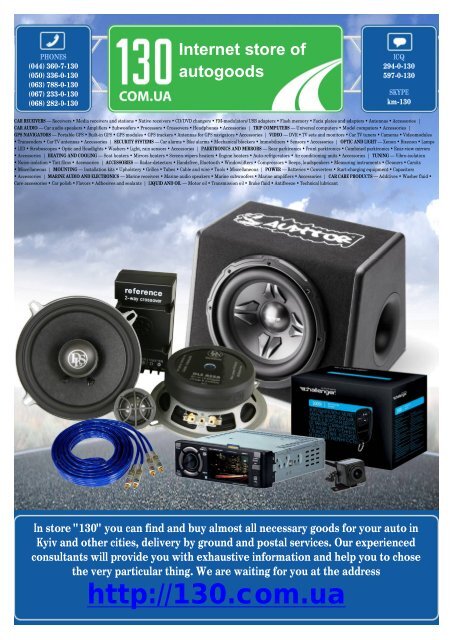DVD/USB receiver Clarion NX501E with GPS navigation and ...
DVD/USB receiver Clarion NX501E with GPS navigation and ...
DVD/USB receiver Clarion NX501E with GPS navigation and ...
Create successful ePaper yourself
Turn your PDF publications into a flip-book with our unique Google optimized e-Paper software.
PHONES<br />
(044) 360-7-130<br />
(050) 336-0-130<br />
(063) 788-0-130<br />
(067) 233-0-130<br />
(068) 282-0-130<br />
Internet store of<br />
autogoods<br />
ICQ<br />
294-0-130<br />
597-0-130<br />
SKYPE<br />
km-130<br />
CAR RECEIVERS — Receivers • Media <strong>receiver</strong>s <strong>and</strong> stations • Native <strong>receiver</strong>s • CD/<strong>DVD</strong> changers • FM-modulators/<strong>USB</strong> adapters • Flash memory • Facia plates <strong>and</strong> adapters • Antennas • Accessories |<br />
CAR AUDIO — Car audio speakers • Amplifiers • Subwoofers • Processors • Crossovers • Headphones • Accessories | TRIP COMPUTERS — Universal computers • Model computers • Accessories |<br />
<strong>GPS</strong> NAVIGATORS — Portable <strong>GPS</strong> • Built-in <strong>GPS</strong> • <strong>GPS</strong> modules • <strong>GPS</strong> trackers • Antennas for <strong>GPS</strong> navigators • Accessories | VIDEO — DVR • TV sets <strong>and</strong> monitors • Car TV tuners • Cameras • Videomodules<br />
• Transcoders • Car TV antennas • Accessories | SECURITY SYSTEMS — Car alarms • Bike alarms • Mechanical blockers • Immobilizers • Sensors • Accessories | OPTIC AND LIGHT — Xenon • Bixenon • Lamps<br />
• LED • Stroboscopes • Optic <strong>and</strong> Headlights • Washers • Light, rain sensors • Accessories | PARKTRONICS AND MIRRORS — Rear parktronics • Front parktronics • Combined parktronics • Rear-view mirrors<br />
• Accessories | HEATING AND COOLING — Seat heaters • Mirrors heaters • Screen-wipers heaters • Engine heaters • Auto-refrigerators • Air conditioning units • Accessories | TUNING — Vibro-isolation<br />
• Noise-isolation • Tint films • Accessories | ACCESSORIES — Radar-detectors • H<strong>and</strong>sfree, Bluetooth • Windowlifters • Compressors • Beeps, loudspeakers • Measuring instruments • Cleaners • Carsits<br />
• Miscellaneous | MOUNTING — Installation kits • Upholstery • Grilles • Tubes • Cable <strong>and</strong> wire • Tools • Miscellaneous | POWER — Batteries • Converters • Start-charging equipment • Capacitors<br />
• Accessories | MARINE AUDIO AND ELECTRONICS — Marine <strong>receiver</strong>s • Marine audio speakers • Marine subwoofers • Marine amplifiers • Accessories | CAR CARE PRODUCTS — Additives • Washer fluid •<br />
Care accessories • Car polish • Flavors • Adhesives <strong>and</strong> sealants | LIQUID AND OIL — Motor oil • Transmission oil • Brake fluid • Antifreeze • Technical lubricant<br />
In store "130" you can find <strong>and</strong> buy almost all necessary goods for your auto in<br />
Kyiv <strong>and</strong> other cities, delivery by ground <strong>and</strong> postal services. Our experienced<br />
consultants will provide you <strong>with</strong> exhaustive information <strong>and</strong> help you to chose<br />
the very particular thing. We are waiting for you at the address<br />
http://130.com.ua
Owner’s manual & Installation manual<br />
Mode d’emploi et manuel d’installation<br />
Benutzerh<strong>and</strong>buch und Montageanleitung<br />
Manuale dell’utente e manuale di installazione<br />
Gebruikersh<strong>and</strong>leiding en installatieh<strong>and</strong>leiding<br />
Manual de instrucciones y de instalación<br />
Bruksanvisning och installationsanvisning<br />
Podręcznik użytkownika i podręcznik instalacyjny<br />
Εγχειρίδιο λειτουργίας & Εγχειρίδιο εγκατάστασης<br />
<strong>NX501E</strong><br />
NZ501E<br />
2-DIN <strong>DVD</strong> MULTIMEDIA STATION WITH BUILT-IN<br />
NAVIGATION & 6.2” TOUCH PANEL CONTROL<br />
STATION MULTIMÉDIA <strong>DVD</strong> 2-DIN AVEC<br />
COMMANDE ÉCRAN TACTILE DE 6,2 pouces<br />
2-DIN-<strong>DVD</strong>-MULTIMEDIA-STATION MIT INTEGRIERTER<br />
NAVIGATION UND 6,2“-TOUCHPANEL-STEUERUNG<br />
STAZIONE MULTIMEDIALE <strong>DVD</strong> 2 DIN CON SISTEMA DI NAVIGAZIONE INTEGRATO<br />
E PANNELLO DI CONTROLLO CON TECNOLOGIA A SFIORAMENTO DA 6.2”<br />
2-DIN <strong>DVD</strong> MULTIMEDIASTATION MET INGEBOUWDE<br />
NAVIGATIE EN 6,2 INCH AANRAAKSCHERMBEDIENING<br />
ESTACIÓN <strong>DVD</strong> MULTIMEDIA DOBLE DIN CON PANEL<br />
DE CONTROL TÁCTIL DE 6,2 pulgadas<br />
2-DIN <strong>DVD</strong> MULTIMEDIASTATION MED INBYGGD<br />
NAVIGERING OCH 6,2” PEKSKÄRMSSTYRNING<br />
STACJA MULTIMEDIALNA <strong>DVD</strong> W FORMACIE 2-DIN Z WBUDOWANĄ<br />
NAWIGACJĄ ORAZ 6,2-CALOWYM PANELEM DOTYKOWYM<br />
ΣΤΑΘΜΟΣ ΠΟΛΥΜΕΣΩΝ <strong>DVD</strong> 2-DIN ΜΕ ΕΝΣΩΜΑΤΩΜΕΝΗ ΛΕΙΤΟΥΡΓΙΑ<br />
ΠΛΟΗΓΗΣΗΣ ΚΑΙ ΠΙΝΑΚΑ ΕΛΕΓΧΟΥ ΜΕ ΟΘΟΝΗ ΑΦΗΣ 6,2”<br />
130.com.ua<br />
<strong>DVD</strong> MULTIMEDIA STATION WITH BUILT-IN<br />
NAVIGATION & 7” TOUCH PANEL CONTROL<br />
STATION MULTIMÉDIA <strong>DVD</strong> AVEC COMMANDE<br />
ÉCRAN TACTILE DE 7 pouces<br />
<strong>DVD</strong>-MULTIMEDIA-STATION MIT INTEGRIERTER<br />
NAVIGATION UND 7”-TOUCHPANEL-STEUERUNG<br />
STAZIONE MULTIMEDIALE <strong>DVD</strong> DOTATA DI SISTEMA DI NAVIGAZIONE INTEGRATO<br />
E PANNELLO DI CONTROLLO CON TECNOLOGIA A SFIORAMENTO DA 7”<br />
<strong>DVD</strong> MULTIMEDIASTATION MET INGEBOUWDE NAVIGATIE<br />
EN 7 INCH AANRAAKSCHERMBEDIENING<br />
ESTACIÓN <strong>DVD</strong> MULTIMEDIA CON PANEL<br />
DE CONTROL TÁCTIL DE 7 pulgadas<br />
<strong>DVD</strong>-MULTIMEDIASTATION MED INBYGGD<br />
NAVIGERING OCH 7” PEKSKÄRMSSTYRNING<br />
STACJA MULTIMEDIALNA <strong>DVD</strong> Z WBUDOWANĄ<br />
NAWIGACJĄ ORAZ 7-CALOWYM PANELEM DOTYKOWYM<br />
ΣΤΑΘΜΟΣ ΠΟΛΥΜΕΣΩΝ <strong>DVD</strong> ΜΕ ΕΝΣΩΜΑΤΩΜΕΝΗ ΛΕΙΤΟΥΡΓΙΑ<br />
ΠΛΟΗΓΗΣΗΣ ΚΑΙ ΠΙΝΑΚΑ ΕΛΕΓΧΟΥ ΜΕ ΟΘΟΝΗ ΑΦΗΣ 7”<br />
Autogood products “130”
Contents<br />
1. FEATURES ...........................................................................................................5<br />
Exp<strong>and</strong>ing Systems ..............................................................................................5<br />
2. PRECAUTIONS ....................................................................................................6<br />
3. CAUTIONS ON HANDLING.................................................................................8<br />
Operation Panel ....................................................................................................8<br />
<strong>USB</strong> Port ...............................................................................................................8<br />
Cleaning ................................................................................................................8<br />
H<strong>and</strong>ling Discs ......................................................................................................9<br />
4. PANEL CONTROLS ...........................................................................................10<br />
<strong>NX501E</strong> Functions of Buttons .............................................................................10<br />
NZ501E Functions of Buttons .............................................................................11<br />
5. REMOTE CONTROL..........................................................................................13<br />
Functions of Remote Control Buttons ................................................................14<br />
6. MAIN MENU OPERATIONS ..............................................................................16<br />
Front Zone Source ..............................................................................................16<br />
Rear Zone Source ...............................................................................................16<br />
7. <strong>DVD</strong> SYSTEM ....................................................................................................17<br />
<strong>DVD</strong> Video Features ............................................................................................17<br />
Discs ...................................................................................................................17<br />
About the registered marks, etc. ........................................................................18<br />
8. <strong>DVD</strong> VIDEO PLAYER OPERATIONS .................................................................19<br />
Change <strong>DVD</strong> System Settings ............................................................................19<br />
Watching to a disc ..............................................................................................20<br />
Operate the <strong>DVD</strong> Player menu ............................................................................20<br />
Operate the Video files Player menu ...................................................................23<br />
9. <strong>DVD</strong> AUDIO PLAYER OPERATIONS ................................................................24<br />
Showing CD Player mode screen .......................................................................24<br />
Operate the CD Player menu ..............................................................................24<br />
Listening To MP3/WMA ......................................................................................25<br />
10. <strong>USB</strong> AUDIO OPERATIONS .............................................................................28<br />
Notes on using <strong>USB</strong> memories ...........................................................................28<br />
Select <strong>USB</strong> Audio mode .....................................................................................28<br />
Playing MP3/WMA files in <strong>USB</strong> memory ............................................................29<br />
11. <strong>USB</strong> VIDEO OPERATIONS ..............................................................................31<br />
Notes on using <strong>USB</strong> memories ...........................................................................31<br />
Select <strong>USB</strong> Video mode .....................................................................................31<br />
130.com.ua<br />
Playing video files in <strong>USB</strong> memory .....................................................................31<br />
<strong>USB</strong> Video Menu Operations ..............................................................................32<br />
12. iPod/iPhone OPERATIONS .............................................................................33<br />
Notes on using Apple iPod/iPhone .....................................................................33<br />
Controlling the iPod/iPhone ................................................................................33<br />
Selecting the iPod Video mode...........................................................................35<br />
13. Bluetooth AUDIO PLAYER OPERATIONS .....................................................37<br />
Selecting the Bluetooth Audio mode ..................................................................37<br />
Bluetooth audio player settings ..........................................................................37<br />
Registering your Bluetooth audio player (Pairing)...............................................37<br />
Selecting the Bluetooth audio player ..................................................................38<br />
Controlling the Bluetooth audio player ...............................................................38<br />
Autogood products “130”<br />
<strong>NX501E</strong>/NZ501E<br />
3<br />
EnglishEnglish<br />
Owner’s Manual
English Owner’s Manual<br />
14. Bluetooth TELEPHONE OPERATIONS ............................................................39<br />
Select the BT Phone mode .................................................................................39<br />
Bluetooth Telephone settings .............................................................................39<br />
Register your cellular phone (Pairing) .................................................................40<br />
Select the cellular phone ....................................................................................41<br />
Obtaining the Phone Book data .........................................................................41<br />
Telephone operations ..........................................................................................41<br />
15. RADIO OPERATIONS ......................................................................................43<br />
16. RDS OPERATIONS .........................................................................................44<br />
17. DVB-T OPERATIONS ......................................................................................47<br />
18. AUX 1 / AUX 2 OPERATIONS .........................................................................48<br />
19. CAMERA OPERATIONS ..................................................................................48<br />
20. REAR SOURCE OPERATIONS .......................................................................49<br />
<strong>DVD</strong> Video in Rear ..............................................................................................49<br />
AUX 1 in Rear ......................................................................................................50<br />
AUX 2 in Rear ......................................................................................................50<br />
iPod Video in Rear ..............................................................................................50<br />
21. SETTING OPERATIONS ..................................................................................51<br />
General Setup Menu ...........................................................................................51<br />
Video Setup Menu ..............................................................................................51<br />
Audio Setup Menu ..............................................................................................51<br />
Navigation Setup Menu ......................................................................................52<br />
Others Setup Menu .............................................................................................52<br />
Set the Anti-Theft code .......................................................................................52<br />
22. MONITOR OFF ................................................................................................53<br />
23. TROUBLESHOOTING .....................................................................................54<br />
GENERAL ............................................................................................................54<br />
<strong>DVD</strong> PLAYER ......................................................................................................54<br />
<strong>USB</strong> DEVICE .......................................................................................................55<br />
Bluetooth ............................................................................................................55<br />
TV/VTR (When connecting an optional TV tuner, etc.) ........................................56<br />
24. ERROR DISPLAY .............................................................................................56<br />
25. SPECIFICATIONS ............................................................................................57<br />
INSTALLATION / WIRE CONNECTION GUIDE ....................................................59<br />
4 <strong>NX501E</strong>/NZ501E<br />
130.com.ua<br />
Autogood products “130”
Radio Antenna<br />
1. FEATURES<br />
Double Din 6.2” Touch Panel Control<br />
(<strong>NX501E</strong>)<br />
Motorized 7” Touch Panel Control<br />
(NZ501E)<br />
<strong>DVD</strong> Video/CD-DA/MP3/WMA<br />
Playback Capability<br />
Exp<strong>and</strong>ing Systems<br />
iPod<br />
Exp<strong>and</strong>ing audio features<br />
External Power<br />
Amplifier<br />
iPhone<br />
Black<br />
EX MIC<br />
Black<br />
Green<br />
Black<br />
Bluetooth<br />
Telephone<br />
Gray<br />
<strong>GPS</strong><br />
Antenna<br />
External<br />
Microphone<br />
Connection<br />
Yellow<br />
Built-In Bluetooth ®<br />
OEM Steering Wheel Remote Ready<br />
Compatible <strong>with</strong> iPod ® / iPhone ® via<br />
<strong>USB</strong><br />
Exp<strong>and</strong>ing visual features<br />
Rear Monitor Rear Vision Camera<br />
130.com.ua<br />
SWI<br />
VIDEO OUT<br />
2 ZONE OUT<br />
DTV<br />
DVB-T Tuner (DTX501E)<br />
RearZone<br />
<strong>USB</strong><br />
Monitor<br />
Memory<br />
Exp<strong>and</strong>ing DVB-T tuner features<br />
Red<br />
NOTE:<br />
Line Out<br />
The items listed outside the frames are the<br />
Gray<br />
Front R<br />
commercial products generally sold.<br />
4-Channel Amplifier<br />
White<br />
Line Out<br />
Front L<br />
Red<br />
<strong>NX501E</strong>/NZ501E<br />
Autogood products Line Out “130”<br />
Black<br />
Rear R<br />
White<br />
Red<br />
Steering Wheel<br />
Remote Control Terminal<br />
5<br />
EnglishEnglish<br />
Owner’s Manual
English Owner’s Manual<br />
2. PRECAUTIONS<br />
• For your safety, the driver should not watch any video sources <strong>and</strong>/or operate the controls while driving. Please<br />
note that watching <strong>and</strong> operating any video sources while driving are prohibited by law in some countries. Also,<br />
while driving, keep the volume to a level at which external sounds can be heard.<br />
• When using the <strong>navigation</strong> system, follow the precautions listed below. After reading this manual, be sure to<br />
keep it in a h<strong>and</strong>y place (such as the glove box of your car).<br />
• This <strong>navigation</strong> system should not be used to replace your own judgment. No itinerary suggested by this<br />
<strong>navigation</strong> system should ever override any highway regulations, your own judgment, or a knowledge of safe<br />
driving practices. Do not follow the <strong>navigation</strong> system’s suggested itinerary if it would cause you to perform a<br />
dangerous or illegal act, place you in a dangerous situation, or take you into an area you consider unsafe.<br />
• The advice provided by the <strong>navigation</strong> system is to be regarded as a suggestion only. There may be times when<br />
the <strong>navigation</strong> system displays the vehicle’s location incorrectly, fails to suggest the shortest route, or fails to<br />
direct you to your desired destination. In such instances, rely on your own driving judgment, taking into account<br />
the driving conditions at the time.<br />
• Do not use the <strong>navigation</strong> system to locate emergency services. The database does not contain a complete<br />
listing of emergency services such as police stations, fire halls, hospitals <strong>and</strong> walk-in clinics. Please show<br />
discretion <strong>and</strong> ask for directions in such instances.<br />
• As the driver, you alone are responsible for your driving safety.<br />
• In order to avoid a traffic accident, do not operate the system while driving.<br />
• In order to avoid a traffic accident, operate the system only when the vehicle is stopped at a safe place <strong>and</strong> the<br />
parking brake is on.<br />
• In order to avoid a traffic accident or traffic offense, remember that actual road conditions <strong>and</strong> traffic regulations<br />
take precedence over the information contained on the <strong>navigation</strong> system.<br />
• The software may contain inaccurate or incomplete information due to the passage of time, changing<br />
circumstances, <strong>and</strong> the sources of information used. Please respect current traffic conditions <strong>and</strong> regulations at<br />
all times while driving.<br />
• Where actual road conditions <strong>and</strong> highway regulations differ from the information contained on the <strong>navigation</strong><br />
system, abide by the highway regulations.<br />
• Keep the amount of time spent viewing the screen while driving to a strict minimum.<br />
• The <strong>navigation</strong> system does not provide, nor represent in any way information on: traffic <strong>and</strong> highway<br />
regulations; technical aspects of the vehicle including weight, height, width, load <strong>and</strong> speed limits; road<br />
conditions including grade, percentage of incline <strong>and</strong> surface conditions; obstacles such as the height <strong>and</strong><br />
width of bridges <strong>and</strong> tunnels; <strong>and</strong> other current driving or road conditions. Always rely on your own judgment<br />
when driving a car, taking into account current driving conditions.<br />
• Do not disassemble or modify this unit. It may cause an accident, fire, or electric shock.<br />
• Do not use this unit when a trouble exists, such as no screen content appears or no sound is audible. It may<br />
cause an accident, fire, or electric shock. For that case, consult your authorized dealer or a nearest <strong>Clarion</strong><br />
service center.<br />
• In case of a problem, such as any material has been entered in the unit, the unit gets wet, or smoke or strange<br />
smells come out of the unit, etc., stop using this unit immediately, <strong>and</strong> consult your authorized dealer or a<br />
nearest <strong>Clarion</strong> service center.<br />
Using it in that condition may cause an accident, fire, or electric shock.<br />
• Use a fuse <strong>with</strong> the same specification only when replacing the fuse.<br />
Using a fuse <strong>with</strong> a different specification may causes a fire.<br />
• For the installation of this unit or a change in the installation, ask your authorized dealer or a nearest <strong>Clarion</strong><br />
service center for safety. Professional skills <strong>and</strong> experiences are required to do so.<br />
6 <strong>NX501E</strong>/NZ501E<br />
WARNING<br />
130.com.ua<br />
Autogood products “130”
1. When the inside of the car is very cold <strong>and</strong> the<br />
player is used soon after switching on the heater,<br />
moisture may form on the disc (<strong>DVD</strong>/CD) or the<br />
optical parts of the player <strong>and</strong> proper playback may<br />
not be possible. If moisture forms on the disc (<strong>DVD</strong>/<br />
CD), wipe it off <strong>with</strong> a soft cloth. If moisture forms<br />
on the optical parts of the player, do not use the<br />
player for about one hour. The condensation will<br />
disappear naturally allowing normal operation.<br />
2. Driving on extremely bumpy roads which cause<br />
severe vibration may cause the sound to skip.<br />
3. This unit uses a precision mechanism. Even in the<br />
event that trouble arises, never open the case,<br />
disassemble the unit, or lubricate the rotating parts.<br />
CAUTIONS:<br />
This appliance contains a laser system <strong>and</strong> is<br />
classified as a “CLASS 1 LASER PRODUCT”.<br />
To use this model properly, read this owner's<br />
Manual carefully <strong>and</strong> keep this manual for<br />
your future reference. In case of any trouble<br />
<strong>with</strong> this player, please contact your nearest<br />
“AUTHORIZED service station”. To prevent<br />
direct exposure to the laser beam, do not try to<br />
open the enclosure.<br />
130.com.ua<br />
Autogood products “130”<br />
NZ501E<br />
<strong>NX501E</strong><br />
<strong>NX501E</strong>/NZ501E<br />
7<br />
EnglishEnglish<br />
Owner’s Manual
English Owner’s Manual<br />
3. CAUTIONS ON HANDLING<br />
Operation Panel<br />
For a longer service life, be sure to read the following cautions.<br />
• The operation panel will operate properly in a<br />
temperature range of 0˚ to 60˚ C.<br />
• Do not allow any liquids on the set from drinks,<br />
umbrellas etc. Doing so may damage the internal<br />
circuitry.<br />
• Do not disassemble or modify the set in any way.<br />
Doing so may result in damage.<br />
• Subjecting the operation panel to shocks may result<br />
in breakage, deformation or other damage.<br />
• Do not let cigarettes burn the display.<br />
• If a problem should occur, have the set inspected at<br />
your store of purchase.<br />
<strong>USB</strong> Port<br />
• The <strong>USB</strong> memory stick may stick out when inserted,<br />
so it may cause danger during driving. In such<br />
cases, you can use a commercial <strong>USB</strong> extension<br />
cable, etc., but use it safely under your own<br />
judgment.<br />
• The <strong>USB</strong> memory sticks must be recognized as<br />
“<strong>USB</strong> mass storage class” to work properly. Some<br />
models may not operate correctly.<br />
When the memorized data is lost or damaged by any<br />
chance, <strong>Clarion</strong> shall not be liable for any damage.<br />
When using an <strong>USB</strong> memory stick, we recommend<br />
that you backup your data stored on it before by<br />
using a personal computer etc.<br />
• Data files may be broken when using <strong>USB</strong> memory<br />
sticks in the following situation:<br />
Cleaning<br />
• Cleaning the cabinet<br />
Use a soft, dry cloth <strong>and</strong> gently wipe off the dirt. For<br />
tough dirt, apply some neutral detergent diluted in<br />
water to a soft cloth, wipe off the dirt gently, then<br />
wipe again <strong>with</strong> a dry cloth.<br />
Do not use benzene, thinner, car cleaner, etc., as<br />
these substances may damage the cabinet or cause<br />
the paint to peel. Also, leaving rubber or plastic<br />
products in contact <strong>with</strong> the cabinet for long periods<br />
of time may cause stains.<br />
8 <strong>NX501E</strong>/NZ501E<br />
• Do not insert objects or poke in the space between<br />
the operation panel <strong>and</strong> the main unit when the<br />
panel is tilted.<br />
• The remote control unit may not work if the remote<br />
control sensor is exposed to direct sunlight.<br />
• In extremely cold weather, the display movement<br />
may slow down <strong>and</strong> the display may darken, but this<br />
is not a malfunction. The display will work normally<br />
when the e temperature increases.<br />
• Small black <strong>and</strong> shiny spots inside the liquid crystal<br />
panel are normal for LCD products.<br />
When disconnecting the <strong>USB</strong> memory stick or<br />
turning the power off during writing or reading data.<br />
When affected by static electricity or electric noise.<br />
Connect/disconnect the <strong>USB</strong> memory stick when it<br />
is not accessed.<br />
• Some <strong>USB</strong> memory sticks cannot be inserted to the<br />
main unit because of their shape. In such cases, use<br />
a commercial <strong>USB</strong> extension cable to connect them.<br />
• Connecting <strong>with</strong> the computer is not covered.<br />
• Music files (MP3, WMA, etc.) stored in the <strong>USB</strong><br />
memory stick can be played back.<br />
130.com.ua<br />
Autogood products “130”<br />
• Cleaning the liquid crystal panel<br />
The liquid crystal panel tends to collect dust, so<br />
wipe it off occasionally <strong>with</strong> a soft cloth. The surface<br />
is easily scratched, so do not rub it <strong>with</strong> hard<br />
objects.
H<strong>and</strong>ling Discs<br />
H<strong>and</strong>ling<br />
• New discs may have some roughness around the<br />
edges. If such discs are used, the player may not<br />
work or the sound may skip. Use a ball-point pen or<br />
the like to remove any roughness from the edge of<br />
the disc.<br />
Ball-point pen<br />
Roughness<br />
• Never stick labels on the surface of the disc or mark<br />
the surface <strong>with</strong> a pencil or pen.<br />
• Never play a disc <strong>with</strong> any cellophane tape or other<br />
glue on it or <strong>with</strong> peeling off marks. If you try to play<br />
such a disc, you may not be able to get it back out<br />
of the <strong>DVD</strong> player or it may damage the <strong>DVD</strong> player.<br />
• Do not use discs that have large scratches, are<br />
misshapen, cracked, etc. Use of such discs may<br />
cause misoperation or damage.<br />
• To remove a disc from its storage case, press down<br />
on the center of the case <strong>and</strong> lift the disc out,<br />
holding it carefully by the edges.<br />
• Do not use commercially available disc protection<br />
sheets or discs equipped <strong>with</strong> stabilizers, etc. These<br />
may damage the disc or cause breakdown of the<br />
internal mechanism.<br />
Storage<br />
• Do not expose discs to direct sunlight or any heat<br />
source.<br />
• Do not expose discs to excess humidity or dust.<br />
• Do not expose discs to direct heat from heaters.<br />
Cleaning<br />
• To remove fingermarks <strong>and</strong> dust, use a soft cloth<br />
<strong>and</strong> wipe in a straight line from the center of the disc<br />
to the circumference.<br />
• Do not use any solvents, such as commercially<br />
available cleaners, anti-static spray, or thinner to<br />
clean discs.<br />
• After using special disc cleaner, let the disc dry off<br />
well before playing it.<br />
On Discs<br />
• Exercise a good precaution when loading a disc. The<br />
operation panel will close automatically when leaving<br />
it open for a while.<br />
• Never turn off the power <strong>and</strong> remove the unit from<br />
the car <strong>with</strong> a disc loaded.<br />
CAUTION<br />
For your safety, the driver should not<br />
insert or eject a disc, opening the<br />
operation panel while driving.<br />
130.com.ua<br />
Autogood products “130”<br />
<strong>NX501E</strong>/NZ501E<br />
9<br />
EnglishEnglish<br />
Owner’s Manual
English Owner’s Manual<br />
4. PANEL CONTROLS<br />
<strong>NX501E</strong> Functions of Buttons<br />
[Microphone]<br />
[MENU]<br />
[NAVI/AV]<br />
[PWR/VOL]<br />
[IR]<br />
[RESET]<br />
[microSD]<br />
[AUX IN]<br />
Note: Be sure to read this chapter while referring to front<br />
diagram “PANEL CONTROLS”.<br />
[PWR/VOL] Knob<br />
• Press this key to power on the system in power off<br />
mode.<br />
When the power is already turn on, it moves to the<br />
current position by Navigation mode automatically.<br />
• Keep pressing this key more than 2 second to turn<br />
off the system when system is in power on mode.<br />
• Rotate the knob to increase or decrease the volume.<br />
[NAVI/AV] Button<br />
• Press this button to enter <strong>navigation</strong> mode; press<br />
again to return current source.<br />
• Press <strong>and</strong> hold this button for 3 seconds to display<br />
the brightness setting panel.<br />
[ ] Eject<br />
• Press to eject disc from unit.<br />
[MENU] Button<br />
• Press this button to display main menu, press again<br />
to return current source.<br />
• Press <strong>and</strong> hold this button for 3 seconds to turn off<br />
the monitor. Press any place of the screen to turn on<br />
the monitor again.<br />
10 <strong>NX501E</strong>/NZ501E<br />
[ ]<br />
[RESET] Button<br />
• Press this button to hardware reset the unit.<br />
Note: When the [RESET] button is pressed, frequencies<br />
of radio stations, titles, etc. stored in memory are<br />
cleared.<br />
[microSD]<br />
• Insert a microSD in this.<br />
Note: The microSD card is only for <strong>navigation</strong>. Please<br />
don’t remove it, otherwise, the <strong>navigation</strong> function will<br />
be disabled.<br />
[AUX IN]<br />
AUX 1 Connector.<br />
[Microphone]<br />
• Internal microphone for use during Bluetooth phone<br />
calls. Sensitivity can be adjusted from the Settings<br />
menu.<br />
130.com.ua<br />
Autogood products “130”<br />
[IR] SENSOR<br />
• Receiver for the remote control unit (operating<br />
range: 30 degree in all directions).
NZ501E Functions of Buttons<br />
[microSD]<br />
[OPEN]<br />
[ISR/SEND]<br />
[ ]<br />
[ / ]<br />
[-]<br />
[+]<br />
[IR]<br />
Note: Be sure to read this chapter while referring to front<br />
diagram “PANEL CONTROLS”.<br />
[MENU/PWR] Key<br />
• Press this key to power on the system in power off<br />
mode.<br />
• Keep pressing this key more than 2 second to turn<br />
off the system when system is in power on mode.<br />
• Press this button to display main menu, press again<br />
to return current source when system is in power on<br />
mode.<br />
[NAVI/AV] Button<br />
• Press this button to enter <strong>navigation</strong> mode; press<br />
again to return current source.<br />
• Press <strong>and</strong> hold this button for 3 seconds to display<br />
the brightness setting panel.<br />
[ ] Eject<br />
• Press to eject disc from unit.<br />
[Microphone]<br />
• Internal microphone for use during Bluetooth phone<br />
calls. Sensitivity can be adjusted from the Settings<br />
menu.<br />
130.com.ua<br />
Autogood products “130”<br />
[BAND/END PS]<br />
[NAVI/AV]<br />
[Microphone]<br />
[RESET]<br />
[AUX IN]<br />
[ ]<br />
[ ]<br />
[MENU/PWR]<br />
[RESET] Button<br />
• Press this button to hardware reset the unit.<br />
Note: When the [RESET] button is pressed, frequencies<br />
of radio stations, titles, etc. stored in memory are<br />
cleared.<br />
[microSD]<br />
• Insert a microSD in this.<br />
Note: The microSD card is only for <strong>navigation</strong>. Please<br />
don’t remove it, otherwise, the <strong>navigation</strong> function will<br />
be disabled.<br />
[AUX IN]<br />
AUX 1 Connector.<br />
<strong>NX501E</strong>/NZ501E<br />
11<br />
EnglishEnglish<br />
Owner’s Manual
English Owner’s Manual<br />
[ , ] Buttons<br />
• Press to search previous or next station or channel<br />
in Tuner modes.<br />
• Press to search previous or next track or chapter in<br />
CD, MP3/WMA, iPod <strong>and</strong> <strong>DVD</strong> video modes.<br />
• Press <strong>and</strong> hold to fast forward or fast backward by<br />
2x, 4x, 8x or 16x step in CD, MP3/WMA <strong>and</strong> <strong>DVD</strong><br />
video mode.<br />
• Press <strong>and</strong> hold to fast forward or fast backward in<br />
iPod music.<br />
• Press <strong>and</strong> hold to enter manual seek status in Tuner<br />
mode, then press briefly to seek station by step.<br />
[ ] Button<br />
• Press to play, pause or scan audio or video.<br />
• Press shortly to scan.<br />
• Press <strong>and</strong> hold one time Audio or video file will be<br />
paused, if then press briefly, file will be resumed to<br />
play.<br />
[+][-] Buttons<br />
• Press to Increase <strong>and</strong> decrease volume.<br />
[OPEN] Button<br />
• Use this button to open/close TFT panel.<br />
[MENU/PWR] Button<br />
• Press this button to display main menu, press again<br />
to return current source.<br />
• Press this button to turn on the power.<br />
• Keep pressing this knob more than 2 second to turn<br />
off the power<br />
12 <strong>NX501E</strong>/NZ501E<br />
[BAND/END PS] Button<br />
• Press this button to enter AM/FM tuner mode from<br />
any source.<br />
• Once in AM/FM tuner mode, you can press it to<br />
change b<strong>and</strong>s between FM1, FM2, FM3, AM b<strong>and</strong>s.<br />
• Press to stop Preset Scan.<br />
[ISR/SEND] Button<br />
ISR Function:<br />
When in tuner mode, press <strong>and</strong> hold this button for<br />
3 seconds to save current station <strong>and</strong> b<strong>and</strong> to ISR<br />
memory, <strong>and</strong> at the same time, the tuner will enter ISR<br />
mode <strong>with</strong> current station.<br />
Note:<br />
In ISR mode, the tuning operation is disabled. Press this<br />
button again to quit ISR mode.<br />
When in the other mode but not tuner mode, press<br />
this key will go to ISR memory station directly, it likes<br />
a shortcut. Press this key again to go back to previous<br />
mode.<br />
SEND Function:<br />
Only be available when there is a coming call. Press<br />
this key to accept the coming call or end a call.<br />
[IR] SENSOR<br />
• Receiver for the remote control unit (operating<br />
range: 30 degree in all directions).<br />
130.com.ua<br />
Autogood products “130”
5. REMOTE CONTROL<br />
[MUTE]<br />
[ / ]<br />
[0-9]<br />
[SRCH]<br />
[BACK]<br />
[ , , , ]<br />
[TITLE]<br />
[ ], [ ]<br />
[ZOOM]<br />
[AUDIO]<br />
Replacing the batteries<br />
1. Press the retention tab <strong>and</strong> pull out the battery tray<br />
<strong>and</strong> remove the old battery.<br />
2. Insert the new CR2025 battery <strong>and</strong> slide the battery<br />
tray back in the remote control the same direction<br />
that you removed it.<br />
Please ensure the tray is inserted in the correct<br />
direction.<br />
Signal transmitter<br />
Operating rang : 30°in all directions<br />
[OPEN]<br />
[POWER / SRC]<br />
[VOLUME]<br />
[NAVI / AV]<br />
[BAND]<br />
[SET]<br />
[MENU]<br />
[PIC]<br />
[ENT]<br />
[TA]<br />
[RPT]<br />
[ROOT]<br />
[ ], [ ]<br />
[SUB.T]<br />
[ANGLE]<br />
130.com.ua<br />
Autogood products “130”<br />
Note:<br />
Using batteries improperly can cause them to explode.<br />
Take note of the following points:<br />
• When replacing batteries, replace both batteries <strong>with</strong><br />
new ones.<br />
• Do not short-circuit, disassemble or heat batteries.<br />
• Do not dispose of batteries into fire or flames.<br />
• Dispose of spent batteries properly.<br />
WARNING<br />
Lithium (CR) battery contain<br />
Perchlorate<br />
Dispose of discharged batteries properly.<br />
<strong>NX501E</strong>/NZ501E<br />
13<br />
EnglishEnglish<br />
Owner’s Manual
English Owner’s Manual<br />
Functions of Remote Control Buttons<br />
You can use the remote control unit to control the <strong>NX501E</strong> <strong>and</strong> NZ501E.<br />
Note:<br />
• The wireless remote control operation may not be optimal in direct sunlight.<br />
[ / ] Button<br />
• Press this button to play or pause video <strong>and</strong> audio<br />
media.<br />
• Press this button more than 1 second to stop video<br />
<strong>and</strong> audio media.<br />
[MUTE] Button<br />
• Mute or Unmute the speaker.<br />
• The symbol on upper right area of the screen<br />
indicates that speaker is muted.<br />
[POWER/SRC] Button<br />
• Press this button to move the focus to next available<br />
source item on main menu.<br />
• Press this button to power on when the unit is<br />
power off.<br />
• Press this button more than 1 second to power off<br />
when the unit is power on.<br />
[0 - 9] Buttons<br />
• Use in the Key Pad screen to select the radio or<br />
DVB-T channels.<br />
• Use to select the track in the track list screen.<br />
• Press to enter <strong>DVD</strong> video chapters/titles in the Key<br />
Pad screen.<br />
[VOLUME] Buttons<br />
• Increase <strong>and</strong> decrease volume.<br />
[NAVI/AV] Button<br />
• Press this button to switch between current source<br />
<strong>and</strong> current position on <strong>navigation</strong> map.<br />
[SRCH] Button<br />
• Press this button to open chapter or title search<br />
window while playing <strong>DVD</strong>.<br />
[BAND] Button<br />
• Switch to next b<strong>and</strong> alternately.<br />
[SET] Button<br />
• Press this button to open the Audio setting menu in<br />
any mode.<br />
[BACK] Button<br />
• Press this button to quit main menu if current screen<br />
is main menu.<br />
14 <strong>NX501E</strong>/NZ501E<br />
[ ], [ ], [ ], [ ] Buttons<br />
• Press this button for cursor movement in main menu<br />
or Setting mode.<br />
• From the main menu, you can select your desired<br />
source or change your settings.<br />
[MENU] Button<br />
• Press this button to enter the MAIN MENU or return<br />
current resource.<br />
[PIC] Button<br />
• Press this button to change your monitor brightness.<br />
[ENT] Button<br />
• Press to fix the entered data in the Key Pad screen<br />
or enter the item the cursor is on.<br />
[TA] Button<br />
• Press to TA On/Off.<br />
[TITLE] Button<br />
• Press to go to the title menu on the <strong>DVD</strong>.<br />
[ROOT] Button<br />
• Press to go to the root menu on the <strong>DVD</strong>.<br />
[RPT] Button<br />
• Press to perform chapter repeat / title repeat /<br />
repeat off while playing <strong>DVD</strong> mode.<br />
• Press to perform track repeat/repeat off while<br />
playing CD.<br />
• Press to perform repeat track /repeat folder/ repeat<br />
off while playing MP3/WMA, or video files on disc.<br />
• Press to perform repeat track /repeat folder/ repeat<br />
off while playing MP3/WMA, or video files in <strong>USB</strong><br />
memory.<br />
• Press for AF On/Off.<br />
130.com.ua<br />
Autogood products “130”<br />
[ ], [ ] Buttons<br />
• Press to seek the next available higher or lower<br />
station in Tuner mode.<br />
• Press to select the next higher or lower chapter<br />
number in <strong>DVD</strong> video mode.<br />
• Press to select the next higher or lower track in <strong>DVD</strong><br />
Audio, <strong>USB</strong> Video, <strong>USB</strong> Audio mode.<br />
• Press for movement of background source in<br />
Navigation mode.
Functions of Remote Control Buttons<br />
[ ], [ ] Buttons<br />
• Press to manually select the next higher or lower<br />
station in Tuner modes.<br />
• Press to perform fast-forward or fast-backward<br />
searching. Press again to change the speed to 2x,<br />
4x, 8x or 16x.<br />
• Press for movement of background source in<br />
Navigation mode.<br />
[ZOOM] Button<br />
• Press to turn on <strong>and</strong> zoom in while playing <strong>DVD</strong>. You<br />
can zoom in up to 3x. (No all <strong>DVD</strong> disc supports this<br />
function).<br />
[AUDIO] Button<br />
• Press to switch the AUDIO channel of the disc while<br />
playing <strong>DVD</strong>.<br />
[SUB-T] Button<br />
• Press to switch next available subtitle while playing<br />
<strong>DVD</strong>.<br />
• Press to display Video menu in iPod mode.<br />
[ANGLE] Button<br />
• Press to switch the different ANGLE while playing<br />
<strong>DVD</strong>. (No all <strong>DVD</strong> disc supports this function)<br />
• Press to display Audio menu in iPod mode.<br />
[OPEN] Button<br />
• Press this button to OPEN or CLOSE the motorized<br />
screen. Please ensure there are no obstructions<br />
before starting the operation. (NZ501E only)<br />
130.com.ua<br />
Autogood products “130”<br />
<strong>NX501E</strong>/NZ501E<br />
15<br />
EnglishEnglish<br />
Owner’s Manual
English Owner’s Manual<br />
6. MAIN MENU OPERATIONS<br />
Front Zone Source<br />
[Tuner]-Press the button to display the Tuner mode.<br />
[Disc Audio]-Press the button to display the Disc<br />
Audio mode.<br />
[Bluetooth Audio]-Press the button to display the<br />
Bluetooth Audio mode.<br />
[<strong>USB</strong> Audio]-Press the button to display the <strong>USB</strong><br />
Audio mode.<br />
[AUX 1]- Press the button to display the AUX 1 mode.<br />
[iPod Audio]-Press the button to display the iPod<br />
Audio mode.<br />
[DVB-T]-Press the button to display the DVB-T mode.<br />
[Disc Video]-Press the button to display the Disc<br />
Video mode.<br />
[Camera]-Press the button to display the Camera<br />
mode.<br />
[<strong>USB</strong> Video]-Press the button to display the <strong>USB</strong><br />
Video mode.<br />
[AUX 2]-Press the button to display the AUX 2 mode.<br />
[iPod Video]-Press the button to display the iPod<br />
Video mode.<br />
Scrolling the menu<br />
Press screen <strong>and</strong> scrolling to right or left it will<br />
switch to next or previous page of mainmenu.<br />
16 <strong>NX501E</strong>/NZ501E<br />
[Navigation]-Press the button to display the<br />
Navigation mode.<br />
[Telephone]-Press the button to display the Telephone<br />
mode.<br />
[Rear Button]-Press the button to display the rear<br />
menu.<br />
[Setting Button]-Press the button to display the<br />
setting menu.<br />
Rear Zone Source<br />
[Rear Disc Video]-Press the button to display the<br />
Rear Disc Audio mode.<br />
[Rear AUX 1]-Press the button to display the Rear<br />
AUX 1 mode<br />
[Rear iPod Video]-Press the button to display the<br />
Rear iPod Video mode.<br />
[Rear AUX 2]-Press the button to display the rear AUX<br />
2 mode.<br />
[2-Zone Off]-Press the button to closed the rear<br />
activity.<br />
[Front Button]-Press the button to display the front<br />
main menu.<br />
[Setting Button]-Press the button to display the<br />
setting menu.<br />
130.com.ua<br />
Autogood products “130”<br />
Moving the menu position<br />
1. Press any quadrate icon on mainmenu more than<br />
2 seconds, the icon will float on mainmenu.<br />
2. Scrolling the floating icon to any position you want.
7. <strong>DVD</strong> SYSTEM<br />
<strong>DVD</strong> video is a high-quality digital video source that provides crisp <strong>and</strong> clear images. One 12 cm disc contains<br />
either one film or four hours of music.<br />
<strong>DVD</strong> Video Features<br />
This unit provides the following functions in addition to<br />
the high image quality <strong>and</strong> sound quality of <strong>DVD</strong> video.<br />
Note:<br />
• The functions described in this section,for example,<br />
the recorded language,subtitles, angles, etc. differ<br />
depending on the <strong>DVD</strong> video disc.<br />
Refer to the instructions provided <strong>with</strong> the <strong>DVD</strong> video.<br />
• Some disc functions may operate differently from<br />
described in this manual.<br />
Multi-sound function<br />
<strong>DVD</strong> video can store up to 8 languages for one film;<br />
select the language of your preference.<br />
• The languages stored on the disc are indicated by<br />
the icon shown below.<br />
Multi-angle function<br />
A <strong>DVD</strong> video that is filmed from multiple angles allows<br />
you to select the angle of choice.<br />
• The number of recorded angles are indicated by the<br />
icon shown below.<br />
Subpicture (subtitles) function<br />
A <strong>DVD</strong> video can record subtitles for up to 32<br />
languages <strong>and</strong> you can select the language of the<br />
subtitles you wish to see.<br />
• The number of recorded subtitle languages are<br />
indicated by the icon shown below.<br />
Multi-story function<br />
When a <strong>DVD</strong> video contains more than one story for<br />
a film, you can select the story you wish to enjoy.<br />
The operation procedures vary <strong>with</strong> the disc; observe<br />
the instructions for selecting a story provided during<br />
playback.<br />
Menu screens<br />
Menu can be called up during <strong>DVD</strong> video playback to<br />
perform menu setting.<br />
• Example showing menu display<br />
Discs<br />
Playable discs<br />
This <strong>DVD</strong> video player can play the following discs.<br />
Playable discs<br />
<strong>DVD</strong> video discs Audio CDs<br />
Playable media files<br />
130.com.ua<br />
Autogood products “130”<br />
MP3/WMA<br />
CD TEXT<br />
About CD Extra discs<br />
A CD Extra disc is a disc in which a total of two<br />
sessions have been recorded. The first session is<br />
Audio session <strong>and</strong> the second session is Data session.<br />
Your personally-created CDs <strong>with</strong> more than second<br />
data sessions recorded cannot be played on this <strong>DVD</strong><br />
video player.<br />
Note:<br />
• When you play a CD Extra disc, only the first session<br />
will be recognized.<br />
About playing a CD-R/CD-RW disc (MP3, WMA)<br />
This player can play CD-R/CD-RW discs previously<br />
recorded in music CD format (MP3, WMA).<br />
<strong>NX501E</strong>/NZ501E<br />
17<br />
EnglishEnglish<br />
Owner’s Manual
English Owner’s Manual<br />
About playing a <strong>DVD</strong>-R/RW or <strong>DVD</strong>+R/RW disc<br />
This player cannot play <strong>DVD</strong>-R/RW <strong>and</strong> <strong>DVD</strong>+R/ RW<br />
discs previously recorded in video CD format.<br />
However, MP3/WMA files recorded on <strong>DVD</strong>-R/ RW <strong>and</strong><br />
<strong>DVD</strong>+R/RW discs can be played.<br />
Discs that cannot be played back<br />
This <strong>DVD</strong> video player cannot play back <strong>DVD</strong>-Audio,<br />
<strong>DVD</strong>-RAM, Photo CDs, etc.<br />
Note:<br />
• It may also not be possible to play back CDs recorded<br />
on a CD-R unit <strong>and</strong> CD-RW unit. (Cause: disc<br />
characteristics, cracks, dust/dirt, dust/dirt on player’s<br />
lens, etc.)<br />
• If a CD-R or CD-RW disc that has not been finalized is<br />
played, it will take a long time to start playing. Also, it<br />
may not be possible to play depending on its recording<br />
conditions.<br />
• You cannot play SuperAudio CDs Playback of the CD<br />
player is not supported even if it is a hybrid disc.<br />
About the registered marks, etc.<br />
• This product incorporates copyright protection<br />
technology that is protected by U.S. patents<br />
<strong>and</strong> other intellectual property rights. Use of<br />
this copyright protection technology must be<br />
authorized by Rovi Corporation, <strong>and</strong> is intended for<br />
home <strong>and</strong> other limited viewing uses only unless<br />
otherwise authorized by Rovi Corporation. Reverse<br />
engineering or disassembly is prohibited.<br />
• Manufactured under license from Dolby<br />
Laboratories.“Dolby”, “Pro Logic” <strong>and</strong> the double-D<br />
symbol are trademarks of Dolby Laboratories.<br />
• “Made for iPod,” <strong>and</strong> “Made for iPhone” mean<br />
that an electronic accessory has been designed to<br />
connect specifically to iPod, or iPhone, respectively,<br />
<strong>and</strong> has been certified by the developer to meet<br />
Apple performance st<strong>and</strong>ards.<br />
18 <strong>NX501E</strong>/NZ501E<br />
About MP3/WMA playback<br />
This unit can play back CD-R/CD-RW, <strong>DVD</strong>-R/ RW<br />
<strong>and</strong> <strong>DVD</strong>+R/RW discs on which MP3/WMA music data<br />
have been recorded.<br />
For a detailed information, see the section entitled<br />
“Listening to MP3/WMA”.<br />
Note on region numbers<br />
The <strong>DVD</strong> video system assigns a region number to<br />
<strong>DVD</strong> video players <strong>and</strong> <strong>DVD</strong> discs by sales area.<br />
<strong>DVD</strong> video players sold in the Europe can play back<br />
<strong>DVD</strong> discs <strong>with</strong> the region number “ALL”, “2” or any<br />
combination of numbers that also incorporate a “2”.<br />
The <strong>DVD</strong> video region number is marked on the disc<br />
jacket as shown below.<br />
ALL<br />
2<br />
2<br />
4<br />
6<br />
Apple is not responsible for the operation of this<br />
device or its compliance <strong>with</strong> safety <strong>and</strong> regulatory<br />
st<strong>and</strong>ards. Please note that the use of this<br />
accessory <strong>with</strong> iPod or iPhone may affect wireless<br />
performance. iPhone <strong>and</strong> iPod are trademarks<br />
of Apple Inc., registered in the U.S. <strong>and</strong> other<br />
countries.<br />
• The Bluetooth ® word mark <strong>and</strong> logos are owned<br />
by the Bluetooth ® SIG, Inc. <strong>and</strong> any use of such<br />
marks by <strong>Clarion</strong> Co., Ltd. is under license. Other<br />
trademarks <strong>and</strong> trade names are those of their<br />
respective owners.<br />
130.com.ua<br />
Autogood products “130”
8. <strong>DVD</strong> VIDEO PLAYER OPERATIONS<br />
Change <strong>DVD</strong> System Settings<br />
Note: If the set up operation is performed in the<br />
middle of <strong>DVD</strong> video play, the disc will restart from the<br />
beginning.<br />
Selecting <strong>DVD</strong> Set Up Menu<br />
1. Press the [Setting] button on the Main Menu to<br />
access the Video set up menu.<br />
2. Press [Video] button. The video menu is displayed.<br />
Setting up the Screen Size<br />
Press the [<strong>DVD</strong> Wide Screen Mode] button to turn on<br />
or turn off the <strong>DVD</strong> wide screen mode.<br />
The factory default setting is “On”.<br />
Note: Not all <strong>DVD</strong> disc supports this function.<br />
<strong>DVD</strong> Wide Screen Mode On<br />
<strong>DVD</strong> Wide Screen Mode Off<br />
Setting up the password for parental level<br />
control<br />
The factory default pass code is “0000”.<br />
1. In Main Menu press [Setting] button. Press<br />
[Others] button on the display. Touch the [Set<br />
Password] ---- <strong>and</strong> a numerical key pad will appear.<br />
Input the old password,<strong>and</strong> touch the [OK] key,or<br />
input “4356” to reset password.<br />
Input a new password,<strong>and</strong> touch the [OK] key.<br />
Input the same new password again, <strong>and</strong> touch the<br />
[OK] key.<br />
Note: When a disc <strong>with</strong> view restrictions is inserted, you<br />
will be prompted to input this password. The disc will not<br />
be viewable until the correct password is entered.<br />
Set rating for parental level control<br />
1. Select Others screen while in Setting mode. Press<br />
[Parental Control] button. Press the desired rating<br />
for level control. Use this table to set the parental<br />
level.<br />
Kid Safe Kid Safe<br />
G General Audiences<br />
PG Parental Guidance Suggested<br />
PG-13 Parents Strongly Cautioned<br />
PG-R Parental Guidance Restricted<br />
R Restricted<br />
NC-17 No One 17 And Under Admitted<br />
Adult Only Adult<br />
• The contents that the parental level restricts vary<br />
<strong>with</strong> the country code.<br />
Note: The rating can be selected only under the<br />
password unlocked status, <strong>and</strong> the limits can be set only<br />
under the password locked status.<br />
130.com.ua<br />
Autogood products “130”<br />
<strong>NX501E</strong>/NZ501E<br />
19<br />
EnglishEnglish<br />
Owner’s Manual
English Owner’s Manual<br />
Watching to a disc<br />
1. To load a disc:<br />
Insert the disc into the center of the insertion slot the<br />
label side facing up.<br />
20 <strong>NX501E</strong>/NZ501E<br />
CAUTION<br />
For your safety, the driver should not<br />
insert or eject a disc, opening the<br />
operation panel while driving.<br />
Note:<br />
• Never insert foreign objects into the disc insertion slot.<br />
• If the disc is not inserted easily, there may be another<br />
disc in the mechanism or the unit may require service.<br />
• 8cm (single play) discs cannot be used.<br />
2. Disc starts playing automatically.<br />
WARNING<br />
Some videos may be recorded at higher<br />
than desired volume levels. Increase the<br />
volume gradually from the minimal setting<br />
after the video has started.<br />
Ejecting a disc<br />
1. To eject a disc press eject [ ] button. The play<br />
mode then switches to the Tuner mode.<br />
If the disc is left in the ejected position for 15<br />
seconds, the disc is automatically reloaded. In this<br />
case, the play mode will remain in the Tuner mode.<br />
Note: If you force a disc into before auto reloading, it<br />
may damage a disc.<br />
Showing <strong>DVD</strong> Player mode screen<br />
After disc is loaded, the play mode is automatically<br />
engaged.<br />
Touch any place of the screen to display <strong>DVD</strong> Video<br />
menu touch the screen again to return the playback<br />
screen. The display will return to the playback screen,<br />
if you do not touch the screen for 10 seconds.<br />
11<br />
10<br />
1 2 3 4 5 6 7 8<br />
9<br />
12 13 14 15 16 17<br />
1 - Next page Buttons<br />
2 - Previous Track /Fast Backward Button<br />
3 - Play/Pause Button<br />
4 - Next Track/Fast Forward Button<br />
5 - Elapsed playing time<br />
6 - Seek bar<br />
7 - Total time<br />
8 - Top Menu Button<br />
9 - System time<br />
10 - Bluetooth status<br />
11 - <strong>DVD</strong> playback info<br />
12 - Previous page Button<br />
13 - Repeat switching Button<br />
14 - Audio Channel switching Button<br />
15 - Subtitle switching Button<br />
16 - INFO Button<br />
17 - Direct chapter or title searching Button<br />
Operate the <strong>DVD</strong> Player menu<br />
You can select the button items displayed in the <strong>DVD</strong><br />
menu by directly touching it.<br />
Play/Pause Playback<br />
1. Touch [ ] button to pause during playback.<br />
2. Touch [ ] button again to resume playback.<br />
130.com.ua<br />
Autogood products “130”<br />
Skip (Search) a Chapter<br />
1. Press [ ] or [ ] button during playback.<br />
Chapters are skipped down or up from current<br />
locations, as many times as the button is pressed, <strong>and</strong><br />
playback starts.<br />
Skip use seek bar<br />
Press the triangle [ ] on seek bar <strong>and</strong> drag it to any<br />
position where you want to start playback.
Fast Forward/Fast Backward<br />
1. Press [ ] or [ ] button <strong>and</strong> hold 2 seconds to<br />
start fast backward or fast forward during playback.<br />
The playback speed starts at 2x, then will increase<br />
to 4x, 8x, <strong>and</strong> 16x. Release the button will continue<br />
playing <strong>with</strong> normal speed.<br />
2. [ ] or [ ] button on remote control can also be<br />
used to start fast backward or fast forward during<br />
playback.<br />
Note:<br />
• No audio is reproduced during fast forward <strong>and</strong> fast<br />
backward operation.<br />
• The fast forward <strong>and</strong> fast backward speed may differ<br />
depending on the disc.<br />
Stop Playback<br />
1. Press the [ ] button on remote control more than<br />
1 second. Playback is stopped.<br />
2. To resume playback, press the [ ] button.<br />
Playback resumes from start of the disc.<br />
Search <strong>with</strong> a Chapter/Title Number<br />
You can locate the beginning of a scene using the<br />
chapter numbers or title numbers recorded on the<br />
<strong>DVD</strong> Video disc.<br />
1. Showing the <strong>DVD</strong> Video menu, touch [ ] button.<br />
The Key Pad screen appears <strong>with</strong> the chapter/Title<br />
number input mode.<br />
Touching [ ] button turns the Key Pad to the<br />
chapter number input mode.<br />
Touching [ ] button turns the Key Pad to the title<br />
number input mode.<br />
• Title<br />
A large segment to divide the data area of the disc.<br />
• Chapter<br />
A small segment to divide the data area of the disc.<br />
2. Input the number of the title/chapter that you want<br />
to play <strong>with</strong> the [0] to [9] key.<br />
3. Touch the [ ] button.<br />
Playback starts from the scene of the input title<br />
number or chapter number.<br />
Note:<br />
If the input title/chapter number does not exist or<br />
searching <strong>with</strong> a title/chapter number is not allowed, the<br />
screen image will not change.<br />
4. Touch [ ] button to close the key pad.<br />
Repeat Playback<br />
This operation plays back chapters recorded on the<br />
<strong>DVD</strong>-Video repeatedly.<br />
1. Showing the <strong>DVD</strong> Video menu, touch [ ] button.<br />
2. Touch [ ] button once for Chapter Repeat, again<br />
for Title Repeat.<br />
3. Press [ ] button again to turn off the repeat<br />
playback.<br />
Using the Title Menu<br />
On <strong>DVD</strong> discs containing two or more titles, you can<br />
select from the title menu for playback.<br />
1. Showing the <strong>DVD</strong> Video menu, touch [ ]<br />
button during playback.<br />
The title menu screen appears.<br />
* Depending on the disc, the title menu may not be<br />
called.<br />
2. Touch the title menu screen.<br />
3. Select the items in the title menu screen by<br />
directional buttons.<br />
* Depending on the disc, items may not be selected<br />
<strong>with</strong> the directional buttons.<br />
4. Touch [ ] button to fix on the selected item.<br />
5. Touch [ ] button.<br />
130.com.ua<br />
Autogood products “130”<br />
<strong>NX501E</strong>/NZ501E<br />
21<br />
EnglishEnglish<br />
Owner’s Manual
English Owner’s Manual<br />
Switching Audio<br />
On discs in which two or more audios or audio<br />
languages have been recorded, you can switch among<br />
the audio languages during playback.<br />
1. Showing the <strong>DVD</strong> Video menu, touch [ ] button<br />
during playback.<br />
• Each time you touch the button, you can switch<br />
among audio languages.<br />
• It may take time to switch among audios.<br />
Depending on the disc, up to 8 kinds of audios may<br />
be recorded. For details, see the mark of the disc:<br />
( Indicates that 8 audios have been recorded).<br />
When the power is turned on <strong>and</strong> when the disc<br />
is changed to a new one, the language set as the<br />
factory default is selected. If that language has not<br />
been recorded on disc the language is specified on<br />
the disc.<br />
Depending on the disc, switching may be<br />
completely impossible or impossible on some<br />
scenes.<br />
Switching Subtitles<br />
On <strong>DVD</strong> discs in <strong>with</strong> two or more subtitle languages<br />
have been recorded, you can switch among the<br />
subtitle languages during playback.<br />
1. Showing the <strong>DVD</strong> Video menu, touch [ ] button<br />
to select a subtitle during playback. Each time you<br />
touch the key, you can switch among subtitles.<br />
• It may take time to switch among subtitles.<br />
Depending on the disc, up to 32 kinds of subtitles<br />
may be recorded. For details, see the mark of the<br />
disc: ( Indicates that 8 kinds of subtitles have<br />
been recorded).<br />
Depending on the disc, switching may be<br />
completely impossible or impossible on some<br />
scenes.<br />
2. To turn off subtitles, repeat touching [ ] button<br />
until subtitles are turned off.<br />
Switching angles<br />
On <strong>DVD</strong> discs in <strong>with</strong> video images have been<br />
recorded in two or more angles, you can switch<br />
among the angles during playback.<br />
1. Touch [Angle] key on the remote control during<br />
playback. Each time you touch the key, you can<br />
switch among angles.<br />
• It may take time to switch among angles.<br />
• Depending on the disc, up to 9 angles may be<br />
recorded. For details, see the mark of the disc: (<br />
Indicates multi-angle).<br />
• Depending on the disc, angles may switch smoothly<br />
or switch <strong>with</strong> a momentary still image.<br />
• Depending on the disc, switching may be<br />
completely impossible or impossible on some<br />
scenes.<br />
• Depending on the disc, scenes recorded in two or<br />
more angles may be played back.<br />
22 <strong>NX501E</strong>/NZ501E<br />
Displaying the playback status<br />
Touch [ ] button on <strong>DVD</strong> Player mode screen,<br />
Playback status is displayed on screen.<br />
Play disc video files<br />
This system can play video files (MP4, etc) stored on<br />
disc.<br />
Showing video files Player mode screen<br />
1. After disc <strong>with</strong> video files is loaded, touch [<strong>DVD</strong><br />
Video] button on MAIN MENU to show video files<br />
player mode screen.<br />
2. Touch the screen of the playing video file to display<br />
Video files player menu touch the screen again to<br />
return the playback screen. The display will return to<br />
the playback screen, if you do not touch the screen<br />
for 10 seconds.<br />
1 2 3 4 5 6<br />
130.com.ua<br />
Autogood products “130”<br />
9<br />
10 11 12 13<br />
1 - Next page Button<br />
2 - Previous Track /Fast Backward Button<br />
3 - Play/Pause Button<br />
4 - Next Track/Fast Forward Button<br />
5 - Elapsed playing time /Seek bar<br />
6 - List Mode Button<br />
7 - System time<br />
8 - Bluetooth status<br />
9 - Playback info<br />
10 - Previous Row Buttons<br />
11 - Repeat Button<br />
12 - Audio Button<br />
13 - Subtitle Button<br />
8<br />
7
Operate the Video files Player menu<br />
You can select the button items displayed in the Video<br />
files player menu by directly touching it.<br />
Play/Pause Playback<br />
1. Touch [ ] button to pause during playback.<br />
2. Touch [ ] button again to resume playback.<br />
Switch to Previous/next file<br />
1. Press [ ] or [ ] button during playback to play<br />
previous /next file<br />
Skip using seek bar<br />
Press the triangle on seek bar <strong>and</strong> drag it to any<br />
position where you want to start playback.<br />
Fast Forward /Fast Backward<br />
1. Press [ ] or [ ] button <strong>and</strong> hold 2 seconds to start<br />
fast backward or fast forward during playback. The<br />
playback speed starts at 2x, then will increase to<br />
4x, 8x, <strong>and</strong> 16x. Release the button will continue<br />
playback <strong>with</strong> normal speed.<br />
2. [ ] or [ ] button on remote control can also be<br />
used to start fast backward or fast forward during<br />
playback.<br />
Note:<br />
No audio is reproduced during fast forward <strong>and</strong> fast<br />
backward operation.<br />
The fast forward <strong>and</strong> fast backward speed may differ<br />
depending on the disc.<br />
Stop Playback<br />
1. Press the [ ] button on remote control more than<br />
1 second. Playback is stopped.<br />
2. To resume playback, press the [ ] button.<br />
Playback resumes from start of the folder which<br />
playing track is in.<br />
Repeat Playback<br />
This operation plays back video files recorded on the<br />
disc repeatedly.<br />
The repeat set as the factory default is Repeat Folder.<br />
1. Showing the video files player menu, touch [ ]<br />
button.<br />
2. Touch [ ] button once for Repeat off, again for<br />
Repeat Track.<br />
3. Press [ ] button again for Repeat Folder.<br />
Switching Audio<br />
Some video files will have two or more audio channels;<br />
you can switch among the audio channels during<br />
playback.<br />
1. Touch [ ] button during playback.<br />
• Each time you touch the button, you can switch<br />
among audio languages.<br />
• It may take time to switch among audios.<br />
Depending on the disc, switching may be impossible.<br />
Switching Subtitles<br />
Some video files will have two or more subtitles have<br />
been recorded; you can switch among these subtitles<br />
during playback.<br />
1. Touch the [ ] button to select a subtitle during<br />
playback.<br />
• Each time you touch the key, you can switch among<br />
subtitles.<br />
• It may take time to switch among subtitles.<br />
Depending on the disc, switching may be impossible.<br />
Video files list<br />
Showing the Video files player menu; touch the<br />
[ ] button to display video files list screen.<br />
Video files list operations is almost same as Disc<br />
Audio player mode. Please refer to <strong>DVD</strong> Audio Player<br />
Operations.<br />
130.com.ua<br />
Autogood products “130”<br />
<strong>NX501E</strong>/NZ501E<br />
23<br />
EnglishEnglish<br />
Owner’s Manual
English Owner’s Manual<br />
Listening to a disc/Ejecting a disc<br />
Please refer to Disc Video Player Operations -watching<br />
to a disc <strong>and</strong> Ejecting a disc.<br />
Showing CD Player mode screen<br />
1. After disc is loaded, the play mode is automatically<br />
engaged.<br />
2. If disc have been loaded you can touch [Disc Audio]<br />
button on main menu to display CD player mode<br />
screen.<br />
13<br />
14<br />
15<br />
19<br />
9. <strong>DVD</strong> AUDIO PLAYER OPERATIONS<br />
8<br />
9<br />
10<br />
11<br />
12<br />
1 2 3<br />
24 <strong>NX501E</strong>/NZ501E<br />
7<br />
1 - Open option menu Button<br />
2 - Elapsed playing time indicator<br />
3 - Rotation effect<br />
4 - Audio files or CD tracks.<br />
5 - System time<br />
6 - Bluetooth status<br />
7 - Play back status<br />
8 - Previous Track /Fast Backward Button<br />
9 - Repeat Button<br />
10 - Play/Pause Button<br />
4<br />
6<br />
5<br />
16<br />
17<br />
18<br />
11 - Shuffle Button<br />
12 - Next Track/Fast Forward Button<br />
13 - Direct Searching Button<br />
14 - Scan Start/Stop Button<br />
15 - Rotation Effect On/Off Button<br />
16 - Song Title<br />
17 - Artist Information<br />
18 - Album Information<br />
19 - Close option menu Button<br />
Operate the CD Player menu<br />
You can select the button items displayed in the CD<br />
player menu by directly touching it in list.<br />
Play/Pause Playback<br />
1. Touch [ ] button to pause during playback.<br />
2. Touch [ ] button again to resume playback.<br />
Switch to Previous/next file or track<br />
Press [ ] or [ ] button during playback to play<br />
previous /next file.<br />
• Pressing [ ] button starts playback from the<br />
beginning of the next track.<br />
• Pressing [ ] button starts playback from the<br />
beginning of the current track. When this button is<br />
pressed again <strong>with</strong>in 5 seconds, playback starts<br />
from the beginning of previous track.<br />
Fast Forward /Fast Backward<br />
1. Press [ ] or [ ] button <strong>and</strong> hold more than<br />
2 seconds to start fast backward or fast forward<br />
during playback. The playback speed starts at 2x,<br />
then will increase to 4x, 8x, <strong>and</strong> 16x. Release the<br />
button will continue playback <strong>with</strong> normal speed.<br />
2. [ ] or [ ] button on remote control can also be<br />
used to start fast backward or fast forward during<br />
playback.<br />
130.com.ua<br />
Autogood products “130”<br />
Note:<br />
• No audio is reproduced during fast forward <strong>and</strong> fast<br />
backward operation.<br />
• The fast forward <strong>and</strong> fast backward speed may differ<br />
depending on the disc.<br />
Stop Playback<br />
1. Press the [ ] button on remote control more than<br />
1 second. Playback is stopped.<br />
2. To resume playback, press the [ ] button.<br />
Playback resumes from start of disc.
Repeat Playback<br />
The repeat set as the factory default is Repeat Track.<br />
Touch the [ ] button once for Repeat off, again for<br />
Repeat Track.<br />
Shuffle Playback<br />
1. Touch [ ] button to shuffle the tracks during<br />
playback.<br />
2. Touch this button again to turn off the feature.<br />
Selecting a track on the Track List Screen<br />
This function allows you to select tracks from a<br />
displayed list.<br />
1. Touch the track title on the display list. The selected<br />
track will start playing.<br />
2. When the desired track is not displayed, press <strong>and</strong><br />
flick the track list up or down.<br />
3. Touch the desired track title key. The corresponding<br />
track is started playback.<br />
Scanning the Tracks<br />
1. Touch [ ] button to show [Scan ] button.<br />
2. Touch [Scan ] button during playback.<br />
• It will play from next track, <strong>and</strong> each track will<br />
display for 10 seconds.<br />
• The [Scan ] button will switch to [Scan ]<br />
button.<br />
3. Touch [Scan ] button.<br />
• It will continue playback from current track.<br />
• [Scan ] button will switch to [Scan ]<br />
button.<br />
* The function will scan all tracks orderly in current<br />
folder once. After Scan stopped playback will<br />
continue.<br />
Searching <strong>with</strong> the Track Number<br />
This operation allows searching using the track<br />
numbers recorded on the CDs.<br />
1. Touch [ ] Button to show [ ] button.<br />
2. Touch [ ] button .The numerical keypad will<br />
appear on the screen.<br />
3. Input the track number that you want to play back<br />
<strong>with</strong> [0] to [9] key.<br />
Playback starts from the track of the input track<br />
number.<br />
• If the input track number does not exist or searching<br />
<strong>with</strong> track number is not allowed, the screen image<br />
will not change.<br />
• Touch the [ ] button will close the numerical<br />
keypad.<br />
• Touch [ ] Button will close the option window <strong>and</strong><br />
display playback screen.<br />
Rotation Effect On/Off<br />
This operation allows turn on/turn off rotation effect.<br />
The factory default is On.<br />
1. Touch [ ] Button to show [Rotation effect] button<br />
2. Press button [ ] will turn on the Rotation effect.<br />
3. Press button [ ] will turn off the Rotation effect.<br />
Listening To MP3/WMA<br />
This unit is an ID3 Tag compatible model.<br />
This unit supports the ID3 TAGs of the Version 2.4, 2.3,<br />
1.1 <strong>and</strong> 1.0.<br />
In displaying, this unit gives priority to the Version 2.3<br />
<strong>and</strong> 2.4 TAGs.<br />
What is MP3/WMA?<br />
MP3 is an audio compression method <strong>and</strong> classified<br />
into audio layer 3 of MPEG st<strong>and</strong>ards.<br />
WMA is an audio compression method developed by<br />
Microsoft Corporation.<br />
These audio compression methods have penetrated<br />
into PC users <strong>and</strong> become a st<strong>and</strong>ard format.<br />
These features compress the original audio data to<br />
about 10 percent of its initial size <strong>with</strong> a high sound<br />
quality. This means that about 10 music CDs can be<br />
recorded on a CD-R disc or CD-RW disc to allow a<br />
long listening time <strong>with</strong>out having to change CDs.<br />
Note: Some CDs recorded on CD-R/RW mode may not<br />
be usable.<br />
130.com.ua<br />
Autogood products “130”<br />
Displaying MP3/WMA TAG titles<br />
Tag information such as title, artist <strong>and</strong> album title<br />
can be displayed for MP3/WMA file containing Tag<br />
information.<br />
Precautions when creating MP3 disc<br />
• File extensions<br />
1. Always add a file extension “.MP3” or “.mp3” to an<br />
MP3 file, <strong>and</strong> “.WMA” or “.wma” to a WMA file by<br />
using single byte letters. If you add a file extension<br />
other than specified or forget to add these file<br />
extension, the file cannot be played. In addition, if<br />
you use upper case <strong>and</strong> lower case letters (capital<br />
<strong>and</strong> small letters) mixed for file extensions, normal<br />
play may not be possible.<br />
<strong>NX501E</strong>/NZ501E<br />
25<br />
EnglishEnglish<br />
Owner’s Manual
English Owner’s Manual<br />
2. Files other than MP3/WMA data cannot be played.<br />
Playing files <strong>with</strong> a format not supported will be<br />
skipped, <strong>and</strong> the scan, r<strong>and</strong>om <strong>and</strong> repeat playback<br />
mode may be canceled.<br />
• File <strong>and</strong> Disc Not Supported<br />
Files <strong>and</strong> discs <strong>with</strong> following extensions are not<br />
supported: *.AAC, *.DLF, *.M3U, *.PLS, *.MP3 PRO<br />
files, files <strong>with</strong> DRM, open session discs.<br />
• Logical format (File system)<br />
1. When writing an MP3/WMA file on a disc, please<br />
select “ISO9660 level 1 or level 2 (<strong>with</strong>out including<br />
expansion format)” as the writing software format.<br />
Normal playback may not be possible if the disc is<br />
recorded on another format.<br />
2. The folder name <strong>and</strong> file name can be displayed<br />
as the title during MP3/WMA play but the title<br />
must be <strong>with</strong>in 31 single byte alphabetical letters<br />
<strong>and</strong> numerals for the folder name <strong>and</strong> file name<br />
(including an extension). Entering more letters or<br />
numerals than specified may cause an incorrect<br />
display.<br />
• Entering File <strong>and</strong> Folder Names<br />
Names using the code list characters are the only<br />
file names <strong>and</strong> folder names that can be entered <strong>and</strong><br />
displayed. Using any other character will cause the file<br />
<strong>and</strong> folder names to be displayed incorrectly.<br />
• Electronic Shock Protection<br />
10 seconds for CD-DA (CDA)<br />
45 seconds for MP3 recorded at 44.1 kHz, 128 kbps<br />
90 seconds for WMA recorded at 44.1 kHz, 128 kbps<br />
• Folder structure<br />
1. A disc <strong>with</strong> a folder having more than 8 hierarchical<br />
levels will conflict <strong>with</strong> the ISO9660 <strong>and</strong> playback<br />
will be impossible.<br />
• Number of files or folders<br />
1. The maximum allowable number of folders is 255<br />
(including root directory); the maximum allowable<br />
number of files is 512 (max. 255 per folder). This<br />
represents the maximum number of tracks that can<br />
be played back.<br />
2. Tracks are played in the order that they were<br />
recorded onto a disc. (Tracks might not always be<br />
played in the order displayed on the PC).<br />
• Some noise may occur depending on the type of<br />
encoder software used while recording.<br />
• In case of a track recorded at VBR (variable bit rate),<br />
the display for the play time of the track may be<br />
slightly different from the actual play time. Also, the<br />
recommended value of VBR ranges from 32 kbps to<br />
320 kbps.<br />
• After disc selection, the play mode is automatically<br />
engaged.<br />
26 <strong>NX501E</strong>/NZ501E<br />
Playing MP3 folders<br />
When selected for play, files <strong>and</strong> folders (Folder<br />
Search, File Search or Folder Select) are accessed<br />
in the order in which they were written to the media.<br />
As a result, the order in which they are expected to<br />
be played may not match the order in which they are<br />
actually played.<br />
You may be able to set the order in which MP3/<br />
WMA files are to be played by assigning file names<br />
beginning <strong>with</strong> play sequence numbers such as “01”<br />
to “99”.<br />
For example, a medium <strong>with</strong> the following folder/ file<br />
hierarchy is subject to Folder Search, File Search or<br />
Folder Select.<br />
See the diagram below.<br />
130.com.ua<br />
Autogood products “130”<br />
The player will only recognize three folder levels <strong>and</strong><br />
does not display folders containing other folders. In<br />
the example above, the unit will display folders 2,3, 5<br />
<strong>and</strong> 7, but 1 <strong>and</strong> 6 since they do not contain others.
Playback MP3/WMA menu<br />
1<br />
1. Repeat Playback<br />
While playing MP3/WMA touch button can switch<br />
between Repeat Track Repeat Folder <strong>and</strong> Repeat Off.<br />
2. Folder<br />
Touch the folder title on the display list, the file list will<br />
display files <strong>and</strong> folders in selected folder.<br />
2<br />
3<br />
3. Current Folder<br />
• Showing title of current folder.<br />
• The number on the folder symbol is the number of<br />
files <strong>and</strong> folders number in current folder.<br />
• Touch the title of current folder, play list will show<br />
files <strong>and</strong> folders in upper folder.<br />
Stop Playback<br />
1. Press the [ ] button on remote control more than<br />
1 second. Playback is stopped.<br />
2. To resume playback, press the [ ] button.<br />
Playback resumes from start of the folder which<br />
playing track is in.<br />
Other operations about playing MP3/WMA are almost<br />
same as CD Player mode.<br />
130.com.ua<br />
Autogood products “130”<br />
<strong>NX501E</strong>/NZ501E<br />
27<br />
EnglishEnglish<br />
Owner’s Manual
English Owner’s Manual<br />
10. <strong>USB</strong> AUDIO OPERATIONS<br />
This system can play audio files (MP3/WMA) stored in<br />
an <strong>USB</strong> memory which is recognized as “<strong>USB</strong> Mass<br />
Storage Class device”. You can use your <strong>USB</strong> memory<br />
as an audio device by simply copying desired audio<br />
files into it.<br />
Note:<br />
• This system will not operate or may operate improperly<br />
<strong>with</strong> some <strong>USB</strong> memory.<br />
• Files protected <strong>with</strong> any DRM cannot be played.<br />
Notes on using <strong>USB</strong> memories<br />
General notes<br />
• When no support files, the file list display nothing.<br />
Notes on the MP3/WMA files<br />
• This system can play the MP3/WMA files stored in<br />
the <strong>USB</strong> memory.<br />
• Set the Sampling Frequency to:<br />
For MP3 files:<br />
• MPEG1 Layer3: 32, 44.1, or 48 kHz<br />
• MPEG2 Layer3: 16, 22.05, or 24 kHz<br />
• MPEG2.5 Layer3: 8, 11.025, or 12 kHz<br />
For WMA files: 32, 44.1, or 48 kHz<br />
• Set the Bit Rate to:<br />
For MP3 files:<br />
• MPEG1 Layer3: 32 to 320 kbps (VBR)<br />
• MPEG2 Layer3: 16 to 160 kbps (VBR)<br />
• MPEG2.5 Layer3: 16 to 160 kbps (VBR)<br />
For WMA files: 32, 48, 64, 80, 96, 128, 160, or<br />
192 kbps<br />
• Add the following file extension using single byte<br />
characters:<br />
• For MP3 files: “.MP3” or “.mp3”<br />
• For WMA files: “.WMA” or “.Wma”<br />
Notes on the folder structure<br />
• The folder hierarchy must be <strong>with</strong>in 8 hierarchical<br />
levels. Otherwise, playback may be impossible.<br />
• The maximum allowable number of folders is 512<br />
(including root directory <strong>and</strong> folders <strong>with</strong> no MP3/<br />
WMA file).<br />
• The maximum allowable number of files in a folder<br />
is 255.<br />
• You can store the MP3 files, WMA files together in<br />
a folder.<br />
• The system may become slow if the files or folders<br />
exceed the limitation above.<br />
28 <strong>NX501E</strong>/NZ501E<br />
Notes on the Tag titles<br />
The limitations on the Tag titles are same as those in<br />
<strong>DVD</strong> Audio Player mode.<br />
Select <strong>USB</strong> Audio mode<br />
Connect your <strong>USB</strong> memory <strong>with</strong> MP3/WMA files to the<br />
<strong>USB</strong> connector. The system will automatically detect<br />
the connected device, <strong>and</strong> the [<strong>USB</strong> Audio] button on<br />
main menu will be enabled.<br />
• When an <strong>USB</strong> memory is already connected<br />
Touch [<strong>USB</strong> Audio] button to select the <strong>USB</strong> Audio<br />
mode.<br />
The system changes to the <strong>USB</strong> Audio mode <strong>and</strong><br />
starts playback from the previous position or from the<br />
beginning.<br />
Note:<br />
If you reconnect the same device that you disconnected<br />
last, the system will play back where it left off.<br />
10<br />
11<br />
12<br />
13<br />
9<br />
1 2 3 4 5<br />
130.com.ua<br />
14<br />
15<br />
16<br />
Autogood products “130”<br />
1 - Open option menu Button<br />
2 - Play/Pause Button<br />
3 - Repeat Button<br />
4 - Shuffle Button<br />
5 - Next Track/Fast Forward Button<br />
6 - MP3/WMA files in list<br />
7 - Folders in list<br />
8 - Folders browse control<br />
9 - Playback status info<br />
10 - Album Art<br />
8<br />
7<br />
6
11 - Current ID3 info area<br />
12 - Elapsed playing time indicator/Seek bar<br />
13 - Previous Track /Fast Backward Button<br />
14 - Direct Button<br />
15 - Scan Button<br />
16 - Close option menu Button<br />
Playing MP3/WMA files in <strong>USB</strong> memory<br />
Play/Pause Playback<br />
1. Touch [ ] button to pause during playback.<br />
2. Touch [ ] button again to resume playback.<br />
Switch to Previous/next file<br />
Press [ ] or [ ] button during playback to play<br />
previous /next file.<br />
• Pressing [ ] button starts playback from the<br />
beginning of the next track.<br />
• Pressing [ ] button starts playback from the<br />
beginning of the current track; when this button is<br />
pressed again <strong>with</strong>in about 5 seconds, playback<br />
starts from the beginning of previous track.<br />
Fast Forward /Fast Backward<br />
1. Press [ ] or [ ] button <strong>and</strong> hold more than<br />
2 seconds to start fast backward or fast forward<br />
during playback. The playback speed starts at 2x,<br />
then will increase to 4x, 8x, <strong>and</strong> 16x .Release the<br />
button will continue playback <strong>with</strong> normal speed.<br />
2. [ ] or [ ] button on remote control can also be<br />
used to start fast backward or fast forward during<br />
playback.<br />
Note:<br />
• No audio is reproduced during fast forward <strong>and</strong> fast<br />
backward operation.<br />
• The fast forward <strong>and</strong> fast backward speed may differ<br />
depending on the audio files.<br />
Stop Playback<br />
1. Press the [ ] button on remote control more than<br />
1 second. Playback is stopped.<br />
2. To resume playback, press the [ ] button.<br />
Playback resumes from start of the folder which<br />
playing track is in.<br />
Repeat Playback<br />
The repeat set as the factory default is Repeat Folder.<br />
Touch the [ ] button once for Repeat Track, again for<br />
Repeat Folder.<br />
Note: The repeat in all <strong>USB</strong> files function is not available.<br />
Shuffle Playback<br />
1. Touch [ ] button to shuffle the tracks in playing<br />
folder during playback.<br />
2. Touch this button again to turn off the feature.<br />
Album Art work<br />
If current audio file contains album art image in ID3,<br />
the picture will be displayed in this area.<br />
ID3 info area<br />
This area display ID3 info of playing file: song title,<br />
artist information, album information, number of<br />
current file/total number in current folder, elapsed<br />
playing time/total time of current file.<br />
Skip use seek bar<br />
Press on seek bar <strong>and</strong> drag it to any position where<br />
you want to start playback.<br />
Select a folder on display list<br />
Touch the folder title on the display list, the display list<br />
will display files <strong>and</strong> folders in selected folder.<br />
Selecting a track on the display List<br />
This function allows you to select tracks from a<br />
displayed list.<br />
1. Touch the track title on the display list. The selected<br />
track will start playing.<br />
2. When the desired track is not displayed, press <strong>and</strong><br />
flick the track list up or down.<br />
3. Touch the desired track title key. The corresponding<br />
track is started playback.<br />
Folders browse control<br />
130.com.ua<br />
Autogood products “130”<br />
Show the title of previous folder.<br />
Show the title of current folder.<br />
Show the title of next folder.<br />
This area is same as the mouse touch panel of<br />
notebook computer. Flick up <strong>and</strong> down in this area will<br />
browse previous or next folder in current folder. Flick<br />
left or right will enter this folder or back to the father<br />
folder.<br />
<strong>NX501E</strong>/NZ501E<br />
29<br />
EnglishEnglish<br />
Owner’s Manual
English Owner’s Manual<br />
Scanning the Tracks<br />
1. Touch [ ] Button to show [Scan ] button.<br />
2. Touch [Scan ] button during playback.<br />
• It will play from next track, <strong>and</strong> each track will<br />
display for 10s.<br />
• The [Scan ] button will switch to [Scan ]<br />
button.<br />
3. Touch [Scan ] button.<br />
• It will continue playback from current track.<br />
• [Scan ] button will switch to [Scan ]<br />
button.<br />
* The function will scan all tracks orderly in current<br />
folder once .After Scan stopped playback will<br />
continue.<br />
Searching <strong>with</strong> the Track Number<br />
This operation allows searching using the track<br />
numbers in playing folder.<br />
1. Touch [ ] Button to show [ ] button.<br />
2. Touch [ ] button .The numerical keypad will<br />
appear on the screen.<br />
3. Input the track number that you want to play back<br />
<strong>with</strong> [0] to [9] key.<br />
30 <strong>NX501E</strong>/NZ501E<br />
Playback starts from the track of the input track<br />
number.<br />
• If the input track number does not exist or searching<br />
<strong>with</strong> a track number is not allowed, the screen<br />
image will not change.<br />
• Touch [ ] button will close the numerical keypad.<br />
• Touch [ ] Button will close the option window <strong>and</strong><br />
display playback screen.<br />
130.com.ua<br />
Autogood products “130”
11. <strong>USB</strong> VIDEO OPERATIONS<br />
This system can play <strong>USB</strong> video files (MP4, etc) stored<br />
in an <strong>USB</strong> memory which is recognized as “<strong>USB</strong> Mass<br />
Storage Class device” You can use your <strong>USB</strong> memory<br />
as an audio device by simply copying desired audio<br />
files into it.<br />
Note:<br />
• This system will not operate or may operate improperly<br />
<strong>with</strong> some <strong>USB</strong> memory.<br />
• Files protected <strong>with</strong> any DRM cannot be played.<br />
Notes on using <strong>USB</strong> memories<br />
General notes<br />
When no support files, the file list display nothing.<br />
Notes on the folder structure<br />
The limitations on the folder structure are same as<br />
those in <strong>USB</strong> Audio Player mode.<br />
Notes on the Tag titles<br />
The limitations on the Tag titles are same as those in<br />
<strong>DVD</strong> Audio Player mode.<br />
Select <strong>USB</strong> Video mode<br />
Connect your <strong>USB</strong> memory <strong>with</strong> video files to the <strong>USB</strong><br />
connector. The system will automatically detect the<br />
connected device, <strong>and</strong> the [<strong>USB</strong> Video] button on<br />
main menu will be enabled.<br />
• When an <strong>USB</strong> memory is already connected<br />
Touch [<strong>USB</strong> Video] button on main menu to select the<br />
<strong>USB</strong> Video mode.<br />
The system changes to the <strong>USB</strong> Video mode <strong>and</strong><br />
starts playback from the previous position or from the<br />
beginning.<br />
Note: If you reconnect the same device that you<br />
disconnected last, the system will play back where it<br />
left off.<br />
Playing video files in <strong>USB</strong> memory<br />
If the video is playing, touch the screen of the playing<br />
video to display Operation buttons.<br />
* The display will return to the playback screen, if you<br />
do not touch the screen for 10 seconds.<br />
9<br />
1 2 3 4 5 6<br />
1 - Previous Track Button<br />
2 - Play/Pause Button<br />
3 - Next Track Button<br />
4 - Elapsed playing time indicator/Seek bar<br />
5 - Menu Button (Go to list menu mode)<br />
6 - Repeat Button<br />
7 - System time<br />
8 - Bluetooth status<br />
9 - Playback info<br />
Play/Pause Playback<br />
1. Touch [ ] button to Pause playback.<br />
2. Touch [ ] button to resume playback.<br />
Switch to Previous/next file<br />
Press [ ] or [ ] button during playback to play<br />
previous /next file.<br />
• Pressing [ ] button starts playback from the<br />
beginning of the next track.<br />
• Pressing [ ] button starts playback from the<br />
beginning of the current track; when this button is<br />
pressed again <strong>with</strong>in about 5 seconds, playback<br />
starts from the beginning of previous track.<br />
130.com.ua<br />
Autogood products “130”<br />
Repeat Playback<br />
* The repeat set as the factory default is Repeat<br />
Folder.<br />
Touch the [ ] button once for Repeat Track, again<br />
for Repeat Folder.<br />
Note: The repeat in all <strong>USB</strong> files function is not available.<br />
Skip use seek bar<br />
Press the on seek bar <strong>and</strong> drag it to any position<br />
where you want to start playback.<br />
Switch to <strong>USB</strong> Video Menu<br />
Press [ ] button playback will be paused, <strong>and</strong> the<br />
screen will switch to <strong>USB</strong> Video Menu.<br />
8<br />
7<br />
<strong>NX501E</strong>/NZ501E<br />
31<br />
EnglishEnglish<br />
Owner’s Manual
English Owner’s Manual<br />
<strong>USB</strong> Video Menu Operations<br />
10<br />
11<br />
12<br />
13<br />
14<br />
15<br />
16<br />
9<br />
1 2 3 4 5<br />
1 - Open option menu button<br />
2 - Play/Pause Button<br />
3 - Repeat Button<br />
4 - Shuffle Button<br />
5 - Next Track/Fast Forward Button<br />
6 - Video files in list<br />
7 - Folders in list<br />
8 - Folders area<br />
9 - Playback status info<br />
10 - Album Art<br />
11 - Current file info area<br />
12 - Elapsed playing time indicator/Seek bar<br />
13 - Previous Track /Fast Backward Button<br />
14 - Direct Button<br />
15 - Scan Button<br />
16 - Close option menu button<br />
32 <strong>NX501E</strong>/NZ501E<br />
8<br />
Play/Pause Playback<br />
On <strong>USB</strong> Video menu screen, playback status is pause.<br />
Touch [ ] button to resume playback. The screen<br />
will go to video screen automatically.<br />
Switch to Previous/next file<br />
Press [ ] or [ ] button during playback to play<br />
previous /next file.<br />
• Pressing [ ] button starts playback from the<br />
beginning of the next track.<br />
• Pressing [ ] button starts playback from the<br />
beginning of the current track; when this button is<br />
pressed again <strong>with</strong>in about 5 seconds, playback<br />
starts from the beginning of previous track.<br />
7<br />
6<br />
Stop Playback<br />
1. Press the [ ] button on remote control more than<br />
1 second. Playback is stopped.<br />
2. To resume playback, press the [ ] button.<br />
Playback resumes from the first valid media file of the<br />
folder.<br />
Repeat Playback<br />
* The repeat set as the factory default is Repeat<br />
Folder.<br />
Touch the [ ] button once for Repeat Track, again for<br />
Repeat Folder.<br />
Shuffle Playback<br />
1. Touch [ ] button to shuffle the tracks in playing<br />
folder during playback.<br />
2. Touch this button again to turn off the feature.<br />
Current file info area<br />
This area displays info of current video file: file name,<br />
number of current file/total number in current folder,<br />
Elapsed playing time/total time of current file.<br />
Skip use seek bar<br />
Press on seek bar <strong>and</strong> drag it to any position where<br />
you want to start playback.<br />
Select a folder on display list<br />
This operation is same as this in <strong>USB</strong> Audio mode.<br />
Selecting a track on the display List<br />
This operation is same as this in <strong>USB</strong> Audio mode.<br />
Folders area<br />
This operation is same as this in <strong>USB</strong> Audio mode.<br />
Scanning the Tracks<br />
This operation is same as this in <strong>USB</strong> Audio mode.<br />
Searching <strong>with</strong> the Track Number<br />
This operation is same as this in <strong>USB</strong> Audio mode.<br />
130.com.ua<br />
Autogood products “130”
12. iPod/iPhone OPERATIONS<br />
iPod/iPhone can be connected by the special<br />
connector cable (CCA-748) separately sold.<br />
Note:<br />
• This system will not operate or may operate improperly<br />
<strong>with</strong> unsupported versions.<br />
• For detailed information on the playable iPod/iPhone<br />
models, see our home page: www.clarion.com<br />
Notes on using Apple iPod/iPhone<br />
• Do not connect an iPod/iPhone to this unit <strong>with</strong> a<br />
headphone connected to the iPod/ iPhone.<br />
• After the iPod/iPhone has been connected to this<br />
unit, the buttons of iPod buttons are disabled for<br />
operation in the Music mode. In the Video mode, do<br />
not operate the buttons of iPod.<br />
• When in the iPod mode, a special iPod/iPhone<br />
control screen is displayed different from the main<br />
screens for other modes.<br />
• When in the iPod mode, the screen image input<br />
from the AUX terminal is output to the rear monitor.<br />
• When no data is present, the title display will remain<br />
blank.<br />
• The iPod/iPhone is used <strong>with</strong> the equalizer function<br />
turned OFF.<br />
• Set the language setting of iPod/iPhone to English<br />
before connecting your iPod/iPhone. Some<br />
characters of the other languages may not be<br />
displayed correctly in this system.<br />
Precautions on battery consumption:<br />
If the iPod/iPhone is connected to this unit when the<br />
internal battery of iPod/iPhone has run down, this<br />
function may not operate correctly. You must connect<br />
the iPod/iPhone after charging the battery if it has run<br />
down.<br />
Selecting the iPod Audio mode<br />
Connect your iPod/iPhone to the <strong>USB</strong> connector via<br />
CCA-748 cable. The system will automatically detect<br />
the connected device <strong>and</strong> the iPod Audio button will<br />
be enabled for operation on the Main Menu screen.<br />
The playback starts after a while, from where the iPod/<br />
iPhone has been paused.<br />
• When iPod/iPhone is already connected<br />
Touch the [iPod Audio] button on the Main Menu<br />
screen. The system changes to the iPod mode, <strong>and</strong><br />
starts playback from the previous position.<br />
Press [MENU] button on Operational Panel to return<br />
to the Main Menu.<br />
Controlling the iPod/iPhone<br />
iPod audio mode screen<br />
14<br />
15<br />
13<br />
1211<br />
10<br />
1 2 3 5 6 7 8<br />
4<br />
1. [ ] Settings Button<br />
Displays the Options screen. You can specify play<br />
modes <strong>and</strong> other settings from this screen.<br />
2. [ ] Previous Track Button<br />
3. [ ] Repeat Button<br />
Use to repeat the selected track.<br />
Press once to start a single track repeat. Press again<br />
to activate a repeat all. To turn repeat off, press same<br />
button again. Repeat symbols are displayed in the info<br />
window in the upper left area of the screen.<br />
[ ]: All repeat.<br />
[ ]:1-Track repeat.<br />
[ ]: Repeat off.<br />
4. [ ] Play/Pause Button<br />
Use to control playback <strong>and</strong> pause.<br />
(1). Touch the key during playback. Playback pauses.<br />
(2). To resume playback touch the key again.<br />
5. [ ] Shuffle Button<br />
Use to switch the shuffle mode on or off. When<br />
enabled, this function performs playback of tracks in<br />
r<strong>and</strong>om order, regardless of the order in which they are<br />
recorded.<br />
[ ]: Shuffle Off.<br />
[ ]: Song Shuffle.<br />
130.com.ua<br />
Autogood products “130”<br />
<strong>NX501E</strong>/NZ501E<br />
8<br />
33<br />
EnglishEnglish<br />
Owner’s Manual
English Owner’s Manual<br />
6. [ ] Next Track Button<br />
7. ID3 Information<br />
Touch the area of the ID3 Information to display the<br />
current play list.<br />
Touch the [ ] icon can return to ID3 information<br />
display.<br />
8. Next Page [ ] / Previous Page [ ] Button<br />
9. Category List<br />
Select different category songs to play. The category<br />
is same as the iPod/iPhone.<br />
10. [ ] System Time<br />
11. Bluetooth Status<br />
12. MUTE Status<br />
13. Playback Status<br />
14. Art Work<br />
15. Progress bar<br />
iPod audio settings mode screen<br />
16<br />
17<br />
16. Simple Control:<br />
If the Simple Control is set to [ ]. The screen will<br />
become to Simple Control Mode. It can also display<br />
the video of iPod/iPhone regardless it is iPod Audio<br />
or iPod Video mode. But only “Previous Track”, “Play/<br />
Pause” <strong>and</strong> “Next Track” can be operated. (Refer<br />
to 17)<br />
34 <strong>NX501E</strong>/NZ501E<br />
17. [ ] Close the Settings Page<br />
18<br />
18. Display video of iPod/iPhone.<br />
Follow operation steps to display video of iPod/iPhone<br />
in Simple Control Mode.<br />
• Connect the iPod to <strong>USB</strong> connector via CCA-748<br />
cable.<br />
• Select iPod Audio mode.<br />
• Press the [ ] button on iPod audio mode screen<br />
to display Settings page.<br />
• Set the Simple Control to “On”.<br />
• Press [ ] button.<br />
• Set iPod Video settings TV Out to “ON” in iPod.<br />
• Now play video from iPod<br />
• Video of iPod will display on the screen.<br />
• iPhone <strong>and</strong> iPod Touch are not supported <strong>with</strong><br />
video output in Simple Mode.<br />
130.com.ua<br />
Autogood products “130”<br />
19 20 21 22 23 24<br />
19. [ ] Previous files<br />
20. [ ] Play or Pause video<br />
21. [ ] Next files<br />
22. Progress bar<br />
The “Progress bar” is not available on this screen.<br />
23. [ ] Menu:<br />
Press the Menu button can display the Simple Control<br />
Mode.<br />
24. [ ] Repeat<br />
The “Repeat” Button can’t operate on this screen.
Skipping a track (Simple Control Mode)<br />
Press the [ ] or [ ] button during playback.<br />
Tracks are skipped, as many times as the button is<br />
pressed, <strong>and</strong> playback starts.<br />
• Pressing the [ ] button starts playback from<br />
the beginning of the next track.<br />
• Pressing the [ ] button starts playback from<br />
the beginning of the current track.<br />
When this button is pressed again <strong>with</strong>in about<br />
2 seconds, playback starts from the beginning of the<br />
previous track.<br />
Note: In Simple Control Mode, the best way is to control<br />
the iPod just on iPod.<br />
Selecting a list item from a list screen<br />
(1). Touch the list screen <strong>and</strong> flick up or down to scroll<br />
the list.<br />
(2). Touch a desired list item on the screen to display<br />
the corresponding list of tracks.<br />
(3). Touch the desired track name on the list to play it.<br />
iPod audio List mode screen<br />
25 26<br />
25. Return to the Previous Level Folder<br />
[ ] If the list is in root, press the button can close<br />
the list.<br />
26. [ ] Closed the List<br />
27. Search <strong>with</strong> the first alphabet in current list.<br />
27<br />
Selecting the iPod Video mode<br />
Connect your iPod/iPhone to the <strong>USB</strong> connector via<br />
CCA-748 cable. The system will automatically detect<br />
the connected device <strong>and</strong> the iPod Video button will<br />
be enabled for operation on the Main Menu screen.<br />
• When an iPod/iPhone is already connected<br />
Touch the [iPod Video] button on the Main Menu<br />
screen. The system changes to the iPod Video mode,<br />
<strong>and</strong> starts playback from the previous position.<br />
Press [MENU] button on Operational Panel to return<br />
to the Main Menu.<br />
• Viewing video data in the iPod/iPhone (only for the<br />
iPod/iPhone <strong>with</strong> video features)<br />
When you connect an iPod/iPhone <strong>with</strong> video features<br />
by using the optional CCA-748 cable, you can enjoy<br />
the video data <strong>and</strong> slide show data stored in the iPod/<br />
iPhone <strong>and</strong> show them on the display of this unit (<strong>and</strong><br />
the rear monitor if connected).<br />
• iPod Video ID3 mode screen<br />
130.com.ua<br />
Autogood products “130”<br />
Press [ ] button to display iPod Video play mode<br />
screen.<br />
<strong>NX501E</strong>/NZ501E<br />
35<br />
EnglishEnglish<br />
Owner’s Manual
English Owner’s Manual<br />
iPod Video List mode screen<br />
• iPod Video Settings mode screen.<br />
• iPod Video Simple Control Mode Screen<br />
• iPod Video play mode screen.<br />
1 2<br />
36 <strong>NX501E</strong>/NZ501E<br />
3 4<br />
1. iPod Video Title.<br />
2. Elapsed playing time.<br />
3. [ ] Menu:<br />
Press the Menu button can display the iPod Video<br />
mode screen.<br />
4. [ ] Repeat Button:<br />
Use to repeat the selected track.<br />
Press once to start a single track repeat. Press again<br />
to activate a repeat all. To turn repeat off, press same<br />
button again. Repeat symbols are displayed in the info<br />
window in the upper left area of the screen.<br />
In iPod Video mode screen, there are three repeat<br />
icons :<br />
[ ]: Repeat All.<br />
[ ]: Repeat 1 Track.<br />
[ ]: Repeat off.<br />
Note:<br />
The operation keys in iPod video mode are as same as<br />
iPod Audio mode. Please refer to the iPod Audio Mode<br />
operation key.<br />
Note:<br />
Video playback is not available on all iPod/ iPhone<br />
devices. Please contact your <strong>Clarion</strong> dealer for details.<br />
An optional connection cable or accessory may be<br />
required for this feature.<br />
Note:<br />
• “AUDIO ONLY” is displayed when the automobile is<br />
moving.<br />
• Image data may not be played back according to the<br />
status of the iPod/iPhone<br />
• The volume setting of video data is relatively lower than<br />
audio data. Be sure to lower the volume setting before<br />
switching to the other mode.<br />
• Do not select the categories <strong>with</strong> no track registered<br />
from the iPod menu screen. The iPod/iPhone may be<br />
frozen. If the iPod/iPhone is frozen, reset the iPod/<br />
iPhone by following the procedure described in the<br />
instruction manual of the iPod/iPhone.<br />
• Audio may be played back slightly out of<br />
synchronization <strong>with</strong> video images.<br />
130.com.ua<br />
Autogood products “130”
13. Bluetooth AUDIO PLAYER OPERATIONS<br />
Some Bluetooth cellular phones have audio features,<br />
<strong>and</strong> some portable audio players support the<br />
Bluetooth feature. These devices will be called as<br />
“Bluetooth audio players” in this manual. This system<br />
can play audio data stored in a Bluetooth audio player.<br />
Note:<br />
• This system will not operate or may operate improperly<br />
<strong>with</strong> some Bluetooth audio players.<br />
• For detailed information on the playable Bluetooth<br />
audio players, see our home page: www.clarion.com<br />
Selecting the Bluetooth Audio mode<br />
1. Press [MENU] button on Operational Panel to return<br />
to the Main Menu.<br />
2. Touch the [Bluetooth Audio] key to select the<br />
Bluetooth Audio mode.<br />
The system changes to the Bluetooth mode. If the<br />
connection <strong>with</strong> a Bluetooth audio player has been<br />
already established, you may select the Music<br />
function.<br />
• When the connection <strong>with</strong> a Bluetooth audio player<br />
has been established, the [ ] icon is displayed at<br />
the top of the screen.<br />
Bluetooth audio player settings<br />
Confirming Bluetooth Information <strong>and</strong> setting Pass<br />
Key<br />
You can confirm various information concerning about<br />
the Bluetooth Interface features.<br />
1. Touch the [ ] key to display the information on the<br />
screen.<br />
2. When you finish confirming the Bluetooth<br />
information, touch the [ ] key to return to the<br />
previous screen.<br />
If you want to change the Pin Code setting of this unit,<br />
perform the following steps.<br />
• The factory default setting is “1234”.<br />
3. Touch the text box of the Pin Code item to display<br />
the Ten-Key Pad screen.<br />
4. Enter your desired 4-digit PIN number, <strong>and</strong> then<br />
touch the [ ] key.<br />
Note:<br />
MIC Gain is disabled in Bluetooth Audio mode settings.<br />
Registering your Bluetooth audio player<br />
(Pairing)<br />
You can register up to 5 Bluetooth audio players.<br />
1. Turn on the power of the Bluetooth audio player you<br />
wish to register.<br />
2. Touch the Device key [ ] to display the Device<br />
Select screen.<br />
130.com.ua<br />
Autogood products “130”<br />
3. Touch the [ ] key to display the Inquiring Device<br />
screen.<br />
<strong>NX501E</strong>/NZ501E<br />
37<br />
EnglishEnglish<br />
Owner’s Manual
English Owner’s Manual<br />
4. Touch your desired Device <strong>and</strong> press the [ ]<br />
key to register for the Bluetooth audio player.<br />
5. If entering the Pass Key code is prompted on your<br />
Bluetooth audio player, enter the Pass Key code set<br />
to this unit.<br />
• You can change the Pass key setting of this unit<br />
from the BT Info screen.<br />
• You also can add the favorite icon to the connected<br />
device. There are 10 favorite icons for selection.<br />
When the pairing operation completes, the registered<br />
Bluetooth audio player is set as the current device,<br />
after selecting the favorite icon, the display return to<br />
the device list screen. Press [ ] button, the display<br />
will return to the Bluetooth audio mode screen.<br />
Note:<br />
• You cannot register the same Bluetooth audio player<br />
which is already registered. If you wish to change the<br />
Device key registered, once delete the corresponding<br />
Bluetooth audio player from the previous Device key,<br />
<strong>and</strong> then register it again to your desired Device key.<br />
• To delete the Bluetooth audio player registration<br />
1. Touch the [ ] key to delete the device.<br />
A confirmation screen is displayed.<br />
2. Touch the [ ] key to confirm delete.<br />
38 <strong>NX501E</strong>/NZ501E<br />
Selecting the Bluetooth audio player<br />
To change the current Bluetooth audio player to the<br />
other device which is already registered, perform the<br />
following operation.<br />
1. Touch the Device key to [ ] display the Device<br />
Select screen.<br />
2. Touch the currently connected device, then press<br />
the [ ] key to disconnect the active device.<br />
3. Touch the desired Device key you wish to use.<br />
Press [ ] key to select it as your active device.<br />
The corresponding cellular phone is set as current<br />
telephone.<br />
• If the power of the cellular phone is not turned on,<br />
turn it on.<br />
• The cellular phone may prompt to acknowledge the<br />
Bluetooth connection or ask to enter the Pass Key<br />
code of this unit.<br />
Perform these operations according to the message<br />
displayed.<br />
4. Touch the [ ] key to return to the previous<br />
screen.<br />
Controlling the Bluetooth audio player<br />
Note:<br />
• Occasionally, depending on the environment, playback<br />
sounds may be fragmented, or switch noises may be<br />
generated.<br />
Playing a music<br />
After the connection <strong>with</strong> a Bluetooth audio player is<br />
established, the play mode is automatically engaged.<br />
• When playback is not started for some devices,<br />
touch the [ ] key manually.<br />
Pausing playback<br />
1. Touch the [ ] key during playback.<br />
Playback pauses.<br />
2. To resume playback, touch the [ ] key. Playback<br />
resumes.<br />
130.com.ua<br />
Autogood products “130”<br />
Skipping a track (searching)<br />
3. Press the [ ] or [ ] button during playback.<br />
Tracks are skipped, as many as the times the button is<br />
pressed, <strong>and</strong> playback starts.<br />
Stopping playback<br />
4. Press the [ ] button during playback.<br />
Tracks are stopped, press the [ ] button to<br />
playback the first Track.
14. Bluetooth TELEPHONE OPERATIONS<br />
When the connection <strong>with</strong> your Bluetooth cellular<br />
phone is established, the following functions are<br />
available on this unit:<br />
• Listening to your telephone calls on the car<br />
speakers.<br />
• Answering to an incoming call.<br />
• Making a call using the Ten-Key pad screen.<br />
• Making a call using the Phone Book data in the<br />
selected cellular phone.<br />
• Making a call using the History data of the dialed/<br />
received calls.<br />
Note:<br />
• Some cellular phones may not be able to transfer the<br />
Phone Book data to head unit.<br />
• The Phone Book data transmission may take a long<br />
time. The operations of sending calls are disabled<br />
during the data transmission.<br />
• You can talk <strong>with</strong> other party by using the internal<br />
microphone. When it is hard to hear for the other party<br />
in accordance <strong>with</strong> the communication condition or the<br />
used telephone, please use the optional microphone<br />
(RCB-199), <strong>and</strong> set the Microphone Select setting to<br />
“External”. The sound will be improved, but noises<br />
may still be heard depending on the communication<br />
condition.<br />
Select the BT Phone mode<br />
1. Press [MENU] button on Operational Panel to return<br />
to the Main Menu.<br />
2. Touch the [Bluetooth Telephone] key to select the<br />
Bluetooth Telephone mode.<br />
The Telephone screen is displayed.<br />
• When no Bluetooth Telephone connected, the icon<br />
[ ] is displayed at the top of the screen.<br />
• When the connection <strong>with</strong> a Bluetooth Telephone<br />
has been established, the icon [ ] <strong>and</strong> signal level<br />
indicator are displayed at the top of the screen.<br />
Bluetooth Telephone settings<br />
Confirming Bluetooth Information <strong>and</strong> setting Pass<br />
Key<br />
You can confirm various information concerning the<br />
Bluetooth Interface features.<br />
1. Touch the [ ] key to display the information on the<br />
screen.<br />
2. Perform setting for the desired item. See the<br />
following sections for detail.<br />
3. When you finish confirming the Bluetooth<br />
information, touch the [ ] key to return to the<br />
previous screen.<br />
If you want to change the Pass Key setting of this unit,<br />
perform the following steps.<br />
1. Touch the text box of the Pass Key item to display<br />
the Ten-Key Pad screen.<br />
• The factory default setting is “1234”.<br />
2. Enter your desired 4-digit PIN number, <strong>and</strong> then<br />
touch the [ ] key.<br />
130.com.ua<br />
Autogood products “130”<br />
<strong>NX501E</strong>/NZ501E<br />
39<br />
EnglishEnglish<br />
Owner’s Manual
English Owner’s Manual<br />
Setting Automatic Connection<br />
The system automatically reconnects the cellular<br />
phone after the connection is lost or the system is<br />
restarted.<br />
• The factory default setting is “OFF”. Touch the<br />
[ ] or [ ] key of the Automatic Connection<br />
item to set the function ON or OFF.<br />
Setting Automatic Answer<br />
If a call comes in, answer automatically after<br />
5 seconds.<br />
• The factory default setting is “OFF”. Touch the<br />
[ ] or [ ] key of the Automatic Answer item to<br />
set the function ON or OFF.<br />
Selecting Microphone<br />
You can select the microphone to be used.<br />
• The factory default setting is “Internal”. Touch the<br />
[ ] or [ ] key of the Microphone Select<br />
item to set the function.<br />
Setting Microphone Gain<br />
You can adjust the input level of the microphone in<br />
16 levels.<br />
• The factory default setting is “7”.<br />
• Touch the level indicator button of the Microphone<br />
Gain item to adjust the input level.<br />
Note:<br />
• The input level of the microphone can be affected by<br />
its surroundings. Adjust the level if the person on the<br />
other end of the telephone has a reception problem.<br />
Register your cellular phone (Pairing)<br />
You can register up to 5 cellular phones. The<br />
registering method is as same as “Registering your<br />
Bluetooth audio player”.<br />
1. Turn on the power of the cellular phone you wish to<br />
register.<br />
2. Touch the Device key [ ] to display the Device<br />
Select screen.<br />
40 <strong>NX501E</strong>/NZ501E<br />
3. Touch the [ ] key to display the Inquiring Device<br />
screen.<br />
4. Touch your desired Cellular key to select the key<br />
for the cellular phone to be registered. And press<br />
the [ ] key to register for the Bluetooth audio<br />
player.<br />
• You cannot select the Cellular key of which<br />
another cellular phone is already registered.<br />
Select a blank Cellular key.<br />
5. If entering the Pass Key code is prompted on your<br />
cellular phone, enter the Pass Key code set in this<br />
unit.<br />
• You can change the Pass key setting of this unit<br />
from the BT Info screen under the Telephone<br />
Settings screen.<br />
• You can also add the favorite icon to the<br />
connected device. There are 10 favorite icons for<br />
selecting.<br />
When the pairing operation completes, the<br />
registered cellular phone is set as the current<br />
telephone, <strong>and</strong> the display returns to the<br />
Telephone screen.<br />
130.com.ua<br />
Autogood products “130”
Note:<br />
• You cannot register the same cellular phone which is<br />
already registered. If you wish to change the Cellular<br />
key registered, once delete the corresponding cellular<br />
phone from the current Cellular key, <strong>and</strong> then register it<br />
again to your desired Cellular key.<br />
• To delete the cellular phone registration<br />
1. Touch the [ ] key to delete the device.<br />
A confirmation screen is displayed.<br />
2. Touch the [ ] key to confirm delete.<br />
Select the cellular phone<br />
To change the current cellular phone to the other<br />
device which is already registered, perform the<br />
following operation.<br />
1. Touch the [ ] key to display the Device Select<br />
screen.<br />
2. Touch the currently connected device, then press<br />
[ ] key to disconnect the active device.<br />
3. Touch the desired Device key you wish to use. Press<br />
[ ] key to select it as your active device. The<br />
corresponding cellular phone is set as the current<br />
telephone.<br />
• If the power of the cellular phone is not turned on,<br />
turn it on.<br />
• The cellular phone may prompt to acknowledge the<br />
Bluetooth connection or to enter the Pass Key code<br />
of this unit. Perform these operations according to<br />
the message displayed.<br />
4. Touch the [ ] key to return to the previous<br />
screen.<br />
Obtaining the Phone Book data<br />
Sending the Phone Book data from the cellular phone<br />
enables you to make a call using the Phone Book<br />
function from this unit.<br />
1. Perform the Object Push transfer operation of the<br />
Phone Book data on the current cellular phone.<br />
For details of the operation, see the operation manual<br />
of the cellular phone.<br />
Note:<br />
• Some cellular phones may not be able to transfer the<br />
Phone Book data.<br />
• Some cellular phones cannot transfer the Phone Book<br />
data when the h<strong>and</strong>s-free mode is set or it is also<br />
registered in the Bluetooth mode. In those cases,<br />
disable these functions from the cellular phone before<br />
performing the Object Push transfer.<br />
• Some cellular phones may transfer Phone Book data<br />
automatically.<br />
Telephone operations<br />
Making a call using the Ten-Key pad<br />
1. Touch the [ ] key to display the Ten-Key pad<br />
screen.<br />
2. Enter the telephone number by using the Ten-Key<br />
pad displayed on the screen.<br />
3. Touch the [ ] (Send) key to call the entered<br />
number.<br />
• The following Telephone Interrupt screen is<br />
displayed during phone call.<br />
• Touch the [ ] key to talk by using the cellular phone<br />
<strong>and</strong> canceling the h<strong>and</strong>s-free function (Private<br />
Mode). To return to the h<strong>and</strong>s-free mode, touch the<br />
[ ] key again.<br />
• Touch the [ ] key to mute the microphone.Now you<br />
can hear the other side, but the other side cannot<br />
hear your side.<br />
• Touch the [ ] key to hold the current phone call,<br />
now you can answer to the other incoming call.<br />
Touch again to talk <strong>with</strong> previous call<br />
4. When the call is finished, touch [ ] key to hang<br />
up.<br />
130.com.ua<br />
Autogood products “130”<br />
Note:<br />
• Depending on some special cellular phone, the<br />
Telephone Interrupt screen may be closed <strong>and</strong> the<br />
connection <strong>with</strong> this system may be disconnected<br />
when entering the Private mode.<br />
<strong>NX501E</strong>/NZ501E<br />
41<br />
EnglishEnglish<br />
Owner’s Manual
English Owner’s Manual<br />
Making a call using the Phone Book<br />
You can use the Phone Book data obtained from the<br />
cellular phone to make a call from this unit.<br />
Note:<br />
• Before using this function, the Phone Book data must<br />
be sent from the cellular phone.<br />
• Only the Phone Book items <strong>with</strong> at least one telephone<br />
number registered in the captured Phone Book data<br />
are displayed on the Phone Book screen.<br />
1. Touch the [ ] key to display the Phone Book<br />
screen.<br />
2. Touch the desired Name key you wish to dial.<br />
• Flick the list up <strong>and</strong> down to scroll the list.<br />
3. Touch the [ ] key to call the specified number.<br />
The Telephone Interrupt screen is displayed, <strong>and</strong><br />
calling starts.<br />
• When the call is finished, touch the [ ] key to<br />
hang up.<br />
Making a call using the History<br />
The system will memorize the Dialed/Received calls<br />
record data in the memory. You can confirm it <strong>and</strong> use<br />
it to make a call from this unit.<br />
1. Touch the [ ] key. The History List screen is<br />
displayed.<br />
• The items are sorted by Dialed, Missed <strong>and</strong><br />
Received calls.<br />
• Flick the list up <strong>and</strong> down to scroll the list.<br />
2. Touch the desired History item key you wish to dial.<br />
3. Touch the [ ] key to call the specified number.<br />
The Telephone Interrupt screen is displayed, <strong>and</strong><br />
calling starts.<br />
• When the call is finished, touch the [ ] key to<br />
hang up.<br />
42 <strong>NX501E</strong>/NZ501E<br />
Answering to an incoming call<br />
When a call comes in, the following Telephone<br />
Interrupt screen appears.<br />
You can answer to the incoming call on this system by<br />
the following operation.<br />
1. Touch the [ ] key to answer the call.<br />
2. When the call is finished, touch the [ ] key to<br />
hang up.<br />
130.com.ua<br />
Autogood products “130”
15. RADIO OPERATIONS<br />
Listening to the Radio<br />
1. Touch the [Tuner] button on the Main menu display.<br />
The tuner mode screen is displayed.<br />
2. Press the [FM1/2/3/AM] button or touch the [B<strong>and</strong>]<br />
key on remote control to select the radio b<strong>and</strong>. Each<br />
time the button is pressed, the radio reception b<strong>and</strong><br />
changes in the following order:<br />
FM1->FM2->FM3->AM ->FM1...<br />
7 8 9 10<br />
4<br />
1. Preset Scan Button<br />
2. Direct Button<br />
3. Preset List Button<br />
4. Frequencies Display<br />
5. Tune Up<br />
6. Tune Down<br />
7. B<strong>and</strong> Display<br />
8. LOC/DX Display<br />
9. Bluetooth Display<br />
10. RDS Station Display<br />
11. System Time<br />
1 2 3<br />
Seek Tuning<br />
1. Press the [FM1/2/3/AM] button to select the radio<br />
b<strong>and</strong> (FM or AM).<br />
2. Touch the [ ] key, <strong>and</strong> then flick the BIG<br />
Frequency up <strong>and</strong> down to search for next available<br />
station.<br />
• When flick the frequency up, the station is searched<br />
in the direction of higher frequency.<br />
• When flick the frequency down, the station is<br />
searched in the direction of lower frequency.<br />
11<br />
5<br />
6<br />
Step Tuning<br />
1. Press the [FM1/2/3/AM] button to select the radio<br />
b<strong>and</strong> (FM or AM).<br />
2. Touch the [ ] or [ ] key in frequency panel to tune<br />
up or down by one step.<br />
Recalling a preset station<br />
1. Press the [FM1/2/3/AM] button to select the desire<br />
b<strong>and</strong> (FM or AM) on the tuner.<br />
2. Touch the [ ] key, Press the preset station<br />
(1 to 6) on preset list.<br />
3. Press the [ ] key, then press the [ ] button to<br />
auto search <strong>and</strong> store the stations.<br />
Manual memory<br />
1. Touch the desired B<strong>and</strong> key to select the b<strong>and</strong> you<br />
wish to store.<br />
2. Tune to a station you want to store using the seek<br />
tuning, step tuning, or preset tuning.<br />
3. Touch <strong>and</strong> hold the desired Preset key you want to<br />
store for about 3 seconds.<br />
Auto Store<br />
The Auto Store is a function for storing up to 6 stations<br />
that are automatically searched in sequentially. If the<br />
number of receivable stations cannot reach to 6, the<br />
previous stored station remains.<br />
1. Touch the [FM1/2/3/AM] key to select the desired<br />
b<strong>and</strong>. (FM or AM)<br />
2. Press the [ ] key, <strong>and</strong> then press the [ ] key to<br />
start the Auto Store.<br />
A beep sounds <strong>and</strong> the stations <strong>with</strong> good reception<br />
are stored automatically to the preset list.<br />
130.com.ua<br />
Autogood products “130”<br />
<strong>NX501E</strong>/NZ501E<br />
43<br />
EnglishEnglish<br />
Owner’s Manual
English Owner’s Manual<br />
Preset Scan<br />
The Preset Scan receives the stations stored in the<br />
preset memory in order. This function is useful when<br />
searching for the desired station in memory.<br />
1. Touch the [FM1/2/3/AM] key to select the desired<br />
b<strong>and</strong>. (FM or AM)<br />
2. Touch the [ ] key to start the Preset Scan.<br />
The unit starts scanning each station for 10 seconds<br />
sequentially. But the station stored is not a valid<br />
station; the scanning time is only 2 seconds.<br />
3. When the desired station is tuned in, touch the<br />
[ ] key again to stay in that station.<br />
16. RDS OPERATIONS<br />
This unit has a built in RDS decoder system that<br />
supports broadcast stations transmitting RDS data.<br />
This system can display the name of the broadcast<br />
station being received (PS), <strong>and</strong> can automatically<br />
switch to the broadcast station <strong>with</strong> the best reception<br />
as you move long distances (AF switching). Also, if a<br />
traffic announcement or program type information is<br />
broadcast from an RDS station, no matter what mode<br />
you are in, this broadcast is received. Additionally, if<br />
EON information is received, this information enables<br />
automatic renewal of other preset stations on the<br />
same network <strong>and</strong> interruption of traffic announcement<br />
<strong>and</strong>/or chosen program type from other stations (TP).<br />
This function is not available in some areas.<br />
“AF”: Alternative Frequency<br />
“PS”: Program Service Name<br />
“PTY”: Program Type<br />
“TP”: Traffic Program<br />
• The RDS interrupt does not function during AM<br />
(MW/LW) radio reception.<br />
6<br />
7<br />
8<br />
1 2 3<br />
9<br />
44 <strong>NX501E</strong>/NZ501E<br />
10 11 12<br />
4 5<br />
14<br />
13<br />
LOC/DX Setting<br />
The DX / LOC setting changes the tuner sensitivity in<br />
order to separate closely spaced stations. This feature<br />
is useful in areas that have many radio stations in<br />
close proximity.<br />
1. Touch the [ ] key to switch to LOCAL tuner<br />
sensitivity.<br />
2. Touch the [ ] key to switch to DX tuner<br />
sensitivity.<br />
15<br />
16<br />
17<br />
18<br />
19<br />
20<br />
21 22 23<br />
1. B<strong>and</strong> Display<br />
2. LOC/DX Display<br />
3. Frequencies Display<br />
4. RDS Station Display<br />
5. Time Display<br />
6. PS Name Display<br />
7. Program Type Display<br />
8. Radio text Display<br />
9. Setting Button<br />
10. Preset Scan Button<br />
11. Direct Button<br />
12. Preset List Button<br />
13. Tune Down<br />
14. Tune Up<br />
15. TA Setting<br />
16. AF Setting<br />
17. REG Setting<br />
18. LOC/DX Mode Setting<br />
19. PTY Setting<br />
20. Return Button<br />
21. PTY Seek<br />
22. Auto Store<br />
23. Program Type Display<br />
130.com.ua<br />
Autogood products “130”
AF (Alternative Frequency) function<br />
The AF function switches to a different frequency<br />
on the same network in order to maintain optimum<br />
reception.<br />
Switching ON/OFF the AF function<br />
1. Touch the [ ] key.<br />
2. Touch the [ ] or [ ] key of the AF item to<br />
turn the function on or off.<br />
• When the AF function is ON, “AF” will be displayed<br />
at the top of the screen.<br />
• If the reception of the current broadcast station<br />
deteriorates durably, “AF” indication will blink, <strong>and</strong><br />
this unit searches for the same program on another<br />
frequency.<br />
REG (Regional Program) function<br />
When the REG function is ON, the optimum regional<br />
station can be received. When this function is OFF, if<br />
the regional station area is switched as you drive, a<br />
regional station for that region is received.<br />
Note:<br />
• This function is disabled when a national station such<br />
as BBC R2 is being received.<br />
• The REG function ON/OFF setting is enabled only when<br />
the AF function is ON.<br />
Switching ON/OFF the REG function<br />
1. Touch the [ ] key.<br />
2. Touch the [ ] or [ ] key of the REG item to<br />
turn the function on or off.<br />
Manually tuning a regional station in the same network.<br />
Note:<br />
• This function can be used when a regional broadcast<br />
of the same network is received.<br />
• This function is enabled only when the AF function is<br />
ON <strong>and</strong> the REG function is OFF.<br />
1. Touch the [FM1/2/3/AM] key to select the b<strong>and</strong>.<br />
2. Touch your desired Preset key to call out a regional<br />
station.<br />
3. Each time you touch the same Preset key; this unit<br />
switches from a local station to the other on the<br />
same network.<br />
TA (Traffic Announcement) function<br />
When a traffic announcement broadcast starts during<br />
the TA st<strong>and</strong>by mode, the traffic announcement<br />
broadcast is received as top priority regardless of<br />
the function mode, so you can listen to it. The Traffic<br />
Program (TP) automatic tuning is also available.<br />
Setting TA st<strong>and</strong>by mode<br />
1. Touch the [ ] key.<br />
2. Touch the [ ] key of the TA item to set the TA<br />
st<strong>and</strong>by mode.<br />
“TA” will be displayed at the top of the screen, <strong>and</strong><br />
the system will automatically search for a TP station<br />
(TP SEEK). When an RDS broadcast station <strong>with</strong> traffic<br />
announcement program is received, “TP” will be<br />
displayed at the top of the screen.<br />
Note:<br />
• If no TP station is received, this system continues the<br />
search operation. Performing the above procedure<br />
again makes the “TA” go off, <strong>and</strong> stops TP station<br />
searching.<br />
Canceling a Traffic Announcement broadcast<br />
Touch the [Cancel] key while a Traffic Announcement<br />
broadcast is being received. The Traffic Announcement<br />
broadcast reception is canceled, <strong>and</strong> the system goes<br />
into the TA st<strong>and</strong>by mode.<br />
Canceling TA st<strong>and</strong>by mode<br />
1. When “TA” is displayed on the screen, touch the<br />
[ ] key.<br />
2. Touch the [ ] key of the TA item.<br />
“TA” on the screen goes off, <strong>and</strong> the TA st<strong>and</strong>by mode<br />
is canceled.<br />
PTY (Program Type) function<br />
This function enables you to listen to a broadcast of<br />
the specified program type when the broadcast starts,<br />
even if the system operates in a mode other than the<br />
Tuner mode.<br />
• Some countries do not yet have PTY broadcast.<br />
• In the TA st<strong>and</strong>by mode, a TP station has priority<br />
over a PTY broadcast station.<br />
Selecting PTY<br />
1. Touch the [ ] key.<br />
2. Touch the [ ] key of the PTY item to enter the<br />
PTY st<strong>and</strong>by mode.<br />
3. Touch the [ ] key (program type display) to<br />
display the PTY Select screen.<br />
4. Touch your desired PTY Preset key to select the<br />
program type.<br />
5. Touch the [ ] key to return to the previous<br />
screen.<br />
130.com.ua<br />
Autogood products “130”<br />
Canceling PTY st<strong>and</strong>by mode<br />
1. Touch the [ ] key.<br />
2. Touch the [ ] key of the PTY item.<br />
“PTY” goes off, <strong>and</strong> the PTY st<strong>and</strong>by mode is<br />
canceled.<br />
<strong>NX501E</strong>/NZ501E<br />
45<br />
EnglishEnglish<br />
Owner’s Manual
English Owner’s Manual<br />
PTY seek<br />
1. Touch the [ ] key.<br />
2. Touch the [ ] key (program type display) to<br />
display the PTY Select screen.<br />
3. Touch your desired PTY Preset key to select the<br />
program type.<br />
4. Touch a Seek key, the system seeks a PTY<br />
broadcast moving up the frequencies.<br />
• If no station <strong>with</strong> the selected PTY broadcast can be<br />
received, the unit returns to the previous mode.<br />
• The 32 types of PTY listed below can be selected.<br />
ENGLISH<br />
PTY item<br />
Contents<br />
None None<br />
News News<br />
Affairs Current Affairs<br />
Info Information<br />
Sports Sport<br />
Educate Education<br />
Drama Drama<br />
Culture Culture<br />
Science Science<br />
Varied Varied<br />
Pop M Pop Music<br />
Rock M Rock Music<br />
Easy M Easy Listening Music<br />
Light M Light Classical Music<br />
Classics Serious Classical Music<br />
Other M Other Music<br />
Weather Weather<br />
Finance Finance<br />
Children Children’s Programs<br />
Social Social Affairs<br />
Religion Religion<br />
Phone In Phone In<br />
Travel Travel<br />
Leisure Leisure<br />
Jazz Jazz Music<br />
Country Country Music<br />
Nation M National Music<br />
Oldies Oldies Music<br />
Folk M Folk Music<br />
Document Documentary<br />
Test Test<br />
Alarm Alarm<br />
46 <strong>NX501E</strong>/NZ501E<br />
Emergency broadcast<br />
If an emergency broadcast is received, all the function<br />
mode operations are stopped. “Alarm” appears on the<br />
screen <strong>and</strong> the emergency broadcast can be heard.<br />
Volume setting of TA <strong>and</strong> emergency<br />
broadcast (Alarm)<br />
The volume for TA, Alarm <strong>and</strong> PTY interrupts can be<br />
set during TA or Alarm.<br />
• The factory default setting is “15”.<br />
1. Use the [VOL +] <strong>and</strong> [VOL –] buttons to set the<br />
volume to the desired level (00 to 40) during a TA or<br />
Alarm.<br />
• When the TA or Alarm ends, the volume returns to<br />
the level before the interrupt.<br />
130.com.ua<br />
Autogood products “130”
17. DVB-T OPERATIONS<br />
If DTX501E sold separately connect to unit, you can watch TV program <strong>and</strong> operate DTX501E.<br />
Please read the user manual of DTX501E for the operation of DVB-T mode.<br />
This function is available when DTX501E is connected.<br />
Note:<br />
For your safety, the unit has a safety function, which turns off the picture when car is moving, so only the audio can be<br />
heard. The picture can be only watched, when the car is stopped <strong>and</strong> parking brake is applied.<br />
Switching to DVB-T mode<br />
• Press [DVB-T] button on Main Menu to select desired mode (when unit is reading). The LCD will display the<br />
external video. If there is no DVB-T signal, it will show you blank screen.<br />
• Press [Menu] button on Operational Panel to return to the Main Menu.<br />
130.com.ua<br />
Autogood products “130”<br />
<strong>NX501E</strong>/NZ501E<br />
47<br />
EnglishEnglish<br />
Owner’s Manual
English Owner’s Manual<br />
18. AUX 1 / AUX 2 OPERATIONS<br />
External peripheral devices, including a game console, camcorder, iPod/iPhone, etc. can be connected to the<br />
AUX 1 or AUX 2 connector on the front or back of this unit using the A/V media cables.<br />
Switching to AUX IN / AV IN mode<br />
• Press [AUX 1] or [AUX 2] button on Main Menu to select desired mode (when unit is connected). If the external<br />
device connected to AUX 1or AUX 2 input have audio signal, the unit will broadcast audio of external device.<br />
• Press [Menu] button on Operational Panel to return to the Main Menu.<br />
You cannot directly control external devices connected to AUX 1or AUX 2 input.<br />
19. CAMERA OPERATIONS<br />
Switching to Camera mode<br />
Press [Camera] button on Main Menu to select desired mode.<br />
The LCD will display the external camera video. The screen will display “No Video Signal” menu, if a valid camera<br />
is not connect to this head unit.<br />
Press Menu button on Operational Panel to return to the Main Menu.<br />
Note:<br />
If the reverse cable is connected correctly to the car, the center unit to switch to camera mode automatically when the<br />
car is in reverses.<br />
48 <strong>NX501E</strong>/NZ501E<br />
130.com.ua<br />
Autogood products “130”
20. REAR SOURCE OPERATIONS<br />
If rear monitors are installed in the rear seat <strong>and</strong><br />
connected to the rear zone AV output, passengers in<br />
the back seats can watch the <strong>DVD</strong>/iPod Video/AUX1/<br />
AUX2 video separately from front source.<br />
1 2<br />
1. Press the button to access the rear source menu.<br />
2. Press the button again to back to front source<br />
menu.<br />
Multi-Zone Operation<br />
Independent sources can be played simultaneously<br />
on the unit. For example, a FM/AM console can be<br />
playback on the front screen while <strong>DVD</strong> video is<br />
available to rear passengers. But now you can’t select<br />
<strong>DVD</strong> video in front.<br />
<strong>DVD</strong> Video in Rear<br />
1 2<br />
7<br />
3 4 5 6<br />
1. [ ]: Next Row Buttons<br />
Press the button can display the hidden button.<br />
2. [ ]: Previous chapter.<br />
3. [ ]: Play or Pause video.<br />
4. [ ]: Next chapter.<br />
5. Elapsed playing time indicator.<br />
6. [ ] Top Menu Button<br />
7. [ ]/[ ]: Front/Rear switching button<br />
If the screen displays Rear Source, press [ ] to<br />
switch to Front Source.<br />
If the screen displays Front Source, Press [ ] to<br />
switch to Rear Source.<br />
8 9<br />
7<br />
10 11 12<br />
8. [ ]: Repeat switching Button<br />
Use to repeat the Title or Chapter.<br />
Press once to start Chapter repeat. Press again to<br />
activate Title repeat. To turn repeat off, press same<br />
button again. Repeat symbols are displayed in the info<br />
window in the upper left area of the screen.<br />
9. [ ]: Audio Channel switching Button<br />
10. [ ]: Subtitle switching Button<br />
11. [ ]: INFO Button<br />
12. [ ]: Direct chapter or title searching Button<br />
<strong>DVD</strong> Video Rear Source Control Info mode.<br />
130.com.ua<br />
Autogood products “130”<br />
Press [ ] button to return.<br />
<strong>NX501E</strong>/NZ501E<br />
49<br />
EnglishEnglish<br />
Owner’s Manual
English Owner’s Manual<br />
<strong>DVD</strong> Video Rear Source Control Direct mode.<br />
Note: More detail please refer to <strong>DVD</strong> Video Front<br />
source.<br />
AUX 1 in Rear<br />
AUX 2 in Rear<br />
iPod Video in Rear<br />
iPod Video Rear Source Control Play Mode<br />
1 2<br />
50 <strong>NX501E</strong>/NZ501E<br />
7<br />
3 4 5 6<br />
1. [ ]: Previous file.<br />
2. [ ]: Play or Pause video.<br />
3. [ ]: Next file.<br />
4. Elapsed playing time indicator.<br />
5. [ ] Menu:<br />
Press the Menu button can display the iPod Video<br />
Rear Source mode screen.<br />
6. [ ] Repeat Button(Same as iPod function of<br />
front source )<br />
7. [ ]/[ ]: Front/Rear button<br />
If the screen displays Rear Source, press [ ] to<br />
switch to Front Source.<br />
If the screen displays Front Source, Press [ ] to<br />
switch to Rear Source.<br />
iPod Video Rear Source ID3 Mode<br />
Note:<br />
If the source is selected as the front, the source in rear<br />
can’t be selected.<br />
If the source is selected as the rear, the source in front<br />
can’t be selected.<br />
Press the Front Button to access the front main<br />
menu but the rear source will keep running.<br />
Remote Control in Rear<br />
Remote Control is always available for the front<br />
source, however, it is available for the rear source if the<br />
screen displays Rear Source Control of <strong>DVD</strong> Video or<br />
iPod Video.<br />
130.com.ua<br />
Autogood products “130”
21. SETTING OPERATIONS<br />
Press [ ] button on the Main menu screen.<br />
The Setting menu screen will be displayed.<br />
General Setup Menu<br />
Clock: Set system clock.<br />
AM/PM: Set AM or PM when current time mode is<br />
12HR mode.<br />
Clock Mode: Set the time display mode.<br />
Beep: Turn on or turn off the beep confirmation sound.<br />
Bluetooth: Set the Bluetooth ON or OFF.<br />
Wallpaper: Choose the desired wallpaper.<br />
Auxin Input SW: Auxin input switch, including Low,<br />
Mid, High.<br />
Dimmer: There are three options, Day, Night <strong>and</strong> Auto.<br />
Tel Speaker: There are two options, Left <strong>and</strong> Right.<br />
For example, if current setting is Left, when BT phone<br />
is coming in, only left speaker can hear the phone.<br />
Anti-Theft: Set the Anti-Theft code. (See next page)<br />
Version: Display the software version information.<br />
Video Setup Menu<br />
This menu includes: <strong>DVD</strong> Wide Screen Mode;<br />
Brightness.<br />
<strong>DVD</strong> Wide Screen Mode: Set the <strong>DVD</strong> wide screen<br />
mode on or off.<br />
Brightness: Set brightness value from 0 to 20.<br />
Audio Setup Menu<br />
130.com.ua<br />
Autogood products “130”<br />
This menu includes: Balance, Fader, Select EQ, Sub<br />
Woofer Ctrl, Sub Woofer Phase, High Pass Filter, low<br />
Pass Filter, Amp Cancel <strong>and</strong> Magna Bass EX.<br />
<strong>NX501E</strong>/NZ501E<br />
51<br />
EnglishEnglish<br />
Owner’s Manual
English Owner’s Manual<br />
Balance: Choose the desired volume for left <strong>and</strong> right<br />
speaker.<br />
Fader: Choose the desired volume for front <strong>and</strong> rear<br />
speaker.<br />
Select EQ: Choose the desired mode: Bass Boost,<br />
Impact, Excite, Custom <strong>and</strong> OFF.<br />
Sub Woofer Ctrl: Choose the desired sub woofer gain<br />
from 0 to 14.<br />
Sub Woofer Phase: Choose the sub woofer phase<br />
normal or reverse.<br />
High Pass Filter: Choose the high pass filter<br />
through/55Hz/85Hz/120Hz.<br />
Low Pass Filter: Choose the low pass filter<br />
through/62Hz/95Hz/135Hz.<br />
Amp Cancel: Choose the amplifier audio output on<br />
or off.<br />
Magna Bass EX: Choose the loudness on or off.<br />
Navigation Setup Menu<br />
This menu includes: <strong>GPS</strong> Time, Navi Interrupt, <strong>and</strong><br />
Voice Guidance<br />
<strong>GPS</strong> Time: Set the system time to be synchronized<br />
<strong>with</strong> <strong>GPS</strong> local time or not.<br />
Navi Interrupt: There are three choose: On/Popup/<br />
Off. “On”: The <strong>navigation</strong> screen will cover to AV<br />
screen when reaching some key point. “Popup”: When<br />
small turn info window will pop up in the top of the<br />
AV screen to indicate the key point. “Off”: Turn off this<br />
function.<br />
Voice Guidance: Enable or disable the <strong>navigation</strong><br />
voice guidance.<br />
52 <strong>NX501E</strong>/NZ501E<br />
Others Setup Menu<br />
This menu include: Set Password; Parental control,<br />
Audio Language,Subtitle Language,Blinking, TS<br />
Calibrate, <strong>and</strong> Load Factory.<br />
Set password: Set the password for <strong>DVD</strong> parental<br />
control.<br />
Parental control: Set the rating of the age. It contains<br />
Kid Safe/G/PG/PG- 13/PG-R/R/NC- 17/Adult.<br />
Audio Language: Set the Language for <strong>DVD</strong> Audio.<br />
Subtitle Language: Set the Language for <strong>DVD</strong> subtitle.<br />
Blinking: Choose the blinking ON or OFF.<br />
TS Calibrate: The function of it is to select the Touch<br />
Screen Calibrate YES or NO.<br />
Load Factory: The function is to select to load factory<br />
default or not.<br />
Set the Anti-Theft code<br />
1. If your unit is unlocked, hold the [ ] button<br />
more then 2 seconds, then the Anti-Theft setting<br />
mode will display. Users can change anti-theft code.<br />
Click [Yes], the numerical keypad is displayed. Enter<br />
the new password twice, then anti-theft code is set<br />
<strong>and</strong> your unit is secured.<br />
130.com.ua<br />
Autogood products “130”
When the Anti-theft is “On”, you need enter correct<br />
Anti-theft code to turn the unit on. If you enter wrong<br />
code three times, the unit is locked, <strong>and</strong> must be<br />
unlocked by the professionals.<br />
2. If your unit is secured, hold the [ ] more<br />
then 2 seconds, then the Anti-Theft setting mode will<br />
display. The numerical keypad is displayed, enter the<br />
right code to unlock.<br />
22. MONITOR OFF<br />
Long Press Menu button on Operational Panel for 3 seconds, it will show “Monitor off……Touch the screen to<br />
return” <strong>and</strong> then the head unit will turn off the TFT screen. Touch any place of the screen, the TFT screen will turn<br />
on again.<br />
130.com.ua<br />
Autogood products “130”<br />
<strong>NX501E</strong>/NZ501E<br />
53<br />
EnglishEnglish<br />
Owner’s Manual
English Owner’s Manual<br />
23. TROUBLESHOOTING<br />
GENERAL<br />
Problem Cause Measure<br />
Power does not turn on.<br />
(No sound is produced.)<br />
Nothing happens when buttons<br />
are pressed.<br />
Display is not accurate.<br />
The remote control unit does<br />
not work.<br />
<strong>DVD</strong> PLAYER<br />
54 <strong>NX501E</strong>/NZ501E<br />
Fuse is blown.<br />
Replace <strong>with</strong> a fuse of the same<br />
amperage. If the fuse blows again,<br />
consult your store of purchase.<br />
Incorrect wiring. Consult your installation center.<br />
The microprocessor has<br />
malfunctioned due to noise, etc.<br />
Direct rays of the sun fall on the<br />
light-receptive part of the remote<br />
control unit.<br />
The battery of the remote control<br />
unit is dead or there is no battery in<br />
the remote control unit.<br />
Problem Cause Measure<br />
Disc cannot be loaded.<br />
Sound skips or is noisy.<br />
Sound is bad directly after<br />
power is turned on.<br />
Video images are not<br />
displayed.<br />
Disc cannot play <strong>with</strong><br />
the display “PARENTAL<br />
VIOLATION” shown.<br />
A disc is already loaded.<br />
130.com.ua<br />
There is foreign matter already in<br />
the disc slot.<br />
Press the reset button <strong>with</strong> a thin rod.<br />
Note:<br />
When the Reset button is pressed, turn<br />
off the power.<br />
* When the Reset button is pressed,<br />
frequencies of radio stations, titles, etc.<br />
stored in memory are cleared.<br />
When direct rays of the sun fall on<br />
the light-receptive part of the remote<br />
control unit, it may not work.<br />
Check the battery of the remote control<br />
unit.<br />
Eject the disc before loading the new<br />
one.<br />
Remove the foreign matter, or consult a<br />
service station.<br />
Disc is dirty. Clean the disc <strong>with</strong> a soft cloth.<br />
Disc is heavily scratched or<br />
warped.<br />
Condensation may form on the<br />
internal lens when the car is parked<br />
in a humid place.<br />
The parking brake is not engaged.<br />
Feature exceeds set parental level.<br />
Autogood products “130”<br />
Replace <strong>with</strong> a disc in good condition.<br />
Let dry for about 1 hour <strong>with</strong> the power<br />
on.<br />
Check that the parking brake is<br />
engaged.<br />
Release the view limitation or change<br />
the parental level.<br />
See the subsection “Setting up the<br />
parental level”.
<strong>USB</strong> DEVICE<br />
Problem Cause Measure<br />
<strong>USB</strong> device cannot be inserted.<br />
<strong>USB</strong> device is not recognized.<br />
No sound heard <strong>and</strong> no file display<br />
on file list<br />
Sound skips or is noisy.<br />
The video of iPod/iPhone image is<br />
disturbed<br />
Bluetooth<br />
The <strong>USB</strong> device has been inserted<br />
<strong>with</strong> wrong direction.<br />
Reversing the connection direction<br />
of the <strong>USB</strong> device, try it again.<br />
The <strong>USB</strong> connector is broken. Replace <strong>with</strong> a new <strong>USB</strong> device.<br />
The <strong>USB</strong> device is damaged. Disconnect the <strong>USB</strong> device <strong>and</strong><br />
reconnect. If the device is still not<br />
Connectors are loose.<br />
recognized, try replacing <strong>with</strong> a<br />
different <strong>USB</strong> device.<br />
No MP3/WMA file is stored in the<br />
<strong>USB</strong> device.<br />
MP3/WMA files are not encoded<br />
properly.<br />
The TV Signal setting of the iPod/<br />
iPhone is not set correctly.<br />
Problem Cause Measure<br />
Cannot pair the Bluetooth enable<br />
device <strong>with</strong> the car audio system.<br />
The audio quality is poor after<br />
connection <strong>with</strong> a Bluetooth<br />
enabled device.<br />
The device does not support the<br />
profiles required for the system.<br />
The Bluetooth function of the<br />
device is not enabled.<br />
The microphone is not correctly<br />
positioned.<br />
130.com.ua<br />
The Bluetooth reception is poor.<br />
Autogood products “130”<br />
Store these files properly in the<br />
<strong>USB</strong> device.<br />
Use MP3/WMA files encoded<br />
properly.<br />
Set the TV Signal setting (NTSC/<br />
PAL) of the iPod/iPhone correctly.<br />
Use another device to connect.<br />
Refer to the user manual of the<br />
device for how to enable the<br />
function.<br />
Use optional external microphone<br />
<strong>and</strong> adjust the position of it.<br />
Move the device closer to the<br />
car audio system or remove any<br />
obstacle between the device <strong>and</strong><br />
the system.<br />
<strong>NX501E</strong>/NZ501E<br />
55<br />
EnglishEnglish<br />
Owner’s Manual
English Owner’s Manual<br />
TV/VTR (When connecting an optional TV tuner, etc.)<br />
Problem Cause Measure<br />
The image is not<br />
displayed.<br />
The display is dark.<br />
When the VTR is<br />
connected, the image is<br />
disturbed.<br />
There are red, green, <strong>and</strong><br />
blue points in display.<br />
56 <strong>NX501E</strong>/NZ501E<br />
The parking brake is not<br />
engaged.<br />
The brightness control is too<br />
low.<br />
The operating condition is<br />
not good.<br />
The headlight of the vehicle<br />
is lit<br />
Improper NTSC/PAL setting<br />
--------------------<br />
24. ERROR DISPLAY<br />
If an error occurs, one of the following displays is displayed.<br />
Take the measures described below to solve the problem.<br />
<strong>DVD</strong> PLAYER<br />
Check that the parking brake is engaged.<br />
Adjust the brightness properly.<br />
The temperature inside the vehicle may be 0 or<br />
lower. Set to an appropriate temperature (25 or so)<br />
<strong>and</strong> check it again.<br />
The display is made dark at night to prevent the<br />
glare (When the headlight of the vehicle is lit in the<br />
daytime, the display gets dark).<br />
Set the AUTO/PAL/NTSC properly according to the<br />
VTR.<br />
This is not a failure, but a phenomenon peculiar<br />
to a liquid crystal panel (The liquid crystal panel is<br />
produced according to technology <strong>with</strong> very high<br />
precision. Note that, though there are effective<br />
pixels of 99.99% or more, pixel missing or normally<br />
lit pixels account for 0.01%).<br />
Display Cause Measure<br />
Invalid Disc<br />
Invalid Disc<br />
Invalid Disc<br />
A disc is caught inside the <strong>DVD</strong> deck <strong>and</strong><br />
is not ejected.<br />
A disc cannot be played due to scratches,<br />
etc.<br />
A disc is loaded upside- down inside the<br />
<strong>DVD</strong> deck <strong>and</strong> does not play.<br />
This is a failure of <strong>DVD</strong> deck’s<br />
mechanism <strong>and</strong> consult your store<br />
of purchase.<br />
Replace <strong>with</strong> a non-scratched,<br />
non-warped disc.<br />
Eject the disc then reload it<br />
properly.<br />
PARENTAL VIOLATION Parental level error Set the correct Parental level.<br />
Disc Region incorrect Region code error<br />
130.com.ua<br />
Eject the disc, <strong>and</strong> replace correct<br />
region code disc.<br />
If an error display other than the ones described above appears, press the Reset button. If the problem persists,<br />
turn off the power <strong>and</strong> consult your store of purchase.<br />
* When the Reset button is pressed, frequencies of radio stations, titles, etc. stored in memory are cleared.<br />
Autogood products “130”
25. SPECIFICATIONS<br />
FM Tuner<br />
Frequency Range: 87.5 MHz to 108.0 MHz<br />
Usable Sensitivity: 8 dBµV<br />
50dB Quieting Sensitivity: 14 dBµV<br />
Alternate Channel Selectivity: 70 dB<br />
Stereo Separation: 25 dB (1 kHz)<br />
Frequency Response: 30 Hz to 14 kHz<br />
AM Tuner<br />
Frequency Range: 531 kHz to 1,602 kHz<br />
Usable Sensitivity: 30 dBµV<br />
<strong>DVD</strong> Player System<br />
Digital Versatile Disc System <strong>with</strong> CDDA capable<br />
Usable discs:<br />
<strong>DVD</strong> video disc, Compact disc<br />
Frequency Response: 20 Hz to 20 kHz<br />
Sound/Noise Ratio: 95 dbA (1 W Ref)<br />
Dynamic Range: 95 dB (1 kHz)<br />
Distortion: 0.05%<br />
Video system: NTSC/PAL<br />
Audio/Video Input<br />
Audio input voltage: ≤ 2 Vrms Video input voltage: 1.0 Vp-p@75 Audio input sensitivity (at 2 V output)<br />
High: 325 mVrms Mid: 650 mVrms Low: 1.3 Vrms Audio/Video output<br />
Video output voltage: 1.0 Vp-p @75<br />
<strong>NX501E</strong> Screen Size: 6.2” wide type<br />
Pixels: 1,152,000<br />
Resolution: 800 x 480 x 3 (RGB)<br />
NZ501E Screen Size: 7” wide type<br />
Pixels: 1,152,000<br />
Resolution: 800 x 480 x 3 (RGB)<br />
Bluetooth<br />
Specification: Bluetooth Ver 2.1+EDR<br />
Profile: HFP1.5 (H<strong>and</strong>s Free Profile)<br />
HSP1.0 (Headset Profile)<br />
A2DP (Advanced Audio Distribution Profile)<br />
AVRCP1.2,1.3,1.4 (AV Remote Control Profile)<br />
Power Class: 2<br />
MP3 mode<br />
Bit rate: 32 kbps to 192 kbps<br />
Sampling rate: 11.025 kHz, 22.5 kHz, 32 kHz,<br />
44.1 kHz, 48 kHz<br />
WMA mode<br />
Bit rate: 64 kbps to 192 kbps<br />
Sampling rate: 11.025 kHz, 22.5 kHz, 32 kHz,<br />
44.1 kHz, 48 kHz<br />
<strong>USB</strong><br />
Specification: <strong>USB</strong> 1.1/2.0 (FS)<br />
Playable audio format:<br />
MP3 (.mp3): MPEG 2/Audio Layer-3<br />
WMA (.wma): Ver 7/8/9.1/9.2<br />
Playable Video Format<br />
Disc Video: .mp4 (MPEG4/AAC) 720*480<br />
.avi (MPEG4/MP3) 720*480<br />
.mpg (MPEG2/MP3) 720*480<br />
<strong>USB</strong> Video: .mp4 (MPEG4/AAC) 480*272<br />
.mp4 (H.264/AAC) 480*272<br />
.3gp (MPEG4/AAC) 480*272<br />
.avi (MPEG4/MP3) 480*272<br />
.mpg (MPEG2/MP3) 480*272<br />
General<br />
Power source voltage:<br />
14.4 VDC (10.5 to 15.8 V allowable)<br />
Ground: Negative<br />
Current consumption: 4.0 A @1 W<br />
Auto Antenna Rated Current: 500 mA less<br />
130.com.ua<br />
Autogood products “130”<br />
Note:<br />
• Specifications comply <strong>with</strong> JEITA St<strong>and</strong>ards.<br />
• Specifications <strong>and</strong> design are subject to change<br />
<strong>with</strong>out notice for further improvement.<br />
<strong>NX501E</strong>/NZ501E<br />
57<br />
EnglishEnglish<br />
Owner’s Manual
English Owner’s Manual<br />
163 mm<br />
145 mm<br />
58 <strong>NX501E</strong>/NZ501E<br />
<strong>NX501E</strong> dimensions:<br />
<strong>NX501E</strong> weight: 2.4 kg<br />
124<br />
mm<br />
178 mm<br />
52 mm<br />
12 mm<br />
Remote Control dimensions:<br />
Remote Control weight:<br />
50g (including battery)<br />
100 mm<br />
195 mm<br />
165 mm<br />
178 mm<br />
NZ501E dimensions:<br />
NZ501E weight: 2.4 kg<br />
130.com.ua<br />
Autogood products “130”<br />
50 mm
INSTALLATION / WIRE<br />
CONNECTION GUIDE<br />
CONTENTS<br />
1. Before Starting ..............................................................................................59<br />
2. Package Contents .........................................................................................59<br />
3. General Cautions...........................................................................................60<br />
4. Cautions On Installation ................................................................................60<br />
5. Installing The Main Unit .................................................................................61<br />
6. Cautions On Wiring .......................................................................................63<br />
7. Wire Connections ..........................................................................................64<br />
1. Before Starting<br />
1. This set is exclusively for use in cars <strong>with</strong> a negative ground<br />
12 V power supply.<br />
2. Read these instructions carefully.<br />
3. Be sure to disconnect the battery “-” terminal before starting.<br />
This is to prevent short circuits during installation. (Figure 1)<br />
2. Package Contents<br />
Main unit ................................................... 1<br />
Wiring harness .......................................... 1<br />
<strong>GPS</strong> antenna ............................................ 1<br />
Clamp for <strong>GPS</strong> antenna's cable ............... 3<br />
Double face tape for <strong>GPS</strong> Antenna .......... 1<br />
Remote control unit .................................. 1<br />
Battery (CR2025) ...................................... 1<br />
(Installed in remote control)<br />
Trim ring ................................................... 1<br />
Cleaning cloth........................................... 1<br />
Warranty Card .......................................... 1<br />
Owner’s manual <strong>and</strong><br />
Installation manual.................................... 2<br />
Electro tap ................................................ 2<br />
2DIN trim ring 200mm wide<br />
(<strong>NX501E</strong> only) ........................................... 1<br />
Mounting Bracket key<br />
(NZ501E only) ........................................... 2<br />
Flush mount bolts<br />
(<strong>NX501E</strong>) ................................................... 8<br />
(NZ501E) ................................................... 4<br />
Hexagon Head Screw<br />
(<strong>NX501E</strong>) ................................................... 8<br />
(NZ501E) ................................................... 5<br />
AV cable ................................................... 1<br />
Line out cable (<strong>NX501E</strong> only) ................... 1<br />
Line in cable (<strong>NX501E</strong> only) ...................... 1<br />
Rear Zone out cable (<strong>NX501E</strong> only) ......... 1<br />
SWI cable (<strong>NX501E</strong> only) .......................... 1<br />
DTV cable (<strong>NX501E</strong> only).......................... 1<br />
External Microphone cable<br />
(<strong>NX501E</strong> only) ........................................... 1<br />
130.com.ua<br />
Autogood products “130”<br />
Figure 1<br />
Car battery<br />
<strong>NX501E</strong>/NZ501E<br />
59<br />
EnglishEnglish<br />
Owner’s Manual
English Owner’s Manual<br />
3. General Cautions<br />
1. Do not open the case. There are no user- serviceable<br />
parts inside. If you drop anything into the unit during<br />
installation, consult your dealer or an authorized<br />
<strong>Clarion</strong> service center.<br />
4. Cautions on Installation<br />
1. Prepare all articles necessary for installing the<br />
source unit before starting.<br />
2. This model features an operation panel that slides<br />
forward.<br />
On some types of cars, the operation panel may<br />
make contact <strong>with</strong> the dashboard or gearshift<br />
lever, in which cause it cannot be installed. Before<br />
installing, check that the unit will not hamper<br />
operation of the gearshift lever or obstruct your view<br />
before selecting the installation location. (Figure 2)<br />
Dashboard<br />
NZ501E<br />
Gearshift lever<br />
(Check that it does not<br />
touch the LCD)<br />
Figure 2<br />
3. Install the unit <strong>with</strong>in 30° of the horizontal plane.<br />
(Figure 3)<br />
<strong>NX501E</strong><br />
NZ501E<br />
60 <strong>NX501E</strong>/NZ501E<br />
Figure 3<br />
Gearshift lever<br />
2. Use a soft, dry cloth to clean the case. Never use<br />
a rough cloth, thinner, benzine, or alcohol etc. For<br />
tough dirt, apply a little cold or warm water to a soft<br />
cloth <strong>and</strong> wipe off the dirt gently.<br />
4. If you have to do any work on the car body, such as<br />
drilling holes, consult your car dealer beforeh<strong>and</strong>.<br />
5. Use the enclosed screws for installation. Using<br />
other screws can cause damage. (Figure 4)<br />
Chassis Chassis<br />
Max. 8 mm (M5 screw)<br />
Figure 4<br />
130.com.ua<br />
Autogood products “130”<br />
Damage
5. Installing the Main Unit<br />
This unit is designed for fixed installation in the<br />
dashboard.<br />
1. When installing the main unit in NISSAN vehicles,<br />
use the parts attached to the unit <strong>and</strong> follow the<br />
instructions in Figure 6.<br />
Installing the Main Unit in NISSAN Vehicle<br />
Trim ring (*1)<br />
When installing the main unit in TOYOTA vehicles,<br />
use the parts attached to the vehicle <strong>and</strong> follow the<br />
instructions in Figure 7.<br />
2. Wire as shown in Section 7.<br />
3. Reassemble <strong>and</strong> secure the unit in the dashboard<br />
<strong>and</strong> set the face panel <strong>and</strong> center panel.<br />
Mounting Screw Holes (Side View of the Main Unit)<br />
For NISSAN vehicle<br />
Figure 6<br />
Figure 5<br />
Main Unit<br />
Mounting bracket<br />
(1 pair for the left <strong>and</strong> right sides)<br />
Note:<br />
* 1: Position the face panel <strong>with</strong> its wide edge at the bottom. Fit the edge into<br />
the groove of the main unit.<br />
For TOYOTA vehicle<br />
130.com.ua<br />
Autogood products “130”<br />
6- Spacer (thickness: 1mm)<br />
6- Flat head screws<br />
(M5x8)<br />
(Attached to the main unit)<br />
<strong>NX501E</strong>/NZ501E<br />
61<br />
EnglishEnglish<br />
Owner’s Manual
English Owner’s Manual<br />
Installing the Main Unit in TOYOTA Vehicle<br />
Install by using parts attached to the vehicle. (Screws marked are attached to the vehicle.)<br />
Center Panel<br />
(*2)<br />
*2. Some panel openings are too small for the unit<br />
depending on the vehicle type <strong>and</strong> model. In such<br />
a case, trim the upper <strong>and</strong> lower sides of the panel<br />
frame by about 0.5 to 1.5 mm so the unit can be<br />
inserted smoothly.<br />
Vehicles other than NISSAN <strong>and</strong> TOYOTA<br />
In some cases the center panel may require modification. (Trimming, filing, etc.)<br />
• Removing the Main Unit<br />
When the main unit is to be removed, disassemble it in the reverse of the order in<br />
“INSTALLING THE MAIN UNIT”.<br />
62 <strong>NX501E</strong>/NZ501E<br />
Main Unit<br />
* 3<br />
Figure 7<br />
Typical Mounting Brackets<br />
Example 1 Example 2<br />
Affix the screws to the marks.<br />
*3. If a hook on the installation bracket interferes <strong>with</strong><br />
the unit, bend <strong>and</strong> flatten it <strong>with</strong> a nipper or similar<br />
tool.<br />
130.com.ua<br />
Autogood products “130”<br />
Example 3<br />
8- Hexagonal screws<br />
(M5x8)<br />
Mounting bracket<br />
(1 pair for the left<br />
<strong>and</strong> right sides)
6. Cautions on Wiring<br />
1. Be sure to turn the power off before wiring.<br />
2. Be particularly careful where you route the wires.<br />
Keep them well away from the engine, <strong>and</strong> exhaust pipe, etc. Heat may<br />
damage the wires.<br />
3. If the fuse should blow, check to see if the wiring is correct.<br />
If a fuse is blown, replace it <strong>with</strong> a new one of the same amperage rating as<br />
the original (15A FUSE).<br />
4. To replace the fuse, remove the old fuse on the back of the unit <strong>and</strong> insert<br />
the new one. (Figure 8)<br />
NOTE:<br />
There are various types of fuse holder. Do not let the battery side touch other metal<br />
parts.<br />
CAUTION<br />
After the connection, fix the cord by a clamp<br />
or insulation tape for protection.<br />
Fuse holder<br />
Figure 8<br />
Fuse (15A FUSE)<br />
130.com.ua<br />
Autogood products “130”<br />
<strong>NX501E</strong>/NZ501E<br />
63<br />
EnglishEnglish<br />
Owner’s Manual
English Owner’s Manual<br />
7. Wire Connections<br />
Note:<br />
• Before installing, be sure to disconnect the negative cable of the car battery.<br />
• In the optional devices, the RCA cables <strong>and</strong> the Connector cables are separately-sold items.<br />
<strong>NX501E</strong><br />
Radio Antenna<br />
Red<br />
64 <strong>NX501E</strong>/NZ501E<br />
Black<br />
Black<br />
Black<br />
EX MIC<br />
Black<br />
Black<br />
Green<br />
SUB WOOFER<br />
AUX IN 2<br />
Gray<br />
<strong>GPS</strong><br />
Antenna<br />
External<br />
Microphone<br />
Connection<br />
Gray<br />
Black<br />
Purple<br />
VISUAL IN<br />
CAMERA<br />
SWI<br />
VIDEO OUT<br />
2 ZONE OUT<br />
DTV<br />
Red<br />
White<br />
Red<br />
White<br />
White<br />
Red<br />
White<br />
Red<br />
Yellow<br />
White<br />
Red<br />
Line Out<br />
Front R<br />
Line Out<br />
Front L<br />
Line Out<br />
Rear R<br />
Line Out<br />
Rear L<br />
Subwoofer 1<br />
Subwoofer 2<br />
Audio/R<br />
Audio/L<br />
Video In<br />
Yellow<br />
Video Out<br />
Yellow<br />
Refer to<br />
page 66<br />
Steering Wheel<br />
Remote Control Terminal<br />
DVB-T Tuner (DTX501E)<br />
iPod/iPhone<br />
Video Out<br />
CCA-748 (sold separately)<br />
RearZone<br />
Monitor<br />
130.com.ua<br />
Autogood products “130”<br />
4-Channel Amplifier<br />
Rear Vision Camera
NZ501E<br />
<strong>GPS</strong><br />
Antenna<br />
Black<br />
External<br />
Microphone<br />
Connection<br />
Refer to<br />
page 66<br />
MIC<br />
Black<br />
Radio Antenna Jack<br />
Purple<br />
Black<br />
Gray<br />
Green<br />
SWI<br />
Black<br />
Red<br />
VISUAL OUT<br />
CAMERA<br />
Gray<br />
White<br />
Red<br />
Red<br />
White<br />
Red<br />
White<br />
Yellow<br />
Yellow<br />
Red<br />
VISUAL IN<br />
White<br />
Subwoofer 1<br />
Subwoofer 2<br />
Line Out<br />
Rear R<br />
Line Out<br />
Rear L<br />
Line Out<br />
Front R<br />
Line Out<br />
Front L<br />
Video Out<br />
Camera<br />
Yellow<br />
Video in<br />
White<br />
Audio/L<br />
Red<br />
Black<br />
DTV<br />
Rear zone out L<br />
Rear zone out R<br />
Audio/R<br />
Steering Wheel<br />
Remote Control Terminal<br />
Yellow<br />
White<br />
Red<br />
DVB-T Tuner (DTX501E)<br />
iPod/iPhone<br />
130.com.ua<br />
Autogood products “130”<br />
CCA-748 (sold separately)<br />
4-Channel Amplifier<br />
Monitor<br />
Rear Vision Camera<br />
<strong>NX501E</strong>/NZ501E<br />
65<br />
EnglishEnglish<br />
Owner’s Manual
English Owner’s Manual<br />
Yellow<br />
Red<br />
66 <strong>NX501E</strong>/NZ501E<br />
No. Description<br />
1<br />
2<br />
3<br />
4<br />
5<br />
6<br />
7<br />
15A<br />
+12V accessory (Red)<br />
+12V main power (Yellow)<br />
Reverse (Purple/White)<br />
Phone interrupt (Brown)<br />
Remote (Blue/White)<br />
Parking (Grass-green)<br />
Auto antenna (Blue)<br />
!!!!Warning!!!!<br />
Parking brake safety<br />
device must be connected<br />
for complete operation<br />
Yellow<br />
Red<br />
For VW <strong>and</strong> Audi: Change wiring as above<br />
Note:<br />
No.<br />
B-1<br />
B-2<br />
B-3<br />
B-4<br />
B-5<br />
B-6<br />
B-7<br />
B-8<br />
A-1<br />
A-2<br />
A-3<br />
A-4<br />
A-5<br />
A-6<br />
A-7<br />
A-8<br />
3<br />
4<br />
5<br />
6<br />
7<br />
Description<br />
Rear right+<br />
Rear right-<br />
Front right+<br />
Front right-<br />
Front left+<br />
Front left-<br />
Rear left+<br />
130.com.ua<br />
1<br />
2<br />
Rear left-<br />
Auto antenna<br />
Illumination<br />
+12V accessory<br />
GND<br />
B-1<br />
B-2<br />
See next page for how to connect the parking brake cord.<br />
A-1<br />
A-2<br />
+12V main power<br />
*1: Connecting the PHONE INTERRUPT terminal<br />
The phone interrupt will mute the audio if the lead receives a negative or ground signal.<br />
Autogood products “130”<br />
B-3<br />
B-4<br />
A-3<br />
A-4<br />
B-5<br />
B-6<br />
A-5<br />
A-6<br />
B-7<br />
B-8<br />
A-7<br />
A-8
Connecting the parking brake cord<br />
Connect the cord to parking brake lamp ground in the meter panel.<br />
Note:<br />
• Connecting the parking brake cord to lamp ground allows you to watch iPod/iPhone video/<strong>DVD</strong> video/AV input when<br />
the parking brake is engaged.<br />
• When the parking brake cord is not connected, the monitor will not show any video sources.<br />
• If “AUDIO ONLY” appears on the screen just after turning on the ACC power of the car, release the parking brake<br />
while confirming safety, <strong>and</strong> then engage the parking brake again.<br />
Parking brake lamp<br />
Electro-tap<br />
cord to battery<br />
Parking brake<br />
signal cord<br />
Parking brake cord<br />
(Grass-green)<br />
Parking brake<br />
How to attach the electro-tap<br />
1. Place the Parking brake cord at the stopper, <strong>and</strong><br />
fold it back in the direction of the arrow<br />
2. Pass the Parking brake signal cord through, <strong>and</strong><br />
fold it back in the direction of the arrow.<br />
Parking brake<br />
signal cord<br />
Stopper<br />
Parking brake<br />
signal cord<br />
Connecting the accessories<br />
• Connecting to the external amplifier<br />
The external amplifiers can be connected to the 6 channel RCA output connections. Ensure that the connectors<br />
are not grounded or shorted to prevent damage to the unit.<br />
• Connecting to iPod/iPhone device<br />
The iPod/iPhone device can be connected to dedicated iPod/iPhone connection on the main unit. For detailed<br />
information, refer to the instruction sheet or manual for the iPod/iPhone cable.<br />
Note:<br />
• This unit may not support all functions of all iPod/iPhone devices.<br />
• The iPod/ iPhone connection will charge your iPod/iPhone unless the iPod/iPhone battery is completely depleted. If<br />
the specified cord of the cellular phone is connected to the phone interrupt cord of the main unit, the audio mute is<br />
activated when cellular phone in use.<br />
• Connecting to SIRIUS Satellite Radio Receiver<br />
When SIRIUS Satellite Radio Receiver is to be connected, use the dedicated connector. For detailed<br />
information,refer to the instruction manual of the SIRIUS Satellite Radio Receiver.<br />
130.com.ua<br />
Autogood products “130”<br />
Parking brake cord<br />
(Grass-green)<br />
<strong>NX501E</strong>/NZ501E<br />
67<br />
EnglishEnglish<br />
Owner’s Manual
English:<br />
Declaration of conformity<br />
We <strong>Clarion</strong> declares that this model <strong>NX501E</strong>/<br />
NZ501E is following the provision of Directive<br />
1999/5/EC <strong>with</strong> the essential requirements <strong>and</strong><br />
the other relevant regulations.<br />
Français:<br />
Déclaration de conformité<br />
Nous, <strong>Clarion</strong>, déclarons que ce modèle<br />
<strong>NX501E</strong>/NZ501E est conforme aux exigences<br />
essentielles et aux autres dispositions pertinentes<br />
de la directive 1999/5/CE.<br />
Deutsch:<br />
Konformitätserklärung<br />
Wir, <strong>Clarion</strong>, erklären, dass dieses Modell<br />
<strong>NX501E</strong>/NZ501E den Bestimmungen der<br />
Richtlinie 1999/5/EG im Hinblick auf die<br />
grundlegenden Anforderungen und <strong>and</strong>ere<br />
relevante Bestimmungen entspricht.<br />
Italiano:<br />
Dichiarazione di conformità<br />
<strong>Clarion</strong> dichiara che il presente modello <strong>NX501E</strong>/<br />
NZ501E è conforme ai requisiti essenziali e alle<br />
altre disposizioni pertinenti stabiliti dalla direttiva<br />
1999/5/CE.<br />
Nederl<strong>and</strong>s:<br />
Conformiteitsverklaring<br />
<strong>Clarion</strong> verklaart dat het model <strong>NX501E</strong>/NZ501E<br />
in overeenstemming is met de essentiële eisen<br />
en <strong>and</strong>ere relevante voorschriften van de<br />
bepalingen van Richtlijn 1999/5/EC.<br />
<strong>Clarion</strong> Co., Ltd.<br />
All Rights Reserved. Copyright © 2011: <strong>Clarion</strong> Co., Ltd.<br />
Printed in China / Imprime au Chiné / Impreso en China<br />
Español:<br />
Declaración de conformidad<br />
<strong>Clarion</strong> declara que este modelo <strong>NX501E</strong>/<br />
NZ501E cumple con los requisitos esenciales<br />
y otras disposiciones aplicables descritos en la<br />
Directiva 1999/5/CE.<br />
Svenska:<br />
Intyg om överensstämmelse<br />
Härmed intygar <strong>Clarion</strong> att denna modell<br />
<strong>NX501E</strong>/NZ501E uppfyller kraven i direktiv<br />
1999/5/EG gäll<strong>and</strong>e väsentliga egenskaper och<br />
övriga relevanta bestämmelser.<br />
Polski:<br />
Deklaracja zgodności<br />
Firma <strong>Clarion</strong> niniejszym oświadcza, że model<br />
<strong>NX501E</strong>/NZ501E jest zgodny z istotnymi<br />
w y m o g a m i o r a z i n n y m i o d p o w i e d n i m i<br />
postanowieniami Dyrektywy 1999/5/WE.<br />
Ελληνικά:<br />
Δήλωση συμμόρφωσης<br />
Εμείς στην <strong>Clarion</strong> δηλώνουμε ότι αυτό το<br />
μοντέλο <strong>NX501E</strong>/NZ501E τηρεί τις διατάξεις της<br />
Οδηγίας 1999/5/ΕΚ σχετικά με τις ουσιώδεις<br />
α πα ι τ ή σ ε ι ς κα ι το υ ς ά λ λο υ ς σ χ ε τ ι κο ύ ς<br />
κανονισμούς.<br />
130.com.ua<br />
Italy<br />
Dichiarazione di conformità:<br />
Io m<strong>and</strong>atario nell' UE: <strong>Clarion</strong> Europe S.A.S.<br />
Z.I. du Pré à Varois, Route de Pompey, 54670<br />
Custines, Francia Dichiaro che il prodotto<br />
<strong>NX501E</strong>/NZ501E è conforme al DM 28-08-1995<br />
ottemper<strong>and</strong>o alle prescrizioni dei DM 25-06-<br />
1985 e DM 27-08-1987.<br />
Ministerial authorization FI DM 27-08-1987 nº of<br />
protocol: 0092830 date 28/12/2009<br />
<strong>Clarion</strong> Europe S.A.S.<br />
Z.I. du Pré à Varois, Route de Pompey, 54670 Custines, FRANCE<br />
2011/01 <strong>NX501E</strong>/NZ501E<br />
Autogood products “130”
User Manual<br />
<strong>Clarion</strong> Mobile Map<br />
<strong>NX501E</strong><br />
NZ501E<br />
130.com.ua<br />
Autogood products “130”
Thank you for choosing the <strong>Clarion</strong> <strong>NX501E</strong>/NZ501E as your navigator. Start using<br />
<strong>NX501E</strong>/NZ501E right away. This document is the detailed description of the <strong>navigation</strong><br />
software. You can easily discover <strong>Clarion</strong> Mobile Map while you are using it; however, we still<br />
recommend that you read this manual to fully underst<strong>and</strong> the screens <strong>and</strong> features.<br />
Easy <strong>navigation</strong> map updates<br />
It is easy to keep the <strong>navigation</strong> system up to date. Simply download new map data from<br />
<strong>Clarion</strong>’s portal site, store them on a microSD card <strong>and</strong> insert it into the <strong>Clarion</strong><br />
<strong>NX501E</strong>/NZ501E via the front card slot. Unpleasant surprises are now avoided as <strong>navigation</strong><br />
maps will match the real world.<br />
Latest Map 130.com.ua<br />
Guarantee<br />
When you start using the product, you have 30 days to download the latest available map free<br />
of charge.<br />
2 <strong>NX501E</strong>/NZ501E English<br />
Autogood products “130”
Table of contents<br />
1 Warnings <strong>and</strong> Safety information .......................................................... 6<br />
2 Getting started .......................................................................................... 7<br />
2.1 Buttons <strong>and</strong> other controls on the screen ........................................................ 8<br />
2.1.1 Using keyboards .................................................................................................. 9<br />
2.1.2 Beyond single screen tap ................................................................................... 10<br />
2.2 Map screen .................................................................................................... 11<br />
2.2.1 Navigating on the map ....................................................................................... 11<br />
2.2.2 Position markers ................................................................................................ 13<br />
2.2.2.1 Vehimarker <strong>and</strong> Lock-on-Road ................................................................................ 13<br />
2.2.2.2 Selected map location (Cursor) <strong>and</strong> selected map object ........................................ 13<br />
2.2.3 Objects on the map ............................................................................................ 13<br />
2.2.3.1 Streets <strong>and</strong> roads ..................................................................................................... 13<br />
2.2.3.2 Turn preview <strong>and</strong> Next street ................................................................................... 13<br />
2.2.3.3 Lane information <strong>and</strong> Signposts............................................................................... 15<br />
2.2.3.4 Junction view ........................................................................................................... 15<br />
2.2.3.5 3D object types......................................................................................................... 15<br />
2.2.3.6 Elements of the active route ..................................................................................... 16<br />
2.2.3.7 Traffic events ........................................................................................................... 16<br />
2.2.4 Manipulating the map ........................................................................................ 17<br />
2.2.5 Quick menu ........................................................................................................ 19<br />
2.2.6 Checking the details of the current position (Where Am I?) ............................. 21<br />
2.3 Navigation menu ........................................................................................... 22<br />
3 Navigating ............................................................................................... 24<br />
3.1 Selecting the destination of a route ............................................................... 24<br />
3.1.1 Entering an address or a part of the address ....................................................... 24<br />
130.com.ua<br />
3.1.1.1 Entering an address ................................................................................................. 24<br />
3.1.1.2 Entering the midpoint of a street as the destination ................................................. 27<br />
3.1.1.3 Selecting an intersection as the destination ............................................................. 28<br />
3.1.1.4 Selecting a city/town centre as the destination......................................................... 30<br />
3.1.1.5 Entering an address <strong>with</strong> a postal code ................................................................... 31<br />
3.1.1.6 Tips on entering addresses quickly .......................................................................... 33<br />
3.1.2 Selecting the destination from the Places of Interest ......................................... 34<br />
3.1.2.1 Quick search for a Place of Interest......................................................................... 34<br />
3.1.2.2 Searching for a Place of Interest using preset categories ........................................ 35<br />
3.1.2.3 Searching for a Place of Interest by category .......................................................... 37<br />
3.1.2.4 Searching for a Place of Interest by name ............................................................... 40<br />
3.1.2.5 Searching for a Place of Interest by its phone number ............................................ 42<br />
3.1.2.6 Selecting nearby assistance from 'Where Am I?' ..................................................... 43<br />
3.1.3 Selecting a map location as the destination ....................................................... 45<br />
3.1.4 Selecting the destination from your Favourites ................................................. 46<br />
Autogood products “130”<br />
<strong>NX501E</strong>/NZ501E English 3
3.1.5 Selecting your Home location ............................................................................ 47<br />
3.1.6 Selecting a recent destination from the History ................................................. 48<br />
3.1.7 Entering the coordinate of the destination ......................................................... 48<br />
3.1.8 Navigate to a location stored in a photo ............................................................. 50<br />
3.1.9 Building a route from the list of destinations (Create Route) ............................ 51<br />
3.2 Viewing the entire route on the map ............................................................. 51<br />
3.3 Checking route parameters <strong>and</strong> accessing route related functions .............. 52<br />
3.4 Modifying the route ....................................................................................... 53<br />
3.4.1 Selecting a new destination when already having a route: New Route,<br />
Waypoint or Final Destination .......................................................................... 53<br />
3.4.2 Setting a new starting position for the route ...................................................... 54<br />
3.4.3 Editing the list of destinations (Edit Route) ....................................................... 55<br />
3.4.4 Pausing the active route ..................................................................................... 56<br />
3.4.5 Cancelling the active route ................................................................................ 56<br />
3.4.6 Checking route alternatives when planning the route ........................................ 56<br />
3.4.7 Checking route alternatives for an existing route .............................................. 57<br />
3.4.8 Changing the vehicle used in route planning ..................................................... 58<br />
3.4.9 Changing the road types used in route planning ................................................ 59<br />
3.5 Saving a location as a Favourite destination ................................................ 60<br />
3.6 Saving a location as an alert point ............................................................... 61<br />
3.7 Editing an alert point .................................................................................... 61<br />
3.8 Watching the simulation of the route ............................................................ 62<br />
4 Reference Guide ..................................................................................... 64<br />
4.1 Concepts ........................................................................................................ 64<br />
4.1.1 Smart Zoom ....................................................................................................... 64<br />
4.1.2 Daytime <strong>and</strong> night colour themes ...................................................................... 64<br />
4.1.3 Route calculation <strong>and</strong> recalculation ................................................................... 64<br />
4.1.4 Green routing ..................................................................................................... 66<br />
4.1.5 Road safety cameras <strong>and</strong> other proximity alert points ....................................... 67<br />
4.1.6 Speed limit warning ........................................................................................... 67<br />
4.1.7 Traffic information in route planning ................................................................ 68<br />
4.1.7.1 Real-time traffic information (TMC ......................................................................... 68<br />
4.2 'More' menu ................................................................................................... 69<br />
4.3 Settings menu ................................................................................................ 70<br />
4.3.1 Sound <strong>and</strong> Warnings .......................................................................................... 72<br />
4.3.2 Customise Quick menu ...................................................................................... 73<br />
4.3.3 Traffic settings ................................................................................................... 73<br />
4.3.4 Route settings ..................................................................................................... 73<br />
4.3.5 Green routing settings ........................................................................................ 75<br />
4.3.6 Map settings ....................................................................................................... 76<br />
4.3.7 Visual guidance settings .................................................................................... 77<br />
4 <strong>NX501E</strong>/NZ501E English<br />
130.com.ua<br />
Autogood products “130”
4.3.8 Display settings .................................................................................................. 78<br />
4.3.9 Regional settings ................................................................................................ 78<br />
4.3.10 Trip monitor settings ........................................................................................ 78<br />
5 Glossary ................................................................................................... 80<br />
6 End User Licence Agreement ................................................................ 82<br />
7 Copyright note ........................................................................................ 86<br />
130.com.ua<br />
Autogood products “130”<br />
<strong>NX501E</strong>/NZ501E English 5
1 Warnings <strong>and</strong> Safety information<br />
The <strong>navigation</strong> system helps you find your way to your destination <strong>with</strong> a connected <strong>GPS</strong><br />
<strong>receiver</strong>. <strong>Clarion</strong> Mobile Map does not transmit your <strong>GPS</strong> position; others cannot track you.<br />
It is important that you look at the display only when it is safe to do so. If you are the driver of<br />
the vehicle, we recommend that you operate <strong>Clarion</strong> Mobile Map before you start your<br />
journey. Plan the route before your departure <strong>and</strong> stop if you need to change the route.<br />
You must obey the traffic signs <strong>and</strong> follow the road geometry. If you deviate from the<br />
recommended route, <strong>Clarion</strong> Mobile Map changes the instructions accordingly.<br />
Never place <strong>NX501E</strong>/NZ501E where it obstructs the driver's view, where it is in the<br />
deployment zone of an airbag or where it might cause injuries in an accident.<br />
For more information, consult the End User Licence Agreement (page 82).<br />
6 <strong>NX501E</strong>/NZ501E English<br />
130.com.ua<br />
Autogood products “130”
2 Getting started<br />
<strong>Clarion</strong> Mobile Map is optimised for in-car use. You can use it easily by tapping the screen<br />
buttons <strong>and</strong> the map <strong>with</strong> your fingertips.<br />
When using the <strong>navigation</strong> software for the first time, an initial setup process starts<br />
automatically. Do as follows:<br />
1. Select the written language of the application interface. Later you can change it in<br />
Regional settings (page 78).<br />
2. Read the End User Licence Agreement. Tap to continue.<br />
3. The Configuration wizard starts. Tap to continue.<br />
4. Select the language <strong>and</strong> speaker used for voice guidance messages. Later you can<br />
change it in Sound <strong>and</strong> Warnings settings (page 78).<br />
130.com.ua<br />
5. If needed, modify the time format <strong>and</strong> unit settings. Later you can change them in<br />
Regional settings (page 78).<br />
6. If needed, modify the default route planning options. Later you can change them in<br />
Route settings (page 73).<br />
Autogood products “130”<br />
<strong>NX501E</strong>/NZ501E English 7
7. The initial setup is now complete. The Configuration wizard can be restarted later from<br />
the Settings menu (page 70).<br />
8. <strong>Clarion</strong> Mobile Map offers you to watch the tutorial that leads you through the basic<br />
steps of <strong>navigation</strong>. Tap if you would like to get an instant<br />
underst<strong>and</strong>ing of the functions of your software. You can run it later if you choose<br />
8 <strong>NX501E</strong>/NZ501E English<br />
.<br />
After the initial setup, the Map screen appears <strong>and</strong> you can start using <strong>Clarion</strong> Mobile Map.<br />
2.1 Buttons <strong>and</strong> other controls on the screen<br />
When you are using <strong>Clarion</strong> Mobile Map, you usually tap buttons on the touch screen.<br />
You only need to confirm selections or changes if the application needs to restart, it needs to<br />
perform a major reconfiguration, or you are about to lose some of your data or settings.<br />
Otherwise, <strong>Clarion</strong> Mobile Map saves your selections <strong>and</strong> applies the new settings <strong>with</strong>out<br />
confirmation as soon as you use the controls.<br />
Type Example Description How to use it<br />
Button Tap it to initiate a function, Tap it once.<br />
to open a new screen, or<br />
to set a parameter.<br />
Button<br />
Some buttons display the Tap it once.<br />
<strong>with</strong> value<br />
current value of a field or<br />
setting. Tap the button to<br />
Icon<br />
change the value. After the<br />
change, the new value is<br />
shown on the button.<br />
Shows status information. Some icons also function<br />
as a button. Tap them<br />
once.<br />
List When you need to select Grab the list anywhere <strong>and</strong><br />
from several options, they slide your finger up or<br />
appear in a list.<br />
down. Depending on the<br />
speed of the sliding, the list<br />
will scroll fast or slow, only<br />
a bit or till the end.<br />
Alternatively, move<br />
between pages <strong>with</strong> the<br />
130.com.ua<br />
Autogood products “130”<br />
<strong>and</strong> buttons<br />
<strong>and</strong> tap the value that you<br />
want.
Type Example Description How to use it<br />
Radio<br />
button<br />
When there are only a few Tap one of the buttons to<br />
choices, radio buttons may select a new value.<br />
be used instead of lists.<br />
Only one value can be<br />
selected.<br />
Switch When there are only two Tap it to turn the switch on<br />
choices, a checkmark<br />
shows whether the feature<br />
is enabled.<br />
or off.<br />
Slider When a feature can be set<br />
to different values in a<br />
range, <strong>Clarion</strong> Mobile Map<br />
shows an indicator on a<br />
gauge that displays <strong>and</strong><br />
sets the value.<br />
Virtual<br />
keyboard<br />
2.1.1 Using keyboards<br />
Drag the h<strong>and</strong>le to<br />
move the slider to its<br />
new position.<br />
Tap the slider where<br />
you want the h<strong>and</strong>le<br />
to appear; the thumb<br />
jumps there.<br />
Alphabetic <strong>and</strong><br />
Each key is a touch screen<br />
alphanumeric keyboards to<br />
button.<br />
enter text <strong>and</strong> numbers.<br />
You only need to enter letters or numbers when you cannot avoid it. You can type <strong>with</strong> your<br />
fingertips on the full-screen keyboards <strong>and</strong> you can switch between various keyboard layouts,<br />
for example English, Greek or numerical.<br />
Task<br />
Switching to another keyboard layout, for<br />
example from an English keyboard to a<br />
Instruction<br />
Greek keyboard Tap the button <strong>and</strong> select the<br />
new keyboard layout from the list.<br />
Correcting your entry on the keyboard<br />
Tap to remove the unneeded character(s).<br />
Tap <strong>and</strong> hold the button to delete several<br />
characters or the entire input string.<br />
Entering a space, for example between a<br />
first name <strong>and</strong> a family name or in multiword<br />
street names Tap the button at the bottom centre of the<br />
screen.<br />
Entering numbers <strong>and</strong> symbols<br />
130.com.ua<br />
Tap to switch to a keyboard offering<br />
numeric <strong>and</strong> symbol characters.<br />
Autogood products “130”<br />
<strong>NX501E</strong>/NZ501E English 9
Task Instruction<br />
Finalising the keyboard entry (accepting<br />
the suggested search result)<br />
Tap .<br />
Finalising the keyboard entry (opening the<br />
list of search results)<br />
Tap .<br />
Finalising the keyboard entry (saving your<br />
input)<br />
10 <strong>NX501E</strong>/NZ501E English<br />
Tap .<br />
Cancelling the keyboard entry (returning to<br />
the previous screen)<br />
Tap .<br />
2.1.2 Beyond single screen tap<br />
You usually need to tap the screen only once. However, some useful features can be<br />
accessed <strong>with</strong> combined touch screen tapping. Those are the following:<br />
Action Details<br />
Tapping <strong>and</strong> holding<br />
the screen<br />
Tap <strong>and</strong> keep pressing the following buttons to reach extra functions:<br />
Tap <strong>and</strong> hold on list <strong>and</strong> menu screens: the<br />
Map screen appears.<br />
Tap <strong>and</strong> hold any of the , , , , , <strong>and</strong><br />
buttons on the Map screen: you can rotate, tilt or scale<br />
the map continuously.<br />
Tap <strong>and</strong> hold on keyboard screens: you can delete<br />
several characters quickly.<br />
130.com.ua<br />
Tap <strong>and</strong> hold or in long lists: you can scroll pages<br />
continuously.<br />
Gestures (drag&drop) You need to drag <strong>and</strong> drop the screen only in cases like:<br />
Moving the h<strong>and</strong>le on a slider.<br />
Scrolling the list: grab the list anywhere <strong>and</strong> slide your finger up<br />
or down. Depending on the speed of the sliding, the list will<br />
scroll fast or slow, only a bit or till the end.<br />
Moving the map in map browsing mode: grab the map, <strong>and</strong><br />
move it in the desired direction.<br />
Autogood products “130”
2.2 Map screen<br />
2.2.1 Navigating on the map<br />
The Map screen is the most frequently used screen of <strong>Clarion</strong> Mobile Map.<br />
A small live map is displayed on the startup screen, the Navigation menu, as a part of the<br />
button.<br />
To enlarge this small map <strong>and</strong> open the Map screen, tap .<br />
This map shows the current position (the Vehimarker, a red arrow by default), the<br />
recommended route (an orange line), <strong>and</strong> the surrounding map area.<br />
When there is no <strong>GPS</strong> position, the Vehimarker is transparent. It shows your last known<br />
position.<br />
You see coloured dots circling around a satellite symbol in the top left corner. The more green<br />
dots you see, the closer you are to get the valid <strong>GPS</strong> position.<br />
130.com.ua<br />
When <strong>GPS</strong> position is available, the Vehimarker is displayed in full colour, now showing your<br />
current position.<br />
There are screen buttons <strong>and</strong> data fields on the screen to help you navigate. During<br />
<strong>navigation</strong>, the screen shows route information.<br />
By default, only one data field is displayed in the bottom right corner. Tap this field to see all<br />
route data fields.<br />
Autogood products “130”<br />
<strong>NX501E</strong>/NZ501E English 11
Tap any of the data fields to suppress others <strong>and</strong> display only the selected one. The data<br />
fields are different when you are navigating an active route <strong>and</strong> when you have no specified<br />
destination (the orange line is not displayed).<br />
Default data fields when cruising <strong>with</strong>out a destination (tap <strong>and</strong> hold any of the fields to<br />
change its value):<br />
Field Description<br />
Shows your current speed given by the <strong>GPS</strong> <strong>receiver</strong>.<br />
12 <strong>NX501E</strong>/NZ501E English<br />
Shows the speed limit of the current road if the map contains it.<br />
Shows the current time corrected <strong>with</strong> time zone offset. The accurate<br />
time comes from the <strong>GPS</strong> satellites, <strong>and</strong> the time zone information<br />
comes from the map or it can be set manually in Regional settings.<br />
(The current time is always displayed in the top left corner of menu<br />
screens.)<br />
Default data fields when navigating a route (tap <strong>and</strong> hold any of the fields to change its value):<br />
Field Description<br />
Shows the distance you need to travel on the route before reaching<br />
your final destination.<br />
Shows the time needed to reach the final destination of the route<br />
based on information available for the remaining segments of the<br />
route.<br />
130.com.ua<br />
If <strong>NX501E</strong>/NZ501E is capable of receiving live traffic information, the<br />
calculation takes into account traffic delays affecting your route if they<br />
are received. However, this calculation is rarely accurate.<br />
Shows the estimated arrival time at the final destination of the route<br />
based on information available for the remaining segments of the<br />
route.<br />
If <strong>NX501E</strong>/NZ501E is capable of receiving live traffic information, the<br />
calculation takes into account traffic delays affecting your route if they<br />
are received. However, this calculation is rarely accurate.<br />
Autogood products “130”
2.2.2 Position markers<br />
2.2.2.1 Vehimarker <strong>and</strong> Lock-on-Road<br />
When your <strong>GPS</strong> position is available, <strong>Clarion</strong> Mobile Map marks your current position <strong>with</strong> the<br />
Vehimarker. By default, this marker is a red arrow, but you can change this icon in Settings.<br />
The Vehimarker may not show your exact <strong>GPS</strong> position <strong>and</strong> heading. If roads are near, it is<br />
aligned to the nearest road to suppress <strong>GPS</strong> position errors, <strong>and</strong> the direction of the icon is<br />
aligned to the direction of the road.<br />
2.2.2.2 Selected map location (Cursor) <strong>and</strong> selected map object<br />
You can mark a map location in the following ways:<br />
Tap the map when navigating,<br />
Tap the map when you are asked to confirm the destination at the end of a search, or<br />
Tap the map in Find on Map (page 45)<br />
When a map location is selected, the Cursor appears at the selected point on the map. The<br />
Cursor is displayed <strong>with</strong> a radiating red dot ( ) to make it visible at all zoom levels.<br />
The location of the Cursor can be used as the destination of the route, a new alert point, you<br />
can search for Places around it, or you can save this location as one of your Favourite<br />
destinations.<br />
You can also select some of the objects on the map. If you tap the map at the icon of a Place<br />
of Interest or an alert point, the object will be selected (you see a red circling border around<br />
the object), <strong>and</strong> you can get information about this object or use it as a route point.<br />
2.2.3 Objects on the map<br />
2.2.3.1 Streets <strong>and</strong> roads<br />
<strong>Clarion</strong> Mobile Map shows the streets in a way that is similar to how the paper road maps<br />
show them. Their width <strong>and</strong> colours correspond to their importance: you can easily tell a<br />
motorway from a small street.<br />
2.2.3.2 Turn preview <strong>and</strong> Next street<br />
130.com.ua<br />
When navigating a route, the top section of the Map screen shows information about the next<br />
route event (manoeuvre) <strong>and</strong> the next street or the next city/town.<br />
Autogood products “130”<br />
<strong>NX501E</strong>/NZ501E English 13
There is a field in the top left corner that displays the next manoeuvre. Both the type of the<br />
event (turn, roundabout, exiting motorway, etc.) <strong>and</strong> its distance from the current position are<br />
displayed.<br />
A smaller icon shows the type of the second next manoeuvre if it is near the first one.<br />
Otherwise, only the next manoeuvre is displayed.<br />
Most of these icons are very intuitive. The following table lists some of the frequently shown<br />
route events. The same symbols are used in both fields:<br />
14 <strong>NX501E</strong>/NZ501E English<br />
Icon Description<br />
Turn left.<br />
Turn right.<br />
Turn back.<br />
Bear right.<br />
Turn sharp left.<br />
Keep left.<br />
Continue straight in the intersection.<br />
Go left on the roundabout, 3rd exit (next<br />
manoeuvre).<br />
Enter roundabout (second next manoeuvre).<br />
130.com.ua<br />
Enter motorway.<br />
Exit motorway.<br />
Board ferry.<br />
Leave ferry.<br />
Approaching a waypoint.<br />
Approaching the destination.<br />
Autogood products “130”
2.2.3.3 Lane information <strong>and</strong> Signposts<br />
When navigating on multilane roads, it is important to take the appropriate lane in order to<br />
follow the recommended route. If lane information is available in the map data, <strong>Clarion</strong> Mobile<br />
Map displays the lanes <strong>and</strong> their directions using small arrows at the bottom of the map.<br />
Highlighted arrows represent the lanes you need to take.<br />
Where additional information is available, signposts substitute arrows. Signposts are<br />
displayed at the top of the map. The colour <strong>and</strong> style of the signposts are similar to the real<br />
ones you can see above road or by the roadside. They show the available destinations <strong>and</strong><br />
the number of the road the lane leads to.<br />
All signposts look similar when cruising (when there is no recommended route). When<br />
navigating a route, only the signpost that points to the lane(s) to be taken is displayed in vivid<br />
colours; all others are darker.<br />
If you want to hide the currently displayed signposts, tap any of them <strong>and</strong> the normal Map<br />
screen returns until new signpost information is received.<br />
2.2.3.4 Junction view<br />
If you are approaching a motorway exit or a complex intersection <strong>and</strong> the needed information<br />
exists, the map is replaced <strong>with</strong> a 3D view of the junction. The lanes you need to take are<br />
displayed <strong>with</strong> arrows. Signposts can also be present if information is available.<br />
If you want to hide the currently displayed junction, tap the picture <strong>and</strong> the Map screen<br />
returns.<br />
2.2.3.5 3D object types<br />
130.com.ua<br />
<strong>Clarion</strong> Mobile Map supports the following 3D object types:<br />
Type Description<br />
3D terrain 3D terrain map data shows changes in terrain, elevations or depressions in<br />
the l<strong>and</strong> when you view the map in 2D, <strong>and</strong> use it to plot the route map in<br />
3D when you navigate. Hills <strong>and</strong> mountains are shown in the background of<br />
the 3D map, <strong>and</strong> illustrated by colour <strong>and</strong> shading on the 2D map.<br />
Elevated roads Complex intersections <strong>and</strong> vertically isolated roads (such as overpasses or<br />
bridges) are displayed in 3D.<br />
3D l<strong>and</strong>marks L<strong>and</strong>marks are 3D artistic or block representations of prominent or wellknown<br />
objects.<br />
Autogood products “130”<br />
<strong>NX501E</strong>/NZ501E English 15
Type Description<br />
3D buildings<br />
3D block representation of full city building data containing actual building<br />
size <strong>and</strong> position on the map.<br />
2.2.3.6 Elements of the active route<br />
<strong>Clarion</strong> Mobile Map shows the route in the following way:<br />
Symbol Name Description<br />
Current <strong>GPS</strong> position <strong>and</strong><br />
Start point<br />
Waypoint (intermediate<br />
destination)<br />
16 <strong>NX501E</strong>/NZ501E English<br />
Your current position displayed on the map. If<br />
roads are near, it is aligned to the nearest road.<br />
Normally if <strong>GPS</strong> position is available, the route<br />
starts from the current position. If there is no valid<br />
<strong>GPS</strong> position, <strong>Clarion</strong> Mobile Map uses the last<br />
known position as the start point.<br />
An intermediate destination of the route before<br />
reaching the final destination.<br />
Destination (end point) The final destination of the route.<br />
Route colour<br />
Streets <strong>and</strong> roads that are<br />
excluded from the <strong>navigation</strong><br />
Streets <strong>and</strong> roads that are<br />
affected by traffic events<br />
2.2.3.7 Traffic events<br />
The route always st<strong>and</strong>s out <strong>with</strong> its colour on the<br />
map, both in daytime <strong>and</strong> in night colour mode.<br />
You can choose whether you want to use or avoid<br />
certain road types (page 73). However, when<br />
<strong>Clarion</strong> Mobile Map cannot avoid such roads, the<br />
route will include them <strong>and</strong> it will show them in a<br />
colour that is different from the route colour.<br />
Road segments may be affected by traffic events<br />
received. These streets <strong>and</strong> roads are displayed<br />
in an alternate colour, <strong>and</strong> small symbols<br />
displayed along the route show the type of the<br />
traffic event.<br />
Road segments affected by traffic events are displayed <strong>with</strong> an alternate colour on the map,<br />
<strong>and</strong> small symbols above the road show the nature of the event:<br />
Tap to open the Traffic Summary screen.<br />
130.com.ua<br />
Autogood products “130”
Tap to open the list of traffic events:<br />
Now tap any of the list items to see its details, <strong>and</strong> to display the affected road segment in its<br />
full length on the map:<br />
Note! If there are traffic events on the recommended route that the application has not<br />
bypassed, the icon will open the list of significant traffic events to let you<br />
quickly check them.<br />
2.2.4 Manipulating the map<br />
Tap the map anywhere to browse it during <strong>navigation</strong>. The map stops following the current<br />
position (the Vehimarker, a red arrow by default, is not locked in a fix position on the screen<br />
any more) <strong>and</strong> control buttons appear to help you modify the map view.<br />
Action Button(s) Description<br />
Moving the map <strong>with</strong> No buttons<br />
drag&drop<br />
130.com.ua<br />
You can move the map in any direction: tap<br />
<strong>and</strong> hold the map, <strong>and</strong> move your finger<br />
towards the direction you want to move the<br />
map.<br />
Autogood products “130”<br />
<strong>NX501E</strong>/NZ501E English 17
Action Button(s) Description<br />
Zooming in <strong>and</strong> out<br />
Changes how much of the map is displayed on<br />
,<br />
the screen.<br />
<strong>Clarion</strong> Mobile Map uses high-quality vector<br />
maps that let you examine the map at various<br />
zoom levels, always <strong>with</strong> optimised content. It<br />
always displays street names <strong>and</strong> other text<br />
<strong>with</strong> the same font size, never upside-down,<br />
<strong>and</strong> you only see the streets <strong>and</strong> objects that<br />
you need.<br />
Tilting up <strong>and</strong> down<br />
Rotating left <strong>and</strong><br />
right<br />
2D or 3D view<br />
Compass in 2D map<br />
view mode<br />
Compass in 3D map<br />
view mode<br />
Location information<br />
Return to normal<br />
<strong>navigation</strong><br />
Additional options<br />
18 <strong>NX501E</strong>/NZ501E English<br />
,<br />
,<br />
,<br />
,<br />
,<br />
Map scaling has a limit in 3D map view mode.<br />
If you zoom out further, the map switches to 2D<br />
view mode.<br />
Tap the button once to modify the view in large<br />
steps, or tap <strong>and</strong> hold the button to modify it<br />
continuously <strong>and</strong> smoothly.<br />
Changes the vertical view angle of the map in<br />
3D mode.<br />
Tap the button once to modify the view in large<br />
steps, or tap <strong>and</strong> hold the button to modify it<br />
continuously <strong>and</strong> smoothly.<br />
Changes the horizontal view angle of the map.<br />
Tap the button once to modify the view in large<br />
steps, or tap <strong>and</strong> hold the button to modify it<br />
continuously <strong>and</strong> smoothly.<br />
Tap this button to switch between the 3D<br />
perspective <strong>and</strong> 2D top-down map view modes.<br />
The direction of the compass shows North. Tap<br />
the button to switch to North-up view, <strong>and</strong> then<br />
tap again to rotate the map in the previous<br />
direction.<br />
130.com.ua<br />
The direction of the compass shows North. Tap<br />
the button to switch to North-up view, <strong>and</strong> then<br />
tap again to rotate the map in the previous<br />
direction.<br />
Tap this button to open a new screen <strong>with</strong><br />
information about the selected map point, the<br />
Cursor.<br />
Tap this button to move the map back to follow<br />
the current <strong>GPS</strong> position. Automatic map<br />
rotation is also re-enabled.<br />
The map manipulation buttons disappear <strong>and</strong><br />
<strong>navigation</strong> continues.<br />
Tap this button to open a list of additional<br />
features like saving the Cursor as a Favourite<br />
destination, or searching for Places around the<br />
Cursor.<br />
Autogood products “130”
Action Button(s) Description<br />
Select destination<br />
Tap this button to select the Cursor as a new<br />
destination. The route is automatically<br />
calculated.<br />
2.2.5 Quick menu<br />
The Quick menu is a selection of controls <strong>and</strong> functions that are frequently needed during<br />
<strong>navigation</strong>. It can be opened directly from the Map screen by tapping .<br />
The menu will close after a few seconds of inactivity or if you tap .<br />
Most of these functions are shortcuts. They are accessible from the menu system.<br />
There are more functions available than the number of buttons in the menu. In Settings, you<br />
can choose the function of each button (page 73). The following options are available:<br />
Button Description Shortcut for<br />
Find / Find Places /<br />
This function lets you search for a Place along your route<br />
Quick Search (page<br />
or around your current location if there is no route<br />
calculated.<br />
34)<br />
This button opens the list of your Favourite destinations.<br />
130.com.ua<br />
Find / Favourite (page<br />
46)<br />
Find / History (page<br />
This button opens the History list. You can select one of<br />
48)<br />
your previous destinations.<br />
This button opens the route editing function.<br />
This button opens the route related settings.<br />
This button opens the map related settings.<br />
Autogood products “130”<br />
My Route / Edit Route<br />
More / Settings /<br />
Route Settings (page<br />
73)<br />
More / Settings / Map<br />
Settings (page 76)<br />
<strong>NX501E</strong>/NZ501E English 19
Button Description Shortcut for<br />
This button opens a special screen <strong>with</strong> information about<br />
Tap the Current Street<br />
field on the Map<br />
the current position <strong>and</strong> a button to search for nearby<br />
screen<br />
emergency or roadside assistance. For details, see the<br />
next chapter.<br />
This button cancels the route <strong>and</strong> stops <strong>navigation</strong>. The<br />
My Route / Cancel<br />
button is replaced <strong>with</strong> the next one if waypoints are<br />
Route (page 56)<br />
given.<br />
This button skips the next waypoint from the route.<br />
This button opens a 2D map scaled <strong>and</strong> positioned to<br />
My Route / Overview<br />
show the entire route.<br />
(page 51)<br />
This button opens the Visual Guidance settings screen.<br />
This button opens the Traffic Summary screen.<br />
20 <strong>NX501E</strong>/NZ501E English<br />
More / Settings /<br />
Visual Guidance<br />
(page 77)<br />
Tap the Traffic icon in<br />
the Navigation menu<br />
or on the Map screen<br />
This button lets you bypass parts of the recommended<br />
My Route /<br />
route.<br />
Avoidances<br />
This button opens the Trip Monitor screen where you can<br />
More / Trip Monitor<br />
manage your previously saved trip logs <strong>and</strong> track logs.<br />
(page 69)<br />
This button opens the list of manoeuvres (the itinerary).<br />
130.com.ua<br />
Tap the top of the Map<br />
screen during<br />
<strong>navigation</strong>.<br />
With this function you can save the active route for later<br />
My Route / More /<br />
use.<br />
Save Route<br />
With this function you can replace the active route <strong>with</strong> a<br />
My Route / More /<br />
previously saved route.<br />
Load Route<br />
With this function you can search for Places of Interest in<br />
Find / Find Places<br />
various different ways.<br />
(page 34)<br />
This button opens the Map screen <strong>and</strong> starts simulating<br />
My Route / More /<br />
the active route.<br />
Simulate Navigation<br />
(page 62)<br />
Autogood products “130”
Button Description Shortcut for<br />
This button opens the <strong>GPS</strong> Information screen <strong>with</strong><br />
Tap the top of the Map<br />
screen when there is<br />
satellite position <strong>and</strong> signal strength information.<br />
no <strong>GPS</strong> reception<br />
This button offers your Home location as a destination.<br />
2.2.6 Checking the details of the current position (Where Am I?)<br />
This screen contains information about the current position (or about the last known position if<br />
<strong>GPS</strong> reception is not available) <strong>and</strong> a button to search for useful Places nearby.<br />
.<br />
You can access this screen from the map in one of the following ways:<br />
If the current street is displayed below the Vehimarker (the current position on the<br />
map), tap it to open the Where Am I? screen.<br />
Open the Quick menu <strong>and</strong> tap the button.<br />
Information on this screen:<br />
130.com.ua<br />
, : Latitude <strong>and</strong> Longitude (coordinate of the current position in WGS84<br />
format).<br />
: Altitude (elevation information coming from the <strong>GPS</strong> <strong>receiver</strong> - often<br />
inaccurate).<br />
: House number on the left.<br />
: House number on the right.<br />
In the middle of the screen you can see whether the position is current, or the time left<br />
since it was last updated.<br />
Address details (when available) of the current position are also displayed at the<br />
bottom.<br />
You can also perform some actions on this screen:<br />
Autogood products “130”<br />
<strong>NX501E</strong>/NZ501E English 21
Tap to save the current position as a Favourite destination.<br />
You can also search for assistance near your current position. Tap to<br />
open a new screen for the Quick search:<br />
The following services can be searched around the current position or the last known position:<br />
22 <strong>NX501E</strong>/NZ501E English<br />
: Car repair <strong>and</strong> roadside assistance services<br />
: Medical <strong>and</strong> emergency services<br />
: Police stations<br />
: Petrol stations<br />
Tap any of the buttons, select a Place from the list, <strong>and</strong> navigate to it.<br />
2.3 Navigation menu<br />
You can reach all parts of <strong>Clarion</strong> Mobile Map from the Navigation menu.<br />
You have the following options:<br />
130.com.ua<br />
Tap to select your destination by entering an address or selecting<br />
a place of interest, a location on the map or one of your Favourite destinations. You<br />
can also look up your recent destinations from the Smart History or enter a coordinate.<br />
Tap to display the route parameters <strong>and</strong> the route in its full length<br />
on the map. You can also perform route-related actions such as editing or cancelling<br />
your route, setting a start point for the route, picking route alternatives, avoiding parts<br />
of the route, simulating <strong>navigation</strong> or adding the destination to your Favourites.<br />
Autogood products “130”
Tap to customise the way the <strong>navigation</strong> software works, watch<br />
the Tutorial, simulate demo routes, or to run some additional applications.<br />
Tap to start navigating on the map. The button itself is a miniature<br />
live map that shows your current position, the recommended route <strong>and</strong> the surrounding<br />
map area. Tap the button to enlarge the map to the full screen.<br />
Tap to open the Traffic Summary screen.<br />
130.com.ua<br />
Autogood products “130”<br />
<strong>NX501E</strong>/NZ501E English 23
3 Navigating<br />
You can set up your route in different ways:<br />
If you need a route for immediate <strong>navigation</strong>, you can select the destination <strong>and</strong> start<br />
navigating to it right away (normal <strong>navigation</strong>).<br />
You can also plan a route independently of your current <strong>GPS</strong> position or even <strong>with</strong>out<br />
<strong>GPS</strong> reception (to achieve this, you need to turn off the <strong>GPS</strong> <strong>receiver</strong> <strong>and</strong> set a new<br />
starting point in My Route / Edit Route by tapping the flag icon at the current position).<br />
You can plan routes <strong>with</strong> multiple destinations. Select the first destination. Then select a<br />
second destination <strong>and</strong> add it to your route to create a multi-point route. You can add as<br />
many destinations to your route as you like.<br />
3.1 Selecting the destination of a route<br />
<strong>Clarion</strong> Mobile Map offers you several ways of choosing your destination:<br />
Enter a full address or a part of an address, for example a street name <strong>with</strong>out a house<br />
number or the names of two intersecting streets (page 24).<br />
Enter an address <strong>with</strong> postal code (page 31). This way you do not need to select the<br />
name of the city/town <strong>and</strong> the search for street names might be faster as well.<br />
Use a built-in Place of Interest as your destination (page 34).<br />
Select a location on the map <strong>with</strong> the Find on Map feature (page 45).<br />
Use a previously saved Favourite destination (page 46).<br />
Select a location from the History of previously used destinations (page 48).<br />
Enter the coordinate of the destination (page 48).<br />
Use the location where a photo was taken (page 50).<br />
3.1.1 Entering an address or a part of the address<br />
If you know at least a part of the address, it is the quickest way to select the destination of the<br />
route.<br />
Using the same screen, you can find an address by entering:<br />
the exact address, including house number<br />
the centre of a city/town<br />
an intersection<br />
the midpoint of a street<br />
any of the above, starting the search <strong>with</strong> the postal code (page 31)<br />
3.1.1.1 Entering an address<br />
To enter an address as the destination, do as follows:<br />
24 <strong>NX501E</strong>/NZ501E English<br />
130.com.ua<br />
Autogood products “130”
1. If you are on the Map screen, tap to return to the Navigation<br />
menu.<br />
2. In the Navigation menu, tap the following buttons: , .<br />
3. By default, <strong>Clarion</strong> Mobile Map proposes the country <strong>and</strong> city/town where you are. If<br />
needed, tap , enter the first few letters of the country name on the<br />
keyboard, <strong>and</strong> select one country from the list of results.<br />
4. If needed, select a new city/town:<br />
a. Tap .<br />
b. Start entering the name of the city/town on the keyboard.<br />
c. Find the city/town you need:<br />
5. Enter the street name:<br />
The most likely city/town name is always shown in the input field. To<br />
accept it, tap .<br />
If the desired name does not show up, the names that match the string<br />
appear in a list after entering a couple of characters (to open the list of<br />
results before it appears automatically, tap ). Select<br />
the city/town from the list.<br />
a. Tap .<br />
b. Start entering the street name on the keyboard.<br />
c. Find the street you need:<br />
130.com.ua<br />
The most likely street name is always shown in the input field. To accept<br />
it, tap .<br />
Autogood products “130”<br />
<strong>NX501E</strong>/NZ501E English 25
6. Enter the house number:<br />
26 <strong>NX501E</strong>/NZ501E English<br />
If the desired name does not show up, the names that match the string<br />
appear in a list after entering a couple of characters (to open the list of<br />
results before it appears automatically, tap ). Select<br />
the street from the list.<br />
a. Tap .<br />
b. Enter the house number on the keyboard. (To enter letters, tap ).<br />
-<br />
c. Tap to finish entering the address. (If the entered house<br />
number cannot be found, the midpoint of the street is selected as the<br />
destination.)<br />
7. A full screen map appears <strong>with</strong> the selected point in the middle. If necessary, tap the<br />
map somewhere else to modify the destination. The Cursor ( ) appears at the<br />
130.com.ua<br />
new location. Tap to confirm the destination, or tap<br />
to select a different destination.<br />
8. After a short summary of the route parameters, the map appears showing the entire<br />
route. The route is automatically calculated. Tap to modify route<br />
parameters, or tap <strong>and</strong> start your journey.<br />
Autogood products “130”
Tip! If you know that you will use this destination frequently, before tapping<br />
to confirm the destination, put it on the list of your<br />
Favourites first: tap then , give a<br />
name for the new Favourite, <strong>and</strong> tap to save the location.<br />
The map <strong>with</strong> the destination returns automatically. Now you can start your<br />
journey.<br />
3.1.1.2 Entering the midpoint of a street as the destination<br />
You can navigate to the midpoint of a street if the house number is not available:<br />
1. If you are on the Map screen, tap to return to the Navigation<br />
menu.<br />
2. In the Navigation menu, tap the following buttons: , .<br />
3. If necessary, modify the country <strong>and</strong> city/town as described earlier (page 24).<br />
4. Enter the street name:<br />
a. Tap .<br />
b. Start entering the street name on the keyboard.<br />
c. Find the street you need:<br />
130.com.ua<br />
The most likely street name is always shown in the input field. To accept<br />
it, tap .<br />
If the desired name does not show up, the names that match the string<br />
appear in a list after entering a couple of characters (to open the list of<br />
results before it appears automatically, tap ). Select<br />
the street from the list.<br />
Autogood products “130”<br />
<strong>NX501E</strong>/NZ501E English 27
5. Instead of entering the house number, tap . The midpoint of the<br />
street is selected as the destination.<br />
6. A full screen map appears <strong>with</strong> the selected point in the middle. If necessary, tap the<br />
map somewhere else to modify the destination. The Cursor ( ) appears at the<br />
new location. Tap to confirm the destination, or tap<br />
28 <strong>NX501E</strong>/NZ501E English<br />
to select a different destination.<br />
7. After a short summary of the route parameters, the map appears showing the entire<br />
route. The route is automatically calculated. Tap to modify route<br />
parameters, or tap <strong>and</strong> start your journey.<br />
130.com.ua<br />
3.1.1.3 Selecting an intersection as the destination<br />
To enter an address as the destination, do as follows:<br />
1. If you are on the Map screen, tap to return to the Navigation<br />
menu.<br />
2. In the Navigation menu, tap the following buttons: , .<br />
3. If necessary, modify the country <strong>and</strong> city/town as described earlier (page 24).<br />
Autogood products “130”
4. Enter the street name:<br />
a. Tap .<br />
b. Start entering the street name on the keyboard.<br />
c. Find the street you need:<br />
The most likely street name is always shown in the input field. To accept<br />
it, tap .<br />
If the desired name does not show up, the names that match the string<br />
appear in a list after entering a couple of characters (to open the list of<br />
results before it appears automatically, tap ). Select<br />
the street from the list.<br />
5. Enter the intersecting street name:<br />
1. Tap .<br />
If only a few intersecting streets exist, their list appears immediately.<br />
In case of a longer street, the keyboard screen appears. Start entering<br />
the name of the intersecting street on the keyboard. As soon as the street<br />
names that match the entered string can be shown on one screen, their<br />
list appears automatically. Select from the list.<br />
130.com.ua<br />
6. A full screen map appears <strong>with</strong> the selected point in the middle. If necessary, tap the<br />
map somewhere else to modify the destination. The Cursor ( ) appears at the<br />
new location. Tap to confirm the destination, or tap<br />
to select a different destination.<br />
7. After a short summary of the route parameters, the map appears showing the entire<br />
route. The route is automatically calculated. Tap to modify route<br />
parameters, or tap <strong>and</strong> start your journey.<br />
Autogood products “130”<br />
<strong>NX501E</strong>/NZ501E English 29
3.1.1.4 Selecting a city/town centre as the destination<br />
The city/town centre is not the geometric centre of the city/town but an arbitrary point the map<br />
creators have chosen. In towns <strong>and</strong> villages, it is usually the most important intersection; in<br />
larger cities, it is one of the important intersections.<br />
1. If you are on the Map screen, tap to return to the Navigation<br />
menu.<br />
2. In the Navigation menu, tap the following buttons: , .<br />
3. If necessary, modify the country as described earlier (page 24).<br />
4. Select the destination city/town:<br />
a. Tap .<br />
b. Start entering the name of the city/town on the keyboard.<br />
c. Find the city/town you need:<br />
30 <strong>NX501E</strong>/NZ501E English<br />
The most likely city/town name is always shown in the input field. To<br />
accept it, tap .<br />
If the desired name does not show up, the names that match the string<br />
appear in a list after entering a couple of characters (to open the list of<br />
130.com.ua<br />
results before it appears automatically, tap ). Select<br />
the city/town from the list.<br />
5. Instead of entering the street name, tap . This way the centre of<br />
the displayed city/town becomes the destination of the route.<br />
Autogood products “130”
6. A full screen map appears <strong>with</strong> the selected point in the middle. If necessary, tap the<br />
map somewhere else to modify the destination. The Cursor ( ) appears at the<br />
new location. Tap to confirm the destination, or tap<br />
to select a different destination.<br />
7. After a short summary of the route parameters, the map appears showing the entire<br />
route. The route is automatically calculated. Tap to modify route<br />
parameters, or tap <strong>and</strong> start your journey.<br />
3.1.1.5 Entering an address <strong>with</strong> a postal code<br />
All of the above address searching possibilities can be performed <strong>with</strong> entering the postal<br />
code instead of the city/town name. Find below an example <strong>with</strong> a full address:<br />
1. If you are on the Map screen, tap<br />
menu.<br />
to return to the Navigation<br />
2. In the Navigation menu, tap the following buttons: , .<br />
3. If necessary, modify the country as described earlier (page 24).<br />
4. Enter a new city/town using its postal code:<br />
a. Tap .<br />
130.com.ua<br />
b. Tap to open the numeric keypad.<br />
c. Start entering the postal code.<br />
Autogood products “130”<br />
<strong>NX501E</strong>/NZ501E English 31
d. Find the city/town you need:<br />
32 <strong>NX501E</strong>/NZ501E English<br />
The most likely postal code is always shown in the input field. To accept<br />
it, tap .<br />
5. Enter the street name:<br />
If the desired number does not show up, open the list of results by<br />
tapping . Select the postal code from the list.<br />
a. Tap .<br />
b. Start entering the street name on the keyboard.<br />
c. Find the street you need:<br />
The most likely street name is always shown in the input field. To accept<br />
it, tap .<br />
6. Enter the house number:<br />
If the desired name does not show up, the names that match the string<br />
appear in a list after entering a couple of characters (to open the list of<br />
results before it appears automatically, tap ). Select<br />
the street from the list.<br />
a. Tap .<br />
130.com.ua<br />
b. Enter the house number on the keyboard. (To enter letters, tap ).<br />
c. Tap to finish entering the address. (If the entered house<br />
number cannot be found, the midpoint of the street is selected as the<br />
destination.)<br />
Autogood products “130”
7. A full screen map appears <strong>with</strong> the selected point in the middle. If necessary, tap the<br />
map somewhere else to modify the destination. The Cursor ( ) appears at the<br />
new location. Tap to confirm the destination, or tap<br />
to select a different destination.<br />
8. After a short summary of the route parameters, the map appears showing the entire<br />
route. The route is automatically calculated. Tap to modify route<br />
parameters, or tap <strong>and</strong> start your journey.<br />
3.1.1.6 Tips on entering addresses quickly<br />
When you are entering the name of a city/town or a street:<br />
Only those letters are offered on the keyboard that appear in possible search<br />
results. All other characters are greyed out.<br />
130.com.ua<br />
As you are typing, the most likely result is always displayed in the input field. If<br />
the guess is correct, tap to select it.<br />
After entering a couple of letters, tap to list the items that<br />
contain the specified letters.<br />
You can speed up finding an intersection:<br />
Search first for the street <strong>with</strong> a less common or less usual name; fewer letters<br />
are enough to find it.<br />
If one of the streets is shorter, search for that one first. You can then find the<br />
second one faster.<br />
You can search for both the type <strong>and</strong> the name of a road. If the same word appears in<br />
several names, for example in the name of streets, roads <strong>and</strong> avenues, you can obtain<br />
the result faster if you enter the first letter of the street type: For example, enter 'PI A' to<br />
obtain Pine Avenue <strong>and</strong> skip all Pine Streets <strong>and</strong> Pickwick Roads.<br />
Autogood products “130”<br />
<strong>NX501E</strong>/NZ501E English 33
You can also search in postal codes. As postal codes consist of only a few characters,<br />
this is usually faster than entering the name of the city/town.<br />
3.1.2 Selecting the destination from the Places of Interest<br />
You can select your destination from the Places of Interest included <strong>with</strong> <strong>Clarion</strong> Mobile Map.<br />
Using the same screen, you can find a Place in different ways:<br />
<strong>with</strong> the Quick search feature, you can quickly find a nearby Place by its name<br />
<strong>with</strong> the Preset search feature, you can find frequently searched types of Places <strong>with</strong><br />
only a few screen taps<br />
you can search for a Place by its category<br />
you can search for a Place by its name<br />
In addition, you can search for special services from the 'Where Am I?' screen.<br />
3.1.2.1 Quick search for a Place of Interest<br />
The Quick search feature lets you quickly find a Place by its name. The search is always<br />
carried out<br />
along the recommended route if it exists or<br />
around your current location if there is no destination given.<br />
1. Start the Quick search function:<br />
If you are on the Map screen, tap <strong>and</strong> then tap .<br />
If you are in the Navigation menu, tap , <strong>and</strong> then<br />
tap .<br />
2. Using the keyboard, start entering the name of the Place.<br />
3. After entering a few letters, tap to open the list of Places <strong>with</strong><br />
names containing the entered character sequence.<br />
34 <strong>NX501E</strong>/NZ501E English<br />
130.com.ua<br />
Autogood products “130”
4. (optional) The Places in the list are ordered by the length of the necessary detour<br />
(when navigating a route) or by their distance from the current position (when no<br />
destination is given). If you need to reorder the list, tap .<br />
5. Browse the list if necessary <strong>and</strong> tap one of the list items. A full screen map appears<br />
<strong>with</strong> the selected point in the middle. The name <strong>and</strong> address of the Place is displayed<br />
at the top of the screen.<br />
6. (optional) Tap to see the details of the selected Place. Tap<br />
to return to the map.<br />
7. If necessary, tap the map somewhere else to modify the destination. The Cursor<br />
( ) appears at the new location. Tap to confirm the<br />
destination, or tap to select a different destination.<br />
8. After a short summary of the route parameters, the map appears showing the entire<br />
route. The route is automatically calculated. Tap to modify route<br />
parameters, or tap <strong>and</strong> start your journey.<br />
130.com.ua<br />
3.1.2.2 Searching for a Place of Interest using preset categories<br />
The Preset search feature lets you quickly find the most frequently selected types of Places.<br />
1. If you are on the Map screen, tap to return to the Navigation<br />
menu.<br />
2. In the Navigation menu, tap the following buttons: , .<br />
Autogood products “130”<br />
<strong>NX501E</strong>/NZ501E English 35
3. The preset search categories appear:<br />
36 <strong>NX501E</strong>/NZ501E English<br />
:<br />
If an active route exists, petrol stations are searched along the route.<br />
If there is no active route (destination is not selected), they are searched<br />
around the current position.<br />
If the current position is not available either (no <strong>GPS</strong> signal), they are<br />
searched around the last known position.<br />
:<br />
If an active route exists, parking lots are searched around the destination<br />
of the route.<br />
If there is no active route (destination is not selected), they are searched<br />
around the current position.<br />
If the current position is not available either (no <strong>GPS</strong> signal), they are<br />
searched around the last known position.<br />
:<br />
If an active route exists, restaurants are searched along the route.<br />
If there is no active route (destination is not selected), they are searched<br />
around the current position.<br />
If the current position is not available either (no <strong>GPS</strong> signal), they are<br />
searched around the last known position.<br />
130.com.ua<br />
:<br />
If an active route exists, accommodation is searched around the<br />
destination of the route.<br />
If there is no active route (destination is not selected), they are searched<br />
around the current position.<br />
If the current position is not available either (no <strong>GPS</strong> signal), they are<br />
searched around the last known position.<br />
4. Tap any of the quick search buttons to get an instant list of Places.<br />
Autogood products “130”
5. (optional) The Places in the list are ordered by their distance from the current or last<br />
known position, from the destination or by the length of the necessary detour. If you<br />
need to reorder the list, tap .<br />
6. Browse the list if necessary <strong>and</strong> tap one of the list items. A full screen map appears<br />
<strong>with</strong> the selected point in the middle. The name <strong>and</strong> address of the Place is displayed<br />
at the top of the screen.<br />
7. (optional) Tap to see the details of the selected Place. Tap<br />
to return to the map.<br />
8. If necessary, tap the map somewhere else to modify the destination. The Cursor<br />
( ) appears at the new location. Tap to confirm the<br />
destination, or tap to select a different destination.<br />
9. After a short summary of the route parameters, the map appears showing the entire<br />
route. The route is automatically calculated. Tap to modify route<br />
parameters, or tap <strong>and</strong> start your journey.<br />
3.1.2.3 Searching for a Place of Interest by category<br />
You can search for Places of Interest by their categories <strong>and</strong> subcategories.<br />
1. If you are on the Map screen, tap<br />
menu.<br />
to return to the Navigation<br />
2. In the Navigation menu, tap the following buttons: , .<br />
3. Tap .<br />
130.com.ua<br />
4. Select the area around which the Place should be searched for:<br />
Tap to search around the current position or if it is not<br />
available, around the last know position. (The result list will be ordered by the<br />
distance from this position.)<br />
Autogood products “130”<br />
<strong>NX501E</strong>/NZ501E English 37
Tap to search for a place <strong>with</strong>in a selected city/town. (The<br />
result list will be ordered by the distance from the centre of the selected<br />
city/town.)<br />
Tap to search for a place around the destination of the<br />
active route. (The result list will be ordered by the distance from the destination.)<br />
Tap to search along the active route, <strong>and</strong> not around a<br />
given point. This is useful when you search for a later stopover that results in a<br />
minimal detour only, such as searching for upcoming petrol stations or<br />
restaurants. (The result list will be ordered by the length of the necessary<br />
detour.)<br />
5. (optional) If you have selected , select the city/town to search in.<br />
6. Select one of the main Place categories (e.g. Accommodation) or tap<br />
38 <strong>NX501E</strong>/NZ501E English<br />
to list all Places around the selected location or along the route.<br />
130.com.ua<br />
7. Select one of the Place subcategories (e.g. Hotel or Motel) or tap<br />
to list all Places in the selected main category around the selected location or along the<br />
route.<br />
Autogood products “130”
8. Sometimes the list of br<strong>and</strong>s in the selected Place subcategory appears. Select one<br />
br<strong>and</strong> or tap to list all Places in the selected subcategory around<br />
the selected location or along the route.<br />
9. Finally, the results appear in a list.<br />
10. (optional) The Places in the list are ordered by their distance from the current or last<br />
known position, from the selected city/town, from the destination or by the length of the<br />
necessary detour. If you need to reorder the list, tap .<br />
11. Browse the list if necessary <strong>and</strong> tap one of the list items. A full screen map appears<br />
<strong>with</strong> the selected point in the middle. The name <strong>and</strong> address of the Place is displayed<br />
at the top of the screen.<br />
130.com.ua<br />
12. (optional) Tap to see the details of the selected Place. Tap<br />
to return to the map.<br />
13. If necessary, tap the map somewhere else to modify the destination. The Cursor<br />
( ) appears at the new location. Tap to confirm the<br />
destination, or tap to select a different destination.<br />
14. After a short summary of the route parameters, the map appears showing the entire<br />
route. The route is automatically calculated. Tap to modify route<br />
parameters, or tap <strong>and</strong> start your journey.<br />
Autogood products “130”<br />
<strong>NX501E</strong>/NZ501E English 39
3.1.2.4 Searching for a Place of Interest by name<br />
You can search for Places of Interest by their names. You can search around different<br />
locations or along your route in the whole Place database or in one Place category or<br />
subcategory only.<br />
1. If you are on the Map screen, tap to return to the Navigation<br />
menu.<br />
2. In the Navigation menu, tap the following buttons: , .<br />
3. Tap .<br />
4. Select the area around which the Place should be searched for:<br />
Tap to search around the current position or if it is not<br />
available, around the last know position. (The result list will be ordered by the<br />
distance from this position.)<br />
Tap to search for a place <strong>with</strong>in a selected city/town. (The<br />
result list will be ordered by the distance from the centre of the selected<br />
city/town.)<br />
Tap to search for a place around the destination of the<br />
active route. (The result list will be ordered by the distance from the destination.)<br />
Tap to search along the active route, <strong>and</strong> not around a<br />
given point. This is useful when you search for a later stopover that results in a<br />
minimal detour only, such as searching for upcoming petrol stations or<br />
restaurants. (The result list will be ordered by the length of the necessary<br />
detour.)<br />
40 <strong>NX501E</strong>/NZ501E English<br />
130.com.ua<br />
Autogood products “130”
5. (optional) If you have selected , select the city/town to search in.<br />
6. Select one of the main Place categories (e.g. Accommodation) to search in or tap<br />
to search among all Places.<br />
7. Select one of the Place subcategories (e.g. Hotel or Motel) to search in or tap<br />
to search in the selected Place category.<br />
8. Tap if you have not done it before.<br />
130.com.ua<br />
9. Using the keyboard, start entering the name of the Place.<br />
Autogood products “130”<br />
<strong>NX501E</strong>/NZ501E English 41
10. After entering a few letters, tap to open the list of Places <strong>with</strong><br />
names containing the entered character sequence.<br />
11. (optional) The Places in the list are ordered by their distance from the current or last<br />
known position, from the selected city/town, from the destination or by the length of the<br />
necessary detour. If you need to reorder the list, tap .<br />
12. Browse the list if necessary <strong>and</strong> tap one of the list items. A full screen map appears<br />
<strong>with</strong> the selected point in the middle. The name <strong>and</strong> address of the Place is displayed<br />
at the top of the screen.<br />
13. (optional) Tap to see the details of the selected Place. Tap<br />
to return to the map.<br />
14. If necessary, tap the map somewhere else to modify the destination. The Cursor<br />
( ) appears at the new location. Tap to confirm the<br />
destination, or tap to select a different destination.<br />
15. After a short summary of the route parameters, the map appears showing the entire<br />
route. The route is automatically calculated. Tap to modify route<br />
parameters, or tap <strong>and</strong> start your journey.<br />
3.1.2.5 Searching for a Place of Interest by its phone number<br />
You can search for Places of Interest by their phone number:<br />
1. If you are on the Map screen, tap to return to the Navigation<br />
menu.<br />
2. In the Navigation menu, tap the following buttons: , .<br />
42 <strong>NX501E</strong>/NZ501E English<br />
130.com.ua<br />
Autogood products “130”
3. The numeric keyboard appears. Enter the phone number you are looking for or a part<br />
of it.<br />
4. Tap .<br />
5. The list of Places <strong>with</strong> the entered sequence in their phone number appears.<br />
6. (optional) The Places in the list are ordered by their distance from the current or last<br />
known position, from the selected city/town, from the destination or by the length of the<br />
necessary detour. If you need to reorder the list, tap .<br />
7. Browse the list if necessary <strong>and</strong> tap one of the list items. A full screen map appears<br />
<strong>with</strong> the selected point in the middle. The name <strong>and</strong> address of the Place is displayed<br />
at the top of the screen.<br />
8. (optional) Tap to see the details of the selected Place. Tap<br />
to return to the map.<br />
9. If necessary, tap the map somewhere else to modify the destination. The Cursor<br />
( ) appears at the new location. Tap to confirm the<br />
destination, or tap to select a different destination.<br />
10. After a short summary of the route parameters, the map appears showing the entire<br />
route. The route is automatically calculated. Tap to modify route<br />
130.com.ua<br />
parameters, or tap <strong>and</strong> start your journey.<br />
3.1.2.6 Selecting nearby assistance from 'Where Am I?'<br />
You can quickly search for nearby assistance from the 'Where Am I?' screen.<br />
1. On the Map screen, tap to open the Quick menu.<br />
Autogood products “130”<br />
<strong>NX501E</strong>/NZ501E English 43
2. Tap , <strong>and</strong> then .<br />
3. Preset search categories appear, all for searching around the current position (or<br />
around the last known position if the current position is not available):<br />
44 <strong>NX501E</strong>/NZ501E English<br />
: Car repair <strong>and</strong> roadside assistance services<br />
: Medical <strong>and</strong> emergency services<br />
: Police stations<br />
: Petrol stations<br />
4. Tap any of the quick search buttons to get an instant list of that type of Places.<br />
130.com.ua<br />
5. (optional) The Places in the list are ordered by their distance from the current or last<br />
known position, from the selected city/town, from the destination or by the length of the<br />
necessary detour. If you need to reorder the list, tap .<br />
6. Browse the list if necessary <strong>and</strong> tap one of the list items. A full screen map appears<br />
<strong>with</strong> the selected point in the middle. The name <strong>and</strong> address of the Place is displayed<br />
at the top of the screen.<br />
7. (optional) Tap to see the details of the selected Place. Tap<br />
to return to the map.<br />
Autogood products “130”
8. If necessary, tap the map somewhere else to modify the destination. The Cursor<br />
( ) appears at the new location. Tap to confirm the<br />
destination, or tap to select a different destination.<br />
9. After a short summary of the route parameters, the map appears showing the entire<br />
route. The route is automatically calculated. Tap to modify route<br />
parameters, or tap <strong>and</strong> start your journey.<br />
3.1.3 Selecting a map location as the destination<br />
1. If you are on the Map screen, tap to return to the Navigation<br />
menu.<br />
2. In the Navigation menu, tap the following buttons: , .<br />
3. Locate your destination on the map: move <strong>and</strong> scale the map as needed.<br />
130.com.ua<br />
4. Tap the location that you want to select as your destination. The Cursor ( )<br />
appears.<br />
5. Tap to select the Cursor as the destination.<br />
6. After a short summary of the route parameters, the map appears showing the entire<br />
route. The route is automatically calculated. Tap to modify route<br />
parameters, or tap <strong>and</strong> start your journey.<br />
Autogood products “130”<br />
<strong>NX501E</strong>/NZ501E English 45
3.1.4 Selecting the destination from your Favourites<br />
You can select a location that you have already saved as a Favourite to be your destination.<br />
Adding a location to the list of Favourite destinations is described on page 60.<br />
1. Access the list of Favourites:<br />
If you are on the Map screen, tap <strong>and</strong> then tap .<br />
If you are in the Navigation menu, tap <strong>and</strong> then tap<br />
46 <strong>NX501E</strong>/NZ501E English<br />
.<br />
2. The list of Favourite destinations is displayed.<br />
3. Tap the Favourite that you want to set as your destination. If necessary, browse down<br />
130.com.ua<br />
to see more of the list or tap <strong>and</strong> enter a few letters from the<br />
name of the Favourite destination.<br />
4. A full screen map appears <strong>with</strong> the selected point in the middle. If necessary, tap the<br />
map somewhere else to modify the destination. The Cursor ( ) appears at the<br />
new location. Tap to confirm the destination, or tap<br />
to select a different destination.<br />
5. After a short summary of the route parameters, the map appears showing the entire<br />
route. The route is automatically calculated. Tap to modify route<br />
parameters, or tap <strong>and</strong> start your journey.<br />
Autogood products “130”
3.1.5 Selecting your Home location<br />
To navigate to your Home location, first you need to save it. Seach for your address or<br />
browse the map <strong>and</strong> when the Cursor is at the desired location, tap <strong>and</strong><br />
select .<br />
Now that the Home location is set, you can quickly navigate to it:<br />
1. To select the Home location, do one of the following:<br />
If you are on the Map screen, tap <strong>and</strong> then tap (this button can<br />
be added to the Quick menu in Settins - page 73).<br />
If you are in the Navigation menu, tap <strong>and</strong> then tap<br />
.<br />
2. A full screen map appears <strong>with</strong> the selected point in the middle. If necessary, tap the<br />
map somewhere else to modify the destination. The Cursor ( ) appears at the<br />
130.com.ua<br />
new location. Tap to confirm the destination, or tap<br />
to select a different destination.<br />
3. After a short summary of the route parameters, the map appears showing the entire<br />
route. The route is automatically calculated. Tap to modify route<br />
parameters, or tap <strong>and</strong> start your journey.<br />
Autogood products “130”<br />
<strong>NX501E</strong>/NZ501E English 47
3.1.6 Selecting a recent destination from the History<br />
The destinations that you have set earlier appear in the History.<br />
1. Access the History:<br />
If you are on the Map screen, tap <strong>and</strong> then tap .<br />
If you are in the Navigation menu, tap <strong>and</strong> then tap<br />
48 <strong>NX501E</strong>/NZ501E English<br />
.<br />
2. The list of recent destinations appears. Smart History promotes three destinations to<br />
the first page based on your previous routes (most likely destinations). The rest of the<br />
destinations are ordered by time they were last selected. If necessary, scroll the list to<br />
see earlier destinations.<br />
3. Select a destination from the list.<br />
4. A full screen map appears <strong>with</strong> the selected point in the middle. If necessary, tap the<br />
map somewhere else to modify the destination. The Cursor ( ) appears at the<br />
new location. Tap to confirm the destination, or tap<br />
to select a different destination.<br />
5. After a short summary of the route parameters, the map appears showing the entire<br />
130.com.ua<br />
route. The route is automatically calculated. Tap to modify route<br />
parameters, or tap <strong>and</strong> start your journey.<br />
3.1.7 Entering the coordinate of the destination<br />
You can also select a destination by entering its coordinate. Do as follows:<br />
Autogood products “130”
1. If you are on the Map screen, tap to return to the Navigation<br />
menu.<br />
2. In the Navigation menu, tap .<br />
3. Tap .<br />
4. You can enter the latitude <strong>and</strong> longitude values in any of the following formats: decimal<br />
degrees; degrees <strong>and</strong> decimal minutes; or degrees, minutes <strong>and</strong> decimal seconds.<br />
5. (optional) If necessary, tap then <strong>and</strong> enter<br />
the coordinate in UTM format.<br />
6. When finished, tap .<br />
7. A full screen map appears <strong>with</strong> the selected point in the middle. If necessary, tap the<br />
130.com.ua<br />
map somewhere else to modify the destination. The Cursor ( ) appears at the<br />
new location. Tap to confirm the destination, or tap<br />
to select a different destination.<br />
8. After a short summary of the route parameters, the map appears showing the entire<br />
route. The route is automatically calculated. Tap to modify route<br />
parameters, or tap <strong>and</strong> start your journey.<br />
Autogood products “130”<br />
<strong>NX501E</strong>/NZ501E English 49
3.1.8 Navigate to a location stored in a photo<br />
You can also set the location stored in a photo as your destination. Do as follows:<br />
1. If you are on the Map screen, tap to return to the Navigation<br />
menu.<br />
2. In the Navigation menu, tap .<br />
3. Open the menu <strong>and</strong> tap .<br />
4. The list of photos stored in the device appears. Select one photo from the list.<br />
5. A full screen map appears <strong>with</strong> the selected point in the middle. If necessary, tap the<br />
map somewhere else to modify the destination. The Cursor ( ) appears at the<br />
new location. Tap to confirm the destination, or tap<br />
50 <strong>NX501E</strong>/NZ501E English<br />
to select a different destination.<br />
6. After a short summary of the route parameters, the map appears showing the entire<br />
route. The route is automatically calculated. Tap to modify route<br />
130.com.ua<br />
parameters, or tap <strong>and</strong> start your journey.<br />
Note! Only geotagged JPG files contain location information. That is why these kind of<br />
files can only be used in <strong>navigation</strong>. Other picture files do not appear in the list.<br />
Files must be located on an inserted SD card or <strong>USB</strong> pendrive, either in the root<br />
folder or in a "pictures" folder.<br />
Autogood products “130”
3.1.9 Building a route from the list of destinations (Create Route)<br />
You can also build your route destination by destination from the My Route menu.<br />
1. If you are on the Map screen, tap to return to the Navigation<br />
menu.<br />
2. In the Navigation menu, tap .<br />
3. Tap .<br />
4. There is only one line in the list of route points, the start point of the route, normally the<br />
current <strong>GPS</strong> position.<br />
5. Tap to select the destination.<br />
6. The Destination menu appears <strong>and</strong> you can select the destination of the route the<br />
same way as described in the previous sections.<br />
7. When the new destination is selected, the list returns.<br />
130.com.ua<br />
8. To add more destinations, tap where you want to insert the new route point in<br />
the list, <strong>and</strong> repeat the above procedure.<br />
3.2 Viewing the entire route on the map<br />
It is easy to get a map overview of the active route. Do as follows:<br />
Autogood products “130”<br />
<strong>NX501E</strong>/NZ501E English 51
1. If you are on the Map screen, tap to return to the Navigation<br />
menu.<br />
2. In the Navigation menu, tap .<br />
3. Tap . The active route is displayed in its full length on the map<br />
together <strong>with</strong> additional information <strong>and</strong> controls.<br />
3.3 Checking route parameters <strong>and</strong> accessing route related functions<br />
You can check different parameters of the route recommended by <strong>Clarion</strong> Mobile Map.<br />
1. If you are on the Map screen, tap to return to the Navigation<br />
menu.<br />
2. In the Navigation menu, tap .<br />
3. The following pieces of information are displayed:<br />
The name <strong>and</strong>/or address of the destination.<br />
Warning icons (if any). They provide extra information about your route (e.g.<br />
unpaved roads or toll roads to be taken).<br />
The total time of the route.<br />
The total length of the route.<br />
Estimated delay calculated from traffic events on your route.<br />
The symbol of the vehicle type used in route calculation.<br />
The route planning method (e.g. Fast).<br />
4. You have the following options on this screen (for detailed instructions on how to use<br />
them, see the next chapter):<br />
Tap to edit the route: to add or remove destinations or<br />
change their sequence. You can also set a route start point other than your<br />
current location. This can be useful to plan <strong>and</strong> save a future trip.<br />
52 <strong>NX501E</strong>/NZ501E English<br />
130.com.ua<br />
Autogood products “130”
Tap to display the entire route on the map.<br />
Tap to bypass a part of the route.<br />
Tap to delete the active route.<br />
Tap to open a list <strong>with</strong> more options like selecting from<br />
route alternatives, changing route parameters, simulating the route, saving the<br />
active route or loading a previously saved route.<br />
Tap to return to the Navigation menu.<br />
3.4 Modifying the route<br />
When <strong>navigation</strong> is already started, there are several ways to modify the active route. The<br />
following sections show some of those options.<br />
3.4.1 Selecting a new destination when already having a route: New Route,<br />
Waypoint or Final Destination<br />
If you already have a recommended route <strong>and</strong> you select a new destination as described in<br />
the above sections, the application will ask you whether to start a new route, add a new<br />
waypoint (intermediate destination) to the route or append the newly selected destination at<br />
the end of the current route.<br />
130.com.ua<br />
Tap to plan a new route to the newly selected location. The previous<br />
destination <strong>and</strong> waypoint(s) are deleted.<br />
Tap to add the newly selected location as an intermediate destination to your<br />
route. The other destinations of the route remain intact. Note: the new waypoint is<br />
placed among destinations to keep the route optimal. To decide where a waypoint to<br />
appear, use the Edit Route feature.<br />
Autogood products “130”<br />
<strong>NX501E</strong>/NZ501E English 53
Tap to append the newly selected destination at the end of the route. The<br />
other destinations of the route remain intact. The previous final destination is now the<br />
last waypoint.<br />
3.4.2 Setting a new starting position for the route<br />
For normal <strong>navigation</strong>, all routes are planned from the current position. In order to check<br />
future routes, simulate them or see their length in time <strong>and</strong> distance, you can turn off the <strong>GPS</strong><br />
<strong>receiver</strong>. Then you can set the starting point of the route to a different location than the<br />
current <strong>GPS</strong> position.<br />
1. If you are on the Map screen, tap to return to the Navigation<br />
menu.<br />
2. In the Navigation menu, tap .<br />
3. If you already have a route, tap . If you are starting a new route,<br />
tap .<br />
4. The first line is the start of the route, normally the current <strong>GPS</strong> position. Tap <strong>and</strong><br />
confirm your action at the warning message.<br />
5. The Destination menu appears <strong>and</strong> you can select the start point of the route the same<br />
way you select a destination.<br />
54 <strong>NX501E</strong>/NZ501E English<br />
130.com.ua<br />
Autogood products “130”
6. When the new start point is set, tap .<br />
7. The map returns <strong>with</strong> a transparent Vehimarker (showing that there is no <strong>GPS</strong><br />
reception). If an active route already existed, it is now recalculated starting from the<br />
selected location.<br />
8. To return to normal <strong>navigation</strong>, tap .<br />
3.4.3 Editing the list of destinations (Edit Route)<br />
You can edit the route by modifying the list of destinations. You can add or remove<br />
destinations, modify the start position or reorder the list.<br />
1. If you are on the Map screen, tap to return to the Navigation<br />
menu.<br />
2. In the Navigation menu, tap .<br />
3. Tap .<br />
4. You have the following options:<br />
130.com.ua<br />
Tap to add a new destination.<br />
Tap to delete a destination.<br />
Autogood products “130”<br />
<strong>NX501E</strong>/NZ501E English 55
Tap to modify the start point of the route.<br />
Tap to reorder the list. You can do it manually or you can<br />
let the application optimise the route for you.<br />
3.4.4 Pausing the active route<br />
You do not need to pause the active route: when you start driving again, <strong>Clarion</strong> Mobile Map<br />
restarts the voice instructions from your position.<br />
3.4.5 Cancelling the active route<br />
To cancel the navigated route, do one of the following:<br />
If you are on the Map screen, tap <strong>and</strong> then tap . (If you have a route<br />
<strong>with</strong> waypoints, you need to tap until all waypoints are deleted.)<br />
In the Navigation menu, tap <strong>and</strong> then tap ..<br />
The active route is deleted <strong>with</strong> all its waypoints.<br />
3.4.6 Checking route alternatives when planning the route<br />
You can select from different route alternatives or change the route planning method after you<br />
have selected a new destination. Do as follows:<br />
1. Select a destination as explained earlier, <strong>and</strong> get to the route confirmation screen.<br />
2. Tap .<br />
56 <strong>NX501E</strong>/NZ501E English<br />
130.com.ua<br />
Autogood products “130”
3. Tap .<br />
4. You see the basic details of three route alternatives <strong>with</strong> the selected route planning<br />
method. Tap any of them to see it on the map.<br />
5. Or if you cannot find a good alternative, tap <strong>and</strong> scroll down for<br />
routes <strong>with</strong> different routing methods.<br />
6. Select one of the route alternatives <strong>and</strong> tap to return to the<br />
previous screen. <strong>Clarion</strong> Mobile Map recalculates the route. The orange line now<br />
shows the new recommended route.<br />
130.com.ua<br />
3.4.7 Checking route alternatives for an existing route<br />
To recalculate the active route <strong>with</strong> a different route planning method, you can modify the<br />
Route settings (page 73). There is another way to do this <strong>and</strong> to compare different route<br />
alternatives <strong>with</strong> the same route planning method. Do as follows:<br />
1. If you are on the Map screen, tap to return to the Navigation<br />
menu.<br />
2. In the Navigation menu, tap .<br />
Autogood products “130”<br />
<strong>NX501E</strong>/NZ501E English 57
3. Tap .<br />
4. Tap .<br />
5. You see the basic details of three route alternatives <strong>with</strong> the selected route planning<br />
method. Tap any of them to see it on the map.<br />
6. Or if you cannot find a good alternative, tap <strong>and</strong> scroll down for<br />
routes <strong>with</strong> different routing methods.<br />
7. Select one of the route alternatives then tap <strong>and</strong> hold for a few<br />
seconds to return to the Map screen. <strong>Clarion</strong> Mobile Map recalculates the route. The<br />
orange line now shows the new recommended route.<br />
3.4.8 Changing the vehicle used in route planning<br />
To recalculate the active route for a different vehicle, do as follows. These changes can also<br />
be made in Settings (page 73).<br />
58 <strong>NX501E</strong>/NZ501E English<br />
130.com.ua<br />
Autogood products “130”
1. On the Map screen, tap <strong>and</strong> then tap .<br />
2. Tap <strong>and</strong> then tap one of the following:<br />
3. <strong>Clarion</strong> Mobile Map recalculates the route optimised for the new vehicle type. The<br />
orange line now shows the new recommended route.<br />
3.4.9 Changing the road types used in route planning<br />
To recalculate the active route <strong>with</strong> different road type preferences, do as follows. These<br />
changes can also be made in Settings (page 73).<br />
130.com.ua<br />
1. On the Map screen, tap <strong>and</strong> then tap .<br />
2. Tap any of the listed road types to modify the route. If needed, scroll the list for all road<br />
types. You have the following options (their order depends on the selected vehicle<br />
type):<br />
- You might need to avoid motorways when you are driving<br />
a slow car or you are towing another vehicle.<br />
Autogood products “130”<br />
<strong>NX501E</strong>/NZ501E English 59
- Charge roads are pay roads where you can purchase a<br />
pass or vignette to use the road for a longer period of time. They can be<br />
enabled or disabled separately from toll roads.<br />
- <strong>Clarion</strong> Mobile Map includes toll roads (pay roads where<br />
there is a per-use charge) in the routes by default. If you disable toll roads,<br />
<strong>Clarion</strong> Mobile Map plans the best toll-free route.<br />
- <strong>Clarion</strong> Mobile Map includes ferries in a planned route by<br />
default. However, a map does not necessarily contain information about the<br />
accessibility of temporary ferries. You might also need to pay a fare on ferries.<br />
- <strong>Clarion</strong> Mobile Map excludes unpaved roads by default:<br />
unpaved roads can be in a bad condition <strong>and</strong> usually you cannot reach the<br />
speed limit on them.<br />
3. Tap to confirm the changes. <strong>Clarion</strong> Mobile Map recalculates the<br />
route. The orange line now shows the new recommended route.<br />
3.5 Saving a location as a Favourite destination<br />
You can add any location to Favourites, the list of frequently used destinations. Planning a<br />
route to one of the Favourite destinations is described on page 46.<br />
1. Select a destination as described before. It can be an address, a Place, any location<br />
on the map, a previously used destination from History, a coordinate or a location<br />
where a photo was taken.<br />
2. When the full screen map appears <strong>with</strong> the selected location in the middle, tap<br />
3. Tap .<br />
60 <strong>NX501E</strong>/NZ501E English<br />
130.com.ua<br />
.<br />
4. (optional) Using the keyboard, you can change the name offered for the Favourite. Tap<br />
to enter numbers or symbols.<br />
Autogood products “130”
5. Tap to save the location as a new Favourite destination.<br />
3.6 Saving a location as an alert point<br />
You can save any map location as an alert point (for example a speed camera or a railway<br />
crossing).<br />
1. Browse the map <strong>and</strong> select a location. The red Cursor appears there.<br />
2. Tap .<br />
3. Scroll down the list <strong>and</strong> tap .<br />
4. On the newly opened screen, select the type of the alert point, the direction from which<br />
you expect the alert, <strong>and</strong> (if applicable) the speed limit for this alert point.<br />
5. Tap to save the location as a new alert point.<br />
3.7 Editing an alert point<br />
130.com.ua<br />
You can edit a previously saved or uploaded alert point (for example a speed camera or a<br />
railway crossing).<br />
Autogood products “130”<br />
<strong>NX501E</strong>/NZ501E English 61
1. Browse the map <strong>and</strong> select the alert point to edit. The red circle appears around the<br />
alert point.<br />
2. Tap .<br />
3. Scroll down the list <strong>and</strong> tap .<br />
4. On the newly opened screen, modify the type of the alert point, the direction from<br />
which you expect the alert, or (if applicable) the speed limit for this alert point.<br />
5. Tap to save the changes to the alert point.<br />
3.8 Watching the simulation of the route<br />
You can run a simulated <strong>navigation</strong> that demonstrates the active route. Do as follows:<br />
1. If you are on the Map screen, tap<br />
menu.<br />
to return to the Navigation<br />
2. In the Navigation menu, tap .<br />
3. Tap .<br />
62 <strong>NX501E</strong>/NZ501E English<br />
130.com.ua<br />
Autogood products “130”
4. Scroll down the list <strong>and</strong> tap . The simulation starts from the<br />
starting point of the route, <strong>and</strong> using a realistic speed, it leads you through the whole<br />
recommended route.<br />
1. (optional) You have the following controls during the simulation (the control buttons<br />
disappear after a few seconds but you can open them again if you tap the map):<br />
: Jump to the next route event (manoeuvre).<br />
: Pause the simulation.<br />
: Jump to the previous route event (manoeuvre).<br />
: Tap to increase the speed of the simulation to 4, 8 or 16 times faster.<br />
Now tap again to return to the normal speed.<br />
130.com.ua<br />
2. Tap to stop the simulation.<br />
Autogood products “130”<br />
<strong>NX501E</strong>/NZ501E English 63
4 Reference Guide<br />
On the following pages you will find the description of the different concepts <strong>and</strong> menu<br />
screens of <strong>Clarion</strong> Mobile Map.<br />
4.1 Concepts<br />
4.1.1 Smart Zoom<br />
Smart Zoom provides much more than just a usual automatic zoom feature:<br />
While following a route: when approaching a turn, it will zoom in <strong>and</strong> raise the view<br />
angle to let you easily recognise your manoeuvre at the next junction. If the next turn is<br />
at a distance, it will zoom out <strong>and</strong> lower the view angle to be flat so you can see the<br />
road in front of you.<br />
While driving <strong>with</strong>out an active route: Smart Zoom will zoom in if you drive slowly<br />
<strong>and</strong> zoom out when you drive at high speed.<br />
4.1.2 Daytime <strong>and</strong> night colour themes<br />
<strong>Clarion</strong> Mobile Map uses different colour themes during the day <strong>and</strong> during the night for both<br />
the map <strong>and</strong> the menu screens.<br />
Daytime colours are similar to paper road maps, <strong>and</strong> the menus are bright.<br />
The night colour themes use dark colours for large objects to keep the average<br />
brightness of the screen low.<br />
<strong>Clarion</strong> Mobile Map offers different daytime <strong>and</strong> night colour profiles. It can also switch<br />
automatically between the daytime <strong>and</strong> the night schemes based on the current time <strong>and</strong><br />
<strong>GPS</strong> position a few minutes before sunrise, when the sky has already turned bright, <strong>and</strong> a few<br />
minutes after sunset, before it becomes dark.<br />
4.1.3 Route calculation <strong>and</strong> recalculation<br />
<strong>Clarion</strong> Mobile Map calculates the route based on your preferences:<br />
Route planning methods:<br />
: Gives a quick route if you can travel at or near the speed<br />
limit on all roads. Usually the best selection for fast <strong>and</strong> normal cars.<br />
: Gives a route that has the smallest total distance of all<br />
possible routes. It can be practical for slow vehicles.<br />
: Gives a quick but fuel efficient route based on the fuel<br />
consumption data given in Green Routing settings (page 75). Travel cost <strong>and</strong><br />
64 <strong>NX501E</strong>/NZ501E English<br />
130.com.ua<br />
Autogood products “130”
CO2 emission calculations are estimations only. They cannot take elevations,<br />
curves <strong>and</strong> traffic conditions into account.<br />
: Results in a route <strong>with</strong> fewer turns <strong>and</strong> no difficult<br />
manoeuvres. With this option, you can make <strong>Clarion</strong> Mobile Map to take, for<br />
example, the motorway instead of a series of smaller roads or streets.<br />
Vehicle types:<br />
:<br />
Manoeuvre restrictions <strong>and</strong> directional constraints are taken into account<br />
when planning a route.<br />
Roads are used only if access for cars is allowed.<br />
Private roads <strong>and</strong> resident-only roads are used only if they are inevitable<br />
to reach the destination.<br />
Walkways are excluded from routes.<br />
:<br />
All manoeuvres are available in intersections.<br />
Directional constraints are taken into account the way that opposite<br />
direction is allowed <strong>with</strong> a low speed.<br />
A private road is used only if the destination is there.<br />
Walkways are excluded from routes.<br />
:<br />
Manoeuvre restrictions <strong>and</strong> directional constraints are taken into account<br />
when planning a route.<br />
Roads are used only if access for buses is allowed.<br />
Private roads, resident-only roads <strong>and</strong> walkways are excluded from<br />
routes.<br />
130.com.ua<br />
:<br />
Manoeuvre restrictions <strong>and</strong> directional constraints are taken into account<br />
when planning a route.<br />
Roads are used only if access for taxis is allowed.<br />
Private roads, resident-only roads <strong>and</strong> walkways are excluded from<br />
routes.<br />
Road types used or avoided in route calculation:<br />
Autogood products “130”<br />
<strong>NX501E</strong>/NZ501E English 65
Real-time Traffic events are also taken into account <strong>and</strong> sometimes greatly modify the route.<br />
<strong>Clarion</strong> Mobile Map automatically recalculates the route if you deviate from the proposed<br />
itinerary or if a newly received Traffic event concerns a part of the recommended route.<br />
For further information about Route settings, see page 73.<br />
4.1.4 Green routing<br />
Route calculation is not only about finding the quickest or shortest route. For some of the<br />
vehicle types, you can also check the fuel consumption <strong>and</strong> CO2 emission when planning a<br />
route, <strong>and</strong> you can create cost effective routes <strong>with</strong> less effect on the environment.<br />
In Settings, select to enter the necessary parameters of your vehicle <strong>and</strong><br />
the average fuel price. You can also select whether you want to see the difference between<br />
your route <strong>and</strong> the green route even if the selected routing method is not Green.<br />
After the above parameters are set, select as route planning method to<br />
get a fast but also fuel efficient route. Note that travel cost <strong>and</strong> CO2 emission calculations are<br />
estimations only. They cannot take elevations, turns, curves <strong>and</strong> traffic conditions into<br />
account. Also, this routing is not meant to give you the "greenest" route of all. It is still<br />
important to travel quickly so the result is a fast route <strong>with</strong> low fuel consumption <strong>and</strong> CO2<br />
emission.<br />
With a vehicle type where green routing is selectable, whichever route planning method is<br />
selected, the Green details are also shown when you confirm the route:<br />
If the selected route planning method is not Green, <strong>and</strong> you have allowed the application to<br />
show the green alternative, the price, fuel consumption <strong>and</strong> CO2 emission differences<br />
between your selected route <strong>and</strong> the Green route are also shown on this screen:<br />
Tap the field <strong>with</strong> these details to switch the route to Green immediately.<br />
66 <strong>NX501E</strong>/NZ501E English<br />
130.com.ua<br />
Autogood products “130”
4.1.5 Road safety cameras <strong>and</strong> other proximity alert points<br />
There is a special proximity warning for road safety cameras (like speed or red light cameras)<br />
<strong>and</strong> other proximity alert points (like schools or railroad crossings). These alert points are<br />
preloaded in <strong>Clarion</strong> Mobile Map. You can download more from clarion.naviextras.com or you<br />
can upload points in a specific text file if needed.<br />
You can also add your own alert points or edit the preloaded or uploaded points. See page 61<br />
for details.<br />
The application can warn you when you approach road safety cameras like speed cameras or<br />
dangerous areas like school zones or railroad crossings. You can set up the different alert<br />
types individually in Sound <strong>and</strong> Warning settings (page 72).<br />
The following alert types are available:<br />
Audio warning: beeps or the spoken type of the alert can be played while you are<br />
approaching one of these points, or extra alert sounds if you exceed the given speed<br />
limit while approaching.<br />
Visual warning: the type of the alert point, its distance <strong>and</strong> the related speed limit<br />
appear on the Map screen while you are approaching one of these cameras. The<br />
distance from the camera is also displayed.<br />
For some of the alert points, the enforced or expected speed limit is available. For these<br />
points, the audio alert can be different if you are below or above the given speed limit.<br />
Only when speeding: The audio alert is only played when you exceed the given speed<br />
limit.<br />
When approaching: The audio alert is always played. In order to draw your attention,<br />
the alert can be different if you exceed the speed limit.<br />
Note! The warning for road safety cameras is disabled when the <strong>GPS</strong> position is not<br />
yet available or if you are in certain countries where road safety camera warning<br />
is prohibited.<br />
4.1.6 Speed limit warning<br />
Maps may contain information about the speed limits of the road segments. <strong>Clarion</strong> Mobile<br />
Map is able to warn you if you exceed the current limit. This information may not be available<br />
for your region (ask your local dealer), or may not be fully correct for all roads in the map.<br />
Speed warning can be fine-tuned in Sound <strong>and</strong> Warning settings (page 72).<br />
You can set the relative speed above which the application initiates the warning.<br />
The following alert types are available:<br />
Audio warning: you receive a verbal warning when you exceed the speed limit <strong>with</strong> the<br />
given percentage.<br />
Visual warning: the current speed limit is shown on the map when you exceed it (for<br />
example: ).<br />
130.com.ua<br />
You can also choose to see the speed limit sign on the map all the time.<br />
Autogood products “130”<br />
<strong>NX501E</strong>/NZ501E English 67
4.1.7 Traffic information in route planning<br />
The recommended route is not always the same between two points. Real-time traffic<br />
information can help you avoid current traffic events like temporary road closures or a traffic<br />
jam caused by an accident. The function is subject to data availability.<br />
You can display the live traffic information on the map if you browse the map <strong>and</strong> select this<br />
option from the More menu. A 2D map is displayed <strong>with</strong> road segments coloured by the<br />
severity of traffic events. Tap the event type icon at the road segment <strong>and</strong> then tap the<br />
button to get information about the traffic event.<br />
4.1.7.1 Real-time traffic information (TMC<br />
TMC (Traffic Message Channel) can provide you <strong>with</strong> the real-time status of the traffic. Route<br />
calculation can avoid road blocks or unexpected traffic jams caused by an accident.<br />
TMC is a specific application of the FM Radio Data System (RDS) used for broadcasting realtime<br />
traffic <strong>and</strong> weather information.<br />
Using traffic information is enabled by default in <strong>Clarion</strong> Mobile Map.<br />
Note! TMC is not a global service. It may not be available in your country or region.<br />
Ask your local dealer for coverage details.<br />
<strong>NX501E</strong>/NZ501E contains the TMC <strong>receiver</strong> that is needed to receive Traffic events.<br />
If public Traffic data is broadcast at your location, <strong>Clarion</strong> Mobile Map automatically takes into<br />
account the traffic events received. You do not need to set anything in the program. The<br />
<strong>receiver</strong> will automatically search the FM radio stations for TMC data, <strong>and</strong> the decoded<br />
information will immediately be used in route planning. When <strong>Clarion</strong> Mobile Map receives<br />
traffic information that may affect your route, the program will warn you that it is recalculating<br />
the route, <strong>and</strong> <strong>navigation</strong> will continue <strong>with</strong> a new route that is optimal considering the most<br />
up-to-date traffic conditions.<br />
To fine-tune this recalculation, you can set the minimum delay that can trigger a route<br />
recalculation, or you can instruct <strong>Clarion</strong> Mobile Map to have you confirm the new<br />
recommended route before it takes effect. You can do these in Traffic settings (page 73).<br />
A special icon ( ) is displayed on the Map screen to show you whether traffic events are<br />
received. The icon shows the status of the traffic <strong>receiver</strong> when there are no traffic events on<br />
your route, otherwise it shows the type of the next traffic event on your route.<br />
Road segments affected by traffic events are displayed <strong>with</strong> an alternate colour on the map,<br />
<strong>and</strong> small symbols above the road show the nature of the event:<br />
Tap to open the Traffic Summary screen:<br />
68 <strong>NX501E</strong>/NZ501E English<br />
130.com.ua<br />
Autogood products “130”
Tap to open the list of traffic events:<br />
Now tap any of the list items to see its details, <strong>and</strong> to display the affected road segment in its<br />
full length on the map:<br />
Note! If there are traffic events on the recommended route that the application has not<br />
4.2 'More' menu<br />
bypassed, the icon will open the list of significant traffic events to let you<br />
quickly check them.<br />
130.com.ua<br />
The 'More' menu provides you <strong>with</strong> various options <strong>and</strong> additional applications. Tap the<br />
following buttons: , .<br />
Autogood products “130”<br />
<strong>NX501E</strong>/NZ501E English 69
Button Description<br />
4.3 Settings menu<br />
70 <strong>NX501E</strong>/NZ501E English<br />
You can configure the program settings, <strong>and</strong> modify the behaviour of<br />
<strong>Clarion</strong> Mobile Map. Fine-tune route planning options, change the look<br />
of the Map screen, turn on or off warnings, or restart the Configuration<br />
wizard, etc.<br />
See the next chapter for details.<br />
Visit clarion.naviextras.com to get additional content, such as new maps<br />
or 3D l<strong>and</strong>marks <strong>and</strong> useful applications.<br />
The scientific calculator helps you in all your calculation needs. Tap the<br />
Mode button for additional functions <strong>and</strong> use the memory to save your<br />
results.<br />
The Fuel consumption monitor helps you keep track of the consumption<br />
of your car even if you do not use <strong>navigation</strong> for all your journeys. Set<br />
the initial odometer value <strong>and</strong> then record the distance taken <strong>and</strong> fuel<br />
filled in whenever you fill your car. You can also set reminders for<br />
regular car maintenance.<br />
Tap this button to see the sunlit <strong>and</strong> dark areas of the world. Your<br />
current location <strong>and</strong> route points are marked on the map. Tap the<br />
Details button to see the exact sunrise <strong>and</strong> sunset times for all your<br />
route points (your current location, all waypoints <strong>and</strong> the final<br />
destination).<br />
If you save your trip logs when you arrive at some of your destinations<br />
or let the application automatically save the trip logs for you, those logs<br />
are all listed here. Tap one of the trips to see the trip statistics, speed<br />
<strong>and</strong> altitude profile. If track log has also been saved, you can display it<br />
on the map <strong>with</strong> the selected colour. Track logs can be exported to GPX<br />
files for later use.<br />
Select a country from the list <strong>and</strong> see useful driving information about<br />
the selected country. Information may include speed limits on different<br />
road types, the maximum blood alcohol level <strong>and</strong> any compulsory<br />
equipment you need to show when stopped by the police.<br />
Read the Tutorial to get instant underst<strong>and</strong>ing of the functions of your<br />
software.<br />
130.com.ua<br />
Run the Demo to watch sample route simulations to see how <strong>navigation</strong><br />
works.<br />
The About section provides you <strong>with</strong> product information. Read the<br />
Software <strong>and</strong> Database End User License Agreement, or check the map<br />
<strong>and</strong> other contents of the application. You can also access program<br />
usage statistics.<br />
You can configure the program settings, <strong>and</strong> modify the behaviour of <strong>Clarion</strong> Mobile Map. Tap<br />
the following buttons: , , .<br />
Autogood products “130”
The Settings menu has several options. Tap or scroll <strong>with</strong> your finger to see the full list.<br />
Button Description<br />
Adjust the sound volume, mute your device or change the voice<br />
guidance language. In addition, you can enable <strong>and</strong> set up different<br />
warnings <strong>and</strong> alerts.<br />
The content of the Quick menu (page 19) is fully customisable. Tap the<br />
button you want to change, <strong>and</strong> select its new function from the list.<br />
The recommended route is not always the same between two points.<br />
Whenever suitable data exists, traffic information can be taken into<br />
account in the route calculation.<br />
These settings determine how routes will be calculated. Select the type<br />
of vehicle you are driving, the road types used in route planning, <strong>and</strong><br />
the route planning method.<br />
These settings determine how Green routes will be calculated. They<br />
are also used to display the cost <strong>and</strong> CO2 emission of routes.<br />
You can fine-tune the appearance of the Map screen. Adjust the map<br />
view to your needs, choose suitable colour themes from the list for both<br />
daytime <strong>and</strong> night use, change the red arrow to a 3D car model, show<br />
or suppress 3D buildings, turn track logging on or off, <strong>and</strong> manage you<br />
Place visibility sets (which Places to show on the map).<br />
Settings related to guidance on the map screen can be adjusted here.<br />
130.com.ua<br />
Display related settings.<br />
These settings allow you to customise the application for your local<br />
language, measurement units, time <strong>and</strong> date settings <strong>and</strong> formats, as<br />
well as to choose the time zone.<br />
Trip logs <strong>and</strong> track logs contain useful information about your trips. Trip<br />
logs can be saved manually when you reach your destination or you<br />
can turn on the automatic saving here.<br />
Modify the basic software parameters set during the initial setup<br />
process. For details, see page 7.<br />
Delete all saved data <strong>and</strong> reset all settings to their factory defaults.<br />
Autogood products “130”<br />
<strong>NX501E</strong>/NZ501E English 71
4.3.1 Sound <strong>and</strong> Warnings<br />
Button Description<br />
72 <strong>NX501E</strong>/NZ501E English<br />
Tap this button to adjust the volume of the different sounds in the<br />
application. A new screen shows the different sound types <strong>and</strong> their<br />
controls. See below for details.<br />
This button shows the current voice guidance profile. By tapping the<br />
button, you can select a new profile from the list of available languages<br />
<strong>and</strong> speakers. Tap any of these to hear a sample voice prompt. Just<br />
tap when you have selected the new spoken<br />
language.<br />
Maps may contain information about the speed limits of the road<br />
segments. <strong>Clarion</strong> Mobile Map is able to warn you if you exceed the<br />
current limit. This information may not be available for your region (ask<br />
your local dealer), or may not be fully correct for all roads in the map.<br />
This setting lets you decide whether you wish to receive visible <strong>and</strong>/or<br />
audible warnings.<br />
Adjust the slider to set the relative speed above which the application<br />
initiates the warning.<br />
The following alert types are available:<br />
Audio warning: you receive a verbal warning when you exceed<br />
the speed limit <strong>with</strong> the given percentage.<br />
Visual warning: the current speed limit is shown on the map<br />
when you exceed it.<br />
If you prefer to see the speed limit sign on the map all the time<br />
(normally it is shown only if your speed exceeds it), you can set it here.<br />
This feature allows you to receive a warning when approaching a Road<br />
Safety Camera. You must ensure on your own liability that using this<br />
feature is legal in the country where you intend to use it.<br />
This button is not displayed when <strong>GPS</strong> position is not available or if<br />
you are in certain countries where road safety camera warning is<br />
prohibited. Even if the button is available, you are responsible for<br />
checking whether it is legal to use this feature at your location.<br />
130.com.ua<br />
The application can warn you when you approach road safety cameras<br />
like speed cameras or dangerous areas like school zones or railroad<br />
crossings. Tap this button <strong>and</strong> set the different alert types individually.<br />
The following alert types are available: Audio warning: beeps or the<br />
name of the alert type can be played while you are approaching the<br />
camera, or extra alert sounds if you exceed the speed limit while<br />
approaching one of these cameras. Visual warning: the type of the<br />
alert point, its distance <strong>and</strong> the related speed limit appear on the Map<br />
screen while you are approaching one of these cameras. The distance<br />
from the camera is also displayed. For some of the alert points, the<br />
enforced or expected speed limit is available. For these points, the<br />
audio alert can be different if you are below or above the given speed<br />
limit. Only when speeding: The audio alert is only played when you<br />
exceed the given speed limit. When approaching: The audio alert is<br />
always played. In order to draw your attention, the alert can be different<br />
if you exceed the speed limit. Road safety cameras are not displayed<br />
in the list when <strong>GPS</strong> position is not available or if you are in certain<br />
countries where road safety camera warning is prohibited.<br />
Autogood products “130”
Button Description<br />
4.3.2 Customise Quick menu<br />
Maps may contain driver alert information. Tap this button to turn on or<br />
off these warnings <strong>and</strong> to set the distance from the hazard to receive<br />
the warning at. These can be set individually for the different warning<br />
types.<br />
The content of the Quick menu (page 19) is fully customisable. Tap the button you want to<br />
change, <strong>and</strong> select its new function from the list.<br />
The list of available functions <strong>and</strong> their descriptions are on page 19.<br />
4.3.3 Traffic settings<br />
The recommended route is not always the same between two points. Whenever suitable data<br />
exists, traffic information can be taken into account in the route calculation.<br />
Button Description<br />
4.3.4 Route settings<br />
Use this switch to enable or disable the TMC <strong>receiver</strong> that can receive<br />
real-time traffic information. The rest of the buttons below are all<br />
related to the TMC function <strong>and</strong> are available only if the <strong>receiver</strong> is<br />
enabled.<br />
This setting determines how <strong>Clarion</strong> Mobile Map uses the received<br />
real-time traffic information in route calculation. When calculating a<br />
new route, or when recalculation becomes necessary based on the<br />
received Traffic events, <strong>Clarion</strong> Mobile Map avoids traffic events if it<br />
makes sense.<br />
You can also set the minimum delay that triggers route recalculation,<br />
<strong>and</strong> you can instruct the application if you want to confirm every<br />
recalculation.<br />
130.com.ua<br />
Tap this button to open the list of traffic event types, <strong>and</strong> select which<br />
events to take into account in route calculation.<br />
Tap this button for the list of available TMC service providers.<br />
These settings determine how routes will be calculated.<br />
Button Description<br />
You can set the type of vehicle you will use to navigate the route.<br />
Based upon this setting, some of the road types can be excluded from<br />
the route, or some of the restrictions may not be taken into account in<br />
route calculation.<br />
Autogood products “130”<br />
<strong>NX501E</strong>/NZ501E English 73
Button Description<br />
74 <strong>NX501E</strong>/NZ501E English<br />
The route calculation can be optimised for different situations <strong>and</strong><br />
vehicle types by changing the planning method. See below for details.<br />
To let the route fit your needs, you can also set which road types are to be considered for or<br />
to be excluded from the route if possible.<br />
Excluding a road type is a preference. It does not necessarily mean total prohibition. If your<br />
destination can only be accessed using some of the excluded road types, they will be used<br />
but only as much as necessary. In this case a warning icon will be shown on the My Route<br />
screen, <strong>and</strong> the part of the route not matching your preference will be displayed in a different<br />
colour on the map.<br />
In the list of road types you can see in how many segments <strong>and</strong> what total length of the road<br />
type is used in the current route.<br />
Button Description<br />
You might need to avoid motorways when you are driving a slow car or<br />
you are towing another vehicle.<br />
Vehicle types:<br />
Charge roads are pay roads where you can purchase a pass or<br />
vignette to use the road for a longer period of time. They can be<br />
enabled or disabled separately from toll roads.<br />
<strong>Clarion</strong> Mobile Map includes toll roads (pay roads where there is a peruse<br />
charge) in the routes by default. If you disable toll roads, <strong>Clarion</strong><br />
Mobile Map plans the best toll-free route.<br />
<strong>Clarion</strong> Mobile Map includes ferries in a planned route by default.<br />
However, a map does not necessarily contain information about the<br />
accessibility of temporary ferries. You might also need to pay a fare on<br />
ferries.<br />
<strong>Clarion</strong> Mobile Map excludes unpaved roads by default: unpaved roads<br />
can be in a bad condition <strong>and</strong> usually you cannot reach the speed limit<br />
on them.<br />
130.com.ua<br />
:<br />
Manoeuvre restrictions <strong>and</strong> directional constraints are taken into account when<br />
planning a route.<br />
Roads are used only if access for cars is allowed.<br />
Private roads <strong>and</strong> resident-only roads are used only they are inevitable to reach<br />
the destination.<br />
Walkways are excluded from routes.<br />
:<br />
All manoeuvres are available in intersections.<br />
Autogood products “130”
Directional constraints are taken into account the way that opposite direction is<br />
allowed <strong>with</strong> a low speed.<br />
A private road is used only if the destination is there.<br />
Walkways are excluded from routes.<br />
:<br />
Manoeuvre restrictions <strong>and</strong> directional constraints are taken into account when<br />
planning a route.<br />
Roads are used only if access for buses is allowed.<br />
Private roads, resident-only roads <strong>and</strong> walkways are excluded from routes.<br />
:<br />
Manoeuvre restrictions <strong>and</strong> directional constraints are taken into account when<br />
planning a route.<br />
Roads are used only if access for taxis is allowed.<br />
Private roads, resident-only roads <strong>and</strong> walkways are excluded from routes.<br />
Route Planning Method types:<br />
Button Description<br />
4.3.5 Green routing settings<br />
Gives a quick route if you can travel at or near the speed limit on all<br />
roads. Usually the best selection for fast <strong>and</strong> normal cars.<br />
Gives a short route to minimise the distance to travel. It can be<br />
practical for slow vehicles. Searching for a short route regardless of<br />
the speed, this route type is rarely practical for normal vehicles.<br />
Gives a quick but fuel efficient route based on the fuel consumption<br />
data given in Green Routing settings (page 75). Travel cost <strong>and</strong> CO2<br />
emission calculations are estimations only. They cannot take<br />
elevations, curves <strong>and</strong> traffic conditions into account.<br />
130.com.ua<br />
Results in a route <strong>with</strong> fewer turns <strong>and</strong> no difficult manoeuvres. With<br />
this option, you can make <strong>Clarion</strong> Mobile Map to take, for example,<br />
the motorway instead of a series of smaller roads or streets.<br />
These settings determine how Green routes will be calculated. They are also used to display<br />
the cost <strong>and</strong> CO2 emission of routes.<br />
Autogood products “130”<br />
<strong>NX501E</strong>/NZ501E English 75
Button Description<br />
4.3.6 Map settings<br />
76 <strong>NX501E</strong>/NZ501E English<br />
Enter the average consumption of your vehicle when used in built-up<br />
areas. If necessary, tap <strong>and</strong> select<br />
to change the measurement unit.<br />
Enter the average consumption of your vehicle when used on<br />
highways. If necessary, tap <strong>and</strong> select<br />
to change the measurement unit.<br />
Select the engine <strong>and</strong> fuel type of your vehicle. This helps in<br />
estimating the CO2 emission.<br />
Enter the average fuel price for travel cost calculation. If necessary,<br />
tap <strong>and</strong> select to change<br />
the currency.<br />
If the selected routing method is not Green, you can have your route<br />
compared to the best green alternative on the screen when confirming<br />
the route. If this alternative is much better than the selected method,<br />
you can quickly switch to Green mode.<br />
You can fine-tune the appearance of the Map screen. Adjust the map view to your needs,<br />
choose suitable colour themes from the list for both daytime <strong>and</strong> night use, change the red<br />
arrow to a 3D car model, show or hide 3D buildings, turn track logging on or off, <strong>and</strong> manage<br />
you Place visibility sets (which Places to show on the map).<br />
130.com.ua<br />
The map is always shown on the screen so that you can see the effect when you change a<br />
setting.<br />
Button Description<br />
Switch the map view between a 3D perspective view <strong>and</strong> a 2D topdown<br />
view.<br />
Adjust the basic zoom <strong>and</strong> tilt levels to your needs. Three levels are<br />
available.<br />
Autogood products “130”
Button Description<br />
4.3.7 Visual guidance settings<br />
Switch between daytime <strong>and</strong> night colour modes or let the software<br />
switch between the two modes automatically a few minutes before<br />
sunrise <strong>and</strong> a few minutes after sunset.<br />
Select the colour scheme used in daytime mode.<br />
Select the colour scheme used in night mode.<br />
Replace the default position marker to one of the 3D vehicle models.<br />
You can select separate icons for different vehicle types selected for<br />
route planning. Separate icons can be used for car, pedestrian <strong>and</strong> the<br />
other vehicles.<br />
Show or suppress 3D l<strong>and</strong>marks, 3D artistic or block representations of<br />
prominent or well-known objects.<br />
Show or suppress 3D city models, 3D artistic or block representation of<br />
full city building data containing actual building size <strong>and</strong> position on the<br />
map.<br />
Turn on or off track log saving, that is, saving the sequence of the<br />
locations your journeys go through.<br />
Select which Places to show on the map while navigating. Too many<br />
Places make the map crowded so it is a good idea too keep as few of<br />
them on the map as possible. For this, you have the possibility to save<br />
different Place visibility sets. You have the following possibilities:<br />
Tap the checkbox to show or hide the Place category.<br />
Tap the name of the Place category to open the list of its<br />
subcategories.<br />
Tap to save the current Place visibility set<br />
or to load a previously saved one. Here you can also revert to<br />
the default visibility settings.<br />
130.com.ua<br />
Settings related to guidance on the map screen can be adjusted here.<br />
The data fields in the corner of the Map screen can be customised.<br />
Tap this button <strong>and</strong> select the values you want to see. The values can<br />
be different when you navigate a route from when you are just cruising<br />
<strong>with</strong>out a given destination. You can select general trip data like your<br />
current speed or the altitude, or route data related to your final<br />
destination or the next waypoint on your route.<br />
Whenever adequate information is available, lane information similar to<br />
the real ones on road signs above the road is displayed at the top of<br />
the map. You can turn this feature on or off.<br />
Autogood products “130”<br />
<strong>NX501E</strong>/NZ501E English 77
4.3.8 Display settings<br />
78 <strong>NX501E</strong>/NZ501E English<br />
If you are approaching a motorway exit or a complex intersection <strong>and</strong><br />
the needed information exists, the map is replaced <strong>with</strong> a 3D view of<br />
the junction. You can turn this feature on or let the map be displayed<br />
for the whole route.<br />
Turn on the route progress bar to see your route as a straight line on<br />
the left side of the map. The red arrow represents your current position<br />
<strong>and</strong> moves up as you travel. Waypoints <strong>and</strong> Traffic events are also<br />
displayed on the line.<br />
Display related settings include menu animations, separate skins for daytime <strong>and</strong> night use<br />
<strong>and</strong> the brightness of the display.<br />
4.3.9 Regional settings<br />
When animation is turned on, buttons on menus <strong>and</strong> keyboard screens<br />
appear in an animated way. Screen transitions are also animated.<br />
These settings allow you to customise the application for your local language, measurement<br />
units, time <strong>and</strong> date settings <strong>and</strong> formats, as well as to choose the time zone.<br />
Button Description<br />
This button displays the current written language of the user interface.<br />
By tapping the button, you can select a new language from the list of<br />
available languages. The application will restart if you change this<br />
setting; you are asked to confirm this.<br />
4.3.10 Trip monitor settings<br />
You can set the distance units to be used by the program. <strong>Clarion</strong><br />
Mobile Map may not support all the listed units in some voice guidance<br />
languages.<br />
130.com.ua<br />
Select between 12 <strong>and</strong> 24 hours time display <strong>and</strong> the various<br />
international date display formats.<br />
By default, time zone is taken from the map information <strong>and</strong> adjusted<br />
by your current location. Here you can set time zone <strong>and</strong> daylight<br />
saving manually.<br />
Trip logs contain useful information about your trips. Trip logs can be saved manually when<br />
you reach your destination or you can turn on the automatic saving here. You can access<br />
these logs in the Trip monitor. Trip monitor is available from the More menu.<br />
Trip monitor can record statistical data of your trips. If you need these<br />
logs later, you can let the application save them automatically for you.<br />
Autogood products “130”
This is not a button. This line shows the current size of the trip<br />
database, the sum of all trip <strong>and</strong> track logs saved.<br />
Track logs, the sequence of the positions given by the <strong>GPS</strong> <strong>receiver</strong>,<br />
can be saved together <strong>with</strong> trip logs. They can later be displayed on<br />
the map. You can let the application save the track log whenever it<br />
saves a trip.<br />
130.com.ua<br />
Autogood products “130”<br />
<strong>NX501E</strong>/NZ501E English 79
5 Glossary<br />
2D/3D <strong>GPS</strong> reception<br />
The <strong>GPS</strong> <strong>receiver</strong> uses satellite signals to calculate its (your) position <strong>and</strong> needs at least four<br />
signals to give a three-dimensional position, including elevation. Because the satellites are<br />
moving <strong>and</strong> because objects can block the signals, your <strong>GPS</strong> device might not receive four<br />
signals. If three satellites are available, the <strong>receiver</strong> can calculate the horizontal <strong>GPS</strong> position<br />
but the accuracy is lower <strong>and</strong> the <strong>GPS</strong> device does not give you elevation data: only 2D<br />
reception is possible.<br />
Active route<br />
The currently navigated route. Whenever the destination is set, the route is active until you<br />
delete it, reach your destination or you quit <strong>Clarion</strong> Mobile Map. See also: Route.<br />
City Centre<br />
The city/town centre is not the geometric centre of the city/town but an arbitrary point the map<br />
creators have chosen. In towns <strong>and</strong> villages, it is usually the most important intersection; in<br />
larger cities, it is one of the important intersections.<br />
Colour theme<br />
<strong>Clarion</strong> Mobile Map comes <strong>with</strong> different colour themes for daytime or night use of the map<br />
<strong>and</strong> menu screens. Themes are custom graphic settings <strong>and</strong> they can have different colours<br />
for streets, blocks or surface waters in 2D <strong>and</strong> 3D modes, <strong>and</strong> they display shades or<br />
shadows in different ways in 3D mode.<br />
One daytime scheme <strong>and</strong> one night scheme is always selected for the map <strong>and</strong> for the<br />
menus. <strong>Clarion</strong> Mobile Map uses them when it switches from day to night <strong>and</strong> back.<br />
<strong>GPS</strong> accuracy<br />
Several factors have impact on the deviation between your real position <strong>and</strong> the one given by<br />
the <strong>GPS</strong> device. For example, signal delay in the ionosphere or reflecting objects near the<br />
<strong>GPS</strong> device have a different <strong>and</strong> varying impact on how accurately the <strong>GPS</strong> device can<br />
calculate your position.<br />
Map<br />
<strong>Clarion</strong> Mobile Map works <strong>with</strong> digital maps which are not simply the computerised versions<br />
of traditional paper maps. Similarly to the paper road maps, the 2D mode of digital maps<br />
show you streets, roads, <strong>and</strong> elevation is also shown by colours.<br />
In 3D mode, you can see the altitude differences, for example valleys <strong>and</strong> mountains,<br />
elevated roads, <strong>and</strong> in selected cities 3D l<strong>and</strong>marks <strong>and</strong> 3D buildings are also displayed.<br />
You can use digital maps interactively: you can zoom in <strong>and</strong> out (increase or decrease the<br />
scale), you can tilt them up <strong>and</strong> down, <strong>and</strong> rotate them left <strong>and</strong> right. In <strong>GPS</strong>-supported<br />
<strong>navigation</strong>, digital maps facilitate route planning.<br />
80 <strong>NX501E</strong>/NZ501E English<br />
130.com.ua<br />
Autogood products “130”
Road Safety Camera<br />
Special alert points for speed, red light or bus lane cameras. Different data sources are<br />
available. You can configure <strong>Clarion</strong> Mobile Map to warn you when you approach one of<br />
these cameras.<br />
Detecting the location of Road Safety Cameras is prohibited in certain countries. It is the sole<br />
responsibility of the driver to check whether this feature can be used during the trip.<br />
The software is capable of showing <strong>and</strong> warning for more than just cameras. Various other<br />
types of proximity alert points like school zones <strong>and</strong> railway crossings are also available.<br />
Route<br />
A sequence of route events, i.e. manoeuvres (for example, turns <strong>and</strong> roundabouts) to reach<br />
the destination. The route contains one start point <strong>and</strong> one or more destinations. The start<br />
point is the current (or last known) position by default. If you need to see a future route, the<br />
start point can be replaced <strong>with</strong> any other given point.<br />
Track-up map orientation<br />
In Track-up mode the map is rotated so its top always points in the current driving direction.<br />
This is the default orientation in 3D map view mode.<br />
Vehimarker<br />
The current position is shown <strong>with</strong> a red arrow on the map by default. The direction of the red<br />
arrow shows the current heading. This position marker can be replaced <strong>with</strong> different vehicle<br />
symbols. You can even specify different Vehimarkers for different route types (depending on<br />
which vehicle type is selected for route calculation).<br />
130.com.ua<br />
Autogood products “130”<br />
<strong>NX501E</strong>/NZ501E English 81
6 End User Licence Agreement<br />
1 The contracting parties<br />
1.1 This Agreement has been entered into by <strong>and</strong> between NNG Kft. (registered seat: 23 Bérc<br />
utca, H-1016 Budapest, Hungary; Company reg.no.: 01-09-891838) as Licensor (hereinafter:<br />
Licensor) <strong>and</strong> You as the User (hereinafter: User; the User <strong>and</strong> the Licensor jointly referred to<br />
as: Parties) in subject of the use of the software product specified in this Agreement.<br />
2 Conclusion of the Agreement<br />
2.1 The Parties hereby acknowledge that this Agreement shall be concluded by implicit<br />
conduct of the Parties <strong>with</strong>out signing the Agreement,<br />
2.2 The User hereby acknowledges that following the lawful acquisition of the software<br />
product constituting the object of this Agreement (Section 4), any degree of use, installation<br />
into a computer or other hardware, installation of such hardware into a vehicle, pressing of the<br />
“Accept” button displayed by the software during installation or use (hereinafter referred to as<br />
Use) shall mean that the User has accepted the terms <strong>and</strong> conditions of this Agreement as<br />
legally binding.<br />
2.3 This Agreement shall by no means authorise use of the software product by those<br />
persons having unlawfully acquired the software product or having unlawfully installed it on a<br />
computer or in a vehicle.<br />
3 Relevant laws <strong>and</strong> regulations<br />
3.1 Any action related to this Agreement will be governed by the laws of the Republic of<br />
Hungary, <strong>with</strong> specific reference to Act IV of 1959 on the Civil Code <strong>and</strong> to Act LXXVI of 1999<br />
on Copyrights shall apply.<br />
3.2 The original language version of this Agreement is the Hungarian version. This<br />
Agreement has versions in other languages as well. In case of dispute the Hungarian version<br />
shall prevail.<br />
4 Object of the Agreement <strong>and</strong> Termination<br />
4.1 The object of this Agreement shall be the <strong>navigation</strong> guidance software product of<br />
Licensor (hereinafter referred to as the Software Product).<br />
4.2 The Software Product shall include the operating computer program, its complete<br />
documentation, the map database pertaining thereto <strong>and</strong> any third-party content <strong>and</strong> services<br />
accessible through the Software Product (hereinafter: Database).<br />
4.3 Any form of display, storage, coding, including printed, electronic or graphic display,<br />
storage, source or object code, or any other as yet undefined form of display, storage, or<br />
coding, or any medium thereof shall be deemed parts of the Software Product.<br />
4.4 Error corrections, additions, updates used by the User following the conclusion of this<br />
Agreement shall also be deemed parts of the Software Product.<br />
4.5 Your rights under this Agreement will terminate immediately <strong>with</strong>out notice from Licensor<br />
if you materially breach it or take any action in derogation of Licensor's <strong>and</strong>/or its licensors'<br />
rights to the Software Product. Licensor may terminate this Agreement should any Software<br />
Product become, or in Licensor's reasonable opinion likely to become, the subject of a claim<br />
of intellectual property infringement or trade secret misappropriation. Upon termination, you<br />
will cease use of, <strong>and</strong> destroy Software Product <strong>and</strong> confirm compliance in writing to Licensor<br />
5 Rights under copyright<br />
5.1 Unless otherwise provided by law or contractual provisions, the Licensor is the sole <strong>and</strong><br />
exclusive owner of all material copyrights vested in the Software Product.<br />
5.2 Copyrights extend to the whole Software Product <strong>and</strong> to its parts separately as well.<br />
5.3 The owner(s) of the copyrights of the Database forming part of the Software Product is<br />
(are) the natural person(s) or corporate entity(ies) listed in the Appendix to this Agreement or<br />
in the “About” menu item of the operating computer programme (hereinafter referred to as<br />
Database Owner). The user's manual of the Software Product includes the name of the menu<br />
option where all the owners of the Database items are listed. The Licensor hereby states that<br />
it has obtained sufficient usage <strong>and</strong> representation rights from the Database owners in order<br />
82 <strong>NX501E</strong>/NZ501E English<br />
130.com.ua<br />
Autogood products “130”
to utilise the Database, to offer it for utilisation <strong>and</strong> to transfer it for utilisation as set forth in<br />
this Agreement.<br />
5.4 Pursuant to this Agreement, all rights vested in the Software Product shall remain in the<br />
ownership of the Licensor, except for those to which the User is entitled under law or by virtue<br />
of this Agreement.<br />
6 Rights of the User<br />
6.1 The User is entitled to install the Software Product into one hardware device (desktop,<br />
h<strong>and</strong>held, portable computer, <strong>navigation</strong> device), <strong>and</strong> to run <strong>and</strong> use one copy of the<br />
Software Product or a preinstalled copy of the Software Product thereon.<br />
6.2 The User is entitled to make one backup copy of the Software Product. However, if the<br />
Software Product operates after installation <strong>with</strong>out the use of the original media copy, then<br />
the original media copy shall be deemed to be a backup copy. In all other cases, the User is<br />
only entitled to use the backup copy if the original media copy of the Software Product has<br />
been ascertainably <strong>and</strong> unequivocally rendered unsuitable for its lawful <strong>and</strong> intended use.<br />
7 Limitations of use<br />
7.1 The User is not entitled<br />
7.1.1 to duplicate the Software Product (to make a copy thereof);<br />
7.1.2 to lease, rent or lend it or to transfer it to a third person for any reason;<br />
7.1.3 to translate the Software Product (including translation (compilation) to other<br />
programming languages);<br />
7.1.4 to decompile the Software Product;<br />
7.1.5 to evade the protection of the Software Product or to modify, circumvent or obviate such<br />
protection through technological or by any other means;<br />
7.1.6 to modify, extend, transform the Software Product (in whole or in part), to separate it<br />
into parts, combine it <strong>with</strong> other products, install it in other products, utilise it in other products,<br />
not even for the purpose of achieving interoperability <strong>with</strong> other devices;<br />
7.1.7 apart from using the computer program, to obtain information from the Database as a<br />
part of the Software Product, to decompile the Database, to use, copy, modify, extend,<br />
transform the Database in whole or in part or the group of data stored therein, or to install it in<br />
other products or otherwise, utilise it in other products or to transfer it, not even <strong>with</strong> the aim<br />
of achieving interoperability <strong>with</strong> other products.<br />
7.2 The User may only use the contents available through the Software Product <strong>and</strong> provided<br />
by third parties <strong>and</strong> the data received through the services provided by third parties (including<br />
but not limited to the traffic data received from the RDS TMC traffic information service) for<br />
his/her own personal benefit <strong>and</strong> at his/her own risk. It is strictly prohibited to store, to transfer<br />
or to distribute these data or contents or to disclose them in full or in part to the public in any<br />
format or to download them from the product.<br />
8 No warranty, limitation of liability<br />
130.com.ua<br />
8.1 The Licensor hereby informs the User that although the greatest care was taken in<br />
producing the Software Product, given the nature of the Software Product <strong>and</strong> its technical<br />
limitations, the Licensor does not provide a warranty for the Software Product being<br />
completely error-free, <strong>and</strong> the Licensor is not bound by any contractual obligation whereby<br />
the Software Product obtained by the User should be completely error-free.<br />
8.2 The Licensor does not warrant that the Software Product is suitable for any purpose<br />
defined either by the Licensor or the User, <strong>and</strong> does not warrant that the Software Product is<br />
capable of interoperating <strong>with</strong> any other system, device or product (e.g. software or<br />
hardware).<br />
8.3 The Licensor does not assume any responsibility for damages incurred due to an error in<br />
the Software Product (including errors of the computer program, the documentation <strong>and</strong> the<br />
Database).<br />
8.4 The Licensor does not assume any responsibility for damages incurred due to the<br />
Software Product not being applicable for any defined purpose, or due to the error or<br />
Autogood products “130”<br />
<strong>NX501E</strong>/NZ501E English 83
incompatibility of the Software Product <strong>with</strong> any other system, device or product (e.g. software<br />
or hardware).<br />
8.5 The Licensor also draws the attention of the User to the fact that, when using the<br />
Software Product in any form of vehicle, observing the traffic regulations <strong>and</strong> rules (e.g. use of<br />
obligatory <strong>and</strong>/or reasonable <strong>and</strong> suitable security measures, proper <strong>and</strong> generally expected<br />
care <strong>and</strong> attention in the given situation, <strong>and</strong> special care <strong>and</strong> attention required due to the<br />
use of the Software Product) is the exclusive responsibility of the User. The Licensor shall not<br />
assume any responsibility for any damages occurred in relation to use of the Software<br />
Product in a motor vehicle.<br />
8.6 By concluding the Agreement, the User shall, in particular, acknowledge the information<br />
stated in Section 8 above.<br />
9 Sanctions<br />
9.1 The Licensor hereby informs the User that, if the Licensor finds its rights under the<br />
Copyright Act to be breached, the Licensor may<br />
9.1.1 seek judicial recognition of this breach;<br />
9.1.2 dem<strong>and</strong> that the breach cease <strong>and</strong> order the person in breach to refrain from continuing<br />
such actions;<br />
9.1.3 dem<strong>and</strong> that the person under breach give proper compensation (even by way of<br />
publicity at the expense of the person in breach);<br />
9.1.4 claim the return of the increase of assets due to the breach;<br />
9.1.5 dem<strong>and</strong> the cease of the wrongful action <strong>and</strong>, dem<strong>and</strong> restitution to its state before the<br />
breach was committed at the expense of the person in breach, <strong>and</strong> may dem<strong>and</strong> the<br />
destruction of instruments <strong>and</strong> materials used to commit the breach as well as of the products<br />
created by the breach;<br />
9.1.6 claim for damages.<br />
9.2 The Licensor hereby also informs the User that the breach of copyrights <strong>and</strong> related rights<br />
is a crime under Act IV of 1978 on the Hungarian Criminal Code, which may be sentenced of<br />
two years in prison in basic cases <strong>and</strong> up to eight years in prison in aggravated cases.<br />
9.3 Contents <strong>and</strong> services provided by third parties<br />
The Licensor hereby excludes any liability of its own for the Database in the Software Product<br />
<strong>and</strong> for any content or service provided by a third party by using the Database. The Licensor<br />
does not warrant the quality, suitability, accuracy, fitness for a specific purpose or territorial<br />
coverage of the product or service or the availability of the service, <strong>and</strong> it specifically excludes<br />
any liability for the suspension of the service, <strong>and</strong> any damage arising in relation to the<br />
service or for complete cancellation of the service.<br />
The relevant information <strong>and</strong> data in connection <strong>with</strong> the contents <strong>and</strong> services provided by<br />
third parties are available at www.naviextras.com. The User hereby acknowledges that the<br />
contents <strong>and</strong> services provided by third parties may only be used at the risk of the User <strong>and</strong><br />
for the personal benefit of the User.<br />
9.4 Contents <strong>and</strong> services provided by the Licensor or an agent of the Licensor<br />
The Licensor or a contractual partner may offer various products <strong>and</strong> services to the User<br />
through www.naviextras.com. The User may only use these services when the User has read<br />
<strong>and</strong> understood the relevant end user license agreement(s) at www.naviextras.com <strong>and</strong> the<br />
User is obliged to use the services in line <strong>with</strong> the terms <strong>and</strong> conditions thereof.<br />
9.5 The parties hereby agree that the courts of the Republic of Hungary will have exclusive<br />
jurisdiction to rule on any disputes arising in connection <strong>with</strong> this Agreement.<br />
10. Anonymous data collection<br />
10.1 The User hereby acknowledges that the Software Product may collect <strong>and</strong> store data<br />
connected to the usage of the Software Product by the User (e.g. movement/route data, user<br />
interaction data). Such data collection functions may be disabled or enabled by User any time<br />
from <strong>with</strong>in the corresponding menu. The collected data is connected to the device type<br />
84 <strong>NX501E</strong>/NZ501E English<br />
130.com.ua<br />
Autogood products “130”
identifier of the device running the Software Product <strong>and</strong> not associated in any way <strong>with</strong> any<br />
personal information of the User or <strong>with</strong> the User itself.<br />
10.2 The collected data may be uploaded to Licensor’s database <strong>and</strong> used exclusively for the<br />
purpose of enhancing <strong>and</strong> improving the features <strong>and</strong> services of the Software Product <strong>and</strong><br />
the Databases. Uploading is executed through Licensor’s special software or by the User<br />
<strong>navigation</strong> device, <strong>and</strong> the upload may be enabled or disabled by User. After successful data<br />
upload, the collected data is deleted from the Software Product storage media.<br />
10.3 Collected data is transmitted, stored <strong>and</strong> h<strong>and</strong>led anonymously <strong>and</strong> no connection of the<br />
data <strong>with</strong> the User shall be established by Licensor or any third party.<br />
130.com.ua<br />
Autogood products “130”<br />
<strong>NX501E</strong>/NZ501E English 85
7 Copyright note<br />
The product <strong>and</strong> the information contained herein are subject to change <strong>with</strong>out prior<br />
notification.<br />
This manual may not, in whole or in part, be reproduced or transmitted in any form either<br />
electronically or mechanically, including photocopying <strong>and</strong> recording, <strong>with</strong>out the express<br />
written consent of <strong>Clarion</strong>.<br />
© 2010 - <strong>Clarion</strong><br />
Data Source © 2006-2010 Tele Atlas. All rights reserved. This material is proprietary <strong>and</strong> the<br />
subject of copyright protection, database right protection <strong>and</strong> other intellectual property rights<br />
owned by Tele Atlas or its suppliers. The use of this material is subject to the terms of a<br />
license agreement. Any unauthorised copying or disclosure of this material will lead to<br />
criminal <strong>and</strong> civil liabilities.<br />
All rights reserved.<br />
86 <strong>NX501E</strong>/NZ501E English<br />
130.com.ua<br />
Autogood products “130”
130.com.ua<br />
<strong>Clarion</strong> Co., Ltd.<br />
All Rights Reserved. Copyright © 2011: <strong>Clarion</strong> Co., Ltd.<br />
Printed in China / Imprime au Chiné / Impreso en China<br />
2011/02 <strong>NX501E</strong>/NZ501E<br />
Autogood products “130”