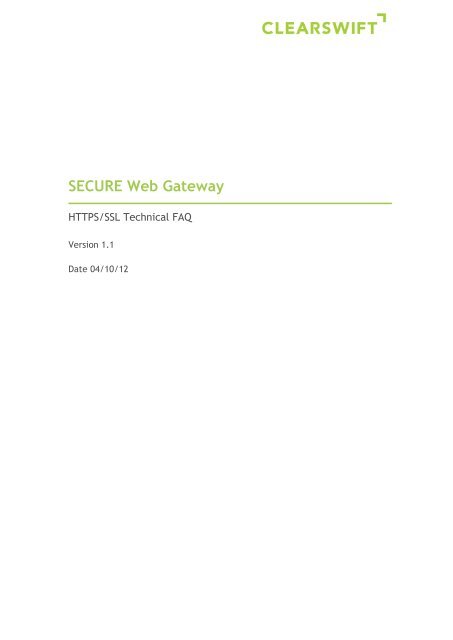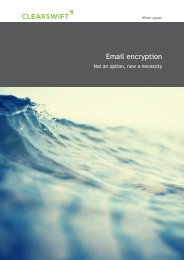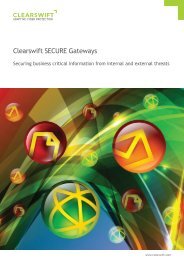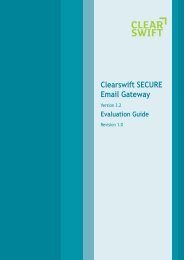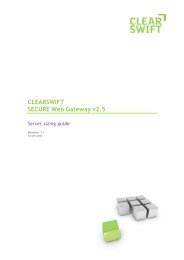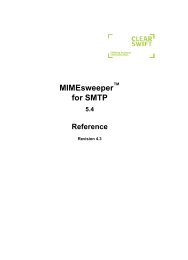SECURE Web Gateway - Clearswift
SECURE Web Gateway - Clearswift
SECURE Web Gateway - Clearswift
You also want an ePaper? Increase the reach of your titles
YUMPU automatically turns print PDFs into web optimized ePapers that Google loves.
<strong>SECURE</strong> <strong>Web</strong> <strong>Gateway</strong><br />
HTTPS/SSL Technical FAQ<br />
Version 1.1<br />
Date 04/10/12
HTTPS/SSL decryption FAQ<br />
Introduction<br />
This Technical FAQ explains the operation of the HTTPS/SSL scanning and how it is<br />
deployed.<br />
How does the <strong>SECURE</strong> <strong>Web</strong> <strong>Gateway</strong> inspect encrypted HTTPS traffic?<br />
When a user’s browser requests a connection to an HTTPS site the <strong>Web</strong> <strong>Gateway</strong> will<br />
automatically create and sign an HTTPS web server certificate for the site being<br />
requested. This process of automatic certificate creation occurs for each new HTTPS<br />
website requested.<br />
The sequence of events:<br />
1. The user requests an HTTPS URL via their browser i.e. https://www.clearswift.com.<br />
2. The <strong>Web</strong> <strong>Gateway</strong> automatically creates and signs an HTTPS web server certificate for<br />
the site being requested and returns the certificate to the browser.<br />
Note: Users browsers must be configured to trust the website certificates created and<br />
signed by the <strong>Web</strong> <strong>Gateway</strong> - as a trusted certificate authority. Failure to import the<br />
web gateway root signing certificate into the users’ browser certificate store (see next<br />
section below) will cause the user’s browser to display a certificate warning, because<br />
certificates signed by the <strong>Web</strong> <strong>Gateway</strong> will not be trusted.<br />
3. The encrypted session is then established between the browser and the <strong>Web</strong> <strong>Gateway</strong><br />
using the details provided by the certificate provided from the <strong>Web</strong> <strong>Gateway</strong>.<br />
4. The <strong>Web</strong> <strong>Gateway</strong> also connects to the remote web server requested<br />
(https://www.clearswift.com) and inspects that server’s certificate to ensure it is<br />
valid and can be trusted<br />
5. If the certificate is valid then an encrypted session is established between the <strong>Web</strong><br />
<strong>Gateway</strong> and the remote server.<br />
6. The data that passes between a user’s browser and the <strong>Web</strong> <strong>Gateway</strong> is encrypted.<br />
7. The data that passes between the <strong>Web</strong> <strong>Gateway</strong> and the remote web server is<br />
encrypted.<br />
8. The data passing within the <strong>Web</strong> <strong>Gateway</strong>’s own analysis engine is not encrypted, and<br />
according to policy may be content checked against an acceptable use policy (AUP) as<br />
well as being automatically scanned for web malware.<br />
Importing the <strong>Clearswift</strong> <strong>Web</strong> <strong>Gateway</strong> MIMEsweeper root CA into users’<br />
browsers<br />
As detailed above it is essential that the users’ browsers trust the certificates signed by<br />
the <strong>Web</strong> <strong>Gateway</strong>. To enable the browser to trust the <strong>Web</strong> <strong>Gateway</strong>’s certificate authority<br />
(CA) you will need to export the <strong>Web</strong> <strong>Gateway</strong> root CA certificate and import it into each<br />
user’s browser certificate store. After first exporting the root certificate from the <strong>Web</strong><br />
<strong>Gateway</strong> (see below) it is then imported into Internet Explorer and Firefox via the<br />
browser’s certificate import option as follows:<br />
Internet Explorer: Tools > Internet Options > Content tab > Certificates > Trusted<br />
Root Certification Authorities > Import<br />
Page 2 of 6<br />
2
HTTPS/SSL decryption FAQ<br />
Firefox: Tools > Option > Advanced > Encryption tab > View Certificates ><br />
Authorities > Import and select to trust this certificate to identify web sites.<br />
The certificate will appear in the browser certificate store and will be shown under the<br />
name MIMEsweeper <strong>Web</strong> <strong>Gateway</strong> Root CA as shown below.<br />
Fig 1: Imported <strong>SECURE</strong> <strong>Web</strong> <strong>Gateway</strong> Root CA certificate as seen in Internet Explorer<br />
Note: Active Directory Group Policy may be used to import the certificates into all users’<br />
browsers.<br />
Exporting the root certificate from the <strong>SECURE</strong> <strong>Web</strong> <strong>Gateway</strong><br />
The Root CA certificate is exported from the following location:<br />
System Center > Proxy Settings > Proxy Mode & Listening Port > Download HTTPS Certificate.<br />
Figure 2: Downloading the HTTPS certificate<br />
Page 3 of 6<br />
3
HTTPS/SSL decryption FAQ<br />
The certificate exported from the location above must then be imported into all your<br />
users’ browsers as described above, and before the HTTPS decryption option is enabled.<br />
Enabling the HTTPS decryption option<br />
The HTTPS decryption option is enabled in the following location:<br />
Policy Center > Global <strong>Web</strong> Policy > HTTPS Content Scanning.<br />
Figure 3: Enabling HTTP decryption<br />
When enabling the decryption option you are also able to stop users’ from accessing sites<br />
with certificate failures, or by selecting the ‘Allow access to sites with certificate<br />
failures’ as shown above, users’ will be warned of the certificate failure reason but still<br />
permitted to ‘Visit Site Anyway’ as shown in Figure 4 below.<br />
Figure 4: User certificate failure notification & override page.<br />
Page 4 of 6<br />
4
HTTPS/SSL decryption FAQ<br />
Creating your own signing certificate and importing it into the <strong>Web</strong> <strong>Gateway</strong><br />
1. Create a folder where certificates will be created, e.g. mkdir /root/certs<br />
2. Change to that folder, e.g. cd /root/certs<br />
3. Copy one files:<br />
cp /etc/ssl/misc/CA.sh .<br />
cp /etc/ssl/openssl.cnf .<br />
4. Edit the openssl.cnf file to set the number of DAYS higher than the default 365 to<br />
increase the time the certificate remains valid. E.g. vi openssl.cnf. Look for<br />
default_days and set this higher, e.g. 3650<br />
5. Run ./CA.sh –newca<br />
6. Hit enter for default file name<br />
7. Enter the passphrase and confirm it<br />
8. Enter all of the details asked which are required to create your certificate. It is very<br />
important that all these are set otherwise the <strong>Web</strong> <strong>Gateway</strong> GUI may accept the<br />
certificate when imported but it may fail to work. What you are about to enter is<br />
called a Distinguished Name or a DN<br />
Country Name (2 Letter code) [GB]<br />
State or Province Name (Full name) [Berkshire]<br />
Locality Name (e.g., City) [Theale]<br />
Cd demoCAOrganization Name (e.g., Company) [<strong>Clearswift</strong> Limited]<br />
Organizational Unit Name (e.g., Section) [IT Support]<br />
Common Name (e.g., YOUR name) [webgateway3.ocean.tld]<br />
Email Address e.g., [admin@gateway3.ocean.tld]<br />
9. This will create a folder called demoCA. Change to this folder, e.g. cd demoCA<br />
10. In this folder will be found the root CA certificate called 'cacert.pem' and in the<br />
private folder will be the key which is called 'cakey.pem'. FTP both these files off the<br />
system<br />
11. Edit the cacert.pem file and remove all the top text until -----BEGIN CERTIFICATE-----<br />
These two files may then be imported into the <strong>Web</strong> <strong>Gateway</strong> GUI and the certificate may<br />
also be used in users’ browsers so that they trust it.<br />
System Center > Proxy Settings > Proxy Mode & Listening Port > HTTPS Certificate and Private Key.<br />
Page 5 of 6<br />
5
HTTPS/SSL decryption FAQ<br />
Notes:<br />
Figure 5: Importing your own certificate<br />
1. This certificate will need to be imported into the browser so that it is trusted<br />
2. When importing the certificate the file filter must be set to '*' see the file with<br />
Internet Explorer<br />
3. When importing the certificate into the <strong>Web</strong> <strong>Gateway</strong> the following log can be checked<br />
to see if any errors occurred: /tmp/.csmds.log.<br />
To view this just: cat /tmp/.csmds.log<br />
- END -<br />
Page 6 of 6<br />
6