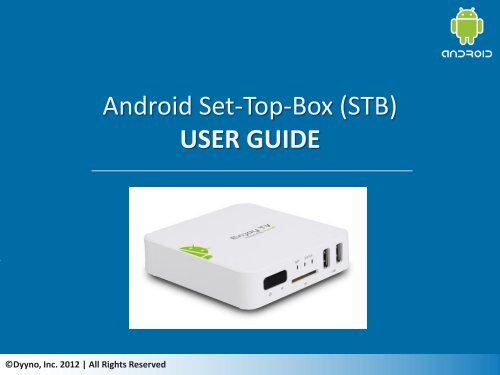Android STB User Guide (PDF version) - Dyyno
Android STB User Guide (PDF version) - Dyyno
Android STB User Guide (PDF version) - Dyyno
Create successful ePaper yourself
Turn your PDF publications into a flip-book with our unique Google optimized e-Paper software.
©<strong>Dyyno</strong>, Inc. 2012 | All Rights Reserved<br />
<strong>Android</strong> Set-Top-Box (<strong>STB</strong>)<br />
USER GUIDE
CONTENTS<br />
I. What is in the Box….……………………………….………..……...……....3<br />
II. Get to know your <strong>Android</strong> <strong>STB</strong>..…………………………..……....5-16<br />
III. What you Need….…………………………………………..…….…….17-18<br />
IV. Getting Started.…………….………………………………..…….......19-34<br />
V. Featured Apps……………………………………………………..….….35-76<br />
VI. Learn more about <strong>Android</strong> <strong>STB</strong>......................................77-92<br />
<strong>Android</strong> <strong>STB</strong> <strong>User</strong> <strong>Guide</strong> | Page 2 of 92
I. WHAT IS IN THE BOX?<br />
<strong>Android</strong> <strong>STB</strong> <strong>User</strong> <strong>Guide</strong> | Page 3 of 92
I. WHAT IS IN THE BOX?<br />
Power Adapter<br />
<strong>Android</strong> Set Top Box (<strong>STB</strong>)<br />
HDMI Cable Batteries<br />
IR Remote Control<br />
<strong>Android</strong> <strong>STB</strong> <strong>User</strong> <strong>Guide</strong> | Page 4 of 92
II. GET TO KNOW YOUR ANDROID <strong>STB</strong><br />
<strong>Android</strong> <strong>STB</strong> <strong>User</strong> <strong>Guide</strong> | Page 5 of 92
GET TO KNOW YOUR ANDROID <strong>STB</strong><br />
BIG PICTURE - REMOTE CONTROL AND <strong>STB</strong><br />
IR<br />
Power<br />
AV out<br />
DC in<br />
NET & STATUS LEDs<br />
SD/SDHC/MS/MMC<br />
card reader<br />
HDMI 1.3<br />
USB 2.0<br />
LAN (RJ -45)<br />
Reset<br />
[01] Power On/Off<br />
[02] Browser<br />
[03] IME Change input method<br />
[04] Mute<br />
[05] Up/Down/Left/Right buttons<br />
for mouse, click OK to confirm,<br />
and click Exit to cancel<br />
[06] Digits and alphabetic buttons<br />
[07] Volume+/-<br />
[08] Page up/down<br />
[09] Zoom in/down<br />
[10] Home: go back to home screen<br />
[11] Notification<br />
[12] Up/Down/Left/Right/OK buttons<br />
[13] Menu<br />
[14] Exit<br />
[15] Move to left/right page<br />
[16] Delete<br />
[17] CVBS<br />
[18] Rewind/Pause/Fast forward/stop<br />
<strong>Android</strong> <strong>STB</strong> <strong>User</strong> <strong>Guide</strong> | Page 6 of 92
GET TO KNOW YOUR ANDROID <strong>STB</strong><br />
IMPORTANT REMOTE CONTROL KEYS AND FUNCTIONS 1 OF 4<br />
IME (Input Method)<br />
Keys Functions<br />
Browser Key disabled<br />
IME<br />
(Input Method)<br />
Select “Input Method for the Keyboard”<br />
(always select Remote Controller Input Method)<br />
Left/UP/Right/Down Remote Control Mouse keys used for navigating<br />
within the <strong>Android</strong> apps.<br />
Left Mouse Click This key functions similar to the Left Click of an<br />
external Mouse.<br />
Right Mouse Click Ignore this key<br />
<strong>Android</strong> <strong>STB</strong> <strong>User</strong> <strong>Guide</strong> | Page 7 of 92
GET TO KNOW YOUR ANDROID <strong>STB</strong><br />
IMPORTANT REMOTE CONTROL KEYS AND FUNCTIONS 2 OF 4<br />
Keys Functions<br />
0 Press “0” to get information about your <strong>Android</strong> device<br />
ID, IP Address, etc.<br />
9 Press “Menu”, then press “9” to get information about<br />
the Electronic Program <strong>Guide</strong> (EPG) <strong>version</strong> number.<br />
Press “Menu” again to back to the EPG.<br />
Page Up,<br />
Page Down<br />
Press “Page Up” or “Page Down” to browse through 5<br />
channels at a time in the Program <strong>Guide</strong>.<br />
Press “Page Up” or “Page Down” to scroll through the<br />
list of videos in the <strong>Android</strong> apps.<br />
@ Press “@” when entering your email in the <strong>Android</strong><br />
apps.<br />
.com Press “.com” when entering your email in the <strong>Android</strong><br />
apps.<br />
Zoom-in Ignore this key<br />
<strong>Android</strong> <strong>STB</strong> <strong>User</strong> <strong>Guide</strong> | Page 8 of 92
GET TO KNOW YOUR ANDROID <strong>STB</strong><br />
IMPORTANT REMOTE CONTROL KEYS AND FUNCTIONS 3 OF 4<br />
Keys Functions<br />
Zoom-out Ignore this key<br />
Home If you are in any <strong>Android</strong> app, press “Home” to<br />
return directly to the home screen.<br />
Notification Ignore this key<br />
If you browsing through the recorded videos of a<br />
channel in the Program <strong>Guide</strong>, press “Home” to<br />
return to the LIVE program.<br />
OK Press “OK” to proceed to the next screen. This key<br />
functions as a confirmation of an action.<br />
Up/ Down/ Left /<br />
Right Arrows<br />
Use the “Arrows” around the OK button to<br />
navigate in each direction in the <strong>Android</strong> box.<br />
<strong>Android</strong> <strong>STB</strong> <strong>User</strong> <strong>Guide</strong> | Page 9 of 92
GET TO KNOW YOUR ANDROID <strong>STB</strong><br />
IMPORTANT REMOTE CONTROL KEYS AND FUNCTIONS 4 OF 4<br />
Keys Functions<br />
Menu Use this key to access the <strong>Android</strong> apps you<br />
have installed through <strong>Android</strong> Market.<br />
Exit To return to the previous screen in the Program<br />
<strong>Guide</strong> or an <strong>Android</strong> app, press “Exit”. This key<br />
functions as a back button on the Remote.<br />
Pg Left, Pg Right<br />
Del Use this key to delete text that you have<br />
entered. This key functions as a backspace<br />
button on an external Keyboard.<br />
CVBS Key disabled<br />
Rewind, Play/Pause,<br />
FF, Stop<br />
Use these keys to rewind, pause, fast forward or<br />
stop a video in the EPG.<br />
<strong>Android</strong> <strong>STB</strong> <strong>User</strong> <strong>Guide</strong> | Page 10 of 92
GET TO KNOW YOUR ANDROID <strong>STB</strong><br />
REWIND (RW), PAUSE, FAST FORWARD (FF) 1 0F 3<br />
To RW, Pause or FF any recorded video in the EPG in 6 min<br />
Intervals, press the Remote’s down arrow key twice<br />
Press Left arrow key to RW or Right arrow key to FF.<br />
<strong>Android</strong> <strong>STB</strong> <strong>User</strong> <strong>Guide</strong> | Page 11 of 92
GET TO KNOW YOUR ANDROID <strong>STB</strong><br />
REWIND (RW), PAUSE, FAST FORWARD (FF) 2 OF 3<br />
To RW, Pause or FF any recorded video in the EPG in 15 sec<br />
intervals, press the Remote’s down arrow key, press Left to<br />
select RW or Right to select FF. After selecting RW, Pause or FF,<br />
press OK to perform that action.<br />
<strong>Android</strong> <strong>STB</strong> <strong>User</strong> <strong>Guide</strong> | Page 12 of 92
GET TO KNOW YOUR ANDROID <strong>STB</strong><br />
REWIND (RW), PAUSE, FAST FORWARD (FF) 3 OF 3<br />
To RW, Pause or FF any recorded video in the EPG in 15 sec intervals,<br />
press the RW key, Pause key, or FF key on the Remote to perform<br />
that action.<br />
<strong>Android</strong> <strong>STB</strong> <strong>User</strong> <strong>Guide</strong> | Page 13 of 92
GET TO KNOW YOUR ANDROID <strong>STB</strong><br />
CHANGE DATE AND TIME ZONE 1 OF 3<br />
Use the Remote’s arrow & OK keys to click on Date & time<br />
<strong>Android</strong> <strong>STB</strong> <strong>User</strong> <strong>Guide</strong> | Page 14 of 92
GET TO KNOW YOUR ANDROID <strong>STB</strong><br />
CHANGE DATE AND TIME ZONE 2 OF 3<br />
Click on Select time zone<br />
<strong>Android</strong> <strong>STB</strong> <strong>User</strong> <strong>Guide</strong> | Page 15 of 92
GET TO KNOW YOUR ANDROID <strong>STB</strong><br />
CHANGE DATE AND TIME ZONE 3 OF 3<br />
Select your time zone<br />
<strong>Android</strong> <strong>STB</strong> <strong>User</strong> <strong>Guide</strong> | Page 16 of 92
III. WHAT YOU NEED<br />
<strong>Android</strong> <strong>STB</strong> <strong>User</strong> <strong>Guide</strong> | Page 17 of 92
III. WHAT YOU NEED<br />
1. <strong>Android</strong> <strong>STB</strong> and included accessories<br />
2. TV<br />
3. Internet via Ethernet cable. Ideally 2 - 4 Mbps<br />
<strong>Android</strong> <strong>STB</strong> <strong>User</strong> <strong>Guide</strong> | Page 18 of 92
IV. GETTING STARTED<br />
<strong>Android</strong> <strong>STB</strong> <strong>User</strong> <strong>Guide</strong> | Page 19 of 92
GETTING STARTED STEP-1<br />
<strong>STB</strong> CONFIGURATION<br />
1. Ensure that Internet on the Ethernet* cable is active<br />
2. Connect <strong>Android</strong> <strong>STB</strong>, TV, and Ethernet cable<br />
3. To connect via Wi-Fi, select your network and enter the password<br />
<strong>Android</strong> <strong>STB</strong> <strong>User</strong> <strong>Guide</strong> | Page 20 of 92
GETTING STARTED STEP-2<br />
BOOT UP 1 OF 3<br />
1. Power up your TV and <strong>Android</strong> <strong>STB</strong><br />
2. <strong>Android</strong> boot-up screen appears<br />
<strong>Android</strong> <strong>STB</strong> <strong>User</strong> <strong>Guide</strong> | Page 21 of 92
GETTING STARTED STEP-2<br />
CHOOSE SCREEN RESOLUTION 2 OF 3<br />
3. Choose your TV Screen Resolution<br />
<strong>Android</strong> <strong>STB</strong> <strong>User</strong> <strong>Guide</strong> | Page 22 of 92
GETTING STARTED STEP-2<br />
FIRMWARE AND SOFTWARE UPDATE 3 OF 3<br />
4. <strong>Android</strong> updates the latest firmware and software<br />
<strong>Android</strong> <strong>STB</strong> <strong>User</strong> <strong>Guide</strong> | Page 23 of 92
GETTING STARTED STEP-3<br />
HOME SCREEN:BIG PICTURE OF TV CHANNELS I FEATURED APPS<br />
Home screen shows Channel Groups, Movies Group,<br />
Featured Apps<br />
TV Channels or<br />
Movies Groups<br />
Featured Apps<br />
<strong>Android</strong> <strong>STB</strong> <strong>User</strong> <strong>Guide</strong> | Page 24 of 92
GETTING STARTED STEP-3<br />
HOME SCREEN: SELECT A CHANNEL GROUP I MOVIES GROUP<br />
Select a Channel Group, Movies Group or featured app (use the<br />
Remote’s up/down/left/right arrow keys ), then press OK to enter the<br />
Program <strong>Guide</strong> and <strong>Android</strong> Apps<br />
<strong>Android</strong> <strong>STB</strong> <strong>User</strong> <strong>Guide</strong> | Page 25 of 92
GETTING STARTED STEP-4<br />
ELECTRONIC PROGRAM GUIDE (EPG)<br />
In the Electronic Program <strong>Guide</strong> (EPG), select a channel<br />
(up/down) and a program (left/right), then press OK<br />
<strong>Android</strong> <strong>STB</strong> <strong>User</strong> <strong>Guide</strong> | Page 26 of 92
GETTING STARTED STEP-5<br />
PREVIEW – TWO MINUTES FREE<br />
Select “Preview two minutes free” then press OK<br />
to watch the channel’s free preview<br />
Program <strong>Guide</strong><br />
<strong>Android</strong> <strong>STB</strong> <strong>User</strong> <strong>Guide</strong> | Page 27 of 92
GETTING STARTED STEP -5 (CONTINUED)<br />
WATCH PREVIEW – TWO MINUTES FREE<br />
Watch Preview<br />
Program <strong>Guide</strong><br />
<strong>Android</strong> <strong>STB</strong> <strong>User</strong> <strong>Guide</strong> | Page 28 of 92
GETTING STARTED STEP-6<br />
SUBSCRIBE CHANNEL<br />
Subscribe to a Channel Package to watch uninterrupted video<br />
<strong>Android</strong> <strong>STB</strong> <strong>User</strong> <strong>Guide</strong> | Page 29 of 92
GETTING STARTED STEP-6 (CONTINUED)<br />
SUBSCRIBE CHANNEL PACKAGE ACTIVATION CODE<br />
Subscribe to a Channel Package – Activation Code<br />
<strong>Android</strong> <strong>STB</strong> <strong>User</strong> <strong>Guide</strong> | Page 30 of 92
GETTING STARTED STEP -7<br />
MY CHANNELS ON HOME SCREEN<br />
1. After subscribing, select My Channels (on the home screen)<br />
to access the channels you just subscribed to<br />
NOTE: Purchased Channel Groups are marked with a blue checkmark<br />
<strong>Android</strong> <strong>STB</strong> <strong>User</strong> <strong>Guide</strong> | Page 31 of 92
GETTING STARTED STEP-7 (CONTINUED)<br />
MY CHANNELS EPG<br />
2. My Channels EPG - select channel (up/down) and program (left/right),<br />
then press OK to watch the video<br />
<strong>Android</strong> <strong>STB</strong> <strong>User</strong> <strong>Guide</strong> | Page 32 of 92
GETTING STARTED STEP-7 (CONTINUED)<br />
MY CHANNELS EPG – MORE THAN 1 CHANNEL GROUP SUBSCRIPTION<br />
3. More than 1 Channel Group subscription - access all your subscribed<br />
channels through My Channels EPG. Channels will be displayed in an<br />
alphabetical order by Channel Group name.<br />
<strong>Android</strong> <strong>STB</strong> <strong>User</strong> <strong>Guide</strong> | Page 33 of 92
GETTING STARTED STEP-7 (CONTINUED)<br />
WATCH SUBSCRIBED CHANNEL<br />
4. Now you can watch you favorite channel uninterrupted<br />
<strong>Android</strong> <strong>STB</strong> <strong>User</strong> <strong>Guide</strong> | Page 34 of 92
V. FEATURED APPS<br />
<strong>Android</strong> <strong>STB</strong> <strong>User</strong> <strong>Guide</strong> | Page 35 of 92
FEATURED APPS<br />
HOME SCREEN I 1 OF 2<br />
<strong>Android</strong> Apps (on the home screen)<br />
<strong>Android</strong> <strong>STB</strong> <strong>User</strong> <strong>Guide</strong> | Page 36 of 92
FEATURED APPS<br />
HOME SCREEN I 2 OF 2<br />
<strong>Android</strong> Apps (on the home screen)<br />
<strong>Android</strong> <strong>STB</strong> <strong>User</strong> <strong>Guide</strong> | Page 37 of 92
FEATURED APPS<br />
FLIX UNIVERSE I 1 OF 3<br />
Enter Flix Universe app and browse the list of videos per<br />
Genre. Select a Genre (up/down) and select a Movie<br />
(left/right), then press OK to proceed to the next screen<br />
<strong>Android</strong> <strong>STB</strong> <strong>User</strong> <strong>Guide</strong> | Page 38 of 92
FEATURED APPS<br />
FLIX UNIVERSE I 2 OF 3<br />
Get more information about the Movie, Watch a Free<br />
Preview, and Subscribe to the Flix Universe app<br />
<strong>Android</strong> <strong>STB</strong> <strong>User</strong> <strong>Guide</strong> | Page 39 of 92
FEATURED APPS<br />
FLIX UNIVERSE I 3 OF 3<br />
Now you can watch you favorite movie uninterrupted!<br />
<strong>Android</strong> <strong>STB</strong> <strong>User</strong> <strong>Guide</strong> | Page 40 of 92
FEATURED APPS<br />
YOUTUBE I 1 OF 2<br />
Home Screen for YouTube App<br />
<strong>Android</strong> <strong>STB</strong> <strong>User</strong> <strong>Guide</strong> | Page 41 of 92
FEATURED APPS<br />
YOUTUBE I 2 OF 2<br />
Watch YouTube Videos<br />
<strong>Android</strong> <strong>STB</strong> <strong>User</strong> <strong>Guide</strong> | Page 42 of 92
FEATURED APPS<br />
PANDORA I 1 OF 5<br />
Enter Pandora app Use an External or Remote’s Mouse to<br />
place cursor in the Email/Password text bar. Use an External<br />
or Remote’s Keyboard to enter the login details<br />
<strong>Android</strong> <strong>STB</strong> <strong>User</strong> <strong>Guide</strong> | Page 43 of 92
FEATURED APPS<br />
PANDORA I 2 OF 5<br />
Search for an audio track using an External or the Remote’s<br />
Keyboard and Create your Playlist<br />
<strong>Android</strong> <strong>STB</strong> <strong>User</strong> <strong>Guide</strong> | Page 44 of 92
FEATURED APPS<br />
PANDORA I 3 OF 5<br />
Scroll through your Playlist using the Remote’s up/down arrow<br />
keys Select an audio track and press OK to listen to the track<br />
<strong>Android</strong> <strong>STB</strong> <strong>User</strong> <strong>Guide</strong> | Page 45 of 92
FEATURED APPS<br />
PANDORA I 4 OF 5<br />
While listening to the track, press Menu on your Remote<br />
to Bookmark or Share the track, access your Account<br />
Settings or Quit<br />
<strong>Android</strong> <strong>STB</strong> <strong>User</strong> <strong>Guide</strong> | Page 46 of 92
FEATURED APPS<br />
PANDORA I 5 OF 5<br />
Playlist screen - press the Remote’s Menu key to Sort the<br />
audio tracks or Create a Station<br />
<strong>Android</strong> <strong>STB</strong> <strong>User</strong> <strong>Guide</strong> | Page 47 of 92
FEATURED APPS<br />
TED I 1 OF 2<br />
Enter TED app. Press up/down arrow keys to scroll through<br />
the list of videos. To select a video, use an External or<br />
Remote’s Mouse<br />
<strong>Android</strong> <strong>STB</strong> <strong>User</strong> <strong>Guide</strong> | Page 48 of 92
FEATURED APPS<br />
TED I 2 OF 2<br />
Select a video, then use an External or Remote’s Mouse to<br />
play the video. Use the Remote’s left/right arrow keys to<br />
go to the next video<br />
<strong>Android</strong> <strong>STB</strong> <strong>User</strong> <strong>Guide</strong> | Page 49 of 92
FEATURED APPS<br />
BROWSER – EXTERNAL KEYBOARD I 1 OF 4<br />
Click on Browser (home screen), then press OK .Use an<br />
External or the Remote’s Keyboard to use the Google<br />
browser<br />
<strong>Android</strong> <strong>STB</strong> <strong>User</strong> <strong>Guide</strong> | Page 50 of 92
FEATURED APPS<br />
BROWSER I 2 OF 4<br />
E.g. – Search for Weather Use the Remote’s up/down<br />
arrow keys to scroll through the search results. Select a<br />
search result, then press OK<br />
<strong>Android</strong> <strong>STB</strong> <strong>User</strong> <strong>Guide</strong> | Page 51 of 92
FEATURED APPS<br />
BROWSER I 3 OF 4<br />
Browse through www.espn.com<br />
<strong>Android</strong> <strong>STB</strong> <strong>User</strong> <strong>Guide</strong> | Page 52 of 92
FEATURED APPS<br />
BROWSER I 4 OF 4<br />
On the main Google Browser page, press the Remote’s<br />
Menu key for additional options<br />
<strong>Android</strong> <strong>STB</strong> <strong>User</strong> <strong>Guide</strong> | Page 53 of 92
FEATURED APPS<br />
FACEBOOK I 1 OF 7<br />
Enter Facebook app and click OK. Use an External or the<br />
Remote’s Keyboard to enter the login details<br />
<strong>Android</strong> <strong>STB</strong> <strong>User</strong> <strong>Guide</strong> | Page 54 of 92
FEATURED APPS<br />
FACEBOOK I 2 OF 7<br />
Press the Remote’s up/down arrow keys to browse through<br />
the News Feed Select a News Feed, press OK to read an Article<br />
<strong>Android</strong> <strong>STB</strong> <strong>User</strong> <strong>Guide</strong> | Page 55 of 92
FEATURED APPS<br />
FACEBOOK I 3 OF 7<br />
Press the Remote’s up/down arrow keys to scroll through<br />
an Article. Press Exit to go back to the News Feed<br />
<strong>Android</strong> <strong>STB</strong> <strong>User</strong> <strong>Guide</strong> | Page 56 of 92
FEATURED APPS<br />
FACEBOOK I 4 OF 7<br />
Press the Remote’s up/down arrow keys to browse through<br />
the News Feed. Use an External or Remote’s Mouse to click<br />
on a Photo. To view the next Photo, exit to the previous screen<br />
and click on another Photo<br />
<strong>Android</strong> <strong>STB</strong> <strong>User</strong> <strong>Guide</strong> | Page 57 of 92
FEATURED APPS<br />
FACEBOOK I 5 OF 7<br />
Click on News Feed or Facebook to see the Facebook Menu<br />
<strong>Android</strong> <strong>STB</strong> <strong>User</strong> <strong>Guide</strong> | Page 58 of 92
FEATURED APPS<br />
FACEBOOK I 6 OF 7<br />
Facebook Menu<br />
<strong>Android</strong> <strong>STB</strong> <strong>User</strong> <strong>Guide</strong> | Page 59 of 92
FEATURED APPS<br />
FACEBOOK I 7 OF 7<br />
Click Menu on your Remote to change your Facebook Settings<br />
or to Logout<br />
<strong>Android</strong> <strong>STB</strong> <strong>User</strong> <strong>Guide</strong> | Page 60 of 92
FEATURED APPS<br />
DROPBOX I 1 OF 5<br />
Enter Dropbox app, use your native Remote Keyboard or<br />
an External Keyboard to Login<br />
<strong>Android</strong> <strong>STB</strong> <strong>User</strong> <strong>Guide</strong> | Page 61 of 92
FEATURED APPS<br />
DROPBOX I 2 OF 5<br />
Use an External or your Remote’s Mouse to click on<br />
the “Skip” button and skip this step<br />
<strong>Android</strong> <strong>STB</strong> <strong>User</strong> <strong>Guide</strong> | Page 62 of 92
FEATURED APPS<br />
DROPBOX I 3 OF 5<br />
Use your Remote’s up/down arrow keys to<br />
browse through your Documents and Photos<br />
NOTE: Use Dropbox for viewing Photos and <strong>PDF</strong>s<br />
<strong>Android</strong> <strong>STB</strong> <strong>User</strong> <strong>Guide</strong> | Page 63 of 92
FEATURED APPS<br />
DROPBOX I 4 OF 5<br />
Select an Image and press OK to view it on your TV<br />
Press left/right arrow keys to see the next Image<br />
<strong>Android</strong> <strong>STB</strong> <strong>User</strong> <strong>Guide</strong> | Page 64 of 92
FEATURED APPS<br />
DROPBOX I 5 OF 5<br />
Press Menu on the Remote to access Dropbox Settings<br />
Select Unlink device from Dropbox to logout from this app<br />
<strong>Android</strong> <strong>STB</strong> <strong>User</strong> <strong>Guide</strong> | Page 65 of 92
FEATURED APPS<br />
OFFICESUITE I 1 OF 4<br />
Enter Office Suite Viewer 6 app. Use the Remote’s arrow keys<br />
to navigate and click on Remote Files, then click on Add remote<br />
account<br />
<strong>Android</strong> <strong>STB</strong> <strong>User</strong> <strong>Guide</strong> | Page 66 of 92
FEATURED APPS<br />
OFFICESUITE I 2 OF 4<br />
Use the Remote’s arrow keys to select Dropbox and enter the<br />
login details using an External or the Remote’s Keyboard<br />
<strong>Android</strong> <strong>STB</strong> <strong>User</strong> <strong>Guide</strong> | Page 67 of 92
FEATURED APPS<br />
OFFICESUITE I 3 OF 4<br />
Use the Remote’s arrow keys to select Dropbox and enter<br />
the login details using an External or the Remote’s Keyboard<br />
<strong>Android</strong> <strong>STB</strong> <strong>User</strong> <strong>Guide</strong> | Page 68 of 92
FEATURED APPS<br />
OFFICESUITE I 4 OF 4<br />
Once Dropbox account is added, have access to all your<br />
Dropbox files through Remote files option in this app<br />
NOTE: Use Office Suite Viewer for accessing Presentations, Excel, and Word files<br />
<strong>Android</strong> <strong>STB</strong> <strong>User</strong> <strong>Guide</strong> | Page 69 of 92
FEATURED APPS<br />
ANDROID MARKET I 1 OF 7<br />
To access <strong>Android</strong> Market, you need to add a Gmail account<br />
to the <strong>Android</strong> <strong>STB</strong>. You can add an existing account or create<br />
a new one.<br />
<strong>Android</strong> <strong>STB</strong> <strong>User</strong> <strong>Guide</strong> | Page 70 of 92
FEATURED APPS<br />
ANDROID MARKET I 2 OF 7<br />
Enter your login details using an External or Remote keyboard. Enter<br />
your Credit Card details for purchasing <strong>Android</strong> Apps or skip this step<br />
<strong>Android</strong> <strong>STB</strong> <strong>User</strong> <strong>Guide</strong> | Page 71 of 92
FEATURED APPS<br />
ANDROID MARKET I 3 OF 7<br />
Install <strong>Android</strong> apps on your <strong>Android</strong> <strong>STB</strong> through the <strong>Android</strong> Market.<br />
All installed apps will be available in the App Drawer (press the<br />
Remote’s Menu key to go to the App Drawer, press Menu again to<br />
return to the EPG)<br />
<strong>Android</strong> <strong>STB</strong> <strong>User</strong> <strong>Guide</strong> | Page 72 of 92
FEATURED APPS<br />
ANDROID MARKET I 4 OF 7<br />
To remove your <strong>Android</strong> Market account, go to Settings<br />
(home screen) Click on Accounts & sync<br />
<strong>Android</strong> <strong>STB</strong> <strong>User</strong> <strong>Guide</strong> | Page 73 of 92
FEATURED APPS<br />
ANDROID MARKET I 5 OF 7<br />
Select the <strong>Android</strong> Market account under Manage Accounts<br />
<strong>Android</strong> <strong>STB</strong> <strong>User</strong> <strong>Guide</strong> | Page 74 of 92
FEATURED APPS<br />
ANDROID MARKET I 6 OF 7<br />
Select Sync Gmail, then click on Remove account<br />
<strong>Android</strong> <strong>STB</strong> <strong>User</strong> <strong>Guide</strong> | Page 75 of 92
FEATURED APPS<br />
ANDROID MARKET I 7 OF 7<br />
Click on Remove account Confirm removal of <strong>Android</strong> Market<br />
account from the <strong>Android</strong> <strong>STB</strong><br />
<strong>Android</strong> <strong>STB</strong> <strong>User</strong> <strong>Guide</strong> | Page 76 of 92
VI. LEARN MORE ABOUT ANDROID <strong>STB</strong><br />
<strong>Android</strong> <strong>STB</strong> <strong>User</strong> <strong>Guide</strong> | Page 77 of 92
LEARN MORE ABOUT ANDROID <strong>STB</strong><br />
WI –FI SCREEN 1 OF 3<br />
Select Wi-Fi option<br />
<strong>Android</strong> <strong>STB</strong> <strong>User</strong> <strong>Guide</strong> | Page 78 of 92
LEARN MORE ABOUT ANDROID <strong>STB</strong><br />
WI –FI SCREEN 2 OF 3<br />
Select your Network<br />
<strong>Android</strong> <strong>STB</strong> <strong>User</strong> <strong>Guide</strong> | Page 79 of 92
LEARN MORE ABOUT ANDROID <strong>STB</strong><br />
WI –FI SCREEN 3 OF 3<br />
Enter your Password and Get Connected<br />
<strong>Android</strong> <strong>STB</strong> <strong>User</strong> <strong>Guide</strong> | Page 80 of 92
LEARN MORE ABOUT ANDROID <strong>STB</strong><br />
IMPORTANT REMOTE CONTROL KEYS AND FUNCTIONS<br />
“0” key provides <strong>Android</strong> <strong>STB</strong> data<br />
Press “Menu”, then press “9” key to get the<br />
EPG <strong>version</strong> number<br />
� For any issues, contact the<br />
Customer Support team of the<br />
company that sold you the<br />
<strong>Android</strong> <strong>STB</strong> and is providing the<br />
streaming services.<br />
� Please have the following<br />
information with you prior to<br />
calling Customer Support:<br />
o Client <strong>version</strong> (0 key)<br />
o Updater <strong>version</strong> (0 key)<br />
o Device ID (0 key)<br />
o EPG <strong>version</strong> (9 key)<br />
<strong>Android</strong> <strong>STB</strong> <strong>User</strong> <strong>Guide</strong> | Page 81 of 92
LEARN MORE ABOUT ANDROID <strong>STB</strong><br />
NAVIGATION WITH REMOTE CONTROL OR EXTERNAL MOUSE<br />
� The standard program guide on the <strong>Android</strong> box can be navigated<br />
using the Remote Control’s basic keys.<br />
� Why? - certain <strong>Android</strong> apps (e.g. Pandora, Twitter, Facebook)<br />
need to be navigated using a mouse. These apps have been<br />
developed for touch screens (Smartphones and Tablets) and are<br />
not compatible with standard Set Top Box Remotes.<br />
� When? – pressing the basic keys do not take you to the next step in the <strong>Android</strong> app, use<br />
the Remote Control’s mouse or an external USB mouse.<br />
<strong>Android</strong> <strong>STB</strong> <strong>User</strong> <strong>Guide</strong> | Page 82 of 92
LEARN MORE ABOUT ANDROID <strong>STB</strong><br />
NAVIGATION WITH REMOTE CONTROL KEYS<br />
� On your Remote Control, when you press the<br />
Left/Right/Up/Down keys, the mouse will be<br />
activated and will move in the direction mentioned<br />
on the key.<br />
� To click on a button or to place your cursor, navigate<br />
to that area and then press left mouse click.<br />
� If you do not see the mouse pointer on the screen<br />
when you press the Left/Right/Up/Down keys, the<br />
pointer may be hidden behind the screen. Simply<br />
keep pressing one of the keys until you see the<br />
mouse pointer on the screen.<br />
<strong>Android</strong> <strong>STB</strong> <strong>User</strong> <strong>Guide</strong> | Page 83 of 92
LEARN MORE ABOUT ANDROID <strong>STB</strong><br />
EXTERNAL KEYBOARD AND MOUSE<br />
Connect a keyboard and mouse (Picture-A) to the <strong>Android</strong> box using the USB port<br />
NOTE: You can also connect a Bluetooth mouse and keyboard to the <strong>STB</strong> (Picture-B)<br />
Use the Keyboard to type in your login information in the <strong>Android</strong> apps or to search<br />
for some content. Use the mouse for navigation within an <strong>Android</strong> app.<br />
Picture-A<br />
Picture-B<br />
<strong>Android</strong> <strong>STB</strong> <strong>User</strong> <strong>Guide</strong> | Page 84 of 92
LEARN MORE ABOUT ANDROID <strong>STB</strong><br />
REMOTE CONTROL OR EXTERNAL MOUSE POINTER<br />
<strong>Android</strong> <strong>STB</strong> <strong>User</strong> <strong>Guide</strong> | Page 85 of 92
LEARN MORE ABOUT ANDROID <strong>STB</strong><br />
ENTER TEXT USING EXTERNAL KEYBOARD OR REMOTE CONTROL<br />
� To enter your login details in the <strong>Android</strong> apps or to enter text to search for content,<br />
you can use the native Remote Control keyboard.<br />
o Navigate your cursor to the login<br />
or search bar and then press<br />
OK on the Remote.<br />
o The native Remote Control<br />
Keyboard will be displayed, use<br />
the Remote’s arrow keys to select<br />
the letter that you want to enter.<br />
� As an alternative, you can also use an<br />
external wired or Bluetooth enabled<br />
keyboard through the USB port on the<br />
<strong>Android</strong> box.<br />
<strong>Android</strong> <strong>STB</strong> <strong>User</strong> <strong>Guide</strong> | Page 86 of 92
LEARN MORE ABOUT ANDROID <strong>STB</strong><br />
NUMERICAL TEXT WITH KEYBOARD I REMOTE CONTROL<br />
� To enter numerical text, you can use the Remote Control keys or the native Remote<br />
Control Keyboard<br />
o Press the relevant number on your Remote to enter it in the text/search bar.<br />
OR<br />
o Place your cursor in the<br />
text/search bar then press OK<br />
to see the native Remote<br />
Control Keyboard. navigate to<br />
the button “?123” on the<br />
Keyboard and press OK. The<br />
numerical keyboard will be<br />
activated, press that button<br />
again to go back to the<br />
alphabetical keyboard.<br />
<strong>Android</strong> <strong>STB</strong> <strong>User</strong> <strong>Guide</strong> | Page 87 of 92
LEARN MORE ABOUT ANDROID <strong>STB</strong><br />
ENABLE NATIVE REMOTE CONTROL KEYBOARD 1 OF 2<br />
On the home screen, click on Settings, then click<br />
on Language & keyboard<br />
<strong>Android</strong> <strong>STB</strong> <strong>User</strong> <strong>Guide</strong> | Page 88 of 92
LEARN MORE ABOUT ANDROID <strong>STB</strong><br />
ENABLE NATIVE REMOTE CONTROL KEYBOARD 2 OF 2<br />
Under Language & keyboard, enable the Remote controller<br />
input method option (disable all other keyboard options)<br />
<strong>Android</strong> <strong>STB</strong> <strong>User</strong> <strong>Guide</strong> | Page 89 of 92
LEARN MORE ABOUT ANDROID <strong>STB</strong><br />
CHANGE YOUR SCREEN RESOLUTION 1 OF 3<br />
Click on Settings (home screen) - Use the Remote’s arrow<br />
& OK keys to click on Display<br />
<strong>Android</strong> <strong>STB</strong> <strong>User</strong> <strong>Guide</strong> | Page 90 of 92
LEARN MORE ABOUT ANDROID <strong>STB</strong><br />
CHANGE YOUR SCREEN RESOLUTION 2 OF 3<br />
Select Output mode<br />
<strong>Android</strong> <strong>STB</strong> <strong>User</strong> <strong>Guide</strong> | Page 91 of 92
LEARN MORE ABOUT ANDROID <strong>STB</strong><br />
CHANGE YOUR SCREEN RESOLUTION 3 OF 3<br />
Select 720p Resolution<br />
Note: Please do not set resolution to 1080p or 1080i because these settings may<br />
void the <strong>Android</strong> <strong>STB</strong> completely<br />
<strong>Android</strong> <strong>STB</strong> <strong>User</strong> <strong>Guide</strong> | Page 92 of 92
©<strong>Dyyno</strong>, Inc. 2012 | All Rights Reserved