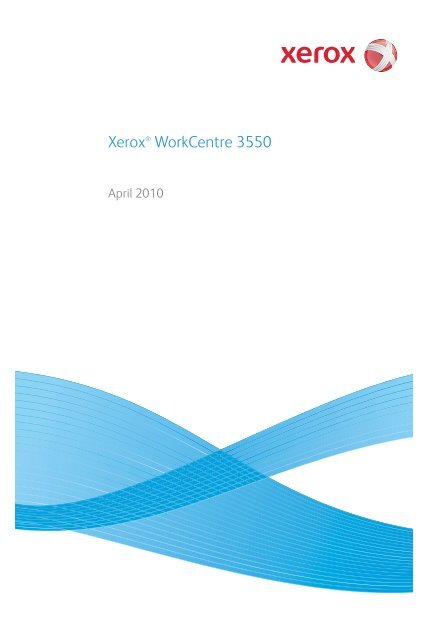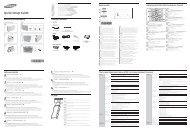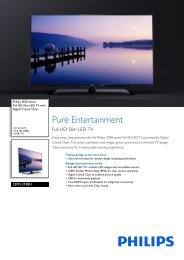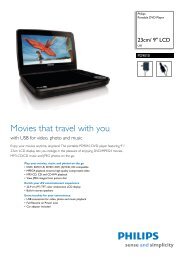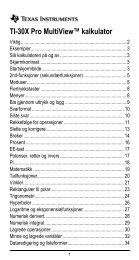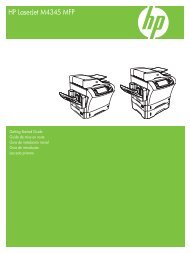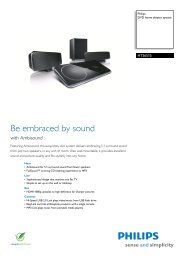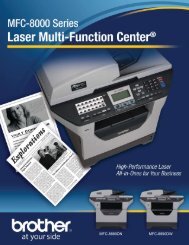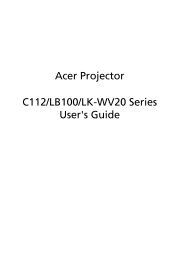Xerox® WorkCentre 3550 - Xerox Support and Drivers
Xerox® WorkCentre 3550 - Xerox Support and Drivers
Xerox® WorkCentre 3550 - Xerox Support and Drivers
Create successful ePaper yourself
Turn your PDF publications into a flip-book with our unique Google optimized e-Paper software.
<strong>Xerox</strong> ® <strong>WorkCentre</strong> <strong>3550</strong><br />
April 2010
2<br />
<strong>Xerox</strong> <strong>WorkCentre</strong> <strong>3550</strong><br />
Quick Use Guide
English<br />
<strong>Xerox</strong> <strong>WorkCentre</strong> <strong>3550</strong> Quick Use Guide<br />
Thank you for choosing the <strong>Xerox</strong> <strong>WorkCentre</strong> <strong>3550</strong>. If you work through the<br />
procedures in this book in the order they are presented, you will successfully:<br />
• Connect the machine<br />
• Setup the machine<br />
• Operate the machine<br />
Contents<br />
Safety <strong>and</strong> Legal Information . . . . . . . . . . . . . . . . . . . . . . . . . 4<br />
Install the <strong>WorkCentre</strong> <strong>3550</strong> . . . . . . . . . . . . . . . . . . . . . . . . . . 6<br />
Configure the Machine . . . . . . . . . . . . . . . . . . . . . . . . . . . . . . . 6<br />
Your <strong>WorkCentre</strong> <strong>3550</strong> . . . . . . . . . . . . . . . . . . . . . . . . . . . . . . . 8<br />
Connecting to the Network . . . . . . . . . . . . . . . . . . . . . . . . . . .13<br />
Install Printer Software . . . . . . . . . . . . . . . . . . . . . . . . . . . . . .16<br />
E-mail Setup . . . . . . . . . . . . . . . . . . . . . . . . . . . . . . . . . . . . . . . .19<br />
Making Copies . . . . . . . . . . . . . . . . . . . . . . . . . . . . . . . . . . . . . .22<br />
Printing a Document . . . . . . . . . . . . . . . . . . . . . . . . . . . . . . . . .23<br />
Sending a Fax . . . . . . . . . . . . . . . . . . . . . . . . . . . . . . . . . . . . . . .25<br />
Scanning . . . . . . . . . . . . . . . . . . . . . . . . . . . . . . . . . . . . . . . . . . . .26<br />
Sending an E-mail . . . . . . . . . . . . . . . . . . . . . . . . . . . . . . . . . . .28<br />
Using the USB Port . . . . . . . . . . . . . . . . . . . . . . . . . . . . . . . . . .31<br />
Enhance Productivity . . . . . . . . . . . . . . . . . . . . . . . . . . . . . . . .33<br />
Troubleshooting . . . . . . . . . . . . . . . . . . . . . . . . . . . . . . . . . . . . .35<br />
Further Assistance . . . . . . . . . . . . . . . . . . . . . . . . . . . . . . . . . . .39<br />
<strong>Xerox</strong> <strong>WorkCentre</strong> <strong>3550</strong><br />
Quick Use Guide<br />
3
English<br />
Safety <strong>and</strong> Legal Information<br />
To ensure you operate the equipment safely please carefully read the safety<br />
<strong>and</strong> regulatory notes in the User Guide supplied on the User Documentation<br />
CD before using this product.<br />
Your <strong>Xerox</strong> machine <strong>and</strong> supplies have been designed <strong>and</strong> tested to meet strict<br />
safety requirements. These include safety agency evaluation <strong>and</strong> certification,<br />
<strong>and</strong> compliance with electromagnetic regulations <strong>and</strong> established<br />
environmental st<strong>and</strong>ards.<br />
The safety <strong>and</strong> environment testing <strong>and</strong> performance of this machine have<br />
been verified using <strong>Xerox</strong> materials only.<br />
Unauthorized alterations, which may include the addition of new functions or<br />
connection of external machines, may impact the machine certification. Please<br />
contact your <strong>Xerox</strong> representative for more information.<br />
This machine has been designed to provide operator access to safe areas only.<br />
Operator access to hazardous areas is restricted using covers or guards, which<br />
require a tool to enable removal. Never remove the covers or guards that<br />
protect hazardous areas.<br />
Any operator machine maintenance procedures will be described in the user<br />
documentation supplied with the machine. Do not carry out any maintenance<br />
on this machine which is not described in the customer documentation.<br />
Follow the electrical safety information as described in the customer<br />
documentation supplied with the product. The power cable is the disconnect<br />
device for this machine. It is attached to the back of the machine as a plug-in<br />
device. To remove all electrical power from the machine, disconnect the power<br />
cable from the electrical outlet.<br />
Use of controls, adjustments or performance of procedure other than those<br />
specified in the customer documentation supplied with the product may result<br />
in hazardous light exposure.<br />
Use supplies <strong>and</strong> cleaning materials only as directed in the user<br />
documentation. Do not remove covers or guards that are fastened with screws.<br />
There are no parts behind these covers that you can maintain or service.<br />
This machine will produce ozone during normal operation. The ozone produced<br />
is heavier than air <strong>and</strong> is dependent on copy volume. Providing the correct<br />
environmental parameters as specified in the <strong>Xerox</strong> installation procedure will<br />
ensure that the concentration levels meet safe limits.<br />
Store all consumables in accordance with the instructions given on the package<br />
or container.<br />
4<br />
<strong>Xerox</strong> <strong>WorkCentre</strong> <strong>3550</strong><br />
Quick Use Guide
<strong>Xerox</strong> <strong>WorkCentre</strong> <strong>3550</strong><br />
Quick Use Guide<br />
English<br />
This equipment has been tested <strong>and</strong> found to comply with the limits for a Class<br />
A digital machine, pursuant to part 15 of the FCC Rules. Shielded interface<br />
cables must be used with this equipment to maintain compliance with FCC<br />
regulations in the United States. This machine is certified by the following<br />
Agency using the Safety st<strong>and</strong>ards listed.<br />
Agency St<strong>and</strong>ard<br />
Underwriters Laboratories Inc. UL60950-1 2nd Edition (USA/Canada)<br />
This machine has been manufactured under a registered ISO9001 Quality<br />
system.<br />
For more information on Environment, Health, <strong>and</strong> Safety in relation to this<br />
<strong>Xerox</strong> machine <strong>and</strong> supplies, please contact the following customer help lines:<br />
• USA: 1-800 828-6571<br />
• Canada: 1-800 828-6571<br />
• Europe: +44 1707 353 434<br />
machine safety information is also available on the <strong>Xerox</strong> website:<br />
www.xerox.com/about-xerox/environment<br />
Copyright<br />
IEC/EN60950-1 2nd Edition<br />
©2010 <strong>Xerox</strong> Corporation. All Rights Reserved. Unpublished rights reserved under<br />
the copyright laws of the United States. Contents of this publication may not be<br />
reproduced in any form without permission of <strong>Xerox</strong> Corporation.<br />
<strong>Xerox</strong> ® <strong>and</strong> the sphere of connectivity design are trademarks of <strong>Xerox</strong> Corporation<br />
in the United States <strong>and</strong>/or other countries.<br />
Document version 1.0: March 2010<br />
5
English<br />
Install the <strong>WorkCentre</strong> <strong>3550</strong><br />
1. Unpack the machine <strong>and</strong> any hardware options <strong>and</strong> locate the<br />
Installation Instructions.<br />
2. Follow the Installation Instructions to assemble the machine <strong>and</strong><br />
hardware options:<br />
6<br />
St<strong>and</strong>ard Features Copy, Fax, Print, Scan, E-mail<br />
Document Feeder<br />
Tray 1<br />
Bypass Tray<br />
Hardware Options Tray 2<br />
St<strong>and</strong><br />
256 MB Extended Memory<br />
Foreign Device Interface<br />
In addition you will have:<br />
Power Cord, Software Installation CD (containing the software, printer<br />
drivers <strong>and</strong> user documentation), Quick Use Guide (this book), Print<br />
Cartridge, Control Panel labels, Product Enablement Key <strong>and</strong> a Telephone<br />
Cable.<br />
Configure the Machine<br />
Once the machine has been assembled it must be configured. This is done<br />
using the Product Enablement Key when the machine is switched on for the<br />
first time.<br />
The Product Enablement Key is delivered in a plastic tube inside the box with<br />
the machine. The procedure to configure the machine is as follows:<br />
1. Locate the tube containing the Product<br />
Enablement Key. Remove the plastic card<br />
<strong>and</strong> carefully press out the key.<br />
2. Connect the Power Cord to the machine<br />
<strong>and</strong> a suitable power supply outlet.<br />
<strong>Xerox</strong> <strong>WorkCentre</strong> <strong>3550</strong><br />
Quick Use Guide
<strong>Xerox</strong> <strong>WorkCentre</strong> <strong>3550</strong><br />
Quick Use Guide<br />
English<br />
3. Connect the telephone line to the LINE<br />
Connector 2 at the back of the machine.<br />
If you wish to attach a h<strong>and</strong>set to the<br />
4<br />
machine, connect the h<strong>and</strong>set to the EXT<br />
1<br />
Connector 3 .<br />
4. Switch on the machine 4 .<br />
5. The Installation Wizard screen will be<br />
displayed. Follow the Installation Wizard<br />
instructions on the display <strong>and</strong> enter the<br />
settings required.<br />
2<br />
3<br />
6. When the Product Key is requested, select Key Available <strong>and</strong> press OK.<br />
Install the Product Enablement Key into the Card Reader Slot 1<br />
at the<br />
7.<br />
back of the machine. Indicator lights on the Product Enablement Key<br />
card reader slot will highlight (first red, blinking green <strong>and</strong> then solid<br />
green). Remove the card when the green indicator light stops blinking<br />
<strong>and</strong> press OK.<br />
In some locations a popup screen will appear asking for the Page Pack<br />
Passcode. If this occurs, enter the PagePack Code using the keypad. Press<br />
OK.<br />
8. Continue to follow the wizard instructions <strong>and</strong> enter the settings required:<br />
• Date<br />
• Time<br />
• Default Paper Size<br />
• Metric Defaults<br />
• Fax Phone Number<br />
• Fax ID<br />
• Country<br />
9. The Installation Complete screen will be displayed when you have<br />
successfully completed the Installation Wizard. Press the Back button to<br />
enter any skipped settings or OK to finish.<br />
7
English<br />
Your <strong>WorkCentre</strong> <strong>3550</strong><br />
8<br />
1<br />
2<br />
3<br />
4<br />
5<br />
Control Panel: Display <strong>and</strong> alphanumeric keypad<br />
Inside the Machine<br />
There is one Customer Replaceable Unit in the<br />
machine, the Print Cartridge.<br />
The machine will display a message when the<br />
Print Cartridge needs to be replaced. Only<br />
replace the unit when a message instructs you to<br />
do so or when instructed by a <strong>Xerox</strong><br />
representative. To replace a Customer<br />
Replaceable Unit, follow the instructions<br />
provided in the User Guide or with the<br />
consumable.<br />
The Serial Number is on the inside of the front door.<br />
<strong>Xerox</strong> <strong>WorkCentre</strong> <strong>3550</strong><br />
Quick Use Guide<br />
4<br />
5<br />
1<br />
3<br />
Document Feeder: Used for scanning multiple documents. The Document<br />
Glass underneath is used for scanning single documents, bound documents<br />
etc.<br />
Output Tray: Collects output<br />
Bypass Tray: Used for non-st<strong>and</strong>ard printing media<br />
Paper Trays: Tray 1 is st<strong>and</strong>ard <strong>and</strong> Tray 2 is optional<br />
2
Control Panel Overview<br />
1<br />
2<br />
3<br />
4<br />
5<br />
6<br />
7<br />
8<br />
9<br />
10<br />
11<br />
12<br />
13<br />
14<br />
15<br />
16<br />
1<br />
2<br />
3<br />
4<br />
Copy: Activates Copy mode.<br />
E-mail: Activates E-mail mode.<br />
Fax: Activates Fax mode.<br />
Scan: Activates Scan mode.<br />
5<br />
6<br />
7 14<br />
9<br />
8<br />
15<br />
Paper Supply: Use to select a paper tray for the copy job.<br />
2 Sided: Use to select whether your originals are 1 sided or 2 sided, or to<br />
produce 1 or 2 sided output.<br />
Job Status: Displays job progress information.<br />
<strong>Xerox</strong> <strong>WorkCentre</strong> <strong>3550</strong><br />
Quick Use Guide<br />
English<br />
Machine Status: Use to access machine information, status information,<br />
the machine serial number <strong>and</strong> to print reports.<br />
Display Screen: Displays <strong>and</strong> selects all the available programming<br />
features, plus general machine information.<br />
Menu: Enters Menu Mode <strong>and</strong> enables you to access options <strong>and</strong> settings.<br />
Arrows: Use to scroll through the options available in the selected menu,<br />
<strong>and</strong> increase or decrease values.<br />
OK: Confirms the selection on the screen.<br />
Back: Sends you back one level in the menu.<br />
10<br />
12<br />
11<br />
Address Book: Allows you to search for stored fax numbers or e-mail<br />
addresses.<br />
Manual Dial <strong>and</strong> .com: In Fax mode this button opens the fax line.<br />
In E-mail mode this button provides access to commonly used e-mail<br />
address text, for example .com or .org. The text available can be customized<br />
using CentreWare Internet Services.<br />
Pause / Redial: In st<strong>and</strong>by mode it is used to redial the last number. In edit<br />
mode it is used to insert a pause into a fax number.<br />
13<br />
16<br />
18<br />
17<br />
19<br />
20<br />
21<br />
23<br />
22<br />
9
English<br />
17<br />
18<br />
19<br />
20<br />
21<br />
22<br />
23<br />
Load Paper into the Paper Tray<br />
1. Open the paper tray.<br />
The paper level indicator on the front of<br />
tray 1 <strong>and</strong> the optional tray 2 shows the<br />
amount of paper currently left in the tray.<br />
When the tray is empty, the indicator of<br />
the bar is completely lowered.<br />
Note: Paper trays 1 <strong>and</strong> 2 can each hold a<br />
maximum of 500 sheets of 20 lb (80 g/m²)<br />
bond paper each. The bypass tray can hold<br />
50 sheets of 20 lb (80 g/m²) bond paper.<br />
2. If loading Legal, Oficio <strong>and</strong> Folio open the<br />
back of the paper tray.<br />
10<br />
‘C’ Cancel Entry: Cancels the previous entry made on the keypad.<br />
Keypad: Use to enter alphanumeric characters.<br />
Interrupt Printing: Use to interrupt the current job to run a more urgent<br />
job.<br />
Clear All: Press to clear the last selections made.<br />
Power Saver: Sends the machine into power saver mode or power down.<br />
Press the button again to restart a powered off machine.<br />
Stop: Pressing the Stop button once displays a confirmation message but<br />
does not stop the machine. Press Stop again to stop the job in progress.<br />
Pressing Stop also exits the Menu Mode. If you have logged in to use the<br />
machine, pressing Stop will bring up the Log Out option.<br />
Start: Use to activate a job.<br />
<strong>Xerox</strong> <strong>WorkCentre</strong> <strong>3550</strong><br />
Quick Use Guide
3. Squeeze the rear guide <strong>and</strong> move from the<br />
current position <strong>and</strong> into the correct<br />
position for the paper size. Make sure the<br />
guide clicks into place.<br />
<strong>Xerox</strong> <strong>WorkCentre</strong> <strong>3550</strong><br />
Quick Use Guide<br />
English<br />
4. Load paper into the tray. Do not fill above<br />
the 28lb (105g) line at the rear of the tray.<br />
5. Position the side guide by squeezing the<br />
lever <strong>and</strong> sliding it towards the stack of<br />
paper, until it gently touches the side of the<br />
stack.<br />
6. Insert the paper tray into the machine.<br />
7. After loading paper in the paper tray, set<br />
the paper size <strong>and</strong> type using the control<br />
panel. Press OK to confirm the settings or Stop to change the settings.<br />
These settings will apply to Copy <strong>and</strong> Fax modes.<br />
For workstation printing, select the paper size <strong>and</strong> type in the application<br />
program you use on your workstation.<br />
Note: The settings made from the print driver override the settings on the<br />
control panel.<br />
11
English<br />
Loading Documents<br />
Documents can be loaded into the Document Feeder or onto the Document<br />
Glass.<br />
Document Feeder<br />
1. Load documents to be scanned face up in<br />
the input tray of the Document Feeder with<br />
the top of the document to the left or rear<br />
of the tray.<br />
2. Move the Document Guide to just touch<br />
both sides of the document.<br />
Note: Up to 60 sheets of 20 lb (80 g/m²)<br />
bond paper can be loaded. Weight ranges<br />
from 12.5 lb to 28 lb (50 - 120 g/m²).<br />
Document Glass<br />
3. Open the Document Feeder <strong>and</strong> place<br />
single documents face down on the<br />
Document Glass aligned with the rear left<br />
corner.<br />
4. The default document size is 8.5 x 11” or<br />
A4. For other sized documents, change the<br />
Original Size option. Refer to the User<br />
Guide for further information.<br />
12<br />
Note: Documents are only scanned once<br />
even when several copies are selected.<br />
<strong>Xerox</strong> <strong>WorkCentre</strong> <strong>3550</strong><br />
Quick Use Guide
Connecting to the Network<br />
Follow these instructions to connect the machine to an Ethernet TCP/IP<br />
network.<br />
<strong>Xerox</strong> <strong>WorkCentre</strong> <strong>3550</strong><br />
Quick Use Guide<br />
English<br />
If you are connecting your machine to a different type of network, or you wish<br />
to use other protocols, refer to the System Administrator Guide.<br />
Test the Machine<br />
Before connecting the machine to your network, make sure that it is operating<br />
correctly as a copier.<br />
1. Place a document in the Document Feeder <strong>and</strong> make 3 copies.<br />
2. If the copies are made successfully, install the network connection as<br />
described in the next steps. If copying is not successful, refer to<br />
Troubleshooting on page 35.<br />
Network Connection using TCP/IP<br />
You can set up the TCP/IP network connection using either of the following<br />
methods:<br />
• DHCP: Use this method to allow a DHCP server to automatically assign<br />
an IP Address. This is the factory default setting.<br />
• Static IP Address: Use this method to manually assign an IP Address<br />
provided by the network administrator.<br />
When the machine is powered on, it automatically uses DHCP to obtain its<br />
network configuration. To use a static IP Address, DHCP must be turned off <strong>and</strong><br />
the IP Address, Gateway Address, Subnet Mask, <strong>and</strong> DNS Server Address must<br />
be entered manually.<br />
1. Connect the Ethernet Cable to the RJ45<br />
Connector 5<br />
on the back of the machine.<br />
2.<br />
Note: The Ethernet Cable is not supplied by<br />
<strong>Xerox</strong>.<br />
To setup the address using DHCP, see<br />
Network Setup on page 14. If you want to<br />
set a static IP Address, see Network Setup<br />
Using a Static IP Address on page 15.<br />
5<br />
13
English<br />
Network Setup<br />
IP Address Assignment<br />
After the machine starts, it negotiates with the DHCP server for an IP Address.<br />
Wait two minutes for the network setup to complete <strong>and</strong> then print the<br />
configuration page to check if an IP Address has been assigned. To print a<br />
configuration page:<br />
1. Press Machine Status on the control panel.<br />
2. Press the up/down arrows to highlight Information Pages <strong>and</strong> press OK.<br />
3. Press the up/down arrows to highlight Configuration Page <strong>and</strong> press OK.<br />
4. Highlight Yes <strong>and</strong> press OK to print the configuration page.<br />
5. Confirm that an IP Address has been<br />
allocated <strong>and</strong> that it is an appropriate IP<br />
Address for your network.<br />
Note: If the IP Address starts with<br />
169.xxx.xxx.xxx, the DHCP server has not<br />
properly allocated an address or DHCP is<br />
not enabled on your network. Refer to Network Setup Using DHCP on<br />
page 14 or the Network Setup Using a Static IP Address on page 15 for<br />
instructions. If you need assistance, contact your System Administrator.<br />
Network Setup Using DHCP<br />
1. Press Machine Status on the control panel.<br />
2. Press the up/down arrows to highlight Network Settings <strong>and</strong> press OK.<br />
3. Enter the Administrator’s Password using the keypad. The default is 1111.<br />
Note: You may have to press the 1 key several times to enter the ‘1’.<br />
After entering a character press the Right arrow button to enable the<br />
next character to be entered, or wait 2 seconds between presses.<br />
Continue entering characters until the full password has been entered<br />
<strong>and</strong> press OK.<br />
4. Press the up/down arrows to highlight TCP/IPv4 <strong>and</strong> press OK.<br />
5. Press the up/down arrows to highlight DHCP <strong>and</strong> press OK.<br />
6. Print a configuration page to confirm that an IP Address has been<br />
allocated <strong>and</strong> that it is an appropriate IP Address for your network. Refer<br />
to IP Address Assignment on page 14 for instructions.<br />
7. Press Stop to return to ready mode.<br />
14<br />
<strong>Xerox</strong> <strong>WorkCentre</strong> <strong>3550</strong><br />
Quick Use Guide
Network Setup Using a Static IP Address<br />
Before you begin, obtain the following information from your network<br />
administrator:<br />
• IP Address<br />
• Gateway Address<br />
• Subnet Mask<br />
• DNS Server Address<br />
<strong>Xerox</strong> <strong>WorkCentre</strong> <strong>3550</strong><br />
Quick Use Guide<br />
English<br />
Use the following instructions to enter a static IP Address:<br />
1. Press Machine Status on the control panel.<br />
2. Press the up/down arrows to highlight Network Settings <strong>and</strong> press OK.<br />
3. Enter the Administrator’s Password using the keypad. The default is 1111.<br />
Note: You may have to press the 1 key several times to enter the ‘1’.<br />
After entering a character press the Right arrow button to enable the<br />
next character to be entered, or wait 2 seconds between presses.<br />
Continue entering characters until the full password has been entered<br />
<strong>and</strong> press OK.<br />
4. Press the up/down arrows to highlight TCP/IPv4 <strong>and</strong> press OK.<br />
5. Press the up/down arrows to highlight Static <strong>and</strong> press OK.<br />
6. Press the up/down arrows to highlight IP Address <strong>and</strong> press OK.<br />
7. Enter the IP Address using the keypad <strong>and</strong> press OK.<br />
8. Enter other parameters, such as the Subnet Mask <strong>and</strong> Gateway <strong>and</strong><br />
press OK.<br />
If required, repeat the procedure <strong>and</strong> select the DNS Server option <strong>and</strong><br />
enter the DNS Server details.<br />
9. The static IP Address is now set. Press Stop to return to ready mode.<br />
15
English<br />
Install Printer Software<br />
You can install the printer software for local printing <strong>and</strong> network printing. To<br />
install the printer software on the computer, perform the appropriate<br />
installation procedure depending on the printer in use. The printer software<br />
also provides the Fax from PC function if selected during the installation<br />
process.<br />
A printer driver is software that lets your computer communicate with your<br />
printer. The procedure to install drivers may differ depending on the operating<br />
system you are using. All applications should be closed on your PC before<br />
beginning installation.<br />
You can install the printer software using the typical or custom method. The<br />
instructions provided here are for the typical method. For custom install<br />
instructions or further information about installing software, refer to the<br />
System Administrator Guide.<br />
Local Printer<br />
A local printer is a printer directly attached to your computer using a printer<br />
cable, such as a USB cable. If your printer is attached to a network, refer to<br />
Networked Printer on page 18.<br />
Note: If the “New Hardware Wizard” window appears during the<br />
installation procedure, click Close or Cancel.<br />
1. Make sure that the printer is connected to your computer <strong>and</strong> powered<br />
on.<br />
2. Insert the supplied CD-ROM into your CD-<br />
ROM drive. The CD should automatically<br />
run, <strong>and</strong> an installation window appears.<br />
• If the installation window does not<br />
appear, click Start <strong>and</strong> then Run. Type<br />
X:\Setup.exe, replacing “X” with the<br />
letter which represents your CD drive<br />
<strong>and</strong> click OK.<br />
• If you use Windows Vista, click Start > All programs > Accessories ><br />
Run, <strong>and</strong> type X:\Setup.exe. If the AutoPlay window appears in<br />
Windows Vista, click Run Setup.exe in Install or run program field,<br />
<strong>and</strong> click Continue in the User Account Control window.<br />
3. Click Install Software.<br />
16<br />
<strong>Xerox</strong> <strong>WorkCentre</strong> <strong>3550</strong><br />
Quick Use Guide
4. Click Typical installation for a local<br />
printer <strong>and</strong> follow the wizard instructions<br />
to install the local printer.<br />
Note: For Custom install instructions, refer<br />
to the System Administrator Guide.<br />
If your printer is not already connected to<br />
the computer, the Connect Device screen<br />
will appear. After connecting the printer,<br />
click Next. If you don’t want to connect the<br />
printer at this time, click Next, <strong>and</strong> No on<br />
the following screen. Then the installation<br />
will start <strong>and</strong> a test page will not be printed<br />
at the end of the installation.<br />
5. After the installation is finished, click<br />
Finish.<br />
If the Test Print operation is successful, continue<br />
on to the next setup procedure in this document.<br />
If the print operation failed, refer to<br />
Troubleshooting on page 35.<br />
<strong>Xerox</strong> <strong>WorkCentre</strong> <strong>3550</strong><br />
Quick Use Guide<br />
English<br />
17
English<br />
Networked Printer<br />
When you connect your printer to a network, you must first configure the<br />
TCP/IP settings for the printer. After you have assigned <strong>and</strong> verified the TCP/IP<br />
settings, you are ready to install the software on each computer on the<br />
network.<br />
1. Make sure that the printer is connected to your network <strong>and</strong> powered on.<br />
For details about connecting to the network, refer to Connecting to the<br />
Network on page 13.<br />
2. Insert the supplied CD-ROM into your CD-<br />
ROM drive. The CD-ROM should<br />
automatically run, <strong>and</strong> an installation<br />
window appears.<br />
• If the installation window does not<br />
appear, click Start <strong>and</strong> then Run. Type<br />
X:\Setup.exe, replacing “X” with the<br />
letter which represents your CD drive<br />
<strong>and</strong> click OK.<br />
• If you use Windows Vista, click Start > All programs > Accessories ><br />
Run, <strong>and</strong> type X:\Setup.exe. If the AutoPlay window appears in<br />
Windows Vista, click Run Setup.exe in Install or run program field,<br />
<strong>and</strong> click Continue in the User Account Control window.<br />
3. Click Install Software.<br />
4. Click Typical installation for a network<br />
printer <strong>and</strong> follow the wizard instruction to<br />
select <strong>and</strong> install the printer.<br />
Note: For Custom install instructions, refer<br />
to the System Administrator Guide.<br />
5. After the installation is finished, click<br />
Finish.<br />
If the Test Print operation is successful, continue<br />
on to the next setup procedure in this document.<br />
If the print operation failed, refer to<br />
Troubleshooting on page 35.<br />
18<br />
<strong>Xerox</strong> <strong>WorkCentre</strong> <strong>3550</strong><br />
Quick Use Guide
E-mail Setup<br />
<strong>Xerox</strong> <strong>WorkCentre</strong> <strong>3550</strong><br />
Quick Use Guide<br />
English<br />
If you wish to setup the E-mail service follow this procedure. Before starting the<br />
setup procedure, please ensure the following items are available or the<br />
following actions have been performed:<br />
• Ensure the machine is fully functioning on the network.<br />
• Ensure that the TCP/IP <strong>and</strong> HTTP protocols are configured on the<br />
machine <strong>and</strong> fully functional. Refer to Network Setup on page 14.<br />
• Obtain the IP Address of a functional SMTP mail server that accepts<br />
inbound mail traffic.<br />
• Ensure the DNS settings are configured correctly <strong>and</strong> obtain the Domain<br />
Name address, if applicable.<br />
• Create an E-mail account which the machine will use as the default From<br />
address.<br />
• Test the E-mail account by sending an E-mail to the <strong>Xerox</strong> machine<br />
account. This task should be completed at a mail client (for example<br />
Microsoft Outlook) on your network that supports SMTP (Simple Mail<br />
Transfer Protocol) <strong>and</strong> POP3 (Post Office Protocol 3).<br />
Refer to the System Administrator Guide for more information about setting up<br />
<strong>and</strong> configuring E-mail.<br />
Automatic Setup of E-mail Server<br />
The machine will attempt to Auto Discover your SMTP Server settings on initial<br />
startup. To check these settings, perform the following:<br />
1. Open your web browser <strong>and</strong> enter the TCP/IP Address of the machine in<br />
the address bar. Press Enter.<br />
2. Click Properties > Protocol > SMTP Server.<br />
• Enter the current administrator User Name <strong>and</strong> Password.<br />
The default is admin which is case sensitive, <strong>and</strong> 1111.<br />
• Enter the domain name in the Domain Name box (for example:<br />
abc.xyz.company.com). It is only necessary to configure the DNS<br />
settings if Host Names are to be used.<br />
19
English<br />
3. If an SMTP Server has been discovered, the Host Name field will be filled<br />
with the SMTP Server Host Name.<br />
Test the Discovered SMTP Server by sending an e-mail from the machine<br />
to a valid e-mail address. A confirmation sheet will print informing you<br />
whether the e-mail send was successful.<br />
• If the confirmation sheet reports a successful send, the SMTP Server<br />
is setup correctly. You can modify some of the e-mail setting defaults,<br />
refer to Modifying E-mail Setting Defaults on page 21.<br />
• If the confirmation sheet reports a failure, refer to Manual Setup of Email<br />
Server on page 20 or contact your System Administrator for<br />
assistance.<br />
Manual Setup of E-mail Server<br />
1. Open your web browser <strong>and</strong> enter the TCP/IP Address of the machine in<br />
the address bar. Press Enter.<br />
2. Click Properties > Protocol > TCP/IP.<br />
• Enter the current administrator User Name <strong>and</strong> Password.<br />
The default is admin which is case sensitive, <strong>and</strong> 1111.<br />
• Enter the domain name in the Domain Name box (for example:<br />
abc.xyz.company.com). It is only necessary to configure the DNS<br />
settings if Host Names are to be used.<br />
Note: If Dynamic Addressing has been set on the machine (DHCP or<br />
BootP) the Domain Name will not be accessible. If you need to change it,<br />
click Static from the IP Address Resolution menu list.<br />
• Click the Save Changes button to implement any changes.<br />
3. From the Protocol menu click SMTP Server.<br />
• Click either IP Address or Host Name <strong>and</strong> enter the Host Name or the<br />
IP Address <strong>and</strong> Port Number (1-65535) of the SMTP Server. The<br />
default Port is 25.<br />
• Check the Server Requires SMTP Authentication box if required. Enter<br />
the Login Name <strong>and</strong> Password.<br />
• Click Save Changes to confirm your settings.<br />
20<br />
<strong>Xerox</strong> <strong>WorkCentre</strong> <strong>3550</strong><br />
Quick Use Guide
Modifying E-mail Setting Defaults<br />
<strong>Xerox</strong> <strong>WorkCentre</strong> <strong>3550</strong><br />
Quick Use Guide<br />
English<br />
To modify the e-mail settings defaults:<br />
1. Open your web browser <strong>and</strong> enter the TCP/IP Address of the machine in<br />
the address bar. Press Enter.<br />
2. Click Properties > E-mail > E-mail Setup.<br />
• Enter the current administrator User Name <strong>and</strong> Password.<br />
The default is admin which is case sensitive, <strong>and</strong> 1111.<br />
• Enter the domain name in the Domain Name box (for example:<br />
abc.xyz.company.com). It is only necessary to configure the DNS<br />
settings if Host Names are to be used.<br />
3. Amend the settings on the E-mail Setup screen.<br />
You can change settings such as default subject <strong>and</strong> setup Smart Key<br />
text which is accessed by pressing the .com key. Setting up the Smart Key<br />
settings can make entering e-mail addresses much easier, refer to the<br />
User Guide for further information.<br />
4. When you have made your selections click Save Changes.<br />
For more information on all of the E-mail features including setting up address<br />
books, please refer to the User Guide.<br />
21
English<br />
Making Copies<br />
1. Load the documents to be copied face up in the Document Feeder or face<br />
down to the rear left corner of the Document Glass.<br />
2. Press the Copy button on the control panel.<br />
3. Select the control panel features required:<br />
• Press the Paper Supply button <strong>and</strong> use the up/down arrows to select<br />
the paper tray required for the job or to select Auto. Select OK.<br />
• Press the 2 Sided button <strong>and</strong> use the up/down arrows to select the 2<br />
Sided option required for the job. Select OK.<br />
4. Select the additional Copy features required for the job.<br />
Press Menu <strong>and</strong> use the up/down arrows to highlight the feature required<br />
<strong>and</strong> press OK. Select the setting required <strong>and</strong> press OK. The following<br />
features are available:<br />
22<br />
Reduce/Enlarge Using this option, originals can be reduced or<br />
enlarged between 25% <strong>and</strong> 400%.<br />
Lighten/Darken Adjusts the lightness or darkness of the output.<br />
Original Type Use to enhance the copy quality of the output based<br />
on the type of original being copied.<br />
Background<br />
Suppression<br />
Press Back to return to the Copy screen.<br />
5. Enter the number of copies required using the keypad <strong>and</strong> then press<br />
Start.<br />
Press the Job Status button on the Control Panel to display status information<br />
about the job or to delete the job from the list.<br />
<strong>Xerox</strong> <strong>WorkCentre</strong> <strong>3550</strong><br />
Quick Use Guide<br />
Use to automatically reduce or eliminate the dark<br />
background resulting from scanning colored paper or<br />
newspaper originals.<br />
Layout This provides access to Normal, 2 Up, 4 Up, ID Card<br />
Copy, Book Copy, Booklet Creation, Poster Copy <strong>and</strong><br />
Clone Copy.<br />
Collation Use to select collated or uncollated output.<br />
Original Size Use to specify the size of the image to be copied.
Printing a Document<br />
<strong>Xerox</strong> <strong>WorkCentre</strong> <strong>3550</strong><br />
Quick Use Guide<br />
English<br />
1. Ensure that the correct <strong>Xerox</strong> <strong>WorkCentre</strong> <strong>3550</strong> print driver has been<br />
installed on your workstation. To install the print drivers refer to Install<br />
Printer Software on page 16.<br />
You can also access the print drivers by referring to the Software CD<br />
supplied with your machine, or you can download the latest versions from<br />
the <strong>Xerox</strong> website at www.xerox.com/support.<br />
2. Open the document to be printed. Click File > Print <strong>and</strong> select the <strong>Xerox</strong><br />
<strong>WorkCentre</strong> <strong>3550</strong> from the list of printers displayed.<br />
3. To change the default printing properties click Properties.<br />
The print driver has various tabs that contain options <strong>and</strong> properties.<br />
• Use the Basic tab to choose the<br />
image size <strong>and</strong> orientation, the<br />
image quality setting required,<br />
layout options such as poster<br />
<strong>and</strong> booklet creation, <strong>and</strong> 2<br />
sided printing options.<br />
• Use the Paper tab to select the<br />
number of copies <strong>and</strong> the paper<br />
size <strong>and</strong> type required. Scaling<br />
options can also be selected.<br />
• The Graphics tab enables you<br />
to adjust the look of your prints.<br />
You can darken text, print text<br />
in black only, adjust True Type font settings <strong>and</strong> use the Toner Save<br />
option.<br />
• Use the Advanced tab to add watermarks or overlay text to pages,<br />
change the print order, or to access the Job Settings to change the<br />
print mode to Proof or Secure Print.<br />
• The <strong>Xerox</strong> tab provides version <strong>and</strong> copyright information <strong>and</strong> a link<br />
to the <strong>Xerox</strong> Website.<br />
Choose the options required for your Print job <strong>and</strong> click OK to print the<br />
document.<br />
4. The print job will be sent to the machine <strong>and</strong> will appear in the job list.<br />
Press the Job Status button on the Control Panel to display status information<br />
about the job or to delete the job from the list.<br />
23
English<br />
Banner Sheet<br />
The machine can print a banner sheet with every print job. Use the following<br />
instructions to enable or disable the Banner Sheet at the machine.<br />
1. Press Machine Status on the control panel.<br />
2. Press the up/down arrows to highlight System Setup <strong>and</strong> press OK.<br />
3. Enter the Administrator’s Password using the keypad. The default is 1111.<br />
Note: You may have to press the 1 key several times to enter the ‘1’.<br />
After entering a character press the Right arrow button to enable the<br />
next character to be entered, or wait 2 seconds between presses.<br />
Continue entering characters until the full password has been entered<br />
<strong>and</strong> press OK.<br />
4. Press the up/down arrows to highlight Machine Settings <strong>and</strong> press OK.<br />
5. Press the up/down arrows to highlight Banner Sheet <strong>and</strong> press OK.<br />
6. Press the up/down arrows to highlight Enable or Disable <strong>and</strong> press OK.<br />
7. Press Stop to save <strong>and</strong> exit.<br />
24<br />
<strong>Xerox</strong> <strong>WorkCentre</strong> <strong>3550</strong><br />
Quick Use Guide
Sending a Fax<br />
<strong>Xerox</strong> <strong>WorkCentre</strong> <strong>3550</strong><br />
Quick Use Guide<br />
English<br />
1. Load the documents to be faxed face up in the Document Feeder or face<br />
down to the rear left corner of the Document Glass.<br />
2. Press the Fax button on the control panel.<br />
3. Select the Fax features required for the job.<br />
Press Menu <strong>and</strong> use the up/down arrows to highlight the feature required<br />
<strong>and</strong> press OK. Select the setting required <strong>and</strong> press OK. The following<br />
features are available:<br />
Lighten/Darken This provides manual control to adjust the lightness<br />
or darkness of the scanned images.<br />
Background<br />
Suppression<br />
Use to automatically reduce or eliminate the dark<br />
background resulting from scanning colored paper or<br />
newspaper originals.<br />
Resolution A higher resolution produces better quality for<br />
photos. A lower resolution reduces communication<br />
time.<br />
Original Size Use to specify the size of the image to be scanned.<br />
Multi Send Use this feature to send a fax to multiple locations.<br />
Delayed Start Use to set your machine to send a fax at a later time.<br />
Priority Send Use when a high priority fax need to be sent ahead<br />
of reserved operations.<br />
Forward Use to set the machine to forward a received or sent<br />
fax to another fax, e-mail or server destination.<br />
Secure Receive Use to restrict printing of received faxes when the<br />
machine is unattended.<br />
Add Page Use to add additional documents to a delayed fax<br />
job which is saved in memory.<br />
Press Back to return to the Fax screen.<br />
4. If the originals are 2 Sided, press the 2 Sided button on the control panel.<br />
Select the 2 Sided option required using the up/down arrows <strong>and</strong> press<br />
OK.<br />
5. Enter the recipient’s fax number by:<br />
• Keypad Dial: Enter the number using the keypad.<br />
• Manual Dial: Allows you to get the dial tone before entering the fax<br />
number.<br />
• Pause / Redial: Allows you to send to the last number or list of<br />
numbers dialed.<br />
25
English<br />
• Address Book: Select the Address Book button to access the fax<br />
address book <strong>and</strong> add recipients. Select Search & Dial <strong>and</strong> then<br />
Speed Dial or Group Dial. Enter an ID using the keypad <strong>and</strong> select<br />
OK. A list of matching entries is displayed. Select an entry to add to<br />
the recipient list.<br />
6. Press Start to transmit your fax.<br />
Press the Job Status button on the Control Panel to display status information<br />
about the job or to delete the job from the list.<br />
Scanning<br />
Scanning enables you to scan your hard copy documents <strong>and</strong> store them as<br />
electronic files.<br />
Refer to the System Administrator Guide for information about Scanning setup.<br />
1. Load the documents to be scanned face up in the Document Feeder or<br />
face down to the rear left corner of the Document Glass.<br />
2. Press the Scan button on the control panel. The following Scan options<br />
are available:<br />
• USB: Using this option, you can scan an image <strong>and</strong> store it to a USB<br />
Memory Device.<br />
• Local PC: This option is used if the machine is connected to a PC via<br />
USB cable. The scanned data will be stored in the connected<br />
computers My Documents folder.<br />
• Network PC: Using this option the scanned data will be stored to a<br />
networked PC, in the My Documents folder.<br />
• SMB: Using this option, you can scan an image <strong>and</strong> upload it to a<br />
shared folder on an SMB server.<br />
• FTP: Using this option, you can scan an image <strong>and</strong> upload it to an<br />
FTP server.<br />
Press the up/down arrows until the scan option required highlights.<br />
3. If the originals are 2 Sided, press the 2 Sided button on the control panel.<br />
Select the 2 Sided option required using the up/down arrows <strong>and</strong> press<br />
OK.<br />
4. Press Menu to customize Scan settings. Use the up/down arrows to<br />
highlight the feature required <strong>and</strong> press OK. Select the setting required<br />
<strong>and</strong> press OK.<br />
26<br />
<strong>Xerox</strong> <strong>WorkCentre</strong> <strong>3550</strong><br />
Quick Use Guide
The following features are available:<br />
File Format Sets the file format in which the image is to be<br />
saved.<br />
Output Color Sets the color mode.<br />
<strong>Xerox</strong> <strong>WorkCentre</strong> <strong>3550</strong><br />
Quick Use Guide<br />
English<br />
Lighten/Darken This provides manual control to adjust the lightness<br />
or darkness of the scanned images.<br />
Background<br />
Suppression<br />
Use to automatically reduce or eliminate the dark<br />
background resulting from scanning colored paper or<br />
newspaper originals.<br />
Original Type Use to improve the image quality by selecting the<br />
document type for the originals.<br />
Resolution A higher resolution produces better quality for<br />
photos. A lower resolution reduces communication<br />
time.<br />
Original Size Use to specify the size of the image to be scanned.<br />
5. Press OK. If Not Available is displayed, check the connection.<br />
6. If necessary, press the up/down arrows to highlight the Login ID you<br />
want <strong>and</strong> press OK. Enter the Password using the keypad <strong>and</strong> press OK.<br />
7. Press the up/down arrows to highlight the scan destination or server you<br />
want <strong>and</strong> press OK. For Local PC <strong>and</strong> Network PC scanning, the default<br />
setting is My Documents.<br />
8. Press OK to scan your originals.<br />
Press the Job Status button on the Control Panel to display status information<br />
about the job or to delete the job from the list.<br />
27
English<br />
Sending an E-mail<br />
1. Load the documents to be e-mailed face up in the Document Feeder or<br />
face down to the rear left corner of the Document Glass.<br />
2. Press the E-mail button on the control panel.<br />
If Authentication is enabled, enter your Login ID <strong>and</strong> Password (if<br />
required).<br />
3. When Enter From Address: appears, enter the sender’s e-mail address<br />
<strong>and</strong> press OK.<br />
If Send to Myself? appears, press the left/right arrows to highlight Yes or<br />
No <strong>and</strong> press OK.<br />
4. When Enter Destination Addresses: appears, enter the recipient’s e-mail<br />
address <strong>and</strong> press OK.<br />
Use the .com button to add commonly used address text to the e-mail<br />
address, for example .com or @yourdomainname.com. Press the .com key<br />
repeatedly until the text required is displayed <strong>and</strong> press OK.<br />
Note: The Smart Key text can be customized using CentreWare Internet<br />
Services, refer to the User Guide for instructions.<br />
Press the down arrow <strong>and</strong> enter additional e-mail addresses if required<br />
<strong>and</strong> press OK.<br />
5. If File Format appears, highlight the file format required <strong>and</strong> press OK.<br />
6. Enter an e-mail subject <strong>and</strong> press OK.<br />
7. When Ready to E-mail appears you can add additional recipients, press<br />
Menu to select additional features or press Start to scan your originals.<br />
To add additional recipients, highlight Add Another Address <strong>and</strong> enter<br />
the address required.<br />
8. To customize E-mail settings, press the Menu button. Use the up/down<br />
arrows to highlight the feature required <strong>and</strong> press OK. Select the setting<br />
required <strong>and</strong> press OK.<br />
The following features are available:<br />
28<br />
File Format Sets the file format in which the image is to be<br />
saved.<br />
Lighten/Darken This provides manual control to adjust the lightness<br />
or darkness of the scanned images.<br />
Output Color Sets the color mode.<br />
Original Type Use to improve the image quality by selecting the<br />
document type for the originals.<br />
Background<br />
Suppression<br />
<strong>Xerox</strong> <strong>WorkCentre</strong> <strong>3550</strong><br />
Quick Use Guide<br />
Use to automatically reduce or eliminate the dark<br />
background resulting from scanning colored paper or<br />
newspaper originals.
<strong>Xerox</strong> <strong>WorkCentre</strong> <strong>3550</strong><br />
Quick Use Guide<br />
English<br />
Resolution A higher resolution produces better quality for<br />
photos. A lower resolution reduces communication<br />
time.<br />
Original Size Use to specify the size of the image to be scanned.<br />
Press Back to return to the E-mail screen.<br />
9. If the originals are 2 Sided, press the 2 Sided button on the control panel.<br />
Select the 2 Sided option required using the up/down arrows <strong>and</strong> press<br />
OK.<br />
10. Press Start to scan your originals.<br />
Note: You can press Start at anytime after entering a sender <strong>and</strong> a<br />
recipient e-mail address.<br />
If you logged in as an authenticated user, press the Stop button to<br />
logout.<br />
Press the Job Status button on the Control Panel to display status information<br />
about the job or to delete the job from the list.<br />
29
English<br />
Fax from PC<br />
You can send a fax from your PC without going to the <strong>Xerox</strong> <strong>WorkCentre</strong> <strong>3550</strong>.<br />
To send a fax from your PC, you need to install the Printer software. The Fax<br />
from PC function is installed at the same time as the printer driver. Refer to<br />
Install Printer Software on page 16 for instructions.<br />
1. Open the document you want to send. Click File > Print <strong>and</strong> select the<br />
<strong>Xerox</strong> MFP PC Fax from the list of printers displayed.<br />
2. Select OK.<br />
3. Select the options required for the fax job:<br />
• Phonebook: If using the<br />
Windows Address Book, select a<br />
recipient from the list or add a<br />
new recipient using the Add<br />
button. Select the arrow button<br />
to add recipients to the<br />
Recipient list. If using the<br />
Outlook Office Address Book,<br />
select a recipient from the list<br />
<strong>and</strong> use the arrow button to<br />
add recipients to the Recipient<br />
list. Use the Add <strong>and</strong> Remove<br />
buttons to edit your Recipient list.<br />
• Fax Quality: Select St<strong>and</strong>ard or Fine fax quality.<br />
• Cover Page: If a cover page is required, select the Cover Page<br />
checkbox. Enter the cover page details required. Use the Advanced<br />
button to import a cover page.<br />
• Date: Select a date for the fax job.<br />
• Notify on Delivery: Select this checkbox to receive notification that<br />
your fax has been delivered to the recipients.<br />
• Preview: Use this option to view the cover page <strong>and</strong> fax document<br />
which will be sent.<br />
4. Click Send to send the fax.<br />
The fax job is sent to the machine over the network or USB connection,<br />
then faxed to the destination using the machine’s fax line.<br />
30<br />
<strong>Xerox</strong> <strong>WorkCentre</strong> <strong>3550</strong><br />
Quick Use Guide
Using the USB Port<br />
<strong>Xerox</strong> <strong>WorkCentre</strong> <strong>3550</strong><br />
Quick Use Guide<br />
English<br />
USB memory devices are available with a variety of memory capacities to give<br />
you more room for storing documents, music <strong>and</strong> videos, high resolution<br />
photographs, <strong>and</strong> other files.<br />
You can scan a document <strong>and</strong> store it on your USB memory device, or you can<br />
print files directly from the USB memory device. You can print TIFF, JPEG, PDF,<br />
PCL, PS, TXT <strong>and</strong> PRN files.<br />
Refer to the System Administrator Guide for information about USB Port setup.<br />
Check your USB Memory Device is within<br />
specification. Your machine supports USB<br />
memory devices with FAT16/FAT32 <strong>and</strong> sector<br />
size of 512 bytes.<br />
• You must use only an authorized USB<br />
memory device with an A plug type<br />
connector.<br />
• Use only an USB memory device with<br />
metal-shielded connector.<br />
Scan to USB<br />
1. Insert the USB memory device into the<br />
USB memory port on your machine.<br />
2. Load the documents to be scanned face up<br />
in the Document Feeder or face down to<br />
the rear left corner of the Document Glass.<br />
3. Press the Scan button on the control panel.<br />
4. Press the up/down arrows to highlight USB<br />
<strong>and</strong> press OK.<br />
5. If the originals are 2 Sided, press the 2<br />
Sided button on the control panel. Select the 2 Sided option required<br />
using the up/down arrows <strong>and</strong> press OK.<br />
6. When the device is in the ready state, either press Start to scan your<br />
originals or press Menu to customize Scan settings. Use the up/down<br />
arrows to highlight the feature required <strong>and</strong> press OK. Select the setting<br />
required <strong>and</strong> press OK.<br />
31
English<br />
32<br />
The following features are available:<br />
File Format Sets the file format in which the image is to be<br />
saved.<br />
Output Color Sets the color mode.<br />
Lighten/Darken This provides manual control to adjust the lightness<br />
or darkness of the scanned images.<br />
Background<br />
Suppression<br />
7. Press Start to scan your originals.<br />
The job is saved to the USB memory device. After scanning is complete, you<br />
can remove the USB memory device from the machine.<br />
Print from USB<br />
1. Insert the USB memory device into the<br />
USB memory port on your machine.<br />
2. Press the up/down arrows to highlight Print<br />
from USB <strong>and</strong> press OK.<br />
Your machine automatically detects the<br />
device <strong>and</strong> reads data stored on it.<br />
3. Press the up/down arrows until the folder or<br />
file you want highlights <strong>and</strong> press OK.<br />
If you see + in the front of a folder name,<br />
there are one or more files or folders in the selected folder.<br />
If you selected a folder, press the up/down arrows until the file you want<br />
highlights <strong>and</strong> press OK.<br />
4. Press the up/down arrows to select the number of copies to be printed or<br />
enter the number.<br />
5. Press OK or Start to start printing the selected file.<br />
<strong>Xerox</strong> <strong>WorkCentre</strong> <strong>3550</strong><br />
Quick Use Guide<br />
Use to automatically reduce or eliminate the dark<br />
background resulting from scanning colored paper or<br />
newspaper originals.<br />
Original Type Use to improve the image quality by selecting the<br />
document type for the originals.<br />
Resolution A higher resolution produces better quality for<br />
photos. A lower resolution reduces communication<br />
time.<br />
Original Size Use to specify the size of the image to be scanned.
Enhance Productivity<br />
<strong>Xerox</strong> <strong>WorkCentre</strong> <strong>3550</strong><br />
Quick Use Guide<br />
English<br />
The <strong>WorkCentre</strong> <strong>3550</strong> is a powerful multi-function machine with many digital<br />
functions integrated into one system. It is designed to support small or large<br />
workgroups in different production environments. You can do more with less<br />
<strong>and</strong> streamline your workflow with these productivity enhancing features.<br />
Excellent Quality <strong>and</strong> Speed<br />
• You can print with a resolution of up to 1200 dpi effective output.<br />
• Your machine prints A4-sized paper at up to 33 ppm, <strong>and</strong> letter-sized<br />
paper at up to 35 ppm.<br />
• For 2 sided printing, your machine prints A4-sized paper at up to 17 ipm<br />
<strong>and</strong> letter-sized paper at up to 18 ipm.<br />
Create Professional Documents<br />
• Print Watermarks. You can customize your documents with words, such as<br />
“Confidential”.<br />
• Print Posters. The text <strong>and</strong> pictures of each page of your document are<br />
magnified <strong>and</strong> printed across several sheets of paper <strong>and</strong> can then be<br />
taped together to form a poster.<br />
• You can use pre-printed forms.<br />
Save Time <strong>and</strong> Money<br />
• To save paper, you can print multiple pages on one single sheet of paper.<br />
• To save paper, you can print on both sides of the paper.<br />
• This machine automatically conserves electricity by substantially<br />
reducing power consumption when not in use.<br />
Scan <strong>and</strong> Retrieve Images<br />
• Scan in color <strong>and</strong> use the precise compressions of JPEG, TIFF <strong>and</strong> PDF<br />
formats.<br />
• Quickly scan <strong>and</strong> send files to multiple destinations using Scan.<br />
33
English<br />
Send E-mails<br />
• Scanned documents can be sent as E-mail attachments to a specified Email<br />
recipient or recipients.<br />
• Access to the E-mail features is gained using the E-mail button on the<br />
Control Panel.<br />
• This is an excellent feature for scanning documents for your own use.<br />
Simply select the E-mail button, enter your own E-mail address <strong>and</strong> scan<br />
the document. Moments later it will be in your E-mail Inbox.<br />
Set a Fax Transmission Time<br />
• You can specify a certain time to transmit the fax <strong>and</strong> also send the fax to<br />
several stored destinations.<br />
• After the transmission, the machine may print out the fax reports<br />
according to the setting.<br />
USB Memory Devices<br />
• If you have a USB memory device, you can use it in various ways with<br />
your machine.<br />
• You can scan documents <strong>and</strong> save them on the USB memory device.<br />
• You can directly print from the USB memory device.<br />
Remote Administration<br />
• Your machine contains its own CentreWare Internet Services site. The site<br />
is accessed from your web browser.<br />
• As a user, you can obtain information about the machine, <strong>and</strong> any jobs<br />
sent to the machine, from the comfort of your own desktop.<br />
• The various tabs on the web page contain different options to access<br />
status information, media information <strong>and</strong> the administrator setups.<br />
• You can even send a print-ready job over the Internet with this feature.<br />
• Simply open your web browser <strong>and</strong> enter the IP Address of the machine.<br />
34<br />
<strong>Xerox</strong> <strong>WorkCentre</strong> <strong>3550</strong><br />
Quick Use Guide
Troubleshooting<br />
A variety of situations can affect the quality of your output. For optimal<br />
performance, ensure the guidelines in the User Guide are followed. The<br />
documentation <strong>and</strong> the fault messages on the machine help to locate <strong>and</strong><br />
resolve a problem easily.<br />
<strong>Xerox</strong> <strong>WorkCentre</strong> <strong>3550</strong><br />
Quick Use Guide<br />
English<br />
Some problems can be resolved by switching the machine off <strong>and</strong> on. Wait<br />
approximately 20 seconds before switching the machine on. If after rebooting<br />
your machine the problem has not been resolved, use the information below to<br />
identify solutions.<br />
Problem Solution<br />
The machine will not<br />
power on<br />
Documents will not<br />
feed through the<br />
Document<br />
Feeder<br />
The machine will not<br />
print from a<br />
workstation<br />
Cannot send an Email<br />
• Check to see that the machine is not in Power Saver<br />
Mode as indicated by the green light on the Control<br />
Panel. Press a control panel button to reactivate.<br />
• Check to see that the Power Cord is correctly installed.<br />
• Locate the ON/OFF button at the rear of the machine.<br />
Press the ON/OFF button to ON (I).<br />
• Ensure that all staples or paper clips have been<br />
removed from the originals.<br />
• Ensure the Document Feeder is not overloaded.<br />
Maximum 60 documents.<br />
• Ensure that the edge guides are adjusted to touch the<br />
sides of the originals.<br />
• Make sure that the machine is connected to a<br />
workstation via a USB cable, or connected to a<br />
network.<br />
• Make sure that an active network cable is connected to<br />
the workstation.<br />
• Check that the Network Setup is correct. Refer to<br />
Connecting to the Network on page 13.<br />
• Check if the machine is connected on the network as a<br />
printer.<br />
• Check that E-mail is enabled. Refer to E-mail Setup on<br />
page 19.<br />
35
English<br />
36<br />
Problem Solution<br />
Paper jams • Load the paper in the paper trays with the seam side of<br />
the paper up.<br />
• Load the paper in the Bypass Tray with the seam side<br />
down.<br />
• If the paper curls excessively, flip the paper over in the<br />
applicable paper tray.<br />
• Fan paper before inserting it into a paper tray.<br />
• Use paper from a fresh package.<br />
Cannot fax a<br />
document<br />
Paper Jams<br />
If a jam occurs a warning is displayed. The jammed paper should be cleared<br />
from each of the jam areas. To avoid tearing the paper, pull the jammed paper<br />
out slowly <strong>and</strong> gently. If the paper does tear, ensure all small pieces of paper<br />
are removed from the machine. Use the instructions on the display <strong>and</strong> the<br />
following information to check <strong>and</strong> clear each of the machine areas.<br />
Paper Trays or Bypass Tray<br />
• Pull out the tray <strong>and</strong> remove the jammed<br />
paper by gently pulling it straight out.<br />
• Insert the tray back into the machine.<br />
• If using the Bypass Tray <strong>and</strong> the paper is<br />
not feeding correctly, pull the paper out of<br />
the tray <strong>and</strong> reload.<br />
If paper is difficult to remove, refer to Paper Path<br />
on page 37.<br />
<strong>Xerox</strong> <strong>WorkCentre</strong> <strong>3550</strong><br />
Quick Use Guide<br />
• Ensure your machine is connected to a working<br />
telephone line <strong>and</strong> check for a dial tone.<br />
• Check that Fax is enabled. Refer to Configure the<br />
Machine on page 6.
Paper Path<br />
<strong>Xerox</strong> <strong>WorkCentre</strong> <strong>3550</strong><br />
Quick Use Guide<br />
English<br />
CAUTION: The fuser area is hot. Take care when removing paper from<br />
the machine.<br />
• Open the front door <strong>and</strong> pull the print<br />
cartridge out by lightly pushing it down.<br />
• Remove the jammed paper by gently<br />
pulling it straight out.<br />
• Replace the print cartridge <strong>and</strong> close the<br />
front door. Printing automatically resumes.<br />
Output Area<br />
• Gently pull the paper out of the output<br />
tray.<br />
37
English<br />
Duplex Area<br />
The duplex unit is located on the back of the<br />
machine. If it is not inserted correctly, a paper<br />
jam may occur. Make sure that the duplex unit is<br />
inserted correctly.<br />
• Pull the duplex unit out of the machine <strong>and</strong><br />
remove the jammed paper.<br />
• If the paper does not come out with the<br />
duplex unit, remove the paper from the<br />
bottom of the machine.<br />
• Insert the duplex unit into the machine.<br />
• If you still do not see the paper, open the rear door <strong>and</strong> unfold the duplex<br />
guide fully. Pull the jammed paper out. Fold the duplex guide <strong>and</strong> close<br />
the rear door.<br />
For further information about jam clearance <strong>and</strong> troubleshooting, refer to the<br />
User Guide.<br />
Document Jams<br />
The display will indicate when a document jam has occurred. Follow the<br />
instructions on the display <strong>and</strong> remove all the documents from the Document<br />
Feeder <strong>and</strong> Document Glass.<br />
• Lift the Document Feeder cover.<br />
• Gently remove the jammed document<br />
from the Document Feeder.<br />
• Close the Document Feeder cover.<br />
38<br />
<strong>Xerox</strong> <strong>WorkCentre</strong> <strong>3550</strong><br />
Quick Use Guide
• Lift the Document Feeder. Remove any<br />
paper from the feed area by carefully<br />
pulling it to the right using both h<strong>and</strong>s.<br />
• Close the Document Feeder.<br />
<strong>Xerox</strong> <strong>WorkCentre</strong> <strong>3550</strong><br />
Quick Use Guide<br />
English<br />
For further information about jam clearance <strong>and</strong> troubleshooting, refer to the<br />
User Guide.<br />
Further Assistance<br />
For any additional help visit our customer web site at www.xerox.com or<br />
contact the <strong>Xerox</strong> <strong>Support</strong> Center quoting the machine serial number.<br />
<strong>Xerox</strong> <strong>Support</strong> Center<br />
If a fault cannot be resolved by following the display instructions, check the<br />
Troubleshooting section of the User Guide. It may help to solve the problem<br />
quickly. If the problem persists, contact the <strong>Xerox</strong> <strong>Support</strong> Center. The <strong>Xerox</strong><br />
<strong>Support</strong> Center will want to know the nature of the problem, the machine serial<br />
number, the fault code (if any) plus the name <strong>and</strong> location of your company.<br />
Locating the Serial Number<br />
Locate the machine’s serial number by taking the following steps:<br />
1. Press Machine Status on the control panel.<br />
2. Press the up/down arrows to highlight Machine Information <strong>and</strong> press<br />
OK.<br />
3. Press the up/down arrows to highlight Serial Number <strong>and</strong> write down<br />
your machine’s serial number.<br />
4. Press Stop to return to ready mode.<br />
The serial number is also located on the inside of the front door on the<br />
machine.<br />
39
English<br />
Printing a Machine Report<br />
You can print the machine's information <strong>and</strong> job report.<br />
1. Press Machine Status on the control panel.<br />
2. Press the up/down arrows to highlight Information Pages <strong>and</strong> press OK.<br />
3. To print all reports <strong>and</strong> lists, select All Pages <strong>and</strong> press OK. Press the<br />
left/right arrow to highlight Yes at the Print? prompt <strong>and</strong> press OK.<br />
You can use CentreWare Internet Services to print the machine's configuration<br />
report or browse the status. Open a web browser at the networked computer<br />
<strong>and</strong> type the machine's IP address. When CentreWare Internet Services opens,<br />
click Information > Print Information.<br />
Documentation<br />
Most answers to your questions will be provided by the documentation that is<br />
supplied on CD with the <strong>Xerox</strong> <strong>WorkCentre</strong> <strong>3550</strong>. Alternatively you can access<br />
the documents from www.xerox.com/support.<br />
• User Guide - contains instructions <strong>and</strong> information about all the features<br />
on the machine.<br />
• System Administration Guide - provides detailed instructions <strong>and</strong><br />
information about connecting your machine to the network <strong>and</strong><br />
installing optional features.<br />
40<br />
<strong>Xerox</strong> <strong>WorkCentre</strong> <strong>3550</strong><br />
Quick Use Guide