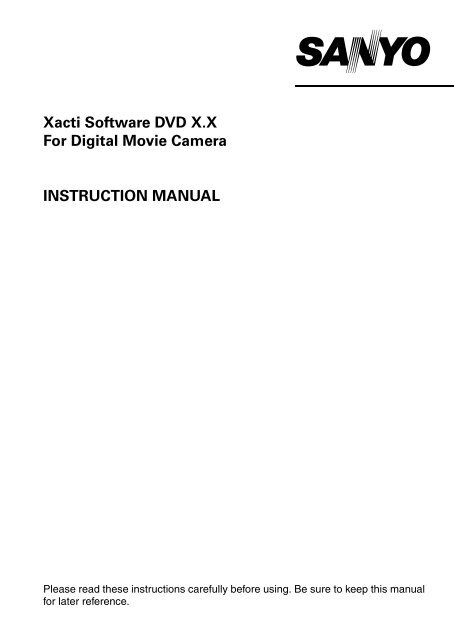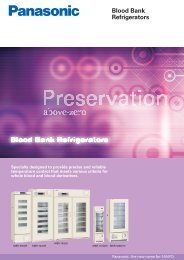Xacti Software DVD X.X For Digital Movie Camera ... - sanyo
Xacti Software DVD X.X For Digital Movie Camera ... - sanyo
Xacti Software DVD X.X For Digital Movie Camera ... - sanyo
You also want an ePaper? Increase the reach of your titles
YUMPU automatically turns print PDFs into web optimized ePapers that Google loves.
<strong>Xacti</strong> <strong>Software</strong> <strong>DVD</strong> X.X<br />
<strong>For</strong> <strong>Digital</strong> <strong>Movie</strong> <strong>Camera</strong><br />
INSTRUCTION MANUAL<br />
Please read these instructions carefully before using. Be sure to keep this manual<br />
for later reference.
ATTENTION<br />
Regarding permission to use the <strong>DVD</strong>-ROM<br />
h This <strong>DVD</strong>-ROM may not be reproduced without permission.<br />
h When installing the software in this <strong>DVD</strong>-ROM, permission is granted for<br />
its use only if the user agrees to the terms and conditions that are<br />
displayed at the start of installation.<br />
h Regarding products by other manufacturers that are specified on this<br />
<strong>DVD</strong>-ROM, and for service, please inquire of the respective<br />
manufacturer.<br />
i It is strictly forbidden to copy this manual, wholly or in part, without prior<br />
written permission.<br />
i The contents of this manual are subject to change without prior notice.<br />
i Sanyo Electric shall not be held responsible for any problems resulting<br />
from the use of this product.<br />
i Sanyo Electric declines all responsibility for damages due to improper use<br />
of this product, failure to adhere to the instructions given in this manual, or<br />
repairs or changes done by those other than a technician authorized by the<br />
manufacturer.<br />
i Sanyo Electric shall not be held responsible for any damage caused by<br />
optional devices or consumable items used with this product other than<br />
those supplied with this product or those specified by Sanyo Electric.<br />
i Sanyo Electric shall not be held responsible for any losses or loss of<br />
revenue resulting from the loss of data caused by the malfunction, or the<br />
repairing of a malfunction, of this product.<br />
i English
COPYRIGHTS<br />
This manual and the software are copyrighted materials from Sanyo Electric<br />
Co., Ltd.<br />
Mac OS, QuickTime, iPod and iTunes are trademarks of Apple Inc., registered<br />
in the U.S. and other countries.<br />
Microsoft and Windows are registered trademarks of Microsoft Corporation in<br />
the USA and other countries.<br />
Intel and Pentium are registered trademarks of Intel Corporation (USA).<br />
In this manual, the Microsoft ® Windows ® 2000 operating system, Microsoft ®<br />
Windows ® XP operating system, and Microsoft ® Windows ® Vista operating<br />
system are collectively referred to as “Windows”.<br />
Adobe Premiere Elements 3.0 and Adobe Photoshop Album Starter Edition<br />
are registered trademarks of Adobe Systems Inc.<br />
All other brand or product names mentioned in this manual are trademarks or<br />
registered trademarks of their respective companies.<br />
1 English
CONTENTS<br />
INTRODUCTION ....................................................................................3<br />
About this manual ............................................................................3<br />
The software ....................................................................................4<br />
OPERATING ENVIRONMENT ...............................................................5<br />
When using as a card reader ..........................................................6<br />
When playing back an HD mode video clip .....................................6<br />
SETTING THE CONNECTION MODE ...................................................7<br />
USING AS A CARD READER ................................................................9<br />
<strong>For</strong> Windows Vista/XP users ...........................................................9<br />
<strong>For</strong> Windows 2000 users ...............................................................10<br />
<strong>For</strong> Mac OS X users ......................................................................11<br />
ABOUT THE CONTENTS OF THE CARD ...........................................12<br />
Configuration of directories in the card ..........................................12<br />
File formats ....................................................................................12<br />
Cautions when using as a card reader ..........................................13<br />
CONNECTING IN THE MTP MODE ....................................................14<br />
USING AS A PC CAMERA ...................................................................15<br />
<strong>For</strong> Windows XP ............................................................................15<br />
Using as a PC camera ..................................................................16<br />
INSTALLING THE APPLICATION SOFTWARE ..................................17<br />
Windows ........................................................................................18<br />
Mac OS .........................................................................................19<br />
ABOUT Photoshop Album SE ..............................................................20<br />
ABOUT Premiere Elements ..................................................................22<br />
SCREEN CAPTURE .............................................................................25<br />
English 2
INTRODUCTION<br />
This manual describes how to install and operate the <strong>Xacti</strong> <strong>Software</strong> <strong>DVD</strong>.<br />
Please read this manual carefully, in order to use the images and audio<br />
recordings captured with your camera in a wide range of applications.<br />
About this manual<br />
The explanations in this manual conform to the following conventions.<br />
i The examples given in this manual are generally based on a Windows<br />
environment. <strong>For</strong> Macintosh users, while the menu names and screen<br />
indications may be different, this is no impediment to understanding the<br />
operation. In those places where the operations for Macintosh users and<br />
Windows users differ, specific explanations are provided.<br />
i In this manual, the SD Memory Card is referred to as “card”.<br />
h This manual is designed for users with the following computer skills:<br />
h Knowledge of basic computer operations<br />
h Knowledge of basic mouse operations<br />
h Knowledge of how to open, close, move, minimize and maximize<br />
windows<br />
h Knowledge of how to move from one folder to another folder<br />
Detailed information about the operations listed above can be found in the<br />
printed or online manuals accompanying the computer or operating system<br />
software.<br />
Symbols used in this manual<br />
HINT Extra information about software or cautionary notes.<br />
CAUTION Points requiring special attention.<br />
(page xx) Refer to the page indicated for detailed information.<br />
3 English
The software<br />
The following software applications are in the <strong>Xacti</strong> <strong>Software</strong> <strong>DVD</strong>.<br />
Please see page 17 for a summary of each software program.<br />
i QuickTime 7.1<br />
In this manual, referred to as QuickTime.<br />
i iTunes 7.1<br />
In this manual, referred to as iTunes.<br />
i Adobe Premiere Elements 3.0 (Windows)<br />
In this manual, referred to as Premiere Elements.<br />
i Adobe Photoshop Album Starter Edition (Windows)<br />
In this manual, referred to as Photoshop Album SE.<br />
i <strong>Xacti</strong> Screen Capture 1.1 (Windows)<br />
In this manual, referred to as Screen Capture.<br />
iPhotoshop Album SE and Premiere Elements both support the MPEG-4<br />
format. Installing these application software will allow you to view<br />
MPEG-4 files.<br />
English 4
OPERATING ENVIRONMENT<br />
<strong>Software</strong><br />
OS* 3<br />
CPU<br />
Memory<br />
* 1 Compatible with Windows 2000 and Windows XP.<br />
* 2 Compatible with Windows 2000, Windows XP and Windows Vista.<br />
* 3 Limited to models with preinstalled OS.<br />
* 4 SSE2 is the name of an extended instruction set first used in the Pentium 4<br />
and Athlon 64 microprocessors which enables high-speed execution of<br />
floating-point computing etc.<br />
5 English<br />
Windows ® Mac OS<br />
Premiere Elements 3.0,<br />
Photoshop Album SE,<br />
QuickTime 7.1* 1 ,<br />
iTunes 7.1* 1 ,<br />
<strong>Xacti</strong> Screen Capture 1.1* 2<br />
Windows ® XP/<br />
Windows ® Vista<br />
(provided with USB)<br />
Pentium 4 3.0 GHz or later<br />
Celeron or SSE2 compatible* 4<br />
AMD processor (1.3 GHz or<br />
more is recommended) (a<br />
dual-core processor that<br />
incorporates high-pass red<br />
technology is recommended)<br />
512 MB or more (1,024 MB or<br />
more recommended)<br />
QuickTime 7.1,<br />
iTunes 7.1<br />
Mac OS X 10.3.6 or later<br />
(QuickTime 6.5.2 or later)<br />
Power PC G5 1.6 GHz or later<br />
256 MB or more<br />
HDD<br />
4 GB or more unused disk<br />
space<br />
—<br />
Drive <strong>DVD</strong>-ROM <strong>DVD</strong>-ROM<br />
Other Direct X9.0 or above —
When using as a card reader<br />
Limited to models with the preinstalled OS.<br />
k Windows<br />
Windows 2000, XP, Vista<br />
k Mac OS<br />
Mac OS X 10.3.6 or later<br />
When playing back an HD mode video clip<br />
The computer or application software operating environment to play back<br />
video clips recorded in the HD mode is as shown below.<br />
OS* Windows ® 2000/Windows ® XP<br />
(QuickTime 7.0.1 or later)/<br />
Windows ® Vista (provided with<br />
USB)<br />
Windows ® Macintosh ®<br />
* Limited to models with the operating system pre-installed.<br />
Mac OS X 10.3.6 or later<br />
(QuickTime 6.5.2 or later)<br />
(provided with USB)<br />
CPU Pentium 4, 3.0 GHz or more Power PC G5 1.6 GHz or<br />
more<br />
Memory 512 MB or more (1,024 MB or<br />
more recommended)<br />
512 MB or more<br />
Video<br />
memory<br />
64 MB or more (256 MB or more<br />
recommended)<br />
64 MB or more<br />
English 6
SETTING THE CONNECTION MODE<br />
1 Start your computer, and use the supplied USB interface cable to<br />
connect the docking station to the computer.<br />
h Connect the docking station’s USB terminal to the computer’s USB<br />
connector.<br />
2 Press the ON/OFF button to turn the camera on, and set the camera<br />
in the docking station.<br />
h The USB Connection Screen appears on the camera’s monitor.<br />
7 English<br />
To USB terminal on<br />
the docking station<br />
USB CONNECTION<br />
To power outlet<br />
Supplied dedicated USB interface cable<br />
i Insert the plug with the [n] mark facing up.<br />
COMPUTER<br />
PRINTER<br />
CANCEL<br />
OK<br />
To USB connector<br />
on the computer<br />
Dedicated USB interface cable
3 Select “COMPUTER”, and press<br />
the SET button.<br />
h The screen to select the<br />
computer connection mode<br />
appears.<br />
CARD READER:<br />
Use the camera as an external<br />
drive of the computer.<br />
MTP:<br />
Connect the camera in the MTP<br />
mode to a Windows Vista<br />
computer.<br />
SCREEN CAPTURE:<br />
Save an image of the computer<br />
screen in your camera’s card.<br />
PC CAMERA:<br />
Use your camera as a PC camera.<br />
USB CONNECTION<br />
CARD READER<br />
MTP<br />
SCREEN CAPTURE<br />
PC CAMERA<br />
CANCEL<br />
OK<br />
4 Select the desired connection mode, and press the SET button.<br />
CAUTION<br />
Insert and pull out the cable carefully<br />
i When connecting the cables, make sure that the cable plugs are correctly<br />
oriented and that they match the shapes of the terminal sockets on the<br />
devices. Push the plugs in straight when connecting them. If undue force is<br />
used to connect a cable, it may permanently damage the connector pins in<br />
the terminal socket.<br />
i Do not use excessive force when connecting and disconnecting cables.<br />
i Please connect the dedicated USB interface cable to your computer’s USB<br />
connector. Do not connect it to the USB port on your monitor or keyboard,<br />
or to the USB hub. Be especially careful when installing the driver<br />
software. In some instances, it may not be possible to correctly install the<br />
driver software.<br />
Do not exchange data bi-directionally<br />
i While copying data from the camera to the computer in the card reader<br />
mode, do not perform any operation that would copy the computer data to<br />
the camera.<br />
English 8
USING AS A CARD READER<br />
<strong>For</strong> Windows Vista/XP users<br />
Mounting your camera<br />
1 Set the camera to the card reader mode (page 7).<br />
h The message [Found New Hardware] appears in the task tray,<br />
showing that the camera is recognized as a drive.<br />
h The card is recognized (mounted) as a disk, and the [XACTI (E:)]<br />
window opens.<br />
* The drive name (E:) may be different on your computer.<br />
2 Select an action.<br />
h Select the desired procedure from the [XACTI (E:)] window.<br />
Dismounting the camera<br />
CAUTION<br />
i To disconnect your camera, be sure to follow the procedure below. Failure<br />
to follow this procedure may cause faulty operation of your computer or<br />
loss of card data.<br />
1 Left-click on the icon for safely removing hardware.<br />
h A list appears showing the devices connected to the computer’s USB<br />
connector.<br />
<br />
h Close the window.<br />
2 Left-click on the camera drive (E:).<br />
h The camera can now be disconnected.<br />
* The drive name (E:) may be different on your computer.<br />
9 English
<strong>For</strong> Windows 2000 users<br />
Mounting your camera<br />
1 Set the camera to the card reader mode (page 7).<br />
h If a message appears on the computer monitor instructing you to load<br />
the Windows CD-ROM, follow the instructions and install the driver.<br />
h The camera is recognized as a drive, and [Removable disk (E:)]<br />
appears in the [My Computer] window.<br />
* The drive name (E:) may be different on your computer.<br />
h The card is recognized (mounted) as a disk.<br />
h Double-click on the [Removable disk (E:)] icon in [My Computer], and<br />
you can process the contents of the card installed in your camera<br />
exactly like you would the files in the other computer drives.<br />
Dismounting the camera<br />
CAUTION<br />
i To disconnect your camera, be sure to follow the procedure below. Failure<br />
to follow this procedure may cause faulty operation of your computer or<br />
loss of card data.<br />
1 Left-click on the [Unplug or Eject Hardware] icon on the task tray,<br />
and then right-click on [Unplug or eject hardware] in the submenu.<br />
h The remove hardware dialog box appears.<br />
2 Left-click on [USB Mass Storage Device] in the list of devices, and<br />
then left-click on [Stop].<br />
h The [Stop a Hardware device] dialog box appears.<br />
3 Left-click on [SANYO HD1000 USB Device] and then left-click on the<br />
[OK] button.<br />
h The remove hardware dialog box appears.<br />
4 Left-click on the [OK] button.<br />
h You can now disconnect the camera.<br />
English 10
<strong>For</strong> Mac OS X users<br />
Mounting your camera<br />
1 Set the camera to the card reader mode (page 7).<br />
h The camera is recognized as a drive and appears as an icon named<br />
[XACTI] on the Desktop.<br />
h Double-click on the [XACTI] icon, and you can process the contents of<br />
the files in your camera’s memory exactly like you would the files in<br />
the other computer drives.<br />
Dismounting the camera<br />
CAUTION<br />
i To disconnect your camera, be sure to follow the procedure below. Failure<br />
to follow this procedure may cause faulty operation of your computer or<br />
loss of data in your camera.<br />
1 Drag the [XACTI] icon for your camera on the Desktop to the<br />
trashcan.<br />
h The [XACTI] icon disappears from the Desktop.<br />
h You can now disconnect your camera.<br />
CAUTION<br />
When using in a Mac OS X Classic environment<br />
i It is not possible to save or load files directly to or from your camera. The<br />
files must first be saved once to your hard disk.<br />
11 English
ABOUT THE CONTENTS OF THE<br />
CARD<br />
Configuration of directories in the card<br />
ROOT DCIM<br />
* Up to 9,999 files can be stored in folder 100SANYO. If more files are made,<br />
a folder named 101SANYO is created, and they will be stored in there. New<br />
folders will then be named in sequence, i.e., 102SANYO, 103SANYO, etc.<br />
File formats<br />
The format of the files saved and the method in which the file names are<br />
determined are explained below.<br />
Type of file File format File name structure<br />
Still image<br />
file<br />
MISC<br />
(Location<br />
of DPOF<br />
files)<br />
JPEG<br />
Video clip file MPEG-4<br />
Audio<br />
recording file<br />
100SANYO<br />
Folder number<br />
101SANYO<br />
MPEG-4 Audio<br />
(AAC compression)<br />
SANY0001.jpg<br />
SANY0002.jpg<br />
SANY9999.jpg<br />
102SANYO SANY0001.jpg<br />
SANY0002.jpg<br />
SANY0001.jpg<br />
Image<br />
SANY0002.jpg number<br />
SANY0003.mp4<br />
SANY0004.m4a<br />
Image or<br />
SANY0005.jpg<br />
audio<br />
recording<br />
number<br />
File name begins with SANY.<br />
Extension is “.jpg”.<br />
SANY****.jpg<br />
File name begins with SANY.<br />
Extension is “.mp4”.<br />
SANY****.mp4*<br />
File name begins with SANY.<br />
Extension is “.m4a”.<br />
SANY****.m4a*<br />
* Consecutive numbers assigned in the order the files were saved.<br />
English 12
Cautions when using as a card reader<br />
i Do not alter files or folders in your camera in any way. Doing so may result<br />
in your camera not recognizing that data.<br />
If you want to edit files, first copy them to your computer’s hard drive.<br />
i Cards formatted on your computer cannot be used by your camera. <strong>For</strong>mat<br />
all cards to be used by your camera with your camera.<br />
HINT<br />
About the volume name<br />
i The volume name will be [XACTI] for a card that was formatted with the<br />
camera and [Removable disc] for a card that was formatted with a<br />
computer.<br />
About video clip files recorded with this camera<br />
i You can use Apple’s QuickTime to play back video clips on a computer.<br />
Playback may also be possible using other software that supports the ISO<br />
standard MPEG-4 AVC/H.264 (AAC audio). QuickTime 7.1 for Windows is<br />
supplied with the included <strong>DVD</strong>-ROM (<strong>Xacti</strong> <strong>Software</strong> <strong>DVD</strong>).<br />
About audio files recorded with this camera<br />
i If you change the extension (.m4a) of audio files to “.mp4”, playback may<br />
be possible using software that supports the ISO standard MPEG-4 (AAC<br />
audio).<br />
About file names when the card is replaced...<br />
i If the file number memory function is set to on, even when the card is<br />
replaced, consecutive numbering of folder numbers and file names<br />
continues from the previously installed card (see page 164 in the camera’s<br />
instruction manual).<br />
CAUTION<br />
If you intend to view the images on the camera, do not use a computer<br />
to rewrite the card files<br />
i If the folders, file names, or their configuration is modified using a personal<br />
computer, it will be impossible to play back the files using the camera, and<br />
the camera may not operate properly.<br />
13 English
CONNECTING IN THE MTP MODE<br />
If Windows Vista is your computer’s operating system, you can connect your<br />
camera in the MTP mode.<br />
1 Set the camera to the MTP mode (page 7).<br />
English 14
USING AS A PC CAMERA<br />
When connected to a Windows XP or Windows Vista computer, the camera<br />
can be used as a PC camera.<br />
<strong>For</strong> Windows XP<br />
Please perform the following upgrades before connecting the camera to a<br />
computer.<br />
i Upgrade Windows XP to SP2.<br />
Install Windows XP SP2.<br />
i Install Windows Messenger 5.0 or later version.<br />
Download Windows Messenger 5.0 or later version, and install it.<br />
i If using MSN Messenger, please install MSN Messenger 7.0 or later<br />
version.<br />
CAUTION<br />
i The PC camera function can be used only with computers in which<br />
Windows XP or Windows Vista was preinstalled. Correct operation cannot<br />
be guaranteed for models that have been upgraded to Windows XP.<br />
i The zoom cannot be used with the PC camera function. Moreover, only<br />
images can be recorded; audio files cannot be recorded.<br />
i Although your camera can shoot at a maximum rate of 15 frames per<br />
second, the rate at which you can broadcast in the PC camera mode may<br />
be less than this depending on the speed of your Internet connection.<br />
15 English
Using as a PC camera<br />
1 Set the camera to the PC CAMERA mode (page 7).<br />
English 16
INSTALLING THE APPLICATION<br />
SOFTWARE<br />
The <strong>Xacti</strong> <strong>Software</strong> <strong>DVD</strong> contains the application software indicated below.<br />
Installation of each application will serve to optimize your use of the files<br />
recorded with your camera.<br />
i Photoshop Album SE<br />
Organizing the files recorded with your camera is easy to understand using<br />
the graphic screen.<br />
i Premiere Elements<br />
Use this integrated tool to edit various file types–such as video and music<br />
files, photo files, data files, etc.–with your computer and store them on<br />
discs.<br />
i iTunes<br />
With this music software, you can use your computer to play and organize<br />
music and other audio files.<br />
i Screen Capture<br />
Save a window of your computer’s screen display as an image file in your<br />
camera.<br />
i QuickTime*<br />
Play back video clips. The recorded audio is played back at the same time.<br />
Be sure to install this application if you are going to view video clips that<br />
were photographed with your camera (Windows). When installing iTunes,<br />
QuickTime can be installed at the same time.<br />
* By upgrading from QuickTime to QuickTime Pro, you will be able to edit<br />
QuickTime movies, among other features. You can upgrade from Apple<br />
Inc.’s web page at http://www.apple.com.<br />
17 English
Windows<br />
1 Insert the <strong>DVD</strong>-ROM (<strong>Xacti</strong> <strong>Software</strong> <strong>DVD</strong>) in your computer’s <strong>DVD</strong><br />
drive.<br />
h The installation window soon appears.<br />
h If the installation window does not appear, double-click on the <strong>DVD</strong>-<br />
ROM icon in the [My Computer] window, and double-click on [Autorun]<br />
or [Autorun.exe] in the <strong>DVD</strong>-ROM window.<br />
2 Click on the name of the application software you wish to install.<br />
h The window for beginning the installation procedure for the specified<br />
application will open.<br />
h When you click on [Let’s shoot more movies!], your computer will<br />
connect to our website, where you’ll find lots of hints for having fun<br />
with your camera.<br />
h The installer program for each application is preset to properly install<br />
the software. If you are unfamiliar with the computer, we recommend<br />
clicking the [Next] button at each screen.<br />
h If a user registration dialog box appears, do not enter anything in the<br />
[Enter your registration information] dialog box, and click on the [Next]<br />
button.<br />
h If a dialog box prompting you to restart your computer appears, restart<br />
your computer.<br />
You can find more information about the respective applications at:<br />
iTunes: http://www.apple.com<br />
Premiere Elements/Photoshop Album SE: http://www.adobe.com/<br />
3 Click on [EXIT].<br />
HINT<br />
About Kodak online service<br />
i When you complete the installation, a dialog box to connect to the website<br />
introducing Kodak’s online service appears. To go to the website, select<br />
the [Tell me more now !] option button. If you do not wish to go to the<br />
website, select on the [No thanks !] option button. Click on the [OK] button.<br />
English 18
Mac OS<br />
1 Insert the <strong>DVD</strong>-ROM (<strong>Xacti</strong> <strong>Software</strong> <strong>DVD</strong>) in your computer’s <strong>DVD</strong><br />
drive.<br />
h The <strong>DVD</strong>-ROM window will open after a few seconds.<br />
h If the window does not open, double-click on the <strong>DVD</strong>-ROM icon<br />
[<strong>Xacti</strong> Disc] on the Desktop.<br />
2 Install the application.<br />
1 Double-click on [iTunes.dmg] in the [iTunes] folder.<br />
h The window opens.<br />
2 Double-click on [iTunes.mpkg].<br />
h Installation begins.<br />
h Follow the instructions in the dialog box to complete the<br />
installation.<br />
19 English
ABOUT Photoshop Album SE<br />
With Photoshop Album SE you can quickly and easily organize large numbers<br />
of photos. It’s easy to find the photos you’re looking for and share them with<br />
friends.<br />
k Import files<br />
When you connect your camera to a computer using the dedicated USB<br />
interface cable, it is immediately detected by the system and the camera’s<br />
internal files are imported by Photoshop Album SE and at the same time<br />
copied to the computer. Files stored on the computer’s hard disk or on a CD-<br />
ROM or <strong>DVD</strong> etc. can also be imported by Photoshop Album SE.<br />
k Search for files in the computer<br />
Files that were copied to the computer are scattered over various locations<br />
when they are saved. Photoshop Album SE can search through all the files in<br />
the computer and find the specific files you’re looking for to easily import<br />
them. Removable media (<strong>DVD</strong>s etc.) and files on the network drive (if the<br />
computer is connected to a network) are not searched.<br />
k Files are displayed in a thumbnail area<br />
Files imported to Photoshop Album SE are displayed in the thumbnail area as<br />
thumbnail images. The thumbnail display mode can be adjusted by dragging<br />
the slider that is below the thumbnail area. In addition, with Photoshop Album<br />
SE, the thumbnail area catalog can be rearranged in a variety of ways.<br />
k Organize photos by their labels<br />
Files in the Photoshop Album SE thumbnail area are automatically organized<br />
based on the date and time they were recorded, but by using the “label”<br />
function, you have access to advanced features to organize, sort, preview and<br />
search the files. “Labels” are like keywords that you can assign to the files.<br />
Assigning labels does not change the files themselves in any way, but it<br />
provides more flexibility and ease in searching and organizing your files.<br />
English 20
k Organize files into collections<br />
A collection is like a container in which you put files. You can use the<br />
thumbnail area to drag and drop files in the desired order into a collection.<br />
The order is indicated by a number displayed for each file. Unlike with labels,<br />
photos in a collection can be displayed in the order you specify.<br />
k Image editing<br />
Use Photoshop Album SE to edit your imported photos with functions such as<br />
rotate, clipping, and brightness and sharpness adjustment.<br />
k Create PDF slideshows<br />
In a PDF slideshow, photos are automatically displayed in a specified order.<br />
Slideshows are ideal for sharing photos in your emails or for displaying photos<br />
on your computer screen.<br />
21 English
ABOUT Premiere Elements<br />
Premiere Elements is an integrated tool for editing video, music, photo and<br />
data files with your computer and storing them on discs.<br />
k Editing videos and creating <strong>DVD</strong>s is easier than ever<br />
i Import material from any device<br />
You can import videos, audio recordings and photos from any device,<br />
including this camera, HDV/<strong>DVD</strong> and web cameras (WDM analog), digital<br />
cameras and MPEG-4 video recorders, and even mobile phones.<br />
i Create <strong>DVD</strong>s quickly in just two steps<br />
Burn footage from your video camera to <strong>DVD</strong> media in just two steps. It’s<br />
easy to make a <strong>DVD</strong> complete with menu and chapters.<br />
i More intuitive editing via Sceneline<br />
In addition to the timeline, Premiere Elements utilizes a new Sceneline<br />
feature. Editing videos is now as easy as creating a photo slideshow. Use<br />
the easy drag-and-drop operation to quickly arrange clips, sequence<br />
thumbnails, and add transitions and effects.<br />
i All editing operations in one window<br />
Because all video editing and display are done in one monitor window,<br />
trimming and splitting clips, applying filters and effects, creating PiP<br />
(picture-in-picture) effects, and previewing in full-screen etc. are efficiently<br />
performed.<br />
i Input text on the screen<br />
With the monitor window, you can type text directly on the screen.<br />
i Make a stop-motion movie<br />
Use stop motion capture to import frames at fixed intervals and create<br />
time-lapse movies or claymation-type animations.<br />
English 22
i Check your editing results in realtime<br />
You don’t have to wait for rendering. You can view the results as you edit.<br />
i Unlimited revisions<br />
Using the automatic project save function, multiple undo actions and the<br />
history palette allows you to return to any editing step at any time. Don’t<br />
worry about mistakes–revise it as much as you like until it’s just right.<br />
k Loaded with special effects<br />
i Narration recording<br />
When editing a video, add narration in your own voice while watching the<br />
preview.<br />
i Add distinction with titles<br />
High-grade Adobe fonts are included. Type your titles in the monitor<br />
window, adding effects such as shadow and glow to make interesting and<br />
eye-catching titles.<br />
i Creating a TV-like style is easy<br />
Moving text and graphics are also simple to add. Use the preset TV-style<br />
effects, and then customize them to create your own unique effects.<br />
i Try out professional effects<br />
Includes several hundred types of special effects. Apply each effect by<br />
dragging and dropping it directly in the monitor window to customize your<br />
video and see the result immediately.<br />
i Impressive transition effects<br />
Use drag-and-drop operation to easily apply the several hundred types of<br />
transitions, such as dissolve, fade, wipe, etc., and choreograph your<br />
movie’s progression from one scene to the next. You can also create your<br />
own unique transitions.<br />
i Show the cast and crew credits<br />
It’s a snap to add rolling credits to your movie by using any of the<br />
approximately 100 types of professionally designed templates.<br />
i Enhance the mood with music<br />
Add just the right music to produce a movie with outstanding direction<br />
effects.<br />
23 English
k Watch it anywhere<br />
i Produce professional quality original <strong>DVD</strong>s<br />
You can use video, photos, audio recording, text, etc. to quickly create an<br />
original <strong>DVD</strong> menu. In addition, chapters can be automatically generated,<br />
so you can quickly jump to a specific scene from the menu screen.<br />
i Send to mobile phones or other mobile devices<br />
If you produce your video in the MPEG-4 format, it can be viewed<br />
anywhere, any time on portable devices such as mobile phones and iPods.<br />
i Compatible with multiple screen formats<br />
In addition to the conventional TV format (4:3), your video can be edited<br />
and viewed in the widescreen (16:9) format. Converting to the NTSC or<br />
PAL format is a one-click operation, making it possible to play your movie<br />
on TVs all over the world.<br />
English 24
SCREEN CAPTURE<br />
Individual windows on your computer’s monitor display can be saved in the<br />
camera.<br />
1 Set the camera to the SCREEN CAPTURE mode (page 7).<br />
2 Run Screen Capture.<br />
h Screen Capture is automatically launched when you start your<br />
computer.<br />
<br />
h Right-click on [<strong>Xacti</strong> Screen Capture 1.1] in the task tray, and then leftclick<br />
on [Exit]. When the screen to confirm appears, left-click on [Yes].<br />
h To launch Screen Capture again, click [Start]→[Programs]→[<strong>Xacti</strong><br />
Screen Capture 1.1].<br />
3 On the computer’s monitor, display the window you wish to save.<br />
h Make the window you wish to save the active (selected) window.<br />
4 Press the [ ] button.<br />
h The currently displayed active window is saved as a bitmap file in the<br />
camera’s memory.<br />
h When there is no active window, the entire screen display is saved.<br />
h The saved file is stored in the \DCIM\***SANYO folder in the drive for<br />
the camera.<br />
h To exit Screen Capture, quit the application.<br />
HINT<br />
i To use Screen Capture, only one camera should be connected to the<br />
computer.<br />
i The maximum file size that can be saved for any one screen capture is<br />
10 MB.<br />
i When running Screen Capture, do not turn off the camera or remove the<br />
card from the camera, as doing so may result in the loss of data. Also, do<br />
not use the computer to process the contents of the files in the camera’s<br />
card, or the camera may not operate normally.<br />
25 English
SANYO Electric Co., Ltd.