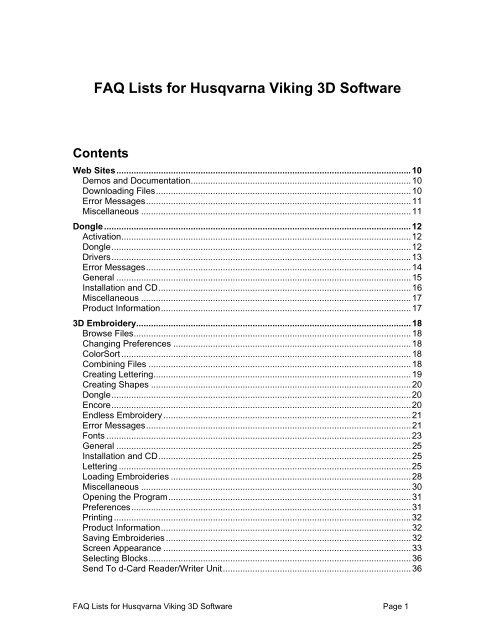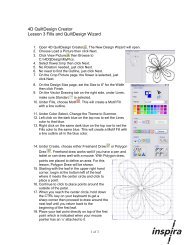FAQ Lists for Husqvarna Viking Software - VSM Software
FAQ Lists for Husqvarna Viking Software - VSM Software
FAQ Lists for Husqvarna Viking Software - VSM Software
Create successful ePaper yourself
Turn your PDF publications into a flip-book with our unique Google optimized e-Paper software.
<strong>FAQ</strong> <strong>Lists</strong> <strong>for</strong> <strong>Husqvarna</strong> <strong>Viking</strong> 3D <strong>Software</strong><br />
Contents<br />
Web Sites.......................................................................................................................10<br />
Demos and Documentation.........................................................................................10<br />
Downloading Files.......................................................................................................10<br />
Error Messages...........................................................................................................11<br />
Miscellaneous .............................................................................................................11<br />
Dongle............................................................................................................................12<br />
Activation.....................................................................................................................12<br />
Dongle.........................................................................................................................12<br />
Drivers.........................................................................................................................13<br />
Error Messages...........................................................................................................14<br />
General .......................................................................................................................15<br />
Installation and CD......................................................................................................16<br />
Miscellaneous .............................................................................................................17<br />
Product In<strong>for</strong>mation.....................................................................................................17<br />
3D Embroidery...............................................................................................................18<br />
Browse Files................................................................................................................18<br />
Changing Preferences ................................................................................................18<br />
ColorSort .....................................................................................................................18<br />
Combining Files ..........................................................................................................18<br />
Creating Lettering........................................................................................................19<br />
Creating Shapes .........................................................................................................20<br />
Dongle.........................................................................................................................20<br />
Encore.........................................................................................................................20<br />
Endless Embroidery ....................................................................................................21<br />
Error Messages...........................................................................................................21<br />
Fonts ...........................................................................................................................23<br />
General .......................................................................................................................25<br />
Installation and CD......................................................................................................25<br />
Lettering ......................................................................................................................25<br />
Loading Embroideries .................................................................................................28<br />
Miscellaneous .............................................................................................................30<br />
Opening the Program..................................................................................................31<br />
Preferences.................................................................................................................31<br />
Printing ........................................................................................................................32<br />
Product In<strong>for</strong>mation.....................................................................................................32<br />
Saving Embroideries ...................................................................................................32<br />
Screen Appearance ....................................................................................................33<br />
Selecting Blocks..........................................................................................................36<br />
Send To d-Card Reader/Writer Unit............................................................................36<br />
<strong>FAQ</strong> <strong>Lists</strong> <strong>for</strong> <strong>Husqvarna</strong> <strong>Viking</strong> 3D <strong>Software</strong> Page 1
Send To Designer I Floppy Disk .................................................................................37<br />
Send To Rose/Orchidea/#1+/Iris Reader/Writer .........................................................37<br />
Sending Files to Machines ..........................................................................................37<br />
Shapes ........................................................................................................................37<br />
Smart Update ..............................................................................................................38<br />
Thread Colors .............................................................................................................38<br />
Tutorials ......................................................................................................................41<br />
Using the Program ......................................................................................................41<br />
Working with Embroideries .........................................................................................41<br />
3D Disk Manager ...........................................................................................................42<br />
Catalog Printing...........................................................................................................42<br />
Error Messages...........................................................................................................42<br />
General .......................................................................................................................43<br />
Loading Embroideries .................................................................................................44<br />
Miscellaneous .............................................................................................................45<br />
Product In<strong>for</strong>mation.....................................................................................................45<br />
Reading from a Disk....................................................................................................45<br />
Saving Embroideries ...................................................................................................46<br />
Screen Appearance ....................................................................................................47<br />
Writing to a Disk ..........................................................................................................48<br />
3D d-Card Reader/Writer ..............................................................................................49<br />
Catalog Printing...........................................................................................................49<br />
Error Messages...........................................................................................................49<br />
General .......................................................................................................................50<br />
Loading Embroideries .................................................................................................51<br />
Miscellaneous .............................................................................................................52<br />
Product In<strong>for</strong>mation.....................................................................................................52<br />
Reading from a d-Card................................................................................................53<br />
Saving Embroideries ...................................................................................................53<br />
Screen Appearance ....................................................................................................54<br />
Send To d-Card Reader/Writer Unit............................................................................55<br />
Working with Embroideries .........................................................................................55<br />
Writing to a d-Card ......................................................................................................56<br />
3D Reader/Writer...........................................................................................................57<br />
Error Messages...........................................................................................................57<br />
General .......................................................................................................................59<br />
Loading Embroideries .................................................................................................59<br />
Miscellaneous .............................................................................................................60<br />
Product In<strong>for</strong>mation.....................................................................................................61<br />
Reading from a Card...................................................................................................61<br />
Saving Embroideries ...................................................................................................63<br />
Screen Appearance ....................................................................................................63<br />
Setting up the Reader/Writer Unit ...............................................................................64<br />
Writing to a Card .........................................................................................................65<br />
3D Digitizing ..................................................................................................................67<br />
Acquiring Pictures .......................................................................................................67<br />
Background Picture.....................................................................................................69<br />
Creating Embroideries ................................................................................................70<br />
Creating Stitches.........................................................................................................70<br />
<strong>FAQ</strong> <strong>Lists</strong> <strong>for</strong> <strong>Husqvarna</strong> <strong>Viking</strong> 3D <strong>Software</strong> Page 2
Editing Designs ...........................................................................................................71<br />
Editing Object Properties ............................................................................................74<br />
Embossed Fill..............................................................................................................74<br />
Error Messages...........................................................................................................75<br />
Fill Areas using MyFills ...............................................................................................78<br />
FreeHand Fill Areas.................................................................................................79<br />
FreeHand Motif Fill Areas........................................................................................80<br />
General .......................................................................................................................80<br />
Importing Embroideries ...............................................................................................81<br />
Inserting Characters....................................................................................................81<br />
Inserting Embroideries ................................................................................................81<br />
Installation and CD......................................................................................................81<br />
Loading Designs .........................................................................................................82<br />
Loading Embroideries .................................................................................................82<br />
Loading Pictures .........................................................................................................83<br />
Managing MyFills ........................................................................................................83<br />
Miscellaneous .............................................................................................................85<br />
Motif Fill Areas ............................................................................................................86<br />
Motif Line.....................................................................................................................87<br />
Opening the Program..................................................................................................89<br />
Optimizing Pictures <strong>for</strong> Digitizing ................................................................................89<br />
Picture Colors..............................................................................................................90<br />
Preparing Pictures.......................................................................................................90<br />
Printing ........................................................................................................................93<br />
Product In<strong>for</strong>mation.....................................................................................................93<br />
QuickStitch Borders.................................................................................................93<br />
QuickStitch Fill Areas ..............................................................................................94<br />
QuickStitch Motif Fill Areas......................................................................................98<br />
QuickTrace..................................................................................................................98<br />
Saving Designs ...........................................................................................................98<br />
Saving Embroideries ...................................................................................................99<br />
Screen Appearance ..................................................................................................100<br />
Send To d-Card Reader/Writer Unit..........................................................................101<br />
Sending Files to Machines ........................................................................................101<br />
Start Point .................................................................................................................102<br />
Thread Colors ...........................................................................................................102<br />
Tutorials ....................................................................................................................104<br />
Using Pictures ...........................................................................................................105<br />
Using the Program ....................................................................................................105<br />
3D Stitch Editor ...........................................................................................................106<br />
Changing Preferences ..............................................................................................106<br />
Error Messages.........................................................................................................106<br />
General .....................................................................................................................108<br />
Installation and CD....................................................................................................108<br />
Loading Embroideries ...............................................................................................109<br />
Miscellaneous ...........................................................................................................109<br />
Opening the Program................................................................................................110<br />
Preferences...............................................................................................................111<br />
Printing ......................................................................................................................111<br />
Product In<strong>for</strong>mation...................................................................................................111<br />
<strong>FAQ</strong> <strong>Lists</strong> <strong>for</strong> <strong>Husqvarna</strong> <strong>Viking</strong> 3D <strong>Software</strong> Page 3
Saving Embroideries .................................................................................................111<br />
Screen Appearance ..................................................................................................112<br />
Selecting Blocks........................................................................................................115<br />
Send To d-Card Reader/Writer Unit..........................................................................115<br />
Sending Files to Machines ........................................................................................115<br />
Thread Colors ...........................................................................................................115<br />
Tutorials ....................................................................................................................118<br />
Using the Program ....................................................................................................118<br />
Working with Embroideries .......................................................................................119<br />
3D Design Splitter .......................................................................................................120<br />
General .....................................................................................................................120<br />
Loading Embroideries ...............................................................................................120<br />
Miscellaneous ...........................................................................................................121<br />
Opening the Program................................................................................................121<br />
Product In<strong>for</strong>mation...................................................................................................121<br />
Saving Embroideries .................................................................................................122<br />
Screen Appearance ..................................................................................................122<br />
Tutorials ....................................................................................................................123<br />
Using the Program ....................................................................................................123<br />
3D PictureStitch ..........................................................................................................124<br />
Acquiring Pictures .....................................................................................................124<br />
Changing Preferences ..............................................................................................125<br />
Creating Embroideries ..............................................................................................125<br />
Error Messages.........................................................................................................126<br />
General .....................................................................................................................127<br />
Loading Pictures .......................................................................................................128<br />
Miscellaneous ...........................................................................................................128<br />
Picture Colors............................................................................................................128<br />
Preferences...............................................................................................................128<br />
Preparing Pictures.....................................................................................................129<br />
Product In<strong>for</strong>mation...................................................................................................130<br />
Saving Embroideries .................................................................................................131<br />
Saving Pictures .........................................................................................................131<br />
Screen Appearance ..................................................................................................132<br />
Send To d-Card Reader/Writer Unit..........................................................................133<br />
Sending Files to Machines ........................................................................................133<br />
Splitting Embroideries ...............................................................................................133<br />
Thread Colors ...........................................................................................................134<br />
Tutorials ....................................................................................................................136<br />
3D Cross Stitcher........................................................................................................136<br />
Acquiring Pictures .....................................................................................................137<br />
Creating Embroideries ..............................................................................................137<br />
Designing Fixed Fonts ..............................................................................................137<br />
Editing Designs .........................................................................................................138<br />
Error Messages.........................................................................................................138<br />
Flood Fill....................................................................................................................140<br />
General .....................................................................................................................140<br />
Installation and CD....................................................................................................141<br />
Loading Pictures .......................................................................................................141<br />
<strong>FAQ</strong> <strong>Lists</strong> <strong>for</strong> <strong>Husqvarna</strong> <strong>Viking</strong> 3D <strong>Software</strong> Page 4
Miscellaneous ...........................................................................................................141<br />
Opening Cross Stitch Designs ..................................................................................142<br />
Product In<strong>for</strong>mation...................................................................................................142<br />
Saving Cross Stitch Designs.....................................................................................142<br />
Saving Embroideries .................................................................................................143<br />
Screen Appearance ..................................................................................................143<br />
Send To d-Card Reader/Writer Unit..........................................................................145<br />
Sending Files to Machines ........................................................................................145<br />
Stitching Out..............................................................................................................145<br />
Thread Colors ...........................................................................................................146<br />
Tutorials ....................................................................................................................148<br />
Using the Picture Wizard...........................................................................................148<br />
Using the Program ....................................................................................................149<br />
3D Professional...........................................................................................................149<br />
Demos and Documentation.......................................................................................149<br />
Dongle.......................................................................................................................149<br />
Error Messages.........................................................................................................150<br />
General .....................................................................................................................151<br />
Installation and CD....................................................................................................152<br />
Miscellaneous ...........................................................................................................153<br />
Product In<strong>for</strong>mation...................................................................................................154<br />
Screen Appearance ..................................................................................................154<br />
Smart Update ............................................................................................................155<br />
Thread Colors ...........................................................................................................155<br />
Tutorials ....................................................................................................................156<br />
3D QuickFont...............................................................................................................156<br />
Error Messages.........................................................................................................156<br />
Font Disks .................................................................................................................158<br />
Fonts .........................................................................................................................159<br />
Send To Designer SE ...............................................................................................159<br />
Thread Colors ...........................................................................................................160<br />
Transferring Files ......................................................................................................162<br />
3D Organizer................................................................................................................162<br />
Browse Files..............................................................................................................162<br />
Changing Preferences ..............................................................................................163<br />
Converting Files ........................................................................................................164<br />
Desktop Background.................................................................................................165<br />
Error Messages.........................................................................................................165<br />
General .....................................................................................................................166<br />
HTML Wizard ............................................................................................................167<br />
Installation and CD....................................................................................................168<br />
Managing Files..........................................................................................................168<br />
Managing Folders .....................................................................................................168<br />
Miscellaneous ...........................................................................................................168<br />
Opening the Program................................................................................................169<br />
Preferences...............................................................................................................169<br />
Printing ......................................................................................................................170<br />
Product In<strong>for</strong>mation...................................................................................................170<br />
Saving Embroideries .................................................................................................170<br />
<strong>FAQ</strong> <strong>Lists</strong> <strong>for</strong> <strong>Husqvarna</strong> <strong>Viking</strong> 3D <strong>Software</strong> Page 5
Screen Appearance ..................................................................................................171<br />
Searching ..................................................................................................................171<br />
Send To d-Card Reader/Writer Unit..........................................................................172<br />
Send To Designer SE ...............................................................................................172<br />
Sending Files to Machines ........................................................................................172<br />
Thread Colors ...........................................................................................................172<br />
Transferring Files ......................................................................................................174<br />
Tutorials ....................................................................................................................174<br />
Using the Program ....................................................................................................174<br />
Viewing Files .............................................................................................................175<br />
Zip Files.....................................................................................................................175<br />
General.........................................................................................................................175<br />
Converting Files ........................................................................................................176<br />
Demos and Documentation.......................................................................................176<br />
Downloading Files.....................................................................................................176<br />
Error Messages.........................................................................................................176<br />
General .....................................................................................................................177<br />
Installation and CD....................................................................................................177<br />
Miscellaneous ...........................................................................................................178<br />
Product In<strong>for</strong>mation...................................................................................................179<br />
Viewing Files .............................................................................................................179<br />
All Modules..................................................................................................................179<br />
General .....................................................................................................................179<br />
Installation and CD....................................................................................................180<br />
Miscellaneous ...........................................................................................................180<br />
Product In<strong>for</strong>mation...................................................................................................181<br />
Screen Appearance ..................................................................................................181<br />
Tutorials ....................................................................................................................181<br />
3D Vision......................................................................................................................182<br />
Acquiring Pictures .....................................................................................................182<br />
Background Viewing .................................................................................................182<br />
Error Messages.........................................................................................................183<br />
General .....................................................................................................................184<br />
Installation and CD....................................................................................................185<br />
Loading Embroideries ...............................................................................................185<br />
Loading Pictures .......................................................................................................185<br />
Miscellaneous ...........................................................................................................186<br />
Printing ......................................................................................................................186<br />
Product In<strong>for</strong>mation...................................................................................................186<br />
Saving Embroideries .................................................................................................187<br />
Screen Appearance ..................................................................................................188<br />
Send To d-Card Reader/Writer Unit..........................................................................190<br />
Sending Files to Machines ........................................................................................190<br />
Thread Colors ...........................................................................................................190<br />
Tutorials ....................................................................................................................193<br />
Using 3D Vision.........................................................................................................193<br />
Viewing Files .............................................................................................................193<br />
Working with Embroideries .......................................................................................194<br />
Hardware......................................................................................................................194<br />
<strong>FAQ</strong> <strong>Lists</strong> <strong>for</strong> <strong>Husqvarna</strong> <strong>Viking</strong> 3D <strong>Software</strong> Page 6
d-Card Reader/Writer Unit ........................................................................................194<br />
Dongle.......................................................................................................................195<br />
Downloading Files.....................................................................................................195<br />
Drivers.......................................................................................................................198<br />
Error Messages.........................................................................................................198<br />
General .....................................................................................................................199<br />
Loading Embroideries ...............................................................................................199<br />
Miscellaneous ...........................................................................................................200<br />
Product In<strong>for</strong>mation...................................................................................................200<br />
Reader/Writer Unit ....................................................................................................201<br />
Reading from a Card.................................................................................................201<br />
Reading from a Disk..................................................................................................201<br />
Registration ...............................................................................................................201<br />
Saving Embroideries .................................................................................................203<br />
Send To All Devices..................................................................................................204<br />
Setting up the Reader/Writer Unit .............................................................................204<br />
Smart Update ............................................................................................................205<br />
Stitching Out..............................................................................................................208<br />
Thread Colors ...........................................................................................................208<br />
Transferring Files ......................................................................................................215<br />
USB Embroidery Stick...............................................................................................216<br />
Writing to a Card .......................................................................................................217<br />
Writing to a Disk ........................................................................................................217<br />
Send To........................................................................................................................217<br />
Error Messages.........................................................................................................217<br />
General .....................................................................................................................218<br />
Miscellaneous ...........................................................................................................218<br />
Reading from a Disk..................................................................................................219<br />
Send To All Devices..................................................................................................219<br />
Send To d-Card Reader/Writer Unit..........................................................................220<br />
Send To Designer I Floppy Disk ...............................................................................221<br />
Send To Designer SE ...............................................................................................222<br />
Send To Huskygram/POEM......................................................................................223<br />
Send To Rose/Orchidea/#1+/Iris Reader/Writer .......................................................224<br />
Sending Files to Machines ........................................................................................225<br />
Writing to a Disk ........................................................................................................225<br />
Installation ...................................................................................................................226<br />
Demos and Documentation.......................................................................................226<br />
Downloading Files.....................................................................................................226<br />
Drivers.......................................................................................................................227<br />
Error Messages.........................................................................................................228<br />
Installation and CD....................................................................................................230<br />
Miscellaneous ...........................................................................................................232<br />
Opening the Program................................................................................................233<br />
Smart Update ............................................................................................................233<br />
Using the Program ....................................................................................................234<br />
Viewing Files .............................................................................................................235<br />
Zip Files.....................................................................................................................235<br />
Registration .................................................................................................................236<br />
<strong>FAQ</strong> <strong>Lists</strong> <strong>for</strong> <strong>Husqvarna</strong> <strong>Viking</strong> 3D <strong>Software</strong> Page 7
Downloading Files.....................................................................................................236<br />
Error Messages.........................................................................................................236<br />
General .....................................................................................................................237<br />
Miscellaneous ...........................................................................................................239<br />
3D Configure................................................................................................................240<br />
Activation...................................................................................................................240<br />
Dongle.......................................................................................................................241<br />
Downloading Files.....................................................................................................242<br />
Error Messages.........................................................................................................242<br />
General .....................................................................................................................248<br />
Loading Embroideries ...............................................................................................248<br />
Miscellaneous ...........................................................................................................248<br />
Product In<strong>for</strong>mation...................................................................................................249<br />
Screen Appearance ..................................................................................................249<br />
Send To All Devices..................................................................................................250<br />
Send To d-Card Reader/Writer Unit..........................................................................250<br />
Send To Designer I Floppy Disk ...............................................................................251<br />
Send To Huskygram/POEM......................................................................................251<br />
Send To Rose/Orchidea/#1+/Iris Reader/Writer .......................................................251<br />
Smart Update ............................................................................................................252<br />
Thread Colors ...........................................................................................................254<br />
Using MyThreads ......................................................................................................257<br />
Using Thread Manager .............................................................................................259<br />
3D Font Digitizing........................................................................................................264<br />
Background Picture...................................................................................................264<br />
Changing Preferences ..............................................................................................265<br />
Control Points, Gap and Kerning ..............................................................................265<br />
Digitizing Characters and Shapes.............................................................................266<br />
Editing Object Properties ..........................................................................................266<br />
Error Messages.........................................................................................................266<br />
Fill Areas using MyFills .............................................................................................269<br />
Fonts .........................................................................................................................269<br />
Loading Pictures .......................................................................................................270<br />
Managing Font and Shapes Files .............................................................................270<br />
Screen Appearance ..................................................................................................271<br />
Thread Colors ...........................................................................................................272<br />
Using Pictures ...........................................................................................................273<br />
Designer SE Communication.....................................................................................274<br />
Error Messages.........................................................................................................274<br />
Fonts .........................................................................................................................275<br />
Send To Designer SE ...............................................................................................275<br />
Transferring Files ......................................................................................................276<br />
3D Fabric Decorator....................................................................................................276<br />
Acquiring Pictures .....................................................................................................276<br />
Changing Preferences ..............................................................................................277<br />
Creating Fabric..........................................................................................................277<br />
Design Appearance...................................................................................................278<br />
Editing Designs .........................................................................................................278<br />
Error Messages.........................................................................................................278<br />
<strong>FAQ</strong> <strong>Lists</strong> <strong>for</strong> <strong>Husqvarna</strong> <strong>Viking</strong> 3D <strong>Software</strong> Page 8
Exporting Motifs to MyMotifs .....................................................................................282<br />
General .....................................................................................................................283<br />
Inserting Motifs from the Database ...........................................................................283<br />
Loading Pictures .......................................................................................................283<br />
Managing MyMotifs ...................................................................................................284<br />
Miscellaneous ...........................................................................................................285<br />
Motif Database ..........................................................................................................285<br />
Opening Files ............................................................................................................285<br />
Opening Motifs from the Database ...........................................................................285<br />
Preferences...............................................................................................................286<br />
Printing ......................................................................................................................286<br />
QuickTrace................................................................................................................286<br />
Registration ...............................................................................................................287<br />
Saving Embroideries .................................................................................................287<br />
Saving Files...............................................................................................................288<br />
Screen Appearance ..................................................................................................288<br />
Send To d-Card Reader/Writer Unit..........................................................................289<br />
Smart Update ............................................................................................................289<br />
Thread Colors ...........................................................................................................289<br />
3D Sketch.....................................................................................................................289<br />
Dongle.......................................................................................................................290<br />
Drawing Stitches .......................................................................................................290<br />
Editing Designs .........................................................................................................290<br />
Error Messages.........................................................................................................290<br />
General .....................................................................................................................292<br />
Graphics Tablet and Pen ..........................................................................................292<br />
Load Design Wizard..................................................................................................294<br />
Loading Embroideries ...............................................................................................294<br />
Miscellaneous ...........................................................................................................296<br />
Opening the Program................................................................................................296<br />
Preferences...............................................................................................................297<br />
Printing ......................................................................................................................297<br />
Saving Embroideries .................................................................................................297<br />
Saving Files...............................................................................................................298<br />
Screen Appearance ..................................................................................................298<br />
Selecting Blocks........................................................................................................299<br />
Sending Files to Machines ........................................................................................299<br />
Thread Colors ...........................................................................................................299<br />
Using the Program ....................................................................................................300<br />
Working with Embroideries .......................................................................................300<br />
<strong>FAQ</strong> <strong>Lists</strong> <strong>for</strong> <strong>Husqvarna</strong> <strong>Viking</strong> 3D <strong>Software</strong> Page 9
Web Sites<br />
Listed versions: Not Applicable<br />
Demos and Documentation<br />
G002 I get an error message when I try to open documents in Acrobat Reader,<br />
either from CD or when I download from this web site.<br />
Errors such as 'Unable to open document' or 'Could not find ColorSpace named Cs8' appear<br />
because you are trying to use an old version of Acrobat Reader. Make sure you are using<br />
the latest version of Acrobat (version 5 or above).<br />
You can install the current version from your CD. Simply insert the CD and select the option<br />
from the menu that appears. Alternatively go to the Acrobat Page at Adobe's web site<br />
[http://www.adobe.com] where you can download the latest copy and also check <strong>for</strong> any<br />
conflicting software you may have on your machine.<br />
W003 Why can't I get the Online Demos to work?<br />
The overwhelming response to our Online Demos is the cause of most of the problems<br />
occurred whilst trying to view our Online Demos. Do try again at another time. You could also<br />
try using a different browser. Macromedia Shockwave Player version 9 or higher must be<br />
downloaded and installed <strong>for</strong> the demos to work.<br />
If you think your problem is associated with Macromedia Shockwave then visit the<br />
Shockwave Player Support Center [http://www.macromedia.com/support/shockwave/ ] to<br />
view their technical help.<br />
W004 Whenever I try to run one of the Online Demos I get the message "Your<br />
screen size is set to 800 x 600. To view the demos properly you should<br />
have a screen resolution of at least 1024 x 768"<br />
If you have your screen resolution of 800 x 600 pixels or less then the Online Demos will not<br />
have the space to be viewed and thus will not open up onto your display. Use the following<br />
steps to increase your screen resolution; you will also need to ensure that your color palette<br />
is set to High Color (16-bit) or greater:<br />
1. First close any programs you are using.<br />
2. Right-click the mouse on the desktop and a pop-up menu will appear.<br />
3. Left-click on Properties and the Display Properties dialog box will appear.<br />
4. Click the Settings tab.<br />
5. Change the Desktop area to 1024 x 768 or greater.<br />
6. Use the drop-down arrow in the box titled Color Palette to select High Color (16-bit) or<br />
greater.<br />
7. Click Apply. The screen will be adjusted, then another message will appear asking if you<br />
wish to keep these settings. Click OK to continue (let the computer restart if required).<br />
If you are unable to alter your display, consult your computer retailer.<br />
Downloading Files<br />
G002 I get an error message when I try to open documents in Acrobat Reader,<br />
either from CD or when I download from this web site.<br />
<strong>FAQ</strong> <strong>Lists</strong> <strong>for</strong> <strong>Husqvarna</strong> <strong>Viking</strong> 3D <strong>Software</strong> Page 10
Errors such as 'Unable to open document' or 'Could not find ColorSpace named Cs8' appear<br />
because you are trying to use an old version of Acrobat Reader. Make sure you are using<br />
the latest version of Acrobat (version 5 or above).<br />
You can install the current version from your CD. Simply insert the CD and select the option<br />
from the menu that appears. Alternatively go to the Acrobat Page at Adobe's web site<br />
[http://www.adobe.com] where you can download the latest copy and also check <strong>for</strong> any<br />
conflicting software you may have on your machine.<br />
W001 Is there a way to copy large files downloaded from the site onto floppy<br />
disks?<br />
Most Zip programs (such as PkZip and WinZip [http://www.winzip.com/]) will zip a large file to<br />
several disks. So if you wish to store a large downloaded file onto floppy, then open this file<br />
into one of these programs. Get several blank floppy disks ready. Choose to create a ZIP file<br />
onto your A: drive and insert the first disk. The program will automatically split up your large<br />
file onto these individual disks. Now you can store them as a backup, or unzip this file onto<br />
another computer.<br />
W005 I have downloaded a ZIP file. What do I do with it?<br />
ZIP files contain files that have been compressed in size <strong>for</strong> faster download. ZIP files<br />
require a program such as WinZip [http://www.winzip.com/] to extract the file(s) onto your<br />
computer. If you have WinZip installed then take the following steps: (otherwise consult the<br />
guide <strong>for</strong> your unzipping program)<br />
1. Download and save the ZIP file into a temporary location on your hard drive.<br />
2. Either open WinZip, click "Open" and find the file you downloaded; or double-click on the<br />
file in Windows® Explorer.<br />
3. The contents of the file are displayed. Click "Extract".<br />
4. Select the folder you wish the files to unzip to in the "Extract to" box, such as<br />
"C:\3DEmbroidery\MyDesigns".<br />
5. Click "Extract" and the files will be placed in your folder.<br />
6. Close WinZip.<br />
Error Messages<br />
G002 I get an error message when I try to open documents in Acrobat Reader,<br />
either from CD or when I download from this web site.<br />
Errors such as 'Unable to open document' or 'Could not find ColorSpace named Cs8' appear<br />
because you are trying to use an old version of Acrobat Reader. Make sure you are using<br />
the latest version of Acrobat (version 5 or above).<br />
You can install the current version from your CD. Simply insert the CD and select the option<br />
from the menu that appears. Alternatively go to the Acrobat Page at Adobe's web site<br />
[http://www.adobe.com] where you can download the latest copy and also check <strong>for</strong> any<br />
conflicting software you may have on your machine.<br />
Miscellaneous<br />
G002 I get an error message when I try to open documents in Acrobat Reader,<br />
either from CD or when I download from this web site.<br />
<strong>FAQ</strong> <strong>Lists</strong> <strong>for</strong> <strong>Husqvarna</strong> <strong>Viking</strong> 3D <strong>Software</strong> Page 11
Errors such as 'Unable to open document' or 'Could not find ColorSpace named Cs8' appear<br />
because you are trying to use an old version of Acrobat Reader. Make sure you are using<br />
the latest version of Acrobat (version 5 or above).<br />
You can install the current version from your CD. Simply insert the CD and select the option<br />
from the menu that appears. Alternatively go to the Acrobat Page at Adobe's web site<br />
[http://www.adobe.com] where you can download the latest copy and also check <strong>for</strong> any<br />
conflicting software you may have on your machine.<br />
W002 When I try to print a page on your web site I get the error message "There<br />
are no pages to print"<br />
There is a bug in Netscape Navigator versions 4.5 and previous which prevents some pages<br />
with complex programming from printing.<br />
Dongle<br />
Listed versions: Not Applicable<br />
Activation<br />
G803 Error "C:DEmbroidery.tmp not found."<br />
This message can appear when attempting to Register, Activate Dongle or use Smart<br />
Update. This will happen because the login.tmp file has been moved or deleted from the<br />
C:\3DEmbroidery\System\Utilities\ folder.<br />
After clearing the message, the "Failed to create HTML page" message will also appear.<br />
The login.tmp file may have been mistaken <strong>for</strong> a temporary Windows file by a system<br />
maintenance utility, such as a disk cleanup utility. Temporary Windows files can usually be<br />
discarded by such utilities to free hard disk space.<br />
You will need to replace the login.tmp file. Contact software support who will be able to<br />
supply file called "TMP_Files.exe". After obtaining this, double-click on the file to extract a<br />
new copy of login.tmp to the correct location. You will then be able to run Register, Activate<br />
Dongle and Smart Update.<br />
H002 Error "None of your installed software requires the dongle activation<br />
process." when I try to activate my dongle <strong>for</strong> my 3D Professional<br />
Embroidery System<br />
The dongle <strong>for</strong> the 3D Professional Embroidery System is already fully activated. There<strong>for</strong>e,<br />
it not necessary to activate it online.<br />
Dongle<br />
G015 Is the 3D Embroidery System compatible with Windows® Vista?<br />
The 3D Embroidery System is not designed to operate on Windows® Vista. This is also true<br />
<strong>for</strong> earlier embroidery software. The compatible operating systems are stated on the product<br />
boxes. There<strong>for</strong>e, it is not guaranteed that the 3D Embroidery System, or previous software,<br />
will function correctly on Windows® Vista.<br />
However, it is possible to install 3D Embroidery System software on Windows® Vista. To get<br />
your dongle working, after installing your 3D Embroidery System software, see <strong>FAQ</strong> #H013.<br />
<strong>FAQ</strong> <strong>Lists</strong> <strong>for</strong> <strong>Husqvarna</strong> <strong>Viking</strong> 3D <strong>Software</strong> Page 12
There are no other adjustments to the 3D Embroidery System in respect of Windows® Vista.<br />
The operation of the Designer SE, Designer I and Parallel Reader/Writer unit should not be<br />
affected, apart from driver installation. You may need to answer some security questions in<br />
Windows® Vista while installing the hardware drivers, as the drivers were designed <strong>for</strong><br />
previous operating systems.<br />
A workaround is necessary when using the USB Reader/Writer and d-Card Reader/Writer.<br />
Each time you use either the USB Reader/Writer or d-Card Reader/Writer to read a card,<br />
write a card or send an embroidery with Send 1 or Send 2, you must disconnect and<br />
reconnect the unit be<strong>for</strong>e using it again to read, write or send.<br />
Note that in due course, a new solution will be available <strong>for</strong> using the USB Reader/Writer and<br />
d-Card Reader/Writer with Windows® Vista. If you do not qualify <strong>for</strong> free upgrades, there<br />
may be a handling fee <strong>for</strong> providing the CD containing the solution as it will not be part of the<br />
3D Embroidery System.<br />
Drivers<br />
G015 Is the 3D Embroidery System compatible with Windows® Vista?<br />
The 3D Embroidery System is not designed to operate on Windows® Vista. This is also true<br />
<strong>for</strong> earlier embroidery software. The compatible operating systems are stated on the product<br />
boxes. There<strong>for</strong>e, it is not guaranteed that the 3D Embroidery System, or previous software,<br />
will function correctly on Windows® Vista.<br />
However, it is possible to install 3D Embroidery System software on Windows® Vista. To get<br />
your dongle working, after installing your 3D Embroidery System software, see <strong>FAQ</strong> #H013.<br />
There are no other adjustments to the 3D Embroidery System in respect of Windows® Vista.<br />
The operation of the Designer SE, Designer I and Parallel Reader/Writer unit should not be<br />
affected, apart from driver installation. You may need to answer some security questions in<br />
Windows® Vista while installing the hardware drivers, as the drivers were designed <strong>for</strong><br />
previous operating systems.<br />
A workaround is necessary when using the USB Reader/Writer and d-Card Reader/Writer.<br />
Each time you use either the USB Reader/Writer or d-Card Reader/Writer to read a card,<br />
write a card or send an embroidery with Send 1 or Send 2, you must disconnect and<br />
reconnect the unit be<strong>for</strong>e using it again to read, write or send.<br />
Note that in due course, a new solution will be available <strong>for</strong> using the USB Reader/Writer and<br />
d-Card Reader/Writer with Windows® Vista. If you do not qualify <strong>for</strong> free upgrades, there<br />
may be a handling fee <strong>for</strong> providing the CD containing the solution as it will not be part of the<br />
3D Embroidery System.<br />
H008 When I use Windows® Update, I see an entry to update the drivers <strong>for</strong> my<br />
Aladdin Knowledge Key. Should I install this update?<br />
If your dongle is working correctly then it is not necessary to install this update. If you do not<br />
wish to see this update each time you use Windows® Update, select the Hide This Update<br />
option and it will not be listed next time you use Windows® Update.<br />
If you do install this update, the dongle may stop working with your 3D Embroidery <strong>Software</strong>.<br />
If this is the case, you need to run Windows® Update again and there will be a second<br />
update <strong>for</strong> the dongle. After the second update has installed, the dongle will resume working<br />
correctly.<br />
H009 Error: "The file 'aksusb.sys' on Aladdin Install Disk is needed."<br />
<strong>FAQ</strong> <strong>Lists</strong> <strong>for</strong> <strong>Husqvarna</strong> <strong>Viking</strong> 3D <strong>Software</strong> Page 13
This error can occur if you have Windows XP with Service Pack 2 installed on a computer<br />
system based around a 64-bit processor. The error appears when attempting to start the 3D<br />
Embroidery System, register or use Smart Update. Repeated attempts to use the 3D<br />
Embroidery System will give the "Hasp not found (-100)" error.<br />
This is resolved in the latest dongle driver, which can be obtained as follows:<br />
1. Go to the <strong>Husqvarna</strong> <strong>Viking</strong> <strong>Software</strong> [http://www.husqvarnavikingsoftware.com] website.<br />
2. On the menu on the left, click Help Desk.<br />
3. Click Other Useful <strong>Software</strong>.<br />
4. Click the "download the latest Dongle Driver >>" link, then click the Save button to save<br />
the exe file to your hard disk. Make a note of the location where you save it.<br />
5. When the download is complete, use Windows Explorer to browse to the location where<br />
you saved the file, then double-click the file start the HASP Dongle Driver installation.<br />
6. Follow the on-screen instructions to complete the installation. (It is not necessary to<br />
restart your computer after installing the driver.)<br />
H010 Error: "Hasp not found (-100)"<br />
This error indicates that the dongle driver is not installed. Download and install the latest<br />
dongle driver as follows:<br />
1. Go to the <strong>Husqvarna</strong> <strong>Viking</strong> <strong>Software</strong> [http://www.husqvarnavikingsoftware.com] website.<br />
2. On the menu on the left, click Help Desk.<br />
3. Click Other Useful <strong>Software</strong>.<br />
4. Click the "download the latest Dongle Driver >>" link, then click the Save button to save<br />
the exe file to your hard disk. Make a note of the location where you save it.<br />
5. When the download is complete, use Windows Explorer to browse to the location where<br />
you saved the file, then double-click the file start the HASP Dongle Driver installation.<br />
6. Follow the on-screen instructions to complete the installation. (It is not necessary to<br />
restart your computer after installing the driver.)<br />
Error Messages<br />
E021 Error message "No dongle attached. Cannot open program."<br />
This message will appear when trying to start 3D Embroidery if the 3D Embroidery System<br />
cannot detect the dongle (data protection device). Ensure the dongle is plugged into a free<br />
USB port of your computer.<br />
E023 Error message "No dongle attached. Cannot complete function."<br />
This message may appear when trying to use 3D Embroidery if the 3D Embroidery System<br />
cannot detect the dongle (data protection device). Ensure the dongle is plugged into a free<br />
USB port of your computer.<br />
H002 Error "None of your installed software requires the dongle activation<br />
process." when I try to activate my dongle <strong>for</strong> my 3D Professional<br />
Embroidery System<br />
The dongle <strong>for</strong> the 3D Professional Embroidery System is already fully activated. There<strong>for</strong>e,<br />
it not necessary to activate it online.<br />
H004 Error "HASP not found (-3)"<br />
<strong>FAQ</strong> <strong>Lists</strong> <strong>for</strong> <strong>Husqvarna</strong> <strong>Viking</strong> 3D <strong>Software</strong> Page 14
This message may appear if you do not have the dongle inserted in a USB port on your<br />
computer when you start the 3D Embroidery System. Click OK to clear the message, insert<br />
the dongle and try again.<br />
This message may also appear when you have the dongle inserted, but the dongle drivers<br />
are not installed on your computer. If this is the case, follow the procedure described in<br />
'DongleSetup.doc' in the \Technical folder of your 3D Embroidery System software CD.<br />
H005 Error "HASP not found (-10)"<br />
This message may appear when Fast-User Switching is enabled and the 3D Embroidery<br />
System is used at the same time from more than one user account.<br />
Fast-User Switching enables multiple user accounts to be logged in at the same time on a<br />
Windows XP computer. If you log in as one user, then switch users, log in as a second user<br />
and attempt to use the 3D Embroidery System then this message will appear.<br />
To fix this, you must log out from both user accounts, then log into the account where you<br />
would like to use the 3D Embroidery System.<br />
H009 Error: "The file 'aksusb.sys' on Aladdin Install Disk is needed."<br />
This error can occur if you have Windows XP with Service Pack 2 installed on a computer<br />
system based around a 64-bit processor. The error appears when attempting to start the 3D<br />
Embroidery System, register or use Smart Update. Repeated attempts to use the 3D<br />
Embroidery System will give the "Hasp not found (-100)" error.<br />
This is resolved in the latest dongle driver, which can be obtained as follows:<br />
1. Go to the <strong>Husqvarna</strong> <strong>Viking</strong> <strong>Software</strong> [http://www.husqvarnavikingsoftware.com] website.<br />
2. On the menu on the left, click Help Desk.<br />
3. Click Other Useful <strong>Software</strong>.<br />
4. Click the "download the latest Dongle Driver >>" link, then click the Save button to save<br />
the exe file to your hard disk. Make a note of the location where you save it.<br />
5. When the download is complete, use Windows Explorer to browse to the location where<br />
you saved the file, then double-click the file start the HASP Dongle Driver installation.<br />
6. Follow the on-screen instructions to complete the installation. (It is not necessary to<br />
restart your computer after installing the driver.)<br />
H010 Error: "Hasp not found (-100)"<br />
This error indicates that the dongle driver is not installed. Download and install the latest<br />
dongle driver as follows:<br />
1. Go to the <strong>Husqvarna</strong> <strong>Viking</strong> <strong>Software</strong> [http://www.husqvarnavikingsoftware.com] website.<br />
2. On the menu on the left, click Help Desk.<br />
3. Click Other Useful <strong>Software</strong>.<br />
4. Click the "download the latest Dongle Driver >>" link, then click the Save button to save<br />
the exe file to your hard disk. Make a note of the location where you save it.<br />
5. When the download is complete, use Windows Explorer to browse to the location where<br />
you saved the file, then double-click the file start the HASP Dongle Driver installation.<br />
6. Follow the on-screen instructions to complete the installation. (It is not necessary to<br />
restart your computer after installing the driver.)<br />
General<br />
G001 General difficulties with hardware and software<br />
<strong>FAQ</strong> <strong>Lists</strong> <strong>for</strong> <strong>Husqvarna</strong> <strong>Viking</strong> 3D <strong>Software</strong> Page 15
To try to determine the cause of any odd difficulties with the 3D Embroidery System, the best<br />
method is to reboot the computer in safe mode. If the problem is then solved, you know that<br />
some clash of hardware and/or software such as device drivers is to blame. You can then<br />
obtain more help from your computer dealer to analyze the cause and reconfigure your<br />
computer if necessary.<br />
To start Windows in Safe Mode<br />
1. Close all programs.<br />
2. Click Start, and then click Shut Down or Turn Off Computer, whichever is shown.<br />
3. Click Restart. If necessary, click OK to confirm.<br />
4. Your computer will shut down and restart.<br />
5. As your computer restarts, press and hold the F8 key until a menu of windows startup<br />
options appears.<br />
6. Use the up and down arrow keys to highlight Safe mode, and then press ENTER.<br />
When you hold down the F8 key, your computer may beep rapidly and report keyboard<br />
errors as it restarts. Release the F8 key briefly to skip any errors and press F8 again until<br />
you have the Startup Menu on your screen.<br />
Installation and CD<br />
G015 Is the 3D Embroidery System compatible with Windows® Vista?<br />
The 3D Embroidery System is not designed to operate on Windows® Vista. This is also true<br />
<strong>for</strong> earlier embroidery software. The compatible operating systems are stated on the product<br />
boxes. There<strong>for</strong>e, it is not guaranteed that the 3D Embroidery System, or previous software,<br />
will function correctly on Windows® Vista.<br />
However, it is possible to install 3D Embroidery System software on Windows® Vista. To get<br />
your dongle working, after installing your 3D Embroidery System software, see <strong>FAQ</strong> #H013.<br />
There are no other adjustments to the 3D Embroidery System in respect of Windows® Vista.<br />
The operation of the Designer SE, Designer I and Parallel Reader/Writer unit should not be<br />
affected, apart from driver installation. You may need to answer some security questions in<br />
Windows® Vista while installing the hardware drivers, as the drivers were designed <strong>for</strong><br />
previous operating systems.<br />
A workaround is necessary when using the USB Reader/Writer and d-Card Reader/Writer.<br />
Each time you use either the USB Reader/Writer or d-Card Reader/Writer to read a card,<br />
write a card or send an embroidery with Send 1 or Send 2, you must disconnect and<br />
reconnect the unit be<strong>for</strong>e using it again to read, write or send.<br />
Note that in due course, a new solution will be available <strong>for</strong> using the USB Reader/Writer and<br />
d-Card Reader/Writer with Windows® Vista. If you do not qualify <strong>for</strong> free upgrades, there<br />
may be a handling fee <strong>for</strong> providing the CD containing the solution as it will not be part of the<br />
3D Embroidery System.<br />
H007 My dongle or other USB device has already been installed, but the Found<br />
New Hardware wizard is installing it again<br />
This can happen if you unplug your dongle or other USB device and then plug it back into a<br />
different USB port. When this happens, it is detected as a new hardware item and the driver<br />
is installed on the alternative USB port. Wait <strong>for</strong> the hardware wizard to finish installing the<br />
driver, then continue using the software as usual.<br />
H009 Error: "The file 'aksusb.sys' on Aladdin Install Disk is needed."<br />
<strong>FAQ</strong> <strong>Lists</strong> <strong>for</strong> <strong>Husqvarna</strong> <strong>Viking</strong> 3D <strong>Software</strong> Page 16
This error can occur if you have Windows XP with Service Pack 2 installed on a computer<br />
system based around a 64-bit processor. The error appears when attempting to start the 3D<br />
Embroidery System, register or use Smart Update. Repeated attempts to use the 3D<br />
Embroidery System will give the "Hasp not found (-100)" error.<br />
This is resolved in the latest dongle driver, which can be obtained as follows:<br />
1. Go to the <strong>Husqvarna</strong> <strong>Viking</strong> <strong>Software</strong> [http://www.husqvarnavikingsoftware.com] website.<br />
2. On the menu on the left, click Help Desk.<br />
3. Click Other Useful <strong>Software</strong>.<br />
4. Click the "download the latest Dongle Driver >>" link, then click the Save button to save<br />
the exe file to your hard disk. Make a note of the location where you save it.<br />
5. When the download is complete, use Windows Explorer to browse to the location where<br />
you saved the file, then double-click the file start the HASP Dongle Driver installation.<br />
6. Follow the on-screen instructions to complete the installation. (It is not necessary to<br />
restart your computer after installing the driver.)<br />
Miscellaneous<br />
H001 General USB Problems<br />
Some USB ports do not have enough power to drive the dongle. By using a USB hub, which<br />
uses a power supply, this can be overcome.<br />
H003 Why doesn't my 3D Embroidery System dongle allow me to open VIP<br />
Embroidery System programs?<br />
The 3D Embroidery System dongle is different to the VIP Embroidery System dongle. Hence<br />
it is not compatible with VIP Embroidery System programs and may not be used in<br />
conjunction with them.<br />
H006 I only have USB 2.0 ports on my computer. Will the dongle and other USB<br />
devices work with USB 2.0?<br />
The dongle and all our other USB devices work with USB 2.0 ports.<br />
H007 My dongle or other USB device has already been installed, but the Found<br />
New Hardware wizard is installing it again<br />
This can happen if you unplug your dongle or other USB device and then plug it back into a<br />
different USB port. When this happens, it is detected as a new hardware item and the driver<br />
is installed on the alternative USB port. Wait <strong>for</strong> the hardware wizard to finish installing the<br />
driver, then continue using the software as usual.<br />
Product In<strong>for</strong>mation<br />
H001 General USB Problems<br />
Some USB ports do not have enough power to drive the dongle. By using a USB hub, which<br />
uses a power supply, this can be overcome.<br />
H003 Why doesn't my 3D Embroidery System dongle allow me to open VIP<br />
Embroidery System programs?<br />
<strong>FAQ</strong> <strong>Lists</strong> <strong>for</strong> <strong>Husqvarna</strong> <strong>Viking</strong> 3D <strong>Software</strong> Page 17
The 3D Embroidery System dongle is different to the VIP Embroidery System dongle. Hence<br />
it is not compatible with VIP Embroidery System programs and may not be used in<br />
conjunction with them.<br />
3D Embroidery<br />
Listed versions: 7.0; 7.0.5; 7.1; 7.2; 7.25<br />
Browse Files<br />
E002 When I use the View function (Camera icon) the program crashes<br />
There is a corrupt embroidery file in the directory you are trying to view. If the program<br />
crashes be<strong>for</strong>e you are able to select a file then this corrupt file is in the last folder you<br />
browsed.<br />
To find the corrupt file use File > Open to individually open each file in this folder. When a file<br />
is reported to be corrupt use Windows® Explorer to delete it.<br />
Changing Preferences<br />
G429 The 5"x7" Design hoop and the Endless hoop are no longer available in the<br />
hoop list.<br />
The 5"x7" Design and Endless hoops were added to the hoop list in the Version 7.2 update.<br />
If you have installed a previous version of software after updating to Version 7.2, the hoop<br />
list will be replaced and will no longer include the 5"x7" Design and Endless hoops.<br />
Click this link to download and install the correct hoop list: Hoops.exe<br />
[http://www.vsmsoftware.net/Downloads/Updates/720/Hoops.exe]<br />
ColorSort<br />
E004 ColorSort does not work <strong>for</strong> the multi-color monogram that I created<br />
When creating multi-color lettering, ensure that the Jump Connection is selected. If Running<br />
Connection is selected, you will not be able to ColorSort the lettering.<br />
E006 When I ColorSort an embroidery the number of color blocks produced<br />
varies<br />
The ColorSort process does not just put the same color blocks together. It checks <strong>for</strong> overlap<br />
between areas, there<strong>for</strong>e depending on the overlaps, the final number of color blocks may<br />
vary, even if you are Combining a similar number of shapes or monograms.<br />
Combining Files<br />
E016 I've made a Mega Hoop (or Plus Hoop) design and the lettering did not split<br />
automatically when I selected Combine<br />
The automatic splitting up of lettering does not work after it has been converted to fixed<br />
stitches. This occurs if it is a pasted copy or when you switch to the Design Page or Edit<br />
Page of the control panel, as well as if it has been previously Combined or Saved.<br />
<strong>FAQ</strong> <strong>Lists</strong> <strong>for</strong> <strong>Husqvarna</strong> <strong>Viking</strong> 3D <strong>Software</strong> Page 18
E017 How can I combine the Plus Hoop designs <strong>for</strong> the Designer I, Designer II or<br />
Platinum Plus?<br />
As a Plus Hoop design will not open in the correct positions when you have a Medium, Large<br />
or Mega Hoop selected, you can take the following steps to position them correctly:<br />
1. If the design is on a card, use 3D Reader/Writer to read it and save the design parts as a<br />
series of files.<br />
2. In 3D Embroidery, click the Preferences icon and select the desired Hoop Size. It should<br />
be the Medium Hoop (100mm x 170mm) or larger. Make sure the Orientation is set to<br />
Vertical.<br />
3. Click the Screen tab and change the grid size to 35mm, then click OK.<br />
4. Open the three (or two) Plus Hoop design files in the order that they will be stitched out<br />
(e.g. P1 - stitch first, P3 - stitch second, P2 - stitch third).<br />
5. Place the P2 design so that the first stitch, marked by the small cross, is on the center of<br />
the gridlines in the center of the hoop. You may wish to zoom in to help positioning.<br />
6. Place the P1 design so that the first stitch is on the first gridline above the center line.<br />
7. Place the P3 design so that the first stitch is on the first gridline below the center line.<br />
8. Click Combine to merge them into one embroidery file <strong>for</strong> your embroidery machine, and<br />
save as a new filename. There will be many color changes.<br />
E040 Some of my embroidery disappears on the Edit tab<br />
This can happen if there are more than 99 color changes in an embroidery. This is most<br />
likely to happen if you have combined an embroidery with lettering in a multi-color font.<br />
ColorSort is recommended to reduce the number of color changes be<strong>for</strong>e the lettering is<br />
combined with other embroideries.<br />
This no longer happens in 3D Embroidery version 7.1 and later. Use Smart Update to update<br />
your 3D Embroidery System software.<br />
Creating Lettering<br />
E008 Error: "Please enter an integer between 3 and 120"<br />
This message appears if the size entered in the Size Box on the Letter page is below 3mm<br />
or above 120mm. The Size setting refers to the height in millimeters of an uppercase 'A' in<br />
the selected font. If you wish to increase lettering above this you could click and drag one of<br />
the corner boxes or alter the Height or Width proportions.<br />
E009 Error: "Cannot open Font File"<br />
This message appears if the font that you have selected is not available. The most likely<br />
reason is that it is already open in the optional 3D Font Digitizing module. Close 3D Font<br />
Digitizing, then try again. This could also happen if you opened 3D Embroidery, then<br />
accidentally moved or deleted the font from the relevant category folder in<br />
C:\3DEmbroidery\System\Fonts. Close 3D Embroidery, make sure the file is in the folder,<br />
then try again.<br />
E011 Error: "Font file is corrupted; use backup"<br />
This message appears when trying to select a lettering style if the file has corrupted.<br />
Reinstall the font.<br />
<strong>FAQ</strong> <strong>Lists</strong> <strong>for</strong> <strong>Husqvarna</strong> <strong>Viking</strong> 3D <strong>Software</strong> Page 19
E049 When I use a Script font with the Full Circle line type, the characters are not<br />
arranged correctly.<br />
Script fonts use a special connection method that allows adjacent lower case letters to be<br />
connected to each other, regardless of the Gap setting. This is not compatible with the way<br />
the characters are arranged by the Full Circle line type.<br />
Circle Clockwise and Circle Counter-Clockwise are compatible with Script fonts.<br />
Creating Shapes<br />
E010 Error: "Cannot open Shape File"<br />
This message appears if the shapes set that you have selected on the Shapes Page is not<br />
available. The most likely reason is that it is already open in the optional 3D Font Digitizing<br />
module. Close 3D Font Digitizing, then try again. This could also happen if you opened 3D<br />
Embroidery, then accidentally moved or deleted that shapes set from the<br />
C:\3DEmbroidery\System\Shapes folder. Close 3D Embroidery, make sure the file is in the<br />
folder, then try again.<br />
Dongle<br />
H004 Error "HASP not found (-3)"<br />
This message may appear if you do not have the dongle inserted in a USB port on your<br />
computer when you start the 3D Embroidery System. Click OK to clear the message, insert<br />
the dongle and try again.<br />
This message may also appear when you have the dongle inserted, but the dongle drivers<br />
are not installed on your computer. If this is the case, follow the procedure described in<br />
'DongleSetup.doc' in the \Technical folder of your 3D Embroidery System software CD.<br />
H013 Error "No dongle attached. Cannot open program" when starting my 3D<br />
software on Windows® Vista, even though my dongle is inserted.<br />
After you have installed the 3D Embroidery System software on a Windows® Vista<br />
computer, download and save the 3D Embroidery Vista Dongle Update<br />
[http://www.emnetsoftware.com/downloads/updates/3DEmbroideryVistaDongleUpdate.exe].<br />
After saving the file on your computer, double-click the file to install the dongle update.<br />
Note: If the following User Account Control message appears when installing the update: "An<br />
unidentified program wants access to your computer", click the 'Allow' option to continue.<br />
Encore<br />
E050 I have used an odd number of repeats in the Encore function and the center<br />
of rotation is not in the same place as the center of the circle after I rightclick.<br />
This is because the shape of an embroidery becomes a factor when there is an odd number<br />
of repeats. For an even number of repeats, the shape of an embroidery is cancelled out by<br />
the exact same shape on the opposite side of the circle. For an odd number of repeats, the<br />
circle is not 'balanced' in quite the same way, so the center point of the final embroidery may<br />
not be in the same place as the original center of the circle after you right-click.<br />
<strong>FAQ</strong> <strong>Lists</strong> <strong>for</strong> <strong>Husqvarna</strong> <strong>Viking</strong> 3D <strong>Software</strong> Page 20
This may also happen with an even number of repeats when the Mirror option is chosen <strong>for</strong><br />
Position and the embroidery is not horizontally symmetrical. If you regard each pair of<br />
mirrored embroideries as a single item, an odd number of pairs may cause the center of<br />
rotation to move.<br />
E051 The Mirror option does not seem to have any effect in the Encore function.<br />
If your embroidery is horizontally symmetrical be<strong>for</strong>e you use the Encore function, the Mirror<br />
option will have no apparent effect. However, it will affect stitch order of each alternate copy.<br />
For example, clockwise stitching will become counter-clockwise, and so on.<br />
Endless Embroidery<br />
E052 How can I tell if an embroidery is already endless?<br />
The Notes <strong>for</strong> an embroidery will have the words Endless Embroidery added after any other<br />
Notes text. If the Notes have been edited so that this is no longer the case, use the slider<br />
bars on the Edit tab to see if there are marker stitches at the beginning and end of the<br />
embroidery.<br />
E053 I have loaded an embroidery that I made Endless some time ago. How do I<br />
know what Fabric Direction was used when I made it endless?<br />
Use the slider bars on the Edit tab to find the locations of the start and end marker stitches.<br />
For example, if the start markers are at the top and the end markers are at the bottom, the<br />
original Fabric Direction was Up.<br />
E054 I <strong>for</strong>got to set a Gap, but it does not appear to have worked when I tried to<br />
make the Endless Embroidery again.<br />
This can happen if you use the Repeat Embroidery option and you do not use Undo be<strong>for</strong>e<br />
trying again. This is because you have already created a repeated sequence with no gaps<br />
that then becomes a single embroidery. If you then use the Endless Embroidery function<br />
again to try to add a Gap, the whole repeated sequence is treated as a single embroidery.<br />
This should be apparent if you look at the Notes, because the word 'Endless' will occur twice<br />
at the end of the Notes. Always click Undo to go back to the single copy of the embroidery<br />
be<strong>for</strong>e trying Endless Embroidery again with different settings.<br />
E055 The icon <strong>for</strong> the Endless function is always 'grayed out' (unavailable).<br />
The Endless function is not available in any of the following situations:<br />
• There is no embroidery loaded, so there is nothing that can be made endless: load an<br />
embroidery<br />
• A multi-part hoop is selected: use Preferences to select a standard hoop that is<br />
compatible with your embroidery machine<br />
• The embroidery is too big <strong>for</strong> or is outside the current hoop: adjust the embroidery as<br />
needed or choose a larger hoop<br />
Error Messages<br />
B618 Error: "Please select a valid thread."<br />
<strong>FAQ</strong> <strong>Lists</strong> <strong>for</strong> <strong>Husqvarna</strong> <strong>Viking</strong> 3D <strong>Software</strong> Page 21
This message appears if you attempt to click OK in the Color Selection dialog box when<br />
MyThreads is selected as the thread range and MyThreads is empty.<br />
To prevent this message appearing again, use Thread Manager in 3D Configure to add at<br />
least one thread to MyThreads.<br />
G007 Error "Thread range is corrupt or missing. Cannot change thread. Reinstall<br />
the thread database."<br />
This message usually means that the database driver is incorrectly installed. First follow the<br />
instructions in <strong>FAQ</strong> #G010 to fix this.<br />
If the message still appears, use the following procedure to repair the installation:<br />
1. Right-click the Start button on the taskbar and select Explore from the popup menu.<br />
2. In Explorer, browse to the folder C:\3DEmbroidery\System.<br />
This assumes you have installed your 3D Embroidery System software in the default<br />
location of C:\3DEmbroidery. If you have installed the software in a different location,<br />
browse to the System folder at that location.<br />
3. Delete the files named "MyThreads.mdb" and "ThreadDataBase.mdb".<br />
The file names may simply be shown as "MyThreads" and "ThreadDataBase".<br />
4. Put your 3D Embroidery System software CD in your computer to re-run the installation.<br />
The installation should start automatically when you put your software CD in the<br />
computer. If this does not happen, browse to the CD with Explorer and double-click<br />
"Setup.exe" to start the installation.<br />
5. When the choice appears, select the "Modify or remove" option and click Next.<br />
6. In the next screen, select Repair and click Next.<br />
7. Continue with the installation and follow the on-screen instructions. When the installation<br />
is complete, the MyThreads and standard thread databases will be restored to their<br />
original installation state.<br />
If you had previously backed up your MyThreads database, you can now use the Restore<br />
option in Thread Manager to restore your MyThreads database. See the on-line help in<br />
Thread Manager <strong>for</strong> more in<strong>for</strong>mation.<br />
G010 How do I fix the database driver used by my 3D Embroidery System<br />
software?<br />
Database drivers are normally found installed on most computers – they are commonly<br />
installed as part of the installation of Microsoft® Office or as an upgrade of key components<br />
of the operating system.<br />
Key components of the 3D Embroidery System need to be able to use these drivers.<br />
There<strong>for</strong>e, any difficulties in using these drivers may affect the functionality of certain<br />
features of the 3D Embroidery System. Examples include changing a thread color in any<br />
module and/or Motif Fill/Line properties in 3D Digitizing.<br />
If you have Windows® XP with Service Pack 2 installed, use the Database Driver Fix<br />
described below. Otherwise, install the drivers manually as follows:<br />
Installation of the Database files<br />
1. Insert the 3D Embroidery System CD.<br />
2. Cancel the installation screen if it appears.<br />
3. Use Windows® Explorer to browse to the D:\Technical folder – where D:\ is the name of<br />
your CD or DVD drive.<br />
4. Double click on the Database Drivers folder.<br />
5. Double click on the Jet 4 folder.<br />
6. Double click on the folder that is <strong>for</strong> your operating system.<br />
<strong>FAQ</strong> <strong>Lists</strong> <strong>for</strong> <strong>Husqvarna</strong> <strong>Viking</strong> 3D <strong>Software</strong> Page 22
7. Double click on the file to start the installation of the Jet 4 Service Pack 8 files. This<br />
should take a few moments <strong>for</strong> the files to be installed.<br />
8. After the installation is complete, browse to the D:\Technical\Database Drivers\MDAC 2.8<br />
folder.<br />
9. Double click on the MDAC_TYP.exe file. The Microsoft Data Access Components 2.8<br />
Setup dialog box will appear.<br />
10. Select the option “I accept all the terms of the preceding license agreement”.<br />
11. Click on the Next button.<br />
12. Click on the Finish button when it appears. This will start the installation process <strong>for</strong> the<br />
MDAC 2.8 files.<br />
13. After the MDAC 2.8 installation is complete, reboot your computer and continue to use<br />
your 3D Embroidery System.<br />
14. If you are still having difficulties, use the Database Driver Fix that follows.<br />
Database Driver Fix<br />
1. Insert the 3D Embroidery System CD.<br />
2. Cancel the installation screen if it appears.<br />
3. Use Windows® Explorer to browse to the D:\Technical folder – where D:\ is the name of<br />
your CD or DVD drive.<br />
4. Double click on the Database Drivers folder.<br />
5. Double click on the MSAccessDbFixer file (this may be shown with a .exe extension). A<br />
window will appear briefly on the screen.<br />
6. Continue to use your 3D Embroidery System.<br />
H013 Error "No dongle attached. Cannot open program" when starting my 3D<br />
software on Windows® Vista, even though my dongle is inserted.<br />
After you have installed the 3D Embroidery System software on a Windows® Vista<br />
computer, download and save the 3D Embroidery Vista Dongle Update<br />
[http://www.emnetsoftware.com/downloads/updates/3DEmbroideryVistaDongleUpdate.exe].<br />
After saving the file on your computer, double-click the file to install the dongle update.<br />
Note: If the following User Account Control message appears when installing the update: "An<br />
unidentified program wants access to your computer", click the 'Allow' option to continue.<br />
Fonts<br />
A505 I am having trouble with converting a symbol font to the desired size.<br />
The sizes of the shapes in a symbol font often vary in size within a single font. The size of<br />
converted fonts is set by specifying the height of the uppercase letter A, or whichever symbol<br />
or character occupies its position in the font (ASCII character 65). This may affect your<br />
converted symbols if the symbol at ASCII 65 is a lot smaller or larger than other symbols in<br />
the font. If your symbols convert to unexpectedly small or large sizes, compare the symbols<br />
by selecting the font in a word processor and typing on your keyboard. Type in A and some<br />
other letters to see how the corresponding shapes differ in size from the shape <strong>for</strong> A.<br />
Alternatively, type in some letters in a normal font then select the letters and change them to<br />
the required symbol font.<br />
There is a free word processor called WordPad supplied with all versions of Windows® from<br />
Windows® 95 onwards.<br />
A507 Error "stitch type requires an output size of between "xx and<br />
"yy mm"<br />
<strong>FAQ</strong> <strong>Lists</strong> <strong>for</strong> <strong>Husqvarna</strong> <strong>Viking</strong> 3D <strong>Software</strong> Page 23
This message will appear when you try to set the Output Size too low or too high <strong>for</strong> the<br />
chosen Stitch Type. Change the Output Size accordingly.<br />
E043 Error "Cannot load font file" when I click the Letter or Shape tab<br />
This message may appear when using 3D Embroidery if you are logged in to Windows XP<br />
as a non-administrative user. This can happen because file access <strong>for</strong> non-administrative<br />
users has been restricted on the computer. If it is necessary <strong>for</strong> non-administrative users to<br />
use 3D Embroidery, users must be given full control over the C:\3DEmbroidery folder. Do<br />
this as follows:<br />
1. Log in as a user that has administrator rights.<br />
2. Open Windows Explorer.<br />
3. Browse to the C:\ drive.<br />
4. Right-click on the C:\3DEmbroidery folder.<br />
5. Click Properties.<br />
6. Click the Security tab.<br />
7. In the list of groups and users, click on the Users or Everyone user group name.<br />
The machine name is shown after Users in the list. For example, Users<br />
(MYMACHINE\Users).<br />
If both groups are listed, select Users.<br />
8. In the Permissions section of the dialog box there is an Allowcolumn of check boxes.<br />
Click the check box next to Full Controlso that it is checked.<br />
9. Click OK.<br />
10. Log off the computer, then log back in as a non-administrative user.<br />
11. Start 3D Embroidery and click on the Letter or Shape tab to confirm that the error no<br />
longer appears.<br />
If you do not have a Security tab when you get to step 6, do the following:<br />
1. Click Cancel to close the Properties dialog.<br />
2. In Windows Explorer, click on the Tools menu.<br />
3. Click on Folder Options. The Folder Options dialog will appear.<br />
4. Click on the View tab.<br />
5. Click the 'Use simple file sharing (Recommended)' option so that it is unchecked.<br />
6. Click OK.<br />
7. Right-click the C:\3DEmbroidery folder, click Properties and continue from step 6 above.<br />
E049 When I use a Script font with the Full Circle line type, the characters are not<br />
arranged correctly.<br />
Script fonts use a special connection method that allows adjacent lower case letters to be<br />
connected to each other, regardless of the Gap setting. This is not compatible with the way<br />
the characters are arranged by the Full Circle line type.<br />
Circle Clockwise and Circle Counter-Clockwise are compatible with Script fonts.<br />
E701 I can't select a font that is on my computer.<br />
The QuickFont Wizard is designed to work with Windows TrueType® and OpenType ® fonts.<br />
The QuickFont Wizard does not support Postscript Type 1 fonts. To check Font Properties:<br />
1. Click Start, Control Panel, then select Fonts.<br />
2. Click the desired font to select it.<br />
3. Right-click and select Properties from the menu that appears.<br />
4. Check Type of file. If it is PostScript Metrics or Type 1 Font File it will not work with the<br />
QuickFont Wizard.<br />
<strong>FAQ</strong> <strong>Lists</strong> <strong>for</strong> <strong>Husqvarna</strong> <strong>Viking</strong> 3D <strong>Software</strong> Page 24
General<br />
G001 General difficulties with hardware and software<br />
To try to determine the cause of any odd difficulties with the 3D Embroidery System, the best<br />
method is to reboot the computer in safe mode. If the problem is then solved, you know that<br />
some clash of hardware and/or software such as device drivers is to blame. You can then<br />
obtain more help from your computer dealer to analyze the cause and reconfigure your<br />
computer if necessary.<br />
To start Windows in Safe Mode<br />
1. Close all programs.<br />
2. Click Start, and then click Shut Down or Turn Off Computer, whichever is shown.<br />
3. Click Restart. If necessary, click OK to confirm.<br />
4. Your computer will shut down and restart.<br />
5. As your computer restarts, press and hold the F8 key until a menu of windows startup<br />
options appears.<br />
6. Use the up and down arrow keys to highlight Safe mode, and then press ENTER.<br />
When you hold down the F8 key, your computer may beep rapidly and report keyboard<br />
errors as it restarts. Release the F8 key briefly to skip any errors and press F8 again until<br />
you have the Startup Menu on your screen.<br />
Installation and CD<br />
G601 Whenever I insert my CD it asks if I want to uninstall or modify my software<br />
All 3D Embroidery System <strong>Software</strong> has an automatic installation whenever the CD is<br />
inserted. The CD detected your software was already installed so you have the options to<br />
uninstall the software or modify the installation. Simply click 'Cancel', and then 'Yes' to<br />
confirm it. Then click 'Finish' to close the installation window. When you use the CD again,<br />
you may hold down the Shift key <strong>for</strong> 30 seconds when the CD is inserted if you want to<br />
prevent the installation menu appearing.<br />
G602 The programs are not being installed to the correct folder<br />
The installation program will by default put the embroidery system onto drive C:.<br />
The drive letter that the embroidery system will install to is shown during the install and can<br />
be changed by the user.<br />
The drive or partition that the embroidery system is installed to will make no difference to its<br />
operation.<br />
G603 I do not have the 3D Embroidery System logos beside each file in Windows<br />
Explorer<br />
Your icon association is set up during installation. You will have to re-install.<br />
Lettering<br />
E007 How to use 2 Color Fonts with Multi-part Hoops<br />
When using a 2 Color Font in the Multi-part Plus Hoop or the Multi-part Mega Hoop, some of<br />
the characters in the P2/P3 or M2/M3 positions change to black when the design is<br />
combined.<br />
<strong>FAQ</strong> <strong>Lists</strong> <strong>for</strong> <strong>Husqvarna</strong> <strong>Viking</strong> 3D <strong>Software</strong> Page 25
This can be resolved as follows:<br />
1. Open 3D Embroidery.<br />
2. Change the Hoop settings so that you are using the Multi-part hoop of your choice.<br />
3. Click the Letters tab on the Control Panel.<br />
4. Choose the desired 2 Color Font and size settings.<br />
5. Enter the lettering into the Letter textbox and click Apply.<br />
6. Position the lettering as required.<br />
7. Combine the design. Some of the colors will be lost in position P2/M2 and P3/M3<br />
depending on your design. (One letter will be black and the colors in the letters following<br />
it will be incorrect).<br />
8. Delete the lettering with the incorrect colors in P2/M3 and P3/M3.<br />
9. Retype the lettering you have deleted.<br />
10. Make sure Multiple is checked and click Apply.<br />
11. Position the two sections of lettering as they were in the original.<br />
12. Combine the design. The lettering should now be correct, if not repeat steps 8 to 11 until<br />
all the lettering is correct.<br />
13. Save the design. The sections of lettering will be saved in the hoop positions where you<br />
placed them.<br />
E028 The letters or shapes I am designing in 3D Font Digitizing are not appearing<br />
in 3D Embroidery<br />
3D Embroidery and 3D Font Digitizing cannot have the same font or shapes set open at the<br />
same time. There<strong>for</strong>e, you must close the font or shapes set in 3D Font Digitizing to make it<br />
fully available to 3D Embroidery.<br />
E029 I want to change the size of the lettering, but the control boxes have no<br />
effect<br />
For the following Line Types, there are no control boxes to change the size of the characters<br />
in the lettering:<br />
• Circle Clockwise<br />
• Circle Counter-Clockwise<br />
• Full Circle<br />
• Fit To Straight Line<br />
• Fit To Wavy Line<br />
Instead, use the Size, Height and Width boxes to change the size of the characters.<br />
Note that if you Apply the same text again, or change its Satin or Fill properties, any<br />
adjustments you made with the control boxes will be reset.<br />
E030 I am trying to use Full Circle to place text, but only the middle letter is at<br />
the bottom of the circle<br />
The '#' character is used to set the split point <strong>for</strong> Full Circle text. If this character is not<br />
entered, the Full Circle does not know where to split the text. When the lettering is initially<br />
placed, the text be<strong>for</strong>e '#' is at the top of the circle and the text after ’#' is at the bottom of the<br />
circle. You can then use the control boxes to move each section of text as desired.<br />
If you are having difficulty entering the '#' character with your keyboard, use the Alt key<br />
sequence Alt + 35 (ensure Num Lock is enabled on your keyboard, hold down the Alt key,<br />
press 3 on the numeric keypad, press 5 then release the Alt key).<br />
<strong>FAQ</strong> <strong>Lists</strong> <strong>for</strong> <strong>Husqvarna</strong> <strong>Viking</strong> 3D <strong>Software</strong> Page 26
E031 I want to change the appearance of the font stitching, but the Satin and Fill<br />
buttons are not available<br />
Some fonts and shapes sets have non-uni<strong>for</strong>m properties. For example, they may use more<br />
than one pattern <strong>for</strong> satin or fill, or use the same fill pattern at different angles in different<br />
characters or shapes. There<strong>for</strong>e, there is no overall uni<strong>for</strong>m property that can be changed,<br />
so the Satin and Fill buttons may not be used to change the Satin and Fill Properties. You<br />
may wish to use a different font with a similar style that allows you to change its properties,<br />
or create a new font with the QuickFont Wizard based on a TrueType® or OpenType® font<br />
with a similar style.<br />
E032 I have changed the fill or satin properties, but nothing has changed when I<br />
apply the lettering<br />
You have changed a property that is not used by the font you have chosen. For instance, if<br />
the font is created from satin columns, changing the fill properties will have no effect on the<br />
lettering. Similarly, if the font is an outline font of running, double or triple stitch, neither the fill<br />
or satin properties will affect the appearance of the characters.<br />
E033 I have increased the Gap setting, but the lowercase characters are still<br />
touching each other<br />
For script fonts, the Gap setting has no effect on adjacent lowercase characters. Script fonts<br />
use a special 'continuous' joining method, which places lowercase characters adjacent to<br />
each other to give the appearance of handwriting. All the fonts in the Script category use this<br />
joining method, and you may also create new fonts with the QuickFont Wizard or the optional<br />
3D Font Digitizing module that use this joining method.<br />
E034 All the lettering appears in uppercase, even though I have typed lowercase<br />
characters in the Letters box<br />
You are using an uppercase font. In an uppercase font (with UC in the name), all the<br />
lowercase characters are identical to the uppercase characters.<br />
E035 All the lettering appears in lowercase, even though I have typed uppercase<br />
characters in the Letters box<br />
You are using an lowercase font. In an lowercase font (with LC in the name), all the<br />
uppercase characters are identical to the lowercase characters.<br />
E036 I have placed multiple lettering with different text in each item and I want to<br />
change the text that appears in some of them. However, the text in the<br />
Letters box stays the same when I select earlier pieces of lettering.<br />
Selecting a previously placed item of lettering does not change the Letter Page settings back<br />
to the settings in the chosen lettering. After new lettering has been added, earlier lettering<br />
may only be directly changed using the control boxes. Otherwise, re-enter the desired<br />
characters and adjust the Letter Page settings as desired be<strong>for</strong>e re-applying the lettering.<br />
E037 I want to rotate and mirror my lettering or shape, but there are no handles<br />
or icons available <strong>for</strong> this<br />
<strong>FAQ</strong> <strong>Lists</strong> <strong>for</strong> <strong>Husqvarna</strong> <strong>Viking</strong> 3D <strong>Software</strong> Page 27
Only embroideries or blocks of stitches may be rotated or mirrored. Lettering and shapes<br />
must be 'fixed' as embroideries to allow this. Select the Design or Edit Page and all lettering<br />
and shapes will be fixed as embroideries.<br />
If you select the Edit Page, only the selected embroidery can be adjusted.<br />
E038 I want to copy my lettering or shape, but the Copy icon is not available<br />
Only embroideries or blocks of stitches may be copied. Lettering and shapes must be 'fixed'<br />
as embroideries to allow this. Select the Design or Edit Page and all lettering and shapes will<br />
be fixed as embroideries.<br />
If you select the Edit Page, only the selected part of the embroidery selected <strong>for</strong> editing can<br />
be copied.<br />
E039 I have finished adjusting my lettering and I want to ColorSort it, but the<br />
ColorSort icon is not available<br />
Only embroideries may be ColorSorted. Lettering must be 'fixed' as an embroidery to allow<br />
this. Select the Design or Edit Page and all lettering will be fixed as embroideries.<br />
If you select the Edit Page, only the selected embroidery can be adjusted.<br />
E040 Some of my embroidery disappears on the Edit tab<br />
This can happen if there are more than 99 color changes in an embroidery. This is most<br />
likely to happen if you have combined an embroidery with lettering in a multi-color font.<br />
ColorSort is recommended to reduce the number of color changes be<strong>for</strong>e the lettering is<br />
combined with other embroideries.<br />
This no longer happens in 3D Embroidery version 7.1 and later. Use Smart Update to update<br />
your 3D Embroidery System software.<br />
E049 When I use a Script font with the Full Circle line type, the characters are not<br />
arranged correctly.<br />
Script fonts use a special connection method that allows adjacent lower case letters to be<br />
connected to each other, regardless of the Gap setting. This is not compatible with the way<br />
the characters are arranged by the Full Circle line type.<br />
Circle Clockwise and Circle Counter-Clockwise are compatible with Script fonts.<br />
Loading Embroideries<br />
E002 When I use the View function (Camera icon) the program crashes<br />
There is a corrupt embroidery file in the directory you are trying to view. If the program<br />
crashes be<strong>for</strong>e you are able to select a file then this corrupt file is in the last folder you<br />
browsed.<br />
To find the corrupt file use File > Open to individually open each file in this folder. When a file<br />
is reported to be corrupt use Windows® Explorer to delete it.<br />
E014 I tried to open some previously made Plus Hoop designs, but they are not<br />
in their correct positions<br />
<strong>FAQ</strong> <strong>Lists</strong> <strong>for</strong> <strong>Husqvarna</strong> <strong>Viking</strong> 3D <strong>Software</strong> Page 28
Check the Plus Hoop setting has been chosen. Click Preferences and alter the Hoop Size<br />
setting to 170mm x 100mm (Plus Hoop). To load designs in specific positions <strong>for</strong> the Plus<br />
Hoop, click File, Open Plus/Mega Designs Command, P1 and so on.<br />
E015 I tried to open some previously made Mega Hoop designs, but they are not<br />
in their correct positions<br />
Check the Mega Hoop multi-part setting has been chosen. Click Preferences and alter the<br />
Hoop Size setting to 360mm x 150mm (Mega Multi-Part). To load designs in specific<br />
positions <strong>for</strong> the Mega Hoop, click File, Open Plus/Mega Designs Command, P1 and so on.<br />
E017 How can I combine the Plus Hoop designs <strong>for</strong> the Designer I, Designer II or<br />
Platinum Plus?<br />
As a Plus Hoop design will not open in the correct positions when you have a Medium, Large<br />
or Mega Hoop selected, you can take the following steps to position them correctly:<br />
1. If the design is on a card, use 3D Reader/Writer to read it and save the design parts as a<br />
series of files.<br />
2. In 3D Embroidery, click the Preferences icon and select the desired Hoop Size. It should<br />
be the Medium Hoop (100mm x 170mm) or larger. Make sure the Orientation is set to<br />
Vertical.<br />
3. Click the Screen tab and change the grid size to 35mm, then click OK.<br />
4. Open the three (or two) Plus Hoop design files in the order that they will be stitched out<br />
(e.g. P1 - stitch first, P3 - stitch second, P2 - stitch third).<br />
5. Place the P2 design so that the first stitch, marked by the small cross, is on the center of<br />
the gridlines in the center of the hoop. You may wish to zoom in to help positioning.<br />
6. Place the P1 design so that the first stitch is on the first gridline above the center line.<br />
7. Place the P3 design so that the first stitch is on the first gridline below the center line.<br />
8. Click Combine to merge them into one embroidery file <strong>for</strong> your embroidery machine, and<br />
save as a new filename. There will be many color changes.<br />
G401 I can't drag and drop embroidery files from the Open dialog box<br />
To drag and drop embroidery files onto the work area, right-click Start, then Explore to start<br />
Windows® Explorer. Then follow the instructions in the online help under Drag and Drop.<br />
G405 Error "Cannot open embroidery."<br />
This message appears if the desired embroidery is not where the module expects it to be, <strong>for</strong><br />
example if an embroidery was loaded into the module from a floppy disk, then closed and the<br />
floppy disk removed. The message would appear if you tried to load the embroidery from the<br />
Recent Files list on the File menu.<br />
G406 Error "Unrecognized file <strong>for</strong>mat."<br />
This message appears if the file you are attempting to load is corrupt. For example, it might<br />
have the extension .vp3, yet not be a proper <strong>Husqvarna</strong> <strong>Viking</strong> / Pfaff embroidery.<br />
G407 Error: "Embroidery is corrupt"<br />
The embroidery is corrupt and cannot be loaded. Refer to source of this file <strong>for</strong> a solution.<br />
<strong>FAQ</strong> <strong>Lists</strong> <strong>for</strong> <strong>Husqvarna</strong> <strong>Viking</strong> 3D <strong>Software</strong> Page 29
G408 Error "Embroidery XY coordinates incorrect"<br />
The embroidery is corrupt and cannot be loaded. Refer to source of this file <strong>for</strong> a solution.<br />
G409 Error "Unrecognized file extension" when opening a file<br />
This message appears if you attempt to load a file with an extension that does not belong to<br />
any embroidery file types. For example, it would appear if you tried to drag and drop a .doc<br />
file onto the screen.<br />
G413 Error "Embroidery not created using licensed software."<br />
This message may appear if you attempt to load an embroidery created in third-party<br />
software. Such embroideries may cause unpredictable results.<br />
Miscellaneous<br />
G411 Error "Not enough memory to per<strong>for</strong>m operation."<br />
This message will appear if system resources are low. Close other programs and try again. If<br />
this does not work, try restarting your computer.<br />
G423 When I close 3D Embroidery all my other modules also close<br />
3D Embroidery is the central module of the 3D Embroidery System. When 3D Embroidery<br />
closes, all other open modules are closed at the same time.<br />
If you have created a new file or made changes in another module, you will be prompted to<br />
save the file be<strong>for</strong>e the module closes.<br />
G425 I have a very large embroidery in the clipboard block. How do I remove it?<br />
Copy a small embroidery or a few stitches. This will replace the current contents of the<br />
clipboard block.<br />
Alternatively, select and copy a small amount of text (highlight the text and press Ctrl+C on<br />
the keyboard). The clipboard block will go blank when you do this.<br />
Do not use the Print Screen key to clear the clipboard. This does make the clipboard block<br />
go blank. However, Print Screen takes a snapshot of whatever is currently displayed on your<br />
computer screen and places it in the clipboard as a picture. This is likely to be larger than<br />
any embroidery you may copy, and may cause additional difficulties if you are having<br />
memory problems.<br />
G601 Whenever I insert my CD it asks if I want to uninstall or modify my software<br />
All 3D Embroidery System <strong>Software</strong> has an automatic installation whenever the CD is<br />
inserted. The CD detected your software was already installed so you have the options to<br />
uninstall the software or modify the installation. Simply click 'Cancel', and then 'Yes' to<br />
confirm it. Then click 'Finish' to close the installation window. When you use the CD again,<br />
you may hold down the Shift key <strong>for</strong> 30 seconds when the CD is inserted if you want to<br />
prevent the installation menu appearing.<br />
G603 I do not have the 3D Embroidery System logos beside each file in Windows<br />
Explorer<br />
<strong>FAQ</strong> <strong>Lists</strong> <strong>for</strong> <strong>Husqvarna</strong> <strong>Viking</strong> 3D <strong>Software</strong> Page 30
Your icon association is set up during installation. You will have to re-install.<br />
Opening the Program<br />
E021 Error message "No dongle attached. Cannot open program."<br />
This message will appear when trying to start 3D Embroidery if the 3D Embroidery System<br />
cannot detect the dongle (data protection device). Ensure the dongle is plugged into a free<br />
USB port of your computer.<br />
E022 Error message "The program requires a color palette of High Color (16 bit)<br />
or higher."<br />
This message appears when attempting to open 3D Embroidery if your computer is set to a<br />
display of 256 colors or less. Reset the display as follows:<br />
1. Right-click on the desktop and a shortcut menu appears.<br />
2. Click on Properties and a dialog box appears.<br />
3. Click the Settings tab.<br />
4. Change Color quality to High Color (16 bit) or higher using the drop-down menu.<br />
5. Click Apply, and allow your computer to restart if required.<br />
H004 Error "HASP not found (-3)"<br />
This message may appear if you do not have the dongle inserted in a USB port on your<br />
computer when you start the 3D Embroidery System. Click OK to clear the message, insert<br />
the dongle and try again.<br />
This message may also appear when you have the dongle inserted, but the dongle drivers<br />
are not installed on your computer. If this is the case, follow the procedure described in<br />
'DongleSetup.doc' in the \Technical folder of your 3D Embroidery System software CD.<br />
H013 Error "No dongle attached. Cannot open program" when starting my 3D<br />
software on Windows® Vista, even though my dongle is inserted.<br />
After you have installed the 3D Embroidery System software on a Windows® Vista<br />
computer, download and save the 3D Embroidery Vista Dongle Update<br />
[http://www.emnetsoftware.com/downloads/updates/3DEmbroideryVistaDongleUpdate.exe].<br />
After saving the file on your computer, double-click the file to install the dongle update.<br />
Note: If the following User Account Control message appears when installing the update: "An<br />
unidentified program wants access to your computer", click the 'Allow' option to continue.<br />
Preferences<br />
E046 I have selected the correct hoop size, but the graphical representation does<br />
not look the same as my real hoop<br />
This will happen if you choose a Universal Hoop that is the same size. The Universal Hoops<br />
are shown as plain hoops of the selected size. Use Preferences to choose the desired hoop<br />
size, but do not choose a Universal Hoop.<br />
The hoop is only shown graphically when 3D mode is selected. There<strong>for</strong>e, it is not shown<br />
graphically when the Edit tab is selected.<br />
<strong>FAQ</strong> <strong>Lists</strong> <strong>for</strong> <strong>Husqvarna</strong> <strong>Viking</strong> 3D <strong>Software</strong> Page 31
G429 The 5"x7" Design hoop and the Endless hoop are no longer available in the<br />
hoop list.<br />
The 5"x7" Design and Endless hoops were added to the hoop list in the Version 7.2 update.<br />
If you have installed a previous version of software after updating to Version 7.2, the hoop<br />
list will be replaced and will no longer include the 5"x7" Design and Endless hoops.<br />
Click this link to download and install the correct hoop list: Hoops.exe<br />
[http://www.vsmsoftware.net/Downloads/Updates/720/Hoops.exe]<br />
Printing<br />
E013 Error: "No embroideries available to print. Only embroideries that are<br />
combined and inside the hoop can be printed."<br />
This message appears if the embroidery file(s) on screen have not been Combined. To print<br />
more than one design, they must be Combined and fit in the selected hoop. If embroideries<br />
have not been Combined, and the design that was loaded first has not been moved from the<br />
center of the Stitch Area, it will be printed. This message also appears if the embroidery on<br />
screen is partially outside the selected hoop. Move the embroidery completely within the four<br />
blue corners of the work area and try again.<br />
E042 I tried to print a number of embroideries, but only one appeared on the<br />
print-out<br />
Only the embroidery selected on the 3D Embroidery screen is printed, unless all<br />
embroideries have been Combined or Saved.<br />
Product In<strong>for</strong>mation<br />
G004 What is the price of the software, and where can I get it?<br />
Please contact your local dealer <strong>for</strong> prices and availability on all the <strong>Husqvarna</strong> <strong>Viking</strong><br />
software. To find your local dealer see the <strong>Husqvarna</strong> <strong>Viking</strong> Dealer Locator<br />
[http://www.sew.husqvarna.se/dealers.htm]. You can always find this on the bottom bar of<br />
the <strong>Husqvarna</strong> <strong>Viking</strong> <strong>Software</strong> website.<br />
Saving Embroideries<br />
E012 Error: "Embroidery is too large or is not in the hoop"<br />
This message appears if an embroidery you are trying to Save is outside the selected hoop<br />
or larger than will fit in it. For example, with the 100mm x 100mm hoop selected, an<br />
embroidery smaller than 100mm x 100mm might be placed partially outside the work area<br />
when you click Save. This message would then appear. Move the embroidery completely<br />
within the four blue corners of the work area and try again.<br />
An embroidery that is exactly the same height or width as a hoop is still too large to be<br />
stitched out in the hoop. For example, it is possible to stitch out an embroidery that is<br />
99.5mm x 99.5mm in a 100mm x 100mm hoop, but an embroidery that is 100mm x 99.5mm<br />
is too large.<br />
E018 Error message "Embroidery has too many stitches <strong>for</strong> file <strong>for</strong>mat."<br />
<strong>FAQ</strong> <strong>Lists</strong> <strong>for</strong> <strong>Husqvarna</strong> <strong>Viking</strong> 3D <strong>Software</strong> Page 32
There is a limit on the number of stitches that may be saved to an embroidery file in Pfaff<br />
(.pcs) file <strong>for</strong>mat. This message appears if the embroidery you attempt to save to this <strong>for</strong>mat<br />
exceeds this limit.<br />
G402 Error: "Design too large <strong>for</strong> output file <strong>for</strong>mat"<br />
Certain <strong>for</strong>mats are limited to the size of hoop used on their specific embroidery machine, <strong>for</strong><br />
example .sew. If you attempt to save a file in this <strong>for</strong>mat that is bigger than the largest<br />
available hoop size this message would appear.<br />
G403 I have saved my embroidery as Tajima <strong>for</strong>mat, but it now has more colors<br />
If your original embroidery had a stop command in it then this would be replaced by a color<br />
change, thus adding a color <strong>for</strong> every stop you have in your embroidery. As the Tajima file<br />
<strong>for</strong>mat does not have a stop command in its <strong>for</strong>mat, it requires the machine operator to<br />
manually enter stops into the machine. If you save or distribute files in Tajima <strong>for</strong>mat, then<br />
you must also specify all colors and stops and where they occur in the embroidery.<br />
G404 I have saved an embroidery in .sew <strong>for</strong>mat, and two files have been created<br />
Janome software cannot load embroideries with more than 12 colors. If a file to be exported<br />
in .sew <strong>for</strong>mat has more than 12 color changes, it will automatically be split into multiple files,<br />
with the last character of the filename "1", "2", and so on.<br />
G410 Error "Unrecognized file extension" when saving a file<br />
This message appears if you type an incorrect extension that does not belong to any<br />
embroidery file types in the File Name box when trying to save a file.<br />
G412 Error "Cannot save file."<br />
The module cannot save the file. Ensure that the disk where you are trying to save the<br />
embroidery is not write-protected, then try again. For instance, you have loaded an<br />
embroidery from a CD-ROM and then attempt to save the embroidery back to the CD. A CD-<br />
ROM is read only, there<strong>for</strong>e you will not be able to save the embroidery.<br />
G427 The manuals and help say that I can save PES files as version 5, but it only<br />
seems to save as version 2.<br />
This is an erratum in the manuals and help. Up to version 7.2, the 3D Embroidery System<br />
modules can only save PES files as version 2.<br />
PES version 2 has a size restriction of 130mm x 180mm. From version 7.25 onwards, PES<br />
files are saved as version 2 if the embroidery is 130mm x 180mm or smaller. Files larger<br />
than this are saved as PES version 6. Use Smart Update to ensure your 3D Embroidery<br />
System modules are updated to the latest version. See <strong>FAQ</strong> #B008.<br />
Always print a worksheet from the 3D Embroidery System to show the correct colors <strong>for</strong> your<br />
embroidery, be<strong>for</strong>e saving it to a <strong>for</strong>mat that does not support full thread color in<strong>for</strong>mation.<br />
Screen Appearance<br />
E003 Some of the icons are 'grayed out'<br />
<strong>FAQ</strong> <strong>Lists</strong> <strong>for</strong> <strong>Husqvarna</strong> <strong>Viking</strong> 3D <strong>Software</strong> Page 33
Certain icons (<strong>for</strong> example Save As on the Main toolbar and most of the Edit toolbar icons)<br />
are only highlighted once an embroidery is shown on the screen.<br />
E024 It seems to take a long time to redraw embroideries when I choose different<br />
functions or switch to a new embroidery<br />
The refresh rate of the screen is limited by the power of your computer's processor and RAM<br />
as well as the video card and its memory. To get the best per<strong>for</strong>mance from your system, try<br />
using 2D view as this requires less power than 3D view.<br />
E025 Some of the icons in the Toolbar are 'grayed out'<br />
Certain icons (<strong>for</strong> example Save As on the Main toolbar and all Edit toolbar icons) are only<br />
highlighted once an embroidery is shown on the screen.<br />
E026 I have changed grid color and spacing and now I wish to return to the<br />
original settings<br />
Use 3D Configure to change the grid color. Follow the instructions in 3D Configure and<br />
select Blue Gray (RGB values 102, 102, 153) from the standard color dropdown on the Grid<br />
Color button.<br />
Use Screen Preferences to change the grid spacing. Set the Grid Size to 10.<br />
E027 I have moved the control panel and I can't put it back in position<br />
If the control panel is 'floating' on top of the window, double-click the title bar and the control<br />
panel will move back to its original position.<br />
If the control panel is docked on the wrong side of the window, click and drag the title bar to<br />
the middle of the right-hand edge of the window until the outline snaps into position on the<br />
right. Release the mouse button and the control panel will be dropped into its original<br />
position.<br />
E046 I have selected the correct hoop size, but the graphical representation does<br />
not look the same as my real hoop<br />
This will happen if you choose a Universal Hoop that is the same size. The Universal Hoops<br />
are shown as plain hoops of the selected size. Use Preferences to choose the desired hoop<br />
size, but do not choose a Universal Hoop.<br />
The hoop is only shown graphically when 3D mode is selected. There<strong>for</strong>e, it is not shown<br />
graphically when the Edit tab is selected.<br />
E048 The control panel is not showing or is in the wrong position in 3D<br />
Embroidery.<br />
If the control panel is visible but in the wrong position, first try to click and drag its title bar to<br />
move it back to its normal position on the right.<br />
If this does not work, or the control panel is not visible, use Reset All Modules.<br />
Note that Reset All Modules affects all modules in the 3D Embroidery System, so any<br />
changes to settings in each module will be reset. The recent files list on the File menu is also<br />
cleared, but this does not affect any files you have saved.<br />
To use Reset All Modules:<br />
<strong>FAQ</strong> <strong>Lists</strong> <strong>for</strong> <strong>Husqvarna</strong> <strong>Viking</strong> 3D <strong>Software</strong> Page 34
1. Close all 3D Embroidery System modules.<br />
Any modules left open will not be affected by Reset All Modules.<br />
2. Start 3D Configure (on the Start menu, select Start, All Programs, 3D Embroidery<br />
System, 3D Configure).<br />
3. Click the Reset All Modules button.<br />
4. Click OK to reset, then click OK again to clear the confirmation message.<br />
The next time you start 3D Embroidery, the control panel will be in the correct position.<br />
E056 When I hover the mouse pointer over a color in the color worksheet, part of<br />
the embroidery changes to an unusual color.<br />
This is called "Highlight Selected Color". It allows you to see where each color is used in an<br />
embroidery. For example, if you have several color blocks using the same thread color and<br />
you wish to change the color of a specific section, hover over each color in the worksheet in<br />
turn until the section you require is highlighted.<br />
G414 I have changed grid color and now I wish to return to the original color<br />
Use 3D Configure to change the grid color. Follow the instructions in 3D Configure and<br />
select Blue Gray (RGB values 102, 102, 153) from the standard color drop-down on the Grid<br />
Color button.<br />
Use Screen Preferences to change the grid spacing.<br />
G415 I have changed the screen background color and now I wish to return to<br />
the original light blue<br />
Use 3D Configure to change the background color. Follow the instructions in 3D Configure<br />
and select the RGB values 200, 232, 247 in the Colors dialog box.<br />
G416 I wish to change the background color <strong>for</strong> the work area<br />
Use 3D Configure to alter the background color <strong>for</strong> the work area. 3D Configure may also be<br />
used to turn the texture on or off <strong>for</strong> modules that use texture.<br />
G418 I can't see some of the floating toolbars or icons<br />
First, check View, Customize to see if the missing toolbar has been turned off. If all the<br />
toolbar names are checked (so they are turned on) and you still cannot locate a toolbar, it<br />
may have been moved to the edge of the screen so it is hard to see. If you move icons<br />
around it is possible to delete them.<br />
To reset the icons on a toolbar<br />
1. Click View, Customize to see the Customize dialog.<br />
2. Click the Toolbar tab.<br />
3. Click the name of the required toolbar.<br />
4. Click Reset.<br />
5. Click Yes to confirm. The selection of icons on the toolbar and their order will be reset.<br />
G428 The selection outline partly or completely disappears when I move some of<br />
my embroideries.<br />
This can happen two reasons:<br />
• The embroidery has at least one perfectly vertical or horizontal edge<br />
<strong>FAQ</strong> <strong>Lists</strong> <strong>for</strong> <strong>Husqvarna</strong> <strong>Viking</strong> 3D <strong>Software</strong> Page 35
• The embroidery is composed of very wide satin columns<br />
Embroideries with perfectly vertical or horizontal edges<br />
The selection box around the selected embroidery is drawn using a method to provide<br />
maximum contrast with the background. The outline that shows the shape of the embroidery<br />
is drawn using the same method. When the two lines are in the same place, they cancel<br />
each other out. If the embroidery is a rectangle or a square, the outline may disappear<br />
completely when you move the embroidery. Notice that the scaling, mirror and rotate handles<br />
are always visible, so you can use these as cues <strong>for</strong> positioning embroideries where the<br />
edges are not visible.<br />
Wide satin columns<br />
Satin columns that are made of very long stitches may be interpreted as a series of jump<br />
stitches when the outline is detected. Jump stitches are ignored by the outline detection, so<br />
wide satin columns may have no outline, or other stitches overlapping the column may be<br />
outlined instead.<br />
Positioning embroideries with missing outlines<br />
Click and drag the embroidery approximately into position. Use the arrow keys on the<br />
keyboard to nudge the embroidery into its final position without needing to see the outline.<br />
Selecting Blocks<br />
E041 I used Box Select around an area, but selected some stitches I didn't want.<br />
Undo is grayed out so I can't click it.<br />
To cancel a stitch block selection made using Box Select, Freehand Select, Polygon Select<br />
or Make Block From Visible Area, click anywhere in the currently active embroidery, but<br />
outside the dotted box showing the selected stitches. The stitches will no longer be selected.<br />
Send To d-Card Reader/Writer Unit<br />
A320 I am having difficulty using an embroidery on my machine when I send it to<br />
a d-Card from a horizontal hoop with Send 1 or Send 2.<br />
This can happen if you are using a horizontal hoop on screen, and the embroidery is more<br />
than 150mm wide. When the embroidery is sent to the d-Card with Send To, the embroidery<br />
is not rotated.<br />
Be<strong>for</strong>e sending the embroidery to a d-Card, change the hoop orientation to vertical and, if the<br />
embroidery no longer fits, rotate the embroidery by 90 degrees.<br />
If you are using 3D Digitizing, 3D PictureStitch or 3D Cross Stitcher to create the embroidery,<br />
copy the finished design to 3D Embroidery to rotate it and setup the vertical hoop.<br />
E047 I have a multi-part hoop selected, so my embroidery is split into more than<br />
one section. However, when I use Send 1 or Send 2, only one section of the<br />
embroidery is sent to the embroidery machine.<br />
Only the currently selected section can be sent to an embroidery machine when a multi-part<br />
hoop is selected. Send the first section and stitch it out. Then adjust the hoop <strong>for</strong> the next<br />
section, send it and stitch it out. Continue until the whole design has been completely<br />
stitched out.<br />
<strong>FAQ</strong> <strong>Lists</strong> <strong>for</strong> <strong>Husqvarna</strong> <strong>Viking</strong> 3D <strong>Software</strong> Page 36
Send To Designer I Floppy Disk<br />
E047 I have a multi-part hoop selected, so my embroidery is split into more than<br />
one section. However, when I use Send 1 or Send 2, only one section of the<br />
embroidery is sent to the embroidery machine.<br />
Only the currently selected section can be sent to an embroidery machine when a multi-part<br />
hoop is selected. Send the first section and stitch it out. Then adjust the hoop <strong>for</strong> the next<br />
section, send it and stitch it out. Continue until the whole design has been completely<br />
stitched out.<br />
Send To Rose/Orchidea/#1+/Iris Reader/Writer<br />
E047 I have a multi-part hoop selected, so my embroidery is split into more than<br />
one section. However, when I use Send 1 or Send 2, only one section of the<br />
embroidery is sent to the embroidery machine.<br />
Only the currently selected section can be sent to an embroidery machine when a multi-part<br />
hoop is selected. Send the first section and stitch it out. Then adjust the hoop <strong>for</strong> the next<br />
section, send it and stitch it out. Continue until the whole design has been completely<br />
stitched out.<br />
Sending Files to Machines<br />
G422 I cannot send a file to an embroidery machine<br />
Click the 3D Configure icon to start 3D Configure. This will allow you to adjust the Send 1<br />
and Send 2 options <strong>for</strong> your embroidery machine.<br />
Shapes<br />
E028 The letters or shapes I am designing in 3D Font Digitizing are not appearing<br />
in 3D Embroidery<br />
3D Embroidery and 3D Font Digitizing cannot have the same font or shapes set open at the<br />
same time. There<strong>for</strong>e, you must close the font or shapes set in 3D Font Digitizing to make it<br />
fully available to 3D Embroidery.<br />
E037 I want to rotate and mirror my lettering or shape, but there are no handles<br />
or icons available <strong>for</strong> this<br />
Only embroideries or blocks of stitches may be rotated or mirrored. Lettering and shapes<br />
must be 'fixed' as embroideries to allow this. Select the Design or Edit Page and all lettering<br />
and shapes will be fixed as embroideries.<br />
If you select the Edit Page, only the selected embroidery can be adjusted.<br />
E038 I want to copy my lettering or shape, but the Copy icon is not available<br />
Only embroideries or blocks of stitches may be copied. Lettering and shapes must be 'fixed'<br />
as embroideries to allow this. Select the Design or Edit Page and all lettering and shapes will<br />
be fixed as embroideries.<br />
<strong>FAQ</strong> <strong>Lists</strong> <strong>for</strong> <strong>Husqvarna</strong> <strong>Viking</strong> 3D <strong>Software</strong> Page 37
If you select the Edit Page, only the selected part of the embroidery selected <strong>for</strong> editing can<br />
be copied.<br />
E043 Error "Cannot load font file" when I click the Letter or Shape tab<br />
This message may appear when using 3D Embroidery if you are logged in to Windows XP<br />
as a non-administrative user. This can happen because file access <strong>for</strong> non-administrative<br />
users has been restricted on the computer. If it is necessary <strong>for</strong> non-administrative users to<br />
use 3D Embroidery, users must be given full control over the C:\3DEmbroidery folder. Do<br />
this as follows:<br />
1. Log in as a user that has administrator rights.<br />
2. Open Windows Explorer.<br />
3. Browse to the C:\ drive.<br />
4. Right-click on the C:\3DEmbroidery folder.<br />
5. Click Properties.<br />
6. Click the Security tab.<br />
7. In the list of groups and users, click on the Users or Everyone user group name.<br />
The machine name is shown after Users in the list. For example, Users<br />
(MYMACHINE\Users).<br />
If both groups are listed, select Users.<br />
8. In the Permissions section of the dialog box there is an Allowcolumn of check boxes.<br />
Click the check box next to Full Controlso that it is checked.<br />
9. Click OK.<br />
10. Log off the computer, then log back in as a non-administrative user.<br />
11. Start 3D Embroidery and click on the Letter or Shape tab to confirm that the error no<br />
longer appears.<br />
If you do not have a Security tab when you get to step 6, do the following:<br />
1. Click Cancel to close the Properties dialog.<br />
2. In Windows Explorer, click on the Tools menu.<br />
3. Click on Folder Options. The Folder Options dialog will appear.<br />
4. Click on the View tab.<br />
5. Click the 'Use simple file sharing (Recommended)' option so that it is unchecked.<br />
6. Click OK.<br />
7. Right-click the C:\3DEmbroidery folder, click Properties and continue from step 6 above.<br />
Smart Update<br />
B002 Message "We recommend that you check your system is up-to-date<br />
regularly by selecting the Smart Update button from 3D Configure"<br />
This message will appear when you start your 3D Embroidery System if you have not run<br />
Smart Update in the last 30 days.<br />
Use Smart Update to check <strong>for</strong> new 3D Embroidery System updates and extras such as new<br />
fonts.<br />
Smart Updates you have downloaded may still be shown if you have not installed them.<br />
Thread Colors<br />
B617 The Yli thread ranges are no longer available in Color Selection or Thread<br />
Manager.<br />
<strong>FAQ</strong> <strong>Lists</strong> <strong>for</strong> <strong>Husqvarna</strong> <strong>Viking</strong> 3D <strong>Software</strong> Page 38
This can happen when you install the 3D Embroidery System 7.2 Update. Use Smart Update<br />
to obtain the latest Thread Database Update.<br />
If a Security Warning appears, click Run to go ahead and run the update program.<br />
To install the update when the WinZip Self-Extractor appears, click the Unzip button, then<br />
click OK, then click Close.<br />
B618 Error: "Please select a valid thread."<br />
This message appears if you attempt to click OK in the Color Selection dialog box when<br />
MyThreads is selected as the thread range and MyThreads is empty.<br />
To prevent this message appearing again, use Thread Manager in 3D Configure to add at<br />
least one thread to MyThreads.<br />
E056 When I hover the mouse pointer over a color in the color worksheet, part of<br />
the embroidery changes to an unusual color.<br />
This is called "Highlight Selected Color". It allows you to see where each color is used in an<br />
embroidery. For example, if you have several color blocks using the same thread color and<br />
you wish to change the color of a specific section, hover over each color in the worksheet in<br />
turn until the section you require is highlighted.<br />
G007 Error "Thread range is corrupt or missing. Cannot change thread. Reinstall<br />
the thread database."<br />
This message usually means that the database driver is incorrectly installed. First follow the<br />
instructions in <strong>FAQ</strong> #G010 to fix this.<br />
If the message still appears, use the following procedure to repair the installation:<br />
1. Right-click the Start button on the taskbar and select Explore from the popup menu.<br />
2. In Explorer, browse to the folder C:\3DEmbroidery\System.<br />
This assumes you have installed your 3D Embroidery System software in the default<br />
location of C:\3DEmbroidery. If you have installed the software in a different location,<br />
browse to the System folder at that location.<br />
3. Delete the files named "MyThreads.mdb" and "ThreadDataBase.mdb".<br />
The file names may simply be shown as "MyThreads" and "ThreadDataBase".<br />
4. Put your 3D Embroidery System software CD in your computer to re-run the installation.<br />
The installation should start automatically when you put your software CD in the<br />
computer. If this does not happen, browse to the CD with Explorer and double-click<br />
"Setup.exe" to start the installation.<br />
5. When the choice appears, select the "Modify or remove" option and click Next.<br />
6. In the next screen, select Repair and click Next.<br />
7. Continue with the installation and follow the on-screen instructions. When the installation<br />
is complete, the MyThreads and standard thread databases will be restored to their<br />
original installation state.<br />
If you had previously backed up your MyThreads database, you can now use the Restore<br />
option in Thread Manager to restore your MyThreads database. See the on-line help in<br />
Thread Manager <strong>for</strong> more in<strong>for</strong>mation.<br />
G010 How do I fix the database driver used by my 3D Embroidery System<br />
software?<br />
<strong>FAQ</strong> <strong>Lists</strong> <strong>for</strong> <strong>Husqvarna</strong> <strong>Viking</strong> 3D <strong>Software</strong> Page 39
Database drivers are normally found installed on most computers – they are commonly<br />
installed as part of the installation of Microsoft® Office or as an upgrade of key components<br />
of the operating system.<br />
Key components of the 3D Embroidery System need to be able to use these drivers.<br />
There<strong>for</strong>e, any difficulties in using these drivers may affect the functionality of certain<br />
features of the 3D Embroidery System. Examples include changing a thread color in any<br />
module and/or Motif Fill/Line properties in 3D Digitizing.<br />
If you have Windows® XP with Service Pack 2 installed, use the Database Driver Fix<br />
described below. Otherwise, install the drivers manually as follows:<br />
Installation of the Database files<br />
1. Insert the 3D Embroidery System CD.<br />
2. Cancel the installation screen if it appears.<br />
3. Use Windows® Explorer to browse to the D:\Technical folder – where D:\ is the name of<br />
your CD or DVD drive.<br />
4. Double click on the Database Drivers folder.<br />
5. Double click on the Jet 4 folder.<br />
6. Double click on the folder that is <strong>for</strong> your operating system.<br />
7. Double click on the file to start the installation of the Jet 4 Service Pack 8 files. This<br />
should take a few moments <strong>for</strong> the files to be installed.<br />
8. After the installation is complete, browse to the D:\Technical\Database Drivers\MDAC 2.8<br />
folder.<br />
9. Double click on the MDAC_TYP.exe file. The Microsoft Data Access Components 2.8<br />
Setup dialog box will appear.<br />
10. Select the option “I accept all the terms of the preceding license agreement”.<br />
11. Click on the Next button.<br />
12. Click on the Finish button when it appears. This will start the installation process <strong>for</strong> the<br />
MDAC 2.8 files.<br />
13. After the MDAC 2.8 installation is complete, reboot your computer and continue to use<br />
your 3D Embroidery System.<br />
14. If you are still having difficulties, use the Database Driver Fix that follows.<br />
Database Driver Fix<br />
1. Insert the 3D Embroidery System CD.<br />
2. Cancel the installation screen if it appears.<br />
3. Use Windows® Explorer to browse to the D:\Technical folder – where D:\ is the name of<br />
your CD or DVD drive.<br />
4. Double click on the Database Drivers folder.<br />
5. Double click on the MSAccessDbFixer file (this may be shown with a .exe extension). A<br />
window will appear briefly on the screen.<br />
6. Continue to use your 3D Embroidery System.<br />
G419 "The color xx has been found in your database, but the thread color is not<br />
exactly the same."<br />
This message appears if the Thread Range and Color Number of the selected color are<br />
identical to those in your thread database, but some aspect of the color is different. It could<br />
be a different material or weight, or have additional colors as a variegated thread. This could<br />
happen if the design you are attempting to edit was supplied by someone with a different<br />
version of the color, <strong>for</strong> instance if they have edited it in MyThreads, or if they have a later<br />
version of the thread database.<br />
Use the Import Threads From Embroidery function to add other users’ thread definitions to<br />
your MyThreads database.<br />
<strong>FAQ</strong> <strong>Lists</strong> <strong>for</strong> <strong>Husqvarna</strong> <strong>Viking</strong> 3D <strong>Software</strong> Page 40
1. Select Import Threads from Embroidery in the File Menu and an Open dialog box will<br />
appear.<br />
2. Select the desired .vp3 embroidery file.<br />
3. Click Open and any custom thread definitions that do not appear in your MyThreads will<br />
be added to the end of your MyThreads list.<br />
To check <strong>for</strong> the latest updates <strong>for</strong> the 3D Embroidery System, use Smart Update in 3D<br />
Configure.<br />
G420 "Could not find xx in your database. Matching to closest thread in yy."<br />
This message appears if the Thread Range of the selected color is not found in your thread<br />
database. This could happen if the design you are attempting to edit was supplied by<br />
someone with a later version of the thread database.<br />
To check <strong>for</strong> the latest updates <strong>for</strong> the 3D Embroidery System, use Smart Update in 3D<br />
Configure.<br />
G421 Error "Databases are corrupt or missing. Cannot edit the thread color."<br />
This message appears if there is a problem with your thread database. You will be unable to<br />
choose a thread color. First close all the modules of the 3D Embroidery System, close down<br />
your computer and restart. If this does not clear the problem, restore a backup database if<br />
you have created one using Thread Manager in 3D Configure. Otherwise, you need a new<br />
version of the thread database. To check <strong>for</strong> the latest updates <strong>for</strong> the 3D Embroidery<br />
System, use Smart Update in 3D Configure. Alternatively, you may need to uninstall and<br />
reinstall your 3D Embroidery System software.<br />
Tutorials<br />
G005 The window remains blank when I try to use the tutorials.<br />
You need version 6 or later of the Macromedia Flash Player to view the tutorials. Visit the<br />
Macromedia [http://www.macromedia.com] website and download and install the latest<br />
version of the Flash Player.<br />
G011 What version of Macromedia Flash Player do I need to view the tutorials?<br />
You need version 6 or later of the Macromedia Flash Player to view the tutorials. Visit the<br />
Macromedia [http://www.macromedia.com] website and download and install the latest<br />
version of the Flash Player.<br />
Using the Program<br />
E023 Error message "No dongle attached. Cannot complete function."<br />
This message may appear when trying to use 3D Embroidery if the 3D Embroidery System<br />
cannot detect the dongle (data protection device). Ensure the dongle is plugged into a free<br />
USB port of your computer.<br />
Working with Embroideries<br />
E001 I've selected the wrong embroidery to move or manipulate?<br />
<strong>FAQ</strong> <strong>Lists</strong> <strong>for</strong> <strong>Husqvarna</strong> <strong>Viking</strong> 3D <strong>Software</strong> Page 41
To deselect an embroidery, click the mouse on another embroidery. To select the desired<br />
embroidery, click on it and an outline box will appear. If one embroidery or piece of lettering<br />
is overlapping another making it difficult to select, hold down the Shift key while clicking on<br />
the center of the embroidery you wish to select. Release the Shift key, then click on the<br />
desired embroidery. Alternatively, press the Tab key to select each embroidery in turn.<br />
E005 Certain functions don't seem to work all the time<br />
When creating Lettering, when you switch to the Design Page or Edit Page of the control<br />
panel, the letters are automatically fixed and turned into an embroidery. The lettering can<br />
then no longer be resized with proportional changes in stitch density.<br />
E019 The embroidery I want to work with appears too small on the screen<br />
Make sure the 3D Embroidery window is maximized by clicking the Maximize icon on the title<br />
bar. Click Zoom To Fit to expand the hoop so it fills the work area. Also, choose a Hoop Size<br />
in Hoop Preferences that is suitable to the embroidery size.<br />
E020 I find it hard to select the part of the embroidery I wish to edit<br />
Many functions of 3D Embroidery can be used to help see sections of embroideries more<br />
easily. They include the Zoom Commands and the Draw Range. The different methods of<br />
selection (Box Select, Freehand Select, Polygon Select and Make Block From Visible Area)<br />
are also useful <strong>for</strong> different situations.<br />
3D Disk Manager<br />
Listed versions: 7.0; 7.0.5; 7.1; 7.2; 7.25<br />
Catalog Printing<br />
A113 I tried to use the Print Preview but I cannot see the current Design Menu<br />
The Print Preview function always starts at Menu 1. Click Next Page or the Page Down key<br />
to see subsequent menus. Set the print range to the desired page numbers that correspond<br />
to the menus you wish to print; otherwise four pages will always be printed.<br />
Error Messages<br />
A102 "The design can only be saved and stitched out if it is rotated 90 degrees.<br />
Is that OK?"<br />
This message will appear if the embroidery you are attempting to load is more than 150mm<br />
wide, but would fit if it was rotated; that is it is between 150mm and 360mm wide, and less<br />
than 150mm high. Click Yes to continue.<br />
A103 Error: "Embroidery too big <strong>for</strong> hoop"<br />
This message appears if the embroidery you are trying to load onto the screen is larger than<br />
the dimensions that will fit in the optional Mega Hoop (150x360mm).<br />
A104 Error: "Menu is full. % Embroidery Files left out"<br />
<strong>FAQ</strong> <strong>Lists</strong> <strong>for</strong> <strong>Husqvarna</strong> <strong>Viking</strong> 3D <strong>Software</strong> Page 42
If there are 36 embroideries on the design menu into which you are trying to load designs,<br />
this message appears. Select another design menu and try again.<br />
A105 Error: "Not enough room on disk"<br />
This message appears when you try to load more embroideries if there is already as much<br />
data on the design menu(s) as will fit on a floppy disk. Delete one or more embroideries and<br />
try again.<br />
A106 Error: "No disk in drive"<br />
This message appears if there is no disk inserted in the floppy disk drive of your computer<br />
when you select the Write Disk function.<br />
A107 Error: "Disk access denied"<br />
This message appears if the disk inserted in the floppy disk drive of your computer when you<br />
select the Write Disk function is write-protected.<br />
A108 Error: "Wrong disk size. Use 1.44MB only"<br />
This message appears if a 720K floppy disk is inserted in the floppy disk drive of your<br />
computer when you select the Write Disk function. Replace it with a 1.44MB disk.<br />
A109 Error: "No disk in drive"<br />
This message appears if there is no disk inserted in the floppy disk drive of your computer<br />
when you select the Read Disk function.<br />
A110 Error: "Data on disk is corrupt; redo"<br />
This message may appear if a disk has been pulled out of the computer during the writing<br />
process. Try writing to the disk again.<br />
General<br />
G001 General difficulties with hardware and software<br />
To try to determine the cause of any odd difficulties with the 3D Embroidery System, the best<br />
method is to reboot the computer in safe mode. If the problem is then solved, you know that<br />
some clash of hardware and/or software such as device drivers is to blame. You can then<br />
obtain more help from your computer dealer to analyze the cause and reconfigure your<br />
computer if necessary.<br />
To start Windows in Safe Mode<br />
1. Close all programs.<br />
2. Click Start, and then click Shut Down or Turn Off Computer, whichever is shown.<br />
3. Click Restart. If necessary, click OK to confirm.<br />
4. Your computer will shut down and restart.<br />
5. As your computer restarts, press and hold the F8 key until a menu of windows startup<br />
options appears.<br />
6. Use the up and down arrow keys to highlight Safe mode, and then press ENTER.<br />
<strong>FAQ</strong> <strong>Lists</strong> <strong>for</strong> <strong>Husqvarna</strong> <strong>Viking</strong> 3D <strong>Software</strong> Page 43
When you hold down the F8 key, your computer may beep rapidly and report keyboard<br />
errors as it restarts. Release the F8 key briefly to skip any errors and press F8 again until<br />
you have the Startup Menu on your screen.<br />
Loading Embroideries<br />
A102 "The design can only be saved and stitched out if it is rotated 90 degrees.<br />
Is that OK?"<br />
This message will appear if the embroidery you are attempting to load is more than 150mm<br />
wide, but would fit if it was rotated; that is it is between 150mm and 360mm wide, and less<br />
than 150mm high. Click Yes to continue.<br />
A103 Error: "Embroidery too big <strong>for</strong> hoop"<br />
This message appears if the embroidery you are trying to load onto the screen is larger than<br />
the dimensions that will fit in the optional Mega Hoop (150x360mm).<br />
A104 Error: "Menu is full. % Embroidery Files left out"<br />
If there are 36 embroideries on the design menu into which you are trying to load designs,<br />
this message appears. Select another design menu and try again.<br />
A105 Error: "Not enough room on disk"<br />
This message appears when you try to load more embroideries if there is already as much<br />
data on the design menu(s) as will fit on a floppy disk. Delete one or more embroideries and<br />
try again.<br />
G401 I can't drag and drop embroidery files from the Open dialog box<br />
To drag and drop embroidery files onto the work area, right-click Start, then Explore to start<br />
Windows® Explorer. Then follow the instructions in the online help under Drag and Drop.<br />
G405 Error "Cannot open embroidery."<br />
This message appears if the desired embroidery is not where the module expects it to be, <strong>for</strong><br />
example if an embroidery was loaded into the module from a floppy disk, then closed and the<br />
floppy disk removed. The message would appear if you tried to load the embroidery from the<br />
Recent Files list on the File menu.<br />
G406 Error "Unrecognized file <strong>for</strong>mat."<br />
This message appears if the file you are attempting to load is corrupt. For example, it might<br />
have the extension .vp3, yet not be a proper <strong>Husqvarna</strong> <strong>Viking</strong> / Pfaff embroidery.<br />
G407 Error: "Embroidery is corrupt"<br />
The embroidery is corrupt and cannot be loaded. Refer to source of this file <strong>for</strong> a solution.<br />
G408 Error "Embroidery XY coordinates incorrect"<br />
The embroidery is corrupt and cannot be loaded. Refer to source of this file <strong>for</strong> a solution.<br />
<strong>FAQ</strong> <strong>Lists</strong> <strong>for</strong> <strong>Husqvarna</strong> <strong>Viking</strong> 3D <strong>Software</strong> Page 44
G409 Error "Unrecognized file extension" when opening a file<br />
This message appears if you attempt to load a file with an extension that does not belong to<br />
any embroidery file types. For example, it would appear if you tried to drag and drop a .doc<br />
file onto the screen.<br />
G413 Error "Embroidery not created using licensed software."<br />
This message may appear if you attempt to load an embroidery created in third-party<br />
software. Such embroideries may cause unpredictable results.<br />
Miscellaneous<br />
A116 Colors of designs appear different on my machine and the computer<br />
screen.<br />
The 3D Embroidery System records the actual thread color chosen. The machine uses fewer<br />
colors, so there is a conversion when the data is sent to the machine. To ensure that the<br />
name shown on the machine matches the color chosen on the computer, use only the Quick<br />
Colors and set the default thread manufacturer in 3D Configure to Sulky Rayon.<br />
Refer to the document 'Use of Colors in 3D System' in the technical folder on your CD <strong>for</strong><br />
more in<strong>for</strong>mation.<br />
G411 Error "Not enough memory to per<strong>for</strong>m operation."<br />
This message will appear if system resources are low. Close other programs and try again. If<br />
this does not work, try restarting your computer.<br />
Product In<strong>for</strong>mation<br />
A115 I can't find 3D Disk Manager.<br />
3D Disk Manager is in the QuickLink Accessories. To see the QuickLink Accessories either:<br />
• Click the QuickLink menu, then move the mouse pointer down to Accessories.<br />
or<br />
• Click the down-arrow next to Accessories on the QuickLink toolbar.<br />
In either case, click 3D Disk Manager to start it.<br />
G004 What is the price of the software, and where can I get it?<br />
Please contact your local dealer <strong>for</strong> prices and availability on all the <strong>Husqvarna</strong> <strong>Viking</strong><br />
software. To find your local dealer see the <strong>Husqvarna</strong> <strong>Viking</strong> Dealer Locator<br />
[http://www.sew.husqvarna.se/dealers.htm]. You can always find this on the bottom bar of<br />
the <strong>Husqvarna</strong> <strong>Viking</strong> <strong>Software</strong> website.<br />
Reading from a Disk<br />
A109 Error: "No disk in drive"<br />
This message appears if there is no disk inserted in the floppy disk drive of your computer<br />
when you select the Read Disk function.<br />
<strong>FAQ</strong> <strong>Lists</strong> <strong>for</strong> <strong>Husqvarna</strong> <strong>Viking</strong> 3D <strong>Software</strong> Page 45
A110 Error: "Data on disk is corrupt; redo"<br />
This message may appear if a disk has been pulled out of the computer during the writing<br />
process. Try writing to the disk again.<br />
A115 I can't find 3D Disk Manager.<br />
3D Disk Manager is in the QuickLink Accessories. To see the QuickLink Accessories either:<br />
• Click the QuickLink menu, then move the mouse pointer down to Accessories.<br />
or<br />
• Click the down-arrow next to Accessories on the QuickLink toolbar.<br />
In either case, click 3D Disk Manager to start it.<br />
H204 Does the Designer I use standard floppy disks?<br />
The Designer I uses standard 1.44 MB floppy disks. They are used in the same way the<br />
cards are used on the #1+/Orchidea and Rose. To send an embroidery directly to a disk from<br />
any part of the 3D Embroidery System, ensure the Designer I is selected <strong>for</strong> Send 1 or Send<br />
2 in 3D Configure. Alternatively, use 3D Disk Manager to read disks and send multiple<br />
embroideries to disks. A disk with one or more embroideries on it is placed in the Designer I.<br />
H205 Can I store other files on a Designer I disk?<br />
Though it is possible to store other files on the same disk, we do not recommend it. If you<br />
keep one or two blank disks just <strong>for</strong> sending designs to the Designer I, then they can be used<br />
just like the cards <strong>for</strong> the #1+/Orchidea and Rose.<br />
Saving Embroideries<br />
G402 Error: "Design too large <strong>for</strong> output file <strong>for</strong>mat"<br />
Certain <strong>for</strong>mats are limited to the size of hoop used on their specific embroidery machine, <strong>for</strong><br />
example .sew. If you attempt to save a file in this <strong>for</strong>mat that is bigger than the largest<br />
available hoop size this message would appear.<br />
G404 I have saved an embroidery in .sew <strong>for</strong>mat, and two files have been created<br />
Janome software cannot load embroideries with more than 12 colors. If a file to be exported<br />
in .sew <strong>for</strong>mat has more than 12 color changes, it will automatically be split into multiple files,<br />
with the last character of the filename "1", "2", and so on.<br />
G410 Error "Unrecognized file extension" when saving a file<br />
This message appears if you type an incorrect extension that does not belong to any<br />
embroidery file types in the File Name box when trying to save a file.<br />
G412 Error "Cannot save file."<br />
The module cannot save the file. Ensure that the disk where you are trying to save the<br />
embroidery is not write-protected, then try again. For instance, you have loaded an<br />
embroidery from a CD-ROM and then attempt to save the embroidery back to the CD. A CD-<br />
ROM is read only, there<strong>for</strong>e you will not be able to save the embroidery.<br />
<strong>FAQ</strong> <strong>Lists</strong> <strong>for</strong> <strong>Husqvarna</strong> <strong>Viking</strong> 3D <strong>Software</strong> Page 46
G427 The manuals and help say that I can save PES files as version 5, but it only<br />
seems to save as version 2.<br />
This is an erratum in the manuals and help. Up to version 7.2, the 3D Embroidery System<br />
modules can only save PES files as version 2.<br />
PES version 2 has a size restriction of 130mm x 180mm. From version 7.25 onwards, PES<br />
files are saved as version 2 if the embroidery is 130mm x 180mm or smaller. Files larger<br />
than this are saved as PES version 6. Use Smart Update to ensure your 3D Embroidery<br />
System modules are updated to the latest version. See <strong>FAQ</strong> #B008.<br />
Always print a worksheet from the 3D Embroidery System to show the correct colors <strong>for</strong> your<br />
embroidery, be<strong>for</strong>e saving it to a <strong>for</strong>mat that does not support full thread color in<strong>for</strong>mation.<br />
Screen Appearance<br />
A111 Some of the icons are 'grayed out'<br />
Certain Main toolbar icons (Save As, Multi-Save and Real Size) and all Edit toolbar icons are<br />
only highlighted once an embroidery is shown on the screen. This is also true <strong>for</strong> the<br />
corresponding menu options.<br />
G415 I have changed the screen background color and now I wish to return to<br />
the original light blue<br />
Use 3D Configure to change the background color. Follow the instructions in 3D Configure<br />
and select the RGB values 200, 232, 247 in the Colors dialog box.<br />
G416 I wish to change the background color <strong>for</strong> the work area<br />
Use 3D Configure to alter the background color <strong>for</strong> the work area. 3D Configure may also be<br />
used to turn the texture on or off <strong>for</strong> modules that use texture.<br />
G417 I wish to change the background color <strong>for</strong> the work area and the Real Size<br />
window<br />
Use 3D Configure to alter the background color <strong>for</strong> the work area and Real Size. 3D<br />
Configure may also be used to turn the texture on or off.<br />
G418 I can't see some of the floating toolbars or icons<br />
First, check View, Customize to see if the missing toolbar has been turned off. If all the<br />
toolbar names are checked (so they are turned on) and you still cannot locate a toolbar, it<br />
may have been moved to the edge of the screen so it is hard to see. If you move icons<br />
around it is possible to delete them.<br />
To reset the icons on a toolbar<br />
1. Click View, Customize to see the Customize dialog.<br />
2. Click the Toolbar tab.<br />
3. Click the name of the required toolbar.<br />
4. Click Reset.<br />
5. Click Yes to confirm. The selection of icons on the toolbar and their order will be reset.<br />
<strong>FAQ</strong> <strong>Lists</strong> <strong>for</strong> <strong>Husqvarna</strong> <strong>Viking</strong> 3D <strong>Software</strong> Page 47
Writing to a Disk<br />
A101 Disk Manager created SHV files on my floppy disk. What are they?<br />
SHV files, along with MHV, DHV and PHV, are all system files which Disk Manager creates<br />
<strong>for</strong> the Designer I to read. SHV files contain the embroideries and can be opened by the 3D<br />
Embroidery System, as with any other embroidery file type.<br />
A106 Error: "No disk in drive"<br />
This message appears if there is no disk inserted in the floppy disk drive of your computer<br />
when you select the Write Disk function.<br />
A107 Error: "Disk access denied"<br />
This message appears if the disk inserted in the floppy disk drive of your computer when you<br />
select the Write Disk function is write-protected.<br />
A108 Error: "Wrong disk size. Use 1.44MB only"<br />
This message appears if a 720K floppy disk is inserted in the floppy disk drive of your<br />
computer when you select the Write Disk function. Replace it with a 1.44MB disk.<br />
A112 I am having problems writing embroideries to a floppy disk<br />
First try another disk. If the problems are limited to one disk, try <strong>for</strong>matting it fully. If you still<br />
experience problems, throw it away.<br />
A114 I have put a disk of embroideries in my Designer I but they do not appear<br />
on the machine LCD<br />
You cannot simply copy embroideries (eg *.hus files) onto a floppy disk. You must use the<br />
Send To function or Disk Manager. Use Send To to transfer one embroidery to a floppy disk.<br />
Use Disk Manager to transfer multiple embroideries to a floppy disk <strong>for</strong> your Designer I.<br />
A115 I can't find 3D Disk Manager.<br />
3D Disk Manager is in the QuickLink Accessories. To see the QuickLink Accessories either:<br />
• Click the QuickLink menu, then move the mouse pointer down to Accessories.<br />
or<br />
• Click the down-arrow next to Accessories on the QuickLink toolbar.<br />
In either case, click 3D Disk Manager to start it.<br />
H204 Does the Designer I use standard floppy disks?<br />
The Designer I uses standard 1.44 MB floppy disks. They are used in the same way the<br />
cards are used on the #1+/Orchidea and Rose. To send an embroidery directly to a disk from<br />
any part of the 3D Embroidery System, ensure the Designer I is selected <strong>for</strong> Send 1 or Send<br />
2 in 3D Configure. Alternatively, use 3D Disk Manager to read disks and send multiple<br />
embroideries to disks. A disk with one or more embroideries on it is placed in the Designer I.<br />
<strong>FAQ</strong> <strong>Lists</strong> <strong>for</strong> <strong>Husqvarna</strong> <strong>Viking</strong> 3D <strong>Software</strong> Page 48
H205 Can I store other files on a Designer I disk?<br />
Though it is possible to store other files on the same disk, we do not recommend it. If you<br />
keep one or two blank disks just <strong>for</strong> sending designs to the Designer I, then they can be used<br />
just like the cards <strong>for</strong> the #1+/Orchidea and Rose.<br />
3D d-Card Reader/Writer<br />
Listed versions: 7.0; 7.0.5; 7.1; 7.2; 7.25<br />
Catalog Printing<br />
A314 I tried to use the Print Preview but I cannot see the desired Design Menu<br />
The Print Preview function always starts at Menu 1. Click Next Page or the Page Down key<br />
to see subsequent menus. Select the design menu number <strong>for</strong> the embroideries you wish to<br />
print.<br />
Error Messages<br />
A301 Error "No d-Card Reader/Writer unit is connected"<br />
This message appears if the d-Card Reader/Writer is not connected correctly to a USB port<br />
of your computer when you select the Read d-Card or Write d-Card function. Refer to the<br />
hardware installation guide <strong>for</strong> more details.<br />
Check that the d-Card Reader/Writer is securely plugged into the USB port of the computer<br />
or hub. Check the cable is plugged in correctly, as shown in the hardware installation guide.<br />
If you still have a problem then plug the d-Card Reader/Writer directly into into your<br />
computer's USB port. If it is now OK, then the problem may be a damaged or poor quality<br />
device or cable<br />
If you have a problem installing a USB d-Card Reader/Writer ensure that your BIOS is<br />
configured to allow support of Legacy USB devices.<br />
A302 "The design can only be saved and stitched out if it is rotated 90 degrees.<br />
Is that OK?"<br />
This message will appear if the embroidery you are attempting to load is more than 150mm<br />
wide, but would fit in a Designer II hoop if it was rotated; that is it is between 150mm and<br />
360mm wide, and less than 150mm high. Click Yes to continue.<br />
A303 Error: "Embroidery too big <strong>for</strong> hoop"<br />
This message appears if the embroidery you are trying to load onto the screen is larger than<br />
the dimensions that will fit in the optional Mega Hoop (150x360mm).<br />
A304 Error: "Menu full"<br />
If there would be more than 35 embroideries on the screen after loading the desired<br />
embroideries, this message appears. Delete those you do not need and load again.<br />
A305 Error: "No d-Card is inserted"<br />
<strong>FAQ</strong> <strong>Lists</strong> <strong>for</strong> <strong>Husqvarna</strong> <strong>Viking</strong> 3D <strong>Software</strong> Page 49
This message appears if there is no d-Card inserted in the d-Card Reader/Writer when you<br />
select the Write d-Card function.<br />
A306 Error: "Cannot write to d-Card"<br />
This message appears if the d-Card is defective or if a d-card is pulled out of the d-Card<br />
Reader/Writer during the writing process.<br />
A307 Error: "d-Card is not programmable"<br />
This message appears if a <strong>Husqvarna</strong> <strong>Viking</strong> read-only Embroidery d-Card is inserted in the<br />
d-Card Reader/Writer when you select Write d-Card; replace with a Personal d-Card.<br />
A308 Error: "This d-Card contains a sewing machine upgrade program. Click OK<br />
to continue"<br />
This message appears if the Personal d-Card placed in the d-Card Reader/Writer contains a<br />
program that can update your <strong>Husqvarna</strong> <strong>Viking</strong> Designer II sewing machine software. If you<br />
do not wish to update at this time, click OK to continue the Write d-Card procedure. The<br />
update program will be erased when the embroideries are written to the d-Card.<br />
A309 Error: "No designs are loaded on the screen"<br />
This message appears if there are no embroideries loaded on the screen when you select<br />
Write d-Card.<br />
A310 Error: "Too many embroideries <strong>for</strong> d-Card; only room <strong>for</strong> % embroideries"<br />
If there are more embroideries on the screen than will fit on a d-Card, this message appears<br />
when you select the Write Card function. The number of embroideries that can fit in<br />
sequence from the top left of the screen is listed. Delete embroideries as required, but unless<br />
these are chosen from the bottom right of the screen, the number can only be a guideline.<br />
This is because it is an approximation related to the type of stitches in each embroidery file.<br />
A311 Error: "The d-Card is not an Embroidery d-Card"<br />
This message appears if the d-Card from which you are trying to load embroideries is<br />
another type of d-card, <strong>for</strong> example a Stitch d-Card.<br />
A312 Error: "Data on d-Card is corrupt; the d-Card may be faulty"<br />
This message may appear if a d-Card has been pulled out of the computer during the writing<br />
process. Try writing to the d-Card, then use the Read d-Card feature again.<br />
General<br />
G001 General difficulties with hardware and software<br />
To try to determine the cause of any odd difficulties with the 3D Embroidery System, the best<br />
method is to reboot the computer in safe mode. If the problem is then solved, you know that<br />
some clash of hardware and/or software such as device drivers is to blame. You can then<br />
obtain more help from your computer dealer to analyze the cause and reconfigure your<br />
computer if necessary.<br />
<strong>FAQ</strong> <strong>Lists</strong> <strong>for</strong> <strong>Husqvarna</strong> <strong>Viking</strong> 3D <strong>Software</strong> Page 50
To start Windows in Safe Mode<br />
1. Close all programs.<br />
2. Click Start, and then click Shut Down or Turn Off Computer, whichever is shown.<br />
3. Click Restart. If necessary, click OK to confirm.<br />
4. Your computer will shut down and restart.<br />
5. As your computer restarts, press and hold the F8 key until a menu of windows startup<br />
options appears.<br />
6. Use the up and down arrow keys to highlight Safe mode, and then press ENTER.<br />
When you hold down the F8 key, your computer may beep rapidly and report keyboard<br />
errors as it restarts. Release the F8 key briefly to skip any errors and press F8 again until<br />
you have the Startup Menu on your screen.<br />
Loading Embroideries<br />
A302 "The design can only be saved and stitched out if it is rotated 90 degrees.<br />
Is that OK?"<br />
This message will appear if the embroidery you are attempting to load is more than 150mm<br />
wide, but would fit in a Designer II hoop if it was rotated; that is it is between 150mm and<br />
360mm wide, and less than 150mm high. Click Yes to continue.<br />
A303 Error: "Embroidery too big <strong>for</strong> hoop"<br />
This message appears if the embroidery you are trying to load onto the screen is larger than<br />
the dimensions that will fit in the optional Mega Hoop (150x360mm).<br />
A304 Error: "Menu full"<br />
If there would be more than 35 embroideries on the screen after loading the desired<br />
embroideries, this message appears. Delete those you do not need and load again.<br />
G401 I can't drag and drop embroidery files from the Open dialog box<br />
To drag and drop embroidery files onto the work area, right-click Start, then Explore to start<br />
Windows® Explorer. Then follow the instructions in the online help under Drag and Drop.<br />
G405 Error "Cannot open embroidery."<br />
This message appears if the desired embroidery is not where the module expects it to be, <strong>for</strong><br />
example if an embroidery was loaded into the module from a floppy disk, then closed and the<br />
floppy disk removed. The message would appear if you tried to load the embroidery from the<br />
Recent Files list on the File menu.<br />
G406 Error "Unrecognized file <strong>for</strong>mat."<br />
This message appears if the file you are attempting to load is corrupt. For example, it might<br />
have the extension .vp3, yet not be a proper <strong>Husqvarna</strong> <strong>Viking</strong> / Pfaff embroidery.<br />
G407 Error: "Embroidery is corrupt"<br />
The embroidery is corrupt and cannot be loaded. Refer to source of this file <strong>for</strong> a solution.<br />
<strong>FAQ</strong> <strong>Lists</strong> <strong>for</strong> <strong>Husqvarna</strong> <strong>Viking</strong> 3D <strong>Software</strong> Page 51
G408 Error "Embroidery XY coordinates incorrect"<br />
The embroidery is corrupt and cannot be loaded. Refer to source of this file <strong>for</strong> a solution.<br />
G409 Error "Unrecognized file extension" when opening a file<br />
This message appears if you attempt to load a file with an extension that does not belong to<br />
any embroidery file types. For example, it would appear if you tried to drag and drop a .doc<br />
file onto the screen.<br />
G413 Error "Embroidery not created using licensed software."<br />
This message may appear if you attempt to load an embroidery created in third-party<br />
software. Such embroideries may cause unpredictable results.<br />
Miscellaneous<br />
A315 There is no light showing on my d-Card Reader/Writer<br />
The green LED on the d-Card Reader/Writer is visible only while you are Reading a d-Card<br />
or Writing a d-Card. At all other times it is not lit up, even if the d-Card Reader/Writer is<br />
connected correctly to the USB port of your computer.<br />
A316 Can I use the d-Card Reader/Writer with my Mega Hoop?<br />
The d-Card Reader/Writer is designed to be compatible with the optional Mega Hoop. It will<br />
open, view and save designs up to 150mm x 360mm in size. If the embroidery is more than<br />
150mm wide, but would fit in the Mega Hoop if it was rotated, that is it is between 150mm<br />
and 360mm wide, and less than 150mm high the following message will appear: "The design<br />
can only be saved and stitched out if it is rotated 90 degrees. Is that OK?" Click Yes to<br />
continue.<br />
A317 Pressing the numbers on my Personal d-Card doesn't bring up the desired<br />
embroidery on my Designer II LCD panel<br />
If you have the grid set to eight embroideries when you write the d-Card, then there will be<br />
eight touch-sensitive areas on the card when you insert it in the machine. If you print a label<br />
<strong>for</strong> the d-Card the positions will correspond to where the pictures are. If you prefer not to<br />
print a label, ensure that the grid size is set to 30 embroideries in Settings Preferences to<br />
correspond to the 30 numbered positions on the Personal d-Card.<br />
G411 Error "Not enough memory to per<strong>for</strong>m operation."<br />
This message will appear if system resources are low. Close other programs and try again. If<br />
this does not work, try restarting your computer.<br />
Product In<strong>for</strong>mation<br />
A318 I can't find 3D d-Card Reader/Writer.<br />
3D d-Card Reader/Writer is in the QuickLink Accessories. To see the QuickLink Accessories<br />
either:<br />
<strong>FAQ</strong> <strong>Lists</strong> <strong>for</strong> <strong>Husqvarna</strong> <strong>Viking</strong> 3D <strong>Software</strong> Page 52
• Click the QuickLink menu, then move the mouse pointer down to Accessories.<br />
or<br />
• Click the down-arrow next to Accessories on the QuickLink toolbar.<br />
In either case, click 3D d-Card Reader/Writer to start it.<br />
G004 What is the price of the software, and where can I get it?<br />
Please contact your local dealer <strong>for</strong> prices and availability on all the <strong>Husqvarna</strong> <strong>Viking</strong><br />
software. To find your local dealer see the <strong>Husqvarna</strong> <strong>Viking</strong> Dealer Locator<br />
[http://www.sew.husqvarna.se/dealers.htm]. You can always find this on the bottom bar of<br />
the <strong>Husqvarna</strong> <strong>Viking</strong> <strong>Software</strong> website.<br />
Reading from a d-Card<br />
A301 Error "No d-Card Reader/Writer unit is connected"<br />
This message appears if the d-Card Reader/Writer is not connected correctly to a USB port<br />
of your computer when you select the Read d-Card or Write d-Card function. Refer to the<br />
hardware installation guide <strong>for</strong> more details.<br />
Check that the d-Card Reader/Writer is securely plugged into the USB port of the computer<br />
or hub. Check the cable is plugged in correctly, as shown in the hardware installation guide.<br />
If you still have a problem then plug the d-Card Reader/Writer directly into into your<br />
computer's USB port. If it is now OK, then the problem may be a damaged or poor quality<br />
device or cable<br />
If you have a problem installing a USB d-Card Reader/Writer ensure that your BIOS is<br />
configured to allow support of Legacy USB devices.<br />
A311 Error: "The d-Card is not an Embroidery d-Card"<br />
This message appears if the d-Card from which you are trying to load embroideries is<br />
another type of d-card, <strong>for</strong> example a Stitch d-Card.<br />
A312 Error: "Data on d-Card is corrupt; the d-Card may be faulty"<br />
This message may appear if a d-Card has been pulled out of the computer during the writing<br />
process. Try writing to the d-Card, then use the Read d-Card feature again.<br />
A318 I can't find 3D d-Card Reader/Writer.<br />
3D d-Card Reader/Writer is in the QuickLink Accessories. To see the QuickLink Accessories<br />
either:<br />
• Click the QuickLink menu, then move the mouse pointer down to Accessories.<br />
or<br />
• Click the down-arrow next to Accessories on the QuickLink toolbar.<br />
In either case, click 3D d-Card Reader/Writer to start it.<br />
Saving Embroideries<br />
G402 Error: "Design too large <strong>for</strong> output file <strong>for</strong>mat"<br />
<strong>FAQ</strong> <strong>Lists</strong> <strong>for</strong> <strong>Husqvarna</strong> <strong>Viking</strong> 3D <strong>Software</strong> Page 53
Certain <strong>for</strong>mats are limited to the size of hoop used on their specific embroidery machine, <strong>for</strong><br />
example .sew. If you attempt to save a file in this <strong>for</strong>mat that is bigger than the largest<br />
available hoop size this message would appear.<br />
G404 I have saved an embroidery in .sew <strong>for</strong>mat, and two files have been created<br />
Janome software cannot load embroideries with more than 12 colors. If a file to be exported<br />
in .sew <strong>for</strong>mat has more than 12 color changes, it will automatically be split into multiple files,<br />
with the last character of the filename "1", "2", and so on.<br />
G410 Error "Unrecognized file extension" when saving a file<br />
This message appears if you type an incorrect extension that does not belong to any<br />
embroidery file types in the File Name box when trying to save a file.<br />
G412 Error "Cannot save file."<br />
The module cannot save the file. Ensure that the disk where you are trying to save the<br />
embroidery is not write-protected, then try again. For instance, you have loaded an<br />
embroidery from a CD-ROM and then attempt to save the embroidery back to the CD. A CD-<br />
ROM is read only, there<strong>for</strong>e you will not be able to save the embroidery.<br />
G427 The manuals and help say that I can save PES files as version 5, but it only<br />
seems to save as version 2.<br />
This is an erratum in the manuals and help. Up to version 7.2, the 3D Embroidery System<br />
modules can only save PES files as version 2.<br />
PES version 2 has a size restriction of 130mm x 180mm. From version 7.25 onwards, PES<br />
files are saved as version 2 if the embroidery is 130mm x 180mm or smaller. Files larger<br />
than this are saved as PES version 6. Use Smart Update to ensure your 3D Embroidery<br />
System modules are updated to the latest version. See <strong>FAQ</strong> #B008.<br />
Always print a worksheet from the 3D Embroidery System to show the correct colors <strong>for</strong> your<br />
embroidery, be<strong>for</strong>e saving it to a <strong>for</strong>mat that does not support full thread color in<strong>for</strong>mation.<br />
Screen Appearance<br />
A313 Some of the icons in 'grayed out'<br />
Certain Main toolbar icons (Save As, Multi-Save and Real Size) and all Edit toolbar icons<br />
except <strong>for</strong> Preferences are only highlighted once an embroidery file is shown on the screen.<br />
The menu icons (Second Menu, Third Menu and so on) in the Card toolbar are only<br />
highlighted if the Read Card feature has been used to read in an Embroidery d-Card with<br />
more than 35 embroideries.<br />
G415 I have changed the screen background color and now I wish to return to<br />
the original light blue<br />
Use 3D Configure to change the background color. Follow the instructions in 3D Configure<br />
and select the RGB values 200, 232, 247 in the Colors dialog box.<br />
G416 I wish to change the background color <strong>for</strong> the work area<br />
<strong>FAQ</strong> <strong>Lists</strong> <strong>for</strong> <strong>Husqvarna</strong> <strong>Viking</strong> 3D <strong>Software</strong> Page 54
Use 3D Configure to alter the background color <strong>for</strong> the work area. 3D Configure may also be<br />
used to turn the texture on or off <strong>for</strong> modules that use texture.<br />
G417 I wish to change the background color <strong>for</strong> the work area and the Real Size<br />
window<br />
Use 3D Configure to alter the background color <strong>for</strong> the work area and Real Size. 3D<br />
Configure may also be used to turn the texture on or off.<br />
G418 I can't see some of the floating toolbars or icons<br />
First, check View, Customize to see if the missing toolbar has been turned off. If all the<br />
toolbar names are checked (so they are turned on) and you still cannot locate a toolbar, it<br />
may have been moved to the edge of the screen so it is hard to see. If you move icons<br />
around it is possible to delete them.<br />
To reset the icons on a toolbar<br />
1. Click View, Customize to see the Customize dialog.<br />
2. Click the Toolbar tab.<br />
3. Click the name of the required toolbar.<br />
4. Click Reset.<br />
5. Click Yes to confirm. The selection of icons on the toolbar and their order will be reset.<br />
Send To d-Card Reader/Writer Unit<br />
A319 How are the extra embroideries arranged on a d-Card when there are more<br />
than 30?<br />
There can be up to 35 embroideries on a d-Card, but there are only 30 numbered squares on<br />
a Personal d-Card. When the d-Card Reader/Writer screen shows a grid size of 35, five extra<br />
positions above and below the function buttons on the card are used, as shown here:<br />
d-Card with 35 embroidery positions<br />
If you have more than 30 embroideries on a d-Card, it is recommended to print a label <strong>for</strong> the<br />
d-Card so you can find the correct number <strong>for</strong> each embroidery.<br />
If you remove some embroideries from the card, use Preferences to change back to 30 or<br />
less positions on the screen. The five extra positions will no longer be used.<br />
Working with Embroideries<br />
A319 How are the extra embroideries arranged on a d-Card when there are more<br />
than 30?<br />
There can be up to 35 embroideries on a d-Card, but there are only 30 numbered squares on<br />
a Personal d-Card. When the d-Card Reader/Writer screen shows a grid size of 35, five extra<br />
positions above and below the function buttons on the card are used, as shown here:<br />
d-Card with 35 embroidery positions<br />
If you have more than 30 embroideries on a d-Card, it is recommended to print a label <strong>for</strong> the<br />
d-Card so you can find the correct number <strong>for</strong> each embroidery.<br />
<strong>FAQ</strong> <strong>Lists</strong> <strong>for</strong> <strong>Husqvarna</strong> <strong>Viking</strong> 3D <strong>Software</strong> Page 55
If you remove some embroideries from the card, use Preferences to change back to 30 or<br />
less positions on the screen. The five extra positions will no longer be used.<br />
Writing to a d-Card<br />
A301 Error "No d-Card Reader/Writer unit is connected"<br />
This message appears if the d-Card Reader/Writer is not connected correctly to a USB port<br />
of your computer when you select the Read d-Card or Write d-Card function. Refer to the<br />
hardware installation guide <strong>for</strong> more details.<br />
Check that the d-Card Reader/Writer is securely plugged into the USB port of the computer<br />
or hub. Check the cable is plugged in correctly, as shown in the hardware installation guide.<br />
If you still have a problem then plug the d-Card Reader/Writer directly into into your<br />
computer's USB port. If it is now OK, then the problem may be a damaged or poor quality<br />
device or cable<br />
If you have a problem installing a USB d-Card Reader/Writer ensure that your BIOS is<br />
configured to allow support of Legacy USB devices.<br />
A305 Error: "No d-Card is inserted"<br />
This message appears if there is no d-Card inserted in the d-Card Reader/Writer when you<br />
select the Write d-Card function.<br />
A306 Error: "Cannot write to d-Card"<br />
This message appears if the d-Card is defective or if a d-card is pulled out of the d-Card<br />
Reader/Writer during the writing process.<br />
A307 Error: "d-Card is not programmable"<br />
This message appears if a <strong>Husqvarna</strong> <strong>Viking</strong> read-only Embroidery d-Card is inserted in the<br />
d-Card Reader/Writer when you select Write d-Card; replace with a Personal d-Card.<br />
A308 Error: "This d-Card contains a sewing machine upgrade program. Click OK<br />
to continue"<br />
This message appears if the Personal d-Card placed in the d-Card Reader/Writer contains a<br />
program that can update your <strong>Husqvarna</strong> <strong>Viking</strong> Designer II sewing machine software. If you<br />
do not wish to update at this time, click OK to continue the Write d-Card procedure. The<br />
update program will be erased when the embroideries are written to the d-Card.<br />
A309 Error: "No designs are loaded on the screen"<br />
This message appears if there are no embroideries loaded on the screen when you select<br />
Write d-Card.<br />
A310 Error: "Too many embroideries <strong>for</strong> d-Card; only room <strong>for</strong> % embroideries"<br />
If there are more embroideries on the screen than will fit on a d-Card, this message appears<br />
when you select the Write Card function. The number of embroideries that can fit in<br />
sequence from the top left of the screen is listed. Delete embroideries as required, but unless<br />
<strong>FAQ</strong> <strong>Lists</strong> <strong>for</strong> <strong>Husqvarna</strong> <strong>Viking</strong> 3D <strong>Software</strong> Page 56
these are chosen from the bottom right of the screen, the number can only be a guideline.<br />
This is because it is an approximation related to the type of stitches in each embroidery file.<br />
A318 I can't find 3D d-Card Reader/Writer.<br />
3D d-Card Reader/Writer is in the QuickLink Accessories. To see the QuickLink Accessories<br />
either:<br />
• Click the QuickLink menu, then move the mouse pointer down to Accessories.<br />
or<br />
• Click the down-arrow next to Accessories on the QuickLink toolbar.<br />
In either case, click 3D d-Card Reader/Writer to start it.<br />
A319 How are the extra embroideries arranged on a d-Card when there are more<br />
than 30?<br />
There can be up to 35 embroideries on a d-Card, but there are only 30 numbered squares on<br />
a Personal d-Card. When the d-Card Reader/Writer screen shows a grid size of 35, five extra<br />
positions above and below the function buttons on the card are used, as shown here:<br />
d-Card with 35 embroidery positions<br />
If you have more than 30 embroideries on a d-Card, it is recommended to print a label <strong>for</strong> the<br />
d-Card so you can find the correct number <strong>for</strong> each embroidery.<br />
If you remove some embroideries from the card, use Preferences to change back to 30 or<br />
less positions on the screen. The five extra positions will no longer be used.<br />
3D Reader/Writer<br />
Listed versions: 7.0; 7.1; 7.2; 7.25<br />
Error Messages<br />
A201 Error message "Reader/Writer not found"<br />
For all Reader/Writers, check the following:<br />
• The Reader/Writer Unit is connected correctly to the computer. Ensure the connection is<br />
not loose.<br />
• You are using the power supply that was provided with your Reader/Writer Unit.<br />
• The power supply is switched on and connected to the Reader/Writer Unit.<br />
If you have a parallel Reader/Writer, also check the following:<br />
• The switch on the Reader/Writer Unit is set to 'Card', not 'Dongle' or 'Printer'.<br />
• If you are using an external Zip Drive, see <strong>FAQ</strong> #H201 <strong>for</strong> special instructions.<br />
• If you have other items plugged into your LPT port then remove them and try again. If<br />
this works then your other hardware can be at fault, or it may be your cable is passing a<br />
weak signal.<br />
• Try running your computer in Safe Mode. If this works then it is likely to be another<br />
device's driver is accessing your printer port and preventing the Reader/Writer from<br />
working. See <strong>FAQ</strong> #G001 <strong>for</strong> more in<strong>for</strong>mation.<br />
<strong>FAQ</strong> <strong>Lists</strong> <strong>for</strong> <strong>Husqvarna</strong> <strong>Viking</strong> 3D <strong>Software</strong> Page 57
Please note that if problems persist then we recommend the use of a bi-directional switch<br />
box, or installing a second LPT port on your computer. For users of a Hewlett Packard 660<br />
(or above) or a Lexmark Winwriter series printer, we highly recommend installing a second<br />
printer port.<br />
A202 Error message "No card inserted"<br />
This message appears if there is no Embroidery Card inserted in the Reader/Writer when<br />
you select the Read Card or Write Card function. Also, the card may not be inserted<br />
correctly.<br />
A203 Error message "Cannot write to card"<br />
This message appears if a <strong>Husqvarna</strong> <strong>Viking</strong> preprogrammed Embroidery Card is inserted in<br />
the Reader/Writer; replace with a Programmable card. It may also appear if the<br />
Programmable card is defective or if a card is pulled out of the Reader/Writer during the<br />
writing process.<br />
The message will also appear if you are trying to write to a 512 Programmable card via a<br />
parallel Reader/Writer. Ensure that you are using the correct card.<br />
A204 Error message "Cannot erase to card"<br />
The card is not erasable. This message can appear if a card is pulled out of the<br />
Reader/Writer during the erasing process.<br />
A206 Error message "Too many embroidery files <strong>for</strong> memory card; only room <strong>for</strong><br />
% embroidery files"<br />
If there are more embroideries on the screen than will fit on a Programmable Embroidery<br />
Card, this message appears when you select the Write Card function. The number of<br />
embroideries that can fit in sequence from the top left of the screen is listed. Delete<br />
embroideries as required, but unless these are chosen from the bottom right of the screen,<br />
the number can only be a guideline. This is because it is an approximation related to the type<br />
of stitches in each embroidery. The other embroideries on the screen will be 'reshuffled' so<br />
there are no empty spaces.<br />
A207 Error message "Data on card is corrupt; redo"<br />
This message may appear if a card has been pulled out of the Reader/Writer during the<br />
writing process. Try writing and then reading the card again.<br />
A208 The designs on my programmable card have gone corrupt and I can no<br />
longer use it<br />
Check first that both your Embroidery Machine and Reader/Writer Unit are reading your<br />
cards correctly. Insert a pre-programmed card, such as Embroidery Card 1, and try to read<br />
that. If that works then try to erase your faulty programmable card. Do this by inserting the<br />
card into the Reader/Writer Unit and run the Reader/Writer software. Do not open any<br />
designs, but click 'Send to Card'; this will remove any data on your card and leaves it totally<br />
blank. If you have tried this and your card still does not work you require another card. If you<br />
are within the 90 day warranty period, you may return it to your dealer and get it exchanged.<br />
<strong>FAQ</strong> <strong>Lists</strong> <strong>for</strong> <strong>Husqvarna</strong> <strong>Viking</strong> 3D <strong>Software</strong> Page 58
A handy hint is to always label your programmable cards, maybe with the date you bought<br />
them, or with different colored stickers. This makes it easier to trace a faulty card.<br />
Also ensure that you are using the correct type of programmable card with your<br />
Reader/Writer unit. The USB Reader/Writer can read from all programmable cards, but they<br />
can only write to Programmable 512 cards. The Parallel Reader/Writer can only use<br />
Programmable cards (that is, cards that do not have "512" on them).<br />
General<br />
G001 General difficulties with hardware and software<br />
To try to determine the cause of any odd difficulties with the 3D Embroidery System, the best<br />
method is to reboot the computer in safe mode. If the problem is then solved, you know that<br />
some clash of hardware and/or software such as device drivers is to blame. You can then<br />
obtain more help from your computer dealer to analyze the cause and reconfigure your<br />
computer if necessary.<br />
To start Windows in Safe Mode<br />
1. Close all programs.<br />
2. Click Start, and then click Shut Down or Turn Off Computer, whichever is shown.<br />
3. Click Restart. If necessary, click OK to confirm.<br />
4. Your computer will shut down and restart.<br />
5. As your computer restarts, press and hold the F8 key until a menu of windows startup<br />
options appears.<br />
6. Use the up and down arrow keys to highlight Safe mode, and then press ENTER.<br />
When you hold down the F8 key, your computer may beep rapidly and report keyboard<br />
errors as it restarts. Release the F8 key briefly to skip any errors and press F8 again until<br />
you have the Startup Menu on your screen.<br />
Loading Embroideries<br />
A211 Error message "Embroidery file too big <strong>for</strong> hoop"<br />
This message appears if the embroidery you are trying to load onto the screen is larger than<br />
the dimensions that will fit in the <strong>Husqvarna</strong> <strong>Viking</strong> 100mmx100mm hoop.<br />
G401 I can't drag and drop embroidery files from the Open dialog box<br />
To drag and drop embroidery files onto the work area, right-click Start, then Explore to start<br />
Windows® Explorer. Then follow the instructions in the online help under Drag and Drop.<br />
G405 Error "Cannot open embroidery."<br />
This message appears if the desired embroidery is not where the module expects it to be, <strong>for</strong><br />
example if an embroidery was loaded into the module from a floppy disk, then closed and the<br />
floppy disk removed. The message would appear if you tried to load the embroidery from the<br />
Recent Files list on the File menu.<br />
G406 Error "Unrecognized file <strong>for</strong>mat."<br />
This message appears if the file you are attempting to load is corrupt. For example, it might<br />
have the extension .vp3, yet not be a proper <strong>Husqvarna</strong> <strong>Viking</strong> / Pfaff embroidery.<br />
<strong>FAQ</strong> <strong>Lists</strong> <strong>for</strong> <strong>Husqvarna</strong> <strong>Viking</strong> 3D <strong>Software</strong> Page 59
G407 Error: "Embroidery is corrupt"<br />
The embroidery is corrupt and cannot be loaded. Refer to source of this file <strong>for</strong> a solution.<br />
G408 Error "Embroidery XY coordinates incorrect"<br />
The embroidery is corrupt and cannot be loaded. Refer to source of this file <strong>for</strong> a solution.<br />
G409 Error "Unrecognized file extension" when opening a file<br />
This message appears if you attempt to load a file with an extension that does not belong to<br />
any embroidery file types. For example, it would appear if you tried to drag and drop a .doc<br />
file onto the screen.<br />
G413 Error "Embroidery not created using licensed software."<br />
This message may appear if you attempt to load an embroidery created in third-party<br />
software. Such embroideries may cause unpredictable results.<br />
Miscellaneous<br />
A209 How do I write the designs from a Plus Embroidery Disk (e.g. Cards 15, 18<br />
& 20) to my programmable card?<br />
The numbering system <strong>for</strong> the Plus Embroidery Disks are as follows (using Card 18 as an<br />
example):<br />
• Design 1, Position 1 - des18101.hus<br />
• Design 1, Position 2 - des18201.hus<br />
• Design 1, Position 3 - des18301.hus<br />
Design 2, Position 1 - des18102.hus<br />
Design 2, Position 2 - des18202.hus<br />
Design 2, Position 3 - des18302.hus<br />
• Design 3, etc...<br />
The "18" designates Embroidery Disk 18, the following digit indicates the position number<br />
(P1, P2 or P3), the last two digits (01, 02, 03… 32, 33, 34) indicates the design<br />
number as indicated on the included booklet. Each section of the design is written to the card<br />
as a separate design. Once the sections are written to the Embroidery Card, all that is<br />
needed is <strong>for</strong> the hoop to be moved into the correct position to sew each section of the<br />
design.<br />
A214 My Reader/Writer is not working correctly<br />
Check the Reader/Writer is connected correctly. Refer to the hardware installation guide <strong>for</strong><br />
more details.<br />
A215 I am having problems writing embroideries to a Programmable Embroidery<br />
Card<br />
<strong>FAQ</strong> <strong>Lists</strong> <strong>for</strong> <strong>Husqvarna</strong> <strong>Viking</strong> 3D <strong>Software</strong> Page 60
First try another card and check the Reader/Writer is connected correctly. If the problems are<br />
limited to one card, erase it completely by opening 3D Reader/Writer, then using the Write<br />
Card function with no embroideries loaded on the screen.<br />
G411 Error "Not enough memory to per<strong>for</strong>m operation."<br />
This message will appear if system resources are low. Close other programs and try again. If<br />
this does not work, try restarting your computer.<br />
Product In<strong>for</strong>mation<br />
A205 I can't find 3D Reader/Writer.<br />
3D Reader/Writer is in the QuickLink Accessories. To see the QuickLink Accessories either:<br />
• Click the QuickLink menu, then move the mouse pointer down to Accessories.<br />
or<br />
• Click the down-arrow next to Accessories on the QuickLink toolbar.<br />
In either case, click 3D Reader/Writer to start it.<br />
G004 What is the price of the software, and where can I get it?<br />
Please contact your local dealer <strong>for</strong> prices and availability on all the <strong>Husqvarna</strong> <strong>Viking</strong><br />
software. To find your local dealer see the <strong>Husqvarna</strong> <strong>Viking</strong> Dealer Locator<br />
[http://www.sew.husqvarna.se/dealers.htm]. You can always find this on the bottom bar of<br />
the <strong>Husqvarna</strong> <strong>Viking</strong> <strong>Software</strong> website.<br />
Reading from a Card<br />
A201 Error message "Reader/Writer not found"<br />
For all Reader/Writers, check the following:<br />
• The Reader/Writer Unit is connected correctly to the computer. Ensure the connection is<br />
not loose.<br />
• You are using the power supply that was provided with your Reader/Writer Unit.<br />
• The power supply is switched on and connected to the Reader/Writer Unit.<br />
If you have a parallel Reader/Writer, also check the following:<br />
• The switch on the Reader/Writer Unit is set to 'Card', not 'Dongle' or 'Printer'.<br />
• If you are using an external Zip Drive, see <strong>FAQ</strong> #H201 <strong>for</strong> special instructions.<br />
• If you have other items plugged into your LPT port then remove them and try again. If<br />
this works then your other hardware can be at fault, or it may be your cable is passing a<br />
weak signal.<br />
• Try running your computer in Safe Mode. If this works then it is likely to be another<br />
device's driver is accessing your printer port and preventing the Reader/Writer from<br />
working. See <strong>FAQ</strong> #G001 <strong>for</strong> more in<strong>for</strong>mation.<br />
Please note that if problems persist then we recommend the use of a bi-directional switch<br />
box, or installing a second LPT port on your computer. For users of a Hewlett Packard 660<br />
(or above) or a Lexmark Winwriter series printer, we highly recommend installing a second<br />
printer port.<br />
<strong>FAQ</strong> <strong>Lists</strong> <strong>for</strong> <strong>Husqvarna</strong> <strong>Viking</strong> 3D <strong>Software</strong> Page 61
A202 Error message "No card inserted"<br />
This message appears if there is no Embroidery Card inserted in the Reader/Writer when<br />
you select the Read Card or Write Card function. Also, the card may not be inserted<br />
correctly.<br />
A205 I can't find 3D Reader/Writer.<br />
3D Reader/Writer is in the QuickLink Accessories. To see the QuickLink Accessories either:<br />
• Click the QuickLink menu, then move the mouse pointer down to Accessories.<br />
or<br />
• Click the down-arrow next to Accessories on the QuickLink toolbar.<br />
In either case, click 3D Reader/Writer to start it.<br />
A207 Error message "Data on card is corrupt; redo"<br />
This message may appear if a card has been pulled out of the Reader/Writer during the<br />
writing process. Try writing and then reading the card again.<br />
A208 The designs on my programmable card have gone corrupt and I can no<br />
longer use it<br />
Check first that both your Embroidery Machine and Reader/Writer Unit are reading your<br />
cards correctly. Insert a pre-programmed card, such as Embroidery Card 1, and try to read<br />
that. If that works then try to erase your faulty programmable card. Do this by inserting the<br />
card into the Reader/Writer Unit and run the Reader/Writer software. Do not open any<br />
designs, but click 'Send to Card'; this will remove any data on your card and leaves it totally<br />
blank. If you have tried this and your card still does not work you require another card. If you<br />
are within the 90 day warranty period, you may return it to your dealer and get it exchanged.<br />
A handy hint is to always label your programmable cards, maybe with the date you bought<br />
them, or with different colored stickers. This makes it easier to trace a faulty card.<br />
Also ensure that you are using the correct type of programmable card with your<br />
Reader/Writer unit. The USB Reader/Writer can read from all programmable cards, but they<br />
can only write to Programmable 512 cards. The Parallel Reader/Writer can only use<br />
Programmable cards (that is, cards that do not have "512" on them).<br />
A210 How do I read the designs from Embroidery Card 21?<br />
Embroidery Card 21 is a special embroidery card designed specifically <strong>for</strong> users who wish to<br />
create lettering without the use of a computer. It does not store designs in the same way that<br />
other cards do and there<strong>for</strong>e cannot be read back into the computer via the Reader/Writer<br />
unit.<br />
A213 My Reader/Writer is not working and I have Nero CD creation software<br />
Certain versions of the Ahead Nero CD creation software conflict with the Reader/Writer and<br />
prevent it from working. This can be resolved with a free upgrade to the latest version of<br />
Nero, which you can obtain from the download area of the Ahead Nero<br />
[http://www.ahead.de/en] site.<br />
H203 I can’t use my programmable card properly with my Reader/Writer unit.<br />
<strong>FAQ</strong> <strong>Lists</strong> <strong>for</strong> <strong>Husqvarna</strong> <strong>Viking</strong> 3D <strong>Software</strong> Page 62
There are now two Reader/Writer units: Parallel and USB. The USB Reader/Writer is<br />
provided with a 512kB Programmable Embroidery Card, and additional 512kB<br />
Programmable Embroidery Cards can be bought separately. The USB Reader/Writer can<br />
readfrom any Embroidery Card, including the smaller Programmable Embroidery Cards, but<br />
it can only write(save designs) to a 512kB Programmable Embroidery Card. A Parallel<br />
Reader/Writer may not use 512kB Programmable Embroidery Cards.<br />
Saving Embroideries<br />
G402 Error: "Design too large <strong>for</strong> output file <strong>for</strong>mat"<br />
Certain <strong>for</strong>mats are limited to the size of hoop used on their specific embroidery machine, <strong>for</strong><br />
example .sew. If you attempt to save a file in this <strong>for</strong>mat that is bigger than the largest<br />
available hoop size this message would appear.<br />
G404 I have saved an embroidery in .sew <strong>for</strong>mat, and two files have been created<br />
Janome software cannot load embroideries with more than 12 colors. If a file to be exported<br />
in .sew <strong>for</strong>mat has more than 12 color changes, it will automatically be split into multiple files,<br />
with the last character of the filename "1", "2", and so on.<br />
G410 Error "Unrecognized file extension" when saving a file<br />
This message appears if you type an incorrect extension that does not belong to any<br />
embroidery file types in the File Name box when trying to save a file.<br />
G412 Error "Cannot save file."<br />
The module cannot save the file. Ensure that the disk where you are trying to save the<br />
embroidery is not write-protected, then try again. For instance, you have loaded an<br />
embroidery from a CD-ROM and then attempt to save the embroidery back to the CD. A CD-<br />
ROM is read only, there<strong>for</strong>e you will not be able to save the embroidery.<br />
G427 The manuals and help say that I can save PES files as version 5, but it only<br />
seems to save as version 2.<br />
This is an erratum in the manuals and help. Up to version 7.2, the 3D Embroidery System<br />
modules can only save PES files as version 2.<br />
PES version 2 has a size restriction of 130mm x 180mm. From version 7.25 onwards, PES<br />
files are saved as version 2 if the embroidery is 130mm x 180mm or smaller. Files larger<br />
than this are saved as PES version 6. Use Smart Update to ensure your 3D Embroidery<br />
System modules are updated to the latest version. See <strong>FAQ</strong> #B008.<br />
Always print a worksheet from the 3D Embroidery System to show the correct colors <strong>for</strong> your<br />
embroidery, be<strong>for</strong>e saving it to a <strong>for</strong>mat that does not support full thread color in<strong>for</strong>mation.<br />
Screen Appearance<br />
A212 Some of the icons in the toolbar are 'grayed out'<br />
Certain Main toolbar icons (Save As, Multi-Save and Real Size) and all Edit toolbar icons are<br />
only highlighted once an embroidery is shown on the screen. The menu icons (Second<br />
<strong>FAQ</strong> <strong>Lists</strong> <strong>for</strong> <strong>Husqvarna</strong> <strong>Viking</strong> 3D <strong>Software</strong> Page 63
Menu, Third Menu) in the Card toolbar are only highlighted if the Read Card feature has<br />
been used to read in an Embroidery Card with more than 35 embroideries.<br />
G415 I have changed the screen background color and now I wish to return to<br />
the original light blue<br />
Use 3D Configure to change the background color. Follow the instructions in 3D Configure<br />
and select the RGB values 200, 232, 247 in the Colors dialog box.<br />
G416 I wish to change the background color <strong>for</strong> the work area<br />
Use 3D Configure to alter the background color <strong>for</strong> the work area. 3D Configure may also be<br />
used to turn the texture on or off <strong>for</strong> modules that use texture.<br />
G417 I wish to change the background color <strong>for</strong> the work area and the Real Size<br />
window<br />
Use 3D Configure to alter the background color <strong>for</strong> the work area and Real Size. 3D<br />
Configure may also be used to turn the texture on or off.<br />
G418 I can't see some of the floating toolbars or icons<br />
First, check View, Customize to see if the missing toolbar has been turned off. If all the<br />
toolbar names are checked (so they are turned on) and you still cannot locate a toolbar, it<br />
may have been moved to the edge of the screen so it is hard to see. If you move icons<br />
around it is possible to delete them.<br />
To reset the icons on a toolbar<br />
1. Click View, Customize to see the Customize dialog.<br />
2. Click the Toolbar tab.<br />
3. Click the name of the required toolbar.<br />
4. Click Reset.<br />
5. Click Yes to confirm. The selection of icons on the toolbar and their order will be reset.<br />
Setting up the Reader/Writer Unit<br />
A201 Error message "Reader/Writer not found"<br />
For all Reader/Writers, check the following:<br />
• The Reader/Writer Unit is connected correctly to the computer. Ensure the connection is<br />
not loose.<br />
• You are using the power supply that was provided with your Reader/Writer Unit.<br />
• The power supply is switched on and connected to the Reader/Writer Unit.<br />
If you have a parallel Reader/Writer, also check the following:<br />
• The switch on the Reader/Writer Unit is set to 'Card', not 'Dongle' or 'Printer'.<br />
• If you are using an external Zip Drive, see <strong>FAQ</strong> #H201 <strong>for</strong> special instructions.<br />
• If you have other items plugged into your LPT port then remove them and try again. If<br />
this works then your other hardware can be at fault, or it may be your cable is passing a<br />
weak signal.<br />
<strong>FAQ</strong> <strong>Lists</strong> <strong>for</strong> <strong>Husqvarna</strong> <strong>Viking</strong> 3D <strong>Software</strong> Page 64
• Try running your computer in Safe Mode. If this works then it is likely to be another<br />
device's driver is accessing your printer port and preventing the Reader/Writer from<br />
working. See <strong>FAQ</strong> #G001 <strong>for</strong> more in<strong>for</strong>mation.<br />
Please note that if problems persist then we recommend the use of a bi-directional switch<br />
box, or installing a second LPT port on your computer. For users of a Hewlett Packard 660<br />
(or above) or a Lexmark Winwriter series printer, we highly recommend installing a second<br />
printer port.<br />
A213 My Reader/Writer is not working and I have Nero CD creation software<br />
Certain versions of the Ahead Nero CD creation software conflict with the Reader/Writer and<br />
prevent it from working. This can be resolved with a free upgrade to the latest version of<br />
Nero, which you can obtain from the download area of the Ahead Nero<br />
[http://www.ahead.de/en] site.<br />
H201 Are there special instructions <strong>for</strong> installing my external Zip drive?<br />
This only applies if you have a parallel Reader/Writer and want to use an external Zip drive<br />
that connects to a parallel printer port (LPT).<br />
A parallel Zip drive should always be connected directly to the computer's printer port and<br />
the switch box connected to the zip drive's out connector. The Zip drive's cable must be kept<br />
as short as possible or you will get data corruption. Also the length of the cable from the Zip<br />
drive to the switch box and from the switch box to the Reader/Writer must be as short as<br />
possible. Ideally the total length of the cable from the back of the computer to the<br />
Reader/Writer should not exceed 2 meters.<br />
H202 How do I connect my printer to the parallel Reader/Writer?<br />
Do not plug a printer into the parallel Reader/Writer, even if is says 'Printer' on it. It does not<br />
act as a switch-box and printer signals, which aren't blocked, may travel through and<br />
compromise your embroidery cards. Instead you must use one of the following options:<br />
• Disconnect the Reader/Writer cable when printing.<br />
• Connect a switch-box to the computer, and attach both the printer and Reader/Writer to<br />
this. Ensure that this switch-box is manual, <strong>for</strong> parallel connections, is bi-directional and<br />
has a cable no more than 6 feet long.<br />
• Install an extra Parallel (LPT) Port into your computer, and use the Reader/Writer on this.<br />
We highly recommend installation of a second printer port if the following printer drivers are<br />
installed on your system: Hewlett Packard 660 or above and the Lexmark WinWriter series.<br />
Writing to a Card<br />
A201 Error message "Reader/Writer not found"<br />
For all Reader/Writers, check the following:<br />
• The Reader/Writer Unit is connected correctly to the computer. Ensure the connection is<br />
not loose.<br />
• You are using the power supply that was provided with your Reader/Writer Unit.<br />
• The power supply is switched on and connected to the Reader/Writer Unit.<br />
If you have a parallel Reader/Writer, also check the following:<br />
• The switch on the Reader/Writer Unit is set to 'Card', not 'Dongle' or 'Printer'.<br />
<strong>FAQ</strong> <strong>Lists</strong> <strong>for</strong> <strong>Husqvarna</strong> <strong>Viking</strong> 3D <strong>Software</strong> Page 65
• If you are using an external Zip Drive, see <strong>FAQ</strong> #H201 <strong>for</strong> special instructions.<br />
• If you have other items plugged into your LPT port then remove them and try again. If<br />
this works then your other hardware can be at fault, or it may be your cable is passing a<br />
weak signal.<br />
• Try running your computer in Safe Mode. If this works then it is likely to be another<br />
device's driver is accessing your printer port and preventing the Reader/Writer from<br />
working. See <strong>FAQ</strong> #G001 <strong>for</strong> more in<strong>for</strong>mation.<br />
Please note that if problems persist then we recommend the use of a bi-directional switch<br />
box, or installing a second LPT port on your computer. For users of a Hewlett Packard 660<br />
(or above) or a Lexmark Winwriter series printer, we highly recommend installing a second<br />
printer port.<br />
A202 Error message "No card inserted"<br />
This message appears if there is no Embroidery Card inserted in the Reader/Writer when<br />
you select the Read Card or Write Card function. Also, the card may not be inserted<br />
correctly.<br />
A203 Error message "Cannot write to card"<br />
This message appears if a <strong>Husqvarna</strong> <strong>Viking</strong> preprogrammed Embroidery Card is inserted in<br />
the Reader/Writer; replace with a Programmable card. It may also appear if the<br />
Programmable card is defective or if a card is pulled out of the Reader/Writer during the<br />
writing process.<br />
The message will also appear if you are trying to write to a 512 Programmable card via a<br />
parallel Reader/Writer. Ensure that you are using the correct card.<br />
A204 Error message "Cannot erase to card"<br />
The card is not erasable. This message can appear if a card is pulled out of the<br />
Reader/Writer during the erasing process.<br />
A205 I can't find 3D Reader/Writer.<br />
3D Reader/Writer is in the QuickLink Accessories. To see the QuickLink Accessories either:<br />
• Click the QuickLink menu, then move the mouse pointer down to Accessories.<br />
or<br />
• Click the down-arrow next to Accessories on the QuickLink toolbar.<br />
In either case, click 3D Reader/Writer to start it.<br />
A206 Error message "Too many embroidery files <strong>for</strong> memory card; only room <strong>for</strong><br />
% embroidery files"<br />
If there are more embroideries on the screen than will fit on a Programmable Embroidery<br />
Card, this message appears when you select the Write Card function. The number of<br />
embroideries that can fit in sequence from the top left of the screen is listed. Delete<br />
embroideries as required, but unless these are chosen from the bottom right of the screen,<br />
the number can only be a guideline. This is because it is an approximation related to the type<br />
of stitches in each embroidery. The other embroideries on the screen will be 'reshuffled' so<br />
there are no empty spaces.<br />
<strong>FAQ</strong> <strong>Lists</strong> <strong>for</strong> <strong>Husqvarna</strong> <strong>Viking</strong> 3D <strong>Software</strong> Page 66
A209 How do I write the designs from a Plus Embroidery Disk (e.g. Cards 15, 18<br />
& 20) to my programmable card?<br />
The numbering system <strong>for</strong> the Plus Embroidery Disks are as follows (using Card 18 as an<br />
example):<br />
• Design 1, Position 1 - des18101.hus<br />
• Design 1, Position 2 - des18201.hus<br />
• Design 1, Position 3 - des18301.hus<br />
Design 2, Position 1 - des18102.hus<br />
Design 2, Position 2 - des18202.hus<br />
Design 2, Position 3 - des18302.hus<br />
• Design 3, etc...<br />
The "18" designates Embroidery Disk 18, the following digit indicates the position number<br />
(P1, P2 or P3), the last two digits (01, 02, 03… 32, 33, 34) indicates the design<br />
number as indicated on the included booklet. Each section of the design is written to the card<br />
as a separate design. Once the sections are written to the Embroidery Card, all that is<br />
needed is <strong>for</strong> the hoop to be moved into the correct position to sew each section of the<br />
design.<br />
A213 My Reader/Writer is not working and I have Nero CD creation software<br />
Certain versions of the Ahead Nero CD creation software conflict with the Reader/Writer and<br />
prevent it from working. This can be resolved with a free upgrade to the latest version of<br />
Nero, which you can obtain from the download area of the Ahead Nero<br />
[http://www.ahead.de/en] site.<br />
H203 I can’t use my programmable card properly with my Reader/Writer unit.<br />
There are now two Reader/Writer units: Parallel and USB. The USB Reader/Writer is<br />
provided with a 512kB Programmable Embroidery Card, and additional 512kB<br />
Programmable Embroidery Cards can be bought separately. The USB Reader/Writer can<br />
readfrom any Embroidery Card, including the smaller Programmable Embroidery Cards, but<br />
it can only write(save designs) to a 512kB Programmable Embroidery Card. A Parallel<br />
Reader/Writer may not use 512kB Programmable Embroidery Cards.<br />
3D Digitizing<br />
Listed versions: 7.0; 7.1; 7.2; 7.25<br />
Acquiring Pictures<br />
D001 What DPI setting should I use to scan a picture <strong>for</strong> digitizing?<br />
The correct DPI (dots per inch) setting will depend on the size of the picture to be scanned.<br />
The desired picture size <strong>for</strong> digitizing is approximately 1000 X 1000 pixels. To achieve this<br />
take the size of your artwork in inches, such as 8" x 7", and divide the longest side into 1000.<br />
In the example, 1000 divided by 8 = 125. The DPI setting of the scanner should then be 125<br />
DPI, and this will produce a picture that is about 1000 x 875 pixels.<br />
<strong>FAQ</strong> <strong>Lists</strong> <strong>for</strong> <strong>Husqvarna</strong> <strong>Viking</strong> 3D <strong>Software</strong> Page 67
D030 Error "Scanner or camera is in use by another application"<br />
This message will appear when trying to use your scanner or digital camera if another<br />
graphics program is already open that uses the Twain-compliant device. Close 3D Digitizing<br />
and the other graphics programs, then reopen 3D Digitizing and try again.<br />
D033 Digitizing crashes very quickly, be<strong>for</strong>e I can do any work, and I have a<br />
Kodak DC3400 digital camera.<br />
This is caused by a clash with the TWAIN drivers <strong>for</strong> the Kodak DC3400. First, check the<br />
Kodak web site to ensure that you have the latest drivers <strong>for</strong> your DC3400. If problems<br />
persist, you have two options that will allow Digitizing to work correctly:<br />
• Remove the Kodak DC3400 software from your system<br />
• This is the preferred option, especially if you have a second PC available that you can<br />
use <strong>for</strong> downloading pictures from the camera. Use the Uninstall option provided with the<br />
software.<br />
• Rename a part of the Kodak DC3400 TWAIN driver to disable the driver<br />
• This would allow you to re-enable the driver when you wanted to download images (but<br />
not with the Acquire option in Digitizing). You would need to disable the driver again to<br />
be able to use Digitizing. See the instructions below.<br />
How to temporarily disable the Kodak DC3400 TWAIN driver<br />
1. Start Windows Explorer and browse to your Windows folder (usually C:\Windows or<br />
C:\WinNT). (In some cases you will be warned about viewing files in the Windows folder.<br />
Use the option that allows you to continue.)<br />
2. In the Windows folder, find the folder named "twain_32" and browse its contents.<br />
3. Browse the folder named "DC3400" and you will see a file called "TwainDS.ds".<br />
4. Right-click on "TwainDS.ds" and rename it as "TwainDS.xds". Putting this extra "x" in the<br />
file name extension will cause the TWAIN system to ignore this device, which will allow<br />
Digitizing to run correctly.<br />
5. If you need to use the TWAIN driver <strong>for</strong> the Kodak DC3400 with other software, simply<br />
change the file name back to "TwainDS.ds" until you are ready to use Digitizing again.<br />
D037 Error message "Problem with scanner or camera software."<br />
This message will appear when trying to use your scanner or digital camera if the device has<br />
not been installed correctly. Close 3D Digitizing, follow the manufacturer's instructions <strong>for</strong> the<br />
Twain-compliant device, then reopen 3D Digitizing and try again.<br />
D038 Error message "Your scanner is no longer available <strong>for</strong> use. Close this<br />
program, plug in and switch on your scanner, and run this program again."<br />
This message will appear if the connection to your scanner or digital camera has a problem.<br />
Close 3D Digitizing, check the connections to your scanner or digital camera, then reopen<br />
3D Digitizing and try again.<br />
D039 Error message "Failure to acquire picture due to unknown causes."<br />
This message will appear in certain circumstances when trying to use your scanner or digital<br />
camera, <strong>for</strong> example if the cable is disconnected during the scan or download. Close 3D<br />
Digitizing, check the connections to your scanner or digital camera, then reopen 3D Digitizing<br />
and try again.<br />
<strong>FAQ</strong> <strong>Lists</strong> <strong>for</strong> <strong>Husqvarna</strong> <strong>Viking</strong> 3D <strong>Software</strong> Page 68
D052 My scanner or digital camera is not shown when I try to Select Source, or<br />
the Select Source button is grayed out<br />
The manufacturer of a TWAIN device must provide a Source Manager and a TWAIN Data<br />
source <strong>for</strong> your device to work with 3D Digitizing. These will normally be installed when you<br />
install the software and drivers provided with the device. If you have installed a device and it<br />
is not shown in the list then it may not be TWAIN compliant. Refer to the device<br />
documentation and manufacturer <strong>for</strong> assistance.<br />
Background Picture<br />
D004 I loaded a small picture, and it has too many jagged lines<br />
Although the program automatically doubles the size of a picture if its height and width are<br />
less than 500 pixels, this may still produce jagged lines. For a smoother effect, rescan the<br />
picture.<br />
D005 The background picture shows more of the picture than I want to digitize.<br />
Use the Design Area command to select the part of the picture you wish to digitize.<br />
Alternatively, in the Picture window select the part of the Picture you want with Box or<br />
Freehand Select then Crop the picture (you can only do this be<strong>for</strong>e you start digitizing).<br />
D006 The background image has a thick outline so that QuickStitch Fill leaves<br />
gaps between color areas<br />
Use the Outline Thinner to narrow the outline to one pixel. This will allow areas to join<br />
together better.<br />
D034 Creating MiniPics <strong>for</strong> 3D Digitizing and 3D PictureStitch<br />
Be<strong>for</strong>e Starting<br />
An appropriate image editing package, such as Jasc® Paint Shop Pro, is required that will<br />
save .ras <strong>for</strong>mat, as well as a good knowledge of working with graphic files.<br />
About MiniPics<br />
Create Medium MiniPics at 400x400 pixels, and Small MiniPics at 250x250 pixels.<br />
The color palette can be 256 colors or more.<br />
White is treated as transparent when you load a MiniPic, so anything underneath the white<br />
part of a MiniPic will show through. If you want an area to be white in your MiniPic, use a<br />
"false white" such as very pale yellow, then change it to white with the Flood Fill tool.<br />
It is recommended that you create a new folder <strong>for</strong> saving your own MinPics, <strong>for</strong> instance:<br />
C:\3DEmbroidery\MyDesigns\MyMiniPics.<br />
How To Make a MiniPic<br />
1. Use an existing picture:Open an existing image; Either crop around the required area<br />
or resize the whole picture to the size of a Medium or Small MiniPic.<br />
2. Or, create a new MiniPic from scratch:Start a new image and set it to the size of either<br />
a medium (400x400 pixels) or small (250x250 pixels) MiniPic; Use the drawing tools in<br />
the graphic package to create the desired picture <strong>for</strong> the MiniPic.<br />
3. Ensure that the colors are solid color areas. See the existing MiniPics <strong>for</strong> examples.<br />
4. Save the file in Sun Raster Image <strong>for</strong>mat with the “.ras” extension.<br />
5. Start Windows® Explorer and browse to the folder where you saved the “.ras” file.<br />
<strong>FAQ</strong> <strong>Lists</strong> <strong>for</strong> <strong>Husqvarna</strong> <strong>Viking</strong> 3D <strong>Software</strong> Page 69
6. Click on the file to highlight it.<br />
7. Right-click to bring up a popup menu, and select the Rename option from the menu.<br />
8. Edit the file name to change the extension from “.ras” to “.axw” and press Enter.<br />
9. You will be warned about changing the file extension and asked if you want to continue.<br />
10. Click Yes and the change to the file extension will be saved.<br />
11. Start 3D Digitizing or 3D PictureStitch and click the MiniPics icon so that the MiniPics<br />
Viewer appears.<br />
12. Click the button with three dots at the end of the Directory Browser box so that the<br />
Browse For Folder dialog appears.<br />
13. Browse to the folder where you saved your new MiniPic and click OK.<br />
14. The MiniPics View will show your new MiniPic, along with any MiniPics you have already<br />
created.<br />
15. Click the MiniPic and it will be used in the picture.<br />
Creating Embroideries<br />
D008 The size of my embroidery in the 3D Create Stitches dialog box is bigger<br />
than the height or width I entered<br />
The design size is set according to the distance between the two outermost control points of<br />
the design. The stitches created from the design may go beyond these control points, so the<br />
size of the actual embroidery may exceed the height or width specified <strong>for</strong> the design size.<br />
D009 When I Create Stitches one of my fill areas doesn't fill completely with<br />
stitches<br />
Try changing the angle of orientation. Even one degree can be enough to allow the artificial<br />
intelligence of the program to fill the object. Another possibility is to move the start point<br />
slightly.<br />
D020 My computer takes a long time to draw the stitches when I do 3D Create<br />
Stitches<br />
This may happen on older, relatively slow computers. As an alternative, use View, Create<br />
Stitches.<br />
D027 Error "Cannot create stitches."<br />
This error will occur if you attempt to use 3D Create Stitches or Create Stitches be<strong>for</strong>e you<br />
have placed any objects in your design. The minimum requirement is one object of any type.<br />
D028 Error "Fill object is too complicated."<br />
Appears if a QuickStitch or FreeHand fill area is too complex <strong>for</strong> the stitch generation<br />
functions. Try changing the angle by as little as one degree. This often lets the shape fill<br />
correctly. Another option is to try moving the start point of the fill area.<br />
Creating Stitches<br />
D002 Error "Unable to find start point inside fill object. Re-edit"<br />
When a QuickStitch Fill is created it is given a start point inside the fill area. If the area is<br />
very small or thin, the program may be unable to Create Stitches because it cannot find the<br />
<strong>FAQ</strong> <strong>Lists</strong> <strong>for</strong> <strong>Husqvarna</strong> <strong>Viking</strong> 3D <strong>Software</strong> Page 70
start point. Try clicking on the area and moving the first point. This error sometimes appears<br />
after resizing a design or using other edit features. It does not prevent any other stitches<br />
from being generated so if the area is very small then its effect on the finished design may<br />
not be noticeable. Try a test stitch out to see if your design is affected by not having the area.<br />
D020 My computer takes a long time to draw the stitches when I do 3D Create<br />
Stitches<br />
This may happen on older, relatively slow computers. As an alternative, use View, Create<br />
Stitches.<br />
D027 Error "Cannot create stitches."<br />
This error will occur if you attempt to use 3D Create Stitches or Create Stitches be<strong>for</strong>e you<br />
have placed any objects in your design. The minimum requirement is one object of any type.<br />
D028 Error "Fill object is too complicated."<br />
Appears if a QuickStitch or FreeHand fill area is too complex <strong>for</strong> the stitch generation<br />
functions. Try changing the angle by as little as one degree. This often lets the shape fill<br />
correctly. Another option is to try moving the start point of the fill area.<br />
D062 The motif fill or motif line in 3D Create Stitches does not match the Create<br />
window<br />
When you compare the motif fill pattern or motif line in 3D Create Stitches to on the Create<br />
window, you may notice that the pattern is repeated a different number of times or that the<br />
motifs appear to be a different size. This is because the Create window shows a<br />
representation of the motifs only, whereas 3D Create Stitches shows the real stitches that<br />
have been created according to the selected design size. Use 3D Create Stitches regularly<br />
to see how your finished design will stitch out.<br />
D074 My printout doesn’t show the embroidery<br />
The embroidery will usually be printed with the center of the embroidery at the center of the<br />
printout. If the design area command was not used at the beginning of the digitizing process<br />
then it is possible that the embroidery may be printed off the page.<br />
Editing Designs<br />
D007 If I try to move the start point of my Design File, there seems to be an extra<br />
point after the first Color command<br />
When the initial Jump Stitch or Single Stitch was digitized, its start and end points were both<br />
placed by clicking the mouse, rather than clicking and dragging. To solve, click on the extra<br />
object and Delete it.<br />
D014 I am starting a new Design and can't change the first color<br />
The first color can only be changed in the Edit window. Go to the Edit Window and click the<br />
first color in the color palette, then select the color you want to start with. Alternatively, simply<br />
mark out your Design Area and add a Color Change command. Then when you come to<br />
<strong>FAQ</strong> <strong>Lists</strong> <strong>for</strong> <strong>Husqvarna</strong> <strong>Viking</strong> 3D <strong>Software</strong> Page 71
stitch out your design simply ignore the first color as it is entirely composed of jump stitches<br />
and has no effect on the design.<br />
D015 I have finished Inserting new objects, but I can't get back to the end of the<br />
Design File<br />
Click the Insert Object icon again to deselect it and complete the insertion. A Jump Stitch is<br />
placed from where the new objects end to their insertion point.<br />
D016 I am Inserting new objects but they have been added at the end of the<br />
design<br />
If you switch to the Edit or Picture window while you are in Insert then Insert will be turned off<br />
and a Jump Stitch will be inserted to jump back to the next point in the design. When you<br />
return to the Create window and create objects then you will Add them to the end of the<br />
design. You must reselect your Insert point and select Insert Objects again. The Status Bar<br />
in the Create window shows whether you are using Add or Insert.<br />
D017 I am Inserting new objects but they are using the last thread color I<br />
selected, instead of the thread color that they should have, at the place<br />
where I am inserting<br />
This is a temporary effect that lasts only until you have finished inserting, that is when you<br />
switch back to Add or go to the Edit or Picture window. If you insert a Color Change then the<br />
objects inserted after the Color Change will use the new color as usual. The objects be<strong>for</strong>e<br />
the Color Change will revert back to the correct color when you switch back to Add.<br />
D018 I can't see or edit a point under a Color Change or Stop command<br />
You can turn off the markers <strong>for</strong> Color Change and Stop commands. If you turn the markers<br />
off then you can see and select the point underneath. Turn off the markers by un-checking<br />
the Color or Stop Markers option in Screen Preferences.<br />
D036 The full list of Motifs is not available when I try to edit Motif Fill/Line<br />
Properties on my Windows XP computer.<br />
This happens on Windows XP computers that do not have Service Pack 1 installed.<br />
To install Service Pack 1<br />
1. Start Internet Explorer while connected to the internet.<br />
2. Click Tools, Windows Update. The Windows Update page will appear. There may be<br />
some delay while the update software itself is updated. Check <strong>for</strong> updates, then follow<br />
the steps to install Windows XP Service Pack 1 from the Critical Updates.<br />
Installing Windows XP Service Pack 1 will also fix many well known security issues in<br />
Windows XP.<br />
D063 I have inserted a new point and moved an outline but there is still an<br />
outline in the old position<br />
Some tools in the Create window create more than one outline at a time, such as, Double<br />
and Quadruple Trace and FreeHand Fill + Border. For example, Quadruple Trace puts<br />
four running stitches directly on top of each other. This means that if you want to add and<br />
move a new point to change a Quadruple Trace then you will have to do so four times, once<br />
<strong>FAQ</strong> <strong>Lists</strong> <strong>for</strong> <strong>Husqvarna</strong> <strong>Viking</strong> 3D <strong>Software</strong> Page 72
<strong>for</strong> each of the four lines of running stitch. The same idea applies to an area with a border<br />
around it, that is, you will have to change the area and border separately.<br />
D064 I have pasted a block but it is not the original color<br />
A color change is only copied when it is part of the selected block. If you paste a block that<br />
does not start with a color change then it will use the color that is active at the point where<br />
the block is pasted. If you want to preserve the color make sure that you copy the relevant<br />
color change, or add a new color change in the desired color be<strong>for</strong>e pasting the block.<br />
D065 The Delete key does not do anything when I have a block of objects<br />
selected<br />
The Delete key is used to delete individual objects in the Edit window. However, you can<br />
remove a block or group of objects with the Cut command.<br />
D066 I lose my selected block when I move the Start or End slider bar<br />
This happens because you could move the slider bar so that part of the selected block would<br />
be hidden. This is avoided by automatically deselecting the block.<br />
D067 I did not select all the objects I wanted with Box, Polygon or Freehand<br />
Select<br />
Objects must be fully enclosed by the selection line to be selected as part of a block. If even<br />
the smallest part of an object is outside the line then it will not be selected.<br />
D068 When I use Insert Designs, the inserted designs seem very small<br />
Designs elements you add with Insert Designs are initially added to your design at a reduced<br />
size in the top left corner of your design. This is to make sure that any inserted design will fit<br />
inside the design you are working on. You can freely resize and move an inserted design,<br />
which is initially selected as a block when it is inserted. Remember to hold down the Ctrl key<br />
when resizing if you want to keep the proportions of the block.<br />
D069 When I use Insert Embroideries, the inserted embroideries seem very small<br />
Designs elements you add with Insert Embroideries are initially added to your design at a<br />
reduced size in the top left corner of your design. This is to make sure that any inserted<br />
embroidery will fit inside the design you are working on. You can freely resize and move an<br />
inserted embroidery, which is initially selected as a block when it is inserted. Remember to<br />
hold down the Ctrl key when resizing if you want to keep the proportions of the block.<br />
D070 I have created satin Border with QuickTrace Constant-Width Satin Trace<br />
but I can't change the width of it all at once<br />
QuickTrace Constant-Width Satin Trace will potentially create multiple satin borders,<br />
connected by running stitches. The number of separate satin borders will depend on the<br />
complexity of the outline. After the satin borders have been created they are then treated as<br />
individual objects. You should, there<strong>for</strong>e, ensure that you select the correct Width with the<br />
Quick Border setting in Borders Preferences be<strong>for</strong>e you use QuickTrace Constant-Width<br />
Satin Trace.<br />
<strong>FAQ</strong> <strong>Lists</strong> <strong>for</strong> <strong>Husqvarna</strong> <strong>Viking</strong> 3D <strong>Software</strong> Page 73
D071 Color Tolerance does not show me all the lines that will be traced by a<br />
QuickTrace function<br />
The dashed line used by Color Tolerance only shows the outside of the area that is selected<br />
by the current Color Tolerance value. Simply try the QuickTrace function and if the result is<br />
not satisfactory then Undo the result and retry the trace with a higher Color Tolerance.<br />
D072 There is no underlay under a fill area<br />
This will happen when you select Gradient or Multi-Gradient Density <strong>for</strong> a fill area. Underlay<br />
stitches are only generated <strong>for</strong> fill areas with Normal Density selected. This is because the<br />
underlay stitching will spoil the effect of Gradient or Multi-Gradient Density. With Normal<br />
Density selected, some fill areas with intricate outlines or complex holes may not be able to<br />
create underlay.<br />
D073 The Gradient or Multi-Gradient Density on my fill area does not change very<br />
smoothly<br />
If you have a fill area with a complex outline then this may cause the stitches to fill unevenly<br />
when you select Gradient or Multi-Gradient density. This is because of the way that the edge<br />
of the area interferes with the ideal spacing of the stitches. Gradient and Multi-Gradient<br />
density work best <strong>for</strong> areas with straight or smoothly curving sides. You could replace the Fill<br />
Area with a Freehand Fill, or edit the area to straighten the side that causes the uneven<br />
stitches.<br />
Editing Object Properties<br />
G008 Error "Motif database is missing or corrupt. Cannot change motif."<br />
This message usually means that the database driver is incorrectly installed. First follow the<br />
instructions in <strong>FAQ</strong> #G010 to fix this.<br />
If the message still appears, use the following procedure to repair the installation:<br />
1. Right-click the Start button on the taskbar and select Explore from the popup menu.<br />
2. In Explorer, browse to the folder C:\3DEmbroidery\System.<br />
This assumes you have installed your 3D Embroidery System software in the default<br />
location of C:\3DEmbroidery. If you have installed the software in a different location,<br />
browse to the System folder at that location.<br />
3. Delete the file named "SystemMotifs.mdb".<br />
The file name may simply be shown as "SystemMotifs".<br />
4. Put your 3D Embroidery System software CD in your computer to re-run the installation.<br />
The installation should start automatically when you put your software CD in the<br />
computer. If this does not happen, browse to the CD with Explorer and double-click<br />
"Setup.exe" to start the installation.<br />
5. When the choice appears, select the "Modify or remove" option and click Next.<br />
6. In the next screen, select Repair and click Next.<br />
7. Continue with the installation and follow the on-screen instructions. When the installation<br />
is complete, the motifs will be restored.<br />
Embossed Fill<br />
D081 When I use text with special Embossed Fill color, the text does not always<br />
show up as embossed in the fill area.<br />
<strong>FAQ</strong> <strong>Lists</strong> <strong>for</strong> <strong>Husqvarna</strong> <strong>Viking</strong> 3D <strong>Software</strong> Page 74
This can happen on some computers when ClearType is used to smooth the edges of fonts<br />
on the screen. ClearType works by blending the edges of the text to make the text appear<br />
smoother so it is easier to read. It is particularly designed <strong>for</strong> flat TFT and LCD screens. As a<br />
result, the blended edge of the text drawn on the Picture page of 3D Digitizing may not give a<br />
well defined edge <strong>for</strong> the special embossed fill color. When this happens, the edge may not<br />
show in the embossed fill area that is digitized over this area of the picture.<br />
To compensate <strong>for</strong> the effect of ClearType:<br />
1. Place the text in a different color (other than the special green used <strong>for</strong> embossed fill).<br />
2. Click the special green used <strong>for</strong> embossed fill to set it as the <strong>for</strong>eground color.<br />
3. Click Flood Fill, then click inside the text characters. When you do this, you will be able to<br />
see where ClearType changes the shade along the edges of the text.<br />
4. Use Flood Fill to completely fill over all the shades so that the text characters are solid<br />
areas of the special green.<br />
Alternatively, temporarily turn off ClearType as follows:<br />
1. Right-click anywhere on the Windows desktop background and a menu will appear.<br />
2. Click Properties on the menu and the Display Properties dialog will appear.<br />
3. Click the Appearance tab.<br />
4. Click the Effects button, and the Effects dialog box will appear.<br />
5. Click the check box <strong>for</strong> "Use the following method to smooth edges of screen fonts" so<br />
that it is deselected.<br />
6. Click OK to close the Effects dialog, then click OK to close the Display Properties<br />
properties dialog.<br />
7. In 3D Digitizing, place the desired text in the special green color.<br />
8. Repeat the steps to see the Effects dialog, then click the check box <strong>for</strong> "Use the following<br />
method to smooth edges of screen fonts" so that it is selected again.<br />
9. Click OK to close the Effects dialog, then click OK to close the Display Properties<br />
properties dialog.<br />
Error Messages<br />
B618 Error: "Please select a valid thread."<br />
This message appears if you attempt to click OK in the Color Selection dialog box when<br />
MyThreads is selected as the thread range and MyThreads is empty.<br />
To prevent this message appearing again, use Thread Manager in 3D Configure to add at<br />
least one thread to MyThreads.<br />
D002 Error "Unable to find start point inside fill object. Re-edit"<br />
When a QuickStitch Fill is created it is given a start point inside the fill area. If the area is<br />
very small or thin, the program may be unable to Create Stitches because it cannot find the<br />
start point. Try clicking on the area and moving the first point. This error sometimes appears<br />
after resizing a design or using other edit features. It does not prevent any other stitches<br />
from being generated so if the area is very small then its effect on the finished design may<br />
not be noticeable. Try a test stitch out to see if your design is affected by not having the area.<br />
G007 Error "Thread range is corrupt or missing. Cannot change thread. Reinstall<br />
the thread database."<br />
This message usually means that the database driver is incorrectly installed. First follow the<br />
instructions in <strong>FAQ</strong> #G010 to fix this.<br />
<strong>FAQ</strong> <strong>Lists</strong> <strong>for</strong> <strong>Husqvarna</strong> <strong>Viking</strong> 3D <strong>Software</strong> Page 75
If the message still appears, use the following procedure to repair the installation:<br />
1. Right-click the Start button on the taskbar and select Explore from the popup menu.<br />
2. In Explorer, browse to the folder C:\3DEmbroidery\System.<br />
This assumes you have installed your 3D Embroidery System software in the default<br />
location of C:\3DEmbroidery. If you have installed the software in a different location,<br />
browse to the System folder at that location.<br />
3. Delete the files named "MyThreads.mdb" and "ThreadDataBase.mdb".<br />
The file names may simply be shown as "MyThreads" and "ThreadDataBase".<br />
4. Put your 3D Embroidery System software CD in your computer to re-run the installation.<br />
The installation should start automatically when you put your software CD in the<br />
computer. If this does not happen, browse to the CD with Explorer and double-click<br />
"Setup.exe" to start the installation.<br />
5. When the choice appears, select the "Modify or remove" option and click Next.<br />
6. In the next screen, select Repair and click Next.<br />
7. Continue with the installation and follow the on-screen instructions. When the installation<br />
is complete, the MyThreads and standard thread databases will be restored to their<br />
original installation state.<br />
If you had previously backed up your MyThreads database, you can now use the Restore<br />
option in Thread Manager to restore your MyThreads database. See the on-line help in<br />
Thread Manager <strong>for</strong> more in<strong>for</strong>mation.<br />
G008 Error "Motif database is missing or corrupt. Cannot change motif."<br />
This message usually means that the database driver is incorrectly installed. First follow the<br />
instructions in <strong>FAQ</strong> #G010 to fix this.<br />
If the message still appears, use the following procedure to repair the installation:<br />
1. Right-click the Start button on the taskbar and select Explore from the popup menu.<br />
2. In Explorer, browse to the folder C:\3DEmbroidery\System.<br />
This assumes you have installed your 3D Embroidery System software in the default<br />
location of C:\3DEmbroidery. If you have installed the software in a different location,<br />
browse to the System folder at that location.<br />
3. Delete the file named "SystemMotifs.mdb".<br />
The file name may simply be shown as "SystemMotifs".<br />
4. Put your 3D Embroidery System software CD in your computer to re-run the installation.<br />
The installation should start automatically when you put your software CD in the<br />
computer. If this does not happen, browse to the CD with Explorer and double-click<br />
"Setup.exe" to start the installation.<br />
5. When the choice appears, select the "Modify or remove" option and click Next.<br />
6. In the next screen, select Repair and click Next.<br />
7. Continue with the installation and follow the on-screen instructions. When the installation<br />
is complete, the motifs will be restored.<br />
G009 Error "Unable to locate Myfills.mdb."<br />
This message usually means that the database driver is incorrectly installed. First follow the<br />
instructions in <strong>FAQ</strong> #G010 to fix this.<br />
If the message still appears and you had previously backed up your MyFills, use the Restore<br />
MyFills option in 3D Digitizing to restore your MyFills database. See the on-line help in 3D<br />
Digitizing <strong>for</strong> more in<strong>for</strong>mation.<br />
If the message still appears, use the following procedure to repair the installation:<br />
1. Right-click the Start button on the taskbar and select Explore from the popup menu.<br />
<strong>FAQ</strong> <strong>Lists</strong> <strong>for</strong> <strong>Husqvarna</strong> <strong>Viking</strong> 3D <strong>Software</strong> Page 76
2. In Explorer, browse to the folder C:\3DEmbroidery\System.<br />
This assumes you have installed your 3D Embroidery System software in the default<br />
location of C:\3DEmbroidery. If you have installed the software in a different location,<br />
browse to the System folder at that location.<br />
3. Delete the file named "MyFills.mdb".<br />
The file name may simply be shown as "MyFills".<br />
4. Put your 3D Embroidery System software CD in your computer to re-run the installation.<br />
The installation should start automatically when you put your software CD in the<br />
computer. If this does not happen, browse to the CD with Explorer and double-click<br />
"Setup.exe" to start the installation.<br />
5. When the choice appears, select the "Modify or remove" option and click Next.<br />
6. In the next screen, select Repair and click Next.<br />
7. Continue with the installation and follow the on-screen instructions.<br />
When the installation is complete, the MyFills database will be restored to its original<br />
installation state. This means that the MyFills database will be empty. If you had any MyFills,<br />
you will need to import them again.<br />
G010 How do I fix the database driver used by my 3D Embroidery System<br />
software?<br />
Database drivers are normally found installed on most computers – they are commonly<br />
installed as part of the installation of Microsoft® Office or as an upgrade of key components<br />
of the operating system.<br />
Key components of the 3D Embroidery System need to be able to use these drivers.<br />
There<strong>for</strong>e, any difficulties in using these drivers may affect the functionality of certain<br />
features of the 3D Embroidery System. Examples include changing a thread color in any<br />
module and/or Motif Fill/Line properties in 3D Digitizing.<br />
If you have Windows® XP with Service Pack 2 installed, use the Database Driver Fix<br />
described below. Otherwise, install the drivers manually as follows:<br />
Installation of the Database files<br />
1. Insert the 3D Embroidery System CD.<br />
2. Cancel the installation screen if it appears.<br />
3. Use Windows® Explorer to browse to the D:\Technical folder – where D:\ is the name of<br />
your CD or DVD drive.<br />
4. Double click on the Database Drivers folder.<br />
5. Double click on the Jet 4 folder.<br />
6. Double click on the folder that is <strong>for</strong> your operating system.<br />
7. Double click on the file to start the installation of the Jet 4 Service Pack 8 files. This<br />
should take a few moments <strong>for</strong> the files to be installed.<br />
8. After the installation is complete, browse to the D:\Technical\Database Drivers\MDAC 2.8<br />
folder.<br />
9. Double click on the MDAC_TYP.exe file. The Microsoft Data Access Components 2.8<br />
Setup dialog box will appear.<br />
10. Select the option “I accept all the terms of the preceding license agreement”.<br />
11. Click on the Next button.<br />
12. Click on the Finish button when it appears. This will start the installation process <strong>for</strong> the<br />
MDAC 2.8 files.<br />
13. After the MDAC 2.8 installation is complete, reboot your computer and continue to use<br />
your 3D Embroidery System.<br />
14. If you are still having difficulties, use the Database Driver Fix that follows.<br />
Database Driver Fix<br />
<strong>FAQ</strong> <strong>Lists</strong> <strong>for</strong> <strong>Husqvarna</strong> <strong>Viking</strong> 3D <strong>Software</strong> Page 77
1. Insert the 3D Embroidery System CD.<br />
2. Cancel the installation screen if it appears.<br />
3. Use Windows® Explorer to browse to the D:\Technical folder – where D:\ is the name of<br />
your CD or DVD drive.<br />
4. Double click on the Database Drivers folder.<br />
5. Double click on the MSAccessDbFixer file (this may be shown with a .exe extension). A<br />
window will appear briefly on the screen.<br />
6. Continue to use your 3D Embroidery System.<br />
Fill Areas using MyFills<br />
D019 The fill or MyFill pattern in 3D Create Stitches does not match the Create<br />
window<br />
When you compare the fill pattern in 3D Create Stitches to the Create window, you may<br />
notice that the pattern is repeated a different number of times. This is because the Create<br />
window shows a representation of the pattern only, whereas 3D Create Stitches shows the<br />
real stitches that have been created according to the selected design size. Use 3D Create<br />
Stitches regularly to see how your finished design will stitch out.<br />
D058 I have loaded a design that uses a MyFill pattern, but the fill area is<br />
showing a plain pattern<br />
This will happen if you delete a pattern from your MyFill database and then load a design<br />
that uses the pattern. The pattern will use system pattern 3 instead of the deleted MyFill<br />
pattern. Either import the deleted pattern picture again, then select it in the MyPatterns tab of<br />
Fill Properties, or choose a different pattern.<br />
D059 I have a design from a friend and the MyFill pattern <strong>for</strong> a fill area is different<br />
on my computer<br />
When you have a design from somebody else that contains a fill area with a MyFill pattern, it<br />
is likely that their MyFill database will have different patterns to your MyFill database. You<br />
must obtain the exported MyFill pattern and import it into your MyFill database, then select<br />
the correct pattern in the MyPatterns tab of Fill Properties.<br />
D060 Stepping through the pages of MyFill patterns is very slow on my computer<br />
This may happen on slower computers if you have created a lot of very large MyFill patterns,<br />
and also if you have created and then deleted a lot of MyFill patterns. It may help if you<br />
backup and then restore the MyFills database using the Backup MyFills and Restore MyFills<br />
options on the Import menu of the Edit window. When you restored MyFills, the database<br />
size will be optimized which may help improve the speed <strong>for</strong> selecting MyFills.<br />
G009 Error "Unable to locate Myfills.mdb."<br />
This message usually means that the database driver is incorrectly installed. First follow the<br />
instructions in <strong>FAQ</strong> #G010 to fix this.<br />
If the message still appears and you had previously backed up your MyFills, use the Restore<br />
MyFills option in 3D Digitizing to restore your MyFills database. See the on-line help in 3D<br />
Digitizing <strong>for</strong> more in<strong>for</strong>mation.<br />
If the message still appears, use the following procedure to repair the installation:<br />
<strong>FAQ</strong> <strong>Lists</strong> <strong>for</strong> <strong>Husqvarna</strong> <strong>Viking</strong> 3D <strong>Software</strong> Page 78
1. Right-click the Start button on the taskbar and select Explore from the popup menu.<br />
2. In Explorer, browse to the folder C:\3DEmbroidery\System.<br />
This assumes you have installed your 3D Embroidery System software in the default<br />
location of C:\3DEmbroidery. If you have installed the software in a different location,<br />
browse to the System folder at that location.<br />
3. Delete the file named "MyFills.mdb".<br />
The file name may simply be shown as "MyFills".<br />
4. Put your 3D Embroidery System software CD in your computer to re-run the installation.<br />
The installation should start automatically when you put your software CD in the<br />
computer. If this does not happen, browse to the CD with Explorer and double-click<br />
"Setup.exe" to start the installation.<br />
5. When the choice appears, select the "Modify or remove" option and click Next.<br />
6. In the next screen, select Repair and click Next.<br />
7. Continue with the installation and follow the on-screen instructions.<br />
When the installation is complete, the MyFills database will be restored to its original<br />
installation state. This means that the MyFills database will be empty. If you had any MyFills,<br />
you will need to import them again.<br />
FreeHand Fill Areas<br />
D009 When I Create Stitches one of my fill areas doesn't fill completely with<br />
stitches<br />
Try changing the angle of orientation. Even one degree can be enough to allow the artificial<br />
intelligence of the program to fill the object. Another possibility is to move the start point<br />
slightly.<br />
D011 How do I change the color of the border of my FreeHand or QuickStitch<br />
fill area?<br />
To change the color of the border, create the fill area using QuickStitch Fill + Border,<br />
QuickStitch Fill + AutoHole + Border, QuickStitch Fill + Border or FreeHand Fill +<br />
Border. Both the fill area and the border will use the current thread color. Go to the Edit<br />
window and you will see the current color three times in the color palette on the right, once<br />
<strong>for</strong> the fill, once <strong>for</strong> the border and once in case you wish to change the following color. Click<br />
the second square on the palette that sets the border color and choose the required thread<br />
color.<br />
D019 The fill or MyFill pattern in 3D Create Stitches does not match the Create<br />
window<br />
When you compare the fill pattern in 3D Create Stitches to the Create window, you may<br />
notice that the pattern is repeated a different number of times. This is because the Create<br />
window shows a representation of the pattern only, whereas 3D Create Stitches shows the<br />
real stitches that have been created according to the selected design size. Use 3D Create<br />
Stitches regularly to see how your finished design will stitch out.<br />
D081 When I use text with special Embossed Fill color, the text does not always<br />
show up as embossed in the fill area.<br />
This can happen on some computers when ClearType is used to smooth the edges of fonts<br />
on the screen. ClearType works by blending the edges of the text to make the text appear<br />
smoother so it is easier to read. It is particularly designed <strong>for</strong> flat TFT and LCD screens. As a<br />
<strong>FAQ</strong> <strong>Lists</strong> <strong>for</strong> <strong>Husqvarna</strong> <strong>Viking</strong> 3D <strong>Software</strong> Page 79
esult, the blended edge of the text drawn on the Picture page of 3D Digitizing may not give a<br />
well defined edge <strong>for</strong> the special embossed fill color. When this happens, the edge may not<br />
show in the embossed fill area that is digitized over this area of the picture.<br />
To compensate <strong>for</strong> the effect of ClearType:<br />
1. Place the text in a different color (other than the special green used <strong>for</strong> embossed fill).<br />
2. Click the special green used <strong>for</strong> embossed fill to set it as the <strong>for</strong>eground color.<br />
3. Click Flood Fill, then click inside the text characters. When you do this, you will be able to<br />
see where ClearType changes the shade along the edges of the text.<br />
4. Use Flood Fill to completely fill over all the shades so that the text characters are solid<br />
areas of the special green.<br />
Alternatively, temporarily turn off ClearType as follows:<br />
1. Right-click anywhere on the Windows desktop background and a menu will appear.<br />
2. Click Properties on the menu and the Display Properties dialog will appear.<br />
3. Click the Appearance tab.<br />
4. Click the Effects button, and the Effects dialog box will appear.<br />
5. Click the check box <strong>for</strong> "Use the following method to smooth edges of screen fonts" so<br />
that it is deselected.<br />
6. Click OK to close the Effects dialog, then click OK to close the Display Properties<br />
properties dialog.<br />
7. In 3D Digitizing, place the desired text in the special green color.<br />
8. Repeat the steps to see the Effects dialog, then click the check box <strong>for</strong> "Use the following<br />
method to smooth edges of screen fonts" so that it is selected again.<br />
9. Click OK to close the Effects dialog, then click OK to close the Display Properties<br />
properties dialog.<br />
FreeHand Motif Fill Areas<br />
D061 When I use motif fill areas, the design takes a long time to appear on the<br />
Create window<br />
On slower computers, large or complex motif fill areas may take some time to draw in the<br />
Create window, particularly if there are holes in the area. This may be noticable when you<br />
create new motif fill areas and when you return to the Create window from the Edit or Picture<br />
window or another 3D Embroidery System module.<br />
D062 The motif fill or motif line in 3D Create Stitches does not match the Create<br />
window<br />
When you compare the motif fill pattern or motif line in 3D Create Stitches to on the Create<br />
window, you may notice that the pattern is repeated a different number of times or that the<br />
motifs appear to be a different size. This is because the Create window shows a<br />
representation of the motifs only, whereas 3D Create Stitches shows the real stitches that<br />
have been created according to the selected design size. Use 3D Create Stitches regularly<br />
to see how your finished design will stitch out.<br />
General<br />
G001 General difficulties with hardware and software<br />
To try to determine the cause of any odd difficulties with the 3D Embroidery System, the best<br />
method is to reboot the computer in safe mode. If the problem is then solved, you know that<br />
some clash of hardware and/or software such as device drivers is to blame. You can then<br />
<strong>FAQ</strong> <strong>Lists</strong> <strong>for</strong> <strong>Husqvarna</strong> <strong>Viking</strong> 3D <strong>Software</strong> Page 80
obtain more help from your computer dealer to analyze the cause and reconfigure your<br />
computer if necessary.<br />
To start Windows in Safe Mode<br />
1. Close all programs.<br />
2. Click Start, and then click Shut Down or Turn Off Computer, whichever is shown.<br />
3. Click Restart. If necessary, click OK to confirm.<br />
4. Your computer will shut down and restart.<br />
5. As your computer restarts, press and hold the F8 key until a menu of windows startup<br />
options appears.<br />
6. Use the up and down arrow keys to highlight Safe mode, and then press ENTER.<br />
When you hold down the F8 key, your computer may beep rapidly and report keyboard<br />
errors as it restarts. Release the F8 key briefly to skip any errors and press F8 again until<br />
you have the Startup Menu on your screen.<br />
Importing Embroideries<br />
D056 Some of the satin columns in my imported or inserted embroidery are now<br />
fill areas<br />
Some wide areas of satin may be imported as fill areas, depending on their size in the<br />
embroidery. This is because any area that is very wide is assumed to be a fill area. Also, all<br />
satin columns that have a fill pattern will be imported as fill areas.<br />
Inserting Characters<br />
D044 Error "Cannot open Font File."<br />
This message appears if the font that you have selected is not available. The most likely<br />
reason is that it is already open in the optional 3D Font Digitizing module. Close 3D Font<br />
Digitizing, then try again. This could also happen if you opened 3D Digitizing, then<br />
accidentally moved or deleted the font from the relevant category folder in<br />
C:\3DEmbroidery\System\Fonts. Close 3D Digitizing, make sure the file is in the folder, then<br />
try again.<br />
D045 Error "Font file is corrupt."<br />
This message appears when trying to select a character if the font is corrupt. Reinstall the<br />
font.<br />
Inserting Embroideries<br />
D056 Some of the satin columns in my imported or inserted embroidery are now<br />
fill areas<br />
Some wide areas of satin may be imported as fill areas, depending on their size in the<br />
embroidery. This is because any area that is very wide is assumed to be a fill area. Also, all<br />
satin columns that have a fill pattern will be imported as fill areas.<br />
Installation and CD<br />
G601 Whenever I insert my CD it asks if I want to uninstall or modify my software<br />
<strong>FAQ</strong> <strong>Lists</strong> <strong>for</strong> <strong>Husqvarna</strong> <strong>Viking</strong> 3D <strong>Software</strong> Page 81
All 3D Embroidery System <strong>Software</strong> has an automatic installation whenever the CD is<br />
inserted. The CD detected your software was already installed so you have the options to<br />
uninstall the software or modify the installation. Simply click 'Cancel', and then 'Yes' to<br />
confirm it. Then click 'Finish' to close the installation window. When you use the CD again,<br />
you may hold down the Shift key <strong>for</strong> 30 seconds when the CD is inserted if you want to<br />
prevent the installation menu appearing.<br />
G602 The programs are not being installed to the correct folder<br />
The installation program will by default put the embroidery system onto drive C:.<br />
The drive letter that the embroidery system will install to is shown during the install and can<br />
be changed by the user.<br />
The drive or partition that the embroidery system is installed to will make no difference to its<br />
operation.<br />
G603 I do not have the 3D Embroidery System logos beside each file in Windows<br />
Explorer<br />
Your icon association is set up during installation. You will have to re-install.<br />
Loading Designs<br />
D051 When I load a design outline file (.can) created in a previous version of<br />
Digitizing, the shapes of some of the objects have changed<br />
3D Digitizing places lines through the center of points that define the shapes of objects,<br />
which is different to previous versions of Digitizing. Designs will be updated when they are<br />
loaded into 3D Digitizing. This may require some editing of object outlines.<br />
D082 Can I open design outline (.can) files into 3D Digitizing that were made in<br />
VIP Digitizing?<br />
Yes. When a .can file from VIP Digitizing is opened in 3D Digitizing, it is automatically<br />
converted to a 3D Digitizing design. The way points are used <strong>for</strong> the object outlines has been<br />
improved in 3D Digitizing. The points will remain in the same place, but the outlines now go<br />
through all points. This means that the shapes of some areas or lines may change. Use the<br />
Edit page to make any necessary adjustments.<br />
Loading Embroideries<br />
G406 Error "Unrecognized file <strong>for</strong>mat."<br />
This message appears if the file you are attempting to load is corrupt. For example, it might<br />
have the extension .vp3, yet not be a proper <strong>Husqvarna</strong> <strong>Viking</strong> / Pfaff embroidery.<br />
G407 Error: "Embroidery is corrupt"<br />
The embroidery is corrupt and cannot be loaded. Refer to source of this file <strong>for</strong> a solution.<br />
G408 Error "Embroidery XY coordinates incorrect"<br />
The embroidery is corrupt and cannot be loaded. Refer to source of this file <strong>for</strong> a solution.<br />
<strong>FAQ</strong> <strong>Lists</strong> <strong>for</strong> <strong>Husqvarna</strong> <strong>Viking</strong> 3D <strong>Software</strong> Page 82
Loading Pictures<br />
D004 I loaded a small picture, and it has too many jagged lines<br />
Although the program automatically doubles the size of a picture if its height and width are<br />
less than 500 pixels, this may still produce jagged lines. For a smoother effect, rescan the<br />
picture.<br />
D032 When I view some files be<strong>for</strong>e opening them in the preview window of the<br />
Open dialog box they appear blue<br />
Files saved in Jpg <strong>for</strong>mat from Adobe® Photoshop® with non-image data may appear blue<br />
in the preview window. This does not affect the way they appear on the main program screen<br />
of 3D Digitizing. To avoid this, if you use Adobe® Photoshop® to save .jpg files, make sure<br />
to check the Exclude non-image data box. If you do not have access to this program and<br />
have received this type of file, open and re-save in another program such as Paint Shop Pro.<br />
This automatically removes the non-image data.<br />
D040 Error message "Could not load picture file."<br />
This message could appear if the desired picture is not where the module expects it to be or<br />
the file you are attempting to load is corrupt. For example, it might have an extension such<br />
as .bmp or .jpg, yet not be a proper picture file.<br />
Managing MyFills<br />
D042 Error "Could not restore MyFills."<br />
This message appears if there is a problem accessing the MyFills database when attempting<br />
to use the Restore MyFills feature. Close your 3D Embroidery System, restart your computer<br />
and try again.<br />
D043 "Warning - restoring MyFills will overwrite your existing MyFills."<br />
This message appears when you use the Restore MyFills feature to restore a previously<br />
backed up copy of your MyFills database. If you wish to continue and restore the selected<br />
MyFills backup, click OK. Otherwise click Cancel.<br />
G009 Error "Unable to locate Myfills.mdb."<br />
This message usually means that the database driver is incorrectly installed. First follow the<br />
instructions in <strong>FAQ</strong> #G010 to fix this.<br />
If the message still appears and you had previously backed up your MyFills, use the Restore<br />
MyFills option in 3D Digitizing to restore your MyFills database. See the on-line help in 3D<br />
Digitizing <strong>for</strong> more in<strong>for</strong>mation.<br />
If the message still appears, use the following procedure to repair the installation:<br />
1. Right-click the Start button on the taskbar and select Explore from the popup menu.<br />
2. In Explorer, browse to the folder C:\3DEmbroidery\System.<br />
This assumes you have installed your 3D Embroidery System software in the default<br />
location of C:\3DEmbroidery. If you have installed the software in a different location,<br />
browse to the System folder at that location.<br />
<strong>FAQ</strong> <strong>Lists</strong> <strong>for</strong> <strong>Husqvarna</strong> <strong>Viking</strong> 3D <strong>Software</strong> Page 83
3. Delete the file named "MyFills.mdb".<br />
The file name may simply be shown as "MyFills".<br />
4. Put your 3D Embroidery System software CD in your computer to re-run the installation.<br />
The installation should start automatically when you put your software CD in the<br />
computer. If this does not happen, browse to the CD with Explorer and double-click<br />
"Setup.exe" to start the installation.<br />
5. When the choice appears, select the "Modify or remove" option and click Next.<br />
6. In the next screen, select Repair and click Next.<br />
7. Continue with the installation and follow the on-screen instructions.<br />
When the installation is complete, the MyFills database will be restored to its original<br />
installation state. This means that the MyFills database will be empty. If you had any MyFills,<br />
you will need to import them again.<br />
G010 How do I fix the database driver used by my 3D Embroidery System<br />
software?<br />
Database drivers are normally found installed on most computers – they are commonly<br />
installed as part of the installation of Microsoft® Office or as an upgrade of key components<br />
of the operating system.<br />
Key components of the 3D Embroidery System need to be able to use these drivers.<br />
There<strong>for</strong>e, any difficulties in using these drivers may affect the functionality of certain<br />
features of the 3D Embroidery System. Examples include changing a thread color in any<br />
module and/or Motif Fill/Line properties in 3D Digitizing.<br />
If you have Windows® XP with Service Pack 2 installed, use the Database Driver Fix<br />
described below. Otherwise, install the drivers manually as follows:<br />
Installation of the Database files<br />
1. Insert the 3D Embroidery System CD.<br />
2. Cancel the installation screen if it appears.<br />
3. Use Windows® Explorer to browse to the D:\Technical folder – where D:\ is the name of<br />
your CD or DVD drive.<br />
4. Double click on the Database Drivers folder.<br />
5. Double click on the Jet 4 folder.<br />
6. Double click on the folder that is <strong>for</strong> your operating system.<br />
7. Double click on the file to start the installation of the Jet 4 Service Pack 8 files. This<br />
should take a few moments <strong>for</strong> the files to be installed.<br />
8. After the installation is complete, browse to the D:\Technical\Database Drivers\MDAC 2.8<br />
folder.<br />
9. Double click on the MDAC_TYP.exe file. The Microsoft Data Access Components 2.8<br />
Setup dialog box will appear.<br />
10. Select the option “I accept all the terms of the preceding license agreement”.<br />
11. Click on the Next button.<br />
12. Click on the Finish button when it appears. This will start the installation process <strong>for</strong> the<br />
MDAC 2.8 files.<br />
13. After the MDAC 2.8 installation is complete, reboot your computer and continue to use<br />
your 3D Embroidery System.<br />
14. If you are still having difficulties, use the Database Driver Fix that follows.<br />
Database Driver Fix<br />
1. Insert the 3D Embroidery System CD.<br />
2. Cancel the installation screen if it appears.<br />
3. Use Windows® Explorer to browse to the D:\Technical folder – where D:\ is the name of<br />
your CD or DVD drive.<br />
<strong>FAQ</strong> <strong>Lists</strong> <strong>for</strong> <strong>Husqvarna</strong> <strong>Viking</strong> 3D <strong>Software</strong> Page 84
4. Double click on the Database Drivers folder.<br />
5. Double click on the MSAccessDbFixer file (this may be shown with a .exe extension). A<br />
window will appear briefly on the screen.<br />
6. Continue to use your 3D Embroidery System.<br />
Miscellaneous<br />
D033 Digitizing crashes very quickly, be<strong>for</strong>e I can do any work, and I have a<br />
Kodak DC3400 digital camera.<br />
This is caused by a clash with the TWAIN drivers <strong>for</strong> the Kodak DC3400. First, check the<br />
Kodak web site to ensure that you have the latest drivers <strong>for</strong> your DC3400. If problems<br />
persist, you have two options that will allow Digitizing to work correctly:<br />
• Remove the Kodak DC3400 software from your system<br />
• This is the preferred option, especially if you have a second PC available that you can<br />
use <strong>for</strong> downloading pictures from the camera. Use the Uninstall option provided with the<br />
software.<br />
• Rename a part of the Kodak DC3400 TWAIN driver to disable the driver<br />
• This would allow you to re-enable the driver when you wanted to download images (but<br />
not with the Acquire option in Digitizing). You would need to disable the driver again to<br />
be able to use Digitizing. See the instructions below.<br />
How to temporarily disable the Kodak DC3400 TWAIN driver<br />
1. Start Windows Explorer and browse to your Windows folder (usually C:\Windows or<br />
C:\WinNT). (In some cases you will be warned about viewing files in the Windows folder.<br />
Use the option that allows you to continue.)<br />
2. In the Windows folder, find the folder named "twain_32" and browse its contents.<br />
3. Browse the folder named "DC3400" and you will see a file called "TwainDS.ds".<br />
4. Right-click on "TwainDS.ds" and rename it as "TwainDS.xds". Putting this extra "x" in the<br />
file name extension will cause the TWAIN system to ignore this device, which will allow<br />
Digitizing to run correctly.<br />
5. If you need to use the TWAIN driver <strong>for</strong> the Kodak DC3400 with other software, simply<br />
change the file name back to "TwainDS.ds" until you are ready to use Digitizing again.<br />
G411 Error "Not enough memory to per<strong>for</strong>m operation."<br />
This message will appear if system resources are low. Close other programs and try again. If<br />
this does not work, try restarting your computer.<br />
G601 Whenever I insert my CD it asks if I want to uninstall or modify my software<br />
All 3D Embroidery System <strong>Software</strong> has an automatic installation whenever the CD is<br />
inserted. The CD detected your software was already installed so you have the options to<br />
uninstall the software or modify the installation. Simply click 'Cancel', and then 'Yes' to<br />
confirm it. Then click 'Finish' to close the installation window. When you use the CD again,<br />
you may hold down the Shift key <strong>for</strong> 30 seconds when the CD is inserted if you want to<br />
prevent the installation menu appearing.<br />
G603 I do not have the 3D Embroidery System logos beside each file in Windows<br />
Explorer<br />
Your icon association is set up during installation. You will have to re-install.<br />
<strong>FAQ</strong> <strong>Lists</strong> <strong>for</strong> <strong>Husqvarna</strong> <strong>Viking</strong> 3D <strong>Software</strong> Page 85
Motif Fill Areas<br />
D025 Error "Unable to find start point. Retry using a different position."<br />
When you create a QuickStitch Fill area, the area is assessed from the point where you<br />
clicked. This error will occur when the fill area is complicated and the fill function might not fill<br />
the area correctly. Click in a different part of the area to try again. If the error still occurs then<br />
try simplifying or splitting up the area in the Picture window.<br />
D036 The full list of Motifs is not available when I try to edit Motif Fill/Line<br />
Properties on my Windows XP computer.<br />
This happens on Windows XP computers that do not have Service Pack 1 installed.<br />
To install Service Pack 1<br />
1. Start Internet Explorer while connected to the internet.<br />
2. Click Tools, Windows Update. The Windows Update page will appear. There may be<br />
some delay while the update software itself is updated. Check <strong>for</strong> updates, then follow<br />
the steps to install Windows XP Service Pack 1 from the Critical Updates.<br />
Installing Windows XP Service Pack 1 will also fix many well known security issues in<br />
Windows XP.<br />
G008 Error "Motif database is missing or corrupt. Cannot change motif."<br />
This message usually means that the database driver is incorrectly installed. First follow the<br />
instructions in <strong>FAQ</strong> #G010 to fix this.<br />
If the message still appears, use the following procedure to repair the installation:<br />
1. Right-click the Start button on the taskbar and select Explore from the popup menu.<br />
2. In Explorer, browse to the folder C:\3DEmbroidery\System.<br />
This assumes you have installed your 3D Embroidery System software in the default<br />
location of C:\3DEmbroidery. If you have installed the software in a different location,<br />
browse to the System folder at that location.<br />
3. Delete the file named "SystemMotifs.mdb".<br />
The file name may simply be shown as "SystemMotifs".<br />
4. Put your 3D Embroidery System software CD in your computer to re-run the installation.<br />
The installation should start automatically when you put your software CD in the<br />
computer. If this does not happen, browse to the CD with Explorer and double-click<br />
"Setup.exe" to start the installation.<br />
5. When the choice appears, select the "Modify or remove" option and click Next.<br />
6. In the next screen, select Repair and click Next.<br />
7. Continue with the installation and follow the on-screen instructions. When the installation<br />
is complete, the motifs will be restored.<br />
G010 How do I fix the database driver used by my 3D Embroidery System<br />
software?<br />
Database drivers are normally found installed on most computers – they are commonly<br />
installed as part of the installation of Microsoft® Office or as an upgrade of key components<br />
of the operating system.<br />
Key components of the 3D Embroidery System need to be able to use these drivers.<br />
There<strong>for</strong>e, any difficulties in using these drivers may affect the functionality of certain<br />
<strong>FAQ</strong> <strong>Lists</strong> <strong>for</strong> <strong>Husqvarna</strong> <strong>Viking</strong> 3D <strong>Software</strong> Page 86
features of the 3D Embroidery System. Examples include changing a thread color in any<br />
module and/or Motif Fill/Line properties in 3D Digitizing.<br />
If you have Windows® XP with Service Pack 2 installed, use the Database Driver Fix<br />
described below. Otherwise, install the drivers manually as follows:<br />
Installation of the Database files<br />
1. Insert the 3D Embroidery System CD.<br />
2. Cancel the installation screen if it appears.<br />
3. Use Windows® Explorer to browse to the D:\Technical folder – where D:\ is the name of<br />
your CD or DVD drive.<br />
4. Double click on the Database Drivers folder.<br />
5. Double click on the Jet 4 folder.<br />
6. Double click on the folder that is <strong>for</strong> your operating system.<br />
7. Double click on the file to start the installation of the Jet 4 Service Pack 8 files. This<br />
should take a few moments <strong>for</strong> the files to be installed.<br />
8. After the installation is complete, browse to the D:\Technical\Database Drivers\MDAC 2.8<br />
folder.<br />
9. Double click on the MDAC_TYP.exe file. The Microsoft Data Access Components 2.8<br />
Setup dialog box will appear.<br />
10. Select the option “I accept all the terms of the preceding license agreement”.<br />
11. Click on the Next button.<br />
12. Click on the Finish button when it appears. This will start the installation process <strong>for</strong> the<br />
MDAC 2.8 files.<br />
13. After the MDAC 2.8 installation is complete, reboot your computer and continue to use<br />
your 3D Embroidery System.<br />
14. If you are still having difficulties, use the Database Driver Fix that follows.<br />
Database Driver Fix<br />
1. Insert the 3D Embroidery System CD.<br />
2. Cancel the installation screen if it appears.<br />
3. Use Windows® Explorer to browse to the D:\Technical folder – where D:\ is the name of<br />
your CD or DVD drive.<br />
4. Double click on the Database Drivers folder.<br />
5. Double click on the MSAccessDbFixer file (this may be shown with a .exe extension). A<br />
window will appear briefly on the screen.<br />
6. Continue to use your 3D Embroidery System.<br />
Motif Line<br />
D036 The full list of Motifs is not available when I try to edit Motif Fill/Line<br />
Properties on my Windows XP computer.<br />
This happens on Windows XP computers that do not have Service Pack 1 installed.<br />
To install Service Pack 1<br />
1. Start Internet Explorer while connected to the internet.<br />
2. Click Tools, Windows Update. The Windows Update page will appear. There may be<br />
some delay while the update software itself is updated. Check <strong>for</strong> updates, then follow<br />
the steps to install Windows XP Service Pack 1 from the Critical Updates.<br />
Installing Windows XP Service Pack 1 will also fix many well known security issues in<br />
Windows XP.<br />
G008 Error "Motif database is missing or corrupt. Cannot change motif."<br />
<strong>FAQ</strong> <strong>Lists</strong> <strong>for</strong> <strong>Husqvarna</strong> <strong>Viking</strong> 3D <strong>Software</strong> Page 87
This message usually means that the database driver is incorrectly installed. First follow the<br />
instructions in <strong>FAQ</strong> #G010 to fix this.<br />
If the message still appears, use the following procedure to repair the installation:<br />
1. Right-click the Start button on the taskbar and select Explore from the popup menu.<br />
2. In Explorer, browse to the folder C:\3DEmbroidery\System.<br />
This assumes you have installed your 3D Embroidery System software in the default<br />
location of C:\3DEmbroidery. If you have installed the software in a different location,<br />
browse to the System folder at that location.<br />
3. Delete the file named "SystemMotifs.mdb".<br />
The file name may simply be shown as "SystemMotifs".<br />
4. Put your 3D Embroidery System software CD in your computer to re-run the installation.<br />
The installation should start automatically when you put your software CD in the<br />
computer. If this does not happen, browse to the CD with Explorer and double-click<br />
"Setup.exe" to start the installation.<br />
5. When the choice appears, select the "Modify or remove" option and click Next.<br />
6. In the next screen, select Repair and click Next.<br />
7. Continue with the installation and follow the on-screen instructions. When the installation<br />
is complete, the motifs will be restored.<br />
G010 How do I fix the database driver used by my 3D Embroidery System<br />
software?<br />
Database drivers are normally found installed on most computers – they are commonly<br />
installed as part of the installation of Microsoft® Office or as an upgrade of key components<br />
of the operating system.<br />
Key components of the 3D Embroidery System need to be able to use these drivers.<br />
There<strong>for</strong>e, any difficulties in using these drivers may affect the functionality of certain<br />
features of the 3D Embroidery System. Examples include changing a thread color in any<br />
module and/or Motif Fill/Line properties in 3D Digitizing.<br />
If you have Windows® XP with Service Pack 2 installed, use the Database Driver Fix<br />
described below. Otherwise, install the drivers manually as follows:<br />
Installation of the Database files<br />
1. Insert the 3D Embroidery System CD.<br />
2. Cancel the installation screen if it appears.<br />
3. Use Windows® Explorer to browse to the D:\Technical folder – where D:\ is the name of<br />
your CD or DVD drive.<br />
4. Double click on the Database Drivers folder.<br />
5. Double click on the Jet 4 folder.<br />
6. Double click on the folder that is <strong>for</strong> your operating system.<br />
7. Double click on the file to start the installation of the Jet 4 Service Pack 8 files. This<br />
should take a few moments <strong>for</strong> the files to be installed.<br />
8. After the installation is complete, browse to the D:\Technical\Database Drivers\MDAC 2.8<br />
folder.<br />
9. Double click on the MDAC_TYP.exe file. The Microsoft Data Access Components 2.8<br />
Setup dialog box will appear.<br />
10. Select the option “I accept all the terms of the preceding license agreement”.<br />
11. Click on the Next button.<br />
12. Click on the Finish button when it appears. This will start the installation process <strong>for</strong> the<br />
MDAC 2.8 files.<br />
13. After the MDAC 2.8 installation is complete, reboot your computer and continue to use<br />
your 3D Embroidery System.<br />
14. If you are still having difficulties, use the Database Driver Fix that follows.<br />
<strong>FAQ</strong> <strong>Lists</strong> <strong>for</strong> <strong>Husqvarna</strong> <strong>Viking</strong> 3D <strong>Software</strong> Page 88
Database Driver Fix<br />
1. Insert the 3D Embroidery System CD.<br />
2. Cancel the installation screen if it appears.<br />
3. Use Windows® Explorer to browse to the D:\Technical folder – where D:\ is the name of<br />
your CD or DVD drive.<br />
4. Double click on the Database Drivers folder.<br />
5. Double click on the MSAccessDbFixer file (this may be shown with a .exe extension). A<br />
window will appear briefly on the screen.<br />
6. Continue to use your 3D Embroidery System.<br />
Opening the Program<br />
D083 Error "3D Digitizing MFC Application has encountered a problem and needs<br />
to close."<br />
This error can appear when you attempt to start 3D Digitizing. This will happen if you have<br />
installed 3D Digitizing as an add-on, and the 3D Embroidery System software that is already<br />
installed has a later version than 3D Digitizing.<br />
If you have a CD containing 3D Embroidery System <strong>Software</strong> <strong>for</strong> version 7.2 or later, install<br />
the update <strong>for</strong> the 3D Embroidery System found in the Patch folder on the CD.<br />
If you have updated your 3D Embroidery System to version 7.2 or later using an update<br />
obtained with Smart Update, find the update you have already downloaded and run it again.<br />
If you are unable to find the update, or you are not sure if you have the latest update, use<br />
Smart Update to obtain the latest update, as described in <strong>FAQ</strong> #B008.<br />
When you run the update, you may be asked to choose between Modify, Repair and<br />
Remove. This selection appears because you have updated on a previous occasion. Choose<br />
the Repair option, and this will ensure all your 3D Embroidery System software is updated.<br />
Optimizing Pictures <strong>for</strong> Digitizing<br />
D075 What is the best picture size to load <strong>for</strong> digitizing over?<br />
The best size <strong>for</strong> a background picture <strong>for</strong> Digitizing is approximately 1000x1000 pixels (or<br />
greater). When using pictures significantly smaller than this 3D Digitizing will magnify it, but<br />
lines may appear jagged rather than smooth. For example, if a picture is loaded that is less<br />
than 500 pixels in both height and width it will automatically be doubled in size. The best way<br />
to produce a smooth effect is to rescan the picture.<br />
D076 When should I crop a picture?<br />
If the picture you wish to digitize is only a small part of the picture that has been loaded, use<br />
Crop to remove the rest of the picture.<br />
Also use the Design Area command in the Create window when you start digitizing. This is<br />
suitable to select the desired area if the picture you wish to digitize is not much smaller than<br />
the picture on the screen.<br />
D077 How can I optimize pictures <strong>for</strong> QuickStitch?<br />
The QuickStitch features use defined color areas to place fill areas, motif fill areas and<br />
borders. However, the Color Tolerance function allows you to merge different color shades to<br />
change the size of this area. The filters may also be useful to create color areas. For<br />
<strong>FAQ</strong> <strong>Lists</strong> <strong>for</strong> <strong>Husqvarna</strong> <strong>Viking</strong> 3D <strong>Software</strong> Page 89
example, use the Despeckle filter to remove small spots of color that are often found on<br />
scanned pictures. Also, some scanned or clip art pictures have thick outlines so there may<br />
be gaps between the areas that are larger than desired. Use the Outline Thinner to reduce<br />
the thickness of outlines to one pixel automatically.<br />
D078 How can I patch gaps in pictures?<br />
If there is a gap where the same color flows into another area, the QuickStitch and<br />
QuickTrace functions will not work. Because gaps in a picture are often not very large, a<br />
good way to check whether a picture is suitable is to test whether the areas will flood fill and<br />
'patch them up’ necessary.<br />
How To Use<br />
1. Click the Picture tab at the bottom of the screen.<br />
2. Use Flood Fill to fill an area with the <strong>for</strong>eground color. If it does not have complete<br />
outlines, more of the picture will be flood filled than expected.<br />
3. Click Undo.<br />
4. Select the <strong>for</strong>eground color to be the same as the outline around the area.<br />
5. Click Freehand Draw and select the third line thickness.<br />
6. Zoom In to the outline to find the gaps, then draw lines to fill any gaps in the outline.<br />
7. Select another color and test the fill again. When only the expected area is flood filled,<br />
the picture is ready <strong>for</strong> the QuickStitch functions.<br />
Picture Colors<br />
G426 Some of the color values on the Custom tab of the Colors dialog box are<br />
not visible.<br />
When this happens, only the Hue and Red color values are visible. The Sat (Saturation),<br />
Lum (Luminosity), Green and Blue values do not fit on the dialog box.<br />
To fix this, use Smart Update to update your 3D Embroidery System software to the latest<br />
version.<br />
Preparing Pictures<br />
D003 The Delete key does not seem to do anything in the Picture window<br />
The Delete key is not used as a shortcut in the Picture window, only in the Create and Edit<br />
windows.<br />
D005 The background picture shows more of the picture than I want to digitize.<br />
Use the Design Area command to select the part of the picture you wish to digitize.<br />
Alternatively, in the Picture window select the part of the Picture you want with Box or<br />
Freehand Select then Crop the picture (you can only do this be<strong>for</strong>e you start digitizing).<br />
D006 The background image has a thick outline so that QuickStitch Fill leaves<br />
gaps between color areas<br />
Use the Outline Thinner to narrow the outline to one pixel. This will allow areas to join<br />
together better.<br />
D013 A QuickStitch Border has a double layer of stitching in one section<br />
<strong>FAQ</strong> <strong>Lists</strong> <strong>for</strong> <strong>Husqvarna</strong> <strong>Viking</strong> 3D <strong>Software</strong> Page 90
If border areas run into each other, two layers of stitching will be produced by the<br />
QuickStitch border functions. To avoid this, split the colors on the picture in the picture<br />
window, or another graphics package, e.g. put a visual 'end point' <strong>for</strong> each border area.<br />
Alternatively, use the FreeHand Satin Border function.<br />
D023 Error "You must select an area first, be<strong>for</strong>e applying the crop tool."<br />
Use the Box Select feature to select an area of the Picture around which you wish to crop the<br />
background.<br />
D024 Error "Cannot rotate - picture will be bigger than 2000 x 2000 pixels if<br />
rotated to this extent."<br />
When rotating a picture, certain angles could make the picture larger than the maximum<br />
allowed. If this message appears, either rotate the picture to a different angle, or reduce the<br />
size of the picture, then try again.<br />
D034 Creating MiniPics <strong>for</strong> 3D Digitizing and 3D PictureStitch<br />
Be<strong>for</strong>e Starting<br />
An appropriate image editing package, such as Jasc® Paint Shop Pro, is required that will<br />
save .ras <strong>for</strong>mat, as well as a good knowledge of working with graphic files.<br />
About MiniPics<br />
Create Medium MiniPics at 400x400 pixels, and Small MiniPics at 250x250 pixels.<br />
The color palette can be 256 colors or more.<br />
White is treated as transparent when you load a MiniPic, so anything underneath the white<br />
part of a MiniPic will show through. If you want an area to be white in your MiniPic, use a<br />
"false white" such as very pale yellow, then change it to white with the Flood Fill tool.<br />
It is recommended that you create a new folder <strong>for</strong> saving your own MinPics, <strong>for</strong> instance:<br />
C:\3DEmbroidery\MyDesigns\MyMiniPics.<br />
How To Make a MiniPic<br />
1. Use an existing picture:Open an existing image; Either crop around the required area<br />
or resize the whole picture to the size of a Medium or Small MiniPic.<br />
2. Or, create a new MiniPic from scratch:Start a new image and set it to the size of either<br />
a medium (400x400 pixels) or small (250x250 pixels) MiniPic; Use the drawing tools in<br />
the graphic package to create the desired picture <strong>for</strong> the MiniPic.<br />
3. Ensure that the colors are solid color areas. See the existing MiniPics <strong>for</strong> examples.<br />
4. Save the file in Sun Raster Image <strong>for</strong>mat with the “.ras” extension.<br />
5. Start Windows® Explorer and browse to the folder where you saved the “.ras” file.<br />
6. Click on the file to highlight it.<br />
7. Right-click to bring up a popup menu, and select the Rename option from the menu.<br />
8. Edit the file name to change the extension from “.ras” to “.axw” and press Enter.<br />
9. You will be warned about changing the file extension and asked if you want to continue.<br />
10. Click Yes and the change to the file extension will be saved.<br />
11. Start 3D Digitizing or 3D PictureStitch and click the MiniPics icon so that the MiniPics<br />
Viewer appears.<br />
12. Click the button with three dots at the end of the Directory Browser box so that the<br />
Browse For Folder dialog appears.<br />
13. Browse to the folder where you saved your new MiniPic and click OK.<br />
14. The MiniPics View will show your new MiniPic, along with any MiniPics you have already<br />
created.<br />
<strong>FAQ</strong> <strong>Lists</strong> <strong>for</strong> <strong>Husqvarna</strong> <strong>Viking</strong> 3D <strong>Software</strong> Page 91
15. Click the MiniPic and it will be used in the picture.<br />
D035 Tips on using the Outline Thinner tool<br />
It is important where you click after selecting the Outline Thinner tool. The color you click on<br />
is the color that will be thinned. So if you click on a black outline, this outline will be thinned.<br />
Alternatively if you click on an area (such as white on a black and white drawing), this area<br />
will be thinned and the outline around it will be thickened to compensate. This leaves the<br />
drawing indistinguishable from the original.<br />
The Outline Thinner tool may not work if your picture has dithering, such as a scanned image<br />
or one that has been converted from a JPEG file. These pictures have additional colored<br />
pixels that can affect the result.<br />
D041 Error message "Not enough memory to save undo data."<br />
This message may appear if you are using a large picture and your computer's memory or<br />
hard disk space is relatively low. Close other programs and try again.<br />
D053 I am trying to Resize an area, but nothing happens when I click the Resize<br />
icon or select Resize from the Picture menu<br />
To resize when part of a picture is selected, simply click and drag any of the resize handles<br />
on the selection box (out to increase size, in to decrease size). When the mouse is over a<br />
resize handle on a corner of the selection box, the pointer changes from an arrow to the<br />
resize pointer.<br />
D054 I am trying to Rotate an area, but nothing happens when I click the Rotate<br />
icon or select Rotate from the Picture menu<br />
To rotate when part of a picture is selected, simply click and drag the round rotate handle on<br />
the middle right of the selection box. Click and drag down to rotate clockwise, up to rotate<br />
counterclockwise.<br />
D055 The Expander did not expand all my lines<br />
The Expander makes lines thicker around areas in the picture that match the background<br />
color. The Expander is intended <strong>for</strong> use with scanned pictures, such as line art that has been<br />
converted to monochrome and despeckled to clean it up.<br />
D081 When I use text with special Embossed Fill color, the text does not always<br />
show up as embossed in the fill area.<br />
This can happen on some computers when ClearType is used to smooth the edges of fonts<br />
on the screen. ClearType works by blending the edges of the text to make the text appear<br />
smoother so it is easier to read. It is particularly designed <strong>for</strong> flat TFT and LCD screens. As a<br />
result, the blended edge of the text drawn on the Picture page of 3D Digitizing may not give a<br />
well defined edge <strong>for</strong> the special embossed fill color. When this happens, the edge may not<br />
show in the embossed fill area that is digitized over this area of the picture.<br />
To compensate <strong>for</strong> the effect of ClearType:<br />
1. Place the text in a different color (other than the special green used <strong>for</strong> embossed fill).<br />
2. Click the special green used <strong>for</strong> embossed fill to set it as the <strong>for</strong>eground color.<br />
<strong>FAQ</strong> <strong>Lists</strong> <strong>for</strong> <strong>Husqvarna</strong> <strong>Viking</strong> 3D <strong>Software</strong> Page 92
3. Click Flood Fill, then click inside the text characters. When you do this, you will be able to<br />
see where ClearType changes the shade along the edges of the text.<br />
4. Use Flood Fill to completely fill over all the shades so that the text characters are solid<br />
areas of the special green.<br />
Alternatively, temporarily turn off ClearType as follows:<br />
1. Right-click anywhere on the Windows desktop background and a menu will appear.<br />
2. Click Properties on the menu and the Display Properties dialog will appear.<br />
3. Click the Appearance tab.<br />
4. Click the Effects button, and the Effects dialog box will appear.<br />
5. Click the check box <strong>for</strong> "Use the following method to smooth edges of screen fonts" so<br />
that it is deselected.<br />
6. Click OK to close the Effects dialog, then click OK to close the Display Properties<br />
properties dialog.<br />
7. In 3D Digitizing, place the desired text in the special green color.<br />
8. Repeat the steps to see the Effects dialog, then click the check box <strong>for</strong> "Use the following<br />
method to smooth edges of screen fonts" so that it is selected again.<br />
9. Click OK to close the Effects dialog, then click OK to close the Display Properties<br />
properties dialog.<br />
P002 Error "Please enter an integer between 16 and 2000."<br />
When creating a new file, the largest size available is 2000 x 2000. If you enter dimensions<br />
smaller than 16 or larger than 2000 pixels, this message will appear. Choose a different size<br />
and try again.<br />
Printing<br />
D074 My printout doesn’t show the embroidery<br />
The embroidery will usually be printed with the center of the embroidery at the center of the<br />
printout. If the design area command was not used at the beginning of the digitizing process<br />
then it is possible that the embroidery may be printed off the page.<br />
Product In<strong>for</strong>mation<br />
G004 What is the price of the software, and where can I get it?<br />
Please contact your local dealer <strong>for</strong> prices and availability on all the <strong>Husqvarna</strong> <strong>Viking</strong><br />
software. To find your local dealer see the <strong>Husqvarna</strong> <strong>Viking</strong> Dealer Locator<br />
[http://www.sew.husqvarna.se/dealers.htm]. You can always find this on the bottom bar of<br />
the <strong>Husqvarna</strong> <strong>Viking</strong> <strong>Software</strong> website.<br />
QuickStitch Borders<br />
D012 I have only selected part of the Picture with the Design Area but<br />
QuickStitch Fill or QuickStitch Border is going outside the Design Area<br />
If you have an area of color that is both inside and outside the Design Area then<br />
QuickStitch Fill will fill the whole color area with stitches. Either edit the Picture with the<br />
Picture window to reduce the size of the color area, use FreeHand Fill to fill only the parts<br />
you want, or edit the QuickStitch Fill area on the Edit window so that the fill area falls<br />
inside the Design Area.<br />
<strong>FAQ</strong> <strong>Lists</strong> <strong>for</strong> <strong>Husqvarna</strong> <strong>Viking</strong> 3D <strong>Software</strong> Page 93
D013 A QuickStitch Border has a double layer of stitching in one section<br />
If border areas run into each other, two layers of stitching will be produced by the<br />
QuickStitch border functions. To avoid this, split the colors on the picture in the picture<br />
window, or another graphics package, e.g. put a visual 'end point' <strong>for</strong> each border area.<br />
Alternatively, use the FreeHand Satin Border function.<br />
D031 The border shape created with QuickStitch Border/Running Stitch/Double<br />
Stitch/Triple Stitch/Applique when I click inside the area is not the one I<br />
want<br />
Use Color Tolerance to preview the area that will be used.<br />
• Solid Colors. A solid color area must have well defined edges, either by having an outline<br />
of a different color or by being enclosed by other colors. Color Tolerance will show where<br />
there are gaps in a border around an area. If the area is not sufficiently well defined, alter<br />
the image in the Picture window, or another graphics package, so that the area is<br />
enclosed.<br />
• Stippled Colors. Stippled colors (also called 'dithered' colors) are treated the same as<br />
solid color areas.<br />
• Graduated Colors. If Color Tolerance is switched off then you will only be able to select a<br />
small, single colored part of a graduated color. It is also easier to select a graduated<br />
color area when it is enclosed by contrasting colors.<br />
Color Tolerance is switched on with the Color Tolerance option in Screen Preferences.<br />
Alternatively, use the relevant FreeHand function (FreeHand Border, FreeHand<br />
Running, FreeHand Double or FreeHand Triple).<br />
QuickStitch Fill Areas<br />
D002 Error "Unable to find start point inside fill object. Re-edit"<br />
When a QuickStitch Fill is created it is given a start point inside the fill area. If the area is<br />
very small or thin, the program may be unable to Create Stitches because it cannot find the<br />
start point. Try clicking on the area and moving the first point. This error sometimes appears<br />
after resizing a design or using other edit features. It does not prevent any other stitches<br />
from being generated so if the area is very small then its effect on the finished design may<br />
not be noticeable. Try a test stitch out to see if your design is affected by not having the area.<br />
D006 The background image has a thick outline so that QuickStitch Fill leaves<br />
gaps between color areas<br />
Use the Outline Thinner to narrow the outline to one pixel. This will allow areas to join<br />
together better.<br />
D009 When I Create Stitches one of my fill areas doesn't fill completely with<br />
stitches<br />
Try changing the angle of orientation. Even one degree can be enough to allow the artificial<br />
intelligence of the program to fill the object. Another possibility is to move the start point<br />
slightly.<br />
<strong>FAQ</strong> <strong>Lists</strong> <strong>for</strong> <strong>Husqvarna</strong> <strong>Viking</strong> 3D <strong>Software</strong> Page 94
D010 The fill shape created with QuickStitch Fill when I click inside the area is<br />
not the one I want<br />
The pictures used should have well differentiated color areas, which may be solid or stippled,<br />
to fill easily. Clip art is excellent <strong>for</strong> this purpose. If there is a gap where the same color flows<br />
into another area, the fill will not work as expected.<br />
If Color Tolerance is switched off then switch it on in Screen Preferences. Color Tolerance<br />
will then allow you to preview any area <strong>for</strong> QuickStitch functions, which should reveal any<br />
problems with color areas in the picture. You can then alter the picture in the Picture window.<br />
Alternatively, use the FreeHand Fill functions to place the Fill Area.<br />
D011 How do I change the color of the border of my FreeHand or QuickStitch<br />
fill area?<br />
To change the color of the border, create the fill area using QuickStitch Fill + Border,<br />
QuickStitch Fill + AutoHole + Border, QuickStitch Fill + Border or FreeHand Fill +<br />
Border. Both the fill area and the border will use the current thread color. Go to the Edit<br />
window and you will see the current color three times in the color palette on the right, once<br />
<strong>for</strong> the fill, once <strong>for</strong> the border and once in case you wish to change the following color. Click<br />
the second square on the palette that sets the border color and choose the required thread<br />
color.<br />
D012 I have only selected part of the Picture with the Design Area but<br />
QuickStitch Fill or QuickStitch Border is going outside the Design Area<br />
If you have an area of color that is both inside and outside the Design Area then<br />
QuickStitch Fill will fill the whole color area with stitches. Either edit the Picture with the<br />
Picture window to reduce the size of the color area, use FreeHand Fill to fill only the parts<br />
you want, or edit the QuickStitch Fill area on the Edit window so that the fill area falls<br />
inside the Design Area.<br />
D019 The fill or MyFill pattern in 3D Create Stitches does not match the Create<br />
window<br />
When you compare the fill pattern in 3D Create Stitches to the Create window, you may<br />
notice that the pattern is repeated a different number of times. This is because the Create<br />
window shows a representation of the pattern only, whereas 3D Create Stitches shows the<br />
real stitches that have been created according to the selected design size. Use 3D Create<br />
Stitches regularly to see how your finished design will stitch out.<br />
D021 When I use QuickStitch Fill + AutoHole or QuickStitch Fill + AutoHole +<br />
Border in an area with a fine border, the fill crosses over the line<br />
When using QuickStitch Fill + AutoHole or QuickStitch Fill + AutoHole + Border there are<br />
sometimes problems in cutting out the holes when the fill shapes and holes in the Picture<br />
have outlines that are only one pixel thick:<br />
<strong>FAQ</strong> <strong>Lists</strong> <strong>for</strong> <strong>Husqvarna</strong> <strong>Viking</strong> 3D <strong>Software</strong> Page 95
Thin lines allow fills to 'bleed'<br />
This is because of the ability of QuickStitch Fill to identify areas of imported Pictures that<br />
use stipple fill:<br />
Close up of a stippled image<br />
There are a number of solutions to this:<br />
1. Use the Picture window to thicken any diagonal lines that are one pixel thick<br />
2. Use the Flood Fill tool to change the colors inside the shapes that are causing problems:<br />
<strong>FAQ</strong> <strong>Lists</strong> <strong>for</strong> <strong>Husqvarna</strong> <strong>Viking</strong> 3D <strong>Software</strong> Page 96
Use solid fills instead<br />
3. Immediately after using QuickStitch Fill on your shape, use QuickStitch Hole to cut out<br />
any holes that were missed automatically<br />
4. Immediately after using QuickStitch Fill on your shape, use FreeHand Hole to cut out<br />
any holes that were missed by placing points<br />
For more details see the program Help, page "QuickStitch Fill + AutoHole and Thin Outlines"<br />
in the Troubleshooting chapter.<br />
D025 Error "Unable to find start point. Retry using a different position."<br />
When you create a QuickStitch Fill area, the area is assessed from the point where you<br />
clicked. This error will occur when the fill area is complicated and the fill function might not fill<br />
the area correctly. Click in a different part of the area to try again. If the error still occurs then<br />
try simplifying or splitting up the area in the Picture window.<br />
D057 I have created a fill area with a hole within a hole by using QuickStitch<br />
Fill + AutoHole<br />
This can happen when the main area you are filling is a graduated area selected with a high<br />
Color Tolerance value. The inner area, where the 'hole within a hole' occurs, will have been<br />
selected by the high Color Tolerance. If this happens, use Undo or delete the Fill Area, then<br />
use QuickStitch Fill, followed immediately by QuickStitch Hole to make the required<br />
holes.<br />
D081 When I use text with special Embossed Fill color, the text does not always<br />
show up as embossed in the fill area.<br />
This can happen on some computers when ClearType is used to smooth the edges of fonts<br />
on the screen. ClearType works by blending the edges of the text to make the text appear<br />
smoother so it is easier to read. It is particularly designed <strong>for</strong> flat TFT and LCD screens. As a<br />
result, the blended edge of the text drawn on the Picture page of 3D Digitizing may not give a<br />
well defined edge <strong>for</strong> the special embossed fill color. When this happens, the edge may not<br />
show in the embossed fill area that is digitized over this area of the picture.<br />
To compensate <strong>for</strong> the effect of ClearType:<br />
1. Place the text in a different color (other than the special green used <strong>for</strong> embossed fill).<br />
2. Click the special green used <strong>for</strong> embossed fill to set it as the <strong>for</strong>eground color.<br />
3. Click Flood Fill, then click inside the text characters. When you do this, you will be able to<br />
see where ClearType changes the shade along the edges of the text.<br />
4. Use Flood Fill to completely fill over all the shades so that the text characters are solid<br />
areas of the special green.<br />
Alternatively, temporarily turn off ClearType as follows:<br />
<strong>FAQ</strong> <strong>Lists</strong> <strong>for</strong> <strong>Husqvarna</strong> <strong>Viking</strong> 3D <strong>Software</strong> Page 97
1. Right-click anywhere on the Windows desktop background and a menu will appear.<br />
2. Click Properties on the menu and the Display Properties dialog will appear.<br />
3. Click the Appearance tab.<br />
4. Click the Effects button, and the Effects dialog box will appear.<br />
5. Click the check box <strong>for</strong> "Use the following method to smooth edges of screen fonts" so<br />
that it is deselected.<br />
6. Click OK to close the Effects dialog, then click OK to close the Display Properties<br />
properties dialog.<br />
7. In 3D Digitizing, place the desired text in the special green color.<br />
8. Repeat the steps to see the Effects dialog, then click the check box <strong>for</strong> "Use the following<br />
method to smooth edges of screen fonts" so that it is selected again.<br />
9. Click OK to close the Effects dialog, then click OK to close the Display Properties<br />
properties dialog.<br />
QuickStitch Motif Fill Areas<br />
D061 When I use motif fill areas, the design takes a long time to appear on the<br />
Create window<br />
On slower computers, large or complex motif fill areas may take some time to draw in the<br />
Create window, particularly if there are holes in the area. This may be noticable when you<br />
create new motif fill areas and when you return to the Create window from the Edit or Picture<br />
window or another 3D Embroidery System module.<br />
D062 The motif fill or motif line in 3D Create Stitches does not match the Create<br />
window<br />
When you compare the motif fill pattern or motif line in 3D Create Stitches to on the Create<br />
window, you may notice that the pattern is repeated a different number of times or that the<br />
motifs appear to be a different size. This is because the Create window shows a<br />
representation of the motifs only, whereas 3D Create Stitches shows the real stitches that<br />
have been created according to the selected design size. Use 3D Create Stitches regularly<br />
to see how your finished design will stitch out.<br />
QuickTrace<br />
D026 Error "This is not an appropriate use of this tool. Areas of the image may<br />
be too wide."<br />
This happens when you use QuickTrace to follow an outline in the picture and then<br />
QuickTrace finds a part of the outline that is very thick. This can be caused by excessively<br />
broad outlines or by selecting too much of the picture with a high Color Tolerance value. In<br />
this case, QuickTrace does not know where to trace the outline as the problem part of the<br />
outline is more like a fill area. Use a lower Color Tolerance value, or use the editing functions<br />
in the Picture window to make the outline thinner or break up the outline so that the wide<br />
parts are isolated from the rest of the outline.<br />
Saving Designs<br />
D022 Error "Design File is read-only. Cannot continue."<br />
This will happen if you attempt to open a design that has been set as read-only, or is readonly<br />
because it is stored on a CD-ROM. If the design file is on your hard disk as read-only<br />
<strong>FAQ</strong> <strong>Lists</strong> <strong>for</strong> <strong>Husqvarna</strong> <strong>Viking</strong> 3D <strong>Software</strong> Page 98
then you must change its properties in Windows® Explorer so that it is no longer read-only.<br />
For designs on CD-ROMs, use Windows® Explorer to copy them to your hard disk, then<br />
change the properties so that they are no longer read-only. (Windows® Explorer Help has<br />
in<strong>for</strong>mation on the read-only attribute.)<br />
D029 Error "No stitch data to save."<br />
This message appears if you try to use the Save function when there is no stitch in<strong>for</strong>mation<br />
to save from 3D Create Stitches or Create Stitches (such as when there are only jump<br />
stitches in the design).<br />
D046 "Filename already exists. Do you want to replace it?"<br />
This happens when you are doing a Save As on the .can design outline file and you have<br />
given the name of a file that is already there. It also happens when you are saving a stitch<br />
file from 3D Create Stitches and the file already exists. Click Yes or No as appropriate. You<br />
may have to replace a stitch file several times if you are creating stitch files to stitch out tests<br />
of your design.<br />
D047 "Disk is write-protected. File not saved"<br />
This will happen if you try to save a file to a floppy disk that has the write-protect tab open.<br />
Either take out the floppy disk and close the write-protect tab, or use a different floppy disk.<br />
Saving Embroideries<br />
G402 Error: "Design too large <strong>for</strong> output file <strong>for</strong>mat"<br />
Certain <strong>for</strong>mats are limited to the size of hoop used on their specific embroidery machine, <strong>for</strong><br />
example .sew. If you attempt to save a file in this <strong>for</strong>mat that is bigger than the largest<br />
available hoop size this message would appear.<br />
G403 I have saved my embroidery as Tajima <strong>for</strong>mat, but it now has more colors<br />
If your original embroidery had a stop command in it then this would be replaced by a color<br />
change, thus adding a color <strong>for</strong> every stop you have in your embroidery. As the Tajima file<br />
<strong>for</strong>mat does not have a stop command in its <strong>for</strong>mat, it requires the machine operator to<br />
manually enter stops into the machine. If you save or distribute files in Tajima <strong>for</strong>mat, then<br />
you must also specify all colors and stops and where they occur in the embroidery.<br />
G404 I have saved an embroidery in .sew <strong>for</strong>mat, and two files have been created<br />
Janome software cannot load embroideries with more than 12 colors. If a file to be exported<br />
in .sew <strong>for</strong>mat has more than 12 color changes, it will automatically be split into multiple files,<br />
with the last character of the filename "1", "2", and so on.<br />
G410 Error "Unrecognized file extension" when saving a file<br />
This message appears if you type an incorrect extension that does not belong to any<br />
embroidery file types in the File Name box when trying to save a file.<br />
<strong>FAQ</strong> <strong>Lists</strong> <strong>for</strong> <strong>Husqvarna</strong> <strong>Viking</strong> 3D <strong>Software</strong> Page 99
G427 The manuals and help say that I can save PES files as version 5, but it only<br />
seems to save as version 2.<br />
This is an erratum in the manuals and help. Up to version 7.2, the 3D Embroidery System<br />
modules can only save PES files as version 2.<br />
PES version 2 has a size restriction of 130mm x 180mm. From version 7.25 onwards, PES<br />
files are saved as version 2 if the embroidery is 130mm x 180mm or smaller. Files larger<br />
than this are saved as PES version 6. Use Smart Update to ensure your 3D Embroidery<br />
System modules are updated to the latest version. See <strong>FAQ</strong> #B008.<br />
Always print a worksheet from the 3D Embroidery System to show the correct colors <strong>for</strong> your<br />
embroidery, be<strong>for</strong>e saving it to a <strong>for</strong>mat that does not support full thread color in<strong>for</strong>mation.<br />
Screen Appearance<br />
D048 I have changed grid color and spacing and now I wish to return to the<br />
original settings<br />
Use 3D Configure to change the grid color. Follow the instructions in 3D Configure and<br />
select Blue Gray (RGB values 102, 102, 153) from the standard color dropdown on the Grid<br />
Color button.<br />
Use Screen Preferences to change the grid spacing. Set the Grid Size to 50.<br />
D049 I have moved the Edit window control panel, or the Color panel or the<br />
Drawing panel in the Picture window, and I can't put it back in position<br />
If the control panel is 'floating' on top of the window, double-click the title bar and the control<br />
panel will move back to its original position.<br />
If the control panel is docked on the wrong side of the window, click and drag the title bar to<br />
the middle of the right-hand edge of the window until the outline snaps into position on the<br />
right. Release the mouse button and the control panel will be dropped into its original<br />
position.<br />
D050 When I add a new toolbar, it appears on every 3D Digitizing window<br />
It is not possible to create a custom toolbar that appears on only one window of 3D<br />
Digitizing.<br />
D080 One of the control panels is not showing or is in the wrong position in 3D<br />
Digitizing.<br />
If the control panel is visible but in the wrong position, double-click its title bar. If it is still in<br />
the wrong position, click and drag its title bar to move it back to its normal position.<br />
If this does not work, or the control panel is not visible, use Reset All Modules.<br />
Note that Reset All Modules affects all modules in the 3D Embroidery System, so any<br />
changes to settings in each module will be reset. The recent files list on the File menu is also<br />
cleared, but this does not affect any files you have saved.<br />
To use Reset All Modules:<br />
1. Close all 3D Embroidery System modules.<br />
Any modules left open will not be affected by Reset All Modules.<br />
2. Start 3D Configure (on the Start menu, select Start, All Programs, 3D Embroidery<br />
System, 3D Configure).<br />
<strong>FAQ</strong> <strong>Lists</strong> <strong>for</strong> <strong>Husqvarna</strong> <strong>Viking</strong> 3D <strong>Software</strong> Page 100
3. Click the Reset All Modules button.<br />
4. Click OK to reset, then click OK again to clear the confirmation message.<br />
The next time you start 3D Digitizing, the control panel will be in the correct position.<br />
G414 I have changed grid color and now I wish to return to the original color<br />
Use 3D Configure to change the grid color. Follow the instructions in 3D Configure and<br />
select Blue Gray (RGB values 102, 102, 153) from the standard color drop-down on the Grid<br />
Color button.<br />
Use Screen Preferences to change the grid spacing.<br />
G415 I have changed the screen background color and now I wish to return to<br />
the original light blue<br />
Use 3D Configure to change the background color. Follow the instructions in 3D Configure<br />
and select the RGB values 200, 232, 247 in the Colors dialog box.<br />
G416 I wish to change the background color <strong>for</strong> the work area<br />
Use 3D Configure to alter the background color <strong>for</strong> the work area. 3D Configure may also be<br />
used to turn the texture on or off <strong>for</strong> modules that use texture.<br />
G418 I can't see some of the floating toolbars or icons<br />
First, check View, Customize to see if the missing toolbar has been turned off. If all the<br />
toolbar names are checked (so they are turned on) and you still cannot locate a toolbar, it<br />
may have been moved to the edge of the screen so it is hard to see. If you move icons<br />
around it is possible to delete them.<br />
To reset the icons on a toolbar<br />
1. Click View, Customize to see the Customize dialog.<br />
2. Click the Toolbar tab.<br />
3. Click the name of the required toolbar.<br />
4. Click Reset.<br />
5. Click Yes to confirm. The selection of icons on the toolbar and their order will be reset.<br />
Send To d-Card Reader/Writer Unit<br />
A320 I am having difficulty using an embroidery on my machine when I send it to<br />
a d-Card from a horizontal hoop with Send 1 or Send 2.<br />
This can happen if you are using a horizontal hoop on screen, and the embroidery is more<br />
than 150mm wide. When the embroidery is sent to the d-Card with Send To, the embroidery<br />
is not rotated.<br />
Be<strong>for</strong>e sending the embroidery to a d-Card, change the hoop orientation to vertical and, if the<br />
embroidery no longer fits, rotate the embroidery by 90 degrees.<br />
If you are using 3D Digitizing, 3D PictureStitch or 3D Cross Stitcher to create the embroidery,<br />
copy the finished design to 3D Embroidery to rotate it and setup the vertical hoop.<br />
Sending Files to Machines<br />
G422 I cannot send a file to an embroidery machine<br />
<strong>FAQ</strong> <strong>Lists</strong> <strong>for</strong> <strong>Husqvarna</strong> <strong>Viking</strong> 3D <strong>Software</strong> Page 101
Click the 3D Configure icon to start 3D Configure. This will allow you to adjust the Send 1<br />
and Send 2 options <strong>for</strong> your embroidery machine.<br />
Start Point<br />
D007 If I try to move the start point of my Design File, there seems to be an extra<br />
point after the first Color command<br />
When the initial Jump Stitch or Single Stitch was digitized, its start and end points were both<br />
placed by clicking the mouse, rather than clicking and dragging. To solve, click on the extra<br />
object and Delete it.<br />
Thread Colors<br />
B617 The Yli thread ranges are no longer available in Color Selection or Thread<br />
Manager.<br />
This can happen when you install the 3D Embroidery System 7.2 Update. Use Smart Update<br />
to obtain the latest Thread Database Update.<br />
If a Security Warning appears, click Run to go ahead and run the update program.<br />
To install the update when the WinZip Self-Extractor appears, click the Unzip button, then<br />
click OK, then click Close.<br />
B618 Error: "Please select a valid thread."<br />
This message appears if you attempt to click OK in the Color Selection dialog box when<br />
MyThreads is selected as the thread range and MyThreads is empty.<br />
To prevent this message appearing again, use Thread Manager in 3D Configure to add at<br />
least one thread to MyThreads.<br />
D079 I wish to set a default Thread Range <strong>for</strong> 3D Digitizing, as I did in previous<br />
versions<br />
3D Digitizing does not use a default Thread Range. Instead, the last Thread Range is<br />
remembered by the Color Change command. This is not affected by automatically chosen<br />
colors, such as Sulky Rayon 40 572 (Blue Ribbon) that is used <strong>for</strong> the first color in a new<br />
design and the Sulky Rayon 40 colors used by the Ctrl+G feature.<br />
The first color (Sulky Rayon 40 572) is used <strong>for</strong> the jump stitches that mark out the Design<br />
Area. After placing the Design Area, you should select the first thread color in the design that<br />
will be stitched.<br />
G007 Error "Thread range is corrupt or missing. Cannot change thread. Reinstall<br />
the thread database."<br />
This message usually means that the database driver is incorrectly installed. First follow the<br />
instructions in <strong>FAQ</strong> #G010 to fix this.<br />
If the message still appears, use the following procedure to repair the installation:<br />
1. Right-click the Start button on the taskbar and select Explore from the popup menu.<br />
2. In Explorer, browse to the folder C:\3DEmbroidery\System.<br />
This assumes you have installed your 3D Embroidery System software in the default<br />
<strong>FAQ</strong> <strong>Lists</strong> <strong>for</strong> <strong>Husqvarna</strong> <strong>Viking</strong> 3D <strong>Software</strong> Page 102
location of C:\3DEmbroidery. If you have installed the software in a different location,<br />
browse to the System folder at that location.<br />
3. Delete the files named "MyThreads.mdb" and "ThreadDataBase.mdb".<br />
The file names may simply be shown as "MyThreads" and "ThreadDataBase".<br />
4. Put your 3D Embroidery System software CD in your computer to re-run the installation.<br />
The installation should start automatically when you put your software CD in the<br />
computer. If this does not happen, browse to the CD with Explorer and double-click<br />
"Setup.exe" to start the installation.<br />
5. When the choice appears, select the "Modify or remove" option and click Next.<br />
6. In the next screen, select Repair and click Next.<br />
7. Continue with the installation and follow the on-screen instructions. When the installation<br />
is complete, the MyThreads and standard thread databases will be restored to their<br />
original installation state.<br />
If you had previously backed up your MyThreads database, you can now use the Restore<br />
option in Thread Manager to restore your MyThreads database. See the on-line help in<br />
Thread Manager <strong>for</strong> more in<strong>for</strong>mation.<br />
G010 How do I fix the database driver used by my 3D Embroidery System<br />
software?<br />
Database drivers are normally found installed on most computers – they are commonly<br />
installed as part of the installation of Microsoft® Office or as an upgrade of key components<br />
of the operating system.<br />
Key components of the 3D Embroidery System need to be able to use these drivers.<br />
There<strong>for</strong>e, any difficulties in using these drivers may affect the functionality of certain<br />
features of the 3D Embroidery System. Examples include changing a thread color in any<br />
module and/or Motif Fill/Line properties in 3D Digitizing.<br />
If you have Windows® XP with Service Pack 2 installed, use the Database Driver Fix<br />
described below. Otherwise, install the drivers manually as follows:<br />
Installation of the Database files<br />
1. Insert the 3D Embroidery System CD.<br />
2. Cancel the installation screen if it appears.<br />
3. Use Windows® Explorer to browse to the D:\Technical folder – where D:\ is the name of<br />
your CD or DVD drive.<br />
4. Double click on the Database Drivers folder.<br />
5. Double click on the Jet 4 folder.<br />
6. Double click on the folder that is <strong>for</strong> your operating system.<br />
7. Double click on the file to start the installation of the Jet 4 Service Pack 8 files. This<br />
should take a few moments <strong>for</strong> the files to be installed.<br />
8. After the installation is complete, browse to the D:\Technical\Database Drivers\MDAC 2.8<br />
folder.<br />
9. Double click on the MDAC_TYP.exe file. The Microsoft Data Access Components 2.8<br />
Setup dialog box will appear.<br />
10. Select the option “I accept all the terms of the preceding license agreement”.<br />
11. Click on the Next button.<br />
12. Click on the Finish button when it appears. This will start the installation process <strong>for</strong> the<br />
MDAC 2.8 files.<br />
13. After the MDAC 2.8 installation is complete, reboot your computer and continue to use<br />
your 3D Embroidery System.<br />
14. If you are still having difficulties, use the Database Driver Fix that follows.<br />
Database Driver Fix<br />
<strong>FAQ</strong> <strong>Lists</strong> <strong>for</strong> <strong>Husqvarna</strong> <strong>Viking</strong> 3D <strong>Software</strong> Page 103
1. Insert the 3D Embroidery System CD.<br />
2. Cancel the installation screen if it appears.<br />
3. Use Windows® Explorer to browse to the D:\Technical folder – where D:\ is the name of<br />
your CD or DVD drive.<br />
4. Double click on the Database Drivers folder.<br />
5. Double click on the MSAccessDbFixer file (this may be shown with a .exe extension). A<br />
window will appear briefly on the screen.<br />
6. Continue to use your 3D Embroidery System.<br />
G419 "The color xx has been found in your database, but the thread color is not<br />
exactly the same."<br />
This message appears if the Thread Range and Color Number of the selected color are<br />
identical to those in your thread database, but some aspect of the color is different. It could<br />
be a different material or weight, or have additional colors as a variegated thread. This could<br />
happen if the design you are attempting to edit was supplied by someone with a different<br />
version of the color, <strong>for</strong> instance if they have edited it in MyThreads, or if they have a later<br />
version of the thread database.<br />
Use the Import Threads From Embroidery function to add other users’ thread definitions to<br />
your MyThreads database.<br />
1. Select Import Threads from Embroidery in the File Menu and an Open dialog box will<br />
appear.<br />
2. Select the desired .vp3 embroidery file.<br />
3. Click Open and any custom thread definitions that do not appear in your MyThreads will<br />
be added to the end of your MyThreads list.<br />
To check <strong>for</strong> the latest updates <strong>for</strong> the 3D Embroidery System, use Smart Update in 3D<br />
Configure.<br />
G420 "Could not find xx in your database. Matching to closest thread in yy."<br />
This message appears if the Thread Range of the selected color is not found in your thread<br />
database. This could happen if the design you are attempting to edit was supplied by<br />
someone with a later version of the thread database.<br />
To check <strong>for</strong> the latest updates <strong>for</strong> the 3D Embroidery System, use Smart Update in 3D<br />
Configure.<br />
G421 Error "Databases are corrupt or missing. Cannot edit the thread color."<br />
This message appears if there is a problem with your thread database. You will be unable to<br />
choose a thread color. First close all the modules of the 3D Embroidery System, close down<br />
your computer and restart. If this does not clear the problem, restore a backup database if<br />
you have created one using Thread Manager in 3D Configure. Otherwise, you need a new<br />
version of the thread database. To check <strong>for</strong> the latest updates <strong>for</strong> the 3D Embroidery<br />
System, use Smart Update in 3D Configure. Alternatively, you may need to uninstall and<br />
reinstall your 3D Embroidery System software.<br />
Tutorials<br />
G005 The window remains blank when I try to use the tutorials.<br />
<strong>FAQ</strong> <strong>Lists</strong> <strong>for</strong> <strong>Husqvarna</strong> <strong>Viking</strong> 3D <strong>Software</strong> Page 104
You need version 6 or later of the Macromedia Flash Player to view the tutorials. Visit the<br />
Macromedia [http://www.macromedia.com] website and download and install the latest<br />
version of the Flash Player.<br />
G011 What version of Macromedia Flash Player do I need to view the tutorials?<br />
You need version 6 or later of the Macromedia Flash Player to view the tutorials. Visit the<br />
Macromedia [http://www.macromedia.com] website and download and install the latest<br />
version of the Flash Player.<br />
Using Pictures<br />
D081 When I use text with special Embossed Fill color, the text does not always<br />
show up as embossed in the fill area.<br />
This can happen on some computers when ClearType is used to smooth the edges of fonts<br />
on the screen. ClearType works by blending the edges of the text to make the text appear<br />
smoother so it is easier to read. It is particularly designed <strong>for</strong> flat TFT and LCD screens. As a<br />
result, the blended edge of the text drawn on the Picture page of 3D Digitizing may not give a<br />
well defined edge <strong>for</strong> the special embossed fill color. When this happens, the edge may not<br />
show in the embossed fill area that is digitized over this area of the picture.<br />
To compensate <strong>for</strong> the effect of ClearType:<br />
1. Place the text in a different color (other than the special green used <strong>for</strong> embossed fill).<br />
2. Click the special green used <strong>for</strong> embossed fill to set it as the <strong>for</strong>eground color.<br />
3. Click Flood Fill, then click inside the text characters. When you do this, you will be able to<br />
see where ClearType changes the shade along the edges of the text.<br />
4. Use Flood Fill to completely fill over all the shades so that the text characters are solid<br />
areas of the special green.<br />
Alternatively, temporarily turn off ClearType as follows:<br />
1. Right-click anywhere on the Windows desktop background and a menu will appear.<br />
2. Click Properties on the menu and the Display Properties dialog will appear.<br />
3. Click the Appearance tab.<br />
4. Click the Effects button, and the Effects dialog box will appear.<br />
5. Click the check box <strong>for</strong> "Use the following method to smooth edges of screen fonts" so<br />
that it is deselected.<br />
6. Click OK to close the Effects dialog, then click OK to close the Display Properties<br />
properties dialog.<br />
7. In 3D Digitizing, place the desired text in the special green color.<br />
8. Repeat the steps to see the Effects dialog, then click the check box <strong>for</strong> "Use the following<br />
method to smooth edges of screen fonts" so that it is selected again.<br />
9. Click OK to close the Effects dialog, then click OK to close the Display Properties<br />
properties dialog.<br />
Using the Program<br />
D083 Error "3D Digitizing MFC Application has encountered a problem and needs<br />
to close."<br />
This error can appear when you attempt to start 3D Digitizing. This will happen if you have<br />
installed 3D Digitizing as an add-on, and the 3D Embroidery System software that is already<br />
installed has a later version than 3D Digitizing.<br />
<strong>FAQ</strong> <strong>Lists</strong> <strong>for</strong> <strong>Husqvarna</strong> <strong>Viking</strong> 3D <strong>Software</strong> Page 105
If you have a CD containing 3D Embroidery System <strong>Software</strong> <strong>for</strong> version 7.2 or later, install<br />
the update <strong>for</strong> the 3D Embroidery System found in the Patch folder on the CD.<br />
If you have updated your 3D Embroidery System to version 7.2 or later using an update<br />
obtained with Smart Update, find the update you have already downloaded and run it again.<br />
If you are unable to find the update, or you are not sure if you have the latest update, use<br />
Smart Update to obtain the latest update, as described in <strong>FAQ</strong> #B008.<br />
When you run the update, you may be asked to choose between Modify, Repair and<br />
Remove. This selection appears because you have updated on a previous occasion. Choose<br />
the Repair option, and this will ensure all your 3D Embroidery System software is updated.<br />
3D Stitch Editor<br />
Listed versions: 7.0; 7.0.5; 7.1; 7.2; 7.25<br />
Changing Preferences<br />
G429 The 5"x7" Design hoop and the Endless hoop are no longer available in the<br />
hoop list.<br />
The 5"x7" Design and Endless hoops were added to the hoop list in the Version 7.2 update.<br />
If you have installed a previous version of software after updating to Version 7.2, the hoop<br />
list will be replaced and will no longer include the 5"x7" Design and Endless hoops.<br />
Click this link to download and install the correct hoop list: Hoops.exe<br />
[http://www.vsmsoftware.net/Downloads/Updates/720/Hoops.exe]<br />
Error Messages<br />
B618 Error: "Please select a valid thread."<br />
This message appears if you attempt to click OK in the Color Selection dialog box when<br />
MyThreads is selected as the thread range and MyThreads is empty.<br />
To prevent this message appearing again, use Thread Manager in 3D Configure to add at<br />
least one thread to MyThreads.<br />
G007 Error "Thread range is corrupt or missing. Cannot change thread. Reinstall<br />
the thread database."<br />
This message usually means that the database driver is incorrectly installed. First follow the<br />
instructions in <strong>FAQ</strong> #G010 to fix this.<br />
If the message still appears, use the following procedure to repair the installation:<br />
1. Right-click the Start button on the taskbar and select Explore from the popup menu.<br />
2. In Explorer, browse to the folder C:\3DEmbroidery\System.<br />
This assumes you have installed your 3D Embroidery System software in the default<br />
location of C:\3DEmbroidery. If you have installed the software in a different location,<br />
browse to the System folder at that location.<br />
3. Delete the files named "MyThreads.mdb" and "ThreadDataBase.mdb".<br />
The file names may simply be shown as "MyThreads" and "ThreadDataBase".<br />
4. Put your 3D Embroidery System software CD in your computer to re-run the installation.<br />
The installation should start automatically when you put your software CD in the<br />
<strong>FAQ</strong> <strong>Lists</strong> <strong>for</strong> <strong>Husqvarna</strong> <strong>Viking</strong> 3D <strong>Software</strong> Page 106
computer. If this does not happen, browse to the CD with Explorer and double-click<br />
"Setup.exe" to start the installation.<br />
5. When the choice appears, select the "Modify or remove" option and click Next.<br />
6. In the next screen, select Repair and click Next.<br />
7. Continue with the installation and follow the on-screen instructions. When the installation<br />
is complete, the MyThreads and standard thread databases will be restored to their<br />
original installation state.<br />
If you had previously backed up your MyThreads database, you can now use the Restore<br />
option in Thread Manager to restore your MyThreads database. See the on-line help in<br />
Thread Manager <strong>for</strong> more in<strong>for</strong>mation.<br />
G010 How do I fix the database driver used by my 3D Embroidery System<br />
software?<br />
Database drivers are normally found installed on most computers – they are commonly<br />
installed as part of the installation of Microsoft® Office or as an upgrade of key components<br />
of the operating system.<br />
Key components of the 3D Embroidery System need to be able to use these drivers.<br />
There<strong>for</strong>e, any difficulties in using these drivers may affect the functionality of certain<br />
features of the 3D Embroidery System. Examples include changing a thread color in any<br />
module and/or Motif Fill/Line properties in 3D Digitizing.<br />
If you have Windows® XP with Service Pack 2 installed, use the Database Driver Fix<br />
described below. Otherwise, install the drivers manually as follows:<br />
Installation of the Database files<br />
1. Insert the 3D Embroidery System CD.<br />
2. Cancel the installation screen if it appears.<br />
3. Use Windows® Explorer to browse to the D:\Technical folder – where D:\ is the name of<br />
your CD or DVD drive.<br />
4. Double click on the Database Drivers folder.<br />
5. Double click on the Jet 4 folder.<br />
6. Double click on the folder that is <strong>for</strong> your operating system.<br />
7. Double click on the file to start the installation of the Jet 4 Service Pack 8 files. This<br />
should take a few moments <strong>for</strong> the files to be installed.<br />
8. After the installation is complete, browse to the D:\Technical\Database Drivers\MDAC 2.8<br />
folder.<br />
9. Double click on the MDAC_TYP.exe file. The Microsoft Data Access Components 2.8<br />
Setup dialog box will appear.<br />
10. Select the option “I accept all the terms of the preceding license agreement”.<br />
11. Click on the Next button.<br />
12. Click on the Finish button when it appears. This will start the installation process <strong>for</strong> the<br />
MDAC 2.8 files.<br />
13. After the MDAC 2.8 installation is complete, reboot your computer and continue to use<br />
your 3D Embroidery System.<br />
14. If you are still having difficulties, use the Database Driver Fix that follows.<br />
Database Driver Fix<br />
1. Insert the 3D Embroidery System CD.<br />
2. Cancel the installation screen if it appears.<br />
3. Use Windows® Explorer to browse to the D:\Technical folder – where D:\ is the name of<br />
your CD or DVD drive.<br />
4. Double click on the Database Drivers folder.<br />
<strong>FAQ</strong> <strong>Lists</strong> <strong>for</strong> <strong>Husqvarna</strong> <strong>Viking</strong> 3D <strong>Software</strong> Page 107
5. Double click on the MSAccessDbFixer file (this may be shown with a .exe extension). A<br />
window will appear briefly on the screen.<br />
6. Continue to use your 3D Embroidery System.<br />
General<br />
G001 General difficulties with hardware and software<br />
To try to determine the cause of any odd difficulties with the 3D Embroidery System, the best<br />
method is to reboot the computer in safe mode. If the problem is then solved, you know that<br />
some clash of hardware and/or software such as device drivers is to blame. You can then<br />
obtain more help from your computer dealer to analyze the cause and reconfigure your<br />
computer if necessary.<br />
To start Windows in Safe Mode<br />
1. Close all programs.<br />
2. Click Start, and then click Shut Down or Turn Off Computer, whichever is shown.<br />
3. Click Restart. If necessary, click OK to confirm.<br />
4. Your computer will shut down and restart.<br />
5. As your computer restarts, press and hold the F8 key until a menu of windows startup<br />
options appears.<br />
6. Use the up and down arrow keys to highlight Safe mode, and then press ENTER.<br />
When you hold down the F8 key, your computer may beep rapidly and report keyboard<br />
errors as it restarts. Release the F8 key briefly to skip any errors and press F8 again until<br />
you have the Startup Menu on your screen.<br />
Installation and CD<br />
G601 Whenever I insert my CD it asks if I want to uninstall or modify my software<br />
All 3D Embroidery System <strong>Software</strong> has an automatic installation whenever the CD is<br />
inserted. The CD detected your software was already installed so you have the options to<br />
uninstall the software or modify the installation. Simply click 'Cancel', and then 'Yes' to<br />
confirm it. Then click 'Finish' to close the installation window. When you use the CD again,<br />
you may hold down the Shift key <strong>for</strong> 30 seconds when the CD is inserted if you want to<br />
prevent the installation menu appearing.<br />
G602 The programs are not being installed to the correct folder<br />
The installation program will by default put the embroidery system onto drive C:.<br />
The drive letter that the embroidery system will install to is shown during the install and can<br />
be changed by the user.<br />
The drive or partition that the embroidery system is installed to will make no difference to its<br />
operation.<br />
G603 I do not have the 3D Embroidery System logos beside each file in Windows<br />
Explorer<br />
Your icon association is set up during installation. You will have to re-install.<br />
<strong>FAQ</strong> <strong>Lists</strong> <strong>for</strong> <strong>Husqvarna</strong> <strong>Viking</strong> 3D <strong>Software</strong> Page 108
Loading Embroideries<br />
G401 I can't drag and drop embroidery files from the Open dialog box<br />
To drag and drop embroidery files onto the work area, right-click Start, then Explore to start<br />
Windows® Explorer. Then follow the instructions in the online help under Drag and Drop.<br />
G405 Error "Cannot open embroidery."<br />
This message appears if the desired embroidery is not where the module expects it to be, <strong>for</strong><br />
example if an embroidery was loaded into the module from a floppy disk, then closed and the<br />
floppy disk removed. The message would appear if you tried to load the embroidery from the<br />
Recent Files list on the File menu.<br />
G406 Error "Unrecognized file <strong>for</strong>mat."<br />
This message appears if the file you are attempting to load is corrupt. For example, it might<br />
have the extension .vp3, yet not be a proper <strong>Husqvarna</strong> <strong>Viking</strong> / Pfaff embroidery.<br />
G407 Error: "Embroidery is corrupt"<br />
The embroidery is corrupt and cannot be loaded. Refer to source of this file <strong>for</strong> a solution.<br />
G408 Error "Embroidery XY coordinates incorrect"<br />
The embroidery is corrupt and cannot be loaded. Refer to source of this file <strong>for</strong> a solution.<br />
G409 Error "Unrecognized file extension" when opening a file<br />
This message appears if you attempt to load a file with an extension that does not belong to<br />
any embroidery file types. For example, it would appear if you tried to drag and drop a .doc<br />
file onto the screen.<br />
G413 Error "Embroidery not created using licensed software."<br />
This message may appear if you attempt to load an embroidery created in third-party<br />
software. Such embroideries may cause unpredictable results.<br />
S001 When I view Tajima files, the Trim and Stop stitches do not show<br />
Unlike <strong>Husqvarna</strong> <strong>Viking</strong>/Pfaff (.vp3 and .vip) <strong>for</strong>mat files, Tajima (.dst) does not have<br />
stitches specially designated as trims or stops. Instead these are replaced as three extra<br />
jump stitches instead of a trim and a color change instead of a stop. When the machine is<br />
stitching the design, it converts these back to the correct stitch types<br />
Miscellaneous<br />
G411 Error "Not enough memory to per<strong>for</strong>m operation."<br />
This message will appear if system resources are low. Close other programs and try again. If<br />
this does not work, try restarting your computer.<br />
<strong>FAQ</strong> <strong>Lists</strong> <strong>for</strong> <strong>Husqvarna</strong> <strong>Viking</strong> 3D <strong>Software</strong> Page 109
G425 I have a very large embroidery in the clipboard block. How do I remove it?<br />
Copy a small embroidery or a few stitches. This will replace the current contents of the<br />
clipboard block.<br />
Alternatively, select and copy a small amount of text (highlight the text and press Ctrl+C on<br />
the keyboard). The clipboard block will go blank when you do this.<br />
Do not use the Print Screen key to clear the clipboard. This does make the clipboard block<br />
go blank. However, Print Screen takes a snapshot of whatever is currently displayed on your<br />
computer screen and places it in the clipboard as a picture. This is likely to be larger than<br />
any embroidery you may copy, and may cause additional difficulties if you are having<br />
memory problems.<br />
G601 Whenever I insert my CD it asks if I want to uninstall or modify my software<br />
All 3D Embroidery System <strong>Software</strong> has an automatic installation whenever the CD is<br />
inserted. The CD detected your software was already installed so you have the options to<br />
uninstall the software or modify the installation. Simply click 'Cancel', and then 'Yes' to<br />
confirm it. Then click 'Finish' to close the installation window. When you use the CD again,<br />
you may hold down the Shift key <strong>for</strong> 30 seconds when the CD is inserted if you want to<br />
prevent the installation menu appearing.<br />
G603 I do not have the 3D Embroidery System logos beside each file in Windows<br />
Explorer<br />
Your icon association is set up during installation. You will have to re-install.<br />
S001 When I view Tajima files, the Trim and Stop stitches do not show<br />
Unlike <strong>Husqvarna</strong> <strong>Viking</strong>/Pfaff (.vp3 and .vip) <strong>for</strong>mat files, Tajima (.dst) does not have<br />
stitches specially designated as trims or stops. Instead these are replaced as three extra<br />
jump stitches instead of a trim and a color change instead of a stop. When the machine is<br />
stitching the design, it converts these back to the correct stitch types<br />
Opening the Program<br />
S020 Error "3D Stitch Editor MFC Application has encountered a problem and<br />
needs to close."<br />
This error can appear when you attempt to start 3D Stitch Editor. This will happen if you have<br />
installed 3D Stitch Editor as an add-on, and the 3D Embroidery System software that is<br />
already installed has a later version than 3D Stitch Editor.<br />
If you have a CD containing 3D Embroidery System <strong>Software</strong> <strong>for</strong> version 7.2 or later, install<br />
the update <strong>for</strong> the 3D Embroidery System found in the Patch folder on the CD.<br />
If you have updated your 3D Embroidery System to version 7.2 or later using an update<br />
obtained with Smart Update, find the update you have already downloaded and run it again.<br />
If you are unable to find the update, or you are not sure if you have the latest update, use<br />
Smart Update to obtain the latest update, as described in <strong>FAQ</strong> #B008.<br />
When you run the update, you may be asked to choose between Modify, Repair and<br />
Remove. This selection appears because you have updated on a previous occasion. Choose<br />
the Repair option, and this will ensure all your 3D Embroidery System software is updated.<br />
<strong>FAQ</strong> <strong>Lists</strong> <strong>for</strong> <strong>Husqvarna</strong> <strong>Viking</strong> 3D <strong>Software</strong> Page 110
Preferences<br />
G429 The 5"x7" Design hoop and the Endless hoop are no longer available in the<br />
hoop list.<br />
The 5"x7" Design and Endless hoops were added to the hoop list in the Version 7.2 update.<br />
If you have installed a previous version of software after updating to Version 7.2, the hoop<br />
list will be replaced and will no longer include the 5"x7" Design and Endless hoops.<br />
Click this link to download and install the correct hoop list: Hoops.exe<br />
[http://www.vsmsoftware.net/Downloads/Updates/720/Hoops.exe]<br />
Printing<br />
S010 Error "No embroideries available to print. Only embroideries that are inside<br />
the hoop can be printed."<br />
This message appears if the embroidery on screen is partially outside the selected hoop.<br />
Move the embroidery completely within the four blue corners of the work area and try again.<br />
Alternatively, change the Hoop Use setting in General Preferences to No.<br />
Product In<strong>for</strong>mation<br />
G004 What is the price of the software, and where can I get it?<br />
Please contact your local dealer <strong>for</strong> prices and availability on all the <strong>Husqvarna</strong> <strong>Viking</strong><br />
software. To find your local dealer see the <strong>Husqvarna</strong> <strong>Viking</strong> Dealer Locator<br />
[http://www.sew.husqvarna.se/dealers.htm]. You can always find this on the bottom bar of<br />
the <strong>Husqvarna</strong> <strong>Viking</strong> <strong>Software</strong> website.<br />
Saving Embroideries<br />
G402 Error: "Design too large <strong>for</strong> output file <strong>for</strong>mat"<br />
Certain <strong>for</strong>mats are limited to the size of hoop used on their specific embroidery machine, <strong>for</strong><br />
example .sew. If you attempt to save a file in this <strong>for</strong>mat that is bigger than the largest<br />
available hoop size this message would appear.<br />
G403 I have saved my embroidery as Tajima <strong>for</strong>mat, but it now has more colors<br />
If your original embroidery had a stop command in it then this would be replaced by a color<br />
change, thus adding a color <strong>for</strong> every stop you have in your embroidery. As the Tajima file<br />
<strong>for</strong>mat does not have a stop command in its <strong>for</strong>mat, it requires the machine operator to<br />
manually enter stops into the machine. If you save or distribute files in Tajima <strong>for</strong>mat, then<br />
you must also specify all colors and stops and where they occur in the embroidery.<br />
G404 I have saved an embroidery in .sew <strong>for</strong>mat, and two files have been created<br />
Janome software cannot load embroideries with more than 12 colors. If a file to be exported<br />
in .sew <strong>for</strong>mat has more than 12 color changes, it will automatically be split into multiple files,<br />
with the last character of the filename "1", "2", and so on.<br />
G410 Error "Unrecognized file extension" when saving a file<br />
<strong>FAQ</strong> <strong>Lists</strong> <strong>for</strong> <strong>Husqvarna</strong> <strong>Viking</strong> 3D <strong>Software</strong> Page 111
This message appears if you type an incorrect extension that does not belong to any<br />
embroidery file types in the File Name box when trying to save a file.<br />
G412 Error "Cannot save file."<br />
The module cannot save the file. Ensure that the disk where you are trying to save the<br />
embroidery is not write-protected, then try again. For instance, you have loaded an<br />
embroidery from a CD-ROM and then attempt to save the embroidery back to the CD. A CD-<br />
ROM is read only, there<strong>for</strong>e you will not be able to save the embroidery.<br />
G427 The manuals and help say that I can save PES files as version 5, but it only<br />
seems to save as version 2.<br />
This is an erratum in the manuals and help. Up to version 7.2, the 3D Embroidery System<br />
modules can only save PES files as version 2.<br />
PES version 2 has a size restriction of 130mm x 180mm. From version 7.25 onwards, PES<br />
files are saved as version 2 if the embroidery is 130mm x 180mm or smaller. Files larger<br />
than this are saved as PES version 6. Use Smart Update to ensure your 3D Embroidery<br />
System modules are updated to the latest version. See <strong>FAQ</strong> #B008.<br />
Always print a worksheet from the 3D Embroidery System to show the correct colors <strong>for</strong> your<br />
embroidery, be<strong>for</strong>e saving it to a <strong>for</strong>mat that does not support full thread color in<strong>for</strong>mation.<br />
S009 Error "Design is either too big to fit inside hoop, or the design lies outside<br />
the hoop area. Please adjust the position of the design or change the<br />
hoop."<br />
This message appears if an embroidery you are trying to Save is outside the selected hoop<br />
or larger than will fit in it. For example, with the 100mm x 100mm hoop selected, a design<br />
smaller than 100mm x 100mm might be placed partially outside the work area when you click<br />
Save. This message would then appear. Move the embroidery completely within the four<br />
blue corners of the work area and try again. Alternatively, change the Hoop Use setting in<br />
General Preferences to No.<br />
S016 Error message "Design has too many stitches <strong>for</strong> file <strong>for</strong>mat."<br />
There is a limit on the number of stitches that may be saved to an embroidery file in Pfaff<br />
(.pcs) file <strong>for</strong>mat. This message appears if the embroidery you attempt to save to this <strong>for</strong>mat<br />
exceeds this limit.<br />
Screen Appearance<br />
E056 When I hover the mouse pointer over a color in the color worksheet, part of<br />
the embroidery changes to an unusual color.<br />
This is called "Highlight Selected Color". It allows you to see where each color is used in an<br />
embroidery. For example, if you have several color blocks using the same thread color and<br />
you wish to change the color of a specific section, hover over each color in the worksheet in<br />
turn until the section you require is highlighted.<br />
G414 I have changed grid color and now I wish to return to the original color<br />
<strong>FAQ</strong> <strong>Lists</strong> <strong>for</strong> <strong>Husqvarna</strong> <strong>Viking</strong> 3D <strong>Software</strong> Page 112
Use 3D Configure to change the grid color. Follow the instructions in 3D Configure and<br />
select Blue Gray (RGB values 102, 102, 153) from the standard color drop-down on the Grid<br />
Color button.<br />
Use Screen Preferences to change the grid spacing.<br />
G415 I have changed the screen background color and now I wish to return to<br />
the original light blue<br />
Use 3D Configure to change the background color. Follow the instructions in 3D Configure<br />
and select the RGB values 200, 232, 247 in the Colors dialog box.<br />
G416 I wish to change the background color <strong>for</strong> the work area<br />
Use 3D Configure to alter the background color <strong>for</strong> the work area. 3D Configure may also be<br />
used to turn the texture on or off <strong>for</strong> modules that use texture.<br />
G418 I can't see some of the floating toolbars or icons<br />
First, check View, Customize to see if the missing toolbar has been turned off. If all the<br />
toolbar names are checked (so they are turned on) and you still cannot locate a toolbar, it<br />
may have been moved to the edge of the screen so it is hard to see. If you move icons<br />
around it is possible to delete them.<br />
To reset the icons on a toolbar<br />
1. Click View, Customize to see the Customize dialog.<br />
2. Click the Toolbar tab.<br />
3. Click the name of the required toolbar.<br />
4. Click Reset.<br />
5. Click Yes to confirm. The selection of icons on the toolbar and their order will be reset.<br />
G428 The selection outline partly or completely disappears when I move some of<br />
my embroideries.<br />
This can happen two reasons:<br />
• The embroidery has at least one perfectly vertical or horizontal edge<br />
• The embroidery is composed of very wide satin columns<br />
Embroideries with perfectly vertical or horizontal edges<br />
The selection box around the selected embroidery is drawn using a method to provide<br />
maximum contrast with the background. The outline that shows the shape of the embroidery<br />
is drawn using the same method. When the two lines are in the same place, they cancel<br />
each other out. If the embroidery is a rectangle or a square, the outline may disappear<br />
completely when you move the embroidery. Notice that the scaling, mirror and rotate handles<br />
are always visible, so you can use these as cues <strong>for</strong> positioning embroideries where the<br />
edges are not visible.<br />
Wide satin columns<br />
Satin columns that are made of very long stitches may be interpreted as a series of jump<br />
stitches when the outline is detected. Jump stitches are ignored by the outline detection, so<br />
wide satin columns may have no outline, or other stitches overlapping the column may be<br />
outlined instead.<br />
Positioning embroideries with missing outlines<br />
<strong>FAQ</strong> <strong>Lists</strong> <strong>for</strong> <strong>Husqvarna</strong> <strong>Viking</strong> 3D <strong>Software</strong> Page 113
Click and drag the embroidery approximately into position. Use the arrow keys on the<br />
keyboard to nudge the embroidery into its final position without needing to see the outline.<br />
S014 It seems to take a long time to redraw embroideries when I choose different<br />
functions or switch to a new embroidery.<br />
The refresh rate of the screen is limited by the power of your computer's processor and RAM<br />
as well as the video card and its memory. To get the best per<strong>for</strong>mance from your system,<br />
keep the Overview Window closed, as this must be redrawn every time the screen changes.<br />
Also try using 2D view as this requires less power than 3D view.<br />
S015 Some of the icons in the Toolbar are 'grayed out'<br />
Certain icons (<strong>for</strong> example Combine, Save As and Print on the Main Toolbar and all Edit<br />
Toolbar icons apart from Preferences) are only highlighted once an embroidery is shown on<br />
the screen.<br />
S017 I have changed grid color and spacing and now I wish to return to the<br />
original settings<br />
Use 3D Configure to change the grid color. Follow the instructions in 3D Configure and<br />
select Blue Gray (RGB values 102, 102, 153) from the standard color dropdown on the Grid<br />
Color button.<br />
Use Screen Preferences to change the grid spacing. Set the Grid Size to 5.<br />
S018 I have moved the control panel and I can't put it back in position<br />
If the control panel is 'floating' on top of the window, double-click the title bar and the control<br />
panel will move back to its original position.<br />
If the control panel is docked on the wrong side of the window, click and drag the title bar to<br />
the middle of the right-hand edge of the window until the outline snaps into position on the<br />
right. Release the mouse button and the control panel will be dropped into its original<br />
position.<br />
S019 The control panel is not showing or is in the wrong position in 3D Stitch<br />
Editor.<br />
If the control panel is visible but in the wrong position, first try to click and drag its title bar to<br />
move it back to its normal position on the right.<br />
If this does not work, or the control panel is not visible, use Reset All Modules.<br />
Note that Reset All Modules affects all modules in the 3D Embroidery System, so any<br />
changes to settings in each module will be reset. The recent files list on the File menu is also<br />
cleared, but this does not affect any files you have saved.<br />
To use Reset All Modules:<br />
1. Close all 3D Embroidery System modules.<br />
Any modules left open will not be affected by Reset All Modules.<br />
2. Start 3D Configure (on the Start menu, select Start, All Programs, 3D Embroidery<br />
System, 3D Configure).<br />
3. Click the Reset All Modules button.<br />
4. Click OK to reset, then click OK again to clear the confirmation message.<br />
The next time you start 3D Stitch Editor, the control panel will be in the correct position.<br />
<strong>FAQ</strong> <strong>Lists</strong> <strong>for</strong> <strong>Husqvarna</strong> <strong>Viking</strong> 3D <strong>Software</strong> Page 114
Selecting Blocks<br />
S003 I find it hard to select the part of the embroidery I wish to edit<br />
Many functions of 3D Stitch Editor can be used to help see sections of embroideries more<br />
easily. They include the Zoom Commands and the Overview Window, as well as Draw Next<br />
Color, Draw Previous Color, the slider bars and Ghost Mode. The Coordinates can also be<br />
used to help run through designs to find the required stitch or command. The different<br />
methods of selection (Box Select, Color Block Select, Freehand Select, Polygon Select and<br />
Make Block From Visible Area) are also useful <strong>for</strong> different situations.<br />
S006 I cannot select the desired color using the Color Block function, because<br />
one color is on top of the other<br />
Use Draw Next Color and Draw Previous Color or turn colors off by right-clicking in the Color<br />
Worksheet to isolate the desired color area, then click Color Block to select those stitches.<br />
S007 I used Box Select around an area, but selected some stitches I didn't want.<br />
Undo is grayed out so I can't click it.<br />
To cancel a stitch block selection made using Box Select, Color Block Select, Freehand<br />
Select, Polygon Select or Make Block From Visible Area, click anywhere in the currently<br />
active embroidery, but outside the dotted box showing the selected stitches. The stitches will<br />
no longer be selected.<br />
Send To d-Card Reader/Writer Unit<br />
A320 I am having difficulty using an embroidery on my machine when I send it to<br />
a d-Card from a horizontal hoop with Send 1 or Send 2.<br />
This can happen if you are using a horizontal hoop on screen, and the embroidery is more<br />
than 150mm wide. When the embroidery is sent to the d-Card with Send To, the embroidery<br />
is not rotated.<br />
Be<strong>for</strong>e sending the embroidery to a d-Card, change the hoop orientation to vertical and, if the<br />
embroidery no longer fits, rotate the embroidery by 90 degrees.<br />
If you are using 3D Digitizing, 3D PictureStitch or 3D Cross Stitcher to create the embroidery,<br />
copy the finished design to 3D Embroidery to rotate it and setup the vertical hoop.<br />
Sending Files to Machines<br />
G422 I cannot send a file to an embroidery machine<br />
Click the 3D Configure icon to start 3D Configure. This will allow you to adjust the Send 1<br />
and Send 2 options <strong>for</strong> your embroidery machine.<br />
Thread Colors<br />
B617 The Yli thread ranges are no longer available in Color Selection or Thread<br />
Manager.<br />
This can happen when you install the 3D Embroidery System 7.2 Update. Use Smart Update<br />
to obtain the latest Thread Database Update.<br />
<strong>FAQ</strong> <strong>Lists</strong> <strong>for</strong> <strong>Husqvarna</strong> <strong>Viking</strong> 3D <strong>Software</strong> Page 115
If a Security Warning appears, click Run to go ahead and run the update program.<br />
To install the update when the WinZip Self-Extractor appears, click the Unzip button, then<br />
click OK, then click Close.<br />
B618 Error: "Please select a valid thread."<br />
This message appears if you attempt to click OK in the Color Selection dialog box when<br />
MyThreads is selected as the thread range and MyThreads is empty.<br />
To prevent this message appearing again, use Thread Manager in 3D Configure to add at<br />
least one thread to MyThreads.<br />
E056 When I hover the mouse pointer over a color in the color worksheet, part of<br />
the embroidery changes to an unusual color.<br />
This is called "Highlight Selected Color". It allows you to see where each color is used in an<br />
embroidery. For example, if you have several color blocks using the same thread color and<br />
you wish to change the color of a specific section, hover over each color in the worksheet in<br />
turn until the section you require is highlighted.<br />
G007 Error "Thread range is corrupt or missing. Cannot change thread. Reinstall<br />
the thread database."<br />
This message usually means that the database driver is incorrectly installed. First follow the<br />
instructions in <strong>FAQ</strong> #G010 to fix this.<br />
If the message still appears, use the following procedure to repair the installation:<br />
1. Right-click the Start button on the taskbar and select Explore from the popup menu.<br />
2. In Explorer, browse to the folder C:\3DEmbroidery\System.<br />
This assumes you have installed your 3D Embroidery System software in the default<br />
location of C:\3DEmbroidery. If you have installed the software in a different location,<br />
browse to the System folder at that location.<br />
3. Delete the files named "MyThreads.mdb" and "ThreadDataBase.mdb".<br />
The file names may simply be shown as "MyThreads" and "ThreadDataBase".<br />
4. Put your 3D Embroidery System software CD in your computer to re-run the installation.<br />
The installation should start automatically when you put your software CD in the<br />
computer. If this does not happen, browse to the CD with Explorer and double-click<br />
"Setup.exe" to start the installation.<br />
5. When the choice appears, select the "Modify or remove" option and click Next.<br />
6. In the next screen, select Repair and click Next.<br />
7. Continue with the installation and follow the on-screen instructions. When the installation<br />
is complete, the MyThreads and standard thread databases will be restored to their<br />
original installation state.<br />
If you had previously backed up your MyThreads database, you can now use the Restore<br />
option in Thread Manager to restore your MyThreads database. See the on-line help in<br />
Thread Manager <strong>for</strong> more in<strong>for</strong>mation.<br />
G010 How do I fix the database driver used by my 3D Embroidery System<br />
software?<br />
Database drivers are normally found installed on most computers – they are commonly<br />
installed as part of the installation of Microsoft® Office or as an upgrade of key components<br />
of the operating system.<br />
<strong>FAQ</strong> <strong>Lists</strong> <strong>for</strong> <strong>Husqvarna</strong> <strong>Viking</strong> 3D <strong>Software</strong> Page 116
Key components of the 3D Embroidery System need to be able to use these drivers.<br />
There<strong>for</strong>e, any difficulties in using these drivers may affect the functionality of certain<br />
features of the 3D Embroidery System. Examples include changing a thread color in any<br />
module and/or Motif Fill/Line properties in 3D Digitizing.<br />
If you have Windows® XP with Service Pack 2 installed, use the Database Driver Fix<br />
described below. Otherwise, install the drivers manually as follows:<br />
Installation of the Database files<br />
1. Insert the 3D Embroidery System CD.<br />
2. Cancel the installation screen if it appears.<br />
3. Use Windows® Explorer to browse to the D:\Technical folder – where D:\ is the name of<br />
your CD or DVD drive.<br />
4. Double click on the Database Drivers folder.<br />
5. Double click on the Jet 4 folder.<br />
6. Double click on the folder that is <strong>for</strong> your operating system.<br />
7. Double click on the file to start the installation of the Jet 4 Service Pack 8 files. This<br />
should take a few moments <strong>for</strong> the files to be installed.<br />
8. After the installation is complete, browse to the D:\Technical\Database Drivers\MDAC 2.8<br />
folder.<br />
9. Double click on the MDAC_TYP.exe file. The Microsoft Data Access Components 2.8<br />
Setup dialog box will appear.<br />
10. Select the option “I accept all the terms of the preceding license agreement”.<br />
11. Click on the Next button.<br />
12. Click on the Finish button when it appears. This will start the installation process <strong>for</strong> the<br />
MDAC 2.8 files.<br />
13. After the MDAC 2.8 installation is complete, reboot your computer and continue to use<br />
your 3D Embroidery System.<br />
14. If you are still having difficulties, use the Database Driver Fix that follows.<br />
Database Driver Fix<br />
1. Insert the 3D Embroidery System CD.<br />
2. Cancel the installation screen if it appears.<br />
3. Use Windows® Explorer to browse to the D:\Technical folder – where D:\ is the name of<br />
your CD or DVD drive.<br />
4. Double click on the Database Drivers folder.<br />
5. Double click on the MSAccessDbFixer file (this may be shown with a .exe extension). A<br />
window will appear briefly on the screen.<br />
6. Continue to use your 3D Embroidery System.<br />
G419 "The color xx has been found in your database, but the thread color is not<br />
exactly the same."<br />
This message appears if the Thread Range and Color Number of the selected color are<br />
identical to those in your thread database, but some aspect of the color is different. It could<br />
be a different material or weight, or have additional colors as a variegated thread. This could<br />
happen if the design you are attempting to edit was supplied by someone with a different<br />
version of the color, <strong>for</strong> instance if they have edited it in MyThreads, or if they have a later<br />
version of the thread database.<br />
Use the Import Threads From Embroidery function to add other users’ thread definitions to<br />
your MyThreads database.<br />
1. Select Import Threads from Embroidery in the File Menu and an Open dialog box will<br />
appear.<br />
2. Select the desired .vp3 embroidery file.<br />
<strong>FAQ</strong> <strong>Lists</strong> <strong>for</strong> <strong>Husqvarna</strong> <strong>Viking</strong> 3D <strong>Software</strong> Page 117
3. Click Open and any custom thread definitions that do not appear in your MyThreads will<br />
be added to the end of your MyThreads list.<br />
To check <strong>for</strong> the latest updates <strong>for</strong> the 3D Embroidery System, use Smart Update in 3D<br />
Configure.<br />
G420 "Could not find xx in your database. Matching to closest thread in yy."<br />
This message appears if the Thread Range of the selected color is not found in your thread<br />
database. This could happen if the design you are attempting to edit was supplied by<br />
someone with a later version of the thread database.<br />
To check <strong>for</strong> the latest updates <strong>for</strong> the 3D Embroidery System, use Smart Update in 3D<br />
Configure.<br />
G421 Error "Databases are corrupt or missing. Cannot edit the thread color."<br />
This message appears if there is a problem with your thread database. You will be unable to<br />
choose a thread color. First close all the modules of the 3D Embroidery System, close down<br />
your computer and restart. If this does not clear the problem, restore a backup database if<br />
you have created one using Thread Manager in 3D Configure. Otherwise, you need a new<br />
version of the thread database. To check <strong>for</strong> the latest updates <strong>for</strong> the 3D Embroidery<br />
System, use Smart Update in 3D Configure. Alternatively, you may need to uninstall and<br />
reinstall your 3D Embroidery System software.<br />
Tutorials<br />
G005 The window remains blank when I try to use the tutorials.<br />
You need version 6 or later of the Macromedia Flash Player to view the tutorials. Visit the<br />
Macromedia [http://www.macromedia.com] website and download and install the latest<br />
version of the Flash Player.<br />
G011 What version of Macromedia Flash Player do I need to view the tutorials?<br />
You need version 6 or later of the Macromedia Flash Player to view the tutorials. Visit the<br />
Macromedia [http://www.macromedia.com] website and download and install the latest<br />
version of the Flash Player.<br />
Using the Program<br />
S020 Error "3D Stitch Editor MFC Application has encountered a problem and<br />
needs to close."<br />
This error can appear when you attempt to start 3D Stitch Editor. This will happen if you have<br />
installed 3D Stitch Editor as an add-on, and the 3D Embroidery System software that is<br />
already installed has a later version than 3D Stitch Editor.<br />
If you have a CD containing 3D Embroidery System <strong>Software</strong> <strong>for</strong> version 7.2 or later, install<br />
the update <strong>for</strong> the 3D Embroidery System found in the Patch folder on the CD.<br />
If you have updated your 3D Embroidery System to version 7.2 or later using an update<br />
obtained with Smart Update, find the update you have already downloaded and run it again.<br />
If you are unable to find the update, or you are not sure if you have the latest update, use<br />
Smart Update to obtain the latest update, as described in <strong>FAQ</strong> #B008.<br />
<strong>FAQ</strong> <strong>Lists</strong> <strong>for</strong> <strong>Husqvarna</strong> <strong>Viking</strong> 3D <strong>Software</strong> Page 118
When you run the update, you may be asked to choose between Modify, Repair and<br />
Remove. This selection appears because you have updated on a previous occasion. Choose<br />
the Repair option, and this will ensure all your 3D Embroidery System software is updated.<br />
Working with Embroideries<br />
S002 The embroidery I want to work with appears too small on the screen<br />
Make sure the 3D Stitch Editor window is maximized by clicking the Maximize icon on the<br />
title bar, then maximize the window of the desired embroidery by clicking the Maximize icon<br />
on its title bar. Click Zoom To Fit to expand the embroidery so it fills the window or use Zoom<br />
In together with the Overview Window to move around the embroidery. Check the Hoop Size<br />
in Preferences to make sure the Hoop Size is not too large <strong>for</strong> the embroidery.<br />
S003 I find it hard to select the part of the embroidery I wish to edit<br />
Many functions of 3D Stitch Editor can be used to help see sections of embroideries more<br />
easily. They include the Zoom Commands and the Overview Window, as well as Draw Next<br />
Color, Draw Previous Color, the slider bars and Ghost Mode. The Coordinates can also be<br />
used to help run through designs to find the required stitch or command. The different<br />
methods of selection (Box Select, Color Block Select, Freehand Select, Polygon Select and<br />
Make Block From Visible Area) are also useful <strong>for</strong> different situations.<br />
S004 I highlighted part of an embroidery, then tried to Compensate the block.<br />
The compensation has been applied to the whole embroidery, not just the<br />
area selected<br />
Compensation works on the visible part of an embroidery. Hide stitches with Draw Range,<br />
Draw Next Color or turn colors off by right-clicking in the Color Worksheet to isolate a<br />
specific area be<strong>for</strong>e using this function.<br />
S005 I highlighted part of an embroidery, then tried to Break Up Stitches.<br />
Stitches have been broken up in the whole embroidery, not just the area<br />
selected.<br />
Break Up Stitches works on the visible part of an embroidery. Hide stitches with Draw<br />
Range, Draw Next Color or turn colors off by right-clicking in the Color Worksheet to isolate a<br />
specific area be<strong>for</strong>e using this function.<br />
S006 I cannot select the desired color using the Color Block function, because<br />
one color is on top of the other<br />
Use Draw Next Color and Draw Previous Color or turn colors off by right-clicking in the Color<br />
Worksheet to isolate the desired color area, then click Color Block to select those stitches.<br />
S007 I used Box Select around an area, but selected some stitches I didn't want.<br />
Undo is grayed out so I can't click it.<br />
To cancel a stitch block selection made using Box Select, Color Block Select, Freehand<br />
Select, Polygon Select or Make Block From Visible Area, click anywhere in the currently<br />
active embroidery, but outside the dotted box showing the selected stitches. The stitches will<br />
no longer be selected.<br />
<strong>FAQ</strong> <strong>Lists</strong> <strong>for</strong> <strong>Husqvarna</strong> <strong>Viking</strong> 3D <strong>Software</strong> Page 119
S008 I have started to PatternMake an embroidery using the Stamp Fill and<br />
realize I have not isolated the part of the design I wish to pattern<br />
Click the Esc button on the computer keyboard and the stamping process is cancelled.<br />
3D Design Splitter<br />
Listed versions: 7.0; 7.0.5; 7.1; 7.2; 7.25<br />
General<br />
G001 General difficulties with hardware and software<br />
To try to determine the cause of any odd difficulties with the 3D Embroidery System, the best<br />
method is to reboot the computer in safe mode. If the problem is then solved, you know that<br />
some clash of hardware and/or software such as device drivers is to blame. You can then<br />
obtain more help from your computer dealer to analyze the cause and reconfigure your<br />
computer if necessary.<br />
To start Windows in Safe Mode<br />
1. Close all programs.<br />
2. Click Start, and then click Shut Down or Turn Off Computer, whichever is shown.<br />
3. Click Restart. If necessary, click OK to confirm.<br />
4. Your computer will shut down and restart.<br />
5. As your computer restarts, press and hold the F8 key until a menu of windows startup<br />
options appears.<br />
6. Use the up and down arrow keys to highlight Safe mode, and then press ENTER.<br />
When you hold down the F8 key, your computer may beep rapidly and report keyboard<br />
errors as it restarts. Release the F8 key briefly to skip any errors and press F8 again until<br />
you have the Startup Menu on your screen.<br />
Loading Embroideries<br />
G401 I can't drag and drop embroidery files from the Open dialog box<br />
To drag and drop embroidery files onto the work area, right-click Start, then Explore to start<br />
Windows® Explorer. Then follow the instructions in the online help under Drag and Drop.<br />
G405 Error "Cannot open embroidery."<br />
This message appears if the desired embroidery is not where the module expects it to be, <strong>for</strong><br />
example if an embroidery was loaded into the module from a floppy disk, then closed and the<br />
floppy disk removed. The message would appear if you tried to load the embroidery from the<br />
Recent Files list on the File menu.<br />
G406 Error "Unrecognized file <strong>for</strong>mat."<br />
This message appears if the file you are attempting to load is corrupt. For example, it might<br />
have the extension .vp3, yet not be a proper <strong>Husqvarna</strong> <strong>Viking</strong> / Pfaff embroidery.<br />
G407 Error: "Embroidery is corrupt"<br />
The embroidery is corrupt and cannot be loaded. Refer to source of this file <strong>for</strong> a solution.<br />
<strong>FAQ</strong> <strong>Lists</strong> <strong>for</strong> <strong>Husqvarna</strong> <strong>Viking</strong> 3D <strong>Software</strong> Page 120
G408 Error "Embroidery XY coordinates incorrect"<br />
The embroidery is corrupt and cannot be loaded. Refer to source of this file <strong>for</strong> a solution.<br />
G409 Error "Unrecognized file extension" when opening a file<br />
This message appears if you attempt to load a file with an extension that does not belong to<br />
any embroidery file types. For example, it would appear if you tried to drag and drop a .doc<br />
file onto the screen.<br />
G413 Error "Embroidery not created using licensed software."<br />
This message may appear if you attempt to load an embroidery created in third-party<br />
software. Such embroideries may cause unpredictable results.<br />
S601 Error "Embroidery too big <strong>for</strong> hoop."<br />
This message appears if the embroidery you are trying to load onto the screen is larger than<br />
the dimensions that will fit in either the Plus Hoop or creative Big Hoop.<br />
Miscellaneous<br />
G411 Error "Not enough memory to per<strong>for</strong>m operation."<br />
This message will appear if system resources are low. Close other programs and try again. If<br />
this does not work, try restarting your computer.<br />
Opening the Program<br />
S603 Error "3D Design Splitter MFC Application has encountered a problem and<br />
needs to close."<br />
This error can appear when you attempt to start 3D Design Splitter. This will happen if you<br />
have installed 3D Stitch Editor as an add-on, and the 3D Embroidery System software that is<br />
already installed has a later version than 3D Stitch Editor and 3D Design Splitter.<br />
3D Design Splitter is installed as part of the 3D Stitch Editor add-on.<br />
If you have a CD containing 3D Embroidery System <strong>Software</strong> <strong>for</strong> version 7.2 or later, install<br />
the update <strong>for</strong> the 3D Embroidery System found in the Patch folder on the CD.<br />
If you have updated your 3D Embroidery System to version 7.2 or later using an update<br />
obtained with Smart Update, find the update you have already downloaded and run it again.<br />
If you are unable to find the update, or you are not sure if you have the latest update, use<br />
Smart Update to obtain the latest update, as described in <strong>FAQ</strong> #B008.<br />
When you run the update, you may be asked to choose between Modify, Repair and<br />
Remove. This selection appears because you have updated on a previous occasion. Choose<br />
the Repair option, and this will ensure all your 3D Embroidery System software is updated.<br />
Product In<strong>for</strong>mation<br />
G004 What is the price of the software, and where can I get it?<br />
Please contact your local dealer <strong>for</strong> prices and availability on all the <strong>Husqvarna</strong> <strong>Viking</strong><br />
software. To find your local dealer see the <strong>Husqvarna</strong> <strong>Viking</strong> Dealer Locator<br />
<strong>FAQ</strong> <strong>Lists</strong> <strong>for</strong> <strong>Husqvarna</strong> <strong>Viking</strong> 3D <strong>Software</strong> Page 121
[http://www.sew.husqvarna.se/dealers.htm]. You can always find this on the bottom bar of<br />
the <strong>Husqvarna</strong> <strong>Viking</strong> <strong>Software</strong> website.<br />
Saving Embroideries<br />
G410 Error "Unrecognized file extension" when saving a file<br />
This message appears if you type an incorrect extension that does not belong to any<br />
embroidery file types in the File Name box when trying to save a file.<br />
G412 Error "Cannot save file."<br />
The module cannot save the file. Ensure that the disk where you are trying to save the<br />
embroidery is not write-protected, then try again. For instance, you have loaded an<br />
embroidery from a CD-ROM and then attempt to save the embroidery back to the CD. A CD-<br />
ROM is read only, there<strong>for</strong>e you will not be able to save the embroidery.<br />
Screen Appearance<br />
G415 I have changed the screen background color and now I wish to return to<br />
the original light blue<br />
Use 3D Configure to change the background color. Follow the instructions in 3D Configure<br />
and select the RGB values 200, 232, 247 in the Colors dialog box.<br />
G416 I wish to change the background color <strong>for</strong> the work area<br />
Use 3D Configure to alter the background color <strong>for</strong> the work area. 3D Configure may also be<br />
used to turn the texture on or off <strong>for</strong> modules that use texture.<br />
G418 I can't see some of the floating toolbars or icons<br />
First, check View, Customize to see if the missing toolbar has been turned off. If all the<br />
toolbar names are checked (so they are turned on) and you still cannot locate a toolbar, it<br />
may have been moved to the edge of the screen so it is hard to see. If you move icons<br />
around it is possible to delete them.<br />
To reset the icons on a toolbar<br />
1. Click View, Customize to see the Customize dialog.<br />
2. Click the Toolbar tab.<br />
3. Click the name of the required toolbar.<br />
4. Click Reset.<br />
5. Click Yes to confirm. The selection of icons on the toolbar and their order will be reset.<br />
G428 The selection outline partly or completely disappears when I move some of<br />
my embroideries.<br />
This can happen two reasons:<br />
• The embroidery has at least one perfectly vertical or horizontal edge<br />
• The embroidery is composed of very wide satin columns<br />
Embroideries with perfectly vertical or horizontal edges<br />
<strong>FAQ</strong> <strong>Lists</strong> <strong>for</strong> <strong>Husqvarna</strong> <strong>Viking</strong> 3D <strong>Software</strong> Page 122
The selection box around the selected embroidery is drawn using a method to provide<br />
maximum contrast with the background. The outline that shows the shape of the embroidery<br />
is drawn using the same method. When the two lines are in the same place, they cancel<br />
each other out. If the embroidery is a rectangle or a square, the outline may disappear<br />
completely when you move the embroidery. Notice that the scaling, mirror and rotate handles<br />
are always visible, so you can use these as cues <strong>for</strong> positioning embroideries where the<br />
edges are not visible.<br />
Wide satin columns<br />
Satin columns that are made of very long stitches may be interpreted as a series of jump<br />
stitches when the outline is detected. Jump stitches are ignored by the outline detection, so<br />
wide satin columns may have no outline, or other stitches overlapping the column may be<br />
outlined instead.<br />
Positioning embroideries with missing outlines<br />
Click and drag the embroidery approximately into position. Use the arrow keys on the<br />
keyboard to nudge the embroidery into its final position without needing to see the outline.<br />
S602 Some of the icons in the toolbar are 'grayed out'<br />
Certain Main toolbar icons (such as Real Size) and all Edit toolbar icons except <strong>for</strong><br />
Preferences are only highlighted once an embroidery is shown on the screen.<br />
Tutorials<br />
G005 The window remains blank when I try to use the tutorials.<br />
You need version 6 or later of the Macromedia Flash Player to view the tutorials. Visit the<br />
Macromedia [http://www.macromedia.com] website and download and install the latest<br />
version of the Flash Player.<br />
G011 What version of Macromedia Flash Player do I need to view the tutorials?<br />
You need version 6 or later of the Macromedia Flash Player to view the tutorials. Visit the<br />
Macromedia [http://www.macromedia.com] website and download and install the latest<br />
version of the Flash Player.<br />
Using the Program<br />
S603 Error "3D Design Splitter MFC Application has encountered a problem and<br />
needs to close."<br />
This error can appear when you attempt to start 3D Design Splitter. This will happen if you<br />
have installed 3D Stitch Editor as an add-on, and the 3D Embroidery System software that is<br />
already installed has a later version than 3D Stitch Editor and 3D Design Splitter.<br />
3D Design Splitter is installed as part of the 3D Stitch Editor add-on.<br />
If you have a CD containing 3D Embroidery System <strong>Software</strong> <strong>for</strong> version 7.2 or later, install<br />
the update <strong>for</strong> the 3D Embroidery System found in the Patch folder on the CD.<br />
If you have updated your 3D Embroidery System to version 7.2 or later using an update<br />
obtained with Smart Update, find the update you have already downloaded and run it again.<br />
If you are unable to find the update, or you are not sure if you have the latest update, use<br />
Smart Update to obtain the latest update, as described in <strong>FAQ</strong> #B008.<br />
<strong>FAQ</strong> <strong>Lists</strong> <strong>for</strong> <strong>Husqvarna</strong> <strong>Viking</strong> 3D <strong>Software</strong> Page 123
When you run the update, you may be asked to choose between Modify, Repair and<br />
Remove. This selection appears because you have updated on a previous occasion. Choose<br />
the Repair option, and this will ensure all your 3D Embroidery System software is updated.<br />
3D PictureStitch<br />
Listed versions: 7.0; 7.1; 7.2; 7.25<br />
Acquiring Pictures<br />
P001 3D PictureStitch crashes very quickly, be<strong>for</strong>e I can do any work, and I have<br />
a Kodak DC3400 digital camera.<br />
This is caused by a clash with the TWAIN drivers <strong>for</strong> the Kodak DC3400. First, check the<br />
Kodak web site to ensure that you have the latest drivers <strong>for</strong> your DC3400. If problems<br />
persist, you have two options that will allow PictureStitch to work correctly:<br />
• Remove the Kodak DC3400 software from your system:This is the preferred option,<br />
especially if you have a second PC available that you can use <strong>for</strong> downloading pictures<br />
from the camera. Use the Uninstall option provided with the software.<br />
• Rename a part of the Kodak DC3400 TWAIN driver to disable the driver:This would<br />
allow you to re-enable the driver when you wanted to download images (but not with the<br />
Acquire option in PictureStitch ). You would need to disable the driver again to be able to<br />
use PictureStitch. See the instructions below.<br />
How to temporarily disable the Kodak DC3400 TWAIN driver<br />
1. Start Windows Explorer and browse to your Windows folder (usually C:\Windows or<br />
C:\WinNT). (In some cases you will be warned about viewing files in the Windows folder.<br />
Use the option that allows you to continue.)<br />
2. In the Windows folder, find the folder named "twain_32" and browse its contents.<br />
3. Browse the folder named "DC3400" and you will see a file called "TwainDS.ds".<br />
4. Right-click on "TwainDS.ds" and rename it as "TwainDS.xds". Putting this extra "x" in the<br />
file name extension will cause the TWAIN system to ignore this device, which will allow<br />
PictureStitch to run correctly.<br />
5. If you need to use the TWAIN driver <strong>for</strong> the Kodak DC3400 with other software, simply<br />
change the file name back to "TwainDS.ds" until you are ready to use PictureStitch<br />
again.<br />
P003 Error "Problem with scanner or camera software."<br />
This message will appear when trying to use your scanner or digital camera if the device has<br />
not been installed correctly. Close 3D PictureStitch, follow the manufacturer's instructions <strong>for</strong><br />
the Twain-compliant device, then reopen 3D PictureStitch and try again.<br />
P004 Error "Scanner or camera is in use by another application."<br />
This message will appear when trying to use your scanner or digital camera if another<br />
graphics program is already open that uses the Twain-compliant device. Close 3D<br />
PictureStitch and the other graphics programs, then reopen 3D PictureStitch and try again.<br />
P005 Error "Failure to acquire image due to unknown causes."<br />
<strong>FAQ</strong> <strong>Lists</strong> <strong>for</strong> <strong>Husqvarna</strong> <strong>Viking</strong> 3D <strong>Software</strong> Page 124
This message will appear in certain circumstances when trying to use your scanner or digital<br />
camera, <strong>for</strong> example if the cable is disconnected during the scan or download. Close 3D<br />
PictureStitch, check the connections to your scanner or digital camera, then reopen 3D<br />
PictureStitch and try again.<br />
P014 My scanner or digital camera is not shown when I try to Select Source, or<br />
the Select Source button is grayed out<br />
The manufacturer of a TWAIN device must provide a Source Manager and a TWAIN Data<br />
source <strong>for</strong> your device to work with 3D PictureStitch. These will normally be installed when<br />
you install the software and drivers provided with the device. If you have installed a device<br />
and it is not shown in the list then it may not be TWAIN compliant. Refer to the device<br />
documentation and manufacturer <strong>for</strong> assistance.<br />
Changing Preferences<br />
G429 The 5"x7" Design hoop and the Endless hoop are no longer available in the<br />
hoop list.<br />
The 5"x7" Design and Endless hoops were added to the hoop list in the Version 7.2 update.<br />
If you have installed a previous version of software after updating to Version 7.2, the hoop<br />
list will be replaced and will no longer include the 5"x7" Design and Endless hoops.<br />
Click this link to download and install the correct hoop list: Hoops.exe<br />
[http://www.vsmsoftware.net/Downloads/Updates/720/Hoops.exe]<br />
Creating Embroideries<br />
P012 The embroideries I create do not have the threads from my preferred thread<br />
manufacturer.<br />
In 4-Color Mode and 4-Color Sepia Mode, the four preset Robison-Anton Rayon 40 thread<br />
colors are always used. There<strong>for</strong>e, when you open embroideries in other 3D Embroidery<br />
System modules they must be changed manually if desired to shades in your preferred<br />
manufacturer’s thread range. Alternatively, use the 4-Color Custom Mode, and set the<br />
desired thread colors in Stitches Preferences. You can use any thread colors from any<br />
range, including custom threads you may have added to MyThreads.<br />
P015 I would like to get rid of the lines created from the white background of my<br />
picture<br />
After creating and saving an embroidery, open the file in 3D Stitch Editor and use the<br />
following instructions.<br />
Monochrome Modes<br />
1. Use the Freehand Block Select feature to mark the stitches in the background.<br />
2. Click Delete Stitches.<br />
3. Save the adjusted embroidery.<br />
4-Color Modes<br />
1. Select one of the three color changes (located in the top corners of the embroidery and<br />
shown as blue circles with a white C in the middle).<br />
2. Click and drag it into the area of the embroidery that you wish to keep.<br />
3. Repeat the two previous steps <strong>for</strong> the other two color changes.<br />
4. Use the Freehand Block Select feature to mark the stitches in the background.<br />
<strong>FAQ</strong> <strong>Lists</strong> <strong>for</strong> <strong>Husqvarna</strong> <strong>Viking</strong> 3D <strong>Software</strong> Page 125
5. Click Delete Stitches.<br />
6. Save the adjusted embroidery.<br />
P016 There is some extra stitching between the border and the picture<br />
If you select a border area that extends outside the picture area stitches are created using<br />
the extra part of the screen. Select a different border area and create stitches again.<br />
Error Messages<br />
B618 Error: "Please select a valid thread."<br />
This message appears if you attempt to click OK in the Color Selection dialog box when<br />
MyThreads is selected as the thread range and MyThreads is empty.<br />
To prevent this message appearing again, use Thread Manager in 3D Configure to add at<br />
least one thread to MyThreads.<br />
G007 Error "Thread range is corrupt or missing. Cannot change thread. Reinstall<br />
the thread database."<br />
This message usually means that the database driver is incorrectly installed. First follow the<br />
instructions in <strong>FAQ</strong> #G010 to fix this.<br />
If the message still appears, use the following procedure to repair the installation:<br />
1. Right-click the Start button on the taskbar and select Explore from the popup menu.<br />
2. In Explorer, browse to the folder C:\3DEmbroidery\System.<br />
This assumes you have installed your 3D Embroidery System software in the default<br />
location of C:\3DEmbroidery. If you have installed the software in a different location,<br />
browse to the System folder at that location.<br />
3. Delete the files named "MyThreads.mdb" and "ThreadDataBase.mdb".<br />
The file names may simply be shown as "MyThreads" and "ThreadDataBase".<br />
4. Put your 3D Embroidery System software CD in your computer to re-run the installation.<br />
The installation should start automatically when you put your software CD in the<br />
computer. If this does not happen, browse to the CD with Explorer and double-click<br />
"Setup.exe" to start the installation.<br />
5. When the choice appears, select the "Modify or remove" option and click Next.<br />
6. In the next screen, select Repair and click Next.<br />
7. Continue with the installation and follow the on-screen instructions. When the installation<br />
is complete, the MyThreads and standard thread databases will be restored to their<br />
original installation state.<br />
If you had previously backed up your MyThreads database, you can now use the Restore<br />
option in Thread Manager to restore your MyThreads database. See the on-line help in<br />
Thread Manager <strong>for</strong> more in<strong>for</strong>mation.<br />
G010 How do I fix the database driver used by my 3D Embroidery System<br />
software?<br />
Database drivers are normally found installed on most computers – they are commonly<br />
installed as part of the installation of Microsoft® Office or as an upgrade of key components<br />
of the operating system.<br />
Key components of the 3D Embroidery System need to be able to use these drivers.<br />
There<strong>for</strong>e, any difficulties in using these drivers may affect the functionality of certain<br />
<strong>FAQ</strong> <strong>Lists</strong> <strong>for</strong> <strong>Husqvarna</strong> <strong>Viking</strong> 3D <strong>Software</strong> Page 126
features of the 3D Embroidery System. Examples include changing a thread color in any<br />
module and/or Motif Fill/Line properties in 3D Digitizing.<br />
If you have Windows® XP with Service Pack 2 installed, use the Database Driver Fix<br />
described below. Otherwise, install the drivers manually as follows:<br />
Installation of the Database files<br />
1. Insert the 3D Embroidery System CD.<br />
2. Cancel the installation screen if it appears.<br />
3. Use Windows® Explorer to browse to the D:\Technical folder – where D:\ is the name of<br />
your CD or DVD drive.<br />
4. Double click on the Database Drivers folder.<br />
5. Double click on the Jet 4 folder.<br />
6. Double click on the folder that is <strong>for</strong> your operating system.<br />
7. Double click on the file to start the installation of the Jet 4 Service Pack 8 files. This<br />
should take a few moments <strong>for</strong> the files to be installed.<br />
8. After the installation is complete, browse to the D:\Technical\Database Drivers\MDAC 2.8<br />
folder.<br />
9. Double click on the MDAC_TYP.exe file. The Microsoft Data Access Components 2.8<br />
Setup dialog box will appear.<br />
10. Select the option “I accept all the terms of the preceding license agreement”.<br />
11. Click on the Next button.<br />
12. Click on the Finish button when it appears. This will start the installation process <strong>for</strong> the<br />
MDAC 2.8 files.<br />
13. After the MDAC 2.8 installation is complete, reboot your computer and continue to use<br />
your 3D Embroidery System.<br />
14. If you are still having difficulties, use the Database Driver Fix that follows.<br />
Database Driver Fix<br />
1. Insert the 3D Embroidery System CD.<br />
2. Cancel the installation screen if it appears.<br />
3. Use Windows® Explorer to browse to the D:\Technical folder – where D:\ is the name of<br />
your CD or DVD drive.<br />
4. Double click on the Database Drivers folder.<br />
5. Double click on the MSAccessDbFixer file (this may be shown with a .exe extension). A<br />
window will appear briefly on the screen.<br />
6. Continue to use your 3D Embroidery System.<br />
General<br />
G001 General difficulties with hardware and software<br />
To try to determine the cause of any odd difficulties with the 3D Embroidery System, the best<br />
method is to reboot the computer in safe mode. If the problem is then solved, you know that<br />
some clash of hardware and/or software such as device drivers is to blame. You can then<br />
obtain more help from your computer dealer to analyze the cause and reconfigure your<br />
computer if necessary.<br />
To start Windows in Safe Mode<br />
1. Close all programs.<br />
2. Click Start, and then click Shut Down or Turn Off Computer, whichever is shown.<br />
3. Click Restart. If necessary, click OK to confirm.<br />
4. Your computer will shut down and restart.<br />
5. As your computer restarts, press and hold the F8 key until a menu of windows startup<br />
options appears.<br />
<strong>FAQ</strong> <strong>Lists</strong> <strong>for</strong> <strong>Husqvarna</strong> <strong>Viking</strong> 3D <strong>Software</strong> Page 127
6. Use the up and down arrow keys to highlight Safe mode, and then press ENTER.<br />
When you hold down the F8 key, your computer may beep rapidly and report keyboard<br />
errors as it restarts. Release the F8 key briefly to skip any errors and press F8 again until<br />
you have the Startup Menu on your screen.<br />
Loading Pictures<br />
P006 Error "Could not load picture file."<br />
This message could appears if the desired picture is not where the module expects it to be,<br />
<strong>for</strong> example if it was loaded from a floppy disk, then closed and the floppy disk removed. The<br />
message would appear if you try to load the picture from the Recent Files list on the File<br />
menu. It could also appear if the file you are attempting to load is corrupt. For example, it<br />
might have an extension such as .BMP or .JPG, yet not be a proper picture file.<br />
P009 When I view some files be<strong>for</strong>e opening them in the preview Window of the<br />
Open dialog box they appear blue.<br />
Files saved in Jpg <strong>for</strong>mat from Adobe® Photoshop® with non-image data may appear blue<br />
in the preview window. This does not affect the way they appear on the 3D PictureStitch<br />
screen. To avoid this, if you use Adobe® Photoshop® to save .jpg files, make sure to check<br />
the Exclude non-image data box. If you do not have access to this program and have<br />
received this type of file, open and re-save in another program such as Jasc® Paint Shop<br />
Pro. This automatically removes the non-image data.<br />
Miscellaneous<br />
G411 Error "Not enough memory to per<strong>for</strong>m operation."<br />
This message will appear if system resources are low. Close other programs and try again. If<br />
this does not work, try restarting your computer.<br />
Picture Colors<br />
G426 Some of the color values on the Custom tab of the Colors dialog box are<br />
not visible.<br />
When this happens, only the Hue and Red color values are visible. The Sat (Saturation),<br />
Lum (Luminosity), Green and Blue values do not fit on the dialog box.<br />
To fix this, use Smart Update to update your 3D Embroidery System software to the latest<br />
version.<br />
Preferences<br />
G429 The 5"x7" Design hoop and the Endless hoop are no longer available in the<br />
hoop list.<br />
The 5"x7" Design and Endless hoops were added to the hoop list in the Version 7.2 update.<br />
If you have installed a previous version of software after updating to Version 7.2, the hoop<br />
list will be replaced and will no longer include the 5"x7" Design and Endless hoops.<br />
Click this link to download and install the correct hoop list: Hoops.exe<br />
[http://www.vsmsoftware.net/Downloads/Updates/720/Hoops.exe]<br />
<strong>FAQ</strong> <strong>Lists</strong> <strong>for</strong> <strong>Husqvarna</strong> <strong>Viking</strong> 3D <strong>Software</strong> Page 128
Preparing Pictures<br />
D023 Error "You must select an area first, be<strong>for</strong>e applying the crop tool."<br />
Use the Box Select feature to select an area of the Picture around which you wish to crop the<br />
background.<br />
D024 Error "Cannot rotate - picture will be bigger than 2000 x 2000 pixels if<br />
rotated to this extent."<br />
When rotating a picture, certain angles could make the picture larger than the maximum<br />
allowed. If this message appears, either rotate the picture to a different angle, or reduce the<br />
size of the picture, then try again.<br />
D034 Creating MiniPics <strong>for</strong> 3D Digitizing and 3D PictureStitch<br />
Be<strong>for</strong>e Starting<br />
An appropriate image editing package, such as Jasc® Paint Shop Pro, is required that will<br />
save .ras <strong>for</strong>mat, as well as a good knowledge of working with graphic files.<br />
About MiniPics<br />
Create Medium MiniPics at 400x400 pixels, and Small MiniPics at 250x250 pixels.<br />
The color palette can be 256 colors or more.<br />
White is treated as transparent when you load a MiniPic, so anything underneath the white<br />
part of a MiniPic will show through. If you want an area to be white in your MiniPic, use a<br />
"false white" such as very pale yellow, then change it to white with the Flood Fill tool.<br />
It is recommended that you create a new folder <strong>for</strong> saving your own MinPics, <strong>for</strong> instance:<br />
C:\3DEmbroidery\MyDesigns\MyMiniPics.<br />
How To Make a MiniPic<br />
1. Use an existing picture:Open an existing image; Either crop around the required area<br />
or resize the whole picture to the size of a Medium or Small MiniPic.<br />
2. Or, create a new MiniPic from scratch:Start a new image and set it to the size of either<br />
a medium (400x400 pixels) or small (250x250 pixels) MiniPic; Use the drawing tools in<br />
the graphic package to create the desired picture <strong>for</strong> the MiniPic.<br />
3. Ensure that the colors are solid color areas. See the existing MiniPics <strong>for</strong> examples.<br />
4. Save the file in Sun Raster Image <strong>for</strong>mat with the “.ras” extension.<br />
5. Start Windows® Explorer and browse to the folder where you saved the “.ras” file.<br />
6. Click on the file to highlight it.<br />
7. Right-click to bring up a popup menu, and select the Rename option from the menu.<br />
8. Edit the file name to change the extension from “.ras” to “.axw” and press Enter.<br />
9. You will be warned about changing the file extension and asked if you want to continue.<br />
10. Click Yes and the change to the file extension will be saved.<br />
11. Start 3D Digitizing or 3D PictureStitch and click the MiniPics icon so that the MiniPics<br />
Viewer appears.<br />
12. Click the button with three dots at the end of the Directory Browser box so that the<br />
Browse For Folder dialog appears.<br />
13. Browse to the folder where you saved your new MiniPic and click OK.<br />
14. The MiniPics View will show your new MiniPic, along with any MiniPics you have already<br />
created.<br />
15. Click the MiniPic and it will be used in the picture.<br />
<strong>FAQ</strong> <strong>Lists</strong> <strong>for</strong> <strong>Husqvarna</strong> <strong>Viking</strong> 3D <strong>Software</strong> Page 129
D035 Tips on using the Outline Thinner tool<br />
It is important where you click after selecting the Outline Thinner tool. The color you click on<br />
is the color that will be thinned. So if you click on a black outline, this outline will be thinned.<br />
Alternatively if you click on an area (such as white on a black and white drawing), this area<br />
will be thinned and the outline around it will be thickened to compensate. This leaves the<br />
drawing indistinguishable from the original.<br />
The Outline Thinner tool may not work if your picture has dithering, such as a scanned image<br />
or one that has been converted from a JPEG file. These pictures have additional colored<br />
pixels that can affect the result.<br />
D053 I am trying to Resize an area, but nothing happens when I click the Resize<br />
icon or select Resize from the Picture menu<br />
To resize when part of a picture is selected, simply click and drag any of the resize handles<br />
on the selection box (out to increase size, in to decrease size). When the mouse is over a<br />
resize handle on a corner of the selection box, the pointer changes from an arrow to the<br />
resize pointer.<br />
D054 I am trying to Rotate an area, but nothing happens when I click the Rotate<br />
icon or select Rotate from the Picture menu<br />
To rotate when part of a picture is selected, simply click and drag the round rotate handle on<br />
the middle right of the selection box. Click and drag down to rotate clockwise, up to rotate<br />
counterclockwise.<br />
D055 The Expander did not expand all my lines<br />
The Expander makes lines thicker around areas in the picture that match the background<br />
color. The Expander is intended <strong>for</strong> use with scanned pictures, such as line art that has been<br />
converted to monochrome and despeckled to clean it up.<br />
P002 Error "Please enter an integer between 16 and 2000."<br />
When creating a new file, the largest size available is 2000 x 2000. If you enter dimensions<br />
smaller than 16 or larger than 2000 pixels, this message will appear. Choose a different size<br />
and try again.<br />
P007 Error "You cannot select a region smaller than 5 x 5 pixels."<br />
When using the Box Select or Freehand Select features, this message will appear if the area<br />
you try to select is extremely small. Click and drag to select a larger area.<br />
Product In<strong>for</strong>mation<br />
G004 What is the price of the software, and where can I get it?<br />
Please contact your local dealer <strong>for</strong> prices and availability on all the <strong>Husqvarna</strong> <strong>Viking</strong><br />
software. To find your local dealer see the <strong>Husqvarna</strong> <strong>Viking</strong> Dealer Locator<br />
[http://www.sew.husqvarna.se/dealers.htm]. You can always find this on the bottom bar of<br />
the <strong>Husqvarna</strong> <strong>Viking</strong> <strong>Software</strong> website.<br />
<strong>FAQ</strong> <strong>Lists</strong> <strong>for</strong> <strong>Husqvarna</strong> <strong>Viking</strong> 3D <strong>Software</strong> Page 130
Saving Embroideries<br />
G402 Error: "Design too large <strong>for</strong> output file <strong>for</strong>mat"<br />
Certain <strong>for</strong>mats are limited to the size of hoop used on their specific embroidery machine, <strong>for</strong><br />
example .sew. If you attempt to save a file in this <strong>for</strong>mat that is bigger than the largest<br />
available hoop size this message would appear.<br />
G404 I have saved an embroidery in .sew <strong>for</strong>mat, and two files have been created<br />
Janome software cannot load embroideries with more than 12 colors. If a file to be exported<br />
in .sew <strong>for</strong>mat has more than 12 color changes, it will automatically be split into multiple files,<br />
with the last character of the filename "1", "2", and so on.<br />
G410 Error "Unrecognized file extension" when saving a file<br />
This message appears if you type an incorrect extension that does not belong to any<br />
embroidery file types in the File Name box when trying to save a file.<br />
G427 The manuals and help say that I can save PES files as version 5, but it only<br />
seems to save as version 2.<br />
This is an erratum in the manuals and help. Up to version 7.2, the 3D Embroidery System<br />
modules can only save PES files as version 2.<br />
PES version 2 has a size restriction of 130mm x 180mm. From version 7.25 onwards, PES<br />
files are saved as version 2 if the embroidery is 130mm x 180mm or smaller. Files larger<br />
than this are saved as PES version 6. Use Smart Update to ensure your 3D Embroidery<br />
System modules are updated to the latest version. See <strong>FAQ</strong> #B008.<br />
Always print a worksheet from the 3D Embroidery System to show the correct colors <strong>for</strong> your<br />
embroidery, be<strong>for</strong>e saving it to a <strong>for</strong>mat that does not support full thread color in<strong>for</strong>mation.<br />
P012 The embroideries I create do not have the threads from my preferred thread<br />
manufacturer.<br />
In 4-Color Mode and 4-Color Sepia Mode, the four preset Robison-Anton Rayon 40 thread<br />
colors are always used. There<strong>for</strong>e, when you open embroideries in other 3D Embroidery<br />
System modules they must be changed manually if desired to shades in your preferred<br />
manufacturer’s thread range. Alternatively, use the 4-Color Custom Mode, and set the<br />
desired thread colors in Stitches Preferences. You can use any thread colors from any<br />
range, including custom threads you may have added to MyThreads.<br />
Saving Pictures<br />
P008 Error "Could not save picture file."<br />
When saving a picture file to a floppy disk, this message will appear if the Write-Protect tab is<br />
activated. Take the floppy disk out of the drive, flip the tab the other way and try again. It<br />
could also appear if the disk is full. This is most likely to occur when saving to a floppy disk;<br />
use another disk. If the message appears when attempting to save to hard disk, delete some<br />
files then try again.<br />
<strong>FAQ</strong> <strong>Lists</strong> <strong>for</strong> <strong>Husqvarna</strong> <strong>Viking</strong> 3D <strong>Software</strong> Page 131
Screen Appearance<br />
G415 I have changed the screen background color and now I wish to return to<br />
the original light blue<br />
Use 3D Configure to change the background color. Follow the instructions in 3D Configure<br />
and select the RGB values 200, 232, 247 in the Colors dialog box.<br />
G416 I wish to change the background color <strong>for</strong> the work area<br />
Use 3D Configure to alter the background color <strong>for</strong> the work area. 3D Configure may also be<br />
used to turn the texture on or off <strong>for</strong> modules that use texture.<br />
G418 I can't see some of the floating toolbars or icons<br />
First, check View, Customize to see if the missing toolbar has been turned off. If all the<br />
toolbar names are checked (so they are turned on) and you still cannot locate a toolbar, it<br />
may have been moved to the edge of the screen so it is hard to see. If you move icons<br />
around it is possible to delete them.<br />
To reset the icons on a toolbar<br />
1. Click View, Customize to see the Customize dialog.<br />
2. Click the Toolbar tab.<br />
3. Click the name of the required toolbar.<br />
4. Click Reset.<br />
5. Click Yes to confirm. The selection of icons on the toolbar and their order will be reset.<br />
P010 I wish to change the background color <strong>for</strong> the work area and the 3D Create<br />
Stitches window<br />
Use 3D Configure to alter the background color <strong>for</strong> the work area and Real Size. 3D<br />
Configure may also be used to turn the texture on or off.<br />
Note that the 3D Create Stitches window only uses white <strong>for</strong> the background/fabric color<br />
when any 4-color mode is selected. This is so that the colors can be seen clearly. The<br />
texture is not used in the 4-color modes.<br />
P011 The stitches appear different in the 3D Create Stitches window compared<br />
with other modules<br />
In 3D PictureStitch the view is specially set to give the most realistic representation <strong>for</strong><br />
PictureStitch embroidery.<br />
P013 I have moved the Color panel or the Drawing panel and I can't put it back in<br />
position<br />
If the control panel is 'floating' on top of the window, double-click the title bar and the control<br />
panel will move back to its original position.<br />
If the control panel is docked on the wrong side of the window, click and drag the title bar to<br />
the middle of the right-hand edge of the window until the outline snaps into position on the<br />
right. Release the mouse button and the control panel will be dropped into its original<br />
position.<br />
<strong>FAQ</strong> <strong>Lists</strong> <strong>for</strong> <strong>Husqvarna</strong> <strong>Viking</strong> 3D <strong>Software</strong> Page 132
P017 One of the control panels is not showing or is in the wrong position in 3D<br />
PictureStitch.<br />
If the control panel is visible but in the wrong position, double-click its title bar. If it is still in<br />
the wrong position, click and drag its title bar to move it back to its normal position.<br />
If this does not work, or the control panel is not visible, use Reset All Modules.<br />
Note that Reset All Modules affects all modules in the 3D Embroidery System, so any<br />
changes to settings in each module will be reset. The recent files list on the File menu is also<br />
cleared, but this does not affect any files you have saved.<br />
To use Reset All Modules:<br />
1. Close all 3D Embroidery System modules.<br />
Any modules left open will not be affected by Reset All Modules.<br />
2. Start 3D Configure (on the Start menu, select Start, All Programs, 3D Embroidery<br />
System, 3D Configure).<br />
3. Click the Reset All Modules button.<br />
4. Click OK to reset, then click OK again to clear the confirmation message.<br />
The next time you start 3D PictureStitch, the control panel will be in the correct position.<br />
Send To d-Card Reader/Writer Unit<br />
A320 I am having difficulty using an embroidery on my machine when I send it to<br />
a d-Card from a horizontal hoop with Send 1 or Send 2.<br />
This can happen if you are using a horizontal hoop on screen, and the embroidery is more<br />
than 150mm wide. When the embroidery is sent to the d-Card with Send To, the embroidery<br />
is not rotated.<br />
Be<strong>for</strong>e sending the embroidery to a d-Card, change the hoop orientation to vertical and, if the<br />
embroidery no longer fits, rotate the embroidery by 90 degrees.<br />
If you are using 3D Digitizing, 3D PictureStitch or 3D Cross Stitcher to create the embroidery,<br />
copy the finished design to 3D Embroidery to rotate it and setup the vertical hoop.<br />
Sending Files to Machines<br />
G422 I cannot send a file to an embroidery machine<br />
Click the 3D Configure icon to start 3D Configure. This will allow you to adjust the Send 1<br />
and Send 2 options <strong>for</strong> your embroidery machine.<br />
Splitting Embroideries<br />
S011 Error "The cut line crosses over itself. Please define another cut line and<br />
try again."<br />
This message appears when you place a cut line that crosses itself at some point. If you<br />
want to split the embroidery then you must redo the cut line, without it crossing over itself.<br />
S012 Error "The cut line finishes in the middle of the embroidery. Please define<br />
another cut line and try again."<br />
<strong>FAQ</strong> <strong>Lists</strong> <strong>for</strong> <strong>Husqvarna</strong> <strong>Viking</strong> 3D <strong>Software</strong> Page 133
This message appears when you right-click to end the cut line be<strong>for</strong>e the cut line goes all the<br />
way through the embroidery. If you want to split the embroidery then you must redo the cut<br />
line.<br />
S013 Error "The cut line does not enter the embroidery. Please define another<br />
cut line and try again."<br />
This message appears when you right-click to end the cut line be<strong>for</strong>e the cut line has<br />
crossed any stitches. If you want to split the embroidery then you must redo the cut line.<br />
Thread Colors<br />
B617 The Yli thread ranges are no longer available in Color Selection or Thread<br />
Manager.<br />
This can happen when you install the 3D Embroidery System 7.2 Update. Use Smart Update<br />
to obtain the latest Thread Database Update.<br />
If a Security Warning appears, click Run to go ahead and run the update program.<br />
To install the update when the WinZip Self-Extractor appears, click the Unzip button, then<br />
click OK, then click Close.<br />
B618 Error: "Please select a valid thread."<br />
This message appears if you attempt to click OK in the Color Selection dialog box when<br />
MyThreads is selected as the thread range and MyThreads is empty.<br />
To prevent this message appearing again, use Thread Manager in 3D Configure to add at<br />
least one thread to MyThreads.<br />
G007 Error "Thread range is corrupt or missing. Cannot change thread. Reinstall<br />
the thread database."<br />
This message usually means that the database driver is incorrectly installed. First follow the<br />
instructions in <strong>FAQ</strong> #G010 to fix this.<br />
If the message still appears, use the following procedure to repair the installation:<br />
1. Right-click the Start button on the taskbar and select Explore from the popup menu.<br />
2. In Explorer, browse to the folder C:\3DEmbroidery\System.<br />
This assumes you have installed your 3D Embroidery System software in the default<br />
location of C:\3DEmbroidery. If you have installed the software in a different location,<br />
browse to the System folder at that location.<br />
3. Delete the files named "MyThreads.mdb" and "ThreadDataBase.mdb".<br />
The file names may simply be shown as "MyThreads" and "ThreadDataBase".<br />
4. Put your 3D Embroidery System software CD in your computer to re-run the installation.<br />
The installation should start automatically when you put your software CD in the<br />
computer. If this does not happen, browse to the CD with Explorer and double-click<br />
"Setup.exe" to start the installation.<br />
5. When the choice appears, select the "Modify or remove" option and click Next.<br />
6. In the next screen, select Repair and click Next.<br />
7. Continue with the installation and follow the on-screen instructions. When the installation<br />
is complete, the MyThreads and standard thread databases will be restored to their<br />
original installation state.<br />
<strong>FAQ</strong> <strong>Lists</strong> <strong>for</strong> <strong>Husqvarna</strong> <strong>Viking</strong> 3D <strong>Software</strong> Page 134
If you had previously backed up your MyThreads database, you can now use the Restore<br />
option in Thread Manager to restore your MyThreads database. See the on-line help in<br />
Thread Manager <strong>for</strong> more in<strong>for</strong>mation.<br />
G010 How do I fix the database driver used by my 3D Embroidery System<br />
software?<br />
Database drivers are normally found installed on most computers – they are commonly<br />
installed as part of the installation of Microsoft® Office or as an upgrade of key components<br />
of the operating system.<br />
Key components of the 3D Embroidery System need to be able to use these drivers.<br />
There<strong>for</strong>e, any difficulties in using these drivers may affect the functionality of certain<br />
features of the 3D Embroidery System. Examples include changing a thread color in any<br />
module and/or Motif Fill/Line properties in 3D Digitizing.<br />
If you have Windows® XP with Service Pack 2 installed, use the Database Driver Fix<br />
described below. Otherwise, install the drivers manually as follows:<br />
Installation of the Database files<br />
1. Insert the 3D Embroidery System CD.<br />
2. Cancel the installation screen if it appears.<br />
3. Use Windows® Explorer to browse to the D:\Technical folder – where D:\ is the name of<br />
your CD or DVD drive.<br />
4. Double click on the Database Drivers folder.<br />
5. Double click on the Jet 4 folder.<br />
6. Double click on the folder that is <strong>for</strong> your operating system.<br />
7. Double click on the file to start the installation of the Jet 4 Service Pack 8 files. This<br />
should take a few moments <strong>for</strong> the files to be installed.<br />
8. After the installation is complete, browse to the D:\Technical\Database Drivers\MDAC 2.8<br />
folder.<br />
9. Double click on the MDAC_TYP.exe file. The Microsoft Data Access Components 2.8<br />
Setup dialog box will appear.<br />
10. Select the option “I accept all the terms of the preceding license agreement”.<br />
11. Click on the Next button.<br />
12. Click on the Finish button when it appears. This will start the installation process <strong>for</strong> the<br />
MDAC 2.8 files.<br />
13. After the MDAC 2.8 installation is complete, reboot your computer and continue to use<br />
your 3D Embroidery System.<br />
14. If you are still having difficulties, use the Database Driver Fix that follows.<br />
Database Driver Fix<br />
1. Insert the 3D Embroidery System CD.<br />
2. Cancel the installation screen if it appears.<br />
3. Use Windows® Explorer to browse to the D:\Technical folder – where D:\ is the name of<br />
your CD or DVD drive.<br />
4. Double click on the Database Drivers folder.<br />
5. Double click on the MSAccessDbFixer file (this may be shown with a .exe extension). A<br />
window will appear briefly on the screen.<br />
6. Continue to use your 3D Embroidery System.<br />
G419 "The color xx has been found in your database, but the thread color is not<br />
exactly the same."<br />
This message appears if the Thread Range and Color Number of the selected color are<br />
identical to those in your thread database, but some aspect of the color is different. It could<br />
<strong>FAQ</strong> <strong>Lists</strong> <strong>for</strong> <strong>Husqvarna</strong> <strong>Viking</strong> 3D <strong>Software</strong> Page 135
e a different material or weight, or have additional colors as a variegated thread. This could<br />
happen if the design you are attempting to edit was supplied by someone with a different<br />
version of the color, <strong>for</strong> instance if they have edited it in MyThreads, or if they have a later<br />
version of the thread database.<br />
Use the Import Threads From Embroidery function to add other users’ thread definitions to<br />
your MyThreads database.<br />
1. Select Import Threads from Embroidery in the File Menu and an Open dialog box will<br />
appear.<br />
2. Select the desired .vp3 embroidery file.<br />
3. Click Open and any custom thread definitions that do not appear in your MyThreads will<br />
be added to the end of your MyThreads list.<br />
To check <strong>for</strong> the latest updates <strong>for</strong> the 3D Embroidery System, use Smart Update in 3D<br />
Configure.<br />
G420 "Could not find xx in your database. Matching to closest thread in yy."<br />
This message appears if the Thread Range of the selected color is not found in your thread<br />
database. This could happen if the design you are attempting to edit was supplied by<br />
someone with a later version of the thread database.<br />
To check <strong>for</strong> the latest updates <strong>for</strong> the 3D Embroidery System, use Smart Update in 3D<br />
Configure.<br />
G421 Error "Databases are corrupt or missing. Cannot edit the thread color."<br />
This message appears if there is a problem with your thread database. You will be unable to<br />
choose a thread color. First close all the modules of the 3D Embroidery System, close down<br />
your computer and restart. If this does not clear the problem, restore a backup database if<br />
you have created one using Thread Manager in 3D Configure. Otherwise, you need a new<br />
version of the thread database. To check <strong>for</strong> the latest updates <strong>for</strong> the 3D Embroidery<br />
System, use Smart Update in 3D Configure. Alternatively, you may need to uninstall and<br />
reinstall your 3D Embroidery System software.<br />
Tutorials<br />
G005 The window remains blank when I try to use the tutorials.<br />
You need version 6 or later of the Macromedia Flash Player to view the tutorials. Visit the<br />
Macromedia [http://www.macromedia.com] website and download and install the latest<br />
version of the Flash Player.<br />
G011 What version of Macromedia Flash Player do I need to view the tutorials?<br />
You need version 6 or later of the Macromedia Flash Player to view the tutorials. Visit the<br />
Macromedia [http://www.macromedia.com] website and download and install the latest<br />
version of the Flash Player.<br />
3D Cross Stitcher<br />
Listed versions: 7.0; 7.1; 7.2; 7.25<br />
<strong>FAQ</strong> <strong>Lists</strong> <strong>for</strong> <strong>Husqvarna</strong> <strong>Viking</strong> 3D <strong>Software</strong> Page 136
Acquiring Pictures<br />
C002 Error message "Not enough memory to load this picture."<br />
This message may appear if the picture is very large. If you are loading the picture, use<br />
picture editing software to reduce it size. If you are acquiring the picture from a scanner or<br />
digital camera, change the settings in the acquiring or scanning application so the picture is<br />
smaller.<br />
Creating Embroideries<br />
C001 My cross stitch embroidery stitches out of alignment<br />
When stitching out an embroidery from 3D Cross Stitcher you are working on a grid of<br />
squares. Unlike any other type of embroidery design, you cannot add compensation, or<br />
overlap objects to allow <strong>for</strong> pull of the fabric. If your fabric is not hooped up correctly then<br />
gaps can appear between sections, sometimes appearing that stitches are missing<br />
altogether. Use extra backing and ensure the fabric is tight in the hoop. Lowering the number<br />
of cross threads and enlarging the cross size also helps.<br />
C021 When I use 3D Create Stitches, a progress bar sometimes appears. When it<br />
appears, it does not always progress to the end. Have all my stitches been<br />
created?<br />
The progress bar only appears when it takes a long time to create the embroidery that is<br />
displayed by 3D Create Stitches. The amount of time taken depends on the power of your<br />
computer. It appears so that you can see that your computer is creating the stitches. All<br />
stitches are created, regardless of how far the progress bar progresses.<br />
C022 The embroidery is larger than the design size I had selected in Hoop<br />
Preferences<br />
This may happen if you have French knots on the edges of your design. French knots are<br />
drawn by placing their center point on any point that snaps to half grid spacing. There<strong>for</strong>e, if<br />
they are placed along the edges of the design, half the French knot will be outside the grid. If<br />
French knots are placed on all edges of the grid, the resulting embroidery will be larger than<br />
the design by the size of a French knot.<br />
French knots are only scaled in comparison to the full cross size when the Cross Size in<br />
Preferences is set between 2mm and 4mm. The French knots will not be any smaller or<br />
larger than they are at these limits.<br />
C023 The embroidery seems to have too many stitches<br />
Check the Stitches tab in Preference to ensure you do not have a large number of strands<br />
<strong>for</strong> crosses and/or backstitch in the design. Increasing the number of strands will increase<br />
the number of stitches.<br />
Designing Fixed Fonts<br />
C026 I have selected a character I have designed, but the Save Char button is<br />
greyed out on the Letter tab<br />
<strong>FAQ</strong> <strong>Lists</strong> <strong>for</strong> <strong>Husqvarna</strong> <strong>Viking</strong> 3D <strong>Software</strong> Page 137
The Save Char button is not available if there are more than three colors in the palette. Use<br />
Remove Unused Colors in Color Configuration to reduce the palette to the colors used to<br />
design the font.<br />
C027 I have saved all my characters, but when I try to use the font there is<br />
nothing shown in the preview, and nothing appears on the design when I<br />
click Apply<br />
Use Configure Fixed Font on the File menu to check that you have set the Line Height and<br />
Baseline values correctly. The Line Height should be the height of the 'A', plus space above<br />
<strong>for</strong> accents on uppercase characters, plus space below <strong>for</strong> descenders, plus at least one<br />
more grid square below <strong>for</strong> space between multiple lines of text. The Baseline should be the<br />
amount of grid squares that is allowed <strong>for</strong> descenders. If the Baseline is set to the same or<br />
greater than the Line Height, this may also cause nothing to appear when the font is used.<br />
Editing Designs<br />
C019 When I use Rotate 90 on a selection, the selection becomes a square<br />
The selection area is extended by Rotate 90 so that you can clearly see where the selection<br />
will be placed by each click of the Rotate 90 icon. The stitches in the selection area are not<br />
changed.<br />
C020 Nothing seems to happen sometimes when I use Undo after using Erase<br />
Each time you click with Erase, this is recorded as an action you can Undo. If you click in<br />
blank space, or you miss the item you are trying to Erase, the action is still recorded <strong>for</strong><br />
Undo. Hence, when you Undo, the Erase action is undone, even though it seemed to have<br />
no effect on the design.<br />
Error Messages<br />
B618 Error: "Please select a valid thread."<br />
This message appears if you attempt to click OK in the Color Selection dialog box when<br />
MyThreads is selected as the thread range and MyThreads is empty.<br />
To prevent this message appearing again, use Thread Manager in 3D Configure to add at<br />
least one thread to MyThreads.<br />
C028 Error "Runtime error 201 at 00401CCD".<br />
This error only appears if you attempt to run 3D Cross Stitcher under Windows® 98/ME.<br />
3D Embroidery System software is designed to run on Windows® XP. This error does not<br />
appear when 3D Cross Stitcher is used on Windows® XP.<br />
C029 Error "System Error. Code 87. The parameter is incorrect".<br />
This error only appears if you attempt to run 3D Cross Stitcher under Windows® 98/ME.<br />
3D Embroidery System software is designed to run on Windows® XP. This error does not<br />
appear when 3D Cross Stitcher is used on Windows® XP.<br />
<strong>FAQ</strong> <strong>Lists</strong> <strong>for</strong> <strong>Husqvarna</strong> <strong>Viking</strong> 3D <strong>Software</strong> Page 138
G007 Error "Thread range is corrupt or missing. Cannot change thread. Reinstall<br />
the thread database."<br />
This message usually means that the database driver is incorrectly installed. First follow the<br />
instructions in <strong>FAQ</strong> #G010 to fix this.<br />
If the message still appears, use the following procedure to repair the installation:<br />
1. Right-click the Start button on the taskbar and select Explore from the popup menu.<br />
2. In Explorer, browse to the folder C:\3DEmbroidery\System.<br />
This assumes you have installed your 3D Embroidery System software in the default<br />
location of C:\3DEmbroidery. If you have installed the software in a different location,<br />
browse to the System folder at that location.<br />
3. Delete the files named "MyThreads.mdb" and "ThreadDataBase.mdb".<br />
The file names may simply be shown as "MyThreads" and "ThreadDataBase".<br />
4. Put your 3D Embroidery System software CD in your computer to re-run the installation.<br />
The installation should start automatically when you put your software CD in the<br />
computer. If this does not happen, browse to the CD with Explorer and double-click<br />
"Setup.exe" to start the installation.<br />
5. When the choice appears, select the "Modify or remove" option and click Next.<br />
6. In the next screen, select Repair and click Next.<br />
7. Continue with the installation and follow the on-screen instructions. When the installation<br />
is complete, the MyThreads and standard thread databases will be restored to their<br />
original installation state.<br />
If you had previously backed up your MyThreads database, you can now use the Restore<br />
option in Thread Manager to restore your MyThreads database. See the on-line help in<br />
Thread Manager <strong>for</strong> more in<strong>for</strong>mation.<br />
G010 How do I fix the database driver used by my 3D Embroidery System<br />
software?<br />
Database drivers are normally found installed on most computers – they are commonly<br />
installed as part of the installation of Microsoft® Office or as an upgrade of key components<br />
of the operating system.<br />
Key components of the 3D Embroidery System need to be able to use these drivers.<br />
There<strong>for</strong>e, any difficulties in using these drivers may affect the functionality of certain<br />
features of the 3D Embroidery System. Examples include changing a thread color in any<br />
module and/or Motif Fill/Line properties in 3D Digitizing.<br />
If you have Windows® XP with Service Pack 2 installed, use the Database Driver Fix<br />
described below. Otherwise, install the drivers manually as follows:<br />
Installation of the Database files<br />
1. Insert the 3D Embroidery System CD.<br />
2. Cancel the installation screen if it appears.<br />
3. Use Windows® Explorer to browse to the D:\Technical folder – where D:\ is the name of<br />
your CD or DVD drive.<br />
4. Double click on the Database Drivers folder.<br />
5. Double click on the Jet 4 folder.<br />
6. Double click on the folder that is <strong>for</strong> your operating system.<br />
7. Double click on the file to start the installation of the Jet 4 Service Pack 8 files. This<br />
should take a few moments <strong>for</strong> the files to be installed.<br />
8. After the installation is complete, browse to the D:\Technical\Database Drivers\MDAC 2.8<br />
folder.<br />
9. Double click on the MDAC_TYP.exe file. The Microsoft Data Access Components 2.8<br />
Setup dialog box will appear.<br />
<strong>FAQ</strong> <strong>Lists</strong> <strong>for</strong> <strong>Husqvarna</strong> <strong>Viking</strong> 3D <strong>Software</strong> Page 139
10. Select the option “I accept all the terms of the preceding license agreement”.<br />
11. Click on the Next button.<br />
12. Click on the Finish button when it appears. This will start the installation process <strong>for</strong> the<br />
MDAC 2.8 files.<br />
13. After the MDAC 2.8 installation is complete, reboot your computer and continue to use<br />
your 3D Embroidery System.<br />
14. If you are still having difficulties, use the Database Driver Fix that follows.<br />
Database Driver Fix<br />
1. Insert the 3D Embroidery System CD.<br />
2. Cancel the installation screen if it appears.<br />
3. Use Windows® Explorer to browse to the D:\Technical folder – where D:\ is the name of<br />
your CD or DVD drive.<br />
4. Double click on the Database Drivers folder.<br />
5. Double click on the MSAccessDbFixer file (this may be shown with a .exe extension). A<br />
window will appear briefly on the screen.<br />
6. Continue to use your 3D Embroidery System.<br />
Flood Fill<br />
C016 I have loaded a picture as a background only, but Flood Fill covers the<br />
whole picture when I try to fill colored areas of the picture<br />
Flood Fill is not affected by areas of color in a background picture. An empty area of the<br />
design can be flood filled until it meets existing crosses and backstitch. A connected area of<br />
the same colored crosses can be flood filled until it meets an empty area, backstitch or<br />
crosses in a different color. To clearly see the areas that will be flood filled, turn off the<br />
background picture.<br />
C017 Flood Fill does not fill the whole area as expected<br />
In some cases, the fill will not go through narrow areas. If the fill could not continuously<br />
connect a fill of full crosses through a narrow gap, the gap will act as a barrier to flood fill.<br />
C018 I have a pattern that uses freehand backstitch. When I use it to fill an area it<br />
does not seem to fill the area completely or some lines of freehand<br />
backstitch appear to be missing.<br />
When a pattern is used to fill an area, freehand backstitch in the pattern will only be placed<br />
when both end points lie within the fill area. Long sections of freehand backstitch are less<br />
likely to have both ends in the fill area and may not give the desired result. If you wish to use<br />
freehand backstitch in a pattern, try to use short sections where possible.<br />
General<br />
G001 General difficulties with hardware and software<br />
To try to determine the cause of any odd difficulties with the 3D Embroidery System, the best<br />
method is to reboot the computer in safe mode. If the problem is then solved, you know that<br />
some clash of hardware and/or software such as device drivers is to blame. You can then<br />
obtain more help from your computer dealer to analyze the cause and reconfigure your<br />
computer if necessary.<br />
To start Windows in Safe Mode<br />
<strong>FAQ</strong> <strong>Lists</strong> <strong>for</strong> <strong>Husqvarna</strong> <strong>Viking</strong> 3D <strong>Software</strong> Page 140
1. Close all programs.<br />
2. Click Start, and then click Shut Down or Turn Off Computer, whichever is shown.<br />
3. Click Restart. If necessary, click OK to confirm.<br />
4. Your computer will shut down and restart.<br />
5. As your computer restarts, press and hold the F8 key until a menu of windows startup<br />
options appears.<br />
6. Use the up and down arrow keys to highlight Safe mode, and then press ENTER.<br />
When you hold down the F8 key, your computer may beep rapidly and report keyboard<br />
errors as it restarts. Release the F8 key briefly to skip any errors and press F8 again until<br />
you have the Startup Menu on your screen.<br />
Installation and CD<br />
G601 Whenever I insert my CD it asks if I want to uninstall or modify my software<br />
All 3D Embroidery System <strong>Software</strong> has an automatic installation whenever the CD is<br />
inserted. The CD detected your software was already installed so you have the options to<br />
uninstall the software or modify the installation. Simply click 'Cancel', and then 'Yes' to<br />
confirm it. Then click 'Finish' to close the installation window. When you use the CD again,<br />
you may hold down the Shift key <strong>for</strong> 30 seconds when the CD is inserted if you want to<br />
prevent the installation menu appearing.<br />
G602 The programs are not being installed to the correct folder<br />
The installation program will by default put the embroidery system onto drive C:.<br />
The drive letter that the embroidery system will install to is shown during the install and can<br />
be changed by the user.<br />
The drive or partition that the embroidery system is installed to will make no difference to its<br />
operation.<br />
G603 I do not have the 3D Embroidery System logos beside each file in Windows<br />
Explorer<br />
Your icon association is set up during installation. You will have to re-install.<br />
Loading Pictures<br />
C002 Error message "Not enough memory to load this picture."<br />
This message may appear if the picture is very large. If you are loading the picture, use<br />
picture editing software to reduce it size. If you are acquiring the picture from a scanner or<br />
digital camera, change the settings in the acquiring or scanning application so the picture is<br />
smaller.<br />
C003 Error message "LoadImage: GDI+ out of memory."<br />
This message could appear if the selected picture is not a valid picture file. For example, it<br />
might have an extension such as .bmp or .jpg, yet not be a proper picture file.<br />
Miscellaneous<br />
G411 Error "Not enough memory to per<strong>for</strong>m operation."<br />
<strong>FAQ</strong> <strong>Lists</strong> <strong>for</strong> <strong>Husqvarna</strong> <strong>Viking</strong> 3D <strong>Software</strong> Page 141
This message will appear if system resources are low. Close other programs and try again. If<br />
this does not work, try restarting your computer.<br />
G601 Whenever I insert my CD it asks if I want to uninstall or modify my software<br />
All 3D Embroidery System <strong>Software</strong> has an automatic installation whenever the CD is<br />
inserted. The CD detected your software was already installed so you have the options to<br />
uninstall the software or modify the installation. Simply click 'Cancel', and then 'Yes' to<br />
confirm it. Then click 'Finish' to close the installation window. When you use the CD again,<br />
you may hold down the Shift key <strong>for</strong> 30 seconds when the CD is inserted if you want to<br />
prevent the installation menu appearing.<br />
G603 I do not have the 3D Embroidery System logos beside each file in Windows<br />
Explorer<br />
Your icon association is set up during installation. You will have to re-install.<br />
Opening Cross Stitch Designs<br />
C004 Error message "Cannot open file "xx.krz". The device is not ready."<br />
This message appears if the desired cross stitch design (.krz) file is not where the module<br />
expects it to be. For example, if a design was loaded into the program from a floppy disk,<br />
then closed and the floppy disk removed. The message would appear if you tried to load the<br />
design from the recent files list on the File menu.<br />
C005 Error message "No valid cross stitch data (Unknown file <strong>for</strong>mat)."<br />
This message appears if the file you are attempting to load is corrupt. For example, it might<br />
have a .krz extension, yet not be a proper cross stitch design file.<br />
C015 I can't drag and drop designs from the Open dialog box<br />
To drag and drop cross stitch designs onto the work area, right-click Start, then Explore to<br />
start Windows® Explorer. Then follow the instructions under Drag and Drop.<br />
Product In<strong>for</strong>mation<br />
G004 What is the price of the software, and where can I get it?<br />
Please contact your local dealer <strong>for</strong> prices and availability on all the <strong>Husqvarna</strong> <strong>Viking</strong><br />
software. To find your local dealer see the <strong>Husqvarna</strong> <strong>Viking</strong> Dealer Locator<br />
[http://www.sew.husqvarna.se/dealers.htm]. You can always find this on the bottom bar of<br />
the <strong>Husqvarna</strong> <strong>Viking</strong> <strong>Software</strong> website.<br />
Saving Cross Stitch Designs<br />
C006 Error message "Cannot create file "xx.krz". Access is denied."<br />
This message appears if, <strong>for</strong> instance, you attempt to save the design to a CD. A CD-ROM is<br />
read only, there<strong>for</strong>e you will not be able to save the design.<br />
<strong>FAQ</strong> <strong>Lists</strong> <strong>for</strong> <strong>Husqvarna</strong> <strong>Viking</strong> 3D <strong>Software</strong> Page 142
Saving Embroideries<br />
E018 Error message "Embroidery has too many stitches <strong>for</strong> file <strong>for</strong>mat."<br />
There is a limit on the number of stitches that may be saved to an embroidery file in Pfaff<br />
(.pcs) file <strong>for</strong>mat. This message appears if the embroidery you attempt to save to this <strong>for</strong>mat<br />
exceeds this limit.<br />
G402 Error: "Design too large <strong>for</strong> output file <strong>for</strong>mat"<br />
Certain <strong>for</strong>mats are limited to the size of hoop used on their specific embroidery machine, <strong>for</strong><br />
example .sew. If you attempt to save a file in this <strong>for</strong>mat that is bigger than the largest<br />
available hoop size this message would appear.<br />
G404 I have saved an embroidery in .sew <strong>for</strong>mat, and two files have been created<br />
Janome software cannot load embroideries with more than 12 colors. If a file to be exported<br />
in .sew <strong>for</strong>mat has more than 12 color changes, it will automatically be split into multiple files,<br />
with the last character of the filename "1", "2", and so on.<br />
G410 Error "Unrecognized file extension" when saving a file<br />
This message appears if you type an incorrect extension that does not belong to any<br />
embroidery file types in the File Name box when trying to save a file.<br />
G427 The manuals and help say that I can save PES files as version 5, but it only<br />
seems to save as version 2.<br />
This is an erratum in the manuals and help. Up to version 7.2, the 3D Embroidery System<br />
modules can only save PES files as version 2.<br />
PES version 2 has a size restriction of 130mm x 180mm. From version 7.25 onwards, PES<br />
files are saved as version 2 if the embroidery is 130mm x 180mm or smaller. Files larger<br />
than this are saved as PES version 6. Use Smart Update to ensure your 3D Embroidery<br />
System modules are updated to the latest version. See <strong>FAQ</strong> #B008.<br />
Always print a worksheet from the 3D Embroidery System to show the correct colors <strong>for</strong> your<br />
embroidery, be<strong>for</strong>e saving it to a <strong>for</strong>mat that does not support full thread color in<strong>for</strong>mation.<br />
Screen Appearance<br />
C008 I can’t see all of the color name on the status bar<br />
The status bar shows the full Thread Range and Thread Number <strong>for</strong> all thread colors in both<br />
the Standard Database and MyThreads. The Thread Range and Thread Number are used to<br />
uniquely identify each thread color.<br />
The names of colors are provided <strong>for</strong> in<strong>for</strong>mation only and may not always be visible on the<br />
status bar. All color in<strong>for</strong>mation can be seen in Color Configuration.<br />
C009 I have used a variegated thread, but it is only showing as a single color<br />
Only the first color in a variegated thread is shown in a cross stitch design. To see the effect<br />
of a variegated thread, use 3D Create Stitches.<br />
<strong>FAQ</strong> <strong>Lists</strong> <strong>for</strong> <strong>Husqvarna</strong> <strong>Viking</strong> 3D <strong>Software</strong> Page 143
C010 I have placed backstitch, but it is not visible at all zoom levels<br />
If the grid color is similar to the color of backstitch, then the backstitch may blend with the<br />
grid at certain zoom levels so that it is hard to see. Turn off the grid temporarily to see where<br />
you have placed your backstitch. Backstitch may also be easier to see in Block mode.<br />
C011 I have loaded a picture as a background only, but the screen is blank when<br />
the Picture Wizard closes<br />
The background picture and grid are not shown at the smallest zoom level. In 3D, the fabric<br />
is also not shown at the smallest zoom level. When the Picture Wizard closes, the screen<br />
automatically zooms to fit the design size chosen in the Picture Wizard. If the design size<br />
was large, then the smallest zoom level is used. As there are no stitches, the screen appears<br />
to be blank because the picture, fabric and grid are not shown. Zoom in to see the picture,<br />
fabric and grid.<br />
C012 I can't see the picture, fabric or grid when I Zoom To Fit<br />
The background picture and grid are not shown at the smallest zoom level. In 3D, the fabric<br />
is also not shown at the smallest zoom level. When Zoom To Fit is used, the smallest zoom<br />
level may be used if the design is large. Zoom in to see the picture, fabric and grid.<br />
C030 Stitches seem to be missing when I open my cross stitch designs after I<br />
have been working <strong>for</strong> a while.<br />
This will only happen if you have used Hide Colors to hide some of the colors or stitches in a<br />
design you were working on previously. The Hide Colors options are not reset automatically<br />
until you restart 3D Cross Stitcher. Click the Hide Colors icon, then click Reset.<br />
G414 I have changed grid color and now I wish to return to the original color<br />
Use 3D Configure to change the grid color. Follow the instructions in 3D Configure and<br />
select Blue Gray (RGB values 102, 102, 153) from the standard color drop-down on the Grid<br />
Color button.<br />
Use Screen Preferences to change the grid spacing.<br />
G415 I have changed the screen background color and now I wish to return to<br />
the original light blue<br />
Use 3D Configure to change the background color. Follow the instructions in 3D Configure<br />
and select the RGB values 200, 232, 247 in the Colors dialog box.<br />
G416 I wish to change the background color <strong>for</strong> the work area<br />
Use 3D Configure to alter the background color <strong>for</strong> the work area. 3D Configure may also be<br />
used to turn the texture on or off <strong>for</strong> modules that use texture.<br />
G418 I can't see some of the floating toolbars or icons<br />
First, check View, Customize to see if the missing toolbar has been turned off. If all the<br />
toolbar names are checked (so they are turned on) and you still cannot locate a toolbar, it<br />
may have been moved to the edge of the screen so it is hard to see. If you move icons<br />
around it is possible to delete them.<br />
<strong>FAQ</strong> <strong>Lists</strong> <strong>for</strong> <strong>Husqvarna</strong> <strong>Viking</strong> 3D <strong>Software</strong> Page 144
To reset the icons on a toolbar<br />
1. Click View, Customize to see the Customize dialog.<br />
2. Click the Toolbar tab.<br />
3. Click the name of the required toolbar.<br />
4. Click Reset.<br />
5. Click Yes to confirm. The selection of icons on the toolbar and their order will be reset.<br />
Send To d-Card Reader/Writer Unit<br />
A320 I am having difficulty using an embroidery on my machine when I send it to<br />
a d-Card from a horizontal hoop with Send 1 or Send 2.<br />
This can happen if you are using a horizontal hoop on screen, and the embroidery is more<br />
than 150mm wide. When the embroidery is sent to the d-Card with Send To, the embroidery<br />
is not rotated.<br />
Be<strong>for</strong>e sending the embroidery to a d-Card, change the hoop orientation to vertical and, if the<br />
embroidery no longer fits, rotate the embroidery by 90 degrees.<br />
If you are using 3D Digitizing, 3D PictureStitch or 3D Cross Stitcher to create the embroidery,<br />
copy the finished design to 3D Embroidery to rotate it and setup the vertical hoop.<br />
Sending Files to Machines<br />
G422 I cannot send a file to an embroidery machine<br />
Click the 3D Configure icon to start 3D Configure. This will allow you to adjust the Send 1<br />
and Send 2 options <strong>for</strong> your embroidery machine.<br />
Stitching Out<br />
C001 My cross stitch embroidery stitches out of alignment<br />
When stitching out an embroidery from 3D Cross Stitcher you are working on a grid of<br />
squares. Unlike any other type of embroidery design, you cannot add compensation, or<br />
overlap objects to allow <strong>for</strong> pull of the fabric. If your fabric is not hooped up correctly then<br />
gaps can appear between sections, sometimes appearing that stitches are missing<br />
altogether. Use extra backing and ensure the fabric is tight in the hoop. Lowering the number<br />
of cross threads and enlarging the cross size also helps.<br />
C024 The embroidery is very thick when it stitches out<br />
Check the Stitches tab in Preference to ensure you do not have a large number of strands<br />
<strong>for</strong> crosses and/or backstitch in the design. Increasing the number of strands will increase<br />
the density of stitches.<br />
C025 There seem to be some very thick lines of stitching where I used backstitch<br />
in the design<br />
Standard Backstitch and Freehand Backstitch are drawn on two separate layers in 3D Cross<br />
Stitcher, but they are stitched out together if they are the same color. In addition to this,<br />
Freehand Backstitch can be placed in multiple layers over the same line, as long as the end<br />
points of each line are different.<br />
<strong>FAQ</strong> <strong>Lists</strong> <strong>for</strong> <strong>Husqvarna</strong> <strong>Viking</strong> 3D <strong>Software</strong> Page 145
This is used, <strong>for</strong> example, to place different colors of Freehand Backstitch on top of each<br />
other to secure the edges of lace. Each layer will stitch out separately according to the color<br />
order in the design, but the same thread color is used in the stitch-out to give a single color<br />
to the lace effect.<br />
Thread Colors<br />
B617 The Yli thread ranges are no longer available in Color Selection or Thread<br />
Manager.<br />
This can happen when you install the 3D Embroidery System 7.2 Update. Use Smart Update<br />
to obtain the latest Thread Database Update.<br />
If a Security Warning appears, click Run to go ahead and run the update program.<br />
To install the update when the WinZip Self-Extractor appears, click the Unzip button, then<br />
click OK, then click Close.<br />
B618 Error: "Please select a valid thread."<br />
This message appears if you attempt to click OK in the Color Selection dialog box when<br />
MyThreads is selected as the thread range and MyThreads is empty.<br />
To prevent this message appearing again, use Thread Manager in 3D Configure to add at<br />
least one thread to MyThreads.<br />
C007 "This color is used. Do you really want to delete all stitches with this<br />
color?"<br />
This message appears when you click Remove Color in Color Configuration, if there are<br />
stitches using the selected color in the cross stitch design. Click Yes to continue, <strong>for</strong><br />
example, to remove a color that is only used in the background.<br />
G007 Error "Thread range is corrupt or missing. Cannot change thread. Reinstall<br />
the thread database."<br />
This message usually means that the database driver is incorrectly installed. First follow the<br />
instructions in <strong>FAQ</strong> #G010 to fix this.<br />
If the message still appears, use the following procedure to repair the installation:<br />
1. Right-click the Start button on the taskbar and select Explore from the popup menu.<br />
2. In Explorer, browse to the folder C:\3DEmbroidery\System.<br />
This assumes you have installed your 3D Embroidery System software in the default<br />
location of C:\3DEmbroidery. If you have installed the software in a different location,<br />
browse to the System folder at that location.<br />
3. Delete the files named "MyThreads.mdb" and "ThreadDataBase.mdb".<br />
The file names may simply be shown as "MyThreads" and "ThreadDataBase".<br />
4. Put your 3D Embroidery System software CD in your computer to re-run the installation.<br />
The installation should start automatically when you put your software CD in the<br />
computer. If this does not happen, browse to the CD with Explorer and double-click<br />
"Setup.exe" to start the installation.<br />
5. When the choice appears, select the "Modify or remove" option and click Next.<br />
6. In the next screen, select Repair and click Next.<br />
7. Continue with the installation and follow the on-screen instructions. When the installation<br />
is complete, the MyThreads and standard thread databases will be restored to their<br />
original installation state.<br />
<strong>FAQ</strong> <strong>Lists</strong> <strong>for</strong> <strong>Husqvarna</strong> <strong>Viking</strong> 3D <strong>Software</strong> Page 146
If you had previously backed up your MyThreads database, you can now use the Restore<br />
option in Thread Manager to restore your MyThreads database. See the on-line help in<br />
Thread Manager <strong>for</strong> more in<strong>for</strong>mation.<br />
G010 How do I fix the database driver used by my 3D Embroidery System<br />
software?<br />
Database drivers are normally found installed on most computers – they are commonly<br />
installed as part of the installation of Microsoft® Office or as an upgrade of key components<br />
of the operating system.<br />
Key components of the 3D Embroidery System need to be able to use these drivers.<br />
There<strong>for</strong>e, any difficulties in using these drivers may affect the functionality of certain<br />
features of the 3D Embroidery System. Examples include changing a thread color in any<br />
module and/or Motif Fill/Line properties in 3D Digitizing.<br />
If you have Windows® XP with Service Pack 2 installed, use the Database Driver Fix<br />
described below. Otherwise, install the drivers manually as follows:<br />
Installation of the Database files<br />
1. Insert the 3D Embroidery System CD.<br />
2. Cancel the installation screen if it appears.<br />
3. Use Windows® Explorer to browse to the D:\Technical folder – where D:\ is the name of<br />
your CD or DVD drive.<br />
4. Double click on the Database Drivers folder.<br />
5. Double click on the Jet 4 folder.<br />
6. Double click on the folder that is <strong>for</strong> your operating system.<br />
7. Double click on the file to start the installation of the Jet 4 Service Pack 8 files. This<br />
should take a few moments <strong>for</strong> the files to be installed.<br />
8. After the installation is complete, browse to the D:\Technical\Database Drivers\MDAC 2.8<br />
folder.<br />
9. Double click on the MDAC_TYP.exe file. The Microsoft Data Access Components 2.8<br />
Setup dialog box will appear.<br />
10. Select the option “I accept all the terms of the preceding license agreement”.<br />
11. Click on the Next button.<br />
12. Click on the Finish button when it appears. This will start the installation process <strong>for</strong> the<br />
MDAC 2.8 files.<br />
13. After the MDAC 2.8 installation is complete, reboot your computer and continue to use<br />
your 3D Embroidery System.<br />
14. If you are still having difficulties, use the Database Driver Fix that follows.<br />
Database Driver Fix<br />
1. Insert the 3D Embroidery System CD.<br />
2. Cancel the installation screen if it appears.<br />
3. Use Windows® Explorer to browse to the D:\Technical folder – where D:\ is the name of<br />
your CD or DVD drive.<br />
4. Double click on the Database Drivers folder.<br />
5. Double click on the MSAccessDbFixer file (this may be shown with a .exe extension). A<br />
window will appear briefly on the screen.<br />
6. Continue to use your 3D Embroidery System.<br />
G419 "The color xx has been found in your database, but the thread color is not<br />
exactly the same."<br />
This message appears if the Thread Range and Color Number of the selected color are<br />
identical to those in your thread database, but some aspect of the color is different. It could<br />
<strong>FAQ</strong> <strong>Lists</strong> <strong>for</strong> <strong>Husqvarna</strong> <strong>Viking</strong> 3D <strong>Software</strong> Page 147
e a different material or weight, or have additional colors as a variegated thread. This could<br />
happen if the design you are attempting to edit was supplied by someone with a different<br />
version of the color, <strong>for</strong> instance if they have edited it in MyThreads, or if they have a later<br />
version of the thread database.<br />
Use the Import Threads From Embroidery function to add other users’ thread definitions to<br />
your MyThreads database.<br />
1. Select Import Threads from Embroidery in the File Menu and an Open dialog box will<br />
appear.<br />
2. Select the desired .vp3 embroidery file.<br />
3. Click Open and any custom thread definitions that do not appear in your MyThreads will<br />
be added to the end of your MyThreads list.<br />
To check <strong>for</strong> the latest updates <strong>for</strong> the 3D Embroidery System, use Smart Update in 3D<br />
Configure.<br />
G420 "Could not find xx in your database. Matching to closest thread in yy."<br />
This message appears if the Thread Range of the selected color is not found in your thread<br />
database. This could happen if the design you are attempting to edit was supplied by<br />
someone with a later version of the thread database.<br />
To check <strong>for</strong> the latest updates <strong>for</strong> the 3D Embroidery System, use Smart Update in 3D<br />
Configure.<br />
G421 Error "Databases are corrupt or missing. Cannot edit the thread color."<br />
This message appears if there is a problem with your thread database. You will be unable to<br />
choose a thread color. First close all the modules of the 3D Embroidery System, close down<br />
your computer and restart. If this does not clear the problem, restore a backup database if<br />
you have created one using Thread Manager in 3D Configure. Otherwise, you need a new<br />
version of the thread database. To check <strong>for</strong> the latest updates <strong>for</strong> the 3D Embroidery<br />
System, use Smart Update in 3D Configure. Alternatively, you may need to uninstall and<br />
reinstall your 3D Embroidery System software.<br />
Tutorials<br />
G005 The window remains blank when I try to use the tutorials.<br />
You need version 6 or later of the Macromedia Flash Player to view the tutorials. Visit the<br />
Macromedia [http://www.macromedia.com] website and download and install the latest<br />
version of the Flash Player.<br />
G011 What version of Macromedia Flash Player do I need to view the tutorials?<br />
You need version 6 or later of the Macromedia Flash Player to view the tutorials. Visit the<br />
Macromedia [http://www.macromedia.com] website and download and install the latest<br />
version of the Flash Player.<br />
Using the Picture Wizard<br />
C013 My scanner or digital camera is not shown when I try to Select Source, or<br />
the Select Source button is grayed out<br />
<strong>FAQ</strong> <strong>Lists</strong> <strong>for</strong> <strong>Husqvarna</strong> <strong>Viking</strong> 3D <strong>Software</strong> Page 148
The manufacturer of a TWAIN device must provide a Source Manager and a TWAIN Data<br />
source <strong>for</strong> your device to work with 3D Cross Stitcher. These will normally be installed when<br />
you install the software and drivers provided with the device. If you have installed a device<br />
and it is not shown in the list then it may not be TWAIN compliant. Refer to the device<br />
documentation and manufacturer <strong>for</strong> assistance.<br />
C014 When I choose a Quick Hoop in the Picture Wizard, the Quick Hoop box<br />
goes blank again after I have selected one from the list<br />
When a Quick Hoop is selected, the best fit of the current crop area on the picture is used so<br />
that it fits inside the chosen hoop. This sets the Height, Width and Cross Size <strong>for</strong> the design.<br />
After the Height, Width and Cross Size have been set, they may no longer be an exact<br />
match to the chosen Quick Hoop. There<strong>for</strong>e, the Quick Hoop box is shown as blank again,<br />
but your design will now fit in the desired hoop.<br />
Using the Program<br />
C028 Error "Runtime error 201 at 00401CCD".<br />
This error only appears if you attempt to run 3D Cross Stitcher under Windows® 98/ME.<br />
3D Embroidery System software is designed to run on Windows® XP. This error does not<br />
appear when 3D Cross Stitcher is used on Windows® XP.<br />
C029 Error "System Error. Code 87. The parameter is incorrect".<br />
This error only appears if you attempt to run 3D Cross Stitcher under Windows® 98/ME.<br />
3D Embroidery System software is designed to run on Windows® XP. This error does not<br />
appear when 3D Cross Stitcher is used on Windows® XP.<br />
3D Professional<br />
Listed versions: 7.0; 7.0.5; 7.1; 7.2; 7.25<br />
Demos and Documentation<br />
G002 I get an error message when I try to open documents in Acrobat Reader,<br />
either from CD or when I download from this web site.<br />
Errors such as 'Unable to open document' or 'Could not find ColorSpace named Cs8' appear<br />
because you are trying to use an old version of Acrobat Reader. Make sure you are using<br />
the latest version of Acrobat (version 5 or above).<br />
You can install the current version from your CD. Simply insert the CD and select the option<br />
from the menu that appears. Alternatively go to the Acrobat Page at Adobe's web site<br />
[http://www.adobe.com] where you can download the latest copy and also check <strong>for</strong> any<br />
conflicting software you may have on your machine.<br />
Dongle<br />
H002 Error "None of your installed software requires the dongle activation<br />
process." when I try to activate my dongle <strong>for</strong> my 3D Professional<br />
Embroidery System<br />
<strong>FAQ</strong> <strong>Lists</strong> <strong>for</strong> <strong>Husqvarna</strong> <strong>Viking</strong> 3D <strong>Software</strong> Page 149
The dongle <strong>for</strong> the 3D Professional Embroidery System is already fully activated. There<strong>for</strong>e,<br />
it not necessary to activate it online.<br />
Error Messages<br />
G002 I get an error message when I try to open documents in Acrobat Reader,<br />
either from CD or when I download from this web site.<br />
Errors such as 'Unable to open document' or 'Could not find ColorSpace named Cs8' appear<br />
because you are trying to use an old version of Acrobat Reader. Make sure you are using<br />
the latest version of Acrobat (version 5 or above).<br />
You can install the current version from your CD. Simply insert the CD and select the option<br />
from the menu that appears. Alternatively go to the Acrobat Page at Adobe's web site<br />
[http://www.adobe.com] where you can download the latest copy and also check <strong>for</strong> any<br />
conflicting software you may have on your machine.<br />
G010 How do I fix the database driver used by my 3D Embroidery System<br />
software?<br />
Database drivers are normally found installed on most computers – they are commonly<br />
installed as part of the installation of Microsoft® Office or as an upgrade of key components<br />
of the operating system.<br />
Key components of the 3D Embroidery System need to be able to use these drivers.<br />
There<strong>for</strong>e, any difficulties in using these drivers may affect the functionality of certain<br />
features of the 3D Embroidery System. Examples include changing a thread color in any<br />
module and/or Motif Fill/Line properties in 3D Digitizing.<br />
If you have Windows® XP with Service Pack 2 installed, use the Database Driver Fix<br />
described below. Otherwise, install the drivers manually as follows:<br />
Installation of the Database files<br />
1. Insert the 3D Embroidery System CD.<br />
2. Cancel the installation screen if it appears.<br />
3. Use Windows® Explorer to browse to the D:\Technical folder – where D:\ is the name of<br />
your CD or DVD drive.<br />
4. Double click on the Database Drivers folder.<br />
5. Double click on the Jet 4 folder.<br />
6. Double click on the folder that is <strong>for</strong> your operating system.<br />
7. Double click on the file to start the installation of the Jet 4 Service Pack 8 files. This<br />
should take a few moments <strong>for</strong> the files to be installed.<br />
8. After the installation is complete, browse to the D:\Technical\Database Drivers\MDAC 2.8<br />
folder.<br />
9. Double click on the MDAC_TYP.exe file. The Microsoft Data Access Components 2.8<br />
Setup dialog box will appear.<br />
10. Select the option “I accept all the terms of the preceding license agreement”.<br />
11. Click on the Next button.<br />
12. Click on the Finish button when it appears. This will start the installation process <strong>for</strong> the<br />
MDAC 2.8 files.<br />
13. After the MDAC 2.8 installation is complete, reboot your computer and continue to use<br />
your 3D Embroidery System.<br />
14. If you are still having difficulties, use the Database Driver Fix that follows.<br />
Database Driver Fix<br />
1. Insert the 3D Embroidery System CD.<br />
<strong>FAQ</strong> <strong>Lists</strong> <strong>for</strong> <strong>Husqvarna</strong> <strong>Viking</strong> 3D <strong>Software</strong> Page 150
2. Cancel the installation screen if it appears.<br />
3. Use Windows® Explorer to browse to the D:\Technical folder – where D:\ is the name of<br />
your CD or DVD drive.<br />
4. Double click on the Database Drivers folder.<br />
5. Double click on the MSAccessDbFixer file (this may be shown with a .exe extension). A<br />
window will appear briefly on the screen.<br />
6. Continue to use your 3D Embroidery System.<br />
G605 Error: "Internal Error 2753."<br />
There are two versions of this error:<br />
• Internal Error 2753. DConfigure.exe<br />
• Internal Error 2753. SmartUpdate.exe<br />
This error can appear if you attempt to install software that is an earlier version than the<br />
software you already have. For example, if you upgrade from 3D Embroidery Studio to the<br />
full 3D Professional system without first uninstalling 3D Embroidery Studio.<br />
The error only happens after the installation is complete and the 3D Configure Wizard or<br />
Registration process is attempting to run. This means that your 3D Embroidery System<br />
software has installed correctly.<br />
• Click OK to clear the error, then click Finish to close the installation wizard.<br />
• Start 3D Configure.<br />
• Click the 3D Configure Wizard button to go through the wizard and ensure your settings<br />
are correct.<br />
• Click the Register button to register your software.<br />
• After your software is registered, use Smart Update to ensure your 3D Embroidery<br />
System is updated to the latest version.<br />
General<br />
G001 General difficulties with hardware and software<br />
To try to determine the cause of any odd difficulties with the 3D Embroidery System, the best<br />
method is to reboot the computer in safe mode. If the problem is then solved, you know that<br />
some clash of hardware and/or software such as device drivers is to blame. You can then<br />
obtain more help from your computer dealer to analyze the cause and reconfigure your<br />
computer if necessary.<br />
To start Windows in Safe Mode<br />
1. Close all programs.<br />
2. Click Start, and then click Shut Down or Turn Off Computer, whichever is shown.<br />
3. Click Restart. If necessary, click OK to confirm.<br />
4. Your computer will shut down and restart.<br />
5. As your computer restarts, press and hold the F8 key until a menu of windows startup<br />
options appears.<br />
6. Use the up and down arrow keys to highlight Safe mode, and then press ENTER.<br />
When you hold down the F8 key, your computer may beep rapidly and report keyboard<br />
errors as it restarts. Release the F8 key briefly to skip any errors and press F8 again until<br />
you have the Startup Menu on your screen.<br />
<strong>FAQ</strong> <strong>Lists</strong> <strong>for</strong> <strong>Husqvarna</strong> <strong>Viking</strong> 3D <strong>Software</strong> Page 151
Installation and CD<br />
G002 I get an error message when I try to open documents in Acrobat Reader,<br />
either from CD or when I download from this web site.<br />
Errors such as 'Unable to open document' or 'Could not find ColorSpace named Cs8' appear<br />
because you are trying to use an old version of Acrobat Reader. Make sure you are using<br />
the latest version of Acrobat (version 5 or above).<br />
You can install the current version from your CD. Simply insert the CD and select the option<br />
from the menu that appears. Alternatively go to the Acrobat Page at Adobe's web site<br />
[http://www.adobe.com] where you can download the latest copy and also check <strong>for</strong> any<br />
conflicting software you may have on your machine.<br />
G015 Is the 3D Embroidery System compatible with Windows® Vista?<br />
The 3D Embroidery System is not designed to operate on Windows® Vista. This is also true<br />
<strong>for</strong> earlier embroidery software. The compatible operating systems are stated on the product<br />
boxes. There<strong>for</strong>e, it is not guaranteed that the 3D Embroidery System, or previous software,<br />
will function correctly on Windows® Vista.<br />
However, it is possible to install 3D Embroidery System software on Windows® Vista. To get<br />
your dongle working, after installing your 3D Embroidery System software, see <strong>FAQ</strong> #H013.<br />
There are no other adjustments to the 3D Embroidery System in respect of Windows® Vista.<br />
The operation of the Designer SE, Designer I and Parallel Reader/Writer unit should not be<br />
affected, apart from driver installation. You may need to answer some security questions in<br />
Windows® Vista while installing the hardware drivers, as the drivers were designed <strong>for</strong><br />
previous operating systems.<br />
A workaround is necessary when using the USB Reader/Writer and d-Card Reader/Writer.<br />
Each time you use either the USB Reader/Writer or d-Card Reader/Writer to read a card,<br />
write a card or send an embroidery with Send 1 or Send 2, you must disconnect and<br />
reconnect the unit be<strong>for</strong>e using it again to read, write or send.<br />
Note that in due course, a new solution will be available <strong>for</strong> using the USB Reader/Writer and<br />
d-Card Reader/Writer with Windows® Vista. If you do not qualify <strong>for</strong> free upgrades, there<br />
may be a handling fee <strong>for</strong> providing the CD containing the solution as it will not be part of the<br />
3D Embroidery System.<br />
G202 I have received my free <strong>Husqvarna</strong> <strong>Viking</strong> Professional Upgrade Kit but<br />
there were no manuals in the kit<br />
The <strong>Husqvarna</strong> <strong>Viking</strong> Professional Upgrade Kit is not supplied with printed manuals.<br />
However, the reference manuals are supplied on the upgrade CD as PDF documents that<br />
you can view on screen or print. They are in the 'Reference Guides' area of the installation.<br />
Alternatively, consult the Help system in each program <strong>for</strong> in<strong>for</strong>mation on how to use the<br />
program features.<br />
G601 Whenever I insert my CD it asks if I want to uninstall or modify my software<br />
All 3D Embroidery System <strong>Software</strong> has an automatic installation whenever the CD is<br />
inserted. The CD detected your software was already installed so you have the options to<br />
uninstall the software or modify the installation. Simply click 'Cancel', and then 'Yes' to<br />
confirm it. Then click 'Finish' to close the installation window. When you use the CD again,<br />
<strong>FAQ</strong> <strong>Lists</strong> <strong>for</strong> <strong>Husqvarna</strong> <strong>Viking</strong> 3D <strong>Software</strong> Page 152
you may hold down the Shift key <strong>for</strong> 30 seconds when the CD is inserted if you want to<br />
prevent the installation menu appearing.<br />
G602 The programs are not being installed to the correct folder<br />
The installation program will by default put the embroidery system onto drive C:.<br />
The drive letter that the embroidery system will install to is shown during the install and can<br />
be changed by the user.<br />
The drive or partition that the embroidery system is installed to will make no difference to its<br />
operation.<br />
G603 I do not have the 3D Embroidery System logos beside each file in Windows<br />
Explorer<br />
Your icon association is set up during installation. You will have to re-install.<br />
G605 Error: "Internal Error 2753."<br />
There are two versions of this error:<br />
• Internal Error 2753. DConfigure.exe<br />
• Internal Error 2753. SmartUpdate.exe<br />
This error can appear if you attempt to install software that is an earlier version than the<br />
software you already have. For example, if you upgrade from 3D Embroidery Studio to the<br />
full 3D Professional system without first uninstalling 3D Embroidery Studio.<br />
The error only happens after the installation is complete and the 3D Configure Wizard or<br />
Registration process is attempting to run. This means that your 3D Embroidery System<br />
software has installed correctly.<br />
• Click OK to clear the error, then click Finish to close the installation wizard.<br />
• Start 3D Configure.<br />
• Click the 3D Configure Wizard button to go through the wizard and ensure your settings<br />
are correct.<br />
• Click the Register button to register your software.<br />
• After your software is registered, use Smart Update to ensure your 3D Embroidery<br />
System is updated to the latest version.<br />
Miscellaneous<br />
G002 I get an error message when I try to open documents in Acrobat Reader,<br />
either from CD or when I download from this web site.<br />
Errors such as 'Unable to open document' or 'Could not find ColorSpace named Cs8' appear<br />
because you are trying to use an old version of Acrobat Reader. Make sure you are using<br />
the latest version of Acrobat (version 5 or above).<br />
You can install the current version from your CD. Simply insert the CD and select the option<br />
from the menu that appears. Alternatively go to the Acrobat Page at Adobe's web site<br />
[http://www.adobe.com] where you can download the latest copy and also check <strong>for</strong> any<br />
conflicting software you may have on your machine.<br />
G201 I have not received any free updates <strong>for</strong> my Professional System<br />
<strong>FAQ</strong> <strong>Lists</strong> <strong>for</strong> <strong>Husqvarna</strong> <strong>Viking</strong> 3D <strong>Software</strong> Page 153
Please ensure that you have registered your Professional Embroidery System package.<br />
Then, when new updates are available, you will receive notification on how to obtain it.<br />
G203 I have the 3D Professional Embroidery System, but there is no ReSize Plus<br />
software.<br />
There is no dedicated 'resizing' module <strong>for</strong> the 3D Embroidery System.<br />
There is resizing functionality in both 3D Embroidery and 3D Stitch Editor.<br />
Additionally, embroideries may be imported into 3D Digitizing where they are converted to<br />
design (.can) files. After conversion, the properties, such as fill pattern or density, can be<br />
changed as desired.<br />
G423 When I close 3D Embroidery all my other modules also close<br />
3D Embroidery is the central module of the 3D Embroidery System. When 3D Embroidery<br />
closes, all other open modules are closed at the same time.<br />
If you have created a new file or made changes in another module, you will be prompted to<br />
save the file be<strong>for</strong>e the module closes.<br />
G601 Whenever I insert my CD it asks if I want to uninstall or modify my software<br />
All 3D Embroidery System <strong>Software</strong> has an automatic installation whenever the CD is<br />
inserted. The CD detected your software was already installed so you have the options to<br />
uninstall the software or modify the installation. Simply click 'Cancel', and then 'Yes' to<br />
confirm it. Then click 'Finish' to close the installation window. When you use the CD again,<br />
you may hold down the Shift key <strong>for</strong> 30 seconds when the CD is inserted if you want to<br />
prevent the installation menu appearing.<br />
G603 I do not have the 3D Embroidery System logos beside each file in Windows<br />
Explorer<br />
Your icon association is set up during installation. You will have to re-install.<br />
Product In<strong>for</strong>mation<br />
G004 What is the price of the software, and where can I get it?<br />
Please contact your local dealer <strong>for</strong> prices and availability on all the <strong>Husqvarna</strong> <strong>Viking</strong><br />
software. To find your local dealer see the <strong>Husqvarna</strong> <strong>Viking</strong> Dealer Locator<br />
[http://www.sew.husqvarna.se/dealers.htm]. You can always find this on the bottom bar of<br />
the <strong>Husqvarna</strong> <strong>Viking</strong> <strong>Software</strong> website.<br />
G201 I have not received any free updates <strong>for</strong> my Professional System<br />
Please ensure that you have registered your Professional Embroidery System package.<br />
Then, when new updates are available, you will receive notification on how to obtain it.<br />
Screen Appearance<br />
G417 I wish to change the background color <strong>for</strong> the work area and the Real Size<br />
window<br />
<strong>FAQ</strong> <strong>Lists</strong> <strong>for</strong> <strong>Husqvarna</strong> <strong>Viking</strong> 3D <strong>Software</strong> Page 154
Use 3D Configure to alter the background color <strong>for</strong> the work area and Real Size. 3D<br />
Configure may also be used to turn the texture on or off.<br />
Smart Update<br />
B002 Message "We recommend that you check your system is up-to-date<br />
regularly by selecting the Smart Update button from 3D Configure"<br />
This message will appear when you start your 3D Embroidery System if you have not run<br />
Smart Update in the last 30 days.<br />
Use Smart Update to check <strong>for</strong> new 3D Embroidery System updates and extras such as new<br />
fonts.<br />
Smart Updates you have downloaded may still be shown if you have not installed them.<br />
B009 I believe that 3D Fabric Decorator is available through Smart Update, but it<br />
is not listed when I use Smart Update.<br />
3D Fabric Decorator is only available as a Smart Update if:<br />
• You purchased a new copy of the full 3D Professional Embroidery System on or after<br />
May 1st 2004.<br />
or<br />
• You purchased a new copy of the full VIP Professional Embroidery on or after May 1st<br />
2004, and subsequently received a free upgrade to 3D Professional.<br />
PLEASE NOTE: If you purchased the VIP Embroidery System be<strong>for</strong>e May 1st 2004, but<br />
received your free upgrade to 3D Professional on or after May 1st 2004, this means your<br />
purchase date is not in the qualifying period. There<strong>for</strong>e, you will not be eligible to obtain 3D<br />
Fabric Decorator as a Smart Update.<br />
Thread Colors<br />
G010 How do I fix the database driver used by my 3D Embroidery System<br />
software?<br />
Database drivers are normally found installed on most computers – they are commonly<br />
installed as part of the installation of Microsoft® Office or as an upgrade of key components<br />
of the operating system.<br />
Key components of the 3D Embroidery System need to be able to use these drivers.<br />
There<strong>for</strong>e, any difficulties in using these drivers may affect the functionality of certain<br />
features of the 3D Embroidery System. Examples include changing a thread color in any<br />
module and/or Motif Fill/Line properties in 3D Digitizing.<br />
If you have Windows® XP with Service Pack 2 installed, use the Database Driver Fix<br />
described below. Otherwise, install the drivers manually as follows:<br />
Installation of the Database files<br />
1. Insert the 3D Embroidery System CD.<br />
2. Cancel the installation screen if it appears.<br />
3. Use Windows® Explorer to browse to the D:\Technical folder – where D:\ is the name of<br />
your CD or DVD drive.<br />
4. Double click on the Database Drivers folder.<br />
5. Double click on the Jet 4 folder.<br />
6. Double click on the folder that is <strong>for</strong> your operating system.<br />
<strong>FAQ</strong> <strong>Lists</strong> <strong>for</strong> <strong>Husqvarna</strong> <strong>Viking</strong> 3D <strong>Software</strong> Page 155
7. Double click on the file to start the installation of the Jet 4 Service Pack 8 files. This<br />
should take a few moments <strong>for</strong> the files to be installed.<br />
8. After the installation is complete, browse to the D:\Technical\Database Drivers\MDAC 2.8<br />
folder.<br />
9. Double click on the MDAC_TYP.exe file. The Microsoft Data Access Components 2.8<br />
Setup dialog box will appear.<br />
10. Select the option “I accept all the terms of the preceding license agreement”.<br />
11. Click on the Next button.<br />
12. Click on the Finish button when it appears. This will start the installation process <strong>for</strong> the<br />
MDAC 2.8 files.<br />
13. After the MDAC 2.8 installation is complete, reboot your computer and continue to use<br />
your 3D Embroidery System.<br />
14. If you are still having difficulties, use the Database Driver Fix that follows.<br />
Database Driver Fix<br />
1. Insert the 3D Embroidery System CD.<br />
2. Cancel the installation screen if it appears.<br />
3. Use Windows® Explorer to browse to the D:\Technical folder – where D:\ is the name of<br />
your CD or DVD drive.<br />
4. Double click on the Database Drivers folder.<br />
5. Double click on the MSAccessDbFixer file (this may be shown with a .exe extension). A<br />
window will appear briefly on the screen.<br />
6. Continue to use your 3D Embroidery System.<br />
Tutorials<br />
G005 The window remains blank when I try to use the tutorials.<br />
You need version 6 or later of the Macromedia Flash Player to view the tutorials. Visit the<br />
Macromedia [http://www.macromedia.com] website and download and install the latest<br />
version of the Flash Player.<br />
G011 What version of Macromedia Flash Player do I need to view the tutorials?<br />
You need version 6 or later of the Macromedia Flash Player to view the tutorials. Visit the<br />
Macromedia [http://www.macromedia.com] website and download and install the latest<br />
version of the Flash Player.<br />
3D QuickFont<br />
Listed versions: 7.0; 7.1; 7.2; 7.25<br />
Error Messages<br />
A508 Error message "MyFonts folder is full. You must delete some fonts to make<br />
room <strong>for</strong> new fonts."<br />
This message appears if there is no room in the MyFonts folder on the Designer SE to<br />
transfer the font you have selected. Delete some fonts, then try again.<br />
B618 Error: "Please select a valid thread."<br />
<strong>FAQ</strong> <strong>Lists</strong> <strong>for</strong> <strong>Husqvarna</strong> <strong>Viking</strong> 3D <strong>Software</strong> Page 156
This message appears if you attempt to click OK in the Color Selection dialog box when<br />
MyThreads is selected as the thread range and MyThreads is empty.<br />
To prevent this message appearing again, use Thread Manager in 3D Configure to add at<br />
least one thread to MyThreads.<br />
G007 Error "Thread range is corrupt or missing. Cannot change thread. Reinstall<br />
the thread database."<br />
This message usually means that the database driver is incorrectly installed. First follow the<br />
instructions in <strong>FAQ</strong> #G010 to fix this.<br />
If the message still appears, use the following procedure to repair the installation:<br />
1. Right-click the Start button on the taskbar and select Explore from the popup menu.<br />
2. In Explorer, browse to the folder C:\3DEmbroidery\System.<br />
This assumes you have installed your 3D Embroidery System software in the default<br />
location of C:\3DEmbroidery. If you have installed the software in a different location,<br />
browse to the System folder at that location.<br />
3. Delete the files named "MyThreads.mdb" and "ThreadDataBase.mdb".<br />
The file names may simply be shown as "MyThreads" and "ThreadDataBase".<br />
4. Put your 3D Embroidery System software CD in your computer to re-run the installation.<br />
The installation should start automatically when you put your software CD in the<br />
computer. If this does not happen, browse to the CD with Explorer and double-click<br />
"Setup.exe" to start the installation.<br />
5. When the choice appears, select the "Modify or remove" option and click Next.<br />
6. In the next screen, select Repair and click Next.<br />
7. Continue with the installation and follow the on-screen instructions. When the installation<br />
is complete, the MyThreads and standard thread databases will be restored to their<br />
original installation state.<br />
If you had previously backed up your MyThreads database, you can now use the Restore<br />
option in Thread Manager to restore your MyThreads database. See the on-line help in<br />
Thread Manager <strong>for</strong> more in<strong>for</strong>mation.<br />
G010 How do I fix the database driver used by my 3D Embroidery System<br />
software?<br />
Database drivers are normally found installed on most computers – they are commonly<br />
installed as part of the installation of Microsoft® Office or as an upgrade of key components<br />
of the operating system.<br />
Key components of the 3D Embroidery System need to be able to use these drivers.<br />
There<strong>for</strong>e, any difficulties in using these drivers may affect the functionality of certain<br />
features of the 3D Embroidery System. Examples include changing a thread color in any<br />
module and/or Motif Fill/Line properties in 3D Digitizing.<br />
If you have Windows® XP with Service Pack 2 installed, use the Database Driver Fix<br />
described below. Otherwise, install the drivers manually as follows:<br />
Installation of the Database files<br />
1. Insert the 3D Embroidery System CD.<br />
2. Cancel the installation screen if it appears.<br />
3. Use Windows® Explorer to browse to the D:\Technical folder – where D:\ is the name of<br />
your CD or DVD drive.<br />
4. Double click on the Database Drivers folder.<br />
5. Double click on the Jet 4 folder.<br />
6. Double click on the folder that is <strong>for</strong> your operating system.<br />
<strong>FAQ</strong> <strong>Lists</strong> <strong>for</strong> <strong>Husqvarna</strong> <strong>Viking</strong> 3D <strong>Software</strong> Page 157
7. Double click on the file to start the installation of the Jet 4 Service Pack 8 files. This<br />
should take a few moments <strong>for</strong> the files to be installed.<br />
8. After the installation is complete, browse to the D:\Technical\Database Drivers\MDAC 2.8<br />
folder.<br />
9. Double click on the MDAC_TYP.exe file. The Microsoft Data Access Components 2.8<br />
Setup dialog box will appear.<br />
10. Select the option “I accept all the terms of the preceding license agreement”.<br />
11. Click on the Next button.<br />
12. Click on the Finish button when it appears. This will start the installation process <strong>for</strong> the<br />
MDAC 2.8 files.<br />
13. After the MDAC 2.8 installation is complete, reboot your computer and continue to use<br />
your 3D Embroidery System.<br />
14. If you are still having difficulties, use the Database Driver Fix that follows.<br />
Database Driver Fix<br />
1. Insert the 3D Embroidery System CD.<br />
2. Cancel the installation screen if it appears.<br />
3. Use Windows® Explorer to browse to the D:\Technical folder – where D:\ is the name of<br />
your CD or DVD drive.<br />
4. Double click on the Database Drivers folder.<br />
5. Double click on the MSAccessDbFixer file (this may be shown with a .exe extension). A<br />
window will appear briefly on the screen.<br />
6. Continue to use your 3D Embroidery System.<br />
H817 Error message "Incompatible versions of software found. Please run Smart<br />
Update."<br />
This message appears if you attempt to send a font and one of the Designer SE<br />
Communication module, 3D QuickFont or Send To module has an earlier and incompatible<br />
version than the other(s). Ensure your Designer SE is attached to a USB port of your<br />
computer.<br />
Start 3D Configure. On the System tab, click the Smart Update button and follow the onscreen<br />
instructions to check <strong>for</strong> later versions of one of the modules. You must have<br />
registered your machine be<strong>for</strong>e using Smart Update.<br />
Font Disks<br />
A501 Error "No disk in drive."<br />
This message will appear when you have checked the Make Disk option, but have not put a<br />
floppy disk in the drive be<strong>for</strong>e clicking Next on the Output Options page. Disk creation is<br />
skipped, so if you wanted to create the disk, click Back on the Print Options page, insert a<br />
floppy disk and click Next again.<br />
A502 Error "Font is too large to fit onto one disk. Three font disks will be created,<br />
one <strong>for</strong> each menu. Continue?"<br />
As you increase the Output Size, the number of stitches required to build each character will<br />
increase. If the characters are very large then the combined number of stitches <strong>for</strong> all the<br />
characters may mean that the full character set will not fit on a single floppy disk. This<br />
message will appear, allowing you to make a three-disk set.<br />
A503 Error "This font is too big to fit onto one disk, or even onto three disks."<br />
<strong>FAQ</strong> <strong>Lists</strong> <strong>for</strong> <strong>Husqvarna</strong> <strong>Viking</strong> 3D <strong>Software</strong> Page 158
This message appears when the font is so large and there are so many stitches that it will<br />
not fit onto floppy disks, even when split across three disks. This is most likely to happen with<br />
fonts that are created as Fill + Satin Border. This message will in<strong>for</strong>m you of this situation,<br />
but no floppy disks will be made.<br />
One solution is to create two copies of the font, one as Fill and one as Satin Border and<br />
stitch the Satin Border font over the top of the Fill font. Alternatively, reduce the size at which<br />
the font is generated and try again.<br />
A506 The kerning character < does not work <strong>for</strong> my Designer I font disk.<br />
Ensure you are using Designer I software version 1.41 or later, as this feature is not<br />
available in earlier versions.<br />
Fonts<br />
A504 I can't select a font that is on my computer.<br />
3D QuickFont is designed to work with Windows TrueType® and OpenType® fonts. 3D<br />
QuickFont does not support Postscript Type 1 fonts. To check Font Properties:<br />
1. Click Start, Control Panel, then select Fonts.<br />
2. Click the desired font to select it.<br />
3. Right-click and select Properties from the menu that appears.<br />
4. Check Type of file. If it is PostScript Metrics or Type 1 Font File it will not work with 3D<br />
QuickFont.<br />
A505 I am having trouble with converting a symbol font to the desired size.<br />
The sizes of the shapes in a symbol font often vary in size within a single font. The size of<br />
converted fonts is set by specifying the height of the uppercase letter A, or whichever symbol<br />
or character occupies its position in the font (ASCII character 65). This may affect your<br />
converted symbols if the symbol at ASCII 65 is a lot smaller or larger than other symbols in<br />
the font. If your symbols convert to unexpectedly small or large sizes, compare the symbols<br />
by selecting the font in a word processor and typing on your keyboard. Type in A and some<br />
other letters to see how the corresponding shapes differ in size from the shape <strong>for</strong> A.<br />
Alternatively, type in some letters in a normal font then select the letters and change them to<br />
the required symbol font.<br />
There is a free word processor called WordPad supplied with all versions of Windows® from<br />
Windows® 95 onwards.<br />
A507 Error "stitch type requires an output size of between "xx and<br />
"yy mm"<br />
This message will appear when you try to set the Output Size too low or too high <strong>for</strong> the<br />
chosen Stitch Type. Change the Output Size accordingly.<br />
Send To Designer SE<br />
A508 Error message "MyFonts folder is full. You must delete some fonts to make<br />
room <strong>for</strong> new fonts."<br />
This message appears if there is no room in the MyFonts folder on the Designer SE to<br />
transfer the font you have selected. Delete some fonts, then try again.<br />
<strong>FAQ</strong> <strong>Lists</strong> <strong>for</strong> <strong>Husqvarna</strong> <strong>Viking</strong> 3D <strong>Software</strong> Page 159
H212 My Designer SE is not connected to my computer. How do I transfer a font<br />
to my Designer SE?<br />
Use a USB Embroidery Stick to transfer the .vf3 font file to your Designer SE. When creating<br />
the font, ensure that Designer SE and the Save Font File options are selected on the Output<br />
Options page. Make a note of the location where the font file is saved. After it has been<br />
created, use Windows® Explorer to copy the .vf3 file to a USB Embroidery Stick. Insert the<br />
USB Embroidery Stick in your Designer SE and use File Manager to copy the font file to the<br />
MyFonts folder.<br />
H817 Error message "Incompatible versions of software found. Please run Smart<br />
Update."<br />
This message appears if you attempt to send a font and one of the Designer SE<br />
Communication module, 3D QuickFont or Send To module has an earlier and incompatible<br />
version than the other(s). Ensure your Designer SE is attached to a USB port of your<br />
computer.<br />
Start 3D Configure. On the System tab, click the Smart Update button and follow the onscreen<br />
instructions to check <strong>for</strong> later versions of one of the modules. You must have<br />
registered your machine be<strong>for</strong>e using Smart Update.<br />
Thread Colors<br />
B617 The Yli thread ranges are no longer available in Color Selection or Thread<br />
Manager.<br />
This can happen when you install the 3D Embroidery System 7.2 Update. Use Smart Update<br />
to obtain the latest Thread Database Update.<br />
If a Security Warning appears, click Run to go ahead and run the update program.<br />
To install the update when the WinZip Self-Extractor appears, click the Unzip button, then<br />
click OK, then click Close.<br />
B618 Error: "Please select a valid thread."<br />
This message appears if you attempt to click OK in the Color Selection dialog box when<br />
MyThreads is selected as the thread range and MyThreads is empty.<br />
To prevent this message appearing again, use Thread Manager in 3D Configure to add at<br />
least one thread to MyThreads.<br />
G007 Error "Thread range is corrupt or missing. Cannot change thread. Reinstall<br />
the thread database."<br />
This message usually means that the database driver is incorrectly installed. First follow the<br />
instructions in <strong>FAQ</strong> #G010 to fix this.<br />
If the message still appears, use the following procedure to repair the installation:<br />
1. Right-click the Start button on the taskbar and select Explore from the popup menu.<br />
2. In Explorer, browse to the folder C:\3DEmbroidery\System.<br />
This assumes you have installed your 3D Embroidery System software in the default<br />
location of C:\3DEmbroidery. If you have installed the software in a different location,<br />
browse to the System folder at that location.<br />
3. Delete the files named "MyThreads.mdb" and "ThreadDataBase.mdb".<br />
The file names may simply be shown as "MyThreads" and "ThreadDataBase".<br />
<strong>FAQ</strong> <strong>Lists</strong> <strong>for</strong> <strong>Husqvarna</strong> <strong>Viking</strong> 3D <strong>Software</strong> Page 160
4. Put your 3D Embroidery System software CD in your computer to re-run the installation.<br />
The installation should start automatically when you put your software CD in the<br />
computer. If this does not happen, browse to the CD with Explorer and double-click<br />
"Setup.exe" to start the installation.<br />
5. When the choice appears, select the "Modify or remove" option and click Next.<br />
6. In the next screen, select Repair and click Next.<br />
7. Continue with the installation and follow the on-screen instructions. When the installation<br />
is complete, the MyThreads and standard thread databases will be restored to their<br />
original installation state.<br />
If you had previously backed up your MyThreads database, you can now use the Restore<br />
option in Thread Manager to restore your MyThreads database. See the on-line help in<br />
Thread Manager <strong>for</strong> more in<strong>for</strong>mation.<br />
G010 How do I fix the database driver used by my 3D Embroidery System<br />
software?<br />
Database drivers are normally found installed on most computers – they are commonly<br />
installed as part of the installation of Microsoft® Office or as an upgrade of key components<br />
of the operating system.<br />
Key components of the 3D Embroidery System need to be able to use these drivers.<br />
There<strong>for</strong>e, any difficulties in using these drivers may affect the functionality of certain<br />
features of the 3D Embroidery System. Examples include changing a thread color in any<br />
module and/or Motif Fill/Line properties in 3D Digitizing.<br />
If you have Windows® XP with Service Pack 2 installed, use the Database Driver Fix<br />
described below. Otherwise, install the drivers manually as follows:<br />
Installation of the Database files<br />
1. Insert the 3D Embroidery System CD.<br />
2. Cancel the installation screen if it appears.<br />
3. Use Windows® Explorer to browse to the D:\Technical folder – where D:\ is the name of<br />
your CD or DVD drive.<br />
4. Double click on the Database Drivers folder.<br />
5. Double click on the Jet 4 folder.<br />
6. Double click on the folder that is <strong>for</strong> your operating system.<br />
7. Double click on the file to start the installation of the Jet 4 Service Pack 8 files. This<br />
should take a few moments <strong>for</strong> the files to be installed.<br />
8. After the installation is complete, browse to the D:\Technical\Database Drivers\MDAC 2.8<br />
folder.<br />
9. Double click on the MDAC_TYP.exe file. The Microsoft Data Access Components 2.8<br />
Setup dialog box will appear.<br />
10. Select the option “I accept all the terms of the preceding license agreement”.<br />
11. Click on the Next button.<br />
12. Click on the Finish button when it appears. This will start the installation process <strong>for</strong> the<br />
MDAC 2.8 files.<br />
13. After the MDAC 2.8 installation is complete, reboot your computer and continue to use<br />
your 3D Embroidery System.<br />
14. If you are still having difficulties, use the Database Driver Fix that follows.<br />
Database Driver Fix<br />
1. Insert the 3D Embroidery System CD.<br />
2. Cancel the installation screen if it appears.<br />
3. Use Windows® Explorer to browse to the D:\Technical folder – where D:\ is the name of<br />
your CD or DVD drive.<br />
<strong>FAQ</strong> <strong>Lists</strong> <strong>for</strong> <strong>Husqvarna</strong> <strong>Viking</strong> 3D <strong>Software</strong> Page 161
4. Double click on the Database Drivers folder.<br />
5. Double click on the MSAccessDbFixer file (this may be shown with a .exe extension). A<br />
window will appear briefly on the screen.<br />
6. Continue to use your 3D Embroidery System.<br />
Transferring Files<br />
H212 My Designer SE is not connected to my computer. How do I transfer a font<br />
to my Designer SE?<br />
Use a USB Embroidery Stick to transfer the .vf3 font file to your Designer SE. When creating<br />
the font, ensure that Designer SE and the Save Font File options are selected on the Output<br />
Options page. Make a note of the location where the font file is saved. After it has been<br />
created, use Windows® Explorer to copy the .vf3 file to a USB Embroidery Stick. Insert the<br />
USB Embroidery Stick in your Designer SE and use File Manager to copy the font file to the<br />
MyFonts folder.<br />
3D Organizer<br />
Listed versions: 7.0; 7.1; 7.2; 7.25<br />
Browse Files<br />
R019 I can’t see some of my embroidery files in the Thumbnail Pane, even<br />
though I can see them listed in the folder in Windows® Explorer.<br />
Embroidery files that are corrupt or invalid will be ignored by 3D Organizer. For instance, a<br />
text file that has been renamed so it has a .vp3 extension is not a valid embroidery file so it<br />
will be ignored.<br />
Try using View, Refresh to see files that have been added to the current folder.<br />
The file type may have been deselected from the File Types tab in Preferences. Try the<br />
following:<br />
1. Open 3D Organizer.<br />
2. Browse to the folder containing the files.<br />
3. Click on the Preferences icon on the Edit toolbar.<br />
4. Click on the File Types tab.<br />
5. Click on the "Select All Embroidery" button.<br />
6. Click OK to close the Preferences dialog. All valid embroidery files will be shown.<br />
The embroidery file may not be included by the settings on your Filter tab of Preferences. Try<br />
the following:<br />
1. Open 3D Organizer.<br />
2. Browse to the folder containing the files.<br />
3. Click on the Preferences icon on the Edit toolbar.<br />
4. Click on the Filter tab.<br />
5. Ensure that the Maximum Hoop size setting is set to None and that both checkboxes are<br />
unticked.<br />
6. Click OK. This will clear all filters on the showing of embroideries.<br />
If the embroidery is still not shown, use the Search facility to try to find the embroidery file. It<br />
may be possible that you may have unknowingly moved the embroidery file from its original<br />
location.<br />
<strong>FAQ</strong> <strong>Lists</strong> <strong>for</strong> <strong>Husqvarna</strong> <strong>Viking</strong> 3D <strong>Software</strong> Page 162
If you are still not able to see the required embroidery, use Windows Explorer to ensure that<br />
the files that you expected are still in this location. Also check the Recycle Bin.<br />
R020 The other folders collapse when I click a folder to browse its contents.<br />
In the Folder pane, you can use the + signs to expand the folders without selecting them to<br />
browse their contents. However, when you click a folder to browse it, all other expanded<br />
folders are collapsed automatically. If desired, you can use the + signs to expand them<br />
again.<br />
R023 I can’t see some of my picture files in the Thumbnail Pane, even though I<br />
can see them listed in the folder in Windows® Explorer.<br />
Picture files that are corrupt or invalid will be ignored by 3D Organizer. For instance, a text<br />
file that has been renamed so it has a .jpg extension is not a valid JPEG picture file so it will<br />
be ignored.<br />
Try using View, Refresh to see files that have been added to the current folder.<br />
The file type may have been deselected from the File Types tab in Preferences. Try the<br />
following:<br />
1. Open 3D Organizer.<br />
2. Browse to the folder containing the files.<br />
3. Click on the Preferences icon on the Edit toolbar.<br />
4. Click on the File Types tab.<br />
5. Click on the "Select All Pictures" button.<br />
6. Click OK to close the Preferences dialog. All valid picture files will be shown.<br />
If the picture is still not shown, use the Search facility to try to find the picture file. It may be<br />
possible that you may have unknowingly moved the picture file from its original location.<br />
If you are still not able to see the required picture, use Windows Explorer to ensure that the<br />
files that you expected are still in this location. Also check the Recycle Bin.<br />
R029 I cannot see the contents of my connected Designer SE.<br />
It is not possible to browse the contents of a Designer SE from a computer. This means that<br />
Designer SE Communication will not browse a connected Designer SE. Use File Manager on<br />
the Designer SE to browse both the embroidery machine and your computer.<br />
R030 I have some Zip files containing embroideries, but I am unable to browse<br />
inside the Zip files with 3D Organizer.<br />
This can happen if you have any Zip files made with the WinRar file compression utility,<br />
because WinRar creates Zip files that are not compatible with 3D Organizer.<br />
You may be able to use WinZip [http://www.winzip.com/] to extract the contents of a Zip file<br />
created with WinRar.<br />
Changing Preferences<br />
G429 The 5"x7" Design hoop and the Endless hoop are no longer available in the<br />
hoop list.<br />
<strong>FAQ</strong> <strong>Lists</strong> <strong>for</strong> <strong>Husqvarna</strong> <strong>Viking</strong> 3D <strong>Software</strong> Page 163
The 5"x7" Design and Endless hoops were added to the hoop list in the Version 7.2 update.<br />
If you have installed a previous version of software after updating to Version 7.2, the hoop<br />
list will be replaced and will no longer include the 5"x7" Design and Endless hoops.<br />
Click this link to download and install the correct hoop list: Hoops.exe<br />
[http://www.vsmsoftware.net/Downloads/Updates/720/Hoops.exe]<br />
Converting Files<br />
G006 How do I convert a batch of embroideries to another embroidery file<br />
<strong>for</strong>mat?<br />
Use Convert to Embroidery in 3D Organizer. First select the embroideries that are to be<br />
converted.<br />
Embroideries may be converted fromany of the following <strong>for</strong>mats:<br />
• Brother/Babylock/Bernina PEC (.pec), Brother/Babylock/Bernina PES (.pes version<br />
2,3,4,5,6), Compucon/Singer PSW (.xxx), <strong>Husqvarna</strong> <strong>Viking</strong> / Pfaff (.vp3 and .vip),<br />
<strong>Husqvarna</strong> (.hus, .shv and .dhv), Janome (.jef and .sew), Melco (.exp), Pfaff (.pcs),<br />
Tajima (.dst) and Toyota (.10*)<br />
Embroideries can be converted toany of the following <strong>for</strong>mats:<br />
• Brother/Babylock/Bernina PEC (.pec), Brother/Babylock/Bernina PES (.pes version 2 or<br />
6), Compucon/Singer PSW (.xxx), <strong>Husqvarna</strong> <strong>Viking</strong> / Pfaff (.vp3 and .vip), <strong>Husqvarna</strong><br />
(.hus), Janome (.jef and .sew), Melco (.exp), Pfaff (.pcs), Tajima (.dst) and Toyota (.10*)<br />
A selection of embroideries converted at the same time is saved in the same folder.<br />
R004 "Conversion is not possible <strong>for</strong> the selected file <strong>for</strong>mat."<br />
This message appears if you attempt to convert a picture or Zip file to an embroidery file<br />
<strong>for</strong>mat, or to convert a Zip file to a picture. Use only embroidery files <strong>for</strong> conversion to<br />
embroidery file <strong>for</strong>mats.<br />
R005 Error: "Unable to open file."<br />
This message appears when converting files if a file you are attempting to convert is no<br />
longer available. For example, if the file was on a floppy disk and the floppy disk has been<br />
removed. In this situation, replace the floppy disk.<br />
R006 Error: "Unable to create file."<br />
This message appears when converting files if there is a problem with the target location <strong>for</strong><br />
a file. For example, when saving converted files to removable media (such as a floppy disk<br />
or CD) and the media is removed part way through the conversion process, or if a target file<br />
is read-only so it may not be overwritten. Make sure the target location is accessible.<br />
R007 Error: "Unable to create folder" when converting files.<br />
When converting files, you can type in a folder name to create one new folder and you will be<br />
prompted to create the new folder. This message will then appear if the folder name contains<br />
characters that may not be used <strong>for</strong> folder names (such as quotes, other punctuation marks,<br />
etc.), more than one new folder would be created or you have attempted to create a folder in<br />
a location that may not be used (such as an empty floppy drive). Ensure the folder name and<br />
location are correct.<br />
<strong>FAQ</strong> <strong>Lists</strong> <strong>for</strong> <strong>Husqvarna</strong> <strong>Viking</strong> 3D <strong>Software</strong> Page 164
Desktop Background<br />
R022 Nothing happens when I use any of the Set As Desktop Background<br />
options.<br />
This happens when you have Internet Explorer 5.0 or 5.5 installed and you have the View As<br />
Active Desktop options selected on the Web tab of Display Properties. Right-click anywhere<br />
on your Desktop Background, select Properties, click the Web tab, click View As Active<br />
Desktop so it is unchecked and click OK. You will now be able to use the Set As Desktop<br />
Background options.<br />
Error Messages<br />
G007 Error "Thread range is corrupt or missing. Cannot change thread. Reinstall<br />
the thread database."<br />
This message usually means that the database driver is incorrectly installed. First follow the<br />
instructions in <strong>FAQ</strong> #G010 to fix this.<br />
If the message still appears, use the following procedure to repair the installation:<br />
1. Right-click the Start button on the taskbar and select Explore from the popup menu.<br />
2. In Explorer, browse to the folder C:\3DEmbroidery\System.<br />
This assumes you have installed your 3D Embroidery System software in the default<br />
location of C:\3DEmbroidery. If you have installed the software in a different location,<br />
browse to the System folder at that location.<br />
3. Delete the files named "MyThreads.mdb" and "ThreadDataBase.mdb".<br />
The file names may simply be shown as "MyThreads" and "ThreadDataBase".<br />
4. Put your 3D Embroidery System software CD in your computer to re-run the installation.<br />
The installation should start automatically when you put your software CD in the<br />
computer. If this does not happen, browse to the CD with Explorer and double-click<br />
"Setup.exe" to start the installation.<br />
5. When the choice appears, select the "Modify or remove" option and click Next.<br />
6. In the next screen, select Repair and click Next.<br />
7. Continue with the installation and follow the on-screen instructions. When the installation<br />
is complete, the MyThreads and standard thread databases will be restored to their<br />
original installation state.<br />
If you had previously backed up your MyThreads database, you can now use the Restore<br />
option in Thread Manager to restore your MyThreads database. See the on-line help in<br />
Thread Manager <strong>for</strong> more in<strong>for</strong>mation.<br />
G010 How do I fix the database driver used by my 3D Embroidery System<br />
software?<br />
Database drivers are normally found installed on most computers – they are commonly<br />
installed as part of the installation of Microsoft® Office or as an upgrade of key components<br />
of the operating system.<br />
Key components of the 3D Embroidery System need to be able to use these drivers.<br />
There<strong>for</strong>e, any difficulties in using these drivers may affect the functionality of certain<br />
features of the 3D Embroidery System. Examples include changing a thread color in any<br />
module and/or Motif Fill/Line properties in 3D Digitizing.<br />
If you have Windows® XP with Service Pack 2 installed, use the Database Driver Fix<br />
described below. Otherwise, install the drivers manually as follows:<br />
<strong>FAQ</strong> <strong>Lists</strong> <strong>for</strong> <strong>Husqvarna</strong> <strong>Viking</strong> 3D <strong>Software</strong> Page 165
Installation of the Database files<br />
1. Insert the 3D Embroidery System CD.<br />
2. Cancel the installation screen if it appears.<br />
3. Use Windows® Explorer to browse to the D:\Technical folder – where D:\ is the name of<br />
your CD or DVD drive.<br />
4. Double click on the Database Drivers folder.<br />
5. Double click on the Jet 4 folder.<br />
6. Double click on the folder that is <strong>for</strong> your operating system.<br />
7. Double click on the file to start the installation of the Jet 4 Service Pack 8 files. This<br />
should take a few moments <strong>for</strong> the files to be installed.<br />
8. After the installation is complete, browse to the D:\Technical\Database Drivers\MDAC 2.8<br />
folder.<br />
9. Double click on the MDAC_TYP.exe file. The Microsoft Data Access Components 2.8<br />
Setup dialog box will appear.<br />
10. Select the option “I accept all the terms of the preceding license agreement”.<br />
11. Click on the Next button.<br />
12. Click on the Finish button when it appears. This will start the installation process <strong>for</strong> the<br />
MDAC 2.8 files.<br />
13. After the MDAC 2.8 installation is complete, reboot your computer and continue to use<br />
your 3D Embroidery System.<br />
14. If you are still having difficulties, use the Database Driver Fix that follows.<br />
Database Driver Fix<br />
1. Insert the 3D Embroidery System CD.<br />
2. Cancel the installation screen if it appears.<br />
3. Use Windows® Explorer to browse to the D:\Technical folder – where D:\ is the name of<br />
your CD or DVD drive.<br />
4. Double click on the Database Drivers folder.<br />
5. Double click on the MSAccessDbFixer file (this may be shown with a .exe extension). A<br />
window will appear briefly on the screen.<br />
6. Continue to use your 3D Embroidery System.<br />
R027 Error "MyDesigns folder is full. You must delete some designs or folders to<br />
make room <strong>for</strong> designs."<br />
This message appears if there is no room in the MyDesigns folder on the Designer SE to<br />
transfer the embroideries you have selected. Delete some embroideries, then try again.<br />
R028 Error "Too many designs have been selected. Only the first 100 will be<br />
transferred."<br />
This message appears if more than 100 designs are selected. Click OK to transfer the first<br />
100 embroideries to your Designer SE, or Cancel to change the selection be<strong>for</strong>e transferring<br />
the embroideries.<br />
General<br />
G001 General difficulties with hardware and software<br />
To try to determine the cause of any odd difficulties with the 3D Embroidery System, the best<br />
method is to reboot the computer in safe mode. If the problem is then solved, you know that<br />
some clash of hardware and/or software such as device drivers is to blame. You can then<br />
<strong>FAQ</strong> <strong>Lists</strong> <strong>for</strong> <strong>Husqvarna</strong> <strong>Viking</strong> 3D <strong>Software</strong> Page 166
obtain more help from your computer dealer to analyze the cause and reconfigure your<br />
computer if necessary.<br />
To start Windows in Safe Mode<br />
1. Close all programs.<br />
2. Click Start, and then click Shut Down or Turn Off Computer, whichever is shown.<br />
3. Click Restart. If necessary, click OK to confirm.<br />
4. Your computer will shut down and restart.<br />
5. As your computer restarts, press and hold the F8 key until a menu of windows startup<br />
options appears.<br />
6. Use the up and down arrow keys to highlight Safe mode, and then press ENTER.<br />
When you hold down the F8 key, your computer may beep rapidly and report keyboard<br />
errors as it restarts. Release the F8 key briefly to skip any errors and press F8 again until<br />
you have the Startup Menu on your screen.<br />
HTML Wizard<br />
R014 "The HTML Wizard is busy. Please wait until processing is finished, then try<br />
again."<br />
If you have selected some embroidery files, then started to Create HTML, then selected<br />
more files and selected Create HTML again, this message will appear. Once the first set of<br />
files have been processed, you will be able to continue.<br />
R024 How do I publish the HTML pages I made with the HTML Wizard on the<br />
home page <strong>for</strong> my personal website?<br />
Be<strong>for</strong>e you can begin, you will need instructions from your Internet Service Provider (ISP) on<br />
how you should upload files to your personal website. We are unable to provide instructions<br />
on uploading because the procedure is not the same <strong>for</strong> all ISPs. Your ISP will also tell you<br />
the home page address <strong>for</strong> your personal website. These instructions assume you are<br />
making a standalone website using only the files generated by the HTML Wizard.<br />
The term uploadrefers to copying files from your computer upto another computer. This is<br />
the opposite of download, where you copy files from another computer downto your<br />
computer.<br />
If you already have a personal website, you may need to consider how to integrate the HTML<br />
pages into your website. Such in<strong>for</strong>mation is beyond the scope of this <strong>FAQ</strong>.<br />
The files generated by the HTML Wizard are stored in C:\3DEmbroidery\HTML (this<br />
assumes that you are using the default installation folder C:\3DEmbroidery). Within the<br />
HTML folder is a file called 'index.htm'. This is the entry point into the collections you have<br />
created with the HTML Wizard. Each collection is stored in a sub-folder of the HTML folder,<br />
named according to the collection names you have used.<br />
When you upload the HTML pages, you should transfer the 'index.htm' file and all the subfolders.<br />
Upload them so that they stay organized the same way. Do not upload the HTML<br />
folder itself.<br />
Once the files are uploaded, you can test the result by entering your personal website<br />
address into your browser. The file 'index.htm' is automatically detected and loaded by the<br />
browser and you will see your collections are now online <strong>for</strong> your friends and family to see.<br />
R025 Can I use the HTML Themes on my Windows® Desktop?<br />
<strong>FAQ</strong> <strong>Lists</strong> <strong>for</strong> <strong>Husqvarna</strong> <strong>Viking</strong> 3D <strong>Software</strong> Page 167
The HTML Themes are only <strong>for</strong> use with the 3D Organizer HTML Wizard. They provide a<br />
variety of different looks to the HTML pages you can create. They are not Windows®<br />
Desktop Themes.<br />
Installation and CD<br />
G601 Whenever I insert my CD it asks if I want to uninstall or modify my software<br />
All 3D Embroidery System <strong>Software</strong> has an automatic installation whenever the CD is<br />
inserted. The CD detected your software was already installed so you have the options to<br />
uninstall the software or modify the installation. Simply click 'Cancel', and then 'Yes' to<br />
confirm it. Then click 'Finish' to close the installation window. When you use the CD again,<br />
you may hold down the Shift key <strong>for</strong> 30 seconds when the CD is inserted if you want to<br />
prevent the installation menu appearing.<br />
G602 The programs are not being installed to the correct folder<br />
The installation program will by default put the embroidery system onto drive C:.<br />
The drive letter that the embroidery system will install to is shown during the install and can<br />
be changed by the user.<br />
The drive or partition that the embroidery system is installed to will make no difference to its<br />
operation.<br />
G603 I do not have the 3D Embroidery System logos beside each file in Windows<br />
Explorer<br />
Your icon association is set up during installation. You will have to re-install.<br />
Managing Files<br />
R021 When I use Cut or Copy on the Edit menu, I am not sure if I will copy the<br />
folder or thumbnail selection.<br />
The item that is Cut or Copied will depend on whether the Folder pane or Thumbnail pane is<br />
selected, as indicated by which item is highlighted.<br />
Managing Folders<br />
R012 Error: "Unable to create folder."<br />
This message will appear if you try to create a new folder and it would be a duplicate folder<br />
name, if there is not enough room on the chosen drive or if the drive is write-protected, <strong>for</strong><br />
example a CD or floppy disk. Ensure the folder name and location are correct.<br />
Miscellaneous<br />
G411 Error "Not enough memory to per<strong>for</strong>m operation."<br />
This message will appear if system resources are low. Close other programs and try again. If<br />
this does not work, try restarting your computer.<br />
G425 I have a very large embroidery in the clipboard block. How do I remove it?<br />
<strong>FAQ</strong> <strong>Lists</strong> <strong>for</strong> <strong>Husqvarna</strong> <strong>Viking</strong> 3D <strong>Software</strong> Page 168
Copy a small embroidery or a few stitches. This will replace the current contents of the<br />
clipboard block.<br />
Alternatively, select and copy a small amount of text (highlight the text and press Ctrl+C on<br />
the keyboard). The clipboard block will go blank when you do this.<br />
Do not use the Print Screen key to clear the clipboard. This does make the clipboard block<br />
go blank. However, Print Screen takes a snapshot of whatever is currently displayed on your<br />
computer screen and places it in the clipboard as a picture. This is likely to be larger than<br />
any embroidery you may copy, and may cause additional difficulties if you are having<br />
memory problems.<br />
G601 Whenever I insert my CD it asks if I want to uninstall or modify my software<br />
All 3D Embroidery System <strong>Software</strong> has an automatic installation whenever the CD is<br />
inserted. The CD detected your software was already installed so you have the options to<br />
uninstall the software or modify the installation. Simply click 'Cancel', and then 'Yes' to<br />
confirm it. Then click 'Finish' to close the installation window. When you use the CD again,<br />
you may hold down the Shift key <strong>for</strong> 30 seconds when the CD is inserted if you want to<br />
prevent the installation menu appearing.<br />
G603 I do not have the 3D Embroidery System logos beside each file in Windows<br />
Explorer<br />
Your icon association is set up during installation. You will have to re-install.<br />
Opening the Program<br />
R001 Error: "3D Organizer requires a color palette of High Color (16 bit) or<br />
higher."<br />
This message appears when attempting to open 3D Organizer if your computer is set to a<br />
display of 256 colors or less. Reset the display as follows.<br />
1. Right-click on the desktop and a shortcut menu appears.<br />
2. Click on Properties and a dialog box appears.<br />
3. Click the Settings tab.<br />
4. Change Color quality to High Color (16 bit) or higher using the drop-down menu.<br />
5. Click Apply, and allow your computer to restart if required.<br />
Preferences<br />
G429 The 5"x7" Design hoop and the Endless hoop are no longer available in the<br />
hoop list.<br />
The 5"x7" Design and Endless hoops were added to the hoop list in the Version 7.2 update.<br />
If you have installed a previous version of software after updating to Version 7.2, the hoop<br />
list will be replaced and will no longer include the 5"x7" Design and Endless hoops.<br />
Click this link to download and install the correct hoop list: Hoops.exe<br />
[http://www.vsmsoftware.net/Downloads/Updates/720/Hoops.exe]<br />
R026 Error message "Minimum Stitch Count is greater than Maximum Stitch<br />
Count. Please adjust."<br />
<strong>FAQ</strong> <strong>Lists</strong> <strong>for</strong> <strong>Husqvarna</strong> <strong>Viking</strong> 3D <strong>Software</strong> Page 169
If the Minimum Stitch Count is greater than Maximum Stitch Count then no files will be<br />
displayed as thumbnails. Change the Minimum Stitch Count to be less than the Maximum<br />
Stitch Count. Alternatively, deselect one checkbox.<br />
Printing<br />
R013 "No embroidery available to print."<br />
This message will appear if you attempt to Print or Print Preview when you have no<br />
embroidery files selected. Select an embroidery file type, then try again.<br />
Product In<strong>for</strong>mation<br />
G004 What is the price of the software, and where can I get it?<br />
Please contact your local dealer <strong>for</strong> prices and availability on all the <strong>Husqvarna</strong> <strong>Viking</strong><br />
software. To find your local dealer see the <strong>Husqvarna</strong> <strong>Viking</strong> Dealer Locator<br />
[http://www.sew.husqvarna.se/dealers.htm]. You can always find this on the bottom bar of<br />
the <strong>Husqvarna</strong> <strong>Viking</strong> <strong>Software</strong> website.<br />
Saving Embroideries<br />
G402 Error: "Design too large <strong>for</strong> output file <strong>for</strong>mat"<br />
Certain <strong>for</strong>mats are limited to the size of hoop used on their specific embroidery machine, <strong>for</strong><br />
example .sew. If you attempt to save a file in this <strong>for</strong>mat that is bigger than the largest<br />
available hoop size this message would appear.<br />
G404 I have saved an embroidery in .sew <strong>for</strong>mat, and two files have been created<br />
Janome software cannot load embroideries with more than 12 colors. If a file to be exported<br />
in .sew <strong>for</strong>mat has more than 12 color changes, it will automatically be split into multiple files,<br />
with the last character of the filename "1", "2", and so on.<br />
G412 Error "Cannot save file."<br />
The module cannot save the file. Ensure that the disk where you are trying to save the<br />
embroidery is not write-protected, then try again. For instance, you have loaded an<br />
embroidery from a CD-ROM and then attempt to save the embroidery back to the CD. A CD-<br />
ROM is read only, there<strong>for</strong>e you will not be able to save the embroidery.<br />
G427 The manuals and help say that I can save PES files as version 5, but it only<br />
seems to save as version 2.<br />
This is an erratum in the manuals and help. Up to version 7.2, the 3D Embroidery System<br />
modules can only save PES files as version 2.<br />
PES version 2 has a size restriction of 130mm x 180mm. From version 7.25 onwards, PES<br />
files are saved as version 2 if the embroidery is 130mm x 180mm or smaller. Files larger<br />
than this are saved as PES version 6. Use Smart Update to ensure your 3D Embroidery<br />
System modules are updated to the latest version. See <strong>FAQ</strong> #B008.<br />
Always print a worksheet from the 3D Embroidery System to show the correct colors <strong>for</strong> your<br />
embroidery, be<strong>for</strong>e saving it to a <strong>for</strong>mat that does not support full thread color in<strong>for</strong>mation.<br />
<strong>FAQ</strong> <strong>Lists</strong> <strong>for</strong> <strong>Husqvarna</strong> <strong>Viking</strong> 3D <strong>Software</strong> Page 170
Screen Appearance<br />
G417 I wish to change the background color <strong>for</strong> the work area and the Real Size<br />
window<br />
Use 3D Configure to alter the background color <strong>for</strong> the work area and Real Size. 3D<br />
Configure may also be used to turn the texture on or off.<br />
G418 I can't see some of the floating toolbars or icons<br />
First, check View, Customize to see if the missing toolbar has been turned off. If all the<br />
toolbar names are checked (so they are turned on) and you still cannot locate a toolbar, it<br />
may have been moved to the edge of the screen so it is hard to see. If you move icons<br />
around it is possible to delete them.<br />
To reset the icons on a toolbar<br />
1. Click View, Customize to see the Customize dialog.<br />
2. Click the Toolbar tab.<br />
3. Click the name of the required toolbar.<br />
4. Click Reset.<br />
5. Click Yes to confirm. The selection of icons on the toolbar and their order will be reset.<br />
R015 Some of the icons in the Toolbar are 'grayed out'.<br />
Certain icons (<strong>for</strong> example, Cut, Copy and Paste) are only highlighted once a folder or file is<br />
selected on the 3D Organizer screen.<br />
R016 I wish to change the background color <strong>for</strong> the thumbnails and Real Size<br />
window.<br />
Use 3D Configure to alter the background color. 3D Configure may also be used to turn the<br />
texture on or off.<br />
Searching<br />
R008 "The specified folder does not exist. Please adjust."<br />
This message will appear when you try to Search if you entered a folder in the Look in box<br />
that does not exist. Edit the folder name and try again.<br />
R009 "Minimum Stitch Count is greater than Maximum Stitch Count. Please<br />
adjust."<br />
If the Minimum Stitch Count is greater than Maximum Stitch Count then no files will be found<br />
by the Search. Change the Minimum Stitch Count to be less than the Maximum Stitch Count.<br />
Alternatively, deselect one checkbox.<br />
R010 "Date From is later than Date To. Please adjust."<br />
If the Date From is later than Date To then no files will be found by the Search. You will not<br />
be able to Search until you adjust the dates appropriately.<br />
R011 "Folder not found. Search Results."<br />
<strong>FAQ</strong> <strong>Lists</strong> <strong>for</strong> <strong>Husqvarna</strong> <strong>Viking</strong> 3D <strong>Software</strong> Page 171
This message appears if you attempt to select and Go to the Search Results folder from the<br />
Address bar. After a Search, the Search Results folder will be shown in the drop-down list of<br />
previous Addresses. However, the Address bar may not be used to return to the Search<br />
Results. Click the Search Results folder at the bottom of the folder list in the Folder pane<br />
instead.<br />
Send To d-Card Reader/Writer Unit<br />
A320 I am having difficulty using an embroidery on my machine when I send it to<br />
a d-Card from a horizontal hoop with Send 1 or Send 2.<br />
This can happen if you are using a horizontal hoop on screen, and the embroidery is more<br />
than 150mm wide. When the embroidery is sent to the d-Card with Send To, the embroidery<br />
is not rotated.<br />
Be<strong>for</strong>e sending the embroidery to a d-Card, change the hoop orientation to vertical and, if the<br />
embroidery no longer fits, rotate the embroidery by 90 degrees.<br />
If you are using 3D Digitizing, 3D PictureStitch or 3D Cross Stitcher to create the embroidery,<br />
copy the finished design to 3D Embroidery to rotate it and setup the vertical hoop.<br />
Send To Designer SE<br />
R027 Error "MyDesigns folder is full. You must delete some designs or folders to<br />
make room <strong>for</strong> designs."<br />
This message appears if there is no room in the MyDesigns folder on the Designer SE to<br />
transfer the embroideries you have selected. Delete some embroideries, then try again.<br />
R028 Error "Too many designs have been selected. Only the first 100 will be<br />
transferred."<br />
This message appears if more than 100 designs are selected. Click OK to transfer the first<br />
100 embroideries to your Designer SE, or Cancel to change the selection be<strong>for</strong>e transferring<br />
the embroideries.<br />
Sending Files to Machines<br />
G422 I cannot send a file to an embroidery machine<br />
Click the 3D Configure icon to start 3D Configure. This will allow you to adjust the Send 1<br />
and Send 2 options <strong>for</strong> your embroidery machine.<br />
Thread Colors<br />
G007 Error "Thread range is corrupt or missing. Cannot change thread. Reinstall<br />
the thread database."<br />
This message usually means that the database driver is incorrectly installed. First follow the<br />
instructions in <strong>FAQ</strong> #G010 to fix this.<br />
If the message still appears, use the following procedure to repair the installation:<br />
1. Right-click the Start button on the taskbar and select Explore from the popup menu.<br />
2. In Explorer, browse to the folder C:\3DEmbroidery\System.<br />
This assumes you have installed your 3D Embroidery System software in the default<br />
<strong>FAQ</strong> <strong>Lists</strong> <strong>for</strong> <strong>Husqvarna</strong> <strong>Viking</strong> 3D <strong>Software</strong> Page 172
location of C:\3DEmbroidery. If you have installed the software in a different location,<br />
browse to the System folder at that location.<br />
3. Delete the files named "MyThreads.mdb" and "ThreadDataBase.mdb".<br />
The file names may simply be shown as "MyThreads" and "ThreadDataBase".<br />
4. Put your 3D Embroidery System software CD in your computer to re-run the installation.<br />
The installation should start automatically when you put your software CD in the<br />
computer. If this does not happen, browse to the CD with Explorer and double-click<br />
"Setup.exe" to start the installation.<br />
5. When the choice appears, select the "Modify or remove" option and click Next.<br />
6. In the next screen, select Repair and click Next.<br />
7. Continue with the installation and follow the on-screen instructions. When the installation<br />
is complete, the MyThreads and standard thread databases will be restored to their<br />
original installation state.<br />
If you had previously backed up your MyThreads database, you can now use the Restore<br />
option in Thread Manager to restore your MyThreads database. See the on-line help in<br />
Thread Manager <strong>for</strong> more in<strong>for</strong>mation.<br />
G010 How do I fix the database driver used by my 3D Embroidery System<br />
software?<br />
Database drivers are normally found installed on most computers – they are commonly<br />
installed as part of the installation of Microsoft® Office or as an upgrade of key components<br />
of the operating system.<br />
Key components of the 3D Embroidery System need to be able to use these drivers.<br />
There<strong>for</strong>e, any difficulties in using these drivers may affect the functionality of certain<br />
features of the 3D Embroidery System. Examples include changing a thread color in any<br />
module and/or Motif Fill/Line properties in 3D Digitizing.<br />
If you have Windows® XP with Service Pack 2 installed, use the Database Driver Fix<br />
described below. Otherwise, install the drivers manually as follows:<br />
Installation of the Database files<br />
1. Insert the 3D Embroidery System CD.<br />
2. Cancel the installation screen if it appears.<br />
3. Use Windows® Explorer to browse to the D:\Technical folder – where D:\ is the name of<br />
your CD or DVD drive.<br />
4. Double click on the Database Drivers folder.<br />
5. Double click on the Jet 4 folder.<br />
6. Double click on the folder that is <strong>for</strong> your operating system.<br />
7. Double click on the file to start the installation of the Jet 4 Service Pack 8 files. This<br />
should take a few moments <strong>for</strong> the files to be installed.<br />
8. After the installation is complete, browse to the D:\Technical\Database Drivers\MDAC 2.8<br />
folder.<br />
9. Double click on the MDAC_TYP.exe file. The Microsoft Data Access Components 2.8<br />
Setup dialog box will appear.<br />
10. Select the option “I accept all the terms of the preceding license agreement”.<br />
11. Click on the Next button.<br />
12. Click on the Finish button when it appears. This will start the installation process <strong>for</strong> the<br />
MDAC 2.8 files.<br />
13. After the MDAC 2.8 installation is complete, reboot your computer and continue to use<br />
your 3D Embroidery System.<br />
14. If you are still having difficulties, use the Database Driver Fix that follows.<br />
Database Driver Fix<br />
<strong>FAQ</strong> <strong>Lists</strong> <strong>for</strong> <strong>Husqvarna</strong> <strong>Viking</strong> 3D <strong>Software</strong> Page 173
1. Insert the 3D Embroidery System CD.<br />
2. Cancel the installation screen if it appears.<br />
3. Use Windows® Explorer to browse to the D:\Technical folder – where D:\ is the name of<br />
your CD or DVD drive.<br />
4. Double click on the Database Drivers folder.<br />
5. Double click on the MSAccessDbFixer file (this may be shown with a .exe extension). A<br />
window will appear briefly on the screen.<br />
6. Continue to use your 3D Embroidery System.<br />
Transferring Files<br />
R027 Error "MyDesigns folder is full. You must delete some designs or folders to<br />
make room <strong>for</strong> designs."<br />
This message appears if there is no room in the MyDesigns folder on the Designer SE to<br />
transfer the embroideries you have selected. Delete some embroideries, then try again.<br />
R028 Error "Too many designs have been selected. Only the first 100 will be<br />
transferred."<br />
This message appears if more than 100 designs are selected. Click OK to transfer the first<br />
100 embroideries to your Designer SE, or Cancel to change the selection be<strong>for</strong>e transferring<br />
the embroideries.<br />
Tutorials<br />
G005 The window remains blank when I try to use the tutorials.<br />
You need version 6 or later of the Macromedia Flash Player to view the tutorials. Visit the<br />
Macromedia [http://www.macromedia.com] website and download and install the latest<br />
version of the Flash Player.<br />
G011 What version of Macromedia Flash Player do I need to view the tutorials?<br />
You need version 6 or later of the Macromedia Flash Player to view the tutorials. Visit the<br />
Macromedia [http://www.macromedia.com] website and download and install the latest<br />
version of the Flash Player.<br />
Using the Program<br />
R002 "Warning. 5,000 files have been found. Program per<strong>for</strong>mance may be<br />
affected. Do you wish to continue?"<br />
This message appears if 5,000 files are found by a Search or in a single folder. Click Yes to<br />
continue listing more files. Click No to stop and only show the 5,000 files found so far. Click<br />
Cancel to stop and clear the Thumbnail Pane so that no files are shown.<br />
R003 Error: "15,000 files have been found. No more files will be displayed. To see<br />
other files, move to a different folder or change the search criteria."<br />
This message appears if 15,000 files are found by a Search or in a single folder. 3D<br />
Organizer will stop displaying additional files. If you have been making a search, change the<br />
<strong>FAQ</strong> <strong>Lists</strong> <strong>for</strong> <strong>Husqvarna</strong> <strong>Viking</strong> 3D <strong>Software</strong> Page 174
Look in: folder or add more in<strong>for</strong>mation to refine the search criteria. If you are browsing a<br />
folder, copy some files to another location.<br />
Viewing Files<br />
R017 Thumbnails are taking a long time to appear on my computer.<br />
You can increase the speed <strong>for</strong> showing thumbnails by displaying 2D thumbnails. Go to<br />
Thumbnail Preferences and make sure that 3D Thumbnails is not checked. If desired, you<br />
may also turn off the textured background in 3D Configure <strong>for</strong> faster browsing.<br />
R018 I cannot select a Zip file to see its contents.<br />
This happens when a Zip file is stored within another Zip file. 3D Organizer will not browse<br />
the contents of a Zip file if it is stored within another Zip file. Use Copy, Copy To Folder or<br />
Move To Folder to place the Zip file in a location where you will be able to browse its<br />
contents.<br />
R029 I cannot see the contents of my connected Designer SE.<br />
It is not possible to browse the contents of a Designer SE from a computer. This means that<br />
Designer SE Communication will not browse a connected Designer SE. Use File Manager on<br />
the Designer SE to browse both the embroidery machine and your computer.<br />
R030 I have some Zip files containing embroideries, but I am unable to browse<br />
inside the Zip files with 3D Organizer.<br />
This can happen if you have any Zip files made with the WinRar file compression utility,<br />
because WinRar creates Zip files that are not compatible with 3D Organizer.<br />
You may be able to use WinZip [http://www.winzip.com/] to extract the contents of a Zip file<br />
created with WinRar.<br />
Zip Files<br />
R030 I have some Zip files containing embroideries, but I am unable to browse<br />
inside the Zip files with 3D Organizer.<br />
This can happen if you have any Zip files made with the WinRar file compression utility,<br />
because WinRar creates Zip files that are not compatible with 3D Organizer.<br />
You may be able to use WinZip [http://www.winzip.com/] to extract the contents of a Zip file<br />
created with WinRar.<br />
R031 I am unable to browse inside or create zip files in 3D Organizer.<br />
Use Smart Update to obtain the Polar Zip Upgrade. After installing this update, you will be<br />
able to browse and create zip files in 3D Organizer.<br />
See <strong>FAQ</strong> #B008 <strong>for</strong> instructions on how to use Smart Update<br />
General<br />
Listed versions: Not Applicable<br />
<strong>FAQ</strong> <strong>Lists</strong> <strong>for</strong> <strong>Husqvarna</strong> <strong>Viking</strong> 3D <strong>Software</strong> Page 175
Converting Files<br />
G006 How do I convert a batch of embroideries to another embroidery file<br />
<strong>for</strong>mat?<br />
Use Convert to Embroidery in 3D Organizer. First select the embroideries that are to be<br />
converted.<br />
Embroideries may be converted fromany of the following <strong>for</strong>mats:<br />
• Brother/Babylock/Bernina PEC (.pec), Brother/Babylock/Bernina PES (.pes version<br />
2,3,4,5,6), Compucon/Singer PSW (.xxx), <strong>Husqvarna</strong> <strong>Viking</strong> / Pfaff (.vp3 and .vip),<br />
<strong>Husqvarna</strong> (.hus, .shv and .dhv), Janome (.jef and .sew), Melco (.exp), Pfaff (.pcs),<br />
Tajima (.dst) and Toyota (.10*)<br />
Embroideries can be converted toany of the following <strong>for</strong>mats:<br />
• Brother/Babylock/Bernina PEC (.pec), Brother/Babylock/Bernina PES (.pes version 2 or<br />
6), Compucon/Singer PSW (.xxx), <strong>Husqvarna</strong> <strong>Viking</strong> / Pfaff (.vp3 and .vip), <strong>Husqvarna</strong><br />
(.hus), Janome (.jef and .sew), Melco (.exp), Pfaff (.pcs), Tajima (.dst) and Toyota (.10*)<br />
A selection of embroideries converted at the same time is saved in the same folder.<br />
Demos and Documentation<br />
G002 I get an error message when I try to open documents in Acrobat Reader,<br />
either from CD or when I download from this web site.<br />
Errors such as 'Unable to open document' or 'Could not find ColorSpace named Cs8' appear<br />
because you are trying to use an old version of Acrobat Reader. Make sure you are using<br />
the latest version of Acrobat (version 5 or above).<br />
You can install the current version from your CD. Simply insert the CD and select the option<br />
from the menu that appears. Alternatively go to the Acrobat Page at Adobe's web site<br />
[http://www.adobe.com] where you can download the latest copy and also check <strong>for</strong> any<br />
conflicting software you may have on your machine.<br />
Downloading Files<br />
B003 When I use Smart Update, some of the updates I have downloaded are still<br />
shown.<br />
Smart Updates you have downloaded may still be shown if you have not installed them.<br />
Simply downloading a Smart Update does not automatically install it on your computer. After<br />
downloading a Smart Update, find the file where you saved it and double-click it to install.<br />
Error Messages<br />
G002 I get an error message when I try to open documents in Acrobat Reader,<br />
either from CD or when I download from this web site.<br />
Errors such as 'Unable to open document' or 'Could not find ColorSpace named Cs8' appear<br />
because you are trying to use an old version of Acrobat Reader. Make sure you are using<br />
the latest version of Acrobat (version 5 or above).<br />
You can install the current version from your CD. Simply insert the CD and select the option<br />
from the menu that appears. Alternatively go to the Acrobat Page at Adobe's web site<br />
<strong>FAQ</strong> <strong>Lists</strong> <strong>for</strong> <strong>Husqvarna</strong> <strong>Viking</strong> 3D <strong>Software</strong> Page 176
[http://www.adobe.com] where you can download the latest copy and also check <strong>for</strong> any<br />
conflicting software you may have on your machine.<br />
G012 Error "Unable to load graphics conversion filter. Continue with document<br />
conversion? Yes/No"<br />
This message can appear when you open documents from the Technical folder on the CD<br />
that have pictures in them. If you do not have any appropriate word processing facilities,<br />
Windows® will use WordPad to open the technical documents. WordPad is the free word<br />
processor that is provided with Windows®.<br />
Click Yes to continue opening the technical document. The message will appear once <strong>for</strong><br />
each picture in the document. The text in the document will be displayed normally, but the<br />
pictures will not be shown.<br />
The technical documents are Microsoft® Word® documents (.doc). If you do not have any<br />
related Microsoft® applications installed, the picture filters that are needed to show the<br />
pictures will not be installed on your computer. However, you can download the free Office<br />
File Converter Pack from the Microsoft® web site. This will allow WordPad to show the<br />
pictures, and will also stop the error message appearing. This can be obtained as follows:<br />
1. In your web browser, go to Microsoft® (www.microsoft.com) [http://www.microsoft.com].<br />
2. In the Search Microsoft box, type "oconvpck.exe" and click Go.<br />
3. In the list of results, click the "Download details: Office File Converter Pack" link.<br />
4. A page will appear that describes how to download and install the Office File Converter<br />
Pack. Read the page and follow the download and installation instructions.<br />
Once the Office File Converter Pack is installed, you will be able to see the pictures in the<br />
technical documents when they are opened in WordPad.<br />
General<br />
G001 General difficulties with hardware and software<br />
To try to determine the cause of any odd difficulties with the 3D Embroidery System, the best<br />
method is to reboot the computer in safe mode. If the problem is then solved, you know that<br />
some clash of hardware and/or software such as device drivers is to blame. You can then<br />
obtain more help from your computer dealer to analyze the cause and reconfigure your<br />
computer if necessary.<br />
To start Windows in Safe Mode<br />
1. Close all programs.<br />
2. Click Start, and then click Shut Down or Turn Off Computer, whichever is shown.<br />
3. Click Restart. If necessary, click OK to confirm.<br />
4. Your computer will shut down and restart.<br />
5. As your computer restarts, press and hold the F8 key until a menu of windows startup<br />
options appears.<br />
6. Use the up and down arrow keys to highlight Safe mode, and then press ENTER.<br />
When you hold down the F8 key, your computer may beep rapidly and report keyboard<br />
errors as it restarts. Release the F8 key briefly to skip any errors and press F8 again until<br />
you have the Startup Menu on your screen.<br />
Installation and CD<br />
G002 I get an error message when I try to open documents in Acrobat Reader,<br />
either from CD or when I download from this web site.<br />
<strong>FAQ</strong> <strong>Lists</strong> <strong>for</strong> <strong>Husqvarna</strong> <strong>Viking</strong> 3D <strong>Software</strong> Page 177
Errors such as 'Unable to open document' or 'Could not find ColorSpace named Cs8' appear<br />
because you are trying to use an old version of Acrobat Reader. Make sure you are using<br />
the latest version of Acrobat (version 5 or above).<br />
You can install the current version from your CD. Simply insert the CD and select the option<br />
from the menu that appears. Alternatively go to the Acrobat Page at Adobe's web site<br />
[http://www.adobe.com] where you can download the latest copy and also check <strong>for</strong> any<br />
conflicting software you may have on your machine.<br />
G012 Error "Unable to load graphics conversion filter. Continue with document<br />
conversion? Yes/No"<br />
This message can appear when you open documents from the Technical folder on the CD<br />
that have pictures in them. If you do not have any appropriate word processing facilities,<br />
Windows® will use WordPad to open the technical documents. WordPad is the free word<br />
processor that is provided with Windows®.<br />
Click Yes to continue opening the technical document. The message will appear once <strong>for</strong><br />
each picture in the document. The text in the document will be displayed normally, but the<br />
pictures will not be shown.<br />
The technical documents are Microsoft® Word® documents (.doc). If you do not have any<br />
related Microsoft® applications installed, the picture filters that are needed to show the<br />
pictures will not be installed on your computer. However, you can download the free Office<br />
File Converter Pack from the Microsoft® web site. This will allow WordPad to show the<br />
pictures, and will also stop the error message appearing. This can be obtained as follows:<br />
1. In your web browser, go to Microsoft® (www.microsoft.com) [http://www.microsoft.com].<br />
2. In the Search Microsoft box, type "oconvpck.exe" and click Go.<br />
3. In the list of results, click the "Download details: Office File Converter Pack" link.<br />
4. A page will appear that describes how to download and install the Office File Converter<br />
Pack. Read the page and follow the download and installation instructions.<br />
Once the Office File Converter Pack is installed, you will be able to see the pictures in the<br />
technical documents when they are opened in WordPad.<br />
Miscellaneous<br />
G002 I get an error message when I try to open documents in Acrobat Reader,<br />
either from CD or when I download from this web site.<br />
Errors such as 'Unable to open document' or 'Could not find ColorSpace named Cs8' appear<br />
because you are trying to use an old version of Acrobat Reader. Make sure you are using<br />
the latest version of Acrobat (version 5 or above).<br />
You can install the current version from your CD. Simply insert the CD and select the option<br />
from the menu that appears. Alternatively go to the Acrobat Page at Adobe's web site<br />
[http://www.adobe.com] where you can download the latest copy and also check <strong>for</strong> any<br />
conflicting software you may have on your machine.<br />
G423 When I close 3D Embroidery all my other modules also close<br />
3D Embroidery is the central module of the 3D Embroidery System. When 3D Embroidery<br />
closes, all other open modules are closed at the same time.<br />
If you have created a new file or made changes in another module, you will be prompted to<br />
save the file be<strong>for</strong>e the module closes.<br />
<strong>FAQ</strong> <strong>Lists</strong> <strong>for</strong> <strong>Husqvarna</strong> <strong>Viking</strong> 3D <strong>Software</strong> Page 178
Product In<strong>for</strong>mation<br />
G013 What versions of Windows® is the 3D Embroidery System compatible<br />
with?<br />
The 3D Embroidery System is optimized to run on Windows® XP, and Windows® XP is also<br />
a minimum requirement <strong>for</strong> the 3D Embroidery System. There<strong>for</strong>e, while it may be possible<br />
to install the 3D Embroidery System on previous versions of Windows®, the full functionality<br />
of the 3D Embroidery System may not be available.<br />
G014 Is the 3D Embroidery System compatible with Service Pack 2 <strong>for</strong> Windows®<br />
XP?<br />
Yes. Service Pack 2 is simply an update <strong>for</strong> Windows® XP and does not affect compatibility<br />
with the 3D Embroidery System.<br />
Viewing Files<br />
G012 Error "Unable to load graphics conversion filter. Continue with document<br />
conversion? Yes/No"<br />
This message can appear when you open documents from the Technical folder on the CD<br />
that have pictures in them. If you do not have any appropriate word processing facilities,<br />
Windows® will use WordPad to open the technical documents. WordPad is the free word<br />
processor that is provided with Windows®.<br />
Click Yes to continue opening the technical document. The message will appear once <strong>for</strong><br />
each picture in the document. The text in the document will be displayed normally, but the<br />
pictures will not be shown.<br />
The technical documents are Microsoft® Word® documents (.doc). If you do not have any<br />
related Microsoft® applications installed, the picture filters that are needed to show the<br />
pictures will not be installed on your computer. However, you can download the free Office<br />
File Converter Pack from the Microsoft® web site. This will allow WordPad to show the<br />
pictures, and will also stop the error message appearing. This can be obtained as follows:<br />
1. In your web browser, go to Microsoft® (www.microsoft.com) [http://www.microsoft.com].<br />
2. In the Search Microsoft box, type "oconvpck.exe" and click Go.<br />
3. In the list of results, click the "Download details: Office File Converter Pack" link.<br />
4. A page will appear that describes how to download and install the Office File Converter<br />
Pack. Read the page and follow the download and installation instructions.<br />
Once the Office File Converter Pack is installed, you will be able to see the pictures in the<br />
technical documents when they are opened in WordPad.<br />
All Modules<br />
Listed versions: Not Applicable<br />
General<br />
G001 General difficulties with hardware and software<br />
To try to determine the cause of any odd difficulties with the 3D Embroidery System, the best<br />
method is to reboot the computer in safe mode. If the problem is then solved, you know that<br />
<strong>FAQ</strong> <strong>Lists</strong> <strong>for</strong> <strong>Husqvarna</strong> <strong>Viking</strong> 3D <strong>Software</strong> Page 179
some clash of hardware and/or software such as device drivers is to blame. You can then<br />
obtain more help from your computer dealer to analyze the cause and reconfigure your<br />
computer if necessary.<br />
To start Windows in Safe Mode<br />
1. Close all programs.<br />
2. Click Start, and then click Shut Down or Turn Off Computer, whichever is shown.<br />
3. Click Restart. If necessary, click OK to confirm.<br />
4. Your computer will shut down and restart.<br />
5. As your computer restarts, press and hold the F8 key until a menu of windows startup<br />
options appears.<br />
6. Use the up and down arrow keys to highlight Safe mode, and then press ENTER.<br />
When you hold down the F8 key, your computer may beep rapidly and report keyboard<br />
errors as it restarts. Release the F8 key briefly to skip any errors and press F8 again until<br />
you have the Startup Menu on your screen.<br />
Installation and CD<br />
G424 I have installed my 3D Embroidery <strong>Software</strong>, but I can't see shortcuts to all<br />
the modules. Have they installed correctly?<br />
All modules that you have installed are available on the QuickLink toolbar and QuickLink<br />
menu. The QuickLink toolbar is shown in every module that uses toolbars. It is shown here<br />
<strong>for</strong> a fully installed 3D Embroidery System:<br />
QuickLink toolbar<br />
In some cases, part of the toolbar may not be fully visible. In this case, the remainder of the<br />
toolbar can be seen by clicking the >> symbol at the right end of the toolbar. This will drop<br />
down a menu of any options that were not visible.<br />
Also notice that the machine accessories are shown only on the Accessories drop-down<br />
menu on the toolbar, or on the Accessories sub-menu of the QuickLink menu.<br />
Miscellaneous<br />
G411 Error "Not enough memory to per<strong>for</strong>m operation."<br />
This message will appear if system resources are low. Close other programs and try again. If<br />
this does not work, try restarting your computer.<br />
G423 When I close 3D Embroidery all my other modules also close<br />
3D Embroidery is the central module of the 3D Embroidery System. When 3D Embroidery<br />
closes, all other open modules are closed at the same time.<br />
If you have created a new file or made changes in another module, you will be prompted to<br />
save the file be<strong>for</strong>e the module closes.<br />
G424 I have installed my 3D Embroidery <strong>Software</strong>, but I can't see shortcuts to all<br />
the modules. Have they installed correctly?<br />
<strong>FAQ</strong> <strong>Lists</strong> <strong>for</strong> <strong>Husqvarna</strong> <strong>Viking</strong> 3D <strong>Software</strong> Page 180
All modules that you have installed are available on the QuickLink toolbar and QuickLink<br />
menu. The QuickLink toolbar is shown in every module that uses toolbars. It is shown here<br />
<strong>for</strong> a fully installed 3D Embroidery System:<br />
QuickLink toolbar<br />
In some cases, part of the toolbar may not be fully visible. In this case, the remainder of the<br />
toolbar can be seen by clicking the >> symbol at the right end of the toolbar. This will drop<br />
down a menu of any options that were not visible.<br />
Also notice that the machine accessories are shown only on the Accessories drop-down<br />
menu on the toolbar, or on the Accessories sub-menu of the QuickLink menu.<br />
Product In<strong>for</strong>mation<br />
G004 What is the price of the software, and where can I get it?<br />
Please contact your local dealer <strong>for</strong> prices and availability on all the <strong>Husqvarna</strong> <strong>Viking</strong><br />
software. To find your local dealer see the <strong>Husqvarna</strong> <strong>Viking</strong> Dealer Locator<br />
[http://www.sew.husqvarna.se/dealers.htm]. You can always find this on the bottom bar of<br />
the <strong>Husqvarna</strong> <strong>Viking</strong> <strong>Software</strong> website.<br />
Screen Appearance<br />
B005 I have used Reset All Modules but the existing settings are still being<br />
shown<br />
This will happen if you have a module open when you click Reset All Modules in 3D<br />
Configure. Close all 3D Embroidery System modules, then start 3D Configure and click<br />
Reset All Modules again.<br />
G415 I have changed the screen background color and now I wish to return to<br />
the original light blue<br />
Use 3D Configure to change the background color. Follow the instructions in 3D Configure<br />
and select the RGB values 200, 232, 247 in the Colors dialog box.<br />
G417 I wish to change the background color <strong>for</strong> the work area and the Real Size<br />
window<br />
Use 3D Configure to alter the background color <strong>for</strong> the work area and Real Size. 3D<br />
Configure may also be used to turn the texture on or off.<br />
Tutorials<br />
G005 The window remains blank when I try to use the tutorials.<br />
You need version 6 or later of the Macromedia Flash Player to view the tutorials. Visit the<br />
Macromedia [http://www.macromedia.com] website and download and install the latest<br />
version of the Flash Player.<br />
G011 What version of Macromedia Flash Player do I need to view the tutorials?<br />
<strong>FAQ</strong> <strong>Lists</strong> <strong>for</strong> <strong>Husqvarna</strong> <strong>Viking</strong> 3D <strong>Software</strong> Page 181
You need version 6 or later of the Macromedia Flash Player to view the tutorials. Visit the<br />
Macromedia [http://www.macromedia.com] website and download and install the latest<br />
version of the Flash Player.<br />
3D Vision<br />
Listed versions: 7.0; 7.0.5; 7.1; 7.2; 7.25<br />
Acquiring Pictures<br />
V004 Error message "Scanner or camera is in use by another application."<br />
This message will appear when trying to use your scanner or digital camera if another<br />
graphics program is already open that uses the Twain-compliant device. Close 3D Vision<br />
and the other graphics program, then reopen 3D Vision and try again.<br />
V005 Error message "Failure to acquire image due to unknown causes."<br />
This message will appear in certain circumstances when trying to use your scanner or digital<br />
camera, <strong>for</strong> example if the cable is disconnected during the scan or download. Close 3D<br />
Vision, check the connections to your scanner or digital camera, then reopen 3D Vision and<br />
try again.<br />
V006 "Operation was cancelled."<br />
This message will appear if you cancel acquiring a picture from within the TWAIN application<br />
<strong>for</strong> your scanner or digital camera.<br />
V007 "Your scanner is no longer available <strong>for</strong> use. Close this program, plug in<br />
and switch on your scanner, and run this program again."<br />
This error appears if your scanner or digital camera was switched off or disconnected.<br />
V014 My scanner or digital camera is not shown when I try to Select Source, or<br />
the Select Source button is grayed out<br />
The manufacturer of a TWAIN device must provide a Source Manager and a TWAIN Data<br />
source <strong>for</strong> your device to work with 3D Vision. These will normally be installed when you<br />
install the software and drivers provided with the device. If you have installed a device and it<br />
is not shown in the list then it may not be TWAIN compliant. Refer to the device<br />
documentation and manufacturer <strong>for</strong> assistance.<br />
Background Viewing<br />
V011 I am trying to load a background Fabric or Garment, but I can’t see the<br />
backgrounds in the folder I have selected to browse<br />
When you are using the Background Wizard to load an existing fabric or garment, the viewer<br />
will only show the type of background you selected on the first page of the wizard. Hence, if<br />
you want to load an existing fabric, you must select fabric in the first page of the wizard.<br />
Similarly, if you want to load an existing garment, you must ensure that garment is selected<br />
in the first page of the wizard.<br />
<strong>FAQ</strong> <strong>Lists</strong> <strong>for</strong> <strong>Husqvarna</strong> <strong>Viking</strong> 3D <strong>Software</strong> Page 182
Error Messages<br />
B618 Error: "Please select a valid thread."<br />
This message appears if you attempt to click OK in the Color Selection dialog box when<br />
MyThreads is selected as the thread range and MyThreads is empty.<br />
To prevent this message appearing again, use Thread Manager in 3D Configure to add at<br />
least one thread to MyThreads.<br />
G007 Error "Thread range is corrupt or missing. Cannot change thread. Reinstall<br />
the thread database."<br />
This message usually means that the database driver is incorrectly installed. First follow the<br />
instructions in <strong>FAQ</strong> #G010 to fix this.<br />
If the message still appears, use the following procedure to repair the installation:<br />
1. Right-click the Start button on the taskbar and select Explore from the popup menu.<br />
2. In Explorer, browse to the folder C:\3DEmbroidery\System.<br />
This assumes you have installed your 3D Embroidery System software in the default<br />
location of C:\3DEmbroidery. If you have installed the software in a different location,<br />
browse to the System folder at that location.<br />
3. Delete the files named "MyThreads.mdb" and "ThreadDataBase.mdb".<br />
The file names may simply be shown as "MyThreads" and "ThreadDataBase".<br />
4. Put your 3D Embroidery System software CD in your computer to re-run the installation.<br />
The installation should start automatically when you put your software CD in the<br />
computer. If this does not happen, browse to the CD with Explorer and double-click<br />
"Setup.exe" to start the installation.<br />
5. When the choice appears, select the "Modify or remove" option and click Next.<br />
6. In the next screen, select Repair and click Next.<br />
7. Continue with the installation and follow the on-screen instructions. When the installation<br />
is complete, the MyThreads and standard thread databases will be restored to their<br />
original installation state.<br />
If you had previously backed up your MyThreads database, you can now use the Restore<br />
option in Thread Manager to restore your MyThreads database. See the on-line help in<br />
Thread Manager <strong>for</strong> more in<strong>for</strong>mation.<br />
G010 How do I fix the database driver used by my 3D Embroidery System<br />
software?<br />
Database drivers are normally found installed on most computers – they are commonly<br />
installed as part of the installation of Microsoft® Office or as an upgrade of key components<br />
of the operating system.<br />
Key components of the 3D Embroidery System need to be able to use these drivers.<br />
There<strong>for</strong>e, any difficulties in using these drivers may affect the functionality of certain<br />
features of the 3D Embroidery System. Examples include changing a thread color in any<br />
module and/or Motif Fill/Line properties in 3D Digitizing.<br />
If you have Windows® XP with Service Pack 2 installed, use the Database Driver Fix<br />
described below. Otherwise, install the drivers manually as follows:<br />
Installation of the Database files<br />
1. Insert the 3D Embroidery System CD.<br />
2. Cancel the installation screen if it appears.<br />
<strong>FAQ</strong> <strong>Lists</strong> <strong>for</strong> <strong>Husqvarna</strong> <strong>Viking</strong> 3D <strong>Software</strong> Page 183
3. Use Windows® Explorer to browse to the D:\Technical folder – where D:\ is the name of<br />
your CD or DVD drive.<br />
4. Double click on the Database Drivers folder.<br />
5. Double click on the Jet 4 folder.<br />
6. Double click on the folder that is <strong>for</strong> your operating system.<br />
7. Double click on the file to start the installation of the Jet 4 Service Pack 8 files. This<br />
should take a few moments <strong>for</strong> the files to be installed.<br />
8. After the installation is complete, browse to the D:\Technical\Database Drivers\MDAC 2.8<br />
folder.<br />
9. Double click on the MDAC_TYP.exe file. The Microsoft Data Access Components 2.8<br />
Setup dialog box will appear.<br />
10. Select the option “I accept all the terms of the preceding license agreement”.<br />
11. Click on the Next button.<br />
12. Click on the Finish button when it appears. This will start the installation process <strong>for</strong> the<br />
MDAC 2.8 files.<br />
13. After the MDAC 2.8 installation is complete, reboot your computer and continue to use<br />
your 3D Embroidery System.<br />
14. If you are still having difficulties, use the Database Driver Fix that follows.<br />
Database Driver Fix<br />
1. Insert the 3D Embroidery System CD.<br />
2. Cancel the installation screen if it appears.<br />
3. Use Windows® Explorer to browse to the D:\Technical folder – where D:\ is the name of<br />
your CD or DVD drive.<br />
4. Double click on the Database Drivers folder.<br />
5. Double click on the MSAccessDbFixer file (this may be shown with a .exe extension). A<br />
window will appear briefly on the screen.<br />
6. Continue to use your 3D Embroidery System.<br />
General<br />
G001 General difficulties with hardware and software<br />
To try to determine the cause of any odd difficulties with the 3D Embroidery System, the best<br />
method is to reboot the computer in safe mode. If the problem is then solved, you know that<br />
some clash of hardware and/or software such as device drivers is to blame. You can then<br />
obtain more help from your computer dealer to analyze the cause and reconfigure your<br />
computer if necessary.<br />
To start Windows in Safe Mode<br />
1. Close all programs.<br />
2. Click Start, and then click Shut Down or Turn Off Computer, whichever is shown.<br />
3. Click Restart. If necessary, click OK to confirm.<br />
4. Your computer will shut down and restart.<br />
5. As your computer restarts, press and hold the F8 key until a menu of windows startup<br />
options appears.<br />
6. Use the up and down arrow keys to highlight Safe mode, and then press ENTER.<br />
When you hold down the F8 key, your computer may beep rapidly and report keyboard<br />
errors as it restarts. Release the F8 key briefly to skip any errors and press F8 again until<br />
you have the Startup Menu on your screen.<br />
<strong>FAQ</strong> <strong>Lists</strong> <strong>for</strong> <strong>Husqvarna</strong> <strong>Viking</strong> 3D <strong>Software</strong> Page 184
Installation and CD<br />
G601 Whenever I insert my CD it asks if I want to uninstall or modify my software<br />
All 3D Embroidery System <strong>Software</strong> has an automatic installation whenever the CD is<br />
inserted. The CD detected your software was already installed so you have the options to<br />
uninstall the software or modify the installation. Simply click 'Cancel', and then 'Yes' to<br />
confirm it. Then click 'Finish' to close the installation window. When you use the CD again,<br />
you may hold down the Shift key <strong>for</strong> 30 seconds when the CD is inserted if you want to<br />
prevent the installation menu appearing.<br />
Loading Embroideries<br />
G401 I can't drag and drop embroidery files from the Open dialog box<br />
To drag and drop embroidery files onto the work area, right-click Start, then Explore to start<br />
Windows® Explorer. Then follow the instructions in the online help under Drag and Drop.<br />
G405 Error "Cannot open embroidery."<br />
This message appears if the desired embroidery is not where the module expects it to be, <strong>for</strong><br />
example if an embroidery was loaded into the module from a floppy disk, then closed and the<br />
floppy disk removed. The message would appear if you tried to load the embroidery from the<br />
Recent Files list on the File menu.<br />
G406 Error "Unrecognized file <strong>for</strong>mat."<br />
This message appears if the file you are attempting to load is corrupt. For example, it might<br />
have the extension .vp3, yet not be a proper <strong>Husqvarna</strong> <strong>Viking</strong> / Pfaff embroidery.<br />
G407 Error: "Embroidery is corrupt"<br />
The embroidery is corrupt and cannot be loaded. Refer to source of this file <strong>for</strong> a solution.<br />
G408 Error "Embroidery XY coordinates incorrect"<br />
The embroidery is corrupt and cannot be loaded. Refer to source of this file <strong>for</strong> a solution.<br />
G409 Error "Unrecognized file extension" when opening a file<br />
This message appears if you attempt to load a file with an extension that does not belong to<br />
any embroidery file types. For example, it would appear if you tried to drag and drop a .doc<br />
file onto the screen.<br />
G413 Error "Embroidery not created using licensed software."<br />
This message may appear if you attempt to load an embroidery created in third-party<br />
software. Such embroideries may cause unpredictable results.<br />
Loading Pictures<br />
V008 Error message "Could not load picture file."<br />
<strong>FAQ</strong> <strong>Lists</strong> <strong>for</strong> <strong>Husqvarna</strong> <strong>Viking</strong> 3D <strong>Software</strong> Page 185
This message could appear if the desired picture is not where the program expects it to be,<br />
<strong>for</strong> example if it was loaded into the program from a floppy disk, then closed and the floppy<br />
disk removed. It could also appear if the file you are attempting to load is corrupt. For<br />
example, it might have an extension such as .bmp or .jpg, yet not be a proper image file.<br />
Miscellaneous<br />
G411 Error "Not enough memory to per<strong>for</strong>m operation."<br />
This message will appear if system resources are low. Close other programs and try again. If<br />
this does not work, try restarting your computer.<br />
G425 I have a very large embroidery in the clipboard block. How do I remove it?<br />
Copy a small embroidery or a few stitches. This will replace the current contents of the<br />
clipboard block.<br />
Alternatively, select and copy a small amount of text (highlight the text and press Ctrl+C on<br />
the keyboard). The clipboard block will go blank when you do this.<br />
Do not use the Print Screen key to clear the clipboard. This does make the clipboard block<br />
go blank. However, Print Screen takes a snapshot of whatever is currently displayed on your<br />
computer screen and places it in the clipboard as a picture. This is likely to be larger than<br />
any embroidery you may copy, and may cause additional difficulties if you are having<br />
memory problems.<br />
G601 Whenever I insert my CD it asks if I want to uninstall or modify my software<br />
All 3D Embroidery System <strong>Software</strong> has an automatic installation whenever the CD is<br />
inserted. The CD detected your software was already installed so you have the options to<br />
uninstall the software or modify the installation. Simply click 'Cancel', and then 'Yes' to<br />
confirm it. Then click 'Finish' to close the installation window. When you use the CD again,<br />
you may hold down the Shift key <strong>for</strong> 30 seconds when the CD is inserted if you want to<br />
prevent the installation menu appearing.<br />
Printing<br />
V015 I want to see the whole Garment when I print, but only the design is<br />
showing<br />
Printing allows you fit the background or the design to the page. To change this so the whole<br />
garment shows:<br />
1. Click File, Page Setup.<br />
2. Click the drop-down arrow at the end of the Scale box and select Background Zoom To<br />
Fit.<br />
3. Click OK.<br />
4. Make a new print and the whole garment will be shown.<br />
Product In<strong>for</strong>mation<br />
G004 What is the price of the software, and where can I get it?<br />
Please contact your local dealer <strong>for</strong> prices and availability on all the <strong>Husqvarna</strong> <strong>Viking</strong><br />
software. To find your local dealer see the <strong>Husqvarna</strong> <strong>Viking</strong> Dealer Locator<br />
<strong>FAQ</strong> <strong>Lists</strong> <strong>for</strong> <strong>Husqvarna</strong> <strong>Viking</strong> 3D <strong>Software</strong> Page 186
[http://www.sew.husqvarna.se/dealers.htm]. You can always find this on the bottom bar of<br />
the <strong>Husqvarna</strong> <strong>Viking</strong> <strong>Software</strong> website.<br />
Saving Embroideries<br />
G402 Error: "Design too large <strong>for</strong> output file <strong>for</strong>mat"<br />
Certain <strong>for</strong>mats are limited to the size of hoop used on their specific embroidery machine, <strong>for</strong><br />
example .sew. If you attempt to save a file in this <strong>for</strong>mat that is bigger than the largest<br />
available hoop size this message would appear.<br />
G403 I have saved my embroidery as Tajima <strong>for</strong>mat, but it now has more colors<br />
If your original embroidery had a stop command in it then this would be replaced by a color<br />
change, thus adding a color <strong>for</strong> every stop you have in your embroidery. As the Tajima file<br />
<strong>for</strong>mat does not have a stop command in its <strong>for</strong>mat, it requires the machine operator to<br />
manually enter stops into the machine. If you save or distribute files in Tajima <strong>for</strong>mat, then<br />
you must also specify all colors and stops and where they occur in the embroidery.<br />
G404 I have saved an embroidery in .sew <strong>for</strong>mat, and two files have been created<br />
Janome software cannot load embroideries with more than 12 colors. If a file to be exported<br />
in .sew <strong>for</strong>mat has more than 12 color changes, it will automatically be split into multiple files,<br />
with the last character of the filename "1", "2", and so on.<br />
G410 Error "Unrecognized file extension" when saving a file<br />
This message appears if you type an incorrect extension that does not belong to any<br />
embroidery file types in the File Name box when trying to save a file.<br />
G412 Error "Cannot save file."<br />
The module cannot save the file. Ensure that the disk where you are trying to save the<br />
embroidery is not write-protected, then try again. For instance, you have loaded an<br />
embroidery from a CD-ROM and then attempt to save the embroidery back to the CD. A CD-<br />
ROM is read only, there<strong>for</strong>e you will not be able to save the embroidery.<br />
G427 The manuals and help say that I can save PES files as version 5, but it only<br />
seems to save as version 2.<br />
This is an erratum in the manuals and help. Up to version 7.2, the 3D Embroidery System<br />
modules can only save PES files as version 2.<br />
PES version 2 has a size restriction of 130mm x 180mm. From version 7.25 onwards, PES<br />
files are saved as version 2 if the embroidery is 130mm x 180mm or smaller. Files larger<br />
than this are saved as PES version 6. Use Smart Update to ensure your 3D Embroidery<br />
System modules are updated to the latest version. See <strong>FAQ</strong> #B008.<br />
Always print a worksheet from the 3D Embroidery System to show the correct colors <strong>for</strong> your<br />
embroidery, be<strong>for</strong>e saving it to a <strong>for</strong>mat that does not support full thread color in<strong>for</strong>mation.<br />
S016 Error message "Design has too many stitches <strong>for</strong> file <strong>for</strong>mat."<br />
<strong>FAQ</strong> <strong>Lists</strong> <strong>for</strong> <strong>Husqvarna</strong> <strong>Viking</strong> 3D <strong>Software</strong> Page 187
There is a limit on the number of stitches that may be saved to an embroidery file in Pfaff<br />
(.pcs) file <strong>for</strong>mat. This message appears if the embroidery you attempt to save to this <strong>for</strong>mat<br />
exceeds this limit.<br />
Screen Appearance<br />
E056 When I hover the mouse pointer over a color in the color worksheet, part of<br />
the embroidery changes to an unusual color.<br />
This is called "Highlight Selected Color". It allows you to see where each color is used in an<br />
embroidery. For example, if you have several color blocks using the same thread color and<br />
you wish to change the color of a specific section, hover over each color in the worksheet in<br />
turn until the section you require is highlighted.<br />
G415 I have changed the screen background color and now I wish to return to<br />
the original light blue<br />
Use 3D Configure to change the background color. Follow the instructions in 3D Configure<br />
and select the RGB values 200, 232, 247 in the Colors dialog box.<br />
G416 I wish to change the background color <strong>for</strong> the work area<br />
Use 3D Configure to alter the background color <strong>for</strong> the work area. 3D Configure may also be<br />
used to turn the texture on or off <strong>for</strong> modules that use texture.<br />
G418 I can't see some of the floating toolbars or icons<br />
First, check View, Customize to see if the missing toolbar has been turned off. If all the<br />
toolbar names are checked (so they are turned on) and you still cannot locate a toolbar, it<br />
may have been moved to the edge of the screen so it is hard to see. If you move icons<br />
around it is possible to delete them.<br />
To reset the icons on a toolbar<br />
1. Click View, Customize to see the Customize dialog.<br />
2. Click the Toolbar tab.<br />
3. Click the name of the required toolbar.<br />
4. Click Reset.<br />
5. Click Yes to confirm. The selection of icons on the toolbar and their order will be reset.<br />
G428 The selection outline partly or completely disappears when I move some of<br />
my embroideries.<br />
This can happen two reasons:<br />
• The embroidery has at least one perfectly vertical or horizontal edge<br />
• The embroidery is composed of very wide satin columns<br />
Embroideries with perfectly vertical or horizontal edges<br />
The selection box around the selected embroidery is drawn using a method to provide<br />
maximum contrast with the background. The outline that shows the shape of the embroidery<br />
is drawn using the same method. When the two lines are in the same place, they cancel<br />
each other out. If the embroidery is a rectangle or a square, the outline may disappear<br />
completely when you move the embroidery. Notice that the scaling, mirror and rotate handles<br />
<strong>FAQ</strong> <strong>Lists</strong> <strong>for</strong> <strong>Husqvarna</strong> <strong>Viking</strong> 3D <strong>Software</strong> Page 188
are always visible, so you can use these as cues <strong>for</strong> positioning embroideries where the<br />
edges are not visible.<br />
Wide satin columns<br />
Satin columns that are made of very long stitches may be interpreted as a series of jump<br />
stitches when the outline is detected. Jump stitches are ignored by the outline detection, so<br />
wide satin columns may have no outline, or other stitches overlapping the column may be<br />
outlined instead.<br />
Positioning embroideries with missing outlines<br />
Click and drag the embroidery approximately into position. Use the arrow keys on the<br />
keyboard to nudge the embroidery into its final position without needing to see the outline.<br />
V009 Some of the icons in the Toolbar are 'grayed out'<br />
Certain icons (<strong>for</strong> example Save As on the Main toolbar and all Edit toolbar icons) are only<br />
highlighted once an embroidery or background is shown on the screen.<br />
V010 I have moved the Color panel and I can't put it back in position<br />
If the Color panel is 'floating' on top of the window, double-click the title bar and the Color<br />
panel will move back to its original position. If the Color panel is docked on the wrong side of<br />
the window, click and drag the title bar to the middle of the right-hand edge of the window<br />
until the outline snaps into position on the right. Release the mouse button and the Color<br />
panel will be dropped into its original position.<br />
V012 The embroidery file I want to work with appears too small on the screen<br />
Make sure the window is maximized by clicking the Maximize icon on the title bar. Click<br />
Zoom To Fit to expand the embroidery so it fills the window or use Zoom In.<br />
V013 I can’t see my glow-in-the-dark or solar reactive threads with Glow Mode<br />
You embroidery must use threads from either the Robison-Anton Moonglow 40 or the Solar<br />
Active Ultra Violet 40 thread ranges to use Glow mode. If you add your own glow-in-the-dark<br />
or solar reactive threads to MyThreads, these will not be recognized by Glow mode.<br />
V016 The control panel is not showing or is in the wrong position in 3D Vision.<br />
If the control panel is visible but in the wrong position, double-click its title bar. If it is still in<br />
the wrong position, click and drag its title bar to move it back to its normal position.<br />
If this does not work, or the control panel is not visible, use Reset All Modules.<br />
Note that Reset All Modules affects all modules in the 3D Embroidery System, so any<br />
changes to settings in each module will be reset. The recent files list on the File menu is also<br />
cleared, but this does not affect any files you have saved.<br />
To use Reset All Modules:<br />
1. Close all 3D Embroidery System modules.<br />
Any modules left open will not be affected by Reset All Modules.<br />
2. Start 3D Configure (on the Start menu, select Start, All Programs, 3D Embroidery<br />
System, 3D Configure).<br />
3. Click the Reset All Modules button.<br />
4. Click OK to reset, then click OK again to clear the confirmation message.<br />
The next time you start 3D Vision, the control panel will be in the correct position.<br />
<strong>FAQ</strong> <strong>Lists</strong> <strong>for</strong> <strong>Husqvarna</strong> <strong>Viking</strong> 3D <strong>Software</strong> Page 189
Send To d-Card Reader/Writer Unit<br />
A320 I am having difficulty using an embroidery on my machine when I send it to<br />
a d-Card from a horizontal hoop with Send 1 or Send 2.<br />
This can happen if you are using a horizontal hoop on screen, and the embroidery is more<br />
than 150mm wide. When the embroidery is sent to the d-Card with Send To, the embroidery<br />
is not rotated.<br />
Be<strong>for</strong>e sending the embroidery to a d-Card, change the hoop orientation to vertical and, if the<br />
embroidery no longer fits, rotate the embroidery by 90 degrees.<br />
If you are using 3D Digitizing, 3D PictureStitch or 3D Cross Stitcher to create the embroidery,<br />
copy the finished design to 3D Embroidery to rotate it and setup the vertical hoop.<br />
Sending Files to Machines<br />
G422 I cannot send a file to an embroidery machine<br />
Click the 3D Configure icon to start 3D Configure. This will allow you to adjust the Send 1<br />
and Send 2 options <strong>for</strong> your embroidery machine.<br />
Thread Colors<br />
B617 The Yli thread ranges are no longer available in Color Selection or Thread<br />
Manager.<br />
This can happen when you install the 3D Embroidery System 7.2 Update. Use Smart Update<br />
to obtain the latest Thread Database Update.<br />
If a Security Warning appears, click Run to go ahead and run the update program.<br />
To install the update when the WinZip Self-Extractor appears, click the Unzip button, then<br />
click OK, then click Close.<br />
B618 Error: "Please select a valid thread."<br />
This message appears if you attempt to click OK in the Color Selection dialog box when<br />
MyThreads is selected as the thread range and MyThreads is empty.<br />
To prevent this message appearing again, use Thread Manager in 3D Configure to add at<br />
least one thread to MyThreads.<br />
E056 When I hover the mouse pointer over a color in the color worksheet, part of<br />
the embroidery changes to an unusual color.<br />
This is called "Highlight Selected Color". It allows you to see where each color is used in an<br />
embroidery. For example, if you have several color blocks using the same thread color and<br />
you wish to change the color of a specific section, hover over each color in the worksheet in<br />
turn until the section you require is highlighted.<br />
G007 Error "Thread range is corrupt or missing. Cannot change thread. Reinstall<br />
the thread database."<br />
This message usually means that the database driver is incorrectly installed. First follow the<br />
instructions in <strong>FAQ</strong> #G010 to fix this.<br />
<strong>FAQ</strong> <strong>Lists</strong> <strong>for</strong> <strong>Husqvarna</strong> <strong>Viking</strong> 3D <strong>Software</strong> Page 190
If the message still appears, use the following procedure to repair the installation:<br />
1. Right-click the Start button on the taskbar and select Explore from the popup menu.<br />
2. In Explorer, browse to the folder C:\3DEmbroidery\System.<br />
This assumes you have installed your 3D Embroidery System software in the default<br />
location of C:\3DEmbroidery. If you have installed the software in a different location,<br />
browse to the System folder at that location.<br />
3. Delete the files named "MyThreads.mdb" and "ThreadDataBase.mdb".<br />
The file names may simply be shown as "MyThreads" and "ThreadDataBase".<br />
4. Put your 3D Embroidery System software CD in your computer to re-run the installation.<br />
The installation should start automatically when you put your software CD in the<br />
computer. If this does not happen, browse to the CD with Explorer and double-click<br />
"Setup.exe" to start the installation.<br />
5. When the choice appears, select the "Modify or remove" option and click Next.<br />
6. In the next screen, select Repair and click Next.<br />
7. Continue with the installation and follow the on-screen instructions. When the installation<br />
is complete, the MyThreads and standard thread databases will be restored to their<br />
original installation state.<br />
If you had previously backed up your MyThreads database, you can now use the Restore<br />
option in Thread Manager to restore your MyThreads database. See the on-line help in<br />
Thread Manager <strong>for</strong> more in<strong>for</strong>mation.<br />
G010 How do I fix the database driver used by my 3D Embroidery System<br />
software?<br />
Database drivers are normally found installed on most computers – they are commonly<br />
installed as part of the installation of Microsoft® Office or as an upgrade of key components<br />
of the operating system.<br />
Key components of the 3D Embroidery System need to be able to use these drivers.<br />
There<strong>for</strong>e, any difficulties in using these drivers may affect the functionality of certain<br />
features of the 3D Embroidery System. Examples include changing a thread color in any<br />
module and/or Motif Fill/Line properties in 3D Digitizing.<br />
If you have Windows® XP with Service Pack 2 installed, use the Database Driver Fix<br />
described below. Otherwise, install the drivers manually as follows:<br />
Installation of the Database files<br />
1. Insert the 3D Embroidery System CD.<br />
2. Cancel the installation screen if it appears.<br />
3. Use Windows® Explorer to browse to the D:\Technical folder – where D:\ is the name of<br />
your CD or DVD drive.<br />
4. Double click on the Database Drivers folder.<br />
5. Double click on the Jet 4 folder.<br />
6. Double click on the folder that is <strong>for</strong> your operating system.<br />
7. Double click on the file to start the installation of the Jet 4 Service Pack 8 files. This<br />
should take a few moments <strong>for</strong> the files to be installed.<br />
8. After the installation is complete, browse to the D:\Technical\Database Drivers\MDAC 2.8<br />
folder.<br />
9. Double click on the MDAC_TYP.exe file. The Microsoft Data Access Components 2.8<br />
Setup dialog box will appear.<br />
10. Select the option “I accept all the terms of the preceding license agreement”.<br />
11. Click on the Next button.<br />
12. Click on the Finish button when it appears. This will start the installation process <strong>for</strong> the<br />
MDAC 2.8 files.<br />
<strong>FAQ</strong> <strong>Lists</strong> <strong>for</strong> <strong>Husqvarna</strong> <strong>Viking</strong> 3D <strong>Software</strong> Page 191
13. After the MDAC 2.8 installation is complete, reboot your computer and continue to use<br />
your 3D Embroidery System.<br />
14. If you are still having difficulties, use the Database Driver Fix that follows.<br />
Database Driver Fix<br />
1. Insert the 3D Embroidery System CD.<br />
2. Cancel the installation screen if it appears.<br />
3. Use Windows® Explorer to browse to the D:\Technical folder – where D:\ is the name of<br />
your CD or DVD drive.<br />
4. Double click on the Database Drivers folder.<br />
5. Double click on the MSAccessDbFixer file (this may be shown with a .exe extension). A<br />
window will appear briefly on the screen.<br />
6. Continue to use your 3D Embroidery System.<br />
G419 "The color xx has been found in your database, but the thread color is not<br />
exactly the same."<br />
This message appears if the Thread Range and Color Number of the selected color are<br />
identical to those in your thread database, but some aspect of the color is different. It could<br />
be a different material or weight, or have additional colors as a variegated thread. This could<br />
happen if the design you are attempting to edit was supplied by someone with a different<br />
version of the color, <strong>for</strong> instance if they have edited it in MyThreads, or if they have a later<br />
version of the thread database.<br />
Use the Import Threads From Embroidery function to add other users’ thread definitions to<br />
your MyThreads database.<br />
1. Select Import Threads from Embroidery in the File Menu and an Open dialog box will<br />
appear.<br />
2. Select the desired .vp3 embroidery file.<br />
3. Click Open and any custom thread definitions that do not appear in your MyThreads will<br />
be added to the end of your MyThreads list.<br />
To check <strong>for</strong> the latest updates <strong>for</strong> the 3D Embroidery System, use Smart Update in 3D<br />
Configure.<br />
G420 "Could not find xx in your database. Matching to closest thread in yy."<br />
This message appears if the Thread Range of the selected color is not found in your thread<br />
database. This could happen if the design you are attempting to edit was supplied by<br />
someone with a later version of the thread database.<br />
To check <strong>for</strong> the latest updates <strong>for</strong> the 3D Embroidery System, use Smart Update in 3D<br />
Configure.<br />
G421 Error "Databases are corrupt or missing. Cannot edit the thread color."<br />
This message appears if there is a problem with your thread database. You will be unable to<br />
choose a thread color. First close all the modules of the 3D Embroidery System, close down<br />
your computer and restart. If this does not clear the problem, restore a backup database if<br />
you have created one using Thread Manager in 3D Configure. Otherwise, you need a new<br />
version of the thread database. To check <strong>for</strong> the latest updates <strong>for</strong> the 3D Embroidery<br />
System, use Smart Update in 3D Configure. Alternatively, you may need to uninstall and<br />
reinstall your 3D Embroidery System software.<br />
V001 Error message "This function is only available in Standard View Mode."<br />
<strong>FAQ</strong> <strong>Lists</strong> <strong>for</strong> <strong>Husqvarna</strong> <strong>Viking</strong> 3D <strong>Software</strong> Page 192
This message appears if you attempt to change colors when you are viewing the embroidery<br />
in Realistic mode or Glow mode. Editing is only allowed in Standard mode. Switch back to<br />
Standard mode to change colors.<br />
Tutorials<br />
G005 The window remains blank when I try to use the tutorials.<br />
You need version 6 or later of the Macromedia Flash Player to view the tutorials. Visit the<br />
Macromedia [http://www.macromedia.com] website and download and install the latest<br />
version of the Flash Player.<br />
G011 What version of Macromedia Flash Player do I need to view the tutorials?<br />
You need version 6 or later of the Macromedia Flash Player to view the tutorials. Visit the<br />
Macromedia [http://www.macromedia.com] website and download and install the latest<br />
version of the Flash Player.<br />
Using 3D Vision<br />
V001 Error message "This function is only available in Standard View Mode."<br />
This message appears if you attempt to change colors when you are viewing the embroidery<br />
in Realistic mode or Glow mode. Editing is only allowed in Standard mode. Switch back to<br />
Standard mode to change colors.<br />
V002 Error message "Can't create more than 5 Appliqué layers."<br />
This message appears if you already have 5 appliqué areas and you try to add another one.<br />
3D Vision allows a maximum of 5 appliqué areas to be placed.<br />
V003 Error message "Fabric tile size too big <strong>for</strong> program. Please check<br />
measurements and re-enter Length. Line length *** is acceptable.<br />
Alternatively, go back through the Wizard and use this picture as a<br />
Garment."<br />
This message will appear if you attempt to make a fabric swatch (tile) that is higher or wider<br />
than 300mm. This can happen, <strong>for</strong> instance, if you crop the picture to make a narrow strip of<br />
fabric and you enter a measurement across the shortest side that would then make the long<br />
side longer than 300mm. It could also happen if you enter a large measurement <strong>for</strong> a line<br />
that is only placed across a small part of the picture. You will need to do one of the following:<br />
• Redraw the measurement line and re-enter a shorter length value, as indicated by the<br />
acceptable range of values.<br />
• Go Back and change the crop area to leave a smaller piece of the fabric.<br />
• Go Back and make a garment background from the original picture.<br />
Viewing Files<br />
V001 Error message "This function is only available in Standard View Mode."<br />
<strong>FAQ</strong> <strong>Lists</strong> <strong>for</strong> <strong>Husqvarna</strong> <strong>Viking</strong> 3D <strong>Software</strong> Page 193
This message appears if you attempt to change colors when you are viewing the embroidery<br />
in Realistic mode or Glow mode. Editing is only allowed in Standard mode. Switch back to<br />
Standard mode to change colors.<br />
Working with Embroideries<br />
V012 The embroidery file I want to work with appears too small on the screen<br />
Make sure the window is maximized by clicking the Maximize icon on the title bar. Click<br />
Zoom To Fit to expand the embroidery so it fills the window or use Zoom In.<br />
V013 I can’t see my glow-in-the-dark or solar reactive threads with Glow Mode<br />
You embroidery must use threads from either the Robison-Anton Moonglow 40 or the Solar<br />
Active Ultra Violet 40 thread ranges to use Glow mode. If you add your own glow-in-the-dark<br />
or solar reactive threads to MyThreads, these will not be recognized by Glow mode.<br />
Hardware<br />
Listed versions: Not Applicable<br />
d-Card Reader/Writer Unit<br />
H006 I only have USB 2.0 ports on my computer. Will the dongle and other USB<br />
devices work with USB 2.0?<br />
The dongle and all our other USB devices work with USB 2.0 ports.<br />
H007 My dongle or other USB device has already been installed, but the Found<br />
New Hardware wizard is installing it again<br />
This can happen if you unplug your dongle or other USB device and then plug it back into a<br />
different USB port. When this happens, it is detected as a new hardware item and the driver<br />
is installed on the alternative USB port. Wait <strong>for</strong> the hardware wizard to finish installing the<br />
driver, then continue using the software as usual.<br />
H209 The USB d-Card Reader/Writer does not function properly with a Toshiba<br />
portable computer<br />
There have been problems when trying to use the d-Card Reader/Writer on Toshiba Satellite<br />
or Satellite Pro laptop computers with early versions of the USB ports. The best way to avoid<br />
any problems is to install a second port by adding a PC-Card with one or two USB ports.<br />
H210 Why does my USB Reader/Writer or dCard Reader/Writer require the<br />
drivers reinstalling every time I restart my computer?<br />
This is only known to occur on some computers that use the SIS7001 USB Host Controller.<br />
This does not occur with all computers using the SIS7001 USB Host Controller. This can<br />
affect other USB devices in a computer where this is happening.<br />
This happens because the drivers <strong>for</strong> the device are ‘lost’ when the computer is restarted.<br />
The affected USB devices will start working again if you reinstall the drivers in the Device<br />
Manager, accessed via the System icon in the Control Panel. This step would be necessary<br />
<strong>FAQ</strong> <strong>Lists</strong> <strong>for</strong> <strong>Husqvarna</strong> <strong>Viking</strong> 3D <strong>Software</strong> Page 194
each time the drivers are 'lost', so it is possible that this would be required each time the<br />
computer is restarted.<br />
Alternatively, obtain and install a PCI USB add-in card that does not use the SIS7001 USB<br />
Host Controller chip set.<br />
Dongle<br />
H002 Error "None of your installed software requires the dongle activation<br />
process." when I try to activate my dongle <strong>for</strong> my 3D Professional<br />
Embroidery System<br />
The dongle <strong>for</strong> the 3D Professional Embroidery System is already fully activated. There<strong>for</strong>e,<br />
it not necessary to activate it online.<br />
H006 I only have USB 2.0 ports on my computer. Will the dongle and other USB<br />
devices work with USB 2.0?<br />
The dongle and all our other USB devices work with USB 2.0 ports.<br />
H007 My dongle or other USB device has already been installed, but the Found<br />
New Hardware wizard is installing it again<br />
This can happen if you unplug your dongle or other USB device and then plug it back into a<br />
different USB port. When this happens, it is detected as a new hardware item and the driver<br />
is installed on the alternative USB port. Wait <strong>for</strong> the hardware wizard to finish installing the<br />
driver, then continue using the software as usual.<br />
Downloading Files<br />
H213 I am unable to update my Designer SE machine software with Smart<br />
Update.<br />
This may be caused by one of the following:<br />
• You have not registered your Designer SE<br />
• You have registered your Designer SE, but your Designer SE is not currently connected<br />
and communicating with your computer<br />
• You have registered your Designer SE, but you have installed version 7.0 or 7.05 3D<br />
Embroidery System software since registering your Designer SE<br />
• You do not have an internet connection<br />
• You already have the latest software installed on your Designer SE<br />
Each of these situations is described in the following sections.<br />
Registering your Designer SE<br />
All of the following steps must be completed to register your Designer SE (skip any steps<br />
that you have already completed):<br />
1. Install the 3D Embroidery System software on the Designer SE support CD.<br />
2. If you did not do so during the software installation, use the supplied USB cable to<br />
connect your Designer SE to your computer and switch on the Designer SE.<br />
3. If the computer asks <strong>for</strong> the driver to be installed, ensure you have the Designer SE<br />
Support CD in your computer. Follow the on-screen instructions to install the driver<br />
automatically.<br />
<strong>FAQ</strong> <strong>Lists</strong> <strong>for</strong> <strong>Husqvarna</strong> <strong>Viking</strong> 3D <strong>Software</strong> Page 195
If you have Windows XP with Service Pack 2 installed, select the 'No, not this time'<br />
option when you are asked to connect to Windows Update on the first screen.<br />
4. Ensure the Designer SE Communication utility is communicating with the Designer SE.<br />
The icon in the System Tray on the computer screen should be a white embroidery<br />
machine like this:<br />
Designer SE Icon white<br />
If there is no icon or it appears to be red, see the section below on ensuring communication<br />
with your Designer SE.<br />
5. If you are not already connected to the internet, connect now.<br />
6. Run 3D Configure.<br />
7. Click the Register button.<br />
8. Click Yes when asked if you want to register online.<br />
9. Follow the online registration procedure. Your machine will be listed in the registration<br />
summary.<br />
10. If you wish, you can now get the Designer SE update immediately. Click the button at the<br />
bottom of the summary page that allows you to 'Continue with Smart Update'.<br />
11. Download and install the update on your Designer SE.<br />
Ensuring you have Communication between your Designer SE and your Computer<br />
Communication between your Designer SE and your computer must be working in order to<br />
be able to obtain the Designer SE software update with Smart Update. You can verify this by<br />
checking the System Tray on the computer monitor to see if the Designer SE<br />
Communication is present. If communication is established, the icon will be a small white<br />
sewing machine like this:<br />
Designer SE Icon white<br />
There are two ways to further verify that communication is working correctly:<br />
• Double-click the Designer SE Communication icon and the Designer SE Communication<br />
dialog box will appear. Click the Machine In<strong>for</strong>mation button to see the machine software<br />
numbers and ID number.<br />
Designer SE Machine Info dialog<br />
• On the Designer SE, browse <strong>for</strong> embroidery files on your computer. (In Designer SE<br />
Communication, you must have shared at least one drive that contains embroidery files<br />
to use this feature.)<br />
Both of these will only work if communication is correctly established.<br />
No icon<br />
If there is no icon, this means that the Designer SE Communication function is not running.<br />
This may be because you have un-checked the Start Automatically option or you have<br />
simply closed the Designer SE Communication function. To restart Designer SE<br />
Communication and enable the Start Automatically feature:<br />
1. Start 3D Configure.<br />
2. Click the Send 1 or Send 2 tab.<br />
3. Click the Designer SE Communication button. The icon will appear in the system tray.<br />
Note that if you have now established communication with your Designer SE, you can go<br />
ahead and use Smart Update.<br />
4. Right-click the icon in the system tray and a menu will appear.<br />
<strong>FAQ</strong> <strong>Lists</strong> <strong>for</strong> <strong>Husqvarna</strong> <strong>Viking</strong> 3D <strong>Software</strong> Page 196
5. Click the Start Automatically option if it is un-checked. The menu will close.<br />
Designer SE rt-click menu<br />
6. Right-click the icon again to confirm that the Start Automatically option is checked.<br />
7. Click anywhere on the desktop to close the menu without taking any further action. The<br />
Designer SE Communication will now appear in the System Tray when your computer<br />
starts, and communication with your Designer SE will be automatically established when<br />
it is correctly connected and switched on.<br />
Red icon<br />
When the Designer SE Communication function is running, but there is no communication<br />
with your Designer SE, the icon will have a red circle with a line across it.<br />
Designer SE Icon red<br />
This shows that communication has stopped. This will happen when:<br />
• The Designer SE is switched off.<br />
• The USB cable is disconnected at either the computer or the Designer SE.<br />
• The driver is not installed on the USB port in use.<br />
When a USB device is disconnected and plugged into a different USB port, the computer<br />
may need to re-install the driver. If you cancel or exit this process be<strong>for</strong>e it is complete, then<br />
the driver will not be correctly installed on that particular USB port. There<strong>for</strong>e, if the computer<br />
asks <strong>for</strong> a driver to be installed when you switch the Designer SE to a different USB port,<br />
follow the on-screen instructions to install the drivers automatically. You will need the<br />
Designer SE Support CD <strong>for</strong> this.<br />
If you have Windows XP with Service Pack 2 installed, select the 'No, not this time' option<br />
when you are asked to connect to Windows Update on the first screen.<br />
If you have interrupted the driver installation so that the driver is not correctly installed on the<br />
USB port you are currently using, leave the Designer SE switched on and connected to that<br />
USB port, then restart your computer. When the computer restarts, the Designer SE will be<br />
detected again as new hardware, allowing you to install the driver correctly.<br />
Communication Established<br />
When communication is correctly established, ensure you are registered. You can run the<br />
registration process as often as you like. This has no effect unless you have something new<br />
to register. You can now use Smart Update to get your Designer SE update.<br />
Version 7.0 or 7.05 3D Embroidery System software was installed after registering<br />
your Designer SE<br />
You will need to re-run the installation on the Designer SE support CD and use the Repair<br />
option, then try Smart Update again.<br />
1. Put the Designer SE Support CD in your computer.<br />
2. The installation process should start (if it does not, browse to the CD and double-click the<br />
Setup.exe file).<br />
3. After the startup screens have displayed, you will be given the options to Modify,<br />
Remove or Repair the installation.<br />
4. Select the Repair option and click Next.<br />
5. When the repair installation has finished, try Smart Update again.<br />
No internet connection<br />
An internet connection is required <strong>for</strong> Smart Update. However, you can take your Designer<br />
SE to your dealer to be updated.<br />
<strong>FAQ</strong> <strong>Lists</strong> <strong>for</strong> <strong>Husqvarna</strong> <strong>Viking</strong> 3D <strong>Software</strong> Page 197
If you have not already registered your Designer SE, do this first by using a printed<br />
registration <strong>for</strong>m. Click Register in 3D Configure and click No when prompted to register<br />
online. Fill in the registration details, then print the registration <strong>for</strong>m and send it to the<br />
address on the last page of the print out.<br />
Latest software is already installed<br />
The download page <strong>for</strong> Smart Update will only show items that you have not installed. This is<br />
because Smart Update checks the versions of the software installed on your Designer SE<br />
and the 3D Embroidery System software installed on your computer. After downloading an<br />
update, you must run it to install it. After this, Smart Update will detect that it has been<br />
installed. If your Designer SE and 3D Embroidery System already have all the updates<br />
installed, there is no need <strong>for</strong> you to download any updates so nothing is shown on the<br />
Smart Update page.<br />
Drivers<br />
H210 Why does my USB Reader/Writer or dCard Reader/Writer require the<br />
drivers reinstalling every time I restart my computer?<br />
This is only known to occur on some computers that use the SIS7001 USB Host Controller.<br />
This does not occur with all computers using the SIS7001 USB Host Controller. This can<br />
affect other USB devices in a computer where this is happening.<br />
This happens because the drivers <strong>for</strong> the device are ‘lost’ when the computer is restarted.<br />
The affected USB devices will start working again if you reinstall the drivers in the Device<br />
Manager, accessed via the System icon in the Control Panel. This step would be necessary<br />
each time the drivers are 'lost', so it is possible that this would be required each time the<br />
computer is restarted.<br />
Alternatively, obtain and install a PCI USB add-in card that does not use the SIS7001 USB<br />
Host Controller chip set.<br />
Error Messages<br />
H206 Embroideries that should work on the Designer I are rejected or appear<br />
corrupt<br />
Can also give the error message 'Wrong hoop <strong>for</strong> embroidery, change hoop and restart' on<br />
the Designer I display.<br />
Some conversion programs, such as Buzztools version 3.00 and below (Buzztools have<br />
fixed this bug <strong>for</strong> version 3.01 upwards) produce corrupt HUS files when converting files from<br />
other <strong>for</strong>mats. The nature of these corrupt files is that the in<strong>for</strong>mation stored that specifies<br />
the height, and the width of the embroidery is incorrectly encoded in the HUS file by these<br />
third-party conversion programs.<br />
A standard way to get around the problem is to load the corrupt embroidery into 3D<br />
Embroidery, click Center Design and then resave the embroidery; this fixes the corrupt file.<br />
An alternative method, particularly if you have many embroideries causing this error, is to<br />
load the corrupt embroideries into Disk Manager in the standard way. Then 'Multi-Save' the<br />
files (choose File, then Multi-Save) into a new folder. (You can automatically create a new<br />
folder by typing it into the dialog-box that appears after choosing Multi-Save). Then reload<br />
the fixed files and proceed as normal.<br />
H207 My Designer I keeps telling me my design is too big <strong>for</strong> the hoop regardless<br />
of what hoop I use or where the design is placed<br />
<strong>FAQ</strong> <strong>Lists</strong> <strong>for</strong> <strong>Husqvarna</strong> <strong>Viking</strong> 3D <strong>Software</strong> Page 198
Some corrupt files cause this error, but appear okay on the screen. Open the file in 3D<br />
Embroidery, click Center Design and then use Save As to save over the corrupt file. Then try<br />
using Send 1, Send 2 or Disk Manager again to transfer the file to floppy disk <strong>for</strong> your<br />
Designer I.<br />
General<br />
G001 General difficulties with hardware and software<br />
To try to determine the cause of any odd difficulties with the 3D Embroidery System, the best<br />
method is to reboot the computer in safe mode. If the problem is then solved, you know that<br />
some clash of hardware and/or software such as device drivers is to blame. You can then<br />
obtain more help from your computer dealer to analyze the cause and reconfigure your<br />
computer if necessary.<br />
To start Windows in Safe Mode<br />
1. Close all programs.<br />
2. Click Start, and then click Shut Down or Turn Off Computer, whichever is shown.<br />
3. Click Restart. If necessary, click OK to confirm.<br />
4. Your computer will shut down and restart.<br />
5. As your computer restarts, press and hold the F8 key until a menu of windows startup<br />
options appears.<br />
6. Use the up and down arrow keys to highlight Safe mode, and then press ENTER.<br />
When you hold down the F8 key, your computer may beep rapidly and report keyboard<br />
errors as it restarts. Release the F8 key briefly to skip any errors and press F8 again until<br />
you have the Startup Menu on your screen.<br />
Loading Embroideries<br />
H214 How are embroideries saved from the Designer SE Interactive Designer<br />
screen?<br />
Embroideries are always saved in <strong>Husqvarna</strong> <strong>Viking</strong> / Pfaff .vp3 <strong>for</strong>mat from the Designer SE<br />
Interactive Designer screen. All embroideries and lettering currently on the screen are saved<br />
in the .vp3 file. Files can be saved to the Designer SE memory, to a connected USB<br />
Embroidery Stick or a connected computer.<br />
Thread Colors<br />
If a file that does not have full thread definitions is loaded on the Interactive Designer screen<br />
and then saved in .vp3 <strong>for</strong>mat, colors may be saved with only the RGB value. If the file is<br />
later opened in the 3D Embroidery System, attempting to change such a thread color will<br />
give the message that it is undefined: "Could not find the chosen thread in your database.<br />
Matching to closest thread in yy". It will be automatically converted to the nearest thread<br />
color in the Import Thread Range (yy) set in 3D Configure.<br />
Embroidery Positions<br />
The positions of embroideries in the currently selected hoop are also saved in the .vp3 file.<br />
When the embroidery is re-opened on the Interactive Designer screen, the positions are<br />
restored. However, the positioning is different than the 3D Embroidery System. When an<br />
embroidery (.vp3) saved from the Designer SE is loaded in 3D Embroidery, it will be<br />
positioned so that the start of the embroidery is in the center of the hoop.<br />
On the Designer SE, the embroidery positions are restored when a .vp3 is loaded, as shown<br />
here:<br />
A .vp3 on Interactive Designer screen<br />
<strong>FAQ</strong> <strong>Lists</strong> <strong>for</strong> <strong>Husqvarna</strong> <strong>Viking</strong> 3D <strong>Software</strong> Page 199
(The cross was added to show the center of the hoop. It is not shown on the Interactive<br />
Designer screen.)<br />
In 3D Embroidery, the .vp3 is loaded so that the start point is in the center of the hoop, as<br />
shown here:<br />
A .vp3 in 3D Embroidery<br />
Miscellaneous<br />
H205 Can I store other files on a Designer I disk?<br />
Though it is possible to store other files on the same disk, we do not recommend it. If you<br />
keep one or two blank disks just <strong>for</strong> sending designs to the Designer I, then they can be used<br />
just like the cards <strong>for</strong> the #1+/Orchidea and Rose.<br />
H206 Embroideries that should work on the Designer I are rejected or appear<br />
corrupt<br />
Can also give the error message 'Wrong hoop <strong>for</strong> embroidery, change hoop and restart' on<br />
the Designer I display.<br />
Some conversion programs, such as Buzztools version 3.00 and below (Buzztools have<br />
fixed this bug <strong>for</strong> version 3.01 upwards) produce corrupt HUS files when converting files from<br />
other <strong>for</strong>mats. The nature of these corrupt files is that the in<strong>for</strong>mation stored that specifies<br />
the height, and the width of the embroidery is incorrectly encoded in the HUS file by these<br />
third-party conversion programs.<br />
A standard way to get around the problem is to load the corrupt embroidery into 3D<br />
Embroidery, click Center Design and then resave the embroidery; this fixes the corrupt file.<br />
An alternative method, particularly if you have many embroideries causing this error, is to<br />
load the corrupt embroideries into Disk Manager in the standard way. Then 'Multi-Save' the<br />
files (choose File, then Multi-Save) into a new folder. (You can automatically create a new<br />
folder by typing it into the dialog-box that appears after choosing Multi-Save). Then reload<br />
the fixed files and proceed as normal.<br />
Product In<strong>for</strong>mation<br />
H208 What hardware do I need <strong>for</strong> my machine?<br />
To be able to send designs to your machine you will need:<br />
Rose #1+ / Orchidea<br />
• Reader/Writer unit <strong>for</strong> USB port (part number 412 7219-01)<br />
• or Reader/Writer unit <strong>for</strong> parallel port (part number 412 6007-02 *)<br />
Designer II<br />
• d-Card Reader/Writer unit (part number 412 6278-01)<br />
Designer I<br />
• 3.5" floppy disk drive <strong>for</strong> your computer<br />
* This part number is <strong>for</strong> the US only. For other countries please contact your local dealer -<br />
<strong>Husqvarna</strong> <strong>Viking</strong> Dealer Locator [http://www.sew.husqvarna.se/dealers.htm].<br />
<strong>FAQ</strong> <strong>Lists</strong> <strong>for</strong> <strong>Husqvarna</strong> <strong>Viking</strong> 3D <strong>Software</strong> Page 200
Reader/Writer Unit<br />
H006 I only have USB 2.0 ports on my computer. Will the dongle and other USB<br />
devices work with USB 2.0?<br />
The dongle and all our other USB devices work with USB 2.0 ports.<br />
H007 My dongle or other USB device has already been installed, but the Found<br />
New Hardware wizard is installing it again<br />
This can happen if you unplug your dongle or other USB device and then plug it back into a<br />
different USB port. When this happens, it is detected as a new hardware item and the driver<br />
is installed on the alternative USB port. Wait <strong>for</strong> the hardware wizard to finish installing the<br />
driver, then continue using the software as usual.<br />
Reading from a Card<br />
H203 I can’t use my programmable card properly with my Reader/Writer unit.<br />
There are now two Reader/Writer units: Parallel and USB. The USB Reader/Writer is<br />
provided with a 512kB Programmable Embroidery Card, and additional 512kB<br />
Programmable Embroidery Cards can be bought separately. The USB Reader/Writer can<br />
readfrom any Embroidery Card, including the smaller Programmable Embroidery Cards, but<br />
it can only write(save designs) to a 512kB Programmable Embroidery Card. A Parallel<br />
Reader/Writer may not use 512kB Programmable Embroidery Cards.<br />
Reading from a Disk<br />
H204 Does the Designer I use standard floppy disks?<br />
The Designer I uses standard 1.44 MB floppy disks. They are used in the same way the<br />
cards are used on the #1+/Orchidea and Rose. To send an embroidery directly to a disk from<br />
any part of the 3D Embroidery System, ensure the Designer I is selected <strong>for</strong> Send 1 or Send<br />
2 in 3D Configure. Alternatively, use 3D Disk Manager to read disks and send multiple<br />
embroideries to disks. A disk with one or more embroideries on it is placed in the Designer I.<br />
H205 Can I store other files on a Designer I disk?<br />
Though it is possible to store other files on the same disk, we do not recommend it. If you<br />
keep one or two blank disks just <strong>for</strong> sending designs to the Designer I, then they can be used<br />
just like the cards <strong>for</strong> the #1+/Orchidea and Rose.<br />
Registration<br />
H220 I am unable to register my Designer SE.<br />
All of the following steps must be completed to register your Designer SE (skip any steps<br />
that you have already completed):<br />
1. Install the 3D Embroidery System software on the Designer SE support CD.<br />
2. If you did not do so during the software installation, use the supplied USB cable to<br />
connect your Designer SE to your computer and switch on the Designer SE.<br />
<strong>FAQ</strong> <strong>Lists</strong> <strong>for</strong> <strong>Husqvarna</strong> <strong>Viking</strong> 3D <strong>Software</strong> Page 201
3. If the computer asks <strong>for</strong> the driver to be installed, ensure you have the Designer SE<br />
Support CD in your computer. Follow the on-screen instructions to install the driver<br />
automatically.<br />
If you have Windows® XP with Service Pack 2 installed, select the 'No, not this time'<br />
option when you are asked to connect to Windows® Update on the first screen.<br />
4. Ensure the Designer SE Communication utility is communicating with the Designer SE.<br />
The icon in the System Tray on the computer screen should be a white embroidery<br />
machine like this:<br />
Designer SE Icon white<br />
If there is no icon or it appears to be red, see the section below on ensuring communication<br />
with your Designer SE.<br />
5. If you are not already connected to the internet, connect now.<br />
6. Run 3D Configure.<br />
7. Click the Register button.<br />
8. Click Yes when asked if you want to register online.<br />
9. Follow the online registration procedure. Your machine will be listed in the registration<br />
summary.<br />
No internet connection<br />
If you do not have an internet connection, you can register your Designer SE by using a<br />
printed registration <strong>for</strong>m. Click Register in 3D Configure and click No when prompted to<br />
register online. Fill in the registration details, then print the registration <strong>for</strong>m and send it to the<br />
address on the last page of the print out.<br />
Ensuring you have Communication between your Designer SE and your Computer<br />
Communication between your Designer SE and your computer must be working in order to<br />
be able to obtain the Designer SE software update with Smart Update. You can verify this by<br />
checking the System Tray on the computer monitor to see if the Designer SE<br />
Communication is present. If communication is established, the icon will be a small white<br />
sewing machine like this:<br />
Designer SE Icon white<br />
There are two ways to further verify that communication is working correctly:<br />
• Double-click the Designer SE Communication icon and the Designer SE Communication<br />
dialog box will appear. Click the Machine In<strong>for</strong>mation button to see the machine software<br />
numbers and ID number.<br />
Designer SE Machine Info dialog<br />
• On the Designer SE, browse <strong>for</strong> embroidery files on your computer. (In Designer SE<br />
Communication, you must have shared at least one drive that contains embroidery files<br />
to use this feature.)<br />
Both of these will only work if communication is correctly established.<br />
No icon<br />
If there is no icon, this means that the Designer SE Communication function is not running.<br />
This may be because you have un-checked the Start Automatically option or you have<br />
simply closed the Designer SE Communication function. To restart Designer SE<br />
Communication and enable the Start Automatically feature:<br />
1. Start 3D Configure.<br />
<strong>FAQ</strong> <strong>Lists</strong> <strong>for</strong> <strong>Husqvarna</strong> <strong>Viking</strong> 3D <strong>Software</strong> Page 202
2. Click the Send 1 or Send 2 tab.<br />
3. Click the Designer SE Communication button. The icon will appear in the system tray.<br />
Note that if you have now established communication with your Designer SE, you can go<br />
ahead and use Smart Update.<br />
4. Right-click the icon in the system tray and a menu will appear.<br />
5. Click the Start Automatically option if it is un-checked. The menu will close.<br />
Designer SE rt-click menu<br />
6. Right-click the icon again to confirm that the Start Automatically option is checked.<br />
7. Click anywhere on the desktop to close the menu without taking any further action. The<br />
Designer SE Communication will now appear in the System Tray when your computer<br />
starts, and communication with your Designer SE will be automatically established when<br />
it is correctly connected and switched on.<br />
Red icon<br />
When the Designer SE Communication function is running, but there is no communication<br />
with your Designer SE, the icon will have a red circle with a line across it.<br />
Designer SE Icon red<br />
This shows that communication has stopped. This will happen when:<br />
• The Designer SE is switched off.<br />
• The USB cable is disconnected at either the computer or the Designer SE.<br />
• The driver is not installed on the USB port in use.<br />
When a USB device is disconnected and plugged into a different USB port, the computer<br />
may need to re-install the driver. If you cancel or exit this process be<strong>for</strong>e it is complete, then<br />
the driver will not be correctly installed on that particular USB port. There<strong>for</strong>e, if the computer<br />
asks <strong>for</strong> a driver to be installed when you switch the Designer SE to a different USB port,<br />
follow the on-screen instructions to install the drivers automatically. You will need the<br />
Designer SE Support CD <strong>for</strong> this.<br />
If you have Windows® XP with Service Pack 2 installed, select the 'No, not this time' option<br />
when you are asked to connect to Windows Update on the first screen.<br />
If you have interrupted the driver installation so that the driver is not correctly installed on the<br />
USB port you are currently using, leave the Designer SE switched on and connected to that<br />
USB port, then restart your computer. When the computer restarts, the Designer SE will be<br />
detected again as new hardware, allowing you to install the driver correctly.<br />
Communication Established<br />
When communication is correctly established, you will be able to register. You can run the<br />
registration process as often as you like. This has no effect unless you have something new<br />
to register.<br />
Saving Embroideries<br />
H214 How are embroideries saved from the Designer SE Interactive Designer<br />
screen?<br />
Embroideries are always saved in <strong>Husqvarna</strong> <strong>Viking</strong> / Pfaff .vp3 <strong>for</strong>mat from the Designer SE<br />
Interactive Designer screen. All embroideries and lettering currently on the screen are saved<br />
in the .vp3 file. Files can be saved to the Designer SE memory, to a connected USB<br />
Embroidery Stick or a connected computer.<br />
<strong>FAQ</strong> <strong>Lists</strong> <strong>for</strong> <strong>Husqvarna</strong> <strong>Viking</strong> 3D <strong>Software</strong> Page 203
Thread Colors<br />
If a file that does not have full thread definitions is loaded on the Interactive Designer screen<br />
and then saved in .vp3 <strong>for</strong>mat, colors may be saved with only the RGB value. If the file is<br />
later opened in the 3D Embroidery System, attempting to change such a thread color will<br />
give the message that it is undefined: "Could not find the chosen thread in your database.<br />
Matching to closest thread in yy". It will be automatically converted to the nearest thread<br />
color in the Import Thread Range (yy) set in 3D Configure.<br />
Embroidery Positions<br />
The positions of embroideries in the currently selected hoop are also saved in the .vp3 file.<br />
When the embroidery is re-opened on the Interactive Designer screen, the positions are<br />
restored. However, the positioning is different than the 3D Embroidery System. When an<br />
embroidery (.vp3) saved from the Designer SE is loaded in 3D Embroidery, it will be<br />
positioned so that the start of the embroidery is in the center of the hoop.<br />
On the Designer SE, the embroidery positions are restored when a .vp3 is loaded, as shown<br />
here:<br />
A .vp3 on Interactive Designer screen<br />
(The cross was added to show the center of the hoop. It is not shown on the Interactive<br />
Designer screen.)<br />
In 3D Embroidery, the .vp3 is loaded so that the start point is in the center of the hoop, as<br />
shown here:<br />
A .vp3 in 3D Embroidery<br />
Send To All Devices<br />
H208 What hardware do I need <strong>for</strong> my machine?<br />
To be able to send designs to your machine you will need:<br />
Rose #1+ / Orchidea<br />
• Reader/Writer unit <strong>for</strong> USB port (part number 412 7219-01)<br />
• or Reader/Writer unit <strong>for</strong> parallel port (part number 412 6007-02 *)<br />
Designer II<br />
• d-Card Reader/Writer unit (part number 412 6278-01)<br />
Designer I<br />
• 3.5" floppy disk drive <strong>for</strong> your computer<br />
* This part number is <strong>for</strong> the US only. For other countries please contact your local dealer -<br />
<strong>Husqvarna</strong> <strong>Viking</strong> Dealer Locator [http://www.sew.husqvarna.se/dealers.htm].<br />
Setting up the Reader/Writer Unit<br />
H201 Are there special instructions <strong>for</strong> installing my external Zip drive?<br />
This only applies if you have a parallel Reader/Writer and want to use an external Zip drive<br />
that connects to a parallel printer port (LPT).<br />
A parallel Zip drive should always be connected directly to the computer's printer port and<br />
the switch box connected to the zip drive's out connector. The Zip drive's cable must be kept<br />
as short as possible or you will get data corruption. Also the length of the cable from the Zip<br />
drive to the switch box and from the switch box to the Reader/Writer must be as short as<br />
<strong>FAQ</strong> <strong>Lists</strong> <strong>for</strong> <strong>Husqvarna</strong> <strong>Viking</strong> 3D <strong>Software</strong> Page 204
possible. Ideally the total length of the cable from the back of the computer to the<br />
Reader/Writer should not exceed 2 meters.<br />
H202 How do I connect my printer to the parallel Reader/Writer?<br />
Do not plug a printer into the parallel Reader/Writer, even if is says 'Printer' on it. It does not<br />
act as a switch-box and printer signals, which aren't blocked, may travel through and<br />
compromise your embroidery cards. Instead you must use one of the following options:<br />
• Disconnect the Reader/Writer cable when printing.<br />
• Connect a switch-box to the computer, and attach both the printer and Reader/Writer to<br />
this. Ensure that this switch-box is manual, <strong>for</strong> parallel connections, is bi-directional and<br />
has a cable no more than 6 feet long.<br />
• Install an extra Parallel (LPT) Port into your computer, and use the Reader/Writer on this.<br />
We highly recommend installation of a second printer port if the following printer drivers are<br />
installed on your system: Hewlett Packard 660 or above and the Lexmark WinWriter series.<br />
H210 Why does my USB Reader/Writer or dCard Reader/Writer require the<br />
drivers reinstalling every time I restart my computer?<br />
This is only known to occur on some computers that use the SIS7001 USB Host Controller.<br />
This does not occur with all computers using the SIS7001 USB Host Controller. This can<br />
affect other USB devices in a computer where this is happening.<br />
This happens because the drivers <strong>for</strong> the device are ‘lost’ when the computer is restarted.<br />
The affected USB devices will start working again if you reinstall the drivers in the Device<br />
Manager, accessed via the System icon in the Control Panel. This step would be necessary<br />
each time the drivers are 'lost', so it is possible that this would be required each time the<br />
computer is restarted.<br />
Alternatively, obtain and install a PCI USB add-in card that does not use the SIS7001 USB<br />
Host Controller chip set.<br />
Smart Update<br />
H213 I am unable to update my Designer SE machine software with Smart<br />
Update.<br />
This may be caused by one of the following:<br />
• You have not registered your Designer SE<br />
• You have registered your Designer SE, but your Designer SE is not currently connected<br />
and communicating with your computer<br />
• You have registered your Designer SE, but you have installed version 7.0 or 7.05 3D<br />
Embroidery System software since registering your Designer SE<br />
• You do not have an internet connection<br />
• You already have the latest software installed on your Designer SE<br />
Each of these situations is described in the following sections.<br />
Registering your Designer SE<br />
All of the following steps must be completed to register your Designer SE (skip any steps<br />
that you have already completed):<br />
1. Install the 3D Embroidery System software on the Designer SE support CD.<br />
<strong>FAQ</strong> <strong>Lists</strong> <strong>for</strong> <strong>Husqvarna</strong> <strong>Viking</strong> 3D <strong>Software</strong> Page 205
2. If you did not do so during the software installation, use the supplied USB cable to<br />
connect your Designer SE to your computer and switch on the Designer SE.<br />
3. If the computer asks <strong>for</strong> the driver to be installed, ensure you have the Designer SE<br />
Support CD in your computer. Follow the on-screen instructions to install the driver<br />
automatically.<br />
If you have Windows XP with Service Pack 2 installed, select the 'No, not this time'<br />
option when you are asked to connect to Windows Update on the first screen.<br />
4. Ensure the Designer SE Communication utility is communicating with the Designer SE.<br />
The icon in the System Tray on the computer screen should be a white embroidery<br />
machine like this:<br />
Designer SE Icon white<br />
If there is no icon or it appears to be red, see the section below on ensuring communication<br />
with your Designer SE.<br />
5. If you are not already connected to the internet, connect now.<br />
6. Run 3D Configure.<br />
7. Click the Register button.<br />
8. Click Yes when asked if you want to register online.<br />
9. Follow the online registration procedure. Your machine will be listed in the registration<br />
summary.<br />
10. If you wish, you can now get the Designer SE update immediately. Click the button at the<br />
bottom of the summary page that allows you to 'Continue with Smart Update'.<br />
11. Download and install the update on your Designer SE.<br />
Ensuring you have Communication between your Designer SE and your Computer<br />
Communication between your Designer SE and your computer must be working in order to<br />
be able to obtain the Designer SE software update with Smart Update. You can verify this by<br />
checking the System Tray on the computer monitor to see if the Designer SE<br />
Communication is present. If communication is established, the icon will be a small white<br />
sewing machine like this:<br />
Designer SE Icon white<br />
There are two ways to further verify that communication is working correctly:<br />
• Double-click the Designer SE Communication icon and the Designer SE Communication<br />
dialog box will appear. Click the Machine In<strong>for</strong>mation button to see the machine software<br />
numbers and ID number.<br />
Designer SE Machine Info dialog<br />
• On the Designer SE, browse <strong>for</strong> embroidery files on your computer. (In Designer SE<br />
Communication, you must have shared at least one drive that contains embroidery files<br />
to use this feature.)<br />
Both of these will only work if communication is correctly established.<br />
No icon<br />
If there is no icon, this means that the Designer SE Communication function is not running.<br />
This may be because you have un-checked the Start Automatically option or you have<br />
simply closed the Designer SE Communication function. To restart Designer SE<br />
Communication and enable the Start Automatically feature:<br />
1. Start 3D Configure.<br />
<strong>FAQ</strong> <strong>Lists</strong> <strong>for</strong> <strong>Husqvarna</strong> <strong>Viking</strong> 3D <strong>Software</strong> Page 206
2. Click the Send 1 or Send 2 tab.<br />
3. Click the Designer SE Communication button. The icon will appear in the system tray.<br />
Note that if you have now established communication with your Designer SE, you can go<br />
ahead and use Smart Update.<br />
4. Right-click the icon in the system tray and a menu will appear.<br />
5. Click the Start Automatically option if it is un-checked. The menu will close.<br />
Designer SE rt-click menu<br />
6. Right-click the icon again to confirm that the Start Automatically option is checked.<br />
7. Click anywhere on the desktop to close the menu without taking any further action. The<br />
Designer SE Communication will now appear in the System Tray when your computer<br />
starts, and communication with your Designer SE will be automatically established when<br />
it is correctly connected and switched on.<br />
Red icon<br />
When the Designer SE Communication function is running, but there is no communication<br />
with your Designer SE, the icon will have a red circle with a line across it.<br />
Designer SE Icon red<br />
This shows that communication has stopped. This will happen when:<br />
• The Designer SE is switched off.<br />
• The USB cable is disconnected at either the computer or the Designer SE.<br />
• The driver is not installed on the USB port in use.<br />
When a USB device is disconnected and plugged into a different USB port, the computer<br />
may need to re-install the driver. If you cancel or exit this process be<strong>for</strong>e it is complete, then<br />
the driver will not be correctly installed on that particular USB port. There<strong>for</strong>e, if the computer<br />
asks <strong>for</strong> a driver to be installed when you switch the Designer SE to a different USB port,<br />
follow the on-screen instructions to install the drivers automatically. You will need the<br />
Designer SE Support CD <strong>for</strong> this.<br />
If you have Windows XP with Service Pack 2 installed, select the 'No, not this time' option<br />
when you are asked to connect to Windows Update on the first screen.<br />
If you have interrupted the driver installation so that the driver is not correctly installed on the<br />
USB port you are currently using, leave the Designer SE switched on and connected to that<br />
USB port, then restart your computer. When the computer restarts, the Designer SE will be<br />
detected again as new hardware, allowing you to install the driver correctly.<br />
Communication Established<br />
When communication is correctly established, ensure you are registered. You can run the<br />
registration process as often as you like. This has no effect unless you have something new<br />
to register. You can now use Smart Update to get your Designer SE update.<br />
Version 7.0 or 7.05 3D Embroidery System software was installed after registering<br />
your Designer SE<br />
You will need to re-run the installation on the Designer SE support CD and use the Repair<br />
option, then try Smart Update again.<br />
1. Put the Designer SE Support CD in your computer.<br />
2. The installation process should start (if it does not, browse to the CD and double-click the<br />
Setup.exe file).<br />
3. After the startup screens have displayed, you will be given the options to Modify,<br />
Remove or Repair the installation.<br />
4. Select the Repair option and click Next.<br />
<strong>FAQ</strong> <strong>Lists</strong> <strong>for</strong> <strong>Husqvarna</strong> <strong>Viking</strong> 3D <strong>Software</strong> Page 207
5. When the repair installation has finished, try Smart Update again.<br />
No internet connection<br />
An internet connection is required <strong>for</strong> Smart Update. However, you can take your Designer<br />
SE to your dealer to be updated.<br />
If you have not already registered your Designer SE, do this first by using a printed<br />
registration <strong>for</strong>m. Click Register in 3D Configure and click No when prompted to register<br />
online. Fill in the registration details, then print the registration <strong>for</strong>m and send it to the<br />
address on the last page of the print out.<br />
Latest software is already installed<br />
The download page <strong>for</strong> Smart Update will only show items that you have not installed. This is<br />
because Smart Update checks the versions of the software installed on your Designer SE<br />
and the 3D Embroidery System software installed on your computer. After downloading an<br />
update, you must run it to install it. After this, Smart Update will detect that it has been<br />
installed. If your Designer SE and 3D Embroidery System already have all the updates<br />
installed, there is no need <strong>for</strong> you to download any updates so nothing is shown on the<br />
Smart Update page.<br />
Stitching Out<br />
H101 I am stitching out an embroidery that uses variegated thread, but my<br />
machine only shows one color where the variegated thread is used<br />
Your embroidery machine does not show variegated colors. Instead, the part of your design<br />
using the variegated thread will be displayed in the first color used <strong>for</strong> the variegated thread.<br />
You are recommended to have a printed worksheet to follow when stitching out<br />
embroideries. This is useful as an extra reference when changing thread colors on your<br />
machine.<br />
Thread Colors<br />
H101 I am stitching out an embroidery that uses variegated thread, but my<br />
machine only shows one color where the variegated thread is used<br />
Your embroidery machine does not show variegated colors. Instead, the part of your design<br />
using the variegated thread will be displayed in the first color used <strong>for</strong> the variegated thread.<br />
You are recommended to have a printed worksheet to follow when stitching out<br />
embroideries. This is useful as an extra reference when changing thread colors on your<br />
machine.<br />
H214 How are embroideries saved from the Designer SE Interactive Designer<br />
screen?<br />
Embroideries are always saved in <strong>Husqvarna</strong> <strong>Viking</strong> / Pfaff .vp3 <strong>for</strong>mat from the Designer SE<br />
Interactive Designer screen. All embroideries and lettering currently on the screen are saved<br />
in the .vp3 file. Files can be saved to the Designer SE memory, to a connected USB<br />
Embroidery Stick or a connected computer.<br />
Thread Colors<br />
If a file that does not have full thread definitions is loaded on the Interactive Designer screen<br />
and then saved in .vp3 <strong>for</strong>mat, colors may be saved with only the RGB value. If the file is<br />
later opened in the 3D Embroidery System, attempting to change such a thread color will<br />
give the message that it is undefined: "Could not find the chosen thread in your database.<br />
<strong>FAQ</strong> <strong>Lists</strong> <strong>for</strong> <strong>Husqvarna</strong> <strong>Viking</strong> 3D <strong>Software</strong> Page 208
Matching to closest thread in yy". It will be automatically converted to the nearest thread<br />
color in the Import Thread Range (yy) set in 3D Configure.<br />
Embroidery Positions<br />
The positions of embroideries in the currently selected hoop are also saved in the .vp3 file.<br />
When the embroidery is re-opened on the Interactive Designer screen, the positions are<br />
restored. However, the positioning is different than the 3D Embroidery System. When an<br />
embroidery (.vp3) saved from the Designer SE is loaded in 3D Embroidery, it will be<br />
positioned so that the start of the embroidery is in the center of the hoop.<br />
On the Designer SE, the embroidery positions are restored when a .vp3 is loaded, as shown<br />
here:<br />
A .vp3 on Interactive Designer screen<br />
(The cross was added to show the center of the hoop. It is not shown on the Interactive<br />
Designer screen.)<br />
In 3D Embroidery, the .vp3 is loaded so that the start point is in the center of the hoop, as<br />
shown here:<br />
A .vp3 in 3D Embroidery<br />
H215 How are thread colors used by the <strong>Husqvarna</strong> <strong>Viking</strong> Designer SE?<br />
Thread Color Representation<br />
When true 3D Embroidery System embroidery files in .vp3 <strong>for</strong>mat are displayed on the<br />
Interactive Designer screen, the thread colors are displayed correctly according to the first<br />
color in the thread definition (some threads have multiple colors in the thread definition).<br />
However, the thread type and weight is not used. This means the following:<br />
• Variegated threads are displayed in the first color in the thread definition<br />
• All thread types are displayed as if they are rayon, so, <strong>for</strong> example, metallic effects will<br />
not be seen<br />
• Threads are displayed with the same thread weight, which is approximately equivalent to<br />
40 weight<br />
Interactive Designer Screen Display of Colors<br />
While the Interactive Designer screen can display the thread colors correctly according to<br />
their RGB (red, green, blue) values, some colors may still appear different than they do on a<br />
computer monitor. This is because of the inherent differences in the displays themselves.<br />
The same colors can even look different on two identical monitors if their brightness, contrast<br />
and color settings are different.<br />
Thread Names<br />
Thread names from .vp3 embroidery files are shown on the Designer SE as the first four<br />
characters of the thread range abbreviation, the thread weight and thread number.<br />
No thread range, thread weight or manufacturer's thread number is shown <strong>for</strong> other file types<br />
as this in<strong>for</strong>mation is not present in other file types. The only exception is <strong>for</strong> .vip<br />
embroideries, which shows the thread range <strong>for</strong> each color in the embroidery. This applies<br />
when opening embroideries on the machine in their native <strong>for</strong>mat, rather than sending them<br />
from the 3D Embroidery System.<br />
Thread Conversion<br />
Embroideries other than .vp3 are converted to .vp3 when they are sent from the 3D<br />
Embroidery System. When .vip embroideries are converted, the equivalent thread ranges are<br />
used. For all other embroidery file <strong>for</strong>mats, the threads are converted to the nearest<br />
matching color from the Import Thread Range chosen in 3D Configure.<br />
<strong>FAQ</strong> <strong>Lists</strong> <strong>for</strong> <strong>Husqvarna</strong> <strong>Viking</strong> 3D <strong>Software</strong> Page 209
It is also possible, however, to open embroideries directly by browsing the computer from the<br />
machine, and to open embroideries that have been placed on the USB Embroidery Stick. In<br />
this case, the embroideries are opened in their original <strong>for</strong>mat. The thread colors will be<br />
displayed in the RGB colors used by the file <strong>for</strong>mat. The color changes are numbered and no<br />
thread range or thread number in<strong>for</strong>mation is shown. The only exception is <strong>for</strong> .vip<br />
embroideries, which show the thread ranges <strong>for</strong> colors in the embroidery. To see the thread<br />
numbers in a .vip embroidery, send the embroidery from the 3D Embroidery System.<br />
Saving Embroideries from the Designer SE Interactive Designer Screen<br />
Embroideries are always saved in <strong>Husqvarna</strong> <strong>Viking</strong> / Pfaff .vp3 <strong>for</strong>mat from the Designer SE<br />
Interactive Designer screen. All embroideries and lettering currently on the screen are saved<br />
in the .vp3 file. Files can be saved to the Designer SE memory, a connected USB<br />
Embroidery Stick or a connected computer.<br />
Errors from Undefined Thread Colors in Embroideries Saved from the Interactive<br />
Designer Screen<br />
When a file that does not have full thread definitions is loaded on the Interactive Designer<br />
screen and then saved in .vp3 <strong>for</strong>mat, each color will be saved with only the RGB value (this<br />
assumes that colors have not been changed on the Interactive Designer screen). If the file is<br />
later opened in the 3D Embroidery System, attempting to change such a thread color will<br />
give the message that it is undefined and it will be automatically converted to the nearest<br />
thread color in the Import Thread Range set in 3D Configure.<br />
Changing Thread Colors to Available Thread Shades<br />
A fixed set of 64 thread shades from the Sulky Rayon 40 range is available <strong>for</strong> changing<br />
colors in the Designer SE, as follows:<br />
• 1005 Black<br />
• 1240 Smokey Gray<br />
• 1219 Gray<br />
• 1327 Dk. Whisper Gray<br />
• 1001 Bright White<br />
• 1082 Ecru<br />
• 1128 Dk. Ecru<br />
• 1266 Toast<br />
• 1173 Med. Army Green<br />
• 1156 Lt. Army Green<br />
• 1211 Lt. Khaki<br />
• 1229 Lt. Putty<br />
• 1063 Pale Yellow-Green<br />
• 1061 Pale Yellow<br />
• 1135 Pastel Yellow<br />
• 1023 Yellow<br />
• 1079 Emerald Green<br />
• 1278 Bright Green<br />
• 1274 Nile Green<br />
• 1100 Lt. Grass Green<br />
• 1331 Pale Green<br />
• 1104 Pastel Yellow-Green<br />
<strong>FAQ</strong> <strong>Lists</strong> <strong>for</strong> <strong>Husqvarna</strong> <strong>Viking</strong> 3D <strong>Software</strong> Page 210
• 1332 Deep Chartreuse<br />
• 1177 Avocado<br />
• 1550 Desert Cactus<br />
• 1551 Ocean Aqua<br />
• 1288 Aqua<br />
• 1560 Marine Aqua<br />
• 1045 Lt. Teal<br />
• 1204 Pastel Jade<br />
• 1205 Med. Jade<br />
• 1206 Dark Jade<br />
• 1042 Blue Ink<br />
• 1293 Deep Nassau Blue<br />
• 0572 Blue Ribbon<br />
• 1226 Dk. Periwinkle<br />
• 1165 Lt. Sky Blue<br />
• 1248 Med. Pastel Blue<br />
• 1196 Blue<br />
• 1096 Dk. Turquoise<br />
• 1554 Purple Passion<br />
• 1192 Fuchsia<br />
• 1033 Dk. Orchid<br />
• 1080 Orchid<br />
• 1111 Pastel Orchid<br />
• 1254 Dusty Lavender<br />
• 1561 Deep Hyacinth<br />
• 1194 Lt. Purple<br />
• 1263 Red Jubilee<br />
• 1037 Lt. Red<br />
• 1317 Poppy<br />
• 1019 Peach<br />
• 1068 Pink Tint<br />
• 1064 Pale Peach<br />
• 1154 Coral<br />
• 1034 Burgundy<br />
• 1058 Tawny Brown<br />
• 1056 Med. Tawny Tan<br />
• 0621 Sunset<br />
• 1021 Maple<br />
• 0568 Cinnamon<br />
• 1333 Sunflower Gold<br />
• 1065 Orange Yellow<br />
<strong>FAQ</strong> <strong>Lists</strong> <strong>for</strong> <strong>Husqvarna</strong> <strong>Viking</strong> 3D <strong>Software</strong> Page 211
• 1185 Golden Yellow<br />
If a color in an embroidery is changed to one of these colors, the .vp3 embroidery file will<br />
contain the full thread definition <strong>for</strong> that color when the embroidery is saved from the<br />
Interactive Designer screen. This will be displayed and identified correctly if it is loaded into a<br />
3D Embroidery System module.<br />
H216 How are thread colors used by the <strong>Husqvarna</strong> <strong>Viking</strong> Designer I?<br />
The 3D system records the actual thread color chosen. There are over ten thousand colors<br />
available. As the Designer I uses only 15 colors on the Color Touch Screen it is not possible<br />
to represent all of these colors. There is there<strong>for</strong>e a conversion when the data is sent to the<br />
machine. This conversion is only <strong>for</strong> the purpose of the description of the color on the sewing<br />
machine, it does not change the stitch data. It is recommended to print out a worksheet that<br />
shows the thread definitions <strong>for</strong> each color change, and this can then be used as a reference<br />
rather than the sewing machine.<br />
The conversion is a mathematical process. Colors are seen differently in the computer than<br />
by the human eye, and some colors may appear to change. The following in<strong>for</strong>mation<br />
explains how this works.<br />
Sending an embroidery to a disk<br />
In the Designer I there are two stages of conversion. First, colors are mathematically<br />
converted down to 29 colors and given color names. Then, the 29 color names are used to<br />
create a 15-color image <strong>for</strong> the Color Touch Screen (Designer I column on the table). The<br />
color change number shows the sequence of thread changes on the machine.<br />
Color Table Designer I<br />
The Quick Colors are used as an example. When other colors are used results will differ.<br />
Viewing a design on the machine<br />
When the design is shown on the Color Touch Screen, it is converted to 15 colors.<br />
When the design is selected the color name is shown (Abbreviation on the table). This<br />
description may not be as expected, due to the conversion from the thread shade to the 29<br />
color names.<br />
However, the actual thread number will be retained if it is a thread number that was available<br />
in the VIP Embroidery System thread ranges. Any other thread ranges are converted to the<br />
nearest color from the Sulky Rayon 40 thread range. This also applies to file <strong>for</strong>mats that use<br />
simple colors instead of thread ranges (.hus, .pcs, etc.) when they are sent directly to a<br />
Designer I floppy disk with 3D Organizer. View these thread numbers by selecting Help and<br />
touching the view color icon.<br />
Reading a design from a disk<br />
When a design is read back into the computer, it is shown in the thread shades that could be<br />
viewed under Help and then the view color icon. Hence, if there were no colors recognized<br />
from the VIP thread ranges, all the thread colors will be from the Sulky Rayon 40 thread<br />
range.<br />
How to avoid conversions<br />
To ensure that the name shown on the machine matches the color chosen on the computer,<br />
use only those colors from the Sulky Rayon 40 thread range (Sulky Number on the table)<br />
that correspond to the Quick Colors. The image on the machine, however, will be converted<br />
down to 15 colors from the 29.<br />
<strong>FAQ</strong> <strong>Lists</strong> <strong>for</strong> <strong>Husqvarna</strong> <strong>Viking</strong> 3D <strong>Software</strong> Page 212
H217 How are thread colors used by the <strong>Husqvarna</strong> <strong>Viking</strong> Designer II, Quilt<br />
Designer II and Platinum 950E?<br />
The 3D system records the actual thread color chosen. There are over ten thousand colors<br />
available. As these machines use fewer colors it is not possible to represent all of these<br />
colors. There is there<strong>for</strong>e a conversion when the data is sent to the machine. This<br />
conversion is only <strong>for</strong> the purpose of the description of the color on the sewing machine, it<br />
does not change the stitch data. It is recommended to print out a worksheet that shows the<br />
thread definitions <strong>for</strong> each color change, and this can then be used as a reference rather<br />
than the sewing machine.<br />
The conversion is a mathematical process. Colors are seen differently in the computer than<br />
by the human eye, and some colors may appear to change. The following in<strong>for</strong>mation<br />
explains how this works.<br />
Sending a design to a d-Card<br />
Colors are mathematically converted down to 29 colors and given abbreviated color names.<br />
The color change number shows the sequence of thread changes on the machine.<br />
Color Table<br />
The examples given show the use of the Quick Colors. When other colors are used results<br />
will differ.<br />
Viewing a design on the Designer II<br />
When the design is selected the abbreviated color name (Abbreviation on the table) is shown<br />
on the Touch Screen. This description may not be as expected, due to the conversion from<br />
the thread shade to the 29 color names.<br />
However, the actual thread number will be retained if it is a thread number that was available<br />
in the VIP Embroidery System thread ranges. Any other thread ranges are converted to the<br />
nearest color from the Sulky Rayon 40 thread range. This also applies to file <strong>for</strong>mats that use<br />
simple colors instead of thread ranges (.hus, .pcs, etc.) when they are sent directly to a d-<br />
Card with 3D Organizer. View these thread numbers by selecting the Help (?) icon.<br />
Reading a design from a d-Card<br />
When a design is read back into the computer, it is shown in the thread shades that could be<br />
viewed under Help. Hence, if there were no colors recognized from the VIP thread ranges, all<br />
the thread colors will be from the Sulky Rayon 40 thread range.<br />
How to avoid conversions<br />
To ensure that the name shown on the machine matches the color chosen on the computer,<br />
use only those colors from the Sulky Rayon 40 thread range (Sulky Number on the table)<br />
that correspond to the Quick Colors.<br />
H218 How are thread colors used by the <strong>Husqvarna</strong> <strong>Viking</strong> #1+/Orchidea?<br />
The 3D system records the actual thread color chosen. There are over ten thousand colors<br />
available. As these machines use fewer colors it is not possible to represent all of these<br />
colors. There is there<strong>for</strong>e a conversion when the data is sent to the machine. This<br />
conversion is only <strong>for</strong> the purpose of the description of the color on the sewing machine, it<br />
does not change the stitch data. It is recommended to print out a worksheet that shows the<br />
thread definitions <strong>for</strong> each color change, and this can then be used as a reference rather<br />
than the sewing machine.<br />
<strong>FAQ</strong> <strong>Lists</strong> <strong>for</strong> <strong>Husqvarna</strong> <strong>Viking</strong> 3D <strong>Software</strong> Page 213
The conversion is a mathematical process. Colors are seen differently in the computer than<br />
by the human eye, and some colors may appear to change. The following in<strong>for</strong>mation<br />
explains how this works.<br />
Sending a design to a card<br />
The data is converted to a special <strong>for</strong>mat, which can only hold the stitch data and an<br />
abbreviated color name (Abbreviation on the table). The colors are mathematically converted<br />
down to 29 colors. The abbreviated color names are shown on the Program display when<br />
you press the cursor buttons.<br />
Color Table<br />
The examples given show the use of the Quick Colors. When other colors are used results<br />
will differ.<br />
Reading a design from a card<br />
When the design is read back from the card, the colors are converted to the nearest<br />
matching color from the Import Thread Range chosen in 3D Configure.<br />
How to avoid conversions<br />
To ensure that the name shown on the machine matches the color chosen on the computer,<br />
use only those colors from the Sulky Rayon 40 thread range (Sulky Number on the table)<br />
that correspond to the Quick Colors.<br />
Example of designs changing color when saved to a programmable card <strong>for</strong> the<br />
#1+/Orchidea<br />
Here are the original sample designs in VP3 <strong>for</strong>mat:<br />
Original embroidery colors<br />
When these two files are saved on a programmable embroidery card the colors change<br />
when they are read back. The blue and grey roller skate converts to a pink and grey roller<br />
skate and the blue flag turns dark grey and the purple flag turns pink, as shown here:<br />
Embroidery colors changed<br />
Explanation<br />
The original files use true thread colors. When the design is saved to the card the program<br />
takes the thread shade color in the file and mathematically changes it to the nearest of the<br />
29 Quick Colors. When the design is read back into the computer, the Quick Colors are<br />
turned back into the nearest thread color from the Import Thread Range set in 3D Configure<br />
(in this case, Sulky Rayon 40). The process is the same as if the file was saved to .hus<br />
<strong>for</strong>mat.<br />
H219 How are thread colors used by the <strong>Husqvarna</strong> <strong>Viking</strong> Rose/Iris?<br />
The 3D system records the actual thread color chosen. There are over ten thousand colors<br />
available. As these machines use fewer colors it is not possible to represent all of the thread<br />
colors. There is there<strong>for</strong>e a conversion when the data is sent to the machine. This<br />
conversion is only <strong>for</strong> the purpose of transferring embroideries to the sewing machine, it<br />
does not change the stitch data. It is recommended to print out a worksheet that shows the<br />
thread definitions <strong>for</strong> each color change, and this can then be used as a reference rather<br />
than the sewing machine.<br />
<strong>FAQ</strong> <strong>Lists</strong> <strong>for</strong> <strong>Husqvarna</strong> <strong>Viking</strong> 3D <strong>Software</strong> Page 214
The conversion is a mathematical process. Colors are seen differently in the computer than<br />
by the human eye, and some colors may appear to change. The following in<strong>for</strong>mation<br />
explains how this works.<br />
Sending a design to a card<br />
The data is converted to a special <strong>for</strong>mat, which can only hold the stitch data and a color<br />
name. The colors are mathematically converted down to 29 colors. The color names cannot<br />
be seen on the sewing machine. Refer either to a printed worksheet or the computer screen<br />
to decide which color to change to. As the conversion to 29 colors is only per<strong>for</strong>med on the<br />
data that is sent to the card, you will see no change.<br />
Color Table Rose/Iris<br />
The examples given show the use of the Quick Colors. When other colors are used results<br />
will differ.<br />
Reading a design from a card<br />
When the design is read back from the card, the colors are converted to the nearest<br />
matching color from the Import Thread Range chosen in 3D Configure.<br />
How to avoid conversions<br />
To ensure that the name shown on the machine matches the color chosen on the computer,<br />
use only those colors from the Sulky Rayon 40 thread range (Sulky Number on the table)<br />
that correspond to the Quick Colors.<br />
Example of designs changing color when saved to a programmable card <strong>for</strong> the<br />
Rose/Iris<br />
Here are the original sample designs in VP3 <strong>for</strong>mat:<br />
Original embroidery colors<br />
When these two files are saved on a programmable embroidery card the colors change<br />
when they are read back. The blue and grey roller skate converts to a pink and grey roller<br />
skate and the blue flag turns dark grey and the purple flag turns pink, as shown here:<br />
Embroidery colors changed<br />
Explanation<br />
The original files use true thread colors. When the design is saved to the card the program<br />
takes the thread shade color in the file and mathematically changes it to the nearest of the<br />
29 Quick Colors. When the design is read back into the computer, the Quick Colors are<br />
turned back into the nearest thread color from the Import Thread Range set in 3D Configure<br />
(in this case, Sulky Rayon 40). The process is the same as if the file was saved to .hus<br />
<strong>for</strong>mat.<br />
Transferring Files<br />
H204 Does the Designer I use standard floppy disks?<br />
The Designer I uses standard 1.44 MB floppy disks. They are used in the same way the<br />
cards are used on the #1+/Orchidea and Rose. To send an embroidery directly to a disk from<br />
any part of the 3D Embroidery System, ensure the Designer I is selected <strong>for</strong> Send 1 or Send<br />
<strong>FAQ</strong> <strong>Lists</strong> <strong>for</strong> <strong>Husqvarna</strong> <strong>Viking</strong> 3D <strong>Software</strong> Page 215
2 in 3D Configure. Alternatively, use 3D Disk Manager to read disks and send multiple<br />
embroideries to disks. A disk with one or more embroideries on it is placed in the Designer I.<br />
H206 Embroideries that should work on the Designer I are rejected or appear<br />
corrupt<br />
Can also give the error message 'Wrong hoop <strong>for</strong> embroidery, change hoop and restart' on<br />
the Designer I display.<br />
Some conversion programs, such as Buzztools version 3.00 and below (Buzztools have<br />
fixed this bug <strong>for</strong> version 3.01 upwards) produce corrupt HUS files when converting files from<br />
other <strong>for</strong>mats. The nature of these corrupt files is that the in<strong>for</strong>mation stored that specifies<br />
the height, and the width of the embroidery is incorrectly encoded in the HUS file by these<br />
third-party conversion programs.<br />
A standard way to get around the problem is to load the corrupt embroidery into 3D<br />
Embroidery, click Center Design and then resave the embroidery; this fixes the corrupt file.<br />
An alternative method, particularly if you have many embroideries causing this error, is to<br />
load the corrupt embroideries into Disk Manager in the standard way. Then 'Multi-Save' the<br />
files (choose File, then Multi-Save) into a new folder. (You can automatically create a new<br />
folder by typing it into the dialog-box that appears after choosing Multi-Save). Then reload<br />
the fixed files and proceed as normal.<br />
H207 My Designer I keeps telling me my design is too big <strong>for</strong> the hoop regardless<br />
of what hoop I use or where the design is placed<br />
Some corrupt files cause this error, but appear okay on the screen. Open the file in 3D<br />
Embroidery, click Center Design and then use Save As to save over the corrupt file. Then try<br />
using Send 1, Send 2 or Disk Manager again to transfer the file to floppy disk <strong>for</strong> your<br />
Designer I.<br />
H208 What hardware do I need <strong>for</strong> my machine?<br />
To be able to send designs to your machine you will need:<br />
Rose #1+ / Orchidea<br />
• Reader/Writer unit <strong>for</strong> USB port (part number 412 7219-01)<br />
• or Reader/Writer unit <strong>for</strong> parallel port (part number 412 6007-02 *)<br />
Designer II<br />
• d-Card Reader/Writer unit (part number 412 6278-01)<br />
Designer I<br />
• 3.5" floppy disk drive <strong>for</strong> your computer<br />
* This part number is <strong>for</strong> the US only. For other countries please contact your local dealer -<br />
<strong>Husqvarna</strong> <strong>Viking</strong> Dealer Locator [http://www.sew.husqvarna.se/dealers.htm].<br />
USB Embroidery Stick<br />
H221 Error: "Attempting Boot From USB Device. Error loading operating<br />
system."<br />
This can happen when you start your computer and your USB Embroidery Stick is connected<br />
to a USB port. The error means that your computer is trying to start from an attached USB<br />
<strong>FAQ</strong> <strong>Lists</strong> <strong>for</strong> <strong>Husqvarna</strong> <strong>Viking</strong> 3D <strong>Software</strong> Page 216
storage device (in this case your USB Embroidery Stick) be<strong>for</strong>e it attempts to start from your<br />
hard disk.<br />
To start your computer normally, unplug your USB Embroidery Stick and restart your<br />
computer.<br />
Writing to a Card<br />
H203 I can’t use my programmable card properly with my Reader/Writer unit.<br />
There are now two Reader/Writer units: Parallel and USB. The USB Reader/Writer is<br />
provided with a 512kB Programmable Embroidery Card, and additional 512kB<br />
Programmable Embroidery Cards can be bought separately. The USB Reader/Writer can<br />
readfrom any Embroidery Card, including the smaller Programmable Embroidery Cards, but<br />
it can only write(save designs) to a 512kB Programmable Embroidery Card. A Parallel<br />
Reader/Writer may not use 512kB Programmable Embroidery Cards.<br />
Writing to a Disk<br />
H204 Does the Designer I use standard floppy disks?<br />
The Designer I uses standard 1.44 MB floppy disks. They are used in the same way the<br />
cards are used on the #1+/Orchidea and Rose. To send an embroidery directly to a disk from<br />
any part of the 3D Embroidery System, ensure the Designer I is selected <strong>for</strong> Send 1 or Send<br />
2 in 3D Configure. Alternatively, use 3D Disk Manager to read disks and send multiple<br />
embroideries to disks. A disk with one or more embroideries on it is placed in the Designer I.<br />
H205 Can I store other files on a Designer I disk?<br />
Though it is possible to store other files on the same disk, we do not recommend it. If you<br />
keep one or two blank disks just <strong>for</strong> sending designs to the Designer I, then they can be used<br />
just like the cards <strong>for</strong> the #1+/Orchidea and Rose.<br />
Send To<br />
Listed versions: Not Applicable<br />
Error Messages<br />
H813 Error message "Communication has not been established with the<br />
machine. Ensure that the machine is switched on, and the cable is<br />
connected between the computer and machine, then click OK."<br />
This message appears if the <strong>Husqvarna</strong> <strong>Viking</strong> Designer SE is not connected correctly to a<br />
USB port of your computer when you select the Send To function. The error message will<br />
appear after trying to connect <strong>for</strong> 2 seconds. Plug in or turn on the embroidery machine, then<br />
click OK.<br />
H814 Error message "Cannot send design. Send currently in progress."<br />
This message will appear if you attempt to send a font when another 3D Embroidery System<br />
module is already part way through sending to the same machine. Wait until the first module<br />
has finished writing and then try again.<br />
<strong>FAQ</strong> <strong>Lists</strong> <strong>for</strong> <strong>Husqvarna</strong> <strong>Viking</strong> 3D <strong>Software</strong> Page 217
H815 Error message "There was an error transferring the File to the machine.<br />
Please check all the connections and try again."<br />
This message may appear if there is a communication error while sending a font. Check the<br />
cable connections and the settings in 3D Configure. Ensure the Designer SE Communication<br />
module is started and try again.<br />
H816 Error message "Designer SE communication module not found."<br />
This message appears if you attempt to send a font and the Designer SE Communication<br />
module is not running. Start 3D Configure. On a Send tab, click the Designer SE<br />
Communication button. Ensure the system tray icon shows that communication is<br />
established and try again.<br />
H817 Error message "Incompatible versions of software found. Please run Smart<br />
Update."<br />
This message appears if you attempt to send a font and one of the Designer SE<br />
Communication module, 3D QuickFont or Send To module has an earlier and incompatible<br />
version than the other(s). Ensure your Designer SE is attached to a USB port of your<br />
computer.<br />
Start 3D Configure. On the System tab, click the Smart Update button and follow the onscreen<br />
instructions to check <strong>for</strong> later versions of one of the modules. You must have<br />
registered your machine be<strong>for</strong>e using Smart Update.<br />
General<br />
G001 General difficulties with hardware and software<br />
To try to determine the cause of any odd difficulties with the 3D Embroidery System, the best<br />
method is to reboot the computer in safe mode. If the problem is then solved, you know that<br />
some clash of hardware and/or software such as device drivers is to blame. You can then<br />
obtain more help from your computer dealer to analyze the cause and reconfigure your<br />
computer if necessary.<br />
To start Windows in Safe Mode<br />
1. Close all programs.<br />
2. Click Start, and then click Shut Down or Turn Off Computer, whichever is shown.<br />
3. Click Restart. If necessary, click OK to confirm.<br />
4. Your computer will shut down and restart.<br />
5. As your computer restarts, press and hold the F8 key until a menu of windows startup<br />
options appears.<br />
6. Use the up and down arrow keys to highlight Safe mode, and then press ENTER.<br />
When you hold down the F8 key, your computer may beep rapidly and report keyboard<br />
errors as it restarts. Release the F8 key briefly to skip any errors and press F8 again until<br />
you have the Startup Menu on your screen.<br />
Miscellaneous<br />
B006 Do I need to run the 3D Configure Wizard every time that I want to change<br />
my Send 1 and/or Send 2 settings?<br />
<strong>FAQ</strong> <strong>Lists</strong> <strong>for</strong> <strong>Husqvarna</strong> <strong>Viking</strong> 3D <strong>Software</strong> Page 218
You have the choice of either using the 3D Configure Wizard to set Send 1 and Send 2, or<br />
use the Send 1 and Send 2 tabs in 3D Configure. You can also use the Send 1 and Send 2<br />
tabs to inspect your current Send 1 and Send 2 settings.<br />
Reading from a Disk<br />
H204 Does the Designer I use standard floppy disks?<br />
The Designer I uses standard 1.44 MB floppy disks. They are used in the same way the<br />
cards are used on the #1+/Orchidea and Rose. To send an embroidery directly to a disk from<br />
any part of the 3D Embroidery System, ensure the Designer I is selected <strong>for</strong> Send 1 or Send<br />
2 in 3D Configure. Alternatively, use 3D Disk Manager to read disks and send multiple<br />
embroideries to disks. A disk with one or more embroideries on it is placed in the Designer I.<br />
H205 Can I store other files on a Designer I disk?<br />
Though it is possible to store other files on the same disk, we do not recommend it. If you<br />
keep one or two blank disks just <strong>for</strong> sending designs to the Designer I, then they can be used<br />
just like the cards <strong>for</strong> the #1+/Orchidea and Rose.<br />
Send To All Devices<br />
G015 Is the 3D Embroidery System compatible with Windows® Vista?<br />
The 3D Embroidery System is not designed to operate on Windows® Vista. This is also true<br />
<strong>for</strong> earlier embroidery software. The compatible operating systems are stated on the product<br />
boxes. There<strong>for</strong>e, it is not guaranteed that the 3D Embroidery System, or previous software,<br />
will function correctly on Windows® Vista.<br />
However, it is possible to install 3D Embroidery System software on Windows® Vista. To get<br />
your dongle working, after installing your 3D Embroidery System software, see <strong>FAQ</strong> #H013.<br />
There are no other adjustments to the 3D Embroidery System in respect of Windows® Vista.<br />
The operation of the Designer SE, Designer I and Parallel Reader/Writer unit should not be<br />
affected, apart from driver installation. You may need to answer some security questions in<br />
Windows® Vista while installing the hardware drivers, as the drivers were designed <strong>for</strong><br />
previous operating systems.<br />
A workaround is necessary when using the USB Reader/Writer and d-Card Reader/Writer.<br />
Each time you use either the USB Reader/Writer or d-Card Reader/Writer to read a card,<br />
write a card or send an embroidery with Send 1 or Send 2, you must disconnect and<br />
reconnect the unit be<strong>for</strong>e using it again to read, write or send.<br />
Note that in due course, a new solution will be available <strong>for</strong> using the USB Reader/Writer and<br />
d-Card Reader/Writer with Windows® Vista. If you do not qualify <strong>for</strong> free upgrades, there<br />
may be a handling fee <strong>for</strong> providing the CD containing the solution as it will not be part of the<br />
3D Embroidery System.<br />
H102 "No stitches to send."<br />
This message will appear if you attempt to send an embroidery, but there is no embroidery<br />
loaded so no stitches can be sent. Load the desired embroidery and try again.<br />
H801 "Cannot send design. Card write currently in progress."<br />
<strong>FAQ</strong> <strong>Lists</strong> <strong>for</strong> <strong>Husqvarna</strong> <strong>Viking</strong> 3D <strong>Software</strong> Page 219
This message will appear if you attempt to send an embroidery when another 3D Embroidery<br />
System module is already part way through sending an embroidery to the same card. Wait<br />
until the first module has finished writing and then try again.<br />
H812 I am having problems sending embroideries<br />
Open the 3D Configure setup utility. On the Send 1 or Send 2 tab, check that the correct<br />
option is selected <strong>for</strong> your embroidery machine or Reader/Writer. For example, if your device<br />
uses a Com port, ensure the correct Com port is selected.<br />
Send To d-Card Reader/Writer Unit<br />
A306 Error: "Cannot write to d-Card"<br />
This message appears if the d-Card is defective or if a d-card is pulled out of the d-Card<br />
Reader/Writer during the writing process.<br />
A315 There is no light showing on my d-Card Reader/Writer<br />
The green LED on the d-Card Reader/Writer is visible only while you are Reading a d-Card<br />
or Writing a d-Card. At all other times it is not lit up, even if the d-Card Reader/Writer is<br />
connected correctly to the USB port of your computer.<br />
A320 I am having difficulty using an embroidery on my machine when I send it to<br />
a d-Card from a horizontal hoop with Send 1 or Send 2.<br />
This can happen if you are using a horizontal hoop on screen, and the embroidery is more<br />
than 150mm wide. When the embroidery is sent to the d-Card with Send To, the embroidery<br />
is not rotated.<br />
Be<strong>for</strong>e sending the embroidery to a d-Card, change the hoop orientation to vertical and, if the<br />
embroidery no longer fits, rotate the embroidery by 90 degrees.<br />
If you are using 3D Digitizing, 3D PictureStitch or 3D Cross Stitcher to create the embroidery,<br />
copy the finished design to 3D Embroidery to rotate it and setup the vertical hoop.<br />
G015 Is the 3D Embroidery System compatible with Windows® Vista?<br />
The 3D Embroidery System is not designed to operate on Windows® Vista. This is also true<br />
<strong>for</strong> earlier embroidery software. The compatible operating systems are stated on the product<br />
boxes. There<strong>for</strong>e, it is not guaranteed that the 3D Embroidery System, or previous software,<br />
will function correctly on Windows® Vista.<br />
However, it is possible to install 3D Embroidery System software on Windows® Vista. To get<br />
your dongle working, after installing your 3D Embroidery System software, see <strong>FAQ</strong> #H013.<br />
There are no other adjustments to the 3D Embroidery System in respect of Windows® Vista.<br />
The operation of the Designer SE, Designer I and Parallel Reader/Writer unit should not be<br />
affected, apart from driver installation. You may need to answer some security questions in<br />
Windows® Vista while installing the hardware drivers, as the drivers were designed <strong>for</strong><br />
previous operating systems.<br />
A workaround is necessary when using the USB Reader/Writer and d-Card Reader/Writer.<br />
Each time you use either the USB Reader/Writer or d-Card Reader/Writer to read a card,<br />
write a card or send an embroidery with Send 1 or Send 2, you must disconnect and<br />
reconnect the unit be<strong>for</strong>e using it again to read, write or send.<br />
<strong>FAQ</strong> <strong>Lists</strong> <strong>for</strong> <strong>Husqvarna</strong> <strong>Viking</strong> 3D <strong>Software</strong> Page 220
Note that in due course, a new solution will be available <strong>for</strong> using the USB Reader/Writer and<br />
d-Card Reader/Writer with Windows® Vista. If you do not qualify <strong>for</strong> free upgrades, there<br />
may be a handling fee <strong>for</strong> providing the CD containing the solution as it will not be part of the<br />
3D Embroidery System.<br />
H806 Error "No d-Card Reader/Writer unit is connected."<br />
This message appears if the d-Card Reader/Writer is not connected correctly to a USB port<br />
of your computer when you select the Send To function. Refer to the hardware installation<br />
guide <strong>for</strong> more details.<br />
H807 Error "No d-Card is inserted."<br />
This message appears if there is no d-Card inserted in the d-Card Reader/Writer when you<br />
select the Send To function.<br />
H808 Error "d-Card is not programmable."<br />
This message appears if a <strong>Husqvarna</strong> <strong>Viking</strong> read-only Embroidery d-Card is inserted in the<br />
d-Card Reader/ Writer when you select Send To; replace with a Personal d-Card.<br />
H809 Error "This d-Card contains a sewing machine upgrade program. Click OK<br />
to continue."<br />
This message appears if the Personal d-Card placed in the d-Card Reader/Writer contains a<br />
program that can update your <strong>Husqvarna</strong> <strong>Viking</strong> Designer II sewing machine software. If you<br />
do not wish to update at this time, click OK to continue the Send To procedure. The update<br />
program will be erased when the embroideries are written to the d-Card.<br />
Send To Designer I Floppy Disk<br />
G015 Is the 3D Embroidery System compatible with Windows® Vista?<br />
The 3D Embroidery System is not designed to operate on Windows® Vista. This is also true<br />
<strong>for</strong> earlier embroidery software. The compatible operating systems are stated on the product<br />
boxes. There<strong>for</strong>e, it is not guaranteed that the 3D Embroidery System, or previous software,<br />
will function correctly on Windows® Vista.<br />
However, it is possible to install 3D Embroidery System software on Windows® Vista. To get<br />
your dongle working, after installing your 3D Embroidery System software, see <strong>FAQ</strong> #H013.<br />
There are no other adjustments to the 3D Embroidery System in respect of Windows® Vista.<br />
The operation of the Designer SE, Designer I and Parallel Reader/Writer unit should not be<br />
affected, apart from driver installation. You may need to answer some security questions in<br />
Windows® Vista while installing the hardware drivers, as the drivers were designed <strong>for</strong><br />
previous operating systems.<br />
A workaround is necessary when using the USB Reader/Writer and d-Card Reader/Writer.<br />
Each time you use either the USB Reader/Writer or d-Card Reader/Writer to read a card,<br />
write a card or send an embroidery with Send 1 or Send 2, you must disconnect and<br />
reconnect the unit be<strong>for</strong>e using it again to read, write or send.<br />
Note that in due course, a new solution will be available <strong>for</strong> using the USB Reader/Writer and<br />
d-Card Reader/Writer with Windows® Vista. If you do not qualify <strong>for</strong> free upgrades, there<br />
may be a handling fee <strong>for</strong> providing the CD containing the solution as it will not be part of the<br />
3D Embroidery System.<br />
<strong>FAQ</strong> <strong>Lists</strong> <strong>for</strong> <strong>Husqvarna</strong> <strong>Viking</strong> 3D <strong>Software</strong> Page 221
H803 Error "No disk in drive."<br />
This message appears if there is no disk inserted in the floppy disk drive of your computer<br />
when you select the Send To function.<br />
H804 Error "Disk access denied."<br />
This message appears if the disk inserted in the floppy disk drive of your computer when you<br />
select the Send To function is write-protected.<br />
H805 Error "Wrong disk size. Use 1.44MB only."<br />
This message appears if a 720K floppy disk is inserted in the floppy disk drive of your<br />
computer when you select the Send To function. Replace with a 1.44MB disk.<br />
Send To Designer SE<br />
G015 Is the 3D Embroidery System compatible with Windows® Vista?<br />
The 3D Embroidery System is not designed to operate on Windows® Vista. This is also true<br />
<strong>for</strong> earlier embroidery software. The compatible operating systems are stated on the product<br />
boxes. There<strong>for</strong>e, it is not guaranteed that the 3D Embroidery System, or previous software,<br />
will function correctly on Windows® Vista.<br />
However, it is possible to install 3D Embroidery System software on Windows® Vista. To get<br />
your dongle working, after installing your 3D Embroidery System software, see <strong>FAQ</strong> #H013.<br />
There are no other adjustments to the 3D Embroidery System in respect of Windows® Vista.<br />
The operation of the Designer SE, Designer I and Parallel Reader/Writer unit should not be<br />
affected, apart from driver installation. You may need to answer some security questions in<br />
Windows® Vista while installing the hardware drivers, as the drivers were designed <strong>for</strong><br />
previous operating systems.<br />
A workaround is necessary when using the USB Reader/Writer and d-Card Reader/Writer.<br />
Each time you use either the USB Reader/Writer or d-Card Reader/Writer to read a card,<br />
write a card or send an embroidery with Send 1 or Send 2, you must disconnect and<br />
reconnect the unit be<strong>for</strong>e using it again to read, write or send.<br />
Note that in due course, a new solution will be available <strong>for</strong> using the USB Reader/Writer and<br />
d-Card Reader/Writer with Windows® Vista. If you do not qualify <strong>for</strong> free upgrades, there<br />
may be a handling fee <strong>for</strong> providing the CD containing the solution as it will not be part of the<br />
3D Embroidery System.<br />
H802 I have installed the software that was with my Designer SE, but I am unable<br />
to send any embroideries.<br />
You may not have installed the drivers that allow communication with the Designer SE. This<br />
may happen if the 'plug and play' feature in Windows® is not working correctly. This can be<br />
resolved as follows:<br />
1. Disconnect your Designer SE from the computer.<br />
2. Restart the computer.<br />
3. Ensure the installation CD provided with the Designer SE is in the computer’s CD drive.<br />
If the installation screen appears when you insert the CD, simply cancel the installation<br />
process. This will not affect any installed software.<br />
4. Switch on the Designer SE and connect it to the computer via the USB cable.<br />
<strong>FAQ</strong> <strong>Lists</strong> <strong>for</strong> <strong>Husqvarna</strong> <strong>Viking</strong> 3D <strong>Software</strong> Page 222
5. Windows® should now detect the Designer SE and ask <strong>for</strong> the driver.<br />
If Windows® does not detect the Designer SE, click Start then click Control Panel.<br />
Double click Add Hardware, then click Next to search <strong>for</strong> new hardware.<br />
6. Click Next and the driver should be found automatically on the CD.<br />
If the driver is not found automatically, you may need to go back and specify the drive<br />
location <strong>for</strong> the CD. The driver is in the root folder of the CD (that is, it is in the top level<br />
of the CD so it is not necessary to search through sub-folders).<br />
H813 Error message "Communication has not been established with the<br />
machine. Ensure that the machine is switched on, and the cable is<br />
connected between the computer and machine, then click OK."<br />
This message appears if the <strong>Husqvarna</strong> <strong>Viking</strong> Designer SE is not connected correctly to a<br />
USB port of your computer when you select the Send To function. The error message will<br />
appear after trying to connect <strong>for</strong> 2 seconds. Plug in or turn on the embroidery machine, then<br />
click OK.<br />
H814 Error message "Cannot send design. Send currently in progress."<br />
This message will appear if you attempt to send a font when another 3D Embroidery System<br />
module is already part way through sending to the same machine. Wait until the first module<br />
has finished writing and then try again.<br />
H815 Error message "There was an error transferring the File to the machine.<br />
Please check all the connections and try again."<br />
This message may appear if there is a communication error while sending a font. Check the<br />
cable connections and the settings in 3D Configure. Ensure the Designer SE Communication<br />
module is started and try again.<br />
H816 Error message "Designer SE communication module not found."<br />
This message appears if you attempt to send a font and the Designer SE Communication<br />
module is not running. Start 3D Configure. On a Send tab, click the Designer SE<br />
Communication button. Ensure the system tray icon shows that communication is<br />
established and try again.<br />
H817 Error message "Incompatible versions of software found. Please run Smart<br />
Update."<br />
This message appears if you attempt to send a font and one of the Designer SE<br />
Communication module, 3D QuickFont or Send To module has an earlier and incompatible<br />
version than the other(s). Ensure your Designer SE is attached to a USB port of your<br />
computer.<br />
Start 3D Configure. On the System tab, click the Smart Update button and follow the onscreen<br />
instructions to check <strong>for</strong> later versions of one of the modules. You must have<br />
registered your machine be<strong>for</strong>e using Smart Update.<br />
Send To Huskygram/POEM<br />
H901 Error message "Thread Broken"<br />
<strong>FAQ</strong> <strong>Lists</strong> <strong>for</strong> <strong>Husqvarna</strong> <strong>Viking</strong> 3D <strong>Software</strong> Page 223
This message appears if the top or bottom thread is broken in the Huskygram/POEM<br />
embroidery machine. Rethread or thread a new bobbin, then restart.<br />
H902 Error message "Cover open"<br />
This message appears if either the top or the hook cover is open in the Huskygram/POEM<br />
embroidery machine. Close the cover, then restart.<br />
H903 Error message "The machine will not accept data."<br />
Occasionally a Huskygram/POEM machine will switch on in the wrong state and will not<br />
accept data. If so switch the Huskygram/POEM off and then back on.<br />
Send To Rose/Orchidea/#1+/Iris Reader/Writer<br />
A203 Error message "Cannot write to card"<br />
This message appears if a <strong>Husqvarna</strong> <strong>Viking</strong> preprogrammed Embroidery Card is inserted in<br />
the Reader/Writer; replace with a Programmable card. It may also appear if the<br />
Programmable card is defective or if a card is pulled out of the Reader/Writer during the<br />
writing process.<br />
The message will also appear if you are trying to write to a 512 Programmable card via a<br />
parallel Reader/Writer. Ensure that you are using the correct card.<br />
A204 Error message "Cannot erase to card"<br />
The card is not erasable. This message can appear if a card is pulled out of the<br />
Reader/Writer during the erasing process.<br />
A215 I am having problems writing embroideries to a Programmable Embroidery<br />
Card<br />
First try another card and check the Reader/Writer is connected correctly. If the problems are<br />
limited to one card, erase it completely by opening 3D Reader/Writer, then using the Write<br />
Card function with no embroideries loaded on the screen.<br />
G015 Is the 3D Embroidery System compatible with Windows® Vista?<br />
The 3D Embroidery System is not designed to operate on Windows® Vista. This is also true<br />
<strong>for</strong> earlier embroidery software. The compatible operating systems are stated on the product<br />
boxes. There<strong>for</strong>e, it is not guaranteed that the 3D Embroidery System, or previous software,<br />
will function correctly on Windows® Vista.<br />
However, it is possible to install 3D Embroidery System software on Windows® Vista. To get<br />
your dongle working, after installing your 3D Embroidery System software, see <strong>FAQ</strong> #H013.<br />
There are no other adjustments to the 3D Embroidery System in respect of Windows® Vista.<br />
The operation of the Designer SE, Designer I and Parallel Reader/Writer unit should not be<br />
affected, apart from driver installation. You may need to answer some security questions in<br />
Windows® Vista while installing the hardware drivers, as the drivers were designed <strong>for</strong><br />
previous operating systems.<br />
A workaround is necessary when using the USB Reader/Writer and d-Card Reader/Writer.<br />
Each time you use either the USB Reader/Writer or d-Card Reader/Writer to read a card,<br />
<strong>FAQ</strong> <strong>Lists</strong> <strong>for</strong> <strong>Husqvarna</strong> <strong>Viking</strong> 3D <strong>Software</strong> Page 224
write a card or send an embroidery with Send 1 or Send 2, you must disconnect and<br />
reconnect the unit be<strong>for</strong>e using it again to read, write or send.<br />
Note that in due course, a new solution will be available <strong>for</strong> using the USB Reader/Writer and<br />
d-Card Reader/Writer with Windows® Vista. If you do not qualify <strong>for</strong> free upgrades, there<br />
may be a handling fee <strong>for</strong> providing the CD containing the solution as it will not be part of the<br />
3D Embroidery System.<br />
H810 Error message "Reader/Writer not found"<br />
This message appears if the Reader/Writer is not connected correctly to your computer when<br />
you select the Send To function. Refer to the hardware installation guide <strong>for</strong> more details.<br />
H811 Error message "No card is inserted"<br />
This message appears if there is no Embroidery Card inserted in the Reader/Writer when<br />
you select the Send To function.<br />
Sending Files to Machines<br />
A114 I have put a disk of embroideries in my Designer I but they do not appear<br />
on the machine LCD<br />
You cannot simply copy embroideries (eg *.hus files) onto a floppy disk. You must use the<br />
Send To function or Disk Manager. Use Send To to transfer one embroidery to a floppy disk.<br />
Use Disk Manager to transfer multiple embroideries to a floppy disk <strong>for</strong> your Designer I.<br />
G015 Is the 3D Embroidery System compatible with Windows® Vista?<br />
The 3D Embroidery System is not designed to operate on Windows® Vista. This is also true<br />
<strong>for</strong> earlier embroidery software. The compatible operating systems are stated on the product<br />
boxes. There<strong>for</strong>e, it is not guaranteed that the 3D Embroidery System, or previous software,<br />
will function correctly on Windows® Vista.<br />
However, it is possible to install 3D Embroidery System software on Windows® Vista. To get<br />
your dongle working, after installing your 3D Embroidery System software, see <strong>FAQ</strong> #H013.<br />
There are no other adjustments to the 3D Embroidery System in respect of Windows® Vista.<br />
The operation of the Designer SE, Designer I and Parallel Reader/Writer unit should not be<br />
affected, apart from driver installation. You may need to answer some security questions in<br />
Windows® Vista while installing the hardware drivers, as the drivers were designed <strong>for</strong><br />
previous operating systems.<br />
A workaround is necessary when using the USB Reader/Writer and d-Card Reader/Writer.<br />
Each time you use either the USB Reader/Writer or d-Card Reader/Writer to read a card,<br />
write a card or send an embroidery with Send 1 or Send 2, you must disconnect and<br />
reconnect the unit be<strong>for</strong>e using it again to read, write or send.<br />
Note that in due course, a new solution will be available <strong>for</strong> using the USB Reader/Writer and<br />
d-Card Reader/Writer with Windows® Vista. If you do not qualify <strong>for</strong> free upgrades, there<br />
may be a handling fee <strong>for</strong> providing the CD containing the solution as it will not be part of the<br />
3D Embroidery System.<br />
Writing to a Disk<br />
H204 Does the Designer I use standard floppy disks?<br />
<strong>FAQ</strong> <strong>Lists</strong> <strong>for</strong> <strong>Husqvarna</strong> <strong>Viking</strong> 3D <strong>Software</strong> Page 225
The Designer I uses standard 1.44 MB floppy disks. They are used in the same way the<br />
cards are used on the #1+/Orchidea and Rose. To send an embroidery directly to a disk from<br />
any part of the 3D Embroidery System, ensure the Designer I is selected <strong>for</strong> Send 1 or Send<br />
2 in 3D Configure. Alternatively, use 3D Disk Manager to read disks and send multiple<br />
embroideries to disks. A disk with one or more embroideries on it is placed in the Designer I.<br />
H205 Can I store other files on a Designer I disk?<br />
Though it is possible to store other files on the same disk, we do not recommend it. If you<br />
keep one or two blank disks just <strong>for</strong> sending designs to the Designer I, then they can be used<br />
just like the cards <strong>for</strong> the #1+/Orchidea and Rose.<br />
Installation<br />
Listed versions: Not Applicable<br />
Demos and Documentation<br />
G002 I get an error message when I try to open documents in Acrobat Reader,<br />
either from CD or when I download from this web site.<br />
Errors such as 'Unable to open document' or 'Could not find ColorSpace named Cs8' appear<br />
because you are trying to use an old version of Acrobat Reader. Make sure you are using<br />
the latest version of Acrobat (version 5 or above).<br />
You can install the current version from your CD. Simply insert the CD and select the option<br />
from the menu that appears. Alternatively go to the Acrobat Page at Adobe's web site<br />
[http://www.adobe.com] where you can download the latest copy and also check <strong>for</strong> any<br />
conflicting software you may have on your machine.<br />
Downloading Files<br />
B011 "Error reading setup initialization file" when installing an update<br />
downloaded from Smart Update.<br />
Occasionally, there can be difficulties when downloading files over the internet. This may<br />
cause a file to contain errors or the file may be incomplete. When this happens to an<br />
installation file, the error occurs because the missing or corrupt in<strong>for</strong>mation means it is not<br />
possible to initialize the installation.<br />
To resolve this, the file must first be completely removed from your computer. It can then be<br />
downloaded again, ready <strong>for</strong> installation.<br />
To remove an incomplete and/or corrupt download file from your computer<br />
1. Delete the saved file. If you have saved it to your Desktop, simply right-click the file and<br />
select the Delete option. Otherwise, you will need to use Windows Explorer to find and<br />
delete the file.<br />
2. Start Internet Explorer.<br />
3. Click the Tools menu, then click Internet Options. The Internet Options dialog will appear.<br />
4. You will see an area called Temporary Internet Files. In this area is a Delete Files button.<br />
Click the Delete Files button, then click OK when the confirmation message appears.<br />
It is necessary to delete the Temporary Internet Files so that you will download a<br />
completely fresh copy of the file. Otherwise, you could be re-saving a corrupt or<br />
incomplete copy of the file that may be held by Internet Explorer.<br />
<strong>FAQ</strong> <strong>Lists</strong> <strong>for</strong> <strong>Husqvarna</strong> <strong>Viking</strong> 3D <strong>Software</strong> Page 226
5. The mouse pointer will change to an hour-glass while the files are deleted. This may take<br />
some time. When the files are deleted, click Close.<br />
You may now use Smart Update in 3D Configure to obtain the update again.<br />
For in<strong>for</strong>mation on using Smart Update, see <strong>FAQ</strong> #B008.<br />
G608 I have downloaded the update as a Multiple File Download, but the<br />
installation does not work.<br />
The two main situations where this occurs are:<br />
• You have an old version of WinZip installed and the following message appears: "Please<br />
insert disk number 1 of the spanned Zip file into drive C:." You are unable to proceed any<br />
further.<br />
• You do not have WinZip installed, but you seem to be able to access the<br />
3DEmbroideryPatch72.exe contained in the zip file. However, nothing happens when you<br />
try to run it.<br />
You need version 9.0 or later of the WinZip [http://www.winzip.com/] utility to correctly use<br />
the Multiple File Download facility.<br />
1. After you have installed WinZip [http://www.winzip.com/], double-click<br />
3DEmbroideryPatch72.zip and the WinZip program will start. You will see that the zip file<br />
contains one file called 3DEmbroideryPatch72.exe.<br />
2. Click Extract and you will be able to save 3DEmbroideryPatch72.exe to your hard disk.<br />
3. After saving 3DEmbroideryPatch72.exe, browse to the folder containing the file.<br />
Note that you can save the file directly to your Desktop so that you can access it directly<br />
without needing to browse <strong>for</strong> it.<br />
4. Double-click 3DEmbroideryPatch72.exe and the installation will start.<br />
Drivers<br />
G015 Is the 3D Embroidery System compatible with Windows® Vista?<br />
The 3D Embroidery System is not designed to operate on Windows® Vista. This is also true<br />
<strong>for</strong> earlier embroidery software. The compatible operating systems are stated on the product<br />
boxes. There<strong>for</strong>e, it is not guaranteed that the 3D Embroidery System, or previous software,<br />
will function correctly on Windows® Vista.<br />
However, it is possible to install 3D Embroidery System software on Windows® Vista. To get<br />
your dongle working, after installing your 3D Embroidery System software, see <strong>FAQ</strong> #H013.<br />
There are no other adjustments to the 3D Embroidery System in respect of Windows® Vista.<br />
The operation of the Designer SE, Designer I and Parallel Reader/Writer unit should not be<br />
affected, apart from driver installation. You may need to answer some security questions in<br />
Windows® Vista while installing the hardware drivers, as the drivers were designed <strong>for</strong><br />
previous operating systems.<br />
A workaround is necessary when using the USB Reader/Writer and d-Card Reader/Writer.<br />
Each time you use either the USB Reader/Writer or d-Card Reader/Writer to read a card,<br />
write a card or send an embroidery with Send 1 or Send 2, you must disconnect and<br />
reconnect the unit be<strong>for</strong>e using it again to read, write or send.<br />
Note that in due course, a new solution will be available <strong>for</strong> using the USB Reader/Writer and<br />
d-Card Reader/Writer with Windows® Vista. If you do not qualify <strong>for</strong> free upgrades, there<br />
may be a handling fee <strong>for</strong> providing the CD containing the solution as it will not be part of the<br />
3D Embroidery System.<br />
<strong>FAQ</strong> <strong>Lists</strong> <strong>for</strong> <strong>Husqvarna</strong> <strong>Viking</strong> 3D <strong>Software</strong> Page 227
Error Messages<br />
B011 "Error reading setup initialization file" when installing an update<br />
downloaded from Smart Update.<br />
Occasionally, there can be difficulties when downloading files over the internet. This may<br />
cause a file to contain errors or the file may be incomplete. When this happens to an<br />
installation file, the error occurs because the missing or corrupt in<strong>for</strong>mation means it is not<br />
possible to initialize the installation.<br />
To resolve this, the file must first be completely removed from your computer. It can then be<br />
downloaded again, ready <strong>for</strong> installation.<br />
To remove an incomplete and/or corrupt download file from your computer<br />
1. Delete the saved file. If you have saved it to your Desktop, simply right-click the file and<br />
select the Delete option. Otherwise, you will need to use Windows Explorer to find and<br />
delete the file.<br />
2. Start Internet Explorer.<br />
3. Click the Tools menu, then click Internet Options. The Internet Options dialog will appear.<br />
4. You will see an area called Temporary Internet Files. In this area is a Delete Files button.<br />
Click the Delete Files button, then click OK when the confirmation message appears.<br />
It is necessary to delete the Temporary Internet Files so that you will download a<br />
completely fresh copy of the file. Otherwise, you could be re-saving a corrupt or<br />
incomplete copy of the file that may be held by Internet Explorer.<br />
5. The mouse pointer will change to an hour-glass while the files are deleted. This may take<br />
some time. When the files are deleted, click Close.<br />
You may now use Smart Update in 3D Configure to obtain the update again.<br />
For in<strong>for</strong>mation on using Smart Update, see <strong>FAQ</strong> #B008.<br />
G002 I get an error message when I try to open documents in Acrobat Reader,<br />
either from CD or when I download from this web site.<br />
Errors such as 'Unable to open document' or 'Could not find ColorSpace named Cs8' appear<br />
because you are trying to use an old version of Acrobat Reader. Make sure you are using<br />
the latest version of Acrobat (version 5 or above).<br />
You can install the current version from your CD. Simply insert the CD and select the option<br />
from the menu that appears. Alternatively go to the Acrobat Page at Adobe's web site<br />
[http://www.adobe.com] where you can download the latest copy and also check <strong>for</strong> any<br />
conflicting software you may have on your machine.<br />
G012 Error "Unable to load graphics conversion filter. Continue with document<br />
conversion? Yes/No"<br />
This message can appear when you open documents from the Technical folder on the CD<br />
that have pictures in them. If you do not have any appropriate word processing facilities,<br />
Windows® will use WordPad to open the technical documents. WordPad is the free word<br />
processor that is provided with Windows®.<br />
Click Yes to continue opening the technical document. The message will appear once <strong>for</strong><br />
each picture in the document. The text in the document will be displayed normally, but the<br />
pictures will not be shown.<br />
The technical documents are Microsoft® Word® documents (.doc). If you do not have any<br />
related Microsoft® applications installed, the picture filters that are needed to show the<br />
pictures will not be installed on your computer. However, you can download the free Office<br />
<strong>FAQ</strong> <strong>Lists</strong> <strong>for</strong> <strong>Husqvarna</strong> <strong>Viking</strong> 3D <strong>Software</strong> Page 228
File Converter Pack from the Microsoft® web site. This will allow WordPad to show the<br />
pictures, and will also stop the error message appearing. This can be obtained as follows:<br />
1. In your web browser, go to Microsoft® (www.microsoft.com) [http://www.microsoft.com].<br />
2. In the Search Microsoft box, type "oconvpck.exe" and click Go.<br />
3. In the list of results, click the "Download details: Office File Converter Pack" link.<br />
4. A page will appear that describes how to download and install the Office File Converter<br />
Pack. Read the page and follow the download and installation instructions.<br />
Once the Office File Converter Pack is installed, you will be able to see the pictures in the<br />
technical documents when they are opened in WordPad.<br />
G604 Error: "Internal Error 2711. DConfigure"<br />
This error appears if you attempt to Modify, Repair or Remove the Documentation <strong>for</strong> 3D<br />
Embroidery System 7.2 Upgrade (English only). For instance, you may have installed an<br />
add-on module <strong>for</strong> 3D Embroidery and Smart Update shows that you need the 7.2<br />
documentation upgrade again. When you attempt to re-install the upgrade, you are given<br />
options to Modify, Repair or Remove the documentation upgrade, but choosing any of this<br />
options results in the error.<br />
Resolve this as follows:<br />
1. Click Start to see the Start Menu, then click Control Panel.<br />
2. Click Add or Remove Programs.<br />
If you have Classic View enabled in the Control Panel, you will need to double click the<br />
Add or Remove Programs icon.<br />
3. When the list appears, select 3D Embroidery 7.2 Documentation Update.<br />
4. Click the Remove button.<br />
5. Click Yes to confirm removal. Progress bars will be displayed while the update is<br />
removed. The software list will be refreshed when the process is complete.<br />
6. Close Add or Remove Programs.<br />
7. Close the Control Panel.<br />
8. Run 3DEmbroideryDocumentationPatch72.exe again and install the update.<br />
It is not necessary to go to Smart Update and download it again.<br />
G605 Error: "Internal Error 2753."<br />
There are two versions of this error:<br />
• Internal Error 2753. DConfigure.exe<br />
• Internal Error 2753. SmartUpdate.exe<br />
This error can appear if you attempt to install software that is an earlier version than the<br />
software you already have. For example, if you upgrade from 3D Embroidery Studio to the<br />
full 3D Professional system without first uninstalling 3D Embroidery Studio.<br />
The error only happens after the installation is complete and the 3D Configure Wizard or<br />
Registration process is attempting to run. This means that your 3D Embroidery System<br />
software has installed correctly.<br />
• Click OK to clear the error, then click Finish to close the installation wizard.<br />
• Start 3D Configure.<br />
• Click the 3D Configure Wizard button to go through the wizard and ensure your settings<br />
are correct.<br />
• Click the Register button to register your software.<br />
<strong>FAQ</strong> <strong>Lists</strong> <strong>for</strong> <strong>Husqvarna</strong> <strong>Viking</strong> 3D <strong>Software</strong> Page 229
• After your software is registered, use Smart Update to ensure your 3D Embroidery<br />
System is updated to the latest version.<br />
Installation and CD<br />
G002 I get an error message when I try to open documents in Acrobat Reader,<br />
either from CD or when I download from this web site.<br />
Errors such as 'Unable to open document' or 'Could not find ColorSpace named Cs8' appear<br />
because you are trying to use an old version of Acrobat Reader. Make sure you are using<br />
the latest version of Acrobat (version 5 or above).<br />
You can install the current version from your CD. Simply insert the CD and select the option<br />
from the menu that appears. Alternatively go to the Acrobat Page at Adobe's web site<br />
[http://www.adobe.com] where you can download the latest copy and also check <strong>for</strong> any<br />
conflicting software you may have on your machine.<br />
G012 Error "Unable to load graphics conversion filter. Continue with document<br />
conversion? Yes/No"<br />
This message can appear when you open documents from the Technical folder on the CD<br />
that have pictures in them. If you do not have any appropriate word processing facilities,<br />
Windows® will use WordPad to open the technical documents. WordPad is the free word<br />
processor that is provided with Windows®.<br />
Click Yes to continue opening the technical document. The message will appear once <strong>for</strong><br />
each picture in the document. The text in the document will be displayed normally, but the<br />
pictures will not be shown.<br />
The technical documents are Microsoft® Word® documents (.doc). If you do not have any<br />
related Microsoft® applications installed, the picture filters that are needed to show the<br />
pictures will not be installed on your computer. However, you can download the free Office<br />
File Converter Pack from the Microsoft® web site. This will allow WordPad to show the<br />
pictures, and will also stop the error message appearing. This can be obtained as follows:<br />
1. In your web browser, go to Microsoft® (www.microsoft.com) [http://www.microsoft.com].<br />
2. In the Search Microsoft box, type "oconvpck.exe" and click Go.<br />
3. In the list of results, click the "Download details: Office File Converter Pack" link.<br />
4. A page will appear that describes how to download and install the Office File Converter<br />
Pack. Read the page and follow the download and installation instructions.<br />
Once the Office File Converter Pack is installed, you will be able to see the pictures in the<br />
technical documents when they are opened in WordPad.<br />
G015 Is the 3D Embroidery System compatible with Windows® Vista?<br />
The 3D Embroidery System is not designed to operate on Windows® Vista. This is also true<br />
<strong>for</strong> earlier embroidery software. The compatible operating systems are stated on the product<br />
boxes. There<strong>for</strong>e, it is not guaranteed that the 3D Embroidery System, or previous software,<br />
will function correctly on Windows® Vista.<br />
However, it is possible to install 3D Embroidery System software on Windows® Vista. To get<br />
your dongle working, after installing your 3D Embroidery System software, see <strong>FAQ</strong> #H013.<br />
There are no other adjustments to the 3D Embroidery System in respect of Windows® Vista.<br />
The operation of the Designer SE, Designer I and Parallel Reader/Writer unit should not be<br />
affected, apart from driver installation. You may need to answer some security questions in<br />
<strong>FAQ</strong> <strong>Lists</strong> <strong>for</strong> <strong>Husqvarna</strong> <strong>Viking</strong> 3D <strong>Software</strong> Page 230
Windows® Vista while installing the hardware drivers, as the drivers were designed <strong>for</strong><br />
previous operating systems.<br />
A workaround is necessary when using the USB Reader/Writer and d-Card Reader/Writer.<br />
Each time you use either the USB Reader/Writer or d-Card Reader/Writer to read a card,<br />
write a card or send an embroidery with Send 1 or Send 2, you must disconnect and<br />
reconnect the unit be<strong>for</strong>e using it again to read, write or send.<br />
Note that in due course, a new solution will be available <strong>for</strong> using the USB Reader/Writer and<br />
d-Card Reader/Writer with Windows® Vista. If you do not qualify <strong>for</strong> free upgrades, there<br />
may be a handling fee <strong>for</strong> providing the CD containing the solution as it will not be part of the<br />
3D Embroidery System.<br />
G605 Error: "Internal Error 2753."<br />
There are two versions of this error:<br />
• Internal Error 2753. DConfigure.exe<br />
• Internal Error 2753. SmartUpdate.exe<br />
This error can appear if you attempt to install software that is an earlier version than the<br />
software you already have. For example, if you upgrade from 3D Embroidery Studio to the<br />
full 3D Professional system without first uninstalling 3D Embroidery Studio.<br />
The error only happens after the installation is complete and the 3D Configure Wizard or<br />
Registration process is attempting to run. This means that your 3D Embroidery System<br />
software has installed correctly.<br />
• Click OK to clear the error, then click Finish to close the installation wizard.<br />
• Start 3D Configure.<br />
• Click the 3D Configure Wizard button to go through the wizard and ensure your settings<br />
are correct.<br />
• Click the Register button to register your software.<br />
• After your software is registered, use Smart Update to ensure your 3D Embroidery<br />
System is updated to the latest version.<br />
G607 The Import Thread Range is blank, and the drop-down list is empty, when<br />
the 3D Configure Wizard runs at the end of installation.<br />
This happens when the database driver is incorrectly installed. Follow the instructions in <strong>FAQ</strong><br />
#G010 to fix this.<br />
After you have fixed the database driver, start 3D Configure and select the desired Import<br />
Thread Range.<br />
G609 I have installed an add-on module, but I get the error "MFC Application has<br />
encountered a problem and needs to close" every time I try to start it.<br />
This will happen if you have installed an add-on module, and the 3D Embroidery System<br />
software that is already installed has a later version than the newly installed add-on module.<br />
If you have a CD containing 3D Embroidery System <strong>Software</strong> <strong>for</strong> version 7.2 or later, install<br />
the update <strong>for</strong> the 3D Embroidery System found in the Patch folder on the CD.<br />
If you have updated your 3D Embroidery System to version 7.2 or later using an update<br />
obtained with Smart Update, find the update you have already downloaded and run it again.<br />
If you are unable to find the update, or you are not sure if you have the latest update, use<br />
Smart Update to obtain the latest update, as described in <strong>FAQ</strong> #B008.<br />
<strong>FAQ</strong> <strong>Lists</strong> <strong>for</strong> <strong>Husqvarna</strong> <strong>Viking</strong> 3D <strong>Software</strong> Page 231
When you run the update, you may be asked to choose between Modify, Repair and<br />
Remove. This selection appears because you have updated on a previous occasion. Choose<br />
the Repair option, and this will ensure all your 3D Embroidery System software is updated.<br />
G610 How do I install my 3D Embroidery System software and drivers on<br />
Windows® Vista?<br />
The installation of 3D Embroidery System software and drivers on Windows® Vista is<br />
identical to installation on Windows® XP. However, Windows® Vista has implemented<br />
additional security, mainly in the <strong>for</strong>m of User Account Control.<br />
User Account Control is designed to ensure that various tasks, including software<br />
installation, only take place when a user gives consent. So, if the following User Account<br />
Control message appears: 'An unidentified program wants access to your computer', click<br />
the 'Allow' option. If you have disabled User Account Control, this message will not appear.<br />
Please note that this in<strong>for</strong>mation is provided <strong>for</strong> guidance only. The 3D Embroidery System<br />
was created and released be<strong>for</strong>e Windows® Vista. You may prefer to upgrade to the 4D<br />
Embroidery System. The 4D Embroidery System has been designed <strong>for</strong> Windows® Vista<br />
and Windows® XP.<br />
To use your 3D Embroidery System dongle with Windows® Vista, you must download and<br />
install the Windows® Vista dongle driver after installing your 3D Embroidery System<br />
software. See <strong>FAQ</strong> #H013.<br />
Miscellaneous<br />
G002 I get an error message when I try to open documents in Acrobat Reader,<br />
either from CD or when I download from this web site.<br />
Errors such as 'Unable to open document' or 'Could not find ColorSpace named Cs8' appear<br />
because you are trying to use an old version of Acrobat Reader. Make sure you are using<br />
the latest version of Acrobat (version 5 or above).<br />
You can install the current version from your CD. Simply insert the CD and select the option<br />
from the menu that appears. Alternatively go to the Acrobat Page at Adobe's web site<br />
[http://www.adobe.com] where you can download the latest copy and also check <strong>for</strong> any<br />
conflicting software you may have on your machine.<br />
G015 Is the 3D Embroidery System compatible with Windows® Vista?<br />
The 3D Embroidery System is not designed to operate on Windows® Vista. This is also true<br />
<strong>for</strong> earlier embroidery software. The compatible operating systems are stated on the product<br />
boxes. There<strong>for</strong>e, it is not guaranteed that the 3D Embroidery System, or previous software,<br />
will function correctly on Windows® Vista.<br />
However, it is possible to install 3D Embroidery System software on Windows® Vista. To get<br />
your dongle working, after installing your 3D Embroidery System software, see <strong>FAQ</strong> #H013.<br />
There are no other adjustments to the 3D Embroidery System in respect of Windows® Vista.<br />
The operation of the Designer SE, Designer I and Parallel Reader/Writer unit should not be<br />
affected, apart from driver installation. You may need to answer some security questions in<br />
Windows® Vista while installing the hardware drivers, as the drivers were designed <strong>for</strong><br />
previous operating systems.<br />
A workaround is necessary when using the USB Reader/Writer and d-Card Reader/Writer.<br />
Each time you use either the USB Reader/Writer or d-Card Reader/Writer to read a card,<br />
<strong>FAQ</strong> <strong>Lists</strong> <strong>for</strong> <strong>Husqvarna</strong> <strong>Viking</strong> 3D <strong>Software</strong> Page 232
write a card or send an embroidery with Send 1 or Send 2, you must disconnect and<br />
reconnect the unit be<strong>for</strong>e using it again to read, write or send.<br />
Note that in due course, a new solution will be available <strong>for</strong> using the USB Reader/Writer and<br />
d-Card Reader/Writer with Windows® Vista. If you do not qualify <strong>for</strong> free upgrades, there<br />
may be a handling fee <strong>for</strong> providing the CD containing the solution as it will not be part of the<br />
3D Embroidery System.<br />
Opening the Program<br />
G609 I have installed an add-on module, but I get the error "MFC Application has<br />
encountered a problem and needs to close" every time I try to start it.<br />
This will happen if you have installed an add-on module, and the 3D Embroidery System<br />
software that is already installed has a later version than the newly installed add-on module.<br />
If you have a CD containing 3D Embroidery System <strong>Software</strong> <strong>for</strong> version 7.2 or later, install<br />
the update <strong>for</strong> the 3D Embroidery System found in the Patch folder on the CD.<br />
If you have updated your 3D Embroidery System to version 7.2 or later using an update<br />
obtained with Smart Update, find the update you have already downloaded and run it again.<br />
If you are unable to find the update, or you are not sure if you have the latest update, use<br />
Smart Update to obtain the latest update, as described in <strong>FAQ</strong> #B008.<br />
When you run the update, you may be asked to choose between Modify, Repair and<br />
Remove. This selection appears because you have updated on a previous occasion. Choose<br />
the Repair option, and this will ensure all your 3D Embroidery System software is updated.<br />
Smart Update<br />
B011 "Error reading setup initialization file" when installing an update<br />
downloaded from Smart Update.<br />
Occasionally, there can be difficulties when downloading files over the internet. This may<br />
cause a file to contain errors or the file may be incomplete. When this happens to an<br />
installation file, the error occurs because the missing or corrupt in<strong>for</strong>mation means it is not<br />
possible to initialize the installation.<br />
To resolve this, the file must first be completely removed from your computer. It can then be<br />
downloaded again, ready <strong>for</strong> installation.<br />
To remove an incomplete and/or corrupt download file from your computer<br />
1. Delete the saved file. If you have saved it to your Desktop, simply right-click the file and<br />
select the Delete option. Otherwise, you will need to use Windows Explorer to find and<br />
delete the file.<br />
2. Start Internet Explorer.<br />
3. Click the Tools menu, then click Internet Options. The Internet Options dialog will appear.<br />
4. You will see an area called Temporary Internet Files. In this area is a Delete Files button.<br />
Click the Delete Files button, then click OK when the confirmation message appears.<br />
It is necessary to delete the Temporary Internet Files so that you will download a<br />
completely fresh copy of the file. Otherwise, you could be re-saving a corrupt or<br />
incomplete copy of the file that may be held by Internet Explorer.<br />
5. The mouse pointer will change to an hour-glass while the files are deleted. This may take<br />
some time. When the files are deleted, click Close.<br />
You may now use Smart Update in 3D Configure to obtain the update again.<br />
For in<strong>for</strong>mation on using Smart Update, see <strong>FAQ</strong> #B008.<br />
<strong>FAQ</strong> <strong>Lists</strong> <strong>for</strong> <strong>Husqvarna</strong> <strong>Viking</strong> 3D <strong>Software</strong> Page 233
G604 Error: "Internal Error 2711. DConfigure"<br />
This error appears if you attempt to Modify, Repair or Remove the Documentation <strong>for</strong> 3D<br />
Embroidery System 7.2 Upgrade (English only). For instance, you may have installed an<br />
add-on module <strong>for</strong> 3D Embroidery and Smart Update shows that you need the 7.2<br />
documentation upgrade again. When you attempt to re-install the upgrade, you are given<br />
options to Modify, Repair or Remove the documentation upgrade, but choosing any of this<br />
options results in the error.<br />
Resolve this as follows:<br />
1. Click Start to see the Start Menu, then click Control Panel.<br />
2. Click Add or Remove Programs.<br />
If you have Classic View enabled in the Control Panel, you will need to double click the<br />
Add or Remove Programs icon.<br />
3. When the list appears, select 3D Embroidery 7.2 Documentation Update.<br />
4. Click the Remove button.<br />
5. Click Yes to confirm removal. Progress bars will be displayed while the update is<br />
removed. The software list will be refreshed when the process is complete.<br />
6. Close Add or Remove Programs.<br />
7. Close the Control Panel.<br />
8. Run 3DEmbroideryDocumentationPatch72.exe again and install the update.<br />
It is not necessary to go to Smart Update and download it again.<br />
G608 I have downloaded the update as a Multiple File Download, but the<br />
installation does not work.<br />
The two main situations where this occurs are:<br />
• You have an old version of WinZip installed and the following message appears: "Please<br />
insert disk number 1 of the spanned Zip file into drive C:." You are unable to proceed any<br />
further.<br />
• You do not have WinZip installed, but you seem to be able to access the<br />
3DEmbroideryPatch72.exe contained in the zip file. However, nothing happens when you<br />
try to run it.<br />
You need version 9.0 or later of the WinZip [http://www.winzip.com/] utility to correctly use<br />
the Multiple File Download facility.<br />
1. After you have installed WinZip [http://www.winzip.com/], double-click<br />
3DEmbroideryPatch72.zip and the WinZip program will start. You will see that the zip file<br />
contains one file called 3DEmbroideryPatch72.exe.<br />
2. Click Extract and you will be able to save 3DEmbroideryPatch72.exe to your hard disk.<br />
3. After saving 3DEmbroideryPatch72.exe, browse to the folder containing the file.<br />
Note that you can save the file directly to your Desktop so that you can access it directly<br />
without needing to browse <strong>for</strong> it.<br />
4. Double-click 3DEmbroideryPatch72.exe and the installation will start.<br />
Using the Program<br />
G609 I have installed an add-on module, but I get the error "MFC Application has<br />
encountered a problem and needs to close" every time I try to start it.<br />
This will happen if you have installed an add-on module, and the 3D Embroidery System<br />
software that is already installed has a later version than the newly installed add-on module.<br />
If you have a CD containing 3D Embroidery System <strong>Software</strong> <strong>for</strong> version 7.2 or later, install<br />
the update <strong>for</strong> the 3D Embroidery System found in the Patch folder on the CD.<br />
<strong>FAQ</strong> <strong>Lists</strong> <strong>for</strong> <strong>Husqvarna</strong> <strong>Viking</strong> 3D <strong>Software</strong> Page 234
If you have updated your 3D Embroidery System to version 7.2 or later using an update<br />
obtained with Smart Update, find the update you have already downloaded and run it again.<br />
If you are unable to find the update, or you are not sure if you have the latest update, use<br />
Smart Update to obtain the latest update, as described in <strong>FAQ</strong> #B008.<br />
When you run the update, you may be asked to choose between Modify, Repair and<br />
Remove. This selection appears because you have updated on a previous occasion. Choose<br />
the Repair option, and this will ensure all your 3D Embroidery System software is updated.<br />
Viewing Files<br />
G012 Error "Unable to load graphics conversion filter. Continue with document<br />
conversion? Yes/No"<br />
This message can appear when you open documents from the Technical folder on the CD<br />
that have pictures in them. If you do not have any appropriate word processing facilities,<br />
Windows® will use WordPad to open the technical documents. WordPad is the free word<br />
processor that is provided with Windows®.<br />
Click Yes to continue opening the technical document. The message will appear once <strong>for</strong><br />
each picture in the document. The text in the document will be displayed normally, but the<br />
pictures will not be shown.<br />
The technical documents are Microsoft® Word® documents (.doc). If you do not have any<br />
related Microsoft® applications installed, the picture filters that are needed to show the<br />
pictures will not be installed on your computer. However, you can download the free Office<br />
File Converter Pack from the Microsoft® web site. This will allow WordPad to show the<br />
pictures, and will also stop the error message appearing. This can be obtained as follows:<br />
1. In your web browser, go to Microsoft® (www.microsoft.com) [http://www.microsoft.com].<br />
2. In the Search Microsoft box, type "oconvpck.exe" and click Go.<br />
3. In the list of results, click the "Download details: Office File Converter Pack" link.<br />
4. A page will appear that describes how to download and install the Office File Converter<br />
Pack. Read the page and follow the download and installation instructions.<br />
Once the Office File Converter Pack is installed, you will be able to see the pictures in the<br />
technical documents when they are opened in WordPad.<br />
Zip Files<br />
G608 I have downloaded the update as a Multiple File Download, but the<br />
installation does not work.<br />
The two main situations where this occurs are:<br />
• You have an old version of WinZip installed and the following message appears: "Please<br />
insert disk number 1 of the spanned Zip file into drive C:." You are unable to proceed any<br />
further.<br />
• You do not have WinZip installed, but you seem to be able to access the<br />
3DEmbroideryPatch72.exe contained in the zip file. However, nothing happens when you<br />
try to run it.<br />
You need version 9.0 or later of the WinZip [http://www.winzip.com/] utility to correctly use<br />
the Multiple File Download facility.<br />
1. After you have installed WinZip [http://www.winzip.com/], double-click<br />
3DEmbroideryPatch72.zip and the WinZip program will start. You will see that the zip file<br />
contains one file called 3DEmbroideryPatch72.exe.<br />
<strong>FAQ</strong> <strong>Lists</strong> <strong>for</strong> <strong>Husqvarna</strong> <strong>Viking</strong> 3D <strong>Software</strong> Page 235
2. Click Extract and you will be able to save 3DEmbroideryPatch72.exe to your hard disk.<br />
3. After saving 3DEmbroideryPatch72.exe, browse to the folder containing the file.<br />
Note that you can save the file directly to your Desktop so that you can access it directly<br />
without needing to browse <strong>for</strong> it.<br />
4. Double-click 3DEmbroideryPatch72.exe and the installation will start.<br />
Registration<br />
Listed versions: Not Applicable<br />
Downloading Files<br />
G802 I did not download the free designs when I registered online. How can I get<br />
them?<br />
Obtain your free designs as follows:<br />
1. Ensure your dongle is inserted in your computer.<br />
2. Start 3D Configure. Click the Register button, then click Yes <strong>for</strong> online registration.<br />
3. Your internet browser will start and show your current registration details. Click the green<br />
continue arrow on the Personal In<strong>for</strong>mation and Dealer In<strong>for</strong>mation pages.<br />
4. A summary page will show the products you have currently registered. If you are eligible<br />
<strong>for</strong> any free design downloads, there will be links <strong>for</strong> these downloads. All free<br />
downloads will be shown, including any you may have previously downloaded.<br />
5. Download the free designs as desired.<br />
6. When you have finished downloading, click the red X at the bottom of the summary page<br />
to close the browser window.<br />
Error Messages<br />
G803 Error "C:DEmbroidery.tmp not found."<br />
This message can appear when attempting to Register, Activate Dongle or use Smart<br />
Update. This will happen because the login.tmp file has been moved or deleted from the<br />
C:\3DEmbroidery\System\Utilities\ folder.<br />
After clearing the message, the "Failed to create HTML page" message will also appear.<br />
The login.tmp file may have been mistaken <strong>for</strong> a temporary Windows file by a system<br />
maintenance utility, such as a disk cleanup utility. Temporary Windows files can usually be<br />
discarded by such utilities to free hard disk space.<br />
You will need to replace the login.tmp file. Contact software support who will be able to<br />
supply file called "TMP_Files.exe". After obtaining this, double-click on the file to extract a<br />
new copy of login.tmp to the correct location. You will then be able to run Register, Activate<br />
Dongle and Smart Update.<br />
G807 Error "Fabric Decorator 7.2 - The Product License Code '' is not valid.".<br />
This message only appears when you have downloaded and installed the first online release<br />
of the tutorials <strong>for</strong> 3D Fabric Decorator 7.2. During this release phase, the tutorial download<br />
was only available to dealers with a Not For Sale license. Hence, this error will only affect<br />
dealers.<br />
At installation time, a partial product code has been erroneously recorded. Although the error<br />
appears during registration, this does not affect any details stored on the registration<br />
<strong>FAQ</strong> <strong>Lists</strong> <strong>for</strong> <strong>Husqvarna</strong> <strong>Viking</strong> 3D <strong>Software</strong> Page 236
database. Also, no installed software is affected, including the 3D Fabric Decorator tutorials.<br />
There<strong>for</strong>e, please ignore this error.<br />
General<br />
H220 I am unable to register my Designer SE.<br />
All of the following steps must be completed to register your Designer SE (skip any steps<br />
that you have already completed):<br />
1. Install the 3D Embroidery System software on the Designer SE support CD.<br />
2. If you did not do so during the software installation, use the supplied USB cable to<br />
connect your Designer SE to your computer and switch on the Designer SE.<br />
3. If the computer asks <strong>for</strong> the driver to be installed, ensure you have the Designer SE<br />
Support CD in your computer. Follow the on-screen instructions to install the driver<br />
automatically.<br />
If you have Windows® XP with Service Pack 2 installed, select the 'No, not this time'<br />
option when you are asked to connect to Windows® Update on the first screen.<br />
4. Ensure the Designer SE Communication utility is communicating with the Designer SE.<br />
The icon in the System Tray on the computer screen should be a white embroidery<br />
machine like this:<br />
Designer SE Icon white<br />
If there is no icon or it appears to be red, see the section below on ensuring communication<br />
with your Designer SE.<br />
5. If you are not already connected to the internet, connect now.<br />
6. Run 3D Configure.<br />
7. Click the Register button.<br />
8. Click Yes when asked if you want to register online.<br />
9. Follow the online registration procedure. Your machine will be listed in the registration<br />
summary.<br />
No internet connection<br />
If you do not have an internet connection, you can register your Designer SE by using a<br />
printed registration <strong>for</strong>m. Click Register in 3D Configure and click No when prompted to<br />
register online. Fill in the registration details, then print the registration <strong>for</strong>m and send it to the<br />
address on the last page of the print out.<br />
Ensuring you have Communication between your Designer SE and your Computer<br />
Communication between your Designer SE and your computer must be working in order to<br />
be able to obtain the Designer SE software update with Smart Update. You can verify this by<br />
checking the System Tray on the computer monitor to see if the Designer SE<br />
Communication is present. If communication is established, the icon will be a small white<br />
sewing machine like this:<br />
Designer SE Icon white<br />
There are two ways to further verify that communication is working correctly:<br />
• Double-click the Designer SE Communication icon and the Designer SE Communication<br />
dialog box will appear. Click the Machine In<strong>for</strong>mation button to see the machine software<br />
numbers and ID number.<br />
Designer SE Machine Info dialog<br />
<strong>FAQ</strong> <strong>Lists</strong> <strong>for</strong> <strong>Husqvarna</strong> <strong>Viking</strong> 3D <strong>Software</strong> Page 237
• On the Designer SE, browse <strong>for</strong> embroidery files on your computer. (In Designer SE<br />
Communication, you must have shared at least one drive that contains embroidery files<br />
to use this feature.)<br />
Both of these will only work if communication is correctly established.<br />
No icon<br />
If there is no icon, this means that the Designer SE Communication function is not running.<br />
This may be because you have un-checked the Start Automatically option or you have<br />
simply closed the Designer SE Communication function. To restart Designer SE<br />
Communication and enable the Start Automatically feature:<br />
1. Start 3D Configure.<br />
2. Click the Send 1 or Send 2 tab.<br />
3. Click the Designer SE Communication button. The icon will appear in the system tray.<br />
Note that if you have now established communication with your Designer SE, you can go<br />
ahead and use Smart Update.<br />
4. Right-click the icon in the system tray and a menu will appear.<br />
5. Click the Start Automatically option if it is un-checked. The menu will close.<br />
Designer SE rt-click menu<br />
6. Right-click the icon again to confirm that the Start Automatically option is checked.<br />
7. Click anywhere on the desktop to close the menu without taking any further action. The<br />
Designer SE Communication will now appear in the System Tray when your computer<br />
starts, and communication with your Designer SE will be automatically established when<br />
it is correctly connected and switched on.<br />
Red icon<br />
When the Designer SE Communication function is running, but there is no communication<br />
with your Designer SE, the icon will have a red circle with a line across it.<br />
Designer SE Icon red<br />
This shows that communication has stopped. This will happen when:<br />
• The Designer SE is switched off.<br />
• The USB cable is disconnected at either the computer or the Designer SE.<br />
• The driver is not installed on the USB port in use.<br />
When a USB device is disconnected and plugged into a different USB port, the computer<br />
may need to re-install the driver. If you cancel or exit this process be<strong>for</strong>e it is complete, then<br />
the driver will not be correctly installed on that particular USB port. There<strong>for</strong>e, if the computer<br />
asks <strong>for</strong> a driver to be installed when you switch the Designer SE to a different USB port,<br />
follow the on-screen instructions to install the drivers automatically. You will need the<br />
Designer SE Support CD <strong>for</strong> this.<br />
If you have Windows® XP with Service Pack 2 installed, select the 'No, not this time' option<br />
when you are asked to connect to Windows Update on the first screen.<br />
If you have interrupted the driver installation so that the driver is not correctly installed on the<br />
USB port you are currently using, leave the Designer SE switched on and connected to that<br />
USB port, then restart your computer. When the computer restarts, the Designer SE will be<br />
detected again as new hardware, allowing you to install the driver correctly.<br />
Communication Established<br />
When communication is correctly established, you will be able to register. You can run the<br />
registration process as often as you like. This has no effect unless you have something new<br />
to register.<br />
<strong>FAQ</strong> <strong>Lists</strong> <strong>for</strong> <strong>Husqvarna</strong> <strong>Viking</strong> 3D <strong>Software</strong> Page 238
Miscellaneous<br />
G801 How do I change my personal in<strong>for</strong>mation regarding my software<br />
registration?<br />
To change your personal in<strong>for</strong>mation in our database, please do the following:<br />
1. Go to the Database Registration Check<br />
[http://www.husqvarnavikingsoftware.com/registration/checkdatabase.htm] page and<br />
click the Enter button.<br />
2. Enter your last name, e-mail address and Zipcode (Postal Code) in the boxes, then click<br />
the green arrow to continue.<br />
Note that if you have more than one e-mail address, you must enter the e-mail address<br />
you provided when you registered.<br />
3. The Personal In<strong>for</strong>mation page will show your current registration details. Change the<br />
in<strong>for</strong>mation as desired, then the green arrow to continue.<br />
4. The Dealer In<strong>for</strong>mation page will show up to two dealers where you buy your <strong>Husqvarna</strong><br />
<strong>Viking</strong> products. Change the in<strong>for</strong>mation as desired, then the green arrow to continue.<br />
5. A summary page will show the products you have currently registered. If you are eligible<br />
<strong>for</strong> any free design downloads, there will be links <strong>for</strong> these downloads.<br />
6. Click the red X at the bottom of the page to close the browser window.<br />
G802 I did not download the free designs when I registered online. How can I get<br />
them?<br />
Obtain your free designs as follows:<br />
1. Ensure your dongle is inserted in your computer.<br />
2. Start 3D Configure. Click the Register button, then click Yes <strong>for</strong> online registration.<br />
3. Your internet browser will start and show your current registration details. Click the green<br />
continue arrow on the Personal In<strong>for</strong>mation and Dealer In<strong>for</strong>mation pages.<br />
4. A summary page will show the products you have currently registered. If you are eligible<br />
<strong>for</strong> any free design downloads, there will be links <strong>for</strong> these downloads. All free<br />
downloads will be shown, including any you may have previously downloaded.<br />
5. Download the free designs as desired.<br />
6. When you have finished downloading, click the red X at the bottom of the summary page<br />
to close the browser window.<br />
G804 How do I change my personal in<strong>for</strong>mation <strong>for</strong> my software registration?<br />
Simply click the Registration button in 3D Configure and repeat the registration process. This<br />
does not change the registration status of software you have already registered, but it does<br />
allow you to change your personal in<strong>for</strong>mation and/or dealer in<strong>for</strong>mation. You can also obtain<br />
your free designs if you have not already done so.<br />
Ensure your dongle is connected to your computer be<strong>for</strong>e you start, so that your current<br />
registration details can be easily retrieved.<br />
If your dongle is not connected or you have 3D Embroidery System software that does not<br />
require a dongle, you will need to enter your surname, e-mail address and postcode to find<br />
your registration details.<br />
G806 What in<strong>for</strong>mation is collected about my computer when I register my 3D<br />
Embroidery System software or use Smart Update, and what is it used <strong>for</strong>?<br />
<strong>FAQ</strong> <strong>Lists</strong> <strong>for</strong> <strong>Husqvarna</strong> <strong>Viking</strong> 3D <strong>Software</strong> Page 239
In<strong>for</strong>mation about the configuration of your computer is collected when you register and<br />
when you use Smart Update. This in<strong>for</strong>mation is shown on the first screen that appears<br />
when you register or use Smart Update. If you register by printed <strong>for</strong>m, the same in<strong>for</strong>mation<br />
is printed after your registration details. This in<strong>for</strong>mation is only collected <strong>for</strong> support and no<br />
in<strong>for</strong>mation is collected automatically that could be used <strong>for</strong> identification of you or your<br />
computer.<br />
The only personal in<strong>for</strong>mation collected is the registration in<strong>for</strong>mation that you provide by<br />
filling in the registration details. You can review this in<strong>for</strong>mation online at any time by<br />
repeating the registration process. This does not change the registration status of software<br />
that is already registered.<br />
No in<strong>for</strong>mation is passed on to third parties outside the <strong>VSM</strong> Group. This applies to both the<br />
configuration in<strong>for</strong>mation about your computer and the registration details you have provided.<br />
3D Configure<br />
Listed versions: 7.0.5; 7.1; 7.2; 7.25<br />
Activation<br />
B007 Error "The server name or address could not be resolved" when attempting<br />
to use Smart Update or Activate Dongle in 3D Configure.<br />
This error may appear if you have Norton Internet Security/Personal Firewall and you<br />
attempt to use Smart Update or Activate Dongle from 3D Configure. This error appears when<br />
Norton Internet Security prevents Smart Update or Activate Dongle from accessing the<br />
internet.<br />
This can be resolved as follows:<br />
1. Open Norton Internet Security/Personal Firewall.<br />
2. Click on the Status & Settings option if you are not already on that screen.<br />
3. Click on the Personal Firewall setting. The right hand pane will give more options <strong>for</strong> the<br />
Personal Firewall setting.<br />
4. Click on the Configure button on this pane. A new window will open.<br />
5. Click on the Programs tab.<br />
6. In the Manual Program Control section, scroll down the list until you see<br />
SmartUpdate.exe.<br />
7. Click on the drop-down arrow in the Internet Access column.<br />
8. Choose the Permit All option.<br />
9. Click OK. This will close the 2nd window.<br />
10. Close down the main Norton Internet Security/Personal Firewall window.<br />
You will now be able to use Smart Update and Activate Dongle in 3D Configure.<br />
The above instructions apply to the latest version of Norton Internet Security/Personal<br />
Firewall available at the time of writing. For previous versions of the Norton Internet<br />
Security/Personal Firewall, use an equivalent procedure to give SmartUpdate.exe full access<br />
to the internet.<br />
G803 Error "C:DEmbroidery.tmp not found."<br />
This message can appear when attempting to Register, Activate Dongle or use Smart<br />
Update. This will happen because the login.tmp file has been moved or deleted from the<br />
C:\3DEmbroidery\System\Utilities\ folder.<br />
After clearing the message, the "Failed to create HTML page" message will also appear.<br />
<strong>FAQ</strong> <strong>Lists</strong> <strong>for</strong> <strong>Husqvarna</strong> <strong>Viking</strong> 3D <strong>Software</strong> Page 240
The login.tmp file may have been mistaken <strong>for</strong> a temporary Windows file by a system<br />
maintenance utility, such as a disk cleanup utility. Temporary Windows files can usually be<br />
discarded by such utilities to free hard disk space.<br />
You will need to replace the login.tmp file. Contact software support who will be able to<br />
supply file called "TMP_Files.exe". After obtaining this, double-click on the file to extract a<br />
new copy of login.tmp to the correct location. You will then be able to run Register, Activate<br />
Dongle and Smart Update.<br />
Dongle<br />
B007 Error "The server name or address could not be resolved" when attempting<br />
to use Smart Update or Activate Dongle in 3D Configure.<br />
This error may appear if you have Norton Internet Security/Personal Firewall and you<br />
attempt to use Smart Update or Activate Dongle from 3D Configure. This error appears when<br />
Norton Internet Security prevents Smart Update or Activate Dongle from accessing the<br />
internet.<br />
This can be resolved as follows:<br />
1. Open Norton Internet Security/Personal Firewall.<br />
2. Click on the Status & Settings option if you are not already on that screen.<br />
3. Click on the Personal Firewall setting. The right hand pane will give more options <strong>for</strong> the<br />
Personal Firewall setting.<br />
4. Click on the Configure button on this pane. A new window will open.<br />
5. Click on the Programs tab.<br />
6. In the Manual Program Control section, scroll down the list until you see<br />
SmartUpdate.exe.<br />
7. Click on the drop-down arrow in the Internet Access column.<br />
8. Choose the Permit All option.<br />
9. Click OK. This will close the 2nd window.<br />
10. Close down the main Norton Internet Security/Personal Firewall window.<br />
You will now be able to use Smart Update and Activate Dongle in 3D Configure.<br />
The above instructions apply to the latest version of Norton Internet Security/Personal<br />
Firewall available at the time of writing. For previous versions of the Norton Internet<br />
Security/Personal Firewall, use an equivalent procedure to give SmartUpdate.exe full access<br />
to the internet.<br />
G803 Error "C:DEmbroidery.tmp not found."<br />
This message can appear when attempting to Register, Activate Dongle or use Smart<br />
Update. This will happen because the login.tmp file has been moved or deleted from the<br />
C:\3DEmbroidery\System\Utilities\ folder.<br />
After clearing the message, the "Failed to create HTML page" message will also appear.<br />
The login.tmp file may have been mistaken <strong>for</strong> a temporary Windows file by a system<br />
maintenance utility, such as a disk cleanup utility. Temporary Windows files can usually be<br />
discarded by such utilities to free hard disk space.<br />
You will need to replace the login.tmp file. Contact software support who will be able to<br />
supply file called "TMP_Files.exe". After obtaining this, double-click on the file to extract a<br />
new copy of login.tmp to the correct location. You will then be able to run Register, Activate<br />
Dongle and Smart Update.<br />
<strong>FAQ</strong> <strong>Lists</strong> <strong>for</strong> <strong>Husqvarna</strong> <strong>Viking</strong> 3D <strong>Software</strong> Page 241
Downloading Files<br />
B011 "Error reading setup initialization file" when installing an update<br />
downloaded from Smart Update.<br />
Occasionally, there can be difficulties when downloading files over the internet. This may<br />
cause a file to contain errors or the file may be incomplete. When this happens to an<br />
installation file, the error occurs because the missing or corrupt in<strong>for</strong>mation means it is not<br />
possible to initialize the installation.<br />
To resolve this, the file must first be completely removed from your computer. It can then be<br />
downloaded again, ready <strong>for</strong> installation.<br />
To remove an incomplete and/or corrupt download file from your computer<br />
1. Delete the saved file. If you have saved it to your Desktop, simply right-click the file and<br />
select the Delete option. Otherwise, you will need to use Windows Explorer to find and<br />
delete the file.<br />
2. Start Internet Explorer.<br />
3. Click the Tools menu, then click Internet Options. The Internet Options dialog will appear.<br />
4. You will see an area called Temporary Internet Files. In this area is a Delete Files button.<br />
Click the Delete Files button, then click OK when the confirmation message appears.<br />
It is necessary to delete the Temporary Internet Files so that you will download a<br />
completely fresh copy of the file. Otherwise, you could be re-saving a corrupt or<br />
incomplete copy of the file that may be held by Internet Explorer.<br />
5. The mouse pointer will change to an hour-glass while the files are deleted. This may take<br />
some time. When the files are deleted, click Close.<br />
You may now use Smart Update in 3D Configure to obtain the update again.<br />
For in<strong>for</strong>mation on using Smart Update, see <strong>FAQ</strong> #B008.<br />
Error Messages<br />
B007 Error "The server name or address could not be resolved" when attempting<br />
to use Smart Update or Activate Dongle in 3D Configure.<br />
This error may appear if you have Norton Internet Security/Personal Firewall and you<br />
attempt to use Smart Update or Activate Dongle from 3D Configure. This error appears when<br />
Norton Internet Security prevents Smart Update or Activate Dongle from accessing the<br />
internet.<br />
This can be resolved as follows:<br />
1. Open Norton Internet Security/Personal Firewall.<br />
2. Click on the Status & Settings option if you are not already on that screen.<br />
3. Click on the Personal Firewall setting. The right hand pane will give more options <strong>for</strong> the<br />
Personal Firewall setting.<br />
4. Click on the Configure button on this pane. A new window will open.<br />
5. Click on the Programs tab.<br />
6. In the Manual Program Control section, scroll down the list until you see<br />
SmartUpdate.exe.<br />
7. Click on the drop-down arrow in the Internet Access column.<br />
8. Choose the Permit All option.<br />
9. Click OK. This will close the 2nd window.<br />
10. Close down the main Norton Internet Security/Personal Firewall window.<br />
You will now be able to use Smart Update and Activate Dongle in 3D Configure.<br />
<strong>FAQ</strong> <strong>Lists</strong> <strong>for</strong> <strong>Husqvarna</strong> <strong>Viking</strong> 3D <strong>Software</strong> Page 242
The above instructions apply to the latest version of Norton Internet Security/Personal<br />
Firewall available at the time of writing. For previous versions of the Norton Internet<br />
Security/Personal Firewall, use an equivalent procedure to give SmartUpdate.exe full access<br />
to the internet.<br />
B011 "Error reading setup initialization file" when installing an update<br />
downloaded from Smart Update.<br />
Occasionally, there can be difficulties when downloading files over the internet. This may<br />
cause a file to contain errors or the file may be incomplete. When this happens to an<br />
installation file, the error occurs because the missing or corrupt in<strong>for</strong>mation means it is not<br />
possible to initialize the installation.<br />
To resolve this, the file must first be completely removed from your computer. It can then be<br />
downloaded again, ready <strong>for</strong> installation.<br />
To remove an incomplete and/or corrupt download file from your computer<br />
1. Delete the saved file. If you have saved it to your Desktop, simply right-click the file and<br />
select the Delete option. Otherwise, you will need to use Windows Explorer to find and<br />
delete the file.<br />
2. Start Internet Explorer.<br />
3. Click the Tools menu, then click Internet Options. The Internet Options dialog will appear.<br />
4. You will see an area called Temporary Internet Files. In this area is a Delete Files button.<br />
Click the Delete Files button, then click OK when the confirmation message appears.<br />
It is necessary to delete the Temporary Internet Files so that you will download a<br />
completely fresh copy of the file. Otherwise, you could be re-saving a corrupt or<br />
incomplete copy of the file that may be held by Internet Explorer.<br />
5. The mouse pointer will change to an hour-glass while the files are deleted. This may take<br />
some time. When the files are deleted, click Close.<br />
You may now use Smart Update in 3D Configure to obtain the update again.<br />
For in<strong>for</strong>mation on using Smart Update, see <strong>FAQ</strong> #B008.<br />
B601 "The thread ABCDE-9999 already exists in MyThreads database. Do you<br />
want to overwrite it?"<br />
This message will appear when you copy a thread from a standard thread range to<br />
MyThreads, and the thread has already been copied.<br />
B602 "The Thread Number already exists. The Thread Number field will be set to<br />
a unique value. Please re-edit."<br />
This message will appear if you enter a Thread Number that already exists in MyThreads,<br />
when adding or editing custom MyThreads. Click OK, and an underline and number will be<br />
added to the end of the Thread Number to make it unique. If desired, click in the Thread<br />
Number box and re-edit it.<br />
B603 "This action is permanent and may not be reversed. Do you wish to<br />
continue?"<br />
This message will appear when you try to delete a thread definition from MyThreads. If you<br />
wish to go ahead and delete the thread, click Yes. Otherwise click No.<br />
<strong>FAQ</strong> <strong>Lists</strong> <strong>for</strong> <strong>Husqvarna</strong> <strong>Viking</strong> 3D <strong>Software</strong> Page 243
B604 Error "Thread range is corrupt or missing. Cannot start module. Reinstall<br />
the thread database."<br />
This message usually means that the database driver is incorrectly installed. First follow the<br />
instructions in <strong>FAQ</strong> #G010 to fix this.<br />
If the message still appears, use the following procedure to repair the installation:<br />
1. Right-click the Start button on the taskbar and select Explore from the popup menu.<br />
2. In Explorer, browse to the folder C:\3DEmbroidery\System.<br />
This assumes you have installed your 3D Embroidery System software in the default<br />
location of C:\3DEmbroidery. If you have installed the software in a different location,<br />
browse to the System folder at that location.<br />
3. Delete the files named "MyThreads.mdb" and "ThreadDataBase.mdb".<br />
The file names may simply be shown as "MyThreads" and "ThreadDataBase".<br />
4. Put your 3D Embroidery System software CD in your computer to re-run the installation.<br />
The installation should start automatically when you put your software CD in the<br />
computer. If this does not happen, browse to the CD with Explorer and double-click<br />
"Setup.exe" to start the installation.<br />
5. When the choice appears, select the "Modify or remove" option and click Next.<br />
6. In the next screen, select Repair and click Next.<br />
7. Continue with the installation and follow the on-screen instructions. When the installation<br />
is complete, the MyThreads and standard thread databases will be restored to their<br />
original installation state.<br />
If you had previously backed up your MyThreads database, you can now use the Restore<br />
option in Thread Manager to restore your MyThreads database. See the on-line help in<br />
Thread Manager <strong>for</strong> more in<strong>for</strong>mation.<br />
B605 "Import has detected some new thread ranges. Please go to the <strong>VSM</strong><br />
<strong>Software</strong> website to download these."<br />
This message may appear when you use the Import Threads From Embroidery function.<br />
This indicates that the embroidery contains standard threads from a later version of the<br />
database that you have installed. Use Smart Update to obtain the latest version of the<br />
standard thread database.<br />
B606 "Could not back up to the selected path."<br />
This message may appear if you attempt to back up your MyThreads database to a folder<br />
that is read only (<strong>for</strong> instance, if you try to back up directly to a CD) or if you are attempting to<br />
overwrite an existing file that is read only. Choose a different location or a different backup<br />
name.<br />
B607 "Warning! Restoring your MyThreads database will result in loss of all<br />
changes. Continue?"<br />
This message appears when you restore a previously backed up copy of your MyThreads<br />
database. This message is to in<strong>for</strong>m you that all the threads in the current MyThreads<br />
database will be replaced with the restored threads. This action cannot be undone. If you are<br />
unsure about continuing, click No, make a new backup of the current MyThreads database<br />
and ensure a different name is used <strong>for</strong> the backup, then start the restore process again.<br />
B608 "There was an error while restoring your database. Please ensure that all<br />
3D system programs are closed and try again."<br />
<strong>FAQ</strong> <strong>Lists</strong> <strong>for</strong> <strong>Husqvarna</strong> <strong>Viking</strong> 3D <strong>Software</strong> Page 244
This message will appear when you try to restore a previously backed up copy of your<br />
MyThreads database if there are 3D Embroidery System modules that are using the current<br />
MyThreads database. Close all other 3D Embroidery System modules and try again. If the<br />
message still appears, restart your computer and try again.<br />
B609 "You must enter something inside the Thread Number field."<br />
This message will appear when you try to save a new or edited thread if the Thread Number<br />
is blank. The Thread Number may not be blank. Enter a Thread Number and click OK.<br />
B610 How are MyThreads colors used in 3D Embroidery System Files?<br />
The 3D Embroidery System will display threads in a file in the same way on any computer<br />
where it is installed. That is, the colors used will be the same even if they are reproduced<br />
slightly differently on different monitors. You can print a worksheet to see the colors and<br />
color names used in a particular design. This is true, even if you do not have all the threads<br />
in a design defined in the Standard or MyThreads databases on your computer. This is<br />
because 3D Embroidery System designs have complete in<strong>for</strong>mation <strong>for</strong> each of the threads it<br />
uses. Any of the following file types is a 'design' that has full 3D Embroidery System thread<br />
definitions:<br />
• <strong>Husqvarna</strong> <strong>Viking</strong>/Pfaff .vp3 embroidery file<br />
• 3D Digitizing .can design outline file<br />
• 3D Cross Stitcher .krz design file<br />
• Font .nft file<br />
• Shapes .nsp file<br />
Only <strong>Husqvarna</strong> <strong>Viking</strong>/Pfaff .vp3 embroidery files can be used to import custom thread<br />
definitions into your MyThreads database.<br />
Each thread used in a design will fall into one of the following categories:<br />
• A thread you have added to MyThreads from the Standard Thread Database and which<br />
you have not changed. This will apply to most of your colors if you have used MyThreads<br />
to catalogue your thread collection.<br />
• A thread from the Standard Thread Database.<br />
• A thread which you <strong>for</strong>merly added to MyThreads from the Standard Thread Database,<br />
used in some designs and then deleted from MyThreads.<br />
• A custom thread that has been added to MyThreads. You could have added this yourself<br />
or added it to MyThreads from a design from somebody else.<br />
• A thread from the Standard Thread Database that is not on your own Standard Thread<br />
Database because your database is out of date.<br />
• A custom thread defined in the file that does not appear in the your MyThreads<br />
database.<br />
The availability of threads in the Standard Thread Database and MyThreads will only affect<br />
parts of the 3D Embroidery System where you can change colors, as follows:<br />
• Editing modules: 3D Embroidery, 3D Vision and 3D Stitch Editor<br />
• Design modules: 3D Digitizing, 3D Cross Stitcher, 3D Font Digitizing, 3D QuickFont<br />
See the following <strong>for</strong> some situations you may encounter according to the availability of<br />
thread definitions, as categorized above:<br />
• <strong>FAQ</strong> #B611 (I have a vp3 embroidery from another user that uses a custom thread<br />
definition they designed in MyThreads.)<br />
<strong>FAQ</strong> <strong>Lists</strong> <strong>for</strong> <strong>Husqvarna</strong> <strong>Viking</strong> 3D <strong>Software</strong> Page 245
• <strong>FAQ</strong> #B612 (I have a design with MyThreads colors that are unmodified copies from the<br />
Standard Thread Database, but they are not in my MyThreads list.)<br />
• <strong>FAQ</strong> #B613 (I have a design with custom colors that have been deleted from<br />
MyThreads.)<br />
• <strong>FAQ</strong> #B614 (I have a .can or .krz design from another user that uses a custom thread<br />
definition they designed in MyThreads.)<br />
• <strong>FAQ</strong> #B615 (I have a design from another user that uses threads from the Standard<br />
Thread Database that I do not have.<br />
B611 I have a vp3 embroidery from another user that uses a custom thread<br />
definition they designed in MyThreads<br />
If you attempt to change the color, a message will appear to indicate that the thread is not<br />
found in MyThreads, and the nearest MyThreads match will be selected. If you wish to keep<br />
the thread color, click Cancel in the Color Selection dialog box, then use Import Threads<br />
From Embroidery in Thread Manager to load the custom thread definition. Otherwise, select<br />
a replacement thread.<br />
B612 I have a design with MyThreads colors that are unmodified copies from the<br />
Standard Thread Database, but they are not in my MyThreads list<br />
If you open a file that has colors from MyThreads that are unmodified copies of standard<br />
threads, but do not exist as copies in your MyThreads list, the color will be identified and<br />
selected in the original thread range when you click the color to change it.<br />
B613 I have a design with custom colors that have been deleted from MyThreads<br />
If you attempt to change the color, a message will appear to indicate that the thread is not<br />
found in MyThreads, and the nearest MyThreads match will be selected. If you wish to keep<br />
the thread color, click Cancel in the Color Selection dialog box, then use Import Threads<br />
From Embroidery in Thread Manager to load the custom thread definition. Otherwise, select<br />
a replacement thread.<br />
B614 I have a .can or .krz design from another user that uses a custom thread<br />
definition they designed in MyThreads<br />
If you wish to add the custom MyThreads to your own MyThreads, create a .vp3 embroidery<br />
from the design, then use Import Threads From Embroidery in Thread Manager to load the<br />
custom thread definition.<br />
B615 I have a design from another user that uses threads from the Standard<br />
Thread Database that I do not have<br />
You may not use Import Threads From Embroidery to add these threads to either your<br />
Standard Thread Database or MyThreads. Use Smart Update to find and download the latest<br />
thread database, which you can then install.<br />
B616 Nothing happens when I click Thread Manager in 3D Configure.<br />
This can happen when you are using version 7.0 of the 3D Embroidery System and you<br />
install Service Pack 2 <strong>for</strong> Windows XP. Use Smart Update to update your 3D Embroidery<br />
System to version 7.05 or later.<br />
<strong>FAQ</strong> <strong>Lists</strong> <strong>for</strong> <strong>Husqvarna</strong> <strong>Viking</strong> 3D <strong>Software</strong> Page 246
If you are unable to use Smart Update via the Internet, ask your dealer to help you update<br />
your 3D Embroidery System.<br />
G010 How do I fix the database driver used by my 3D Embroidery System<br />
software?<br />
Database drivers are normally found installed on most computers – they are commonly<br />
installed as part of the installation of Microsoft® Office or as an upgrade of key components<br />
of the operating system.<br />
Key components of the 3D Embroidery System need to be able to use these drivers.<br />
There<strong>for</strong>e, any difficulties in using these drivers may affect the functionality of certain<br />
features of the 3D Embroidery System. Examples include changing a thread color in any<br />
module and/or Motif Fill/Line properties in 3D Digitizing.<br />
If you have Windows® XP with Service Pack 2 installed, use the Database Driver Fix<br />
described below. Otherwise, install the drivers manually as follows:<br />
Installation of the Database files<br />
1. Insert the 3D Embroidery System CD.<br />
2. Cancel the installation screen if it appears.<br />
3. Use Windows® Explorer to browse to the D:\Technical folder – where D:\ is the name of<br />
your CD or DVD drive.<br />
4. Double click on the Database Drivers folder.<br />
5. Double click on the Jet 4 folder.<br />
6. Double click on the folder that is <strong>for</strong> your operating system.<br />
7. Double click on the file to start the installation of the Jet 4 Service Pack 8 files. This<br />
should take a few moments <strong>for</strong> the files to be installed.<br />
8. After the installation is complete, browse to the D:\Technical\Database Drivers\MDAC 2.8<br />
folder.<br />
9. Double click on the MDAC_TYP.exe file. The Microsoft Data Access Components 2.8<br />
Setup dialog box will appear.<br />
10. Select the option “I accept all the terms of the preceding license agreement”.<br />
11. Click on the Next button.<br />
12. Click on the Finish button when it appears. This will start the installation process <strong>for</strong> the<br />
MDAC 2.8 files.<br />
13. After the MDAC 2.8 installation is complete, reboot your computer and continue to use<br />
your 3D Embroidery System.<br />
14. If you are still having difficulties, use the Database Driver Fix that follows.<br />
Database Driver Fix<br />
1. Insert the 3D Embroidery System CD.<br />
2. Cancel the installation screen if it appears.<br />
3. Use Windows® Explorer to browse to the D:\Technical folder – where D:\ is the name of<br />
your CD or DVD drive.<br />
4. Double click on the Database Drivers folder.<br />
5. Double click on the MSAccessDbFixer file (this may be shown with a .exe extension). A<br />
window will appear briefly on the screen.<br />
6. Continue to use your 3D Embroidery System.<br />
G803 Error "C:DEmbroidery.tmp not found."<br />
This message can appear when attempting to Register, Activate Dongle or use Smart<br />
Update. This will happen because the login.tmp file has been moved or deleted from the<br />
C:\3DEmbroidery\System\Utilities\ folder.<br />
<strong>FAQ</strong> <strong>Lists</strong> <strong>for</strong> <strong>Husqvarna</strong> <strong>Viking</strong> 3D <strong>Software</strong> Page 247
After clearing the message, the "Failed to create HTML page" message will also appear.<br />
The login.tmp file may have been mistaken <strong>for</strong> a temporary Windows file by a system<br />
maintenance utility, such as a disk cleanup utility. Temporary Windows files can usually be<br />
discarded by such utilities to free hard disk space.<br />
You will need to replace the login.tmp file. Contact software support who will be able to<br />
supply file called "TMP_Files.exe". After obtaining this, double-click on the file to extract a<br />
new copy of login.tmp to the correct location. You will then be able to run Register, Activate<br />
Dongle and Smart Update.<br />
General<br />
G001 General difficulties with hardware and software<br />
To try to determine the cause of any odd difficulties with the 3D Embroidery System, the best<br />
method is to reboot the computer in safe mode. If the problem is then solved, you know that<br />
some clash of hardware and/or software such as device drivers is to blame. You can then<br />
obtain more help from your computer dealer to analyze the cause and reconfigure your<br />
computer if necessary.<br />
To start Windows in Safe Mode<br />
1. Close all programs.<br />
2. Click Start, and then click Shut Down or Turn Off Computer, whichever is shown.<br />
3. Click Restart. If necessary, click OK to confirm.<br />
4. Your computer will shut down and restart.<br />
5. As your computer restarts, press and hold the F8 key until a menu of windows startup<br />
options appears.<br />
6. Use the up and down arrow keys to highlight Safe mode, and then press ENTER.<br />
When you hold down the F8 key, your computer may beep rapidly and report keyboard<br />
errors as it restarts. Release the F8 key briefly to skip any errors and press F8 again until<br />
you have the Startup Menu on your screen.<br />
Loading Embroideries<br />
G406 Error "Unrecognized file <strong>for</strong>mat."<br />
This message appears if the file you are attempting to load is corrupt. For example, it might<br />
have the extension .vp3, yet not be a proper <strong>Husqvarna</strong> <strong>Viking</strong> / Pfaff embroidery.<br />
G407 Error: "Embroidery is corrupt"<br />
The embroidery is corrupt and cannot be loaded. Refer to source of this file <strong>for</strong> a solution.<br />
G408 Error "Embroidery XY coordinates incorrect"<br />
The embroidery is corrupt and cannot be loaded. Refer to source of this file <strong>for</strong> a solution.<br />
Miscellaneous<br />
B006 Do I need to run the 3D Configure Wizard every time that I want to change<br />
my Send 1 and/or Send 2 settings?<br />
<strong>FAQ</strong> <strong>Lists</strong> <strong>for</strong> <strong>Husqvarna</strong> <strong>Viking</strong> 3D <strong>Software</strong> Page 248
You have the choice of either using the 3D Configure Wizard to set Send 1 and Send 2, or<br />
use the Send 1 and Send 2 tabs in 3D Configure. You can also use the Send 1 and Send 2<br />
tabs to inspect your current Send 1 and Send 2 settings.<br />
Product In<strong>for</strong>mation<br />
G004 What is the price of the software, and where can I get it?<br />
Please contact your local dealer <strong>for</strong> prices and availability on all the <strong>Husqvarna</strong> <strong>Viking</strong><br />
software. To find your local dealer see the <strong>Husqvarna</strong> <strong>Viking</strong> Dealer Locator<br />
[http://www.sew.husqvarna.se/dealers.htm]. You can always find this on the bottom bar of<br />
the <strong>Husqvarna</strong> <strong>Viking</strong> <strong>Software</strong> website.<br />
Screen Appearance<br />
B001 When I start 3D Configure, I cannot see the OK, Cancel, Apply and Help<br />
buttons at the bottom of the window.<br />
The 3D Embroidery System requires a minimum screen resolution of 1024 by 768 pixels. If<br />
your screen resolution is less than this (800 by 600 or less), you will not be able to see all of<br />
the screen elements in 3D Configure and other parts of the 3D Embroidery System. Refer to<br />
the 3D Embroidery System Getting Started Guide <strong>for</strong> details on system requirements and<br />
changing monitor display properties.<br />
B005 I have used Reset All Modules but the existing settings are still being<br />
shown<br />
This will happen if you have a module open when you click Reset All Modules in 3D<br />
Configure. Close all 3D Embroidery System modules, then start 3D Configure and click<br />
Reset All Modules again.<br />
G414 I have changed grid color and now I wish to return to the original color<br />
Use 3D Configure to change the grid color. Follow the instructions in 3D Configure and<br />
select Blue Gray (RGB values 102, 102, 153) from the standard color drop-down on the Grid<br />
Color button.<br />
Use Screen Preferences to change the grid spacing.<br />
G415 I have changed the screen background color and now I wish to return to<br />
the original light blue<br />
Use 3D Configure to change the background color. Follow the instructions in 3D Configure<br />
and select the RGB values 200, 232, 247 in the Colors dialog box.<br />
G416 I wish to change the background color <strong>for</strong> the work area<br />
Use 3D Configure to alter the background color <strong>for</strong> the work area. 3D Configure may also be<br />
used to turn the texture on or off <strong>for</strong> modules that use texture.<br />
G417 I wish to change the background color <strong>for</strong> the work area and the Real Size<br />
window<br />
<strong>FAQ</strong> <strong>Lists</strong> <strong>for</strong> <strong>Husqvarna</strong> <strong>Viking</strong> 3D <strong>Software</strong> Page 249
Use 3D Configure to alter the background color <strong>for</strong> the work area and Real Size. 3D<br />
Configure may also be used to turn the texture on or off.<br />
G426 Some of the color values on the Custom tab of the Colors dialog box are<br />
not visible.<br />
When this happens, only the Hue and Red color values are visible. The Sat (Saturation),<br />
Lum (Luminosity), Green and Blue values do not fit on the dialog box.<br />
To fix this, use Smart Update to update your 3D Embroidery System software to the latest<br />
version.<br />
Send To All Devices<br />
H102 "No stitches to send."<br />
This message will appear if you attempt to send an embroidery, but there is no embroidery<br />
loaded so no stitches can be sent. Load the desired embroidery and try again.<br />
H801 "Cannot send design. Card write currently in progress."<br />
This message will appear if you attempt to send an embroidery when another 3D Embroidery<br />
System module is already part way through sending an embroidery to the same card. Wait<br />
until the first module has finished writing and then try again.<br />
H812 I am having problems sending embroideries<br />
Open the 3D Configure setup utility. On the Send 1 or Send 2 tab, check that the correct<br />
option is selected <strong>for</strong> your embroidery machine or Reader/Writer. For example, if your device<br />
uses a Com port, ensure the correct Com port is selected.<br />
Send To d-Card Reader/Writer Unit<br />
A306 Error: "Cannot write to d-Card"<br />
This message appears if the d-Card is defective or if a d-card is pulled out of the d-Card<br />
Reader/Writer during the writing process.<br />
A315 There is no light showing on my d-Card Reader/Writer<br />
The green LED on the d-Card Reader/Writer is visible only while you are Reading a d-Card<br />
or Writing a d-Card. At all other times it is not lit up, even if the d-Card Reader/Writer is<br />
connected correctly to the USB port of your computer.<br />
H806 Error "No d-Card Reader/Writer unit is connected."<br />
This message appears if the d-Card Reader/Writer is not connected correctly to a USB port<br />
of your computer when you select the Send To function. Refer to the hardware installation<br />
guide <strong>for</strong> more details.<br />
H807 Error "No d-Card is inserted."<br />
This message appears if there is no d-Card inserted in the d-Card Reader/Writer when you<br />
select the Send To function.<br />
<strong>FAQ</strong> <strong>Lists</strong> <strong>for</strong> <strong>Husqvarna</strong> <strong>Viking</strong> 3D <strong>Software</strong> Page 250
H808 Error "d-Card is not programmable."<br />
This message appears if a <strong>Husqvarna</strong> <strong>Viking</strong> read-only Embroidery d-Card is inserted in the<br />
d-Card Reader/ Writer when you select Send To; replace with a Personal d-Card.<br />
H809 Error "This d-Card contains a sewing machine upgrade program. Click OK<br />
to continue."<br />
This message appears if the Personal d-Card placed in the d-Card Reader/Writer contains a<br />
program that can update your <strong>Husqvarna</strong> <strong>Viking</strong> Designer II sewing machine software. If you<br />
do not wish to update at this time, click OK to continue the Send To procedure. The update<br />
program will be erased when the embroideries are written to the d-Card.<br />
Send To Designer I Floppy Disk<br />
H803 Error "No disk in drive."<br />
This message appears if there is no disk inserted in the floppy disk drive of your computer<br />
when you select the Send To function.<br />
H804 Error "Disk access denied."<br />
This message appears if the disk inserted in the floppy disk drive of your computer when you<br />
select the Send To function is write-protected.<br />
H805 Error "Wrong disk size. Use 1.44MB only."<br />
This message appears if a 720K floppy disk is inserted in the floppy disk drive of your<br />
computer when you select the Send To function. Replace with a 1.44MB disk.<br />
Send To Huskygram/POEM<br />
H901 Error message "Thread Broken"<br />
This message appears if the top or bottom thread is broken in the Huskygram/POEM<br />
embroidery machine. Rethread or thread a new bobbin, then restart.<br />
H902 Error message "Cover open"<br />
This message appears if either the top or the hook cover is open in the Huskygram/POEM<br />
embroidery machine. Close the cover, then restart.<br />
H903 Error message "The machine will not accept data."<br />
Occasionally a Huskygram/POEM machine will switch on in the wrong state and will not<br />
accept data. If so switch the Huskygram/POEM off and then back on.<br />
Send To Rose/Orchidea/#1+/Iris Reader/Writer<br />
A203 Error message "Cannot write to card"<br />
This message appears if a <strong>Husqvarna</strong> <strong>Viking</strong> preprogrammed Embroidery Card is inserted in<br />
the Reader/Writer; replace with a Programmable card. It may also appear if the<br />
<strong>FAQ</strong> <strong>Lists</strong> <strong>for</strong> <strong>Husqvarna</strong> <strong>Viking</strong> 3D <strong>Software</strong> Page 251
Programmable card is defective or if a card is pulled out of the Reader/Writer during the<br />
writing process.<br />
The message will also appear if you are trying to write to a 512 Programmable card via a<br />
parallel Reader/Writer. Ensure that you are using the correct card.<br />
A204 Error message "Cannot erase to card"<br />
The card is not erasable. This message can appear if a card is pulled out of the<br />
Reader/Writer during the erasing process.<br />
A215 I am having problems writing embroideries to a Programmable Embroidery<br />
Card<br />
First try another card and check the Reader/Writer is connected correctly. If the problems are<br />
limited to one card, erase it completely by opening 3D Reader/Writer, then using the Write<br />
Card function with no embroideries loaded on the screen.<br />
H810 Error message "Reader/Writer not found"<br />
This message appears if the Reader/Writer is not connected correctly to your computer when<br />
you select the Send To function. Refer to the hardware installation guide <strong>for</strong> more details.<br />
H811 Error message "No card is inserted"<br />
This message appears if there is no Embroidery Card inserted in the Reader/Writer when<br />
you select the Send To function.<br />
Smart Update<br />
B002 Message "We recommend that you check your system is up-to-date<br />
regularly by selecting the Smart Update button from 3D Configure"<br />
This message will appear when you start your 3D Embroidery System if you have not run<br />
Smart Update in the last 30 days.<br />
Use Smart Update to check <strong>for</strong> new 3D Embroidery System updates and extras such as new<br />
fonts.<br />
Smart Updates you have downloaded may still be shown if you have not installed them.<br />
B003 When I use Smart Update, some of the updates I have downloaded are still<br />
shown.<br />
Smart Updates you have downloaded may still be shown if you have not installed them.<br />
Simply downloading a Smart Update does not automatically install it on your computer. After<br />
downloading a Smart Update, find the file where you saved it and double-click it to install.<br />
B004 How often should I run Smart Update?<br />
Use Smart Update to check <strong>for</strong> new 3D Embroidery System updates and extras such as new<br />
fonts. It is recommended to run Smart Update at least once every 30 days. The 3D<br />
Embroidery System will in<strong>for</strong>m you if you have not used Smart Update in the last 30 days.<br />
<strong>FAQ</strong> <strong>Lists</strong> <strong>for</strong> <strong>Husqvarna</strong> <strong>Viking</strong> 3D <strong>Software</strong> Page 252
B007 Error "The server name or address could not be resolved" when attempting<br />
to use Smart Update or Activate Dongle in 3D Configure.<br />
This error may appear if you have Norton Internet Security/Personal Firewall and you<br />
attempt to use Smart Update or Activate Dongle from 3D Configure. This error appears when<br />
Norton Internet Security prevents Smart Update or Activate Dongle from accessing the<br />
internet.<br />
This can be resolved as follows:<br />
1. Open Norton Internet Security/Personal Firewall.<br />
2. Click on the Status & Settings option if you are not already on that screen.<br />
3. Click on the Personal Firewall setting. The right hand pane will give more options <strong>for</strong> the<br />
Personal Firewall setting.<br />
4. Click on the Configure button on this pane. A new window will open.<br />
5. Click on the Programs tab.<br />
6. In the Manual Program Control section, scroll down the list until you see<br />
SmartUpdate.exe.<br />
7. Click on the drop-down arrow in the Internet Access column.<br />
8. Choose the Permit All option.<br />
9. Click OK. This will close the 2nd window.<br />
10. Close down the main Norton Internet Security/Personal Firewall window.<br />
You will now be able to use Smart Update and Activate Dongle in 3D Configure.<br />
The above instructions apply to the latest version of Norton Internet Security/Personal<br />
Firewall available at the time of writing. For previous versions of the Norton Internet<br />
Security/Personal Firewall, use an equivalent procedure to give SmartUpdate.exe full access<br />
to the internet.<br />
B008 How do I use Smart Update?<br />
To use Smart Update:<br />
1. Ensure your dongle supplied with your 3D Embroidery <strong>Software</strong> is connect to your<br />
computer.<br />
2. Ensure you are connected to the Internet.<br />
3. Run 3D Configure (select Start, All Programs, 3D Embroidery System, 3D Configure).<br />
4. Click the Smart Update button.<br />
5. Your Internet browser will start and display the first Smart Update page.<br />
6. Click the green arrow to see the next page containing the Smart Updates you need.<br />
If you have already downloaded and installed all the Smart Updates you are eligible <strong>for</strong>,<br />
there will be no Smart Updates listed.<br />
7. Click the disk icons <strong>for</strong> the desired updates and download them. Make a note of where<br />
you save the updates.<br />
8. After you have finished downloading the updates, they must still be installed on your<br />
computer. If you did not save the updates on your Windows Desktop, use Explorer to<br />
browse to the location where you saved the updates.<br />
9. Double-click each new update to install it.<br />
B009 I believe that 3D Fabric Decorator is available through Smart Update, but it<br />
is not listed when I use Smart Update.<br />
3D Fabric Decorator is only available as a Smart Update if:<br />
• You purchased a new copy of the full 3D Professional Embroidery System on or after<br />
May 1st 2004.<br />
or<br />
<strong>FAQ</strong> <strong>Lists</strong> <strong>for</strong> <strong>Husqvarna</strong> <strong>Viking</strong> 3D <strong>Software</strong> Page 253
• You purchased a new copy of the full VIP Professional Embroidery on or after May 1st<br />
2004, and subsequently received a free upgrade to 3D Professional.<br />
PLEASE NOTE: If you purchased the VIP Embroidery System be<strong>for</strong>e May 1st 2004, but<br />
received your free upgrade to 3D Professional on or after May 1st 2004, this means your<br />
purchase date is not in the qualifying period. There<strong>for</strong>e, you will not be eligible to obtain 3D<br />
Fabric Decorator as a Smart Update.<br />
B011 "Error reading setup initialization file" when installing an update<br />
downloaded from Smart Update.<br />
Occasionally, there can be difficulties when downloading files over the internet. This may<br />
cause a file to contain errors or the file may be incomplete. When this happens to an<br />
installation file, the error occurs because the missing or corrupt in<strong>for</strong>mation means it is not<br />
possible to initialize the installation.<br />
To resolve this, the file must first be completely removed from your computer. It can then be<br />
downloaded again, ready <strong>for</strong> installation.<br />
To remove an incomplete and/or corrupt download file from your computer<br />
1. Delete the saved file. If you have saved it to your Desktop, simply right-click the file and<br />
select the Delete option. Otherwise, you will need to use Windows Explorer to find and<br />
delete the file.<br />
2. Start Internet Explorer.<br />
3. Click the Tools menu, then click Internet Options. The Internet Options dialog will appear.<br />
4. You will see an area called Temporary Internet Files. In this area is a Delete Files button.<br />
Click the Delete Files button, then click OK when the confirmation message appears.<br />
It is necessary to delete the Temporary Internet Files so that you will download a<br />
completely fresh copy of the file. Otherwise, you could be re-saving a corrupt or<br />
incomplete copy of the file that may be held by Internet Explorer.<br />
5. The mouse pointer will change to an hour-glass while the files are deleted. This may take<br />
some time. When the files are deleted, click Close.<br />
You may now use Smart Update in 3D Configure to obtain the update again.<br />
For in<strong>for</strong>mation on using Smart Update, see <strong>FAQ</strong> #B008.<br />
G803 Error "C:DEmbroidery.tmp not found."<br />
This message can appear when attempting to Register, Activate Dongle or use Smart<br />
Update. This will happen because the login.tmp file has been moved or deleted from the<br />
C:\3DEmbroidery\System\Utilities\ folder.<br />
After clearing the message, the "Failed to create HTML page" message will also appear.<br />
The login.tmp file may have been mistaken <strong>for</strong> a temporary Windows file by a system<br />
maintenance utility, such as a disk cleanup utility. Temporary Windows files can usually be<br />
discarded by such utilities to free hard disk space.<br />
You will need to replace the login.tmp file. Contact software support who will be able to<br />
supply file called "TMP_Files.exe". After obtaining this, double-click on the file to extract a<br />
new copy of login.tmp to the correct location. You will then be able to run Register, Activate<br />
Dongle and Smart Update.<br />
Thread Colors<br />
B610 How are MyThreads colors used in 3D Embroidery System Files?<br />
<strong>FAQ</strong> <strong>Lists</strong> <strong>for</strong> <strong>Husqvarna</strong> <strong>Viking</strong> 3D <strong>Software</strong> Page 254
The 3D Embroidery System will display threads in a file in the same way on any computer<br />
where it is installed. That is, the colors used will be the same even if they are reproduced<br />
slightly differently on different monitors. You can print a worksheet to see the colors and<br />
color names used in a particular design. This is true, even if you do not have all the threads<br />
in a design defined in the Standard or MyThreads databases on your computer. This is<br />
because 3D Embroidery System designs have complete in<strong>for</strong>mation <strong>for</strong> each of the threads it<br />
uses. Any of the following file types is a 'design' that has full 3D Embroidery System thread<br />
definitions:<br />
• <strong>Husqvarna</strong> <strong>Viking</strong>/Pfaff .vp3 embroidery file<br />
• 3D Digitizing .can design outline file<br />
• 3D Cross Stitcher .krz design file<br />
• Font .nft file<br />
• Shapes .nsp file<br />
Only <strong>Husqvarna</strong> <strong>Viking</strong>/Pfaff .vp3 embroidery files can be used to import custom thread<br />
definitions into your MyThreads database.<br />
Each thread used in a design will fall into one of the following categories:<br />
• A thread you have added to MyThreads from the Standard Thread Database and which<br />
you have not changed. This will apply to most of your colors if you have used MyThreads<br />
to catalogue your thread collection.<br />
• A thread from the Standard Thread Database.<br />
• A thread which you <strong>for</strong>merly added to MyThreads from the Standard Thread Database,<br />
used in some designs and then deleted from MyThreads.<br />
• A custom thread that has been added to MyThreads. You could have added this yourself<br />
or added it to MyThreads from a design from somebody else.<br />
• A thread from the Standard Thread Database that is not on your own Standard Thread<br />
Database because your database is out of date.<br />
• A custom thread defined in the file that does not appear in the your MyThreads<br />
database.<br />
The availability of threads in the Standard Thread Database and MyThreads will only affect<br />
parts of the 3D Embroidery System where you can change colors, as follows:<br />
• Editing modules: 3D Embroidery, 3D Vision and 3D Stitch Editor<br />
• Design modules: 3D Digitizing, 3D Cross Stitcher, 3D Font Digitizing, 3D QuickFont<br />
See the following <strong>for</strong> some situations you may encounter according to the availability of<br />
thread definitions, as categorized above:<br />
• <strong>FAQ</strong> #B611 (I have a vp3 embroidery from another user that uses a custom thread<br />
definition they designed in MyThreads.)<br />
• <strong>FAQ</strong> #B612 (I have a design with MyThreads colors that are unmodified copies from the<br />
Standard Thread Database, but they are not in my MyThreads list.)<br />
• <strong>FAQ</strong> #B613 (I have a design with custom colors that have been deleted from<br />
MyThreads.)<br />
• <strong>FAQ</strong> #B614 (I have a .can or .krz design from another user that uses a custom thread<br />
definition they designed in MyThreads.)<br />
• <strong>FAQ</strong> #B615 (I have a design from another user that uses threads from the Standard<br />
Thread Database that I do not have.<br />
<strong>FAQ</strong> <strong>Lists</strong> <strong>for</strong> <strong>Husqvarna</strong> <strong>Viking</strong> 3D <strong>Software</strong> Page 255
B611 I have a vp3 embroidery from another user that uses a custom thread<br />
definition they designed in MyThreads<br />
If you attempt to change the color, a message will appear to indicate that the thread is not<br />
found in MyThreads, and the nearest MyThreads match will be selected. If you wish to keep<br />
the thread color, click Cancel in the Color Selection dialog box, then use Import Threads<br />
From Embroidery in Thread Manager to load the custom thread definition. Otherwise, select<br />
a replacement thread.<br />
B612 I have a design with MyThreads colors that are unmodified copies from the<br />
Standard Thread Database, but they are not in my MyThreads list<br />
If you open a file that has colors from MyThreads that are unmodified copies of standard<br />
threads, but do not exist as copies in your MyThreads list, the color will be identified and<br />
selected in the original thread range when you click the color to change it.<br />
B613 I have a design with custom colors that have been deleted from MyThreads<br />
If you attempt to change the color, a message will appear to indicate that the thread is not<br />
found in MyThreads, and the nearest MyThreads match will be selected. If you wish to keep<br />
the thread color, click Cancel in the Color Selection dialog box, then use Import Threads<br />
From Embroidery in Thread Manager to load the custom thread definition. Otherwise, select<br />
a replacement thread.<br />
B614 I have a .can or .krz design from another user that uses a custom thread<br />
definition they designed in MyThreads<br />
If you wish to add the custom MyThreads to your own MyThreads, create a .vp3 embroidery<br />
from the design, then use Import Threads From Embroidery in Thread Manager to load the<br />
custom thread definition.<br />
B615 I have a design from another user that uses threads from the Standard<br />
Thread Database that I do not have<br />
You may not use Import Threads From Embroidery to add these threads to either your<br />
Standard Thread Database or MyThreads. Use Smart Update to find and download the latest<br />
thread database, which you can then install.<br />
B616 Nothing happens when I click Thread Manager in 3D Configure.<br />
This can happen when you are using version 7.0 of the 3D Embroidery System and you<br />
install Service Pack 2 <strong>for</strong> Windows XP. Use Smart Update to update your 3D Embroidery<br />
System to version 7.05 or later.<br />
If you are unable to use Smart Update via the Internet, ask your dealer to help you update<br />
your 3D Embroidery System.<br />
G010 How do I fix the database driver used by my 3D Embroidery System<br />
software?<br />
Database drivers are normally found installed on most computers – they are commonly<br />
installed as part of the installation of Microsoft® Office or as an upgrade of key components<br />
of the operating system.<br />
<strong>FAQ</strong> <strong>Lists</strong> <strong>for</strong> <strong>Husqvarna</strong> <strong>Viking</strong> 3D <strong>Software</strong> Page 256
Key components of the 3D Embroidery System need to be able to use these drivers.<br />
There<strong>for</strong>e, any difficulties in using these drivers may affect the functionality of certain<br />
features of the 3D Embroidery System. Examples include changing a thread color in any<br />
module and/or Motif Fill/Line properties in 3D Digitizing.<br />
If you have Windows® XP with Service Pack 2 installed, use the Database Driver Fix<br />
described below. Otherwise, install the drivers manually as follows:<br />
Installation of the Database files<br />
1. Insert the 3D Embroidery System CD.<br />
2. Cancel the installation screen if it appears.<br />
3. Use Windows® Explorer to browse to the D:\Technical folder – where D:\ is the name of<br />
your CD or DVD drive.<br />
4. Double click on the Database Drivers folder.<br />
5. Double click on the Jet 4 folder.<br />
6. Double click on the folder that is <strong>for</strong> your operating system.<br />
7. Double click on the file to start the installation of the Jet 4 Service Pack 8 files. This<br />
should take a few moments <strong>for</strong> the files to be installed.<br />
8. After the installation is complete, browse to the D:\Technical\Database Drivers\MDAC 2.8<br />
folder.<br />
9. Double click on the MDAC_TYP.exe file. The Microsoft Data Access Components 2.8<br />
Setup dialog box will appear.<br />
10. Select the option “I accept all the terms of the preceding license agreement”.<br />
11. Click on the Next button.<br />
12. Click on the Finish button when it appears. This will start the installation process <strong>for</strong> the<br />
MDAC 2.8 files.<br />
13. After the MDAC 2.8 installation is complete, reboot your computer and continue to use<br />
your 3D Embroidery System.<br />
14. If you are still having difficulties, use the Database Driver Fix that follows.<br />
Database Driver Fix<br />
1. Insert the 3D Embroidery System CD.<br />
2. Cancel the installation screen if it appears.<br />
3. Use Windows® Explorer to browse to the D:\Technical folder – where D:\ is the name of<br />
your CD or DVD drive.<br />
4. Double click on the Database Drivers folder.<br />
5. Double click on the MSAccessDbFixer file (this may be shown with a .exe extension). A<br />
window will appear briefly on the screen.<br />
6. Continue to use your 3D Embroidery System.<br />
Using MyThreads<br />
B610 How are MyThreads colors used in 3D Embroidery System Files?<br />
The 3D Embroidery System will display threads in a file in the same way on any computer<br />
where it is installed. That is, the colors used will be the same even if they are reproduced<br />
slightly differently on different monitors. You can print a worksheet to see the colors and<br />
color names used in a particular design. This is true, even if you do not have all the threads<br />
in a design defined in the Standard or MyThreads databases on your computer. This is<br />
because 3D Embroidery System designs have complete in<strong>for</strong>mation <strong>for</strong> each of the threads it<br />
uses. Any of the following file types is a 'design' that has full 3D Embroidery System thread<br />
definitions:<br />
• <strong>Husqvarna</strong> <strong>Viking</strong>/Pfaff .vp3 embroidery file<br />
• 3D Digitizing .can design outline file<br />
<strong>FAQ</strong> <strong>Lists</strong> <strong>for</strong> <strong>Husqvarna</strong> <strong>Viking</strong> 3D <strong>Software</strong> Page 257
• 3D Cross Stitcher .krz design file<br />
• Font .nft file<br />
• Shapes .nsp file<br />
Only <strong>Husqvarna</strong> <strong>Viking</strong>/Pfaff .vp3 embroidery files can be used to import custom thread<br />
definitions into your MyThreads database.<br />
Each thread used in a design will fall into one of the following categories:<br />
• A thread you have added to MyThreads from the Standard Thread Database and which<br />
you have not changed. This will apply to most of your colors if you have used MyThreads<br />
to catalogue your thread collection.<br />
• A thread from the Standard Thread Database.<br />
• A thread which you <strong>for</strong>merly added to MyThreads from the Standard Thread Database,<br />
used in some designs and then deleted from MyThreads.<br />
• A custom thread that has been added to MyThreads. You could have added this yourself<br />
or added it to MyThreads from a design from somebody else.<br />
• A thread from the Standard Thread Database that is not on your own Standard Thread<br />
Database because your database is out of date.<br />
• A custom thread defined in the file that does not appear in the your MyThreads<br />
database.<br />
The availability of threads in the Standard Thread Database and MyThreads will only affect<br />
parts of the 3D Embroidery System where you can change colors, as follows:<br />
• Editing modules: 3D Embroidery, 3D Vision and 3D Stitch Editor<br />
• Design modules: 3D Digitizing, 3D Cross Stitcher, 3D Font Digitizing, 3D QuickFont<br />
See the following <strong>for</strong> some situations you may encounter according to the availability of<br />
thread definitions, as categorized above:<br />
• <strong>FAQ</strong> #B611 (I have a vp3 embroidery from another user that uses a custom thread<br />
definition they designed in MyThreads.)<br />
• <strong>FAQ</strong> #B612 (I have a design with MyThreads colors that are unmodified copies from the<br />
Standard Thread Database, but they are not in my MyThreads list.)<br />
• <strong>FAQ</strong> #B613 (I have a design with custom colors that have been deleted from<br />
MyThreads.)<br />
• <strong>FAQ</strong> #B614 (I have a .can or .krz design from another user that uses a custom thread<br />
definition they designed in MyThreads.)<br />
• <strong>FAQ</strong> #B615 (I have a design from another user that uses threads from the Standard<br />
Thread Database that I do not have.<br />
B611 I have a vp3 embroidery from another user that uses a custom thread<br />
definition they designed in MyThreads<br />
If you attempt to change the color, a message will appear to indicate that the thread is not<br />
found in MyThreads, and the nearest MyThreads match will be selected. If you wish to keep<br />
the thread color, click Cancel in the Color Selection dialog box, then use Import Threads<br />
From Embroidery in Thread Manager to load the custom thread definition. Otherwise, select<br />
a replacement thread.<br />
B612 I have a design with MyThreads colors that are unmodified copies from the<br />
Standard Thread Database, but they are not in my MyThreads list<br />
<strong>FAQ</strong> <strong>Lists</strong> <strong>for</strong> <strong>Husqvarna</strong> <strong>Viking</strong> 3D <strong>Software</strong> Page 258
If you open a file that has colors from MyThreads that are unmodified copies of standard<br />
threads, but do not exist as copies in your MyThreads list, the color will be identified and<br />
selected in the original thread range when you click the color to change it.<br />
B613 I have a design with custom colors that have been deleted from MyThreads<br />
If you attempt to change the color, a message will appear to indicate that the thread is not<br />
found in MyThreads, and the nearest MyThreads match will be selected. If you wish to keep<br />
the thread color, click Cancel in the Color Selection dialog box, then use Import Threads<br />
From Embroidery in Thread Manager to load the custom thread definition. Otherwise, select<br />
a replacement thread.<br />
B614 I have a .can or .krz design from another user that uses a custom thread<br />
definition they designed in MyThreads<br />
If you wish to add the custom MyThreads to your own MyThreads, create a .vp3 embroidery<br />
from the design, then use Import Threads From Embroidery in Thread Manager to load the<br />
custom thread definition.<br />
B615 I have a design from another user that uses threads from the Standard<br />
Thread Database that I do not have<br />
You may not use Import Threads From Embroidery to add these threads to either your<br />
Standard Thread Database or MyThreads. Use Smart Update to find and download the latest<br />
thread database, which you can then install.<br />
Using Thread Manager<br />
B601 "The thread ABCDE-9999 already exists in MyThreads database. Do you<br />
want to overwrite it?"<br />
This message will appear when you copy a thread from a standard thread range to<br />
MyThreads, and the thread has already been copied.<br />
B602 "The Thread Number already exists. The Thread Number field will be set to<br />
a unique value. Please re-edit."<br />
This message will appear if you enter a Thread Number that already exists in MyThreads,<br />
when adding or editing custom MyThreads. Click OK, and an underline and number will be<br />
added to the end of the Thread Number to make it unique. If desired, click in the Thread<br />
Number box and re-edit it.<br />
B603 "This action is permanent and may not be reversed. Do you wish to<br />
continue?"<br />
This message will appear when you try to delete a thread definition from MyThreads. If you<br />
wish to go ahead and delete the thread, click Yes. Otherwise click No.<br />
B604 Error "Thread range is corrupt or missing. Cannot start module. Reinstall<br />
the thread database."<br />
This message usually means that the database driver is incorrectly installed. First follow the<br />
instructions in <strong>FAQ</strong> #G010 to fix this.<br />
<strong>FAQ</strong> <strong>Lists</strong> <strong>for</strong> <strong>Husqvarna</strong> <strong>Viking</strong> 3D <strong>Software</strong> Page 259
If the message still appears, use the following procedure to repair the installation:<br />
1. Right-click the Start button on the taskbar and select Explore from the popup menu.<br />
2. In Explorer, browse to the folder C:\3DEmbroidery\System.<br />
This assumes you have installed your 3D Embroidery System software in the default<br />
location of C:\3DEmbroidery. If you have installed the software in a different location,<br />
browse to the System folder at that location.<br />
3. Delete the files named "MyThreads.mdb" and "ThreadDataBase.mdb".<br />
The file names may simply be shown as "MyThreads" and "ThreadDataBase".<br />
4. Put your 3D Embroidery System software CD in your computer to re-run the installation.<br />
The installation should start automatically when you put your software CD in the<br />
computer. If this does not happen, browse to the CD with Explorer and double-click<br />
"Setup.exe" to start the installation.<br />
5. When the choice appears, select the "Modify or remove" option and click Next.<br />
6. In the next screen, select Repair and click Next.<br />
7. Continue with the installation and follow the on-screen instructions. When the installation<br />
is complete, the MyThreads and standard thread databases will be restored to their<br />
original installation state.<br />
If you had previously backed up your MyThreads database, you can now use the Restore<br />
option in Thread Manager to restore your MyThreads database. See the on-line help in<br />
Thread Manager <strong>for</strong> more in<strong>for</strong>mation.<br />
B605 "Import has detected some new thread ranges. Please go to the <strong>VSM</strong><br />
<strong>Software</strong> website to download these."<br />
This message may appear when you use the Import Threads From Embroidery function.<br />
This indicates that the embroidery contains standard threads from a later version of the<br />
database that you have installed. Use Smart Update to obtain the latest version of the<br />
standard thread database.<br />
B606 "Could not back up to the selected path."<br />
This message may appear if you attempt to back up your MyThreads database to a folder<br />
that is read only (<strong>for</strong> instance, if you try to back up directly to a CD) or if you are attempting to<br />
overwrite an existing file that is read only. Choose a different location or a different backup<br />
name.<br />
B607 "Warning! Restoring your MyThreads database will result in loss of all<br />
changes. Continue?"<br />
This message appears when you restore a previously backed up copy of your MyThreads<br />
database. This message is to in<strong>for</strong>m you that all the threads in the current MyThreads<br />
database will be replaced with the restored threads. This action cannot be undone. If you are<br />
unsure about continuing, click No, make a new backup of the current MyThreads database<br />
and ensure a different name is used <strong>for</strong> the backup, then start the restore process again.<br />
B608 "There was an error while restoring your database. Please ensure that all<br />
3D system programs are closed and try again."<br />
This message will appear when you try to restore a previously backed up copy of your<br />
MyThreads database if there are 3D Embroidery System modules that are using the current<br />
MyThreads database. Close all other 3D Embroidery System modules and try again. If the<br />
message still appears, restart your computer and try again.<br />
<strong>FAQ</strong> <strong>Lists</strong> <strong>for</strong> <strong>Husqvarna</strong> <strong>Viking</strong> 3D <strong>Software</strong> Page 260
B609 "You must enter something inside the Thread Number field."<br />
This message will appear when you try to save a new or edited thread if the Thread Number<br />
is blank. The Thread Number may not be blank. Enter a Thread Number and click OK.<br />
B610 How are MyThreads colors used in 3D Embroidery System Files?<br />
The 3D Embroidery System will display threads in a file in the same way on any computer<br />
where it is installed. That is, the colors used will be the same even if they are reproduced<br />
slightly differently on different monitors. You can print a worksheet to see the colors and<br />
color names used in a particular design. This is true, even if you do not have all the threads<br />
in a design defined in the Standard or MyThreads databases on your computer. This is<br />
because 3D Embroidery System designs have complete in<strong>for</strong>mation <strong>for</strong> each of the threads it<br />
uses. Any of the following file types is a 'design' that has full 3D Embroidery System thread<br />
definitions:<br />
• <strong>Husqvarna</strong> <strong>Viking</strong>/Pfaff .vp3 embroidery file<br />
• 3D Digitizing .can design outline file<br />
• 3D Cross Stitcher .krz design file<br />
• Font .nft file<br />
• Shapes .nsp file<br />
Only <strong>Husqvarna</strong> <strong>Viking</strong>/Pfaff .vp3 embroidery files can be used to import custom thread<br />
definitions into your MyThreads database.<br />
Each thread used in a design will fall into one of the following categories:<br />
• A thread you have added to MyThreads from the Standard Thread Database and which<br />
you have not changed. This will apply to most of your colors if you have used MyThreads<br />
to catalogue your thread collection.<br />
• A thread from the Standard Thread Database.<br />
• A thread which you <strong>for</strong>merly added to MyThreads from the Standard Thread Database,<br />
used in some designs and then deleted from MyThreads.<br />
• A custom thread that has been added to MyThreads. You could have added this yourself<br />
or added it to MyThreads from a design from somebody else.<br />
• A thread from the Standard Thread Database that is not on your own Standard Thread<br />
Database because your database is out of date.<br />
• A custom thread defined in the file that does not appear in the your MyThreads<br />
database.<br />
The availability of threads in the Standard Thread Database and MyThreads will only affect<br />
parts of the 3D Embroidery System where you can change colors, as follows:<br />
• Editing modules: 3D Embroidery, 3D Vision and 3D Stitch Editor<br />
• Design modules: 3D Digitizing, 3D Cross Stitcher, 3D Font Digitizing, 3D QuickFont<br />
See the following <strong>for</strong> some situations you may encounter according to the availability of<br />
thread definitions, as categorized above:<br />
• <strong>FAQ</strong> #B611 (I have a vp3 embroidery from another user that uses a custom thread<br />
definition they designed in MyThreads.)<br />
• <strong>FAQ</strong> #B612 (I have a design with MyThreads colors that are unmodified copies from the<br />
Standard Thread Database, but they are not in my MyThreads list.)<br />
• <strong>FAQ</strong> #B613 (I have a design with custom colors that have been deleted from<br />
MyThreads.)<br />
<strong>FAQ</strong> <strong>Lists</strong> <strong>for</strong> <strong>Husqvarna</strong> <strong>Viking</strong> 3D <strong>Software</strong> Page 261
• <strong>FAQ</strong> #B614 (I have a .can or .krz design from another user that uses a custom thread<br />
definition they designed in MyThreads.)<br />
• <strong>FAQ</strong> #B615 (I have a design from another user that uses threads from the Standard<br />
Thread Database that I do not have.<br />
B611 I have a vp3 embroidery from another user that uses a custom thread<br />
definition they designed in MyThreads<br />
If you attempt to change the color, a message will appear to indicate that the thread is not<br />
found in MyThreads, and the nearest MyThreads match will be selected. If you wish to keep<br />
the thread color, click Cancel in the Color Selection dialog box, then use Import Threads<br />
From Embroidery in Thread Manager to load the custom thread definition. Otherwise, select<br />
a replacement thread.<br />
B612 I have a design with MyThreads colors that are unmodified copies from the<br />
Standard Thread Database, but they are not in my MyThreads list<br />
If you open a file that has colors from MyThreads that are unmodified copies of standard<br />
threads, but do not exist as copies in your MyThreads list, the color will be identified and<br />
selected in the original thread range when you click the color to change it.<br />
B613 I have a design with custom colors that have been deleted from MyThreads<br />
If you attempt to change the color, a message will appear to indicate that the thread is not<br />
found in MyThreads, and the nearest MyThreads match will be selected. If you wish to keep<br />
the thread color, click Cancel in the Color Selection dialog box, then use Import Threads<br />
From Embroidery in Thread Manager to load the custom thread definition. Otherwise, select<br />
a replacement thread.<br />
B614 I have a .can or .krz design from another user that uses a custom thread<br />
definition they designed in MyThreads<br />
If you wish to add the custom MyThreads to your own MyThreads, create a .vp3 embroidery<br />
from the design, then use Import Threads From Embroidery in Thread Manager to load the<br />
custom thread definition.<br />
B615 I have a design from another user that uses threads from the Standard<br />
Thread Database that I do not have<br />
You may not use Import Threads From Embroidery to add these threads to either your<br />
Standard Thread Database or MyThreads. Use Smart Update to find and download the latest<br />
thread database, which you can then install.<br />
B616 Nothing happens when I click Thread Manager in 3D Configure.<br />
This can happen when you are using version 7.0 of the 3D Embroidery System and you<br />
install Service Pack 2 <strong>for</strong> Windows XP. Use Smart Update to update your 3D Embroidery<br />
System to version 7.05 or later.<br />
If you are unable to use Smart Update via the Internet, ask your dealer to help you update<br />
your 3D Embroidery System.<br />
<strong>FAQ</strong> <strong>Lists</strong> <strong>for</strong> <strong>Husqvarna</strong> <strong>Viking</strong> 3D <strong>Software</strong> Page 262
B617 The Yli thread ranges are no longer available in Color Selection or Thread<br />
Manager.<br />
This can happen when you install the 3D Embroidery System 7.2 Update. Use Smart Update<br />
to obtain the latest Thread Database Update.<br />
If a Security Warning appears, click Run to go ahead and run the update program.<br />
To install the update when the WinZip Self-Extractor appears, click the Unzip button, then<br />
click OK, then click Close.<br />
G010 How do I fix the database driver used by my 3D Embroidery System<br />
software?<br />
Database drivers are normally found installed on most computers – they are commonly<br />
installed as part of the installation of Microsoft® Office or as an upgrade of key components<br />
of the operating system.<br />
Key components of the 3D Embroidery System need to be able to use these drivers.<br />
There<strong>for</strong>e, any difficulties in using these drivers may affect the functionality of certain<br />
features of the 3D Embroidery System. Examples include changing a thread color in any<br />
module and/or Motif Fill/Line properties in 3D Digitizing.<br />
If you have Windows® XP with Service Pack 2 installed, use the Database Driver Fix<br />
described below. Otherwise, install the drivers manually as follows:<br />
Installation of the Database files<br />
1. Insert the 3D Embroidery System CD.<br />
2. Cancel the installation screen if it appears.<br />
3. Use Windows® Explorer to browse to the D:\Technical folder – where D:\ is the name of<br />
your CD or DVD drive.<br />
4. Double click on the Database Drivers folder.<br />
5. Double click on the Jet 4 folder.<br />
6. Double click on the folder that is <strong>for</strong> your operating system.<br />
7. Double click on the file to start the installation of the Jet 4 Service Pack 8 files. This<br />
should take a few moments <strong>for</strong> the files to be installed.<br />
8. After the installation is complete, browse to the D:\Technical\Database Drivers\MDAC 2.8<br />
folder.<br />
9. Double click on the MDAC_TYP.exe file. The Microsoft Data Access Components 2.8<br />
Setup dialog box will appear.<br />
10. Select the option “I accept all the terms of the preceding license agreement”.<br />
11. Click on the Next button.<br />
12. Click on the Finish button when it appears. This will start the installation process <strong>for</strong> the<br />
MDAC 2.8 files.<br />
13. After the MDAC 2.8 installation is complete, reboot your computer and continue to use<br />
your 3D Embroidery System.<br />
14. If you are still having difficulties, use the Database Driver Fix that follows.<br />
Database Driver Fix<br />
1. Insert the 3D Embroidery System CD.<br />
2. Cancel the installation screen if it appears.<br />
3. Use Windows® Explorer to browse to the D:\Technical folder – where D:\ is the name of<br />
your CD or DVD drive.<br />
4. Double click on the Database Drivers folder.<br />
5. Double click on the MSAccessDbFixer file (this may be shown with a .exe extension). A<br />
window will appear briefly on the screen.<br />
6. Continue to use your 3D Embroidery System.<br />
<strong>FAQ</strong> <strong>Lists</strong> <strong>for</strong> <strong>Husqvarna</strong> <strong>Viking</strong> 3D <strong>Software</strong> Page 263
3D Font Digitizing<br />
Listed versions: 7.0; 7.1; 7.2; 7.25<br />
Background Picture<br />
F015 Why do I need to save an imported picture?<br />
When a new picture is loaded, you will probably need to move and resize it. You should save<br />
the picture so that you can then reload the picture without having to remember the exact<br />
changes you made.<br />
F016 Why does my picture keep disappearing?<br />
The picture under the current character or shape is not stored as part of the font or shapes<br />
file. It is removed when you do one of the following:<br />
• Select a new character or shape to work with<br />
• Load a font<br />
• Create a new font<br />
Hence, if you select a different character or shape, then go back to the one where you<br />
loaded the picture, the picture will no longer be in the background. If a new font or character<br />
has been selected and Use For Background Picture is checked, a different font character will<br />
appear. Reload the previously saved picture.<br />
F017 I only want to work on a small part of a picture, but I can’t make the desired<br />
part of the picture big enough. How can I do this?<br />
To digitize over a small part of an existing picture, load the picture into 3D Digitizing, select<br />
and copy the desired area of the picture, return back to 3D Font Digitizing and click the Paste<br />
Picture icon.<br />
F018 I wish to use a TrueType character as the background picture <strong>for</strong> a shape,<br />
but there is no way to select one when digitizing a shapes set.<br />
This feature is only available when designing fonts. If you wish to have a TrueType®<br />
character as the background <strong>for</strong> a shape (<strong>for</strong> instance, a character from a symbol font), do<br />
one of the following:<br />
• Open a font. In the Select Character dialog, select the Use For Background Picture<br />
option. Select the desired font and character and click OK. Resize the picture of the<br />
character, then use Save Picture to save the resized picture of the character. Reopen the<br />
shapes set, select the desired shape, then use Load Picture to load the picture of the<br />
character.<br />
• Create a picture of the desired character in another module, copy the picture and then<br />
use Paste Picture to place it in the background <strong>for</strong> your shape. For instance, use the Text<br />
function on the Picture page of 3D Digitizing to make your picture. This is useful if the<br />
desired character does not appear in the Select Character dialog, which may happen<br />
with symbol fonts.<br />
F019 I am saving pictures <strong>for</strong> the characters or shapes I am digitizing, but I am<br />
worried that they are taking up a lot of space on my computer<br />
<strong>FAQ</strong> <strong>Lists</strong> <strong>for</strong> <strong>Husqvarna</strong> <strong>Viking</strong> 3D <strong>Software</strong> Page 264
If you save pictures <strong>for</strong> all 224 possible characters in a font, you could use up to 10Mb of<br />
hard disk space, using only pictures generated from TrueType® font characters. This is<br />
acceptable, given the storage capacity of modern computers.<br />
Changing Preferences<br />
F009 "Stitch object property settings have been changed. New values will be<br />
applied to all existing characters/shapes."<br />
This message appears when you are working with a uni<strong>for</strong>m font or shapes set and you<br />
change any of the Stitches or Patterns Preferences. This message warns you that the<br />
changes you have made will be applied to all relevant object types in the font or shapes set.<br />
F010 "For Uni<strong>for</strong>m Properties Fonts, if a new color is chosen as default thread<br />
color, all existing characters will be updated using this new color.<br />
Continue?"<br />
This message appears when you are working with a uni<strong>for</strong>m font or shapes set and you<br />
attempt to change the Default Thread Color in Font Preferences. This message warns you<br />
that the color will be changed in all characters in the font.<br />
F011 "Uni<strong>for</strong>m properties will be applied, there<strong>for</strong>e individual Fill and Satin<br />
settings will be replaced by uni<strong>for</strong>m values."<br />
This message will appear if you check the Uni<strong>for</strong>m Properties option in Font Preferences.<br />
This is to warn you that the current settings in Stitches and Patterns Preferences will be<br />
applied to all objects in the font or shapes set, as it could take some time.<br />
F012 "Uni<strong>for</strong>m properties will be disabled, there<strong>for</strong>e Fill and Satin settings will<br />
not be able to change in 3D Embroidery."<br />
This message will appear if you uncheck the Uni<strong>for</strong>m Properties option in Font Preferences.<br />
This is to warn you that the font or shapes set will no longer allow you to change its<br />
properties when it is used in 3D Embroidery.<br />
Control Points, Gap and Kerning<br />
F022 Some of the letters in my font overlap each other when I use it in 3D<br />
Embroidery<br />
Control points are the points you place to digitize an object. Jump and Single Stitches have<br />
two control points (one at each end), Straight Satin has four control points and Curved Satin<br />
has eight control points.<br />
The gap (or tracking) between characters is a standard distance between each character,<br />
measured using the control points. Occasionally, characters might overlap because there are<br />
not enough control points.<br />
Similarly, automatic kerning is used in 3D Embroidery to improve the appearance of text by<br />
moving certain pairs of characters closer together. There must be enough control points to<br />
ensure that the character pairs do not overlap each other.<br />
Such issues may be found in a very plain font using only a few satin columns or very simple<br />
fill areas. Ensure there are plenty of control points by putting down underlay stitches first.<br />
<strong>FAQ</strong> <strong>Lists</strong> <strong>for</strong> <strong>Husqvarna</strong> <strong>Viking</strong> 3D <strong>Software</strong> Page 265
Digitizing Characters and Shapes<br />
F006 Error message "Letter 'A' (number 65) needs to be created first."<br />
This message will appear if you try to select any character other than A (ASCII number 65)<br />
<strong>for</strong> digitizing when A has not yet been digitized.<br />
F007 Error message "Please select a character in the range of (032)-(255)."<br />
This message will appear if you enter a number lower than 32 or higher than 255 in the<br />
Character number box in the Select Character dialog, and then click Select. You may only<br />
use numbers from 032 to 255.<br />
F008 Error message "Please exit Insert Mode to complete the character/shape<br />
first be<strong>for</strong>e closing current file."<br />
This message will appear if you have activated Insert mode <strong>for</strong> inserting objects part way<br />
through a character, and you then attempt to use a file managing operation such as New,<br />
Open or Close. You must turn off Insert mode first.<br />
Editing Object Properties<br />
F020 I am trying to change colors by right-clicking color commands but nothing<br />
happens<br />
The font or shapes set has uni<strong>for</strong>m properties, there<strong>for</strong>e you may not change the properties<br />
of any stitch objects. To change the first color of all characters in a uni<strong>for</strong>m properties font or<br />
shapes set, change the Default Thread Color in Font Preferences. To change subsequent<br />
colors, do one of the following:<br />
• Select the Color Change command, remove it with Delete Object, then use Insert Object<br />
to place a new Color Change command with the desired color.<br />
or<br />
• Uncheck Uni<strong>for</strong>m Properties in Font Preferences, select the Color Change command,<br />
right-click it to change the color as desired, then go back to Font Preferences and check<br />
Uni<strong>for</strong>m Properties.<br />
F021 I wish to change the pattern on a fill area, but nothing happens when I<br />
right-click with the fill area selected<br />
The font or shapes set has uni<strong>for</strong>m properties, there<strong>for</strong>e you may not change the properties<br />
of individual fill areas. You have the choice of one of the following:<br />
• Change the Fill Pattern in Patterns Preferences. This will change the pattern used by all<br />
fill areas in the font or shapes set.<br />
or<br />
• Uncheck Uni<strong>for</strong>m Properties in Font Preferences, then right-click the fill area to change<br />
its pattern. If you want to have fill areas with differing properties, you must leave the font<br />
or shapes set as non-uni<strong>for</strong>m.<br />
Error Messages<br />
B618 Error: "Please select a valid thread."<br />
<strong>FAQ</strong> <strong>Lists</strong> <strong>for</strong> <strong>Husqvarna</strong> <strong>Viking</strong> 3D <strong>Software</strong> Page 266
This message appears if you attempt to click OK in the Color Selection dialog box when<br />
MyThreads is selected as the thread range and MyThreads is empty.<br />
To prevent this message appearing again, use Thread Manager in 3D Configure to add at<br />
least one thread to MyThreads.<br />
G007 Error "Thread range is corrupt or missing. Cannot change thread. Reinstall<br />
the thread database."<br />
This message usually means that the database driver is incorrectly installed. First follow the<br />
instructions in <strong>FAQ</strong> #G010 to fix this.<br />
If the message still appears, use the following procedure to repair the installation:<br />
1. Right-click the Start button on the taskbar and select Explore from the popup menu.<br />
2. In Explorer, browse to the folder C:\3DEmbroidery\System.<br />
This assumes you have installed your 3D Embroidery System software in the default<br />
location of C:\3DEmbroidery. If you have installed the software in a different location,<br />
browse to the System folder at that location.<br />
3. Delete the files named "MyThreads.mdb" and "ThreadDataBase.mdb".<br />
The file names may simply be shown as "MyThreads" and "ThreadDataBase".<br />
4. Put your 3D Embroidery System software CD in your computer to re-run the installation.<br />
The installation should start automatically when you put your software CD in the<br />
computer. If this does not happen, browse to the CD with Explorer and double-click<br />
"Setup.exe" to start the installation.<br />
5. When the choice appears, select the "Modify or remove" option and click Next.<br />
6. In the next screen, select Repair and click Next.<br />
7. Continue with the installation and follow the on-screen instructions. When the installation<br />
is complete, the MyThreads and standard thread databases will be restored to their<br />
original installation state.<br />
If you had previously backed up your MyThreads database, you can now use the Restore<br />
option in Thread Manager to restore your MyThreads database. See the on-line help in<br />
Thread Manager <strong>for</strong> more in<strong>for</strong>mation.<br />
G009 Error "Unable to locate Myfills.mdb."<br />
This message usually means that the database driver is incorrectly installed. First follow the<br />
instructions in <strong>FAQ</strong> #G010 to fix this.<br />
If the message still appears and you had previously backed up your MyFills, use the Restore<br />
MyFills option in 3D Digitizing to restore your MyFills database. See the on-line help in 3D<br />
Digitizing <strong>for</strong> more in<strong>for</strong>mation.<br />
If the message still appears, use the following procedure to repair the installation:<br />
1. Right-click the Start button on the taskbar and select Explore from the popup menu.<br />
2. In Explorer, browse to the folder C:\3DEmbroidery\System.<br />
This assumes you have installed your 3D Embroidery System software in the default<br />
location of C:\3DEmbroidery. If you have installed the software in a different location,<br />
browse to the System folder at that location.<br />
3. Delete the file named "MyFills.mdb".<br />
The file name may simply be shown as "MyFills".<br />
4. Put your 3D Embroidery System software CD in your computer to re-run the installation.<br />
The installation should start automatically when you put your software CD in the<br />
computer. If this does not happen, browse to the CD with Explorer and double-click<br />
"Setup.exe" to start the installation.<br />
5. When the choice appears, select the "Modify or remove" option and click Next.<br />
<strong>FAQ</strong> <strong>Lists</strong> <strong>for</strong> <strong>Husqvarna</strong> <strong>Viking</strong> 3D <strong>Software</strong> Page 267
6. In the next screen, select Repair and click Next.<br />
7. Continue with the installation and follow the on-screen instructions.<br />
When the installation is complete, the MyFills database will be restored to its original<br />
installation state. This means that the MyFills database will be empty. If you had any MyFills,<br />
you will need to import them again.<br />
G010 How do I fix the database driver used by my 3D Embroidery System<br />
software?<br />
Database drivers are normally found installed on most computers – they are commonly<br />
installed as part of the installation of Microsoft® Office or as an upgrade of key components<br />
of the operating system.<br />
Key components of the 3D Embroidery System need to be able to use these drivers.<br />
There<strong>for</strong>e, any difficulties in using these drivers may affect the functionality of certain<br />
features of the 3D Embroidery System. Examples include changing a thread color in any<br />
module and/or Motif Fill/Line properties in 3D Digitizing.<br />
If you have Windows® XP with Service Pack 2 installed, use the Database Driver Fix<br />
described below. Otherwise, install the drivers manually as follows:<br />
Installation of the Database files<br />
1. Insert the 3D Embroidery System CD.<br />
2. Cancel the installation screen if it appears.<br />
3. Use Windows® Explorer to browse to the D:\Technical folder – where D:\ is the name of<br />
your CD or DVD drive.<br />
4. Double click on the Database Drivers folder.<br />
5. Double click on the Jet 4 folder.<br />
6. Double click on the folder that is <strong>for</strong> your operating system.<br />
7. Double click on the file to start the installation of the Jet 4 Service Pack 8 files. This<br />
should take a few moments <strong>for</strong> the files to be installed.<br />
8. After the installation is complete, browse to the D:\Technical\Database Drivers\MDAC 2.8<br />
folder.<br />
9. Double click on the MDAC_TYP.exe file. The Microsoft Data Access Components 2.8<br />
Setup dialog box will appear.<br />
10. Select the option “I accept all the terms of the preceding license agreement”.<br />
11. Click on the Next button.<br />
12. Click on the Finish button when it appears. This will start the installation process <strong>for</strong> the<br />
MDAC 2.8 files.<br />
13. After the MDAC 2.8 installation is complete, reboot your computer and continue to use<br />
your 3D Embroidery System.<br />
14. If you are still having difficulties, use the Database Driver Fix that follows.<br />
Database Driver Fix<br />
1. Insert the 3D Embroidery System CD.<br />
2. Cancel the installation screen if it appears.<br />
3. Use Windows® Explorer to browse to the D:\Technical folder – where D:\ is the name of<br />
your CD or DVD drive.<br />
4. Double click on the Database Drivers folder.<br />
5. Double click on the MSAccessDbFixer file (this may be shown with a .exe extension). A<br />
window will appear briefly on the screen.<br />
6. Continue to use your 3D Embroidery System.<br />
<strong>FAQ</strong> <strong>Lists</strong> <strong>for</strong> <strong>Husqvarna</strong> <strong>Viking</strong> 3D <strong>Software</strong> Page 268
Fill Areas using MyFills<br />
G009 Error "Unable to locate Myfills.mdb."<br />
This message usually means that the database driver is incorrectly installed. First follow the<br />
instructions in <strong>FAQ</strong> #G010 to fix this.<br />
If the message still appears and you had previously backed up your MyFills, use the Restore<br />
MyFills option in 3D Digitizing to restore your MyFills database. See the on-line help in 3D<br />
Digitizing <strong>for</strong> more in<strong>for</strong>mation.<br />
If the message still appears, use the following procedure to repair the installation:<br />
1. Right-click the Start button on the taskbar and select Explore from the popup menu.<br />
2. In Explorer, browse to the folder C:\3DEmbroidery\System.<br />
This assumes you have installed your 3D Embroidery System software in the default<br />
location of C:\3DEmbroidery. If you have installed the software in a different location,<br />
browse to the System folder at that location.<br />
3. Delete the file named "MyFills.mdb".<br />
The file name may simply be shown as "MyFills".<br />
4. Put your 3D Embroidery System software CD in your computer to re-run the installation.<br />
The installation should start automatically when you put your software CD in the<br />
computer. If this does not happen, browse to the CD with Explorer and double-click<br />
"Setup.exe" to start the installation.<br />
5. When the choice appears, select the "Modify or remove" option and click Next.<br />
6. In the next screen, select Repair and click Next.<br />
7. Continue with the installation and follow the on-screen instructions.<br />
When the installation is complete, the MyFills database will be restored to its original<br />
installation state. This means that the MyFills database will be empty. If you had any MyFills,<br />
you will need to import them again.<br />
Fonts<br />
F023 How do I check a Nearest Point Font?<br />
After you have created a nearest point font, you should check through it to ensure that all the<br />
required characters are present in four versions and have the correctly defined start and end<br />
points.<br />
Check that all Nearest Point characters are correctly digitized<br />
1. Open the desired font.<br />
2. In the Select Character dialog, select the character you digitized that is first in the<br />
character set. This is so you start at the beginning and work through the characters in<br />
order. The character will be displayed, and the Bottom Left To Bottom Right character<br />
version is selected automatically.<br />
3. Check that the character start point is at the bottom left of the character. The first object<br />
in a character is a Color Change, so this should be easy to identify.<br />
4. Check that the end of the character is at the bottom right, as indicated by the Create<br />
Cursor.<br />
5. If the start and end points of the character area in the wrong place, edit the character<br />
until the points are positioned correctly.<br />
6. Inspect the Nearest Point indicators on the Status Bar. The first one will be green, and<br />
the remaining three should be blue. If any of them are not blue, you have missed<br />
digitizing that character version. Go to the relevant character version and digitize it.<br />
7. Click the drop-down arrow next to the Nearest Point icon, and select the Top Left To Top<br />
Right icon. The second indicator on the status bar will turn green.<br />
<strong>FAQ</strong> <strong>Lists</strong> <strong>for</strong> <strong>Husqvarna</strong> <strong>Viking</strong> 3D <strong>Software</strong> Page 269
8. Check the start and end points are at the top left and top right respectively.<br />
9. If the start and end points of the character area in the wrong place, edit the character<br />
until the points are positioned correctly.<br />
10. Click the drop-down arrow next to the Nearest Point icon, and select the Top Left To<br />
Bottom Right icon. The third indicator on the status bar will turn green.<br />
11. Check the start and end points are at the top left and bottom right respectively.<br />
12. If the start and end points of the character area in the wrong place, edit the character<br />
until the points are positioned correctly.<br />
13. Click the drop-down arrow next to the Nearest Point icon, and select the Bottom Left To<br />
Top Right icon. The fourth indicator on the status bar will turn green.<br />
14. Check the start and end points are at the bottom left and top right respectively.<br />
15. If the start and end points of the character are in the wrong place, edit the character until<br />
the points are positioned correctly.<br />
16. Use Select Character to select the next character you have digitized, and repeat the<br />
checking process.<br />
Loading Pictures<br />
F013 Error message "Could not load picture file."<br />
This message could appear if the desired picture file is not where the module expects it to<br />
be, <strong>for</strong> example if it was loaded from a floppy disk, then closed and the floppy disk removed.<br />
The message would appear if you try to load the picture from the Recent Files list on the File<br />
menu. It could also appear if the file you are attempting to load is corrupt. For example, it<br />
might have an extension such as .bmp or .jpg, yet not be a proper picture file.<br />
Managing Font and Shapes Files<br />
F001 Error message "Unable to create folder on disk to store font."<br />
This message may appear if the MyFonts folder has been moved or deleted and you attempt<br />
to start 3D Font Digitizing without opening a font or shapes set. In Windows® Explorer, go to<br />
C:\3DEmbroidery\System\Fonts and create a new MyFonts folder, then try again.<br />
F002 "Font file exists, overwrite? (If No, try to open existing font file)"<br />
This message will appear if you try to make a new font or shapes set and the name you wish<br />
to use is already in use. If you click Yes, the existing font or shapes set will be replaced by<br />
an empty file.<br />
F003 Error message "Cannot create Font file."<br />
This message may appear <strong>for</strong> the following reasons:<br />
• The category folder where you are trying to create the font or shapes set does not exist.<br />
For instance, the folder has been moved or deleted.<br />
• You do not have access rights on the computer to create a new font or shapes set in the<br />
relevant folder. This may happen if, <strong>for</strong> instance, the computer administrator installed the<br />
3D Embroidery System, but you are logged in as a user that does not have full<br />
administrative rights.<br />
F004 Error message "Cannot open Font file."<br />
<strong>FAQ</strong> <strong>Lists</strong> <strong>for</strong> <strong>Husqvarna</strong> <strong>Viking</strong> 3D <strong>Software</strong> Page 270
This message may appear when you try to open a file that has been deleted or renamed; <strong>for</strong><br />
instance, if you try to open such a file from the Recent Files list. This message will also<br />
appear if the desired font or shapes file is already open in 3D Embroidery.<br />
F005 Error message "Font file is corrupt."<br />
This message may appear if you try to open a font or shapes file that has become corrupted,<br />
or if you attempt to open a file with the correct file extension that is not a proper font or<br />
shapes file. A file may become corrupt if your computer shuts down while you have the font<br />
or shapes set open in 3D Font Digitizing.<br />
Screen Appearance<br />
F014 Some of the icons in the toolbar are 'grayed out'<br />
All Edit toolbar icons, except <strong>for</strong> Select Character and Preferences, are only highlighted once<br />
there are stitch objects on the screen.<br />
G414 I have changed grid color and now I wish to return to the original color<br />
Use 3D Configure to change the grid color. Follow the instructions in 3D Configure and<br />
select Blue Gray (RGB values 102, 102, 153) from the standard color drop-down on the Grid<br />
Color button.<br />
Use Screen Preferences to change the grid spacing.<br />
G415 I have changed the screen background color and now I wish to return to<br />
the original light blue<br />
Use 3D Configure to change the background color. Follow the instructions in 3D Configure<br />
and select the RGB values 200, 232, 247 in the Colors dialog box.<br />
G416 I wish to change the background color <strong>for</strong> the work area<br />
Use 3D Configure to alter the background color <strong>for</strong> the work area. 3D Configure may also be<br />
used to turn the texture on or off <strong>for</strong> modules that use texture.<br />
G417 I wish to change the background color <strong>for</strong> the work area and the Real Size<br />
window<br />
Use 3D Configure to alter the background color <strong>for</strong> the work area and Real Size. 3D<br />
Configure may also be used to turn the texture on or off.<br />
G418 I can't see some of the floating toolbars or icons<br />
First, check View, Customize to see if the missing toolbar has been turned off. If all the<br />
toolbar names are checked (so they are turned on) and you still cannot locate a toolbar, it<br />
may have been moved to the edge of the screen so it is hard to see. If you move icons<br />
around it is possible to delete them.<br />
To reset the icons on a toolbar<br />
1. Click View, Customize to see the Customize dialog.<br />
2. Click the Toolbar tab.<br />
3. Click the name of the required toolbar.<br />
<strong>FAQ</strong> <strong>Lists</strong> <strong>for</strong> <strong>Husqvarna</strong> <strong>Viking</strong> 3D <strong>Software</strong> Page 271
4. Click Reset.<br />
5. Click Yes to confirm. The selection of icons on the toolbar and their order will be reset.<br />
Thread Colors<br />
B618 Error: "Please select a valid thread."<br />
This message appears if you attempt to click OK in the Color Selection dialog box when<br />
MyThreads is selected as the thread range and MyThreads is empty.<br />
To prevent this message appearing again, use Thread Manager in 3D Configure to add at<br />
least one thread to MyThreads.<br />
G007 Error "Thread range is corrupt or missing. Cannot change thread. Reinstall<br />
the thread database."<br />
This message usually means that the database driver is incorrectly installed. First follow the<br />
instructions in <strong>FAQ</strong> #G010 to fix this.<br />
If the message still appears, use the following procedure to repair the installation:<br />
1. Right-click the Start button on the taskbar and select Explore from the popup menu.<br />
2. In Explorer, browse to the folder C:\3DEmbroidery\System.<br />
This assumes you have installed your 3D Embroidery System software in the default<br />
location of C:\3DEmbroidery. If you have installed the software in a different location,<br />
browse to the System folder at that location.<br />
3. Delete the files named "MyThreads.mdb" and "ThreadDataBase.mdb".<br />
The file names may simply be shown as "MyThreads" and "ThreadDataBase".<br />
4. Put your 3D Embroidery System software CD in your computer to re-run the installation.<br />
The installation should start automatically when you put your software CD in the<br />
computer. If this does not happen, browse to the CD with Explorer and double-click<br />
"Setup.exe" to start the installation.<br />
5. When the choice appears, select the "Modify or remove" option and click Next.<br />
6. In the next screen, select Repair and click Next.<br />
7. Continue with the installation and follow the on-screen instructions. When the installation<br />
is complete, the MyThreads and standard thread databases will be restored to their<br />
original installation state.<br />
If you had previously backed up your MyThreads database, you can now use the Restore<br />
option in Thread Manager to restore your MyThreads database. See the on-line help in<br />
Thread Manager <strong>for</strong> more in<strong>for</strong>mation.<br />
G010 How do I fix the database driver used by my 3D Embroidery System<br />
software?<br />
Database drivers are normally found installed on most computers – they are commonly<br />
installed as part of the installation of Microsoft® Office or as an upgrade of key components<br />
of the operating system.<br />
Key components of the 3D Embroidery System need to be able to use these drivers.<br />
There<strong>for</strong>e, any difficulties in using these drivers may affect the functionality of certain<br />
features of the 3D Embroidery System. Examples include changing a thread color in any<br />
module and/or Motif Fill/Line properties in 3D Digitizing.<br />
If you have Windows® XP with Service Pack 2 installed, use the Database Driver Fix<br />
described below. Otherwise, install the drivers manually as follows:<br />
Installation of the Database files<br />
<strong>FAQ</strong> <strong>Lists</strong> <strong>for</strong> <strong>Husqvarna</strong> <strong>Viking</strong> 3D <strong>Software</strong> Page 272
1. Insert the 3D Embroidery System CD.<br />
2. Cancel the installation screen if it appears.<br />
3. Use Windows® Explorer to browse to the D:\Technical folder – where D:\ is the name of<br />
your CD or DVD drive.<br />
4. Double click on the Database Drivers folder.<br />
5. Double click on the Jet 4 folder.<br />
6. Double click on the folder that is <strong>for</strong> your operating system.<br />
7. Double click on the file to start the installation of the Jet 4 Service Pack 8 files. This<br />
should take a few moments <strong>for</strong> the files to be installed.<br />
8. After the installation is complete, browse to the D:\Technical\Database Drivers\MDAC 2.8<br />
folder.<br />
9. Double click on the MDAC_TYP.exe file. The Microsoft Data Access Components 2.8<br />
Setup dialog box will appear.<br />
10. Select the option “I accept all the terms of the preceding license agreement”.<br />
11. Click on the Next button.<br />
12. Click on the Finish button when it appears. This will start the installation process <strong>for</strong> the<br />
MDAC 2.8 files.<br />
13. After the MDAC 2.8 installation is complete, reboot your computer and continue to use<br />
your 3D Embroidery System.<br />
14. If you are still having difficulties, use the Database Driver Fix that follows.<br />
Database Driver Fix<br />
1. Insert the 3D Embroidery System CD.<br />
2. Cancel the installation screen if it appears.<br />
3. Use Windows® Explorer to browse to the D:\Technical folder – where D:\ is the name of<br />
your CD or DVD drive.<br />
4. Double click on the Database Drivers folder.<br />
5. Double click on the MSAccessDbFixer file (this may be shown with a .exe extension). A<br />
window will appear briefly on the screen.<br />
6. Continue to use your 3D Embroidery System.<br />
Using Pictures<br />
F015 Why do I need to save an imported picture?<br />
When a new picture is loaded, you will probably need to move and resize it. You should save<br />
the picture so that you can then reload the picture without having to remember the exact<br />
changes you made.<br />
F016 Why does my picture keep disappearing?<br />
The picture under the current character or shape is not stored as part of the font or shapes<br />
file. It is removed when you do one of the following:<br />
• Select a new character or shape to work with<br />
• Load a font<br />
• Create a new font<br />
Hence, if you select a different character or shape, then go back to the one where you<br />
loaded the picture, the picture will no longer be in the background. If a new font or character<br />
has been selected and Use For Background Picture is checked, a different font character will<br />
appear. Reload the previously saved picture.<br />
<strong>FAQ</strong> <strong>Lists</strong> <strong>for</strong> <strong>Husqvarna</strong> <strong>Viking</strong> 3D <strong>Software</strong> Page 273
F017 I only want to work on a small part of a picture, but I can’t make the desired<br />
part of the picture big enough. How can I do this?<br />
To digitize over a small part of an existing picture, load the picture into 3D Digitizing, select<br />
and copy the desired area of the picture, return back to 3D Font Digitizing and click the Paste<br />
Picture icon.<br />
F018 I wish to use a TrueType character as the background picture <strong>for</strong> a shape,<br />
but there is no way to select one when digitizing a shapes set.<br />
This feature is only available when designing fonts. If you wish to have a TrueType®<br />
character as the background <strong>for</strong> a shape (<strong>for</strong> instance, a character from a symbol font), do<br />
one of the following:<br />
• Open a font. In the Select Character dialog, select the Use For Background Picture<br />
option. Select the desired font and character and click OK. Resize the picture of the<br />
character, then use Save Picture to save the resized picture of the character. Reopen the<br />
shapes set, select the desired shape, then use Load Picture to load the picture of the<br />
character.<br />
• Create a picture of the desired character in another module, copy the picture and then<br />
use Paste Picture to place it in the background <strong>for</strong> your shape. For instance, use the Text<br />
function on the Picture page of 3D Digitizing to make your picture. This is useful if the<br />
desired character does not appear in the Select Character dialog, which may happen<br />
with symbol fonts.<br />
F019 I am saving pictures <strong>for</strong> the characters or shapes I am digitizing, but I am<br />
worried that they are taking up a lot of space on my computer<br />
If you save pictures <strong>for</strong> all 224 possible characters in a font, you could use up to 10Mb of<br />
hard disk space, using only pictures generated from TrueType® font characters. This is<br />
acceptable, given the storage capacity of modern computers.<br />
Designer SE Communication<br />
Listed versions: 7.0; 7.1; 7.2; 7.25<br />
Error Messages<br />
H211 Error message "Windows System Error. Please close and restart all<br />
software."<br />
This message appears if there are issues with the memory handling of your system that<br />
make communication with Designer SE temporarily unavailable. Close and restart all<br />
programs running and try again. If this does not solve the issue, restart your computer.<br />
H818 Error "Windows System Error. Please close and restart all software."<br />
This message appears if there are issues with the memory handling of your system that<br />
makes communication with your Designer SE temporarily unavailable. Close and restart any<br />
3D Embroidery System modules that are running and try again. If this does not solve the<br />
issue, restart your computer.<br />
<strong>FAQ</strong> <strong>Lists</strong> <strong>for</strong> <strong>Husqvarna</strong> <strong>Viking</strong> 3D <strong>Software</strong> Page 274
Fonts<br />
H212 My Designer SE is not connected to my computer. How do I transfer a font<br />
to my Designer SE?<br />
Use a USB Embroidery Stick to transfer the .vf3 font file to your Designer SE. When creating<br />
the font, ensure that Designer SE and the Save Font File options are selected on the Output<br />
Options page. Make a note of the location where the font file is saved. After it has been<br />
created, use Windows® Explorer to copy the .vf3 file to a USB Embroidery Stick. Insert the<br />
USB Embroidery Stick in your Designer SE and use File Manager to copy the font file to the<br />
MyFonts folder.<br />
Send To Designer SE<br />
A601 I don’t see the Designer SE Communication icon in the system tray when I<br />
start my computer.<br />
You have not selected the option to start Designer SE Communication automatically when<br />
Windows starts. Resolve this as follows:<br />
1. Start 3D Configure.<br />
2. Click a Send tab.<br />
3. Click the Designer SE Communication button and the icon will appear in the system tray.<br />
4. Position the mouse pointer over the icon in the system tray and right-click. A menu will<br />
appear.<br />
5. Click the Start Automatically option.<br />
6. Right-click the icon again to confirm the Start Automatically option is checked.<br />
7. Click anywhere on the desktop, away from the menu, to close the menu without<br />
changing anything.<br />
H211 Error message "Windows System Error. Please close and restart all<br />
software."<br />
This message appears if there are issues with the memory handling of your system that<br />
make communication with Designer SE temporarily unavailable. Close and restart all<br />
programs running and try again. If this does not solve the issue, restart your computer.<br />
H802 I have installed the software that was with my Designer SE, but I am unable<br />
to send any embroideries.<br />
You may not have installed the drivers that allow communication with the Designer SE. This<br />
may happen if the 'plug and play' feature in Windows® is not working correctly. This can be<br />
resolved as follows:<br />
1. Disconnect your Designer SE from the computer.<br />
2. Restart the computer.<br />
3. Ensure the installation CD provided with the Designer SE is in the computer’s CD drive.<br />
If the installation screen appears when you insert the CD, simply cancel the installation<br />
process. This will not affect any installed software.<br />
4. Switch on the Designer SE and connect it to the computer via the USB cable.<br />
5. Windows® should now detect the Designer SE and ask <strong>for</strong> the driver.<br />
If Windows® does not detect the Designer SE, click Start then click Control Panel.<br />
Double click Add Hardware, then click Next to search <strong>for</strong> new hardware.<br />
<strong>FAQ</strong> <strong>Lists</strong> <strong>for</strong> <strong>Husqvarna</strong> <strong>Viking</strong> 3D <strong>Software</strong> Page 275
6. Click Next and the driver should be found automatically on the CD.<br />
If the driver is not found automatically, you may need to go back and specify the drive<br />
location <strong>for</strong> the CD. The driver is in the root folder of the CD (that is, it is in the top level<br />
of the CD so it is not necessary to search through sub-folders).<br />
Transferring Files<br />
H212 My Designer SE is not connected to my computer. How do I transfer a font<br />
to my Designer SE?<br />
Use a USB Embroidery Stick to transfer the .vf3 font file to your Designer SE. When creating<br />
the font, ensure that Designer SE and the Save Font File options are selected on the Output<br />
Options page. Make a note of the location where the font file is saved. After it has been<br />
created, use Windows® Explorer to copy the .vf3 file to a USB Embroidery Stick. Insert the<br />
USB Embroidery Stick in your Designer SE and use File Manager to copy the font file to the<br />
MyFonts folder.<br />
3D Fabric Decorator<br />
Listed versions: 7.2; 7.25<br />
Acquiring Pictures<br />
F501 Error: "Problem with scanner or camera software."<br />
This message will appear when trying to use your scanner or digital camera if the device has<br />
not been installed correctly. Close 3D Fabric Decorator, follow the manufacturer's<br />
instructions <strong>for</strong> the Twain-compliant device, then reopen 3D Fabric Decorator and try again.<br />
F502 Error: "Scanner or camera is in use by another application."<br />
This message will appear when trying to use your scanner or digital camera if another<br />
graphics program is already open that uses the Twain-compliant device. Close 3D Fabric<br />
Decorator and the other graphics program, then reopen 3D Fabric Decorator and try again.<br />
F503 Error: "Your scanner is no longer available <strong>for</strong> use. Close this program,<br />
plug in and switch on your scanner, and run this program again."<br />
This error appears if the connection to your scanner or digital camera has a problem. Close<br />
3D Fabric Decorator, check the connections to your scanner or digital camera, then reopen<br />
the program and try again.<br />
F504 Error: "Failure to acquire picture due to unknown causes."<br />
This message will appear in certain circumstances when trying to use your scanner or digital<br />
camera, <strong>for</strong> example if the cable is disconnected during the scan or download. Close 3D<br />
Fabric Decorator, check the connections to your scanner or digital camera, then reopen the<br />
program and try again.<br />
<strong>FAQ</strong> <strong>Lists</strong> <strong>for</strong> <strong>Husqvarna</strong> <strong>Viking</strong> 3D <strong>Software</strong> Page 276
Changing Preferences<br />
G429 The 5"x7" Design hoop and the Endless hoop are no longer available in the<br />
hoop list.<br />
The 5"x7" Design and Endless hoops were added to the hoop list in the Version 7.2 update.<br />
If you have installed a previous version of software after updating to Version 7.2, the hoop<br />
list will be replaced and will no longer include the 5"x7" Design and Endless hoops.<br />
Click this link to download and install the correct hoop list: Hoops.exe<br />
[http://www.vsmsoftware.net/Downloads/Updates/720/Hoops.exe]<br />
Creating Fabric<br />
F015 Why do I need to save an imported picture?<br />
When a new picture is loaded, you will probably need to move and resize it. You should save<br />
the picture so that you can then reload the picture without having to remember the exact<br />
changes you made.<br />
F016 Why does my picture keep disappearing?<br />
The picture under the current character or shape is not stored as part of the font or shapes<br />
file. It is removed when you do one of the following:<br />
• Select a new character or shape to work with<br />
• Load a font<br />
• Create a new font<br />
Hence, if you select a different character or shape, then go back to the one where you<br />
loaded the picture, the picture will no longer be in the background. If a new font or character<br />
has been selected and Use For Background Picture is checked, a different font character will<br />
appear. Reload the previously saved picture.<br />
F515 Error: "Please choose a valid motif pattern."<br />
This message appears when you attempt to use MyMotifs as a source <strong>for</strong> a motif, but it is<br />
empty. Choose a motif from a different motif category to continue. Alternatively, cancel the<br />
Fabric Wizard, then create and export a motif to MyMotifs.<br />
F516 Error: "Failed to open Clipboard!"<br />
This message may appear when you click the Copy button on the Export Options page of the<br />
Fabric Wizard. This indicates that your system resources are too low to use the Copy<br />
function. Close other programs and try again. If this does not work, try restarting your<br />
computer.<br />
F526 None of the standard motif categories are listed and only MyMotifs is<br />
shown.<br />
This happens if the SystemMotifs.mdb file is corrupt or missing from the<br />
C:\3DEmbroidery\System folder. For example, it may have been moved or deleted.<br />
See Fix a Database with Repair Installin <strong>FAQ</strong> #F514 to reinstall the SystemMotifs.mdb file.<br />
<strong>FAQ</strong> <strong>Lists</strong> <strong>for</strong> <strong>Husqvarna</strong> <strong>Viking</strong> 3D <strong>Software</strong> Page 277
F527 My motifs do not have the same orientation on the fabric as when I<br />
designed them, even though the Angle in Motif Options is zero.<br />
This will happen if you have not lined up the start and end stitches in your motif horizontally.<br />
When the motif is used, the start and end stitches are <strong>for</strong>ced to be lined up horizontally, so<br />
this has the effect of rotating the motif. Edit your motif so that the start and end stitches are<br />
lined up, then export it to MyMotifs again.<br />
F528 My motifs are overlapping when I create fabric, even though the Gap and<br />
Offset are set to zero.<br />
This will happen if you have not lined up the start and end stitches in your motif horizontally.<br />
When the motif is used, the start and end stitches are <strong>for</strong>ced to be lined up horizontally, so<br />
this has the effect of rotating the motif. When the motif is rotated, the spacing may no longer<br />
be the same, so the motif can overlap unexpectedly. Edit your motif so that the start and end<br />
stitches are lined up, then export it to MyMotifs again.<br />
Design Appearance<br />
F525 My motifs are not lined up when there is more than one in Realistic View.<br />
The first (+) and last (x) stitch points are not lined up. If you want your motifs to be placed as<br />
they appear in the design area, the first and last stitches must be lined up horizontally in the<br />
design area. The easiest way to do this is to move them to the same horizontal grid line. If<br />
the first and last stitch points are not lined up then the motif will be rotated by when it is used<br />
so that they do line up, which may not achieve the desired effect. 3D Fabric Decorator<br />
prompts to add an extra stitch to line up the stitches when the motif is exported to MyMotifs.<br />
Editing Designs<br />
T007 Error "Some of the created stitches were outside the area - the stitches will<br />
not be added to the design."<br />
This will happen if you attempt to add stitches that would be outside the design area. This is<br />
most likely to occur when you place Candlewicking close to the edge of the design, in which<br />
case the Candlewick stitch will not be added. You can try again by selecting a center point<br />
that is not as close to the edge of the design.<br />
T021 I have selected some stitches but there are no handles on the block so I<br />
can only move it.<br />
If you select a small block of stitches, less than 1.5mm high or wide, then the block will not<br />
have handles. This is because there is not enough room around the edges of the block <strong>for</strong><br />
the Scale, Flip and Rotate handles so they do not appear.<br />
Error Messages<br />
B618 Error: "Please select a valid thread."<br />
This message appears if you attempt to click OK in the Color Selection dialog box when<br />
MyThreads is selected as the thread range and MyThreads is empty.<br />
To prevent this message appearing again, use Thread Manager in 3D Configure to add at<br />
least one thread to MyThreads.<br />
<strong>FAQ</strong> <strong>Lists</strong> <strong>for</strong> <strong>Husqvarna</strong> <strong>Viking</strong> 3D <strong>Software</strong> Page 278
F013 Error message "Could not load picture file."<br />
This message could appear if the desired picture file is not where the module expects it to<br />
be, <strong>for</strong> example if it was loaded from a floppy disk, then closed and the floppy disk removed.<br />
The message would appear if you try to load the picture from the Recent Files list on the File<br />
menu. It could also appear if the file you are attempting to load is corrupt. For example, it<br />
might have an extension such as .bmp or .jpg, yet not be a proper picture file.<br />
F015 Why do I need to save an imported picture?<br />
When a new picture is loaded, you will probably need to move and resize it. You should save<br />
the picture so that you can then reload the picture without having to remember the exact<br />
changes you made.<br />
F016 Why does my picture keep disappearing?<br />
The picture under the current character or shape is not stored as part of the font or shapes<br />
file. It is removed when you do one of the following:<br />
• Select a new character or shape to work with<br />
• Load a font<br />
• Create a new font<br />
Hence, if you select a different character or shape, then go back to the one where you<br />
loaded the picture, the picture will no longer be in the background. If a new font or character<br />
has been selected and Use For Background Picture is checked, a different font character will<br />
appear. Reload the previously saved picture.<br />
F501 Error: "Problem with scanner or camera software."<br />
This message will appear when trying to use your scanner or digital camera if the device has<br />
not been installed correctly. Close 3D Fabric Decorator, follow the manufacturer's<br />
instructions <strong>for</strong> the Twain-compliant device, then reopen 3D Fabric Decorator and try again.<br />
F502 Error: "Scanner or camera is in use by another application."<br />
This message will appear when trying to use your scanner or digital camera if another<br />
graphics program is already open that uses the Twain-compliant device. Close 3D Fabric<br />
Decorator and the other graphics program, then reopen 3D Fabric Decorator and try again.<br />
F503 Error: "Your scanner is no longer available <strong>for</strong> use. Close this program,<br />
plug in and switch on your scanner, and run this program again."<br />
This error appears if the connection to your scanner or digital camera has a problem. Close<br />
3D Fabric Decorator, check the connections to your scanner or digital camera, then reopen<br />
the program and try again.<br />
F504 Error: "Failure to acquire picture due to unknown causes."<br />
This message will appear in certain circumstances when trying to use your scanner or digital<br />
camera, <strong>for</strong> example if the cable is disconnected during the scan or download. Close 3D<br />
Fabric Decorator, check the connections to your scanner or digital camera, then reopen the<br />
program and try again.<br />
<strong>FAQ</strong> <strong>Lists</strong> <strong>for</strong> <strong>Husqvarna</strong> <strong>Viking</strong> 3D <strong>Software</strong> Page 279
F506 Error: "Motif cannot start and end at the same place. Please move the start<br />
point to the left of the end point."<br />
This message will appear if the start point marked by a plus (+) sign and the end point<br />
marked by a cross (x) sign are in exactly the same grid position. You may not export a motif<br />
to the MyMotifs database when its start and end points are in exactly the same position.<br />
Motifs must be designed to start on the left and end on the right.<br />
F507 Error: "The start and end points do not line up. Add a stitch?"<br />
This message will appear if the start point marked by a plus (+) sign and the end point<br />
marked by a cross (x) sign are not horizontally aligned. Click Yes to add a stitch at the end<br />
that will line up with the start point then export the result to MyMotifs. Click No to leave the<br />
motif as it is and export it to MyMotifs anyway. Click Cancel to do nothing, which will allow<br />
you to align the start and end points exactly as desired.<br />
F508 Error: "Could not add motif to MyMotifs."<br />
This message will appear under any of the following circumstances:<br />
• The MyMotifs.mdb file is read only<br />
• You do not have permission to change the MyMotifs.mdb with your current user logon<br />
• The MyMotifs.mdb file is corrupt<br />
• The MyMotifs.mdb file is missing from the C:\3DEmbroidery\System folder because it<br />
has been moved or deleted<br />
If the MyMotifs.mdb file is corrupt or missing, use the Restore MyMotifs function if you have<br />
previously made a backup copy of MyMotifs.mdb. Alternatively, see Fix a Database with<br />
Repair Installin <strong>FAQ</strong> #F514 to re-create a blank MyMotifs.mdb file.<br />
F509 Error: "Could not find MyMotifs."<br />
This message is most likely to appear because there are no motifs in MyMotifs. This will be<br />
the case if you have just installed your 3D Embroidery System software, or if you have<br />
previously used Manage MyMotifs to delete everything from MyMotifs.<br />
This will also happen if the MyMotifs.mdb file is corrupt or it is missing from the<br />
C:\3DEmbroidery\System folder. For example, it may have been moved or deleted. If you<br />
have previously made a backup copy of MyMotifs.mdb, use the Restore MyMotifs function.<br />
Alternatively, see Fix a Database with Repair Installin <strong>FAQ</strong> #F514 to re-create a blank<br />
MyMotifs.mdb file.<br />
F510 Error: "Could not delete from MyMotifs."<br />
This message is most likely to appear because there are no motifs in MyMotifs. This will be<br />
the case if you have just installed your 3D Embroidery System software, or if you have<br />
previously used Manage MyMotifs to delete everything from MyMotifs.<br />
This will also happen if the MyMotifs.mdb file is corrupt or it is missing from the<br />
C:\3DEmbroidery\System folder. For example, it may have been moved or deleted. If you<br />
have previously made a backup copy of MyMotifs.mdb, use the Restore MyMotifs function.<br />
Alternatively, see Fix a Database with Repair Installin <strong>FAQ</strong> #F514 to re-create a blank<br />
MyMotifs.mdb file.<br />
F511 Error: "Unable to locate MyMotifs.mdb."<br />
<strong>FAQ</strong> <strong>Lists</strong> <strong>for</strong> <strong>Husqvarna</strong> <strong>Viking</strong> 3D <strong>Software</strong> Page 280
This message can appear when attempting to backup MyMotifs. It indicates that the<br />
MyMotifs.mdb file is missing from the C:\3DEmbroidery\System folder. For example, it may<br />
have been moved or deleted. If you have previously made a backup copy of MyMotifs.mdb,<br />
use the Restore MyMotifs function.<br />
Alternatively, see Fix a Database with Repair Installin <strong>FAQ</strong> #F514 to re-create a blank<br />
MyMotifs.mdb file.<br />
F512 Message: "Warning - restoring MyMotifs will overwrite your existing<br />
MyMotifs."<br />
This message appears when you use the Restore MyMotifs function, to warn you that your<br />
existing MyMotifs will be overwritten. This means that the restored MyMotifs will entirely<br />
replace all of the motifs currently in MyMotifs. Click Yes if you want to go ahead with the<br />
restore, or No if you wish to cancel the restore.<br />
F513 Error: "Could not restore MyMotifs."<br />
This message can appear when you use the Restore MyMotifs function. This means that the<br />
MyMotifs database is read only, or you do not have permission to replace the MyMotifs<br />
database.<br />
F517 Error: "Could not open pattern."<br />
This message appears when attempting to open a motif file or 9mm or Maxi stitch file that is<br />
corrupt. This would also appear on attempting to open a file with a .mot, .9mm or .max<br />
extension that is not a motif or stitch design file.<br />
F518 Error "Cannot save file."<br />
The module cannot save the file. Ensure that the disk where you are trying to save the motif<br />
is not write-protected, then try again.<br />
F519 Error: "Design too large <strong>for</strong> export <strong>for</strong>mat."<br />
Certain <strong>for</strong>mats are limited to the number of stitches they can save or the size of hoop used<br />
on their specific embroidery machine, <strong>for</strong> example .sew. If you attempt to save a file in this<br />
<strong>for</strong>mat that is bigger than the largest available hoop size or has more stitches than are<br />
allowed, this message would appear.<br />
F520 Error: "Design is too large or will not fit in hoop."<br />
This happens if you attempt to save a motif that has stitches outside the design area. For<br />
instance, some of the Maxi machine stitches are longer than the design area but you can still<br />
open them with Insert Motif. So if you insert one of these stitches and attempt to save the<br />
motif, this message will appear.<br />
F521 Error: "Unrecognized file extension."<br />
This message appears if you type an incorrect extension that does not belong to any motif or<br />
embroidery file types in the File Name box when trying to save or export a file.<br />
F522 Error: "No stitch data to save."<br />
<strong>FAQ</strong> <strong>Lists</strong> <strong>for</strong> <strong>Husqvarna</strong> <strong>Viking</strong> 3D <strong>Software</strong> Page 281
This message appears on attempting to save when the motif has a start stitch only and there<br />
is no background picture.<br />
F523 Error: "No stitches available to print."<br />
This message appears if the motif only has a start stitch. To be printed, a motif must have at<br />
least one more stitch than just the start stitch.<br />
G411 Error "Not enough memory to per<strong>for</strong>m operation."<br />
This message will appear if system resources are low. Close other programs and try again. If<br />
this does not work, try restarting your computer.<br />
T006 Error "This is not an appropriate use of this tool. Areas of the image may<br />
be too wide."<br />
This happens when you use QuickTrace to follow an outline in the picture and then<br />
QuickTrace finds a part of the outline that is very thick. This can be caused by excessively<br />
broad outlines. In this case, QuickTrace does not know where to trace the outline as the<br />
problem part of the outline is more like a fill area. Change your image and load it again to<br />
make the outline narrower or isolate the wide section from the rest of the outline.<br />
T007 Error "Some of the created stitches were outside the area - the stitches will<br />
not be added to the design."<br />
This will happen if you attempt to add stitches that would be outside the design area. This is<br />
most likely to occur when you place Candlewicking close to the edge of the design, in which<br />
case the Candlewick stitch will not be added. You can try again by selecting a center point<br />
that is not as close to the edge of the design.<br />
Exporting Motifs to MyMotifs<br />
F506 Error: "Motif cannot start and end at the same place. Please move the start<br />
point to the left of the end point."<br />
This message will appear if the start point marked by a plus (+) sign and the end point<br />
marked by a cross (x) sign are in exactly the same grid position. You may not export a motif<br />
to the MyMotifs database when its start and end points are in exactly the same position.<br />
Motifs must be designed to start on the left and end on the right.<br />
F507 Error: "The start and end points do not line up. Add a stitch?"<br />
This message will appear if the start point marked by a plus (+) sign and the end point<br />
marked by a cross (x) sign are not horizontally aligned. Click Yes to add a stitch at the end<br />
that will line up with the start point then export the result to MyMotifs. Click No to leave the<br />
motif as it is and export it to MyMotifs anyway. Click Cancel to do nothing, which will allow<br />
you to align the start and end points exactly as desired.<br />
F508 Error: "Could not add motif to MyMotifs."<br />
This message will appear under any of the following circumstances:<br />
• The MyMotifs.mdb file is read only<br />
<strong>FAQ</strong> <strong>Lists</strong> <strong>for</strong> <strong>Husqvarna</strong> <strong>Viking</strong> 3D <strong>Software</strong> Page 282
• You do not have permission to change the MyMotifs.mdb with your current user logon<br />
• The MyMotifs.mdb file is corrupt<br />
• The MyMotifs.mdb file is missing from the C:\3DEmbroidery\System folder because it<br />
has been moved or deleted<br />
If the MyMotifs.mdb file is corrupt or missing, use the Restore MyMotifs function if you have<br />
previously made a backup copy of MyMotifs.mdb. Alternatively, see Fix a Database with<br />
Repair Installin <strong>FAQ</strong> #F514 to re-create a blank MyMotifs.mdb file.<br />
General<br />
G001 General difficulties with hardware and software<br />
To try to determine the cause of any odd difficulties with the 3D Embroidery System, the best<br />
method is to reboot the computer in safe mode. If the problem is then solved, you know that<br />
some clash of hardware and/or software such as device drivers is to blame. You can then<br />
obtain more help from your computer dealer to analyze the cause and reconfigure your<br />
computer if necessary.<br />
To start Windows in Safe Mode<br />
1. Close all programs.<br />
2. Click Start, and then click Shut Down or Turn Off Computer, whichever is shown.<br />
3. Click Restart. If necessary, click OK to confirm.<br />
4. Your computer will shut down and restart.<br />
5. As your computer restarts, press and hold the F8 key until a menu of windows startup<br />
options appears.<br />
6. Use the up and down arrow keys to highlight Safe mode, and then press ENTER.<br />
When you hold down the F8 key, your computer may beep rapidly and report keyboard<br />
errors as it restarts. Release the F8 key briefly to skip any errors and press F8 again until<br />
you have the Startup Menu on your screen.<br />
Inserting Motifs from the Database<br />
F505 None of the standard motif categories are listed and only MyMotifs is<br />
shown.<br />
This happens if the SystemMotifs.mdb file is corrupt or missing from the<br />
C:\3DEmbroidery\System folder. For example, it may have been moved or deleted.<br />
See Fix a Database with Repair Installin <strong>FAQ</strong> #F514 to reinstall the SystemMotifs.mdb file.<br />
F525 My motifs are not lined up when there is more than one in Realistic View.<br />
The first (+) and last (x) stitch points are not lined up. If you want your motifs to be placed as<br />
they appear in the design area, the first and last stitches must be lined up horizontally in the<br />
design area. The easiest way to do this is to move them to the same horizontal grid line. If<br />
the first and last stitch points are not lined up then the motif will be rotated by when it is used<br />
so that they do line up, which may not achieve the desired effect. 3D Fabric Decorator<br />
prompts to add an extra stitch to line up the stitches when the motif is exported to MyMotifs.<br />
Loading Pictures<br />
F013 Error message "Could not load picture file."<br />
<strong>FAQ</strong> <strong>Lists</strong> <strong>for</strong> <strong>Husqvarna</strong> <strong>Viking</strong> 3D <strong>Software</strong> Page 283
This message could appear if the desired picture file is not where the module expects it to<br />
be, <strong>for</strong> example if it was loaded from a floppy disk, then closed and the floppy disk removed.<br />
The message would appear if you try to load the picture from the Recent Files list on the File<br />
menu. It could also appear if the file you are attempting to load is corrupt. For example, it<br />
might have an extension such as .bmp or .jpg, yet not be a proper picture file.<br />
Managing MyMotifs<br />
F509 Error: "Could not find MyMotifs."<br />
This message is most likely to appear because there are no motifs in MyMotifs. This will be<br />
the case if you have just installed your 3D Embroidery System software, or if you have<br />
previously used Manage MyMotifs to delete everything from MyMotifs.<br />
This will also happen if the MyMotifs.mdb file is corrupt or it is missing from the<br />
C:\3DEmbroidery\System folder. For example, it may have been moved or deleted. If you<br />
have previously made a backup copy of MyMotifs.mdb, use the Restore MyMotifs function.<br />
Alternatively, see Fix a Database with Repair Installin <strong>FAQ</strong> #F514 to re-create a blank<br />
MyMotifs.mdb file.<br />
F510 Error: "Could not delete from MyMotifs."<br />
This message is most likely to appear because there are no motifs in MyMotifs. This will be<br />
the case if you have just installed your 3D Embroidery System software, or if you have<br />
previously used Manage MyMotifs to delete everything from MyMotifs.<br />
This will also happen if the MyMotifs.mdb file is corrupt or it is missing from the<br />
C:\3DEmbroidery\System folder. For example, it may have been moved or deleted. If you<br />
have previously made a backup copy of MyMotifs.mdb, use the Restore MyMotifs function.<br />
Alternatively, see Fix a Database with Repair Installin <strong>FAQ</strong> #F514 to re-create a blank<br />
MyMotifs.mdb file.<br />
F511 Error: "Unable to locate MyMotifs.mdb."<br />
This message can appear when attempting to backup MyMotifs. It indicates that the<br />
MyMotifs.mdb file is missing from the C:\3DEmbroidery\System folder. For example, it may<br />
have been moved or deleted. If you have previously made a backup copy of MyMotifs.mdb,<br />
use the Restore MyMotifs function.<br />
Alternatively, see Fix a Database with Repair Installin <strong>FAQ</strong> #F514 to re-create a blank<br />
MyMotifs.mdb file.<br />
F512 Message: "Warning - restoring MyMotifs will overwrite your existing<br />
MyMotifs."<br />
This message appears when you use the Restore MyMotifs function, to warn you that your<br />
existing MyMotifs will be overwritten. This means that the restored MyMotifs will entirely<br />
replace all of the motifs currently in MyMotifs. Click Yes if you want to go ahead with the<br />
restore, or No if you wish to cancel the restore.<br />
F513 Error: "Could not restore MyMotifs."<br />
This message can appear when you use the Restore MyMotifs function. This means that the<br />
MyMotifs database is read only, or you do not have permission to replace the MyMotifs<br />
database.<br />
<strong>FAQ</strong> <strong>Lists</strong> <strong>for</strong> <strong>Husqvarna</strong> <strong>Viking</strong> 3D <strong>Software</strong> Page 284
Miscellaneous<br />
G411 Error "Not enough memory to per<strong>for</strong>m operation."<br />
This message will appear if system resources are low. Close other programs and try again. If<br />
this does not work, try restarting your computer.<br />
Motif Database<br />
F514 How do I fix a missing or corrupt MyMotifs database?<br />
If the error messages indicate you have a missing or corrupt MyMotifs database, use the<br />
following procedure to repair the installation. Also use this if the main SystemMotifs.mdb<br />
database is missing or corrupt.<br />
Fix a Database with Repair Install<br />
1. Right-click the Start button on the taskbar and select Explore from the popup menu.<br />
2. In Explorer, browse to the folder C:\3DEmbroidery\System.<br />
This assumes you have installed your 3D Embroidery System software in the default<br />
location of C:\3DEmbroidery. If you have installed the software in a different location,<br />
browse to the System folder at that location.<br />
3. Delete the file named "MyMotifs.mdb" and/or "SystemMotifs.mdb", depending on which is<br />
corrupt.<br />
The file names may simply be shown as "MyMotifs" and "SystemMotifs".<br />
4. Put your 3D Embroidery System software CD in your computer to re-run the installation.<br />
The installation should start automatically when you put your software CD in the<br />
computer. If this does not happen, browse to the CD with Explorer and double-click<br />
"Setup.exe" to start the installation.<br />
5. When the choice appears, select the "Modify or remove" option and click Next.<br />
6. In the next screen, select Repair and click Next.<br />
7. Continue with the installation and follow the on-screen instructions. When the installation<br />
is complete, the MyMotifs and/or standard motif databases will be restored to their<br />
original installation state.<br />
Opening Files<br />
F517 Error: "Could not open pattern."<br />
This message appears when attempting to open a motif file or 9mm or Maxi stitch file that is<br />
corrupt. This would also appear on attempting to open a file with a .mot, .9mm or .max<br />
extension that is not a motif or stitch design file.<br />
Opening Motifs from the Database<br />
F505 None of the standard motif categories are listed and only MyMotifs is<br />
shown.<br />
This happens if the SystemMotifs.mdb file is corrupt or missing from the<br />
C:\3DEmbroidery\System folder. For example, it may have been moved or deleted.<br />
See Fix a Database with Repair Installin <strong>FAQ</strong> #F514 to reinstall the SystemMotifs.mdb file.<br />
F525 My motifs are not lined up when there is more than one in Realistic View.<br />
<strong>FAQ</strong> <strong>Lists</strong> <strong>for</strong> <strong>Husqvarna</strong> <strong>Viking</strong> 3D <strong>Software</strong> Page 285
The first (+) and last (x) stitch points are not lined up. If you want your motifs to be placed as<br />
they appear in the design area, the first and last stitches must be lined up horizontally in the<br />
design area. The easiest way to do this is to move them to the same horizontal grid line. If<br />
the first and last stitch points are not lined up then the motif will be rotated by when it is used<br />
so that they do line up, which may not achieve the desired effect. 3D Fabric Decorator<br />
prompts to add an extra stitch to line up the stitches when the motif is exported to MyMotifs.<br />
Preferences<br />
G429 The 5"x7" Design hoop and the Endless hoop are no longer available in the<br />
hoop list.<br />
The 5"x7" Design and Endless hoops were added to the hoop list in the Version 7.2 update.<br />
If you have installed a previous version of software after updating to Version 7.2, the hoop<br />
list will be replaced and will no longer include the 5"x7" Design and Endless hoops.<br />
Click this link to download and install the correct hoop list: Hoops.exe<br />
[http://www.vsmsoftware.net/Downloads/Updates/720/Hoops.exe]<br />
Printing<br />
F523 Error: "No stitches available to print."<br />
This message appears if the motif only has a start stitch. To be printed, a motif must have at<br />
least one more stitch than just the start stitch.<br />
QuickTrace<br />
T006 Error "This is not an appropriate use of this tool. Areas of the image may<br />
be too wide."<br />
This happens when you use QuickTrace to follow an outline in the picture and then<br />
QuickTrace finds a part of the outline that is very thick. This can be caused by excessively<br />
broad outlines. In this case, QuickTrace does not know where to trace the outline as the<br />
problem part of the outline is more like a fill area. Change your image and load it again to<br />
make the outline narrower or isolate the wide section from the rest of the outline.<br />
T019 QuickTrace did not trace all the parts of the picture that I wanted.<br />
QuickTrace can only trace a connected section of the picture. If you disconnected sections in<br />
your picture (e.g. letters separated by space) you will have to use QuickTrace separately on<br />
each section of the picture.<br />
T020 QuickTrace traced the space between two lines.<br />
QuickTrace will trace any connected area on the picture, whether it is black or white. For<br />
instance, if you have a set of enclosed outlines you have the choice of tracing the black<br />
outlines, or the white spaces between the outlines, or both.<br />
<strong>FAQ</strong> <strong>Lists</strong> <strong>for</strong> <strong>Husqvarna</strong> <strong>Viking</strong> 3D <strong>Software</strong> Page 286
Stitch Artist traced star<br />
This also allows you to use QuickTrace on the white lines in a picture that has white shapes<br />
on a black background.<br />
Registration<br />
G807 Error "Fabric Decorator 7.2 - The Product License Code '' is not valid.".<br />
This message only appears when you have downloaded and installed the first online release<br />
of the tutorials <strong>for</strong> 3D Fabric Decorator 7.2. During this release phase, the tutorial download<br />
was only available to dealers with a Not For Sale license. Hence, this error will only affect<br />
dealers.<br />
At installation time, a partial product code has been erroneously recorded. Although the error<br />
appears during registration, this does not affect any details stored on the registration<br />
database. Also, no installed software is affected, including the 3D Fabric Decorator tutorials.<br />
There<strong>for</strong>e, please ignore this error.<br />
Saving Embroideries<br />
G427 The manuals and help say that I can save PES files as version 5, but it only<br />
seems to save as version 2.<br />
This is an erratum in the manuals and help. Up to version 7.2, the 3D Embroidery System<br />
modules can only save PES files as version 2.<br />
PES version 2 has a size restriction of 130mm x 180mm. From version 7.25 onwards, PES<br />
files are saved as version 2 if the embroidery is 130mm x 180mm or smaller. Files larger<br />
<strong>FAQ</strong> <strong>Lists</strong> <strong>for</strong> <strong>Husqvarna</strong> <strong>Viking</strong> 3D <strong>Software</strong> Page 287
than this are saved as PES version 6. Use Smart Update to ensure your 3D Embroidery<br />
System modules are updated to the latest version. See <strong>FAQ</strong> #B008.<br />
Always print a worksheet from the 3D Embroidery System to show the correct colors <strong>for</strong> your<br />
embroidery, be<strong>for</strong>e saving it to a <strong>for</strong>mat that does not support full thread color in<strong>for</strong>mation.<br />
Saving Files<br />
F518 Error "Cannot save file."<br />
The module cannot save the file. Ensure that the disk where you are trying to save the motif<br />
is not write-protected, then try again.<br />
F519 Error: "Design too large <strong>for</strong> export <strong>for</strong>mat."<br />
Certain <strong>for</strong>mats are limited to the number of stitches they can save or the size of hoop used<br />
on their specific embroidery machine, <strong>for</strong> example .sew. If you attempt to save a file in this<br />
<strong>for</strong>mat that is bigger than the largest available hoop size or has more stitches than are<br />
allowed, this message would appear.<br />
F520 Error: "Design is too large or will not fit in hoop."<br />
This happens if you attempt to save a motif that has stitches outside the design area. For<br />
instance, some of the Maxi machine stitches are longer than the design area but you can still<br />
open them with Insert Motif. So if you insert one of these stitches and attempt to save the<br />
motif, this message will appear.<br />
F521 Error: "Unrecognized file extension."<br />
This message appears if you type an incorrect extension that does not belong to any motif or<br />
embroidery file types in the File Name box when trying to save or export a file.<br />
F522 Error: "No stitch data to save."<br />
This message appears on attempting to save when the motif has a start stitch only and there<br />
is no background picture.<br />
Screen Appearance<br />
F524 I wish to change the background color <strong>for</strong> the work area.<br />
Use 3D Configure to alter the background color <strong>for</strong> the work area. 3D Configure may usually<br />
be used to turn the texture on or off, but this is not available <strong>for</strong> 3D Fabric Decorator.<br />
G415 I have changed the screen background color and now I wish to return to<br />
the original light blue<br />
Use 3D Configure to change the background color. Follow the instructions in 3D Configure<br />
and select the RGB values 200, 232, 247 in the Colors dialog box.<br />
G418 I can't see some of the floating toolbars or icons<br />
First, check View, Customize to see if the missing toolbar has been turned off. If all the<br />
toolbar names are checked (so they are turned on) and you still cannot locate a toolbar, it<br />
<strong>FAQ</strong> <strong>Lists</strong> <strong>for</strong> <strong>Husqvarna</strong> <strong>Viking</strong> 3D <strong>Software</strong> Page 288
may have been moved to the edge of the screen so it is hard to see. If you move icons<br />
around it is possible to delete them.<br />
To reset the icons on a toolbar<br />
1. Click View, Customize to see the Customize dialog.<br />
2. Click the Toolbar tab.<br />
3. Click the name of the required toolbar.<br />
4. Click Reset.<br />
5. Click Yes to confirm. The selection of icons on the toolbar and their order will be reset.<br />
Send To d-Card Reader/Writer Unit<br />
A320 I am having difficulty using an embroidery on my machine when I send it to<br />
a d-Card from a horizontal hoop with Send 1 or Send 2.<br />
This can happen if you are using a horizontal hoop on screen, and the embroidery is more<br />
than 150mm wide. When the embroidery is sent to the d-Card with Send To, the embroidery<br />
is not rotated.<br />
Be<strong>for</strong>e sending the embroidery to a d-Card, change the hoop orientation to vertical and, if the<br />
embroidery no longer fits, rotate the embroidery by 90 degrees.<br />
If you are using 3D Digitizing, 3D PictureStitch or 3D Cross Stitcher to create the embroidery,<br />
copy the finished design to 3D Embroidery to rotate it and setup the vertical hoop.<br />
Smart Update<br />
B009 I believe that 3D Fabric Decorator is available through Smart Update, but it<br />
is not listed when I use Smart Update.<br />
3D Fabric Decorator is only available as a Smart Update if:<br />
• You purchased a new copy of the full 3D Professional Embroidery System on or after<br />
May 1st 2004.<br />
or<br />
• You purchased a new copy of the full VIP Professional Embroidery on or after May 1st<br />
2004, and subsequently received a free upgrade to 3D Professional.<br />
PLEASE NOTE: If you purchased the VIP Embroidery System be<strong>for</strong>e May 1st 2004, but<br />
received your free upgrade to 3D Professional on or after May 1st 2004, this means your<br />
purchase date is not in the qualifying period. There<strong>for</strong>e, you will not be eligible to obtain 3D<br />
Fabric Decorator as a Smart Update.<br />
Thread Colors<br />
B618 Error: "Please select a valid thread."<br />
This message appears if you attempt to click OK in the Color Selection dialog box when<br />
MyThreads is selected as the thread range and MyThreads is empty.<br />
To prevent this message appearing again, use Thread Manager in 3D Configure to add at<br />
least one thread to MyThreads.<br />
3D Sketch<br />
Listed versions: 7.25<br />
<strong>FAQ</strong> <strong>Lists</strong> <strong>for</strong> <strong>Husqvarna</strong> <strong>Viking</strong> 3D <strong>Software</strong> Page 289
Dongle<br />
H013 Error "No dongle attached. Cannot open program" when starting my 3D<br />
software on Windows® Vista, even though my dongle is inserted.<br />
After you have installed the 3D Embroidery System software on a Windows® Vista<br />
computer, download and save the 3D Embroidery Vista Dongle Update<br />
[http://www.emnetsoftware.com/downloads/updates/3DEmbroideryVistaDongleUpdate.exe].<br />
After saving the file on your computer, double-click the file to install the dongle update.<br />
Note: If the following User Account Control message appears when installing the update: "An<br />
unidentified program wants access to your computer", click the 'Allow' option to continue.<br />
Drawing Stitches<br />
K009 Some of the stitches I have drawn with Horizontal ZigZag, Rotational<br />
ZigZag and/or Calligraphy appear to be broken up.<br />
This can happen in 3D view with any of the zigzag stitches when the ZigZag Width is very<br />
low. You have drawn very short stitches close to each other, and this causes them to appear<br />
broken up in 3D view. Select 2D view and you will see the stitches. Hence, this is only an<br />
issue with displaying the stitches in 3D.<br />
K010 I have chosen a variegated thread <strong>for</strong> drawing stitches, but only one color<br />
is showing.<br />
Variegated threads are stored in the thread database as a sequence of colors, each of which<br />
lasts <strong>for</strong> a specified length. Hence, one of these must be the first color that is defined. While<br />
drawing stitches in 3D, only the first color defined <strong>for</strong> a variegated thread is used <strong>for</strong> drawing<br />
the stitches. When you right-click to finish drawing with the current drawing function, the<br />
variegated thread is drawn in all of its colors.<br />
In 2D, only the first color of a variegated thread is shown. You must view your embroidery in<br />
3D to see all the shades in a variegated thread.<br />
Editing Designs<br />
K014 I used Erase Stitches and some stitches I want to keep are highlighted.<br />
Right-click to finish the Erase Stitches operation. The highlighted stitches will be erased.<br />
Click Undo, and the erase operation will be reversed. Use Erase Stitches again to remove<br />
the stitches you wanted to erase, without removing the stitches you want to keep.<br />
Error Messages<br />
F519 Error: "Design too large <strong>for</strong> export <strong>for</strong>mat."<br />
Certain <strong>for</strong>mats are limited to the number of stitches they can save or the size of hoop used<br />
on their specific embroidery machine, <strong>for</strong> example .sew. If you attempt to save a file in this<br />
<strong>for</strong>mat that is bigger than the largest available hoop size or has more stitches than are<br />
allowed, this message would appear.<br />
G411 Error "Not enough memory to per<strong>for</strong>m operation."<br />
<strong>FAQ</strong> <strong>Lists</strong> <strong>for</strong> <strong>Husqvarna</strong> <strong>Viking</strong> 3D <strong>Software</strong> Page 290
This message will appear if system resources are low. Close other programs and try again. If<br />
this does not work, try restarting your computer.<br />
H013 Error "No dongle attached. Cannot open program" when starting my 3D<br />
software on Windows® Vista, even though my dongle is inserted.<br />
After you have installed the 3D Embroidery System software on a Windows® Vista<br />
computer, download and save the 3D Embroidery Vista Dongle Update<br />
[http://www.emnetsoftware.com/downloads/updates/3DEmbroideryVistaDongleUpdate.exe].<br />
After saving the file on your computer, double-click the file to install the dongle update.<br />
Note: If the following User Account Control message appears when installing the update: "An<br />
unidentified program wants access to your computer", click the 'Allow' option to continue.<br />
K001 Error message "No dongle attached. Cannot open program."<br />
This message will appear when trying to start 3D Sketch if the 3D Embroidery System<br />
cannot detect the dongle (data protection device). Ensure the dongle is plugged into a free<br />
USB port of your computer.<br />
K002 Error message "The program requires a color palette of High Color (16 bit)<br />
or higher."<br />
This message appears when attempting to open 3D Sketch if your computer is set to a<br />
display of 256 colors or less. Reset the display as follows.<br />
1. Right-click on the desktop and a shortcut menu appears.<br />
2. Click on Properties and a dialog box appears.<br />
3. Click the Settings tab.<br />
4. Change Color quality to High Color (16 bit) or higher using the drop-down menu.<br />
5. Click Apply, and allow your computer to restart if required.<br />
K003 Error message "No dongle attached. Cannot complete function."<br />
This message may appear when trying to use 3D Sketch if the 3D Embroidery System<br />
cannot detect the dongle (data protection device). Ensure the dongle is plugged into a free<br />
USB port of your computer.<br />
K004 Error message "The embroidery is xx.x mm x yy.y mm and does not fit in<br />
the chosen hoop. Choose a different embroidery or increase the hoop<br />
size."<br />
This message appears on the Load Embroidery page of the Load Design Wizard if you<br />
choose an embroidery that will not fit the chosen hoop size, even if it is rotated. If you wish to<br />
load the selected embroidery, step back through the wizard, increase the hoop size as<br />
necessary and try again.<br />
K005 "The embroidery will only fit the selected hoop if it is rotated 90 degrees. Is<br />
that OK?"<br />
This message appears on the Load Embroidery page of the Load Design Wizard if you<br />
choose an embroidery that will only fit the chosen hoop size if it is rotated. If you wish to<br />
accept the embroidery you have selected, but rotate it to fit in the hoop, click Yes. Otherwise,<br />
click No. If you click No because you want to load the embroidery in its original orientation,<br />
<strong>FAQ</strong> <strong>Lists</strong> <strong>for</strong> <strong>Husqvarna</strong> <strong>Viking</strong> 3D <strong>Software</strong> Page 291
you should go back through the Load Design Wizard and change the hoop size or<br />
orientation.<br />
K006 Error message "The Minimum ZigZag Width is larger than the Maximum<br />
ZigZag Width. Change either the Minimum or Maximum so that the<br />
Minimum is the same or smaller than the Maximum."<br />
When setting the Minimum and Maximum ZigZag Width in Stitches Preferences, the<br />
Minimum must be the same or smaller than the Maximum. Adjust either the Minimum or<br />
Maximum to ensure that the Minimum is not larger than the Maximum ZigZag Width.<br />
General<br />
G001 General difficulties with hardware and software<br />
To try to determine the cause of any odd difficulties with the 3D Embroidery System, the best<br />
method is to reboot the computer in safe mode. If the problem is then solved, you know that<br />
some clash of hardware and/or software such as device drivers is to blame. You can then<br />
obtain more help from your computer dealer to analyze the cause and reconfigure your<br />
computer if necessary.<br />
To start Windows in Safe Mode<br />
1. Close all programs.<br />
2. Click Start, and then click Shut Down or Turn Off Computer, whichever is shown.<br />
3. Click Restart. If necessary, click OK to confirm.<br />
4. Your computer will shut down and restart.<br />
5. As your computer restarts, press and hold the F8 key until a menu of windows startup<br />
options appears.<br />
6. Use the up and down arrow keys to highlight Safe mode, and then press ENTER.<br />
When you hold down the F8 key, your computer may beep rapidly and report keyboard<br />
errors as it restarts. Release the F8 key briefly to skip any errors and press F8 again until<br />
you have the Startup Menu on your screen.<br />
Graphics Tablet and Pen<br />
K601 Error message "Wacom Driver Mismatch" when 3D Sketch is stuck on the<br />
splash screen<br />
This error can appear when you attempt to start 3D Sketch. The splash screen <strong>for</strong> 3D Sketch<br />
appears and then stays on the screen. An item appears on the Windows® Taskbar named<br />
"Wacom Driver Mismatch".<br />
To resolve this, the settings <strong>for</strong> 3D Sketch must be reset with Reset All Modules in 3D<br />
Configure, as follows:<br />
1. Close all 3D Embroidery System modules.<br />
2. Close any other programs you are using.<br />
3. Restart your computer. This will clear the error from the taskbar and close 3D Sketch.<br />
4. Start 3D Configure (on the Start menu, select Start, All Programs, 3D Embroidery<br />
System, 3D Configure).<br />
5. Click the Reset All Modules button.<br />
Any modules that are open will not be affected by Reset All Modules.<br />
6. Click OK to reset, then click OK again to clear the confirmation message.<br />
3D Sketch should now start correctly.<br />
<strong>FAQ</strong> <strong>Lists</strong> <strong>for</strong> <strong>Husqvarna</strong> <strong>Viking</strong> 3D <strong>Software</strong> Page 292
Note that Reset All Modules affects all modules in the 3D Embroidery System, so any<br />
changes to settings in each module will be reset. The recent files list on the File menu is also<br />
cleared, but this does not affect any files you have saved.<br />
K602 When I right-click using the pen, nothing seems to happen in 3D Sketch<br />
The pen must be close to the drawing surface of graphics tablet, but not touching, when you<br />
press the right-click button on the pen. If the mouse pointer is moving as you move the pen,<br />
then you are close enough to the tablet to use the right-click button.<br />
The in<strong>for</strong>mation provided with the graphics tablet indicates that is recommended to have the<br />
tip of the pen within 5mm of the drawing surface when using the button on the pen.<br />
Also, the mouse pointer must be over the work area (drawing area) on the 3D Sketch screen<br />
when you right-click to cancel a function.<br />
If the right-click button on the pen still has no effect, it is likely that the button has been reassigned<br />
to a different function in the table setup utility. Start the tablet setup utility and<br />
ensure the button is assigned to the right-click function.<br />
K603 When I move the pen around the edges of the graphics tablet, the mouse<br />
pointer does not go all the way to the edges of my screen<br />
This may happen because either:<br />
• You are using the default Windows tablet driver instead of the drivers supplied with the<br />
graphics tablet<br />
and/or<br />
• The graphics tablet is connected to your computer via an external USB hub<br />
To install the correct driver <strong>for</strong> the graphics tablet<br />
1. Insert the CD provided with the graphics tablet (not the CD <strong>for</strong> 3D Sketch) in your<br />
computer.<br />
2. From the menu that appears, select the Install Tablet option. (If the menu does not<br />
appear, browse to the CD and double-click the Install.exe file.)<br />
3. Follow the on-screen instructions to install the driver and tablet setup software.<br />
When the software and driver installation is complete, the graphics tablet should have<br />
coverage of the whole screen.<br />
If the graphics tablet is connected via an external USB hub<br />
1. First check what happens when the graphics tablet is connected directly to a USB port<br />
on the computer. If the graphics tablet is still not working correctly, follow the instructions<br />
above to ensure the correct driver is installed <strong>for</strong> the graphics tablet.<br />
2. Reconnect the graphics tablet to the USB hub. If it now functions correctly, no further<br />
action is necessary.<br />
3. If the USB hub has a power supply, ensure the power supply is switched on and<br />
connected to the USB hub. If the graphics tablet now functions correctly, this means that<br />
you must use the USB power supply when using your graphics tablet. If the graphics<br />
tablet still does not function correctly, it must be connected directly to a USB port on the<br />
computer.<br />
4. If the USB hub is un-powered, it is likely that your computer is unable to provide enough<br />
power through the USB sockets to ensure all devices connected to the un-powered hub<br />
will function correctly. You must either connect the graphics tablet directly to a USB port<br />
on the computer or obtain a powered USB hub that works with your computer.<br />
K604 How do I learn to use the graphics tablet provided with 3D Sketch?<br />
<strong>FAQ</strong> <strong>Lists</strong> <strong>for</strong> <strong>Husqvarna</strong> <strong>Viking</strong> 3D <strong>Software</strong> Page 293
The CD provided with the graphics tablet contains a tutorial about the graphics tablet. To<br />
start the tutorial:<br />
1. Insert the CD into your computer. The menu of options on the CD should appear. (If it<br />
does not, browse to the CD and double-click the Install.exe file.)<br />
2. Click the Tutorial option and the tutorial will start.<br />
For more detailed in<strong>for</strong>mation, also see the User's Guide on the CD.<br />
K605 Error message "Script error. Continue?" when installing the driver <strong>for</strong> the<br />
graphics tablet supplied with 3D Sketch<br />
This message is associated with the installation interface. This does not affect the installation<br />
of the driver <strong>for</strong> the graphics tablet. Click Yes to continue.<br />
Load Design Wizard<br />
K004 Error message "The embroidery is xx.x mm x yy.y mm and does not fit in<br />
the chosen hoop. Choose a different embroidery or increase the hoop<br />
size."<br />
This message appears on the Load Embroidery page of the Load Design Wizard if you<br />
choose an embroidery that will not fit the chosen hoop size, even if it is rotated. If you wish to<br />
load the selected embroidery, step back through the wizard, increase the hoop size as<br />
necessary and try again.<br />
K005 "The embroidery will only fit the selected hoop if it is rotated 90 degrees. Is<br />
that OK?"<br />
This message appears on the Load Embroidery page of the Load Design Wizard if you<br />
choose an embroidery that will only fit the chosen hoop size if it is rotated. If you wish to<br />
accept the embroidery you have selected, but rotate it to fit in the hoop, click Yes. Otherwise,<br />
click No. If you click No because you want to load the embroidery in its original orientation,<br />
you should go back through the Load Design Wizard and change the hoop size or<br />
orientation.<br />
Loading Embroideries<br />
G405 Error "Cannot open embroidery."<br />
This message appears if the desired embroidery is not where the module expects it to be, <strong>for</strong><br />
example if an embroidery was loaded into the module from a floppy disk, then closed and the<br />
floppy disk removed. The message would appear if you tried to load the embroidery from the<br />
Recent Files list on the File menu.<br />
G406 Error "Unrecognized file <strong>for</strong>mat."<br />
This message appears if the file you are attempting to load is corrupt. For example, it might<br />
have the extension .vp3, yet not be a proper <strong>Husqvarna</strong> <strong>Viking</strong> / Pfaff embroidery.<br />
G407 Error: "Embroidery is corrupt"<br />
The embroidery is corrupt and cannot be loaded. Refer to source of this file <strong>for</strong> a solution.<br />
<strong>FAQ</strong> <strong>Lists</strong> <strong>for</strong> <strong>Husqvarna</strong> <strong>Viking</strong> 3D <strong>Software</strong> Page 294
G408 Error "Embroidery XY coordinates incorrect"<br />
The embroidery is corrupt and cannot be loaded. Refer to source of this file <strong>for</strong> a solution.<br />
G409 Error "Unrecognized file extension" when opening a file<br />
This message appears if you attempt to load a file with an extension that does not belong to<br />
any embroidery file types. For example, it would appear if you tried to drag and drop a .doc<br />
file onto the screen.<br />
G413 Error "Embroidery not created using licensed software."<br />
This message may appear if you attempt to load an embroidery created in third-party<br />
software. Such embroideries may cause unpredictable results.<br />
G430 I can't drag and drop embroideries from the Open dialog box.<br />
To drag and drop embroideries onto the work area, start 3D Organizer. (Alternatively, if you<br />
do not have 3D Organizer, right-click the Windows® Start button, then Explore to start<br />
Windows® Explorer.)<br />
Then follow the instructions in the online help under Drag and Drop.<br />
K004 Error message "The embroidery is xx.x mm x yy.y mm and does not fit in<br />
the chosen hoop. Choose a different embroidery or increase the hoop<br />
size."<br />
This message appears on the Load Embroidery page of the Load Design Wizard if you<br />
choose an embroidery that will not fit the chosen hoop size, even if it is rotated. If you wish to<br />
load the selected embroidery, step back through the wizard, increase the hoop size as<br />
necessary and try again.<br />
K005 "The embroidery will only fit the selected hoop if it is rotated 90 degrees. Is<br />
that OK?"<br />
This message appears on the Load Embroidery page of the Load Design Wizard if you<br />
choose an embroidery that will only fit the chosen hoop size if it is rotated. If you wish to<br />
accept the embroidery you have selected, but rotate it to fit in the hoop, click Yes. Otherwise,<br />
click No. If you click No because you want to load the embroidery in its original orientation,<br />
you should go back through the Load Design Wizard and change the hoop size or<br />
orientation.<br />
K008 I need to line up the picture and embroidery <strong>for</strong> a partially completed 3D<br />
Sketch project.<br />
When a picture is loaded <strong>for</strong> creating a new embroidery, the Hoop Size, Orientation and<br />
Picture Height are stored in the Notes <strong>for</strong> the new embroidery. The Picture Height applies to<br />
the size of the picture after it has been cropped and/or rotated. There<strong>for</strong>e, if the picture was<br />
cropped and/or rotated when the project was started, it should have been saved after<br />
finishing the Load Design Wizard so that it can be reloaded when you wish to complete the<br />
project.<br />
<strong>FAQ</strong> <strong>Lists</strong> <strong>for</strong> <strong>Husqvarna</strong> <strong>Viking</strong> 3D <strong>Software</strong> Page 295
If a cropped and/or rotated picture was not saved, you may be able to get a similar result<br />
again but the alignment may not be exact.<br />
To correctly line up a partially completed project, the same Hoop Size, Orientation and<br />
Picture Height must be used again. The best way to keep this in<strong>for</strong>mation to hand is to print<br />
a worksheet <strong>for</strong> the partially completed embroidery be<strong>for</strong>e closing 3D Sketch.<br />
If you did not print a worksheet, open the embroidery directly onto the work area and print a<br />
worksheet, then use the Load Design Wizard to load the embroidery and picture together.<br />
When you reload the picture and embroidery in the Load Design Wizard, refer to the Notes<br />
on your printed worksheet to ensure you use the same Hoop Size, Orientation and Picture<br />
Height.<br />
Miscellaneous<br />
G411 Error "Not enough memory to per<strong>for</strong>m operation."<br />
This message will appear if system resources are low. Close other programs and try again. If<br />
this does not work, try restarting your computer.<br />
Opening the Program<br />
H013 Error "No dongle attached. Cannot open program" when starting my 3D<br />
software on Windows® Vista, even though my dongle is inserted.<br />
After you have installed the 3D Embroidery System software on a Windows® Vista<br />
computer, download and save the 3D Embroidery Vista Dongle Update<br />
[http://www.emnetsoftware.com/downloads/updates/3DEmbroideryVistaDongleUpdate.exe].<br />
After saving the file on your computer, double-click the file to install the dongle update.<br />
Note: If the following User Account Control message appears when installing the update: "An<br />
unidentified program wants access to your computer", click the 'Allow' option to continue.<br />
K001 Error message "No dongle attached. Cannot open program."<br />
This message will appear when trying to start 3D Sketch if the 3D Embroidery System<br />
cannot detect the dongle (data protection device). Ensure the dongle is plugged into a free<br />
USB port of your computer.<br />
K002 Error message "The program requires a color palette of High Color (16 bit)<br />
or higher."<br />
This message appears when attempting to open 3D Sketch if your computer is set to a<br />
display of 256 colors or less. Reset the display as follows.<br />
1. Right-click on the desktop and a shortcut menu appears.<br />
2. Click on Properties and a dialog box appears.<br />
3. Click the Settings tab.<br />
<strong>FAQ</strong> <strong>Lists</strong> <strong>for</strong> <strong>Husqvarna</strong> <strong>Viking</strong> 3D <strong>Software</strong> Page 296
4. Change Color quality to High Color (16 bit) or higher using the drop-down menu.<br />
5. Click Apply, and allow your computer to restart if required.<br />
Preferences<br />
K006 Error message "The Minimum ZigZag Width is larger than the Maximum<br />
ZigZag Width. Change either the Minimum or Maximum so that the<br />
Minimum is the same or smaller than the Maximum."<br />
When setting the Minimum and Maximum ZigZag Width in Stitches Preferences, the<br />
Minimum must be the same or smaller than the Maximum. Adjust either the Minimum or<br />
Maximum to ensure that the Minimum is not larger than the Maximum ZigZag Width.<br />
Printing<br />
K015 The page numbers only appear on the worksheet part of the print out.<br />
The plan view and the picture pages only have stitches and the picture on the printed page.<br />
This is necessary on the sheet that prints the picture, so that only the picture is printed onto<br />
the printable fabric or tee shirt transfer paper. Similarly, the plan view should only show the<br />
picture and the alignment stitches and/or the embroidery.<br />
Saving Embroideries<br />
E012 Error: "Embroidery is too large or is not in the hoop"<br />
This message appears if an embroidery you are trying to Save is outside the selected hoop<br />
or larger than will fit in it. For example, with the 100mm x 100mm hoop selected, an<br />
embroidery smaller than 100mm x 100mm might be placed partially outside the work area<br />
when you click Save. This message would then appear. Move the embroidery completely<br />
within the four blue corners of the work area and try again.<br />
An embroidery that is exactly the same height or width as a hoop is still too large to be<br />
stitched out in the hoop. For example, it is possible to stitch out an embroidery that is<br />
99.5mm x 99.5mm in a 100mm x 100mm hoop, but an embroidery that is 100mm x 99.5mm<br />
is too large.<br />
E018 Error message "Embroidery has too many stitches <strong>for</strong> file <strong>for</strong>mat."<br />
There is a limit on the number of stitches that may be saved to an embroidery file in Pfaff<br />
(.pcs) file <strong>for</strong>mat. This message appears if the embroidery you attempt to save to this <strong>for</strong>mat<br />
exceeds this limit.<br />
F519 Error: "Design too large <strong>for</strong> export <strong>for</strong>mat."<br />
Certain <strong>for</strong>mats are limited to the number of stitches they can save or the size of hoop used<br />
on their specific embroidery machine, <strong>for</strong> example .sew. If you attempt to save a file in this<br />
<strong>for</strong>mat that is bigger than the largest available hoop size or has more stitches than are<br />
allowed, this message would appear.<br />
G410 Error "Unrecognized file extension" when saving a file<br />
<strong>FAQ</strong> <strong>Lists</strong> <strong>for</strong> <strong>Husqvarna</strong> <strong>Viking</strong> 3D <strong>Software</strong> Page 297
This message appears if you type an incorrect extension that does not belong to any<br />
embroidery file types in the File Name box when trying to save a file.<br />
G412 Error "Cannot save file."<br />
The module cannot save the file. Ensure that the disk where you are trying to save the<br />
embroidery is not write-protected, then try again. For instance, you have loaded an<br />
embroidery from a CD-ROM and then attempt to save the embroidery back to the CD. A CD-<br />
ROM is read only, there<strong>for</strong>e you will not be able to save the embroidery.<br />
Saving Files<br />
F519 Error: "Design too large <strong>for</strong> export <strong>for</strong>mat."<br />
Certain <strong>for</strong>mats are limited to the number of stitches they can save or the size of hoop used<br />
on their specific embroidery machine, <strong>for</strong> example .sew. If you attempt to save a file in this<br />
<strong>for</strong>mat that is bigger than the largest available hoop size or has more stitches than are<br />
allowed, this message would appear.<br />
Screen Appearance<br />
E024 It seems to take a long time to redraw embroideries when I choose different<br />
functions or switch to a new embroidery<br />
The refresh rate of the screen is limited by the power of your computer's processor and RAM<br />
as well as the video card and its memory. To get the best per<strong>for</strong>mance from your system, try<br />
using 2D view as this requires less power than 3D view.<br />
E026 I have changed grid color and spacing and now I wish to return to the<br />
original settings<br />
Use 3D Configure to change the grid color. Follow the instructions in 3D Configure and<br />
select Blue Gray (RGB values 102, 102, 153) from the standard color dropdown on the Grid<br />
Color button.<br />
Use Screen Preferences to change the grid spacing. Set the Grid Size to 10.<br />
G415 I have changed the screen background color and now I wish to return to<br />
the original light blue<br />
Use 3D Configure to change the background color. Follow the instructions in 3D Configure<br />
and select the RGB values 200, 232, 247 in the Colors dialog box.<br />
G418 I can't see some of the floating toolbars or icons<br />
First, check View, Customize to see if the missing toolbar has been turned off. If all the<br />
toolbar names are checked (so they are turned on) and you still cannot locate a toolbar, it<br />
may have been moved to the edge of the screen so it is hard to see. If you move icons<br />
around it is possible to delete them.<br />
To reset the icons on a toolbar<br />
1. Click View, Customize to see the Customize dialog.<br />
2. Click the Toolbar tab.<br />
3. Click the name of the required toolbar.<br />
<strong>FAQ</strong> <strong>Lists</strong> <strong>for</strong> <strong>Husqvarna</strong> <strong>Viking</strong> 3D <strong>Software</strong> Page 298
4. Click Reset.<br />
5. Click Yes to confirm. The selection of icons on the toolbar and their order will be reset.<br />
K007 Some of the icons in the Toolbar are 'grayed out'.<br />
Certain icons (<strong>for</strong> example, most of the Edit toolbar icons) are only highlighted once there are<br />
stitches on the screen.<br />
Selecting Blocks<br />
E041 I used Box Select around an area, but selected some stitches I didn't want.<br />
Undo is grayed out so I can't click it.<br />
To cancel a stitch block selection made using Box Select, Freehand Select, Polygon Select<br />
or Make Block From Visible Area, click anywhere in the currently active embroidery, but<br />
outside the dotted box showing the selected stitches. The stitches will no longer be selected.<br />
Sending Files to Machines<br />
G422 I cannot send a file to an embroidery machine<br />
Click the 3D Configure icon to start 3D Configure. This will allow you to adjust the Send 1<br />
and Send 2 options <strong>for</strong> your embroidery machine.<br />
Thread Colors<br />
G419 "The color xx has been found in your database, but the thread color is not<br />
exactly the same."<br />
This message appears if the Thread Range and Color Number of the selected color are<br />
identical to those in your thread database, but some aspect of the color is different. It could<br />
be a different material or weight, or have additional colors as a variegated thread. This could<br />
happen if the design you are attempting to edit was supplied by someone with a different<br />
version of the color, <strong>for</strong> instance if they have edited it in MyThreads, or if they have a later<br />
version of the thread database.<br />
Use the Import Threads From Embroidery function to add other users’ thread definitions to<br />
your MyThreads database.<br />
1. Select Import Threads from Embroidery in the File Menu and an Open dialog box will<br />
appear.<br />
2. Select the desired .vp3 embroidery file.<br />
3. Click Open and any custom thread definitions that do not appear in your MyThreads will<br />
be added to the end of your MyThreads list.<br />
To check <strong>for</strong> the latest updates <strong>for</strong> the 3D Embroidery System, use Smart Update in 3D<br />
Configure.<br />
G420 "Could not find xx in your database. Matching to closest thread in yy."<br />
This message appears if the Thread Range of the selected color is not found in your thread<br />
database. This could happen if the design you are attempting to edit was supplied by<br />
someone with a later version of the thread database.<br />
To check <strong>for</strong> the latest updates <strong>for</strong> the 3D Embroidery System, use Smart Update in 3D<br />
Configure.<br />
<strong>FAQ</strong> <strong>Lists</strong> <strong>for</strong> <strong>Husqvarna</strong> <strong>Viking</strong> 3D <strong>Software</strong> Page 299
G421 Error "Databases are corrupt or missing. Cannot edit the thread color."<br />
This message appears if there is a problem with your thread database. You will be unable to<br />
choose a thread color. First close all the modules of the 3D Embroidery System, close down<br />
your computer and restart. If this does not clear the problem, restore a backup database if<br />
you have created one using Thread Manager in 3D Configure. Otherwise, you need a new<br />
version of the thread database. To check <strong>for</strong> the latest updates <strong>for</strong> the 3D Embroidery<br />
System, use Smart Update in 3D Configure. Alternatively, you may need to uninstall and<br />
reinstall your 3D Embroidery System software.<br />
Using the Program<br />
K003 Error message "No dongle attached. Cannot complete function."<br />
This message may appear when trying to use 3D Sketch if the 3D Embroidery System<br />
cannot detect the dongle (data protection device). Ensure the dongle is plugged into a free<br />
USB port of your computer.<br />
Working with Embroideries<br />
K011 The embroidery appears too small on the screen.<br />
Make sure the 3D Sketch window is maximized by clicking the Maximize icon on the title bar.<br />
Click Zoom To Fit to expand the hoop so it fills the work area. Also, choose a Hoop Size in<br />
the Load Design Wizard or Hoop Preferences that is suitable to the embroidery size.<br />
K012 I find it hard to select the part of the embroidery I wish to edit.<br />
Many functions of 3D Sketch can be used to help see sections of embroideries more easily.<br />
They include the Zoom Commands and hiding thread colors. The different methods of<br />
selection (Box Select, Freehand Select, Polygon Select and Make Block From Visible Area)<br />
are also useful <strong>for</strong> different situations.<br />
K013 I have added a Color Change and/or new stitches part way through my<br />
embroidery, instead of at the end.<br />
This happens when you have a stitch point part way through your embroidery selected and<br />
Insert Mode is on. When Insert Mode is on, new stitches and/or color changes are inserted at<br />
the selected stitch point. This also affects stitches added to the embroidery with Paste, and<br />
embroideries inserted with Open, View, Find Designs and so on. To ensure you only add<br />
stitches and color changes at the end of your embroidery, turn off Insert Mode.<br />
<strong>FAQ</strong> <strong>Lists</strong> <strong>for</strong> <strong>Husqvarna</strong> <strong>Viking</strong> 3D <strong>Software</strong> Page 300