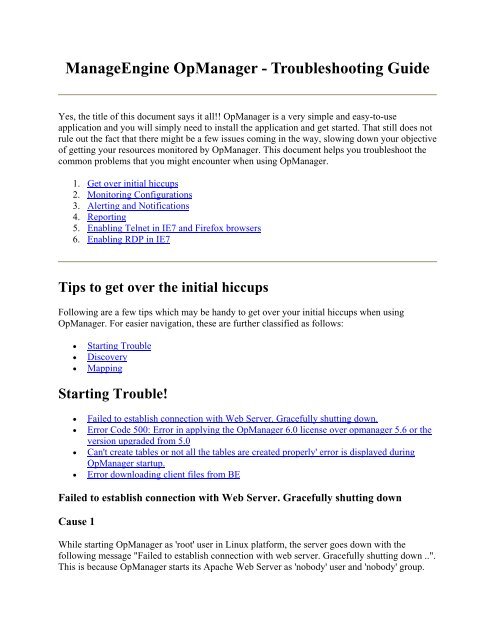ManageEngine OpManager - Troubleshooting Guide
ManageEngine OpManager - Troubleshooting Guide
ManageEngine OpManager - Troubleshooting Guide
Create successful ePaper yourself
Turn your PDF publications into a flip-book with our unique Google optimized e-Paper software.
<strong>ManageEngine</strong> <strong>OpManager</strong> - <strong>Troubleshooting</strong> <strong>Guide</strong><br />
Yes, the title of this document says it all!! <strong>OpManager</strong> is a very simple and easy-to-use<br />
application and you will simply need to install the application and get started. That still does not<br />
rule out the fact that there might be a few issues coming in the way, slowing down your objective<br />
of getting your resources monitored by <strong>OpManager</strong>. This document helps you troubleshoot the<br />
common problems that you might encounter when using <strong>OpManager</strong>.<br />
1. Get over initial hiccups<br />
2. Monitoring Configurations<br />
3. Alerting and Notifications<br />
4. Reporting<br />
5. Enabling Telnet in IE7 and Firefox browsers<br />
6. Enabling RDP in IE7<br />
Tips to get over the initial hiccups<br />
Following are a few tips which may be handy to get over your initial hiccups when using<br />
<strong>OpManager</strong>. For easier navigation, these are further classified as follows:<br />
• Starting Trouble<br />
• Discovery<br />
• Mapping<br />
Starting Trouble!<br />
• Failed to establish connection with Web Server. Gracefully shutting down.<br />
• Error Code 500: Error in applying the <strong>OpManager</strong> 6.0 license over opmanager 5.6 or the<br />
version upgraded from 5.0<br />
• Can't create tables or not all the tables are created properly' error is displayed during<br />
<strong>OpManager</strong> startup.<br />
• Error downloading client files from BE<br />
Failed to establish connection with Web Server. Gracefully shutting down<br />
Cause 1<br />
While starting <strong>OpManager</strong> as 'root' user in Linux platform, the server goes down with the<br />
following message "Failed to establish connection with web server. Gracefully shutting down ..".<br />
This is because <strong>OpManager</strong> starts its Apache Web Server as 'nobody' user and 'nobody' group.
The Apache Server may not have read and execute permissions to access the files under<br />
directory. Hence, the connection to the Apache Server will not be<br />
established and the <strong>OpManager</strong> server will gracefully shut down.<br />
Solution<br />
• Change the value of the parameter Group in httpd.conf file found under /apache/conf/backup/ directory.<br />
Group #-1 to Group nobody<br />
• Provide executable permission to"httpd" file available under /apache/bin/ by executing the following command:<br />
chmod 755 httpd<br />
<strong>OpManager</strong> server starts successfully after performing the above mentioned steps.<br />
Cause 2<br />
If you are using Linux 8.0/9.0 :<br />
In Linux 8.0/9.0, a file named libdb.so is not bundled. In earlier versions it was bundled. This file<br />
is needed by Apache. Without this, apache does not start in Linux 8.0. This results in the issue<br />
you are facing.<br />
Solution<br />
The file has been bundled with the product and is present in the /lib/backup directory in the latest<br />
version of <strong>OpManager</strong>. Copy it to the /lib directory and restart <strong>OpManager</strong>.<br />
This solution has worked for those using Fedora and Madrake Linux too.<br />
If you continue to face the problem, then execute the script StartWebSvr (this will be a .bat file<br />
in Windows installation and .sh file in Linux installation) in the /apache folder of <strong>OpManager</strong><br />
installation and send us the output.<br />
If yours is a Debian Linux, then check if libgdbm.so.2 is available under /usr/lib directory. If not,<br />
you can install the stable version of libgdmg1. Download this package from the url<br />
http://packages.debian.org/stable/libs/libgdbmg1<br />
Error Code 500: Error in applying the <strong>OpManager</strong> license<br />
Cause<br />
This error is encountered where there is an incompatibility between the version of application<br />
installed, and the version specified in the procured license.
Solution<br />
Contact <strong>OpManager</strong> support with the details of the version installed including the Build number<br />
and email the license sent to you. You will be sent a compatible license after verification.<br />
Can't create tables or not all the tables are created properly' error is displayed<br />
during <strong>OpManager</strong> startup<br />
Cause<br />
The database tables may be corrupted.<br />
Solution<br />
You can repair the corrupt tables. Run the repairdb.bat under \bin directory. After this, run the<br />
ReInitialize<strong>OpManager</strong>.bat script in the same directory. This will remove all the tables created.<br />
Restart <strong>OpManager</strong>.<br />
Error downloading client files from BE<br />
Cause<br />
This error occurs when the database tables are corrupted. The corruption can happen due to<br />
improper shutdown of <strong>OpManager</strong> such as during power outages.<br />
Solution<br />
The database must be repaired and <strong>OpManager</strong> needs a restart. Here are the detailed steps:<br />
1. Stop <strong>OpManager</strong> Service<br />
2. Open a command prompt and change directory to /opmanager/bin<br />
3. Execute RepairDB.bat/sh. This repairs all the corrupt tables.<br />
4. After it finishes executing, run it once again to ensure all corrupt tables are repaired.<br />
5. Restart <strong>OpManager</strong>.<br />
Discovery<br />
• Devices are not discovered<br />
• Devices are identified by IP Address and not host names.
Devices are not discovered<br />
Cause<br />
This can happen if the ping requests to device get timed out.<br />
Solution<br />
To resolve this, increase the ping timeout in the file /conf/ping.properties and try again.<br />
Devices are identified by IP addresses and not by host names<br />
Cause<br />
If DNS Server address is not set properly in the machine hosting <strong>OpManager</strong>, the DNS names of<br />
the managed devices cannot be obtained from the DNS server.<br />
The other possible reasons could be:<br />
• The DNS Server is not reachable<br />
• The DNS Server is down during discovery.<br />
• The DNS Server does not exist.<br />
Solution<br />
Ensure that the DNS Server is reachable and configure the DNS Server address properly.<br />
Mapping<br />
• Some of my Routers are discovered as Desktops or Servers.<br />
• How are Servers categorized in <strong>OpManager</strong>? Some servers are classified under desktops!<br />
Some of my Routers are discovered as Desktops or Servers<br />
Cause<br />
The devices may not be SNMP enabled or the SNMP agent in the device is not responding to<br />
queries from <strong>OpManager</strong>.
Solution<br />
Enable SNMP and rediscover the device. Despite this, if you face issues, troubleshoot as follows:<br />
• Do you see a blue star in the device icon on the maps? This implies that the device<br />
responds to SNMP request from <strong>OpManager</strong>. The device is still not classified properly?<br />
Simply edit the category from the device snapshot page.<br />
• If SNMP agent is not running on the router, it will be classified as a server or<br />
desktop.You can verify this by the blue star appearing on the top left corner of the device<br />
icon for the SNMP-enabled devices. To categorize the device properly, start the SNMP<br />
agent in the device. Refer to Configuring SNMP agents in Cisco Devices for details.<br />
Rediscover the device with correct SNMP parameters.<br />
• If the SNMP agent is running on the router and you still do not see the blue star in the<br />
device icon, then check if the SNMP parameters are properly specified during discovery.<br />
If not, rediscover the device with correct SNMP parameters.<br />
• The router is discovered as a server or desktop if the IP Forwarding parameter of the<br />
device is set to false. To set the value of this parameter to true<br />
1. Invoke /opmanager/bin/MibBrowser.bat<br />
2. Expand RFC1213-MIB.<br />
3. In the ip table, click ipForwarding node.<br />
4. Type 1 in the Set Value box and click Set SNMP variable on the toolbar.<br />
5. Rediscover the device with correct SNMP parameters.<br />
Similarly, for switches and printers too, enable SNMP in the device and rediscover.<br />
How are Servers categorized in <strong>OpManager</strong>? Some servers are classified under<br />
desktops!<br />
Following devices are automatically classified under servers based on response to SNMP/telnet<br />
request to the devices:<br />
• Windows 2003 Server<br />
• Windows 2000 Server<br />
• Windows Terminal Server<br />
• Windows NT Server<br />
• Linux Servers<br />
• Solaris Servers<br />
Following devices are classified under desktops:<br />
• Windows 2000 Professional<br />
• Windows XP<br />
• Windows NT Workstation.<br />
• Windows Millennium Home Edition<br />
• Devices not responding to SNMP and Telnet
If any of the servers are classified under desktops, simply import them into servers. Refer the<br />
steps mentioned to check for SNMP.<br />
Monitoring Configurations<br />
• SNMP Monitoring<br />
• Telnet/SSH Monitoring<br />
• WMI Monitorings<br />
SNMP Monitoring<br />
Few reasons why SNMP-based monitors may not work are:<br />
• Agent is not enabled on the monitored system.<br />
• <strong>OpManager</strong> is trying to contact the agent with incorrect credentials, such as a wrong<br />
password or wrong port.<br />
• The SNMP service in the monitored system may not be configured to accept SNMP<br />
requests from the host where <strong>OpManager</strong> is installed.<br />
• There is a delay and the queries sent by <strong>OpManager</strong> to the agents in the monitored<br />
devices are getting timed out or the devices are no longer in the network.<br />
• The particular OID (for which the performance monitor is configured) is not<br />
implemented in the device.<br />
Following are few common problems encountered and the detailed procedure to troubleshoot:<br />
• Despite SNMP being enabled on the device, the dial graphs for CPU, Memory, and Disk<br />
Utilization are not seen.<br />
• Request timed-out error<br />
• Error # Device does not support the required MIB<br />
• Other common SNMP errors encountered<br />
Despite SNMP being enabled on the device, the dial graphs for CPU, Memory,<br />
and Disk Utilization are not seen.<br />
Cause<br />
SNMP may not be enabled, or the SNMP agent is not responding to requests.<br />
Solution<br />
Check the SNMP configurations, rediscover the device and re-add the monitors. Troubleshoot as<br />
follows:
The possible reasons for the graphs not appearing are:<br />
• The Resource monitors may not have been associated to this device. Associate the<br />
monitors.<br />
• Check if SNMP is enabled properly on this device. If Yes, the Agent may not have<br />
responded to the SNMP request. Check if the Agent is responding using the Mib<br />
Browser.<br />
• If the device has just been added, wait for the first poll to happen.<br />
Following are the steps to troubleshoot:<br />
1. In the device snapshot page, scroll down to the monitors list. Click the Edit icon against a<br />
monitor. For instance, let us try the CPU Utilization monitor. Click the Test Monitor link<br />
in the resulting screen. See if the monitor responds to the test request. If it does, you will<br />
see the dial graph.<br />
2. If there is an error message after step#1, it can be because of the snmp request to the cpu<br />
variable getting timed-out, or the oid may not be implemented in the MIB.<br />
3. To confirm the reasons mentioned above, invoke the tool MibBrowser.bat present in /bin<br />
directory. Load the Host Resource mib and query the oid .1.3.6.1.2.1.25.3.3.1.2 for the<br />
device that is not showing the cpu dial.<br />
4. If there is a response for the query in MibBrowser, it implies that the OID is implemented<br />
and the dial not appearing can be due to snmp timeout. So, you will need to configure the<br />
snmp timeout by including the parameter DATA_COLLECTION_SNMP_TIMEOUT 15<br />
in the file NmsProcessesBE.conf for the process 'PROCESS<br />
com.adventnet.nms.poll.Collector'. Look for the following default entry in this file:<br />
PROCESS com.adventnet.nms.poll.Collector<br />
ARGS POLL_OBJECTS_IN_MEMORY 25 POLL_JDBC true<br />
MAX_OIDS_IN_ONE_POLL 15 AUTHORIZATION true<br />
DATA_COLLECTION_QUERY_INTERVAL 120000<br />
PASS_THRO_ALL_POLLING_OBJECTS true CLEAN_DATA_INTERVAL 999999<br />
Include the mentioned additional parameter. Now the changed entry will be as shown<br />
below:<br />
PROCESS com.adventnet.nms.poll.Collector<br />
ARGS POLL_OBJECTS_IN_MEMORY 25 POLL_JDBC true<br />
MAX_OIDS_IN_ONE_POLL 15 AUTHORIZATION true<br />
DATA_COLLECTION_QUERY_INTERVAL 120000<br />
PASS_THRO_ALL_POLLING_OBJECTS true CLEAN_DATA_INTERVAL 999999<br />
DATA_COLLECTION_SNMP_TIMEOUT 15<br />
5. On the other hand, if there is no response in the Mib Browser, it implies that the OID is<br />
not implemented. The vendor must be requested to implement this variable for you. As an<br />
alternative, you can associate a telnet/wmi-based monitor for this device. Delete the<br />
existing SNMP-based monitor, Click the Add Monitor link again and select telnet/wmibased<br />
monitors.
Request Timed-out<br />
Cause<br />
This error is encountered when the SNMP agent in the monitored device is unable to respond to<br />
requests from <strong>OpManager</strong> within 5 secs<br />
Solution<br />
Increase the SNMP timeout in the NMSProcessesBE.conf file as detailed in the above tip.<br />
Error # Device does not support the required MIB<br />
Cause<br />
This error occurs when you are trying to monitor a variable/MIB that is not implemented in that<br />
device<br />
Solution<br />
Check the MIBs supported by the device and configure custom monitors for the required<br />
variables from the supported mibs.<br />
Other SNMP Errors<br />
Refer to the following document for detailed SNMP troubleshooting tips:<br />
http://www.webnms.com/agenttester/help/mib_browser/mb_error_messages.html<br />
Telnet/SSH Monitoring<br />
Following are few other errors that you might encounter when configuring CLI-based monitors.<br />
• Telnet-based resource monitors not showing data<br />
• Unable to connect: Connection refused:<br />
• Unable to connect: No route to host:<br />
• Unable to connect: Connection timed out:<br />
• Request Timed out to <br />
• Login Parameter incorrect. Read timed out.<br />
• Exception in getting the command output: Timed out.
Telnet-based resource monitor is not showing any data<br />
• If you have added a Telnet/SSH based Resource monitor, check if the UserName and<br />
Password specified are correct. Click the 'Password' link to configure the correct<br />
username and password to the device.<br />
• Despite the correct user name and password, if you are still unable to see the dial graphs<br />
on Linux/Solaris/AIX/UX devices, try the following steps :<br />
o Check if the login prompts, password prompts, and the command prompts are<br />
correctly specified in the CLI credentials.<br />
o Verify the credentials by opening a remote telnet session to these devices from the<br />
machine where <strong>OpManager</strong> is installed.<br />
o If the login credentials are correct, it is possible that the command used to retrieve<br />
the resource data does not execute on the device, or the output is different from<br />
the expected standard format. In this case, contact support with your details and<br />
you will be assisted with the configuration changes.<br />
Unable to connect: Connection refused: connect<br />
The possible reasons for this error could be:<br />
1. Telnet is not enabled on the monitored server. Check and enable Telnet.<br />
2. The user name and password configured as part of the CLI credential is incorrect.<br />
Configure the correct name and try configured.<br />
3. It is possible that it is not a Linux/Solaris device. It might have been categorized<br />
incorrectly. Check and change the device type.<br />
Unable to connect: No route to host:<br />
The above error is encountered when the monitored device is not in the network. Plug the device<br />
into the network.<br />
Unable to connect: Connection timed out:<br />
The above error too is encountered when the monitored device is not in the network. Plug the<br />
device into the network.<br />
Request Timed out to <br />
The Telnet/SSH request sent to the device gets timed out. It is possible that the device is down,<br />
or is too busy.<br />
Login Parameter incorrect. Read timed out<br />
This error is encountered when the user name, the password, or the login/password prompts are<br />
incorrect. Verify by opening a telnet session to the device from the machine where <strong>OpManager</strong> is<br />
installed and try connecting.
Exception in getting the command output: Timed out<br />
This exception occurs due to the following reasons:<br />
1. The device is not in the network.<br />
2. CLI connection is establised to the device but the device goes out of network at the time<br />
of gathering CLI command outputs from it.<br />
WMI Monitoring<br />
Some more WMI monitoring errors with error codes<br />
• WMI-based resource monitors not showing data<br />
• The WMI monitors are not working. Says 'error- access denied'<br />
• 80070005 - Access is denied<br />
• 80041064 - User credentials cannot be used for local connections<br />
• 800706BA - The RPC server is unavailable<br />
• 80041010 - Invalid class<br />
• 80041003 - Access Denied<br />
• 80040154 - WMI Components are not registered<br />
• 80080005 - Internal execution failure in the WMI Service<br />
• 8004106C - WMI is taking up too much memory<br />
• 8004100E - Invalid namespace<br />
• 80041017 - Invalid query<br />
WMI-based resource monitor is not showing any data<br />
• If you have added a WMI based Resource monitor, check if the UserName and Password<br />
specified are correct. Click the 'Password' link to configure the correct username and<br />
password to the device.<br />
• Ensure that you have configured the domain administrator user name and password for<br />
WMI Monitors if the device is in a domain. Configure as \ in the User Name field. If the device is in a workgroup, it is sufficient to configure<br />
the device username and password.<br />
• Despite the correct user name and password, if you are still unable to see the dial graphs<br />
in Windows devices, try the following steps<br />
o Open a command prompt and change directory to<br />
/opmanager/conf/application/script<br />
o Type cscript cpu.vbs <br />
<br />
If this command returns a proper output, you should be able to see the dials. If<br />
you encounter an error such as Error # Access denied, very the login credentials<br />
once again.
o If the monitored device is Windows XP, try the following option too:<br />
� Go to Administrative Tools -->Local Security Policy Select Security<br />
Options<br />
� From the options on the right, select Network access: Sharing and security<br />
model for local accounts<br />
� Right-click and select Properties<br />
� Change the privilege from Guest to Classic.<br />
� Remove and re-add the monitors.<br />
� Check to see if the monitors are up.<br />
WMI Monitors are not working. It always says 'error # access denied'<br />
This error is encountered when the login credentials are incorrect.<br />
Follow the steps below to resolve:<br />
1. Verify if you have provided the domain administrator username and password to connect<br />
to the device as mentioned in the above tip. If the device is in a domain the user name<br />
should be like "domain name\administrator name".<br />
2. If the login credentials as specified in step 1 are correct, then try associating a WMI<br />
based monitor ( preferably, a Free/Used Space in MB/GB graph ) to the Exchange Server<br />
using the Resource Monitors -> Add Monitor -> WMI based monitor -> Free/Used Disk<br />
Space in MB/GB. You should get the list of drives available in the device.<br />
3. If step #2 does not go through, then try enabling the WMI, RPC services on the Windows<br />
system and try the same again.<br />
4. This can also happen if the DCOM settings are not configured properly.<br />
You can check the exact error for this when you run a vbs script from the command<br />
prompt as in<br />
cmd> cd [<strong>OpManager</strong>Home]\conf\application\scripts\<br />
cmd> cscript cpu.vbs [machinename] [domainname]\[username] [password]<br />
5. You can also try configuring the dcom settings as mentioned below:<br />
From the Run Prompt of your Windows 2k Server, type \"dcomcnfg\" and expand the<br />
tree under Component Services -> Computers. Click on the My Computer Icon from the<br />
Icon bar and select Default Properties. Check the following:<br />
Enable Distributed COM on this computer<br />
Enable COM Internet Services on this computer<br />
Select the Default Impersonation Level as \"Impersonate\".<br />
You can also edit the COM Security settings if needed.<br />
6. If the above 4 steps do not help, try changing the service Log-on details as follows<br />
Go to Windows Service UI.<br />
Open "Properties" dialog of the "<strong>ManageEngine</strong> <strong>OpManager</strong>" service
Go to "Log On" tab<br />
In the "Log on as" option select "This Account" and enter domain name\username and<br />
password, which has rights to access WMI data.<br />
Save and restart opmanager.<br />
Note: This will make the tray icon and splash screen disappear.<br />
The error codes and the resolutions are explained below:<br />
80070005 - Access is denied<br />
Cause<br />
This error occurs when incorrect login credentials are configured.<br />
Solution<br />
• If the device is in a domain, ensure to configure the correct domain name, user name, and<br />
password. If the device is in a workgroup, it is sufficient to configure only the user name<br />
and password. For instance, if the domain name is BigDom, username is admin, in the<br />
user name field, type BigDom\admin.<br />
• It is also not necessary to specify the user name and password for devices that have user<br />
access from the machine where <strong>OpManager</strong> is installed.<br />
• Despite the correct credentials, if you still face issues, troubleshoot further using the<br />
following steps:<br />
o Check if the user account is valid in the target machine by opening a command<br />
prompt and executing the following command:<br />
net use \\\ADMIN$ /u:""<br />
""<br />
If this command throw errors, the provided user account is not valid on the target<br />
machine.<br />
o Check if 'Remote DCOM' is enabled in the monitored workstation. If it is not<br />
enabled, enable it as follows:<br />
1. Select Start > Run<br />
2. Type dcomcnfg in the text box and click OK<br />
3. Select the Default Properties tab<br />
4. Select the Enable Distributed COM in this machine checkbox<br />
5. Click OK<br />
To enable DCOM on Windows XP hosts:<br />
1. Select Start > Run<br />
2. Type dcomcnfg in the text box and click OK
3. Click on Component Services > Computers > My Computer<br />
4. Right-click and select Properties<br />
5. Select the Default Properties tab<br />
6. Select the 'Enable Distributed COM' in this machine checkbox<br />
7. Click OK<br />
If the above steps do not help, try changing the service Log-on details as follows:<br />
• Go to Windows Service UI.<br />
• Open "Properties" dialog of the "<strong>ManageEngine</strong> <strong>OpManager</strong>" service<br />
• Go to "Log On" tab<br />
• In the "Log on as" option select "This Account".<br />
• Configure the user name and password here of the account which has access to the<br />
remote machine. Save and restart opmanager.<br />
• Try the above 3 steps again.<br />
Note :You will not find the tray icon and splash screen after you make these changes.<br />
80041064 - User credentials cannot be used for local connections<br />
Cause<br />
This error is encountered when you specify the Username and password for monitoring the<br />
machine where <strong>OpManager</strong> is running.<br />
Solution<br />
Do not specify Username and password for the localhost. To resolve the issue, remove the<br />
configured user name and password from "Passwords" link in the device snapshot page.<br />
800706BA - The RPC server is unavailable.<br />
Cause<br />
This error is encountered when the RPC and WMI services are not running and if the device is<br />
not pingable.<br />
Solution<br />
• Check if the device is up and running, and pingable.<br />
• Check the Remote Procedure Call(RPC) and Windows Management<br />
Instrumentation(WMI) Services are running<br />
1. Select Start > Run<br />
2. Type 'services.msc' in the text box and click OK<br />
3. In the listed services, see if the status of RPC and WMI services are shown as<br />
started.
4. Start the services if it is not started.<br />
• A firewall might be configured on the remote computer. Such exceptions mostly occur in<br />
Windows XP (with SP 2), when the default Windows firewall is enabled. Disable the<br />
default Firewall in the Windows XP machine as follows:<br />
1. Select Start > Run<br />
2. Type Firewall.cpl and click OK<br />
3. In the General tab, click Off<br />
4. Click OK.<br />
• If the firewall cannot be disabled, Enable Remote Administration(for administrators) by<br />
executing the following command on the remote machine : "netsh firewall set service<br />
RemoteAdmin"<br />
• A firewall might be blocking the WMI traffic. Give access to WMI traffic in the firewall.<br />
You will need to open the ports 445,135 in the firewall.<br />
80041010 - Invalid class<br />
Cause<br />
This error occurs when the required WMI class is not registered.<br />
Solution<br />
• Check whether the desired application is installed.<br />
• To register all the WMI classes for the installed application. Run the below commands:<br />
o For Windows 2000 'winmgmt /resyncperf' command from the monitored device.<br />
o For Windows XP and 2003 'wmiadap /f' command from the monitored device.<br />
80041003 - Access Denied<br />
Cause<br />
This error occurs when the user name provided does not have sufficient access privileges to<br />
perform the operation.<br />
Solution<br />
1. It is possible that this user does not belong to the Administrator group for this host<br />
machine.<br />
2. Try moving the user to the Administrator Group of the workstation.<br />
3. Try with an administrator (preferably a Domain Administrator) account.
80040154 - WMI Components are not registered<br />
Cause<br />
This error occurs when the WMI is not available in the remote windows workstation. This<br />
happens in Windows NT. Such error codes might also occur in higher versions of Windows if<br />
the WMI Components are not registered properly.<br />
Solution<br />
• Install WMI core in the remote workstation. This can be downloaded from the Microsoft<br />
web site.<br />
• Register the WMI DLL files by executing the following command in the command<br />
prompt:<br />
winmgmt /RegServer<br />
• Install the WMI for Windows NT by downloading the below exe:<br />
http://www.microsoft.com/downloads/details.aspx?displaylang=<br />
en&FamilyID=C174CFB1-EF67-471D-9277- 4C2B1014A31E<br />
80080005 - Internal execution failure in the WMI Service<br />
Cause<br />
This error occurs when there is some internal execution failure in the WMI Service<br />
(winmgmt.exe) running in the host machine. The last update of the WMI Repository in that<br />
workstation could have failed.<br />
Solution<br />
Restart the WMI Service in the remote workstation:<br />
1. Select Start > Run.<br />
2. Type Services.msc and click OK.<br />
3. In the Services window that opens, select Windows Management Instrumentation service.<br />
4. Right-click and select Restart<br />
8004106C - WMI is taking up too much memory<br />
Cause<br />
This error occurs when WMI is taking up too much memory. This could be caused either by low<br />
memory availability or excessive memory consumption by WMI.
Solution<br />
• WMI is taking up too much memory.<br />
• This could be caused either by low memory availability or excessive memory<br />
consumption by WMI.<br />
• Try restarting or reinstalling the wmi service.<br />
8004100E - Invalid namespace<br />
Cause<br />
Invalid namespace Compiler is not a normal error. It is possible that the desired application using<br />
the namespace is not installed properly.<br />
Solution<br />
• Try re-installing the application or the WMI services alone.<br />
• Contact http://support.opmanager.com with logs.<br />
80041017 - Invalid query<br />
Cause<br />
'Query was not syntactically valid' is not a normal error. It is possible that the desired application<br />
using the namespace is not installed properly.<br />
Solution<br />
• Try reinstalling the application or the WMI services alone.<br />
• Contact support with logs.<br />
For any other error codes, refer the MSDN knowledge base.<br />
Alerting and Notification<br />
• Email notifications are not received<br />
• Error! page is displayed when a profile is selected<br />
• Modem-based SMS notifications are not working
Email notifications are not received<br />
Cause<br />
Profile may not be associated to the device, or the mail-server settings may be incorrect<br />
Solution<br />
Check if the notification profile is associated to the device<br />
Check if the correct criterion is selected in the profile configuration<br />
Ensure the mail-server settings are configured correctly.<br />
Error! page is displayed when a profile is selected.<br />
Cause<br />
The profile name may contain special characters or a space<br />
Solution<br />
You will not be able to delete the profile from the client in such case. So, follow the steps below:<br />
1. Stop <strong>OpManager</strong><br />
2. Open the file /conf/alert.filters<br />
3. Remove the ... element containing the profile configuration.<br />
4. Restart <strong>OpManager</strong>.<br />
Modem-based SMS notifications are not working. The message 'Check the<br />
modem settings' alone is seen.<br />
There are quite a few things that you need to take note of when configuring modem-based sms<br />
alerts. Here it goes:<br />
Prequisites to configure SMS alerts:<br />
• Need to have the supported mobile and modem, Sim Card, Serial Cable, and USB Driver.<br />
• Works only on Windows OS<br />
Required USB Driver:<br />
The modem and the mobile vendors provide the required modem/mobile drivers. For instance,<br />
you can get the driver for Nokia from the following link:
http://www.nokia.com/A4144937<br />
Required Cables :<br />
This depends on your mobile phone model. For Nokia 62xx/63xx, you need DLR-3P cable.<br />
Newer Nokia models use DKU-9 USB cable. In such case you need to download the driver from<br />
Nokia's website, which creates a virtual communication port. Other brands have their own<br />
cables, usually USB ones. GSM Modems have a serial port and so you will need a standard serial<br />
cable.<br />
Identifying the port at which the modem/mobile is connected:<br />
1. Go to My Computer->Control Panel->System->Hardware->Device Manager- >ports.<br />
2. Here you will find the port to which the Modem\Mobile is connected.<br />
3. If it is not available, then<br />
4. Go to My Computer->Control Panel->System->Hardware->Device Manager->Modems.<br />
After the system system detects the port to which the Modem\Mobile is connected, connect it to<br />
<strong>OpManager</strong> as follows:<br />
1. Start <strong>OpManager</strong>.<br />
2. Go to Admin->SMS Server Settings.<br />
3. Type the port number to which the modem/mobile is connected in the SMS Server<br />
Settings page.<br />
4. If the Mobile\Modem is connected to the specified port, the Mobile\Modem details are<br />
shown.<br />
5. Configure an SMS alert from Admin->Notification Profiles->SMS Alert->Modem based<br />
SMS and associate to the devices.<br />
<strong>OpManager</strong> is ready to send the SMS notifications whenever an alarm is generated.<br />
System detects the port to which the modem/mobile is connected but <strong>OpManager</strong><br />
fails to detect it:<br />
• Ensure that the mobile or modem is supported in <strong>OpManager</strong>.<br />
• Ensure that the correct port number is correct and is of the format - COM5 or com5.<br />
• Also check for the validity of the SIM.
Reporting<br />
• Top N Reports shows No Data Available<br />
• All Servers Disk Usage Report shows No Data Available<br />
• Top N Volumes having Low/More Disk Space report shows No Data Available<br />
• Junk Characters in Interface Reports<br />
• NA in All Servers Disk Usage Report<br />
• Applications Reports show No Data Available<br />
Top N Reports shows No Data Available<br />
To view the CPU utilization, Memory Utilization, Disk Utilization, Interface Traffic, Interface<br />
Utilization and Interface Errors reports, you need to have SNMP installed in the managed<br />
devices. Reports list only the SNMP-enabled devices. For non-SNMP servers, data can be<br />
collected using CLI (for Unix-based servers), and WMI (for Windows devices).<br />
<strong>OpManager</strong> requires a minimum of 1 hour to plot the collected data. Try accessing the reports<br />
after 1 hour from server startup.<br />
All Servers Disk Usage Report shows No Data Available<br />
To view the All Server Disk Usage report, you must assign the Free Disk Space and Used Disk<br />
Space monitors to the managed devices. Assign both the Used Disk Space and Free Disk Space<br />
monitors to the devices and wait for two polling intervals and then view the report again.<br />
Top N Volumes having Low/More Disk Space report shows No Data Available<br />
To view the partition-wise reports, you must assign the Free Disk Space and Used Disk Space<br />
graphs to the managed devices. Refer to Assigning a Graph Profile to a Device for details.<br />
Assign both the Used Disk Space and Free Disk Space graphs to the devices, wait for two polling<br />
intervals and then view the report again.<br />
Junk characters in Interface Reports<br />
In Chinese or Japanese version of <strong>OpManager</strong>, if the SNMP agents sends data as Unicode<br />
characters, <strong>OpManager</strong> might not be able to translate it properly and hence display the values as<br />
junk.<br />
To display this properly, you need to specify the encode type of your agent in the Device<br />
Settings dialog. In the device snapshot page, select Device Properties link under Configure tab.<br />
Enter the encode type in the Encoding Box and click Save.
"NA" in All Servers Disk Usage Report<br />
You will see NA in All Servers Disk Usage report if you have not assigned both the Used Disk<br />
Space and Free Disk Space graph profiles to the managed devices.<br />
Assign both the Used Disk Space and Free Disk Space graphs to the devices, wait for two polling<br />
intervals and then view the report again.<br />
Service Reports show No Data Available<br />
The TCP Services reports such as HTTP Servers by Response Time, SMTP Servers by Response<br />
Time, and others can produce results only if the service is running in at least one of the managed<br />
devices. Otherwise, the report shows No Data Available.<br />
Enabling Telnet and RDP protocols in browsers<br />
The Telnet and RDP tools provided in the snapshot page does not the telnet or RDP session<br />
unless they are enabled on the IE7 and Firefox browsers. Follow the steps given below:<br />
Enabling Telnet in IE7 and Firefox<br />
Configure the below given steps to enable Telnet in IE7 and Firefox.<br />
Telnet:<br />
Steps to enable Telnet in IE7 in Windows installations:<br />
1. Click Start-> Run. The Run dialog box opens.<br />
2. Enter 'Regedit' command and click OK. The Registry Editor opens.<br />
3. Go to following key: HKEY_LOCAL_MACHINE\SOFTWARE\Microsoft\Internet<br />
Explorer\Main\FeatureControl.<br />
4. Under the HKEY_LOCAL_MACHINE\SOFTWARE\Microsoft\Internet<br />
Explorer\Main\FeatureControl, create a new key named<br />
FEATURE_DISABLE_TELNET_PROTOCOL.<br />
5. Add a DWORD value name iexplore.exe and set the value to 0 (decimal).<br />
6. Close the Registry Editor and restart Microsoft Internet Explorer.<br />
The telnet protocol is enabled.<br />
Steps to enable Telnet in Firefox in Linux installations:<br />
1. Type about:config in address bar.<br />
2. Add network.protocol-handler.app.telnet in the preference name. (telnet is the name<br />
given in the address bar - eg.: telnet:hostname)
3. It will prompt for a string value. Give the location of the script which you are going to<br />
execute. (/conf/application/scripts/opm_moz_Telnet.sh)<br />
4. Add the below given script (as opm_moz_Telnet.sh) in that location.<br />
#!/bin/bash<br />
address=`echo $1 | cut -d : -f 2`<br />
konsole -e telnet ${address}<br />
The telnet protocol is enabled.<br />
Enabling RDP in IE7<br />
Steps to enable RDP in IE7 in Windows installations:<br />
1. Goto Tools-> Internet options-> security.<br />
2. Click on Custom level and enable the following ActiveX Controls and plug-ins under<br />
security settings pop up.<br />
o Download signed ActiveX-controls<br />
o Initialize and script ActiveX controls<br />
o Run ActiveX controls and plug-ins<br />
o Script ActiveX controls.<br />
3. Click OK button.<br />
4. Restart the browser.<br />
RDP is enabled.<br />
Knowledgebase<br />
For further tips to troubleshoot or find resolutions, dig into our online knowledgebase or write to<br />
us at our Support Portal.<br />
<strong>OpManager</strong> - Network Monitoring Software<br />
Copyright © 2003-2009, ZOHO Corp. All Rights Reserved.