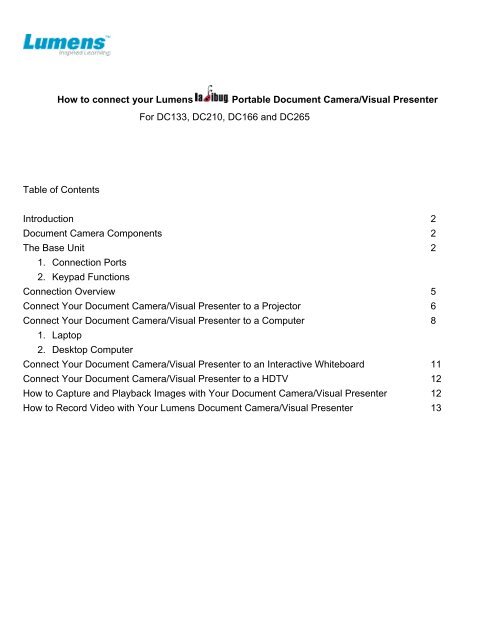How to connect your Ladibug Document Camera - Lumens
How to connect your Ladibug Document Camera - Lumens
How to connect your Ladibug Document Camera - Lumens
You also want an ePaper? Increase the reach of your titles
YUMPU automatically turns print PDFs into web optimized ePapers that Google loves.
<strong>How</strong> <strong>to</strong> <strong>connect</strong> <strong>your</strong> <strong>Lumens</strong> Portable <strong>Document</strong> <strong>Camera</strong>/Visual Presenter<br />
Table of Contents<br />
For DC133, DC210, DC166 and DC265<br />
Introduction 2<br />
<strong>Document</strong> <strong>Camera</strong> Components 2<br />
The Base Unit 2<br />
1. Connection Ports<br />
2. Keypad Functions<br />
Connection Overview 5<br />
Connect Your <strong>Document</strong> <strong>Camera</strong>/Visual Presenter <strong>to</strong> a Projec<strong>to</strong>r 6<br />
Connect Your <strong>Document</strong> <strong>Camera</strong>/Visual Presenter <strong>to</strong> a Computer 8<br />
1. Lap<strong>to</strong>p<br />
2. Desk<strong>to</strong>p Computer<br />
Connect Your <strong>Document</strong> <strong>Camera</strong>/Visual Presenter <strong>to</strong> an Interactive Whiteboard 11<br />
Connect Your <strong>Document</strong> <strong>Camera</strong>/Visual Presenter <strong>to</strong> a HDTV 12<br />
<strong>How</strong> <strong>to</strong> Capture and Playback Images with Your <strong>Document</strong> <strong>Camera</strong>/Visual Presenter 12<br />
<strong>How</strong> <strong>to</strong> Record Video with Your <strong>Lumens</strong> <strong>Document</strong> <strong>Camera</strong>/Visual Presenter 13
Introduction<br />
In recent years, document cameras have become one of the most important interactive learning <strong>to</strong>ols in<br />
the modern classroom. Equipped with a powerful zoom lens and innovative features such as image<br />
capturing, video recording, and slide show capabilities, <strong>to</strong>day’s document cameras do more than simply<br />
replace overhead projec<strong>to</strong>rs. A modern document camera enables a teacher <strong>to</strong> immediately display<br />
almost any form of educational manipulative <strong>to</strong> captivate the class.<br />
In this guide, we will outline the steps for setting up <strong>your</strong> new document camera and capture the power<br />
of this <strong>to</strong>ol for daily use. We will also discuss how you can easily integrate this equipment in<strong>to</strong> <strong>your</strong><br />
classroom by <strong>connect</strong>ing it with other currently owned devices or future investments. In addition, this<br />
guide will lead you through all of the operational features of <strong>your</strong> document camera.<br />
<strong>Document</strong> <strong>Camera</strong> Components<br />
All <strong>Lumens</strong> portable document cameras consist of three basic parts:<br />
1. The camera head<br />
2. The lamp/lamps<br />
3. The base unit<br />
1<br />
.<br />
2<br />
.<br />
3<br />
.<br />
1 1<br />
.<br />
2<br />
2<br />
.<br />
3<br />
3<br />
.
The Base Unit<br />
The base unit, the most important part of <strong>your</strong> visual presenter, provides all the necessary connec<strong>to</strong>rs on<br />
a side panel as well as the main feature but<strong>to</strong>ns on the keyboard on the <strong>to</strong>pe of the unit.<br />
*picture shows DC265 <strong>connect</strong>ions who can differ from other models<br />
Connection Ports<br />
1. 2. 3. 4. 5. 6. 7. 8. 9.<br />
1. AC in: Proves an input for the power supply cord.<br />
2. VGA in: A built-in distribution amplifier and active VGA pass through, allows you <strong>to</strong> easily <strong>connect</strong><br />
the document cameras with a desk<strong>to</strong>p computer and external moni<strong>to</strong>r simultaneously without the<br />
need of an extra VGA splitter. *<br />
*For DC166 a DVI-VGA adapter is needed <strong>to</strong> have an active pass trough<br />
3. VGA out: Offers an output <strong>to</strong> <strong>connect</strong> <strong>your</strong> projec<strong>to</strong>r with the document camera.<br />
4. Kensing<strong>to</strong>n Lock Slot: A Kensing<strong>to</strong>n lock may be used <strong>to</strong> secure the unit against theft.<br />
5. HDMI Out: Offers a simple <strong>connect</strong>ion <strong>to</strong> a HDMI compatible TV or projec<strong>to</strong>r with only an HDMI<br />
cable.*<br />
*Only available with the DC265<br />
6. USB: This port <strong>connect</strong>s <strong>your</strong> document camera with a computer <strong>to</strong> allow data captured with the<br />
document camera <strong>to</strong> the PC.<br />
7. Extender/RS232/C-Video: Provides an output <strong>to</strong> <strong>connect</strong> Standard TVs with the document camera<br />
8. Phone: Offers a <strong>connect</strong>ion audio speakers.*<br />
*Only available with the DC265<br />
9. SD Card Slot: Captured images may be s<strong>to</strong>red <strong>to</strong> the SD card as a JPEG file and full-frame video.*<br />
*Only available with the DC265
Keypad Functions<br />
Power: Switch the document camera on and off.<br />
Source: Select between the internal or external memory and other sources <strong>connect</strong>ed <strong>to</strong><br />
the document camera and select which captured images and videos <strong>to</strong> show.<br />
Lamp: Switch the lamp(s) on and off <strong>to</strong> create desired light levels.<br />
Au<strong>to</strong> Tune: Adjust the image au<strong>to</strong>matically by tuning the brightness, contrast, color<br />
balance, exposure and focus.*<br />
*Not available for the DC133<br />
Zoom: Zoom the camera lens in (+) and out (-) from the image, and select the s<strong>to</strong>red<br />
images in the internal memory by pressing up or down arrows.<br />
Brightness: Control the image brightness and select s<strong>to</strong>red images in the internal memory<br />
by pressing the right or left arrow but<strong>to</strong>n.<br />
Menu: Open the menu and control display, s<strong>to</strong>rage, settings, and advanced features.<br />
Rotate: Use <strong>to</strong> rotate the image 90,180, or 270 degrees and back <strong>to</strong> original position. *<br />
*Restrictions apply with DC133, DC210 - These models <strong>to</strong>ggle between 180 degrees and original<br />
position.
Connection Overview<br />
Pan: Au<strong>to</strong>matically zoom from full page <strong>to</strong> each of four separate page quadrants (<strong>to</strong>p left,<br />
bot<strong>to</strong>m left, <strong>to</strong>p right, bot<strong>to</strong>m right).*<br />
* Only available for DC265, all others models include half-page mode, which zooms between the <strong>to</strong>p and<br />
bot<strong>to</strong>m halves of a page.<br />
Enter: Select <strong>your</strong> image and any menu function.<br />
Freeze: Freeze a moving image.<br />
Record: Start and end the audio/video recording. *<br />
*Only available for DC265. The DC166 records video without audio.<br />
Capture: Capture live images and au<strong>to</strong>matically s<strong>to</strong>re in the internal memory.<br />
Delete: Delete selected images.<br />
Connections square base models: DC265, DC210
Connection round base models: DC166, DC133<br />
Connect Your <strong>Document</strong> <strong>Camera</strong>/Visual Presenter <strong>to</strong> a Projec<strong>to</strong>r<br />
To <strong>connect</strong> <strong>your</strong> document camera with a projec<strong>to</strong>r:<br />
1. Connect the included VGA cable <strong>to</strong> the output port on the visual presenter base unit and projec<strong>to</strong>r’s<br />
VGA input port.<br />
VGA <strong>connect</strong>ion camera <strong>to</strong> projec<strong>to</strong>r
2. Power up both the projec<strong>to</strong>r and the document camera.<br />
3. Press the “Au<strong>to</strong> tune” but<strong>to</strong>n on <strong>your</strong> document camera or remote.<br />
4. Press the “Au<strong>to</strong> tune” but<strong>to</strong>n on <strong>your</strong> document camera or remote.<br />
5. Your image will appear on the screen. If it does not:<br />
a) Press the Input but<strong>to</strong>n on the projec<strong>to</strong>r and cycle through the available options. Select VGA input.<br />
b) If <strong>your</strong> image is still undetected, power down the base unit of the visual presenter and check the dip<br />
switch on the bot<strong>to</strong>m of the unit (It should be set <strong>to</strong> RGB ) Repeat the first three steps above.<br />
DIP Switch overview<br />
SXGA output: All switches must be down <strong>to</strong> have an SXGA camera resolution.<br />
XGA output: If you need a XGA resolution move the switch no. 3 up.<br />
Special mode: for a higher frame rate of 30 frames per second<br />
HDTV output: When you <strong>connect</strong> <strong>your</strong> HDTV with <strong>your</strong> document camera or a Moni<strong>to</strong>r with HDMI<br />
resolution, the switches no. 2 and 3 have <strong>to</strong> be up.
Connect Your <strong>Document</strong> <strong>Camera</strong>/Visual Presenter <strong>to</strong> a Computer<br />
To <strong>connect</strong> <strong>your</strong> document camera <strong>to</strong> a lap<strong>to</strong>p or computer, you may choose a VGA pass through<br />
<strong>connect</strong>ion, an interactive USB <strong>connect</strong>ion, or both. Selecting the USB <strong>connect</strong>ion provides the ability <strong>to</strong><br />
use the included software <strong>to</strong> interact with and annotate images. A USB <strong>connect</strong>ion also permits image<br />
annotation using the software included with most interactive whiteboards.<br />
Lap<strong>to</strong>p VGA pass-through only:<br />
1. Connect the VGA output of <strong>your</strong> lap<strong>to</strong>p <strong>to</strong> the visual presenter’s VGA input port.<br />
2. Switch on the document camera using the power but<strong>to</strong>n on the remote control or keypad.<br />
VGA <strong>connect</strong>ion camera <strong>to</strong> lap<strong>to</strong>p<br />
Interactive <strong>connect</strong>ion using the USB cable:<br />
1. Connect the document camera and the lap<strong>to</strong>p using the included USB cable and the included<br />
software.<br />
2. Switch the document camera on using the power but<strong>to</strong>n on the remote control or keypad.
Desk<strong>to</strong>p:<br />
1. Depending on <strong>your</strong> setup, you may need <strong>to</strong> <strong>connect</strong> a device called Distribution Amplifier (DA) <strong>to</strong> <strong>your</strong><br />
computer’s VGA output port. The DA accepts the signals from the computer and distributes them <strong>to</strong> <strong>your</strong><br />
document camera and computer moni<strong>to</strong>r simultaneously.*<br />
*The DC 265 unit includes a built-in Distribution Amplifier and active VGA pass through. This allows you <strong>to</strong> easily <strong>connect</strong><br />
the document camera with desk<strong>to</strong>p computers, external moni<strong>to</strong>rs and projec<strong>to</strong>rs without an extra VGA splitter.<br />
Desk<strong>to</strong>p <strong>connect</strong>ion with DA splitter
2. Connect one of the Distribution Amplifier’s VGA output ports <strong>to</strong> the document camera’s input port<br />
using the VGA cable that came with <strong>your</strong> presenter.<br />
3. To display the images simultaneously on <strong>your</strong> computer moni<strong>to</strong>r and the visual presenter, <strong>connect</strong> the<br />
Distribution Amplifier’s second VGA output port <strong>to</strong> <strong>your</strong> computer moni<strong>to</strong>r’s input port.<br />
4. Switch the document camera on using the power but<strong>to</strong>n on the remote control or keypad.<br />
Alternative USB cable <strong>connect</strong>ion <strong>to</strong> Desk<strong>to</strong>p:<br />
1. Go <strong>to</strong> www.<strong>Lumens</strong>Education.com/Support and load the latest version of <strong>Lumens</strong> software for <strong>your</strong><br />
document camera model.<br />
2. Connect the document camera and the desk<strong>to</strong>p computer with the USB port on both devices and with<br />
the included cable.<br />
3. Switch the document camera on using the power but<strong>to</strong>n on the remote control or keypad.<br />
Now you are ready <strong>to</strong> receive images from <strong>your</strong> visual presenter and see them on <strong>your</strong> computer using<br />
either the included <strong>Lumens</strong> software or interactive whiteboard software.<br />
USB <strong>connect</strong>ion camera <strong>to</strong> desk<strong>to</strong>p
Connect Your <strong>Document</strong> <strong>Camera</strong> /Visual Presenter <strong>to</strong> an Interactive Whiteboard (IWB)<br />
Use the USB port <strong>to</strong> <strong>connect</strong> <strong>your</strong> IWB and the document camera <strong>to</strong> fully integrate the document<br />
camera with the IWB. Here’s how:<br />
1. Go <strong>to</strong> www.<strong>Lumens</strong>Education.com/Support and load the latest version of <strong>Lumens</strong> software for <strong>your</strong><br />
document camera model.<br />
2. Connect the document camera and the interactive whiteboard with the USB port on both devices and<br />
with the included cable.<br />
3. Switch the document camera on using the power but<strong>to</strong>n on the remote control or keypad.<br />
Connection <strong>to</strong> an interactive whiteboard
Connect Your <strong>Document</strong> <strong>Camera</strong> <strong>to</strong> an HDTV<br />
*Only available for DC265<br />
1. Use the include cable <strong>to</strong> <strong>connect</strong> the document camera and the HDTV with the HDMI port on both<br />
devices.<br />
2. Switch the document camera on using the power but<strong>to</strong>n on the remote control or keypad.<br />
HDMI <strong>connect</strong>ion camera <strong>to</strong> HDTV<br />
<strong>How</strong> <strong>to</strong> Capture and Playback Images with Your <strong>Document</strong> <strong>Camera</strong>/Visual Presenter<br />
All <strong>Lumens</strong> document cameras have the ability <strong>to</strong> capture images and s<strong>to</strong>re them in internal memory.<br />
Here’s how <strong>to</strong> capture and s<strong>to</strong>re images for playback later:<br />
1. After putting the teaching material under the camera and adjusting the brightness and focus, press the<br />
“Capture” but<strong>to</strong>n on the base unit or remote control. While the image is being saved <strong>to</strong> the internal<br />
memory, you will see a small hourglass in the <strong>to</strong>p left corner of <strong>your</strong> display screen.<br />
2. Press the “Source” but<strong>to</strong>n on the keypad or remote control <strong>to</strong> find the captured image in the internal<br />
memory listing.<br />
3. Use the arrow keys on the remote control or keypad (zoom and brightness but<strong>to</strong>ns) <strong>to</strong> select the<br />
desired image. Press enter <strong>to</strong> display the image again or press the “Slide Show” but<strong>to</strong>n <strong>to</strong> start a running<br />
viewing of slides starting with this image.<br />
4. To return <strong>to</strong> a live image, press the “Menu” or “Source” but<strong>to</strong>n twice.
<strong>How</strong> <strong>to</strong> Record Video with Your <strong>Document</strong> <strong>Camera</strong>/Visual Presenter*<br />
*Internal Video/Audio Recording only available on the DC265. Internal Video Recording without audio is available on the<br />
DC166. All <strong>Lumens</strong> document cameras can save video <strong>to</strong> a computer using the included USB cable and free software.<br />
1. Arrange the subject matter you would like <strong>to</strong> record on the document camera and press the “Record”<br />
but<strong>to</strong>n. You must save <strong>to</strong> an SD card. The word “Recording” in the <strong>to</strong>p left corner of the screen will<br />
indicate that saving is in progress.<br />
2. Press the “Record” but<strong>to</strong>n on the keypad or remote a second time <strong>to</strong> s<strong>to</strong>p recording.<br />
3. To find the captured video on the SD card, press the source but<strong>to</strong>n twice <strong>to</strong> display a list of files.<br />
3. Select a video file using the arrows on the remote control or keypad (zoom and brightness but<strong>to</strong>ns)<br />
and press enter <strong>to</strong> start playing the highlighted video.<br />
4. To return <strong>to</strong> a live image, press the “Menu” or “Source” but<strong>to</strong>n twice.<br />
If you have further questions about setting up <strong>your</strong> new document camera please call our cus<strong>to</strong>mer<br />
service team at: 510-252-0200 or <strong>to</strong>ll-free: 866-600-0988.<br />
<strong>Lumens</strong> Integration, Inc<br />
4116 Clipper Court<br />
Fremont, CA 94538<br />
Phone: (510) 252 – 0200<br />
Fax: (510) 252 – 1389<br />
www.<strong>Lumens</strong>Education.com