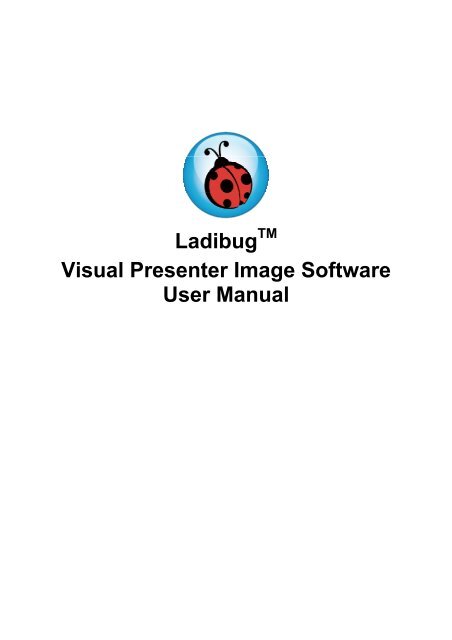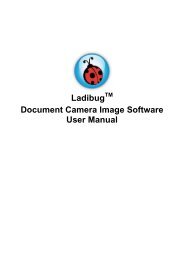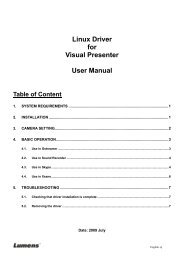Ladibug Visual Presenter Image Software User Manual - Lumens
Ladibug Visual Presenter Image Software User Manual - Lumens
Ladibug Visual Presenter Image Software User Manual - Lumens
You also want an ePaper? Increase the reach of your titles
YUMPU automatically turns print PDFs into web optimized ePapers that Google loves.
<strong>Ladibug</strong> TM<br />
<strong>Visual</strong> <strong>Presenter</strong> <strong>Image</strong> <strong>Software</strong><br />
<strong>User</strong> <strong>Manual</strong>
Contents<br />
1. Introduction.......................................................................................... 2<br />
2. System requirement ............................................................................ 2<br />
3. Install <strong>Ladibug</strong> TM .................................................................................. 3<br />
4. Connection .......................................................................................... 6<br />
5. Start to use <strong>Ladibug</strong>......................................................................... 7<br />
6. Operation............................................................................................. 8<br />
6.1 Main Menu ...................................................................................................8<br />
6.2 Annotation Tools...........................................................................................9<br />
6.3 Camera Settings ........................................................................................10<br />
6.4 Options.......................................................................................................12<br />
6.5 Time Lapse ................................................................................................13<br />
7. Descriptions of Functions .................................................................. 14<br />
7.1 Start the Document Camera.......................................................................14<br />
7.2 I would like to display a live image .............................................................14<br />
7.3 I would like to optimize the image ..............................................................14<br />
7.4 I would like to adjust the brightness ...........................................................14<br />
7.5 I would like to turn on/off the lamp .............................................................14<br />
7.6 I would like to zoom in/zoom out................................................................14<br />
7.7 I would like to capture images....................................................................14<br />
7.8 I would like to freeze the live image ...........................................................15<br />
7.9 I would like to annotate the displayed image .............................................15<br />
7.10 I would like to add textual annotation to images ........................................16<br />
7.11 I would like to record video.........................................................................17<br />
8. Troubleshooting................................................................................. 19<br />
1
1. Introduction<br />
After installing the <strong>Ladibug</strong> TM application, you can use the software to:<br />
� Control the <strong>Visual</strong> <strong>Presenter</strong>.<br />
� Capture and record images.<br />
� Annotate images, highlight important details and save them for later use.<br />
2. System requirement<br />
Windows XP<br />
� CPU: P4 2.8 GHz and above<br />
� Memory: 512MB<br />
� Support Direct X 9<br />
� Resolution: 1024x768<br />
� 100MB Min Disc Space<br />
� Windows XP SP2 and above<br />
Windows Vista / 7<br />
� Min CPU: P4 2.8 Ghz<br />
� Min Memory: 1GB (32-bits)/2GB(64-bits)<br />
� Direct X 9 Compatible<br />
� Min Resolution: 1024x768<br />
� 100MB Min Disc Space<br />
2
3. Install <strong>Ladibug</strong> TM<br />
1. Please download the <strong>Ladibug</strong> software after connected to the <strong>Lumens</strong> web site.<br />
2. Click the [<strong>Ladibug</strong>] file after decompressing the downloaded file.<br />
3. Select Language.<br />
4. Please follow the installation wizard of <strong>Ladibug</strong> TM and screen instructions for installation.<br />
3
5. Press [Yes] to create a <strong>Ladibug</strong> TM shortcut at your desktop.<br />
6. Follow the screen instructions and press [Next] for the next step.<br />
7. Press [Continue Anyway] to continue the installation.<br />
4
8. Once the installation is completed, press [Finish] to reboot the system.<br />
5
4. Connection<br />
To ensure successful installation, please make sure each of the<br />
following steps is completed<br />
4.1. Connect the power cord of the <strong>Visual</strong> <strong>Presenter</strong>.<br />
Appearance of power cord and AC outlet may vary with countries/regions.<br />
4.2. Turn on the <strong>Visual</strong> <strong>Presenter</strong> by pressing the [POWER] button on the unit or the remote<br />
control for several seconds. When the light next to the power button is lit, the unit is ready to<br />
use.<br />
4.3. Connect USB cable to the <strong>Visual</strong> <strong>Presenter</strong> and your computer.<br />
4.4. Install the USB driver (For specific models only)<br />
4.4.1. The installation wizard pops up. Select “No, not this time” for the next step.<br />
4.4.2. Select “Install the software automatically (Recommended)” for the next step.<br />
6<br />
AC Outlet
4.4.3. Press [Continue Anyway] to continue the installation.<br />
4.4.4. Press [Finish] to finish the installation.<br />
4.4.5. Repeat steps 4.4.2~4.4.4 for the installation of “<strong>Visual</strong> <strong>Presenter</strong> V1” and “<strong>Visual</strong> <strong>Presenter</strong> V1<br />
Memory”.<br />
5. Start to use <strong>Ladibug</strong><br />
5.1. Double-click the [<strong>Ladibug</strong>] icon on the desktop to launch <strong>Ladibug</strong>..<br />
5.2. Mouse over [<strong>Ladibug</strong>] icon to select menu functions<br />
�<br />
7
6. Operation<br />
6.1 Main Menu<br />
POWER:<br />
Turn the visual presenter on / off<br />
AUTO TUNE:<br />
Automatically adjust the image for<br />
best possible quality.<br />
OPTIONS:<br />
Select video compression method<br />
and the audio source. For detailed<br />
operation instructions, please refer<br />
to 6.4 Options.<br />
MAIN:<br />
Launch the main functions menu<br />
Right click on this icon to show<br />
information about the <strong>Ladibug</strong> TM .<br />
CAMERA SETTING:<br />
Launch the Camera Setting window<br />
to adjust live images. For detailed<br />
operation instructions, please refer<br />
to 6.3 CAMERA Settings.<br />
FREEZE:<br />
Freeze a live image<br />
CLOSE:<br />
Close the <strong>Ladibug</strong> TM .<br />
RECORD:<br />
Record videos<br />
8<br />
LAMP:<br />
Turn the lamp on / off<br />
PREVIEW:<br />
Display live images<br />
BRIGHTNESS:<br />
Adjust image brightness<br />
ZOOM:<br />
Zoom in/out from the image<br />
ADVANCE:<br />
Launch the advanced functions menu<br />
ANNOTATION:<br />
Display annotation tools<br />
For detailed operation instructions,<br />
please refer to 6.2 Annotation.<br />
TIME LAPSE PHOTOGRAPHY:<br />
Capture images at a pre-set intervals<br />
For detailed operation instructions,<br />
please refer to 6.5 Time Lapse<br />
CAPTURE:<br />
Capture still images
6.2 Annotation Tools<br />
ICON Description<br />
9<br />
Pointer tool<br />
Laser tool<br />
Insert text<br />
Draw a line<br />
Draw an ellipse<br />
Draw a rectangle<br />
Free-hand drawing tool<br />
Eraser<br />
Clear all<br />
Select pen color<br />
Select line thickness
6.3 Camera Settings<br />
Control the live image via the Camera Settings interface. The operating procedure is the same as<br />
the remote control and control panel of the <strong>Visual</strong> <strong>Presenter</strong>. Refer to the <strong>Visual</strong> <strong>Presenter</strong> user<br />
manual for more information.<br />
The display of the button may vary depending on product functions.<br />
An inactive button will grey out.<br />
� Situation 1: Applicable to <strong>Visual</strong> <strong>Presenter</strong> V2, for example: DC166, DC211……<br />
� Situation 2: Applicable to <strong>Visual</strong> <strong>Presenter</strong> V3, for example: DC190……<br />
10
� Situation 3: Applicable to <strong>Visual</strong> <strong>Presenter</strong> V1, for example: DC160, DC210……<br />
11
6.4 Options<br />
1. Language: Set the language.<br />
2. Factory Reset: Activate the factory reset.<br />
3. Video Compress Codec Format: Set the video format.<br />
You need to enable the [Enable Video Compress]<br />
4. Enable Audio Recorder: Enable the audio record device and set the audio source.<br />
5. <strong>Software</strong> mode: Select Annotation mode or Live mode.<br />
12
6.5 Time Lapse<br />
1. Select file directory to change the default.<br />
2. Specify a file name.<br />
3. Set the start time.<br />
4. Capture images at a pre-set interval.<br />
�<br />
�<br />
�<br />
�<br />
13
7. Descriptions of Functions<br />
7.1 Start the Document Camera<br />
� Click<br />
7.2 I would like to display a live image<br />
� Click to display the live image.<br />
7.3 I would like to optimize the image<br />
� Click .<br />
7.4 I would like to adjust the brightness<br />
� Click to show the brightness scroll.<br />
� Move upward to increase brightness, or downward to decrease brightness.<br />
7.5 I would like to turn on/off the lamp<br />
� Click to turn on/off the lamp.<br />
7.6 I would like to zoom in/zoom out<br />
� Click to display the image scrollbar.<br />
� Scroll up/down to enlarge/reduce the image.<br />
7.7 I would like to capture images<br />
You can click to change time lapse setting, more details please refer<br />
to 6.5 Time Lapse.<br />
14
� Click then a Save As window will be displayed.<br />
� Key in the file name then click [Save].<br />
7.8 I would like to freeze the live image<br />
� Click to freeze the live image of <strong>Ladibug</strong>.<br />
7.9 I would like to annotate the displayed image<br />
� Click to open the annotation tools.<br />
� The default mode is [Pointer Tool]. You can select another annotation tool.<br />
15
� Select a color for drawing.<br />
� Set the value of Line width (If the value is higher, the line is thicker).<br />
� Mark or annotate the displayed image.<br />
You can Click to capture images that you draw.<br />
7.10 I would like to add textual annotation to images<br />
� Click to open the annotation tools.<br />
� Select [Text Tool].<br />
� The [Text Tool] window will pop up when you click the screen for the text to be added in.<br />
� Enter the text in blank fields and click [OK].<br />
16
� Click [T] to change font’s settings (size/color/effect).<br />
You can Click to capture images that you draw.<br />
7.11 I would like to record video<br />
� Click to open the video tool.<br />
You can click to change video format and audio source<br />
setting, more details please refer to 6.4 Options.<br />
� Click [Record] then a window will be displayed.<br />
� Key in the file name then click [Save] to start recording. <br />
17
� Click [Stop] to stop recording.<br />
� Click to close the record tool.<br />
18
8. Troubleshooting<br />
8.1 Q: Black screen is displayed in live image after <strong>Ladibug</strong> TM was re-installed.<br />
Solution:<br />
1. Remove the <strong>Ladibug</strong> TM then restart the computer.<br />
2. Re-install the <strong>Ladibug</strong> TM .<br />
8.2 Q: When running the <strong>Ladibug</strong> TM , no image is displayed and get a <strong>Ladibug</strong> error<br />
message.<br />
“System video limitation reached. Please refer to the troubleshooting<br />
section of the <strong>Ladibug</strong> user’s manual.”<br />
Solution:<br />
1. Please check if you are using an extended desktop (two monitors) hooked up to the<br />
computer. If so, please try to move the <strong>Ladibug</strong> TM shortcut to the extended desktop and<br />
launch it; Skip to step 5 if you are not using an extended desktop.<br />
2. If step 1 still doesn’t work, please turn off extended desktop.<br />
3. If step 2 still doesn’t work, please reduce the resolution of desktop.<br />
4. If step 3 still doesn’t work, please reinstall <strong>Ladibug</strong> TM software.<br />
5. Download the dll zip file (mfc71.dll / msvcr71.dll is included) from <strong>Lumens</strong> website:<br />
http://www.Mylumens.com/goto.htm. Then unzip the downloaded file to the folder of<br />
“Program Files / <strong>Ladibug</strong> “, and restart the ladibug TM .<br />
19