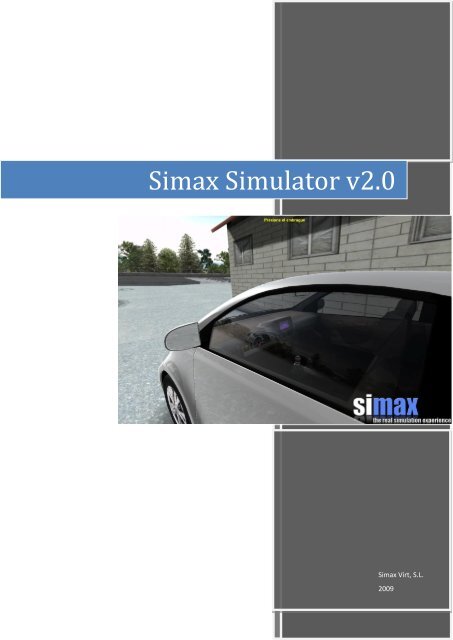Create successful ePaper yourself
Turn your PDF publications into a flip-book with our unique Google optimized e-Paper software.
<strong>Simax</strong> Simulator v2.0<br />
<strong>Simax</strong> <strong>Virt</strong>, S.L.<br />
2009
<strong>Simax</strong> Simulator v2.0<br />
Thanks for choosing <strong>Simax</strong> technology. Welcome to your installation and<br />
configuration <strong>manual</strong>.<br />
In the next chapters, we will guide you through the installation and setup<br />
process for your <strong>Simax</strong> Simulator. If you have any doubt or need any further<br />
information or assistance, you can contact us at:<br />
www.simaxvirt.com or info@simax.es<br />
Sincerely,<br />
The <strong>Simax</strong> <strong>Virt</strong>, S.L. team
INTRODUCTION<br />
<strong>Simax</strong> Simulator v2.0<br />
Before initiating the installation of <strong>Simax</strong>, it is highly recommendable to<br />
install any patch or update to your Operating System, and the latest versions<br />
for all the drivers present on your system (i.e. for graphics cards, sound cards,<br />
etc). Please, read carefully the Software License Agreement shown in the<br />
installation process. The installation of the software and/or its use implies the<br />
acceptance of all of the terms present in that agreement.<br />
To have information about the hardware requirements and minimum specs<br />
to run the <strong>Simax</strong> Simulator, please contact us at: info@simax.es<br />
HARDWARE REQUIREMENTS<br />
Although <strong>Simax</strong> will probably work with other configurations, the<br />
recommended hardware configuration is:<br />
� Intel Dual or Quad core processor, at 2.5Ghz or more.<br />
� 3 Gb RAM or above<br />
� nVidia graphics card (Geforce 8800GT or above with at least 512 Mb of<br />
dedicated memory. Triple screen configurations of <strong>Simax</strong> might require a<br />
more powerful graphics card).<br />
� DirectX 9 compatible sound card. (Sound Blaster Live, Audigy or above<br />
recommended). Please keep in mind that some integrated sound cards<br />
might not work with <strong>Simax</strong>.<br />
Please note: The simulator won´t work on ATI or AMD Graphics cards. nVidia<br />
branded compatible models are needed.<br />
SOFTWARE REQUIREMENTS<br />
Compatible operating systems:<br />
� Microsoft Windows XP (Service Pack 3)<br />
� Microsoft Windows Vista (32 or 64 bits, Service Pack 2 or above)<br />
� Microsoft Windows 7 (32 or 64 bits, latest service pack)<br />
In addition to that, <strong>Simax</strong> needs the following libraries and APIs (available for<br />
free in the websites of their own builders or developers):<br />
� Microsoft .Net Framework Runtime 4<br />
� Microsoft DirectX runtime 9.0c o superior (release 10 recommended)<br />
Note: Some Windows versions, like Windows Vista, have pre-installed<br />
packages of DirectX. However, <strong>Simax</strong> won´t probably work with these<br />
versions. We strongly suggest you to download and install the DirectX<br />
Runtime 10, available at: www.microsoft.com<br />
� Aladdin Hasp Runtime and Drivers, available at:<br />
http://www.aladdin.com/support/hasp.aspx<br />
� nVidia PhysX. Available at www.nvidia.com<br />
� SlimDX. Available at http://slimdx.org
<strong>Simax</strong> Simulator v2.0<br />
� Visual C++ 2008 Runtime, available at: www.microsoft.com<br />
� Make sure you have installed all this components, all the latest<br />
versions for your drivers, and any other software your hardware may<br />
require (i.e. driving wheels, head tracking devices, etc). Install all<br />
updates and/or Service Packs available for your system<br />
Note: The current recommended driver version for nVidia graphics cards is<br />
the 186 release. At the moment of writing this <strong>manual</strong>, the 190.62 version<br />
was available, but some performance issues found make its use not advisable.<br />
DOWNLOADING SIMAX<br />
After connecting to <strong>Simax</strong> ftp server, with the connection data you received<br />
from your supplier, you will find two different folders, each one containing<br />
the setup installer for the <strong>Simax</strong> Software, and the <strong>Simax</strong> Data, respectively.<br />
These packages are not the application or the data themselves, but automatic<br />
installers that will install them on the target machine.<br />
� <strong>Simax</strong> Software installer is distributed as a compressed file,<br />
compressed with WinRar, and with a password you will receive from<br />
your supplier.<br />
� <strong>Simax</strong> Data installer is a much bigger package. That´s why it is<br />
distributed as a compressed file, divided into several parts to make<br />
downloading easier. It is compressed using WinRar, which includes a<br />
data protection and recovery system that will help in case of<br />
receiving corrupted data during the download.<br />
Once you have both packages, please uncompress them to separate folders,<br />
wherever is convenient for you in the machine where you want to install<br />
<strong>Simax</strong>. Please refer to WinRar documentation in order to know how to<br />
uncompress both packages.<br />
Please note: If you want to move the installation packages to another<br />
machine, you can both copy the compressed files (.rar files) to a portable<br />
memory device (like a memory stick), or you can copy the extracted folder<br />
contents. However, if you choose this last option, be sure to properly copy<br />
the entire contents of the extracted folders.
INSTALLATION PROCESS<br />
<strong>Simax</strong> Simulator v2.0<br />
Please note: All parts of <strong>Simax</strong> are distributed with automatic installers.<br />
Always use these automatic installers to install <strong>Simax</strong> parts, and use the<br />
windows built-in uninstallation systems to uninstall them (please refer to Un-<br />
installing <strong>Simax</strong> chapter for further information on this). Never try to install<br />
<strong>Simax</strong> parts <strong>manual</strong>ly, copying or modifying in any way the files distributed by<br />
<strong>Simax</strong>.<br />
<strong>Simax</strong> is deployed in two different packages:<br />
SOFTW ARE INST ALLATI ON<br />
In the folder where you extracted the Software installation package, you will<br />
find a file named Setup.exe. Execute it (by double-clicking on it) and follow<br />
the in-screen instructions. The installer will automatically detect the need to<br />
install some of the software requirements mentioned. It may ask for your<br />
permission to download those components. If so, give permission to it, or<br />
download and install those components <strong>manual</strong>ly if you prefer.<br />
Note: Window Vista or Windows 7 may ask for a security confirmation when<br />
the installer is executed. If so, click Ok and go ahead.<br />
DAT A INSTALLATION<br />
In the folder where you extracted the Data installation package, you will find<br />
a file named Setup.exe. Execute it and follow the in-screen instructions.<br />
Please install the data AFTER you have successfully installed the software (see<br />
previous chapter).<br />
SHORTCUTS<br />
By default, the setup will create shortcuts for your <strong>Simax</strong> simulator in your<br />
desktop and in your Programs menu.<br />
UN-INSTALLING SIMAX<br />
If you want to un-install <strong>Simax</strong> from your computer, always do so using the<br />
windows built-in automatic un-installation procedure. Never delete or modify<br />
any file <strong>manual</strong>ly from the installation directory, as that might corrupt<br />
installation or cause damage to your computer.<br />
To properly un-install any <strong>Simax</strong> software part, do as following:<br />
� In Windows XP, go to “Control Panel”, and double click on “Add /<br />
Remove programs”. Search for the <strong>Simax</strong> software part you want to<br />
un-install in the list of the appearing window, and click on<br />
“UnInstall”.<br />
� In Windows Vista or Windows 7, go to the “Control Panel” and<br />
double click on “Programs and Characteristics”. Search for the <strong>Simax</strong><br />
software part you want to un-install in the list of the appearing<br />
window, and click on “Remove”.
<strong>Simax</strong> Simulator v2.0<br />
The automatic un-installation process will start. Just follow all the steps<br />
depicted on it to complete the un-installation.<br />
SECURITY KEY<br />
Once you have successfully installed both the software and the data, you<br />
should connect your <strong>Simax</strong> Security Key to any free USB port of your machine.<br />
If the key is not correctly installed, trying to execute the simulator will show<br />
the following error message:<br />
“Hasp security key not found”<br />
Important Note: Always keep your security key under control. Do not lose it.<br />
The security key is your <strong>Simax</strong> License, and is what it makes the simulator<br />
work. In case of a lost key, <strong>Simax</strong> CANNOT DUPLICATE IT. In such cases, a new<br />
key and license will have to be generated. This process that can only be done<br />
ONCE, and it implies REMARKABLE COSTS that have to be pay by the<br />
customer in all cases. If you lose your security key more than once, then you<br />
will have to ACQUIRE A FULL SIMAX LICENSE AGAIN.<br />
In case of demanding a new key for the first time, <strong>Simax</strong> will reserve the right<br />
to demand a proof of destruction of the previous license, as well as a signed<br />
document certifying that the previous license is no longer being used. Finally,<br />
<strong>Simax</strong> would reserve the right to periodically inspect your systems to check<br />
that the previous license is no longer being used.<br />
INITIAL APPLICATION S ETUP – SIMAX<br />
SETTINGS<br />
Once installed, we highly recommend that you set some initial parameters for<br />
your <strong>Simax</strong> Simulator. In your Programs menu you will find a <strong>Simax</strong> <strong>Virt</strong><br />
entrance, with a <strong>Simax</strong> Settings application. Launch it, and you will see a<br />
window like the following:<br />
Note: Windows Vista or Windows 7 may ask for a security confirmation when<br />
executing the setup application. Please, grant access to it.<br />
The setup screen will self adapt its language to the culture present in your<br />
machine, choosing between the following available languages: Spanish and<br />
English. If it doesn’t, please contact us.<br />
The initial looking of the setup screen is like the following.
FILE M EN U<br />
<strong>Simax</strong> Simulator v2.0<br />
With this option, you can choose to save your changes or not and exit the<br />
setup application.<br />
SET UP T ABS<br />
You will find some tabs with options below the menu:<br />
V I S U A L<br />
You can find the looking of this tab in the previous picture. It includes the<br />
following parameters:<br />
� Screen resolution: You can choose between 4:3 o panoramic (16:9 o<br />
16:10 formats), or let <strong>Simax</strong> automatically adjust the resolution<br />
(recommended).<br />
Important note: In order to work properly on all configurations It is<br />
highly recommended that you select the “Automatically adjust<br />
screen resolution to Desktop resolution”.<br />
� Maximum texture resolution:<br />
Warning: Changing the max. texture resolution will remarkably<br />
reduce the visual quality of the simulator. This option is present for<br />
maintenance and support purposes only. Please leave the default<br />
value: tr5_Unlimited.<br />
� Resolution in rearview mirrors: Allows you to change the quality of<br />
the images in rearview mirrors. Please note that increasing this<br />
quality will negatively affect the performance of your <strong>Simax</strong><br />
simulator.
<strong>Simax</strong> Simulator v2.0<br />
� Hide Windows taskbar at <strong>Simax</strong> startup: Default value = checked<br />
C O N T R O L S<br />
In this tab you can modify the behavior of the Lights Switcher of your<br />
vehicles, being able to choose between Push Button or Switcher.<br />
You can also activate your Space Navigator (if present) to control your mouse<br />
through the <strong>Simax</strong> menus.<br />
S O U N D<br />
This tab allows you to enable or disable sound, select a preferred sound<br />
device, enable or disable voices and adjust its volume.<br />
L A N G U A G E<br />
This tab allows you to choose the language used in your <strong>Simax</strong> Simulator. The<br />
currently available options are: Spanish and English.
USER INTERFACES<br />
M AIN MENU<br />
<strong>Simax</strong> Simulator v2.0<br />
Once you launch your simulator and the initial load progress is finished (may<br />
take several minutes), you will have access to the main menu, with the<br />
following looking:<br />
Inside it, you can choose to start a new exercise or to configure your control<br />
assignments.<br />
DIFFI CULTY LEV EL SELE CTION<br />
<strong>Simax</strong> exercises are divided into three difficulty levels or categories: Basic,<br />
Medium and Advanced.<br />
E XERCISE SELECTIO N<br />
The next step is to choose the exercise to run:
<strong>Simax</strong> Simulator v2.0<br />
With the Back and Next buttons, you can navigate through the available<br />
exercises in the selected difficulty level.<br />
The buttons Continue and Exit will confirm the selection or back to the<br />
previous menu respectively.<br />
V EHI CLE S ELECTION<br />
The next step is to select the vehicle you want to use in the exercise.<br />
Note: Some exercises have a locked vehicle pre-selection.
<strong>Simax</strong> Simulator v2.0<br />
Just like in the exercise selection screen, the Next and Back buttons will allow<br />
you to choose between the available cars, and the Continue and Exit buttons<br />
will confirm the selection or return to the previous menu respectively.<br />
With the arrow buttons you can select different colors for your car.<br />
LOADING PROCESS AND EXERCISE START<br />
Once you selected an exercise and car, the loading process will start (it may<br />
take several minutes, depending on the scene to load).
<strong>Simax</strong> Simulator v2.0<br />
During this time, you will see a progress bar, and once completed you will see<br />
a message like the following:<br />
Do not forget to set the handbrake or brakes before start<br />
Press Start when you are ready.<br />
Note: From the moment you press start, the vehicle will be under your<br />
control. It starts with the engine off and in neutral position. That’s why we<br />
suggest you to set the handbrake or press the brake pedal, to avoid<br />
unwanted vehicle movement.<br />
SUPPORTED HARDWARE DEVICES<br />
DRIVING DEVICES<br />
<strong>Simax</strong> is a driving simulator, and a high-level driving device with a driving<br />
wheel, pedals and gear box is highly recommended.<br />
We specially recommend the Logitech G25 or Logitech G27 to be used with<br />
<strong>Simax</strong>.<br />
A D D I T I O N A L O P T I O N S F O R T H E LOGI T E C H G25 – G 27<br />
It is highly recommended to install the Logitech Gaming Software, as it will<br />
allow you configure different profiles for different applications, and will give<br />
you access to additional device options. Among them, you should check the<br />
following ones to ensure an optimal compatibility with <strong>Simax</strong>:<br />
� Degrees of rotation: 900 (maximum available)<br />
� Force Feedback multiplier: default value<br />
� Report pedals as combined axes: NO<br />
� Self-Centering force: NO<br />
HEAD TR ACKING DEVI CES<br />
<strong>Simax</strong> supports the Natural Point Track IR head tracking device. It detects the<br />
head´s position and movements to allow the driver look wherever he wants.<br />
The supported TrackIR versions are v4 and v5.<br />
TRACK IR CALI B R A T I O N<br />
The TrackIR needs to be calibrated for each driver, as drivers height and<br />
position vary a lot.<br />
You should assign a button to the action Center TrackIR (see control<br />
assignments chapter) to make that calibration. Push it when you are looking<br />
front (to the screen) and in a comfortable and natural driving position for<br />
you.<br />
Note: TrackIR won´t work until it has been calibrated at least once for each<br />
<strong>user</strong> (at each exercise)
CONTROLS<br />
<strong>Simax</strong> Simulator v2.0<br />
In your <strong>Simax</strong> simulator, you will interact with vehicles and other devices. To<br />
do so, there´s a list of pre-defined actions you can map to controllers´<br />
elements.<br />
Note: To open the control configuration window, push the Controls button of<br />
the Main Menu or go to the Controls tab of the <strong>Simax</strong> Settings window.
PRE- DEFINED PRES ETS<br />
<strong>Simax</strong> Simulator v2.0<br />
Your <strong>Simax</strong> Software is distributed with some default presets for control<br />
configuration. These presets include standard or recommended assignments<br />
for several devices.<br />
To use a pre-defined preset, just click on one of the available options in the<br />
PreSets menu option of your control setup window.<br />
L OGI T E C H G25 P R E S E T
<strong>Simax</strong> Simulator v2.0
K E Y B O A R D PRESET<br />
<strong>Simax</strong> Simulator v2.0<br />
The default keyboard preset contains the following default assignments:<br />
Turn Left: A<br />
Turn Right: D<br />
Accelerate: W<br />
Brake: S<br />
Clutch: Right CTRL<br />
Start the Engine: Left CTRL<br />
Horn: H<br />
Lights On/Off: L<br />
ABS On/Off: Z<br />
TCS On/Off: X<br />
Manual Gears:<br />
1 Numpad 1<br />
2 Numpad 2<br />
3 Numpad 3<br />
4 Numpad 4<br />
5 Numpad 5<br />
6 Numpad 6<br />
R Numpad 7<br />
(Automatic) Gear UP: Up Arrow<br />
(Automatic) Gear DOWN: Down Arrow<br />
Look Left: Left Arrow<br />
Look Right: Right Arrow<br />
Change Camera: C<br />
Menus navigation:<br />
Ok/Next screen Right Arrow<br />
Cancel/Prev. screen Left Arrow<br />
Next Option Up Arrow<br />
Prev Option Down Arrow<br />
ADV AN CED CONT ROL CONFI GURATION<br />
Apart from the predefined presets, you can always change your configuration<br />
<strong>manual</strong>ly, by selecting an action from the list and assigning it a new device.<br />
A V A I L A B L E A C T I O N S<br />
The following is the list of available actions:<br />
� Steering. Available in two versions:<br />
o Analog (Steering), designed to be assigned to an analog<br />
element, like a driving wheel. This is the default action you<br />
should use.<br />
o Digital (Steer left and Steer right), designed for maintenance<br />
purposes only. Do not use.<br />
� Accelerator, brake and clutch pedals.
<strong>Simax</strong> Simulator v2.0<br />
Please Note: Pedals of the LogitechG25 are usually “Inverted”.<br />
Please read the “Elements with inverse reading” chapter.<br />
� Handbrake. Designed to be assigned to a digital device, like a button.<br />
� Horn: Designed to be assigned to a digital device, like a button.<br />
� Lights. Designed to be assigned to a digital device, like a button.<br />
� Left turn light. Designed to be assigned to a digital device, like a<br />
button.<br />
� Right turn light. Designed to be assigned to a digital device, like a<br />
button.<br />
� Start Engine. Designed to be assigned to a digital device, like a<br />
button.<br />
Note: The engine doesn´t start at button press, but at button<br />
release. Keep in mind that some vehicles (whose real counterparts<br />
have electronic engine start, using a button instead of a key), will<br />
need you to be pushing the brakes pedal in order to start the engine.<br />
� ABS On/Off: Designed to be assigned to a digital device, like a<br />
button.<br />
� ESP On/Off: Designed to be assigned to a digital device, like a<br />
button.<br />
� Stop Start On/Off. Activates or cancel’s the StopStart system, which<br />
stops the engine in stops and traffic lights to improve fuel<br />
consumption. Designed to be assigned to a digital device, like a<br />
button.<br />
� Center TRACK IR: Center and calibrate TrackIR. Designed to be<br />
assigned to a digital device, like a button.<br />
� Recover Car: Recovers the car to its initial position. Designed to be<br />
assigned to a digital device, like a button.<br />
� 1st to 6th gears and Reverse. Manual gears, from first to sixth, and<br />
reverse. Designed to be assigned to a digital device, like a button.<br />
� Shift up and Shift down: Sequential gear shifting (for cars with<br />
sequential gear boxes). Designed to be assigned to a digital device,<br />
like a button.<br />
� Change camera. Designed to be assigned to a digital device, like a<br />
button.elementos digitales, como botones.<br />
� Look left and Look right: Allows you to look left and right<br />
respectively (useful if no TrackIR device is present). Designed to be<br />
assigned to a digital device, like a button.<br />
� Stats and Change Display: Used for maintenance purposes. Do not<br />
use them.<br />
� Ok and Cancel: Equivalent to pushing the Continue or Exit buttons of<br />
menus. Designed to be assigned to a digital device, like a button.<br />
� Next Option and Prev. Option: Equivalent to pushing the Next and<br />
Back buttons of menus. Designed to be assigned to a digital device,<br />
like a button.
M I N I M U M N E E D E D A C T I O N S<br />
<strong>Simax</strong> Simulator v2.0<br />
You don´t need to assign every action on the list, but at least the following<br />
should be configured in order to drive properly:<br />
� Analog<br />
o Acelerador (Gas pedal)<br />
o Freno (Brake pedal)<br />
o Embrague (Clutch pedal)<br />
o Direccion (Driving Wheel)<br />
� Digital (buttons):<br />
o Gears (1st, 2nd, 3rd, 4th, 5th, 6th and reverse)<br />
o Arranque motor (Engine start)<br />
A S S I G N A N D C A L I B R A T E A N A C T I O N<br />
Once you have selected an action on the list (initially shown in red –not<br />
assigned-), you should click in the button Assign New.<br />
The Listening Screen will appear, which waits for any device´s element to be<br />
moved. While this window is shown, any button you push, or pedal you press,<br />
or driving wheel you move, of any connected device, will be shown on the<br />
Changing Devices list. Even keyboard strokes and mouse movements.<br />
You only need to select the element you were looking for with the mouse,<br />
and click Ok to make the assignment.<br />
Once assigned, you will see the Calibration Window (also available through<br />
the Calibrate button). This window monitors the state of the selected<br />
element, so if you change its state, you will see some movement in the track<br />
bar present in the middle of the window. What you have to do in this screen<br />
is tell <strong>Simax</strong> what are the limits of the element. In other words, move the<br />
element from side to side several times.<br />
If it is a button, press and release it several times. If it is a pedal, push it to the<br />
top and release it completely several times. If it is a driving wheel, turn it to<br />
one side completely, and the to the opposite side, a couple of times too.<br />
When finished, click Ok and the configuration of the action will be finished.<br />
E L E M E N T S W I T H I N V E R S E R E A D I N G<br />
Sometimes, some elements return data in reverse form. I.E. a pedal that<br />
return “Full Pressed” when in fact is released and the opposite. That´s the<br />
case of the Logitech G25 pedals, for instance.<br />
When you map an action to this kind of elements, you should change it´s<br />
property InvertReading to True, and then recalibrate it.
TROUBLESHOOTING<br />
M EN U BUTTO NS WO N´T WO RK<br />
<strong>Simax</strong> Simulator v2.0<br />
This is normally due to a wrong screen resolution setup. Be sure to start the<br />
<strong>Simax</strong> setup application and set the same resolution as your Windows<br />
Desktop. To do so, always select the “Adjust resolution automatically to your<br />
desktop resolution” in the <strong>Simax</strong> Settings window.<br />
TR ACKIR WON´T WORK<br />
In order to <strong>Simax</strong> properly read TrackIR data, the TrackIR software must be up<br />
and running. In addition to that, remember that you need to center and<br />
calibrate the TrackIR at least once in each exercise, through the<br />
CenterTrackIR action.<br />
AN ER ROR MES S AGE IS SHO WN A T SI MAX ST AR TUP<br />
<strong>Simax</strong> may shown the following error messages:<br />
� HASP SECURITY KEY NOT FOUND: Check that your security key is<br />
properly connected to a USB port. If so, try to unplug and reconnect<br />
it. Remember that you need to install the HASP Runtime software,<br />
available for free from the Aladdin Europe Website:<br />
http://www.aladdin.com/<br />
� DEBUGGER DETECTED: For security reasons, <strong>Simax</strong> won´t work if it<br />
detects any debugger of software development platform running.<br />
Close it and try to open <strong>Simax</strong> again.<br />
� System.Reflection.TargetInvocationException o<br />
System.IO.FileNotFoundException: Could not find the specified<br />
module.<br />
Both errors probably mean that you are lacking one or more of the<br />
software minimum requirements, please check that chapter of the<br />
<strong>manual</strong> to ensure you have everything properly installed.<br />
Specifically:<br />
o Visual C++ Runtime 2008 sp1<br />
o Last version of nVidia PhysX<br />
o Last graphics drivers for you nVidia Graphics Card<br />
o Last version of DirectX<br />
o Last version of SlimDX<br />
� System.TypeInitializationException. Could not Load Module. Error<br />
validating strong name.
<strong>Simax</strong> Simulator v2.0<br />
This error arises when you don´t have the latest service packs<br />
available for your operating system, especially Service Pack 2 for<br />
Windows Vista and Service Pack 3 for Windows XP.<br />
� Other messages: To troubleshoot other error messages, please<br />
contact your distributor, providing him with all the info you have<br />
about your system, machine, and if possible, a screenshot of the<br />
error message.
<strong>Simax</strong> Simulator v2.0<br />
AN ER ROR MES S AGE IS SHO WN W HEN ST ARTING T HE SI MAX<br />
SETUP UTI LITY<br />
If you receive this error when trying to open the Setup Utility:<br />
"Error reading AppSettings. Wrong format, missing entry, or<br />
missing registry key"<br />
It is probably due to a wrong or corrupted data installation. Try to backup all<br />
your info and re-install <strong>Simax</strong>. If that doesn´t help, contact your distributor.<br />
A SOUNDBUFFER ER ROR IS SHOWN W HEN S TAR TING AN<br />
E XERCISE OR AT SI MAX S TART UP<br />
If you receive one or more errors starting an exercise, related to<br />
SoundBuffers, your sound card might not be compatible with <strong>Simax</strong>. You can<br />
try the following:<br />
� First try to check the option “Foce software processing for sounds”,<br />
especially if you are running in Windows XP.<br />
� If it doesn´t help, try disabling voices from the <strong>Simax</strong> Settings<br />
window to check if it solves the problem.<br />
� If it doesn´t help, disable Sound from the <strong>Simax</strong> Settings window to<br />
check if it solves the problem.<br />
� If that desn´t help either, and you have more than one audio device<br />
on your system, maybe <strong>Simax</strong> is trying to use the wrong device.<br />
Please select another device in the preferred audio device<br />
dropdown, in the same “Audio” tab.<br />
M Y P EDALS, OR BUTTO NS, OR DRIVING W HEEL WOR K ON<br />
REV ERS E O R I NV ERT ED<br />
See Elements with inverse reading in Controls chapter.<br />
In general, actions should not set the InvertedReading value to true, unless<br />
it´s is strictly necessary. For buttons or keyboard elements, it is not necessary<br />
at all. Only for certain devices, like Logitech G25 pedals, need this value set to<br />
true.<br />
CERT AIN CONT ROLLER ACTIONS ASSI GN ED TO BU TTONS<br />
DON´T WO RK<br />
If you assigned a controller action to a button and it does not work, try one of<br />
the following:<br />
1.- Make sure that the action was calibrated correctly.<br />
2.- If the action was assigned to a KeyBoard, make sure that you didn´t set the<br />
“ReadAsImmediateData” value to true. Keyboards need this value set to false<br />
in order to work.<br />
CERT AIN CONT ROLLER ACTIONS FAI L TO WORK SO METI MES<br />
Digital actions (assigned to buttons), sometimes need to be read as<br />
immediate data in order to work properly. Especially those assigned to
<strong>Simax</strong> Simulator v2.0<br />
buttons of devices like the Logitech G25. Its particularly noticeable in gears,<br />
for example (you sometimes shift gear and the change is not recognized by<br />
the simulator).<br />
If that happens, you just need to set the “ReadASImmediateData” value of<br />
the action settings to TRUE.<br />
Warning: Never set this value to TRUE for Keyboard assigned actions, only for<br />
digital actions assigned to buttons of devices like the Logitech G25.<br />
E RROR DIERR_NOTEXCLUSIVEACQUIRE D IS SHOWN IN<br />
THE MI DDLE O F AN EX E RCI S E<br />
If you see sometimes this kind of error, it´s because <strong>Simax</strong> has lost exclusive<br />
control over a data acquiring device, like a G25 or G27 driving wheel set.<br />
In order to work properly, <strong>Simax</strong> needs exclusive control over these kind of<br />
devices, so no other application that uses them (like the Logitech G25 or G27<br />
properties window) should be opened while <strong>Simax</strong> simulator is running. If you<br />
need to use any of these applications, exit the simulator first, and re-start it<br />
once you are done with it.<br />
E RROR “FAI LED R ESET TING T HE DI RECT3D D EVI CE” I S<br />
SHO WN IN T HE MI DDLE OF AN EXECUTIO N<br />
This error is known and normal. It will appear every time the system graphics<br />
context is reset.<br />
A graphics context reset happens when a security permission request is<br />
shown in your operating system (on Windows Vista, Windows 7 and above).<br />
You will notice it by a quick flicker of the screen, a partial blackout, and a<br />
security question that stops the normal execution of your system.<br />
If that happens, just click “Ok” in every <strong>Simax</strong> error message you see, and re-<br />
start the application.<br />
In order to prevent this error, please avoid launching (while <strong>Simax</strong> is being<br />
executed) any application or System configuration that implies security<br />
permission requests. If you don´t want to see this kind of requests, you can<br />
disable the UAC permission system, though this is not recommended. To do<br />
so, please consult your Windows Operating System <strong>manual</strong>.<br />
Note:<br />
Microsoft, Windows, Windows Vista, .Net Framework, DirectX and their logos<br />
are registered trademarks of Microsoft Corporation.<br />
Aladdin and HASP are registered trademarks of Aladdin Europe.<br />
TrackIR is a registered trademark of Natural Point, Inc.<br />
SpaceNavigator is a registered trademark of 3DConnexion.<br />
G25 is a registered trademark of Logitech Inc.
<strong>Simax</strong> Simulator v2.0<br />
<strong>Simax</strong> 2009. All rights reserved