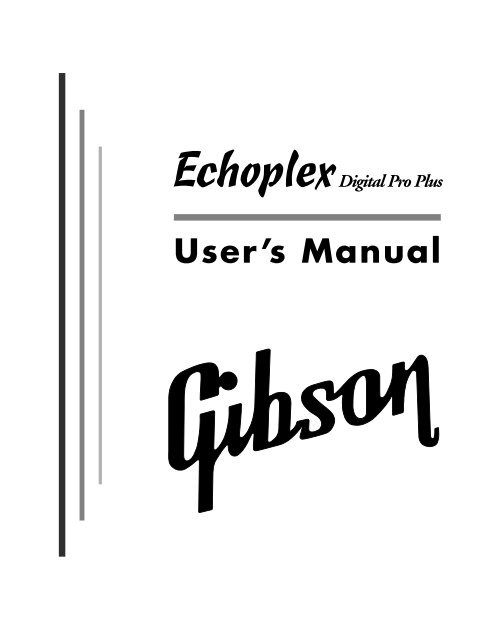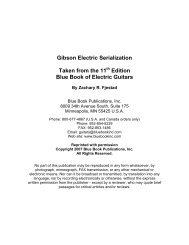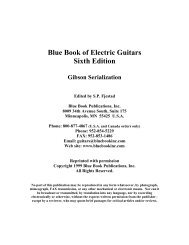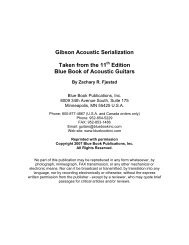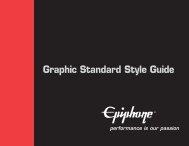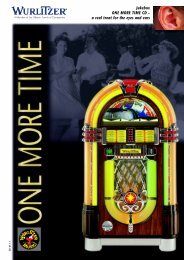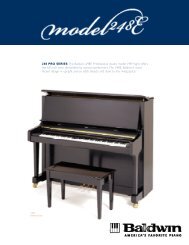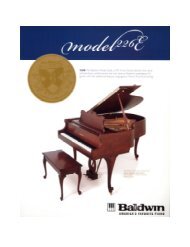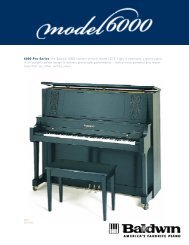You also want an ePaper? Increase the reach of your titles
YUMPU automatically turns print PDFs into web optimized ePapers that Google loves.
<strong>Echoplex</strong> Digital Pro Plus<br />
User’s Manual
C REDITS<br />
MANUAL WRITTEN BY KIM FLINT AND WARREN SIROTA<br />
LAYOUT & DESIGN BY WS DESIGNS<br />
ECHOPLEX DIGITAL PRO PLUS IS A PRODUCT OF GIBSON GUITAR CORPORATION<br />
LOOPIV SOFTWARE IS A PRODUCT OF AURISIS RESEARCH, LLC<br />
LOOP ® IS A REGISTERED TRADEMARK OF AURISIS RESEARCH, LLC<br />
ECHOPLEX DIGITAL PRO PLUS AND LOOPIV SOFTWARE DESIGNED BY:<br />
AURISIS RESEARCH, LLC – MATTHIAS GROB, KIM FLINT, ERIC OBERMÜHLNER<br />
WITH MAJOR CONTRIBUTIONS FROM: ANDY EWEN, CLAUDE VOIT, ANDY<br />
BUTLER, MARK LEAS, KEITH MCMILLEN, TIM CANNING, ANDRE LAFOSSE,<br />
DAVID TORN, CHRIS MUIR, WILLY STREHLER, LJUBO MAJSTOROVIC,<br />
EBERHARD WEBER, DAVID KIRKDORFFER<br />
SPECIAL THANKS TO THE STAFF OF GIBSON GUITAR CORPORATION, OUR BETA<br />
TESTERS, AND ALL WHO HAVE CONTRIBUTED THEIR THOUGHTS AND IDEAS<br />
THROUGHOUT THE HISTORY OF THE ECHOPLEX.<br />
i-2 <strong>Echoplex</strong> Digital Pro Plus User’s Manual
C ONTACT INFORMATION<br />
FOR MORE INFORMATION, CONTACT<br />
IN EUROPE:<br />
TRACE ELLIOT LIMITED<br />
MALDON<br />
ESSEX<br />
CM9 4GG<br />
ENGLAND<br />
PHONE: +44 (0) 1621 851851<br />
FAX: +44 (0) 1621 851932<br />
EMAIL: SERVICE@TRACE-ELLIOT.COM<br />
IN THE USA:<br />
GIBSON STRINGS AND ACCESSORIES<br />
1150 BOWES RD.<br />
ELGIN, IL 60123<br />
USA<br />
PHONE: (847) 741-7315<br />
TOLL FREE: (800) 544-2766<br />
FAX: (847) 741-4644<br />
EMAIL: STRINGS@GIBSON.COM<br />
HTTP://WWW.GIBSONECHOPLEX.COM<br />
WARNINGS<br />
CAUTION<br />
RISK OF ELECTRIC SHOCK<br />
DO NOT OPEN
i-4 <strong>Echoplex</strong> Digital Pro Plus User’s Manual
<strong>Echoplex</strong> Digital Pro Plus<br />
U S E R ’ S M A N U A L<br />
Contents<br />
Introduction<br />
Credits ...........................................................................i-2<br />
Contact Info ...........................................................................i-3<br />
Contents ..........................................................................ii-1<br />
About This Manual................................................................iii-1<br />
Typeface Conventions ............................................................................iii-1<br />
Terminology ............................................................................................iii-2<br />
Section I – User Guide<br />
User Guide Introduction ................................................................I-i<br />
Chapter 1 Quick Start ...............................................................1-1<br />
Instant Gratification and Depth..............................................................1-1<br />
Before Powering Up .................................................................................1-2<br />
Level Adjustment .....................................................................................1-3<br />
Start Looping! ...........................................................................................1-4<br />
Chapter 2 Front, Back and Underfoot ........................................2-1<br />
The Front Panel ........................................................................................2-1<br />
The EFC-7 Footpedal ...............................................................................2-6<br />
The Back Panel .........................................................................................2-6<br />
Stereo Operation ......................................................................................2-9<br />
Chapter 3 MIDI..........................................................................3-1<br />
Table of Contents ii-1
Section II – Reference Guide<br />
Reference Introduction .................................................................II-i<br />
Reference Guide Introduction.................................................................II-i<br />
Key to the Diagrams ................................................................................II-ii<br />
Chapter 4 Parameters ...............................................................4-1<br />
8ths/Cycle .................................................................................................4-2<br />
AutoRecord ...............................................................................................4-6<br />
Channel.....................................................................................................4-7<br />
ControlSource ..........................................................................................4-8<br />
FeedBkCont ............................................................................................4-10<br />
InsertMode .............................................................................................4-11<br />
Loop/Delay (InterfaceMode) ................................................................4-15<br />
LoopCopy................................................................................................4-29<br />
LoopTrig..................................................................................................4-31<br />
MoreLoops..............................................................................................4-32<br />
MuteMode ..............................................................................................4-33<br />
OverdubMode ........................................................................................4-34<br />
Overflow..................................................................................................4-35<br />
Quantize..................................................................................................4-36<br />
Presets .....................................................................................................4-39<br />
RecordMode ...........................................................................................4-40<br />
Reserved..................................................................................................4-42<br />
RoundMode ............................................................................................4-43<br />
SamplerStyle...........................................................................................4-44<br />
Source #...................................................................................................4-47<br />
SwitchQuant ...........................................................................................4-48<br />
Sync .........................................................................................................4-57<br />
Threshold................................................................................................4-59<br />
Velocity....................................................................................................4-60<br />
VolumeCont............................................................................................4-61<br />
Chapter 5 Functions...................................................................5-1<br />
Dump ........................................................................................................5-2<br />
Feedback...................................................................................................5-4<br />
GeneralReset.............................................................................................5-8<br />
HalfSpeed..................................................................................................5-9<br />
Insert .......................................................................................................5-10<br />
Load.........................................................................................................5-18<br />
LoopDivide .............................................................................................5-20<br />
LoopTriggering .......................................................................................5-21<br />
LoopWindowing.....................................................................................5-22<br />
MultiIncrease..........................................................................................5-26<br />
Multiply...................................................................................................5-28<br />
Mute ........................................................................................................5-38<br />
NextLoop ................................................................................................5-41<br />
ii-2 <strong>Echoplex</strong> Digital Pro Plus User’s Manual
Overdub ..................................................................................................5-43<br />
PreviousLoop..........................................................................................5-46<br />
Record .....................................................................................................5-47<br />
Rehearse..................................................................................................5-53<br />
Replace....................................................................................................5-54<br />
Reset ........................................................................................................5-55<br />
Retrigger..................................................................................................5-56<br />
Reverse ....................................................................................................5-58<br />
SamplePlay .............................................................................................5-62<br />
StartPoint ................................................................................................5-64<br />
Substitute................................................................................................5-65<br />
SUS Commands .....................................................................................5-69<br />
SUSNextLoop .........................................................................................5-71<br />
Undo........................................................................................................5-72<br />
Chapter 6 Synchronization ........................................................6-1<br />
AutoStartPoint ..........................................................................................6-2<br />
BeatSync ...................................................................................................6-3<br />
BrotherSync ..............................................................................................6-7<br />
Global/Local MIDI Clock ........................................................................6-9<br />
MIDI Sync Indicators.............................................................................6-11<br />
MuteQuantMIDIStartSong....................................................................6-12<br />
QuantMIDIStartSong.............................................................................6-13<br />
QuantStartPoint .....................................................................................6-14<br />
ReAlign ....................................................................................................6-15<br />
SongPositionPointer and Continue ......................................................6-22<br />
StartSong, StopSong, Continue.............................................................6-23<br />
StopSync .................................................................................................6-28<br />
SyncStartPoint ........................................................................................6-29<br />
SyncRecord .............................................................................................6-30<br />
TempoSelect ...........................................................................................6-32<br />
Chapter 7 MIDI Control..............................................................7-1<br />
DirectMIDI................................................................................................7-2<br />
MIDI Command List................................................................................7-3<br />
MIDI DataWheel ......................................................................................7-7<br />
MIDIpipe...................................................................................................7-8<br />
MIDI VirtualButtons ..............................................................................7-10<br />
Receiving MIDI Commands ..................................................................7-11<br />
SysEx........................................................................................................7-12<br />
SUS MIDI Commands ...........................................................................7-13<br />
Transmitting MIDI Commands ............................................................7-15<br />
Chapter 8 Parameter Presets.....................................................8-1<br />
Parameter Presets.....................................................................................8-2<br />
Preset Editor .............................................................................................8-8<br />
Chapter 9 User Interface ...........................................................9-1<br />
Table of Contents ii-3
DataWheel ................................................................................................9-2<br />
Feedbk Indicator ......................................................................................9-4<br />
Feedback Pedal Jack.................................................................................9-5<br />
Feedback Knob.........................................................................................9-6<br />
Footpedal Jack ..........................................................................................9-7<br />
Input Indicator .........................................................................................9-8<br />
Input Jack..................................................................................................9-9<br />
Input Knob..............................................................................................9-10<br />
Loop Display...........................................................................................9-11<br />
Loops LED...............................................................................................9-12<br />
LoopTime Display..................................................................................9-13<br />
MIDI LED................................................................................................9-17<br />
MIDI Ports ..............................................................................................9-18<br />
Mix Knob.................................................................................................9-19<br />
Multiple Display .....................................................................................9-20<br />
Output Jack .............................................................................................9-21<br />
Output Knob...........................................................................................9-22<br />
Overdub Jack ..........................................................................................9-23<br />
Parameter Button...................................................................................9-24<br />
SmartButtons..........................................................................................9-26<br />
Switches LED ..........................................................................................9-28<br />
Timing LED.............................................................................................9-29<br />
Visual Tempo Guide...............................................................................9-30<br />
Chapter 10 MIDI Sample Dump .................................................10-1<br />
Introduction ...........................................................................................10-2<br />
Sample Dump User Guide.....................................................................10-9<br />
Other Device Implementations ..........................................................10-16<br />
Sample Dump Trouble Shooting ........................................................10-20<br />
Chapter 11 MIDI SysEx..............................................................11-1<br />
MIDI SysEx Detailed Reference ............................................................11-2<br />
ii-4 <strong>Echoplex</strong> Digital Pro Plus User’s Manual
I N T R O D U C T I O N<br />
About This Manual<br />
T YPEFACE CONVENTIONS<br />
User Interface elements like Buttons, Jacks, and Knobs are shown in<br />
bold, since references to them are usually about actions that you might<br />
take.<br />
Function and Operation names are shown in a plain typeface.<br />
Buttons generally either represent parameters or initiate actions, which<br />
we usually call functions or operations.<br />
We use different versions of the same typeface for the button (bold) and<br />
the function (regular); e.g. "the Record button starts and ends Record<br />
operations."<br />
Parameter Names and Values will be shown as italics.<br />
EXAMPLES:<br />
■ "Press the Overdub button."<br />
■ "You can end the Record operation several ways:"<br />
■ "When MuteMode=Continuous, the loop runs in the background even<br />
when it’s silent."<br />
Introduction iii-1
T ERMINOLOGY<br />
iii-2 <strong>Echoplex</strong> Digital Pro Plus User’s Manual<br />
There are a few key terms that are used frequently in this <strong>manual</strong>. Here’s<br />
a summary:<br />
PLAY MODE<br />
This is the condition of the <strong>Echoplex</strong> Digital Pro Plus when you’re not<br />
editing parameters or performing an operation like recording,<br />
overdubbing, inserting, etc. None of the Row Indicator LEDs are lit in<br />
this condition, and the current loop simply plays back over and over.<br />
PARAMETER EDIT MODE<br />
This is the condition of the <strong>Echoplex</strong> Digital Pro Plus when you are<br />
editing parameters. You reach this state by pressing the Parameter<br />
button, and you will see one of the Row Indicator LEDs lit to indicate<br />
which row is being edited.<br />
OTHER MODES<br />
These are the states that the <strong>Echoplex</strong> Digital Pro Plus is in after you’ve<br />
pressed a button to initiate an action, but before you’ve ended the<br />
action. The mode is the name of the button that you’ve pressed; e.g.<br />
Record mode, Mute mode, Insert mode, etc.<br />
LOOP, LOOP LENGTH, CURRENT LOOP, CYCLE<br />
A loop is the entire program that plays when the <strong>Echoplex</strong> is in Play<br />
mode. The length of the loop is the number that is in the LoopTime
Display while in Play mode (the length of the recorded material), which<br />
will be less than the total length available for recording.<br />
If the MoreLoops parameter is greater than one (see MoreLoops in the<br />
Reference section), then the <strong>Echoplex</strong> will hold several different loops.<br />
In this case, one loop will be active at any given time, and we’ll call this<br />
the current loop. The leftmost digit in the display is the number of the<br />
current loop.<br />
When you use Multiply or Insert, a new loop is built from a number of<br />
blocks of material with identical lengths. We’ll call each of these<br />
component blocks a cycle, and continue to refer to the entire groups of<br />
cycles as a loop.<br />
RESETTING LOOPS, EMPTY LOOPS<br />
When you Reset a loop by holding down the Record button for half a<br />
second you completely empty it. The time display will show just a<br />
decimal point. This creates an empty loop. We often refer to this as being<br />
in reset, or the Reset state.<br />
If you have set up multiple loops using the MoreLoops parameter, you<br />
can reset them all at once. This is called a GeneralReset and is done with<br />
a long press of the Multiply button while in a loop that is already reset.<br />
SHORT PRESS<br />
Most functions are accessed with a quick tap of the appropriate button.<br />
This is usually referred to as a Short Press.<br />
LONG PRESS<br />
In many situations, a Long Press of a button will have a different effect<br />
than simply pressing the button and releasing it immediately (resetting<br />
a loop through a long press of the Record button is the most obvious<br />
example). Although there are situations where you may want to press a<br />
button for quite a long while, any press longer than half a second will<br />
count as a long press.<br />
Introduction iii-3
IMMEDIATE ACTION<br />
QUANTIZE<br />
This is a term used in the Reference chapter to describe buttons that<br />
initiate an operation as soon as you press them, in contrast to buttons<br />
that set parameters.<br />
When an action is Quantized it means it will waits until an appropriate<br />
rhythmic moment before it executes. The Quantize parameters let you<br />
choose whether actions wait until the next Loop StartPoint, the next Cycle<br />
StartPoint, or the next Cycle Subdivision point (or 8th).<br />
ROUNDED AND UNROUNDED<br />
iii-4 <strong>Echoplex</strong> Digital Pro Plus User’s Manual<br />
Some functions, like Multiply and Insert, are designed to automatically<br />
operate for an integer number of Cycles. If you end the operation<br />
sometime in the middle of the Cycle, it will continue operating until the<br />
end of the cycle time so that you end up with an even rhythm. This is<br />
called Rounding, because it rounds off to the nearest integer number of<br />
Cycles. The RoundMode parameter lets you determine how the <strong>Echoplex</strong><br />
operates while Rounding.<br />
It is possible for the user to force a Rounded action to end without<br />
Rounding. This is referred to as an UnRounded operation. For example, an<br />
UnRounded Multiply is a Multiply that is forced to end without reaching<br />
the end of the cycle.
S E C T I O N I<br />
User Guide<br />
U SER GUIDE INTRODUCTION<br />
This section will help you get started using the <strong>Echoplex</strong> and provide<br />
instruction on using some of the <strong>Echoplex</strong>’s most common features. For<br />
greater detail and complete information about all <strong>Echoplex</strong> features,<br />
please consult Section II, the Reference Guide.<br />
This section contains the following chapters:<br />
■ Chapter 1 - Quick Start<br />
■ Chapter 2 - Front, Back, and Underfoot<br />
■ Chapter 3 - MIDI<br />
User Guide I-i
I-ii <strong>Echoplex</strong> Digital Pro Plus User’s Manual
C H A P T E R 1<br />
Quick Start<br />
Congratulations! You’re in for more fun than you can possibly<br />
imagine, playing music with the <strong>Echoplex</strong> Digital Pro Plus. This is<br />
the spiritual successor to the original <strong>Echoplex</strong>, a device made by<br />
Maestro in the 1960s that relied on tape loops to create effects. It was<br />
used extensively by the Jimi Hendrix, the Doors, and many others. Now,<br />
the temperamental tape technology that terminated the triumph of the<br />
original <strong>Echoplex</strong> has been replaced by high-fidelity, utterly consistent<br />
digital technology. Not only does this result in increased sound quality,<br />
but the flexibility afforded by programmable digital control also makes<br />
possible a much wider range of performance options.<br />
I NSTANT GRATIFICATION AND DEPTH<br />
One of the great things about the <strong>Echoplex</strong> Digital Pro is that it offers<br />
both instant gratification and depth. Once you hook it up, it will<br />
probably take you about 10 minutes to learn how to work the basic<br />
functions and start making music. After that, you may be intoxicated<br />
with power for an hour or two before you’re ready to come back and<br />
learn more. The <strong>Echoplex</strong> Digital Pro will reward further study, because<br />
there are layers of refinements that will allow you to create more<br />
complex pieces with interesting variations. But, because you start<br />
making cool music from day 1, you can learn to use these refinements at<br />
your own pace, gradually adding to your bag of <strong>Echoplex</strong> tricks when<br />
you have the time and energy. We’ve tried to make that process as<br />
efficient for you as possible by providing you with a carefully-planned<br />
front panel, footpedal, and <strong>manual</strong>.<br />
Quick Start 1-1
1-2 <strong>Echoplex</strong> Digital Pro Plus User’s Manual<br />
In the next few paragraphs, you’ll learn the basics of using your<br />
<strong>Echoplex</strong> Digital Pro. After you’ve recovered from the shocking joy of<br />
your first loops, browse through this <strong>manual</strong> at your leisure. You’ll<br />
discover lots of new ideas that will keep you coming back time after<br />
time.<br />
B EFORE POWERING UP<br />
Make the connections<br />
The basic connections for using the <strong>Echoplex</strong> Digital Pro are quite<br />
simple: power, audio in and out, and the optional footpedal. Follow<br />
along with the steps below, and refer to Figures 2.1 and 2.3 in Chapter 2<br />
for more information.<br />
1. Check that the Power Selector Switch on the back of the unit is set<br />
properly for your power source—115V for US- and Japanese-style power<br />
outlets, or 230V for European-style. If it is set incorrectly, change it to<br />
the correct setting with a screwdriver.<br />
2. Plug the <strong>Echoplex</strong> Digital Pro into a power source using the supplied<br />
power cord.<br />
3. If you own the optional EFC-7 footpedal, connect it to the Footpedal<br />
jack on the back panel using a standard guitar cord with 1/4" phone<br />
plugs on each end.<br />
4. Connect an audio source to the <strong>Echoplex</strong>’s back-panel Audio Input<br />
jack with a standard guitar cord, or plug a high-impedance microphone<br />
directly into the jack. The <strong>Echoplex</strong> Digital Pro can accept microphonelevel,<br />
instrument-level, and line-level inputs (along with anything inbetween).<br />
5. Connect the <strong>Echoplex</strong>’s Audio Output jack to an amplifier, mixer, or<br />
preamp to let you hear what’s happening!<br />
These are all the basic connections. See Chapter 2 for information on<br />
additional possibilities.
Turn it On<br />
L EVEL ADJUSTMENT<br />
Set the Levels<br />
Use the power switch at the right of the <strong>Echoplex</strong> Digital Pro to turn it<br />
on. The display will briefly show the software version number and then<br />
switch to the standard display (see the section titled “The Display” in<br />
Chapter 2).<br />
1. Turn the Output knob all the way off.<br />
2. Turn the Feedback Knob all the way up. This is the best setting for<br />
most uses of the <strong>Echoplex</strong> Digital Pro. See Feedback Knob in the<br />
Reference chapter for more information.<br />
3. The Mix knob lets you balance the volumes of your playing and loop<br />
playback. Set it to the half-way point (straight up) to start with.<br />
4. Set the Input knob so that the LED light labeled “Input” is dark when<br />
you’re not playing anything, green when you play at normal levels, and<br />
orange when you play at your loudest levels. This light will turn red if<br />
you overload the <strong>Echoplex</strong> input. Fortunately, the <strong>Echoplex</strong> has a built in<br />
limiter to protect you from causing ugly digital distortion in your loops.<br />
However, if you are engaging the limiter the audio recorded in your loop<br />
will still not be a perfect representation of what you played. If this<br />
happens, turn down the Input level.<br />
5. Play your instrument and adjust the Output knob until you reach a<br />
pleasant listening volume.<br />
6. The LED labeled “Feedbk” indicates the level of the audio recorded in<br />
the current loop. This turns red to indicate digital distortion in the loop.<br />
If you see this after Recording and Overdubbing a loop, your Input level<br />
is set too high.<br />
Quick Start 1-3
S TART LOOPING!<br />
Record<br />
1-4 <strong>Echoplex</strong> Digital Pro Plus User’s Manual<br />
It’s easy to record your first loop.<br />
1. Press the Record button.<br />
2. Play a few notes.<br />
3. Press the Record button.<br />
Now you should be hearing your notes loop over and over again. If you<br />
don’t like what you recorded, simply repeat the steps above once again.<br />
The Record function starts instantaneously when you press the Record<br />
button. You’ll probably find that you get the best timing results if you<br />
press Record simultaneously with the first note or chord of your loop<br />
(as opposed to trying to press it an instant before). To end recording,<br />
press it exactly at the time when you want the loop to restart (right on<br />
the downbeat, if you’re recording rhythmically). A few minutes of<br />
practice will be all that you need to create great loops with no audio or<br />
rhythmic glitches.<br />
As you record, you’ll see the length of the current recording in the<br />
display. Keep an eye on this, especially if you don’t have much memory<br />
installed in your unit (see Appendix A, Memory for more details). Your<br />
maximum recording time is displayed when you first power on the<br />
<strong>Echoplex</strong> Digital Pro Plus. If you exceed this time during recording, your<br />
loop won’t be kept (with the default settings. See Overflow in the<br />
Reference chapter for other options).<br />
If your loop seems surprisingly loud or soft in relation to what you<br />
played, adjust the Mix knob until you find the right balance.<br />
If you want to record a new loop, simply repeat steps 1-3 above. If you<br />
want to reset (completely clear) the loop, simply press and hold the<br />
Record button for half a second.<br />
For more information on recording, see Record in the Reference chapter.
Mute<br />
Overdub<br />
Undo<br />
If you get sick of listening to your loop, you can silence it without<br />
erasing it by pressing the Mute button. The light under the Mute<br />
button on the front panel will turn red. Press the Mute button a second<br />
time to hear your loop again.<br />
For more information, see Mute and MuteMode in the Reference chapter.<br />
Now that you have a loop running, let’s start to have some fun by<br />
overdubbing some additional sounds. It’s incredibly easy.<br />
1. Press Overdub. The Overdub light turns red.<br />
2. Play. Each time the loop restarts, you’ll hear whatever you played during<br />
the last pass added to the mix.<br />
3. When you’re done overdubbing, press Overdub again to stop (it’s a<br />
good idea to not leave the Overdub function on when you’re not actually<br />
playing).<br />
For more information, see Overdub in the Reference chapter.<br />
If you don’t like what you’ve just overdubbed, you can press Undo to<br />
erase it. If your loop length is short compared to the amount of memory<br />
in your <strong>Echoplex</strong>, Undo can erase the layers of overdubs one by one.<br />
However, this capability is limited by the amount of memory that you<br />
have installed. If your loop length is longer than half your memory<br />
capacity, for instance, you won’t be able to Undo at all.<br />
Undo also cancels a function that you may have started by accident.<br />
After you press Record without meaning to, for instance, you can<br />
recover your loop simply by pressing Undo instead of Record to end<br />
the Record operation.<br />
For more information, see Undo in the Reference chapter.<br />
Quick Start 1-5
Multiply<br />
Reverse<br />
Multiply is like Overdub, except that Multiply lets you record longer<br />
passages. For instance, you can use Multiply to overlay a 4-bar bass riff<br />
over two repetitions of a 2-bar chord pattern. Or, if you have enough<br />
memory, you can use Multiply to record a long solo over a repetitive<br />
backing track. It’s a powerful function that adds a lot to your expressive<br />
capabilities using the <strong>Echoplex</strong> Digital Pro.<br />
Here’s a quick introduction to Multiply:<br />
1. Record a simple, short loop.<br />
2. Press Multiply and play over several repetitions of the loop.<br />
3. Press Multiply again to end the recording.<br />
Multiply doesn’t restart the loop the instant you press it the second<br />
time—it always “rounds off” so that the original loop isn’t cut-off in the<br />
middle.<br />
Notice that the right-hand digit of the display counts the repetitions of<br />
your first loop as the entire loop is played back. There are a number of<br />
situations where we’ll need to distinguish between these, so we’ll<br />
introduce some terminology:<br />
KEY POINT: The first loop, the “atom” that you started with, is called a cycle. We’ll<br />
reserve the term loop to refer to the full loop, which can consist of<br />
several full cycles (never a fractional number of cycles, like 2-1/2). If<br />
you’ve just recorded a single loop and not used Multiply or Insert, then<br />
your loop will be exactly one cycle long.<br />
1-6 <strong>Echoplex</strong> Digital Pro Plus User’s Manual<br />
Reverse is a great deal of fun. In the <strong>Echoplex</strong>, loops can be Reversed at<br />
any time. You can easily and quickly create loops with some parts going<br />
forwards and some parts going backwards. Before we can do Reverse<br />
however, we will need to edit a Parameter value. This is a good<br />
opportunity to learn how to do Parameter editing.<br />
The parameter we wish to change is called InsertMode. This parameter<br />
determines what function the Insert button will do. We are going to set<br />
it to become the Reverse button.
1. In the Parameter Matrix printed on the front panel of the <strong>Echoplex</strong>,<br />
locate the InsertMode parameter. You should see it in the row labeled<br />
Switches, under the Insert button.<br />
2. Press the Parameter button. You are now in the Parameter Editing<br />
Mode. You should see “P1” in the Multiple Display, indicating we have<br />
selected the first row of Parameters. The Timing LED is also lit to<br />
indicate that the Timing Row of parameters is selected.<br />
3. We want the Switches Row, since that is where the InsertMode<br />
parameter is located. Press the Parameter button once more. You<br />
should now see “P2” in the Multiple Display, and the Switches LED<br />
will be lit to indicate we have now selected the Switches Row.<br />
4. Press the Insert button to select the InsertMode Parameter. The<br />
LoopTIme Display will show the current value of this Parameter.<br />
5. Continue tapping the Insert button to step through the possible values<br />
for the InsertMode parameter. We want Reverse, so stop when you see the<br />
display show “rEV”.<br />
5. Press the Parameter button to a few times to cycle back to Play Mode.<br />
We’ve now programmed the Insert button to be the Reverse button, and<br />
learned about Parameter Editing in the process. The InsertMode<br />
parameter has some other interesting functions in it as well, like<br />
HalfSpeed, Substitute, Replace, and of course, Insert. But we want to<br />
play with Reverse first, so let’s do that!<br />
1. Record a loop.<br />
2. Press the Insert button.Your loop is playing backwards!<br />
3. Now press Overdub, with your loop still in Reverse.Play something<br />
interesting over your backwards part. Your Overdub will now be playing<br />
in the loop forwards, while the original part is playing backwards.<br />
4. Press Insert again. Your original part will be going forwards again, and<br />
the Overdub you added is now Reversed.<br />
You can go on like this, adding as many forwards and backwards parts<br />
as you like!<br />
See the InsertMode and Reverse sections of the Reference Guide for more<br />
details on these features.<br />
Quick Start 1-7
<strong>Echoplex</strong><br />
Input<br />
Parameters Record Overdub Multiply Ins/Rev Mute Undo NextLoop<br />
Loops<br />
MIDI<br />
Switches<br />
Timing<br />
Output<br />
Buttons<br />
Input Feedbk<br />
MoreLoops AutoRecord LoopCopy SwitchQuant LoopTrig Velocity SamplerStyle<br />
Channel ControlSource Source #<br />
RecordMode OverdubMode RoundMode<br />
Loop/Delay Quantize 8ths VolumeCont FeedBkCont Dump Load<br />
InsertMode MuteMode Overflow Presets<br />
/Cycle Sync Threshold Reverse StartPoint<br />
2-i <strong>Echoplex</strong> Digital Pro User’s Guide<br />
dir loop<br />
Mix<br />
Feedback<br />
Level Indicator Lights Display<br />
Level Control Knobs<br />
FIGURE 2.1A: The <strong>Echoplex</strong> Digital Pro Plus front panel, left half<br />
Digital Pro Plus<br />
• • • •<br />
LOOP LOOPTIME MULTIPLE<br />
Status Indicator Lights<br />
POWER<br />
Row Indicator Lights Parameter Grid Power Switch<br />
FIGURE 2.1B: The <strong>Echoplex</strong> Digital Pro Plus front panel, right half
T HE FRONT PANEL<br />
Level Control Knobs<br />
C H A P T E R 2<br />
Front, Back and<br />
Underfoot<br />
In this chapter we’ll discuss the physical elements of the interface: the<br />
front panel, optional EFC-7 footpedal, and back panel.<br />
The front panel of the <strong>Echoplex</strong> Digital Pro contains a Power Switch,<br />
Knobs that set critical levels, two multicolored Level Indicator Lights<br />
to monitor levels, a 6-character Display that shows timing and other<br />
information, and a row of eight multi-function Buttons for setting<br />
parameters and operating the unit. It also contains four Row Indicator<br />
Lights, controlled by the Parameter button, that determine which set<br />
of functions or parameters correspond to the buttons. Each button has a<br />
multi-colored Status Indicator Light.<br />
The four Level Control Knobs control the input and output levels, the mix<br />
between the input signal and the looped or delayed signal, and the<br />
feedback level. The Quick Start in Chapter 1 describes how to set these<br />
levels, and you’ll find more information in the entries for Input Knob,<br />
Output Knob, Mix Knob, and Feedback Knob in the Reference<br />
chapter.<br />
Front, Back and Underfoot 2-1
Level Indicator Lights<br />
Display<br />
2-2 <strong>Echoplex</strong> Digital Pro Plus User’s Manual<br />
These multicolored lights monitor audio levels. The Input Indicator<br />
monitors the levels that are received at the audio input jack on the back<br />
panel, while the Feedbk Indicator monitors the volume of the<br />
material that is recorded in the current loop.<br />
When one of these lights is dark, it is measuring very little (or no) signal.<br />
When it is green, the signal is healthy. Orange indicators are fine too,<br />
with the signal at a good level. The orange color indicates that caution<br />
should be displayed, however, because the levels are approaching the<br />
red zone. Levels that cause the indicator lights to glow red will cause<br />
distortion.<br />
You can’t do much about controlling the level already in the loop, except<br />
to lower the feedback, to Undo recent actions, or to reset the loop.<br />
However, you can and should control the input level as follows:<br />
KEY POINT: Set the Input Knob so that the loudest signals make the Input<br />
Indicator Light turn orange. It should never turn red.<br />
The <strong>Echoplex</strong> display conveys some critical information in a compact<br />
manner. It takes on different roles according to the context.<br />
STARTUP DISPLAY<br />
When you first power on the <strong>Echoplex</strong>, it will show the amount of time<br />
available in the current loop. If MoreLoops=1, it will show the total time<br />
available, reflecting the amount of memory installed in the unit. The<br />
Multiple display on the right will show how many loops are currently<br />
setup with the MoreLoops parameter.<br />
The following illustration shows the display immediately after bootup.
FIGURE 2.2<br />
The startup display shows<br />
the time available and<br />
number of loops setup.<br />
Number of the<br />
current loop<br />
•<br />
PLAY MODE DISPLAY<br />
A typical display in Play Mode looks like this:<br />
Time display<br />
Current Cycle<br />
(from Multiply or Insert)<br />
• • •<br />
LOOP LOOPTIME MULTIPLE<br />
Flashes to indicate<br />
AutoUndo<br />
Number of the<br />
current loop<br />
Indicates Sync<br />
Correction<br />
Total LoopTime<br />
per Loop<br />
Loops<br />
MIDI<br />
Switches<br />
Timing<br />
Flashes to indicate<br />
Global MIDI StartPoint<br />
Flashes to indicate<br />
Loop StartPoint<br />
Flashes to indicate<br />
Cycle StartPoint<br />
Flashes to indicate<br />
Sub-Cycle (8th note)<br />
FIGURE 2.3: The PlayMode display provides important information about current status and activity<br />
•<br />
LOOP LOOPTIME MULTIPLE<br />
Current number of loops<br />
(set with MoreLoops)<br />
When you are in a Record, Multiply, or Insert operation, the LoopTime<br />
Display will keep track of how much time you’ve recorded so far. You<br />
will see it counting the time as the operation progresses. Once<br />
something has been recorded into a loop, the time display will show the<br />
Front, Back and Underfoot 2-3
length of the current loop. And, once you’ve reset a loop, the time<br />
display will be blank until you record some material in the loop.<br />
During Play Mode, the MIDI LED, Switches LED, Timing LED, and the<br />
right dot of the Multiple Display flash to indicate the Tempo and<br />
StartPoints of your loop. These are indicated in the figure above. See<br />
Visual Tempo Guide and StartPoint in the Reference chapter for a deeper<br />
discussion of these LEDs and for how to reposition the loop beginning.<br />
The left dot of the Multiple Display flashes during Sync operations<br />
when Sync is on and an external clock is present. See the discussion of<br />
Sync in the Reference chapter for more information.<br />
The Loop Display dot indicates AutoUndo, explained in the Undo<br />
section of the Reference chapter.<br />
The LoopTime Display is also used briefly to show other information<br />
when appropriate. For example, it displays the value as you change<br />
Feedback, it displays various command names that don’t have their own<br />
LED when you execute those commands, and it shows the expected<br />
LoopTime when an incoming MIDI clock is present for synchronization.<br />
This feature allows you clearly see what is going on with the <strong>Echoplex</strong> as<br />
you use it. See the LoopTime Display section in the Reference chapter<br />
for more specific details.<br />
Buttons and Row Indicator Lights<br />
2-4 <strong>Echoplex</strong> Digital Pro Plus User’s Manual<br />
PLAY MODE AND THE ROW INDICATOR LIGHTS<br />
The row of 8 buttons on the right side of the <strong>Echoplex</strong> Digital Pro Plus<br />
control most operations. The leftmost button, labeled Parameters<br />
alters the meaning of the other buttons. When none of the Row Indicator<br />
Lights to the left of the Parameter Matrix (the printed names of all the<br />
functions, arranged in a 4x8 grid under the buttons) are lit, then all<br />
buttons perform their primary functions: Record, Overdub,<br />
Multiply, etc. This state is what we call Play Mode, and is probably<br />
where you’ll spend the most time while performing. Pressing the<br />
Parameter button several times selects each row in turn, lighting the<br />
corresponding indicator light.<br />
When a row indicator light is lit, then the buttons (other than<br />
Parameters) take on the meanings written in that row of the grid. For
instance, when the Loops light is on, the Record button no longer<br />
performs the Record function; instead, it finds a convenient phone<br />
booth and changes into the MoreLoops button, able to increase the<br />
number of loops with a single push. When we refer to this in the text,<br />
we’ll utilize both button names; for example, "Press the Record<br />
(MoreLoops) button."<br />
THE PERSISTENCE OF MEMORY<br />
All changes to parameters are active as soon as you make them, and<br />
they’re stored into permanent memory when you choose a different<br />
parameter or press the Parameter button.<br />
KEY POINT: If you shut off the <strong>Echoplex</strong> Digital Pro and restart it, all your saved<br />
parameters will remain the same (although you will lose any music that<br />
you have in your loops).<br />
You can reset all parameters to their factory defaults by holding down<br />
the Parameters button when you power up.<br />
Status Indicator Lights<br />
As you take the <strong>Echoplex</strong> through its paces, you’ll discover that the lights<br />
directly under the front-panel buttons change. Here are the meanings of<br />
these lights:<br />
Unlit: The function is unavailable.<br />
Green: The button is ready to perform its usual function.<br />
Red: The button was the last pressed and its function is operating. The<br />
button is the most likely candidate to end the function that it started.<br />
While editing parameters, Red indicates the current parameter column<br />
being edited.<br />
Orange: The button is available, but will perform a function other<br />
than its usual one—one that is especially appropriate to the current<br />
activity or state of the <strong>Echoplex</strong>.<br />
Front, Back and Underfoot 2-5
T HE EFC-7 FOOTPEDAL<br />
T HE BACK PANEL<br />
Mains Input 100-240 V.A.C.<br />
50-60 Hz. 130mA @ 115V<br />
SERIAL No:-<br />
Voltage<br />
Selector<br />
FIGURE 2.4: The <strong>Echoplex</strong> Digital Pro back panel<br />
Audio Connections<br />
The buttons on the optional EFC-7 footpedal perform exactly the same<br />
function as the buttons on the <strong>Echoplex</strong> Digital Pro’s front panel.<br />
Anytime that this <strong>manual</strong> refers to “the Record button,” either the<br />
front-panel button or the footswitch can be used.<br />
The only button missing on the footcontroller is the Parameters<br />
button, which takes you out of Play mode and lets you edit parameters.<br />
We felt that it would be inappropriate to put this button on the<br />
footcontroller, as it might take you to an unexpected place if pressed<br />
accidentally during a performance.<br />
CAUTION<br />
RISK OF ELECTRIC SHOCK<br />
DO NOT OPEN<br />
ATTENTION<br />
RISQUE DE CHOC ELECTRIQUE<br />
NE PAS OUVRIR<br />
WARNING - ATTENTION<br />
THIS APPARATUS MUST BE EARTHED.<br />
FOR CONTINUED PROTECTION<br />
AGAINST RISK OF FIRE REPLACE ONLY<br />
WITH SAME TYPE AND RATING OF FUSE<br />
UTILISER UN FUSIBLE DE RECHANGE DE<br />
MEME TYPE ET CALIBRE<br />
WARNING<br />
TO REDUCE THE RISK OF FIRE OR<br />
ELECTRICAL SHOCK DO NOT EXPOSE<br />
THIS EQUIPMENT TO RAIN OR MOISTURE<br />
Made in the UK<br />
2-6 <strong>Echoplex</strong> Digital Pro Plus User’s Manual<br />
Sync<br />
The back panel contains all the jacks for connecting the <strong>Echoplex</strong><br />
Digital Pro to the rest of the world.<br />
MIDI<br />
Foot Switches Audio<br />
Brother Beat In Out Thru FootPedal Overdub Feedback Output Input<br />
The <strong>Echoplex</strong> Digital Pro can accept a wide range of audio signals as<br />
input, and it outputs a line-level signal that can be attenuated by the
MIDI Connections<br />
Footswitch Jacks<br />
Output knob (or MIDI Control Change messages). This makes it fit<br />
easily into a number of audio configurations, such as:<br />
■ Plug a guitar, keyboard, or microphone directly into the <strong>Echoplex</strong> and<br />
plug the output into any amplifier or preamplifier. The <strong>Echoplex</strong> has a<br />
high impedance input that works well with passive devices like electric<br />
guitar or bass.<br />
■ Put the <strong>Echoplex</strong> in the effects loop of your favorite amplifier or effects<br />
device. Be careful about using distortion in the amp after the <strong>Echoplex</strong>.<br />
When you build up a loop it will often sound muddy with distortion<br />
after it, which you may or may not want.<br />
■ Plug the final output of your favorite effects device directly into the<br />
<strong>Echoplex</strong> and plug the <strong>Echoplex</strong> output into any amplifier or<br />
preamplifier.<br />
■ Connect the <strong>Echoplex</strong> to the Effects (Aux) Send and Return of your<br />
mixer.<br />
■ Connect a pair of <strong>Echoplex</strong>es to loop stereo signals. Refer to the "Stereo"<br />
section later in this chapter.<br />
FEEDBACK<br />
The standard MIDI In, Out and Thru ports are described in detail under<br />
the MIDI Ports heading in the Reference chapter. A wide range of MIDI<br />
functions are available to you. These are summarized at the start of<br />
Chapter 3.<br />
1/4" jack that connects to the output of a passive volume pedal (one<br />
that doesn’t require power) with a standard guitar cord. This connector<br />
doesn’t work with all pedals, but it will work with many, including the<br />
popular Boss FV-50L. Call <strong>Gibson</strong> if you are in doubt about whether a<br />
particular pedal will work (or test it, if it’s convenient).<br />
Front, Back and Underfoot 2-7
OVERDUB<br />
FOOTPEDAL<br />
Sync Jacks<br />
A 1/4" mono phone jack for attaching a momentary switch. This is<br />
useful if you don’t own the EFC-7 footpedal or if you prefer to use a<br />
different style of footswitch (one with a different feel, like a sustain<br />
pedal modeled after a piano pedal). This would be especially<br />
appropriate for if you like to play with OverdubMode=SUS.<br />
A 1/4" mono phone jack that connects to the optional EFC-7 footpedal<br />
with a standard guitar cord. This jack also accepts a momentary switch<br />
to execute the Record function.<br />
If you are electrically and mechanically skilled, building your own pedal<br />
is fairly easy. Contact customer support if you would like instructions on<br />
how to do this.<br />
These jacks are used to synchronize to external sync pulses or to<br />
synchronize multiple <strong>Echoplex</strong>es. The BeatSync jack takes 1/4 mono<br />
cord, while Brother Sync uses a 1/4" stereo cable. See the Reference<br />
chapter entries for BeatSync and BrotherSync for more information.<br />
Voltage Selector Switch<br />
Power Input Jack<br />
2-8 <strong>Echoplex</strong> Digital Pro Plus User’s Manual<br />
The <strong>Echoplex</strong> Digital Pro Plus can operate on US-style 115V power,<br />
Japanese-style 100V power, and on European-style 230V power. All that’s<br />
required is that the Voltage Selector Switch be set properly and the<br />
proper power cord be attached to the Power Input Jack.<br />
Use a power cord to connect this to a wall socket after checking that the<br />
Voltage Selector Switch is set properly.
S TEREO OPERATION<br />
Left<br />
Stereo Audio Source<br />
Right<br />
You can use a pair of <strong>Echoplex</strong> Digital Pro Pluses to loop stereo signals. A<br />
BrotherSync connection will ensure that the two halves of the signal<br />
maintain their phase relationships through loops of any length. A MIDI<br />
connection provides simultaneous control over the process. Figure 2.4<br />
shows the way to create a seamless connection. The values of all<br />
parameters in the MIDI row of the Parameter grid should be set<br />
identically in both units. Make sure ControlSource is set to Notes or<br />
Controllers, and not off. The Sync parameter should normally be set to<br />
Out on both units, unless you are using an external MIDI clock. In that<br />
case set Sync=In on both units.<br />
Audio In BrotherSync MIDI Out<br />
Footpedal<br />
"Slave" <strong>Echoplex</strong><br />
Audio In BrotherSync MIDI In Audio Out<br />
"Master" <strong>Echoplex</strong><br />
Audio Out<br />
FIGURE 2.5: Using a pair of <strong>Echoplex</strong>es to loop or delay stereo signals<br />
Left<br />
Stereo Audio Amplifer<br />
Right<br />
Front, Back and Underfoot 2-9
2-10 <strong>Echoplex</strong> Digital Pro Plus User’s Manual
C H A P T E R 3<br />
MIDI<br />
There are a number of different ways that MIDI interacts with the<br />
<strong>Echoplex</strong> Digital Pro. The MIDI chapter in the Reference guide contains<br />
extensive details on all MIDI features. The MIDI functions available are:<br />
■ You can virtually control all front-panel buttons with NoteOn or<br />
Continuous Control messages (see the ControlSource and VirtualButtons<br />
entries in the Reference chapter).<br />
■ You can directly control many features that are difficult or complicated<br />
to access from the front panel with NoteOn or Continuous Control<br />
messages (see the MIDI Command List and DirectMIDI entries in the<br />
Reference chapter).<br />
■ MIDI NoteOn messages can be used to trigger loops (see the LoopTrig,<br />
LoopTriggering, and SamplerStyle entries in the Reference chapter).<br />
■ MIDI clocks can be used to synchronize the cycle time with drum<br />
machines and sequencers (see the Sync parameter entry and the<br />
Synchronization chapter in the Reference section).<br />
■ MIDI Continuous Controllers can be used to control Volume and<br />
Feedback levels (see the VolumeCont and FeedBkCont entries in the<br />
Reference chapter).<br />
■ MIDI Program Change messages can be used to select parameter<br />
Presets. (see the Presets chapter in the Reference section.)<br />
■ One <strong>Echoplex</strong> can control numerous others by connecting the MIDI Out<br />
port of each one to the MIDI In port of the next, as in the figure below.<br />
Be careful not to complete the circle and make a closed loop.<br />
MIDI 3-1
MIDI In MIDI Out<br />
<strong>Echoplex</strong> 1<br />
3-2 <strong>Echoplex</strong> Digital Pro Plus User’s Manual<br />
MIDI In MIDI Out<br />
<strong>Echoplex</strong> 2<br />
Figure 3.1 Connecting several <strong>Echoplex</strong>es together by MIDI<br />
■ Loops can be dumped to sequencers and samplers, and loaded from<br />
these devices, without any loss of sound quality (see the Sample Dump<br />
chapter in the Reference section).<br />
■ Parameters can be directly edited using MIDI SysEx.<br />
X<br />
MIDI In MIDI Out<br />
<strong>Echoplex</strong> 3<br />
■ Parameters and Presets can be uploaded and downloaded for saving on<br />
a computer or other storage device, also using MIDI SysEx commands.<br />
(see the SysEx chapter in the Reference section.)
S E C T I O N I I<br />
Reference Guide<br />
R EFERENCE GUIDE INTRODUCTION<br />
This section is a comprehensive reference for the <strong>Echoplex</strong> Digital Pro<br />
Plus. You can find any function or button name, any knob, and any jack<br />
by looking for its name in the upper outside corners of these pages.<br />
This section is divided into the following chapters:<br />
■ Chapter 4 - Parameters<br />
■ Chapter 5 - Functions<br />
■ Chapter 6 - Synchronization<br />
■ Chapter 7 - MIDI Control<br />
■ Chapter 8 - Parameter Presets<br />
■ Chapter 9 - User Interface<br />
■ Chapter 10 - MIDI Sample Dump<br />
■ Chapter 11 - MIDI SysEx<br />
Within each chapter the entries are listed alphabetically with their titles<br />
at the top of the page, so it should be relatively easy to find what you are<br />
looking for. If you have difficulty, consult the table of contents.<br />
Reference II-i
K EY TO THE DIAGRAMS<br />
Some of the entries in this section contain diagrams portraying the way<br />
various <strong>Echoplex</strong> functions behave. Here are some tips that will help you<br />
to interpret them:<br />
■ Musical material is represented as boxes filled with patterns, like this:<br />
���<br />
���<br />
���<br />
��<br />
���<br />
���<br />
��<br />
■ When musical material is mixed together, the patterns are shown<br />
overlapping, like this:<br />
■ Button pushes are indicated by vertical lines with arrowheads at the<br />
ends, labeled by the first letter of the button. The button abbreviations<br />
are:<br />
R Record button<br />
O Overdub button<br />
M Multiply button<br />
I Insert button<br />
Me Mute button<br />
U Undo button<br />
N NextLoop button<br />
+<br />
��<br />
=<br />
The arrows have the following meanings:<br />
II-ii <strong>Echoplex</strong> Digital Pro Plus User’s Manual<br />
�� ��<br />
������<br />
���<br />
��<br />
Press and release the button in one motion.
Press the button and hold it down<br />
Release the button<br />
Reference II-iii
II-iv <strong>Echoplex</strong> Digital Pro Plus User’s Manual
C H A P T E R 4<br />
Parameters<br />
Reference - Parameters 4-1
8ths/Cycle Default: 8<br />
Parameter Row: Timing<br />
Synchronization parameter that determines tempo based on<br />
Loop time.<br />
Values: 1-96, 128, 256<br />
When synchronizing with MIDI, 8ths/cycle determines the number of<br />
8th-notes that make up each cycle. In order to use this feature, you must<br />
have a device that generates or syncs to MIDI Clock messages. This<br />
device will usually be a sequencer or drum machine. In this discussion,<br />
we will refer to a device that generates MIDI clocks as a clock source.<br />
When editing 8ths/cycle, the most important values come first to make<br />
them easy to select: 8,4,2,6,12,16,32,64,128,256, then it goes on with<br />
1,2,3...96.<br />
While editing 8ths/cycle the Feedback Knob becomes the<br />
DataWheel, so you can use it to quickly change the value to what you<br />
want.<br />
Note that with the DataWheel feature, the top of the knob range ends<br />
at 54 instead of 96. This was done because we found it was easier to set<br />
the more typical values when the knob resolution was limited a little bit.<br />
To reach the values between 54 and 96 you simply use the front panel<br />
button to continue incrementing the number in the usual way.<br />
A long-press while editing the 8ths/cycle parameter returns you to the<br />
initial value of 8.<br />
Example 4.1: Syncing to an external MIDI clock<br />
1. Set 8ths/Cycle=8. This means that each cycle will be eight eighth-notes<br />
(one measure) long.<br />
2. Set Sync=In.<br />
4-2 <strong>Echoplex</strong> Digital Pro Plus User’s Manual<br />
3. Connect the MIDI Out port of a clock source to the <strong>Echoplex</strong> Digital<br />
Pro’s MIDI In port using a standard MIDI cable.
8ths/Cycle<br />
Continued<br />
4. Make sure that your clock source is set to transmit MIDI Clocks (this<br />
setting is usually found under a “MIDI” or “Sync” menu or function<br />
key).<br />
5. Reset the current loop by holding down the Record button for several<br />
seconds.<br />
6. Load a rhythm pattern or sequence into your clock source, set it up to<br />
loop indefinitely, and hit Play. At the beginning of each measure, you<br />
will see the sync LED flash on the <strong>Echoplex</strong> display.<br />
7. The next time you hit Record, the <strong>Echoplex</strong> will wait for the beginning<br />
of the next measure before starting the Record process. You end the<br />
Record operation by pressing the Record button a second time. Instead<br />
of ending immediately, recording will continue until the next measure<br />
boundary, as determined by the incoming MIDI clocks.<br />
8. Once you’ve recorded your first cycle this way, the <strong>Echoplex</strong> continues to<br />
monitor the clock source and maintain synchronization. However, once<br />
the basic loop is recorded, the <strong>Echoplex</strong> will not change the timing or<br />
playback speed of the loop to respond to changes in your clock rate.<br />
Sequences with tempo changes in them, therefore, are not good choices<br />
for sync sources for the <strong>Echoplex</strong>.<br />
Another useful variation on the above theme is to reset the current loop<br />
and briefly send MIDI clock to the <strong>Echoplex</strong> from your clock source. You<br />
can easily do this by playing a single empty measure from a sequencer.<br />
Once the <strong>Echoplex</strong> has received MIDI clock while in reset, it will know<br />
to expect more. Press Record before restarting your clock source. Then,<br />
the <strong>Echoplex</strong> will wait for the first clock pulse before recording,<br />
displaying "ooo" in the display while it does so. This is a good way to get<br />
the <strong>Echoplex</strong> and a sequencer to start simultaneously. Some sequencers<br />
make this approach difficult, however, because they send out MIDI<br />
clocks even when they’re not actively playing.<br />
Example 4.2: Syncing a drum machine or sequencer to the<br />
<strong>Echoplex</strong><br />
1. Set 8ths/Cycle=8. This means that each cycle will be eight eighth-notes<br />
(one measure) long.<br />
Reference - Parameters 4-3
8ths/Cycle<br />
Continued<br />
2. Set Sync=Out.<br />
3. Connect the MIDI In port of a sequencer or drum machine to the<br />
<strong>Echoplex</strong> Digital Pro’s MIDI Out port using a standard MIDI cable.<br />
4. Load a pattern or sequence into your drum machine or sequencer. Set<br />
the clock parameter to Internal and play back the material to verify that<br />
your MIDI and audio connections are working. Stop the device.<br />
5. Set your drum machine or sequencer to sync to incoming MIDI Clocks.<br />
6. Press Play on your drum machine or sequencer. It will wait for incoming<br />
clocks before taking off.<br />
7. Record a loop one measure long (in 4/4 time) in the <strong>Echoplex</strong>. As soon<br />
as you press Record the second time, MIDI clocks will be transmitted.<br />
Your drum machine or sequencer should play back in perfect sync.<br />
If you want to sync to loops that have different lengths, set 8ths/Cycle<br />
appropriately. For instance, set 8ths/Cycle=6 to sync to a 3/4 time<br />
measure, or set 8ths/Cycle=16 to sync to 2 4-beat measures.<br />
C HANGING TIME SIGNATURE IN<br />
RHYTHM<br />
4-4 <strong>Echoplex</strong> Digital Pro Plus User’s Manual<br />
When a loop is playing and the 8ths/Cycle or Sync parameters are edited,<br />
the change of value is only activated at the first Loop StartPoint after you<br />
come out of the Parameter Editing state. At that point you jump directly<br />
to the new selected value. This means the value change occurs only<br />
while back in the playing state, and only at a rhythmically sensible<br />
point. This helps eliminate any confusion when working with a<br />
synchronized sequencer and makes for much smoother transitions into<br />
new time signatures.<br />
Try changing 8ths/Cycle with Sync = Out and a sequencer slaving to the<br />
clock. You control the sequencer's tempo in relation to your loop!
MIDI CLOCK LIMITS<br />
There is a limit to how fast the <strong>Echoplex</strong> will transmit MIDI clocks—the<br />
equivalent of about 400 beats per minute. If you create a loop that’s 1/2<br />
a second long with 8ths/Cycle=16, then that 1/2 second will represent 2<br />
measures, or 8 beats. Since there are 120 1/2 seconds in a minute, each<br />
with 8 beats, the effective timing would be 960 beats per second, which<br />
isn’t very common in musical usage, and won’t be transmitted by the<br />
<strong>Echoplex</strong>. The moral: short loops and high values of 8ths/Cycle don’t<br />
mix.<br />
In older versions of the <strong>Echoplex</strong> hardware the 8ths/Cycle parameter<br />
was labeled 8ths/Beat.<br />
See Also: Sync, Quantize, Visual Tempo Guide, LoopDivide, MIDI Ports<br />
8ths/Cycle<br />
Continued<br />
Reference - Parameters 4-5
AutoRecord Default: Off<br />
Parameter Row: Loops<br />
Starts recording whenever you enter an empty loop.<br />
Values: Off, On<br />
Example 4.3: AutoRecord<br />
4-6 <strong>Echoplex</strong> Digital Pro Plus User’s Manual<br />
When this is on, the <strong>Echoplex</strong> Digital Pro will start recording every time<br />
you enter an empty loop. This only applies when the number of loops is<br />
more than one.<br />
1. Set the number of loops to 2 with MoreLoops<br />
2. Record a short loop in loop 1<br />
3. Press the NextLoop button<br />
4. Start playing right away—you’ll be recording<br />
5. Press Record or NextLoop to end recording in Loop 2<br />
See Also: MoreLoops, SwitchQuant, LoopTrig, NextLoop
Default: 1 Channel<br />
Determines the MIDI channel for all MIDI functions.<br />
Values: 1-16<br />
Parameter Row: MIDI<br />
This sets the MIDI channel for controlling <strong>Echoplex</strong> operations with an<br />
external MIDI controller or sequencer.<br />
See also: Source #, ControlSource, MIDI Control Chapter<br />
Reference - Parameters 4-7
ControlSource Default: Notes<br />
Parameter Row: MIDI<br />
Sets up MIDI control of <strong>Echoplex</strong> Digital Pro operations.<br />
4-8 <strong>Echoplex</strong> Digital Pro Plus User’s Manual<br />
Values: Notes (not), Controllers (Ctr), Off (OFF)<br />
This parameter controls how (and if) <strong>Echoplex</strong> Digital Pro operations<br />
are transmitted and received over MIDI. It is useful primarily if you have<br />
an interest in controlling the <strong>Echoplex</strong> Digital Pro from a sequencer or<br />
from a programmable footcontroller. If you are controlling one or more<br />
"slave" <strong>Echoplex</strong>es from a single "master," all the values for<br />
ControlSource among the various units should be identical (and not Off).<br />
Every button on the <strong>Echoplex</strong> Digital Pro front panel (and the<br />
corresponding buttons on the footpedal) can generate either a Note On<br />
or a Continuous Controller (with value 64) when it is pressed. When it is<br />
released, the corresponding Note Off or Continuous Controller with<br />
value 0 is sent. This allows a sequencer to capture and later recreate<br />
almost any sequence of <strong>Echoplex</strong> moves, no matter how complex. The<br />
fact that each button push and release pair generates a pair of MIDI<br />
messages allows you to duplicate long presses of buttons that either<br />
initiate special functions or reset parameters to their default values.<br />
When ControlSource=Notes, each button press will send out a pair of<br />
notes (exactly which notes is controlled by the Source # parameter).<br />
When ControlSource is set to Controllers, each button press will send out<br />
a pair of Continuous Controllers. Each of these methods works equally<br />
well—the only reason that you might be compelled to set this to<br />
Controllers is if you want to embed a track of <strong>Echoplex</strong> control<br />
commands into a sequence that is playing notes on all 16 MIDI<br />
channels. You can usually choose a starting controller number (with<br />
Source #) so that the <strong>Echoplex</strong> commands will be able to share a channel<br />
with a stream of notes destined for a sound module without affecting<br />
their sound.<br />
You generally won’t know what state the <strong>Echoplex</strong> Digital Pro will be in<br />
when you play back your control sequence. Because of this, there are<br />
many cases where it’s not enough to simply record your button pushes.<br />
Suppose, for instance, that you want to create a short sequence to<br />
change the SamplerStyle to One. If you start from the normal playing
Default: Notes ControlSource<br />
Continued<br />
state, and also have SamplerStyle set to its default value of Run, it takes 4<br />
pushes of the Parameters button and two pushes of the NextLoop<br />
(SamplerStyle) button to accomplish this. So you record exactly those<br />
button pushes into a sequence. Fine. Then you play it back—Whoops!<br />
You didn’t start from the same state as when you recorded the sequence,<br />
and the sequence starts a Load operation, wiping out your current loop.<br />
Ouch!<br />
The moral of the story is that, when recording a control sequence, each<br />
button that you press should start with a long press to reset it to its<br />
default state.<br />
Example 4.6: Creating a Sequence to Set SamplerStyle to One<br />
1. Connect the MIDI Out from the <strong>Echoplex</strong> Digital Pro to the MIDI In of<br />
your sequencer.<br />
2. Hit Record on your sequencer.<br />
3. Hold down the Parameter button for a second or two. The <strong>Echoplex</strong><br />
Digital Pro will shift into Play mode if it didn’t start out there.<br />
4. Press Parameter 4 times<br />
5. Hold down the NextLoop button for a second or two. The SamplerStyle<br />
will change to Run if it didn’t start out there.<br />
6. Press the NextLoop button once.<br />
7. Press the Stop button on your sequencer to end recording.<br />
See also: Source #, Channel, MIDI Control Chapter<br />
Reference - Parameters 4-9
FeedBkCont Default: 1<br />
Parameter Row: MIDI<br />
Choose a MIDI Controller for Feedback<br />
Values: 0-99<br />
4-10 <strong>Echoplex</strong> Digital Pro Plus User’s Manual<br />
This function lets you pick which MIDI Continuous Controller will<br />
control feedback. The feedback value can be controlled by MIDI, by the<br />
Feedback Knob on the front panel, or by a volume pedal connected<br />
to the Feedback Jack on the back panel.<br />
See the explanation of the Feedback Knob in this chapter for the most<br />
detailed explanation of feedback.<br />
See also: Channel, Feedback, Feedback Knob, Feedback Jack
Default: Rehearse InsertMode<br />
Affects the behavior of the Insert button<br />
Parameter Row: Switches<br />
Values: Rehearse (rhr), Replace (rPL), Substitute (Sub), HalfSpeed<br />
(h.SP), Reverse (rEV), Insert (InS), Sustain (SUS)<br />
InsertMode redefines the function of the Insert button so that different<br />
functions can be available from the front panel according to your needs.<br />
All of these functions are also available independently by MIDI.<br />
I NSERTMODE=REHEARSE<br />
I NSERTMODE=INSERT<br />
When used in Play mode, Rehearse has the same meaning as if<br />
InsertMode=Insert, described fully under the Insert heading.<br />
The effect of InsertMode=Rehearse is felt when you end a Record with the<br />
Insert button. The cycle that you’ve just recorded will be played back<br />
exactly once, regardless of the feedback setting. The underlying timing of<br />
the cycle will continue and any new audio played is fed into the loop. If<br />
you play something that you really like and want to keep for more<br />
repetitions, press Insert again immediately after you’ve played it. One<br />
cycle’s worth of material prior to that point will be kept as the loop, and<br />
will repeat according to the feedback setting.<br />
Rehearse is useful for practicing an idea before keeping it as the loop.<br />
See Rehearse in the Functions section for more information.<br />
When used in Play mode, this causes you to go into Insert mode when<br />
the Insert button is pressed, fully described under the Insert heading in<br />
this chapter.<br />
Reference - Parameters 4-11
InsertMode<br />
Continued<br />
4-12 <strong>Echoplex</strong> Digital Pro Plus User’s Manual<br />
If InsertMode=Insert, pressing Insert at the end of a Record ends the<br />
recording and immediately inserts a second cycle (as it continues<br />
recording); in other words, it puts you into Insert mode. The insertion<br />
continues until memory runs out or you end it with Insert or an<br />
alternate ending for the Insert operation. This is very useful for dividing a<br />
longer loop into multiple cycles as you record it. This can allow you to<br />
easily set a tempo for an external sequencer when using MIDI clock out,<br />
for example.<br />
I NSERTMODE=REPLACE<br />
See Insert in the Functions section for more information.<br />
When InsertMode=Replace, the Insert button becomes the Replace<br />
button. Each press and release of the Replace button during Play mode<br />
will replace a segment of the loop with new material for as long as<br />
Replace is held down. The overall loop length is not changed.<br />
If Quantize=On and Replace is pressed during a cycle, the function will<br />
begin at the end of the current cycle, and will continue to the next cycle<br />
point after Replace is released again.<br />
When InsertMode=Replace and Insert is used as an alternate ending<br />
during a Record, the Record ends as if you’d pressed the Record button<br />
and the Replace function immediately begins as explained above.<br />
See Replace in the Functions section for more details.<br />
I NSERTMODE=SUBSTITUTE<br />
When InsertMode=Substitute, the Insert button becomes the Substitute<br />
button during Play mode. Substitute has some similarity to the Replace<br />
function. However, with Substitute the original loop playback continues
InsertMode<br />
Continued<br />
while you are playing the new material. On the next repetition, only the<br />
new audio will remain in the loop and the old portion will be removed.<br />
See Substitute in the Functions section for more details.<br />
I NSERTMODE=HALFSPEED<br />
When InsertMode=HalfSpeed, the Insert button becomes the<br />
HalfSpeed button during Play mode. Pressing HalfSpeed switches<br />
the current loop an octave lower, to half speed. The Insert LED turns red<br />
and the display says H.SP briefly. Press HalfSpeed again and the loop<br />
returns to FullSpeed. The LED turns green and F.SP is displayed for a<br />
moment.<br />
I NSERTMODE=REVERSE<br />
See HalfSpeed in the Functions section for more details.<br />
When used in Play mode, Reverse causes the current loop to be played<br />
backwards.<br />
When InsertMode=Reverse and Insert is used as an alternate ending<br />
during a Record, the Record ends and reversed playback starts<br />
immediately.<br />
See Reverse in the Functions section for more details.<br />
Reference - Parameters 4-13
InsertMode<br />
Continued<br />
I NSERTMODE=SUSTAIN<br />
4-14 <strong>Echoplex</strong> Digital Pro Plus User’s Manual<br />
InsertMode=Sustain changes the way the Insert and Multiply buttons<br />
work. SUS turns Insert and Multiply into Unrounded functions with<br />
Sustain action on the button. In other words, they start when the button<br />
is pressed and end immediately when it is released, just like Record or<br />
Overdub do when RecordMode or OverdubMode=SUS. When the function<br />
ends it does so as if Record had been pressed as an alternate ending to<br />
the Insert. This is what we call an Unrounded Multiply or Unrounded Insert,<br />
because instead of rounding off to the next Cycle point it is ended<br />
immediately and the loop time is redefined.<br />
See SUS Commands in the Functions section for more details.<br />
See also: Insert, Record, HalfSpeed, Reverse, Replace, Substitute, SUS Commands
Default: Loop Loop/Delay (InterfaceMode)<br />
Switch between loop and digital delay applications.<br />
Parameter Row: Timing<br />
Values always available:<br />
Loop (LOP), Delay (dEL), Expert (EXP), Stutter (Stu)<br />
Values also available with a pedal inserted:<br />
Out (Out), Input (In), Replace (rPL), Flip (FLI)<br />
The Loop/Delay parameter determines how feedback, Loop Input Volume,<br />
and Loop Output Volume are controlled during various states. The<br />
parameter affects how you interact with and control the loop, and<br />
different settings will be more or less useful to different players and<br />
different styles of looping. We call these InterfaceModes.<br />
Basically, InterfaceModes reroute the control signals from the Feedback<br />
Knob on the front panel and the Feedback Pedal Jack on the back,<br />
and determine when they are active and which parameters they control.<br />
In some cases these settings end up affecting Insert in interesting ways<br />
as well.<br />
There were only three settings in previous versions of the <strong>Echoplex</strong> –<br />
LoopMode, DelayMode, and OutMode. LoopMode has always been the<br />
default setting and most people use it. DelayMode is there to give a<br />
familiar style of operation to people accustomed to using delays.<br />
OutMode was only available if a pedal was inserted in the Feedback<br />
Pedal Jack, and is really just like LoopMode but with Loop Output<br />
Volume controlled by the pedal while Feedback was controlled by the<br />
Feedback Knob.<br />
Now we have added several new options to allow new ways to interact<br />
with the loop, for a total of eight. Four of the InterfaceModes are available<br />
at any time, and four require a pedal to be inserted in the Feedback<br />
Pedal Jack. Those four are not visible in the parameter selection<br />
unless the pedal is connected.<br />
These InterfaceModes are really expert functions, for experienced users<br />
to find subtle new ways to interact with loops. For newer or less<br />
experienced users, we recommend that you stay with LoopMode until<br />
you feel ready to experiment with the other InterfaceModes.<br />
Reference - Parameters 4-15
Loop/Delay (InterfaceMode)<br />
Continued<br />
L OOPMODE (LOOP/DELAY=LOP)<br />
Table 4.x: LoopMode<br />
4-16 <strong>Echoplex</strong> Digital Pro Plus User’s Manual<br />
LoopMode is the default setting for the Loop/Delay parameter, and is the<br />
most common way of using the <strong>Echoplex</strong>. This is the InterfaceMode we<br />
recommend people to start with, and most people stay with it.<br />
In LoopMode the Feedback control is always active, whether Overdubbing<br />
or not. Feedback is controlled by the front panel Feedback Knob if<br />
there is no pedal inserted, or by a pedal in the Feedback Pedal Jack.<br />
Loop Input Volume and Loop Output Volume are fixed all the way on or off<br />
depending on the function, so these are being set for you according to<br />
what you are doing.<br />
The following table shows how Feedback, Loop Input Volume, and Loop<br />
Output Volume are set in various states.<br />
State Feedback Loop Loop<br />
(Pedal/NoPedal) Input Output<br />
Playing Pedal/Knob 0 100%<br />
Overdubbing Pedal/Knob 100% 100%<br />
Substituting 0 100% 100%<br />
Recording NA 100% 0<br />
Multiplying Pedal/Knob 100% 100%<br />
Inserting 0 100% 0<br />
Replacing 0 100% 0<br />
Mute 100% 0 0
Loop/Delay (InterfaceMode)<br />
D ELAYMODE (LOOP/DELAY=dEL)<br />
Continued<br />
DelayMode operation is like a traditional delay, and is useful for people<br />
familiar with that style of looping. In a traditional delay, the input to the<br />
delay line is always open and Feedback is always being applied. When a<br />
“Hold” button is pressed, the input to the delay is closed, and the<br />
Feedback is set to 100%.<br />
Therefore, when the <strong>Echoplex</strong> is in DelayMode it acts much like a<br />
traditional delay. You set (and reset) the delay time by a pair of presses<br />
on the Record button. The Loop Input Volume is always open and<br />
Feedback is controlled by the front panel Feedback Knob. You’ll<br />
probably want to keep the Feedback Knob set fairly low when you use<br />
the delay function.<br />
In DelayMode, some actions have different effects than in LoopMode.<br />
■ The Overdub button becomes the Hold button. When you press<br />
Overdub the Feedback is set to 100% for infinite repeats and the Loop<br />
Input Volume is closed so that no new material is recorded into the delay.<br />
This is different from the LoopMode style, where Feedback is always<br />
available to control independently of whether Overdub is on or not.<br />
■ Hold also works while Multiplying and while the loop is Muted.<br />
■ Any pedal attached to the Feedback Jack will control the Loop Input<br />
Volume to the delay rather than Feedback. This is useful as a way to do<br />
volume swells into the delay line.<br />
■ Feedback will only be controllable with the front-panel Feedback<br />
Knob.<br />
The following table shows how Feedback, Loop Input Volume, and Loop<br />
Output Volume are set in various states.<br />
Reference - Parameters 4-17
Loop/Delay (InterfaceMode)<br />
Continued<br />
Table 4.x: DelayMode<br />
State Feedback Loop Loop<br />
(Pedal/NoPedal) Input Output<br />
Playing Knob Pedal 100%<br />
Overdub (hold) 100% 0 100%<br />
Substituting 0 Pedal 100%<br />
Recording NA Pedal 0<br />
Multiplying Knob Pedal 100%<br />
Multiplying (hold) Knob 0 100%<br />
Inserting 0 Pedal 0<br />
Replacing 0 Pedal 0<br />
Mute 100% Pedal 0<br />
Mute (hold) 100% 0 0<br />
E XPERTMODE (LOOP/DELAY=EXP)<br />
4-18 <strong>Echoplex</strong> Digital Pro Plus User’s Manual<br />
ExpertMode uses the pedal for Feedback during play and the front panel<br />
FeedBack Knob for Feedback during Overdub, Multiply, and Substitute.<br />
This allows you to have different Feedback settings between playing and<br />
overdubbing. When there is no pedal connected to the Feedback<br />
Pedal Jack, the Feedback during play is always set to maximum<br />
(100%).<br />
The following table shows how Feedback, Loop Input Volume, and Loop<br />
Output Volume are set in various states.
Table 4.x: ExpertMode<br />
Loop/Delay (InterfaceMode)<br />
Continued<br />
State Feedback Loop Loop<br />
(Pedal/NoPedal) Input Output<br />
Playing Pedal/100% 0 100%<br />
Overdubbing Knob 100% 100%<br />
Substituting 0 100% 100%<br />
Recording NA 100% 0<br />
Multiplying Knob/100% 100% 100%<br />
Inserting 0 100% 0<br />
Replacing 0 100% 0<br />
Mute 100% 0 0<br />
SamplePlay 100% 0 Pedal<br />
S TUTTERMODE (LOOP/DELAY=Stu)<br />
StutterMode is just like LoopMode, except that Insert works as what we<br />
call a SingleCycleMultiply.<br />
SingleCycleMultiply works as follows. When you have done a Multiply and<br />
have several Cycles in a loop, pressing Insert will insert repetitions of<br />
the next Cycle. As the inserts are made you can overdub a longer phrase<br />
over the repetitions of the Cycle. The results will be inserted into the<br />
loop when you press Insert again. If you press Undo instead, the loop<br />
will return to its original form.<br />
Using Insert-Undo like this lets you alter the flow of a loop by having<br />
one of the Cycles Stutter in a way similar to a skipping CD, and then<br />
return to the original. This can make very interesting results when<br />
working with very short Cycles, and that is why it is called StutterMode.<br />
Reference - Parameters 4-19
Loop/Delay (InterfaceMode)<br />
Continued<br />
STUTTER AND LOOPCOPY<br />
4-20 <strong>Echoplex</strong> Digital Pro Plus User’s Manual<br />
Stutters can be done into a new loop as a LoopCopy function when in<br />
StutterMode. With multiple loops set up in MoreLoops, and<br />
SwitchQuant=On, pressing Next-Insert will do the stutter into a new<br />
loop. Any new material you play will be overdubbed on this loop as it<br />
stutters. And as before, you keep it with another press of Insert.<br />
Pressing Undo sends you back to where you were in the previous loop.<br />
Copying a stutter is a good way to preserve the original loop while<br />
making stuttered variation out of a fragment from it.<br />
MANAGING MEMORY IN STUTTERMODE<br />
If you perform a very large number of repetitions of Insert and Undo<br />
button presses to trigger and cancel the SingleCycleMultiply, you may<br />
eventually notice bits of the loop being erased by the Undo presses as<br />
well. This is a result of the way the <strong>Echoplex</strong> processes its memory. If<br />
you're planning to do heavy Insert + Undo button combinations with<br />
SingleCycleMultiply, you should be aware of this, and consider copying<br />
your loop via NextLoop and LoopCopy before doing intensive Stutter<br />
work, so you can return to the original loop fully intact if you wish.<br />
Another trick you can do to avoid the loss of the overdubs is to first fill a<br />
bit of memory reserve by letting the loop repeat a few times without<br />
AutoUndo. (Without the left green dot AutoUndo LED blinking.) You<br />
can do this by reducing Feedback a little bit for a few repetitions, say to<br />
120 – 125. That is small enough that the fading will not be obvious over a<br />
couple of repetitions, but you will force the <strong>Echoplex</strong> to copy the loop a<br />
few times into new memory. Obviously by doing this you lose some of<br />
the older stuff in memory, which you will note if you later want to go<br />
backwards with Undo. The reasons why this works are very<br />
complicated, but suffice to say that you will not find bits of your loop<br />
disappearing when doing heavy stuttering effects!<br />
SUBSTITUTE AND STUTTERMODE<br />
Substitute gains more advanced control in StutterMode. If you have a<br />
Pedal inserted in the Feedback Pedal Jack for Feedback control, the<br />
pedal controls the Feedback during normal use and the knob setting is
Table 4.x: StutterMode<br />
Loop/Delay (InterfaceMode)<br />
Continued<br />
not used. However, during Substitute the FeedBack Knob becomes<br />
active for Feedback control. This lets you have two different Feedback<br />
settings between normal playing and Substituting. If you do not have a<br />
pedal inserted, Substitute operates the way it normally does in LoopMode<br />
and has Feedback set to 0 while active. See the Substitute section to learn<br />
more about this function.<br />
The following table shows how Feedback, Loop Input Volume, and Loop<br />
Output Volume are set in various states.<br />
State Feedback Loop Loop<br />
(Pedal/NoPedal) Input Output<br />
Playing Pedal/Knob 0 100%<br />
Overdubbing Pedal/Knob 100% 100%<br />
Substituting Knob/0 100% 100%<br />
Recording NA 100% 0<br />
Multiplying Pedal/Knob 100% 100%<br />
Inserting Pedal/Knob 100% 100%<br />
Replacing 0 100% 0<br />
Mute 100% 0 0<br />
O UTMODE (LOOP/DELAY=Out)<br />
The Out choice for the Loop/Delay parameter is only available when a<br />
pedal is plugged into the Feedback Pedal Jack. This state is identical<br />
Reference - Parameters 4-21
Loop/Delay (InterfaceMode)<br />
Continued<br />
Table 4.x: OutMode<br />
4-22 <strong>Echoplex</strong> Digital Pro Plus User’s Manual<br />
to normal LoopMode, except that the pedal will now control the Loop<br />
Output Volume, and Feedback will be controllable only from the front<br />
panel FeedBack Knob.<br />
The following table shows how Feedback, Loop Input Volume, and Loop<br />
Output Volume are set in various states.<br />
State Feedback Loop Loop<br />
(Pedal/NoPedal) Input Output<br />
Playing Knob 0 Pedal<br />
Overdubbing Knob 100% Pedal<br />
Substituting 0 100% Pedal<br />
Recording NA 100% 0<br />
Multiplying Knob 100% Pedal<br />
Inserting 0 100% 0<br />
Replacing 0 100% 0<br />
Mute 100% 0 0<br />
I NPUTMODE (LOOP/DELAY=In)<br />
The In choice for the Loop/Delay parameter is only available when a<br />
pedal is plugged into the Feedback Pedal Jack. InputMode behaves<br />
just like LoopMode except that the pedal controls the Loop Input Volume<br />
in the states where the input is open. Feedback is only controlled by the
Table 4.x: InputMode<br />
Loop/Delay (InterfaceMode)<br />
Continued<br />
front panel FeedBack Knob. InputMode does not exist without a Pedal<br />
connected.<br />
The following table shows how Feedback, Loop Input Volume, and Loop<br />
Output Volume are set in various states.<br />
State Feedback Loop Loop<br />
(Pedal/NoPedal) Input Output<br />
Playing Knob 0 100%<br />
Overdubbing Knob Pedal 100%<br />
Substituting 0 Pedal 100%<br />
Recording NA Pedal 0<br />
Multiplying Knob Pedal 100%<br />
Inserting 0 Pedal 0<br />
Replacing 0 Pedal 0<br />
Mute 100% 0 0<br />
R EPLACEMODE (LOOP/DELAY=rPL)<br />
In ReplaceMode the pedal controls Loop Output Volume and Feedback<br />
simultaneously. The result is similar to LoopMode, except that you hear<br />
the reduction for Feedback immediately instead of on the next loop pass.<br />
ReplaceMode makes it easier to "sculpt" the loop using the Feedback<br />
control. If you have Overdub on, the pedal serves as a Replace function<br />
Reference - Parameters 4-23
Loop/Delay (InterfaceMode)<br />
Continued<br />
Table 4.x: ReplaceMode<br />
4-24 <strong>Echoplex</strong> Digital Pro Plus User’s Manual<br />
with smooth level control. This allows you to add new material and<br />
smoothly drop out the loop underneath you as it is Overdubbed,<br />
allowing for a smooth real-time Replace.<br />
The disadvantage of ReplaceMode is that if the pedal is in the toe-up<br />
position, the Loop Output Volume is also zero, so it is not possible to<br />
create loops with only single repetitions. ReplaceMode is also less<br />
interesting for any loops relying on reduced Feedback settings, since the<br />
output is affected.<br />
ReplaceMode does not exist without a Pedal connected to the Feedback<br />
Pedal Jack.<br />
The following table shows how Feedback, Loop Input Volume, and Loop<br />
Output Volume are set in various states.<br />
State Feedback Loop Loop<br />
Input Output<br />
Playing Pedal 0 Pedal<br />
Overdubbing Pedal 100% Pedal<br />
Substituting Knob 100% 100%<br />
Recording NA 100% 0<br />
Multiplying Pedal 100% Pedal<br />
Inserting 0 100% 0<br />
Replacing 0 100% 0<br />
Mute 100% 0 0
Loop/Delay (InterfaceMode)<br />
F LIPMODE (LOOP/DELAY=FLI)<br />
Continued<br />
FlipMode is an unusual and interesting InterfaceMode, in that the pedal<br />
controls both Loop Input Volume and Feedback simultaneously. The<br />
interesting thing is that Feedback on the pedal is reversed! When the<br />
pedal is all the way in the toe-up position, the Loop Input level is zero<br />
and the feedback is at 100%. When the pedal is all the way in the toedown<br />
position, the loop input is at 100%, but the feedback goes to 0.<br />
In use this is like a Hold pedal, but with a more fluid action. You can also<br />
think of the pedal as a “soft replace” since operating the pedal lets you<br />
smoothly crossfade a replacement section into your loop.<br />
USING FLIPMODE<br />
To get the hang of FlipMode, use loops of about 1 second, keep the pedal<br />
in the toe-up position most of the time, and turn the front panel<br />
FeedBack Knob to zero. Set the loop time with a couple presses of<br />
Record, and experiment with the pedal as you play new material.<br />
To record an ordinary loop in FlipMode, put the pedal in the toe-down<br />
position and end Record with Overdub.<br />
In Overdub the Feedback is taken from the front panel FeedBack Knob<br />
(which also operates in reverse!), so once you've made an interesting<br />
loop by crossfading in Play, you can keep it by pressing Overdub. You<br />
can then Overdub onto it using the pedal to control the Loop Input<br />
Volume.<br />
By setting the front panel FeedBack Knob you can make the Overdub<br />
state into a simple delay, which can be used as a contrast to the unusual<br />
crossfade effect.<br />
Other functions interact with FlipMode as follows.<br />
Reference - Parameters 4-25
Loop/Delay (InterfaceMode)<br />
Continued<br />
Table 4.x: FlipMode<br />
4-26 <strong>Echoplex</strong> Digital Pro Plus User’s Manual<br />
■ Multiply allows you to continue to crossfade over repetitions of your<br />
loop.<br />
■ Insert does a SingleCycleMultiply (as described under StutterMode), so<br />
you can Overdub onto repeats of the next Cycle in the loop. (Remember<br />
you can hit Undo to end the SingleCycleMultiply and not keep the<br />
stutters in the loop).<br />
■ Mute allows you to build up a crossfaded loop without hearing it and<br />
then bring it in at once.<br />
FlipMode does not exist without a Pedal connected.<br />
The following table shows how Feedback, Loop Input Volume, and Loop<br />
Output Volume are set in various states.<br />
State Feedback Loop Loop<br />
(reversed) Input Output<br />
Playing Pedal Pedal 100%<br />
Overdubbing Knob Pedal 100%<br />
Substituting 0 Pedal 100%<br />
Recording NA Pedal 0<br />
Multiplying Pedal Pedal 100%<br />
Inserting Pedal Pedal 100%<br />
Replacing 0 100% 0<br />
Mute Pedal Pedal 0
Loop/Delay (InterfaceMode)<br />
Continued<br />
U SING THE INTERFACEMODES WITH A<br />
STEREO ECHOPLEX SETUP<br />
Many of the InterfaceModes require a pedal connected to the Feedback<br />
Pedal Jack in order to be available at all, and use that pedal as a key<br />
part of their functionality. This causes a problem with the traditional<br />
<strong>Echoplex</strong> Stereo setup, where a pedal is only connected in the Master<br />
side, and all value changes made with it are sent to the Slave <strong>Echoplex</strong> by<br />
MIDI. With the alternate InterfaceModes, the slave in such a setup will<br />
not have a pedal inserted and it can not be set to the InterfaceModes<br />
requiring a pedal. The slave will only cycle through the first four<br />
InterfaceModes, while the master cycles through all 8.<br />
There are a few ways to work around this problem.<br />
One way is to use a stereo volume pedal for the Feedback Pedal Jack.<br />
Connect the two channels of the pedal to the two <strong>Echoplex</strong>es, and then<br />
each will have a pedal inserted with the control coming from the same<br />
place. Both can be set to all InterfaceModes, and be controlled<br />
appropriately. If you are really picky, you may find that your pedal is not<br />
exact between channels, so you may find values are not set exactly the<br />
same between the two <strong>Echoplex</strong>es. Fixing this will either mean finding a<br />
pedal that is better matched, or soldering a wire between the two<br />
potentiometer wipers inside your pedal to force them to have the same<br />
voltage. (This makes the pedal useless as a true stereo volume pedal, so<br />
make sure you understand what you are doing before attempting such a<br />
modification.)<br />
A second approach is to use a single mono pedal connected to the<br />
Feedback Pedal Jack of both units with a Y connector. For this to<br />
work, the potentiometer in the pedal must be half the resistance of the<br />
pedal requirement for a single <strong>Echoplex</strong>. This means it will have to be<br />
approximately 10 KOhms or greater, but you may need to experiment a<br />
bit to find a pedal that uses the full range of the pedal in the best way.<br />
For some <strong>Echoplex</strong> units, values as low as 5 KOhm may work better.<br />
Reference - Parameters 4-27
Loop/Delay (InterfaceMode)<br />
Continued<br />
4-28 <strong>Echoplex</strong> Digital Pro Plus User’s Manual<br />
A third way which is less useful is to insert a dummy connector into the<br />
Feedback Pedal Jack of the slave, without connecting it to anything.<br />
Then you will be able to at least set the slave to any of the InterfaceModes<br />
and use some of their functionality, but on the slave you will not be able<br />
to control some parameters that the pedal controls in some of the<br />
InterfaceModes. Any Feedback settings controlled by the pedal will be<br />
sent by MIDI from the Master, so InterfaceModes that use the pedal for<br />
Feedback will work fine. But Loop Input Volume and Loop Output Volume<br />
will not be transmitted, so any InterfaceModes that use the pedal for<br />
those will not work very well this way for Stereo.<br />
See also: Feedback Knob, Feedback Pedal Jack, Overdub, Substitute, Replace, Record,<br />
Multiply, Insert, Mute, Undo, LoopCopy
Default = off LoopCopy<br />
Copies the current loop into the next, in several ways<br />
Values: Off, Timing, Sound<br />
Parameter Row: Loops<br />
When LoopCopy is set to Sound (Snd) or Timing (ti), The <strong>Echoplex</strong> will do a<br />
copy function anytime you switch into a reset loop.<br />
C OPY THE AUDIO TO A NEW LOOP<br />
If LoopCopy=Sound it will cause the audio content of the current loop to<br />
be automatically copied into every empty (reset) loop that you enter.<br />
The sound copy occurs in real time, and works just like doing a Multiply<br />
into the new loop. If you let it keep going, your previous loop will be<br />
repeated into multiple cycles in the new loop, which will be counted in<br />
the Multiple Display. Any new material that you play during this copy<br />
will be overdubbed on top. When you want to complete the copy, press<br />
the Multiply button to end. The copy will round off to the next cycle,<br />
exactly as it does when using the Multiply function.<br />
C OPY THE TIME BASE TO A NEW LOOP<br />
Similarly, if LoopCopy=Timing the length of the current loop will be<br />
automatically copied into every reset loop that you enter. This also<br />
happens in real time, and works just like doing an Insert into the new<br />
loop. If you let it continue you will see additional cycles counted in the<br />
Multiple Display. Any new material that you play will be added to the<br />
new loop. When you want to complete the copy, press Insert to end.<br />
The copy will round off to the next cycle, exactly as it does when using<br />
the Insert function.<br />
Reference - Parameters 4-29
LoopCopy<br />
Continued<br />
T HE EFFECT OF AUTORECORD<br />
4-30 <strong>Echoplex</strong> Digital Pro Plus User’s Manual<br />
If AutoRecord=On and LoopCopy is not Off, LoopCopy will take<br />
precedence, and the <strong>Echoplex</strong> will behave as if AutoRecord=Off.<br />
O THER COPY METHODS<br />
See also: NextLoop, SwitchQuant, AutoRecord<br />
Another way to perform copies is to use Multiply, Insert, or Overdub<br />
as alternate endings to a NextLoop press when SwitchQuant=On. See<br />
the discussion under the SwitchQuant heading in this chapter for a full<br />
explanation and examples.
Default: 84 LoopTrig<br />
Parameter Row: Loops<br />
Determines which MIDI note numbers will trigger loops.<br />
Values: 0-127<br />
When multiple loops are set up using the MoreLoops parameter,<br />
incoming MIDI NoteOn messages can trigger any loop’s playback. This<br />
function is called LoopTriggering, and is described in more detail in the<br />
functions section.<br />
The LoopTrig parameter sets the value of the MIDI note number that will<br />
trigger Loop 1. The other loops are triggered by successive note<br />
numbers; i.e., if Loop 1 is triggered by note 84, then Loop 2 will be<br />
triggered by note 85, Loop 3 will be triggered by note 86, etc.<br />
Note: The default value of 84 will be displayed in your sequencer either<br />
as C5 or C6.<br />
See also: Channel, LoopTriggering, SamplerStyle, Velocity, MoreLoops<br />
Reference - Parameters 4-31
MoreLoops Default: 1<br />
Parameter Row: Loops<br />
Divides memory into multiple loops.<br />
Values: 1-16<br />
4-32 <strong>Echoplex</strong> Digital Pro Plus User’s Manual<br />
This function lets you divide the <strong>Echoplex</strong> Digital Pro’s memory into up<br />
to 16 separate loops. You can switch among them with the NextLoop<br />
button or with incoming MIDI messages.<br />
The <strong>Echoplex</strong> Digital Pro’s memory will be divided evenly among the<br />
loops; for instance, if you have 198 seconds of memory installed, then<br />
setting MoreLoops=4 will give you 4 loops of 49.5 seconds each.<br />
Changing the number of loops with the MoreLoops parameter will reset<br />
all existing loops since the memory must be reconfigured.<br />
When you first turn on the <strong>Echoplex</strong> Digital Pro, the rightmost two<br />
characters of the display (above the word “Multiple”) tell you how many<br />
loops are set up.<br />
If the number of loops is more than one, than the leftmost digit in the<br />
display (above the word “Loop”) tells you which loop is current. On the<br />
Loop Display the numbers above 9 are shown with letters, due to the<br />
lack of a leading 1. So they go 1, 2, 3…9, A, b, C, d, E, F, G.<br />
All recording and overdubbing operations affect the current loop only.<br />
You can Reset all the loops at once by a long press of Record (to reset<br />
the current loop) followed by a long press of Multiply. This is called a<br />
GeneralReset. Both types of Reset are also available as DirectMIDI<br />
commands.<br />
See Also: LoopCopy, NextLoop, AutoRecord, LoopTrig, SamplerStyle, Velocity, Multiply,<br />
SwitchQuant
Default: Continuous MuteMode<br />
Parameter Row: Switches<br />
Determines how sound is restarted after it is muted.<br />
MuteMode=Start<br />
Values: Continuous (Cnt), Start (StA)<br />
MuteMode=Continuous<br />
See Also: Mute, SamplePlay, Quantize<br />
MuteMode determines where loop playback starts the second time you<br />
press the Mute button to UnMute a loop. Whichever approach you<br />
choose, the Undo button takes the opposite viewpoint, so you’ll always<br />
have both ways to end a Mute readily available.<br />
When MuteMode=Start, a second press of the Mute button will always<br />
restart the current loop at the beginning. This is probably the most<br />
useful setting for solo playing.<br />
When MuteMode=Start, the end of the Mute is affected by the setting of<br />
Quantize. If Quantize=On, then sound won’t restart until the end of the<br />
current cycle.<br />
Be aware that restarting the loop can move your StartPoint in relation to<br />
external sequencers or other musicians. This could be a problem if you<br />
wish to keep things tight with a sequencer, but it can also be very useful<br />
if the band’s time has shifted and you need to line your loop up again<br />
with everybody else.<br />
When the MuteMode=Continuous, the loop continues counting even<br />
when it is silenced by pressing Mute. Then, when you press Mute a<br />
second time to allow audio output again, the loop will become audible<br />
wherever it happens to be at that time. This is probably most useful if<br />
you want to silence the loop for just a beat or two to play a fill, or have<br />
your loop stay in time with other musicians even while it is not heard.<br />
Reference - Parameters 4-33
OverdubMode Default: Toggle<br />
Parameter Row: Switches<br />
Affects the behavior of the Overdub button<br />
See Also: Overdub<br />
4-34 <strong>Echoplex</strong> Digital Pro Plus User’s Manual<br />
Values: Toggle (tog), Sustain (SUS)<br />
When OverdubMode is set to Toggle, the Overdub button toggles the<br />
Overdub function on and off. In other words, tap Overdub once to turn<br />
it on, and tap it again to turn it off.<br />
However, when OverdubMode is set to Sustain, you can only layer sounds<br />
while you hold down the button—as soon as you release it, the<br />
overdubbing stops. This is similar to using the long presses of the<br />
Overdub button, except it is guaranteed to always operate in Sustain<br />
fashion no matter how short or long you press it. There are many<br />
situations when you’re likely to want to set OverdubMode to Sustain, for<br />
example:<br />
■ You want to overdub extremely short excerpts from a sound source. If<br />
OverdubMode=Toggle you have to press Overdub twice, which can be<br />
difficult to do quickly. With OverdubMode=Sustain you can capture very<br />
short fragments of sound into your loop.<br />
■ You want to guard against inadvertently putting yourself into an<br />
extended Overdub, so you decide to overdub only when your foot is<br />
holding down the button.This is extremely useful if you are playing<br />
without looking at the <strong>Echoplex</strong>. You will always know the state of<br />
Overdub by whether you are pressing it or not.
Default: Stop Overflow<br />
Parameter Row: Switches<br />
Determines how Record handles memory overflows.<br />
See Also: Record<br />
Values: Stop(StP), Play (PLY)<br />
An overflow occurs when you attempt to use more memory than you<br />
have during Record operations.<br />
When Overflow=Stop, exceeding the memory capacity of your unit will<br />
cause the Record operation to be immediately cancelled, and will reset<br />
(erase) the current loop.<br />
When Overflow=Play, exceeding the memory capacity of your unit will<br />
cause the cycle length to be set to the full time available to the current<br />
loop. Everything that you’ve played from the start of the Record to the<br />
instant just before the overflow will be looped, and everything that<br />
you’ve played after that instant will be ignored.<br />
If you’re trying to create rhythmic loops, neither of these options will<br />
produce very satisfactory results: you’re best off avoiding overflows in<br />
the first place.<br />
Reference - Parameters 4-35
Quantize Default: Off<br />
Parameter Row: Timing<br />
Defines whether certain functions are executed at the end of<br />
the the current loop, current cycle, the current sub-cycle or<br />
immediately.<br />
Q UANTIZE OPTIONS<br />
4-36 <strong>Echoplex</strong> Digital Pro Plus User’s Manual<br />
Values: Off (OFF), Cycle (CYC), Sub-Cycle (8th), Loop (Lop).<br />
Functions affected: Multiply, Insert, Reverse, Mute, Substitute,<br />
HalfSpeed, Replace.<br />
Quantize forces a function to wait for a designated point before<br />
executing. This is very useful for forcing functions to occur precisely in<br />
rhythm. When Quantize=off, all functions execute immediately.<br />
When Quantize is on and you press a function button prior to the<br />
Quantize point, you will see “ooo” on the LoopTime Display to<br />
indicate the <strong>Echoplex</strong> is waiting.<br />
See the entries for the functions affected for detailed explanations and<br />
examples.<br />
The Quantize values mean the following:<br />
QUANTIZE = LOOP<br />
When Quantize=Loop, the <strong>Echoplex</strong> waits until the entire loop completes<br />
before executing the function. This is meaningful if you have used<br />
Multiply or Insert to add cycles to the loop. When you press a function in<br />
the middle of the loop, it will wait until the Loop StartPoint to execute.
QUANTIZE = CYCLE<br />
When Quantize=Cycle, the <strong>Echoplex</strong> waits until the current Cycle<br />
completes before executing the function. This is more meaningful if you<br />
have used Multiply or Insert to add cycles to the loop, otherwise the Cycle<br />
and the overall Loop are the same.<br />
QUANTIZE = SUB-CYCLE (8TH)<br />
When Quantize=8th, functions are Quantized to the next Sub-Cycle as<br />
determined by the 8ths/Cycle parameter. This is very useful for giving a<br />
close to instant feel for operating the <strong>Echoplex</strong>, while maintaining<br />
precise overall rhythm. With the default value of 8ths/Cycle=8, the Sub-<br />
Cycles are equal to 8th notes. However, 8ths/Cycle can be set to divide<br />
the loop anyway you want.<br />
This setting for Quantize is essential for the concept of LoopDividing,<br />
described in the Functions section of this chapter.<br />
S YNC AND QUANTIZED RECORDING<br />
Quantize<br />
Continued<br />
When an external clock is available for Sync, the <strong>Echoplex</strong> can force the<br />
loop length to match so that the loops will be in perfect sync with the<br />
clock. However, we don’t have to start recording at the downbeat<br />
defined by this clock if we don’t want to. This is the feature called<br />
SyncRecord. When Quantize=Off, the SyncRecord function lets you press<br />
Record anytime to start recording, but Quantizes the ending of the<br />
Record so that the loop length exactly matches the length defined by the<br />
clock and 8ths/Cycle.<br />
If you set Quantize = Loop, Cycle, or Sub-Cycle, the <strong>Echoplex</strong> will Quantize<br />
the start of the Record to the downbeat of the external clock. When you<br />
press Record, you will see the “ooo” display. When the external<br />
StartPoint is reached, Record will begin.<br />
Reference - Parameters 4-37
Quantize<br />
Continued<br />
E SCAPING QUANTIZATION<br />
If you use Quantize, you may find that sometimes you want to execute a<br />
function Unquantized. You could do this by changing the Quantize<br />
parameter to Off, executing your function, and then turning it back on<br />
again, but that is hardly convenient or economical.<br />
Instead, the <strong>Echoplex</strong> allows you an easy way to break free of the<br />
Quantization when you choose to. Anytime you have pressed a function<br />
and gone into the Quantizing Mode with “ooo” on the display, all you<br />
have to do is press the same function again and it will execute<br />
immediately. If you like, you can think of this as “double-clicking” the<br />
function.<br />
See also: Multiply, Insert, Mute, Reverse, Substitute, HalfSpeed, SyncRecord, 8ths/Cycle,<br />
LoopDivide, LoopTime Display.<br />
4-38 <strong>Echoplex</strong> Digital Pro Plus User’s Manual
Presets Editor Presets<br />
Parameter Row: Switches<br />
Enters the Preset Editor.<br />
See also: Parameter Presets, Preset Editor<br />
Pressing the Presets in the Parameter Matrix puts you into the Preset<br />
Editor. More information is available in the Presets section.<br />
Reference - Parameters 4-39
RecordMode Default: Toggle<br />
Parameter Row: Switches<br />
Affects the behavior of the Record button.<br />
4-40 <strong>Echoplex</strong> Digital Pro Plus User’s Manual<br />
Values: Toggle (tOG), Sustain (SUS), Safe (SAF)<br />
RECORDMODE = TOGGLE<br />
When RecordMode=Toggle, the Record button works as described in the<br />
Record section. Press Record once to begin recording, and press it again<br />
to stop.<br />
RECORDMODE = SUSTAIN<br />
However, when RecordMode=Sustain, you can only record sounds while<br />
you hold down the Record button—as soon as you release it, the<br />
recording stops.<br />
When RecordMode=Sustain, you lose the ability to Reset a loop from the<br />
<strong>Echoplex</strong> front panel or EFC-7 Pedal, normally accomplished by a long<br />
press of the Record button. This may not be a great loss for you, since a<br />
short press of Record while you play nothing will create a short loop<br />
with no contents. However, there are two consequences of this<br />
approach:<br />
■ A loop that is pseudo-cleared this way will not go into AutoRecord if you<br />
enter it with NextLoop.<br />
■ There is no way to do a GeneralReset of all loops in this situation, except<br />
to enter a loop (with AutoRecord=Off) that has not been recorded since<br />
power-up. The orange light under the Multiply button, signifying that a<br />
long press of that button will execute GeneralReset and clear all loops,<br />
does not go on unless the current loop is completely empty.<br />
If you are using MIDI, both Reset and GeneralReset are available<br />
independently as DirectMIDI commands. So with MIDI, reset is not a<br />
problem.
RecordMode<br />
Continued<br />
Also note that if you are using MIDI there is a DirectMIDI command for<br />
independent sustain action Record. This command is called<br />
SUSRecord and is located at Source# + 14.<br />
RECORDMODE = SAFE<br />
RecordMode=Safe is just like RecordMode=Toggle except that after a<br />
Record the Feedback is always set to 100%. This will be true regardless of<br />
the Feedback Knob or Feedback Pedal position. When the<br />
feedback is changed the <strong>Echoplex</strong> starts to respond as normal.<br />
This setting is useful for people who change Feedback but then tend to<br />
forget to set it back to 100% before recording a new loop. This can be<br />
frustrating if you recorded something perfectly and then a little while<br />
later realize it is gone because you left the Feedback down.<br />
RecordMode=Safe is meant to protect you from that.<br />
The disadvantage is that if you want to start a loop with the Feedback<br />
down, you can’t do it with RecordMode=Safe. In that case you would<br />
probably just continue to use RecordMode=Toggle.<br />
RecordMode=Safe is disabled when Loop/Delay=DelayMode.<br />
Reference - Parameters 4-41
Reserved Now Presets<br />
Parameter Row: Switches<br />
This is now called Presets on current <strong>Echoplex</strong>es, and it<br />
accesses the Preset Editor. If you have an older <strong>Echoplex</strong> with a<br />
“Reserved” parameter, see the Preset section.<br />
4-42 <strong>Echoplex</strong> Digital Pro Plus User’s Manual
Default: Off RoundMode<br />
Parameter Row: Switches<br />
Determines whether certain material will be recorded.<br />
See also: Overdub, Multiply, Insert<br />
Values: Off (OFF), Round (rnd)<br />
During Multiply and Insert operations, which always are active for an<br />
exact number of cycles (unless ended with the Record button), this<br />
parameter determines whether new material played after the second<br />
press of the button but before the end of the current cycle will be<br />
recorded. Diagrams under the Multiply and Insert headings elsewhere in<br />
this chapter demonstrate the effects of this parameter explicitly.<br />
Reference - Parameters 4-43
SamplerStyle Default: Run<br />
Parameter Row: Loops<br />
Determines how multiple loops are triggered with MIDI or the<br />
NextLoop button.<br />
RUN (run)<br />
Values: Run, One, Attack<br />
4-44 <strong>Echoplex</strong> Digital Pro Plus User’s Manual<br />
This is primarily useful when you are using multiple loops.<br />
As you can read in the discussion of LoopTrig, an incoming MIDI Note<br />
On can trigger any loop. If Velocity=On, the velocities of the incoming<br />
notes will control the volume at which the loop is played. There are four<br />
different types of responses to one of these triggers, corresponding to<br />
the values of this SamplerStyle parameter, as follows:<br />
The loop will start and play continuously, just as if you had pressed<br />
NextLoop to trigger it. The loop always begins where it was last left.<br />
START (StA)<br />
The loop will trigger from the StartPoint and play forever. This is true<br />
whether the loop is entered with NextLoop or triggered by MIDI.<br />
ONCE (OnE)<br />
When triggered with MIDI, the loop will trigger from the beginning to<br />
play just once, and then go into Mute mode.<br />
When triggered with the NextLoop button the <strong>Echoplex</strong> plays the next<br />
loop once and then returns to the previous loop automatically. This is<br />
very helpful as a way to improvise the form of your music. You could<br />
have the ‘A’ section looping in Loop 1, and at some point decide you<br />
want the ‘B’ or ‘C’ section to drop in for one repetition before returning<br />
to the main loop. With SamplerStyle=One you can do this with one press<br />
on NextLoop and let the <strong>Echoplex</strong> take care of everything for you.
ATTACK (Att)<br />
SamplerStyle<br />
Continued<br />
When SamplerStyle=Attack, a MIDI note will cause the loop will trigger<br />
from the beginning play as long as the triggering note is held down; i.e.,<br />
until a NoteOff or a different triggering note is received.<br />
This type of action with SamplerStyle=Attack only makes sense when<br />
loops are triggered by MIDI. This gives a keyboard like “play as long as<br />
you press” function, but it doesn’t make sense with NextLoop. So instead,<br />
when the NextLoop button is pressed (or MIDI-NextLoopButton), it<br />
operates the same as SamplerStyle=run. The loop starts in the same place<br />
where you last left it.<br />
A LTERNATE FUNCTIONS WITH<br />
NEXTLOOP AND SAMPLERSTYLE=ONE<br />
When you have SamplerStyle=One and you are using NextLoop to<br />
change loops, there are a few differences in functionality while the new<br />
loop is playing once:<br />
■ Undo: If you decide you want to stay in the new loop instead of<br />
bouncing back, you just have to press Undo while it is playing the<br />
single repetition. Instead of bouncing back to the first loop when it<br />
reaches the end, it will keep repeating the new one.<br />
■ Mute: If you press Mute during the second loop, it will Mute and stay<br />
in that loop.<br />
■ Insert: If you press Insert while the second loop is playing, it will<br />
retrigger. You can retrigger it as much as you like, and when you let it go<br />
to the end it will return to the first loop.<br />
■ Multiply: Multiply is not available while the second loop is playing.<br />
■ Overdub: If you turn on Overdub while the second loop is playing, it<br />
will be assumed that you want to make some change to the new loop<br />
and it will not switch back to the first one. If you have the SwitchQuant<br />
parameter on and press Overdub while you are still waiting for the first<br />
Reference - Parameters 4-45
SamplerStyle<br />
Continued<br />
4-46 <strong>Echoplex</strong> Digital Pro Plus User’s Manual<br />
loop to finish, Overdub will be on when you go to the second loop.<br />
Again, it will not return to the first loop after it is done, and the overdub<br />
is kept.<br />
■ NextLoop: NextLoop is interesting. If you press NextLoop again while<br />
the second loop is playing, you will go to a third loop. When the third<br />
loop is finished playing once, it returns to the second loop. When the<br />
second loop finishes playing one more time, it returns to the first loop!<br />
So you can stack up a sequence of jumps and then return to the<br />
beginning, all automatically! There is a limit to this, in that you can’t<br />
NextLoop through the same loop several times and automatically jump<br />
back to it that many times. It will stop the first time it returns to that<br />
loop and ignore previous steps in the sequence.<br />
■ Record: If you press Record while the second loop is playing, you will<br />
record a new one. It will continue repeating instead of jumping back to<br />
the first loop.<br />
■ AutoRecord: If the loop you jump to with SamplerStyle=Once is in reset<br />
and AutoRecord=on, you record the B part and immediately jump back to<br />
the previous loop when you tap Record to finish. If you press some<br />
additional function during recording for an alternate ending (like<br />
Multiply or Insert), it will go ahead and do that function and stay in<br />
the second loop. There is a limitation with AutoRecord and several loops.<br />
If you use AutoRecord to record several loops it will only jump back one<br />
loop at the end instead of jumping back through all of them.<br />
■ LoopCopy and TimeCopy: If you have LoopCopy on or if you engage<br />
a LoopCopy by pressing Multiply, Insert, or Overdub when using<br />
SwitchQuantize to change loops, the copy will be made into the new<br />
loop. When you finish the copy with a press of Multiply (or Insert) it<br />
will jump back to the first loop. This is an interesting way to make<br />
copies into a new loop and not necessarily listen to it repeat<br />
immediately.<br />
■ Similarly, if you press any additional function during the quantizing<br />
period, it does not switch back to the previous loop. The <strong>Echoplex</strong><br />
assumes you want to elaborate on the B part.<br />
See also: LoopTrig, Velocity, NextLoop, SwitchQuant
Default: 36 Source #<br />
Parameter Row: MIDI<br />
Determines the starting note number, or controller number, for<br />
MIDI control of <strong>Echoplex</strong> operations.<br />
Values: 0-99<br />
The Source# parameter determines the base note or controller number<br />
from which all the other MIDI commands are referenced. All buttons<br />
and functions are assigned to notes or controllers based on this<br />
parameter value. The table below shows all the MIDI commands<br />
available and their offset from the Source# value.<br />
See also: ControlSource, Channel, MIDI Command List, DirectMIDI, MIDI VirtualButtons,<br />
Receiving MIDI Commands, Transmitting MIDI Commands<br />
Reference - Parameters 4-47
SwitchQuant Default: Off<br />
Parameter Row: Loops<br />
Lets you quantize loop switches. Makes it possible to jump to<br />
specific loops, copy the current loop to another, or set up<br />
specific functions to begin in a new loop.<br />
4-48 <strong>Echoplex</strong> Digital Pro Plus User’s Manual<br />
Values: Off (OFF), Confirm (CnF), Cycle (CYC), ConfirmCycle<br />
(CCY), Loop (LOP), ConfirmLoop (CLP)<br />
The SwitchQuant parameter applies when you are using multiple loops.<br />
(Multiple loops are set up in advance with the MoreLoops parameter.)<br />
SwitchQuant determines when the switch to the next loop will occur<br />
after the NextLoop button has been pressed. Loop switching can occur<br />
immediately (SwitchQuant = Off), after a confirming press of the Undo<br />
button (SwitchQuant = Confirm), at the end of the current cycle or loop<br />
(SwitchQuant = Cycle or Loop), or a combination of these (SwitchQuant =<br />
ConfirmCycle or ConfirmLoop).<br />
Quantizing loop switches is useful for maintaining a tight rhythm when<br />
you are working with multiple loops.<br />
SwitchQuant=Cycle, Loop, Confirm, ConfirmCycle, and ConfirmLoop are<br />
also very useful because they give you time to take additional actions<br />
before the move to the next loop takes effect. For the sake of this<br />
discussion, we’ll call the time interval between the pressing of the<br />
NextLoop button and the end of the current loop the quantize period.<br />
S WITCHQUANTIZE OPTIONS<br />
OFF (SWITCHQUANT = OFF)<br />
When NextLoop is pressed the <strong>Echoplex</strong> immediately switches to the<br />
next loop with no quantizing. For example, if you are currently on loop<br />
2, pressing NextLoop will instantly put you in loop 3.
CONFIRM (SWITCHQUANT = CNF)<br />
SwitchQuant<br />
Continued<br />
When NextLoop is pressed the <strong>Echoplex</strong> goes into the quantize period<br />
but then waits indefinitely with the current loop playing until a<br />
confirming action is made. During this waiting period you may<br />
continue to press NextLoop to select different loops without actually<br />
switching to them. The display shows the loop you will switch to when<br />
the confirming action is made. The simplest type of confirm action is to<br />
press the Undo button, which will send you immediately to the loop<br />
you have selected. You can also confirm the loop switch with Record,<br />
Overdub, Multiply, Insert, or Mute, which will switch you to the<br />
selected loop and immediately execute that respective function.<br />
CYCLE (SWITCHQUANT = CYC)<br />
When NextLoop is pressed, the <strong>Echoplex</strong> will wait until the next Cycle<br />
point to switch loops. During the quantize period you may select a<br />
different loop to switch to by pressing NextLoop additional times. You<br />
may also “arm” another function to execute in the new loop when the<br />
switch occurs. For example, if you press Record during the waiting<br />
period the <strong>Echoplex</strong> will wait until the current cycle of the current loop<br />
ends, switch to the next loop, and immediately begin recording.<br />
CONFIRMCYCLE (SWITCHQUANT = CCY)<br />
ConfirmCycle is a combination of the Confirm and Cycle values. When<br />
you press NextLoop, the <strong>Echoplex</strong> goes into an indefinite waiting<br />
period while the current loop plays, just like with Confirm. After a<br />
confirming action is done, the <strong>Echoplex</strong> additionally quantizes the loop<br />
switch to the next Cycle point as it does when SwitchQuant=Cycle.<br />
LOOP (SWITCHQUANT = LOP)<br />
When NextLoop is pressed, the <strong>Echoplex</strong> will wait until the next Loop<br />
point to switch loops. During the quantize period you may select a<br />
Reference - Parameters 4-49
SwitchQuant<br />
Continued<br />
4-50 <strong>Echoplex</strong> Digital Pro Plus User’s Manual<br />
different loop to switch to by pressing NextLoop additional times. You<br />
may also “arm” another function to execute in the new loop when the<br />
switch occurs. This value is useful when you have used Multiply or<br />
Insert and wish to always quantize to the overall loop length.<br />
CONFIRMLOOP (SWITCHQUANT = CLP)<br />
Similar to ConfirmCycle. After a confirming action is done, the <strong>Echoplex</strong><br />
additionally quantizes the loop switch to the next loop StartPoint.<br />
Example 4.x: Using Confirm Cycle (CCY)<br />
1. Set SwitchQuant=CCY<br />
2. Set MoreLoops=2 and record two loops.<br />
3. Press NextLoop, it waits for you to do some action.<br />
4. Press the function you want (Record, Overdub, Multiply, Insert,<br />
etc...)<br />
5. The action will begin in the new loop after the next Cycle point of the<br />
current loop.<br />
D ISPLAY DURING SWITCHQUANTIZING<br />
With SwitchQuant on, a press of the NextLoop button will turn the<br />
front-panel LEDs under the Record, Overdub, Multiply, Insert,<br />
Mute, and Undo buttons orange, while the LED under NextLoop will<br />
be red. The orange color indicates that all of these buttons take on<br />
interesting functions during the quantize period, as the explanations<br />
and examples on the following pages will illustrate.<br />
During the quantize period the LoopTime Display changes to show<br />
the destination loop. It will be displayed as “L 1”, “L 2”, etc. This is the
SwitchQuant<br />
Continued<br />
loop you will go to when the quantize period ends. If you continue<br />
pressing NextLoop during this time, you will see the destination<br />
increment.<br />
B UTTONS ACTIVE DURING THE<br />
QUANTIZE PERIOD<br />
NextLoop<br />
Pressing NextLoop during the quantize period increments the<br />
destination loop without switching you there. This skips over the next<br />
loop, allowing you to move to any other loop without activating the ones<br />
in-between. The current destination loop is displayed in the LoopTime<br />
display.<br />
Example 4.16: Switching to a Loop Other Than the Next One<br />
When SwitchQuant is on, you can move directly from any loop to any<br />
other, without passing through the intermediate loops. For instance, to<br />
switch from Loop 1 to Loop 3, take the following steps:<br />
1. Set MoreLoops to 3 or more<br />
2. Set SwitchQuant=Loop<br />
3. Record something a few seconds long into Loop 1, then end recording.<br />
4. Near the beginning of the loop, press NextLoop twice. Notice that the<br />
display shows “L 3” in red, indicating that you are going to loop 3 next.<br />
5. When your loop ends, note that you will be switched immediately into<br />
Loop 3. If AutoRecord=On, then the <strong>Echoplex</strong> Digital Pro will start<br />
recording as soon as you enter that loop.<br />
Reference - Parameters 4-51
SwitchQuant<br />
Continued<br />
Multiply/LoopCopy<br />
4-52 <strong>Echoplex</strong> Digital Pro Plus User’s Manual<br />
You can also switch to a loop other than the next one with MIDI<br />
messages, whether SwitchQuant is On or Off. See LoopTrig for more<br />
information.<br />
Pressing Multiply during the quantize period will put you into<br />
SoundCopy mode when you move to the next loop. This is an alternate<br />
method of doing copies to the LoopCopy parameter. This SwitchQuant<br />
method of copying gives you more direct control over copying instead of<br />
the automated method using the LoopCopy parameter.<br />
LoopCopy is essentially the same as multiplying your current loop into<br />
the new one, so it all happens seamlessly in real-time. The audio from<br />
the first loop will be copied to the new loop, and the <strong>Echoplex</strong> will<br />
continue to add multiple cycles for as long as you let it run. You end the<br />
copy by pressing the Multiply button again. The timing of this next<br />
press of Multiply will determine how many cycles from the first loop<br />
are kept. While the copy is happening, any new material that you play<br />
will be added over the top of the new loop, just as with Multiply. This is a<br />
great way to create a variation of your first loop into a new loop, and<br />
then switch back and forth between them later.<br />
Caution: LoopCopy erases the existing contents of the next loop!<br />
Example 4.17: Copying the Current Loop Prior to Switching<br />
When SwitchQuant is on, you can take advantage of the quantize period<br />
to copy the current loop into the next one by pressing the Multiply<br />
button. This can be handy when you want to create a single backing<br />
track for several distinct loops, which you’ll later embellish differently<br />
with overdubbing and other actions. To see this in action, take the<br />
following steps:<br />
1. Set MoreLoops to 2 or more<br />
2. Turn SwitchQuant On<br />
3. Record something a few seconds long into Loop 1, then end recording.
SwitchQuant<br />
Continued<br />
4. Near the beginning of the loop, press NextLoop, then press Multiply.<br />
5. When your current loop ends, you will be switched immediately into<br />
Loop 2, and you will be in Multiply mode. You won’t hear the transition<br />
as it will sound like your current loop continues to play.<br />
6. Keep playing, as you layer more sounds on top of the sounds being<br />
copied from Loop 1. When you press Multiply again, the Copying will<br />
end and the new loop with the added overdubs will begin repeating.<br />
Multiples of Loop 1 will be copied as long as Multiply is active. If Loop 1<br />
contains multiple cycles, then you may not get all of them if you end the<br />
Multiply function prematurely. Another example can clarify this.<br />
Example 4.18: Copying a Portion of the Current Loop to the Next<br />
Loop<br />
1. Set MoreLoops to 2 or more.<br />
2. Set SwitchQuant=Loop.<br />
3. Record a few seconds of chordal background in Loop 1.<br />
4. Use Multiply to record a short solo that lasts for 4 cycles or so, then end<br />
the Multiply function.<br />
5. Press NextLoop, then press Multiply.<br />
6. When you enter the next loop (after all 4 cycles of the current loop have<br />
completed), watch the Multiply counter in the right side of the display,<br />
and press the Multiply button again when this counter reaches 2.<br />
7. Listen to the truncated solo as it loops.<br />
One final observation: you can achieve other effects by ending this<br />
Multiply function with any of the “Alternate Endings” listed under<br />
Multiply in the Functions section.<br />
Reference - Parameters 4-53
SwitchQuant<br />
Continued<br />
Insert<br />
Mute<br />
Overdub<br />
4-54 <strong>Echoplex</strong> Digital Pro Plus User’s Manual<br />
Pressing Insert during the quantize period will execute a TimeCopy in<br />
the new loop. This copies the timing (but not the audio contents) of the<br />
current loop cycle into the next loop, in real-time. This is essentially the<br />
same as putting you into Insert mode in the new loop, using the base<br />
cycle time of the starting loop. You will see the cycle count incrementing<br />
according to the cycle length of the starting loop, and any material you<br />
play will be added to the new loop. When you are ready to end, press<br />
Insert again and the <strong>Echoplex</strong> will round off to the next cycle point.<br />
This technique gives you a seamless method to quickly create a new<br />
loop based on the timing of an existing loop, so they maintain the same<br />
rhythm. This is similar to using the more automated method with<br />
LoopCopy=time, except you can more directly control it and the copy will<br />
proceed whether the destination loop is in reset or not.<br />
Caution: TimeCopy erases the existing contents of the next loop.<br />
Pressing Mute during the quantize period will cause the <strong>Echoplex</strong> to<br />
toggle Mute mode when it switches to the new loop.<br />
Pressing Overdub during the quantize period has two possible results,<br />
depending on whether the next loop is reset or not.<br />
If the destination loop is reset, pressing Overdub will execute a<br />
SimpleCopy. This function creates exactly one copy of the current loop in<br />
the new loop, without doing any multiplying. It ends by itself when it<br />
reaches the end of the loop, so you do not have to do anything. Overdub<br />
is on automatically upon entering the new loop, so new material can be<br />
immediately added while the copy occurs.
Record<br />
SwitchQuant<br />
Continued<br />
If the destination loop has material in it already, pressing Overdub<br />
during the quantize period will turn Overdub on when you switch to the<br />
new loop.<br />
Pressing Record during the quantize period will cause the <strong>Echoplex</strong> to<br />
begin recording immediately as soon as it enters the next loop. This is<br />
like having AutoRecord=on, except that AutoRecord will only start<br />
recording when you move into an empty loop, and it always happens in<br />
such a case automatically. In this case, pressing Record during the<br />
quantize period lets you choose when to record in a new loop, and it will<br />
work whether there is a loop recorded there already or not.<br />
Caution: This erases the existing contents of the next loop.<br />
S WITCHQUANT AS A QUANTIZE<br />
ALTERNATE FOR THE CURRENT LOOP<br />
ConfirmCycle and ConfirmLoop also give you an alternate method to<br />
quantize actions in the current loop, similar to the way you might use<br />
the standard Quantize parameter. After you press NextLoop to enter<br />
the quantize period, continue pressing it until the current loop is<br />
displayed as the destination. Now, any function you press will begin<br />
according to the Confirm setting, regardless of the Quantize parameter<br />
setting. This can be an easy way to have both quantized and<br />
unquantized actions readily available to you without needing to change<br />
parameter settings while you play. You can even start Overdub<br />
quantized this way!<br />
Example 4.x: Quantizing Overdub in the Current Loop<br />
1. Set MoreLoops to 2 or more.<br />
Reference - Parameters 4-55
SwitchQuant<br />
Continued<br />
4-56 <strong>Echoplex</strong> Digital Pro Plus User’s Manual<br />
2. Set SwitchQuant=CLP and Quantize=OFF<br />
3. Record a loop in loop number 1<br />
4. Press NextLoop until next loop number 1 is displayed<br />
5. In the middle of your current loop, press Overdub.<br />
6. The <strong>Echoplex</strong> will show “ooo” to indicate it is quantizing the Overdub.<br />
7. When the loop restarts, Overdub will come on.<br />
See also: NextLoop, Quantize, LoopCopy, AutoRecord
Default: Out Sync<br />
Parameter Row: Timing<br />
Synchronizes the <strong>Echoplex</strong> Digital Pro with another <strong>Echoplex</strong><br />
Digital Pro, a MIDI sequencer, a pulse trigger device, or a<br />
sound source.<br />
OFF (OFF)<br />
OUT (OUT)<br />
Values: Off (OFF), Out, OutUserStart (OuS), In<br />
No synchronization signals are received or sent.<br />
MIDI: MIDI clocks are sent out the MIDI Out port when a loop is<br />
recorded or a Tempo is preset. MIDI StartSong and StopSong messages<br />
are sent automatically when you record your loops. If 8ths/Cycle is large<br />
and your loop is short, the effective tempo may be over 400 or so beats<br />
per minute, in which case the clocks will be turned off. See 8ths/Cycle<br />
for a full discussion.<br />
BeatSync: A pulse is sent out the BeatSync Jack a the start of every<br />
cycle. These pulses can be used to trigger or affect another device that<br />
accepts pulse inputs. It can also be listened to as a basic metronome.<br />
BrotherSync: All <strong>Echoplex</strong>es using BrotherSync should set Sync=Out.<br />
OUT USER START (OUS)<br />
MIDI: MIDI clocks are sent out the MIDI Out port when a loop is<br />
recorded or a Tempo is preset. MIDI StartSong messages are not sent<br />
automatically when you record your loops. StartSong and StopSong<br />
commands must be sent <strong>manual</strong>ly by executing the various functions<br />
available for sending them.<br />
Reference - Parameters 4-57
Sync<br />
Continued<br />
IN (IN)<br />
4-58 <strong>Echoplex</strong> Digital Pro Plus User’s Manual<br />
BeatSync: A pulse is sent out the BeatSync jack a the start of every<br />
cycle. These pulses can be used to trigger or affect another device that<br />
accepts pulse inputs. It can also be listened to as a basic metronome.<br />
BrotherSync: All <strong>Echoplex</strong>es using BrotherSync should set Sync=Out.<br />
MIDI: MIDI clocks are received at the MIDI In port. MIDI clock<br />
received is piped from the MIDI In Port to MIDI Out by the MIDIpipe<br />
function. MIDIclock is not sent based on recording a loop.<br />
BeatSync: The <strong>Echoplex</strong> will receive impulses from a footswitch, a<br />
other pulse trigger source, or an audio source. It "slaves" its cycle time<br />
to that of the "master". This is described in detail in the BeatSync entry.<br />
If a BeatSync pulse is received during Reset while Sync=In, MIDI Clock is<br />
sent out at the corresponding tempo. The purpose of this is to receive a<br />
Sync at the BeatSync of the <strong>Echoplex</strong> and send the Sync on to other<br />
devices as MIDI clock.<br />
BrotherSync: Sync=In should not be used for BrotherSync unless there is<br />
an external sync source for all the units to follow. In general, all<br />
<strong>Echoplex</strong>es using BrotherSync should set Sync=Out.<br />
If you are also using MIDI Clock from another device, note that if a MIDI<br />
clock is received at the MIDI In Port, BrotherSync input is ignored<br />
See also: 8ths/Cycle, MIDI, The Synchronization Section, BrotherSync, BeatSync,<br />
ControlSource
Default: 0 Threshold<br />
Parameter Row: Timing<br />
Tells the <strong>Echoplex</strong> to wait until you play before starting to<br />
record.<br />
Values: 0-8<br />
Example 4.19: Using Threshold<br />
See also: Record<br />
When a non-zero value for the Threshold parameter is set, the Record<br />
function waits until a large enough audio signal appears at the Input<br />
jack before it actually starts recording. When Threshold=0, this waiting<br />
is disabled and Recording begins immediately.<br />
Each successive number represents a 6dB increase in the volume<br />
necessary to trigger recording, so 1 is very sensitive, while 8 requires<br />
Pete Townshend-like moves.<br />
The next example illustrates the use of Threshold.<br />
1. Set Threshold to a medium value, like 3.<br />
2. Return to Play mode.<br />
3. Press Record. The display will read "ooo" (this symbol means the<br />
<strong>Echoplex</strong> is waiting for something).<br />
4. Begin playing. Recording will start with your first note.<br />
5. Press Record to stop recording.<br />
Reference - Parameters 4-59
Velocity Default: Off<br />
Parameter Row: Loops<br />
Determines the effect of MIDI velocity on loops triggered by<br />
MIDI Note messages.<br />
4-60 <strong>Echoplex</strong> Digital Pro Plus User’s Manual<br />
Values: Off (OFF), On (On)<br />
See also: LoopTrig, LoopTriggering, SamplerStyle<br />
If Velocity=Off, loops that are triggered by MIDI NoteOn messages will<br />
be played back at their full volume.<br />
If Velocity=On, loops that are triggered by MIDI NoteOn messages will be<br />
played back with their volume scaled according to the velocity portion<br />
of the NoteOn messages: velocity 127 will play back a loop at full<br />
volume, while velocity 1 will play it back so quietly that it may be<br />
inaudible.
Default: 7 VolumeCont<br />
Parameter Row: MIDI<br />
Determines which Continuous Controller will control the<br />
output level.<br />
Values: 1-99<br />
See also: Channel, FeedbkCont<br />
Incoming MIDI Continuous Controller messages can be used to control<br />
the Loop output level of the <strong>Echoplex</strong> Digital Pro. Only messages that<br />
are on the MIDI channel specified by the Channel parameter will be<br />
recognized. This only affects the volume of the loop output, not the<br />
direct signal.<br />
Reference - Parameters 4-61
4-62 <strong>Echoplex</strong> Digital Pro Plus User’s Manual
C H A P T E R 5<br />
Functions<br />
Reference - Functions 5-1
Dump Immediate Action<br />
Parameter Row: MIDI<br />
Sends the contents of the current loop, in MIDI Sample Dump format.<br />
5-2 <strong>Echoplex</strong> Digital Pro Plus User’s Manual<br />
The dump travels out the MIDI Out port. It’s a good way to save your<br />
best loops to a sampler or sequencer. Later, you can use the Load<br />
function to load the loop back into the <strong>Echoplex</strong> Digital Pro. Dump and<br />
Load are digital data transfers that will not degrade the audio quality of<br />
your loops at all.<br />
There are subtle differences about the way MIDI sample dump<br />
operations work with different instruments and sequencers. You always<br />
need a MIDI cable connecting the dumping instrument and the<br />
receiving (loading) instrument. A cable in the other direction, which<br />
allows both instruments to send "handshaking messages" that<br />
communicate instrument status and confirmations, are sometimes<br />
required by samplers and sometimes not. Even in those cases when a<br />
second cable is optional, adding one can speed up the dump and load<br />
processes.<br />
Example 4.7: Dumping the Current Loop to a Sequencer<br />
1. Record a loop.<br />
2. Connect a MIDI cable from the MIDI Out port on the <strong>Echoplex</strong> Digital<br />
Pro to the MIDI In port on your sequencer.<br />
3. If your sequencer has a special area for System Exclusive dumps, enter<br />
that area and press the “Receive” button. Otherwise, select a track to<br />
receive the dump and press the Record button on your sequencer.<br />
4. Press the Parameter button on the <strong>Echoplex</strong> Digital Pro until the light<br />
next to the word “MIDI” is lit, and then press the Undo (Dump) button<br />
to start the dump. As the dump progresses, the numbers in the display<br />
on the <strong>Echoplex</strong> Digital Pro will change to indicate dump progress. This<br />
type of exchange over MIDI is never fast, unfortunately. Transmission<br />
time will be 10 to 15 times the length of the current loop.<br />
5. You can cancel the dump at any time by pressing any button.
Example 4.8: Responding to a Sample Dump Request<br />
1. Record a loop.<br />
See also: Load, Sample Dump Chapter<br />
Dump<br />
Continued<br />
2. Connect a MIDI cable from the MIDI Out port on the <strong>Echoplex</strong> Digital<br />
Pro to the MIDI In port on your sequencer, and connect a second cable<br />
from the MIDI In port on the <strong>Echoplex</strong> Digital Pro to the MIDI Out port<br />
on your sampler.<br />
3. Press the Parameter button on the <strong>Echoplex</strong> Digital Pro until the light<br />
next to the word “MIDI” is lit, and then press the NextLoop (Load)<br />
button to start the dump. The <strong>Echoplex</strong> will go into a waiting state<br />
where it is ready to respond to Sample Dump Requests.<br />
4. Send a Sample Dump Request from your sampler. The current loop will<br />
be sent to the sampler. As the dump progresses, the numbers in the<br />
display on the <strong>Echoplex</strong> Digital Pro will change to reflect the percent of<br />
the dump already transmitted.. This type of exchange over MIDI is<br />
never fast, unfortunately. Transmission time will be 10 to 15 times the<br />
length of the current loop.<br />
5. You can cancel the dump at any time by pressing any button.<br />
Reference - Functions 5-3
Feedback Immediate Action<br />
Play Mode<br />
Enables fadeouts and evolution of your loops.<br />
5-4 <strong>Echoplex</strong> Digital Pro Plus User’s Manual<br />
The Feedback level is the amount of signal that is fed from one pass<br />
through the loop (or delay) to the next. This is a familiar feature from<br />
the world of delays. For most looping operations, Feedback is set to<br />
100%, meaning that the loop will go on forever.<br />
Unlike a traditional delay, the Feedback control in the <strong>Echoplex</strong> is<br />
available at all times, whether you are Overdubbing new material or not.<br />
If you wish to have the <strong>Echoplex</strong> behave like a traditional Delay in this<br />
regard, try setting Loop/Delay=Delay. When you have Loop/Delay=Loop<br />
you can also emulate a traditional delay by reducing the Feedback level<br />
and leaving Overdub on.<br />
Because Feedback occurs at the end of a loop, you won’t generally hear<br />
the effects of changing the Feedback level immediately. If you set the<br />
Feedback to 0, for instance, the current loop will play out to its end<br />
before you hear the volume drop to 0.<br />
C ONTROLLING FEEDBACK<br />
F EEDBACK DISPLAY<br />
Feedback can be set by the Front Panel Feedback Knob, by a footpedal<br />
inserted in the Feedback Jack in the rear of the unit, or by MIDI<br />
Continuous Controller messages. The specific MIDI Continuous<br />
Controller used is set by the FeedBkCont parameter.<br />
While you change the Feedback setting, the value appears briefly on the<br />
LoopTime Display so you can easily see where you are setting it. The<br />
value range is displayed as 0 - 127, with 0 being 0% and 127 being 100%.<br />
This value range corresponds to MIDI continuous controller values.
Feedback<br />
Continued<br />
F EEDBACK CONTROL IS CONTINUOUS<br />
Feedback is a continuously variable control. You can change it freely<br />
right in the middle of a loop, and you will hear that change in the levels<br />
on the next repetition. This allows you to selectively apply Feedback to<br />
one portion of your loop, by dropping the Feedback when that section<br />
comes by and returning it to 100% for the sections you wish to keep.<br />
F EEDBACK DURING OVERDUB AND<br />
MULTIPLY<br />
U NDOING FEEDBACK<br />
While you are Overdubbing or Multiplying and Feedback is set to 100%,<br />
the Feedback level is automatically scaled back to about 95% to prevent<br />
overloading the <strong>Echoplex</strong> with the combination of the old signal and the<br />
new. It returns to 100% as soon as you complete your Overdub.<br />
Setting the Feedback to an intermediate level is a good way to create a<br />
smooth fadeout. If you use Overdub and Feedback control together, you<br />
can steadily evolve your loops from one place to another by adding new<br />
material as the old material steadily disappears. This type of loop<br />
evolution is an important technique in looping.<br />
After Feedback has been applied to your loop, it is possible to Undo the<br />
effect. If you turn down Feedback to allow you loop to fade away for a<br />
while, pressing the Undo button will fade it back in again by stepping<br />
back through the previous loop passes.<br />
Reference - Functions 5-5
Feedback<br />
Continued<br />
5-6 <strong>Echoplex</strong> Digital Pro Plus User’s Manual<br />
This happens because the <strong>Echoplex</strong> considers any pass over the loop<br />
with Feedback set less than 100% to be a change of the loop. Just as<br />
when the loop is changed by Overdub, the <strong>Echoplex</strong> writes this new<br />
version of the loop into a new section of memory. Undo is then able to<br />
take you back to the previous versions of the loop that are still in<br />
memory.<br />
U NDERSTANDING FEEDBACK<br />
Control over Feedback is one of the most fundamental looping<br />
techniques, and has been a part of looping for decades. Without<br />
Feedback control your loops just develop to a certain point, abruptly<br />
disappear, and you start a new loop. Loops only grow as new material is<br />
added, but they don't decay and they don’t evolve. So the loop only gets<br />
bigger and bigger until you kill it completely. You don't have any<br />
continuity, so your loops can't grow and evolve into something else.<br />
Using Feedback changes all of this.<br />
Feedback comes from the old universe of delay effects. The Feedback<br />
setting causes the delayed sound to be reduced in volume by a certain<br />
amount each time it repeats. In delay effects it is generally used to set<br />
how long the delay would last. That concept was applied to looping in<br />
some devices, like the <strong>Echoplex</strong>. When dealing with longer loops<br />
Feedback control becomes a very powerful technique for making your<br />
loop evolve into something new over time.<br />
When you've built up a loop, it will have certain elements that dominate<br />
and give it a particular character. If you then turn Feedback down a bit,<br />
those things slowly begin getting quieter. Then you begin adding new<br />
elements to the loop, which will be relatively louder since they have not<br />
had any feedback applied. With each repetition you add a little bit more<br />
to evolve the loop in a new direction. Those new elements will then<br />
begin dominating the loop, and the character will steadily change.<br />
When it has changed to something you like, you set the Feedback up to<br />
maximum so the level does not reduce with each repeat anymore.
Feedback<br />
Continued<br />
This technique gives a nice evolving effect to the loop, and is a very<br />
powerful and expressive tool. By actively controlling the feedback, you<br />
can control how quickly this evolution occurs.<br />
See Also: FeedBkCont, Feedback Knob, Feedback Jack, LoopTime Display, Record, Overdub,<br />
Undo<br />
Reference - Functions 5-7
GeneralReset Immediate Action<br />
Play Mode<br />
Reset all Loops.<br />
5-8 <strong>Echoplex</strong> Digital Pro Plus User’s Manual<br />
When the number of loops (the value of MoreLoops) is greater than one,<br />
the GeneralReset command can be used to reset all the loops at once.<br />
From the front panel, GeneralReset is done with a Long-Press of the<br />
Multiply button while you are in a loop that is already Reset. In other<br />
words, first you have to Reset the current loop, then you hold down<br />
Multiply for half a second to do a GeneralReset. The extra steps are there<br />
by design, to reduce the likelihood of accidentally destroying your loops.<br />
When you are in a Reset loop and multiple loops are set up, the Multiply<br />
LED turns Orange to indicate this special function.<br />
GeneralReset is also available immediately through MIDI, using the<br />
DirectMIDI command for GeneralReset. This is located at Source#+26.<br />
If you are using the TempoSelect feature, GeneralReset additionally exits<br />
the TempoSelect state so that your next loop recordings will not follow<br />
your preselected Tempo. If you re-enter TempoSelect, your previous<br />
tempo is recalled and you can record in sync to it again.<br />
Although GeneralReset erases the audio in all the loops, it does not cause<br />
the <strong>Echoplex</strong> to lose sync with external devices. The <strong>Echoplex</strong> will<br />
continue to track the Global MIDI StartPoint (or Beat 1 of the sequencer),<br />
so that your next Recording can begin in Sync.<br />
The following example illustrates how to do a GeneralReset from the<br />
front panel.<br />
See Also: Reset, Record, Multiply, MIDI Command List, Global/Local MIDI Clock,<br />
TempoSelect
Immediate Action HalfSpeed<br />
Play back the loop a half normal speed.<br />
See Also: InsertMode<br />
Play Mode<br />
HalfSpeed switches the playback speed of the loop to half the normal<br />
speed, making it an octave lower and twice as long.<br />
HalfSpeed is an InsertMode option, making it available from the front<br />
panel on the Insert Button. HalfSpeed is also available by MIDI.<br />
When InsertMode=H.SP, the Insert Button becomes the HalfSpeed<br />
button. Pressing HalfSpeed switches the current loop an octave lower,<br />
to half speed. The Insert LED turns red and the display says H.SP briefly.<br />
Press HalfSpeed again and the loop returns to FullSpeed. The LED<br />
turns green and F.SP is displayed for a moment.<br />
The function is reset to Full Speed with Reset, but it can be selected<br />
while still in Reset. This allows you to start a loop in half speed with the<br />
audio sounding normal, and then switch to full speed. It ends up as<br />
double speed, one octave higher!<br />
All other functions work normally in HalfSpeed. The speed can be<br />
switched anytime during playing or Reset, even while in the middle of<br />
overdubbing or multiplying! So as you are overdubbing you can switch<br />
freely between HalfSpeed and FullSpeed to get interesting octave and<br />
speed jumps in the middle of the overdub.<br />
The sound quality is somewhat reduced during HalfSpeed because the<br />
sampling rate for the audio is cut in half. Also note that MIDI piping is<br />
slowed down by HalfSpeed, so it is possible to see to see slight delays in<br />
very dense MIDI streams. See the MIDI chapter for more details on<br />
MIDIpipe.<br />
Reference - Functions 5-9
Immediate Action Insert<br />
5-10 <strong>Echoplex</strong> Digital Pro Plus User’s Manual<br />
Play Mode<br />
Inserts cycles, replaces sections, reverses playback, and lets you<br />
rehearse.<br />
This is a redefinable button, capable of inserting sound into a loop in<br />
several different ways, and also capable of reversing the current loop.<br />
The behavior is set with the InsertMode parameter.<br />
I NSERTMODE=INSERT OR REHEARSE<br />
When InsertMode=Insert, the Insert button performs its basic function of<br />
inserting segments, or “cycles” into an existing loop. When<br />
InsertMode=Rehearse, all the functions in this section work the same—<br />
the only difference is in the way that Insert behaves as an alternate<br />
ending button for the Record operation. That behavior is described in<br />
detail under the "Alternate Endings" section of the Record entry.<br />
There are a number of variations to examine here.<br />
Example 4.9: Basic Behavior: InsertMode=Insert, Quantize Off<br />
The Insert function is started by pressing the Insert button. There are<br />
several ways to end the function, but the most natural and common is<br />
to press the Insert button a second time. When you do this, you will<br />
always insert an exact number of cycles; in other words, you’ll change<br />
the loop length but not the underlying cycle length. Figure 4.1<br />
demonstrates this behavior when Quantize=Off.<br />
When you examine Figure 4.1, you’ll see that there are two possible<br />
results shown, depending on the RoundMode. If RoundMode=Round,<br />
then the timing of your second press of the Insert button isn’t critical—<br />
everything in the current cycle (measured from the first press of Insert)<br />
is recorded. In contrast, if RoundMode=Off, then a section of silence<br />
(marked "A" in the figure) is inserted to fill out the time from the Insert<br />
press to the end of the insertion cycle.
FIGURE 4.1<br />
Basic operation of the<br />
Insert button.<br />
InsertMode=Insert or<br />
Rehearse<br />
Quantize=Off<br />
Results when<br />
RoundMode=rnd<br />
��<br />
��<br />
���<br />
�<br />
��<br />
���<br />
�<br />
��<br />
���<br />
�<br />
Existing Loop<br />
New Performance<br />
Button Actions<br />
Results when<br />
RoundMode=Off<br />
��<br />
��<br />
��<br />
��<br />
Example 4.10: The Effect of Quantization<br />
Insert<br />
Continued<br />
Cycle 1 Cycle 2 Cycle 3 Cycle 4<br />
��������������������<br />
��������������������<br />
��������������������<br />
I<br />
1 cycle<br />
I<br />
��������������������<br />
��������������������<br />
��������������������<br />
��������������������<br />
��������������������<br />
��������������������<br />
��A<br />
When Quantize=On, a press of the Insert button will cause insertion to<br />
start at the beginning of the next cycle. As in the previous example,<br />
ending the insertion with a second press of Insert will cause an exact<br />
number of cycles to be inserted—the insertion will end at the end of the<br />
current cycle (see Figure 4.2).<br />
Unlike Example 4.9, the setting of RoundMode will not have any affect<br />
when Quantize=On. Any music played after the second press of the<br />
Insert button will be recorded until the Insert ends.<br />
Time<br />
Reference - Functions 5-11
Insert<br />
Continued<br />
FIGURE 4.2<br />
Quantized operation of the<br />
Insert button.<br />
InsertMode=Insert or<br />
Rehearse<br />
Quantize=On<br />
A LTERNATE ENDINGS<br />
UNDO<br />
Results when<br />
RoundMode=rnd<br />
5-12 <strong>Echoplex</strong> Digital Pro Plus User’s Manual<br />
Cycle 1 Cycle 2 Cycle 3 Cycle 4<br />
����<br />
����<br />
���<br />
�<br />
��<br />
���<br />
�<br />
��<br />
���<br />
�<br />
��<br />
Existing Loop<br />
New Performance<br />
Button Actions<br />
Results when<br />
RoundMode=Off<br />
I<br />
����<br />
����<br />
����<br />
����<br />
����������������<br />
����������������<br />
����������������<br />
The simplest way to end an Insert operation is to press the Insert button<br />
a second time. You’ll get the results illustrated in examples above.<br />
However, you can also end the Insert by pressing any of the buttons<br />
whose front-panel lights are on during the Insert. You’ll get some<br />
interesting results, as illustrated in the next few examples.<br />
If you end an Insert operation by pressing Undo, the loop will be<br />
returned to its state before you pressed Insert. See the Undo heading in<br />
this chapter for more information.<br />
I<br />
��������������������<br />
��������������������<br />
��������������������<br />
��������������������<br />
��������������������<br />
��������������������<br />
Time
FIGURE 4.3<br />
Ending Insert with Record<br />
changes the cycle length.<br />
InsertMode=Insert or<br />
Rehearse<br />
Quantize=Off<br />
RECORD<br />
OVERDUB<br />
Insert<br />
Continued<br />
Ending an Insert operation with the Record button causes the insert to<br />
end immediately, without waiting for the end of the current insertion<br />
cycle. Since the loop can’t contain fractional cycles, the entire new loop<br />
will be considered a single cycle. This is called an Unrounded Insert.<br />
Figure 4.3 illustrates this behavior.<br />
Existing Cycles<br />
Cycle 1 Cycle 2 Cycle 3<br />
������������������������<br />
Existing Loop ������������������������<br />
������������������������<br />
New Performance<br />
Button Actions<br />
��<br />
��<br />
����<br />
Results����<br />
����<br />
����<br />
New Cycle<br />
I<br />
R<br />
��������������������<br />
��������������������<br />
��������������������<br />
��������������������<br />
Cycle 1<br />
Ending an Insert with Overdub is exactly like ending it with Insert,<br />
except that you also toggle Overdub mode. If you had Overdub off<br />
before the Insert, it will now be on. It’s the equivalent of ending the<br />
insertion by pressing Insert a second time, and then pressing<br />
Overdub immediately.<br />
Time<br />
Reference - Functions 5-13
Insert<br />
Continued<br />
MULTIPLY<br />
MUTE<br />
5-14 <strong>Echoplex</strong> Digital Pro Plus User’s Manual<br />
Ending an Insert with Multiply is exactly like ending it with Insert,<br />
except that you are immediately put into Multiply mode. It’s the<br />
equivalent of ending the insertion by pressing Insert a second time,<br />
and then pressing Multiply immediately.<br />
Ending an insertion with Mute is exactly like ending it with Insert,<br />
except that you will go immediately into the Mute mode once the Insert<br />
has ended. The audible sound from the loop will remain off as Insert<br />
ends. Once you’re in Mute mode, you can restart the sound with the<br />
mute button or with the Alternate Endings listed for the Mute entry<br />
later in this chapter.<br />
L ONG PRESS = REPLACE<br />
The Insert button can also be used to replace material that is in the<br />
loop. This is accomplished by holding down Insert as you play the new<br />
material, instead of pressing and releasing it, as shown in Figure 4-4. The<br />
Replace will continue as long as you hold Insert down.
FIGURE 4.4<br />
Replacing with a long press<br />
of the Insert button.<br />
InsertMode=Insert.<br />
Existing Loop<br />
��<br />
���<br />
�<br />
New Performance<br />
Button Actions<br />
Resulting Loop<br />
����<br />
����<br />
����<br />
��<br />
��<br />
����<br />
����<br />
����<br />
I NSERTMODE=REHEARSE<br />
Insert<br />
Continued<br />
When InsertMode=Rehearse, the behavior of the Insert button as a way<br />
to end recording changes. Rehearse allows you to practice a part before<br />
committing it to a loop.<br />
I NSERTMODE=REPLACE<br />
I<br />
�����������������<br />
�����������������<br />
�����������������<br />
I<br />
�����������������<br />
�����������������<br />
�����������������<br />
Time<br />
See Rehearse in the Functions section for more information.<br />
When InsertMode=Replace, the Insert button becomes the Replace<br />
button. Each press and release of the Replace button during Play mode<br />
will replace a segment of the loop with new material for as long as<br />
Replace is held down. The overall loop length is not changed.<br />
Reference - Functions 5-15
Insert<br />
Continued<br />
5-16 <strong>Echoplex</strong> Digital Pro Plus User’s Manual<br />
If Quantize=On and Replace is pressed during a cycle, the function will<br />
begin at the end of the current cycle, and will continue to the next cycle<br />
point after Replace is released again.<br />
When InsertMode=Replace and Insert is used as an alternate ending<br />
during a Record, the Record ends as if you’d pressed the Record button<br />
and the Replace function immediately begins.<br />
See Replace in the Functions section for more details.<br />
I NSERTMODE=SUBSTITUTE<br />
When InsertMode=Substitute, the Insert button becomes the Substitute<br />
button during Play mode. Substitute has some similarity to the Replace<br />
function. However, with Substitute the original loop playback continues<br />
while you are playing the new material. On the next repetition, only the<br />
new audio will remain in the loop and the old portion will be removed.<br />
See Substitute in the Functions section for more details.<br />
I NSERTMODE=HALFSPEED<br />
When InsertMode=HalfSpeed, the Insert button becomes the<br />
HalfSpeed button during Play mode. Pressing HalfSpeed switches<br />
the current loop an octave lower, to half speed. The Insert LED turns red<br />
and the display says H.SP briefly. Press HalfSpeed again and the loop<br />
returns to FullSpeed. The LED turns green and F.SP is displayed for a<br />
moment.<br />
See HalfSpeed in the Functions section for more details.
I NSERTMODE=REVERSE<br />
When InsertMode=Reverse, the Insert button performs the same<br />
function as the Reverse button on the front panel, but more<br />
conveniently.<br />
See Reverse in the Functions section for more details.<br />
I NSERTMODE=SUSTAIN<br />
Insert<br />
Continued<br />
InsertMode=Sustain changes the way the Insert and Multiply buttons<br />
work. SUS turns Insert and Multiply into Unrounded functions with<br />
Sustain action on the button. In other words, they start when the button<br />
is pressed and end immediately when it is released, just like Record or<br />
Overdub do when RecordMode or OverdubMode=SUS. When the function<br />
ends it does so as if Record had been pressed as an alternate ending to<br />
the Insert. This is what we call an Unrounded Multiply or Unrounded Insert,<br />
because instead of rounding off to the next Cycle point it is ended<br />
immediately and the loop time is redefined.<br />
See SUS Commands in the Functions section for more details.<br />
See Also: InsertMode, Multiply, Reverse, SUS Commands, Rehearse, Replace, Substitute,<br />
HalfSpeed, Record, Undo<br />
Reference - Functions 5-17
Load Immediate Action<br />
Parameter Row: MIDI<br />
Loads the current loop from a MIDI Sample Dump<br />
5-18 <strong>Echoplex</strong> Digital Pro Plus User’s Manual<br />
This replaces the current loop with the contents of a dump received at<br />
the MIDI In port. It’s a good way to restore your best loops from a<br />
sampler or sequencer. Dump and Load are digital data transfers that will<br />
not degrade the audio quality of your loops at all.<br />
Pressing Load puts you in a mode where there are several possibilities<br />
for transferring samples. Any samples that are received will be put in the<br />
current loop, erasing anything that was there.<br />
Even though MIDI Sample Dump is a standard, many manufacturers<br />
have implemented it with slight variations. The <strong>Echoplex</strong> was designed<br />
to handle a wide range of difference.<br />
When you’re in Load mode, the <strong>Echoplex</strong> will respond to MIDI Sample<br />
Dump Requests. See Example 4.8 under the Dump heading for more<br />
information.<br />
Example 4.11: Loading the Current Loop from a Sequencer or<br />
Sampler without Handshaking<br />
1. Load the contents of a previous dump into your sequencer, or load a<br />
sample into your sampler.<br />
2. Connect a MIDI cable from the MIDI Out port on your sampler or<br />
sequencer to the MIDI In port on the <strong>Echoplex</strong> Digital Pro. If you also<br />
connect the MIDI Out of the <strong>Echoplex</strong> to the MIDI In of the sampler,<br />
then a faster dump can occur (provided that your sampler supports<br />
handshaking protocols).<br />
3. Press the Parameter button on the <strong>Echoplex</strong> Digital Pro until the light<br />
next to the word “MIDI” is lit, and then press the NextLoop (Load)<br />
button to wait for the dump. The display will show moving dashes to<br />
indicate a wait state, along with the numbers 00 that indicate that no<br />
bytes have been received.
Load<br />
Continued<br />
4. Start a dump on your sequencer or sampler. As the dump progresses,<br />
the numbers in the display on the <strong>Echoplex</strong> Digital Pro will change.<br />
5. You can cancel the Load at any time by pressing any button.<br />
Example 4.12: Loading a Sample with Handshaking, <strong>Echoplex</strong><br />
Initiates<br />
See also: Sample Dump Chapter, Dump<br />
Handshaking allows the transmission to occur faster and more reliably. It<br />
is possible with a 2-way MIDI connection, if your sampler supports it.<br />
1. Load the contents of a previous dump into your sequencer, or load a<br />
sample into your sampler.<br />
2. Connect a MIDI cable from the MIDI Out port on your sampler or<br />
sequencer to the MIDI In port on the <strong>Echoplex</strong>, and connect another<br />
one from the MIDI In port on your sampler or sequencer to the MIDI<br />
Out port on the <strong>Echoplex</strong>.<br />
3. Press the Parameter button on the <strong>Echoplex</strong> until the light next to the<br />
word “MIDI” is lit, and then press the NextLoop (Load) button to wait<br />
for the dump. The display will show moving dashes to indicate a wait<br />
state, along with the numbers 00 that indicate that no bytes have been<br />
received.<br />
4. If your sampler recognizes MIDI Sample Dump Requests, then a second<br />
press of the Load button will initiate a dump. As the dump progresses,<br />
the numbers in the display on the <strong>Echoplex</strong> will change.<br />
5. You can cancel the Load at any time by pressing any button.<br />
Reference - Functions 5-19
LoopDivide Quantizing Action<br />
Play Mode<br />
Allows a loop to be divided up into discrete quantizing points,<br />
so that functions can be executed perfectly in rhythm.<br />
See also: Quantize, 8th/Cycle<br />
5-20 <strong>Echoplex</strong> Digital Pro Plus User’s Manual<br />
The Quantize parameter has an important value, 8th. With Quantize=8th,<br />
functions automatically shift to execute at subdivisions of the loop<br />
cycles, giving us LoopDividing.<br />
The 8th/Cycle parameter normally determines how the loop is divided.<br />
For example, if 8th/Cycle=8 the subdivisions are on 8th note boundaries<br />
of the Loop time. Any function you press will wait until the next 8th note<br />
before it starts. When you stop the function, the <strong>Echoplex</strong> again waits for<br />
the next 8th note point to stop. If 8th/Cycle=4, the subdivisions are on<br />
quarter notes. With the values available in the 8th/Cycle parameter, you<br />
have a wide range of options for dividing your loop.<br />
The exception is when Sync=In and a MIDI clock is being received. MIDI<br />
clock specifically defines 8th notes, so the MIDI clock information is<br />
used for Quantizing to 8th notes in this case.<br />
LoopDividing appears simple at first, but offers powerful new<br />
techniques when combined with other functions. For example, the<br />
Replace and Substitute functions can be used to easily change exactly<br />
one eighth note in a loop. Or you can press Reverse and have it<br />
precisely aligned to the nearest quarter note, which feels almost<br />
immediate but keeps your loop in tempo as you switch in and out of<br />
Reverse.
Immediate MIDI Action LoopTriggering<br />
Switch to any loop using MIDI commands.<br />
Play Mode<br />
When multiple loops are set up using the MoreLoops parameter,<br />
incoming MIDI NoteOn messages can trigger any loop’s playback. This<br />
function is called LoopTriggering.<br />
The LoopTrig parameter sets the value of the MIDI note number that will<br />
trigger Loop 1. The other loops are triggered by successive note<br />
numbers; i.e., if Loop 1 is triggered by note 84, then Loop 2 will be<br />
triggered by note 85, Loop 3 will be triggered by note 86, etc.<br />
This is especially useful when you’ve recorded a number of loops and<br />
want “random access”—the ability to jump directly from any loop to<br />
any other without passing through the intervening loops. You can, of<br />
course, accomplish this without MIDI (see SwitchQuant), but MIDI<br />
provides a much faster way to accomplish this, and even works when<br />
SwitchQuant=Off. You can send the NoteOn messages from a keyboard,<br />
sequencer, MIDI footcontroller, guitar controller, or any other MIDI<br />
controller.<br />
Triggering loops in this way turns the <strong>Echoplex</strong> into a limited sampler,<br />
with the unique ability to easily record and modify the samples in real<br />
time. With Velocity=On the echoplex will use the velocity information in<br />
the Note On message to control the loop volume. The harder you play<br />
your controller, the louder the loop plays.<br />
Use the SamplerStyle parameter to determine if your loops play from<br />
where it was last left, trigger from the beginning and play once, trigger<br />
for the beginning and play as long as the note is held, or trigger from the<br />
beginning and continue playing.<br />
Note: The default value of 84 will be displayed in your sequencer either<br />
as C5 or C6.<br />
See also: Channel, LoopTriggering, SamplerStyle, Velocity, MoreLoops<br />
Reference - Functions 5-21
LoopWindowing Immediate Action<br />
Play Mode<br />
Define a Window for your loop and shift it over the audio<br />
stored in memory.<br />
5-22 <strong>Echoplex</strong> Digital Pro Plus User’s Manual<br />
LoopWindowing originally started as an obscure bug in the LoopIIIv5.0<br />
software for the <strong>Echoplex</strong> Digital Pro. People liked it so much they<br />
insisted we not fix it, and instead turn it into a feature! The “bug” has<br />
now been cleaned up to work predictably and in a consistent manner<br />
with other functions. So now it really is an interesting function called<br />
LoopWindowing.<br />
U NDERSTANDING LOOPWINDOWING<br />
LoopWindowing lets you define a short segment, or Window, out of a<br />
longer loop and let that short segment repeat as a loop. This Window is<br />
defined on the fly, in real time.<br />
Once you have defined a LoopWindow, you then have the ability to move<br />
that window through the larger loop as it exists in memory. In fact, it is<br />
more than just moving the window over the loop as it currently exists,<br />
you really move back through the memory, through all of the changes<br />
that have been recorded to the loop by overdubbing or multiplying or<br />
any other functions you have used.<br />
The LoopWindow can be moved backwards until you reach the very<br />
initial point where the first tap of Record happened.<br />
LoopWindowing can give a variety of interesting effects, depending on<br />
the size of the Window and how much material is in the memory to<br />
Window through. You can even resize the Window on the fly, to capture<br />
different sized chunks of memory!
C REATING THE LOOPWINDOW<br />
LoopWindowing<br />
Continued<br />
The LoopWindow is created by either Re-Multiplying a loop or doing an<br />
Unrounded Multiply. Both of these are standard techniques that are are<br />
quite useful in many cases.<br />
Re-Multiplying is done on a loop that has already had Multiplies or Inserts<br />
done on it, so you can see the Multiple display counting the cycles. If<br />
you press Multiply again on this loop, and then press Multiply again<br />
to end it somewhere well before the end of the loop, you will get a new<br />
loop of just that section. In this case it will be neatly rounded off to the<br />
previous cycle length. This technique allows you to chop out Cycles<br />
from the larger loop. You may want to experiment with setting<br />
Quantize=Cycle or Quantize=8th as a way to get rhythmically aligned<br />
LoopWindows.<br />
Unrounded Multiply is when you start a Multiply on a loop, and then end<br />
it with a press of Record. Instead of rounding off the cycle, it will stop<br />
immediately and redefine the new loop length at exactly that point.<br />
Unrounded Multiply is a great way to change rhythms by chopping out a<br />
completely new loop lengths. Using the InsertMode=SUS function is also<br />
an interesting way to create Unrounded Multiples.<br />
Either one of these techniques let you chop out a segment of your loop,<br />
either maintaining rhythm or not depending on what you want to do.<br />
The resulting loop is your LoopWindow.<br />
M OVING THE LOOPWINDOW<br />
Once a LoopWindow has been defined, we can move it backwards<br />
through the loop memory by pressing Undo. With each Undo press,<br />
the LoopWindow jumps back in memory by the size of the window, and<br />
Reference - Functions 5-23
LoopWindowing<br />
Continued<br />
5-24 <strong>Echoplex</strong> Digital Pro Plus User’s Manual<br />
then loops over that section. You can continue moving the window<br />
backwards to the point where the initial loop was started with the first<br />
tap of Record. If a Reverse has been done on the loop, then you can only<br />
move it back to the point where Reverse was tapped.<br />
Moving the LoopWindow works in the same way as Undo works, so it is<br />
useful to understand the distinction between a ShortUndo and a<br />
LongUndo. (See the Undo section of this chapter for more discussion on<br />
Undo.) Basically, a long-press of Undo will jump you back a complete<br />
LoopWindow length before your current window, and is the most<br />
obvious to use. A short-press of Undo sets the LoopWindow to end at<br />
the spot where you press it and begin a LoopWindow length before that.<br />
For example: if you redefine the length of the LoopWindow from 8<br />
seconds to 2 seconds, and then tap a short-press of Undo at 1.5<br />
seconds, it is only the last .5 seconds that change in that window. The<br />
previous 1.5 seconds of the window remain intact in the new window<br />
after that initial Undo button press, except they will now be coming at<br />
the end of the LoopWindow. Your new loop will start .5 seconds before<br />
the previous LoopWindow StartPoint, and end at the 1.5 second point<br />
where you tapped Undo.<br />
Using ShortUndo is more complicated to understand, but is also more<br />
flexible. If you want to scroll through different sections of the loop<br />
cleanly with ShortUndo, press Undo right at the beginning of the<br />
window. This way you will really jump back a whole Window length. If<br />
you hit Undo somewhere within the boundaries of the window, you'll<br />
find that you get a blend between different memory window sections,<br />
with that blend happening at the exact point you hit Undo. So the<br />
timing of the Undo button press becomes a powerful tool for playing<br />
with the distinction between window fragments. It is especially<br />
powerful in rhythmic loops.<br />
M ODIFYING THE LOOPWINDOW<br />
You can define new LoopWindow sizes at any time by doing more Re-<br />
Multiplies or Unrounded Multiplies, and then move the new LoopWindow<br />
over the loop.
See also: Undo, Multiply<br />
LoopWindowing<br />
Continued<br />
Once you have a LoopWindow defined, you can do any other loop<br />
function on it that you like. For example, you can Overdub new material<br />
onto it. Pressing Undo after that will first remove the new overdubs,<br />
and then begin jumping backwards through memory of the larger loop.<br />
Reference - Functions 5-25
MultiIncrease Immediate Action<br />
Play Mode<br />
Predetermine the final cycle count of a Multiply or Insert.<br />
5-26 <strong>Echoplex</strong> Digital Pro Plus User’s Manual<br />
Multiply has a feature to aid in creating very long multiplies, called<br />
MultiIncrease. MultiIncrease is also useful when you know exactly how<br />
many multiples you want to do in advance.<br />
Instead of waiting until the end of the Multiply to make the second press<br />
of the Multiply button, now you can immediately tap in as many<br />
Multiples as you want in the beginning of the multiplying. The <strong>Echoplex</strong><br />
will automatically complete that many multiply Cycles for you. This<br />
same function is also available for Insert, however for simplicity we will<br />
just describe it in terms of Multiply.<br />
MultiIncrease is very helpful for situations where you want to have a large<br />
number of multiples and you don’t want to wait to the very end to<br />
remember to press Multiply a second time. This way you can set up in<br />
advance how far it will multiply and let it go while you continue playing.<br />
MultiIncrease is in addition to the normal Multiply operation, so the<br />
standard use is not affected.<br />
H OW TO USE MULTIINCREASE<br />
Once you have started Multiply with a tap of the Multiply button,<br />
immediately tap the Multiply button again to signal you want to end.<br />
The <strong>Echoplex</strong> begins Rounding off the Multiply, just as it normally does.<br />
During the Rounding period, continue tapping Multiply to increase the<br />
number of Cycles you want to add. The number of Cycles where Multiply<br />
will be stopped is briefly displayed as C while you are<br />
tapping Multiply.<br />
If you like, you can tap them in very quickly right from the beginning.<br />
Or, if you have had Multiply going for a while, using MultiIncrease simply<br />
adds to the number of multiples you already have.
MultiIncrease<br />
Continued<br />
If you are tapping the Cycles in quickly, it is helpful to remember that<br />
the first tap of Multiply is just starting the Multiply. The second tap is<br />
where you start counting the total number of Cycles you will get. This<br />
can throw you off when you count the Multiply taps quickly, because<br />
you need to tap one extra time than the number of Cycles you want. So<br />
if you want 4 Cycles total, you need to tap five times. You might count it<br />
start – 1 – 2 – 3 – 4.<br />
Example 4.x: Basic Operation of MultiIncrease<br />
1. Record a loop.<br />
2. Tap Multiply 4 times and you get:<br />
Tap 1: Start Multiply<br />
Tap 2: Stop Multiply, begin Rounding<br />
Tap 3: MultiIncrease (Cycles = 2)<br />
Tap 4: MultiIncrease (Cycles = 3)<br />
3. You’ve set it to Multiply by 3<br />
4. At the third Cycle, the Multiply will stop automatically.<br />
M ULTIINCREASE WITH QUANTIZE=LOOP<br />
See Also: Multiply, Insert<br />
When Quantize=Loop, MultiIncrease adds entire loops. For example, if the<br />
loop consisted of 4 Cycles, MultiIncrease counts C 8, C12, C16, etc.<br />
Reference - Functions 5-27
Multiply Immediate Action<br />
Play Mode<br />
Lets you overdub passages that are longer than the existing<br />
cycle.<br />
5-28 <strong>Echoplex</strong> Digital Pro Plus User’s Manual<br />
Multiply makes it easy to layer a 4-measure melody over a repeating 1measure<br />
rhythm pattern, for instance. It’s called "Multiply" because the<br />
original cycle is "multiplied"—copied multiple times—while the new<br />
material is added to it. The result is a loop whose length is an integer<br />
multiple of the length of the original cycle (unless you use the Record<br />
button to end the multiplication—see "Alternate Endings" below).<br />
U NQUANTIZED MULTIPLICATION<br />
The Multiply function is started by pressing the Multiply button. There<br />
are several ways to end the function, but the most natural and common<br />
is to press the Multiply button a second time. When you do this, you<br />
will always create a loop that consists of an integer (1, 2, 3, etc.) number<br />
of cycles. The existing cycle is repeated and mixed with the new playing,<br />
which may be several cycles long. Figure 4.5 demonstrates this behavior<br />
when Quantize=Off.<br />
Multiply doesn’t restart the loop the instant you press it the second<br />
time—it always “rounds off” so that the original loop isn’t cut-off in the<br />
middle. Normally it rounds up to the next cycle point. However, if you<br />
press Multiply the second time within 150ms after the cycle point, it<br />
will round down.<br />
When you examine Figure 4.5, you’ll see that there are two possible<br />
results shown, depending on the value of the RoundMode parameter. If<br />
RoundMode is set to Round, then the timing of your second press of the<br />
Multiply button isn’t critical—everything in the current cycle<br />
(measured from the first press of Multiply) is recorded. In contrast, if<br />
RoundMode is Off, then the overdubbing of the new performance stops<br />
immediately, although it still rounds off so the entire copy of the original<br />
cycle is included in the loop.
FIGURE 4.5<br />
Basic operation of the<br />
Multiply button.<br />
Quantize=Off<br />
���<br />
��<br />
��<br />
��<br />
�<br />
��<br />
��<br />
��<br />
�<br />
��<br />
��<br />
��<br />
��<br />
���<br />
��<br />
�<br />
���<br />
��<br />
��<br />
��<br />
��<br />
���<br />
��<br />
���<br />
�<br />
���<br />
���<br />
����<br />
���<br />
�<br />
���<br />
���<br />
����<br />
��<br />
���<br />
���<br />
��<br />
� Cycle<br />
Existing Loop<br />
New Performance<br />
Button Actions<br />
Results when<br />
RoundMode=rnd<br />
Results when<br />
RoundMode=Off<br />
Q UANTIZED MULTIPLICATION<br />
Multiply<br />
Continued<br />
1 Cycle 2 Cycle 3 Cycle 4<br />
M<br />
1 cycle 1 cycle 1 cycle<br />
When Quantize=On, a press of the Multiply button will cause<br />
multiplication to start at the beginning of the next cycle. As in the<br />
previous example, ending the multiplication with a second press of<br />
Multiply will cause an exact number of cycles to be mixed with copies<br />
of the existing cycle—the loop will end at the end of the current cycle<br />
(see Figure 4.6).<br />
Unlike before, the setting of RoundMode will not have any effect. When<br />
Quantize=On, music played after the second press of the Multiply<br />
button is overdubbed until the Multiply ends at the next cycle point.<br />
Time<br />
M<br />
Reference - Functions 5-29<br />
A
Multiply<br />
Continued<br />
FIGURE 4.6<br />
Quantized operation of the<br />
Multiply button.<br />
Cycle<br />
�<br />
���<br />
��<br />
��<br />
��<br />
�<br />
��<br />
��<br />
��<br />
�<br />
��<br />
��<br />
��<br />
�<br />
���<br />
��<br />
��<br />
��<br />
��<br />
���<br />
��<br />
Existing Loop<br />
New Performance<br />
Button Actions<br />
Results when<br />
RoundMode=rnd<br />
Results when<br />
RoundMode=Off<br />
O VERFLOW HANDLING<br />
5-30 <strong>Echoplex</strong> Digital Pro Plus User’s Manual<br />
��<br />
���<br />
���<br />
��<br />
��<br />
���<br />
���<br />
���<br />
��<br />
���<br />
���<br />
���<br />
1 Cycle 2 Cycle 3<br />
M<br />
1 cycle 1 cycle<br />
Time<br />
Watch the time counter when you’re doing a multiply that might extend<br />
longer than your unit’s memory capacity. If you exceed this capacity, the<br />
multiply operation will be undone and three dashes will appear in the<br />
display. The Overflow parameter has no effect during Multiply—it is only<br />
relevant when you Record your first cycle.<br />
The <strong>Echoplex</strong> always keeps your current loop in memory when you do<br />
another function like Multiply. This way it is always possible to Undo<br />
back to the original if you go into a function by mistake. This means that<br />
the memory available for Multiply is reduced by the size of your<br />
current loop.<br />
For example, say you had 10 total seconds of memory available for a<br />
loop, and recorded a 1 second loop. When you Multiply this loop you<br />
can only go to 9 cycles, since 1 second is used to store the existing loop.<br />
It is useful to pay attention to this so you know how far you can go with<br />
Multiply.<br />
M<br />
A
A LTERNATE ENDINGS<br />
FIGURE 4.7<br />
Ending Multiply with<br />
Record changes the cycle<br />
length.<br />
Quantize=Off<br />
RECORD<br />
Multiply<br />
Continued<br />
The simplest way to end a Multiply operation is to press the Multiply<br />
button a second time. You’ll get the results illustrated in the examples<br />
above. However, you can also end the Multiply by pressing any of the<br />
buttons whose front-panel lights are on during the Multiply. You’ll get<br />
some interesting results, as illustrated in the next few examples.<br />
Ending a Multiply operation with the Record button causes the<br />
operation to end immediately, terminating the loop at the exact time of<br />
the button press. Since the loop can’t contain fractional cycles, the<br />
entire new loop will be considered a single cycle. This is called an<br />
UnroundedMultiply. Figure 4.7 illustrates this behavior.<br />
���<br />
��<br />
��<br />
��<br />
��<br />
�<br />
Existing Cycles<br />
Existing Loop<br />
New Performance<br />
Button Actions<br />
�� ���<br />
���<br />
�� ���<br />
���<br />
��Cycle 1 Cycle 2 Cycle 3<br />
Results<br />
New Cycle<br />
M<br />
Cycle 1<br />
Time<br />
R<br />
�<br />
����<br />
Reference - Functions 5-31
Multiply<br />
Continued<br />
OVERDUB<br />
INSERT<br />
MUTE<br />
5-32 <strong>Echoplex</strong> Digital Pro Plus User’s Manual<br />
Unrounded Multiply is an important function. It allows you to change<br />
the length of the loop on the fly, either shorter or longer. For example,<br />
you can edit out a small portion of a larger loop as a means to quickly<br />
transition to something new. Unrounded Multiply also changes the<br />
rhythm of the loop, including the output of any synchronization pulses.<br />
In this way you can easily manage tempo changes while looping, either<br />
generating a new clock tempo for other devices, or fitting your loop to a<br />
tempo change otherwise in the music.<br />
Ending a multiplication with Overdub is exactly like ending it with<br />
Multiply, except that you immediately toggle Overdub mode after the<br />
Multiply rounds off. It’s the equivalent of ending the multiplication by<br />
pressing Multiply a second time, and then pressing Overdub<br />
immediately. If Overdub was on before the multiply, this action will turn<br />
it off. If it was off it will now be on.<br />
Ending a multiplication with Insert is exactly like ending it with<br />
Multiply, except that you are immediately put into Insert mode. It’s the<br />
equivalent of ending the multiplication by pressing Multiply a second<br />
time, and then pressing Insert immediately.<br />
Ending a multiplication with Mute is exactly like ending it with<br />
Multiply, except that the audible sound will shut off as soon as the<br />
Multiply ends. Once you’re in Mute mode, you can restart the sound with<br />
the Mute button or with the Alternate Endings listed for the Mute entry<br />
later in this chapter.
UNDO<br />
REVERSE<br />
Multiply<br />
Continued<br />
If you end a Multiply operation by pressing Undo, the loop will be<br />
returned to its state before you pressed Multiply.<br />
Ending a multiplication with Reverse is exactly like ending it with<br />
Multiply, except that you immediately toggle Overdub mode after the<br />
Multiply rounds off. It’s the equivalent of ending the multiplication by<br />
pressing Multiply a second time, and then pressing Reverse<br />
immediately. If the loop was in Reverse before the Multiply, this action<br />
will put it back into Forward.<br />
C HANGING THE NUMBER OF CYCLES IN<br />
AN EXISTING LOOP<br />
Example 4.13: Dropping Cycles<br />
Do you want to change the number of cycles in a loop? In particular,<br />
would you like to keep a couple of the cycles and throw away the others?<br />
Do you want to add 1 cycle to make your repetition structure<br />
appealingly asymetrical? You can do this by initiating a Multiply<br />
operation on a loop that’s already been multiplied.<br />
Here’s an example that illustrates one way to use Multiply to alter an<br />
existing loop. If you connect a microphone to the <strong>Echoplex</strong>’s Audio<br />
Input, you can use it to illuminate the effects of this procedure, as you’ll<br />
see. Whether you have a microphone or not, it can be instructive to<br />
follow along with this example, referring to Figure 4.8 to see the effects<br />
of each step.<br />
Reference - Functions 5-33
Multiply<br />
Continued<br />
FIGURE 4.8<br />
This diagram accompanies<br />
Example 4.13. It illustrates<br />
how you can use Multiply<br />
to change the number of<br />
cycles in an existing loop.<br />
5-34 <strong>Echoplex</strong> Digital Pro Plus User’s Manual<br />
1. Record a single tap or note into a short loop to provide a pulse. Make it<br />
slow enough so that you can carry out the following steps without the<br />
need for practice.<br />
2. Set Quantize=On.<br />
3. Press Multiply right after you hear a pulse. Count "One-Two-<br />
Three_Four" together with the pulses, and hit Multiply again,<br />
immediately after the word "Four."<br />
4. Now you have a loop that counts from 1 to 4, as shown in the figure.<br />
Press Multiply right after the word "One," and again after the word<br />
"Three." Note that the loop now consists of the words "Two" and<br />
"Three."<br />
First cycle<br />
After Step 2<br />
Actions In Step 3<br />
Results<br />
(tap)<br />
(tap)<br />
"One"<br />
Example 4.14: Adding Cycles<br />
Cycle 1 Cycle 2 Cycle 3<br />
M<br />
(tap)<br />
"Two"<br />
(tap)<br />
"Two"<br />
Here’s an example that shows how to use Multiply to change a 2-cycle<br />
loop to a 3-cycle loop. Follow along in Figure 4.9.<br />
Time<br />
(tap)<br />
"Three"<br />
(tap)<br />
"Three"<br />
M<br />
Cycle 1 Cycle 2<br />
New Loop<br />
Cycle 3<br />
(tap)<br />
"Four"
FIGURE 4.9<br />
This diagram accompanies<br />
Example 4.14. It illustrates<br />
how you can use Multiply<br />
to increase the number of<br />
cycles in an existing loop.<br />
Multiply<br />
Continued<br />
1. Record a single tap or note into a short loop to provide a pulse. Make it<br />
slow enough so that you can carry out the following steps without the<br />
need for practice.<br />
2. Set Quantize=On.<br />
3. Press Multiply right after you hear a pulse. Count "One-Two" together<br />
with the pulses, and hit Multiply again immediately after the word<br />
"Two."<br />
4. Now you have a loop that counts from 1 to 2, as shown in the figure.<br />
Press Multiply right after the word "One," and again after the 1st<br />
repetition of the word "Two," as illustrated. Note that the loop now<br />
consists of the words "Two-One-Two."<br />
First cycle<br />
After Step 2<br />
Button Actions In Step 3<br />
Results<br />
(tap)<br />
1 cycle<br />
(tap)<br />
"One"<br />
M<br />
Loop Loop<br />
(tap)<br />
"Two"<br />
(tap)<br />
"Two"<br />
Cycle 1 Cycle 2<br />
New Loop<br />
We’ve shown these examples with Quantize=On. Try the same ideas with<br />
Quantize=Off to see the difference. You may find the Quantize is very<br />
useful when you want to keep your loops rhythmically precise. When<br />
Quantize=Off on the other hand, you have the freedom to define exactly<br />
where things happen as they fit your sense of the music.<br />
Now try similar ideas using Unrounded Multiply, as described above<br />
in the Alternate Endings section. You do this by using Record as an<br />
alternate ending to Multiply. With Unrounded Multiply you can<br />
Time<br />
(tap)<br />
"One"<br />
(tap)<br />
"One"<br />
(tap)<br />
"Two"<br />
M<br />
(tap)<br />
"Two"<br />
Cycle 3<br />
Reference - Functions 5-35
Multiply<br />
Continued<br />
5-36 <strong>Echoplex</strong> Digital Pro Plus User’s Manual<br />
easily create a new loop length that is unrelated to the previous cycle<br />
lengths. This is very useful for changing tempos, or editing out a small<br />
fragment of a larger loop for the basis of something new.<br />
Your taste and the musical situation will determine which of these<br />
different techniques is most appropriate at any given time.<br />
F ORCING UNROUNDEDMULTIPLY WHILE<br />
ROUNDING<br />
UnroundedMultiply can be executed while a Multiply is Rounding by<br />
pressing Record during the Rounding period.<br />
This means that in addition to doing an UnroundedMultiply by pressing<br />
Multiply to start and ending with Record, you can press Multiply to<br />
start, then Multiply again to finish Multiplying and start Rounding, and<br />
then press Record while it is rounding to force it to stop Unrounded.<br />
This is especially interesting when you use alternate functions to end<br />
Multiply. Since ending Multiply with an alternate function does a rounded<br />
ending, pressing Record after that forces it to go into that function<br />
immediately and end the multiply Unrounded.<br />
For example, you could press Multiply to multiply your loop out as you<br />
add something over it, press Reverse to end the Multiply and start it<br />
Rounding, and then press Record to have it immediately start Reversing<br />
with the loop length redefined to that point.<br />
Or, you could chop out a short reversed snippet of your current longer<br />
loop in a new loop. With SwitchQuant on, you press Next-Multiply-<br />
Reverse-Record to create a reversed snippet. The Next-Multiply<br />
portion begins a copy of the current loop into the new loop (which is<br />
really the same as a multiply into the new loop). The Reverse starts it<br />
Rounding with the Reverse command armed, and the Record executes it<br />
immediately and redefines the new loop at that length.<br />
This Rounding action also applies for using Insert.
T HE LONG PRESS<br />
R ESETTING ALL LOOPS<br />
Multiply<br />
Continued<br />
Pressing and holding down the Multiply button has the same effect as<br />
a pair of press-and-releases, regardless of the state of Quantize.<br />
When the number of loops (the value of MoreLoops) is more than one,<br />
the Multiply button can be used to reset all the loops at once. First,<br />
however, you must reset the current loop. The following example<br />
illustrates that.<br />
Example 4.15: Resetting All Loops<br />
1. Set the number of loops to be more than 1 (see MoreLoops)<br />
2. Record something in the first two loops.<br />
3. Use NextLoop to move to Loop 1. Note that the light under the<br />
Multiply button is green.<br />
4. Press and hold the Record button to reset the current loop. The<br />
Multiply light turns orange.<br />
5. Press and hold the Multiply button to reset all loops.<br />
See Also: Record, Insert, Quantize, Overflow, RoundMode<br />
Reference - Functions 5-37
Mute Immediate Action<br />
Play Mode<br />
Silences the loop output.<br />
5-38 <strong>Echoplex</strong> Digital Pro Plus User’s Manual<br />
This mutes (silences) and unmutes the output of the <strong>Echoplex</strong> Digital<br />
Pro. Mute works very simply—it always silences the output immediately.<br />
However, there are a number of options for restarting the output.<br />
T HE EFFECT OF MUTEMODE<br />
MuteMode=Start<br />
MuteMode determines where loop playback starts the second time you<br />
press the Mute button. As you’ll see under "Alternate Endings" below,<br />
whichever approach you choose, the Undo button takes the opposite<br />
viewpoint, so you’ll always have both ways to end a Mute readily<br />
available.<br />
When MuteMode=Start, a second press of the Mute button will always<br />
restart the current loop at the beginning. This is probably the most<br />
useful setting for solo playing.<br />
When MuteMode=Start, the end of the Mute is affected by the setting of<br />
Quantize. If Quantize=On, then sound won’t restart until the end of the<br />
current cycle.<br />
Be aware that restarting the loop can move your StartPoint in relation to<br />
external sequencers or other musicians. This could be a problem if you<br />
wish to keep things tight with a sequencer, but it can also be very useful<br />
if the band’s time has shifted and you need to line your loop up again<br />
with everybody else.
MuteMode=Continuous<br />
A LTERNATE ENDINGS<br />
UNDO<br />
INSERT<br />
MULTIPLY<br />
Mute<br />
Continued<br />
When the MuteMode=Continuous, the loop continues counting even<br />
when it is silenced by pressing Mute. Then, when you press Mute a<br />
second time to allow audio output again, the loop will become audible<br />
wherever it happens to be at that time. This is probably most useful if<br />
you want to silence the loop for just a beat or two to play a fill, or have<br />
your loop stay in time with other musicians even while it is not heard.<br />
You can also end Mute with a number of other buttons, as follows:<br />
Acts like the second press of the Mute button, except that it uses the<br />
opposite value of MuteMode. In other words, if MuteMode=Start, then the<br />
Undo ending behaves like the Mute button would if MuteMode were<br />
Continuous. Similarly, if MuteMode=Continuous, then the Undo ending<br />
behaves like the Mute button would if MuteMode were Start.<br />
Plays the loop once and then goes back into Mute state. If you press it<br />
again it will retrigger. Useful for stuttering effects.<br />
This ending is affected by Quantize. If Quantize=On, the loop will be<br />
played once, starting at the end of the current cycle.<br />
Executes ReAlign, which allows you to get lined up with external devices<br />
that have been stopped and restarted. See ReAlign for more info.<br />
Reference - Functions 5-39
Mute<br />
Continued<br />
T HE LONG PRESS<br />
See Also: MuteMode<br />
5-40 <strong>Echoplex</strong> Digital Pro Plus User’s Manual<br />
When you press and hold the Mute button, the loop output will be<br />
silenced until you release the button, at which time it will continue<br />
playing. During this operation, the loop will continue running even<br />
when silenced, regardless of the setting of MuteMode—releasing the<br />
button will not start the loop at the beginning, except by coincidence.
Immediate Action NextLoop<br />
Moves to the next loop.<br />
Play Mode<br />
NextLoop is primarily used when multiple loops are set up with the<br />
MoreLoops parameter. Pressing NextLoop will switch you to the next<br />
loop.<br />
The setting of SwitchQuant will affect when this happens—see the<br />
discussion of SwitchQuant for a detailed explanation.<br />
R ECORD - TO - NEXTLOOP<br />
If you have the MoreLoops parameter set greater than one, ending a<br />
recording with NextLoop immediately ends the recording and puts<br />
you immediately into the next loop.<br />
If AutoRecord=On, the <strong>Echoplex</strong> immediately continues recording in the<br />
new loop. You can continue playing without any interruption, and have<br />
what you play split into the two loops. This is especially useful for filling<br />
the loops with the various parts of a song while playing continuously.<br />
You just keep pressing Next as you play! This is a great way to record a<br />
verse loop and chorus loop in one pass, as you play them live. If you<br />
continue to press NextLoop at the end of each part, you can use this<br />
method to record into all of the loops you have set up.<br />
Similarly, if LoopCopy=Sound or LoopCopy=Time, you can continuously<br />
copy the audio or the time base into new loops as you record them in<br />
one pass.<br />
When MoreLoops=1, ending Record by pressing NextLoop stops<br />
recording and begins playing the loop, just as if the recording had been<br />
ended with another press of Record. Note however, that when<br />
MoreLoops = 1, NextLoop becomes a retrigger button, so Record-to-<br />
NextLoop can be an interesting way to immediately go into stutters of<br />
your loop.<br />
Reference - Functions 5-41
NextLoop<br />
Continued<br />
See also: MoreLoops, SwitchQuant, AutoRecord, LoopTrig, LoopCopy, SamplerStyle<br />
5-42 <strong>Echoplex</strong> Digital Pro Plus User’s Manual
Immediate Action Overdub<br />
Lets you add layers of sound.<br />
B ASIC OVERDUBBING<br />
Play Mode<br />
Overdub is the basic magic wand of the <strong>Echoplex</strong> Digital Pro. It allows<br />
you to add layer after layer of sound to any existing loop. As you play,<br />
the level of the sound in the existing loop is subtly lowered to prevent a<br />
gradual accumulation of signal that would overload the system. You can<br />
leave Overdub on for extended periods of time, but we recommend that<br />
you turn it off if you aren’t adding new sonic material to the mix.<br />
See the Quick Start, page 1-1, for the fastest introduction to<br />
overdubbing.<br />
Overdub is related to the Insert and Multiply functions, but its behavior is<br />
simpler. Unlike those operations, Overdub never changes the length of<br />
the cycle or loop. Overdub is also not affected by the settings of Quantize<br />
or RoundMode—overdubbing starts when you press down the Overdub<br />
button, and ends either when you press it a second time or when you<br />
release it (see "The Long Press" below). Overdub is, however, affected by<br />
the setting of OverdubMode (also discussed under "The Long Press"<br />
below).<br />
The Overdub function is started by pressing the Overdub button. The<br />
existing cycle is mixed with the new playing. Every time the cycle<br />
reaches its start point, you’ll be adding another layer over that which<br />
you’ve just recorded. Figure 4.10 demonstrates this behavior.<br />
Reference - Functions 5-43
Overdub<br />
Continued<br />
FIGURE 4.10<br />
Basic operation of the<br />
Overdub button.<br />
In the Results row, each<br />
cycle is the result of mixing<br />
the contents of the previous<br />
measure with the current<br />
measures’ new<br />
performance.<br />
A LTERNATE ENDINGS<br />
T HE LONG PRESS<br />
5-44 <strong>Echoplex</strong> Digital Pro Plus User’s Manual<br />
���<br />
�<br />
�<br />
���<br />
�<br />
���<br />
��<br />
���� ���<br />
Existing Loop<br />
New Performance<br />
Button Actions<br />
Results<br />
O<br />
1 cycle<br />
���<br />
��<br />
����<br />
���O<br />
���<br />
���<br />
��<br />
The only way to end an overdub operation is to press the Overdub<br />
button a second time. You’ll get the results illustrated in the example<br />
above. However, you can execute other functions while Overdubbing by<br />
pressing any of the buttons whose front-panel lights are on during the<br />
Overdub. The function will execute as normal, and when you end it<br />
Overdub will still be on.<br />
Pressing and holding down the Overdub button for longer than half a<br />
second has the same effect as a pair of short press-and-releases. In<br />
other words, overdubbing will start when you press and hold the button<br />
and end when you release it.
Overdub<br />
Continued<br />
Overdub can be held on in a sustain fashion with a long press while<br />
simultaneously pressing other buttons to execute other functions. This<br />
is true whether Overdub is activated from the front panel buttons, from<br />
the foot pedal, or with a momentary switch in the Overdub Jack.<br />
For example, you can keep Overdub long-pressed and then press<br />
Reverse simultaneously to go in and out of Reverse while Overdubbing.<br />
Simultaneous Overdub is useful when using Overdub as a SUS<br />
function. Note this only works with the Overdub button, and no other<br />
functions. Also, it does not work to do long-press functions on other<br />
buttons while holding Overdub. They will be treated as short-presses.<br />
T HE EFFECT OF OVERDUBMODE<br />
See Also: Record, Insert, Quantize, Overflow<br />
When OverdubMode is set to Toggle, the Overdub button works as<br />
described above. However, when OverdubMode is set to Sustain, you can<br />
only layer sounds while you hold down the button—as soon as you<br />
release it, the overdubbing stops. This is similar to using the long<br />
presses of the Overdub button, except it is guaranteed to always<br />
operate in Sustain fashion no matter how short or long you press it.<br />
There are many situations when you’re likely to want to set<br />
OverdubMode to Sustain, for example:<br />
■ You want to overdub extremely short excerpts from a sound source. If<br />
OverdubMode=Toggle you have to press Overdub twice, which can be<br />
difficult to do quickly. With OverdubMode=Sustain you can capture very<br />
short fragments of sound into your loop.<br />
■ You want to guard against inadvertently putting yourself into an<br />
extended Overdub, so you decide to overdub only when your foot is<br />
holding down the button.This is extremely useful if you are playing<br />
without looking at the <strong>Echoplex</strong>. You will always know the state of<br />
Overdub by whether you are pressing it or not.<br />
Reference - Functions 5-45
PreviousLoop Immediate Action<br />
Play Mode<br />
DirectMIDI only command for switching to the previous loop.<br />
5-46 <strong>Echoplex</strong> Digital Pro Plus User’s Manual<br />
An interesting feature that falls out of the DirectMIDI function called<br />
SUSNextLoop is the PreviousLoop function. With SUSNextLoop the NoteOn<br />
portion sends you forward one loop and the NoteOff portion sends you<br />
back one loop. If you only use the NoteOff command for SUSNextLoop,<br />
it only sends you backwards through the loops, and becomes the<br />
PreviousLoop command!<br />
If you set one button on a MIDI controller to only send the NoteOn for<br />
SUSNextLoop, and another button to only send the NoteOff for<br />
SUSNextLoop, you have a convenient way to go forward and backwards<br />
through your loops.<br />
PreviousLoop is only available through MIDI, and is located at<br />
Source#+20.<br />
See Also: NextLoop, MoreLoops, MIDI Command List, SUSNextLoop, Receiving MIDI<br />
Commands.
Immediate Action Record<br />
Records a new cycle.<br />
A LTERNATE ENDINGS<br />
UNDO<br />
INSERT<br />
Play Mode<br />
This is where it all starts. This button lets you record your first layer in a<br />
loop or erase (reset) the current loop. You press it once to start<br />
recording, and press it a second time to end recording and start looping.<br />
A step-by-step example is given in the Quick Start.<br />
If you go over the amount of memory available for the current loop<br />
while recording, one of two actions can occur depending on the setting<br />
of the Overflow parameter. See the description of that parameter for<br />
more information.<br />
The simplest way to stop recording is to press the Record button a<br />
second time. However, you can also end the recording by pressing any<br />
of the buttons whose front-panel lights are on during the recording.<br />
If you end a Record operation by pressing Undo, the loop will be<br />
returned to its state before you pressed Record. This is particularly<br />
useful if you accidentally press Record and don’t want to lose the<br />
existing loop.<br />
If the <strong>Echoplex</strong> doesn’t have enough memory to hold both the existing<br />
loop and the new loop, you won’t be able to Undo the Record. See the<br />
discussion under the Undo heading in this chapter for a full<br />
explanation.<br />
The effect of ending a recording with Insert depends on the setting of<br />
InsertMode.<br />
Reference - Functions 5-47
Record<br />
Continued<br />
MUTE<br />
OVERDUB<br />
5-48 <strong>Echoplex</strong> Digital Pro Plus User’s Manual<br />
If InsertMode=Insert, then pressing Insert at the end of a recording ends<br />
the recording and immediately inserts a second cycle (as it continues<br />
recording); in other words, it puts you into Insert mode. The insertion<br />
continues until memory runs out or you end it with Insert or an<br />
alternate ending for the Insert operation. This is very useful for dividing a<br />
longer loop into multiple cycles as you record it. This can allow you to<br />
easily set a tempo for an external sequencer when using MIDI clock out,<br />
for example.<br />
If InsertMode=Replace, then pressing Insert at the end of a recording<br />
ends the Record as if you’d pressed the Record button. The Replace<br />
function immediately begins as explained in the InsertMode section.<br />
If InsertMode=Rehearse, then pressing Insert at the end of a recording<br />
puts you in Rehearse mode. The cycle that you’ve just recorded will be<br />
played back exactly once, regardless of the Feedback setting. The<br />
underlying timing of the cycle will continue and any new audio played<br />
is fed into the loop. If you play something that you really like and want<br />
to keep for more repetitions, press Insert again immediately after<br />
you’ve played it. One cycle’s worth of material prior to that point will be<br />
kept as the loop, and will repeat according to the Feedback setting.<br />
Rehearse is useful for practicing an idea before keeping it as the loop.<br />
If InsertMode=Reverse, then pressing Insert at the end of a recording will<br />
end the Record and immediately start playing the loop backwards.<br />
Ending a recording with Mute is exactly like ending it with Record,<br />
except that the audible sound will shut off as soon as you press the<br />
Mute button. Once you’re in Mute mode, you can restart the sound with<br />
the mute button or with the Alternate Endings under the "Mute"<br />
heading in this chapter.<br />
Ending a recording with the Overdub button ends the recording<br />
immediately and toggles Overdub mode. It’s the equivalent of ending<br />
the Record by pressing Record a second time, and then pressing
NEXTLOOP<br />
T HE LONG PRESS<br />
Record<br />
Continued<br />
Overdub immediately. If Overdub was on before the Record this action<br />
will turn it off. If Overdub was off it will now be on.<br />
If you have the MoreLoops parameter set greater than one, ending a<br />
recording with NextLoop immediately ends the recording and puts<br />
you immediately into the next loop.<br />
If AutoRecord=On, the <strong>Echoplex</strong> immediately continues recording in the<br />
new loop. You can continue playing without any interruption, and have<br />
what you play split into the two loops. This is especially useful for filling<br />
the loops with the various parts of a song while playing continuously.<br />
You just keep pressing Next as you play! This is a great way to record a<br />
verse loop and chorus loop in one pass, as you play them live. If you<br />
continue to press NextLoop at the end of each part, you can use this<br />
method to record into all of the loops you have set up.<br />
Similarly, if LoopCopy=Sound or LoopCopy=Time, you can continuously<br />
copy the audio or the time base into new loops as you record them in<br />
one pass.<br />
When MoreLoops=1, ending Record by pressing NextLoop stops<br />
recording and begins playing the loop, just as if the recording had been<br />
ended with another press of Record. Note however, that when<br />
MoreLoops = 1, NextLoop becomes a retrigger button, so Record-to-<br />
NextLoop can be an interesting way to immediately go into stutters of<br />
your loop.<br />
Pressing and holding down the Record button erases the entire current<br />
loop. This is also called a Long Press Record. The loop will then be in<br />
Reset, and ready for a new recording.<br />
Reference - Functions 5-49
Record<br />
Continued<br />
T HE EFFECT OF RECORDMODE<br />
5-50 <strong>Echoplex</strong> Digital Pro Plus User’s Manual<br />
When RecordMode=Toggle, the Record button works as described<br />
above. However, when RecordMode=Sustain, you can only record sounds<br />
while you hold down the button—as soon as you release it, the<br />
recording stops.<br />
When RecordMode=Sustain, you lose the ability to reset a loop, normally<br />
accomplished by a long press of the Record button. This may not be a<br />
great loss for you, since a short press of Record while you play nothing<br />
will create a short loop with no contents. However, there are two<br />
consequences of this approach:<br />
■ A loop that is pseudo-cleared this way will not go into AutoRecord if you<br />
enter it with NextLoop.<br />
■ There is no way to reset all loops in this situation, except to enter a loop<br />
(with AutoRecord=Off) that has not been recorded since power-up. The<br />
orange light under the Multiply button, signifying that a long press of<br />
that button will reset all loops, does not go on unless the current loop is<br />
completely empty.<br />
U SING AN AUDIO THRESHOLD<br />
When a non-zero value for the Threshold parameter is set, the Record<br />
function waits until a large enough audio signal appears at the Input<br />
jack before it actually starts recording. When Threshold=0, this waiting<br />
is disabled and Recording begins immediately.
S YNCHRONIZED RECORDING<br />
Record<br />
Continued<br />
When a sync signal is being received by the <strong>Echoplex</strong>, and Sync=In, the<br />
<strong>Echoplex</strong> will Record loops in sync with the external device’s tempo. Sync<br />
signals can be in the form of MIDI Clock, BrotherSync from another<br />
<strong>Echoplex</strong>, or pulses at the BeatSync input.<br />
During Reset, the Overdub LED turns yellow to indicate that a Sync has<br />
arrived. When the second Sync point arrives to define the Cycle length,<br />
the LoopTime Display shows the resulting Cycle time. This cycle time<br />
is determined by the 8ths/cycle setting and the tempo of the incoming<br />
clock. Whenever the Overdub LED is yellow like this, the next Record<br />
press will be Synchronized.<br />
Loops recorded in sync will be either exactly this Cycle length, or an<br />
integer multiple of it. You can decide in real-time how many cycles to<br />
Record. You simply let the <strong>Echoplex</strong> continue Recording and it will keep<br />
adding cycles until you stop the Record, at which point it will round off<br />
to the next Cycle point and begin playing back the loop. This is very<br />
similar to the way Multiply works, so it should be familiar if you have<br />
used Multiply.<br />
QUANTIZED SYNC<br />
When Quantize=Cycle, 8th, or Loop, the Cycles are tracked and counted<br />
properly when recording in sync. When Record is pressed, it will be<br />
quantized to the next sync point defined by the incoming sync signal<br />
before it starts, and again quantized when Record is pressed to end. This<br />
means that if the incoming clock defines a Cycle length of 2 seconds and<br />
you let Record continue to 8 seconds, you will see the multiple counter<br />
counting from 1 to 4. The Cycle boundaries will be set at 2.0 seconds,<br />
and the startpoint will be aligned with the startpoint defined by the<br />
incoming sync.<br />
Reference - Functions 5-51
Record<br />
Continued<br />
5-52 <strong>Echoplex</strong> Digital Pro Plus User’s Manual<br />
UNQUANTIZED SYNC – SYNCRECORD<br />
SyncRecord is a variation of Record that is automatically done when a<br />
Sync of any type is being received, Sync=In, and Quantize=OFF.<br />
Instead of always quantizing Record when a sync is being received, the<br />
<strong>Echoplex</strong> will do a kind of “Multiply over nothing” for this unquantized<br />
case. This means SyncRecord starts immediately when you press<br />
Record, counts the Cycles on the green multiple display, and rounds off<br />
at the end to fit the loop time defined by the sync. SyncRecord gives you<br />
freedom from quantization so you can begin recording anytime you<br />
like, while still allowing tight synchronization to an external clock<br />
source.<br />
With SyncRecord, you only need to have received the first sync event to<br />
begin Recording in sync. As you are Recording, the <strong>Echoplex</strong> will<br />
continue watching the sync to determine what the right cycle times are.<br />
When you press Record again to end, the <strong>Echoplex</strong> will automatically<br />
round off to the right point so that your loop is exactly the correct length<br />
to match the sync. This is useful to let you start recording immediately<br />
without waiting for an entire sync period to occur.<br />
See Also: RecordMode, Overflow, Threshold, Sync, SyncRecord, Quantize, Reset
Immediate Action Rehearse<br />
Rehearse a part before committing it to the loop.<br />
See also: Record, Insert, InsertMode<br />
Play Mode<br />
When InsertMode=Rehearse, pressing Insert at the end of a recording<br />
puts you in Rehearse mode.<br />
To use Rehearse, begin by tapping the Record button to start recording<br />
a loop. Instead of ending the recording with a second press of the<br />
Record button, press the Insert button. You will now be in Rehearse<br />
mode. The cycle that you’ve just recorded will be played back exactly<br />
once, regardless of the Feedback setting. The underlying timing of the<br />
cycle will continue and any new audio played is fed into the loop and<br />
repeated one time. This gives you an opportunity to practice ideas for<br />
your loop.<br />
When you play something you really like and want to keep for more<br />
repetitions, press Insert again immediately after you’ve played it. This<br />
will exit Rehearse mode and put you in the normal Play mode. You don’t<br />
have to worry about where the <strong>Echoplex</strong> thinks the StartPoint is located.<br />
One cycle’s worth of material prior to the point where you pressed<br />
Insert will be kept as the loop, and will repeat according to the Feedback<br />
setting.<br />
Make sure you press Insert to exit Rehearse mode after you play the<br />
material you wish to keep, and not after it repeats.<br />
Rehearse is useful for practicing an idea before keeping it as the loop.<br />
Reference - Functions 5-53
Replace Immediate Action<br />
Play Mode<br />
Replaces a section of the current loop.<br />
FIGURE 4.X<br />
Replacing with the<br />
Insert button.<br />
InsertMode=Replace.<br />
5-54 <strong>Echoplex</strong> Digital Pro Plus User’s Manual<br />
When InsertMode=Replace, the Insert button becomes the Replace<br />
button. Each press and release of the Replace button during Play mode<br />
will replace a segment of the loop with new material for as long as<br />
Replace is held down. The overall loop length is not changed.<br />
If Quantize=On and Replace is pressed during a cycle, the function will<br />
begin at the end of the current cycle, and will continue to the next cycle<br />
point after Replace is released again.<br />
When InsertMode=Replace and Insert is used as an alternate ending<br />
during a Record, the Record ends as if you’d pressed the Record button<br />
and the Replace function immediately begins.<br />
Existing Loop<br />
��<br />
���<br />
�<br />
New Performance<br />
Button Actions<br />
Resulting Loop<br />
����<br />
����<br />
����<br />
��<br />
��<br />
����<br />
����<br />
����<br />
I<br />
�����������������<br />
�����������������<br />
�����������������<br />
I<br />
�����������������<br />
�����������������<br />
�����������������<br />
Time
Immediate Action Reset<br />
Resets the Current Loop.<br />
Play Mode<br />
To Reset the current loop, press and hold down the Record button for<br />
about half a second. Reset erases the contents of the current loop. This is<br />
also called a Long-Press Record. The loop will then be in the Reset<br />
State, and ready for a new recording.<br />
You can also execute Reset immediately using MIDI. The DirectMIDI Reset<br />
command is located at Source#+25.<br />
Although Reset erases the audio of the loop, it does not cause the<br />
<strong>Echoplex</strong> to lose sync with external devices. The <strong>Echoplex</strong> will continue<br />
to track the Global MIDI StartPoint (or Beat 1 of the sequencer), so that<br />
your next Recording can begin in Sync.<br />
Reset will also leave intact any tempos you have set using the TempoSelect<br />
feature and keeps you in the TempoSelect state. This means if you have<br />
recorded a loop to a preselected BPM tempo, and then Reset it, the next<br />
loop you record will still follow that tempo. If you do a GeneralReset, the<br />
<strong>Echoplex</strong> exists the TempoSelect state, although your Tempo will be<br />
recalled if you enter it again.<br />
See also: Record, GeneralReset, MIDI Command List, TempoSelect, Global/Local MIDI Clock<br />
Reference - Functions 5-55
Retrigger Immediate Action<br />
Play Mode<br />
Restart a loop from the StartPoint and continue playing.<br />
5-56 <strong>Echoplex</strong> Digital Pro Plus User’s Manual<br />
The Retrigger command instantly restarts the current loop from it’s<br />
StartPoint and then continues looping. This is useful for <strong>manual</strong>ly<br />
triggering a loop so that it starts in time with other music.<br />
This is similar to the function called SamplePlay. The difference is that<br />
Retrigger will continue playing the loop, while SamplePlay plays it once<br />
and then stops.<br />
MUTE-UNDO<br />
There are several ways to access Retrigger.<br />
Press Mute to put the loop into the Mute state. When you want to<br />
Retrigger the loop, press Undo. The loop will trigger from the beginning<br />
and continue playing.<br />
Note that the MuteMode parameter affects this behavior. When<br />
MuteMode=Start, pressing Mute to leave the Mute state executes the<br />
Retrigger function. In other words, MuteMode swaps the roles of the<br />
Mute button and Undo button for leaving Mute. This is useful when<br />
you always want to Unmute with a Retrigger command, and prefer a<br />
simpler way to remember it.<br />
NEXTLOOP WITH MORELOOPS=1<br />
When MoreLoops=1, the otherwise unused NextLoop button does the<br />
Retrigger function. Its LED becomes yellow to indicate it has a different<br />
function than normal. When you press it, the current loop will retrigger<br />
from the start, and then continue looping. This is similar to doing Mute-<br />
Undo to retrigger a loop, but without silence from having to mute first.<br />
This is only available when you have one loop set up in MoreLoops,<br />
since the NextLoop button obviously changes loops otherwise.
MIDI RETRIGGER COMMAND<br />
Retrigger<br />
Continued<br />
The Retrigger command can be executed directly from MIDI. The<br />
Retrigger DirectMIDI command is located at Source# + 37. So if you have<br />
Source#=36 and ControlSource=Notes, the Retrigger command will be at<br />
MIDI Note# 73.<br />
MIDI SUS MUTE-RETRIGGER<br />
See also: Mute, MuteMode, SamplePlay<br />
Another way to execute Retrigger with MIDI is the SUS Mute-Retrigger<br />
command. With this command, when you press the appropriate MIDI<br />
button down on your MIDI controller and the loop will immediately go<br />
into Mute. When you release the button, it will Retrigger the loop.<br />
SUS Mute-Retrigger is located at Source# + 30. So if Source#=36 and<br />
ControlSource=Notes, the SUS Mute-Retrigger command will be at MIDI<br />
Note# 66. NoteOn 66 will put the loop into Mute, and NoteOff 66 will<br />
Retrigger it.<br />
Reference - Functions 5-57
Reverse Immediate Action<br />
Play Mode<br />
Reverses the direction of the current loop.<br />
A CCESSING REVERSE<br />
5-58 <strong>Echoplex</strong> Digital Pro Plus User’s Manual<br />
Reverse reverses the playback direction of the current loop, so that the<br />
audio plays backwards. Reverse can be accessed at most times, and<br />
most functions are available even while the loop is in Reverse.<br />
Since there is no LED specially designated for Reverse, the Insert LED<br />
comes on when Reverse is engaged.<br />
Whenever you engage Reverse, the front panel LoopTime Display will<br />
briefly display “rE” to indicate that Reverse has started. When you press<br />
Reverse again to go forward, the display will briefly show “Fd”.<br />
There are several different ways to access the Reverse function.<br />
There is no direct Reverse button on the front panel, however you can<br />
bring this function to the front panel and down to the footpedal by<br />
setting InsertMode=Reverse. The Insert button then becomes the<br />
Reverse button, and Reverse will take the place of the Insert function.<br />
If you only need to access Reverse occasionally and want the Insert<br />
button available for a different function, there is an indirect method<br />
from the front panel to control Reverse. In the Parameter Matrix there<br />
is a space labeled Reverse, in the Timing Row under the Undo<br />
button. At any time if you want to access Reverse, press Parameter<br />
once, and then press Undo.<br />
Reverse is also available by MIDI. There are several different flavors of<br />
MIDI Reverse:<br />
■ The MIDI VirtualButton ReverseButton is Source# + 13. This behaves<br />
exactly like the front panel buttons do, in this case as if there were a<br />
front panel Reverse button.The NoteOn message presses the button,<br />
and the NoteOff message releases the button. If you do a short-press tap
Reverse<br />
Continued<br />
of the ReverseButton, you go into Reverse, and then into Forward<br />
when you tap it again. If you do a long-press of the ReverseButton, it<br />
will become SUS action and stay in Reverse as long as you hold the<br />
button, and then go back to Forward when you release it.<br />
■ DirectMIDI SUSToggleReverse is Source# + 23. This is Reverse with<br />
SUS action, so Reverse will be engaged as long as the midi button is held.<br />
When it is released the loop will go Forward again. If you are already in<br />
Reverse when you use this command, it will actually use SUS action to<br />
put you into Forward, and then back to Reverse when you release it.<br />
■ DirectMIDI Reverse is Source# + 33. This command always puts the<br />
loop into Reverse. If the loop is already in Reverse it does nothing.<br />
■ DirectMIDI Forward is Source# + 32. This command always puts the<br />
loop into Forward. If the loop is already in Forward it does nothing.<br />
R EVERSE AND OTHER FUNCTIONS<br />
OVERDUB<br />
RECORD<br />
If you Overdub while a reversed loop is playing and then press the<br />
Reverse button a second time, you’ll hear your original loop play back<br />
forwards and your overdubbed part play backwards. You can easily have<br />
audio going forwards and backwards in loop by combining Reverse and<br />
Overdub. This is great for backwards guitar solos or secret messages.<br />
Reverse and Overdub are independent, so you can Reverse the loop<br />
while Overdubbing, and the Overdub will continue.<br />
Reverse can be used to end Record, so that the Record stops and the loop<br />
immediately plays backwards. This is very useful for doing backwards<br />
audio tricks live. You may find this works especially well with the<br />
Feedback Knob set to 0 and the Mix Knob set to Loop. Note that this<br />
Reference - Functions 5-59
Reverse<br />
Continued<br />
5-60 <strong>Echoplex</strong> Digital Pro Plus User’s Manual<br />
only works with the Reverse button (InsertMode=Reverse) or the<br />
Reverse VirtualButton. the DirectMIDI Reverse has no effect while<br />
Recording.<br />
MULTIPLY AND INSERT<br />
Loops that have had cycles added to them using Multiply or Insert can<br />
be Reversed. You will notice the green Multiple Display counts the<br />
cycles backwards while the loop is Reversed. You can also engage<br />
Multiply and Insert while the loop is Reversed, and they work<br />
normally.<br />
The Multiply and Insert functions can be ended with a press of Reverse.<br />
The Multiply (or Insert) will round off exactly like it normally would.<br />
When it reaches the end of the cycle, the whole loop will immediately<br />
play backwards. In this way you can go directly from Multiply into<br />
Reverse without extra button presses.<br />
T HE EFFECT OF QUANTIZE<br />
U NDO AND REVERSE<br />
Reverse is affected by the setting of Quantize. If Quantize=Cycle, Loop, or<br />
8th, the reverse playback will not begin until the end of the current<br />
quantize period, and proceeds backwards from the end of the quantize<br />
period towards the beginning of the loop. If Quantize=Off, then reverse<br />
playback begins as soon as you press Reverse, and proceeds from the<br />
time of the button press back towards the start of the loop.<br />
It is possible to press Undo while in Reverse. Undo during Reverse works<br />
normally back to the point where Reverse happened. This means any<br />
overdubs you do while Reversing can be Undone. However, it is not<br />
possible to Undo past a Reverse, since memory really does get used in
Reverse<br />
Continued<br />
the other direction and overdubs made prior to Reverse get destroyed by<br />
overdubs made after the Reverse.<br />
Record-Undo is also possible in Reverse. So if you press Record by<br />
mistake while in Reverse, pressing Undo returns you to where you were.<br />
As a consequence, starting Record does not automatically force you to<br />
be Forward, but leaves the loop in Reverse.<br />
All of this means that Reverse and Forward are really equal, with the<br />
exception that the green Multiple Display counts backwards when<br />
you are in Reverse.<br />
See also: InsertMode, Quantize, Multiply, Insert, Undo, Record<br />
Reference - Functions 5-61
SamplePlay Immediate Action<br />
Play Mode<br />
Trigger a loop to play once. Can be used to retrigger loops for<br />
stuttering effects.<br />
5-62 <strong>Echoplex</strong> Digital Pro Plus User’s Manual<br />
The SamplePlay function triggers a loop from the StartPoint, plays it one<br />
time, and then stops by putting the loop into Mute.<br />
While SamplePlay is running, the loop can be retriggered repeatedly to<br />
give stuttering effects.<br />
Pressing Undo during a SamplePlay puts you seamlessly back into<br />
PlayMode, so your loop keeps going instead of stopping at the end. This<br />
is really useful if you are doing a lot of retriggers for stutter effects, and<br />
then finally decide to let the loop keep playing. You just have to press<br />
Undo and it seamlessly continues!<br />
A CCESSING SAMPLEPLAY<br />
MUTE-INSERT<br />
Mute-Insert allows you to do a SamplePlay from the basic front panel or<br />
footpedal controls. Using this method is simple. First press Mute.When<br />
you want to trigger the loop, press the Insert button. The loop will<br />
trigger from the StartPoint and play once, and then return to the Mute<br />
state. Repeatedly pressing Insert button will retrigger the loop.<br />
MIDI NOTE TRIGGERS<br />
MIDI NoteOn messages can be used to trigger any of the loops you have<br />
created by setting the MoreLoops parameter greater than 1. If you have<br />
SamplerStyle=One, the loops will be triggered in SamplePlay. When the<br />
NoteOn message corresponding to a loop is received, the loop will<br />
trigger from its StartPoint, play once, and go to Mute. Repeatedly
SamplePlay<br />
Continued<br />
playing the same note will retrigger the loop. The LoopTrig parameter<br />
determines which NoteOn messages correspond to a given loop.<br />
MIDI SAMPLEPLAY COMMAND<br />
The DirectMIDI command SamplePlay will trigger the current loop and<br />
play it once, exactly as if you had pressed Mute-Insert. The MIDI<br />
location for SamplePlay is Source# + 36.<br />
BEATSYNC JACK TRIGGER<br />
The <strong>Echoplex</strong> can be set so any trigger received through the BeatSync<br />
Jack triggers the loop in SamplePlay. This is useful for triggering loops<br />
from a pulse trigger from an external device, an external switch, a drum<br />
trigger, or even an audio signal with a sharp attack. See the BeatSync<br />
section for more information on the types of triggers that can be used in<br />
this flexible input.<br />
To set up the <strong>Echoplex</strong> to do a SamplePlay from a BeatSync trigger, first<br />
set Sync=In. Record your loop as normal, and press Mute. Then press<br />
Multiply. This will arm the <strong>Echoplex</strong> to wait for a trigger to do a<br />
SamplePlay. When a trigger is received at the BeatSync Jack, the loop<br />
will trigger from the beginning to play once. Repeated triggers will<br />
retrigger the loop.<br />
See also: Mute, Retrigger, SamplerStyle, MoreLoops, LoopTrig, Sync, BeatSync<br />
Reference - Functions 5-63
StartPoint Immediate Action<br />
Parameter Row: Timing<br />
Changes the logical starting point of a loop.<br />
See also: Quantize, Mute, MuteMode<br />
5-64 <strong>Echoplex</strong> Digital Pro Plus User’s Manual<br />
The logical starting point of a loop is the beginning of the first cycle. You<br />
can see when this point comes around by looking at the display—the<br />
green decimal point in the lower-right-corner of the display flashes<br />
briefly at the start of each loop.<br />
Pressing this button makes the instant of the press the new StartPoint for<br />
the loop.<br />
There are several reasons that you might want to change the starting<br />
point. For one thing, various operations that you perform might set the<br />
starting point to a value that doesn’t make musical sense to you. In a<br />
rhythmic loop with multiple cycles, this would be most evident if the<br />
cycle numbers don’t appear to change on the beat.<br />
The position of the beginning of the loop is important for several<br />
reasons, among them:<br />
■ You can create arhythmic, textural loops where the startpoint isn’t<br />
immediately obvious. At some point, additions to the loop might give it<br />
a rhythmic character. At that point, you may want to redefine the<br />
StartPoint so that other functions behave sensibly, in step with the<br />
rhythm.<br />
■ When you restart the loop from the beginning after muting it, the<br />
StartPoint is where it begins.<br />
■ Quantized activities occur on multiples of cycles, counted from the<br />
logical starting point.<br />
■ It’s easier to relate to the display if the logical starting point makes<br />
musical sense.
Immediate Action Substitute<br />
Play Mode<br />
Replaces a section of the current loop, beginning in the next<br />
repetition.<br />
U SING SUBSTITUTE<br />
When InsertMode=Sub, the Insert button becomes the Substitute<br />
button. Substitute has some similarity to the Replace function. With<br />
Replace the original loop playback is cut while the replace is done. So<br />
while you are playing something new to replace what was there, you<br />
don’t hear the old loop. Replace is useful when the new material would<br />
clash with what was there, but oftentimes the result is not very tight<br />
since you don’t have any guide to play along to as you are doing the<br />
Replace.<br />
With Substitute the original loop playback continues while you are<br />
playing the new material. On the next repetition, only the new audio<br />
will remain in the loop and the old portion will be removed. This helps<br />
keep the groove going while substituting and gives you something to<br />
play along to, as well as giving an overlap between the old portion and<br />
the new portion for continuity.<br />
Substitute is the same as if you were doing an Overdub with the Feedback<br />
turned down to zero only during the Overdub. However, it is much<br />
easier to just press Substitute!<br />
Substitute can be used in several ways:<br />
■ an Insert button press when InsertMode=Sub.<br />
■ a LongMultiply (less accurate, see below).<br />
■ a Record-Insert combination when InsertMode=rhr.<br />
■ the Substitute MIDI VirtualButton<br />
■ the SUS Substitute DirectMIDI command<br />
Reference - Functions 5-65
Substitute<br />
Continued<br />
T HE EFFECT OF QUANTIZE<br />
5-66 <strong>Echoplex</strong> Digital Pro Plus User’s Manual<br />
When Quantize=Off, Substitute is an instant function with Sustain action,<br />
same as Replace. This means it is active while the Insert button is<br />
pressed down and turns off when you release the button.<br />
When Quantize=Loop, Cycle, or 8th, pressing Substitute down puts the<br />
<strong>Echoplex</strong> into the waiting state until the next Quantizing point. Once<br />
the Substitute function starts, releasing it also goes into a waiting state<br />
until the next Quantizing point is reached. If you simply tap the<br />
Substitute button, it will be active for exactly one Quantize period.<br />
This is very useful for replacing an exact rhythmic element, and letting<br />
the <strong>Echoplex</strong> keep everything precisely lined up.<br />
S UBSTITUTE USING LONGMULTIPLY<br />
One way to activate Substitute is by doing a Long-Press on the Multiply<br />
button. This is convenient if you have the Insert button set for another<br />
function, and are not using MIDI.<br />
However, there is a problem when using the LongMultiply option for<br />
Substitute. During the first 400ms until the switch action is detected as a<br />
long press, it is treated like a Multiply. This means the old loop will still<br />
be present in the loop for those 400ms, and only after that it mutes for<br />
the Substitute.<br />
If you have Quantize on you will not have this problem, since the long<br />
press can happen completely during the ooo waiting phase. When the<br />
Cycle point comes Substitute is started directly.
S UBSTITUTE FOR REHEARSING<br />
Substitute<br />
Substitute can be used in similar fashion to the Rehearse function.<br />
Continued<br />
As long as Substitute is active, all playing is repeated once. This can be<br />
useful to find the groove to start a loop. Just hold Substitute down as<br />
you play, and when you’ve played something you like let it go!<br />
A DVANCED USE OF SUBSTITUTE<br />
If a Feedback Pedal is connected and you are using some of the<br />
advanced InterfaceModes, Substitute has some extended functionality that<br />
makes it even more powerful. Loop/Delay=StutterMode and<br />
Loop/Delay=ReplaceMode have this capability.<br />
While the Feedback Pedal continues to do Feedback during normal<br />
playing, the front panel Feedback Knob controls the Feedback just for<br />
the Substitute function. So you can have different Feedback settings for<br />
each!<br />
If you have the Feedback Knob all the way up, The existing audio is<br />
completely preserved as you are adding more. So it turns into<br />
Overdubbing. With the Feedback Knob turned all the way down, the<br />
existing audio completely disappears on the next repetition, so it is the<br />
normal Substitute. In between is where it is interesting, because you can<br />
choose how much the level of the existing audio should decay each time<br />
you do an "overdub" with Substitute .<br />
Reference - Functions 5-67
Substitute<br />
Continued<br />
5-68 <strong>Echoplex</strong> Digital Pro Plus User’s Manual<br />
In ReplaceMode the loop output level is also set to 100% during Substitute<br />
instead of being set by the Pedal as it is otherwise. See the section on the<br />
Loop/Delay parameter for more details on the InterfaceModes .<br />
See also: Replace, Insert, Multiply, Rehearse, InsertMode, Loop/Delay
Immediate Action SUS Commands<br />
Play Mode<br />
Changes Multiply and Insert into Real-Time Granular Loop<br />
commands.<br />
One of the values on the InsertMode parameter is called SUS. This is<br />
short for Sustain.<br />
InsertMode=Sustain changes the way in which the Insert and Multiply<br />
buttons work. SUS turns Insert and Multiply into Unrounded functions<br />
with Sustain action on the button. In other words, they start when the<br />
button is pressed and end immediately when it is released, just like<br />
Record or Overdub do when RecordMode or OverdubMode=SUS.<br />
When the function ends it does so as if Record had been pressed as an<br />
alternate ending to the Insert. This is what we call an “Unrounded”<br />
Multiply or Insert, because instead of rounding off to the next Cycle<br />
point it is ended immediately and the loop time is redefined.<br />
U NQUANTIZED SUS COMMANDS<br />
With Quantize=Off the effect of SUS with Multiply and Insert allows you to<br />
splice together fragments of sound into a loop.<br />
One use of this is to create very short loops and splice short "grains" of<br />
sound together in real time by tapping on the multiply or insert buttons<br />
as sounds are played into the input. If you hold the button down, the<br />
Multiply or Insert goes on as long as you hold it, but if you just tap the<br />
button lightly the functions will only be active for as long as the switch is<br />
contacting. This can be as short as a few milliseconds, allowing you to<br />
splice together very short fragments. The result is a “Granular” loop<br />
where all the fragments, or Grains, of sound together become a new<br />
sound.<br />
Combine InsertMode=SUS with RecordMode=SUS and OverdubMode=SUS,<br />
as well as the SUS MIDI commands to access other functions as a<br />
sustain action. (like SUSReplace and SUSSubstitute).<br />
Reference - Functions 5-69
SUS Commands<br />
Continued<br />
5-70 <strong>Echoplex</strong> Digital Pro Plus User’s Manual<br />
SUS techniques give exciting new timbre and glitch effects, all created in<br />
real-time. Real-Time Granular!<br />
Q UANTIZED SUS COMMANDS<br />
With other settings of the Quantize parameter, the SUS Insert and SUS<br />
Multiply start and stop quantized. There will always be an Insert or<br />
Multiply of at least one time period as determined by the quantize<br />
setting (Loop, Cycle or 8th). Even if you quickly tap the button such that<br />
it is actually released before the start of the function, you will still get<br />
one time period worth of the function. This is very useful when working<br />
with short loops where it is important to maintain a rhythmic length.<br />
With SUS you can get much quicker Inserts and Multiplies than you<br />
could if you had to press the button twice. Note that this quantized<br />
behavior is true with other SUS functions, like Replace and Substitute.<br />
With Quantize = CYC it's easy to create rhythmic sequences of sounds<br />
when using SUS commands.<br />
With Quantize = 8th a short press of Multiply will change the loop length<br />
to one Cycle divided by the value of 8th/Cycle.<br />
See also: Multiply, Insert, RecordMode, OverdubMode, Quantize, SUS MIDI Commands,<br />
MIDI Command List
Sustain Action SUSNextLoop<br />
Jump to the Next Loop and back.<br />
Play Mode<br />
SUSNextLoop is an interesting special case of the SUS MIDI Commands<br />
described in the MIDI section. SUSNextLoop is only available as a MIDI<br />
command, and is located at Source# + 20.<br />
With SUSNextLoop, pressing it puts you into the Next Loop and releasing<br />
it returns you to the previous loop. In other words, NoteOn puts you into<br />
the Next Loop and the NoteOff brings you back. This allows you to<br />
bounce in and out of an alternate loop from your main loop.<br />
Combining SUSNextLoop with functions like AutoRecord and LoopCopy<br />
can give many interesting possibilities for creating alternate loops to<br />
bounce in and out of.<br />
Note that only sending the NoteOff component of SUSNextLoop gives<br />
you the command PreviousLoop.<br />
See also: NextLoop, PreviousLoop, SUS MIDI Commands, MIDI Command List<br />
Reference - Functions 5-71
Undo Immediate Action<br />
Play Mode<br />
Cancels the previous action or erases the previous Overdub<br />
pass.<br />
5-72 <strong>Echoplex</strong> Digital Pro Plus User’s Manual<br />
Undo can be used to cancel a function that you’ve already started or to<br />
erase your last few Overdub passes, Multiply cycles, or Insert operations.<br />
In situations when your loop length is short compared to the total<br />
amount of memory available in the loop, Undo is easy to use. When<br />
memory gets short, you may be limited in the number of steps that you<br />
can Undo.<br />
B ASIC UNDO OPERATION<br />
The basic operation of Undo is simple:<br />
■ If you have pressed a button by mistake, press Undo to cancel the<br />
operation. The loop will be restored to the state it was in before you<br />
started the operation, if possible. In this way, if you accidentally press<br />
something like Record, you can recover your loop. The <strong>Echoplex</strong> even<br />
keeps track of where in the original loop you would have been, so you<br />
can go back to it without even falling out of rhythm!<br />
■ After an operation like Overdub that changes the loop, a Long-Press of<br />
Undo will erase the entire last layer of sound added (if possible).<br />
Additional long presses will erase as many layers of sound as memory<br />
permits, from the most recent to the most remote.<br />
■ A Short-Press of Undo will only remove the tail end of the last layer,<br />
beginning at the time of the button press. In this way, if you Overdub a<br />
passage and play a bad note at the end, you can Undo just that note and<br />
keep the rest of the Overdub.<br />
■ Undo can even remove passes of Feedback. If you reduce Feedback and<br />
let your loop fade down, each press of Undo will take away one layer of<br />
Feedback reduction, so your loop fades back up to the original. If you<br />
combine this with Overdub you can get very creative results, where you
Undo<br />
Continued<br />
evolve your loop in one direction with Overdub and Feedback, Undo it<br />
back a ways, and then evolve it in a different direction.<br />
Operation of Undo depends on memory availability. The <strong>Echoplex</strong><br />
monitors this for you. When Undo is possible, you will see the Undo<br />
LED is green. When it is not possible, the Undo LED will be off.<br />
A LTERNATIVE ROLES FOR UNDO<br />
The Undo button serves some alternate roles in certain cases.<br />
■ The Undo button can be used to escape from SamplePlay. SamplePlay is<br />
where a loop has been triggered to play once like a sampler, and allows<br />
retriggering and stuttering effects. Pressing Undo during a SamplePlay<br />
puts you seamlessly back into PlayMode, so your loop keeps going<br />
instead of stopping at the end. This is really useful if you are doing a lot<br />
of retriggers for stutter effects, and then finally decide to let the loop<br />
keep playing. You just have to press Undo and it seamlessly continues!<br />
■ When a loop is in Mute, pressing Undo triggers the loop to come out of<br />
Mute and start playing from the StartPoint. Normally when you come out<br />
of Mute by pressing Mute again, the loop comes back on where it<br />
would be if it had continued playing. Note that the MuteMode parameter<br />
reverses these roles.<br />
■ The Undo button is how you access the TempoSelect function while in<br />
Reset. See the TempoSelect section in this chapter for more information<br />
on using this feature.<br />
C ONTROLLING UNDO WITH MIDI<br />
Several MIDI commands are available for controlling Undo. These can<br />
give you more flexibility than the front panel Undo button alone.<br />
■ The Undo VirtualButton MIDI command is located at Source# + 7.<br />
This command emulates the action of the front panel Undo button, and<br />
Reference - Functions 5-73
Undo<br />
Continued<br />
U NDER THE HOOD<br />
5-74 <strong>Echoplex</strong> Digital Pro Plus User’s Manual<br />
is exactly equivalent to using it in every way. For example, holding the<br />
Undo VirtualButton down for half a second will do a Long-Press of<br />
Undo.<br />
■ The DirectMIDI ShortUndo command is located at Source# + 19. This<br />
command is the same as doing a Short-Press of the Undo button, and<br />
will Undo material in an Overdub from the point where the command is<br />
sent to the end of the loop.<br />
■ The DirectMIDI LongUndo command is located at Source# + 31. This<br />
command is the same as doing a Long-Press of the Undo button, and<br />
will immediately Undo an entire Overdub pass. With the LongUndo<br />
command there is no need to hold it down for a long press, it happens<br />
immediately.<br />
If you really want to understand the way that Undo interacts with<br />
memory limitations, you have to take a look at the way memory is used<br />
and understand the concept of the Playback Loop, all of which we’ll<br />
explain in the next few paragraphs.<br />
When Memory Is Ample<br />
Figure 4.11 shows the normal operation of Overdub in a situation where<br />
memory is ample. When the Overdub button is first pressed, the<br />
<strong>Echoplex</strong> copies the beginning of the loop to a new memory area<br />
(marked "A" in the diagram). It then mixes the previously-recorded<br />
material with the new material into area B. When the Overdub ends, it<br />
copies the remainder of the original loop to area C. This fills out seconds<br />
40-80 of memory with a complete loop, the result of the Overdub. The<br />
<strong>Echoplex</strong> then alters its playback loop so that the new recording is heard,<br />
even though the original recording also resides in memory.
FIGURE 4.11<br />
Basic operation of<br />
Overdub when memory is<br />
ample.<br />
Audible Results<br />
��<br />
�<br />
��<br />
����<br />
Existing Loop<br />
New Performance<br />
Button Actions<br />
Memory<br />
After Overdub<br />
1 loop<br />
40 seconds<br />
Undo<br />
Continued<br />
If, instead of completing the Overdub normally, you press the Undo<br />
button to terminate it, the <strong>Echoplex</strong> simply resets the playback loop to<br />
play back the first 40 seconds and marks the memory area that it was<br />
using for the Overdub as available for the next operation.<br />
When Memory Is Tight<br />
O<br />
O<br />
0 40<br />
A B C<br />
Playback loop<br />
Empty<br />
80 100<br />
Now let’s look at what happens in a tight memory situation. Figure 4.12<br />
shows the course of an Overdub/Undo when the original loop is 40<br />
seconds long, and total memory is 50 seconds. As before, when you first<br />
press the Overdub button, the <strong>Echoplex</strong> copies the beginning of the<br />
existing loop to a free area at the end of memory. In this case, that<br />
segment occupies all of free memory (the original loop was 40 seconds<br />
long, Overdub is pressed at 10 seconds into the loop, so 10 seconds is<br />
copied to free memory, filling it).<br />
Reference - Functions 5-75
Undo<br />
Continued<br />
FIGURE 4.12<br />
The difficulty of Undoing in<br />
tight memory situations<br />
5-76 <strong>Echoplex</strong> Digital Pro Plus User’s Manual<br />
��<br />
��<br />
��<br />
��<br />
Existing Loop<br />
New Performance<br />
Button Actions<br />
Memory<br />
Final 20 seconds of Overdub<br />
recording. The total length of<br />
newly-recorded material is 30<br />
seconds, from the start of the<br />
loop until the time Undo was<br />
pressed).<br />
O U<br />
Playback loop<br />
0 10 20 30 40 50<br />
1st 10 seconds of Overdub<br />
recording<br />
Remnants of original loop<br />
At this point, there’s nowhere to put the new material mixed with the<br />
old. So the <strong>Echoplex</strong> starts overwriting the original loop. By the time the<br />
Undo button is pressed, 30 seconds of material have been newlyrecorded:<br />
the 10 seconds copied from the first loop, plus 20 seconds of<br />
mixed material. This mixed material has overwritten the first 20 seconds<br />
of the original loop. There’s no way to Undo, because the original loop is<br />
gone.<br />
In this case, that press of the Undo button will set the playback loop to<br />
play back seconds 0-40 of memory. But what you will hear will not be<br />
the original loop; instead, it will be the final 20 seconds of the Overdub<br />
followed by the final 20 seconds of the original loop. It’s an interesting<br />
effect, but it may not be what you were shooting for.
Undoing Multiple Layers<br />
Arming Undo<br />
Undo<br />
Continued<br />
When you leave Overdub on for a long time, recording moves to a new<br />
area of memory each time you pass the loop’s start point. If your loop is<br />
short compared to the amount of memory available, then a number of<br />
Overdub cycles can pass before overwriting of memory starts to occur. If<br />
you end the Overdub before any overwriting occurs, then you’ll be able<br />
to Undo each layer in succession, until you return to your original<br />
recording. If overwriting occurs, then you’ll only be able to Undo back to<br />
the last fully-intact recording.<br />
Undo can be executed even when the Undo LED is not green. It will be<br />
executed as soon as the Undo LED lights up, so you can easily Undo the<br />
maximum possible without struggling to press Undo at the right<br />
moment. This is an improvement over previous versions of the<br />
<strong>Echoplex</strong>, where you could have a loop with only a short area containing<br />
an overdub that was undoable. The Undo LED turns on and off in such<br />
a case to indicate when you are in the Undoable section. In older<br />
versions you could only tap Undo during that time for it to work. Now<br />
you can tap it any time and it will be done for you.<br />
Preventing Extra Undo Presses<br />
Undo checks whether there may be a whole loop length in memory<br />
without changes. If there is, Undo acts twice when you press it. This<br />
eliminates the potentially frustrating cases where you might press<br />
Undo and it appears that nothing happens. You would have to press<br />
Undo twice to get rid of a bit you had just listened to. This makes Undo<br />
feel a lot more responsive for some users.<br />
The <strong>Echoplex</strong> also monitors whenever a pass of the loop has completed<br />
and nothing has been done to change it. When this happens the<br />
<strong>Echoplex</strong> automatically does what we call an AutoUndo.<br />
Reference - Functions 5-77
Undo<br />
Continued<br />
See also: Record, Overdub, Feedback<br />
5-78 <strong>Echoplex</strong> Digital Pro Plus User’s Manual<br />
Ordinarily, the <strong>Echoplex</strong> is always preparing for the possibility that you<br />
might make a change at some point in the loop by writing the current<br />
loop data into a new section of memory. Then if you do an Overdub at<br />
the end of the loop, your previous version is safely stored for future uses<br />
of Undo. The new version is already in memory and becomes the new<br />
loop that is played. However, if we get to the end of the loop and no<br />
changes have been made we don’t want to waste new memory with an<br />
exact copy of the previous section of memory. We also don’t want you to<br />
have to press Undo numerous times to find the last section where a<br />
change was made. So the <strong>Echoplex</strong> does an AutoUndo, which<br />
effectively puts it back in the previous memory area with the latest<br />
version of the loop.<br />
AutoUndo is even done if you leave on Overdub but do not actually<br />
play anything. The <strong>Echoplex</strong> saves you from accidentally wasting<br />
memory in this way, so that the next time you press Undo you really<br />
Undo something from your loop.<br />
The AutoUndo LED allows you to see AutoUndo in action. This LED is<br />
the decimal point at the lower right of the Loop Display. Every time an<br />
AutoUndo occurs, it will blink faintly. This can be a useful way to<br />
monitor the <strong>Echoplex</strong> if you ever feel that Undo is not doing what you<br />
expect.<br />
All of this occurs behind the scenes, and is certainly not necessary to<br />
understand in order to use the <strong>Echoplex</strong>. It is presented here for those<br />
who wish to understand a bit more about how it all works.
C H A P T E R 6<br />
Synchronization<br />
Reference - Synchronization 6-1
AutoStartPoint Synchronization<br />
The <strong>Echoplex</strong> automatically corrects the StartPoint in certain<br />
situations where Sync cannot be maintained.<br />
See also: StartPoint, Global/Local MIDI Clock<br />
6-2 <strong>Echoplex</strong> Digital Pro Plus User’s Manual<br />
The <strong>Echoplex</strong> maintains sync to an external clock by retriggering the<br />
loop at the Global MIDI StartPoint defined by the clock. An old problem<br />
with this method is that true sync cannot be maintained when either<br />
FeedBack is reduced or Overdub is on, because an early arriving sync<br />
would erase the change made in that pass of the loop or cause glitches<br />
to record in the loop. Because of this the <strong>Echoplex</strong> has to “free run”<br />
during that time to prevent such problems.<br />
There is no fix for this really, as it is a fundamental issue of how sync<br />
works in the <strong>Echoplex</strong>. Once Overdub is turned off and/or FeedBack<br />
brought back up, true sync returns. In most cases you would not have<br />
noticed anything at all unless you left Overdub on or Feedback down for<br />
a long time will receiving Sync, and the clock drifted significantly during<br />
that time.<br />
We developed a trick to help this situation for some cases, and it runs<br />
automatically in the background. It is called AutoStartPoint. This runs for<br />
the case where you reduce FeedBack a lot ( resulting in a total change of<br />
the song for example).<br />
In that case you probably do not really care to have your old fading loop<br />
stay in sync with the clock anymore, but you will want to stay in sync<br />
with whatever new things you overdub. So when FeedBack is reduced<br />
enough and the <strong>Echoplex</strong> detects that the sync has drifted considerably<br />
off, we do an automatic StartPoint function. This sets the internal<br />
StartPoint of our loop to the time of the Global MIDI StartPoint defined by<br />
the external clock, and that point is then used for sync. Then when you<br />
bring FeedBack up again the StartPoint of the Loop and the external<br />
sequencer will be very close together and syncing resumes easily.
Synchronization BeatSync<br />
Back Panel<br />
Accepts and transmits a pulse that can synchronize to external<br />
devices or trigger loop playback. Good for producing stuttering<br />
effects.<br />
The BeatSync jack accepts a 1/4" mono phone plug.<br />
When Sync=Out, a pulse that is the equivalent of a switch closure will be<br />
sent out this jack at the start of every cycle. This can be used to<br />
synchronize older devices that accept pulse triggers. If you connect the<br />
BeatSync output to an audio system the pulse will be audible and can<br />
serve as a click track for your loop.<br />
When Sync=In and no incoming MIDI clocks are present, record<br />
operations will be quantized to incoming pulses at the BeatSync jack.<br />
The incoming pulses can be generated by another <strong>Echoplex</strong>, an ordinary<br />
footswitch, the pulse trigger output used on many older devices, or a<br />
line-level audio signal.<br />
If a BeatSync pulse is received during Reset while Sync=In, MIDI Clock is<br />
sent out at the corresponding tempo. The purpose of this is to receive a<br />
Sync at the BeatSync of the <strong>Echoplex</strong> and send the Sync on to other<br />
devices as MIDI clock.<br />
Applications of BeatSync include rhythmically-relating the cycle times<br />
of the <strong>Echoplex</strong> to older devices with pulse trigger outputs, letting a<br />
trigger or footswitch control synchronized recording, synchronizing to<br />
external audio signals from a metronome or a live musician, and<br />
creating stuttering playback effects.<br />
If you want to use a pair of <strong>Echoplex</strong>es to loop recordings from a stereo<br />
source, you would be best off using BrotherSync instead of BeatSync.<br />
BrotherSync is also the best way for synchronizing two or more<br />
<strong>Echoplex</strong>es used independently by multiple musicians. See the<br />
BrotherSync section for more details.<br />
Reference - Synchronization 6-3
BeatSync<br />
Continued<br />
Example 4.4: Synchronizing the <strong>Echoplex</strong> to a Pulse Trigger<br />
6-4 <strong>Echoplex</strong> Digital Pro Plus User’s Manual<br />
1. Connect a 1/4" mono cable between pulse trigger output of the external<br />
device and the BeatSync jack of the <strong>Echoplex</strong>.<br />
2. Set Sync=In on the <strong>Echoplex</strong>. Put its current loop into reset.<br />
3. Start the external device so it is sending a pulse. You should see the Sync<br />
LED on the display blink with each pulse.<br />
4. Somewhere in between the pulses, press Record on the <strong>Echoplex</strong>. The<br />
display will show "ooo," indicating that the <strong>Echoplex</strong> is waiting for a<br />
sync pulse before recording.<br />
5. When the next pulse arrives, the <strong>Echoplex</strong> will start recording.<br />
7. Press Record again to stop recording. The display will show "ooo," and<br />
recording will continue until the next pulse comes.<br />
Example 4.4: Synchronizing the <strong>Echoplex</strong> to a Footswitch or<br />
Audio Signal<br />
1. Connect a 1/4" mono cable between a footswitch and the BeatSync<br />
jack of the <strong>Echoplex</strong>. Or, connect an audio source with a sharp attack<br />
directly to the BeatSync jack.<br />
2. Set Sync=In on the <strong>Echoplex</strong>. Put its current loop into reset.<br />
3. Tap the switch. (Or play the sound source.) You should see the Sync LED<br />
on the display blink with each pulse.<br />
4. Somewhere in between the taps (or audio pulses), press Record on the<br />
<strong>Echoplex</strong>. The display will show "ooo," indicating that the <strong>Echoplex</strong> is<br />
waiting for a sync pulse before recording.<br />
5. When you tap again, the <strong>Echoplex</strong> will start recording.<br />
7. Press Record again to stop recording. The display will show "ooo," and<br />
recording will continue until the next tap (or audio pulse) comes.<br />
Example 4.x: Synchronizing an External Device to the <strong>Echoplex</strong><br />
with Pulse Triggers
BeatSync<br />
Continued<br />
1. Many older devices can us a pulse trigger for synchronizing, triggering,<br />
or other interesting effects. If you have one, try connecting the<br />
BeatSync jack of your <strong>Echoplex</strong> to its trigger input so the <strong>Echoplex</strong> can<br />
control it.<br />
2. Set Sync=Out.<br />
3. Record a loop on the <strong>Echoplex</strong>.<br />
4. The <strong>Echoplex</strong> will begin sending pulse triggers out to the other device. A<br />
pulse will be sent at each cycle point of your loop.<br />
Example 4.5: Foot-Controlled Stuttering (Mute/Multiply)<br />
1. Connect a footswitch to the BeatSync jack.<br />
2. Set Sync=In.<br />
3. Record a loop.<br />
4. Press Mute, then Multiply.<br />
5. Press the footswitch. The loop you’ve just recorded will start playing<br />
back from the beginning and play once. Every time you press the<br />
footswitch, the loop will restart from its beginning.<br />
Example 4.x: Audio-Controlled Stuttering (Mute/Multiply)<br />
1. Connect a microphone to the BeatSync jack. (You could also use an<br />
aux send of a mixer that has the microphones connected to it.)<br />
2. Place the mic near an appropriate sound source that can give a sharp<br />
attack, like a drum for example.<br />
3. Set Sync=In.<br />
4. Record a loop.<br />
5. Press Mute, then Multiply.<br />
6. Every time the drum is struck, your loop will trigger and play once.<br />
Reference - Synchronization 6-5
BeatSync<br />
Continued<br />
See also: BrotherSync, Sync<br />
6-6 <strong>Echoplex</strong> Digital Pro Plus User’s Manual<br />
7. This can also be done with guitars, bass, drum machines, audio outputs<br />
of metronomes, etc. Any audio source that can give a sufficient pulse<br />
will work.
Synchronization BrotherSync<br />
Back Panel<br />
Synchronizes multiple <strong>Echoplex</strong>es at the sample level, while<br />
allowing any one of them to define the basic cycle length for the<br />
group. Especially useful for stereo recording, multi-track<br />
looping, and jamming with multiple <strong>Echoplex</strong> users.<br />
The BrotherSync jack accepts a 1/4" stereo (TRS) phone plug.<br />
BrotherSync provides the tightest possible synchronization among<br />
multiple <strong>Echoplex</strong>es. It maintains synchronization at the sample level.<br />
Among other things, this enables you to use two <strong>Echoplex</strong>es to record<br />
the separate halves of a stereo signal. When locked together with<br />
BrotherSync, the units will remain in lockstep, without even shifting<br />
phases between them over 198-second loops. Figure 2.4 on page 2-8 is a<br />
diagram of exactly how best to accomplish this.<br />
You can use stereo Y-cords to connect the BrotherSync jacks of many<br />
<strong>Echoplex</strong>es. On each unit, set Sync=out and reset the current loop. From<br />
then on, any unit can define the basic cycle time just by recording a<br />
loop. The other units can then be synchronized to that loop time or a<br />
multiple of it. Have an <strong>Echoplex</strong> jam session! If you think that the<br />
<strong>Echoplex</strong> opens up a lot of possibilities for a single player, imagine the<br />
possibilities for multiple performers.<br />
If you are also using MIDI Clock from another device, note that if a MIDI<br />
clock is received at the MIDI In Port, BrotherSync input is ignored<br />
Example 4.x: Synchronizing Two <strong>Echoplex</strong>es with BrotherSync<br />
1. Connect a 1/4" stereo (TRS) cable between the BrotherSync jacks of<br />
the two <strong>Echoplex</strong>es.<br />
2. Set Sync=Out on both <strong>Echoplex</strong>es.<br />
3. Put the current loop of both units into reset.<br />
4. Record a loop in one of the <strong>Echoplex</strong>es. You will see the Sync LED flash<br />
on the other.<br />
Reference - Synchronization 6-7
BrotherSync<br />
Continued<br />
6-8 <strong>Echoplex</strong> Digital Pro Plus User’s Manual<br />
5. Somewhere in the middle of the master loop, press Record on the 2nd<br />
<strong>Echoplex</strong>. The display will show "ooo," indicating that the <strong>Echoplex</strong> is<br />
waiting for a sync pulse before recording.<br />
6. When the loop on the first reaches its start point, the second will start<br />
recording.<br />
7. Press Record again to stop recording. The display will show "ooo," and<br />
recording will continue until the next pulse comes in. You can wait<br />
longer than one cycle to press Record the second time. The second unit<br />
will count cycles in the Multiple display and round off when you do<br />
press Record. In this way you can have synchronized loops on different<br />
units that are multiples of each other.<br />
8. Now repeat the above, but this time start with the second unit. Notice<br />
how any of the units can create the basic cycle for the others to follow.<br />
This is why it is called BrotherSync!<br />
Comparison of BeatSync and BrotherSync<br />
See also: BeatSync<br />
When connecting <strong>Echoplex</strong>es to each other, BrotherSync synchronizes<br />
loop times and start points. It provides a tight, sample-level sync<br />
between units. It is peer-to-peer, in that any of the <strong>Echoplex</strong>es can define<br />
the loop time for the others.<br />
BeatSync allows you to synchronize loops to external sync pulses from<br />
other devices or send sync pulses out to them. It can also sync to audio<br />
pulses, like a kick drum. It is not intended for synchronizing to other<br />
<strong>Echoplex</strong>es and only operates in one direction at a time.
Synchronization Global/Local MIDI Clock<br />
Clock mechanism that allows synchronization magic in the<br />
<strong>Echoplex</strong>.<br />
The <strong>Echoplex</strong> uses a Global/Local MIDIclock system that allows the slaved<br />
unit to lock up with an external sequencer without drifting, even if the<br />
loop start point on the <strong>Echoplex</strong> is moved by one of the following dealigning<br />
functions:<br />
■ StartPoint<br />
■ Sample Triggering<br />
■ Mute-Undo (restart loop)<br />
■ Reverse<br />
■ HalfSpeed<br />
■ NextLoop (Each loop keeps its own local MIDIclock<br />
counter)<br />
■ Stopping and restarting the sequencer or drum machine<br />
This feature lets you shift the loop freely away from the downbeats of an<br />
external sequencer for interesting rhythmic effects. All the while, the<br />
<strong>Echoplex</strong> keeps track of the external sequencer’s downbeat and clock as<br />
a “Global” clock, and the local Loop’s StartPoint as a “Local” clock. This<br />
allows for incredible new capabilities in the <strong>Echoplex</strong> to shift loops out<br />
of alignment from each other without losing sync, and then ReAlign<br />
them perfectly with each other again at will!<br />
After de-aligning the loop, the original alignment of the Loop StartPoint<br />
with MIDI beat 1 can be restored with the new ReAlign functions or with<br />
Reset. ReAlign is available as the Mute-Multiply combination on the<br />
front panel, or directly by MIDI. See the ReAlign section for more details.<br />
All the following functions serve to bring the loop together with the<br />
sequencer again, once the loop has been de-aligned by one of the<br />
functions above:<br />
■ Reset (start a new loop with the StartPoint at MIDI beat 1)<br />
■ ReAlign (Restart the current loop at the next MIDI beat 1)<br />
Reference - Synchronization 6-9
Global/Local MIDI Clock<br />
Continued<br />
6-10 <strong>Echoplex</strong> Digital Pro Plus User’s Manual<br />
■ MuteReAlign (same as ReAlign, but the loop is muted while<br />
waiting to ReAlign)<br />
■ QuantMIDIStartSong (stop the sequencer and restart it at next<br />
Loop StartPoint)<br />
■ MuteQuantMIDIStartSong (same as QuantStartSong but loop is<br />
muted while waiting)<br />
Each of those functions is available separately from DirectMIDI (in any<br />
state, not just Mute.)<br />
From the front panel the cross-function Mute-Multiply offers some of<br />
those functions, depending on the Sync parameter and Sync events<br />
coming in to the <strong>Echoplex</strong>.<br />
See Also: ReAlign, MuteReAlign, QuantMIDIStartSong, StartPoint, Retrigger, SamplePlay,<br />
NextLoop
Synchronization MIDI Sync Indicators<br />
Play Mode<br />
MIDI output indicators help you track key synchronization<br />
points.<br />
The MIDI Sync Indicators are MIDI notes are transmitted out at various<br />
synchronization points related to the current loop. These are shown at<br />
the top of the MIDI Command List in the MIDI section.<br />
MIDI notes are sent to indicate each Loop StartPoint, Global MIDI<br />
StartPoint, Cycle StartPoint, and 8th Note.<br />
The Global MIDI StartPoint note is only sent if it is different from the Local<br />
StartPoint, which happens if the loop has been De-Aligned from the<br />
external clock.<br />
The 8th Note Indicator note is sent at points determined by the 8th/Cycle<br />
parameter and the loop length.<br />
The purpose of these notes is to provide a convenient marker point<br />
when recording the <strong>Echoplex</strong> output into an audio sequencing or hard<br />
disk recording program. If you also record the midi output at the same<br />
time as the audio output, you can easily see the Loop StartPoints, Cycle<br />
StartPoints, and 8th Notes of your loops in the track windows.<br />
Another use of these notes is a metronome. You can use them to trigger<br />
sounds on a synthesizer or sampler to serve as an audible tempo<br />
indicator for your loops.<br />
See Also: MIDI Command List, Source#, StartPoint, Global/Local MIDI Clock, ReAlign,<br />
8th/Cycle<br />
Reference - Synchronization 6-11
MuteQuantMIDIStartSong Synchronization<br />
Mutes the Loop until the next StartPoint, then UnMutes and<br />
sends a StartSong at the same time.<br />
6-12 <strong>Echoplex</strong> Digital Pro Plus User’s Manual<br />
MuteQuantMIDIStartSong is a variation of QuantMIDIStartSong that first<br />
Mutes the loop until the StartSong is sent at the next loop StartPoint. This<br />
is a DirectMIDI command only. The MIDI location for<br />
MuteQuantMIDIStartSong is Source# + 41.<br />
MuteQuantMIDIStartSong is useful for having the loop drop out and then<br />
everything start up together and in time.<br />
MuteQuantMIDIStartSong is also equivalent to using the Mute-Multiply<br />
combination from the front panel when Sync=OuS. A key advantage<br />
MuteQuantMIDIStartSong is the function can be executed at any time,<br />
independent of the Sync parameter setting. This allows you to always<br />
have a way to send a StartSong message in sync with the loop StartPoint,<br />
even if the <strong>Echoplex</strong> is not the clock master.<br />
See Also: ReAlign, MuteReAlign, QuantMIDIStartSong, Source#, StartPoint
Synchronization QuantMIDIStartSong<br />
Send a StartSong at the next Loop StartPoint<br />
QuantMIDIStartSong is a MIDI command for “Send a MIDI StartSong at<br />
next loop StartPoint.” This is a DirectMIDI command only. The MIDI<br />
location for QuantMIDIStartSong is Source# + 40.<br />
When QuantMIDIStartSong is executed, the <strong>Echoplex</strong> sends a MIDI<br />
StartSong message at the next StartPoint of the loop. The LoopTime<br />
Display shows “St.S" momentarily when QuantMIDIStartSong is<br />
executed.<br />
This similar to what happens when you press Mute-Multiply from the<br />
front panel when Sync=OutUserStart (OuS).<br />
This command is very useful for restarting a sequencer or drum<br />
machine so it is in time with the loop. The function can be executed at<br />
any time, independent of the Sync parameter setting.<br />
QuantMIDIStartSong allows you to always have a way to send a StartSong<br />
message in sync with the loop StartPoint, even if the <strong>Echoplex</strong> is not the<br />
clock master.<br />
Unfortunately we did not find a reasonable way to do a Quantized<br />
StartSong from the front panel without muting first. Therefore<br />
QuantMIDIStartSong is only available as a MIDI command.<br />
See Also: ReAlign, MuteReAlign, MuteQuantMIDIStartSong, Source#, StartPoint<br />
Reference - Synchronization 6-13
QuantStartPoint Synchronization<br />
Reset the StartPoint to match the Global MIDI StartPoint.<br />
6-14 <strong>Echoplex</strong> Digital Pro Plus User’s Manual<br />
If Sync=In and an external clock is present, a long press on StartPoint<br />
executes the QuantStartPoint function. QuantStartPoint moves the internal<br />
loop StartPoint to the next Global MIDI StartPoint defined by the external<br />
clock. (the “Beat 1” of the sequencer). The internal sync counters are<br />
realigned to the sequencer’s beat 1. The actual loop audio does not<br />
change.<br />
The result is the same as if you had built the current loop from the<br />
beginning with all operations Quantized to the external clock.<br />
QuantStartPoint is another way to “ReAlign” the loop to MIDI, although<br />
you are really redefining the internal StartPoint according to the external<br />
sync instead of retriggering the loop to it.<br />
QuantStartPoint is especially interesting if you start with a non-rhythmic<br />
loop, then bring the drums in later to define the rhythm and sync for<br />
further development of the loop.<br />
The QuantStartPoint function is also available as a DirectMIDI<br />
command. The MIDI location for QuantStartPoint is Source# + 43.<br />
See Also: ReAlign, Global/Local MIDI Clock, Source#, StartPoint
Synchronization ReAlign<br />
Puts your loop back in alignment with an external device.<br />
T HE REALIGN FUNCTION<br />
Play Mode<br />
ReAlign allows the loop to be aligned again with an external loop or<br />
sequencer that it was in sync with, after it has been brought out of<br />
alignment by the use of functions like Reverse, Triggering, HalfSpeed,<br />
SamplePlay, etc.<br />
ReAlign is very useful in allowing you to create rhythmic variations by<br />
shifting loops to run out of phase with each other, and then perfectly<br />
recover to have them back in perfect sync. ReAlign is also very helpful<br />
when composing with a sequencer, where you frequently need to stop<br />
the sequencer and restart it. Being able to restart the sequencer and the<br />
<strong>Echoplex</strong> in sync becomes necessary, and ReAlign allows you to do just<br />
that. ReAlign works when the <strong>Echoplex</strong> is the clock master or the clock<br />
slave.<br />
ReAlign makes use of the Global-Local MIDIclock system described<br />
elsewhere in this section. The <strong>Echoplex</strong> uses that mechanism to keep<br />
track of the “Global StartPoint” defined by an external sync source and<br />
our “Local StartPoint” as they are split apart. ReAlign essentially gives you<br />
a variety of simple ways to bring them back together again.<br />
A CCESSING REALIGN FUNCTIONS FROM<br />
THE FRONT PANEL WITH MUTE-<br />
MULTIPLY<br />
Mute-Multiply is the button combination for executing ReAlign from<br />
the front panel. When using this combination, the loop is first put into<br />
Reference - Synchronization 6-15
ReAlign<br />
Continued<br />
6-16 <strong>Echoplex</strong> Digital Pro Plus User’s Manual<br />
Mute, and then the ReAlign is armed by pressing Multiply. When the<br />
next Global StartPoint comes, the ReAlign is executed. (There are also<br />
several MIDI commands for ReAlign, detailed in a few pages.)<br />
What exactly happens at the point when ReAlign executes depends on<br />
the setting of the Sync parameter and whether or not we have clock. The<br />
LoopTime Display will show what specifically happens, whether it is<br />
ReAligning our loop to an external sync, or sending out a MIDI StartSong<br />
to an external sequencer. A ReAlign of the local loop is displayed as “AL”<br />
and sending a StartSong is “St.S.” The Multiply LED will be red during<br />
this waiting time, to indicate the ReAlign is armed.<br />
If you want to cancel ReAlign after it is armed, another press of Multiply<br />
switches it off and we don’t wait for anything anymore. This is helpful if<br />
you find yourself stuck there with no sync coming.<br />
Here are the different cases that can happen with the Mute-Multiply<br />
state and various sync conditions:<br />
Mute-Multiply with Sync=In:<br />
Sync Event Function Description<br />
BeatSync TriggerSample The loop is triggered to play once from the start. Repeated<br />
pulses on BeatSync retrigger the loop for stuttering effects.<br />
BrotherSync MuteReAlign/ The loop is triggered out of Mute to play from the start<br />
No reaction and continue playing. This ReAligns the loop while<br />
BrotherSyncing to other <strong>Echoplex</strong>es. If a MIDI clock has<br />
been received BrotherSync is ignored.<br />
Global MIDI MuteReAlign If MIDI clock is already being received when Mute-Multiply<br />
StartPoint is pressed, the <strong>Echoplex</strong> waits for the Global MIDI StartPoint<br />
and then retriggers the loop out of Mute.<br />
MIDI StartSong MuteReAlign If no MIDI clock is present and a MIDI StartSong is received,<br />
followed by MIDI clock, the loop triggers immediately from<br />
the start and continues playing in sync.<br />
Local StartPoint N/A No reaction to Local StartPoint
Mute-Multiply with Sync=Out:<br />
Sync Event Function Description<br />
BeatSync N/A No response to BeatSync.<br />
ReAlign<br />
Continued<br />
BrotherSync MuteReAlign The loop is triggered out of Mute to play from the start and<br />
continue playing. This ReAligns the loop while BrotherSyncing<br />
to other <strong>Echoplex</strong>es.<br />
Global MIDI N/A MIDI clock input is ignored when Sync=Out<br />
StartPoint<br />
MIDI StartSong N/A MIDI StartSong input is ignored when Sync=Out<br />
Local StartPoint N/A No reaction to Local StartPoint when Sync=Out<br />
Mute-Multiply with Sync=Out User Start<br />
(OUS):<br />
Sync Event Function Description<br />
BeatSync N/A No response to BeatSync<br />
BrotherSync N/A No response to BrotherSync<br />
Global MIDI N/A MIDI clock input is ignored when Sync=OuS<br />
StartPoint<br />
MIDI StartSong N/A MIDI StartSong input is ignored when Sync=OuS<br />
Local StartPoint N/A A StartSong is sent at the next Loop StartPoint so the sequencer<br />
aligns to the <strong>Echoplex</strong>. The Loop comes out of Mute at the<br />
same time so both start together, in sync.<br />
Reference - Synchronization 6-17
ReAlign<br />
Continued<br />
A CCESSING REALIGN FUNCTIONS WITH<br />
MIDI<br />
6-18 <strong>Echoplex</strong> Digital Pro Plus User’s Manual<br />
There are several MIDI commands in support of ReAlign, which give us<br />
much more flexibility than we have from just the front panel. With MIDI<br />
the ReAlign commands can be accessed at any time with a single button<br />
press, and don’t necessarily require going into Mute first. (See the MIDI<br />
commands section for more info on other MIDI commands.)<br />
QUANTMIDISTARTSONG (SOURCE# + 40)<br />
QuantMIDIStartSong waits until the next Loop StartPoint, and then sends a<br />
StartSong message out the MIDI port. The Loop continues playing the<br />
whole time, and “St.S” is displayed during the waiting period to indicate<br />
what is happening.<br />
QuantMIDIStartSong is useful when the <strong>Echoplex</strong> is the clock master and<br />
the external sequencer has been stopped. The sequencer can be<br />
restarted right in time with the loop. QuantMIDIStartSong can be<br />
executed at any time, independent of the Sync parameter setting. This<br />
allows you to always have a way to send a StartSong message in sync<br />
with the Loop StartPoint, even if the <strong>Echoplex</strong> is not the clock master.<br />
MUTEQUANTMIDISTARTSONG (SOURCE# + 41)<br />
When the MuteQuantMIDIStartSong command is received, the Loop is<br />
muted instantly and then waits until the next StartPoint. The display will<br />
show “St.S.” When it reaches the StartPoint a MIDI StartSong message is<br />
sent out the MIDI port to start up the sequencer and the Loop comes<br />
out of Mute.
ReAlign<br />
Continued<br />
This is similarly useful for when the <strong>Echoplex</strong> is the clock master and we<br />
need to restart the sequencer. In this case, both the loop and the<br />
sequencer can be muted and brought back on together.<br />
MuteQuantMIDIStartSong works the same as the Mute-Multiply<br />
combination from the front panel when Sync is set to OuS, but provides<br />
a more direct access since it only requires a single command instead of<br />
the two button combination.<br />
Unlike the front panel function, MuteQuantMIDIStartSong works for any<br />
setting of the Sync parameter and can be executed at any time. This<br />
allows you to always have a way to send a StartSong message in sync<br />
with the Loop StartPoint, even if the <strong>Echoplex</strong> is not the clock master.<br />
MIDIREALIGN ( SOURCE# + 38)<br />
MIDIReAlign executes ReAlign with a single MIDI command. The loop is<br />
not muted prior to the ReAlignment.<br />
If Sync=In, the display shows “AL” until the Global StartPoint defined by<br />
the sequencer’s clock arrives, at which point the loop is retriggered<br />
automatically from its StartPoint.<br />
When Sync=Out, the loop is retriggered when a BrotherSync is received.<br />
MIDIMUTEREALIGN (SOURCE# + 39)<br />
MIDIMuteReAlign is exactly like using ReAlign from the front panel,<br />
except it directly does the function without requiring double button<br />
combinations. When the command is received, the loop is muted and<br />
“AL” appears on the display.<br />
If Sync=In, when the next Global StartPoint arrives the loop is retriggered<br />
back in time with the external sequencer.<br />
When Sync=OUS, the loop is retriggered when a BrotherSync is received.<br />
Reference - Synchronization 6-19
ReAlign<br />
Continued<br />
B ROTHERSYNC AND REALIGN<br />
6-20 <strong>Echoplex</strong> Digital Pro Plus User’s Manual<br />
As shown in the tables on the previous pages, ReAlign also works when<br />
BrotherSyncing two or more <strong>Echoplex</strong>es together.<br />
When one <strong>Echoplex</strong> has had it’s StartPoint shifted off from the other,<br />
ReAlign can bring them back together. Send a ReAlign command to one<br />
of the units and it will wait for a Sync with “AL” on the LoopTime<br />
Display. When the BrotherSync pulse comes from the other <strong>Echoplex</strong>, it<br />
will retrigger its loop so they are both back in alignment with each other.<br />
BrotherSync is usually done with Sync=Out, so ReAlign to BrotherSync is<br />
available with that combination, as shown in the previous table.<br />
There can be some confusion when DeAligning and ReAligning to<br />
BrotherSync with more than two <strong>Echoplex</strong>es. If you have two <strong>Echoplex</strong>es<br />
in BrotherSync and shift one unit’s StartPoint away from the other, you<br />
will have them both sending pulses on the BrotherSync line at different<br />
times. Those two are able to tell which pulse is theirs and which is from<br />
the other unit, so they can stay in sync with each other just fine. They<br />
can be ReAligned later at the user’s command.<br />
However, if you try to add a third unit to the sync it will see the two<br />
different pulses coming and be unable to tell the correct loop StartPoint<br />
and loop length. It will not be able to SyncRecord to the others correctly.<br />
The best way to deal with this is to have the third unit record a loop in<br />
sync before having any of them shift their StartPoints. Then the third unit<br />
will be in sync already and not have to worry about joining the sync<br />
later. Or ReAlign the other two first before the third unit joins.<br />
An alternative would be to use the QuantStartPoint command on the unit<br />
that has been shifted, so that it will reset its StartPoint to the next<br />
BrotherSync coming in from the other <strong>Echoplex</strong>. Then they will both have<br />
their StartPoints in the same spot and be sending BrotherSync pulses at<br />
the same time, so there will not be any confusion for the third unit. Of
course this means ReAlign can no longer be used on the second<br />
machine to put it back in the original alignment with the first.<br />
See also: Mute, Global/Local MIDI Clock, Sync, BrotherSync, BeatSync, StartPoint<br />
ReAlign<br />
Continued<br />
Reference - Synchronization 6-21
SongPositionPointer and Continue Synchronization<br />
The <strong>Echoplex</strong> can receive and use MIDI SongPositionPointer<br />
and Continue messages from a sequencer or drum machine.<br />
6-22 <strong>Echoplex</strong> Digital Pro Plus User’s Manual<br />
MIDI SongPositionPointer and Continue messages are received according<br />
to the MIDI spec when Sync=In. Since the <strong>Echoplex</strong> cannot reproduce<br />
the entire sequence of how the loop was built throughout the song, we<br />
just put the current state of the loop in the correct timing with any<br />
position of the song, assuming that the loop length and the sequencer<br />
timing stayed the same.<br />
The positioning happens through ReAlign after you press Continue on<br />
the sequencer. You use it as follows:<br />
■ After the sequencer has been stopped, put the <strong>Echoplex</strong> into the ReAlign<br />
state. You can do this by press Mute-Multiply on the front panel, or<br />
using the MIDI ReAlign commands.<br />
■ The <strong>Echoplex</strong> will wait for a sync event.<br />
■ Press Continue on the sequencer.<br />
■ The sequencer will send a MIDI SongPositionPointer message to the<br />
<strong>Echoplex</strong> to indicate where in the sequence it is starting from.<br />
■ The sequencer will then send a MIDI Continue message and begin<br />
sending MIDI clocks again.<br />
■ The <strong>Echoplex</strong> will use the SongPositionPointer information to determine<br />
where the Global MIDI StartPoint should be.<br />
■ When the next Global StartPoint occurs, the <strong>Echoplex</strong> will automatically<br />
trigger the loop at the beginning so that it is back in sync with the<br />
sequencer.<br />
See also: ReAlign, Global/Local MIDI Clock, Sync, StartPoint, StartSong, StopSong, and<br />
Continue
Synchronization StartSong, StopSong, Continue<br />
The <strong>Echoplex</strong> can send and receive MIDI StartSong, StopSong,<br />
and Continue messages in various ways.<br />
MIDI includes three important messages for controlling synchronized<br />
devices. These are called StartSong, StopSong, and Continue and are part<br />
of the “System Real Time” commands in MIDI. These commands are<br />
commonly used with devices like sequencers, drum machines,<br />
recording equipment and software, arpeggiators, and loopers. The<br />
<strong>Echoplex</strong> uses all three in a variety of different ways to give you<br />
maximum flexibility and control in synchronizing your loops to other<br />
devices.<br />
The MIDI StartSong message commands slaved devices to start at the<br />
beginning of their material, and begin playing as soon as the next clock<br />
pulse is received. They should proceed in tempo with the MIDI Clock<br />
after that. The MIDI StopSong message commands slaved devices to stop<br />
their playback immediately. The MIDI Continue message tells a device to<br />
restart playback from the position where it was last stopped, or from a<br />
position defined by another type of MIDI command called<br />
SongPositionPointer.<br />
In this section we will deal primarily with StartSong and StopSong.<br />
Please see the section called “SongPositionPointer and Continue” for more<br />
details on how the <strong>Echoplex</strong> uses the MIDI Continue command.<br />
S TART AND STOP AT YOUR COMMAND<br />
One of the values for the Sync parameter allows you to command<br />
directly how MIDI StartSong and StopSong messages are sent when the<br />
<strong>Echoplex</strong> is the clock master. This is Sync=OutUserStart, or OuS.<br />
This choice can be very useful in different circumstances when<br />
controlling external sequencers. For example, some sequencers need to<br />
have the clock sent in advance to set the tempo, with the StartSong sent<br />
later.<br />
Reference - Synchronization 6-23
StartSong, StopSong, Continue<br />
Continued<br />
6-24 <strong>Echoplex</strong> Digital Pro Plus User’s Manual<br />
In other cases you may want to have the StartSong sent immediately<br />
with the MIDI clock when the loop is recorded so that a sequencer starts<br />
right up with the clock. In that situation, use Sync=Out.<br />
T HE EFFECT OF THE SYNC PARAMETER<br />
The possible Sync parameter settings and their effect on StartSong and<br />
StopSong are as follows:<br />
SYNC = OUT<br />
StartSong and StopSong messages are sent in most instances<br />
automatically. MIDI Clock is also sent based on the Cycle length of the<br />
loop and the setting of the 8th/Cycle parameter. The <strong>Echoplex</strong> does not<br />
send Continue.<br />
SYNC = OUTUSERSTARTSONG (OUS)<br />
SYNC = IN<br />
MIDI clock is sent, but no StartSong or StopSong messages unless the user<br />
specifically commands it. The <strong>Echoplex</strong> does not send Continue.<br />
MIDI clock, StartSong, StopSong, and Continue messages are only<br />
received, not sent. They are piped through from the MIDI In Port to the<br />
MIDI Out Port by the MIDIpipe function.<br />
SYNC = OFF<br />
MIDI clock, StartSong, StopSong and Continue messages are neither sent<br />
or received. They are piped through from the MIDI In Port to the MIDI<br />
Out Port by the MIDIpipe function.
StartSong, StopSong, Continue<br />
Continued<br />
The exception is for one situation where we send StopSong in both<br />
Sync=Out and Sync=OuS cases: When the MIDI Clock is stopped at Reset<br />
we send a StopSong. This avoids the case of the sequencer or drum<br />
machine waking up in the middle of a pattern when the MIDI Clock<br />
happens to get restarted again.<br />
W HEN IS STARTSONG AND STOPSONG<br />
SENT?<br />
The following lists all cases where StartSong and StopSong messages are<br />
sent, depending on the state of the Sync parameter:<br />
SYNC = OUT<br />
StartSong is sent at:<br />
StopRecord (finishing a loop with Record)<br />
Start SyncRecord (in the case where we come from TempoSelect)<br />
SetTempo in TempoSelect<br />
UnroundedMultiply (Multiply-Record)<br />
UnroundedInsert (Insert-Record)<br />
UnMute ReTrigger (when MuteMode= StA)<br />
Mute-Undo ReTrigger (when MuteMode = Cnt)<br />
NextLoop (when SamplerStyle = STA)<br />
ReAlign<br />
MuteReAlign<br />
MIDIReAlign<br />
MIDIMuteReAlign<br />
QuantMIDIStartSong (only at next loop start)<br />
MuteQuantMIDIStartSong (only at next loop start)<br />
StartPoint<br />
MIDI StartPoint<br />
Undo Record (only at next loop start)<br />
StopSong is sent at:<br />
Reference - Synchronization 6-25
StartSong, StopSong, Continue<br />
Continued<br />
6-26 <strong>Echoplex</strong> Digital Pro Plus User’s Manual<br />
Reset<br />
GeneralReset<br />
Start Record<br />
Mute (if MuteMode=StA)<br />
SYNC = OUTUSERSTARTSONG (OUS)<br />
StartSong is sent at:<br />
QuantMIDIStartSong (only at next loop StartPoint)<br />
MuteQuantMIDIStartSong (only at next loop StartPoint)<br />
Mute-Multiply ReAlign<br />
StopSong is sent at:<br />
IF SYNC = IN<br />
Reset<br />
GeneralReset<br />
Start Record<br />
StartSong is sent at:<br />
Undo in Reset<br />
QuantMIDIStartSong (only at next loop start)<br />
MuteQuantMIDIStartSong (only at next loop start)<br />
StopSong is sent at:<br />
never
StartSong, StopSong, Continue<br />
C OMMANDING A STARTSONG WHEN<br />
SYNC=IN<br />
Continued<br />
StartSong can be sent in Reset with a press of Undo. This can be useful if<br />
you have another source of sync upstream of the <strong>Echoplex</strong>, but have<br />
stopped something downstream from it. Pressing Undo on the<br />
<strong>Echoplex</strong> is a convenient way to send a StartSong message to the<br />
downstream device and start it up. This also restarts the internal clock<br />
counters used to keep track of the “beat 1” of the external sequencer. So<br />
if you get off from the sequencer somehow, or if you want to have a<br />
different point in the sequence considered as Beat one, tapping Undo<br />
lets you redefine the downbeat.<br />
See also: Sync, TempoSelect, ReAlign, SongPositionPointer and Continue, StartPoint,<br />
8th/Cycle, MIDIpipe, SyncRecord, Multiply, Insert, ReTrigger, MuteMode<br />
Reference - Synchronization 6-27
StopSync Synchronization<br />
Play Mode<br />
Temporarily ignore Sync.<br />
See also: Sync, TempoSelect<br />
6-28 <strong>Echoplex</strong> Digital Pro Plus User’s Manual<br />
Sometimes you may wish to temporarily ignore a Sync signal being<br />
received by the <strong>Echoplex</strong> so that you can Record free from it.<br />
If a Sync has been received, pressing Overdub in Reset switches off<br />
reception of incoming Sync events. This is called StopSync. The<br />
Overdub LED turns red to indicate that sync reception is disabled.<br />
Once StopSync is done you can freely Record a loop of any length.<br />
Another Overdub press in Reset makes the <strong>Echoplex</strong> receptive to Sync<br />
again. This is called ContinueSync. The Overdub LED is turned off until<br />
the next sync comes.<br />
This means if you have a loop in sync and do a Reset, you continue in<br />
sync with the incoming clock. But with an Overdub press in Reset you<br />
can then Record a new Cycle length, unrelated to the external clock. This<br />
is mainly useful for working with other devices that send clock all the<br />
time.<br />
StopSync also disables Tempo, so if you have used TempoSelect to set a<br />
Tempo you can temporarily escape from it and then return to it later.
Synchronization SyncStartPoint<br />
Define a new Global StartPoint and send a StartSong.<br />
See also: Sync, StartPoint, Global/Local MIDI Clock<br />
Play Mode<br />
Pressing Undo in Reset when Sync=In defines a new Global StartPoint for<br />
Sync just like switching on a MIDI clock or sending a MIDI StartSong to the<br />
<strong>Echoplex</strong> does. This is called SyncStartPoint. The Global MIDI clock<br />
counter is also restarted at this point. Reset does not do this.<br />
When SyncStartPoint is pressed, we also send out a MIDI StartSong<br />
message. This allows you to have a clock source upstream of the<br />
<strong>Echoplex</strong>, and be able to stop a downstream device and restart it in<br />
alignment with the <strong>Echoplex</strong>’s new Global StartPoint.<br />
If the <strong>Echoplex</strong> is in a state where we are waiting for a sync, pressing<br />
Undo stops it from waiting so recording can be done normally.<br />
SyncStartPoint is also useful when working with units that send clock all<br />
the time.<br />
Reference - Synchronization 6-29
SyncRecord Synchronization Action<br />
Play Mode<br />
Allows spontaneous Recording in sync with external devices.<br />
6-30 <strong>Echoplex</strong> Digital Pro Plus User’s Manual<br />
When a sync signal is being received by the <strong>Echoplex</strong>, and Sync=In, the<br />
<strong>Echoplex</strong> will Record loops in sync with the external device’s tempo. Sync<br />
signals can be in the form of MIDI Clock, BrotherSync from another<br />
<strong>Echoplex</strong>, or pulses at the BeatSync input.<br />
During Reset, the Overdub LED turns yellow to indicate that a Sync has<br />
arrived. When the second Sync point arrives to define the Cycle length,<br />
the LoopTime Display shows the resulting Cycle time. This cycle time<br />
is determined by the 8ths/cycle setting and the tempo of the incoming<br />
clock. Whenever the Overdub LED is yellow like this, the next Record<br />
press will be Synchronized.<br />
Loops recorded in sync will be either exactly this Cycle length, or an<br />
integer multiple of it. You can decide in real-time how many cycles to<br />
Record. You simply let the <strong>Echoplex</strong> continue Recording and it will keep<br />
adding cycles until you stop the Record, at which point it will round off<br />
to the next Cycle point and begin playing back the loop. This is very<br />
similar to the way Multiply works, so it should be familiar if you have<br />
used Multiply.<br />
S YNCRECORD – SYNCHRONIZED<br />
RECORDING WITHOUT QUANTIZING<br />
SyncRecord is a variation of Record that is automatically done when a<br />
Sync of any type is being received, Sync=In, and Quantize=OFF.<br />
Instead of always quantizing Record when a sync is being received, the<br />
<strong>Echoplex</strong> will do a kind of “Multiply over nothing” for the unquantized<br />
case. This means SyncRecord starts immediately when you press<br />
Record, counts the Cycles on the green multiple display, and rounds off<br />
at the end to fit the loop time defined by the sync. SyncRecord gives you<br />
freedom from quantization so you can begin recording anytime you
SyncRecord<br />
Continued<br />
like, while still allowing tight synchronization to an external clock<br />
source.<br />
With SyncRecord, you only need to have received the first sync event to<br />
begin Recording in sync. As you are Recording, the <strong>Echoplex</strong> will<br />
continue watching the sync to determine what the right cycle times are.<br />
When you press Record again to end, the <strong>Echoplex</strong> will automatically<br />
round off to the right point so that your loop is exactly the correct length<br />
to match the sync. This is useful to let you start recording immediately<br />
without waiting for an entire sync period to occur.<br />
S YNC WITH QUANTIZING<br />
See also: Record, Sync, Quantize, 8ths/cycle<br />
When Quantize=Cycle, 8th, or Loop, the Cycles are tracked and counted<br />
properly when recording in sync. When Record is pressed, it will be<br />
quantized to the next sync point defined by the incoming sync signal<br />
before it starts, and again quantized when Record is pressed to end.<br />
This means that if the incoming clock defines a Cycle length of 2<br />
seconds and you let Record continue to 8 seconds, you will see the<br />
multiple counter counting from 1 to 4. The Cycle boundaries will be set<br />
at 2.0 seconds, and the startpoint will be aligned with the startpoint<br />
defined by the incoming sync.<br />
Reference - Synchronization 6-31
TempoSelect Synchronization Action<br />
Play Mode<br />
Set Tempos and Loop Lengths in Advance, in Beats per Minute<br />
(BPM)<br />
6-32 <strong>Echoplex</strong> Digital Pro Plus User’s Manual<br />
TempoSelect is a way to set up the tempo of a loop in Beats Per Minute<br />
(BPM) before you record it. Once you set the BPM, the basic loop length<br />
is determined by the 8ths/Cycle parameter. You can also think of this as<br />
setting the loop time ahead of recording the loop.<br />
The tempo is set with the FeedBack Knob or by MIDI. While still in<br />
reset and before a loop is recorded, you enter the TempoSelect state with<br />
a press of the Undo button. From there you can set the Tempo.<br />
After setting the tempo the loop can be recorded. When you press<br />
Record, the <strong>Echoplex</strong> actually does a SyncRecord to the clock tempo that<br />
has been set. (See the SyncRecord section or the Sync chapter for more<br />
details on SyncRecord). This allows you to start the Record at any time.<br />
When you press Record again to finish, it will continue to the precise<br />
loop time determined by your tempo and the 8ths/Cycle parameter, and<br />
end the Record automatically.<br />
Once the tempo is set in the TempoSelect state, MIDI clock is sent out.<br />
This allows you to start a sequencer or drum machine in time with your<br />
loop length before you even record the loop! Or similarly, it allows you<br />
to start a sequencer at the exact time you start recording a loop, instead<br />
of when you finish Recording it. TempoSelect gives you a lot more<br />
flexibility for working with sequencers and other synchable devices over<br />
direct recording of loops.<br />
H OW TO USE TEMPO SELECT<br />
TempoSelect requires that the Sync Parameter be set to Out or OuS. When<br />
you have Sync=Out or OuS, the Undo LED will be green in reset to<br />
indicate the TempoSelect function is available.
TempoSelect<br />
Continued<br />
To select the Tempo, first press the Undo button in Reset. This will put<br />
you into the TempoSelect State. From there you will see the display<br />
change and you will have several different commands available from the<br />
front panel.<br />
T HE TEMPO SELECT DISPLAY<br />
When you enter the TempoSelect State, the Undo LED will turn red and<br />
the BPM will appear on the LoopTime display. The tempo LEDs will<br />
begin flashing to the beat.<br />
You will also see that the Record LED is green and the Overdub,<br />
Insert, and Mute LEDs will be Orange to indicate they have special<br />
functions.<br />
T EMPO SELECT COMMANDS<br />
■ Record – Record a loop in tempo. It will automatically do a SyncRecord<br />
to the selected tempo.<br />
■ Overdub – Press to disregard the Tempo without erasing it. If you press<br />
it again later or reenter the TempoSelect function, the tempo returns.<br />
■ Feedback Knob – sets the Tempo.<br />
■ Insert and Mute – use to fine tune the tempo.<br />
■ Short press of Undo – locks the tempo and triggers a StartSong<br />
message.<br />
■ Long press of Undo – exits from the TempoSelect state and switches<br />
the feature off. Any time a tempo has been set, a Long Undo during<br />
reset will clear it.<br />
Reference - Synchronization 6-33
TempoSelect<br />
Continued<br />
S ETTING THE TEMPO<br />
6-34 <strong>Echoplex</strong> Digital Pro Plus User’s Manual<br />
Select the tempo with the FeedBack Knob. You can select a tempo<br />
between 26 and 278 BPM. Tempo can also be set by MIDI using the<br />
DataWheel continuous controller. (controller #6)<br />
While the knob is being turned, the Tempo is displayed in BPM on the<br />
LoopTime display. Once you’ve stopped turning it for a moment, the<br />
resulting loop time is displayed in place of the BPM. The loop time<br />
depends on Tempo and the 8th/Cycle parameter. We assume that a beat<br />
is a quarter note, so at Tempo 120 BPM and 8th/Cycle=8, the Cycle time<br />
results in 2.0 seconds. If 8th/Cycle=16, you get 4.0 seconds, and so on.<br />
F INE TUNING THE TEMPO<br />
With the Feedback Knob the tempo is adjusted coarsely, in 2 BPM<br />
increments. The Insert and Mute buttons can be used to fine tune the<br />
tempo from there. Insert reduces the LoopTime (increase BPM) and<br />
Mute increases the LoopTime (reduces BPM). Each press changes the<br />
loop time by approximately 3 milliseconds. Fine tuning changes are not<br />
shown in BPM, it only changes while the LoopTime is displayed.<br />
Unfortunately, the LoopTime usually shows the time in 100ms<br />
resolution! So you might not be able to see anything change on the<br />
display as you fine tune the tempo, until you have changed it by 100ms.<br />
But you can hear it.<br />
Since the MIDI clock is being sent out during this time, any device<br />
following the clock will be slowly changing in tempo as it follows the<br />
fine tuning.<br />
A long press of Undo clears the Tempo and exits from Tempo Select.
D IFFERENCES BETWEEN SYNC=OUT<br />
AND SYNC=OUS<br />
TempoSelect<br />
Continued<br />
TempoSelect behaves slightly differently depending on whether the Sync<br />
parameter is set to Out or OuS. With Sync=Out, MIDI StartSong<br />
messages are sent when you start Recording or when you Set the tempo<br />
with Undo. When Sync=OuS, MIDI StartSong is only sent at user<br />
command with the press of Undo in the TempoSelect state, but not sent<br />
when you start or stop Recording. If you have recorded a loop without<br />
StartSong, you need to do one of the new Quantized StartSong functions<br />
to send a MIDI StartSong message. This can give you more freedom in<br />
controlling when the sequencer starts.<br />
See the Synchronization chapter for more details on the differences<br />
between Sync=Out and Sync=OuS. Details on the Quantized StartSong<br />
functions can be found in the Synchronization chapter and in the MIDI<br />
chapter.<br />
MIDICLOCK AND STARTSONGS<br />
MIDIclock is sent out immediately when you enter the TempoSelect state,<br />
but without a MIDI StartSong message. Some devices like to have MIDI<br />
clock in advance, and for some cases this allows you to get a feel for the<br />
rhythm. But to really start things, you need to send a MIDI StartSong<br />
message!<br />
Reference - Synchronization 6-35
TempoSelect<br />
Continued<br />
R ECORDING IN TEMPO<br />
6-36 <strong>Echoplex</strong> Digital Pro Plus User’s Manual<br />
There are three ways to send the MIDI StartSong and get things started:<br />
1. Start up the sequencer before recording any loops<br />
The first option for starting the sequencer is to start it in tempo before<br />
recording any loops. After you have entered TempoSelect and set the<br />
Tempo, press the Undo button again. This press of Undo sends a<br />
StartSong message to the sequencer and locks in your tempo. We call it<br />
SetTempo. The sequencer will receive the MIDI StartSong message and<br />
start playing at your tempo using the MIDI clock out from the <strong>Echoplex</strong>,<br />
and the <strong>Echoplex</strong> and sequencer will be aligned from then on. If you<br />
don’t like the tempo you can press Undo to set it again with the<br />
Feedback Knob or the fine tune buttons. This StartSong is sent if<br />
Sync=Out or Sync=OuS.<br />
If you are not using a pedal for Feedback, make sure you set the<br />
Feedback Knob back to where you want it for Feedback before<br />
recording! Since you have locked the tempo, changing the knob position<br />
at this point will not change tempo, only Feedback. You may also find the<br />
RecordMode=Safe parameter helpful here.<br />
Whenever you are ready to record your loop, you can simply tap Record<br />
to begin. You will actually do a SyncRecord. After the second press of<br />
Record to end recording, the <strong>Echoplex</strong> will round off the recording to<br />
the next sync point as determined by your tempo. Your loop will end at<br />
exactly the right length and in time with the sequencer.<br />
2. Start up the Sequencer as you begin Recording your Loop<br />
The second option for starting the sequencer is to trigger it immediately<br />
as you start Recording. You can do this by pressing Record directly
TempoSelect<br />
Continued<br />
when the Undo LED is still red, right after you have dialed in the tempo.<br />
A MIDI StartSong message is sent, and the sequencer will start at the<br />
same instant as you start recording your loop. In this case the press of<br />
Record is the SetTempo moment. When you press Record again to<br />
finish, the <strong>Echoplex</strong> rounds off the recording to the correct loop time,<br />
same as before. For this to work you have to have Sync=Out.<br />
3. Record a Loop to a Tempo and Start the Sequencer Later<br />
The third option lets you record a loop without starting up the<br />
sequencer immediately. This requires the Sync parameter to be set to<br />
OuS. Set the tempo in the TempoSelect state, and then record your loop<br />
to it as above. With OuS, the MIDI StartSong message is not sent out<br />
when recording is started or stopped, so the Sequencer will not start up.<br />
When you are ready to start the sequencer, you need to send a MIDI<br />
StartSong message with the QuantStartSong command executed by<br />
pressing Mute and then Multiply while the loop is playing. At the next<br />
StartPoint of your loop a MIDI StartSong message will be sent<br />
automatically and your Sequencer will start. You can also use one of the<br />
MIDI StartSong commands which don’t necessarily require you to mute<br />
your loop first. More details about the quantized StartSong commands<br />
can be found in the Synchronization chapter and the MIDI chapter.<br />
S ETTEMPO AND PRESETS<br />
The SetTempo moment when the tempo is locked in is important. At<br />
SetTempo the tempo you have defined with the Feedback Knob is<br />
stored as a parameter value in memory. You can then save it as a Preset<br />
and recall it again later. This allows you to have predefined tempos<br />
stored in different Presets and jump to them immediately. See the<br />
Presets section for more information on Presets. SetTempo also means<br />
that the tempo is remembered if you go out of TempoSelect and then<br />
come back. For example, after SetTempo and while still in Reset you<br />
press Overdub to disable sync. At that point you can record a loop out<br />
of sync if you like. After reset, press Overdub again to re-enable sync,<br />
Reference - Synchronization 6-37
TempoSelect<br />
Continued<br />
6-38 <strong>Echoplex</strong> Digital Pro Plus User’s Manual<br />
and then press Undo again to go back into the TempoSelect state. Your<br />
old tempo is still there!<br />
S YNC=IN AND SYNC=OFF<br />
If Sync=In, the TempoSelect function can not be selected. The Undo LED<br />
is actually orange, indicating an alternate function. In this case a<br />
different function is available, where StartSong can be sent in Reset with<br />
a press of Undo. See the Synchronization chapter for more details on<br />
this.<br />
If Sync=Off, TempoSelect is not available and StartSong messages are not<br />
sent. The Undo LED is off during Reset.<br />
S TORING TEMPO IN PRESETS<br />
See also: Sync, SyncRecord, 8ths/cycle, Presets<br />
Tempo can be saved in a Preset. Whenever you recall that preset it will<br />
immediately come up with the saved tempo. To do this, you simply save<br />
to a Preset while you have a tempo set, and it will be stored. See the<br />
Presets section for more information on how to save and recall Presets.<br />
When you recall a Preset where no tempo has been set, it is just as if this<br />
feature did not exist at all. It comes up without any tempo and behaves<br />
normally.<br />
When the TempoSelect state is activated with Undo, it first displays the<br />
tempo value in the preset currently loaded.<br />
If there is no tempo saved in the current preset, it defaults to 120 BPM.<br />
From then on, as soon as the Feedback Knob is moved, the new value<br />
is activated.
C H A P T E R 7<br />
MIDI Control<br />
Reference - MIDI Control 7-1
DirectMIDI Immediate Action<br />
Play Mode<br />
Directly access any <strong>Echoplex</strong> command by MIDI.<br />
7-2 <strong>Echoplex</strong> Digital Pro Plus User’s Manual<br />
A large set of commands in the MIDI command list are called DirectMIDI<br />
commands. Please see the MIDI command list under the Source#<br />
parameter section to see them.<br />
DirectMIDI commands do specific functions unavailable from the front<br />
panel or reach functions directly that would take several button presses<br />
from the front panel.<br />
There are some limits to this, in that ReAlign, Half-Speed, and Quantize<br />
DirectMIDI functions can execute at any time, but the others can only be<br />
executed while the loop is playing, overdubbing, or substituting.<br />
Unlike MIDI VirtualButtons, in most cases DirectMIDI commands only<br />
require the NoteOn message, or the single continuous controller<br />
message. They do not need the NoteOff. This is not true for the SUS<br />
DirectMIDI commands. These use the NoteOn message to start their<br />
function and the NoteOff message to end it, similar to the way SUS<br />
commands work from the front panel.<br />
See also: MIDI In, MIDI Out, Channel, ControlSource, Source#, MIDI VirtualButtons
Immediate Action MIDI Command List<br />
Play Mode<br />
Complete list of MIDI Commands available for controlling the<br />
<strong>Echoplex</strong> through MIDI.<br />
MIDI Sync Indicators<br />
Note Source#<br />
offset<br />
Function Short descriptions<br />
In the tables below, the Offset is the number that should be added to<br />
Source# to get the listed command. For example, the midi command for<br />
the Record button is an offset of 2. If Source#=36, the message number<br />
for Record would then be 38. If you have ControlSource=Notes, you<br />
would then use NoteOn 38 to command Record.<br />
The note listed is assuming the default value of Source# =36. This is the<br />
note of the resulting NoteOn message when you and Source# and the<br />
offset together. If you played that note on a keyboard you will trigger<br />
that function.<br />
The tables are divided into three sections for the three types of MIDI<br />
commands – MIDI Sync Indicators, MIDI VirtuaLButtons, and<br />
DirectMIDI.<br />
MIDI VirtualButtons and DirectMIDI are described elsewhere in this<br />
section. MIDI Sync Indicators are in the Synchronization section.<br />
G# -4 8thSync out a short note out at each 8th note (output only)<br />
A -3 LoopSync out a short note out at each Loop StartPoint (output only)<br />
A# -2 MIDISync out a short note out at each Global MIDI StartPoint (output only)<br />
B -1 CycleSync out a short note out at each Cycle StartPoint (output only)<br />
Reference - MIDI Control 7-3
MIDI Command List<br />
Continued<br />
MIDI VirtualButtons<br />
Note Source# Function Short descriptions<br />
offset<br />
C 0 ParameterButton Virtually presses the Parameter Button<br />
C# 1 empty<br />
D 2 RecordButton Virtually presses the Record Button<br />
D# 3 OverdubButton Virtually presses the Overdub Button<br />
E 4 MultiplyButton Virtually presses the Multiply Button<br />
F 5 InsertButton Virtually presses the Insert Button, depends on InsertMode<br />
F# 6 MuteButton Virtually presses the Mute Button<br />
G 7 UndoButton Virtually presses the Undo Button<br />
G# 8 NextButton Virtually presses the Next Button<br />
A 9 ReplaceButton Virtually presses the “Replace Button”<br />
A# 10 SubstituteButton Virtually presses the “Substitute Button”<br />
B 11 InsertOnlyButton Virtually presses the Insert Button, regardless of InsertMode<br />
C 12 SpeedButton Virtually presses the “HalfSpeed Button”<br />
C# 13 ReverseButton Virtually presses the “Reverse Button”<br />
DirectMIDI<br />
Note Source# Function Short descriptions<br />
offset<br />
D 14 SUSRecord Sustain Action Record<br />
D# 15 SUSOverdub Sustain Action Overdub<br />
E 16 SUSRoundMultiply Sustain Action Rounded Multiply<br />
F 17 SUSRoundedInsert Sustain Action Rounded Insert<br />
F# 18 SUSMute Sustain Action Mute<br />
G 19 ShortUndo Immediately execute the ShortUndo function (Undo to end)<br />
G# 20 SUSNextLoop Sustain Action NextLoop (NoteOn = NextLoop, NoteOff = PreviousLoop)<br />
A 21 SUSReplace Sustain Action Replace<br />
A# 22 SUSSubstitute Sustain Action Substitute<br />
7-4 <strong>Echoplex</strong> Digital Pro Plus User’s Manual
B 23 SUSToggleReverse Sustain Action Reverse<br />
C 24 SUSToggleSpeed Sustain Action HalfSpeed<br />
C# 25 Reset Immediately reset current loop<br />
D 26 GeneralReset Immediately reset all loops<br />
D# 27 Exit Parameters Exit Parameter editing and return to Play state<br />
E 28 SUSUnroundedMultiply Sustain Action Unrounded Multiply<br />
F 29 SUSUnroundedInsert Sustain Action Unrounded Insert<br />
MIDI Command List<br />
F# 30 SUSMute-Retrigger Sustain Action Mute-Retrigger (NoteOn = Mute, NoteOff=Retrig.)<br />
G 31 LongUndo Immediately execute the LongUndo function<br />
G# 32 Forward Go into Forward<br />
A 33 Reverse Go into Reverse<br />
A# 34 FullSpeed Go into FullSpeed<br />
B 35 HalfSpeed Go into HalfSpeed<br />
C 36 SamplePlay Immediately restart the loop and play once<br />
C# 37 ReTrigger Immediately restart the loop and play forever<br />
D 38 ReAlign Restart the loop at next Global MIDI StartPoint<br />
D# 39 MuteReAlign Immediately Mute and restart the loop at next Global MIDI StartPoint<br />
E 40 QuantMIDIStartSong Wait to next Local Loop StartPoint and then send a StartSong<br />
F 41 MuteQuantMIDIStartSong Immediately Mute, then wait to next StartPoint and send StartSong<br />
F# 42 StartPoint Set the StartPoint to the current spot in the loop<br />
Continued<br />
G 43 QuantStartPoint Wait to next Global MIDI StartPoint and then set the local StartPoint there<br />
G# 44 BeatTriggerSample Mute and wait for BeatSync, then trigger loop to play once. Repeated BeatSyncs<br />
retrigger the loop.<br />
A 45 MIDIBeatSync Virtually send a BeatSync pulse by MIDI<br />
LoopTriggers<br />
When multiple loops have been set up with the MoreLoops parameter,<br />
you can trigger them directly with MIDI Note messages. The LoopTrig<br />
parameter defines the base Note for Loop 1. The consecutive Loops<br />
occupy the notes above that, so Loop 2 is LoopTrig+1, Loop 3 is<br />
LoopTrig+2, etc.<br />
Reference - MIDI Control 7-5
MIDI Command List<br />
Continued<br />
Preset Change<br />
7-6 <strong>Echoplex</strong> Digital Pro Plus User’s Manual<br />
MIDI Program Change commands are used to change Presets on the<br />
<strong>Echoplex</strong>. There are 15 Preset locations available, corresponding to MIDI<br />
Program Change 1 - 15.<br />
See also: MIDI In, MIDI Out, Channel, ControlSource, Source#, MIDI VirtualButtons,<br />
DirectMIDI, MIDI Sync Indicators, Transmitting MIDI, Receiving MIDI, LoopTriggering,<br />
LoopTrig, Presets
Immediate Action MIDI DataWheel<br />
Parameter Editing Mode<br />
MIDI DataWheel can be used for editing parameters.<br />
The Feedback Knob value is transmitted by the MIDI continuous<br />
controller DataWheel (Continuous Controller #6) when in Parameter<br />
Editing Mode and TempoSelect.<br />
Likewise, the <strong>Echoplex</strong> receives the DataWheel control for changing the<br />
parameter values from MIDI.<br />
This is normally used when multiple <strong>Echoplex</strong>es are chained together by<br />
MIDI. Some of the parameters have many values available, and during<br />
editing the Feedback Knob becomes available as a DataWheel so they<br />
can be set faster. This control value is sent from the master unit to the<br />
slaves by way of the DataWheel controller in MIDI. The normal<br />
Continuous Controller you have set for Feedback is not used, because<br />
that would just change the Feedback setting on the slaves instead of the<br />
parameter value. Separating this functionality to the DataWheel<br />
controller keeps everything straight.<br />
If you are using another MIDI controller, you can easily use the<br />
DataWheel function for quickly editing parameters.<br />
See also: DataWheel, Channel, Feedback Knob, Parameter Button<br />
Reference - MIDI Control 7-7
MIDIpipe Immediate Action<br />
Any Mode<br />
MIDI commands at the MIDI In port are intelligently filtered,<br />
merged, and sent to MIDI Out.<br />
7-8 <strong>Echoplex</strong> Digital Pro Plus User’s Manual<br />
All incoming MIDI commands received at the MIDI In Port are<br />
automatically monitored by the <strong>Echoplex</strong> and selectively sent to the<br />
MIDI Out Port, depending a bit on the state of the <strong>Echoplex</strong>. We call<br />
this function “Piping”.<br />
MIDIpipe makes it possible to have multiple <strong>Echoplex</strong>es chained together<br />
and easily switch between using them independently or together as<br />
stereo pairs, without needing to reconfigure the MIDI cabling. MIDIpipe<br />
also makes it simple to work with multiple devices sharing the same<br />
MIDI clock. MIDIpipe is similar to a MIDI merge function, except with<br />
Piping the <strong>Echoplex</strong> is intelligently deciding which MIDI messages<br />
should be piped to the output or not. A MIDI Merge function would<br />
send everything through, which can cause major problems in some<br />
situations. MIDIpipe intelligently prevents such problems.<br />
MIDIpipe works with very low latency, so you will not notice any<br />
significant difference between a command that is piped and one that<br />
went direct or used the MIDI Thru Port.<br />
MIDIPIPE AND MIDI SYNC<br />
MIDI clock is piped when Sync=In or Sync=Off with a maximum delay of<br />
2ms. This makes it easy to chain together several <strong>Echoplex</strong>es with the<br />
same source clock as sync, while still maintaining other interesting<br />
control options between them via MIDI. MIDI clock is not piped when<br />
Sync=Out or Sync=OuS, because the <strong>Echoplex</strong> will also be generating<br />
MIDI clock internally. If they both went out you would have double<br />
clocks. MIDIpipe automatically prevents that situation.<br />
MIDI StartSong, StopSong, and Continue messages are piped in all<br />
cases, so an upstream MIDI controller at the beginning of the MIDI<br />
chain can send commands to a downstream sequencer that is receiving
MIDIpipe<br />
Continued<br />
clock from the <strong>Echoplex</strong>. When the <strong>Echoplex</strong> is piping StartSong,<br />
StopSong, and Continue messages it intelligently checks whether it has<br />
already sent the message itself within the last 10ms, and does not pipe if<br />
it has. This prevents multiple <strong>Echoplex</strong>es in parallel from stacking up the<br />
StartSong messages when they are all Recording simultaneously.<br />
MIDIPIPE PREVENTS COMMAND<br />
DUPLICATION<br />
MIDIPIPE OF SYSEX<br />
<strong>Echoplex</strong> functions that normally send out a MIDI command do not<br />
duplicate the command if it is being piped. For example, if a MIDI<br />
command is received for Record, the command is piped to the output<br />
and used internally to start the Record function. The Record function<br />
does not then send another MIDI command for Record as it normally<br />
would, so the commands do not get doubled by piping.<br />
MIDI Sysex commands are also piped immediately, which is convenient<br />
for controlling multiple <strong>Echoplex</strong>es from a computer using a sysex<br />
librarian utility. Unfortunately, while piping Sysex commands the audio<br />
is stopped due to the complexity of handling the sysex commands in<br />
real time. This is not audible for short commands like changing a single<br />
parameter, but you may hear it for long Sysex strings.<br />
See also: MIDI In, MIDI Out, Channel, ControlSource, Source#<br />
Reference - MIDI Control 7-9
MIDI VirtualButtons Immediate Action<br />
Play Mode<br />
Midi Commands can be used to emulate the Front Panel<br />
Buttons<br />
7-10 <strong>Echoplex</strong> Digital Pro Plus User’s Manual<br />
A set of MIDI commands in the <strong>Echoplex</strong> are called MIDI VirtualButtons,<br />
because they behave exactly the same way the corresponding front<br />
panel buttons do.<br />
With MIDI VirtualButtons you can press the front panel buttons virtually<br />
by MIDI, and do things like long presses and short presses and cross<br />
functions.<br />
If the ControlSource parameter is set to Notes, then a NoteOn message is<br />
the same as pressing the button, and a NoteOff message is the same as<br />
releasing the button. If the ControlSource Parameter is set to Continuous<br />
Controllers, a controller with a positive value is the same as pressing a<br />
button, and a controller message with a value of 0 is the same as<br />
releasing the button.<br />
This press and release concept is important to remember when<br />
programming a MIDI controller. When using VirtualButtons you have to<br />
make sure you send both the NoteOn and the NoteOff, so that you both<br />
press and release the button!<br />
The VirtualButtons emulate the front panel interface in MIDI. However,<br />
there are more VirtualButtons than front panel buttons because we offer<br />
all the InsertMode options simultaneously from MIDI as if they were<br />
separate buttons. The MIDIInsertButton is the exception, it still does what<br />
is selected in InsertMode for consistency.<br />
VirtualButtons allow you to use MIDI to take advantage of the economical<br />
design of the front panel interface, which lets you get a lot of<br />
functionality out of a few buttons.<br />
See the Source# section in the Parameters chapter for the command list<br />
and specific note or controllers needed for each VirtualButton.<br />
See also: MIDI In, MIDI Out, Channel, ControlSource, Source#, DirectMIDI
Immediate Action Receiving MIDI Commands<br />
Play Mode<br />
Use a MIDI controller to command the <strong>Echoplex</strong>.<br />
Receiving MIDI commands is similar to transmitting. There are two<br />
primary types of MIDI commands, VirtualButtons and DirectMIDI. They<br />
are described in more detail in the under their own headings in this<br />
section.<br />
VirtualButtons always require two MIDI messages. When<br />
ControlSource=Notes, a NoteOn message indicates pressing the button,<br />
and a NoteOff (or NoteOn velocity 0) indicates releasing it. When<br />
ControlSource=Controllers, the appropriate Controller with a non-zero<br />
value indicates pressing the button. Sending the controller again with a<br />
value of 0 indicates releasing the button.<br />
Unlike MIDI VirtualButtons, in most cases DirectMIDI commands only<br />
require the NoteOn message, or the single continuous controller<br />
message with a non-zero value. They do not need the NoteOff. This is<br />
not true for the SUS DirectMIDI commands. These use the NoteOn<br />
message to start their function and the NoteOff message to end it,<br />
similar to the way SUS commands work from the front panel.<br />
See also: ControlSource, Channel, MIDI Command List, DirectMIDI, MIDI VirtualButtons,<br />
Transmitting MIDI Commands<br />
Reference - MIDI Control 7-11
SysEx Immediate Action<br />
Play Mode<br />
MIDI SysEx messages can be used to backup and edit<br />
Parameters and Presets.<br />
See also: SysEx Chapter, MIDI Pipe<br />
7-12 <strong>Echoplex</strong> Digital Pro Plus User’s Manual<br />
All Parameters and Presets in the <strong>Echoplex</strong> can be edited by MIDI<br />
System Exclusive messages, or SysEx.<br />
SysEx is a useful way to backup your settings and Presets, send song<br />
parameters from a sequencer, or control single parameters from a<br />
capable MIDI controller. Since the sound is interrupted during this edit,<br />
you may hear a pause for a longer sequence of SysEx commands. For a<br />
single parameter change the dropout is not audible.<br />
All SysEx information is piped by the MIDIpipe functionality. This<br />
enables you to set two <strong>Echoplex</strong>es to different Device IDs and set them<br />
up independently, even with MIDI connected simply from the MIDI In<br />
Port to the MIDI Out Port. Make certain you have set the <strong>Echoplex</strong><br />
device ID to something. If the Device ID is left at 0, SysEx will not be<br />
received.
Immediate Action SUS MIDI Commands<br />
Play Mode<br />
MIDI Commands that execute functions with Sustain Pedal<br />
action.<br />
The concept of Sustain action, or “SUS” commands available for the<br />
front panel buttons is greatly expanded through DirectMIDI.<br />
Every Play Mode function has a SUS version separately available through<br />
MIDI, allowing each to be accessed at any time through a MIDI<br />
controller using NoteOn and NoteOff messages.<br />
The SUS MIDI commands are detailed in the MIDI Command List.<br />
U SING SUS MIDI COMMANDS<br />
With the SUS MIDI Commands, the NoteOn message starts the function<br />
and the NoteOff ends it. This opens up a whole new range of expressive<br />
possibilities with the <strong>Echoplex</strong> that are quite different from the standard<br />
toggling action. For example, it is possible to jump in and out of a<br />
function very rapidly with this feature, enabling glitchy effects<br />
impossible to do otherwise.<br />
The SUS commands can also be controlled with Continuous Controller<br />
messages, where a positive value turns the function on, and a 0 value<br />
turns it off.<br />
T HE SUSNEXTLOOP SPECIAL CASE<br />
SUSNextLoop is an interesting special case of the SUS MIDI Commands<br />
described in the MIDI section. SUSNextLoop is only available as a MIDI<br />
command, and is located at Source# + 20.<br />
Reference - MIDI Control 7-13
SUS MIDI Commands<br />
Continued<br />
7-14 <strong>Echoplex</strong> Digital Pro Plus User’s Manual<br />
With SUSNextLoop, pressing it puts you into the Next Loop and releasing<br />
it returns you to the previous loop. In other words, NoteOn puts you into<br />
the Next Loop and the NoteOff brings you back. This allows you to<br />
bounce in and out of an alternate loop from your main loop.<br />
Note that only sending the NoteOff component of SUSNextLoop gives<br />
you the command PreviousLoop.<br />
See also: MIDI Command List, DirectMIDI, MIDI VirtualButtons, SUS Commands,<br />
SUSNextLoop, PreviousLoop
Immediate Action Transmitting MIDI Commands<br />
MIDI Commands are transmitted with each button press.<br />
Play Mode<br />
When ControlSource is set to Notes, each press of an <strong>Echoplex</strong> button<br />
will send that button’s specific NoteOn message out the MIDI Out<br />
Port. The NoteOn message is sent when the button is pressed, and the<br />
corresponding NoteOff message is sent when the button is released.<br />
Similarly, when ControlSource is set to Controllers, a pair of MIDI Control<br />
Change messages will be sent for each button press. Pressing the button<br />
in sends the specific MIDI Continuous controller with value 64.<br />
Releasing the button sends the controller with value 0.<br />
See also: ControlSource, Channel, MIDI Command List, DirectMIDI, MIDI VirtualButtons,<br />
Receiving MIDI Commands<br />
Reference - MIDI Control 7-15
7-16 <strong>Echoplex</strong> Digital Pro Plus User’s Manual
C H A P T E R 8<br />
Parameter Presets<br />
Reference - Parameter Presets 8-1
Parameter Presets<br />
All Modes<br />
Save and recall your favorite <strong>Echoplex</strong> parameter setups.<br />
S ELECTING PRESETS<br />
8-2 <strong>Echoplex</strong> Digital Pro Plus User’s Manual<br />
<strong>Echoplex</strong> parameter settings can be stored and recalled as Presets. There<br />
are 15 memory spaces to save sets of all local parameters, plus Tempo.<br />
The presets are stored in non-volatile memory so they are still there<br />
even if you turn off the power.<br />
For example, if you like to switch Quantize on and off quickly, you could<br />
switch it on through the Parameter Matrix, then save to Preset 1, then<br />
switch it off and save to Preset 2. From then on you just have to call<br />
those two Presets with a MIDI Program Change from a MIDI controller<br />
while you continue to play. This is much easier than editing from the<br />
front panel every time!<br />
The 15 Presets can be chosen by one of the following methods:<br />
■ From within the Preset Editor, accessed with the Presets<br />
parameter<br />
■ Using the Mute and Insert buttons while in Reset<br />
■ Sending MIDI Program Change commands at any time<br />
■ MIDI SysEx<br />
Note that When InsertMode=HalfSpeed, HalfSpeed takes precedence over<br />
the Preset control on the Insert button while in Reset. So only the Mute<br />
button is available for changing Presets in that case.
PARAMETERS SAVED IN PRESETS<br />
Parameter Presets<br />
Continued<br />
Some Parameters are considered Global and are not stored in Presets.<br />
Those will be noted shortly. The following Parameters are saved in<br />
Presets:<br />
■ Loop/Delay<br />
■ Quantize<br />
■ 8ths/Cycle<br />
■ Sync<br />
■ Threshold<br />
■ RecordMode<br />
■ OverdubMode<br />
■ RoundMode<br />
■ InsertMode<br />
■ MuteMode<br />
■ MoreLoops<br />
■ AutoRecord<br />
■ LoopCopy<br />
■ SwitchQuant<br />
■ Velocity<br />
■ SamplerStyle<br />
In addition, Tempos set by using the TempoSelect feature are saved in the<br />
Presets.<br />
G LOBAL PARAMETERS NOT CHANGED<br />
BY PRESETS<br />
The MIDI parameters plus a few others are set globally and independent<br />
of the Presets. They will always retain the value set no matter which<br />
Preset is loaded. The following are Global:<br />
Reference - Parameter Presets 8-3
Parameter Presets<br />
Continued<br />
8-4 <strong>Echoplex</strong> Digital Pro Plus User’s Manual<br />
■ MIDI Channel<br />
■ ControlSource<br />
■ Source#<br />
■ VolumeCont<br />
■ FeedBkCont<br />
■ LoopTrig<br />
■ Device ID for Sysex and Sample Dump<br />
■ Last Preset<br />
M ORELOOPS IS A SPECIAL CASE<br />
Normally, when the MoreLoops parameter is changed a GeneralReset is<br />
done automatically. This is necessary because the memory must be<br />
reorganized to support the new number of loops, but it unfortunately<br />
means current loops are lost.<br />
When you change MoreLoops from the front panel we assume you are<br />
doing it consciously and are aware that any loops you have currently in<br />
memory will get Reset. However, we found it was very easy to change to<br />
a Preset while you are playing without realizing that it had a different<br />
number of loops setup in the MoreLoops parameter, and consequently<br />
destroy the loops you are currently playing.<br />
We developed a simple system to protect against this situation.<br />
Whenever you change Presets while in a loop with something recorded,<br />
any change in the MoreLoops parameter due to the Preset change is<br />
ignored. The rest of the changes in that Presets are loaded, and your<br />
loops are not be destroyed by the Preset change.<br />
If you are in a Reset loop when you make the Preset change, we go ahead<br />
and implement the MoreLoops change as well and do the GeneralReset.<br />
If you changed the Preset while playing and you really did want the<br />
MoreLoops to change and have everything Reset, you will need to Reset<br />
the current loop and then reload that Preset.
Parameter Presets<br />
Continued<br />
U NDERSTANDING THE PLAYING STATE<br />
“PRESET”<br />
Preset 0 is the Preset used and edited while playing. These are the<br />
Parameters active while you use the <strong>Echoplex</strong>.<br />
When one of the fifteen presets is loaded for use, what really happens is<br />
the values in that saved Preset are copied into Preset 0 to be used while<br />
playing. When you save a Preset using the Preset Editor, what really<br />
happens is the values in the Preset 0 playing state are copied into the<br />
Preset location you are saving to.<br />
If you make a change in a parameter value while you are playing, it is<br />
only changed in Preset 0, and the Preset you loaded is not affected. This<br />
is really helpful because it means you can freely reach over and change<br />
something as you play, without affecting any Presets. When you decide<br />
you like a setup, you can then go into the Preset Editor and save it. Or you<br />
can load up another preset you have saved to get back to a known state.<br />
Changes made in Preset 0 are preserved when the power is turned off.<br />
When you turn the <strong>Echoplex</strong> back on again, it will be setup the way you<br />
left it.<br />
We call the playing state “Preset 0” because that is the actual location in<br />
memory where it lives. This will matter to you if you use SysEx or a<br />
preset librarian program to edit the parameter values saved in your<br />
presets. If you want to edit the active playing state parameters with<br />
SysEx, you simply edit the reset 0 location. See the SysEx chapter for<br />
more information on SysEx control.<br />
Reference - Parameter Presets 8-5
Parameter Presets<br />
Continued<br />
S ELECTING PRESETS FROM THE FRONT<br />
PANEL<br />
8-6 <strong>Echoplex</strong> Digital Pro Plus User’s Manual<br />
In Reset, the Mute and Insert buttons can be used to select and load<br />
Presets 1 - 15. Mute scrolls up and Insert scrolls down.<br />
The Preset number is displayed on the LoopTime Display as the Presets<br />
are selected. Once you stop on one Preset for longer than 400ms, it will<br />
be loaded. The display briefly shows “LOA” when the Preset loads. The<br />
Mute LED and Insert LED will be Orange to indicate they are available<br />
for Preset selection.<br />
There are two important things to note about the front panel Preset<br />
selection feature. For one, if InsertMode=HalfSpeed you do not have the<br />
Insert button available to scroll down through the Presets. This is<br />
because we want to be able to start loops in HalfSpeed, so the Insert<br />
button is dedicated to selecting HalfSpeed while in Reset. You will be able<br />
to tell this is the case because the Insert LED will be green or red<br />
(FullSpeed and HalfSpeed, respectively). It is Orange if it is available for<br />
changing Presets. You will also be able to tell if you press Insert anyway,<br />
because the display will show H.SP or F.SP instead of the Preset number.<br />
The second important thing to note is the front panel Preset selection is<br />
not available at all until you have saved your first preset! This was done<br />
to make the user interface friendlier to new users. We didn’t want<br />
somebody to accidentally press the button, select a Preset, and lose any<br />
other parameter changes they had made before they understood how<br />
the Preset feature worked. So until they’ve read this section and learned<br />
how the Presets work, we save them from that mistake.<br />
In any case, there is no point in loading Presets if you haven’t saved any,<br />
so we don’t clutter the interface with it.
S ELECTING PRESETS WITH MIDI<br />
PROGRAM CHANGE<br />
Parameter Presets<br />
Continued<br />
Selecting presets with MIDI is very straight forward. MIDI Program<br />
Change messages 1 – 15 select presets 1 – 15. Remember, MoreLoops<br />
value changes are not made unless we are already in Reset.<br />
If you have edited parameters on the fly and want to return to what you<br />
had, MIDI Program Change 16 reloads the original saved preset.<br />
See also: Parameter Button, Channel, MIDI Command List, MoreLoops<br />
Reference - Parameter Presets 8-7
Preset Editor<br />
Parameter Editing Mode<br />
Edit, select, save, load, and restore presets.<br />
A CCESSING THE PRESET EDITOR<br />
8-8 <strong>Echoplex</strong> Digital Pro Plus User’s Manual<br />
The Preset Editor is accessed by the Preset parameter location. This is in<br />
the Switches Row of the Parameter Matrix, under the NextLoop<br />
Button. When you press it you are in the Preset Editor. There, all the other<br />
buttons get a new function.<br />
P RESET EDITOR COMMANDS<br />
Once you are in the Preset Editor, the front panel buttons take on the<br />
following roles:<br />
Mute counts up Preset#<br />
Insert counts down Preset#<br />
Multiply Sets selected Preset and Preset 0 to factory default<br />
Overdub long press saves the playing state settings (Preset 0) to<br />
the Preset displayed<br />
Record loads the Preset displayed to the playing state setting<br />
(Preset 0) for use.
P RESET EDITOR DISPLAY<br />
Preset Editor<br />
Continued<br />
The Display shows the Preset number as “Pr #”. No dot after “Pr”<br />
indicates that this Preset is the last one that has been loaded into the<br />
Playing state Preset 0. If there is a dot after “Pr”, it is not the one loaded.<br />
When the display shows “PrE” it means that the Preset 0 parameter<br />
settings have been modified since the preset was loaded to them. With<br />
the display indicators it should be easy to tell in the editor which preset<br />
you are currently using, and if there are new changes made that you<br />
may want to save.<br />
T IME REQUIRED FOR SAVING PRESETS<br />
See also: Parameter Button, Parameter Presets<br />
Please note that the saving of a Preset to the non-volatile memory in the<br />
<strong>Echoplex</strong> takes about 400ms. if the unit is power cycled before that, it<br />
may come back on with different parameter values than expected. Make<br />
certain you wait a second after saving for the Parameters to be fully<br />
saved before turning off the power.<br />
Reference - Parameter Presets 8-9
8-10 <strong>Echoplex</strong> Digital Pro Plus User’s Manual
C H A P T E R 9<br />
User Interface<br />
Reference - User Interface 9-1
DataWheel<br />
Front Panel<br />
The Feedback Knob becomes the DataWheel during Parameter<br />
Editing mode.<br />
The Parameters that have many values can be edited with the<br />
Feedback Knob on the front panel while that parameter is being<br />
viewed. The Feedback Knob becomes the DataWheel.<br />
U SING THE DATAWHEEL<br />
Select the parameter as usual and then turn the Feedback Knob to<br />
edit the value instead of pushing the button repeatedly. Parameters with<br />
less than 127 values have them spread over the range of the knob.<br />
Note this only works from the actual Feedback Knob on the front<br />
panel. A pedal connected to the Feedback Pedal Jack does not have<br />
this function.<br />
DataWheel works with:<br />
■ 8th/Cycle<br />
■ MIDI channel<br />
■ Source #<br />
9-2 <strong>Echoplex</strong> Digital Pro Plus User’s Manual<br />
■ LoopTrig #<br />
■ VolumeCont<br />
■ FeedBkCont<br />
■ MoreLoops
AVOIDING CONFLICTS WITH FEEDBACK<br />
Since the DataWheel is the Feedback Knob in Play Mode, the<br />
<strong>Echoplex</strong> makes some effort to avoid conflicts between Feedback<br />
settings and DataWheel settings.<br />
The value for Feedback is stored and maintained when you enter the<br />
Parameter Editing Mode. Using the Feedback Knob as the DataWheel<br />
for editing a Parameter value does not change the actual Feedback<br />
setting. When you leave Parameters, Feedback is still set the same as you<br />
left it.<br />
However, you should still be careful because the Feedback Knob will<br />
now be in a different position. The next time you change the Feedback<br />
with the Feedback Knob the value will jump to the knob position.<br />
Usually it is best to remember setting it back where you want before<br />
returning to Play Mode. The <strong>Echoplex</strong> helps you with this if you forget,<br />
by providing a short time gap after you start moving the Feedback<br />
Knob before the knob is read. So if you turn the knob quickly you can<br />
return to the value you want without getting a strange Feedback setting.<br />
See also: Feedback Knob, Feedback, Parameter Button<br />
DataWheel<br />
Continued<br />
Reference - User Interface 9-3
Feedbk Indicator<br />
Front Panel<br />
Displays the volume of the material in the loop.<br />
9-4 <strong>Echoplex</strong> Digital Pro Plus User’s Manual<br />
When this light is dark, it is measuring very little (or no) signal. When it<br />
is green, the signal is healthy. Orange indicators are fine too, with the<br />
signal at a good level. Levels that cause the indicator lights to glow red<br />
will cause distortion.
Feedback Pedal Jack<br />
Back Panel<br />
Plug a volume pedal into this jack to control feedback levels<br />
with your foot.<br />
This jack lets you use a passive volume pedal (one with no power supply<br />
or battery) to control the Feedback parameter. Use a standard guitar<br />
cord to connect a volume control’s "Amplifier" output to this jack in<br />
order to use the pedal as a Feedback controller.<br />
This jack has been calibrated to work well with most passive volume<br />
pedals. If your pedal has a significantly-different resistance, it may not<br />
be able to span the full range of Feedback levels.<br />
The Feedback value can be controlled by MIDI, by the Feedback Knob<br />
on the front panel, or by a volume pedal connected to the Feedback<br />
Jack.<br />
See the explanation of the Feedback Knob in this chapter for the most<br />
detailed explanation of Feedback.<br />
T HE EFFECT OF LOOP/DELAY<br />
See also: Feedback Knob, Loop/Delay<br />
The Loop/Delay parameter determines if the pedal in the Feedback<br />
Jack is routed to Feedback, Loop Input Volume, or Loop Output Volume.<br />
There are eight different options for different styles of looping. Below<br />
are three common ones, please see the Loop/Delay section in the<br />
Parameters Chapter for more info.<br />
■ When Loop/Delay=Loop, the pedal controls the Feedback.<br />
■ When Loop/Delay=Delay, the pedal controls the Loop Input Volume.<br />
■ When Loop/Delay=Out, the pedal controls the Loop Output Volume.<br />
Reference - User Interface 9-5
Feedback Knob<br />
Front Panel<br />
Sets the feedback level.<br />
See also: Feedback<br />
9-6 <strong>Echoplex</strong> Digital Pro Plus User’s Manual<br />
The Feedback level is the amount of signal that is fed from one pass<br />
through the loop (or delay) to the next. For most looping operations,<br />
Feedback is set to 100%, meaning that the loop will go on forever. While<br />
you’re overdubbing or multiplying, the Feedback level is scaled back to<br />
about 95% to prevent overloading the <strong>Echoplex</strong> with the combination of<br />
the old signal and the new.<br />
Because Feedback occurs at the end of a loop, you won’t generally hear<br />
the effects of changing the Feedback level immediately. If you set the<br />
Feedback to 0, for instance, the current loop will play out to its end<br />
before you hear the volume drop to 0.<br />
Setting the Feedback to an intermediate level is a good way to create a<br />
smooth fadeout.
Footpedal Jack<br />
Back Panel<br />
A place to plug in a cord to connect to the EFC-7 footpedal.<br />
Use a standard guitar cord, with 1/4" mono phone plugs on each end, to<br />
connect this jack to the optional EFC-7 footpedal.<br />
You can also attach an ordinary momentary footswitch to this jack, and<br />
it will function just like the Record button.<br />
See Chapter 2 for information on the footpedal.<br />
Reference - User Interface 9-7
Input Indicator<br />
Front Panel<br />
Displays the level of the input.<br />
See also: Quick Start, Input Knob, Input Jack<br />
9-8 <strong>Echoplex</strong> Digital Pro Plus User’s Manual<br />
When this light is dark, it is measuring very little (or no) signal. When it<br />
is green, the signal is healthy. Orange indicators are fine too, with the<br />
signal at a good level but nearing the maximum headroom. Levels that<br />
cause the indicator lights to glow red will be engaging the limiter, which<br />
may affect sound quality. The limiter is there to prevent a surprising<br />
loud input from causing ugly digital distortion, but it still affects the<br />
sound by squashing the dynamics. You should avoid inputs loud<br />
enough to turn the Input Indicator red.<br />
Set the Input Level Knob so that the loudest levels cause the Input<br />
Indicator Light to turn orange, but never red.
Plug in your instrument, mixer send, or microphone.<br />
Input Jack<br />
Back Panel<br />
This back-panel jack accepts 1/4” phone plugs carrying the audio signal<br />
to be recorded or delayed. It is a high-impedance input designed to<br />
accept a wide range of audio levels, including high-impedance<br />
microphone outputs, signals from electric guitars and basses (with<br />
either passive or active electronics), and line-level signals from<br />
electronic instruments and mixers.<br />
Reference - User Interface 9-9
Input Knob<br />
Front Panel<br />
Controls the master input volume level.<br />
See also: Input Indicator Light<br />
9-10 <strong>Echoplex</strong> Digital Pro Plus User’s Manual<br />
Set this so that the loudest levels cause the Input Indicator Light to<br />
turn orange, but never red.
Indicates the current Loop.<br />
See also: NextLoop, MoreLoops<br />
Loop Display<br />
Front Panel<br />
The Loop Display shows the current Loop selected. This is mainly<br />
meaningful when more than one loop has been set up using the<br />
MoreLoops parameter.<br />
The <strong>Echoplex</strong> can have its memory divided into as many as 16 different<br />
loops. In order to save front panel space and use a single digit for the<br />
Loop Display, some of the loops are labeled with letters instead of<br />
numbers. If you set up 16 loops, you will see they are labeled 1 - 9,<br />
followed by A, b, C, d, E, F, G.<br />
Reference - User Interface 9-11
Loops LED<br />
Front Panel<br />
Indicates the Loops Row of the Parameter Matrix is selected.<br />
9-12 <strong>Echoplex</strong> Digital Pro Plus User’s Manual<br />
The Loops LED is illuminated when the Loops Row of the Parameter<br />
Matrix has been selected for editing with the Parameter Button. The<br />
Multiple Display will also show P4 when this row is selected in the<br />
Parameter Editing Mode.<br />
The Loops Row consists of the Parameters related to multiple loops.<br />
These are MoreLoops, AutoRecord, LoopCopy, SwitchQuant, LoopTrig,<br />
Velocity, and SamplerStyle.<br />
The Loops LED is not used in Play Mode.<br />
See also: Parameter Button, Multiple Display, Parameter Matrix
LoopTime Display<br />
Front Panel<br />
Displays length of the current loop. Alternately shows other<br />
information depending on context.<br />
S TANDARD LOOPTIME DISPLAY<br />
A LTERNATE DISPLAYS<br />
When you are in a Record, Multiply, or Insert operation, the LoopTime<br />
Display will keep track of how much time you’ve recorded so far. You<br />
will see it counting the time as the operation progresses. Once<br />
something has been recorded into a loop, the time display will show the<br />
length of the current loop.<br />
When you have reset a loop, the LoopTime Display will be blank until<br />
you record some material in the loop.<br />
SYNC TIME DISPLAY<br />
After the second Sync pulse is received, or a sync is established by MIDI<br />
Clock, the resulting Cycle Time is displayed on the LoopTime Display.<br />
This only appears while in Reset.<br />
FEEDBACK DISPLAY<br />
Changes to FeedBack are displayed briefly on the LoopTime Display<br />
while it is being changed. The value appears as a red number (0 - 127) in<br />
place of the LoopTime. The display shows the change whether it is made<br />
by the front panel Feedback Knob, a footpedal in the Feedback<br />
Jack, or through MIDI continuous controller.<br />
Reference - User Interface 9-13
LoopTime Display<br />
Continued<br />
9-14 <strong>Echoplex</strong> Digital Pro Plus User’s Manual<br />
This is very helpful in controlling Feedback, since it is often difficult to<br />
tell exactly what you have set when using a foot pedal. In the case of<br />
Feedback you don’t know the result until the next repetition of the loop,<br />
which can be frustrating if you didn’t really set it where you wanted. The<br />
visual display makes this much easier to manage.<br />
VOLUME CONTINUOUS CONTROLLER DISPLAY<br />
When the MIDI continuous controller for Loop Output Volume is sent to<br />
the <strong>Echoplex</strong>, the value appears on the LoopTime Display in the same<br />
way as with Feedback.<br />
COMMAND DISPLAY<br />
Several functions that do not have their own obvious LED indicator are<br />
displayed briefly with some letters on the red LoopTime Display.<br />
These are:<br />
Display Command<br />
rE Reverse<br />
Fd Forward<br />
H.SP HalfSpeed<br />
F.SP FullSpeed<br />
S.Un Short Undo<br />
L.Un Long Undo<br />
AL ReAlign<br />
St.S QuantMIDIStartSong<br />
S.Pt StartPoint sent<br />
cS.P QuantStartPoint<br />
Pr.E Preset Editor<br />
P n Preset Change received<br />
LOA Load Preset<br />
SAF Save Preset<br />
RES Revert Preset to default<br />
These become especially useful with the DirectMIDI commands that can<br />
directly access many of these functions.
MEMORY SIZE DISPLAY<br />
LoopTime Display<br />
Continued<br />
The size of the memory is only shown for a short time after startup and<br />
after GeneralReset. To see it again, just do a Short-Press Multiply in<br />
Reset and it will appear briefly on the LoopTime Display.<br />
PARAMETER EDITING DISPLAY<br />
When you are editing parameters, the value of the current parameter is<br />
displayed in the LoopTime Display.<br />
QUANTIZING DISPLAY - OOO<br />
When Quantize=Cycle, Loop, or 8th, most command actions are<br />
Quantized, meaning the wait until a designated point before they<br />
execute. During the Quantize Period while it is waiting to execute, the<br />
LoopTime Display will change to “ooo” to indicate we are waiting.<br />
Similarly, if we are waiting for a Sync event to start Recording, the<br />
LoopTime Display will show “ooo”.<br />
If Threshold is set to something other than 0, Record will wait until an<br />
audio signal reaches the threshold before it will start recording. During<br />
this wait time the LoopTime Display will also show “ooo”.<br />
SWITCHQUANTIZE DISPLAY<br />
When SwitchQuantize = Cycle, Loop, Confirm, ConfirmCycle, or<br />
ConfirmLoop, the <strong>Echoplex</strong> waits for the designated point or action<br />
before switching loops after NextLoop is pressed or a MIDI<br />
LoopTrigger is received.<br />
During this waiting period the LoopTime Display changes to show<br />
which loop we are about to switch in to. It will display this as “L 1”, “L 2”,<br />
“L 3”, etc. Additional presses of NextLoop or received MIDI<br />
LoopTriggers will update the display to show the target Loop.<br />
Reference - User Interface 9-15
LoopTime Display<br />
Continued<br />
PRESET DISPLAY<br />
9-16 <strong>Echoplex</strong> Digital Pro Plus User’s Manual<br />
When you are in the Preset Editor, the LoopTime Display shows the<br />
Preset number as “Pr #”. No dot after “Pr” indicates that this Preset is<br />
the last one that has been loaded into the playing state Preset 0. If there<br />
is a dot after “Pr”, it is not the one currently loaded. When the display<br />
shows “PrE” it means that the Preset 0 parameter settings have been<br />
modified since the preset was loaded to them.<br />
With the display indicators it should be easy to tell in the editor which<br />
Preset you are currently using, and if there are new changes made that<br />
you may want to save.<br />
When a MIDI Program Change command is received or when you use the<br />
front panel buttons to select a Preset, the LoopTime Display briefly<br />
changes to show the preset you are selecting. It displays it as “P n”,<br />
where n is the preset number.<br />
See the Preset section for more details.<br />
See also: Record, Multiply, Insert, Sync, Feedback, FeedBkCont, VolumeCont, Parameter<br />
Button, Quantize, SwitchQuantize, NextLoop, Presets
MIDI LED<br />
Front Panel<br />
Indicates the MIDI Row of the Parameter Matrix is selected;<br />
Indicates Loop StartPoint during Play Mode.<br />
PARAMETER EDITING MODE<br />
P LAY MODE<br />
The MIDI LED is illuminated when the MIDI Row of the Parameter<br />
Matrix has been selected for editing with the Parameter Button. The<br />
Multiple Display will also show P3 when this row is selected in the<br />
Parameter Editing Mode.<br />
The MIDI Row consists of the Parameters related to MIDI control of the<br />
<strong>Echoplex</strong>. These are Channel, ControlSource, Source#, VolumeCont,<br />
FeedBKCont, Dump, and Load.<br />
During Play Mode the MIDI LED is part of the Visual Tempo Guide. It<br />
blinks at each Loop StartPoint. This will only blink if your loop has<br />
multiple cycles. When there is only one cycle only the Switches LED<br />
blinks to indicate the Cycle StartPoint.<br />
See also: Parameter Button, Multiple Display, Parameter Matrix, Visual Tempo Guide<br />
Reference - User Interface 9-17
MIDI Ports<br />
Back Panel<br />
Enable communication with other MIDI devices.<br />
9-18 <strong>Echoplex</strong> Digital Pro Plus User’s Manual<br />
The MIDI In, Out, and Thru ports are standard equipment on most<br />
MIDI-capable devices. These ports are connected to other devices with<br />
standard MIDI cables available at any music store.<br />
The MIDI Out port is used to send messages originating at the <strong>Echoplex</strong><br />
Digital Pro. These include the messages generated by button pushes (if<br />
ControlSource is not Off; see ControlSource for more information),<br />
sample dumps (see Dump) and a single Note On message sent at the<br />
start of each loop (see Sync).<br />
The MIDI In port is used to received messages from other MIDI<br />
instruments. These include the messages to remotely control button<br />
pushes (see ControlSource), sample dumps (see Load) and a MIDI clocks<br />
(see 8ths/Cycle).<br />
The MIDI Thru port echoes incoming information for the benefit of<br />
additional MIDI devices that may be "daisy-chained" with the <strong>Echoplex</strong><br />
Digital Pro. Messages originating at the <strong>Echoplex</strong> are sent out the MIDI<br />
Out port only, and are not transmitted out the MIDI Thru port.<br />
One variation worth noting is the situation when several <strong>Echoplex</strong>es are<br />
daisy-chained, with the MIDI Out of each connected to the MIDI In of<br />
the next. In this case, it may appear that incoming MIDI messages are<br />
relayed out the MIDI Out port in addition to the MIDI Thru port, which<br />
may seem puzzling. The logic behind this is not inconsistent, however.<br />
Incoming MIDI messages from the master <strong>Echoplex</strong> are causing actions<br />
to occur in each slave. Each of these actions generates a new MIDI<br />
message, which is transmitted out the MIDI Out port of the slave.<br />
See Chapter 3 for a summary of the many MIDI functions of the<br />
<strong>Echoplex</strong> Digital Pro.
Controls the mix between the input and the loop.<br />
Mix Knob<br />
Front Panel<br />
This controls the mix between the input signal and the loop. If you are<br />
using the <strong>Echoplex</strong> Digital Pro in an effects loop, then you will probably<br />
want to set this so that the input and loop are evenly balanced, or so<br />
that the input is a little louder than the loop (this will facilitate soloing<br />
over the loop). If you are using the <strong>Echoplex</strong> Digital Pro in conjunction<br />
with a mixer, so that you can hear the input signal whether or not the<br />
<strong>Echoplex</strong> is on, then set the Mix control all the way clockwise to “Loop.”<br />
Reference - User Interface 9-19
Multiple Display<br />
Front Panel<br />
Displays the current cycle. Alternately shows other information<br />
depending on context.<br />
9-20 <strong>Echoplex</strong> Digital Pro Plus User’s Manual<br />
After Multiply or Insert has been used to add cycles to a loop, the<br />
Multiple Display will show the current Cycle. You will see it increment<br />
as the loop progresses through the cycles.<br />
The Multiple Display will be empty after the initial loop is recorded,<br />
since there is only one cycle. Only after Multiply or Insert will it show<br />
anything.<br />
If you put the loop into Reverse, you will see the cycles count backwards.<br />
In the Parameter Editing Mode, the Multiple Display shows the current<br />
row selected in the Parameter Matrix.<br />
In the Preset Editor, the Multiple Display shows the current Preset being<br />
edited.<br />
See also: Multiply, Insert, Parameter Button, Presets.
Audio output. Connect it to your amplifier or preamp.<br />
See also: Mix Knob, Output Knob.<br />
Output Jack<br />
Back Panel<br />
This line-level output jack accepts standard 1/4” mono phone plugs.<br />
The output is a mix of the input and the current loop, with relative<br />
volumes determined by the position of the Mix knob, and overall<br />
volume determined by the Output knob.<br />
Reference - User Interface 9-21
Output Knob<br />
Front Panel<br />
Controls the overall output volume.<br />
9-22 <strong>Echoplex</strong> Digital Pro Plus User’s Manual
Overdub Jack<br />
Back Panel<br />
A normally-open footswitch plugged into this jack can trigger<br />
Overdub operations.<br />
This jack is provided for those who want to use their own footswitches<br />
to control Overdub operations. Some may prefer piano-style pedals to<br />
the Overdub button on the supplied footpedal.<br />
Reference - User Interface 9-23
Parameter Button<br />
Front Panel<br />
Enters Parameter editing mode, selects row in Parameter<br />
Matrix.<br />
PARAMETER EDITING<br />
9-24 <strong>Echoplex</strong> Digital Pro Plus User’s Manual<br />
When the Parameter Button is pressed the <strong>Echoplex</strong> enters the<br />
Parameter Editing Mode. In this state you can edit the various Parameters<br />
described in the Parameters section of this <strong>manual</strong>. Your loop will<br />
continue playing while you are in the Parameter Editing Mode.<br />
The Parameters are arranged in a matrix so you can easily find and<br />
access the parameter you wish to edit. The Parameter Matrix is<br />
shown in the text on the front panel of the <strong>Echoplex</strong>. When you first<br />
press the Parameter Button to enter the Parameter Editing Mode the<br />
Timing LED will be illuminated and P1 will be displayed in the Multiple<br />
Display. This indicates that the row of timing related parameters next<br />
to the Timing LED are available for editing.<br />
Each successive press of the Parameter Button selects the next row of<br />
the matrix. The second press selects the Switches Row, with the<br />
Switches LED illuminated and P2 in the Multiple Display. The third<br />
press selects the MIDI Row, and the fourth press selects the Loops Row.<br />
Once you have selected the row with the Parameter you wish to edit,<br />
press the Function Button over that Parameter to select it. The current<br />
value of that Parameter will be displayed in the LoopTime Display.<br />
Continue pressing that Function Button to change the value of that<br />
Parameter.<br />
When you have finished editing, press the Parameter Button to cycle<br />
back to Play Mode. A Long-Press of the Parameter Button always<br />
puts you back in Play Mode, which is convenient for when you are not<br />
looking directly at the <strong>Echoplex</strong>.<br />
Your new Parameter setting will be saved, even if you turn off the power.
Parameter Button<br />
P RESSING PARAMETER WITH MIDI<br />
Continued<br />
The Parameter Button can be virtually pressed with a MIDI<br />
command. The MIDI VirtualButton command for the Parameter Button<br />
is located at Source# + 0. The Parameter VirtualButton works exactly<br />
like pressing the Parameter Button on the front panel.<br />
You can also change Parameters on the fly by using Parameter Presets and<br />
MIDI Program Change commands.<br />
R ESETTING PARAMETERS<br />
See also: Chapter 2<br />
The Parameters can be reset to the factory defaults. To do this, hold<br />
down the Parameter Button when you turn on the power to the<br />
<strong>Echoplex</strong>. Once the start up screen displays, you can release it. When the<br />
<strong>Echoplex</strong> has fully booted up, all of the Parameters will be reset.<br />
Reference - User Interface 9-25
SmartButtons Immediate Action<br />
Play Mode<br />
SmartButton control offers a quick way to access several<br />
common functions when using MIDI control.<br />
9-26 <strong>Echoplex</strong> Digital Pro Plus User’s Manual<br />
SmartButtons are only available when using MIDI to control the<br />
<strong>Echoplex</strong>. They allow you a convenient way to access several<br />
common functions by “double-clicking” the MIDI NoteOn trigger<br />
for a given loop. This can be convenient in performance or in the<br />
studio, as it allows you to switch loops and execute functions with<br />
the same buttons on your MIDI controller.<br />
With this feature you have many functions under control simply<br />
by connecting a MIDI keyboard or other MIDI controller<br />
programmed with the notes from 84 to 99.<br />
DOUBLE-CLICK COPYING<br />
When you are triggering loops with MIDI NoteOn messages and<br />
SwitchQuant is on, repeating (double-clicking) the same note<br />
during the quantizing period will do a LoopCopy from the current<br />
loop into the triggered loop. This is similar to using Next-<br />
Multiply, but is much quicker and simpler to use from a<br />
keyboard.<br />
DOUBLE-CLICK RECORD<br />
If the current loop is in reset, and you double-click the NoteOn<br />
trigger for the current loop, the <strong>Echoplex</strong> will start Record.<br />
DOUBLE-CLICK MULTIPLY<br />
If you have a loop playing and you double-click the NoteOn<br />
trigger for the current loop, you will do a Multiply.
DOUBLE-CLICK STOPRECORD AND STOPMULTIPLY<br />
SmartButtons<br />
Continued<br />
If Record or Multiply is running and you press the same NoteOn<br />
message again, we end the Record or Multiply and do nothing else.<br />
In this way you can start Recording or Multiplying by doubleclicking<br />
the NoteOn for the loop, and then end it with another<br />
press of the same NoteOn message.<br />
LONG PRESS RESET<br />
If you do a long-press of the NoteOn trigger for the current loop,<br />
the loop will be Reset. This is not the case when SamplerStyle=Att.<br />
In that case the currently loop is just retriggered and played as<br />
normal for SamplerStyle=Att.<br />
See also: LoopCopy, SwitchQuant, SamplerStyle, LoopTrig, Multiply, Record<br />
Reference - User Interface 9-27
Switches LED<br />
Front Panel<br />
Indicates the Switches Row of the Parameter Matrix is selected;<br />
Indicates Cycle StartPoint during Play Mode.<br />
PARAMETER EDITING MODE<br />
P LAY MODE<br />
9-28 <strong>Echoplex</strong> Digital Pro Plus User’s Manual<br />
The Switches LED is illuminated when the Switches Row of the<br />
Parameter Matrix has been selected for editing with the Parameter<br />
Button. The Multiple Display will also show P2 when this row is<br />
selected in the Parameter Editing Mode.<br />
The Switches Row mainly consists of the Parameters related to how the<br />
various Function Buttons operate. These are RecordMode,<br />
OverdubMode, RoundMode, InsertMode, MuteMode, Overflow, and Presets.<br />
During Play Mode the Switches LED is part of the Visual Tempo Guide. It<br />
blinks at each Cycle StartPoint. This is helpful for you to get a visual<br />
indication of the tempo of your loop.<br />
See also: Parameter Button, Multiple Display, Parameter Matrix, Visual Tempo Guide
Timing LED<br />
Front Panel<br />
Indicates the Timing Row of the Parameter Matrix is selected;<br />
Indicates 8th notes during Play Mode.<br />
PARAMETER EDITING MODE<br />
P LAY MODE<br />
The Timing LED is illuminated when the Timing Row of the<br />
Parameter Matrix has been selected for editing with the Parameter<br />
Button. The Multiple Display will also show P1 when this row is<br />
selected in the Parameter Editing Mode.<br />
The Timing Row mainly consists of the Parameters related to Timing and<br />
Synchronization of the <strong>Echoplex</strong>. These are Loop/Delay, Quantize,<br />
8ths/Cycle, Sync, Threshold, Reverse, and StartPoint.<br />
During Play Mode the Timing LED is part of the Visual Tempo Guide. It<br />
blinks at each Sub-Cycle Point as determined by the 8ths/Cycle parameter<br />
and the Global Clock. Usually this is set to indicate 8th notes, but it can<br />
be set for any rhythmic division of the loop. This is helpful for you to get<br />
a visual indication of the tempo of your loop.<br />
See also: Parameter Button, Multiple Display, Parameter Matrix, Visual Tempo Guide,<br />
8ths/Cycle<br />
Reference - User Interface 9-29
Visual Tempo Guide<br />
Front Panel<br />
Blinking LEDs to indicate Loop Tempo and Synchronization<br />
points.<br />
9-30 <strong>Echoplex</strong> Digital Pro Plus User’s Manual<br />
It is often difficult in looping to feel the length of a loop before there are<br />
any good rhythmic clues recorded into it. This can make it frustrating to<br />
overdub new material that is intended to be in rhythm. To aid in this the<br />
Visual Tempo Guide of the <strong>Echoplex</strong> user interface is there to help<br />
you find the tempo.<br />
The Visual Tempo Guide makes use of several LEDs on the <strong>Echoplex</strong><br />
front panel that are otherwise not used during Play Mode. They work as<br />
follows:<br />
Timing LED Blinks at each Sub-Cycle Point as determined by the<br />
8ths/Cycle parameter and the Global Clock. Usually<br />
indicates 8th notes.<br />
Switches LED Blinks at local Cycle StartPoints.<br />
MIDI LED Blinks with the local Loop StartPoint. (only shown if<br />
multiples established)<br />
Multiple Right Dot Blinks at the Global MIDI StartPoint ( Beat 1 of the external<br />
clock). Only shown if local loop is not aligned.<br />
Multiple Left Dot Blinks when a Sync correction happens, as follows:<br />
bright: Sync came early, the <strong>Echoplex</strong> jumps back<br />
almost the whole loop. This means the<br />
external sequencer was a little fast.<br />
faint: Sync came late, the <strong>Echoplex</strong> jumps a little.<br />
This means the external sequencer was a little<br />
slow.<br />
Loop Display Dot AutoUndo executed (loop was not changed in last pass)
Number of the<br />
current loop<br />
•<br />
FIGURE 4.X: The Visual Tempo Guide display<br />
E XTERNAL CLOCKS<br />
Visual Tempo Guide<br />
Continued<br />
The following figure shows the location of each Visual Tempo Guide LED.<br />
Time display<br />
Current Cycle<br />
(from Multiply or Insert)<br />
• • •<br />
LOOP LOOPTIME MULTIPLE<br />
Flashes to indicate<br />
AutoUndo<br />
Indicates Sync<br />
Correction<br />
Loops<br />
MIDI<br />
Switches<br />
Timing<br />
Flashes to indicate<br />
Global MIDI StartPoint<br />
Flashes to indicate<br />
Loop StartPoint<br />
Flashes to indicate<br />
Cycle StartPoint<br />
Flashes to indicate<br />
Sub-Cycle (8th note)<br />
When Sync=In and an external clock source is present, the Tempo LEDs<br />
will initially reflect the StartPoints defined by the external clock.<br />
If the loop is shifted out of alignment with the external clock, the<br />
Tempo LEDs will then reflect our internal loop StartPoints. The Global<br />
MIDI StartPoint LED (lower right dot on the Multiple display) will then<br />
blink in time with the StartPoints of the external clock. This gives a visual<br />
indication of how the loops are aligned. When a ReAlign is done to bring<br />
them back together, the Global MIDI StartPoint LED stops blinking.<br />
Reference - User Interface 9-31
Visual Tempo Guide<br />
Continued<br />
G LOBAL CLOCKS AND LOOP<br />
SWITCHING<br />
T EMPO LIMITS<br />
9-32 <strong>Echoplex</strong> Digital Pro Plus User’s Manual<br />
The Timing LED for 8th note Sub-Cycles counts on 8th notes<br />
determined by the global clock. The Switches LED for Cycles, on the<br />
other hand, blinks at the local StartPoints based on the local clock.<br />
If multiple loops are used and the loops are switched Unquantized, it is<br />
possible to see these move out of alignment with each other. This can be<br />
a little disconcerting, but it can also be helpful as a reference of where<br />
the Global Clock is in relation to your Local Cycle StartPoints as you switch<br />
loops.<br />
If the tempo is above 400 BPM, the 8th note Sub-Cycle LED stops<br />
blinking since it becomes useless as a visual indicator at such speeds.<br />
This is also the point where MIDI clock is no longer sent for similar<br />
reasons. You can still make loops as short as you like.<br />
V ISUAL BEAT MATCHING INDICATOR<br />
The Multiple Left Dot LED showing the Sync correction can be useful<br />
for tuning the tempo on a sequencer to match with an existing loop on<br />
the <strong>Echoplex</strong>. By watching the frequency and intensity of this LED you<br />
can quickly speed or slow the tempo of the sequencer to match the loop<br />
in the <strong>Echoplex</strong>, at which point the dot stops blinking. This technique
Visual Tempo Guide<br />
allows you to start a loop without the sequencer, then start the<br />
sequencer and tune its tempo to match.<br />
Continued<br />
Reference - User Interface 9-33
9-34 <strong>Echoplex</strong> Digital Pro Plus User’s Manual
C H A P T E R 1 0<br />
MIDI Sample<br />
Dump<br />
Reference - MIDI Sample Dump 10-1
Introduction MIDI Sample Dump<br />
The <strong>Echoplex</strong> uses the MIDI Sample Dump Standard to transfer the loop<br />
you recorded to another <strong>Echoplex</strong>, sampler, or even your computer.<br />
MIDI Sample Dump is an extension of the MIDI standard which has been<br />
used by many samplers in the past 20 years. It uses SysEx to transmit the<br />
audio data. Unfortunately, not all samplers implement sample dump<br />
exactly the same way. To give you the possibility of transferring samples<br />
between a wide range of samplers we have provided a flexible variety of<br />
of settings for the MIDI sample dump parameters in the <strong>Echoplex</strong>.<br />
The following sections give a short introduction into some details of the<br />
MIDI Sample Dump that may help you.<br />
G ENERAL SAMPLE DUMP INFO<br />
Connections<br />
The minimal MIDI patch is to connect the MIDI Out Port of the<br />
sending unit to the MIDI In Port of the receiving unit.<br />
MIDI In MIDI Out<br />
Unit A (sender)<br />
10-2 <strong>Echoplex</strong> Digital Pro Plus User’s Manual<br />
MIDI In MIDI Out<br />
Unit B (receiver)<br />
Figure x.1: MIDI Dump open loop connection
MIDI Sample Dump Introduction<br />
Continued<br />
Unit A sends a header first, containing general information about the<br />
sample to be sent. Then it divides the sound data into packets and<br />
sends one packet at a time.<br />
Unit A (sender) Unit B (receiver)<br />
...<br />
Dump Header<br />
Data #1<br />
Data #2<br />
Data #8265<br />
Figure x.2: MIDI dump transfer with open loop connection<br />
MIDI In MIDI Out<br />
Unit A (sender)<br />
Figure x.3: MIDI dump closed loop connection<br />
MIDI In MIDI Out<br />
Unit B (receiver)<br />
This allows unit B to acknowledge each package as it arrives. This is<br />
faster and safer than the open loop method.<br />
Reference - MIDI Sample Dump 10-3
Introduction MIDI Sample Dump<br />
Continued<br />
Unit A (sender) Unit B (receiver)<br />
Figure x.4: MIDI Dump transfer with closed loop<br />
This gives the receiving unit B an opportunity to check each incoming<br />
packet and ask for a retransmit if necessary.<br />
Unit A (sender) Unit B (receiver)<br />
...<br />
Dump Header<br />
Data #1<br />
Data #2<br />
Data #8265<br />
Dump Header<br />
Data #1<br />
Data #2<br />
Data #2<br />
Data #8265<br />
10-4 <strong>Echoplex</strong> Digital Pro Plus User’s Manual<br />
...<br />
ACK<br />
ACK<br />
NAK!<br />
ACK<br />
Figure x.5: MIDI Dump closed loop allows packet checking<br />
...<br />
...<br />
ACK<br />
ACK<br />
ACK<br />
ACK<br />
ACK
MIDI Sample Dump Introduction<br />
Continued<br />
Who starts sending?<br />
Sample Number<br />
The previous section showed the case where the sample dump was<br />
initiated from the sending unit A. This is not always possible or easy.<br />
Some samplers don’t even have a sample dump button or menu<br />
command. They completely rely on the other unit to initiate the<br />
transfer. This means the receiving unit has to send a sample dump<br />
request first. The sending unit then reacts by sending the desired dump.<br />
Unit A (sender) Unit B (receiver)<br />
...<br />
Dump Header<br />
Data #1<br />
Data #2<br />
Data #8265<br />
Figure x.5: MIDI Dump request initiates dump<br />
ACK<br />
ACK<br />
ACK<br />
ACK<br />
Of course, this works only with a closed loop connection.<br />
The Sample Dump header and request contain several pieces of<br />
information about the sample. The most important one for the user is<br />
the sample number.<br />
...<br />
Request<br />
Reference - MIDI Sample Dump 10-5
Introduction MIDI Sample Dump<br />
Continued<br />
Device ID<br />
10-6 <strong>Echoplex</strong> Digital Pro Plus User’s Manual<br />
A sampler can store many samples. These samples are usually indexed.<br />
In a MIDI sample dump the sender tells the receiving unit what sample<br />
number it is sending. Correspondingly the receiving unit can request a<br />
specific sample number. The sample number can range from 0 to 16383.<br />
Usually not all numbers are accessible to the user.<br />
Unfortunately some samplers start numbering the samples with 0 and<br />
others with 1, while still others show you a 1 but actually send them as<br />
sample number 0! You have to find out what numbering system your<br />
sampler uses. If you can’t find it in your <strong>manual</strong> you have to try it out.<br />
Send a sample as #10 and see whether it arrives as #9, #10 or #11.<br />
See the following sections for information on how sample numbers are<br />
used in the <strong>Echoplex</strong>.<br />
The device ID of Sysex messages (sample dumps are Sysex messages)<br />
are used to make sure that the message is received only by the device<br />
that you wanted to send it to.<br />
Two units have to have the same ID in order to talk with each other.<br />
The name “Device ID” is somewhat misleading. “Sysex channel” would<br />
be more appropriate. Think of it as the equivalent of the MIDI channel.<br />
But be careful, MIDI channel and Device ID don’t have to be the same<br />
value!<br />
It is possible to have the MIDI notes go through channel 1 to one unit<br />
and the MIDI sysex through device ID 114 to another unit.<br />
Device IDs can be in the range from 0 to 127.<br />
A device ID of 127 has a special meaning. If you set the receiving unit<br />
to 127, all device IDs are accepted. If you set the sending unit to 127, all<br />
receiving units should therefore accept your SYSEX data. This is called<br />
broadcasting.<br />
See the following sections for information on how device IDs are used in<br />
the <strong>Echoplex</strong>.
MIDI Sample Dump Introduction<br />
Continued<br />
E CHOPLEX SAMPLE DUMP<br />
Connections<br />
Who starts sending?<br />
The <strong>Echoplex</strong> allows you to transfer the sound data through open loop<br />
connections (one cable) and closed loop connections (two cables). If<br />
you have a choice always use closed loops. The transmission will be<br />
approximately twice as fast.<br />
The <strong>Echoplex</strong> can either initiate a sample dump itself (with the Dump<br />
button in parameter mode P3) or respond to a sample dump request.<br />
Responding to a request is only possible while in Upload-mode. Enter<br />
this state by pressing the Load button in parameter mode P3. During<br />
normal operation all Sample Dump messages are ignored.<br />
Loop Numbers and Sample Numbers<br />
Many samplers have sample numbers up to 999. Since the <strong>Echoplex</strong><br />
has a maximum of 16 loops we have a problem in how to match an<br />
incoming sample (e.g. #254) with a loop number.<br />
The <strong>Echoplex</strong> gives you the possibility to set a current loop number and<br />
a “current” sample number as special Sample Dump parameters. While<br />
in Upload-mode press Record to edit the loop number and Overdub to<br />
edit the sample number.<br />
Reference - MIDI Sample Dump 10-7
Introduction MIDI Sample Dump<br />
Continued<br />
Device ID<br />
When you send the current loop it is always sent with the sample<br />
number you defined on the <strong>Echoplex</strong>.<br />
Receiving a sample number in a header or a request is somewhat more<br />
complex. To give a maximum of flexibility the following scheme is<br />
applied to incoming sample numbers:<br />
Sample Number Accessed Loop (sent or received)<br />
0 access current loop number.<br />
1-16 access corresponding loop number 1-16.<br />
(if you have that many loops)<br />
17-16383 access current loop number.<br />
(>999 are clipped to 999)<br />
10-8 <strong>Echoplex</strong> Digital Pro Plus User’s Manual<br />
The current sample number is then set to this value. Sample numbers<br />
on the <strong>Echoplex</strong> range from 0 to 999.<br />
The device ID of the <strong>Echoplex</strong> can be changed while in Upload-mode.<br />
Press Multiply to see the device ID. Press it again to start incrementing<br />
the value. The longer you press, the faster the value will be<br />
incremented. Broadcasting (device id=127) is implemented.
MIDI Sample Dump Sample Dump User Guide<br />
S ENDING A DUMP (DUMP BUTTON)<br />
The Dump button in the MIDI (P3) parameters of the <strong>Echoplex</strong> is used<br />
to send a dump to another device.<br />
■ You see a 'd' blinking, indicating that data is dumped.<br />
■ Pressing the Parameter button while dumping aborts the<br />
transmission.<br />
■ The device ID is 1.<br />
■ The sample number is the same as the loop number.<br />
S ENDING & RECEIVING (UPLOAD<br />
BUTTON)<br />
Press Load to enter the Upload-Mode.<br />
■ You see a '-' blinking, indicating that the <strong>Echoplex</strong> waits for<br />
specific commands, which can come from the buttons or via<br />
MIDI.<br />
■ The Upload-mode allows much more than just uploading.<br />
You can also send a dump from it or change sample dump<br />
parameters.<br />
Reference - MIDI Sample Dump 10-9
Sample Dump User Guide MIDI Sample Dump<br />
Continued<br />
Button commands in Upload-mode<br />
PARAMETER<br />
RECORD<br />
MULTIPLY<br />
OVERDUB<br />
INSERT<br />
MUTE<br />
Exits the Upload-mode. You will see the P3 display again. If you received<br />
a loop it may be stored in a loop other than the one that you are hearing<br />
now. Leave the parameter mode and select the loop with the Next<br />
button.<br />
Changes current loop number. The default is the loop you where<br />
listening to. Maximum range from 0 to 16 (depends on the number of<br />
loops). Ln is shown in the green display.<br />
Changes the device ID. The default is 1. Range from 0 to 127. 127 is<br />
used to broadcast to all receivers/accept all senders. Id is shown in the<br />
green display.<br />
Changes current sample number. The default is the current loop<br />
number. Range from 0 to 999. Sn is shown in the green display<br />
Reserved.<br />
Reserved.<br />
10-10 <strong>Echoplex</strong> Digital Pro Plus User’s Manual
MIDI Sample Dump Sample Dump User Guide<br />
Continued<br />
UNDO (=DUMP)<br />
Send the current loop. The receiving unit will store it as the current<br />
sample number.<br />
NEXT (=UPLOAD)<br />
Request a dump from the other unit. The current sample number will be<br />
sent by the other unit and stored in the current loop. This works only in<br />
a closed loop (2 MIDI cables).<br />
The three value buttons (Record, Overdub, Multiply) work the same way.<br />
The first press shows the current value. Subsequent presses increment<br />
the value. If you press the button for a long time it starts repeating. The<br />
repeat rate speeds up the longer you press. The maximum speed is<br />
reached after approximately 100 increments. When the maximum value<br />
is reached, the value is set to minimum (usually 0 or 1) and the repeat<br />
rate slows down to give you the possibility to release the button.<br />
Commands received via MIDI<br />
While in Upload-mode the following MIDI Sysex commands are<br />
accepted:<br />
SAMPLEHEADER (SAMPLENUMBER)<br />
Samples with the Sample Numbers 1-16 are stored in the corresponding<br />
loop. All other Sample Numbers are ignored and the sample is stored in<br />
the current loop number.<br />
Reference - MIDI Sample Dump 10-11
Sample Dump User Guide MIDI Sample Dump<br />
Continued<br />
Examples<br />
SAMPLEREQUEST (SAMPLENUMBER)<br />
If Sample Numbers 1-16 are requested the corresponding loop is sent.<br />
All other Sample Numbers are ignored and the current loop is sent as<br />
the requested Sample Number.<br />
The <strong>Echoplex</strong> is capable of starting the transmission and of passively<br />
waiting until the other unit takes control. The following examples give a<br />
few examples for transmitting loops from one <strong>Echoplex</strong> to another one.<br />
ECHOPLEX A -> ECHOPLEX B (OPEN LOOP)<br />
10-12 <strong>Echoplex</strong> Digital Pro Plus User’s Manual<br />
■ AB Connect MIDI-Out of <strong>Echoplex</strong> A with MIDI-In of <strong>Echoplex</strong> B.<br />
■ AB Press Parameters on both units, until they are both in the MIDI<br />
parameter mode.<br />
(A shows 'P3')<br />
(B shows 'P3')<br />
■ B Press Load on <strong>Echoplex</strong> B.<br />
(goes into Upload-Mode showing '-')<br />
■ A Press Dump on <strong>Echoplex</strong> A.<br />
(A starts dumping showing 'd')<br />
(B starts uploading showing 'U')<br />
■ Wait until the entire loop is sent<br />
(A shows 'P3' again)<br />
(B shows '-' again)<br />
■ B Press Parameters on B to exit Upload-Mode<br />
(B shows 'P3' again)<br />
■ <strong>Echoplex</strong> B has now uploaded the loop.
MIDI Sample Dump Sample Dump User Guide<br />
Continued<br />
ECHOPLEX A => ECHOPLEX B (CLOSED LOOP, A INITIATES)<br />
■ AB Set MIDI ControlSource to “Off” to avoid MIDI loops<br />
Connect MIDI-Out of <strong>Echoplex</strong> A with MIDI-In of <strong>Echoplex</strong> B.<br />
Connect MIDI-Out of <strong>Echoplex</strong> B with MIDI-In of <strong>Echoplex</strong> A.<br />
■ AB Press Parameters on both units, until they are both in the<br />
MIDI parameter mode.<br />
(A shows 'P3')<br />
(B shows 'P3')<br />
■ B Press Load on <strong>Echoplex</strong> B.<br />
(goes into Upload-Mode showing '-')<br />
■ A Press Dump on <strong>Echoplex</strong> A.<br />
(A starts dumping showing 'd')<br />
(B starts uploading showing 'U')<br />
■ Wait until the entire loop is sent<br />
(A shows 'P3' again)<br />
(B shows '-' again)<br />
■ B Press Parameters on B to exit Upload-Mode<br />
(B shows 'P3' again)<br />
■ <strong>Echoplex</strong> B has now uploaded the loop.<br />
ECHOPLEX A => ECHOPLEX B (CLOSED LOOP, B INITIATES)<br />
■ B Press Load on <strong>Echoplex</strong> B.<br />
(goes into Upload-Mode showing '-')<br />
■ A Press Load on <strong>Echoplex</strong> A.<br />
(goes into Upload-Mode showing '-')<br />
■ B Press Load again on <strong>Echoplex</strong> B.<br />
(B sends a SampleRequest to A)<br />
(A starts dumping showing 'd')<br />
(B starts uploading showing 'U')<br />
Reference - MIDI Sample Dump 10-13
Sample Dump User Guide MIDI Sample Dump<br />
Continued<br />
■ Wait until the entire loop is sent<br />
(A shows '-' again)<br />
(B shows '-' again)<br />
■ A Press Parameters on A to exit Upload-Mode<br />
(A shows 'P3' again)<br />
■ B Press Parameters on B to exit Upload-Mode<br />
(B shows 'P3' again)<br />
■ <strong>Echoplex</strong> B has now uploaded the loop.<br />
How long will it take?<br />
10-14 <strong>Echoplex</strong> Digital Pro Plus User’s Manual<br />
Not all samplers or computer programs are capable of all of these<br />
possible protocols. Some implement only the open loop protocol, some<br />
require a closed loop and don't operate on an open loop. It is even<br />
possible that your sampler has no Dump button, but can still handle<br />
MIDI Sample Dump when the <strong>Echoplex</strong> is sending the appropriate<br />
commands via MIDI.<br />
Your Sample Dump will probably take a long time. MIDI is slow and<br />
samples used in looping tend to be big. The Sample Dump Standard<br />
adds a lot of overhead to that to make it even slower. The exact time<br />
depends on how long the sample is and whether the receiving unit<br />
acknowledges the data packages or not (the <strong>Echoplex</strong> does).<br />
Here are a few estimates for the open loop (no acknowledges):<br />
Sample Length Transmission Time<br />
0.1 sec 50 sec<br />
1.0 sec 8 min 20 sec<br />
10.0 sec 1 hour 24 min<br />
100.0 sec 13 hours 54 min
MIDI Sample Dump Sample Dump User Guide<br />
And here the closed loop (with acknowledges):<br />
Sample Length Transmission Time<br />
0.1 sec 5.5 sec<br />
1.0 sec 55 sec<br />
10.0 sec 9 min 10 sec<br />
100.0 sec 1 hour 32 min<br />
Continued<br />
Reference - MIDI Sample Dump 10-15
Other Device Implementations MIDI Sample Dump<br />
E CHOPLEX<br />
S OUNDDESIGNER ®<br />
10-16 <strong>Echoplex</strong> Digital Pro Plus User’s Manual<br />
Here are some known details about other devices implementing MIDI<br />
Sample Dump and how they interact with the <strong>Echoplex</strong>. This is not a<br />
complete list. If the device you use is not on here, consult that device’s<br />
<strong>manual</strong> or the manufacturer for more information on their Sample<br />
Dump implementation.<br />
Sending MIDI Sample Dumps from one <strong>Echoplex</strong> to another one is<br />
simple.<br />
If you are connecting two <strong>Echoplex</strong>es make sure they don't use the<br />
same MIDI channel and/or the MIDI parameter "ControlSource" is<br />
switched off on the sending machines (both machines in a closed loop).<br />
This is especially necessary now with the MIDI pipe feature when using<br />
closed loop, since any MIDI command received is immediately sent out<br />
again. If you forget this, the two machines will send every button you<br />
press back and forth to each other in an infinite loop.<br />
Unhook them and do one of the following:<br />
■ Choose another MIDI channel on one of them.<br />
■ Switch the MIDI parameter "ControlSource" on the sending<br />
machine to off. This is necessary for closed loop, and both<br />
must have ControlSource off.<br />
■ Select another MIDI parameter "Source #" for one of them,<br />
so they send on another octave.<br />
SoundDesigner subtracts 2 from the device ID number.
MIDI Sample Dump Other Device Implementations<br />
Continued<br />
A LCHEMY <br />
SOUNDDESIGNER -> ECHOPLEX<br />
SoundDesigner and the <strong>Echoplex</strong> do not agree on how to calculate the<br />
checksum. The <strong>Echoplex</strong> sends a NAK (=Not Acknowledge) after every<br />
data-package. Luckily SoundDesigner ignores all handshake messages<br />
and the <strong>Echoplex</strong> stores it anyway so you will end up with the correct<br />
sample in your <strong>Echoplex</strong>.<br />
Alchemy needs to initiate sample dumps in both directions.<br />
Alchemy actually sends the sample number off by one. When you ask<br />
for sample #5 it actually requests #4 from the <strong>Echoplex</strong>.<br />
ECHOPLEX -> ALCHEMY<br />
Go into Upload-mode on the <strong>Echoplex</strong>.<br />
Send a request from Alchemy (menu: Network: Get Sound).<br />
ALCHEMY -> ECHOPLEX<br />
Go into Upload-mode on the <strong>Echoplex</strong>.<br />
Start the dump from Alchemy (menu: Network: Put Sound)<br />
Make sure the sample length actually has the number of samples that<br />
you want to transmit. Sometimes Alchemy stores short sounds in huge<br />
files filling the end with zeroes.<br />
Reference - MIDI Sample Dump 10-17
Other Device Implementations MIDI Sample Dump<br />
Continued<br />
K2000 <br />
The K2000 reserves the samples 1-199 for ROM samples which can<br />
not be dumped or overwritten.<br />
It automatically adds 200 to incoming samples with sample numbers<br />
K2000<br />
Start sending from the <strong>Echoplex</strong> at any time. Make sure the sample you<br />
write to is free.<br />
You need to go into the Edit Keymap to see your new sample. It is<br />
probably best if you add a new Keymap with your new sample.<br />
K2000 -> ECHOPLEX<br />
10-18 <strong>Echoplex</strong> Digital Pro Plus User’s Manual<br />
Go into Upload-mode on the <strong>Echoplex</strong>.<br />
Select the right sample number and send a Request (Undo-button).<br />
You can also start the dump from the K2000. The function is well<br />
hidden in the sample editor. Press . The <strong>Echoplex</strong> will ignore
MIDI Sample Dump Other Device Implementations<br />
Continued<br />
E-MU E64<br />
the sample number you send and store it in the loop number you<br />
defined in the <strong>Echoplex</strong> Upload-mode (Record-button).<br />
The device ID of the E-MU is set to 127 and cannot be changed. It<br />
therefore will always accept all samples, independent of your Device ID.<br />
ECHOPLEX -> E-MU E64<br />
The E-MU accepts dumps at any time. Just start sending from the<br />
<strong>Echoplex</strong>.<br />
E-MU E64 -> ECHOPLEX<br />
Send a Request from the <strong>Echoplex</strong> at any time. (faster)<br />
or<br />
Start the dump from the E-MU. This is very slow!<br />
Reference - MIDI Sample Dump 10-19
Sample Dump Trouble Shooting MIDI Sample Dump<br />
MIDI Sample Dump is a standard. However, not all samplers implement<br />
this standard the same way. This can lead to problems. The <strong>Echoplex</strong><br />
displays information during the Sample Dump process that can help<br />
you understand what is going on.<br />
S AMPLE DUMP DISPLAY<br />
Display for received messages<br />
H header received<br />
I header received but ignored (e.g. too long)<br />
L data received (load data packet)<br />
? wrong packet received (e.g. Sysex for other machines)<br />
A ACK received<br />
N NAK received<br />
W WAIT received<br />
C CANCEL received<br />
J junk received (e.g. notes, ignored)<br />
- nothing received<br />
Display for sent messages<br />
10-20 <strong>Echoplex</strong> Digital Pro Plus User’s Manual<br />
d data sent (dump data packet)
MIDI Sample Dump Sample Dump Trouble Shooting<br />
Continued<br />
Error values<br />
r dump request sent<br />
c Cancel sent<br />
H Header sent<br />
In case of an error (display 'E') the red display shows an error number.<br />
These mean the following:<br />
1 overrun (data was sent too fast)<br />
2 buffer overflow (too much data too fast)<br />
3 timeout (aborted transmission in the midst of a packet)<br />
4 received value out of range<br />
5 unexpected value (expected a specific value but received<br />
something else)<br />
6 checksum error<br />
Reference - MIDI Sample Dump 10-21
10-22 <strong>Echoplex</strong> Digital Pro Plus User’s Manual
C H A P T E R 1 1<br />
MIDI SysEx<br />
Reference - MIDI SysEx 11-1
MIDI SysEx Detailed Reference MIDI SysEx<br />
PROTOCOL FOR ECHOPLEX PARAMETER DUMP<br />
=====================================<br />
1) GENERIC ECHOPLEX SYSEX FORMAT<br />
--------------------------------<br />
SYSEX AURISIS_ID ECHOPLEX_ID device_id version command {data} [checksum]<br />
SYSEXEND<br />
SYSEX = 240 = $F0<br />
AURISIS_ID = 00 01 48 = $00 $01 $30<br />
ECHOPLEX_ID = 11 = $0B<br />
device_id = value [0..127] set in the MIDI Upload mode. 0 is off (no<br />
communication)<br />
version = format of this message (for backward compatibility)<br />
command = see below<br />
{data} = depends on version and command<br />
SYSEXEND = 247 = $F7<br />
2) VERSION<br />
----------<br />
All <strong>Echoplex</strong> units are backwards compatible.<br />
The version numbers start with 1 (=LD4.0 revision 95/96)<br />
If data is requested in a known version, the answer will be in this format.<br />
Version 0 (=zero) is interpreted as the current version of this unit.<br />
Unknown version numbers are ignored (error message ???)<br />
The format of the data bytes of the following commands depends on this<br />
version number.<br />
3) COMMANDS<br />
-----------<br />
3.1) COMMANDS VERSION 1<br />
-----------------------<br />
Overview:<br />
F0 00 01 30 0B dev vers cmd {data} F7<br />
11-2 <strong>Echoplex</strong> Digital Pro Plus User’s Manual
MIDI SysEx MIDI SysEx Detailed Reference<br />
INFO_REQUEST<br />
F0 00 01 30 0B dev vers 0 F7<br />
240 00 01 48 11 dev vers 0 247<br />
INFO_DATA<br />
F0 00 01 30 0B dev vers 1 vers (mem_1 mem_2 mem_3) F7<br />
240 00 01 48 11 dev vers 1 vers (mem_1 mem_2 mem_3) 247<br />
GLOBAL_PARAM_REQUEST<br />
F0 00 01 30 0B dev vers 10 from length pset F7<br />
240 00 01 48 11 dev vers 16 from length pset 247<br />
GLOBAL_PARAM_DATA<br />
F0 00 01 30 0B dev vers 11 from length pset val_1 .. val_n F7<br />
240 00 01 48 11 dev vers 17 from length pset val_1 .. val_n 247<br />
LOCAL_PARAM_REQUEST<br />
F0 00 01 30 0B dev vers 12 from length pset F7<br />
240 00 01 48 11 dev vers 18 from length pset 247<br />
LOCAL_PARAM_DATA<br />
F0 00 01 30 0B dev vers 13 from length pset val_1 .. val_n F7<br />
240 00 01 48 11 dev vers 19 from length pset val_1 .. val_n 247<br />
ALL_PARAM_REQUEST<br />
F0 00 01 30 0B dev vers 14 F7<br />
240 00 01 48 11 dev vers 20 247<br />
GLOBAL_PARAM_RESET<br />
F0 00 01 30 0B dev vers 20 pset F7<br />
240 00 01 48 11 dev vers 32 pset 247<br />
LOCAL_PARAM_RESET<br />
F0 00 01 30 0B dev vers 21 pset F7<br />
240 00 01 48 11 dev vers 33 pset 247<br />
3.1.1) COMMANDS: INFORMATION GROUP<br />
----------------------------------<br />
3.1.1.1) COMMAND: INFO REQUEST = $0 = 0<br />
------------------------------<br />
The info request contains no data bytes.<br />
The header contains already all necessary information.<br />
Continued<br />
Reference - MIDI SysEx 11-3
MIDI SysEx Detailed Reference MIDI SysEx<br />
Continued<br />
Returns an INFO command.<br />
F0 00 01 30 0B dev vers 0 F7<br />
240 00 01 48 11 dev vers 0 247<br />
3.1.1.1.1) COMMAND: INFO = $1 = 1<br />
----------------------<br />
Essentially ignored.<br />
F0 00 01 30 0B dev vers 01 vers (mem_1 mem_2 mem_3) F7<br />
240 00 01 48 11 dev vers 01 vers (mem_1 mem_2 mem_3) 247<br />
_____________________________________________________________<br />
|byte# | bits | description<br />
|_______|______|_____________________________________________<br />
|0 | | vers | version number of this unit<br />
|1-3 | 21 | mem | soundmemory size<br />
|_______|______|_____________________________________________<br />
The version number of the sending unit may be used in further<br />
communications.<br />
3.1.2) COMMANDS: PARAMETER GROUP<br />
--------------------------------<br />
The global parameters are accessed by indexes.<br />
The indexes in version 1 are:<br />
0 VGPrmPrevParamSet<br />
1 VGPrmParamSet<br />
2 VGPrmMIDIChannel<br />
3 VGPrmMIDIReceiveCommand<br />
4 VGPrmMIDIFirstKey<br />
5 VGPrmMIDIVolCtrlr<br />
6 VGPrmMIDIFBCtrlr<br />
7 VGPrmMIDIFirstLoop<br />
8 VGPrmMIDIDevID<br />
9 VGPrmMIDISampleNumHi<br />
10 VGPrmMIDISampleNumLo<br />
The local parameters are accessed by indexes.<br />
The indexes in version 1 are:<br />
11-4 <strong>Echoplex</strong> Digital Pro Plus User’s Manual
MIDI SysEx MIDI SysEx Detailed Reference<br />
1 Loop/Delay (4 bits)<br />
2 Timing Quantize (2 bits)<br />
3 8th/Cycle (7 bit)<br />
4 SyncMode (3 bit)<br />
5 TrigThreshold (4 bits)<br />
6 RecordMode (2 bit)<br />
7 OverdubMode (1 bit)<br />
8 RoundMode (1 bit)<br />
9 InsertMode (4 bits)<br />
10 MuteMode (1 bit)<br />
11 Overflow (1 bit)<br />
12 MoreLoops (4 bits) (real NLoops-1)<br />
13 AutoRecord (1 bit)<br />
14 Next LoopCopy (2 bits)<br />
15 SwitchQuant (3 bits)<br />
16 Velocity (1 bit)<br />
17 SamplerStyle (2 bits)<br />
18 Tempo (7 bits)<br />
The local parameter data values in version 1 are as follows:<br />
Loop/Delay (4 bits):<br />
$00 LoopMode LOP<br />
$01 DelayMode DEL<br />
$02 ExpertMode EXP<br />
$03 StutterMode Stu<br />
$04 OutMode Out<br />
$05 InputMode In<br />
$06 ReplaceMode rPL<br />
$07 FlipMode FLI<br />
Time Quantize (2 bits):<br />
$00 Off OFF<br />
$01 Cycle CYC<br />
$02 8th Notes 8th<br />
$03 Loop LOP<br />
8ths/Cycle (7 bits):<br />
$00 8ths/Cycle = 8<br />
$01 " = 4<br />
$02 " = 2<br />
$03 " = 6<br />
$04 " = 12<br />
$05 " = 16<br />
Continued<br />
Reference - MIDI SysEx 11-5
MIDI SysEx Detailed Reference MIDI SysEx<br />
Continued<br />
$06 " = 32<br />
$07 " = 64<br />
$08 " = 128<br />
$09 " = 256<br />
$0A " = 1<br />
$0B " = 2<br />
$0C " = 3<br />
. . . . . .<br />
$69 " = 96<br />
SyncMode (3 bits):<br />
$00 Off Off<br />
$01 OutUserStartSong Ous<br />
$02 SyncIn In<br />
$03 SyncOut Out<br />
TrigThreshold (4 bits):<br />
xxxx value 0-8<br />
RecordMode (2 bits):<br />
$00 Toggle toG<br />
$01 Sustain SUS<br />
$02 Safe SAF<br />
$03 NA NA<br />
OverdubMode (1 bit):<br />
$00 Toggle toG<br />
$01 Sustain SUS<br />
RoundMode (1 bit):<br />
$00 Off OFF<br />
$01 Round RND<br />
InsertMode (4 bits):<br />
$00 InsertOnly INS<br />
$01 Rehearse rhr<br />
$02 Replace rPL<br />
$03 Substitute Sub<br />
$04 Reverse rEV<br />
$05 Half Speed h.SP<br />
$06 Sustain SUS<br />
MuteMode (1 bit):<br />
$00 Continuous Cnt<br />
$01 Start STA<br />
11-6 <strong>Echoplex</strong> Digital Pro Plus User’s Manual
MIDI SysEx MIDI SysEx Detailed Reference<br />
Overflow (1 bit):<br />
$00 Play PLY<br />
$01 Stop StP<br />
MoreLoops (4 bits):<br />
$00 number of loops =1<br />
$01 number of loops =2<br />
. . . . . .<br />
$0F number of loops =16<br />
AutoRecord (1 bit):<br />
$00 Off OFF<br />
$01 On On<br />
Next LoopCopy (2 bits):<br />
$00 Off OFF<br />
$01 Timing ti<br />
$02 Sound Snd<br />
$03 NA NA<br />
SwitchQuant (3 bits):<br />
$00 Off OFF<br />
$01 Confirm CnF<br />
$02 CycleQuantize CYC<br />
$03 ConfirmCycle CCY<br />
$04 LoopQuant LOP<br />
$05 ConfirmLoop CLP<br />
Velocity (1 bit):<br />
$00 Off OFF<br />
$01 On On<br />
SamplerStyle (2 bits):<br />
00 Run run<br />
01 Once One<br />
10 Start StA<br />
11 Attack Att<br />
Tempo (7 bits):<br />
$00 value of tempo off (tempo select off)<br />
$01 " 26<br />
$02 " 28<br />
$03 " 30<br />
$04 " 32<br />
$05 " 34<br />
Continued<br />
Reference - MIDI SysEx 11-7
MIDI SysEx Detailed Reference MIDI SysEx<br />
Continued<br />
. . . . . .<br />
$7f " 278<br />
3.1.2.1) COMMAND: GLOBAL_PARAM_REQUEST = $10 = 16<br />
----------------------------------------------------<br />
Reads a range of global param values and returns them<br />
as a GLOBAL_PARAM_DATA command.<br />
F0 00 01 30 0B dev vers 10 from length pset F7<br />
240 00 01 48 11 dev vers 16 from length pset 247<br />
_____________________________________________________________<br />
|byte# | bits | description<br />
|_______|______|______________________________________________<br />
|0 | 7 | from | param index range start<br />
|1 | 7 | length | param index range end<br />
|2 | 7 | pset | param set (for future use, so far 127)<br />
|_______|______|_____________________________________________<br />
3.1.2.2) COMMAND: GLOBAL_PARAM_DATA = $11 = 17<br />
--------------------------------------------------<br />
Sets a range of global param values to new values.<br />
F0 00 01 30 0B dev vers 11 from length pset val_1 .. val_n F7<br />
240 00 01 48 11 dev vers 17 from length pset val_1 .. val_n 247<br />
_____________________________________________________________<br />
|byte# | bits | description<br />
|_______|______|_____________________________________________<br />
|0 | 7 | from | param index range start<br />
|1 | 7 | length | param index range end<br />
|2 | 7 | pset | param set (for future use, so far 127)<br />
|3..n | 7 | value | param value(s)<br />
|_______|______|_____________________________________________<br />
If there are less values than defined by 'from' and 'length',<br />
then these parameters will be reset to their default value.<br />
3.1.2.3) COMMAND: LOCAL_PARAM_REQUEST = $12 = 18<br />
11-8 <strong>Echoplex</strong> Digital Pro Plus User’s Manual
MIDI SysEx MIDI SysEx Detailed Reference<br />
----------------------------------------------------<br />
Reads a range of local param values and returns them<br />
as a LOCAL_PARAM_DATA command.<br />
F0 00 01 30 0B dev vers 12 from length pset F7<br />
240 00 01 48 11 dev vers 18 from length pset 247<br />
_____________________________________________________________<br />
|byte# | bits | description<br />
|_______|______|_____________________________________________<br />
|0 | 7 | from | param index range start<br />
|1 | 7 | length | param index range end<br />
|2 | 7 | pset | param set number. 127 means the current<br />
| | | | preset selected in the <strong>Echoplex</strong><br />
|_______|______|________|____________________________________<br />
3.1.2.4) COMMAND: LOCAL_PARAM_DATA = $13 = 19<br />
----------------------------------------------------<br />
Sets a range of local param values to new values.<br />
F0 00 01 30 0B dev vers 13 from length pset val_1 .. val_n F7<br />
240 00 01 48 11 dev vers 19 from length pset val_1 .. val_n 247<br />
_____________________________________________________________<br />
|byte# | bits | description<br />
|_______|______|_____________________________________________<br />
|0 | 7 | from | param index range start<br />
|1 | 7 | length | param index range end<br />
|2 | 7 | pset | param set number. 127 means the pset<br />
| | | | actually selected in the <strong>Echoplex</strong><br />
|3..n | 7 | value | param value(s)<br />
|_______|______|_____________________________________________<br />
If there are less values than defined by 'from' and 'length',<br />
then these parameters will be ignored.<br />
3.1.2.5) COMMAND: ALL_PARAM_REQUEST = $14 = 20<br />
----------------------------------------------------<br />
Reads a range of local param values and returns them<br />
as a sequence of one GLOBAL_PARAM_DATA command and<br />
as many LOCAL_PARAM_DATA commands as there are ParamSets.<br />
Continued<br />
Reference - MIDI SysEx 11-9
MIDI SysEx Detailed Reference MIDI SysEx<br />
Continued<br />
F0 00 01 30 0B dev vers 14 F7<br />
240 00 01 48 11 dev vers 20 247<br />
3.1.3) COMMANDS: RESET GROUP (not implemented in version 1)<br />
----------------------------------------------------<br />
Resets the global or the current local set.<br />
3.1.3.1) COMMAND: GLOBAL_PARAM_RESET = $20 = 32<br />
-------------------------------<br />
Resets the global parameters to the factory defaults.<br />
F0 00 01 30 0B dev vers 20 pset F7<br />
240 00 01 48 11 dev vers 32 pset 247<br />
3.1.3.2) COMMAND: LOCAL_PARAM_RESET = $21 = 33<br />
-------------------------------<br />
Resets the current local parameter set to the factory defaults.<br />
F0 00 01 30 0B dev vers 21 pset F7<br />
240 00 01 48 11 dev vers 33 pset 247<br />
4) CHECKSUM CALCULATION<br />
-----------------------<br />
THE CHECKSUM IS REMOVED!<br />
IT MAKES IT TOO HARD TO USE MIDI SOFTWARE LIKE 'MAX'.<br />
MAYBE AN OPTIONAL SYSTEM IN THE FUTURE.<br />
The checksum calculation is the same as in the MIDI Sample Dump.<br />
All bytes AFTER the SYSEX (=$F0) are XORed. This checksum is then<br />
transmitted as the<br />
last data byte before SYSEXEND (=$F7).<br />
5) COMMUNICATION EXAMPLES<br />
-------------------------<br />
11-10 <strong>Echoplex</strong> Digital Pro Plus User’s Manual
MIDI SysEx MIDI SysEx Detailed Reference<br />
UNIT A (version 1) UNIT B (version 2)<br />
InfoRequest( version 1) --------><br />
// stores l_param[4]<br />
LocalData( version 1, 4, 127) --------> // stores l_params[4..last]<br />
LocalRequest( version 1, 0, 127) --------><br />
/* stores l_params[4..last] */ <br />
/* error: unknown version */
11-12 <strong>Echoplex</strong> Digital Pro Plus User’s Manual