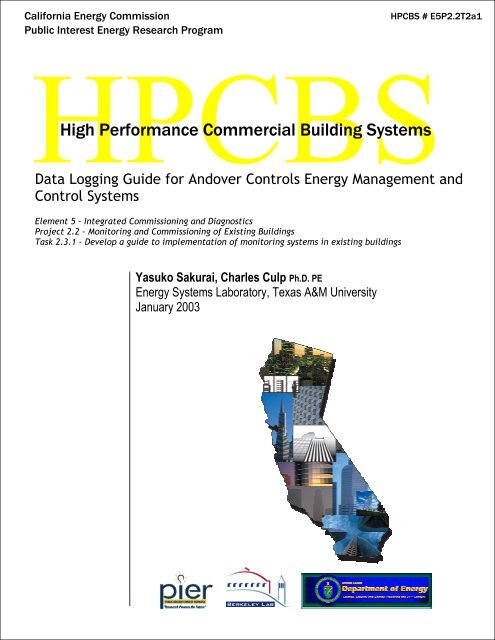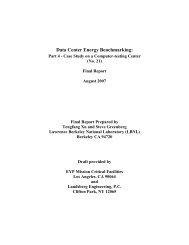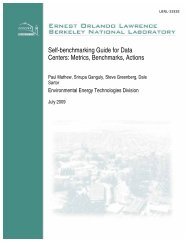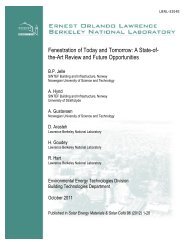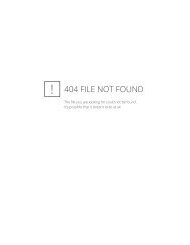Yasuko Sakurai, Charles Culp Ph.D. PE
Yasuko Sakurai, Charles Culp Ph.D. PE
Yasuko Sakurai, Charles Culp Ph.D. PE
You also want an ePaper? Increase the reach of your titles
YUMPU automatically turns print PDFs into web optimized ePapers that Google loves.
California Energy Commission<br />
Public Interest Energy Research Program<br />
High Performance Commercial Building Systems<br />
HPCBS # E5P2.2T2a1<br />
Data Logging Guide for Andover Controls Energy Management and<br />
Control Systems<br />
Element 5 - Integrated Commissioning and Diagnostics<br />
Project 2.2 - Monitoring and Commissioning of Existing Buildings<br />
Task 2.3.1 - Develop a guide to implementation of monitoring systems in existing buildings<br />
<strong>Yasuko</strong> <strong>Sakurai</strong>, <strong>Charles</strong> <strong>Culp</strong> <strong>Ph</strong>.D. <strong>PE</strong><br />
Energy Systems Laboratory, Texas A&M University<br />
January 2003
California Energy Commission<br />
Data Logging Guide<br />
for<br />
Andover Controls<br />
Energy Management and<br />
Control Systems<br />
Submitted by<br />
Energy Systems Laboratory<br />
Texas A&M University
Acknowledgments<br />
This Guide was created under funding from the California Energy Commission. It is with great<br />
thanks that we acknowledge the California Energy Commission.<br />
Numerous individuals contributed to completing the Guide. Andover Controls assigned key<br />
engineers to this effort. <strong>Yasuko</strong> <strong>Sakurai</strong> from the Energy Systems Laboratory was the lead<br />
engineer on this effort. She spent several months researching engineering details to make this a<br />
usable guide. Lindsey Turns and Lindsay Patton also spent considerable time in reviewing and<br />
editing this work. The project lead was <strong>Charles</strong> <strong>Culp</strong>, P.E., <strong>Ph</strong>.D., Associate Director of the<br />
Energy Systems Laboratory and Visiting Professor at Texas A&M University.<br />
The authors also thank Andover Controls for their supporting data and collaboration during this<br />
study. John Williamson spent numerous hours compiling the information and also reviewing the<br />
Guide for accuracy.<br />
3
Table of Contents<br />
EXECUTIVE SUMMARY .......................................................................................................... 5<br />
CHAPTER 1. INTRODUCTION............................................................................................... 6<br />
CHAPTER 2. DETERMINE EXISTING SYSTEM FUNCTIONALITY ............................. 8<br />
CHAPTER 3. APPLICATION SET-UP PROCEDURES .................................................... 19<br />
APPLICATION A. ELECTRICAL CONSUMPTION AND DEMAND MONITORING USING A WATT<br />
HOUR TRANSDUCER......................................................................................................... 20<br />
APPLICATION B. ELECTRICAL CONSUMPTION MONITORING USING A WATT TRANSDUCER .... 35<br />
APPLICATION C. THERMAL CONSUMPTION MONITORING USING A BTU METER ..................... 46<br />
APPLICATION D. THERMAL CONSUMPTION MONITORING USING AN EMCS ............................ 61<br />
APPLICATION E. ROOM TEM<strong>PE</strong>RATURE MONITORING. ............................................................. 72<br />
APPLICATION F. DATA COLLECTION CONFIGURATION AND STORAGE IN CONTINUUM<br />
CYBERSTATION WORKSTATION SOFTWARE..................................................................... 81<br />
AP<strong>PE</strong>NDICES............................................................................................................................. 83<br />
AP<strong>PE</strong>NDIX A: ELECTRICAL CONSUMPTION ACCUMULATION PROGRAM .................................... 84<br />
AP<strong>PE</strong>NDIX B: THERMAL CONSUMPTION ACCURACY.................................................................. 87<br />
AP<strong>PE</strong>NDIX C: THERMAL CONSUMPTION CALCULATION PROGRAM............................................ 89<br />
AP<strong>PE</strong>NDIX D: EXTENDED LOG ARCHIVING PROGRAM ............................................................... 91<br />
4
EXECUTIVE SUMMARY<br />
This Guide presents detailed procedures to determine the monitoring capability of an existing<br />
EMCS (Energy Management Control System) and perform any upgrades to the EMCS to enable<br />
data logging. This Guide outlines procedures to enable an existing EMCS to measure the hourly<br />
energy consumption of a building or facility. The parameters to monitor include electrical<br />
consumption, thermal consumption (flow and temperatures), room temperature and other<br />
physical parameters.<br />
This Guide enables the user to understand and verify how the existing controller can be<br />
configured to monitor the above parameters. Briefly, this includes:<br />
• Determining the functionality of the existing EMCS controller models and software<br />
versions.<br />
• Upgrading the physical monitoring capability of the existing controller, if needed.<br />
• Selecting the correct sensors for the application in existing EMCS controllers.<br />
• Following procedures to set-up and configure the EMCS to log the desired data.<br />
Once these procedures are fully implemented, the existing EMCS can be effectively used as a<br />
data logger. This results in a very cost effective method to acquire data logger quality data in an<br />
existing EMCS.<br />
5
CHAPTER 1. INTRODUCTION<br />
This Guide covers products designed by Andover Controls and introduced since 1994. A<br />
complete list of Andover Controls software and hardware products that have been installed since<br />
1994 are detailed in this Guide. Improvements to the products are also covered. This Guide<br />
presents detailed procedures to determine the monitoring capability of an existing Andover<br />
Controls EMCS (Energy Management Control System) and perform any needed upgrades to the<br />
EMCS to enable data logging.<br />
Chapter 2 covers how to determine the functionality of the existing EMCS controller and<br />
software versions. Also covered is how to determine if upgrades are needed to the existing<br />
system. After implementing the steps in Chapter 2, the base system will be ready to be<br />
configured and used as a data logger.<br />
Chapter 3 then covers specifically how to set-up and configure the EMCS as a data logger.<br />
Procedures are provided to enable selected data logger monitoring functions. These include<br />
electrical consumption, thermal flow and room monitoring. Data collection and storage<br />
requirements are also provided.<br />
The Appendices covers programming details and accuracy determinations. A specific electrical<br />
consumption accumulation program, a thermal consumption calculation program and an<br />
extended log archiving program are provided. An example of temperature accuracy is provided<br />
so that the user can better determine the accuracy of thermal measurements.<br />
This Guide enables the user to understand and verify that the existing controller can be<br />
configured to monitor the above parameters. Briefly, this includes:<br />
• Determining the existing EMCS controller models and software versions.<br />
o Table 1 in Chapter 2 lists Andover Controls’ controllers and software versions. If the<br />
existing controller models and software versions found in the facility are listed in<br />
6
Table 1, this Guide can be used to upgrade the EMCS to store historical data of the<br />
parameters needed to determine the hourly energy consumption in a facility.<br />
• Upgrading the physical monitoring capability of the existing controller, if needed.<br />
o Chapter 2 contains guidance on what will need to be upgraded based on the existing<br />
EMCS models and software.<br />
• Selecting the correct sensors for the application in existing EMCS controllers.<br />
o Chapter 3 provides information about what input types different controllers can accept<br />
and provides accuracy of the sensors. Guidance in selecting the correct sensor type is<br />
provided.<br />
• Following procedures to set-up and configure the EMCS to log the desired data.<br />
o Chapter 3 provides procedures to configure the EMCS to log data for specific<br />
applications. The applications include electrical consumption and demand monitoring<br />
using a Watt-Hour transducer, electrical consumption and demand monitoring using a<br />
Watt transducer, thermal monitoring using a BTU meter or EMCS, monitoring room<br />
temperature and data collection and storage guidance.<br />
7
CHAPTER 2. DETERMINE EXISTING SYSTEM FUNCTIONALITY<br />
Step 1: Check the software version and the existing controller model of the controller<br />
connected to the sensor that will be used.<br />
Step 2: Verify the firmware release and hardware/software compatibility.<br />
Step 3: Find the general specification of the controller and the input type for each controller.<br />
Step 4: Check data logging performance of controller.<br />
Step 5: Upgrade EMCS for data logging<br />
Details of each step follow.<br />
8
Step 1: Check the software version and the existing controller model of the controller<br />
connected to the sensor that will be used<br />
If the controller model is listed in Table 1, this Guide can provide a guideline to set-up and store<br />
the history data. If the existing controller model is not included, consult with Andover Controls<br />
for the possibility of using the existing controller or upgrading it to a current model.<br />
Table 1. Andover Controls Hardware and Software Products<br />
Hardware<br />
Controller Family Model Number<br />
Continuum System Continuum NetController CPU Module<br />
I/O Modules<br />
UI-8-10<br />
DI-8<br />
MI-6<br />
Infinity System Controller SCX 920<br />
LCX 800, LCX 800 I<br />
LCX 810<br />
An Eclipse Controller Eclipse CX 9400 Central Processing Unit<br />
Eclipse I/O Modules<br />
• UI-32-12, UI-16-12, UI-32-16 or UI-16-16<br />
• DI-32-DRY<br />
Software<br />
Continuum TM CyberStation TM Workstation Software<br />
SX 8000 Front End Software<br />
•<br />
•<br />
•<br />
There are three families of controllers for use as monitor and control instruments: the Continuum<br />
System, the Infinity System and the Eclipse Controller system. These controllers are categorized<br />
into two types of controllers, Network controllers and Infinet controllers. While Network<br />
controllers are controllers that reside on and communicate through an Ethernet network (primary<br />
network), Infinet controllers are special function stand-alone controllers that communicate with<br />
Network controllers through a proprietary network called the Infinet (secondary network).<br />
9
NetController and Eclipse CX 9400 are examples of Network controllers with the input/output<br />
modules. These controllers consist of a CPU module and memory and communication ports<br />
including interface to distributed Infinity Infinet Controllers. They provide network management<br />
and full system control of a building. Another example of a Network controller is CMX 240. It<br />
is a system coordinator for Infinet controllers with direct-connect or dial-up communication<br />
ability. CMX 240 does not have input/output module reading. Therefore, it cannot be used<br />
directly for monitoring but can be the coordinator for Infinet controllers. The examples of<br />
special function Infinet controllers are SCX and LCX series controllers.<br />
• Continuum NetController CPU: This controller acts as the system coordinator for the<br />
Continuum I/O modules. It provides integrated global control and monitoring,<br />
history logging, and local and remote alarming. The following I/O modules are used<br />
with this controller:<br />
− UI-8-10: Provides 8 universal inputs which are software configurable as either<br />
voltage, thermistor, digital or counter point types.<br />
− DI-8: Provides 8 digital inputs which are software configurable to accept a<br />
digital or counter signal.<br />
− MI-6: Perfect match for temperature transmitters, humidity and pressure<br />
transducers, and gas monitors with either a 0-24mA or 4-20mA output.<br />
• SCX 920: This controller is a standalone, programmable microprocessor-based<br />
system controller that is used for direct digital control (DDC ) of chillers, cooling<br />
towers, boilers, air handling units, perimeter radiation, lighting, etc. The controller<br />
has 16 universal inputs, 8 universal outputs, and contains an I/O expansion port.<br />
• LCX 800: The LCX 800 is a standalone, programmable microprocessor-based<br />
controller used for DDC and monitoring of packaged HVAC units, heat pumps and<br />
fan coil units. This controller provides 8 universal inputs and 8 Form C relay outputs.<br />
• LCX 800I: This controller is a scaled down version of the LCX 800. It has 8<br />
universal inputs and no relay outputs.<br />
10
• LCX 810: This is a standalone, programmable microprocessor-based controller used<br />
for DDC and monitoring of packaged HVAC units, heat pumps and coil units. It has<br />
8 universal inputs, 8 Form C relay outputs and contains an I/O expansion port.<br />
• Eclipse CX9400 Central Processing Unit: The CX9400 is the CPU board for the<br />
Eclipse family of controllers and the system coordinator for all distributed Infinity<br />
Infinet controllers. This system is available with either 4 or 8 I/O slots. The<br />
following I/O modules are available with this system:<br />
− UI-32-12: Provides 32 universal inputs, which are software configurable, as<br />
either thermistor, digital, voltage or counter point types.<br />
− UI-16-12: Provides 16 universal inputs and the same point type selection as<br />
the UI-32-12.<br />
− UI-32-16: Provides 32 universal inputs, which are software configurable, as<br />
either voltage, current, thermistor, 1000 ohm RTD, digital and counter point<br />
types.<br />
− UI-16-16: Provides 16 universal inputs and the same point type selection as<br />
the UI-32-16.<br />
Andover Controls has two versions of software, Continuum CyberStation Workstation Software<br />
and SX 8000 Front End Software. Continuum CyberStation Workstation Software is a Microsoft<br />
Windows NT-based graphical user interface. This software provides the means to control and<br />
monitor HVAC, lighting, access and process systems. Continuum stores all facility data in a<br />
single Microsoft ODBC-compliant SQL database. SX 8000 Front End Software is designed for<br />
single-user and multi-user applications in direct connect and remote communications. SX 8000<br />
Front End supports leading network operating systems such as Microsoft Windows NT Server<br />
and Microsoft OS/2 LAN Manager and features the Microsoft SQL database server software.<br />
High-resolution graphics assist with control of a building’s HVAC, lighting, and access control<br />
and process systems. For more information, please contact Andover Controls representatives.<br />
11
Step 2: Verify the firmware release and hardware/software compatibility<br />
As a general rule for Infinity and Continuum systems, the revision of the workstation software<br />
must match the revision of the network-level controllers at least to the first place after the<br />
decimal. For example, on an Infinity system, if the SX 8000 front-end is at revision 2.175 and<br />
the CX 9200 controller is at revision 2.17, then they are compatible. On the Infinet field bus, the<br />
rules are more relaxed such that multiple revisions of the same controller can co-exist on the<br />
same Infinet.<br />
SX 8000 Front-End and Continuum CyberStation are only two types of software offered from<br />
Andover since 1994. Table 2 lists the software revision numbers and date released for these two<br />
types of software and the compatible controllers for each. In general, upgrading the revisions to<br />
the current revision throughout a system is recommended as each new revision includes<br />
enhancements and problem fixes. For more information, please contact Andover Controls<br />
representatives.<br />
Table 2. Andover Controls Product Revision History<br />
Software: SX 8000 Front-End Software: Continuum CyberStation<br />
Compatible Controllers:<br />
Revision Number<br />
Rev 1.6<br />
Rev 1.7<br />
Rev 2.0<br />
Rev 2.1<br />
Eclipse (CX 9400)<br />
CX 9200<br />
CMX 240<br />
CMX 220<br />
Revision Date:<br />
Jan 1994<br />
Oct 1994<br />
July 1995<br />
Dec 1995<br />
Compatible Controllers:<br />
NetController (CX 9900)<br />
Revision Number<br />
Rev 1.0<br />
Rev 1.1<br />
Rev 1.2<br />
Rev 1.3<br />
Rev 1.4<br />
Eclipse (CX 9400)<br />
CX 9200<br />
CMX 9924<br />
Revision Date<br />
Dec 1998<br />
June 1999<br />
Aug 1999<br />
Dec 2000<br />
Sept 2001<br />
12
Step 3: Use Table 3 to find the general specification of the controller and the input type for<br />
each controller<br />
The four input types included for analog inputs are current, voltage, thermistor and platinum<br />
RTD. The digital input type requires the input to have a counter or accumulator feature. For<br />
example, if SCX 920 is used to monitor room temperature, we can conclude from Table 3 that a<br />
voltage, current or thermistor type temperature sensor can be used with this controller. This will<br />
help select the correct sensor.<br />
13
Model<br />
Continuum I/O<br />
Module UI-8-10<br />
Continuum I/O<br />
Module DI-8<br />
Continuum I/O 0-20 mA<br />
module MI-6 Accuracy: ± 80µA<br />
SCX 920 0-20 mA<br />
Accuracy: ± 30µA<br />
Table 3. Andover Controls Hardware Specification<br />
Analog Input Digital Input<br />
Current Voltage Thermistor Platinum RTD Digital Counter<br />
N/A 0-5 V DC 10 KΩ, type III N/A N/A<br />
Accuracy: Accuracy: ± 1°F<br />
± 15 mV Over 40-100°F range<br />
N/A N/A N/A N/A Contact Closure<br />
High Speed Counting (channel 1,2<br />
in Hi Speed Mode)<br />
Freq.: 10 kHz<br />
Pulse Width: 50 µs<br />
N/A<br />
0-10 V DC<br />
Accuracy:<br />
± 5 mV<br />
N/A N/A<br />
Low Speed Counting (channel 3-8<br />
and 1,2 in Lo Speed Mode)<br />
Freq.: 10 Hz<br />
Pulse Width: 50 ms<br />
N/A<br />
10 KΩ<br />
Accuracy: ± 0.46°F<br />
Over –10 to 150°F<br />
N/A<br />
Contact Closure<br />
Freq.: 5 Hz (max)<br />
Pulse Width: 100 ms (min)<br />
15
Model<br />
Current<br />
LCX 800/800I 0-20 mA<br />
Accuracy: ± 80µA<br />
LCX 810 0-20 mA<br />
Accuracy: ± 30µA<br />
Eclipse I/O module<br />
UI-16-12, UI-16-<br />
16,UI-32-12 or UI-<br />
32-16<br />
Eclipse I/O module<br />
DI-32-DRY<br />
0-20 mA<br />
Accuracy: ± 30µA<br />
Only on UI-16-16<br />
and UI-32-16<br />
N/A<br />
Table 3. Andover Controls Hardware Specification (continued)<br />
Analog Input Digital Input<br />
Voltage Thermistor Platinum RTD Digital Counter<br />
0-5 V<br />
10 KΩ<br />
N/A<br />
Contact Closure<br />
Accuracy:<br />
± 15 mV<br />
Accuracy: ± 1.5°F<br />
Span: –10 to 150°F<br />
Freq.: 4 Hz (max)<br />
Pulse Width: 125 ms (min)<br />
0-10 V<br />
10 MΩ<br />
N/A<br />
Contact Closure<br />
Accuracy:<br />
± 2.5 mV<br />
Accuracy: ± 0.46°F<br />
Span: –10 to 150°F<br />
Freq.: 4 Hz (max)<br />
Pulse Width: 125 ms (min)<br />
0-10 V<br />
Accuracy:<br />
± 5 mV<br />
10 MΩ<br />
Accuracy: ± 0.26°F<br />
Span: –10 to 100°F<br />
1000 Ω RTD<br />
Accuracy:<br />
± 0.45°F over<br />
–328 to 122°F<br />
Only on<br />
UI-16-16 and<br />
UI-32-16<br />
Contact Closure<br />
Freq.: 5 Hz (max)<br />
Pulse Width: 100 ms (min)<br />
N/A N/A N/A Contact Closure<br />
Freq.: 5 Hz (max)<br />
Pulse Width: 100 ms (min)<br />
16
Step 4: Check data logging performance of controller<br />
Once the existing controller is identified, use Table 4 to check for acceptable data logging<br />
performance of the controller for each monitoring parameter: electrical consumption, thermal<br />
consumption and room temperature. Table 4 provides recommendations in the event the existing<br />
controller cannot be used to monitor a parameter.<br />
Table 4. Andover Controls Hardware and Monitoring Capabilities Compatibility<br />
Electrical Consumption Thermal Consumption Room Temperature<br />
Sensor Device Output Digital Analog Digital Analog Analog<br />
Continuum<br />
NetController with I/O<br />
module<br />
• • • • •<br />
SCX 920 • • • • •<br />
LCX 800/800I • • • • •<br />
LCX 810 • • • • •<br />
Eclipse 9400 with I/O<br />
module<br />
• • • • •<br />
• Indicates acceptable performance for logging a point type<br />
17
Step 5: Upgrade EMCS for data logging<br />
The suitability of the existing EMCS equipment should now be determined so that any needed<br />
upgrades can be accomplished. For example, if a remote panel needs to be upgraded to improve<br />
the accuracy, this should be done before continuing with the set-up procedures in Chapter 3.<br />
After establishing the compatibility and type of parameter to be monitored and logged and after<br />
knowing which type of meter or calculation to be used, the set-up procedures can be selected.<br />
The following application set-up procedures are outlined in Chapter 3 for specific functions:<br />
• Electrical Consumption and Demand Monitoring Using Watt Hour Transducer (digital<br />
input)<br />
• Electrical Consumption and Demand Monitoring Using Watt Transducer (analog input)<br />
• Thermal Consumption Monitoring Using BTU Meter<br />
• Thermal Consumption Monitoring Using EMCS<br />
• Room Temperature Monitoring<br />
18
CHAPTER 3. APPLICATION SET-UP PROCEDURES<br />
The following procedures and charts provide the requirements to enable existing controllers to<br />
perform specified functions. These procedures are covered in detail in Chapter 3.<br />
Application A. Electrical Consumption and Demand Monitoring Using a Watt-Hour Transducer.<br />
Application B. Electrical Consumption Monitoring Using a Watt Transducer.<br />
Application C. Thermal Consumption Monitoring Using a BTU Meter.<br />
Application D. Thermal Consumption Monitoring Using an EMCS.<br />
Application E. Room Temperature Monitoring.<br />
Application F. Configure For Data Collection and Storage in Continuum CyberStation<br />
Workstation Software.<br />
19
Application A. Electrical Consumption and Demand Monitoring Using a Watt Hour<br />
Transducer<br />
Application A provides the user with steps to follow in setting up a Watt Hour Transducer to<br />
monitor electrical consumption and demand. By following these steps, the user will enable the<br />
EMCS to measure electrical consumption (kWh) and store fifteen-minute data. Chart A-1 lists the<br />
needed equipment and helps determine if the controller has an available input slot. Chart A-2<br />
aides the user in choosing a Watt Hour Transducer (WHT) and a Current Transducer (CT). For the<br />
different controller models, the chart lists the accuracy, pulse widths and pulse rates the WHT and<br />
CT must contain, and wire and sensor specifications. Some tips for CT installation are provided as<br />
well. Chart A-3 provides an example of a WHT and a CT available in the market. Chart A-4<br />
provides the EMCS programming steps. By following these steps, the user will enable the EMCS<br />
to accumulate monthly consumption and record 15-minute consumption. The user should then<br />
proceed to Application F to set-up the data collection and history data storage.<br />
Step 1. Check the input slot availability on the controller.<br />
Use Chart A-1 to find which slots are needed on the controller. The position of the slot can<br />
be found in Chart A-1 under Controller Terminal Connections. For example, the<br />
Continuum NetController with UI-8-10 needs an available slot on the IN 1-8 terminal<br />
blocks. If slots are available on any of these, the procedure can be followed. If there are<br />
no available slots, contact an Andover Controls representative to check whether an<br />
expansion I/O module can be added to this controller or if an additional controller needs to<br />
be installed.<br />
Step 2. Choose a Watt Hour Transducer (WHT) and Current Transducer (CT).<br />
Chart A-2 lists the WHT and CT specifications. For example, an acceptable Watt Hour<br />
Transducer for NetController with UI-8-10 should have discrete output with ± 0.5%<br />
accuracy or better and a 125 ms minimum pulse width at a 4 Hz maximum pulse rate.<br />
20
With matching CT output and accuracy selection of ± 1% or better, the end-to-end<br />
accuracy from the transducers to the NetController with UI-8-10 could be around ± 1.5%.<br />
Chart A-3 shows an example of a WHT and a CT provided in the market.<br />
Step 3. Follow the EMCS programming steps.<br />
Chart A-4 provides the steps to set-up the external input point from the transducer and the<br />
internal points to store the consumption value the EMCS will need to recognize. Detailed<br />
steps provided in this chart must be followed to set-up the external input point and internal<br />
points.<br />
Step 4. Follow the steps in Application F.<br />
Application F lists the steps to set-up the data collection and history data storage.<br />
After the steps are complete, the system will then be usable to collect monthly consumption and<br />
record 15-minute demand.<br />
21
Chart A-1. Electrical Consumption And Demand Monitoring Using A Watt-Hour Transducer<br />
Verify that the controller has the available slots as discussed below. Also, the terminal connections on the controller need to have the<br />
resistors connected as specified below.<br />
What is<br />
measured<br />
What is stored<br />
in EMCS<br />
Continuum<br />
NetController<br />
with UI-8-10<br />
What is needed 3 - CT sensor<br />
Controller<br />
Terminal<br />
Connections<br />
DIP Switch<br />
Position<br />
Continuum<br />
NetController<br />
with DI-8<br />
SCX 920 LCX 800/800I LCX 810 Eclipse 9400<br />
with UI-xx-yy*<br />
or DI-32-DRY<br />
• Electrical consumption of either One-<strong>Ph</strong>ase or Three <strong>Ph</strong>ase, 208 to 480 VACrms, 50/60 Hz<br />
• Fifteen-minute data of electrical consumption in kWh units stored in Trend Data History.<br />
1 - Watt Hour Transducer<br />
1 – available slot on Terminal Block (for external discrete input)<br />
1 – available internal pulse input point (to accumulate month-to-date consumption)<br />
IN 1-8 High Speed<br />
Counter: IN 1-2<br />
Ref. Resistor: ON<br />
Voltage Range: 5V<br />
(Optional)<br />
Low Speed<br />
Counter: IN 1-8<br />
For IN 1-2 High<br />
Speed Counting,<br />
High Speed<br />
Counter: ON<br />
IN 1-16 IN 1-8 IN 1-8 IN 1-16 for 16<br />
inputs and<br />
IN 1-32 for 32<br />
inputs<br />
Ref. Resistor: IN N/A Ref. Resistor: IN Current Sense<br />
Resistor: OFF<br />
* where xx is the amount of input accepted, 16 or 32 inputs. yy is number of bit in A/D conversion, 12 or 16 bits.<br />
Or<br />
Pull-up Resistor:<br />
ON<br />
23
Chart A-2. Electrical Consumption And Demand Monitoring Using A Watt-Hour Transducer<br />
Output Type<br />
from Watt Hour<br />
Transducer<br />
Maximum Pulse<br />
Rate<br />
Minimum Pulse<br />
Width<br />
Continuum<br />
NetController<br />
with UI-8-10<br />
4 Hz<br />
125 ms<br />
Watt Hour Transducer and Current Transducer Specifications<br />
Continuum<br />
NetController<br />
with DI-8<br />
SCX 920 LCX 800/800I LCX 810 Eclipse 9400<br />
with UI-xx-yy*<br />
or DI-32-DRY<br />
Discrete (each pulse is equal to xxx kWh, varies with specific sensor)<br />
High Speed<br />
Counting:10 kHz<br />
and Low Speed<br />
Counting: 10 Hz<br />
High Speed<br />
Counting: 50 µs<br />
and Low Speed<br />
Counting: 50 ms<br />
Accuracy from<br />
Watt Hour ± 0.5 % (not including CT’s)<br />
Transducer<br />
CT Accuracy ± 1.0 %<br />
Note<br />
End-to-end<br />
Accuracy<br />
CT sensors<br />
Output: Match the input type for Watt Hour Transducer<br />
Input: Make sure that input current is enough to cover the normal current<br />
± 1.5 %<br />
5 Hz 4 Hz 4 Hz 5 Hz<br />
100 ms 125 ms 125 ms 100 ms<br />
* where xx is the amount of input accepted, 16 or 32 inputs. yy is number of bit in A/D conversion, 12 or 16 bits.<br />
24
Next, the specifications for the Watt Hour Transducer must satisfy the input requirements for the controller.<br />
Make sure that the device will cover the peak demand kW, will not generate more pulses than the maximum pulse rate and will<br />
maintain the signal pulse width at least for the minimum pulse width duration.<br />
Current transformers have several styles. Split core CTs are easier to install. To ensure these are installed in the correct direction,<br />
check the polarity of the current read by the EMCS.<br />
Notes on installation:<br />
• Install CT sensors on the electrical main panel. Follow the manufacturer’s instructions.<br />
• Install Watt Hour Transducer and terminate CT sensor outputs at the WHT inputs. Follow the manufacturer’s instructions.<br />
• Electrical shock can occur from CT’s without a shunt resistor.<br />
• Terminate Watt Hour Transducer output at the Terminal Block. Follow the manufacturer’s instructions.<br />
25
Chart A-3. Electrical Consumption And Demand Monitoring Using A Watt-Hour Transducer<br />
The following Watt-Hour Transducer has been successfully used.<br />
An Example of Watt Hour Transducer Specifications<br />
Watt Hour Transducer<br />
Ohio Semitronics, Inc.<br />
WL-3968<br />
Input Current Output from Current Transformer 0 - 0.333 V<br />
Voltage 120/208 & 277/480<br />
<strong>Ph</strong>ase Three-<strong>Ph</strong>ase, Three-Wire or Three-<strong>Ph</strong>ase, Four-Wire<br />
Range ± 15%<br />
Burden None<br />
Power Factor 0.5 Lead to 0.5 Lag<br />
Instrument Power 208/240/480, 50/60 Hz, 2.5 Watts<br />
Output Relay Dry Contact, 120 V, 0.3 A, 10 VA Max<br />
Closure Duration 250 Milliseconds<br />
Accuracy ± 0.5% F.S.<br />
Isolation Input/Output/Case 750 VAC<br />
Temperature Effects (-20°C to +60°C) ± 0.02%/°C<br />
26
Chart A-3. Electrical Consumption And Demand Monitoring Using A Watt-Hour Transducer (continued)<br />
An Example of Current Transducer Specifications<br />
The following Current Transducer has been successfully used.<br />
Current Transducer<br />
Sentran Corporation<br />
4LS3 Split Bus Bar<br />
Input Current AC current, sinewave, single phase 60 Hz, Load PF 0.5-1 lead or lag<br />
100, 200, 300, 400, 500, 600, 800, 1K, 1.5K, 2K, 2.5K and 3K Amp<br />
Voltage rating 600 VAC Tested Per ANSI C57.13 BIL 10 KV AC Full Wave for 60<br />
seconds<br />
Bandwidth 10 Hz to 1000 Hz ± 3 db<br />
Output Voltage 100 mV, 250 mV, 333 mV, 500 mV, 1 V and 5 V<br />
Limiting 20 V AC RMS<br />
Accuracy ± 1% ratio and linearity accuracy from 5% to 200% of scale<br />
<strong>Ph</strong>ase Displacement ± 1 degree<br />
Output Resistance < 100 Ohms<br />
Interface Resistance > 10K Ohms<br />
Lead Wires 20 or 22 AWG UL1015, 600V insulation, 105 C<br />
27
Chart A-4. Electrical Consumption And Demand Monitoring Using A Watt-Hour Transducer<br />
Summary<br />
The following Steps are covered in detail in Chart A-4<br />
EMCS Programming Steps<br />
Step 1. Set-up external pulse input point in EMCS to accumulate daily consumption for the Wh-to-pulse transducer.<br />
Step 2. Set-up internal output point to accumulate monthly consumption from external point created in Step 1.<br />
Step 3. Create a trend point extension on the internal output point in the EMCS to record the 15-minute accumulated consumption<br />
values.<br />
Step 4. Add a programming step to accumulate the counter value created in Step 1 and store in the point created in Step 2.<br />
Details of these steps follow.<br />
28
Step 1. Set-up an external pulse input (PI) point in EMCS to accumulate daily consumption for Wh-to-pulse transducer.<br />
In Continuum TM CyberStation TM Workstation Software, perform the following steps:<br />
a. Connect installed sensors to the controller.<br />
b. From “Menu” page, click “Tool”, then “Continuum Explorer”.<br />
c. Right click on the controller to which the point will be added.<br />
d. Select “New” from the menu, and then select “InfinityInput”.<br />
e. New dialog box will be displayed. Enter the name and alias and click “Create”.<br />
f. InfinityInput Editor will be displayed. Set the following parameters as specified below:<br />
• In “General” Tab,<br />
Value 0 (This value will be shown when this point is not active)<br />
Unit<br />
kWh<br />
Description Enter a point description up to 32 characters in length<br />
State<br />
Enabled<br />
Continued on Next Page<br />
29
ElecType<br />
• In “Setting” Tab,<br />
Continuum<br />
NetController<br />
with UI-8-10<br />
Counter<br />
Continuum<br />
NetController<br />
with DI-8<br />
SCX 920 LCX 800/800I LCX 810 Eclipse 9400<br />
Channel x, x is the terminal connection IN-x. For example, a sensor is installed at IN-5, the channel is 5.<br />
IOU<br />
Number of the Input/Output module that<br />
is sending the input<br />
Format ###.## (floating point)<br />
Digital Filter False<br />
0<br />
0 0<br />
* where xx is the amount of input accepted, 16 or 32 inputs. yy is number of bit in A/D conversion, 12 or 16 bits.<br />
• In “Conversions” Tab<br />
Threshold 0.00 (The point will be updated with every change)<br />
with UI-xx-yy*<br />
or DI-32-DRY<br />
Number of the<br />
Input/Output board<br />
on Lbus<br />
30
Step 2. Set-up internal output point to accumulate monthly consumption from external point created in Step 1.<br />
In Continuum TM CyberStation TM Workstation Software, perform the following steps:<br />
a. In Continuum Explorer window, right click on the controller to which the point will be added.<br />
b. Select “New” from the menu, and then select “InfinityNumeric”.<br />
c. New dialog box will be displayed. Enter the name and alias and click “Create”.<br />
d. InfinityNumeric Editor will be displayed. Set the following parameters as specified below:<br />
• In “General” Tab,<br />
Value 0 (This is the initial value)<br />
Unit<br />
kWh<br />
Description Enter a point description up to 32 characters in length<br />
Channel and<br />
IOU number<br />
Direction<br />
State<br />
Setpoint<br />
(NetControllers only) Enter the channel number as it is marked on the controller. Enter an IOU number.<br />
IOOutput<br />
Enabled<br />
No Check<br />
Format ###.## (2 decimal floating points)<br />
31
Step 3. Create a trend point extension on the internal output point in the EMCS to record the 15-minute accumulated consumption<br />
values.<br />
Continue from Step 2. “InfinityNumeric Editor” window will be displayed. Set the following parameters as specified below:<br />
Number of<br />
Entries<br />
Type<br />
Interval<br />
Number of<br />
Entries<br />
Interval<br />
• In “Logs” Tab, on the left side of the Logs page<br />
3,500 (3,500 points will be kept at the controller)<br />
LogInstantaneous<br />
Days: 0<br />
Hours: 0<br />
Minutes: 15<br />
Seconds: 0<br />
(Andover automatic logs always start at the top of the hour, so the data will be recorded every quarter of the hour)<br />
• In “Logs” Tab, on the right side of the Logs page<br />
17,520 (the maximum amount of numbers that Continuum database will keep)<br />
Days: 0<br />
Hours: 4<br />
Minutes: 0<br />
Seconds: 0<br />
(Continuum will store new values in the log every four hours)<br />
Note: To maintain a good data history, a monthly export of data is needed.<br />
32
Step 4. Add a programming step to accumulate the counter value created in Step 1 and store in the point created in Step 2.<br />
In Continuum TM CyberStation TM Workstation Software, perform the following steps:<br />
a. In Plain English Integrated Development Environment, click “New” from the IDE File menu. The Create dialog box will<br />
display a list of objects.<br />
b. In Network View, under Device section, select the controller in which this program will be stored.<br />
c. Enter the name of this program, up to 16 characters, in the field marked “Object Name”.<br />
d. Click “Create”, then configure program file attributes.<br />
e. Select “Configuration” from the File menu and fill in the configuration page dialog box.<br />
f. Click “Enabled” state, “Looping” flow type, and check the boxes on “Autostart” and “Command Line”.<br />
g. Select run time page and then click “OK”.<br />
h. New program editor window will be displayed. Enter the program lines to accumulate the electrical consumption (See<br />
Appendix A).<br />
i. When complete and before saving a file, make sure the Assistant window is displayed.<br />
j. From File Menu select “Save”. The IDE automatically checks the file for errors before saving. If errors are found, the Check<br />
tab on the Assistant window becomes active and lists the errors. The IDE will not save a program file and will not close until<br />
all the errors are fixed.<br />
33
Application B. Electrical Consumption Monitoring Using A Watt Transducer<br />
Charts B-1 through B-4 provide the user with steps to follow in setting up a Watt Transducer to<br />
monitor electrical consumption and demand. By following these steps, the user will enable the<br />
EMCS to measure electrical consumption (kWh) and store fifteen-minute data. Chart B-1 lists the<br />
needed equipment and will help the user determine if the controller has an available input slot.<br />
Chart B-2 aids the user in choosing a Watt Transducer (WT) and a Current Transducer (CT). The<br />
table lists accuracy, output type, maximum lengths of wire for the WT and CT, and wire and<br />
sensor specifications for different controller models. Chart B-3 provides an example of a WT and<br />
a CT available in the market. Chart B-4 provides the EMCS programming steps. By following<br />
these steps, the user will enable the EMCS to accumulate monthly consumption, display current<br />
demand and record 15-minute consumption. The user should then proceed to Application F to set-<br />
up the data collection and history data storage.<br />
Step 1. Check the input slot availability on the controller.<br />
Use Chart B-1 to find which slots are needed on the controller. The position of the slot<br />
can be found in Chart B-1 under Controller Terminal Connections. For example,<br />
Continuum NetController with MI-6 needs an available slot on IN 1-6. If slots are<br />
available on either of these the procedure can be followed. If there are no available slots,<br />
contact an Andover Controls representative to check whether an expansion I/O module<br />
can be added to this controller or if an additional controller needs to be installed.<br />
Step 2. Choose a Watt Transducer (WT) and Current Transducer (CT).<br />
Chart B-2 lists the WT and CT specifications. For example, an acceptable Watt<br />
Transducer for NetController with MI-6 should have analog output (preferred current 4-20<br />
mA) with 0.5% accuracy or better. With matching CT output and accuracy selection of<br />
1% or better, the end-to-end accuracy from the transducers to the NetController with MI-6<br />
could be around 1.5%. Note that to gain this accuracy the transducers must be placed no<br />
further than 500 ft. away with 18 AWG wire type<br />
35
Chart B-3 shows an example of a WT that is provided in the market. CT is included in<br />
this Watt Transducer example.<br />
Step 3. Follow the EMCS programming steps.<br />
Chart B-4 provides the steps to set-up the external input point from the transducer and the<br />
internal points to store the consumption value the EMCS will need to recognize. Detailed<br />
steps provided in this chart must be followed to set-up the external input point and internal<br />
points.<br />
Step 4. Follow the steps in Application F.<br />
Application F lists the steps to set-up the data collection and history data storage.<br />
After these steps are complete, the system will then be usable to record monthly consumption and<br />
display current demand.<br />
36
Chart B-1. Electrical Consumption Monitoring Using Watt Transducer<br />
Verify that in addition to the sensors and transducer, that the controller has the available slots as discussed below. Also, the terminal<br />
connections on the controller need to have the resistors connected as specified below.<br />
Continuum<br />
NetController<br />
with UI-8-10<br />
Continuum<br />
NetController<br />
with MI-6<br />
What is<br />
measured<br />
What is stored<br />
in EMCS<br />
What is needed 3 - CT sensor<br />
1 - Watt Transducer<br />
1 – available slot on Terminal Block (for analog input)<br />
1 – available internal accumulative points for electric consumption<br />
Controller<br />
Terminal<br />
Connections**<br />
DIP Switch<br />
Position<br />
SCX 920 LCX 800/800I LCX 810 Eclipse 9400<br />
with UI-xx-yy*<br />
Electrical consumption of either One-<strong>Ph</strong>ase or Three <strong>Ph</strong>ase, 208 to 480 VAC rms, 50/60 Hz<br />
Fifteen-minute data of Electrical Consumption in kWh units stored in Trend Data History.<br />
IN 1-8<br />
(voltage)<br />
Ref. Resistor: OFF<br />
Voltage Range: 5V<br />
for 0-5V Input<br />
Range or 10V for<br />
0-10V Input Range<br />
(Optional)<br />
IN 1-6<br />
(current)<br />
N/A Ref. Resistor:<br />
OUT<br />
IN 1-16 IN 1-8 IN 1-8 IN 1-16 for 16<br />
inputs<br />
and<br />
IN 1-32 for 32<br />
For Current Input:<br />
recommended<br />
additional resistor<br />
across the input,<br />
475 Ω, 0.1% for a<br />
0-20 mA input<br />
For Current Input:<br />
recommended<br />
additional resistor<br />
across the input,<br />
249 Ω, 0.1% for a<br />
0-20 mA input.<br />
* where xx is the amount of input accepted, 16 or 32 inputs. yy is number of bit in A/D conversion, 12 or 16 bits.<br />
** Controller Terminal Connections for analog inputs, both current and voltage inputs, otherwise stated.<br />
Ref. Resistor:<br />
OUT<br />
For Current Input:<br />
recommended<br />
additional resistor<br />
across the input,<br />
475 Ω, 0.1% for a<br />
0-20 mA input.<br />
inputs<br />
Pull-up Resistor:<br />
OFF<br />
Current Sense<br />
Resistor: OFF for<br />
voltage input, ON<br />
for current input<br />
(Optional)<br />
37
Chart B-2. Electrical Consumption Monitoring Using Watt Transducer<br />
Output Type<br />
from Watt<br />
Transducer<br />
Accuracy from<br />
Watt<br />
Transducer<br />
Maximum Wire<br />
Length (ft.)<br />
Continuum<br />
NetController<br />
with UI-8-10<br />
Watt Transducer and Current Transducer Specifications<br />
Continuum<br />
NetController<br />
with MI-6<br />
Analog, 4-20 mA (preferred) or voltage type<br />
± 0.5 % (not including CT’s)<br />
500 ft. @ 18 AWG wire<br />
CT Accuracy ± 1.0 %<br />
Note CT sensors<br />
• Output: Match the input type for Watt Transducer<br />
• Input: Make sure that input current is enough to cover the normal current<br />
End-to-end<br />
Accuracy for<br />
Current Input<br />
End-to-end<br />
Accuracy for<br />
Voltage Input<br />
N/A ± (1.5 % reading<br />
plus 0.5% range)<br />
± (1.5 % reading<br />
plus 0.3% range)<br />
SCX 920 LCX 800/800I LCX 810 Eclipse 9400<br />
with UI-xx-yy*<br />
± (1.5 % reading<br />
plus 0.2% range)<br />
N/A ± (1.5 % reading<br />
plus 0.05% range)<br />
± (1.5 % reading<br />
plus 0.5% range)<br />
± (1.5 % reading<br />
plus 0.3% range)<br />
* where xx is the amount of input accepted, 16 or 32 inputs. yy is number of bit in A/D conversion, 12 or 16 bits.<br />
± (1.5 % reading<br />
plus 0.2% range)<br />
± (1.5 % reading<br />
plus 0.03% range)<br />
± (1.5 % reading<br />
plus 0.2% range)<br />
± (1.5 % reading<br />
plus 0.05% range)<br />
Next, the specifications for the Watt Transducer must satisfy the input requirements for the controller. Make sure that the device will<br />
cover the peak demand kW. An example of the available Watt Transducer is shown in the next chart. The Current Transducer is<br />
already included in this example.<br />
38
Chart B-3. Electrical Consumption Monitoring Using Watt Transducer<br />
Example Watt Transducer Specifications<br />
Watt Transducer (CT included)<br />
Veris Industries, Inc.<br />
H-8040<br />
Input Primary Voltage 208 or 480 VAC rms<br />
<strong>Ph</strong>ase One-<strong>Ph</strong>ase or Three-<strong>Ph</strong>ase<br />
Primary Current Up to 2400 amps cont. per phase<br />
Output Type 4 – 20 mA<br />
Supply Power 9 – 30 V dc; 30 mA max<br />
Accuracy ± 1%<br />
Internal Isolation 2000 VAC rms<br />
Case Insulation 600 VAC rms<br />
Current Transformer Split core, 100, 300, 400, 800, 1600 or 2400 amps<br />
39
Chart B-4. Electrical Consumption Monitoring Using Watt Transducer<br />
Summary<br />
EMCS Programming Steps<br />
1. Set-up external analog input point in EMCS to store demand from Watt transducer.<br />
2. Set-up internal analog point to accumulate monthly consumption from external point created in Step 1.<br />
3. Create Trend point extension on internal analog output point in EMCS to record 15-minute accumulated consumption values.<br />
4. Add a programming step to accumulate the point value created in Step 1 and store in the point created in Step 2.<br />
Details of these steps follow.<br />
40
Step 1. Set-up external analog input point in EMCS to store demand from Watt transducer.<br />
In Continuum TM CyberStation TM Workstation Software, perform the following steps:<br />
a. Connect installed sensors to the controller.<br />
b. From “Menu” page, click “Tool”, then “Continuum Explorer”.<br />
c. Right click on the controller to which the point will be added.<br />
d. Select “New” from the menu, and then select “InfinityInput”.<br />
e. New dialog box will be displayed. Enter the name and alias and click “Create”.<br />
f. InfinityInput Editor will be displayed. Set the following parameters as specified below:<br />
• In “General” Tab,<br />
Value 0 (This value will be shown when this point is not active)<br />
Unit<br />
kW<br />
Description Enter a point description up to 32 characters in length<br />
State<br />
Enabled<br />
Continued on Next Page<br />
41
• In “Setting” Tab,<br />
Continuum<br />
NetController<br />
with UI-8-10<br />
Continuum<br />
NetController<br />
with MI-6<br />
SCX 920 LCX 800/800I LCX 810 Eclipse 9400<br />
with UI-xx-yy*<br />
ElecType Voltage InputCurrent InputCurrent for current sensor or Voltage for current/voltage sensor<br />
Channel x, x is the terminal connection IN-x. For example, a sensor is installed at IN-5, the channel is 5.<br />
IOU<br />
Number of the Input/Output module that<br />
is sending the input<br />
Format ###.## (floating point)<br />
Digital Filter False<br />
0<br />
0 0<br />
* where xx is the amount of input accepted, 16 or 32 inputs. yy is number of bit in A/D conversion, 12 or 16 bits.<br />
• In “Conversions” Tab<br />
Threshold 0.00 (The point will be updated with every change)<br />
Auto<br />
Conversion<br />
Top kW: the kW value corresponding to the high signal from sensor<br />
Top Current: 20 mA<br />
Bottom kW: the kW value corresponding to the low signal from sensor<br />
Bottom Current: 4 mA<br />
Number of the<br />
Input/Output board<br />
on Lbus<br />
For instance, Watt Transducer is set-up to send out signal 0 kW demand at 4 mA and 500 kW demand at 20 mA. The<br />
bottom value in this case is 0 and the top value is 500.<br />
• Click “OK”<br />
42
Step 2. Set-up internal analog point to accumulate monthly consumption from external point created in Step 1.<br />
In Continuum TM CyberStation TM Workstation Software, perform the following steps:<br />
a. In Continuum Explorer window, right click on the controller to which the point will be added.<br />
b. Select “New” from the menu, and then select “InfinityNumeric”.<br />
c. New dialog box will be displayed. Enter the name and alias and click “Create”.<br />
d. InfinityNumeric Editor will be displayed. Set the following parameters as specified below:<br />
• In “General” Tab,<br />
Value 0 (This is the initial value)<br />
Unit<br />
kWh<br />
Description Enter a point description up to 32 characters in length<br />
Channel and<br />
IOU number<br />
Direction<br />
State<br />
Setpoint<br />
(NetControllers only) Enter the channel number as it is marked on the controller. Enter an IOU number.<br />
IOOutput<br />
Enabled<br />
No Check<br />
Format ###.## (2 decimal floating points)<br />
43
Step 3. Create trend point extension on internal analog output point in EMCS to record 15-minute accumulated consumption values.<br />
Continue from Step 2. “InfinityNumeric Editor” window will be displayed. Set the following parameters as specified below:<br />
• In “Logs” Tab, on the left side of the Logs page<br />
Number of 3,500 (3,500 points will be kept at the controller)<br />
Entries<br />
Type<br />
LogInstantaneous<br />
Interval Days: 0<br />
Hours: 0<br />
Minutes: 15<br />
Seconds: 0<br />
(Andover automatic logs always start at the top of the hour, so the data will be recorded every quarter of the hour)<br />
Number of<br />
Entries<br />
Interval<br />
• In “Logs” Tab, on the right side of the Logs page<br />
17,520 (the maximum amount of numbers that the Continuum database will keep)<br />
Days: 0<br />
Hours: 4<br />
Minutes: 0<br />
Seconds: 0<br />
(Continuum will store new values in the log every four hours)<br />
Note: To maintain a good data history, a monthly export of data is needed.<br />
44
Step 4. Add a programming step to accumulate the point value created in Step 1 and store in the point created in Step 2.<br />
In Continuum TM CyberStation TM Workstation Software, perform the following steps:<br />
a. In Plain English Integrated Development Environment, click “New” from the IDE File menu. The Create dialog box will<br />
display a list of objects.<br />
b. In Network View, under Device section, select the controller in which this program will be stored.<br />
c. Enter the name of this program, up to 16 characters, in the field marked “Object Name”.<br />
d. Click “Create”, then configure program file attributes.<br />
e. Select “Configuration” from the File menu and fill in the configuration page dialog box.<br />
f. Click “Enabled” state, “Looping” flow type, and check the boxes on “Autostart” and “Command Line”.<br />
g. Select run time page and then click “OK”.<br />
h. New program editor window will be displayed. Enter the program lines to accumulate the electrical consumption from<br />
electrical demand (See Appendix A).<br />
i. When complete and before saving a file, make sure the Assistant window is displayed.<br />
j. From File Menu select “Save”. The IDE automatically checks the file for errors before saving. If errors are found, the Check<br />
tab on the Assistant window becomes active and lists the errors. The IDE will not save a program file and will not close until<br />
all the errors are fixed.<br />
45
Application C. Thermal Consumption Monitoring Using a BTU Meter<br />
Charts C-1 through C-4 provide the user with steps to follow in setting up a BTU meter to monitor<br />
thermal consumption. By following these steps, the user will enable the EMCS to measure<br />
thermal consumption (MMBTU) and store fifteen-minute data. Chart C-1 lists the needed<br />
equipment and will help the user determine if the controller has an available input slot. Chart C-2<br />
aids the user in choosing a BTU meter, temperature sensors and a flow meter. The chart lists the<br />
BTU meter, temperature sensor, and flow meter accuracy for the different controller models. The<br />
chart also lists output type, pulse widths and pulse rates the BTU meter must have. Some tips for<br />
BTU meter selection and flow meter installation are provided as well. Chart C-3 provides an<br />
example of a BTU meter, a temperature sensor and a flow meter available in the market. Chart C-<br />
4 provides the EMCS programming steps. By following these steps, the user will enable the<br />
EMCS to accumulate monthly thermal consumption and record 15-minute thermal consumption.<br />
The user should then proceed to Application F to set-up the data collection and history data<br />
storage.<br />
Step 1. Check the input slot availability on the controller.<br />
Use Chart C-1 to find which slots are needed on the controller. The position of the slot<br />
can be found in Chart C-1 under Controller Terminal Connections. For example, SCX<br />
920 needs an available slot on IN 1-16. If slots are available on either of these the<br />
procedure can be followed. If there are no available slots, contact an Andover Controls<br />
representative to check whether an expansion I/O module can be added to this controller<br />
or if an additional controller needs to be installed.<br />
Step 2. Choose a BTU Meter, Temperature Sensor and Flow Meter.<br />
Chart C-2 lists the BTU meter, temperature sensor and flow meter specifications. For<br />
example, an acceptable BTU meter for SCX 920 should have discrete output with at least<br />
100 ms pulse width at 5 Hz maximum pulse rate. This BTU meter should be installed<br />
with matching temperature sensors and flow meter output at the recommended accuracy.<br />
The end-to-end accuracy of this thermal measurement does not depend only on the meter<br />
46
and sensors but also the characteristics of the system (differential temperature). Chart C-2<br />
and Appendix B provide more information about this.<br />
Chart C-3 shows examples of a BTU meter, temperature sensors and a flow meter<br />
provided in the market.<br />
Step 3. Follow the EMCS programming steps.<br />
Chart C-4 provides the steps to set-up the external input point (from the BTU Meter) the<br />
EMCS will need to recognize. Detailed steps provided in this chart must be followed to<br />
set-up the external input point and internal points.<br />
Step 4. Follow the steps in Application F.<br />
Application F lists the steps to set-up the data collection and history data storage.<br />
After these steps are complete, the system will be usable to collect and store monthly thermal<br />
consumption data.<br />
47
Chart C-1. Thermal Consumption Monitoring Using a BTU Meter<br />
Verify that in addition to the sensors and transducer, that the controller has the available slots as discussed below. Also, the terminal<br />
connections on the controller need to have the resistors connected as specified below.<br />
Continuum<br />
NetController<br />
with UI-8-10<br />
Continuum<br />
NetController<br />
with DI-8<br />
SCX 920 LCX 800/800I LCX 810 Eclipse 9400<br />
with UI-xx-yy*<br />
or DI-32-DRY<br />
What is • Chilled/Hot water flow<br />
measured • Chilled/Hot water supply and return temperature<br />
What is stored<br />
in EMCS<br />
• Fifteen-minute data of Thermal Consumption in MMBtu units stored in Trend Data History<br />
What is needed 1 – Flow meter<br />
2 – Temperature sensors<br />
1 – BTU meter<br />
1 – available slot on Terminal Block (for digital input)<br />
Controller<br />
Terminal<br />
Connections<br />
DIP Switch<br />
Position<br />
IN 1-8 High Speed<br />
Counter: IN 1-2<br />
Low Speed<br />
Counter: IN 1-8<br />
Ref. Resistor: ON<br />
Voltage Range: 5V<br />
(Optional)<br />
For IN 1-2 High<br />
Speed Counting,<br />
High Speed<br />
Counter: ON<br />
IN 1-16 IN 1-8 IN 1-8 IN 1-16 for 16<br />
inputs<br />
and<br />
IN 1-32 for 32<br />
inputs<br />
Ref. Resistor: IN N/A Ref. Resistor: IN Current Sense<br />
Resistor: OFF<br />
or<br />
Pull-up Resistor:<br />
ON<br />
* where xx is the amount of input accepted, 16 or 32 inputs. yy is number of bit in A/D conversion, 12 or 16 bits.<br />
48
Chart C-2. Thermal Consumption Monitoring Using a BTU Meter<br />
Output Type<br />
from BTU<br />
Meter<br />
Maximum Pulse<br />
Rate<br />
Minimum Pulse<br />
Width<br />
Accuracy from<br />
Flow Meter<br />
Accuracy from<br />
Temperature<br />
Sensor<br />
End-to-end<br />
Accuracy<br />
Continuum<br />
NetController<br />
with UI-8-10<br />
BTU Meter, Flow Meter and Temperature Sensor Specifications<br />
Continuum<br />
NetController<br />
with DI-8<br />
Digital Pulse (each pulse is equal to xxx MMBTU, varies with specific meter)<br />
4 Hz<br />
125 ms<br />
High Speed<br />
Counting:10 kHz<br />
and Low Speed<br />
Counting: 10 Hz<br />
High Speed<br />
Counting: 50 µs<br />
and Low Speed<br />
Counting: 50 ms<br />
Recommended Accuracy for flow meter is ± 1% full scale<br />
SCX 920 LCX 800/800I LCX 810 Eclipse 9400<br />
with UI-xx-yy*<br />
or DI-32-DRY<br />
5 Hz 4 Hz 4 Hz 5 Hz<br />
100 ms 125 ms 125 ms 100 ms<br />
Recommended Accuracy: ± 0.2 °F for chilled water temperature sensors and ± 0.5 °F for hot water temperature sensors.<br />
Depends on the accuracy of the temperature sensor, flow meter and how large the temperature difference is. Assuming<br />
the difference between chilled water supply and return temperature is 10 °F, the end-to-end accuracy can approach 5%.<br />
Assuming the difference between hot water supply and return temperature is 20 °F, the accuracy can approach 7%,<br />
without end-to-end calibration. See Appendix B<br />
* where xx is the amount of input accepted, 16 or 32 inputs. yy is number of bit in A/D conversion, 12 or 16 bits.<br />
49
Tips on BTU Meter selection:<br />
•<br />
•<br />
•<br />
•<br />
Make sure that the BTU meter will cover the peak BTU, will not generate pulses more than the maximum pulse rate and will<br />
maintain the output pulse signal with at least the minimum pulse width duration.<br />
Use matched temperature sensors.<br />
Temperature sensor and flow meter outputs are correct for the BTU meter inputs.<br />
The specifications for the BTU Meters must satisfy the input requirements for the controller.<br />
Notes on installation:<br />
• Install the flow meter in either the supply or return pipe.<br />
• Install matched temperature sensors, one on the supply pipe and another sensor on the return pipe.<br />
• For the temperature sensor on the same pipe as the flow meter, install the sensor close to the flow meter.<br />
• Disconnect the flow meter and temperature sensors at the BTU meter input board. Follow the manufacturer’s instructions.<br />
• Disconnect the BTU meter output at the terminal block. Follow the manufacturer’s instructions.<br />
50
Chart C-3. Thermal Consumption Monitoring Using a BTU Meter<br />
Example BTU Meter, Flow Meter and Temperature Sensor Specifications<br />
The following BTU meter, flow meter and temperature sensors have been successfully used.<br />
BTU Measurement System<br />
Keegan Electronics, Inc.<br />
System 90 Series<br />
Input Temperature 2 matched temperature sensors supplied by Keegan<br />
Minimum Resolution of<br />
Temperature reading<br />
Electronics<br />
0.1°C<br />
Flow 1 flow sensor supplied by Data Industrial<br />
Minimum Closure Duration 2 milliseconds<br />
Maximum Length of cable 500 feet<br />
Electrical Connect to high voltage (120 V AC) through a circuit breaker<br />
Output Standard Output Monostable relay outputs, SPST, 2A @ 120 V AC resistive<br />
representing BTU’s and Gallons<br />
Optional Output 0-1 mA DC or 4-20 mA DC representing instantaneous<br />
BTU/Hr and GPM<br />
Accuracy Depends on the accuracy of temperature sensor, flow meter<br />
and how large the temperature difference is.<br />
51
Chart C-3. Thermal Consumption Monitoring Using a BTU Meter (continued)<br />
Input<br />
Example BTU Meter, Flow Meter and Temperature Sensor Specifications<br />
Temperature Range 0-100 °C<br />
Temperature Sensor<br />
Keegan Electronics, Inc.<br />
RTD for System 90 Series<br />
Output Standard Output RTD – variable resistance<br />
Reference @ 0°C – output is equal to 32,654 ohms<br />
@ 100°C – output is equal to 679 ohms<br />
Accuracy ± 0.2 °C<br />
Flow Sensor<br />
Data Industrial<br />
220 PVCS Insert Flow Sensor<br />
Input Flow Rate 1 to 30 ft./sec<br />
Maximum Pressure 100 psi @ 68°F<br />
Maximum Temperature 140°F @ 40 psi<br />
Maximum Length of cable 20 feet shielded twisted pair AWG 20<br />
Output Standard Output Voltage pulse, 5V or greater<br />
Accuracy ± 1% of Full Scale (over recommended design flow range)<br />
Absolute Accuracy ± 4% of reading within calibration range<br />
Linearity ± 1%<br />
Frequency 3.2 – 200 Hz<br />
Pulse Width 5 milliseconds ± 25%<br />
53
Chart C-4. Thermal Consumption Monitoring Using a BTU Meter<br />
Summary<br />
EMCS Programming Steps<br />
1. Set-up an external pulse input point in EMCS to accumulate daily consumption for the BTU Meter.<br />
2. Set-up an internal output point to accumulate monthly consumption from the external point created in Step 1.<br />
3. Create a trend point extension on the internal output point in the EMCS to record the 15-minute accumulated consumption values.<br />
4. Add a programming step to accumulate the counter value created in Step 1 and store in the point created in Step 2.<br />
Details of these steps follow.<br />
54
Step 1. Set-up an external pulse input point in EMCS to accumulate daily consumption for the BTU Meter.<br />
In Continuum TM CyberStation TM Workstation Software, perform the following steps:<br />
a. Connect installed sensors to the controller .<br />
b. From “Menu” page, click “Tool”, then “Continuum Explorer”.<br />
c. Right click on the controller to which the point will be added.<br />
d. Select “New” from the menu, and then select “InfinityInput”.<br />
e. New dialog box will be displayed. Enter the name and alias and click “Create”.<br />
f. InfinityInput Editor will be displayed. Set the following parameters as specified below:<br />
• In “General” Tab,<br />
Value 0 (This value will be shown when this point is not active)<br />
Unit<br />
MMBtu<br />
Description Enter a point description up to 32 characters in length<br />
State<br />
Enabled<br />
Continued on Next Page<br />
55
In “Setting” Tab,<br />
ElecType<br />
Continuum<br />
NetController<br />
with UI-8-10<br />
Counter<br />
Continuum<br />
NetController<br />
with DI-8<br />
SCX 920 LCX 800/800I LCX 810 Eclipse 9400<br />
with UI-xx-yy*<br />
or DI-32-DRY<br />
Channel x, x is the terminal connection IN-x. For example, a sensor is installed at IN-5, the channel is 5.<br />
IOU<br />
Number of the Input/Output module that<br />
is sending the input<br />
Format ###.## (floating point)<br />
Digital Filter False<br />
0<br />
0 0<br />
* where xx is the amount of input accepted, 16 or 32 inputs. yy is number of bit in A/D conversion, 12 or 16 bits.<br />
• In “Conversions” Tab<br />
Threshold 0.00 (The point will be updated with every change)<br />
Number of the<br />
Input/Output board<br />
on Lbus<br />
56
Step 2. Set-up internal output point to accumulate monthly consumption from the external point created in Step 1.<br />
In Continuum TM CyberStation TM Workstation Software, perform the following steps:<br />
a. In Continuum Explorer window, right click on the controller to which the point will be added.<br />
b. Select “New” from the menu, and then select “InfinityNumeric”.<br />
c. New dialog box will be displayed. Enter the name and alias and click “Create”.<br />
d. InfinityNumeric Editor will be displayed. Set the following parameters as specified below:<br />
• In “General” Tab,<br />
Value 0 (This is the initial value)<br />
Unit<br />
MMBTU<br />
Description Enter a point description up to 32 characters in length<br />
Channel and<br />
IOU number<br />
Direction<br />
State<br />
Setpoint<br />
(NetControllers only) Enter the channel number as it is marked on the controller. Enter an IOU number.<br />
IOOutput<br />
Enabled<br />
No Check<br />
Format ###.## (2 decimal floating points)<br />
57
Step 3. Create a trend point extension on the internal output point in the EMCS to record the 15-minute accumulated consumption<br />
values.<br />
Continue from Step 2. “InfinityNumeric Editor” window will be displayed. Set the following parameters as specified below:<br />
Number of<br />
Entries<br />
Type<br />
Interval<br />
Number of<br />
Entries<br />
Interval<br />
• In “Logs” Tab, on the left side of the Logs page<br />
3,500 (3,500 points will be kept at the controller)<br />
LogInstantaneous<br />
Days: 0<br />
Hours: 0<br />
Minutes: 15<br />
Seconds: 0<br />
(Andover automatic logs always start at the top of the hour, so the data will be recorded every quarter of the hour)<br />
• In “Logs” Tab, on the right side of the Logs page<br />
17,520 (the maximum amount of numbers that the Continuum database will keep)<br />
Days: 0<br />
Hours: 4<br />
Minutes: 0<br />
Seconds: 0<br />
(Continuum will store new values in the log every four hours)<br />
Note: To maintain a good data history, a monthly export of data is needed.<br />
58
Step 4. Add a programming step to accumulate the counter value created in Step 1 and store in the point created in Step 2.<br />
In Continuum TM CyberStation TM Workstation Software, perform the following steps:<br />
a. In Plain English Integrated Development Environment, click “New” from the IDE File menu. The Create dialog box will<br />
display a list of objects.<br />
b. In Network View, under Device section, select the controller in which this program will be stored.<br />
c. Enter the name of this program, up to 16 characters, in the field marked “Object Name”.<br />
d. Click “Create”, then configure program file attributes.<br />
e. Select “Configuration” from the File menu and fill in the configuration page dialog box.<br />
f. Click “Enabled” state, “Looping” flow type, and check the boxes on “Autostart” and “Command Line”.<br />
g. Select run time page and then click “OK”.<br />
h. New program editor window will be displayed. Enter the program lines to accumulate the thermal consumption (See<br />
Appendix A).<br />
i. When complete and before saving a file, make sure the Assistant window is displayed.<br />
j. From File Menu select “Save”. The IDE automatically checks the file for errors before saving. If errors are found, the Check<br />
tab on the Assistant window becomes active and lists the errors. The IDE will not save a program file and will not close until<br />
all the errors are fixed.<br />
59
Application D. Thermal Consumption Monitoring Using an EMCS<br />
Charts D-1 through D-4 provide the user with steps to follow in setting up an EMCS to monitor<br />
thermal consumption. By following these steps, the user will enable the EMCS to measure<br />
thermal consumption (MMBTU) and store fifteen-minute data. Chart D-1 lists the needed<br />
equipment and will help the user determine if the controller has an available input slot. Chart D-2<br />
aids the user in choosing temperature sensors and a flow meter. Thechart lists the temperature<br />
sensor and flow meter accuracy and output type. Some tips for temperature sensor and flow meter<br />
installation are provided as well. Chart D-3 provides an example of a temperature sensor and a<br />
flow meter available in the market. Chart D-4 provides the EMCS programming steps. By<br />
following these steps, the user will enable the EMCS to accumulate monthly thermal consumption<br />
and record 15-minute thermal consumption. The user should then proceed to Application F to set-<br />
up the data collection and history data storage.<br />
Step 1. Check the input slot availability on the controller.<br />
Use Chart D-1 to find which slots are needed on the controller. The position of the slot<br />
can be found in Chart D-1 under Controller Terminal Connections. For example, LCX<br />
810 needs an available slot on IN 1-8. If slots are available on either of these the<br />
procedure can be followed. If there are no available slots, contact an Andover Controls<br />
representative to check whether an expansion I/O module can be added to this controller<br />
or if an additional controller needs to be installed.<br />
Step 2. Choose a Temperature Sensor and Flow Meter.<br />
Chart D-2 lists the temperature sensor and flow meter specifications. For example, an<br />
acceptable temperature sensor and flow meter for LCX 810 should have analog output,<br />
either current or voltage output. The end-to-end accuracy of this thermal measurement<br />
does not depend only on the meter and sensors but also the characteristics of the system<br />
(differential temperature). Chart D-2 and Appendix B provide more information on this.<br />
61
Chart D-3 shows an example of temperature sensors and flow meter provided in the<br />
market.<br />
Step 3. Follow the EMCS programming steps.<br />
Chart D-4 provides the steps to set-up the external input point (from the temperature<br />
sensor and flow meter) and internal points used to store the consumption that the EMCS<br />
will need to recognize. Detailed steps provided in this chart must be followed to set-up<br />
the external input point and internal points.<br />
Step 4. Follow the steps in Application F.<br />
Application F lists the steps to set-up the data collection and history data storage.<br />
After these steps are complete, the system will be usable to collect and store monthly thermal<br />
consumption data.<br />
62
Chart D-1. Thermal Consumption Monitoring Using an EMCS<br />
Verify that in addition to the sensors and transducer, that the controller has the available slots as discussed below. Also, the terminal<br />
connections on the controller need to have the resistors connected as specified below.<br />
Continuum<br />
NetController<br />
with UI-8-10<br />
Continuum<br />
NetController<br />
with MI-6<br />
SCX 920 LCX 800/800I LCX 810 Eclipse 9400<br />
with UI-xx-yy*<br />
What is • Chilled/Hot water flow<br />
measured • Chilled/Hot water supply and return temperature<br />
What is stored<br />
in EMCS<br />
• Fifteen-minute data of Thermal Consumption in MMBTU units stored in Trend Data History<br />
What is needed 1 – Flow meter<br />
2 – Temperature sensors<br />
3 – available slots on Terminal Block (for analog input from flow meter and temperature sensors)<br />
2 – available internal points<br />
• 1 – available internal analog output point (to calculate for instantaneous thermal consumption)<br />
• 1 – available internal pulse input point (to accumulate month-to-date consumption)<br />
Controller<br />
IN 1-8<br />
IN 1-6<br />
IN 1-16 IN 1-8 IN 1-8 IN 1-16 for 16<br />
Terminal<br />
(voltage)<br />
(current)<br />
inputs and<br />
Connections**<br />
IN 1-32 for 32<br />
inputs<br />
DIP Switch Ref. Resistor: OFF N/A Ref. Resistor: For Current Input: Ref. Resistor: Pull-up Resistor:<br />
Position<br />
OUT<br />
recommended<br />
OUT<br />
OFF<br />
Voltage Range: 5V<br />
additional resistor<br />
for 0-5V Input<br />
For Current Input: across the input, For Current Input: Current Sense<br />
Range or 10V for<br />
recommended 249 Ω for a 0-20 recommended Resistor: OFF for<br />
0-10V Input Range<br />
additional resistor mA input. additional resistor voltage input, ON<br />
(Optional)<br />
across the input,<br />
across the input, for current input<br />
475 Ω for a 0-20<br />
475 Ω for a 0-20 (Optional)<br />
mA input<br />
mA input.<br />
* where xx is the amount of input accepted, 16 or 32 inputs. yy is number of bit in A/D conversion, 12 or 16 bits.<br />
** Controller Terminal Connections for analog inputs, both current and voltage inputs, otherwise stated.<br />
63
Chart D-2. Thermal Consumption Monitoring Using an EMCS<br />
Output Type<br />
from Flow<br />
Meter<br />
Output Type<br />
from<br />
Temperature<br />
Sensors<br />
Maximum Wire<br />
Length (ft.)<br />
End-to-end<br />
Accuracy<br />
Continuum<br />
NetController<br />
with UI-8-10<br />
Flow Meter and Temperature Sensor Specifications<br />
Continuum<br />
NetController<br />
with MI-6<br />
Analog, either voltage or current (preferred) output<br />
Analog, current output<br />
500 ft. @ 18 AWG wire<br />
SCX 920 LCX 800/800I LCX 810 Eclipse 9400<br />
with UI-xx-yy*<br />
End-to-end accuracy depends on the accuracy of temperature sensor, flow meter and how large the temperature<br />
difference is. Assuming the difference between chilled water supply and return temperature is 10 °F, the end-to-end<br />
accuracy can approach 5%. Assuming the difference between hot water supply and return temperature is 20 °F, the<br />
accuracy can approach 7%, without end-to-end calibration. See Appendix B<br />
Note • Recommended accuracy for temperature sensor: ± 0.2 °F of full scale for chilled water temperature sensors and ±<br />
0.5 °F of full scale for hot water temperature sensor<br />
• Recommended accuracy for flow meter: ± 1% of full scale<br />
• Temperature sensors should be matched<br />
* where xx is the amount of input accepted, 16 or 32 inputs. yy is number of bit in A/D conversion, 12 or 16 bits.<br />
Notes on installation:<br />
• Install the flow meter in either the supply or return pipe.<br />
• Install matched temperature sensors, one on the supply pipe and another on the return pipe.<br />
• For the temperature sensor on the same pipe as the flow meter, install the sensor close to the flow meter.<br />
• Disconnect the flow meter and temperature sensors at the Terminal Blocks. Follow the manufacturer’s instructions.<br />
64
Chart D-3. Thermal Consumption Monitoring Using an EMCS<br />
An Example of Flow Meter and Temperature Sensor Specifications<br />
The following Flow Meter and Temperature sensors have been successfully used.<br />
Temperature Sensor<br />
Minco Products, Inc<br />
RTD with TempTran transmitter<br />
Input Temperature Range 30-80 °F (for chilled water system)<br />
Output Standard Output Current, 4-20 mA<br />
Accuracy ± 0.2 % of span<br />
Flow Meter and Transmitter<br />
Rosemount<br />
8705 with the integral mounted type transmitter model 8732<br />
Input Flow Rate 0.04 to 30 ft./sec<br />
Maximum Pressure 285 psi @ 100°F<br />
Temperature Condition Natural Rubber Lining: 0 to 185 °F<br />
Minimum Liquid<br />
Conductivity<br />
5 microsiemens/cm<br />
Output Standard Output Current, 4-20 mA<br />
Accuracy ± 0.5% of rate from 1 to 30 ft/sec and<br />
from ± 0.005 ft/sec to 0.04 ft/sec<br />
65
Chart D-4. Thermal Consumption Monitoring Using an EMCS<br />
Summary<br />
EMCS Programming Steps<br />
1. Set-up external analog input points in the EMCS for the flow meter and temperature sensors.<br />
2. Set-up two internal analog points in the EMCS for instantaneous and month-to-date thermal consumption.<br />
3. Create a trend point extension on the internal output point in the EMCS to record the 15-minute accumulated consumption values.<br />
4. Add a programming step to calculate the instantaneous and monthly thermal consumption.<br />
Details of these steps follow.<br />
66
Step 1. Set-up external analog input points in the EMCS for the flow meter and temperature sensors.<br />
In Continuum TM CyberStation TM Workstation Software, perform the following steps:<br />
a. Connect installed sensors to the controller.<br />
b. From “Menu” page, click “Tool”, then “Continuum Explorer”.<br />
c. Right click on the controller to which the point will be added.<br />
d. Select “New” from the menu, then select “InfinityInput”.<br />
e. New dialog box will be displayed. Enter the name and alias and click “Create”.<br />
f. InfinityInput Editor will be displayed. Set the following parameters as specified below:<br />
• In “General” Tab,<br />
Value 0 (This value will be shown when this point is not active)<br />
Unit gpm<br />
Description Enter a point description up to 32 characters in length<br />
State<br />
Enabled<br />
• In “Setting” Tab,<br />
Continuum<br />
NetController<br />
with UI-8-10<br />
Continuum<br />
NetController<br />
with MI-6<br />
SCX 920 LCX 800/800I LCX 810 Eclipse 9400<br />
with UI-xx-yy*<br />
ElecType Voltage InputCurrent InputCurrent for current sensor or Voltage for current/voltage sensor<br />
Channel x, x is the terminal connection IN-x. For example, a sensor is installed at IN-5, the channel is 5.<br />
IOU<br />
Number of the Input/Output module that<br />
is sending the input<br />
Format ###.## (floating point)<br />
Digital Filter False<br />
0<br />
0 0<br />
* where xx is the amount of input accepted, 16 or 32 inputs. yy is number of bit in A/D conversion, 12 or 16 bits.<br />
Number of the<br />
Input/Output board<br />
on Lbus<br />
67
• In “Conversions” Tab<br />
Threshold 0.00 (The point will be updated with every change)<br />
Auto<br />
Conversion<br />
Top GPM : the GPM value corresponding to the high signal from sensor<br />
Top Current: 20 mA<br />
Bottom GPM: the GPM value corresponding to the low signal from sensor<br />
Bottom Current: 4 mA<br />
For instance, when the flow meter is set-up to send out signal 0 GPM at 4 mA and 900 GPM at 20 mA, the bottom value<br />
in this case is 0 and the top value is 900.<br />
• Click “OK”<br />
Repeat the above step to set-up analog input points for flow meter and temperature sensors.<br />
68
Step 2. Set-up two internal analog points in the EMCS for instantaneous and month-to-date thermal consumption.<br />
In Continuum TM CyberStation TM Workstation Software, perform the following steps:<br />
a. In Continuum Explorer window, right click on the controller to which the point will be added.<br />
b. Select “New” from the menu, then select “InfinityNumeric”.<br />
c. New dialog box will be displayed. Enter the name and alias and click “Create”.<br />
d. InfinityNumeric Editor will be displayed. Set the following parameters as specified below:<br />
• In “General” Tab,<br />
Value 0 (This is the initial value)<br />
Unit MMBTU/hr<br />
Description Enter a point description up to 32 characters in length<br />
Channel and<br />
IOU number<br />
(NetControllers only) Enter the channel number as it is marked on the controller. Enter an IOU number.<br />
Direction IOOutput<br />
State<br />
Enabled<br />
Setpoint No Check<br />
Format ###.## (floating point)<br />
Repeat the above step to set-up analog point for month-to-date thermal consumption.<br />
69
Step 3. Create a trend point extension on the internal output point in the EMCS to record the 15-minute accumulated consumption<br />
values.<br />
Continue from Step 2. “InfinityNumeric Editor” window will be displayed. Set the following parameters as specified below:<br />
• In “Logs” Tab, on the left side of the Logs page<br />
Number of 3,500 (3,500 points will be kept at the controller)<br />
Entries<br />
Type<br />
Interval<br />
LogInstantaneous<br />
Days: 0<br />
Hours: 0<br />
Minutes: 15<br />
Seconds: 0<br />
(Andover automatic logs always start at the top of the hour, so the data will be recorded every quarter of the hour)<br />
• In “Logs” Tab, on the right side of the Logs page<br />
Number of 17,520 (the maximum amount of numbers that Continuum database will keep)<br />
Entries<br />
Interval Days: 0<br />
Hours: 4<br />
Minutes: 0<br />
Seconds: 0<br />
(Continuum will store new values in the log every four hours)<br />
Note: To maintain a good data history, a monthly export of data is needed<br />
70
Step 4. Add a programming step to calculate the instantaneous and monthly thermal consumption.<br />
In Continuum TM CyberStation TM Workstation Software, perform the following steps:<br />
a. In Plain English Integrated Development Environment, click “New” from the IDE File menu. The Create dialog box will<br />
display a list of objects.<br />
b. In Network View, under Device section, select the controller in which this program will be stored.<br />
c. Enter the name of this program, up to 16 characters, in the field marked “Object Name”.<br />
d. Click “Create”, then configure program file attributes.<br />
e. Select “Configuration” from the File menu and fill in the configuration page dialog box.<br />
f. Click “Enabled” state, “Looping” flow type, and check the boxes on “Autostart” and “Command Line”.<br />
g. Select run time page and then click “OK”.<br />
h. New program editor window will be displayed. Enter the program lines to accumulate the thermal consumption from the<br />
calculated instantaneous thermal consumption (See Appendix C).<br />
i. When complete and before saving a file, make sure the Assistant window is displayed.<br />
j. From File Menu select “Save”. The IDE automatically checks the file for errors before saving. If errors are found, the Check<br />
tab on the Assistant window becomes active and lists the errors. The IDE will not save a program file and will not close until<br />
all the errors are fixed.<br />
71
Application E. Room Temperature Monitoring.<br />
Charts E-1 through E-4 guide the user through steps to follow in setting up a temperature sensor to<br />
monitor room temperature. Following these steps will enable the EMCS to measure room<br />
temperature (°F) and store fifteen-minute data. Chart E-1 lists the needed equipment and will help<br />
the user determine if the controller has an available input slot. Chart E-2 aids the user in choosing<br />
a temperature sensor. The chart lists each type of output from sensor accuracy for different<br />
controller models. In addition, the chart lists wire and sensor specifications. Chart E-3 provides<br />
an example of a temperature sensor available in the market. Chart E-4 provides the EMCS<br />
programming steps. By following these steps the user will enable the EMCS to display current<br />
temperature and record 15-minute temperature. The user should then proceed to Application F to<br />
set-up the data collection and history data storage.<br />
Step 1. Check the input slot availability on the controller.<br />
Use Chart E-1 to find which slots are needed on the controller. The position of the slot<br />
can be found in Chart E-1 under Controller Terminal Connections. There are three types<br />
of temperature sensor inputs, which are acceptable in most controllers: current, voltage<br />
and thermistor. Any of these inputs can be chosen depending on the application. For<br />
example, Eclipse 9400 needs an available slot on IN1-16 for 16 inputs module for a<br />
thermistor temperature sensor. If there are no available slots please contact an Andover<br />
Controls representative to check whether an expansion I/O module can be added to this<br />
controller or if an additional controller needs to be installed.<br />
Step 2. Choose a Temperature Sensor.<br />
Chart E-2 lists the temperature sensor specifications. For example, an acceptable<br />
temperature sensor for Eclipse 9400 should have analog output with ±1°F accuracy or<br />
better. The end-to-end accuracy from the temperature sensor to the Eclipse 9400<br />
controller could be under ±1.5°F. Note that to gain this accuracy the temperature sensor<br />
must be placed no further than 500 ft. away with 18 AWG type wire. If this accuracy is<br />
not acceptable, a temperature with better accuracy is needed or the controller needs to be<br />
replaced.<br />
72
Chart E-3 shows an example of a temperature sensor provided in the market.<br />
Step 3. Follow the EMCS programming steps.<br />
Chart E-4 provides the steps to set-up the external input point (from the sensor) the EMCS<br />
will need to recognize. Detailed steps provided in this chart must be followed to set-up<br />
the external input point.<br />
Step 4. Follow the steps in Application F.<br />
Application F lists the steps to set-up the data collection and history data storage.<br />
After these steps are complete, the system will be usable to display the current temperature and<br />
record 15-minute temperature data.<br />
73
Chart E-1. Room Temperature Monitoring<br />
Verify that in addition to the sensors and transducer, that the controller has the available slots as discussed below. Also, the terminal<br />
connections on the controller need to have the resistors connected as specified below.<br />
Continuum<br />
NetController<br />
with UI-8-10<br />
Continuum<br />
NetController<br />
with MI-6<br />
SCX 920 LCX 800/800I LCX 810 Eclipse 9400<br />
with UI-xx-yy*<br />
What is<br />
measured<br />
• Room Temperature<br />
What is stored<br />
in EMCS<br />
• Fifteen-minute data of room temperature in °F unit stored in Trend Data History<br />
Needed 1 – Temperature sensor<br />
1 – Available slot on Terminal Block (depends on output type of each device)<br />
Controller<br />
IN 1-8<br />
IN 1-6<br />
IN 1-16 IN 1-8 IN 1-8 IN 1-16 for 16<br />
Terminal (thermistor,voltage) (current)<br />
inputs<br />
Connections**<br />
and<br />
IN 1-32 for 32<br />
inputs<br />
DIP Switch For Thermistor,<br />
N/A For Thermistor, For Current Input: For Thermistor, Pull-up Resistor:<br />
Position Ref. Resistor: ON<br />
Ref. Resistor: IN. recommended Ref. Resistor: IN. ON for thermistor,<br />
Voltage Range: 5V<br />
For current and additional resistor For current and OFF for current<br />
For Voltage,<br />
voltage, across the input, voltage,<br />
and voltage<br />
Ref. Resistor: OFF<br />
Ref. Resistor: 249 Ω for a 0-20 Ref. Resistor:<br />
and<br />
OUT<br />
mA input.<br />
OUT<br />
Current Sense<br />
Voltage Range: 5V<br />
Resistor: OFF for<br />
for 0-5V Input<br />
For Current Input:<br />
For Current Input: thermistor and<br />
Range or 10V for<br />
recommended<br />
recommended voltage input, ON<br />
0-10V Input Range<br />
additional resistor<br />
additional resistor for current input<br />
(Optional)<br />
across the input,<br />
across the input, (Optional)<br />
475 Ω for a 0-20<br />
475 Ω for a 0-20<br />
mA input<br />
mA input<br />
* where xx is the amount of input accepted, 16 or 32 inputs. yy is number of bit in A/D conversion, 12 or 16 bits.<br />
** Controller Terminal Connections for analog inputs, current, voltage and thermistor inputs, otherwise stated.<br />
74
Chart E-2. Room Temperature Monitoring<br />
Output Type<br />
from<br />
Temperature<br />
Sensors<br />
Accuracy from<br />
Temperature<br />
sensor<br />
End-to-end<br />
Accuracy for<br />
current<br />
output**<br />
End-to-end<br />
Accuracy for<br />
voltage<br />
output**<br />
End-to-end<br />
Accuracy for<br />
thermistor<br />
output**<br />
Maximum Wire<br />
Length (ft.)<br />
Continuum<br />
NetController<br />
with UI-8-10<br />
Continuum<br />
NetController<br />
with MI-6<br />
Analog, current, voltage or thermistor output<br />
Temperature Sensor Specifications<br />
Recommended accuracy for room temperature sensor ± 1.0 °F.<br />
This accuracy can be lower depending on the application used<br />
SCX 920 LCX 800/800I LCX 810 Eclipse 9400<br />
with UI-xx-yy*<br />
N/A ± 1.5 °F ± 1.2 °F ± 1.5 °F ± 1.2 °F ± 1.2 °F<br />
± 1.3 °F N/A ± 1.1 °F ± 1.3 °F ± 1.1 °F ± 1.1 °F<br />
± 2.0 °F N/A ± 1.5 °F ± 2.5 °F ± 1.5 °F ± 1.3 °F<br />
500 ft. @ 18 AWG wire<br />
* where xx is the amount of input accepted, 16 or 32 inputs. yy is number of bit in A/D conversion, 12 or 16 bits.<br />
** temperature sensor with current, voltage or thermistor output range from 0 to 100 °F<br />
75
Chart E-3. Room Temperature Monitoring<br />
Example Temperature Sensor Specification<br />
Temperature Sensor<br />
Vaisala<br />
HMD 60 Y, Duct Temperature Transmitter<br />
Input Temperature Range -20 to 80 °C<br />
Output Standard Output Current, 4-20 mA<br />
Accuracy ± 0.6 °C over the span<br />
Linearity 0.1 °C or better<br />
76
Chart E-4. Room Temperature Monitoring<br />
Summary<br />
1. Set-up an external analog input point in the EMCS<br />
EMCS Programming Steps<br />
2. Create Trend point extension on external analog input point in EMCS to record 15-minute temperature values.<br />
Details of these steps follow.<br />
77
Step 1. Set-up an external analog input point in the EMCS.<br />
In Continuum TM CyberStation TM Workstation Software, perform the following steps:<br />
a. Connect installed sensors to the controller.<br />
b. From “Menu” page, click “Tool”, then “Continuum Explorer”.<br />
c. Right click on the controller to which the point will be added.<br />
d. Select “New” from the menu, then select “InfinityInput”.<br />
e. New dialog box will be displayed. Enter the name and alias and click “Create”.<br />
f. InfinityInput Editor will be displayed. Set the following parameters as specified below:<br />
• In “General” Tab,<br />
Value 0 (This value will be shown when this point is not active)<br />
Unit<br />
DegF<br />
Description Enter a point description up to 32 characters in length<br />
State<br />
Enabled<br />
ElecType<br />
• In “Setting” Tab,<br />
Continuum<br />
NetController<br />
with UI-8-10<br />
Voltage or<br />
AccTemp(degF)<br />
for Thermistor<br />
Continuum<br />
NetController<br />
with MI-6<br />
SCX 920 LCX 800/800I LCX 810 Eclipse 9400<br />
with UI-xx-yy*<br />
InputCurrent InputCurrent for current sensor, Voltage for current/voltage sensor or<br />
AccTemp(degF) for thermistor<br />
Channel x, x is the terminal connection IN-x. For example, a sensor is installed at IN-5, the channel is 5.<br />
IOU<br />
Number of the Input/Output module that<br />
is sending the input<br />
Format ###.## (2 floating points)<br />
Digital Filter False<br />
0<br />
0 0<br />
* where xx is the amount of input accepted, 16 or 32 inputs. yy is number of bit in A/D conversion, 12 or 16 bits.<br />
Number of the<br />
Input/Output board<br />
on Lbus<br />
78
• In “Conversions” Tab<br />
Threshold 0.00 (The point will be updated with every change)<br />
Auto<br />
Conversion<br />
Top DegF : the temperature value corresponding to the high signal from sensor<br />
Top Current: 20 mA<br />
Bottom DegF: the temperature value corresponding to the low signal from sensor<br />
Bottom Current: 4 mA<br />
For instance, when the temperature sensor is set-up to send out signal 30ºF at 4 mA and 90ºF at 20 mA, the bottom value<br />
in this case is 30 and the top value is 90.<br />
• Click “OK”<br />
79
Step 2. Create Trend point extension on external analog input point in EMCS to record 15-minute temperature values.<br />
Continue from Step 1. “InfinityNumeric Editor” window will be displayed. Set the following parameters as specified below:<br />
Number of<br />
Entries<br />
Type<br />
Interval<br />
• In “Logs” Tab, on the left side of the Logs page<br />
3,500 (3,500 points will be kept at the controller)<br />
LogInstantaneous<br />
Days: 0<br />
Hours: 0<br />
Minutes: 15<br />
Seconds: 0<br />
(Andover automatic logs always start at the top of the hour, so the data will be recorded every quarter of the hour)<br />
• In “Logs” Tab, on the right side of the Logs page<br />
Number of 17,520 (the maximum amount of numbers that Continuum database will keep)<br />
Entries<br />
Interval Days: 0<br />
Hours: 4<br />
Minutes: 0<br />
Seconds: 0<br />
(Continuum will store new values in the log every four hours)<br />
Note: To maintain a good data history, a monthly export of data is needed<br />
80
Application F. Data Collection Configuration and Storage In Continuum CyberStation<br />
Workstation Software<br />
To maintain the data after the extended log limit is reached, a program can be written to read from<br />
the extended log and write to a text file.<br />
In Continuum TM CyberStation TM Workstation Software, perform the following steps:<br />
a. In Plain English Integrated Development Environment, click “New” from the IDE File<br />
menu. The Create dialog box will display a list of objects.<br />
b. In Network View, under Device section, select the controller in which this program will be<br />
stored.<br />
c. Enter the name of this program, up to 16 characters, in the field marked “Object Name”.<br />
d. Click “Create”, then configure program file attributes.<br />
e. Select “Configuration” from the File menu and fill in the configuration page dialog box.<br />
f. Click “Enabled” state, “Looping” flow type, and check the boxes on “Autostart” and<br />
“Command Line”.<br />
g. Select run time page and then click “OK”.<br />
h. New program editor window will be displayed. Enter the program lines to retrieve all<br />
extended log entries (See Appendix D).<br />
i. When complete and before saving a file, make sure the Assistant window is displayed.<br />
j. From File Menu select “Save”, the IDE automatically checks the file for errors before<br />
saving. If errors are found, the Check tab on the Assistant window becomes active and lists<br />
the errors. The IDE will not save a program file and will not close until all the errors are<br />
fixed.<br />
This manual archive is recommended to be performed monthly to maintain data history.<br />
Andover will also provide a logging archiver module, which will be completed in the near future.<br />
This archiving option is called “Continuum Reports – Extended Log Archiver” and will provide<br />
Automatic Archiver, Manual Archiver and Archived Data Reporter features. Automatic Archiver<br />
will provide unattended time scheduled archiving of Extended Log data to externally maintained<br />
81
database files and unattended Extended Log Database table truncation. Manual Archiver will<br />
provide the same feature as Automatic Archiver but has to be initiated manually. Archived Data<br />
Reporter will retrieve, preview or print the archived data by date range, group and point selection.<br />
It can also extract the archived data into Continuum graphing, or CSV file creation for 3 rd party<br />
application graphing.<br />
82
AP<strong>PE</strong>NDICES<br />
Appendix A: Electrical Consumption Accumulation Program<br />
Appendix B: Thermal Consumption Accuracy<br />
Appendix C: Thermal Consumption Calculation Program<br />
Appendix D: Extended Log Archiving Program<br />
83
Appendix A: Electrical Consumption Accumulation Program<br />
Electrical demand in the unit of kW is obtained and can be accumulated by this program for<br />
electrical consumption. The following formula is used to determine an electrical energy usage.<br />
Scan.cur is the length in seconds of the last interpreter scan to the CURrent SCAN.<br />
Bldg1.kw is the measured electrical demand in kW.<br />
Kw.cur is the CURrent scan electrical demand in kW.<br />
Kw.prev is the PREVious scan electrical demand in kW.<br />
Tot.kwh is the calculated TOTal electrical consumption in kWh.<br />
Scan.prev is the length in seconds of the last interpreter scan and the PREVious SCAN.<br />
Monthly.kwh is the calculated electrical consumption in kWh at the end of each MONTH.<br />
Flag1 is the local variable to determine the new month.<br />
84
NUMERIC MONTHLY.KWH, TOT.KWH, SCAN.CUR, KW.CUR, SCAN.PREV, KW.PREV, FLAG1<br />
SET TOT.KW, KW.PREV, FLAG1 = 0<br />
LINE KWACCUMULATION<br />
SCAN.CUR = SCAN<br />
KW.CUR = BLDG1.KW<br />
TOT.KWH = TOT.KWH + (KW.PREV+KW.CUR)*SCAN.CUR/7200<br />
KW.PREV = KW.CUR<br />
SCAN.PREV = SCAN.CUR<br />
IF (DAYOFMONTH = 28, 30 OR 31) AND TOD = 2359 THEN<br />
ENDIF<br />
IF MONTH = 2 AND FLAG1 = 0 THEN GOTO RESET<br />
IF DAYOFMONTH = 30 AND TOD = 2359 THEN<br />
ELSE<br />
ENDIF<br />
IF (MONTH = 4, 6, 9 OR 11) AND FLAG1 = 0 THEN GOTO RESET<br />
IF DAYOFMONTH = 31 AND TOD = 2359 THEN<br />
ENDIF<br />
IF (DAYOFMONTH = 1) AND FLAG1 = 1 THEN<br />
SET FLAG1 = 0<br />
ENDIF<br />
LINE RESET<br />
GOTO KWACCUMULATION<br />
MONTHLY.KWH = TOT.KWH<br />
SET FLAG1 = 1<br />
SET TOT.KWH = 0<br />
IF (MONTH = 1, 3, 5, 7, 8, 10 OR 12) AND FLAG1 = 0 THEN GOTO RESET<br />
85
Appendix B: Thermal Consumption Accuracy<br />
The accuracy of thermal consumption depends on the temperature sensor accuracy, the flow meter<br />
accuracy, and the temperature difference as shown in the following tables. Each table represents<br />
the thermal consumption calculation accuracy based on a specific temperature difference and<br />
combinations of temperature sensor accuracy and flow meter accuracy. For example, if a chilled<br />
water system has a temperature difference between the supply and return at 8°F and we would like<br />
to control the thermal consumption accuracy to be below 10%, we can select several combinations<br />
of temperature sensors and flow meters from the accuracy shown in Table B.2. We can choose a<br />
temperature sensor at either 0.2 or 0.5°F accuracy with a flow meter of 0.5, 1 or 2% accuracy. For<br />
instance, a combination of temperature sensors with 0.5 °F accuracy, a flow meter with 2%<br />
accuracy and an 8°F temperature difference, yield a thermal consumption calculation accuracy of<br />
8.38%. A better accuracy can be achieved with a more accurate temperature sensor, a more<br />
accurate flow meter or a higher difference in temperature. The thermal consumption accuracy of<br />
the above example can be improved from 8.38% to 4.55% using a temperature sensor with 0.2°F<br />
accuracy. Note that the above accuracy does not include the accuracy from the controller reading,<br />
signal loss along the wire, etc. The accuracy takes into account the temperature sensor and flow<br />
meter only.<br />
Table B.1 Thermal Consumption Calculation Accuracy Based on 5°F Temperature<br />
Difference<br />
Flow meter<br />
Temperature sensor accuracy (°F)<br />
accuracy (%) 0.2 0.5 1.0 2.0<br />
0.5 4.52 % 10.55 % 20.60 % 40.70 %<br />
1 5.04 % 11.10 % 21.20 % 41.40 %<br />
2 6.08 % 12.20 % 22.40 % 42.80 %<br />
87
Table B.2 Thermal Consumption Calculation Accuracy Based on 8 °F Temperature<br />
Difference<br />
Flow meter<br />
Temperature sensor accuracy (°F)<br />
accuracy (%) 0.2 0.5 1.0 2.0<br />
0.5 3.01 % 6.78 % 13.06 % 25.63 %<br />
1 3.53 % 7.31 % 13.63 % 26.25 %<br />
2 4.55 % 8.38 % 14.75 % 27.5 %<br />
Table B.3 Thermal Consumption Calculation Accuracy Based on 10 °F Temperature<br />
Difference<br />
Flow meter<br />
Temperature sensor accuracy (°F)<br />
accuracy (%) 0.2 0.5 1.0 2.0<br />
0.5 2.51 % 5.53 % 10.55 % 20.60 %<br />
1 3.02 % 6.05 % 11.10 % 21.20 %<br />
2 4.04 % 7.10 % 12.20 % 22.40 %<br />
Table B.4 Thermal Consumption Calculation Accuracy Based on 12 °F Temperature<br />
Difference<br />
Flow meter<br />
Temperature sensor accuracy (°F)<br />
accuracy (%) 0.2 0.5 1.0 2.0<br />
0.5 2.18 % 4.69 % 8.88 % 17.25 %<br />
1 2.68 % 5.21 % 9.42 % 17.83 %<br />
2 3.70 % 6.25 % 10.50 % 19.00 %<br />
88
Appendix C: Thermal Consumption Calculation Program<br />
Supply and return water temperature and their flow rates are obtained for thermal consumption<br />
calculation. The following formula is used to determine a thermal energy usage, applicable to both<br />
chilled water and hot water system.<br />
Scan.time.cur is the length in seconds of the last interpreter scan to the CURrent SCAN.<br />
Bldg1.temp.chws is the measured CHilled Water Supply TEMPerature in °F.<br />
Bldg1.temp.chwr is the measured CHilled Water Return TEMPerature in °F.<br />
Temp.ret.cur is the CURrent chilled water RETurn TEMPerature in °F.<br />
Temp.sup.cur is the CURrent chilled water SUPply TEMPerature in °F.<br />
Bldg1.flow.chw is the measured CHilled Water FLOW rate in gpm.<br />
Flow.cur is the CURrent chilled water FLOW rate in gpm.<br />
Temp.diff is the calculated chilled water DIFFerential TEMPerature.<br />
Temp.degc is the calculated chilled water return TEMPerature in °C.<br />
Temp.P2 is chilled water return TEMPerature in °C Power of 2.<br />
Temp.P3 is chilled water return TEMPerature in °C Power of 3.<br />
Temp.P4 is chilled water return TEMPerature in °C Power of 4.<br />
Temp.P5 is chilled water return TEMPerature in °C Power of 5.<br />
Chw.density is the calculated CHilled Water DENSITY.<br />
Mmbtuh.cur is the CURrent calculated instantaneous chilled water consumption in MMBTU/hr.<br />
Mmbtuh.prev is the PREVious calculated instantaneous chilled water consumption in MMBTU/hr<br />
Tot.mmbtu is the calculated TOTal chilled water consumption in MMBTU.<br />
Scan.time.prev is the length in seconds of the last interpreter scan and the PREVious SCAN.<br />
Monthly.mmbtu is the calculated thermal consumption in MMBTU at the end of each MONTH.<br />
Flag2 is the local variable to determine the new month.<br />
89
NUMERIC MONTHLY.MMBTU, TOT.MMBTU, SCAN.TIME.CUR, MMBTUH.CUR, SCAN.TIME.PREV, MMBTUH.PREV, FLAG2<br />
NUMBERIC TEMP.SUP.CUR, TEMP.RET.CUR, FLOW.CUR, TEMP.DIFF, TEMP.DEGC, TEMP.P2, TEMP.P3, TEMP.P4, TEMP.P5, CHW.DENSITY<br />
SET TOT.MMBTU, MMBTUH.PREV, FLAG2 = 0<br />
LINE MMBTUCALCANDACCUM<br />
SCAN.TIME.CUR = SCAN<br />
TEMP.SUP.CUR = BLDG1.TEMP.CHWS<br />
TEMP.RET.CUR = BLDG1.TEMP.CHWR<br />
FLOW.CUR = BLDG1.FLOW.CHW<br />
TEMP.DIFF = TEMP.RET.CUR – TEMP.SUP.CUR<br />
TEMP.DEGC = (TEMP.RET.CUR – 32)*5/9<br />
TEMP.P2 = TEMP.DEGC * TEMP.DEGC<br />
TEMP.P3 = TEMP.P2 * TEMP.DEGC<br />
TEMP.P4 = TEMP.P3 * TEMP.DEGC<br />
TEMP.P5 = TEMP.P4 * TEMP.DEGC<br />
CHW.DENSITY = (999.8395 + 0.06798*TEMP.DEGC – 0.00911*TEMP.P2 + 0.0001*TEMP.P3 – 1.127E-06*TEMP.P4 +<br />
6.592E-09*TEMP.P5)/16.01846<br />
MMBTUH.CUR = FLOW.CUR * TEMP.DIFF * CHW.DENSITY * 1.0005 * 60 / 7.4805 / 1000 / 1000<br />
TOT.MMBTU = TOT.MMBTU + (MMBTUH.PREV+MMBTUH.CUR)*SCAN.TIME.CUR/7200<br />
MMBTUH.PREV = MMBTUH.CUR<br />
SCAN.TIME.PREV = SCAN.TIME.CUR<br />
IF (DAYOFMONTH = 28, 30 OR 31) AND TOD = 2359 THEN<br />
IF MONTH = 2 AND FLAG2 = 0 THEN GOTO THERMALRESET<br />
IF DAYOFMONTH = 30 AND TOD = 2359 THEN<br />
IF (MONTH = 4, 6, 9 OR 11) AND FLAG2 = 0 THEN GOTO THERMALRESET<br />
ELSE<br />
IF DAYOFMONTH = 31 AND TOD = 2359 THEN<br />
IF (MONTH = 1, 3, 5, 7, 8, 10 OR 12) AND FLAG2 = 0 THEN GOTO THERMALRESET<br />
ENDIF<br />
ENDIF<br />
ENDIF<br />
IF (DAYOFMONTH = 1) AND FLAG2 = 1 THEN<br />
SET FLAG2 = 0<br />
ENDIF<br />
GOTO MMBTUCALCANDACCUM<br />
LINE THERMALRESET<br />
MONTHLY.MMBTU = TOT.MMBTU<br />
SET FLAG2 = 1<br />
SET TOT.MMBTU = 0<br />
90
Appendix D: Extended Log Archiving Program<br />
To retrieve all extended log entries for a point called TEMP1 on a controller called FLOOR1 and<br />
place them in a data file called Temp1Data, the following program can be used. The resulting data<br />
file would contain the time and value of each log entry.<br />
Numeric OpenResult, GetLogResult, CloseResult<br />
Numeric LogEntryValue<br />
DateTime LogTime<br />
Object TempPoint<br />
OpeningLog<br />
OpenResult = OpenList(“ExtendedLog”, TempPoint, Floor1 Temp1)<br />
Initializing<br />
If OpenResult is Success Then<br />
LogTime = Date – 30*24*3600<br />
Else<br />
Print “Could not open extended log”<br />
Endif<br />
RetrievingEntry<br />
GetLogResult = GetExtLog(TempPoint, LogEntryValue, LogTime, Date)<br />
TestingRetrieval<br />
If GetLogResult = Success Then<br />
Print LogTime, LogEntryValue to Temp1Data<br />
Goto RetrievingEntry<br />
Endif<br />
ClosingLog<br />
CloseResult = CloseList(TempPoint)<br />
TestingClose<br />
If CloseResult is not success Then<br />
Print “Could not close extended log”<br />
Endif<br />
91