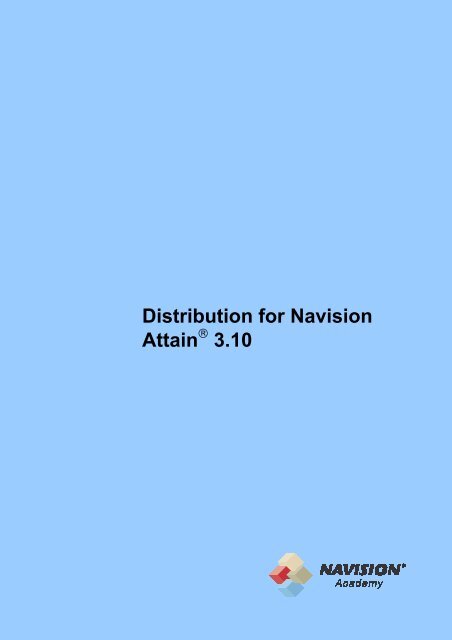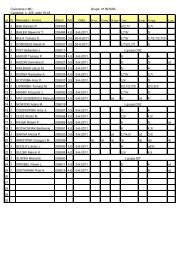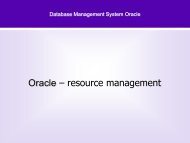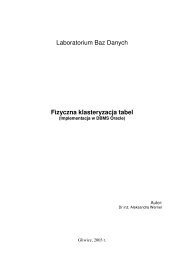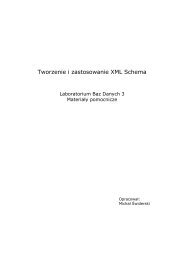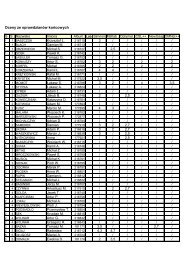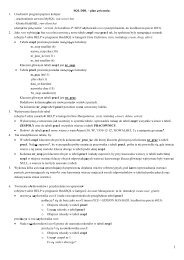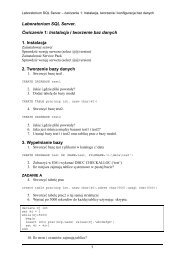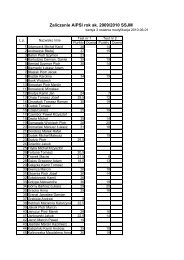Distribution for Navision Attain
Distribution for Navision Attain
Distribution for Navision Attain
You also want an ePaper? Increase the reach of your titles
YUMPU automatically turns print PDFs into web optimized ePapers that Google loves.
<strong>Distribution</strong> <strong>for</strong> <strong>Navision</strong><br />
<strong>Attain</strong> ® 3.10
<strong>Distribution</strong> <strong>for</strong> <strong>Navision</strong><br />
<strong>Attain</strong>® 3.10
NOTICE<br />
This material is <strong>for</strong> in<strong>for</strong>mational purposes only. <strong>Navision</strong> a/s disclaims all<br />
warranties and conditions with regard to use of the material <strong>for</strong> other<br />
purposes. <strong>Navision</strong> a/s shall not, at any time, be liable <strong>for</strong> any special,<br />
direct, indirect or consequential damages, whether in an action of contract,<br />
negligence or other action arising out of or in connection with the use or<br />
per<strong>for</strong>mance of the material. This material is subject to change without<br />
notice.<br />
According to Danish copyright legislation it is against the law to reproduce<br />
any part of this material in any <strong>for</strong>m or by any means without the<br />
permission of <strong>Navision</strong> a/s.<br />
The software described is supplied under license and must be used and<br />
copied in accordance with the enclosed license terms and conditions.<br />
COPYRIGHT NOTICE<br />
Copyright © 2002 <strong>Navision</strong> a/s, Frydenlunds Allé 6, 2950 Vedbaek,<br />
Denmark. All rights reserved.<br />
TRADEMARKS<br />
The trademarks referenced herein and marked with either TM or ® are<br />
either trademarks or registered trademarks of <strong>Navision</strong> a/s or <strong>Navision</strong><br />
Development a/s. However, the trademarks Microsoft, Windows, Windows<br />
NT, SQL Server and BackOffice are either registered trademarks or<br />
trademarks of Microsoft Corporation in the United States and/or other<br />
countries.<br />
Any rights not expressly granted herein are reserved.<br />
The trademarks of <strong>Navision</strong> a/s and <strong>Navision</strong> Development a/s are listed on<br />
this Web site: http://trademarks.navision.com<br />
The Arial font was used.<br />
Published by <strong>Navision</strong> a/s.<br />
Published in Denmark 2002.<br />
DocID: AT-310-ILT-007-v01.00-W1W1
TABLE OF CONTENTS<br />
CHAPTER 1.<br />
INTRODUCTION<br />
1.1 About the <strong>Distribution</strong> Training Material 1-2<br />
1.2 Installing <strong>Navision</strong> <strong>Attain</strong> 1-5<br />
CHAPTER 2.<br />
MULTIPLE LOCATIONS<br />
2.1 Overview 2-2<br />
2.2 Setting Up a Company with Multiple<br />
Locations 2-3<br />
2.3 Selling and Purchasing in a Company with<br />
Multiple Locations 2-20<br />
2.4 Controlling Inventory at Multiple Locations 2-<br />
36<br />
CHAPTER 3.<br />
ORDER PROMISING<br />
3.1 Overview 3-2<br />
3.2 Promising Orders to Customers 3-4<br />
3.3 Estimating Purchase Order Receipt 3-28<br />
3.4 Estimating Transfer Order Receipt 3-43<br />
3.5 Calendars 3-44
TABLE OF CONTENTS<br />
CHAPTER 4.<br />
LOCATION TRANSFERS<br />
4.1 Overview 4-2<br />
4.2 Setting Up Transfers 4-4<br />
4.3 Transferring Items between Locations 4-8<br />
4.4 Viewing Items in Transit 4-29<br />
CHAPTER 5.<br />
ITEM TRACKING<br />
5.1 Overview 5-2<br />
5.2 Setting up Item Tracking 5-3<br />
5.3 Handling Items with Serial and Lot Numbers<br />
5-10<br />
5.4 Tracking Items with Serial and Lot Numbers<br />
5-26<br />
5.5 Handling and Tracking Items with Warranty<br />
and Expiration 5-30<br />
5.6 Transferring Items with Serial and Lot<br />
Numbers 5-31<br />
CHAPTER 6.<br />
WAREHOUSE MANAGEMENT<br />
6.1 Overview 6-2<br />
6.2 Setting up Warehouse Management 6-4<br />
6.3 Receiving Orders 6-8
6.4 Cross-Docking 6-19<br />
6.5 Shipping Orders 6-22<br />
CHAPTER 7.<br />
CUSTOMER SERVICE FEATURES<br />
7.1 Overview 7-2<br />
7.2 Item Substitution 7-4<br />
7.3 Item Cross Reference 7-9<br />
7.4 Nonstock Items 7-14<br />
CHAPTER 8.<br />
RETURNS MANAGEMENT<br />
8.1 Overview 8-2<br />
8.2 Setting up Returns Management 8-5<br />
8.3 Managing Returns from Customers 8-9<br />
8.4 Managing Returns to Vendors 8-26<br />
8.5 Appendix 8-1 Activity Diagram <strong>for</strong> Returns<br />
Management 8-35<br />
Appendix A.<br />
DAILY SCHEDULE II<br />
Appendix B.<br />
NAVISION DISTRIBUTION TERMINOLOGY LIST II<br />
Appendix C.
TABLE OF CONTENTS<br />
DISTRIBUTION GRANULES IN NAVISION ATTAIN II<br />
Appendix D.<br />
CLASS PROJECTS II
PREFACE<br />
<strong>Navision</strong> <strong>Attain</strong> is a collaborative business management solution <strong>for</strong><br />
medium-sized companies. It is an integrated product that includes<br />
functionality to support financial and relationship management, distribution<br />
and manufacturing.<br />
<strong>Navision</strong> <strong>Attain</strong> <strong>for</strong> distribution is aimed at companies that buy, sell and<br />
handle physical products. It provides distributors with tools that will help<br />
them manage their day to day operations and to increase the level of<br />
customer service, reduce the investment in inventory, and manage the<br />
physical handling of inventory.<br />
This course is a part of the <strong>Navision</strong> Product Specialist Training, Supply<br />
Chain curriculum, and is designed <strong>for</strong> students who have passed the<br />
<strong>Navision</strong> Product Specialist – <strong>Navision</strong> Financials test (when available, the<br />
<strong>Navision</strong> <strong>Attain</strong> Consultant in Financial Management) or have equivalent<br />
experience with the <strong>Navision</strong> Financials (<strong>Navision</strong> <strong>Attain</strong>) application and<br />
want to learn more about <strong>Navision</strong> <strong>Attain</strong> <strong>for</strong> distribution. Students who<br />
want to take the <strong>Distribution</strong> exam can use this course as preparation.
1<br />
Chapter 1.<br />
Introduction<br />
This chapter contains two sections:<br />
1.1 About the <strong>Distribution</strong> Training Material<br />
1.2 Installing <strong>Navision</strong> <strong>Attain</strong>
1-2 <strong>Distribution</strong> <strong>for</strong> <strong>Navision</strong> <strong>Attain</strong>® 3.10<br />
1.1 ABOUT THE DISTRIBUTION TRAINING MATERIAL<br />
Target Audience<br />
Training Objectives<br />
Training Prerequisites<br />
Material Overview<br />
This distribution training material provides a conceptual and operational<br />
description of the standard distribution functionality of <strong>Navision</strong> <strong>Attain</strong>. The<br />
material can be used both in the context of an instructor-led training course<br />
and as reference material <strong>for</strong> self-teaching.<br />
This training material is intended <strong>for</strong> <strong>Navision</strong> Solution Center employees<br />
selling and implementing <strong>Navision</strong> <strong>Attain</strong>.<br />
Whether used in a course setting or <strong>for</strong> self-teaching, the material is<br />
designed to build the product knowledge required <strong>for</strong> NSC employees who<br />
work as sales/implementation consultants on <strong>Navision</strong> <strong>Attain</strong> <strong>for</strong><br />
distribution.<br />
To successfully participate in the <strong>Distribution</strong> course or complete the<br />
training in the self-teaching manner, participants must have passed the<br />
<strong>Navision</strong> Product Specialist – <strong>Navision</strong> Financials test (when available, the<br />
<strong>Navision</strong> <strong>Attain</strong> Consultant in Financial Management) or have equivalent<br />
experience with the <strong>Navision</strong> Financials (<strong>Navision</strong> <strong>Attain</strong>) application.<br />
Be<strong>for</strong>e beginning the course (self-teaching), you must install <strong>Navision</strong><br />
<strong>Attain</strong> on your computer. The next section of this chapter tells you how to<br />
do this.<br />
The material consists of the following chapters:<br />
∙<br />
∙<br />
∙<br />
∙<br />
∙<br />
Chapter 2 Multiple Locations<br />
Chapter 3 Order Promising<br />
Chapter 4 Location Transfers<br />
Chapter 5 Item Tracking<br />
Chapter 6 Warehouse Management
Introduction 1-3<br />
∙<br />
∙<br />
∙<br />
∙<br />
∙<br />
Chapter 7 Service Features, including three granules:<br />
Item Substitution<br />
Item Cross Reference<br />
Nonstock Items<br />
Chapter 8 Customer Returns Management<br />
Every chapter includes an overview of the granule(s)/feature, explains the<br />
setup procedure and describes how the granule(s)/feature supports the<br />
associated operating processes involved in managing a distribution<br />
business.<br />
In this material, the chapters are organized in a logical way that reflects the<br />
relationships between different granules of the program. It is there<strong>for</strong>e<br />
recommended that the course (when build on this material) or self-teaching<br />
activity follow the suggested teaching path. If preferred, however, the users<br />
of the material can choose alternative paths.<br />
The chapters in this training material typically contain the following<br />
elements:<br />
concepts<br />
scenarios<br />
exercises<br />
Concepts explain the business processes that can be managed using the<br />
distribution functionality of the program.<br />
Scenarios represent the typical business situations where the application is<br />
used. Scenarios provide a basis <strong>for</strong> examples that give practical step-bystep<br />
descriptions of how to use the application.<br />
Exercises allow the course participants (material readers) to practice using<br />
the program.<br />
The material includes the following typographic conventions:<br />
Name is used <strong>for</strong> names of fields, tabs and windows.<br />
Input Text is used <strong>for</strong> text that the users of the material must enter.
1-4 <strong>Distribution</strong> <strong>for</strong> <strong>Navision</strong> <strong>Attain</strong>® 3.10<br />
Dates<br />
Demonstration Data<br />
License In<strong>for</strong>mation<br />
Suggested Course Duration<br />
Further In<strong>for</strong>mation<br />
The dates in the course material are in the American <strong>for</strong>mat. In order to<br />
avoid confusion when reading the material and following the exercises, if<br />
necessary, it is a good idea to change the date <strong>for</strong>mat in Windows be<strong>for</strong>e<br />
starting the training session.<br />
The working date is set to be 01/25/01 (January 25, 2001). It is important<br />
that this date is used when following the examples and doing the exercises<br />
included in the material.<br />
All examples and exercises in this material are based on a fictitious<br />
company, Cronus International Ltd.<br />
Where possible, examples and exercises in each individual chapter are<br />
designed independently of each other. However, because of the limited<br />
scope of the Cronus demo database, the same data is sometimes used in<br />
examples illustrating different functionality. There<strong>for</strong>e, to be able to follow<br />
the examples suggested in this material, it is recommended that you use<br />
the clean database every time you start on Chapters 3, 4 and 6.<br />
To make sure that you always have a clean demo database, make a copy<br />
of the database on your hard disk be<strong>for</strong>e starting the course.<br />
To run the examples and exercises included in this training material, you<br />
need a standard Cronus license which is provided on your product CD.<br />
When this training material is used to build upon a course, it is<br />
recommended that the course is taught over a period of three days. You<br />
can find a suggested schedule in Appendix A.<br />
You can learn more about <strong>Navision</strong> <strong>Attain</strong> in the <strong>Navision</strong> <strong>Attain</strong> Essentials<br />
and Financial Management Courses.<br />
You can learn more about the topics of distribution and supply chain<br />
management from the APICS homepage: http://www.apics.org. APICS is a<br />
nonprofit, educational society <strong>for</strong> resource management.
Introduction 1-5<br />
1.2 INSTALLING NAVISION ATTAIN<br />
Be<strong>for</strong>e starting the course, you must install <strong>Navision</strong> <strong>Attain</strong> on your<br />
computer.<br />
The installation procedure is described below. The browser will<br />
automatically load the install file when you insert the CD. If the browser<br />
does not load the install file, you can open it manually:<br />
1 From the Start menu, click Run.<br />
2 In the Run window, in the Open: field enter x:\startcd.exe (replace x<br />
with the drive letter of your CD-ROM drive) and click OK.<br />
This is the installation procedure:<br />
1 Insert the CD-ROM. At the top of your screen, the browser now<br />
displays the different options that you have.<br />
2 Click Client.<br />
3 Click <strong>Navision</strong> <strong>Attain</strong> Client <strong>for</strong> Windows ® 98, Windows NT 4.0<br />
(Intel) and Windows 2000. The installation now begins.<br />
4 In the File Download window, select the Run this program from its<br />
current location field and click OK. A security warning appears.<br />
5 Click Yes.<br />
The <strong>Navision</strong> <strong>Attain</strong> W1 Installation Wizard window welcomes you to the<br />
setup wizard.<br />
6 Click Next>.<br />
7 In the User Name: and Organization: fields enter your customer<br />
in<strong>for</strong>mation, then click Next>.<br />
8 Select either the All users or Only <strong>for</strong> me fields and then click Next>.<br />
9 Select the Complete field as the setup type and then click Next>.<br />
10 Click Install to indicate that you are ready to install the program.<br />
The installation process begins.<br />
11 Click Finish to complete the installation of <strong>Navision</strong> <strong>Attain</strong>.
1-6 <strong>Distribution</strong> <strong>for</strong> <strong>Navision</strong> <strong>Attain</strong>® 3.10<br />
Note<br />
To install the program in a different location than the standard one, you<br />
must select Custom field as the setup type.
2<br />
Chapter 2.<br />
Multiple Locations<br />
This chapter contains the following sections:<br />
2.1 Overview<br />
2.2 Setting Up a Company with Multiple Locations<br />
2.3 Selling and Purchasing in a Company with<br />
Multiple Locations<br />
2.4 Controlling Inventory at Multiple Locations
2-2 <strong>Distribution</strong> <strong>for</strong> <strong>Navision</strong> <strong>Attain</strong>® 3.10<br />
2.1 OVERVIEW<br />
Many modern companies are characterized by having their organization<br />
and operations distributed over large geographic areas, with each unit<br />
being managed independently. Such an approach to organizing their<br />
business helps companies to gain competitive advantage through<br />
achieving operational flexibility and customer responsiveness. At the same<br />
time, multilocational companies face the challenge of retaining control over<br />
their decentralized operations and optimizing the inventory flows. To meet<br />
this challenge, such companies must ensure that the real-time in<strong>for</strong>mation<br />
generated at the location level is available to the rest of the organization.<br />
The Multiple Locations and Responsibility Centers granules in <strong>Navision</strong><br />
<strong>Attain</strong> provide multi-site companies with the possibility to manage their<br />
business operations in the most flexible, yet optimal way.<br />
With the Multiple Locations granule, companies can manage their inventory<br />
in multiple locations using one database. Two concepts – location and<br />
stockkeeping unit – are the cornerstone of this granule. A location is<br />
defined as a place which handles physical placement and quantities of<br />
items. The concept is broad enough to include locations such as plants or<br />
production facilities as well as distribution centers, warehouses,<br />
showrooms and service vehicles. A stockkeeping unit is defined as an item<br />
at a specific location and/or as a variant. With the stockkeeping units,<br />
companies with multiple locations are able to add replenishment<br />
in<strong>for</strong>mation, addresses, and some financial posting in<strong>for</strong>mation on the<br />
location level. As a result, they have the possibility to replenish variants of<br />
the same item <strong>for</strong> each location as well as to order items <strong>for</strong> each location<br />
on the basis of location-specific replenishment in<strong>for</strong>mation.<br />
The Responsibility Centers granule extends the multiple locations<br />
functionality by providing the possibility to handle administrative centers. A<br />
responsibility center can be a cost center, a profit center or an investment<br />
center. Examples of responsibility centers are a sales office, a purchasing<br />
department <strong>for</strong> several locations, and a plant planning office. With this<br />
granule, companies can set up user-specific views to help showing only<br />
sales and purchase documents related to a particular responsibility center.<br />
In addition, companies can sell items based on prices specific to a<br />
responsibility center.<br />
It is important to emphasize that the Multiple Locations and the<br />
Responsibility Centers granules can be implemented independently.
Multiple Locations 2-3<br />
2.2 SETTING UP A COMPANY WITH MULTIPLE LOCATIONS<br />
Setting Up Locations<br />
In this section, you will learn how to use the Multiple Locations and<br />
Responsibility Centers granules to set up your multilocational company to<br />
reflect its current and future administrative and geographic configuration.<br />
Implications that the alternative setups have on the company’s business<br />
processes in respect of making sales and purchase orders are explained in<br />
the next section.<br />
Business operations of Cronus International Ltd. on the United Kingdom<br />
market will be used as an example to demonstrate the possibilities of the<br />
granules. First, we will turn your attention to the Multiple Locations granule<br />
and then proceed to the Responsibility Centers granule. To demonstrate<br />
the flexibility of the program, we will present you with a number of different<br />
scenarios.<br />
The following is the example of a company’s structure represented by a<br />
head office which administers all purchases and sales and a number of<br />
warehouses where inventory is handled and stored. The company follows a<br />
centralized purchase policy.<br />
Scenario 1<br />
To run its business in the United Kingdom, Cronus International Ltd. has<br />
five physical premises: the headquarters, located in London, and four<br />
warehouses located in other cities around the country. The warehouse in<br />
Birmingham functions as a central warehouse to which most of the<br />
company’s vendors ship their items. The central warehouse then transfers<br />
inventory to all other warehouses, which operate as distribution centers<br />
from which sales orders are shipped to the customers.<br />
Let’s have a look at how Cronus reflected their organizational configuration<br />
in the <strong>Navision</strong> <strong>Attain</strong> setup.<br />
The general company in<strong>for</strong>mation is recorded on the company in<strong>for</strong>mation<br />
card:<br />
1 From the main menu, click General Ledger, Setup, Company<br />
In<strong>for</strong>mation. The Company In<strong>for</strong>mation window appears.<br />
Fields on the General tab contain the address details of the Cronus<br />
company headquarters:
2-4 <strong>Distribution</strong> <strong>for</strong> <strong>Navision</strong> <strong>Attain</strong>® 3.10<br />
2 Click the Shipping tab:<br />
The various ship-to fields on the Shipping tab are filled in by default with<br />
the address details of the company’s headquarters. However, if the<br />
company’s warehouse is located at a different address than the<br />
headquarters, the user can overwrite in<strong>for</strong>mation in the ship-to fields with<br />
the location’s address. The in<strong>for</strong>mation in these fields will then be printed<br />
on purchase orders, <strong>for</strong> example, so that vendors will ship items to the<br />
correct location.<br />
In the Location Code field, the user can select the location code that<br />
corresponds to the company's ship-to address. If the field contains a code,<br />
whenever the purchasers order items to be shipped to the company, the<br />
program will automatically use the warehouse location represented by the<br />
code.<br />
The location codes are set up on the location cards:<br />
3 From the main menu, click Inventory, Setup, Locations. The locations<br />
card appears.<br />
Generally, the location card is used to record in<strong>for</strong>mation about the<br />
company’s locations. In <strong>Navision</strong> <strong>Attain</strong>, location is defined as a physical<br />
place where items are produced, handled and stored be<strong>for</strong>e being sold.
Multiple Locations 2-5<br />
Location could be, <strong>for</strong> example, a production plant, warehouse or a<br />
distribution center. The purpose of setting up locations in <strong>Navision</strong> <strong>Attain</strong> is<br />
to make a distinction between different locations. The address in<strong>for</strong>mation<br />
held on the location card will be printed on the purchase documents to<br />
notify vendors which locations they should ship the ordered items to.<br />
Companies must set up a location card and a location code <strong>for</strong> each of<br />
their locations.<br />
Note<br />
In <strong>Navision</strong> <strong>Attain</strong>, it is recommended that companies set up at least one<br />
location.<br />
Cronus has set up six locations: four represent warehouses and two (OUT.<br />
LOG. and OWN LOG.) are the in-transit locations (the concept of in-transit<br />
location is explained in Chapter 4 “Location Transfers”).<br />
4 On the location card, Press F5 to view the location list:<br />
By selecting a location on the list and clicking Location, Card, you can see<br />
the address details <strong>for</strong> each location.<br />
The distribution center in Birmingham, represented by location code Blue,<br />
is the location that Cronus wants its vendors to ship ordered items to. To<br />
set up this process in the program, follow this procedure:<br />
5 On the Shipping tab of the Company In<strong>for</strong>mation window, in the<br />
Location Code field, select Blue.
2-6 <strong>Distribution</strong> <strong>for</strong> <strong>Navision</strong> <strong>Attain</strong>® 3.10<br />
Linking Customers and Vendors to Locations<br />
For a number of reasons, <strong>for</strong> example, to ensure fast deliveries to their<br />
customers or to optimize purchase processes with some vendors,<br />
companies may choose to pursue a decentralized distribution strategy.<br />
Such a strategy suggests that instead of one central warehouse, vendors<br />
ship purchase orders to different locations, which then ship the sales orders<br />
to the customers. To reflect these procedures in the program, the company<br />
can decide to link certain customers and vendors to specific locations.<br />
The following is an example of a situation where a company that<br />
implemented a decentralized distribution policy chose to link some of their<br />
customers and vendors to specific locations. As in the previous example,<br />
the company has a head office and a number of warehouses located at<br />
different geographical locations.<br />
Scenario 2<br />
Cronus customer 40000, Deerfield Graphics Company, is located in<br />
Gloucester. Due to the customer’s proximity to the Yellow warehouse, the<br />
company has established a procedure by which they always ship items to<br />
this customer from this specific warehouse, instead of the central<br />
warehouse represented by the default Blue location.<br />
Similarly, Cronus has decided that one of its vendors, vendor 40000, will<br />
always ship orders to its Green warehouse located in Liverpool.<br />
To reflect these procedures in the program, the company linked customer<br />
40000 to the Yellow location and linked vendor 40000 to the Green<br />
warehouse.<br />
To link a customer to a location, the user must select a default location<br />
code on the customer card:<br />
1 From the main menu, click Sales & Receivables, Customers. The<br />
customer card appears.<br />
2 Select customer 40000 and click the Shipping tab:
Multiple Locations 2-7<br />
Notice that the Location Code field contains Yellow. The program will use<br />
this code as a default location code every time Cronus makes a sales order<br />
<strong>for</strong> this customer.<br />
To link a vendor to a location, the user must select a default location code<br />
on the vendor card:<br />
3 From the main menu, click Purchases & Payables, Vendors. Browse<br />
to the vendor card <strong>for</strong> vendor 40000 and click the Receiving tab:<br />
Notice that the Location Code field contains Green. The program will use<br />
this code as a default location code every time when Cronus makes a<br />
purchase order <strong>for</strong> this vendor.<br />
Later in this chapter, you will learn what implications this setup has on<br />
where addresses on different documents come from. You will also see how<br />
the company can make use of the functionality of the Multiple Locations<br />
granule to distinguish between different locations and manage inventory at<br />
each specific location.
2-8 <strong>Distribution</strong> <strong>for</strong> <strong>Navision</strong> <strong>Attain</strong>® 3.10<br />
Setting Up Responsibility Centers<br />
In <strong>Navision</strong> <strong>Attain</strong>, companies can set up responsibility centers to help<br />
administer their business. For example, a responsibility center can<br />
administer sales and purchases <strong>for</strong> one or more warehouses or distribution<br />
centers, where goods are handled and stored prior to being sold. With the<br />
functionality of the Responsibility Centers granule, companies have the<br />
possibility to set up user-specific views to show only sales and purchase<br />
documents related to a particular responsibility center.<br />
The following is an example of a situation where a company chose to set<br />
up two responsibility centers.<br />
Scenario 3<br />
To optimize their business operations on the United Kingdom market and to<br />
be closer to their customers, Cronus International Ltd. divides their<br />
activities into two main geographical areas: the Central area and the<br />
Southern area. Each of these areas is administered through a responsibility<br />
center. The London responsibility center administers the southern area,<br />
while the Birmingham responsibility center is responsible <strong>for</strong> the central<br />
area.<br />
Remember that the company also has four warehouses located in these<br />
two areas. In the Central area, the Blue warehouse operates as a central<br />
warehouse, to which most of the vendors in the area ship their purchase<br />
orders, while in the Southern area, vendors ship the orders to different<br />
warehouses.<br />
Let’s have a look at how Cronus reflected their organizational configuration<br />
in the <strong>Navision</strong> <strong>Attain</strong> setup.<br />
First, view the responsibility center cards:<br />
1 From the main menu, click General Ledger, Setup, Company<br />
In<strong>for</strong>mation.<br />
2 Click Company, Responsibility Centers. The responsibility center card<br />
appears.<br />
3 Browse to the card <strong>for</strong> the Birmingham responsibility center:
Multiple Locations 2-9<br />
Fields on the General tab on the responsibility center card specify the code<br />
and the name <strong>for</strong> the responsibility center as well as address details.<br />
Each responsibility center has a name (<strong>for</strong> example, the address of the<br />
regional office) as well as a code representing the name. This code can be<br />
used in the responsibility center code fields elsewhere in the program. For<br />
example, when the user enters a responsibility center code on purchase<br />
and sales documents it affects the address, dimensions, and prices on the<br />
documents. You will learn about this later in this chapter.<br />
The Location Code field contains the code of a default warehouse, called<br />
Blue. This is the location where physical transactions administered by the<br />
Birmingham responsibility center take place. Entering a code here will<br />
make the location that the code refers to the automatic default location on<br />
all sales and purchase documents with this responsibility center.<br />
The communication in<strong>for</strong>mation <strong>for</strong> the Birmingham responsibility center is<br />
specified on the Communication tab:<br />
Another responsibility center <strong>for</strong> Cronus is located in London:
2-10 <strong>Distribution</strong> <strong>for</strong> <strong>Navision</strong> <strong>Attain</strong>® 3.10<br />
Notice that the London responsibility center does not have any default<br />
location code.<br />
Linking Responsibility Centers to Other Objects in the Program<br />
Linking Users<br />
Having multiple locations can create problems in terms of who can access<br />
what. In <strong>Navision</strong> <strong>Attain</strong>, it is possible to assign permission <strong>for</strong> different<br />
users to per<strong>for</strong>m activities in relation to the different responsibility centers.<br />
In this way, the company can ensure that a specific user only gets access<br />
to the data that is relevant <strong>for</strong> that user’s particular responsibility center.<br />
Once a user is defined and assigned to a responsibility center, the program<br />
will automatically select the responsibility center linked to this specific user,<br />
every time the user logs on with their own user ID. Specifically, it implies<br />
that the user can make sales and purchases from the responsibility center<br />
indicated in their sets of permissions. Also, the responsibility center name<br />
will appear in the sales and purchase orders as well as in other places in<br />
the program where the responsibility center field is present.<br />
The following is an example of a situation where a company wants to set<br />
up their users so that they can create and view sales and purchase<br />
documents only related to the responsibility center from which they<br />
operate.<br />
Scenario 4<br />
For the time being, Cronus has two responsibility centers, one in London<br />
and another one in Birmingham. The company has decided to set up three<br />
main users according to the following considerations:<br />
A user with the user ID ALL will have all the permissions.<br />
A user with the user ID BR-USER will have permission to operate only from
Multiple Locations 2-11<br />
the Birmingham responsibility center.<br />
A user with the user ID LD-USER will have permission to operate only from<br />
the London responsibility center.<br />
To reflect these procedures in the program, the company must link users to<br />
the corresponding responsibility center. The following is the procedure <strong>for</strong><br />
how to do that.<br />
First, create these users and assign them roles:<br />
1 On the menu bar, click Tools, Security, Database Logins.<br />
2 Create three users with the user IDs: ALL, BR-USER and LD-USER:<br />
3 Leave the Password and Expiration Date fields blank.<br />
4 Select user ID ALL and click Roles to open the Roles window.<br />
5 In the Role ID field, select SUPER.<br />
6 Repeat steps 4 and 5 <strong>for</strong> the user IDs BR-USER and LD-USER.<br />
Now, new users must be assigned to specific responsibility centers so that<br />
data used when creating sales orders, purchase orders and so on can be<br />
filtered accordingly.<br />
Permissions <strong>for</strong> users are set up in the User Setup window:<br />
7 From the main menu, click General Ledger, Setup, Users, User Setup.<br />
The User Setup window appears.<br />
8 Create three lines <strong>for</strong> each of the newly created users by selecting the<br />
corresponding user IDs in the User ID field.
2-12 <strong>Distribution</strong> <strong>for</strong> <strong>Navision</strong> <strong>Attain</strong>® 3.10<br />
9 In the Sales Resp. Ctr. Filter, Purchase Resp. Ctr. Filter and<br />
Service Resp. Ctr. Filter fields, select Birmingham <strong>for</strong> the user with<br />
BR-User as user ID. This implies that this user is linked to the<br />
Birmingham responsibility center and that he/she has permission to<br />
make sales, purchase and service orders from this center.<br />
10 Similarly, link the user with the user ID LD-USER to the London<br />
Note<br />
responsibility center:<br />
One user has to be configured as ALL, so they have all the permissions.<br />
Linking Customers and Vendors<br />
Companies often have established processes whereby certain customers<br />
are always administered from a specific sales responsibility center. A<br />
similar process may exist <strong>for</strong> vendors. To reflect these business practices,<br />
companies may want to use the program’s functionality to link their<br />
customers and vendors to certain responsibility centers.<br />
As an example of this feature, a salesperson creates a sales order <strong>for</strong> a<br />
customer that is linked to a specific responsibility center, the corresponding<br />
responsibility center code will default on the sales order header as well as<br />
on the printout of the sales order. In addition, the company will be able to<br />
track their per<strong>for</strong>mance toward customers, per specific responsibility<br />
center.<br />
The following is an example of a situation when a company chose to link<br />
some of their customers and vendors to a specific responsibility center.<br />
Scenario 5<br />
As a part of their strategy to increase customer responsiveness and<br />
improve customer care, Cronus has placed the responsibility <strong>for</strong> key
Multiple Locations 2-13<br />
customers with each individual responsibility center. Similarly, each<br />
responsibility center is responsible <strong>for</strong> improving their relationship with key<br />
vendors. To help the responsibility centers to fulfill their new role, Cronus<br />
has chosen to link its customers 10000 and 50000 to the Birmingham and<br />
London responsibility centers, respectively. Similarly, two of its vendors,<br />
10000 and 20000, are both linked to the London responsibility center.<br />
Let’s have a look at how Cronus reflected this business pattern in the<br />
<strong>Navision</strong> <strong>Attain</strong> setup.<br />
To link a customer to a responsibility center, the user must select a<br />
responsibility center code on the customer card:<br />
1 From the main menu, click Sales & Receivables, Customers. Browse<br />
to the customer card <strong>for</strong> customer 10000:<br />
Notice that the Responsibility Center field on the General tab contains<br />
Birmingham.<br />
2 Open the customer card <strong>for</strong> customer 50000 to see the default<br />
responsibility center set up <strong>for</strong> it.<br />
Similarly, to link a vendor to a responsibility center, the user must select a<br />
responsibility center code on the vendor card:<br />
3 From the main menu, click Purchases & Payables, Vendors. Browse<br />
to the vendor card <strong>for</strong> vendor 10000:
2-14 <strong>Distribution</strong> <strong>for</strong> <strong>Navision</strong> <strong>Attain</strong>® 3.10<br />
Linking Prices<br />
It is a widespread practice among companies to differentiate customers by<br />
offering alternative prices <strong>for</strong> items. In <strong>Navision</strong> <strong>Attain</strong>, companies set up<br />
these alternative prices in the Item Price table. Here, they specify the<br />
conditions that must be met be<strong>for</strong>e a customer can be offered an<br />
alternative unit price <strong>for</strong> a specific item when quotes, orders, invoices and<br />
credit memos are set up.<br />
Usually, these conditions relate to a price group that each alternative price<br />
applies to, as well as to unit of measure, currency and starting date.<br />
Note<br />
You can learn more about alternative prices and their setup procedures in<br />
the <strong>Navision</strong> Financial Management courses. You can also read about how<br />
to set up alternative prices in the topic called “Item Price Table” in the<br />
online Help.<br />
However, companies with multiple locations may also want to have an<br />
additional condition under which customers are offered different sales<br />
prices <strong>for</strong> items, depending on which responsibility center sells them. When<br />
an item, which has an alternative unit price when sold from a specific<br />
responsibility center, is entered on a sales order, the program enters the<br />
alternative unit price in the Unit Price field on the sales lines.<br />
Companies will often have more than one condition under which the<br />
alternative unit price applies. For example, the conditions can require that<br />
the item is sold from a particular responsibility center and that the customer<br />
is linked to a particular price group. A company can set up several<br />
alternative unit prices <strong>for</strong> each item, but each must have a different set of<br />
conditions.<br />
If the conditions are not met, the program will use the basic unit price from
Multiple Locations 2-15<br />
the item card.<br />
The following is an example of a situation where a company chose to offer<br />
different prices to their customers depending on which responsibility center<br />
they place their sales orders with.<br />
Scenario 6<br />
After having evaluated the per<strong>for</strong>mance of their two responsibility centers,<br />
Cronus found that total overhead costs at the Birmingham center were<br />
lower than at the London responsibility center. Consequently, the company<br />
decided that some items, when sold from the Birmingham responsibility<br />
center, will be priced 5% lower than when they are sold from another<br />
responsibility center.<br />
Among the items that this condition applies to is item 19oo-s.<br />
Let’s set up this condition in the program:<br />
1 From the main menu, click Inventory, Items.<br />
2 Browse to the item card <strong>for</strong> item 1900-s. Click Sales, Prices. The Item<br />
Prices window appears:<br />
3 In the Responsibility Center field, select Birmingham.<br />
4 In the Unit of Measure Code field, select PCS.<br />
5 In the Unit Price field, enter 118.80.
2-16 <strong>Distribution</strong> <strong>for</strong> <strong>Navision</strong> <strong>Attain</strong>® 3.10<br />
Now, every time a salesperson creates a sales order <strong>for</strong> this item from the<br />
Birmingham responsibility center, the program will enter LCY 118.80 in the<br />
Unit Price field on the sales line instead of LCY 125.10.<br />
If the user leaves the Responsibility Center field in the Item Prices table<br />
blank and enters in<strong>for</strong>mation in other fields in this table, the alternative unit<br />
price will be valid <strong>for</strong> all responsibility centers.<br />
General Guidelines <strong>for</strong> Setting Up a Company with Multiple Locations<br />
As illustrated in the previous sections, with the two new granules in<br />
<strong>Navision</strong> <strong>Attain</strong>, Multiple Locations and Responsibility Centers, multi-site<br />
companies can exercise a high degree of flexibility when setting up their<br />
organizations in the program.<br />
However, it is recommended that companies choose one of the two<br />
following generic approaches to the setup:<br />
∙<br />
∙<br />
∙<br />
∙<br />
∙<br />
The user-focused approach<br />
The account (customer/vendor)-focused approach.<br />
The companies where the user perspective is of a higher priority than that<br />
of the account may want to choose the user-focused approach. In this<br />
case, they can follow the general guidelines <strong>for</strong> setup as follows:<br />
Link responsibility centers to the users.<br />
Select a default location code <strong>for</strong> each responsibility center.<br />
Do not select default location codes <strong>for</strong> the accounts.<br />
Where the account perspective is of a higher priority than that of the user,<br />
companies may want to choose the account-focused approach. In this
Multiple Locations 2-17<br />
case, they can follow the general guidelines <strong>for</strong> setup, as follows:<br />
∙<br />
∙<br />
∙<br />
Note<br />
Select default responsibility centers and location codes <strong>for</strong> the<br />
accounts.<br />
Do not link responsibility centers to the users.<br />
Do not select default location codes <strong>for</strong> the responsibility centers.<br />
The demo database <strong>for</strong> Cronus does not reflect the above-mentioned<br />
approaches.<br />
Exercise 1 Create and Set Up a New Location<br />
Scenario 7<br />
Cronus International Ltd. extends its operations in England and purchases<br />
a new warehouse in Brighton.<br />
Cronus management decides that vendors 10000 and 50000 will use this<br />
new warehouse as a ship-to location.<br />
Your tasks are as follows:<br />
1 Set up this new location in the program. To do so, you must create a<br />
new location card. The new location is called Orange Warehouse and<br />
it has the location code Orange.<br />
2 Set the Orange location as the default location <strong>for</strong> vendors 10000 and<br />
50000.<br />
Exercise 2 Create and Set Up a New Responsibility Center
2-18 <strong>Distribution</strong> <strong>for</strong> <strong>Navision</strong> <strong>Attain</strong>® 3.10<br />
Scenario 8<br />
As Cronus business in Northern England increases, the company decides<br />
to open a new office in Manchester, which will act as a profit center<br />
administrating sales and purchases in the area. A warehouse located in<br />
Liverpool and represented by the location code Green is chosen as a<br />
default location <strong>for</strong> this responsibility center.<br />
Employees responsible <strong>for</strong> sales and purchases at the Manchester<br />
responsibility center will have their own user IDs, which allow them to<br />
per<strong>for</strong>m the respective processes only from this responsibility center.<br />
Among other things, management also decides to administrate all deals<br />
with customer 30000 from the Manchester responsibility center.<br />
Your tasks are as follows:<br />
1 Set up this new administrative office in the program. To do so, you<br />
have to create a new responsibility center card. The new responsibility<br />
center will have the responsibility center code Manchester.<br />
2 Set location Green as a default location <strong>for</strong> this responsibility center.<br />
3 Set up at least one user at the Manchester responsibility center with<br />
the permission to make both sales and purchase orders from this<br />
center. First, create this user in the program with the MNC-USER user<br />
ID. Then set up permissions <strong>for</strong> this user.<br />
4 Set the Manchester responsibility center as a default <strong>for</strong> customer<br />
30000.<br />
Exercise 3 Setting up a Multi-site Company<br />
Take the example of a multi-site company that you may have knowledge of<br />
and suggest a setup <strong>for</strong> this company in <strong>Navision</strong> <strong>Attain</strong>. Discuss your<br />
considerations and findings in a class and/or with an instructor.
Multiple Locations 2-19<br />
Overview of Cronus Organizational Setup<br />
The overview of the Cronus organizational setup, including the one<br />
presented in scenarios 2-5 of this section and the one per<strong>for</strong>med in<br />
exercises 1 and 2, is summarized in the following tables:<br />
Responsibility<br />
Center<br />
Default Location<br />
Code<br />
Comments<br />
Birmingham Blue As set up in the demodata<br />
London no default location As set up in the demodata<br />
Manchester Green Setup per<strong>for</strong>med during<br />
Customer<br />
No.<br />
Responsibility<br />
Center (RC)<br />
Default<br />
Location<br />
Code<br />
exercises 1 and 2<br />
Comments<br />
10000 Birmingham Blue As set up in the demodata<br />
20000 no default RC no default<br />
location<br />
30000 Manchester no default<br />
location<br />
As set up in the demodata<br />
Setup per<strong>for</strong>med during<br />
exercises 1 and 2<br />
40000 no default RC Yellow As set up in the demodata<br />
50000 London no default<br />
Vendor<br />
No.<br />
Responsibility<br />
Center (RC)<br />
location<br />
Default<br />
Location<br />
Code<br />
As set up in the demodata<br />
Comments<br />
10000 London Orange Setup per<strong>for</strong>med during<br />
exercises 1 and 2<br />
20000 London Yellow As set up in the demodata<br />
30000 no default RC no default<br />
location<br />
As set up in the demodata<br />
40000 no default RC Green As set up in the demodata<br />
50000 no default RC Orange Setup per<strong>for</strong>med during<br />
exercises 1 and 2
2-20 <strong>Distribution</strong> <strong>for</strong> <strong>Navision</strong> <strong>Attain</strong>® 3.10<br />
2.3 SELLING AND PURCHASING IN A COMPANY WITH MULTIPLE<br />
LOCATIONS<br />
Priorities<br />
In the previous section you have learned about the different possibilities in<br />
<strong>Navision</strong> <strong>Attain</strong> <strong>for</strong> setting up a company with multiple locations. You have<br />
also learned that it can be useful to link users, customers and vendors, as<br />
well as prices, to responsibility centers. Alternatively, if you do not have<br />
responsibility centers, you can simply link customers and vendors to<br />
different locations.<br />
In this section, you will see what implications the alternative setups have on<br />
the company’s business processes in respect of making sales and<br />
purchase orders. To illustrate these implications, we will refer to different<br />
setup scenarios described in the previous section. Be<strong>for</strong>e doing so,<br />
however, we will draw your attention to the priority in which location codes<br />
and responsibility centers appear on the sales and purchase documents.<br />
In <strong>Navision</strong> <strong>Attain</strong> there is a pattern according to which the program applies<br />
the responsibility centers and locations codes to the sales and purchase<br />
documents. This pattern is based on a priority issue.<br />
The priority which determines which responsibility center appears on the<br />
sales and purchase documents are illustrated in the following table:<br />
The User Setup<br />
Card<br />
Priority 1 �<br />
The Company<br />
In<strong>for</strong>mation Card<br />
Priority 2 no default RC �<br />
The Customer/<br />
Vendor Card<br />
Priority 3 no default RC no default RC �<br />
You read the table as follows:<br />
∙<br />
∙<br />
∙<br />
If you selected a responsibility center as the default on the user setup<br />
card, the program will always apply this responsibility center to the<br />
sales and purchase documents.<br />
If you did not select any default responsibility center on the user setup<br />
card, the program will apply the responsibility center that you selected<br />
as the default on the company in<strong>for</strong>mation card to the sales and<br />
purchase documents.<br />
If you did not select a default responsibility center on the user setup
Multiple Locations 2-21<br />
card, and did not select any default responsibility center on the<br />
company in<strong>for</strong>mation card, the program will apply the responsibility<br />
center that you selected as the default on the customer or vendor<br />
cards to the sales and purchase documents respectively.<br />
The priority which determines which location appears on the sales and<br />
purchase documents are illustrated in the following table:<br />
The Customer/<br />
Vendor Card<br />
Priority 1 �<br />
Priority 2<br />
Priority 3<br />
no default<br />
location<br />
no default<br />
location<br />
You read the table as follows:<br />
∙<br />
∙<br />
∙<br />
The<br />
Responsibility<br />
Center Card<br />
�<br />
no default<br />
location<br />
The Company<br />
In<strong>for</strong>mation<br />
Card<br />
If you selected a location code as the default on the customer or<br />
vendor cards, the program will apply this location code to the sales and<br />
purchase documents respectively.<br />
If you did not select any default location code on the customer and<br />
vendor cards, the program will apply the location code that you<br />
selected as the default on the responsibility center card to the sales<br />
and purchase documents. The program applies a responsibility center<br />
according to the priorities described on the previous page.<br />
If you did not select a default location code on the customer or vendor<br />
card, and you did not select any default location code on the<br />
responsibility center card or you have not set up responsibility centers<br />
in the program, the program will apply the location code that you<br />
selected as the default on the company in<strong>for</strong>mation card to the sales<br />
and purchase documents.<br />
The following section describes specific situations in which the program<br />
applies a responsibility center and/or a location code to sales and purchase<br />
documents, depending on the way that the multi-site company has been<br />
set up.<br />
These situations are described in the <strong>for</strong>m of scenarios that represent<br />
different setups. However, instead of going through all the scenarios you<br />
may just choose to have a closer look at the selected few that are of<br />
interest to you.<br />
�
2-22 <strong>Distribution</strong> <strong>for</strong> <strong>Navision</strong> <strong>Attain</strong>® 3.10<br />
Making Sales and Purchase Orders<br />
Consider the following scenario and its implications <strong>for</strong> the purchase<br />
document.<br />
Scenario 9<br />
The setup (see scenario 1): A head office with a default ship-to location.<br />
Cronus has one head office set up on the company in<strong>for</strong>mation card and a<br />
number of locations represented by warehouses, with the Blue location<br />
being a central warehouse. The location code Blue is set up as a default<br />
ship-to location on the company in<strong>for</strong>mation card.<br />
A purchaser in Cronus creates a purchase order <strong>for</strong> vendor 30000 <strong>for</strong> 10<br />
units of item 70000.<br />
Create the purchase order <strong>for</strong> vendor 30000.<br />
1 Fill in the Buy-from Vendor No., Type, No. and Quantity fields in the<br />
Purchase Order window with the corresponding in<strong>for</strong>mation:<br />
Notice that the program has automatically filled in the Location Code field<br />
on the Shipping tab and on the purchase line with BLUE.<br />
Now, have a look at the printout of the purchase order document that<br />
Cronus will send to their vendor:<br />
2 In the Purchase Order window, click Print. Click Preview. The Print<br />
Preview window appears:
Multiple Locations 2-23<br />
CoolWood Technologies<br />
Mr. Rick Wind<br />
33 Hitech Drive<br />
Portsmouth, GB-PO7 2HI<br />
Great Britain<br />
Buy-from Vendor No.<br />
30000<br />
VAT Registration No. 697528465<br />
Purchaser Richard Quist<br />
No. Description Quantity<br />
Unit of<br />
Measu<br />
Order<br />
Page 1<br />
CRONUS International Ltd.<br />
5 The Ring<br />
Westminster<br />
GB-W2 8HG London<br />
Phone No. 0666-666-6666<br />
Fax No. 0666-666-6660<br />
VAT Reg. No. GB777777777<br />
Giro No. 888-9999<br />
Bank World Wide Bank<br />
Account No. 99-99-888<br />
January 25, 2001<br />
Order No. 106024<br />
Prices Including VAT No<br />
Direct Unit<br />
All VAT<br />
Cost Disc. % In Identifi Amount<br />
70000 Side Panel 10 Piece 17.30 Ye VAT25<br />
173.00<br />
VAT Amount Specification<br />
VAT Identifier<br />
Total GBP Excl. VAT 173.00<br />
25% VAT 43.25<br />
Total GBP Incl. VAT<br />
216.25<br />
Inv. Disc. Base<br />
Invoice<br />
Discount<br />
VAT % Line Amount Amount Amount VAT Base VAT Amount<br />
VAT25 25 173.00 173.00 0.00<br />
173.00 43.25<br />
Total 173.00 173.00 0.00<br />
173.00 43.25<br />
Payment Terms Current month<br />
Shipment Method Cost Insurance and Freight<br />
Ship-to Address<br />
Blue Warehouse<br />
John Brown<br />
South East Street, 3<br />
Birmingham, GB-B27 4KT<br />
Great Britain<br />
As you can see, the vendor’s address is in the top-left corner of the<br />
document. The address in the top-right corner is the company’s<br />
headquarters address which the company set up in the Company<br />
In<strong>for</strong>mation window. In the bottom-left corner you can see the ship-to<br />
address to which the vendor will ship the ordered items. This address is <strong>for</strong><br />
the Blue warehouse.<br />
Consider the following scenario and its implications <strong>for</strong> the purchase<br />
document.
2-24 <strong>Distribution</strong> <strong>for</strong> <strong>Navision</strong> <strong>Attain</strong>® 3.10<br />
Scenario 10<br />
The setup (see scenario 2): A head office with a default ship-to location;<br />
one warehouse is a default location <strong>for</strong> a vendor.<br />
Cronus has one head office set up on the company in<strong>for</strong>mation card and a<br />
number of locations represented by warehouses, with the Blue location<br />
being a central warehouse. The location code Blue is set up as the default<br />
ship-to location on the company in<strong>for</strong>mation card. The location code Green<br />
is set as a default <strong>for</strong> vendor 40000 on the vendor card.<br />
A purchaser in Cronus creates a purchase order <strong>for</strong> vendor 40000 <strong>for</strong> 25<br />
units of item 70001.<br />
Create the purchase order <strong>for</strong> vendor 40000.<br />
1 Fill in the Buy-from Vendor No., Type, No. and Quantity fields in the<br />
Purchase Order window with the corresponding in<strong>for</strong>mation:<br />
Notice that the program has automatically filled in the Location Code field<br />
on the Shipping tab and the purchase line with GREEN.
Multiple Locations 2-25<br />
Consider the following scenario and its implications <strong>for</strong> the sales document.<br />
Scenario 11<br />
The setup (see scenarios 3 and 4): A head office with a default ship-to<br />
location; one warehouse is a default location <strong>for</strong> a responsibility center; a<br />
user is linked to the responsibility center.<br />
Cronus has one head office set up on the company in<strong>for</strong>mation card, a<br />
number of locations represented by warehouses, and three responsibility<br />
centers. The location code Blue is set up as a default <strong>for</strong> the Birmingham<br />
responsibility center. A user with user ID BR-USER is linked to the<br />
Birmingham responsibility center. Customer 20000 does not have any<br />
default location code set up.<br />
A salesperson at the Birmingham responsibility center makes a sales order<br />
<strong>for</strong> customer 20000 and 10 units of item 70000.<br />
Create the sales order <strong>for</strong> customer 20000 from the Birmingham<br />
responsibility center.<br />
First, log on as BR-USER:<br />
1 In the Login window, in the User ID field, enter BR-USER.<br />
2 Click OK.<br />
Now, create a new sales order:<br />
3 From the main menu, click Sales and Receivables, Orders:
2-26 <strong>Distribution</strong> <strong>for</strong> <strong>Navision</strong> <strong>Attain</strong>® 3.10<br />
Notice that the Responsibility Center field on the General tab is<br />
automatically filled in with BIRMINGHAM. The Location Code field on the<br />
Shipping tab contains BLUE, because this is the default location <strong>for</strong> the<br />
Birmingham responsibility center.<br />
4 Fill in the Sell-to Customer No., Type, No. and Quantity fields in the<br />
Sales Order window with the corresponding in<strong>for</strong>mation:<br />
Notice that the program has automatically filled in the Location Code field<br />
on the sales lines with BLUE. This code is copied from the Shipping tab.<br />
Now you can see how these different addresses appear on the printout of<br />
the sales order to be send to the customer <strong>for</strong> confirmation:
Multiple Locations 2-27<br />
5 In the Sales Order window, click Print, Preview. The print preview of<br />
the order confirmation appears:<br />
Order Confirmation<br />
Page 1<br />
James Dailey Ltd. CRONUS, Birmingham RC.<br />
Mr. James Dailey Mark Twain<br />
153 Thomas Drive Main Street, 14<br />
Coventry, GB-CV6 1GY GB-B27 4KT Birmingham<br />
Great Britain<br />
Phone No. +44-161 818192<br />
Fax No. +44-161 818100<br />
VAT Reg. No. GB777777777<br />
Giro No. 888-9999<br />
Bank World Wide Bank<br />
Account No. 99-99-888<br />
Bill-to Customer No. 20000 January 25, 2001<br />
VAT Registration No. 254687456 Shipment Date 01/25/01<br />
Salesperson Peter Schmidt Order No. 1002<br />
Prices Including VAT No<br />
Unit of<br />
All VAT<br />
No. Description Quantity Measu Unit Price Disc. % In Identifi Amount<br />
70000 Side Panel 10 Piece 30.70 15 Ye VAT25<br />
260.95<br />
VAT Amount Specification<br />
VAT Identifier<br />
Total GBP Excl. VAT<br />
25% VAT<br />
Total GBP Incl. VAT<br />
260.95<br />
65.24<br />
326.19<br />
Inv. Disc. Base<br />
Invoice<br />
Discount<br />
VAT % Line Amount Amount Amount VAT Base VAT Amount<br />
VAT25 25 260.95 260.95 0.00<br />
260.95 65.24<br />
Total 260.95 260.95 0.00<br />
260.95 65.24<br />
Payment Terms Net 14 days<br />
Shipment Method Ex Warehouse<br />
As you can see, the customer’s sell-to address is in the top-left corner of<br />
the document. The top-right corner of the document contains the address<br />
of the responsibility center that the sales order has been made <strong>for</strong>. In this<br />
case it is the Birmingham responsibility center.<br />
Consider the following scenario and its implications <strong>for</strong> the purchase<br />
document.<br />
Scenario 12
2-28 <strong>Distribution</strong> <strong>for</strong> <strong>Navision</strong> <strong>Attain</strong>® 3.10<br />
The setup (see scenarios 1, 3 and 4): A head office with a default ship-to<br />
location; a user is linked to a responsibility center with no default location.<br />
Cronus has one head office set up on the company in<strong>for</strong>mation card, a<br />
number of locations represented by warehouses, and three responsibility<br />
centers. The location code Blue is set up as a default ship-to location on<br />
the company in<strong>for</strong>mation card. A user with user ID LD-USER is linked to<br />
the London responsibility center. The London responsibility center does not<br />
have a default location code.<br />
A purchaser in the London responsibility center creates a purchase order<br />
<strong>for</strong> vendor 30000, <strong>for</strong> 10 units of item 70200.<br />
Create the purchase order <strong>for</strong> vendor 30000 from the London responsibility<br />
center.<br />
1 Make sure that you are logged on as LD-USER.<br />
2 From the main menu, click Purchases and Payables, Orders.<br />
Notice that the Responsibility Center field on the General tab is<br />
automatically filled in with LONDON. The Location Code field on the<br />
Shipping tab is filled in with BLUE. This is a default location that has been<br />
set up <strong>for</strong> the entire company on the Shipping tab of the company<br />
in<strong>for</strong>mation card.<br />
3 Fill in the Buy-from Vendor No., Type, No. and Quantity fields in the<br />
Purchase Order window with the corresponding in<strong>for</strong>mation:
Multiple Locations 2-29<br />
Notice that the program has automatically filled in the Location Code field<br />
on the sales lines with BLUE. This code is copied from the Shipping tab.<br />
Now you can see how these different addresses appear on the printout of<br />
the purchase order that is to be sent to the vendor:<br />
CoolWood Technologies<br />
Mr. Rick Wind<br />
33 Hitech Drive<br />
Portsmouth, GB-PO7 2HI<br />
Great Britain<br />
Buy-from Vendor No.<br />
30000<br />
VAT Registration No. 697528465<br />
Purchaser Richard Quist<br />
No. Description Quantity<br />
Unit of<br />
Measu<br />
Order<br />
Page 1<br />
CRONUS, London RC.<br />
John Smith<br />
Kensington Street, 22<br />
GB-N12 5XY London<br />
Phone No. +44-999 154642<br />
Fax No. +44-999 154625<br />
VAT Reg. No. GB777777777<br />
Giro No. 888-9999<br />
Bank World Wide Bank<br />
Account No. 99-99-888<br />
January 25, 2001<br />
Order No. 106026<br />
Prices Including VAT No<br />
Direct Unit<br />
All VAT<br />
Cost Disc. % In Identifi Amount<br />
70200 Hinge 10 Piece 0.80 Ye VAT25<br />
8.00<br />
VAT Amount Specification<br />
VAT Identifier<br />
Total GBP Excl. VAT 8.00<br />
25% VAT 2.00<br />
Total GBP Incl. VAT<br />
10.00<br />
Inv. Disc. Base<br />
Invoice<br />
Discount<br />
VAT % Line Amount Amount Amount VAT Base VAT Amount<br />
VAT25 25 8.00 8.00 0.00<br />
8.00 2.00<br />
Total 8.00 8.00 0.00<br />
8.00 2.00<br />
Payment Terms Current month<br />
Shipment Method Cost Insurance and Freight<br />
Ship-to Address<br />
Blue Warehouse<br />
John Brown<br />
South East Street, 3<br />
Birmingham, GB-B27 4KT<br />
Great Britain<br />
As you can see, the vendor’s address is in the top-left corner of the<br />
document. The top-right corner of the document contains the address of<br />
the responsibility center that the purchase order has been made <strong>for</strong>. In this<br />
case it is the London responsibility center. The bottom-left address is the<br />
recipient’s address, at the Blue warehouse.
2-30 <strong>Distribution</strong> <strong>for</strong> <strong>Navision</strong> <strong>Attain</strong>® 3.10<br />
If Cronus did not have a default location set up on the company in<strong>for</strong>mation<br />
card, the ship-to address would be the company’s general address.<br />
The last two scenarios illustrated how the program uses the address<br />
in<strong>for</strong>mation in situations when a user is linked to a specific responsibility<br />
center. Now, consider scenarios when customers and vendors are linked to<br />
a responsibility center and/or location which is different from the one linked<br />
to the user.<br />
Scenario 13<br />
The setup (see scenario 5): A head office with a default ship-to location; a<br />
customer is linked to a responsibility center with no default location; the<br />
customer does not have a default location.<br />
Cronus has one head office set up on the company in<strong>for</strong>mation card, a<br />
number of locations represented by warehouses, and three responsibility<br />
centers. The location code Blue is set up as a default ship-to location on<br />
the company in<strong>for</strong>mation card. The London responsibility center is the<br />
default <strong>for</strong> customer 50000. There is no default location set up <strong>for</strong> this<br />
customer. The London responsibility center does not have any default<br />
location code.<br />
A salesperson in Cronus creates a sales order <strong>for</strong> customer 50000, <strong>for</strong> 5<br />
units of item 70002.<br />
Create the sales order <strong>for</strong> customer 50000:<br />
1 Make sure that you are logged on as ALL.<br />
2 From the main menu, click Sales and Receivables, Orders.<br />
Notice that the Responsibility Center field on the sales header contains<br />
LONDON which is a default code <strong>for</strong> this customer. Meanwhile, the<br />
Location Code field on the Shipping tab is filled in with BLUE. This is a<br />
default location that has been set up <strong>for</strong> the entire company.<br />
3 Fill in the Sell-to Customer No., Type, No. and Quantity fields in the<br />
Sales Order window with the corresponding in<strong>for</strong>mation:
Multiple Locations 2-31<br />
The program copies the location code on the sales line from the Shipping<br />
tab.<br />
Consider the following scenario and its implications <strong>for</strong> the sales document.<br />
Scenario 14<br />
The setup (see scenarios 4 and 5): A head office with a default ship-to<br />
location; a user is linked to a responsibility center with a default location; a<br />
customer is linked to another responsibility center.<br />
Cronus has one head office set up on the company in<strong>for</strong>mation card, a<br />
number of locations represented by warehouses, and three responsibility<br />
centers. A user with user ID BR-USER is linked to the Birmingham<br />
responsibility center. The location code Blue is set up as the default <strong>for</strong> the<br />
Birmingham responsibility center. The London responsibility center is the<br />
default <strong>for</strong> customer 50000.<br />
A salesperson at the Birmingham responsibility center creates a sales<br />
order <strong>for</strong> customer 50000, <strong>for</strong> 15 units of item 70010.<br />
Create the sales order <strong>for</strong> customer 50000 from the Birmingham<br />
responsibility center:<br />
1 Make sure that you are logged on as BR-USER.<br />
2 In the Sell-to Customer No. field in the Sales Order window, select<br />
customer 50000.<br />
You will then receive the following warning message:
2-32 <strong>Distribution</strong> <strong>for</strong> <strong>Navision</strong> <strong>Attain</strong>® 3.10<br />
3 Click OK.<br />
You have accepted that the program will process the sales order from the<br />
Birmingham responsibility center, which is a default responsibility center <strong>for</strong><br />
the salesperson making the orders, rather than from responsibility center<br />
London, which is the default responsibility center <strong>for</strong> the customer.<br />
Consider the following scenario and its implications <strong>for</strong> the purchase<br />
document.<br />
Scenario 15<br />
The setup (see scenarios 2 and 4): A head office with a default ship-to<br />
location; a user is linked to a responsibility center with a default location; a<br />
customer has a default location.<br />
Cronus has one head office set up on the company in<strong>for</strong>mation card, a<br />
number of locations represented by warehouses, and three responsibility<br />
centers. A user with user ID BR-USER is linked to the Birmingham<br />
responsibility center. The location code Blue is set up as the default <strong>for</strong> the<br />
Birmingham responsibility center. The customer 40000 is not linked to any<br />
responsibility center, but has the location code Yellow as default.<br />
A salesperson at the Birmingham responsibility center creates a sales<br />
order <strong>for</strong> customer 40000, who has placed an order <strong>for</strong> 10 units of item<br />
1896-S.<br />
Create the sales order <strong>for</strong> customer 40000 from the Birmingham<br />
responsibility center.<br />
1 Make sure that you are logged on as BR-USER.<br />
2 From the main menu, click Sales and Receivables, Orders.<br />
Notice that the Responsibility Center field on the sales order header is<br />
automatically filled in with BIRMINGHAM, while the Location Code field on<br />
the Shipping tab contains BLUE.<br />
3 Fill in the Sell-to Customer No. Notice that the Location Code field<br />
on the Shipping tab now contains YELLOW.
Multiple Locations 2-33<br />
4 Fill in the Type, No. and Quantity fields in the Sales Order window<br />
with the corresponding in<strong>for</strong>mation:<br />
The program copies the location code on the sales line from the Shipping<br />
tab.<br />
Consider the following scenario and its implications <strong>for</strong> the sales document.<br />
Scenario 16<br />
The setup (see scenarios 4 and 6): A head office with a default ship-to<br />
location; a user is linked to a responsibility center with a default location; a<br />
customer has no default location and is not linked to any responsibility<br />
center; an item is applied a discount when sold from the responsibility<br />
center.<br />
Cronus has one head office set up on the company in<strong>for</strong>mation card, a<br />
number of locations represented by warehouses, and three responsibility<br />
centers. A user with user ID BR-USER is linked to the Birmingham<br />
responsibility center. Customer 20000 is not linked to any responsibility<br />
center, nor do they have any default location code set up <strong>for</strong> them. Item<br />
1900-S belongs to the category of items, which, if sold from the<br />
Birmingham responsibility center, are applied a 5% price discount.<br />
A salesperson at the Birmingham responsibility center creates a sales<br />
order <strong>for</strong> customer 20000, who has placed an order <strong>for</strong> 20 units of item<br />
1900-S.<br />
Create the sales order <strong>for</strong> customer 20000 from the Birmingham
2-34 <strong>Distribution</strong> <strong>for</strong> <strong>Navision</strong> <strong>Attain</strong>® 3.10<br />
responsibility center.<br />
1 Make sure that you are logged on as BR-USER.<br />
2 Fill in the Sell-to Customer No., Type, No. and Quantity fields in the<br />
Sales Order window with the corresponding in<strong>for</strong>mation:<br />
Notice that the price in the Unit Price field is LCY 118.80 instead of the<br />
usual LCY 125.10. This is because the condition under which this lower<br />
price is applied (that the item is sold from the Birmingham responsibility<br />
center) has been met.<br />
If the sales order <strong>for</strong> this item was created and administered by a<br />
responsibility center other than Birmingham, the usual unit price or other<br />
alternative prices (if set up) would be applied.<br />
Exercise 4 Create Purchase Orders in a Company with Multiple Locations<br />
Scenario 17<br />
A purchaser at Cronus needs to buy 70 units of item 70000 from vendor<br />
20000 and 30 units of item 70200 from vendor 40000.<br />
Your tasks are as follows:
Multiple Locations 2-35<br />
1 Create the two purchase orders.<br />
2 Make printouts of the two purchase documents that will be sent to the<br />
vendors. (Instead of printing, you can view the print previews of the<br />
documents.)<br />
3 Explain where the addresses on the purchase documents come from.<br />
Tip: Make sure that you are logged on as ALL.<br />
Exercise 5 Create a Sales Order in a Company with Multiple Locations<br />
Scenario 18<br />
At Cronus, a salesperson at the Manchester responsibility center needs to<br />
make a sales order <strong>for</strong> the customer 40000, who has placed an order <strong>for</strong> 25<br />
units of item 1896-S.<br />
Your tasks are as follows:<br />
1 Create the sales order.<br />
2 Print out the sales document that will be sent to the customer <strong>for</strong><br />
confirmation. (Instead of printing, you may just view the print preview of<br />
the document.)<br />
3 Explain where the addresses on the sales document come from.<br />
Tip: Make sure that you are logged on as MNC-USER.
2-36 <strong>Distribution</strong> <strong>for</strong> <strong>Navision</strong> <strong>Attain</strong>® 3.10<br />
2.4 CONTROLLING INVENTORY AT MULTIPLE LOCATIONS<br />
The Stockkeeping Unit Concept<br />
Setting Up an SKU<br />
Companies with many warehouse locations want to have a certain degree<br />
of flexibility in managing these locations. They need to be able to make<br />
individual replenishment plans based on the supply-demand pattern at a<br />
specific location and/or a variant of the item.<br />
<strong>Navision</strong> <strong>Attain</strong> provides multilocational companies with functionality that<br />
allows them to handle and control inventory in such a flexible manner. This<br />
is done by means of creating stockkeeping units. In<strong>for</strong>mation recorded on<br />
the stockkeeping unit card specifies individual parameters used by the<br />
program to calculate replenishment schedules at the location and/or variant<br />
level.<br />
The Stockkeeping Unit (SKU) is an item with a particular variant and/or at a<br />
particular geographic location. For example, a product stocked at both a<br />
main location and six different distribution centers would represent seven<br />
SKUs. In<strong>for</strong>mation held on the SKU card may include cost prices,<br />
replenishment and manufacturing in<strong>for</strong>mation.<br />
Whenever there is an SKU, the program uses the in<strong>for</strong>mation on the SKU<br />
card instead of referring to the item card. This implies that SKUs have<br />
priority over the item card but do not replace it.<br />
Consider the following scenario:<br />
Scenario 19<br />
Based on different supply-demand patterns <strong>for</strong> a number of certain items at<br />
specific warehouses, Cronus has realized the need to reflect this difference<br />
in the program. For this purpose, an inventory manager has created and<br />
set up the corresponding number of stockkeeping units <strong>for</strong> the selected<br />
items.<br />
Item 70001 is among these items.<br />
Have a look at the SKUs that have been created <strong>for</strong> item 70001.
Multiple Locations 2-37<br />
Note<br />
The user can create a stockkeeping unit by clicking Inventory,<br />
Stockkeeping Units, pressing F3 and then entering the appropriate<br />
in<strong>for</strong>mation on the SKU card. To create several stockkeeping units <strong>for</strong> an<br />
item, the user can use the Create Stockkeeping Unit batch job by clicking<br />
Functions on the item card.<br />
The user can access the stockkeeping unit card from both the item card (by<br />
clicking Item, Stockkeeping Units) and the Inventory menu (by clicking<br />
Stockkeeping Units):<br />
1 From the main menu, click Inventory, Items and browse to the item<br />
card <strong>for</strong> item 70001:<br />
Pay attention to the Stockkeeping Unit Exists field on the General tab of<br />
the Item Card window. If this field contains a check mark then one or more<br />
stockkeeping units <strong>for</strong> this item have already been created.<br />
2 On the item card, click Item, Stockkeeping Units. A list of SKUs <strong>for</strong> the<br />
item appears:
2-38 <strong>Distribution</strong> <strong>for</strong> <strong>Navision</strong> <strong>Attain</strong>® 3.10<br />
3 Select an SKU <strong>for</strong> the Blue location and click SKU, Card.<br />
Notice that many fields on the General tab of the SKU card are the same<br />
as on the item card <strong>for</strong> the corresponding item.<br />
4 Click the Ordering tab:<br />
The fields on the Ordering tab specify details of the replenishment process<br />
that the inventory manager has established <strong>for</strong> this item at the Blue<br />
location.
Multiple Locations 2-39<br />
The Requisition System field specifies the type of order the program<br />
suggests when it creates orders as the result of the replenishment<br />
planning.<br />
At Cronus, where location Blue is the company’s main distribution center,<br />
most of the items stored at this location are replenished through purchase.<br />
There<strong>for</strong>e, purchase is selected in the Requisition System field <strong>for</strong> this<br />
stockkeeping unit.<br />
The Requisition Method Code field specifies the method that the program<br />
uses to determine the material requirements when it calculates the<br />
scheduled need in the requisition/planning worksheet. The user selects the<br />
appropriate methods from the requisition methods table.<br />
In addition to the requisition system, the user can also differentiate between<br />
items at different locations by their maximum inventory, reorder point,<br />
reorder quantity and so on. To learn about other fields on the Ordering tab,<br />
click the respective field and press F1.<br />
You can now view details <strong>for</strong> an SKU card <strong>for</strong> the same item at the Yellow<br />
location:<br />
5 From the stockkeeping units list, select the SKU <strong>for</strong> location Yellow and<br />
click SKU, Card. Click the Ordering tab:<br />
According to the company’s established procedures, most of the items<br />
stored at the Yellow location are replenished by means of transfer from the<br />
Blue location. This practice is reflected in the program through the selection<br />
of Transfer as a requisition system and the selection of BLUE as a transferfrom<br />
code.<br />
When the user selects a code in the Transfer-from Code field, the<br />
program verifies whether the combination of the transfer-to and the<br />
selected transfer-from locations is a valid transfer route.
2-40 <strong>Distribution</strong> <strong>for</strong> <strong>Navision</strong> <strong>Attain</strong>® 3.10<br />
Note<br />
Using SKU In<strong>for</strong>mation<br />
You can learn more about setting up transfer routes in chapter 4, Location<br />
Transfers, section 4.2.<br />
If the transfer route is invalid, the program will give a warning message:<br />
6 In the Transfer-from Code field, select Red. The following warning<br />
message appears:<br />
As you have seen, Cronus has set up stockkeeping units <strong>for</strong> item 70001 at<br />
the Blue and Yellow locations. When this item is handled from other<br />
locations, the program will simply use the in<strong>for</strong>mation held on the item card.<br />
To view a list of all stockkeeping units:<br />
1 From the main menu, click Stockkeeping Units.<br />
2 Press F5 or click SKU, List:<br />
The program uses in<strong>for</strong>mation recorded on the stockkeeping unit card<br />
when producing different reports. In this way, companies can handle and<br />
control inventory stored at different locations, without losing the overview of<br />
the entire inventory.<br />
Let’s make an inventory availability report:
Multiple Locations 2-41<br />
1 From the main menu, click Items Report. In the Items Report – Print<br />
window, select Inventory Availability report and click Print.<br />
2 In the Inventory Availability window, click the Options tab.<br />
3 Place a check mark in the Use Stockkeeping Unit field.<br />
4 Click Preview. The report lists the availability of items by stockkeeping<br />
unit:<br />
Inventory Availability February 27, 2001<br />
CRONUS 16-02-01 Page 1<br />
No. Description BO<br />
Base Location<br />
Unit o Code<br />
Variant<br />
Code<br />
Gross Schedul Planned Quantity Projecte Reorder<br />
Require Receipt Order Re on Back Availabl Point Re<br />
70001 Base No PCS BLUE<br />
30 0 0 0 2,280 250 Yes<br />
YELLOW 0 30 0 0 45 250 Yes<br />
70002 Top Panel No PCS BLUE<br />
19 0 0 0 2,489 250 Yes<br />
YELLOW 0 19 0 0 22 250 Yes<br />
70003 Rear Panel No PCS BLUE<br />
0 0 0 0 2,094 250 Yes<br />
YELLOW 0 0 0 0 31 250 Yes<br />
1928-S AMSTERDAM Lamp No PCS YELLOW<br />
25 0 0 0 72 45 Yes<br />
1972-S MUNICH Swivel Chair, yellow No PCS YELLOW<br />
19 0 0 0 71 50 Yes<br />
To print the Inventory Cost and Price, Inventory Reorders and other<br />
reports, follow the same procedure as described in steps 1-4.<br />
ALL
2-42 <strong>Distribution</strong> <strong>for</strong> <strong>Navision</strong> <strong>Attain</strong>® 3.10<br />
Exercise 6 Create and Set Up Stockkeeping Units<br />
Scenario 20<br />
Due to the different conditions under which the various warehouses within<br />
Cronus operate, the company decides to establish a set of parameters with<br />
regard to certain items, which will distinguish the way that these items are<br />
handled and managed at different locations.<br />
Among these items is item 70100. General practice is that this item is<br />
purchased from a limited number of vendors, who are located in close<br />
proximity to the Blue warehouse. These vendors there<strong>for</strong>e ship their orders<br />
directly to this warehouse. The Red and Yellow warehouses will not<br />
purchase this item from the vendors but will transfer it from the Blue<br />
warehouse.<br />
Your tasks are as follows:<br />
1 Create stockkeeping units <strong>for</strong> item 70100 at the Blue, Red and Yellow<br />
locations.<br />
2 Set up the stockkeeping units according to the following parameters:<br />
At the Blue<br />
warehouse<br />
At the Red<br />
warehouse<br />
At the Yellow<br />
warehouse<br />
Requisition system purchase transfer Transfer<br />
Requisition Method<br />
Code<br />
PURCHASE TRANSFER TRANSFER<br />
Transfer-from Code - Blue Blue<br />
Reorder Point 150 100 100<br />
3 Print an inventory availability report per stockkeeping unit.
3<br />
Chapter 3.<br />
Order Promising<br />
This chapter contains the following sections:<br />
3.1 Overview<br />
3.2 Promising Orders to Customers<br />
3.3 Estimating Transfer Order Receipt
3-2 <strong>Distribution</strong> <strong>for</strong> <strong>Navision</strong> <strong>Attain</strong>® 3.10<br />
3.1 OVERVIEW<br />
As e-technology increases the number and speed of transactions, many<br />
companies find themselves having to manage many small orders and deal<br />
with demanding and selective customers. Under these circumstances, the<br />
ability to provide customers with accurate in<strong>for</strong>mation about order delivery<br />
and to estimate the receipt of orders shipped by the vendors becomes very<br />
important.<br />
In <strong>Navision</strong> <strong>Attain</strong>, the date calculation functionality and the Order<br />
Promising feature are the cornerstone of managing the sales orders. The<br />
program calculates the delivery and shipment dates that meet the dates<br />
requested by customers based on availability dates.<br />
The program operates with two concepts:<br />
∙<br />
∙<br />
available to promise (ATP), and<br />
capable to promise (CTP).<br />
ATP is used in connection with the date calculation functionality and is<br />
based on the inventory reservation system. When the ATP function is used<br />
the program per<strong>for</strong>ms the availability check of the uncommitted<br />
(unreserved) portion of a company's inventory in terms of planned<br />
production, purchase, transfers and sales return. Based on the availability<br />
date of the items, the delivery date at the customer is calculated.<br />
CTP is used to per<strong>for</strong>m “what if” scenarios. If no items are available in<br />
inventory and there are no inbound orders scheduled, the program can<br />
calculate the earliest date that items can be available if they are produced,<br />
bought or transferred from another location. From the availability date of<br />
the items, the program calculates the delivery date at the customer, creates<br />
order lines <strong>for</strong> this date and reserves the inventory. The CTP function<br />
includes capacity constraint issues in the calculation and it may be<br />
integrated to production scheduling, manufacturing, transfer and purchase<br />
planning. The level of CTP greatly depends on the model selected in the<br />
capacity-scheduling engine.<br />
With the date calculation functionality, companies can also make estimates<br />
concerning the expected dates <strong>for</strong> order receipts from their vendors.<br />
The possibilities of the program to support companies in promising orders<br />
to customers and estimating purchase and transfer order receipts are<br />
explained and illustrated in the following sections.
Order Promising 3-3<br />
To follow the suggested scenarios, remember to install the clean database.
3-4 <strong>Distribution</strong> <strong>for</strong> <strong>Navision</strong> <strong>Attain</strong>® 3.10<br />
3.2 PROMISING ORDERS TO CUSTOMERS<br />
Definitions<br />
In this section, you will learn how <strong>Navision</strong> <strong>Attain</strong> can help sales personnel<br />
provide customers with accurate in<strong>for</strong>mation about sales order delivery. As<br />
described in the previous section, to per<strong>for</strong>m this task sales people can use<br />
the date calculation functionality which relates to the available-to promise<br />
situation. They can also supplement it with the Order Promising feature<br />
which relates to the capable-to-promise situation.<br />
The date calculation functionality builds on series of calculations which are<br />
based on a number of dates and times. To better understand this<br />
functionality, we suggest that first you familiarize yourself with the terms<br />
and definitions of the key dates and times used and calculated by the<br />
program. Then you can learn about a set of calculations, which are based<br />
on the interrelations between those dates and times.<br />
With this understanding in place, you can proceed to learn about:<br />
∙<br />
∙<br />
how to set up the program to be able to use the date calculation<br />
functionality and the Order Promising feature.<br />
how the program supports sale personnel in managing their sales<br />
order promising process, depending on customer requirements and<br />
item availability.<br />
Requested Delivery Date: The date that the customer has asked <strong>for</strong> the<br />
order to be delivered at their address. This date must be entered manually<br />
in order to affect the date calculation.<br />
Promised Delivery Date: The date that the company has promised the<br />
order to be delivered at the customer’s address. This date must be entered<br />
manually in order to affect the date calculation.<br />
Planned Delivery Date: The date that the company has planned <strong>for</strong> the<br />
order to be delivered at the customer’s address. This date is calculated by<br />
the program. If a requested delivery date exists, the planned delivery date<br />
will be the same.<br />
Planned Shipment Date: The date on which the picking process is finished<br />
and the items are shipped out of the warehouse. This date is calculated by<br />
the program.<br />
Shipment Date: The date on which an item must be available in inventory.
Order Promising 3-5<br />
Calculations<br />
The picking process can start on this date. This date is calculated by the<br />
program.<br />
Outbound Warehouse Handling Time: The time that it takes to pick, pack<br />
and label the items of an order.<br />
Shipping Time: The time between the items being shipped from the<br />
warehouse to being delivered at the customer's address.<br />
With the date calculations functionality, a salesperson can provide a<br />
customer with an accurate date <strong>for</strong> when their orders will be delivered at<br />
their address. The program supports a salesperson in two ways:<br />
∙<br />
∙<br />
It calculates the earliest possible delivery date when the customer has<br />
not requested a delivery date, taking into account item availability.<br />
It verifies whether the delivery date requested by the<br />
customer/promised by the salesperson is realistic, taking into account<br />
item availability.<br />
To carry out these two actions, the program per<strong>for</strong>ms a set of calculations<br />
which are based on the dates entered by the salesperson and in<strong>for</strong>mation<br />
set up in the program. The relationship between the dates and times used<br />
in calculations is illustrated in the following scheme:<br />
Shipment Date Planned Shipment Date Planned Delivery Date<br />
Out. Whse Handling<br />
Time<br />
Shipping Time<br />
To calculate the earliest delivery date <strong>for</strong> the orders <strong>for</strong> which a customer<br />
has not requested a delivery date, the program sets the shipment date<br />
equal to the current working date and bases the availability date on that. If<br />
items are available on that date, the program makes a <strong>for</strong>ward calculation<br />
to determine the date when the order can be delivered to the customer’s<br />
address. These calculations can be represented by the following <strong>for</strong>mulas:<br />
and<br />
Shipment Date + Outbound Warehouse Handling Time = Planned<br />
Shipment Date
3-6 <strong>Distribution</strong> <strong>for</strong> <strong>Navision</strong> <strong>Attain</strong>® 3.10<br />
Planned Shipment Date + Shipping Time = Planned Delivery Date<br />
To verify whether the delivery date requested by the customer/promised by<br />
the salesperson can be met, the program sets a planned delivery date<br />
equal to the requested/promised delivery date and makes a backward<br />
calculation to determine the date when the items must be available to meet<br />
the customer’s request/salesperson’s promise. These calculations can be<br />
represented by the following <strong>for</strong>mulas:<br />
and<br />
Planned Delivery Date - Shipping Time = Planned Shipment Date<br />
Planned Shipment Date - Outbound Warehouse Handling Time =<br />
Shipment Date<br />
The program uses the shipment date, which is the calculated availability<br />
date, to make the availability check. If items are available on this date, the<br />
program confirms that the requested/promised delivery date can be met by<br />
setting the planned delivery date equal to the requested/promised delivery<br />
date. In this way, the interface between the time functionality and the<br />
availability check lies at the shipment date.<br />
If the program determines that items are not available on the current<br />
working date (when there is no requested/promised delivery date) or on the<br />
calculated availability date (when there is a requested/promised delivery<br />
date), then a salesperson can choose to use the CTP functionality of the<br />
Order Promising feature. Based on the new dates, the program<br />
recalculates all other related dates according to the <strong>for</strong>mulas defined<br />
above.<br />
The program also recalculates all the related dates if a salesperson<br />
chooses to manually change any of the dates involved in date calculations.<br />
There is an order of priority <strong>for</strong> how the program uses the dates entered on<br />
the sales header when calculating all the related dates on the lines. These<br />
priorities are illustrated in the following table:<br />
Promised<br />
Delivery Date<br />
Priority 1 �<br />
Requested<br />
Delivery Date<br />
Priority 2 is not entered �<br />
Shipment Date
Order Promising 3-7<br />
Priority 3 is not entered is not entered �<br />
The program takes the date with the highest priority as a starting point <strong>for</strong><br />
the calculation.<br />
Setting up Date Calculation <strong>for</strong> Sales Orders<br />
The setup <strong>for</strong> date calculations on the sales side consists of the following<br />
three elements:<br />
∙<br />
∙<br />
∙<br />
∙<br />
∙<br />
the Outbound Warehouse Handling Time setup: This is the time it<br />
takes to pick, pack and label the items of an order be<strong>for</strong>e shipping. The<br />
program uses the outbound warehouse handling time in calculating the<br />
planned delivery date or shipment date.<br />
the Shipping Time setup: This setup can include definitions of the types<br />
of services the company’s shipping agent can offer and the<br />
corresponding shipping times.<br />
the Availability Test Interval setup: This is the period within which the<br />
program will make the availability calculation.<br />
Setting up Outbound Warehouse Handling Time<br />
Companies can set up the outbound warehouse handling time:<br />
on the inventory setup card, or<br />
on the location card. If a company has more than one location, they<br />
must set up the handling time <strong>for</strong> each location. This setup has priority<br />
over the setup on the inventory setup card.<br />
Now set up the outbound warehouse handling time <strong>for</strong> the Blue warehouse:<br />
1 From the main menu, click Inventory, Setup, Locations.<br />
2 Browse to the location card <strong>for</strong> the Blue warehouse and click the<br />
Warehouse tab.<br />
3 In the Outbound Whse. Handling Time field, enter 1D.
3-8 <strong>Distribution</strong> <strong>for</strong> <strong>Navision</strong> <strong>Attain</strong>® 3.10<br />
This specifies that it takes one day <strong>for</strong> the warehouse personnel at the Blue<br />
location to handle the picking, packing and labelling procedures.<br />
Setting up Shipping Time<br />
Because the shipping time can depend on the type of shipping services<br />
companies’ shipping agents offer, they can choose to set up the shipping<br />
time per shipping agent service. With the shipping agent services and<br />
shipping times set up, they can link them to the customers. Then, every<br />
time a salesperson makes a sales order <strong>for</strong> a specific customer, the<br />
program will use the shipping time associated with the shipping agent<br />
service set up <strong>for</strong> this customer to calculate the planned delivery date <strong>for</strong><br />
this order.<br />
Companies can also choose to set up a shipping time <strong>for</strong> each individual<br />
customer, independently of the specific shipping agent service. They do so<br />
by entering the in<strong>for</strong>mation in the Shipping Time field on the Shipping tab<br />
of the customer card. In this case, they overwrite the shipping time<br />
associated with a specific shipping agent service.<br />
To make the program use the shipping time depending on what shipping<br />
agent and services they choose, companies must first set up shipping<br />
agents and define their services.<br />
At Cronus, there are three shipping agents set up in the program:<br />
1 From the main menu, click Sales & Receivables, Setup, Shipping<br />
Agents:
Order Promising 3-9<br />
For each of the shipping agents, the company set up a number of services<br />
which differ in terms of shipping time.<br />
2 Select DHL shipping agent and click Shipping Agents, Shipping Agent<br />
Services. The Shipping Agent Services window appears:<br />
The following is the procedure <strong>for</strong> how to link a shipping agent service to a<br />
specific customer.<br />
Set up the FEDEX shipping agent and the Next Day shipping service <strong>for</strong><br />
customer 20000:<br />
1 From the main menu, click Sales & Receivables, Customers. Browse<br />
to the customer card <strong>for</strong> customer 20000 and click the Shipping tab.<br />
2 In the Shipping Agent Code field, select FEDEX and press ENTER.<br />
3 In the Shipping Agent Service Code field, select NEXT DAY and<br />
press ENTER.<br />
The program fills in the Shipping Time field with 1D:
3-10 <strong>Distribution</strong> <strong>for</strong> <strong>Navision</strong> <strong>Attain</strong>® 3.10<br />
The next time a salesperson makes a sales order <strong>for</strong> this customer, the<br />
program will copy the in<strong>for</strong>mation about the shipping agent services and<br />
shipping time from the customer card to the corresponding fields on the<br />
Shipping tab of the sales order.<br />
Setting up an Availability Test Interval<br />
An availability test interval must be set up on the company in<strong>for</strong>mation<br />
card.<br />
1 From the main menu, click General Ledger, Setup, Company<br />
In<strong>for</strong>mation. Click the Shipping tab:<br />
Notice that the Check-Avail. Period Calc. field contains 90D and the<br />
Check-Avail. Time Bucket field contains Week. This means that when a<br />
salesperson runs the ATP function, the program checks item availability <strong>for</strong><br />
a period of 90 days starting from the current day, checking one week at a<br />
time. The check-availability period typically reflects an agreement between<br />
a company and its customers, indicating the maximum time customers are
Order Promising 3-11<br />
Setting Up Order Promising Feature<br />
willing to wait be<strong>for</strong>e their order requests can be met.<br />
To set up the Order Promising feature, a company must specify certain<br />
parameters that the program must use in order promising calculations.<br />
These specify the time parameters that the program must use to calculate<br />
item availability and which worksheet the program must use to store the<br />
in<strong>for</strong>mation in.<br />
Promising Sales Order Delivery<br />
You set up the Order Promising feature in the Order Promising Setup<br />
window.<br />
You can read about how to set up parameters in the Order Promising<br />
Setup window in the topic called “Setting Up Order Promising” in online<br />
Help.<br />
At Cronus, the order promising setup includes the following parameters:<br />
1 From the main menu, click Inventory, Setup, Order Promising Setup to<br />
open the Order Promising Setup window:<br />
Notice that the Order Promising Template field contains PLANNING. This<br />
means that by default the program creates replenishment proposals in the<br />
planning worksheet.<br />
To illustrate the date calculation functionality and the functionality of the<br />
Order Promising granule, here are a number of different scenarios based<br />
on the example of Cronus. In these examples, the current day is assumed<br />
to be the 25 th January 2001 (01/25/01).
3-12 <strong>Distribution</strong> <strong>for</strong> <strong>Navision</strong> <strong>Attain</strong>® 3.10<br />
The screenshots illustrating the scenarios in this section do not represent<br />
the standard layout of the sales lines. The date related fields – the Planned<br />
Delivery Date, the Planned Shipment Date and the Shipment Date fields<br />
– are moved to the left and inserted next to the Quantity field.<br />
Promising Sales Order Delivery with no Delivery Date Requested<br />
The following two scenarios describe a situation where customers place<br />
orders with no delivery date requested. The two scenarios are as follows:<br />
∙<br />
∙<br />
Items are available <strong>for</strong> shipping on the day that the customer placed<br />
their order.<br />
Items are not available.<br />
Consider the first scenario.<br />
Scenario 1<br />
Cronus customer 10000 places an order <strong>for</strong> 100 units of item 70002.<br />
The customer doesn’t request any specific date <strong>for</strong> delivery.<br />
A salesperson at Cronus creates a sales order and tells the customer when<br />
they can expect their order to be delivered.<br />
Create a sales order <strong>for</strong> 100 units of item 70002 <strong>for</strong> customer 10000:<br />
1 From the main menu, click Sales & Receivables, Orders. Press F3.<br />
2 In the Sell-to Customer No. field, select customer 10000.<br />
3 Leave the Requested Delivery Date field blank.<br />
4 In the No. field, select item 70002, and in the Quantity field, enter<br />
100.<br />
Pay attention to the Planned Delivery Date, the Planned Shipment Date<br />
and the Shipment Date fields on the sales lines:
Order Promising 3-13<br />
The program fills in these fields with dates from the <strong>for</strong>ward calculation,<br />
when the shipment date is set equal to the order date, that is 01/25/01.<br />
First, the program makes availability check <strong>for</strong> the required quantity of item<br />
70002 at the Blue warehouse on the current date. When the availability<br />
check shows that items are available on the current date, the program<br />
per<strong>for</strong>ms <strong>for</strong>ward calculation, taking this date as a starting point <strong>for</strong><br />
calculations. Based on the in<strong>for</strong>mation that the outbound warehouse<br />
handling time is one day <strong>for</strong> this location, and the shipping time is one day<br />
<strong>for</strong> this customer, the program correspondingly calculates the planned<br />
shipment date and the planned delivery date.<br />
Based on these calculations, the salesperson can now in<strong>for</strong>m the customer<br />
that the order will be delivered at their address in two days.<br />
Now consider the scenario where items are not available <strong>for</strong> shipping at the<br />
current date.<br />
Scenario 2<br />
Cronus customer 20000 places an order <strong>for</strong> 30 units of item 1968-S.<br />
The customer doesn’t request any specific date <strong>for</strong> delivery. The order will<br />
be shipped from the Green warehouse.<br />
A salesperson at Cronus creates a sales order and tells the customer when<br />
they can expect their order to be delivered.
3-14 <strong>Distribution</strong> <strong>for</strong> <strong>Navision</strong> <strong>Attain</strong>® 3.10<br />
Create a sales order <strong>for</strong> 30 units of item 1968-S <strong>for</strong> customer 20000:<br />
1 From the main menu, click Sales & Receivables, Orders. Press F3.<br />
2 In the Sell-to Customer No. field, select customer 20000.<br />
3 Leave the Requested Delivery Date field blank. In the Location<br />
Code field of the Shipping tab, select GREEN.<br />
4 In the No. field, select item 1968-S, and in the Quantity field, enter<br />
30.<br />
The program gives the following stockout warning message:<br />
Note that the Earliest Availability Date field on the warning card contains<br />
the date 01/27/01. This means that a purchase (transfer, production or<br />
sales return) order has been created <strong>for</strong> item 1968-S and the expected<br />
receipt date <strong>for</strong> this order is 01/27/01. The salesperson can use this<br />
in<strong>for</strong>mation to recalculate the date when the sales order can be delivered to<br />
the customer:<br />
5 Click Yes on the warning card. In the Shipment Date field on the<br />
sales line, enter 01/27/01 and press ENTER.<br />
Now the program correspondingly recalculates the planned shipment date<br />
and the planned delivery date:
Order Promising 3-15<br />
Based on these calculations, the salesperson can promise the customer<br />
that the order will be delivered at their address on 01/29/01.<br />
Note<br />
Other than using the earliest availability date suggested by the program,<br />
the salesperson can run the CTP function. An example of how to do this is<br />
described in connection with scenario 4.<br />
If <strong>for</strong> some reason, the salesperson decides to change the shipment date<br />
suggested by the program to a later date, the program will correspondingly<br />
recalculate all the related dates.<br />
Note<br />
If the user changes the shipment date on the header and the availability<br />
check <strong>for</strong> existing sales lines shows that items are unavailable on the new<br />
shipment date, the program does not give a stockout message. The<br />
warning appears only when the shipment date is changed on the individual<br />
line.<br />
In the sales order that you have created <strong>for</strong> customer 20000 <strong>for</strong> 30 units of<br />
item 1968-S, change the shipment date from 01/27/01 to 01/30/01:<br />
6 In the Shipment Date field on the sales line, change the date to<br />
01/30/01.
3-16 <strong>Distribution</strong> <strong>for</strong> <strong>Navision</strong> <strong>Attain</strong>® 3.10<br />
The program makes the <strong>for</strong>ward calculations to determine the new planned<br />
shipment and planned delivery dates and fills in the corresponding fields on<br />
the sales lines:<br />
Similarly, if the salesperson decides to change the planned delivery date,<br />
the program will make a backward calculation to determine on which date<br />
items must be available (that is the shipment date). Based on this new date<br />
and depending on item availability, the program will per<strong>for</strong>m <strong>for</strong>ward<br />
calculations as described in connection with scenarios 1 and 2.<br />
Promising Sales Order with a Requested Delivery Date<br />
The following three scenarios describe situations where customers place<br />
orders and request a specific delivery date. The three scenarios are as<br />
follows:<br />
∙<br />
∙<br />
∙<br />
The requested delivery date can be met.<br />
The requested delivery date cannot be met.<br />
To meet a requested delivery date, shipment date must be be<strong>for</strong>e the<br />
current date.<br />
Consider the first scenario.
Order Promising 3-17<br />
Scenario 3<br />
Cronus customer 50000 places an order <strong>for</strong> 25 units of item 70010. The<br />
customer requests that the order be delivered on 01/29/01. A salesperson<br />
at Cronus creates a sales order and checks whether the requested order<br />
delivery date can be met.<br />
Create a sales order <strong>for</strong> 25 units of item 70010 <strong>for</strong> customer 50000:<br />
1 From the main menu, click Sales & Receivables, Orders. Press F3.<br />
2 In the Sell-to Customer No. field, select customer 50000.<br />
3 In the Requested Delivery Date field, enter 01/29/01.<br />
4 On the Shipping tab, in the Location Code field, select Blue and<br />
press ENTER.<br />
5 In the No. field, select item 70010, and in the Quantity field, enter 25.<br />
Pay attention to the Planned Delivery Date, the Planned Shipment Date<br />
and the Shipment Date fields on the sales lines:<br />
The program fills in these fields with dates from the backward calculation,<br />
when the planned delivery date is set equal to the requested delivery date.<br />
The program verifies that items are available <strong>for</strong> shipping on the calculated<br />
shipping date (01/26/01) and leaves the planned delivery date unchanged.
3-18 <strong>Distribution</strong> <strong>for</strong> <strong>Navision</strong> <strong>Attain</strong>® 3.10<br />
Based on these calculations, the salesperson can now confirm to the<br />
customer that their order will be delivered at their address on the requested<br />
delivery date of 01/29/01.<br />
If <strong>for</strong> some reason, the salesperson decides to change the shipping time<br />
and/or the outbound warehouse handling time the program will<br />
correspondingly recalculate all the related dates.<br />
In the sales order that you have created <strong>for</strong> customer 50000 <strong>for</strong> 25 units of<br />
item 70010, change the outbound warehouse handling time from one day<br />
to two days:<br />
6 On the Shipping tab, in the Outbound Warehouse Handling Time<br />
field, overwrite 1D with 2D. Press ENTER.<br />
The following message now appears:<br />
7 Click Yes.<br />
The program now recalculates the shipment date and verifies that items are<br />
available <strong>for</strong> shipping on this date. The requested delivery date remains<br />
unchanged:
Order Promising 3-19<br />
Now consider the scenario where the requested delivery date cannot be<br />
met.<br />
Scenario 4<br />
Cronus customer 20000 places an order <strong>for</strong> 30 units of item 70200.<br />
The customer requests that the order be delivered on 01/28/01.<br />
A salesperson at Cronus creates a sales order and checks whether the<br />
requested order delivery date can be met.<br />
The sales order will be shipped from the Green warehouse.<br />
Create a sales order <strong>for</strong> 30 units of item 70200 <strong>for</strong> customer 20000:<br />
1 From the main menu, click Sales & Receivables, Orders. Press F3.<br />
2 In the Sell-to Customer No. field, select customer 20000.<br />
3 In the Requested Delivery Date field, enter 01/28/01.<br />
4 On the Shipping tab, in the Location Code field, select Green and<br />
press ENTER.<br />
5 In the No. field, select item 70200 and in the Quantity field, enter 30.<br />
The program gives the following stockout warning message:
3-20 <strong>Distribution</strong> <strong>for</strong> <strong>Navision</strong> <strong>Attain</strong>® 3.10<br />
The reason <strong>for</strong> this message is because the program checks whether the<br />
needed quantity of the item is available <strong>for</strong> shipping on 01/26/01, which is<br />
the day when the order must be shipped to meet the requested delivery<br />
date of 01/28/01. The availability check shows that items are unavailable<br />
on that date.<br />
Note<br />
If the user changes the requested delivery date on the header and the<br />
availability check <strong>for</strong> existing sales lines shows that items are unavailable<br />
on the calculated shipment date, the program does not give a stockout<br />
warning. The warning appears only when the requested delivery date is<br />
changed on the individual line.<br />
Note that the Earliest Availability Date field on the warning window<br />
doesn’t contain a date. This means that there are no purchase (transfer,<br />
production or sales return) orders created <strong>for</strong> item 70200.<br />
6 Click Yes on the warning card.<br />
The salesperson can now choose to use the Capable-to Promise<br />
functionality of the Order Promising granule to calculate when the<br />
requested quantity can be available. The following is the procedure <strong>for</strong> how<br />
to use this functionality.<br />
1 In the Sales Order window, click Functions, Order Promising. The<br />
Order Promising Lines window appears:
Order Promising 3-21<br />
The program copies in<strong>for</strong>mation to the Requested Delivery Date field and<br />
the Original Shipment Date field from the sales order header and line,<br />
respectively.<br />
2 Click Calculate, Capable-to-Promise.<br />
The program now checks when the required item quantity can be available<br />
if they need to be produced, transferred or purchased. It then fills in the<br />
Earliest Shipment Date field and, based on this date, recalculates the new<br />
planned delivery date:<br />
3 Click Accept.<br />
The program now copies the dates from the fields on the Order Promising<br />
Lines window to the corresponding fields on the sales lines:
3-22 <strong>Distribution</strong> <strong>for</strong> <strong>Navision</strong> <strong>Attain</strong>® 3.10<br />
Based on these calculations, the salesperson can now in<strong>for</strong>m the customer<br />
that their requested delivery date cannot be met. At the same time, they<br />
can also in<strong>for</strong>m the customer that Cronus is capable of delivering the order<br />
three days later than initially requested, that is on 01/31/01.<br />
Note<br />
After the user runs the CTP function, the program reserves the required<br />
quantity <strong>for</strong> a specific sales order and creates a requisition proposal line. If<br />
the user changes the requested delivery date after they have run the CTP<br />
function, the lines in the planning (requisition) worksheet will not be<br />
updated.<br />
If now, with the customer’s agreement, the salesperson decides to move<br />
the requested delivery date to another date, the program will<br />
correspondingly recalculate all the related dates.<br />
In the sales order that you have created <strong>for</strong> customer 20000 <strong>for</strong> 30 units of<br />
item 70200, change the requested delivery date from 01/28/01 to 02/01/01:<br />
1 In the Requested Delivery Date field, change 01/28/01 to 02/01/01.<br />
The program gives the following message:
Order Promising 3-23<br />
2 Click Yes.<br />
The program now recalculates all the other dates in the manner described<br />
in respect of scenarios 3 and 4 and fills in the corresponding fields on the<br />
sales lines:<br />
Similarly, if the salesperson decides to change the planned shipment date,<br />
the program will recalculate all associated dates. It will do so by making a<br />
backward calculation to determine the new shipment date and a <strong>for</strong>ward<br />
calculation to determine a new planned delivery date.<br />
Finally, consider a situation where in order to meet a customer’s requested<br />
delivery date, a company has to ship the order be<strong>for</strong>e the current date.<br />
Scenario 5<br />
Cronus’ customer 50000 places an order <strong>for</strong> 20 units of item 1988-S.<br />
The customer requests that the order be delivered on 01/27/01. The sales<br />
order will be shipped from the Yellow warehouse.<br />
A salesperson at Cronus creates a sales order and checks whether the
3-24 <strong>Distribution</strong> <strong>for</strong> <strong>Navision</strong> <strong>Attain</strong>® 3.10<br />
requested order delivery date can be met.<br />
Create a sales order <strong>for</strong> 20 units of item 1988-S <strong>for</strong> customer 50000:<br />
1 From the main menu, click Sales & Receivables, Orders. Press F3.<br />
2 In the Sell-to Customer No. field, select customer 50000.<br />
3 In the Requested Delivery Date field, enter 01/27/01.<br />
4 On the Shipping tab, in the Location Code field, select YELLOW.<br />
5 In the No. field, select item 1988-S, and in the Quantity field, enter<br />
20.<br />
The program now per<strong>for</strong>ms calculations and gives a message that a<br />
shipment date is be<strong>for</strong>e work date. By clicking OK you accept the<br />
suggested shipment date of 01/24/01:<br />
Notice that the Late Order Shipping field on the Shipping tab contains a<br />
check mark. This indicates to the salesperson that the suggested shipment<br />
date is actually earlier than the current date. The program doesn’t give a<br />
direct warning.<br />
In this situation, the salesperson can choose:<br />
∙ to accept the planned delivery date, and thus the requested delivery
Order Promising 3-25<br />
date, and find an internal solution to comply with it, or<br />
∙ to set the shipment date equal to the current date, and make the<br />
program recalculate all the associated dates and suggest a new<br />
planned delivery date.<br />
Promising Sales Order Delivery in Other Situations<br />
When creating sales orders (with or without requested delivery dates), the<br />
sales people may encounter situations where <strong>for</strong> one reason or another<br />
they would prefer to ship the orders on a different date than that calculated<br />
by the program. The practice of shipping orders on certain week days to a<br />
specific customer (and thus having a fixed routing schedule) could be one<br />
example of such a situation. Another example is when the shipping of<br />
various sales lines with different planned delivery dates on the same date is<br />
an optimal option <strong>for</strong> both a salesperson and the customer.<br />
In these and similar situations, the sales people must first confirm the new<br />
delivery date with the customer and then, with the customer’s agreement,<br />
regard this date as a promised delivery date. After this date is entered in<br />
the Promised Delivery Date field, the program sets the planned delivery<br />
date equal to the promised delivery date and calculates all the associated<br />
dates in the same way as in the case of the requested delivery date.<br />
Consider the following scenario:<br />
Scenario 6<br />
Cronus’ customer 50000 places an order <strong>for</strong> 10 units of item 1908-S, 15<br />
units of item 1964-S and 80 units of item 1906-S.<br />
The customer requests that the order be delivered on 01/28/01. The sales<br />
order will be shipped from the Green warehouse.<br />
A salesperson at Cronus creates a sales order and checks whether the<br />
requested order delivery date can be met.<br />
Create the sales order <strong>for</strong> customer 50000.<br />
When creating a sales line <strong>for</strong> item 1906-S, change the shipment date of<br />
01/25/01 to 01/28/01 (the earliest availability date <strong>for</strong> this item as<br />
suggested by the program in the stockout message).<br />
The order now contains three sales lines with different shipment dates:
3-26 <strong>Distribution</strong> <strong>for</strong> <strong>Navision</strong> <strong>Attain</strong>® 3.10<br />
In order to ship all three items on the same date, the salesperson obtains<br />
the customer’s acceptance to deliver the order on 01/31/01.<br />
1 In the Promised Delivery Date field, enter 01/31/01.<br />
The program now recalculates all the other dates in the same way as in the<br />
case of the requested delivery date and fills in the corresponding fields on<br />
the sales lines:
Order Promising 3-27<br />
Exercise 7 Promise Order Delivery to a Customer<br />
Scenario 7<br />
Cronus customer 50000 places an order <strong>for</strong> 50 units of item 70040.<br />
The customer requests that the order be delivered on 01/27/01. The sales<br />
order will be shipped from the Yellow warehouse.<br />
You tasks are as follows:<br />
1 Create the sales order and check whether the requested order<br />
delivery date can be met.<br />
2 If the requested delivery date cannot be met, find out when you are<br />
capable of delivering the order. To do that, you may choose to run the<br />
CTP function.<br />
3 Suppose that the customer is not satisfied with the new delivery date.<br />
You, however, promise the customer to deliver the order one day<br />
earlier and will find a solution <strong>for</strong> how you can fulfill the promise.
3-28 <strong>Distribution</strong> <strong>for</strong> <strong>Navision</strong> <strong>Attain</strong>® 3.10<br />
3.3 ESTIMATING PURCHASE ORDER RECEIPT<br />
Definitions<br />
In this section, you will learn how to use the Order Promising feature when<br />
estimating purchase order receipt.<br />
To better understand the functionality of the Order Promising feature, we<br />
suggest that first you familiarize yourself with the terms and definitions of<br />
the key dates and times used and calculated by the program. Then you can<br />
learn about a set of calculations, which are based on the interrelations<br />
between those dates and times.<br />
With this understanding in place, you can proceed to learn about:<br />
∙<br />
∙<br />
how to set up the program to be able to use the date calculation<br />
functionality<br />
how the program supports purchase personnel in managing their<br />
purchase order receipt process.<br />
Requested Receipt Date: The date on which the company requests a<br />
vendor to deliver the order at the company’s address. This date must be<br />
entered manually in order to affect the date calculation.<br />
Promised Receipt Date: The date on which the vendor promises that the<br />
order will be delivered to the company’s address. This date must be<br />
entered manually in order to affect the date calculation.<br />
Planned Receipt Date: The date on which the company plans to receive the<br />
order. This date is calculated by the program.<br />
Expected Receipt Date: The date on which the company expects the putaway<br />
process to be finished and the items available <strong>for</strong> picking. This date is<br />
calculated by the program and affects item availability.<br />
Order Date: The date on which the vendor must ship the items in order to<br />
meet the planned receipt date.<br />
Inbound Warehouse Handling Time: The time that it takes to receive and<br />
put away the items of an order.<br />
Lead Time Calculation: The time interval between the items being ordered<br />
at the vendor and the items being received at the company.
Order Promising 3-29<br />
Calculations<br />
Safety Lead Time: The buffer period in case of delays in the production<br />
process. This affects the date on which the items become available <strong>for</strong><br />
sale.<br />
The date calculation functionality allows a purchaser to estimate the date<br />
when the orders will be received at the company. The program supports a<br />
purchaser in two ways:<br />
∙<br />
∙<br />
It calculates the expected receipt date <strong>for</strong> the orders <strong>for</strong> which a<br />
purchaser has not requested a receipt date, taking into account<br />
vendor’s lead time.<br />
It calculates the date when the purchaser must make a purchase order<br />
in order to receive it on the requested date.<br />
To per<strong>for</strong>m these two actions, the program makes a set of calculations<br />
which are based on the dates entered by the purchaser and in<strong>for</strong>mation set<br />
up in the program. The relationship between the dates and times used in<br />
calculations is illustrated in the following scheme:<br />
Order Date Planned Receipt Date Expected Receipt<br />
Date<br />
Lead Time<br />
Calculation<br />
In. Whse. Handling Time<br />
(+Safety Lead Time)<br />
To calculate the expected receipt date <strong>for</strong> the orders <strong>for</strong> which a purchaser<br />
has not requested a receipt date, the program sets the order date equal to<br />
the current working date and then makes a <strong>for</strong>ward calculation from this<br />
date to determine the date when the order will be delivered to the company.<br />
These <strong>for</strong>ward calculations can be represented by the following <strong>for</strong>mulas:<br />
and<br />
Order date + Lead Time Calculation = Planned Receipt date<br />
Planned Receipt date + Inbound Warehouse Handling time +<br />
Safety Lead Time = Expected Receipt date<br />
To calculate an order date <strong>for</strong> an order that shall be received on the<br />
requested date, the program sets the planned receipt date equal to the
3-30 <strong>Distribution</strong> <strong>for</strong> <strong>Navision</strong> <strong>Attain</strong>® 3.10<br />
requested receipt date and makes a backward calculation to determine the<br />
date when the items must be ordered (the order date).<br />
To calculate the expected receipt date <strong>for</strong> an order with the requested<br />
receipt date, the program sets the planned receipt date equal to the<br />
requested receipt date and makes a <strong>for</strong>ward calculation. These calculations<br />
can be represented by the following <strong>for</strong>mulas:<br />
and<br />
Planned Receipt date - Lead Time Calculation = Order date<br />
Planned Receipt date + Inbound Warehouse Handling time<br />
(+Safety Lead time) = Expected Receipt date<br />
The program also recalculates all the related dates if a purchaser chooses<br />
to manually change any of the dates involved in date calculations.<br />
There is an order of priority <strong>for</strong> how the program uses the dates entered on<br />
the purchase header when calculating all the related dates on the lines.<br />
These priorities are illustrated in the following table:<br />
Promised<br />
Receipt Date<br />
Priority 1 �<br />
Requested<br />
Receipt Date<br />
Priority 2 is not entered �<br />
Expected<br />
Receipt Date<br />
Priority 3 is not entered is not entered �<br />
Order<br />
Date<br />
Priority 4 is not entered is not entered is not entered �<br />
The program takes the date with the highest priority as a starting point <strong>for</strong><br />
the calculation.<br />
Setting up Date Calculations <strong>for</strong> Purchase Orders<br />
The order promising setup on the purchase side consists of the two<br />
following elements:<br />
∙ The Inbound Warehouse Handling Time setup: When the user sets up<br />
the inbound warehouse handling time, they define the time it takes to<br />
receive and put away items. The program uses this time to calculate<br />
the planned receipt date or expected receipt date.
Order Promising 3-31<br />
∙<br />
∙<br />
∙<br />
∙<br />
The Lead Time Calculation setup: When the user sets up the lead time<br />
calculation, they define a date <strong>for</strong>mula <strong>for</strong> the time it takes <strong>for</strong> the item<br />
to be delivered to the company. Alternatively, the user can define a<br />
date <strong>for</strong>mula <strong>for</strong> the time it takes a vendor to deliver orders - from when<br />
the orders are placed to when they are received at the company. The<br />
program uses the <strong>for</strong>mula to calculate the date on which the<br />
items/orders are planned to be received (when there is no requested<br />
receipt date) or the order date (when there is a requested receipt date).<br />
The Safety Lead Time setup: In the planning process, this time affects<br />
the date the items produced appear to be available <strong>for</strong> sale. The safety<br />
lead time can be considered a buffer period in case of delays in the<br />
production process.<br />
Setting up Inbound Warehouse Handling Time<br />
Companies can set up the inbound warehouse handling time:<br />
on the inventory setup card, or<br />
on the location card. If a company has more than one location, they<br />
must set up the handling time <strong>for</strong> each location. This setup has priority<br />
over the setup on the inventory setup card.<br />
Set up the inbound warehouse handling time <strong>for</strong> the Blue warehouse:<br />
1 From the main menu, click Inventory, Setup, Locations. Browse to the<br />
location card <strong>for</strong> the Blue warehouse and click the Warehouse tab.<br />
2 In the Inbound Whse. Handling Time field, enter 1D.<br />
This specifies that it takes one day <strong>for</strong> the warehouse personnel at the Blue<br />
location to handle the receiving and putting away procedures be<strong>for</strong>e items<br />
are available in the warehouse <strong>for</strong> picking.
3-32 <strong>Distribution</strong> <strong>for</strong> <strong>Navision</strong> <strong>Attain</strong>® 3.10<br />
Setting up Lead Time Calculation and Safety Lead Time<br />
Companies can set up the lead time calculation:<br />
∙<br />
∙<br />
∙<br />
In the Item Vendor Catalog window.<br />
On the item card (if the stockkeeping unit exists <strong>for</strong> the item, then on<br />
the SKU card).<br />
On the vendor card.<br />
The program uses the lead time calculation setup in the same order of<br />
priority as shown in the above list.<br />
Companies can set up the safety lead time on either the item card or the<br />
Planning tab of the Manufacturing Setup window (here the term “default<br />
safety lead time” is used). The program uses the default safety lead time<br />
set up on the Manufacturing Setup window only if it isn’t set up on the<br />
item card. Because this time is of relevance to manufacturing companies, it<br />
is recommended that non-manufacturing companies set up this time to zero<br />
on item cards or remove it from both the Manufacturing Setup window<br />
and the item card.<br />
Scenario 8<br />
Based on the purchasing practices and long-term relationships with the<br />
vendors, Cronus purchasers have a good idea of how long it takes a<br />
certain vendor to deliver each specific item. Similarly, they know the typical<br />
time that it takes vendors to deliver a specific item and <strong>for</strong> a specific vendor<br />
to deliver orders.<br />
For example, it takes one week <strong>for</strong> item 70010 to be delivered to Cronus if<br />
shipped by vendor 30000 and it typically takes three days <strong>for</strong> vendor 40000<br />
to deliver orders (regardless of the items) to the company. In addition, it<br />
takes any vendor two days to ship items 70011 and 1928-W.<br />
The safety lead time is not relevant <strong>for</strong> Cronus business operations.<br />
There<strong>for</strong>e all items on the company’s inventory must have zero safety lead<br />
time.<br />
First, have a look at how Cronus has set up the lead time calculation <strong>for</strong><br />
item 70010 and vendor 40000. Then, set up the lead time calculation <strong>for</strong><br />
items 70011 and 1928-W and the safety lead time <strong>for</strong> items 70010, 70011,<br />
70040 and 1928-W in the program.<br />
In the situation where several vendors ship the same items, companies can
Order Promising 3-33<br />
set up the vendors <strong>for</strong> each item. They must do it in the Item Vendor<br />
Catalog window:<br />
1 From the main menu, click Inventory, Items. Browse to item 70010<br />
and click Purchases, Vendors:<br />
Notice that the Vendor No. field contains 30000 and the Lead Time<br />
Calculation field contains 1W. This means that when item 70010 is<br />
purchased from vendor 30000, the program uses one week as a default<br />
lead time in date calculation <strong>for</strong> purchase order.<br />
The lead time <strong>for</strong> a specific vendor is set up on the vendor card:<br />
2 From the main menu, click Purchases and Payables, Vendors.<br />
Browse to vendor 40000 and click the Receiving tab.<br />
Notice that the Lead Time Calculation field contains 3D.<br />
Now, set up the lead time calculation and safety lead time <strong>for</strong> items 70011<br />
and 1928-W:<br />
1 From the main menu, click Inventory, Items. Browse to item 70011
3-34 <strong>Distribution</strong> <strong>for</strong> <strong>Navision</strong> <strong>Attain</strong>® 3.10<br />
and click the Ordering tab.<br />
2 In the Lead Time Calculation field, enter 2D, and in the Safety Lead<br />
Time field, enter 0D.<br />
Estimating Purchase Order Receipt<br />
Repeat the steps 1 to 2 <strong>for</strong> item 1928-W. Set up zero safety lead time <strong>for</strong><br />
items 70010 and 70040.<br />
To illustrate the date calculation functionality, here are a number of different<br />
scenarios based on the example of Cronus. In these examples, the current<br />
day is assumed to be the 25 th January 2001 (01/25/01).<br />
The screenshots illustrating the scenarios in this section do not represent<br />
the standard layout of the purchase lines. The date related fields – the<br />
Planned Receipt Date, the Expected Receipt Date and the Order Date<br />
fields – are moved to the left and inserted next to the Quantity field.<br />
Estimating Purchase Order Receipt with no Receipt Date Requested<br />
Consider the following scenario:<br />
Scenario 9<br />
A purchaser at Cronus places an order <strong>for</strong> 25 units of item 70011 with<br />
vendor 10000 and doesn’t request a specific receipt date.<br />
The purchaser creates a purchase order and would like to estimate when<br />
the order will arrive at the Blue warehouse.
Order Promising 3-35<br />
Create a purchase order <strong>for</strong> 25 units of item 70011 <strong>for</strong> vendor 10000:<br />
1 From the main menu, click Purchases and Payables, Orders. Press<br />
F3. In the Buy-from Vendor No. field, select vendor 10000.<br />
2 Leave the Requested Receipt Date field blank.<br />
3 Click the Shipping tab. In the Location Code field, select BLUE.<br />
4 In the Item field, select item 70011 and in the Quantity field, enter 25:<br />
The program calculates when the vendor can deliver the items to the<br />
warehouse and when they will be available <strong>for</strong> picking. Pay attention to the<br />
Planned Receipt Date, the Expected Receipt Date and the Order Date<br />
fields on the purchase lines.<br />
Based on the lead time ( + safety lead time) set up <strong>for</strong> item 70011 and the<br />
inbound warehouse handling time set up <strong>for</strong> the Blue warehouse, the<br />
program calculates planned and expected receipt dates respectively.<br />
Based on these calculations, the purchaser can expect the ordered items to<br />
be available <strong>for</strong> picking in the Blue warehouse on 01/28/01.<br />
If the purchaser now decides to change the order date, the program will<br />
recalculate all related dates accordingly.<br />
In the purchase order that you have created <strong>for</strong> vendor 10000 <strong>for</strong> 25 units<br />
of item 70011, change the order date on the purchase line from 01/25/01 to
3-36 <strong>Distribution</strong> <strong>for</strong> <strong>Navision</strong> <strong>Attain</strong>® 3.10<br />
01/30/01:<br />
5 In the Order Date field, change the date to 01/30/01.<br />
The program makes a <strong>for</strong>ward calculation to determine the new planned<br />
receipt date and expected receipt date and fills in the corresponding fields<br />
on the purchase line:<br />
If the purchaser changes the expected receipt date, the program makes a<br />
backward calculation from this date to first determine the new planned<br />
receipt date and then a new order date.<br />
Estimating a Purchase Order Receipt with a Receipt Date Requested<br />
Consider the following scenario:<br />
Scenario 10<br />
A purchaser at Cronus places an order <strong>for</strong> 30 units of item 70010 with<br />
vendor 30000 and requests that the order be delivered at the Blue<br />
warehouse on 02/02/01.<br />
The purchaser creates a purchase order and would like to estimate the<br />
latest order date <strong>for</strong> it to arrive at the Blue warehouse on the requested<br />
date and when the items will be available <strong>for</strong> picking.<br />
Create a purchase order <strong>for</strong> 30 units of item 70010 <strong>for</strong> vendor 30000:
Order Promising 3-37<br />
1 From the main menu, click Purchases and Payables, Orders. Press<br />
F3. In the Buy-from Vendor No. field, select vendor 30000.<br />
2 Click the Shipping tab. In the Location Code field, select BLUE.<br />
3 In the Requested Receipt Date field enter 02/02/01.<br />
4 In the Item field, select item 70010 and in the Quantity field, enter 30.<br />
The program now calculates when the vendor can deliver the items to the<br />
warehouse and when they will be available <strong>for</strong> picking. Pay attention to the<br />
Planned Receipt Date, the Expected Receipt Date and the Order Date<br />
fields on the purchase lines:<br />
The program sets the planned receipt date equal to the requested receipt<br />
date from which it subtracts the lead time (set up <strong>for</strong> this item to one week if<br />
purchased from vendor 30000) to calculate the order date. The program<br />
calculates the expected receipt date by adding inbound warehouse<br />
handling time (+ safety lead time) to the planned receipt date.<br />
Based on these calculations, the purchaser can estimate that to receive the<br />
items on 02/02/01, the order must be placed on 01/26/01. If the purchaser<br />
now decides to change the requested receipt date, the program will<br />
recalculate all related dates accordingly.<br />
In the purchase order that you have created <strong>for</strong> vendor 30000 <strong>for</strong> 30 units<br />
of item 70010, change the requested receipt date from 02/02/01 to
3-38 <strong>Distribution</strong> <strong>for</strong> <strong>Navision</strong> <strong>Attain</strong>® 3.10<br />
02/01/01:<br />
5 In the Requested Receipt Date field on the purchase header, change<br />
the date to 02/01/01. Press ENTER.<br />
You receive the following message:<br />
6 Click Yes.<br />
Based on the new requested receipt date, the program first makes a<br />
backward calculation from this date to determine the new order date, and<br />
then a <strong>for</strong>ward calculation to determine a new expected receipt date:<br />
Now, consider a situation where in order to receive a purchase order on the<br />
requested receipt date, the order must have been placed be<strong>for</strong>e the current<br />
date.<br />
Scenario 11<br />
A purchaser at Cronus places an order <strong>for</strong> 40 units of item 70040 with<br />
vendor 40000 and requests that the order be delivered at the Green<br />
warehouse on 01/27/01.
Order Promising 3-39<br />
The purchaser creates a purchase order and would like to estimate the<br />
latest order date whereby the order will arrive at the warehouse on the<br />
requested date.<br />
Create a purchase order <strong>for</strong> 40 units of item 70040 <strong>for</strong> vendor 40000 with<br />
the requested receipt date on 01/27/01.<br />
When you have selected the item number in the No. field, the program<br />
gives the following warning:<br />
1 Click OK.<br />
The program does not change the calculated order date that is be<strong>for</strong>e the<br />
work date:<br />
In this situation, the purchaser can choose:<br />
∙ to discuss with the vendor the possibility of receiving the items on the<br />
initially requested receipt date (thus leaving the dates on the line<br />
unchanged), or
3-40 <strong>Distribution</strong> <strong>for</strong> <strong>Navision</strong> <strong>Attain</strong>® 3.10<br />
∙ to set the order date equal to the current date and make the program<br />
recalculate all the associated dates.<br />
Note<br />
If the user changes the requested receipt date on the header and the date<br />
calculation <strong>for</strong> existing purchase lines results in the order date being be<strong>for</strong>e<br />
the work date, the program does not give a warning. The warning appears<br />
only when the requested receipt date is changed on the individual line.<br />
Estimating a Purchase Order Receipt in Other Situations<br />
When using the program to estimate the receipt of purchase orders, the<br />
purchasers accept the assumption that the delivery process adheres to<br />
time periods that are set up <strong>for</strong> this process in the program. However, the<br />
likely situation is that purchasers would like to confirm the delivery dates<br />
calculated by the program with their vendors. If a vendor indicates another<br />
date, the purchaser can regard it as a promised receipt date. After this date<br />
is entered in the Promised Receipt Date field, the program sets the<br />
planned receipt date equal to the promised receipt date and makes a<br />
<strong>for</strong>ward calculation to suggest a new expected receipt date. The initially<br />
calculated order date remains unchanged.<br />
Consider the following scenario:<br />
Scenario 12<br />
A purchaser at Cronus places an order <strong>for</strong> 20 units of item 1928-W with<br />
vendor 40000 and requests that the order be delivered to the Green<br />
warehouse on 01/28/01.<br />
The purchaser creates a purchase order and uses the program to estimate<br />
the latest order date whereby the order will arrive at the warehouse on the<br />
requested date.<br />
The purchaser then confirms the calculated receipt date with the vendor.<br />
Create a purchase order <strong>for</strong> 20 units of item 1928-W <strong>for</strong> vendor 40000 with<br />
the requested receipt date of 01/28/01.
Order Promising 3-41<br />
Notice that to calculate the order date the program uses the lead time set<br />
up <strong>for</strong> the item (that is two days <strong>for</strong> item 1928-W) rather than the lead time<br />
set up <strong>for</strong> the vendor (that is three days <strong>for</strong> vendor 40000).<br />
The vendor, however, cannot deliver the order on the requested date and<br />
promises instead to deliver two days later, on 01/30/01.<br />
1 In the Promised Receipt Date field, enter 01/30/01:
3-42 <strong>Distribution</strong> <strong>for</strong> <strong>Navision</strong> <strong>Attain</strong>® 3.10<br />
Exercise 8<br />
The program sets the planned receipt date equal to the promised receipt<br />
date and calculates <strong>for</strong>ward to suggest a new expected receipt date. The<br />
initially calculated order date of 01/26/01 remains unchanged.<br />
Scenario 13<br />
A purchaser at Cronus places an order <strong>for</strong> 10 units of item 70011 with<br />
vendor 30000 and requests that the order be delivered at the Green<br />
warehouse on 02/05/01.<br />
Your tasks are as follows:<br />
1 Create the purchase order and estimate the latest order date whereby<br />
the order will arrive at the warehouse on the requested date.<br />
2 Suppose that after talking to the vendor, they ensured you that they<br />
could deliver the order three days earlier than you initially requested.<br />
Record this in<strong>for</strong>mation in the purchase order.
Order Promising 3-43<br />
3.4 ESTIMATING TRANSFER ORDER RECEIPT<br />
With the date calculation functionality, companies can estimate a date<br />
when transfer orders will be received at the transfer-to location. The<br />
program calculates the receipt date according to the following <strong>for</strong>mula:<br />
Shipment date + Outbound Warehouse Handling Time + Shipping<br />
time + Inbound Warehouse Handling Time = Receipt date<br />
The shipping time can be either:<br />
∙<br />
∙<br />
the time that is associated with the shipping agent service set up <strong>for</strong> a<br />
specific transfer route, or<br />
entered manually on the transfer header.<br />
You can learn more about estimating transfer order receipt in Chapter 4<br />
“Location Transfers”.
3-44 <strong>Distribution</strong> <strong>for</strong> <strong>Navision</strong> <strong>Attain</strong>® 3.10<br />
3.5 CALENDARS<br />
Setting up and Assigning Calendars<br />
In our previous description of date calculations, we used the program<br />
without considering non-working days. In this section, we will explain how<br />
to set up the program to calculate days by using the Calendars feature.<br />
Non-working days are when the company is closed <strong>for</strong> business, such as<br />
weekends or holidays. Working days can vary from one country to another<br />
and between companies. Companies base their scheduling on working and<br />
non-working days and acknowledge that their business partners may work<br />
with different calendars.<br />
The feature offered in the Calendars granule enables companies to set up<br />
the program to calculate working days based on specific calendars. In the<br />
calendar, companies can set up the specific days they want to be<br />
considered as working and non-working days. Calendars are then assigned<br />
to the company and to its different business partners.<br />
When this has been done, the program will calculate all order lines<br />
according to the relevant calendar.<br />
The program defines two different types of calendars:<br />
∙<br />
∙<br />
Base Calendar<br />
Customized Calendar<br />
The Base Calendar is the calendar companies use to define the working<br />
and non-working days and is the basis <strong>for</strong> the customized calendars.<br />
The Customized Calendar is a copy of a specific base calendar with added<br />
individual settings <strong>for</strong> the specific business partner it is assigned to.<br />
The Base Calendar is created and maintained from the General Ledger<br />
Setup menu. Base calendars are by default created to consider all days as<br />
working days. Non-working days can be set up under functions.<br />
You will find this procedure described in the online Help under Base<br />
Calendar.
Order Promising 3-45<br />
The Base Calendar can be assigned and customized to specific business<br />
partners, and it can be assigned to the following areas:<br />
∙<br />
∙<br />
∙<br />
∙<br />
∙<br />
Note<br />
Shipping tab on the Customer Card.<br />
Receiving tab on the Vendor Card.<br />
Warehouse tab on the Location Card.<br />
Shipping Agent Services list.<br />
Service Management Setup.<br />
If you do not assign a base calendar to a company or business partner, the<br />
program will calculate all dates as working days.
3-46 <strong>Distribution</strong> <strong>for</strong> <strong>Navision</strong> <strong>Attain</strong>® 3.10<br />
If you enter a blank location on an order line, the program will calculate all<br />
dates as working days.
4<br />
Chapter 4.<br />
Location Transfers<br />
This chapter contains the following sections:<br />
4.1 Overview<br />
4.2 Setting Up Transfers<br />
4.3 Transferring Items Between Locations<br />
4.4 Viewing Items in Transit
4-2 <strong>Distribution</strong> <strong>for</strong> <strong>Navision</strong> <strong>Attain</strong>® 3.10<br />
4.1 OVERVIEW<br />
Many large wholesale distributors and manufacturers have a number of<br />
branch warehouse locations, each servicing a specific area or region. To<br />
minimize their total inventory level, these companies often follow the<br />
strategy of having safety stock in one main warehouse, while maintaining<br />
minimum inventory in regional warehouses. This practice requires the<br />
transfer of inventory from the main warehouse to the regional ones.<br />
Companies also move inventory from one location to another to satisfy<br />
unexpected demand.<br />
If the company is large enough, a significant amount of inventory can be in<br />
transit at any given time. This creates problems from both a financial and a<br />
logistical perspective. Financially, it is difficult to determine the value of the<br />
inventory, because it is in transit. Logistically, it is not possible to accurately<br />
estimate total availability of the inventory.<br />
With the Location Transfers granule, companies use a transfer order to<br />
accurately track the movement of inventory from one location to another.<br />
To transfer items, they create a transfer order containing a line <strong>for</strong> each<br />
inventory item that is being transferred. When the inventory is shipped from<br />
the source location, it is considered to be in transit until it is received at its<br />
destination.<br />
In this chapter you will learn how to:<br />
∙<br />
∙<br />
∙<br />
set up transfer procedures<br />
transfer items between locations<br />
view items in transit<br />
To illustrate the functionality of the Location Transfers granule, the example<br />
of Cronus International Ltd is used in the chapter. To follow the suggested<br />
scenarios, remember to install the clean database.<br />
Cronus is a company with many warehouses located all over the UK, with<br />
one central warehouse and a number of regional warehouses, each with its<br />
own manager. To ensure a high level of customer service in terms of<br />
delivery time, the company strives to achieve maximum operational<br />
flexibility through decentralized management of its warehouses. Chapter 2,<br />
Multiple Locations, described how Cronus has established a number of<br />
business processes to achieve this flexibility. According to these<br />
procedures, some customers are always supplied from specific<br />
warehouse(s) and/or some vendors deliver to certain warehouses. With
Location Transfers 4-3<br />
such an organizational configuration, Cronus sometimes needs to transfer<br />
inventory from one location, <strong>for</strong> example a central warehouse, to another,<br />
<strong>for</strong> example a regional warehouse.
4-4 <strong>Distribution</strong> <strong>for</strong> <strong>Navision</strong> <strong>Attain</strong>® 3.10<br />
4.2 SETTING UP TRANSFERS<br />
Setting Up In-Transit Location<br />
To use location transfers, a company needs to have the Multiple Locations<br />
granule. You can learn more about this granule and the setup procedures<br />
in Chapter 2, Multiple Locations.<br />
The location transfer setup consists of two elements:<br />
∙<br />
∙<br />
In-Transit Location Setup: To use the transfer functionality, a company<br />
must define an in- transit location, which is a temporary location<br />
created <strong>for</strong> transferring items only. When the order is shipped from the<br />
transfer-from location, the program assigns the items to the in-transit<br />
location. When the order is received at the transfer-to location, the<br />
program moves the items from the in-transit location to the transfer-to<br />
location.<br />
Transfer Routes Setup: A company can choose to set up transfer<br />
routes between locations. This enables the company to assign a<br />
default in-transit location code, shipping agent and shipping agent<br />
service code to each route. With the shipping time defined, the<br />
program uses the in<strong>for</strong>mation to calculate the receipt date <strong>for</strong> transfer<br />
orders at the target location.<br />
With the in-transit location, companies can track the quantity and value of<br />
items in transit at any given time after they were shipped from the source<br />
location, called a transfer-from location, up until they are received at the<br />
target location, called a transfer-to location. They can set up as many or as<br />
few in-transit locations as they like.<br />
The following is a situation where a company chose to set up two in-transit<br />
locations.<br />
Scenario 1<br />
Due to its organizational and geographical configuration on the UK market,<br />
Cronus needs to make inventory transfers from one warehouse to another.<br />
To do so in <strong>Navision</strong> <strong>Attain</strong>, they have to set up a temporary location where<br />
the items will be placed while in transit.<br />
Typically, the in-transit location is a truck or a van transporting the inventory<br />
from one location to another. Because the distance between different<br />
warehouses within Cronus distribution network varies, the company uses<br />
either its own logistics facilities or external ones to transport inventory
Location Transfers 4-5<br />
between its different locations.<br />
To reflect this practice in the program, Cronus has set up two in-transit<br />
locations:<br />
1 From the main menu, click Inventory, Setup, Locations.<br />
2 Click Location, List, to see the list of all locations in Cronus:<br />
Note that there are two locations called Outsourced Logistics and Own<br />
Logistics. These two locations are the in-transit locations with OUT. LOG.<br />
and OWN LOG. in-transit codes respectively.<br />
3 Select location code OWN LOG. from the list and click Location, Card<br />
to open the location card:<br />
At a minimum, the Code and Name fields on the General tab must be filled<br />
in. The Use As In-Transit field must contain a check mark. This indicates<br />
that this location is used as an in-transit location.<br />
You can read about how to set up in-transit locations in the topic called<br />
“Setting up In-Transit Codes” in online Help.
4-6 <strong>Distribution</strong> <strong>for</strong> <strong>Navision</strong> <strong>Attain</strong>® 3.10<br />
Setting up Transfer Routes<br />
Typically, an authorized person, such as the company’s administrator, is in<br />
charge of setting up the transfer routes. A transfer route is the combination<br />
of a transfer-from location and a transfer-to location. It is used to validate<br />
location in<strong>for</strong>mation when making transfer orders or entering lines in the<br />
requisition worksheet.<br />
Each transfer route can be assigned a default in-transit code, shipping<br />
agent code and shipping agent service code. The program will use the<br />
shipping time of the shipping agent service to calculate the receipt date at<br />
the transfer-to location.<br />
You can read about how to set up shipping agents and shipping agent<br />
services in the topics called “Setting up Shipping Agents” and “Setting Up<br />
Shipping Agent Services” in online Help.<br />
At Cronus, transfer routes have been set up to reflect the current business<br />
processes:<br />
1 From the main menu, click Inventory, Setup, Transfer Routes:<br />
You can see that Cronus has set up five transfer routes. On the transfer<br />
routes from the Blue to the Red and Yellow locations and from the Red to<br />
the Blue location, the company uses an external carrier represented by the<br />
OUT. LOG code. On the transfer routes from the Green to the Red and<br />
Yellow locations, the company uses its own logistics facilities represented<br />
by the OWN LOG code.<br />
In the Show field, the user can select the transfer route specification that<br />
they want to have shown in the fields in the right pane.
Location Transfers 4-7<br />
To display the names of the transfer-to locations as headings in the right<br />
pane, the user must place a check mark in the Show Transfer-to Name<br />
field. If the field is blank, the program displays the location codes.<br />
You can read about how to set up transfer routes in the topic called “Setting<br />
up Transfer Routes” in online Help.<br />
Exercise 9 Setting Up a Transfer Route<br />
Set up a transfer route between Red and Green locations, with Red being a<br />
transfer-from code. Assign OWN LOG. as an in-transit code.
4-8 <strong>Distribution</strong> <strong>for</strong> <strong>Navision</strong> <strong>Attain</strong>® 3.10<br />
4.3 TRANSFERRING ITEMS BETWEEN LOCATIONS<br />
Making a Manual Transfer<br />
The transfer order is the key object of the transfer functionality. With the<br />
transfer order, a company can create a transfer, post the shipment of the<br />
items and post the receipt of the items. The transfer order contains<br />
in<strong>for</strong>mation regarding how much has been shipped and received in the<br />
same manner as the purchase and sales documents, using quantity<br />
shipped, quantity received and so on.<br />
With the location transfers functionality companies can make transfers both<br />
manually and automatically. The need <strong>for</strong> a manual transfer occurs when<br />
there is lack of inventory at a certain location and this inventory is needed<br />
to fulfill a sales order. In this case, an initiator, <strong>for</strong> example a salesperson,<br />
decides to move items from a location where the required inventory is<br />
available to the location in question.<br />
Automatic transfer order creation is an outcome of the replenishment<br />
planning activity. To make automatic transfers, dedicated persons, typically<br />
purchasers, use the requisition (planning) worksheet.<br />
Let’s first take a look at how to make a transfer order manually.<br />
The following is a situation where a company chose to create a manual<br />
transfer between locations.<br />
Scenario 2<br />
Cronus customer 40000 is expected to place an order <strong>for</strong> 50 units of item<br />
70002 to be delivered within one week. According to the company’s<br />
established procedure, this customer normally gets the orders shipped from<br />
the Yellow warehouse.<br />
When creating a sales order <strong>for</strong> this customer, a salesperson finds out that<br />
the quantity of item 70002 on stock in warehouse Yellow is not sufficient to<br />
fulfill this order. To ensure order fulfillment, the salesperson decides to<br />
make a transfer from the Blue warehouse, where the needed items are<br />
available, to the Yellow warehouse, from which the order will be shipped to<br />
the customer. This customer wants to ship complete and from one<br />
warehouse, and they have only agreed to pay any transportation costs that<br />
occur when the final complete order is shipped from the Yellow warehouse.<br />
The first thing that the salesperson has to do is to create a transfer order.
Location Transfers 4-9<br />
Creating a Transfer Order<br />
The following steps illustrate the process <strong>for</strong> creating a transfer:<br />
1 From the main menu, click Inventory, Transfer Orders. The Transfer<br />
Order window appears.<br />
2 To create a new transfer document, press F3:<br />
3 In the Transfer-from Code field, select Blue.<br />
4 In the Transfer-to Code field, select Yellow.<br />
Note that the In-Transit Code field is filled in automatically with the intransit<br />
code OUT. LOG. This code is a default in-transit code that has been<br />
set up <strong>for</strong> this transfer route.
4-10 <strong>Distribution</strong> <strong>for</strong> <strong>Navision</strong> <strong>Attain</strong>® 3.10<br />
The program also automatically fills in the name and address in<strong>for</strong>mation<br />
<strong>for</strong> the Blue and Yellow locations in the corresponding fields on the<br />
Transfer-from and Transfer-to tabs respectively.<br />
5 Click the Transfer-from tab:<br />
On the right side of the transfer order header, there are six fields specifying<br />
shipping details <strong>for</strong> this transfer. The Shipping Agent Code, the Shipping<br />
Agent Service Code and the Shipping Time fields are filled in<br />
automatically by the program from in<strong>for</strong>mation defined <strong>for</strong> this transfer<br />
route.<br />
6 Click the Transfer-to tab:
Location Transfers 4-11<br />
The Receipt Date field indicates when the items are to be received at the<br />
Yellow location. This calculation is based on the outbound warehouse<br />
handling time at the Blue location (o days), the shipping time set up <strong>for</strong> this<br />
transfer route, which is two days, and inbound warehouse handling time at<br />
the Yellow location (1 day).<br />
If the user enters Green as the location code in the Transfer-to Code field,<br />
the program does not suggest any default in-transit location. This is<br />
because the transfer route that permits transfers from Blue to Green is not<br />
a valid route in the program.<br />
In this case, the user must manually enter an in-transit code in the In-<br />
Transit Code field. Because there are no shipping agent and shipping<br />
agent service set up <strong>for</strong> this transfer route, the program will not be able to<br />
calculate the receipt date <strong>for</strong> this transfer order. To estimate the receipt<br />
date <strong>for</strong> this transfer order, the user must select a specific shipping agent<br />
and shipping agent service or enter a shipping time in the corresponding<br />
fields on the Transfer-from tab.<br />
Complete the transfer order from the Blue to Yellow location by filling in the<br />
transfer order lines with the item number and quantity to be transferred:<br />
7 In the Transfer Order window, in the Item No. field, enter 70002.<br />
8 In the Quantity field, enter 50:<br />
On completion of the transfer header and lines, release the order. Some<br />
companies may have an authorized person responsible <strong>for</strong> releasing<br />
transfer orders.
4-12 <strong>Distribution</strong> <strong>for</strong> <strong>Navision</strong> <strong>Attain</strong>® 3.10<br />
To release a transfer order:<br />
9 In the Transfer Order window, click Functions, Release.<br />
The Status field on the header has changed from Open to Released.<br />
To release all the transfer orders from a given location, the user must open<br />
a Transfer Order List window.<br />
1 In the Transfer Order window, click Order, List.<br />
In this window, the user can filter the transfer orders that they want to<br />
release according to different parameters by using a table filter.<br />
Employees responsible <strong>for</strong> releasing transfer orders from a specific location<br />
will typically want to filter the transfer orders according to the transfer-from<br />
and/or transfer-to codes.<br />
To release all the transfer orders at once:<br />
2 In the Transfer Order List window, select all the active lines and then<br />
click Functions, Release.<br />
Shipping a Transfer Order<br />
After the transfer order has been released, an authorized person at the<br />
transfer-from location can ship the requested items. A warehouse<br />
administrator is typically responsible <strong>for</strong> shipping the transfer orders from<br />
the respective location. The warehouse administrator can only post one<br />
transfer order shipment at a time.<br />
Let’s illustrate this process by using the example of the transfer that you<br />
have just created between the Blue and Yellow locations.
Location Transfers 4-13<br />
To per<strong>for</strong>m the posting process in an efficient manner, the administrator in<br />
the Blue warehouse may want to view only those transfer orders that are to<br />
be shipped from this location. To do so, they must set up a table filter to<br />
filter all the transfer orders according to the transfer-from code Blue.<br />
To post a transfer shipment, follow these steps:<br />
1 From the main menu, click Inventory, Transfer Orders. Browse to the<br />
transfer order <strong>for</strong> 50 units of item 70002, and fill in the Quantity to<br />
Receive.<br />
2 Click Posting, Post. Select Ship:<br />
3 Click OK.<br />
Now, the transfer order has been shipped out of the Blue location and 50<br />
units of item 70002 are currently in-transit.<br />
To view the posted transfer shipment document <strong>for</strong> this specific transfer,<br />
open the Posted Transfer Shipments window:<br />
1 In the Transfer Order window, click Order, Shipments:<br />
From this window, the user can navigate to gain more detailed in<strong>for</strong>mation<br />
about this transaction.<br />
The user can also access the posted transfer shipment card from the
4-14 <strong>Distribution</strong> <strong>for</strong> <strong>Navision</strong> <strong>Attain</strong>® 3.10<br />
Inventory menu:<br />
2 From the main menu, click Inventory, Posted Transfer Shipments.<br />
Browse to the posted transfer shipment <strong>for</strong> the transfer order you have<br />
just shipped:<br />
Receiving a Transfer Order<br />
Receiving the transfer order at the target location is the final step in the<br />
transfer process.<br />
Let’s illustrate this process by using the example of the transfer that you<br />
have just shipped from the Blue warehouse to the Yellow warehouse.<br />
Two days after the Blue warehouse shipped the transfer order, 50 units of<br />
item 70002 arrive at the Yellow warehouse, which is the target location <strong>for</strong><br />
this transfer. A warehouse person at the Yellow warehouse must open a<br />
transfer order which corresponds to the arrived items and post the transfer<br />
receipt.<br />
As in the case of posting the transfer shipment, a warehouse person can<br />
use a table filter to filter the transfer orders according to certain parameters,<br />
<strong>for</strong> example, the transfer-to code.<br />
To post a transfer receipt:<br />
1 From the main menu, click Transfer Orders. Browse to the transfer<br />
order <strong>for</strong> 50 units of item 70002.<br />
2 Click Posting, Post. Select Receive:
Location Transfers 4-15<br />
3 Click OK.<br />
Note<br />
If you ship the transfer order from a location which requires picking or<br />
receive it at a location which requires receiving, the program will require<br />
you to process the shipping through the warehouse (by giving the message<br />
“There is nothing to post). You can skip this process by entering the<br />
corresponding amounts in the Qty. To Ship/Qty to Receive fields on the<br />
transfer lines and then accept the warning messages given by the program.<br />
The receiving/shipping processes of the Warehouse Management<br />
functionality are described in detail in chapter 6 “Warehouse Management”,<br />
sections 6.3 and 6.5.<br />
The following message box appears:<br />
4 Click OK. The program deletes the corresponding transfer order.<br />
The received transfer order record has now been transferred to the posted<br />
receipt transfer card:<br />
5 From the main menu, click Inventory, Posted Receipt Transfer.<br />
Browse to the transfer order that you have just posted:
4-16 <strong>Distribution</strong> <strong>for</strong> <strong>Navision</strong> <strong>Attain</strong>® 3.10<br />
Adjusting Transfer Quantities and Values<br />
The procedure described above <strong>for</strong> posting the transfer receipt is based on<br />
the assumption that the quantity of the items received at the transfer-to<br />
location is the same as the quantity of the items shipped from the transferfrom<br />
location. However, this assumption is not always valid. Occasionally,<br />
items may be lost while in transit or the quantity received at the target<br />
location is greater than the one shipped from the source location.<br />
To handle these situations in <strong>Navision</strong> <strong>Attain</strong>, companies must do two<br />
things.<br />
Firstly, receive the actual transfer order quantity. This is per<strong>for</strong>med by the<br />
warehouse worker at the transfer-to location. The program, however, does<br />
not delete a transfer order and consequently does not record the<br />
transaction in the posted transfer receipts be<strong>for</strong>e the entire transfer order<br />
quantity is received.<br />
Secondly, a dedicated person in the company needs periodically to screen<br />
all the open transfer orders, post the receipt of the outstanding quantities<br />
and then adjust the inventory and value at the transfer-to location <strong>for</strong> those<br />
quantities. In <strong>Navision</strong> <strong>Attain</strong>, they can do this in the Item Journals.<br />
The following is a situation where a company needs to make adjustments<br />
to their inventory as a result of inventory loss during transfer.<br />
Scenario 3<br />
At Cronus, a transfer order <strong>for</strong> 100 units of item 70100 was released and<br />
shipped from the Blue to the Yellow warehouse. When the items arrive at
Location Transfers 4-17<br />
the Yellow warehouse, a warehouse person discovers that there are only<br />
87 units of the item instead of 100. A quick enquiry showed that the missing<br />
13 items were lost in transit.<br />
Now, the warehouse person records the receipt of the actual quantity of 87<br />
units of item 70100. Later, a dedicated person needs to make adjustments<br />
<strong>for</strong> this loss in the program.<br />
First, create, release and post the shipment of the transfer order <strong>for</strong> 100<br />
units of item 70100 from the Blue to the Yellow warehouse. Then, post the<br />
transfer receipt <strong>for</strong> 87 units and thereafter post the receipt <strong>for</strong> the remaining<br />
13 units.<br />
To adjust the inventory <strong>for</strong> the lost 13 units of item 70100, follow this<br />
procedure:<br />
1 From the main menu, click Inventory, Item Journals.<br />
2 In the Item Journal window, in the Entry Type field, select Negative<br />
Adjmt.<br />
3 Fill in the Document No., Item No., Location Code and Quantity<br />
fields on the journal line with the corresponding data:<br />
4 In the Applies-to Entry field, click the AssistButton to open the Item<br />
Ledger Entries window:
4-18 <strong>Distribution</strong> <strong>for</strong> <strong>Navision</strong> <strong>Attain</strong>® 3.10<br />
5 Select the item ledger entry <strong>for</strong> the transfer receipt of 13 units and<br />
click OK.<br />
Now, post the item journal:<br />
6 In the Item Journal window, click Posting, Post. Click Yes to the<br />
message.<br />
7 Click OK in the message box.<br />
You have now adjusted inventory at the location code Yellow to account <strong>for</strong><br />
13 items lost in transit.<br />
Remember, however, that inventory accounts in the general ledger are not<br />
updated when posted from an item journal. To update them, the user must<br />
use the Post Inventory Cost to G/L batch job. Be<strong>for</strong>e that, they may want to<br />
run the Adjust Cost - Item Entries batch job.<br />
Note<br />
You can learn more about Post Inventory Cost to G/L batch job and Adjust<br />
Cost - Item Entries batch job in online Help. In addition, you can also refer<br />
to the Finance Management course, Chapter 7 “Inventory”.<br />
First, run the Adjust Cost - Item Entries batch job:<br />
1 From the main menu, click Inventory, Periodic Activities, Adjust Cost -<br />
Item Entries. Click OK.<br />
Now, run the Post Inventory Cost to G/L batch job:<br />
2 From the main menu, click Inventory, Periodic Activities, Post<br />
Inventory Cost to G/L.
Location Transfers 4-19<br />
3 On the Item Ledger Entry tab, set the filter <strong>for</strong> item 70100. Click<br />
Preview.<br />
You have now posted the quantity and value adjustments to the<br />
corresponding G/L accounts.<br />
To view those records in the item ledger entries and value entries:<br />
4 From the main menu, click Inventory, Items. Browse to item 70100.<br />
5 Click Item, Entries, Ledger Entries:<br />
Notice that the last line in the Item Ledger Entries window is the posted<br />
adjustment you have made <strong>for</strong> the 13 units lost in transit. Use the navigate<br />
functionality to view the detailed in<strong>for</strong>mation <strong>for</strong> this posting.<br />
Creating Transfer Orders Automatically<br />
The previous section described the rationale and procedure <strong>for</strong> creating<br />
transfer orders manually. This section explains how companies can use<br />
<strong>Navision</strong> <strong>Attain</strong> to create transfer orders automatically. Automatic transfer<br />
order creation is a logical and efficient way <strong>for</strong> companies to regularly plan<br />
<strong>for</strong> items that are replenished by means of transfer. To plan <strong>for</strong> items that<br />
are transferred from another location, you use the requisition worksheets.<br />
Like purchase and production, a transfer is a means of replenishment.<br />
Often, regional warehouses or distribution centers within multi-site<br />
companies replenish their inventory through transferring items from the<br />
main warehouse. As described in section 2.4 of Chapter 2 “Multiple<br />
Locations”, companies implement these procedures in the program by<br />
selecting transfer as the requisition system on the stockkeeping unit cards.<br />
During planning calculation, the program refers to the planning and<br />
inventory parameters specified on the stockkeeping unit cards. Based on
4-20 <strong>Distribution</strong> <strong>for</strong> <strong>Navision</strong> <strong>Attain</strong>® 3.10<br />
those parameters, it determines whether the quantity on inventory of any<br />
individual items is so low that more should be ordered. If so, it then creates<br />
a requisition proposal <strong>for</strong> the items that need to be ordered in the<br />
requisition worksheet. When a requisition system on the stockkeeping unit<br />
card is set to Transfer, the program creates transfer order proposals.<br />
Note<br />
If there is no stockkeeping unit created <strong>for</strong> an item, the program refers to<br />
the planning and inventory parameters specified on the item card. Based<br />
on those parameters, the program creates a temporary stockkeeping unit<br />
card <strong>for</strong> a specified location. There is no user interface to the temporary<br />
stockkeeping unit cards and upon completion of the planning process in the<br />
requisition worksheet, the program deletes them.<br />
The program will also create a requisition proposal if there is an additional<br />
demand <strong>for</strong> a specific item(s) generated by a sales order <strong>for</strong> which there is<br />
not enough inventory at a specific location.<br />
Scenarios included in this section illustrate how the program handles these<br />
two situations.<br />
The automatic transfer order creation process is completed when a person<br />
responsible <strong>for</strong> replenishment approves a requisition line <strong>for</strong> transfer and<br />
converts the line to a transfer order line.<br />
Now, consider a situation where a company uses planning functionality in<br />
the program to calculate a requisition plan <strong>for</strong> items at a specific location.<br />
Scenario 4<br />
Cronus customer 50000 has placed an order <strong>for</strong> 60 units of item 70001 and<br />
80 units of item 70002. The order will be shipped from the Yellow<br />
warehouse. A salesperson creates and releases a sales order <strong>for</strong> the<br />
requested items.<br />
As a regular activity, a purchaser at the Yellow warehouse makes a<br />
requisition plan <strong>for</strong> the next two weeks. The purchaser uses the planning<br />
functionality of the program. After the plan is approved, the requisition lines<br />
must be converted into orders.<br />
Create the sales order <strong>for</strong> 60 units of item 70001 and 80 units of item<br />
70002. The program gives a stockout message. The availability check<br />
undertaken by the salesperson (open the Item Availability by Periods table<br />
<strong>for</strong> a specific item and select the appropriate location code) shows that
Location Transfers 4-21<br />
some quantities of the items are expected on 01/28/01. Change the<br />
shipment date <strong>for</strong> both lines from the current work date, 01/25/01, to this<br />
date and release the sales order.<br />
Open the requisition worksheet:<br />
1 From the main menu, click Purchases and Payables, Requisition<br />
Worksheets:<br />
2 In the Req. Worksheet window, click Functions, Calculate Plan.<br />
In the Calculate Plan – Req. Wksh. window, the user can define what<br />
shall be included in the batch job by setting filters.<br />
3 On the Item tab, select Yellow as a location filter:<br />
4 Click the Options tab. In the Order Date field, enter the current work<br />
date, 01/25/01, and in the Ending Date field, enter 02/10/01.<br />
5 Click OK.
4-22 <strong>Distribution</strong> <strong>for</strong> <strong>Navision</strong> <strong>Attain</strong>® 3.10<br />
The program now creates requisition lines and fills in the fields:<br />
The program created two requisition lines. Notice that the Requisition<br />
System field contains Transfer. This is because the program uses<br />
in<strong>for</strong>mation set up on the stockkeeping units at the Yellow location.<br />
Amounts in the Quantity field are calculated according to the parameters<br />
set up in the requisition method selected <strong>for</strong> these items on the<br />
stockkeeping units at the Yellow location. The Due Date field contains<br />
01/28/01. This is the date when the items are needed to fulfill the demand<br />
on the sales order.<br />
In the Action Message field, the program proposes an action <strong>for</strong> the<br />
purchaser to take in order to rebalance the current demand-supply<br />
situation. In our example, the program suggests to create new transfer<br />
orders <strong>for</strong> all the requisition lines.<br />
Notice that the program automatically places a check mark in the Accept<br />
Action Message field as a default. By removing or placing the check mark<br />
in this field the user declines or accepts the action message that the<br />
program is proposing <strong>for</strong> the line. In this way, the user can select those<br />
order proposals that will be included in the Carry Out Action Message batch<br />
job.<br />
6 Do not remove check marks in the Accept Action Message fields.<br />
7 Click Functions, Carry Out Action Message:
Location Transfers 4-23<br />
8 Leave the Print Orders field blank and click OK.<br />
The program now creates transfer orders <strong>for</strong> each requisition line in the<br />
requisition worksheet and then you receive the following message.<br />
9 Click OK.<br />
The program deleted the lines from the requisition worksheet.<br />
The user can now verify whether the program created the transfer orders<br />
by opening the Transfer Order window. From there they can proceed to<br />
usual handling of transfer orders as described earlier in the chapter.<br />
10 Ship and receive the transfer orders that the program has created.<br />
Now, consider a situation where the program creates replenishment<br />
proposals based on the demand generated by a sales order.<br />
Scenario 5<br />
Cronus customer 40000 has placed an order <strong>for</strong> 60 units of item 70002.<br />
The customer requests the order delivery on 01/28/01. A salesperson<br />
creates a sales order <strong>for</strong> the requested items. The program gives a warning<br />
that there is not enough inventory at the Yellow warehouse (from which<br />
orders to customer 40000 are usually shipped) to fulfill the order. The<br />
salesperson runs the Capable-to Promise functionality to estimate when<br />
the order can be delivered to the customer.<br />
As a regular activity, a purchaser at the Yellow warehouse makes a
4-24 <strong>Distribution</strong> <strong>for</strong> <strong>Navision</strong> <strong>Attain</strong>® 3.10<br />
requisition plan <strong>for</strong> the next two weeks. The purchaser uses the planning<br />
functionality of the program. After the plan is approved, the requisition lines<br />
must be converted into orders.<br />
Note<br />
When you run the Capable-to-Promise functionality, the program reserves<br />
the required quantity of item(s) and creates replenishment lines in either<br />
requisition or planning worksheet. You can choose in which worksheet you<br />
want the program to create replenishment lines by selecting either<br />
requisition worksheet or the planning worksheet as the default order<br />
promising template in the Order Promising Setup window.<br />
First, create a sales order of 60 units of item 70002 with the requested date<br />
on 01/28/01. Suppose that the shipping time is 2 days. Run the Capable-to-<br />
Promise functionality to calculate when the items can be available <strong>for</strong><br />
shipment and when the order can be delivered at the customer’s address.<br />
(Remember to set requisition worksheet as a default order promising<br />
template in the Order Promising Setup window).<br />
Note<br />
To recall the procedures associated with promising sales order, read<br />
section 3.2 “Promising Orders to Customers” in Chapter 3 “Order<br />
Promising”.<br />
The program filled in the corresponding fields on the sales lines with the<br />
calculated dates:
Location Transfers 4-25<br />
Notice that the program filled in the Reserved Quantity field with the<br />
amount that is to be made available to fulfill the order and reserved them<br />
<strong>for</strong> this sales order:<br />
1 Click the AssistButton to the right of the Reserved Quantity field to<br />
see the reservation entries that make up the quantity:
4-26 <strong>Distribution</strong> <strong>for</strong> <strong>Navision</strong> <strong>Attain</strong>® 3.10<br />
In<strong>for</strong>mation in the fields in the Reservation Entries window specify the<br />
reservation details. The Reserved From field indicates which line or entry<br />
the items are reserved from. As you can see, the program created the<br />
requisition line <strong>for</strong> our sales order from the requisition worksheet.<br />
When you now open the requisition worksheet, you can see the requisition<br />
lines that the program has just created in relation to our sales order:<br />
2 On the main menu, click Purchases & Payables, Requisition<br />
Worksheets:<br />
Now, a purchaser at the Yellow warehouse can proceed to usual handling<br />
of requisition proposals <strong>for</strong> transfer orders in the requisition worksheet as<br />
described earlier in the chapter.
Location Transfers 4-27<br />
Note<br />
You can learn about the procedures associated with working with planning<br />
worksheets in the Training Course “Manufacturing” in Chapter 10<br />
“Planning”.<br />
Exercise 10 Transfer Items between Locations<br />
Scenario 6<br />
Cronus customer 50000 has placed an order <strong>for</strong>:<br />
∙<br />
∙<br />
∙<br />
1000 units (packs) of item 80100<br />
30 units of item 1908-S<br />
10 units of item 1964-W.<br />
The order is <strong>for</strong> delivery in five days.<br />
Due to certain considerations, the order will be shipped to this customer<br />
from the Red warehouse. The availability check undertaken by the<br />
salesperson shows that there are not enough items in stock at the Red<br />
warehouse to fill the order and no receipt of new stock is scheduled or<br />
planned within the next five days. At the same time, there is enough stock<br />
available at the Green warehouse to fulfill this sales order. The salesperson<br />
decides to transfer the required quantity of the above items from the Green<br />
to the Red warehouse.<br />
Your tasks are as follows:<br />
1 Create three separate transfer orders <strong>for</strong> the required quantity of items<br />
80100, 1908-S and 1964-W.<br />
Tip: Note that item 801o0’s base unit of measure is BOX, while its sales<br />
unit of measure is PACK. One box contains five packs.<br />
2 Release and ship all the created transfer orders from the Green<br />
warehouse.
4-28 <strong>Distribution</strong> <strong>for</strong> <strong>Navision</strong> <strong>Attain</strong>® 3.10<br />
3 Receive the transfer order <strong>for</strong> item 80100 at the Red warehouse.<br />
4 For the transfer order of item 1908-S, only 28 units arrive at the Red<br />
warehouse. Two units are lost. Receive the order and adjust the<br />
inventory at this warehouse to account <strong>for</strong> the lost items.<br />
5 Do not receive the transfer order <strong>for</strong> item 1964-W at the Red<br />
warehouse.<br />
Note: The outcome of this exercise will be used in the following section as<br />
well as the next exercise.
Location Transfers 4-29<br />
4.4 VIEWING ITEMS IN TRANSIT<br />
Viewing Quantities<br />
Constant movement of inventory between different locations creates a<br />
need in companies with multiple locations to determine the status of a<br />
specific item(s). With the location transfers functionality in <strong>Navision</strong> <strong>Attain</strong>,<br />
a multi-site company is able to track quantity and value of inventory<br />
currently in transit at any time.<br />
Companies can view items in transit per in-transit location code and per<br />
item. Furthermore, all the reports that relate to item availability include<br />
quantities in transit. Let’s have a closer look at these options using Cronus.<br />
To view items in-transit per in-transit code:<br />
1 From the main menu, click Inventory, Items.<br />
2 Click Item, Items by Location. The Items by Location window<br />
appears:<br />
By default, this window shows item availability per normal physical<br />
locations. To view item quantities per in-transit location code:<br />
3 In the Show Items In Transit field, insert a check mark.
4-30 <strong>Distribution</strong> <strong>for</strong> <strong>Navision</strong> <strong>Attain</strong>® 3.10<br />
The total quantity of an item that is in-transit on a specific date per transferto<br />
location (regardless of the in-transit location code) is indicated in the<br />
Qty. in Transit field in the corresponding Item Availability by Location<br />
window. (This field is not shown in the standard layout of the window. To<br />
insert the field, use the Show Column function.)<br />
View the quantity in-transit <strong>for</strong> item 1896-S on 01/27/01:<br />
4 Open the item card <strong>for</strong> item 1896-S. Click Item, Item Availability by,<br />
Location.<br />
5 In the Date Filter field of Item Availability by Location window, enter<br />
01/27/01 and press ENTER:<br />
As indicated by the contents of the Qty. in Transit field, the total of 25 units<br />
of item 1896-S is on the way to the Blue warehouse as of 01/27/01.<br />
Quantities in transit are also included in all the reports that specify
Location Transfers 4-31<br />
inventory availability. The report called Inventory - Inbound Transfer shows<br />
items in transit that are to be received at the transfer-to location:<br />
6 From the main menu, click Inventory, Item Reports. From the item<br />
reports list, select Inventory - Inbound Transfer report and click Print.<br />
In the Inventory - Inbound Transfer window, the user can define what to<br />
include in the document by setting filters.<br />
Assume that an inventory manager at the Yellow warehouse wants to know<br />
which items and how many of them are on the way to the warehouse.<br />
7 In the Inventory - Inbound Transfer window, in the Filter field <strong>for</strong> the<br />
Transfer-to Code line, select Yellow:<br />
8 Click Preview:
4-32 <strong>Distribution</strong> <strong>for</strong> <strong>Navision</strong> <strong>Attain</strong>® 3.10<br />
Viewing Values<br />
Inventory - Inbound Transfer July 1, 2001<br />
CRONUS International Ltd.<br />
Transfer-to<br />
1906-S<br />
1964-S<br />
70001 Base<br />
YELLOW<br />
70002 Top Panel<br />
70003 Rear Panel<br />
ATHENS Mobile Pedestal<br />
TOKYO Guest Chair, blue<br />
Receipt<br />
Date<br />
Qty. in Transit<br />
Outstanding Document<br />
Quantity No.<br />
Transfer-fro<br />
Code<br />
Page<br />
In-Transit<br />
Code<br />
Yellow Warehouse. . . . . . . . . . . . . . . . . . . . . . . . . . . . . . . . . . . . . . . . . . . . . . . . . . . . . . . . . . . . .<br />
01/28/01 0 30 1002 BLUE OUT. LOG.<br />
01/28/01 0 19 1002 BLUE OUT. LOG.<br />
01/28/01 0 0 1002 BLUE OUT. LOG.<br />
01/28/01 40 0 1004 GREEN OWN LOG.<br />
01/28/01 25 0 1004 GREEN OWN LOG.<br />
This report provides additional in<strong>for</strong>mation on, <strong>for</strong> example, when<br />
warehouse Yellow can expect items to arrive, from which location they<br />
were transferred from and so on.<br />
To view value of items in transit, companies can use the report called<br />
Inventory Valuation.<br />
1 From the main menu, click Inventory, Item Reports.<br />
1
Location Transfers 4-33<br />
2 From the item reports list, select Inventory Valuation report and click<br />
Print.<br />
3 In the Inventory Valuation window, set OWN LOG. as a location filter:<br />
4 Click Preview.<br />
Inventory Valuation March 2, 2001<br />
CRONUS International Ltd. Page 1<br />
Item: Location Filter: OWN LOG.<br />
Item No. Description<br />
Inventory Posting Group: FINISHED<br />
Bill<br />
of M<br />
Base<br />
Unit o<br />
As of Increases (LCY) Decreases (LCY)<br />
As of 01/25/01<br />
................ ................ ................ ................<br />
Quantity Value Quantity Value Quantity<br />
Value<br />
Quantity<br />
Value<br />
Cost Posted to<br />
G/L<br />
1964-W INNSBRUCK Storage Unit/G.Door Yes PCS 0 0.00 -10 -1,694.88 10 1,694.88 0.00<br />
Inventory Posting Group Total: FINISHED 0.00 0.00 -1,694.88 1,694.88 0.00<br />
Inventory Posting Group: RESALE<br />
80100 Printing Paper No BOX 0 0.00 -1,300 -3,900.00 1,300 3,900.00 0.00<br />
1906-S ATHENS Mobile Pedestal No PCS 0 0.00 -40 -8,341.00 40 8,341.00 0.00<br />
1908-S LONDON Swivel Chair, blue No PCS 0 0.00 0<br />
0.00 0.00<br />
1936-S BERLIN Guest Chair, yellow No PCS 0 0.00 0<br />
0.00 0.00<br />
1964-S TOKYO Guest Chair, blue No PCS 0 0.00 -25 -2,315.63 25 2,315.63 0.00<br />
Inventory Posting Group Total: RESALE 0.00 0.00 -14,556.63 14,556.63 0.00<br />
Total 0.00<br />
-16,251.51<br />
16,251.51<br />
0.00<br />
The Invt. Valuation - Cost Spec. and the Item Age Composition – Value<br />
reports are the other two reports that show the value of items in transit.
4-34 <strong>Distribution</strong> <strong>for</strong> <strong>Navision</strong> <strong>Attain</strong>® 3.10<br />
Exercise 11 View Items in Transit<br />
Your tasks are as follows:<br />
1 Create an Inventory - Inbound Transfer report <strong>for</strong> the Red warehouse.<br />
2 Create an Inventory Valuation report <strong>for</strong> the Blue warehouse.
5<br />
Chapter 5.<br />
Item Tracking<br />
This chapter contains the following sections:<br />
5.1 Overview<br />
5.2 Setting up Item Tracking<br />
5.3 Handling Items with Serial and Lot Numbers<br />
5.4 Tracking Items with Serial and Lot Numbers<br />
5.5 Handling and Tracking Items with Warranty<br />
and Expiration<br />
5.6 Transferring Items with Serial and Lot<br />
Numbers
5-2 <strong>Distribution</strong> <strong>for</strong> <strong>Navision</strong> <strong>Attain</strong>® 3.10<br />
5.1 OVERVIEW<br />
As the flow of goods in the modern supply chain becomes more and more<br />
complex, the ability to keep track of items also increases in its importance<br />
to the companies in the supply chain. While monitoring an item’s<br />
transaction flow can be obligatory in certain businesses ( <strong>for</strong> instance,<br />
those dealing with hazardous products), other businesses may find it<br />
advantageous to monitor products that are associated with warranties or<br />
have expiration dates.<br />
The Item Tracking granule in <strong>Navision</strong> <strong>Attain</strong> provides a company with an<br />
easy-to-use tracking system, which can take into account each unique<br />
piece of merchandise: when it was received, to what it cost, which<br />
customer bought it and when, etc. It also provides a foundation on which<br />
companies can develop functionality to control warranty and expiration<br />
dates.<br />
The functionality is based on using serial and lot numbers and allows the<br />
user to receive and ship multiple quantities with serial and lot numbers from<br />
a single order line entry. Item tracking entries (representing the transaction<br />
history of each individual item with serial and/or lot numbers) are the<br />
records used to track an item along its movement through the supply chain.<br />
The functionality of the Item Tracking granule is flexible enough to allow<br />
companies to handle all aspects of their item tracking system in a way that<br />
reflects their specific practices. For instance, some companies register and<br />
use serial and lot numbers on items from their vendors, while others set up<br />
and use their own system of serial and lot numbers.<br />
In this chapter you will learn how to:<br />
∙<br />
∙<br />
∙<br />
set up item tracking.<br />
handle and track items with serial and lot numbers as well as with<br />
warranties and expirations.<br />
handle the transfer of items with serial and lot numbers.<br />
The principles and flexibility of the item tracking functionality is<br />
demonstrated through a number of scenarios based on the case of Cronus.
Item Tracking 5-3<br />
5.2 SETTING UP ITEM TRACKING<br />
Setting up Item Tracking Codes<br />
This chapter explains how to set up item tracking.<br />
The item tracking setup consists of three elements:<br />
∙<br />
∙<br />
∙<br />
Item Tracking Codes Setup: An item tracking code defines which item<br />
parameters (serial number, lot number, or both) the program will use to<br />
track the items and in which operational areas.<br />
Serial and Lot Number Setup: When a company wants to assign serial<br />
and lot numbers to items automatically, it needs to set up number<br />
series that the program will use. The process of setting up these<br />
number series is similar to that of other number series and is part of<br />
the General Ledger Setup.<br />
Item Setup: To be able to track a specific item, a company must first<br />
set it up <strong>for</strong> item tracking by applying a particular item tracking code.<br />
The setup may also include a serial/lot number series and expiration<br />
<strong>for</strong>mula.<br />
The item tracking codes reflect the different considerations that a company<br />
has in respect of the item tracking parameters and areas where the<br />
tracking will be applied.<br />
Based on careful planning, Cronus has set up a number of item tracking<br />
codes that will be applied to certain items.<br />
Let’s see the item tracking codes set up at Cronus.<br />
1 From the main menu, click Inventory, Setup, Item Tracking Codes.
5-4 <strong>Distribution</strong> <strong>for</strong> <strong>Navision</strong> <strong>Attain</strong>® 3.10<br />
The Item Tracking Codes window contains a list of six item tracking codes<br />
created at Cronus. The details of each tracking code are specified on the<br />
item tracking code card.<br />
2 Select the LOTALL code, click Item Tracking Code, Card.<br />
The fields on the General tab specify the code name and the description<br />
<strong>for</strong> the item tracking code. As the contents of these fields indicate, items to<br />
which this code is applied will be tracked by a lot number.<br />
3 Click the Serial No. tab.<br />
As this tracking code is applied only to items with lot numbers, the Serial<br />
No. tab is not set up <strong>for</strong> this code.<br />
4 Click the Lot No. tab:
Item Tracking 5-5<br />
The fields on the Lot No. tab specify the details of the item tracking by lot<br />
number as well as the operational area where the tracking will be applied.<br />
The check mark in the Lot Specific Tracking field indicates that a specific<br />
physical inventory application method will be used <strong>for</strong> this lot number<br />
tracking. For further details related to this field, read online Help.<br />
Note:<br />
The user is not allowed to remove a check mark from this field if the<br />
program detects that item tracking entries exist <strong>for</strong> items to which this<br />
tracking code is applied.<br />
The values in the Lot Application Method field specify how items from a<br />
given lot will be taken out of the inventory. Cronus has selected the FIFO<br />
(First In, First Out) method <strong>for</strong> this code.<br />
In the next six lines, the user can define in which operational area(s) and<br />
on what stage of the item flow (inbound, outbound, or both) the program<br />
must apply lot tracking. This is done by placing check marks in the<br />
corresponding field(s).<br />
For instance, <strong>for</strong> the item tracking code in question, Cronus has decided to<br />
require lot tracking on inbound and outbound documents in all areas except<br />
warehousing. This means that lot number will be required on the item<br />
tracking line be<strong>for</strong>e any purchase, sales, positive and/or negative<br />
adjustment entries <strong>for</strong> items with this item tracking code setting can be<br />
posted. This decision is reflected in the setup, where the corresponding<br />
fields contain check marks.<br />
A check mark in the Lot No. Info. Must Exist field (inbound and/or<br />
outbound) indicates that documents with any positive entry <strong>for</strong> items that<br />
require lot numbers cannot be posted be<strong>for</strong>e lot number in<strong>for</strong>mation is<br />
created.<br />
The check mark in the Lot Transfer Tracking field indicates that a lot<br />
number will be required on the item tracking line be<strong>for</strong>e item transfer lines<br />
can be posted. The check mark in this field cannot be deleted once a check<br />
mark is placed in the Lot Specific Tracking field.<br />
5 Click the Misc. tab:
5-6 <strong>Distribution</strong> <strong>for</strong> <strong>Navision</strong> <strong>Attain</strong>® 3.10<br />
The fields on this tab define two additional parameters related to a specific<br />
item tracking code: warranty date and expiration date.<br />
In the Warranty Date Formula field, the user can enter a <strong>for</strong>mula that the<br />
program will use to calculate the warranty date on the item tracking line<br />
entries <strong>for</strong> items that require a serial and/or lot number.<br />
A check mark in the Man. Warranty Date Entry Reqd. field indicates that a<br />
warranty date on the item tracking line <strong>for</strong> items with serial and/or lot<br />
numbers must be entered manually be<strong>for</strong>e a document with entries <strong>for</strong><br />
these items can be posted.<br />
A check mark in the Man. Expir. Date Entry Reqd. field indicates that an<br />
expiration date on the item tracking line <strong>for</strong> items with lot numbers must be<br />
entered manually be<strong>for</strong>e a document with entries <strong>for</strong> these items can be<br />
posted.<br />
A check mark in the Strict Expiration Posting field indicates that there is a<br />
strict expiration date on the item. This option is mostly used <strong>for</strong> items that<br />
cannot be used after they expire. This field relates to the Expiration<br />
Calculation field on the Item Tracking tab of an item card. The program<br />
does not allow posting of a document with entries <strong>for</strong> the items when it<br />
detects that the posting takes place after the expiration date.<br />
Because warranties and expiration dates are irrelevant to the items to<br />
which the LOTALL item tracking code is applied, the fields on the Misc. tab<br />
are not activated.<br />
You have now looked at the setup of one of the item tracking codes -<br />
LOTALL. We recommend that you now have a look at the setup of the other<br />
item tracking codes created at Cronus, because these codes have been
Item Tracking 5-7<br />
applied to some existing items which are used in examples presented in<br />
the following sections.<br />
Setting up Number Series <strong>for</strong> Serial and Lot Numbers<br />
Companies set up the number series <strong>for</strong> serial and lot numbers when they<br />
need to assign serial and lot numbers to the items. The practice of<br />
assigning serial and lot numbers is typically used where:<br />
∙<br />
∙<br />
Items are supplied by vendors without serial/lot numbers but will be<br />
sold with serial/lot numbers.<br />
The company manufactures and sells items that must have serial/lot<br />
numbers.<br />
The procedure <strong>for</strong> setting up the number series <strong>for</strong> serial/lot numbers is<br />
similar to that <strong>for</strong> setting up any other number series in <strong>Navision</strong> <strong>Attain</strong>. To<br />
recall the procedure, read the corresponding topic in online Help.<br />
Cronus has created three number series related to item serial/lot numbers<br />
with the corresponding codes SN1, SN2 and LOT:<br />
1 From the main menu, click General Ledger, Setup, No. Series.<br />
In the No. Series window, you can browse to one of the codes, <strong>for</strong> example<br />
SN1, and have a look at the setup details. Notice that the Manual Nos.<br />
fields <strong>for</strong> all the codes contain a check mark. This indicates that the<br />
program permits the entry of numbers manually instead of using the<br />
specified number series.<br />
The following section explains how the item tracking codes and number<br />
series <strong>for</strong> serial/lot numbers can be applied to items in order to use the item<br />
tracking functionality.
5-8 <strong>Distribution</strong> <strong>for</strong> <strong>Navision</strong> <strong>Attain</strong>® 3.10<br />
Setting up Items <strong>for</strong> Item Tracking<br />
Item tracking code, serial/lot numbers and expiration calculation are item<br />
properties that are a part of every posting record <strong>for</strong> that item. There<strong>for</strong>e,<br />
these properties must be set up be<strong>for</strong>e the item has been involved in any<br />
transaction. In other words, a company must set up item tracking<br />
in<strong>for</strong>mation when they add items to their inventory file (that is, while<br />
creating item cards).<br />
If a company wants to start tracking an item <strong>for</strong> which posting records<br />
already exist, they must create a new item card and on that new card set<br />
up the relevant item tracking in<strong>for</strong>mation.<br />
Consider the following scenario.<br />
Scenario 1<br />
Cronus has a number of items on their inventory file that are set up <strong>for</strong> item<br />
tracking. Depending on the type of each specific item, the company has<br />
chosen to apply different tracking methods. For example, some items are to<br />
be tracked only by serial numbers, others only by lot numbers and still<br />
others by both numbers. Similarly, <strong>for</strong> some items serial/lot numbers are<br />
required at each stage of their handling throughout the company, while <strong>for</strong><br />
others only at the point of sale.<br />
Among the items that have been set up <strong>for</strong> item tracking are items 80102-T<br />
and 80218-T.<br />
Take a close look at the setup details <strong>for</strong> the above items.<br />
1 From the main menu, click Inventory, Items. Browse to item 80102-T.<br />
2 Click the Item Tracking tab:
Item Tracking 5-9<br />
Notice that the SNALL item tracking code is selected <strong>for</strong> this item. This<br />
implies that the program requires the user to apply serial numbers to this<br />
item at all stages of item handling, except warehousing, be<strong>for</strong>e posting of<br />
the corresponding entries is allowed. (Open the item tracking code card <strong>for</strong><br />
the SNALL code to see the setup details). The number series <strong>for</strong> the serial<br />
numbers when assigned to this item is SN1. The item will not be tracked by<br />
the lot number.<br />
3 Browse to item 80218-T and click the Item Tracking tab:<br />
The selection of LOTSNSALES in the Item Tracking Code field indicates<br />
that serial numbers are required <strong>for</strong> this item when posting the sales entries<br />
and that lot numbers are required when posting all entries (except<br />
warehouse documents). (Open the item tracking code card <strong>for</strong> the<br />
LOTSNSALES code to see the setup details.) The number series <strong>for</strong> the lot<br />
numbers when assigned to this item is LOT. There is no number series <strong>for</strong><br />
serial numbers that the program will use when the user decides to assign<br />
serial numbers to this item.
5-10 <strong>Distribution</strong> <strong>for</strong> <strong>Navision</strong> <strong>Attain</strong>® 3.10<br />
5.3 HANDLING ITEMS WITH SERIAL AND LOT NUMBERS<br />
This section explains how the item tracking functionality of <strong>Navision</strong> <strong>Attain</strong><br />
can support companies in managing the task of handling items throughout<br />
inbound and outbound handling processes.<br />
Depending on the business relationships with vendors and customers as<br />
well as types of items handled, companies may have established different<br />
internal processes <strong>for</strong> tracking items. For instance, some companies may<br />
want to start the tracking process from the moment that items arrive at the<br />
company’s warehouse. In that case, depending on whether or not items<br />
already have serial/lot numbers assigned, they can choose to:<br />
∙<br />
∙<br />
∙<br />
manually record the vendor’s original item serial/lot numbers.<br />
manually enter or automatically assign new serial/lot numbers.<br />
define and automatically assign serial numbers that reflect the vendor’s<br />
original numbers or are based on the company’s own number series<br />
system.<br />
The following table summarizes the alternatives provided in <strong>Navision</strong> <strong>Attain</strong><br />
<strong>for</strong> how to handle the receipt of items that require item tracking at the point<br />
of purchase. The alternatives depend on whether or not the purchased<br />
items already have the vendor’s serial/lot numbers.<br />
Enter numbers manually:<br />
Items with<br />
vendors’<br />
SN<br />
Items with<br />
vendors’<br />
vendors’ numbers � �<br />
LN<br />
Items with<br />
no SN/LN<br />
new numbers � � �<br />
Enter numbers<br />
automatically:<br />
assign new numbers � � �<br />
define and assign<br />
customized numbers<br />
� �
Item Tracking 5-11<br />
Other companies may want item tracking applied to items only when they<br />
are sold to the customers, rather than from the moment they arrive at a<br />
warehouse. Still others may choose to be able to track items from the<br />
moment they are purchased up to the moment when they are sold. The<br />
way of handling the shipment of items with item tracking required at the<br />
point of sale will depend on a company’s decision concerning item tracking<br />
on the purchase side.<br />
The following table summarizes the alternatives provided in <strong>Navision</strong> <strong>Attain</strong><br />
<strong>for</strong> how to handle the shipment of items that require item tracking at the<br />
point of sale. The alternatives depend on whether or not the items have<br />
already been assigned serial/lot numbers.<br />
Enter numbers<br />
automatically:<br />
Items with<br />
assigned<br />
SN<br />
Items with<br />
assigned<br />
LN<br />
Items with<br />
no SN/LN<br />
assign own numbers �<br />
create and assign<br />
customized numbers<br />
run Find Entries<br />
Automatically<br />
function<br />
select from already<br />
existing numbers<br />
Enter numbers manually:<br />
enter numbers<br />
manually<br />
� �<br />
� �<br />
In the following, some of the most common processes are explained<br />
through the use of scenarios.<br />
Assigning Serial/Lot Numbers on Purchase Orders<br />
Consider the following scenario:<br />
�<br />
�
5-12 <strong>Distribution</strong> <strong>for</strong> <strong>Navision</strong> <strong>Attain</strong>® 3.10<br />
Scenario 2<br />
A purchaser at Cronus places an order with vendor 50000 <strong>for</strong> 25 units of<br />
item 80103-T, 10 units of item 80218-T and 20 units of item 80208-T. The<br />
vendor usually ships item 80103-T with serial numbers, item 80218-T with<br />
lot number(s) and item 80208-T without serial/lot numbers. The order is<br />
shipped to the Blue location.<br />
The person receiving the items must enter the serial/lot numbers <strong>for</strong> the<br />
arrived items in the program.<br />
Create a purchase order <strong>for</strong> 25 units of item 80103-T, 10 units of item<br />
80218-T and 20 units of item 80208-T <strong>for</strong> vendor 50000:<br />
Because of the item tracking codes that are applied to the first two items,<br />
SNALL, and LOTSNSALES, the program requires the entry of serial<br />
numbers on the item tracking lines <strong>for</strong> the first item and the entry of lot<br />
numbers <strong>for</strong> the second item be<strong>for</strong>e the receipt can be posted. If a<br />
purchaser attempts to post the receipt without entering the serial numbers,<br />
the program gives the following message:
Item Tracking 5-13<br />
Note<br />
You can not use negative quantities in sales and purchase when you are<br />
using Item Tracking.<br />
To enter serial numbers <strong>for</strong> item 80103-T:<br />
1 In the Purchase Order window, select the first line, click Line, Item<br />
Tracking Lines:<br />
The Item Tracking Lines Ship/Rec. window is used to record detailed<br />
in<strong>for</strong>mation <strong>for</strong> an item concerning serial/lot numbers. The top panel of this<br />
window contains a summary of the in<strong>for</strong>mation on the lines, including the<br />
status of the serial/lot number assigning activity and the name and<br />
description of the item tracking code applied to a particular item.<br />
The user can enter serial numbers <strong>for</strong> the item in the following ways:<br />
∙<br />
∙<br />
∙<br />
Automatically, by running Assign Serial No. function, so that the<br />
program assigns serial numbers to the items based on the number<br />
series specified <strong>for</strong> a specific item.<br />
Automatically, by running Create Customized SN function, so that the<br />
program assigns serial numbers to the items based on the parameters<br />
defined by the user specifically <strong>for</strong> the arrived items.<br />
Manually, by recording serial number of each item unit as assigned by
5-14 <strong>Distribution</strong> <strong>for</strong> <strong>Navision</strong> <strong>Attain</strong>® 3.10<br />
the vendor.<br />
∙ Manually, by entering a specific serial number <strong>for</strong> each item unit.<br />
Suppose that to handle the receipt of the purchase order described in<br />
scenario 2 in an efficient way, a warehouse person chooses to run the<br />
Create Customized SN function.<br />
2 Click Functions, Create Customized SN:<br />
In the Enter Customized SN window, the user can specify the parameters<br />
that define a certain pattern in the serial numbers of the arrived items.<br />
3 In the Customized SN field, enter S/N-85C31 . This is the starting<br />
number in the number series assigned by vendor 50000 to the items.<br />
By entering a number in the Increment field, the user defines the increase<br />
between values of two sequential numbers in the number series.<br />
4 In the Increment field, enter 1. This number reflects the fact that the<br />
serial numbers assigned by vendor 50000 to 25 units of item 80103-T<br />
increase by one.<br />
The Quantity to Create field contains the quantity on the line by default.<br />
The user can modify it, if necessary.<br />
5 Click OK.<br />
The program creates 25 individual serial numbers starting from S/N-85C31<br />
and ending at S/N-85C55 and creates corresponding item tracking lines:
Item Tracking 5-15<br />
Notice that the Status fields on the top panel contain OK. This is because<br />
all individual items on the purchase line have been assigned an item<br />
tracking line. If the user created either less or more item tracking lines than<br />
the quantity in the Qty. to Receive field on the purchase line, then the<br />
status would be respectively lower or higher, and the purchase order would<br />
not be posted.<br />
6 Close the Item Tracking Lines Ship/Rec. window.<br />
Now, enter the lot number of item 80218-T:<br />
7 In the Purchase Order window, select the second line, click Line, Item<br />
Tracking Lines.<br />
8 In the Lot No. field, enter LOT-TD5. This is the lot number assigned to<br />
the items by the vendor.<br />
Suppose that all 10 units of item 80218-T are part of the same lot:<br />
9 In the Quantity field, enter 10:
5-16 <strong>Distribution</strong> <strong>for</strong> <strong>Navision</strong> <strong>Attain</strong>® 3.10<br />
10 Close the Item Tracking Lines Ship/Rec. window and post the<br />
Note<br />
purchase order.<br />
For purchase orders with more than one line, if item tracking lines have not<br />
been created <strong>for</strong> at least one line, the purchase order will not be posted. To<br />
post the order, the quantity in the Quantity to Receive field <strong>for</strong> the line(s)<br />
with missing item tracking lines must be zero.<br />
The program posts the in<strong>for</strong>mation about serial/lot numbers that was<br />
recorded <strong>for</strong> the items in the posted purchase order to the item tracking<br />
entries table.<br />
Assigning Serial/Lot Numbers on Sales Orders<br />
Companies assign serial/lot numbers to the items they sell to customers so<br />
that they can track down individual items <strong>for</strong> returns and service contracts.<br />
Depending on the established internal policies and business relationships<br />
with customers, companies may have different processes <strong>for</strong> tracking sold<br />
items. Examples of these processes are:<br />
∙<br />
∙<br />
Buying items from vendors without serial/lot numbers and then<br />
assigning the company’s own numbers when selling the items.<br />
Buying items from vendors with the serial/lot numbers already<br />
assigned and using the same numbers when selling the items.
Item Tracking 5-17<br />
In the situation where a company chooses to assign their own serial and lot<br />
numbers, it is important to emphasize that the more consistently a<br />
company sets up their number series <strong>for</strong> serial and lot numbers, the more<br />
efficient the process will be.<br />
Consider the following scenario:<br />
Scenario 3<br />
Cronus customer 20000 places an order <strong>for</strong> 15 units of item 80208-T and<br />
eight units of item 80218-T. The order should be shipped from the Blue<br />
warehouse.<br />
The salesperson must create a sales order and make sure that the<br />
serial/lot numbers are recorded in the program according to the rules set up<br />
<strong>for</strong> those items in the item tracking codes.<br />
Create the sales order <strong>for</strong> 15 units of item 80208-T and eight units of item<br />
80218-T <strong>for</strong> customer 20000:<br />
Because of the item tracking code applied to the items, SNSALES and<br />
LOTSNSALES, the program requires the entry of serial numbers on the<br />
item tracking lines <strong>for</strong> item 80208-T and the entry of serial/lot numbers <strong>for</strong><br />
item 80218-T be<strong>for</strong>e the order can be posted.<br />
1 Select the sales line <strong>for</strong> item 80208-T and click Line, Item Tracking<br />
Lines.
5-18 <strong>Distribution</strong> <strong>for</strong> <strong>Navision</strong> <strong>Attain</strong>® 3.10<br />
This item is usually purchased without serial/lot numbers but it is required<br />
(by the item tracking code applied to this item) to be sold with serial<br />
numbers. The person shipping the order must there<strong>for</strong>e enter the serial<br />
numbers <strong>for</strong> this item. Because there is a number series <strong>for</strong> serial numbers<br />
set up <strong>for</strong> this item, entry of the serial numbers can be done automatically:<br />
2 Click Functions, Assign Serial No. The Enter Quantity to Create<br />
window appears:<br />
By default the Quantity to Create field contains the quantity copied from<br />
the sales line. If necessary, the user can modify the quantity.<br />
3 Click OK.<br />
The program automatically assigns serial numbers to each individual unit of<br />
the item:
Item Tracking 5-19<br />
4 Close the Item Tracking Lines Ship/Rec. window.<br />
The person shipping the order must now enter the serial and lot numbers<br />
<strong>for</strong> eight units of item 80218-T.<br />
5 Select the sales line <strong>for</strong> item 80218-T and click Line, Item Tracking<br />
Lines.<br />
Handling the receipt of this item (per<strong>for</strong>med in scenario 2) defines its<br />
current status concerning serial/lot numbers: there is an item tracking entry<br />
specifying that there are 10 units that belong to the same lot. No serial<br />
numbers are assigned to this item. The user can verify this in<strong>for</strong>mation by<br />
clicking the AssistButton in the Serial No. and Lot No. fields of the Item<br />
Tracking Lines Ship/Rec. window.<br />
When both serial and lot numbers are required to be entered at the point of<br />
sale, it is recommended to start by entering the lot number and then<br />
proceed to serial numbers.<br />
To enter the lot (serial) number(s) <strong>for</strong> items that already have item tracking<br />
entries, the user can choose to either:<br />
∙<br />
∙<br />
∙<br />
Note<br />
run the Find Entries Automatically function, so that the program selects<br />
the lot number from the item tracking entries list according to the lot<br />
application method specified on the corresponding item tracking code,<br />
or<br />
enter the lot number automatically by opening the item tracking entries<br />
table and selecting the appropriate lot number from the available<br />
records, or<br />
enter the lot number manually.<br />
It is not possible to run the Assign Lot (Serial) No. function to enter the lot<br />
(serial) numbers if all the items on inventory already have item tracking<br />
entries.<br />
Suppose that the person shipping the sales order in scenario 3 chooses to<br />
select the lot number from the available item tracking entries:<br />
6 Click the AssistButton in the Lot No. field. The Item Tracking Entries<br />
window appears:
5-20 <strong>Distribution</strong> <strong>for</strong> <strong>Navision</strong> <strong>Attain</strong>® 3.10<br />
The only entry in the item tracking entries table specifies that at the<br />
moment there are 10 units of item 80218-T all belonging to the lot no. LOT-<br />
TD5.<br />
7 Click OK.<br />
In the Item Tracking Lines Ship/Rec. window, the program fills in the Lot<br />
No. field with the selected number and fills in the corresponding quantity<br />
fields on the lines with the quantity copied from the sales order:<br />
Serial numbers must now be assigned to the eight units of the item within<br />
the specified lot number. Because this item does not have serial numbers<br />
entered <strong>for</strong> it at the point of purchase, to enter the serial numbers the user<br />
can choose to either:<br />
∙ run the Assign Serial Numbers function, so that the program assigns<br />
serial numbers automatically based on the number series specified <strong>for</strong>
Item Tracking 5-21<br />
∙<br />
∙<br />
this item, or<br />
run the Create Customized SN function, so that the program assigns<br />
serial numbers to the items based on the parameters defined by the<br />
user specifically <strong>for</strong> the items, or<br />
enter the serial numbers manually.<br />
Suppose that the person shipping the sales order in scenario 3 chooses to<br />
create customized serial numbers:<br />
8 Click Functions, Create Customized SN.<br />
9 In the Enter Customized SN window, in the Customized SN field,<br />
enter S/N-66CA1 and in the Increment field, enter 1. Click OK.<br />
The program assigned eight individual serial numbers to item 80218-T with<br />
the same lot number.<br />
10 Close the Item Tracking Lines Ship/Rec. window and post the sales<br />
Note<br />
order.<br />
Remember that the sales order with items that required item tracking from<br />
the point of purchase cannot be posted if the items’ quantity on the sales<br />
lines exceeds available quantity on hand in inventory.
5-22 <strong>Distribution</strong> <strong>for</strong> <strong>Navision</strong> <strong>Attain</strong>® 3.10<br />
Correcting Serial and Lot Numbers Entries<br />
When a company chooses to have item tracking on items from the point of<br />
purchase, the serial/lot numbers become the item’s property and must be<br />
used every time the items are handled as they move along different stages<br />
in the company’s operations (ending with sales). Situations where<br />
in<strong>for</strong>mation about serial/lot numbers (as recorded in the program) is<br />
different from the actual serial/lot numbers on the items in inventory may<br />
cause difficulties.<br />
To correct serial/lot numbers on items, companies must use an item<br />
reclassification journal.<br />
Consider the following scenario:<br />
Scenario 4<br />
Warehouse personnel at Cronus have found out that the two available units<br />
of item 80218-T belong to two different lots.<br />
The employee responsible <strong>for</strong> resolving problems such as this must correct<br />
the corresponding records in the program.<br />
1 From the main menu, click Inventory, Item Reclass. Journals.<br />
2 In the Item No. field, enter 80218-T and in the Location Code field,<br />
Note<br />
select Blue.<br />
The Location Code field is not shown in the standard layout. To insert the<br />
field, use the Show Column function.<br />
3 In the Quantity field, enter 1.<br />
4 In the Applies-to Entry field, click the AssistButton and select the item<br />
ledger entry <strong>for</strong> the purchase order <strong>for</strong> which the incorrect lot number<br />
record was made.
Item Tracking 5-23<br />
Now the lot number of the selected unit of item 80218-T must be entered:<br />
5 In the Item Reclass. Journal window, click Line, Item Tracking Lines.<br />
6 In the Item Tracking Lines window, click the Assist Button in the Lot<br />
No. field and select the corresponding lot number:<br />
7 Close the Item Tracking Lines window.<br />
Now correct the lot number to the actual one – LOT-TT5:<br />
8 In the Item Reclass. Journal window, click Line, New Item Tracking<br />
Lines.<br />
9 In the Lot No. field, enter LOT-TT5. Close the Item Tracking Lines<br />
window.
5-24 <strong>Distribution</strong> <strong>for</strong> <strong>Navision</strong> <strong>Attain</strong>® 3.10<br />
10 Post the journal.<br />
To verify the corrections introduced <strong>for</strong> the item:<br />
11 Open the item card <strong>for</strong> item 80218-T. Click Item, Entries, Item Tracking<br />
Entries.<br />
12 Sort the records by the Entry No. field:<br />
The changes are recorded in the last two lines.<br />
Exercise 12 Handling Items with Serial and Lot Numbers<br />
Consider the following scenario:<br />
Scenario 5<br />
A purchaser at Cronus places an order with vendor 10000 <strong>for</strong> 20 units of<br />
item 80216-T. The vendor usually ships this item with lot numbers. This<br />
time they shipped the order with two lots – 8 units in lot L/N-HW301 and 12<br />
units in lot L/N-HW320. The order must be shipped to the Blue location.<br />
Cronus customer 10000 places an order <strong>for</strong> 15 units of item 80216-T. The<br />
order should be shipped from the Blue warehouse.<br />
Your tasks are as follows:<br />
1 Create a purchase order <strong>for</strong> 20 units of item 80216-T <strong>for</strong> vendor 10000.
Item Tracking 5-25<br />
2 Handle the purchase order according to the rules set up <strong>for</strong> the item in<br />
the item tracking code. (Register the vendor’s lot numbers <strong>for</strong> the<br />
arrived items.)<br />
3 Receive and invoice the order.<br />
4 Create a sales order <strong>for</strong> 15 units of item 80216-T <strong>for</strong> customer 10000.<br />
5 Handle the sales order according to the rules set up <strong>for</strong> the item in the<br />
item tracking code. (Enter the lot numbers by running the Find Entries<br />
Automatically function.)<br />
6 Ship and invoice the order.
5-26 <strong>Distribution</strong> <strong>for</strong> <strong>Navision</strong> <strong>Attain</strong>® 3.10<br />
5.4 TRACKING ITEMS WITH SERIAL AND LOT NUMBERS<br />
Tracking Items per Transaction<br />
In the previous section, a number 0f situations were demonstrated where<br />
the company wanted to apply item tracking. It was shown that individual<br />
item handling depended on the company’s general item tracking policy<br />
(reflected in the item tracking code applied to a specific item).<br />
This section illustrates how a company applying an item tracking policy can<br />
actually use the functionality in <strong>Navision</strong> <strong>Attain</strong> to track items by using their<br />
serial and lot numbers.<br />
Whenever a document is posted which registers a transaction of items <strong>for</strong><br />
which item tracking lines have been created, the program creates<br />
corresponding records in the item tracking entries table. These records are<br />
linked to the entries in the item ledger table. By using these records,<br />
companies can track each individual item being purchased and sold.<br />
Check the transaction history <strong>for</strong> item 80218-T.<br />
1 From the main menu, click Inventory, Items. Browse to the item card<br />
<strong>for</strong> item 80218-T.<br />
2 Click Item, Entries, Item Tracking Entries.<br />
The lines in the Item Tracking Entries window specify the transaction<br />
details, including serial and lot numbers, of the item in question. The Item<br />
Ledger Entry No. field contains the associated item ledger entry number<br />
<strong>for</strong> the same transaction. By selecting a line with an item tracking entry and<br />
clicking the AssistButton in the Item Ledger Entry No. field, the user can<br />
access the associated entry in the item ledger entries table.
Item Tracking 5-27<br />
Tracking of items with serial and lot numbers can also be undertaken in the<br />
reverse order, that is from the item ledger entries table.<br />
1 From the item card <strong>for</strong> item 80218-T, click Item, Entries, Ledger<br />
Entries.<br />
By selecting a line with an item entry and clicking Entry, Item Tracking<br />
Entries, the user can view the associated records in the item tracking<br />
entries table (provided that the item tracking lines have been created).<br />
2 In the Item Ledger Entries window, select the second line and click<br />
Entry, Item Tracking Entries:<br />
Tracking Items per Customer/Vendor<br />
The lines in the Item Tracking Entries window specify that the sale of<br />
eight units of item 80218-T included items with serial numbers from S/N-<br />
66CA1 to S/N-66CA8 all belonging to the lot LOT-TD5.<br />
The ability to track items sold to a particular customer or purchased from a<br />
particular vendor becomes critical in a number of situations. Examples of<br />
such situations may be where:
5-28 <strong>Distribution</strong> <strong>for</strong> <strong>Navision</strong> <strong>Attain</strong>® 3.10<br />
∙<br />
∙<br />
∙<br />
∙<br />
an entire lot turned out to be defective and the items from this lot<br />
should be recalled.<br />
there is a need to determine the vendor of a particular (<strong>for</strong> instance,<br />
defective) item (in case the same items were purchased from different<br />
vendors).<br />
a company follows a policy of only accepting returned items sold by<br />
that company.<br />
a company follows a policy of only servicing items that are covered by<br />
a service contract with specific customers.<br />
In <strong>Navision</strong> <strong>Attain</strong>, item tracking entries associated with a specific<br />
customer/vendor can be accessed from the corresponding<br />
customer/vendor card.<br />
1 From the main menu, click Sales and Receivables, Customers. Browse<br />
to the customer card <strong>for</strong> customer 20000.<br />
2 Click Sales, Item Tracking Entries.<br />
The lines in the Item Tracking Entries window specify serial and lot<br />
numbers of the items sold to customer 20000.
Item Tracking 5-29<br />
Exercise 13 Tracking the Items<br />
Check the transaction history (including the item tracking entries) <strong>for</strong> item<br />
80216-T.<br />
Note<br />
Fulfillment of tasks in exercise 1 is a precondition <strong>for</strong> this exercise.
5-30 <strong>Distribution</strong> <strong>for</strong> <strong>Navision</strong> <strong>Attain</strong>® 3.10<br />
5.5 HANDLING AND TRACKING ITEMS WITH WARRANTY AND EXPIRATION<br />
For companies operating in certain industries and trading certain types of<br />
items, warranties and expiration dates may represent relevant item tracking<br />
parameters - in addition to serial and lot numbers. In <strong>Navision</strong> <strong>Attain</strong>,<br />
companies also have the possibility to expand the use of the item tracking<br />
functionality to include these two parameters.<br />
When companies sell items with warranties, they may want to ensure that<br />
only the items <strong>for</strong> which the warranty has not expired are allowed to be<br />
returned (<strong>for</strong> replacement or repair). To implement this policy in the<br />
program, the user must (in addition to entering serial and/or lot number)<br />
also enter the warranty expiration date on the item tracking lines. The setup<br />
specified on the Misc. tab of the item tracking code card determines<br />
whether the warranty date is generated automatically (by the program) or<br />
must be entered manually (by the user).<br />
In handling perishable goods, supplementing item lot number in<strong>for</strong>mation<br />
with the expiration dates may be particularly relevant. In this case, a<br />
company is able to manage items with expiration dates in an efficient way.<br />
Besides, the rule (if chosen) of not being able to post an order <strong>for</strong> expired<br />
items may significantly improve the quality of a company’s operations.<br />
The expiration date must be entered (in addition to lot numbers) on the item<br />
tracking lines. The setup specified on the Misc. tab of the item tracking<br />
code card and on the Item Tracking tab of the item card determines<br />
whether the expiration date is generated automatically (by the program) or<br />
must be entered manually (by the user).
Item Tracking 5-31<br />
5.6 TRANSFERRING ITEMS WITH SERIAL AND LOT NUMBERS<br />
Procedures <strong>for</strong> handling and tracking items with serial and lot numbers that<br />
are being transferred between different locations are similar to those<br />
applied when items are purchased and sold (as described in the previous<br />
sections).<br />
However, certain principles of handling transfer orders that distinguish<br />
transfer functionality from other application areas mean that tracking items<br />
in transfer has some distinct features. One of those principles defines that<br />
shipment and receipt is done from one and the same transfer line. Because<br />
shipment and receipt are two separate activities, item tracking lines must<br />
also be entered separately.<br />
Note<br />
The detailed procedures <strong>for</strong> how to transfer items between locations are<br />
described in Chapter 4 “Location Transfers”.<br />
The procedure <strong>for</strong> transferring items with serial and lot numbers are<br />
explained in the following.<br />
Consider the following scenario:<br />
Scenario 6<br />
A Cronus employee creates a transfer order <strong>for</strong> 20 units of item 80103-T<br />
from the Blue to the Red warehouse. The item tracking code applied to this<br />
item specifies that the item must be transferred with serial numbers.<br />
Although shipped complete from the Blue warehouse, the order arrived at<br />
the Red warehouse in two shipments (15 and five units).<br />
Warehouse persons shipping the order from the Blue location and receiving<br />
it at the Red location must ensure that the in<strong>for</strong>mation concerning serial<br />
numbers is recorded correctly.<br />
Create a transfer order <strong>for</strong> 20 units of item 80103-T <strong>for</strong> the Blue to the Red<br />
locations:
5-32 <strong>Distribution</strong> <strong>for</strong> <strong>Navision</strong> <strong>Attain</strong>® 3.10<br />
Now, be<strong>for</strong>e shipping the order, the warehouse person must enter the<br />
serial numbers of the individual items to be shipped:<br />
1 Click Line, Item Tracking Lines, Shipment.<br />
To enter serial numbers, the warehouse person can follow one of the<br />
procedures applicable when handling the shipment of items with serial<br />
numbers assigned (see table on page 5-12).<br />
2 In the Item Trkg. Transfer Shipment window, click Functions, Find<br />
Entries Automatically.<br />
3 Close the Item Trkg. Transfer Shipment window and post the<br />
shipment of the transfer order.<br />
20 units of item 80103-T are currently in transit. Suppose now that the first
Item Tracking 5-33<br />
15 units arrive at the Red location. When receiving the items, the<br />
warehouse person must enter the serial numbers of the arrived items:<br />
4 In the Qty. to Receive field, enter 15.<br />
5 Click Line, Item Tracking Lines, Receipt.<br />
Fields in the top panel of the Item Trkg. Transfer Receipt window specify<br />
order quantity and quantity to receive on both the transfer order and the<br />
associated item tracking lines. The lines specify individual serial numbers<br />
and quantities entered when the order was shipped.<br />
The warehouse person can handle the task of entering the serial numbers<br />
of the arrived items by changing the quantities in the Qty. to Receive field<br />
to zero <strong>for</strong> those item serial numbers that have not yet arrived and ensuring<br />
that the serial numbers on the lines correspond to the serial numbers of the<br />
arrived items.<br />
Suppose that items with serial numbers from S/N-85C46 to S/N-85C50 are<br />
not among the 15 units that arrived at the Red warehouse.<br />
6 In the Qty. to Receive field <strong>for</strong> lines with serial numbers from S/N-<br />
85C46 to S/N-85C50, enter 0.<br />
7 Close the Item Trkg. Transfer Receipt window and post the receipt of<br />
the transfer order.<br />
As in the case of sales and purchase orders, the posting of transfer orders<br />
results in the program posting records about serial/lot numbers to the item<br />
tracking entries table.
5-34 <strong>Distribution</strong> <strong>for</strong> <strong>Navision</strong> <strong>Attain</strong>® 3.10<br />
8 Open the item card <strong>for</strong> item 80103-T and click Item, Entries, Item<br />
Tracking Entries.<br />
The records in the item tracking entries table reflect the transaction history<br />
of each individual unit of the item.<br />
Notice that five items with serial numbers from S/N-85C46 to S/N-85C50<br />
are still in transit, as indicated by the corresponding quantities in the<br />
Remaining Quantity field at the in-transit location OUT. LOG.:<br />
9 Return to the transfer order.<br />
Suppose that the remaining five units of item 80103-T arrive at the Red<br />
warehouse. The warehouse person must enter the serial numbers of the<br />
arrived items.<br />
10 In the Item Trkg. Transfer Receipt window, in the Qty. to Receive<br />
field <strong>for</strong> lines with serial numbers from S/N-85C46 to S/N-85C50, enter<br />
1.
Item Tracking 5-35<br />
If the user tries to change the quantity in the Qty. to Receive field <strong>for</strong> lines<br />
with serial numbers which have already been received, the program gives<br />
the warning message:<br />
11 Close the Item Trkg. Transfer Receipt window and post receipt of the<br />
transfer order.<br />
Tracking of the transferred items is per<strong>for</strong>med in the same manner as <strong>for</strong><br />
sold and purchased items.<br />
Exercise 14 Transferring Items with Lot Numbers<br />
Consider the following scenario:<br />
A Cronus employee creates a transfer order <strong>for</strong> 4 units of item 80216-T<br />
from the Blue to the Red warehouse.<br />
Although shipped complete from the Blue warehouse, the order arrived at<br />
the Red warehouse in two shipments (three and one units).<br />
Your task is to make the transfer and to ensure that the in<strong>for</strong>mation<br />
concerning lot numbers is recorded correctly.<br />
Note<br />
Fulfillment of tasks in exercise 1 is a precondition <strong>for</strong> this exercise.
6<br />
Chapter 6.<br />
Warehouse Management<br />
This chapter contains the following sections:<br />
6.1 Overview<br />
6.2 Setting up Warehouse Management<br />
6.3 Receiving Orders<br />
6.4 Cross Docking<br />
6.5 Shipping Orders
6-2 <strong>Distribution</strong> <strong>for</strong> <strong>Navision</strong> <strong>Attain</strong>® 3.10<br />
6.1 OVERVIEW<br />
Managing the physical handling of goods is an extensive and costly<br />
operation. Reducing costs and improving delivery times and accuracy is<br />
there<strong>for</strong>e essential in responding to competitive pressures and customer<br />
demand.<br />
The flow of inventory through the warehouse can be divided into two basic<br />
processes:<br />
∙<br />
∙<br />
Receiving items at the warehouse and making them available.<br />
Shipping items to customers.<br />
Each process can consist of a series of warehouse handling activities.<br />
Receiving items involves the physical receiving of items when they arrive at<br />
a warehouse and then putting them away (from the receiving area into the<br />
stocking area).<br />
Shipping items involves picking items from inventory and handing them to<br />
the shipping agent who delivers them to customers.<br />
In order to have an efficient operation, warehouse managers must know<br />
which items have to be shipped and which are expected to arrive. In this<br />
way, they can estimate the expected workload and allocate warehouse<br />
resources accordingly. Moreover, if items have to be shipped the same day<br />
they arrive, cross docking is the optimum way of handling those items. The<br />
warehouse managers have to be notified when a cross-docking opportunity<br />
arises.<br />
Employees in sales and purchase departments need to be able to see what<br />
stage in the warehouse handling process a particular order has reached.<br />
The Warehouse Management granule in <strong>Navision</strong> <strong>Attain</strong> helps companies<br />
to manage all these activities in the most efficient way.<br />
The granule provides companies with the necessary functionality to<br />
organize the receiving and shipping processes and to assist warehouse<br />
employees in recording the receipt of inventory, picking items <strong>for</strong> shipping<br />
and making shipments.<br />
The granule is used <strong>for</strong> communication between the sales, purchase,<br />
production, and warehousing functions. A release function ensures that it is<br />
only released sales, purchase, transfer and production orders that can be
Warehouse Management 6-3<br />
viewed and processed by the warehouse employees.<br />
This chapter first describes how to set up Warehouse Management. It then<br />
explains how the program manages warehouse handling activities involved<br />
in the receiving and shipping processes.<br />
To demonstrate the value of the warehouse management features in<br />
improving the efficiency of warehouse operations, comprehensive<br />
scenarios and examples are used throughout the chapter. To follow the<br />
suggested scenarios, remember to install the clean database.<br />
For a quick overview of typical procedures associated with specific<br />
warehouse handling activities, it is recommended that you read respective<br />
topic in online Help.
6-4 <strong>Distribution</strong> <strong>for</strong> <strong>Navision</strong> <strong>Attain</strong>® 3.10<br />
6.2 SETTING UP WAREHOUSE MANAGEMENT<br />
This section explains how to set up warehouse management.<br />
To set up warehouse management, companies must specify details about<br />
how the program must manage certain aspects of their warehouse(s). They<br />
do that in the Warehouse Mgt. Setup window:<br />
1 From the main menu, click Warehouse Management, Setup,<br />
Warehouse Setup:<br />
The fields on the General tab specify warehouse activities that may<br />
constitute the warehouse handling processes of receiving, shipping and<br />
cross-docking items. For example, in some companies the process of<br />
receiving inbound orders may consist of two activities: first, items must be<br />
received at the warehouse receiving dock, and second, items must be<br />
moved from the receiving dock into the stocking area. By inserting check<br />
marks in the Require Receive and the Require Put-away fields, these<br />
companies set up the program to manage these activities.<br />
Check marks in the Require Receive, the Require Put-away and the<br />
Require Pick fields mean that a company requires receiving and shipping<br />
processes be handled at and posted from a warehouse document, rather<br />
than from a corresponding order document. If these fields do not contain<br />
check marks, then the receipt of inbound orders and the shipment of<br />
outbound orders can be posted directly from the corresponding order<br />
document (sales order, sales return order, purchase order, purchase return<br />
order, inbound and outbound transfer orders, and production consumption<br />
journal).<br />
Options in the Receipt Posting Mode and Shipment Posting Mode fields<br />
define whether or not the warehouse personnel, when posting warehouse<br />
receipt or ship lines, are able to see the errors that the program may detect
Warehouse Management 6-5<br />
during posting of the source documents.<br />
If a company only has one warehouse, which in the program is set up as a<br />
blank location, they must set up warehouse management on the General<br />
tab of the Warehouse Mgt. Setup window.<br />
If a company has more than one location and uses the Multiple Locations<br />
functionality, they must set up warehouse management <strong>for</strong> each location<br />
that requires warehouse handling. The procedure <strong>for</strong> doing that is<br />
described later in this section.<br />
On the Numbering tab of the Warehouse Mgt. Setup window the user<br />
specifies the number series that will be used <strong>for</strong> various warehouse<br />
documents (<strong>for</strong> example, pick documents and put-away documents):<br />
On the Consumption tab, the user can specify which consumption journal<br />
to use.<br />
Note<br />
Learn more about production consumption journals in the Manufacturing<br />
course, Chapter 6 “Production Order Processing”, section 6.1<br />
“Consumption”.<br />
As mentioned earlier, a multi-site company (provided that they use the<br />
Multiple Locations functionality of the program) must set up warehouse<br />
management <strong>for</strong> each location. They do that on the Warehouse tab of the<br />
location card.<br />
2 From the main menu, click Warehouse Management, Setup, Locations.<br />
On the location card, click Warehouse tab:
6-6 <strong>Distribution</strong> <strong>for</strong> <strong>Navision</strong> <strong>Attain</strong>® 3.10<br />
Note<br />
Remember that you can also access location cards from the Inventory<br />
application area by clicking Setup, Locations.<br />
Note that the fields related to warehouse management on the Warehouse<br />
tab of the location card are the same as on the General tab of the<br />
Warehouse Mgt. Setup window. Two additional fields on the Warehouse<br />
tab, the Outbound Whse. Handling Time and the Inbound Whse.<br />
Handling Time, relate to the date calculation and order promising<br />
functionality.<br />
At Cronus, two locations – the Green and the Yellow warehouses – are set<br />
up <strong>for</strong> receiving (including receipt and put-away) and shipping (picking)<br />
processes to be managed by the program.<br />
3 Browse to the Green location card and click the Warehouse tab:<br />
By placing a check mark in the Use Cross-Dock field, the user at Cronus<br />
specifies that they want the program to indicate whether cross-dock<br />
opportunities are available <strong>for</strong> the item on the put-away line. The program<br />
then automatically places a check mark in the Cross-Dock Available field,
Warehouse Management 6-7<br />
if a cross-dock opportunity exists within the period specified in the Cross-<br />
Dock Due Date Calc.<br />
Note that the Cross-Dock Due Date Calc. field contains 3D. This indicates<br />
that the program will look up to three days ahead from the receipt date <strong>for</strong><br />
cross-docking opportunities at this location.<br />
Based on the warehouse management setup specified on the tabs of the<br />
Warehouse Mgt. Setup window and, in the case of multi-site companies,<br />
on the Warehouse tab of the location cards, the program handles the<br />
receiving and shipping and cross-docking processes. These are explained<br />
and illustrated in the following three sections.
6-8 <strong>Distribution</strong> <strong>for</strong> <strong>Navision</strong> <strong>Attain</strong>® 3.10<br />
6.3 RECEIVING ORDERS<br />
This section explains how the warehouse management functionality in<br />
<strong>Navision</strong> <strong>Attain</strong> helps companies to manage the receipt of inbound orders<br />
in an efficient way. The inbound orders are purchase orders, inbound<br />
transfer orders, sales return orders and production output.<br />
The process of receiving inbound orders consists of two major activities:<br />
∙<br />
∙<br />
Note<br />
Receiving items at the warehouse receiving dock.<br />
Putting away items to the stocking area.<br />
For the time being, the program does not support receipt and put-away of<br />
the production output.<br />
Both of these activities consist of a number of sequential tasks per<strong>for</strong>med<br />
by different groups of warehouse employees. In the program, warehouse<br />
employees manage these tasks by using appropriate warehouse<br />
documents.<br />
Because a released inbound order is a document with which a vendor<br />
(another warehouse, customer) ships items to the designated warehouse,<br />
the order is also an indication to the warehouse logistics managers that<br />
items can be expected. By creating warehouse receipt documents based<br />
on the released orders, companies get an accurate picture of the expected<br />
work load, and can manage the receiving process in the most efficient way.<br />
When items arrive at the warehouse, a warehouse person must handle<br />
them and register the received quantities in the appropriate warehouse<br />
receipt document. Upon completion of this task, the logistics manager must<br />
post the warehouse receipt. When they do that, the program registers items<br />
as part of the company’s inventory and creates a put-away document(s) (if<br />
a location has been set up to require put-away).<br />
A put-away document is an instruction to the warehouse personnel to move<br />
the received items from the receiving dock into the stocking area. They also<br />
use this document to register the handled quantities. When items have<br />
been put away, a warehouse manager must post the put-away. The items<br />
are then available to be assigned and picked.<br />
When the warehouse completes handling the receiving process, the source<br />
document (purchase order or sales return order) can be invoiced. If the
Warehouse Management 6-9<br />
source document is an inbound transfer order, the program deletes it and<br />
creates a posted transfer receipt.<br />
In the following, the processes of receiving and putting away are described<br />
and illustrated using Cronus as an example. The example is based on<br />
scenario 1 as well as on the existing data in the demo database. For<br />
simplicity, only a purchase order is used as an inbound source document.<br />
Scenario 1<br />
A purchaser at Cronus creates a purchase order <strong>for</strong> 30 units of item 70010<br />
<strong>for</strong> vendor 40000. The expected receipt date <strong>for</strong> this order is 01/28/01.<br />
The Green warehouse is the default ship-to location used by the vendor.<br />
This warehouse is set up to require receipt and put-away.<br />
When the items arrive at the warehouse, the warehouse personnel must<br />
per<strong>for</strong>m a series of activities to make items available <strong>for</strong> sale and <strong>for</strong><br />
picking.<br />
First, create the purchase order <strong>for</strong> 30 units of item 70010 <strong>for</strong> vendor<br />
40000. Enter the expected receipt date on the purchase header (Ignore the<br />
message “Order date 22/01/01 is earlier than the workdate”):<br />
Now, release the order. The items must at some point arrive at the Green<br />
warehouse.
6-10 <strong>Distribution</strong> <strong>for</strong> <strong>Navision</strong> <strong>Attain</strong>® 3.10<br />
Receiving Items into the Warehouse<br />
Receiving items is the first stage in the flow of items into the warehouse.<br />
A released purchase order represents a request to the warehouse to<br />
expect arrival of the items. Managers use a list of all the released inbound<br />
orders to create receipt documents by setting certain parameters.<br />
In the program, the receipt of the purchase orders can be created from two<br />
functional areas:<br />
∙<br />
∙<br />
∙<br />
∙<br />
The warehouse: A logistics manager at the warehouse where the order<br />
is to arrive can create a receipt document with all (filtered) or manually<br />
selected released purchase orders.<br />
The purchase office: A purchaser responsible <strong>for</strong> the specific order<br />
may choose to send a purchase line directly to the warehouse receipt<br />
document. They do this by clicking Functions, Warehouse, Create<br />
Receipt.<br />
Suppose that, as a part of their regular daily activity, a logistics manager at<br />
the Green warehouse creates a warehouse receipt.<br />
To create a warehouse receipt:<br />
1 From the main menu, click Warehouse Management, Receive. The<br />
Warehouse Receipt window appears.<br />
2 In the No. field, press F3 to create a new document and then press<br />
ENTER to assign a number to this document.<br />
3 In the Location Code field, select GREEN.<br />
The logistics manager must now select the released source documents (in<br />
our example, purchase orders) with lines <strong>for</strong> which quantities have not yet<br />
been received. To do that, the manager has two options:<br />
By clicking Functions, Get Selected Source Documents, the manager<br />
can view a list of all released orders with lines to be received at the<br />
selected warehouse. They can then select the orders that they want to<br />
retrieve and the program copies the in<strong>for</strong>mation from the source<br />
documents into the receipt lines.<br />
By clicking Functions, Get Source Documents, the manager can use<br />
filters to select the source documents that they want to retrieve lines<br />
from.
Warehouse Management 6-11<br />
The procedure <strong>for</strong> using the warehouse source filter card to create a<br />
warehouse receipt document is as follows:<br />
1 In the Warehouse Receipt window, click Functions, Get Source<br />
Documents. The Whse. Source Filter Selection – Inbound window<br />
appears:<br />
This window contains a list of filter codes that represent filter combinations<br />
according to which the program retrieves lines only from source documents<br />
that meet the filter criteria. Filter combinations can be saved and reused<br />
with the code reference.<br />
If the Show Filter Request field contains a check mark, the Get Source<br />
Document function shows the filter request <strong>for</strong>m be<strong>for</strong>e the program<br />
retrieves the lines. (Read more about the filter request in the topic called<br />
“Get Source Documents Batch Job” in online Help.)<br />
Note<br />
The Whse. Source Filter Selection – Inbound window appears empty<br />
only if the warehouse has not yet set up filters. (In this case, when the user<br />
clicks Run, the program retrieves all the released source documents.) Once<br />
the filters are set up, the window will contain a list of corresponding filter<br />
codes.<br />
Suppose that the warehouse manager at the Green warehouse decides to<br />
set up two filter cards to define two way of sorting inbound source<br />
documents:
6-12 <strong>Distribution</strong> <strong>for</strong> <strong>Navision</strong> <strong>Attain</strong>® 3.10<br />
∙<br />
∙<br />
The first filter card specifies that the program must retrieve all the<br />
released purchase orders.<br />
The second filter card specifies that the program must retrieve the<br />
released purchase orders from vendor 40000.<br />
When setting up a filter <strong>for</strong> the first time, the user must enter a code name<br />
on the Whse. Source Filter Selection – Inbound card and then open the<br />
filter card to specify other parameters.<br />
To set up the first filter card:<br />
2 In the Whse. Source Filter Selection – Inbound window, in the Code<br />
field, enter PO ALL and click Modify.<br />
3 In the Whse. Source Filter Card – Inbound window, in the<br />
Description field, enter Get all purchase orders.<br />
By inserting and removing check marks in the fields representing the types<br />
of source documents, the manager can define the source document(s) <strong>for</strong> a<br />
specific filter. Note that it is only fields representing the inbound source<br />
documents (sales return orders, purchase orders and inbound transfers)<br />
that are editable and by default contain check marks.<br />
4 In the Sales Return Orders and the Inbound Transfers fields,<br />
remove check marks.<br />
To set up the second filter card:
Warehouse Management 6-13<br />
5 Press F3 to open a new filter card. In the Code field, enter PO<br />
VENDOR, and in the Description field, enter Get all p.o. <strong>for</strong> vendor<br />
40000.<br />
6 In the Sales Return Orders and the Inbound Transfers fields,<br />
remove check marks.<br />
7 Click the Purchase tab and in the Buy-from Vendor No. Filter field,<br />
select vendor 40000.<br />
8 Close the Whse. Source Filter Card – Inbound window.<br />
The logistics manager has now created two filter cards. Every time the<br />
manager chooses to create a receipt document by using the Get Source<br />
Documents function, the program opens the Whse. Source Filter<br />
Selection – Inbound window, where the manager can select and run the<br />
appropriate filter.<br />
9 In the Warehouse Receipt window, click Functions, Get Source<br />
Documents:<br />
From this window, by selecting a filter code and clicking Modify, the<br />
manager can open the corresponding filter card, which can be modified, if<br />
necessary.<br />
Suppose that now the manager wants to retrieve all the released purchase<br />
orders with the expected receipt date of 01/28/01.<br />
10 In the Whse. Source Filter Selection – Inbound window, select the<br />
code PO ALL, and click Modify.
6-14 <strong>Distribution</strong> <strong>for</strong> <strong>Navision</strong> <strong>Attain</strong>® 3.10<br />
11 On the Purchase tab, in the Expected Receipt Date field, enter<br />
01/28/01.<br />
12 Click Run.<br />
The program retrieves the source documents and fills in the fields in the<br />
Warehouse Receipt window:<br />
As it appears in the window, on this working date there are two purchase<br />
orders that meet the parameters specified in the source document filter<br />
card. Note that the last receipt line contains in<strong>for</strong>mation retrieved from the<br />
purchase order created according to scenario 1.<br />
Suppose that all items now arrive at the warehouse. A warehouse person<br />
must now handle the arrived items and record their receipt in the program.<br />
While the quantities of all other items that arrived correspond to the<br />
quantities on the purchase orders, only 25 units out of 30 of item 70010<br />
arrived.<br />
13 In the Warehouse Receipt window, in the Qty. to Handle field, enter<br />
the arrived quantities on the respective lines:
Warehouse Management 6-15<br />
14 Post the receipt document. Click Yes to confirm that you want to post<br />
the warehouse receipt.<br />
The program gives the following message:<br />
15 Click OK.<br />
The program has now:<br />
∙<br />
∙<br />
∙<br />
updated the relevant quantity fields on the lines of the source<br />
documents (in our example, purchase orders) and run the Post,<br />
Receive function <strong>for</strong> the orders.<br />
created a put-away document which is used to per<strong>for</strong>m the next task in<br />
the receiving process – putting items away. (The handling of this task<br />
is described in the following section.)<br />
updated the Qty. Handled field <strong>for</strong> the receipt lines and calculated the<br />
outstanding quantities (as a difference between the quantity on the<br />
source document and quantity handled). Lines with no outstanding<br />
quantities are removed from the receipt document and those with the<br />
outstanding quantities remain:
6-16 <strong>Distribution</strong> <strong>for</strong> <strong>Navision</strong> <strong>Attain</strong>® 3.10<br />
Putting Items Away<br />
The handling and posting tasks must be repeated <strong>for</strong> the remaining receipt<br />
line(s) when the items arrive at the warehouse.<br />
Upon posting the warehouse receipt document, the program creates an<br />
item ledger entry <strong>for</strong> the received items and items become available <strong>for</strong><br />
sale. However, the items, although received, are not available <strong>for</strong> picking<br />
until they have been put away. The program calculates the received items<br />
as available to pick only when the put-away has been created, completed<br />
and posted. In this way, the put-away task can be used as a quality control<br />
point, where items are inspected to prevent making defective or damaged<br />
items available <strong>for</strong> picking.<br />
When the warehouse receipt is posted, the program creates a put-away<br />
document. A put-away document is an instruction to the warehouse<br />
personnel to move received items from the receiving dock into the stocking<br />
area.<br />
The procedure <strong>for</strong> putting away items is as follows:<br />
1 From the main menu, click Warehouse Management, Put Away.<br />
2 Browse to the put-away document that you have just created (No.<br />
PU000003):
Warehouse Management 6-17<br />
The Warehouse Put-away window contains the line copied from the<br />
posted warehouse receipt document. A warehouse person assigned to<br />
per<strong>for</strong>m the put-away activity must now handle and register the quantities.<br />
The Qty. to Handle field is filled in according to what was posted on the<br />
receipt activity. A warehouse person must there<strong>for</strong>e make sure that these<br />
quantities are the same as those that are actually being put away.<br />
Suppose that all items except 1968-S and 1996-S are now in the receiving<br />
area and can be put away:<br />
3 In the Warehouse Put-away window, in the Qty. to Handle field, enter<br />
0 on the lines <strong>for</strong> items 1968-S and 1996-S.<br />
Be<strong>for</strong>e posting the put-away document, a logistics manager may want to<br />
check whether a cross dock opportunity exists <strong>for</strong> the put-away lines. The<br />
program indicates such an opportunity by placing a check mark in the<br />
Cross-Dock Available field. Note that cross-docking is available <strong>for</strong> all the<br />
lines (except the last one) in the warehouse put-away document that you<br />
have just created. Handling of the cross-docking activity is described in<br />
detail in the following section.<br />
4 Post the document. Click Yes to the message box.<br />
The program deletes the warehouse put-away lines with no outstanding<br />
quantities and records all the in<strong>for</strong>mation in the posted put-aways. The put<br />
away items now become available <strong>for</strong> picking.<br />
This completes the receiving process.
6-18 <strong>Distribution</strong> <strong>for</strong> <strong>Navision</strong> <strong>Attain</strong>® 3.10<br />
Exercise 15 Receive and Put away Items<br />
Consider the following scenario:<br />
Scenario 2<br />
A purchaser at Cronus creates a purchase order <strong>for</strong> 20 units of item 70040<br />
and 15 units of item 70060 <strong>for</strong> vendor 20000. The expected receipt date <strong>for</strong><br />
this order is 01/28/01.<br />
The Yellow warehouse is the default ship-to location used by the vendor.<br />
This warehouse is set up to require receipt and put-away.<br />
Your task is to carry out all the required warehouse activities to make items<br />
available <strong>for</strong> sale and picking.
Warehouse Management 6-19<br />
6.4 CROSS-DOCKING<br />
Cross-docking is the process of moving items from the receiving dock<br />
directly to the shipping dock. A cross-dock opportunity arises when items<br />
that have been received into a warehouse are at the same time needed to<br />
fill a sales order (outbound transfer order, purchase return order or<br />
production consumption). By using the cross-docking opportunity, a<br />
warehouse can avoid unnecessary physical movement of the inventory.<br />
In <strong>Navision</strong> <strong>Attain</strong>, the program allows warehouse personnel to per<strong>for</strong>m<br />
cross-docking by detecting outbound requests that require the arrived items<br />
at the put-away step in the process . How far into the future the program<br />
will look <strong>for</strong> cross-docking opportunities is set up on the Warehouse tab on<br />
the location card or on the General tab in the Warehouse Mgt. Setup<br />
window.<br />
When an outbound request <strong>for</strong> the received item(s) exists, the program<br />
places a check mark on the corresponding put-away line. After that, it is up<br />
to the warehouse/logistics manager to decide whether to use the crossdocking<br />
opportunity or not. The main consequence of cross-docking is that<br />
the quantity of items that have to be put away to the stocking area is<br />
reduced.<br />
Items that have been cross-docked are part of available inventory, and<br />
when they are shipped, they become part of a posted shipment.<br />
In the following, the process of cross-docking is described and illustrated<br />
using Cronus as an example. The example is based on the outcome of<br />
activities per<strong>for</strong>med in the previous section “Putting Items Away”.<br />
To cross-dock items, follow this procedure:<br />
1 From the main menu, click Warehouse Management, Put Away and<br />
browse to the warehouse put-away document that you created in the<br />
previous section (according to scenario 1):
6-20 <strong>Distribution</strong> <strong>for</strong> <strong>Navision</strong> <strong>Attain</strong>® 3.10<br />
Note that the Cross-Dock Available field <strong>for</strong> both lines contains check<br />
marks (scroll to the right to see the field).<br />
Suppose that the logistics manager decides to use the available cross-dock<br />
opportunity <strong>for</strong> the items on these lines. First, however, they have to handle<br />
the quantities in the receipt document:<br />
2 Click Functions, Autofill Qty. to Handle.<br />
3 Select the line <strong>for</strong> item 1968-S and click Line, Show Cross-Dock. The<br />
Cross-Dock Opportunities window appears:<br />
This window contains the details about the outbound order <strong>for</strong> which the<br />
received items are needed. In our example, the program detected a sales<br />
order <strong>for</strong> quantity of 5 <strong>for</strong> this item. Suppose that the manager decides to
Warehouse Management 6-21<br />
cross-dock the quantity needed to fill the sales order:<br />
4 In the Qty. to Cross-Dock field, enter 5. Close the Cross-Dock<br />
Opportunities window.<br />
5 Repeat steps 3 to 4 to cross-dock 5 units of item 1996-S.<br />
6 Post the warehouse put-away.<br />
The cross-docked quantities will not be put-away to the stocking area.
6-22 <strong>Distribution</strong> <strong>for</strong> <strong>Navision</strong> <strong>Attain</strong>® 3.10<br />
6.5 SHIPPING ORDERS<br />
This section explains how the warehouse management functionality in<br />
<strong>Navision</strong> <strong>Attain</strong> helps companies to manage the shipment of outbound<br />
orders in an efficient way. The outbound orders are sales orders, outbound<br />
transfer orders, purchase return orders and consumption lines on<br />
production orders.<br />
The process of shipping outbound orders consists of the three following<br />
major activities:<br />
∙<br />
∙<br />
∙<br />
Assigning items to pick<br />
Picking items<br />
Shipping items to customers<br />
Each of these activities consists of a number of sequential tasks per<strong>for</strong>med<br />
by different groups of warehouse employees. In the program, warehouse<br />
employees manage these tasks by using appropriate warehouse<br />
documents.<br />
A released outbound order represents a request to the warehouse to ship<br />
items to customers (another warehouse or production). By creating<br />
warehouse assignment documents based on the released orders,<br />
companies get an accurate picture of the expected work load and thus can<br />
manage the shipping process in the most efficient way.<br />
Based on the assignment document, logistics managers create a<br />
warehouse pick document. This document is an instruction to the<br />
warehouse personnel to remove items from the shelves and move them to<br />
the packing and shipping area. They also use this document to register the<br />
handled quantities.<br />
When items have been picked, a warehouse manager must post the pick<br />
document. When they do that, the program moves the lines to the posted<br />
picks and creates warehouse ship lines. When a pick document with<br />
production consumption as a source document is posted, the program<br />
posts the source document without creating ship lines.<br />
Note<br />
Learn more about warehouse handling of production consumptions in the<br />
Manufacturing course, Chapter 6 “Production Order Processing”, section<br />
6.2 “Warehouse Picking”.
Warehouse Management 6-23<br />
A document with ship lines is an instruction to the warehouse personnel to<br />
pass the picked items to the shipping agent. They also use this document<br />
to register the handled quantities. The ship lines must be posted after the<br />
items have left the warehouse.<br />
When the warehouse completes handling the shipping process, the source<br />
document (sales order or purchase return order) can be invoiced. If the<br />
source document is an outbound transfer order, the program creates a<br />
posted transfer shipment.<br />
In the following example, the processes of assigning items to pick, picking<br />
the items and shipping them to customers are described and illustrated<br />
using Cronus. The example is based on scenario 3 as well as on the<br />
existing data in the demo database. For simplicity, only a sales order is<br />
used as an outbound source document.<br />
Scenario 3<br />
A salesperson at Cronus creates a sales order of 30 units of item 1900-S<br />
and 76 units of item 1908-S <strong>for</strong> customer 30000. The requested delivery<br />
date <strong>for</strong> this order is 01/28/01.<br />
The order must be shipped from the Green warehouse. The shipping agent<br />
<strong>for</strong> this order is DHL and the shipping agent service is Standard.<br />
The warehouse personnel must per<strong>for</strong>m a series of activities to ship items<br />
to the customer.<br />
Create and release the sales order (remember to enter the shipping agent<br />
and the shipping agent service in the appropriate fields on the Shipping<br />
tab):
6-24 <strong>Distribution</strong> <strong>for</strong> <strong>Navision</strong> <strong>Attain</strong>® 3.10<br />
Assigning Items <strong>for</strong> Picking<br />
Assigning items is the first stage in the flow of items out of the warehouse.<br />
At this stage a logistics manager assigns quantities of items from available<br />
inventory to outbound source document lines.<br />
Based on the list of all released outbound orders, managers create<br />
assignment documents, that is, make specific lists of items to be picked <strong>for</strong><br />
shipment. To make the picking process more efficient, they can sort the<br />
lines in various ways by setting certain parameters, such as who should do<br />
the picking and what sorting method to apply. As in case of receiving, an<br />
assign line can also be sent to the warehouse assignment document<br />
directly from a source document by clicking Functions, Warehouse, Create<br />
Assignment.<br />
If available inventory cannot satisfy all the source document lines, a<br />
manager can choose to assign quantities of available inventory to various<br />
lines according to requests from the sales department.<br />
The procedure <strong>for</strong> assigning items <strong>for</strong> picking is as follows:<br />
1 From the main menu, click Warehouse Management, Assign. The<br />
Warehouse Assignment window appears.<br />
2 Press F3 to create a new warehouse assignment. In the No. field,<br />
press ENTER to assign the document a number.<br />
3 In the Location Code field, select GREEN.
Warehouse Management 6-25<br />
Note<br />
If a location code is not selected <strong>for</strong> a specific warehouse assignment, then<br />
the program retrieves source document lines at all locations.<br />
The manager must now fill in the assignment document with lines of the<br />
released outbound source documents (in our example, sales orders), <strong>for</strong><br />
which quantities have not yet been assigned. To do that, a manager has<br />
two options:<br />
∙<br />
∙<br />
By clicking Functions, Get Selected Source Documents, they can view<br />
a list of all released orders with lines to be assigned at the selected<br />
warehouse. They can then select the order that they want to retrieve<br />
and the program copies the in<strong>for</strong>mation from the source document(s)<br />
into the assign lines.<br />
By clicking Functions, Get Source Documents, they have the possibility<br />
to use filters to select the source documents that they want to retrieve<br />
lines from according to specified criteria.<br />
Principles behind using the warehouse source filter card to create a<br />
warehouse assignment document are the same as those when creating a<br />
warehouse receipt document (see the procedure described earlier in the<br />
chapter under the heading “Receiving Items into the Warehouse”).<br />
Suppose that the manager chooses to use the warehouse source filter card<br />
to create a warehouse assign document and decides to set up a filter card<br />
specifying that the program must retrieve all the released sales orders.<br />
To set up the filter card:<br />
4 In the Warehouse Assignment window, click Functions, Get Source<br />
Documents.<br />
5 In the Whse. Source Filter Selection – Outbound window, in the<br />
Code field, enter SO ALL and click Modify.<br />
6 In the Description field, enter Get all sales orders.<br />
7 In the Purchase Cr. Memos, the Outbound Transfers and the<br />
Production Consumption fields, remove check marks.<br />
The logistics manager has now created a filter card. Every time the<br />
manager chooses to create an assignment document by using Get Source<br />
Documents function, the program opens the Whse. Source Filter
6-26 <strong>Distribution</strong> <strong>for</strong> <strong>Navision</strong> <strong>Attain</strong>® 3.10<br />
Selection – Outbound window, where they can select and run the<br />
appropriate filter.<br />
8 In the Warehouse Assignment window, click Functions, Get Source<br />
Documents:<br />
Now suppose that the manager wants to retrieve all the sales orders that<br />
have a planned delivery date of 01/28/01 and that are to be shipped from<br />
the Green warehouse.<br />
9 In the Whse. Source Filter Selection – Outbound window, select the<br />
code SO ALL, and click Modify.<br />
10 In the Whse. Source Filter Card – Outbound window, click the Sales<br />
tab. In the Planned Delivery Date field, enter 01/28/01.<br />
11 Click Run.<br />
The program retrieves the source documents and creates the lines in the<br />
Warehouse Assignment window:
Warehouse Management 6-27<br />
Note that there are two outbound source documents that meet the criteria<br />
specified in the selected filter code, that is the source documents are sales<br />
orders with planned delivery date of 01/28/01.<br />
The manager must now assign the corresponding quantities <strong>for</strong> each line in<br />
the assignment document. To get a better overview of the line list, the<br />
manager can choose to sort the lines by item, document, shelf/bin, due<br />
date or ship-to.<br />
12 In the Sorting Method field, select Item.<br />
13 Click Functions, Autofill Qty. to Handle to fill in all the Qty. to Handle<br />
fields. Alternatively, manually fill in this field individually <strong>for</strong> each line.<br />
The program gives the following message if there is at least one assign line<br />
<strong>for</strong> which the quantity available to pick is not enough to fulfill the needed<br />
quantity:<br />
14 Click OK.<br />
The program fills in the Qty. to Handle field with the amounts<br />
corresponding to the available to pick quantities even though they are less<br />
than the needed (outstanding) quantities.
6-28 <strong>Distribution</strong> <strong>for</strong> <strong>Navision</strong> <strong>Attain</strong>® 3.10<br />
Note<br />
The program does not permit the entry of quantity in the Qty. to Handle<br />
field that is greater than the quantity in the Available To Pick field.<br />
The program reduces the amounts in the Available To Pick fields by the<br />
corresponding amounts in the Qty. to Handle field.<br />
Note<br />
Once a quantity is assigned to a line in the Warehouse Assignment<br />
window, the quantity is no longer part of available to pick inventory.<br />
Consider the two assignment lines <strong>for</strong> item 1908-S. This item is required <strong>for</strong><br />
two sales orders, with respective quantities of 76 and 5 units. The quantity<br />
available to pick is 80 units. After running the Autofill Qty. to Handle<br />
function, the program assigned 76 units to the first sales order and the<br />
remaining 4 units to the second sales order:<br />
This means that the first sales order can be fulfilled, while the second order<br />
still has 1 outstanding unit. The logistics manager may now decide<br />
(according to, <strong>for</strong> example, a request from the salesperson) to reassign the<br />
available quantity first to fulfill the second order and then to assign the<br />
remaining available quantity to the first order. To do that:<br />
15 In the Qty. to Handle fields <strong>for</strong> the corresponding lines, delete the<br />
current amounts.<br />
16 In the Qty. to Handle field <strong>for</strong> the second sales order, enter 5 and click<br />
Functions, Autofill Qty. to Handle to fill in this field <strong>for</strong> the first sales
Warehouse Management 6-29<br />
order:<br />
Pay attention to the dates in the Due Date field on the assign line. The<br />
program copies these dates from the Planned Shipment Date fields on the<br />
source sales documents.<br />
Note that the Qty. Cross-Docked field <strong>for</strong> the last two assign lines contains<br />
the amounts that have been cross-docked <strong>for</strong> the specified sales orders<br />
when receiving the inbound orders. These amounts are a part of a total<br />
available to pick quantity.<br />
Note<br />
You can learn more about the date calculation functionality in <strong>Navision</strong><br />
<strong>Attain</strong> in Chapter 3 “Order Promising”.<br />
Throughout the warehouse handling process, a salesperson can monitor<br />
how many of the order lines are being handled in the warehouse and on<br />
what stage of the process they are at each specific moment. They can<br />
access this in<strong>for</strong>mation directly from the sales order:<br />
1 Open the sales order that you created according to scenario 3.<br />
2 Click Functions, Warehouse, Activity List:
6-30 <strong>Distribution</strong> <strong>for</strong> <strong>Navision</strong> <strong>Attain</strong>® 3.10<br />
The line in the Warehouse Activity List window indicates that the order is<br />
in the process of being assigned to pick.<br />
After the logistics manager has assigned items <strong>for</strong> picking, to instruct<br />
warehouse personnel to move items from the inventory, they must create a<br />
pick document(s).<br />
1 In the Warehouse Assignment window, click Functions, Create Pick.<br />
The Create Pick window appears:<br />
By filling in the fields in this window, the logistics manager can split up the<br />
pick documents in different ways to optimize the picking process.<br />
Note<br />
If more than one field defining the method of creating pick documents<br />
contain a check mark, then the program creates pick documents in such a<br />
way that each document does not have different records related to the
Warehouse Management 6-31<br />
Picking the Items<br />
same filtering parameter. For example, if both the Per Cust./Vend./Loc.<br />
and the Per Item fields contain check marks, two different customers and<br />
two different item numbers will not be included in the same pick document.<br />
2 In the Per Due Date field, insert a check mark. Click OK.<br />
The program deletes the assignment lines <strong>for</strong> the source document with no<br />
outstanding quantities and creates pick activities:<br />
3 Click OK to the message that appears and close the Warehouse<br />
Assignment window.<br />
After the logistics manager creates the pick document, the next stage in the<br />
warehouse handling process is the actual item picking. The picking task is<br />
carried out by the warehouse personnel, <strong>for</strong> example pickers.<br />
A picker uses a warehouse pick document as an instruction <strong>for</strong> what items<br />
and quantities to pick. Upon completion of the picking task, a picker uses<br />
the same document to record the handled quantities.<br />
The procedure <strong>for</strong> picking items is as follows:<br />
1 From the main menu, click Warehouse Management, Pick. The<br />
Warehouse Pick window appears.<br />
2 Browse to the first pick activity that you have created:<br />
The Qty. to Handle fields are filled in with the quantities assigned in the<br />
assignment document. If a picker needs to change these quantities, they<br />
can do so. This may be necessary when there is not enough available
6-32 <strong>Distribution</strong> <strong>for</strong> <strong>Navision</strong> <strong>Attain</strong>® 3.10<br />
inventory to cover the quantity <strong>for</strong> a specific pick activity. The program does<br />
not permit the entry of a greater quantity than the one specified in the<br />
Outstanding Quantity field.<br />
A picker completes the picking task by verifying or entering the actual<br />
quantity picked in the Qty. to Handle fields.<br />
After the warehouse person completes the picking task, they must post the<br />
pick document.<br />
3 Click Posting, Post Pick. The following dialog box appears:<br />
The dialog box has two options:<br />
∙<br />
∙<br />
The Post Pick function sends the warehouse pick lines to the<br />
Warehouse Ship Lines window (or posts a production consumption if<br />
the source document is a released production order).<br />
The Post Pick and Ship function posts the pick and posts the lines to<br />
the source document as shipped. Ship lines do not appear in the<br />
Warehouse Ship Lines window. They are listed as posted shipments.<br />
4 In the dialog box, select Post Pick and click OK.<br />
5 Click OK to the message box.<br />
The program deletes the pick lines <strong>for</strong> which all quantities to handle have<br />
been picked from the Warehouse Pick window. The warehouse pick<br />
document with lines that have outstanding quantities to handle will not be<br />
deleted until the remaining quantities are picked or until a logistics manager<br />
deletes the remaining lines.<br />
6 Browse to the second pick activity that you created from the<br />
assignment document and post it.<br />
The items are now ready to be shipped to the customers.
Warehouse Management 6-33<br />
Shipping Items<br />
Shipping is the last task in the warehouse handling process be<strong>for</strong>e handing<br />
items to the shipping agent.<br />
Shipping lines appear in the Warehouse Ship Lines window after the<br />
warehouse person posted a pick activity.<br />
The following is the procedure <strong>for</strong> shipping the items:<br />
1 From the main menu, click Warehouse Management, Ship. The<br />
Warehouse Ship Lines window appears:<br />
This window contains the lines from source documents <strong>for</strong> which quantities<br />
have not yet been shipped.<br />
In this window, the warehouse person assigned the shipping task can sort<br />
the lines by using different filters to optimize the shipping process.<br />
2 In the Shipping Agent Filter field, select DHL.<br />
The program now filters all the lines that are to be shipped by DHL.<br />
The Qty. to Handle field is filled in according to what was posted on the<br />
pick document. When shipping, a warehouse person must make sure that<br />
this is the quantity that they are actually shipping.<br />
Note that a shipping advice on the ship lines is copied from a source<br />
document and cannot be changed. This means that the orders cannot be<br />
shipped partially if a shipping advice <strong>for</strong> the source document is specified
6-34 <strong>Distribution</strong> <strong>for</strong> <strong>Navision</strong> <strong>Attain</strong>® 3.10<br />
as complete.<br />
After the shipping is completed (the items are passed to a shipping agent)<br />
a warehouse person must post the shipment:<br />
3 Click Posting, Post Ship. Click Yes to the message that appears.<br />
4 Click OK to the message.<br />
This completes the warehouse handling process. The program updates the<br />
contents of the Quantity Shipped field on the outbound source documents<br />
(in our example, sales order) lines and creates posted shipment documents<br />
and item ledger entries.<br />
To invoice the customer, the salesperson must post the invoice from the<br />
sales order (purchase return order).<br />
If the customer whose order is in the process of being handled in the<br />
warehouse cancels or wants to change their order, the salesperson<br />
responsible <strong>for</strong> the order must do the following:<br />
∙<br />
∙<br />
Check the status of the order warehouse handling by opening the<br />
warehouse activity list.<br />
If any warehouse document has already been created <strong>for</strong> the source<br />
document line, the salesperson cannot delete/change the order.<br />
Instead, they must contact the warehouse personnel and ask them to<br />
stop the handling and delete the corresponding assign, pick or ship<br />
lines.<br />
Upon deleting pick or ship lines, the program deletes the related assign<br />
lines (those with outstanding quantity), and a salesperson can now reopen<br />
and delete/change the sales order. The changed order must be released<br />
and new warehouse assign lines must be created.
Warehouse Management 6-35<br />
Exercise 16 Assign, Pick and Ship Items To a Customer<br />
Consider the following scenario:<br />
Scenario 4<br />
A salesperson at Cronus creates a sales order of 12 units of item 70040<br />
and 5 units of item 70060 <strong>for</strong> customer 40000. The requested delivery date<br />
<strong>for</strong> this order is 01/28/01.<br />
The customer is usually shipped from the Yellow warehouse. This<br />
warehouse is set up to require pick.<br />
During picking activity only 3 units of item 70060 were found on the shelf.<br />
Your task is to carry out all the required warehouse activities to ship the<br />
items to the customer.
7<br />
Chapter 7.<br />
Customer Service Features<br />
This chapter contains the following sections:<br />
7.1 Overview<br />
7.2 Item Substitution<br />
7.3 Item Cross Reference<br />
7.4 Nonstock Items
7-2 <strong>Distribution</strong> <strong>for</strong> <strong>Navision</strong> <strong>Attain</strong>® 3.10<br />
7.1 OVERVIEW<br />
Item Substitution<br />
In <strong>Navision</strong> <strong>Attain</strong>, the following three granules make up the customer<br />
service features:<br />
∙<br />
∙<br />
∙<br />
∙<br />
∙<br />
Item Cross Reference<br />
Nonstock Item<br />
Item Substitution<br />
Item Cross Reference<br />
Nonstock Items<br />
With the Item Substitution granule, companies can link items with the same<br />
or similar characteristics. This allows companies to offer substitute items to<br />
customers in situations:<br />
of stock shortages, thus avoiding losing sales, or<br />
where lower-priced alternatives are requested, thus providing an extra<br />
service to the customer.<br />
When the number of an item, with substitute(s), is entered on a sales line,<br />
the program notifies the user that a substitute(s) exists. If a substitute is<br />
chosen, the sales line fields will be automatically updated with the<br />
substitute-related in<strong>for</strong>mation.<br />
With the Item Cross Reference granule, companies can identify the items<br />
that a customer is ordering on the basis of item numbers other than their<br />
own. When an external item number (used by, <strong>for</strong> example, the customer<br />
or vendor) is entered, the program retrieves a company’s own internal item<br />
number and fills in the relevant fields on a document line with the<br />
corresponding in<strong>for</strong>mation. Customer specific cross-reference description is<br />
then printed on all external sales documents (order confirmation, delivery<br />
note and invoice).<br />
With the Nonstock Item granule, companies can handle the sale of items<br />
that are not maintained as part of their inventory.<br />
The nonstock item functionality allows the user to enter an item on sales<br />
lines by selecting it from an existing list of nonstock items (the list can be
Customer Service Features 7-3<br />
created manually or imported into the program by using a dataport <strong>for</strong> a<br />
vendor catalog). When a nonstock item is entered on a sales line <strong>for</strong> the<br />
first time, the program automatically creates an inventory item with a<br />
unique item number and will process it just like any regular item on the<br />
company’s inventory list.<br />
The sale of a nonstock item is usually handled in one of two ways:<br />
∙<br />
∙<br />
Drop Shipment: The items are shipped from the vendor directly to the<br />
customer. In this way, items are bought and sold but are not handled,<br />
stocked or delivered by the company.<br />
Special Order: The company purchases a nonstock item from the<br />
vendor especially <strong>for</strong> a customer. The special order is then received at<br />
the company’s warehouse and shipped to the customer, either by itself<br />
or in combination with other items on the sales order.<br />
This chapter describes the functionality of each of these three granules.
7-4 <strong>Distribution</strong> <strong>for</strong> <strong>Navision</strong> <strong>Attain</strong>® 3.10<br />
7.2 ITEM SUBSTITUTION<br />
Setting up Item Substitution<br />
Companies frequently offer products of similar quality and function as<br />
substitutes <strong>for</strong> one another. The purpose of this is twofold:<br />
∙<br />
∙<br />
Firstly, a company can offer a variety of styles, brands, and prices of<br />
goods. This allows their customers to select the goods which will best<br />
suit their individual needs and budgets.<br />
Secondly, by allowing customers to purchase inventory items of<br />
comparable quality, function and price, companies can maintain<br />
customer satisfaction in the face of a stock shortage.<br />
The Item Substitution feature allows a company to link items that have the<br />
same or similar properties to one another. The substitution can be either<br />
one-way (from item x to item y, but not from y to x), or two-way. If the<br />
substitution is two-way, the items are considered to be interchangeable. If<br />
one item is interchangeable with another, the program automatically<br />
creates a "reverse substitution" entry <strong>for</strong> the other item during the setup of<br />
the substitution in<strong>for</strong>mation.<br />
Once substitution in<strong>for</strong>mation is set up, every time the number of the item<br />
with a substitute(s) is entered on the sales line, the program will notify the<br />
user that a substitution exists by placing a check mark in the Substitution<br />
Available field. In addition, when the quantity of items requested on the<br />
sales line exceeds the quantity available from inventory, the program<br />
displays a checkmark in the Substitutes Exist field in the stockout<br />
message box.<br />
If a substitute is chosen, the program updates the relevant fields on the<br />
sales line.<br />
To use the item substitution functionality, a company must create and set<br />
up corresponding item substitution entries.<br />
At Cronus, a number of item substitution entries have already been set up.<br />
Take a look at the entry made <strong>for</strong> item 1968-W:<br />
1 From the main menu, click Inventory, Items. Browse to the item card<br />
<strong>for</strong> item 1968-W.<br />
2 In the Item Card window, click Item, Substitutions.
Customer Service Features 7-5<br />
The fields in the Item Substitution Entry window specify in<strong>for</strong>mation about<br />
the substitute item(s). For item 1968-W, item 1972-W has been selected as<br />
a substitute.<br />
An item can be substituted by either another item on the company’s<br />
inventory list or by a nonstock item. The type of the item that will be used<br />
as a substitute is selected in the Substitute Type field. The substitute item<br />
1972-W is a Cronus regular stock item. Interchangeability of these items is<br />
defined by the check mark in the Interchangeable field.<br />
To enter comments about the conditions required to make substitutions <strong>for</strong><br />
an item, the user must click Condition to open the Condition window. If a<br />
condition has been entered, the program automatically inserts a check<br />
mark in the Condition field of the Item Substitution Entry window.<br />
Once a substitution entry is created <strong>for</strong> an item, the program will indicate<br />
this by inserting a check mark in the Substitution Available field on the<br />
sales line <strong>for</strong> this item.<br />
Creating a Sales Order with Substitutions<br />
Consider the following scenario:<br />
Scenario 1<br />
Cronus customer 10000 orders three units of item 1968-W.<br />
A salesperson creates an order <strong>for</strong> the customer and finds out that the<br />
quantity of the requested item is not available. However, item 1968-W can<br />
be substituted by another item. With the customer’s agreement, the<br />
salesperson decides to ship a substitute item.<br />
Create a sales order of item 1968-W <strong>for</strong> customer 10000 (do not enter the
7-6 <strong>Distribution</strong> <strong>for</strong> <strong>Navision</strong> <strong>Attain</strong>® 3.10<br />
quantity at this point).<br />
Note<br />
By default, the Substitution Available field on the sales lines is not visible.<br />
To make it visible, right-click on the field names pane above the lines,<br />
select Show Column and insert a check mark next to Substitution Available.<br />
Notice that the Substitution Available field contains a check mark.<br />
3 In the Quantity field, enter 3 and press ENTER. The following stockout<br />
message appears:
Customer Service Features 7-7<br />
In the message box, the Substitutes Exist field contains a check mark.<br />
4 Click Yes.<br />
To see the substitute item(s) <strong>for</strong> the item on the sales line:<br />
5 Click Line, Select Item Substitution.<br />
The Customer Item Substitutions window specifies the relevant logistical<br />
in<strong>for</strong>mation about the substitute item(s). The header in<strong>for</strong>mation is copied<br />
from the related sales line. The Inventory and the Quantity Avail. on<br />
Shpt. Date fields specify the respective quantities of the substitute item.<br />
6 Select the line <strong>for</strong> item 1972-W and click OK.<br />
On the sales line, the program replaces the originally entered item 1968-W<br />
with the 1972-W:
7-8 <strong>Distribution</strong> <strong>for</strong> <strong>Navision</strong> <strong>Attain</strong>® 3.10<br />
7 Post the sales order.<br />
Exercise 17 Handle Items with Substitutes<br />
Consider the following scenario:<br />
Scenario 2<br />
Cronus customer 40000 places an order <strong>for</strong> seven units of item 198o-S.<br />
This customer’s shipments are usually made from the Yellow warehouse.<br />
Your tasks are as follows:<br />
1 Create a sales order <strong>for</strong> the customer.<br />
2 Find out whether the requested item 198o-S can be substituted by<br />
another item.<br />
3 Ship the requested quantity of a substitute item.<br />
Note: Because the Yellow location requires picking, the program will<br />
require you to process the shipping through the warehouse. You can skip<br />
this process by entering the corresponding amounts in the Qty. To Ship<br />
field on the sales lines and then accept the warning messages given by the<br />
program.
Customer Service Features 7-9<br />
7.3 ITEM CROSS REFERENCE<br />
With item cross reference, a company can use another company's item<br />
number (used, <strong>for</strong> example, by the customer or vendor) and the program<br />
will refer this number to the company’s own internal item number. When the<br />
external item number in the Cross Reference No. field is entered, the<br />
program automatically fills in the internal item number and corresponding<br />
in<strong>for</strong>mation on the sales order.<br />
Item cross reference allows the following types of item numbers to be set<br />
up <strong>for</strong> cross reference:<br />
∙<br />
∙<br />
∙<br />
∙<br />
Blank<br />
Customer<br />
Vendor<br />
Bar Code<br />
Setting Up Item Cross Reference<br />
The following section explains how to set up item cross reference and<br />
illustrates how items with cross references are handled in the program.<br />
To use item cross reference, a company must make corresponding item<br />
cross reference entries.<br />
Consider the following scenario:<br />
Scenario 3<br />
The Cronus employee responsible <strong>for</strong> managing customer relationships<br />
must set up cross references <strong>for</strong> a number of selected items.<br />
Item 1896-S is among those items. The condition is that when sold to<br />
customer 40000, the customer’s item reference (instead of the item number<br />
used at Cronus) is used on the sales documents.<br />
1 From the main menu, click Inventory, Items. Browse to the item card<br />
<strong>for</strong> item 1896-S.<br />
2 Click Item, Cross References.
7-10 <strong>Distribution</strong> <strong>for</strong> <strong>Navision</strong> <strong>Attain</strong>® 3.10<br />
In the Item Cross Reference Entries window, the user can specify crossreference<br />
details <strong>for</strong> the item. Options in the Cross-Reference Type field<br />
define <strong>for</strong> whom (customer or vendor) or <strong>for</strong> what (bar code) the cross<br />
reference is used. It is possible that one item has different reference<br />
number <strong>for</strong> the customer, vendor, and bar code. Option Blank means that<br />
any cross-reference number (<strong>for</strong> example, an internal reference used <strong>for</strong><br />
in<strong>for</strong>mational purposes) can be entered and used to identify the item.<br />
Depending on the selection made in the Cross-Reference Type field, the<br />
user can enter either a customer or vendor number or a bar code name in<br />
the Cross Reference Type Number field. A cross-reference number of up<br />
to 20 characters can be entered in the Cross-Reference No. field. The<br />
Description field allows entries of up to 30 characters.<br />
The user can use the Discontinue Barcode field <strong>for</strong> in<strong>for</strong>mational<br />
purposes when the Cross-Reference Type field is set to Bar Code and<br />
that particular barcode is no longer valid.<br />
3 In the Cross-Reference Type field, select Customer, and in the Cross<br />
Reference Type No. field, select 40000.<br />
4 In the Cross-Reference No. field, enter ED6DR3660, in the Unit of<br />
Measure field, select PCS, and in the Description field, enter<br />
Executive Desk, 6 Dr; 36x60.
Customer Service Features 7-11<br />
5 Close the Item Cross Reference Entries window.<br />
You have now created an item cross reference entry <strong>for</strong> item 1896-S.<br />
Creating a Sales Order with a Cross Reference<br />
Consider the following scenario:<br />
Scenario 4<br />
Cronus customer 40000 places a sales order <strong>for</strong> 10 units of item 1896-S.<br />
The customer gives the salesperson their own item number - ED6DR3660.<br />
The salesperson must create a sales order that reflects the item number<br />
used by the customer.<br />
Create the sales order <strong>for</strong> customer 40000 (do not enter the item number at<br />
this point).<br />
Note<br />
By default, the Cross-Reference No. field on the sales lines is not visible.<br />
To make it visible, right-click on the field names pane above the lines,<br />
select Show Column and insert a check mark next to the Cross-Reference<br />
No.<br />
1 In the Cross-Reference No. field, click the AssistButton to open the<br />
Cross Reference List window:
7-12 <strong>Distribution</strong> <strong>for</strong> <strong>Navision</strong> <strong>Attain</strong>® 3.10<br />
2 Select the cross-reference number ED6DR3660 and click OK.<br />
Notice that the cross-reference number and description now appear on the<br />
sales line:<br />
3 Click Print to see a preview of the order. The document shows item No.<br />
1896-S and the description of the cross-reference number.<br />
4 Complete and post the sales order.<br />
The principles behind the procedures <strong>for</strong> setting up and using cross<br />
references when purchasing items from vendors are the same as described<br />
above.
Customer Service Features 7-13<br />
Exercise 18 Handle Items with Cross Reference<br />
Consider the following scenario:<br />
Scenario 5<br />
Cronus customer 10000 places a sales order <strong>for</strong> 8 units of item 1900-S.<br />
The customer gives the salesperson their own item number – 22-786.<br />
Your tasks are as follows:<br />
1 Set up an item number used by customer 10000 as a reference <strong>for</strong><br />
item 1900-S (the item description is “Chair, lounge, black”).<br />
2 Create a sales order that reflects the item number used by the<br />
customer. Post the order.
7-14 <strong>Distribution</strong> <strong>for</strong> <strong>Navision</strong> <strong>Attain</strong>® 3.10<br />
7.4 NONSTOCK ITEMS<br />
Setting Up Nonstock Items<br />
Nonstock processing allows companies to order, ship, and invoice items<br />
that are not normally part of their inventory.<br />
Nonstock processing includes many areas of operation, but the primary<br />
users of this functionality are purchasing/inventory management personnel<br />
and sales representatives.<br />
Nonstock item processing allows the user to enter an item on a quote,<br />
sales order, and/or invoice. The item can be selected from an existing list of<br />
item numbers received from one or more vendors and imported into the<br />
program. Once the relevant vendor item has been selected, the program<br />
automatically creates an inventory item with a unique item number. The<br />
inventory item will then be processed just like a normal "stocked" inventory<br />
item.<br />
Reports are provided to help companies to decide whether or not certain<br />
nonstock items should be carried as stocked items.<br />
The following section explains how to set up nonstock items and illustrates<br />
how the sale of nonstock items can be handled in the program.<br />
The program allows the user to set up the numbering sequence and <strong>for</strong>mat<br />
<strong>for</strong> nonstock items. The following is the procedure <strong>for</strong> how to prepare the<br />
program to process nonstock items:<br />
1 From the main menu, click Inventory, Setup, Nonstock Item Setup. The<br />
Nonstock Item Setup window appears:<br />
The two fields in this window specify the <strong>for</strong>mat of the nonstock item
Customer Service Features 7-15<br />
Creating Nonstock Items<br />
number that appears on the item card. The number is generated by the<br />
program when the user enters a nonstock item on a document line <strong>for</strong> the<br />
first time.<br />
The No. Format field contains three options <strong>for</strong> how the program will<br />
<strong>for</strong>mat the nonstock items (Press F1 to read the definitions of each option.)<br />
The program can <strong>for</strong>mat item numbers of nonstock items using vendor item<br />
number and/or the manufacturer code.<br />
The No. Format Separator field contains the character that serves as a<br />
separator between the elements of a nonstock item number <strong>for</strong>mat when a<br />
<strong>for</strong>mat using both a code and a number is chosen in the No. Format field.<br />
To use nonstock processing, a company must first create items that the<br />
program recognizes as nonstock goods. The program provides two<br />
methods <strong>for</strong> creating nonstock items:<br />
∙<br />
∙<br />
Manually: Creating the nonstock item from the nonstock item card.<br />
Importing a vendor catalog: Bringing in a volume of nonstock items<br />
using a dataport.<br />
In the following, each of these methods is described.<br />
Creating a Nonstock Item Manually<br />
To create a nonstock item manually, the user must enter the item-related<br />
in<strong>for</strong>mation in the appropriate fields on the nonstock item card. This is<br />
similar to creating a regular item card.<br />
Cronus has set up a number of nonstock items. Take a look at the setup<br />
details <strong>for</strong> one of them.<br />
1 From the main menu, click Inventory, Nonstock Items. The Nonstock<br />
Item Card window appears:
7-16 <strong>Distribution</strong> <strong>for</strong> <strong>Navision</strong> <strong>Attain</strong>® 3.10<br />
Item in<strong>for</strong>mation of a general nature can be entered on the General tab. To<br />
read the definitions of each field, click the field and press F1.<br />
The fields on the Invoicing tab specify cost and posting details about the<br />
nonstock item:<br />
To be able to handle the nonstock items in the program, the user must at<br />
least fill in the Vendor No., the Vendor Item No. and the Item Category<br />
Code fields. The item category code is critical, since this determines the<br />
posting groups and costing methods which will be used when the nonstock<br />
item is used in a transaction.<br />
The first time a sales order <strong>for</strong> a nonstock item is created and posted, the<br />
program will automatically add the item record to the company’s inventory<br />
list by creating an item card. To create an item card <strong>for</strong> a nonstock item<br />
be<strong>for</strong>e using it in a transaction, the user must run the Create Item function<br />
accessible from the nonstock item card.<br />
Create an item card <strong>for</strong> nonstock item with entry No. NS00000001:<br />
2 In the Nonstock Item Card window, click Function, Create Item.
Customer Service Features 7-17<br />
The program creates the corresponding item card, adds a record in the<br />
item vendor catalog and provides confirmation:<br />
Notice that the program assigns the newly created item the number with<br />
the <strong>for</strong>mat (Item No.) specified in the Nonstock Item Setup window.<br />
Open the new item card:<br />
3 From the main menu, click Inventory, Items. Browse to the item card<br />
<strong>for</strong> item 2100:<br />
Notice that the Created from Nonstock Item field contains a check mark,<br />
which indicates that this was a nonstock item that was converted to a<br />
stocked item.<br />
Importing Vendor Catalogs as Nonstock Items<br />
Vendors often make their catalogs available via an electronic file. The<br />
program provides a dataport (object number 5700, import nonstock items)<br />
designed to import the following comma-delimited <strong>for</strong>mat. To open the<br />
dataport:<br />
1 On the menu bar, click Tools, Object Designer. Click Dataport:
7-18 <strong>Distribution</strong> <strong>for</strong> <strong>Navision</strong> <strong>Attain</strong>® 3.10<br />
2 Select the object number 5700 and click Run. The Import Nonstock<br />
Items window appears:<br />
On the Nonstock Item tab of this window the user can set up filters <strong>for</strong> the<br />
in<strong>for</strong>mation they want to receive from the catalogs. The path to the file<br />
containing the vendor’s catalog must be entered in the File Name field on<br />
the Options tab.<br />
Note:<br />
Typically the file with the vendor catalogue does not contain company<br />
specific in<strong>for</strong>mation, such as, <strong>for</strong> example, item category code. For the<br />
program to handle the nonstock items, however, a nonstock item card must<br />
contain an item category code. The easiest way to enter this in<strong>for</strong>mation is<br />
by using the Find and Replace function under the Edit menu button.<br />
Companies can create additional dataports tailored to address <strong>for</strong>mats that<br />
are unique to a specific vendor.<br />
Note:<br />
When using a dataport, the user needs to make sure that the manufacturer<br />
code, vendor number, unit of measure code, item category code and
Customer Service Features 7-19<br />
Handling Nonstock Items<br />
product group code specified in the dataport have already been set up in<br />
the program. This can be checked by opening a nonstock item card and<br />
making sure that the records in the tables related to the corresponding<br />
fields already exist.<br />
For example, if in a dataport, the manufacturer code is specified as ACME,<br />
then there must be a code ACME set up in the manufacturer code list.<br />
Nonstock items will normally be sold to customers as drop shipments or<br />
special orders. Drop shipments are sent directly from the vendor to the<br />
customer, while special orders are sent to the company's warehouse<br />
be<strong>for</strong>e they are sent on to the customer.<br />
By choosing drop shipment, companies buy and sell the item but avoid<br />
their handling, stocking and/or delivering. When companies want to make a<br />
shipment to a customer that contains both regular and nonstock items, or<br />
want to maintain a uni<strong>for</strong>m interface with customers, they might choose to<br />
handle the sales order as a special order.<br />
In this section, handling the sale of nonstock items is illustrated using the<br />
example of drop shipment. The principles behind the procedures <strong>for</strong><br />
handling sales orders marked as special orders are similar to the ones <strong>for</strong><br />
handling drop shipments.<br />
Consider the following scenario:<br />
Scenario 6<br />
Cronus’ customer 10000 places an order <strong>for</strong> 10 units of item 3100.<br />
Because item 3100 is a nonstock item, a salesperson decides to deliver the<br />
order by using drop shipment. The item must there<strong>for</strong>e be purchased from<br />
a vendor (vendor 30000) who will ship the order directly to the Cronus<br />
customer.<br />
First, create a sales order <strong>for</strong> a nonstock item.<br />
Note<br />
Creating sales orders <strong>for</strong> nonstock items requires entries in the<br />
Purchasing Code field. In addition, the Nonstock field is an in<strong>for</strong>mation<br />
field indicating when an item is a nonstock. These fields are, however, not<br />
shown in the standard layout. To insert these fields, use the Show Column
7-20 <strong>Distribution</strong> <strong>for</strong> <strong>Navision</strong> <strong>Attain</strong>® 3.10<br />
function.<br />
1 Fill in the fields on the sales header.<br />
To enter the nonstock item number, the salesperson can choose either:<br />
∙<br />
∙<br />
to select the item from the nonstock items list, or<br />
to select the item from the regular item list (provided that the nonstock<br />
item has been added to the inventory list).<br />
2 Click Functions, Nonstock Items:<br />
3 Select item 3100 and click OK.<br />
4 In the Purchasing Code field, select DROP SHIP and in the Quantity<br />
field, enter 10.
Customer Service Features 7-21<br />
5 Release the order.<br />
The purchaser must now create a purchase order <strong>for</strong> the nonstock items<br />
that Cronus will sell to customer 10000.<br />
Purchase orders <strong>for</strong> drop shipments can be created in two ways:<br />
∙<br />
∙<br />
Indirectly: as a part of regular planning activity by using the requisition<br />
worksheet.<br />
Directly: from the purchase order.<br />
To learn about the procedures related to each of the above methods, read<br />
the topics called “Create Purchase Orders <strong>for</strong> Drop Shipments Indirectly”<br />
and “Create Purchase Orders <strong>for</strong> Drop Shipments Directly” in online Help.<br />
Now suppose that the purchaser creates a purchase order <strong>for</strong> drop<br />
shipments directly.<br />
Create a new purchase order <strong>for</strong> vendor 30000:<br />
6 Fill in the fields on the purchase header.<br />
7 Click the Shipping tab. In the Sell-to Customer No. field, select<br />
10000.<br />
8 Click Functions, Drop Shipment, Get Sales Order. The Order – Sales
7-22 <strong>Distribution</strong> <strong>for</strong> <strong>Navision</strong> <strong>Attain</strong>® 3.10<br />
List window appears:<br />
The lines in this window specify the sales orders created <strong>for</strong> a customer<br />
selected in the Sell-to Customer No. field.<br />
9 Select the line with the sales order created in scenario 6 and click OK.<br />
The program fills in the fields on the purchase line with the in<strong>for</strong>mation<br />
copied from the selected sales order:<br />
The program has also created a link between the sales order which will be<br />
drop shipped and the associated purchase order. With this link, the<br />
program allows the user to view the associated sales order directly from the<br />
purchase order and vice versa:
Customer Service Features 7-23<br />
10 In the Purchase Order window, click Functions, Drop Shipment, Sales<br />
Order.<br />
The associated sales order appears. To view the purchase order from the<br />
sales order, the user must use the Drop Shipment, Purchase Order<br />
function.<br />
11 Release the purchase order.<br />
To complete the drop shipment, process the related purchase and sales<br />
orders according to the rules defined <strong>for</strong> drop shipment:<br />
12 Post (ship and invoice) the sales order.<br />
The program automatically runs the Receive function on the linked<br />
purchase order and updates the Quantity Received field.<br />
13 Post (invoice) the purchase order.<br />
Note<br />
You cannot post the sales order with lines marked <strong>for</strong> drop shipment until it<br />
has been linked to a purchase order.<br />
Exercise 19 Handling the Sale of a Nonstock Item by Means of Special Order<br />
Scenario 7<br />
Cronus’ customer 10000 places an order <strong>for</strong> three units of item 4100.<br />
Item 4100 is a nonstock item, which must be purchased from vendor<br />
40000.<br />
Your tasks are as follows:<br />
1 Create a sales order <strong>for</strong> customer 10000 and mark it as a special<br />
order.<br />
2 Create the purchase order <strong>for</strong> this nonstock item.<br />
3 Receive and invoice the purchase order.<br />
Ship and invoice the sales order.
8<br />
Chapter 8.<br />
Returns Management<br />
This chapter contains the following sections:<br />
8.1 Overview<br />
8.2 Setting up Returns Management<br />
8.3 Managing Returns from Customers<br />
8.4 Managing Returns to Vendors<br />
Appendix 8-1 Activity Diagram <strong>for</strong> Returns<br />
Management
8-2 <strong>Distribution</strong> <strong>for</strong> <strong>Navision</strong> <strong>Attain</strong>® 3.10<br />
8.1 OVERVIEW<br />
Superior customer service is a key strategic objective of companies that<br />
strive <strong>for</strong> a high level of customer loyalty. For many wholesalers and<br />
distributors, sales returns are a standard element of their customer service<br />
policy, which directly influences the customer’s perception of the service<br />
level. Timely crediting <strong>for</strong> returned items, repairing/replacing a damaged<br />
item, and replacing a wrong item are among those aspects of handling<br />
returns that a customer associates with good service. The more seamless<br />
and efficient these return procedures appear to the customer, the more<br />
likely it is that the company will retain that customer.<br />
From the company’s perspective, the internal handling of return-related<br />
processes can appear rather extensive. In most cases, companies need to<br />
adjust customer (and vendor) balances, account <strong>for</strong> additional costs,<br />
update inventory quantities and values. Additionally, they may also need to<br />
inspect the returned items, send the returned items to the vendor <strong>for</strong> repair<br />
and so on. The scope of these processes will depend on a wide range of<br />
factors, such as the customer’s request, reason <strong>for</strong> return, item type and<br />
value, causes of damage and practices common in a specific line of<br />
business.<br />
The handling of these processes involves different tasks that are per<strong>for</strong>med<br />
by various groups of employees: sales people, warehouse personnel,<br />
bookkeepers, purchasers and inspectors. Although logically related, those<br />
different tasks are not necessarily operationally dependent. For example,<br />
the replacement <strong>for</strong> a damaged item can be shipped to a customer be<strong>for</strong>e<br />
the damaged item has been returned. Similarly, a customer can be credited<br />
<strong>for</strong> a returned item be<strong>for</strong>e the company has inspected and approved the<br />
return. In such a multi-process environment, the challenge is to ensure that<br />
all return-associated processes are completed in a timely manner and<br />
possible errors can be easily recovered.<br />
Due to the complexity and scope of the return-related processes, a<br />
company’s costs involved in handling these processes can be substantial.<br />
To control costs, companies need to optimize their return management<br />
processes.<br />
The Sales Return Order Management and the Purchase Return Order<br />
Management granules offer an optimal solution to companies that strive to<br />
achieve responsive customer service by implementing cost-efficient<br />
customer and vendor return policies. Specifically, the application provides a<br />
functionality that is characterized by the following key features:
Returns Management 8-3<br />
∙<br />
∙<br />
∙<br />
∙<br />
∙<br />
∙<br />
Rapid response to customers’ requests<br />
Flexibility<br />
Traceability and overview<br />
Automation of the return to vendor process<br />
Personnel responsible <strong>for</strong> the customer interface are now able to register<br />
the details of their agreement with the customer regarding the return as<br />
well as in<strong>for</strong>mation relevant to further handling of the return using just one<br />
entry point.<br />
The application is flexible enough to allow <strong>for</strong> several return-related tasks to<br />
be per<strong>for</strong>med simultaneously, which allows <strong>for</strong> priority to be given to the<br />
handling of customer-oriented processes over internal processes. (Activity<br />
diagram giving an overview of the processes and their relationship is<br />
presented in Appendix 8-1.) The program’s flexibility is also represented in<br />
its ability to handle sales return processes found in different business<br />
environments.<br />
Furthermore, the program provides full document traceability <strong>for</strong> an<br />
overview of the sales return history. This becomes important <strong>for</strong> customer<br />
inquiries and internal follow-up purposes.<br />
Finally, in situations where companies handle items with warranties<br />
provided by vendors (where there is need to couple a sales return with the<br />
return to vendor process), the program offers functionality that automates<br />
the creation of all relevant documents.<br />
This chapter demonstrates the key features of the return functionality of<br />
<strong>Navision</strong> <strong>Attain</strong>. As the returns functionality is based on the distinction<br />
between customer-oriented and vendor-oriented processes, the chapter is<br />
divided into two major sections:<br />
Managing returns from customers<br />
Managing returns to vendors<br />
The chapter starts from a section describing the setup of the two return<br />
granules.<br />
To explain how the program supports companies in managing the tasks<br />
involved in return-related processes, comprehensive scenarios and<br />
examples are used throughout the chapter. For an overview of typical
8-4 <strong>Distribution</strong> <strong>for</strong> <strong>Navision</strong> <strong>Attain</strong>® 3.10<br />
procedures associated with handling specific return-related tasks, it is<br />
recommended that you read the respective topic in online Help. To learn<br />
more about fundamental costing functionality in <strong>Navision</strong> <strong>Attain</strong>, it is<br />
recommended that you read the “Costing White Paper <strong>for</strong> <strong>Navision</strong> <strong>Attain</strong><br />
3.01” .
Returns Management 8-5<br />
8.2 SETTING UP RETURNS MANAGEMENT<br />
The setup of returns management consists of two elements:<br />
∙<br />
∙<br />
Setting up the Returns Management Granules<br />
General granule setup. The setup of the Sales Return Order<br />
Management and the Purchase Return Order Management granules is<br />
part of and defined by a number of relevant fields on, respectively, the<br />
Sales & Receivables Setup and Purchases & Payables Setup.<br />
Return Reasons setup. A company can set up codes that specify the<br />
reasons <strong>for</strong> returning items. These apply to both customer and vendor<br />
returns. The user can select a return reason code when registering<br />
their agreement regarding a sales/purchase return in most of the<br />
sales/purchase documents.<br />
The setup of the Sales Return Order Management granule is a part of the<br />
general Sales & Receivables setup:<br />
1 From the Sales & Receivables menu, click Setup, Sales & Receivables<br />
Setup:<br />
The following four fields on the General tab define the sales return<br />
management setup: the Return Receipt on Credit Memo, Copy Cmts<br />
Ret. Ord. to Cr. Memo, Copy Cmts Ret. Ord. to Ret. Rcpt, and Exact<br />
Cost Reversing Mandatory fields.<br />
A check mark in the Return Receipt on Credit Memo field indicates that<br />
the program automatically creates return receipt documents when a sales<br />
credit memo is posted. This field must not contain a check mark if a<br />
company has not purchased the Sales Return Order Management granule
8-6 <strong>Distribution</strong> <strong>for</strong> <strong>Navision</strong> <strong>Attain</strong>® 3.10<br />
and only uses the credit memo functionality.<br />
The Exact Cost Reversing Mandatory field defines whether a company<br />
wants to apply an exact cost reversing policy when processing inventory<br />
increases represented by the sales returns. (Companies generally<br />
implement the exact cost reversing policy by requiring that the sales return<br />
is valued at exactly the same cost as the original sale when being put back<br />
on inventory. If an additional cost is later added to the original sale, the<br />
program updates the value of the sales return respectively.) A check mark<br />
in this field indicates that the program will not allow a return transaction to<br />
be posted unless the Appl.-from Item Entry field on a corresponding order<br />
line contains an entry.<br />
The setup of the Purchase Return Order Management granule is part of the<br />
general Purchases & Payables setup:<br />
2 From the Purchases & Payables menu, click Setup, Purchases &<br />
Payables Setup:<br />
Setting up the Returns Granules<br />
The following four fields on the General tab define the purchase return<br />
management setup: the Return Shipment on Credit Memo, Copy Cmts<br />
Ret. Ord. to Cr. Memo, Copy Cmts Ret. Ord. to Ret. Shpt, and Exact<br />
Cost Reversing Mandatory fields.<br />
Their description corresponds to the one applied to the equivalent fields on<br />
the Sales & Receivables setup and there<strong>for</strong>e will not be explained in detail<br />
here.<br />
Companies set up return reason codes to distinguish return situations that<br />
they typically encounter when dealing with their customers and vendors. As
Returns Management 8-7<br />
a return reason is copied to the item ledger entries, companies may choose<br />
to use it <strong>for</strong> statistical purposes when evaluating their per<strong>for</strong>mance toward<br />
a specific customer or assessing their relationship with a specific vendor.<br />
Cronus has set up six return reason codes:<br />
1 From the Sales & Receivables menu, click Setup, Return Reasons:<br />
In addition to setting up the return reasons code and its description,<br />
companies can also link a default location code to it. This is done to ensure<br />
that the items returned due to a specific reason are, by default, always<br />
received at and shipped from this location. For example, companies may<br />
often want to store items that are meant <strong>for</strong> repair in a specially dedicated<br />
place in a warehouse. This place can be set up as a location in the<br />
program, to which all items to be repaired will be received and from which<br />
they should not be sold. Similarly, special locations can be set up <strong>for</strong><br />
damaged/defective items.<br />
Cronus has decided to create a new location called Repair and set it up as<br />
the default in relation to S-REPAIR return reason code:<br />
2 Create a new location card (location code REPAIR) and select as a<br />
default location <strong>for</strong> S-REPAIR code.<br />
A check mark in the Inventory Value Zero field indicates that the program<br />
automatically values inventory increases, such as sales return orders or<br />
purchase orders, at zero cost. This is relevant <strong>for</strong> customer item repairs.<br />
Since the item is the customer's property, it must not be included in the<br />
inventory value. It is there<strong>for</strong>e practical to associate the option of valuing<br />
inventory at zero when handling returns <strong>for</strong> repair with the repair return<br />
reason.
8-8 <strong>Distribution</strong> <strong>for</strong> <strong>Navision</strong> <strong>Attain</strong>® 3.10<br />
Note<br />
If an item’s costing method is set up as Standard (that is, the inventory<br />
increase is valued at a budgeted (standard) cost rather than at an<br />
acquisition cost), the program ignores the setting of the Inventory Value<br />
Zero field.
Returns Management 8-9<br />
8.3 MANAGING RETURNS FROM CUSTOMERS<br />
Compensating a customer who is dissatisfied with an item that a company<br />
has sold them is a necessary and important transaction between a<br />
company and its customer. The faster and more accurately a company<br />
carries out the activities involved in a return process, the more likely the<br />
company is to enhance the customer’s perception of good customer<br />
service.<br />
Typically, the salesperson responsible <strong>for</strong> the interface with certain<br />
customers would also be the contact person to receive complaints from<br />
those customers about the items sold. In other cases, a company may<br />
have a dedicated person(s) specifically dealing with returns; <strong>for</strong> example,<br />
employees in the customer service department.<br />
Managing returns from customers includes carrying out a series of tasks.<br />
The number and scope of these tasks depends on a company’s general<br />
return policy and the business practices characteristic <strong>for</strong> different<br />
industries. Irrespective of that, the typical customer-oriented return handling<br />
process may include the following tasks:<br />
∙<br />
∙<br />
∙<br />
∙<br />
∙<br />
∙<br />
∙<br />
∙<br />
∙<br />
registering a compensation agreement with the customer<br />
shipping a replacement item(s) to the customer (if replacement is part<br />
of the compensation agreement)<br />
crediting the customer (either by means of a credit <strong>for</strong> physically<br />
returned items or a sales allowance where the customer is not required<br />
to physically return the items).<br />
shipping a repaired item(s) to the customer (if repair is a part of a<br />
compensation agreement)<br />
follow-up on the return status (in case of customer inquiries)<br />
Related to the customer-orientated process, there are a number of internal<br />
handling tasks:<br />
receiving returned items and inspecting them (if relevant)<br />
applying restock charges<br />
shipping returned items to the vendor <strong>for</strong> repair<br />
ensuring the accurate inventory value of the returned items
8-10 <strong>Distribution</strong> <strong>for</strong> <strong>Navision</strong> <strong>Attain</strong>® 3.10<br />
∙<br />
∙<br />
∙<br />
combining several return receipts from the same customer into one<br />
credit memo document<br />
The Sales Return Order Management granule in <strong>Navision</strong> <strong>Attain</strong> allows<br />
companies to manage all these tasks in an efficient and accurate manner.<br />
This section explains and illustrates handling of the above processes in<br />
<strong>Navision</strong> <strong>Attain</strong>, using Cronus as an example.<br />
Registering a compensation agreement with the customer<br />
There are various ways to compensate a customer who is dissatisfied with<br />
the order delivery. The terms of a compensation agreement reached<br />
between the company and the customer will often depend on the stated<br />
reason <strong>for</strong> return and the company-customer relationship. For instance, the<br />
parties may agree that in case of a wrongly ordered item, the customer<br />
returns the item to the company against a credit, receives a replacement<br />
item and accepts that the company charges a certain restock fee. In other<br />
situations, <strong>for</strong> example, where an item arrives at the customer slightly<br />
damaged, the customer may agree to receive a price deduction against the<br />
original sales order price. Meanwhile, where the sold item has a warranty,<br />
the company may offer the customer to take the malfunctioned/broken item<br />
in <strong>for</strong> repair.<br />
In <strong>Navision</strong> <strong>Attain</strong>, the sales return order is the central document that<br />
allows the user to register a compensation agreement settled with a<br />
customer. From here, the user can access other sales-related documents,<br />
and enter and maintain the return-related in<strong>for</strong>mation concerning the<br />
customer, the method of compensation and the items in question.<br />
To register different aspects of a compensation agreement in the same<br />
return order, the user can create return lines of different types. Principally,<br />
in return situations:<br />
Item type line represents a transaction where the item is to be<br />
physically returned to the company be<strong>for</strong>e the customer can be given a<br />
credit.<br />
Charge (Item) and Account (G/L) type lines represent a financial<br />
transaction where a customer receives a credit (in the <strong>for</strong>m of a sales<br />
allowance) <strong>for</strong> the item(s) that they are not satisfied with, without<br />
physically returning it to the company. The same type lines can be<br />
used <strong>for</strong> registering any charges and fees that may be associated with<br />
a specific return.
Returns Management 8-11<br />
Note<br />
Apart from the sales return order, to register details about a compensation<br />
agreement the user can use other standard documents (or combinations of<br />
them) in <strong>Navision</strong> <strong>Attain</strong>. These documents are: sales credit memos, sales<br />
orders and sales invoices.<br />
In the return order/credit memo, a return transaction is expressed as a line<br />
with a positive quantity, while in the sales order/invoice, a return is<br />
represented by a line with negative quantity. See the example illustrating<br />
this principle in the topic called “Sales Return Order” in online Help.<br />
When deciding on which document to use as a preferred entry point <strong>for</strong> a<br />
compensation agreement, the user must be aware that in contrast to a<br />
credit memo/invoice (where posting updates both quantity and value at the<br />
same time), the return/sales order offers the possibility of separating the<br />
quantity and value parts of the transaction. There<strong>for</strong>e, companies where<br />
this flexibility is essential may prefer using a return order rather than a<br />
credit memo.<br />
In the sales return order, the user also has the possibility to create other<br />
return-related documents. These include a replacement sales order and,<br />
where return to vendor is required, a purchase return order and a<br />
replacement purchase order.<br />
Two scenarios included in this section illustrate the handling of: 1) a<br />
situation involving a sales return and a sales allowance, and 2) a situation<br />
where an item must be repaired at the vendor.<br />
Consider the following scenario:<br />
Scenario 1<br />
A representative from customer 10000 calls a salesperson at Cronus and<br />
says that they received 5 units of item 70011 instead of item 70010 and<br />
that 2 units of item 1964-W were delivered damaged. The customer<br />
explains that the wrong delivery of item 7001o was their own fault, while<br />
item 1964-W appeared to have been damaged during shipment.<br />
The salesperson and the customer agree that item 70011 must be returned<br />
to Cronus and a replacement of the same quantity of item 70010 will be<br />
shipped to the customer. Regarding this replacement, Cronus will charge<br />
the customer a restock fee of 5% of the original order amount.<br />
Meanwhile, item 1964-W should not be returned and the parties agree to
8-12 <strong>Distribution</strong> <strong>for</strong> <strong>Navision</strong> <strong>Attain</strong>® 3.10<br />
settle the case by Cronus providing the customer with a sale allowance of<br />
15% off the price of the item.<br />
The salesperson must register the compensation agreement that has been<br />
reached with the customer and process the return.<br />
In addition, the sales person must ensure that the returned items, when put<br />
back on stock, are valued at the same unit cost as originally sold<br />
(according to Cronus internal policy concerning the inventory valuation).<br />
The salesperson must first register the compensation agreement settled<br />
with customer 10000 regarding the return of a wrongly ordered item.<br />
Create a sales return order <strong>for</strong> 5 units of item 70011 from customer 10000:<br />
1 From the Sales & Receivables menu, click Return Order. Press F3 to<br />
create a new order and enter the customer in<strong>for</strong>mation in the return<br />
header.<br />
2 Enter the item in<strong>for</strong>mation and quantity on the line.<br />
As mentioned in the previous section, <strong>for</strong> each return line, the user can<br />
specify the reason <strong>for</strong> returning the item(s). They can do this by filling in the<br />
Return Reason field:<br />
3 In the Return Reason field, click the AssistButton. The Return<br />
Reasons window appears:<br />
4 Select WRONG as the return reason code and click OK.<br />
5 In the External Document No. field, enter SR024. This is the number<br />
that the customer has given the salesperson as a reference to their<br />
own return document.
Returns Management 8-13<br />
Entering external number is important where a company wants to have an<br />
overview of the return status. External number can be used to navigate to<br />
the sales documents that have been created in relation to a specific<br />
customer return.<br />
The completed sales return order <strong>for</strong> the return of wrongly ordered item<br />
70011 now look like this:<br />
Note<br />
To fill in the return lines, the user can use the Copy Document function,<br />
which allows them to copy all the relevant in<strong>for</strong>mation about the customer<br />
and the item from other documents. In case of a sales return, the relevant<br />
documents can be either posted shipment or posted invoice documents.<br />
If the Exact Cost Reversing field on the sales & receivables setup<br />
contains a check mark, then when the user copies in<strong>for</strong>mation from a<br />
posted shipment, the program automatically fills in the Appl.-from Item<br />
Entry field on the return line with the corresponding entry.<br />
When entering a sales return line, the salesperson must ensure that upon<br />
invoicing the order the returned item is revalued at the unit cost of the<br />
original sales (rather than at the unit cost suggested by the program as<br />
based on either average or standard unit cost). To do this, the salesperson<br />
must assign exact cost reversing to this return line:<br />
6 In the Appl.-from Item Entry field, click the AssistButton. The Item<br />
Ledger Entries window appears:
8-14 <strong>Distribution</strong> <strong>for</strong> <strong>Navision</strong> <strong>Attain</strong>® 3.10<br />
The window contains a list of records of all the negative entries made <strong>for</strong><br />
the item in question.<br />
7 In the Item Ledger Entries window, select the first line. This is the<br />
entry representing the sales order that customer 10000 refers to as the<br />
one with the wrongly ordered items. Click OK.<br />
This completes registration of the first part of the compensation agreement<br />
regarding the return of a wrongly ordered item.<br />
According to scenario 1, the customer also requested a replacement of<br />
item 70011 with item 70010. A salesperson can register this requirement in<br />
the sales return order by entering a line <strong>for</strong> the replacement item with a<br />
negative quantity:<br />
The advantage of doing this in the sales return order window is that the<br />
salesperson can register the customer’s requests to receive a replacement<br />
in one and the same window, rather than opening a new sales order
Returns Management 8-15<br />
window.<br />
Note<br />
To avoid confusion, remember that the sales return lines (of the item type)<br />
with positive quantity represent items that are being returned, while lines<br />
with negative quantity represent items that are to be replaced.<br />
Next, according to the compensation agreement, the salesperson would<br />
apply a 5% restock fee to cover the physical handling of returning the item.<br />
The salesperson can do this in the same sales return order by creating a<br />
charge (item) line <strong>for</strong> sales restock charge:<br />
8 In the Type field, select Charge (Item) and in the No. field, select S-<br />
RESTOCK.<br />
9 In the Quantity field, enter 5. In the Unit Price Excl. VAT field, enter -<br />
3.615. This is 5% of 72.30 LCY, which is the original unit price. (You<br />
can also enter a <strong>for</strong>mula 72.30*5/100 to calculate the amount.) The<br />
program calculates the total restock fee amount equal to 18.08 LCY<br />
(5*3.615):<br />
Now, to ensure accurate sales statistics, the salesperson must assign the<br />
restock charge to the return entry:<br />
10 Select the sales restock line and click Line, Item Charge Assignment.<br />
Assign the restock charge in question to the return entry (represented by<br />
the line in the current return order):
8-16 <strong>Distribution</strong> <strong>for</strong> <strong>Navision</strong> <strong>Attain</strong>® 3.10<br />
11 In the Item Charge Assignment (Sales) window, on the first line in the<br />
Qty. to Assign field, enter 5.<br />
12 Close the window.<br />
Note<br />
Alternatively to creating a charge (item) line, the salesperson can create an<br />
account (G/L) line <strong>for</strong> the amount of the restock fee and post the entry<br />
directly to the G/L account. However, the advantage of using item charge is<br />
that item statistics are updated correctly.<br />
This completes registration of the compensation agreement to receive and<br />
replace the wrongly ordered item from customer 10000.<br />
Finally, the salesperson must register the agreement with the customer<br />
regarding the provision of a sales allowance of 15% <strong>for</strong> 2 units of the<br />
damaged item 1964-W. Again, the sales return order can be used as an<br />
entry point <strong>for</strong> the details of this agreement. (An alternative entry point <strong>for</strong> a<br />
sales allowance is a sales credit memo.) To do this, the salesperson must<br />
create a charge (item) line and assign the corresponding charge amount to<br />
the original sale of item 1964-W:<br />
1 Create a charge (item) line. Select sales allowance as the item charge<br />
number. (You can add extra in<strong>for</strong>mation about this allowance in the<br />
description field.)<br />
2 In the Quantity field, enter 2. This is the number of items that arrived<br />
damaged at the customer and <strong>for</strong> which the salesperson provides an<br />
allowance.
Returns Management 8-17<br />
3 Click Line, Item Charge Assignment.<br />
Now, select the original sales entry (represented by the posted shipment<br />
documents) to which you want to apply the allowance:<br />
4 In the Item Charge Assignment (Sales) window, click Functions, Get<br />
Shipment Lines.<br />
The program lists all posted shipment lines related to the customer in<br />
question:<br />
5 Select the shipment line <strong>for</strong> item 1964-W and click OK.<br />
6 In the Item Charge Assignment window, in the Qty. to Assign field,<br />
enter 2. Close the window.<br />
7 In the Sales Return Order window, in the Unit Price Excl. VAT field,<br />
enter 43.80. This is 15% of 292.00 LCY, which was the original unit<br />
price at which the item was sold to the customer. (You can also enter a<br />
<strong>for</strong>mula 292*15/100 to calculate the amount.):
8-18 <strong>Distribution</strong> <strong>for</strong> <strong>Navision</strong> <strong>Attain</strong>® 3.10<br />
Processing the sales return<br />
At this point, the salesperson completes registration of the compensation<br />
agreement settled with the customer due to their dissatisfaction with the<br />
ordered items, and can proceed to the actual processing of the return.<br />
After the salesperson has registered the details of the compensation<br />
agreement in the program (in our example, in the sales return order), the<br />
next task is to actually carry out the agreement. In the situation presented<br />
in scenario 1, this means that Cronus must ship the customer a<br />
replacement item, credit the customer <strong>for</strong> the returned items upon their<br />
receipt at the company (with deduction <strong>for</strong> the restock charge), and provide<br />
a sales allowance <strong>for</strong> the items that the customer is not required to return to<br />
Cronus.<br />
Unless the total order amount is negative, all these procedures can be<br />
carried out at one and the same time, when the user posts the sales return<br />
order. However, if <strong>for</strong> example the replacement order should be shipped<br />
right away without waiting until the returned items are received, then the<br />
replacement line(s) (lines with negative quantities) can be moved to a<br />
regular sales order.<br />
Note<br />
The program does not generally permit posting of any orders with negative<br />
total amount.<br />
Suppose that in scenario 1 the salesperson decides to move the negative<br />
line (representing a demand <strong>for</strong> a replacement) to a separate sales order.
Returns Management 8-19<br />
The Move Negative Lines function allows you to do that in a convenient<br />
way:<br />
1 In the Sales Return Order window, click Functions, Move Negative<br />
Lines. The following window appears:<br />
In the To Document Type field, the user can select which document type<br />
they want to move the negatives lines to. To learn about different options,<br />
read the topic “Move Negative Sales Lines Batch Job” in online Help.<br />
2 In the To Document Type field select Order and click OK.<br />
The program deletes the return line with the negative quantity and creates<br />
a new sales order. The following message appears:<br />
3 Click Yes to view the document:
8-20 <strong>Distribution</strong> <strong>for</strong> <strong>Navision</strong> <strong>Attain</strong>® 3.10<br />
Now, the order can be processed in the usual manner.<br />
4 Post the sales order.<br />
Upon receipt of the returned item, the salesperson can post the sales<br />
return order, thus crediting the customer’s account <strong>for</strong>: a) the value of<br />
returned item 70011 (with a deduction of the restock charge) and b) the<br />
amount of the sales allowance provided <strong>for</strong> two damaged units of item<br />
1964-W.<br />
5 Post the sales return order.<br />
The program creates a posted return receipt and a posted credit memo.<br />
This completes the customer-oriented return process according to scenario<br />
1.<br />
To have an overview of the status of a specific sales return, the<br />
salesperson can use the navigate function to find and access the sales<br />
documents that have been created in relation to the return in question. The<br />
external document number (usually provided by the customer as a<br />
reference to their own return document) can be used as a search<br />
parameter <strong>for</strong> this purpose.<br />
View the status of the sales return initiated in scenario 1:<br />
6 From the Sales & Receivables menu, click Navigate. Click External<br />
tab.
Returns Management 8-21<br />
7 In the Business Contact Type field, select Customer and in the<br />
Business Contact No. field, select 10000. In the Document No. field,<br />
enter SR024. Click Find:<br />
The program lists all the sales documents – posted sales shipment and<br />
invoice <strong>for</strong> the replacement sales order, and posted return receipt and<br />
credit memo <strong>for</strong> the sales return order – that have been created to process<br />
the sales return initiated by customer 10000.<br />
The next scenario illustrates a situation where the customer returns an item<br />
to Cronus that is to be repaired at the company’s vendor.<br />
Consider the following scenario:<br />
Scenario 2<br />
A representative from customer 20000 calls a salesperson at Cronus<br />
stating that they wish to return 2 units of item 80102-T that they ordered<br />
some time ago. The customer claims that item 80102-T seems to have a<br />
manufacturing defect and requests that the item be repaired.<br />
The salesperson and the customer agree that the items must be returned<br />
to Cronus, from where they will be send to the manufacturer <strong>for</strong> repair.<br />
The salesperson must register the compensation agreement that has been<br />
reached with the customer and process the return.<br />
To per<strong>for</strong>m this scenario, you must first create a purchase order of 40 units<br />
of item 80102-T from vendor 50000 and then create a sales order of 8 units
8-22 <strong>Distribution</strong> <strong>for</strong> <strong>Navision</strong> <strong>Attain</strong>® 3.10<br />
<strong>for</strong> customer 20000. At Cronus, this item is set up to be tracked by serial<br />
numbers. Serial numbers provided by the manufacturer are used. (S/N-<br />
852CA1 .. S/N-852CA40 when purchased, S/N-852CA10 .. S/N-852CA17<br />
when sold). The detailed procedures <strong>for</strong> how to handle items with serial<br />
numbers are described in Chapter 5 “Item Tracking”.<br />
Create a sales return order <strong>for</strong> 2 units of item 80102-T <strong>for</strong> customer 20000:<br />
1 Fill in the sales return header and lines with the customer and item<br />
in<strong>for</strong>mation respectively.<br />
As the item is meant <strong>for</strong> repair at the vendor (manufacturer), the customer<br />
retains the ownership of the item during the repair process. In this case,<br />
Cronus must exclude the item value from its own inventory value. To do<br />
this, all the transactions with this item (receiving it at the company, shipping<br />
it to the manufacturer, receiving it back and shipping it back to the<br />
customer) must be per<strong>for</strong>med with zero unit cost and unit price.<br />
Alternatively to entering a zero amount in the Unit Cost (LCY) and Unit<br />
Price Excl. VAT fields manually on the sales return lines, the salesperson<br />
may decide to use the functionality available in the program to automate<br />
the process.<br />
As described in the previous section, at Cronus the option of valuating<br />
inventory at zero when handling returns <strong>for</strong> repair is linked to the return<br />
reason S-REPAIR. By selecting this return reason, the salesperson accepts<br />
the option.<br />
2 In the Return Reason field, select the S-REPAIR code.<br />
The program automatically fills in the Location Code field with REPAIR,<br />
which is a default location <strong>for</strong> this return reason code.<br />
3 In the External Document No. field, enter R0015.<br />
The completed sales return order <strong>for</strong> return of item 80102T <strong>for</strong> repair now<br />
looks like this:
Returns Management 8-23<br />
Notice that the Unit Price Excl. VAT field does not contain any amount.<br />
To continue with this return, a number of documents related to returning<br />
this item to the manufacturer and shipping it back to the customer upon<br />
repair must be created. These documents are: a purchase return order, a<br />
purchase order and a sales order.<br />
Schematically, the handling of the sales return <strong>for</strong> repair in terms of<br />
associated documents looks as follows:<br />
The function Create Return-Related Documents allows the salesperson to<br />
create all these documents automatically:<br />
4 In the Sales Return Order window, click Functions, Create Return-<br />
Related Documents. The following window appears:
8-24 <strong>Distribution</strong> <strong>for</strong> <strong>Navision</strong> <strong>Attain</strong>® 3.10<br />
In this window, the user can select which documents they want the<br />
program to create in order to further handle the return in question. The user<br />
has the option of creating a purchase return order and a purchase order if<br />
the items should be respectively returned to and received from vendor, and<br />
a replacement sales order. To create vendor-related documents, the user<br />
must specify the vendor number.<br />
5 In the Vendor No. field, select vendor 50000. Click OK.<br />
The program creates the specified documents and lists them in the Return-<br />
Related Documents window:<br />
Purchase return orders and purchase orders with status Open are the<br />
indication <strong>for</strong> the purchaser to initiate the return to vendor/purchase<br />
replacement process.<br />
Handling of purchase return will be explained in the next section.<br />
In the meantime, the items arrive at Cronus, and a salesperson/warehouse<br />
person must enter the serial numbers (S/N-852CA15 and S/N852CA16).<br />
6 Register the serial numbers <strong>for</strong> the arrived items in the Item Tracking<br />
Lines window and post the receipt of the return order.
Returns Management 8-25<br />
Exercise 20 Processing the Customer Return<br />
Consider the following scenario:<br />
Scenario 3<br />
A representative from customer 10000 calls a salesperson at Cronus and<br />
says that the entire delivery of 50 units (boxes) of item 80010 that they<br />
have ordered some days ago appear to be defective.<br />
The salesperson and the customer agree that the entire quantity of item<br />
80100 must be returned to Cronus and a replacement of the same quantity<br />
of the same item will be shipped to the customer right away. The customer<br />
gives the salesperson a reference number to their own return document,<br />
which is R-0112.<br />
To per<strong>for</strong>m this scenario, first create and post a sales order of 50 units<br />
(boxes) of item 80100 to customer 10000 (use location code Green).<br />
Your tasks are as follows:<br />
1 register the compensation agreement that has been reached with the<br />
customer (use a sales order as an entry point), and<br />
2 process the return, in terms of:<br />
• receiving (possibly, use a specially dedicated location <strong>for</strong> defective<br />
items) and crediting the customer <strong>for</strong> the returned items;<br />
• ensuring that the returned items, when received from the customer, are<br />
valued at the same unit cost as originally sold (rather than at the<br />
average cost suggested by the program);<br />
• shipping the replacement sales order to the customer;<br />
• creating a return-related document (a purchase return order) to<br />
indicate to the purchaser that a return to vendor process must be<br />
initiated.
8-26 <strong>Distribution</strong> <strong>for</strong> <strong>Navision</strong> <strong>Attain</strong>® 3.10<br />
8.4 MANAGING RETURNS TO VENDORS<br />
Receiving compensation from your vendor <strong>for</strong> a purchased item that you<br />
are dissatisfied with is important <strong>for</strong> reasons of recovering costs and<br />
measuring satisfactory vendor relationships. Streamlining the return to<br />
vendor process by carrying out the activities involved in the return process<br />
faster and more accurately can help companies to substantially reduce the<br />
costs usually associated with returns.<br />
Typically, a purchaser responsible <strong>for</strong> the interface with certain vendors<br />
would also be the one to make contact with those vendors in case of<br />
dissatisfaction with the purchased items.<br />
Managing returns to vendors includes carrying out a series of tasks. The<br />
number and scope of those tasks generally depend on who initiates the<br />
return: the company itself (when, <strong>for</strong> example, dissatisfied with the quality<br />
of purchased items or in case of wrong delivery) or a company’s own<br />
customer. Irrespective of that, typical vendor-orientated return process may<br />
include the following tasks:<br />
∙<br />
∙<br />
∙<br />
∙<br />
∙<br />
∙<br />
∙<br />
registering the compensation agreement with the vendor<br />
debiting the vendor, either by means of receiving a credit <strong>for</strong> physically<br />
returned items, or of a purchase allowance (in a case where the<br />
company is nor required to physically return the items)<br />
creating a replacement purchase order(s) (if replacement is part of a<br />
compensation agreement)<br />
Related to the vendor-orientated process, there are a number of internal<br />
handling tasks:<br />
shipping items to the vendor (if purchase return, including repair, is part<br />
of a compensation agreement)<br />
receiving replaced/repaired items<br />
ensuring the accurate inventory value of the items to be returned to the<br />
vendor<br />
combining several return shipments to the same vendor into one credit<br />
memo document<br />
The Purchase Return Order Management granule in <strong>Navision</strong> <strong>Attain</strong> allows<br />
companies to manage all these tasks in an efficient and accurate manner.
Returns Management 8-27<br />
This section explains and illustrates the handling of the above processes in<br />
<strong>Navision</strong> <strong>Attain</strong>, using Cronus as an example.<br />
Registering compensation agreement with the vendor<br />
There are various ways that a company can expect their vendors to<br />
compensate them in case they are dissatisfied with the received order or<br />
on behalf of their own customers. The terms of a compensation agreement<br />
reached between the company and the vendor will often depend on the<br />
reason <strong>for</strong> the return and the company-vendor relationship. For instance,<br />
the parties may agree that in case of wrongly ordered/delivered item(s) the<br />
company returns the item to the vendor against receiving a credit and<br />
receives a replacement item instead. In other situations, <strong>for</strong> example,<br />
where an item arrives at the company damaged, the company may require<br />
a price deduction against the original purchase order price. The same may<br />
be applied when a company provided a sales allowance <strong>for</strong> their own<br />
customers and now wants to recover costs by requesting a purchase<br />
allowance from their vendor. Meanwhile, where the purchased item has a<br />
warranty, the company may ask the vendor to repair the<br />
malfunctioned/broken item.<br />
In <strong>Navision</strong> <strong>Attain</strong>, the purchase return order is the central document that<br />
allows the user to register a compensation agreement settled with the<br />
vendor. From here, the user can access other purchase-related<br />
documents, and enter and maintain the return-related in<strong>for</strong>mation<br />
concerning the vendor, the method of compensation and the items in<br />
question.<br />
Note<br />
In <strong>Navision</strong> <strong>Attain</strong>, apart from the purchase return order, to register details<br />
about a compensation agreement with the vendor, the user can use other<br />
standard documents (or combinations of them). These documents are:<br />
purchase credit memos, purchase orders and purchase invoices.<br />
The concepts of creating different return line types and representing return<br />
transactions with lines of positive/negative quantities to register a<br />
compensation agreement with a vendor are the same as in the sales<br />
returns situations (as explained in the previous section).<br />
The principles <strong>for</strong> creating (and the arguments <strong>for</strong> using) one or another<br />
type of purchase documents to register a compensation agreement are<br />
explained in detail in the topics “Purchase Return Order” and “Posting a<br />
Purchase Return Order” in online Help.
8-28 <strong>Distribution</strong> <strong>for</strong> <strong>Navision</strong> <strong>Attain</strong>® 3.10<br />
Two scenarios included in this section illustrate the handling of: 1) a<br />
situation where an item must be returned to vendor <strong>for</strong> repair, and 2) a<br />
situation involving a purchase allowance. Both return situations have been<br />
initiated by the customer and are thus the logical continuation of the<br />
scenarios presented in the previous section. As the same purchase return<br />
handling procedures apply, irrespective of whether a company initiates a<br />
return itself, or it has been initiated by the customer, the first case is not<br />
given a separate explanation in this section.<br />
First, consider a situation where a company needs to send an item returned<br />
from a customer to be repaired at the vendor:<br />
Scenario 4 (continuation of scenario 2)<br />
In connection with the return of 2 units of item 80102-T initiated by<br />
customer 20000, Cronus now needs to ship it back to the vendor <strong>for</strong> repair.<br />
At the time of registering a compensation agreement with this customer,<br />
the salesperson ran the Create Return-Related Documents function and,<br />
as a result, the program created the following documents: a purchase<br />
return order, a purchase order and a sales order.<br />
The purchaser contacts the vendor’s representative (vendor 50000) and<br />
the parties agreed on Cronus sending the item <strong>for</strong> repair. The purchaser<br />
must now handle the return process.<br />
To per<strong>for</strong>m this scenario, first create and post a purchase order of 5 units of<br />
item 80100 from vendor 50000 and then create a purchase return order of<br />
1 unit of the same item <strong>for</strong> the same vendor (use location code Blue). Post<br />
the purchase return order as shipped.<br />
First, process the purchase return order <strong>for</strong> 2 units of item 80102-T <strong>for</strong><br />
vendor 50000:<br />
1 From the Purchases and Payables menu, click Return Orders. Browse<br />
to the return order that the program created <strong>for</strong> vendor 50000:
Returns Management 8-29<br />
Notice that the Direct Unit Cost Excl. VAT field does not contain any<br />
amount.<br />
Note<br />
To ensure the accurate inventory value (that is, at zero unit cost) of repair<br />
items that do not have serial numbers, the salesperson must apply a<br />
purchase return entry in question to the sales return entry that initiated it.<br />
Complete filling in the purchase return order:<br />
2 In the Vendor Authorization No. field, enter RO155. This is the<br />
number that the purchaser receives from the vendor authorizing the<br />
return.<br />
3 In the Expected Receipt Date field on the Shipping tab, enter<br />
01/27/01. This is the shipment date <strong>for</strong> the return order.<br />
4 Enter the serial numbers (S/N-852CA15 and S/N852CA16) in the Item<br />
Tracking Lines Ship/Rec. window <strong>for</strong> the two items to be shipped to<br />
the vendor.<br />
5 Post the purchase return order as shipped.<br />
The program now updates the available inventory and creates a posted<br />
return shipment.<br />
Companies often establish a practice whereby it is more cost-efficient to
8-30 <strong>Distribution</strong> <strong>for</strong> <strong>Navision</strong> <strong>Attain</strong>® 3.10<br />
combine several return orders in one shipment, rather than shipping them<br />
individually. By posting a purchase return order as shipped, the user takes<br />
out the items to be returned to the vendor from the available inventory but<br />
does not actually ship (transport) the order. When there are several orders<br />
(to be returned to the same vendor or be bundled in the same shipment, <strong>for</strong><br />
example), the user can combine them in one shipment and transport it to<br />
the vendor. The combined shipment can then be jointly invoiced as one<br />
purchase credit memo.<br />
Note<br />
Individual posted return shipment documents, when send to the vendor,<br />
can be used as an indication <strong>for</strong> the vendor to instantly send a replacement<br />
item(s) instead of the one to be returned at some later point.<br />
Now suppose that there are more items to be returned to the same vendor<br />
– apart from 2 units of item 80102-T that are to be sent <strong>for</strong> repair. The two<br />
return orders will at some point be actually shipped in the same shipment.<br />
Upon receiving an invoice from the vendor <strong>for</strong> this combined shipment, the<br />
two individual shipments that made it up can be paid (invoiced):<br />
6 Create a new purchase credit memo <strong>for</strong> vendor 50000. Click<br />
Functions, Get Return Shipment Lines:<br />
The Get Return Shipment Lines window contains a list of all the not yet<br />
invoiced shipment lines.<br />
7 Select the two lines from the list and click OK.<br />
The program copies the lines to the purchase credit memo:
Returns Management 8-31<br />
8 In the Vendor Cr. Memo No. field, enter CM1305 and invoice the<br />
credit memo.<br />
When the vendor has repaired the items and delivered them to Cronus, the<br />
purchaser posts the corresponding purchase order (created as a result of<br />
running the Create Return-Related Documents function at the point of<br />
registering the sales return from the customer). A sales order <strong>for</strong> the same<br />
items (created in the same manner) can then be shipped back to the<br />
customer.<br />
Situations may occur where there is a need to trace the purchase return to<br />
the sales return that originated it (<strong>for</strong> example, when a vendor that is to<br />
repair a returned item needs additional in<strong>for</strong>mation from the customer<br />
about item exploitation). In such cases, the user can simply view the<br />
specific item’s transaction history recorded in the item tracking entries, from<br />
where they can navigate to the relevant document(s).<br />
Open the item tracking entries <strong>for</strong> item 80102-T:<br />
9 Open the item card <strong>for</strong> item 80102-T. Click Item, Entries, Item Tracking<br />
Entries:
8-32 <strong>Distribution</strong> <strong>for</strong> <strong>Navision</strong> <strong>Attain</strong>® 3.10<br />
The last two lines specify the inventory increase (the Positive field contains<br />
a check mark) by 2 units of item 80102-T with serial numbers S/N-<br />
852CA15 and S/N-852CA16. From those lines, the user can navigate to the<br />
associated document (represented by a sales return order) and entries.<br />
Note<br />
To ensure the full traceability of an item with a serial number, the user must<br />
remember to apply this item an item tracking code that requires the entry of<br />
serial numbers at the point of inbound sale (sales return) and outbound<br />
purchase (purchase return). Read more about setting up item tracking<br />
codes in Chapter 5 “Item Tracking”, section 5.2 “Setting up Item Tracking”.<br />
Now, consider a situation where a company wants to receive a<br />
compensation from their vendor (carrier) because of items being damaged<br />
during shipment:<br />
Scenario 5 (continuation of scenario 1)<br />
The salesperson was told by customer 10000 that 2 units of item 1964-W<br />
were damaged in shipment. Instead of returning the items, the customer<br />
was given a 15% sales allowance.<br />
As it is a carrier who is responsible <strong>for</strong> the damage, Cronus would like to<br />
recover the costs associated with this damage. The logistics person<br />
contacts the carrier’s representative (the carrier (vendor) number is<br />
49989898) and the parties agreed on Cronus making a freight claim toward<br />
the carrier. The amount of the claim is equal to the amount of the sales<br />
allowance offered to the customer (87.60 LCY).<br />
Suppose that the logistics person decides to issue a freight claim toward<br />
vendor 49989898 from a purchase credit memo (alternatively, the purchase<br />
return order could be used):
Returns Management 8-33<br />
1 Create a new purchase credit memo and fill in the header with the<br />
vendor in<strong>for</strong>mation.<br />
2 In the Vendor Authorization No. field, enter R123. This is the number<br />
that the logistics person receives from the carrier (vendor) authorizing<br />
the claim (return).<br />
Now, create a credit line.<br />
3 In the Type field, select Account G/L and in the No. field, select<br />
account 6810.<br />
4 In the Quantity field, enter 1 and in the Direct Unit Cost Excl. VAT<br />
field, enter 87.60:<br />
5 Post the purchase credit memo.<br />
This completes the vendor-oriented return process according to scenario 5.
8-34 <strong>Distribution</strong> <strong>for</strong> <strong>Navision</strong> <strong>Attain</strong>® 3.10<br />
Exercise 21<br />
Consider the following scenario:<br />
Scenario 6 (continuation of scenario 3)<br />
In connection with the return of 50 units (boxes) of item 80100 initiated by<br />
customer 10000, Cronus now would like to return the defective items to the<br />
vendor from which they were originally bought and receive a replacement<br />
of the same quantity of the same item.<br />
At the time of registering a compensation agreement with this customer,<br />
the salesperson created a purchase return order, which now serves as an<br />
indication to the purchaser that the items must be returned to the vendor.<br />
The purchaser contacts the vendor’s representative (vendor 45858585)<br />
and the parties agreed on Cronus sending the item back <strong>for</strong> replacement.<br />
The vendor gives the purchaser a return authorization number, which is<br />
PR0558.<br />
To per<strong>for</strong>m this scenario, first browse to the existing purchase order No.<br />
6001 and post it as invoiced.<br />
Your task is to handle the return to vendor process, in terms of:<br />
∙<br />
∙<br />
∙<br />
shipping the defective items to the vendor and receiving the credit <strong>for</strong><br />
them.<br />
ensuring that the items to be returned to the vendor are valued at the<br />
same unit cost as originally purchased (refer to the purchase order No.<br />
6001) rather than at the average cost suggested by the program.<br />
receive a replacement from the vendor.
Returns Management 8-35<br />
8.5 APPENDIX 8-1 ACTIVITY DIAGRAM FOR RETURNS MANAGEMENT<br />
Check If<br />
Purchase<br />
Return Order<br />
Should Have<br />
Been Issued<br />
Should have been<br />
issued<br />
No Yes<br />
Purchase Return Order<br />
has been received<br />
Yes<br />
No<br />
Delete Purchase<br />
Return Order<br />
Invoice<br />
Corrective<br />
Purchase<br />
Invoice<br />
[Compensation agreed with vendor]<br />
Ship & Invoice<br />
Purchase<br />
Return Order<br />
Create Purchase<br />
Return Order<br />
Ship Purchase<br />
Return Order<br />
Invoice<br />
Purchase<br />
Return Order<br />
H<br />
[Compensation agreed with customer]<br />
Create Purchase<br />
Order<br />
Receive<br />
Purchase Order<br />
Invoice<br />
Purchase Order<br />
Create Sales<br />
Return Order<br />
[Purchase allowance] [Purchase return] [Replacement of purchased item]<br />
H<br />
[Replacement of sold item] [Sales return]<br />
Create Sales<br />
Order<br />
Yes<br />
Ship Sales<br />
Order<br />
No<br />
Invoice Sales<br />
Order<br />
Specific item<br />
The sales return<br />
order could<br />
possible include a<br />
deduction from a<br />
restock charge<br />
Receive Sales<br />
Return Order<br />
Invoice Sales<br />
Return Order<br />
[Sales allowance]<br />
No<br />
Receive &<br />
Invoice Sales<br />
Return Order<br />
Delete Sales<br />
Return Order<br />
Check If Sales<br />
Return Order<br />
Should Have<br />
Been Issued<br />
Should have been<br />
issued<br />
No Yes<br />
Sales Return Order<br />
has been received<br />
Yes<br />
Invoice<br />
Corrective Sales<br />
Invoice
Appendix A.<br />
Course Schedule<br />
This appendix contains a course schedule<br />
suggesting in which order the chapters should be<br />
taught.
II Course Schedule<br />
DAILY SCHEDULE<br />
It is recommend that the course is taught over a period of three days.<br />
Conducting the course in the most efficient manner requires that<br />
participants have in depth knowledge of the essential application areas of<br />
<strong>Navision</strong> Financials (<strong>Navision</strong> <strong>Attain</strong>) including but not limited to the general<br />
ledger, basic setup, posting routines and basic design be<strong>for</strong>e they join the<br />
course.<br />
Day One Welcome<br />
Chapter 1<br />
Chapter 2<br />
Chapter 3<br />
Chapter 4<br />
Day Two Chapter 5<br />
Chapter 6<br />
Day Three Chapter 7<br />
Chapter 8<br />
Introduction<br />
Multiple Locations<br />
Order Promising<br />
Location Transfers<br />
Item Tracking<br />
Warehouse Management<br />
Service Features:<br />
Item Substitution<br />
Item Cross Reference<br />
Nonstock Items<br />
Returns Management
Appendix B.<br />
Terminology List<br />
This appendix contains the terminology list <strong>for</strong><br />
<strong>Navision</strong> <strong>Attain</strong> <strong>for</strong> distribution.
II Terminology List<br />
NAVISION DISTRIBUTION TERMINOLOGY LIST<br />
compensation agreement<br />
An agreement that states how the customer should be compensated;<br />
implemented in the system as a return order or credit memo.<br />
corrective sales invoice<br />
A sales invoice issued in order to balance a sales credit memo (that should<br />
not have been posted).<br />
cross-dock<br />
To move items directly from the receiving area to the shipping area,<br />
thereby minimizing handling and storage and allowing sales orders to be<br />
shipped sooner.<br />
Note: The program systematically compares inventory receipts with<br />
outstanding sales orders and indicates that a cross-docking opportunity is<br />
available.<br />
Noun and adjective <strong>for</strong>ms: cross-dock<br />
cross reference<br />
A designation <strong>for</strong> an item that is used by an external organization and that<br />
you record in the program.<br />
Adjective and verb <strong>for</strong>ms: cross-reference<br />
delivery note<br />
A note that accompanies a shipment and that lists the items in the<br />
shipment<br />
Synonyms: advice note, accompanying note, dispatch note, covering note<br />
drop shipment<br />
A shipment of an item directly from a manufacturer or wholesale supplier to<br />
the customer of a company that buys and sells the item, but does not<br />
handle, stock or deliver it.
Terminology List III<br />
expected receipt date<br />
The date, calculated by program, on which an inbound item will be<br />
available <strong>for</strong> picking.<br />
freight claim<br />
The refund from a freight carrier, given because the carrier has accepted<br />
responsibility <strong>for</strong> damage to an item in their care.<br />
inventory<br />
Items held in a store or a warehouse and purchased <strong>for</strong> resale, items used<br />
to support production (raw materials and work-in-process) and items <strong>for</strong><br />
maintenance activities (including repair and operating supplies). The<br />
program calculates inventory as the quantity of an item available in<br />
inventory.<br />
item<br />
A manufactured or purchased article, product, part or material that is part of<br />
inventory. If a company has several locations, it stores inventory control<br />
in<strong>for</strong>mation about items or item variants at a particular location in the<br />
stockkeeping unit <strong>for</strong> that item or item variant at that location.<br />
item substitute<br />
An item that can be offered to a customer as a substitute <strong>for</strong> an item that<br />
currently is not available.<br />
item substitution<br />
The functionality that allows you to set up substitution criteria <strong>for</strong> an item.<br />
An item can be classified as a replacement substitute <strong>for</strong> another item, or<br />
two or more items can be classified as interchangeable items. You can add<br />
conditions that have to be met be<strong>for</strong>e you can substitute one item <strong>for</strong><br />
another. You can set up the program to display in<strong>for</strong>mation about<br />
substitutes automatically, <strong>for</strong> example, when inventory falls to certain<br />
levels.<br />
lead time<br />
The time between recognition of the need <strong>for</strong> an order and the receipt of<br />
goods. Individual components of lead time can include order preparation<br />
time, queue time, processing time, move or transportation time, and<br />
receiving and inspection time.
IV Terminology List<br />
location<br />
A physical structure or place where inventory is received, stored and<br />
shipped. A location can be a warehouse, service car, showroom, plant or<br />
area within a plant.<br />
negative adjustment<br />
A reduction in inventory that is not due to a sale.<br />
nonstock item<br />
An item that a company sells but does not carry in inventory. A nonstock<br />
item is often an item in a vendor catalog, also called a catalog item.<br />
order date<br />
The date on which the vendor must ship the items in order to meet the<br />
planned receipt date.<br />
order promising<br />
The process of making a delivery commitment, that is, answering the<br />
customer’s question, “When will I receive my order?”<br />
physical inventory Abbreviation: Phys. Invt.<br />
The determination of inventory quantity by the counting of items, which is<br />
per<strong>for</strong>med on a continuous, periodic or annual basis.<br />
pick<br />
To physically withdraw from inventory items to be shipped or components<br />
of items to be assembled and shipped.<br />
planned delivery date<br />
The date, calculated by program, on which the company plans to deliver an<br />
order to a customer.<br />
planned receipt date<br />
The date on which you plan to receive items on a purchase order. The<br />
program calculates this date using the order date and the lead time<br />
calculation.
Terminology List V<br />
planned shipment date<br />
The date on which you plan to deliver an order to a customer. The program<br />
calculates this date on the basis of the planned shipment date and the<br />
shipping time associated with the shipping agent service that you have<br />
arranged.<br />
positive adjustment<br />
An increase in inventory that is not due to a purchase.<br />
promised delivery date<br />
The date on which you have promised a customer that an order will be<br />
delivered.<br />
promised receipt date<br />
The date on which a vendor has promised to deliver your order.<br />
put away<br />
To remove the item from the receiving area, transport it to a specific<br />
location in a storage area, and record the movement and the exact location<br />
of the item. Noun and adjective <strong>for</strong>m: put-away<br />
receipt<br />
The physical acceptance of an item at a location. A warehouse person<br />
immediately registers the receipt of an item in the program, but the item is<br />
not a part of available to pick inventory until it has been put away.<br />
receiving<br />
The function encompassing the physical receipt of items, the inspection of<br />
the items <strong>for</strong> con<strong>for</strong>mance to the purchase order (quantity and damage),<br />
the putting away of the items, and the preparation of the receiving report.<br />
recovering costs<br />
The process of making third parties responsible <strong>for</strong> the cost of the<br />
customer’s compensation agreement; by the issue of a freight claim or the<br />
initiation of a return-to-vendor process.
VI Terminology List<br />
release<br />
To send a document to the next stage of processing without posting the<br />
document. You cannot change in<strong>for</strong>mation on a released document unless<br />
you reopen the document.<br />
Example: You can release a sales order to the warehouse. The order is<br />
then among the source documents from which the warehouse can retrieve<br />
lines to be assigned, picked and shipped.<br />
replacement sales order<br />
A sales order <strong>for</strong> a replacement item; issued as defined by the rules of the<br />
extant compensation agreement.<br />
requested delivery date<br />
The date on which a customer has requested delivery of a sales order or<br />
some of the items on an order.<br />
requested receipt date<br />
The date on which you ask a vendor to deliver a purchase order or some of<br />
the items on an order.<br />
reservation<br />
The designation of a quantity of inventory on a purchase order <strong>for</strong> a specific<br />
sales order or production schedule.<br />
responsibility center Abbreviation: Resp. Ctr.<br />
An organizational unit to which a company assigns duties or activities.<br />
Note: A responsibility center can be a cost center or a profit center.<br />
Examples are a sales office that sells items from one or more locations, a<br />
purchasing office <strong>for</strong> one or several locations, a service unit, a production-<br />
planning unit, and a branch office with responsibility <strong>for</strong> sales, purchases<br />
and cost accounting. A responsibility center that has been assigned<br />
responsibility <strong>for</strong> a location accounts <strong>for</strong> location inventory in monetary<br />
terms, while the location is responsible <strong>for</strong> the physical inventory count.<br />
restock charge Abbreviation: Restk. Chrg.<br />
A fee that might be charged to a customer who returns items <strong>for</strong> credit or<br />
replacement.
Terminology List VII<br />
return to vendor<br />
A purchase return, typically initiated in response to a sales return <strong>for</strong> an<br />
item that is covered by a warranty agreement.<br />
RMA (Return Materials Authorization)<br />
The identification number of a compensation agreement.<br />
safety lead time<br />
An element of time added to normal lead time to protect against<br />
fluctuations in lead time so that an order can be completed be<strong>for</strong>e its real<br />
need date.<br />
sales allowance<br />
The customer is not required to physically return the faulty or unwanted<br />
item that they have purchased and a credit memo is immediately issued<br />
without inspection or the item.<br />
sales return<br />
The customer is required to physically return the sold item be<strong>for</strong>e a credit<br />
memo is issued.<br />
shipment date<br />
The date a shipment leaves your location <strong>for</strong> delivery to a customer, either<br />
with a shipping agent or your own means of transportation.<br />
shipping time<br />
The time it takes to transport a shipment from one place to another,<br />
according to the shipping agent providing the service.<br />
source document<br />
The original evidence of a transaction that supports journal entries in the<br />
accounting system.<br />
Example: Vouchers and contracts, but also internal documents that create<br />
journal entries, such as a sales, transfer or purchase order or an internal<br />
freight charge.
VIII Terminology List<br />
special order<br />
A sales order that requires the purchase of at least one nonstock item and<br />
that is assembled and shipped from a location.<br />
specific item<br />
An individual item that is distinguished by a unique identification number.<br />
stockkeeping unit Abbreviation: SKU<br />
A unit <strong>for</strong> inventory control that concerns items and item variants at specific<br />
locations.<br />
transfer order<br />
An order to move items from one location to another.<br />
warehouse Abbreviation: Whse.<br />
A building or part of a building where items are received, stored, and<br />
shipped. As such, it is a particular kind of location.<br />
Synonyms: distribution center, branch warehouse, field warehouse<br />
warehouse activity<br />
An activity in the Warehouse Management application area. Each activity<br />
has its own menu item.
Appendix C.<br />
Granules<br />
This appendix contains in<strong>for</strong>mation about the<br />
granules that make up <strong>Navision</strong> <strong>Attain</strong> <strong>for</strong><br />
distribution, including the functional area that a<br />
granule belongs to, its description and the<br />
requirements.
II Granules<br />
DISTRIBUTION GRANULES IN NAVISION ATTAIN<br />
Multiple Locations<br />
Responsibility Centers<br />
Location Transfers<br />
Warehouse Management<br />
Functional area: Inventory and Warehouse Management<br />
Description: You use this granule to handle more than one physical<br />
location where items are stored (including locations in plants or production<br />
facilities as well as distribution centers, warehouses and service cars). All<br />
items can be treated as Stockkeeping Units (SKU), meaning that the same<br />
item with the same item number can be stored in the different locations and<br />
managed individually in each location.<br />
Requirements: Basic Inventory<br />
Functional area: General Ledger<br />
Description: You use this granule to handle Cost Centers or Profit Centers.<br />
Requirements: Multiple Locations<br />
Functional area: Inventory<br />
Description: This granule enables you to track inventory effectively as it is<br />
moved from one location to another. You can also better account <strong>for</strong> the<br />
value of inventory in transit and at various locations.<br />
Requirements: Multiple Locations<br />
Functional area: Warehouse Management<br />
Description: This granule is used <strong>for</strong> communication between the sales<br />
and warehousing functions. It provides the basic functionality to assist<br />
warehouse employees in recording the receipt of inventory, arranging<br />
orders <strong>for</strong> picking, picking items <strong>for</strong> shipments and making shipments. All<br />
released orders (sales, purchase, transfer and production) can be handled<br />
in the warehouse..<br />
Requirements: Multiple Locations, Sales Order Management, Purchase
Granules III<br />
Order Promising<br />
Shipping Agents<br />
Item Tracking<br />
Item Cross References<br />
Order Management<br />
Functional area: Sales & Receivables<br />
Description: You use this granule to calculate availability dates and<br />
delivery dates. If the customer has a requested delivery date you can find<br />
out if it is possible to deliver on that date. You can also calculate a possible<br />
delivery date, based on lead time or production time, if you have nothing on<br />
inventory.<br />
Requirements: Basic Inventory, Sales Order Management<br />
Functional area: Sales & Receivables<br />
Description: This granule gives you the possibility to setup several<br />
Shipping Agents (UPS, DHL, external carriers or own carriers) and relate<br />
their services (express, overnight, standard) with shipping time. Shipping<br />
Agents can be used together with Sales orders and Transfer orders.<br />
Requirements: Sales Order Management<br />
Functional area: Inventory<br />
Description: With this granule you can handle and track serial and lot<br />
numbers. Serial and lot numbers can be assigned manually or<br />
automatically. The feature will allow the user to receive and ship multiplequantities<br />
with serial/lot numbers from a single order line entry.<br />
Requirements: Basic Inventory, Sales Order Management, Purchase<br />
Order Management<br />
Functional area: Inventory<br />
Description: Using this granule, you can quickly and precisely identify the<br />
items a customer is ordering on the basis of item numbers other than your<br />
own. Cross-reference in<strong>for</strong>mation from customers, vendors and<br />
manufacturers as well as generic numbers, universal product codes
IV Granules<br />
Item Substitutions<br />
Nonstock Item Processing<br />
(UPCs) and European article numbers (EANs) can be stored and easily<br />
accessed.<br />
Requirements: Basic Inventory, Sales Order Management<br />
Functional area: Inventory<br />
Description: With this granule, you can link items with the same or similar<br />
characteristics. If a customer orders an item that is not available, you can<br />
offer substitute items and avoid losing the sale. Or you can provide an extra<br />
service to your customer by offering lower-cost alternatives.<br />
Requirements: Basic Inventory, Sales Order Management<br />
Functional area: Inventory<br />
Sales Return Order Management<br />
Purchase Return Order Management<br />
Description: You use this granule when you offer items that are not part of<br />
your inventory, but that you can order from the vendor or manufacturer.<br />
Such items are registered as nonstock items, but otherwise are treated like<br />
any other item.<br />
Requirements: Basic Inventory, Sales Order Management<br />
Functional area: Sales & Receivables<br />
Description: You use this granule to handle all aspects of customer<br />
returns. Sales return order management allows you to receive goods back<br />
from the customers and process the related transactions from one entry<br />
point. It is possible to do partial return receipt and to combine return<br />
receipts in one credit memo.<br />
Requirements: Basic Inventory, Sales Order Management<br />
Functional area: Purchases and Payables<br />
Description: Purchase return order management allows you to ship goods<br />
back to you vendor and process the related transactions from one entry
Granules V<br />
Calendars<br />
point. It is possible to do partial return shipments and to combine return<br />
shipments in one credit memo.<br />
Requirements: Basic Inventory, Purchase Order Management<br />
Functional area: Sales & Receivables<br />
With this granule, you can set up calendars with working and non-working<br />
days. A base calendar can be assigned to Customers, Vendors, Locations,<br />
Company, Shipping Agent Services and to the Service Management Setup.<br />
It is possible to add changes to the base calendar <strong>for</strong> each of the above<br />
mentioned.<br />
The calendar entries will be used in the date calculations on Sales orders<br />
Purchase orders, Transfer orders, Production orders, Service orders and in<br />
the Requisition Worksheet and Planning Worksheet.<br />
Requirements: Basic Inventory
Appendix D.<br />
Class Projects<br />
This appendix contains class projects based on<br />
three scenarios. They can be used by the<br />
instructors as extra exercises or inspiration <strong>for</strong><br />
new, customized exercises.
II Class Projects<br />
CLASS PROJECTS<br />
Project 1<br />
Project 2<br />
Project 3<br />
The following class projects are problem-solving exercises based on<br />
comprehensive business scenarios. The course participants are expected<br />
to provide the solution(s) by using the distribution functionality in <strong>Navision</strong><br />
<strong>Attain</strong>. There is no single correct answer <strong>for</strong> a class project, and the<br />
participants are encouraged to try a variety of approaches. They can work<br />
on exercises individually or in a group.<br />
Scenario<br />
A customer places an order <strong>for</strong> an item that is not on stock in your<br />
warehouse. However, this item is available in another warehouse from<br />
which you’ll have to transfer the item to your warehouse.<br />
After the item is shipped from the other warehouse, and be<strong>for</strong>e it arrives at<br />
yours, you’ll have to make an inventory count, and account <strong>for</strong> the item in<br />
transit.<br />
When invoicing your customer, you will also charge them the cost of<br />
transfer.<br />
Scenario<br />
A customer places an order <strong>for</strong> an item that is not on stock. To fulfill the<br />
customer’s order, you’ll have to place an order with your vendor <strong>for</strong> it right<br />
away.<br />
As the customer would like to know when they can expect an item to be<br />
delivered, you’ll have to calculate when it is possible <strong>for</strong> you to do that. To<br />
ensure that the item, when received, is shipped to this customer, you’ll<br />
have to reserve this item, so no-one else sells it in the meantime.<br />
When the item arrives, you’ll have to ship it as soon as possible. To do that,<br />
you don’t put the item away, but instead use cross docking.<br />
Scenario<br />
A customer places an order <strong>for</strong> an item that is not on stock in your
Class Projects III<br />
warehouse. However, this item is available in another warehouse from<br />
which you’ll have to transfer the item to your warehouse.<br />
The item is applied an item tracking code that requires the entry of lot<br />
numbers in all operational areas and serial numbers in the warehouse.<br />
The transfer-to warehouse has been set up to require receive, put-away<br />
and pick.