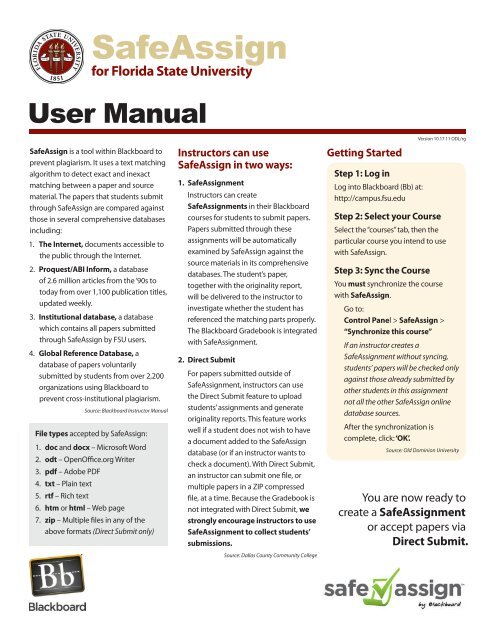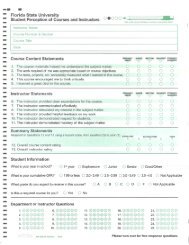SafeAssign - Florida State University
SafeAssign - Florida State University
SafeAssign - Florida State University
Create successful ePaper yourself
Turn your PDF publications into a flip-book with our unique Google optimized e-Paper software.
<strong>SafeAssign</strong><br />
for <strong>Florida</strong> <strong>State</strong> <strong>University</strong><br />
User Manual<br />
<strong>SafeAssign</strong> is a tool within Blackboard to<br />
prevent plagiarism. It uses a text matching<br />
algorithm to detect exact and inexact<br />
matching between a paper and source<br />
material. The papers that students submit<br />
through <strong>SafeAssign</strong> are compared against<br />
those in several comprehensive databases<br />
including:<br />
1. The Internet, documents accessible to<br />
the public through the Internet.<br />
2. Proquest/ABI Inform, a database<br />
of 2.6 million articles from the ‘90s to<br />
today from over 1,100 publication titles,<br />
updated weekly.<br />
3. Institutional database, a database<br />
which contains all papers submitted<br />
through <strong>SafeAssign</strong> by FSU users.<br />
4. Global Reference Database, a<br />
database of papers voluntarily<br />
submitted by students from over 2,200<br />
organizations using Blackboard to<br />
prevent cross-institutional plagiarism.<br />
Source: Blackboard Instructor Manual<br />
File types accepted by <strong>SafeAssign</strong>:<br />
1. doc and docx – Microsoft Word<br />
2. odt – OpenOffice.org Writer<br />
3. pdf – Adobe PDF<br />
4. txt – Plain text<br />
5. rtf – Rich text<br />
6. htm or html – Web page<br />
7. zip – Multiple files in any of the<br />
above formats (Direct Submit only)<br />
Instructors can use<br />
<strong>SafeAssign</strong> in two ways:<br />
1. <strong>SafeAssign</strong>ment<br />
Instructors can create<br />
<strong>SafeAssign</strong>ments in their Blackboard<br />
courses for students to submit papers.<br />
Papers submitted through these<br />
assignments will be automatically<br />
examined by <strong>SafeAssign</strong> against the<br />
source materials in its comprehensive<br />
databases. The student’s paper,<br />
together with the originality report,<br />
will be delivered to the instructor to<br />
investigate whether the student has<br />
referenced the matching parts properly.<br />
The Blackboard Gradebook is integrated<br />
with <strong>SafeAssign</strong>ment.<br />
2. Direct Submit<br />
For papers submitted outside of<br />
<strong>SafeAssign</strong>ment, instructors can use<br />
the Direct Submit feature to upload<br />
students’ assignments and generate<br />
originality reports. This feature works<br />
well if a student does not wish to have<br />
a document added to the <strong>SafeAssign</strong><br />
database (or if an instructor wants to<br />
check a document). With Direct Submit,<br />
an instructor can submit one file, or<br />
multiple papers in a ZIP compressed<br />
file, at a time. Because the Gradebook is<br />
not integrated with Direct Submit, we<br />
strongly encourage instructors to use<br />
<strong>SafeAssign</strong>ment to collect students’<br />
submissions.<br />
Source: Dallas County Community College<br />
Getting Started<br />
Step 1: Log in<br />
Log into Blackboard (Bb) at:<br />
http://campus.fsu.edu<br />
Step 2: Select your Course<br />
Select the “courses” tab, then the<br />
particular course you intend to use<br />
with <strong>SafeAssign</strong>.<br />
Step 3: Sync the Course<br />
You must synchronize the course<br />
with <strong>SafeAssign</strong>.<br />
Go to:<br />
Control Panel > <strong>SafeAssign</strong> ><br />
“Synchronize this course”<br />
If an instructor creates a<br />
<strong>SafeAssign</strong>ment without syncing,<br />
students’ papers will be checked only<br />
against those already submitted by<br />
other students in this assignment<br />
not all the other <strong>SafeAssign</strong> online<br />
database sources.<br />
After the synchronization is<br />
complete, click: ‘OK’.<br />
Version 10.17.11 ODL/rg<br />
Source: Old Dominion <strong>University</strong><br />
You are now ready to<br />
create a <strong>SafeAssign</strong>ment<br />
or accept papers via<br />
Direct Submit.
<strong>SafeAssign</strong>ment<br />
Creating a <strong>SafeAssign</strong>ment<br />
Step 1: Select the Content Area<br />
Choose a content area to setup the<br />
<strong>SafeAssign</strong>ment (e.g. Assignments). You<br />
can also create a new content area by<br />
hovering over the add icon and clicking<br />
on ‘Create Content Area’.<br />
Step 2: Select <strong>SafeAssign</strong>ment<br />
Within the Content Area, hover over<br />
‘Add Interactive Tool’, then click on<br />
‘<strong>SafeAssign</strong>ment’.<br />
Step 3: Setting up the<br />
<strong>SafeAssign</strong>ment<br />
In this area, fill out the form, making<br />
sure to include the required fields.<br />
Click ‘Submit’ when the assignment is<br />
added, then ‘OK’.<br />
Urgent Checking:<br />
The average time for processing a<br />
paper is 1.5 minutes, but it can take<br />
longer during peak hours.<br />
Name: Name of the assignment.<br />
Points Possible: The points for the assignment in the gradebook.<br />
Instructions: Write specific instructions about the assignment here.<br />
Available: ‘Yes’, makes the <strong>SafeAssign</strong>ment visible to students immediately.<br />
Availability Dates: To make the assignment automatically become available/unavailable on<br />
specific dates, check the boxes next to ‘Display After’ and ‘Display Until’, then select the dates in<br />
the boxes provided.<br />
Draft: ‘Yes’, allows submissions to be checked for matching, but not to be placed in the<br />
Institutional Database. This works well for improving draft versions of papers.<br />
Student Viewable: ‘Yes’ allows students to review their papers, together with <strong>SafeAssign</strong>’s<br />
originality report.<br />
Urgent Checking: Papers submitted to <strong>SafeAssign</strong> for review are placed in a queue together with<br />
all other <strong>SafeAssign</strong> submissions worldwide. The average time for processing a paper is<br />
1.5 minutes, but it can take longer during peak hours. Source: <strong>University</strong> of South Carolina<br />
Selecting ‘Yes’ for Urgent Checking gives submissions to this assignment higher priority in the<br />
queue. Source: Stonybrook <strong>University</strong><br />
The <strong>Florida</strong> <strong>State</strong> <strong>University</strong> • <strong>SafeAssign</strong> Manual Page 2
Optional Announcement<br />
An instructor can simultaneously create an announcement<br />
about a Safe Assignment for the Announcements section of<br />
the course.<br />
1. Create - Select ‘Yes’ to create the announcement<br />
2. Subject - the subject of the announcement<br />
3. Message - write your message<br />
Click Submit at the bottom of the page, then click ‘OK’ on<br />
the next page.<br />
The <strong>SafeAssign</strong>ment will appear in the Content Area<br />
selected in Step 1.<br />
NOTE<br />
<strong>SafeAssign</strong>ment<br />
<strong>SafeAssign</strong>ment Options and Notes<br />
A “regular” assignment and a <strong>SafeAssign</strong><br />
assignment will be differentiated by the<br />
<strong>SafeAssign</strong> icon.<br />
Creating a<br />
Draft Version of<br />
<strong>SafeAssign</strong>ments<br />
Draft versions of <strong>SafeAssign</strong>ments can<br />
be created in almost the same way as<br />
regular <strong>SafeAssign</strong>ments.<br />
Faculty can create <strong>SafeAssign</strong>ments<br />
as drafts to let students submit papers<br />
without placing them in the institutional<br />
database. Otherwise, the paper would<br />
have a 100% match against itself if<br />
students submit the paper again.<br />
Each Draft <strong>SafeAssign</strong>ment will allow<br />
a student to submit only once, and<br />
will check their paper and generate a<br />
<strong>SafeAssign</strong> Report.<br />
IMPORTANT - You must create another<br />
<strong>SafeAssign</strong>ment that will be your Final<br />
Version. Choose ‘No’ for the Draft option<br />
of this assignment so that when students<br />
submit papers, they are not only examined for<br />
matching, but also collected in the database.<br />
Using Draft <strong>SafeAssign</strong>ments<br />
Step 1: Create and Set to Draft<br />
Create a <strong>SafeAssign</strong>ment and set the<br />
‘Draft’ option to ‘Yes’ - this will be the<br />
<strong>SafeAssign</strong>ment for students to submit<br />
the draft version of their papers. You<br />
may repeat this step for as many draft<br />
versions as you would like to allow.<br />
Step 2: Create Final Version<br />
Create another <strong>SafeAssign</strong>ment by<br />
setting the ‘Draft’ option to ‘No’ for<br />
students to submit the final version of<br />
their papers. Write clear instructions<br />
to students regarding draft and final<br />
submissions.<br />
Note: Each <strong>SafeAssign</strong>ment creation<br />
will generate a new column in your<br />
Blackboard Gradebook.<br />
Source: North Illinois <strong>University</strong><br />
The <strong>Florida</strong> <strong>State</strong> <strong>University</strong> • <strong>SafeAssign</strong> Manual Page 3
<strong>SafeAssign</strong>ment<br />
Accessing Student Submissions<br />
Step 1: Select <strong>SafeAssign</strong><br />
Go to:<br />
Control Panel > Course Tools ><br />
<strong>SafeAssign</strong> > <strong>SafeAssign</strong>ments<br />
Then click the options icon and select<br />
‘View Submissions’<br />
Step 2: View Report<br />
If students have submitted their<br />
<strong>SafeAssign</strong>ment, the columns in the<br />
class roster identify text, uploaded files,<br />
and matching sources.<br />
Select single icons to view each<br />
submission, or download a ZIPPED file of<br />
ALL submissions (excluding SA reports)<br />
by selecting the ‘Download’ button.<br />
IMPORTANT NOTE:<br />
Excerpts and quotations will<br />
always be flagged as potential<br />
plagiarism, even if a student has<br />
properly referenced their sources<br />
elsewhere in the document. It<br />
is imperative for instructors to<br />
review each SA Report carefully,<br />
instead of relying solely on the<br />
matching percentage.<br />
Text: Links to the text of the student’s paper and any comments from the student.<br />
File: Links to the submitted file in its original format. Use this option to download<br />
the paper.<br />
Matching: The percentage of matching between the text in the submission and<br />
sources in <strong>SafeAssign</strong>’s databases. The higher the percentage, the more likely<br />
plagiarism exists. Instructors need to read the complete <strong>SafeAssign</strong> Report to verify if<br />
the matching is properly attributed.<br />
SA Report: This icon takes you to the <strong>SafeAssign</strong> Report. The report is connected to<br />
sources that match passages in the student’s submission.<br />
Submitted: Date and time when the paper is submitted.<br />
Clear Attempt: Students can submit <strong>SafeAssign</strong>ments only once. However,<br />
instructors can allow a student to resubmit the assignment by checking the box<br />
beside their name, and clicking ‘Clear Checked Attempts’ above or below the<br />
Student ID column. This will allow instructos to remove the previous submission<br />
if problems exist when students submit their assignments or the assignment is<br />
somehow unreadable.<br />
Sources: Bb Instructor Manual, <strong>University</strong> of South Carolina<br />
The <strong>Florida</strong> <strong>State</strong> <strong>University</strong> • <strong>SafeAssign</strong> Manual Page 4
<strong>SafeAssign</strong>ment<br />
Reviewing the SA (<strong>SafeAssign</strong>) Report<br />
Step 1: Select SA Icon<br />
Select the icon under SA Report to view<br />
<strong>SafeAssign</strong> reports linking to sources<br />
that match passages in the submitted<br />
document.<br />
Step 2: View Percentage<br />
In Paper Information, next to the<br />
sentence matching scale, view the<br />
percentage of potential plagiarism<br />
<strong>SafeAssign</strong> found on the submitted<br />
document.<br />
Step 3: View Comments<br />
In Submission Comment, view any<br />
text that the student entered in the<br />
Comments box before attaching<br />
and submitting their file to this<br />
<strong>SafeAssign</strong>ment.<br />
Step 4: Suspected Sources<br />
In Suspected Sources, mouse over links<br />
to websites containing passages that<br />
match passages in the submitted text.<br />
When holding your mouse over a link,<br />
see corresponding highlighted text<br />
from the submitted document in the<br />
Paper Text heading below.<br />
Percentage of potential plagiarism<br />
View <strong>SafeAssign</strong> Report<br />
Sentence matching scores represent the percentage probability that two phrases have the same meaning.<br />
Overall score is an indicator of what percentage of the submitted paper matches existing sources. This score is a<br />
warning indicator only and papers should be reviewed to see if the matches are properly attributed.<br />
Scores below 15 percent:<br />
These papers typically include some quotes and a few common phrases or blocks of text that match other<br />
documents. These papers typically do not require further analysis, as there is no evidence of the possibility of<br />
plagiarism in these papers.<br />
Scores between 15 percent and 40 percent:<br />
These papers include extensive quoted or paraphrased material or they may include plagiarism. These papers<br />
should be reviewed to determine if the matching content is properly attributed.<br />
Scores over 40 percent:<br />
There is a very high probability that text in this paper was copied from other sources. These papers include<br />
quoted or paraphrased text in excess and should be reviewed for plagiarism.<br />
Source: Blackboard<br />
The <strong>Florida</strong> <strong>State</strong> <strong>University</strong> • <strong>SafeAssign</strong> Manual Page 5
<strong>SafeAssign</strong>ment<br />
Grading a <strong>SafeAssign</strong>ment<br />
Step 1: Go to Grade Center<br />
Go to:<br />
Control Panel > Gradecenter<br />
Step 2: Quick Grade<br />
Find the exclamation point for the<br />
<strong>SafeAssign</strong>ment cell of the student you<br />
are grading. Click on the exclamation<br />
point, input the grade and press ‘Enter’<br />
on your keyboard.<br />
Step 3: View Attempt<br />
If you would like to view the submission<br />
again before grading, click on the<br />
Options Icon and select on ‘Attempt’.<br />
Within Modify Grade, you will be able<br />
to :<br />
1. View the submitted file<br />
2. View the <strong>SafeAssign</strong> report<br />
3. Input a grade<br />
4. Leave feedback<br />
Step 4: Submit<br />
Click ‘Submit’, then ‘OK’ on the next<br />
page. In the Gradebook, the numeric<br />
grade you entered will be displayed.<br />
The <strong>Florida</strong> <strong>State</strong> <strong>University</strong> • <strong>SafeAssign</strong> Manual Page 6
Direct Submit<br />
Submitting Papers via Direct Submit<br />
Direct Submit generates <strong>SafeAssign</strong><br />
reports on papers submitted outside of a<br />
<strong>SafeAssign</strong>ment.<br />
• You may receive a paper by e-mail<br />
or other communication system and<br />
not through a <strong>SafeAssign</strong>ment. You<br />
can check these documents using the<br />
“Direct Submit” option.<br />
• You may want to submit papers<br />
from previous classes to the<br />
<strong>SafeAssign</strong> database so you’ll be able<br />
to determine if papers from the current<br />
semester are copied from them.<br />
IMPORTANT NOTE:<br />
Papers submitted through Direct<br />
Submit can only be uploaded to the<br />
Institutional Database - it is impossible<br />
to include them in the Global Reference<br />
Database because students have to<br />
choose to do so on a paper-by-paper<br />
basis. Furthermore, papers submitted<br />
through Direct Submit are not integrated<br />
with the Blackboard course Gradebook.<br />
In considering Direct Submit’s lack of<br />
access to the Global Reference Database<br />
and integration with Gradebook, we<br />
strongly encourage instructors to use<br />
<strong>SafeAssign</strong>ment to collect students’<br />
submissions whenever possible.<br />
Direct Submit allows instructors to submit<br />
papers one at a time or several at once by<br />
including them in a ZIP file.<br />
NOTE: ZIP packages should contain no<br />
more than 100 papers and submitting<br />
more than 300 papers in a session is not<br />
recommended. Additionally, papers with<br />
over 5,000 phrases or that are more than<br />
10 MB in size cannot be submitted.<br />
Sources: <strong>University</strong> of South Carolina,<br />
Blackboard Instructors Manual<br />
Step 1: Select <strong>SafeAssign</strong><br />
Go to:<br />
Control Panel > Course Tools ><br />
<strong>SafeAssign</strong> > Direct Submit<br />
Step 2: Private or Shared Tab<br />
Step 3: Create Folder<br />
Create a folder for organizing<br />
submissions by typing a folder name<br />
into the space provided, then clicking<br />
‘ADD’. Select the newly named folder,<br />
then the ‘Submit Papers’ button to<br />
upload individual files or ZIPPED files<br />
(ZIPPED files will automatically expand<br />
in the list after uploading).<br />
Step 3: Click Submit<br />
The SA report may take a few<br />
minutes to generate, but will appear<br />
on the Direct Submit page next to<br />
the uploaded document list.<br />
For more information visit:<br />
odl.fsu.edu<br />
The <strong>Florida</strong> <strong>State</strong> <strong>University</strong> • <strong>SafeAssign</strong> Manual Page 7