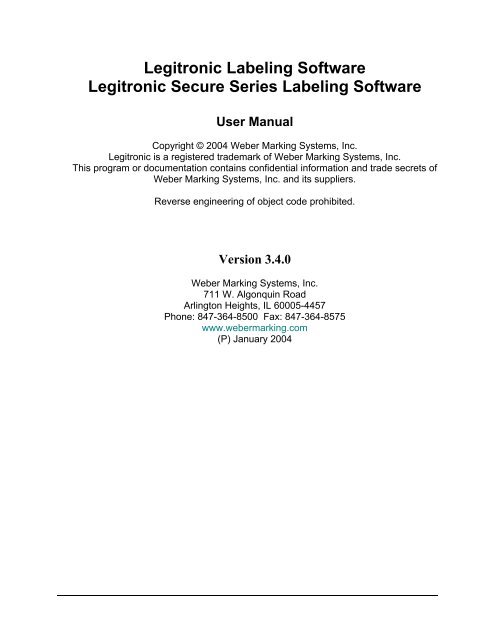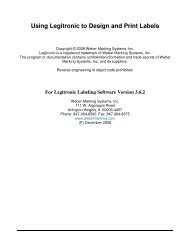Downloading - Weber Marking Systems
Downloading - Weber Marking Systems
Downloading - Weber Marking Systems
You also want an ePaper? Increase the reach of your titles
YUMPU automatically turns print PDFs into web optimized ePapers that Google loves.
Legitronic Labeling Software<br />
Legitronic Secure Series Labeling Software<br />
User Manual<br />
Copyright © 2004 <strong>Weber</strong> <strong>Marking</strong> <strong>Systems</strong>, Inc.<br />
Legitronic is a registered trademark of <strong>Weber</strong> <strong>Marking</strong> <strong>Systems</strong>, Inc.<br />
This program or documentation contains confidential information and trade secrets of<br />
<strong>Weber</strong> <strong>Marking</strong> <strong>Systems</strong>, Inc. and its suppliers.<br />
Reverse engineering of object code prohibited.<br />
Version 3.4.0<br />
<strong>Weber</strong> <strong>Marking</strong> <strong>Systems</strong>, Inc.<br />
711 W. Algonquin Road<br />
Arlington Heights, IL 60005-4457<br />
Phone: 847-364-8500 Fax: 847-364-8575<br />
www.webermarking.com<br />
(P) January 2004
1. INTRODUCTION 1<br />
ABOUT LEGI .....................................................................................................................................................................1<br />
HOW THIS GUIDE IS ORGANIZED ....................................................................................................................................2<br />
CONVENTIONS USED IN THIS GUIDE...............................................................................................................................3<br />
CUSTOMER SUPPORT......................................................................................................................................................3<br />
2. INSTALLATION 4<br />
MINIMUM SYSTEM REQUIREMENTS.................................................................................................................................4<br />
GENERAL REQUIREMENTS ..............................................................................................................................................4<br />
INSTALLING LEGI..............................................................................................................................................................4<br />
UNINSTALLING LEGI.........................................................................................................................................................6<br />
3. GETTING STARTED 7<br />
LEGI UNDER WINDOWS ...................................................................................................................................................7<br />
Using the Mouse.......................................................................................................................................................8<br />
Using Keyboard Shortcuts and the Mouse...........................................................................................................8<br />
Entering Field Data ................................................................................................................................................10<br />
Working with Tab Displays....................................................................................................................................12<br />
Accessing Online Help ..........................................................................................................................................12<br />
Using Dialog Boxes and Command Buttons ......................................................................................................13<br />
OPENING THE LEGI APPLICATION..................................................................................................................................14<br />
THE LEGI APPLICATION WINDOW..................................................................................................................................15<br />
Title Bar....................................................................................................................................................................16<br />
Status Bar................................................................................................................................................................16<br />
Menu Bar .................................................................................................................................................................16<br />
Tool Bar ...................................................................................................................................................................22<br />
4. DESIGNING LABELS 27<br />
OPENING THE LABEL DESIGN WINDOW ........................................................................................................................27<br />
Creating a New Label Design...............................................................................................................................28<br />
Using an Existing Label Design ...........................................................................................................................29<br />
SPECIFYING LABEL PROPERTIES ..................................................................................................................................30<br />
Procedure ................................................................................................................................................................30<br />
Label Properties — Settings Tab .........................................................................................................................31<br />
Label Properties — Options Tab..........................................................................................................................32<br />
Label Properties — Size Tab................................................................................................................................33<br />
Label Properties — Summary Tab ......................................................................................................................34<br />
Label Properties — Queried Tab .........................................................................................................................35<br />
SPECIFYING THE LABEL FIELDS.....................................................................................................................................36<br />
. Deleting a Field .............................................................................................................................................72<br />
OBJECT LINKING AND EMBEDDING (OLE) ....................................................................................................................72<br />
Inserting an Existing Object ..................................................................................................................................72<br />
Creating a New Object ..........................................................................................................................................73<br />
Editing an Object ....................................................................................................................................................74<br />
Dragging File Names From Explorer or Your Desktop .....................................................................................74<br />
SAVING THE LABEL ........................................................................................................................................................74<br />
PRINTING A TEST LABEL................................................................................................................................................75<br />
PRINTING A DRAFT OF THE LABEL.................................................................................................................................75<br />
5. PRINTING LABELS 76<br />
OPENING A LABEL FOR PRINTING..................................................................................................................................76<br />
SPECIFYING THE PRINT PROPERTIES ...........................................................................................................................77
. Job Settings ...................................................................................................................................................78<br />
. Query ..............................................................................................................................................................81<br />
. Ports................................................................................................................................................................82<br />
PRINTING THE LABELS...................................................................................................................................................82<br />
6. SECURITY ADMINISTRATION 83<br />
LOGGING INTO SECURITY ADMINISTRATOR ..................................................................................................................84<br />
SECURITY ADMINISTRATOR DIALOG BOX .....................................................................................................................85<br />
MAINTAINING GROUPS ..................................................................................................................................................86<br />
Adding a New Group..............................................................................................................................................86<br />
Modifying a Group Name ......................................................................................................................................87<br />
Deleting a Group Name.........................................................................................................................................88<br />
MAINTAINING USERS .....................................................................................................................................................88<br />
Adding a New User ................................................................................................................................................88<br />
Modifying a User Name and/or Password ..........................................................................................................89<br />
Deleting a User Name ...........................................................................................................................................90<br />
SETTING FUNCTION RIGHTS FOR A GROUP..................................................................................................................91<br />
SETTING PRINT DATA RIGHTS.......................................................................................................................................91<br />
SELECTING SECURITY OPTIONS ...................................................................................................................................92<br />
7. TRACKING SERIAL NUMBER SUPPORT 93<br />
CONFIGURING LEGI FOR SERIAL NUMBER TRACKING ..................................................................................................94<br />
MAINTAINING THE TRACKING SERIAL NUMBERS TABLE ...............................................................................................95<br />
USING TRACKING SERIAL NUMBERS IN LABEL FORMATS.............................................................................................96<br />
8. AUDIT SUPPORT 98<br />
ACTIVATING AUDIT SUPPORT........................................................................................................................................99<br />
USING THE LABEL STOCK LOG....................................................................................................................................100<br />
USING THE SYSTEM PRINT LOG..................................................................................................................................101<br />
CREATING A LABEL PRINT LOG ...................................................................................................................................102<br />
9. CONFIGURATION 104<br />
CONFIGURATION PROCEDURE ....................................................................................................................................105<br />
OPTIONS ......................................................................................................................................................................106<br />
FILE LOCATIONS ..........................................................................................................................................................107<br />
Changing a File Location.....................................................................................................................................108<br />
REMOTE INPUT ............................................................................................................................................................109<br />
Assigning a Port to a Remote Source ...............................................................................................................109<br />
Removing a Port Assignment .............................................................................................................................110<br />
Setting Communication Port Parameters .........................................................................................................110<br />
SYSTEM TABLES ..........................................................................................................................................................111<br />
10. SECURITY ADMINISTRATION: LEGITRONIC SECURE SERIES LABELING SOFTWARE 113<br />
APPLICATION LOGIN ....................................................................................................................................................113<br />
Main Screen ..........................................................................................................................................................114<br />
Function Rights Features ....................................................................................................................................114<br />
Archive ...................................................................................................................................................................115<br />
Meaning Level.......................................................................................................................................................115<br />
System Settings Features...................................................................................................................................116<br />
Additional New Features .....................................................................................................................................117<br />
LEGITRONIC USER REFERENCE FOR 21 CFR PART 11 ............................................................................................124<br />
Application Login ..................................................................................................................................................124<br />
Password Expiration ............................................................................................................................................124<br />
Periodic Relogin....................................................................................................................................................127
Label Archiving .....................................................................................................................................................129<br />
Setting Label Mode (Meaning Level).................................................................................................................133<br />
Changes to Automation Interface ......................................................................................................................134<br />
11. VISUAL BASIC FOR APPLICATIONS 135<br />
INTRODUCTION.............................................................................................................................................................135<br />
VISUAL BASIC FOR APPLICATIONS ..............................................................................................................................136<br />
AUTOMATION SERVER .................................................................................................................................................136<br />
VISUAL BASIC FOR APPLICATIONS (VBA)...................................................................................................................137<br />
Type Library ..........................................................................................................................................................137<br />
Type Library Usage..............................................................................................................................................137<br />
Object Creation.....................................................................................................................................................138<br />
Event Handling......................................................................................................................................................138<br />
APPENDIX A. DATA EXPRESSIONS 139<br />
DATA EXPRESSION FUNCTIONS ..................................................................................................................................139<br />
APPENDIX B.<br />
PRINTER DRIVER INSTALLATION AND CONFIGURATION 170<br />
INSTALLING A PRINTER DRIVER...................................................................................................................................170<br />
CONFIGURING A PRINTER DRIVER ..............................................................................................................................173<br />
OPTIONAL SPECIFICATIONS.........................................................................................................................................176<br />
Status Checking....................................................................................................................................................177<br />
APPENDIX C.<br />
AUTOMATED PRINT CONTROL 178<br />
USING AUTOMATED PRINT CONTROL .........................................................................................................................178<br />
BATCH PRINT CONTROL COMMANDS..........................................................................................................................179<br />
Advanced Commands .........................................................................................................................................185<br />
APPLICATION DESIGNER..............................................................................................................................................186<br />
Syntax Rules .........................................................................................................................................................186<br />
Performance Notes ..............................................................................................................................................186<br />
Automated Print Control Rules...........................................................................................................................187<br />
Application Designer Commands.......................................................................................................................187<br />
SAMPLE FILE................................................................................................................................................................211<br />
APPENDIX D. TRUE TYPE FONT SUPPORT 213<br />
OVERVIEW ...................................................................................................................................................................213<br />
ZEBRA PRINTERS.........................................................................................................................................................214<br />
<strong>Downloading</strong> Fonts ..............................................................................................................................................214<br />
Procedure ..............................................................................................................................................................214<br />
Notes ......................................................................................................................................................................215<br />
Configuring Legi Print Drivers.............................................................................................................................215<br />
Add Font Procedure.............................................................................................................................................215<br />
Delete Font Procedure ........................................................................................................................................216<br />
SATO PRINTERS...........................................................................................................................................................217<br />
<strong>Downloading</strong> Fonts ..............................................................................................................................................217<br />
Procedure ..............................................................................................................................................................217<br />
Configuring Legi Print Drivers.............................................................................................................................218<br />
Add Font Procedure.............................................................................................................................................218<br />
Delete Font Procedure ........................................................................................................................................218<br />
Notes ......................................................................................................................................................................219<br />
DATAMAX PRINTERS....................................................................................................................................................220<br />
<strong>Downloading</strong> Fonts ..............................................................................................................................................220
Procedure ..............................................................................................................................................................220<br />
Configuring Legi Print Drivers.............................................................................................................................221<br />
Add Font Procedure.............................................................................................................................................221<br />
Delete Font Procedure ........................................................................................................................................221<br />
Notes ......................................................................................................................................................................222<br />
APPENDIX E. GRAPHICS SUPPORT 223<br />
OVERVIEW OF SUPPORT..............................................................................................................................................223<br />
ZEBRA PRINTERS: GRAPHICS ....................................................................................................................................225<br />
<strong>Downloading</strong> Graphics ........................................................................................................................................225<br />
Procedure ..............................................................................................................................................................225<br />
Notes ......................................................................................................................................................................226<br />
Configuring Legi Print Drivers.............................................................................................................................226<br />
Add Graphic Procedure.......................................................................................................................................226<br />
Delete Graphic Procedure...................................................................................................................................227<br />
SATO PRINTERS: GRAPHICS .......................................................................................................................................228<br />
<strong>Downloading</strong> Graphics ........................................................................................................................................228<br />
Procedure ..............................................................................................................................................................228<br />
Configuring Legi Print Drivers.............................................................................................................................229<br />
Add Graphic Procedure.......................................................................................................................................229<br />
Delete Graphic Procedure...................................................................................................................................230<br />
DATAMAX PRINTERS: GRAPHICS ...............................................................................................................................231<br />
<strong>Downloading</strong> Graphics ........................................................................................................................................231<br />
Procedure ..............................................................................................................................................................231<br />
Notes ......................................................................................................................................................................231<br />
Configuring Legi Print Drivers.............................................................................................................................232<br />
Add Graphic Procedure.......................................................................................................................................232<br />
Delete Graphic Procedure...................................................................................................................................233<br />
INDEX 234
Contents<br />
Legitronic User Manual (v3.4) i
1. Introduction<br />
About Legi<br />
Welcome to the Legi User Guide. This guide provides an overview of<br />
Legi, describes its windows and dialog boxes, and explains how to use its<br />
functions.<br />
Legi enables you to design labels on any PCs running under Microsoft<br />
Windows®. You can print those labels on the industrial-grade printers<br />
supplied by <strong>Weber</strong> <strong>Marking</strong> <strong>Systems</strong>.<br />
Legi is a flexible system that allows you to:<br />
� Create label formats that include varied combinations of barcodes,<br />
graphics, constant data, date and time, lines, and boxes. You can also<br />
link label fields to database tables and print labels only for those<br />
records that match the print queries you create. You can print label<br />
fields in four orientations and in reverse print.<br />
� Create label print jobs and save them for future use.<br />
� Use Windows® Print Manager to delete, pause, restart, and change<br />
the order of print jobs stored in the print queue.<br />
� Use the Labels Print Log feature to track print jobs, capturing data<br />
from specified label fields.<br />
� Select the audit trail options you will use.<br />
� Configure Legi for use with other languages.<br />
� Select the appropriate level of system security. You can require<br />
password verification at login and assign users to user groups with<br />
access to specific Legi functions and data.<br />
� Use two supported packages: A Professional package that supports all<br />
features and a Print-Only package that supports the Label Design<br />
feature. A separate CD is mastered for each product.<br />
� Use seven supported languages, as follows:<br />
English (United States), German, French (Standard), Spanish<br />
(Standard), Portuguese (Iberian), Danish, Dutch.<br />
Legitronic User Manual (v3.40) 1
How This Guide Is Organized<br />
This guide contains 11 chapters and five appendixes:<br />
1. Introduction<br />
� Chapter 2, Installation, explains how to install Legi in both standalone and network environments.<br />
� Chapter 3, Getting Started, explains the basic concepts and terms required to use Legi. It provides<br />
a brief review of Windows→ conventions used in Legi, describes the Legi application window, and<br />
explains the use of dialog boxes and command buttons.<br />
� Chapter 4, Designing Labels, explains how to design label formats using text, barcode, graphic,<br />
line, box, and raw data fields.<br />
� Chapter 5, Printing Labels, explains how to print labels.<br />
� Chapter 6, Security Administration, explains how to select, establish, and maintain the level of<br />
system security you require.<br />
� Chapter 7, Serial Number Tracking Support, explains how to use Legi’s Serial Number<br />
Tracking feature.<br />
� Chapter 8, Audit Support, explains how to establish an audit trail of label stock usage and print<br />
activity.<br />
� Chapter 9, Configuration, explains how to configure Legi for your use.<br />
� Chapter 10, Security Administration: Legitronic Secure Series Labeling Software, explains<br />
administrator and user features to assist in be 21 CFR Part 11 compliance.<br />
� Chapter 11, Visual Basics for Applications, discusses the development facilities of an integrated<br />
development environment.<br />
� Appendix A, Data Expressions, lists and describes the functions available for use in data<br />
expressions.<br />
� Appendix B, Printer Driver Installation and Configuration, explains how to install and<br />
configure printer drivers for use with Legi.<br />
� Appendix C, Automated Print Control, lists and describes the automated print control commands<br />
used in Legi.<br />
� Appendix D, <strong>Downloading</strong> TrueType Fonts, discusses using downloaded True Type fonts in the<br />
printer.<br />
� Appendix E, Legi Graphics Support, discusses support for recalling downloaded PCX graphics in<br />
the printer.<br />
To help you locate the information you need quickly, the Index at the back of this guide provides an<br />
alphabetical, cross-referenced list of topics and their page numbers.<br />
Legitronic User Manual (v3.4) 2
Conventions Used In This Guide<br />
1. Introduction<br />
The table below explains how this guide uses type as visual cues to<br />
certain Legi components, special keying techniques, or documentation<br />
conventions.<br />
This Represents<br />
SMALL CAPITAL<br />
LETTERS<br />
Customer Support<br />
Keys on your keyboard, such as the ENTER key or<br />
the ALT key.<br />
italic Emphasized words and variables (names used to<br />
represent data items whose value can change).<br />
Italic Menus and menu options. The shortcut key is<br />
underlined. For example, the Tools menu can be<br />
selected by pressing ALT+T.<br />
Italic Italic A sequence of menu selections that can be used<br />
to open a window or dialog box. For example,<br />
File New means “click the File menu and select<br />
the New option.” Using the keyboard, you would<br />
press ALT+F and then N.<br />
Command Command buttons in dialog boxes. For example,<br />
OK, Cancel, and Help. The underlined letter on<br />
a button label identifies the shortcut key used in<br />
conjunction with the ALT key. For example,<br />
pressing ALT+H is the same as clicking the Help<br />
command button.<br />
Note: This guide includes sample displays of representative data that will<br />
not exactly match specific data displayed on your screen.<br />
For software technical support, call 847-364-8500 (ext. 773) between the<br />
hours of 8:00 AM and 4:30 PM, Monday through Friday. For hardwarerelated<br />
problems, call 847-364-8500 (ext. 776).<br />
Legitronic User Manual (v3.4) 3
2. Installation<br />
Minimum System Requirements<br />
General Requirements<br />
Installing Legi<br />
This chapter lists Legi’s hardware and software requirements and<br />
explains how to install and uninstall Legi.<br />
� Pentium III class processor<br />
� Windows 95®, 98®, NT 4.0®, 2000, XP<br />
� 256 MB RAM<br />
� 25-30 MB hard disk space<br />
� CD-ROM drive<br />
� 256-color, SVGA, or better video display<br />
Follow these steps to install Legi:<br />
1. Insert the Legi CD in the appropriate drive.<br />
2. If Windows® Autorun is not enabled, open the subdirectory that<br />
contains the setup.exe and double-click that file name.<br />
The Welcome box opens.<br />
3. Click Next.<br />
The Software License Agreement is displayed.<br />
4. Click Yes to accept the agreement.<br />
5. Type your name and company name and click Next.<br />
Legitronic User Manual (v3.40) 4
2. Installation<br />
6. In the Choose Destination Location section, accept the default<br />
location for Program Files\<strong>Weber</strong> <strong>Marking</strong> <strong>Systems</strong>\Legi or select a<br />
different location.<br />
To choose a destination other than the default, click Browse to open<br />
the Choose Directory dialog box. Find and select the appropriate<br />
location. Then click OK.<br />
7. Select the Legi for Windows system directory. Then click Next.<br />
8. If necessary, select the appropriate license type. Click Next.<br />
The Select Program Folder dialog box opens.<br />
9. Use the default Legi folder name, select another existing folder, or<br />
create a new folder.<br />
10. Click Next.<br />
The Setup program allows you to review the selected settings. To<br />
change settings, click Back and make the appropriate selections.<br />
When the settings are satisfactory, click OK.<br />
The setup program copies the required fields and creates icons in the<br />
program folder. When these tasks are completed, the system asks if<br />
you want to add a printer.<br />
11. If you want to add a printer, click Yes and follow the Add Printer<br />
Wizard prompts. If you don’t want to add a printer, click No.<br />
The Setup Complete dialog box opens.<br />
12. Click Finish.<br />
Legi is added to the list of programs accessible through the Start<br />
menu. The Setup program gives you the option of restarting your<br />
computer now or later.<br />
Note: Legi will not operate correctly until you restart your computer.<br />
Legitronic User Manual (v3.4) 5
Uninstalling Legi<br />
Follow these steps to uninstall Legi:<br />
1. From the Start menu, select Settings Control Panel Add/Remove Programs.<br />
2. Select Legi.<br />
3. Click Add/Remove.<br />
4. When the uninstall process is complete, click OK.<br />
2. Installation<br />
Legitronic User Manual (v3.4) 6
3. Getting Started<br />
Legi follows standard Windows® conventions for display, data entry, and<br />
navigation. This chapter contains a brief review of Windows®<br />
conventions used in Legi.<br />
This chapter also describes the Legi application window, where you do<br />
all of your Legi work. It includes a description of each area that appears<br />
in all of the Legi windows:<br />
� Title bar<br />
� Menu bar<br />
� Tool bar<br />
� Status bar<br />
Legi Under Windows<br />
The Legi application runs just like any other Microsoft Windows®<br />
application. This guide assumes that you are familiar with Windows and<br />
know how to navigate within and among applications. Refer to your<br />
Microsoft Windows® documentation for detailed information about using<br />
Windows.<br />
This chapter provides a brief review of the Windows® features used<br />
throughout Legi.<br />
Legitronic User Manual (v3.40) 7
Using the Mouse<br />
3. Getting Started<br />
You use the left (dominant) mouse button for most of your work in Legi.<br />
Instructions to click or double-click refer to the left mouse button. When<br />
the right mouse button can be used, you are instructed to right-click.<br />
Using Keyboard Shortcuts and the Mouse<br />
Although you can use Legi without a mouse, most people are comfortable<br />
using a combination of the mouse and keyboard.<br />
Dropping down a menu. The options in a menu can be dropped down<br />
(displayed) by clicking the menu name or by holding down the ALT key<br />
and pressing the underlined letter in the menu name. For example, to<br />
drop down the list of options in the File menu, you can press ALT+F.<br />
Selecting a menu option. When a menu’s options are dropped down,<br />
click the option you want or press the key that corresponds to the<br />
underlined letter in the option name. For example, if the File menu is<br />
dropped down, you can simply press N to select the New option.<br />
Note: Some options have shortcuts defined so you can access them<br />
without dropping down the menus. For example, you can select the New<br />
option without dropping down the menus shown above by holding down<br />
the CTRL key and pressing N.<br />
Legitronic User Manual (v3.4) 8
3. Getting Started<br />
When an ellipsis (…) appears to the right of a menu option name, a dialog<br />
box opens when you click or select that option. For example, when you<br />
drop down the File menu and click Open Label for Design… or press D<br />
to select the Open Label for Design option, the Open Label for Design<br />
dialog box opens.<br />
When the4symbol appears to the right of a menu option name, an<br />
additional menu drops down when you click or select that option. For<br />
example, when you drop down the View menu and click Toolbars or press<br />
T to select the Toolbars option, an additional menu drops down.<br />
Selecting a command button. The buttons you click to perform<br />
functions provided by dialog boxes are called command buttons. Some<br />
command buttons have a corresponding shortcut key. When a command<br />
button label includes an underlined letter, its command may be invoked<br />
by pressing ALT + the underlined letter or by clicking the command<br />
button. For example, the shortcut key for the Open command button is<br />
ALT+O. Standard command buttons are described on page 13.<br />
Legitronic User Manual (v3.4) 9
Entering Field Data<br />
3. Getting Started<br />
Scrolling. When a window contains more items, rows, or columns than<br />
will fit in the display, you can use the mouse and scroll bars to display<br />
additional data. You can also use the arrow keys to scroll up, down,<br />
right, or left in the display.<br />
Minimizing a window. To reduce the window to an icon at the bottom of<br />
the application window, click the 0 button at the right end of the title<br />
bar.<br />
Maximizing a window. To expand a window to its full size, click the 1<br />
button at the right of the title bar. (The presence of the 1 button<br />
indicates that the window is not at its maximum size. When this button is<br />
displayed, you can resize the window by dragging its corners.)<br />
Reducing window size. To reduce a window from its maximum size to<br />
its most previous reduced size, click the 2 button at the right of the title<br />
bar. (The presence of the 2 button indicates that the window is at its<br />
maximum size.)<br />
Closing a window. To close a window, select Close from the File menu,<br />
or simply click the r button at the right end of the title bar.<br />
A field is a specified area in which you enter, or the system displays, a<br />
valid value for a particular data element. Several data entry methods are<br />
used in Legi, depending on the type of field. Legi uses the following<br />
types of fields:<br />
Text box — a box into which you can type data. When you click inside a<br />
text box, the cursor changes to an I-beam.<br />
Drop-down list — a text box with a down-pointing arrow at its right end.<br />
Clicking the arrow drops down a list of values so that you can select a<br />
value by clicking it.<br />
Legitronic User Manual (v3.4) 10
3. Getting Started<br />
Combo box — a drop-down list that allows you to select a value by<br />
clicking it in the list or by typing the value directly into the text box.<br />
When you click inside the combo box, the cursor changes to an I-beam.<br />
Check box — a small box to the left of a field name used as a toggle to<br />
turn an option on or off. Simply click the box to insert a checkmark in<br />
the box and turn the option on. Click it again to clear the box and turn the<br />
option off. Without the mouse, pressing the spacebar performs the toggle<br />
between on and off.<br />
Spin box — a text box with both an up arrow and a down arrow at its<br />
right end. You can type a value in the field, or you can change the<br />
current value by using the mouse to spin a list of valid values up or down<br />
until the value you want is displayed. Spin boxes are used with numeric<br />
fields.<br />
Legitronic User Manual (v3.4) 11
Working with Tab Displays<br />
Accessing Online Help<br />
3. Getting Started<br />
Radio button ― a small round button that appears with others in a<br />
section of a display where you can select only one of several options. To<br />
select an option, simply click its label or its radio button. In the example<br />
below, you click one of the three radio buttons to select the Preview ―<br />
none, first label only, or every label.<br />
Several windows in Legi include multiple displays that are accessed by<br />
clicking tabs that look like the tabs on file folders. Each tab has a label<br />
that identifies the function of that tab’s display. Simply click the tab for<br />
the display you want to see or press CTRL-TAB. The example below shows<br />
five tab displays ― Settings, Options, Size, Summary, and Queried.<br />
Legi’s online help system allows you to display most of the information<br />
contained in this guide. You can access help by selecting an option from<br />
the Help menu.<br />
Legitronic User Manual (v3.4) 12
Using Dialog Boxes and Command Buttons<br />
3. Getting Started<br />
The Configuration dialog box, shown below, is typical of all dialog boxes<br />
in that you must respond to whatever the box is presenting before you can<br />
do any other work. You respond by entering data or making selections,<br />
and eventually clicking a command button in the dialog box to close the<br />
box.<br />
Each of the Legi dialog boxes serves a specific purpose and includes one<br />
or more command buttons. However, each command button always<br />
performs the same function, regardless of the dialog box it appears in.<br />
The following table describes the standard command buttons.<br />
Legitronic User Manual (v3.4) 13
Command<br />
Button Label<br />
Action<br />
Apply Applies your selections to the label format<br />
displayed.<br />
Close<br />
or OK<br />
Opening the Legi Application<br />
3. Getting Started<br />
Closes the dialog box. If you have made changes<br />
that you have not saved, the system first gives you<br />
the opportunity to save them. You can press the<br />
ENTER key as a substitute for clicking the OK<br />
button.<br />
Cancel Closes the dialog box, ignoring any changes since<br />
you last saved data in the dialog box. Pressing the<br />
ESC key has the same effect as clicking the Cancel<br />
button.<br />
Help Opens the online help topic that explains the dialog<br />
box. The dialog box remains open.<br />
To access any of the Legi functions, you must open the application. You<br />
start by double-clicking the Legi icon on the Windows® desktop.<br />
Alternatively, highlight the icon and press the ENTER key, or select Legi<br />
for Windows from the Windows® Start menu.<br />
Legitronic User Manual (v3.4) 14
The Legi Application Window<br />
Title Bar<br />
Menu Bar<br />
Tool Bar<br />
Workspace<br />
Status<br />
Bar<br />
3. Getting Started<br />
The window shown below is the Legi application window. All your work<br />
in Legi is done with this display as the background. During your Legi<br />
work sessions, you select menu options or click buttons that display<br />
secondary windows or dialog boxes within the application workspace (the<br />
area below the tool bar at the top of the window).<br />
The layout of the application window remains the same even when<br />
different windows and dialog boxes are displayed. The common areas<br />
are the title bar, the menu bar, the tool bar, and the status bar.<br />
The following sections describe the common areas of the Legi application<br />
window, moving from the top to the bottom of the window.<br />
Legitronic User Manual (v3.4) 15
Title Bar<br />
Status Bar<br />
Menu Bar<br />
3. Getting Started<br />
Every window is bordered at the top by a title. The title bar of the Legi<br />
application window identifies the Legi application. The Legi icon is<br />
displayed at the left end of the tool bar. The buttons for minimizing,<br />
maximizing, and reducing the size of the application window are at the<br />
right end of the tool bar.<br />
The status bar, located at the bottom of the window provides information<br />
about the current state of what you are viewing in the window and any<br />
other contextual information, such as the coordinates of the cursor<br />
position. You can show or hide the status bar by selecting or deselecting<br />
it through the View menu.<br />
The menu bar, located immediately below the title bar, is a horizontal list<br />
of items. Each item contains one or more options. When selected, each<br />
option invokes a function, opens a dialog box, or displays a list of<br />
additional options. Options in dimmed text are not available for the work<br />
you are currently doing.<br />
Seven menus display in the Legi menu bar. These menus, discussed in the<br />
next seven sections, are:<br />
Legitronic User Manual (v3.4) 16
File Menu<br />
Menu Option Action When Selected<br />
New Allows you to design a new label.<br />
3. Getting Started<br />
Open Label for Design… Allows you to select the label you want to<br />
open.<br />
Open Label for Printing… Allows you to select the label you want to<br />
print.<br />
Close Closes the active window. (There is only<br />
one active window the window you are<br />
currently working in. Other windows may<br />
be open, but they are inactive.)<br />
Save Saves any changes you made since the last<br />
time you saved changes.<br />
Save As… Saves any changes you made since the last<br />
time you saved changes, under the name<br />
you specify.<br />
Printer Setup… Allows you to specify parameters for<br />
printing your label.<br />
Test Print… Prints a test print of the label in the active<br />
window.<br />
Print Label Report… Prints a label report.<br />
Exit Closes the Legi application. If you have<br />
unsaved changes, the system allows you to<br />
save them before closing the application.<br />
Legitronic User Manual (v3.4) 17
Edit Menu<br />
Menu Option Action When Selected<br />
3. Getting Started<br />
Undo Reverses the last add, change, or delete you<br />
made.<br />
Redo Reverses the action of the Undo option.<br />
Cut Deletes the selected item from the display and<br />
moves it to the clipboard.<br />
Copy Copies the selected item to the clipboard.<br />
Paste Inserts an item from the clipboard into the<br />
display.<br />
Paste Special… Allows you to paste an OLE object or link to an<br />
OLE object from the clipboard.<br />
Duplicate Creates an exact copy of the selected field.<br />
Delete Removes the selected item from the display.<br />
Select Allows you to select all or none of the fields in<br />
the label.<br />
Change Icon… Changes the icon that represents the OLE<br />
object in Label Design.<br />
Change Source… Changes the source of the OLE Object.<br />
Properties… When no field is selected, displays the Label<br />
Properties dialog box. When a field is selected,<br />
displays the Field Properties dialog box.<br />
Links… Manages an OLE object in the label, by<br />
allowing the link to be removed or updated.<br />
Insert New Object… Opens the Insert Object dialog box so that you<br />
can insert a new OLE object.<br />
Object Allows you to open or edit an OLE Object.<br />
Legitronic User Manual (v3.4) 18
View Menu<br />
Menu Option Action When Selected<br />
3. Getting Started<br />
Toolbars Allows you to show or hide the standard, design,<br />
and/or window tool bars.<br />
Status Bar Allows you to show or hide the status bar.<br />
Label Parameters Opens the Label Properties dialog box.<br />
Zoom Allows you to select a zoom option:<br />
Zoom in to a 50%, 100%, or 200% view of the<br />
entire label.<br />
Zoom out to view the entire label, entire label<br />
width, or entire label height.<br />
Grid Allows you to display the Grid Settings dialog<br />
box, display a grid, or snap the selected field to the<br />
lines in the grid,<br />
Show Ruler Allows you to hide or show the ruler at the top of<br />
the window.<br />
Legitronic User Manual (v3.4) 19
Field Menu<br />
Menu Option Action When Selected<br />
Select Allows you to select a field.<br />
Text Allows you to draw a text field.<br />
Barcode Allows you to draw a barcode field.<br />
Graphic Allows you to draw a graphic field.<br />
Line Allows you to draw a line.<br />
Box Allows you to draw a box.<br />
Raw Allows you to draw a raw data field.<br />
3. Getting Started<br />
Zoom In Allows you to zoom in on the selected field. Each<br />
time you click on the selected field, the zoom<br />
magnification increases.<br />
Move to Front Moves the selected field to the front layer of the<br />
label.<br />
Move to Rear Moves the selected field to the rear layer of the<br />
label.<br />
Move Forward Moves the selected field forward in the layers of<br />
the label.<br />
Move Back Moves the selected field backward in the layers of<br />
the label.<br />
Options Menu<br />
Menu Option Action When Selected<br />
Configuration Allows you to update your Legi system<br />
configuration.<br />
Legitronic User Manual (v3.4) 20
Window Menu<br />
3. Getting Started<br />
In addition to the options listed below, the Window menu lists all open<br />
windows. Numbers next to the window names indicate the order in<br />
which they were opened or last active.<br />
Help Menu<br />
Menu Option Action When Selected<br />
New Window Opens a new window whose contents are<br />
identical to the active window.<br />
Close Closes the active window.<br />
Close All Closes all open windows.<br />
Cascade Rearranges open windows so that they overlap,<br />
one on top of another. Shows a full view of the<br />
active window and only the title bar of inactive<br />
windows.<br />
Tile Horizontal Rearranges open windows in a horizontal tile<br />
pattern, from top to bottom.<br />
Tile Vertical Rearranges open windows in a vertical tile<br />
pattern, from left to right.<br />
Arrange Icons Neatly arranges the icons of minimized Legi<br />
windows.<br />
Menu Option Action When Selected<br />
Help Topics Displays the Legi online help system’s table of<br />
contents.<br />
About Legi for<br />
Windows<br />
Opens the About Legi dialog box, which<br />
identifies the version of Legi that is installed on<br />
your computer.<br />
Legitronic User Manual (v3.4) 21
Tool Bar<br />
3. Getting Started<br />
The tool bar is located directly below the menu bar. The tool bar<br />
functions are always the same, regardless of which window appears<br />
below. This tool bar provides quick access to Legi windows and major<br />
print functions. Each button contains an icon representing its function.<br />
Pass the cursor over the button to display its description. All functions in<br />
the tool bar can also be accessed through the menu bar.<br />
The tool bar is actually made up of three tool bars:<br />
� Standard ― the leftmost tool bar allows you to design a new label,<br />
open an existing label for design or printing, and exit the Legi<br />
application.<br />
� Design ― the middle tool bar allows you to insert various types of<br />
fields in your label and to test print the label.<br />
� Window ― the rightmost tool bar allows you to open new windows<br />
and specify how the open windows should be displayed.<br />
Note: You can show or hide each of the three tool bars by selecting or<br />
deselecting it through the View menu.<br />
Legitronic User Manual (v3.4) 22
Icon Description Action When Clicked<br />
Standard Tool Bar<br />
3. Getting Started<br />
New Allows you to design a new label.<br />
Open for Design Allows you to select the label<br />
you want to open.<br />
Open for Printing Allows you to select the label<br />
you want to print.<br />
Save Saves any changes you made<br />
since the last time you saved<br />
changes.<br />
Configuration Allows you to update your Legi<br />
system configuration.<br />
Exit Closes the Legi application. If<br />
you have unsaved changes, the<br />
system allows you to save them<br />
before closing the application.<br />
Design Tool Bar<br />
Test Print Prints a test print of the label in<br />
the active window.<br />
Undo Reverses the last add, change, or<br />
delete you made.<br />
Redo Reverses the action of the Undo<br />
option.<br />
Cut Deletes the selected item from<br />
the display and moves it to the<br />
clipboard.<br />
Copy Copies the selected item to the<br />
clipboard.<br />
Paste Inserts an item from the clipboard<br />
into the display.<br />
Delete Removes the selected item from<br />
the display.<br />
Select Allows you to select all or none<br />
of the fields in the label.<br />
Legitronic User Manual (v3.4) 23
Icon Description Action When Clicked<br />
3. Getting Started<br />
Text Allows you to draw a text field.<br />
Barcode Allows you to draw a barcode<br />
field.<br />
Graphic Allows you to draw a graphic<br />
field.<br />
Line Allows you to draw a line.<br />
Box Allows you to draw a box.<br />
Raw Allows you to draw a raw data<br />
field.<br />
Zoom In Allows you to zoom in on the<br />
selected field. Each time you<br />
click on the selected field, the<br />
zoom magnification increases.<br />
Zoom Out Allows you to zoom out for a<br />
larger view of the selected field.<br />
Each time you click on the<br />
selected field, the view enlarges.<br />
Move to Front Moves the selected field to the<br />
front layer of the label.<br />
Move to Rear Moves the selected field to the<br />
rear layer of the label.<br />
Move Forward Moves the selected field forward<br />
in the layers of the label.<br />
Move Back Moves the selected field<br />
backward in the layers of the<br />
label.<br />
Window Tool Bar<br />
New Window Opens a new window whose<br />
contents are identical to the<br />
active window.<br />
Close Closes the active window.<br />
Close All Closes all open windows.<br />
Legitronic User Manual (v3.4) 24
Icon Description Action When Clicked<br />
3. Getting Started<br />
Cascade Windows Rearranges open windows so that<br />
they overlap, one on top of<br />
another. Shows a full view of the<br />
active window and only the title<br />
bar of inactive windows.<br />
Tile Horizontally Rearranges open windows in a<br />
horizontal tile pattern, from top<br />
to bottom.<br />
Tile Vertically Rearranges open windows in a<br />
vertical tile pattern, from left to<br />
right.<br />
Legitronic User Manual (v3.4) 25
Designing Labels<br />
3. Getting Started<br />
Legitronic User Manual (v3.4) 26
4. Designing Labels<br />
Label design requires advance planning. It is a good idea to finalize the<br />
label content and format before you begin creating the design in Legi.<br />
When you are ready to use Legi, you can create an entirely new label<br />
format, or use the format for an existing label as the basis for your design.<br />
This chapter provides the detailed information you need to perform each<br />
of the label design steps:<br />
1. Opening the Label Design window<br />
2. Specifying the label properties<br />
3. Specifying the label fields<br />
4. Saving the label<br />
5. Printing a test label<br />
This chapter also discusses object linking and embedding (OLE), a feature<br />
that allows you to link a file created in another application to a specific<br />
field.<br />
Opening the Label Design Window<br />
When you open the Label Design window, you must indicate whether<br />
you are creating a new label design or using an existing label as the basis<br />
for your design.<br />
Legitronic User Manual (v3.40) 27
Creating a New Label Design<br />
4. Designing Labels<br />
To create a new label design, click in the tool bar or select<br />
File New from the menu bar to open a blank Label Design window.<br />
Legitronic User Manual (v3.4) 28
Using an Existing Label Design<br />
4. Designing Labels<br />
Follow these steps to use an existing label as the basis for your design:<br />
1. Click in the tool bar or select File Open Label for Design…<br />
from the menu bar.<br />
The Open Label for Design dialog box opens.<br />
2. Locate and select the file name for the label format you want to use.<br />
3. Click Open.<br />
The label you selected is displayed in the Label Design window.<br />
Legitronic User Manual (v3.4) 29
Specifying Label Properties<br />
Procedure<br />
4. Designing Labels<br />
To specify the properties for a label, you either specify the properties you<br />
want for a new label design or modify the properties of an existing label<br />
design.<br />
Follow these steps to specify the properties for a label:<br />
1. Open a new or existing label in the Label Design window.<br />
2. Right-click to display the following menu. (Before you right-click,<br />
make sure that the cursor is not positioned within any of the label<br />
fields and that no field is selected.)<br />
Label Properties Tabs<br />
Menu Options<br />
The tabs in the Label Properties dialog box are listed at the top of the<br />
menu. If you select a tab name, the Label Properties dialog box opens<br />
with that tab activated. If you select Properties, the Label Properties<br />
dialog box opens with the Settings tab activated.<br />
Legitronic User Manual (v3.4) 30
3. Select the appropriate option.<br />
Label Properties — Settings Tab<br />
The Label Properties dialog box opens.<br />
4. Designing Labels<br />
4. On each relevant tab of the Label Properties dialog box, specify new<br />
properties or modify existing properties, as necessary. (The<br />
specifications on each tab are described in the following sections.)<br />
5. When you have completed your property selections, click OK.<br />
Specification Description<br />
Label Label description.<br />
Label Stock Stock to be used for the label.<br />
Printer Type of printer that will print the label.<br />
Print Mode Print mode to be used for printing the label.<br />
Print Log – the print log feature allows you to capture information from one or<br />
more fields on a label.<br />
User Name User ID.<br />
User Password User password, if required.<br />
Data Source Name of database that contains the print log.<br />
Table Name Name of table contains the print log<br />
Legitronic User Manual (v3.4) 31
Label Properties — Options Tab<br />
Specification Description<br />
Field Type Type of field — Text, Barcode, Graphic, Line, Box, or Raw.<br />
Alignment<br />
Horz<br />
4. Designing Labels<br />
Horizontal justification to be used — Left, Right, Center, or Justify (left<br />
and right justification).<br />
Vert Vertical justification to be used — Top, Bottom, Center, or Justify (top and<br />
bottom justification).<br />
Paragraph<br />
Auto Wrap When checked, text is automatically separated into lines based on the width<br />
of the field.<br />
Dynamic Fit When checked, the font size is automatically adjusted so that the text fills<br />
the entire field.<br />
Object Wrap When checked, the paragraph field is wrapped around another field, known<br />
as the object field when it is dragged against any side of the object field.<br />
Line Spacing Line spacing to be used — single (1), double (2), and so on.<br />
Color<br />
Screen Foreground Field text color for on-screen display.<br />
Screen Background Field background color for on-screen display.<br />
Printed Foreground Field text color for printed labels.<br />
Printed Background Field background color for printed labels.<br />
Variable<br />
Variable When checked, the field is processed as a variable field on a label template.<br />
Designator Enter a unique designator for the field.<br />
Max Chars Enter the maximum number of characters in the variable field.<br />
Auto Calc When checked, Legi automatically calculates the maximum number of<br />
characters based on the size of the field rectangle.<br />
Legitronic User Manual (v3.4) 32
Label Properties — Size Tab<br />
Specification Description<br />
Design Width The width of the label.<br />
Design Height The height of the label.<br />
4. Designing Labels<br />
Margin The margin along the left edge of the label in<br />
which text cannot print.<br />
Print Rotation – the number of degrees the label contents should be rotated when<br />
printed: 0°, 90°, 180°, or 270°.<br />
Unit of Measure – unit to be used for entering and displaying measurements:<br />
Inches, Centimeters, Points, or Dots.<br />
Multiple Across<br />
Horizontal Count The number of labels that will print side by<br />
side across the label stock.<br />
Horizontal Print Interval The distance between the left edge of one<br />
label and the left edge of the next label.<br />
Continuous Label Stock<br />
Vertical Print Interval The distance between the top of one label and<br />
the top of the next label.<br />
Legitronic User Manual (v3.4) 33
Label Properties — Summary Tab<br />
Command Buttons<br />
Specification Description<br />
4. Designing Labels<br />
Author User name used when signing into Legi.<br />
When no user name was used, Unknown<br />
appears as the author.<br />
Creation Date The date and time the label was created.<br />
Automatically save history When checked, revision history is saved<br />
automatically.<br />
Revision Date Date of label revision.<br />
Author User name associated with the revision.<br />
Comments Free-form remarks about the revision.<br />
In addition to the standard command buttons, the Label Properties dialog<br />
box contains these command buttons:<br />
Make Revision – used to log a revision and enter a comment.<br />
Delete – used to delete a highlighted revision.<br />
(For a description of the standard command buttons, refer to “Using<br />
Dialog Boxes and Command Buttons” in Chapter 3.)<br />
Legitronic User Manual (v3.4) 34
Label Properties — Queried Tab<br />
Specification Description<br />
User Name User ID.<br />
User Password User password (required for some data sources).<br />
4. Designing Labels<br />
Data Source Drop-down list of data sources defined using the ODBC<br />
Administrator. When you a select a data source, a dialog<br />
box displays so that you can locate and select the<br />
appropriate database from that data source.<br />
Table Name Name of the table that contains the data you want to use.<br />
Search Field The field in the table to search for particular values.<br />
Start Value The first value for which a label should be printed.<br />
End Value The last value for which a label should be printed.<br />
Use SQL Expression When checked, the SQL expression entered in the SQL<br />
Expression box is used to select labels for printing. If this<br />
field is checked when start and end values have been<br />
specified, those values are converted to an SQL<br />
expression.<br />
Reevaluate Auto<br />
Counts<br />
When checked, the field value is re-evaluated for every<br />
database record. Otherwise, the value for the first<br />
database record is used for all labels printed.<br />
SQL Expression The SQL expression that will be used to select labels for<br />
printing.<br />
Legitronic User Manual (v3.4) 35
Specifying the Label Fields<br />
New Label Design<br />
Existing Label Design<br />
4. Designing Labels<br />
Each label you design is made up of elements called fields. There are six<br />
types of fields:<br />
� Text<br />
� Barcode<br />
� Graphic<br />
� Line<br />
� Box<br />
� Raw Data<br />
Positioning a Field and Defining Its Space<br />
Repositioning a Field<br />
When you are creating a new label design, you begin your work in a<br />
blank Label Design window. You create new fields by defining the space<br />
they will occupy, specifying their properties, and entering their content.<br />
Once you have created a field, you may need to delete it or change its<br />
position, properties, or content.<br />
When you are using an existing label as the basis for your design, you<br />
work with the existing fields displayed in the Label Design window. You<br />
can change the position, properties, and content of the existing fields.<br />
You may also need to delete certain fields and create new ones.<br />
Follow these steps to create a new field:<br />
1. Specify the type of field you want to create by clicking the<br />
appropriate tool bar button or by selecting the field type from the<br />
Field menu.<br />
The cursor changes to the crosshairs symbol (+).<br />
2. Move the cursor to the appropriate position on the label.<br />
3. Depress the left mouse button while dragging the cursor to define the<br />
area to be occupied by the field.<br />
Follow these steps to reposition a field:<br />
Legitronic User Manual (v3.4) 36
Selecting a Field<br />
1. Click the field to select it.<br />
2. Position the cursor within the field.<br />
4. Designing Labels<br />
3. Depress the left mouse button while dragging the field to the<br />
appropriate position on the label.<br />
Selection of individual fields to edit via Select �Edit�Fields is<br />
supported. The dialog shown below appears allowing the user to select<br />
any number of fields.<br />
Non-printing fields appear with this symbol to the left of the field name.<br />
Non-display fields appear with this symbol to the left of the field name.<br />
Legitronic User Manual (v3.4) 37
Resizing a Field<br />
Field Alignment Tool<br />
Follow these steps to resize a field:<br />
1. Click the field to select it.<br />
4. Designing Labels<br />
2. Position the cursor over one of the six black squares on the perimeter<br />
of the field.<br />
The cursor changes to a double-ended arrow (↔).<br />
3. Depress the left mouse button while dragging the cursor to enlarge the<br />
field.<br />
Note: Resizing a text or graphic field does not change the size of the<br />
text or graphic it contains unless the dynamic fit or fixed aspect ratio<br />
options are selected. When resizing a barcode field, the barcode will<br />
grow taller, but can grow only as wide as the type of barcode allows.<br />
When resizing line and box fields, the line or box will be the same<br />
size as the field.<br />
The alignment feature allows users to align a group of fields along any<br />
side (top, bottom, left, and right) of the dominant field’s boundary. The<br />
dominant field is the last field selected.<br />
The alignment tool is available in Edit � Alignment or via the alignment<br />
toolbar shown below.<br />
Legitronic User Manual (v3.4) 38
Specifying Field Properties<br />
4. Designing Labels<br />
Field properties are specified in the Field Properties dialog box. The<br />
number of tabs in the Field Properties dialog box and the contents of each<br />
tab vary according to the type of field.<br />
Follow these steps to specify the properties for a field:<br />
1. Click the field to select it.<br />
2. Position the cursor within the field and right-click to display the<br />
following menu.<br />
Menu Options<br />
Field Properties Tabs<br />
The tabs in the Field Properties dialog box are listed at the bottom of<br />
the menu. If you select a tab name, the Field Properties dialog box<br />
opens with that tab activated. If you select Properties, the Field<br />
Properties dialog box opens with the Settings tab activated.<br />
Note: The menu options displayed will vary according to the type of<br />
field selected.<br />
3. Select the appropriate option.<br />
The Field Properties dialog box opens.<br />
Legitronic User Manual (v3.4) 39
4. Designing Labels<br />
4. On each relevant tab of the Field Properties dialog box, specify new<br />
properties or modify existing properties, as necessary. (The<br />
specifications on each tab are described in the following sections, by<br />
type of field.)<br />
5. When you have completed your property specifications, click OK.<br />
Text Fields<br />
For text fields, the Field Properties dialog box contains five tabs –<br />
Settings, Options, Font, Data, and Serial.<br />
Legitronic User Manual (v3.4) 40
Text Fields — Settings Tab<br />
Specification Description<br />
4. Designing Labels<br />
Field Name Name of the field. For each new field you create, Legi<br />
displays a default field name that you can change as<br />
necessary. Legi automatically increments the default<br />
field name.<br />
Data Result For a field that uses a data expression, the result of that<br />
expression. For a field that uses supplied data, the<br />
default data entered, if any.<br />
Display Field When checked, the field displays on the screen.<br />
Print Field When checked, the field prints on the label.<br />
Design Orientation The number of degrees the field contents should be<br />
rotated when printed: 0°, 90°, 180°, or 270°.<br />
Unit of Measure Unit to be used for entering and displaying<br />
measurements: Inches, Centimeters, Points, or Dots.<br />
Position<br />
Horizontal The horizontal position of the upper left corner of the<br />
field.<br />
Vertical The vertical position of the upper left corner of the field.<br />
Size<br />
Horizontal The horizontal length of the field.<br />
Vertical The vertical length of the field.<br />
Legitronic User Manual (v3.4) 41
Text Fields — Options Tab<br />
Specification Description<br />
4. Designing Labels<br />
Field Type Type of field — Text, Barcode, Graphic, Line, Box, or Raw.<br />
Alignment<br />
Horz<br />
Horizontal justification to be used — Left, Right, Center, or Justify<br />
(left and right justification).<br />
Vert Vertical justification to be used — Top, Bottom, Center, or Justify<br />
(top and bottom justification).<br />
Paragraph<br />
Auto Wrap When checked, text is automatically separated into lines based on<br />
the width of the field.<br />
Dynamic Fit When checked, the font size is automatically adjusted so that the text<br />
fills the entire field.<br />
Object Wrap When checked, the paragraph field is wrapped around another field,<br />
known as the object field when it is dragged against any side of the<br />
object field.<br />
Line Spacing Line spacing to be used — single (1), double (2), and so on.<br />
Color<br />
Screen Foreground Field text color for on-screen display.<br />
Screen Background Field background color for on-screen display.<br />
Printed Foreground Field text color for printed labels.<br />
Printed Background Field background color for printed labels.<br />
Legitronic User Manual (v3.4) 42
Text Fields — Font Tab<br />
4. Designing Labels<br />
The Font property page, as shown below, allows the user to select any<br />
installed character set for system TrueType fonts. This feature is<br />
available only in Windows NT 4.0 installations.<br />
Specification Description<br />
[Selected Font] The font to be used in the selected field.<br />
Text Size<br />
Height For a scalable font, the exact height of the text.<br />
Width For a scalable font, the exact width of the text.<br />
Use point sizes When checked, point size is used for the Height and Width<br />
specifications.<br />
Style<br />
Inverse When checked, the foreground and background colors will<br />
be reversed.<br />
Italic When checked, the text will print in italic. (Available for<br />
soft fonts only.)<br />
Bold When checked, the text will print in bold. (Available for<br />
soft fonts only.)<br />
Underline When checked, the text will print underlined. (Available<br />
for soft fonts only.)<br />
Strikeout When checked, the text will print with strikeout characters<br />
through it. (Available for soft fonts only.)<br />
Magnification<br />
Height For a non-scalable font, the amount of height<br />
magnification.<br />
Legitronic User Manual (v3.4) 43
Specification Description<br />
Width For a non-scalable font, the amount of width<br />
magnification.<br />
Preview Results of your font specifications.<br />
Inverse Dithering<br />
4. Designing Labels<br />
Height When the Style is Inverse, the height of the space beyond<br />
the text occupied by the reverse.<br />
Width When the Style is Inverse, the width of the space beyond<br />
the text occupied by the reverse.<br />
Text Fields — Data Tab<br />
Expression Type identifies the type of data the field will contain –<br />
Constant, Reference Field, Database, Text File, Date or Time, String<br />
Builder, or Supplied Input. The control fields that appear below vary<br />
according to the type of data selected. The types of data and their<br />
respective control fields are described in Data Types, beginning on page<br />
61.<br />
Legitronic User Manual (v3.4) 44
Text Fields — Serial Tab<br />
Specification Description<br />
4. Designing Labels<br />
Serial Number – No, Yes, Tracking (keep track of last number used for this<br />
serial number).<br />
Start Value Beginning serial number value.<br />
Increment The number to be used to increment the<br />
serial number.<br />
Tracking Serial Number Name Name of serial number to be used.<br />
Leading Fill Character<br />
Character Character to be used to pad the serial<br />
number.<br />
Length Length (in characters) of serial number.<br />
Automatic Label Counts<br />
This field determines number of<br />
identical labels printed<br />
This field determines number of<br />
labels serialized<br />
When checked, the value of this field<br />
determines the number of identical<br />
labels printed.<br />
When checked, the value of this field<br />
determines the number of labels<br />
serialized.<br />
Legitronic User Manual (v3.4) 45
Barcode Fields<br />
Barcode Fields — Settings Tab<br />
Specification Description<br />
4. Designing Labels<br />
Field Name Name of the field. For each new field you create, Legi displays a<br />
default field name that you can change as necessary. Legi<br />
automatically increments the default field name.<br />
Data Result Does not apply to barcode fields.<br />
Display Field When checked, the field displays on the screen.<br />
Print Field When checked, the field prints on the label.<br />
Design Orientation The number of degrees the field contents should be rotated when<br />
printed: 0°, 90°, 180°, or 270°.<br />
Unit of Measure Unit to be used for entering and displaying measurements:<br />
Inches, Centimeters, Points, or Dots.<br />
Position<br />
Horizontal The horizontal position of the upper left corner of the field.<br />
Vertical The vertical position of the upper left corner of the field.<br />
Size<br />
Horizontal The horizontal length of the field.<br />
Vertical The vertical length of the field.<br />
Legitronic User Manual (v3.4) 46
Barcode Fields — Options Tab<br />
Specification Description<br />
4. Designing Labels<br />
Field Type Type of field – Text, Barcode, Graphic,<br />
Line, Box, or Raw.<br />
Color<br />
Screen Foreground Field foreground color for on-screen<br />
display.<br />
Printed Foreground Field foreground color for printed labels.<br />
Alignment<br />
Horizontal<br />
Horizontal justification to be used —<br />
Left, Right, Center, or Justify (left and<br />
right justification).<br />
Vertical Vertical justification to be used — Top,<br />
Bottom, Center, or Justify (top and<br />
bottom justification).<br />
Legitronic User Manual (v3.4) 47
Barcode Fields — Data Tab<br />
4. Designing Labels<br />
The Expression Type field displays the type of data the field will<br />
contain --Constant, Reference Field, Database, Text File, Date or Time,<br />
String Builder, or Supplied Input. The control fields that appear below<br />
vary according to the type of data selected. The types of data and their<br />
respective control fields are described in Data Types, beginning on page<br />
61.<br />
Note: A wizard is available for constructing the data for UCC/EAN128<br />
bar codes. The wizard allows you to select Application Identifiers (AI),<br />
check digits, and other parameters associated with these bar codes. To<br />
access the wizard, click the bar code field to select it, position the cursor<br />
within the field, and right-click to display the menu shown below. Then<br />
select Wizard.<br />
Legitronic User Manual (v3.4) 48
Barcode Fields — Serial Tab<br />
Specification Description<br />
4. Designing Labels<br />
Serial Number — No, Yes, Tracking (keep track of last number used for this<br />
serial number).<br />
Start Value Does not apply to barcode fields.<br />
Increment Does not apply to barcode fields.<br />
Tracking Serial Number Name Does not apply to barcode fields.<br />
Leading Fill Character<br />
Character Does not apply to barcode fields.<br />
Length Does not apply to barcode fields.<br />
Automatic Label Counts<br />
This field determines number of<br />
identical labels printed<br />
This field determines number of<br />
labels serialized<br />
When checked, the value of this field<br />
determines the number of identical<br />
labels printed.<br />
When checked, the value of this field<br />
determines the number of labels<br />
serialized.<br />
Legitronic User Manual (v3.4) 49
Barcode Fields — Symbology Tab<br />
Specification Description<br />
4. Designing Labels<br />
Symbology The barcode symbology (type) to be<br />
used.<br />
Preview — results of your barcode specifications.<br />
NBE Size The size of the barcode.<br />
Overall size characteristics Summary of size characteristics.<br />
Checksum<br />
Checksum formula to be used for<br />
verification of barcode data.<br />
HRI (Human Readable Info) Fonts available for display of the text<br />
associated with the barcode.<br />
When NO HRI is selected, the text<br />
associated with the barcode is not<br />
displayed.<br />
Legitronic User Manual (v3.4) 50
Graphics Fields<br />
Legi supports the following graphic file formats:<br />
� WindowsBitmap (.BMP)<br />
� Encapsulated PostScript (.EPS – a vector format)<br />
� JPEG (Joint Photo Experts Group – JPG)<br />
� Zsoft PCS (.PCX)<br />
� Windows Metafile (.WMF – a vector format)<br />
� TIFF (.TIFF – in all formats except LZW compression)<br />
� WordPerfect Graphic (.WPG)<br />
� Targa (.TGA)<br />
4. Designing Labels<br />
Legitronic User Manual (v3.4) 51
Graphics Fields — Settings Tab<br />
Specification Description<br />
4. Designing Labels<br />
Field Name Name of the field. For each new field you create, Legi<br />
displays a default field name that you can change as<br />
necessary. Legi automatically increments the default field<br />
name.<br />
Data Result Does not apply to graphics fields.<br />
Display Field When checked, the field displays on the screen.<br />
Print Field When checked, the field prints on the label.<br />
Design Orientation The number of degrees the field contents should be rotated<br />
when printed: 0°, 90°, 180°, or 270°.<br />
Unit of Measure Unit to be used for entering and displaying measurements:<br />
Inches, Centimeters, Points, or Dots.<br />
Position<br />
Horizontal The horizontal position of the upper left corner of the<br />
field.<br />
Vertical The vertical position of the upper left corner of the field.<br />
Size<br />
Horizontal The horizontal length of the field.<br />
Vertical The vertical length of the field.<br />
Legitronic User Manual (v3.4) 52
Graphics Fields — Options Tab<br />
Specification Description<br />
4. Designing Labels<br />
Field Type Type of field — Text, Barcode, Graphic, Line,<br />
Box, or Raw.<br />
Sizing<br />
Dynamic Fit When checked, the graphic size is<br />
automatically adjusted to fill the entire field.<br />
Fixed Aspect Ratio When checked, the graphic’s proportions are<br />
maintained during resizing.<br />
Magnification<br />
Horizontal The amount of height magnification.<br />
Vertical The amount of width magnification.<br />
Color<br />
Screen Foreground Field foreground color for on-screen display.<br />
Screen Background Field background color for on-screen display.<br />
Printed Foreground Field foreground color for printed labels.<br />
Printed Background Field background color for printed labels.<br />
Legitronic User Manual (v3.4) 53
Graphics Fields — Data Tab<br />
4. Designing Labels<br />
The Expression Type field displays the type of data the field will<br />
contain ― Constant, Reference Field, Database, Text File, Date or Time,<br />
String Builder, or Supplied Input. The control fields that appear below<br />
vary according to the type of data selected. The types of data and their<br />
respective control fields are described in Data Types, beginning on page<br />
61.<br />
Browse Button. In addition to the standard command buttons, the Data<br />
tab contains the Browse command button, used to locate the graphic file<br />
you want to use. When you click Browse, Legi opens the dialog box<br />
shown below. When you have located the file you want to use, select it<br />
and click Open.<br />
(For a description of the standard command buttons, refer to “Using<br />
Dialog Boxes and Command Buttons” in Chapter 3.)<br />
Legitronic User Manual (v3.4) 54
Line Fields<br />
Line Fields — Settings Tab<br />
Specification Description<br />
4. Designing Labels<br />
Field Name Name of the field. For each new field you create, Legi displays a<br />
default field name that you can change as necessary. Legi<br />
automatically increments the default field name.<br />
Data Result Does not apply to line fields.<br />
Display Field When checked, the field displays on the screen.<br />
Print Field When checked, the field prints on the label.<br />
Design Orientation The number of degrees the field contents should be rotated when<br />
printed: 0°, 90°, 180° or 270°.<br />
Unit of Measure Unit to be used for entering and displaying measurements: Inches,<br />
Centimeters, Points, or Dots.<br />
Position<br />
Horizontal The horizontal position of the upper left corner of the field.<br />
Vertical The vertical position of the upper left corner of the field.<br />
Size<br />
Horizontal The horizontal length of the field.<br />
Vertical The vertical length of the field.<br />
Legitronic User Manual (v3.4) 55
Line Fields — Options Tab<br />
Specification Description<br />
4. Designing Labels<br />
Field Type Type of field — Text, Barcode, Graphic,<br />
Line, Box, or Raw.<br />
Color<br />
Screen Foreground Field foreground color for on-screen<br />
display.<br />
Printed Foreground Field foreground color for printed labels.<br />
Legitronic User Manual (v3.4) 56
Box Fields<br />
Box Fields — Settings Tab<br />
Specification Description<br />
4. Designing Labels<br />
Field Name Name of the field. For each new field you create, Legi<br />
displays a default field name that you can change as<br />
necessary. Legi automatically increments the default field<br />
name.<br />
Data Result Does not apply to box fields.<br />
Display Field When checked, the field displays on the screen.<br />
Print Field When checked, the field prints on the label.<br />
Design<br />
Orientation<br />
The number of degrees the field contents should be rotated<br />
when printed: 0°, 90°, 180°, or 270°.<br />
Unit of Measure Unit to be used for entering and displaying measurements:<br />
Inches, Centimeters, Points, or Dots.<br />
Position<br />
Horizontal The horizontal position of the upper left corner of the<br />
field.<br />
Vertical The vertical position of the upper left corner of the field.<br />
Size<br />
Horizontal The horizontal length of the field.<br />
Vertical The vertical length of the field.<br />
Legitronic User Manual (v3.4) 57
Box Fields — Options Tab<br />
Specification Description<br />
4. Designing Labels<br />
Field Type Type of field — Text, Barcode, Graphic, Line,<br />
Box, or Raw.<br />
Color<br />
Screen Foreground Field foreground color for on-screen display.<br />
Printed Foreground Field foreground color for printed labels.<br />
Border<br />
Horizontal Thickness Thickness of the horizontal lines that make up the<br />
box.<br />
Vertical Thickness Thickness of the vertical lines that make up the<br />
box.<br />
Unit of Measure Unit to be used for entering and displaying<br />
measurements: Inches, Centimeters, or Points.<br />
Raw Fields<br />
Raw fields contain data to be used by the printer when the labels are<br />
printed.<br />
Legitronic User Manual (v3.4) 58
Raw Fields — Settings Tab<br />
Specification Description<br />
4. Designing Labels<br />
Field Name Name of the field. For each new field you create,<br />
Legi displays a default field name that you can<br />
change as necessary. Legi automatically increments<br />
the default field name.<br />
Data Result Does not apply to raw fields.<br />
Display Field When checked, the field displays on the screen.<br />
Print Field When checked, the field prints on the label.<br />
Design Orientation The number of degrees the field contents should be<br />
rotated when printed: 0°, 90°, 180°, or 270°.<br />
Unit of Measure Unit to be used for entering and displaying<br />
measurements: Inches, Centimeters, Points, or Dots.<br />
Position<br />
Horizontal The horizontal position of the upper left corner of<br />
the field.<br />
Vertical The vertical position of the upper left corner of the<br />
field.<br />
Size<br />
Horizontal The horizontal length of the field.<br />
Vertical The vertical length of the field.<br />
Legitronic User Manual (v3.4) 59
Raw Fields — Options Tab<br />
Specification Description<br />
4. Designing Labels<br />
Field type Type of field – Text, Barcode, Graphic,<br />
Line, Box, or Raw.<br />
Color<br />
Screen Foreground Field foreground color for on-screen<br />
display.<br />
Screen Background Field background color for on-screen<br />
display.<br />
Send Data Selection of when the content of the<br />
raw data field is to be sent to the<br />
printer:<br />
After label is sent<br />
At beginning of label data<br />
At end of label data<br />
Send field origin When checked, the coordinates of the<br />
raw data will be sent to the printer.<br />
Legitronic User Manual (v3.4) 60
Data Types<br />
4. Designing Labels<br />
This section describes the controls for the various data types available on the<br />
Data tab of the Field Properties dialog box.<br />
Constant<br />
Constant data remains unchanged every time the label is printed.<br />
Specification Description<br />
Padding Type of padding desired when the field content is<br />
shorter than the length specified in the Fill Length<br />
field – none, pad left, or pad right.<br />
Fill Character Character to be used to pad the field.<br />
Fill Length The maximum allowable length of the field.<br />
Constant For text fields, the text that will print on each label.<br />
For barcode fields, the data that sill be translated into<br />
a barcode printed on each label.<br />
For graphic fields, the file name that contains the<br />
graphic (including path). When you don’t know the<br />
graphic name, click the Browse button, select the<br />
file name, and click Open.<br />
For raw fields, the printer commands for each label.<br />
Legitronic User Manual (v3.4) 61
Reference<br />
4. Designing Labels<br />
Reference fields allow you to reference other fields on the label. The field<br />
will combine data from the referenced fields in their order of reference.<br />
Specification Description<br />
Padding Type of padding desired when the field content is shorter than<br />
the length specified in the Fill Length field – none, pad left, or<br />
pad right.<br />
Fill Character Character to be used to pad the field.<br />
Fill Length The maximum allowable length of the field.<br />
Fragment – you can specify a start position and maximum length for each<br />
referenced field or for the entire group of referenced fields.<br />
Start The position at which the data should begin.<br />
Length The maximum length of the field.<br />
Referenced<br />
Fields<br />
From the drop-down List of Fields, select each field you want to<br />
reference. Once selected, the field name appears in the List of<br />
Fields box.<br />
To add the selected field to end of the referenced field list, click<br />
Add.<br />
To insert the selected field before a particular referenced field<br />
list, select that referenced field and click Insert.<br />
To remove a field from the referenced field list, select it and<br />
click Remove.<br />
List of Fields A drop-down list of fields available for reference in this field.<br />
Legitronic User Manual (v3.4) 62
Database<br />
4. Designing Labels<br />
Database fields allow you to obtain field data from a selected database.<br />
Specification Description<br />
Padding Type of padding desired when the field content is shorter than the<br />
length specified in the Fill Length field – none, pad left, or pad<br />
right.<br />
Fill Character Character to be used to pad the field.<br />
Fill Length The maximum allowable length of the field.<br />
Fragment – you can specify a start position and maximum length for the field.<br />
Start The position at which the data should begin.<br />
Length The maximum length of the field.<br />
Queried Print When checked, the field will get its data from the data source<br />
identified below.<br />
Data Source Drop-down list of data sources defined using the ODBC<br />
Administrator. When you select a data source, a dialog box displays<br />
so that you can locate and select the appropriate database from that<br />
data source.<br />
Database Database that contains the table you want to use.<br />
Table Name of the table that contains the data you want to use.<br />
Search Col The database column to be searched for the appropriate record.<br />
Return Col The database field in the selected record that contains the data to be<br />
used in the label field.<br />
Key Field on<br />
Label<br />
The label field that contains the data used to select the database<br />
record.<br />
Legitronic User Manual (v3.4) 63
Text File<br />
4. Designing Labels<br />
Text file fields provide the ability to retrieve the contents of a text file to<br />
serve as the field contents.<br />
Specification Description<br />
Padding Type of padding desired when the field content<br />
is shorter than the length specified in the Fill<br />
Length field – none, pad left, or pad right.<br />
Fill Character Character to be used to pad the field.<br />
Fill Length The maximum allowable length of the field.<br />
Fragment – you can specify a start position and maximum length for the field.<br />
Start The position at which the data should begin.<br />
Text The name of the text file. If you don’t know the<br />
text file name, click the ellipsis button (….) to<br />
the right of the Text field to open the File<br />
Selection dialog box. Then locate and select the<br />
text file name and click Open.<br />
Legitronic User Manual (v3.4) 64
Date or Time<br />
4. Designing Labels<br />
Date or Time fields allow you to select a date or time format to print on<br />
the labels, calculate expiry dates, and print four-digit year fields.<br />
Specification Description<br />
Expiry Date Offset When checked, the current date is offset by the<br />
number of days (1-9999) specified in the spin box<br />
below, and the resulting date prints on the label.<br />
For example, assume that Expiry Date Offset is<br />
checked and an offset of 30 days is specified. If<br />
the label is printed on January 1, the date printed<br />
on the label will be January 31.<br />
Date or Time Setting List of available date formats. Highlight the format<br />
you want to use on the label.<br />
Legitronic User Manual (v3.4) 65
String Builder<br />
4. Designing Labels<br />
String builder allows you to build data expressions. For detailed<br />
information about data expression functions, refer to Appendix A.<br />
Specification Description<br />
Function Category Available functions.<br />
Function Name The elements that can be included in the string<br />
for the Function selected. To paste a function in<br />
the Expression box, double-click the function.<br />
Expression The expression you are building. To evaluate the<br />
validity of the expression, click Evaluate. If the<br />
expression is valid, the results of the data<br />
expression is displayed below the Fields list box.<br />
Fields The fields that can be included in the string.<br />
Legitronic User Manual (v3.4) 66
Supplied Input<br />
4. Designing Labels<br />
Supplied input is provided at the time the labels are printed. The supplied<br />
input controls specify the source of the supplied input and its properties.<br />
There are two pages to this tab. Click Next Page and Prev Page to<br />
navigate between them.<br />
Page 1<br />
Specification Description<br />
Data Source The source of the supplied input:<br />
Keyboard – Data will be entered at the keyboard.<br />
DDE – a Dynamic Data Exchange (DDE) server application<br />
is the data source. The actual server name and link<br />
information are set up in Print Labels by clicking Paste<br />
Link.<br />
Remote input – a COM port is the data source.<br />
Table Lookup – a Paradox table is the input source. Click<br />
Table Lookup to select the table and field to be used.<br />
Entry Time When the input will be supplied – for the first label only or<br />
for every label.<br />
Prompt The prompt to be displayed for keyboard data.<br />
Default Default data for the field.<br />
DDE Data Data to supplied by the other application.<br />
Legitronic User Manual (v3.4) 67
Page 2<br />
Specification Description<br />
4. Designing Labels<br />
Padding Type of padding desired when the field content is<br />
shorter than the length specified in the Fill Length<br />
field – none, pad left, or pad right.<br />
Fill Character Character to be used to pad the field.<br />
Fill Length The maximum allowable length of the field.<br />
Remote Source For supplied input, the remote source (device)<br />
number.<br />
Input Length The minimum and maximum number of characters<br />
that will be accepted.<br />
Custom Filter Series of special characters (tokens) that control the<br />
types of characters that can be entered.<br />
Legitronic User Manual (v3.4) 68
Custom Filter Characters<br />
A custom filter can consist of the following characters.<br />
Filter<br />
Character<br />
# Digit placeholder.<br />
Description<br />
4. Designing Labels<br />
. Decimal placeholder. The actual character used is the one<br />
specified as the decimal placeholder in your international<br />
settings. This character is treated as a literal for masking<br />
purposes.<br />
, Thousands separator. The actual character used is the one<br />
specified as the thousands separator in your international<br />
settings. This character is treated as a literal for masking<br />
purposes.<br />
: Time separator. The actual character used is the one<br />
specified as the time separator in your international settings.<br />
This character is treated as a literal for masking purposes.<br />
/ Date separator. The actual character used is the one<br />
specified as the date separator in your international settings.<br />
This character is treated as a literal for masking purposes.<br />
\ Treats the next character in the mask string as a literal. This<br />
allows you to include the '#', '&', 'A', and '?' characters in the<br />
mask. This character is treated as a literal for masking<br />
purposes.<br />
& Character placeholder. Valid values for this placeholder are<br />
ANSI characters in the following ranges: 32-126 and 128-<br />
255.<br />
> Converts all the characters that follow to uppercase.<br />
< Converts all the characters that follow to lowercase.<br />
A Alphanumeric character placeholder (entry required) – for<br />
example: a E z, A E Z, or 0 E9.<br />
a Alphanumeric character placeholder (entry optional).<br />
9 Digit placeholder (entry optional) – for example: 0 E9.<br />
C Character or space placeholder (entry optional). This<br />
operates exactly like the & placeholder and ensures<br />
compatibility with Microsoft Access.<br />
? Letter placeholder – for example: a E z or A EZ.<br />
Literal Displays all other symbols as literals (that is, as themselves).<br />
Legitronic User Manual (v3.4) 69
Real Time Clock Data Type<br />
4. Designing Labels<br />
In the Field Properties screen, click the "Evaluate" button to display an<br />
example of the resulting string, based on current computer time and date,<br />
in the text box below the offset value field.<br />
Legitronic User Manual (v3.4) 70
4. Designing Labels<br />
The time unit options in the dropdown list are: Years, Months, Weeks,<br />
Days, Hours, Minutes and Seconds. The master list for Printer Date<br />
Time Codes is:<br />
Code Printer Date Time<br />
[dw]<br />
[d3]<br />
[D3]<br />
[d0]<br />
[dn]<br />
[w0]<br />
[wn]<br />
[dd]<br />
[d2]<br />
[ma]<br />
[m3]<br />
[M3]<br />
[mn]<br />
[m2]<br />
[y2]<br />
[y4]<br />
[jd]<br />
[jb]<br />
[jz]<br />
[TM]<br />
[TZ]<br />
[tm]<br />
[tz]<br />
[mt]<br />
[mz]<br />
[sc]<br />
[s2]<br />
[ap]<br />
[AP]<br />
[si]<br />
"Day of week (Monday)"<br />
"Day of week (Mon - Sun)"<br />
"Day of week (MON - SUN)"<br />
"Numeric day of week (0-6)"<br />
"Numeric day of week (1-7)"<br />
"Week (00 - 53)"<br />
"Week (01 - 54)"<br />
"Numeric day (1 - 31)"<br />
"Numeric day (01 - 31)"<br />
"Month (January-December)"<br />
"Month (Jan - Dec)"<br />
"Month (JAN - DEC)"<br />
"Numeric month (1 - 12)"<br />
"Numeric month (01 - 12)"<br />
"Year (00 - 99)"<br />
"Year (2000 - 2099)"<br />
"Julian date (1 - 366)"<br />
"Julian date (leading blanks)"<br />
"Julian date (leading zeros)"<br />
"12 hour time (1 - 12)"<br />
"12 hour time (01 - 12)"<br />
"24 hour time (0 - 23)"<br />
"24 hour time (00 - 23)"<br />
"Minutes (0 - 59)"<br />
"Minutes (00 - 59)"<br />
"Seconds (0 - 59)"<br />
"Seconds (00 - 59)"<br />
"am/pm"<br />
"AM/PM"<br />
"Shift Information"<br />
Legitronic User Manual (v3.4) 71
. Deleting a Field<br />
Follow these steps to delete a field:<br />
1. Select the field.<br />
4. Designing Labels<br />
2. Select Edit Delete from the menu bar or press the Delete key on<br />
your keyboard.<br />
Object Linking and Embedding (OLE)<br />
Inserting an Existing Object<br />
Object linking and embedding (OLE) allows you to create an object –<br />
such as a graphic or Microsoft Word document – in any Windows®<br />
application that supports OLE and use that object as the content of a label<br />
field. To use the OLE function, make sure the application you want to<br />
create the object in is active. You can insert an existing object or create a<br />
new object by following the steps below.<br />
1. Select the field that will contain the object.<br />
2. Select Edit Insert New Object.<br />
The Insert Object dialog box opens.<br />
3. Click Create from File.<br />
4. Type the name of the file that contains the object. If you don’t know<br />
the file name, click Browse. When you locate the file name, select it<br />
and click Insert.<br />
5. If you want the object to display as an application icon, check Display<br />
As Icon.<br />
Legitronic User Manual (v3.4) 72
Creating a New Object<br />
4. Designing Labels<br />
6. If you want to link to the file so that the contents of the field always<br />
reflects the contents of the file, check Link.<br />
7. Click OK.<br />
The contents of the file will be inserted into the field.<br />
1. Select the field that will contain the object.<br />
2. Select Edit Insert New Object.<br />
The Insert Object dialog box opens.<br />
3. Click Create New.<br />
4. If you want the object to display as an application icon, check Display<br />
As Icon.<br />
5. Select the type of object you want to create and click OK.<br />
The application you selected is activated so that you can create the<br />
object.<br />
6. When you have created the object, click inside the field to insert the<br />
object.<br />
Legitronic User Manual (v3.4) 73
Editing an Object<br />
4. Designing Labels<br />
To edit an object embedded in a field, just double-click the object. The<br />
application it was created in activates so that you can edit it.<br />
Dragging File Names From Explorer or Your Desktop<br />
Saving the Label<br />
You can also insert a file as an object in a label field by dragging the file<br />
name to the field from Explorer or from your desktop. The file contents is<br />
inserted into the field and linked.<br />
When saving the label under the same name, simply click in the tool<br />
bar or select from File Save from the menu bar.<br />
Note: When you have not made any changes to a label, the Save function<br />
is inactive.<br />
Follow these steps to save the label under a different name:<br />
1. Select File Save As from the menu bar.<br />
The Save As dialog box opens.<br />
2. Enter a file name for the label.<br />
3. Click the Save button.<br />
Legitronic User Manual (v3.4) 74
Printing a Test Label<br />
You can print a test label in one of three ways:<br />
1. Select File Test Print… from the menu bar.<br />
4. Designing Labels<br />
2. Right-click the label and select Test Print from the menu that<br />
displays.<br />
3. Click in the tool bar.<br />
Printing a Draft of the Label<br />
The draft print feature allows the user to print a copy of the label to any<br />
installed printer. Generally, the feature is used to print copies of the label<br />
to an office-type laser or ink-jet printer for review. A Draft Print is<br />
initiated by clicking File� Draft Print. See below.<br />
Legitronic User Manual (v3.4) 75
5. Printing Labels<br />
This chapter provides the detailed information you need to perform each<br />
of the printing steps:<br />
1. Opening a label for printing<br />
2. Specifying the print properties<br />
3. Printing the labels<br />
Opening a Label for Printing<br />
Follow these steps to open a label for printing:<br />
1. Click in the tool bar or select File Open Label for Printing…<br />
from the menu bar.<br />
The Open Label for Printing dialog box opens.<br />
2. Locate and select the file name for the label you want to print.<br />
3. Click Open.<br />
4. The print properties dialog box opens, with the label name displayed<br />
in the title bar.<br />
Legitronic User Manual (v3.40) 76
Specifying the Print Properties<br />
The print properties dialog box includes three tab displays:<br />
5. Printing Labels<br />
� Job Settings – general information about the label print job.<br />
� Query – information about where to obtain queried input.<br />
� Ports – information about supplied input sources.<br />
On each relevant tab of the print properties dialog box, specify the<br />
appropriate print properties. (The specifications on each tab are described<br />
in the following sections.)<br />
Legitronic User Manual (v3.4) 77
. Job Settings<br />
Specification Description<br />
5. Printing Labels<br />
Print Job Description Name of label print job. This is the job name that will<br />
appear in Windows® Print Manager.<br />
Label Stock Stock to be used for printing the label.<br />
Submit Job Suspended When checked, the print job goes to the Windows® print<br />
queue as a paused document, to be released later.<br />
Clear Printer Buffer When checked, the currently printing job is cleared from<br />
the printer memory.<br />
Auto Repeat When checked, the print job automatically starts printing<br />
again upon completion.<br />
Disable Auto Print When checked, the label does not automatically print after<br />
the last supplied input field is entered. You must click Print<br />
to continue printing.<br />
Submit job ASAP When checked, the print job is submitted immediately.<br />
When not checked, the Windows® Print Manager must be<br />
empty before the print job is submitted.<br />
Note: When a label format includes time fields, leaving this<br />
box unchecked will result in more accurate time<br />
information on the labels.<br />
Preview Type of preview desired: none, preview of first label only,<br />
or preview of every label.<br />
Print Count Number of labels to print:<br />
Number of Identical – number of identical (duplicate)<br />
labels to print.<br />
Number of Serial – number of serial labels (identical<br />
except for serial number) to print.<br />
Cut / Pause – number of labels to print before cutting or<br />
pausing.<br />
Multiple Across Horizontal serialization – across the web specification at<br />
print time.<br />
Vertical serialization down the web specification at print<br />
time.<br />
Legitronic User Manual (v3.4) 78
Multiple-Across Labels with Serial Fields<br />
5. Printing Labels<br />
This feature enables serialization to be specified as Horizontal (across the<br />
web) or Vertical (down the web) at print time.<br />
The selection is made from the Job Settings dialog, shown below, which<br />
appears after opening a label for print.<br />
Send Template<br />
When checked, the open label template is downloaded to the printer.<br />
Send Variable Data<br />
When checked, variable fields on the open label template are sent to the<br />
printer where they are merged with a previously downloaded label<br />
template to initiate printing of labels.<br />
Given a label two-across label design that contains a serial field, the<br />
following label printing scenarios are available.<br />
A. Horizontal Serialization<br />
Serial number start value of one (1).<br />
� Identical Count set to one (1).<br />
� Serial Count set to four (4).<br />
The labels print serialized as shown below.<br />
1 2<br />
3 4<br />
Legitronic User Manual (v3.4) 79
B. Horizontal Serialization<br />
Serial number start value of one (1).<br />
� Identical Count set to two (2).<br />
� Serial Count set to four (4).<br />
The labels print serialized as shown below.<br />
1 2<br />
1 2<br />
3 4<br />
3 4<br />
C. Vertical Serialization<br />
Serial number start value of one (1).<br />
� Identical Count set to two (2).<br />
� Serial Count set to two (2).<br />
The labels print serialized as shown below.<br />
1 1<br />
2 2<br />
D. Vertical Serialization<br />
Serial number start value of one (1).<br />
� Identical Count set to four (4).<br />
� Serial Count set to three (3).<br />
The labels print serialized as shown below.<br />
Notes:<br />
1 1<br />
1 1<br />
2 2<br />
2 2<br />
3 3<br />
3 3<br />
5. Printing Labels<br />
With Horizontal Serialization, the Serial-Count value must be an even<br />
multiple of the Horizontal Label Count set in Label Design.<br />
With Vertical Serialization, the Identical-Count value must be an even<br />
multiple of the Horizontal Label Count set in Label Design.<br />
Legitronic User Manual (v3.4) 80
. Query<br />
Specification Description<br />
User Name User ID.<br />
User Password User password (required for some data sources).<br />
5. Printing Labels<br />
Data Source Drop-down list of data sources defined using the ODBC<br />
Administrator. When you a select a data source, a dialog box<br />
displays so that you can locate and select the appropriate<br />
database from that data source.<br />
Table Name Name of the table that contains the data you want to use.<br />
Search Field The field in the table to search for particular values.<br />
Start Value The first value for which a label should be printed.<br />
End Value The last value for which a label should be printed.<br />
Use SQL Expression When checked, the SQL expression entered in the SQL<br />
Expression box is used to select labels for printing. If this field<br />
is checked when start and end values have been specified, those<br />
values are converted to an SQL expression.<br />
Reevaluate Auto Counts When checked, the field value is re-evaluated for every database<br />
record. Otherwise, the value for the first database record is used<br />
for all labels printed.<br />
SQL Expression The SQL expression that will be used to select labels for<br />
printing.<br />
Legitronic User Manual (v3.4) 81
. Ports<br />
Printing the Labels<br />
Specification Description<br />
5. Printing Labels<br />
Printer Printer that will be used to print the labels. The printer<br />
specified in Label Design is the default printer, but you<br />
can change the printer selection.<br />
Remote Input For remote supplied fields, the port number for the remote<br />
device.<br />
Note: The port number must correspond to the remote<br />
sources specified in Label Design, on page 2 of the Data<br />
tab for Supplied Input field properties.<br />
When you have completed your print property specifications, follow<br />
these steps to print the labels:<br />
1. Click Print. If no Preview option was selected, the print job is added to the print queue.<br />
2. If a Preview option was selected, the label is previewed. You can click Print to add the print job to<br />
the print queue, or click Abort to cancel the print job.<br />
3. Monitor the print job via the Windows® Print Manager.<br />
Legitronic User Manual (v3.4) 82
6. Security Administration<br />
This chapter explains how to use the Legi Standard Security<br />
Administrator to establish and maintain three types of system security:<br />
� System access – access to Legi can be controlled with user names and<br />
passwords. Security Administrator allows you to maintain current<br />
user names and passwords and to assign each user to a user group.<br />
� Function rights – Security Administrator allows you to identify the<br />
Legi functions each group is allowed to perform.<br />
� Print data rights – Security Administrator allows you to identify the<br />
directories each group is allowed to access when using the Print<br />
Labels function (described in Chapter 5).<br />
Your entries are stored in the Legi security database, which provides the<br />
information Legi needs to maintain its security.<br />
Note: Clicking the red Legi logo in any Security Administrator dialog<br />
box displays information about the current version of Legi Security<br />
Administrator.<br />
Legitronic User Manual (v3.40) 83
Logging into Security Administrator<br />
6. Security Administration<br />
Follow these steps to login to Legi Security Administrator:<br />
1. Run Legi Security Administrator by double clicking its icon on your<br />
desktop or by selecting it from the Programs menu.<br />
The Security Administrator Login dialog box opens.<br />
2. Enter your user name in the Login Name field.<br />
3. Enter your user password in the Login Password field.<br />
4. Verify that the pathname in the Location of Legi Security Files field<br />
is the complete pathname for the directory that stores the Legi<br />
security database. If the pathname is not correct, click the ellipsis (…)<br />
button to browse for the appropriate directory.<br />
5. Click OK.<br />
The Security Administrator dialog box opens.<br />
Legitronic User Manual (v3.4) 84
Security Administrator Dialog Box<br />
Specification Description<br />
Function Rights<br />
6. Security Administration<br />
Group Name The name of the group currently selected in the Groups list box to the<br />
right. The functions rights settings below apply to this group.<br />
Label Design When checked, users in the selected group can perform label design<br />
operations.<br />
Print labels When checked, users in the selected group can perform label printing<br />
operations. To restrict access to specific label printing operations, click the<br />
ellipsis (…) button.<br />
Configuration When checked, users in the selected group can modify all configuration<br />
parameters.<br />
Security When checked, users in the selected group can run Security Administrator<br />
and modify security settings for Legi groups and users.<br />
Print Data Rights When checked, allows Legitronic-level read-only access to label format<br />
files located in specific directories when using the Print Labels function.<br />
Options<br />
Enforce Function<br />
Rights<br />
User Controls<br />
When checked, function rights security is enabled and enforced through<br />
the use of user names, passwords, and function rights settings.<br />
When not checked, function rights security, user names, and passwords<br />
are disabled. When opening Legi, users are not required to log in. If any<br />
logging functions are used, the user name Anonymous is logged.<br />
Groups [list box] List of all groups in the Legi security database.<br />
Users [list box] List of all users in the selected group.<br />
Legitronic User Manual (v3.4) 85
Specification Description<br />
6. Security Administration<br />
Groups [radio button] When clicked, the Add…, Modify…, and Delete command buttons to the<br />
right operate on the Groups list box.<br />
Users [radio button] When clicked, the Add…, Modify…, and Delete command buttons to the<br />
right operate on the Users list box.<br />
Maintaining Groups<br />
Adding a New Group<br />
Legi Security Administrator allows you to add, modify, and delete group<br />
names.<br />
Legi Security Follow these steps to add a new group to the Legi security<br />
database:<br />
1. In the Security Administrator dialog box, click the Groups radio<br />
button, and then click Add…<br />
The Add/Modify Group Name dialog box opens.<br />
2. Type the name of the new group.<br />
3. Click OK.<br />
Legitronic User Manual (v3.4) 86
Modifying a Group Name<br />
6. Security Administration<br />
The Add/Modify Group Name dialog box closes. The group name<br />
you added now appears in the Groups list box of the Security<br />
Administrator dialog box.<br />
Note: When adding a new group, you should set the function rights<br />
for the group. (Refer to “Setting Function Rights for a Group” on<br />
page 91.) You may also want to add users to the new group. (Refer to<br />
“Adding a New User” on page 88.)<br />
4. If you have no other Security Administrator functions to perform,<br />
click Save and Exit to save all your changes to the security database<br />
and exit the Security Administrator application.<br />
Follow these steps to modify an existing group name in the Legi security<br />
database:<br />
1. In the Security Administrator dialog box, click the Groups radio<br />
button.<br />
2. Select the group name that you want to modify.<br />
3. Click Modify…<br />
The Add/Modify Group Name dialog box opens.<br />
4. Type the new name for the group.<br />
5. Click OK.<br />
The Add/Modify Group Name dialog box closes. The modified group<br />
name now replaces the old group name in the Groups list box of the<br />
Security Administrator dialog box.<br />
6. If you have no other Security Administrator functions to perform,<br />
click Save and Exit to save all your changes to the security database<br />
and exit the Security Administrator application.<br />
Legitronic User Manual (v3.4) 87
Deleting a Group Name<br />
Maintaining Users<br />
Adding a New User<br />
6. Security Administration<br />
Follow these steps to delete an existing group name from the Legi<br />
security database:<br />
1. In the Security Administrator dialog box, click the Groups radio<br />
button.<br />
2. Select the group name that you want to delete.<br />
3. Click Delete.<br />
The selected group name is removed from the Groups list box.<br />
4. If you have no other Security Administrator functions to perform,<br />
click Save and Exit to save all your changes to the security database<br />
and exit the Security Administrator application.<br />
Legi Security Administrator allows you to:<br />
Add and delete user names.<br />
Modify user names and/or passwords.<br />
Follow these steps to add a new user to the Legi security database:<br />
1. In the Security Administrator dialog box, select the appropriate group<br />
for the new user from the Groups list box.<br />
2. Click the Users radio button.<br />
3. Click Add…<br />
The Add/Modify User dialog box opens.<br />
Legitronic User Manual (v3.4) 88
6. Security Administration<br />
4. Type the name of the new user in the New User Name field.<br />
5. Type the new user’s password in the New Password field.<br />
6. Type the new user’s password again in the Verify Password field.<br />
7. Click OK.<br />
The Add/Modify User dialog box closes. The user name you added<br />
now appears in the Users list box of the Security Administrator dialog<br />
box.<br />
8. If you have no other Security Administrator functions to perform,<br />
click Save and Exit to save all your changes to the security database<br />
and exit the Security Administrator application.<br />
Modifying a User Name and/or Password<br />
Follow these steps to modify an existing user name and/or password in<br />
the Legi security database:<br />
1. In the Security Administrator dialog box, select the user’s group from<br />
the Groups list box.<br />
2. Select the appropriate user name.<br />
3. Click the Users radio button.<br />
4. Click Modify…<br />
The Add/Modify User dialog box opens.<br />
5. If modifying the user name, type the new name in the New User<br />
Name field.<br />
6. If modifying the user password, type the new password in the New<br />
Password field. Then type the password again in the Verify Password<br />
field.<br />
7. Click OK.<br />
Legitronic User Manual (v3.4) 89
Deleting a User Name<br />
6. Security Administration<br />
The Add/Modify User dialog box closes. If changed, the modified<br />
user name now replaces the old user name in the Users list box of the<br />
Security Administrator dialog box.<br />
8. If you have no other Security Administrator functions to perform,<br />
click Save and Exit to save all your changes to the security database<br />
and exit the Security Administrator application.<br />
Follow these steps to delete an existing user name from the Legi security<br />
database:<br />
1. In the Security Administrator dialog box, select the user’s group from<br />
the Groups list box.<br />
2. Select the user name you want to delete.<br />
3. Click the Users radio button.<br />
4. Click Delete.<br />
The selected user name is removed from the Users list box.<br />
5. If you have no other Security Administrator functions to perform,<br />
click Save and Exit to save all your changes to the security database<br />
and exit the Security Administrator application.<br />
Legitronic User Manual (v3.4) 90
Setting Function Rights for a Group<br />
Setting Print Data Rights<br />
Follow these steps to set the function rights for a group:<br />
6. Security Administration<br />
1. In the Security Administrator dialog box, select the group name from<br />
the Groups list box.<br />
2. The selected group name displays in the Function Rights section.<br />
3. Check the appropriate function rights for the group you selected.<br />
For Print Data Rights, you can select directories for read-only access<br />
when using the Print Labels function.<br />
For Print Labels, you can allow the group to modify print quantities<br />
or save print settings by clicking the ellipsis (…) button and checking<br />
the Modify Print Quantities or Save Print Settings checkbox.<br />
4. Click Apply Settings to apply the settings to the group.<br />
5. If you have no other Security Administrator functions to perform,<br />
click Save and Exit to save all your changes to the security database<br />
and exit the Security Administrator application.<br />
Follow these steps to set print data rights:<br />
1. In the Security Administrator dialog box, select the appropriate group<br />
and click the Print Data Rights ellipsis (…) button.<br />
The Assign Read-Only Paths dialog box opens.<br />
Legitronic User Manual (v3.4) 91
6. Security Administration<br />
2. Select the appropriate drive from the Drives drop-down list in the<br />
middle of the dialog box.<br />
3. Locate and double-click the directory whose access you want to<br />
restrict to read-only.<br />
4. Click Add.<br />
Selecting Security Options<br />
The directory name is added to Currently selected read-only paths<br />
at the bottom of the dialog box. (To remove a directory name from<br />
Currently selected read-only paths, highlight the name and click<br />
Remove.)<br />
5. Repeat steps 3 and 4 for each directory whose access you want to<br />
restrict to read-only.<br />
6. Click OK to save the settings and close the Assign Read-Only Paths<br />
dialog box.<br />
7. If you have no other Security Administrator functions to perform,<br />
click Save and Exit to save all your changes to the security database<br />
and exit the Security Administrator application.<br />
Note: The directory is considered read-only by Legitronic software only.<br />
Other software packages including the Windows operating system<br />
retain full read and write access to the directory.<br />
Follow these steps to select security options for Legi:<br />
1. In the Security Administrator dialog box, check the appropriate<br />
security options in the Options section.<br />
2. If you have no other Security Administrator functions to perform,<br />
click Save and Exit to save all your changes to the security database<br />
and exit the Security Administrator application.<br />
Note: Your selections do not take effect until you exit Legi and login<br />
again.<br />
Legitronic User Manual (v3.4) 92
7. Tracking Serial Number Support<br />
Tracking serial numbers are serial numbers that are given a name and<br />
tracked by Legi. When a label includes a tracking serial number field, the<br />
initial value of that field is obtained from the Tracking Serial Numbers<br />
table when the label prints. When the label print job is submitted, the next<br />
serial number to be used is stored in the Tracking Serial Numbers table.<br />
When a label includes a regular serial number field, Legi does not keep<br />
track of the next serial number to be used. Each time the label is printed,<br />
the serial number begins at the specified start point.<br />
This chapter explains how to:<br />
� Configure Legi for serial number tracking.<br />
� Maintain the Tracking Serial Numbers table.<br />
� Use tracking serial numbers in label formats.<br />
Legitronic User Manual (v3.40) 93
Configuring Legi for Serial Number Tracking<br />
7.Serial Number Tracking Support<br />
Tracking serial numbers are stored in a ODBC compliant database.<br />
Follow these steps to configure Legi to work with the Tracking Serial<br />
Number database:<br />
1. Select Configuration from the Legi Options menu.<br />
The Configuration dialog box opens.<br />
2. Click the System Tables tab.<br />
3. Select Tracking Serial Number from the Table Type drop-down list.<br />
4. Select the appropriate ODBC Data Source and Table Name.<br />
5. Click OK.<br />
Legitronic User Manual (v3.4) 94
7.Serial Number Tracking Support<br />
Maintaining the Tracking Serial Numbers Table<br />
The Tracking Serial Numbers table is a database table that Legi<br />
accesses through ODBC. For all existing serial number names, the<br />
table lists the serial number that will be used next.<br />
Using the parent database program, you can add new tracking serial<br />
numbers and change the next number to be used for existing tracking<br />
serial numbers.<br />
Note: When you change a serial number name in the Serial Numbers<br />
Tracking table, you must also change its name in all label formats that<br />
use it as a tracking serial number field.<br />
Legitronic User Manual (v3.4) 95
7.Serial Number Tracking Support<br />
Using Tracking Serial Numbers in Label Formats<br />
Follow these steps to use tracking serial numbers in label formats:<br />
1. Right-click a field on the label.<br />
2. Select Serial.<br />
The Field Properties dialog box opens with the Serial Numbers tab<br />
activated.<br />
Legitronic User Manual (v3.4) 96
3. In the Serial Number section, click Tracking.<br />
7.Serial Number Tracking Support<br />
4. From the Tracking Serial Number Name drop-down list, select the<br />
appropriate serial number (defined in Legi Configuration).<br />
5. If necessary, use the Increment spin box to change the serial number<br />
increment after each label.<br />
6. Click OK.<br />
Legitronic User Manual (v3.4) 97
8. Audit Support<br />
Legi’s Audit Support module provides three audit options. Each option<br />
can be enabled or disabled through the Configuration module to track<br />
printing information in an ODBC-connected database table. The audit<br />
options are:<br />
� Label stock tracks the stock levels of selected label stock. You can<br />
add label stock names to this table and update quantities, as necessary.<br />
� System print log keeps track of all print jobs. For each print job<br />
submitted, Legi captures the print run information.<br />
� Label print logs are user-defined ODBC-connected tables that<br />
maintain print job information for selected labels. For example, a<br />
label print log might include the stock name, label name, date and<br />
time the label was printed, and label field data.<br />
This chapter explains how to:<br />
� Activate audit support.<br />
� Use the label stock log.<br />
� Use the system print log.<br />
� Create a label print log.<br />
Legitronic User Manual (v3.40) 98
Activating Audit Support<br />
Follow these steps to activate audit support:<br />
8. Audit Support<br />
1. Select Options Configuration… from the menu bar or click<br />
in the tool bar.<br />
The Configuration dialog box opens.<br />
2. Click the System Tables tab.<br />
3. From the Table Type drop-down list, select the appropriate audit<br />
option.<br />
4. From the Data Source drop-down list, select the appropriate audit<br />
support table for the selected option.<br />
5. Click OK.<br />
Legitronic User Manual (v3.4) 99
Using the Label Stock Log<br />
8. Audit Support<br />
The label stock log is an ODBC-connected database table maintained by<br />
Legi and displayed within the parent database application. For selected<br />
label stock, Legi tracks the number of labels printed, the quantity in stock,<br />
and when stock should be reordered. Legi updates this information in the<br />
label stock log after successful completion of every print job (including<br />
print jobs that print to a file). You can maintain the log by adding label<br />
stock names and updating quantities as necessary.<br />
Note: Legi does not update the label stock log unless the label stock log<br />
option is activated in the Configuration dialog box. (Refer to “Activating<br />
Audit Options” on page 99).<br />
To use the label stock log, create a table containing the following fields.<br />
Field Name Description<br />
Stock Name Label stock name. All stock names in this column<br />
appear as label stock selections elsewhere in Legi.<br />
(You can add stock names, but Legi does not update<br />
this field.)<br />
Start Date State date – this can be the date that the stock was<br />
received or ordered or some other date. (Legi does<br />
not update this field.)<br />
Labels Printed Total number of labels printed on this label stock to<br />
date.<br />
Current Qty Quantity currently in stock. (Legi updates this field<br />
when the Reorder Quantity is not 0.)<br />
Reorder Qty The stock level for reordering label stock – for<br />
example, if the Reorder Qty is 50, label stock is<br />
reordered when the Current Qty falls to 50 or<br />
below.<br />
Note: If you don’t want to track the Reorder Qty for<br />
a label stock, type 0 in this field.<br />
Legitronic User Manual (v3.4) 100
Using the System Print Log<br />
Field Name Description<br />
8. Audit Support<br />
Reorder Now An asterisk (*) indicates that label stock should be<br />
reordered (when Current Qty is less than or equal to<br />
Reorder Qty).<br />
Note: When Notify low stock at print time is<br />
selected in the Options dialog box, Legi checks the<br />
Reorder Now field when this label stock is selected.<br />
When an asterisk is found, Legi displays the<br />
message:<br />
Stock reorder quantity reached! Continue?<br />
Click OK to continue the print job.<br />
Comments Comments about the label stock, such as the type of<br />
print job it is used for.<br />
The system print log keeps track of print run information for all print<br />
jobs. The log is a database table maintained by Legi and displayed within<br />
the parent database application.<br />
Note: Legi does not update the system print log unless the system print<br />
log option is activated in the Configuration dialog box. (Refer to<br />
“Activating Audit Options” on page 99).<br />
To use the system print log, create a table containing the following fields.<br />
Field Name Description<br />
Stock Name If label stock was selected for the printed job,<br />
the name of the stock.<br />
Label Name Name of the label used in the print job, if any.<br />
Date Time Dateand time the print job was submitted.<br />
User Name Name of the user who submitted the print job.<br />
Total Labels Total number of labels printed in the label run.<br />
Legitronic User Manual (v3.4) 101
Creating a Label Print Log<br />
Field Name Description<br />
8. Audit Support<br />
Job Aborted An asterisk (*) identifies aborted print jobs.<br />
Note: When a print job aborts, the value of the<br />
Total Labels field may not be accurate.<br />
Label print logs are user defined database tables that maintain print job<br />
information for selected labels. A label print log may contain such<br />
information as the stock name, label name, date and time of last printing,<br />
and names of specific label fields. When a label includes a query and the<br />
label print log contains the name of the query field, the log lists all of the<br />
corresponding records printed in the label print run.<br />
Note: Legi does not update the label print log unless the label print log<br />
option is activated in the Configuration dialog box. (Refer to “Activating<br />
Audit Options” on page 99).<br />
Follow these steps to create a label print log:<br />
1. Create the label print log table based on the fields in the label format.<br />
2. Create or display the appropriate label format.<br />
Legitronic User Manual (v3.4) 102
8. Audit Support<br />
3. In the Print Log section of the Label Properties dialog box, type the<br />
name of the label print log table in the Table Name field.<br />
4. When creating a new label format, give descriptive names to the<br />
fields you want to identify in the label print log.<br />
5. The following reserved field names may be used to log additional<br />
information about the label print job.<br />
Field Name Description<br />
Stock Name If label stock was selected for the printed job,<br />
the name of the stock.<br />
Label Name Name of the label used in the print job, if any.<br />
Date Time Dateand time the print job was submitted.<br />
User Name Name of the user who submitted the print job.<br />
Total Labels Total number of labels printed in the label run.<br />
Chapter 4, “Designing Labels,” provides detailed instructions for creating<br />
label formats and fields.<br />
Legitronic User Manual (v3.4) 103
9. Configuration<br />
This chapter provides the detailed information you need to configure<br />
Legi. Configuration settings are organized into four categories:<br />
� Options – information to be tracked in system tables, the unit of<br />
measure used to create new labels, and Application Designer<br />
information.<br />
� File Locations – fully qualified pathname for the directory that stores<br />
each type of file (labels, graphics, configuration, and print control).<br />
� Remote Input – the port assigned to each remote source of supplied<br />
input.<br />
� System Tables – the ODBC data source and table name for each type<br />
of system table (System Print Log, Label Stock Log, and Tracking<br />
Serial Numbers).<br />
Configuration settings are stored in two locations – in the local registry<br />
file for the current user and in LegiConfiguration.dat, the configuration<br />
file stored on a local or network drive. Both the local registry and<br />
configuration files are required because some settings are specific to each<br />
Legi workstation, while others must be globally accessible to all users<br />
running Legi on a network.<br />
Your Legi configuration is established and maintained using the<br />
Configuration dialog box, which contains a tabbed display for each of the<br />
configuration categories listed above. When you click OK, Legi saves the<br />
configuration settings to the appropriate file – local registry file,<br />
configuration file, or both.<br />
Legitronic User Manual (v3.40) 104
Configuration Procedure<br />
Follow these steps to configure Legi:<br />
1. Select Options Configuration… from the menu bar.<br />
The Configuration dialog box opens.<br />
9. Configuration<br />
2. On each relevant tab of the Configuration dialog box, make new<br />
selections or modify existing selections, as necessary. (The selections<br />
on each tab are described in the following sections.)<br />
3. When you have completed your configuration selections, click OK.<br />
Your selections are saved to the appropriate files — local registry file,<br />
configuration file, or both.<br />
Legitronic User Manual (v3.4) 105
Options<br />
Specification Description<br />
System Tables<br />
9. Configuration<br />
Update label stock When checked, the number of labels printed is<br />
tracked in the label stock table.<br />
Notify low stock at print<br />
time<br />
When checked, the user is alerted (at print<br />
time) when the number of labels in stock fall<br />
below a certain level.<br />
Update system print log When checked, the labels printed, user name,<br />
and other information is tracked in the system<br />
print log.<br />
Update label print logs When checked, the (user-specified) print log<br />
identified in the label is updated.<br />
Unit of Measure – unit to be used for entering and displaying measurements<br />
when creating a new label: Inches, Centimeters, Points, or Dots.<br />
Application Designer<br />
Run Application Designer<br />
from Print Labels<br />
Application Designer<br />
filename<br />
Use default printer at print<br />
time if driver does not exist.<br />
When checked, Application Designer runs<br />
instead of the standard Legi Print session.<br />
Name of the batch file to be used for<br />
Application Designer.<br />
Legitronic User Manual (v3.4) 106
File Locations<br />
Specification Description<br />
9. Configuration<br />
File Types File types – such as graphic, label format, or<br />
configuration.<br />
Location Directory in which each file type is located<br />
(fully qualified path). To change the location<br />
for a file type, highlight the current location<br />
and click Change…<br />
Legitronic User Manual (v3.4) 107
Changing a File Location<br />
Follow these steps to change the location for a file type.<br />
1. Select the file type and location you want to change.<br />
9. Configuration<br />
2. Click Change… to open the Select Directory dialog box.<br />
3. Locate and click the directory to be used for the selected file type.<br />
The pathname for that directory is displayed at the bottom of the<br />
dialog box in the Current Directory field.<br />
4. When the appropriate pathname is displayed, click Select.<br />
The new pathname is displayed on the File Locations tab of the<br />
Configuration dialog box.<br />
Note: The example above shows the pathname using mapped drive<br />
letters. Legi also supports the use of the Universal Naming Convention<br />
(UNC) – for example: \\Enterprise\Shipping\Labels<br />
Legitronic User Manual (v3.4) 108
Remote Input<br />
Assigning a Port to a Remote Source<br />
Specification Description<br />
9. Configuration<br />
Remote Source List of remote sources for supplied input.<br />
Available ports List of available serial port IDs that can be<br />
assigned to a remote source.<br />
Follow these steps to assign an available port to a remote source:<br />
1. Select the remote source.<br />
2. Select the appropriate available port.<br />
3. Click
Removing a Port Assignment<br />
Follow these steps to remove a port assignment:<br />
9. Configuration<br />
1. In the Remote Source list, select the remote source and its assigned<br />
port.<br />
2. Click Remove>>.<br />
Setting Communication Port Parameters<br />
The port ID moves from the Remote Source list to the Available Ports<br />
list.<br />
Parameters associated with communication ports are set using standard<br />
Windows® facilities, accessed by clicking Settings on the Remote Input<br />
tab of the Configuration dialog box.<br />
Legitronic User Manual (v3.4) 110
System Tables<br />
Specification Description<br />
9. Configuration<br />
Table Type Type of system table whose ODBC data source<br />
is specified below – System Print Log, Label<br />
Stock Log, or Tracking Serial Number Log.<br />
Settings<br />
User Name User name (supplied by user).<br />
User Password User password (supplied by user).<br />
Data Source OBDC data source for the table type identified<br />
above.<br />
Table Name Name of appropriate table in the data source.<br />
Legitronic User Manual (v3.4) 111
10. Security Administration:<br />
Legitronic Secure Series Labeling<br />
Software<br />
Application Login<br />
Legitronic Secure Series Software is designed to help meet the<br />
requirements for FDA 21 CFR Part 11 rules regarding electronic<br />
records and electronic signatures.<br />
� System access – access to Legi can be controlled with user names<br />
and passwords. Security Administrator allows you to maintain<br />
current user names and passwords and to assign each user to a user<br />
group.<br />
� Function rights – Security Administrator allows you to identify<br />
the Legi functions each group is allowed to perform.<br />
The <strong>Weber</strong> Legitronic logo has been updated in this version, but the<br />
login screen has not changed from previous versions.<br />
Legitronic User Manual (v3.40) 113
Main Screen<br />
Function Rights Features<br />
10. User and Administrator Reference (FDA 21 CFR Part 11)<br />
After successfully logging in, you see the main Legi Security<br />
Administrator screen.<br />
New Function Rights include:<br />
Archive<br />
Meaning Level<br />
Legitronic User Manual (v3.4) 114
Archive<br />
Meaning Level<br />
10. User and Administrator Reference (FDA 21 CFR Part 11)<br />
Selecting the Archive function allows you to save files to the Archive.<br />
Some users can create labels, but a manager must approve them before<br />
they can be put in the archives. In general, if a user is printing for<br />
production, he or she will be printing from a file in the archives. A<br />
user may have an authorship meaning level but may also be able to<br />
archive if the client wants it set up that way.<br />
Click the browse button next to the Meaning Level option to display<br />
the following dialog.<br />
Use this dialog to set the highest allowed meaning level for the<br />
selected group of users. Meaning levels are arranged from lowest to<br />
highest (Authorship to Responsibility). A user is allowed to assign to<br />
a label any meaning level at or below the level that you set for the user<br />
(e.g., if you set the user level at Approval, the user can assign a label a<br />
meaning level of Approval, Review, and Authorship).<br />
Legitronic User Manual (v3.4) 115
System Settings Features<br />
10. User and Administrator Reference (FDA 21 CFR Part 11)<br />
The System Settings section is also new, allowing you to set several<br />
new global values that affect Legitronic:<br />
System timeout: the number of minutes that elapse before the<br />
Legitronic user is prompted to reenter his password. A value of 0<br />
means the system will not time out.<br />
Password expiration: the number of days that elapse before each<br />
Legitronic user must enter a new password. A value of 0 means user<br />
passwords will not expire.<br />
Audit data retention: the number of days that audit trail records and/or<br />
archived label files are kept. A value of 0 means all records will be<br />
kept.<br />
Purge Audit Trail button: Clicking deletes audit trail records older than<br />
the audit data retention period.<br />
Purge Archive Files button: Clicking deletes archived label files older<br />
than the audit data retention period, but never deletes latest version of<br />
an archived label file.<br />
Legitronic User Manual (v3.4) 116
Additional New Features<br />
Adding a User<br />
10. User and Administrator Reference (FDA 21 CFR Part 11)<br />
You can still use the Add and Modify buttons to enter user<br />
information, but now there are more fields (and more required fields).<br />
Several new fields have been added to user name and password in the<br />
Add User window.<br />
Text Name is a new required field that acts as the user’s electronic<br />
signature within the audit trail.<br />
NOTE: If you attempt to create a new user without entering<br />
information in the required Text Name field, the following message<br />
appears:<br />
Legitronic User Manual (v3.4) 117
Modifying a User<br />
10. User and Administrator Reference (FDA 21 CFR Part 11)<br />
Description is a new optional field which can be used for information<br />
such as job title, SSN, etc.<br />
Username Enabled is a new Boolean field that defaults to checked<br />
(true); setting this field to false (unchecking it) disables the user’s<br />
access to the Legitronic.<br />
Because of the newly added user fields, you can modify more user<br />
information than just the password. By default, the screen appears as<br />
follows and minimally requires a password change.<br />
Legitronic User Manual (v3.4) 118
Disable<br />
10. User and Administrator Reference (FDA 21 CFR Part 11)<br />
The date this user’s password was last changed is also displayed as a<br />
read-only field.<br />
If you need to change information such as the Text Name or<br />
Description fields, uncheck the Change Password checkbox. When<br />
you do this, you won’t need to--nor be able to--change the password at<br />
that time.<br />
The Delete button has been renamed Disable. When you work with<br />
users, 21CFR11 does not allow you to delete user records. Because<br />
you want an audit trail of actions and who performed them, by<br />
pressing Disable, you disable the currently highlighted user. User<br />
information remains in the database, but that user is not allowed access<br />
to Legitronic.<br />
Legitronic User Manual (v3.4) 119
Set up Audit Trail Database Info<br />
10. User and Administrator Reference (FDA 21 CFR Part 11)<br />
Because the client can set up the audit trail table (and the database<br />
containing it), you can set up connection information by clicking the<br />
Audit Database button. The following window appears:<br />
Here are the settings for the fields:<br />
User Name: username for access to the database. This often defaults<br />
to “admin.”<br />
User Password: password for access to the database. For full<br />
21CFR11 compliance, the database must be password protected.<br />
Data Source: a system DSN name that is used to access the database<br />
containing the audit trail table. The data source can be on the local<br />
machine or on a network.<br />
Table Name: the name of the database table where the audit trail<br />
records are stored. The default name is Audit.<br />
Legitronic User Manual (v3.4) 120
Audit Trail Viewer Dialog<br />
10. User and Administrator Reference (FDA 21 CFR Part 11)<br />
Click the View Audit Trail button to display the following screen.<br />
This screen can display all records currently contained in the audit trail<br />
table or some filtered subset of that data. Here are the filters:<br />
Show All Records: shows both application and security records (this is<br />
the default). You can filter these by User ID and/or Date Range.<br />
Show Application Records: shows only application records (what you<br />
have added, deleted, and edited). You can filter these by any<br />
combination of Label ID (e.g., within the application, what has been<br />
done with Label 1), User ID, and Date Range.<br />
Show Security Records: shows only security records (successful and<br />
failed login results). You can filter these by any combination of Login<br />
Status (success or failure), User ID, and Date Range.<br />
Legitronic User Manual (v3.4) 121
10. User and Administrator Reference (FDA 21 CFR Part 11)<br />
To filter data, select the desired filter(s) and click Refresh. Every time<br />
you change filtering criteria, click Refresh (clicking Enter does the<br />
same thing).<br />
Click Export Displayed Data to export any currently displayed records<br />
(whether all audit trail records or some filtered subset) to a tabdelimited<br />
text file. The user must be able to display data or to print it,<br />
but not do both. A print option is provided without formatting<br />
constraints. The user can save the data in an Excel spreadsheet,<br />
format, sort, and print it: the information is available electronically, in<br />
conformance to the regulation.<br />
A File Save As prompt appears, as shown below.<br />
Click Save to export all records currently displayed on the Audit Trail<br />
Viewer screen to the selected file and path.<br />
If you click Cancel, the following window appears:<br />
Legitronic User Manual (v3.4) 122
You can:<br />
10. User and Administrator Reference (FDA 21 CFR Part 11)<br />
Click OK to export the selected data to file C:\AuditTrail.txt.<br />
Click Cancel to not do the export.<br />
After you have viewed the audit trail records, click Exit; you return to<br />
the Security Administrator screen.<br />
Legitronic User Manual (v3.4) 123
10. User and Administrator Reference (FDA 21 CFR Part 11)<br />
Legitronic User Reference for 21 CFR Part 11<br />
Application Login<br />
Password Expiration<br />
The <strong>Weber</strong> Legitronic logo has been updated in this version, but the<br />
login screen has not changed from previous versions.<br />
One of the changes for 21CFR11 compliance is the expiration of<br />
passwords. This forces you to periodically change your password.<br />
During the week before your password expires, the following prompts<br />
appear:<br />
Legitronic User Manual (v3.4) 124
10. User and Administrator Reference (FDA 21 CFR Part 11)<br />
During this period, you can decide to change your password through<br />
the Legi Security Administrator (with the administrator’s help). If<br />
your password was created before the time period set in the System<br />
Settings of the Legi Security Administrator screen, and your password<br />
expires, the following prompt appears:<br />
Click OK and the following dialog appears.<br />
You can enter a new password. For security purposes, be sure to enter<br />
the expired password. The user table keeps track of the last nine (9)<br />
passwords entered. Any new password is not allowed to match any of<br />
these recent passwords. This means that the you must cycle through at<br />
least 10 different passwords. Once you enter a new, valid password,<br />
that password change date is also updated in the security database as<br />
the current change date.<br />
Legitronic User Manual (v3.4) 125
10. User and Administrator Reference (FDA 21 CFR Part 11)<br />
If you leave the Old Password field empty, the following prompt<br />
appears:<br />
If you leave the New Password field empty or type more than the<br />
maximum number of allowed characters, the following prompt<br />
appears:<br />
If you leave the Confirm New Password field empty, the following<br />
prompt appears:<br />
If the Confirm New Password field does not match the contents of the<br />
New Password field, the following prompt appears:<br />
Legitronic User Manual (v3.4) 126
Periodic Relogin<br />
10. User and Administrator Reference (FDA 21 CFR Part 11)<br />
If you enter a new password that is found in your list of recent<br />
passwords, the following prompt appears (and you must select a<br />
different password):<br />
If the System Timeout value was set to any number other than 0 in the<br />
Security Administrator application, you will be prompted periodically<br />
to reenter your password (e.g., every 30 minutes if the set value is 30),<br />
as shown below.<br />
Legitronic User Manual (v3.4) 127
10. User and Administrator Reference (FDA 21 CFR Part 11)<br />
If you are the current user, type the correct password, click OK and<br />
continue working with Legitronic.<br />
If you click New User, a regular login screen (shown below) appears.<br />
In this case, you must type both a username and a password. If any<br />
changes were left pending from the last user, you have the option of<br />
either saving the previous user’s changes or canceling them.<br />
If you clicked Exit Legi from the relogin screen, the following prompt<br />
appears:<br />
Click Yes to end Legitronic and be prompted whether you want to<br />
save any changes left pending by the last logged in user. Click No to<br />
return to the relogin screen.<br />
Legitronic User Manual (v3.4) 128
Label Archiving<br />
10. User and Administrator Reference (FDA 21 CFR Part 11)<br />
Using the new 21CFR11 functionality, you can store versions of a<br />
label file in an archive. New File options related to this feature have<br />
been added under Open Archive Label for Design, as shown below.<br />
View Version allows you to view and do test prints of any version of<br />
any archived label (all archived labels are tracked within the security<br />
database). To deter modifications, the archived labels are stored with<br />
the read-only attribute set.<br />
If you wish to make changes to a label, you should use the Edit Last<br />
Version menu option. This creates a “work file” copy of the latest<br />
version of the selected label that can be modified. If you make<br />
changes to the work file, but decide to “undo” all changes within that<br />
work file, select Edit Last Version to fetch a new copy of the last<br />
archived version. This copy replaces the previous work file and its<br />
changes.<br />
Legitronic User Manual (v3.4) 129
10. User and Administrator Reference (FDA 21 CFR Part 11)<br />
Select the new File – Archive option to save a modified work file to<br />
the archive (or to save a newly created file to an archive). The label<br />
file is saved to a subdirectory of its current directory as a read-only<br />
file; the new filename includes a hash value for change detection and a<br />
file archive version number.<br />
When you choose the View Version menu option to open an existing<br />
archive for viewing, the following prompt, which lists all existing<br />
archive files, appears:<br />
Click the Show Full Paths button to toggle between showing the full<br />
archive file path or just the archive file as shown in the following<br />
dialog.<br />
Legitronic User Manual (v3.4) 130
10. User and Administrator Reference (FDA 21 CFR Part 11)<br />
Note: When you choose the Edit Last Version menu option to open an<br />
existing archive for editing, the Select Archive dialog only shows<br />
latest version of each archived file.<br />
If you choose to edit a label for which a work file already exists, the<br />
following prompt appears.<br />
Select Yes to overwrite the previous work file with a fresh copy of the<br />
last archived version of the selected label. This selection also throws<br />
out related audit trail actions. Select No to open the existing work file.<br />
The following prompt is displayed when you open an archived version<br />
of a label file either to view or to edit it and the hash value calculated<br />
from file information does not match the hash value within the<br />
filename—which indicates modification outside Legitronic:<br />
You can view or edit the file normally.<br />
Suppose you choose to archive a brand new label file or a work file.<br />
The file is first saved and closed. Then it is copied to the appropriate<br />
archive subdirectory as a read-only file with this filename and path:<br />
\\_.<br />
Legitronic User Manual (v3.4) 131
10. User and Administrator Reference (FDA 21 CFR Part 11)<br />
For example, the first archived version of file “C:\Labels\MyLabel.lbl”<br />
would be saved to a filename and path such as<br />
“C:\Labels\MyLabel\MyLabel_D4AIKKHF.001”.<br />
Once the file has been successfully archived, the following prompt<br />
appears:<br />
Legitronic User Manual (v3.4) 132
Setting Label Mode (Meaning Level)<br />
10. User and Administrator Reference (FDA 21 CFR Part 11)<br />
One of the new properties added to the label document is the Label<br />
Mode. During initial creation, you should set the mode to Authorship.<br />
After reviews, you should progressively set the mode through Review<br />
and Approve (and perhaps also Responsibility). Authorship is<br />
considered the lowest mode and Responsibility the highest.<br />
You can set any mode at or below your permission level. In the<br />
following screen, if you had Authorship permissions you could only<br />
set the Author mode. If you had Responsibility permissions, you<br />
could set any of the levels of label mode.<br />
Legitronic does not require you to set the label mode. It offers this<br />
setting for client use. You can change Label Mode on only a new<br />
label file or a work file. You cannot edit a read-only archived version<br />
of a label file.<br />
Legitronic User Manual (v3.4) 133
Changes to Automation Interface<br />
10. User and Administrator Reference (FDA 21 CFR Part 11)<br />
While running in 21 CFR Part 11 compliance mode, client applications<br />
will need to set the username and password before they call other<br />
Legitronic automation methods.<br />
To set the username and password for automation calls, use this<br />
method:<br />
SetUserNamePassword(strName, strPassword)<br />
The following methods check to ensure that username and password<br />
have been set with valid entries:<br />
LoadLabel(strLBLFile)<br />
PrintLabel( )<br />
SetPrinterName(strPrinter)<br />
SetSuppliedData(strFieldName, strData)<br />
Until SetUserNamePassword( ) is called during a Legi automation<br />
session, calls to the other methods listed above will fail and return the<br />
error code:<br />
AutFailureNoValidUser = (AutFailureOther + 1)<br />
Legitronic User Manual (v3.4) 134
11. Visual Basic for Applications<br />
Introduction<br />
Legitronic Label Printing Software provides functionality for label<br />
printing in a feature-rich MS-Windows desktop application. The user<br />
interface provides ease-of-use while following current MS-Windows<br />
user interface conventions. However, clients often design solutions for<br />
label printing that require a custom user interface or custom feature not<br />
available in Legi.<br />
Legi 3.2.0 provides two automated printing solutions for these<br />
scenarios called Application Designer and Batch Print Control. While<br />
fully functional, both methods are antiquated by current development<br />
standards and have limitations that prevent their use in many solutions<br />
for label printing.<br />
Legi 3.3.0 is a VBA-enabled (Visual Basic for Applications)<br />
application that can be tailored to fit specific labeling needs, using the<br />
industry-standard Visual Basic development environment. The vast<br />
amount of resources available for Visual Basic can be used to design,<br />
develop, and deploy customized label printing applications.<br />
Legitronic User Manual (v3.40) 135
Visual Basic for Applications<br />
Automation Server<br />
Visual Basic for Applications<br />
Microsoft Visual Basic® for Applications (VBA) is a development<br />
technology for rapidly customizing desktop applications, like Legi,<br />
and integrating them with existing data and systems. VBA offers an<br />
extensive set of programming tools based on the Microsoft Visual<br />
Basic development system.<br />
Visual Basic for Applications provides an integrated development<br />
environment (IDE) that features the same development facilities as<br />
Visual Basic, including a Project Window, a Properties Window, and<br />
debugging tools. VBA also includes support for visually creating<br />
custom forms and dialog boxes to build custom user interfaces.<br />
Integrated directly into Legi, VBA offers performance and usability<br />
improvements over Application designer and Batch Print Control.<br />
Integration of the software components for label printing and user<br />
interface handling offers the fastest processing. Clients access to the<br />
VBA development environment directly from Legi allows them to<br />
purchase and install one software product they can use to create,<br />
maintain, and implement a custom label printing solution.<br />
Legi 3.3.0 implements a Microsoft OLE Automation Server based on<br />
Microsoft's Component Object Model (COM) architecture. Through<br />
Automation, Legi for Windows exposes some common internal<br />
functions through COM objects. Software applications can invoke<br />
tasks for label printing, which are normally selected interactively from<br />
the Legi user interface.<br />
Legi 3.3.0 uses a dual-interface in its OLE Automation Server<br />
implementation. One method is best suited for Microsoft Visual Basic<br />
and other clients that support Microsoft ActiveX automation. The<br />
other method is best suited for higher performance clients like<br />
Microsoft Visual C++ and non-Microsoft clients that support COM<br />
technology.<br />
Customers can design and implement their own label printing<br />
solutions, using Legi for label creation, maintenance, and printing<br />
tasks. This allows customers to focus on their own user interface and<br />
data resolution rule sets. In addition, existing software systems can<br />
implement functionality for label printing by modifying those systems<br />
to access Legi’s printing functions.<br />
Legitronic User Manual (v3.4) 136
Visual Basic for Applications (VBA)<br />
Type Library<br />
Type Library Usage<br />
Visual Basic for Applications<br />
Legi 3.3.0 includes a VBA integrated development environment (IDE)<br />
accessed from the menu bar by clicking Tools�Run Legi VBA. Refer<br />
to the IDE help system for usage information.<br />
Legi 3.3.0 includes a Type Library file (Legi32.tlb) that contains<br />
information on all implemented objects, methods and properties. The<br />
client software of choice, including VBA, requires access to the Type<br />
Library file.<br />
To install the Type Library in the VBA IDE:<br />
Click Edit�References<br />
Check the <strong>Weber</strong> <strong>Marking</strong> <strong>Systems</strong> Legi Type Library in the list of<br />
references,<br />
Then click OK.<br />
To display objects and methods:<br />
Click Debug�Browse<br />
In the Library list, select Legi32.<br />
When entering a code statement, enter a period (.) after an object name<br />
to display a dialog containing all associated members and properties.<br />
Enter a period (.) after a member name to display all properties.<br />
Legitronic User Manual (v3.4) 137
Object Creation<br />
Event Handling<br />
Visual Basic for Applications<br />
Legi 3.3.0 supports the following ways to create its objects.<br />
Dim MyLabel as Object<br />
Set MyLabel = CreateObject(“Legi32.label”)<br />
This method follows ActiveX conventions and creates an object with a<br />
late bind. A reference to the object is created during program<br />
execution.<br />
Dim MyLabel as Legi32.label<br />
Set MyLabel = CreateObject(“Legi32.label”)<br />
This method creates an object with an early bind. A reference to the<br />
object is created during program compilation to increase performance.<br />
Dim MyLabel as Object<br />
Set MyLabel = New Legi32.label<br />
This method requires clients to use the Type Library. It creates an<br />
object with an early bind. A reference to the object is created during<br />
program compilation to increase performance.<br />
Legi 3.3.0 objects can notify client applications when predetermined<br />
label printing events occur. For example, Legi 3.3.0 implements a<br />
Notification object to notify a client when a label print request is sent<br />
to the Windows print manager. This notification process is called<br />
“firing an event.”<br />
An object that fires an event is called an event source. Declare a<br />
variable’s object using the WithEvents keyword.<br />
Legitronic User Manual (v3.4) 138
Appendix A. Data Expressions<br />
Data Expression Functions<br />
The Data Tab of the Field Properties dialog box provides a String<br />
Builder for building data expressions. This appendix lists and explains<br />
the String Builder functions used in data expressions. For more<br />
information about data expressions, refer to “String Builder” in<br />
Chapter 4.<br />
Data expression functions are the various commands used in String<br />
Builder. These functions generally accept one or more parameters as<br />
input and return a result. Functions can be combined by using the<br />
result returned by one function as an input to another. For example,<br />
abs(fld("quantity")) returns the absolute value of the number stored in<br />
the quantity field on the label. If the value in the quantity field was -<br />
50, fld("quantity") would return a value of -50, which would be the<br />
input parameter for the abs function. The function abs(-50) would<br />
then return a value of 50.<br />
Constant parameters like quantity are generally enclosed in quotes as<br />
shown above. This ensures that characters like commas and math signs<br />
are interpreted correctly by the function. For example, cat("Conner,<br />
Inc. part #",fld("part number") combines the constant information<br />
Conner, Inc. part # and the value held in the part number field into<br />
one string. If Conner, Inc. part # were not enclosed in quotes, the<br />
comma would be interpreted as part of the command and generate an<br />
error.<br />
Legitronic User Manual (v3.40) 139
abort()<br />
abs(number)<br />
In an expression like:<br />
format_time(value,format[,separator[,am[,pm]]])<br />
Appendix A: Data Expressions<br />
the parameters that appear between the brackets [] are optional. If you<br />
include them, do not type the brackets as part of the expression. They<br />
only indicate that the parameters are not required in this particular data<br />
expression function.<br />
The operator precedence is:<br />
Multiple, division, and modulo arithmetic (*, /, %).<br />
Addition and subtraction (+, -).<br />
Relational operations: equal to (=), greater than (>), less than (
asc(char)<br />
Returns numeric equivalent of ASCII character.<br />
Parameters: ASCII character<br />
Appendix A: Data Expressions<br />
Note: If a character string is given for the parameter, only the first<br />
character is used.<br />
Example: asc("!")<br />
Result: 33<br />
See also:<br />
chr<br />
auto_identical(identical_count)<br />
auto_serial(serial_count)<br />
Equivalent to the Auto Identical check box on the Data Expression<br />
dialog box. Prints number of identical labels specified. This number<br />
can be overridden at print time.<br />
Parameters: Number of identical labels.<br />
Example: auto_identical(10)<br />
Result: Ten identical labels.<br />
See also:<br />
auto_serial<br />
auto_tracking_serial<br />
get_identical_count<br />
Equivalent to the Auto Serial check box on the Data Expression dialog<br />
box. If a serial number is on the label, increments the serial number<br />
the number of times specified. This number can be overridden at print<br />
time.<br />
Parameters: Number of times to increment the serial number.<br />
Example: auto_serial(10)<br />
Result: The serial number will increment ten times.<br />
Legitronic User Manual (v3.4) 141
auto_tracking_serial<br />
blank()<br />
cat(string1,string2,...)<br />
See also:<br />
auto_identical<br />
auto_tracking_serial<br />
get_serial_count<br />
serial<br />
Appendix A: Data Expressions<br />
Allows you to combine the auto serial and the serial number tracking<br />
options on the Data Expression dialog box.<br />
The tracking serial option creates a tracking serial number field based<br />
on the parameters entered.<br />
The auto serial option increments a serial number the number of times<br />
specified.<br />
See also:<br />
auto_serial<br />
tracking_serial<br />
Returns a null character that has a length of zero.<br />
Parameters: None.<br />
Example: blank()<br />
See also:<br />
isblank<br />
Concatenates strings.<br />
Parameters: String 1, string 2, etc. (variable number of strings).<br />
Example: cat("<strong>Weber</strong> ","<strong>Marking</strong> ","<strong>Systems</strong>")<br />
Result: <strong>Weber</strong> <strong>Marking</strong> <strong>Systems</strong><br />
See also:<br />
left<br />
len<br />
mid<br />
pad_left<br />
pad_right<br />
right<br />
Legitronic User Manual (v3.4) 142
C128fncl()<br />
checksum(type,string)<br />
chr(ascii_code)<br />
Returns a Code 128 Function 1 character to a barcode.<br />
Appendix A: Data Expressions<br />
Generates a checksum of specified type for the given string.<br />
Parameters: Type, string.<br />
Type codes are:<br />
1 HIBCC (Mod 43)<br />
2 UCC (Mod 10)<br />
Example: checksum(2,1234567890)<br />
Result: 5<br />
Returns the ASCII equivalent of a number.<br />
Parameters: ASCII code.<br />
Example: chr(33)<br />
Result: !<br />
See also:<br />
asc<br />
dll(library_name,<br />
function_name,[string1,[string2,[string3,[string4,[string5]]]]])<br />
This function allows calling into an external program called a DLL or<br />
Dynamic Link Library. This is provided to allow customization of the<br />
software and requires a custom DLL to be written by a programmer.<br />
For proper use of this function contact <strong>Weber</strong> <strong>Marking</strong> <strong>Systems</strong>.<br />
Example: dll("custdll.dll","Mod87","123422234");<br />
Result: 1234222349<br />
Note: This example would require that a DLL be written and be called<br />
custdll.dll. It would need to have an entry point within it called Mod87<br />
which accepts a single string parameter.<br />
Legitronic User Manual (v3.4) 143
false()<br />
fld(fld_name)<br />
Appendix A: Data Expressions<br />
Synonymous with 0. True is synonymous with non-zero values.<br />
Parameters: None.<br />
See also:<br />
if<br />
true<br />
first_label()<br />
Indicates whether a label is the first label in the print job. Returns 1 if<br />
the label is the first label in the print job. Returns 0 if not the first<br />
label.<br />
Parameters: None.<br />
See also:<br />
last_label<br />
Returns the value of a specified field in the label format.<br />
Parameters: Label field name.<br />
Example: fld("Product number")<br />
Result: The data in the label field named Product number.<br />
format_date(date_value,format[,separator])<br />
Returns a date value in the format specified. A date value is a number<br />
that Legi uses to store dates internally (the number of days passed<br />
since a certain date).<br />
Parameters: Date value, date format code, and the separator desired<br />
(optional). The default separator is /.<br />
Date format codes are:<br />
1 MM/DD/YY 5 DD/MMM/YY<br />
2 DD/MM/YY 6 DD/MM/YYYY<br />
3 YY/MM/DD 7 MM/DD/YYYY<br />
4 YYDDD 8 YYYY/MM/DD<br />
Example: format_date(get_current_date(),1,"/")<br />
Result: 06/11/99<br />
Legitronic User Manual (v3.4) 144
See also<br />
format_time<br />
get_current_date<br />
get_date_value<br />
get_day<br />
get_day_of_week<br />
get_job_start_date<br />
get_job_submit_date<br />
get_julian_day<br />
get_month<br />
get_week_of_year<br />
get_year<br />
format_time(value,format[,separator[,am[,pm]]])<br />
Returns a time value in the format specified.<br />
Appendix A: Data Expressions<br />
Parameters: Time value, time format code, separator (optional), am<br />
(optional) and pm (optional). The default separator is : and the default<br />
for am is a and for pm is p.<br />
Time format code:<br />
1 12-hour clock<br />
2 24-hour clock<br />
Example: format_time(get_current_time(),1,":","am","pm")<br />
Result: 12:01:00pm<br />
See also:<br />
format_date<br />
get_current_time<br />
get_hour<br />
get_job_start_time<br />
get_job_submit_time<br />
get_minute<br />
get_second<br />
get_time_value<br />
isam<br />
ispm<br />
Legitronic User Manual (v3.4) 145
get_current_date()<br />
get_current_label_in_run()<br />
get_current_time()<br />
Appendix A: Data Expressions<br />
Returns the current date in numeric format. Use this option with<br />
format_date to produce a readable date.<br />
Parameters: None.<br />
Example: format_date(get_current_date(),1,"/")<br />
Result: The current system date formatted in MM/DD/YY format. For<br />
example, on January 15, 1996, the result would be 01/15/96.<br />
See also<br />
format_date<br />
get_current_time<br />
get_date_value<br />
get_day<br />
get_day_of_week<br />
get_job_start_date<br />
get_job_submit_date<br />
get_julian_day<br />
get_month<br />
get_week_of_year<br />
get_year<br />
Returns the number of unique labels that have printed.<br />
Parameters: None.<br />
Returns the current system time in numeric format. Use this option<br />
with format_time to produce a readable time.<br />
Parameters: None.<br />
Example: get_current_time()<br />
Result: 43260<br />
Legitronic User Manual (v3.4) 146
See also:<br />
format_time<br />
get_current_date<br />
get_hour<br />
get_job_start_time<br />
get_job_submit_time<br />
get_minute<br />
get_second<br />
get_time_value<br />
isam<br />
ispm<br />
get_date_value(month,day,year)<br />
Appendix A: Data Expressions<br />
Returns the internal date value for a specified date. A date value is a<br />
number that Legi uses to store dates internally (the number of days<br />
passed since a certain date).<br />
Parameters: Month, day, and year.<br />
Example: get_date_value(06,11,99)<br />
See also:<br />
format_date<br />
get_current_date<br />
get_day<br />
get_day_of_week<br />
get_job_start_date<br />
get_job_submit_date<br />
get_julian_day<br />
get_month<br />
get_time_value<br />
get_week_of_year<br />
get_year<br />
Legitronic User Manual (v3.4) 147
get_day(date_value)<br />
Appendix A: Data Expressions<br />
Returns the day of the month for an internal date value. A date value<br />
is a number that Legi uses to store dates internally (the number of days<br />
passed since a certain date).<br />
Parameters: Date value.<br />
Example: get_day(get_current_date())<br />
Result: 911<br />
get_day_of_week(date_value)<br />
Note: The current date is June 11, 1999.<br />
See also:<br />
format_date<br />
get_current_date<br />
get_date_value<br />
get_day_of_week<br />
get_job_start_date<br />
get_job_submit_date<br />
get_julian_day<br />
get_month<br />
get_week_of_year<br />
get_year<br />
Returns a day of week number between 1 and 7 (1 is Sunday, 7 is<br />
Saturday) based on the date value entered. A date value is a number<br />
that Legi uses to store dates internally.<br />
Parameters: Date value.<br />
Example: get_day_of_week(get_current_date())<br />
Result: 6<br />
Note: The current date is Friday, June 11, 1999.<br />
Legitronic User Manual (v3.4) 148
get_day_of_week_iso(value)<br />
get_hour(time_value)<br />
See also:<br />
format_date<br />
get_current_date<br />
get_date_value<br />
get_day<br />
get_job_start_date<br />
get_job_submit_date<br />
get_julian_day<br />
get_month<br />
get_week_of_year<br />
get_year<br />
Appendix A: Data Expressions<br />
This function returns the day of the week based on the algorithm<br />
outlined in ISO 8601.<br />
Day number one of any week is Monday, and day number seven is<br />
Sunday.<br />
Please note: This function is not compatible with Legi 220. For<br />
compatibility with Legi 220, use the function get_day_of_week().<br />
Returns the hour of the day between 0 and 23 for a specified internal<br />
time value.<br />
Parameters: Time value.<br />
Example: get_hour(get_current_time())<br />
Result: 12<br />
Note: The current time is 12:01 pm.<br />
See also:<br />
format_time<br />
get_current_time<br />
get_job_start_time<br />
get_job_submit_time<br />
get_minute<br />
get_second<br />
get_time_value<br />
isam<br />
ispm<br />
Legitronic User Manual (v3.4) 149
get_identical_count()<br />
get_job_start_date()<br />
Appendix A: Data Expressions<br />
Returns the current settings for the number of identical labels executed<br />
at print time. This function cannot be used in conjunction with<br />
auto_identical.<br />
Parameters: None.<br />
See also:<br />
auto_identical<br />
get_serial_count<br />
get_query_count<br />
Returns the date value for the job start date. This function can be used<br />
in conjunction with format_date to make the date value human<br />
readable. The job start date or time is the time that the print job<br />
actually began printing. The job submit date or time is the time when<br />
the print job was submitted to the print manager.<br />
Parameters: None.<br />
See also:<br />
format_date<br />
get_current_date<br />
get_date_value<br />
get_day<br />
get_day_of_week<br />
get_job_start_time<br />
get_job_submit_date<br />
get_julian_day<br />
get_month<br />
get_week_of_year<br />
get_year<br />
Legitronic User Manual (v3.4) 150
get_job_start_time()<br />
get_job_submit_date()<br />
Appendix A: Data Expressions<br />
Returns the time value for the job start time. This function can be used<br />
in conjunction with format_time to make the time value human<br />
readable. The job start date or time is the time that the print job<br />
actually began printing. The job submit date or time is the time when<br />
the print job was submitted to the print manager.<br />
Parameters: None.<br />
See also:<br />
format_time<br />
get_current_time<br />
get_hour<br />
get_job_start_date<br />
get_job_submit_time<br />
get_minute<br />
get_second<br />
get_time_value<br />
isam<br />
ispm<br />
Returns the date value for the job submit date. This function can be<br />
used in conjunction with format_date to make the date value human<br />
readable. The job start date or time is the time that the print job<br />
actually began printing. The job submit date or time is the time when<br />
the print job was submitted to the print manager.<br />
Parameters: None.<br />
See also:<br />
format_date<br />
get_current_date<br />
get_date_value<br />
get_day<br />
get_day_of_week<br />
get_job_start_date<br />
get_job_submit_time<br />
get_julian_day<br />
get_month<br />
get_week_of_year<br />
get_year<br />
Legitronic User Manual (v3.4) 151
get_job_submit_time()<br />
get_julian_day(date_value)<br />
Appendix A: Data Expressions<br />
Returns the time value for the job submit time. This function can be<br />
used in conjunction with format_time to make the time value human<br />
readable. The job submit time is the time the job was submitted to<br />
print manager, not the time it printed. The job start date or time is the<br />
time that the print job actually began printing. The job submit date or<br />
time is the time when the print job was submitted to the print manager.<br />
Parameters: None.<br />
See also:<br />
format_time<br />
get_current_time<br />
get_hour<br />
get_job_start_time<br />
get_job_submit_date<br />
get_minute<br />
get_second<br />
get_time_value<br />
isam<br />
ispm<br />
Returns the julian calendar day value. The julian calendar day is the<br />
number of days since January 1 of the current year.<br />
Parameters: Date value.<br />
Example: get_julian_day(get_current_date())<br />
Result: 162<br />
Note: The current date is June 11, 1999.<br />
Legitronic User Manual (v3.4) 152
get_label_name()<br />
get_label_stock()<br />
get_minute(time_value)<br />
See also:<br />
format_date<br />
get_current_date<br />
get_date_value<br />
get_day<br />
get_day_of_week<br />
get_job_start_date<br />
get_job_submit_date<br />
get_month<br />
get_week_of_year<br />
get_year<br />
Returns the file name for the label format.<br />
Parameters: None.<br />
See also:<br />
get_label_stock<br />
get_user_name<br />
label_version<br />
Appendix A: Data Expressions<br />
Returns the name of the label stock selected for the label format.<br />
Parameters: None.<br />
See also:<br />
get_label_name<br />
get_user_name<br />
label_version<br />
Returns the minute for a specified internal time value.<br />
Parameters: Time value.<br />
Example: get_minute(get_current_time())<br />
Result: 1<br />
Note: The current time is 12:01 pm.<br />
See also:<br />
format_time<br />
get_current_time<br />
Legitronic User Manual (v3.4) 153
get_month(date_value)<br />
get_hour<br />
get_job_start_time<br />
get_job_submit_time<br />
get_second<br />
get_time_value<br />
isam<br />
ispm<br />
Appendix A: Data Expressions<br />
Returns the month number for a specified internal date value<br />
Parameters: Date value.<br />
Example: get_month(get_current_date())<br />
Result: 6<br />
Note: The current date is June 11, 1999.<br />
See also:<br />
format_date<br />
get_current_date<br />
get_date_value<br />
get_day<br />
get_day_of_week<br />
get_job_start_date<br />
get_job_submit_date<br />
get_julian_day<br />
get_week_of_year<br />
get_year<br />
Legitronic User Manual (v3.4) 154
get_query_count()<br />
get_query_rec()<br />
get_second(time_value)<br />
Appendix A: Data Expressions<br />
Returns the number of records found during a queried label print run.<br />
Parameters: None.<br />
See also:<br />
get_identical_count<br />
get_query_rec<br />
get_serial_count<br />
Returns the number of the current record being printed during a<br />
queried label print run. This value will be between 1 and the values<br />
returned by get_query_count.<br />
Parameters: None.<br />
See also:<br />
get_query_count<br />
Returns the number of seconds for a specified time value. A time<br />
value is the number of seconds passed since midnight for a specified<br />
time.<br />
Parameters: Time value.<br />
Example: get_second(get_current_time())<br />
Result: 10<br />
Note: The current time is 12:01:10 pm.<br />
Legitronic User Manual (v3.4) 155
get_serial_count()<br />
See also:<br />
format_time<br />
get_current_time<br />
get_hour<br />
get_job_start_time<br />
get_job_submit_time<br />
get_minute<br />
get_time_value<br />
isam<br />
ispm<br />
Appendix A: Data Expressions<br />
Returns the current setting for the number of times the serial number<br />
will increment during a serial run. This function cannot be used in<br />
conjunction with auto_serial.<br />
Parameters: None.<br />
See also:<br />
auto_serial<br />
get_identical_count<br />
get_query_count<br />
serial<br />
get_time_value(hour,min,sec)<br />
Returns the internal time value for a specified time.<br />
Parameters: Hour, minute, second.<br />
Example: get_time_value(12,01,00)<br />
See also:<br />
format_time<br />
get_current_time<br />
get_date_value<br />
get_hour<br />
get_job_start_time<br />
get_job_submit_time<br />
get_minute<br />
get_second<br />
isam<br />
ispm<br />
Legitronic User Manual (v3.4) 156
get_user_name()<br />
get_week_of_year(value)<br />
Returns the current user name logged into the system.<br />
Parameters: None.<br />
See also:<br />
get_label_name<br />
get_label_stock<br />
label_version<br />
Appendix A: Data Expressions<br />
Returns the number of the current week in the year. Note that the first<br />
day of the year starts week 1.<br />
The function now returns the correct week of year number with a week<br />
defined as Sunday through Saturday. The year 2000 has 54 weeks per<br />
standard week calculation techniques; therefore, year 2000 has 54<br />
weeks as follows.<br />
Week Date Day<br />
1 Jan. 1 Saturday<br />
2 Jan. 2-8 Sunday - Saturday<br />
3 Jan. 9-15 Sunday - Saturday<br />
.<br />
.<br />
53 Dec. 24-30 Sunday - Saturday<br />
54 Dec. 31 Sunday<br />
Parameters: Date value.<br />
Example: get_week_of_year(get_current_date())<br />
Result: 24<br />
Note: The current date is June 11, 1999.<br />
See also:<br />
format_date<br />
get_current_date<br />
get_date_value<br />
get_day<br />
get_day_of_week<br />
get_job_start_date<br />
get_job_submit_date<br />
get_julian_day<br />
get_month<br />
get_year<br />
Legitronic User Manual (v3.4) 157
get_week_of_year_iso(value)<br />
get_year(date_value)<br />
Appendix A: Data Expressions<br />
This function returns the year number based on the algorithm outlined<br />
in ISO 8601. Week number one of any year is defined as the first<br />
week of the year where the majority of its days (four or more) are in<br />
that year. Also, weeks are defined as starting on Monday.<br />
Please note: This function is not compatible with Legi 220. For<br />
compatibility with Legi 220, use the function get_week_of_year().<br />
The year 2000 breaks down as follows.<br />
Week Date Day<br />
52 of 1999 Jan. 1 Saturday<br />
52 of 1999 Jan. 2 Sunday<br />
1 Jan. 3 – 9 Monday – Sunday<br />
2 Jan. 10 –16 Monday – Sunday<br />
.<br />
.<br />
51 Dec. 18-24 Monday – Sunday<br />
52 Dec. 25 – 31 Monday – Sunday<br />
Returns the year for a specified internal date value<br />
Parameters: Date value.<br />
Example: get_year(get_current_date())<br />
Result: 1993<br />
Note: The current date is June 11, 1999.<br />
See also:<br />
format_date<br />
get_current_date<br />
get_date_value<br />
get_day<br />
get_day_of_week<br />
get_job_start_date<br />
get_job_submit_date<br />
get_julian_day<br />
get_month<br />
get_week_of_year<br />
Legitronic User Manual (v3.4) 158
if(test_value,true_value,false_value)<br />
Appendix A: Data Expressions<br />
Returns a value based on the test value entered. True is not equal to<br />
zero, and false is equal to zero.<br />
Parameters: Test value, value if true, value if false.<br />
Example: if(2
isblank(value)<br />
isnumber(value)<br />
ispm(time_value)<br />
get_minute<br />
get_second<br />
get_time_value<br />
if<br />
ispm<br />
Appendix A: Data Expressions<br />
Returns true (1) or false (0) based on whether the value of the<br />
parameter is blank.<br />
Parameters: Value.<br />
Example: isblank(blank())<br />
Result: 1<br />
See also:<br />
blank<br />
if<br />
isnumber<br />
isstring.<br />
Returns true (1) or false (0) based whether the value of the parameter<br />
is numeric (1) or alpha (0).<br />
Parameters: Value.<br />
Example: isnumber("abc")<br />
Result: 0<br />
See also:<br />
if<br />
isblank<br />
isstring.<br />
Based on the time value entered, returns true (1) if the time is a PM<br />
time, returns false (0) if the time entered is not a PM time.<br />
Parameters: Time value.<br />
Example: ispm(get_current_time())<br />
Result: 1<br />
Note: The current time is 12:01 pm.<br />
Legitronic User Manual (v3.4) 160
isstring(value)<br />
label_version()<br />
See also:<br />
format_time<br />
get_current_time<br />
get_hour<br />
get_job_start_time<br />
get_job_submit_time<br />
get_minute<br />
get_second<br />
get_time_value<br />
if<br />
isam<br />
Appendix A: Data Expressions<br />
Returns true (1) or false (0) based whether the value of the parameter<br />
is numeric (0) or alpha (1).<br />
Parameters: Value.<br />
Example: isstring("abc")<br />
Result: 1<br />
See also:<br />
if<br />
isblank<br />
isnumber<br />
Returns the number of times the label has been saved. Each time you<br />
save the label, a counter is increased in the label format.<br />
Parameters: None.<br />
See also:<br />
get_label_name<br />
get_label_stock<br />
get_user_name<br />
last_label()<br />
Indicates whether a label is the last label in the print job. Returns 1 if<br />
the label is the last label in the print job. Returns 0 if not the last label.<br />
Parameters: None.<br />
See also:<br />
first_label<br />
Legitronic User Manual (v3.4) 161
left(string,len)<br />
len(string)<br />
Appendix A: Data Expressions<br />
Returns characters specified beginning from the left of the string.<br />
Parameters: String, number of characters.<br />
Example: left("ABCDEFGHIJK",5)<br />
Result: ABCDE<br />
See also:<br />
cat<br />
len<br />
mid<br />
pad_left<br />
pad_right<br />
right<br />
Returns the number of characters in a string.<br />
Parameters: String.<br />
Example: len("ABCDEFGHIJK")<br />
Result: 11<br />
See also:<br />
cat<br />
left<br />
mid<br />
pad_left<br />
pad_right<br />
right<br />
Legitronic User Manual (v3.4) 162
lower(string)<br />
mid(string,pos,len)<br />
ODBC_query(fld_name)<br />
Forces a specified string to lower case.<br />
Parameters: String.<br />
Example: lower("ABCDE")<br />
Result: abcde<br />
See also:<br />
upper<br />
Appendix A: Data Expressions<br />
Returns the characters in a string based on the starting position and<br />
length. The first position in the string is 1.<br />
Parameters: String, starting position, length.<br />
Example: mid("ABCDEFGHIJK",3,3)<br />
Result: CDE<br />
See also:<br />
cat<br />
left<br />
len<br />
pad_left<br />
pad_right<br />
right<br />
Reads the data from an ODBC table and allows you to set up an<br />
ODBC query. Before using this data expression, the ODBC drivers<br />
must be installed and configured using the ODBC option from the<br />
Legi for Windows program group.<br />
Parameters: Field name.<br />
Example: ODBC_query(ProdName)<br />
Result: No result is produced until the query is completed using the<br />
Specify query option in Print Labels.<br />
See also:<br />
ODBC_srch<br />
Legitronic User Manual (v3.4) 163
Appendix A: Data Expressions<br />
ODBC_update(data_source, [user_name], [user_pswd], table_name,<br />
put_col_name, put_col_value, key_col_name1, key_col_value1<br />
[,key_col_name2, key_col_value2, ]…)<br />
Read the data from an ODBC-supported table format, searching a<br />
selected column for a specific value and replacing that value with the<br />
updated value. Before using this data expression, the ODBC drivers<br />
must be installed and configured using the ODBC option from the<br />
Legi program group.<br />
Parameters: Data source, user name (optional), user password<br />
(optional), the table name, the name of the return field, the search field<br />
name and the search field value, key column name, key column value.<br />
More key values may be entered.<br />
ODBC_srch(data_source,[user_name],[user_pswd],table_name,ret_fld_n<br />
ame,srch_fld_name1,srch_fld_value1[,srch_fld_name2,srch_fld_value<br />
2])<br />
ODBC_srchRead the data from an ODBC-supported table format and<br />
return the values that match the search criteria. Before using this data<br />
expression, the ODBC drivers must be installed and configured using<br />
the ODBC option from the Legi program group.<br />
Parameters: Data source, user name (optional), user password<br />
(optional), the table name, the name of the return field, the search field<br />
name and the search field value. Up to 32 search field names and<br />
values can be entered.<br />
See also:<br />
ODBC_query<br />
Legitronic User Manual (v3.4) 164
pad_left(string,len,fill)<br />
pad_right(string,len,fill)<br />
Appendix A: Data Expressions<br />
Returns the characters left-aligned based on the length and the fill<br />
character.<br />
Parameters: String, length, fill character.<br />
Example: pad_left("ABCDEFGHIJK",14,"@")<br />
Result: @@@ABCDEFGHIJK<br />
See also:<br />
cat<br />
left<br />
len<br />
mid<br />
pad_right<br />
right<br />
Returns the characters right-aligned based on the length and the fill<br />
character.<br />
Parameters: String, length, fill character.<br />
Example: pad_right("ABCDEFGHIJK",14,"@")<br />
Result: ABCDEFGHIJK@@@<br />
See also:<br />
cat<br />
left<br />
len<br />
mid<br />
pad_left<br />
right<br />
Legitronic User Manual (v3.4) 165
precision(number,places,zeros_flag)<br />
right(string,len)<br />
Appendix A: Data Expressions<br />
Returns the number specified with the number of decimals specified.<br />
Includes zeroes if specified. This function does not round.<br />
Parameters: Number, number of decimal places, zero flag.<br />
Zero flag values:<br />
0 Do not remove the zeroes (zero suppression false)<br />
1 Remove the zeroes (zero suppression true)<br />
Example: precision(55,3,0)<br />
Result: 55.000<br />
See also:<br />
abs<br />
sgn<br />
Returns characters specified beginning from the right of the string.<br />
Parameters: String, number of characters.<br />
Example: right("ABCDEFGHIJK",5)<br />
Result: GHIJK<br />
See also:<br />
cat<br />
left<br />
len<br />
mid<br />
pad_left<br />
pad_right<br />
Legitronic User Manual (v3.4) 166
serial(base[,increment[,length[,fill[,persistant]]]])<br />
Appendix A: Data Expressions<br />
Equivalent to the serial Yes radio button on the Data Expression dialog<br />
box. Creates a serial number field based on the parameters entered.<br />
Parameters: Starting number, increment number (optional), length<br />
(optional), fill character (optional). The increment defaults to 1, the<br />
length defaults to zero (all), and the fill defaults to spaces.<br />
Example: serial("25",5,10,"0")<br />
Result: The serial number will begin at 25, will increment by 5, and<br />
will be 10 characters long. If it is not 10 characters long, the 0 symbol<br />
will fill in the extra spaces. The first serial number will be<br />
0000000025. Due to printer limitations any character other than a<br />
space or a zero as the fill character requires computer repetition.<br />
See also:<br />
auto_serial<br />
auto_tracking_serial<br />
get_serial_count<br />
tracking_serial<br />
set_nonprinting(), fld("Text2")<br />
sgn(number)<br />
Use this command to conditionally control printing of a label format<br />
field. For example, use the following expression to disable printing of<br />
a field, if there is no data in the field it is referencing. The reference<br />
field is named Text2.<br />
if( fld("Text2") = "", set_nonprinting(), fld("Text2") )<br />
If the number specified is positive, returns 1. If the number specified<br />
is negative, returns -1. If the number specified is 0, returns 0.<br />
Parameters: Number.<br />
Example: sgn(-23)<br />
Result: -1<br />
See also:<br />
abs<br />
precision<br />
Legitronic User Manual (v3.4) 167
textfile(filename)<br />
Appendix A: Data Expressions<br />
Equivalent to the Text File radio button on the Data Expression dialog<br />
box. Returns the contents of the text file specified.<br />
Parameters: File name.<br />
Example: textfile("c:\config.sys")<br />
Result: Contents of config.sys file.<br />
tracking_serial(key[,increment[,length[,fill]]])<br />
true()<br />
Equivalent to the Serial Number Tracking radio button on the Data<br />
Expression dialog box. Creates a tracking serial number field based on<br />
the parameters entered. See also serial.<br />
Parameters: Serial number name, increment number (optional), length<br />
(optional), fill character (optional). The increment defaults to 1, the<br />
length defaults to zero (all), and the fill defaults to spaces.<br />
Example: tracking_serial("serial 1",5,10,"0")<br />
Result: The tracking serial number will be serial 1, the numbers will<br />
increment by 5, and be 10 characters long. If the number is not 10<br />
characters long, the 0 symbol will fill in the extra spaces. Due to<br />
printer limitations any character other than a space or a zero as the fill<br />
character requires computer repetition.<br />
See also:<br />
auto_serial<br />
serial<br />
Synonymous with 1. False is synonymous with 0.<br />
Parameters: None.<br />
See also:<br />
auto_tracking_serial<br />
false<br />
get_serial_count<br />
if<br />
Legitronic User Manual (v3.4) 168
upper(string)<br />
Forces a specified string to upper case.<br />
Parameters: String.<br />
Example: upper("abcde")<br />
Result: ABCDE<br />
See also:<br />
lower<br />
Appendix A: Data Expressions<br />
Legitronic User Manual (v3.4) 169
Appendix B. Printer Driver<br />
Installation and<br />
Configuration<br />
Installing a Printer Driver<br />
Legi supports the use of Windows® printer drivers. This appendix<br />
provides the information required to install and configure Legi printer<br />
drivers.<br />
Follow these steps to install a Legi printer driver:<br />
1. From the Windows® Start menu, select Settings Printers.<br />
The Printers dialog box opens.<br />
Legitronic User Manual (v3.40) 170
Appendix B: Printer Driver Installation and Configuration<br />
2. Click the Add Printer icon to activate the Windows® Add Printer<br />
Wizard. Then follow the instructions on your screen.<br />
3. When prompted to select a printer, click Have Disk…<br />
4. When prompted for a disk, select the drive that your <strong>Weber</strong> Printer<br />
Driver resides on.<br />
Legitronic User Manual (v3.4) 171
5. Select and open the weber.inf file.<br />
Appendix B: Printer Driver Installation and Configuration<br />
6. Choose your printer from the list of <strong>Weber</strong> printers and click Next.<br />
7. Follow the remaining Add Printer Wizard instructions to complete<br />
the installation.<br />
Legitronic User Manual (v3.4) 172
Configuring a Printer Driver<br />
Appendix B: Printer Driver Installation and Configuration<br />
Follow these steps to configure an installed printer driver:<br />
1. Click the icon for the printer you want to configure.<br />
2. Right click and select Properties to open the Print Driver Properties<br />
dialog box.<br />
Legitronic User Manual (v3.4) 173
Appendix B: Printer Driver Installation and Configuration<br />
Note: Depending on the operational characteristics of your <strong>Weber</strong><br />
printer, the Print Driver Properties dialog box may contain optional<br />
fields. For descriptions of those fields, refer to “Optional<br />
Specifications” (page 176).<br />
3. Click the Options tab.<br />
4. Modify the values displayed as necessary.<br />
Specification Description<br />
Label Size The width and height of the label and the<br />
appropriate measurement standard.<br />
Cutter installed Check if the printer has a cutter installed.<br />
Cut during print Check to use cutter option during label printing.<br />
(Disabled when no cutter is installed.)<br />
Computer<br />
repetition<br />
Check to send label information for each copy<br />
when multiple copies of the label are printed.<br />
When not checked, the printer repeats the<br />
information received for every label.<br />
Cut/Pause count Number of labels to print before cutting or<br />
pausing.<br />
Legitronic User Manual (v3.4) 174
5. Click the Settings tab.<br />
Appendix B: Printer Driver Installation and Configuration<br />
6. Modify the values displayed as necessary by<br />
checking the commands you want to use and typing the<br />
appropriate value for each command.<br />
Specification Description<br />
Darkness Print darkness (darkness intensifies as<br />
number increases).<br />
Print Speed Print speed in inches per second.<br />
Label top<br />
adjustment<br />
Position (in printer dots) at which the<br />
top of the label format should print.<br />
Tear off adjustment The distance from the print head the<br />
label feeds after printing.<br />
Rotation setting Number of degrees to rotate the label<br />
when printing.<br />
Note: You can restore the original (unmodified)<br />
settings by clicking Restore Defaults.<br />
7. When you have completed your configuration settings,<br />
click OK.<br />
Legitronic User Manual (v3.4) 175
Optional Specifications<br />
Appendix B: Printer Driver Installation and Configuration<br />
The following table lists and explains optional specifications that may<br />
appear in the Print Driver Properties dialog box, depending on the<br />
operational characteristics of your <strong>Weber</strong> printer.<br />
Specification Description<br />
Module designator The code for the memory options installed on the<br />
printer. Refer to the printer user guide for specific<br />
codes.<br />
Module size in bytes The size (in bytes) of the memory option.<br />
Contrast The level of contrast between the black and white<br />
areas of the label. This specification determines<br />
how heavy the inking will be, ranging from 1<br />
(lightest) to 20 (heaviest).<br />
Label stock continuous Check to print labels on continuous feed label<br />
stock.<br />
Label sensor reflective Check when the printer uses transmissive (“black<br />
strip” media) sensing to detect end of label. When<br />
not checked, the printer uses reflective sensing to<br />
detect end of label.<br />
Independent ribbon control Check to use the ribbon saving feature.<br />
Media darkness Print darkness (darkness intensifies as number<br />
increases).<br />
Media tracking Label stock type — continuous or non-continuous.<br />
Print mode Print mode selection:<br />
Tear off — labels will be torn off manually.<br />
Peel off — printer will separate the backing from<br />
the label. (Backing only rewind assembly must be<br />
installed.)<br />
External rewind — Label stock winds onto the<br />
external rewind spool. (Optional external rewind<br />
assembly must be installed.)<br />
Cutter — cutter will cut between labels. (A cutter<br />
must be installed.)<br />
Installed graphics module Location and size of installed graphics module.<br />
Select edge sensor Select to use die cut stock with a reflective label<br />
edge sensor.<br />
Legitronic User Manual (v3.4) 176
Status Checking<br />
Appendix B: Printer Driver Installation and Configuration<br />
Follow these steps to set status checking on or off:<br />
1. Click the Details tab of the Print Driver Properties dialog box.<br />
2. Click Spool Settings… to open the Spool Settings dialog box.<br />
3. Select the appropriate option:<br />
� Enable bi-directional support for this printer (sets status<br />
checking on).<br />
� Disable bi-directional support for this printer (sets status<br />
checking off).<br />
Legitronic User Manual (v3.4) 177
Appendix C. Automated Print<br />
Control<br />
Using Automated Print Control<br />
Legi supports two automated methods for printing and manipulating<br />
labels:<br />
� Batch Print Control allows you to control printing activity via<br />
commands stored in a file.<br />
� Application Designer allows you to develop customized labeling<br />
applications, including specialized user interfaces, data<br />
manipulation, and programmatic logic control.<br />
Batch Print Control and Application Designer both require an input<br />
file called a script file. The script file is an ASCII file containing print<br />
job parameters required by Legi. The script file may contain such<br />
parameters as the label name, the port to print to, and identical and<br />
serial counts.<br />
To execute a script file, you run the LEGI32.EXE file, specifying the<br />
script filename in the command line:<br />
legi32/batch filename<br />
where filename is the name and full path of the script file.<br />
Note: When you pass a label format or print job as the filename<br />
parameter, that format or job will be printed. This is a useful practice<br />
when the label data or number of labels to print does not change, and<br />
when the label data comes from database tables and label expressions.<br />
Legitronic User Manual (v3.40) 178
There are two ways to run script files in Legi:<br />
Appendix C: Automated Print Control<br />
� Run LEGI32.EXE, specifying the script filename in the command<br />
line:<br />
legi32.exe/batch filename<br />
Batch Print Control Commands<br />
ALTERNATE-AUTO-COUNTS<br />
AUTO-REPEAT<br />
where filename is the name and full path of the script file<br />
containing the application designer commands.<br />
� Specify the name of a script file containing Application Designer<br />
commands in the Options dialog box and check the Run<br />
Application Designer from Print Labels checkbox. This causes<br />
the Application Designer commands to run when the print session<br />
is invoked.<br />
� Run Legi32.exe /batch batch.end to remove the Legi batch print<br />
program from memory.<br />
Specifies method of computing alternate automatic and identical label<br />
counts for a queried print job.<br />
Value: Yes or No<br />
Default: None<br />
Notes: When the value is Yes, the identical and serial counts are reevaluated<br />
as the field that specifies automatic or identical label counts<br />
is re-evaluated during a label run. When the value is No, the<br />
automatic identical and automatic serial counts do not change, even<br />
though the field that specifies automatic or identical counts changes<br />
across several different records of a queried run.<br />
Automatically repeats this job in an endless loop.<br />
Value: Yes or No<br />
Default: None<br />
Legitronic User Manual (v3.4) 179
BEGIN<br />
CLEAR-BUFFER<br />
DELETE-BATCH<br />
DISABLE-AUTO-PRINT<br />
END<br />
ERROR-ACTION<br />
Begins accepting field data<br />
Value: none<br />
Default: none<br />
Appendix C: Automated Print Control<br />
Clears the current job from the printer when this job starts.<br />
Value: Yes or No<br />
Default: None<br />
None<br />
Deletes the batch when it has been completely processed.<br />
Value: None<br />
Default: None<br />
Specifies whether job will auto print on last supplied input.<br />
Value: Yes or No<br />
Default: None<br />
Stops accepting field data.<br />
Value: None<br />
Default: None<br />
Specifies the error handling method.<br />
Values: Abort (abort batch) or Ignore (ignore error and continue)<br />
Default: Ignore<br />
Legitronic User Manual (v3.4) 180
ERROR-LOG<br />
FMT-GDIPRINTERNAME<br />
FORMAT<br />
IDENTICAL-COUNT<br />
Specifies where to direct an error.<br />
Appendix C: Automated Print Control<br />
Value: =drive:path\filename.ext, Display ( to display), or None.<br />
Default: Display<br />
Notes: When the drive and path are not supplied, the value in SET-<br />
DIRECTORY is used.<br />
Selects the print mode for the label format.<br />
Value: The name of the Windows printer as it appears in Print<br />
Manager (for example, HP LaserJet 4 Plus/4M Plus).<br />
Default: None<br />
Notes: The printer names must match exactly.<br />
Selects a label format for printing.<br />
Value: drive:path\filename.LBL<br />
Default: None<br />
Notes: When the drive and path are not supplied, the value specified<br />
in SET-DIRECTORY is used.<br />
Specifies the number of identical labels to print.<br />
Value: 0-99999999 (0=auto identical)<br />
Default: 1<br />
ODBC-QUERY-DATA-SOURCE<br />
Specifies the data source for an ODBC query.<br />
Value: Data source<br />
Default: None.<br />
Legitronic User Manual (v3.4) 181
ODBC-QUERY-END-VALUE<br />
Specifies the end value for the ODBC query.<br />
Value: Ending value of the field for the query<br />
Default: None<br />
ODBC-QUERY-PASSWORD<br />
Specifies the password for an ODBC query.<br />
Value: Password<br />
Default: None<br />
ODBC-QUERY-SEARCH-FIELD<br />
Specifies the key field for the ODBC query<br />
Value: Field name<br />
Default: None<br />
ODBC-QUERY-SQL-EXPRESSION<br />
Specifies the SQL expression for the ODBC query.<br />
Value: SQL expression<br />
Default: None<br />
ODBC-QUERY-START-VALUE<br />
ODBC-QUERY-TABLE<br />
Specifies the start value for the ODBC query.<br />
Value: Start value of the field for the query<br />
Default: None<br />
Specifies the table for an ODBC query.<br />
Value: Table name<br />
Default: None<br />
Appendix C: Automated Print Control<br />
Legitronic User Manual (v3.4) 182
ODBC-QUERY-USER-NAME<br />
Specifies the user name for an ODBC query<br />
Value: User name<br />
Default: None<br />
ODBC-QUERY-USE-SQL-EXPRESSION<br />
OUTPUT-FILE<br />
PRINT<br />
SERIAL-COUNT<br />
Appendix C: Automated Print Control<br />
Specifies that the ODBC SQL expression will be used for the ODBC<br />
query.<br />
Value: Yes or No<br />
Default: None<br />
Notes: When this statement is omitted, the SQL expression is not<br />
used for the query.<br />
Redirects output to this file for the current label.<br />
Value: drive:path\filename.ext<br />
Default: None<br />
Prints the current format or job.<br />
Value: None<br />
Specifies the number of serialized labels to print.<br />
Value: 0-99999999 (0=auto serial)<br />
Default: 1<br />
Legitronic User Manual (v3.4) 183
SUPPLIED-PORT<br />
TEST-PRINT<br />
USER-NAME<br />
Appendix C: Automated Print Control<br />
Specifies remote group 1 as communication port to receive serial<br />
supplied data<br />
Value: COMn (where n is 1 – 9)<br />
Default: None<br />
Notes: same as FLD-OP-REMOTE-ID1<br />
Test prints the current format or job.<br />
Value: None<br />
Default: None<br />
Specifies the user name for Legi login.<br />
Value: User name<br />
Default: None<br />
Notes: Used to set a user name for print logs.<br />
Legitronic User Manual (v3.4) 184
Advanced Commands<br />
FMT-LBLVIEW-EACHQUERIED<br />
Displays a label preview for each queried label.<br />
Value: Yes or No<br />
Default: None<br />
FMT-LBLVIEW-EACHSERIAL<br />
Displays a label preview for each serial label.<br />
Value: Yes or No<br />
Default: None<br />
FMT-LBLVIEW-PRINTLABELS<br />
Appendix C: Automated Print Control<br />
Displays a label preview when a print job is submitted.<br />
Value: Yes or No<br />
Default: None<br />
FMT-LBLVIEW-PRINTSTART<br />
JOB-DESCRIPTION<br />
PRINT-SUSPENDED<br />
Displays a label preview when a print job is started.<br />
Value: Yes or No<br />
Default: None<br />
Describes a print job.<br />
Value: Print job description<br />
Default: None<br />
Starts a print job that is suspended in Print Manager.<br />
Value: Yes or No<br />
Default: No<br />
Legitronic User Manual (v3.4) 185
Application Designer<br />
Syntax Rules<br />
Performance Notes<br />
1. Lines beginning with : are GOTO labels.<br />
Appendix C: Automated Print Control<br />
2. Variable names must begin with $. Anywhere a value can be used,<br />
a variable can be used in place of it.<br />
3. A variable value can be a numeric or a string value. All string<br />
values containing blank spaces should be enclosed in quotation<br />
marks.<br />
4. $ERRORCODE and $DLGITEMID are predefined variables that are<br />
updated by commands.<br />
Running Application Designer from another application such as a<br />
Visual Basic program can be very disk intensive. To improve<br />
performance, make sure that the hard disk drive is cached. Smart<br />
Drive is a hard disk drive cache program that is included with<br />
Windows. Set the cache size to at least 1024KB.<br />
The Application Designer program remains in memory even after the<br />
batch has been processed. This allows for much faster processing of<br />
additional batches. Legi can run while Application Designer is<br />
running. To close Application Designer, click on the Legi Batch icon<br />
and select Close.<br />
Legitronic User Manual (v3.4) 186
Automated Print Control Rules<br />
Appendix C: Automated Print Control<br />
Keep the following automated print control rules in mind when<br />
creating an Application Designer file:<br />
1. Enter only one command per line.<br />
2. Blank space (spaces and tabs) is ignored except in field and<br />
expression data.<br />
3. Blank lines are ignored.<br />
4. Lines beginning with an asterisk (*) are ignored.<br />
5. Keywords must be uppercase.<br />
6. Field data is referenced by field name.<br />
Application Designer Commands<br />
Assignment Statement<br />
7. Non-operator fields can accept any data expression.<br />
8. Non-operator constant data for fields should be enclosed in<br />
quotation marks.<br />
9. The full path, filename, and extension must be supplied for all<br />
files.<br />
10. Referenced field names cannot be keywords.<br />
Syntax: $var = value<br />
Note: Assign the value to $var.<br />
Goto and Conditional Goto Commands<br />
GOTO<br />
Jumps to a label.<br />
Syntax: GOTO = label<br />
Note: The syntax defining a label is :label<br />
Legitronic User Manual (v3.4) 187
IF Commands<br />
IF-EQUAL<br />
IF-GREATERTHAN<br />
IF-LESSTHAN<br />
IF-NOT-EQUAL<br />
IF-NOT-GREATERTHAN<br />
IF-NOT-LESSTHAN<br />
Syntax: IF-EQUAL = para1, para2, label<br />
(Syntax is similar for all IF commands.)<br />
Appendix C: Automated Print Control<br />
Note: These commands perform a jump if para1 is =, ¹, >, £,
String Commands<br />
ANSI-CHAR<br />
STRING-CAT<br />
STRING-FIND<br />
STRING-LEN<br />
STRING-LOWER<br />
Converts an integer to an ANSI character<br />
Syntax: ANSI-CHAR = ansicode, $char<br />
Appendix C: Automated Print Control<br />
Note: $char will hold the ANSI character whose ANSI code is<br />
ansicode.<br />
Concatenates strings.<br />
Syntax: STRING-CAT = string1, string2, ..., $result<br />
Note: Concatenate string1, string2, ... . The concatenated string will<br />
be saved to $result.<br />
Scans a string for the occurrence of a given substring.<br />
Syntax: STRING-FIND = string1, string2, $index<br />
Note: $index holds the character position of the first occurrence of<br />
the string2 in string1. The $index is 0 if string2 is not in string1.<br />
Gets the length of the string.<br />
Syntax: STRING-LEN = string, $length<br />
Converts uppercase letters in a string to lowercase.<br />
Syntax: STRING-LOWER = $string<br />
Legitronic User Manual (v3.4) 189
STRING-MID<br />
STRING-PARSE<br />
STRING-UPPER<br />
Gets a substring.<br />
Syntax: STRING-MID = string, index, count, $result<br />
Appendix C: Automated Print Control<br />
Note: $result stores count characters from string, starting at character<br />
index. The index parameter is zero-based (for example,<br />
index = 0 references the first character in the string).<br />
Parses one string.<br />
Syntax: STRING-PARSE = string, delimiter, n, $result<br />
Note: Get the nth token from string, where the string delimiter is used<br />
as the delimiter. The selected token will be in ‘$result’. $ERRORCODE<br />
is 1 if end of string is reached. Otherwise, 0.<br />
Converts lowercase letters in a string to uppercase.<br />
Syntax: STRING-UPPER = $string<br />
Legitronic User Manual (v3.4) 190
Math Commands<br />
MATH-ABS<br />
MATH-ADD<br />
MATH-DIV<br />
MATH-MOD<br />
MATH-MUL<br />
MATH-SUB<br />
Syntax: MATH-ADD = para1, para2, $result<br />
(Syntax is similar for other all MATH commands.)<br />
Appendix C: Automated Print Control<br />
Note: These commands perform mathematics operation on para1 and<br />
para2. The result will be stored in $result.<br />
Replace the value of a variable by its absolute value.<br />
Syntax: MATH-ABS = $var<br />
Legitronic User Manual (v3.4) 191
Screen Input/Output Commands<br />
DIALOG<br />
Appendix C: Automated Print Control<br />
When using screen I/O commands to define a dialog box and its<br />
controls, make sure that the definitions are executed only once. (It’s a<br />
good idea to define them at the beginning of the batch file.)<br />
$DLGITEMID is a predefined variable that holds the ID of the dialog<br />
control item just defined. $DLGITEMID will be overwritten by most<br />
dialog commands. If it will be needed, it should be saved to another<br />
variable right after the dialog command. When more than one<br />
pushbutton is defined, save the IDs of pushbutton controls to compare<br />
with the $BUTTON_ID of the DIALOG command. You should also save<br />
any control items in the dialog box that will use the DIALOG-SET-TEXT<br />
command.<br />
Defines a dialog box<br />
Syntax: DIALOG = DlgName, title, x, y, width, height, $button_id<br />
Notes:<br />
DlgName is the name of the dialog box, which will be used in the<br />
DIALOG-SHOW command.<br />
x is the x-coordinate(in pixels) of dialog box’s upper-left corner in<br />
screen coordinates.<br />
y is the y-coordinate(in pixels) of dialog box’s upper-left corner in<br />
screen coordinates.<br />
width is the dialog box width (in pixels).<br />
height is the dialog box height (in pixels).<br />
$button_id is the ID of the push-button been clicked.<br />
Legitronic User Manual (v3.4) 192
DIALOG-CHECKBOX<br />
DIALOG-CLOSE<br />
DIALOG-COMBOBOX<br />
Appendix C: Automated Print Control<br />
After a pushbutton is clicked, the selected file name (and its drive and<br />
path) will be saved in $file.<br />
Syntax: DIALOG-CHECKBOX = text, x, y, width, height, $Status<br />
Notes:<br />
text is the text that follows the check box.<br />
When the $Status is assigned a value before the DIALOG-SHOW<br />
command, its value at the moment of executing DIALOG-SHOW<br />
determines whether the box is checked.<br />
After a pushbutton is clicked, $Status will be 1 if the box is<br />
checked. If the box is not checked, $Status will be 0.<br />
Closes the dialog box and its controls.<br />
Syntax: DIALOG-CLOSE = DlgName<br />
Notes:<br />
This command applies only to MANUALCLOSE dialog boxes.<br />
DlgName is the name of the dialog box to be closed.<br />
Defines a combo box control in the latest dialog box.<br />
Syntax: DIALOG-COMBOBOX = style, x,y,width,height, $ComboText<br />
Notes:<br />
style can be SIMPLE, DROPDOWN, or DROPDOWNLIST.<br />
If $ComboText is assigned a value before the DIALOG-SHOW<br />
command, its value at the moment of executing DIALOG-SHOW will<br />
be highlighted if the value is in the list.<br />
After a pushbutton is clicked, the selected item will be stored in<br />
$ComboText.<br />
Legitronic User Manual (v3.4) 193
DIALOG-COMBOBOX-FILES<br />
Appendix C: Automated Print Control<br />
Defines a combobox control that contains file names.<br />
Syntax: DIALOG-COMBOBOX-FILES=filename, style, x, y, w, h, $file<br />
Notes:<br />
DIALOG-COMBOBOX-ITEM<br />
DIALOG-EDIT<br />
filename can include wildcards.<br />
style can be SIMPLE, DROPDOWN, or DROPDOWNLIST.<br />
w is the combo box box width (in pixels).<br />
h is the combo box height (in pixels).<br />
When $file is assigned a value before the DIALOG-SHOW command, its<br />
value at that moment of executing DIALOG-SHOW will be highlighted if<br />
the value is in the list.<br />
Adds a string to the latest combo box control.<br />
Syntax: DIALOG-COMBOBOX-ITEM = string<br />
Notes:<br />
An empty or duplicate string will not be added to the list.<br />
This command must be placed immediately after the DIALOG-<br />
COMBOBOX command.<br />
Defines an edit box control in the latest dialog box<br />
Syntax: DIALOG-EDIT = x, y, width, height, $EditText [,PASSWORD]<br />
Notes:<br />
When $EditText is assigned a value before the DIALOG-SHOW<br />
command, its value at the moment of executing DIALOG-SHOW will<br />
be the initial value of the edit box.<br />
After a pushbutton is clicked, the edited text will be stored in<br />
$EditText.<br />
When the keyword PASSWORD is specified, Legi displays all<br />
characters as asterisks (*) as they are typed into edit control.<br />
Legitronic User Manual (v3.4) 194
DIALOG-FRAME<br />
DIALOG-GROUPBOX<br />
DIALOG-GROUP-END<br />
DIALOG-LIST<br />
Appendix C: Automated Print Control<br />
Defines a box with the specified frame style in the latest dialog box.<br />
Syntax: DIALOG-FRAME = framestyle, x, y, width, height<br />
Note: framestyle must be BLACKFRAME, GRAYFRAME, or<br />
WHITEFRAME.<br />
Defines a group box control in the latest dialog box.<br />
Syntax: DIALOG-GROUPBOX = title, x, y, width, height<br />
Notes:<br />
The control is a rectangle that groups other controls together.<br />
The controls between this command and DIALOG-GROUP-END belong to<br />
one group.<br />
Ends a group.<br />
Syntax: DIALOG-GROUP-END<br />
Defines a list box control in the latest dialog box.<br />
Syntax: DIALOG-LIST = x, y, width, height, $ListText<br />
Notes:<br />
When $ListText is assigned a value before the DIALOG-SHOW<br />
command, its value at the moment of executing DIALOG-SHOW will<br />
be highlighted if the value is in the list box.<br />
After a pushbutton is clicked, $ListText will contain the text of the<br />
selected item.<br />
Legitronic User Manual (v3.4) 195
DIALOG-LIST-FILES<br />
DIALOG-LIST-ITEM<br />
DIALOG-PUSHBUTTON<br />
Appendix C: Automated Print Control<br />
Defines a list box control that contains all the specified file names.<br />
Syntax: DIALOG-LIST-FILES=filename, x, y, width, height, $file<br />
Notes:<br />
filename can include wildcards.<br />
When $file is assigned a value before the DIALOG-SHOW<br />
command, its value at the moment of executing DIALOG-SHOW<br />
will be highlighted if the value is in the list.<br />
After a pushbutton is clicked, the selected file name (and its<br />
drive and path) will be saved in $file.<br />
Adds a string to the latest list box.<br />
Syntax: DIALOG-LIST-ITEM = string<br />
Notes:<br />
An empty or duplicate string will not be added to the list.<br />
This command must be placed immediately after the DIALOG-LIST<br />
command.<br />
Defines a push-button control in the latest dialog box.<br />
Syntax: DIALOG-PUSHBUTTON = text, x, y, width, height<br />
Note: When no pushbutton is defined, the software displays a default<br />
OK button.<br />
Legitronic User Manual (v3.4) 196
DIALOG-RADIOBUTTON<br />
DIALOG-SET-TEXT<br />
Defines a radio button in the latest dialog box.<br />
Appendix C: Automated Print Control<br />
Syntax: DIALOG-RADIOBUTTON = text, x, y, width, height, $Status<br />
Notes:<br />
text is the text that follows the radio button.<br />
When $Status is assigned a value before DIALOG-SHOW command,<br />
its value at the moment of executing DIALOG-SHOW will determine<br />
whether the box is checked.<br />
After a pushbutton is clicked, $Status will be 1 if the box is<br />
checked. If the box is not checked, $Status will be 0.<br />
Sets the title or text of a control item to the specified text.<br />
Syntax: DIALOG-SET-TEXT = $id, text<br />
Notes:<br />
This command applies only to MANUALCLOSE dialog boxes.<br />
This command must appear after DIALOG-SHOW and before<br />
DIALOG-CLOSE.<br />
$id is the ID of the control item that $DLGITEMID is saved to.<br />
Legitronic User Manual (v3.4) 197
DIALOG-SHOW<br />
DIALOG-TEXT<br />
MESSAGE-BOX<br />
Appendix C: Automated Print Control<br />
Displays the dialog box and its controls, and pauses the batch.<br />
Syntax: DIALOG-SHOW = DlgName, type<br />
Notes:<br />
DlgName is the name of the dialog box to be displayed.<br />
type is AUTOCLOSE or MANUALCLOSE:<br />
AUTOCLOSE - When one of the pushbuttons is clicked, Legi<br />
updates all variables attached to control items, closes the dialog<br />
box, and unpauses the batch.<br />
MANUALCLOSE - The dialog box remains open until DIALOG-<br />
CLOSE is executed. Legi updates all variables attached to<br />
control items and unpauses the batch when the user does any of<br />
the following:<br />
Clicks one of the dialog box pushbuttons, check boxes, or radio<br />
buttons<br />
Moves the focus off an edit box or combo box whose style is<br />
SIMPLE or DROPDOWN<br />
Selects another item from a list box or DROPDOWNLIST combo<br />
box.<br />
The user can change the values of the related controls if the<br />
value of one control has been changed.<br />
When the dialog box is already displayed in the case of<br />
MANUALCLOSE, the DIALOG-SHOW command moves to the top<br />
and pauses the batch. The type is ignored.<br />
Defines a text field in the latest dialog box<br />
Syntax: DIALOG-TEXT = text, x, y, width, height<br />
Displays a message on the screen.<br />
Syntax: MESSAGE-BOX = title, text<br />
Legitronic User Manual (v3.4) 198
File Input/Output Commands<br />
FILE-CLOSE<br />
FILE-DELETE<br />
FILE-OPEN<br />
Closes the opened text file.<br />
Syntax: FILE-CLOSE = $filehandle<br />
Deletes a DOS file.<br />
Syntax: drive:path\filename.lbl<br />
Default: None<br />
Opens a DOS text file.<br />
Syntax: FILE-OPEN = filename, access, $filehandle<br />
Notes:<br />
access must be one of the following:<br />
RDONLY - Open for reading only<br />
Appendix C: Automated Print Control<br />
WRONLY - Open for writing only. When the file exists, it is<br />
cleared. When the file does not exist, it is created.<br />
RDWR - Open for reading and writing.<br />
APPEND - Open for reading and writing. The file pointer is set<br />
to the end of the file prior to each write.<br />
$filehandle is the file handle. On error, the $filehandle is -1.<br />
$ERRORCODE<br />
0 = Success<br />
1 = Failure<br />
Legitronic User Manual (v3.4) 199
FILE-READ<br />
FILE-READ-TOKEN<br />
FILE-READ-LINE<br />
FILE-WRITE<br />
Reads n bytes from the opened text file.<br />
Syntax: FILE-READ = $filehandle, n, $string<br />
Appendix C: Automated Print Control<br />
Note: FILE-READ attempts to read n bytes from the file associated<br />
with $filehandle into $string. It begins reading at the current file<br />
pointer. When the read is complete, the file pointer is incremented by<br />
the number of bytes read. $ERRORCODE is set to 1 on end-of-file.<br />
Reads the file for tokens, which are separated by the delimiter<br />
character.<br />
Syntax: FILE-READ-TOKEN = $filehandle, C, $string<br />
Notes:<br />
FILE-READ-TOKEN reads from file associated with $filehandle into<br />
$string until it reaches the delimiter character C. It begins reading<br />
at the current file pointer. When the read is complete, the file<br />
pointer is incremented by the number of bytes read. $ERRORCODE<br />
is set to 1 on end-of-file.<br />
(C is limited to one character.)<br />
The delimiter is truncated.<br />
Reads the current line from the opened text file.<br />
Syntax: FILE-READ-LINE = $filehandle, $line<br />
Notes:<br />
$line will hold the one-line text.<br />
The LF is truncated.<br />
The current line changes to the next line when the read is<br />
complete.<br />
$ ERRORCODE is 1 on end-of-file.<br />
Writes a string to the opened text file.<br />
Syntax: FILE-WRITE = $filehandle, text<br />
Legitronic User Manual (v3.4) 200
FILE-WRITE-LINE<br />
Writes a line to the opened text file.<br />
Syntax: FILE-WRITE-LINE = $filehandle, text<br />
Note: LF is appended to text before writing.<br />
Appendix C: Automated Print Control<br />
Legitronic User Manual (v3.4) 201
Port Input/Output Commands<br />
HARDWARE-INPUT<br />
HARDWARE-OUPUT<br />
PORT-CHECK<br />
Reads byte from the hardware I/O port.<br />
Value: Portaddress, $state<br />
Default: None<br />
Appendix C: Automated Print Control<br />
Notes: The First argument is the port address. The second argument is<br />
the variable for storage of the return value.<br />
Writes byte to hardware I/O port<br />
Value: Portaddress, Data<br />
Default: None<br />
Returns the status of a communication port.<br />
Syntax: PORT-CHECK=port,$status, $inbytes, $outbytes,<br />
Notes:<br />
port is COMn or LPTn.<br />
$status specifies the status of transmission.<br />
$inbytes specifies the number of bytes in the receive buffer.<br />
$outbytes specifies the number of bytes in the transmit buffer.<br />
$JobsInQueue specifies the number of jobs in the printer manager<br />
queue for this port.<br />
The port must be opened by PORT-OPEN.<br />
$ERRORCODE<br />
0 = Success<br />
1 = Failure<br />
Legitronic User Manual (v3.4) 202
PORT-CLOSE<br />
PORT-OPEN<br />
PORT-READ<br />
Closes an opened communication port.<br />
Syntax: PORT-CLOSE = port<br />
Notes:<br />
port is COMn or LPTn.<br />
Appendix C: Automated Print Control<br />
This command closes only the port opened by PORT-OPEN.<br />
Opens a communication port.<br />
Syntax: PORT-OPEN = port [, speed, parity, bytesize, stopbits]<br />
Notes:<br />
port specifies the device in the form of COMn (where n is 1-9), or<br />
LPTn, where n is 1-3.<br />
speed, parity, bytesize and stopbits are used to set up the port for<br />
COMn only.<br />
On a successful open, $ ERRORCODE is 0. On failure, $ ERRORCODE<br />
is 1.<br />
Reads bytes from a communication port.<br />
Syntax: PORT-READ = port, nbytes, $data<br />
Note:<br />
port is COMn or LPTn.<br />
nbytes specifies number of bytes to read.<br />
$data is the data read from the port.<br />
The port must be opened by PORT-OPEN.<br />
$ERRORCODE<br />
0 = Success<br />
1 = Failure<br />
Legitronic User Manual (v3.4) 203
PORT-WRITE<br />
Writes a string to a communication port.<br />
Syntax: PORT-WRITE = port, string<br />
Notes:<br />
port is COMn or LPTn.<br />
The port must be opened by PORT-OPEN.<br />
$ERRORCODE<br />
0 = Success<br />
1 = Failure<br />
Appendix C: Automated Print Control<br />
Legitronic User Manual (v3.4) 204
Database Input/Output Commands<br />
DB-CLOSE<br />
DB-DELETE-RECORD<br />
DB-OPEN<br />
Closes a database.<br />
Syntax: DB-CLOSE = $tblhandle<br />
Appendix C: Automated Print Control<br />
Note: $tblhandle is the table handle obtained from DB-OPEN.<br />
Retrieves the field(s) from the next record.<br />
Syntax: DB-DELETE=$tblhandle,name1,value1,name2,value2,…<br />
Notes: The record identified by namen and $valuen is deleted. When<br />
more than one record matches, the first record is deleted.<br />
$ERRORCODE<br />
0 = Success<br />
1 = Failure<br />
Opens a database.<br />
Syntax: DB-OPEN = DataSourceName, tablename, $tblhandle, mode,<br />
[username, password]<br />
Notes:<br />
This command returns the table handle that will be used by other<br />
database I/O commands (in $tblhandle).<br />
$ERRORCODE<br />
0 = Success<br />
1 = Failure<br />
Legitronic User Manual (v3.4) 205
DB-INSERT<br />
DB-READ<br />
DB-READ-NEXT<br />
Adds a record to a database.<br />
Appendix C: Automated Print Control<br />
Syntax: DB- INSERT = $tblhandle, name1, $value1, name2, $value2,<br />
…<br />
Notes:<br />
The specified record will be added. All non-specified fields will be set<br />
to 0 or spaces.<br />
$ERRORCODE<br />
0 = Success<br />
1 = Failure<br />
Retrieves a record by key match.<br />
Syntax: DB-READ = $tblhandle, FieldName, $RTNFIELDVALUE,<br />
name1, $value1, name2, $value2, ...<br />
Notes:<br />
Searches the open table specified by $tblhandle to find the record<br />
that has value n on key field name n.<br />
$ERRORCODE<br />
0 = Success<br />
1 = Failure<br />
Returns the record pointed to by the ‘record pointer’.<br />
Syntax: DB-READ-NEXT=$HANDLE, COL1, $VAR1, [COL2,<br />
$VAR2, ..., COLN, $VARN], [START-AT, KEY1, VAL1, [KEY2,<br />
VAL2, ..., KEYN, VALN]]<br />
where;<br />
$HANDLE is the handle of an open file (must have been opened using<br />
the DB-OPEN command)<br />
COL1, COL2, ..., COLN are the column names of the fields to be<br />
returned<br />
$VAR1, $VAR2, ..., $VARN are variables that will contain the values<br />
of the columns when the read is completed<br />
Legitronic User Manual (v3.4) 206
KEY1, KEY2, ..., KEYN are the key column names<br />
VAL1, VAL2, ..., VALN are the key values<br />
Notes:<br />
Appendix C: Automated Print Control<br />
DB-READ-NEXT returns the record pointed to by the 'record pointer'.<br />
When a file is opened, a 'record pointer' for the DB-READ-NEXT<br />
function is set to point to the first record in the file. This 'record<br />
pointer' can be changed in several ways:<br />
1) By calling DB-READ-NEXT without the START-AT clause -<br />
When DB-READ-NEXT is called (without the START-AT clause),<br />
the next record in the file is returned and the 'record pointer' is<br />
incremented to point to the following record in the file.<br />
2) By calling any other database function (DB-READ, DB-UPDATE,<br />
DB-INSERT, DB-DELETE-RECORD, DB-OPEN), which will set the<br />
'record pointer' to the beginning of the file.<br />
3) By calling DB-READ-NEXT with a START-AT clause. This will<br />
create a record set of all records in the file with key value greater than<br />
or equal to the specified key. The 'record pointer' will point to the first<br />
record in that record set. Subsequent DB-READ-NEXT commands<br />
that don't contain a START-AT clause will return records from this<br />
record set.<br />
If end-of-file is reached, or any other error occurs, $ERRORCODE is<br />
set to 1. For example:<br />
DB-OPEN="ADDRESSES", "EMPLOYEES", $HANDLE, QUERY<br />
:LOOP<br />
DB-READ-NEXT=$HANDLE, "LAST NAME", $NAME<br />
IF-EQUAL=$ERRORCODE, 1, EXIT<br />
MESSAGE-BOX="NAME", $NAME<br />
GOTO=LOOP<br />
:EXIT<br />
DB-CLOSE=$HANDLE<br />
This will display one message box containing the last name for every<br />
entry in the table "EMPLOYEES'. Here's another example:<br />
DB-OPEN="ADDRESSES", "EMPLOYEES", $HANDLE, QUERY<br />
DB-READ-NEXT=$HANDLE, "LAST NAME", $NAME, START-<br />
AT, "LAST NAME", "WEBER"<br />
:LOOP<br />
IF-EQUAL=$ERRORCODE, 1, EXIT<br />
MESSAGE-BOX="NAME", $NAME<br />
DB-READ-NEXT=$HANDLE, "LAST NAME", $NAME<br />
GOTO=LOOP<br />
Legitronic User Manual (v3.4) 207
DB-UPDATE<br />
:EXIT<br />
DB-CLOSE=$HANDLE<br />
Appendix C: Automated Print Control<br />
This will display a message box for every record in the table<br />
"EMPLOYEES" which has a last name lexicographically greater-than<br />
or equal-to "WEBER".<br />
Updates a record in a database.<br />
Syntax: DB-UPDATE = $tblhandle, fieldname1, fieldvalue1, name1,<br />
value1, ...<br />
Notes:<br />
fieldname1 is the name of the field to be updated.<br />
fieldvalue1 is the new value for fieldname1.<br />
name1,… are the key field names.<br />
value1,… are the key field values.<br />
$ERRORCODE<br />
0 = Success<br />
1 = Failure<br />
Legitronic User Manual (v3.4) 208
Miscellaneous Commands<br />
ADD-BATCH<br />
GET-DATE<br />
GET-TIME<br />
SET-DATE<br />
Adds a batch to the end of the batch queue.<br />
Syntax: ADD-BATCH = Batchfilename<br />
Appendix C: Automated Print Control<br />
Note: Batchfilename is a string that contains the drive, path, and name<br />
of the batch file to be added.<br />
Gets the system date.<br />
Syntax: GET-DATE = $month, $day, $year<br />
Gets the system time.<br />
Syntax: GET-TIME = $hour, $min, $sec, $hund<br />
Sets the system date.<br />
Syntax: SET-DATE = month, day, year<br />
Note:<br />
$ERRORCODE<br />
0 = Success<br />
1 = Failure<br />
Legitronic User Manual (v3.4) 209
SET-TIME<br />
SLEEP<br />
WIN-EXEC<br />
Sets the system time<br />
Syntax: SET-TIME = hour, min, sec, hund<br />
Notes:<br />
hund = hundredths of seconds<br />
$ERRORCODE<br />
0 = Success<br />
1 = Failure<br />
Appendix C: Automated Print Control<br />
Suspends the batch for an interval (specified in milliseconds).<br />
Syntax: SLEEP = msecs<br />
Notes:<br />
msecs = number of milliseconds.<br />
The limit is 4294967296 or 49 – 50 days.<br />
Runs a specified application.<br />
Syntax: WIN-EXEC = CmdLine<br />
Notes:<br />
CmdLine is a string containing the command line (filename and<br />
optional parameter) for the application to run. If the string does not<br />
contain a path, Windows® searches the directories in this order:<br />
Directory that contains the executable file for the current task.<br />
Current directory.<br />
Windows® system directory.<br />
Windows® directory .<br />
Directories listed in the PATH environment variable.<br />
$ERRORCODE<br />
0 = Success<br />
1 = Failure<br />
Legitronic User Manual (v3.4) 210
Sample File<br />
* Select the bolts label for printing.<br />
FORMAT=bolts.lbl<br />
IDENTICAL-COUNT=10<br />
SERIAL-COUNT=2<br />
* Set data values into the fields<br />
BEGIN<br />
0001="Special Bolt design A230-yt1"<br />
0015="Expiration Date: 6/30/95"<br />
END<br />
* Print this format<br />
PRINT<br />
Appendix C: Automated Print Control<br />
Legitronic User Manual (v3.4) 211
Legitronic User Manual (v3.40) 212
Appendix D. True Type Font<br />
Support<br />
Overview<br />
Legi version 3.4 supports recalling downloaded TrueType<br />
fonts in the printer. These fonts are then accessed as<br />
printer-resident fonts and, therefore, do not need to be<br />
downloaded with every label. This process greatly<br />
improves the time it takes to print a label and is<br />
accomplished in two steps.<br />
First, the fonts are downloaded to the printers using various<br />
tools provided by the different printer vendors.<br />
Second, the font information is entered into the Legi print<br />
driver property pages so that Legi is aware of which fonts<br />
are printer resident.<br />
<strong>Downloading</strong> fonts through the Legi drivers will be<br />
supported in future versions.<br />
This document describes the methods printer vendors use to<br />
download TrueType fonts and to configure the Legi print<br />
drivers to use the fonts.<br />
When you select fonts in Legi, Legi does not distinguish<br />
the downloaded TrueType fonts from other TrueType fonts.<br />
Just select the font as you normally would. If it is printer<br />
resident, the font is properly selected at print time.<br />
However the user must remember which fonts are printer<br />
resident.<br />
Legitronic User Manual (v3.40) 213
Zebra Printers<br />
<strong>Downloading</strong> Fonts<br />
Procedure<br />
Appendix D: True Type Font Support<br />
Zebra printers supports downloading of TrueType fonts<br />
into the printer. These fonts are then accessed as resident<br />
printer fonts, and therefore do not need to be downloaded<br />
with every label.<br />
You download the fonts using the Zebra Universal Print<br />
Driver.<br />
NOTE: Make sure that the printer is powered on and<br />
attached to the computer before starting this procedure.<br />
1. Display the properties pages of the Zebra driver and<br />
select the Printer tab.<br />
2. Select Printer Options, Settings.<br />
3. Press the Download Font button at the bottom of the<br />
page.<br />
4. Select the font you wish to download.<br />
5. Select TrueType from the Download As: list.<br />
6. Select the desired memory location (usually B:).<br />
NOTE: R: is used for label data and is cleared at the<br />
beginning of every label printed. Therefore, do not use<br />
R: for storing fonts.<br />
7. Select the style. (Regular, Bold, Italic, Bold + Italic)<br />
8. Press the Font Download button.<br />
You will be returned to the previous screen. In the Font<br />
Information group box, the downloaded font name and<br />
location are displayed. Make a note of this for later use.<br />
Legitronic User Manual (v3.4) 214
Notes<br />
Configuring Legi Print Drivers<br />
Add Font Procedure<br />
Appendix D: True Type Font Support<br />
The Zebra Universal Print Driver has a bug that limits use<br />
of each TrueType font to one style. For example, you must<br />
choose Courier, Courier Bold, or Courier Italic; you cannot<br />
use more than one. If you do, the latest font downloaded<br />
will overwrite the previous font.<br />
You must tell Legi what fonts are downloaded and resident<br />
in the printer. Do this by using the Fonts property page of<br />
the Legi print driver. Note that the fonts you want to use<br />
must have previously been downloaded to the printer using<br />
the Zebra Universal Print Driver.<br />
You will need administrative access to the computer to<br />
perform the following procedures.<br />
Display the property pages of the Legi driver you are using<br />
and select the Fonts tab.<br />
Select the TrueType font you want to access in the printer<br />
from the list Installed Computer Fonts.<br />
Enter the font filename in the Download Filename edit<br />
control.<br />
NOTE: This is the name that was used when you<br />
downloaded the font to the printer using the Zebra<br />
Universal Print Driver. You do not need to enter the .FNT<br />
extension.<br />
Select the memory location that was used when you<br />
downloaded the font. (usually B:).<br />
NOTE: Check that R: was not used. R: is used for label<br />
data and is cleared at the beginning of every label printed.<br />
Press the Add To Downloaded List button. The font will be<br />
added to the Downloaded Printer Fonts list.<br />
Press OK when you are done adding fonts.<br />
Legitronic User Manual (v3.4) 215
Delete Font Procedure<br />
Appendix D: True Type Font Support<br />
Select the font from the Downloaded Printer Fonts list.<br />
Press the Remove From List button. You will see the font<br />
disappear from the list.<br />
Press OK when you are done removing fonts.<br />
The font must also be deleted from the printer using the<br />
Zebra Universal Print Driver.<br />
Legitronic User Manual (v3.4) 216
Sato Printers<br />
<strong>Downloading</strong> Fonts<br />
Procedure<br />
Appendix D: True Type Font Support<br />
Sato printers support downloading of TrueType fonts into<br />
the printer. However, Sato requires that you select a<br />
specific point size of the font to download. Only those label<br />
fields that contain text in this size will use the downloaded<br />
font. This is much more restrictive than the other printer<br />
families and requires that you know exactly what size fonts<br />
you will use.<br />
You download the fonts using the Sato Memory Card<br />
Manager.<br />
NOTE: Make sure that the printer is powered on and<br />
attached to the computer before starting this procedure.<br />
1. Start the Memory Card Manager application.<br />
2. Select Options, Settings and select Slot number 1.<br />
3. Select File, New.<br />
4. Select Fonts, Add.<br />
5. In the Font data dialog, press the Select button.<br />
6. Choose a font, style, and point size and press OK.<br />
7. Press OK in the Font data dialog.<br />
You will now see a list of all downloaded fonts. Make a<br />
note of the complete font name.<br />
8. Select Fonts, Download to download the fonts shown in<br />
the list. The letter D appears next to the font name to<br />
indicate the fonts has benn downloaded.<br />
9. Select Fonts, Test print.<br />
The printer prints a sample of the font along with the<br />
font ID that has been assigned. Record the font ID for<br />
later use.<br />
10. Select File, Save.<br />
This saves all the downloaded font information. You can<br />
add or delete fonts at a later date by opening this file.<br />
Legitronic User Manual (v3.4) 217
Configuring Legi Print Drivers<br />
Appendix D: True Type Font Support<br />
You must tell Legi what fonts are downloaded and resident<br />
in the printer. Do this by using the Fonts property page of<br />
the Legi print driver. Note that the fonts you want to use<br />
must have previously been downloaded to the printer using<br />
the Sato Memory Card Manager.<br />
You will need administrative access to the computer to<br />
perform the following procedures.<br />
Add Font Procedure<br />
1. Display the property pages of the Legi driver you are<br />
using and select the Fonts tab.<br />
2. Select the TrueType font you want to access from the<br />
list Installed Computer Fonts.<br />
3. Choose the memory card slot that was used when you<br />
downloaded the font using the Sato Memory Card<br />
Manager.<br />
4. Select it in the Memory Card list.<br />
5. Enter the font ID in the Font ID edit control.<br />
NOTE: This is the value that was assigned by the<br />
printer when you downloaded the font using the Sato<br />
Memory Card Manager.<br />
6. Enter the point size of the font that was downloaded.<br />
7. Press the Add To Downloaded List button.<br />
The font will be added to the Downloaded Printer<br />
Fonts list.<br />
8. Press OK when you are done adding fonts.<br />
Delete Font Procedure<br />
1. Select the font from the Downloaded Printer Fonts list.<br />
2. Press the Remove From List button.<br />
You will see the font disappear from the list.<br />
3. Press OK when you are done removing fonts.<br />
Use the Sato Memory Card Manager to delete the font from<br />
the printer.<br />
Legitronic User Manual (v3.4) 218
Notes<br />
Appendix D: True Type Font Support<br />
Due to Legi’s font sizing methods and Sato’s inability to<br />
allow a range of point sizes on a given font, these fonts will<br />
print slightly larger than they display.<br />
Legitronic User Manual (v3.4) 219
Datamax Printers<br />
<strong>Downloading</strong> Fonts<br />
Procedure<br />
Datamax printers support downloading of TrueType fonts into the<br />
printer. These fonts are then accessed as resident printer fonts and<br />
therefore do not need to be downloaded with every label.<br />
You download the fonts using the Datamax Print Driver.<br />
NOTE: Make sure that the printer is powered on and attached to the<br />
computer before starting this procedure.<br />
1. Display the properties page of the Datamax driver and select the<br />
Fonts tab.<br />
This displays all currently downloaded fonts.<br />
2. Press the Download Font button.<br />
3. Select the font and style.<br />
4. Select TrueType font from the Download As: list.<br />
5. In the Font Storage group box, select the location to store the font<br />
to.<br />
NOTE: Do not choose module C or D. These modules are used for<br />
label data and are cleared every time a label is printed.<br />
6. Select the font name.<br />
The font name should be as short as possible, yet accurately<br />
describe the font and style. You can take the default.<br />
7. Press OK. The font is now sent to the printer and the Font property<br />
page is displayed.<br />
8. Select the font from the Font Name list.<br />
Make a note of the file name, location, and ID displayed in the<br />
Font Information group box.<br />
9. Press OK to save your changes.<br />
Legitronic User Manual (v3.40) 220
Configuring Legi Print Drivers<br />
Appendix D: True Type Font Support<br />
You must tell Legi what fonts are downloaded and resident in the<br />
printer. Do this by using the Fonts property page of the Legi print<br />
driver. Note that the fonts you want to use must have previously been<br />
downloaded to the printer using the Datamax Print Driver.<br />
You will need administrative access to the computer to perform the<br />
following procedures.<br />
Add Font Procedure<br />
1. Display the properties page of the Legi driver you are using and<br />
select the Fonts tab.<br />
2. Select the TrueType font you want to access in the printer from the<br />
list Installed Computer Fonts.<br />
3. Enter the font filename in the Download Filename edit control.<br />
NOTE: This is the name that was used when you downloaded the<br />
font to the printer using the Datamax Print Driver.<br />
4. Enter the font ID in the Font ID edit control.<br />
NOTE: This is the value (e.g. S50) that was assigned when you<br />
downloaded the font using the Datamax Print Driver.<br />
5. Choose the location (e.g. F) that you used when you downloaded<br />
the font. Select it from the Location list.<br />
6. Press the Add To Downloaded List button.<br />
The font is added to the Downloaded Printer Fonts list.<br />
7. Press OK when you are done adding fonts.<br />
Delete Font Procedure<br />
1. Select the font from the Downloaded Printer Fonts list.<br />
2. Press the Remove From List button. You will see the font<br />
disappear from the list.<br />
3. Press OK when you are done removing fonts.<br />
Use the Datamax Print Driver to also delete the font from the printer.<br />
Legitronic User Manual (v3.4) 221
Notes<br />
Appendix D: True Type Font Support<br />
Datamax applies incorrect sizing algorithms to fonts that have the bold<br />
style. These fonts will print wider than they display. Additionally, the<br />
width of other fonts may not exactly match the display, due to<br />
differences between Windows’ and the printer’s sizing algorithms.<br />
Legitronic User Manual (v3.4) 222
Appendix E. Graphics<br />
Support<br />
Overview of support<br />
Legi 3.4 supports recalling downloaded PCX graphics in<br />
the printer. These graphics are then accessed as printer<br />
resident graphics and therefore do not need to be<br />
downloaded with every label. . This process greatly<br />
improves the time it takes to print a label and is<br />
accomplished in two steps<br />
First, the graphics are downloaded to the printer using<br />
various tools provided by the different printer vendors.<br />
Second, the graphic information is entered into the Legi<br />
driver property pages so that Legi is aware of which<br />
graphics are printer resident.<br />
<strong>Downloading</strong> graphics through the Legi drivers will be<br />
supported in future versions.<br />
This document describes both the methods used by printer<br />
vendors to download graphics and how to configure the<br />
Legi print drivers to use the graphics.<br />
When you select graphics in Legi, Legi does not distinguish<br />
the downloaded graphics in any way from other graphics.<br />
Just select the graphic as you normally would. If it is<br />
printer resident, the graphic will be properly selected at<br />
print time. However the user must remember which<br />
graphics are printer resident.<br />
Legitronic User Manual (v3.40) 223
Appendix E: Graphics Support<br />
Graphics cannot be dynamically sized once they are<br />
downloaded. At label design time, if a graphic in Legi is<br />
dynamically sized larger or smaller, it will not match the<br />
graphic in the printer when the label prints. This is a printer<br />
limitation.<br />
Legitronic User Manual (v3.4) 224
Zebra Printers: Graphics<br />
<strong>Downloading</strong> Graphics<br />
Procedure<br />
Appendix E: Graphics Support<br />
Zebra printers support downloading PCX graphics into the<br />
printer. Zebra requires that the PCX file first be converted<br />
into its proprietary format and then downloaded. Zebra<br />
does not support rotation of graphics. Once the graphic is<br />
downloaded, it will only print in that one orientation.<br />
You convert graphics using Zebra Tools 3.1.<br />
NOTE: Make sure that the printer is powered on and<br />
attached to the computer before starting this procedure.<br />
1. Load the Zebra Tools application.<br />
2. Select Convert, Graphics.<br />
3. Enter the graphic name to download in Source.<br />
4. Enter the name to use for the converted file in<br />
Destination.<br />
NOTE: The destination name is limited to 8 characters.<br />
This can be the same name (without the PCX<br />
extension) as the source graphic, because the extension<br />
will be changed to GRF.<br />
5. Select the destination device (usually B:).<br />
NOTE: R: is used for label data and is cleared at the<br />
beginning of every label printed. Therefore, do not use<br />
R: for storing graphics.<br />
6. Enter the name the printer will use to identify this<br />
graphic.<br />
NOTE: This name is limited to 8 characters. It can also<br />
be the same as the previously entered names.<br />
7. Select rotation if a rotation other than 0° is desired.<br />
Once downloaded, the graphic cannot be rotated.<br />
Legitronic User Manual (v3.4) 225
Notes<br />
Configuring Legi Print Drivers<br />
Appendix E: Graphics Support<br />
8. Locate the converted file according to the directory<br />
paths setup under Options, Directories.<br />
9. Send the file to the printer using a communications<br />
program or DOS.<br />
Use the front panel setup to display the memory module<br />
contents. Do this to verify that the graphic was stored in the<br />
printer.<br />
You must tell Legi what graphics are downloaded and<br />
resident in the printer. Do this by using the Graphics<br />
property page of the Legi print driver. Note that the<br />
graphics you want to use must have previously been<br />
downloaded to the printer using the Zebra Tools 3.1.<br />
You will need administrative access to the computer to<br />
perform the following procedures.<br />
Add Graphic Procedure<br />
1. Display the property pages of the Legi driver you are<br />
using and select the Graphics tab.<br />
2. Enter the name of the graphic as it is used by Legi in<br />
the Filename edit control.<br />
NOTE: Do not include the drive letter or path.<br />
For example: In a Legi graphic field, the name might<br />
be C:\Graphics\Logo.pcx. Enter only Logo.pcx in this<br />
edit control.<br />
3. Enter the graphic filename in the Download Filename<br />
edit control.<br />
NOTE: This is the name that was used when you<br />
downloaded the font to the printer using Zebra Tools<br />
3.1. You do not need to enter the .GRF extension.<br />
4. Select the memory location that was used when you<br />
downloaded the font (usually B:). NOTE: Check that<br />
R: was not used. R: is used for label data and is cleared<br />
at the beginning of every label printed.<br />
Legitronic User Manual (v3.4) 226
Appendix E: Graphics Support<br />
5. Press the Add To Downloaded List button. The graphic<br />
will be added to the Downloaded Printer Graphics list.<br />
6. Press OK when you are done adding graphics.<br />
Delete Graphic Procedure<br />
1. Select the graphic from the Downloaded Printer<br />
Graphics list.<br />
2. Press the Remove From List button. You will see the<br />
graphic disappear from the list.<br />
3. Press OK when you are done removing graphics.<br />
The graphic must also be deleted from the printer using the<br />
Zebra Tools 3.1.<br />
Legitronic User Manual (v3.4) 227
Sato Printers: Graphics<br />
<strong>Downloading</strong> Graphics<br />
Procedure<br />
Appendix E: Graphics Support<br />
Sato printers support downloading PCX graphics into the<br />
printer. Unlike other printer families, Sato allows graphics<br />
to be rotated after they are downloaded.<br />
You download the fonts using the Sato Memory Card<br />
Manager.<br />
NOTE: Make sure that the printer is powered on and<br />
attached to the computer before starting this procedure.<br />
1. Start the Memory Card Manager application.<br />
2. Select Options, Settings. Choose Slot number 1 or 2<br />
from the list, depending on which slot your memory<br />
card is using.<br />
3. Press OK.<br />
4. Select Graphics, Add.<br />
5. Select PCX files in the List files of type: list box.<br />
6. Select the graphic you want to download and press OK.<br />
7. Select the graphic name from the Graphics column on<br />
the main screen.<br />
8. Select Graphics, Download.<br />
NOTE: This downloads the PCX graphic to the printer.<br />
The D next to the graphic indicates this graphic has<br />
been downloaded.<br />
9. Use the Test Print feature to verify the download<br />
operation: Select Graphics, Test Print.<br />
NOTE: This prints the graphic along with its assigned<br />
ID. This ID is the location in the printer where the<br />
graphic is stored. Record this ID for later use.<br />
Legitronic User Manual (v3.4) 228
Configuring Legi Print Drivers<br />
Appendix E: Graphics Support<br />
You must tell Legi what graphics are downloaded and<br />
resident in the printer. Do this by using the Graphics<br />
property page of the Legi print driver. Note that the<br />
graphics you want to use must have previously been<br />
downloaded to the printer using the Sato Memory Card<br />
Manager.<br />
You will need administrative access to the computer to<br />
perform the following procedures.<br />
Add Graphic Procedure<br />
1. Display the property pages of the Legi driver you are<br />
using and select the Graphics tab.<br />
2. Enter the name of the graphic as it is used by Legi in<br />
the Filename edit control.<br />
NOTE: Do not include the drive letter or path.<br />
For example: In a Legi graphic field, the name might<br />
be C:\Graphics\Logo.pcx. Enter only Logo.pcx in this<br />
edit control.<br />
3. Choose the memory card slot that was used when you<br />
downloaded the graphic using the Sato Memory Card<br />
Manager.<br />
4. Select it in the Memory Card list.<br />
5. Enter the graphic ID in the Storage Area edit control.<br />
NOTE: This is the value that was assigned by the<br />
printer when you downloaded the graphic using the<br />
Sato Memory Card Manager.<br />
6. Press the Add To Downloaded List button.<br />
7. The graphic will be added to the Downloaded Printer<br />
Graphics list.<br />
8. Press OK when you are done adding graphics.<br />
Legitronic User Manual (v3.4) 229
Appendix E: Graphics Support<br />
Delete Graphic Procedure<br />
1. Select the graphic from the Downloaded Printer<br />
Graphics list.<br />
2. Press the Remove From List button.<br />
You will see the graphic disappear from the list.<br />
3. Press OK when you are done removing graphics.<br />
The graphic must also be deleted from the printer using the<br />
Sato Memory Card Manager.<br />
Legitronic User Manual (v3.4) 230
Datamax Printers: Graphics<br />
<strong>Downloading</strong> Graphics<br />
Procedure<br />
Notes<br />
Datamax printers support downloading PCX graphics into the printer.<br />
Datamax does not support rotation of graphics; that is, once the<br />
graphic is downloaded, it will only print in that one orientation.<br />
Datamax does not supply any tools for downloading graphics. You<br />
must add a special header to the PCX graphic you want to download<br />
and then copy or send that file to the port to which the printer is<br />
connected.<br />
Header format: IPdata<br />
where<br />
= 02 hex,<br />
I stands for Input Image Data,<br />
is the memory module to which the graphic is<br />
downloaded: A, B or F<br />
P stands for PCX image format,<br />
is the name the graphic will be stored under<br />
in the printer (maximum 16 characters),<br />
stands for Carriage Return, which is 0D hex,<br />
is the PCX file<br />
NOTE: Make sure that the printer is powered on and attached to the<br />
computer before starting this procedure.<br />
1. Open the PCX file using a hex or binary editor.<br />
2. Insert the header shown above at the beginning of the file,<br />
substituting a module identifier and graphic name in the<br />
appropriate places.<br />
3. Save the file under a new name.<br />
4. Send the file to the printer use a communications program or DOS.<br />
You can display memory module contents using the front panel setup.<br />
Do this to verify that the graphic was stored in the printer.<br />
Legitronic User Manual (v3.40) 231
Configuring Legi Print Drivers<br />
Appendix E: Graphics Support<br />
You must tell Legi what graphics are downloaded and resident in the<br />
printer. Do this by using the Graphics property page of the Legi print<br />
driver. Note that the graphics you want to use must have previously<br />
been downloaded to the printer.<br />
You will need administrative access to the computer to perform the<br />
following procedures.<br />
Add Graphic Procedure<br />
1. Display the properties page of the Legi driver you are using and<br />
select the Graphics tab.<br />
2. Enter the name of the graphic as it is used by Legi in the Legi<br />
Filename edit control. NOTE: Do not include the driver letter or<br />
path.<br />
For example, in a Legi graphic field, the name might be<br />
C:\Graphics\Logo.pcx. Enter only Logo.pcx in this edit control.<br />
3. Enter the graphic filename in the Download Filename edit control.<br />
This is the name that was used when you downloaded the graphic<br />
to the printer.<br />
4. Choose the location that was specified when you downloaded the<br />
graphic to the printer. Select it from the Location list box.<br />
5. Press the Add To Downloaded List button.<br />
The graphic is added to the Downloaded Printer Graphics list.<br />
6. Press OK when you are done adding graphics.<br />
Legitronic User Manual (v3.4) 232
Appendix E: Graphics Support<br />
Delete Graphic Procedure<br />
1. Select the graphic from the Downloaded Printer Graphics list.<br />
2. Press the Remove From List button. You will see the graphic<br />
disappear from the list.<br />
3. Press OK when you are done removing graphics.<br />
The graphic must also be deleted from the printer.<br />
Legitronic User Manual (v3.4) 233
Index<br />
4symbol, 10<br />
abort, 142<br />
abs, 142<br />
activating<br />
audit support, 101<br />
Add Graphic Procedure, 230<br />
Datamax printers, 236<br />
Sato printer, 233<br />
Add Printer<br />
icon, 173<br />
Wizard, 173<br />
Add/Modify Group Name dialog box, 88, 89<br />
Add/Modify User dialog box, 91, 92<br />
ADD-BATCH, 212<br />
adding<br />
groups, 88<br />
users, 90<br />
Adding a User, 119<br />
ALTERNATE-AUTO-COUNTS, 181<br />
ANSI-CHAR, 192<br />
Application Designer, 188<br />
commands, 189<br />
conditionalGOTO, 190<br />
database input/output, 208<br />
file input/output, 202<br />
IF, 191<br />
math, 194<br />
miscellaneous, 212<br />
port input/output, 205<br />
screen input/output, 195<br />
string, 192<br />
performance notes, 188<br />
syntax rules, 188<br />
Archive function, 117<br />
asc, 143<br />
Assign Read-Only Paths dialog box, 93<br />
assigning<br />
ports to remote sources, 111<br />
assignment statement, 189<br />
Audit Database button, 122<br />
audit support, 100<br />
how to activate, 101<br />
label print log, 104<br />
label stock log, 102<br />
system print log, 103<br />
auto_identical, 143<br />
auto_serial, 143<br />
auto_tracking_serial, 144<br />
automated print control, 180, 217<br />
how to use, 180<br />
rules, 189<br />
sample file, 214<br />
Automation Server, 138<br />
AUTO-REPEAT, 181<br />
barcode fields, 47<br />
batch print control, 180<br />
commands, 181<br />
BEGIN, 182<br />
blank, 144<br />
box fields, 58<br />
c128fnc, 145<br />
cat, 144<br />
Changes to Automation Interface, 136<br />
changing<br />
group names, 89<br />
user names, 91<br />
user passwords, 91<br />
check boxes, how to use, 12<br />
checksum, 145<br />
chr, 145<br />
CLEAR-BUFFER, 182<br />
closing<br />
Legi, 27<br />
windows, 11<br />
combo boxes, how to use, 12<br />
command buttons<br />
selecting, 10<br />
standard, 15<br />
commands<br />
Application Designer, 189<br />
conditional GOTO, 190<br />
database input/output, 208<br />
file input/output, 202<br />
GOTO, 190<br />
IF, 191<br />
math, 194<br />
miscellaneous, 212<br />
port input/output, 205<br />
screen input/output, 195<br />
string, 192<br />
communication port parameters<br />
setting, 112<br />
conditionalGOTO commands, 190<br />
configuration<br />
Legitronic User Manual (v3.4) 234
file locations, 109<br />
options, 108<br />
procedure, 107<br />
remote input, 111<br />
settings, 106<br />
system tables, 113<br />
Configuration dialog box, 96, 101, 107<br />
configuring<br />
printer drivers, 175<br />
configuring Legi, 106<br />
file locations, 109<br />
options, 108<br />
procedure, 107<br />
remote input, 111<br />
system tables, 113<br />
Configuring Legi Print Drivers, 230, 233<br />
constant data, 62<br />
data expression functions<br />
abort, 142<br />
abs, 142<br />
asc, 143<br />
auto_identical, 143<br />
auto_serial, 143<br />
auto_tracking_serial, 144<br />
blank, 144<br />
c128fnc, 145<br />
checksum, 145<br />
chr, 145<br />
dll, 145<br />
false, 146<br />
fld, 146<br />
format_time, 147<br />
get_current_date, 148<br />
get_current_label_in_run, 148<br />
get_date_value, 149<br />
get_day, 150<br />
get_hour, 151<br />
get_identical_count, 152<br />
get_job_start_date, 152<br />
get_job_start_time, 153<br />
get_job_submit_date, 153<br />
get_job_submit_time, 154<br />
get_julian_day, 154<br />
get_label_name, 155<br />
get_label_stock, 155<br />
get_minute, 155<br />
get_month, 156<br />
get_query_count, 157<br />
get_query_rec, 157<br />
get_second, 157<br />
get_serial_count, 158<br />
get_time_value, 158<br />
get_user_name, 159<br />
get_week_of_year, 159<br />
get_week_of_year_iso, 160<br />
get_year, 160<br />
if, 161<br />
index, 161<br />
isam, 161<br />
isblank, 162<br />
isnumber, 162<br />
ispm, 162<br />
isstring, 163<br />
label_version, 163<br />
left, 164<br />
len, 164<br />
lower, 165<br />
mid, 165<br />
ODBC_query, 165<br />
ODBC_update, 166<br />
pad_left, 167<br />
pad_right, 167<br />
precision, 168<br />
right, 168<br />
serial, 169<br />
set_nonprinting(), fld("Text2"), 169<br />
sgn, 169<br />
textfile, 170<br />
tracking_serial, 170<br />
true, 170<br />
upper, 171<br />
data expression functions:, 166<br />
database fields, 65<br />
database input/output commands, 208<br />
Datamax Printers, 235<br />
date fields, 67<br />
DB-CLOSE, 208<br />
DB-DELETE-RECORD, 208<br />
DB-INSERT, 209<br />
DB-OPEN, 208<br />
DB-READ, 209<br />
DB-READ-NEXT, 209<br />
DB-UPDATE, 211<br />
Delete Graphic Procedure, 231<br />
Datamax printers, 237<br />
Sato printer, 234<br />
DELETE-BATCH, 182<br />
deleting<br />
groups, 90<br />
label fields, 74<br />
users, 92<br />
Design tool bar, 23<br />
designing labels, 27<br />
DIALOG, 195<br />
dialog boxes<br />
Add/Modify Group Name, 88, 89<br />
Add/Modify User, 91, 92<br />
Assign Read-Only Paths, 93<br />
Configuration, 96, 101, 107<br />
Field Properties, 40, 98<br />
Insert Object, 74, 75<br />
Label Properties, 32, 105<br />
Open Label for Design, 30<br />
Open Label for Printing, 78<br />
Options, 181<br />
Print Driver Properties, 175<br />
additional options, 178<br />
Print Properties, 79<br />
Printers, 172<br />
Save As, 76<br />
Security Administrator, 87, 93, 94<br />
Security Administrator Login, 86<br />
Index<br />
Legitronic User Manual (v3.40) 235
standard command buttons, 14<br />
DIALOG-CHECKBOX, 196<br />
DIALOG-CLOSE, 196<br />
DIALOG-COMBOBOX, 196<br />
DIALOG-COMBOBOX-FILES, 197<br />
DIALOG-COMBOBOX-ITEM, 197<br />
DIALOG-EDIT, 197<br />
DIALOG-FRAME, 198<br />
DIALOG-GROUPBOX, 198<br />
DIALOG-GROUP-END, 198<br />
DIALOG-LIST, 198<br />
DIALOG-LIST-FILES, 199<br />
DIALOG-LIST-ITEM, 199<br />
DIALOG-PUSHBUTTON, 199<br />
DIALOG-RADIOBUTTON, 200<br />
DIALOG-SET-TEXT, 200<br />
DIALOG-SHOW, 201<br />
DIALOG-TEXT, 201<br />
Disable button, 121<br />
DISABLE-AUTO-PRINT, 182<br />
dll, 145<br />
<strong>Downloading</strong> Graphics, 232<br />
Datamax printers, 235<br />
zebra printers, 229<br />
draft labels<br />
printing, 77<br />
drop-down lists<br />
how to use, 11<br />
Edit menu, 19<br />
ellipsis, 10<br />
END, 182<br />
ERROR-ACTION, 182<br />
ERROR-LOG, 183<br />
Event Handling, 140<br />
expression types<br />
constant, 62<br />
database, 65<br />
date or time, 67<br />
reference, 63<br />
string builder, 68<br />
supplied input, 69<br />
text, 66<br />
false, 146<br />
FDA 21 CFR Part 11, User and Administrator Reference, 115<br />
field alignment tool, 39<br />
Field menu, 21<br />
Field Properties dialog box, 40, 98<br />
fields<br />
entering data in, 11<br />
fields, deleting, 74<br />
file input/output commands, 202<br />
File menu, 18<br />
FILE-CLOSE, 202<br />
FILE-DELETE, 202<br />
FILE-OPEN, 202<br />
FILE-READ, 203<br />
FILE-READ-LINE, 203<br />
FILE-READ-TOKEN, 203<br />
files<br />
script, 181<br />
weber.inf, 174<br />
FILE-WRITE, 203<br />
FILE-WRITE-LINE, 204<br />
fld, 146<br />
FMT-GDIPRINTERNAME, 183<br />
FMT-LBLVIEW-EACHQUERIED, 187<br />
FMT-LBLVIEW-EACHSERIAL, 187<br />
FMT-LBLVIEW-PRINTLABELS, 187<br />
FMT-LBLVIEW-PRINTSTART, 187<br />
FORMAT, 183<br />
format_date, 146<br />
format_time, 147<br />
function rights, CFR compliance, 116<br />
function rights, setting for groups, 93<br />
general requirements, 5<br />
get_current_date, 148<br />
get_current_label_in_run, 148<br />
get_date_value, 149<br />
get_day, 150<br />
get_day_of_week, 150<br />
get_day_of_week_iso, 151<br />
get_hour, 151<br />
get_identical_count, 152<br />
get_job_start_date, 152<br />
get_job_start_time, 153<br />
get_job_submit_date, 153<br />
get_job_submit_time, 154<br />
get_julian_day, 154<br />
get_label_name, 155<br />
get_label_stock, 155<br />
get_minute, 155<br />
get_month, 156<br />
get_query_count, 157<br />
get_query_rec, 157<br />
get_second, 157<br />
get_serial_count, 158<br />
get_time_value, 158<br />
get_user_name, 159<br />
get_week_of_year, 159<br />
get_week_of_year_iso, 160<br />
get_year, 160<br />
GET-DATE, 212<br />
GET-TIME, 212<br />
GOTO commands, 190<br />
graphics fields, 52<br />
Graphics Support, 227<br />
group names<br />
adding, 88<br />
deleting, 90<br />
modifying, 89<br />
groups<br />
adding, 88<br />
deleting, 90<br />
maintaining, 88<br />
modifying, 89<br />
setting function rights for, 93<br />
HARDWARE-INPUT, 205<br />
HARDWARE-OUTPUT, 205<br />
Help menu, 22<br />
help, how to access, 13<br />
icons<br />
Add Printer, 173<br />
Index<br />
Legitronic User Manual (v3.40) 236
icons in tool bars, 23<br />
IDENTICAL-COUNT, 183<br />
if, 161<br />
IF commands, 191<br />
IF-EQUAL, 191<br />
IF-GREATERTHAN, 191<br />
IF-LESSTHAN, 191<br />
IF-NOT-EQUAL, 191<br />
IF-NOT-GREATERTHAN, 191<br />
IF-NOT-LESSTHAN, 191<br />
index, 161<br />
input, supplied, 69<br />
Insert Object dialog box, 74, 75<br />
installing<br />
printer drivers, 172<br />
installing Legi, 5<br />
isam, 161<br />
isblank, 162<br />
isnumber, 162<br />
ispm, 162<br />
isstring, 163<br />
italics, conventions for, 3<br />
JOB-DESCRIPTION, 187<br />
keyboard shortcuts, 9<br />
Label Archiving, 131<br />
Label Design window, 28<br />
label fields<br />
barcode, 47<br />
box, 58<br />
creating new, 37<br />
data types, 62<br />
constant, 62<br />
database, 65<br />
date or time, 67<br />
reference, 63<br />
string builder, 68<br />
supplied input, 69<br />
text, 66<br />
defining space for, 37<br />
deleting, 74<br />
graphics, 52<br />
line, 56<br />
positioning, 37<br />
raw, 59<br />
repositioning, 38<br />
resizing, 39<br />
selecting. See selecting: label fields<br />
specifying properties of, 40<br />
text, 41<br />
types of, 37<br />
using existing, 37<br />
label print log<br />
how to use, 104<br />
label properties<br />
specifying, 31<br />
Label Properties dialog box, 32, 105<br />
label stock log<br />
how to use, 102<br />
label_version, 163<br />
labels<br />
creating a new design, 29<br />
designing, 27<br />
draft printing, 77<br />
printing, 84<br />
opening for, 78<br />
saving, 76<br />
test printing, 77<br />
using an existing design, 30<br />
left, 164<br />
Legi<br />
application window, 8, 16<br />
menu bar, 17<br />
title bar, 17<br />
application workspace, 16<br />
audit support, 100<br />
how to activate, 101<br />
label print log, 104<br />
label stock log, 102<br />
system print log, 103<br />
configuration, 106<br />
file locations, 109<br />
options, 108<br />
procedure, 107<br />
remote input, 111<br />
system tables, 113<br />
general requirements, 5<br />
how to close, 27<br />
how to open, 15<br />
icon, 15<br />
installing, 5<br />
minimum system requirements, 5<br />
printer drivers<br />
configuring, 175<br />
installing, 172<br />
security, 85<br />
Security Administrator, 85<br />
logging in, 86<br />
tool bars, 23<br />
Design, 23<br />
Standard, 23<br />
Window, 23<br />
under Windows, 8<br />
uninstalling, 7<br />
Windows conventions used in, 8<br />
Legitronic User Reference for 21 CFR Part 11, 126<br />
len, 164<br />
line fields, 56<br />
logging into Security Administrator, 86<br />
lower, 165<br />
maintaining<br />
groups, 88<br />
users, 90<br />
math commands, 194<br />
MATH-ABS, 194<br />
MATH-ADD, 194<br />
MATH-DIV, 194<br />
MATH-MOD, 194<br />
MATH-MUL, 194<br />
MATH-SUB, 194<br />
maximizing<br />
windows, 11<br />
Meaning Level option, 117<br />
Index<br />
Legitronic User Manual (v3.40) 237
menu bar, 17<br />
menus<br />
dropping down, 9<br />
Edit, 19<br />
Field, 21<br />
File, 18<br />
Help, 22<br />
Option, 21<br />
options, 17<br />
Options, 96<br />
selecting an option, 9<br />
View, 17, 20, 23<br />
Window, 22<br />
Windows Start, 15, 172<br />
MESSAGE-BOX, 201<br />
mid, 165<br />
minimizing windows, 11<br />
minimum system requirements, 5<br />
modifying<br />
group names, 89<br />
user names, 91<br />
user passwords, 91<br />
Modifying a User, 120<br />
mouse, how to use, 9<br />
multiple-across labels, 81<br />
Object Creation, 140<br />
object linking and embedding (OLE). See OLE<br />
ODBC_query, 165<br />
ODBC_srch, 166<br />
ODBC_update, 166<br />
ODBC-QUERY-DATA-SOURCE, 183<br />
ODBC-QUERY-END-VALUE, 184<br />
ODBC-QUERY-PASSWORD, 184<br />
ODBC-QUERY-SEARCH-FIELD, 184<br />
ODBC-QUERY-SQL-EXPRESSION, 184<br />
ODBC-QUERY-START-VALUE, 184<br />
ODBC-QUERY-TABLE, 184<br />
ODBC-QUERY-USER-NAME, 185<br />
ODBC-QUERY-USE-SQL-EXPRESSION, 185<br />
OLE, 74<br />
creating a new object, 75<br />
dragging file names from desktop, 76<br />
editing an object, 76<br />
inserting an existing object, 74<br />
online help, how to use, 13<br />
Open Label for Design dialog box, 30<br />
Open Label for Printing dialog box, 78<br />
opening<br />
labels for printing, 78<br />
Legi, 15<br />
Option menu, 21<br />
options<br />
configuration, 108<br />
security, selecting, 94<br />
Options dialog box, 181<br />
Options menu, 96<br />
OUTPUT-FILE, 185<br />
pad_left, 167<br />
pad_right, 167<br />
parameters<br />
communication port, 112<br />
Password Expiration, 126<br />
passwords<br />
modifying, 91<br />
Periodic Relogin, 129<br />
port assignments, 111<br />
removing, 112<br />
port input/output commands, 205<br />
PORT-CHECK, 205<br />
PORT-CLOSE, 206<br />
PORT-OPEN, 206<br />
PORT-READ, 206<br />
ports<br />
assigning to remote sources, 111<br />
removing from remote sources, 112<br />
PORT-WRITE, 207<br />
positioning label fields, 37<br />
precision, 168<br />
PRINT, 185<br />
print control<br />
automated, 180, 217<br />
how to use, 180<br />
rules, 189<br />
batch, 180<br />
commands, 181<br />
print data rights, setting, 93<br />
Print Driver Properties dialog box, 175<br />
additional options, 178<br />
Print Manager, 84<br />
print properties<br />
specifying, 79<br />
Print Properties<br />
dialog box, 79<br />
printer drivers<br />
configuring, 175<br />
installing, 172<br />
printing<br />
draft labels, 77<br />
labels, 84<br />
test labels, 77<br />
PRINT-SUSPENDED, 187<br />
properties<br />
label<br />
specifying, 31<br />
radio buttons, how to use, 13<br />
raw fields, 59<br />
real time clock data, 72<br />
reducing size of<br />
windows, 11<br />
reference fields, 63<br />
remote input, 111<br />
remote sources<br />
assigning ports to, 111<br />
removing ports from, 112<br />
repositioning<br />
label fields, 38<br />
resizing label fields, 39<br />
right, 168<br />
Sato Printers, 232<br />
Save As dialog box, 76<br />
saving<br />
labels, 76<br />
Index<br />
Legitronic User Manual (v3.40) 238
screen input/output commands, 195<br />
script files<br />
how to run, 181<br />
scrolling, 11<br />
Security Administration, FDA 21 CFR Part 11, 115<br />
Security Administrator, 85<br />
logging in, 86<br />
Security Administrator dialog box, 87<br />
Security Administrator Login dialog box, 86<br />
security options<br />
selecting, 94<br />
selecting<br />
security options, 94<br />
serial, 169<br />
serial numbers<br />
tracking, 95<br />
configuring Legi for, 96<br />
use in label formats, 98<br />
SERIAL-COUNT, 185<br />
SET-DATE, 212<br />
SET-TIME, 213<br />
setting<br />
communication port parameters, 112<br />
function rights for groups, 93<br />
print data rights, 93<br />
Setting Label Mode (Meaning Level), 135<br />
sgn, 169<br />
shortcut keys, 9, 10<br />
SLEEP, 213<br />
smallcaps, conventions for, 3<br />
spin boxes, how to use, 12<br />
Standard tool bar, 23<br />
Start menu, 172<br />
string builder, 68<br />
string commands, 192<br />
STRING-CAT, 192<br />
STRING-FIND, 192<br />
STRING-LEN, 192<br />
STRING-LOWER, 192<br />
STRING-MID, 193<br />
STRING-PARSE, 193<br />
STRING-UPPER, 193<br />
supplied input, 69<br />
SUPPLIED-PORT, 186<br />
syntax<br />
Application Designer, 188<br />
system<br />
configuration, 106<br />
tables, 113<br />
system print log<br />
how to use, 103<br />
system requirements<br />
general, 5<br />
minimum, 5<br />
system security, 85<br />
System Settings, 118<br />
tab displays, how to use, 13<br />
Index<br />
tables<br />
Tracking Serial Numbers<br />
how to maintain, 97<br />
test labels<br />
printing, 77<br />
TEST-PRINT, 186<br />
text boxes, how to use, 11<br />
text fields, 41<br />
text file fields, 66<br />
textfile, 170<br />
time fields, 67<br />
title bar, 17<br />
tool bars, 23<br />
tracking serial numbers, 95<br />
configuring Legi for, 96<br />
use in label formats, 98<br />
Tracking Serial Numbers table<br />
how to maintain, 97<br />
tracking_serial, 170<br />
true, 170<br />
Type Library, 139<br />
Type Library Usage, 139<br />
uninstalling Legi, 7<br />
upper, 171<br />
User and Administrator Reference (FDA 21 CFR Part 11),<br />
115<br />
user names<br />
adding, 90<br />
deleting, 92<br />
modifying, 91<br />
user passwords<br />
modifying, 91<br />
USER-NAME, 186<br />
users<br />
adding, 90<br />
deleting, 92<br />
maintaining, 90<br />
modifying, 91<br />
View Audit Trail button, 123<br />
View menu, 20, 23<br />
Visual Basic for Applications, 137<br />
weber.inf file, 174<br />
Window menu, 22<br />
Window tool bar, 23<br />
windows<br />
Label Design, 28<br />
maximizing, 11<br />
minimizing, 11<br />
reducing size of, 11<br />
Windows<br />
Add Printer Wizard, 173<br />
conventions used in Legi, 8<br />
Print Manager, 84<br />
Start menu, 15, 172<br />
windows, closing, 11<br />
WIN-EXEC, 213<br />
Zebra Printers, 229<br />
Legitronic User Manual (v3.40) 239
Index<br />
Legitronic User Manual (v3.40) 240