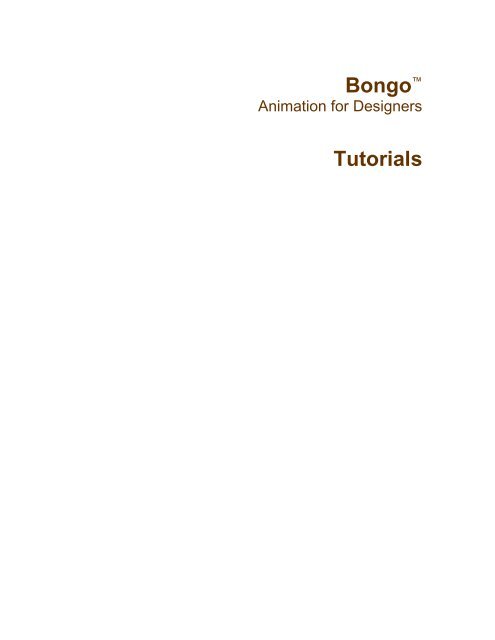Animating Views - Bongo
Animating Views - Bongo
Animating Views - Bongo
You also want an ePaper? Increase the reach of your titles
YUMPU automatically turns print PDFs into web optimized ePapers that Google loves.
<strong>Bongo</strong> <br />
Animation for Designers<br />
Tutorials
Copyright © 2003 Robert McNeel & Associates and The Le Bihan Partnership Ay. All<br />
rights reserved.<br />
Rhinoceros is a registered trademark of Robert McNeel & Associates, and <strong>Bongo</strong> is a<br />
trademark of Robert McNeel & Associates and The Le Bihan Partnership Ay.<br />
<strong>Bongo</strong><br />
Copyright © 2003 Robert McNeel & Associates and The Le Bihan Partnership Ay. ii
Table of Contents<br />
<strong>Bongo</strong><br />
Introduction .....................................................................................1<br />
<strong>Animating</strong> an Exploded View ............................................................1<br />
Animate the Lens Assembly Position 2<br />
Animate the Position of the Batteries 3<br />
Animate the Rotation of the Lens Assembly 4<br />
Using Hierarchies to Link Objects .....................................................6<br />
Link the Parts Together 6<br />
Locate an Object’s Pivot 10<br />
Animate the arm 12<br />
<strong>Animating</strong> <strong>Views</strong>.............................................................................16<br />
Copyright © 2003 Robert McNeel & Associates and The Le Bihan Partnership Ay. iii
Introduction<br />
<strong>Bongo</strong><br />
<strong>Bongo</strong> is an animation plug-in for Rhinoceros 3.0. It is simple to use but capable of<br />
complex multi-object and view animation. You can quickly and easily preview and<br />
demonstrate the animation from within Rhino in real time and in any shading mode. You<br />
can then output the animation to video using the Rhino viewport display or any Rhinocompatible<br />
renderer.<br />
<strong>Bongo</strong> integrates completely with Rhino. Object and viewport animations are editable in<br />
the Rhino window using simple drag and drop operations. Modify your object and motion<br />
data without losing valuable time changing between programs. Develop your designs<br />
and see how they work at the same time.<br />
To start <strong>Bongo</strong><br />
1 Install <strong>Bongo</strong>.<br />
2 At the command prompt, type <strong>Bongo</strong>.<br />
3 When you start <strong>Bongo</strong>, the <strong>Bongo</strong> menu and<br />
toolbar appear.<br />
<strong>Bongo</strong> menu.<br />
<strong>Bongo</strong> toolbar.<br />
Copyright © 2003 Robert McNeel & Associates and The Le Bihan Partnership Ay. 1
<strong>Animating</strong> an Exploded View<br />
<strong>Bongo</strong><br />
To get started using <strong>Bongo</strong>, try the following tutorial. In this tutorial, you will create a<br />
simple animation of an exploded flashlight assembly.<br />
To see the finished animation, open the file Flashlight.avi. The flashlight starts in the<br />
closed position. Exploding the lens assembly and moving the batteries out of the light<br />
are animated.<br />
Starting positions.<br />
To start creating the animation<br />
� Open the model Flashlight start.3dm.<br />
To start using <strong>Bongo</strong><br />
Ending positions.<br />
� From the <strong>Bongo</strong> menu or the <strong>Bongo</strong> toolbar, choose Timeline.<br />
The <strong>Bongo</strong> Timeline appears docked at the bottom of the Rhino window.<br />
Timeline.<br />
Copyright © 2003 Robert McNeel & Associates and The Le Bihan Partnership Ay. 1
Animate the Lens Assembly Position<br />
The first part of the flashlight we will animate is the lens assembly. We will move the<br />
lens assembly straight out from the flashlight body.<br />
Animate the lens assembly<br />
1 In the <strong>Bongo</strong> Timeline, click the Animate<br />
button.<br />
The timeline will turn red.<br />
2 Set the Timeline Slider to tick 50.<br />
The Timeline Slider controls the timing<br />
and coordinates movement during the<br />
animation.<br />
3 Select the lens assembly.<br />
4 Drag the selected parts to the right.<br />
This tells the animation that at tick 50 you<br />
want the lens to be at that location.<br />
<strong>Bongo</strong> will fill in from tick 0 to 50 how<br />
much the lens needs to move to get to<br />
that point.<br />
5 Click the Timeline Slider and drag it back<br />
and forth along the Timeline.<br />
This action is called scrubbing. The lens<br />
assembly slides back and forth with the<br />
Timeline Slider movement.<br />
<strong>Bongo</strong><br />
Copyright © 2003 Robert McNeel & Associates and The Le Bihan Partnership Ay. 2
Animate the Position of the Batteries<br />
Now that the lens assembly is moving, we will also move the batteries out. In the<br />
animation, the lens assembly moves before the batteries.<br />
Animate the batteries<br />
1 Slide the Timeline Slider to tick 99.<br />
2 Select the batteries.<br />
3 Drag the batteries to their final location.<br />
4 Scrub the Timeline Slider.<br />
The batteries start to move immediately<br />
at tick 0. However, we want them to start<br />
moving at tick 50.<br />
5 Hold the Ctrl key and drag the red<br />
Keyframe Marker from tick 0 to tick 50.<br />
This copies the keyframe. A small + will<br />
appear to indicate you are copying the<br />
keyframe.<br />
<strong>Bongo</strong><br />
Copyright © 2003 Robert McNeel & Associates and The Le Bihan Partnership Ay. 3
6 Scrub the Timeline Slider.<br />
Now the lens assembly moves first and<br />
the batteries follow.<br />
Animate the Rotation of the Lens Assembly<br />
<strong>Bongo</strong><br />
The final part of this animation is to rotate the lens assembly as it leaves the flashlight<br />
body.<br />
To rotate the lens assembly<br />
1 Slide the Timeline Slider to tick 20.<br />
This is the position near the flashlight body<br />
where you want the rotation to stop.<br />
2 Select the lens assembly.<br />
3 Click the Rotate button.<br />
Rotation is the default action and may<br />
already be selected.<br />
The Transformation Slider is the tool<br />
you use to rotate and scale objects during<br />
animations. The Transformation Slider is<br />
located in the lower half of the timeline.<br />
4 Move the Transformation Slider all the<br />
way to the right.<br />
The X-coordinate is the default and should<br />
be selected<br />
This will give you 360 degrees of rotation<br />
between tick 0 and tick 8.<br />
Copyright © 2003 Robert McNeel & Associates and The Le Bihan Partnership Ay. 4
5 Scrub the Timeline Slider slowly between<br />
tick 0 and tick 8.<br />
You will see the complete animation. The<br />
lens assembly will rotate as it moves in<br />
and out of the flashlight body, and the<br />
batteries will move out after the lens<br />
assembly is in position.<br />
<strong>Bongo</strong><br />
Copyright © 2003 Robert McNeel & Associates and The Le Bihan Partnership Ay. 5
Using Hierarchies to Link Objects<br />
For the following animation tutorial, we will link parts of a robot arm together and<br />
control the arm movements through these links.<br />
<strong>Bongo</strong><br />
To see the result, open the file Robot Arm.avi. The robot arm comprises a series of<br />
related parts. First, we will link the objects together in <strong>Bongo</strong>, and then we will animate<br />
the arm.<br />
Link the Parts Together<br />
When you have a model that includes many connected parts, you can set up<br />
parent/child relationships between objects. Parent objects control their child objects.<br />
This lets you animate the parent object in the assembly and the child objects will move<br />
in relation to the parent.<br />
Activate the Animation Manager hierarchy tree<br />
1 Open the model Robot Arm Start.3dm.<br />
2 From the <strong>Bongo</strong> menu or the <strong>Bongo</strong> toolbar,<br />
choose Animation Manager.<br />
The <strong>Bongo</strong> Animation Manager appears.<br />
Link the robot post to the base<br />
1 From the <strong>Bongo</strong> menu, choose Utilities, and<br />
then choose Select Children.<br />
<strong>Bongo</strong>SelectChildren command.<br />
2 At the Select Parent prompt, select the<br />
robot Base.<br />
Animation Manager.<br />
Copyright © 2003 Robert McNeel & Associates and The Le Bihan Partnership Ay. 6
3 At the Select Children prompt, select the<br />
Post, and press Enter.<br />
You have just created a parent/child<br />
relationship between the robot base and<br />
the post. Now if you move the base, the<br />
post will move with it. A parent/child<br />
hierarchy is how <strong>Bongo</strong> represents<br />
assemblies that move relative to each<br />
other.<br />
You can see the relationship hierarchy in<br />
the Animation Manager window. The<br />
Base displays in the Animation Manager<br />
hierarchy tree as a parent of the Post.<br />
A parent can have many children. The<br />
children can also have children of<br />
their own.<br />
Link the forearm to the post<br />
1 From the <strong>Bongo</strong> menu, choose Utilities,<br />
and then choose Select Children.<br />
2 At the Select Parent prompt, select the<br />
Post.<br />
<strong>Bongo</strong><br />
Copyright © 2003 Robert McNeel & Associates and The Le Bihan Partnership Ay. 7
3 At the Select Children prompt, select the<br />
Forearm, and press Enter.<br />
The Forearm displays in the Animation<br />
Manager hierarchy tree as a child of the<br />
Post.<br />
Link the wrist to the forearm<br />
1 From the <strong>Bongo</strong> menu, choose Utilities,<br />
and then choose Select Children.<br />
2 At the Select Parent prompt, select the<br />
Forearm.<br />
3 At the Select Children prompt, select the<br />
Wrist, and press Enter.<br />
<strong>Bongo</strong><br />
Copyright © 2003 Robert McNeel & Associates and The Le Bihan Partnership Ay. 8
The Wrist displays in the Animation<br />
Manager hierarchy tree as a child of the<br />
Forearm.<br />
Link the hand to the wrist<br />
1 From the <strong>Bongo</strong> menu, choose Utilities,<br />
and then choose Select Children.<br />
2 At the Select Parent prompt, select the<br />
Wrist.<br />
3 At the Select Children prompt, select the<br />
Hand, and press Enter.<br />
The Hand displays in the Animation<br />
Manager hierarchy tree as a child of the<br />
Wrist.<br />
<strong>Bongo</strong><br />
Copyright © 2003 Robert McNeel & Associates and The Le Bihan Partnership Ay. 9
Link the fingers to the hand<br />
1 From the <strong>Bongo</strong> menu, choose Utilities,<br />
and then choose Select Children.<br />
2 At the Select Parent prompt, select the<br />
Hand.<br />
3 At the Select Children prompt, select each<br />
Finger, and press Enter.<br />
Hint: Use the SelBlockInstanceNamed<br />
command to select all of the fingers at<br />
once.<br />
The Fingers display in the Animation<br />
Manager hierarchy tree as children of the<br />
Hand.<br />
Locate an Object’s Pivot<br />
<strong>Bongo</strong><br />
In addition to telling <strong>Bongo</strong> how parts link to each other as parents and children, you<br />
must also set the location of the link. Each animated object has an object pivot and<br />
objects link at that pivot. Since objects relate to each other through the location of their<br />
pivots, you must ensure that the object pivot is located at the center of the joint<br />
between the objects.<br />
Copyright © 2003 Robert McNeel & Associates and The Le Bihan Partnership Ay. 10
Note: In this model, most parts are blocks. For blocks, the object pivot is<br />
automatically located at the block’s insertion point.<br />
Locate the pivot point for the base<br />
The Post is not a block. Therefore, its pivot is<br />
not automatically placed at the block<br />
insertion point.<br />
You can see that the post’s pivot is not<br />
located at the center of the post. This means<br />
the post will not rotate around its center.<br />
In the next step, you will move the post’s<br />
pivot to its correct location.<br />
1 From the <strong>Bongo</strong> menu, choose Utility, and<br />
then choose Move Object Pivot.<br />
2 At the Select Objects prompt, select the<br />
Post, and press Enter.<br />
3 At the Pick Point prompt, using the Center<br />
object snap, pick the center of the hole in the<br />
Post.<br />
<strong>Bongo</strong><br />
Copyright © 2003 Robert McNeel & Associates and The Le Bihan Partnership Ay. 11
The Post will now rotate around its center.<br />
Animate the arm<br />
Now that the parts of the arm are linked, you can animate the arm.<br />
Activate the Timeline<br />
1 From the <strong>Bongo</strong> menu, choose Timeline.<br />
The <strong>Bongo</strong> Timeline appears.<br />
2 Click the Animate button.<br />
Rotate the Post<br />
1 Set the Timeline Slider to tick 99.<br />
2 Select the Post.<br />
<strong>Bongo</strong><br />
Copyright © 2003 Robert McNeel & Associates and The Le Bihan Partnership Ay. 12
3 In the Timeline, click the Z button, and<br />
slide the Transformation Slider to the<br />
right so the arm rotates approximately 90<br />
degrees.<br />
You can see that the rest of the arm stays<br />
attached to the Post because of the<br />
parent/child relationships in the hierarchy.<br />
Note: The X, Y, and Z coordinates refer to<br />
the axes of the object pivot, not the Rhino<br />
coordinate systems.<br />
4 Scrub the Timeline Slider to see the<br />
results.<br />
Lower the Forearm<br />
1 Set the Timeline Slider to tick 99.<br />
2 Select the Forearm.<br />
3 In the Timeline, click the X button.<br />
4 Slide the Transformation Slider to the left<br />
so the arm rotates approximately 90<br />
degrees.<br />
<strong>Bongo</strong><br />
Copyright © 2003 Robert McNeel & Associates and The Le Bihan Partnership Ay. 13
5 Scrub the Timeline Slider to see the<br />
results.<br />
Rotate the Wrist<br />
1 Set the Timeline Slider to tick 99.<br />
2 Select the Wrist.<br />
3 In the Timeline, click the X button.<br />
<strong>Bongo</strong><br />
Copyright © 2003 Robert McNeel & Associates and The Le Bihan Partnership Ay. 14
4 Slide the Transformation Slider to the left<br />
so the hand is pointing straight down.<br />
5 Scrub the Timeline Slider to see the<br />
results.<br />
To watch the animation<br />
� Click the Play button.<br />
<strong>Bongo</strong><br />
Copyright © 2003 Robert McNeel & Associates and The Le Bihan Partnership Ay. 15
<strong>Animating</strong> <strong>Views</strong><br />
<strong>Bongo</strong><br />
In this tutorial, we will animate the views. <strong>Animating</strong> the views lets you pan, zoom, and<br />
rotate the view while the animation is running.<br />
To see the result, open the file Robot Arm View.avi. The objects in this model are<br />
already animated. We will be adding simple view animation.<br />
Activate the Timeline<br />
1 Open the model Robot Arm View.3dm.<br />
2 From the <strong>Bongo</strong> menu, select Timeline.<br />
3 Click the Animate button.<br />
Activate a view for animation<br />
1 From the <strong>Bongo</strong> menu, choose<br />
Animation Manager.<br />
The Animation Manager appears<br />
with a list of your viewports in the<br />
hierarchy tree.<br />
Copyright © 2003 Robert McNeel & Associates and The Le Bihan Partnership Ay. 16
2 In the Animation Manager window,<br />
right-click the Perspective icon and<br />
from the menu, choose Animation<br />
Enabled.<br />
A small rectangular reticle appears at<br />
the viewport’s center, and the current<br />
tick location is written in the lower<br />
right of the viewport.<br />
When view animation is enabled,<br />
<strong>Bongo</strong> controls the position of the<br />
view.<br />
To temporarily release control of the<br />
view from <strong>Bongo</strong>, right-click the<br />
viewport name in the Animation<br />
Manager tree, and clear the check<br />
from Animation Enabled.<br />
Record a new view<br />
1 Set the Timeline Slider to 99.<br />
2 Make sure the Animate button is<br />
depressed.<br />
<strong>Bongo</strong><br />
Copyright © 2003 Robert McNeel & Associates and The Le Bihan Partnership Ay. 17
3 Place your mouse in the right half of the<br />
screen, hold down your right mouse<br />
button, and drag the view into this<br />
position.<br />
4 Scrub the Timeline Slider to see the<br />
results.<br />
Zoom in on the hand<br />
1 Place your mouse on the Hand, use the<br />
mouse wheel to zoom in on the Hand.<br />
2 Scrub the Timeline Slider to see the<br />
results.<br />
<strong>Bongo</strong><br />
Note: It does not matter if you have to zoom or pan to adjust your view. What is<br />
important is that at a certain tick, the view is where you want it to be. <strong>Bongo</strong><br />
will handle the view manipulation between ticks.<br />
Copyright © 2003 Robert McNeel & Associates and The Le Bihan Partnership Ay. 18