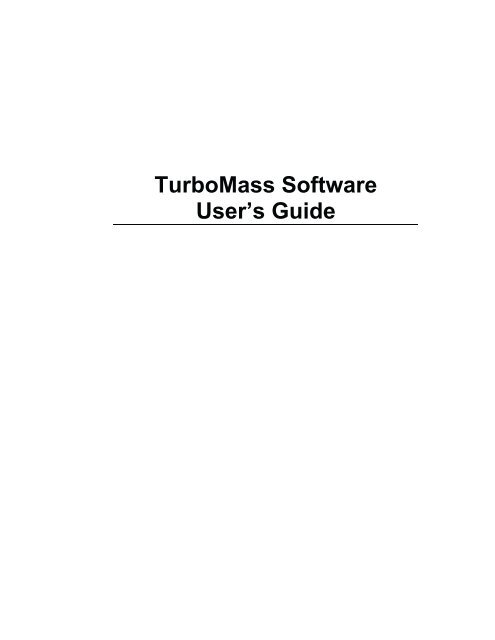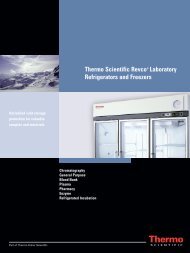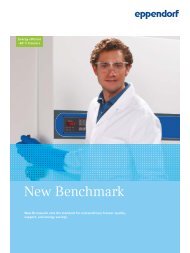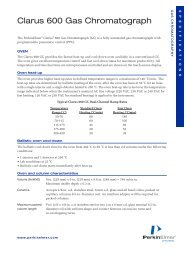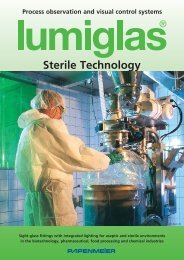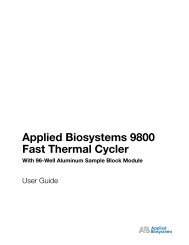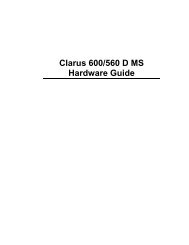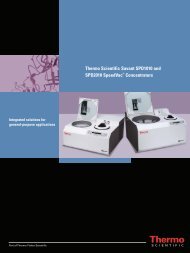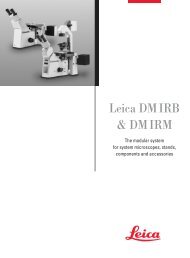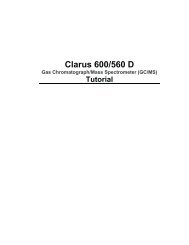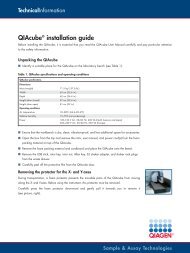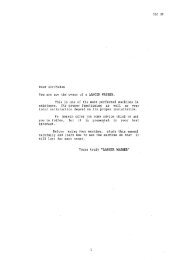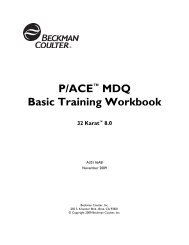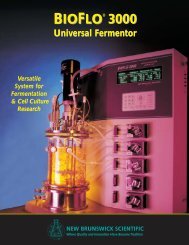TurboMass Software User's Guide - AFAB Lab, LLC
TurboMass Software User's Guide - AFAB Lab, LLC
TurboMass Software User's Guide - AFAB Lab, LLC
Create successful ePaper yourself
Turn your PDF publications into a flip-book with our unique Google optimized e-Paper software.
<strong>TurboMass</strong> <strong>Software</strong><br />
User’s <strong>Guide</strong>
<strong>TurboMass</strong> <strong>Software</strong> User’s <strong>Guide</strong><br />
2<br />
Release History<br />
Part Number Release Publication Date For <strong>Software</strong> Version<br />
09936767 C November 2007 5.4<br />
Any comments about the documentation for this product should be addressed to:<br />
User Assistance<br />
PerkinElmer, Inc<br />
710 Bridgeport Avenue<br />
Shelton, Connecticut 06484-4794<br />
U.S.A.<br />
Or emailed to: info@perkinelmer.com<br />
Notices<br />
The information contained in this document is subject to change without notice.<br />
Except as specifically set forth in its terms and conditions of sale, PerkinElmer makes no<br />
warranty of any kind with regard to this document, including, but not limited to, the<br />
implied warranties of merchantability and fitness for a particular purpose.<br />
PerkinElmer shall not be liable for errors contained herein for incidental consequential<br />
damages in connection with furnishing, performance or use of this material.<br />
Copyright Information<br />
This document contains proprietary information that is protected by copyright.<br />
All rights are reserved. No part of this publication may be reproduced in any form whatsoever<br />
or translated into any language without the prior, written permission of PerkinElmer, Inc.<br />
Copyright © 2007 PerkinElmer, Inc.<br />
Produced in the U.S.A.<br />
Trademarks<br />
Registered names, trademarks, etc. used in this document, even when not specifically<br />
marked as such, are protected by law.<br />
PerkinElmer is a registered trademark of PerkinElmer, Inc.<br />
<strong>TurboMass</strong>, Clarus 600, and 600 Series LINK Interface are trademarks of PerkinElmer, Inc.<br />
Microsoft is a registered trademark of the Microsoft Corporation.<br />
Windows is a registered trademark of the Microsoft Corporation.
Table of Contents<br />
Table of Contents............................................................................................ 3<br />
Introduction ................................................................................................ 17<br />
Compatibility................................................................................................ 19<br />
Using this <strong>Guide</strong> ........................................................................................... 19<br />
Conventions used in this <strong>Guide</strong> .................................................................... 22<br />
Getting Started............................................................................................ 23<br />
Getting Started.............................................................................................. 25<br />
Starting <strong>TurboMass</strong> ............................................................................... 25<br />
Quitting <strong>TurboMass</strong> .............................................................................. 25<br />
General <strong>Guide</strong>lines for <strong>TurboMass</strong> Operation ............................................. 26<br />
The <strong>TurboMass</strong> Top Level Window............................................................. 27<br />
The <strong>TurboMass</strong> Toolbar........................................................................ 28<br />
Accessing Menu Commands ................................................................. 28<br />
The <strong>TurboMass</strong> Desktop .............................................................................. 30<br />
Function Keys........................................................................................ 30<br />
Changing Colors and Fonts ................................................................... 31<br />
<strong>TurboMass</strong> System Global Parameters ................................................. 34<br />
Processes ............................................................................................... 35<br />
Mass Defect Correction......................................................................... 36<br />
TURBOMASS.INI ................................................................................ 37<br />
Selecting and Viewing Data ......................................................................... 38<br />
The Data Browser.................................................................................. 38<br />
Experimental Record............................................................................. 41<br />
Deleting a Raw Data File ...................................................................... 42<br />
History Selector..................................................................................... 42<br />
Processed Data <strong>Lab</strong>els........................................................................... 44<br />
Using Explorer to work with Multiple Data Files ................................. 45<br />
Projects .................................................................................................. 47<br />
Directory Structure ................................................................................ 49<br />
Data File Structure................................................................................. 50<br />
Displaying Spectra ................................................................................ 51<br />
Displaying Chromatograms................................................................... 52<br />
Contents<br />
3
<strong>TurboMass</strong> <strong>Software</strong> User’s <strong>Guide</strong><br />
4<br />
The Header Editor ........................................................................................ 54<br />
Determining the Header Information in a <strong>TurboMass</strong> Window............ 54<br />
Printing Data................................................................................................. 57<br />
Printing a Specific <strong>TurboMass</strong> Window using the Menu...................... 57<br />
Window Commands ..................................................................................... 58<br />
Getting Help ................................................................................................. 59<br />
The About Box ...................................................................................... 59<br />
<strong>TurboMass</strong> Overview ................................................................................. 61<br />
Starting <strong>TurboMass</strong> ............................................................................... 63<br />
Configuring the Inlet System................................................................. 63<br />
Preparing the Mass Spectrometer for use.............................................. 63<br />
Tuning the Mass Spectrometer.............................................................. 64<br />
Calibrating the Mass Scale .................................................................... 64<br />
Setting up your GC................................................................................ 64<br />
Developing your Mass Spectrometer Method....................................... 64<br />
Setting up your Sample List and acquiring Initial Data ........................ 64<br />
Developing your Quantification Method............................................... 65<br />
Developing your Qualitative Method.................................................... 65<br />
Acquiring Data based on your Method ................................................. 65<br />
Monitoring Data Acquisition................................................................. 65<br />
Manipulating your Data......................................................................... 65<br />
Reporting your Data .............................................................................. 65<br />
Instrument Data Thresholds...................................................................... 67<br />
Selecting the Inlet System ............................................................................ 69<br />
Setting Instrument Data Thresholds ............................................................. 70<br />
Setting Data Thresholding Parameters .................................................. 70<br />
Changing <strong>Lab</strong> and User Information ............................................................ 78<br />
Communications Status and Diagnostics...................................................... 79<br />
Communications Status......................................................................... 79<br />
Diagnostics ............................................................................................ 79<br />
Instrument Tuning ..................................................................................... 81<br />
The Tune Page.............................................................................................. 83<br />
The Tune Page Toolbar ................................................................................ 87<br />
Changing Tune Parameter Settings .............................................................. 88<br />
Printing Tune Information ............................................................................ 89<br />
Experimental Record .................................................................................... 90<br />
Saving and Restoring Parameters ................................................................. 91<br />
Saving a Set of Parameters.................................................................... 91
Restoring a Saved Set of Parameters..................................................... 92<br />
Modifying the Peak Display ......................................................................... 93<br />
Selecting Peaks...................................................................................... 93<br />
Zooming or Unzooming a Peak............................................................. 94<br />
To Change the Tune Mass, Span or Gain.............................................. 94<br />
UltraTune...................................................................................................... 95<br />
Running Standard UltraTune (DFTPP/BFB) ....................................... 95<br />
Running UltraTune Custom (AutoTune)............................................. 100<br />
To run UltraTune Custom follow this procedure: ............................... 100<br />
Setting Scope Parameters ........................................................................... 105<br />
Changing the Scope Setup................................................................... 105<br />
Changing Inlet Heaters ............................................................................... 106<br />
Setting Gas Controls................................................................................... 107<br />
Turning a Gas On or Off ..................................................................... 107<br />
Vacuum....................................................................................................... 108<br />
Turbomolecular Pump......................................................................... 108<br />
Pumping Down a Turbomolecular Pump Vacuum System................. 108<br />
Venting the Vacuum System (Turbomolecular Pump) ....................... 108<br />
Diffusion Pump ................................................................................... 108<br />
Pumping Down a Diffusion Pump Vacuum System ........................... 108<br />
Venting the Diffusion Pump Vacuum System .................................... 109<br />
Theory of Diffusion Pump Operation.................................................. 111<br />
Warning Messages in Tune ........................................................................ 112<br />
Resetting the Zero Level............................................................................. 113<br />
Controlling Readbacks ............................................................................... 114<br />
Changing Readback Style.................................................................... 114<br />
Starting an Acquisition from the Tune Page............................................... 115<br />
Mass Calibration....................................................................................... 117<br />
Introduction ................................................................................................ 119<br />
How A Calibration Is Formed .................................................................... 120<br />
Calibration Types ....................................................................................... 121<br />
Overview Of The Calibration Process........................................................ 122<br />
Check the Instrument Tuning .............................................................. 122<br />
Set the Calibration Parameters ............................................................ 122<br />
Start an Automatic Calibration............................................................ 122<br />
Check the Calibration Report .............................................................. 123<br />
Contents<br />
5
<strong>TurboMass</strong> <strong>Software</strong> User’s <strong>Guide</strong><br />
6<br />
Displaying Calibration Parameters............................................................. 124<br />
Setting Parameters that Control Calibration ............................................... 125<br />
Setting Automatic Calibration Parameters .......................................... 125<br />
Setting Data Acquisition Parameters................................................... 126<br />
Setting Calibration Parameters ............................................................ 127<br />
Setting Automatic Calibration Check Parameters ............................... 130<br />
Setting Mass Measures........................................................................ 131<br />
The Calibration Report ............................................................................... 132<br />
Altering the Displayed Range ............................................................. 133<br />
Manually Matching Peaks ................................................................... 133<br />
Other Calibration Facilities......................................................................... 134<br />
Deleting the Instrument Calibration .................................................... 134<br />
Displaying a Calibration Graph........................................................... 134<br />
Displaying a Verification Graph ......................................................... 135<br />
Making a Calibration from a Data File................................................ 135<br />
Recalibrating a Data File..................................................................... 136<br />
Editing a Reference File ............................................................................. 137<br />
High Mass Calibration................................................................................ 139<br />
Setup Checks ....................................................................................... 139<br />
Tuning and Calibration........................................................................ 140<br />
Manual injection.................................................................................. 141<br />
Saving and Restoring Calibrations ............................................................. 148<br />
Saving a Named Calibration................................................................ 148<br />
Restoring a Saved Calibration............................................................. 148<br />
GC Control................................................................................................ 151<br />
Overview of <strong>TurboMass</strong> GC Control ......................................................... 153<br />
The GC Menu...................................................................................... 154<br />
The GC Status Box.............................................................................. 155<br />
The GC Editor Toolbars and Status Bars ............................................ 155<br />
Configuration.............................................................................................. 156<br />
Configuring <strong>TurboMass</strong> for GC Control............................................. 157<br />
Initial GC Configuration...................................................................... 157<br />
Reconfiguring the GC.......................................................................... 162<br />
Changing the Instrument Configuration.............................................. 162<br />
Changing Your Acquisition Port......................................................... 163<br />
Configuring <strong>TurboMass</strong> without GC Control ..................................... 164<br />
Configuring User Options ................................................................... 164<br />
Printing Configuration Information..................................................... 167
GC Method Editor ...................................................................................... 168<br />
Developing a GC Method.................................................................... 168<br />
Setting Control Options....................................................................... 172<br />
Setting GC Carrier Parameters ............................................................ 177<br />
Entering Descriptive Information for GC Files................................... 185<br />
Printing GC Method Parameters ......................................................... 190<br />
Controlling the GC ..................................................................................... 191<br />
Equilibrating the GC............................................................................ 191<br />
Stopping and Restarting the GC .......................................................... 191<br />
Releasing and Taking Control of the GC ............................................ 192<br />
The Details Window................................................................................... 193<br />
Viewing a Real-Time Plot of GC Detector Data................................. 193<br />
Viewing Data Acquisition Information ............................................... 194<br />
Viewing Detailed Instrument Information .......................................... 194<br />
Understanding GC Status Messages.................................................... 197<br />
Viewing Error Messages ..................................................................... 199<br />
Working with the GC Interactively ............................................................ 200<br />
Using Hands On .................................................................................. 200<br />
Modifying the Active Method............................................................. 201<br />
Function List Editor ................................................................................. 203<br />
Introduction ................................................................................................ 205<br />
Function List Editor.................................................................................... 208<br />
Adding a New Function....................................................................... 208<br />
Modifying an Existing Function.......................................................... 208<br />
Removing a Function .......................................................................... 208<br />
Changing a Function's Start and End Times........................................ 208<br />
Setting a Solvent Delay ....................................................................... 209<br />
Saving and Restoring an MS Method.................................................. 210<br />
Setting Up an MS Scan Function ........................................................ 211<br />
Setting Up an SIR Function................................................................. 214<br />
Sample List................................................................................................ 217<br />
Top Level Menu ......................................................................................... 219<br />
The <strong>TurboMass</strong> Menu Toolbar................................................................... 220<br />
Creating and Editing Sample Lists ............................................................. 223<br />
Adding Sample to the Sample List...................................................... 231<br />
Sample Injection Information.............................................................. 232<br />
Contents<br />
7
<strong>TurboMass</strong> <strong>Software</strong> User’s <strong>Guide</strong><br />
8<br />
Sample Prep Information..................................................................... 233<br />
Formatting Sample Lists............................................................................. 241<br />
Starting the Analysis................................................................................... 252<br />
Quantify the Data ................................................................................ 254<br />
Report Preview Window ............................................................................ 255<br />
Quantify..................................................................................................... 259<br />
Introduction ................................................................................................ 261<br />
How Does <strong>TurboMass</strong> Quantify and Report a List of Samples?......... 262<br />
A Step-by-Step <strong>Guide</strong> to Quantification..................................................... 268<br />
Creating a Sample List ........................................................................ 268<br />
Projects ................................................................................................ 268<br />
Creating a Quantify Method................................................................ 269<br />
Updating of Analyte RTs from Internal Reference ............................. 280<br />
QA/QC Calculations............................................................................ 296<br />
Recoveries ........................................................................................... 297<br />
Matrix Spike/Matrix Spike Duplicate Recovery ................................. 297<br />
Selecting which fields will be displayed in the Quantification<br />
Method Report................................................................................ 302<br />
Starting the Analysis ........................................................................... 304<br />
Quantify the Data ................................................................................ 306<br />
Using the Quantify Window to Examine Results................................ 307<br />
The Summary Window........................................................................ 311<br />
The Graphs Window............................................................................ 316<br />
The Peak List Window ........................................................................ 319<br />
Manually Changing Quantify Results ................................................. 323<br />
Controlling Quantify Reports.............................................................. 328<br />
Files Used During Quantify................................................................. 331<br />
Qualitative Method................................................................................... 335<br />
Introduction to Qualitative Processing ....................................................... 337<br />
Qualitative Integration and Peak Selection ......................................... 337<br />
Qualitative Method Editor .......................................................................... 339<br />
Qualitative Method Editor Toolbar ............................................................ 340<br />
Qualitative Method Editor: General Tab .................................................... 341<br />
The General Tab Fields ....................................................................... 342<br />
Qualitative Method Editor: Search Parameters Tab ................................... 344<br />
The Search Parameter Tab Fields........................................................ 345<br />
Qualitative Method Editor: Library Settings Tab....................................... 348<br />
The Library Settings Tab..................................................................... 349
A Step-by-Step Qualitative Method Summary........................................... 350<br />
1. Create a Sample List........................................................................ 350<br />
2. Create a Qualitative Method............................................................ 351<br />
3. Put the Qualitative Method in the Sample List................................ 356<br />
4. Start the Analysis............................................................................. 357<br />
Data Acquisition ....................................................................................... 361<br />
Starting an Acquisition ............................................................................... 363<br />
Single Sample...................................................................................... 363<br />
Multiple Samples................................................................................. 363<br />
Automated Analysis of Sample List.................................................... 365<br />
Monitoring an Acquisition.......................................................................... 367<br />
GC Status............................................................................................. 367<br />
MS Status ............................................................................................ 367<br />
Chromatogram Real-time Update........................................................ 368<br />
Spectrum Real-time Update ................................................................ 368<br />
Stopping an Acquisition ............................................................................. 370<br />
Automatic Startup....................................................................................... 371<br />
Running Startup................................................................................... 371<br />
Automatic Shutdown .................................................................................. 372<br />
Running Shutdown .............................................................................. 372<br />
Editing the Shutdown parameters........................................................ 372<br />
Running the Auto Control tasks .......................................................... 375<br />
Stopping the Auto Control tasks.......................................................... 375<br />
Saving and Restoring Auto Control Task Lists................................... 375<br />
Chromatogram.......................................................................................... 377<br />
Getting Started............................................................................................ 379<br />
The Chromatogram Display ....................................................................... 380<br />
The Chromatogram Toolbar ....................................................................... 381<br />
Customizing the Chromatogram Toolbar............................................ 383<br />
Displaying Chromatograms........................................................................ 386<br />
Adding or Replacing Chromatogram Traces....................................... 386<br />
Mass Chromatograms.......................................................................... 387<br />
TIC and BPI Chromatograms.............................................................. 389<br />
GC Detector Trace............................................................................... 390<br />
Aligning GC Detector Traces.............................................................. 391<br />
Manipulating the Display ........................................................................... 392<br />
Contents<br />
9
<strong>TurboMass</strong> <strong>Software</strong> User’s <strong>Guide</strong><br />
10<br />
Altering the Horizontal Axis ............................................................... 392<br />
Altering the Range of the Intensity Axis............................................. 393<br />
Altering the Range of Both Axes ........................................................ 393<br />
Setting Magnified Ranges ................................................................... 393<br />
Setting the Display Range Defaults..................................................... 396<br />
Controlling the Appearance of the Display ......................................... 397<br />
Controlling the Appearance of Peak <strong>Lab</strong>els........................................ 400<br />
Removing Chromatograms from the Display...................................... 402<br />
Real-time Display of Chromatograms................................................. 403<br />
Changing the Order of Displayed Chromatograms ............................. 403<br />
Adding Text to the Chromatogram Display ........................................ 403<br />
Processing Chromatograms ........................................................................ 405<br />
Processing Multiple Chromatograms .................................................. 405<br />
Subtract................................................................................................ 405<br />
Smoothing Chromatograms and/or Reducing Noise........................... 409<br />
Integrating Chromatograms................................................................. 411<br />
Editing Detected Peaks........................................................................ 418<br />
Peak Purity .......................................................................................... 420<br />
Signal to Noise .................................................................................... 422<br />
Combine Spectra ................................................................................. 425<br />
Peak Lists.................................................................................................... 427<br />
Creating and Editing a Peak List......................................................... 427<br />
Reading a Peak List into a Chromatogram.......................................... 428<br />
Automatic Library Searching ..................................................................... 430<br />
Copying to and from the Windows Clipboard............................................ 432<br />
Spectrum.................................................................................................... 435<br />
Getting Started............................................................................................ 437<br />
About the Display................................................................................ 437<br />
The Spectrum Toolbar ................................................................................ 439<br />
Customizing the Spectrum Toolbar..................................................... 440<br />
Displaying Spectra...................................................................................... 443<br />
Adding or Replacing Spectra............................................................... 443<br />
Manipulating the Display ........................................................................... 444<br />
Setting Magnified Ranges ................................................................... 445<br />
Deleting Magnification Ranges........................................................... 446<br />
Changing the Range of Both Axes ...................................................... 447<br />
Restoring the Display .......................................................................... 447<br />
Setting the Display Range Defaults..................................................... 447
Displaying a Spectrum as a List .......................................................... 448<br />
Controlling the Appearance of the Display ......................................... 450<br />
Controlling the Appearance of Peak <strong>Lab</strong>els........................................ 453<br />
Removing Spectra from the Display ................................................... 455<br />
Real-time Display of Spectra............................................................... 456<br />
Changing the Order of Displayed Spectra........................................... 456<br />
Adding Text to the Spectrum Display ................................................. 456<br />
Processing Spectra...................................................................................... 458<br />
Saving and Recalling Processed Spectra............................................. 458<br />
Refine .................................................................................................. 459<br />
Combine .............................................................................................. 460<br />
Subtract................................................................................................ 462<br />
Smooth................................................................................................. 463<br />
Center .................................................................................................. 465<br />
Copying to and from the Windows Clipboard............................................ 468<br />
Manipulating Library Spectra..................................................................... 470<br />
Strip and Combine Functions.................................................................. 471<br />
Strip Functions............................................................................................ 473<br />
Creating a Subtracted Data File........................................................... 474<br />
Creating an Enhanced Data File.......................................................... 477<br />
Creating a Clustered Data File ............................................................ 478<br />
Creating a CODA Data File ................................................................ 479<br />
Selecting a Data File to Process .......................................................... 480<br />
Selecting a Data File and Subrange to Process.................................... 481<br />
Selecting a Background Data File ....................................................... 482<br />
Selecting an Output Data File.............................................................. 482<br />
Setting Enhance Datafile Options ....................................................... 484<br />
Setting Cluster Datafile Options.......................................................... 486<br />
Setting Cluster Centroid Options......................................................... 488<br />
Setting CODA Options........................................................................ 489<br />
Stopping a Process............................................................................... 490<br />
Combine Functions..................................................................................... 491<br />
Selecting a Data File and Subrange to Process.................................... 492<br />
Selecting an Output Data File.............................................................. 493<br />
Stopping a Process............................................................................... 494<br />
Contents<br />
11
<strong>TurboMass</strong> <strong>Software</strong> User’s <strong>Guide</strong><br />
12<br />
Library....................................................................................................... 495<br />
<strong>TurboMass</strong> Library Windows..................................................................... 498<br />
Searching a Library .................................................................................... 499<br />
The Presearch ...................................................................................... 499<br />
The Mainsearch ................................................................................... 499<br />
An Overview of Library Searching ..................................................... 500<br />
Library Toolbar ................................................................................... 501<br />
Selecting Which Libraries to Search ................................................... 502<br />
Selecting a New Search Spectrum....................................................... 504<br />
Setting Library Search Parameters ...................................................... 506<br />
Setting Library Search Filters.............................................................. 508<br />
Starting a Library Search..................................................................... 511<br />
Library Search Results ........................................................................ 511<br />
Automatic Library Search ................................................................... 512<br />
Manipulating the Library Display ....................................................... 514<br />
Printing the Results of a Library Search.............................................. 520<br />
Copying To and From the Windows Clipboard .................................. 521<br />
Refining the Search Spectrum............................................................. 522<br />
Auto Refine ......................................................................................... 523<br />
Using the Library Compare Process.................................................... 523<br />
Using the Library Subtract Process ..................................................... 523<br />
Creating User Libraries .............................................................................. 525<br />
Creating a User Library....................................................................... 525<br />
Adding Text Data to the Library Entries............................................. 527<br />
Indexing a User Library....................................................................... 529<br />
Deleting Library Entries...................................................................... 530<br />
Using the Library Locator .......................................................................... 532<br />
Map ............................................................................................................ 535<br />
Overview .................................................................................................... 537<br />
How to create a data file map .............................................................. 538<br />
About the Map Display............................................................................... 540<br />
The Map Toolbar ........................................................................................ 541<br />
Selecting a Range to Map from the Data File............................................. 542<br />
Mapping part of the data file of interest .............................................. 542<br />
Manipulating the Display ........................................................................... 544<br />
Changing the Map Intensity Scaling ................................................... 545<br />
Controlling the Appearance of the Display ......................................... 547<br />
Displaying the Status Bar and Toolbar................................................ 549
Selecting the Current Cursor Position ................................................. 550<br />
Editing the Header Information........................................................... 550<br />
Printing from Map ...................................................................................... 551<br />
Copying to the Windows Clipboard ........................................................... 552<br />
Molecular Mass Calculator...................................................................... 553<br />
Calculating the Molecular Mass ................................................................. 555<br />
Defining User Elements.............................................................................. 556<br />
Report Method Editor.............................................................................. 557<br />
About the Report Method Editor ................................................................ 559<br />
Report Method Editor Toolbar ................................................................... 561<br />
Selecting an Existing Template .................................................................. 562<br />
Report Template Browser........................................................................... 566<br />
Filtering the Template List ......................................................................... 567<br />
Report Template Filter Toolbar.................................................................. 567<br />
Communiqué Reporting........................................................................... 569<br />
About the Report Method Editor ................................................................ 571<br />
Opening a Report Template........................................................................ 572<br />
Modifying the Template ............................................................................. 575<br />
Adding a Data Object to the Template ................................................ 576<br />
Creating a New Report Template ............................................................... 580<br />
Add a Header and Footer..................................................................... 581<br />
Add Data Objects ................................................................................ 584<br />
Select the Template in the Report Method Editor ............................... 590<br />
Add the Report Method to the Sample List......................................... 595<br />
Environmental Reporting ........................................................................ 597<br />
About Environmental Reporting................................................................. 599<br />
Select Forms Dialog ................................................................................... 601<br />
Report Generation Window........................................................................ 606<br />
Report Generation Window Menu ...................................................... 607<br />
Sample List Tab................................................................................... 613<br />
Form 1 Tab – Organics Analysis Data Sheet ...................................... 616<br />
Form 1 TIC Tab – Tentatively Identified Compounds........................ 619<br />
Form 2 Tab - SMC/Surrogate Compound Recovery........................... 626<br />
Form 3 Tab - Matrix Spike/Matrix Duplicate Recovery ..................... 628<br />
Form 4 Tab - Method Blank Summary ............................................... 630<br />
Form 5 Tab - Instrument Performance Check ..................................... 632<br />
Contents<br />
13
<strong>TurboMass</strong> <strong>Software</strong> User’s <strong>Guide</strong><br />
14<br />
Form 6 Tab – Initial Calibration Data ................................................. 634<br />
Form 7 Tab – Continuing Calibration Check ...................................... 637<br />
Reassign Sample Type ........................................................................ 638<br />
Form 8 Tab – Internal Standard Area and RT Summary .................... 639<br />
Reassign Sample Type ........................................................................ 639<br />
Error Messages and Warnings.................................................................... 641<br />
Error Messages .................................................................................... 641<br />
Warnings ............................................................................................. 643<br />
Form Specific Checks................................................................................. 644<br />
Report Method Usage................................................................................. 650<br />
Submitter/Task Data Window .................................................................... 652<br />
Submitter/Task List .................................................................................... 654<br />
Report Method Tab..................................................................................... 660<br />
Custom Compounds Tab ............................................................................ 663<br />
Generic TIC Names Dialog ........................................................................ 667<br />
Appendix A <strong>TurboMass</strong> Security............................................................ 669<br />
<strong>TurboMass</strong> Security.................................................................................... 671<br />
Security Terminology ................................................................................. 672<br />
Access Rights/Privileges ..................................................................... 672<br />
Administrator....................................................................................... 672<br />
Audit Log ............................................................................................ 672<br />
Group................................................................................................... 672<br />
Group Rights ....................................................................................... 672<br />
Logon Name ........................................................................................ 673<br />
Password.............................................................................................. 673<br />
Right/Privilege..................................................................................... 673<br />
Security Manager ................................................................................ 673<br />
User ..................................................................................................... 673<br />
User Account....................................................................................... 673<br />
Username............................................................................................. 673<br />
Security Model ........................................................................................... 674<br />
Validate Username and Password ....................................................... 674<br />
Access Validation................................................................................ 674<br />
Audit Log Management....................................................................... 674<br />
Security Manager........................................................................................ 675<br />
Security Manager Toolbar................................................................... 678<br />
Setting up an Account Policy .............................................................. 679<br />
Creating a User Account ..................................................................... 680
Creating a Group ................................................................................. 682<br />
Managing the Audit Log ..................................................................... 686<br />
Appendix B <strong>TurboMass</strong> <strong>Software</strong> Installation ...................................... 691<br />
<strong>TurboMass</strong> <strong>Software</strong> Installation................................................................ 693<br />
Installation Summary.................................................................................. 694<br />
Uninstalling the <strong>TurboMass</strong> <strong>Software</strong> and all of its Components .............. 694<br />
Installing the <strong>TurboMass</strong> <strong>Software</strong>............................................................. 702<br />
Setting the BIOS......................................................................................... 717<br />
Upgrading from v5.3 Using the Service Tool............................................. 719<br />
Installing PerkinElmer NIST/EPA/NIH Library (2002 or 2005) ............... 726<br />
Installing the NIST Library ................................................................. 726<br />
Setting Up NIST 2005 in <strong>TurboMass</strong>......................................................... 737<br />
Configuring <strong>TurboMass</strong> for GC Control .................................................... 739<br />
Configuring the GC for the First Time................................................ 739<br />
Appendix C <strong>TurboMass</strong> Quantify Calculations .................................... 751<br />
<strong>TurboMass</strong> Quantify Calculations.............................................................. 753<br />
Peak Response..................................................................................... 753<br />
External ............................................................................................... 753<br />
Internal................................................................................................. 753<br />
Calibration Curve Calculations................................................................... 754<br />
Weighted Calibration Curves .............................................................. 754<br />
Include Origin...................................................................................... 754<br />
Average RF.......................................................................................... 755<br />
Linear................................................................................................... 755<br />
Quadratic and Higher Order Curves.................................................... 756<br />
Peak Amount Calculations ......................................................................... 758<br />
User Specified Response Factor.......................................................... 758<br />
Average RF Calibration Curve............................................................ 758<br />
Linear Calibration Curve..................................................................... 759<br />
Quadratic and Higher Order Calibration Curves................................. 759<br />
User Parameters................................................................................... 759<br />
Calibration Curve Statistics ........................................................................ 760<br />
Coefficient of Determination............................................................... 760<br />
Curve Correlation Coefficient ............................................................. 761<br />
Internal................................................................................................. 761<br />
Contents<br />
15
<strong>TurboMass</strong> <strong>Software</strong> User’s <strong>Guide</strong><br />
16<br />
Appendix D Sample and Compound Table Output Fields .................. 763<br />
Compound and Sample Report Output Fields ............................................ 765<br />
Sample List Data File Structure .......................................................... 770<br />
Appendix E LIMS Import File Example ............................................... 775<br />
Example of a Sample List Import File........................................................ 777<br />
Appendix F Environmental Reporting Calculations............................ 779<br />
About the Calculations ............................................................................... 781<br />
Volatile Organic Compound Analysis........................................................ 782<br />
Water Samples............................................................................................ 782<br />
Soil/Sediment Samples (Low Level).......................................................... 784<br />
Soil/Sediment Samples (Medium Level).................................................... 785<br />
Semi-Volatile Organic Compound Analysis Water Samples ..................... 787<br />
Soil Sediment Samples ............................................................................... 788<br />
Index .......................................................................................................... 789<br />
Index ........................................................................................................... 791
Introduction 1
Compatibility<br />
This software is designed for use by the following mass spectrometers:<br />
• Clarus 600 Mass Spectrometer<br />
• Clarus 560 D Mass Spectrometer<br />
• Clarus 500 Mass Spectrometers<br />
• <strong>TurboMass</strong> Gold Mass Spectrometer<br />
Using this <strong>Guide</strong><br />
Introduction<br />
The <strong>TurboMass</strong> <strong>Software</strong> <strong>Guide</strong> is a step-by-step guide for using <strong>TurboMass</strong><br />
software. It is to be used in conjunction with the Hardware <strong>Guide</strong> and Tutorial<br />
manuals shipped with your instrument when setting up and performing runs on your<br />
Gas Chromatograph/Mass Spectrometer (GC/MS) System.<br />
NOTE: This guide does not cover the installation and configuration of your<br />
computer. If you have purchased a complete system from PerkinElmer,<br />
the computer will already have been configured.<br />
Chapters in this manual cover the following topics:<br />
Chapter 1 Introduction <strong>Software</strong> and hardware requirements.<br />
Chapter 2 Getting Started Navigating the main desktop and performing<br />
some common tasks.<br />
Chapter 3 <strong>TurboMass</strong> Overview Overview of the data acquisition process.<br />
Chapter 4 Instrument Data<br />
Thresholds<br />
Preparing the mass spectrometer and setting<br />
instrument thresholds.<br />
19
<strong>TurboMass</strong> <strong>Software</strong> User’s <strong>Guide</strong><br />
20<br />
Chapter 5 Instrument Tuning Tuning the mass spectrometer.<br />
Chapter 6 Mass Calibration Calibrating the mass axis.<br />
Chapter 7 Clarus GC Control Configuring the GC, developing a GC<br />
method, and equilibrating the GC.<br />
Chapter 8 Function List Editor Managing MS methods.<br />
Chapter 9 Sample List Developing sample lists for data acquisition.<br />
Chapter 10 Quantify Entering quantitative parameters into a mass<br />
spectrometry quantification method.<br />
Chapter 11 Qualitative Method Creating a Qualitative Method to determine<br />
the identity of your sample through the<br />
qualitative processing of sample data.<br />
Chapter 12 Data Acquisition Initiating and monitoring data acquisition.<br />
Chapter 13 Chromatogram Working with mass chromatographic data.<br />
Chapter 14 Spectrum Working with mass spectral data.<br />
Chapter 15 Strip and Combine<br />
Functions<br />
Optimizing data analysis by removing<br />
background noise and combining spectral data.<br />
Chapter 16 Library Performing library searches.<br />
Chapter 17 Map Using the 3-D data display Map process.<br />
Chapter 18 Molecular Mass<br />
Calculator<br />
Using the Molecular mass calculator.<br />
Chapter 19 Report Method Editor Enables you to specify a collection of report<br />
definitions (Communiqué report templates<br />
and related parameters) that are printed<br />
sequentially.
Chapter 20 Communiqué<br />
Reporting<br />
Chapter 21 Environmental<br />
Reporting<br />
Introduction<br />
Using the Report Method Editor and<br />
Communiqué to modify an existing report<br />
template and create a new report template.<br />
Using the Environmental Reporting features<br />
to generate reports based on samples collected<br />
with the Clarus GC/MS.<br />
Appendix A <strong>TurboMass</strong> Security Overview of system management procedures.<br />
Appendix B<br />
Appendix C<br />
Appendix D<br />
<strong>TurboMass</strong> <strong>Software</strong><br />
Installation<br />
<strong>TurboMass</strong> Quantify<br />
Calculations<br />
Sample and<br />
Compound Table<br />
Output Fields<br />
Appendix E LIMS Import File<br />
Example<br />
Appendix F Environmental<br />
Reporting<br />
Calculations<br />
Reinstalling <strong>TurboMass</strong> software.<br />
Presents methods for performing quantify<br />
calculations.<br />
Defines output table field options and formats.<br />
An example of a LIMS file. Sample List for<br />
import.<br />
Equations showing the reporting calculations.<br />
21
<strong>TurboMass</strong> <strong>Software</strong> User’s <strong>Guide</strong><br />
22<br />
Conventions used in this <strong>Guide</strong><br />
This guide, designed for Windows users, assumes that you will be using a mouse or<br />
similar device to perform <strong>TurboMass</strong> operations. Many shortcut keys are listed on<br />
the <strong>TurboMass</strong> menus, and the documentation for your operating system can<br />
provide information about equivalent keyboard procedures. This section discusses<br />
capitalization, terminology, and the way that references are used in this guide.<br />
� All menus, commands, and dialog option names appear with initial capital<br />
letters whether or not they are completely capitalized in the user interface.<br />
The names of keyboard items, such as the ENTER key, are capitalized. This<br />
will help you to distinguish these items from narrative or procedural text.<br />
• Throughout this <strong>TurboMass</strong> <strong>Software</strong> <strong>Guide</strong>, the following terms are used to<br />
refer to program elements and the actions that you perform to carry out tasks:<br />
Click - The term click refers to moving the mouse pointer over a button or<br />
icon on the screen, and depressing the left mouse button.<br />
Select - The term select refers to highlighting an object or item or moving<br />
the cursor focus. Selecting an item prepares it for an action: for example,<br />
when you select text, it appears in reverse video. When you select a dialog<br />
option, you activate the option but the function is not carried out until you<br />
click OK, which closes the dialog and sometimes completes another<br />
operation.<br />
Enter or select - When you use the File Select or File Open dialog to open a<br />
file, the phrase “enter or select” is used to refer to the actions you can take<br />
to open that file. When you enter a filename, you type it in the File Name<br />
field exactly as it exists. When you select a file, you browse for it on your<br />
computer or your network. When you select a file, you will not introduce<br />
typographical errors.<br />
• Unless otherwise indicated, the values in the illustrations of this manual are<br />
examples only. They are not intended to indicate the exact values you will<br />
see or to suggest the values you should use for a specific application.
Getting Started 2
Getting Started<br />
Starting <strong>TurboMass</strong><br />
To start <strong>TurboMass</strong>:<br />
1. Double-click the desktop shortcut<br />
OR<br />
Getting Started<br />
Select from the Windows Start menu.<br />
If <strong>TurboMass</strong> Security is enabled, the <strong>TurboMass</strong> Login window opens.<br />
2. Enter your Logon Name and Password, and click OK.<br />
The <strong>TurboMass</strong> menu bar will appear at the top of the display.<br />
If you have trouble starting <strong>TurboMass</strong>, there may be a problem with your Security<br />
setup. See Appendix A <strong>TurboMass</strong> Security on page 669.<br />
Quitting <strong>TurboMass</strong><br />
To terminate a <strong>TurboMass</strong> session, either click the Windows close box, or select<br />
Exit from the <strong>TurboMass</strong> File menu.<br />
If data acquisition is in progress when you attempt to exit <strong>TurboMass</strong>, a dialog box<br />
informs you that the data will be lost, and asks if you still want to exit. If you click<br />
Yes, the acquisition stops, and the software shuts down. If you click Cancel, the<br />
acquisition continues.<br />
25
<strong>TurboMass</strong> <strong>Software</strong> User’s <strong>Guide</strong><br />
26<br />
General <strong>Guide</strong>lines for <strong>TurboMass</strong> Operation<br />
• Always use unique data file names within a Sample List.<br />
• Always use unique names for Sample Lists before submitting them to a queue<br />
filled with other Sample Lists.<br />
• Do not stop the Sample List while "General Status" displays "Setting Up".<br />
• Make sure the GC run is sufficiently long that the autosampler tower has<br />
stopped moving before the run is completed.<br />
• If the GC autosampler tower has been manually moved, make sure it is returned<br />
to the "home" (full counter-clockwise) position before the next injection.
The <strong>TurboMass</strong> Top Level Window<br />
Getting Started<br />
The <strong>TurboMass</strong> top level window includes features that allow you easily navigate<br />
through the software, work with files, and perform tasks.<br />
• The menu bar includes options that allow you to access a variety of features.<br />
Menus include File, Edit, Samples, Run, View, Quantify, Configure, GC, Tools,<br />
and Help.<br />
• The GC panel on the left side of the screen includes a run time indicated to<br />
display how long the acquisition method has been running, the Oven<br />
temperature, and status information.<br />
• The MS panel below the GC pane displays the status of the mass spectrometer.<br />
• The currently selected Sample List appears in the main pane.<br />
• An Index of acquisitions queued on the mass spectrometer and the status of each<br />
appears on the lower portion of the screen.<br />
27
<strong>TurboMass</strong> <strong>Software</strong> User’s <strong>Guide</strong><br />
28<br />
The <strong>TurboMass</strong> Toolbar<br />
The <strong>TurboMass</strong> toolbar includes buttons that allow you to quickly access a variety<br />
of common tasks and options. To see the function of a particular button, roll the<br />
mouse pointer over the icon to display a pop-up definition.<br />
For example, to access Chromatogram from the toolbar, click .<br />
Accessing Menu Commands<br />
All <strong>TurboMass</strong> menu commands are accessible by the mouse or keyboard<br />
commands according to standard Windows conventions.<br />
For example, to select the Chromatogram:<br />
Using the mouse From the <strong>TurboMass</strong> View menu select Chromatogram<br />
to open the Chromatogram application.<br />
Using the keyboard Each top level menu will have one underlined letter, the<br />
“key letter.” Press ALT+key letter to display a dropdown<br />
menu. For example, press ALT +V followed by C<br />
to open the Chromatogram application.<br />
The sample list pane includes a context-sensitive menu that allows you to apply<br />
options to the queued samples. To access the drop-down menu, right-click an item<br />
or area. The following table describes the options:<br />
Pause Process Right-click an entry and select this option to pause this<br />
entry.<br />
Delete Process Right-click the Index of an entry and select this option to<br />
delete the entry from the queue.
Getting Started<br />
Priority Process Right-click the Index of an entry and select this option to<br />
move this entry to the top of the queue.<br />
Refresh Queue If an entry has been deleted or prioritized, select this<br />
option to refresh the queue display.<br />
Pause Queue Toggle this option to pause/resume all acquisitions. A<br />
check indicates that a queue has been paused. The<br />
currently running entry will continue to completion, but no<br />
new acquisitions will be started. The queue can also be<br />
paused by selecting Pause Queue from the Run menu or<br />
by clicking .<br />
Delete Queue Select this option to delete all entries in the queue.<br />
To open a recently used sample list select one of the four sample lists displayed at<br />
the bottom of the File menu.<br />
29
<strong>TurboMass</strong> <strong>Software</strong> User’s <strong>Guide</strong><br />
30<br />
The <strong>TurboMass</strong> Desktop<br />
<strong>TurboMass</strong> uses a multiple window system that is controlled from the <strong>TurboMass</strong><br />
top level window. Each component of the system, such as the Chromatogram<br />
display or the Tune page, has its own window and menu bar. These frames can be<br />
independently positioned, and in some cases resized. The different components can<br />
be linked together to allow easy data flow around the system. The desktop can be<br />
automated to provide a complete turnkey custom application.<br />
When you exit <strong>TurboMass</strong>, the current layout is saved in the “Username.ini” file<br />
and reopened the next time you open <strong>TurboMass</strong>.<br />
Figure 1 A <strong>TurboMass</strong> multiple window layout<br />
Function Keys<br />
The function keys can be configured by selecting Options from the Sample List<br />
Tools menu. On the Processes tab, use the Add, Edit and Remove buttons to<br />
change function key assignments. By default, the F1 key provides a link between the
Getting Started<br />
<strong>TurboMass</strong> spectrum environment and the optional NIST library search program.<br />
Refer to the NIST manuals for instructions on using the NIST library search<br />
program.<br />
Other function keys can be assigned to other commands (.exe files).<br />
Changing Colors and Fonts<br />
The fonts and colors used to display information in <strong>TurboMass</strong> windows can be<br />
altered using the Color and Font Editor. To change <strong>TurboMass</strong> fonts or colors:<br />
1. Select Colors and Fonts from the <strong>TurboMass</strong> Tools menu.<br />
The Color and Font Editor dialog is displayed.<br />
2. Select a font Type from the list.<br />
The Font or Color button will become active as appropriate.<br />
� Select the appropriate button to enter the Font or Color editor<br />
OR<br />
Double-click a Type from the list to open the relevant editor<br />
OR<br />
Double-click a portion of the Current Settings spectrum to open the<br />
relevant editor.<br />
� Make any changes required to the fonts or colors of any part of the display.<br />
31
<strong>TurboMass</strong> <strong>Software</strong> User’s <strong>Guide</strong><br />
32<br />
Your changes will be reflected in the Current Settings spectrum display.<br />
This gives you the opportunity to experiment before making your changes<br />
permanent.<br />
Click OK to exit the dialog.<br />
Any <strong>TurboMass</strong> displays affected by these changes are updated.<br />
The Font Editor<br />
The Font Editor allows the font, font style, font size, color, effects, and script to be<br />
changed. Any changes can be viewed in the Sample text.<br />
To change fonts, select the required colors and fonts and click OK.<br />
NOTE: Selecting Cancel in the Colors and Fonts Editor will disregard these changes.<br />
To change data colors, select the required colors and click OK.<br />
NOTE: Selecting Cancel in the Colors and Fonts Editor will disregard these changes.<br />
The color editor displays 48 basic colors:<br />
Data colors 1 to 5 are used for chromatogram traces and spectra.<br />
Data colors 6 to 10 are used in the Map program.<br />
Data color 5 is also used to set the color of tune peaks on the Tune page.
To define custom colors:<br />
1. Click Define Custom Colors on the Color dialog.<br />
2. To define the colors, either drag the cross-hairs and the arrow<br />
OR<br />
Getting Started<br />
Enter Hue, Sat, Lum, Red, Green and Blue values until the required color<br />
appears in the Color|Solid field.<br />
3. Click Add to Custom Colors to display the new color in one of the Custom<br />
colors fields.<br />
4. Click OK.<br />
33
<strong>TurboMass</strong> <strong>Software</strong> User’s <strong>Guide</strong><br />
34<br />
<strong>TurboMass</strong> System Global Parameters<br />
<strong>TurboMass</strong> includes an option that allows you to specify preferences that apply to a<br />
number of windows. These options are called <strong>TurboMass</strong> System Global<br />
Parameters. Rather than setting these parameters in every window, you can set the<br />
values at the top level, and the system will automatically apply the settings to all<br />
relevant windows.<br />
To modify the System Global Parameters, select Options from the <strong>TurboMass</strong><br />
Tools menu to display the Options dialog.<br />
Display Type Select either Scan Number or Retention Time. This will determine<br />
the values entered to select spectra in Spectrum and Library.<br />
Axes <strong>Lab</strong>eling<br />
Use Acquired<br />
File as Default<br />
Select Da/e, u/e or m/z to determine axis labeling for spectral displays.<br />
Da represents Daltons (previously called amu).<br />
u represents atomic mass units.<br />
e represents the elementary charge.<br />
Select this parameter to always show the last acquired raw file when<br />
the Spectrum or Chromatogram windows are opened.
Processes<br />
Getting Started<br />
External processes can be added to the <strong>TurboMass</strong> Tools menu. Select Options<br />
from the top level Tools menu, and select the Processes tab.<br />
Adding a process<br />
1. From the Processes tab, click Add to display the Process dialog.<br />
2. Enter the text that will appear on the menu in the Menu text field.<br />
3. Enter the process name and path in the Command field.<br />
Clicking will open a browser to help locate the required executable<br />
program file.<br />
4. If the process requires arguments that do not change, enter them in the<br />
Arguments field<br />
35
<strong>TurboMass</strong> <strong>Software</strong> User’s <strong>Guide</strong><br />
36<br />
OR<br />
For arguments that are variable, select Prompt for arguments.<br />
<strong>TurboMass</strong> will prompt you to enter the required information.<br />
5. Click OK.<br />
Each process added to the list is assigned an unused function key as a shortcut to<br />
the process. This shortcut key is displayed in the Key field. To run the process,<br />
either select the process from the top level Tools menu or press the shortcut key.<br />
Moving a process<br />
Left-click the Key field of the process to be moved and click or . Move<br />
buttons until the process is in the required position.<br />
NOTE: The shortcut keys remain in the same order so some processes may have a new<br />
shortcut key.<br />
Modifying a process<br />
1. Select the key part of the entry you want to modify and click Edit.<br />
2. Modify the required text, and click OK.<br />
Deleting a process<br />
1. Select the key part of the entry you want to delete and click Remove.<br />
2. Click OK.<br />
Mass Defect Correction<br />
Mass Defect Correction can be used to improve quantification and library searches<br />
at higher masses. Select Options from the Sample List Tools menu. In the Options<br />
dialog, select the Mass Defect tab.
Getting Started<br />
With the exception of carbon, the masses of all elements are non-integer. Some<br />
elements, such as chlorine and bromine, have larger deviations from integer than<br />
others. These high "mass defects" accumulate, and can cause mass misidentification,<br />
which leads to failed quantification and library searches at higher masses. You can<br />
specify a Mass Defect Correction value to apply a sliding window to correct for this<br />
mass defect. Mass Defect Correction can be applied post-run, so you do not need to<br />
reacquire your data files.<br />
The mass defect is the difference between the exact mass of the ion and that<br />
calculated from the integer nominal masses. The mass defect is used in the mass<br />
calculation as:<br />
nominal mass = (calibrated mass) - (mass defect)*(calibrated mass)<br />
where:<br />
nominal mass is what is displayed in Chromatogram or Spectrum<br />
calibrated mass is from the FC-43 mass calibration file (mass defect n = 0)<br />
mass defect is in mDa/Da<br />
Carbon is defined as 12.00000... Da, or a mass defect of zero. All other elements are<br />
non-integer atomic weight. Chlorine, for example, is 34.9689 Da, a mass defect of<br />
-0.0311 Da, and bromine is 78.9183 Da, a mass defect of 0.0817 Da.<br />
By the time you get to C12Br10, you get 933.1834 Da, instead of (12*12 + 79*10) =<br />
934.0000 Da. The mass defect for this compound is thus -0.8166 Da. The mass<br />
defect correction is:<br />
(934-933.1834)/934 = -8.743e-4 Da/Da = -0.8743 mDa/Da.<br />
By this example, a measured mass of 933.1834 Da gives a nominal mass of:<br />
933.1834 - (-8.743e-4)*933.1834 = 934 Da<br />
TURBOMASS.INI<br />
The TURBOMASS.INI file contains current settings for all <strong>TurboMass</strong> windows<br />
and dialogs. When a new user logs on, a new Username.ini file is created. Each time<br />
this user uses <strong>TurboMass</strong>, any changes to the current settings are saved to this file.<br />
37
<strong>TurboMass</strong> <strong>Software</strong> User’s <strong>Guide</strong><br />
38<br />
Selecting and Viewing Data<br />
The Data Browser<br />
The Data Browser lets you select a data file to work with. The Data Browser can be<br />
accessed from the <strong>TurboMass</strong> window by selecting Open Data File from the File<br />
menu, or from Spectrum, Chromatogram and Library programs by clicking or<br />
selecting Open from the programs File menu.<br />
The data file selected can be in any directory, on any disk, even a network disk. The<br />
browser can access the file header information for every data file and uses it to<br />
display the sample text information and scanning function information for a selected<br />
file. This allows you to find out what is in a data file without having to display a<br />
chromatogram or spectrum.<br />
The Data Browser also holds the history information that gives you access to any<br />
processed data that have been derived from the original data, easing the management<br />
of processed data.<br />
Figure 2 Data Browser
Selecting a new raw data file<br />
Getting Started<br />
In the File Name field, enter or select the name of the raw data file you require, and<br />
click OK.<br />
If you do not see the name of the raw data file you want to work with, select a<br />
new drive or directory or double click an item in the File Name list.<br />
Main Data Browser<br />
The main Data Browser appears when you select Open Data File from the<br />
<strong>TurboMass</strong> top level File menu. It has the following two options that do not appear<br />
on the Spectrum or Chromatogram Data Browsers:<br />
Chromatogram Automatically opens the Chromatogram window displaying<br />
the chromatogram of the new data file.<br />
Spectrum Automatically opens the Spectrum window displaying the<br />
spectrum of the new data file.<br />
Spectrum and Chromatogram Data Browsers<br />
The Spectrum and Chromatogram Data Browsers appear when you select File,<br />
Open from Spectrum or Chromatogram. They have the following three parameters<br />
that do not appear on the Main Data Browser:<br />
Add The data are added to data currently displayed as a new trace in<br />
the same window.<br />
Replace The data replace existing data in the window.<br />
New<br />
Window<br />
The data are displayed in a new window.<br />
The Chromatogram Data Browser has an additional parameter that does not appear<br />
on the Main Data Browser:<br />
Replace All If you are displaying the mass chromatograms for a number of<br />
selected masses and select this parameter, when the new file is<br />
opened, traces will be replaced by traces at the same masses.<br />
39
<strong>TurboMass</strong> <strong>Software</strong> User’s <strong>Guide</strong><br />
40<br />
Data Browser Fields<br />
File Name Lists data files in the current directory and provides a field where<br />
you can enter or select a file name. The file name may include a<br />
path if required.<br />
Directories Lists the directories available on the current drive.<br />
Drives Lists the other available drives. These will include floppy disk<br />
drives and network drives when available.<br />
Information Contains information relevant to the currently selected data file.<br />
Sample<br />
Description<br />
Contains the sample description text obtained from the header of<br />
the currently selected data file. This will be information such as<br />
compound name and concentration that was entered during<br />
acquisition.<br />
Acquired Contains the date and time of data acquisition.<br />
Function Displays the acquisition function currently selected. The function<br />
description gives the function type, mass range and ionization<br />
mode.<br />
To select a new function, click the arrow at the end of the<br />
Function field and left-click one of the Functions from the list.<br />
History Contains the history of any processing that has been applied to<br />
the current data. When raw data are processed, for example,<br />
Refine or Combine, the processed data can be saved using the<br />
Save Spectrum command from Spectrum File menu. Selecting<br />
History in the History Selector dialog allows you to select one of<br />
the processed data files.
Experimental Record<br />
Getting Started<br />
The Experimental Record window displays information about the selected raw data<br />
file including:<br />
• Raw data file header information such as sample description, acquisition date<br />
and time.<br />
• Tune parameters, including the settings on the Tune page and instrument<br />
thresholds.<br />
• Function description showing the functions set up in the Scan Functions<br />
window.<br />
• GC information including the GC inlet position, vial number, run log, and GC<br />
method information.<br />
Controlling the Experimental Record display<br />
1. From the Chromatogram Data Brower, click Experiment to open the<br />
Experimental Record window.<br />
2. From the Options menu, select the items that you want to be included in the<br />
experimental record display.<br />
41
<strong>TurboMass</strong> <strong>Software</strong> User’s <strong>Guide</strong><br />
42<br />
When an item has been selected, a check mark will appear next to its name. The<br />
options available for inclusion in the experimental record display are Header,<br />
Tune parameters, Function description and GC Information.<br />
Printing a report of the Experimental Record<br />
� Select Print Report from the Experimental Record File menu.<br />
The currently displayed Experimental Record will be sent to the printer.<br />
Deleting a Raw Data File<br />
1. Select the data file you want to delete, and click Delete. A dialog will be<br />
displayed asking you to confirm that you want to delete this particular data file.<br />
2. Click Yes to delete the file.<br />
History Selector<br />
The History Selector dialog allows you to access processed data. If no processed<br />
data are selected, raw data is the default. Processes are saved to disk when you select<br />
Save spectrum from the Spectrum File menu.<br />
The History Selector also allows you to delete from disk processes that are no longer<br />
required.
Process<br />
History<br />
Getting Started<br />
Displays the full history of all saved processes with the original raw<br />
data at the top of the tree.<br />
Processed data that have been derived from previously processed<br />
data are indented to show the relationship to those data. Each<br />
process is labeled with a unique identification number and the time<br />
and date when it was created. This aids differentiation of similar<br />
processes.<br />
Sample Displays sample description text obtained from the header of the<br />
currently selected data file.<br />
Function Displays a description of the currently selected function.<br />
History Displays full history of the currently selected process. The history<br />
starts with raw data at the top of the list and describes each<br />
processing step made to reach the current process.<br />
OK Exits the History Selector using the current selection.<br />
Cancel Exits the History Selector defaulting to the original selection.<br />
Delete Deletes the currently selected process from the process history tree.<br />
Delete All Deletes all processes belonging to the current data file function.<br />
Displaying processed data<br />
1. Select the relevant raw data file in the Data Browser dialog, and click History.<br />
The History Selector dialog is displayed.<br />
2. Select the required processed data in the Process History list and click OK.<br />
3. Click OK in the Data Browser dialog.<br />
43
<strong>TurboMass</strong> <strong>Software</strong> User’s <strong>Guide</strong><br />
44<br />
Processed Data <strong>Lab</strong>els<br />
Each of the processed data labels is followed by a series of letters and numbers that<br />
describe the parameters used during the process:<br />
Refine Rf (n1, n2)<br />
Rf Refined spectrum<br />
n1 Refine window in scans<br />
n2 Refine noise level<br />
Combine Cm (n1:n2 - (n3:n4 + n5:n6) x n7)<br />
Cm Combined spectrum<br />
n1:n2 Average range start and end values<br />
n3:n4 First subtract range start and end values<br />
n5:n6 Second subtract range start and end values<br />
n7 Subtract range multiplication factor<br />
Smooth Sm (s1, [n1x], n2)<br />
Sm Smoothed data<br />
s1 Smooth type (Mn – mean, Md – median, Sg – Savitsky Golay)<br />
n1x Number of smooths (not for median)<br />
n2 Smooth window. <strong>TurboMass</strong> requires that you enter an estimate of the<br />
width of the raw data peak at half height in Daltons, and uses this to<br />
calculate the width of the smoothing window. See “Spectrum” for the<br />
rule used for this calculation.<br />
NR <strong>TurboMass</strong> Noise Reduction algorithm<br />
Subtract Sb (n1, n2)<br />
Sb Spectrum which has been baseline subtracted<br />
n1 Order of polynomial which has been fitted to baseline<br />
n2 Percentage of data points which lie below baseline
Getting Started<br />
Center Cn (s1, n1, [n2], s2)<br />
Cn Centered data<br />
s1 Centering method (Top – highest point on peak, Med – Median of peak,<br />
Cen – centroid of peak)<br />
n1 Peak width at half height<br />
n2 Topmost percentage of peak used to calculate centroid<br />
s2 Method used for calculating peak intensities, height ‘Ht’ or Area ‘Ar’<br />
Using Explorer to work with Multiple Data Files<br />
It is also possible to use Windows Explorer to open several <strong>TurboMass</strong> data files at<br />
once and display them in Chromatogram or Spectrum.<br />
Opening multiple data files<br />
1. Open the Windows Explorer and the <strong>TurboMass</strong> Chromatogram or Spectrum<br />
application, and arrange the windows so that both are visible.<br />
2. Select the <strong>TurboMass</strong> data files you want to view in the right side of the<br />
Explorer window.<br />
3. Select more than one file by holding down the CTRL key while you click the<br />
files.<br />
4. Drag the files into the Chromatogram or Spectrum window.<br />
The Chromatogram or Spectrum window will be redisplayed showing the first<br />
function in each data file as a separate trace.<br />
45
<strong>TurboMass</strong> <strong>Software</strong> User’s <strong>Guide</strong><br />
46<br />
Deleting multiple data files<br />
1. Open Windows Explorer.<br />
2. Select the <strong>TurboMass</strong> data folders you want to delete in the right side of the<br />
Explorer window.<br />
3. Select more than one folder by holding down the CTRL key while you click the<br />
folders.<br />
OR<br />
Select a block of folders by clicking the first folder in the block and then<br />
holding down the SHIFT key while you click the last folder in the block.<br />
4. Press DELETE.<br />
You will be prompted to confirm that you want to remove the folder and move<br />
its contents to the Recycle Bin.<br />
5. Click Yes to continue.<br />
NOTE: Files sent to the recycle bin are not deleted from the system; they will stay in the<br />
recycle bin until you delete or retrieve them from there.
Projects<br />
Getting Started<br />
<strong>TurboMass</strong> comes with predefined projects: Default.pro, TutorialQuant.pro,<br />
TutorialReports.pro, Tutorial_VOA.PRO, and Tutorial_SVOA.PRO. All data are<br />
stored in the Default.pro project until a new project has been selected or created.<br />
All <strong>TurboMass</strong> data storage is organized into projects. When you create a<br />
<strong>TurboMass</strong> project, <strong>TurboMass</strong> creates a new directory called ProjectName.pro and<br />
the following sub-directories:<br />
AcquDB Acquisition settings files<br />
CurvedDB Quantify calibration curves<br />
Data Raw data files<br />
MethDB Quantify methods<br />
PeakDB Peak lists<br />
QualDB Environmental Library Search results<br />
SampleDB Sample lists<br />
Creating a new project<br />
1. Select Project Wizard from the <strong>TurboMass</strong> File menu.<br />
The Create project dialog is displayed.<br />
2. Enter a Project name and Description in the appropriate fields.<br />
A default location, for saving the project to, appears in the location field.<br />
3. To save the file to a different location, enter a new file name into the field<br />
OR<br />
Click Browse and select a file from the dialog displayed.<br />
4. Click Next to display the next page.<br />
47
<strong>TurboMass</strong> <strong>Software</strong> User’s <strong>Guide</strong><br />
48<br />
5. Select one of the following as appropriate: Create New Project, Create Using<br />
Current Project As Template or Create Using Existing Project As Template.<br />
If Create Using Existing Project As Template is selected, the Browse button<br />
will be enabled. Click Browse to display the Select Existing Project dialog<br />
allowing you to select an existing project to use as a template.<br />
If Create Project Using Current or Existing Project is selected, all files in<br />
Acqudb, Methdb, and Sampledb are copied into the new project. If an existing<br />
project is not chosen as a template, all subdirectories will be empty.<br />
6. To create the new project, click Finish.<br />
Clicking Back will display the previous page allowing changes to be made.<br />
Clicking Cancel will discard all information and exit the Project Wizard.<br />
7. For <strong>TurboMass</strong> to create a new project it must close any <strong>TurboMass</strong><br />
applications that are currently running. If you are currently running any of the<br />
<strong>TurboMass</strong> applications such as Spectrum or Chromatogram, a message will<br />
appear informing you that all applications will be closed. Click Yes to close any<br />
opened applications, and create the new project.<br />
All new data files, sample lists, peak lists, quantify method files and quantify<br />
calibration curves will be saved in this project until you change to a new project.<br />
NOTE: Space on drive C: is normally restricted. It is often useful to place data on other<br />
local drives (for example, d: or e:).<br />
Opening an existing project<br />
1. Select Open Project from the <strong>TurboMass</strong> File menu.<br />
2. Double-click one of the projects in the list, select one of the projects in the list,<br />
or enter your project name in the Project Name field.<br />
3. Click OK.<br />
For <strong>TurboMass</strong> to change to a new project it must close any <strong>TurboMass</strong><br />
applications that are currently running. If you are currently running any of the<br />
<strong>TurboMass</strong> such as Spectrum or Chromatogram, a message will appear<br />
informing you that all applications will be closed. Click Yes to close any open<br />
applications and change to the new project.
Directory Structure<br />
Getting Started<br />
When <strong>TurboMass</strong> is opened, a number of default folders will be created that contain<br />
information for different parts of the application. Files can be opened from, and<br />
saved to, any location that you specify, but <strong>TurboMass</strong> will look in the default<br />
folders for the information first. The following is a list of folders created in the<br />
<strong>TurboMass</strong> directory.<br />
Folder Name Type of information stored in the folder<br />
IdenDB Libraries against which searches are performed. Mass Spectral,<br />
NIST and user defined libraries<br />
Macro Macros<br />
Ref Peak list information for Calibration reference files<br />
Shutdown Shutdown parameters. MS methods for startup before and<br />
shutdown after acquisition<br />
StructDB Library chemical structures<br />
The following table lists the folders that are created within projects:<br />
Folder Name Type of information stored in the folder<br />
AcquDB Acquisition defaults and saved Tune page settings, calibrations<br />
etc. Inlet method files<br />
CurveDB Quantify calibration curve data<br />
Data Raw data files<br />
PeakDB Peak list data<br />
MethDB Quantify methods<br />
QualDB Results of Tentatively Identified Compound (TIC) searched<br />
SampleDB Sample Lists<br />
49
<strong>TurboMass</strong> <strong>Software</strong> User’s <strong>Guide</strong><br />
50<br />
When a new version of <strong>TurboMass</strong> is opened, all files which are no longer<br />
compatible with the new version are stored in subfolders called Old. For example,<br />
old method files will be in the Old subfolder of the MethDB folder. These files can<br />
still be used with older versions of <strong>TurboMass</strong> but should not be used with the new<br />
version.<br />
Data File Structure<br />
Data acquired from the mass spectrometer are saved into data files on the computer's<br />
hard disk. These data files may contain more than one acquisition function and may also<br />
contain processed data derived from the original raw data, for example, refined spectra.<br />
All files are acquired to the data directory of the current project. For example, if the<br />
file name is specified as test2 then the data files are stored in the directory<br />
c:\<strong>TurboMass</strong>\currentproject\data\test2.raw. If the data file contains 2 acquisition<br />
functions and 2 sets of processed data then the directory listing will be as follows:<br />
_Header.txt Data file header information<br />
_Funcs.inf Information on MS functions acquired<br />
_history.inf Information on how data has been processed<br />
_expment.inf Experimental record information<br />
_Func001.dat Data file for first function (one for each function)<br />
_Func001.idx Data file index for first function<br />
_Func002.dat Data file for second function<br />
_Func002.idx Data file index for second function<br />
_inlet.inf Information on GC method<br />
_proc001.dat First processed data file (one for each process)<br />
_proc001.idx Index for first processed data file<br />
_proc002.dat Second processed data file<br />
_proc002.idx Index for second processed data file<br />
_Tcfunc1.raw Data files from the first conventional GC detector<br />
_Tcfunc2.raw Data files from the second conventional GC detector
Displaying Spectra<br />
Getting Started<br />
There are several ways in which you can ask to display the Spectrum window. The<br />
two most common ways are selecting Spectrum from the <strong>TurboMass</strong> View menu<br />
or, double-clicking the Chromatogram window.<br />
Selecting a spectrum using the <strong>TurboMass</strong> menu<br />
� Select Spectrum from the View menu.<br />
The spectrum displayed will be the current default spectrum (this will be either<br />
the last spectrum viewed, or, if acquisition is in progress, the last spectrum<br />
acquired). If the Spectrum window is already on display, it becomes the current<br />
window.<br />
If whole rows are selected in the Sample List editor, spectra from the data files<br />
represented by these rows will be displayed.<br />
Selecting a spectrum from Chromatogram<br />
� Double-click the chromatogram at the retention time of interest.<br />
The spectrum displayed will be the spectrum closest in retention time to the<br />
position where the mouse was clicked.<br />
If the Spectrum window is already on display, the selected spectrum will either<br />
be added to the one currently on display<br />
OR<br />
Will replace the one currently on display if the Spectrum toolbar button is<br />
activated<br />
OR<br />
Will be displayed in a new document window of its own if the Spectrum<br />
toolbar button is activated.<br />
51
<strong>TurboMass</strong> <strong>Software</strong> User’s <strong>Guide</strong><br />
52<br />
Removing spectra and document windows<br />
• To remove a particular spectrum, select the spectrum to make it the currently<br />
selected spectrum, and press DELETE.<br />
Click OK to confirm the deletion.<br />
• To close a particular Spectrum window, click the Windows close button ⌧.<br />
Displaying Chromatograms<br />
Like spectra, there are several ways in which you can display the Chromatogram<br />
window. The two most common ways are selecting Chromatogram from the<br />
<strong>TurboMass</strong> View menu, and double-clicking the Spectrum window.<br />
Selecting chromatograms from Chromatogram<br />
Select Chromatogram from the View menu.<br />
The chromatogram displayed will be the Total Ion Current (TIC) chromatogram<br />
of the current data file. If the Chromatogram window is already on display, it<br />
becomes the current window.<br />
If whole rows are selected in the Sample List editor, Chromatograms from the<br />
data files represented by these rows will be displayed.<br />
Selecting chromatograms from Spectrum<br />
� Double-click the spectrum at the mass of interest.<br />
The chromatogram displayed will be the mass chromatogram of the mass<br />
indicated by the click.<br />
If the Chromatogram window is already on display, the selected chromatogram<br />
will either be added to the one currently on display.<br />
OR<br />
Will replace the one currently on display if the Chromatogram toolbar<br />
button is activated
OR<br />
Will be displayed in a new window of its own if the Chromatogram<br />
toolbar button is activated.<br />
Removing chromatogram traces and windows<br />
Getting Started<br />
• To remove a particular chromatogram trace, select the trace to make it the<br />
currently selected trace, and then press DELETE.<br />
Click OK to confirm the deletion.<br />
• To close a particular chromatogram window, click the Windows close button ⌧.<br />
53
<strong>TurboMass</strong> <strong>Software</strong> User’s <strong>Guide</strong><br />
54<br />
The Header Editor<br />
The Header Editor is used to determine the information displayed in the header for<br />
each of the <strong>TurboMass</strong> windows.<br />
The <strong>TurboMass</strong> Window Header can be thought of as a table that has six rows and<br />
three columns. Various pieces of information can be displayed in the header<br />
including your own text. Information can be displayed in lines 1 to 6. On each line,<br />
information can be displayed in three positions: left, center, or right.<br />
There is a graphical representation of the current header at the top of the Header<br />
Editor dialog. The Header Editor areas that are currently displaying information are<br />
shaded in gray. A maximum of eight areas can be used at one time to display header<br />
information.<br />
Determining the Header Information in a <strong>TurboMass</strong> Window<br />
� To open the Header Editor dialog, in most <strong>TurboMass</strong> windows double-click the<br />
Window header<br />
OR<br />
Select Header from the Display View dialog.
Adding information to the displayed header<br />
1. Select the Header areas in which you want to display information.<br />
Getting Started<br />
2. Select the Group, from the drop-down list, that contains the information you<br />
want to append to the displayed header.<br />
3. Select the information required in the Element list.<br />
4. Select the field before which you want to insert the information in the Format<br />
field, and click Add.<br />
To add information at the end of the currently displayed information, select End<br />
and click Add.<br />
5. To add your own text to the header, select [Text] in the Element list and click Add.<br />
The User Text dialog is displayed.<br />
6. Enter your text, and click OK.<br />
Your user text will be shown in the Format list and will be displayed in the<br />
header when you exit the Header Editor dialog.<br />
7. If you want to format the information in the header, select the relevant field in<br />
the Format list, and click Format.<br />
For numeric information you can select the number of Decimal places<br />
displayed in the 0 to 6 range. Some Elements have sub-elements that may be<br />
selected by the Field list.<br />
8. Repeat steps 1 to 6 as required.<br />
55
<strong>TurboMass</strong> <strong>Software</strong> User’s <strong>Guide</strong><br />
56<br />
A maximum of eight areas can be used at one time to display header<br />
information.<br />
9. Click OK to exit and save the changes.<br />
NOTE: If the information in one of the Header Editor areas overlaps another area, the<br />
overlapped area will not be displayed.<br />
Removing information from the displayed header<br />
1. Select the Header areas from which you want to remove information.<br />
2. To remove a single field, select the information you want to remove in the<br />
Format list and click Remove<br />
OR<br />
To remove all the information from one Header Editor area, select the area and<br />
click Clear<br />
OR<br />
To remove all information from all Header Editor areas, click Clear All.<br />
3. Repeat steps 1 and 2 as required.<br />
4. Click OK to exit and save the changes.
Printing Data<br />
Getting Started<br />
<strong>TurboMass</strong> prints data using the Windows Print Manager, so any printer supported<br />
by your Windows operating system can be used with <strong>TurboMass</strong>. All of the<br />
operations involved in setting up your printer are controlled by the Windows<br />
Operating System and will be described in the documentation that accompanied that.<br />
The only <strong>TurboMass</strong> specific procedures to learn are those involved in selecting<br />
what to print.<br />
You can select the printer that you want to use and specify printer setup by using the<br />
Printer Setup command found in each <strong>TurboMass</strong> File menu, or by using the<br />
Windows Print Manager.<br />
Many of the <strong>TurboMass</strong> Windows have Print buttons on the toolbar.<br />
Prints current window in portrait format.<br />
Prints current window in landscape format.<br />
Printing a Specific <strong>TurboMass</strong> Window using the Menu<br />
1. To print a specific <strong>TurboMass</strong> window using the menu commands, select the<br />
window you want to print, and then select Print from the window's File menu.<br />
2. Select All Windows to print all document windows on display<br />
OR<br />
Select Current Window to print only the currently selected document window.<br />
Trace Width allows you to specify the thickness of the line used to print<br />
chromatogram traces or spectral peaks. Trace Width can be set to values between<br />
1 and 5; a higher value will give a thicker line.<br />
Print All Colors Black will map all the colors in the <strong>TurboMass</strong> display (except<br />
white) to black. This option is useful when using black and white printers.<br />
57
<strong>TurboMass</strong> <strong>Software</strong> User’s <strong>Guide</strong><br />
58<br />
Window Commands<br />
Most of the <strong>TurboMass</strong> program windows have a top level menu command called<br />
Window that contains the standard Windows commands. Those specific to<br />
<strong>TurboMass</strong> are described here.<br />
Toolbar Button Menu Function<br />
Window list Window list gives a list of available<br />
windows. The currently active<br />
window has a check mark next to its<br />
name. Selecting another window will<br />
make that the currently active<br />
window. In the case of Spectrum and<br />
Chromatogram this becomes a list of<br />
the traces displayed in each window.<br />
Window<br />
New Trace<br />
Replace Trace<br />
Window<br />
New Trace<br />
New Window<br />
Window<br />
New Trace<br />
Add Trace<br />
Choosing this option causes each<br />
subsequent trace to replace the<br />
currently selected trace.<br />
Choosing this option causes each<br />
subsequent trace to be displayed in a<br />
new window.<br />
Choosing this option causes each<br />
subsequent trace to be added to those<br />
displayed in the current window.
Getting Help<br />
Getting Started<br />
The <strong>TurboMass</strong> Help system contains detailed information on how to use<br />
<strong>TurboMass</strong>. <strong>TurboMass</strong> Help can be accessed either from the <strong>TurboMass</strong> top level<br />
menu or from any of the <strong>TurboMass</strong> program windows.<br />
If you enter Help from the <strong>TurboMass</strong> top level menu, you will be given a general<br />
index of topics covering the whole of <strong>TurboMass</strong>. If you enter <strong>TurboMass</strong> Help<br />
from one of program windows, you will be given help on that particular topic. For<br />
example, if you select Help from Spectrum, you will be given Help on Spectrum.<br />
<strong>TurboMass</strong> Help also allows you to search for Help on a specific topic or keyword.<br />
For more information on using Windows Help systems, select Using Help from the<br />
Help menu on the <strong>TurboMass</strong> window. This topic gives detailed instructions on how<br />
to use Windows Help systems.<br />
The About Box<br />
The About <strong>TurboMass</strong> box gives you information about <strong>TurboMass</strong>, including the<br />
version number.<br />
59
<strong>TurboMass</strong> <strong>Software</strong> User’s <strong>Guide</strong><br />
60
<strong>TurboMass</strong><br />
Overview 3
<strong>TurboMass</strong> Overview<br />
This chapter describes how to use the <strong>TurboMass</strong> data acquisition system. It gives<br />
an overview of how to use <strong>TurboMass</strong>, including mass spectrometer and GC setup,<br />
method development, data acquisition, and data manipulation.<br />
For step-by-step information on how to perform your first run using your mass<br />
spectrometer system, refer to the Clarus GC/MS Tutorial supplied with the mass<br />
spectrometer. In addition, for step-by-step information about how to use <strong>TurboMass</strong><br />
with the environmental reporting software, refer to the Clarus GC/MS<br />
Environmental Tutorial, Basic Principles.<br />
Starting <strong>TurboMass</strong><br />
1. To start <strong>TurboMass</strong>, double-click the <strong>TurboMass</strong> icon on the Windows<br />
desktop.<br />
If <strong>TurboMass</strong> Security is enabled, the <strong>TurboMass</strong> Login dialog displays.<br />
2. Enter your Logon Name and Password.<br />
<strong>TurboMass</strong> will start and communications with the instrument will be<br />
initialized.<br />
Configuring the Inlet System<br />
1. Choose Select Inlet Interface from the Sample List Configure menu, and select<br />
your interface.<br />
2. Configure your GC as described in Chapter 7: GC Control.<br />
Preparing the Mass Spectrometer for use<br />
Prepare the mass spectrometer for operation as described in the Hardware <strong>Guide</strong> for<br />
your mass spectrometer.<br />
If in a vented state, it should be pumped down. Then switch it into the Operate<br />
mode.<br />
63
<strong>TurboMass</strong> <strong>Software</strong> User’s <strong>Guide</strong><br />
64<br />
Tuning the Mass Spectrometer<br />
The instrument must be tuned to obtain the best conditions for ionization according<br />
to the instructions in the Clarus GC/MS Hardware <strong>Guide</strong> for your mass<br />
spectrometer.<br />
Calibrating the Mass Scale<br />
� The mass scale must be correctly calibrated so that the masses reported for<br />
acquired data are correct.<br />
Calibration of the mass scale involves introducing a reference compounds into<br />
the system, acquiring initial data, and then comparing the result with the<br />
expected masses for the reference compound. A calibration curve is produced<br />
and used to correct for any errors in the mass scale.<br />
Setting up your GC<br />
� Set up your GC configuration and develop your GC method.<br />
Developing your Mass Spectrometer Method<br />
� Develop your mass spectrometer method for scanning the system (referred to as<br />
a Function) in the <strong>TurboMass</strong> Function List editor.<br />
Setting up your Sample List and acquiring Initial Data<br />
1. Specify your list of samples to be introduced into the system by manual or<br />
autosampler injection.<br />
Your sample list may contain a single sample or a number of samples.<br />
2. Start your run to acquire data to be used for qualitative analysis or quantification<br />
method development.
Developing your Quantification Method<br />
<strong>TurboMass</strong> Overview<br />
If you are performing quantitative analysis, develop a peak detection and location<br />
method based on the results of your initial data acquisition in the <strong>TurboMass</strong><br />
Quantify application.<br />
Developing your Qualitative Method<br />
This is a dataset you can specify in each row of the sample list to generate reports<br />
that do not make use of the quantitative results.<br />
Acquiring Data based on your Method<br />
You can now acquire data and apply your quantification method parameters.<br />
Monitoring Data Acquisition<br />
The progress of the acquisition can be monitored by viewing the data acquired in<br />
real time using the Spectrum or Chromatogram displays.<br />
Manipulating your Data<br />
You can manipulate your data in many ways using the <strong>TurboMass</strong> Chromatogram,<br />
Spectrum, Map, Quantify, Strip, and Combine functions.<br />
Reporting your Data<br />
You can use supplied templates or create your own templates using the<br />
Communiqué template designer to generate custom reports.<br />
65
<strong>TurboMass</strong> <strong>Software</strong> User’s <strong>Guide</strong><br />
66
Instrument Data<br />
Thresholds 4
Selecting the Inlet System<br />
Instrument Data Thresholds<br />
Before you acquire data, you must first configure the software to support the inlet<br />
system selected. You do this from the Select Interface dialog, which displays the<br />
available inlet systems.<br />
1. Choose Select Inlet Interface from the Sample List Configure menu.<br />
The Select Interface dialog is displayed.<br />
2. Select your interface from the displayed list.<br />
The list of inlet options that appears in the Select Interface dialog reflects the<br />
inlet system selected when <strong>TurboMass</strong> was installed. If, at a later date, you add<br />
a new inlet system or change one of your existing inlets you may need to<br />
reinstall <strong>TurboMass</strong> to gain access to the control software for the new inlet<br />
system.<br />
3. Select your choice for an inlet to use and click OK to reconfigure the software to<br />
reflect the new inlet system.<br />
The GC Status pane and GC menu item will appear.<br />
NOTE: Once you have selected the inlet system, <strong>TurboMass</strong> will give you access to the parts<br />
of the acquisition system that are appropriate to the inlet selected and the Tune<br />
application.<br />
69
<strong>TurboMass</strong> <strong>Software</strong> User’s <strong>Guide</strong><br />
70<br />
Setting Instrument Data Thresholds<br />
<strong>TurboMass</strong> has Instrument Data Thresholding parameters that allow you to control<br />
how the system preprocesses data before they are sent to the host computer.<br />
Instrument Data Thresholding allows you to specify the type of data you want to<br />
acquire and save to disk, and which type of data you want to discard. Limiting the<br />
amount of data stored on disk can be particularly desirable when acquiring<br />
continuum data and doing long GC runs. Additional options allow you to set the SIR<br />
Baseline Level, the ion counting threshold, spike removal and zero baseline offset.<br />
Setting Data Thresholding Parameters<br />
Changing data thresholding parameters<br />
1. Display the Tune page by clicking in the MS section of the instrument<br />
status panel in the <strong>TurboMass</strong> top level window.<br />
2. On the Tune page, select Instrument Threshold Settings from the Options<br />
menu.<br />
The Instrument Threshold Settings dialog appears.
3. Set your parameters.<br />
Instrument Data Thresholds<br />
Profile Data While not normally used for GC/MS, <strong>TurboMass</strong> can collect<br />
Profile Data that shows mass peak shapes, as in Tune. The<br />
profile data parameters let you control the amount of data<br />
collected during a continuum data acquisition. By default,<br />
<strong>TurboMass</strong> collects one data point every 16th of a Dalton. For<br />
example, if you scan from mass 50 to mass 1200, you will<br />
collect and save 18,400 data points per scan. As each point<br />
requires 6 bytes of disk space, every scan will require 55.2 KB<br />
of disk space in this example. So, if you use this type of<br />
scanning in conjunction with chromatography, the data file<br />
sizes will grow to be enormous. In addition to the disk space<br />
issue, collecting this amount of data puts a heavy demand on<br />
the computer system, which will ultimately affect the scan<br />
rates at which you can collect data.<br />
The ability to use a threshold with continuum data is therefore<br />
highly desirable as it lets you disregard data that is noise yet<br />
save the complete peak profile for the “real” data. The use of a<br />
threshold with continuum data retains the information in the<br />
data while reducing disk space requirements.<br />
71
<strong>TurboMass</strong> <strong>Software</strong> User’s <strong>Guide</strong><br />
72<br />
Baseline Level Raises or lowers the baseline to see more or less noise. The<br />
Baseline Level parameter sets the baseline position above zero<br />
when Ion Counting Threshold is not enabled (set to zero). The<br />
Baseline Level parameter is typically set to 0. If you want the<br />
baseline to appear higher, increase the value of the Baseline Level<br />
parameter.<br />
You can use a negative Baseline Level value to reduce the amount<br />
of noise seen and apply thresholding to 1/16th Dalton type samples.<br />
This thresholding occurs after ion counting and therefore has a less<br />
significant effect.<br />
If you want to see more noise, use a positive value. Do not use a<br />
positive Baseline Level value with Ion Counting Threshold.<br />
Points per<br />
Dalton<br />
Can be set to one of three values, 4, 8 or 16. Selecting 8 points will<br />
allow you to acquire data twice as quickly as selecting 16, and will<br />
(in continuum mode) result in data files that are approximately half<br />
as big as those acquired at 16 points per Dalton (recommended).<br />
Selecting 4 points will allow you to acquire data twice as quickly as<br />
selecting 8, and will result in data files that are approximately half<br />
as big as those acquired at 8 points per Dalton.<br />
Acquiring data at 16 points per Dalton gives the greatest possible<br />
resolution. Acquiring data at 4 points per Dalton gives data with a<br />
smoothed appearance.<br />
Centroid Data For centroided data (the type most commonly used for GC/MS),<br />
there are two parameters that you can set.<br />
Minimum<br />
centroid<br />
height<br />
Minimum<br />
points per<br />
peak<br />
The Intensity level below which peaks detected will be ignored.<br />
Typical value is 2. [Should not be changed.]<br />
The minimum mass peak width. Typical value is 10 for 16 points<br />
per Dalton. [Should not be changed.]<br />
NOTE: Data is acquired according to the Profile Data criteria before it is centroided.
SIR Data - SIR<br />
Baseline Level<br />
Ion Counting<br />
Threshold<br />
Instrument Data Thresholds<br />
Used when Ion Counting Threshold is not enabled (set to<br />
zero). SIR Baseline Level sets the baseline position above<br />
zero. The SIR Baseline Level is typically set to 1. If you<br />
want the baseline to appear higher, increase the SIR<br />
Baseline Level value.<br />
Sets the intensity level below which a data point will be<br />
ignored. The Ion Counting Threshold can be set to values<br />
between 0 and 25; the higher the value, the more data will<br />
be discarded.<br />
NOTE: To disable the Ion Counting Threshold, set the value to zero. If you want to use the<br />
Ion Counting Threshold, a value of 3 is suitable for most data. If you are<br />
performing trace analysis or looking at small isotope peaks, a value from 1 to 3 may<br />
be more appropriate. If you are only looking at large peaks, you can save disk space<br />
with a higher number.<br />
This threshold is applied to all acquisitions, regardless of<br />
scanning mode. It is also the most significant of all of the<br />
data manipulation variables because it is the one applied<br />
first to the raw data.<br />
When an acquisition is started, the instrument performs a<br />
"prescan" with the ion beam turned off so that the electronic<br />
noise level of the acquisition system and its standard<br />
deviation can be measured. The Ion Counting Threshold<br />
level that you enter is multiplied by the standard deviation<br />
of the noise to determine the intensity level to be used. If<br />
you set a value of zero, the intensity level is set so that it sits<br />
in the middle of the noise range, which would mean that<br />
roughly half of the noise data will be acquired. If you set a<br />
value of 20, the threshold would sit well above the noise<br />
level, so very little noise data will be acquired. Conversely,<br />
a value of 1 would place the threshold just above the noise<br />
so almost all of the data will be acquired.<br />
73
<strong>TurboMass</strong> <strong>Software</strong> User’s <strong>Guide</strong><br />
74<br />
NOTE: When using an Ion Counting Threshold, you<br />
should set the SIR Data SIR Baseline Level and the Profile<br />
Data Baseline Level to zero.<br />
The value of the Ion Counting Threshold should be set<br />
such that background noise is removed without significantly<br />
reducing the intensity of the smallest peaks of interest.<br />
NOTE: When using an Ion Counting Threshold, you should set the Profile Data Baseline<br />
Level and SIR Data SIR Baseline Level to zero.<br />
Profile Data –<br />
Spike<br />
Removal<br />
Spikes are distinguished from real data by the fact that spikes<br />
are very narrow and also very intense when compared to their<br />
immediate neighbors. Data points that are determined to be<br />
spikes are removed by setting the value of each spike data<br />
point to the average of its immediate neighbors.<br />
NOTE: The use of Spike Removal does involve some additional processing during<br />
acquisition, which will reduce the maximum achievable acquisition rates by<br />
approximately 30 %.<br />
Use Spike<br />
Removal<br />
Select this checkbox to perform spike removal during an<br />
acquisition.<br />
NOTE: Spike removal will not be reflected on the Tune page.<br />
Minimum<br />
Spike<br />
Intensity<br />
Spike<br />
Percentage<br />
Ratio<br />
Sets the intensity threshold below which spikes will be ignored.<br />
Take this value from the Tune page intensities. A very low<br />
intensity signal may include single ion events that can be<br />
combined to produce significant peaks. For this type of data, you<br />
should set the Minimum Spike Intensity to a suitable value such<br />
that these single ion events are not discarded as spikes.<br />
Sets the ratio used to determine whether a data point is a spike.<br />
This determination is made by comparing the data point to its<br />
immediate neighbors.<br />
If the Spike Percentage Ratio is set to 30 %, then if at 30 % of
Instrument Data Thresholds<br />
its full intensity the data point is still more intense than both its<br />
immediate neighbors, it will be regarded as a spike. To express<br />
this as a ratio, the maximum allowed intensity ratio between a<br />
data point and its immediate neighbors is 3:1.<br />
Spike Percentage Ratio set to 50 % is equivalent to a ratio of 2:1.<br />
Spike Percentage Ratio set to 20 % is equivalent to a ratio of 5:1.<br />
The following examples show the effects of changing the Baseline Level and Ion<br />
Counting Threshold parameters. A series of acquisitions were done using<br />
Heptacosa (FC-43, PTA, PFTBA) and acquiring continuum data. Each data file<br />
contains 18 scans. The data file AB0000 is not thresholded; both Baseline Level<br />
and Ion Counting Threshold were set to zero.<br />
This first example shows the effect of increasing the Baseline Level parameter:<br />
Baseline = 0, Ion Counting = 0<br />
AB0005 2 (0.128) Sm (SG, 2x1.00); Cm (1:18) Scan EI+<br />
100<br />
614.06<br />
6.61e4<br />
%<br />
564.03<br />
576.02<br />
Baseline Level=5<br />
550 555 560 565 570 575 580 585 590 595 600 605 610 615 620 625 630 635 640 645 650 Da/e<br />
0<br />
0<br />
AB0002 2 (0.128) Sm (SG, 2x1.00); Cm (1:18) Scan EI+<br />
100<br />
614.06<br />
6.03e4<br />
%<br />
576.02<br />
Baseline Level=2<br />
564.03<br />
0<br />
AB0001 4 (0.232) Sm (SG, 2x1.00); Cm (1:18) Scan EI+<br />
100<br />
614.06<br />
6.19e4<br />
%<br />
576.02<br />
Baseline Level=<br />
564.03<br />
0<br />
AB0000 2 (0.128) Sm (SG, 2x1.00); Cm (1:18) Scan EI+<br />
100<br />
614.06<br />
4.48e4<br />
%<br />
576.02<br />
Baseline Level=0<br />
564.03<br />
Figure 3 Effect of increasing Baseline Level on Heptacosa spectrum<br />
75
<strong>TurboMass</strong> <strong>Software</strong> User’s <strong>Guide</strong><br />
76<br />
The second example shows the effect of increasing the Ion Counting Threshold on<br />
a part of the spectrum that contains only background noise. The bottom trace was<br />
acquired with the Ion Counting Threshold set to zero. For subsequent traces, the<br />
Ion Counting Threshold was set to 1, 2, 4, 6 and 25. As the Ion Counting<br />
Threshold is increased the amount of noise stored is reduced, the normalizing<br />
intensity value at the top right corner of the trace is also reduced.<br />
Baseline = 0, Ion Counting = 25, Data Storage = Compressed<br />
AB0250 2 (0.128) Cm (1:18) Scan EI+<br />
100<br />
1<br />
%<br />
0<br />
AB0060 2 (0.128) Cm (1:18) Scan EI+<br />
100<br />
632.03<br />
676<br />
%<br />
629.36<br />
643.54<br />
0<br />
AB0040 2 (0.128) Cm (1:18) Scan EI+<br />
100<br />
625.63<br />
635.89<br />
360<br />
633.59<br />
639.12<br />
% 622.71<br />
627.99<br />
630.11<br />
640.93 643.54<br />
645.72<br />
648.51<br />
620 622 624 626 628 630 632 634 636 638 640 642 644 646 648 650 Da/e<br />
0<br />
Baseline = 0, Ion Counting = 0<br />
AB0020 4 (0.232) Cm (1:18) Scan EI+<br />
100<br />
625.50<br />
629.42 631.35 633.21<br />
638.00<br />
645.59 648.39<br />
1.09e3<br />
622.46<br />
636.63 639.50 643.54 646.71<br />
%<br />
0<br />
AB0010 2 (0.128) Cm (1:18) Scan EI+<br />
100 622.52 626.81 630.98<br />
636.63 639.31 643.23<br />
1.42e3<br />
648.70<br />
%<br />
621.46 629.67<br />
0<br />
AB0000 2 (0.128) Cm (1:18) Scan EI+<br />
100<br />
%<br />
622.52<br />
627.56<br />
630.54<br />
633.77<br />
636.95 639.81<br />
648.58<br />
643.54<br />
646.77<br />
645.47<br />
1.65e3<br />
620 622 624 626 628 630 632 634 636 638 640 642 644 646 648 650 Da/e<br />
0<br />
Figure 4 Effect of increasing Ion Counting Threshold on noise in Heptacosa<br />
spectrum<br />
The value of the Ion Counting Threshold should be set such that background noise is<br />
removed without significantly reducing the intensity of the smallest peaks of interest.
Instrument Data Thresholds<br />
The following example shows the effect of increasing the Ion Counting Threshold<br />
on a part of the spectrum that contains a low intensity peak. As the Ion Counting<br />
Threshold is increased beyond a certain value, the peak becomes narrower, and its<br />
intensity is reduced as the thresholding rejects part of the genuine signal. In this case<br />
an Ion Counting Threshold value of 4 would be suitable.<br />
Baseline = 0, Ion Counting = 4, Data Storage = Compressed<br />
AB0250 2 (0.128) Sm (SG, 2x1.00); Cm (1:18) Scan EI+<br />
100<br />
1<br />
%<br />
0<br />
AB0060 2 (0.128) Sm (SG, 2x1.00); Cm (1:18) Scan EI+<br />
100<br />
614.06<br />
1.53e4<br />
%<br />
0<br />
AB0040 2 (0.128) Sm (SG, 2x1.00); Cm (1:18) Scan EI+<br />
100<br />
614.06<br />
2.84e4<br />
%<br />
Ion Counting Threshold=25<br />
Ion Counting Threshold=6<br />
Ion Counting Threshold=4<br />
600 605 610 615 620 625 630 635 640 645 650 Da/e<br />
0<br />
Baseline = 0, Ion Counting = 2, Data Storage = Compressed<br />
AB0020 4 (0.232) Sm (SG, 2x1.00); Cm (1:18) Scan EI+<br />
100<br />
614.06<br />
3.98e4<br />
%<br />
0<br />
AB0010 2 (0.128) Sm (SG, 2x1.00); Cm (1:18) Scan EI+<br />
100<br />
614.06<br />
4.30e4<br />
%<br />
0<br />
AB0000 2 (0.128) Sm (SG, 2x1.00); Cm (1:18) Scan EI+<br />
100<br />
614.06<br />
4.48e4<br />
%<br />
Ion Counting Threshold=2<br />
Ion Counting Threshold=1<br />
Ion Counting Threshold=0<br />
600 605 610 615 620 625 630 635 640 645 650 Da/e<br />
0<br />
Figure 5 Effect of increasing Ion Counting Threshold on low intensity peak in<br />
Heptacosa spectrum<br />
77
Changing <strong>Lab</strong> and User Information<br />
Instrument Data Thresholds<br />
<strong>TurboMass</strong> can save management information with a data file. The information<br />
saved is <strong>Lab</strong>oratory Name, Instrument Identification and User Name. This<br />
information is entered into the <strong>Lab</strong> and User Info dialog.<br />
This information will be stored with any data that are acquired and can be displayed<br />
as part of the header information of a chromatogram or spectrum when displayed or<br />
printed.<br />
1. On the Tune page select Instrument Name from the Options menu.<br />
The <strong>Lab</strong> and User Info dialog appears.<br />
2. Make required changes to the information.<br />
3. Click OK.<br />
78
Communications Status and Diagnostics<br />
Communications Status<br />
Instrument Data Thresholds<br />
Select Communications Status in the Tune Options menu. A dialog indicates if<br />
the computer and the <strong>TurboMass</strong> instrument are in communication and the number<br />
of hours. The version of the communications protocol software is displayed.<br />
When done, do not close the System Manager dialog. Click Hide to return to the<br />
Tune page view. Do not click Exit.<br />
Diagnostics<br />
Select Diagnostics Page (a checkmark appears in the menu) in the Tune Options<br />
menu to display diagnostic information for a diffusion pump system or<br />
turbomolecular pump system.<br />
Diffusion Pump - This information includes voltages from the vacuum gauges,<br />
reference voltages (+5 and 0 volts), and the prefilter bias reference voltage.<br />
Turbomolecular Pump - This information includes turbomolecular pump<br />
speed, voltages from the vacuum gauges, reference voltages (+5 and 0 volts),<br />
and the prefilter bias reference voltage.<br />
79
<strong>TurboMass</strong> <strong>Software</strong> User’s <strong>Guide</strong><br />
80
Instrument Tuning 5
The Tune Page<br />
Instrument Tuning<br />
Before acquiring data, you may need to check the tuning conditions of the<br />
instrument, and if necessary, modify one or more of the instrument tuning<br />
parameters. The instrument can be tuned either manually or automatically from the<br />
instrument Tune page.<br />
The Tune page is a configurable paneled display. Use the Ion Mode menu to display<br />
parameters for EI+ (electron ionization), CI+ (positive chemical ionization), or CI-<br />
(negative chemical ionization), depending on your ionization source. The left side of<br />
the window contains the mass spectrometer tuning parameters. This display will<br />
vary slightly depending if the pump installed in the MS is a turbomolecular or<br />
diffusion pump. The following screen shows a turbomolecular pump system with an<br />
EI+ Source.<br />
83
<strong>TurboMass</strong> <strong>Software</strong> User’s <strong>Guide</strong><br />
84<br />
The panel displayed in the top right of the window contains the tune peak<br />
information and instrument pressure information.<br />
A toolbar displayed at the top of the Tune page allows you to perform some<br />
common operations with a single click of the appropriate toolbar button.<br />
At the bottom right of the window is the Tune peak display. You can display up to<br />
four masses to tune on. The number of tune peaks displayed is controlled by the four<br />
checkboxes in the top right panel. Any one of the tune peaks can be zoomed so that<br />
it occupies the entire tune peak area. When a tune peak has been zoomed, the<br />
controls for the mass and span for that peak are displayed at the top of the display<br />
window.<br />
Figure 6 Turbomolecular pump Tune Page showing tune and pressure<br />
information
Instrument Tuning<br />
Figure 7 Diffusion Pump Tune Page showing Tune and pressure information<br />
The graphic displayed in the panel in the top right shows the vacuum pressure in the<br />
system. It appears as monochromatic for the turbomolecular pump, but for the<br />
diffusion pump it displays the pump status in four colors indicating its operational<br />
status; gray, red, yellow, and green. It also displays the current pressure in the<br />
numerical form. The vacuum gauge colors also correspond to the graphic. The<br />
range colors are:<br />
Red Atmosphere to 1e-2 Torr<br />
Yellow 1e-2 to 1e-4 Torr<br />
Green 1e-4 to 1e-7 Torr<br />
There is also a Count-Down Timer (Time Remaining) displayed. This displays the<br />
amount of time remaining before the system can be safely vented. The timer starts<br />
counting-down from the time that the diffusion pump heater was turned off.<br />
85
<strong>TurboMass</strong> <strong>Software</strong> User’s <strong>Guide</strong><br />
86<br />
Displaying the Tune Page<br />
� Click in the MS portion of the instrument status panel in the<br />
<strong>TurboMass</strong> top level window.
The Tune Page Toolbar<br />
Instrument Tuning<br />
The toolbar is displayed at the top of the Tune page and allows you to perform some<br />
common operations with a single click of the appropriate Toolbar button.<br />
Loads the default file.<br />
Selects a data file.<br />
Saves current Tune parameters to disk.<br />
Prints current window in portrait format.<br />
Edits scope settings.<br />
Resets the zero level of the instrument and reinitialize the system.<br />
Activates Standard UltraTune (DFTPP/BFB Tune)<br />
Activates Custom UltraTune (AutoTune)<br />
Pauses an acquisition. Toggles to continue the acquisition. This does<br />
not affect the acquisition of data from samples being processed in the<br />
Sample List.<br />
Stops an acquisition.<br />
Toggles reference gas on/off.<br />
Toggles CI gas on/off.<br />
Accesses online Help.<br />
87
<strong>TurboMass</strong> <strong>Software</strong> User’s <strong>Guide</strong><br />
88<br />
Changing Tune Parameter Settings<br />
Most of the tuning parameters can be set using the slider bar or by editing a text<br />
field. The tuning parameters can be modified in any of the following ways:<br />
• by dragging the slider bar using the mouse;<br />
• by entering a new value directly into the text field;<br />
• by pressing the left or right keyboard arrows after clicking on the slider bar.<br />
If you change a tune parameter using the slider bar, the value shown in the text field<br />
will update as appropriate.<br />
Other tune parameters only have a text field and can only be changed by direct<br />
typing.<br />
The speed with which the system will respond to changes in parameter settings is<br />
controlled by the speed with which the peak display refreshes. To get the sliders to<br />
be most responsive you should lower the scope scan speed and inter scan time (for<br />
more information, see Setting Scope Parameters on page 105.)
Printing Tune Information<br />
Instrument Tuning<br />
A report of the tuning parameters can be sent to the printer by clicking or by<br />
selecting Print from the Tune page File menu. This report contains a copy of the<br />
tune peak information displayed on the screen, along with a record of each<br />
parameter setting.<br />
You can also automatically print out a Tune report by selecting the Print Report<br />
Target Tune option. See UltraTune on page 95.<br />
89
<strong>TurboMass</strong> <strong>Software</strong> User’s <strong>Guide</strong><br />
90<br />
Experimental Record<br />
Tuning parameters are stored with every data file as part of the experimental record.<br />
The tuning parameters for a particular data file can be viewed or printed from the<br />
Data Browser.
Saving and Restoring Parameters<br />
Instrument Tuning<br />
Whole sets of instrument tuning parameters can be saved to disk as a named file and<br />
then recalled at a future date.<br />
NOTE: A tune parameter file contains the latest settings for the source parameters for all<br />
supported ionization modes, not just the ionization mode you are currently using.<br />
Tune parameter files also contain settings for the analyzer, and GC inlet line<br />
(transfer line) temperature setpoint.<br />
Saving a Set of Parameters<br />
1. To save the current tune parameters with the existing file name, click<br />
OR<br />
Select Save from the Tune File menu.<br />
To save the current tune parameters with a new file name, select Save As from<br />
the Tune File menu.<br />
2. Enter a new file name under which you want the parameters to be saved, or<br />
alternatively select an existing file from the list displayed.<br />
91
<strong>TurboMass</strong> <strong>Software</strong> User’s <strong>Guide</strong><br />
92<br />
3. Click Save.<br />
If the selected file already exists on disk, you will be asked to confirm that you<br />
want to overwrite the existing information. Click Yes to continue or No to enter<br />
a different file name.<br />
NOTE: If you close the Tune page without saving any new settings, the software will prompt<br />
you to save the file.<br />
Restoring a Saved Set of Parameters<br />
1. Click<br />
OR<br />
Select Open from the Tune File menu.<br />
2. Select the tuning parameter set that you want to use, either by entering its name<br />
or by selecting it from the displayed list.<br />
3. Click Open to open the Tune File dialog.
Modifying the Peak Display<br />
Instrument Tuning<br />
The Tune peak display is modified using either the tune peak parameters, or by<br />
using the mouse directly on the Tune Peak display.<br />
Selecting Peaks<br />
1. Select the number of peaks that you want to display by selecting the appropriate<br />
checkboxes in the top right panel of the Tune page.<br />
For example, if you want to display only the first and second tune peaks, then<br />
select checkboxes 1 and 2, and deselect checkboxes 3 and 4.<br />
2. Click<br />
OR<br />
Select Peak Editor from the Tune Window menu. Then, for each active peak,<br />
select the mass that you want to tune on, the span, and the gain.<br />
93
<strong>TurboMass</strong> <strong>Software</strong> User’s <strong>Guide</strong><br />
94<br />
Zooming or Unzooming a Peak<br />
Drag the mouse horizontally or vertically to define a larger area. The peak is<br />
expanded to fill this area.<br />
OR<br />
Click to return the peak to the original size.<br />
To Change the Tune Mass, Span or Gain<br />
• Edit the mass, span or gain in the text fields above the peak display.<br />
• Double-clicking on the borders above or below the peak will increase or<br />
decrease the peak intensity by a factor of 2.<br />
NOTE: The span specifies a small mass window applied centrally about the highlighted<br />
mass. When specifying a mass that is close to either the low mass limit (1) or high<br />
mass limit (1205), you must first enter a span that does not force the mass outside of<br />
the mass limits. For example, to specify a mass of 2, you must first enter a span of 2<br />
or less.
UltraTune<br />
Instrument Tuning<br />
<strong>TurboMass</strong> can automatically tune the mass spectrometer by using UltraTune with<br />
an EI ion source. UltraTune ramps the settings for the tuning parameters until they<br />
are optimized to give good intensity, resolution, and peak shape.<br />
Reference Gas and Filament Control<br />
Since reference gas is always required for the UltraTune process, the <strong>TurboMass</strong><br />
software will assume control for switching the flow on and off.<br />
Tune History<br />
A ‘tune history’ file is maintained that records the tune parameters following a<br />
successful UltraTune. It is saved in an ASCII, comma–separated format, with one<br />
tune record per line. The file is located in the main ‘<strong>TurboMass</strong>’ directory. Each<br />
new successful UltraTune will append a new line to the end of the file.<br />
If the tune history file does not exist when a record comes to be written to it, it will<br />
be created. The first line of the file will contain names for each field in the record,<br />
which may be used as column headings when the data are imported into Excel. The<br />
tune history file is named “UltraTuneHistory.CSV” and it is located in the primary<br />
<strong>TurboMass</strong> path (C:\<strong>TurboMass</strong>\).<br />
NOTE: The goal of Standard UltraTune is to give a satisfactory, library-searchable<br />
spectrum, not to achieve maximum sensitivity.<br />
Running Standard UltraTune (DFTPP/BFB)<br />
NOTE: If you cancel UltraTune during the data acquisition phase, the instrument will be<br />
restored to the state it was in prior to the start of UltraTune (i.e., previous tune<br />
parameters, reference gas off, etc).<br />
1. Click<br />
OR<br />
95
<strong>TurboMass</strong> <strong>Software</strong> User’s <strong>Guide</strong><br />
96<br />
Select UltraTune, followed by Standard (DFTPP/BFB) from the Tune page<br />
Options menu.<br />
You will hear a click when the reference gas solenoid valve opens and<br />
UltraTune begins. The first page of UltraTune is displayed.<br />
2. Click Setup to display the UltraTune Setup dialog.
3. Select your After UltraTune settings:<br />
Print Report - Automatically prints a tune report after a successful<br />
UltraTune.<br />
Instrument Tuning<br />
Save Alternate Tune Files - Saves the top three UltraTune result sets as tune<br />
files rather than just the top one.<br />
Prompt for Recalibration - Prompts you to perform a mass calibration after<br />
a successful UltraTune.<br />
Evacuate Reference Gas - Automatically pumps out the reference gas<br />
following UltraTune<br />
4. Set the Final Multiplier Setting.<br />
User Set (V) - Check this box if following UltraTune, you want to set the<br />
PMT voltage to the value you enter in the field.<br />
5. When you are satisfied with the UltraTune Setup parameters, choose OK to<br />
exit this dialog.<br />
6. Choose Start to start UltraTune and the following occurs:<br />
• If the source is not at the set temperature (within normal tolerance) then<br />
the message “Waiting for the source temperature to equilibrate” is<br />
displayed in the UltraTune Status dialog.<br />
97
<strong>TurboMass</strong> <strong>Software</strong> User’s <strong>Guide</strong><br />
98<br />
• Once the source reaches the set temperature, if Operate is Off,<br />
Reference Gas is Off or Pump Out Reference Gas in On, the message<br />
“Waiting for Reference Gas pressure to stabilize” will be displayed.<br />
• If Pump Out Reference Gas is On it will be turned off, followed by a<br />
delay of 50 seconds.<br />
• If Reference Gas is Off it will be turned on, followed by a delay of 100<br />
seconds. The “Waiting for Reference Gas pressure to stabilize” message<br />
will then be removed.<br />
• If Operate is Off it will be turned on, followed by a delay of 5 seconds.<br />
A check is then made to determine if the Electron Energy and Trap<br />
Emission current are at the set values (within ±7 and ±10 respectively).<br />
If either (or both) readbacks are out of tolerance the error message is<br />
displayed is “Electron energy not at the set value.” And/or “Trap<br />
emission current not at the set value” and the UltraTune procedure<br />
stopped.<br />
The UltraTune status dialog is displayed.<br />
The status dialog displays the part of the tuning process that is currently<br />
occurring. The UltraTune status bar is updated to show the progress of<br />
UltraTune.<br />
7. When UltraTune has finished, the UltraTune completed message is displayed.<br />
Click OK.<br />
The tuning parameters determined by UltraTune will be saved to the current<br />
tune parameter file.
Instrument Tuning<br />
If the Prompt for Recalibration box was checked in the UltraTune Setup dialog, you<br />
will begin to mass calibrate. Refer to Chapter 6, Mass calibration for details.<br />
If you selected Evacuate reference Gas in the UltraTune Setup dialog, UltraTune<br />
turns off the Reference Gas and the pumps out the reference gas.<br />
NOTE: You can verify if it has been done by selecting Reference Gas On from the Gas<br />
menu to remove the check mark (�) and selecting Pump Out Reference Gas<br />
from the Gas menu and wait about one minute as the reference gas is pumped<br />
away. Select Pump Out Reference Gas from the Gas menu again to remove the<br />
check mark and stop pumping the gas.<br />
8. Select Exit from the File menu.<br />
99
<strong>TurboMass</strong> <strong>Software</strong> User’s <strong>Guide</strong><br />
100<br />
Running UltraTune Custom (AutoTune)<br />
<strong>TurboMass</strong> can automatically tune the mass spectrometer using UltraTune Custom<br />
with an EI ion source. UltraTune Custom ramps the settings for the tuning<br />
parameters until they are optimized to give good intensity, resolution, and peak<br />
shape.<br />
NOTE: The goal of UltraTune Custom is to give a satisfactory, library-searchable<br />
spectrum, not to achieve maximum sensitivity.<br />
To run UltraTune Custom follow this procedure:<br />
1. Turn on the Reference Gas by clicking on or selecting Reference Gas On<br />
from the Gas menu.<br />
2. Turn on Operate.<br />
3. Click<br />
OR<br />
Select UltraTune, followed by Custom (AutoTune) from the Tune page<br />
Options menu.
Instrument Tuning<br />
NOTE: The instrument must be in Operate mode and the reference gas must be on before<br />
you can run UltraTune Custom (AutoTune).<br />
4. Click Setup to display the AutoTune Setup dialog and customize your Tune<br />
parameters.<br />
Selects the low mass<br />
and high mass<br />
calibration range.<br />
Prints a report of the<br />
AutoTune results at the<br />
completion of the<br />
AutoTune.<br />
101
<strong>TurboMass</strong> <strong>Software</strong> User’s <strong>Guide</strong><br />
102<br />
The default setup parameters (FWHM = 0.6 and masses 69 and 502) for EI<br />
UltraTune are suitable for tuning with Heptacosa. There is no need to alter the<br />
Tune Mass or Peak Width parameters if you are using Heptacosa.<br />
The Level of AutoTune performed can be selected as Maintenance or Full.<br />
A Full AutoTune starts from a default set of tuning parameters, but uses<br />
your current settings for the Inlet Line Temperature and Source<br />
Temperature.<br />
In a Maintenance AutoTune, the software uses your current settings for<br />
Inlet Line Temperature, Source Temperature, Electron Energy and Source<br />
Emission.<br />
A Maintenance AutoTune can be quicker than a Full AutoTune, but<br />
should only be performed if the instrument is reasonably well tuned<br />
already. If the current tuning is too poor, AutoTune will give an error and<br />
ask you to perform a Full AutoTune.<br />
The Tune Masses parameters set a Low Mass and High Mass that will be used<br />
to tune on.<br />
The Peak Width at Half Height parameters set the peak width at half height for<br />
the Low and High Masses being monitored. Typical values are 0.6 for both, but<br />
applications requiring higher mass resolution (for example, the environmental<br />
BFB tune) or more accurate isotope ratios may need higher resolution (for<br />
example, 0.55 or 0.50).<br />
SIR sensitivity may be improved by selecting a number larger that 0.6, but care<br />
must be taken to avoid nearby eluting peaks with ions one m/z above or below<br />
the target ion.<br />
5. When you are satisfied with the AutoTune setup parameters, click OK to exit.
6. Click Start to start AutoTune.<br />
The AutoTune status bar is updated to show the progress of AutoTune.<br />
AutoTune has sixteen stages. The AutoTune stages are listed here.<br />
Instrument Tuning<br />
1 Checking Instrument Conditions AutoTune checks that Tune page readbacks<br />
are within acceptable tolerance.<br />
2 Stopping Tune Peak Acquisition Stops the display of peaks in Tune.<br />
3 Initializing AutoTune Sets the initial voltages for AutoTune.<br />
4 Acquiring Data<br />
5 Tuning Focus Lenses Optimizes Lens 1 and Lens 2 voltages.<br />
Values of lenses are ramped to see where the<br />
low mass peak intensity maximizes.<br />
6 Tuning Ion Energy Iteratively ramps values for ion energy,<br />
repeller, and ion energy ramp for best<br />
sensitivity consistent with lowest values for<br />
these parameters.<br />
7 Tuning Repeller<br />
8 Tuning Ion Energy Ramp<br />
9 Tuning Ion Energy<br />
10 Tuning Repeller<br />
11 Tuning Ion Energy Ramp<br />
103
<strong>TurboMass</strong> <strong>Software</strong> User’s <strong>Guide</strong><br />
104<br />
12 Tuning Focus Lenses Values of lenses are ramped over a narrower<br />
range using the values determined in stage 4<br />
to see where the high mass peak intensity<br />
maximizes.<br />
13 Tuning Resolution Settings Adjusts peak width at half height and height<br />
of valley between main and isotope peaks to<br />
achieve target values.<br />
14 Adjusting Multiplier The value of multiplier ramped until the low<br />
mass peak intensity is about 90% of full<br />
scale.<br />
15 AutoTune Finishing Updates Tune file parameters.<br />
16 AutoTune Completed<br />
When AutoTune has finished, it displays a status message indicating that<br />
AutoTune has been successfully completed.<br />
The tuning parameters determined by AutoTune will be saved to the current<br />
tune parameter file.<br />
7. Click the box to close the dialog and return to Tune.
Setting Scope Parameters<br />
Instrument Tuning<br />
Various parameters can be set to control the peak display. You can control the speed<br />
at which the display is refreshed.<br />
Changing the Scope Setup<br />
1. Click<br />
OR<br />
Select Scope Parameters from the Tune page Options menu.<br />
2. Make any required changes to the settings.<br />
3. Click OK.<br />
Scan Time<br />
and Inter<br />
Scan Time<br />
Controls the speed with which the Tune peak display is updated. The<br />
tuning system will behave more responsively if the scan time and<br />
inter scan time are short.<br />
The following options are available by right-clicking on the spectrum plot on the<br />
Tune page.<br />
Grid Select Horizontal and/or Vertical (a check mark appears in the menu)<br />
to display a horizontal grid and/or vertical grid on the peak display.<br />
Intensity When this parameter is set to Relative Intensity, the percentage<br />
intensity of the base peak in the active tune segment window is<br />
displayed. When this parameter is set to Absolute Intensity the<br />
absolute intensity of the base peak in the active tune segment window<br />
is displayed. When this parameter is set to Normalize, all peaks are<br />
rescaled relative to the largest peak.<br />
105
<strong>TurboMass</strong> <strong>Software</strong> User’s <strong>Guide</strong><br />
106<br />
Changing Inlet Heaters<br />
The GC Interface Inlet Line Temperature setting on the Tune page is used to set the<br />
temperature of the interface between the gas chromatograph and the mass<br />
spectrometer.<br />
Enter the desired temperature (ºC) in the text field.<br />
NOTE: When the Source Temperature or Inlet Line Temperature is first raised after the<br />
mass spectrometer has been vented, there is often a pressure surge from desorbed<br />
air and water. Operate should be kept off until the vacuum gauge shows this surge<br />
has passed.
Setting Gas Controls<br />
The Gas menu on the Tune page lets you turn gases on or off.<br />
Turning a Gas On or Off<br />
� Click the appropriate toolbar button (Ref Gas or CI Gas )<br />
OR<br />
Instrument Tuning<br />
Select the required gas from the Tune Gas menu.<br />
If the gas was previously turned off, it will now be turned on. A check mark will<br />
appear next to a gas if it is turned on.<br />
Pump Out Reference Gas should be used for about one minute prior to the first<br />
time Reference gas is selected, to remove the air from the vial. It should also be used<br />
whenever the vial is refilled.<br />
107
<strong>TurboMass</strong> <strong>Software</strong> User’s <strong>Guide</strong><br />
108<br />
Vacuum<br />
The mass spectrometer's vacuum system is controlled from the Tune page. Be sure that<br />
this is done in accordance with the information provided in your Mass Spectrometry<br />
Hardware <strong>Guide</strong>. The following procedures describe a Turbomolecular Pump system<br />
and a Diffusion Pump system.<br />
Turbomolecular Pump<br />
Pumping Down a Turbomolecular Pump Vacuum System<br />
� Select Pump/Vacuum System On from the Options menu on the Tune page.<br />
The menu name will change from Pump/Vacuum System On to<br />
Vent/Vacuum System Off, and the system will begin its pump-down<br />
sequence. Once OPERATE is enabled, it remains enabled unless the<br />
Vent/Vacuum System Off command is given.<br />
Venting the Vacuum System (Turbomolecular Pump)<br />
1. Cool the source and inlet to below 100 °C.<br />
2. Select Vent/Vacuum System Off from the Options menu on the Tune<br />
page, and confirm that you want to vent the system.<br />
Diffusion Pump<br />
Pumping Down a Diffusion Pump Vacuum System<br />
� Select Pump/Vacuum System On from the Options menu on the Tune<br />
page.<br />
The menu name will change from Pump/Vacuum System On to<br />
Vent/Vacuum System Off, the roughing pump turns on and waits for the<br />
system to achieve a minimum vacuum level of 3.7 x 10 -1 Torr. Once that<br />
vacuum level has been achieved, a relay turns on the diffusion pump heater and<br />
a countdown timer starts. A typical vacuum level will stay constant until the
CAUTION<br />
Instrument Tuning<br />
count down timer reaches 10 minutes, the vacuum drops quickly to 1 x 10 -4<br />
Torr, and continue to 4 x 10 -5 Torr before the countdown timer ends.<br />
When the timer reaches 5 minutes, the software will enable OPERATE. If<br />
you attempt to use the system prior to achieving a safe operating vacuum<br />
(5 x 10 -5 Torr), a warning message will appear.<br />
The software will not prohibit the use of the system prior to reaching<br />
the desired vacuum. The software will monitor the vacuum gauge<br />
pressure to determine when the system has reached the proper<br />
operating vacuum (5 x 10 -5 Torr).<br />
Once OPERATE is enabled, it remains enabled unless the Vent/Vacuum<br />
System Off command is given.<br />
Venting the Diffusion Pump Vacuum System<br />
1. Cool the transfer line and source to under 100 °C.<br />
2. Select Vent/Vacuum System Off from the Options menu on the Tune<br />
page, and confirm that you want to vent the system.<br />
The system will start its automatic venting sequence. The software monitors<br />
the temperature of the source and the inlet. When the temperatures of both<br />
of the source and the inlet are less than 100 °C, the software turns off the<br />
diffusion pump heater and starts a 20 minute countdown timer.<br />
During the cooling down period, the countdown timer will display the time<br />
remaining in minutes and seconds. When the count down timer reaches 0,<br />
the backing pump turns off.<br />
Once the backing pump has been turned off, the software will display a<br />
message indicating that the system is now cool enough to vent. The message<br />
also reminds you to turn off the carrier gas.<br />
3. Vent the mass spectrometer by pressing the push-button behind the front<br />
door of the mass spectrometer. It will lock in the pressed-in position and<br />
turn red indicating the vent valve is open.<br />
109
<strong>TurboMass</strong> <strong>Software</strong> User’s <strong>Guide</strong><br />
110<br />
CAUTION<br />
If you try to vent a hot diffusion system, oxidation of the pump oil may<br />
occur and cause oil to enter the analyzer tub which will damage the<br />
mass spectrometer.<br />
The depressed push button vent switch lights when the diffusion pump cools to the<br />
proper temperature to allow venting. Before clicking on Pump/Vacuum System<br />
On, make sure the vent switch is closed (i.e., the push button is out and the light is<br />
off)<br />
Never vent when:<br />
• The diffusion pump is hot<br />
• During the 20 minute cool-down period<br />
Always check that the front panel vent button is out and the lamp is off when<br />
starting to pump the system down.
Instrument Tuning<br />
NOTE: The vent valve will operate if the vent switch is pushed in (on) before the diffusion<br />
pump becomes hot. This includes the first few minutes of Pump/Vacuum System<br />
On. Venting during this period may cause a vacuum fault to occur and risk back<br />
streaming the diffusion oil into the analyzer. It is a good reminder to leave the<br />
instrument front door open whenever the push button switch is pushed in (on).<br />
NOTE: When the diffusion pump is hot, the vent switch is deactivated and will not light<br />
when pushed in (on). Since the vent switch may be left in the depressed position at<br />
any time, you should be careful to avoid closing the instrument door and forgetting<br />
that the push button switch is pushed in. (When the diffusion pump cools, the<br />
pushed in push button switch will light and automatically vent the system).<br />
Theory of Diffusion Pump Operation<br />
The Clarus 600 D MS and the Clarus 560 D MS have an air-cooled oil diffusion<br />
pump. This pump is only available for Electrical Ionization (EI) operation.<br />
1. Pump fluid is heated in the base of the pump to produce a vapor which passes<br />
through the interior of the jet assembly and emerges from the jets as highvelocity<br />
vapor streams.<br />
2. These streams entrain eluting compounds and carrier gas, condense on the<br />
cooled pump body wall, and drain into the base of the pump for recirculation.<br />
The entrained compounds are transferred to the fore pump.<br />
3. Vacuum venting is controlled by a front panel pushbutton toggle switch and<br />
a pump temperature sensing switch. The pump temperature sensor prevents<br />
venting when the pump is hot, even if the front panel button is pushed.<br />
4. Depressing the pushbutton opens the vent and illuminates the switch red if<br />
the pump is cold. The vent will not open and the switch will not light when<br />
the pump is hot. When the button is out, the vent is closed and the light is<br />
off.<br />
The temperature sensing switch prevents operation of the vent valve when<br />
the pump is hot. Venting a hot diffusion system may oxidize the pump oil<br />
and cause oil to enter the analyzer tub.<br />
111
<strong>TurboMass</strong> <strong>Software</strong> User’s <strong>Guide</strong><br />
112<br />
Warning Messages in Tune<br />
Select Warnings from the Options menu to display a dialog containing a list of<br />
optional warning messages. In most cases, these warnings should all be selected.<br />
You can select the following warning messages when exiting Tune under the<br />
following conditions:<br />
• The filament on.<br />
• The reference gas on.<br />
• The Pump out reference gas on.<br />
• The CI gas on.<br />
You can select the following warning messages when venting the mass spectrometer<br />
with:<br />
• a hot ion source (> 100 °C);<br />
• a hot GC transfer line (> 100 °C).
Resetting the Zero Level<br />
Instrument Tuning<br />
The Reinitialize command measures the position of the noise signal so that any<br />
baseline offset caused by the electronics or instrumentation can be compensated for.<br />
It is advisable to reset the zero level whenever the value of the multiplier voltage is<br />
changed.<br />
� You can reposition the zero level (or Baseline) by clicking .<br />
OR<br />
Select Reinitialize from the Options menu on the Tune page.<br />
113
<strong>TurboMass</strong> <strong>Software</strong> User’s <strong>Guide</strong><br />
114<br />
Controlling Readbacks<br />
<strong>TurboMass</strong> allows you to choose how system readbacks will be displayed on the<br />
Tune page. You can ask for readbacks to be displayed continuously, never, or only<br />
when they differ from their associated set points by more than 10 %.<br />
Note that a number of the readbacks are for diagnostic purposes only and thus do not<br />
need to be very precise. Their function is to indicate if the voltage is present or not.<br />
The acceptable variation between the set value and the readback value will vary<br />
depending on the particular tune parameter. If you are concerned about the values,<br />
contact your local service office for advice.<br />
Changing Readback Style<br />
1. Select Readbacks from the Tune Options menu.<br />
2. Select the readback style required.<br />
Selecting Always On will always display readbacks. Selecting Out of Range<br />
will display readbacks when they differ from their associated set points by more<br />
than 10 %.<br />
3. Click OK.
Starting an Acquisition from the Tune Page<br />
Instrument Tuning<br />
The easiest way to acquire data for a sample is to acquire it directly from the Tune<br />
page. You cannot use inlet programs (for example, GC methods) from the Tune<br />
page, acquire analog data or acquire multiple sample sequences, but you can start<br />
and stop acquisitions and control most of the scanning parameters.<br />
1. Select Acquire from the Tune Window menu<br />
OR<br />
Click Acquire at the bottom of the Tune page.<br />
2. Make any required changes to the settings.<br />
Data File<br />
Name<br />
Text<br />
The name of the data file to which acquired data will be<br />
written. The filename can be up to 128 characters. If the file<br />
exists, you will be asked if you want to overwrite it.<br />
A text area that is used to enter the sample description. The<br />
description can be displayed on any output of the acquired<br />
data and has a maximum length of 80 characters.<br />
115
<strong>TurboMass</strong> <strong>Software</strong> User’s <strong>Guide</strong><br />
116<br />
Data<br />
Format<br />
The type of data that will be collected and stored on disk. It<br />
can be Centroid, Continuum or MCA.<br />
Start Mass Specifies the mass at which the scan will start. The Start<br />
Mass must be lower than the End Mass.<br />
End Mass Specifies the mass at which the scan will stop.<br />
Run<br />
Duration<br />
Length of the acquisition, measured in minutes.<br />
Scan Time Specifies the duration of each scan in seconds.<br />
Inter Scan<br />
Time<br />
3. Click Start acquisition.<br />
Specifies the time in seconds between a scan finishing and<br />
the next one starting. During this period data is stored on the<br />
PC.
Mass Calibration 6
Introduction<br />
Mass Calibration<br />
<strong>TurboMass</strong> provides a fully automated facility for calibrating the mass scale of an<br />
instrument.<br />
To open the main calibration dialog, select Calibrate Instrument from the<br />
Calibration menu on the Tune page.<br />
119
<strong>TurboMass</strong> <strong>Software</strong> User’s <strong>Guide</strong><br />
120<br />
How A Calibration Is Formed<br />
A mass spectrum of a reference compound (a calibration file) is acquired and<br />
matched against a table of the expected masses of the peaks in the reference<br />
compound that are stored as a reference file. Each peak in the reference file is<br />
matched to a corresponding peak in the calibration file. The mass differences<br />
between the reference peaks and calibration peaks are the calibration points. A<br />
calibration curve is fitted through the calibration points.<br />
The vertical distance of each calibration point from the curve is calculated. This<br />
distance represents the remaining (or residual) mass difference after calibration.<br />
The standard deviation of the residuals is also calculated. This number is the best<br />
single indication of the accuracy of the calibration.
Calibration Types<br />
<strong>TurboMass</strong> requires up to three calibration curves:<br />
Mass Calibration<br />
• A static calibration is used to accurately 'park' the quadrupole mass analyzer on<br />
a specific mass of interest (in Tuning and SIR, for example).<br />
• A scanning calibration enables peaks acquired in a scanning acquisition to be<br />
mass measured accurately.<br />
• A scan speed compensation calibration compensates for 'lag time' in the system<br />
when the instrument is scanned rapidly.<br />
A separate mass spectrum of the reference compound is acquired for each selected<br />
calibration type.<br />
121
<strong>TurboMass</strong> <strong>Software</strong> User’s <strong>Guide</strong><br />
122<br />
Overview Of The Calibration Process<br />
Check the Instrument Tuning<br />
The mass spectrometer should be in Operate mode with Reference gas on. Check<br />
that the peak shape and intensities are correct.<br />
Set the Calibration Parameters<br />
1. Select the appropriate reference file for the calibration reference sample that you<br />
are going to use (typically HEPTA.REF).<br />
2. If required, set the automatic calibration checking parameters in the AutoCal<br />
Check Parameters dialog.<br />
These parameters control how closely the recorded data must match the<br />
reference file.<br />
3. If required, set the Peak Match and Curve Fit parameters in the Calibration<br />
Parameters dialog.<br />
These parameters control the location of reference peaks in a calibration<br />
spectrum, and the drawing of a calibration curve to correct the resulting mass<br />
differences.<br />
4. If you are calibrating continuum or MCA data types you should set the Mass<br />
Measure parameters.<br />
These parameters control peak detection in continuum and MCA data. There is<br />
no need to set these parameters if you are using centroided acquisition, the<br />
typical GC/MS data acquisition mode.<br />
Start an Automatic Calibration<br />
1. From the main Calibrate dialog, click Calibrate/Start Acquisition to open the<br />
Automatic Calibration dialog.<br />
2. Select the types of calibration you want to perform.<br />
Usually, all checkboxes should be selected.
3. Select Acquire & Calibrate to perform automatic calibration.<br />
4. Optionally, select Acquire & Verify.<br />
5. Select Print Report if you want a printed calibration report.<br />
Mass Calibration<br />
6. Set the data Acquisition Parameters if your mass range or data acquisition<br />
rates are not covered by the defaults.<br />
7. Click OK.<br />
Check the Calibration Report<br />
Examine the calibration report and display the calibration graphs, if necessary, to<br />
satisfy yourself that the calibration is satisfactory.<br />
A good calibration will cover your data acquisition mass range and have a small<br />
(typically less than ± 0.3) error for each calibration mass.<br />
123
<strong>TurboMass</strong> <strong>Software</strong> User’s <strong>Guide</strong><br />
124<br />
Displaying Calibration Parameters<br />
The Calibration dialog displays calibration status information, including calibrated<br />
mass range and scan speeds, and the time and date of the last calibration.<br />
1. To open the Calibration dialog, select Calibrate Instrument from the<br />
Calibration menu on the Tune page.
Setting Parameters that Control Calibration<br />
Use the following procedures to set calibration parameters.<br />
Setting Automatic Calibration Parameters<br />
Mass Calibration<br />
1. Click in the Calibration dialog to open the Automatic Calibration dialog.<br />
2. Select Static Calibration, Scanning Calibration, or Scan Speed Compensation, as<br />
appropriate.<br />
Usually all checkboxes should be selected.<br />
3. Optionally, select Acquire & Verify to acquire a calibrated mass spectrum of the<br />
reference compound.<br />
4. To automatically print a report of the calibration when the calibration is<br />
complete, select Print Report.<br />
If you choose not to print the report at this stage, you can always print it from<br />
the calibration curve display later. The report contains pictures of the calibration<br />
curves produced, along with calibration statistics such as standard deviation.<br />
125
<strong>TurboMass</strong> <strong>Software</strong> User’s <strong>Guide</strong><br />
126<br />
Setting Data Acquisition Parameters<br />
1. Click Acquisition Parameters in the Automatic Calibration dialog to open the<br />
Calibration Acquisition Setup dialog.<br />
2. Specify the acquisition parameters.<br />
Scan From and<br />
Scan To<br />
Specify the scan range for each calibration type.<br />
Run Duration Specifies the data acquisition time for each calibration<br />
data file. It is usually calculated by the software.<br />
Data Type Specifies whether data will be acquired in centroid,<br />
continuum or MCA mode. It is recommended that the<br />
calibration uses the same data type as the sample data<br />
you will be acquiring. GC/MS uses the Centroid type<br />
almost exclusively.<br />
3. To acquire data for static calibration, the portion of the mass scale immediately<br />
around each reference peak is scanned.
Mass Calibration<br />
Static Span Specifies the distance to be scanned either side of the<br />
reference peak. Typically set to 4.<br />
Static Dwell Specifies the time taken to scan the static span range.<br />
Typically set to 0.1.<br />
4. To acquire data for scanning calibration, the mass scale is scanned over the<br />
selected range, in a time specified by the Slow Scan Time parameter. This<br />
should be as long, or longer than the slowest rate you will use.<br />
Typically set to 2.<br />
5. To acquire data for the Scan Speed compensation calibration, the mass scale is<br />
also scanned over the selected range, in a time specified by the Fast Scan Time<br />
parameter. This should be as fast, or faster than the fastest scan rate you will use.<br />
Typically set to 0.1.<br />
Inter Scan Delay specifies the time between one scan ending and the next scan<br />
starting. If this is too short (typically less than 0.05 sec), the recorded spectra<br />
may be incomplete depending upon mass range. Typically set to 0.1.<br />
Very fast scanning over wide mass ranges may require verifying that all data are<br />
properly written to the data file. The mass calibration should also be carefully<br />
checked.<br />
6. To reset all parameters to their default values, click Default.<br />
Setting Calibration Parameters<br />
1. Select Calibrate Instrument from the Tune Calibration menu to open the<br />
Calibration dialog.<br />
2. Select Calibration Parameters from the Calibration Edit menu to open the<br />
Calibration Parameters dialog.<br />
127
<strong>TurboMass</strong> <strong>Software</strong> User’s <strong>Guide</strong><br />
128<br />
3. Specify the Peak Match, Curve Fit, and Display calibration parameters.<br />
Perform<br />
auto peak<br />
matching<br />
Peak<br />
window<br />
Select this to turn on auto peak matching. When unselected,<br />
automatic peak matching is turned off.<br />
Specifies the maximum mass difference between the<br />
remaining reference peaks and the expected position of the<br />
corresponding peaks in the acquired spectrum. Normal<br />
operating range for the Peak Window parameter is 0.3 to<br />
1.5 Da. It may need to be large (for example, 4) for very<br />
high mass work.<br />
Initial error The first reference peak to be matched is chosen to be close<br />
to the center of the calibration mass range. The Initial error<br />
parameter specifies the maximum mass difference between<br />
this reference peak and the corresponding peak in the<br />
acquired spectrum. Normal operating range for the Initial<br />
error parameter is 0.5 to 2.0 Da.
Intensity<br />
threshold<br />
Polynomial<br />
order<br />
Intensity<br />
weighting<br />
Calibrate<br />
display<br />
Mass Calibration<br />
Any peak in the acquired spectrum with intensity less than the<br />
specified Intensity threshold will not be used to form the<br />
calibration curve. The threshold is specified as a percentage of<br />
the most intense peak in the acquired spectrum. Normal<br />
operating range for the Intensity threshold parameter is 0 to 5<br />
%.<br />
When each peak in the reference spectrum has been matched<br />
with a corresponding peak in the acquired spectrum, the mass<br />
difference<br />
acquired mass - reference mass<br />
is calculated for each pair of peaks. These mass differences are<br />
plotted as points on a graph. Each data point has the mass of the<br />
acquired peak as its x coordinate and the above mass difference<br />
as its y coordinate. A smooth curve is drawn through the points.<br />
The Polynomial order parameter controls the type of curve that<br />
is drawn and can be set to any value between 1 and 5. If<br />
Polynomial order = 1, a straight line is drawn through the points.<br />
If Polynomial order = 2, a quadratic curve is drawn through the<br />
points. If Polynomial order = 3, a cubic curve is used.<br />
For a typical EI calibration where the mass range calibrated<br />
starts below 100 amu and extends up to 650 amu, the<br />
recommended setting for the Polynomial order parameter is 4.<br />
If selected, the curve fit is weighted toward the points<br />
representing the more intense acquired peaks. The weight of<br />
each point is proportional to the square root of the intensity of<br />
the acquired peak.<br />
If selected, enables calibration of the peaks in the top (raw file)<br />
graph. This feature allows selection of one peak at a time, with<br />
the display being recalibrated after the selection of each peak,<br />
bringing the other masses in the spectrum into line.<br />
129
<strong>TurboMass</strong> <strong>Software</strong> User’s <strong>Guide</strong><br />
130<br />
Setting Automatic Calibration Check Parameters<br />
1. Select AutoCal Check Parameters from the Calibration Edit menu to open the<br />
Automatic Calibration Check dialog.<br />
2. Specify the AutoCal Check parameters, and click OK.<br />
Missed Reference<br />
Peaks<br />
Maximum Std<br />
Deviation<br />
Apply Span<br />
Correction<br />
Check Acquisition<br />
Calibration Ranges<br />
Allows you to enter a number of consecutive peaks<br />
from the reference file that the system is allowed to<br />
miss before a warning is issued to the user.<br />
Performs the same function as Missed Reference<br />
Peaks if the residuals for a particular calibration<br />
exceed the number entered.<br />
Applies an extra correction to the mass scale that is<br />
dependent on the mass range being scanned. This<br />
correction ensures that mass assignment will be<br />
correct even if the mass scale that you are working<br />
with is different from the one that the instrument<br />
was originally calibrated over. It is not<br />
recommended that this option be used if the mass<br />
range of interest is less than 1000 amu and includes<br />
the range 0 - 150 amu.<br />
If selected, a message is displayed if an acquisition<br />
is started that is outside the range of the current<br />
calibration.
Setting Mass Measures<br />
Mass Calibration<br />
If you are using continuum or MCA acquisition modes to acquire your calibration<br />
data, you will need to tell the system how it should convert the acquired data into<br />
centroided data needed by the calibration process. For more information on Mass<br />
Measure parameters, see Spectrum on page 435.<br />
Setting the Mass Measure Parameters<br />
1. Select Mass Measure Parameters from the Calibration Edit menu to open the<br />
Mass Measure dialog.<br />
2. Enter the required parameters and click OK.<br />
131
<strong>TurboMass</strong> <strong>Software</strong> User’s <strong>Guide</strong><br />
132<br />
The Calibration Report<br />
The peak matching algorithm performed by the calibration may have found wrong<br />
peaks, or missed some peaks. You may need to change the peak match parameters or<br />
adjust the peak matching manually. You can change the peak match parameters by<br />
selecting Peak Match Params from the calibration graph Edit menu. If the peak<br />
matching algorithm has found the wrong peaks, increasing the value of the Peak<br />
window parameter will solve the problem. You should also try reducing the value of<br />
the Intensity threshold parameter (if it is not already zero), before identifying the<br />
peaks in the acquired spectrum by hand.<br />
The top graph shows the calibration spectrum. The peaks matched to reference peaks<br />
are highlighted in a different color.
Altering the Displayed Range<br />
Mass Calibration<br />
You can alter the range of the spectrum on display by left-clicking at one end of the<br />
range of interest, and dragging the mouse to the other end of the range of interest.<br />
<strong>TurboMass</strong> indicates the selected range. Clicking Default restores the default<br />
display range.<br />
Manually Matching Peaks<br />
• You can match a calibration peak to the closest reference peak by positioning the<br />
mouse over the calibration peak in the top window, and right-clicking.<br />
If the closest reference peak is already matched to another calibration peak, the<br />
previous match will be removed.<br />
• You can also right-click to undo a peak match. Position the mouse over the<br />
matched calibration peak and right-click.<br />
For small peaks, this must be done very close to the baseline.<br />
133
<strong>TurboMass</strong> <strong>Software</strong> User’s <strong>Guide</strong><br />
134<br />
Other Calibration Facilities<br />
Deleting the Instrument Calibration<br />
1. Select Delete Calibration from the Calibration Calibrate menu.<br />
This restores the instrument to an uncalibrated state.<br />
2. In the confirmation dialog, click OK to delete all instrument calibration<br />
OR<br />
Click Cancel to abort the operation.<br />
Displaying a Calibration Graph<br />
1. Select From File from the Calibration Calibrate menu to open the Display<br />
Calibration Graphs dialog.<br />
2. Select the desired Calibration Type: Static, Scanning, or Scan Speed<br />
Compensation.<br />
3. Click OK.
Displaying a Verification Graph<br />
Mass Calibration<br />
You can display the verification graphs for a particular calibration type. Normally an<br />
acquisition would be performed and a calibration made. Use this process to reprocess<br />
the data using the calibration file to verify the accuracy of the calibration.<br />
1. Select Verification From File from the Calibration Process menu to open the<br />
Display Verification Graphs dialog.<br />
2. Select the desired Calibration Type: Static, Scanning, or Scan Speed Compensated.<br />
3. Click OK.<br />
Making a Calibration from a Data File<br />
1. Select From File from the Calibration Calibrate menu to open the Display<br />
Calibration Graphs dialog.<br />
2. Select the Static, Scanning, or Scan Speed Compensation calibration type.<br />
3. Use the default, or click Browse, and select a file.<br />
The default files are STAT.RAW for the static file, SCN.RAW for scanning, and<br />
FAST.RAW for scan speed compensation.<br />
4. Optionally, enter a range of scans to combine From and To.<br />
5. Click OK.<br />
135
<strong>TurboMass</strong> <strong>Software</strong> User’s <strong>Guide</strong><br />
136<br />
Recalibrating a Data File<br />
This option allows the current calibration to be applied to a previously acquired data<br />
file.<br />
1. Select Recalibrate Data File from the Calibration Process menu to open the<br />
Display Calibration Graphs dialog.<br />
2. Click Browse and select the data file you want to recalibrate.<br />
3. Click OK.
Editing a Reference File<br />
Mass Calibration<br />
The table below lists the contents of the file Hepta.ref that is the standard reference<br />
for EI calibration. Calibration reference files consist of two columns of numbers<br />
separated by any number of spaces or TAB characters. The first column contains the<br />
reference peak masses; the second column contains the reference peak intensities. The<br />
reference peak intensities are not at present used by the calibration software and so<br />
can be set to a nominal value of 100. However, you may wish to enter realistic values<br />
here to improve the appearance of the reference spectra.<br />
49.99379 0.73<br />
68.99518 100.00<br />
99.99358 6.31<br />
118.99199 7.80<br />
130.99199 36.31<br />
149.99039 1.29<br />
168.98877 3.24<br />
180.98877 1.31<br />
218.98560 38.07<br />
263.98705 8.38<br />
313.98386 0.32<br />
375.98067 0.38<br />
413.97748 1.64<br />
463.97429 1.02<br />
501.97110 1.90<br />
537.97112 0.13<br />
575.96796 0.32<br />
613.96471 0.64<br />
137
<strong>TurboMass</strong> <strong>Software</strong> User’s <strong>Guide</strong><br />
138<br />
You can create or edit calibration reference files using any Windows text editor. To<br />
read the currently selected reference file into the Notepad text editor, select<br />
Reference File from the Calibration Edit menu.<br />
After editing, the reference file can either be saved under the current name by<br />
selecting Save from the Notepad File menu, or saved as a new reference file by<br />
selecting Save as from the Notepad File menu and giving the file a new name.<br />
Textual information or comments can be stored in the reference file. Lines, which are<br />
textual information or comments, must start with a semi-colon ( ; ) character.
High Mass Calibration<br />
Mass Calibration<br />
Heptacosa’s highest mass peak for calibration is m/z 614. High mass calibration<br />
requires a compound having a higher molecular weight. One compound useful for this<br />
purpose is Tris(perfluoroheptyl)-s-triazine, found in the mass calibration file<br />
Triazine.ref. This compound has calibration ions up to m/z 1185. It is soluble in<br />
methanol and hexane, has a low boiling point, and may be chromatographed easily.<br />
Setup Checks<br />
NOTE: If your mass spectrometer is currently set up and running, skip to Step 8 in Tuning<br />
and Calibration on the next page.<br />
1. Open Tune page (ensure that the transfer line and source are cool: < 100 °C).<br />
2. Make sure the vacuum is 2x10 -5 or less (e.g. 1x10 -5 or 9x10 -6 ).<br />
3. Check the air and water to be sure the system is leak-free. Refer to Chapter 5 in<br />
the Clarus GC/MS Tutorial for complete procedure.<br />
In a leak-free system, Helium mass 4 should be 100%, water mass 18 should be 10%;<br />
nitrogen mass 24 should be < 10% and oxygen mass 32 should be < 25% of<br />
nitrogen’s response or 5% of mass 4, as shown below.<br />
He2 (carrier gas)<br />
mass 4 = 100%<br />
H2O mass 18 = 10%<br />
N2 mass 28 < mass 18, If N2<br />
is higher than H2O a leak is<br />
present.<br />
O2 mass 32 <<br />
25% of N2<br />
139
<strong>TurboMass</strong> <strong>Software</strong> User’s <strong>Guide</strong><br />
140<br />
4. Increase the Clarus MS source and transfer line temperature up to your method’s<br />
operating temperature (for example, 280 °C).<br />
Tuning and Calibration<br />
With a mass spectrometer that is under vacuum, leak-free and at operating<br />
temperature:<br />
1. Open the reference-gas valve (leave Operate off).<br />
2. Select Pump Out Reference Gas with reference-gas valve open (select OK to<br />
the message that appears asking if you want to pump out with valve open) to take<br />
all air and water out of the bulb.<br />
3. After a few seconds, turn off Pump Out Reference Gas, leaving the referencegas<br />
valve open.<br />
4. Click on Operate.<br />
5. Run a Custom UltraTune (on the option, click on Full).<br />
6. Save the tune file (with a unique name).<br />
7. If necessary, mass calibrate with Heptacosa.<br />
8. Save the calibration file with a notation to designate as a low mass calibration<br />
(Example: date_FC43). Once calibrated and tuned for Heptacosa, release control<br />
of the GC from <strong>TurboMass</strong> software (in the Sample List window, select Release<br />
Control from the GC menu). On the GC touch-screen interface, apply the<br />
following settings:<br />
• Injector Temperature: 100 °C.<br />
• Carrier Gas: 1.00 mL/min.<br />
• Split: Off during calibration.<br />
• Oven: 125 °C, hold until complete.
Manual injection<br />
1. Before injecting standard, open the Tune page of <strong>TurboMass</strong> software.<br />
2. Set the software to view m/z 4 (He), m/z 866 and m/z 1166 (Triazine).<br />
3. Enter a Span of 10 and a Gain of 50 for both Triazine ions.<br />
Mass Calibration<br />
4. Open the Calibration page and select Triazine from the drop-down menu.<br />
From “Edit” menu,<br />
Select Calibration<br />
Parameters<br />
When the m/z 866 ion is<br />
present hit this button to<br />
begin calibration.<br />
Select Triazine from this<br />
drop down menu before<br />
beginning.<br />
One Triazine begins to<br />
elute, a very large peak<br />
will appear in this window.<br />
The major fragment of<br />
Triazine is about m/z 866.<br />
Choose masses 866 u and<br />
1166 u to monitor for the<br />
beginning of the Triazine<br />
peak.<br />
5. Save the file with a name indicating that it is a high mass calibration (for example:<br />
date_tri). Do not overwrite your Heptacosa calibration. Once the GC is ready,<br />
perform a manual injection of the Triazine standard following the procedure<br />
below. Use a 0.5 μL syringe (volume in needle) reserved for that purpose.<br />
6. In the Calibration window select Calibration parameters from the Edit menu<br />
and set the following:<br />
141
<strong>TurboMass</strong> <strong>Software</strong> User’s <strong>Guide</strong><br />
142<br />
Perform auto peak matching Select (check mark)<br />
Peak window (Da) 1<br />
Initial error (Da) 4<br />
Intensity threshold 0.01<br />
Polynomial order 4<br />
Calibrate display Deselect (no checkmark)<br />
7. Inject about 0.2 μL (make sure that the GC inlet liner is not packed with wool).<br />
8. After injection, return to the Tune page and monitor for the m/z 866 and m/z 1166<br />
ions of Triazine (it is normal for these ions to be shifted from their correct<br />
values, as the system is not yet calibrated). Very quickly (typically under one<br />
minute into the run) the Triazine should begin to elute (the m/z 866 ion will grow<br />
very large). If m/z 866 does not appear within 2 minutes, open your span to 20;<br />
the peak may have shifted outside the current window. Once Triazine is in the<br />
Clarus MS, begin calibration.<br />
9. Once m/z 866 begins to elute, adjust the Repeller, Ion Energy, and Ion Energy<br />
ramp to maximize m/z 866 and 1166.<br />
10. Click on the Start button (►) on the Calibration page, the Automatic Calibration<br />
window appears.
Click to select<br />
appropriate scan range<br />
for calibration.<br />
Once “Acquisition<br />
Parameters” are updated<br />
click “OK” to begin<br />
Mass Calibration<br />
11. In the Automatic Calibration window, make sure Static Calibration, Scanning<br />
Calibration and Scan Speed Compensation are selected, as well as Acquire &<br />
Calibrate.<br />
Make sure Acquire & Verify are not selected as it will add an additional five<br />
minutes to the acquisition time.<br />
If Print Report is selected, many pages of paper will print out. Only select it if it<br />
is required for laboratory records.<br />
12. At this point, click the Acquisition Parameters button. After clicking the<br />
Acquisition Parameters button, the Calibration Acquisition Setup window will<br />
appear.<br />
143
<strong>TurboMass</strong> <strong>Software</strong> User’s <strong>Guide</strong><br />
144<br />
13. In Calibration Acquisition Setup, change the Scan To value to 1200.<br />
14. Click OK.<br />
15. After changing the acquisition parameters, click OK on the Automatic<br />
Calibration window. The Clarus will begin the calibration process.<br />
This process will run for approximately five minutes. Monitor the m/z 866 and<br />
1166 ions in either the live view of the spectra or chromatogram window. If this<br />
ion decreases dramatically while calibration is running, you will have to start this<br />
process again from Step 1 under “Manual Injection”. Different GC column<br />
phases, lengths or carrier-gas flow rates may require that you decrease the oven<br />
temperature. This will increase the elution time of Triazine, allowing more time<br />
for calibration to run. If calibration fails and a mass shift is still observed after the<br />
calibration file is saved, there is often enough time to run the calibration again.<br />
Save the current calibration and go back to Step 15. Do not open the split vent<br />
or raise the oven and injector temperatures until you have verified a<br />
successful calibration.<br />
16. After you have verified a successful calibration, raise the GC oven temperature to<br />
300 °C (or column maximum), injector port to 300 °C, and open the split vent to<br />
50 mL/min. Allow the GC to bake-out for at least 5 min. to remove residual<br />
triazine.<br />
17. After running the calibration, save the file.<br />
Change the “Scan<br />
to” value to 1200<br />
amu and click “OK”
18. Following acquisition, you will verify the calibration from the file.<br />
Mass Calibration<br />
19. From the Calibration window, click on the Process drop-down menu and select<br />
“Verify from File”.<br />
20. In the Display Verification Graphs window, you will need to verify all three types<br />
of calibration:<br />
• Static: you will select the stat.raw file<br />
• Scanning: you will select the scn.raw file<br />
• Scan Speed Compensation: you will select the fast.raw file<br />
Each Type of<br />
calibration must<br />
be verified.<br />
To select the<br />
appropriate type of<br />
calibration file click<br />
Calibration files are found<br />
in the data folder of your<br />
current project in the<br />
<strong>TurboMass</strong> Directory.<br />
21. After you select the appropriate file and click OK, a new window (the Select file<br />
for verification window) appears before ion selection.<br />
The spectra shown here has been enlarged to show more detail; the spectra shown<br />
when this window is first opened will show the entire scan range.<br />
145
<strong>TurboMass</strong> <strong>Software</strong> User’s <strong>Guide</strong><br />
146<br />
If an ion is not initially identified by<br />
<strong>TurboMass</strong> it may be manually<br />
selected by the user. To select an<br />
Ion right click on it in the Upper<br />
window you will see the color change<br />
from blue to red and mass notation<br />
will appear above the peak.<br />
22. To verify the calibration, you will want to compare the acquired spectra with the<br />
reference spectra (the above screen shows the acquired spectra on top with the<br />
reference spectra below). As long as most major ions match correctly, the<br />
calibration is good.<br />
23. If the ions do not match correctly, you can modify the peak assignment in the<br />
Calibrate from File menu.<br />
24. To be able to calibrate from file, you will need to manually open each type of<br />
calibration in a similar way as “Verify from File”, described in Step 20. Between<br />
each step you will want to save the calibration file.<br />
25. The window that appears will look similar to the Verify from File window. In this<br />
window, it is possible to reassign peak identification. You can do this by clicking<br />
on an incorrectly-assigned peak and then clicking on the correct peak. You will<br />
see the peak color change from blue to red.<br />
<strong>TurboMass</strong> software will use the most recently loaded calibration file. If it is<br />
necessary, return to an analysis utilizing a lower mass range. It is generally not<br />
necessary to recalibrate with Heptacosa again. The Heptacosa calibration file, which<br />
was saved under the low mass calibration name in Step 8 of the “Tuning and<br />
calibration” section, can be opened in the Calibration window, allowing <strong>TurboMass</strong>
Mass Calibration<br />
software to run using the low mass calibration table. If you are going to be creating a<br />
new project, use the project wizard. This will carry your calibration file to the new<br />
project.<br />
Selection of the ion will change the<br />
color from blue to red, the mass of<br />
this ion will also be assigned. The<br />
mass 769.90 u was measured<br />
before high mass calibration;<br />
following calibration, if measured,<br />
this peak would be assigned a<br />
mass of 770.96 u.<br />
147
<strong>TurboMass</strong> <strong>Software</strong> User’s <strong>Guide</strong><br />
148<br />
Saving and Restoring Calibrations<br />
The complete instrument calibration can be saved to disk as a named file and then<br />
recalled at a future date. Static, dynamic, and lag-time calibrations are all saved<br />
together under a common name.<br />
You may find it useful to calibrate the instrument for each of the different types of<br />
experiments that you do and save these calibrations to disk. This means that when you<br />
switch between experiments, you can restore a suitable calibration from disk rather<br />
than having to recalibrate from scratch.<br />
Saving a Named Calibration<br />
1. Click Save As from the Calibration File menu, and enter a new file name.<br />
2. Click Save.<br />
If the selected file exists, you will be asked to confirm that you want to overwrite<br />
the existing information. Click OK to continue or Cancel to enter a different file<br />
name.<br />
Restoring a Saved Calibration<br />
1. Select Open from the Tune File menu.<br />
2. Select the calibration file required, either by entering its name or by selecting it<br />
from the displayed list.
3. Click Open to display the Load Instrument Calibration dialog.<br />
4. Select the desired calibration file.<br />
5. Click OK.<br />
Mass Calibration<br />
149
GC Control 7
Overview of <strong>TurboMass</strong> GC Control<br />
GC Control<br />
This section contains the software procedures for GC control using the PerkinElmer<br />
Clarus 600 GC as an Inlet Interface example for the GC/MS system. You need to<br />
configure the mass spectrometer for GC control and develop your GC method<br />
before you execute your MS method.<br />
Before you acquire data, you must first configure the software to support the inlet<br />
system selected. You do this from the Select Interface dialog, which displays the<br />
available inlet systems.<br />
1. Choose Select Inlet Interface from the Sample List Configure menu.<br />
The Select Interface dialog is displayed.<br />
2. Select your interface from the displayed list.<br />
The list of inlet options that appears in the Select Interface dialog reflects the inlet<br />
system selected when <strong>TurboMass</strong> was installed. If, at a later date, you add a new<br />
inlet system or change one of your existing inlets you may need to reinstall<br />
<strong>TurboMass</strong> to gain access to the control software for the new inlet system.<br />
3. Select your choice for an inlet to use and click OK to reconfigure the software to<br />
reflect the new inlet system.<br />
The GC Status box and GC menu item will appear.<br />
153
<strong>TurboMass</strong> <strong>Software</strong> User’s <strong>Guide</strong><br />
154<br />
NOTE: Once you have selected the inlet system, <strong>TurboMass</strong> will give you access to the parts<br />
of the acquisition system that are appropriate to the inlet selected and the Tune<br />
application.<br />
The GC Menu<br />
All GC commands are located in, or are accessible from, the GC menu in the<br />
<strong>TurboMass</strong> top level window and Sample List. From the GC menu you set up your<br />
GC configuration, develop your GC method, work interactively with the GC, and<br />
perform all other GC related procedures.
The GC Status Box<br />
GC Control<br />
You can monitor the GC status from the <strong>TurboMass</strong> top level window GC Status box.<br />
The GC Status box displays the GC oven temperature and the general GC status. The<br />
general GC status indicates the run status or the GC operational status. For information<br />
on GC status messages, see Understanding GC Status Messages on page 197.<br />
The GC Editor Toolbars and Status Bars<br />
There are two GC editors, the Configuration Editor and the Method Editor. Each GC<br />
editor has a toolbar with buttons that give you quick access to commonly used<br />
commands. When you point to a toolbar button, a tool tip will appear beneath the<br />
button as well as a definition in the status bar at the bottom of the window. The<br />
toolbar is displayed by default. You can hide the toolbar by selecting Toolbar from<br />
the View menu in both GC Editors.<br />
A status bar appears at the bottom of each GC editor that displays a short Help message<br />
explaining the function of the command you highlight in a menu, or the button that the<br />
mouse is positioned over. The status bar is displayed by default. You can hide the<br />
status bar by selecting Status Bar from the View menu in both GC Editors.<br />
155
<strong>TurboMass</strong> <strong>Software</strong> User’s <strong>Guide</strong><br />
156<br />
Configuration<br />
When you select Configure… from the GC menu it opens the Configuration Editor<br />
screen and displays information defined during configuration.<br />
Name Your name for the GC.<br />
Type The GC model or type.<br />
Acq Port The physical data acquisition port to which the LINK<br />
Interface is connected.<br />
LINK Port The physical port to which the GC is connected.<br />
Configured Displays Yes if you have provided all the information<br />
<strong>TurboMass</strong> needs to configure the GC. Otherwise, the<br />
status is No.
<strong>TurboMass</strong> <strong>Software</strong> User’s <strong>Guide</strong><br />
157<br />
IPM Shows whether or not the Instrument Personality<br />
Module (IPM) for the GC has been downloaded. The<br />
first time you open this window, the IPM will not have<br />
been downloaded.<br />
Once configuration is complete, the area below the<br />
Configuration Editor Summary list displays key GC<br />
information. On the left is information about the LINK<br />
interface including the type (model number), EPROM<br />
version number, memory size available in the interface<br />
(in bytes), and serial number. On the right is a summary<br />
of the GC configuration.<br />
Configuring <strong>TurboMass</strong> for GC Control<br />
The procedure used to configure the GC depends upon whether you are initially<br />
configuring <strong>TurboMass</strong> for GC control or are making changes from the GC keypad.<br />
Initial GC Configuration - Use to set up the LINK and GC for <strong>TurboMass</strong> control<br />
for the first time.<br />
Reconfiguring the GC - Use to make changes from the GC keypad or hardware<br />
changes to the GC without changing the LINK configuration. Reconfiguration is<br />
also required if you add an autosampler.<br />
Initial GC Configuration<br />
There are four steps to configuring <strong>TurboMass</strong> for GC control for the first time:<br />
• Confirm a data acquisition port.<br />
• Confirm the LINK configuration.<br />
• Set the GC configuration options.<br />
• Save the configuration.<br />
Each step is described in a separate procedure.
<strong>TurboMass</strong> <strong>Software</strong> User’s <strong>Guide</strong><br />
158<br />
Confirming a data acquisition port<br />
1. Open the <strong>TurboMass</strong> application to display the <strong>TurboMass</strong> top level window.<br />
2. Select Configure from the GC menu to open the Configuration Editor.<br />
3. In the Configuration Editor, select Configure from the Instrument menu to<br />
open the Serial port connected to GC dialog.<br />
4. Select the serial port and click Continue.<br />
The LINK Configuration dialog displays the COM port and instrument name.
Confirming the LINK configuration<br />
1. Select the LINK port for the GC.<br />
For an integral Link, you must select Port A.<br />
GC Control<br />
2. Select Clarus 600 With or Without Autosampler from the Instrument Name<br />
drop-down list, according to your GC configuration (or if using the Clarus 500<br />
GC select Clarus 500 With or Without Autosampler).<br />
You must select Clarus 600 (or 500) With Autosampler if an autosampler is<br />
installed on your GC. You may exclude use of the autosampler in the GC<br />
Method Editor.<br />
If you make a mistake, click Restart to disconnect the GC and clear the LINK<br />
port. Click Reset to clear all changes and return this dialog to the state it was in<br />
before it was opened.<br />
Setting the GC configuration options<br />
1. In the LINK Configuration dialog, click Configured (next to the port selection)<br />
to open the GC Configuration dialog.<br />
2. To rename the GC to something other than its default name, enter the new name<br />
in the Name field.<br />
159
<strong>TurboMass</strong> <strong>Software</strong> User’s <strong>Guide</strong><br />
160<br />
3. Under Options, select whether or not you have PPC (Programmable Pneumatic<br />
Control) installed.<br />
Selecting YES activates the other PPC options.<br />
4. Under Inlets, select the Injector setting that matches your GC for Channel A<br />
and/or B.<br />
5. Select the valve type for each valve in the GC.<br />
The PPC split vents will be configured automatically.<br />
6. Select PPC for detector A and/or B if detectors and PPC are installed.<br />
7. Under Detectors, select the Detector, Mode, and Output settings that match<br />
any additional detectors installed on your GC for Channel A and/or B.<br />
8. Under Carrier Pneumatics, select the Pressure units and other options.<br />
9. Select a setting for Carrier A.<br />
PVel Denotes programmable linear velocity operation. This option is only<br />
available for CAP and PSSx injectors in Cap Control Mode. (You enter<br />
the average values for capillary column linear velocity in the method,<br />
as well as values for column dimensions and vacuum compensation.)<br />
CFlow Denotes operation at a constant flow rate. (Enter pressure values in the<br />
method.) The pressure is varied by the GC to maintain a constant mass<br />
flow rate through the column as the oven temperature changes. This<br />
mode does not require you to enter column dimensions in the method.<br />
PFlow Denotes programmable flow operation. (Enter flow values in the<br />
method.)<br />
Press Indicates direct pressure programmable control in the pressure units<br />
you select.<br />
IFlow Denotes constant flow operation. (Enter flow values in the method.)<br />
10. If appropriate, repeat the process for Carrier B.
GC Control<br />
11. Under Auxiliary Pneumatics, select PPC for any auxiliary zone that has a PPC<br />
controller installed.<br />
12. Select the settings to control pressure or flow of the auxiliary zone(s).<br />
13. Click OK.<br />
A check mark in the LINK Configuration dialog indicates that the GC has been<br />
configured.<br />
Saving the configuration<br />
1. Click Finish in the LINK Configuration dialog to save the configuration.<br />
<strong>TurboMass</strong> creates a configuration file (.CFG) for the GC and downloads the<br />
appropriate IPM. The IPMs available to you are installed during <strong>TurboMass</strong><br />
installation.<br />
When you first configure the GC, the Config message appears:<br />
2. If the GC is connected and turned on, click Yes.<br />
3. <strong>TurboMass</strong> will attempt to check the physical connection with the GC by taking,<br />
and then releasing, control of the GC.<br />
The Confirm Configuration message appears.<br />
4. To compare the configuration options you selected with those that are being<br />
reported by the GC, click Yes.<br />
A series of confirmation messages appear.<br />
5. Respond to each message.<br />
When <strong>TurboMass</strong> is finished, the Configuration Editor appears.<br />
161
<strong>TurboMass</strong> <strong>Software</strong> User’s <strong>Guide</strong><br />
162<br />
Yes appears in the Configured column if your LINK and GC are adequately<br />
configured. If No appears, you need to complete the configuration before you<br />
can acquire data.<br />
Reconfiguring the GC<br />
If you make hardware or other configuration changes to your GC after you have<br />
configured <strong>TurboMass</strong> for GC control, you can reconfigure the GC settings without<br />
changing the LINK configuration.<br />
However, if you add an autosampler to a GC, you must reconfigure the LINK and<br />
GC as you did when you initially configured your GC. As you are starting with a<br />
configured LINK and GC, you must first disconnect the GC from <strong>TurboMass</strong><br />
control and clear the LINK configuration.<br />
1. In the <strong>TurboMass</strong> top level window, select Release Control from the GC menu<br />
to release <strong>TurboMass</strong> control of the GC.<br />
Releasing the GC from <strong>TurboMass</strong> control lets you control the GC from the<br />
keypad. The GC front panel display changes from “External” (<strong>TurboMass</strong>) to<br />
“Method#” control, where Method# is an internal GC method.<br />
2. Make the required changes from the GC keypad.<br />
3. To update your GC configuration in the <strong>TurboMass</strong> Configuration Editor, select<br />
Configure from the Instrument menu to open the GC Configuration dialog, and<br />
either click Query Inst for Config to obtain your updated parameters from the<br />
GC, then click OK.<br />
OR<br />
Enter your changes in the GC Configuration dialog, and click OK to update your<br />
GC configuration.<br />
For more information on setting the GC parameters, see Setting the GC<br />
configuration options on page 159.<br />
Changing the Instrument Configuration<br />
1. Select your instrument in the Configuration Editor.
GC Control<br />
2. Select Disconnect from the Configuration Editor Instrument menu, respond to<br />
the confirmation message that appears, and click OK.<br />
<strong>TurboMass</strong> clears your LINK port and GC configuration information.<br />
3. To reconfigure your LINK and GC to reflect your new instrumentation, see<br />
Configuring <strong>TurboMass</strong> for GC Control on page 157.<br />
Changing Your Acquisition Port<br />
You can change the serial port without reconfiguring your LINK and without<br />
opening the Configuration Editor. Before starting this procedure, be sure to<br />
reconnect the serial cable to the appropriate port on your PC.<br />
1. Select Release Control from the GC menu to release the GC from <strong>TurboMass</strong><br />
control.<br />
2. Select Change Acquisition Port from the GC menu to open the PortSwitch<br />
dialog.<br />
3. Select the appropriate port (usually COM1), and click OK.<br />
4. In the GC menu, select Take Control to re-establish (<strong>TurboMass</strong>) control of the<br />
GC.<br />
<strong>TurboMass</strong> changes the selected COM port and updates your configuration.<br />
163
Configuring <strong>TurboMass</strong> without GC Control<br />
GC Control<br />
You can configure <strong>TurboMass</strong> for data reprocessing only or for use with a GC that<br />
is not under <strong>TurboMass</strong> control.<br />
1. Select Configure from the GC menu to open the Select Interface dialog.<br />
2. To configure <strong>TurboMass</strong>, for data reprocessing only, select None<br />
OR<br />
For data acquisition but not GC control, select Contact Closure.<br />
Configuring User Options<br />
From the Configuration Editor User menu, you can change the fonts used to print<br />
out the GC method summary and you can set up quick paths.<br />
Changing Fonts<br />
The Font dialog lets you choose the typeface, style, and size of text that will appear<br />
in the Method Editor Summary.<br />
Selecting a Font<br />
1. To open the Font dialog, select Fonts from the User menu<br />
OR<br />
Click the fonts tool.<br />
164
GC Control<br />
The Method Editor Summary is automatically selected in the Select font to<br />
change drop-down list.<br />
2. Select a Font, Font Style, and Size of text.<br />
3. Click OK.<br />
Specifying Quick Paths<br />
Specifying a quick path lets you quickly choose a frequently used path in any file<br />
selection dialog in the GC editors. This provides, for example, immediate access to<br />
your mass spectrometry project file, instead of scrolling and clicking through the<br />
Windows file-selection method.<br />
Adding a path to the Quick Paths list<br />
1. In the Configuration Editor, select Quick Paths from the User menu.<br />
The Quick Paths dialog box appears and lists the current quick paths.<br />
165
<strong>TurboMass</strong> <strong>Software</strong> User’s <strong>Guide</strong><br />
166<br />
2. Click Add.<br />
The <strong>TurboMass</strong> Path-Select dialog opens:<br />
3. Select a path and click Select.<br />
<strong>TurboMass</strong> will add the path as a quick path and list it in the Quick Paths dialog.<br />
If you want to set a quick path to your project directory, specify the following quick<br />
path to the project subdirectory that contains the GC method:\acqudb<br />
For example:<br />
c:\<strong>TurboMass</strong>\myproject.pro\acqudb\<br />
If you do not specify a project directory, <strong>TurboMass</strong> creates the following project<br />
directory as a default, which you can specify as one of your quick paths:<br />
c:\<strong>TurboMass</strong>\Default.pro
Inserting a path in the Quick Paths list<br />
GC Control<br />
1. In the Configuration Editor, select Quick Paths from the User menu to open the<br />
Quick Paths dialog.<br />
2. Select the path above which you want to insert a new quick path, and click Insert.<br />
3. In the Path-Select dialog select a path, and click Select.<br />
<strong>TurboMass</strong> will add the path to the Quick Paths list.<br />
Removing a quick path from the Quick Paths list<br />
1. In the Configuration Editor, select Quick Paths from the User menu to open the<br />
Quick Paths dialog.<br />
2. Select the path you want to delete from the Quick Paths list, and click Delete.<br />
Removing all paths from the Quick Paths list<br />
1. In the Configuration Editor, select Quick Paths from the User menu to open the<br />
Quick Paths dialog.<br />
2. Click Clear.<br />
3. If you change your mind, click Reset to replace the original paths.<br />
Printing Configuration Information<br />
The Print command in the File menu lets you print a copy of the LINK and GC<br />
configuration information. Configuration information includes font choices, quick<br />
paths, and GC and interface data.<br />
167
<strong>TurboMass</strong> <strong>Software</strong> User’s <strong>Guide</strong><br />
168<br />
GC Method Editor<br />
You use the Method Editor for all GC method operations. When opening the<br />
Method Editor from the GC menu, the Method Summary Window is displayed.<br />
The Method Summary Window contains the data acquisition and GC control<br />
information including the run-time information and control options, such as injector<br />
temperatures, carrier gas settings, and oven program.<br />
Developing a GC Method<br />
To develop a new GC method, set data channels, and set your GC control options.<br />
You can also create a new method by editing an existing method file and renaming it<br />
with the Save As Command.<br />
Creating a new GC method<br />
1. Select Method Editor from the GC menu in the <strong>TurboMass</strong> top level window<br />
OR<br />
2. Click in the GC panel.<br />
3. Select Create new method in the Startup dialog, and click OK to open the<br />
Method Editor.
Opening an existing method<br />
You can open an existing method from two places:<br />
• From the Method Editor:<br />
GC Control<br />
� Select Method Editor from the GC menu to open the Startup dialog.<br />
In the Startup dialog, select Load method stored on disk, or select Load<br />
recently edited method and select the desired method.<br />
• From the Sample List:<br />
� Right-click the Inlet File cell in the Sample List that contains the GC<br />
method you want to open, and select Open from the drop-down menu<br />
OR<br />
Select Open from the <strong>TurboMass</strong> Edit menu.<br />
169
<strong>TurboMass</strong> <strong>Software</strong> User’s <strong>Guide</strong><br />
170<br />
Setting Data Channels<br />
The Data Channels command in the Instrument menu control how <strong>TurboMass</strong><br />
acquires analog and digital data by letting you set the channel or channels for data<br />
collection, the data sampling rate, and the analysis run time. Some of the options<br />
available on the Data Channels tab depend on the type of instrument that you are<br />
using. If not, select None.<br />
NOTE: Setting data channels applies only if you have additional conventional detectors<br />
installed on the GC. If not, choose “None.”<br />
Setting channel options for the GC<br />
1. Select Data Channels from the GC Method Editor Instrument menu to open<br />
the Data Acquisition dialog.<br />
2. Under Data Channel, select channel A, B, Dual, or None.<br />
3. Under Source, select the appropriate additional signal source for the data<br />
channel(s).
GC Control<br />
4. Under Set Data Rate, to set the rate at which the GC will sample its detectors<br />
either select By peak width at base, and then enter the number of seconds in<br />
the text field.<br />
With this option, <strong>TurboMass</strong> acquires data in terms of the width (at its base) of<br />
the narrowest peak that you expect to occur in the run. If you enter a peak width,<br />
<strong>TurboMass</strong> calculates the optimum sampling rate for that peak width, collecting<br />
at least 20 data points across the peak.<br />
OR<br />
Select By sampling rate, and then enter or select a rate.<br />
With this option, <strong>TurboMass</strong> acquires data from the GC using the number of<br />
data points per second that you explicitly set (or the nearest available rate to that<br />
value).<br />
5. Under Data Storage, either select Store all data from run to store all the data<br />
from a run.<br />
This option is useful if you don't know the run time because you have not<br />
entered the GC oven program.<br />
OR<br />
Deselect Store all data from run to store only the data collected in a given<br />
time window.<br />
You must specify the relevant times. In the Delay time field, enter the number<br />
of minutes that you want to elapse between the start of the run and when data<br />
analysis starts. In the Run time field, enter the number of minutes for which you<br />
want the interface to collect data. Note that the run time must always be greater<br />
than the delay time.<br />
6. Select Store run log to upload the run log at the end of each run.<br />
When you select this option, <strong>TurboMass</strong> stores the GC method and run log as<br />
part of the Experimental Record. Store run log is available even when there are<br />
no additional detectors installed on the GC.<br />
7. To save your work and close the dialog, click OK.<br />
171
<strong>TurboMass</strong> <strong>Software</strong> User’s <strong>Guide</strong><br />
172<br />
Setting Control Options<br />
The Control Options command in the Instrument menu opens a submenu that has<br />
additional commands for controlling your instruments. When you select a command<br />
from this submenu, <strong>TurboMass</strong> opens the Instrument Control dialog, which contains<br />
tabs for each major control command.<br />
Setting control options parameters<br />
1. Select Control Options from the Instrument menu and select a command from<br />
the cascaded menu.<br />
The Instrument Control dialog opens to the tab corresponding to the command<br />
that you selected.<br />
2. Select the tab for each control option that you want to complete or edit.<br />
3. Make any changes to the values in the dialog.<br />
4. To save your work and close the dialog, click OK<br />
To save your work without closing the dialog, click Apply<br />
To close the dialog and discard your changes since the last time you clicked<br />
Apply, click Cancel.<br />
The following sections describe how to complete each of the tabs in the Instrument<br />
Control dialog.<br />
The possible tabs in the Instrument Control dialog are:<br />
• Autosampler.<br />
• Oven/Inlets.<br />
• Carrier.<br />
• Valves.<br />
• Detectors.
• Instrument Timed Events.<br />
GC Control<br />
For a complete definition of each GC parameter, refer to your GC hardware manual.<br />
Setting autosampler parameters for the GC<br />
1. Select the Autosampler tab of the Instrument Control dialog.<br />
2. If you are using manual injection, select Manual<br />
OR<br />
If you are using an autosampler, continue with Steps 3 through 9.<br />
3. Select the Syringe capacity for the syringe in the autosampler.<br />
4. Select the actual Injection volume and an Injection speed.<br />
5. Select the number of Sample pumps that you want to use.<br />
This value specifies the number of times the syringe is filled and emptied before<br />
the final load.<br />
173
<strong>TurboMass</strong> <strong>Software</strong> User’s <strong>Guide</strong><br />
174<br />
6. If you are injecting a viscous sample, set the Viscosity delay.<br />
7. Select the Wash/waste vial set that you want to use.<br />
Wash/waste vial set 1 uses vials 1 and 2. Wash/waste vial set 2 uses vials 3 and 4.<br />
8. Select the number of Pre-injection solvent washes that you want to have.<br />
This value determines how many times the syringe is washed with solvent<br />
before each injection.<br />
9. Select the number of Pre-injection sample washes and Post-injection solvent<br />
washes that you want to have.<br />
Setting GC Oven/Inlets Parameters<br />
The Oven/Inlets tab of the Instrument Control dialog controls the oven temperature<br />
of your gas chromatograph, the rate at which the temperature increases, the type of<br />
coolant that you are using, and the zone setpoints for injectors and detectors.<br />
The Ovens/Inlets tab also includes a temperature curve that corresponds to the<br />
values that you enter in the table beneath it. The table has the following columns:<br />
Rate Represents the rate at which the oven is heated. You can create up<br />
to ten ramps, which are periods during which the temperature<br />
increases. Ramps are in degrees per minute.<br />
Temp Gives the temperature to which the oven is being raised during the<br />
ramp.<br />
Hold Represents the period for which the temperature is held before<br />
starting the next ramp. The initial setting is the temperature of the<br />
oven at the start of the run, or throughout the run for an isothermal<br />
analysis.<br />
The Initial Rate field is always 0.0 and you cannot edit this field. To edit the other<br />
fields, click in the field and then enter a value. The Temperature and Hold fields are<br />
disabled until you set the Rate.
GC Control<br />
You can also adjust the Temperature and Hold values by dragging the corresponding<br />
points on the curve to the desired position.<br />
1. Select the Oven/Inlets tab of the Instrument Control dialog.<br />
3. From the available program tabs beneath the table, select the tab for the<br />
temperature program that you want to edit.<br />
The curve for the program that you select appears as a solid line. The curves for<br />
all other programs appear as dashed lines.<br />
4. In the Initial Temp field of the table, set the temperature for the start of the run.<br />
5. In the Initial Hold field, enter the amount of time that you want to hold the<br />
initial temperature.<br />
To hold the temperature until the end of the oven program, enter 999.<br />
6. Set the Rate, Temp and Hold values for the other ramp levels.<br />
The time value under Program time changes to reflect the time that is required<br />
to complete the temperature program.<br />
175
<strong>TurboMass</strong> <strong>Software</strong> User’s <strong>Guide</strong><br />
176<br />
7. You can also change the values directly on the curve by dragging the points<br />
associated with each ramp level. When you release the points after dragging, the<br />
new values appear in the table.<br />
• To change the rate of a level, select the point that represents the temperature<br />
and drag it horizontally.<br />
• To change the temperature value of a level, select the point that represents<br />
the temperature and drag it vertically.<br />
• To change the hold time duration of a level, select the point that represents<br />
the time and drag it horizontally.<br />
8. Under Cryo, if equipped with the subambient option, select the type of<br />
subambient cooling that you want to use, or set Coolant to Off.<br />
9. If you are using sub-ambient cooling, enter the values for the cryogenic Cut-in<br />
temperature and the oven Timeout in the respective fields.<br />
10. Under Oven, enter the maximum oven temperature allowed.<br />
This value protects the installed column.<br />
11. In the Equil time field, enter the number of minutes that you want the GC oven<br />
to equilibrate at the initial temperature before it becomes READY.<br />
For temperature programming (ramping), typically, the Clarus 600 GC does not<br />
require a temperature equilibration time.<br />
12. Under Heated zone setpoints, if you have non-programmable inlets enter the<br />
temperature for Injector A and Injector B.<br />
If you have programmable inlet type POC or PSS configured in either inlet<br />
program mode or oven tracking mode POCI, PSSI, POCO, or PSSO, select<br />
either On or Off for Injectors A and B.<br />
POCO and PSSO track the oven program temperature +5 °C.<br />
13. If the option is available, enter an Auxiliary zone temperature.
Setting GC Carrier Parameters<br />
You can use the Carrier tab of the Instrument Control dialog to set carrier<br />
parameters such as the inlet pressure or flow rate for carrier gas.<br />
GC Control<br />
If the GC has neither carrier nor auxiliary zone configured as a PPC Zone, you can<br />
enter only the pressure and flow values for inclusion in the instrument’s Ready<br />
logic. You must set the actual pressure and flow rate on the GC itself.<br />
Setting carrier parameters without PPC zones<br />
1. Select the Carrier tab of the Instrument Control dialog.<br />
2. Enter the Pressure or flow rate for carrier A and B.<br />
Enter 0.0 if you do not want the actual pressure or flow setting to prevent the<br />
instrument from becoming ready.<br />
177
<strong>TurboMass</strong> <strong>Software</strong> User’s <strong>Guide</strong><br />
178<br />
Setting GC Carrier Parameters with PPC Zones<br />
If the GC has either carrier or any auxiliary zones as a PPC zone, you can enter<br />
information about the column, program, inlet split controls, and auxiliary<br />
pneumatics setpoints.<br />
The Carrier tab also includes a pressure/flow/velocity curve that reflects the values<br />
that you enter in the table beneath it. You can switch among different carrier<br />
programs by selecting the program tabs at the bottom of the table. The table has the<br />
following columns:<br />
Rate Represents the rate at which the carrier pressure/flow/velocity<br />
changes. You can create up to three ramps, which are periods<br />
during which the pressure/flow/velocity changes. Ramps are<br />
shown on the vertical axis of the curve.<br />
Setpoint/Temp Gives the pressure/flow/velocity to which the carrier is being<br />
changed. When Oven is selected, it displays the temperature<br />
for the oven.<br />
Hold Represents the period for which the pressure/flow/velocity is<br />
held before starting the next ramp. The initial setting is the<br />
pressure/flow/velocity of the carrier at the start of the run, or<br />
throughout the run.<br />
The Initial Rate field is always 0.0 and you cannot edit this field. To edit the other<br />
fields, click in the field and then enter a value. The Setpoint and Hold fields in a<br />
ramp are disabled until you set the Rate.<br />
1. Select the Carrier tab of the Instrument Control dialog.
GC Control<br />
2. From the available program tabs beneath the table, select the tab for the program<br />
that you want to display.<br />
The curve and the table change to reflect the program that you select. The curve<br />
for the program that you select appears as a solid line. The curves for all other<br />
programs appear as dashed lines.<br />
The information under Program time also changes to reflect the selected carrier<br />
values. The color-coded carrier time fields show how much time is required to<br />
complete the pressure/flow/velocity program. Aux Time appears instead of the<br />
carrier time for certain instruments. Oven time shows how much time is<br />
required to complete the oven program.<br />
3. In the Initial Setpoint field of the table, set the flow/pressure/velocity for the<br />
start of the run.<br />
4. If the program you are editing is a constant flow/pressure/velocity program, then<br />
you can only enter an initial Setpoint value in the table.<br />
179
<strong>TurboMass</strong> <strong>Software</strong> User’s <strong>Guide</strong><br />
180<br />
5. In the Initial Hold field, enter the length of time to hold at the final<br />
flow/pressure/velocity for this program step.<br />
To hold the flow/pressure/velocity until the end of the temperature program,<br />
enter 999.<br />
6. Set the Rate, Setpoint and Hold values for the other ramp levels.<br />
7. You can also change the values directly on the curve by dragging the points<br />
associated with each ramp level. When you release the points after dragging, the<br />
new values appear in the table.<br />
• To change the rate (flow/pressure/velocity) of a level, select the point that<br />
represents the setpoint and drag it horizontally.<br />
• To change the setpoint value of a level, select the point that represents the<br />
setpoint and drag it vertically.<br />
• To change the hold time duration of a level, select the point that represents<br />
the time and drag it horizontally.<br />
8. If you selected capillary mode during instrument configuration, set the Length<br />
and Diameter of the column under Column.<br />
9. Turn on the Vacuum compensation for the column.<br />
10. If the instrument is configured with auxiliary pneumatics, enter the Auxiliary<br />
Pneumatics setpoints for any auxiliary zones.<br />
11. Under Split Control, select a split control mode.<br />
12. If you select Ratio, enter a split ratio in the Ratio field.<br />
OR<br />
If you select Flow, enter a split flow in the Flow field.
Setting GC Valves<br />
GC Control<br />
You can use the Instrument Timed Events tab of the Instrument Control dialog to<br />
enter the initial settings for any valves installed on the GC.<br />
1. Select the Instrument Timed Events tab of the Instrument Control dialog.<br />
The Valves group reflects the system configuration.<br />
2. Under Valves, set the Initial Setting buttons to On or Off for each valve.<br />
181
<strong>TurboMass</strong> <strong>Software</strong> User’s <strong>Guide</strong><br />
182<br />
Setting GC Detector Parameters<br />
NOTE: These parameters apply only if you have additional conventional detectors installed<br />
on the GC.<br />
You can use the Detectors tab of the Instrument Control dialog to control the<br />
sensitivity of detection during the analysis as well as the magnitude of any optional<br />
analog output from the GC.<br />
1. Select the Detectors tab of the Instrument Control dialog.<br />
2. In the Temp field, enter a temperature value for the detector.<br />
3. Select a sensitivity setting for the detector from the Range drop-down list.<br />
4. This value is the gain level of the detector output. The values depend on the<br />
instrument and detector type. For example, if you are using a Clarus with an<br />
FID, the lower the Range setting, the greater the detector sensitivity. For a TCD,<br />
the lower the Range setting, the lower the detector sensitivity.
GC Control<br />
5. Select a Time constant.<br />
This value sets the detector filter width in milliseconds, which smoothes out the<br />
detector signal. Higher values improve the signal-to-noise ratio but attenuate<br />
narrow peaks.<br />
6. If you are using an FPD detector, set the PMT %.<br />
This value is the percentage of the maximum photo-multiplier voltage and<br />
sensitivity.<br />
7. To make the detector autozero at the start of each run, select Autozero On.<br />
8. If the Value field is available, enter a value to specify an offset.<br />
9. If the Polarity option is available, select Positive or Negative.<br />
10. If the Filament option is available, select On or Off.<br />
11. Under Gases, specify the gas flow rates for the detector.<br />
12. If the GC configuration includes either REC (Recorder) or INT (Integrator)<br />
settings for analog output, set the following options under REC or INT:<br />
• Select an Attenuation value for analog output from the Attenuation dropdown<br />
list.<br />
• In the Offset field, enter the amount by which to offset the analog output for<br />
an external recorder.<br />
14. Repeat Steps 2 through 11 for the second detector.<br />
Setting Instrument Timed Events<br />
Use the Instrument Timed Events tab of the Instrument Control dialog to select<br />
one or more timed events from a predefined list, and enter the time at which you<br />
want the event to take place.<br />
183
<strong>TurboMass</strong> <strong>Software</strong> User’s <strong>Guide</strong><br />
184<br />
Adding or editing timed events<br />
1. Select the Instrument Timed Events tab of the Instrument Control dialog.<br />
2. In the Time field, enter the time at which you want this event to occur during the<br />
run.<br />
3. From the Event drop-down list, select the event that you want to add.<br />
4. If the event requires a value or setting, the Value field becomes enabled.<br />
5. Depending on the event, use the Value field or list to specify a value for the<br />
event.<br />
6. Click Add to add this event to the Defined Events list.<br />
7. Repeat Steps 2 through 5 to add other events.<br />
<strong>TurboMass</strong> list the events in the order of the time at which they occur.<br />
Changing the time or value of a timed event<br />
1. Under Defined Events, select the event that you want to change.<br />
2. To change the time, enter a new number in the Time field.<br />
OR
GC Control<br />
To change the value, either select one from the list or enter a value in the field.<br />
3. Click Change.<br />
Deleting a timed event<br />
1. Under Defined Events, select the event that you want to delete.<br />
2. Click Delete.<br />
Deleting all timed events<br />
� Click Clear.<br />
Entering Descriptive Information for GC Files<br />
From the Method Editor you can enter descriptive information about your GC<br />
method and/or enter audit trail information.<br />
You may enter descriptive information about a method on the Description tab of the<br />
Documentation dialog, and you may enter information about changes made in the<br />
Audit Trail dialog (if auditing is enabled.) One or the other will appear<br />
automatically when you save a file according to the following rules:<br />
• The Description tab in the Documentation dialog always appears when you<br />
save a new file. If auditing has not been started for a file, then the Description<br />
tab also appears when you use Save As to save an existing file with a new name.<br />
• If auditing has been started for a file, the Audit Trail dialog appears every time<br />
you save that file with either Save or Save As.<br />
You enable an audit trail by selecting Start audit trail on the Description tab. Once<br />
an audit trail is started, the Description dialog will not appear automatically if you<br />
select Save As. However, you can display it at any time by selecting Description<br />
from the File menu.<br />
185
<strong>TurboMass</strong> <strong>Software</strong> User’s <strong>Guide</strong><br />
186<br />
The Description tab in the Documentation dialog<br />
The Description tab opens when you save a new file, and (if auditing is not<br />
enabled) when you select Save As to save an existing file with a new name. You<br />
can also select Description from the File menu to open the Documentation dialog<br />
showing the Description tab.<br />
Entering information in the Description tab<br />
1. Enter any descriptive information about the file that you want to store with it.<br />
To start a new line, press CTRL+M.<br />
2. If you want to start tracking changes to the file, select Start audit trail.
GC Control<br />
This will cause the Audit Trail dialog to appear every time you save this file in<br />
the future.<br />
3. Click OK.<br />
Audit Trail Dialog<br />
If you previously enabled auditing for a file, the Audit Trail dialog appears every<br />
time you save the file or select Save As to save it under a new name. This dialog<br />
cannot be opened manually by any menu command or button.<br />
Entering information in the Audit Trail dialog<br />
1. Select a reason for the change(s) in the Reason field.<br />
187
<strong>TurboMass</strong> <strong>Software</strong> User’s <strong>Guide</strong><br />
188<br />
2. Enter any information about the change(s) you made to the file in the Comment<br />
field.<br />
3. If you are saving the existing file as a new file (Save As), select Retain Audit<br />
Trail Information if you want to copy the Audit Trail information from the<br />
existing file to the new file and have auditing enabled in the new file.<br />
4. Click OK.<br />
The information you enter in the Audit Trail dialog is saved with the file that<br />
you are auditing.<br />
The Audit Trail<br />
The Audit Trail tab in the Documentation dialog displays a history of changes made<br />
to the audited file. It appears when you select Display Audit Trail from the File<br />
menu. You cannot edit the information in this tab.<br />
Viewing the Audit Trail<br />
1. Select Display Audit Trail from the File menu.<br />
2. When you have finished viewing the information, click OK.
Printing the Audit Trail<br />
GC Control<br />
<strong>TurboMass</strong> displays a print options dialog when you select Print from the Method<br />
Editor File menu. This dialog includes an option to print the Audit Trail for the<br />
current file.<br />
Creating Instrument Notes<br />
The Notes command in the Instrument menu lets you create original text or use the<br />
preset template to record information about the instrument section of the method.<br />
The information you enter has no effect on data analysis. You can view these notes<br />
when you select Print Preview from the Method Editor File menu. You can print<br />
these notes when you print the full method.<br />
Creating or editing header information for the GC method<br />
1. Select Notes from the Instrument menu to open the Instrument Notes dialog.<br />
2. Enter the header text that you want to appear in the printed reports for this<br />
method. To start a new line, press CTRL+M. To erase the contents of the text<br />
field, click Reset.<br />
OR<br />
189
<strong>TurboMass</strong> <strong>Software</strong> User’s <strong>Guide</strong><br />
190<br />
Select the CAP-GC template from the Template drop-down list.<br />
3. If you are working with the CAP-GC template, edit the information as<br />
necessary.<br />
4. Click OK to save your changes.<br />
Printing GC Method Parameters<br />
You can print either the specific parameters from a GC method file or the summary<br />
information for a method by using the File menu Print or Print Summary<br />
commands. Two print-related dialogs will appear when you print parameters: one<br />
for method editor options and one for standard printing options.<br />
Printing the parameters from the method<br />
1. Select Print from the File menu to open the Print Options dialog.<br />
2. Select the data to print and click OK.<br />
3. Make any changes in the Print dialog, and click OK.<br />
Printing summary information for a method<br />
1. Select Print Summary from the File menu to open the Print dialog.<br />
2. Make any changes in the Print dialog, and click OK.
Controlling the GC<br />
Some GC-related menu choices are commands that let you control the GC:<br />
• Equilibrate.<br />
• Stop GC and Retry Injection.<br />
• Take and Release Control.<br />
Equilibrating the GC<br />
GC Control<br />
GC Equilibration sends the GC method temperature and pressure settings to the GC<br />
to enable the GC to reach those setpoints in preparation for sample injection and<br />
data acquisition.<br />
Equilibrating the GC<br />
Select Equilibrate from the Method Editor menu.<br />
The mass spectrometry sends the GC method temperature and pressure settings<br />
to the GC and begins equilibration.<br />
The GC status in the top level window indicates that MS is equilibrating the GC.<br />
When equilibration is complete, the GC status changes to Ready.<br />
Stopping and Restarting the GC<br />
If there is a problem with the GC setup after a run is started, the Stop command lets<br />
you stop the analysis. Once you have corrected the problem, Retry Injection lets<br />
you restart the GC without stopping and restarting your mass spectrometer method.<br />
NOTE: Stopping the GC from the GC menu does not stop MS data acquisition.<br />
Selecting Stop from the GC menu stops the method that is in the inlet file cell of the<br />
Sample List; however, the mass spectrometer is still acquiring data.<br />
To stop MS data acquisition, select Stop from the <strong>TurboMass</strong> top level window<br />
Run menu, and respond whether you want to stop the GC as well.<br />
191
<strong>TurboMass</strong> <strong>Software</strong> User’s <strong>Guide</strong><br />
192<br />
If you started the MS data acquisition from the Tune page Window menu, stop<br />
the MS data acquisition, and select Stop GC from the Configuration Editor GC<br />
menu if you want to stop the GC also.<br />
Releasing and Taking Control of the GC<br />
The Release command lets you release the GC from mass spectrometer control to<br />
change a setting from the GC keypad or to make a hardware change to the GC. Once<br />
you have completed your change(s), you must re-establish (Take) control of the GC.<br />
Releasing control of the GC<br />
� From the GC menu, select Release Control.<br />
The Take Control command in the GC menu allows you to take control of the<br />
GC if its current GC status is Released. Usually, you do not have to select Take<br />
Control because this occurs automatically when you start your MS data<br />
acquisition. However, you may need to select Take Control if you previously<br />
selected Release Control.<br />
Taking control of the GC<br />
� From the GC menu, select Take Control.
The Details Window<br />
GC Control<br />
The Details command lets you see the GC run and interface status information.<br />
The specific contents of the Details window depend upon whether you are collecting<br />
data from a Clarus detector.<br />
Text appearing in blue on your screen represents information that is changing<br />
dynamically as the GC status changes. Text appearing in gray represents<br />
information that does not apply to this setup.<br />
Viewing detailed status and run information<br />
� Select Details from the GC menu to open the Details window.<br />
Viewing a Real-Time Plot of GC Detector Data<br />
You can view a real-time plot of GC detector data, for example a plot from a flame<br />
ionization detector (FID).<br />
193
<strong>TurboMass</strong> <strong>Software</strong> User’s <strong>Guide</strong><br />
194<br />
To display the real-time plot:<br />
• Select Real-Time Plot from the GC menu.<br />
NOTE: The GC method file must be available in order for the software to display the realtime<br />
plot.<br />
Viewing Data Acquisition Information<br />
The information that appears in the Details window is grouped into several<br />
categories.<br />
Sample Information<br />
Vial Number Number of the sample as specified in the Sample List.<br />
Raw Data File Ch A<br />
(Ch B, or both)<br />
Analysis Information<br />
The full name of the current raw data file (for each<br />
active channel). This information appears only if data are<br />
being saved from a Clarus detector.<br />
Instrument Method The name of the current method used for instrument<br />
control.<br />
Run Time The total length of time the current cycle is to run.<br />
Delay Time The amount of time between the start of the run and<br />
when data will be analyzed.<br />
Sampling Rate The number of data points acquired per second.<br />
Viewing Detailed Instrument Information<br />
The Details window displays information about the state of the GC.
Current<br />
This section summarizes some of the more important current values.<br />
I/F Status Status of the interface. For more information, refer to<br />
Understanding GC Status Messages on page 197.<br />
Elapsed Time The amount of time, in minutes, that the current cycle has<br />
been running.<br />
Aux Current flow/pressure.<br />
Carr A/B Current carrier flow/pressure<br />
Inj. A/B Current injector temperature.<br />
Oven Temp Current oven temperature.<br />
Program Time Length of time to run the oven program.<br />
Zones<br />
GC Control<br />
The setpoint (Init Set) for all zones might change during a run if you have set any<br />
timed events. The column will indicate Ready, Not Ready, Alarm, or N/A.<br />
Injector Temp<br />
Init Set Setpoint temperatures for injectors A and B.<br />
Actual Current (actual) temperatures of injectors A and B.<br />
Ready Whether or not the injector is ready.<br />
195
<strong>TurboMass</strong> <strong>Software</strong> User’s <strong>Guide</strong><br />
196<br />
Detector Temp<br />
Init Set Setpoint temperatures for detectors A and B.<br />
Actual Current temperatures of detectors A and B.<br />
Ready Whether or not the temperature zone is ready.<br />
Carrier Pressure/Flow<br />
Init Set The initial carrier setpoint for channels A and B.<br />
Actual The current (actual) carrier pressure/flow of channels A and B.<br />
Units Units configured for the carrier.<br />
Ready Whether or not the carrier zone is ready.<br />
Detector Flow<br />
Init Set The setpoint detector flow (two flows can be associated with each<br />
injector).<br />
Actual The current (actual) detector flow of detectors A and B.<br />
Ready Whether or not the detector flow zone is ready.<br />
Auxiliary Pressure/Flow<br />
Init Set The initial setpoint pressure/flow for auxiliary zones 1 through 4.<br />
The actual value might differ from the Init value due to timed<br />
events.<br />
Actual The current (actual) pressure/flow of auxiliary zones 1 through 4.<br />
Units Units configured for the carrier.<br />
Ready Whether or not the pressure/flow is ready for the auxiliary zones.
Split Flow<br />
Init Set The setpoint displayed as either flow or ratio depending on<br />
which mode you are using. The actual value might differ from<br />
the Init value due to timed events.<br />
Actual The current (actual) flow.<br />
Ready Whether or not the split flow zone is ready.<br />
Understanding GC Status Messages<br />
GC Control<br />
The status is displayed in the top level <strong>TurboMass</strong> window in the GC Status area.<br />
The status area displays the general status, the GC status, and the oven status. The<br />
status information changes constantly as you acquire data, modify GC methods, and<br />
perform other actions that affect the GC.<br />
NOTE: The GC status must be either "No Method" or "Run Done" to successfully set up.<br />
Otherwise GC communication lockups may occur.<br />
The General and GC Status messages are color coded as follows:<br />
Green Indicates that the instrument is ready to start a run (acquire<br />
data).<br />
Blue Indicates that the interface is active (a run is in progress, or the<br />
interface is uploading data to <strong>TurboMass</strong>).<br />
Red Shows that the instrument is not ready to collect data because it<br />
is not connected, it has no method, or it has been paused.<br />
General Status<br />
Active The interface is collecting data from a current GC run.<br />
Backlog Data from one or more completed runs still reside in the<br />
interface.<br />
197
<strong>TurboMass</strong> <strong>Software</strong> User’s <strong>Guide</strong><br />
198<br />
Detached Not currently communicating with the interface, possibly due to<br />
communication errors.<br />
Not<br />
Connected<br />
The instrument is not turned on or it is not connected to the<br />
computer.<br />
Init Error An error occurred during initialization.<br />
Initializing <strong>TurboMass</strong> is retrieving initial status information for the<br />
interface.<br />
In Reconfig The interface is reconfiguring itself, for example, updating the<br />
IPM.<br />
No Method The interface is turned on and connected to computer but is not<br />
set up, or there is no method downloaded.<br />
Post-Run Post-run activity is in progress or the autosampler is cleaning up<br />
after the previous injection.<br />
Pre-Run The autosampler is preparing the next injection.<br />
Ready The interface is ready to collect data and is waiting for the run to<br />
start.<br />
Run Done The run is complete. The instrument must be initialized again<br />
for any future analyses.<br />
Run Log The GC is uploading Run Log information to <strong>TurboMass</strong>.<br />
Setting Up The instrument is being initialized with acquisition information.<br />
System<br />
Reconfig<br />
<strong>TurboMass</strong> is carrying out a system reconfiguration.
<strong>TurboMass</strong> <strong>Software</strong> User’s <strong>Guide</strong><br />
199<br />
GC Status<br />
Equil The GC is equilibrating.<br />
Hold The GC temperature program is in a hold state.<br />
Not Ready The GC is not ready.<br />
Off The GC is turned off.<br />
Oven Off The GC oven is turned off.<br />
Pre-Run The GC is executing the pre-run events.<br />
Ready The GC is ready.<br />
PPC Alarm The PPC pneumatics are in a fault condition.<br />
During the oven temperature program, the current program step appears.<br />
These are: Initial (temp), Ramp 1, Hold 1, Ramp 2, Hold 2, Ramp 3, Hold 3, and<br />
Cool.<br />
Oven Temperature<br />
Oven temperature is displayed as an integer and may range from -99 to 450.<br />
Viewing Error Messages<br />
When an error occurs during configuration, method setup, or during a run,<br />
<strong>TurboMass</strong> displays an error message and saves it in the Error Log.<br />
1. Select Error Messages from the GC menu to open the Error Log.<br />
2. To print the Error Log, click Print.<br />
3. To clear the Error Log, click Clear.
<strong>TurboMass</strong> <strong>Software</strong> User’s <strong>Guide</strong><br />
200<br />
Working with the GC Interactively<br />
There are two commands that let your work with the GC interactively, Hands On<br />
and Modify Active. Hands On lets you change some settings after GC setup.<br />
Modify Active lets you change a downloaded method.<br />
Using Hands On<br />
The Hands On command in the GC menu lets you control certain settings after you<br />
have set up the GC. You can set the GC oven temperature, autozero the detector,<br />
and turn valves (or relays) on and off. You can access Hands On either during or<br />
outside of a run. The actual parameters available depend on whether or not a run is<br />
in progress. The Hands On command is not available until you have initialized the<br />
GC with a method.<br />
Setting controls for the GC<br />
1. Select Hands On from the GC menu, and click Close.<br />
The GC Hands On dialog is displayed, showing the oven temperature and the<br />
current valve settings.
GC Control<br />
2. In the Setpoint field, enter the setpoint oven temperature for the GC, and click<br />
Set Temp.<br />
3. Click Autozero, if desired.<br />
4. Select the valves you want to switch by selecting the ON or OFF button as<br />
appropriate.<br />
5. Click Set Valves to implement the settings, and click Close.<br />
You must click Set Temp, Set Valves, or Autozero before clicking Close in<br />
order to change settings.<br />
Modifying the Active Method<br />
The Modify Active command in the GC menu lets you change method parameters in<br />
a method that has been downloaded by selecting Start from the <strong>TurboMass</strong> top level<br />
window Run menu.<br />
When a method has been downloaded, it is by definition the active method — the<br />
one that is being used in the current run — and the Method Editor opens when you<br />
select the Modify Active command.<br />
The commands and options available in the Method Editor depend on whether or not<br />
a run is in progress. When you modify the active method, the term Modify Active is<br />
displayed in the title bar of the Method Editor.<br />
When you modify the active method with a run in progress, the instrument<br />
parameters that you can modify are limited to those that can be downloaded during a<br />
run. That is, you can modify the oven/inlet and detector parameters.<br />
When you modify the active method and there is no run in progress, you can modify<br />
all method parameters in the active method.<br />
When you finish editing the method, <strong>TurboMass</strong> downloads the modified method to<br />
the LINK and uses it for the next run.<br />
NOTE: If you select a method that is not the active method, you can modify all parameters<br />
within that method during or outside of a run.<br />
201
<strong>TurboMass</strong> <strong>Software</strong> User’s <strong>Guide</strong><br />
202<br />
Modifying the downloaded method<br />
1. Select Modify Active from the GC menu, or double-click the GC portion of the<br />
system icon in the Acquisition Control Panel<br />
OR<br />
Right-click the active method displayed in the Inlet File cell in the Sample List.<br />
The GC method in use appears in the Modify Active (Method Editor) window.<br />
2. In the Modify Active window, select a command from the Instrument menu to<br />
modify the parameters associated with that command.<br />
3. Save your changes after editing method parameters.<br />
Note that the Save As command is not available because you cannot save the<br />
changes as a new method.<br />
4. Close the Modify Active window.<br />
The GC Status field will display different messages, based on the instrument<br />
you are using. While you are modifying the method, the instrument state will be<br />
Paused. It will change to Resumed when you close the Modify Active<br />
window.
Function List Editor 8
Introduction<br />
Function List Editor<br />
The Function List Editor is used to set up the function(s) that the mass spectrometer<br />
will use to scan the instrument during an acquisition. A function list can be a<br />
mixture of different scanning techniques that can be arranged to run either<br />
sequentially or concurrently during an acquisition. Typical uses for mixed function<br />
acquisitions are to acquire different SIR groups over different retention windows<br />
and the ability to switch MS scan mass ranges during an acquisition.<br />
A function list is produced, saved on disk and then referenced by name when you<br />
start an acquisition.<br />
The simple function list shown might contain only one function, for example, a<br />
centroided mode full scan between 50 and 550 amu using EI ionization.<br />
Immediately above the function bar display is a time scale that shows when the<br />
function will be active from and for how long it will run. In this case the function<br />
starts after 5 minutes and then runs for 35 minutes, terminating after a total elapsed<br />
time of 40 minutes.<br />
� To open this dialog, open the MS Method from the Sample list<br />
OR<br />
Click in the MS panel in the <strong>TurboMass</strong> main window.<br />
205
<strong>TurboMass</strong> <strong>Software</strong> User’s <strong>Guide</strong><br />
206<br />
Figure 8 Function list showing a single function<br />
The currently selected function is highlighted. If the display shows more than one<br />
function, you can select a new function either by selecting it, or by moving to it<br />
using the up or down arrow keys on the keyboard.<br />
A more complicated function list might have four SIR functions, running<br />
sequentially for 10 minutes each.
Figure 9 Function List showing multi functions<br />
Up to 32 functions may be created in the function list.<br />
Function List Editor<br />
A more advanced technique, Selected Ion and Full Ion Scanning (SIFI) has a mix of<br />
MS scan and SIR functions. As an example, it may have a single full MS scan<br />
method that runs for the entire chromatogram and multiple SIR functions timed for<br />
the elution of specific compounds. This allows both the universality of full scan<br />
analysis, with the ability to library search, and the higher sensitivity of SIR.<br />
207
<strong>TurboMass</strong> <strong>Software</strong> User’s <strong>Guide</strong><br />
208<br />
Function List Editor<br />
Adding a New Function<br />
A new function can be added either by clicking one of the function buttons at the top<br />
of the editor, or by selecting MS Scan or SIR from the Functions menu. The editor<br />
for the function type selected will be displayed showing default values. Make any<br />
changes required to the parameters and click OK to add the new function.<br />
Modifying an Existing Function<br />
An existing function can be modified by double-clicking on the function in the<br />
function list. This will bring up the appropriate editor for the function type and allow<br />
you to change the function information. When you have finished editing the<br />
function, the function list display will be updated to show any changes.<br />
Removing a Function<br />
You can remove a function by selecting it and then selecting Delete from the Edit<br />
menu.<br />
Changing a Function's Start and End Times<br />
You can change the start and end times of a function by going into its editor as<br />
described in Modifying an Existing Function on page 208.<br />
The Total Run Time field in the Scan Functions window shows the total run time<br />
for all the functions. Entering a new value in the Total Run Time field and clicking<br />
will set the maximum retention time for the experiment. The ratio of the<br />
functions defined will be maintained. For example, if two functions are defined one<br />
from 0 to 5 minutes and the other 5 to 10 minutes then a Total Run Time of 10<br />
minutes will be displayed. If this value is changed to 20 (and is clicked) then<br />
the first function will now run from 0 to 10 minutes and the second from 10 to 20<br />
minutes.
Setting a Solvent Delay<br />
Function List Editor<br />
A solvent delay can be set for a function list using the Solvent Delay Time control.<br />
No data is stored during the solvent delay period, which means that solvent peaks<br />
that would normally be seen eluting at this time on the TIC chromatogram of the<br />
acquired data will no longer be seen. The filament in the source is turned off during<br />
the solvent delay to prevent it from being damaged.<br />
The or arrow key must be pressed after changing the solvent delay.<br />
Multiple Solvent Delays<br />
There are instances where a chromatogram has several peaks large enough that you<br />
would want to turn off the filament while they are eluting to protect the filament<br />
from burn-out, and then turn it back on afterwards and continue the analysis. The<br />
multiple solvent delay functionality is designed to accommodate this along with the<br />
conventional solvent delay at the beginning of the chromatographic run.<br />
The MS Method editor has a “Solvent Delay” button. When selected, it brings up a<br />
dialog allowing up to four solvent delays to be specified.<br />
Solvent delays are displayed in the method bar as bright green bars at the top of the<br />
Function display, and numbered from 1 to 4. Double clicking on a solvent delay bar,<br />
or clicking the edit button with a solvent delay selected, brings up the solvent delay<br />
dialog. Pressing the “X” delete button or pressing the delete key with a solvent delay<br />
209
<strong>TurboMass</strong> <strong>Software</strong> User’s <strong>Guide</strong><br />
210<br />
selected will remove a solvent delay. If it is between other delays, then the delays<br />
are shuffled up.<br />
If just one conventional solvent delay is used, only the top “End” box should be<br />
filled in, with all the other values set to 0. Solvent delays may not overlap, and must<br />
be entered in order of increasing retention time.<br />
Saving and Restoring an MS Method<br />
Saving an MS Method<br />
1. Select Save As from the MS Method File menu to display the Save File As<br />
dialog.<br />
2. Enter a new File Name under which you want the MS Method to be saved, or<br />
select an existing file from the list displayed.<br />
3. Click Save.
Function List Editor<br />
If the selected file already exists, you will be asked to confirm that you want to<br />
overwrite the existing information. Click Save to continue, or Cancel and<br />
specify a different name.<br />
Restoring a saved MS Method<br />
1. Select Open from the MS Method File menu to display the Open dialog.<br />
2. Select the File Name of the MS Method that you would like to use, either by<br />
entering its name or by selecting it from the displayed list, and click Open.<br />
OR<br />
Right-click on the desired MS Method in the Sample List and click Open.<br />
Setting Up an MS Scan Function<br />
The MS scan function editor is used to set up centroid, continuum and MCA<br />
functions.<br />
1. Click MS Scan to open the MS Scan Function Editor.<br />
2. Enter the scan function parameters.<br />
211
<strong>TurboMass</strong> <strong>Software</strong> User’s <strong>Guide</strong><br />
212<br />
WARNING<br />
Start Mass Specifies the mass at which the scan will start. The Start Mass<br />
must be lower than the End Mass.<br />
End Mass Specifies the mass at which the scan will stop. Both the start and<br />
end masses can be selected directly from a spectrum displayed in<br />
the Spectrum window. If you right-click and drag the mouse<br />
across a spectrum, <strong>TurboMass</strong> will automatically enter the start<br />
and end mass values for the selected mass range.<br />
Ionization<br />
Mode<br />
Specifies the ionization mode and polarity that will be used during<br />
the acquisition.<br />
Do not select EI+ if a CI ion source is installed. The filament will not<br />
regulate properly.
Data Specifies the type of data to be collected and stored on disk:<br />
Function List Editor<br />
Centroid — Stores data as centroided, intensity, and mass assigned<br />
peaks. Data are stored for every scan. Almost always used for<br />
GC/MS.<br />
Continuum — Data are not centroided into peaks. Instead the signal<br />
received by the interface electronics is stored regularly to give an<br />
analog intensity picture of the data being acquired. Data are stored<br />
for every scan.<br />
As data is being acquired and continuously stored to disk, even when<br />
there are no peaks being acquired, continuum data acquisition places<br />
some extra burden on the acquisition system as compared to<br />
centroided acquisition. Data file sizes will tend to be significantly<br />
larger than centroided one sided, and the absolute scanning speed<br />
(Da/sec) will be slower. You can set a threshold below which the<br />
data will not be stored to disk, which can reduce these effects,<br />
depending on the nature of the data being acquired.<br />
You can set the threshold so that data considered to be “noise” can be<br />
discarded, thereby improving data acquisition speed and reducing<br />
data file sizes. For more information about setting instrument data<br />
thresholds, see Setting Instrument Data Thresholds on page 70.<br />
Multi Channel Analysis (MCA) — MCA data can be thought of as<br />
“summed continuum” with only one intensity accumulated scan<br />
being stored to disk for a given experiment. As each scan is acquired,<br />
its intensity data is added to the accumulated summed data of<br />
previous scans. An advantage of MCA is that random noise will not<br />
accumulate as rapidly as real data and, therefore will effectively<br />
average out over a number of scans. This will emphasize the real data<br />
and improve the signal-to-noise ratio. A further advantage of MCA is<br />
that as data is written to disk only at the end of an experiment,<br />
scanning speeds can be increased and significantly less storage space<br />
is required. The disadvantage of MCA is that as there is only one<br />
scan, it cannot be used for time resolved data.<br />
213
<strong>TurboMass</strong> <strong>Software</strong> User’s <strong>Guide</strong><br />
214<br />
Scans<br />
To Sum<br />
Start<br />
Time<br />
End<br />
Time<br />
Scan<br />
Time<br />
Inter-<br />
Scan<br />
Delay<br />
For MCA scans, this defines the number of scans to sum to create a<br />
spectrum.<br />
Specifies the retention time in minutes at which this function will<br />
become active; that is, data acquired and stored.<br />
Specifies the retention time in minutes at which this function will<br />
cease to be active; that is, data acquired and stored.<br />
Specifies the duration of each scan in seconds.<br />
Specifies the time in seconds between a scan finishing and the next<br />
one starting. During this period data is stored, but not acquired.<br />
The total time for a scan = Scan Time + Inter-Scan Delay.<br />
Scan rate = (Start Mass – End Mass) / Scan Time (Da/sec)<br />
Scans/sec = 1 / Scan Time + Inter-Scan time<br />
Setting Up an SIR Function<br />
The SIR (Selected Ion Recording) technique is typically used in those situations<br />
where only a few specific masses are to be monitored during an acquisition. Since<br />
most of the data acquisition time is spent on these masses, the SIR technique is far<br />
more sensitive than “full scanning.” The signal-to-noise ratio increases with the<br />
square root of the dwell time.<br />
The SIR editor is used to enter the masses that you would like to monitor, and their<br />
respective dwell time, span and inter-channel delay time.<br />
When possible we try to monitor ions characteristic of the compound, as high in<br />
mass and intensity as possible. High mass is desirable to minimize the probability of<br />
chemical interference (selectivity). High intensity is desirable for sensitivity. We<br />
also try to choose ions with low baselines for these same reasons.<br />
1. Click SIR in the Scan Functions dialog.<br />
The SIR dialog is displayed.
Function List Editor<br />
1. Specify your parameters.<br />
Most of the parameters are the same as those in the MS Scan Editor. However,<br />
the following are different:<br />
Mass Specifies the mass to be monitored up to a maximum of 32. A<br />
mass can be entered either by entering its value into the Mass<br />
field and pressing ENTER or by clicking Add. The mass can be<br />
calculated if the chemical formula of the ion is known with the<br />
MW Calculator function in the top level Tools menu. The<br />
mass may also be pulled directly from a spectrum displayed in<br />
the Spectrum window. To do this, display the required<br />
spectrum in the Spectrum window, and right-click the ions that<br />
you wish to monitor. As you select a mass, it will appear in the<br />
SIR masses table.<br />
Dwell Specifies the length of time in seconds for which the<br />
highlighted mass will be monitored. This is normally set so<br />
that the sum of all the Dwell times for all the target ions gives<br />
about 10 scans across the GC peaks.<br />
Inter<br />
Channel<br />
Delay<br />
Specifies the length of time in seconds between finishing<br />
monitoring the highlighted mass and starting monitoring the<br />
next mass in the function.<br />
215
<strong>TurboMass</strong> <strong>Software</strong> User’s <strong>Guide</strong><br />
216<br />
Repeats This is only relevant for experiments having more than one<br />
function and specifies the number of times we wish to execute<br />
this Function per pass. For example, if we had two Functions<br />
defined by their Start Time and End Time to execute<br />
simultaneously, and the first Function has Repeats = 1, while<br />
the second has Repeats = 3, then the second Function would<br />
execute three times for each time the first Function executed<br />
once. With non-overlapped Functions, better detection limits<br />
will be obtained by increasing the Dwell time rather than the<br />
number of Repeats.<br />
Span Specifies a small mass window applied centrally about the<br />
highlighted mass. During acquisition this range will be scanned<br />
over the specified Dwell time. This minimizes the chance of<br />
missing the top of the mass peak. A span of zero can be set to<br />
simply “sit” on the specified mass for maximum sensitivity.<br />
Add Enter values into the Mass and Dwell fields and then click<br />
Add to add the new Mass to the list.<br />
Change Left-click on a mass in the list and then click Change to<br />
change the Mass or Dwell.<br />
Sort Sorts the list in order of ascending Mass.<br />
Clear All Deletes the list of Masses.<br />
Delete Left-click a mass in the list and then click Delete to delete a<br />
single Mass.
Sample List 9
Top Level Menu<br />
Sample List<br />
The top level desktop includes menus and toolbar buttons that allow you to create<br />
and modify Sample Lists.<br />
219
<strong>TurboMass</strong> <strong>Software</strong> User’s <strong>Guide</strong><br />
220<br />
The <strong>TurboMass</strong> Menu Toolbar<br />
Button Menu Equivalent Purpose<br />
File… New Create a new Sample List<br />
File… Open Open an existing Sample List<br />
File… Save, or<br />
File… Save As<br />
Save a Sample List<br />
File… Print Print a Sample List<br />
Run… Control Panel Only applicable to previous versions of<br />
software<br />
Run… Start Start an acquisition<br />
Run… Stop Stop an acquisition<br />
Run… Pause Queue Pause the queue of acquisitions<br />
View… Spectrum View Spectrum<br />
View… Chromatogram View Chromatogram<br />
View… Map View Map<br />
Quantify… View Results View Quantify Results<br />
Tools… Search Library Perform a Library search<br />
Tools… Combine Functions Combine Functions<br />
Tools… Strip Strip Functions
Button Menu Equivalent Purpose<br />
Sample List<br />
Tools… MW Calculator Invoke Molecular Weight Calculator<br />
Help… About <strong>TurboMass</strong> Display program information, version<br />
number and copyright<br />
Edit… Cut Cut the selection and put it on the<br />
clipboard<br />
Edit… Copy Copy the selection and put it on the<br />
clipboard<br />
Edit… Paste Paste the contents of the clipboard<br />
Samples… Add Add samples to the Sample List<br />
Samples… Insert Insert samples into the Sample List<br />
Samples… Delete Delete samples from the Sample List<br />
Samples… Field…<br />
Properties<br />
Samples… Field…<br />
Customize Display<br />
Samples… Field… Remove<br />
Column<br />
Samples… Fill… Down Fill down<br />
Samples… Fill… Series Fill series<br />
Samples… Field… Align…<br />
Left<br />
Samples… Field… Align…<br />
Center<br />
Invoke the Field Properties dialog<br />
Invoke the Customize Field Display<br />
dialog<br />
Remove a field from the display<br />
Align text to the left in the current<br />
column<br />
Align text to the center of the current<br />
column<br />
221
<strong>TurboMass</strong> <strong>Software</strong> User’s <strong>Guide</strong><br />
222<br />
Button Menu Equivalent Purpose<br />
Samples… Field… Align…<br />
Right<br />
Samples…Sample List<br />
Wizard<br />
Align text to the right in the current<br />
column<br />
Invokes the Sample List Wizard<br />
The following icons are shown in the <strong>TurboMass</strong> GC and MS panels<br />
Opens the GC Method Editor<br />
Opens the Tune window<br />
Opens the MS method
Creating and Editing Sample Lists<br />
Sample List<br />
NOTE: The Sample List is saved with the .RAW data file when data is acquired. If you change the<br />
Sample ID field in the sample list and try to print environmental reports, the Sample ID<br />
reverts back to the original setting when the files were acquired. You may want to change<br />
the Sample ID field if you modify the sample list to acquire new samples.<br />
Creating a new Sample List<br />
To create a new Sample List:<br />
1. Click<br />
OR<br />
Select New from the File menu to display a Sample List with one default row<br />
displayed.<br />
OR<br />
Create a Sample List using the Sample List Wizard (See the Sample List Wizard<br />
on page<br />
2. Add the desired number of rows to the Sample List by either clicking Add Row<br />
to display the Add Samples dialog, editing the Number to add, and clicking<br />
OK.<br />
OR<br />
Selecting the desired number of rows in the Sample List, and clicking Insert.<br />
223
<strong>TurboMass</strong> <strong>Software</strong> User’s <strong>Guide</strong><br />
224<br />
Opening an existing Sample List<br />
1. Click<br />
OR<br />
Select Open from the File menu to display the Open file dialog.<br />
2. Select a data file and click Open.<br />
Creating a Sample List Using the Sample List Wizard<br />
The <strong>TurboMass</strong> Sample List window is in a spreadsheet format, which allows easy<br />
editing of multiple samples but this becomes unwieldy when there is a lot of<br />
information required for each sample. The Sample List Wizard is a forms-format<br />
equivalent display. It allows for easier editing of the large amount of per-sample<br />
information required of environmental and QA/QC samples.<br />
The Sample List Wizard enables you to select an existing sample list or create a new<br />
one. Only the parameters required for the current type of analysis (VOA, SV, or<br />
QA/QC) and current matrix (water/soil) are displayed. The controls are grouped in a<br />
way to allow efficient entry of sample-specific data. It also provides the ability to<br />
propagate changes made to one row to subsequent rows; a command to update vial<br />
numbers; a command to update sample IDs. Several fields have automatic<br />
incrementing of numeric values, and there are commands to insert, delete, and add<br />
sample rows.
Sample List<br />
NOTE: All environmental reporting users should use the Sample List Wizard to ensure that all<br />
sample information is entered.<br />
You can enter or modify all of your environmental and QA/QC sample list parameters<br />
using the Sample List Wizard. You can still edit directly from the Sample List.<br />
The recommended approach to using the Sample List Wizard is to create your original<br />
“template” sample list so that all the per-sample information is correctly filled in.<br />
When you run later sets of samples which follow a similar sequence you may then<br />
read in the original “template” sample list, rename it, and make your per-sample<br />
changes in the Wizard or sample list window spreadsheet environment – which ever<br />
you find most convenient for your current task.<br />
More specifically the Sample List Wizard provides:<br />
• The ability to read an existing sample list template.<br />
• Only the parameters required for the current analysis (VOA, SV, or QA/QC) and<br />
current matrix (water/soil) are displayed.<br />
• Grouping of controls for efficient entry of sample-specific data.<br />
• The ability to propagate changes made in one row to subsequent rows.<br />
• A command to update vial numbers.<br />
• A command to update sample IDs with automatic incrementing of numeric values.<br />
Setting Up the Sample List Wizard<br />
The Sample List Wizard dialog (started from the Samples/Sample List Wizard dialog)<br />
provides you with the ability to select and specify an existing sample list or create a<br />
new sample list. The display of editable sample parameters will depend on your<br />
choice of Analysis, Matrix, and Concentration Level.<br />
225
<strong>TurboMass</strong> <strong>Software</strong> User’s <strong>Guide</strong><br />
226<br />
The parameters required for the current analysis (VOA, SV, or QA/QC) and current<br />
matrix (water/soil) are displayed. The controls are grouped in a way to allow efficient<br />
entry of sample-specific data. It also provides the ability to propagate changes made to<br />
one row to subsequent rows; a command to update vial numbers; and a command to<br />
update sample IDs, including automatic incrementing of a numeric value. The<br />
parameters are:<br />
• Sample List<br />
• Analysis<br />
• Matrix<br />
• Concentration Level<br />
NOTE: When you select an existing sample list, the controls in the Analysis. Matrix and Levels<br />
section are disabled and use the values in the last row of that sample list to indicate<br />
the nature of the sample list (assumes all rows use same Analysis, Matrix and Level<br />
settings). If there are no entries for those columns (for example, if it was created prior<br />
to version 5.1) then the Analysis option will be set to QA/QC (and hence the other<br />
options will show no selection).
Sample List<br />
Sample List The Sample List section of the dialog provides you with the<br />
options of either selecting a new sample list or editing an<br />
existing sample list.<br />
Existing sample<br />
list<br />
New sample list<br />
Select this radio button to edit an Existing sample list file.<br />
When selected, the drop–down list<br />
and Browse button are enabled. All other controls in the<br />
dialog are be disabled (i.e., Analysis, Matrix and Level<br />
selections) as described above.<br />
Select this radio button to create a New sample list. When<br />
selected, the drop–down list control<br />
and Browse button are disabled.<br />
Select a sample list in the current Project from this field by<br />
pressing the down-arrow icon or search for another sample list<br />
by using the Browse button. This field is blank when the New<br />
Sample List option is selected. Clicking the Browse button<br />
displays the standard File Open dialog so that you can search<br />
for a stored sample list. Typically sample lists are found in the<br />
SampleDB directory of your Project directory (*.PRO).<br />
Analysis The Analysis section of the dialog is enabled when the New<br />
sample list option is selected. There are three radio buttons for<br />
this section: Volatiles, Semi-volatiles, and QA/QC.<br />
Volatiles and Semi-volatiles are environmental sample types.<br />
If either one is selected, the Matrix and Concentration Levels<br />
sections remains enabled. If QA/QC is checked, the Matrix<br />
and Concentration level sections will be disabled.<br />
Volatiles Select this radio button to indicate that the new sample list will<br />
be used for volatile organics analysis (VOA).<br />
Semi-volatiles Select this radio button to indicate the new sample list will be<br />
used for semi-volatile (SV) organics analysis.<br />
QA/QC Select this radio button to indicate the new sample list will be<br />
used for general quality assurance or quality control (QA/QC)<br />
analysis purposes.<br />
227
<strong>TurboMass</strong> <strong>Software</strong> User’s <strong>Guide</strong><br />
228<br />
Matrix The Matrix section is only enabled when you select a<br />
Volatiles or Semi-volatiles Analysis. Other matrices can be<br />
analyzed, but may require the use of additional scaling factors,<br />
custom reporting templates, or external calculations.<br />
Water Select this radio button to indicate that the new sample list will<br />
be used for the analysis of water samples. This (together with<br />
the Analysis setting) determines the calculations Quantify will<br />
use to produce concentration results. If Water is checked, the<br />
Concentration level section will be disabled.<br />
Soil Select this radio button to indicate that the new sample list will<br />
be used for the analysis of soil (or sediment) samples. This<br />
(together with the Analysis and Concentration level settings)<br />
determines the calculations Quantify will use to produce<br />
concentration results.
Concentration<br />
Level<br />
Sample List<br />
The Concentration level section is only enabled when you<br />
select a Volatiles or Semi-volatiles analysis and a Soil matrix.<br />
Different equations are used for each.<br />
Low Select this radio button to indicate that the expected<br />
concentration range of soil samples to be analyzed with the<br />
sample list.<br />
Medium Select this radio button to indicate that the expected<br />
concentration range of soil samples to be analyzed with the<br />
sample list.<br />
OK Clicking the OK button displays the Sample List Wizard main<br />
window.<br />
Cancel Clicking the Cancel button closes the dialog and returns you to<br />
the main Sample List window.<br />
Help Clicking this button displays the Help window for this dialog.<br />
Building a Sample List<br />
You can build a sample list manually or use the Sample List Wizard. This procedure<br />
describes how to use the Sample List Wizard to build your sample list.<br />
In this example we will show how to use the Sample List Wizard to build a sample list.<br />
1. Click<br />
OR<br />
Select Sample List Wizard from the File menu to display the Sample List dialog.<br />
229
<strong>TurboMass</strong> <strong>Software</strong> User’s <strong>Guide</strong><br />
230<br />
You can modify an existing sample list or create a new sample list. This example<br />
shows how to build a new sample list.<br />
2. Click the New sample list button.<br />
3. Select the type of Analysis. Volatiles, Semi-Volatiles or QA/QC<br />
4. Select the Matrix. Soil or Water<br />
5. Select a Concentration level, Low or Medium.<br />
6. Click OK.<br />
The next dialog appears for you to enter the Sample Information and <strong>Lab</strong><br />
Information for each of the Samples.
Adding Sample to the Sample List<br />
Sample List<br />
The Sample List window is a listing of the Row numbers and Sample IDs for the<br />
samples in the current sample list. As long at least one sample exists in the list, a<br />
sample is always selected. The currently selected sample is indicated with a highlight.<br />
You can change the selected row using the up and down arrow keys or with the mouse.<br />
If the Ctrl key is held down, the up arrow will move the currently selected sample row<br />
up one position in the list. Similarly, with the Ctrl key held down, the down arrow will<br />
move the currently selected sample row down one position in the list.<br />
� Enter the Sample Injection Information.<br />
This window contains many fields required for environmental and QA/QC data.<br />
Not all fields need to be entered since they are not used for calculations but only<br />
displayed on the reports. They can be ignored or added later on a LIMS system.<br />
231
<strong>TurboMass</strong> <strong>Software</strong> User’s <strong>Guide</strong><br />
232<br />
Sample Injection Information<br />
File name - Enter the raw data file name.<br />
File text - Enter additional comments about the sample.<br />
Sample Type - Select the type of sample from a drop-down box. The following<br />
Sample Types are displayed in the order in which they are to appear in the drop–<br />
down list:<br />
• Analyte Analytical sample with unknown concentrations<br />
of target compounds.<br />
• Analyte Dup Reinjection of an Analyte.<br />
• Blank An analytical blank. For environmental and<br />
QA/QC, use Meth Blank instead.<br />
• QC Quality Control sample.<br />
• Standard Concentration calibration standard. For<br />
environmental and QA/QC, use Init Calib or Cont<br />
Calib instead.<br />
• Tune Eval DFTPP or BFB tuning check.<br />
• Init Calib Initial calibration standard (e.g. one level of a 5level<br />
calibration).<br />
• Cont Calib Continuing Calibration standard (injected<br />
periodically to validate the initial calibration<br />
curve).<br />
• Meth Blank Analytical Method Blank. Contains all Internal<br />
Standards and Surrogates.<br />
• <strong>Lab</strong> Control <strong>Lab</strong>oratory Control Sample (LCS), typically a<br />
Cont Calib prepared from a different stock<br />
solution to validate the Init Calib and Cont Calib<br />
concentrations.<br />
• Spike Matrix Spike sample.<br />
• Spike Dup Matrix Spike Duplicate sample.<br />
• Dilution Dilution of an Analyte. Sample List “Conc”<br />
values for internal standards and Surrogates will<br />
need to be adjusted if they are diluted.<br />
• Re-Extract Re-extracted sample.
Sample List<br />
Sample ID - Enter this primary sample descriptor for the environmental reporting<br />
software. This descriptor appears in the Sample List column in this window.<br />
Vial No. - The sample position in the autosampler from which the injection will be<br />
made.<br />
Injection vol - The amount of sample injected into the GC. This value does not<br />
control the injection volume (that value is in the GC Method) but it is used in<br />
calculations.<br />
GC column - Enter information about the GC column used for the analysis. It is<br />
enabled if a GC is configured on the system.<br />
Injector – Select from the drop-down list injection port (A or B) into which the sample<br />
will be injected (this controls the Clarus GC autosampler).<br />
% Moisture - Enter the moisture content determined for a soil sample. This field is<br />
enabled only if the Matrix is Soil.<br />
pH - Enter the pH of the sample.<br />
Sample Prep Information<br />
Date received - Date the sample was received in the lab. The date is displayed in the<br />
short format defined in the Windows Regional settings. Clicking the down arrow<br />
command button displays a calendar control, to enable you to select the Date received.<br />
Dated extracted - Date the sample was extracted for analysis. The date will be<br />
displayed in the short format defined in the Windows Regional settings.<br />
Clicking the down arrow command button displays a calendar control, to enable you to<br />
select the Date extracted.<br />
Sample wt (Sample vol) - The weight or volume (depending on sample matrix) taken<br />
for analysis. This field is enabled if the Analysis type is Volatiles or Semi-volatiles.<br />
If the Matrix setting is Soil the caption is Sample wt and the units displayed are<br />
grams (g).<br />
If the Matrix setting is Water the caption is Sample vol the units displayed are<br />
milliters (mL).<br />
Dilution factor - Dilution factor applied to the sample. (Undiluted is 1)<br />
233
<strong>TurboMass</strong> <strong>Software</strong> User’s <strong>Guide</strong><br />
234<br />
Soil extract vol - The total volume of the methanol extract. Enabled only if the<br />
Analysis type is Volatiles, the Matrix is Soil and the Concentration level is Medium.<br />
Soil aliquot vol - Volume of the aliquot of the sample methanol extract. Enabled only<br />
if the Analysis type is Volatiles, the Matrix is Soil and the Concentration level is<br />
Medium.<br />
Extraction type - A text field that indicates how the sample was extracted.<br />
Conc. extract vol. - The concentrated extract volume. Enabled if the Analysis type is<br />
Volatiles or Semi-volatiles.<br />
GPC Cleanup - A drop–down box that indicates whether or not the sample was<br />
subject to a GPC (gel permeation chromatography) cleanup procedure. Enabled if the<br />
Analysis type is Semi-volatiles.<br />
Cleanup - A text field that describes any (non-GPC) cleanup procedure used. Enabled<br />
if the Analysis type is Volatiles or Semi-volatiles.<br />
The following parameters are informational only used for reports<br />
Decanted - A drop–down list that indicates whether or not the sample was decanted.<br />
Enabled only if the Analysis type is Semi-volatiles and Matrix is Soil.<br />
Heated purge - A drop–down box that indicates whether or not a heated purge was<br />
used. Enabled if the Analysis type is Volatiles or Semi-volatiles.<br />
Surrogate lot ID. - A text field allowing identification of the lot number of the<br />
surrogate standard compounds mix. Enabled if the Analysis type is Volatiles or Semivolatiles.<br />
Vol surrogate added - An edit box that indicates the volume of surrogate standard<br />
added to the sample. This field is enabled if the Analysis type is Volatiles or Semivolatiles.<br />
ISTD lot no. - A text field allowing identification of the lot number of the internal<br />
standard compounds mix. Enabled if the Analysis type is Volatiles or Semi-volatiles.<br />
All concentration calculations for target compounds are made relative to an internal<br />
standard
Sample List<br />
� Click the <strong>Lab</strong> Information tab and enter the <strong>Lab</strong> Information for this sample. <strong>Lab</strong><br />
information displays for each Sample ID in the Sample List. These values typically<br />
do not change on a per-sample basis, so they have been put in this second tab to<br />
simplify the user interface.<br />
Concentrations Display – The concentrations grid (with a horizontal scroll bar)<br />
contains cells for you to enter standard Concentrations A to T (identical with the Conc<br />
A to T values shown in the sample list spreadsheet display). These concentrations<br />
levels are defined for the standard compounds in the Quantify method.<br />
Sample Tracking<br />
Submitter - Drop–down list of the Submitters previously entered in the<br />
Submitter/Task Data window.<br />
Task - Drop–down list of the Tasks previously entered in Submitter/Task Data<br />
window. Optionally defines the list of compounds to be reported, reporting limits, and<br />
235
<strong>TurboMass</strong> <strong>Software</strong> User’s <strong>Guide</strong><br />
236<br />
printouts (report methods).<br />
Job - Text field describing the job the sample is associated with.<br />
Contract - Text field describing the contract under which the sample is being<br />
analyzed.<br />
EPA sample No. - Text field defining the EPA sample number.<br />
Case No. - Text field defining the case number.<br />
SAS No. - Text field defining the Special Analytical Services (SAS) number.<br />
SDG No. - Text field defining the Sample Delivery Group (SDG) number.<br />
<strong>Lab</strong> Code - Text field containing the laboratory code.<br />
Files<br />
GC Method - A drop–down list enabling you to select the GC Method to be used for<br />
the analysis.<br />
MS Method - A drop–down list enabling you to select the MS Method to be used for<br />
the analysis.<br />
Quantify Method - A drop–down list enabling you to select the Quantify Method to<br />
be used for the analysis.<br />
Calibration Curve - A drop–down list enabling you to select the calibration file to be<br />
used for the analysis.<br />
Qualitative Method - A drop–down list enabling you to select the Qualitative Method<br />
(typically the TIC library search) to be used for the analysis.<br />
NOTE: After editing a Sample List, the Environmental Reports generated do not reflect the<br />
Sample List until Quantify is first run on the new list.<br />
NOTE: The Sample List is saved with the .RAW data file when data is acquired. If you change<br />
the Sample ID field in the Sample List and try to print Environmental Reports, the<br />
Sample ID reverts back to the original setting when the files were acquired. You may
want to change the Sample ID field if you modify the Sample List to acquire new<br />
samples.<br />
Saving a Sample List<br />
1. Click<br />
Sample List<br />
OR<br />
Select Save or Save As from the File menu.<br />
If this is a new Sample List, or the Save As option has been selected, the Save<br />
Sample List dialog is displayed.<br />
2. Enter a name into the File Name field and click Save.<br />
The following characters cannot be used in the filename: / \ & . , : ? “ < ><br />
Editing a Sample List by importing a worksheet from LIMS<br />
The <strong>TurboMass</strong> software supports text file import for creating a Sample List from a<br />
LIMS worklist and text file export for passing results on to LIMS. The import file<br />
format is compatible with one generated by PerkinElmer LABWORKS but it can be<br />
generated by most LIMS systems. See Appendix E<br />
LIMS Import File Example.<br />
The imported file contains one line per sample list row and each line will consist of<br />
some or all of the (functional) parameters that can be defined in a row. The text file<br />
237
<strong>TurboMass</strong> <strong>Software</strong> User’s <strong>Guide</strong><br />
238<br />
contains a definition of which fields (columns) the text file is defining for each sample<br />
list row. The names used in this list will be the database field names for the columns.<br />
Text items that contain the defined separator character (e.g. commas) must be enclosed<br />
in quotes “ ”. If quotes are to be included in a string enclosed in quotes, they must<br />
appear twice (e.g. “This string contains not only a comma, but also “”quotes”” within<br />
it”).<br />
The import operation appends the sample rows defined in the text file to the currently<br />
displayed sample list. However, if the current sample list is ‘blank’ (following a<br />
File/New command) the imported sample list will overwrite the blank line and append<br />
subsequent lines. For the purpose of determining a ‘blank’ sample list, the fact that the<br />
File Name cell is empty will be sufficient.<br />
To import a Sample List from LIMS:<br />
NOTE: The key thing to remember is that each Sample List file must have two sections: The<br />
[Variable Parameter List] and the [Variable Parameter Data]. The Number of<br />
Parameters in the [Variable Parameter List] must equal the number of values in the<br />
Data string. For example, if the NumberOfParameters=56 then there should be 56<br />
entries after Data= .<br />
1. On the Sample List page, select Import Worksheet from the File menu.<br />
The Worksheet Names dialog appears.<br />
2. Click the drop-down button next to Look in and search for the directory<br />
containing your files.<br />
3. When you find your desired file, click open.<br />
NOTE: We have provided a sample worksheet for import (Templates_LIMS_import.txt) in the<br />
C:\<strong>TurboMass</strong>\TutorialReports.pro\SampleDB directory.<br />
NOTE: If an error occurs during generation of the sample list, rows read from the text file that<br />
were valid will be added to the sample list and an error message will be displayed<br />
indicating the error. Further processing of the text file will stop at the occurrence of<br />
an error.
Possible errors and the displayed messages include:<br />
Sample List<br />
• First line of text file does not contain column names – “The first line of the import<br />
file must list the columns to be used”<br />
• Invalid name included on first line – “The first line of the import file contains an<br />
invalid column name: ”<br />
• Incorrect number of data items on a line – “Incorrect number of items on line:<br />
”<br />
• Invalid data type – “Invalid data type on line : <br />
()”<br />
Copying a spreadsheet into the Sample List<br />
To copy a spreadsheet created in another application into the Sample List:<br />
1. Click<br />
OR<br />
Select New from the File menu to display a Sample List with one default row.<br />
2. Add rows and columns to the Sample List so that it has the same number of rows<br />
and columns as the worksheet in the other Windows application.<br />
NOTE: If the number of rows and columns displayed in the Sample List is not the same as in<br />
the other Windows application, data may be lost.<br />
3. Select the relevant area in the other Windows application and copy it.<br />
4. To modify currently displayed rows in the Sample List Editor, position the cursor<br />
on the cell at the top left corner of the paste area, and click Paste.<br />
239
<strong>TurboMass</strong> <strong>Software</strong> User’s <strong>Guide</strong><br />
240<br />
Printing a Sample List<br />
1. Click<br />
OR<br />
Select Print from the File menu to display the Print dialog.<br />
2. Select the printer, print range, number of copies, and click OK.
Formatting Sample Lists<br />
Column widths can be changed in the same way as any Windows spreadsheet.<br />
Sample List<br />
There are many different columns of information that can be displayed in the Sample<br />
List.<br />
Selecting columns for display<br />
1. Click<br />
OR<br />
Select Customize Display from the Field option on the Samples menu to open<br />
the Customize Field Display dialog.<br />
2. Select the appropriate checkboxes to include the appropriate fields (columns) in<br />
the Sample List. The following fields can be used for GC/MS.<br />
File Name The analog of MS data file name.<br />
MS Method (MS_File) The MS method file name.<br />
241
<strong>TurboMass</strong> <strong>Software</strong> User’s <strong>Guide</strong><br />
242<br />
GC Method (Inlet_File) The GC method file name.<br />
MS Tune File The name of the file that contains the MS tuning<br />
parameters. If left blank, the current tune file<br />
settings are used.<br />
Injector (Inlet_Switch) Specifies the GC injector site used to introduce the<br />
sample. “A” is the front Clarus GC injector and<br />
“B” is the rear.<br />
Injection Volume Not used for <strong>TurboMass</strong> control only for<br />
quantitative calculations.<br />
NOTE: The injection volume is set in the GC method.<br />
Inlet Prerun/Postrun The files that contain the optional GC pre/post run<br />
program parameters.<br />
Parameter File<br />
(Process_Parms)<br />
Optional Process parameter file. Available to external<br />
processes through the MLCURSMP.TXT file.<br />
Process Optional post-run program to be executed after<br />
acquiring this sample.<br />
Process Options Optional command line parameters for external<br />
Process when it is executed.<br />
Vial Specifies the Clarus GC autosampler sample or bottle<br />
number for injection.
Sample List<br />
Sample Type Sample type used during Quantify: Analyte, Standard,<br />
QC, or Blank.<br />
An Analyte is a sample injection with unknown<br />
concentrations of target compounds.<br />
A Standard is a sample injection with known,<br />
standard concentrations of target compounds.<br />
A QC sample is used as a quality control measure to<br />
compare the calibration curve of the acquired data<br />
against a known concentration. The QC field in the<br />
Sample List has no effect on any calculations<br />
performed. When sample quantification is performed,<br />
the deviation of the analyte concentration is<br />
calculated against the QC concentration and this is<br />
shown as a percentage in the Quantify window under<br />
the heading %Dev. To select this heading, select<br />
Conc. Deviation from the Sample Format menu.<br />
The value determined for a Blank sample is<br />
subtracted from future analyte runs. From the<br />
Quantify Process menu, select Calculate, and then<br />
select Blank Subtract Compounds. The<br />
quantification procedure checks through the Sample<br />
List and subtracts the concentration of each<br />
compound in a Blank from the corresponding<br />
concentration in an analyte. If several blanks are<br />
specified in a Sample List, then the preceding Blank<br />
is used for each analyte. If no Blanks are specified or<br />
there is no preceding Blank for the analyte of interest,<br />
then no Blank Subtraction is carried out. Blank<br />
Subtraction can only be done from the Quantify<br />
window. It cannot be done from the Sample List.<br />
243
<strong>TurboMass</strong> <strong>Software</strong> User’s <strong>Guide</strong><br />
244<br />
In addition the following Sample Types are added for Environmental Reporting:<br />
• An Analyte Duplicate (Analyte Dup) is used when an Analyte is reprepared<br />
and re-analyzed. Typically the Sample ID remains the same.<br />
• The Tune Evaluation Sample (Tune Eval) is an injection of BFB (4-<br />
Bromofluorobenzene) or DFTPP (Decafluorotriphenyl phosphine)<br />
used to verify that the mass calibration, mass resolution, and relative<br />
intensity of the mass spectrometer meets EPA-defined standard<br />
conditions. It might only contain the tune evaluation compound, or it<br />
might be part of the Continuing Calibration sample. It is typically<br />
analyzed every 12 hours.<br />
• The Initial Calibration (Init Calib) is a multi-level calibration used<br />
to establish the quantitative calibration curves. In most environmental<br />
methods it is created when the mass spectrometer is new or cleaned.<br />
Thereafter on a 12-hour basis the Continuing Calibration is analyzed<br />
to verify that the Initial Calibration is still valid.<br />
• The Continuing Calibration (Cont Calib) verifies that the Initial<br />
Calibration is still valid. It is typically a mid-level calibration sample.<br />
It is typically analyzed every 12 hours.<br />
• A Method Blank (Meth Blank) sample is a blank used to verify the<br />
complete analytical procedure, including sample preparation. It is<br />
typically analyzed every 12 hours for VOA and every extraction batch<br />
of 20 samples for SV.<br />
• The <strong>Lab</strong>oratory Control Sample (<strong>Lab</strong> Control) is often similar to<br />
the Matrix Spike Sample, but spiked into a blank matrix (clean sand<br />
for soils or deionized water for waters) instead of a field sample<br />
matrix. It is typically analyzed every 12 hours.<br />
• A Matrix Spike (Spike) sample is used to verify the quantitative<br />
extraction (recovery) of selected compounds (surrogates) from the<br />
sample matrix.
Sample List<br />
• The Matrix Spike Duplicate (Spike Dup) is a duplicate of the Matrix<br />
Spike sample, used to evaluate reproducibility.<br />
• A Dilution (Dilution) sample is used when a sample’s concentration<br />
exceeds the calibration range of the method. The sample is diluted. The<br />
surrogates are diluted in a SV sample, but not in a VOA.<br />
• A Re-Extraction (Re-Extract) is a SV sample where the extraction<br />
procedure is suspect, and the sample is re-extracted.<br />
Sample ID An optional user-defined tracking number assigned to<br />
the sample.<br />
NOTE: This field is filled in prior to acquisition if<br />
needed in the final reports. It cannot be changed after<br />
acquisition occurs.<br />
Conc A-T The concentration of a designated calibration level of<br />
compounds within a sample. Used during Quantify.<br />
Job Optional Job designation assigned to the sample.<br />
Recorded in the data file header.<br />
Task Optional Task designation assigned to the sample.<br />
Recorded in the data file header.<br />
User Optional <strong>TurboMass</strong> User identifier. Recorded in the<br />
data file header.<br />
Submitter Optional sample Submitter identifier. Recorded in the<br />
data file header.<br />
Conditions User comment on analysis and/or sample preparation<br />
conditions.<br />
File Text Optional Sample text description. Recorded in data<br />
file header.<br />
245
<strong>TurboMass</strong> <strong>Software</strong> User’s <strong>Guide</strong><br />
246<br />
Conditions User comment on analysis and/or sample preparation<br />
conditions. Recorded in data file header.<br />
User Divisor Divisor used during concentration calculation stage of<br />
Quantify. Defaults to 1 if not specified.<br />
User Factor 1…3 Multipliers used during concentration calculation<br />
stage of Quantify. Defaults to 1 if not specified.<br />
Spare 1-5 General purpose fields to store extra information<br />
about the sample.<br />
Quantify Method The selectable method from the drop–down list. The<br />
list is populated with .mdb files from the<br />
\METHDB directory.<br />
Calibration Curve The selectable calibration curve file from the drop–<br />
down list. The list is populated with .cdb files from<br />
the \CURVDB directory.<br />
Qualitative Method The selectable method from the drop–down list. The<br />
list is populated with .qlm files from the<br />
\METHDB directory.<br />
Report Method The selectable method from the drop–down list. The<br />
list is populated with .rme files from the<br />
\METHDB directory.<br />
3. To change the order in which the fields are displayed, select the name of the<br />
field, and click or until a field is in the required position.<br />
4. To view field properties, select a column heading and click<br />
OR<br />
Select Properties from the Field in the Samples menu to display the Field<br />
Properties dialog.
Sample List<br />
5. To change the name displayed at the top of the column, enter a new name in the<br />
Field name field.<br />
6. To change the alignment of text in the column, select Left, Right or Center<br />
from the Alignment list.<br />
The text alignment in a cell, column, or row can also be changed by selecting<br />
the area, and clicking , , or , or selecting Left, Center or Right from<br />
the Align option in the Field option in the Samples menu.<br />
7. To save a customized Sample List format, select Save Format from the<br />
Samples menu and enter a name in the dialog displayed.<br />
8. To retrieve a previously saved format, select Load Format from the Samples<br />
menu, and select the required format from the list.<br />
Selecting areas<br />
You can select with the mouse, the keyboard, or a combination of both of these<br />
methods:<br />
With the mouse:<br />
To select: Left-click:<br />
A single cell The required cell.<br />
A block of cells The first cell in the block, left-click and drag until the<br />
required cells are selected.<br />
A row The row number.<br />
A column The column heading.<br />
247
<strong>TurboMass</strong> <strong>Software</strong> User’s <strong>Guide</strong><br />
248<br />
The entire Sample List The box at the top left corner of the Sample List.<br />
With the keyboard:<br />
Position the cursor at the top left corner of the area to be selected, hold down the<br />
shift key, and use the arrow keys to select an area.<br />
Inserting one or more rows<br />
� To insert a single row, click .<br />
OR<br />
Select Insert from the Samples menu.<br />
OR<br />
Press INSERT.<br />
To insert multiple rows, select the number of rows required and continue as for a<br />
single row.<br />
Editing data in a cell<br />
Do one of the following to edit data in a cell:<br />
1. To select data for copying, replacing data, and other standard editing functions,<br />
select the cell using the mouse or press SHIFT+arrow key.<br />
2. To edit a single cell, use the Cut, Copy, Paste, and standard Windows editing<br />
commands in the usual manner, or right-click to display the following pop-up<br />
menu.
Editing data in a column<br />
The following commands may be used to edit data in a column:<br />
Sample List<br />
Fill Down Select an area and click , or select Down from the Fill<br />
option from the Samples menu to fill the selected range<br />
with the first element in each column.<br />
Fill Series Select an area and click , or select Series from the Fill<br />
option from the Samples menu to fill the selected range<br />
with series data. That is, if the first cell in a column is<br />
vial1, the next will be vial2, vial3, and so on.<br />
Insert Click or select Insert from the Samples menu to<br />
insert samples into the Sample List. If a row has been<br />
selected, a new row is inserted above the current one. If<br />
more than one row is selected, the same number of rows is<br />
inserted above the first selected row. If a column has been<br />
selected, the same number of rows as were originally in the<br />
column are inserted before the first row. The data inserted<br />
into these new rows will continue the series from the row<br />
above.<br />
For example, selecting the two highlighted rows in the<br />
figure on the left below and clicking Insert will result in<br />
the figure on the right.<br />
249
<strong>TurboMass</strong> <strong>Software</strong> User’s <strong>Guide</strong><br />
250<br />
If there is more than one number in a field, only the last number is incremented<br />
when Fill Series is selected. For example, if the ID is Sample1run1, when Fill<br />
Series is selected, the next field will be Sample1run2 etc.<br />
The Cut, Copy and Paste commands can also be used to enter data. Select an area,<br />
Cut or Copy the data and Paste to a new area.<br />
NOTE: The Paste area must be same size as the Cut or Copy area.<br />
Replacing data in a cell<br />
Use one of the following methods to replace data in a cell:<br />
• Use the mouse or the arrow keys to select the cell, and enter or paste new data<br />
into the cell to replace the previous contents.<br />
• Use the Cut, Copy, Paste and other editing commands, or right-click to display<br />
the following pop-up menu.
Sample List<br />
• Double-click on a cell, and select an entry from a drop-down list displayed.<br />
• For Sample Type, select one of the displayed options.<br />
• Select an entry from the list or enter in a new value.<br />
• Enter in a new value.<br />
Deleting rows and columns<br />
� To delete a row, click to delete the selected rows.<br />
If the entire table is selected, the cells are cleared not deleted.<br />
� To delete a column, select the column and click .<br />
251
<strong>TurboMass</strong> <strong>Software</strong> User’s <strong>Guide</strong><br />
252<br />
Starting the Analysis<br />
� Before starting an analysis save any changes made to the Sample List by<br />
selecting Save from the Sample List File menu.<br />
NOTE: The GC status must be either "No Method" or "Run Done" to successfully set up.<br />
Otherwise GC communication lockups may occur.<br />
Acquiring data<br />
1. Select Start from the <strong>TurboMass</strong> top level Run menu.<br />
OR<br />
Click to open the Start Sample List Run dialog.<br />
Project The name of the current project appears in this field. To<br />
acquire data to a different project, click OK or Cancel to exit<br />
this dialog, open another project, and restart data acquisition.
Acquire Sample<br />
Data<br />
Auto Process<br />
Samples<br />
Auto Quantify<br />
Samples<br />
Qualitative<br />
Calculations<br />
Generate<br />
Communiqué<br />
Reports<br />
Sample List<br />
Selecting this option will acquire data for the specified<br />
samples in the list. See the Acquisition Help file (available in<br />
the Help menu) for more information on data acquisition.<br />
Selecting this option will process the acquired data as<br />
specified in the Process column of the Sample List.<br />
Selecting this option will automatically start sample<br />
quantification at the end of the Sample List.<br />
Selecting this option enables Qualitative Method Processing.<br />
Selecting this option enables Communiqué report generation.<br />
Preview Reports Check this box to specify that the Communiqué reports<br />
generated during processing will be displayed in a preview<br />
window prior to printing (or saved to a file or database.<br />
The options above allow you to acquire and immediately process and quantify data as<br />
desired. Or you may choose to process or quantify data at a later time.<br />
Run From Sample<br />
To Sample<br />
Quantify, Qualify and Generate Reports<br />
Sets the range of samples in the sample list that will be<br />
acquired/and or analyzed. If you highlight a range of rows<br />
before starting the analysis, the first and last rows of the<br />
highlighted region will be displayed here.<br />
After Each Run This indicates specified processing will occur after each row<br />
in the sample List<br />
At End of Sample<br />
List<br />
Process:<br />
Indicates specified processing will occur only after the Sample<br />
List is complete.<br />
253
<strong>TurboMass</strong> <strong>Software</strong> User’s <strong>Guide</strong><br />
254<br />
Pre-Run<br />
Post-Run<br />
Quantify the Data<br />
Specify the name of the process that will be run before the<br />
acquisition of files in the Sample List<br />
Specify the name of the process that will be run after the<br />
acquisition of files in the Sample List.<br />
To quantify data after it has been acquired, select Process Samples in the Sample<br />
List Quantify menu.<br />
1. Select the options required and click OK to start the analysis.<br />
Integrate Samples Integrates all the sample data files named in the peak list.<br />
Calibrate Standards Uses Integration results to form Quantify calibration curves<br />
from all the data files in the Sample List.<br />
Quantify Samples Uses Integration results and Quantify calibration curves to<br />
calculate compound concentrations from all the data files in<br />
the Sample List.<br />
Print Quantify<br />
Reports<br />
Produces hard copies of the results of integration and<br />
quantification.
Report Preview Window<br />
Sample List<br />
This window displays when the Preview Reports option has been checked in the<br />
Start Sample List Run dialog and a Communiqué report has been generated as part<br />
of data reprocessing.<br />
Only one report is available at a time in the preview window since each report is<br />
displayed when it is generated and further processing of the sample list is paused<br />
until the preview window is closed.<br />
To review a report within this environment:<br />
1. Use the page navigation and display tools to examine each page of the report.<br />
Click the appropriate button to indicate the action settings regarding printing of<br />
the current report and previewing of future reports.<br />
255
<strong>TurboMass</strong> <strong>Software</strong> User’s <strong>Guide</strong><br />
256<br />
Main Report Preview Toolbar<br />
Control Description<br />
The text displays the number of the current<br />
page and the number of pages in the report.<br />
Either side of the text are buttons that<br />
display (from left to right):<br />
• The first page in the report<br />
• The previous page in the report<br />
• The next page in the report<br />
• The last page in the report.<br />
Displays a single page of the report in the<br />
preview area.<br />
Displays the drop–down palette from which a<br />
multi–page layout can be selected.<br />
Selection of a multi–page option will change<br />
the display in the preview area to that format<br />
(assuming the report contains sufficient<br />
pages).<br />
A drop–down list that enabled the user to<br />
select a zoom factor for the report display.<br />
Displays a standard Windows Save As dialog,<br />
enabling the user to save the current<br />
Communiqué data source as a file, which may<br />
later be loaded into the Communiqué<br />
Designer as preview data when editing<br />
templates.
Report Preview Action Toolbar<br />
Control Description<br />
Sample List<br />
A command button that prints the current report<br />
(where ‘print’ is defined within the Report Method)<br />
and closes the preview window. The next report from<br />
the sample list (if any) will be previewed.<br />
A command button that prints the current report,<br />
enables printing for all future reports from the sample<br />
list (where ‘print’ is defined within the Report<br />
Method) and closes the preview window. Future<br />
reports will not be previewed.<br />
A command button that causes the preview window<br />
to close without printing the current report.<br />
Furthermore, future reports from the sample list will<br />
be neither previewed nor printed.<br />
A command button that closes the preview window<br />
without printing the current report. However, the<br />
next report generated from the sample list (if any)<br />
will be previewed.<br />
257
<strong>TurboMass</strong> <strong>Software</strong> User’s <strong>Guide</strong><br />
258
Quantify 10
Introduction<br />
Quantify<br />
This section describes how to use <strong>TurboMass</strong> to perform quantitative assays. Many<br />
parts of the system are used to automate the acquisition, integration, quantification<br />
and reporting of data. The Quantify window is used to view the summary of<br />
Quantify results, calibration curves, and lists of integrated chromatography peaks.<br />
<strong>TurboMass</strong> enables you to form Quantify calibration curves using Standard samples<br />
containing compounds of known concentrations. The calibration curves can then be<br />
used to calculate the concentrations of compounds in Analyte samples. For more<br />
information, see Appendix C <strong>TurboMass</strong> Quantify Calculations.<br />
The results of Quantify can be viewed in the Quantify Summary window.<br />
Calibration curves can be viewed on the display and a number of Quantify Reports<br />
can be produced. Facilities are also provided for writing Quantify information to the<br />
Windows Clipboard for use by other Windows applications.<br />
The <strong>TurboMass</strong> automated quantification provides a simple way of quantifying<br />
large numbers of samples within an analysis. Data can be acquired, processed, and<br />
reports printed without user intervention. The whole process is controlled from the<br />
Sample List Editor, which is a very important part of the Quantify system.<br />
You provide a list of the samples and a Quantify method describing how to process<br />
each of the compounds within these samples.<br />
Quantitative Processing for Environmental Analysis<br />
Quantitative processing for environmental analysis is an extension to the <strong>TurboMass</strong><br />
Quantify environment. The Communiqué data model is enhanced to support the<br />
additional data items required for environmental calculations.<br />
It is also important to note that not all the calculations are performed by <strong>TurboMass</strong><br />
Quantify, and some calculations are specific to certain sample types. Some<br />
calculations are only performed when environmental reports are generated. These<br />
exceptions will be specifically noted.<br />
261
<strong>TurboMass</strong> <strong>Software</strong> User’s <strong>Guide</strong><br />
262<br />
Two principal categories of calculations can be identified for both volatile (VOA)<br />
and semi–volatile (SV) organic compound analyses:<br />
• Matrix–specific concentration calculations<br />
• QA/QC calculations (values associated with spiked samples<br />
<strong>TurboMass</strong> Automated Quantification — an Overview<br />
There are six basic stages in automated quantification:<br />
1. Creation of a list of samples using the Sample List Editor.<br />
2. Acquisition of each sample in the analysis.<br />
3. Integration of data file chromatograms.<br />
4. Formation of Quantify calibration curves.<br />
5. Calculation of compound concentrations.<br />
6. Printing reports of results.<br />
How Does <strong>TurboMass</strong> Quantify and Report a List of Samples?<br />
After data for all of the samples have been acquired, <strong>TurboMass</strong> must perform<br />
several tasks to get from a list of samples to a printed report of their concentrations.<br />
While you do have considerable flexibility in the control of these processes,<br />
quantification is still a straightforward operation, consisting of the following basic<br />
steps.
Integration of Chromatograms<br />
Sample 1<br />
Integrate<br />
Chromatograms<br />
Peak List<br />
Sample 1<br />
Sample List<br />
Sample 2 Sample n<br />
Integrate<br />
Chromatograms<br />
Peak List<br />
Sample 2<br />
Integrate<br />
Chromatograms<br />
Peak List<br />
Sample n<br />
Quantitation<br />
Method<br />
All<br />
Compounds<br />
Quantify<br />
Chromatogram integration is made up of two processes: smoothing and peak<br />
detection. You specify how these processes are to be applied in the Quantify<br />
method. The results of the peak detection are stored in a peak list that has the same<br />
name as that of the sample data file being processed.<br />
The Sample List indicates which sample data files are to be integrated.<br />
Each compound in the Quantify method specifies a chromatogram trace that is to be<br />
used to Quantify that compound. The chromatogram for each of the method<br />
compounds is integrated and the resulting peaks are saved to a single peak list.<br />
263
<strong>TurboMass</strong> <strong>Software</strong> User’s <strong>Guide</strong><br />
264<br />
Generation of Calibration Curves<br />
A calibration curve is formed for each of the compounds in the method. Samples<br />
that are to be used when forming a calibration are assigned the Standard type in the<br />
Sample List. The Sample List also specifies the concentration of each of the<br />
calibration standards.<br />
The peak, which represents each compound, must be located within a sample's peak<br />
list. A response value for each of the located peaks can then be calculated. For<br />
located peaks, information such as compound name and peak response is saved in<br />
the peak list.<br />
For each compound, one calibration point is obtained from each of the Standard<br />
peak lists. Calibration points are plotted as response against concentration. A<br />
polynomial is fitted to these points to form the compound’s calibration curve. The<br />
calibration curves are saved to a file with the same name as the Quantify Method.<br />
The Quantify Method specifies how to locate peaks, calculate responses, and fit<br />
curves.
Calculation of Compound Concentrations<br />
Quantify<br />
<strong>TurboMass</strong> calculates the concentration of each of the Method compounds for the<br />
samples in the Sample List.<br />
The peak, which represents each compound, must be located within a sample’s peak<br />
list. A response value for each of the located peaks can then be calculated and saved<br />
along with the compound name and other peak information in the peak list.<br />
A concentration is calculated for each of a compound’s located peaks by applying<br />
the compound’s calibration curve. Concentration information is saved in the peak<br />
list.<br />
265
<strong>TurboMass</strong> <strong>Software</strong> User’s <strong>Guide</strong><br />
266<br />
Displaying Quantify Results<br />
Quantify displays the results of quantification in three windows.<br />
Summary window Shows a list of results that can be ordered either by compound<br />
or by sample.<br />
Graphs window Shows the calibration curve for each compound in the method with<br />
calculated statistics.<br />
Peak List window Shows the information saved in the peak list for each sample.<br />
The Summary window allows you to thoroughly examine the Quantify results.<br />
To recall integrated chromatograms, double-click on a point in the summary, and<br />
modify baselines as necessary.<br />
Reporting Results<br />
Four printed reports of Quantify results are available:<br />
Quantify Compound Summary Report Displays quantification results for each of<br />
the Quantify compounds ordered by compound.<br />
Quantify Sample Summary Report Displays quantification results for each of the<br />
Quantify compounds ordered by sample.<br />
Quantify Calibration Report Gives calibration curve graph for each Quantify<br />
compound.
Quantify<br />
Quantify Sample Report Graphically displays all located chromatogram peaks and<br />
tables quantification results. Report is grouped by sample.<br />
NOTE: The Chromatogram application is opened when producing the report.<br />
The Quantify Toolbar<br />
The Toolbar is displayed at the top of the Quantify window. By choosing the toolbar<br />
buttons, you can perform some common operations.<br />
Prints the current Quantify window display in portrait format.<br />
Prints the current Quantify window display in landscape format.<br />
Shows the previous peak in the Summary window.<br />
Shows current peak in the Summary window.<br />
Shows the next peak in the Summary window.<br />
Arranges the windows in a tiled view.<br />
Arranges the windows in a cascaded view.<br />
Arranges the windows in a stacked view.<br />
Selects the current entry.<br />
Decrements the current entry in the Summary window.<br />
Increments the current entry in the Summary window.<br />
Restores the default display range.<br />
267
<strong>TurboMass</strong> <strong>Software</strong> User’s <strong>Guide</strong><br />
268<br />
A Step-by-Step <strong>Guide</strong> to Quantification<br />
Creating a Sample List<br />
The first thing that you must do when using Quantify is to create a list of samples<br />
that you want to use to perform the analysis. These samples can be acquired<br />
manually, but more often they will be acquired automatically using an autosampler.<br />
The Sample List Editor has various columns such as Filename, vial or bottle<br />
Number and Sample Type that can be filled in for each sample. Each sample is<br />
displayed as one row in the Sample List. The Sample List Editor is part of the<br />
<strong>TurboMass</strong> top level menu.<br />
You need to tell <strong>TurboMass</strong> everything that it needs to know about the samples in<br />
the list in order for it to perform a complete analysis. You must describe to the<br />
system what each of the vials in the autosampler contains; that is, whether it<br />
contains a standard, an analyte, a blank or a QC sample, how to acquire it, it and its<br />
concentration(s), if it is a standard. In addition, you must specify the name of the file<br />
in which to store the data. You may also want to add some management information<br />
such as Sample ID, the submitter’s name, or a sample description.<br />
For information on how to create a Sample List, see page 217.<br />
Projects<br />
<strong>TurboMass</strong> gives you the option to organize your work into projects. Projects are a<br />
very useful way of organizing all of the data files, methods and results for a<br />
particular assay into one directory structure on disk.<br />
When you open a <strong>TurboMass</strong> project, <strong>TurboMass</strong> creates a new directory to hold all<br />
the different files associated with this project. The advantage of using projects is that<br />
it becomes very simple to archive everything associated with your assay because<br />
you do not have to hunt around the disk to find the files you need and the chances of<br />
you forgetting to save an important file are greatly reduced. You can save the<br />
following types of files in a <strong>TurboMass</strong> Project:<br />
• Raw data files.
• Peak lists.<br />
• Sample lists.<br />
• Quantify methods.<br />
• Quantify calibration curves.<br />
• Tuning files.<br />
• Scanning methods.<br />
• Instrument calibration files.<br />
• Inlet (GC) methods.<br />
Projects are created and selected from the <strong>TurboMass</strong> top level File menu. See<br />
Getting Started on page 23 for instructions on how to create or open a Project.<br />
Creating a Quantify Method<br />
A Quantify Method must be created before Integration or Quantification can be<br />
performed.<br />
Quantify<br />
The Quantify method describes how a data file is processed to produce calibration<br />
curves and quantitative information. Details must be entered into the method for<br />
each of the compounds being used in the analysis.<br />
The Quantify Method specifies information for performing the following tasks:<br />
• Integration of a chromatogram trace to obtain peak information.<br />
• Location of the chromatogram peak relating to a specific compound from the list<br />
of detected peaks.<br />
• Calculation of a response factor for the located peak.<br />
• Formation of a Quantify calibration curve.<br />
• Environmental calculations<br />
269
<strong>TurboMass</strong> <strong>Software</strong> User’s <strong>Guide</strong><br />
270<br />
Quantify Method Editor<br />
The Quantify Method Editor creates new methods and modifies existing ones. A<br />
method selected from within the Method Editor will become the current system<br />
method file and is used when performing Quantify operations.<br />
Changes made to the method are not made permanent until they have been saved to<br />
disk. Consequently, the method must be saved before it can be used to perform<br />
quantification. This can be achieved by selecting Save from the File to update the<br />
current method file, or Save As to save to a new method file.<br />
When opened, the Quantify Method Editor contains the current <strong>TurboMass</strong> method.<br />
If the current method is not available, the editor will contain default values, and the<br />
name of the current method in the editor title bar will be set to [Untitled]. The<br />
current method becomes the current system method file that is used when<br />
performing quantification.<br />
� To open the Method Editor dialog select Edit Method from the Quantify menu.
Setting method parameters:<br />
1. Enter the name of the compound in the Name field.<br />
The compound name can be up to 30 characters in length. The names of the<br />
compounds in the method appear in the Compound list.<br />
Quantify<br />
2. Select the internal reference compound in the Internal Ref field. Set this<br />
parameter to [None] if the compound is not using an internal reference standard<br />
Only compounds that appear in the compound list can be selected.<br />
3. Select the Data Source of the peak for the selected compound:<br />
• MS – Mass spectral data will be used<br />
• GC-A – The GC detector from channel A will be used (i.e., a .raw data file<br />
from this detector).<br />
• GC-B – The GC detector from channel B will be used (i.e., a .raw data file<br />
from this detector)<br />
If a GC detector is selected, most of the MS specific options will be deactivated<br />
(for example, Quantity Trace, Acquisition Function Number, Relative Retention<br />
Time, REV Fit Threshold, and the Spectrum display).<br />
4. Set Quantify Trace to the trace descriptor of the chromatogram being used to<br />
quantify the compound, as follows:<br />
• A single decimal number for mass chromatograms.<br />
• A range of masses (for example, 280 – 286 will sum the intensity of m/z<br />
280 to m/z 286).<br />
• TIC for total ion current chromatograms.<br />
• BPI for base peak intensity chromatograms.<br />
The Quantify Trace parameter specifies a chromatogram to be integrated when<br />
<strong>TurboMass</strong> is performing automatic peak detection, and is used during the<br />
locate phase when <strong>TurboMass</strong> is matching peak list entries against method<br />
compounds.<br />
271
<strong>TurboMass</strong> <strong>Software</strong> User’s <strong>Guide</strong><br />
272<br />
Quantification on a selected mass chromatogram is usually preferred for<br />
sensitivity and selectivity. Ideally, the ion should be:<br />
• Characteristic of the compound<br />
• Have a high relative intensity<br />
• A low background level<br />
• As high in mass as possible - consistent with the previous requirements.<br />
NOTE: <strong>TurboMass</strong> enters this value automatically if you use the mouse to enter the Peak<br />
Location parameters. Be sure to verify that it is the best choice for avoiding coeluting<br />
compounds. See Peak Location parameters in step 7.<br />
5. For multifunction data, select which function number is to be used to quantify<br />
the current compound from the Acquisition Function Number drop-down list.<br />
6. Set the Concentration of Standards parameter to the Sample List column that<br />
contains the compound’s concentration level within each Standard or QC sample.<br />
If the compound is an Internal Standard and it is at the same concentration in all<br />
samples, the Fixed option can be selected.<br />
The software allows up to 20 concentration levels within a single sample. For<br />
example, if one group of compounds is initially at 50 ppb, a second group is at<br />
100 ppb, and a third is at 400 ppb, these three concentration levels can be<br />
defined as Conc. A, Conc. B, and Conc. C. As the standard is serial-diluted,<br />
change the values assigned to Conc. A, B, and C in the Sample List to reflect the<br />
new concentrations.<br />
7. Set the Peak Location parameters to determine how a peak within a peak list is<br />
identified as matching a method compound. A peak can be classified as a match<br />
according to its Retention Time or Relative Retention Time, whether it falls<br />
within the specified Time Window, and whether it satisfies the Peak Selection<br />
criterion.<br />
Retention<br />
Time<br />
If selected, a peak within a peak list is identified as a match if it<br />
elutes at the Retention Time specified and within the Time<br />
Window specified.
Relative<br />
Retention<br />
Time<br />
Quantify<br />
If selected, a peak within a peak list is identified as a match if it<br />
elutes at the time at which the compound is expected to elute<br />
relative to the compound specified in the Internal Ref text field.<br />
8. Set the Retention Time or Relative Retention Time and Time Window<br />
parameters in one of the following ways:<br />
Using the mouse:<br />
a) Arrange the <strong>TurboMass</strong> display so that you can see both the Quantify Method<br />
Editor and the Chromatogram window showing the chromatogram you want to<br />
use.<br />
b) Select the Compound for which you want to set parameters in the Method<br />
Editor.<br />
c) Right-click at one end of the chromatogram region of interest, and drag the<br />
mouse horizontally to the other end. As you drag the mouse, <strong>TurboMass</strong><br />
indicates the range you have selected. When you release the mouse, the Quantify<br />
Method Editor window will be updated to show the new Time Window and the<br />
Retention Time or Relative Retention Time will be set to the middle point of<br />
the Time Window.<br />
d) The Quantify Trace parameter will be set to the same type as the chromatogram<br />
selected with the mouse (TIC, BPI, or mass chromatogram).<br />
e) The Retention Time or Relative Retention Time parameters can also be<br />
selected by right-clicking the chromatogram on the peak apex.<br />
The spectrum may be inserted by copying it from the Spectrum window with<br />
Edit/Copy Spectrum List and then selecting the Edit/Paste Spectrum menu bar<br />
item in the Quantify Method Editor.<br />
If there is a significant degree of chromatographic or spectral background, the<br />
best approach to "purify" the spectrum is as follows:<br />
1. Perform a background subtraction in the Chromatogram window using the<br />
Process/Combine Spectra operations described in Strip and Combine<br />
Functions on page 471.<br />
273
<strong>TurboMass</strong> <strong>Software</strong> User’s <strong>Guide</strong><br />
274<br />
2. Edit/Copy Spectrum List in the Spectrum window.<br />
3. Edit/Paste Spectrum in the Quantify window.<br />
To remove specific contamination peaks from the spectrum, paste the spectrum<br />
into a text editor or spreadsheet and edit it before pasting it into the Quantify<br />
window.<br />
Using the keyboard:<br />
a) If Retention Time is selected, set it to the time in decimal minutes at<br />
which the compound is expected to elute, and set the Time Window<br />
parameter as described in step 7.<br />
b) If Relative Retention Time is selected, set it to the time at which the<br />
compound is expected to elute relative to the compound specified in the<br />
Internal Ref field. The value specified here is a multiplication factor that is<br />
applied to the time at which the internal reference compound elutes. This<br />
can be used to handle situations where some drift may occur in the time at<br />
which compounds elute, but their relative retention times remain constant.<br />
9. If you selected Retention Time, set Time Window to specify by how much the<br />
compound elution time may vary.<br />
The Time Window is applied either side of the predicted retention time to give a<br />
valid window. The Time Window also defines the chromatogram range that will<br />
be integrated.<br />
10. Set Peak Selection to specify which peak should be located where more than<br />
one peak is detected within the time window. By default, the peak Nearest to<br />
the specified retention time will be selected. Other retention time-based options<br />
that can be selected are Largest peak and First peak or Last peak in the<br />
specified time window.<br />
NOTE: The setting for the Peak Selection control will determine the appearance of the lower<br />
part of the window.<br />
• Select Spectrum for the best match to the reference spectrum and specify<br />
the Rev Fit Threshold to do a reverse search test in peak selection. Only
Quantify<br />
peaks above the specified Rev Fit Threshold value are considered for the<br />
match. The REV Fit Threshold control will be enabled and the spectrum<br />
display will be visible.<br />
NOTE: Quantify does not perform background subtraction or AutoRefine during Spectral<br />
peak matching. . For example, when using spectrum data objects in a Communiqué<br />
report template, check the Spectrum Properties to make sure the Background<br />
treatment is set to None to match this behavior..<br />
• When you select Multiple Ion Ratio - to Quantify Trace the spectrum plot<br />
is hidden. The Qualifier Ion table, the Tolerance and the Coelution window<br />
controls will be visible. The REV Fit Threshold is enabled.<br />
• When you select Multiple Ion Ratio - to Base Peak the spectrum plot<br />
control is hidden. The Qualifier Ion table, the Tolerance, Coelution<br />
window, Quantify Trace Target Ratio and Tolerance controls will be visible.<br />
The REV Fit Threshold is enabled.<br />
• any other selection - The spectrum plot will be visible (and the multiple<br />
ion controls hidden) but REV Fit Threshold will be disabled.<br />
11. Optionally specify the User RF Value. The User RF Value is used in cases<br />
where there are no calibration standards to plot a calibration curve. It represents<br />
the gradient of a curve and is used as a multiplication factor that will be applied<br />
to peak responses for the current compound to determine concentrations.<br />
12. Optionally set the User Peak Factor. This value is a multiplication factor that<br />
will be applied to all calculated concentrations for the current compound. If the<br />
User Peak Value is left at zero or set to 1, the concentration values will not be<br />
changed.<br />
13. Optionally set the Reporting Threshold value (in concentration units) to filter<br />
quantitative results in reports. This value is passed to Communiqué via the data<br />
source.<br />
IMPORTANT: The Reporting Threshold value will be used as the Reporting Limit for<br />
the purpose of setting flags on Form 1 and determining what Compounds<br />
to show for Compound on the general environmental Quantitative Report<br />
275
<strong>TurboMass</strong> <strong>Software</strong> User’s <strong>Guide</strong><br />
276<br />
(PKIEnvQuant template) if no Custom Compound List (which includes<br />
Reporting Limits) is defined.<br />
14. Optionally set the Standard Concentration Factor (Std Conc Factor). Set this<br />
parameter on a per compound basis and it is used by Quantify to adjust the<br />
concentration values in 'standard' samples in the sample list (including 'Init Calib'<br />
and 'Cont Calib') prior to calibration of the compound.<br />
Because <strong>TurboMass</strong> only provides for 20 unique concentration values (A thru T) in<br />
the sample list, an alternative mechanism is required for analyses (such as<br />
environmental work) where multi–level calibration of a large number of compounds<br />
can lead to the need for hundreds of distinct standard concentration values. The<br />
Standard Concentration Factor is the factor by which the designated concentration in<br />
the sample list (A thru T) must be multiplied in order to result in the actual<br />
concentration in the standard sample. Since only one Standard Concentration Factor<br />
will be defined for each compound it is requirement that the standards will be<br />
prepared by serial dilution.<br />
Example of usage:<br />
Compound A specifies 'Concentration of Standards' = Conc A and has a<br />
'Standard Concentration Factor' of 1.1155. The Calibration type is Linear Fit.<br />
The processed sample list includes four 'Standard' rows for which the contents<br />
of column A are 10, 20, 50 and 100.<br />
The actual concentration values used in generating the calibration curve (for<br />
graphic displays and for calculating the linear equation) will be:<br />
11.155, 22.31, 55.775 and 111.55.<br />
Setting General Parameters<br />
1. From the Quantify Method Editor dialog, click General Parameters to display<br />
the General Method dialog.
Quantify<br />
To use the General Parameters for all compounds in the method, select<br />
Propagate General Parameters from the Quantify Method Editor Edit menu.<br />
A check mark will appear next to this option, and the general parameters will be<br />
copied to all compounds in the method.<br />
Response Response parameters in the General Method dialog determine<br />
how the response value of a located peak is to be calculated. The<br />
response values are used to form calibration curves for<br />
compounds from standard samples and to calculate the<br />
concentration of compounds within analyte samples.<br />
2. Set the Response Type to Internal (relative) or External (absolute).<br />
Select Internal (relative) if a compound’s response is to be calculated using an<br />
Internal Standard, in which case, the Internal Ref parameters in the Quantify<br />
Method Editor must have the Internal Standard compound selected.<br />
Select External (absolute) if compound does not have an Internal Standard, the<br />
response is then taken as the absolute peak height/area.<br />
3. Select Response Areas or Heights to specify whether the responses for the<br />
compound of interest will be based upon peak heights or areas.<br />
Calibration parameters in the General Method dialog determine how a<br />
compound’s calibration curve is to be formed.<br />
4. Select the type of calibration curve, Average RF, Linear, Quadratic, Cubic or<br />
Quartic, from the Polynomial Type drop-down list.<br />
Average RF Produces a calibration, which is a straight line through the origin<br />
and through the mean response factor of the calibration points. A<br />
response factor is the response of a calibration point divided by its<br />
concentration. This option should be selected for compounds with<br />
a fixed concentration.<br />
Linear Performs a linear regression on the compounds calibration points.<br />
Quadratic Performs a second order regression on the compounds calibration<br />
points.<br />
277
<strong>TurboMass</strong> <strong>Software</strong> User’s <strong>Guide</strong><br />
278<br />
Cubic Performs a third order regression on the compounds calibration<br />
points.<br />
Quartic Performs a fourth order regression on the compounds calibration<br />
points.<br />
NOTE: There must be one more calibration level than the order of the curve. For example,<br />
a linear curve needs two points, a quadratic curve needs three points, and so on. An<br />
Included or Forced origin counts as one calibration level.<br />
5. Select Point of Origin to Exclude, Include or Force.<br />
At the point of origin it is assumed that zero concentration has a response of<br />
zero. If Polynomial Type is set to RF, this parameter is not used.<br />
Force The calibration curve will always pass through the origin.<br />
Include The point of origin will be included in the calibration curve<br />
regression, the curve will not usually pass through the origin.<br />
Exclude The origin will be ignored when forming the calibration curve.<br />
6. Set the calibration Fit Weighting to None, 1/X, 1/X^2, 1/Y or 1/Y^2.<br />
This parameter is used to give higher priority to calibration points with a low<br />
concentration or response when using regression to fit a calibration curve. This<br />
generally results in the calibration curve being fitted closer to points at low<br />
concentrations, thereby reducing the relative error at these points. Normally, this<br />
parameter is set to None.<br />
7. Set the Axis Transformation parameter to the required option. The available<br />
options are None, LN (Natural Log), Log (Base 10 Log) and Square Root.<br />
The transformation is applied to the concentration and response values before<br />
the calibration curve is fitted. These transformations are useful with very wide<br />
dynamic range data to prevent all the low-concentration data points from being<br />
visually compressed together on the calibration curve.<br />
Axis transformations cannot be used with RF type curves, curves that use point<br />
weighting or curves that include or force the origin.
Quantify<br />
8. If required, set the Concentration Units parameter.<br />
The value set here will be used on the concentration axis of calibration curves<br />
and in the concentration column header in the Summary Report.<br />
Mapping of Retention Time to Relative Retention Time<br />
When Retention Time is the selected Peak Location mode and the compound has<br />
an Internal Reference defined, then the software will calculate the appropriate value<br />
for the ‘Relative Retention Time’ field and display it in that (disabled) field to 3<br />
decimal places. The calculated value will be:<br />
RT (Current Compound)<br />
RRT = ——————————<br />
RT (Internal Reference)<br />
When you enter a new value for RT the displayed RRT value will be updated when<br />
focus leaves the RT field.<br />
Similarly, if Relative Retention Time is the selected Peak Location mode and the<br />
compound has an Internal Reference defined, then the software will calculate the<br />
appropriate value for the Retention Time field and display it in that (disabled) field.<br />
The calculated value will be:<br />
RT = RRT (current compound) x RT (Internal reference)<br />
When you enter a new value for RRT the displayed RT value will be updated when<br />
focus leaves the RRT field.<br />
If you change the compound defined as the Internal Reference for the current<br />
compound then the value in the selected/enabled Peak Location field will be used to<br />
calculate a new value to be displayed in the disabled field.<br />
If a compound does not have an Internal Reference defined (or has one which is then<br />
changed to “[None]”) then the RRT radio button will be disabled and the RRT field<br />
will remain disabled and blank.<br />
Both RT and RRT values will be saved in the quantify method file. However, when<br />
the file is opened again in the editor only the ‘active’ data value will be read from<br />
the file, the other value will be calculated as described above.<br />
279
<strong>TurboMass</strong> <strong>Software</strong> User’s <strong>Guide</strong><br />
280<br />
Updating of Analyte RTs from Internal Reference<br />
To simplify the process of updating retention times of analytes in complex quantify<br />
methods this option updates RTs of analytes when the RT of their internal reference<br />
peak is modified.<br />
If the current compound is used as an Internal Reference by other compounds then<br />
when its RT is modified and you click the Modify button a dialog will be displayed<br />
asking you if the RTs of the associated analytes should be updated as well.<br />
If you click the ‘Yes’ button then all compounds that use that Internal Reference<br />
(standard) will have their RTs modified according to the equation:<br />
RTi'<br />
RT a' = × RTa<br />
RTi<br />
Where:<br />
RTa' is the new retention time of the analyte compound<br />
RTi' is the new retention time of the internal reference (standard)<br />
RTi is the old retention time of the internal reference (standard)<br />
RTa is the old retention time of the analyte compound<br />
When the updating is complete a dialog will be displayed indicating the number of<br />
compounds that were updated. This will act as a confirmation to the user that the<br />
action took place.<br />
This same sequence of events will occur if you do not click the Modify button but<br />
respond ‘Yes’ to the ‘Entry has been modified. Keep changes?” dialog displayed
Quantify<br />
after you have edited the Internal Reference RT and then select another compound<br />
or command.<br />
Setting Multiple Ion Ratios<br />
To set multiple ion ratios:<br />
1. Select one of the ‘Multiple Ion Ratio’ options in the Peak Selection drop–down<br />
list.<br />
• Multiple Ion Ratio - to Quantify Trace<br />
• Multiple Ion Ratio - to Base Peak<br />
2. Enter an appropriate REV Fit Threshold or leave the current value.<br />
3. Enter m/z, Target Ratio and ±Tolerance for each of up to four qualifier ions in<br />
the grid,<br />
OR<br />
Paste in a spectrum previously copied from another environment. This action<br />
will automatically add m/z and target ratio values based on the data for the four<br />
highest-intensity ions (excluding the Quant ion). Default values for Tolerance<br />
will also be entered automatically. You may then edit any of these values if<br />
desired.<br />
NOTE: If the ‘Multiple Ion Ratio – to Base Peak’ is selected then Target Ratio and<br />
±Tolerance values must be entered (below the grid) for the Quantify Trace.<br />
4. Accept the default Tolerance type or select the desired alternative from the<br />
drop–down list.<br />
5. Accept the default Coelution Window value or enter the desired value.<br />
Qualifier Ions<br />
Type into the grid to define or modify the qualifier ions but the grid can also be<br />
filled in automatically using AutoBuild or by pasting a spectrum from the clipboard.<br />
281
<strong>TurboMass</strong> <strong>Software</strong> User’s <strong>Guide</strong><br />
282<br />
When the AutoBuild process is used (Chromatogram/Library Search Peaks etc.) the<br />
Paste Chromatogram command will have the following effect when the current<br />
setting of Peak Selection is ‘Multiple Ion Ratio – to Quantify Trace’ or ‘Multiple<br />
Ion Ratio – to Base Peak’.<br />
• The largest peak from the spectrum will be entered as the Quantify Trace, as<br />
occurs currently in <strong>TurboMass</strong>.<br />
• The next four largest peaks will be entered as the qualifier ions. The Target<br />
Ratio values will be set according to the ratio of each ion to the quantify ion<br />
from the spectrum. The Tolerances will be set to the default value.<br />
When the current setting of Peak Selection is ‘Multiple Ion Ratio – to Base Peak’<br />
the Quantify Trace ‘Target Ratio’ will be set to its relative intensity in the pasted<br />
spectrum and the ±Tolerance will be set to the default value.<br />
Pasting a spectrum will have the following effect when the current setting of Peak<br />
Selection is ‘Multiple Ion Ratio – to Quantify Trace’ or ‘Multiple Ion Ratio – to<br />
Base Peak’:<br />
• The largest four peaks, excluding the Quantify Trace, will be entered as the<br />
qualifier ions. The Target Ratio values will be set according to the ratio of each<br />
ion to the ion indicated by the Peak Selection setting (i.e. to the Quantify Trace<br />
or to the Base Peak). The Tolerances will be set to the default value.<br />
m/z- Mass of the qualifier ion, displayed to two decimal places.<br />
Target Ratio- The expected intensity of the qualifier ion to the quant ion (as a<br />
%), displayed to one decimal place.<br />
±Tolerance (%) - The variance permitted in the actual intensity ratio from the<br />
set Target Ratio, displayed to one decimal place. Use of this value is different<br />
depending on the tolerance type set in the Tolerance drop–down list.<br />
Quantify Trace: Controls for defining the Target Ratio and ±Tolerance for the<br />
Quantify Trace (where applicable).<br />
Tolerance - Control to set type of tolerance test applied to qualifier ions.<br />
Coelution Window (sec) ± - Control to set allowed time window for qualifier<br />
ions to maximize.
Setting Quantify Method Peak Integration Parameters<br />
Quantify<br />
The Peak Integration parameters are used when automated chromatogram peak<br />
detection is being performed. You can set integration parameters for each compound<br />
or for all compounds within the method.<br />
The facility to set different integration parameters for different compounds can be<br />
useful where peak characteristics such as peak width or shape vary between different<br />
compounds. For more detailed information on integration, see Processing<br />
Chromatograms on page 405.<br />
Small peaks may optionally be removed by setting one of the four available<br />
threshold parameters: Relative height, Absolute height, Relative area, and<br />
Absolute area.<br />
Setting quantify method peak integration parameters<br />
1. To use the same integration parameters for all compounds in the method select<br />
Propagate Integration Parameters from the Quantify Method Editor Edit<br />
menu.<br />
A check mark will appear next to this option and the integration parameters will<br />
be copied to all compounds in the method.<br />
By default, integration will take place over the chromatogram range defined by<br />
the Time Window parameter in the Quantify Method.<br />
2. If you want to integrate over a larger window, select Integrate Window from<br />
the Quantify Method Editor Edit menu to open the Integration Window dialog,<br />
and specify a multiplication factor.<br />
This factor will be applied to the location window to calculate the integration<br />
window and is the same for all compounds in the method.<br />
3. To define the integration parameters, click Integrate Parameters on the<br />
Quantify Method Editor dialog to open the Integrate chromatogram dialog.<br />
283
<strong>TurboMass</strong> <strong>Software</strong> User’s <strong>Guide</strong><br />
284<br />
4. Enter the Noise Peak-to-peak amplitude value used by the integration software<br />
to pre-filter the chromatogram by measuring a suitable value directly from a<br />
chromatogram.<br />
5. Right-click and drag the mouse across a section of noise in the chromatogram.<br />
Then manually adjust this value to fine-tune the sensitivity of the integration<br />
algorithm.<br />
OR<br />
Enter a value into the Peak-to-peak amplitude field.<br />
6. Click Copy and Paste as necessary to read and write integration parameters to<br />
and from the Windows Clipboard.<br />
This approach can be used to transfer integration parameters between<br />
Chromatogram and the Quantify Method, which can be useful when<br />
experimenting to find the correct integration parameters using Chromatogram.<br />
Smoothing the chromatogram before integrating<br />
1. Select the Enable smoothing checkbox.<br />
2. To examine and edit the smoothing parameters, click Smooth on the Integrate<br />
chromatogram dialog to open the Smooth chromatogram dialog.
Quantify<br />
3. Set the Window size parameter to the half-width of the smoothing window in<br />
scans by right-clicking and dragging the mouse across a chromatogram peak or<br />
by entering a value in the field.<br />
4. Set the number of times the smooth is repeated, by editing the Number of<br />
smooths parameter.<br />
Increasing this parameter gives a heavier smooth.<br />
5. Select a Smoothing method.<br />
Two types of smoothing are available for chromatograms; Moving Mean and<br />
Savitzky Golay. Both methods slide a window along the chromatogram,<br />
averaging the data points in the window to produce a point in the smoothed<br />
spectrum.<br />
Moving Mean takes the arithmetical mean of the intensities of the data points in<br />
the window.<br />
Savitzky Golay takes an average of the intensities weighted by a quadratic<br />
curve. This tends to enhance peak and valley shapes, as well as preserving the<br />
height of the peaks better than the Moving Mean. However, Savitzky Golay<br />
does tend to produce small artifacts on either side of the real peaks.<br />
Setting peak thresholds<br />
1. Click Threshold on the Integrate chromatogram dialog to open the Response<br />
Threshold dialog, and examine or modify these parameters.<br />
285
<strong>TurboMass</strong> <strong>Software</strong> User’s <strong>Guide</strong><br />
286<br />
2. Set the required parameters, and click OK.<br />
Relative height Select if you want to remove peaks whose height is less<br />
than the specified percentage of the highest peak.<br />
Absolute height Select if you want to remove peaks whose height is less<br />
than the specified value.<br />
Relative area Select if you want to remove peaks whose area is less than<br />
the specified percentage of the largest peak area.<br />
Absolute area Select if you want to remove peaks whose area is less than<br />
the specified value.<br />
Setting peak detection parameters<br />
1. You can examine and modify the parameters that control the positioning of<br />
baselines and separation of partially resolved peaks by verticals (droplines) by<br />
clicking Peak detect on the Integrate chromatogram dialog.
Join<br />
valleys<br />
Reduce<br />
peak<br />
tailing<br />
and<br />
Raise<br />
baseline<br />
Draw<br />
vertical<br />
Quantify<br />
Affects how baselines for partially resolved peaks are drawn. The larger<br />
the value of this parameter, the more peak baselines will be drawn up to<br />
the valleys between unresolved peaks. The default value for this<br />
parameter is 30 %, and normal operating range is<br />
5 % - 75 %.<br />
Allow control over the positioning of baseline end points. The default<br />
value for the reduce peak tailing parameter is 50 %, and normal<br />
operating range is between 25 % and 300 %. The Raise baseline<br />
parameter prevents the baseline end point from moving too high up the<br />
peak. To prevent the baseline endpoints from moving up the peaks,<br />
reduce the value of this parameter. The default value is 10 %, and<br />
normal operating range is 5 % - 20 %. This parameter is only relevant<br />
when the Reduce peak tailing parameter has a small value (less than<br />
50 %).<br />
Determines how well resolved peaks must be before they are separated<br />
by a dropline (or baselines are drawn up into the valleys, depending on<br />
the value of the Join valleys parameter). If you want poorly resolved<br />
peaks to be separated, increase the value of this parameter. The default<br />
value is 90 %, and normal operating range is 50 % - 100 %.<br />
287
<strong>TurboMass</strong> <strong>Software</strong> User’s <strong>Guide</strong><br />
288<br />
Detect<br />
Shoulder<br />
peaks<br />
You can optionally attempt to detect completely unresolved peaks, or<br />
shoulders, by selecting the Detect Shoulder Peaks checkbox. The<br />
algorithm will detect a shoulder if the slope of the shoulder top is less<br />
than the specified percentage of the steepest slope on the peak.<br />
Therefore, to make shoulder detection more sensitive, increase the value<br />
of this parameter. The default value is 30 %, and normal operating<br />
range is 20 % - 90 %.<br />
Setting Environmental Reporting Parameters<br />
The environmental parameters should not have to be changed frequently once<br />
established for the laboratory, however when changes are required it involves<br />
reviewing a large number of compounds. Using the Environmental Parameters<br />
dialogs makes interaction more convenient than the main dialog of the Quantify<br />
Method Editor by placing all the compound-specific environmental parameters in<br />
one place for quick viewing and editing.<br />
The Environmental Parameters dialog displays the parameters based on the type of<br />
the currently selected compound; Target Compound, Surrogate Compound, Spike<br />
Compound, or Internal Standard Compound.<br />
IMPORTANT: Modifying any part of the Quantify Method may cause calculations to be<br />
invalid and we strongly advise against doing this without completely<br />
reprocessing (integrate, calibrate, quantify) the data.<br />
To set the environmental parameters for compounds:<br />
1. In the Method Editor, select the first compound to be modified and click the<br />
Environmental Parameters button<br />
OR<br />
Choose Environmental Parameters… command in the Edit menu.
Quantify<br />
2. If the compound Type setting is not correct, select the appropriate value<br />
from the drop-down list on the right side of the dialog. In the above example<br />
the Type is Surrogate.<br />
3. Modify numeric parameter fields as required.<br />
4. Click Modify to accept the changes for the current component but leave it<br />
selected, or, click Previous or Next to accept the changes and move to a<br />
new component.<br />
5. After making all required modifications, click OK to save the revised<br />
method (or Cancel to abandon all changes and leave the method<br />
unchanged).<br />
289
<strong>TurboMass</strong> <strong>Software</strong> User’s <strong>Guide</strong><br />
290<br />
Environmental Parameter Settings<br />
The Environmental Parameters dialog displays when you click the Environmental<br />
Parameters button in the main Quantify Method Editor window (or choose the<br />
Environmental Parameters… command in the Edit menu). The specific form of the<br />
Environmental Parameters dialog depends on the type of the currently selected<br />
compound. If the Type is Internal Standard a dialog appears with the Type, CAS<br />
number and Abbreviation parameters.<br />
If the Type is Target the following dialog appears:
Quantify<br />
Compounds: A list view of all compounds defined in the Quantify Method. The<br />
currently selected compound row will remain highlighted. The list displays:<br />
• The compound number (this will be the same number displayed in the main<br />
Quantify Method Editor window). Clicking on # Sorts the compounds in the<br />
order in which they appear in the Quantify Method main window (or reverse<br />
order if clicked again).<br />
• The compound type – Target, Spike, Surrogate or Internal Standard. (see also<br />
Type control). Clicking on Type sorts the compounds by type in alphabetical or<br />
reverse alphabetical order (or reverse alphabetical order if clicked again).<br />
• The compound name, as it appears in the main Quantify Method Editor<br />
window). Clicking on Name sorts the compounds by name in alphabetical (or<br />
reverse alphabetical order if clicked again).<br />
Type - A drop–down list that indicates the nature of the compound: Target,<br />
SMC/Surrogate, Spike, or Internal Standard.<br />
291
<strong>TurboMass</strong> <strong>Software</strong> User’s <strong>Guide</strong><br />
292<br />
NOTE: A compound cannot be designated as an internal standard within this dialog. The<br />
use of a compound as an Internal Reference within the main Quantify Method Editor<br />
window defines it as an internal standard and will cause the Int Std selection to be<br />
displayed in this control as read–only.<br />
CAS number - An edit box specifying the Chemical Abstracts Service number for<br />
the compound.<br />
Abbreviation - An edit box specifying the abbreviation to be used for the<br />
compound on Forms 2 and 8 (i.e., this is only used for Surrogates and Int. Stds.)<br />
Maximum in blank - An edit box that indicates the maximum amount permitted<br />
(0.0000 to 9999.9999 or left empty) in the method blank before a ‘B’ flag will be<br />
assigned. If the concentration is larger than this value a ‘B’ flag will be assigned on<br />
Form 1 and Form 1 TIC.<br />
NOTE: “B” flags (indicating blank contamination) are not set when the compound<br />
concentration is less then the MDL. If you do not wish to see the “B” flag, you may<br />
set the Maximum in blank value equal to the Reporting Threshold.<br />
MDL: Water - An edit box to indicate the MDL (minimum detection limit) for the<br />
selected compound in water samples. Concentrations below this value will not be<br />
reported. This control is not available for internal standards.<br />
MDL: Soil - An edit box to indicate the MDL (minimum detection limit) for the<br />
selected compound in soil samples. Concentrations below this value will not be<br />
reported. This control is not available for internal standards.<br />
NOTE: For the purposes of environmental reports, the term MDL is used to indicate the<br />
threshold value for the “U” qualifier flag. Values below this threshold value will<br />
flag the compound with a “U” in the Form 1 report and no concentration value will<br />
be printed.<br />
NOTE: When using a Minimum Detection Limit (MDL) and Reporting Limit values, the<br />
<strong>TurboMass</strong> software handles the calculations for a straight dilution by using a<br />
dilution factor. However, if you modify the samples (e.g., volumes or weights) then<br />
you should refer to the EPA equations (specified in OLM04.2 or SOM11) to adjust<br />
the MDL and/or Reporting Limits for differences between the nominal (specified in<br />
the method) and the actual sample volumes and weights.
Response Factors<br />
For each target and surrogate compound you can define:<br />
Quantify<br />
Minimum RRF - An edit box that defines the minimum acceptable RRF (Relative<br />
Response Factor to the internal standard) for this compound (0.0000 to 9999.9999 or<br />
left empty) in initial and continuing calibrations.<br />
IMPORTANT: If you change the Minimum RRF value, Maximum % RSD value and/or<br />
Maximum % Difference value, you must reprocess (recalibrate) the<br />
sample list for this new value to be used in the calibration acceptance<br />
testing.<br />
Maximum % RSD (Init Cal) - An edit box that defines the maximum acceptable %<br />
RSD (percentage relative standard deviation, 0.0 to 100.0 or left empty) between<br />
response factors calculated for each concentration level of the initial calibration.<br />
Maximum % Difference [Maximum % Drift For compounds using curve fit] -<br />
An edit box that defines the maximum acceptable percentage difference between the<br />
RRF calculated for this compound from the continuing calibration and the average<br />
RRF from the initial calibration. For compounds using curve fit (e.g., linear least<br />
squares) this becomes the ‘Maximum % Drift’ – the acceptable difference between<br />
the concentration calculated for the compound in the continuing calibration standard<br />
using the calibration equation and the known concentration.<br />
293
<strong>TurboMass</strong> <strong>Software</strong> User’s <strong>Guide</strong><br />
294<br />
Surrogate/SMC<br />
This dialog contains all of the above parameters plus the following:<br />
Concentration - An edit box that defines the amount of the compound used to spike<br />
the sample.<br />
Low Recovery limits: Water and Soil - An edit box that defines the minimum<br />
acceptable recovery percentage for the compound (spike or surrogate) in a Water<br />
sample and a Soil sample.<br />
High Recovery limits: Water and Soil - An edit box that defines the maximum<br />
acceptable recovery percentage for the compound (spike or surrogate) in a Water<br />
sample and a Soil sample.
Matrix Spike<br />
This dialog contains all of the above parameters plus the following:<br />
RPD Limit for Water - An edit box that defines the maximum acceptable RPD<br />
(relative percent difference) value between the matrix spike and matrix spike<br />
duplicate recoveries, for water samples.<br />
RPD Limit for Soil - An edit box that defines the maximum acceptable RPD<br />
(relative percent difference) value between the matrix spike and matrix spike<br />
duplicate recoveries, for soil samples<br />
To Set QA/QC Limits<br />
Quantify<br />
The QA/QC limits are a set of values that apply to all compounds (global<br />
parameters) in the method. For this reason the QA/QC Limits dialog is accessed<br />
from the Method Editor Edit menu rather than from a button in the compound list<br />
295
<strong>TurboMass</strong> <strong>Software</strong> User’s <strong>Guide</strong><br />
296<br />
section of the Method Editor since all items in this dialog are global to the method<br />
and not compound-specific.<br />
To set QA/QC Limits:<br />
1. From the Method Editor, select QA/QC Limits from the Edit menu.<br />
2. Make the following entries then click OK.<br />
Internal Standard Area Lower Limit (% – ) - The value (from 0 to 100) that<br />
defines the acceptable lower limit of the area measured for each internal<br />
standard peak in a sample, compared to that in the most recent continuing<br />
calibration, or mid–level of the initial calibration if no continuing calibration has<br />
yet been performed.<br />
Internal Standard Area Upper Limit (% + ) - Enter a value (from 0 to 100)<br />
that defines the acceptable upper limit of the area measured for each internal<br />
standard peak in a sample, compared to that in the most recent continuing<br />
calibration, or mid–level of the initial calibration if no continuing calibration has<br />
yet been performed.<br />
Internal Standard RT Limits (min ± ) - Enter a value (from 0.00 to 999.99)<br />
that defines the acceptable limits for the actual retention time of each internal<br />
standard peak in a sample, compared to that in the most recent continuing<br />
calibration, or mid–level of the initial calibration if no continuing calibration has<br />
yet been performed.<br />
QA/QC Calculations<br />
The following equations apply to both volatile and semi–volatile organics,<br />
and to all matrix types.
Recoveries<br />
Quantify<br />
The recovery calculation shall be performed for each system monitoring<br />
compound/surrogate standard in all samples, blanks, matrix spikes and matrix spike<br />
duplicates.<br />
Concentration<br />
(amount) found<br />
% Recovery =<br />
× 100<br />
Concentration<br />
(amount) spiked<br />
where:<br />
Concentration (amount) found is calculated using the appropriate matrix specific<br />
equation<br />
Concentration (amount) spiked is taken from the Quantify Method<br />
Matrix Spike/Matrix Spike Duplicate Recovery<br />
These calculations require that three data files be identified:<br />
• An analyte sample (Analyte or Analyte Dup sample type in the<br />
sample list)<br />
• A spiked sample that was prepared from the original analyte sample<br />
(Spike sample type in the sample list)<br />
An optional third sample can also be identified.<br />
• A second spiked sample prepared independently from the original<br />
analyte sample (Spike Dup sample type in the sample list)<br />
NOTE: Because these calculations require that the user has indicated unambiguously<br />
which three data files are involved, they will only be performed during the process<br />
of environmental report generation.<br />
The concentration of the matrix spike compounds is calculated using the same<br />
equations as used for the target compounds. The percentage recovery shall then be<br />
calculated as follows:<br />
SSR - SR<br />
Matrix Spike Recovery = × 100<br />
SA<br />
where:<br />
297
<strong>TurboMass</strong> <strong>Software</strong> User’s <strong>Guide</strong><br />
298<br />
SSR Spiked sample result - calculated concentration from the Spike (Matrix Spike) or<br />
Spike Dup (Matrix Spike Duplicate) sample<br />
SR Sample result - calculated concentration from the unspiked Analyte sample<br />
SA Spike amount added - taken from the Quantify Method<br />
The relative percent difference (RPD) of the recoveries of each compound in the<br />
matrix spike and matrix spike duplicate shall be calculated as follows:<br />
abs(MSR - MSDR)<br />
RPD =<br />
× 100<br />
½(MSR + MSDR)<br />
where:<br />
MSR Matrix spike recovery - calculated from the Spike and Analyte sample pair<br />
MSDR Matrix spike duplicate recovery - calculated from the Spike Dup and Analyte<br />
sample pair<br />
Since the numerator is calculated from the absolute value of the difference between<br />
the recoveries, the RPD is always expressed as a positive value.<br />
AutoBuild: Automatically Building a Quantification Method<br />
After a chromatogram is labeled with the desired names, the names, retention times,<br />
spectra, and largest ion can be automatically used to build a quantification method.<br />
See the following procedure.<br />
1. In Chromatogram, expand the time axis to the range of interest by dragging the<br />
left mouse button.<br />
2. Select Integrate from the Process menu. Drag the right mouse button over a<br />
background range of the chromatogram to set the noise peak-to-peak amplitude.<br />
3. Click OK. This will integrate the chromatogram.<br />
4. Select Lib Search Peaks from the Process menu. Click OK when asked to<br />
print.
Quantify<br />
NOTE: To save paper, you can pause the printer, and later delete the contents of the print<br />
queue. See Avoiding Printout of Library Search Results on page 401.<br />
5. When library searching is complete, return to Chromatogram and select Copy<br />
Detected Peaks from the Edit menu.<br />
NOTE: If Display Peak Name is selected, the peak name, if available, will be displayed<br />
above the peak. (To select Display Peak Name, select Peak annotation from the<br />
Chromatogram Display menu.) For more information on using names to label the<br />
chromatogram, see Annotation Type Parameters on page 400.<br />
6. Open the Quantification method by selecting Edit Method from the Sample List<br />
Quantify menu.<br />
It may be a new or existing method.<br />
7. Enter the Time window you wish to use.<br />
8. Select Paste Chromatogram from the Edit menu.<br />
The library search name, the largest ion, the retention time, and the spectrum<br />
will be entered into the method.<br />
9. You may now enter any compound-specific information, such as Internal Ref.<br />
Verify that the Quantify ions are those you wish to use.<br />
10. Save the method.<br />
AutoUpdate: Automatically Updating Retention Times in the Quantify<br />
Method<br />
To automatically update the retention times in the Quantification method:<br />
1. In the Sample List, select View Results from the Quantify menu.<br />
2. In Quantify, select View from the Display menu.<br />
3. Select Show Summary Window and List by Sample in the Summary section,<br />
and then click OK.<br />
299
<strong>TurboMass</strong> <strong>Software</strong> User’s <strong>Guide</strong><br />
300<br />
4. Select the data file of interest by pressing the left or right arrow icons.<br />
5. Remove any undesired peaks by double-clicking on the peak name and pressing<br />
DELETE, and then click OK.<br />
6. When you are ready to update the Quantification method with the retention<br />
times in the list, select Update Retention Times from the Process menu.<br />
CAUTION The update is immediate and irreversible.<br />
Creating a new Quantify method<br />
1. Select New from the Quantify File menu.<br />
The editor parameters are set to default values, and the Compound list is empty.<br />
The name of the current method in the editor title bar is set to [Untitled].<br />
2. Add the desired compounds as described below.<br />
3. Select Save As from the Quantify File menu. Enter the name of the new method<br />
into the Save As dialog.<br />
Selecting an existing Quantify method<br />
1. Select Open from the Quantify File menu.<br />
2. Select the required method file from the file selection dialog, and click Open.<br />
The compounds within the method appear in the Compound list. The first<br />
compound in the method is selected.<br />
Propagating general parameters to all compounds<br />
� To use the same integration parameters for all compounds in the method, select<br />
Propagate General Parameters from the Quantify Method Editor Edit menu.
Quantify<br />
A check mark will appear next to this option and the general parameters will be<br />
copied to all compounds in the method.<br />
Propagating integration parameters to all compounds<br />
� To use the same integration parameters for all compounds in the method, select<br />
Propagate Integration Parameters from the Quantify Method Editor Edit<br />
menu.<br />
A check mark will appear next to this option and the integration parameters will<br />
be copied to all compounds in the method.<br />
Adding a new compound<br />
1. Enter the required information for a new compound.<br />
2. Click Append to add the new compound to the end of the compound list.<br />
Inserting a new compound<br />
1. Select the entry in the compound list before which the new compound is to be<br />
inserted.<br />
2. Enter the required information for the new compound, and click Insert.<br />
Modifying information for an existing compound<br />
1. Select the entry in the compound list that is to be modified.<br />
2. Enter the updated information, and click Modify.<br />
Deleting a compound<br />
1. Select the entry in the compound list that is to be deleted.<br />
2. Click Delete or press DELETE to remove the selected compound from the list.<br />
301
<strong>TurboMass</strong> <strong>Software</strong> User’s <strong>Guide</strong><br />
302<br />
Deleting all compounds in the method<br />
1. Select Delete All Compounds from the Method Editor Edit menu.<br />
2. Click OK to delete all compounds in the method.<br />
Printing a Quant Method Report<br />
You can print out Method data in two compressed formats.<br />
1. Select Print Table from the Quantify File menu.<br />
2. Select the desired options in the Print Method Report dialog:<br />
Sort By The table may be sorted by retention time, compound name,<br />
internal reference standard, or the quantify trace ion.<br />
Report Type The Compact format displays the compound data in paragraph<br />
format, taking as many lines for the compound as required. The<br />
Extended format displays one compound per line.<br />
Compound Select Current to display the current compound. Select All to<br />
display all compounds<br />
OR<br />
Select Range and enter the compound range in the text field.<br />
3. Optionally, enter text for the headers and footers on the report.<br />
4. Select Page Numbers to add page numbers to the report.<br />
Editing the Compound Format in the Quantification Method Report<br />
Selecting which fields will be displayed in the Quantification Method Report<br />
� Select Edit Compound Format from the Quantify Edit menu to display the<br />
Report Format dialog.
Quantify<br />
The fields present in the Method Report are shown in the Displayed Fields list in<br />
the Report Format dialog. Other fields that can be added to the Method Report are<br />
displayed in the Available Fields list.<br />
The Method Report will display up to the maximum number of columns that will fit on<br />
one page. To include more columns, print in landscape mode instead of portrait mode.<br />
Appending new fields to the Method Report<br />
1. Select the field you want to append in the Available Fields list box.<br />
2. Click Append.<br />
3. Repeat steps 1 and 2 as required.<br />
4. Click OK to save the changes.<br />
Inserting new fields in the Method Report<br />
1. Select the field you want to insert in the Available Fields list.<br />
2. Select the field before which you want to insert the new field in the Displayed<br />
Fields list, and click Insert.<br />
3. Repeat steps 1 and 2 as required.<br />
4. Click OK to save the changes.<br />
Removing a field from the Method Report<br />
1. Select the field you want to remove in the Displayed Fields list.<br />
2. Click Remove.<br />
To remove all the fields in the Method Report, click Remove All.<br />
3. Repeat steps 1 and 2 as required.<br />
4. Click OK to save the changes.<br />
303
<strong>TurboMass</strong> <strong>Software</strong> User’s <strong>Guide</strong><br />
304<br />
Formatting the display of a field in the Method Report<br />
1. Select the field whose display settings you want to change in either the<br />
Available Fields or Displayed Fields lists.<br />
2. Change the Header field to display the heading you want to display above this<br />
column.<br />
3. Change the Justification setting to Left, Right or Center as required.<br />
4. Change the Field Width and Decimal Places as required.<br />
5. Repeat steps 1 through 4 as required.<br />
6. To change the settings for all fields back to default values, click Default.<br />
7. Click OK to save the changes.<br />
Starting the Analysis<br />
� Before starting an analysis save any changes made to the Sample List by<br />
selecting Save from the Sample List File menu.<br />
NOTE: The GC status must be either "No Method" or "Run Done" to successfully set up.<br />
Otherwise GC communication lockups may occur.<br />
Acquiring data<br />
2. Select Start from the <strong>TurboMass</strong> top level Run menu.<br />
OR<br />
Click to open the Start Sample List Run dialog.
Quantify<br />
Project The name of the current project appears in this field. To<br />
acquire data to a different project, click OK or Cancel to exit<br />
this dialog, open another project, and restart data acquisition.<br />
Acquire Sample<br />
Data<br />
Auto Process<br />
Samples<br />
Auto Quantify<br />
Samples<br />
Qualitative<br />
Calculations<br />
Generate<br />
Communiqué<br />
Reports<br />
Selecting this option will acquire data for the specified<br />
samples in the list. See the Acquisition Help file (available in<br />
the Help menu) for more information on data acquisition.<br />
Selecting this option will process the acquired data as<br />
specified in the Process column of the Sample List.<br />
Selecting this option will automatically start sample<br />
quantification at the end of the Sample List.<br />
Selecting this option enables Qualitative Method Processing.<br />
Selecting this option enables Communiqué report generation.<br />
305
<strong>TurboMass</strong> <strong>Software</strong> User’s <strong>Guide</strong><br />
306<br />
Preview Reports Check this box to specify that the Communiqué reports<br />
generated during processing will be displayed in a preview<br />
window prior to printing (or saved to a file or database.<br />
The options above allow you to acquire and immediately process and quantify data as<br />
desired. Or you may choose to process or quantify data at a later time.<br />
Run From Sample<br />
To Sample<br />
Quantify, Qualify and Generate Reports<br />
Sets the range of samples in the sample list that will be<br />
acquired/and or analyzed. If you highlight a range of rows<br />
before starting the analysis, the first and last rows of the<br />
highlighted region will be displayed here.<br />
After Each Run This indicates specified processing will occur after each row<br />
in the sample List<br />
At End of Sample<br />
List<br />
Process:<br />
Pre-Run<br />
Post-Run<br />
Quantify the Data<br />
Indicates specified processing will occur only after the Sample<br />
List is complete.<br />
Specify the name of the process that will be run before the<br />
acquisition of files in the Sample List<br />
Specify the name of the process that will be run after the<br />
acquisition of files in the Sample List.<br />
To quantify data after it has been acquired, select Process Samples in the Sample<br />
List Quantify menu.<br />
2. Select the options required and click OK to start the analysis.
Quantify<br />
Integrate Samples Integrates all the sample data files named in the peak list.<br />
Calibrate Standards Uses Integration results to form Quantify calibration curves<br />
from all the data files in the Sample List.<br />
Quantify Samples Uses Integration results and Quantify calibration curves to<br />
calculate compound concentrations from all the data files in<br />
the Sample List.<br />
Print Quantify<br />
Reports<br />
Quantify From<br />
Sample To Sample<br />
Produces hard copies of the results of integration and<br />
quantification.<br />
Sets the range of samples in the sample list that will be<br />
quantified.<br />
Using the Quantify Window to Examine Results<br />
The Quantify window contains three windows: the Summary window, the Graphs<br />
window, and the Peak List window. You can turn each of these on and off as required.<br />
NOTE: If a peak is missed in Quantify because of retention time or ion ratios, it is necessary<br />
to manually integrate it before the Quantify/View Results/Process/Update Retention<br />
Times/Ion ratios can be used for it.<br />
Displaying the Quantify window<br />
� Select View Results from the top level Quantify menu.<br />
307
<strong>TurboMass</strong> <strong>Software</strong> User’s <strong>Guide</strong><br />
308<br />
Controlling the appearance of the Quantify display<br />
1. Select View from the Quantify Display menu to display the Quantify Display<br />
dialog.<br />
2. Specify the Quantify windows you want to display by selecting the appropriate<br />
checkboxes.<br />
You can choose to display any combination of the following: the Graphs<br />
window showing calibration curves, the Graphs window showing residuals, the<br />
Summary window, and the Peak List window.<br />
3. Choose whether you want to display the Summary window listed by compound<br />
or by sample, by selecting the relevant setting from the Summary Format dropdown<br />
list.
Quantify<br />
A user configurable header can be displayed at the top of the Graphs or the Peak<br />
List windows. In the default display the header is not displayed.<br />
4. To open the Header Editor dialog, click Edit Header from the View dialog.<br />
OR<br />
Open the Header Editor from outside the View dialog by selecting an existing<br />
header.<br />
See The Header Editor on page 54 for more information about using the Header<br />
Editor.<br />
Controlling the appearance of the Quantify Chromatogram display<br />
1. To display a particular peak list entry in the Chromatogram window select the<br />
desired entry in the Summary window or the Peak List window entry.<br />
2. To display a particular calibration standard peak, select the desired calibration<br />
point in the Calibration Curve window. This allows manual adjustment of<br />
integration results.<br />
3. To control the appearance of the Chromatogram window, select Chromatogram<br />
from the Quantify Display menu to open the Quantify Chromatogram Display<br />
dialog.<br />
309
<strong>TurboMass</strong> <strong>Software</strong> User’s <strong>Guide</strong><br />
310<br />
4. Edit your parameters.<br />
Show Internal<br />
Reference<br />
Add to existing<br />
chromatograms<br />
Show Edit Quantify<br />
Peak Dialog<br />
If selected, the internal reference peak (if specified)<br />
will be shown with the current peak.<br />
If selected, each new chromatogram will be added to<br />
those already displayed.<br />
If selected, the dialog enables you to edit the Quantify<br />
Peak.<br />
Display Range Can be set to Integration to use the integration range,<br />
Keep Current to keep range currently displayed, or<br />
Acquisition to use the acquisition range.
The Summary Window<br />
Quantify<br />
The Quantify Summary window gives a summary of the results of quantification.<br />
The results in the Summary window can either be listed by compound or by sample.<br />
If no peak has been located for a compound entry, the peak information fields will<br />
be left blank.<br />
Use the Quantify toolbar buttons to display information about a new<br />
compound/sample.<br />
Shows previous compound/sample in Summary window.<br />
Shows the next compound/sample in Summary window.<br />
The Quantify Toolbar buttons can be used to display integrated peaks in<br />
Chromatogram.<br />
Shows the previous peak in the Summary window.<br />
Shows the current peak in the Summary window.<br />
311
<strong>TurboMass</strong> <strong>Software</strong> User’s <strong>Guide</strong><br />
312<br />
Shows the next peak in the Summary window.<br />
The Summary window format also determines the format of printed Summary<br />
Reports. Two Summary Reports can be printed: the Summary Report listed by<br />
sample, and the Summary Report listed by compound.<br />
There are many different columns of quantification information that can be<br />
displayed in the Summary window. You can select which columns are currently<br />
displayed. Use the horizontal and vertical scroll bars, if available, to move around<br />
the Summary window.<br />
The format of the Summary window listed by sample and listed by compound can<br />
be changed independently.<br />
The fields present in the Summary window are shown in the Displayed Fields list in<br />
the Compound Report Table Format dialog. Other fields that can be added to the<br />
Summary window are displayed in the Available Fields list.<br />
Any changes made in the Compound Report Table Format dialog will be reflected in<br />
the Summary window display and in the Summary Reports. The Summary Reports<br />
will display up to the maximum number of columns that will fit on one page. To<br />
include more columns print in landscape mode instead of portrait mode.<br />
Selecting which fields will be displayed in the Summary window and<br />
Summary Reports<br />
Select the Summary window column headers, Output Compound Format, or<br />
Output Sample Format from the Quantify Edit menu to display the Compound<br />
Report Table Format dialog.
Appending new fields to the Summary window<br />
1. Select the field you want to append from the Available Fields list.<br />
2. Click Append.<br />
3. Repeat steps 1 and 2 as required.<br />
4. Click OK to save the changes and update the Summary window.<br />
Inserting new fields in the Summary window<br />
1. Select the field you want to insert from the Available Fields list.<br />
2. Select the field before which you want to insert the new field in the Report<br />
Format list, and click Insert.<br />
3. Repeat steps 1 through 2 as required.<br />
4. Click OK to save the changes and update the Summary window.<br />
Quantify<br />
313
<strong>TurboMass</strong> <strong>Software</strong> User’s <strong>Guide</strong><br />
314<br />
Removing a field from the Summary window<br />
1. Select the field you want to remove in the Report Format list.<br />
2. Click Remove.<br />
To remove all the fields in the Summary window, click Remove All.<br />
3. Repeat steps 1 and 2 as required.<br />
4. Click OK to save the changes and update the Summary window.<br />
Formatting the display of a field in the Summary window<br />
1. Select the field whose display settings you want to change in either the<br />
Available Fields or Displayed Fields list.<br />
2. Change the Header field to display the heading you want to display above this<br />
column.<br />
3. Change the Justification setting to Left, Right or Center as required.<br />
4. Change the Field Width and Decimal Places as required.<br />
5. Change the Not Found parameter as required.<br />
Not Found determines what will be printed in the Quantify report for this field<br />
if the peak is not found. The options available are Blank, Zero, Dash, Not<br />
found or n/a.<br />
6. Repeat steps 1 through 5 as required.<br />
7. To change the settings for all fields back to default values, click Default.<br />
8. Click OK to save the changes and update the Summary window.
Reviewing Target Compound Data (Interactive Data Review)<br />
Quantify<br />
To review target compound data:<br />
1. Open the Quantify window by choosing the View Results… command from<br />
the Quantify menu.<br />
2. With the Summary window (by Sample) displayed, double–click on a peak<br />
to view the chromatogram, spectra and qualifier ion plots associated with<br />
that peak.<br />
3. To view data for the next (or previous) peak click the toolbar button:<br />
(or )<br />
315
<strong>TurboMass</strong> <strong>Software</strong> User’s <strong>Guide</strong><br />
316<br />
To modify peak data:<br />
1. Double-click on the compound name in the Summary window you wish to<br />
manually integrate.<br />
2. If the Edit Quantify Peak dialog is not displayed, select Chromatogram from<br />
the Display menu in Quantify and make sure the Show Edit Quantify Peak<br />
dialog is selected. Then try step 1 again.<br />
3. Perform manual reintegration, if necessary. See Manual Peak Integration on<br />
page 323<br />
4. Click OK to accept the changes made and have the results display updated.<br />
Saving the Summary window<br />
In the Summary window, select Save Summary by Compound or Save Summary<br />
by Sample from the File menu.<br />
The Graphs Window<br />
The Quantify Graphs window contains a graphical display of the current calibration<br />
curve and/or its residuals plot. Statistical information on the calibration curve is<br />
displayed above the graphs. A user configurable header can be displayed at the top<br />
of the window.<br />
The Graphs window is available if you selected Curve and/or Residuals in the<br />
Quantify Display dialog.
Quantify<br />
The current calibration curve file holds a calibration curve for each of the<br />
compounds being analyzed. The toolbar within the Graphs window allows you to<br />
easily select other calibration curves by clicking or .<br />
The calibration curve graph displays concentration against response value. The<br />
vertical axis is labeled as a percentage of the maximum response. The horizontal<br />
axis is labeled with the concentration units specified in the method. The displayed<br />
calibration curve shows the response value expected for particular concentrations.<br />
Crosses mark the calibration points used to form the curve.<br />
The residual plot displays concentration against delta concentration at the calibration<br />
points. This shows the difference between the concentration predicted by the<br />
calibration curve and the actual concentration at the calibration points.<br />
Selecting another calibration curve<br />
To select another calibration curve from within the current file, use the following<br />
tool buttons:<br />
317
<strong>TurboMass</strong> <strong>Software</strong> User’s <strong>Guide</strong><br />
318<br />
To show the previous calibration curve.<br />
To show the next calibration curve.<br />
To open a dialog where you can enter the number of the desired<br />
calibration curve. Curve number 1 is for the first compound, curve<br />
number 2 the second, and so on.<br />
Changing the display range of the calibration curve<br />
Both the horizontal and vertical display ranges of the Graphs window can be<br />
expanded.<br />
1. Left-click and drag the mouse horizontally, vertically, or diagonally from one<br />
end of the region of interest to the other.<br />
As you drag the mouse, <strong>TurboMass</strong> indicates the range you have selected. When<br />
you release the mouse, the selected range will be redisplayed to fill the current<br />
window.<br />
Repeat this operation as often as required.<br />
2. To restore the display to the default range, click .<br />
Viewing another calibration curve file<br />
1. Select Calibration from the File menu to open the File Open dialog.<br />
2. Select a file, and click Open.<br />
Displaying more information about a particular calibration point<br />
1. Select a calibration point to update the Summary and Peak List windows to<br />
display the calibration point as the current entry.<br />
2. Double-click on a calibration point to display the peak list entry, display the<br />
corresponding chromatogram, and open the Edit Quantify Peak dialog.
3. Manually adjust the baseline assignment as necessary.<br />
Quantify<br />
4. Add any Comment that you want to store in the peak list for the selected peak.<br />
For more information, see Manual Peak Integration on page 323.<br />
The Peak List Window<br />
Select Show Window from the Quantify Display View menu to display the Peak<br />
List window.<br />
319
<strong>TurboMass</strong> <strong>Software</strong> User’s <strong>Guide</strong><br />
320<br />
The Quantify Peak List window lists all the peaks in the current peak list with the<br />
current peak selected. You can configure the columns displayed in the Peak List and<br />
the header displayed at the top of the Peak List window.<br />
The Peak List window displays all the information for a peak list entry. To<br />
accommodate display space restrictions, you can select which columns are to be<br />
displayed and the order in which order they are to appear.<br />
Configuring the displayed Peak List columns<br />
To select Configure Peak List columns:<br />
1. Select Peak List Display Format from the Quantify Display menu to open the<br />
Format DB List dialog, and then select the desired column(s).<br />
OR<br />
Use the mouse to select the desired column headings in the Peak List window.
Appending new fields to the Peak List window<br />
1. Select the field you want to append from the Fields list.<br />
2. Click Append.<br />
3. Repeat steps 1 and 2 as required.<br />
4. Click OK to update the Peak List window.<br />
Inserting new fields in the Peak List window<br />
1. Select the field you want to insert from the Fields list.<br />
Quantify<br />
2. Select the field before which you want to insert the new field in the Format list.<br />
3. Click Insert.<br />
4. Repeat steps 1 to 3 as required.<br />
5. Click OK to update the Peak List window.<br />
Removing a field from the Peak List window<br />
1. Select the field you want to remove from the Format list.<br />
2. Click Remove.<br />
321
<strong>TurboMass</strong> <strong>Software</strong> User’s <strong>Guide</strong><br />
322<br />
To remove all the fields in the Peak List window, click Remove All.<br />
3. Repeat steps 1 and 2 as required.<br />
4. Click OK to update the Peak List window.<br />
Formatting the display of a field in the Peak List window<br />
1. Select the field whose display settings you want to change in either the Fields or<br />
Format list.<br />
2. Click Justification to open the List Field Justification dialog.<br />
3. Change the Field Name to show the heading you want to display above the<br />
column.<br />
4. Select the Justification setting to Left, Center or Right as required.<br />
5. Edit the Field Width, Significant Figures (SF) and Decimal Places (DP) as<br />
required.<br />
6. Click OK to update the Peak List window.<br />
Changing the Current Peak List file<br />
� To view another Peak List, select Peak List from the File menu to display the<br />
File Open dialog, and select a peak list.
Displaying Peak List Chromatograms<br />
� To display the chromatogram and peak associated with a Peak List window<br />
entry, double-click on the desired entry.<br />
Manually Changing Quantify Results<br />
Quantify<br />
Although <strong>TurboMass</strong> can perform a complete automated quantification analysis<br />
from setting up a Sample List and acquiring data to printing Quantify Reports, it is<br />
also possible to repeat individual Quantify processes and to manually edit results<br />
including:<br />
• Manual editing of peak baselines.<br />
• Editing calibration curves to exclude erroneous calibration points.<br />
• Performing Quantify Locate compounds, Calculate calibration curves or<br />
Quantify compounds processes.<br />
Manual Peak Integration<br />
If the automated peak detection is not determining peak baselines satisfactorily, it is<br />
possible to define the baselines manually. This can be achieved by modifying the<br />
peak information held in the Peak Lists or by creating them from scratch.<br />
1. To display an integrated peak in Chromatogram, select the desired entry in the<br />
Summary window or the Peak List window entry.<br />
Figure 10 Chromatogram showing peak used for a calibration point<br />
323
<strong>TurboMass</strong> <strong>Software</strong> User’s <strong>Guide</strong><br />
324<br />
2. To display calibration standard peaks, double-click on the desired calibration<br />
point in the Calibration Curve window.<br />
<strong>TurboMass</strong> opens the Chromatogram window with the relevant peak displayed.<br />
Also, the Edit Quantify Peak dialog is opened. This displays detailed peak<br />
information and from which you can manually adjust the baseline.<br />
3. To modify the peak baseline, select the handles that appear at either side of the<br />
baseline, and adjust the baseline as required.<br />
<strong>TurboMass</strong> will update the Peak Information displayed in the Edit Quantify<br />
Peak dialog.<br />
4. When you are satisfied with the manual integration, click OK to save the new<br />
peak integration information.<br />
5. Optionally, add a Comment to be stored in the peak list for the selected peak.<br />
The comment can be included in the printed report.<br />
6. If no peak was detected, the chromatogram that should have contained the peak<br />
can be displayed by using the mouse to select the appropriate Summary window<br />
entry.<br />
7. To add a baseline, right-click at one end of the chromatogram region of interest,<br />
and drag the mouse horizontally to the other end.<br />
As you drag the mouse <strong>TurboMass</strong> indicates the selected range. When you<br />
release the mouse, a baseline will be drawn.<br />
8. To delete the current peak, click Delete and then OK in the Edit Quantify Peak<br />
dialog.
Quantify<br />
The peak list and associated windows will be updated. If the peak is a<br />
calibration standard, you will be asked if you want to recalculate the calibration<br />
curve. If a new curve is calculated, all compounds will be requantified.<br />
The Summary window can be formatted to include the Detection Flags for each<br />
peak. The Detection Flags give information about the start and end points of the<br />
peak and can have the following values:<br />
b Peak baseline starts or ends on the chromatographic curves<br />
v Peak starts or ends as a valley dropline between two peaks<br />
s Peak baseline starts or ends as a shoulder dropline between two<br />
peaks<br />
M Peak start or end point has been manually assigned<br />
t Peak end was not detected within the retention time window<br />
X Calibration point has been excluded from the calibration curve<br />
The default Chromatogram display range can be controlled by selecting<br />
Chromatogram from the Quantify Display menu. For more information about<br />
setting the default Chromatogram display range, see Controlling the Appearance of<br />
the Display on page 397.<br />
Excluding erroneous calibration points<br />
If, once the calibration curves have been formed, a calibration point is seen to be<br />
erroneous, it can be removed from the calibration as follows:<br />
1. Select Calibration Curve from the Quantify Edit menu to open the Calibration<br />
Curve Edit dialog.<br />
325
<strong>TurboMass</strong> <strong>Software</strong> User’s <strong>Guide</strong><br />
326<br />
The Calibration Curve Editor will display a list of the calibration points used to<br />
form the calibration curve. Each point is displayed with Peak List name,<br />
standard concentration, residual error %, and a label to indicate whether the<br />
point has been included or excluded from the current calibration curve.<br />
2. To exclude a point that is currently being used to form the calibration curve,<br />
select the calibration point in the list and click Exclude.<br />
The label for the point will change from Include to Exclude.<br />
3. To include a point that is not currently being used to form the calibration curve,<br />
select the calibration point in the list and click Include.<br />
The label for the point will change from Exclude to Include.<br />
4. When you have finished making changes, click OK to save the changes.<br />
You will be asked if you want to quantify compounds according to the new<br />
calibration curve.<br />
5. Click Yes to quantify compounds or No to keep the existing calculated<br />
concentrations.<br />
The calibration curve will be replotted using only the included calibration<br />
points. Excluded points are denoted by a circle around the point. Excluded<br />
points are denoted in the Summary reports with an X in the Detection Flags<br />
column.<br />
Excluding a complete sample from being used to form the calibration curve<br />
If, once the calibration curves have been formed, all calibration points from a<br />
particular standard sample are seen to be erroneous, the sample can be removed<br />
from the calibration as follows:
1. Determine which sample produced the erroneous calibration points.<br />
Quantify<br />
2. In the Sample List Editor, find the row that contains the erroneous sample and<br />
set the Type field to Blank. Alternatively, remove the row from the Sample List.<br />
3. Click Start, and select the Calibrate, Quantify and Print Report options. There<br />
is no need to integrate again.<br />
4. Click OK to start the analysis.<br />
Performing any of the Quantify processes<br />
1. Select Calculate from the Quantify Process menu to open the Quantify Process<br />
dialog.<br />
2. Select the Quantify processes you want to perform:<br />
Locate Compounds Locates peaks for all compounds in the current<br />
method.<br />
Calculate<br />
calibration curves<br />
Quantify<br />
compounds<br />
Blank subtract<br />
compounds<br />
Plots calibration curves for all standards.<br />
Calculates concentrations for analyte samples using<br />
the current calibration curves.<br />
When a sample defined as a blank is encountered,<br />
the value is saved and subtracted from subsequent<br />
samples until the next blank is encountered, this<br />
new value is saved and subtracted from the next set<br />
of samples.<br />
327
<strong>TurboMass</strong> <strong>Software</strong> User’s <strong>Guide</strong><br />
328<br />
3. Click OK to exit.<br />
Controlling Quantify Reports<br />
Four printed reports of quantification results are available:<br />
Quantify Compound Summary Report: Displays quantification results for each of<br />
the Quantify compounds ordered by compound.<br />
Quantify Sample Summary Report: Displays quantification results for each of the<br />
Quantify compounds ordered by sample.<br />
Quantify Calibration Report: Gives calibration curve graph for each Quantify<br />
compound.<br />
Quantify Sample Report: Graphically displays all located chromatogram peaks<br />
and tables quantification results. Report is grouped by sample.<br />
NOTE: The Chromatogram application is opened when producing the report.<br />
Printing Quantify reports<br />
1. Quantify Reports will be automatically printed at the end of a sample list<br />
analysis if Print Quantify Reports is selected when a sample list analysis is<br />
started.<br />
OR<br />
Select Print Report from the Quantify File menu to open the Quantify Reports<br />
dialog.
Quantify<br />
2. Choose the reports you want to print by selecting the appropriate checkboxes.<br />
3. Click OK to save changes and open the Print dialog.<br />
4. Set the print and print setup parameters as required.<br />
The Quantify Report margins can be changed by clicking Margins.<br />
5. Click OK to print the Reports.<br />
Changing the format of the Quantify reports<br />
1. To open the Quantify Report Format dialog, either select Report Format from<br />
the Quantify File menu.<br />
OR<br />
Select Print Report from the Quantify File menu to open the Quantify Reports<br />
dialog, and then click Format.<br />
2. Enter the required text in the Header and Footer fields to create a customized<br />
header and/or footer that will appear on each page of the Quantify Reports.<br />
3. Select or deselect Page Numbers to turn page numbering on or off as required.<br />
4. Set the Sample Report parameters to specify the number of Horizontal graphs<br />
and Vertical graphs you want to display on one page of the Sample Report.<br />
329
<strong>TurboMass</strong> <strong>Software</strong> User’s <strong>Guide</strong><br />
330<br />
5. If you want to print out a summary table of the sample results as well as the<br />
graphs, select Display Table.<br />
6. Set the Orientation to Portrait or Landscape for each part of the Quantify<br />
Report.<br />
7. Click OK to exit and save the changes.<br />
Selecting which fields are displayed in the Quantify Summary Reports<br />
� Select Output Compound Format or Output Sample Format from the<br />
Quantify Edit menu.<br />
For more information about formatting Summary Reports, see Selecting which<br />
fields will be displayed in the Summary window and Summary Reports on page<br />
238.<br />
Selecting the Chromatogram display range for the Quantify Sample<br />
Report<br />
The Quantify Sample Report uses the Chromatogram display parameters.<br />
1. To set the Chromatogram display parameters, select Chromatogram from the<br />
Quantify Display menu.<br />
The Quantify Chromatogram Display dialog is displayed.<br />
2. Select Show Internal Reference if you want the internal reference peak shown<br />
with the current peak.<br />
3. Select Add to existing chromatograms to display each new chromatogram to<br />
those already on display.<br />
4. Set the Display Range to Integration to use the integration range or to<br />
Acquisition to use the acquisition range.
Quantify<br />
If the Display Range is set to Keep Current, <strong>TurboMass</strong> will use the acquisition<br />
range.<br />
Printing Quantify windows<br />
1. Select Print from the Quantify File menu.<br />
2. Select to print All Windows or Current Window and click OK to print the<br />
Quantify windows.<br />
Printing Quantify windows using the Quantify toolbar<br />
Prints the current Quantify window display in portrait format.<br />
Prints the current Quantify window display in landscape format.<br />
Writing Quantify Summary to the Clipboard<br />
Quantify allows the equivalent of the Quantify Summary Report to be written to the<br />
Clipboard. From there, the information can be pasted into other applications, such as<br />
a spreadsheet. Quantify uses the currently selected Sample List, Method and Peak<br />
List files.<br />
The Quantify Summary Report can either be ordered by compound or by sample.<br />
To write the Quantify summary information to the clipboard, select Copy Summary<br />
By Compound or Copy Summary By Sample from the Quantify Edit menu.<br />
Files Used During Quantify<br />
Four types of files are used by the Quantify program: Sample List, Method, Peak<br />
List and Calibration Curve. The current file of each type can be selected from the<br />
Quantify File menu. It is recommended that you use the Projects option when doing<br />
quantification as this allows you to organize and access your data more easily. For<br />
more information, see Projects on page 47.<br />
331
<strong>TurboMass</strong> <strong>Software</strong> User’s <strong>Guide</strong><br />
332<br />
The Sample List (.SPL) File<br />
Three items in the Sample List are required for quantification.<br />
File Name: Specifies the sample data file name, which will be the same name as the<br />
corresponding Peak List file.<br />
Type: Specifies the type of sample. This should be set to Standard if the sample is to<br />
be used to form a calibration curve, Analyte if the concentration of the compounds<br />
within the samples is to be calculated, QC if it is a quality control sample, or Blank<br />
if the sample does not contain any analyte compounds.<br />
Concentration: Only required if the sample is a standard and is optional for QC<br />
samples. Specifies the known concentrations of the compounds within the standard.<br />
This does not apply to compounds whose concentration has been specified as being<br />
constant, (fixed), within all samples.<br />
The Sample List files are normally stored in the \SAMPLEDB directory.<br />
The Quantify Method (.MDB) File<br />
The Quantify Method contains an entry for each of the compounds being analyzed<br />
determining how the data are to be processed. The same method is applied to all the<br />
samples in the analysis. For more information, see Creating a Quantify Method on<br />
page 269.<br />
The Method files are normally stored in the \METHDB directory.<br />
Peak Lists (.PDB) File<br />
A Peak List contains peaks that were detected when integrating chromatograms.<br />
Further information gathered as a result of running Quantify, such as compound<br />
name and concentration, is also saved in the peak list.<br />
Peak lists are produced as a result of running the <strong>TurboMass</strong> automated Quantify<br />
software or by the Chromatogram application. One peak list should be formed for
each of the samples in the analysis. The peak list will have the same name as the<br />
sample from which it was formed.<br />
For more information on examining, modifying and creating peak lists, see<br />
Chromatogram on page 377.<br />
The peak list files are normally stored in the \PEAKDB directory.<br />
Calibration Curves (.CRV) File<br />
Quantify<br />
Stores the Quantify Calibration Curves that are produced for each of the compounds<br />
within the method. The Calibration Curve file has the same name as the method<br />
used to create it.<br />
The Calibration files are normally stored in the \CURVEDB directory.<br />
333
<strong>TurboMass</strong> <strong>Software</strong> User’s <strong>Guide</strong><br />
334
Qualitative Method 11
Introduction to Qualitative Processing<br />
Qualitative Method<br />
You can determine the identity of your sample through the qualitative processing of<br />
sample data. To do this you create a Qualitative Method of the data (that you can<br />
specify) in each row of the Sample List. This defines the parameters required for<br />
generating reports that do not make use of quantitative results. The parameters fall<br />
into two main categories:<br />
1. Definition of input data for generating a peak data set<br />
2. Library search parameters<br />
Qualitative processing can have one or two stages:<br />
1. Integration of one of more defined chromatograms to generate a peak list.<br />
2. Automatic library searching of the peak spectra and reporting of potential<br />
‘hits’ The first step will always be carried out if a qualitative method is<br />
specified in the Sample List. The output of this process will be a collection of<br />
peak data which can be made available to Communiqué as a data source for<br />
qualitative reports and/or used as input to the automatic library search.<br />
The first step will always be carried out if a qualitative method is specified in the<br />
Sample List. The output of this process is a collection of peak data which can be<br />
made available to Communiqué as a data source for qualitative reports and/or used<br />
as input to the automatic library search.<br />
Qualitative Integration and Peak Selection<br />
Only the number of peaks specified by the ‘Report largest n peaks’ parameter in the<br />
Qualitative Method will be included in the data source. The steps in the processing<br />
are:<br />
1. Integrate each chromatogram.<br />
The specified trace (TIC or mass) will be extracted from the specified<br />
acquisition<br />
337
<strong>TurboMass</strong> <strong>Software</strong> User’s <strong>Guide</strong><br />
338<br />
function. Peak detection and integration are carried out in the manner it is done<br />
in the TM Chromatograms environment. Threshold values will be taken from<br />
the Qualitative method. Integration is made with: Smooth off, Peak detect Join<br />
= 30, Reduce = 50, Raise=5, Draw vertical = 90, detect shoulders = off.<br />
2. Calculate Area% and Norm% values for each peak.<br />
These values are calculated for each chromatogram separately. The peak data set<br />
associated with a specific chromatogram is supplied via the AddData function to<br />
any Qualitative Plot control plotting that chromatogram.<br />
3. Combine the peaks from all chromatograms and sort the peaks in retention time<br />
order.<br />
• If more than one peak maximizes within ±2 scans, eliminate all but the one<br />
with the largest area, or the first one if there are two with equal area.<br />
• If ‘Exclude target compounds’ is set in the method, remove peaks that<br />
maximize within ±2 scans of the actual retention time of the target<br />
compound taken from the quantification results. This setting is ignored if no<br />
quantification results are available. If this option is not checked and<br />
quantification results exist then these results (compound name,<br />
concentration and concentration units) will be associated with the<br />
appropriate peak in the data source. However, Area% and Norm% results<br />
will always come from the qualitative processing.<br />
4. Sort in descending area order.<br />
5. Eliminate all but the largest (by area) n peaks (where n is the ‘Largest peaks’<br />
parameter from the qualitative method).<br />
6. Re-sort in retention time order.<br />
7. Add the peak data to the data source.
Qualitative Method Editor<br />
Qualitative Method<br />
The main window consists of menu bar, tool bar, and three tabs of parameters.<br />
• General<br />
• Search Parameters<br />
• Library Settings<br />
The General parameters are needed for all qualitative reports that require a peak data<br />
set. Since Search Parameters and Library Settings are only required when a library<br />
search is to be performed these have been placed on secondary tabs.<br />
339
<strong>TurboMass</strong> <strong>Software</strong> User’s <strong>Guide</strong><br />
340<br />
Qualitative Method Editor Toolbar<br />
The Toolbar is displayed at the top of the Qualify window. By choosing the toolbar<br />
buttons, you can perform some common operations.<br />
Creates a new qualitative method.<br />
Opens an existing qualitative method.<br />
Saves the current qualitative method.<br />
Saves the qualitative method with a new name.<br />
Prints the qualitative method.<br />
Closes the Qualitative Method Editor.<br />
Displays the help associated with this screen.
Qualitative Method Editor: General Tab<br />
To define parameters for creation of a qualitative peak data set:<br />
Qualitative Method<br />
• Specify the chromatographic data sets which are to be subject to peak<br />
detection and integration. The options are:<br />
The full chromatogram from start to end<br />
OR<br />
One to four segments with specified start and end times.<br />
• Each chromatographic data set can be the TIC, the BPI chromatogram,<br />
or a mass chromatogram defined with the usual <strong>TurboMass</strong> expression.<br />
• Define the threshold parameters for each chromatographic data set.<br />
• Define the default peak-to-peak noise amplitude value.<br />
• Set the desired number of peaks to be reported and optionally exclude<br />
Quantify target compounds (where applicable).<br />
• Set a ‘coelution window’ parameter to ensure reliable identification of<br />
target compounds within the qualitative chromatograms when the<br />
Quantify Trace and qualitative peak do not maximize at the identical<br />
retention time (default 1 second).<br />
341
<strong>TurboMass</strong> <strong>Software</strong> User’s <strong>Guide</strong><br />
342<br />
The General Tab Fields<br />
Full chromatogram Integrate the full chromatogram to create a peak list<br />
Window 1 Use the first data segment in creating a peak list<br />
Window 2 Use the second data segment in creating a peak list<br />
Window 3 Use the third data segment in creating a peak list<br />
Window 4 Use the fourth data segment in creating a peak list<br />
grid Defines time segments and integration thresholds. The first<br />
two cells in the first edit row (alongside Full Chromatogram)<br />
are always disabled and cannot be selected.<br />
Peak–to–peak noise<br />
amplitude<br />
Sets the maximum noise expected on the signal<br />
X-Axis units: Time - Selects Time units for setting the ‘From’ and ‘To’<br />
values in the grid.
Report largest n<br />
peaks<br />
Exclude target<br />
compounds<br />
Coelution window<br />
(sec) ±<br />
Qualitative Method<br />
Scan - Selects Scan numbers for setting the ‘From’ and ‘To’<br />
values in the grid.<br />
The number of peaks to be reported.<br />
Do not include target compounds in the peak list.<br />
Time window for qualitative and Quantify Trace peaks<br />
to maximize and still be considered same compound.<br />
343
<strong>TurboMass</strong> <strong>Software</strong> User’s <strong>Guide</strong><br />
344<br />
Qualitative Method Editor: Search Parameters Tab<br />
To define the criteria for library search operation:<br />
Select the treatment to be applied to the spectrum before initiating the search.<br />
Select the thoroughness of the search (the 'Spectrum search type') and its options.<br />
More thorough searches take longer.<br />
Optionally select the 'Reverse search' option to improve the matching capability<br />
when there are contaminant peaks in the mass spectrum.<br />
Optionally restrict the mass range of the searched reference spectra if he has some<br />
prior knowledge of the compound molecular weight. This will improve matches<br />
where the reference spectra may have peaks outside the acquired range.<br />
Optionally restrict the range of the matched compounds, if he has some prior<br />
knowledge of the compound molecular weight. This will improve the match quality<br />
by only returning results with molecular weights within this range.
The Search Parameter Tab Fields<br />
Spectrum Treatment<br />
None Use original spectrum scan for search.<br />
AutoRefine AutoRefine the spectrum prior to search.<br />
Background<br />
subtracted<br />
Qualitative Method<br />
Average the top 3 apex scans, and subtract the scan prior<br />
to GC peak start.<br />
The 'Window size' and ‘Noise threshold’ fields are enabled only when ‘AutoRefine’<br />
option is selected.<br />
Window size Window size parameter for Refine algorithm.<br />
(scans)<br />
Noise threshold Noise threshold parameter for Refine algorithm.<br />
Spectrum Search Type<br />
Identity Specifies an Identify type search.<br />
Similarity Specifies a Similarity type search.<br />
Defines the specific Identify or Similarity search mode.<br />
(Contents of the drop–down list change depending on the selection made with<br />
the radio buttons.)<br />
Spectrum Search Options<br />
Reverse search Use Reverse Search scoring<br />
Penalize rare<br />
compounds<br />
Penalize a match by up to 50 points (out of 1000)<br />
depending on how common the compound is.<br />
Default Normal operation, use presearch screening before<br />
spectrum-by-spectrum match factor calculation<br />
Off Search the entire database using only the detailed<br />
match algorithm<br />
345
<strong>TurboMass</strong> <strong>Software</strong> User’s <strong>Guide</strong><br />
346<br />
Limits<br />
Apply limits Constrain the possible matches with the selected<br />
limits. State of check box does not affect<br />
accessibility to other controls in the group.<br />
Set Defaults Set all limits to Default values. (Clicking this<br />
button restores the settings in the Limits group to<br />
default values.)<br />
Minimum abundance Determines whether the minimum abundance limit<br />
will be used.<br />
- Smallest peak that will be used in comparison. Used to<br />
force small peaks in the target spectrum to be ignored. The value is only<br />
enabled when ‘Minimum abundance’ drop down list is set to ‘On’<br />
Minimum m/z <br />
limit will be used.<br />
- Used to determine the lowest m/z used for match factor<br />
calculation. Without this specification, the matching algorithm starts<br />
comparison at the HIGHER of the minimum m/z values in the target or<br />
the library spectra. The value is enabled when ‘Minimum m/z’ drop–<br />
down list is not set to ‘Off’<br />
Maximum m/z Determines whether the maximum m/z limit will<br />
be used.<br />
Peaks above the specified mass are ignored. Use to exclude<br />
spurious high mass peaks in the search spectrum. The value is only<br />
enabled when ‘Maximum m/z’ drop-down list is set to ‘On’.<br />
Minimum match Determines whether the minimum match value<br />
will be used.<br />
- Only compounds with a match value above the entered<br />
value will be included in the ‘hits’ list. The value is only enabled when<br />
‘Minimum match’ drop-down list is set to ‘On’.
Molecular weight constraints<br />
Qualitative Method<br />
Between Lower limit for library compound molecular weight.<br />
and Upper limit for library compound molecular weight.<br />
Reporting<br />
Reporting<br />
Maximum hits -<br />
Text<br />
Maximum hits -<br />
Plots<br />
The maximum number of hits for which text information<br />
will be provided for reporting.<br />
The maximum number of hits for which plots will be<br />
available for reporting.<br />
347
<strong>TurboMass</strong> <strong>Software</strong> User’s <strong>Guide</strong><br />
348<br />
Qualitative Method Editor: Library Settings Tab<br />
You may have several mass spectral libraries on your computer. Some are from<br />
NIST (mainlib, the main library, and replib, a smaller library of replicate spectra<br />
(same compounds, different spectra) which can improve the chances of finding the<br />
right compound. There can also be other commercial libraries (e.g. the Pfleger-<br />
Mauer-Weber drug library) or user-created libraries.<br />
This tab allows you to select which libraries to search, and in what order.<br />
Restricting the number of libraries (spectra) searched increases speed in a linear<br />
fashion. Searching libraries which have only the target compounds with few<br />
"unlikely" matches also increases the chance of a correct match. For example,<br />
someone doing drug analyses might search a drug library, but would not want to<br />
search a flavors and fragrances one.<br />
Compounds in mainlib (the primary NIST library) have flags indicating which<br />
databases they originally came from or in which industry-standard lists of<br />
compounds they occur. If the unknown compound is expected to be in one of these<br />
databases or lists, the speed and accuracy of the search can be improved by<br />
restricting results to members of those databases or lists.<br />
About NIST Results<br />
• The names in the Qualitative Results may come from the Library<br />
Search results, or the Quantify results (if they exist).<br />
• If a peak has both Qualitative and Quantify results, the Quantify name<br />
is used.<br />
• NIST Library Search results are in upper case, Quantify can have<br />
upper or lower.<br />
• NIST results should use the fonts “NIST Serif” or “NIST Sans Serif”<br />
to permit display of Greek letters.<br />
NOTE: To prevent library searching during Qualitative Calculations, make sure the<br />
Included libraries field is empty.
The Library Settings Tab<br />
Unused/Included libraries<br />
Qualitative Method<br />
Unused libraries Libraries not being searched. The order in which<br />
items appear in the ‘Unused libraries’ list is<br />
alphabetical order.<br />
Included libraries Libraries being searched. The order in which items<br />
appear in the ‘Included libraries’ list is the order in<br />
which they were moved over (i.e. new items are<br />
appended to the list).<br />
> Search selected libraries<br />
< Do not search selected libraries<br />
>> Search all libraries<br />
<strong>TurboMass</strong> <strong>Software</strong> User’s <strong>Guide</strong><br />
350<br />
Compound must appear in database<br />
A list of other databases that the compound must be in. The list is processed as a<br />
logical OR, that is if 5 of the databases are checked, the compound is found if it is<br />
either of the five databases. All of these are only enabled when ‘Compound must<br />
appear in database’ is checked. These states are remembered from the last setting.<br />
EINECS European Index of Commercial Chemical Substances<br />
EPA US EPA Environmental Monitoring Methods Index<br />
Fine Commercially Available Fine Chemical Index<br />
HODOC CRC Handbook of Data of Organic Compounds<br />
IR NIST/EPA Gas Phase IR Database.<br />
NIH NIH–NCI Inventory File<br />
RTECS Registry of Toxic Effects of Chemical Substances<br />
TSCA Toxic Substances Control Act Inventory<br />
USP U. S. Pharmacopoeia/U.S.A.N.<br />
A Step-by-Step Qualitative Method Summary<br />
• Create a Sample List<br />
• Create a Qualitative Method<br />
• Put the Qualitative Method in the Sample List<br />
• Start the Analysis<br />
1. Create a Sample List<br />
The first thing that you must do is to create a list of samples that you want to use to<br />
perform the analysis. These samples can be acquired manually, but more often they<br />
will be acquired automatically using an autosampler. The Sample List Editor has<br />
various columns such as Filename, vial or bottle Number and Sample Type that can
Qualitative Method<br />
be filled in for each sample. Each sample is displayed as one row in the Sample List.<br />
The Sample List Editor is part of the <strong>TurboMass</strong> top-level menu.<br />
You need to tell <strong>TurboMass</strong> everything that it needs to know about the samples in<br />
the list in order for it to perform a complete analysis. You must describe to the<br />
system what each of the vials in the autosampler contains, i.e., whether it contains a<br />
standard, an analyte, a blank or a QC sample, how to acquire it, its concentration(s),<br />
if it is a standard or has internal standards. In addition, you must specify the name of<br />
the file in which to store the data. You may also want to add some management<br />
information such as Sample ID, the submitter's name, or a sample description, and<br />
the Report Method template used.<br />
For more information on how to create a Sample List, see Creating and Editing<br />
Sample Lists on page 223.<br />
2. Create a Qualitative Method<br />
A Qualitative Method is required for most Communiqué reporting (an exception is<br />
when you just report the chromatogram plot or acquisition conditions).<br />
NOTE: The Quantify Method is required for Calibration and Quantification curves.<br />
The Qualitative method describes how a data file is processed to produce calibration<br />
curves and qualitative information. Details must be entered into the method for each<br />
of the compounds being used in the analysis. The Qualitative Method specifies<br />
information for performing the following tasks:<br />
351
<strong>TurboMass</strong> <strong>Software</strong> User’s <strong>Guide</strong><br />
352<br />
1. Qualitative Peak integration and Reporting parameters.<br />
2. Library Search parameters (Spectrum treatment, search type, search options<br />
and limits; molecular weight constraints; and reporting parameters).<br />
3. Library Selections.<br />
To create a Qualitative Method, follow this procedure:<br />
1. Select Qualitative Method Editor from the Tools menu<br />
The Qualitative Method Editor appears:
Qualitative Method<br />
The General parameters are needed for all qualitative reports that require a<br />
peak data set. Since Search Parameters and Library Settings are only<br />
required when a library search is to be performed, these have been placed on<br />
secondary tabs.<br />
2. Specify the chromatographic data sets which are to be subject to peak detection<br />
and integration.<br />
The options are: The full chromatogram From start To end.<br />
OR<br />
One to four segments (Windows 1-4) with specified start and end times.<br />
NOTE: Enter the peak integration parameters in the same manner as you have done in<br />
Chromatogram or Quantify.<br />
3. Enter a From value. A blank cell indicates the chromatogram segment will start<br />
from the beginning of the data. The From value must be less than the To value<br />
(unless either is blank).<br />
4. Enter a To value. A blank cell indicates the chromatogram segment will end at<br />
the end of the data. The To value must be greater than the From value (unless<br />
either is blank).<br />
5. Enter a Relative height threshold (Rel Ht) of the peak in the chromatogram.<br />
(default is 0).<br />
6. Enter an Absolute height threshold (Abs Ht) of the peak in the chromatogram<br />
(default is 0).<br />
7. Enter a Relative area threshold (Rel Area) of the peak in the chromatogram<br />
(default is 0.0).<br />
8. Enter an Absolute area threshold (Abs Area) of the peak in the chromatogram<br />
(default is 0.0).<br />
9. Enter a mass (m/z)or mass function (Func) for the segment (enter TIC, a<br />
selected ion, or a valid mass chromatogram equation).<br />
353
<strong>TurboMass</strong> <strong>Software</strong> User’s <strong>Guide</strong><br />
354<br />
10. Enter the Peak-to-peak Noise amplitude value for integration.<br />
11. Select the X-Axis units Time (min) or Scan.<br />
Time - Selects Time units for setting the ‘From’ and ‘To’ values in the grid.<br />
Scan - Selects Scan numbers for setting the ‘From’ and ‘To’ values in the grid.<br />
12. Enter the number of largest peaks you want to report.<br />
13. Set a ‘coelution window’ parameter to ensure reliable identification of target<br />
compounds within the qualitative chromatograms.<br />
Peaks identified in the quantitative results can be missed in the qualitative report<br />
if their retentions do not exactly match those found by the qualitative report<br />
method. This can occur because two specific masses in a peak may maximize<br />
one or two scans away from each other (of the TIC) due to noise and scan-rate<br />
induced ‘spectral skewing”.<br />
14. Click on the Search Parameters tab.
Qualitative Method<br />
15. Select the Spectrum Treatment to be applied to the spectrum before initiating<br />
the search. For example, Background Subtracted.<br />
16. Select the thoroughness of the search (the Spectrum search type) and its<br />
options. Keep in mind that more thorough searches take longer.<br />
17. You can select the Reverse search option to improve the matching capability<br />
when there are contaminant peaks in the mass spectrum.<br />
18. You can leave the rest of the settings as their default values or optimize as needed.<br />
19. Click the Library Settings tab.<br />
You may have several mass spectral libraries on your computer. Some are from<br />
NIST (mainlib, the main library, and replib, a smaller library of replicate<br />
spectra (subset of compounds, different spectra) which can improve the<br />
chances of finding the right compound (Refer to the NIST2002 <strong>Software</strong><br />
Manual on the NIST2002 CD). There can also be other commercial libraries<br />
(e.g., the Pfleger-Mauer-Weber drug library) or user-created libraries.<br />
This tab allows you to select which libraries to search, and in what order.<br />
Restricting the number of libraries (spectra) searched increases speed in a<br />
linear fashion. Searching libraries which have only the target compounds with<br />
few "unlikely" matches also increases the chance of a correct match. For<br />
example, someone doing drug analyses might search a drug library, but would<br />
not want to search a flavors and fragrances one.<br />
Compounds in mainlib (the primary NIST library) have flags indicating which<br />
databases they originally came from or in which industry-standard lists of<br />
compounds they occur. If the unknown compound is expected to be in one of<br />
these databases or lists, the speed and accuracy of the search can be improved<br />
by restricting results to members of those databases or lists.<br />
NOTE: If no libraries are selected, no library search will be performed. This is the default<br />
method for only picking Qualitative Peaks.<br />
355
<strong>TurboMass</strong> <strong>Software</strong> User’s <strong>Guide</strong><br />
356<br />
20. Click Save or Save As from the File menu, then name and save the method.<br />
This method name will now be available in the Sample List under the<br />
Qualitative Method column.<br />
3. Put the Qualitative Method in the Sample List<br />
After creating and saving a Qualitative Method, enter it in your Sample List.<br />
1. Display your Sample List.
Qualitative Method<br />
2. Move the slider on the bottom of the Sample List window to the right until you<br />
can view the Qualitative Method column.<br />
3. Double-click in the cell and select your Qualitative Method.<br />
4. Start the Analysis<br />
Before starting an analysis save any changes made to the Sample List by selecting<br />
Save or Save As from the Sample List File menu.<br />
To begin acquiring data or perform post-run reporting:<br />
1. Choose Start from the <strong>TurboMass</strong> top-level Run menu<br />
OR-<br />
Choose to open the Start Sample List Run dialog box.<br />
The Start Sample List Run dialog appears:<br />
357
<strong>TurboMass</strong> <strong>Software</strong> User’s <strong>Guide</strong><br />
358<br />
2. Enter values or check boxes in this dialog. (The order in this dialog indicated the<br />
order of execution. For Example, you Acquire Sample Data, then Auto<br />
Process Samples, Auto Quantify Samples, perform Qualitative<br />
Calculations, and Generate Communiqué Reports.)<br />
Project - The name of the current project appears in this text box. To acquire<br />
data to a different project, choose OK or Cancel exit this dialog box, open<br />
another project, and restart data acquisition.<br />
Acquire Sample Data - Selecting this option will acquire data for the specified<br />
samples in the list.<br />
Auto Process Samples - Selecting this option will process the acquired data as<br />
specified in the Process column of the Sample List.<br />
Auto Quantify Samples - Selecting this option will automatically enable<br />
sample quantification..
Qualitative Method<br />
Qualitative Calculations - Selecting this option will enable Qualitative Method<br />
processing<br />
Generate Communiqué Reports - Selecting this option will enable<br />
Communiqué Report generation.<br />
Preview Reports - Check this box to specify that the Communiqué reports<br />
generated during processing will be displayed in a preview window prior to<br />
printing (or saving to a file or database).<br />
NOTE: The five options above allow you to acquire and immediately process and quantify<br />
data as desired. Or, you may choose to process or quantify data at a later time.<br />
Run: From Sample n To Sample m - Sets the range of samples in the sample<br />
list which will be acquired/and or analyzed. If you highlight a range of rows<br />
before starting the analysis, the first and last rows of the highlighted region will<br />
be displayed here.<br />
Quantify, Qualify and Generate Reports: After Each Run - Indicates<br />
specified processing will occur after each row in the Sample List.<br />
At End of Sample List - Indicates specified processing will occur only after<br />
the sample list is complete.<br />
Process: Pre-Run - Specify the name of the process that will be run before the<br />
acquisition of the files in the Sample List.<br />
Post-Run - Specify the name of the process that will be run after the<br />
acquisition of the files in the Sample List. For example, to switch the<br />
instrument out of the operate mode and turn off various gases.<br />
NOTE: If you want to run a process after each sample in the Sample List has been acquired,<br />
format the Sample List to display Process and enter the name of the process to be<br />
run for each of the samples. If you want the process to automatically operate on the<br />
data file that has just been acquired, select Options from the Sample List Tools<br />
menu, then deselect the Use Acquired File as Default parameter on the System tab.<br />
3. When all are entered, click OK.<br />
359
<strong>TurboMass</strong> <strong>Software</strong> User’s <strong>Guide</strong><br />
360
Data Acquisition 12
Starting an Acquisition<br />
Data Acquisition<br />
There are two ways of starting an acquisition, a single sample acquisition from the<br />
Tune page or a multiple sample one from the <strong>TurboMass</strong> top level screen.<br />
Single Sample<br />
Starting a single sample acquisition<br />
1. Click Acquire on the Tune page.<br />
2. Set the required parameters.<br />
3. Click Start to begin data acquisition.<br />
Note that this method of starting an acquisition does not have a solvent delay<br />
time or specify a GC method. It is best for recording background and calibration<br />
gas spectra.<br />
Multiple Samples<br />
The <strong>TurboMass</strong> top level window contains a Sample List Editor for defining<br />
multiple (one or more) samples that may be used together to perform a quantitative<br />
analysis. The list of samples is set up using the spreadsheet style editor, which can<br />
be tailored to suit different requirements.<br />
363
<strong>TurboMass</strong> <strong>Software</strong> User’s <strong>Guide</strong><br />
364<br />
Starting a multi-sample acquisition<br />
1. Set up a Sample List as described on page 217.<br />
2. Select Start from the Sample List Run menu<br />
OR<br />
Click to display the Start Sample List Run dialog.<br />
3. Select the Acquire Sample Data checkbox.<br />
Select Auto Process Samples to automatically process data with macros once<br />
it has been acquired. Select Auto Quantify Samples to automatically perform<br />
quantification at the end of the sample list.<br />
4. Enter values in the Run From Sample and To Sample fields.<br />
The default is all samples in the list.<br />
5. Click OK.<br />
6. Repeat steps 1 to 5 as required. Sample Lists will be added to a queue and will<br />
run sequentially.
Data Acquisition<br />
7. A green dot will display next to the sample in the Sample List that is currently<br />
being acquired.<br />
NOTE: Filenames in a Sample List must not be duplicated, and Sample List names in a<br />
queue must not be repeated.<br />
Process The Process parameters allow you run processes before and after<br />
the Sample List.<br />
Pre-Run Specify the name of a process that will be run before acquisition<br />
of the files in the sample list.<br />
Post-Run Specify the name of a process that will be run after acquisition of<br />
the files in the sample list, for example, to switch the instrument<br />
out of the operate mode and to turn off various gases.<br />
If you want to run a process after each sample in the sample list has been acquired,<br />
format the Sample List to display Process and enter the name of the process to be<br />
run for each of the samples. If you want the process to automatically operate on the<br />
data file that has just been acquired, select Options from the Sample List Tools<br />
menu, then deselect the Use Acquired File as Default parameter on the System tab.<br />
Automated Analysis of Sample List<br />
1. Select Process Samples from the Quantify menu to display the Quantify<br />
Samples dialog.<br />
2. Select the checkboxes required and click OK.<br />
365
<strong>TurboMass</strong> <strong>Software</strong> User’s <strong>Guide</strong><br />
366<br />
The Quantify Samples dialog allows you to automatically process data files once<br />
they have been acquired. To integrate samples, calibrate standards, quantify<br />
samples, and print quantification reports, select the appropriate checkboxes. For<br />
more information on automated sample list analysis refer to Quantify on page 259.<br />
Integrate Samples Integrates all the sample data files named in the Sample<br />
List.<br />
Calibrate Standards Uses integration results to form Quantify calibration<br />
curves.<br />
Quantify Samples Uses integration results and Quantify calibration curves<br />
to calculate compound concentrations.<br />
Print Quantify Reports Prints the results of integration and quantification.<br />
Project Displays the project into which data will be acquired.<br />
Quantify From Sample n<br />
To Sample n<br />
If you want to change the project into which data will<br />
be acquired, you can cancel the acquisition and create a<br />
new project by selecting Project Wizard, or open an<br />
existing one by selecting Open Project from the<br />
Sample List File menu. Note that this means that data<br />
may only be processed from one Project at a time.<br />
Make sure that all data files you might want to process<br />
at the same time are acquired to the same Project.<br />
Sets the range of samples in the Sample List that will<br />
be analyzed.
Monitoring an Acquisition<br />
Acquisition status is shown on the <strong>TurboMass</strong> top level display.<br />
GC Status<br />
Data Acquisition<br />
If GC control is configured, the GC run time is shown on the GC panel along with<br />
the oven temperature, General Status, and GC Status.<br />
General Status refers to the PC communications with the GC while GC Status refers<br />
to the state of the GC, usually with respect to the current run. Both are described in<br />
GC Control on page 150.<br />
The scan status, sample number, and scan number are shown in the Status bar at the<br />
bottom of the window.<br />
MS Status<br />
If a GC is not configured, the MS run time is shown on the MS panel, and the scan<br />
status, sample number, and scan number are shown on the Status bar at the bottom<br />
of the window.<br />
The MS status displays several states:<br />
State Color Meaning<br />
Operate Green High voltages are on, data acquisition is<br />
possible<br />
Red High voltages are off, data acquisition is<br />
not possible<br />
Pressures Green High vacuum pump is up to speed<br />
Red High vacuum pump is not up to speed<br />
367
<strong>TurboMass</strong> <strong>Software</strong> User’s <strong>Guide</strong><br />
368<br />
Filament Green Operate is on, filament is on<br />
Chromatogram Real-time Update<br />
Red Operate is off, filament is off - possible<br />
open filament<br />
To view the chromatogram that is currently being acquired in real time:<br />
� In the Chromatogram window, click<br />
OR<br />
Select Real-Time Update from the Display menu.<br />
The chromatogram display will be updated as the acquisition proceeds.<br />
Spectrum Real-time Update<br />
To view the spectrum that is currently being acquired in real time:<br />
1. Open the data file from the Chromatogram window<br />
OR<br />
Use the <strong>TurboMass</strong> Data Browser.<br />
2. In the Spectrum window, click<br />
OR<br />
Select Real-Time Update from the Display menu.
Data Acquisition<br />
To turn on Real-Time Update, select Enable Real-Time update; to turn it off,<br />
deselect Enable Real-Time update. When Real-Time Update is turned on, the<br />
display will continually be updated with spectra from the current acquisition.<br />
The actual information displayed is determined by selecting one of the options.<br />
Real-Time Update can also be turned on and off by clicking the Real-Time<br />
spectrum toolbar button.<br />
Latest scan Displays the last acquired scan. This is the default<br />
option.<br />
Average all<br />
scans<br />
Average latest<br />
scans<br />
Updates the display with spectra formed by averaging<br />
all the spectra that have so far been acquired.<br />
Updates the display with spectra formed by averaging<br />
the last n scans acquired, where n is specified in the<br />
associated field.<br />
369
<strong>TurboMass</strong> <strong>Software</strong> User’s <strong>Guide</strong><br />
370<br />
Stopping an Acquisition<br />
To stop an acquisition, do one of the following:<br />
• From the Tune page, click .<br />
• From the <strong>TurboMass</strong> top level window, select Stop from the Run menu<br />
OR<br />
Click .<br />
Data acquired up to this point will be saved.<br />
<strong>TurboMass</strong> will ask whether you want to stop the GC as well. Respond<br />
appropriately.<br />
If you stop the GC, you will need to select Retry Injection from the top level GC<br />
menu to restart the GC.<br />
For more information on starting and stopping the GC, see Stopping and Restarting<br />
the GC on page 191.
Automatic Startup<br />
Data Acquisition<br />
<strong>TurboMass</strong> includes a Startup facility that can be used to startup an instrument to<br />
perform an acquisition. Startup can be used in any ionization mode.<br />
The Startup facility will do the following:<br />
• Switch the instrument into Operate mode.<br />
• Load the Tune page and the startup Tune parameters.<br />
• Turn off Operate at the end of the Sample List and shut off the CI gas.<br />
Running Startup<br />
Startup uses the current Tune page settings. To change these settings, open a new<br />
file on the Tune page. Startup can be run in any of the following ways:<br />
• Select Startup from the <strong>TurboMass</strong> Run menu.<br />
• Start an acquisition from the Tune page.<br />
• Start a Sample List run.<br />
• In the Sample List Run menu, select Edit Shutdown. In the Shutdown dialog,<br />
select Startup from the Control List menu.<br />
371
<strong>TurboMass</strong> <strong>Software</strong> User’s <strong>Guide</strong><br />
372<br />
Automatic Shutdown<br />
<strong>TurboMass</strong> includes a Shutdown facility that can be used to shut down the mass<br />
spectrometer at the end of a Sample List. Shutdown can be used in any ionization<br />
mode.<br />
The Shutdown process will do the following:<br />
• Switch the instrument to Standby mode.<br />
• Open the appropriate Autoshutdown Tune file and apply the shutdown<br />
parameters.<br />
• Wait for a user-specified delay time.<br />
Running Shutdown<br />
Shutdown can be run in either of the following ways:<br />
• Select Shutdown from the <strong>TurboMass</strong> Run menu.<br />
• In the Sample List Run menu, select Edit Shutdown. In the Shutdown dialog,<br />
select Shutdown from the Control List menu.<br />
Editing the Shutdown parameters<br />
1. Select Edit Shutdown from the <strong>TurboMass</strong> Run menu to display the Edit<br />
Shutdown dialog.
Data Acquisition<br />
2. Select the appropriate checkboxes to enable startup before and/or shutdown after<br />
a batch run, or on error. Enter the time in minutes when shutdown should start<br />
after a Sample List batch run.<br />
NOTE: Selecting a shutdown time that is too short could cause premature shutdown.<br />
3. Set up an Auto Control Task timetable.<br />
NOTE: The original parameters are carefully selected. Be cautious about changing them.<br />
373
<strong>TurboMass</strong> <strong>Software</strong> User’s <strong>Guide</strong><br />
374<br />
Task A drop-down list of all the tasks that can be controlled from<br />
this page. The list of Tasks will vary depending on the<br />
system configuration.<br />
Pre Delay Time in seconds to wait before this task is run.<br />
Post Delay Time in seconds to wait after this task is run.<br />
Ion Mode A drop-down list of Ionization modes. Enabled when Ion<br />
Mode is selected from the Task list.<br />
File Name Enabled when Tune File is selected from the Task list.<br />
Click to display the Open file browser and select the<br />
required Tune file.<br />
Control<br />
Tasks • To add a Task, select a Task from the drop-down list,<br />
enter a Pre Delay or Post Delay time and click .<br />
• To delete a single Task, left-click on the Task in the<br />
timetable and click .<br />
• To delete all entries, click .<br />
• To modify a Task, select the required entry in the<br />
timetable. The values will then be displayed in the edit<br />
fields and can be altered as appropriate. Once changed,<br />
click to modify the values in the timetable.
Running the Auto Control tasks<br />
� Select Run List from the Control List menu<br />
OR<br />
Click .<br />
Stopping the Auto Control tasks<br />
� Select Stop List from the Control List menu<br />
OR<br />
Click .<br />
Saving and Restoring Auto Control Task Lists<br />
� To save the settings, select Save or Save As from the File menu<br />
OR<br />
Click and enter a file name in the dialog displayed.<br />
� To restore settings, select Open from the File menu<br />
OR<br />
Click and select the required file.<br />
Data Acquisition<br />
375
<strong>TurboMass</strong> <strong>Software</strong> User’s <strong>Guide</strong><br />
376
Chromatogram 13
Getting Started<br />
Chromatograms are displayed in the <strong>TurboMass</strong> Chromatogram window.<br />
Displaying the Total Ion Current (TIC) chromatogram<br />
� Select Chromatogram from the <strong>TurboMass</strong> View menu.<br />
OR<br />
Click .<br />
Displaying a summed mass chromatogram around a peak in a<br />
spectrum<br />
Chromatogram<br />
� Select a peak in a spectrum to display the summed mass chromatogram centered<br />
around the selected peak and 1Da wide.<br />
OR<br />
Click to display the Mass Chromatogram dialog. Enter the mass required<br />
in the Description field, and click OK.<br />
379
<strong>TurboMass</strong> <strong>Software</strong> User’s <strong>Guide</strong><br />
380<br />
The Chromatogram Display<br />
The chromatogram application runs in a window that has a menu bar at the top.<br />
Under each of the headings on the menu bar is a pull-down menu, and every feature<br />
of the chromatogram application can be accessed from this menu structure.<br />
At the top of the chromatogram window is the toolbar. The toolbar provides a quick<br />
way of performing common operations.<br />
The top level window may contain one or more chromatogram windows, and each<br />
can contain one or more chromatogram traces.<br />
The current chromatogram window is identified by having a colored title bar. To<br />
select another window to be the current one, either left-click on any part of the new<br />
window, or select one from the bottom section of the Window menu.<br />
When there is more than one trace in a window, the current one is identified by a<br />
colored square to the left of the trace. To select another trace to be the current one,<br />
left-click on any part of the trace, select a trace from the Traces option on the<br />
Chromatogram Display menu, or use the up and down arrow keys on the keyboard.<br />
The chromatograms in each chromatogram window share a common time axis. To<br />
display chromatograms on different time axes, you must put them in separate<br />
windows.
The Chromatogram Toolbar<br />
Chromatogram<br />
The toolbar is displayed at the top of the chromatogram window and allows you to<br />
perform some common operations by clicking the appropriate toolbar button. The<br />
default Chromatogram toolbar contains the buttons listed below. It is also possible to<br />
customize the toolbar and add additional buttons for other Chromatogram<br />
operations.<br />
Opens a data file.<br />
Prints the current window in portrait format.<br />
Prints the current window in landscape format.<br />
Sends a picture of current window to the Clipboard.<br />
Copies a list of points in the chromatogram to the Clipboard.<br />
Copies a list of detected peaks to the Clipboard.<br />
Pastes the contents of the Clipboard onto the display.<br />
Selects a mass chromatogram.<br />
Performs peak integration.<br />
Combines spectra scans across a chromatogram peak.<br />
Compares BFB and DFTPP spectra to US EPA method criteria.<br />
Performs automatic library searches.<br />
381
<strong>TurboMass</strong> <strong>Software</strong> User’s <strong>Guide</strong><br />
382<br />
Select to process all traces in the current window.<br />
Writes text onto a chromatogram.<br />
Toggle to display each subsequent chromatogram or chromatogram process in<br />
a new window, or to add to the current one.<br />
Click to cause each subsequent chromatogram or chromatogram process to<br />
replace the currently selected trace. Note that is unavailable when is<br />
chosen.<br />
Toggles real-time chromatogram update on and off.<br />
Switches between overlay and non-overlay mode.<br />
Increases the magnification of the current range.<br />
Decreases the magnification of the current range.<br />
Deletes the current magnification range.<br />
Resets the display to a TIC trace.<br />
Decrements the currently displayed scan in the spectrum window.<br />
Increments the currently displayed scan in the spectrum window.<br />
Toggle between the previous display range and the default display range.
Customizing the Chromatogram Toolbar<br />
The Chromatogram toolbar can be customized to:<br />
• Add other buttons for the operations that you use most frequently.<br />
• Remove buttons you do not require.<br />
• Determine the order in which the toolbar buttons are displayed.<br />
Customizing the Chromatogram toolbar<br />
Chromatogram<br />
� Select Customize Toolbar from the Chromatogram Display menu, and add or<br />
remove buttons as appropriate.<br />
The additional buttons that can be added to the default Chromatogram toolbar<br />
are:<br />
Edit integrated peaks.<br />
Display analog chromatograms.<br />
Smooth.<br />
Subtract.<br />
Tile windows.<br />
Cascade windows.<br />
Stack windows.<br />
383
<strong>TurboMass</strong> <strong>Software</strong> User’s <strong>Guide</strong><br />
384<br />
Adding buttons to the toolbar<br />
1. In the Available Buttons list, select the button you want to add<br />
2. In the Toolbar Buttons list, select the toolbar button before which you want to<br />
insert the new button.<br />
3. Click Add to add the new button.<br />
Steps 1 to 3 can be repeated as often as required.<br />
4. Separators can be inserted between toolbar buttons to divide them into logical<br />
groups. To add a separator, repeat steps 1 to 3 selecting Separator in the<br />
Available Buttons list.<br />
5. Click Close to exit and save changes.<br />
Removing buttons from the toolbar<br />
1. In the Toolbar Buttons list, select the button you want to remove.<br />
2. Click Remove to remove the button.<br />
Steps 1 and 2 can be repeated as often as required.<br />
3. Click Close to exit and save changes.<br />
Changing the order in which toolbar buttons are displayed<br />
1. In the Toolbar Buttons list, select the button you want to move.<br />
2. Click Move Up or Move Down to move the toolbar button.<br />
Steps 1 and 2 can be repeated as often as required.<br />
3. Click Close to exit and save changes.<br />
Resetting the toolbar to default settings<br />
1. Click Reset.
2. Click Close to exit and save changes.<br />
Displaying/hiding the toolbar in the Chromatogram display<br />
Chromatogram<br />
� Select Toolbar from the Chromatogram Display menu to display/hide the<br />
toolbar in the display. This command is a toggle. A check mark will appear next<br />
to this menu item when it has been selected.<br />
385
<strong>TurboMass</strong> <strong>Software</strong> User’s <strong>Guide</strong><br />
386<br />
Displaying Chromatograms<br />
You can display various types of chromatograms in the Chromatogram Window:<br />
mass chromatograms, TIC, and BPI chromatograms. You can also display<br />
chromatograms in several ways.<br />
Adding or Replacing Chromatogram Traces<br />
<strong>TurboMass</strong> gives you a number of options for displaying any new chromatogram<br />
traces. New chromatogram traces can be generated by:<br />
• Opening a new file.<br />
• Processing chromatogram traces (subtract, smooth, integrate, etc.).<br />
• Selecting mass chromatograms with the mouse or by using the Display Mass<br />
menu command.<br />
To display each new chromatogram trace in a new window, click . To cancel<br />
this mode and display new traces in the same window, click again. When new<br />
traces are displayed in the same window, you can choose whether to add the new<br />
trace to the traces currently displayed or to replace the current trace with the new<br />
trace. Click to replace the currently selected trace with each subsequent<br />
chromatogram or chromatogram process. Click a second time to add each<br />
subsequent chromatogram or chromatogram process to the traces on display. Up to<br />
16 chromatogram traces can be displayed in one window.<br />
NOTE: is unavailable when is chosen.
Mass Chromatograms<br />
Chromatogram<br />
The following procedure describes how to display a summed mass chromatogram.<br />
1. Click<br />
OR<br />
Select Mass from the Chromatogram Display menu to open the Mass<br />
Chromatogram dialog.<br />
2. If required, select a function from the Function drop-down list.<br />
3. Enter the description of the mass chromatogram you want to generate using one<br />
of the following formats:<br />
110 The summed chromatogram of masses 109.5 to 110.5<br />
110+340 The summed chromatogram of masses 109.5 to 110.5<br />
and 339.5 to 340.5<br />
110-340 The summed chromatogram of masses 339.5 to 340.5<br />
subtracted from the summed chromatogram of<br />
masses 109.5 to 110.5<br />
110_340 The summed chromatogram of all masses from 110<br />
to 340 inclusive<br />
387
<strong>TurboMass</strong> <strong>Software</strong> User’s <strong>Guide</strong><br />
388<br />
You can generate more than one mass chromatogram trace at a time by<br />
separating individual descriptions with commas. For example:<br />
110, 150 The two mass chromatograms centered around 110<br />
and 150<br />
110_150, 340 The summed mass chromatogram of all masses from<br />
110 to 150, and the mass chromatogram centered<br />
around 340<br />
4. If you want to add the mass chromatogram to the current chromatogram<br />
window, select Add trace. If you want the mass chromatogram to replace the<br />
currently displayed chromatogram trace, select Replace trace. If you want the<br />
mass chromatogram to have its own chromatogram window, select New<br />
window.<br />
5. Click OK.<br />
6. Mass Chromatograms can also be generated from a spectrum display. A single<br />
right-click on a peak in the spectrum generates a chromatogram centered around<br />
the nearest peak. The vertical height at which the mouse is clicked is also taken<br />
into account. The peak chosen will be the nearest peak of equal or greater<br />
intensity. A right-click-and-drag operation generates a chromatogram for the<br />
selected range.<br />
Displaying the same mass chromatograms for a new data file<br />
1. Select Open from the Chromatogram File menu to load the Chromatogram Data<br />
Browser.<br />
2. Select the new data file you want to display.<br />
3. Select Replace All to replace the existing data file and also any mass<br />
chromatograms that are on display.<br />
4. Click OK.
<strong>TurboMass</strong> <strong>Software</strong> User’s <strong>Guide</strong><br />
389<br />
TIC and BPI Chromatograms<br />
The Total Ion Current (TIC) chromatogram is the default chromatogram displayed<br />
when you start the chromatogram module or when you select a new data file using<br />
the File Open command. The intensity plotted at each point in the TIC is the sum of<br />
all the intensities in that scan. You can also obtain the TIC by selecting TIC from the<br />
chromatogram toolbar.<br />
A BPI (Base Peak Intensity) Chromatogram plots the greatest intensity at each scan,<br />
whereas the TIC is the sum of the noise and the sum of signal at each scan. The BPI<br />
chromatogram exhibits a greater apparent resolution and signal-to-noise, but will<br />
only contain contributions from the most intense components. Therefore, it is<br />
possible that some peaks in the TIC chromatogram may not be visible in the BPI<br />
chromatogram. Alternatively, the BPI chromatogram may separate some<br />
components that coelute in the TIC.<br />
Displaying a TIC chromatogram using the toolbar<br />
� Click to update the Chromatogram display to show a single TIC<br />
chromatogram for the currently selected trace.<br />
Displaying a TIC or BPI chromatogram using the menu<br />
1. Select TIC from the Chromatogram Display menu.<br />
2. If you require a BPI chromatogram, select BPI Chromatogram.
<strong>TurboMass</strong> <strong>Software</strong> User’s <strong>Guide</strong><br />
390<br />
3. If you want to add the new chromatogram to the current chromatogram window,<br />
select Add trace. If you want the new chromatogram to replace the current<br />
trace, select Replace trace. If you want the chromatogram to have its own<br />
window, select New window.<br />
4. Click OK to save changes.<br />
GC Detector Trace<br />
This dialog enables you to display the GC chromatograms previously acquired from<br />
GC detectors (such as an FID) run in parallel to the MS within the Chromatogram<br />
window. You may also specify the GC detector chromatogram as the Quantify<br />
Trace for a compound within the <strong>TurboMass</strong> Quantify Method.<br />
1. Select GC Detector Trace from the Chromatogram Display menu to open the<br />
GC Detector Chromatogram dialog.<br />
Next to File is the name of the currently selected <strong>TurboMass</strong> raw data file.<br />
Select from the drop–down list the GC detector data channel (A or B) to display.<br />
Enter an Offset (positive or negative) to be applied to the GC detector<br />
chromatogram display to help align it with the mass spectrometer chromatogram.<br />
For example, a positive offset of 0.15 minutes would cause the plot to start at 0.15<br />
minutes on the time axis. If the X-axis display is changed to ‘scans’ the previous<br />
offset (in minutes) will continue to be used for the GC detector trace.<br />
Select one of the following:
Chromatogram<br />
• Add trace: A radio button that indicates the new chromatogram will be<br />
added to the current window, in stacked or overlay mode.<br />
• Replace trace: A radio button that indicates the new chromatogram will<br />
replace the active chromatogram in the current window.<br />
• New window: A radio button that indicates the new chromatogram will be<br />
displayed in a new window.<br />
If necessary, select a new <strong>TurboMass</strong> raw file by clicking the File button. If a new<br />
file is selected the ‘File:’ name displayed will be updated and the ‘Channel’ control<br />
will also be updated appropriately.<br />
Aligning GC Detector Traces<br />
Data from the GC detector may be slightly out of phase with data from the mass<br />
spectrometer as there may be a time lag between analyte arrival.<br />
You can specify an offset to the time axis of each GC trace to allow you to manually<br />
align it with another. A different time offset can be applied to each of the GC<br />
detectors acquired. Only the display is affected; the data on disk remain unchanged.<br />
NOTE: This only works if the horizontal axis is displayed as time and not scans.<br />
Aligning two chromatograms<br />
1. Select a chromatogram.<br />
2. Select Align from the Display/Range dialog.<br />
3. Enter the Offset time that is required to line up the two chromatograms, and<br />
click OK.<br />
391
<strong>TurboMass</strong> <strong>Software</strong> User’s <strong>Guide</strong><br />
392<br />
Manipulating the Display<br />
You can alter the displayed ranges of the horizontal and vertical (intensity) axes and<br />
set the magnification ranges.<br />
Altering the Horizontal Axis<br />
Do one of the following to alter the range of the horizontal axis.<br />
Altering the range of the horizontal axis (zoom)<br />
• Use the mouse: Left-click at one end of the region of interest, and drag the<br />
mouse horizontally to the other end. A line appears across the range you have<br />
selected. Do not go beyond the bounds of the axis. When you release the mouse,<br />
<strong>TurboMass</strong> redisplays the selected region to fill the current window.<br />
Repeat this operation as often as required.<br />
• Use the menu:<br />
1. Select Range From from the Chromatogram Display menu.<br />
2. Enter new From and To values for the horizontal axis.<br />
3. Click OK.<br />
Centering the display around a point on the horizontal axis<br />
1. Select either Range, Center, On Scan or Range, Center, On time from the<br />
Chromatogram Display menu.<br />
Only one of these items will be on the menu, depending on the units displayed<br />
on the horizontal axis.<br />
2. Specify the scan number or retention time you want to center on.<br />
3. Specify the half-width of the display range in the Window text field.<br />
4. Click OK.
Centering the display around a peak list entry<br />
Chromatogram<br />
1. Select Range, Center, Peak List Entry from the Chromatogram Display menu.<br />
2. Specify the peak list entry you want to center on.<br />
3. Specify the half-width of the display range in the Window text field.<br />
4. Click OK.<br />
Altering the Range of the Intensity Axis<br />
You can alter the range of the intensity axis with the mouse.<br />
� Left-click at one end of the region of interest, and drag the mouse vertically to<br />
the other end. A line appears across the range you have selected. Do not go<br />
beyond the bounds of the axis. When you release the mouse, <strong>TurboMass</strong><br />
redisplays the selected range to fill the current window.<br />
This operation can be repeated as often as required.<br />
Altering the Range of Both Axes<br />
You can alter the range of both axes with the mouse.<br />
� Left-click at one corner of the region of interest, and drag the mouse to the<br />
diagonally opposite corner. A box appears around the region you have selected.<br />
Do not go beyond the bounds of the axis. When you release the mouse,<br />
<strong>TurboMass</strong> redisplays the selected region to fill the current window.<br />
This operation can be repeated as often as required.<br />
Setting Magnified Ranges<br />
Use the following procedures to set the magnification ranges.<br />
393
<strong>TurboMass</strong> <strong>Software</strong> User’s <strong>Guide</strong><br />
394<br />
Creating single or multiple magnification ranges<br />
To create single or multiple magnification ranges do any of the following:<br />
• If you have a three-button mouse, middle-click at one end of the region of<br />
interest and drag the mouse horizontally to the other end. A line appears across<br />
the range you have selected. When the mouse is released, <strong>TurboMass</strong> redisplays<br />
the selected range with an initial magnification factor of 2.<br />
• Hold down the SHIFT key, and left-click and drag the mouse across the region<br />
of interest.<br />
• To expand the chromatographic range of interest, left-click and drag the mouse,<br />
and click as many times as required to achieve the desired magnification.<br />
Click to restore the original chromatographic range.<br />
• Set parameters from the Chromatogram Magnify menu.<br />
Creating single or multiple magnification ranges using the Magnify<br />
menu<br />
1. Select Magnify from the Chromatogram Display Range menu to open the<br />
Chromatogram Magnify dialog.<br />
OR<br />
Double-click the magnify range indicators for an existing magnified range.<br />
2. Enter the range to magnify in From and To. Enter the magnification factor you<br />
want to apply in By.
Chromatogram<br />
3. To define more than one magnification range, select a new range in Range and<br />
repeat step 2.<br />
You can define up to five different magnified regions of the chromatogram.<br />
4. Click OK to redisplay the chromatogram with the data in the selected region<br />
magnified by the requested factor.<br />
The magnified regions are-displayed in a different color and labeled with the<br />
magnification factor.<br />
Magnifying the range of the intensity axis using the Toolbar<br />
� Click to increase the magnification of the current range.<br />
The current magnification factor is multiplied by 1.5 and rounded up to the<br />
nearest even number to give the increased magnification factor. If the initial<br />
magnification factor is 2, this will give subsequent magnification factors of 4, 6,<br />
10, 16 etc.<br />
� Click to decrease the magnification of the current range.<br />
The current magnification factor is divided by 1.5 and rounded down to the<br />
nearest even number to give the decreased magnification factor. If the initial<br />
magnification factor is 16, this will give subsequent magnification factors of 10,<br />
6, 4 etc.<br />
Changing the magnification of a particular range<br />
� Double-click the magnification description of the magnification range to display<br />
the Chromatogram Magnify dialog. Enter the new magnification factor and click<br />
OK to exit.<br />
Deleting magnification ranges<br />
1. To delete a single modification range, select the magnification description that<br />
appears above the range, and click . The description will change color to red<br />
to indicate the currently selected range.<br />
395
<strong>TurboMass</strong> <strong>Software</strong> User’s <strong>Guide</strong><br />
396<br />
2. To delete all magnification ranges, select Magnify from the Chromatogram<br />
Display Range menu. Click Default to delete all magnification ranges.<br />
3. Click OK to exit.<br />
Restoring the display<br />
� Click to toggle the display between the previous display range and the<br />
default range.<br />
OR<br />
Selecting Default from the Chromatogram Display Range menu toggles the<br />
display between the previous display range and the default range.<br />
These operations do not remove magnification ranges.<br />
Setting the Display Range Defaults<br />
The display range default settings specify both the effects of choosing and adding a<br />
new chromatogram to the display.<br />
Changing the default display<br />
1. Select Range, Default from the Chromatogram Display menu.<br />
2. Make any changes.<br />
Default graph If there is more than one chromatogram in the same window, this<br />
option specifies whether the default time/scan range for that window is made<br />
large enough to include the time/scan ranges of All the chromatograms, or large<br />
enough for the Current chromatogram only.
Chromatogram<br />
Automatic range default If this option is selected, the display range will return<br />
to the specified default (see Default graph) when a new chromatogram is added<br />
to a chromatogram window. If this option is not selected, the display range will<br />
remain unchanged when a new chromatogram is added.<br />
3. Click OK.<br />
Controlling the Appearance of the Display<br />
Each chromatogram window has its own set of display parameters that determines<br />
the appearance of the chromatogram display. You can inspect and alter the<br />
parameters for the current chromatogram window from the Chromatogram Display<br />
View dialog.<br />
Changing the display parameters<br />
1. Select View from the Chromatogram Display menu to open the Chromatogram<br />
Display View dialog.<br />
2. Make any changes.<br />
Normalize Data To<br />
These parameters specify the scale on the intensity axis.<br />
Largest If selected, the vertical axis is scaled such that the largest<br />
397
<strong>TurboMass</strong> <strong>Software</strong> User’s <strong>Guide</strong><br />
398<br />
Peak peak on the display is at 100 %.<br />
Intensity If you select Intensity and specify a normalizing intensity<br />
in the text field, the vertical axis is scaled such that your<br />
specified intensity is at 100 %.<br />
Baseline at<br />
Zero<br />
If selected, the vertical axis is scaled from 0 %.<br />
Baseline If you select the Baseline parameters and specify an<br />
intensity offset in the adjacent text field, the vertical axis is<br />
scaled from your specified intensity. This option can be<br />
useful for displaying chromatograms that have a raised<br />
baseline.<br />
Lowest<br />
Point<br />
Link Vertical<br />
Axes<br />
If selected, the display is automatically scaled such that the<br />
lowest point on the trace is at the bottom of the display.<br />
When comparing two chromatograms by overlaying them,<br />
it may be useful to plot both chromatograms on the same<br />
intensity scale. The Link Vertical Axes parameter allows<br />
you to do this. If selected, all axes in the current window<br />
will be given a common vertical scale.<br />
Axis <strong>Lab</strong>el The Horizontal Axis parameter allows you to specify the<br />
units of the horizontal axis to be either time or scans.<br />
Style<br />
Overlay<br />
Graphs<br />
If selected, multiple traces in the same window will be<br />
superimposed on the same axis. If not selected, the traces<br />
will be drawn on separate axes, arranged vertically. When<br />
chromatograms are overlaid, only the currently selected<br />
trace is annotated.<br />
Fill Trace If selected, the area under the chromatogram trace will be<br />
colored.<br />
Fill Detected If selected, then peaks detected by integration are colored.
Peaks<br />
Graph<br />
Header<br />
Process<br />
Description<br />
Chromatogram<br />
The Graph Header parameter allows you to turn off the<br />
header information normally displayed at the top of the<br />
chromatogram, in order to produce data for publication. If<br />
selected, the header will be displayed; if not selected, the<br />
header will not be displayed.<br />
Each process performed on a chromatogram adds a<br />
summary of its parameters to the chromatogram's header.<br />
The Process Description parameter allows you to turn off<br />
just the process information, and leave the remainder of the<br />
header on the chromatogram.<br />
NOTE: The Graph Header parameter overrides the Process Description parameter. That<br />
is, if Graph Header is turned off, Process Description will be turned off as well.<br />
Split Axis The Split Axis value is enabled when Overlay Graphs is<br />
selected. It allows you to change the aspect ratio of the<br />
chromatogram by dividing the horizontal axis into<br />
segments, then arranging the segments vertically. For<br />
example, if a chromatogram 30 min in duration is on<br />
display, and you set Split Axis to 3, the display will show<br />
three axes, one from 0 to 10 min, one from 10 to 20 min,<br />
and one from 20 to 30 min.<br />
Overlay Step<br />
(%)<br />
The Overlay Step (%) parameter is turned on when<br />
Overlay Graphs is selected. It allows you to offset each<br />
subsequent chromatogram trace by a percentage of the<br />
intensity axis. This can make it easier to examine overlaid<br />
traces.<br />
Grid Allows you to fit a grid to the chromatogram display. The<br />
pattern of the lines that make up the grid can be chosen as<br />
Dot, Dash or Solid.<br />
3. Click Header to display the Header Editor where you can edit the header<br />
information displayed at the top of the window.<br />
399
<strong>TurboMass</strong> <strong>Software</strong> User’s <strong>Guide</strong><br />
400<br />
4. Click OK.<br />
Controlling the Appearance of Peak <strong>Lab</strong>els<br />
Each chromatogram window has its own set of Peak Annotation parameters, which<br />
determine the appearance of peak labels. You can inspect and alter the parameters<br />
for the current window from the Chromatogram Peak Annotation dialog.<br />
Changing the peak annotation parameters<br />
1. Select Peak Annotation from the Chromatogram Display menu to display the<br />
Chromatogram Peak Annotation dialog.<br />
2. Make any changes.<br />
3. Click OK.<br />
Annotation Type Parameters<br />
These parameters control which types of peak annotation will appear on the<br />
chromatogram. The types of peak annotation available are Peak Top Time, Peak<br />
Top Scan, Peak Purity, Scan Base Peak Mass, Peak Response Area, and Peak<br />
Response Height. To display a particular peak annotation select its checkbox.
Chromatogram<br />
For Scan Base Peak Mass, you can set the number of decimal places to a value<br />
from 0 to 4. For Peak Response Area and Peak Purity you can set the number of<br />
decimal places to a value from 0 to 3. The illustration above shows typical defaults<br />
for GC/MS.<br />
If Display Peak Name is selected, the peak name, if available, will be displayed<br />
above the peak. The Peak Name may be obtained in several ways:<br />
• While viewing Quantification results, double-click on one of the report lines.<br />
• In Chromatogram, integrate the chromatogram. Select Integrated Peaks from<br />
the Edit menu. Select the desired peak and enter the name. Click Modify and<br />
then OK.<br />
• In Chromatogram, display a selected portion of the desired chromatogram (TIC<br />
or selection ion). Select Lib Search Peaks from the Process menu. After the<br />
library searching is complete, return to Chromatogram. Select Integrated Peaks<br />
from the Edit menu and click OK. This will display the top-match library hits<br />
for each of the integrated peaks.<br />
Avoiding Printout of Library Search Results<br />
To avoid printing out extensive library search results, see the following procedure:<br />
1. From the Window Start menu, select Settings > Printers.<br />
2. In the Printers dialog, double-click on the name of the printer.<br />
3. In the Print Queue dialog, select Pause Printing from the Printer menu.<br />
4. After library searching is completed, purge the files from the print queue by<br />
double-clicking on the printer icon in the Windows task bar, then selecting<br />
Purge Print Documents from the Printer menu. Before closing the dialog, be<br />
sure to restart the printer by removing the checkmark from the Pause Printing<br />
command in the Printer menu by selecting the command again.<br />
NOTE: Pausing the printer pauses it for all users, including others who may access it<br />
across a network. If this is a problem, add a new printer in the Printers dialog under<br />
401
<strong>TurboMass</strong> <strong>Software</strong> User’s <strong>Guide</strong><br />
402<br />
a custom name and select this printer as your default. Purge the print documents<br />
when done as described above.<br />
Annotation Threshold Parameters<br />
Annotation<br />
Threshold<br />
Allows you to specify a minimum intensity for a peak to be labeled.<br />
% Full Scale Allows you to set a threshold as a percentage of the base peak<br />
intensity.<br />
Intensity Allows you to set an absolute intensity threshold<br />
All Peaks Annotates all peaks, regardless of intensity.<br />
Level Determines the amount of labels that appear on the chromatogram.<br />
The Level parameter can be set to High, Medium, or Low.<br />
Removing Chromatograms from the Display<br />
You can remove the currently selected chromatogram trace by pressing Delete. A<br />
message will ask you to confirm the deletion. Clicking OK will remove the trace<br />
from the display. This operation does not affect the data stored on disk.<br />
You can also remove traces using the Remove Chromatogram dialog. This is a<br />
quicker method if you want to remove more than one trace.<br />
Removing multiple chromatogram traces from the display<br />
1. Select Remove from the Chromatogram Display menu to display the Remove<br />
Chromatogram dialog.
Chromatogram<br />
2. The traces in the current window are listed in the order in which they appear on<br />
the display. You can select one or more traces in the list. Clicking again on a<br />
selected item will cancel the selection. You can select all the traces by clicking<br />
All, and then clicking OK.<br />
Real-time Display of Chromatograms<br />
If you are acquiring data into a file, and displaying chromatograms from that file,<br />
then you can watch the chromatogram build up by clicking or by selecting<br />
Real-Time Update from the Chromatogram Display menu.<br />
Each chromatogram window has a separate real-time update switch. You can see the<br />
state of the switch for a particular window by determining if is selected, or by<br />
making that window current and selecting the Chromatogram Display menu. If realtime<br />
update is enabled, Real-Time Update has a check mark by it.<br />
Changing the Order of Displayed Chromatograms<br />
When a window contains multiple traces you can change the order in which they are<br />
displayed. The chromatogram that is first in the list being displayed at the bottom of<br />
the screen, or on top of the others, if graphs are overlaid.<br />
Select Move To First from the Chromatogram Display menu to display the<br />
currently selected chromatogram at the bottom of the screen.<br />
Select Move To Last from the Chromatogram Display menu to display the currently<br />
selected chromatogram at the top of the screen.<br />
Adding Text to the Chromatogram Display<br />
To add text labels to the chromatogram display, click .<br />
When selected, the Text tool button changes color to show that it is active. Position<br />
the cursor where you want to add text, and left-click to open the Edit Text String<br />
dialog.<br />
403
<strong>TurboMass</strong> <strong>Software</strong> User’s <strong>Guide</strong><br />
404<br />
Enter the text in the Text field, select desired options, and click OK. You can change<br />
the position of the user text by dragging it to a new position. Use the handles at the<br />
sides or corners of the text box to size the box. If you want to edit the text, doubleclick<br />
it to redisplay the Edit Text String dialog.<br />
The font and color of the user text can be changed in the Colors and Fonts option on<br />
the <strong>TurboMass</strong> Tools menu. Any changes made to fonts or colors will only apply to<br />
text added after the changes. If you want to change existing text, you must delete<br />
and reinsert it. Other formatting options available for user text are as follows.<br />
Justification Aligns text to the left, right, or center of the text area.<br />
Border Draws a box around the user text.<br />
Vertical Displays text vertically rather than horizontally.<br />
Autosize Defines the text area to be just large enough to hold the user<br />
text. If not selected, use the handles that appear to size the text<br />
area as required.<br />
Attach to<br />
axis<br />
If selected, user text can be positioned only within a box<br />
defined by the intensity and time/scan axes. If it not selected,<br />
user text can be positioned anywhere on the display.<br />
The current formatting options are saved as the default options each time you exit<br />
from the Edit Text String dialog.
Processing Chromatograms<br />
Chromatogram<br />
Three processes are available for use on chromatograms: polynomial background<br />
subtraction, smoothing, and integration. Background subtraction and smoothing help<br />
you improve the presentation of the data. Integration locates peaks, positions<br />
baselines, and calculates peak statistics for quantitative work.<br />
Processing Multiple Chromatograms<br />
The background subtract, smooth, and integrate processes can be performed<br />
automatically on all the chromatograms within the current window. To enable this<br />
operation, click or select Process All Traces from the Chromatogram Process<br />
menu; the menu item will have a check next to it. To turn off multiple processing,<br />
reselect the toolbar button or menu item.<br />
You can choose to add the processed trace to the current window or replace the<br />
current trace with the processed trace. Toggle to cause each subsequent<br />
chromatogram or chromatogram process to replace the currently selected trace or to<br />
add chromatogram process to be added to the display.<br />
NOTE: is unavailable when is selected.<br />
Subtract<br />
Background Subtract fits a smooth curve through the noise in the chromatogram,<br />
and then subtracts this curve from the chromatogram, leaving the peaks on a flat<br />
baseline.<br />
405
<strong>TurboMass</strong> <strong>Software</strong> User’s <strong>Guide</strong><br />
406<br />
Polynomial Order Allows you to specify the degrees of freedom allowed to<br />
the fitted curve. With polynomial order set to 0, a<br />
horizontal straight line is fitted. With polynomial order<br />
set to 1, a sloping straight line is fitted. The further the<br />
background is from a straight line, the higher you must<br />
set the Polynomial Order value. Too high a value will<br />
cause the fitted curve to begin to follow the peak shapes.<br />
Normal operating range for this parameter is 3rd to 20th<br />
order.<br />
Below Curve Allows you to move the background curve up and down<br />
in the noise. The curve fit is constrained to place the<br />
specified percentage of data points beneath the fitted<br />
background curve. The normal operating range for this<br />
parameter is 5 % - 30 %, depending on the abundance and<br />
width of peaks in the chromatogram. For more or wider<br />
peaks, increase the value.<br />
Tolerance Affects the precision to which the internal arithmetic is<br />
performed. It should not normally be changed from its<br />
default value of 0.01.<br />
Flatten Edges If selected, <strong>TurboMass</strong> verifies that the polynomial<br />
applied is flat or horizontal at the beginning and end of<br />
the trace.<br />
The parameters shown in the figure below produced the background subtracted<br />
chromatogram and total ion chromatogram shown in the printed documentation.
Chromatogram<br />
You can check the operation of the background subtraction process with a given set<br />
of parameters by selecting the Make graph of fitted polynomial checkbox. This<br />
causes the same calculation to take place, but rather than displaying a chromatogram<br />
with the background curve subtracted, the curve itself is displayed. Selecting<br />
Overlay Graphs and Link Vertical Axes from the Chromatogram Display View<br />
dialog creates a display similar to that shown.<br />
407
<strong>TurboMass</strong> <strong>Software</strong> User’s <strong>Guide</strong><br />
408<br />
Subtracting the background from a chromatogram<br />
1. Select Subtract from the Chromatogram Process menu.<br />
2. Set the polynomial order parameter as described above.<br />
3. Set the below curve parameter as described above.<br />
4. Click OK.
Chromatogram<br />
The Subtract dialog indicates the progress of the subtract algorithm. After every<br />
iteration, <strong>TurboMass</strong> updates the convergence value in the dialog. The algorithm<br />
terminates when convergence is less than tolerance.<br />
With higher order polynomials, background subtract will sometimes have<br />
difficulty converging on a solution. There is a preset upper limit of<br />
300 iterations. If background subtract does not seem to be making progress,<br />
click Cancel in the Background Subtract dialog and try again with a lower-order<br />
polynomial.<br />
Smoothing Chromatograms and/or Reducing Noise<br />
Smoothing improves presentation and aids interpretation of a chromatogram by<br />
increasing the apparent signal-to-noise ratio.<br />
NOTE: In some instances, if your chromatogram has very small peaks you may want to turn<br />
smoothing off to accurately define the valley of overlapping peaks.<br />
Two types of smoothing are available for chromatograms: Moving Mean and<br />
Savitzky Golay. Both methods slide a window along the chromatogram, averaging<br />
the data points in the window to produce a point in the smoothed chromatogram.<br />
Moving Mean takes the arithmetical mean of the intensities of the data points in the<br />
window. Savitzky Golay takes an average of the intensities weighted by a quadratic<br />
curve. This tends to enhance peak and valley shapes, as well as preserving the height<br />
of the peaks better than the Moving Mean. However, Savitzky Golay does tend to<br />
produce small artifacts on either side of the real peaks.<br />
Noise Reduction is optimized for single GC peaks in the signal-to-noise range of 3:1<br />
to 200:1. A window containing multiple GC peaks may lead to a loss of GC peak<br />
resolution<br />
Smoothing a chromatogram and/or reducing noise<br />
1. Select Smooth from the Chromatogram Process menu to open the Smooth<br />
chromatogram dialog.<br />
409
<strong>TurboMass</strong> <strong>Software</strong> User’s <strong>Guide</strong><br />
410<br />
2. Set the Window size parameter.<br />
The number you specify is the half-width of the smoothing window in scans.<br />
This parameter can be set automatically by right-clicking and dragging the<br />
mouse across a chromatogram peak at half height.<br />
3. Select a Smoothing method (Mean or Savitzky-Golay)<br />
4. As required, adjust the number of times the smooth is repeated by changing the<br />
Number of smooths parameter.<br />
Increasing this parameter gives a heavier smooth.<br />
5. Select Noise Reduction to apply noise reduction to a chromatogram.<br />
NOTE: If you only want to apply Noise Reduction without applying smoothing, select None<br />
and then select Noise Reduction.<br />
6. Click OK.
Integrating Chromatograms<br />
Chromatogram<br />
The integration process locates the peaks in a chromatogram, draws baselines, and<br />
calculates peak heights and areas for quantification.<br />
You can integrate a chromatogram using the current parameters by clicking .<br />
You can use the Integrate chromatogram dialog to change the parameters. The<br />
integration process operates only on the currently displayed range and not on the<br />
whole chromatogram.<br />
Copy Allows you to copy the current integration parameters to the<br />
Clipboard. These parameters can then be pasted into another<br />
application such as the Quantify Method Editor.<br />
Paste Allows you to paste a set of integration parameters from the<br />
411
<strong>TurboMass</strong> <strong>Software</strong> User’s <strong>Guide</strong><br />
412<br />
Noise<br />
Peak-to-peak<br />
amplitude<br />
Enable<br />
smoothing<br />
Clipboard.<br />
The Integrate chromatogram dialog requires that you enter the<br />
Peak-to-peak Noise amplitude. This value is used by the<br />
integration software to pre-filter the chromatogram. A suitable<br />
value can be measured directly from the chromatogram by<br />
right-clicking and dragging the mouse across a section of noise<br />
in the chromatogram. The sensitivity of the integration<br />
algorithm can be fine-tuned by manually adjusting this value.<br />
Note that the optimum value is likely to differ for each mass<br />
chromatogram.<br />
You can choose to smooth the chromatogram before integrating<br />
by selecting Enable smoothing. The parameters for the smooth<br />
can be examined and altered by clicking Smooth. For more<br />
information, see Smoothing Chromatograms on page 409.<br />
Threshold Small peaks can optionally be removed by setting one of the<br />
four available threshold parameters. Click Threshold to open<br />
the Response Threshold dialog, where you can examine or<br />
modify these parameters.
Relative height Removes peaks whose height is less than the specified<br />
percentage of the highest peak.<br />
Absolute height Removes peaks whose height is less than the specified<br />
value.<br />
Relative area Removes peaks whose area is less than the specified<br />
percentage of the largest peak area.<br />
Chromatogram<br />
Absolute area Removes peaks whose area is less than the specified value.<br />
You can examine and modify the parameters that control the positioning of<br />
baselines and separation of partially resolved peaks by verticals (droplines) by<br />
clicking Peak detect in the Integrate chromatogram dialog to display the Peak<br />
Detect dialog.<br />
413
<strong>TurboMass</strong> <strong>Software</strong> User’s <strong>Guide</strong><br />
414<br />
The Join valleys parameter affects how baselines for partially resolved peaks are<br />
drawn. The larger the value of this parameter, the more peak baselines will be drawn<br />
up to the valleys between unresolved peaks. The default value for this parameter is<br />
30 %, and the normal operating range is 5 % - 75 %.<br />
Reduce peak tailing and Raise baseline position the baseline end points. In the<br />
example, the pronounced tail on the peak at 5.42 min is reduced by decreasing the<br />
value of the reduce peak tailing parameter from 150 % to 50 %. The default value<br />
for this parameter is 50 %, and the normal operating range is between 25 %<br />
and 300 %.
Chromatogram<br />
Raise baseline is optionally selected in the Peak Detect dialog, and prevents the<br />
baseline end point from being moved too high up the peak. To prevent the baseline<br />
endpoints from moving up the peaks, reduce the value of this parameter. The default<br />
value is 5 %, and the normal operating range is 5 % - 20 %. This parameter is only<br />
relevant when the reduce peak tailing parameter has a small value (less than 50 %).<br />
In the example below, the reduce peak tailing parameter has been set to 25 %.<br />
415
<strong>TurboMass</strong> <strong>Software</strong> User’s <strong>Guide</strong><br />
416<br />
Draw vertical is selected in the Peak Detect dialog, and determines how well<br />
resolved peaks must be before they are separated by a dropline (or baselines are<br />
drawn up into the valleys, depending on the value of the join valleys parameter). If<br />
you want to separate poorly resolved peaks, increase the value of this parameter.<br />
The default value is 90 %, and the normal operating range is 50 % - 100 %.
Chromatogram<br />
Detect Shoulder peaks is selected in the Peak Detect dialog, and is used optionally<br />
to attempt to detect completely unresolved peaks or shoulders. The algorithm will<br />
detect a shoulder if the slope of the shoulder top is less than the specified percentage<br />
of the steepest slope on the peak. Therefore, to make shoulder detection more<br />
sensitive, increase the value of this parameter. The default value is 30 %, and the<br />
normal operating range is 20 % - 90 %.<br />
Integrating a chromatogram<br />
1. Display the chromatogram range you want to integrate.<br />
417
<strong>TurboMass</strong> <strong>Software</strong> User’s <strong>Guide</strong><br />
418<br />
2. Select Integrate from the Chromatogram Process menu.<br />
3. Enter a value for Noise Peak-to-peak amplitude.<br />
To calculate this value, display a section of the chromatogram that contains only<br />
background. Right-click at one end of a section that contains background noise,<br />
and drag the mouse to the other end of the noise section. When the mouse is<br />
released, the integration software will calculate the Noise amplitude and update<br />
the value.<br />
4. Optionally, select Enable smoothing and click Smooth to examine or modify<br />
the smoothing parameters.<br />
5. Optionally, set up one or more thresholds to remove small peaks by clicking<br />
Threshold in the Integrate chromatogram dialog to open the Response<br />
Threshold dialog.<br />
6. Click OK to perform the integration.<br />
The integration software will smooth the chromatogram trace if requested,<br />
locate the peaks, draw baselines, and calculate peak statistics.<br />
Editing Detected Peaks<br />
You can use the Edit Integrated Peaks dialog to change the results of integration by<br />
changing the position of an individual baseline, adding a single peak, or deleting one<br />
or all peaks.<br />
Displaying information about an integrated peak<br />
� Left-click on a peak to display the peak top position, peak height and peak area<br />
in the status bar at the bottom of the chromatogram window.<br />
Peak Annotation can be displayed using any combination of peak top time, peak<br />
top scan, peak response height, and peak response area by selecting Peak<br />
Annotation from the Chromatogram Display menu.
Editing a peak baseline<br />
Chromatogram<br />
1. Select Integrated Peaks from the Chromatogram Edit menu to open the Edit<br />
Integrated Peaks dialog.<br />
2. Do one of the following to select the peak whose baseline you want to edit:<br />
• Right-click and select the peak in the Chromatogram display.<br />
• Select the peak from the Peak Tops list in the Edit Integrated Peaks dialog.<br />
3. Modify a baseline range by doing one of the following:<br />
• Edit the Start or End values.<br />
• Right-click and select a range, and click Modify.<br />
• Left-click on one of the end markers (boxes) and drag it to the required<br />
position.<br />
4. The values in Peak Information will be updated to reflect the edited baseline.<br />
Adding a new peak<br />
1. Select Integrated Peaks from the Chromatogram Edit menu to open the Edit<br />
Integrated Peaks dialog.<br />
2. Enter the Start and End points of the baseline for the new peak, or right-click<br />
and select a range.<br />
3. Click Add to update the values in Peak Information to reflect the new peak.<br />
419
<strong>TurboMass</strong> <strong>Software</strong> User’s <strong>Guide</strong><br />
420<br />
Deleting a single peak<br />
1. Select Integrated Peaks from the Chromatogram Edit menu to open the Edit<br />
Integrated Peaks dialog.<br />
2. Do one of the following to select the peak you want to delete:<br />
• Right-click and select the peak in the Chromatogram display.<br />
• Select the peak from the Peak Tops list in the Edit Integrated Peaks dialog.<br />
3. Click Delete.<br />
Deleting all the peaks<br />
1. Select Integrated Peaks from the Chromatogram Edit menu.<br />
2. Click Clear All in the Edit Integrated Peaks dialog.<br />
3. When you are satisfied with your changes, click OK.<br />
Clicking Cancel aborts the edit and discards your changes.<br />
Peak Purity<br />
The Peak Purity process works on TIC chromatograms that have already been<br />
integrated. Note that it is important not to have Enable Smoothing selected in the<br />
Integrate chromatogram dialog; this is because smoothing tends to increase the peak<br />
width, and hence when the Purity process selects scans from the edges of the<br />
smoothed peak, the scans that are chosen are actually in the noise portion of the raw<br />
data. Since it is the raw data that is used for the purity calculation, this will have the<br />
effect of artificially depressing the purity value for each peak.<br />
Select Peak Purity from the Chromatogram Process menu to open the Peak Purity<br />
dialog.
There are two separate methods for calculating Peak Purity.<br />
Chromatogram<br />
The first, called the Simple method, requires no parameters. It selects five spectra<br />
from across the peak and correlates each spectrum with the other spectra. The mean<br />
correlation value is displayed, scaled to a percentage (0 % - 100 %), with 100 %<br />
representing total purity, and 0 % total impurity. A purity value of 60 % does not<br />
mean that the peak has two components in the ratio 60 : 40.<br />
The second method, called the Bayesian method, requires two parameters. This<br />
method characterizes each mass channel as a set of (up to) its first four moments.<br />
The first moment represents peak position, the second peak width, and the third<br />
asymmetry. The program can be restricted to use less than four moments by<br />
reducing the Max no. of moments parameter. Reducing this value will decrease the<br />
run time of the process. It is also possible to reduce the number of mass peaks used<br />
for comparison. This value is represented by the Max no. of masses parameter.<br />
Decreasing this parameter will also result in reduced run time. The Bayesian method<br />
is based on a rigorous probabilistic analysis. The output value loosely represents the<br />
natural logarithm of the probability that the peak is pure. Therefore, to calculate the<br />
probability that a peak with purity value x is pure, evaluate exp(x). This implies that<br />
the maximum score (100 % probability pure) is 0.<br />
421
<strong>TurboMass</strong> <strong>Software</strong> User’s <strong>Guide</strong><br />
422<br />
Unleaded gasoline<br />
GAS2 Scan EI+<br />
100<br />
Bayesian Met hod<br />
-206<br />
TIC<br />
3.33e6<br />
%<br />
%<br />
0<br />
-90<br />
0<br />
0<br />
-177<br />
0<br />
- 251<br />
-5188<br />
0<br />
0<br />
0<br />
0<br />
-17-478<br />
-49 0<br />
-64 -26<br />
0<br />
0<br />
GAS2 Scan EI+<br />
100<br />
Sim p le Met ho d<br />
74%<br />
TIC<br />
3.33e6<br />
86% 99%<br />
88%<br />
85%<br />
99%<br />
90% 75%<br />
64%<br />
100%<br />
99%<br />
8.40 8.60 8.80 9.00 9.20 9.40 9.60 9.80<br />
99%<br />
91%<br />
-15<br />
97%<br />
99%<br />
74%<br />
41%<br />
- 758 - 155<br />
41% 40%<br />
72% 88%<br />
75%<br />
Calculating the peak purity index for a Total Ion Chromatogram<br />
1. Display the chromatogram range of interest in a chromatogram window.<br />
2. Integrate the chromatogram, remembering to disable smoothing.<br />
3. Select Purity from the Chromatogram Process menu to open the Peak Purity<br />
dialog.<br />
4. Select the purity method, either Simple or Bayesian.<br />
For the Bayesian method, optionally enter the number of moments to use and<br />
the number of mass spectral peaks to consider.<br />
5. Click OK.<br />
Signal to Noise<br />
It is sometimes useful to know the ratio of the peak heights to the level of noise in a<br />
mass chromatogram. <strong>TurboMass</strong> provides the Signal to Noise calculation to do this.<br />
Signal to Noise can be accessed from Chromatogram by selecting Signal to Noise<br />
from the Process menu.<br />
Time
Chromatogram<br />
The Signal to Noise (S/N) calculations can be carried out to display peak to peak or<br />
RMS (root mean square) values. If Peak-to-Peak is required, the greatest height of<br />
the signal range above the mean noise value is divided by the variance. If RMS is<br />
required, the greatest height of the signal above the mean noise is divided by the<br />
root mean square deviation from the mean of the noise. The S/N calculated using<br />
RMS noise is usually expected to be about 5 times the S/N value calculated using<br />
Peak-to-Peak noise.<br />
Various authorities have different methods for determining what level of noise is<br />
taken into account for the calculations of noise variance and RMS deviation. A twostep<br />
process is carried out. First, the mean should be calculated with or without<br />
zeros as normal. Optional processing then allows three options:<br />
Ignore Worst 5<br />
% of Scans<br />
Ignore Scans<br />
Outside 1 SD<br />
Ignore Scans<br />
Outside 2 SD<br />
The 5 % of scans that have the greatest deviation from the<br />
mean are disregarded in the noise signal.<br />
Those scans whose deviation from the mean is greater than<br />
one standard deviation are disregarded in the noise signal.<br />
Those scans whose deviation from the mean is greater than<br />
two standard deviations are disregarded in the noise signal.<br />
423
<strong>TurboMass</strong> <strong>Software</strong> User’s <strong>Guide</strong><br />
424<br />
Options 1 and 3 are expected to give roughly equivalent results. Option 2 should<br />
give an RMS value of about double that of the other two options.<br />
If one of these three processing options is selected, then the mean and RMS<br />
deviation of the noise are recalculated disregarding the appropriate points.<br />
Calculating the signal to noise value for a Mass Chromatogram<br />
1. Display the chromatogram range of interest in a chromatogram window.<br />
2. Select Signal to Noise from the Chromatogram Process menu.<br />
3. Enter Signal and Noise ranges.<br />
Either enter values or, right-click at one end of the Chromatogram region of<br />
interest, and drag the mouse horizontally to the other end. <strong>TurboMass</strong> indicates<br />
the range you have selected. The dialog will be updated to show this range.<br />
4. Select the Noise Processing and Display methods required.<br />
5. Click OK.
Combine Spectra<br />
Chromatogram<br />
The Combine process (also called spectral background subtraction) can be accessed<br />
from either Chromatogram or Spectrum by clicking or by selecting Combine<br />
from the Process menu.<br />
The combine process operates on centroid-mode or continuum data. Its purpose is to<br />
produce a single scan from all the scans across a TIC peak. The combined scan<br />
exhibits enhanced signal-to-noise and improved mass accuracy.<br />
Specify three scan ranges and a background factor. One range contains the scans<br />
across the peak top and the other two ranges contain scans from the background, on<br />
each side of the peak. The scans across the peak top are averaged together and the<br />
average of all the background scans, multiplied by the background factor (X), is<br />
subtracted from the result.<br />
The Peak separation parameter is the spectral peak width in Da (amu). For<br />
centroided data, the peak width can be determined from inspection of the tune peaks<br />
on the Tune page. It is typically 1.0 for GC/MS data. The Combine algorithm<br />
combines peaks within a Peak separation window into a single peak. Clicking Reset<br />
will remove all values that have been entered into the dialog.<br />
425
<strong>TurboMass</strong> <strong>Software</strong> User’s <strong>Guide</strong><br />
426<br />
Combining scans in a centroid-mode data file<br />
1. Display the chromatogram peak of interest in a chromatogram window.<br />
2. Click<br />
OR<br />
Select Combine Spectra from the Chromatogram Process menu to open the<br />
Combine Spectrum dialog.<br />
3. Enter the peak top scan range either by entering scan numbers separated by a<br />
colon (for example, 619:626) into the Average field, or by right-clicking and<br />
dragging the mouse across the peak.<br />
4. Optionally, enter one or two background scan ranges:<br />
Enter the scan numbers into the Subtract field. Each range should be in the<br />
form of two numbers separated by a colon, as above; and if there are two ranges,<br />
they should be separated by a comma (for example, 606:612,631:637).<br />
OR<br />
Right-click and drag the mouse across the first background scan range.<br />
Optionally repeat for a second range.<br />
5. Optionally, enter a background factor in the X field.<br />
6. Optionally, enter a Peak separation value.<br />
7. Click OK.
Peak Lists<br />
Chromatogram<br />
The results of the peak integration can be saved to disk as a named Peak List. Peak<br />
Lists can then be processed using the <strong>TurboMass</strong> Quantify program.<br />
Creating and Editing a Peak List<br />
Use the following procedures to create a new peak list or edit an existing one.<br />
1. Select Peak List Write from the Chromatogram Edit menu to display the Edit<br />
Peak List dialog.<br />
2. Click File to display the File Open dialog, and select a file.<br />
3. If you want to create a new Peak List file, enter a new name into the File Name<br />
field, and click Open.<br />
4. Click Exit.<br />
Appending a single peak to the current Peak List<br />
1. Select Peak List Write from the Chromatogram Edit menu to display the Edit<br />
Peak List dialog.<br />
2. Select the peak you want to append either from the Peak Tops list, or by rightclicking<br />
the peak in a chromatogram trace.<br />
3. Click Append.<br />
The contents of the Peak List list will be updated to include the new peak.<br />
427
<strong>TurboMass</strong> <strong>Software</strong> User’s <strong>Guide</strong><br />
428<br />
4. To append all the peaks in the Peak Tops list, click Append All.<br />
Deleting a single peak from the current Peak List<br />
1. Select Peak List Write from the Chromatogram Edit menu to display the Edit<br />
Peak List dialog.<br />
2. Select the peak you want to remove from the Peak List list.<br />
3. Click Delete.<br />
4. To delete all the peaks in the peak list, click Clear All.<br />
Reading a Peak List into a Chromatogram<br />
Use the following procedures to select a peak list file and read a single peak or the<br />
entire peak list into the currently selected chromatogram.<br />
Selecting a Peak List file<br />
1. Select Peak List Read from the Chromatogram Edit menu.<br />
2. Click File to display the File Open dialog.<br />
3. Select a file from the list and click Open.<br />
4. Click OK.<br />
Reading a single peak into the currently selected chromatogram<br />
1. Select Peak List Read from the Chromatogram Edit menu.<br />
2. Select a peak from the Peak List list.<br />
3. Click OK.
Chromatogram<br />
Reading a whole peak list into the currently selected chromatogram<br />
1. Select Peak List Read from the Chromatogram Edit menu.<br />
2. Click Get All.<br />
3. Click OK.<br />
429
<strong>TurboMass</strong> <strong>Software</strong> User’s <strong>Guide</strong><br />
430<br />
Automatic Library Searching<br />
This option automatically searches the specified library for entries that match the<br />
currently integrated chromatogram displayed in the Chromatogram window. This<br />
process uses your current integration and library search parameters.<br />
Note that while automatic library searching can work well for chromatographically<br />
well-resolved peaks, complex chromatograms will probably require manual<br />
background subtraction and library searching.<br />
Performing an automatic library search<br />
1. In the Chromatogram window, set the display range and integration threshold<br />
values to limit the integrated peaks to only those you wish to library search.<br />
See Integrating Chromatograms on page 411 to set up your integration<br />
parameters.<br />
2. Set up your Library search and display parameters.<br />
For more information, see the fully- and semi-automatic library search<br />
procedures in Library on page 495.<br />
3. Click to initiate the automatic library search process for the first peak in<br />
the integrated chromatogram.
Chromatogram<br />
As the search process progresses, <strong>TurboMass</strong> displays a Print dialog where you<br />
can specify whether you want to print out the current window or all windows for<br />
that peak.<br />
<strong>TurboMass</strong> continues to search the specified library for consecutive peaks in the<br />
integrated chromatogram and prints the results of each search.<br />
431
<strong>TurboMass</strong> <strong>Software</strong> User’s <strong>Guide</strong><br />
432<br />
Copying to and from the Windows Clipboard<br />
The Windows Clipboard provides temporary storage for information that is being<br />
transferred between application programs (word processors, spreadsheets,<br />
<strong>TurboMass</strong> etc.). You can use the Clipboard to move data into or out of the<br />
Chromatogram window, either as a picture or as a text list. For example, you can<br />
paste spectra or chromatograms into reports written with a Windows compatible<br />
word processor.<br />
<strong>TurboMass</strong> now copies a Chromatogram picture to the Clipboard as a metafile<br />
giving greatly improved resolution. When the metafile is pasted into another<br />
Windows application it can be rescaled if required without distorting the original<br />
image as long as the original aspect ratio is maintained. When you use the<br />
<strong>TurboMass</strong> Edit Copy Picture command both a metafile and a bitmap are copied to<br />
the Windows Clipboard.<br />
Copying a chromatogram as a picture to the Clipboard<br />
1. Produce the required display in a chromatogram window.<br />
2. Click<br />
OR<br />
Select Copy Picture from the Chromatogram Edit menu to copy the contents<br />
of the window to the Clipboard as both a metafile and a bitmap.<br />
3. To read the image into another application as a metafile, select Paste from the<br />
other application's Edit menu. If you select Paste Special from the other<br />
application's Edit menu, you will be given the option of pasting either the<br />
metafile or the bitmap.<br />
Copying a chromatogram as a text list to the Clipboard<br />
1. Display the required time range in a chromatogram window.
2. Click<br />
OR<br />
Chromatogram<br />
Select Copy Chromatogram List from the Chromatogram Edit menu. The<br />
section of the chromatogram on display will be transferred to the Clipboard as<br />
(time, intensity) pairs or (scan, intensity) pairs depending on the horizontal axis<br />
setting.<br />
3. To read the information into another application, select Paste from the other<br />
application's Edit menu.<br />
Copying integrated chromatogram peaks as a text list to the Clipboard<br />
1. Display the required time range in a chromatogram window<br />
2. Click or select Copy Detected Peaks from the Chromatogram Edit menu.<br />
The chromatogram peaks on display will be transferred to the Clipboard. The<br />
information transferred for each peak is the peak top, height, area, start, end,<br />
start height, and end height.<br />
3. To read the information into another application, select Paste from the other<br />
application's Edit menu.<br />
Pasting information into a chromatogram window from the Windows<br />
Clipboard<br />
1. Click<br />
OR<br />
Select Paste from the Chromatogram Edit menu to paste the default Clipboard<br />
object to chromatogram. Select Paste Special to choose which object to paste<br />
into Chromatogram. These objects would typically be metafiles, bitmaps, or<br />
text.<br />
433
<strong>TurboMass</strong> <strong>Software</strong> User’s <strong>Guide</strong><br />
434<br />
2. Drag the outline of the image to the required position with the mouse.<br />
You can paste the contents of the Clipboard, whether a bitmap, a metafile, or<br />
text, into a chromatogram window. If the data are in textual or metafile form,<br />
you can re-scale it using the mouse and there will be no distortion of the image.<br />
However, if you paste a bitmap, re-scaling is done by stretching the image,<br />
which will cause some distortion. To avoid this, scale the image to the required<br />
size before you copy it to the Clipboard.<br />
Removing pasted input from the display<br />
1. Select the item you want to remove.<br />
2. Press the DELETE key.
Spectrum 14
Getting Started<br />
You can open the Spectrum window in several ways.<br />
Displaying the first scan of the current data file<br />
To display the first scan of the current data file, do one of the following:<br />
• Double-click at the required retention time in the Chromatogram window.<br />
Spectrum<br />
• Right-click and drag the mouse across the appropriate range of interest in the<br />
Chromatogram window to initiate a Combine Spectrum process.<br />
• Select Spectrum from the <strong>TurboMass</strong> View menu.<br />
• Click .<br />
• Enter CTRL+S.<br />
Displaying a particular scan in the current file<br />
To display a particular scan in the current file, do one of the following:<br />
• Use the mouse to select the required part of a scan in a chromatogram.<br />
• Click from the Spectrum toolbar and enter the required scan number.<br />
• Select Spectrum…At from the Spectrum Display menu and enter the required<br />
scan number.<br />
About the Display<br />
The spectrum application runs in a top level window that has a menu bar at the top.<br />
Under each of the headings on the menu bar is a drop-down menu, and you can<br />
437
<strong>TurboMass</strong> <strong>Software</strong> User’s <strong>Guide</strong><br />
438<br />
access every feature of the Spectrum application from this menu structure. The<br />
commands and icons are quite similar to those in Chromatogram.<br />
At the top of the spectrum window is the toolbar. The toolbar provides a quick way<br />
of performing common operations.<br />
The top level window can contain one or more spectrum windows, and each can<br />
contain one or more spectrum traces.<br />
The current spectrum window is identified by a colored title bar. To select another<br />
window to be the current one, either click in any part of the new window, or select<br />
one from the bottom section of the Window menu.<br />
When there is more than one trace in a window, the current one is identified by a<br />
colored square on the left of the trace. To select another trace to be the current one,<br />
left-click any part of the trace, select one from the Graphs option on the Spectrum<br />
Display menu, or use the up and down arrow keys on the keyboard.<br />
The spectra in each spectrum window share a common mass axis. To display spectra<br />
on different mass axes, you must put them in separate windows.
The Spectrum Toolbar<br />
Spectrum<br />
The toolbar displayed at the top of the spectrum window lets you perform some<br />
common operations with a single click of the appropriate toolbar button. The default<br />
Spectrum toolbar contains the buttons listed below. You can also customize the<br />
Spectrum toolbar and add additional buttons for other Spectrum operations.<br />
Opens a data file.<br />
Prints the current window in portrait format.<br />
Prints the current window in landscape format.<br />
Sends a picture of current window to the Clipboard.<br />
Copies a list of points in the spectrum to the Clipboard.<br />
Pastes the contents of the Clipboard onto the display.<br />
Identifies the current scan using the library search facility.<br />
Toggles between processing all traces in the current window and the current<br />
trace in the current window.<br />
Writes text onto a spectrum. After clicking this button, point to where text is<br />
required, and left-click. The Edit Text String dialog appears for text input. When OK<br />
is clicked, the text is written to the Spectrum display.<br />
Selecting once causes each subsequent spectrum to appear in a new spectrum<br />
window, rather than being added to the current window. Selecting a second time<br />
cancels this mode.<br />
439
<strong>TurboMass</strong> <strong>Software</strong> User’s <strong>Guide</strong><br />
440<br />
Selecting once causes each subsequent spectrum or spectrum process to replace<br />
the currently selected trace. Selecting a second time causes each subsequent<br />
spectrum or spectrum process to be added to the traces on display.<br />
NOTE: is unavailable when is clicked.<br />
Toggles real time spectrum update on and off.<br />
Increases magnification of current range.<br />
Decreases magnification of current range.<br />
Deletes current magnification range.<br />
Selects a new scan from the current data file.<br />
Decrements the currently displayed scan.<br />
Increments the currently displayed scan.<br />
Click once to restore the previous display range; click again to use the default<br />
display range.<br />
Customizing the Spectrum Toolbar<br />
The Spectrum toolbar can be customized to add other buttons for the operations that<br />
you use most frequently, remove buttons you do not require, and determine the order<br />
in which the toolbar buttons are displayed. In this way you can customize the<br />
<strong>TurboMass</strong> display to suit the way you work.<br />
To customize the Spectrum toolbar, select Customize toolbar from the Spectrum<br />
Display menu.
The additional buttons that can be added to the default Spectrum toolbar are:<br />
Save spectrum.<br />
Combine spectra.<br />
Tile windows.<br />
Cascade windows.<br />
Stack windows.<br />
Adding buttons to the toolbar<br />
1. Select the button you want to add to Available Buttons list.<br />
Spectrum<br />
2. In the Toolbar Buttons list, select the toolbar button before which you want to<br />
insert the new button.<br />
3. Click Add to add the new toolbar button.<br />
Repeat Steps 1 - 3 as often as required.<br />
4. Separators can be inserted between toolbar buttons to divide them into logical<br />
groups. To add a separator repeat steps 1 - 3 and then select Separator in<br />
Available Buttons.<br />
5. Click Close to exit and save changes.<br />
441
<strong>TurboMass</strong> <strong>Software</strong> User’s <strong>Guide</strong><br />
442<br />
Removing buttons from the toolbar<br />
1. In the Toolbar Buttons list, select the button you want to remove.<br />
2. Click Remove to remove the button.<br />
Steps 1 and 2 can be repeated as often as required.<br />
3. Click Close to exit and save changes.<br />
Changing the order in which toolbar buttons are displayed<br />
1. In the Toolbar Buttons list, select the button you want to move.<br />
2. Click Move Up or Move Down to move the toolbar button.<br />
Steps 1 and 2 can be repeated as often as required.<br />
3. Click Close to exit and save changes.<br />
Resetting the toolbar to default settings<br />
1. Click Reset.<br />
2. Click Close to exit and save changes.<br />
Removing the toolbar from the Spectrum display<br />
Select Toolbar from the Spectrum Display menu to display/hide the toolbar. This<br />
command is a toggle.<br />
A check mark will appear next to this menu item when it has been selected.
Displaying Spectra<br />
Spectrum<br />
The following procedures describe how to display spectra in the same or separate<br />
windows.<br />
Adding or Replacing Spectra<br />
<strong>TurboMass</strong> gives you a number of options for displaying any new spectrum traces.<br />
New spectrum traces can be generated by:<br />
• Opening a new file.<br />
• Processing spectra (subtract, smooth, center etc.).<br />
• Selecting spectra by double-clicking on a chromatogram.<br />
Once generated, you can display spectra in the same or in separate windows.<br />
When new traces are displayed in the same window, you can choose whether to add<br />
the new trace to the traces currently displayed or to replace the current trace with the<br />
new trace.<br />
Displaying spectra in a new or in the same window<br />
Toggle to display each new spectrum trace in a new or in the same window.<br />
Adding or replacing spectra in a window<br />
Toggle to replace or add each subsequent spectrum or spectrum process in the<br />
current window.<br />
Up to 16 spectrum traces can be displayed in one window.<br />
NOTE: is unavailable when is clicked.<br />
443
<strong>TurboMass</strong> <strong>Software</strong> User’s <strong>Guide</strong><br />
444<br />
Manipulating the Display<br />
The following procedures describe how to alter the mass and intensity axes.<br />
Changing the range of the mass axis<br />
To change the range of the mass axis, do one of the following:<br />
• Left-click at one end of the region of interest, and drag the mouse horizontally<br />
to the other end. <strong>TurboMass</strong> will indicate the range you have selected; do not go<br />
beyond the bounds of the axis. When the mouse is released, the selected range<br />
will be redisplayed to fill the current window.<br />
• To expand the spectral range of interest, left-click and click as many times<br />
as required to achieve the desired magnification. Click to restore the<br />
original range. Repeat this operation as often as required.<br />
• Change the range of the mass axis from the menu:<br />
1. Select Range From from the Spectrum Display menu.<br />
2. Enter new From and To values for the mass axis.<br />
3. Click OK.<br />
Changing the range of the intensity axis<br />
Left-click at one end of the region of interest, and drag the mouse vertically to the<br />
other end. <strong>TurboMass</strong> will indicate the range you have selected; do not go beyond<br />
the bounds of the axis. When the mouse is released, the selected range will be<br />
redisplayed to fill the current window.<br />
This operation can be repeated as often as required.
Setting Magnified Ranges<br />
You can set magnification ranges in several ways.<br />
Creating magnification ranges using mouse and menu commands<br />
Spectrum<br />
• If you have a three-button mouse, middle-click at one end of the region of<br />
interest and drag the mouse horizontally to the other end. As you drag the<br />
mouse, <strong>TurboMass</strong> will indicate the range you have selected. When the mouse is<br />
released the selected range will be redisplayed with an initial magnification<br />
factor of 2.<br />
• Hold down the SHIFT key, and left-click and drag across the region of interest.<br />
• To expand the spectral range of interest, left-click and drag the mouse, and click<br />
as many times as required to achieve the desired magnification.<br />
Click to restore the original spectral range.<br />
• Create single or multiple magnification ranges using the Magnify menu<br />
command:<br />
1. Select Magnify from the Spectrum Display Range menu, or doubleclick<br />
the magnify range indicators of an existing magnified range to<br />
open the Spectrum Magnify dialog.<br />
2. Enter the range you want to magnify in From and To. Enter the<br />
magnification factor you want to apply in By.<br />
3. To define more than one magnification range, select a new range in the<br />
Range field and repeat step 2.<br />
4. You can define up to five different magnified regions of the spectrum.<br />
5. Click OK to exit.<br />
6. The spectrum is redisplayed with the data in the selected regions<br />
magnified by the requested factor. The magnified regions are displayed<br />
in a different color and labeled with the magnification factor.<br />
445
<strong>TurboMass</strong> <strong>Software</strong> User’s <strong>Guide</strong><br />
446<br />
Magnifying the range of the intensity axis using the toolbar<br />
Use one of the following tool buttons to magnify the intensity axis range.<br />
Increases magnification of the current range. The current magnification factor is<br />
multiplied by 1.5 and rounded up to the nearest even number to give the increased<br />
magnification factor. If the initial magnification factor is 2, this will give subsequent<br />
magnification factors of 4, 6, 10, 16, etc.<br />
Decreases magnification of the current range. The current magnification factor<br />
is divided by 1.5 and rounded down to the nearest even number to give the<br />
decreased magnification factor. If the initial magnification factor is 16, this will give<br />
subsequent magnification factors of 10, 6, 4, etc.<br />
Deletes the current magnification range.<br />
Where multiple magnification regions have been defined, to select the current<br />
magnification range click in the magnification description that appears above the<br />
range. The description will change color to red to indicate the currently selected<br />
range.<br />
Changing the magnification of a particular range<br />
Double click on the magnification description of the magnification range. The<br />
Spectrum Magnify dialog will be displayed. Enter the new magnification factor and<br />
click OK to exit.<br />
Deleting Magnification Ranges<br />
• To delete a single magnification range, select the range you want to cancel and<br />
click .<br />
• To delete all magnification ranges, select Magnify from the Spectrum Display<br />
Range menu. Click Default to delete all magnification ranges. Click OK to exit.
Changing the Range of Both Axes<br />
Spectrum<br />
� Left-click at one corner of the region of interest, and drag the mouse vertically<br />
to the diagonally opposite corner. As you drag the mouse <strong>TurboMass</strong> will<br />
indicate the region you have selected; do not go beyond the bounds of the axis.<br />
When the mouse is released, the selected region will be redisplayed to fill the<br />
current window.<br />
This operation can be repeated as often as required.<br />
Restoring the Display<br />
� Toggle to restore the display to its previous state or to the default range.<br />
OR<br />
Toggle the Default command in the Spectrum Display Range menu to restore<br />
the display to its previous state or to the default range.<br />
These operations do not remove magnification ranges.<br />
Setting the Display Range Defaults<br />
The display range default settings specify both the effect of clicking and adding<br />
a new spectrum to the display.<br />
Changing the default display<br />
1. Select Range, Default from the Spectrum Display menu.<br />
2. Make any changes.<br />
3. Click OK.<br />
447
<strong>TurboMass</strong> <strong>Software</strong> User’s <strong>Guide</strong><br />
448<br />
Default range Only relevant to Centroid mode acquisitions. Specifies whether the<br />
mass axis will range from the first peak in the scan to the last peak<br />
in the scan (Data), or over the range you requested when the<br />
acquisition started (Acquisition).<br />
Default graph If there is more than one spectrum in the same window, this option<br />
specifies whether the default mass range for that window is made<br />
large enough to include the mass ranges of all the spectra, or the<br />
current spectrum only.<br />
Automatic<br />
range default<br />
If enabled, the display range will return to the specified default (see<br />
Default range and Default graph) when a new spectrum is added<br />
to a spectrum window. If Automatic range default is disabled, the<br />
display range will remain unchanged when a new spectrum is<br />
added.<br />
Displaying a Spectrum as a List<br />
You can replace the display in the current spectrum window with a list of masses<br />
and intensities of the peaks in the currently selected spectrum.<br />
Select List Spectrum from the Spectrum Display menu.<br />
A check mark is placed next to the List Spectrum menu item. You can use most<br />
of the menu commands and the spectrum toolbar.<br />
Restoring the graphical display<br />
Select List Spectrum from the Spectrum Display menu.<br />
The check mark is removed from the List Spectrum menu item.
Printing a report of the spectrum listing<br />
1. Select Print Report from the Spectrum File menu.<br />
Spectrum<br />
2. Select the data range you want to display.<br />
Select Data to print a listing of the whole data file. Select Display to print a<br />
listing of the current display range.<br />
3. Select the relevant Header Information and Peak Information options you<br />
want to print.<br />
4. Click OK to exit and print the report.<br />
Printing with Chromatogram<br />
This prints the active spectrum and chromatogram on the same page to the default<br />
printer. To Print the Active Spectrum and Chromatogram on the same page:<br />
1. Open the raw file and selected function in the Chromatogram window.<br />
2. Scale the chromatogram as desired.<br />
3. Set up peak annotations as desired.<br />
449
<strong>TurboMass</strong> <strong>Software</strong> User’s <strong>Guide</strong><br />
450<br />
4. Select the scan desired or perform a Combine operation (background<br />
subtraction).<br />
5. Set up annotations in the Spectrum window as desired.<br />
6. Choose the Print With Chromatogram command from the File menu in the<br />
Spectrum window.<br />
Controlling the Appearance of the Display<br />
Each spectrum window has its own set of Display Parameters, which determine the<br />
appearance of the spectrum display. You can inspect and alter the parameters for the<br />
current spectrum window from the Spectrum Display dialog.<br />
Changing the display parameters<br />
1. To display the Spectrum Display dialog, select View from the Spectrum Display<br />
menu.<br />
2. Make any changes to the following parameters and click OK.<br />
Normalize Data To<br />
This set of parameters specifies the scale on the intensity axis.<br />
Largest Peak If selected, then 100 % on the intensity axis represents
on Display the intensity of the most intense peak currently on the<br />
display.<br />
Base Peak in<br />
Spectrum<br />
Spectrum<br />
If selected, then 100 % on the intensity axis represents<br />
the intensity of the most intense peak in the spectrum.<br />
Mass If selected, then 100 % on the intensity axis represents<br />
the height of the peak at the specified mass.<br />
Intensity If selected, then 100 % on the intensity axis represents<br />
the specified intensity.<br />
Baseline at<br />
Zero<br />
If selected, the vertical axis is scaled from 0 %<br />
Baseline If you select Baseline and specify an intensity offset,<br />
the vertical axis is scaled from your specified<br />
intensity. This option can be useful for displaying<br />
spectra that have a raised baseline.<br />
Link Vertical<br />
Axes<br />
Data Threshold<br />
When comparing two spectra by overlaying them on<br />
the same mass scale, it may be useful to plot both<br />
spectra on the same intensity scale also. Link Vertical<br />
Axes allows you to do this; if you select this option all<br />
axes in the current window will be given a common<br />
vertical scale.<br />
When processing centroid type data, it can be useful to specify an<br />
intensity threshold. Peaks whose intensity is less than the threshold will<br />
not be displayed. There are two methods of specifying a threshold:<br />
% Full Scale Allows you to set a threshold as a percentage of the<br />
intensity of the largest peak in the spectrum.<br />
Intensity Allows you to set an absolute intensity threshold.<br />
The threshold parameters are not applicable to continuum mode data.<br />
451
Style<br />
Overlay<br />
Graphs<br />
Spectrum<br />
If selected, multiple traces in the same window will be<br />
superimposed on the same axis. If deselected, the<br />
traces will be drawn on separate axes, arranged<br />
vertically. When spectra are overlaid only the currently<br />
selected trace is annotated.<br />
Fill Trace If selected, the area under the spectrum trace will be<br />
colored. This option only applies to continuum-type<br />
(not centroid) data.<br />
Graph Header Allows you to turn off the header information normally<br />
displayed at the top of the spectrum in order to produce<br />
data for publication. If selected, the header will be<br />
displayed; if deselected, the header will not be<br />
displayed.<br />
Process<br />
Description<br />
Each process performed on a spectrum adds a<br />
summary of its parameters to the spectrum's header.<br />
The Process Description option allows you to turn<br />
off only the process information, and leave the<br />
remainder of the header on the spectrum.<br />
Graph Header over-rides Process Description. That is, if the Graph<br />
Header is turned off, the Process Description will be as well.<br />
Split Axis Is enabled when Overlay Graphs is selected. Split<br />
Axis allows you to change the aspect ratio of the<br />
spectrum by dividing the mass axis into segments, then<br />
arranging the segments vertically. For example, if a<br />
spectrum from 40 to 340 amu is on display, and you<br />
select 3 from Split Axis, the display will show three<br />
axes, one from 40 to 140 amu, one from 140 to<br />
240 amu, and one from 240 to 340 amu.<br />
452
<strong>TurboMass</strong> <strong>Software</strong> User’s <strong>Guide</strong><br />
453<br />
Overlay Step<br />
(%)<br />
The Overlay Step X (%) and Overlay Step Y (%)<br />
parameters are enabled when Overlay Graphs is<br />
selected. Overlay Step (%) allows you to offset each<br />
subsequent spectrum trace by a percentage of the<br />
corresponding axis, which can make it easier to<br />
examine overlaid traces. Entering a value in the X field<br />
will offset each new trace horizontally. Entering a value<br />
in the Y field will offset each new trace vertically.<br />
Entering values in both will offset each new trace<br />
diagonally.<br />
Grid Allows you to fit a grid to the Spectrum display. The<br />
pattern of the lines that make up the grid can be chosen<br />
as Dot, Dash, or Solid.<br />
Header Clicking Header displays the Header Editor, which<br />
allows you to edit the header information displayed at<br />
the top of the window.<br />
Controlling the Appearance of Peak <strong>Lab</strong>els<br />
Each spectrum window has its own set of Peak Annotation parameters that<br />
determine the appearance of peak labels. You can inspect and change the parameters<br />
for the current spectrum window from the Spectrum Peak Annotation dialog.<br />
Changing the peak annotation parameters<br />
1. Select Peak Annotation from the Spectrum Display menu.<br />
2. Make any changes.<br />
3. Click OK.
<strong>TurboMass</strong> <strong>Software</strong> User’s <strong>Guide</strong><br />
454<br />
Annotation Type<br />
Decimal<br />
Places<br />
Affects the precision to which mass labels are displayed. You<br />
can select between zero and four decimal places on masses.<br />
This parameter does not affect intensity labels, which are<br />
always displayed as integers. In general, only one decimal<br />
place is significant for quadrupole GC/MS data, and usually<br />
none are displayed.<br />
There are several types of peak labels. Some are always<br />
available; others are the result of a specific process. All can<br />
be controlled separately by means of a set of checkboxes.<br />
Mass If selected, peaks in the current spectrum window will be<br />
labeled with their masses to the specified number of decimal<br />
places.<br />
Intensity If selected, peaks in the current spectrum window will be<br />
labeled with their intensity as an integer value.<br />
Annotation Threshold checkboxes allow you to specify a minimum intensity<br />
for a peak to be labeled.<br />
% Full Scale Allows you to set a threshold as a percentage of the base peak<br />
intensity.<br />
Intensity Allows you to set an absolute intensity threshold.
Level Determines the number of labels that appear on the<br />
chromatogram. The level can be set to High, Medium, or<br />
Low.<br />
Annotating a particular peak<br />
Spectrum<br />
• Hold down the CTRL key and right-click the peak you want to annotate with the<br />
mass label.<br />
• To remove the mass label from the peak, hold down the CTRL key and rightclick<br />
the peak a second time.<br />
Removing Spectra from the Display<br />
You can remove the currently selected spectrum by pressing the DELETE key. A<br />
dialog will ask you to confirm the deletion. Clicking OK will remove the spectrum<br />
from the display. This operation does not affect the data stored on disk.<br />
You can also remove traces using the Remove Spectra dialog. This is a faster<br />
method if you want to remove more than one spectrum.<br />
Removing multiple spectra from the display<br />
1. Select Remove from the Spectrum Display menu.<br />
2. The spectra in the current window are listed in the order in which they appear on<br />
the display. You can select one or more spectrum by clicking in the list.<br />
Clicking again on a selected item will cancel the selection. You can select all the<br />
spectra by clicking All.<br />
3. Click OK to exit.<br />
455
<strong>TurboMass</strong> <strong>Software</strong> User’s <strong>Guide</strong><br />
456<br />
Real-time Display of Spectra<br />
You can display each new spectrum as a data file is being acquired by clicking<br />
or by selecting Real-Time Update from the Spectrum Display menu.<br />
Each spectrum window has a separate real time update switch. You can see the state<br />
of the switch for a particular window by seeing if is selected or by making that<br />
window current, then choosing the Spectrum Display menu. If real-time update is<br />
enabled for the current window, Real-Time Update has a check mark next to it.<br />
Changing the Order of Displayed Spectra<br />
When a window contains multiple traces, you can change the order in which spectra<br />
are displayed. The first spectrum in the list is displayed at the bottom of the window.<br />
The first spectrum is displayed on top of the others, if traces are overlaid.<br />
Select Move To First from the Spectrum Display menu to display the currently<br />
selected spectrum at the bottom of the display.<br />
Select Move To Last from the Spectrum Display menu to display the currently<br />
selected spectrum at the top of the display.<br />
Adding Text to the Spectrum Display<br />
To add text labels to the spectrum display, click . When selected, the Text<br />
toolbar button changes color to show that it is active. Move the mouse to where you<br />
want to position text and left-click to open the Edit Text String dialog.
Spectrum<br />
Enter the text in the Text field, select desired options and click OK. You can change<br />
the position of the user text by dragging it to a new position. Use the handles at the<br />
sides or corners of the text box to size the text. If you want to edit the text, doubleclick<br />
it to redisplay the Edit Text String dialog.<br />
The font and color of the user text can be changed in the Colors and Fonts option<br />
on the <strong>TurboMass</strong> Tools menu. Any changes made to fonts or colors will only apply<br />
to text added after the changes. If you want to change existing text, you must delete<br />
and reinsert it. Other formatting options available for user text are as follows.<br />
Justification Text can be aligned to the left, right, or center of the text area.<br />
Border If selected, draws a box around the user text.<br />
Vertical If selected, displays text vertically rather than horizontally.<br />
Autosize If selected, causes the text area to be initially defined just large<br />
enough to hold the user text. If not selected, two boxes will<br />
appear on the display. You must select one of them, and drag<br />
until text area is the required size.<br />
Attach to<br />
Axis<br />
If selected, text can only be positioned within a box defined by<br />
the intensity and time/scan axes. If not selected, text can be<br />
positioned anywhere on the display.<br />
457
<strong>TurboMass</strong> <strong>Software</strong> User’s <strong>Guide</strong><br />
458<br />
Processing Spectra<br />
The following procedures describe how to manipulate processed spectra data.<br />
Saving and Recalling Processed Spectra<br />
The spectra resulting from any spectral processing can be saved with the raw data.<br />
Saving a processed spectrum<br />
1. Select the processed spectrum in the Spectrum window, and select Save<br />
Spectrum from the Spectrum File menu.<br />
The Spectrum Save dialog will be displayed giving a brief description of the<br />
process you want to save<br />
2. Click OK to save the process and exit.<br />
Reloading processed data into Spectrum<br />
1. Click Open from the Spectrum File menu.<br />
2. Select the raw data file from which the processed data were obtained, and click<br />
History to open the History Selector dialog.
3. From the Process History list, select the processed data you want to load.<br />
4. Click OK to exit the History Selector dialog.<br />
5. Click OK to exit the Data Browser and open the processed data.<br />
Refine<br />
Spectrum<br />
The refine process operates on centroid-mode data only. Its purpose is to identify<br />
just those masses that contribute to a specific peak in the TIC.<br />
You identify a particular TIC peak by specifying the peak top scan. You supply two<br />
parameters for the process: window size (based on GC peak width n scans) and<br />
noise threshold.<br />
The refine algorithm proceeds by generating the summed mass chromatogram over a<br />
range of 1 Da centered on each integer mass in turn. It examines these chromatograms<br />
for a number of scans equal to the window size around the peak top scan. If there is a<br />
459
<strong>TurboMass</strong> <strong>Software</strong> User’s <strong>Guide</strong><br />
460<br />
peak present in this range whose topmost point is within one scan of the peak top scan<br />
and more intense than the noise threshold value, then this mass will appear in the<br />
refined spectrum. Note that it is very important to be on the peak apex when using this<br />
function.<br />
Refine is a good alternative to background subtraction (Combine) when performing<br />
library searches or selecting spectra for a Quantify method.<br />
To refine a scan in a centroid-mode data file<br />
1. Identify the scan at the top of the peak you are interested in. Display this scan in<br />
a spectrum window by double-clicking the chromatogram peak.<br />
Choose Refine from the Spectrum Process menu. Enter values for Window size and<br />
Noise threshold. Window size is the half width in scans at baseline of the TIC peak<br />
of interest. For the first run, set Noise threshold to zero to show all peaks.<br />
2. Choose OK.<br />
If the noise level in the refined spectrum is unacceptable, repeat the refine operation<br />
with a higher Noise threshold setting. Values in the range 0-10 are recommended.<br />
OR<br />
• Refine the current spectrum using the current refine parameters by choosing<br />
on the Spectrum toolbar.<br />
Combine<br />
The combine process operates on centroid-mode or continuum data. Its purpose is to<br />
produce a single scan from all the scans across a TIC peak. The combined scan<br />
exhibits enhanced signal-to-noise and improved mass accuracy.
Spectrum<br />
You specify three scan ranges and a background factor. One range contains the<br />
scans across the peak top and the other two ranges contain scans from the<br />
background, on each side of the peak. The scans across the peak top are averaged<br />
together and the average of all the background scans, multiplied by the background<br />
factor (X), is subtracted from the result.<br />
Peak separation is the spectral peak width in Da. For centroided data the peak<br />
width can be determined from inspection of the tune peaks on the Tune page. The<br />
Combine algorithm combines peaks within a Peak separation window into a single<br />
peak. Clicking Reset will remove all values that have been entered into the dialog.<br />
Combining scans in a centroid-mode data file<br />
1. Display the chromatogram peak of interest in a chromatogram window.<br />
2. Select Combine from the Spectrum Process menu.<br />
3. Enter the peak top scan range either by entering scan numbers separated by a<br />
colon (for example, 619:626) into the Average field, or by right-clicking<br />
dragging the mouse across the peak.<br />
4. Optionally, enter one or two background scan ranges. Again, you can do this<br />
either by entering scan numbers into the Subtract field, or by right-clicking and<br />
dragging the mouse. If you enter the values, each range should be in the form of<br />
two numbers separated by a colon, as above; and, if there are two ranges, they<br />
should be separated by a comma (for example, 606:612,631:637). If you use the<br />
mouse, right-click and drag the mouse across the first background scan range;<br />
then optionally repeat for a second range.<br />
5. Optionally, enter a background factor in the X field.<br />
6. Optionally, enter a Peak separation value.<br />
7. Click OK.<br />
461
<strong>TurboMass</strong> <strong>Software</strong> User’s <strong>Guide</strong><br />
462<br />
Subtract<br />
Background Subtract adjusts the zero level in a continuum spectrum to lessen the<br />
effect of chemical noise caused, for example, by column bleed. A low order<br />
polynomial is fitted to the data to remove a constant, sloping, or curved background<br />
from a spectrum.<br />
The algorithm fits a polynomial of specified order (zero is a flat baseline, one is a<br />
straight, sloping line, two is a quadratic shape, etc.) to a spectrum such that a<br />
specified percentage (usually 30 % - 50 %) of the data points in the spectrum lie<br />
below the polynomial. This operation is performed to an arithmetical tolerance that<br />
you specify.<br />
The Background Subtract process also gives you the option to display a graph of the<br />
baseline, which will be fitted to the data before doing the Background Subtraction.<br />
Subtracting the background from a continuum spectrum<br />
1. Select Subtract from the Spectrum Process menu to open the Background<br />
Subtract dialog.<br />
2. Set the Polynomial order parameter to 0 for a flat baseline, 1 for a sloping<br />
straight baseline, or 5 for a curved baseline.<br />
3. If desired, the Below curve (%) parameter can be changed from its default value<br />
of 40 %. The effect of increasing this parameter is to raise the zero level in the<br />
spectrum. Half the noise lies above the zero line, and half below. Therefore half<br />
of 80 %, or 40 % of the total number of data points, should lie below the<br />
background zero level.
Spectrum<br />
4. If desired, you can change the Tolerance parameter from its default value of<br />
0.01. Increasing this parameter causes the algorithm to terminate sooner, but the<br />
result may not be as good.<br />
5. If you want to see what the effect of this Background Subtraction would be on<br />
the data before actually performing the run, select Make a graph of fitted<br />
polynomial and click OK.<br />
<strong>TurboMass</strong> displays a graph of the polynomial function that would be subtracted<br />
from the spectrum above the resulting subtracted spectrum.<br />
If you select Link Vertical Axes and Overlay Graphs from the Spectrum<br />
Display dialog, the new baseline will be superimposed on the existing data.<br />
6. When you are satisfied with the parameters, deselect Make a graph of fitted<br />
polynomial.<br />
7. Click OK.<br />
The Background Subtract dialog indicates the progress of the subtract algorithm.<br />
After every iteration, the convergence value in the dialog is updated. The<br />
algorithm terminates when convergence is less than tolerance.<br />
Select the appropriate parameters in the Spectrum Display dialog to choose<br />
whether to view the zero level and negative data in the spectrum.<br />
When Flatten edges is selected, <strong>TurboMass</strong> verifies that the polynomial<br />
applied is flat or horizontal at the beginning and end of the trace.<br />
Smooth<br />
Smoothing reduces the high-frequency noise present in a spectrum, thus aiding<br />
interpretation. We strongly recommend that you smooth data before attempting mass<br />
measurement with the Center process; otherwise peaks may result from the noise<br />
spikes.<br />
Three types of smoothing are available in <strong>TurboMass</strong>: Mean, Median, and Savitzky<br />
Golay. The most generally useful technique is Mean. Using Savitzky Golay<br />
smoothing will allow you to use a heavier smooth without broadening the peak as<br />
much. Median is used for removing noise spikes that are much narrower than actual<br />
real peaks (for example, single ions, electronic spikes).<br />
463
<strong>TurboMass</strong> <strong>Software</strong> User’s <strong>Guide</strong><br />
464<br />
All three methods slide a window along the data, averaging the data in the window<br />
to produce a point in the smoothed spectrum. The width of the smoothing window in<br />
data points is determined by the data system using the equation:<br />
Halfwidth of smoothing window =<br />
Full peak width at 50% intensity<br />
3m<br />
δ<br />
Where δm is the spacing between adjacent points on the mass axis, for example,<br />
0.0625 Da for raw continuum/MCA data.<br />
Mean takes the arithmetical mean of the intensities of the data points in the window.<br />
Savitzky Golay takes an average of the intensities weighted by a quadratic curve,<br />
which tends to enhance quadratic-shaped features in the data (peaks!).<br />
Median takes the arithmetical median of the intensities of the data points in the<br />
window. This process is unlike the previous two in that the median smooth iterates<br />
until the spectrum no longer changes. The effect is that the intensity of narrow<br />
spikes is reduced on successive iterations, to background level on convergence.<br />
Smoothing a continuum spectrum<br />
1. Expand a section of the spectrum sufficiently to allow you to estimate the width<br />
of a peak at half height.<br />
2. Select Smooth from the Spectrum Process menu.<br />
3. Set Peak width (Da) according to the value you estimated in step 1.<br />
4. Select a smoothing method.
Spectrum<br />
If you have selected Mean or Savitzky Golay, you may want to alter the number<br />
of times the smooth is repeated by changing the Number of smooths parameter<br />
from its default value of 2. Increasing this parameter gives a heavier smooth.<br />
NOTE: This parameter has no effect on Median smoothing, which always iterates until the<br />
spectrum is unchanged.<br />
5. Click OK.<br />
The Median smoothing algorithm has the side effect of producing peaks with<br />
flattened tops. For this reason, it is recommended that you follow a Median<br />
smooth with a single iteration of a Mean or Savitzky Golay smooth.<br />
Center<br />
Peak centering uses all the points across a peak in a continuum trace to calculate the<br />
mass of the peak center.<br />
You can use the centering process to either label each peak with the calculated mass,<br />
or to produce a single stick from each peak in a continuum spectrum. The<br />
calculation can be performed in three ways:<br />
• Select the most intense (top) point on the peak.<br />
• Calculate the centroid of the peak. This is equivalent to finding the vertical line<br />
passing through the center of gravity of the peak. This will provide a more<br />
accurate mass measurement, unless the peak contains a coeluting compound.<br />
• Calculate the median of peak area. This is equivalent to drawing the vertical line<br />
such that half the area of the peak lies on either side.<br />
There is little practical difference between the median and centroid methods, though<br />
it may be the case that the median is a more robust statistic on very asymmetric peak<br />
shapes. You should not compare masses from different experiments obtained by<br />
centering with different methods.<br />
The centering algorithm looks for the trace rising then falling to indicate the top of a<br />
peak. You specify how many data points must be visible as a clear peak top before<br />
the algorithm turns the peak into a stick.<br />
465
<strong>TurboMass</strong> <strong>Software</strong> User’s <strong>Guide</strong><br />
466<br />
For the centroid method, you also have the option of using only a specified fraction<br />
of the resolved part of the peak. This will help to avoid the mass given to the stick<br />
being affected by unresolved neighboring peaks.<br />
Centering a continuum spectrum<br />
1. First background subtract, then smooth the spectrum. Background subtraction<br />
will tell the centering algorithm how much of the spectrum is noise, and<br />
therefore reduce the amount of noise seen in the resultant stick spectrum.<br />
Smoothing will help the centering algorithm make sensible decisions about<br />
whether groups of data points represent peaks, or noise spikes.<br />
2. Select Center from the Spectrum Process menu to open the Spectrum Center<br />
dialog.<br />
3. The Min peak width at half height (channels) parameter determines how<br />
many data points must be visible in the expected shape across the peak top, that<br />
is, minimum width. For continuum/MCA data, setting this parameter to 4 is<br />
safe. As there are 16 data points collected per Dalton, the value 4 is equivalent<br />
to 0.25 Da.<br />
Too low a setting of the peak width parameter will result in the centering<br />
algorithm producing sticks from the high-frequency noise.<br />
Too high a setting of the peak width parameter will result in the centering<br />
algorithm misinterpreting many peaks to produce a single stick.<br />
4. Select a centering method.
Spectrum<br />
5. If you have selected Centroid top (%), you may want to alter the fraction of the<br />
resolved portion of the peak that is used to calculate the centroid from its default<br />
value of 80 %. Values in the range 60 % - 95 % are reasonable.<br />
6. If you want to generate a stick spectrum, select Create centered spectrum. The<br />
height of the sticks can either represent the intensity of the continuum trace at<br />
the mass of the stick (select Heights), or the sum of the intensities of the points<br />
across the peak in the continuum trace (select Areas). The stick spectrum can be<br />
added to the current spectrum window, replaced with the current spectrum, or be<br />
placed in a new window.<br />
7. Select Add, Replace, or New window, as appropriate.<br />
8. Click OK.<br />
467
<strong>TurboMass</strong> <strong>Software</strong> User’s <strong>Guide</strong><br />
468<br />
Copying to and from the Windows Clipboard<br />
The Windows Clipboard provides temporary storage for information that is being<br />
transferred between application programs (word processors, spreadsheets,<br />
<strong>TurboMass</strong> etc.). You can use the Clipboard to move data in or out of the Spectrum<br />
window, either as a picture or as a text list. For example, you can paste spectra or<br />
chromatograms into reports written with a Windows compatible word processor.<br />
<strong>TurboMass</strong> can copy a Spectrum picture to the Clipboard as a metafile giving<br />
greatly improved resolution. When the metafile is pasted into another windows<br />
application it can be rescaled if required without distorting the original image as<br />
long as the original aspect ratio is maintained. When you use the <strong>TurboMass</strong> Edit<br />
Copy Picture command both a metafile and a bitmap are copied to the Windows<br />
Clipboard.<br />
Copying a spectrum as a picture to the Clipboard<br />
1. Produce the required display in a Spectrum window.<br />
2. Click<br />
OR<br />
Select Copy Picture from the Spectrum Edit menu to copy the contents of the<br />
window to the Clipboard as both a metafile and a bitmap.<br />
3. To read the image into another application as a metafile, select Paste from the<br />
other application's Edit menu. If you select Paste Special from the other<br />
application's Edit menu, you will be given the option of pasting either the<br />
metafile or the bitmap.<br />
Copying a spectrum as a text list to the Clipboard<br />
1. Display the required mass range in a Spectrum window.
2. Click<br />
OR<br />
Spectrum<br />
Select Copy Spectrum List from the Spectrum Edit menu. The section of the<br />
spectrum on display will be transferred to the Clipboard as (mass, intensity)<br />
pairs.<br />
3. To read the information into another application, select Paste from the other<br />
application's Edit menu.<br />
Pasting information into a spectrum window from the Windows<br />
Clipboard<br />
1. Click<br />
OR<br />
Select Paste from the Spectrum Edit menu to paste the default Clipboard<br />
object to Spectrum.<br />
2. Select Paste Special to choose which object to paste into Spectrum. These<br />
objects would typically be metafiles, bitmaps, or text.<br />
3. Use the mouse to move the outline of the image to the required position.<br />
You can paste the contents of the Clipboard, (whether a bitmap, a metafile, or<br />
text,) into a spectrum window. If in textual or metafile form, you can rescale<br />
data using the mouse and there will be no distortion of the image. However if<br />
you paste a bitmap, rescaling is done by stretching the image, which will cause<br />
some distortion. To avoid this, scale the image to the required size before you<br />
copy it to the Clipboard.<br />
Removing pasted input from the display<br />
1. Left-click to select the item you want to remove.<br />
2. Press DELETE.<br />
469
<strong>TurboMass</strong> <strong>Software</strong> User’s <strong>Guide</strong><br />
470<br />
Manipulating Library Spectra<br />
Displaying a library entry<br />
1. Select Get Spectrum from the Spectrum Edit Library menu.<br />
2. If required, select a new library by clicking File.<br />
3. Enter an entry number in the Entry field.<br />
4. You can add the library spectrum to the current spectrum window, replace the<br />
current spectrum, or be placed the library spectrum in a new window. Click<br />
Add, Replace or New, as appropriate.<br />
5. Click OK.<br />
Once you have displayed a spectrum from a library, you can browse the rest of<br />
the library by clicking .<br />
Appending the current spectrum to the current library<br />
1. Select Append from the Spectrum Edit Library menu.<br />
2. Click OK.<br />
Adding the current spectrum to a new library<br />
1. Select Append from the Spectrum Edit Library menu.<br />
2. Click File.<br />
3. Enter the name of the user library to be created for File Name.<br />
4. Click Open.<br />
5. Click OK.<br />
NOTE: For this spectrum to be used for library searching it first must be processed by<br />
Index Library in the Library Search Process menu.
Strip and Combine<br />
Functions 15<br />
Spectrum<br />
471
Strip Functions<br />
Strip and Combine Functions<br />
The Strip application removes unwanted background and noise from a data file.<br />
Processing a data file using Strip creates a new file that is stored in the same format<br />
as a raw data file and can be displayed and processed in the same way as a raw data<br />
file. The original input file is retained unmodified.<br />
Opening the Strip application<br />
� Select Strip from the <strong>TurboMass</strong> top level Tools menu<br />
OR<br />
Click to open the Strip Datafile dialog.<br />
NOTE: The Strip application cannot be accessed while the Combine Functions<br />
application is opened. Likewise, the Combine Functions application cannot be<br />
accessed while the Strip application is opened.<br />
Strip provides four processing options: Subtract, Enhance, Cluster, and CODA.<br />
Subtract Can subtract either a single background spectrum or a whole data<br />
file from the input file. Processed spectra can be subtracted,<br />
enabling averaged spectra to be used as background. Both<br />
centroid and continuum type files can be subtracted; different<br />
types cannot be mixed.<br />
473
<strong>TurboMass</strong> <strong>Software</strong> User’s <strong>Guide</strong><br />
474<br />
Enhance Removes noise from continuum data files. It examines each data<br />
point, and its close neighbors, to determine if it is noise or part of<br />
a real feature. Data points not considered to be valid are removed<br />
from the output data file. Enhance can significantly reduce data<br />
file size.<br />
Cluster Detects pairs or triplets of peaks separated by a specified mass<br />
difference. Parameters specified are mass differences and<br />
expected intensity ratios, both with tolerances, together with a<br />
time window and a global threshold. The resulting data file will<br />
contain only these peaks. Again, Cluster will significantly<br />
reduce data file size.<br />
CODA (COmponent Detection Algorithm) essentially removes mass<br />
chromatograms that represent background from the dataset. Each<br />
raw mass chromatogram is compared to a smoothed,<br />
standardized mass chromatogram, and masses in which the<br />
background is high or in which spikes are present are rejected.<br />
Creating a Subtracted Data File<br />
The following section describes how to create a subtracted data file and provides<br />
examples.<br />
1. Select Subtract in the Strip Datafile dialog.<br />
2. To change Input File or to select a subrange, click Input. Select Input File and<br />
Function by clicking File to open a browser dialog. Set the Mass and<br />
Retention Time ranges if required.<br />
3. To change Background File or Scan number, click Background. Select the<br />
Input File and Function by clicking File. Enter Background scan number or<br />
select Use all background file if the entire file is to be used. If a previously<br />
generated spectrum process is to be used, click File to open the browser, and<br />
click History within the browser.
Strip and Combine Functions<br />
4. If the default Output file name is not correct, click Output and enter the<br />
required name.<br />
5. Set the Subtract parameters by selecting Subtract Datafile Options from the<br />
Strip Options menu.<br />
6. Click Process to start processing the data file. The status bar at the bottom of<br />
the Strip dialog displays the progress of the current process.<br />
The lower trace shows the TIC chromatogram of the V50 data file. The upper trace<br />
shows the TIC chromatogram of the same data file after a background scan (scan<br />
761 at retention time 32 min) has been subtracted.<br />
50ppm. Volatile Organic Analysis Calibration Standard.<br />
V50A<br />
100<br />
0.99<br />
Scan EI-<br />
TIC<br />
6.53e5<br />
Area<br />
%<br />
0<br />
2.03<br />
19.61<br />
7.67<br />
14.10 15.98<br />
24.87 26.20 27.58<br />
13.35<br />
21.99<br />
30.38<br />
10.43<br />
36.06 37.85<br />
34.05<br />
V50<br />
0.99<br />
100<br />
Scan EI-<br />
TIC<br />
6.69e5<br />
Area<br />
%<br />
0<br />
2.03 3.20<br />
7.67<br />
10.43<br />
14.10<br />
13.35<br />
19.61<br />
15.98 21.99<br />
26.20<br />
24.87<br />
27.58 30.38<br />
36.06<br />
34.05<br />
5.00 10.00 15.00 20.00 25.00 30.00 35.00<br />
The illustration shows an example of subtracting a complete data file from another<br />
data file. The lower trace shows a mass chromatogram from the blank sample, the<br />
middle trace shows a mass chromatogram from the analyte sample, and the upper<br />
trace shows the result of subtracting the blank data file from the analyte data file.<br />
37.85<br />
rt<br />
475
<strong>TurboMass</strong> <strong>Software</strong> User’s <strong>Guide</strong><br />
476<br />
LMD25A SIR of 2 Channels<br />
100<br />
706.30<br />
10.61<br />
3.77e5<br />
Area<br />
200 400 600 800 10 00 12 00 14 00 16 00 18 00 20 00 22 00<br />
rt<br />
0<br />
%<br />
8.03<br />
14.32<br />
0<br />
1.58<br />
14.76<br />
LMD25<br />
100<br />
10.61<br />
SIR of 2 Channels<br />
706.30<br />
3.77e5<br />
Area<br />
%<br />
8.03<br />
14.32<br />
15.94<br />
1.60 4.17<br />
17.66<br />
0<br />
LMD12<br />
100<br />
SIR of 2 Channels<br />
706.30<br />
3.77e5<br />
Area<br />
%<br />
15.79 17.35 18.96<br />
1.71 4.19<br />
6.78<br />
11.27<br />
14.06
Creating an Enhanced Data File<br />
Strip and Combine Functions<br />
This section describes how to create an enhanced data file and provides examples.<br />
1. Select Enhance in the Strip Datafile dialog.<br />
2. To change Input File or to select a subrange, click Input. Select the input file<br />
and function by selecting File to open a browser dialog. Set the mass and<br />
retention time ranges if required.<br />
3. If the default Output file name is not correct, click Output and enter the required<br />
name.<br />
4. Select Enhance Datafile Options from the Strip Options menu to set the<br />
Enhance parameters.<br />
5. Click Process to start processing the data file. The status bar at the bottom of<br />
the Strip dialog displays the progress of the current process.<br />
The following illustration shows two chromatogram traces. The lower trace is the<br />
raw data file. The upper trace shows the same data file after it has been processed<br />
using Enhance. As you can see the background noise level has been greatly reduced<br />
in the enhanced data. The original data file size of 19 MB has been reduced to<br />
0.5 MB in the enhanced data file.<br />
TH01R<br />
100<br />
%<br />
1.64 12.18<br />
8.87<br />
20.17 25.87<br />
16.5217.37<br />
21.11<br />
0<br />
TH01<br />
100<br />
29.01<br />
31.56<br />
31.14<br />
39.47<br />
35.73 44.91<br />
%<br />
1.64 29.01<br />
20.09<br />
16.5217.37<br />
12.18<br />
21.11<br />
25.87<br />
15.92<br />
8.95<br />
11.59<br />
35.73<br />
39.47<br />
44.91<br />
0<br />
500 10 00 15 00 20 00 25 00 30 00 35 00 40 00 45 00 50 00<br />
TIC<br />
1.41e9<br />
Area<br />
TIC<br />
1.89e9<br />
Area<br />
rt<br />
477
<strong>TurboMass</strong> <strong>Software</strong> User’s <strong>Guide</strong><br />
478<br />
The following illustration shows part of a single scan from the raw and enhanced<br />
data files. The background noise in the enhanced spectrum has been greatly reduced.<br />
TH01R 384 (32.667)<br />
100<br />
%<br />
0<br />
TH01 384 (32.667)<br />
100<br />
%<br />
0<br />
In the following illustration the lower trace is the raw data file, the upper trace<br />
shows the same data file after it has been processed using Enhance to reduce<br />
background noise. The original data file size of 41.2 MB has been reduced to 1.4<br />
MB in the enhanced data file.<br />
FET01C Scan ES+<br />
100<br />
32.43<br />
TIC<br />
1.23e8<br />
20.55<br />
Area<br />
%<br />
0<br />
FET01<br />
100<br />
%<br />
0<br />
3.54<br />
6.10<br />
3.54<br />
7.59<br />
9.34 13.26<br />
6.10<br />
7.59<br />
18.39<br />
9.34 13.26 18.39<br />
Creating a Clustered Data File<br />
20.55<br />
24.33<br />
26.22<br />
30.54<br />
32.43<br />
26.22 30.54<br />
24.33<br />
25 50 75 100 125 150 175 200 225 250 275 300 325 350 375 400 425 450 Scan<br />
35.80<br />
35.80<br />
39.18<br />
42.15<br />
42.55<br />
42.55<br />
51.33<br />
58.35<br />
47.55 54.84<br />
51.33<br />
43.77 47.41<br />
Da/e<br />
TIC<br />
2.00e8<br />
Area<br />
54.84 58.35<br />
60.37 61.32<br />
The following describes how to create a clustered data file and provides examples.
1. Select Cluster in the Strip Datafile dialog.<br />
Strip and Combine Functions<br />
2. To change Input File or to select a subrange, click Input. Select input file and<br />
function using by choosing File to open a browser dialog. Set the mass and<br />
retention time ranges if required.<br />
3. If the default Output file name is not correct, click Output and enter the<br />
required name.<br />
4. Select Cluster Datafile Options from the Strip Options menu to set the Cluster<br />
options.<br />
5. Click Process to start processing the data file. The status bar at the bottom of<br />
the Strip dialog displays the progress of the current process.<br />
The illustration shows the spectrum of a mixture of chlorinated and non-chlorinated<br />
compounds. The lower trace is the raw data file, the upper trace shows the same data<br />
file after it has been processed using the Cluster option to show pairs of peaks<br />
differing in mass by 2 Da. The illustration shows the spectrum of a mixture of<br />
chlorinated and non-chlorinated compounds.<br />
V50B Scan EI+<br />
100<br />
7.67<br />
TIC<br />
8.36e4<br />
%<br />
0<br />
V50 Scan EI+<br />
0.99<br />
100<br />
TIC<br />
6.69e5<br />
%<br />
0<br />
2.03 3.20<br />
Creating a CODA Data File<br />
11.89 13.35 14.14 18.23 19.61<br />
15.52<br />
26.00 27.58<br />
19.61<br />
24.87<br />
26.20<br />
7.67<br />
14.10 15.98<br />
10.43 13.35<br />
17.98 21.99<br />
27.58<br />
30.38<br />
36.06<br />
34.05<br />
5.00 10.00 15.00 20.00 25.00 30.00 35.00<br />
The following describes how to create a CODA data file and provides examples.<br />
37.85<br />
Time<br />
479
<strong>TurboMass</strong> <strong>Software</strong> User’s <strong>Guide</strong><br />
480<br />
1. Select CODA in the Strip Datafile dialog.<br />
2. To change Input File, click Input to open a browser dialog. Note that input mass<br />
range cannot be changed and all functions are processed irrespective of function<br />
selected.<br />
3. If the default Output File name is not correct, click Output and enter the<br />
required name.<br />
4. Select CODA Options from the Strip Options menu to set the CODA options.<br />
5. Click Process to start processing the data file. The status bar at the bottom of<br />
the Strip dialog displays the progress of the current process.<br />
UCSF20C<br />
100<br />
%<br />
0<br />
UCSF20<br />
100<br />
%<br />
0<br />
0.17<br />
16.00 19.42<br />
8.35<br />
11.54<br />
14.42<br />
21.61<br />
24.64<br />
30.40<br />
38.06<br />
TIC<br />
6.48e8<br />
Scan<br />
50 100 150 200 250 300 350 400 450 500 550 600 650 700 750 800 850 900<br />
Selecting a Data File to Process<br />
29.57<br />
30.48<br />
33.82<br />
37.15<br />
38.13<br />
38.89<br />
41.47<br />
44.04<br />
44.04<br />
44.42<br />
45.10<br />
52.38 53.44<br />
48.82<br />
45.56<br />
49.12<br />
49.58<br />
52.45<br />
53.51<br />
56.54<br />
60.86<br />
64.57 67.53<br />
53.67 66.62<br />
56.62 63.43<br />
69.12<br />
67.61 TIC<br />
6.48e8<br />
� The Input section of the Strip Datafile dialog identifies the data file and function<br />
number that will be processed.<br />
Changing the current input file<br />
� Select Input from the Strip File menu to open a Datafile Browser dialog from<br />
which a new file, function, and directory can be selected.<br />
By default, <strong>TurboMass</strong> will process the entire selected function.<br />
69.65
Strip and Combine Functions<br />
Selecting a new input file automatically defaults the name of the output file.<br />
Selecting a Data File and Subrange to Process<br />
NOTE: CODA does not allow subrange selection. This is because all functions in the<br />
dataset are processed.<br />
Processing a mass or retention time subrange of the input file has the advantages of<br />
reducing both processing time and the size of the resulting output file.<br />
Selecting a different file and function<br />
1. Select File to open the Strip Data Browser dialog.<br />
2. Selecting a new file automatically defaults mass and retention time to full range.<br />
3. Enter values for the Mass Range and Retention Time range that you wish to<br />
process.<br />
These ranges can be set from Spectrum and Chromatogram respectively, by<br />
right-clicking and selecting the desired range.<br />
4. To set the Mass Range parameters, right-click at one end of the Spectrum<br />
region of interest, and drag the mouse horizontally to the other end. <strong>TurboMass</strong><br />
indicates the range you have selected. The Input Datafile dialog will be updated<br />
to show the new mass range.<br />
5. To set the Retention Time parameters, right-click at one end of the<br />
Chromatogram region of interest, and drag the mouse horizontally to the other<br />
end. <strong>TurboMass</strong> indicates the range you have selected. The Input Datafile dialog<br />
will be updated to show the new retention time range.<br />
6. Click Default to set both mass and retention time to the full range of the current<br />
file.<br />
481
<strong>TurboMass</strong> <strong>Software</strong> User’s <strong>Guide</strong><br />
482<br />
Selecting a Background Data File<br />
The Background section of the Strip Datafile dialog identifies the data file,<br />
function, and scan number to be used as background when performing the Subtract<br />
process. Previously processed spectra can be used as background. The background<br />
file is not used for Enhance processing.<br />
Subtracting a background file<br />
1. Click Background in the Strip Datafile dialog to open the Subtract Background<br />
File dialog.<br />
2. To select a different file and function, click File to open the Strip Data Browser.<br />
3. A previously processed spectrum can be selected by clicking Browser History.<br />
Selecting a new file automatically defaults to the first scan in the data file.<br />
4. If a single background scan is to be subtracted, enter the scan number in the<br />
Background scan field. The scan number can also be set from Spectrum and<br />
Chromatogram by right-clicking and selecting the desired scan.<br />
If Background scan is deselected, deselect Use all background file.<br />
5. To subtract the entire background file, select Use all background file. In this<br />
case, the background scan with the closest retention time to each input scan will<br />
be subtracted.<br />
Selecting an Output Data File
Strip and Combine Functions<br />
The Output section of the Strip Datafile dialog identifies the data file that will be<br />
created by Strip when processing.<br />
When an Input File is selected, the Output File defaults to the same directory and a<br />
name based upon the Input name with an extra letter appended. For example, if the<br />
input file was \turbomass\data\v50.raw the default output file might be<br />
\turbomass\data\v50a.raw. When defaulting the output name, <strong>TurboMass</strong> attempts to<br />
choose a name that does not already exist.<br />
Changing the default output file and directory<br />
1. Click Output in the Strip Datafile dialog to display the Output File dialog.<br />
2. Enter a name for the output file.<br />
To change the directory of the file, enter the full path name of the file.<br />
Setting Subtract Datafile options<br />
1. Select Subtract Datafile Options from the Strip Options menu to display the<br />
Subtract Datafile Options dialog, and enter the appropriate values.<br />
483
<strong>TurboMass</strong> <strong>Software</strong> User’s <strong>Guide</strong><br />
484<br />
Peak Width This parameter is the spectral peak width in amu. It is only<br />
used when subtracting centroid data. The peak width can be<br />
determined from inspection of the tune peaks on the Tune<br />
page. The peak width is used to determine if peaks present in<br />
the input and background data represent the same peak.<br />
Background<br />
multiplication<br />
factor<br />
This is applied to the intensities of the peaks in the<br />
background spectra before they are subtracted from peaks in<br />
the input spectra. This provides a method of adjusting the<br />
height of the subtracted background.<br />
2. To set parameters to their default values, click Default.<br />
Setting Enhance Datafile Options<br />
Enhance operates on continuum data only. It works by examining each spectrum<br />
data sample to determine if it is a noise spike or part of an actual peak. This is<br />
achieved by looking at neighboring samples on the mass scale and at the same area<br />
in the preceding and following scans.<br />
For example, using the values in the Enhance Datafile Options dialog, two samples<br />
either side of the current sample will be examined, including the current sample.<br />
This makes five in all. One scan either side of the current scan will be used, so<br />
including the current scan three scans will be used. Multiplying the number of scans<br />
by the number of samples in each scan shows 15 samples are examined in all.<br />
Consequently for a sample to be accepted 60 % of these samples (nine samples)<br />
must have an intensity greater than the specified Intensity Threshold.
Setting the Enhance processing parameters<br />
1. Select Enhance Datafile Options from the Strip Options menu.<br />
2. Set the following parameters as required.<br />
Mass (data<br />
points ±)<br />
Strip and Combine Functions<br />
Determines how many samples to look backwards and<br />
forwards along the mass scale. The Mass parameter should<br />
not exceed half the number of samples that make up a peak.<br />
Scans (±) Determines how many scans to look backwards and<br />
forwards, respectively. It should not exceed half the number<br />
of scans a chromatogram peak is present.<br />
Intensity<br />
Threshold<br />
Minimum<br />
Abundance<br />
(%)<br />
Defines an absolute intensity that a data point must exceed<br />
to be regarded as being significant. For spectra with a high<br />
baseline, this parameter will need adjusting so that its value<br />
is approximately equal to the intensity at the top of the noise.<br />
The larger this value the more likely that information will be<br />
discarded as being noise.<br />
Determines the minimum percentage of neighboring samples<br />
examined whose intensity must be above the specified<br />
threshold for the current sample not to be rejected as noise.<br />
The larger this value the more likely that a sample will be<br />
discarded.<br />
3. To set the parameters to their default values, click Default.<br />
485
<strong>TurboMass</strong> <strong>Software</strong> User’s <strong>Guide</strong><br />
486<br />
Setting Cluster Datafile Options<br />
Cluster operates on both centroid and continuum data. For continuum data, a special<br />
fast centroid process is used. See Setting Cluster Centroid Options on page 488. The<br />
centroid process works by examining each pair (or triple) of peaks in each spectrum<br />
to determine if they are separated by the correct mass difference(s) and if their<br />
intensity ratios lie in the correct range(s). If Time Window is set to a value other<br />
than zero, then neighboring scans within that time window (+/-) are examined.<br />
For example, using the values in the Cluster Analysis Options dialog; mass<br />
difference 1 22.0 Da, mass difference 2 33.0 Da, both intensity ratios 1.0, mass<br />
tolerance 0.5 Da, ratio tolerance 30 %, time window 0.00 min, threshold 0.01 %.<br />
Triplets will be detected, with the mass difference between the first two peaks being<br />
21.5-22.5 Da, and between the first and third peaks 31.5 - 32.5 Da. The intensity<br />
ratios of the peaks must lie in the range 0.7 to 1.3 (low mass peak / high mass peak),<br />
and the peaks must lie in the same scan. The peaks must be more intense than 0.01<br />
% times the most intense peak in the function.<br />
Setting Cluster processing parameters<br />
1. Select Cluster Datafile Options from the Strip Options menu to open the<br />
Cluster Analysis Options dialog.
2. Set the following parameters as required<br />
First Mass Diff<br />
and<br />
First Ratio<br />
Second Mass Diff<br />
and<br />
Second Ratio<br />
Strip and Combine Functions<br />
Determines the requested separation and intensity<br />
ratio of the first pair of peaks. The intensity ratio is<br />
calculated as (intensity of low mass peak) / (intensity<br />
of high mass peak). The requested intensity ratio may<br />
be less than 1. Intensity ratio comparison may be<br />
deselected using Use Intensity Ratios; if not<br />
selected, then no ratio comparison is attempted, and<br />
peaks are selected purely on the basis of mass<br />
difference.<br />
Determines the mass difference between, and<br />
intensity ratio of, the first and third peaks in the<br />
triplet; note, not the first and second. The second<br />
mass difference can be calculated by selecting Use<br />
Second Mass Diff; if not selected, then examination<br />
is restricted to pairs of peaks only, not triples.<br />
Mass Tolerance Specifies a window (+/-) for each of the (maximum<br />
of two) specified mass differences. Pairs or triples of<br />
peaks are detected if the corresponding peak(s) lay at<br />
the specified mass difference +/- the specified mass<br />
tolerance.<br />
Ratio Tolerance Specifies the maximum mismatch between specified<br />
and calculated intensity ratios. It is specified as a<br />
percentage of the intensity ratio(s).<br />
Time Window Determines how far apart scans may lie in which<br />
peaks forming part of the pair/triple are located. For<br />
instance, if time window is +/- 0.5 min, with mass<br />
difference 5.0 amu, then a peak at mass 25.0 Da in a<br />
scan at time 2.2 min will match with a peak at mass<br />
30.0 Da in a scan at time 2.7 min.<br />
487
<strong>TurboMass</strong> <strong>Software</strong> User’s <strong>Guide</strong><br />
488<br />
Threshold Defines an absolute intensity that a data point must<br />
exceed to be regarded as being significant. For<br />
spectra with a high baseline this parameter will need<br />
adjusting so that its value is approximately equal to<br />
the intensity at the top of the noise. The larger this<br />
value the more likely that information will be<br />
discarded as being noise.<br />
3. Click Default to set the parameters to their default values.<br />
Setting Cluster Centroid Options<br />
The Fast Centroid process is unique to the cluster algorithm. It was developed to<br />
reduce the time taken to centroid each scan of a run. Consequently, it will not deal<br />
as accurately with multiplets as the standard centroid algorithm, but should be<br />
perfectly adequate for most applications.<br />
Setting the Cluster Centroid processing parameters<br />
1. From the Cluster Analysis Options dialog, click Centroid to open the Fast<br />
Centroid dialog.
2. Set the following parameters, and click OK.<br />
Peak width<br />
at base<br />
(amu)<br />
Baseline<br />
threshold<br />
Top,<br />
Centroid,<br />
Median<br />
Setting CODA Options<br />
Strip and Combine Functions<br />
Specifies the expected width of the continuum peaks at<br />
baseline. It has two purposes; first, it determines the<br />
amount of smoothing that is applied to the continuum<br />
spectrum prior to centroiding proper, and second it<br />
determines how close together two sticks must lie in order<br />
to be grouped into a single stick, that is, it controls the<br />
multiplet resolution. For smoothing, the width at half<br />
height of the peak is estimated as half the specified width at<br />
baseline, and it is this estimated value that is used in the<br />
smooth. For multiplet resolution, peaks closer than the<br />
specified Peak width at base distance together will be<br />
regarded as a singlet.<br />
Specifies the minimum signal level in the spectrum above<br />
which a peak will be considered significant.<br />
These parameters allow a selection of peak Top, peak<br />
Centroid, and peak Median methods to be made. This<br />
functions as for the standard centroid software (see Center<br />
on page 465). Similarly, selection of peak areas or heights<br />
is the same as in Spectrum.<br />
CODA operates on both centroid and continuum data. It works by standardizing and<br />
smoothing each mass chromatogram in the dataset, and then comparing the<br />
smoothed, standardized mass chromatogram with the raw chromatogram. If they are<br />
sufficiently similar, as determined by the MCQ Index parameter, then the mass<br />
chromatogram is preserved; otherwise, it is removed. Essentially, mass<br />
chromatograms that contain spikes or are noisy will be dissimilar after smoothing<br />
and standardization to the raw mass chromatogram and are hence rejected.<br />
489
<strong>TurboMass</strong> <strong>Software</strong> User’s <strong>Guide</strong><br />
490<br />
Setting the CODA processing parameters<br />
1. Select CODA Options from the Strip Options menu to open the CODA dialog.<br />
2. Set the following parameters, and click OK.<br />
MCQ Index Specifies how similar the smoothed, standardized mass<br />
chromatogram must be to the raw mass chromatogram before<br />
it is preserved. The parameter is in the range 0 - 1 inclusive;<br />
a value of 0 will preserve all mass chromatograms and result<br />
in the raw file being copied to the output. A value of 1 will<br />
result in all mass chromatograms being rejected, and an<br />
empty file. Values around the default value of 0.75 are most<br />
useful, with the range 0.65 - 0.85 recommended.<br />
Smoothing<br />
window<br />
Stopping a Process<br />
Specifies the amount of smoothing given to raw mass<br />
chromatograms. The default value of 5 is usually adequate.<br />
This window is (+/-) a number of data points around the<br />
central point.<br />
When you stop a process before completion, the output data file will contain all the<br />
information written up to the point at which the process was stopped.<br />
� Click Stop in the Strip Datafile dialog.<br />
Confirmation of the action will be requested.
Combine Functions<br />
Strip and Combine Functions<br />
The Combine Functions application provides a way of combining all functions in a<br />
data file to produce a new data file containing a single function, which is the sum of<br />
the multiple functions. The Combine Functions option is particularly useful for<br />
combining functions acquired with CI+ and CI- in the same chromatogram.<br />
To use the Combine Functions option, all the functions in the data file must have<br />
been acquired using the same scan range and scan rate, or must contain the same<br />
SIR ions.<br />
NOTE: The Combine Functions application cannot be accessed while the Strip application<br />
is opened. Likewise, the Strip application cannot be accessed while the Combine<br />
Functions application is opened.<br />
Creating a Combined Datafile<br />
1. Select Combine Functions from the <strong>TurboMass</strong> top level Tools menu<br />
OR<br />
Click to open the Combine Datafile Functions dialog.<br />
2. To change the Input File or to select a subrange, click Input. Select the input<br />
file by clicking File to open a browser dialog. Set the Mass and Retention Time<br />
ranges, if required.<br />
491
<strong>TurboMass</strong> <strong>Software</strong> User’s <strong>Guide</strong><br />
492<br />
3. If the default Output file name is not correct, click Output and enter the<br />
required name.<br />
4. Click Process to start processing the data file.<br />
The status bar at the bottom of the Combine Datafile Functions dialog displays<br />
the progress of the current process.<br />
Selecting a Data File and Subrange to Process<br />
The Input section of the Combine Datafile Functions dialog identifies the data file<br />
that will be processed.<br />
Changing the current input file<br />
1. Click Input from the Combine Datafile Functions dialog. This opens the Input<br />
Datafile dialog from which a new file and directory can be selected.<br />
2. Set the parameters and click OK.<br />
3. Clicking Default sets both Mass Range and Retention Time to the full range of<br />
the current file.<br />
By default, the entire selected file will be processed and all functions will be<br />
combined into a single function. To specify subranges, see below. Selecting a<br />
new input file automatically defaults the name of the output file.<br />
Processing a mass or retention time subrange of the input file has the advantages<br />
of reducing both processing time and the size of the resulting output file.
Selecting a different file and function<br />
Strip and Combine Functions<br />
1. Click File to open the Combine Functions Data Browser.<br />
Selecting a new file automatically defaults Mass Range and Retention Time to<br />
full range.<br />
2. Enter values for the Mass Range and Retention Time range that you wish to<br />
process.<br />
These ranges can be set from Spectrum and Chromatogram respectively, by<br />
right-clicking and selecting the desired range.<br />
3. To set the Mass Range parameters, right-click at one end of the Spectrum<br />
region of interest and drag the mouse horizontally to the other end. <strong>TurboMass</strong><br />
indicates the range you have selected.<br />
The Combine Datafile Functions, Input Datafile dialog will be updated to show<br />
the new mass range.<br />
4. To set the Retention Time parameters, right-click at one end of the<br />
Chromatogram region of interest, and drag the mouse horizontally to the other<br />
end. <strong>TurboMass</strong> indicates the range you have selected.<br />
The Combine Datafile Functions, Input Datafile dialog will be updated to show<br />
the new retention time range.<br />
Selecting an Output Data File<br />
The Output section of the Combine Datafile Functions dialog identifies the data file<br />
that will be created by Combine Functions when processing.<br />
When an Input file is selected, the Output file defaults to the same directory and a<br />
name based upon the Input name with an extra letter appended. For example, if the<br />
input file was \mldata1\davlc7.raw, the default output file might be<br />
\mldata1\davlc7a.raw. When defaulting the output name, <strong>TurboMass</strong> attempts to<br />
choose a name that does not already exist.<br />
493
<strong>TurboMass</strong> <strong>Software</strong> User’s <strong>Guide</strong><br />
494<br />
Changing the default output file and directory<br />
1. Click Output in the Combine Datafile Functions dialog to open the Output File<br />
dialog.<br />
2. Enter a name for the output file.<br />
To change the directory of the file, enter the full path name of the file.<br />
Stopping a Process<br />
When you stop a process before completion, the output data file will contain all the<br />
information written up to the point at which the process was stopped.<br />
� Click Stop in the Combine Datafile Functions dialog.<br />
Confirmation of the action will be requested.
Library 16
Library<br />
The Library application is used to identify unknown spectra by comparing the<br />
unknown spectrum to a library of known spectra. The result of a library search is a<br />
list of library compounds or "hits." The spectra in these compounds give the best<br />
match with the unknown spectrum.<br />
This chapter describes how to search the libraries supplied, create your own mass<br />
spectral libraries, and how to use the Library Locator.<br />
NOTE: The terms “scan” and “spectrum” are used interchangeably in this chapter and in<br />
the <strong>TurboMass</strong> software.<br />
497
<strong>TurboMass</strong> <strong>Software</strong> User’s <strong>Guide</strong><br />
498<br />
<strong>TurboMass</strong> Library Windows<br />
The Library window presents the search results in several formats.<br />
Hit List — Gives a text listing of the best hits. You can format the Hit List window<br />
to display a variety of information about each hit including compound name, fit<br />
values, formula, and molecular weight.<br />
Hits Window — Shows the unknown spectrum followed by the spectra of the best<br />
hits.<br />
Structure Window — Shows the chemical structure of the currently selected hit.<br />
Delta Window — Shows the difference between the unknown spectrum and the<br />
spectrum of a particular hit.<br />
Library also allows you to create your own user libraries that contain spectra from<br />
data files in the Spectrum window.<br />
Library Editor — Used to edit libraries.<br />
Library Locator — Used to examine a library and search for library entries that<br />
meet various criteria.
Searching a Library<br />
Library<br />
The Library Search process has two parts: the Presearch and the Mainsearch. The<br />
Presearch is a faster search designed to select a number of likely candidates from the<br />
library. These candidates are then passed through to the Mainsearch, where they<br />
undergo a more rigorous and lengthy comparison. <strong>TurboMass</strong> displays the<br />
Mainsearch results in the Hit List, Hits, Structure, and Delta windows.<br />
The Presearch<br />
The unknown spectrum is first reduced to its eight most intense mass-weighted<br />
peaks. This reduced spectrum is then compared to the current library Presearch file.<br />
The library Presearch file contains a spectrum for each library entry that has been<br />
reduced to its eight most intense mass-weighted peaks. The Presearch process<br />
results in a list of the most likely candidates to be passed to the Mainsearch process.<br />
The most likely candidates are those compounds that have the greatest number of<br />
matching peaks with the unknown compound. You can control how many<br />
candidates are passed to the Mainsearch by changing the Match By parameter in the<br />
Library Search Parameters dialog.<br />
The Mainsearch<br />
For the Mainsearch the unknown spectrum is again reduced, this time to a number of<br />
peaks, determined by the Sig. Peaks parameter in the Library Search dialog.<br />
The Search spectrum is compared to each of the possible candidates from the<br />
library, and the results of this comparison are displayed in the Hits, Hit List, Delta<br />
and Structure windows. The hits are ranked in order of best fit to the search<br />
spectrum.<br />
You can apply various filters to the Mainsearch process to make it more specific.<br />
These filters contain requirements that must be met in order for the library entry to<br />
be included in the Hits list. These filters can contain information about the<br />
compound elemental formula and molecular weight.<br />
499
<strong>TurboMass</strong> <strong>Software</strong> User’s <strong>Guide</strong><br />
500<br />
<strong>TurboMass</strong> computes two types of fit values for each hit: Forward and Reverse Fit.<br />
The maximum obtainable fit value is 1,000, which represents a perfect match<br />
between the search spectrum and the library entry.<br />
The Forward Fit value shows how likely it is that the search spectrum is a pure<br />
sample of the library entry. Any peaks that are present in the search spectrum, but<br />
not present in the library spectrum, decrease the Forward Fit value. Likewise, any<br />
peaks that are present in the library spectrum, but not present in the search spectrum,<br />
decrease the Forward Fit value.<br />
The Reverse Fit value shows how likely it is that the search spectrum contains the<br />
library entry. In this case, the search spectrum may be a mixture of compounds. Any<br />
peaks present in the library spectrum, but not present in the search spectrum,<br />
decrease the Reverse Fit value. However peaks that are present in the search<br />
spectrum, but not present in the Library spectrum, have no effect on the Reverse Fit<br />
value.<br />
An Overview of Library Searching<br />
This section lists the steps in a library search. Each step is described later in this<br />
chapter.<br />
1. Select the library or libraries that you want to search by selecting Search List<br />
from the Library File menu.<br />
2. Select the search spectrum (scan) from the Spectrum or Library windows:<br />
• To select a scan from a new data file from within Library, click or<br />
select Open from the Library File menu to open the Library Data Browser.<br />
OR<br />
• To select a new scan from the current data file, click or select<br />
Spectrum from the Library Display menu.<br />
3. Edit the Library search parameters by selecting Parameters from the Library<br />
Edit menu.
4. Apply any search filters by selecting Filters from the Library Edit menu.<br />
5. Initiate the Library search from Library or Spectrum by clicking<br />
OR<br />
Selecting Search from the Library Process menu.<br />
6. Adjust the Library display by selecting View from the Library Display menu.<br />
7. Format the Hit List window by selecting Format List from the Library Edit<br />
menu.<br />
8. Print the results of the Library search by clicking or<br />
OR<br />
Select Print from the Library File menu.<br />
Library<br />
NOTE: All the above settings are retained for future searches and need to be edited only if<br />
you want to change them. You do not need to edit them each time you do a search.<br />
Library Toolbar<br />
At the top of the Library window is a set of buttons called the library toolbar. The<br />
toolbar allows you to perform some of the most commonly used actions with the<br />
click of a button.<br />
Selects a data file.<br />
Prints the current window in portrait format.<br />
Prints the current window in landscape format.<br />
Copies the bitmap of current window to the clipboard.<br />
501
<strong>TurboMass</strong> <strong>Software</strong> User’s <strong>Guide</strong><br />
502<br />
Copies the current hit list to the clipboard.<br />
Refines the current search spectrum.<br />
Searches the current search spectrum against the current library.<br />
Arranges the windows in a tiled view.<br />
Arranges the windows in a cascaded view.<br />
Arranges the windows in a stacked view.<br />
Selects a new scan number as the search spectrum.<br />
Toggles to restore the previous display range or to display the default axis<br />
range.<br />
Selecting Which Libraries to Search<br />
The Library application searches one or more Libraries specified in the Library<br />
Search List. These can be standard Libraries such as the NIST or Wiley libraries, or<br />
user libraries.<br />
Building a search list<br />
1. Select Search List from the Library File menu to open the Library Search List<br />
dialog.
2. To add a library to the search list, click Add.<br />
The Add Library dialog is displayed.<br />
Library<br />
3. Select the library you want to add from the Add Library dialog, and click Open.<br />
<strong>TurboMass</strong> adds the new library to the Library Search List.<br />
4. To remove a library from the search list, select file you want to remove from the<br />
Library Search List, and click Remove.<br />
5. Click the Close button to return to the Library Hits window.<br />
503
<strong>TurboMass</strong> <strong>Software</strong> User’s <strong>Guide</strong><br />
504<br />
Selecting a New Search Spectrum<br />
The spectrum currently displayed in the Library window is the current search<br />
spectrum. From the Library (Hits) window, you can select a new search spectrum<br />
(scan) from one of the following:<br />
• The data file for the currently displayed spectrum (the current data file)<br />
• A different data file<br />
• The Spectrum window<br />
Selecting a new search spectrum from the current data file<br />
1. Click from the Library toolbar<br />
OR<br />
Select Spectrum from the Library Display menu.<br />
2. Enter the desired scan number or retention time.<br />
To obtain the scan number or retention time of a particular peak, click to<br />
display the total ion chromatogram, and select Scan or Time as the horizontal<br />
axis unit from the Chromatogram Display menu.<br />
3. To display the new spectrum in the Library Hits window, click Update.<br />
4. Click OK.
Selecting a new search spectrum from a different data file<br />
1. Click<br />
OR<br />
Select Open from the Library File menu to open the Library Data Browser<br />
dialog.<br />
2. Select the new data file from the File Name list.<br />
3. To select a processed spectrum that is the result of Combine or Refine<br />
processes, click History.<br />
Library<br />
4. Click OK.<br />
The Hits window is updated to show Scan 1 of the new data file, which becomes<br />
the current search spectrum.<br />
505
<strong>TurboMass</strong> <strong>Software</strong> User’s <strong>Guide</strong><br />
506<br />
Selecting a new search spectrum from the Spectrum window<br />
� Select a new spectrum by using the Data Browser, by clicking , or Display<br />
Spectrum.<br />
If you initiate the Library search from the Spectrum window, the spectrum<br />
currently displayed in the Spectrum window is used as the search spectrum. For<br />
more information, see Spectrum on page 435.<br />
Setting Library Search Parameters<br />
The Library Search parameters control how many library entries are passed from the<br />
Presearch to the Mainsearch, exactly which entries are used, and how the results are<br />
reported.<br />
Editing the Library Search parameters<br />
1. Select Library from the <strong>TurboMass</strong> Process menu to open the Library Hits<br />
window.<br />
2. Select Parameters from the Library Edit menu to open the Library Search<br />
Parameters dialog.<br />
3. Edit your library search parameters, and click OK.<br />
Match By<br />
These parameters determine how many candidates or entries are passed from the<br />
Presearch to the Mainsearch.<br />
Level Sets the number of matching peaks that the library entry must have<br />
to be passed to the Mainsearch. You can enter a value from eight to<br />
zero matching peaks. The higher the value, the fewer entries are<br />
passed to the Mainsearch.
Viables Sets the number of matching peaks to the minimum number of<br />
entries to be passed from the Presearch to the Mainsearch. For<br />
example, if you enter a value of 8, Library first takes all entries that<br />
have eight matching peaks. If the number of entries is less than the<br />
Viables value, Library takes all entries that have seven matching<br />
peaks, adds these to the previous entries, and compares the new<br />
total to the Viables value. This process is repeated until the number<br />
of entries passed to the Mainsearch is greater than or equal to the<br />
Viables value. In practice, the number of entries passed to the<br />
Mainsearch is often much larger than the Viables value.<br />
Sig.<br />
Peaks<br />
Exclude Masses<br />
Masses<br />
1-4<br />
Determines how many spectral peaks are compared during the<br />
Mainsearch.<br />
Allow you to exclude up to four specific masses in the search<br />
spectrum from the Mainsearch. These excluded peaks are not<br />
compared to library entries. This can be useful, for example, to<br />
exclude a contaminating ion that cannot be removed from the<br />
spectrum by any physical or chemical means.<br />
All below Allows you to exclude all masses below a certain value.<br />
Ranking<br />
These parameters determine whether hits are listed in order of Forward or<br />
Reverse Fit.<br />
Forward Indicates how likely it is that the search spectrum is a pure sample<br />
of the library entry. Any peaks present in the search spectrum, but<br />
not present in the Library spectrum, decrease the Forward Fit<br />
value. Likewise, any peaks present in the library spectrum, but not<br />
present in the search spectrum, decrease the Forward Fit value.<br />
Library<br />
507
<strong>TurboMass</strong> <strong>Software</strong> User’s <strong>Guide</strong><br />
508<br />
Reverse Indicates how likely it is that the search spectrum contains the<br />
library entry; in this case, the search spectrum may be a mixture of<br />
compounds. Any peaks present in the library spectrum, but not<br />
present in the search spectrum, decrease the Reverse Fit value.<br />
However peaks that are present in the search spectrum, but not<br />
present in the library spectrum, have no effect on the Reverse Fit<br />
value.<br />
Setting Library Search Filters<br />
Library search filters are used to specify certain criteria that a library entry must<br />
meet in order to appear in the Hit List. If you have the molecular weight and<br />
elemental formula of a compound, you can use these filters to refine the search. For<br />
example, if you know that the search compound contains at least one chlorine atom,<br />
you can specify this information in the search filters. If you know that its molecular<br />
weight falls within a certain range, you can specify this information in the search<br />
filters.<br />
Specifying library search filters<br />
1. Select Filters from the Library Edit menu to display the Filters dialog.<br />
2. Change the library search filters as required by setting the following parameters.
Fit Specifies a Minimum Forward and/or a Minimum Reverse<br />
Fit value that a library entry must have in order to appear in<br />
the Hit List. To make the filter active select the checkbox next<br />
to it and enter a value between 0 and 1000 into the relevant<br />
field.<br />
Mol Wt These parameters specify a range within which the molecular<br />
weight of the library entry must fall in order to be included in<br />
the Hit List.<br />
Active To make the filter active, select Active and enter the minimum<br />
and maximum molecular weights in the Min and Max fields.<br />
Min and<br />
Max<br />
Specifies the minimum or maximum molecular weight that an<br />
element must have for its entry to appear in the Hit List.<br />
To specify a particular molecular weight, enter equal Min and<br />
Max values.<br />
Elements These parameters specify the number of particular elements<br />
that must be present in the library entry molecular formula in<br />
order for the entry to appear in the Hit List.<br />
Min Specifies the minimum number of elements that must be<br />
present in an entry in order for it to appear in the Hit List.<br />
Max Specifies the maximum number of elements that must be<br />
present in an entry in order for it to appear in the Hit List.<br />
Active To activate the filter specified in the Max/Min fields, select the<br />
Active checkbox.<br />
Enter elemental formulas in the “standard” format as an<br />
element symbol, followed immediately by its count, if greater<br />
than unity, and then immediately by another symbol, as<br />
relevant.<br />
For example, suppose you want to set the Elements parameter<br />
to C6H20NClBr2. Enter symbols in the standard upper and<br />
lower case format. Note that "Cl" does not need a "1" after it<br />
Library<br />
509
<strong>TurboMass</strong> <strong>Software</strong> User’s <strong>Guide</strong><br />
510<br />
Include<br />
Other<br />
Elements<br />
and that there are no spaces. The specific order of elements is<br />
irrelevant.<br />
If you have a specific formula to match, enter this formula in<br />
both the Min and Max fields, and do not select Include Other<br />
Elements.<br />
If an element appears only in the Min field, there is no upper<br />
limit on the number of atoms of this element that may appear<br />
in the library entry. If an element appears only in the Max<br />
field, there is no lower limit on the number of atoms of this<br />
element that may appear in the library entry.<br />
If selected, other elements may be present in the library entry.<br />
If not selected, the library entry must contain only the<br />
elements specified in the Min and Max fields.<br />
Flags Specifies a range of values within which a library entry Flags<br />
parameter must lie in order for the entry to appear in the Hits<br />
List. The Flags parameter is only relevant to user libraries.<br />
User<br />
flags<br />
Apply<br />
Exact<br />
User<br />
Values<br />
These are strings of one or more characters that have been<br />
entered in the user library. Enter the required text in the User<br />
flags field.<br />
The search for the User flags text is always case sensitive. If<br />
Apply exact is not selected, the library entry must contain the<br />
characters specified in the User flags field. These characters<br />
can appear in any order in the matching library entry.<br />
If selected, the library entry needs to contain the characters<br />
specified in the User flags field in the exact order in which<br />
they are entered.<br />
For example, if the Flags parameter is set to Bv, BpKv, vKpB<br />
and KBvp will pass a nonexact search; only KBvp will pass an<br />
exact search.<br />
These parameters specify a range within which a library entry<br />
User Value must fall in order for the entry to appear in the Hits<br />
List. The User Values parameter is only relevant to user<br />
libraries.
No. 1 and<br />
No. 2<br />
Min and<br />
Max<br />
3. Click OK.<br />
Starting a Library Search<br />
These are numeric values that have been entered in the user<br />
library. Select the No. 1 and No. 2 values as required.<br />
Enter a maximum and minimum value for each User Value in<br />
the Min and Max fields. To specify a particular User Value,<br />
make the Min and Max values equal.<br />
You can initiate a library search from either Library or Spectrum.<br />
� Click from the Library toolbar<br />
OR<br />
Select Search from the Library Process menu.<br />
OR<br />
Click from the Spectrum toolbar, or select Library Search from the<br />
Spectrum Tools menu.<br />
Library Search Results<br />
The result of a library search is a list of library compounds, or hits, whose spectra<br />
give the best match with the unknown spectrum.<br />
The results are displayed in four windows:<br />
Library<br />
Hit List — Gives a text listing of the best hits. The Hit List can be formatted to<br />
display a variety of information about each hit including compound name, fit values,<br />
formula, and molecular weight.<br />
Hits — Shows the unknown spectrum followed by the spectra of the best hits.<br />
511
<strong>TurboMass</strong> <strong>Software</strong> User’s <strong>Guide</strong><br />
512<br />
Structure — Shows the chemical structure of the currently selected hit.<br />
Delta — Shows the difference between the unknown spectrum and the spectrum of<br />
the current hit.<br />
The mass spectral library is stored in the Idendb sub-directory in the <strong>TurboMass</strong><br />
installation directory. The mass spectral structures library is stored in the Structdb<br />
sub-directory in the <strong>TurboMass</strong> installation directory.<br />
Automatic Library Search<br />
The library search application used for identifying spectra by matching them with a<br />
standard library (for example, NIST) works on a single spectrum when started from<br />
the Spectrum display. Chromatogram has an automated library search facility to<br />
automatically search a number of spectra in a chromatogram.<br />
Note that while automatic library searching can work well for chromatographically<br />
well-resolved peaks, complex chromatograms will probably require manual<br />
background subtraction and library searching.<br />
Using automatic library search in fully-automated mode<br />
1. In the Chromatogram window, set the display range and integration threshold<br />
values to limit the integrated peaks to only those you wish to library search.<br />
2. In the Chromatogram window, click or select Lib Search Peaks from the<br />
Process menu.<br />
3. The Library search process performs a search for the first peak in the list and<br />
displays the Print dialog.<br />
4. To print results for all currently displayed Library windows, select All<br />
Windows.<br />
5. To print results for the currently selected window, select Current Window, and<br />
click OK.
6. All other spectra matches will also be printed out in this format.<br />
Using automatic library search in semi-automated mode<br />
Library<br />
1. In the Chromatogram window, set the display range and integration threshold<br />
values to limit the integrated peaks to only those you wish to library search.<br />
2. Integrate the chromatogram of interest.<br />
3. To append specific peaks, select Peak List Write from the Chromatogram Edit<br />
menu, select the desired peaks, and click Append. Repeat for each peak<br />
required.<br />
OR<br />
To append all peaks, click Append All.<br />
4. To automatically remove calculated background spectra, select Auto Refine<br />
from the Library Hits Process menu.<br />
5. Select Search Peak List from the Library Hits Process menu.<br />
The Library search process performs a search for the first peak in the list and<br />
displays the Print dialog.<br />
6. To print results for all currently displayed Library windows, select All<br />
Windows.<br />
OR<br />
To print results for the currently selected window, select Current Window and<br />
click OK.<br />
All other spectra matches will also be printed out in this format.<br />
513
<strong>TurboMass</strong> <strong>Software</strong> User’s <strong>Guide</strong><br />
514<br />
Manipulating the Library Display<br />
The appearance of the display can be changed from the Library Display menu.<br />
1. Select View from the Library Display menu to open the Library Display View<br />
dialog.<br />
2. To display a window, select Visible for that window.<br />
3. Edit the Library Display View dialog parameters for each of the Library<br />
windows, and click OK.<br />
Hits Window Specify how many hits (1 to 4) to display with the search<br />
spectrum in the No. Hits drop-down list.<br />
Header Displays a header at the top of each window. Clicking<br />
Header opens the Header Editor, where you can edit the<br />
header information. For more information about using the<br />
Header Editor, see The Header Editor on page 54.<br />
Peak <strong>Lab</strong>el Threshold<br />
These parameters change peak labeling in the Hits Window and Delta<br />
Window.<br />
Decimal<br />
Places<br />
Select 0 to 4 from the Decimal Places drop-down list to<br />
specify the number of decimal places to which peaks are<br />
labeled. You can set a threshold for labeling peaks with<br />
mass.
None If selected, <strong>TurboMass</strong> does not display mass labels for<br />
any peaks.<br />
%Full Scale If selected, this parameter sets a relative intensity<br />
threshold for peak labels.<br />
Intensity If selected, this parameter sets an absolute intensity<br />
threshold for peak labels. Select Intensity and enter an<br />
intensity value.<br />
4. Use the Window menu commands to arrange the different Library windows.<br />
Hit List Window<br />
Library<br />
The Hit List window gives a text listing of the best 20 hits resulting from the library<br />
search. These hits are listed in order of either reverse or forward fit, depending on<br />
which order was selected as the Ranking parameter in the Library Search<br />
Parameters dialog. You can format the Hit List window to include the following<br />
about each hit:<br />
• Hit number.<br />
• Compound name.<br />
• Forward fit value.<br />
515
<strong>TurboMass</strong> <strong>Software</strong> User’s <strong>Guide</strong><br />
516<br />
• Reverse fit value.<br />
• Chemical formula.<br />
• Molecular weight.<br />
• Library entry number.<br />
• Library.<br />
• CAS number.<br />
The current hit is that selected in the Hit List window. It is the first hit that is<br />
displayed in the Hits, Delta, and Structure windows. You can make any other hit the<br />
current hit by selecting it in the Hit List window.<br />
Modifying the fields displayed in the Hit List window<br />
1. Select Format List from the Library Edit menu to open the Format DB List<br />
dialog.<br />
The Format list contains the fields currently displayed in the Hit List window.<br />
The Fields list contains additional fields available for display. To change which<br />
fields are displayed, edit these two lists.<br />
2. To add a field, select the field you want to add from the Fields list, and click<br />
Append.
Library<br />
3. To remove a displayed field from the Hit List window, select the field you want<br />
to remove from the Format list, and click Remove.<br />
4. To insert a new field between two currently displayed fields, select the field you<br />
want to insert from the Fields list, then in the Format list select the field before<br />
which you want to insert the new field, and click Insert.<br />
5. To modify the justification for any fields, select the field for which you want to<br />
change the justification from either the Fields or Format lists, click<br />
Justification to open the List Field Justification dialog, select Left, Right or<br />
Center justification, modify the Field Size Width, Significant Figures (SF), and<br />
Decimal Places (DP) as required, repeat as required, and click OK to return to<br />
the Format DB List dialog.<br />
6. Repeat steps 2 - 5 as required for each change you want to make to the Hit List<br />
window fields.<br />
7. To view the results of your changes without exiting the dialog, click Update.<br />
8. Click OK.<br />
Hits Window<br />
The Hits window displays the search spectrum with up to four of the hits spectra.<br />
The header above each hit spectrum shows the hit number, fit value, the library<br />
name, library entry number, and the compound name.<br />
The mass axis can be zoomed to expand a region of particular interest; these<br />
changes are also reflected in the Delta window.<br />
517
<strong>TurboMass</strong> <strong>Software</strong> User’s <strong>Guide</strong><br />
518<br />
You can manipulate the display in a number of different ways:<br />
• Determine which hits are displayed.<br />
• Change the range of the mass axis.<br />
• Restore the display.<br />
Determining which hits are displayed:<br />
1. The first hit displayed is always the current hit, which is the hit selected in the<br />
Hit List window.<br />
2. To change the number of hits displayed, select View from the Library Display<br />
menu, and change the No. Hits value.<br />
The Hits window displays up to four of the next best hits.<br />
Changing the range of the mass axis (zoom):<br />
� Left-click at one end of the region of interest and move the mouse horizontally<br />
to the other end.<br />
<strong>TurboMass</strong> indicates the range you have selected. Do not go beyond the bounds<br />
of the axis. When you release the mouse button, <strong>TurboMass</strong> redisplays the<br />
selected range to fill the current window.<br />
OR
1. Select Range From from the Library Display menu.<br />
2. Enter new mass axis From and To values, and click OK.<br />
Restoring the displayed mass axis range:<br />
Library<br />
� Toggle the tool button to restore the display to its previous mass range or to<br />
the default mass range.<br />
OR<br />
Select Range Default from the Library Display menu to display the default<br />
mass range.<br />
Delta Window<br />
The Delta window shows the difference between the search spectrum and the<br />
currently selected hit. Positive peaks are those that are more intense in the search<br />
spectrum than in the hit spectrum. Negative peaks are those that are more intense in<br />
the hit spectrum than in the search spectrum.<br />
The 100 % annotation point of the intensity axis refers to the base peak intensity of<br />
the spectra, before subtraction. The mass axis of the Delta window is always the<br />
same as that of the Hits window and cannot be changed independently.<br />
519
<strong>TurboMass</strong> <strong>Software</strong> User’s <strong>Guide</strong><br />
520<br />
Structure Window<br />
The Structure window shows a graphical representation of the chemical structure of<br />
the currently selected hit.<br />
The structural pictures are derived from structure data supplied by the United States<br />
National Institute for Standards and Technology (NIST) and are their copyright. Not<br />
all NIST Library entries have associated structures. If the currently selected hit has<br />
no associated structure, the message "No structure found" appears in the Structure<br />
window.<br />
If the Structure window is blank, it may be because it is too small to contain the<br />
structure. As a quick check, try maximizing the window.<br />
Structures are associated with library entries by their CAS number. If you create a<br />
user library and enter the correct CAS numbers, you can view the structures for the<br />
entries.<br />
The mass spectral structures library is stored in the Structdb sub-directory in the<br />
<strong>TurboMass</strong> installation directory.<br />
Printing the Results of a Library Search<br />
You can print the library search results displayed in currently selected Library<br />
window.
Printing the library search results<br />
� Click or to print in portrait or landscape format, respectively.<br />
OR<br />
Select Print from the Library File menu.<br />
You can choose whether to print all windows or only the current window.<br />
Copying To and From the Windows Clipboard<br />
Library<br />
The Windows clipboard can temporarily store information that is being transferred<br />
from one application to another. You can use the Clipboard to move data out of a<br />
window as a picture and in some cases as a text list.<br />
Copying a picture to the Clipboard<br />
1. Set up the picture you want to copy in its window, and select the window.<br />
2. Click<br />
OR<br />
Select Copy Bitmap from the Edit menu.<br />
The displayed picture is transferred as a bitmap to the Windows clipboard.<br />
Copying the current hit list to the Clipboard<br />
� Click to copy the current hit list to the Clipboard.<br />
Retrieving data from the Clipboard<br />
Many Windows applications have an Edit Paste or similar command to read data in<br />
from the Clipboard. Consult the documentation for more information.<br />
521
<strong>TurboMass</strong> <strong>Software</strong> User’s <strong>Guide</strong><br />
522<br />
You can use the Edit Paste command to copy bitmaps into the Spectrum and<br />
Chromatogram applications.<br />
Refining the Search Spectrum<br />
The Refine process is used to identify only those masses that contribute to a specific<br />
peak in the TIC. In this way, Refine Search removes small peaks that are the result<br />
of background noise, and can therefore improve library search results. You supply<br />
two parameters for the Refine process: Window Size and Noise Threshold.<br />
The refine algorithm generates the summed mass chromatogram over a range of 1<br />
Da centered on each integer mass, in turn. It examines these chromatograms for a<br />
number of scans equal to the window size around the peak top scan. If a peak is<br />
present in this range for which the topmost point is within one scan of the peak top<br />
scan, and more intense than the noise threshold value, then this mass appears in the<br />
refined spectrum.<br />
To refine the search spectrum<br />
1. Specify new Refine parameters by choosing Refine from the Library Process<br />
menu to open the Refine Spectrum dialog.<br />
Enter values for Window Size and Noise Threshold. Window Size is the half-width<br />
in number of scans at the baseline of the TIC peak of interest. For the first run, set<br />
Noise Threshold to zero to show all peaks, and choose OK.<br />
If the noise level in the refined spectrum is unacceptable, repeat the Refine operation<br />
with a higher Noise threshold setting. Values in the 0-10 range are recommended.<br />
OR<br />
• Refine the current spectrum using the current Refine parameters by<br />
choosing from the Library toolbar.
Auto Refine<br />
Library<br />
� To automatically use the refine parameters in all searches, select Auto<br />
Refine from the library Process menu. A check mark appears next to the<br />
item if it is selected. To turn this option off select it from the menu again. It<br />
is especially useful with automatic library searching from Chromatogram.<br />
Using the Library Compare Process<br />
The Compare process allows you to compare the search spectrum to a particular<br />
library entry. This can be useful if you have an idea of what the compound is or<br />
what type of compound it is, particularly if the compound in question does not<br />
appear in the top 20 hit list.<br />
Comparing the search spectrum to a library entry<br />
1. Select Compare from the Library Process menu.<br />
2. Enter the number of the entry to which you want to compare the search<br />
spectrum. You can access a different library by clicking File, and click OK.<br />
<strong>TurboMass</strong> updates the Library display to show the results of the comparison in<br />
the Hit List, Hits, Delta, and Structure windows, if these windows are currently<br />
displayed. The format of the display is the same as for a normal search except,<br />
of course, there is only one hit.<br />
Using the Library Subtract Process<br />
The Subtract process allows you to subtract the spectrum of a particular hit from the<br />
search spectrum. The resulting subtracted spectrum becomes the new search<br />
spectrum, and the library search can be repeated.<br />
523
<strong>TurboMass</strong> <strong>Software</strong> User’s <strong>Guide</strong><br />
524<br />
The Library Subtract process can be useful if you suspect that the search spectrum is<br />
a mixture of more than one compound. A mixture is indicated by a high Reverse Fit<br />
and low Forward Fit value. If you subtract the spectrum of one of the hits from the<br />
search spectrum and repeat the library search, the other component of the mixture<br />
now appears high on the Hit List. For mixtures that contain more than two<br />
compounds, this process can be used to identify compounds one at a time.<br />
Subtracting a hit from the search spectrum<br />
� Select Subtract Hit from the Library Process menu, enter the number of the hit<br />
you want to subtract, and click OK.<br />
The subtracted spectrum becomes the new search spectrum.
Creating User Libraries<br />
Library<br />
In addition to the libraries available from PerkinElmer, you can create your own<br />
"user" libraries that contain your own spectra. These spectra can come from raw data<br />
files or from existing libraries.<br />
Creating a User Library<br />
The steps involved in setting up a user library are as follows:<br />
• Run the Spectrum application, and select the first spectrum that you want to add<br />
(append) to your library.<br />
• Select Library Append from the Spectrum Edit menu.<br />
• Click File and enter the name for the new library. Click OK. When prompted,<br />
click Yes to create the new library. Click OK to add the first spectrum.<br />
• Using the <strong>TurboMass</strong> Spectrum application, select spectra one at a time to put<br />
into your library.<br />
• For each selected spectrum, use the Library Append command from the<br />
Spectrum Edit menu to add to your library.<br />
• In the Library application, select Edit Library, and set up the text data for each<br />
entry.<br />
• Use the Index Library command from the Library Process menu to create the<br />
Presearch file for the new user library.<br />
Once you have created a user library, you can add new spectra to it at any time by<br />
repeating these steps.<br />
Creating a new user library<br />
1. Open the Spectrum application.<br />
525
<strong>TurboMass</strong> <strong>Software</strong> User’s <strong>Guide</strong><br />
526<br />
2. Display the first spectrum you want to append to the library by doing one of the<br />
following:<br />
To add spectra to an existing user library, display the spectrum you want to<br />
append to the library.<br />
OR<br />
To add spectra from a different library to an existing user library, display the<br />
library entry that you want to append to the new user library by selecting<br />
Library Get Spectrum from the Spectrum Edit menu, enter the number of the<br />
library entry you want to display, and click OK.<br />
3. Select Library Append from the Spectrum Edit menu.<br />
The Append Spectrum dialog is displayed.<br />
4. If the current library is the one you want, click OK. If not, click File to display<br />
the Append File Select dialog, enter or select the desired library file, and click<br />
OK to add the first spectrum into the new user library.
5. Enter a new file name for the user library, and click Open.<br />
6. Click OK to add the first spectrum into the new user library.<br />
Adding Text Data to the Library Entries<br />
Library<br />
Once you have appended a spectrum to a user library, you need to edit it to add text<br />
data such as Compound Name, Text, CAS Number, Formula, and Molecular<br />
Weight.<br />
You can also add two numerical User Values and User Flags for the entry. These<br />
can be used to hold information about the compound. These fields can then be used<br />
as library search filters.<br />
Entering text data for a user library entry<br />
1. Select Library from the Library Edit menu to display the Edit dialog.<br />
527
<strong>TurboMass</strong> <strong>Software</strong> User’s <strong>Guide</strong><br />
528<br />
2. Select the entry that contains the data you want to enter or modify, and then<br />
enter the data.<br />
Name The compound name for the entry up to a maximum of 128<br />
characters.<br />
CAS The Chemical Abstracts Sequence (CAS) number for the<br />
compound. The CAS number is used to link library entries to their<br />
chemical structures in the Structures Library for display in the<br />
Structures window. The CAS number has the format "x-yy-z",<br />
where:<br />
x is a string of numbers; for example, 12398 or 6;<br />
yy is a two-digit number string; for example, 23 or 07;<br />
z is a one-digit number string; for example, 7 or 0.<br />
Formula The elemental formula for the compound.<br />
Elemental formulas are entered in “standard” format as an<br />
element symbol, followed immediately by its count if greater than<br />
one, and then immediately by another symbol, as relevant.<br />
For example, consider Formula set to "C6H20NClBr2". Enter in<br />
the standard upper and lower case format. Note that, "Cl" does not<br />
need a "1" after it and that there are no spaces. The specific order<br />
of elements is irrelevant. Formula and Mol Wt are compared<br />
within an entry and you are warned if there is a discrepancy.
Library<br />
Mol Wt The molecular weight of the compound that is entered as an<br />
integer, based on nominal masses for elements. For example, H is<br />
1 and Cl is 35. Formula and Mol Wt are compared within an<br />
entry, and you are warned if there is a discrepancy.<br />
Text Any text to a maximum of 30 characters.<br />
Value Any positive or negative, integer (no decimal point) or decimal<br />
point value. These values can be used when setting filters for<br />
library searches or in the Process Locate dialog.<br />
Flags A string of one or more characters representing user-specific<br />
information. You can enter any characters you like, including<br />
spaces to a maximum of eight characters. The order and case of<br />
the characters are significant.<br />
These values can be used when setting Filters for library searches,<br />
in the Process Locate dialog or when selecting the Flagged<br />
Entries parameter in the Edit Library dialog.<br />
3. Repeat step 2 as necessary.<br />
Each time you select a new entry you are prompted to save the changes you<br />
have made.<br />
4. Click Close, and click Yes to save changes.<br />
Indexing a User Library<br />
Before you can use a new or newly appended user library for searching, you must<br />
index the library to create a Presearch file for it. The Presearch file contains each<br />
library spectrum reduced to its eight most intense mass-weighted peaks.<br />
Indexing a library requires a lot of processing and may take considerable time,<br />
depending on the size of the library. The Library Reindex dialog displays an<br />
estimate of the time required to index the library. Each time you add new entries to<br />
the library, you need to re-index it before you use it for searching.<br />
529
<strong>TurboMass</strong> <strong>Software</strong> User’s <strong>Guide</strong><br />
530<br />
Indexing a user library<br />
1. Select Index Library from the Library Process menu.<br />
The Library Reindex dialog is displayed.<br />
2. Click Start to begin the indexing process.<br />
A display keeps you updated on the indexing progress and gives you an<br />
indication of the remaining time required. When indexing starts, the Start button<br />
changes to the Stop button. You can cancel indexing at any time by clicking<br />
Stop.<br />
3. When the indexing is complete, click Close.<br />
Deleting Library Entries<br />
You can only edit the text associated with a library entry; you cannot edit the<br />
spectrum itself. If you want to change the spectrum associated with a library entry,<br />
you must delete the entry and then create a new entry by appending the correct<br />
spectrum to the library.
Deleting a user library entry<br />
1. Select Library from the Library Edit menu to open the Edit dialog.<br />
2. Select the entry to be deleted.<br />
3. Click Delete Entry and confirm the deletion.<br />
Library<br />
4. To view deleted entries, select View to open the View dialog .<br />
You see the text DELETED above the top left of the spectrum, and all input<br />
fields are unavailable. Restore Entry has replaced Delete Entry and can be<br />
used to restore this entry. At this point, the entry has been Flagged as deleted<br />
but has not yet been physically removed from the library file.<br />
531
<strong>TurboMass</strong> <strong>Software</strong> User’s <strong>Guide</strong><br />
532<br />
Using the Library Locator<br />
The Library Locator can be used to look through a library. Filters can be set up and<br />
searches performed to select certain classes of compounds.<br />
Locating one or more library entries<br />
1. Select Locate from the Library Process menu.<br />
The Locator dialog is displayed.<br />
The Library Locator dialog contains the following information about a library<br />
entry: Library Name, Entry No., Compound Name, CAS Number, Formula,<br />
Molecular Weight (Mol Wt), Spectrum and Structure. User Libraries may also<br />
contain Values 1 and 2, and User Flags.<br />
The Locator dialog can be used in two different ways: to select a particular entry<br />
for examination, or to set filter parameters that control the entries displayed by<br />
the Locate process.<br />
2. Search the library:<br />
Manually: Use the scroll arrows to page through the library entries one at a<br />
time, or click Select, enter the desired Entry No. and click Update.<br />
OR
Using filters: Click Filters from the Locate dialog to set the match (locate)<br />
criteria, and click OK to confirm the criteria.<br />
A message notifies you which filters are to be used for the Locate process.<br />
<strong>TurboMass</strong> searches the library and displays the first entry that satisfies the<br />
locate criteria.<br />
Library<br />
3. Click Fwd>> or
<strong>TurboMass</strong> <strong>Software</strong> User’s <strong>Guide</strong><br />
534
Map 17
Overview<br />
The Map application provides a three-dimensional representation of an entire data<br />
file.<br />
Figure 11 Map display of gasoline data file<br />
Map<br />
The vertical axis displays mass/charge units (m/z) and the horizontal axis displays<br />
retention time in minutes. The third dimension is the intensity of a particular mass at<br />
a particular retention time, which is represented by a user selected color scheme.<br />
The current cursor position is given by a pair of cross hairs. The mass chromatogram<br />
for the currently selected mass is displayed at the top of the Map window. The<br />
spectrum at the currently selected retention time is shown at the bottom of the Map<br />
window.<br />
The Map program provides the ability to overview a complete data file very quickly.<br />
This is particularly useful for complicated GC/MS data files. The data file can be<br />
rapidly searched for particular masses, with the simultaneous display of mass<br />
chromatograms and spectra.<br />
537
<strong>TurboMass</strong> <strong>Software</strong> User’s <strong>Guide</strong><br />
538<br />
How to create a data file map<br />
1. Select Map from the <strong>TurboMass</strong> top level Process menu<br />
OR<br />
Click .<br />
The first time the Map program is loaded the Map window will initially be<br />
blank.<br />
2. Click<br />
OR<br />
Select Open from the Map File menu, or select Create Map from the Map<br />
Process menu.<br />
The Create Datafile Map dialog is displayed.<br />
3. If you wish to change the data file select File to open the Map Data Browser<br />
dialog.
4. Select the new data file from the File Name list.<br />
You can access a data file on a different drive or directory.<br />
5. Click OK to exit the Map Data Browser dialog.<br />
6. Alter values as required in the Create Datafile Map dialog and click OK.<br />
A status bar at the bottom of the map window will keep you informed of the<br />
progress of the Map process.<br />
Stopping the Map process before it has been completed<br />
� Click<br />
OR<br />
Select Stop Process from the Map Process menu.<br />
Map<br />
539
<strong>TurboMass</strong> <strong>Software</strong> User’s <strong>Guide</strong><br />
540<br />
About the Map Display<br />
The Map display has three parts. The top trace shows a mass chromatogram of the<br />
currently selected mass. The lower trace shows the spectrum for the currently<br />
selected retention time.<br />
The middle trace shows the map display of mass against retention time for the data<br />
file. Each block of color represents the intensity of a particular mass at a particular<br />
retention time. You can select a mapping mode and color scheme for the map<br />
display using the Display Scale options.<br />
The currently selected mass and retention time can be changed by moving the crosshairs<br />
cursor over the display. Moving the cursor in the vertical direction changes the<br />
current mass. Moving the cursor in the horizontal direction changes the current<br />
retention time. The current cursor position is shown on the right side of the status<br />
bar at the bottom of the display.<br />
Double-clicking on the mass chromatogram will open the Chromatogram window<br />
with that mass chromatogram displayed. Double-clicking on the spectrum will open<br />
the Spectrum window showing that spectrum.
The Map Toolbar<br />
The Map toolbar at the top of the Map window allows you to perform some<br />
commonly used actions by clicking a button.<br />
Selects a data file.<br />
Prints current window in portrait format.<br />
Prints current window in landscape format.<br />
Sends bitmap of current window to the Clipboard.<br />
Stops the current map process.<br />
Edits intensity scaling for map display.<br />
Toggles to restore the previous display range or to display the default display<br />
range.<br />
You can toggle the toolbar display on/off by selecting Toolbar from the Map<br />
Display menu. When the toolbar display is selected, a check mark will appear next<br />
to it in the Display menu.<br />
Map<br />
541
<strong>TurboMass</strong> <strong>Software</strong> User’s <strong>Guide</strong><br />
542<br />
Selecting a Range to Map from the Data File<br />
By default the Map program will create a map for the whole file, covering the full<br />
range of retention time and mass.<br />
Reducing the mass and retention time ranges will require less memory and the map<br />
process will take less time. You may find this useful for large data files.<br />
It is also possible to reduce the resolution used for the mass and retention time axes.<br />
Reducing the resolution will reduce memory requirements and may also enhance<br />
features in the data.<br />
The Map program will sum all masses in a window equal to the mass resolution to<br />
create the map display. For example, if the mass range is set to 50 amu to 350 amu,<br />
and the mass resolution is set to 1 amu, a point will be plotted at 100 amu that is a<br />
sum of all masses between 99.5 and 100.5 amu.<br />
The Map program will sum all scans in a window equal to the scan resolution to<br />
create the map display. Summing scans in the data file can also improve the signal<br />
to noise ratio, this will help to make peaks more visible and reduce the displayed<br />
noise.<br />
Mapping part of the data file of interest<br />
1. Select Create Map from the Map Process menu.<br />
The Create Datafile Map dialog is displayed.
2. Enter values for the Mass Range and Retention Time range that you wish to<br />
map.<br />
3. Click OK.<br />
Map<br />
543
<strong>TurboMass</strong> <strong>Software</strong> User’s <strong>Guide</strong><br />
544<br />
Manipulating the Display<br />
You can alter the display, retention time, and mass axis ranges using the mouse or<br />
by using a menu command. The Map Display menu contains commands for<br />
changing the range of the mass axis and restoring the default display.<br />
Altering the display range with the mouse<br />
� Mass and retention time axes may both be expanded by clicking with the mouse<br />
on the spectrum. The previous state of the display can be restored by clicking<br />
.<br />
Altering the range of the retention time axis<br />
� Left-click at one end of the region of interest and drag the mouse horizontally to<br />
the other end. As you drag the mouse, <strong>TurboMass</strong> will indicate the range you<br />
have selected. Do not go beyond the bounds of the axis. When the mouse is<br />
released, the selected range will be redisplayed.<br />
This operation can be repeated as often as required.<br />
Altering the range of the mass axis<br />
� Left-click at one end of the region of interest and drag the mouse vertically to<br />
the other end. As you drag the mouse, <strong>TurboMass</strong> will indicate the range you<br />
have selected. Do not go beyond the bounds of the axis. When the mouse is<br />
released, the selected range will be redisplayed.<br />
This operation can be repeated as often as required.<br />
Altering the range of both axes<br />
� Left-click at one end of the region of interest and drag the mouse diagonally to<br />
the opposite. As you drag the mouse, <strong>TurboMass</strong> will indicate the range you<br />
have selected. Do not go beyond the bounds of the axis. When the mouse is<br />
released, the selected range will be redisplayed.
This operation can be repeated as often as required.<br />
Restoring the display<br />
Map<br />
� Clicking toggles from restoring the display to its previous state to displaying<br />
the default range.<br />
Altering the range of the mass axis from the Map menu<br />
1. Select Range from the Map Display menu.<br />
2. Enter new Start and End values for the mass and time axes as required.<br />
3. Click OK.<br />
Restoring the display to the default range<br />
� Select Default from the Map Display menu.<br />
Changing the Map Intensity Scaling<br />
To enhance features within the data file it may be necessary to experiment with the<br />
map intensity scaling.<br />
Each mass intensity is compared to the most intense mass in the data file range that<br />
is being mapped. Each mass is then mapped according to its comparative intensity to<br />
the corresponding color.<br />
545
<strong>TurboMass</strong> <strong>Software</strong> User’s <strong>Guide</strong><br />
546<br />
The value of Start (%) corresponds to the % intensity at which the color mapping<br />
starts, and the value of End (%) corresponds to the % intensity at which the color<br />
mapping ends. In the example, all masses with intensities less than 20 % on a<br />
logarithmic scale of the most intense mass would be shown in the first user color.<br />
All masses with intensities greater than 80 % on a logarithmic scale of the most<br />
intense mass would be shown in the last user color. All masses with intermediate<br />
intensities would be mapped to the other user colors.<br />
Changing the map intensity scaling<br />
1. Click<br />
OR<br />
Select Scale from the Map Display menu.<br />
2. Set the Intensity Mapping Mode.<br />
The options available are Linear, Square Root and Log. The log and square<br />
root intensity modes will give more weighting to lower intensity masses.<br />
3. Set the Color Palette.<br />
The options available are White On Black, Black On White, Gray Scale, User or<br />
one of the Map color schemes. The Map color schemes available are Ocean<br />
Deep, Embers, Emerald Forest, Hot Metal, Cool Metal, Morning Frost, Polar<br />
Dawn and Tropical Lagoon.
Map<br />
4. Define the User colors.<br />
The User colors are defined by selecting Fonts and Colors from the<br />
<strong>TurboMass</strong> top level Customize menu, and selecting the colors for Data 6 to 10.<br />
5. Set the Map Intensity Range values, and click OK to create the map.<br />
Changing user color scheme for Map display<br />
1. Select Fonts and Colors from the Customize menu to open the Color and<br />
Font Editor dialog.<br />
2. Select Data 6 to 10 in Type and change the colors as required.<br />
3. Click OK to update the Map display with the new colors.<br />
Controlling the Appearance of the Display<br />
The appearance of the Map display is controlled from the Map View dialog.<br />
547
<strong>TurboMass</strong> <strong>Software</strong> User’s <strong>Guide</strong><br />
548<br />
Changing the appearance of the Map display<br />
1. Select View from the Map Display menu to open the Map View dialog.<br />
2. Select the appropriate Map View parameters.<br />
TIC chromatogram If selected, the TIC chromatogram of the current<br />
data file is displayed at the top of the Map window.<br />
Deselect this checkbox to remove the TIC<br />
chromatogram.<br />
BPI Chromatogram If selected, the BPI chromatogram of the current<br />
data file is displayed at the top of the Map window.<br />
Deselect this checkbox to remove the BPI<br />
chromatogram.<br />
Current mass<br />
chromatogram<br />
If selected, the mass chromatogram of the currently<br />
selected mass is displayed at the top of the Map<br />
window. Deselect this checkbox to remove the<br />
mass chromatogram. All chromatograms displayed<br />
are overlaid on the same axes.<br />
Current Spectrum If selected, the spectrum at the currently selected<br />
retention time is displayed at the bottom of the Map<br />
window. Deselect to remove the spectrum.
Cross-hairs This drop-down list controls the color used to<br />
display the cross-hairs cursor: Inverse, Black,<br />
White or Axis color. The cross-hairs cursor can be<br />
moved to change the currently selected mass and<br />
retention time.<br />
Map, Spectrum, and<br />
Chromatogram Grid<br />
Automatic Link to<br />
Spectrum<br />
Automatic Link to<br />
Chromatogram<br />
3. Click OK.<br />
Apply a grid to each part of the display. The grid<br />
pattern can be set to Off, Dot, Dash or Solid for<br />
each part of the display.<br />
Map<br />
If selected, the Spectrum window will be updated to<br />
show the current spectrum as the cross-hairs cursor<br />
is moved across the map display. Deselect to<br />
remove the link between Map and Spectrum.<br />
If selected, the Chromatogram window will be<br />
updated to show the mass chromatogram of the<br />
currently selected mass as the cross-hairs cursor is<br />
moved across the map display. Deselect to remove<br />
the link between Map and Chromatogram.<br />
Displaying the Chromatogram and Spectrum windows<br />
• Double-click the mass chromatogram to display that mass chromatogram in the<br />
Chromatogram window.<br />
• Double-click the spectrum to display that spectrum in the Spectrum window.<br />
Displaying the Status Bar and Toolbar<br />
The status bar at the bottom of the Map window displays:<br />
• The current cursor position in terms of mass and retention time.<br />
• The status of an ongoing process such as the Create Map process.<br />
549
<strong>TurboMass</strong> <strong>Software</strong> User’s <strong>Guide</strong><br />
550<br />
• The function of the currently selected menu item or toolbar button.<br />
Displaying the status bar and toolbar<br />
Toggle the status bar or toolbar display on/off by selecting Status Bar or Toolbar<br />
from the Map Display menu, respectively.<br />
Selecting the Current Cursor Position<br />
You can select the cursor position using the mouse or from the menu.<br />
Changing the current cursor position<br />
� Double-click the required position on the Map display.<br />
This position will become the current cursor position. The Spectrum and<br />
Chromatogram displays will be updated accordingly.<br />
If the cross-hairs cursor is displayed, you can change the current cursor position<br />
by left-clicking anywhere on the cross-hairs and dragging them to the new<br />
position.<br />
OR<br />
Choose Select Mass or Select Time from the Map Display menu, enter the<br />
new value, and click OK.<br />
Editing the Header Information<br />
The Map Window has a customizable header. Various pieces of information such as<br />
raw data file name can be displayed here, as well as any user text. For more detailed<br />
information about the Header Editor, see The Header Editor on page 54.<br />
Changing the displayed header<br />
� Select Header from the Map Display menu, make the required changes, and<br />
click OK.
Printing from Map<br />
To print the Map window:<br />
1. Select Print from the Map File menu.<br />
2. Make any changes required to the print parameters.<br />
3. Click OK.<br />
Map<br />
551
<strong>TurboMass</strong> <strong>Software</strong> User’s <strong>Guide</strong><br />
552<br />
Copying to the Windows Clipboard<br />
The Windows Clipboard provides temporary storage for information that is being<br />
transferred between application programs (for example, word processors,<br />
spreadsheets, <strong>TurboMass</strong>). You can copy a bitmap of the Map window to the<br />
Clipboard and then, for example, paste the bitmap into a report written with a<br />
Windows compatible word processor.<br />
Copying the Map display to the Clipboard<br />
1. Produce the required display in the Map window.<br />
2. Click<br />
OR<br />
Select Copy Bitmap from the Map Edit menu to copy the contents of the<br />
window to the Clipboard.<br />
3. To read the image into another application, select Paste from the other<br />
application's Edit menu.
Molecular Mass<br />
Calculator 18
Calculating the Molecular Mass<br />
Molecular Mass Calculator<br />
The mass calculator can calculate two different molecular masses for a given<br />
chemical formula.<br />
• Monoisotopic mass: Calculates the mass using the atomic weight of the<br />
most abundant isotope of each element.<br />
• Average mass: Calculates the mass using the average atomic weight of<br />
each element taking into account the relative abundance of its isotopes.<br />
Calculating the molecular mass for a given chemical formula<br />
1. Select MW Calculator from the <strong>TurboMass</strong> Tools menu or click , to open<br />
the Molecular Mass Calculator dialog.<br />
2. Enter the chemical formula using standard International Union of Pure and<br />
Applied Chemistry (IUPAC) notation.<br />
3. To specify user defined elements or isotopes, follow the procedure Defining<br />
User Elements on page 556.<br />
4. Select either Monoisotopic or Average Mass.<br />
NOTE: Monoisotopic mass is the usual choice for GC/MS.<br />
5. To display the calculated mass in the Mass field, click Calculate.<br />
6. To edit the current formula and recalculate the mass, click Calculate.<br />
7. To clear the current formula, click Reset.<br />
8. To copy selected formulas or calculated masses to the Windows clipboard,<br />
click Copy.<br />
The Copy function is convenient for pasting ion masses into the SIR scan<br />
function.<br />
555
<strong>TurboMass</strong> <strong>Software</strong> User’s <strong>Guide</strong><br />
556<br />
Defining User Elements<br />
You can define a user element by specifying its name, symbol, average, and<br />
monoisotopic masses.<br />
1. In the Molecular Mass Calculator dialog, click User elements to display the<br />
User-definable elements dialog.<br />
2. Enter the parameters and click Add to add the group to the list.<br />
You can add up to 10 elements, isotopes, or molecules to the list.<br />
3. To edit a particular element or group, click Update.<br />
4. To remove a selected group, click Delete.<br />
5. Click OK to save the list and return to the Molecular Mass Calculator dialog.<br />
6. Click Close to exit the Molecular Mass Calculator.
Report Method<br />
Editor 19
About the Report Method Editor<br />
Report Method Editor<br />
The Report Method Editor is an extension to the <strong>TurboMass</strong> software. It enables<br />
you to specify a collection of report definitions (Communiqué report templates and<br />
related parameters) that are printed sequentially. The Report Method is a dataset that<br />
you can specify in each row of the Sample List. It defines the reports to be<br />
generated following the analysis data or at the end of the Sample List. The Report<br />
Method will consist of a list of report templates and associated parameters, namely:<br />
1. When the report will be generated (for all runs, for runs of a specific type,<br />
for only the last run in the sample list)<br />
2. The output destination(s) of the report (print, save to database, save to file,<br />
send via email)<br />
3. The printer (if printed) and/or the file name (if saved)<br />
4. The email address(es) and message text (if emailed).<br />
5. Sections of the report template to be printed or suppressed<br />
NOTE: Only a single report method can be loaded in the Editor at a time and only a single<br />
instance of the Report Method Editor can be run. If you edit a Report Method while<br />
the Editor is already open (e.g. by choosing the Open command from the context<br />
menu when the Report Method cell is selected in the sample table) then the new<br />
report method will replace the existing one, provided it is not in a modified state. If<br />
the current method is in a modified state the ‘Do you want to save the changes to<br />
“”?’ warning dialog will be displayed.<br />
559
<strong>TurboMass</strong> <strong>Software</strong> User’s <strong>Guide</strong><br />
560<br />
You open the Report Method Editor in one of two ways:<br />
1. By choosing Open from the context menu when the Report Method cell is<br />
selected in the Sample List. If no method name is specified in the cell, or if<br />
there is currently no report method of that name in the Project directory,<br />
then the Report Method Editor will open in the ‘New Method’ state. If the<br />
cell contains the name of an existing report method then Report Method<br />
Editor will open in the ‘Edit Method’ state.<br />
2. By choosing the Report Method Editor command from the <strong>TurboMass</strong><br />
Tools menu. The default method will be the method most recently used. If<br />
there is currently no report method of that name in the project directory (that<br />
is the METHDB subdirectory in the project hierarchy), then the Report<br />
Method Editor will open in the ‘New Method’ state.
Report Method Editor Toolbar<br />
Report Method Editor<br />
The toolbar displayed at the top of the window lets you perform some common<br />
operations with a single click of the appropriate toolbar button. The default toolbar<br />
contains the buttons listed below. You can also customize the toolbar and add<br />
additional buttons for other operations.<br />
File New<br />
File Open<br />
File Save<br />
File Save As<br />
File Print<br />
File Exit<br />
Help Contents<br />
561
<strong>TurboMass</strong> <strong>Software</strong> User’s <strong>Guide</strong><br />
562<br />
Selecting an Existing Template<br />
1. Select Report Method Editor from the Tools menu.<br />
The Report Method Editor screen appears:
Report Method Editor<br />
2. Click the Browse button to the right of the Template field. The Report<br />
Template Browser appears:<br />
3. Select a Template name and click OK (for example, click Qualitative Report).<br />
This now appears in the Report Method Editor dialog:<br />
563
<strong>TurboMass</strong> <strong>Software</strong> User’s <strong>Guide</strong><br />
564<br />
4. Select the Frequency of reporting. The options available are:<br />
• Generate report for every run<br />
• Generate report for every run of specified type<br />
Selecting this option enables a second drop-down list. Here you select the<br />
type of run from the available options.<br />
• Generate report only for final row in the sample list<br />
5. Select a desired Output type.<br />
6. Click the Append button to add this template to the current method.<br />
This template appears in the Report (#/Template) field This is a display of the<br />
reports defined for the current method.<br />
When the list is empty (New Method, after Clear List or after all reports have<br />
been Deleted) the controls on the right will be set to default values. In this way<br />
the Append button is always enabled and valid.<br />
Using the Move Up and Move Down command buttons reorders the Reports in<br />
the list. Reports will be processed by report number (i.e. in the order in the<br />
list).<br />
7. Select Save As from the Report Method Editor File menu.<br />
The Save Report Method As dialog appears:
Report Method Editor<br />
8. Type a File name for your Report Method (for example, Qualitative Report)<br />
then click Save.<br />
This Report Method is now available for the Report Method column of the<br />
Sample List.<br />
9. Double-click in the Report Method field and select Qualitative Method from the<br />
drop-down list.<br />
10. Close the Report Method Editor by clicking the Close box (in the upper-right<br />
hand corner of the screen).<br />
565
<strong>TurboMass</strong> <strong>Software</strong> User’s <strong>Guide</strong><br />
566<br />
Report Template Browser<br />
In the Report Method Editor dialog click the Browse button to the right of the<br />
Template field. The Report Template Browser appears:<br />
� To locate a template in a large list:<br />
Browse through the tree view on the left of the window to find your project<br />
folder.<br />
or<br />
1. Click the Define Template Filter button on the toolbar.<br />
2. Set up the desired filter conditions in the Filter Templates dialog.<br />
3. Apply the defined filter settings.
Filtering the Template List<br />
Report Method Editor<br />
The list of templates may become very large, thereby a filtering mechanism<br />
helps you locate the template of interest. The filter may be defined by accessing<br />
the report template filter dialog, using the toolbar button.<br />
The setting of the apply template filter button determines whether or not the<br />
filter is active. This button can be in the ‘up’ or ‘down’ position. When the<br />
button is down the filter will be active and the list view will display only the<br />
templates matching the filter conditions.<br />
Report Template Filter Toolbar<br />
The toolbar displayed at the top of the Report Template Filter window contains<br />
the tool buttons listed below. The tool button functions are duplicated in the<br />
Report Template Filter menus.<br />
Displays the Template Filter dialog box.<br />
Toggles the defined filter for the template list on and off.<br />
The filter will be active when the button is in the ‘down’<br />
position.<br />
Displays the Help window.<br />
567
<strong>TurboMass</strong> <strong>Software</strong> User’s <strong>Guide</strong><br />
568
Communiqué<br />
Reporting 20
<strong>TurboMass</strong> <strong>Software</strong> User’s <strong>Guide</strong><br />
570
About the Report Method Editor<br />
Communiqué Reporting<br />
In this section we will show you how to use the Report Method Editor and<br />
Communiqué to modify an existing report template and create a new report<br />
template.<br />
A vital aspect to the flexible reporting capabilities of the <strong>TurboMass</strong> software will<br />
be the data model. This defines the data that will be made available to Communiqué<br />
for design of the template and generation of the report. Most <strong>TurboMass</strong> data is<br />
available through the data model. This includes:<br />
1. All existing quantitative data generated by the <strong>TurboMass</strong> Quantification<br />
process (including Area% and Norm% values).<br />
2. The chromatograms and spectra defined by the Qualitative method and its<br />
processing.<br />
3. Values associated with the multiple ion ratio identification process (ratios,<br />
pass/fail, etc.)<br />
4. Peak plots associated with multiple ion ratio processing (for target<br />
compounds and internal standards).<br />
5. Calibration curve plots associated with target compounds.<br />
6. Library search spectral plot data and text results.<br />
7. Quantification and Qualitative method parameters.<br />
<strong>TurboMass</strong> creates a collection of Data Objects that appear in the Communiqué<br />
Report Creator.<br />
In the Communiqué Report Creator, note that collections (in the Communiqué<br />
sense of the word) are indicated by parentheses ‘()’ following the collection name<br />
for example Samples().<br />
571
<strong>TurboMass</strong> <strong>Software</strong> User’s <strong>Guide</strong><br />
572<br />
Opening a Report Template<br />
To open an existing report template, follow this procedure:<br />
1. Select Report Method Editor from the Tools menu.<br />
2. The Report Method Editor screen appears:
Communiqué Reporting<br />
3. Click the Browse button to the right of the Template field. The Report<br />
Template Browser appears:<br />
4. Select a template name and click OK (For example, click Qualitative Report).<br />
This now appears in the Report Method Editor dialog:<br />
573
<strong>TurboMass</strong> <strong>Software</strong> User’s <strong>Guide</strong><br />
574<br />
5. Click the Edit button.<br />
This launches the Communiqué Report Creator.
Modifying the Template<br />
To modify the template, follow this procedure:<br />
1. Add a graphic by clicking Graphic in the Layout Tools toolbox.<br />
A dialog similar to the following appears:<br />
Communiqué Reporting<br />
2. Browse to the directory where the graphic is stored and select it by clicking on<br />
it.<br />
3. Move your cursor to the design page and click. The cursor changes to the<br />
following cursor:<br />
4. Move your cursor to a desired spot on the page. Click the left mouse button,<br />
drag the mouse to scale the graphic to a desired size, then release the mouse<br />
button.<br />
The graphic appears on the page.<br />
575
<strong>TurboMass</strong> <strong>Software</strong> User’s <strong>Guide</strong><br />
576<br />
Adding a Data Object to the Template<br />
To add a data object to the template, follow this procedure:<br />
1. Click on Data Objects to display the available data objects.
Communiqué Reporting<br />
2. Move the table (see above) and then the Chromatogram Plot down the page to<br />
make room at the top of the Chromatogram Plot.<br />
• To move the table and Chromatogram Plot, move your cursor over the table.<br />
• It turns into . Now hold the left mouse button down and move<br />
your mouse to move the table.<br />
• Next move the Chromatogram Plot the same way.<br />
577
<strong>TurboMass</strong> <strong>Software</strong> User’s <strong>Guide</strong><br />
578<br />
3. Click on Project Name, move your cursor to the designer page, the click where<br />
you want the Project Name to appear and drag it to the desired size.<br />
4. Click on Layout Tools to display the Layout Tool selections, click on Text<br />
Block, move your cursor to a position on the designer page, click and drag to<br />
put the text block on the page. Position the cursor on an edge of the Text Block<br />
and hold the left mouse button down and drag the edge to the proper size.<br />
5. Click in the Text Block and type (for example, Project Name).<br />
6. Highlight the text and right click to display the text formatting options.
7. Click Save As from the File menu, name and save your file.<br />
8. Exit the Report Designer.<br />
Communiqué Reporting<br />
579
<strong>TurboMass</strong> <strong>Software</strong> User’s <strong>Guide</strong><br />
580<br />
Creating a New Report Template<br />
To create a new report template:<br />
1. Select Report Method Editor from the Tools menu.<br />
2. The Report Method Editor screen appears:<br />
3. Click the New button to the right of the Template field. The Communiqué<br />
Report Creator appears:
Add a Header and Footer<br />
1. Click on Header in the Layout toolbox on the left of your screen.<br />
The Header appears.<br />
Communiqué Reporting<br />
581
<strong>TurboMass</strong> <strong>Software</strong> User’s <strong>Guide</strong><br />
582<br />
If you click on New Template the template description page will be displayed.<br />
Here you can allow for A4/Letter resizing of your template. To properly use<br />
the non-A4 templates as the only set, the Allow A4/Letter page resizing<br />
option in each template's description page should be selected and in all cases<br />
the Paper drop-down list on the template description page should always be set<br />
to Letter so that the page size appears properly in the template editor.<br />
2. Drag a Text Block into the Header. <strong>Lab</strong>el it “Qualitative Report Test1.” Then<br />
format the text as follows:<br />
a. Highlight text and right-click to select Format.<br />
b. Select Font tab.<br />
c. Set to Blue, 20 pt. Ariel, Bold.<br />
d. Set Paragraph tab, alignment Horizontal / Center.<br />
e. Click OK.<br />
f. Resize the Text Block so that you can see the text.
Communiqué Reporting<br />
3. Click on Footer in the Layout toolbox on the left of your screen. The footer<br />
appears.<br />
4. From the Data Objects toolbox, left click DateTimeReport.<br />
5. Click in the footer, then size Date Time Report into the Footer to full width.<br />
583
<strong>TurboMass</strong> <strong>Software</strong> User’s <strong>Guide</strong><br />
584<br />
6. Click on Page Type 1 in the Layout toolbox on the left of the screen. This will<br />
display the main body of the template.<br />
Add Data Objects<br />
NOTE: The Communiqué user interface supports click and drop rather than drag and drop.<br />
Simply left click on the object in the Data Objects tree and release the mouse button.<br />
Next, position the mouse pointer in the template, click and drag the pointer, then<br />
release. Use this same functionality for placing any object onto a template.<br />
NOTE: To ensure that a CSV file puts data items on the same line, enclose all items that are<br />
required to appear on one line of the CSV file in a Communiqué Section object. All<br />
items enclosed in the Section should have the 'Down from Top' property set to zero<br />
(0). Also, all items should have the same 'Height' value set as the Section<br />
itself.
Communiqué Reporting<br />
1. Click on Chromatogram (Active X) in the Project > Samples() directory of the<br />
Data Objects toolbox (Graphic Data Objects have a small red “x” as their icon.<br />
585
<strong>TurboMass</strong> <strong>Software</strong> User’s <strong>Guide</strong><br />
586<br />
2. Left-click on Chromatogram (ActiveX), move the cursor to the center of the<br />
design page, then left click and hold the mouse as you drag the mouse to expand<br />
the box. The box displays as CHROMATOGRAM PLOT GRAPH HEADER.<br />
3. From Layout Tools, left click on Table then move your cursor to the page and<br />
left click. A four column by two row table appears.<br />
4. Select the table. Right-click Format.<br />
The Format Table dialog appears:
Communiqué Reporting<br />
5. Change the Number of columns from 4 to 5 then click OK. If necessary, click<br />
on the Columns tab and change the Column width to 0.5.<br />
6. Add text blocks to the top row of the table. <strong>Lab</strong>el each cell as follows; #, RT,<br />
Name, Match Factor, and Area%.<br />
NOTE: Remember to first put a Text Block (from the Layout Tools) in the table so that you<br />
can enter a label.<br />
7. Under “#” put Peak Number, from the Project / Samples() / Qualitative Peaks ()<br />
path in the Data Objects toolbox.<br />
If you move your cursor over Peak Number (DATA) the following appears:<br />
This information Project.Samples(Current).QualPeaks(Current).PeakNumber is<br />
the source string of the data. In this example, it will report the peak number of<br />
the current QualPeak in the current Sample.<br />
About Samples; Current versus Last: The template is used to pull<br />
information from the data source during report creation. From the point of view<br />
of the data source, the most recent data (e.g., the current line on the Sample<br />
587
<strong>TurboMass</strong> <strong>Software</strong> User’s <strong>Guide</strong><br />
588<br />
List) is the last data entered into the data source. Therefore, to view data from<br />
the current line of the Sample List, use Samples(Last).<br />
To report the most recent line in the Sample List we need to change the<br />
Indexing of the Peak Number. Right click on Peak Number (DATA) and select<br />
Indexing from the menu.<br />
The Data Object Indexing dialog appears:<br />
Double click on Current in the Samples Index cell.<br />
The following Index dropdown menu appears:
Select Last then click OK.<br />
Communiqué Reporting<br />
8. Under “RT” put Retention Time, from the Project / Samples() / Qualitative<br />
Peaks () path in the Data Objects toolbox. Set to Samples (Last).<br />
9. Under “Name” put Name, from the Project / Samples() / Qualitative Peaks ()<br />
path in the Data Objects toolbox. Set to Samples (Last).<br />
10. Under “Match Factor” put Match Factor, from the Project / Samples() /<br />
Qualitative Peaks () / Text Hits / path in the Data Objects toolbox. Set to<br />
Samples (Last).<br />
11. Under “Area%” put Area%, from the Project / Samples() / Qualitative Peaks () /<br />
path in the Data Objects toolbox. Set to Samples (Last).<br />
12. Check your Date/Time Data Object Properties for the correct Time Format.<br />
The default Communiqué setting for Date/Time Data Objects is "Local time."<br />
In order to ensure that the correct time is reported on your computer, right-click<br />
the Date/Time Object in your template, select Object Properties from the popup<br />
menu and in the following dialog select "Original time" to set the Time<br />
Format, then click OK.<br />
589
<strong>TurboMass</strong> <strong>Software</strong> User’s <strong>Guide</strong><br />
590<br />
NOTE: When setting the Numeric Data Object Properties in your Communiqué template,<br />
increase the number of significant figures from the default of 4 to 6 in order to see<br />
the reported number with no rounding applied. Otherwise Communiqué does not<br />
report 6 figures but instead applies rounding.<br />
13. Select Save from the Communiqué Report Creator File menu and name the file<br />
(for example, Mod Qualitative Report).<br />
14. Close Communiqué Report Creator by clicking Exit from the File menu.<br />
Select the Template in the Report Method Editor<br />
After closing the Communiqué Report Creator the Report Method Editor<br />
appears:
1. Click the Browse button.<br />
The following dialog appears:<br />
Communiqué Reporting<br />
591
<strong>TurboMass</strong> <strong>Software</strong> User’s <strong>Guide</strong><br />
592<br />
2. Select your template (for example, Qualitative Report) and click OK.<br />
Qualitative Report appears as shown below:<br />
3. Click the Append button.<br />
This template appears in the Report (#/Template) field. This is a display of<br />
the reports defined for the current method.
Communiqué Reporting<br />
When the list is empty (New Method, after Clear List or after all reports have<br />
been Deleted) the controls on the right will be set to default values. In this way<br />
the Append button is always enabled and valid.<br />
Using the Move Up and Move Down command buttons reorders the Reports in<br />
the list. Reports will be processed by report number (i.e. in the order in the<br />
list).<br />
4. Set the other options on this screen. For example, set the Frequency to one of<br />
the following:<br />
5. Generate report for every run.<br />
6. Generate report for every run of specified type. (Analyte, Blank, QC, or<br />
Standard)<br />
7. Generate report only for final row in the sample list.<br />
8. Set the Output options and specify a Report name prefix if it is required by the<br />
Output type selected. (For example, if you select Save to file, select a Report<br />
593
<strong>TurboMass</strong> <strong>Software</strong> User’s <strong>Guide</strong><br />
594<br />
name prefix of , and click the Setup button. This drop–down<br />
list contains the report output file types supported by Communiqué:<br />
NOTE: To ensure that a CSV file puts data items on the same line, enclose all items that are<br />
required to appear on one line of the CSV file in a Communiqué Section object. All<br />
items enclosed in the Section should have the 'Down from Top' property set to zero<br />
(0). Also, all items should have the same 'Height' value set as the Section itself.<br />
• Rich Text Format (.RTF)<br />
• HTML (.HTM)<br />
• ASCII Text (.TXT)<br />
• Comma separated (.CSV)<br />
• Portable Data Format (.PDF)<br />
• Web Archive, Single File (.MHT)<br />
NOTE: The Web Archive, Single File type embeds the graphics into the same .htm as the<br />
text portion of the report resulting in a single file with both text and graphics.<br />
The following dialog appears:<br />
9. Click OK.<br />
10. Select Save As from the Report Method Editor File menu.<br />
11. The Save Report Method As dialog appears:
Communiqué Reporting<br />
12. Type a File name for your Report Method (for example, Qualitative Report)<br />
then click Save.<br />
This Report Method is now available for the Report Method column of the<br />
Sample List.<br />
Add the Report Method to the Sample List<br />
1. Double-click in the Report Method field and select Qualitative Method from<br />
the drop-down list.<br />
2. Close the Report Method Editor by clicking the Close box (in the upper-right<br />
hand corner of the screen).<br />
595
<strong>TurboMass</strong> <strong>Software</strong> User’s <strong>Guide</strong><br />
596
Environmental<br />
Reporting 21
About Environmental Reporting<br />
Environmental Reporting<br />
<strong>TurboMass</strong> Environmental Reporting software generates reports based on lists of<br />
PerkinElmer <strong>TurboMass</strong> and Clarus GC/MS samples (Sample List). These reports,<br />
while based on U.S. Environmental Protection Agency (US EPA) requirements, are<br />
designed to be flexible and customizable to support worldwide environmental and<br />
QA/QC reporting requirements governed by NELAC and ISO 17025.<br />
You can add samples to the list or create new lists using either the Sample List or<br />
Sample List Wizard. While the Sample List is typically created prior to data<br />
acquisition, it can be created and edited any time prior to environmental report<br />
generation.<br />
In the Report Generation window you can select the Forms you want printed and the<br />
data set to be used as input. Also, the selection of Tentatively Identified Compounds<br />
(TIC) from the initial library search qualitative processing is made within this<br />
environment.<br />
IMPORTANT: If you change the quantitative results at the report generation time (for<br />
example, you select a different method) you must reprocess, otherwise the<br />
qualifier flag assignments may be invalid.<br />
Report generation is a daily operation within the environmental laboratory and<br />
<strong>TurboMass</strong> Environmental Reporting is designed to streamline the process.<br />
<strong>TurboMass</strong> Environmental Reporting supports:<br />
• Efficient environmental report generation based upon environmental<br />
QA/QC sample batches<br />
• A powerful interactive data review environment<br />
• Custom per-client and per-project compound lists<br />
• Automatically report only client-requested compounds<br />
• Does not need a new Quantify method and Calibration curve<br />
599
<strong>TurboMass</strong> <strong>Software</strong> User’s <strong>Guide</strong><br />
600<br />
• Do not need to manually delete target compounds for TIC searching<br />
and reporting<br />
• Intelligent errors and warnings report of missing information during file<br />
selection<br />
• Intelligent default selection of files for QA/QC reports<br />
• Optional reporting of “J” flagged-compounds<br />
• Easy review and selection of TIC compound name results<br />
• Easy to customize reports without programming
Select Forms Dialog<br />
Environmental Reporting<br />
The Select Forms dialog provides you with the interface to select reports to be<br />
printed. These reports are based upon templates, or “Forms” defined by the US<br />
EPA.<br />
The exact format of the report you generate depends upon several selections you<br />
make within the Sample List or Sample List Wizard environments. These include<br />
the following:<br />
Sample Type<br />
Matrix<br />
Volatiles (VOA), Semivolatiles (SV), or QA/QC<br />
Water or Soil<br />
Concentration (SV only)<br />
PerkinElmer provides two sets of reports, one based on the US EPA OLM04.2<br />
specification (“CLP-Like), and the other (the default) a format enhanced with<br />
601
<strong>TurboMass</strong> <strong>Software</strong> User’s <strong>Guide</strong><br />
602<br />
additional laboratory information and with a more attractive and convenient format<br />
(PKI format).<br />
The reports may optionally be defined by a configuration table set up by the<br />
<strong>TurboMass</strong> administrator. This table maps the specified report to a Communiqué<br />
reporting template. The table applies to the current <strong>TurboMass</strong> Project and the<br />
configuration file is copied to a new Project as part of the New Project Wizard<br />
functionality.<br />
In <strong>TurboMass</strong> terms, the Forms are a combination of single run reports and<br />
summary reports. Additional information is in the section Report Method Usage on<br />
page 650. The Environmental Reporting environment automatically generates one or<br />
more temporary Sample Lists based upon the needs of each report, and adds them to<br />
the Communiqué report generation queue.<br />
The normal Communiqué report generation procedures can be used to produce most<br />
of the non-summary Forms automatically after data acquisition. Non-environmental<br />
Communiqué reports (e.g. chromatogram plots, library search results, quantitation<br />
plots) can also be produced in the same manner.<br />
The selections in the Select Forms dialog are described below:<br />
Parameter Description<br />
Sample list The name of the sample list to be processed. You type it<br />
in or select it from the current project (only) using the<br />
Browse button.<br />
Browse... A button, when clicked, displays a standard File Open<br />
dialog (with the Title ‘Select Sample List’), allowing you<br />
to select a stored sample list (*.SPL file).<br />
Form 1 - Organics<br />
Analysis Data Sheet<br />
Selecting this check box indicates that Form 1 report is to<br />
be generated for each applicable sample in the sample<br />
list. Form 1 reports the concentrations of target<br />
compounds in the sample.
Form 1 - Tentatively<br />
Identified<br />
Compounds<br />
Form 2 -<br />
SMC/Surrogate<br />
Compound Recovery<br />
Form 3 - Matrix<br />
Spike/Matrix Spike<br />
Duplicate Recovery<br />
Environmental Reporting<br />
Selecting this check box indicates that Form 1<br />
Tentatively Identified Compound (TIC) report is to be<br />
generated for each applicable sample in the sample list.<br />
Form 1 TIC shows library search results for the largest<br />
(typically 10 to 30) non-target peaks in the. Each is<br />
assigned an estimated concentration based upon its<br />
response compared to the Total Ion Current of the nearest<br />
internal standard compound.<br />
<strong>TurboMass</strong> qualitative processing prior to entering the<br />
Select Reports window will initially generate a list of<br />
several potential hits from the NIST library search. You<br />
must choose one of these hits for each unidentified peak,<br />
enter an alternative text (e.g., long-chain hydrocarbon),<br />
or delete the TIC peak from the report. Until you have<br />
performed this task the qualitative results will be marked<br />
(in the qualitative data file) as Pending. The data file be<br />
marked Complete only after you have reviewed the data<br />
for each peak and accepted the default compound<br />
identification, or selected a different one.<br />
Form 2 reports the recoveries of the specific analytes<br />
defined as System Monitoring Compounds (SMC, also<br />
called “surrogates”.) It flags any compound whose<br />
recovery is outside of Quantify Method specified limits.<br />
The sample to be used as the source of the header<br />
information for the report is indicated by the data source<br />
item ‘Header Sample Index’. This defaults to the first<br />
checked (i.e., selected for processing) Analyte or Analyte<br />
Dup row in the sample list but you may reassigned this.<br />
Form 3 reports the recoveries of specific analytes defined<br />
as spike compounds in the sample; the matrix spike<br />
(MS), and the matrix spike duplicate (MSD). It flags any<br />
compound whose recovery or relative percent deviation<br />
(RSD %) is outside of the Quantify Method defined<br />
limits.<br />
603
<strong>TurboMass</strong> <strong>Software</strong> User’s <strong>Guide</strong><br />
604<br />
Form 4 - Method<br />
Blank Summary<br />
Form 5 - Instrument<br />
Performance Check<br />
Form 6 - Initial<br />
Calibration Data<br />
Form 7 - Continuing<br />
Calibration Check<br />
Form 8 - Internal<br />
Standard Area and<br />
RT Summary<br />
Form 4 designates which samples were acquired<br />
reporting to a particular method blank.<br />
Form 5 reports the compliance of the BFB or DFTPP<br />
tune evaluation sample (instrument performance check),<br />
and lists all data files acquired while this tune file was<br />
valid.<br />
Form 6 reports the initial calibration of the instrument<br />
based on a multi-level calibration. The average relative<br />
response factor (RRF) and its relative standard deviation<br />
(RSD) are reported for all RRF-calibrated target<br />
compounds. It flags any compound whose response<br />
factors or relative standard deviations are outside of the<br />
Quantify Method defined limits. The r-squared<br />
correlation coefficient is calculated for linearly calibrated<br />
compounds, and the Form flags values outside of<br />
Quantify Method defined limits.<br />
You will identify a specific row in the sample list to be<br />
used as the source of the Form 6 header data. This will<br />
default to the first checked (i.e., selected for processing)<br />
Analyte or Analyte Dup row identified as referencing the<br />
calibration file to be used as the source of the Form 6<br />
data.<br />
Form 7 compares the daily calibration check (continuing<br />
calibration) data against the initial calibration data of the<br />
instrument. Compounds whose relative response factors<br />
or % differences exceed Quantify Method defined limits<br />
are flagged. Linearly or quadratically calibrated<br />
compounds are flagged if their % drifts exceed Method<br />
limits.<br />
Form 8 reports the retention time and area reproducibility<br />
for the internal standards for all data selected.
Environmental Reporting<br />
Continue This button opens the main environmental reports<br />
generation window.<br />
Cancel This button closes the Generate Forms dialog.<br />
NOTE: Whenever you select a new sample list and click Continue, the main environmental<br />
reports generation window will open with the Sample List tab selected. If the sample<br />
list is the same one you had previously been working with in the current session and<br />
the Select Forms dialog was only used to change Forms selected then Continue will<br />
return to the previously selected Form tab (unless this is no longer present, in which<br />
case the Sample List tab will be selected).<br />
605
<strong>TurboMass</strong> <strong>Software</strong> User’s <strong>Guide</strong><br />
606<br />
Report Generation Window<br />
In this window you can select the Forms you want printed and the Sample List(s) to<br />
be used as input. The selection of Tentatively Identified Compounds from the initial<br />
qualitative processing will also be made within this window. This window displays a<br />
comprehensive view for generating reports using the EPA Forms 1 through 8 that<br />
apply to GC/MS analyses.<br />
The process of generating the Forms will involve the reprocessing a Sample List by<br />
the <strong>TurboMass</strong> software (as with other Communiqué reports) but there are several<br />
unique aspects in this case:<br />
1. The Sample List is queued for reprocessing from this window rather than<br />
from the Sample List window.<br />
2. The Start Sample List Run dialog does not appear. The reprocessing always<br />
uses the following options:<br />
� Auto Quantify Samples = On (Quantify Samples only)<br />
� Generate Communiqué Reports = On<br />
� Quantify, Qualify, and Generate Reports = After Each Run (or summary<br />
reports at the end of the sample list)<br />
3. Which sample rows are processed will be indicated by the user on the<br />
Sample List tab. Individual rows can be turned on or off for processing.<br />
4. The Report Method supplied to the Report Manager (and hence the<br />
template(s) provided to Communiqué will not be that in the Report Method<br />
column of the Sample List but will instead depend on the Forms selected by<br />
the user and the Submitter and Task associated with the sample. The Report<br />
Method in the Sample List can be executed in the usual manner (Run/Start<br />
from the Sample List).
Environmental Reporting<br />
NOTE: During the sample list processing associated with report generation, processing<br />
from within the Quantify window (View Results) will be inaccessible to a user. This<br />
is to prevent possible data file conflicts.<br />
Context Menu (Sample List Tab) - The following pop-up menu appears when you<br />
right–click on the Sample List tab (i.e., the label area you click on to select the tab).<br />
It allows you to quickly select and deselect Forms for printing.<br />
Form tab - Remove This Form - Removes the tab associated with the clicked–on<br />
label from the Report Generation Window. The associated Form will not be printed.<br />
Report Generation Window Menu<br />
The following reporting controls are available from the Report Generation Window.<br />
Menu Item Command Description<br />
Sample List Append Sample List… Opens a data browser, allowing the<br />
selection of a sample list file from the<br />
current Project only. The selected sample<br />
list will be appended to the list already<br />
displayed in the window. This command is<br />
only enabled when the Sample List tab is<br />
selected.<br />
Save As… Opens a Save As dialog, allowing you to<br />
enter a file name within the current<br />
Project.<br />
Exit Exits the Report Generation window.<br />
607
<strong>TurboMass</strong> <strong>Software</strong> User’s <strong>Guide</strong><br />
608<br />
Menu Item Command Description<br />
Forms Print Queues the selected sample list rows for<br />
reprocessing.<br />
Assign Tentatively<br />
Identified Compounds...<br />
Opens the Tentatively Identified<br />
Compounds dialog. Enabled when the<br />
Form 1 TIC tab is selected and no Form 1<br />
TIC errors exist.<br />
Assign Header Sample Assigns the selected row as the source of<br />
report header information for Form 2.<br />
Displays Header in the Status column for<br />
that row.<br />
Assign Analyte Assigns the selected row as the Analyte to<br />
be treated as the sample which gets spiked<br />
to produce the MS and MSD samples for<br />
Form 3. Displays Analyte in the Status<br />
column for that row and displays the row<br />
in the Analyte color.<br />
Enabled when the Form 3 tab is selected.<br />
Assign Matrix Spike<br />
Sample<br />
Assign Matrix Spike<br />
Duplicate<br />
Assigns the selected row as the Matrix<br />
Spike sample for Form 3. Displays Spike<br />
in the Status column for that row and<br />
displays the row in the Spike color.<br />
Enabled when the Form 3 tab is selected.<br />
Assigns the selected row as the Matrix<br />
Spike Duplicate sample for Form 3.<br />
Displays Spike Dup in the Status column<br />
for that row and displays the row in the<br />
Spike Dup color.<br />
Enabled when the Form 3 tab is selected.
Environmental Reporting<br />
Menu Item Command Description<br />
Assign Method Blank Assigns the selected row as the Method<br />
Blank sample for Form 4. Displays Meth<br />
Blank in the Status column for that row<br />
and displays the row in the primary data<br />
color.<br />
Enabled when the Form 4 tab is selected.<br />
Assign Tune Evaluation Assigns the selected row as the Tune<br />
Sample<br />
Evaluation sample for Form 5. Displays<br />
Tune Eval in the Status column for that<br />
row and displays the row in the primary<br />
data color.<br />
Enabled when the Form 5 tab is selected.<br />
NOTE: It is valid for the same row to be<br />
identified as a Tune Eval for Form 5 and a<br />
Cont Calib for Form 7.<br />
Assign Continuing<br />
Calibration<br />
Assigns the selected row as the Continuing<br />
Calibration sample for Form 7. Displays<br />
Cont Calib in the Status column for that<br />
row and displays the row in the primary<br />
data color.<br />
Enabled when the Form 7 tab is selected.<br />
NOTE: It is valid for the same row to be<br />
identified as a Tune Eval for Form 5 and a<br />
Cont Calib for Form 7 [and Form 8].<br />
609
<strong>TurboMass</strong> <strong>Software</strong> User’s <strong>Guide</strong><br />
610<br />
Menu Item Command Description<br />
Assign Mid-Level<br />
Standard<br />
Assigns the selected row as the Continuing<br />
Calibration (Mid–Level Calibration)<br />
sample for Form 8. Displays Cont Calib<br />
in the Status column for that row and<br />
displays the row in the primary data color.<br />
Enabled when the Form 8 tab is selected.<br />
NOTE: It is valid for the same row to be<br />
identified as a Tune Eval for Form 5 and a<br />
Cont Calib for Form 8 [and Form 7].<br />
Select Forms… Displays the Select Forms dialog. If you<br />
select a new sample list within the Select<br />
Forms dialog the existing sample list will<br />
be replaced and any reassignments will be<br />
lost.<br />
Options Customize Display... Opens the Customize Field Display dialog<br />
to enable you to select the columns to<br />
appear in the sample list view (Both on<br />
Sample List tab and Form–specific tabs).<br />
When the dialog is closed the display is<br />
updated. It is disabled when the Form 6 tab<br />
is displayed (since there are no selectable<br />
columns on the tab).<br />
Help Help Topics Opens this <strong>TurboMass</strong> Report Generation<br />
Help window.<br />
Sample List Context Menu<br />
The following pop-up menu appears when you right–click on the Sample List tab<br />
itself (i.e., the area you click on to select the tab).
Environmental Reporting<br />
NOTE: The symbol � in front of an item indicates that this is an on/off toggle command.<br />
The check mark appears in front of the Form when the function is active or selected.<br />
This applies to all menus described in this document.<br />
Menu Item Description<br />
� Form X<br />
Where X is a Form number<br />
1 through 8<br />
Toggles display of the Form X tab. If the change is from Off to<br />
On, the error/warning checks for Form X will be performed. If<br />
the change is from On to Off any errors/warnings for Form X<br />
will be eliminated.<br />
The following pop-up menu appears when you right–click on the Sample List view<br />
pane.<br />
Menu Item Description<br />
Select Forms… Displays the Select Forms dialog, enabling you to change the<br />
set of Forms to be generated.<br />
De-select All Samples Removes the checks from all boxes leaving no samples<br />
selected.<br />
Select All Samples Add check marks to all boxes thereby selecting all samples.<br />
611
<strong>TurboMass</strong> <strong>Software</strong> User’s <strong>Guide</strong><br />
612<br />
How to Generate a Report<br />
To generate a set of environmental reports, follow this procedure:<br />
IMPORTANT: If you change the quantitative results at the report generation time (for<br />
example, you select a different method) you must reprocess, otherwise the<br />
qualifier flag assignments may be invalid.<br />
1. Choose the Environmental Reports… command from the Tools menu of the<br />
Sample List window or press the icon on the Sample List icon bar.<br />
2. Use the default sample list (the one displayed in the Sample List window) or<br />
select a different one.<br />
3. Select the set of Forms to be generated.<br />
4. Review the displayed sample list and any global errors or form–specific errors<br />
identified by the <strong>TurboMass</strong> software.<br />
• Correct any global errors (if possible) by changing the rows selected for<br />
processing in the sample list.<br />
• Correct any form–specific errors (if possible) by adjusting sample<br />
assignments associated with Form.<br />
5. Open the Tentatively Identified Compounds dialog (if a Form 1 TIC has been<br />
selected – or else skip to step 8) and review the default compound assignments<br />
for each reported peak.<br />
6. As appropriate, compare the spectra of the alternate search hits with the peak<br />
spectrum and change the TIC assignment if necessary.<br />
7. Close the Tentatively Identified Compounds dialog when all peaks have been<br />
reviewed.<br />
8. Choose the Print command from the Report menu. The <strong>TurboMass</strong> software<br />
then queues the selected rows of the sample list for processing for all selected<br />
reports.
Customized Field Display<br />
Environmental Reporting<br />
You are able to define which data columns are displayed using the Options menu<br />
item Customize Field Display dialog to appear in the sample list view (both on<br />
Sample List tab and Form–specific tabs, where applicable). The display is updated<br />
when the dialog is closed.<br />
This dialog is disabled when the Form 6 tab is displayed (since there are no<br />
selectable columns on this tab) but enabled at all other times.<br />
Sample List Tab<br />
The Report Generation window is displayed when the Continue button is clicked in<br />
the Select Forms dialog. The Sample List tab is selected initially. An additional tab<br />
will display for each of the Forms selected in the Select Forms dialog. The<br />
following screen shows all forms selected.<br />
613
<strong>TurboMass</strong> <strong>Software</strong> User’s <strong>Guide</strong><br />
614<br />
Row Colors<br />
The color in which rows are displayed indicates how they will be used in the<br />
generation of the current form.<br />
Disregard – Gray: Gray indicates that the row is not involved in the generation of<br />
the Form.<br />
Primary – Blue: Blue indicates that the row is the primary data set for a Form. For<br />
example, multiple blue rows in the Form 1 tab indicate that a separate Form 1 will<br />
be generated for each row. Most other Forms have just one blue row indicating that<br />
just one Form of that type will be generated for the sample list.<br />
Summary – Black: Black indicates that the row will form part of a summary table<br />
on the form. For example see Form 2 or Form 5.<br />
Other Colors: Form 3 is a unique case, in that it involves three (or possibly just<br />
two) files that are interrelated. Each of these three rows uses a unique color to<br />
indicate its role.
About this Window<br />
Environmental Reporting<br />
1. You can size this window and the relative sizes of the sample list and message<br />
panes may be adjusted using the splitter bar.<br />
2. The first column in the list view (check box and row number) always appears<br />
but the other columns are configurable by the user in the same way as for the<br />
main <strong>TurboMass</strong> Sample List window.<br />
3. Any rows in the sample list that do not contain a (raw data) file name will be<br />
ignored and not added to the view. (This would remove the comments added to<br />
the Tutorial Reports sample list included with the example data.)<br />
4. The row number associated with each row in the sample list remains unchanged<br />
on all tabs. That is, if rows are unchecked on the Sample List tab then there will<br />
be gaps in the numbering on the Form tabs (which only display data files that<br />
have been selected for reporting).<br />
615
<strong>TurboMass</strong> <strong>Software</strong> User’s <strong>Guide</strong><br />
616<br />
Form 1 Tab – Organics Analysis Data Sheet<br />
When you select Form 1 - Organics Analysis Data Sheet from the Select Forms<br />
dialog the Report Generation Window – Form 1 Tab appears.<br />
Qualifiers (Q Flags)<br />
In addition to the concentration of a compound the Form 1 also contains a column<br />
labeled "Q" for qualifier. A qualifier provides additional information about the<br />
compound.<br />
IMPORTANT: If you change the quantitative results at the report generation time (for<br />
example, you select a different method) you must reprocess, otherwise the qualifier<br />
flag assignments may be invalid.<br />
The EPA-defined qualifiers are:<br />
U This flag indicates the compound was analyzed for but not detected or below the<br />
MDL.
Environmental Reporting<br />
NOTE: For the purpose of environmental reports the term MDL is used to indicate the<br />
threshold value for the "U" qualifier flag. Values below this threshold value will flag<br />
the compound with a "U" in the Form 1 report and no concentration values will be<br />
printed.<br />
J This flag indicates an estimated value. This flag is used in the following<br />
circumstances:<br />
• When estimating a concentration for Tentatively Identified<br />
Compounds where a 1:1 response to the total ion current of the nearest<br />
internal standard is assumed (Form 1 TIC)<br />
• When the mass spectral and retention time data indicate the presence<br />
of a compound that meets the volatile and semivolatile GC/MS<br />
identification criteria, and the result is between the compound’s MDL<br />
and Reporting Limit. (Form 1).<br />
IMPORTANT: The Reporting Threshold value will be used as the Reporting Limit for the<br />
purpose of Setting flags on Form 1 and determining what Compounds to show on<br />
the general environmental Quantitative Report (PKIEnvQuant template) if no<br />
Custom Compound List (which includes Reporting Limits) is defined.<br />
N This flag indicates presumptive evidence of a compound. This flag is only used<br />
for Tentatively Identified Compounds, where the identification is based on a<br />
mass spectral library search. It is applied to all Tentatively Identified<br />
Compounds results. For generic characterization of a Tentatively Identified<br />
Compound, such as “chlorinated hydrocarbon”, the N flag is not used.<br />
B This flag is used when the analyte is found in the associated method blank as<br />
well as in the sample. It indicates probable blank contamination and warns the<br />
data user to take appropriate action. This flag is used for a tentatively identified<br />
compound as well as for a positively identified target compound. Blank<br />
contaminants are flagged B only when they are detected in the sample.<br />
E This flag identifies compounds whose concentrations exceed the upper level of<br />
the calibration range of the instrument for that specific analysis. If one or more<br />
compounds have a response greater than the upper level of the calibration range,<br />
the sample or extract shall be diluted and reanalyzed.<br />
617
<strong>TurboMass</strong> <strong>Software</strong> User’s <strong>Guide</strong><br />
618<br />
D If a sample or extract is reanalyzed at a higher dilution factor, for example when<br />
the concentration of an Analyte exceeds the upper calibration range, all reported<br />
concentrations on that Form I are flagged with the D flag. This flag alerts data<br />
users that any discrepancies between the reported concentrations may be due to<br />
dilution of the sample or extract.<br />
A This manually-applied flag indicates that a tentatively identified compound is a<br />
suspected aldol-condensation product.<br />
X Other specific flags may be required to properly define the results. If used, the<br />
flags should be fully described.<br />
Section of the Window Description<br />
Sample List view The spreadsheet displays selected information from the<br />
Sample List.<br />
Deactivate Q flags<br />
reporting for Form 1<br />
Column widths can be changed in the standard way, by<br />
dragging the header divider. The selected columns can<br />
be changed using the Options/Customize Display.<br />
This Form includes one unique feature; it contains<br />
check boxes enabling you to deactivate specific Q flag<br />
reporting.<br />
Any Q Flags selected will not be printed in the Q<br />
column of Form 1 for any compound.<br />
The All flags selection will prevent any Q flags from<br />
being reported.<br />
Message pane Shows general warnings and all form–specific<br />
errors/warnings.<br />
NOTE: The row numbers appearing for each sample on this tab (and all Form tabs) will be<br />
the same as those from the Sample List tab.
Form 1 TIC Tab – Tentatively Identified Compounds<br />
Environmental Reporting<br />
The Status column of the Form 1 TIC (Tentatively Identified Compounds) indicates<br />
whether or not the qualitative results have been reviewed and a Tentatively Identified<br />
Compound selected for each peak (even if this was just an implicit acceptance of the<br />
default top hit). Pending indicates that the file has not yet been fully reviewed,<br />
Complete indicates that TIC selection has been completed for the file.<br />
NOTE: When using <strong>TurboMass</strong> to run Environmental Reports, in the Qualitative Method<br />
Editor, 'Exclude target compounds' must be checked so that Form 1 TIC reports the<br />
proper results.<br />
Section of the Window Description<br />
Sample List view<br />
The spreadsheet displays selected information from the<br />
Sample List.<br />
Column widths can be changed in the standard way, by<br />
dragging the header divider. The selected columns can be<br />
changed using the Options/Customize Display.<br />
Message pane This is a read–only display window displaying messages.<br />
Shows general warnings and all form–specific<br />
errors/warnings.<br />
As for Form 1, the Form 1 TIC display shows all rows other than Tune Eval and<br />
calibration rows in the primary data color (see Row Colors), which indicates that a<br />
separate report will be generated for each row.<br />
Context Menu<br />
A pop-up menu appears when you right–click on the Form 1 TIC row with the<br />
following item:<br />
Assign Tentatively Identified Compounds... - This opens the Tentatively<br />
Identified Compounds dialog which allows you to match peaks with compound<br />
names.<br />
619
<strong>TurboMass</strong> <strong>Software</strong> User’s <strong>Guide</strong><br />
620<br />
About Tentatively Identified Compounds<br />
This dialog displays when you choose the Assign Tentatively Identified<br />
Compounds... command from the Forms menu (or the context menu on the Form 1<br />
TIC tab). In this dialog you review the hits for the set of unidentified peaks from<br />
each sample run (excluding tune evaluation and calibration samples) and assign a<br />
compound name to each peak. In addition to the specific compound names supplied<br />
from the NIST library search you have access to a set of generic terms (such as<br />
unknown alkane, unknown aromatic) created previously by an administrator.<br />
A typical session of assigning TICs might involve selecting names to be applied to<br />
each of 10 to 20 peaks from 20 or more samples. This list of TICs must be<br />
previously generated in the Sample List window using a qualitative method.<br />
If the NIST library search has done a good job it may be possible to simply accept<br />
all the default compounds names offered (i.e., the highest rated hit). For this reason<br />
the software provides for a simultaneous display of the current tentatively identified<br />
compound setting for each peak in a selected sample. This display also allows<br />
reviewing the final set of selections to ensure consistency, e.g., the same compound<br />
name has not been used twice).<br />
The following screen is a general layout of the Tentatively Identified Compounds<br />
dialog prior to your interaction (other than selecting a file).
Parameter Description<br />
Environmental Reporting<br />
File list This list displays the files for which TICs must be identified.<br />
It also displays the TIC status as Pending or Complete.<br />
Sample ID - The Sample ID field from the selected sample<br />
list row (this can be left empty)<br />
File name - The raw file name for the selected sample row<br />
(this cannot be left empty)<br />
Status - Indicates whether or not the TIC names have been<br />
reviewed for each sample row<br />
When an unreviewed file is selected (directly or using the<br />
Next Sample button) the peak list associated with that file will<br />
be displayed in the center list, with the first peak selected.<br />
A single row in the list can be selected, which causes the peaks<br />
from the associated qualitative file to be displayed in the peak<br />
list, along with the current TIC name associated with each.<br />
621
<strong>TurboMass</strong> <strong>Software</strong> User’s <strong>Guide</strong><br />
622<br />
Peak list This list view displays the peaks from the selected file that<br />
require a TIC assignment.<br />
Del - Contains an “X” if the peak will be deleted from the<br />
report<br />
RT - The peak retention time<br />
Assigned Name - The currently assigned TIC name for the<br />
peak (best spectral match originally)<br />
Est. Conc. - The estimated concentration of the compound<br />
based on the ratio of its total ion current area to that of the<br />
nearest internal standard.<br />
Qualifiers - EPA qualifier codes assigned to the peak (‘J’<br />
and ‘N’ originally)<br />
When a peak is selected (directly or using the ‘Next Peak’<br />
button) the library search hits associated with that peak will be<br />
displayed in the right–hand list.<br />
The Assigned Name field will display the current compound<br />
name associated with the selected peak. The first time the<br />
peak is selected that will be the top hit from the right–hand<br />
list. Subsequently the Assigned Name will be that selected by<br />
the user (which may also be the top hit).<br />
A single row in the list can be selected, which causes the<br />
library search results from the associated qualitative file to be<br />
displayed, along with predefined ‘generic’ compound names<br />
list.
Environmental Reporting<br />
Compound list This list view displays the top hits from the library search with<br />
a predefined generic compound list at the bottom.<br />
Compound Name - The names from the plot hits list, plus<br />
the generic names.<br />
CAS # - The Chemical Abstracts Service number for the<br />
compound (for NIST hits only)<br />
Match - The Match factor for this compound, as returned by<br />
the NIST library search<br />
A single row in the list can be selected, which causes that<br />
compound name to be assigned to the currently selected peak<br />
and displayed in the ‘Assigned Name’ column for that peak.<br />
If the selected item is one of the predefined ‘generic’ names<br />
and the current Qualifier string contains the ‘N’ flag, the ‘N’<br />
will be eliminated from the string.<br />
Qualifiers A text box indicating the EPA qualifier codes applied to the<br />
selected peak. This field is enabled when a peak is selected in<br />
the peak list and you have permission to edit qualifier codes.<br />
Next Sample<br />
(below file list)<br />
Next Peak<br />
(below peak list)<br />
Click this button to mark the currently selected file as<br />
Complete and select the next file in the list.<br />
Click this button to select the next peak in the currently<br />
selected file.<br />
If the current peak is the last in the file, then current file will<br />
be marked Complete and the next file will be selected in the<br />
file list and the first peak from that file will be selected in the<br />
peak list.<br />
Next Name Click this button to select the next compound name from the<br />
compound list. If this is one of the NIST plot hits then its<br />
spectrum will be displayed in the bottom spectrum control.<br />
New Name Click this button to display the Generic TIC Names dialog.<br />
623
<strong>TurboMass</strong> <strong>Software</strong> User’s <strong>Guide</strong><br />
624<br />
Accept A command button that assigns the currently selected name in<br />
the right–hand list to the selected peak. That name will then<br />
appear in the center list in the ‘Assigned Name’ column.<br />
PEAK plot A plot of the currently selected chromatographic peak.<br />
SPECTRUM<br />
(top)<br />
SPECTRUM<br />
(middle)<br />
LIBRARY SPECTRUM<br />
(bottom)<br />
Plot properties can be changed for this and all other plots by<br />
selecting Properties from the right-click context menu.<br />
Behavior is similar to the <strong>TurboMass</strong> Chromatogram<br />
window.<br />
The apex spectrum from the currently selected peak<br />
Plot properties can be changed by selecting Properties from<br />
the right-click context menu. Behavior is similar to the<br />
<strong>TurboMass</strong> Chromatogram window.<br />
The background subtracted spectrum from the currently<br />
selected peak. Background subtraction is performed<br />
automatically using the Chromatogram Combine function.<br />
The three peak apex spectra are averaged, and the spectrum of<br />
the scan just before the beginning of the peak is subtracted.<br />
The library reference spectrum for the currently selected plot<br />
hit from the compound list. This plot is empty when one of the<br />
‘generic’ compound names is selected.<br />
OK Click this button to close the dialog and save the set of<br />
selected compound names with each file marked Complete. If<br />
the last file in the list is selected (peaks displayed in the peak<br />
list) but not yet marked ‘Complete’, it will be changed to<br />
‘Complete’.<br />
Cancel Click this button and a message box with the message “Save<br />
changes?” plus Yes/No/Cancel buttons appears. If you click<br />
the Yes button, the set of selected compound names for each<br />
peak will be saved and the dialog closed.<br />
Clicking the No button causes no data to be saved and the<br />
dialog closes.<br />
If you click the Cancel button the dialog will remain open (but<br />
no data saved)
Environmental Reporting<br />
To assign the tentatively identified compounds for the selected files:<br />
1. Review the displayed peak plot and spectra associated with the first peak in<br />
the selected file (and the spectrum for the top hit).<br />
2. Click Next Name (or click on another name in the right–hand list) to<br />
display the spectrum associated with another plot hit compound.<br />
3. When you have decided which compound name should be assigned to the<br />
selected peak, select that name and click Accept.<br />
or<br />
Having decided that none of the compound names from the plot hits list can<br />
be definitely assigned to the peak, select one of the generic names supplied<br />
or<br />
Having decided that none of the generic names is applicable either, click the<br />
New Name button and enter a new generic name for selection.<br />
or<br />
Right-clink on the current peak’s retention time and select Hide/Show. This<br />
will place an “X” under the Del(eted) column and the peak will not be<br />
reported.<br />
4. Edit the qualifier codes applied to the peak, if required. (The <strong>TurboMass</strong><br />
software will automatically change the codes if a generic name is selected –<br />
see the Behavior table.)<br />
5. Click Next Peak, or select another peak, or click Next Sample to review<br />
peaks from the next file.<br />
6. Click OK after reviewing the files and changing the TIC assignments as<br />
required, to save all assignments and close the dialog. Or you can click<br />
Cancel to abandon the procedure without saving changes to the data.<br />
625
<strong>TurboMass</strong> <strong>Software</strong> User’s <strong>Guide</strong><br />
626<br />
Form 2 Tab - SMC/Surrogate Compound Recovery<br />
When you select Form 2 - SMC/Surrogate Compound Recovery from the Select<br />
Forms dialog the Report Generation Window – Form 2 Tab appears with the files<br />
displayed in the summary data color.<br />
Section of the Window Description<br />
Sample List view This is a read–only display. The view cannot be sorted and<br />
no data item in any cell can be directly edited. Column<br />
widths can be changed in the standard way, by dragging the<br />
header divider. The selected columns can be changed using<br />
the Options/Customize Display.<br />
Message pane This is a read–only display window. Shows general warnings<br />
and all form–specific errors/warnings
Context Menu<br />
Environmental Reporting<br />
A pop-up menu appears when you right–click on a row (any cell) of the table<br />
containing the following item.<br />
Assign Header Sample - If the row is an active one, it assigns the selected row as<br />
the source of report header information for Form 2. It<br />
displays Header in the Status column for that row (and<br />
eliminates Header from any other row). Inactive rows<br />
(displayed in gray) cannot be selected.<br />
627
<strong>TurboMass</strong> <strong>Software</strong> User’s <strong>Guide</strong><br />
628<br />
Form 3 Tab - Matrix Spike/Matrix Duplicate Recovery<br />
When you select Form 3 - Matrix Spike/Matrix Duplicate Recovery from the<br />
Select Forms dialog the Report Generation Window – Form 3 Tab appears.<br />
Section of the Window Description<br />
Sample List view This is essentially a read–only display. No data item in<br />
any cell can be directly edited.<br />
Column widths can be changed in the standard way, by<br />
dragging the header divider. The view cannot be sorted.<br />
Comment You may enter up to 120 characters which will be printed<br />
on the report.<br />
Message pane This is a read–only display window. Shows general<br />
warnings and all form–specific errors/warnings
Row Colors<br />
Environmental Reporting<br />
Form 3 shows primary data file in blue, which represents the unspiked sample<br />
analysis. It also uses two unique colors (dark green and dark red) to indicate the<br />
Matrix Spike sample and the Matrix Spike Duplicate samples. All the remaining<br />
rows are unused for the report and shown in the grey Disregard color.<br />
Status Column<br />
The Status column indicates which rows are currently flagged as the Analyte, Spike<br />
and Spike Dup samples to be used in generating Form 3. This apparent duplication<br />
with the Sample Type column is because it will be possible for you to over–ride the<br />
Sample List’s file Type and assign a different row as one of the three key data files.<br />
Context Menu<br />
A pop-up menu appears when you right–click on a row in the Form 3 sample list<br />
view pane. These selections allow you to reassign the Matrix, Matrix Spike, and<br />
Matrix Spike Duplicate samples without returning to the Sample List. (Note that<br />
any reassignments made here are lost after the reports are printed.<br />
Assign Analyte - Assigns the selected row as the Analyte to be treated<br />
as the sample from which the MS/MSD sample are<br />
prepared for Form 3. Displays Analyte in the Status<br />
column for that row and displays the row in the<br />
Analyte color.<br />
Assign Matrix Spike Sample - Assigns the selected row as the Matrix Spike sample<br />
for Form 3. Displays Spike in the Status column for<br />
that row and displays the row in the Spike color.<br />
Assign Matrix Spike<br />
Duplicate -<br />
Assigns the selected row as the Matrix Spike<br />
Duplicate sample for Form 3. Displays Spike Dup in<br />
the Status column for that row and displays the row<br />
in the Spike Dup col.<br />
629
<strong>TurboMass</strong> <strong>Software</strong> User’s <strong>Guide</strong><br />
630<br />
Form 4 Tab - Method Blank Summary<br />
When you select Form 4 - Method Blank Summary from the Select Forms dialog<br />
the Report Generation Window – Form 4 Tab appears:<br />
Section of the Window Description<br />
Sample List view<br />
This is a read–only display. The view cannot be sorted and<br />
no data item in any cell can be directly edited.<br />
Column widths can be changed in the standard way, by<br />
dragging the header divider.<br />
Comment You may enter up to 120 characters which will be printed on<br />
the report.<br />
Message pane This is a read–only display window. Shows general warnings<br />
and all form–specific errors/warnings
Row Colors<br />
Environmental Reporting<br />
Form 4 uses the primary data file data color (see Row Colors), for the method blank<br />
(Meth Blank) sample. Any Tune Eval, Cont Calib, Init Calib or additional Meth<br />
Blank rows will be shown in the disregard color since they are not included in Form<br />
4. All remaining rows will be shown in the summary color, indicating they will be<br />
included in the summary section of the printed report.<br />
Status Column<br />
The Status column indicates which row is currently flagged as the method blank.<br />
This may be used to distinguish between several Meth Blank rows in the sample list<br />
(only one can be treated as the primary data set for Form 4) or to flag a row of<br />
another Sample Type as being the method blank.<br />
Reassign Sample Type<br />
The software allows the Method Blank assignments to be altered without going back<br />
to the Sample List. The basic procedure is the same for all forms (where appropriate):<br />
1. Select the tab associated with the Form for which a primary data set will be<br />
changed<br />
2. Select the sample list row which is to become the new primary data set<br />
3. Right-click on that row and select the required assignment<br />
Context Menu<br />
This pop-up menu appears when you right–click on a row in the Form 4 sample list<br />
view pane.<br />
Assign Method Blank Assigns the selected row as the Method Blank<br />
sample for Form 4. Displays Meth Blank in the<br />
Status column for that row and displays the row in<br />
the primary data color.<br />
631
<strong>TurboMass</strong> <strong>Software</strong> User’s <strong>Guide</strong><br />
632<br />
Form 5 Tab - Instrument Performance Check<br />
When you select Form 5 Instrument Performance Check from the Select Forms<br />
dialog the Report Generation Window – Form 5 Tab appears.<br />
Section of the Window Description<br />
Sample List view This is a read–only display. The view cannot be sorted<br />
and no data item in any cell can be directly edited.<br />
Column widths can be changed in the standard way, by<br />
dragging the header divider.<br />
Message pane This is a read–only display window that shows general<br />
warnings and all form–specific errors/warnings.
Row Colors<br />
Environmental Reporting<br />
Form 5 uses the primary data color (see Row Colors), represent the tune evaluation<br />
(Tune Eval) sample (BFB/DFTPP). Any additional Tune Eval rows will be shown in<br />
the disregard color. All other sample type rows will be shown in the summary color<br />
and printed on the report.<br />
Status Column<br />
The Status column indicates which row is currently flagged as the tune evaluation<br />
sample. This may be used to distinguish between several Tune Eval rows in the<br />
sample list (only one can be treated as the primary data set for Form 5) or to flag a<br />
row of another Sample Type (e.g. the Continuing Calibration) as being the tune<br />
evaluation sample<br />
Reassign Sample Type<br />
The software allows the Tune Eval assignments to be altered.<br />
Context Menu<br />
This pop-up menu appears when you right–click on a row in the Form 5 sample list<br />
view pane.<br />
Assign Tune Evaluation Sample Assigns the selected row as the Tune<br />
Evaluation sample for Form 5. Displays<br />
Tune Eval in the Status column for that<br />
row and displays the row in the primary<br />
data color.<br />
633
<strong>TurboMass</strong> <strong>Software</strong> User’s <strong>Guide</strong><br />
634<br />
Form 6 Tab – Initial Calibration Data<br />
The Form 6 tab - Initial Calibration Data has a unique layout among the Forms. It<br />
consists of three adjustable–size panes; the calibration sample table, the compound<br />
data table and the message window.
Section of the Window Description<br />
Environmental Reporting<br />
Calibration Sample Table The table lists all the initial calibration data files identified<br />
in the calibration file. The table includes columns for:<br />
• Row number<br />
• Sample ID<br />
• File Name (the raw file name)<br />
• Time and date of injection of the standard sample<br />
The data for this table is taken from the first Calibration file<br />
referenced by the selected lines of the Sample List.<br />
When a row is selected the arrow keys can be used to<br />
change the selected row and cause the list to scroll. Column<br />
widths can be changed in the standard way, by dragging the<br />
header divider<br />
Compound Data Table The data for this table are also taken from the Calibration<br />
file. The table lists all compounds identified in the<br />
calibration file and displays the RRF value calculated for<br />
each concentration level, plus the average RRF and the<br />
percentage relative standard deviation for the RRF values.<br />
For compounds using a linear or higher-order curve fit<br />
calibration in place of Average RRF, the goodness of fit<br />
value (r² correlation coefficient for first order, coefficient<br />
of determination (CofD) for higher orders).<br />
RRF values flagged as below the minimum required value<br />
for that compound (as defined in the Quantify method) will<br />
be displayed in red. Similarly if the average RRF value is<br />
below the minimum required value or the %RSD value for<br />
a compound is greater than the specified maximum value<br />
for that compound, they will be displayed in red..<br />
635
<strong>TurboMass</strong> <strong>Software</strong> User’s <strong>Guide</strong><br />
636<br />
Section of the Window Description<br />
Form 6 Header sample This drop–down list enables you to indicate the source of<br />
the information that will appear in the Form 6 header. Note<br />
that this information is not related to the calibration<br />
standard samples but rather the samples analyzed utilizing<br />
the calibration. This means that in general the source of the<br />
header information will be one of the Analyte samples from<br />
the Sample List tab.<br />
The drop–down list contains the file names of all the<br />
checked samples from the Sample List tab.<br />
The initial selection will be the first checked Analyte (or<br />
Analyte Dup) row from the Sample List tab.<br />
Message pane This displays errors and warnings associated with Form 6,<br />
in a similar manner to that for all other Forms.
Form 7 Tab – Continuing Calibration Check<br />
Environmental Reporting<br />
When you select Form 7 - Continuing Calibration Check from the Select Forms<br />
dialog the Report Generation Window – Form 7 Tab appears.<br />
Section of the Window Description<br />
Sample List view This is a read–only display. The view cannot be sorted and<br />
no data item in any cell can be directly edited.<br />
Column widths can be changed in the standard way, by<br />
dragging the header divider.<br />
Message pane This is a read–only display window. Shows general<br />
warnings and all form–specific errors/warnings<br />
NOTE: If you change the Min RRF value in the Quantify method you must reprocess<br />
(recalibrate) the sample list for this new value to display in the report.<br />
637
<strong>TurboMass</strong> <strong>Software</strong> User’s <strong>Guide</strong><br />
638<br />
Row Colors<br />
Form 7 uses a single data file in the primary data color (see Row Colors), for the<br />
continuing calibration (Cont Calib) sample. All other rows will be shown in the<br />
disregard color and are not used for the report.<br />
Status Column<br />
The Status column indicates which row is currently flagged as the continuing<br />
calibration sample. This may be used to distinguish between several Cont Calib<br />
rows in the sample list (only one can be used for Form 7) or to flag a row of another<br />
Sample Type as being the continuing calibration sample.<br />
Reassign Sample Type<br />
The software allows the continuing calibration file assignments to be altered.<br />
Context Menu<br />
This pop-up menu appears when you right–click on a row in the Form 7 sample list<br />
view pane.<br />
Assign Continuing Calibration - Assigns the selected row as the<br />
Continuing Calibration (Cont Calib) sample for Form 7.<br />
Displays Cont Calib in the Status column for that row and<br />
displays the row in the primary data color.
Form 8 Tab – Internal Standard Area and RT Summary<br />
Environmental Reporting<br />
When you select Form 8 - Internal Standard Area and RT Summary from the Select<br />
Forms dialog the Report Generation Window – Form 8 Tab appears.<br />
Section of the Window Description<br />
Sample List view This is essentially a read–only display. The<br />
view cannot be sorted and no data item in any<br />
cell can be directly edited.<br />
Column widths can be changed in the standard<br />
way, by dragging the header divider.<br />
Message pane This is a read–only display window. Shows<br />
general warnings and all form–specific<br />
errors/warnings.<br />
Row Colors<br />
Form uses the primary data color (see Row Colors), for the continuing calibration<br />
(Cont Calib) sample. Any Tune Eval, Init Calib or additional Cont Calib rows<br />
will be shown in the disregard color since they are not included in Form 8.<br />
Status Column<br />
The Status column indicates which row is currently flagged as the continuing<br />
calibration sample. This may be used to distinguish between several Cont Calib<br />
rows in the sample list (only one can be treated as the primary data set for Form 8)<br />
or to flag a row of another Sample Type as being the continuing calibration sample.<br />
Reassign Sample Type<br />
The software allows the Method Blank assignments to be altered without going back<br />
to the Sample List.<br />
639
<strong>TurboMass</strong> <strong>Software</strong> User’s <strong>Guide</strong><br />
640<br />
Context Menu<br />
A pop-up menu appears when you right–click on a row in the Form 8 sample list<br />
view pane.<br />
Assign Mid–Level Standard Assigns the selected row as the Mid–Level<br />
Standard (labeled as type Cont Calib)<br />
sample for Form 8. Displays Cont Calib<br />
in the Status column for that row and<br />
displays the row in the primary data color.
Error Messages and Warnings<br />
Environmental Reporting<br />
The list of samples in Environmental Reports is checked when it is opened and<br />
whenever the rows are added or the state of any row is changed. All selected rows of<br />
the sample list are examined to identify errors or warnings. If any errors are<br />
identified then the Sample List title of the tab is displayed in red and all Form tabs<br />
are disabled. General errors and warnings are displayed in the message pane located<br />
on the bottom of the window.<br />
Error Messages<br />
An error is defined as a condition that will prevent the generation of a coherent data<br />
set for reporting. The Print command remains disabled while such errors exist. The<br />
following checks are made:<br />
1. All sample rows must reference the same Analysis type (VOA, SV or QA/QC).<br />
If more than one Analysis type is present (empty Analysis fields will be ignored<br />
for this test) an error message will be displayed:<br />
General Error Sample list contains mixed Analysis types Rows, a, b, x-z<br />
2. All sample list rows selected for processing, other than Tune Eval types, must<br />
reference the same Calibration file. If more than one Calibration file is referenced<br />
an error message will be displayed:<br />
General Error Sample list contains more than one Calibration file Rows a, b, xz<br />
3. If no Calibration file is included in the sample list rows selected for processing,<br />
then an error message will be displayed:<br />
General Error No Calibration file is defined Rows az<br />
4. All sample list rows selected for processing, other than Tune Eval types, must reference<br />
the same Quantify Method. If more than one Quantify Method is referenced an error<br />
message will be displayed:<br />
General Error Sample list contains more than one Quantify Method file Rows a, b, xz<br />
5. If no selected rows reference environmental sample types (e.g. all set to<br />
Standard) an error message will be displayed:<br />
General Error Sample list contains no environmental sample types<br />
641
<strong>TurboMass</strong> <strong>Software</strong> User’s <strong>Guide</strong><br />
642<br />
6. All sample list rows selected for processing that specify a matrix type must<br />
specify the same type, or an error message will be displayed:<br />
General Error Sample list contains mixed matrix types Rows a, b, xz<br />
7. All sample list rows selected for processing that specify a concentration level<br />
(low/med) must specify the same level, or an error message will be displayed:<br />
General Error Sample list contains mixed matrix concentration levels Rows a, b, xz<br />
8. A sample list row selected for processing cannot be reassigned as different<br />
sample types on different Form tabs, with the exception of Tune Eval (Form 5)<br />
and Cont Calib (Form 7) [or Form 8], which is valid. For example assigning the<br />
same row as Meth Blank for Form 4 and as Tune Eval for Form 5 would cause<br />
an error message to be displayed:<br />
General Error Sample list contains invalid multiple sample type assignments<br />
Rows a, b, xz<br />
9. If the calibration file identified in the sample list does not exist in the Project<br />
CurveDB directory then an error message will be displayed:<br />
General Error Calibration file cannot be found Rows az<br />
10. Selected rows, other than Tune Eval or Calib types, must contain values for<br />
Analysis and Matrix.<br />
General Error Sample list contains sample rows with blank Analysis or Matrix<br />
column Rows az<br />
11. If Matrix is Soil, then the Conc Level column cannot be blank.<br />
General Error Sample list contains Soil sample with blank Conc Level column<br />
Rows az<br />
NOTE: For items 1 to 5, the display of row numbers exhibiting the error is determined in<br />
one of the two following ways:<br />
1. The first Calibration file, Quantify Method, etc located (ignoring any referenced<br />
by the Tune Eval sample) will be taken as the correct one and any row that<br />
references a different one will be flagged as in error.<br />
2. The Calibration file, Quantify Method, etc that is referenced most frequently in<br />
the selected rows will be taken as the correct one and any row that references a<br />
different one will be flagged as in error.
Environmental Reporting<br />
Contiguous groups of rows will be displayed in the form xz, while isolated rows will<br />
displayed separated by commas.<br />
General errors must be cleared before the report generation process can proceed.<br />
Although general errors can be cleared by unchecking rows this may leave a sample<br />
list that cannot be used to generate the required forms (i.e., Form specific errors may<br />
be generated in the process). In this event you may have to leave this environment<br />
and edit the sample list or create a new one before generating reports.<br />
Warnings<br />
A warning is defined as a condition that does not meet the strict rules of CLP<br />
reporting but may be valid in the context of “CLP–like” reporting. Warnings do not<br />
prevent access to the Form tabs nor do they prevent reports being generated,<br />
although there is no guarantee the results will be complete or entirely valid. The<br />
following checks are made:<br />
1. If sample list rows selected for processing specify a sample type other than one<br />
of those listed (plus Analyte), a warning message will be displayed:<br />
General Warning Sample list contains nonenvironmental sample<br />
types Rows a, b, xz<br />
NOTE: The display of row numbers exhibiting the warning should be determined as<br />
described in the previous section.<br />
2. A sample list row selected for processing should not be reassigned as different<br />
sample types on different Form tabs, with the exception of Tune Eval (Form 5)<br />
and Cont Calib (Form 7) [or Form 8], which is valid. For example assigning the<br />
same row as Meth Blank for Form 4 and as Tune Eval for Form 5 would cause a<br />
warning message to be displayed: General Warning Sample list<br />
contains invalid multiple sample type assignments Rows a, b, xz<br />
3. If the injection time of any rows selected for processing is more than 12 hours<br />
after the injection time of the tune evaluation sample.<br />
643
<strong>TurboMass</strong> <strong>Software</strong> User’s <strong>Guide</strong><br />
644<br />
Form Specific Checks<br />
The sample list is checked when it is opened and whenever the state of any row is<br />
changed. All selected rows of the sample list will be examined to identify errors or<br />
warnings. If any errors related to a specific Form are identified then the title of that<br />
Form tab will be displayed in red. The error will be displayed in the message pane<br />
on the Form tab as well as on the Sample List tab. Form-specific warnings will also<br />
be displayed in both places.<br />
Form–specific errors/warnings follow General errors/warning in the message pane<br />
on the Sample List. A Form–specific error is defined as a condition that will prevent<br />
the generation of that Form. The Print command will remain disabled while such<br />
errors exist.<br />
A Form–specific warning is defined as a condition that does not meet the strict rules<br />
of CLP reporting but may be valid in the context of “CLP–like” reporting. Warnings<br />
do not prevent reports being generated, although there is no guarantee the results<br />
will be complete or entirely valid.<br />
Form 1<br />
The sample list is checked for the existence of sample types reported on<br />
Form 1.<br />
Errors: If no rows selected for processing are of sample type other than<br />
Tune Eval, Init Calib or Cont Calib then an error message will be displayed:<br />
Form 1 Error Sample list contains no sample types reported on Form 1<br />
Form 1 TIC<br />
The sample list is checked for the existence of sample types reported on<br />
Form 1 TIC.<br />
Errors:<br />
If any rows selected for processing (of sample type other than Tune Eval, Init Calib<br />
or Cont Calib) have no associated qualitative results saved, then an error message<br />
will be displayed: Form 1 TIC Error No qualitative data found for some selected<br />
samples Rows a, b, x–z
Environmental Reporting<br />
If no rows selected for processing are of sample type other than Tune Eval, Init<br />
Calib or Cont Calib then an error message will be displayed: Form 1 TIC Error<br />
Sample list contains no sample types reported on Form 1 TIC<br />
Either of these errors will prevent the TIC assignment process being performed.<br />
Warnings: If any rows selected for processing (other than Tune Eval, Init<br />
Calib or Cont Calib rows) still have the Pending status then an error<br />
message will be displayed: Form 1 TIC Warning Samples with incomplete TIC<br />
selection will not be reported Rows a, b, x–z<br />
Form 2<br />
The sample list is checked for the existence of sample types reported on Form. The<br />
first Analyte (or Analyte Dup) row found in the selected rows will be marked as the<br />
source of the header information for Form 2. You can change this assignment if<br />
necessary.<br />
Errors: If no rows selected for processing are of sample type other than Tune Eval,<br />
Initi Calib or Cont Calib then an error message will be displayed: Form 2 Error<br />
Sample list contains no sample types reported on Form 2<br />
Warnings: No warnings specific to Form 2 have been identified.<br />
Form 3<br />
Generation of Form 3 requires three (and only three) files: An Analyte sample, a<br />
Matrix Spike sample (prepared by spiking the analyte) and a Matrix Spike (a second<br />
spiked sample). The default rows are identified as follows:<br />
Matrix Spike Duplicate:<br />
• Look for the last Spike Dup sample in the list. If no Spike Dup can be<br />
located a warning condition exists (see below).<br />
Matrix Spike:<br />
• If a Spike Dup was located and its Sample ID ends with MSD, look for the<br />
Spike sample with the same root Sample ID but ending with MS. If this is<br />
not located, look for the first Spike sample preceding the Spike Dup. If one<br />
is not found look for the first Spike sample following the Spike Dup. If no<br />
Spike can be located an error condition exists (see below).<br />
645
<strong>TurboMass</strong> <strong>Software</strong> User’s <strong>Guide</strong><br />
646<br />
• If a Spike Dup was located and its Sample ID did not end with MSD look<br />
for the first Spike sample preceding the Spike Dup. If one is not found look<br />
for the first Spike sample following the Spike Dup. If no Spike can be<br />
located an error condition exists (see below).<br />
• If no Spike Dup was located, look for the last Spike sample in the sample<br />
list. If no Spike can be located an error condition exists (see below).<br />
Analyte:<br />
• If a Spike Dup was located and its Sample ID ends with MSD, look for the<br />
Analyte sample with the Sample ID formed by removing the MSD (i.e.<br />
same root, no suffix). If this is not located, look for the first Analyte (or<br />
Analyte Dup) sample preceding the Spike Dup. If one is not found look for<br />
the first Analyte (or Analyte Dup)sample following the Spike Dup. If no<br />
Analyte (or Analyte Dup) can be located an error condition exists (see<br />
below).<br />
• If a Spike Dup was located and its Sample ID did not end with MSD look<br />
for the first Analyte (or Analyte Dup) sample preceding the Spike Dup. If<br />
one is not found look for the first Analyte sample following the Spike Dup.<br />
If no Analyte (or Analyte Dup) can be located an error condition exists (see<br />
below).<br />
• If no Spike Dup was located, look for the first Analyte (or Analyte Dup)<br />
sample preceding the Spike in the sample list. If one is not found, look for<br />
the first Analyte (or Analyte Dup) following the Spike. If no Analyte (or<br />
Analyte Dup) can be located an error condition exists (see below).<br />
Errors<br />
• If no Spike sample was located in the rows selected for processing<br />
(according to the rules given above), then an error message will be<br />
displayed: Form 3 Error No matrix spike sample identified<br />
• If no Analyte (or Analyte Dup) sample was located in the rows selected for<br />
processing (according to the rules given above), then an error message will<br />
be displayed: Form 3 Error No Unspiked sample identified
Environmental Reporting<br />
Warnings: If no Spike Dup sample was located in the rows selected for<br />
processing (according to the rules given above), then a warning message will be<br />
displayed: Form 3 Warning No matrix spike duplicate sample identified –<br />
form will be incomplete. This is a valid condition, since Spike Dup samples are<br />
not always run.<br />
Form 4<br />
Primary data for Form 4 will be taken from a Meth Blank sample with summary<br />
information from samples types other than Tune Eval, Init Calib or Cont Calib. The<br />
default Meth Blank to be used as the primary data set will be the last Meth Blank<br />
sample row selected in the sample list.<br />
Errors: If no Meth Blank sample was located in the rows selected for processing<br />
(according to the rules given above), then an error message will be displayed: Form<br />
4 Error No method blank sample identified<br />
Warnings: If no rows selected for processing (excluding the Meth Blank<br />
row) are of sample type other than Tune Eval, Init Calib or Cont Calib<br />
then a warning message will be displayed: Form 4 Warning Sample list<br />
contains no sample types reported in Form 4 summary<br />
Form 5<br />
Primary data for Form 5 will be taken from a Tune Eval sample with summary<br />
information from other samples types (other than Tune Eval). The default Tune Eval<br />
to be used as the primary data set will be the last Tune Eval sample row selected in<br />
the sample list.<br />
Errors: If no Tune Eval sample was located in the rows selected for processing<br />
(according to the rules given above), then an error message will be displayed: Form<br />
5 Error No tune evaluation sample identified<br />
Warnings:<br />
If no rows selected for processing are of sample type other than Tune Eval then a<br />
warning message will be displayed: Form 5 Warning Sample list contains no<br />
sample types reported in Form 5 summary<br />
If the Analysis type is Volatiles and the specified Tune Eval file references DFTPP<br />
(or Analysis is Semivolatiles and Tune Eval references BFB) then a warning<br />
message will be displayed: Form 5 Warning Tune evaluation sample references<br />
the wrong compound for the Analysis type<br />
647
<strong>TurboMass</strong> <strong>Software</strong> User’s <strong>Guide</strong><br />
648<br />
Form 6<br />
The data for Form 6 will be taken from the Calibration file referenced by most of the<br />
rows in the sample list. The general checks will have ensured that only one<br />
Calibration file is referenced. This Calibration file can be taken from any sample<br />
row other than the Tune Eval (which is ignored).<br />
The first Analyte (or Analyte Dup) row found in the selected rows of the<br />
sample list will be marked as the source of the header information for Form<br />
6. The file name of this sample will be displayed on the Form 6 tab. The user<br />
can change this assignment if necessary.<br />
Errors: No errors specific to Form 6.<br />
Warnings: No warnings specific to Form 6.<br />
Form 7<br />
Primary data for Form 7 will be taken from a Cont Calib sample. The default Cont<br />
Calib will be the last Cont Calib sample row selected in the sample list.<br />
Errors: If no Cont Calib sample was located in the rows selected for<br />
processing (according to the rules given above), then an error message will<br />
be displayed: Form 7 Error No continuing calibration sample identified<br />
Warnings: No warnings specific to Form 7.<br />
Form 8<br />
Primary data for Form 8 will be taken from a Cont Calib sample (which may be the<br />
Mid-Level of an Initial Calibration with summary information from other samples<br />
types (other than Tune Eval, Cont Calib or Init Calib types). The default Cont Calib<br />
to be used as the primary data set will be determined as follows:<br />
• If the selected sample rows contain Cont Calib rows then the primary<br />
data set will be last Cont Calib sample row selected in the sample list.<br />
• If the selected sample rows do not contain a Cont Calib row but<br />
contain one or Init Calib rows then the middle row of this set will be
Environmental Reporting<br />
marked (in the Status column) as the Cont Calib. If an even number<br />
of Init Calib rows are selected then the closest row past the mid–point<br />
will be flagged as the Cont Calib. If only one Init Calib row exists<br />
then that will be chosen.<br />
Errors: If no Cont Calib sample was located in the rows selected for processing<br />
(according to the rules given above), then an error message will be displayed: Form<br />
8 Error No continuing calibration sample identified<br />
Warnings: If no rows selected for processing are of sample type other than Tune<br />
Eval, Cont Calib or Init Calib then a warning message will be displayed: Form 8<br />
Warning Sample list contains no sample types reported in Form 8 summary<br />
649
<strong>TurboMass</strong> <strong>Software</strong> User’s <strong>Guide</strong><br />
650<br />
Report Method Usage<br />
The following report methods specify templates designed for use from the<br />
<strong>TurboMass</strong> environmental report generation window only. To use these report<br />
methods they must be specified in the Submitter/Task Data window’s Report<br />
Method tab. Examples of these reports in .PDF file format are found in the<br />
directories:<br />
C:\<strong>TurboMass</strong>\Tutorial_VOA.pro<br />
C:\<strong>TurboMass</strong>\Tutorial_SVOA.pro<br />
IMPORTANT: Using these report methods in a sample list Report Method column for<br />
acquisition or processing could lead to invalid or misleading results.<br />
Form1TIC_SV PKI1TIC_SV<br />
Form1TIC_VOA PKI1TIC_VOA<br />
Form2_SV_soil PKI2_SV_soil.<br />
Form2_SV_Water PKI2_SV_water<br />
Form2_VOA_Soil PKI2_VOA_soil<br />
Form2_VOA_Water PKI2_VOA_water<br />
Form3_SV_Soil PKI3_SV_Soil<br />
Form3_SV_Water PKI3_SV_Water<br />
Form3_VOA_Soil PKI3_VOA_Soil<br />
Form3_VOA_Water PKI3_VOA_Water<br />
Form4_SV PKI4_SV<br />
Form4_VOA PKI4_VOA<br />
Form5_SV PKI5_SV<br />
Form5_VOA PKI5_VOA<br />
The following report methods can be included in a sample list Report Method<br />
column to generate reports during acquisition or reprocessing. Where the report<br />
method is specific to a particular sample type, the required sample type is indicated<br />
in parentheses. Other specific limitations are also indicated in parentheses.
Environmental Reporting<br />
Form1_SV<br />
Form1_VOA<br />
Form6_SV (a valid calibration file must be specified on the sample list row)<br />
Form6_VOA (a valid calibration file must be specified on the sample list row)<br />
Form7_SV (Cont Calib samples only)<br />
Form7_VOA (Cont Calib samples only)<br />
Form8_SV (report method must appear only on the last row and the first<br />
row must be a Cont Calib)<br />
Form8_VOA (report method must appear only on the last row and the first<br />
row must be a Cont Calib)<br />
ICV_SV (Cont Calib samples only)<br />
ICV_VOA (Cont Calib samples only)<br />
LCS_SV (<strong>Lab</strong> Control samples only)<br />
LCS_VOA (<strong>Lab</strong> Control samples only)<br />
PKI1_LCS_SV <strong>Lab</strong> Control samples only)<br />
PKI1_LCS_VOA <strong>Lab</strong> Control samples only)<br />
PKI6_SV a valid calibration file must be specified on the sample list row)<br />
PKI6_VOA a valid calibration file must be specified on the sample list row)<br />
PKI7_SV Cont Calib samples only)<br />
PKI7_VOA Cont Calib samples only)<br />
PKI8_SV report method must appear only on the last row and the first row<br />
must be a Cont Calib<br />
PKI8_VOA report method must appear only on the last row and the first row<br />
must be a Cont Calib<br />
PKIEnvQuant intended for Analyte samples; will give incomplete results for<br />
calibration samples)<br />
In addition to the above Report Methods and associated templates, there are three<br />
other included templates of use if .CSV (comma separated variable) reports are<br />
required. All must be produced within the environmental report generation<br />
window. Examples are in the same directories as the .PDF files.<br />
Form1_CSV (reports both Form 1 and Form 1 TIC)<br />
Form5_CSV<br />
Form6_CSV<br />
651
<strong>TurboMass</strong> <strong>Software</strong> User’s <strong>Guide</strong><br />
652<br />
Submitter/Task Data Window<br />
The Submitter/Task Data Window combines several related functions:<br />
• Maintenance of Submitter/Task hierarchy<br />
• Maintenance of Custom Compound Lists<br />
• Mapping of Forms to Report Methods<br />
These functions are combined in one Submitter/Task Data window since both<br />
Custom Compound Lists and mapping of Forms to Report Methods are specific to a<br />
Task.<br />
The basic requirements for Custom Compound Lists are that an environmental<br />
laboratory should be able to define subsets of the compounds in a quantify method<br />
to be reported for a particular project (Task in <strong>TurboMass</strong> terms) of a particular<br />
client (Submitter in <strong>TurboMass</strong> terms), and also to set the (concentration) reporting<br />
level of each of these compounds uniquely for each client’s (Submitter’s) projects.
Environmental Reporting<br />
The mapping of Forms to Report Methods allows Form customization by providing<br />
a translation between the EPA Forms and Communiqué templates (referenced in<br />
<strong>TurboMass</strong> report methods). This translation enables the environmental report<br />
generation process, which is driven from the selection by the user of the Forms to be<br />
printed, to assemble the appropriate set of report methods/templates automatically.<br />
The Status Bar<br />
When a Custom Compound List is displayed the status bar (located on the bottom of<br />
the window) displays the exact origin of the Custom Compound List: the Project<br />
name is displayed in the left–hand segment and the Quantify Method name, along<br />
with the time and date the compound list was imported, is displayed in the right–<br />
hand segment. At all other times the status bar will be left empty.<br />
653
<strong>TurboMass</strong> <strong>Software</strong> User’s <strong>Guide</strong><br />
654<br />
Submitter/Task List<br />
This window is displayed when the Submitter/Task Data… command is chosen<br />
from the Environmental Configuration submenu under the Tools menu in the main<br />
<strong>TurboMass</strong> Sample List window. The following Submitter/Task pane on the left<br />
side shows a Submitter and Task selected.<br />
This pane is a hierarchical tree view showing clients (Submitters) and their projects<br />
(Tasks) displayed in alphabetical order. The tree view can be expanded and<br />
collapsed by clicking on the “+” or “-“ nodes next to the Submitter names.<br />
Nodes can be renamed by using the right-click context menu.<br />
You can also associate a Custom Compound List with a particular Task, but not<br />
directly with a Submitter.<br />
Context Menu for the Submitter/Task List<br />
Right–clicking on a node of the Submitter/Task tree view displays the Context<br />
menu. Note that it will not appear if you click on empty space within the list.<br />
Command Description<br />
New Submitter Displays the New Submitter dialog to create a new Submitter name.<br />
New Task Displays the New Task dialog to create a new task for the Submitter.<br />
Collapse All Closes all expanded nodes so that only the top level nodes are<br />
displayed.<br />
Expand All Displays all nodes.<br />
Rename… Enables you to change the name of the selected node<br />
Delete Deletes the Task node and its associated data (compound list and/or<br />
report methods)<br />
Info Displays a Task Info dialog showing the comments entered by the user<br />
when the Task was created.<br />
The Submitter/Task Data window has the following Menu item commands.
Menu Command Description<br />
File Save Saves the Submitter/Task data.<br />
Environmental Reporting<br />
Export… Displays the to export Submitter/Task data from<br />
<strong>TurboMass</strong> to archive or another computer.<br />
Import… Displays a File Open dialog, allowing you to select a<br />
previously exported Submitter/Task Data file. When a<br />
file has been chosen the Import dialog will be displayed.<br />
Exit Closes the Submitter/Task Data window. If unsaved<br />
changes exist then a dialog will be displayed with the<br />
message “Save changes?” and Yes and No buttons.<br />
Clicking Yes saves the data.<br />
Clicking No closes the dialog and any changes to the<br />
data will be lost.<br />
Edit New Submitter… Displays the New Submitter dialog to enter a new<br />
Submitter.<br />
After entering a new submitter Name the OK button will<br />
be enabled. Each submitter name must be unique<br />
(independent of case). If the entered name is valid, the<br />
dialog will close and a new submitter node will added to<br />
the tree.<br />
If the entered name already exists, an error message is<br />
displayed.<br />
New Task… Displays the New Task dialog to enter a new task for a<br />
submitter.<br />
Load Compound<br />
List…<br />
Displays the Load Compound List dialog. When you<br />
have selected a method the compound list is read from<br />
the Quantify method and assigned to the selected Task.<br />
Initially all compounds are selected for use.<br />
Select All Puts a checkmark next to all compounds in the current<br />
compound list.<br />
655
<strong>TurboMass</strong> <strong>Software</strong> User’s <strong>Guide</strong><br />
656<br />
Unselect All Removes checkmarks from all compounds in the current<br />
compound list.<br />
Rename… Allows you to change the name of the selected node.<br />
Delete If a Task node is selected, it deletes the task node and its<br />
associated data (compound list and/or report methods).<br />
If a Submitter node is selected, all Tasks, associated<br />
report methods and custom compound lists for this<br />
submitter are also deleted.<br />
You can recover deleted data by closing the window<br />
without saving the data.<br />
Help Help Topics Displays the Help topics for this window<br />
New Task Dialog<br />
This dialog displays when New Task… is chosen from the Edit menu in the<br />
Submitter/Task Data window.<br />
Parameter Description<br />
Name An edit box in which you can enter a name of up to 50<br />
characters for the new task. Each task name must be unique<br />
for that submitter (independent of case).<br />
Load compound list from<br />
Quantify Method<br />
A drop–down list from which you can select the Quantify<br />
Method to be used as the source of the compound list.
Environmental Reporting<br />
Browse Click this button to open a file selector dialog from which<br />
you can select a Quantify method from any project.<br />
OK Each task name must be unique for that submitter<br />
(independent of case). If the entered name is valid, the<br />
dialog closes and a new task node is added to the tree under<br />
the current submitter. If the entered name already exists, an<br />
error message will be displayed.<br />
Cancel Closes the dialog without creating a new task or compound<br />
list.<br />
Export Submitter/Task Data Dialog<br />
This Export dialog displays when you select Export… from the File menu in the<br />
Submitter/Task Data window. Here you select the Submitters and Tasks with their<br />
corresponding Custom Compound List and Report Methods that you want to Export<br />
(as a *.CCL file). The default directory is the MethDB directory of your current<br />
project.<br />
Parameter Description<br />
Select Submitter/Task data<br />
to be exported<br />
Displays the Submitter/Task hierarchy as shown in the<br />
Submitter/Task Data window. This includes all of the<br />
Submitters and Tasks available with none selected. Click in<br />
the box to the left of the item you want to select.<br />
657
<strong>TurboMass</strong> <strong>Software</strong> User’s <strong>Guide</strong><br />
658<br />
Select All Clicking this button that will applies check marks to all<br />
Submitters and Tasks.<br />
Unselect All Clicking this button removes any check marks from all<br />
Submitters and Tasks.<br />
OK Clicking this button displays a File Save As dialog allowing<br />
you to enter a file name for the exported data and to select<br />
the directory where the file will be stored.<br />
Cancel Clicking this button closes the dialog without exporting any<br />
data.<br />
Import Submitter/Task Dialog<br />
The Import dialog displays when you select a previously exported Submitter/Task<br />
data file following use of the Import… command from the File menu in the<br />
Submitter/Task window.<br />
The form of the Import dialog is similar to that of the Export dialog, except for the<br />
title and the caption above the tree list are modified appropriately.<br />
Control Description<br />
Submitter/Task list Applying a check mark to a Submitter will cause all Tasks<br />
belonging to that Submitter to be checked. Unchecking a<br />
Submitter will cause all Tasks belonging to that Submitter<br />
to be unchecked.<br />
Unchecking one or more (but not all) Tasks under a<br />
Submitter will cause the Submitter check box to 'gray'<br />
indicating there are some Tasks selected and some<br />
unselected.<br />
Select All Clicking this button applies check marks to all Submitters<br />
and Tasks.
Environmental Reporting<br />
Unselect All Clicking this button removes any check marks from all<br />
Submitters and Tasks.<br />
OK Clicking OK imports the selected Submitter/Task data.<br />
If a name conflict occurs (i.e., the same Task name already<br />
exists for that same Submitter) a dialog displays with the<br />
message:<br />
Data already exist for Task : .<br />
Enter new task name.<br />
The dialog will include a New name edit box and OK,<br />
Cancel and Cancel All buttons. The OK button will be<br />
disabled until you enter a new name for the Task. Upon<br />
clicking OK the new Task will be created and the data<br />
imported.<br />
Cancel Clicking this button closes the dialog without exporting<br />
any data.<br />
659
<strong>TurboMass</strong> <strong>Software</strong> User’s <strong>Guide</strong><br />
660<br />
Report Method Tab<br />
An independent mapping of Forms to Communiqué Report Methods can be defined<br />
for each Submitter and Task. This mapping is global across all Projects.<br />
NOTE: It is up to you to ensure the appropriate report methods are in the Project (this<br />
occurs automatically when a new project is created via the Project Wizard).<br />
If specific report methods have not been selected for a given Submitter/Task, then<br />
the Default or the most recently selected set will be assigned to that Submitter/Task<br />
(see below).<br />
The Report Methods dialog uses the Form descriptions that appear on the EPA<br />
Forms. The separate VOA/SV and Matrix columns of the dialog describe when the<br />
specific Report Method is used.
Environmental Reporting<br />
In the Report Method form, the only column that contains information that you can<br />
change is the Report Method column. The columns can be sized in the standard way<br />
by dragging the header divider.<br />
Form The EPA Form number and subcategory letter (from<br />
OLM04.2)<br />
Description The full description of the Form.<br />
VOA/SV The analysis type the Form is used for — volatiles or<br />
semivolatiles.<br />
Matrix The matrix type the Form is used for — water samples,<br />
soil samples or both.<br />
Report Method The Communiqué Report Method used to generate this<br />
Form. Positioning your cursor in the Report Method<br />
column displays a button. Clicking this button displays<br />
a file selector for the MethDB directory of the current<br />
Project.<br />
To define the report methods<br />
To define the report methods (and hence Communiqué templates) to be used in<br />
generating the EPA Forms for an existing Submitter/Task:<br />
1. Choose Submitter/Task Data… from the Environmental Configuration<br />
submenu under the Tools menu in the Sample List window.<br />
2. Select the appropriate Task for the Submitter.<br />
3. Select the Report Methods tab.<br />
4. Review the table displaying Forms 1 to 8, and their variants, together with the<br />
associated report method.<br />
661
<strong>TurboMass</strong> <strong>Software</strong> User’s <strong>Guide</strong><br />
662<br />
5. Where necessary, select the appropriate report method to be associated with<br />
each Form. When the mapping of Forms to report methods is correct, choose the<br />
File/Save command.
Custom Compounds Tab<br />
Environmental Reporting<br />
It is possible to define a subset of the compound list from a Quantify Method and<br />
associate it with a Submitter and/or Task name (one list per Task). These subsets can<br />
be used for three purposes:<br />
1. During quantitative processing to ensure only the specified compounds are<br />
reported and are identified as target compounds for qualitative processing.<br />
2. During qualitative processing to eliminate from the search for Tentatively<br />
Identified Compounds only those peaks that are identified as targets for that<br />
particularly Task.<br />
The Custom Compound Lists also enable you to define a reporting limit for each<br />
compound (i.e., set the “J” flag if the compound is between the Method Detection<br />
Limit and the Reporting Limit, or the “U” flag if it is below both) on the Forms.<br />
Once the Custom Compound List has been generated it will retain a reference to the<br />
Quantify Method from which it was derived. It is not part of the method and no<br />
automatic synchronizing of the custom list with the compound list in the method<br />
will take place.<br />
When a Custom Compound List is selected the status bar displays the origin of the<br />
custom compound list: the Project name is displayed in the left–hand segment and<br />
the Quantify Method name is displayed in the center segment.<br />
663
<strong>TurboMass</strong> <strong>Software</strong> User’s <strong>Guide</strong><br />
664<br />
Item Description<br />
Compound list This list shows all the compounds from the selected<br />
Quantify Method. Each row has a check box. Checked<br />
items will be included in the current Submitter/Task list<br />
and unchecked items will be excluded.<br />
If the currently selected Task does not have an associated<br />
custom compound list then this section of the window is<br />
empty.<br />
It is possible to sort the compound list in one of two ways:<br />
1. 1. In the order the compounds appeared originally in<br />
the main Quantify Method compound list – by<br />
clicking on the header of the check box column.<br />
2. In alphabetical (or reverse alphabetical) order – by<br />
clicking on the header of the compound name<br />
column.<br />
Reporting limits: Water An edit box that displays the reporting limit value (0.000 to<br />
999,999.999) for water samples associated with the<br />
currently selected compound (which may be checked or<br />
unchecked).<br />
A change made to this field is saved if you click Previous,<br />
Modify or Next. If instead you click another compound or<br />
another button a dialog displays with the message “Save<br />
changes to this compound?” and includes Yes and No<br />
buttons. Clicking Yes saves the modified value with the<br />
compound. Clicking No leaves the compound’s reporting<br />
limit unchanged.<br />
Set All A command button that sets the reporting limit for water<br />
samples for all selected compounds in the list to the value<br />
in the ‘Reporting limits: Water edit box.
Environmental Reporting<br />
Reporting limits: Soil An edit box that displays the reporting limit value (0.000 to<br />
999,999.999) for soil samples associated with the currently<br />
selected compound (which may be checked or unchecked).<br />
A change made to this field is saved if you click Previous,<br />
Modify or Next. If instead you click another compound or<br />
another button a dialog displays with the message “Save<br />
changes to this compound?” and includes Yes and No<br />
buttons. Clicking Yes saves the modified value with the<br />
compound. Clicking No leaves the compound’s reporting<br />
limit unchanged.<br />
Set All Click this button to set the reporting limit for soil samples<br />
for all selected compounds in the list to the value in the<br />
‘Reporting limits: Soil edit box.<br />
Previous Click this button to set the reporting limit values of the<br />
currently selected compound to the values in the Reporting<br />
limits: edit boxes (Water and Soil) and then selects the<br />
previous compound in the list.<br />
Modify Click this button to set the reporting limit values of the<br />
currently selected compound to the values in the ‘Reporting<br />
limits’ edit box boxes (Water and Soil).<br />
Next Click this button to set the reporting limit values of the<br />
currently selected compound to the values in the ‘Reporting<br />
limits’ edit box boxes (Water and Soil) and then selects the<br />
next compound in the list.<br />
To create a Custom Compound List<br />
To create a Custom Compound List for a new Task of an existing Submitter:<br />
1. Choose Submitter/Task Data… from the Environmental Configuration<br />
submenu under the Tools menu in the main Sample List window.<br />
2. In the Submitter/Task Data window select the Submitter for whom the new Task<br />
is to be generated.<br />
665
<strong>TurboMass</strong> <strong>Software</strong> User’s <strong>Guide</strong><br />
666<br />
3. Choose New Task from the Edit menu (or the context menu for the tree list),<br />
which will display the New Task dialog.<br />
4. Enter a name for the new Task and select the Quantify Method from which the<br />
compound list is to be imported. The compounds are displayed and initially each<br />
one is checked.<br />
5. Click on the check box to deselect a compound that is not required to be<br />
reported for this Submitter/Task. Repeat as required.<br />
6. Select a compound for which a different reporting limit (Water or Soil) is<br />
required. Enter the new value in the appropriate edit field below the list and<br />
click Modify to save the change or Next to save the change and select the next<br />
compound (or select Previous to save the change and select the previous<br />
compound).<br />
7. Choose Save from the File menu to save the new Custom Compound List.
Generic TIC Names Dialog<br />
Environmental Reporting<br />
This dialog enables an administrator (or other person with appropriate access<br />
permission) to edit the list of generic compound names that appears in the<br />
Tentatively Identified Compounds dialog.<br />
This dialog displays when you choose Generic TIC Names from the Environmental<br />
Configuration submenu of the Tools menu or clicks the New Name… button in the<br />
Form 1 TIC Assign Tentatively Identified Compounds dialog.<br />
Parameter Description<br />
A list displaying the currently defined generic names in alphabetical<br />
order.<br />
An edit box that enables you to edit an existing name or enter a new<br />
name.<br />
667
<strong>TurboMass</strong> <strong>Software</strong> User’s <strong>Guide</strong><br />
668<br />
Add Click this button adds the current contents of the edit box to the list as<br />
a new entry.<br />
Modify Click this button to set the currently selected item in the list to the<br />
current contents of the edit box.<br />
Delete Click this button to delete the selected item from the list.<br />
To create/edit a list of generic compound names<br />
To create a list of generic compound names:<br />
1. Choose Generic TIC Names from the Environmental Configuration submenu<br />
of the Tools menu.<br />
2. Type a generic name into the edit box and click the Add button.<br />
3. Repeat step 2 for each generic name required (the list is sorted alphabetically as<br />
each new name is added).<br />
4. Click OK<br />
To edit the list of generic names:<br />
1. Choose Generic TIC Names from the Environmental Configuration submenu<br />
of the Tools menu.<br />
2. Edit an existing name by selecting that name, editing as required and clicking<br />
the Modify button.<br />
3. Add a new name by typing the name into the edit box and clicking the Add<br />
button.<br />
4. Delete an existing name by selecting the name and clicking the Delete button.<br />
5. Click OK.
Appendix A<br />
<strong>TurboMass</strong> Security
<strong>TurboMass</strong> <strong>Software</strong> User’s <strong>Guide</strong><br />
<strong>TurboMass</strong> Security<br />
The Security application allows a system administrator to control:<br />
• User access to various parts of the <strong>TurboMass</strong> system.<br />
• Which operations can be performed within a given part of the system.<br />
• Which events are audited.<br />
Security compliments the Windows protection and adds an extra layer of security<br />
that is specific to the <strong>TurboMass</strong> data system.<br />
This appendix defines some security-related terms, provides an overview of the<br />
<strong>TurboMass</strong> security model, and explains how to use the Security Manager to<br />
configure user accounts, user groups, and how to assign group privileges.<br />
671
<strong>TurboMass</strong> <strong>Software</strong> User’s <strong>Guide</strong><br />
672<br />
Security Terminology<br />
This section defines the security terms used in this appendix.<br />
Access Rights/Privileges<br />
By controlling access rights or privileges, administrators can control or restrict the<br />
actions of a group of users. Access rights are assigned to groups, and users are<br />
members of groups. Access rights cannot be assigned directly to individual users.<br />
Users have the access rights assigned to the group(s) to which they belong. Only<br />
users who are members of groups with the Administer User Accounts and Groups<br />
access right can assign rights to other groups.<br />
Administrator<br />
The administrator is the person responsible for managing the system, adding and<br />
removing users and groups, and assigning access rights. The administrator has<br />
unlimited access to <strong>TurboMass</strong> and to the Security application. The Administrator<br />
account is always present, with full access, and only the password can be changed.<br />
This account cannot be deleted. Administrative privileges can be granted to any user<br />
by placing that user in the Administrators group.<br />
Audit Log<br />
The audit log file contains a historical list of events showing which users accessed<br />
or attempted to access objects covered by the list of access rights. Auditing can be<br />
customized so that only certain categories of event are included, or disabled<br />
completely. An audit log viewer is provided within the Security Manager.<br />
Group<br />
A group is a collection of <strong>TurboMass</strong> users. A group can have access rights assigned<br />
to it to restrict their movements within the data system. Groups provide a convenient<br />
way of managing the capabilities of users (it is often easier to remember which<br />
privileges a particular group has, rather than those of an individual). The<br />
Administrators group cannot be deleted and always has full access rights.<br />
Group Rights<br />
See Access Rights/Privileges.
Logon Name<br />
Appendix A <strong>TurboMass</strong> Security<br />
The logon name is the name by which a user is known to Security. Each logon name<br />
has an associated password and user account. To log in to Security, a user must<br />
provide a valid logon name and password.<br />
Password<br />
A specific word used to log on when Security is enabled that verifies the user’s<br />
identity. Passwords are case-sensitive.<br />
Right/Privilege<br />
See Access Rights/Privileges.<br />
Security Manager<br />
The <strong>TurboMass</strong> application that administers the <strong>TurboMass</strong> security system. The<br />
Security Manager cannot be run at the same time as <strong>TurboMass</strong>.<br />
User<br />
A <strong>TurboMass</strong> user who usually has more limited access privileges than an<br />
Administrator.<br />
User Account<br />
A record maintained by Security that contains information about a particular user.<br />
Username<br />
The name by which a user is known to <strong>TurboMass</strong>. A user logs on to <strong>TurboMass</strong> by<br />
providing a valid username and password. A user’s group rights determine his<br />
individual rights.<br />
673
<strong>TurboMass</strong> <strong>Software</strong> User’s <strong>Guide</strong><br />
674<br />
Security Model<br />
The Security Model is based on user accounts. Users are members of groups, and<br />
groups have access privileges. A user cannot be directly given an access privilege.<br />
The Security system performs tasks such as user account management, group<br />
management and audit log maintenance, and logs users in and out and verifies their<br />
access privileges.<br />
<strong>TurboMass</strong> or <strong>TurboMass</strong> Security Manager<br />
Login<br />
Validate username<br />
and password<br />
Validate Username and Password<br />
<strong>TurboMass</strong> Security Subsystem<br />
Access Validation Audit Log<br />
Management<br />
The system within Security that verifies a username and password <strong>TurboMass</strong><br />
against the existing user accounts. If Security finds an account for the specified<br />
username and the password is correct, the user is allowed to proceed. All subsequent<br />
access requests can then be validated. Any information written to the audit log<br />
contains a reference to the username.<br />
Access Validation<br />
When a user attempts to enter a <strong>TurboMass</strong> or a Security Manager-protected area,<br />
the Access Validation subsystem determines the access rights of the groups to which<br />
the user belongs. An entry is also written to the audit log to reflect the outcome of<br />
the access attempt.<br />
Audit Log Management<br />
The audit log management system maintains the audit log.
Security Manager<br />
Appendix A <strong>TurboMass</strong> Security<br />
The Security Manager is used by an administrator to assign access privileges and set<br />
up user accounts and groups.<br />
Specifically, an administrator can perform the following tasks:<br />
• Create, delete, and edit user accounts.<br />
• Create, delete, and edit groups.<br />
• Assign access privileges to groups (Group rights policy).<br />
• Set the account policy.<br />
• Disable Security.<br />
• Set the audit policy.<br />
• View and manage the audit log.<br />
NOTE: <strong>TurboMass</strong> Security and <strong>TurboMass</strong> cannot be run simultaneously. Close<br />
<strong>TurboMass</strong> before opening the Security application.<br />
If Security is enabled when <strong>TurboMass</strong> is opened, the user is required to log on to<br />
<strong>TurboMass</strong> by entering a username and password into the Login dialog.<br />
Logging on to <strong>TurboMass</strong> with Security enabled<br />
1. Double-click the Security icon in the <strong>TurboMass</strong> program group to open the<br />
Security Manager dialog.<br />
675
<strong>TurboMass</strong> <strong>Software</strong> User’s <strong>Guide</strong><br />
676<br />
If security is enabled, <strong>TurboMass</strong> displays the Login dialog.<br />
2. If the following message is displayed, verify the password and username.<br />
3. If the message remains, verify that the user has a valid account with Security.<br />
Make sure that the account has not been disabled.<br />
The username determines the user’s level of access allowed within <strong>TurboMass</strong><br />
or the Security Manager. If the user does not have full administrative privileges,<br />
the following message may be displayed:
Appendix A <strong>TurboMass</strong> Security<br />
4. If a user needs access to a particular area, assign the user to a group that has the<br />
necessary access privileges. See Assigning an access privilege to an individual<br />
user on page 686 for more information.<br />
If the username entered does not belong to a group with administrative<br />
privileges, the user is limited to viewing their own account information.<br />
Changing a password without administrative privileges<br />
1. Exit <strong>TurboMass</strong>, if necessary.<br />
2. Start the Security application to open the Security Manager dialog and display a<br />
list of user accounts.<br />
3. Select the account for which you want to change the password, and select<br />
Properties from the User menu.<br />
The User Properties dialog is displayed.<br />
677
<strong>TurboMass</strong> <strong>Software</strong> User’s <strong>Guide</strong><br />
678<br />
4. If the Password fields are available, enter and confirm the new password.<br />
5. If the Password fields are unavailable, administrative privileges are required to<br />
change the password for the selected account.<br />
Security Manager Toolbar<br />
The toolbar displayed at the top of the Security Manager dialog contains the tool<br />
buttons listed below. The tool button functions are duplicated in the Security menus.<br />
Creates a new user.<br />
Creates a new group.<br />
Copies the currently selected group or user account.<br />
Deletes the currently selected group or user account.<br />
Edits the currently selected group account or user properties.<br />
Reviews the user account policy options.<br />
Reviews the group access rights.<br />
Reviews the audit policy options.
Setting up an Account Policy<br />
Appendix A <strong>TurboMass</strong> Security<br />
Before you create a user account or group, you must specify an account policy to<br />
establish the password restrictions and the policy for individual user settings. You<br />
can also enable or disable the <strong>TurboMass</strong> Security application.<br />
1. Select Account from the Policies menu<br />
Or<br />
Click to display the Account Policy dialog.<br />
2. Specify account policy by editing the following parameters:<br />
Permit Blank<br />
Password<br />
Creates or modifies a user account to have no<br />
password.<br />
At Least X Characters Specifies the minimum number of characters<br />
that passwords must contain. This parameter<br />
applies to new user accounts, or to modified<br />
user accounts.<br />
Maintain individual<br />
user settings within<br />
<strong>TurboMass</strong><br />
Disable <strong>TurboMass</strong><br />
Security<br />
Allows <strong>TurboMass</strong> to maintain its settings<br />
(parameter values, window positions) on a peruser<br />
basis. If this option is not selected, any<br />
changes made within <strong>TurboMass</strong> affect all<br />
users.<br />
Disables the Security application. If Security is<br />
disabled, no login prompt is displayed, and all<br />
users are logged on with the Administrator<br />
679
<strong>TurboMass</strong> <strong>Software</strong> User’s <strong>Guide</strong><br />
680<br />
Creating a User Account<br />
There are two ways to create a user account:<br />
username and with full administrative<br />
privileges.<br />
In order to disable Security, you must have<br />
administrative privileges, and you must exit<br />
<strong>TurboMass</strong>.<br />
• Enter the new user information into a new user account.<br />
• Copy an exiting user account, edit the policy options, and save the account<br />
under a new user name.<br />
Creating a user account<br />
1. Select New User from the User menu<br />
OR<br />
Click to open the User Properties dialog.<br />
2. Enter the new user information.
Appendix A <strong>TurboMass</strong> Security<br />
User Name The name that a user enters to log on to <strong>TurboMass</strong>.<br />
Full Name The user’s full name.<br />
Description A brief user description, for example, position in the<br />
company.<br />
Password A user’s default password, which a user can later change<br />
(unless User Cannot Change Password is selected).<br />
Confirm<br />
Password<br />
User<br />
Cannot<br />
Change<br />
Password<br />
Account<br />
Disabled<br />
Currently<br />
Assigned<br />
Rights<br />
The user must correctly re-enter the default password to<br />
confirm it.<br />
If selected, the user is not allowed to change their own<br />
password.<br />
Disables the account. When selected, the account’s user<br />
name cannot be used to log on to <strong>TurboMass</strong>, but the<br />
account information remains intact.<br />
The 1ist of rights that is granted to the current user. This list<br />
depends on the rights that are assigned to the groups to<br />
which the user belongs. When creating a new user (or<br />
copying an existing user), this list is empty and unavailable.<br />
NOTE: A system administrator can change a user’s password at any time.<br />
3. Click OK.<br />
Security adds the new user to the list, unless the name already exists in the list<br />
of users or groups, or the password is too short. See Setting up an Account<br />
Policy on page 679.<br />
OR<br />
1. Select an existing user from the list in the Security Manager dialog.<br />
681
<strong>TurboMass</strong> <strong>Software</strong> User’s <strong>Guide</strong><br />
682<br />
2. Select Copy from the User menu to open the User Properties dialog, and<br />
enter the new user information.<br />
Security creates a new user with some of the User Properties information<br />
already entered. Until assigned new rights, the new user is a member of the<br />
same groups as the original user.<br />
Creating a Group<br />
When you create a user group, the individual members have those access rights<br />
granted to the group. You can create a new group by adding members as desired, or<br />
you can copy an existing group. Once you have created a group, you will assign<br />
access rights to the group.<br />
Creating a group<br />
1. Create a new group by doing one of the following:<br />
• Click<br />
OR<br />
Select New Group from the User menu to open the Group Properties<br />
dialog.
Appendix A <strong>TurboMass</strong> Security<br />
• Select an existing group from the list in the Security Manager window, and<br />
select Copy from the User menu to copy the existing group.<br />
When you copy an existing group, the Group Properties dialog contains some of<br />
the information from the copied group, and the new group inherits all the<br />
members and group rights from the copied group.<br />
2. Enter the new group information:<br />
Group Name The name assigned to a group of users.<br />
Description A brief description of the group, for example,<br />
department, or tasks performed.<br />
Members The list of users who belong to a group. The Members<br />
list is empty when you are creating a new group. If you<br />
create a new group by copying an existing group, then<br />
Security copies the list of members from the original<br />
group to the new group.<br />
Currently<br />
Assigned<br />
Rights<br />
The list of rights granted to the current group. When<br />
creating a new group (or copying an existing group),<br />
the list is empty and unavailable.<br />
3. For each member you want to add, click Assign to open the Group Membership<br />
dialog, select the user you want to add from the Non Members list, and click<br />
Add to move the new member to the Members list.<br />
683
<strong>TurboMass</strong> <strong>Software</strong> User’s <strong>Guide</strong><br />
684<br />
4. For each user you want to remove, select the user you want to remove from the<br />
Members list, and click Remove to move the selected user from the Members<br />
to the Non Members list.<br />
5. Click OK to return to the Group Properties dialog.<br />
6. Click OK to return to the Security Manager window.<br />
The new group name appears in the list of groups.<br />
Deleting a user account or group<br />
1. To delete a user account or group, select the user or group from the relevant list<br />
in the Security Manager dialog, and select Delete from the User menu.<br />
2. Click OK to confirm the deletion.<br />
Security removes all traces of the user account or group. If you create a<br />
subsequent user or group with the same name, <strong>TurboMass</strong> treats it as a new user<br />
account or group. For example, you will need to set up group rights and group<br />
membership for the new group.<br />
NOTE: The Administrator user account and the Administrators group cannot be deleted.<br />
Assigning group rights<br />
1. Select Group Rights from the Policies menu<br />
OR
Click to open the Group Rights Policy dialog.<br />
Appendix A <strong>TurboMass</strong> Security<br />
The dialog lists the group(s) that have access to the currently selected right.<br />
Right A group of access privileges that can be granted to groups.<br />
The Administer User Accounts and Groups right refers to the<br />
various tasks performed within the Security Manager, any<br />
group granted this privilege can modify user accounts and<br />
groups, and perform policy changes (such as changing group<br />
rights). This right should only be assigned to groups that<br />
require administrative privileges.<br />
Grant To The list of groups that have the currently selected right.<br />
2. From the Right drop-down list, select the right you want to assign to the group.<br />
3. To grant the selected right to a new group, click Assign to open the Group<br />
Right Assignment dialog, select the group in the Non Members list, and click<br />
Add to move the new group to the Members list.<br />
Security moves the selected group to the Members list.<br />
Repeat step 3 for each group to be granted a new access right.<br />
685
<strong>TurboMass</strong> <strong>Software</strong> User’s <strong>Guide</strong><br />
686<br />
4. To remove a group from the Members list, select the group you want to remove,<br />
and click Remove to move the selected group to the Non Members list.<br />
The Administrators group cannot be removed from the Members list of any<br />
group because administrators must have full access rights.<br />
Assigning an access privilege to an individual user<br />
1. Follow the procedure Creating a Group on page 682 to create a special group<br />
for the user, and make the user a member of the new group.<br />
2. Assign the access privilege to that group using the procedure Assigning group<br />
rights on page 684.<br />
Managing the Audit Log<br />
The audit log maintains an audit trail of the <strong>TurboMass</strong> use by tracking each<br />
occurrence of each auditable event specified in the Audit Policy. You can set up the<br />
Security Audit policy from the Audit Policy dialog. You can monitor the audit log<br />
from the Audit Log Viewer.<br />
Setting up an audit policy<br />
1. From the Security Manager window, click<br />
OR<br />
Select Audit from the Policies menu.<br />
The Audit Policy dialog is displayed.
Appendix A <strong>TurboMass</strong> Security<br />
2. Select the auditable events that you want to monitor in the audit log, and specify<br />
the event log settings.<br />
Enable audit trails When selected, audit information is written to the<br />
audit log. Deselecting this checkbox disables the<br />
audit log, and the audit log is not updated when<br />
an auditable event occurs.<br />
Auditable events The auditable events checkboxes determine<br />
which event types are written to the audit log file.<br />
Maximum List<br />
Entries<br />
Overwrite events as<br />
needed<br />
Monitoring audit log<br />
Use this field to specify the maximum number of<br />
entries allowed in the audit log. After the<br />
specified number of entries is reached, the<br />
Overwrite events as needed setting<br />
automatically takes effect.<br />
If selected and the number of list entries exceeds<br />
the Maximum List Entries specified, then<br />
Security replaces older entries with newer ones,<br />
as necessary. If not selected, new entries are not<br />
added after the Maximum List Entries value is<br />
reached.<br />
1. From the Security Manager window, select Audit Log Viewer from the Tools<br />
menu.<br />
687
<strong>TurboMass</strong> <strong>Software</strong> User’s <strong>Guide</strong><br />
688<br />
The Audit Log Viewer dialog is displayed.<br />
The Audit Log Viewer displays the audit log that lists the date and time of each<br />
auditable event. The Source column shows the type and a brief description of<br />
each event.<br />
2. Manage the audit log from the Audit Log Viewer dialog Log and View menus:<br />
Log<br />
Clear All Events Select to completely clear the audit log. Do this<br />
periodically because a very large audit log may slow<br />
<strong>TurboMass</strong> processing.<br />
View<br />
Newest First When selected, displays the most recent event first.<br />
Oldest First When selected, displays the events in order of<br />
occurrence - the first event in the list is the oldest.<br />
Detail Displays detailed information about a selected Audit<br />
Log entry.
Refresh Reopens the Audit Log.<br />
Appendix A <strong>TurboMass</strong> Security<br />
689
<strong>TurboMass</strong> <strong>Software</strong> User’s <strong>Guide</strong><br />
690
Appendix B<br />
<strong>TurboMass</strong><br />
<strong>Software</strong> Installation
<strong>TurboMass</strong> <strong>Software</strong> User’s <strong>Guide</strong><br />
692
<strong>TurboMass</strong> <strong>Software</strong> Installation<br />
Appendix B <strong>TurboMass</strong> <strong>Software</strong> Installation<br />
IMPORTANT: The computer on which you are installing the <strong>TurboMass</strong> <strong>Software</strong> must have the<br />
English version of Windows XP with Service Pack 2 installed as the operating system.<br />
IMPORTANT:<br />
The <strong>TurboMass</strong> software is preloaded on your system by your Service Engineer; however,<br />
there may be a time when you need to reinstall the software or upgrade from a previous<br />
version. This procedure describes how to upgrade or reinstall the <strong>TurboMass</strong> software. If you<br />
have any questions, or you need to re-configure the Ethernet communications to the mass<br />
spectrometer, please contact your local PerkinElmer Service Representative.<br />
During the installation you will be prompted to do the following:<br />
• Confirm the installation directory.<br />
• Confirm your setup options.<br />
• Confirm your instrument pre-configuration options.<br />
Before installing <strong>TurboMass</strong> v5.4, first uninstall any existing <strong>TurboMass</strong>, Communiqué, and<br />
MATLAB programs using the Add/Remove Programs function in the Windows XP Control Panel.<br />
When installing <strong>TurboMass</strong> v5.4, it will automatically detect a Communiqué 1.x database from<br />
<strong>TurboMass</strong> v5.0 and export those templates to c:\turbomass\c1ExportedTemplates directory. After<br />
installing v5.4 you can go to that directory and import the templates. Upgrading from <strong>TurboMass</strong><br />
v5.1, 5.2, or v5.3 will save a backup copy of your templates database.<br />
We strongly recommend that you manually export all user-modified templates from <strong>TurboMass</strong><br />
to your hard drive using the Communiqué Utilities or the Communiqué Report Creator<br />
(Template Designer), before uninstalling <strong>TurboMass</strong> v5.0, v5.1, v5.2, or v5.3.<br />
After installing <strong>TurboMass</strong> v5.4 use the Communiqué Utilities or the Communiqué Report Creator<br />
to Import the templates into v5.4. All PerkinElmer v5.0, v5.1, v5.2 and v5.3 <strong>TurboMass</strong> templates<br />
have been updated in v5.4, so do not import your modified templates using the same names.<br />
693
<strong>TurboMass</strong> <strong>Software</strong> User’s <strong>Guide</strong><br />
694<br />
Installation Summary<br />
1. Uninstall the previous version of <strong>TurboMass</strong> 5.x software and all its components.<br />
2. Install the <strong>TurboMass</strong> v5.4 software.<br />
3. Reboot the Clarus MS.<br />
4. Install Clarus MS NIST/EPA/NIH Library (2002 or 2005)<br />
5. Configure <strong>TurboMass</strong> for GC control.<br />
Uninstalling the <strong>TurboMass</strong> <strong>Software</strong> and all of its<br />
Components<br />
1. From the Windows XP desk top click on Control Panel.
The Control Panel dialog appears:<br />
2. Click on Add or Remove Programs.<br />
The Add or Remove Programs dialog appears:<br />
Appendix B <strong>TurboMass</strong> <strong>Software</strong> Installation<br />
3. On the Add or Remove Programs dialog select <strong>TurboMass</strong> Ver5.X and click on<br />
Change\Remove.<br />
The Uninstall shield loads. Do not click Cancel unless you want to halt the installation.<br />
695
<strong>TurboMass</strong> <strong>Software</strong> User’s <strong>Guide</strong><br />
696<br />
The following appears:<br />
4. Click on OK to start the software removal.<br />
The following appears:<br />
5. Click on OK a second time to confirm.<br />
The following appears:<br />
Then, the LCD Stops if running and the following appears:
Uninstall continues (this may take several min).<br />
The following appears:<br />
6. (Click the check Box) and Click on Yes.<br />
The following appears:<br />
Appendix B <strong>TurboMass</strong> <strong>Software</strong> Installation<br />
697
<strong>TurboMass</strong> <strong>Software</strong> User’s <strong>Guide</strong><br />
698<br />
7. Click on OK.<br />
The following appears:<br />
8. Click on Finish.<br />
9. On the Add or Remove Programs dialog select Communiqué 2.3 Customer Edition<br />
and click on Remove.
The following appears:<br />
10. Click on Yes.<br />
The following appears:<br />
Uninstall runs when complete uninstall Mat<strong>Lab</strong>.<br />
Appendix B <strong>TurboMass</strong> <strong>Software</strong> Installation<br />
11. On the Add or Remove Programs dialog select MATLAB Component Runtime and<br />
click on Remove.<br />
699
<strong>TurboMass</strong> <strong>Software</strong> User’s <strong>Guide</strong><br />
700<br />
The following appears:<br />
12. Click on Yes.<br />
The following appears:<br />
MATLAB is removed.
13. Delete the Desktop icon.<br />
14. Reboot the computer.<br />
Appendix B <strong>TurboMass</strong> <strong>Software</strong> Installation<br />
701
<strong>TurboMass</strong> <strong>Software</strong> User’s <strong>Guide</strong><br />
702<br />
Installing the <strong>TurboMass</strong> <strong>Software</strong><br />
1. Verify that all pre-installation tasks are done. See the IMPORTANT information on<br />
the first page of this section.<br />
2. Save all data and close all Windows programs.<br />
3. Insert the <strong>TurboMass</strong> compact disk in the CD-ROM drive.<br />
The installation program automatically starts and guides you through the installation<br />
process with a series of dialogs that prompt you for your choices. The following three<br />
buttons are always displayed at the bottom of each setup dialog:<br />
• Back — Go to the previous screen.<br />
• Next — Go to the next screen.<br />
Click this button when you have completed a dialog.<br />
• Cancel — Stop the installation process and quit the setup program.<br />
The rest of this procedure describes the <strong>TurboMass</strong> installation process and shows the<br />
corresponding screens. The installation process begins automatically with the <strong>Software</strong><br />
License Agreement.<br />
4. Click Yes to accept the agreement or click No to cancel the setup procedure.
After clicking Yes the Instrument Selection dialog displays.<br />
Appendix B <strong>TurboMass</strong> <strong>Software</strong> Installation<br />
After selecting your Mass Spectrometer, click Next and a screen appears for you to<br />
verify that your mass spectrometer is one of those listed.<br />
Selecting the Clarus 600, Clarus 560 D, or Clarus<br />
500 with (A) inside the door displays this screen.<br />
5. Click Next to proceed with the installation.<br />
Selecting the Clarus 500 without (A) inside the<br />
door or <strong>TurboMass</strong> Gold displays this screen.<br />
703
<strong>TurboMass</strong> <strong>Software</strong> User’s <strong>Guide</strong><br />
704<br />
The Install Shield Welcome dialog displays:<br />
6. Click Next.<br />
The Destination Location screen appears.
Appendix B <strong>TurboMass</strong> <strong>Software</strong> Installation<br />
7. Accept the default directory by clicking Next.<br />
If <strong>TurboMass</strong> software had previously been installed, the install wizard next prompts to<br />
delete any existing security information. Click Yes to continue and delete any previous<br />
password information. Clicking No will save any previous password.<br />
The Installation Options Summary dialog opens. This dialog allows you to review<br />
your setup choices before the installation process begins.<br />
8. Click Next to continue the installation.<br />
The Administrator Account Setup dialog appears:<br />
705
<strong>TurboMass</strong> <strong>Software</strong> User’s <strong>Guide</strong><br />
706<br />
You can either create a password here or leave both boxes blank for no password.<br />
NOTE: If the password is forgotten, the software will have to be reinstalled! Remember your<br />
password.<br />
9. Click OK to continue the installation.<br />
<strong>TurboMass</strong> starts installing.<br />
10. The .NET Framework also starts to setup.
11. Click OK and the following appears:<br />
12. Click I accept to start installing the .NET Framework.<br />
Appendix B <strong>TurboMass</strong> <strong>Software</strong> Installation<br />
707
<strong>TurboMass</strong> <strong>Software</strong> User’s <strong>Guide</strong><br />
708<br />
When complete the following appears:<br />
13. Click OK.<br />
If any Communiqué Reporting templates had been stored from a previous version of<br />
<strong>TurboMass</strong> software, the following dialog appears verifying they have been saved:<br />
14. Click OK and the Welcome to the Install Shield Wizard for Communiqué appears:
15. Click Next to continue the installation.<br />
The Communiqué License Agreement appears:<br />
Appendix B <strong>TurboMass</strong> <strong>Software</strong> Installation<br />
After accepting the terms of the license agreement, click Next. The Customer<br />
Information dialog appears:<br />
709
<strong>TurboMass</strong> <strong>Software</strong> User’s <strong>Guide</strong><br />
710<br />
Select the option “Anyone who uses this computer (all users)”.<br />
16. Enter the requested information and click Next to continue the installation.<br />
The Setup Type dialog appears:
17. Select Complete and click Next.<br />
The Ready to Install the Program dialog appears:<br />
18. Click Install to continue the installation.<br />
Communiqué installation begins.<br />
Appendix B <strong>TurboMass</strong> <strong>Software</strong> Installation<br />
711
<strong>TurboMass</strong> <strong>Software</strong> User’s <strong>Guide</strong><br />
712<br />
The install process continues until the Install Wizard Complete screen is displayed.<br />
19. When complete, click Finish and start the MATLAB installation.<br />
The MATLAB Component Runtime screen appears:<br />
20. Click Next to continue with the installation.
Appendix B <strong>TurboMass</strong> <strong>Software</strong> Installation<br />
21. Click Next to continue. The Select Installation Folder dialog appears:<br />
NOTE: Do not change the folder path. MATLAB Components only work when MATLAB is<br />
installed in the default path.<br />
NOTE: The default install for MATLAB specifies Just Me. Change the default setting to Everyone<br />
and click Next to continue.<br />
713
<strong>TurboMass</strong> <strong>Software</strong> User’s <strong>Guide</strong><br />
714<br />
The following dialog appears:<br />
22. Click Next to continue with the installation.<br />
When MATLAB completes, the following dialog appears:
23. Click Close, and the following appears:<br />
Appendix B <strong>TurboMass</strong> <strong>Software</strong> Installation<br />
24. The installation process finishes and prompts to reboot the computer. Leave the "Yes, I<br />
want to restart my computer now." option checked and click Finish.<br />
715
<strong>TurboMass</strong> <strong>Software</strong> User’s <strong>Guide</strong><br />
716<br />
After the computer reboots, a screen similar to the following appears as <strong>TurboMass</strong><br />
registers its components.<br />
When the system restarts, the <strong>TurboMass</strong> <strong>Software</strong> 5.4 startup icon<br />
appears on<br />
the desktop.<br />
Turn on the mass spectrometer and wait until the front panel light is a blinking green.<br />
Double click on the <strong>TurboMass</strong> icon and then pump down the mass spectrometer. For<br />
more information see the section Vacuum on page 108
Setting the BIOS<br />
Your computer BIOS needs to be properly set for <strong>TurboMass</strong>.<br />
To set up the computer BIOS for <strong>TurboMass</strong>, follow this procedure:<br />
1. Turn on (or restart) your computer.<br />
2. When the blue DELL logo appears, press F2 immediately.<br />
Appendix B <strong>TurboMass</strong> <strong>Software</strong> Installation<br />
If you wait too long and the operating system logo appears, continue to wait until you<br />
see the Microsoft Windows desktop. Then shut down your computer and try again.<br />
The system setup screen displays current or changeable configuration information for<br />
your computer. Information on the screen is divided into three areas: the Options List,<br />
Options Field, and Key Functions.<br />
Options List — this field appears on the left side of the system setup window.<br />
The field is a scrollable list containing features that define the configuration of<br />
your computer, including installed hardware, power conservation, and security<br />
features.<br />
3. Scroll up and down the list by using the up and down arrow keys and press Enter to<br />
expand the option (Performance, Power Management, and Maintenance).<br />
4. Highlight an option setting (for example, Hyper-Threading under the Performance<br />
option). Press Enter to make that selection active and make the following settings in<br />
the Option Field. Use the right- and left-arrow keys to select a setting then press Enter.<br />
Option Field — this field contains information about each option. In this field<br />
you can view your current settings and make changes to your settings.<br />
Option Setting<br />
Performance<br />
Hyper-Threading (default is set to on, set to off)<br />
Speed step (default is set to on, set to off)<br />
Limit CPUID (off)<br />
HDD Acoustic Mode (off)<br />
717
<strong>TurboMass</strong> <strong>Software</strong> User’s <strong>Guide</strong><br />
718<br />
Power Management Setting<br />
AC Recovery (off)<br />
Auto Power On (off)<br />
Auto Power Time (N\A)<br />
Low power Mode (off)<br />
Remote Wake Up (off)<br />
Suspend Mode (S1)<br />
Maintenance Setting<br />
Dual Core (default is set to on, set to off)<br />
SERR DMI (default is set to on, set to off)<br />
5. Save and exit BIOS settings.
Upgrading from v5.3 Using the Service Tool<br />
Appendix B <strong>TurboMass</strong> <strong>Software</strong> Installation<br />
When upgrading a <strong>TurboMass</strong> 5.3 version of Clarus 600 or 560 D to <strong>TurboMass</strong> 5.4 you<br />
will need to re-flash the ICARUS flash memory in the Mass Spectrometer using the<br />
Clarus600 Service Tool. This enables the Mass Spectrometer to properly communicate<br />
with the <strong>TurboMass</strong> v5.4 software.<br />
To update <strong>TurboMass</strong> by re-flashing the flash memory:<br />
1. In Windows Explorer open the WinCE directory in the TMGOLD directory.<br />
2. Double click on ServiceTool.exe. The program starts and displays the following:<br />
719
<strong>TurboMass</strong> <strong>Software</strong> User’s <strong>Guide</strong><br />
720<br />
3. On the back of the Mass Spectrometer locate the label that has the last two segments of<br />
the MAC address for the ICARUS board. Enter the values into the configuration tool.<br />
The Set IP Address will become active.
Appendix B <strong>TurboMass</strong> <strong>Software</strong> Installation<br />
If the Set IP Address does not become active you have entered an incorrect MAC<br />
address. The program will read the address off the ICARUS board as soon as it is<br />
entered on this page.<br />
4. Click on Set IP Address the next message appears.<br />
If more then one network interface card is displayed select the one that you have<br />
configured with the fixed IP address 64.1.2.1 from the software installation procedure.<br />
5. Click on OK.<br />
The service configuration tool will return a status of Received reply.<br />
6. Click on the Install Tab at the top of the screen.<br />
721
<strong>TurboMass</strong> <strong>Software</strong> User’s <strong>Guide</strong><br />
722<br />
The service configuration tool reads and displays the Package Version from the<br />
ICARUS Update folder on Host computer.<br />
7. Click on Connect.<br />
The button will turn to Disconnect and the next screens will be displayed.
Appendix B <strong>TurboMass</strong> <strong>Software</strong> Installation<br />
8. The IP Connect Status will display Connected from “Computer Name”and<br />
Versions will be displayed.<br />
9. Click on the Download button and the following dialog appears:<br />
10. Click on YES and the download begins.<br />
723
<strong>TurboMass</strong> <strong>Software</strong> User’s <strong>Guide</strong><br />
724<br />
Progress continues until you see Download complete-flashing (may take up to 3<br />
minutes).<br />
11. Wait until the program completes and displays in the Last Status box Firmware<br />
update done this may take up to 3 minutes to finish.
Appendix B <strong>TurboMass</strong> <strong>Software</strong> Installation<br />
12. Click on the X to close the window and return to the Windows XP desktop. Then<br />
double-click on the <strong>TurboMass</strong> icon to connect to the instrument.<br />
725
<strong>TurboMass</strong> <strong>Software</strong> User’s <strong>Guide</strong><br />
726<br />
Installing PerkinElmer NIST/EPA/NIH Library (2002 or 2005)<br />
If the NIST Library is currently installed, you do not need to reinstall. These<br />
instructions are provided for those who have not yet installed NIST.<br />
After installing the <strong>TurboMass</strong> software, you can install the NIST Library option next. The<br />
NIST Library software is sold and licensed separately from the <strong>TurboMass</strong> software.<br />
NOTE: Always refer to the Release Notes supplied with the NIST Library for the most up-to-date<br />
information.<br />
The NIST2002 screens are used here for illustrative purposes. The same procedure applies<br />
to NIST2005.<br />
Installing the NIST Library<br />
1. Insert the NIST install CD in the CD-ROM drive.<br />
2. Right-click Start and Explore to use MS Explorer to display the contents of the CD<br />
drive. Click on Setup.exe to begin the install process.
The setup splash screen and setup screen are displayed:<br />
3. Click Next> to continue.<br />
Appendix B <strong>TurboMass</strong> <strong>Software</strong> Installation<br />
727
<strong>TurboMass</strong> <strong>Software</strong> User’s <strong>Guide</strong><br />
728<br />
4. Click Yes to accept the terms of the licensing agreement and continue.<br />
A screen indicating the install destination folder is displayed:<br />
5. Click Next> to continue, and the software installation process begins.<br />
A prompt next appears to install the NIST search; click Yes.
Appendix B <strong>TurboMass</strong> <strong>Software</strong> Installation<br />
A warning is next displayed reminding the installer to close any open windows when<br />
the installation completes. These windows are left open by the install process and will<br />
cover the final prompt to close the NIST software installation.<br />
NOTE: Be sure to close open windows on the desktop and watch for this prompt at the end of the<br />
installation!<br />
6. Click OK.<br />
The next screen prompts to continue the install process. Installation files are copied on<br />
the hard drive:<br />
729
<strong>TurboMass</strong> <strong>Software</strong> User’s <strong>Guide</strong><br />
730<br />
7. Click Next> to begin.<br />
The NIST install splash screen is displayed and the install process begins. The next<br />
screen prompts to finish the installation:<br />
8. Click OK. When prompted for the setup type, leave the default Typical checked and<br />
click Next>:
Appendix B <strong>TurboMass</strong> <strong>Software</strong> Installation<br />
9. The next window displays the default install directories; leave the default options<br />
checked and click Next>:<br />
If the following folders do not exist, the system will prompt to create them:<br />
731
<strong>TurboMass</strong> <strong>Software</strong> User’s <strong>Guide</strong><br />
732<br />
10. Click Yes to Confirm each new folder.<br />
The install process will next prompt to search the hard drive for any existing installed<br />
libraries:
11. Click Search.<br />
Appendix B <strong>TurboMass</strong> <strong>Software</strong> Installation<br />
12. The next screen will prompt to connect any libraries found on the drive to the MS<br />
search program. If any libraries are displayed in the list, highlight the libraries that<br />
should be included in library searches, check Copy or Link and click Next> to<br />
continue.<br />
13. A prompt appears for the program folder location. Accept the default entry and click<br />
Next>.<br />
733
<strong>TurboMass</strong> <strong>Software</strong> User’s <strong>Guide</strong><br />
734<br />
A final review of the install options is displayed:<br />
14. Click Next> to continue.<br />
The installation of the MS Search program begins and runs to completion:
Appendix B <strong>TurboMass</strong> <strong>Software</strong> Installation<br />
15. When the MS Search software install is complete, a screen displays prompting you to<br />
view Read-Me files or launch a search. Check the appropriate box(es) and click Finish.<br />
The installation process completes and closes. Be sure to close all open windows and<br />
find the final prompt screen indicating the install process is complete:<br />
735
<strong>TurboMass</strong> <strong>Software</strong> User’s <strong>Guide</strong><br />
736<br />
16. Click Finish to close the NIST installation process.
Setting Up NIST 2005 in <strong>TurboMass</strong><br />
To set up NIST in <strong>TurboMass</strong>, follow this procedure:<br />
1. Start <strong>TurboMass</strong><br />
2. Press F1 to start NIST.<br />
3. Click Yes.<br />
The following dialog appears:<br />
Appendix B <strong>TurboMass</strong> <strong>Software</strong> Installation<br />
737
<strong>TurboMass</strong> <strong>Software</strong> User’s <strong>Guide</strong><br />
738<br />
4. Browse to the MSSearch directory located in the NIST05 directory on your C drive<br />
and select it by double-clicking the left mouse button (this will expand its<br />
subdirectories, as shown above).<br />
5. Click OK.<br />
The following appears:<br />
6. Click Yes to run NIST now or No to run it later.
Configuring <strong>TurboMass</strong> for GC Control<br />
Appendix B <strong>TurboMass</strong> <strong>Software</strong> Installation<br />
Before you begin to use <strong>TurboMass</strong> for the first time, you must first configure it (or verify<br />
that it is configured) to interact with the Clarus 600 GC (or if you are using the Clarus 560<br />
D MS you will be using the Clarus 500 GC).<br />
After establishing communication between the instruments in the system and creating your<br />
GC method, you can develop your <strong>TurboMass</strong> method.<br />
The procedure used to configure the GC depends upon whether you are initially<br />
configuring <strong>TurboMass</strong> for GC control or are making front panel changes to the GC.<br />
• Initial GC Configuration: To set up the LINK and GC for <strong>TurboMass</strong> control<br />
for the first time.<br />
• Reconfiguring the GC: To make front panel or hardware changes to the GC<br />
without changing the LINK configuration. Reconfiguration is also required if<br />
you add an autosampler.<br />
Configuring the GC for the First Time<br />
The following steps summarize the procedure for configuring <strong>TurboMass</strong> for GC control<br />
the first time:<br />
1. Display the top level (main) window.<br />
2. Select an interface.<br />
3. Select Configure from the GC menu.<br />
4. Verify the Data Acquisition port.<br />
5. Set the LINK Configuration Options.<br />
6. Set the GC Configuration Options.<br />
739
<strong>TurboMass</strong> <strong>Software</strong> User’s <strong>Guide</strong><br />
740<br />
LINK Box<br />
interface<br />
information<br />
To configure the Clarus 600 (or Clarus 500) GC:<br />
In the top-level window, Select Inlet Interface from the Configure menu.<br />
1. If the Clarus 600 is not selected (highlighted), click to select it.<br />
2. Click OK.<br />
All GC commands are accessible from the GC menu in the top-level window. From<br />
this menu you can set up your GC configuration, develop your GC method, work<br />
interactively with the GC, and execute all other GC related procedures.<br />
3. From the GC menu, select Configure.<br />
The Configuration Editor summary window is displayed. This displays the GC<br />
information that will be defined during configuration.<br />
Instrument<br />
Configuration<br />
information<br />
After configuring the GC, the area below the Configuration Editor summary list<br />
displays key GC information. The box on the left contains information about the<br />
LINK interface, which includes the type (model number), EPROM version number,<br />
memory size available in the interface (in bytes), and serial number. The box on the<br />
right contains a summary of the GC configuration.
Appendix B <strong>TurboMass</strong> <strong>Software</strong> Installation<br />
Summary of information displayed on the Configuration Editor window:<br />
Field Description<br />
Name The name of the GC.<br />
Type The GC model or type.<br />
Acq Port The physical data acquisition port to which the dotLINK (or 600<br />
Series LINK) Interface is connected.<br />
LINK Port The physical port in the LINK interface to which the GC is<br />
connected.<br />
Configured Displays YES if you provided all the information needed to<br />
configure the GC. Otherwise, NO is displayed.<br />
IPM Displays YES if the Instrument Personality Module (IPM) for the<br />
GC has been downloaded. The first time you open this window,<br />
the IPM will not have been downloaded.<br />
4. From the Configuration Editor window, select Configure from the Instrument menu.<br />
The serial port connected to GC dialog is displayed.<br />
5. Verify the serial port (in this example, COM1), LINK box connection, and firmware<br />
version.<br />
NOTE: If the mass spectrometer and your computer were configured for COM1, then COM1 is<br />
your serial port.<br />
741
<strong>TurboMass</strong> <strong>Software</strong> User’s <strong>Guide</strong><br />
742<br />
6. Click on the Query Port for Type button.<br />
The Interface type is displayed in the box.<br />
7. Click the Continue button.<br />
The LINK Configuration dialog with the COM port and instrument name displays.<br />
8. Select Port A from the LINK Ports and Instruments list:<br />
inst1 is displayed in the box to the right of Port A.<br />
9. Select the Clarus 600 GC with Autosampler in the Instrument Module list. If you have a<br />
Clarus 500 select all of the Clarus 500 associated selections.<br />
If your Clarus 600 GC has an autosampler, select Clarus 600 GC with Autosampler<br />
even if you won’t be using the autosampler. You can change this setting from the<br />
Method Editor.
Appendix B <strong>TurboMass</strong> <strong>Software</strong> Installation<br />
If you make a mistake, click Restart. This disconnects the GC and clears the LINK<br />
port. Clicking Reset clears all the changes to this dialog and returns it to the state it<br />
was in before you opened it.<br />
When the software verifies this connection, a box appears under Configured and a<br />
Configure button appears.<br />
10. In the LINK Configuration dialog, click the Configure button next to the port<br />
selection.<br />
The GC Configuration dialog is displayed.<br />
743
<strong>TurboMass</strong> <strong>Software</strong> User’s <strong>Guide</strong><br />
744<br />
11. To rename the GC to something other than its default name (inst1), enter the new<br />
name in the Name text box.<br />
This name will appear under the Name field in the Configuration Editor window.<br />
12. Click OK.<br />
A check mark in the LINK Configuration dialog indicates that the GC has been<br />
configured.
Appendix B <strong>TurboMass</strong> <strong>Software</strong> Installation<br />
13. Click Finish.<br />
When you first configure the GC, the following message may display:<br />
14. If the GC is not turned on, turn it on now and then click Yes.<br />
OR<br />
If the GC is connected and turned on, click Yes.<br />
745
<strong>TurboMass</strong> <strong>Software</strong> User’s <strong>Guide</strong><br />
746<br />
The following message is displayed:<br />
15. Click OK.<br />
The following message is displayed:<br />
16. Click Yes.<br />
The following message is displayed:<br />
17. Click Yes.<br />
The following message is displayed:
18. Click Yes.<br />
The following message is displayed:<br />
19. Click Yes.<br />
The following message is displayed:<br />
20. Click Yes.<br />
The following message is displayed:<br />
21. Click Yes.<br />
The following screen is displayed:<br />
Appendix B <strong>TurboMass</strong> <strong>Software</strong> Installation<br />
747
<strong>TurboMass</strong> <strong>Software</strong> User’s <strong>Guide</strong><br />
748<br />
22. Select Configure from the Instrument menu.<br />
The following screen is displayed.<br />
23. Click the Query Inst for Config button.
The following screen is displayed.<br />
Appendix B <strong>TurboMass</strong> <strong>Software</strong> Installation<br />
24. Click OK.<br />
The Configuration Editor window is updated and your instrument is now configured<br />
and the GC Configuration screen displays.<br />
25. Click Finish.<br />
749
<strong>TurboMass</strong> <strong>Software</strong> User’s <strong>Guide</strong><br />
750<br />
26. Close the Configuration Editor by selecting Exit from the File menu.
Appendix C<br />
<strong>TurboMass</strong> Quantify<br />
Calculations
<strong>TurboMass</strong> <strong>Software</strong> User’s <strong>Guide</strong><br />
752
<strong>TurboMass</strong> Quantify Calculations<br />
Peak Response<br />
Appendix C <strong>TurboMass</strong> Quantify Calculations<br />
There are two main methods of calculating peak response value, these are External<br />
Standard and Internal Standard. The calibration base can be either Area or Height,<br />
the examples below are shown for Area.<br />
External<br />
Peak Response = Area<br />
Where:<br />
Area is the area of a peak calculated by peak detection.<br />
Internal<br />
Peak Response = Area * Amount I<br />
Area I<br />
Where:<br />
Area is the area of a peak calculated by peak detection.<br />
Amount I is the given amount of the Internal Standard in the sample<br />
Area I is the area of the internal standard peak calculated by peak detection.<br />
753
<strong>TurboMass</strong> <strong>Software</strong> User’s <strong>Guide</strong><br />
754<br />
Calibration Curve Calculations<br />
<strong>TurboMass</strong> can fit several types of calibration curves which are described below.<br />
Weighted Calibration Curves<br />
Calibration points used when fitting curves can be given a weighted importance, the<br />
larger the weighting the more significant a point is treated when the curve is fitted.<br />
Weighting (w i ) of i th calibration point is calculated using one of the following, all<br />
w i are set to 1 for no weighting.<br />
1) w i = y i -1<br />
2) w i = y i -2<br />
3) w i = x i -1<br />
4) w i = x i -2<br />
Where:<br />
y i is Y value ( response ) of i th calibration point<br />
x i is X value ( concentration ) of i th calibration point<br />
Include Origin<br />
If Include Origin is selected as a calibration curve type an extra point with<br />
zero concentration and response is used in the regression. The extra point has<br />
a weighting of 1.
Average RF<br />
Appendix C <strong>TurboMass</strong> Quantify Calculations<br />
The calibration curve formed is linear passing through the origin with a<br />
gradient equal to the average response values of the calibration points.<br />
Average RF = Swy<br />
Sw<br />
Where:<br />
Swy = Σ yi * wi xi Sw = Σ wi yi is Y value ( response ) of ith calibration point<br />
xi is X value ( concentration ) of ith calibration point<br />
wi is weighting of ith calibration point, all set to 1 for no weighting.<br />
Linear<br />
The calibration curve is formed by fitting a line using linear regression to a<br />
set of calibration points.<br />
Gradient = Swxy / Swxx<br />
Intercept = y w,mean - Gradient * x w,mean<br />
Where:<br />
y w,mean = Σ y i * w i<br />
Σw i<br />
x w,mean = Σ x i * w i<br />
Σw i<br />
755
<strong>TurboMass</strong> <strong>Software</strong> User’s <strong>Guide</strong><br />
756<br />
Swxy = Σ ( x i - x w,mean ) * ( y i - y w,mean )<br />
Swxx = Σ ( x i - x w,mean ) 2<br />
yi is Y value ( response ) of ith calibration point<br />
xi is X value ( concentration ) of ith calibration point<br />
wi is weighting of ith calibration point, all set to 1 for no weighting.<br />
If Force Origin is selected a line with zero intercept is fitted.<br />
Gradient = Σ x i * y i * w i<br />
Σ x i 2 * w i<br />
Quadratic and Higher Order Curves<br />
<strong>TurboMass</strong> uses a general Least Squares Fit algorithm to regress a<br />
polynomial of any order against the calibration points. The method used is<br />
outlined below.<br />
Polynomial regression can be described as the fitting of m "independent"<br />
variables (Xj, j = 0 to m-1) to a single "dependent" variable y. i.e.<br />
y = Xb + e<br />
where y is the n x 1 vector containing the n y values (y i ), X is the n x m<br />
matrix of x values, (x i j ), b is the m x 1 vector of regression coefficients (bi ),<br />
and e is the n x 1 vector of residuals from the fit to each y i value.
Appendix C <strong>TurboMass</strong> Quantify Calculations<br />
The familiar least squares solution for the regression coefficients is given by:<br />
b = (X'X) -1 X'y<br />
where -1 indicates matrix inverse, and ' indicates matrix transpose.<br />
The above equation can then be solved using Gauss-Jordan elimination.<br />
To implement weighted regression X and y are first multiplied by a diagonal<br />
n x n matrix P ( i.e. X becomes PX and Y becomes PY ), before the above<br />
equation is solved.<br />
where each element (pij) of P is given by:<br />
p ij = w i 1/2 for i = j<br />
p ij = 0 for i k<br />
w i is weighting of i th calibration point, all set to 1 for no weighting.<br />
757
<strong>TurboMass</strong> <strong>Software</strong> User’s <strong>Guide</strong><br />
758<br />
Peak Amount Calculations<br />
User Specified Response Factor<br />
If a user response factor if selected within the quantitation method calibration<br />
curves are not used. The following calculation is performed to obtain peak<br />
amounts.<br />
Amount = Peak Response<br />
Response Factor<br />
Where:<br />
Peak Response is the response value calculated for a peak.<br />
Response Factor is user entered response factor for that compound.<br />
Average RF Calibration Curve<br />
Amounts are calculated using an Average RF calibration as follows<br />
Amount = Peak Response<br />
Average RF<br />
Where:<br />
Peak Response is the response value calculated for a peak.<br />
Average RF is average response factor calculated for a set of calibration<br />
points.
Linear Calibration Curve<br />
Appendix C <strong>TurboMass</strong> Quantify Calculations<br />
Amounts are calculated using a linear calibration as follows<br />
Amount = Peak Response - Intercept<br />
Gradient<br />
Where:<br />
Peak Response is the response value calculated for a peak.<br />
Intercept is the intercept calculated for the linear calibration.<br />
Gradient is the gradient calculated for the linear calibration.<br />
Quadratic and Higher Order Calibration Curves<br />
Amounts are calculated by solving the following equation using the Newton-<br />
Raphson Method.<br />
Peak Response = P ( Amount )<br />
Where:<br />
Peak Response is the response value calculated for a peak.<br />
P( ) is the polynomial function calculated for a set of calibration points.<br />
User Parameters<br />
User parameters can be used to multiply or divide the final quantitation<br />
results. These factors are entered per sample in the Sample List. If a factor is<br />
not specified of zero it is assumed to be one.<br />
Final Amount = Amount * Dilution Factor * Extract Volume * User Factor<br />
Initial Amount * Injection volume<br />
The User Peak Factor is entered per compound in the Quantify Method.<br />
Final Amount = Amount * User Peak Factor<br />
759
<strong>TurboMass</strong> <strong>Software</strong> User’s <strong>Guide</strong><br />
760<br />
Calibration Curve Statistics<br />
Coefficient of Determination<br />
The coefficient and determination is calculated for a regressed calibration curve. In<br />
the case of a linear unweighted curve it is equivalent to the square of the correlation<br />
coefficient and is reported as such. Correlation coefficients are not a valid statistic<br />
for any other type of regressed curve.<br />
For each data point a value of y (y i,pred ) can be predicted from the calibration curve<br />
at the position x i . For each data point a residual between the actual and predicted y<br />
value can be calculated as ( y i - y i,pred ), and the residual sum of squares (RSS) can<br />
be calculated as:<br />
RSS = Σ (y i - y i,pred ) 2<br />
The total variation in the data is reflected in the corrected sum of squares (CSS),<br />
calculated as:<br />
CSS = Σ (y i - y mean ) 2<br />
where y mean is the mean value of y.<br />
The model sum of squares (MSS) is the portion of the total variation accounted for<br />
by the regression, i.e.<br />
MSS = CSS - RSS<br />
The coefficient of determination (r 2 ) is the proportion of the variation accounted for<br />
by regression, and is given by the ration of the model sum of squares to the<br />
corrected sum of squares, i.e.<br />
r 2 = MSS / CSS<br />
= ( CSS - RSS ) / CSS
Curve Correlation Coefficient<br />
Appendix C <strong>TurboMass</strong> Quantify Calculations<br />
The correlation coefficient is only a valid statistic of fit for regressed unweighted<br />
linear curves. In this case the square of the correlation coefficient is equivalent to the<br />
coefficient of determination described above.<br />
Internal<br />
Peak Response = Area * Amount I<br />
Area I<br />
Where:<br />
Area is the area of a peak calculated by peak detection.<br />
Amount I is the given amount of the Internal Standard in the sample<br />
Area I is the area of the internal standard peak calculated by peak detection.<br />
761
Appendix D<br />
Sample and Compound<br />
Table Output Fields
Appendix D Sample and Compound Table Output Fields<br />
Compound and Sample Report Output Fields<br />
The following table describes each output field and format. The two columns on the<br />
right specify whether the field is available in the Compound Report (C) and/or<br />
Sample Report (S).<br />
Field Name Field ID Format Description Format C S<br />
Acquired Date RAW_DATE C 9 Date raw data acquired DD-MMM-YY ●<br />
Acquired Time RAW_TIME C 8 Time raw data acquired HH:MM:SS ●<br />
Blank Sub. Conc. Concentration found in Blank which is<br />
subtracted from final Concentration<br />
Calibration Date CDB_DATE C 9 Date Quantify Calibration last modified DD-MMM-YY ● ●<br />
Calibration File CDB_NAME C 8 Name of Quantify Calibration file used to<br />
quantify peak; excludes extension<br />
Calibration Time CDB_TIME C 8 Time Quantify Calibration last modified HH:MM:SS ● ●<br />
Trace QUAN_TRACE C 40 Raw data file chromatogram integrated to<br />
produce peak. A chromatogram description<br />
can consist of 'TIC', 'BPI', mass or mass range.<br />
To add or subtract chromatograms use '+' and<br />
'-' operators<br />
Concentration<br />
Deviation<br />
% error from standard concentration<br />
100*(Conc-StdConc)/StdConc<br />
Pk Flags PK_FLAGS C 4 Peak integration description flags: 1st<br />
character= baseline start, 2nd = baseline end<br />
b = starts/ends on chromatogram curve<br />
v = starts/ends as valley dropline between two<br />
peaks<br />
s = starts/ends as a shoulder dropline between<br />
two peaks<br />
t = perk was not detected within the retention<br />
time window<br />
M = manually defined by user<br />
●<br />
Found Peak Scan Scan number of the peak apex ●<br />
Injection Volume INJ_VOL N 19.9 Injection volume of sample, currently set-up to<br />
1. Set during Quantify Locate processing,<br />
otherwise is 0<br />
●<br />
IS Area Area of internal standard compound ● ●<br />
765<br />
● ●<br />
● ●<br />
● ●<br />
● ●
<strong>TurboMass</strong> <strong>Software</strong> <strong>Guide</strong><br />
766<br />
IS Compound # Compound reference number of internal<br />
standard<br />
IS Found RT Found retention time of internal standard<br />
compound<br />
IS Height Height of internal standard compound ● ●<br />
Modified Date MOD_DATE C 9 Date peak baseline last manually modified DD-MMM-YY ● ●<br />
Modified Time MOD_TIME C 8 Time peak baseline last manually modified HH:MM:SS ● ●<br />
Modify Comment MOD_TEXT C 40 Modification description entered for last peak<br />
baseline modification<br />
Modify User MOD_USER C 16 Name of user who last manually modified<br />
peak baseline. This is the user login name<br />
Peak Height Height of the target compound ● ●<br />
Peak Mass Unused ● ●<br />
Predicted RRT Calculated relative retention time ●<br />
Predicted RT Compound retention time from Quantify<br />
Method<br />
Sample<br />
CONDITIONS<br />
Char<br />
(255)<br />
Sample TASK Char<br />
(50)<br />
Sample Text<br />
(FILE_TEXT)<br />
Char<br />
(255)<br />
Condition information from Sample List.<br />
Recorded in data file header<br />
Task description from Sample List. Recorded<br />
in data file header<br />
Sample text description from Sample List.<br />
Recorded in data file header<br />
USER_DIVISOR_1 Double Divisor used during concentration calculation<br />
stage of Quantify. Defaults to 1 if not specified<br />
USER_FACTOR_1<br />
…<br />
USER_FACTOR_3<br />
Double Multipliers used during concentration<br />
calculation stage of Quantify. Defaults to 1 if<br />
not specified<br />
User Peak Factor User Peak Factor set in the Quantify method ● ●<br />
User Peak RF User RF Value set in the Quantify method ● ●<br />
● ●<br />
● ●<br />
● ●<br />
● ●<br />
●<br />
●<br />
●<br />
●<br />
●<br />
●
Field Name Format Description<br />
Appendix D Sample and Compound Table Output Fields<br />
PKAREAPER N 10.2 Quantify Mass chromatogram Integrated Peak Area<br />
Normalized Quantify Mass chromatogram<br />
5.0<br />
NPKAREPER N 10.2<br />
Integrated Peak Area 5.0<br />
QNTRATIO N 19.9<br />
Quantify Mass chromatogram Ratio to Largest Peak<br />
area 5.0<br />
QNTLOWLIM N 19.9 Quantify Mass chromatogram Ratio Low Limit 5.0<br />
QNTHIGLIM N 19.9 Quantify Mass chromatogram Ratio High Limit 5.0<br />
QNTPERTOL N 19.9 Quantify Mass chromatogram Ratio % Tolerance 5.0<br />
QNTMLTPAS L TRUE if within the limits 5.0<br />
ION1MASS N 10.2 Qualifier Ion #1 Mass<br />
Qualifier Ion #1 Mass Chromatogram Peak Top<br />
5.0<br />
ION1RT N 8.3<br />
Retention Time<br />
Qualifier Ion #1 Mass chromatogram Integrated<br />
5.0<br />
ION1AREA N 16.3<br />
Peak Area<br />
Qualifier Ion #1 Mass chromatogram Integrated<br />
5.0<br />
ION1HEIGHT N 12<br />
Peak Height<br />
Qualifier Ion #1 Mass chromatogram Integrated<br />
5.0<br />
ION1_ST_RT N 8.3<br />
Peak RT of Baseline Start<br />
Qualifier Ion #1 Mass chromatogram Integrated<br />
5.0<br />
ION1_EN_RT N 8.3<br />
Peak RT of Baseline End<br />
Qualifier Ion #1 Mass chromatogram Integrated<br />
5.0<br />
ION1_ST_HT N 12<br />
Peak Height of Baseline Start<br />
Qualifier Ion #1 Mass chromatogram Integrated<br />
5.0<br />
ION1_EN_HT N 12<br />
Peak Height of Baseline End 5.0<br />
ION1RATIO N 19.9 Qualifier Ion #1 Ratio 5.0<br />
ION1LOWLIM N 19.9 Qualifier Ion #1 Ratio Low Limit 5.0<br />
ION1HIGLIM N 19.9 Qualifier Ion #1 Ratio High Limit 5.0<br />
ION1PERTOL N 19.9 Qualifier Ion #1 Percent Tolerance 5.0<br />
ION1PASS L TRUE if within the limits 5.0<br />
ION2MASS N 10.2 Qualifier Ion #1 Mass<br />
Qualifier Ion #1 Mass Chromatogram Peak Top<br />
5.0<br />
ION2RT N 8.3<br />
Retention Time<br />
Qualifier Ion #1 Mass chromatogram Integrated<br />
5.0<br />
ION2AREA N 16.3<br />
Peak Area<br />
Qualifier Ion #1 Mass chromatogram Integrated<br />
5.0<br />
ION2HEIGHT N 12<br />
Peak Height<br />
Qualifier Ion #1 Mass chromatogram Integrated<br />
5.0<br />
ION2_ST_RT N 8.3<br />
Peak RT of Baseline Start 5.0<br />
Version<br />
Added<br />
767
<strong>TurboMass</strong> <strong>Software</strong> <strong>Guide</strong><br />
768<br />
Field Name Format Description<br />
ION2_EN_RT N 8.3<br />
Qualifier Ion #1 Mass chromatogram Integrated<br />
Peak RT of Baseline End<br />
Qualifier Ion #1 Mass chromatogram Integrated<br />
5.0<br />
ION2_ST_HT N 12<br />
Peak Height of Baseline Start<br />
Qualifier Ion #1 Mass chromatogram Integrated<br />
5.0<br />
ION2_EN_HT N 12<br />
Peak Height of Baseline End 5.0<br />
ION2RATIO N 19.9 Qualifier Ion #1 Ratio 5.0<br />
ION2LOWLIM N 19.9 Qualifier Ion #1 Ratio Low Limit 5.0<br />
ION2HIGLIM N 19.9 Qualifier Ion #1 Ratio High Limit 5.0<br />
ION2PERTOL N 19.9 Qualifier Ion #1 Percent Tolerance 5.0<br />
ION2PASS L TRUE if within the limits 5.0<br />
ION3MASS N 10.2 Qualifier Ion #1 Mass<br />
Qualifier Ion #1 Mass Chromatogram Peak Top<br />
5.0<br />
ION3RT N 8.3<br />
Retention Time<br />
Qualifier Ion #1 Mass chromatogram Integrated<br />
5.0<br />
ION3AREA N 16.3<br />
Peak Area<br />
Qualifier Ion #1 Mass chromatogram Integrated<br />
5.0<br />
ION3HEIGHT N 12.2<br />
Peak Height<br />
Qualifier Ion #1 Mass chromatogram Integrated<br />
5.0<br />
ION3_ST_RT N 8.3<br />
Peak RT of Baseline Start<br />
Qualifier Ion #1 Mass chromatogram Integrated<br />
5.0<br />
ION3_EN_RT N 8.3<br />
Peak RT of Baseline End<br />
Qualifier Ion #1 Mass chromatogram Integrated<br />
5.0<br />
ION3_ST_HT N 12<br />
Peak Height of Baseline Start<br />
Qualifier Ion #1 Mass chromatogram Integrated<br />
5.0<br />
ION3_EN_HT N 12<br />
Peak Height of Baseline End 5.0<br />
ION3RATIO N 19.9 Qualifier Ion #1 Ratio 5.0<br />
ION3LOWLIM N 19.9 Qualifier Ion #1 Ratio Low Limit 5.0<br />
ION3HIGLIM N 19.9 Qualifier Ion #1 Ratio High Limit 5.0<br />
ION3PERTOL N 19.9 Qualifier Ion #1 Percent Tolerance 5.0<br />
ION3PASS L TRUE if within the limits 5.0<br />
ION4MASS N 10.2 Qualifier Ion #1 Mass<br />
Qualifier Ion #1 Mass Chromatogram Peak Top<br />
5.0<br />
ION4RT N 8.3<br />
Retention Time<br />
Qualifier Ion #1 Mass chromatogram Integrated<br />
5.0<br />
ION4AREA N 16.3<br />
Peak Area<br />
Qualifier Ion #1 Mass chromatogram Integrated<br />
5.0<br />
ION4HEIGHT N 12.2<br />
Peak Height<br />
Qualifier Ion #1 Mass chromatogram Integrated<br />
5.0<br />
ION4_ST_RT N 8.3<br />
Peak RT of Baseline Start 5.0<br />
Version<br />
Added
Field Name Format Description<br />
Appendix D Sample and Compound Table Output Fields<br />
ION4_EN_RT N 8.3<br />
Qualifier Ion #1 Mass chromatogram Integrated<br />
Peak RT of Baseline End<br />
Qualifier Ion #1 Mass chromatogram Integrated<br />
5.0<br />
ION4_ST_HT N 12<br />
Peak Height of Baseline Start<br />
Qualifier Ion #1 Mass chromatogram Integrated<br />
5.0<br />
ION4_EN_HT N 12<br />
Peak Height of Baseline End 5.0<br />
ION4RATIO N 19.9 Qualifier Ion #1 Ratio 5.0<br />
ION4LOWLIM N 19.9 Qualifier Ion #1 Ratio Low Limit 5.0<br />
ION4HIGLIM N 19.9 Qualifier Ion #1 Ratio High Limit 5.0<br />
ION4PERTOL N 19.9 Qualifier Ion #1 Percent Tolerance 5.0<br />
ION4PASS L TRUE if within the limits 5.0<br />
CLSTMULTRT L<br />
TRUE if this is the closest Peak to the Retention<br />
time (that does not pass the ratio tests 5.0<br />
DATASOURCE N 2 0 = MS, 1 = GC CHAN1, 2 = GC CHAN2<br />
TRUE if there was something wrong with the<br />
5.1<br />
INVALIDCNC L<br />
internal standard data 5.1<br />
EPA_CONC N 29.9 Adjusted Concentration 5.2<br />
SPIKERECOV N 19.9 Matrix Spike / Matrix Spike Duplicate Recovery 5.2<br />
RPD N 19.9 Relative Percent Difference 5.2<br />
MATRIXTYPE N 1 0 = Soil, 1 = Water 5.2<br />
EPAQUALTXT C 11 EPA Qualifier Ions 5.2<br />
EPA_MCONC N 29.9 Moisture Adjusted Concentration 5.2<br />
GOODEPACAL N 10 Bit Fields 1 if valid/operation performed, 0 if not<br />
Valid Adjusted Concentration 0x00000001<br />
Valid Moisture Adjusted Concentration 0x00000002<br />
Valid Matrix Spike Recovery 0x00000004<br />
Valid Matrix Spike RPD 0x00000008<br />
EPA FLAG Manually Changed 0x00000010<br />
Version<br />
Added<br />
5.2<br />
769
<strong>TurboMass</strong> <strong>Software</strong> <strong>Guide</strong><br />
770<br />
Sample List Data File Structure<br />
The <strong>TurboMass</strong> Sample List files are used to store information about batches of<br />
samples that are to be processed by the system. They are mainly used for sample<br />
acquisition and compound quantification purposes.<br />
The Sample Lists are held in Microsoft Access which means their contents are<br />
readily available to numerous other windows programs. It also provides flexibility<br />
for future expansion. Sample Lists created by the <strong>TurboMass</strong> system have the .SPL<br />
extension.<br />
The Sample List database is stored in Microsoft Access format. The Format fields<br />
below give the type and, if necessary, size of each field.<br />
Field Name Format Description<br />
VERSION Long int Database version number. Current version is 1.<br />
Index Double Used internally to keep samples sequenced when<br />
editing<br />
FILE_NAME Char (255) Raw data file name for this sample. Can be name or full<br />
path.<br />
MS_FILE Char (255) MS method parameter file to use when acquiring this<br />
sample. Can be name or full path.<br />
MS_TUNE_FILE Char (255) MS tuning parameter file to use when acquiring this<br />
sample. Can be name or full path. If empty the current<br />
tune settings will be used.<br />
INLET_FILE Char (255) Inlet method parameter file to use when acquiring this<br />
sample. Can be name or full path. Only required if a<br />
programmable inlet acquisition system is being used to<br />
acquire sample.<br />
INLET_PRERUN Char (255) Not currently used, reserved for future use.<br />
INLET_POSTRUN Char (255) Not currently used, reserved for future use.<br />
INLET_SWITCH Char (255) Clarus/AutoSystem GC injector port ("A" or "B").<br />
AUTO_FILE Char (255) Not currently used, reserved for future use.<br />
SAMPLE_LOCATION Char (50) Defines location of sample to be acquired on<br />
autosampler bed. Format will depend on type of<br />
autosampler being used. (Clarus/AutoSystem Vial<br />
number).
Appendix D Sample and Compound Table Output Fields<br />
INJ_VOL Double Volume of sample to inject when acquiring with<br />
programmable autosampler. Clarus/AutoSystem<br />
volume is controlled by GC method. This field is thus<br />
for information only and does not control injector.<br />
PROCESS Char (255) External process to run to perform processing of sample.<br />
Can be name or full path. Only required if external<br />
processes are being run, if empty no process will be run<br />
for this sample.<br />
PROCESS_PARAMS Char (255) Name of external process parameter file to use when<br />
processing samples. Available to external process via<br />
MLCURSMP.TXT file.<br />
PROCESS_OPTIONS Char (255) Options to specify on command line of external process<br />
when it is executed.<br />
FILE_TEXT Char(50) Sample text description to be used for sample. Will be<br />
recorded in data file header.<br />
JOB Char(50) Job description for sample. Will be recorded in data file<br />
header.<br />
TASK Char(50) Task description for sample. Will be recorded in data<br />
file header.<br />
USER Char(50) User name for sample. Will be recorded in data file<br />
header.<br />
SUBMITTER Char(50) Submitter for sample. Will be recorded in data file<br />
header.<br />
CONDITIONS Char (255) Condition information for sample. Will be recorded in<br />
data file header.<br />
TYPE Char (50) Sample type use during Quantify. Currently can be one<br />
of ANALYTE, ANALYTE DUP, BLANK, QC,<br />
STANDARD, TUNE EVAL, INIT CALIB, CONT<br />
CALIB, METH BLANK, LAB CONTROL, SPIKE,<br />
SPIKE DUP, DILUTION or RE-EXTRACT.<br />
CONC_A … CONC_T Char (50) 20 fields used to specify the concentration levels of<br />
compounds within this sample. Used during the quantify<br />
process.<br />
TYPE_ANALYSIS Char (255) Analysis type used during environmental processing.<br />
Currently can be one of Volatiles, Semi-volatiles or<br />
QA/QC.<br />
CASE_NUMBER Char (255) Sample analysis case number.<br />
CONC_EXTRACT_VOL Double The volume of the extract concentration.<br />
CONTRACT Char (255) Identifier of the sample analysis contract.<br />
DECANTED Char (255) Description of whether or not the sample was decanted.<br />
DILUTION_FACTOR Double The dilution factor to be used in adjusting the analyte<br />
concentrations.<br />
771
<strong>TurboMass</strong> <strong>Software</strong> <strong>Guide</strong><br />
772<br />
EPA_SAMPLE_NUMBER Char (255) EPA number of the sample.<br />
EXTRACTION_DATE Char (255) The date the sample was extracted.<br />
EXTRACTION_TYPE Char (255) The type of the extraction performed.<br />
GC_COLUMN Char (255) Description of the column type used for this sample’s<br />
analysis.<br />
GPC_CLEANUP Char (255) String description of whether or not GPC cleanup was<br />
used for this sample.<br />
CLEANUP_DESCR Char (255) Description of the cleanup procedure.<br />
HEAT_PURGE Char (255) Description of whether or not heated purge was used for<br />
this sample.<br />
LABORATORY_CODE Char (255) <strong>Lab</strong>oratory code description.<br />
CONC_LEVEL Char (255) Concentration level of sample. Currently can be either<br />
Low or Medium.<br />
MATRIX Char (255) Matrix type used during environmental processing.<br />
Currently can be either Soil or Water.<br />
PERCENT_MOISTURE Double The moisture content of the soil sample.<br />
PH Double The pH of the sample.<br />
RECEIVED_DATE Char (255) The date the sample was received.<br />
SAMPLE_WEIGHT_VOLUME Double The amount of sample analyzed.<br />
SAS_NUMBER Char (255) Special Analytical Services number.<br />
SDG_NUMBER Char (255) Sample Delivery Group number.<br />
SOIL_ALIQUOT_VOLUME Double The volume of the aliquot of the sample methanol<br />
extract.<br />
SOIL_EXTRACT_VOLUME Double The total volume of the methanol extract.<br />
SURROGATE_LOT_NUMBER Char (255) Lot number of the surrogate standard used.<br />
ISTD_LOT_NUMBER Char (255) Lot number of the internal standard used.<br />
VOLUME_SURROGATE_ADDED Double The volume of the surrogate standard added to the<br />
sample.<br />
FRACTION_MASS Char (50) Not currently used, reserved for future use.<br />
STOCK_DIL Double Not currently used, reserved for future use.<br />
USER_DIVISOR_1 Double Divisor used during concentration calculation stage of Qua<br />
Defaults to 1 if not specified.<br />
USER_FACTOR_1 Double Multiplier used during concentration calculation stage of<br />
Quantify. Defaults to 1 if not specified.<br />
USER_FACTOR_2 Double Multiplier used during concentration calculation stage of<br />
Quantify. Defaults to 1 if not specified.
Appendix D Sample and Compound Table Output Fields<br />
USER_FACTOR_3 Double Multiplier used during concentration calculation stage of<br />
Quantify. Defaults to 1 if not specified.<br />
SPARE_1 … SPARE_5 Char (255) General purpose fields available to the User to store<br />
extra information about the sample.<br />
QUANT_METHOD Char (255) Quant method filename used during sample list<br />
processing.<br />
QUANT_CALFILE Char (255) Quant calibration file used during sample list<br />
processing.<br />
QUAL_METHOD Char (255) Qualitative method filename used during sample list<br />
processing.<br />
REPORT_METHOD Char (255) Report Method filename used by the report generator<br />
during sample list processing.<br />
773
<strong>TurboMass</strong> <strong>Software</strong> <strong>Guide</strong><br />
774
Appendix E<br />
LIMS Import File<br />
Example
Example of a Sample List Import File<br />
[System Description]<br />
Description=EXAMPLE SIF FILE<br />
MaxNoOfSamples=250<br />
[Constant Parameters]<br />
BatchID=InitialCalibration (Sample List Filename)<br />
Appendix E LIMS Import File Example<br />
(From the list below build a cross reference map relating the items in the Data<br />
section to Sample list entries. Build a new INTERNAL Sample record and append it<br />
to the newly created sample list file.)<br />
[Variable Parameter List]<br />
NumberOfParameters=56<br />
Parameter1=FILE_NAME<br />
Parameter2=FILE_TEXT<br />
Parameter3=MS_FILE<br />
Parameter4=MS_TUNE_FILE<br />
Parameter5=INLET_FILE<br />
Parameter6=INLET_PRERUN<br />
Parameter7=INLET_POSTRUN<br />
Parameter8=INLET_SWITCH<br />
Parameter9=AUTO_FILE<br />
Parameter10=PROCESS<br />
Parameter11=PROCESS_PARAMS<br />
Parameter12=PROCESS_OPTIONS<br />
Parameter13=SAMPLE_LOCATION<br />
Parameter14=JOB<br />
Parameter15=TASK<br />
Parameter16=USER<br />
Parameter17=SUBMITTER<br />
Parameter18=CONDITIONS<br />
Parameter19=TYPE<br />
Parameter20=ID<br />
Parameter21=CONC_A<br />
Parameter22=CONC_B<br />
Parameter23=CONC_C<br />
Parameter24=CONC_D<br />
Parameter25=CONC_E<br />
Parameter26=CONC_F<br />
Parameter27=CONC_G<br />
Parameter28=CONC_H<br />
Parameter29=CONC_I<br />
Parameter30=CONC_J<br />
777
<strong>TurboMass</strong> <strong>Software</strong> User’s <strong>Guide</strong><br />
778<br />
Parameter31=CONC_K<br />
Parameter32=CONC_L<br />
Parameter33=CONC_M<br />
Parameter34=CONC_N<br />
Parameter35=CONC_O<br />
Parameter36=CONC_P<br />
Parameter37=CONC_Q<br />
Parameter38=CONC_R<br />
Parameter39=CONC_S<br />
Parameter40=CONC_T<br />
Parameter41=FRACTION_MASS<br />
Parameter42=INJ_VOL<br />
Parameter43=STOCK_DIL<br />
Parameter44=USER_DIVISOR_1<br />
Parameter45=USER_FACTOR_1<br />
Parameter46=USER_FACTOR_2<br />
Parameter47=USER_FACTOR_3<br />
Parameter48=SPARE_1<br />
Parameter49=SPARE_2<br />
Parameter50=SPARE_3<br />
Parameter51=SPARE_4<br />
Parameter52=SPARE_5<br />
Parameter53=QUANT_METHOD<br />
Parameter54=QUANT_CALFILE<br />
Parameter55=QUAL_METHOD<br />
Parameter56=REPORT_METHOD<br />
[Variable Parameter Data]<br />
NumberOfDataValues=2<br />
Data1=Filena'me,file"text,MSFile,MsTuneFile,InletFile,InletPreRun,INletPostRun,InletSwitch,<br />
AutoFile,Process,ProcessParam,ProcessOptions,SampleLocation,Job,Task,User,Submitter,C<br />
onditions,Standard,ID,-<br />
12,1.2,1.3,1.4,1.5,1.6,1.7,1.8,1.9,2.0,2.1,2.2,2.3,2.4,2.5,2.6,2.7,2.8,2.9,3.0,12345.67890,1.25,<br />
1.0,1.0,1.0,2.0,3.0,Spare1,Spare2,Spare3,Spare4,Spare5,QuantMethod,QuantCalfile,QualMe<br />
thod,ReportMethod<br />
Data2=Filename2,filetext2,MSFile2,MsTuneFile2,InletFile2,InletPreRun2,INletPostRun2,InletSwitch2<br />
,AutoFile2,Process2,ProcessParam2,ProcessOptions2,SampleLocation2,Job2,Task2,User2,Submitter2,<br />
Conditions2,Analyte,ID2,-<br />
22,10.2,10.3,10.4,10.5,10.6,10.7,10.8,10.9,20.0,20.1,20.2,20.3,20.4,20.5,20.6,20.7,20.8,20.9,30.0,222.5<br />
55,2.25,2.5,1.0,2.0,-22.5E-<br />
.2,32.12E+3,Spare12,Spare22,Spare32,Spare42,Spare52,QuantMethod2,QuantCalfile2,QualMethod2,R<br />
eportMethod2
Appendix F<br />
Environmental<br />
Reporting<br />
Calculations
About the Calculations<br />
Appendix F Environmental Reporting Calculations<br />
The calculation of compound concentration to be employed for a given sample will<br />
be determined by the analysis type (VOA or SV – taken from the ‘Analysis’ field in<br />
the sample list), matrix type (water/soil – taken from the ‘Matrix’ field in the sample<br />
list) and concentration level (low/medium – taken from the ‘Level’ field in the<br />
sample list).<br />
This value calculated from the equations below will be included in the data source<br />
as the item under the TargetCompounds() collection (i.e. it will not replace the<br />
standard <strong>TurboMass</strong> ‘Concentration’ value found in the Quantify view results.<br />
NOTE: The equations below are shown in two forms. Firstly, the form defined in the EPA<br />
methods and/or SOW. The <strong>TurboMass</strong> software will not perform these calculations<br />
exactly as defined in these equations but will instead derive the ‘environmental<br />
concentrations’ from the concentration value currently calculated and reported. The<br />
secondary calculations required to generate the required ‘environmental<br />
concentration’ value from the current <strong>TurboMass</strong> concentration are defined in the<br />
equations shown in parenthesis [ ] following the EPA version.<br />
781
<strong>TurboMass</strong> <strong>Software</strong> User’s <strong>Guide</strong><br />
782<br />
Volatile Organic Compound Analysis<br />
Water Samples<br />
(Ax)<br />
(Is)<br />
(Df)<br />
(Xs)<br />
(Df)<br />
Concentration<br />
(µg/L) =<br />
≡ (where Xs is <strong>TurboMass</strong> concentration<br />
(Ais)<br />
( RRF)<br />
(Vo)<br />
(V0)<br />
1 )<br />
where<br />
Ax<br />
Area 2 of the characteristic ion (Extracted Ion Current<br />
profile - EICP) for the compound to be measured – from<br />
integration results<br />
Ais<br />
Area of the characteristic ion (EICP) for the specific<br />
internal standard – from integration results<br />
Is Amount of internal standard added in nanograms (ng) –<br />
from appropriate Concentration column of the sample list<br />
(as defined in the Quantify Method and the sample list)<br />
RRF Average relative response factor from the ambient<br />
temperature purge of the calibration standard – from<br />
calibration file<br />
Vo Volume of water purged in milliliters (mL) – ‘Sample Vol’<br />
from sample list<br />
Df Dilution factor. The dilution factor for analysis of water<br />
samples for volatiles by this method is defined as the<br />
ratio of the number of milliliters (mL) of water purged<br />
(i.e., Vo above) to the number of mL of the original water<br />
sample used for purging ) – from sample list (Dilution<br />
Factor) – ‘Dilution Factor’ from sample list)<br />
NOTE: For compounds designated as “Surrogate”, the Concentration is calculated without<br />
including the Dilution Factor. This is because in Volatile Analysis the Surrogates<br />
are added following dilution and are therefore not affected by it. The equation<br />
(starting from <strong>TurboMass</strong> concentration) for Surrogates therefore becomes:<br />
1<br />
Xs is the target concentration amount. This is calculated based on a concentration<br />
entered for the internal standard in the Sample List..<br />
2<br />
"Area" is referenced here, since it is specified by the EPA methods, but the<br />
software will actually use whatever response mode (area or height) is specified in<br />
the Quantify Method. This applies to all the environmental calculation defined in<br />
this document.
Concentration<br />
(µg/L)<br />
Appendix F Environmental Reporting Calculations<br />
(Xs)<br />
=<br />
(Vo)<br />
The average relative response factor (RRF ) is the average of the relative response<br />
factor values calculated at each calibration level:<br />
Ax<br />
Cis<br />
Relative reponse factor = ×<br />
Ais<br />
Cx<br />
where<br />
Ax<br />
Area of the characteristic ion (EICP) for the compound to<br />
be measured, in the calibration standard<br />
Ais<br />
Area of the characteristic ion (EICP) for the specific<br />
internal standard, in the calibration standard<br />
Cis<br />
Concentration of the internal standard in the calibration<br />
standard<br />
Cx<br />
Concentration of the compound to be measured, in the<br />
calibration standard<br />
783
<strong>TurboMass</strong> <strong>Software</strong> User’s <strong>Guide</strong><br />
Concentration<br />
(µg/kg)<br />
784<br />
Soil/Sediment Samples (Low Level)<br />
=<br />
(A<br />
is<br />
(Ax)<br />
(Is)<br />
(Df)<br />
) ( RRF)<br />
(Ws)<br />
(D)<br />
(Xs)<br />
(Df)<br />
≡ (where Xs is <strong>TurboMass</strong> concentration<br />
(Ws)(D)<br />
3 )<br />
where<br />
Ax<br />
Area of the characteristic ion (EICP) for the compound to<br />
be measured – from integration results<br />
Ais<br />
Area of the characteristic ion (EICP) for the specific<br />
internal standard – from integration results<br />
Is<br />
Amount of internal standard added in nanograms (ng) –<br />
– from appropriate Concentration column of the sample<br />
list (as defined in the Quantify Method)<br />
RRF Average relative response factor from the heated purge<br />
of the calibration standard – from calibration file<br />
D Adjustment for dry weight basis – (100 - %moisture)/100<br />
– calculated from % Moisture value in sample list<br />
Ws<br />
Weight of sample added to the purge tube, in grams (g)<br />
– ‘Sample Wt’ from sample list<br />
Df Dilution factor. [This is not included in the EPA equation<br />
but is being included here for consistency and to avoid<br />
the need for special cases in the software.]<br />
3 Xs is the target concentration amount. This is calculated based on a concentration<br />
entered for the internal standard in the Sample List.
Concentration<br />
(µg/kg)<br />
)<br />
Appendix F Environmental Reporting Calculations<br />
Soil/Sediment Samples (Medium Level)<br />
(Ax)<br />
(Is)<br />
(Vt)<br />
(1000) (Df)<br />
=<br />
(Ais)<br />
( RRF)<br />
(Va)<br />
(Ws)<br />
(D)<br />
(Xs)<br />
(Vt)<br />
(1000) (Df)<br />
≡ (where Xs is <strong>TurboMass</strong> concentration<br />
(Va)<br />
(Ws)<br />
(D)<br />
34<br />
where<br />
Ax<br />
Area of the characteristic ion (EICP) for the compound to be<br />
measured – from integration results<br />
Ais<br />
Area of the characteristic ion (EICP) for the specific internal standard<br />
– from integration results<br />
Is<br />
Amount of internal standard added in nanograms (ng) – from<br />
appropriate Concentration column of the sample list (as defined in<br />
the Quantify Method)<br />
RRF Average relative response factor from the heated purge of the<br />
calibration standard – from calibration file<br />
Vt<br />
Total volume of the methanol extract in milliliters (mL) – ‘Soil Extract<br />
Volume’ from sample list<br />
Va<br />
Volume of the aliquot of the sample methanol extract (i.e., sample<br />
extract not including the methanol added to equal 100 µL) in<br />
microliters (µL) added to reagent water for purging – ‘Soil Aliquot<br />
Volume’ from sample list<br />
Ws<br />
Weight of soil/sediment extracted, in grams (g) – ‘Sample Wt’ from<br />
sample list<br />
D Adjustment for dry weight basis – (100 – %moisture)/ 100 –<br />
calculated from % Moisture value in sample list)<br />
Df Dilution factor. The dilution factor for analysis of soil/sediment<br />
samples for volatiles by the medium level method is defined as: [(µL<br />
most conc. extract used to make dilution) + (µL clean solvent)] / (µL<br />
most conc. extract used to make dilution)– from sample list (Dilution<br />
Factor) – ‘Dilution Factor’ from sample list<br />
4 Xs is the target concentration amount. This is calculated based on a concentration<br />
entered for the internal standard in the Sample List.<br />
785
<strong>TurboMass</strong> <strong>Software</strong> User’s <strong>Guide</strong><br />
786<br />
NOTE: For compounds designated as “Surrogate”, the Concentration is calculated without<br />
including the Dilution Factor. This is because in Volatile Analysis the Surrogates<br />
are added following dilution and are therefore not affected by it. The equation<br />
(starting from <strong>TurboMass</strong> concentration) for Surrogates therefore becomes:<br />
Concentration<br />
(µg/Kg)<br />
(Xs)<br />
(Vt)<br />
(1000)<br />
=<br />
(Va)<br />
(Ws)<br />
(D)<br />
The calculation for results of medium-and high-level soil/sediment volatile organic<br />
analyses preserved with methanol is in accordance with EPA SW-846, published<br />
Method 8000C, Revision 3, 03/03. Water contained in a sample mixes with the<br />
water-soluble methanol preservative to create a greater volume of liquid for<br />
analysis. To account for the dilution effect of the water to the methanol in the<br />
sample, a moisture adjustment must be applied. This will produce a more accurate<br />
quantitation on a sample specific basis for contaminates of concern. This moisture<br />
adjustment is not the same as reporting the data on a dry-weight basis. The data<br />
must also be adjusted to be reported on a dry weight basis.<br />
NOTE: This calculation will only be performed for Analysis=Volatiles, Matrix=Soil,<br />
Level=Medium (and if all required inputs are available).<br />
The total volume of methanol preservative and sample moisture contribution can be<br />
calculated as follows:<br />
wt of sample - wt of dry sample (100 - Sample % solid)<br />
Moisture = or<br />
wt of sample<br />
100<br />
V e<br />
t = V + (Moisture × wt of sample × 1000µL/mL)<br />
where:<br />
Moisture The % Moisture value from the sample list expressed as<br />
a fraction (i.e. % Moisture/100)<br />
Vt<br />
Total volume of methanol plus water in the sample<br />
container for analysis<br />
Ve<br />
Total extract volume (usually assumed to be only the<br />
volume of methanol)<br />
This adjusted value for Vt will then be used in the equation shown in section<br />
Soil/Sediment Samples (Medium Level), in place of the nominal extract volume.
Appendix F Environmental Reporting Calculations<br />
Semi-Volatile Organic Compound Analysis<br />
Water Samples<br />
Concentration<br />
(µg/L) =<br />
(Ax)<br />
(Is)<br />
(Vt)<br />
(Df)<br />
(GPC)<br />
(Ais)<br />
( RRF)<br />
(Vo)<br />
(Vi)<br />
(Xs)<br />
(Vt)<br />
(Df)<br />
(GPC)<br />
≡ (where Xs is <strong>TurboMass</strong> concentration<br />
(Vo)<br />
(Vi)<br />
5 )<br />
where<br />
Ax<br />
Area of the characteristic ion for the compound to be measured –<br />
from integration results<br />
Ais<br />
Area of the characteristic ion for the internal standard – from<br />
integration results<br />
Is<br />
Amount of internal standard injected in nanograms (ng) – from<br />
appropriate Concentration column of the sample list (as defined<br />
in the Quantify Method)<br />
Vo<br />
Volume of water extracted in milliliters (mL) – ‘Sample Vol’ from<br />
sample list<br />
Vi<br />
Volume of extract injected in microliters (µL) – ‘Injection Volume’<br />
from sample list<br />
Vt<br />
Volume of the concentrated extract in microliters (µL) –<br />
‘Concentrated Extract Volume’ from sample list<br />
(If GPC is not performed, then Vt = 10,000 µL. If GPC is<br />
performed, then Vt = 5,000 µL.)<br />
RRF Average relative response factor. – from calibration file<br />
GPC GPC factor – derived from setting in sample list (GPC Y/N)<br />
GPC = 1.0 if water sample was not subjected to GPC;<br />
GPC = 2.0 if water sample was subjected to GPC.<br />
Df Dilution factor. The dilution factor for analysis of water samples<br />
for semi-volatiles by this method is defined as follows:<br />
[(µL most conc. extract used to make dilution) + (µL clean<br />
solvent)] / (µL most conc. extract used to make dilution)<br />
– ‘Dilution Factor’ from sample list<br />
The calculation applies to water low concentration and multi concentration. The low<br />
concentration calculation will not contain the GPC parameter.<br />
5 Xs is the target amount in nanograms, which assumes that the internal standard<br />
amount is entered as nanograms in the Sample List. If the internal standard<br />
amount is entered as a concentration then the user must enter a user multiplier to<br />
make the necessary correction.<br />
787
<strong>TurboMass</strong> <strong>Software</strong> User’s <strong>Guide</strong><br />
788<br />
Soil Sediment Samples<br />
(Ax)<br />
(Is)<br />
(Vt)<br />
(Df)<br />
(GPC) (Xs)<br />
(Vt)<br />
(Df)<br />
(GPC)<br />
Concentration<br />
(µg/kg) =<br />
≡ (where Xs is <strong>TurboMass</strong> concentration<br />
(Ais)<br />
(RRF) (Vi)<br />
(Ws)<br />
(D) (Vi)<br />
(Ws)<br />
(D)<br />
6 )<br />
where<br />
Ax<br />
Area of the characteristic ion for the compound to be measured<br />
– from integration results<br />
Ais<br />
Area of the characteristic ion for the internal standard – from<br />
integration results<br />
Is<br />
Amount of internal standard injected in nanograms (ng) – from<br />
appropriate Concentration column of the sample list (as defined<br />
in the Quantify Method)<br />
Vt<br />
Volume of the concentrated extract in microliters(µL) –<br />
‘Concentrated Extract Volume’ from sample list)<br />
Vi<br />
Volume of the extract injected in microliters (µL) – ‘Injection<br />
Volume’ from sample list<br />
Ws<br />
Weight of sample extracted in grams (g) – ‘Sample Wt’ from<br />
sample list<br />
GPC GPC factor – derived from setting in sample list (GPC Y/N)<br />
GPC = 1.0 if water sample was not subjected to GPC;<br />
GPC = 2.0 if water sample was subjected to GPC.<br />
RRF Average relative response factor – from calibration file<br />
D Adjustment for dry weight basis – (100 – %moisture)/100 –<br />
calculated from % moisture value in sample list Df Dilution<br />
factor. The dilution factor for analysis of soil/sediment samples<br />
for semi-volatiles by the medium level method is defined as<br />
follows: [(µL most conc. extract used to make dilution) + (µL<br />
clean solvent)] / (µL most conc. extract used to make dilution)<br />
6 Xs is the target amount in nanograms, which assumes that the internal standard<br />
amount is entered as nanograms in the Sample List. If the internal standard<br />
amount is entered as a concentration then the user must enter a user multiplier to<br />
make the necessary correction.
Index
Index<br />
A<br />
account policies, 679<br />
acquisition<br />
from Tune, 115<br />
GC status, 194<br />
MS status, 367<br />
Acquisition<br />
stop, 370<br />
analysis<br />
start, 252, 304<br />
audit log, Security Manager, 686<br />
Auto Refine, 523<br />
AutoBuild, 298<br />
automatic<br />
shutdown, 372<br />
startup, 371<br />
automatic library searching, 430, 512<br />
AutoTune, 100<br />
AutoUltraTune, 95<br />
B<br />
background data files, 482<br />
background subtract<br />
chromatogram, 405<br />
Spectrum, 462<br />
BIOS settings, 717<br />
BPI chromatograms, 389<br />
Browser, Report template, 563, 566<br />
C<br />
calibration<br />
automatic, 125<br />
curve, 316<br />
from data files, 135<br />
high mass, 139<br />
parameters, 124<br />
process, 120<br />
process overview, 122<br />
saving, 148<br />
types, 121<br />
chemical structure, library hit, 520<br />
chromatograms<br />
align, 391<br />
background subtract, 405<br />
BPI, 389<br />
delete displayed, 402<br />
display, 52, 386<br />
integration, 411<br />
magnification ranges, 393<br />
peak annotation, 400<br />
printing, 449<br />
processing, 405<br />
real-time data, 368<br />
real-time display, 403<br />
smoothing, 409<br />
text labels, 403<br />
TIC, 389<br />
clustered data files, 479<br />
Collections, 571<br />
combine<br />
spectra, 460<br />
Combine<br />
data files, 491<br />
functions, 491<br />
output selection, 493<br />
spectra, 425<br />
Communiqué, 21, 571<br />
Concentration Level, 229<br />
configuration<br />
GC options, 159<br />
initial GC, 157<br />
LINK, 159<br />
Configuring the GC, 739<br />
Custom Compounds, 663<br />
data<br />
printing, 57<br />
Data Browser, 38<br />
D<br />
Index<br />
791
data channels, GC, 170<br />
data file, structure, 50<br />
data files<br />
background, 482<br />
clustered, 479<br />
CODA, 480<br />
Combine, 491<br />
delete, 46<br />
enhanced, 477<br />
output, 483<br />
processing, 480<br />
raw, 41<br />
subtracted, 474<br />
Data object Indexing, 588<br />
detection flags, peak, 325<br />
Diffusion pump, 111<br />
E<br />
enhanced data files, 477<br />
Environmental Reporting, 599<br />
equilibration, GC, 191<br />
error messages, GC, 199<br />
F<br />
files, open multiple, 45<br />
filtering, template list, 567<br />
Flash memory, 719<br />
fonts, change, 32<br />
Form 1 Tab – Organics Analysis Data<br />
Sheet, 616<br />
Form 1 TIC Tab – Tentatively Identified<br />
Compounds, 619<br />
Form 2 Tab - SMC/Surrogate Compound<br />
Recovery, 626<br />
Form 3 Tab - Matrix Spike/Matrix Duplicate<br />
Recovery, 628<br />
Form 4 Tab - Method Blank Summary, 630<br />
Form 5 Tab - Instrument Performance<br />
Check, 632<br />
Form 6 Tab – Initial Calibration Data, 634<br />
Form 7 Tab – Continuing Calibration<br />
Check, 637<br />
Form 8 Tab – Internal Standard Area and RT<br />
Summary, 639<br />
Form Specific Checks, 644<br />
Forms Dialog, 601<br />
Forms, Error Messages, 641<br />
Forms, Row Colors, 614<br />
function<br />
add, 208<br />
Combine, 491<br />
list, 210<br />
modify, 208<br />
MS Scan, 211<br />
remove, 208<br />
SIR, 214<br />
solvent delay, 209<br />
start/end, 208<br />
Strip, 473<br />
G<br />
gas controls, 107<br />
GC<br />
acquisition port, 163<br />
acquisition status, 194<br />
configuring, 739<br />
data channels, 170<br />
equilibration, 191<br />
error messages, 199<br />
instrument status, 194<br />
keypad control, 192<br />
method development, 168<br />
modify active method, 201<br />
oven temperature, 175<br />
reconfiguration, 162<br />
run data storage, 171<br />
Run Log, 171<br />
run status, 193<br />
start and stop, 191<br />
status messages, 197<br />
temperature ramp, 175<br />
GC configuration<br />
printing, 167<br />
user options, 164<br />
with <strong>TurboMass</strong> control, 157<br />
without <strong>TurboMass</strong> control, 164<br />
GC Configuration Editor, 156<br />
GC menu, 154<br />
GC method<br />
audit trail, 187<br />
carrier parameters, 177
control parameters, 172<br />
descriptive information, 185<br />
detector parameters, 182<br />
instrument timed events, 184<br />
notes, 189<br />
oven/inlet parameters, 174<br />
printing, 190<br />
GC Method Editor, 168<br />
GC status box, 155<br />
Generic TIC Names, 667<br />
group rights, 684<br />
groups, 682<br />
H<br />
Hands On command, 200<br />
headers, 54<br />
help, 59<br />
high mass calibration, 139<br />
Hits chemical structure, 520<br />
hits listing, 515<br />
ICARUS, 720<br />
inlet, selection, 69, 153<br />
instrument data thresholds, 70<br />
instrument status, GC, 194<br />
integrating chromatograms, 411<br />
integration parameters, 283<br />
Interactive Data Review, 315<br />
Interface, selecting the GC, 740<br />
IP Address, 720<br />
I<br />
L<br />
lab and user information, in data file, 78<br />
<strong>Lab</strong> Infromation, 235<br />
library<br />
append, 527<br />
automated search, 512<br />
print search results, 520<br />
search filters, 508<br />
search parameters, 506<br />
search process, 499<br />
search results, 511<br />
start search, 511<br />
Library Compare, 523<br />
library hits, 515<br />
Library Locator, 532<br />
library search<br />
automatic, 430<br />
Library Subtract, 523<br />
LIMS Sample list<br />
import worksheet, 238<br />
LINK<br />
information, 740<br />
M<br />
MAC Address, 720<br />
magnify chromatograms, 393<br />
magnifying spectra, 444<br />
manual conventions, 22<br />
Map<br />
file, 538<br />
intensity scaling, 545<br />
overview, 537<br />
range, 542<br />
Mapping RT to RRT, 279<br />
mass axis<br />
Spectrum, 444<br />
mass calculator<br />
description, 555<br />
user elements, 556<br />
mass calibration, 119<br />
mass chromatograms<br />
display, 387<br />
mass measure parameters, 131<br />
Matrix, 228<br />
Modify Active command, 201<br />
multiple ion ratios, setting, 281<br />
multiple samples, acquisition, 363<br />
Multiple Solvent Delays, 209<br />
Noise Reduction, 409<br />
online help, 59<br />
N<br />
O<br />
Index<br />
793
output data files, 483<br />
oven temperature, GC, 175<br />
P<br />
password change, 677<br />
peak<br />
centering, 465<br />
detection, 286, 411<br />
detection flags, 325<br />
editing detected, 418<br />
integration, 323<br />
matching, 133<br />
purity, 420<br />
printing active spectrum and<br />
chromatogram, 449<br />
processed data<br />
access, 42<br />
display, 43<br />
processes, external, 35<br />
processing<br />
chromatograms, 405<br />
projects<br />
create, 47<br />
predefined, 47<br />
Q<br />
QA/QC, 227<br />
Qualifiers (Q-Flags), 616<br />
Qualitative Method Editor, 352<br />
quantification process, 268<br />
Quantify<br />
application, 261<br />
calibration curve graph, 316<br />
chromatogram display, 309<br />
integration parameters, 283<br />
manual peak integration, 323<br />
peak list, 320<br />
reports, 328<br />
results, 307<br />
summary results, 311<br />
Quick Paths, 165<br />
R<br />
range<br />
adjustment, 444<br />
defaults, 396, 447<br />
magnification, 393, 445<br />
readbacks, 114<br />
real-time data, 368<br />
reference files, 137<br />
Refine search spectrum, 522<br />
refine spectra, 459<br />
Release Control command, 192<br />
Report Method, 660<br />
Report Method Editor, 559, 560<br />
Toolbar, 561<br />
Report Method Usage, 650<br />
Report Preview Window, 255<br />
Report Template Browser, 563, 566<br />
filtering, 567<br />
toolbar, 567<br />
Report template, new, 580<br />
Reporting Calculations, 781<br />
run status, GC, 193<br />
run, start, 252, 304<br />
S<br />
Sample Information, 231<br />
Sample list<br />
editing, 249<br />
formatting, 241<br />
Sample List Wizard, 225<br />
Sample Prep Infromation, 233<br />
Sample Tracking, 235<br />
scope parameters, 105<br />
Search parameters, 354<br />
Security Manager<br />
account policies, 679<br />
audit log, 686<br />
group rights, 684<br />
groups, 682<br />
logon, 675<br />
password change, 677<br />
tasks, 675<br />
Security Model, 674<br />
serial port, GC, 163<br />
Service Tool, 719
Set IP Address, 720<br />
signal to noise ratio calculation, 422<br />
SIR function, 214<br />
smoothing<br />
spectra, 463<br />
smoothing chromatograms, 409<br />
spectra<br />
display, 51, 443<br />
processing, 458<br />
real-time display, 456<br />
refine, 459<br />
smoothing, 463<br />
Spectra<br />
combine, 460<br />
spectrum<br />
delete displayed, 455<br />
display parameters, 450<br />
list, 448<br />
peak annotation, 453<br />
real-time data, 369<br />
status messages, GC, 197<br />
Strip functions, 473<br />
Submitter/Task Data window, 654<br />
subtracted data files, 474<br />
T<br />
Take Control command, 192<br />
Template, Report Browser, 563, 566<br />
text labels<br />
Spectrum, 456<br />
thresholds<br />
instrument data, 70<br />
TIC chromatograms, 389<br />
transputer thresholds, 70<br />
Tune<br />
Custom (AutoTune), 100<br />
peak display, 93<br />
Standard (DFTPP/BFB, 95<br />
zero level, 113<br />
Tune Page, 83<br />
<strong>TurboMass</strong><br />
Desktop, 30<br />
directory structure, 49<br />
menu commands, 28<br />
quit, 25<br />
system global parameters, 34<br />
window colors and fonts, 31<br />
window commands, 58<br />
<strong>TurboMass</strong>.ini file, 37<br />
user accounts<br />
creating, 680<br />
deleting, 684<br />
user elements, 556<br />
user libraries<br />
append, 527<br />
create, 525<br />
delete entry, 530<br />
index, 529<br />
U<br />
V<br />
vacuum controls, 108<br />
Vacuum system<br />
diffusion pump, 111<br />
zero level, Tune, 113<br />
Z<br />
Index<br />
795