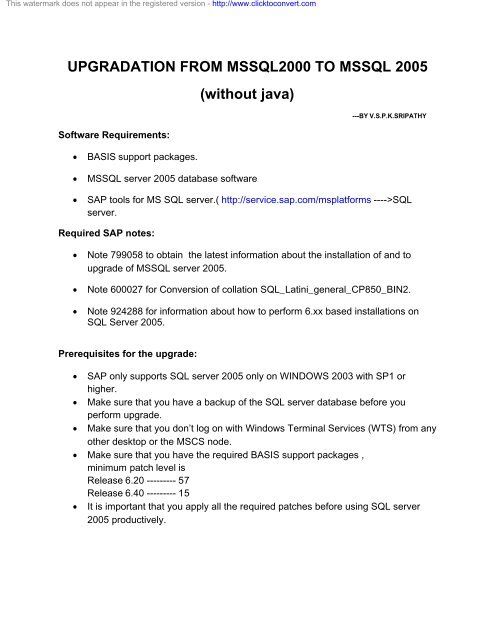UPGRADATION FROM MSSQL2000 TO MSSQL 2005 ... - sap basis
UPGRADATION FROM MSSQL2000 TO MSSQL 2005 ... - sap basis
UPGRADATION FROM MSSQL2000 TO MSSQL 2005 ... - sap basis
You also want an ePaper? Increase the reach of your titles
YUMPU automatically turns print PDFs into web optimized ePapers that Google loves.
This watermark does not appear in the registered version - http://www.clicktoconvert.com<br />
<strong>UPGRADATION</strong> <strong>FROM</strong> <strong><strong>MSSQL</strong>2000</strong> <strong>TO</strong> <strong>MSSQL</strong> <strong>2005</strong><br />
Software Requirements:<br />
· BASIS support packages.<br />
(without java)<br />
· <strong>MSSQL</strong> server <strong>2005</strong> database software<br />
---BY V.S.P.K.SRIPATHY<br />
· SAP tools for MS SQL server.( http://service.<strong>sap</strong>.com/msplatforms ---->SQL<br />
server.<br />
Required SAP notes:<br />
· Note 799058 to obtain the latest information about the installation of and to<br />
upgrade of <strong>MSSQL</strong> server <strong>2005</strong>.<br />
· Note 600027 for Conversion of collation SQL_Latini_general_CP850_BIN2.<br />
· Note 924288 for information about how to perform 6.xx based installations on<br />
SQL Server <strong>2005</strong>.<br />
Prerequisites for the upgrade:<br />
· SAP only supports SQL server <strong>2005</strong> only on WINDOWS 2003 with SP1 or<br />
higher.<br />
· Make sure that you have a backup of the SQL server database before you<br />
perform upgrade.<br />
· Make sure that you don’t log on with Windows Terminal Services (WTS) from any<br />
other desktop or the MSCS node.<br />
· Make sure that you have the required BASIS support packages ,<br />
minimum patch level is<br />
Release 6.20 --------- 57<br />
Release 6.40 --------- 15<br />
· It is important that you apply all the required patches before using SQL server<br />
<strong>2005</strong> productively.
This watermark does not appear in the registered version - http://www.clicktoconvert.com<br />
· When installing or upgrading to <strong>MSSQL</strong> <strong>2005</strong> make sure that u have enough disk<br />
space on the system drive for:<br />
1. .NET frame work for 64 bit in addition to the 32 bit .NET framework, also<br />
the 64 bit .NET framework to be installed.<br />
2. SQL server client tools.<br />
3. SQL server instance.<br />
4. Temporary space for installation.<br />
The required disk space depends on the type on SQL server already installed or<br />
to be installed. It also depends on the system. For a 32 bit system you need up to<br />
2GB of free space on the system drive, and more for a 64 bit machine.<br />
· It is recommended to the run any new installation of a SQL server <strong>2005</strong> instance<br />
from the special VB script provided by SAP. The script is named as<br />
SQL4SAP.vbs and is located on the SQL server <strong>2005</strong> DVD.<br />
NOTE :SQL4SAP.vbs does not support Microsoft cluster service (MSCS)<br />
· SAP does not support any other upgrade method than that is mentioned here. To<br />
perform upgrade you need to download SAP tools for MS SQL server.<br />
· Make sure that the Microsoft distributed transaction coordinator (MSDTC) service<br />
is running before you start the upgrade.<br />
· Conversion of collation SQL_Latini_general_CP850_BIN2<br />
· After installing the support packages for release 6.20, following steps are to be<br />
performed,<br />
1. Stop the SAP system.<br />
2. Start the <strong>MSSQL</strong> server management studio and open a new query to<br />
your SAP database.<br />
3. Execute the following SQL statement:<br />
setuser 'sid'<br />
exec <strong>sap</strong>_use_var_MAX<br />
where SID is the SAPSID of your system in LOWER CASE.<br />
If you don’t execute this command there will be database inconsistencies<br />
at login.
This watermark does not appear in the registered version - http://www.clicktoconvert.com<br />
Upgrade Steps:<br />
· Login to your Windows with SIDADM user and to the SAP system with DDIC to<br />
apply support packages for BASIS.<br />
· Go to the transaction SPAM, make sure that you have updated your SPAM first<br />
to the highest patch level.<br />
· Apply your support packages up to 57 on release 6.20 and up to 15 on release<br />
6.40<br />
· Shutdown the SAP system.<br />
· Dropthe stored procedures in the database in the database with thestored<br />
procedure “<strong>sap</strong>_droproc ”. Run the following the statements in the database with<br />
the query analyzer:<br />
Use <br />
go<br />
Setuser ‘’<br />
go<br />
exec <strong>sap</strong>_droproc<br />
go<br />
this takes some time depending on the speed of the server. To check how many<br />
stored procedures are dropped, run the statement<br />
select count(*) from sysobjects where name like 'Y%'<br />
if your database has many such stored procedures , you may have to schedule<br />
down time for the system.<br />
· Make sure that the server and the database collation are set to<br />
SQL_Latin1_ general_CP850_BIN2.<br />
· Execute the installation procedures described by Microsoft for SQL server <strong>2005</strong>.<br />
This allows you to upgrade one or more SQL server 2000 instances.<br />
1. If you have as standard SAP system, log on to the host as a local administrator.<br />
2. Insert the SQL Server <strong>2005</strong> RDBMS DVD in your DVD drive or mount it locally.<br />
3. Change to the platform-specific folder and choose Enterprise Edition › Servers .<br />
4. Start the installation program with setup.exe.<br />
5. Accept the licensing terms and conditions, and choose Next.<br />
6. Choose Install and, if required, Next.<br />
7. Check your system configuration and, if required, set up the required configuration.<br />
8. Choose Next.
This watermark does not appear in the registered version - http://www.clicktoconvert.com<br />
9. Enter your personal information, the product key,and choose Next.<br />
10. Select one of the following options:<br />
For a standard SAP system, select:<br />
SQL Server Database Services<br />
Workstation components, Books Online and development tools.<br />
11. Choose Advanced.<br />
12. Expand Database Services and deselect Replication .<br />
. Expand Client Component s and, if available, deselect Business Intelligence Development<br />
Studio .<br />
We recommend that you deselect these features as they are not required for an SAP system.<br />
13. Choose Next.<br />
14. For a standard SAP system, select the instance you want to upgrade, and choose Next.<br />
SAP recommends to install a Default instance.<br />
15. Select the “SQL Server Database Service X.XX.XXXX”, and choose Next.<br />
16. The authentication mode specifies the security used when connecting to SQL Server during<br />
the database upgrade.<br />
Select Windows Authentication Mode.<br />
If you select SQL Server Authentication, you must enter the SQL Server login and<br />
password.<br />
Choose next<br />
17. The setup validates the connectivity and analyzes the upgrade. The status information is<br />
displayed in a pop-up window.<br />
18. Standard configuration:<br />
a. Select one of the following options:<br />
Use the built -in System account for each service and select Local System or Network<br />
Service.<br />
Use a domain user account. Enter the user name and password.<br />
b. For a named instance, you must also select SQL Browser.<br />
c. Choose Next.<br />
19. Leave the selection unchanged, and choose Next.<br />
20. The list shows SQL server components to be upgraded to the new SQL Server release.<br />
Choose Install .<br />
21. You can see the log files if you click on Setup finished under Status . When the setup process<br />
has finished, choose Next.<br />
22. Choose Finish.<br />
23. When you have finished the installation, check that the Named Pipes and TCP/IP protocol in<br />
the SQL Server Configuration Manager are enabled. If required, enable them as follows<br />
a. Choose All Programs › Microsoft SQL Server <strong>2005</strong> › Configuration Tools ›<br />
SQL Server Configuration Manage r.<br />
b. Expand SQL Server <strong>2005</strong> Network Configuration and select one of the following<br />
options:<br />
For a default instance, select Protocols for <strong>MSSQL</strong>Server<br />
For a named instance, select Protocols for <br />
c. In the right-hand pane, under Protocol Name , right-click Named Pipes and TCP/IP , and<br />
choose Enable .<br />
24. Restart SQL Server.<br />
· Use the SAP tools for SQL server <strong>2005</strong> which should be present on the central<br />
instance. Run <strong>sap</strong>inst.exe , and choose “Upgrade to MS SQL <strong>2005</strong>”.This program<br />
runs the post upgrade steps that are required for SAP ABAP products that are<br />
running on SQL server <strong>2005</strong>.<br />
· Start the SAP system.
This watermark does not appear in the registered version - http://www.clicktoconvert.com<br />
· Execute the following commands in SQL server <strong>2005</strong> management studio:<br />
use -- where is your SAP database<br />
go<br />
EXEC sp_updatestats<br />
go<br />
This procedure take some time to replace the old SQL server 2000 index<br />
statistics to SQL server <strong>2005</strong> statistics. You can run this while the SAP system is<br />
online.<br />
FOR FAQ’S AND TROUBLE SHOOTING REFER SAP NOTE 799058