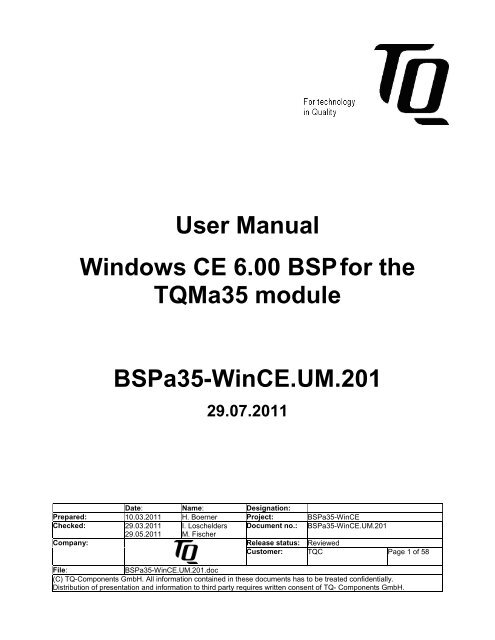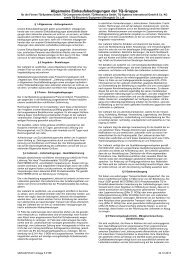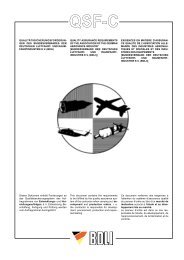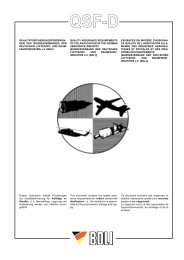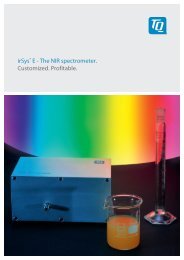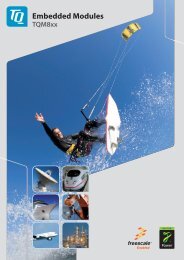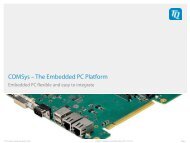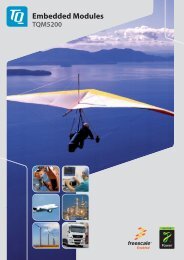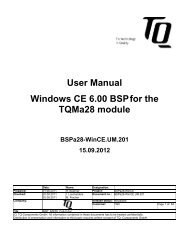User Manual Windows CE 6.00 BSPfor the TQMa35 ... - TQ Group
User Manual Windows CE 6.00 BSPfor the TQMa35 ... - TQ Group
User Manual Windows CE 6.00 BSPfor the TQMa35 ... - TQ Group
Create successful ePaper yourself
Turn your PDF publications into a flip-book with our unique Google optimized e-Paper software.
<strong>User</strong> <strong>Manual</strong><br />
<strong>Windows</strong> <strong>CE</strong> <strong>6.00</strong> BSP for <strong>the</strong><br />
<strong><strong>TQ</strong>Ma35</strong> module<br />
BSPa35-Win<strong>CE</strong>.UM.201<br />
29.07.2011<br />
Date: Name: Designation:<br />
Prepared: 10.03.2011 H. Boerner Project: BSPa35-Win<strong>CE</strong><br />
Checked: 29.03.2011 I. Loschelders Document no.: BSPa35-Win<strong>CE</strong>.UM.201<br />
29.05.2011 M. Fischer<br />
Company:<br />
Release status: Reviewed<br />
Customer: <strong>TQ</strong>C Page 1 of 58<br />
File: BSPa35-Win<strong>CE</strong>.UM.201.doc<br />
(C) <strong>TQ</strong>-Components GmbH. All information contained in <strong>the</strong>se documents has to be treated confidentially.<br />
Distribution of presentation and information to third party requires written consent of <strong>TQ</strong>- Components GmbH.
Table of Contents<br />
1 About This <strong>Manual</strong>.....................................................................................................................5<br />
1.1 Terms and Conventions .....................................................................................................5<br />
1.2 Acronyms and Definitions...................................................................................................6<br />
1.3 Liability Disclaimer .............................................................................................................7<br />
1.4 Copyright and Licensing Costs...........................................................................................7<br />
1.5 Registered Trademarks......................................................................................................7<br />
2 Introduction................................................................................................................................7<br />
3 Contents of <strong>the</strong> CD ....................................................................................................................8<br />
4 Installation .................................................................................................................................9<br />
4.1 Installation of <strong>the</strong> Platform Builder Updates........................................................................9<br />
4.1.1 Which Updates are already installed ..........................................................................9<br />
4.1.2 How to install missing updates....................................................................................9<br />
4.2 Installation of <strong>the</strong> BSP......................................................................................................10<br />
4.3 Installation of <strong>the</strong> Demo Workspaces ...............................................................................10<br />
4.3.1 Contents of <strong>the</strong> <strong><strong>TQ</strong>Ma35</strong> _SampleWorkspace..........................................................10<br />
4.4 Removal of a Demo wWrkspaces.....................................................................................10<br />
5 Creating a New OS Design Based on <strong>the</strong> <strong><strong>TQ</strong>Ma35</strong> BSP .........................................................11<br />
5.1 Creating a New Workspace..............................................................................................11<br />
5.2 How to Add Drivers and OS Components ........................................................................15<br />
5.3 OS Design Configuration..................................................................................................16<br />
5.3.1 Debug Port Configuration .........................................................................................16<br />
5.3.2 Touch Calibration .....................................................................................................16<br />
5.3.3 Build Options............................................................................................................17<br />
5.3.4 Language Settings....................................................................................................17<br />
5.3.5 Environment Variables .............................................................................................18<br />
5.4 Building <strong>the</strong> OS Design ....................................................................................................20<br />
5.5 Downloading <strong>the</strong> Run Time Image via E<strong>the</strong>rnet................................................................20<br />
5.5.1 Connect <strong>the</strong> target....................................................................................................21<br />
5.5.2 Configuring E<strong>the</strong>rnet Connection for Downloading and Debugging ..........................22<br />
5.5.3 Building and Downloading a Run Time Image into SDRAM Using EBOOT ..............24<br />
5.5.4 Build and Downloading a Run Time Image into NOR Flash Using EBOOT...............25<br />
5.5.5 Running a Run Time Image from NOR Flash Using EBOOT ....................................25<br />
5.5.6 Debugging <strong>the</strong> download connection........................................................................26<br />
6 EBOOT Boot Loader................................................................................................................27<br />
6.1 Configuration Options of <strong>the</strong> EBOOT Boot Loader ...........................................................27<br />
6.2 Updating <strong>the</strong> EBOOT boot loader.....................................................................................30<br />
BSPa35-Win<strong>CE</strong>.UM.201 Page 2 of 58<br />
©2011 by <strong>TQ</strong>-Components GmbH BSPa35-Win<strong>CE</strong>.UM.201
©2011 by <strong>TQ</strong>-Components GmbH BSPa35-Win<strong>CE</strong>.UM.201<br />
Table of Contents<br />
7 Device Drivers .........................................................................................................................31<br />
7.1 USB .................................................................................................................................31<br />
7.1.1 USB OTG Drivers.....................................................................................................31<br />
7.1.1.1 Adding <strong>the</strong> USB OTG Drivers ...............................................................................31<br />
7.1.1.2 USB OTG Drivers Configuration ...........................................................................31<br />
7.1.2 USB Mouse and Keyboard Support..........................................................................32<br />
7.1.3 USB Printer Support.................................................................................................32<br />
7.2 SD Host Controller ...........................................................................................................32<br />
7.2.1 Adding <strong>the</strong> SD Host Controller Driver to Your OS Design.........................................32<br />
7.2.2 SD Host Controller Driver Configuration ...................................................................32<br />
7.3 Audio................................................................................................................................32<br />
7.3.1 Adding <strong>the</strong> Audio Driver to Your OS Design .............................................................32<br />
7.3.2 SGTL5000................................................................................................................32<br />
7.3.3 Buzzer ......................................................................................................................33<br />
7.4 LM75 Temperature Sensor ..............................................................................................33<br />
7.4.1 Adding <strong>the</strong> Temperature Sensor Driver to Your OS Design......................................33<br />
7.4.2 How to Use <strong>the</strong> Temperature Sensor Driver .............................................................34<br />
7.5 Serial Ports (UARTs)........................................................................................................35<br />
7.5.1 Adding Serial Drivers to Your OS Design .................................................................35<br />
7.5.2 Serial Driver Configuration........................................................................................35<br />
7.6 Touch Panel Support........................................................................................................36<br />
7.6.1 Adding <strong>the</strong> Touch Panel Driver.................................................................................36<br />
7.6.2 Touch Panel Driver Configuration.............................................................................36<br />
7.7 I2C Bus Driver..................................................................................................................36<br />
7.7.1 Adding <strong>the</strong> I2C Bus Driver ........................................................................................36<br />
7.7.2 I2C Bus Driver Configuration ....................................................................................36<br />
7.8 GPT driver........................................................................................................................36<br />
7.8.1 Adding <strong>the</strong> GPT Driver .............................................................................................36<br />
7.8.2 GPT Driver Configuration .........................................................................................36<br />
7.9 Smart Backlight Control....................................................................................................37<br />
7.9.1 Adding Smart Backlight Control................................................................................37<br />
7.9.2 IPU Backlight Driver Configuration ...........................................................................37<br />
7.10 RTC .................................................................................................................................37<br />
7.10.1 Adding <strong>the</strong> RTC driver ..............................................................................................37<br />
7.10.2 RTC driver configuration...........................................................................................38<br />
7.11 GPIO................................................................................................................................38<br />
7.11.1 Adding <strong>the</strong> GPIO driver ............................................................................................38<br />
7.11.2 GPIO driver default configuration..............................................................................38<br />
7.11.3 How to use <strong>the</strong> GPIO driver......................................................................................39<br />
7.12 CAN Driver.......................................................................................................................39<br />
7.12.1 Adding <strong>the</strong> MCP2515 CAN Driver to Your OS Design ..............................................39<br />
7.12.2 Freescale CAN Driver Configuration and Usage.......................................................39<br />
7.13 EEPROM Driver ...............................................................................................................40<br />
7.13.1 Adding <strong>the</strong> EE Driver to Your OS Design..................................................................40<br />
7.13.2 EEPROM Driver Configuration and Usage ...............................................................40<br />
7.14 SPI Bus Driver..................................................................................................................41<br />
7.14.1 Adding <strong>the</strong> SPI Bus Driver ........................................................................................41<br />
7.14.2 CSPI Bus Driver Configuration .................................................................................41<br />
BSPa35-Win<strong>CE</strong>.UM.201 Page 3 of 58
Table of Contents<br />
8 Developing Applications...........................................................................................................41<br />
8.1 Creating an SDK from Your OS Design............................................................................41<br />
8.2 Developing with Visual Studio 2005 .................................................................................42<br />
8.2.1 Installation ................................................................................................................42<br />
8.2.2 Generate a Simple Project........................................................................................43<br />
8.2.3 Establish a Connection between VS 2005 and <strong>the</strong> <strong>CE</strong> Device..................................45<br />
8.2.3.1 Startup over Active Sync / Transport over E<strong>the</strong>rnet ..............................................45<br />
8.3 Application Deployment....................................................................................................49<br />
8.3.1 Adding Applications and Files to Your OS Design ....................................................49<br />
8.3.2 Auto Start-up of <strong>Windows</strong> <strong>CE</strong> applications ...............................................................50<br />
8.4 ActiveSync .......................................................................................................................52<br />
8.4.1 Required Components..............................................................................................52<br />
8.4.2 Establish a Active Sync Connection Over Serial Port ...............................................53<br />
8.4.3 Establish a ActiveSync Connection over USB ..........................................................54<br />
9 Additional Customizations........................................................................................................55<br />
9.1 <strong>Windows</strong> <strong>CE</strong> Components ...............................................................................................55<br />
9.1.1 Telnet Server............................................................................................................55<br />
9.1.2 FTP Server...............................................................................................................56<br />
9.2 Changing of <strong>the</strong> Appearance of <strong>Windows</strong> <strong>CE</strong>...................................................................57<br />
9.2.1 Changing <strong>the</strong> Desktop Wallpaper .............................................................................57<br />
9.2.2 Hiding <strong>the</strong> Taskbar ...................................................................................................57<br />
9.2.3 Changing <strong>the</strong> Folder Name of Storage Devices........................................................57<br />
9.2.4 Setting up <strong>the</strong> Time Zone to GMT.............................................................................58<br />
BSPa35-Win<strong>CE</strong>.UM.201 Page 4 of 58<br />
©2011 by <strong>TQ</strong>-Components GmbH BSPa35-Win<strong>CE</strong>.UM.201
Revision History<br />
Rev. Date Name Pos. Modification<br />
0.01 01.03.2011 Boerner Initial draft<br />
1 About This <strong>Manual</strong><br />
1.1 Terms and Conventions<br />
Symbol/Tag Description<br />
Warning<br />
This symbol represents important details or aspects for working<br />
with <strong>the</strong> BSP.<br />
Note Helpful information for working with <strong>the</strong> BSP.<br />
Filename.ext<br />
Instructions /<br />
Examples<br />
This specification is used to state <strong>the</strong> complete file name with its<br />
corresponding extension.<br />
Examples of applications. E.g.<br />
• Specifying memory partitions<br />
• Processing a script<br />
Reference Cross-reference to ano<strong>the</strong>r section, figure or table.<br />
BSPa35-Win<strong>CE</strong>.UM.201 Page 5 of 58
1.2 Acronyms and Definitions<br />
The following terminology and abbreviations are used:<br />
Acronym Full Form<br />
BSP Board Support Package<br />
IDE Integrated Development Environment<br />
OS Operating System<br />
SDB Software Development Board<br />
HW Hardware<br />
OAL OEM Adaptation Layer<br />
OEM Original Equipment Manufacturer<br />
SDK Software Development Kit<br />
COM Communication Ports<br />
IRQ Interrupt Request<br />
BSPa35-Win<strong>CE</strong>.UM.201 Page 6 of 58<br />
©2011 by <strong>TQ</strong>-Components GmbH BSPa35-Win<strong>CE</strong>.UM.201
1.3 Liability Disclaimer<br />
The <strong>TQ</strong>-Components GmbH does not accept guarantee of any kind about <strong>the</strong> topics, accuracy,<br />
completeness or quality of information made available in this manual a as well as its fur<strong>the</strong>r use.<br />
Claims lodged against <strong>TQ</strong>-Components GmbH, related to damages of material or intellectual nature,<br />
arising out of <strong>the</strong> use or non-use of information contained in this manual, or out of <strong>the</strong> use of incorrect<br />
or incomplete information, would not be entertained so long as <strong>the</strong>re is no evidence of intentional or<br />
negligent fault on <strong>the</strong> part of <strong>TQ</strong>-Components GmbH.<br />
The <strong>TQ</strong>-Components GmbH reserves <strong>the</strong> right to change or supplement <strong>the</strong> contents of this manual,<br />
or parts of it, without prior indication to this effect.<br />
1.4 Copyright and Licensing Costs<br />
The drivers and utilities that are used for <strong>the</strong> components as well as <strong>the</strong> boot loader are subject to <strong>the</strong><br />
copyright of <strong>the</strong> respective manufacturer. Licensing conditions of <strong>the</strong> respective manufacturer should<br />
be observed.<br />
Licensing costs for <strong>the</strong> operating system and applications are not included and must be calculated<br />
and stated separately.<br />
There are no fur<strong>the</strong>r licensing costs for general drivers or similar items.<br />
Remarks:<br />
Since we are dealing with an embedded system, no operating system licenses from OEM or<br />
office/consumer sphere need to be installed.<br />
1.5 Registered Trademarks<br />
<strong>TQ</strong> strives to respect <strong>the</strong> copyrights of graphics used in o<strong>the</strong>r publications and texts, by using<br />
graphics created by <strong>the</strong>mselves or accessing license-free graphics and text.<br />
All brand names and trademarks used in this publication are under circumstance protected by third<br />
parties, without restriction, subject to conditions of <strong>the</strong> respective valid trademark law and ownership<br />
law of <strong>the</strong> respective owner or proprietor. Conclusions cannot be drawn on <strong>the</strong> basis of <strong>the</strong>ir mere<br />
mention that brand names and trademarks are not protected by third-party rights.<br />
2 Introduction<br />
The <strong>TQ</strong>M Board Support Package for <strong>Windows</strong> <strong>CE</strong> 6.0 contains all necessary software components to<br />
allow a simple and fast startup of application development with <strong>Windows</strong> <strong>CE</strong> 6.0 on your <strong><strong>TQ</strong>Ma35</strong><br />
hardware platform.<br />
A PC with minimum <strong>Windows</strong> XP and Microsoft Visual Studio with platform builder plug-in is necessary.<br />
The <strong><strong>TQ</strong>Ma35</strong> BSP was created with all updates installed including <strong>the</strong> Rollup 2010 update. Please<br />
assure that your Platform Builder installation has all <strong>the</strong>se updates installed.<br />
BSPa35-Win<strong>CE</strong>.UM.201 Page 7 of 58
3 Contents of <strong>the</strong> CD<br />
\---CD<br />
| Stand.txt<br />
|<br />
+---DemoImage<br />
| +---128MByte<br />
| | NK.bin<br />
| |<br />
| \---256MByte<br />
| NK.bin<br />
|<br />
+---DemoProject<br />
| tqs_src_proj.zip<br />
|<br />
+---eBoot<br />
| +---128MByte<br />
| | EBOOT.bin<br />
| |<br />
| \---256MByte<br />
| EBOOT.bin<br />
|<br />
+---SDK<br />
| tqs_sdk.msi<br />
|<br />
BSPa35-Win<strong>CE</strong>.UM.201 Page 8 of 58<br />
©2011 by <strong>TQ</strong>-Components GmbH BSPa35-Win<strong>CE</strong>.UM.201
4 Installation<br />
The following chapters will guide you through <strong>the</strong> installation of <strong>the</strong> <strong><strong>TQ</strong>Ma35</strong> BSP for <strong>Windows</strong> <strong>CE</strong> 6.0.<br />
We assume that you have already installed <strong>the</strong> Microsoft Visual Studio with Platform Builder plug-in<br />
from <strong>the</strong> original Microsoft DVD or CD. If not please install it before proceeding to <strong>the</strong> next paragraph.<br />
The installation drive should be “C:”! No newer BSP should be installed!<br />
4.1 Installation of <strong>the</strong> Platform Builder Updates<br />
Microsoft delivers updates to <strong>the</strong> Platform Builder monthly. The <strong>TQ</strong>M BSP was created with all updates<br />
installed including <strong>the</strong> Rollup 2010 Update. Please assure that your Platform Builder installation has all<br />
<strong>the</strong>se Updates installed.<br />
4.1.1 Which Updates are already installed<br />
You can check for installed updates by looking in <strong>the</strong> Platform Builder update folder<br />
(C:\WIN<strong>CE</strong>600\Updates). For each installed update <strong>the</strong>re should be file in HTML and Rich Text format<br />
with detailed information about <strong>the</strong> update.<br />
4.1.2 How to install missing updates<br />
Figure 1: Rollup updates<br />
All updates released by Microsoft until December 2010 may found on <strong>the</strong> Microsoft Download center<br />
page. Please search for “<strong>Windows</strong> Embedded <strong>CE</strong> 6.0 Cumulative Product Update Rollup Package<br />
(through 12/31/2010)” and install <strong>the</strong>m.<br />
BSPa35-Win<strong>CE</strong>.UM.201 Page 9 of 58
4.2 Installation of <strong>the</strong> BSP<br />
The BSP consists of 2 parts. One is <strong>the</strong> original BSP of Freescale found on “\Free Scale BSP” on <strong>the</strong><br />
CD that includes <strong>the</strong> common part of <strong>the</strong> i.MX35 and should be installed first. The second is <strong>the</strong> <strong>TQ</strong>S<br />
specific BSP, which is stored as “\SourceBSP” on <strong>the</strong> CD. This archive has to expand under <strong>the</strong><br />
“c:\wince600\platform” directory.<br />
During <strong>the</strong> installation <strong>the</strong> BSP <strong>the</strong> Visual Studio should be closed.<br />
4.3 Installation of <strong>the</strong> Demo Workspaces<br />
The demo workspaces for <strong>the</strong> <strong><strong>TQ</strong>Ma35</strong> BSP are included on <strong>the</strong> CD as “\DemoProject”. The<br />
workspaces are a good starting point for a new OS design. They include all special drivers, <strong>the</strong> platform<br />
options and so on.<br />
The workspaces are located as an archive on <strong>the</strong> CD in <strong>the</strong> directory “\DemoProject”.<br />
- Expand <strong>the</strong> archive to “c:\wince600\OSDesigns\”<br />
- Browse to <strong>the</strong> “c:\wince600\<strong>TQ</strong>S” folder and open <strong>the</strong> <strong>TQ</strong>S.snl as a Project in <strong>the</strong> Visual Studio.<br />
4.3.1 Contents of <strong>the</strong> <strong><strong>TQ</strong>Ma35</strong> _SampleWorkspace<br />
The demo workspace “<strong>TQ</strong>S” is based on <strong>the</strong> „Industrial Controller“design. For detailed information<br />
about <strong>the</strong> included components please have a look into <strong>the</strong> project file in <strong>the</strong> folder<br />
\OsDesign\tqs\tqs\<strong>TQ</strong>S.pbxml.<br />
4.4 Removal of a Demo wWrkspaces<br />
Close <strong>the</strong> Visual Studio.<br />
Delete <strong>the</strong> appropriate demo workspace directory from <strong>the</strong> OSDesign directory of your Platform Builder<br />
installation (e.g. c:\wince600\osdesign<strong>TQ</strong>S).<br />
BSPa35-Win<strong>CE</strong>.UM.201 Page 10 of 58<br />
©2011 by <strong>TQ</strong>-Components GmbH BSPa35-Win<strong>CE</strong>.UM.201
5 Creating a New OS Design Based on <strong>the</strong> <strong><strong>TQ</strong>Ma35</strong> BSP<br />
The following steps will guide you through <strong>the</strong> whole process of creating, compiling and testing of a new<br />
<strong>Windows</strong> <strong>CE</strong> workspace for <strong>the</strong> <strong><strong>TQ</strong>Ma35</strong> hardware module based on <strong>the</strong> industrial controller design<br />
template.<br />
5.1 Creating a New Workspace<br />
Open Visual Studio and select Project... from <strong>the</strong> File menu. Choose <strong>the</strong> project type Platform Builder<br />
6.0 and choose name for <strong>the</strong> workspace.<br />
Figure 2: Creating a new platform Step 2<br />
The next dialog you should skip and <strong>the</strong>n you can specify one or more BSPs on which your OS design<br />
should be based.<br />
BSPa35-Win<strong>CE</strong>.UM.201 Page 11 of 58
Figure 3: Creating a new platform Step 3<br />
Please choose <strong>the</strong> FreeScale i.MX35 <strong>TQ</strong>S BSP as base for your new OS design.<br />
The next step is to choose a predefined design template of <strong>the</strong> OS design being created. You should<br />
select <strong>the</strong> configuration, which has <strong>the</strong> best conformity to <strong>the</strong> OS design you need.<br />
Figure 4: Creating a new platform Step 4 & 5<br />
BSPa35-Win<strong>CE</strong>.UM.201 Page 12 of 58<br />
©2011 by <strong>TQ</strong>-Components GmbH BSPa35-Win<strong>CE</strong>.UM.201
We chose <strong>the</strong> Industrial Device and Industrial Controller as a base configuration for our OS design, as<br />
this configuration includes already TCP/IP networking, GUI support and most of <strong>the</strong> programming APIs.<br />
With <strong>the</strong> following steps various components such as applications can be added to <strong>the</strong> OS design. You<br />
will be able to modify this configuration later on, however it will be more detailed and you will have to<br />
deal with dependencies of <strong>the</strong> modules. The figures below show a configuration example:<br />
Figure 5: Creating a new platform Step 6<br />
We deselect <strong>the</strong> .NET Compact Framework component and include <strong>the</strong> Console Window, <strong>the</strong> Network<br />
<strong>User</strong> Interface and <strong>the</strong> Waveform Audio.<br />
On <strong>the</strong> next tab we add <strong>the</strong> FTP and Telnet server components.<br />
BSPa35-Win<strong>CE</strong>.UM.201 Page 13 of 58
Figure 6: Creating a new platform Step 7<br />
When you click Next, a security warning about <strong>the</strong> FTP and Telnet servers will appear as <strong>the</strong>se<br />
components allow network access to our device. FTP and Telnet security settings are discussed later<br />
on.<br />
Figure 7: Appearance of Visual Studio after generating a new platform<br />
Now you have a basic OS design configuration, which is ready for building and creating a run-time<br />
image, but still lacks <strong>the</strong> OS design specific hardware drivers.<br />
BSPa35-Win<strong>CE</strong>.UM.201 Page 14 of 58<br />
©2011 by <strong>TQ</strong>-Components GmbH BSPa35-Win<strong>CE</strong>.UM.201
5.2 How to Add Drivers and OS Components<br />
Drivers can be added to your OS design by selecting <strong>the</strong> component in <strong>the</strong> Platform Builder’s Catalog<br />
Item View.<br />
Figure 8: Adding drivers and OS components<br />
The selected component will now be shown as active in your OS Design View, o<strong>the</strong>rwise with a right<br />
click and Reasons for Exclusion of Item will show <strong>the</strong> background of <strong>the</strong> deselection. Often components<br />
under Core Os\<strong>CE</strong>BASE are missed (i.e. for <strong>the</strong> USB device).<br />
To remove a driver or component from your OS Design deselect <strong>the</strong> component.<br />
BSPa35-Win<strong>CE</strong>.UM.201 Page 15 of 58
5.3 OS Design Configuration<br />
After we added all desired components and drivers, we have to do some configuration settings before<br />
we can build our OS design.<br />
5.3.1 Debug Port Configuration<br />
The item Debug enable includes a control panel applet to enable or disable <strong>the</strong> debug functionality. On<br />
default <strong>the</strong> debug port is enabled!<br />
Figure 9: Debug configuration<br />
5.3.2 Touch Calibration<br />
To avoid <strong>the</strong> touch calibration mechanism on every start <strong>the</strong> CalTouch Autostart ON<strong>CE</strong> can used to<br />
reduce <strong>the</strong> calibration uniquely.<br />
Hint: after calibration <strong>the</strong> tool flushreg should be used to make <strong>the</strong> calibration data persistent.<br />
Figure 10: Touch calibration configuration<br />
BSPa35-Win<strong>CE</strong>.UM.201 Page 16 of 58<br />
©2011 by <strong>TQ</strong>-Components GmbH BSPa35-Win<strong>CE</strong>.UM.201
5.3.3 Build Options<br />
To set <strong>the</strong> build options for your OS design, open <strong>the</strong> ...Properties dialog from <strong>the</strong> Project menu in<br />
Visual Studio and go to <strong>the</strong> Build Options tab.<br />
The most important options are described in table 1. There is also a recommendation given for setting<br />
<strong>the</strong> build options for <strong>the</strong> Debug and Release configuration of your OS design.<br />
Option<br />
Enable eBoot Space<br />
in Memory<br />
Write run-time<br />
image to flash<br />
memory<br />
Enable Kernel<br />
Debugger<br />
Description<br />
Should be checked if you use <strong>the</strong> eBoot boot loader (normally<br />
used for downloading <strong>the</strong> Image from <strong>the</strong> Visual Studio)<br />
Build<br />
configuration<br />
Debug Release<br />
X X<br />
Select between RAM and Flash image. An image on SD-Card<br />
should be a RAM-Image. (X) X<br />
Allows connecting <strong>the</strong> kernel debugger of Visual Studio with <strong>the</strong><br />
target.<br />
Enable KITL Enables <strong>the</strong> Kernel Independent Transport Layer (KITL).<br />
Needed for communication between <strong>the</strong> development<br />
workstation and <strong>the</strong> target device.<br />
Table 5-1: build options<br />
BSPa35-Win<strong>CE</strong>.UM.201 Page 17 of 58<br />
X<br />
X (X)<br />
In Release Builds <strong>the</strong> KITL should always be turned off as it will slow down your platform performance!<br />
5.3.4 Language Settings<br />
To set <strong>the</strong> default language of your OS design open <strong>the</strong> … Properties dialog from <strong>the</strong> Platform menu in<br />
Visual Studio and go to <strong>the</strong> Locale tab.<br />
Here you can set <strong>the</strong> locales that your OS design will support. The locales include information about<br />
currency formats, date and time formats, etc. specific to each country.<br />
Figure 11: Locale settings
The default language specifies <strong>the</strong> language of <strong>the</strong> <strong>Windows</strong> <strong>CE</strong> user interface (buttons, menus,<br />
windows, etc.).<br />
To set <strong>the</strong> default keyboard layout, which is independent from <strong>the</strong> default language, please refer to<br />
chapter Setting <strong>the</strong> Default Keyboard Layout.<br />
5.3.5 Environment Variables<br />
The build process of an OS design is controlled by environment variables. In <strong>the</strong> tab Build in Open<br />
Release Directory in Build Window you can set additional environment variables for your workspace.<br />
To check which environment variables are set, open <strong>the</strong> release directory (Build -> Open Release<br />
Directory in Build Window):<br />
Figure 12: Open Release Directory<br />
Use <strong>the</strong> set command to get a list of currently set environment variables for your OS design:<br />
BSPa35-Win<strong>CE</strong>.UM.201 Page 18 of 58<br />
©2011 by <strong>TQ</strong>-Components GmbH BSPa35-Win<strong>CE</strong>.UM.201
Figure 13: Viewing environment variables<br />
Example:<br />
If you want to set <strong>the</strong> environment variable BSP_ASYNC_FILES to include additional active<br />
sync components, please type:<br />
Set BSP_ASYNC_FILES=1<br />
To delete <strong>the</strong> variable, just type:<br />
Set BSP_ASYNC_FILES=<br />
or IMGRAM256 to enable <strong>the</strong> second 128 Mbyte of RAM.<br />
All changes are only in <strong>the</strong> current command active!<br />
Alternatively you can add <strong>the</strong> environment variable in <strong>the</strong> Environment tab of <strong>the</strong> Platform<br />
Settings dialog.<br />
BSPa35-Win<strong>CE</strong>.UM.201 Page 19 of 58
5.4 Building <strong>the</strong> OS Design<br />
To build your OS design, first choose <strong>the</strong> desired build configuration (Debug or Release) from <strong>the</strong> pulldown<br />
menu in <strong>the</strong> Visual Studio IDE.<br />
Figure 14: Selecting <strong>the</strong> active configuration<br />
Second start <strong>the</strong> system generation: click <strong>the</strong> choose Sysgen from <strong>the</strong> Build menu.<br />
The build process can take more than 5 minutes to build <strong>the</strong> run-time image, depending on <strong>the</strong> number<br />
of included components, and <strong>the</strong> host CPU.<br />
After a successful build, <strong>the</strong> <strong>Windows</strong> <strong>CE</strong> run-time image (a file called NK.BIN respectively NK.nb0) can<br />
be found in <strong>the</strong> release directory, i.e. for <strong>the</strong> sample workspace <strong>TQ</strong>S and <strong>the</strong> release configuration<br />
would be:<br />
$(_WIN<strong>CE</strong>ROOT)\OSDesign\<strong>TQ</strong>S\<strong>TQ</strong>S\RelDir\Freescale_i_MX35_TDS_ARM4I_Debug\NK.BIN<br />
5.5 Downloading <strong>the</strong> Run Time Image via E<strong>the</strong>rnet<br />
The E<strong>the</strong>rnet boot loader (EBOOT) is used to download and execute OS images. EBOOT is typically<br />
written into NOR flash memory on <strong>the</strong> <strong><strong>TQ</strong>Ma35</strong> module and executes immediately out of reset. Initially,<br />
<strong>the</strong> target hardware will have EBOOT resident in <strong>the</strong> NOR flash memory. In addition, <strong>the</strong> target<br />
hardware has non-volatile storage for <strong>the</strong> EBOOT network configuration (DHCP/static, MAC address,<br />
etc.) that must be initialized before using <strong>the</strong> boot loader with Visual Studio. This section will describe<br />
<strong>the</strong> procedure for updating, and configuring EBOOT on <strong>the</strong> target hardware.<br />
BSPa35-Win<strong>CE</strong>.UM.201 Page 20 of 58<br />
©2011 by <strong>TQ</strong>-Components GmbH BSPa35-Win<strong>CE</strong>.UM.201
5.5.1 Connect <strong>the</strong> target<br />
To connect <strong>the</strong> target at a minimum following connections should exist.<br />
Network<br />
RS232<br />
(115200/8/1/<br />
Figure 15: Connect a target<br />
Please examine whe<strong>the</strong>r after switching on <strong>the</strong> Network LED turns on.<br />
Power (12V)<br />
BSPa35-Win<strong>CE</strong>.UM.201 Page 21 of 58
5.5.2 Configuring E<strong>the</strong>rnet Connection for Downloading and Debugging<br />
To configure an E<strong>the</strong>rnet connection that can be used for downloading and debugging images, follow<br />
<strong>the</strong>se steps:<br />
1. From <strong>the</strong> Visual Studio Target menu select Connectivity Options...<br />
Then select Add Device and choose a name for your target device. In our example we choose<br />
TDS as target device name.<br />
Figure 16: Add a new target device name<br />
After you clicked Add <strong>the</strong> Kernel Service Map tab will be opened automatically:<br />
Figure 17: Target download settings<br />
BSPa35-Win<strong>CE</strong>.UM.201 Page 22 of 58<br />
©2011 by <strong>TQ</strong>-Components GmbH BSPa35-Win<strong>CE</strong>.UM.201
Make sure that E<strong>the</strong>rnet is selected for both Download and Transport. Click <strong>the</strong> Settings button of <strong>the</strong><br />
Download option. A new dialog will appear where you can choose <strong>the</strong> device to connect to. At <strong>the</strong><br />
moment <strong>the</strong> Active Devices list will be empty. Now start your <strong><strong>TQ</strong>Ma35</strong> module. When <strong>the</strong> Startup menu<br />
appears just press Space and ‘D’ to choose <strong>the</strong> download option.<br />
EBOOT sends a broadcast message to <strong>the</strong> Visual Studio and your device will show up in <strong>the</strong> Active<br />
Devices list as MX35XXXXX (where XXXXX is a number depending on your network card’s MAC<br />
address). If your device does not show up in <strong>the</strong> list of active devices, precede to chapter Debugging<br />
<strong>the</strong> download connection and Configuration Options of <strong>the</strong> EBOOT . It is possible that <strong>the</strong> option auto<br />
boot is not set to Disabled.<br />
Select <strong>the</strong> device and click OK. Now your device is selected for both Downloading and Debugging.<br />
Click Apply and <strong>the</strong>n close <strong>the</strong> dialog.<br />
Figure 18: Selecting an active target device<br />
Now you can select Attach from <strong>the</strong> Target menu in <strong>the</strong> Visual Studio IDE. A new dialog will appear and<br />
<strong>the</strong> download of <strong>the</strong> run-time image will start. If not <strong>the</strong>n reboot <strong>the</strong> <strong><strong>TQ</strong>Ma35</strong> module and wait for <strong>the</strong><br />
download to begin.<br />
BSPa35-Win<strong>CE</strong>.UM.201 Page 23 of 58
Figure 19: Downloading <strong>the</strong> Runtime Image<br />
After <strong>the</strong> download is finished <strong>Windows</strong> <strong>CE</strong> should start up on your target device. For<br />
subsequent downloads just select again Attach from <strong>the</strong> Target menu (you don’t need to<br />
configure <strong>the</strong> remote connection again unless you change targets).<br />
5.5.3 Building and Downloading a Run Time Image into SDRAM Using EBOOT<br />
To build and download a run-time image into <strong>the</strong> SDRAM of <strong>the</strong> target, follow <strong>the</strong>se steps:<br />
1. Open <strong>the</strong> desired workspace within Visual Studio.<br />
2. Deselect Project → ... Properties → Configuration Properties → Build Options →Write Run-time<br />
Image to Flash Memory.<br />
3. Build <strong>the</strong> run-time image following <strong>the</strong> steps provided in Building <strong>the</strong> OS Design.<br />
4. Reset <strong>the</strong> <strong><strong>TQ</strong>Ma35</strong> module to launch EBOOT on <strong>the</strong> target.<br />
5. If a target device connection has not been created within Visual Studio, follow <strong>the</strong> steps in<br />
Configuring E<strong>the</strong>rnet Connection to establish a connection.<br />
6. From <strong>the</strong> Visual Studio Target menu, select Attach Device to begin <strong>the</strong> download.<br />
BSPa35-Win<strong>CE</strong>.UM.201 Page 24 of 58<br />
©2011 by <strong>TQ</strong>-Components GmbH BSPa35-Win<strong>CE</strong>.UM.201
5.5.4 Build and Downloading a Run Time Image into NOR Flash Using EBOOT<br />
To download a run-time image into <strong>the</strong> NOR Flash of <strong>the</strong> target, follow <strong>the</strong>se steps:<br />
1. Open <strong>the</strong> desired workspace within Visual Studio.<br />
7. Select Deselect Project → ... Properties → Configuration Properties → Build Options →Write<br />
Run-time Image to Flash Memory.<br />
2. Build <strong>the</strong> run-time image following <strong>the</strong> steps provided in Chapter Building <strong>the</strong> OS Design.<br />
3. Reset <strong>the</strong> <strong>TQ</strong>Ma31 module to launch EBOOT on <strong>the</strong> target.<br />
4. If a target device connection has not been created within Visual Studio, follow <strong>the</strong> steps in<br />
Configuring E<strong>the</strong>rnet Connection for Downloading and Debugging to establish a<br />
connection.<br />
5. From <strong>the</strong> Visual Studio Target menu, select Attach Device to begin <strong>the</strong> download.<br />
6. After <strong>the</strong> download is complete, switch over to your terminal emulation application.<br />
At this point EBOOT has downloaded <strong>the</strong> image (NK.nb0) temporarily into SDRAM and is ready<br />
to begin <strong>the</strong> flash programming procedure.<br />
7. In <strong>the</strong> terminal emulation application, hit <strong>the</strong> ‘y’ key to begin programming <strong>the</strong> flash.<br />
INFO: Downloading NK NOR image.<br />
WARNING: Flash update requested.<br />
Do you want to continue (y/n)?<br />
Warning:<br />
DO NOT SWITCH OFF THE POWER SUPPLY DURING FLASH UPDATE!<br />
8. EBOOT will program <strong>the</strong> image into flash and provide status using serial debug messages.<br />
Once<br />
<strong>the</strong> programming is complete, you will see <strong>the</strong> following messages:<br />
INFO: Flashing sequence complete.<br />
Reboot <strong>the</strong> device manually...<br />
Spin Forever...<br />
9. To boot <strong>the</strong> programmed image automatically follow <strong>the</strong> Instructions given in Chapter Running<br />
an OS Image from NOR Flash using EBOOT.<br />
5.5.5 Running a Run Time Image from NOR Flash Using EBOOT<br />
To execute an OS image from NOR flash that has been previously programmed using <strong>the</strong> procedure<br />
described in Downloading an OS Image into NOR Flash using EBOOT, follow <strong>the</strong>se steps.<br />
1. Reset <strong>the</strong> <strong><strong>TQ</strong>Ma35</strong> module to launch EBOOT on <strong>the</strong> target.<br />
2. Quickly switch over to your terminal emulation application and wait for <strong>the</strong> debug message<br />
“Press [ENTER] to download now or [SPA<strong>CE</strong>] to cancel.” to appear.<br />
3. Hit <strong>the</strong> space bar to bring up <strong>the</strong> EBOOT configuration menu.<br />
4. Continue selecting <strong>the</strong> auto boot option of <strong>the</strong> EBOOT menu until “NK from NOR” is selected.<br />
5. Specify <strong>the</strong> desired boot delay using <strong>the</strong> Boot Delay menu option.<br />
6. Save <strong>the</strong> configuration using <strong>the</strong> EBOOT menu.<br />
7. Reset <strong>the</strong> <strong><strong>TQ</strong>Ma35</strong> module to launch EBOOT again. EBOOT will automatically jump to <strong>the</strong> runtime<br />
image in NOR flash after <strong>the</strong> specified boot delay.<br />
BSPa35-Win<strong>CE</strong>.UM.201 Page 25 of 58
5.5.6 Debugging <strong>the</strong> download connection<br />
If you have problems with connecting your device through Visual Studio, you can observe through a<br />
serial connection if <strong>the</strong> initiation of <strong>the</strong> network card by <strong>the</strong> boot loader works well. In order to do so,<br />
connect <strong>the</strong> UART1 port of your <strong><strong>TQ</strong>Ma35</strong> module with a serial port of your host computer by means of<br />
a null modem cable. Use <strong>the</strong> program C:\WIN<strong>CE</strong>600\PUBLIC\COMMON\OAK\BIN\I386\ceterm.exe, or<br />
HyperTerminal to open a connection at 115200/8/N/1.<br />
INFO:OALLogSetZones: dpCurSettings.ulZoneMask: 0xb<br />
OEM Init Done<br />
Microsoft <strong>Windows</strong> <strong>CE</strong> Bootloader Common Library Version 1.4 Built Mar 17 2011 12:16:46<br />
Microsoft <strong>Windows</strong> <strong>CE</strong> E<strong>the</strong>rnet Bootloader 1.0 for MX35 3DS (Mar 17 2011 12:37:16)<br />
INFO: Bootloader launched from NOR<br />
OALBspArgsInit: *** configFlags = 0x00000009 ***<br />
BSP System Configuration:<br />
L2 CACHE ENABLED<br />
MCU PLL = 532000000 Hz<br />
PER PLL = 300000000 Hz<br />
ARM CLOCK = 532000000 Hz<br />
AHB CLOCK = 133000000 Hz<br />
IPU CLOCK = ~133000000 Hz<br />
MLB CLOCK = 266000000 Hz<br />
IPG CLOCK = 66500000 Hz<br />
PER CLOCK = 66500000 Hz<br />
SSI1 CLOCK = 100000000 Hz<br />
SSI2 CLOCK = 100000000 Hz<br />
CSI CLOCK = 100000000 Hz<br />
ESDHC1 CLOCK = 100000000 Hz<br />
ESDHC2 CLOCK = 100000000 Hz<br />
ESDHC3 CLOCK = 100000000 Hz<br />
SPDIF CLOCK = 100000000 Hz<br />
USB CLOCK = 60000000 Hz<br />
UART CLOCK = 100000000 Hz<br />
NFC CLOCK = 22166666 Hz<br />
no sd-card present !<br />
WARNING: OEMPlatformInit: Failed to initialize SDHC device.<br />
INFO: Reading boot configuaration in NOR flash (addr = 0xB1FE0000, size = 0x5C)<br />
System ready!<br />
Preparing for download...<br />
Press [ENTER] to launch image stored in NOR flash or [SPA<strong>CE</strong>] to cancel.<br />
Initiating image launch in 3 seconds. 2 seconds. 1 seconds. 0<br />
seconds.<br />
Launching flash image ...<br />
BSPa35-Win<strong>CE</strong>.UM.201 Page 26 of 58<br />
©2011 by <strong>TQ</strong>-Components GmbH BSPa35-Win<strong>CE</strong>.UM.201
6 EBOOT Boot Loader<br />
6.1 Configuration Options of <strong>the</strong> EBOOT Boot Loader<br />
First you have to configure one COM port of your development computer with following parameters<br />
(115200/8/N/1) as shown:<br />
Figure 20: COM port configuration for EBOOT boot loader<br />
BSPa35-Win<strong>CE</strong>.UM.201 Page 27 of 58
After that, when <strong>the</strong> device is powered up and you have connected UART1 port of your <strong><strong>TQ</strong>Ma35</strong><br />
module with a serial port of your development computer by means of a null modem cable, you can<br />
enter <strong>the</strong> configuration menu by hitting <strong>the</strong> SPA<strong>CE</strong> key in your terminal program when you see <strong>the</strong><br />
following message:<br />
Press [ENTER] to download now or [SPA<strong>CE</strong>] to cancel.<br />
Hitting SPA<strong>CE</strong> will bring up <strong>the</strong> boot loader configuration menu:<br />
-----------------------------------------------------------------------------<br />
Freescale iMX SOC Menu Item<br />
-----------------------------------------------------------------------------<br />
[0] IP Address : 0.0.0.0<br />
[1] Set IP Mask : 0.0.0.0<br />
[2] Boot Delay : 3<br />
[3] DHCP : Enabled<br />
[4] Reset to Factory Default Configuration<br />
[5] Select Boot Device : NK from NOR<br />
[6] Set MAC Address FEC : 0-13-45-12-33-12<br />
[7] Set MAC Address SMSC : 4-3-2-1-30-82<br />
[9] Bootloader Shell<br />
[I] KITL Work Mode : Interrupt<br />
[K] KITL Enable Mode : Disable<br />
[P] KITL Passive Mode : Disable<br />
[S] Save Settings<br />
[D] Download Image Now<br />
[L] Launch Existing Flash Resident Image Now<br />
[E] Select E<strong>the</strong>r Device : FEC<br />
[M] MMC and SD Utilities<br />
[G] L2CC Active Mode : Enable<br />
[W] L2CC Work Mode : WriteBack<br />
Selection:<br />
If no output is shown on your terminal, please check <strong>the</strong> serial cable (crossed ??) and <strong>the</strong> power<br />
supply.<br />
BSPa35-Win<strong>CE</strong>.UM.201 Page 28 of 58<br />
©2011 by <strong>TQ</strong>-Components GmbH BSPa35-Win<strong>CE</strong>.UM.201
Here you can modify settings described in table 2.<br />
Option<br />
Description<br />
IP Address Select IP address for <strong>the</strong> boot loader (Not used if DHCP is enabled).<br />
Subnet Mask Select subnet mask for <strong>the</strong> boot loader (Not used if DHCP is enabled).<br />
Boot delay Delay in seconds that <strong>the</strong> boot loader waits for <strong>the</strong> SPA<strong>CE</strong> key to enter in <strong>the</strong><br />
configuration menu before <strong>the</strong> option selected in “Auto boot” is executed.<br />
DHCP Enable/disable DHCP for <strong>the</strong> boot loader<br />
Reset to Factory Default<br />
Configuration<br />
Reset all setting to <strong>the</strong> factory defaults.<br />
Auto boot Select <strong>the</strong> boot option for normal startup (if not entered boot configuration).<br />
You can choose:<br />
NK from NOR Load run-time image from NOR flash<br />
NK from SD/MMC Load run-time image from SDCard.<br />
Disabled Bootloader will try to download image<br />
Set MAC Address FEC Select <strong>the</strong> MAC address for i.MX35 network interface. (Upper slot of <strong>the</strong><br />
network connector)<br />
Set MAC Address SMSC Select <strong>the</strong> MAC address for <strong>the</strong> onboard SMSC network interface. (Lower<br />
slot of <strong>the</strong> network connector)<br />
Bootloader Shell Some helper functions to modify similar memory addresses.<br />
KITL Work Mode If KITL is active <strong>the</strong> network adapter may be used as a polled or interrupt<br />
interface.<br />
KITL Enable Mode Enable/Disable KITL<br />
KITL Passive Mode Switch between active and passive KITL.<br />
Active KITL will try to connect a Visual Studio to establish a debug<br />
connection via E<strong>the</strong>rnet. Passive KITL will just print out <strong>the</strong> debug messages<br />
to UART1.<br />
Save configuration Saves <strong>the</strong> current configuration to NOR flash.<br />
Download image now Immediately starts a download connection to load a run-time image from<br />
Visual Studio.<br />
Launch Existing Flash<br />
Resident Image Now<br />
Launch <strong>the</strong> run-time image stored already in NOR flash.<br />
Select E<strong>the</strong>r Device Select <strong>the</strong> E<strong>the</strong>rnet device for eBoot (FES or SMSC)<br />
MMC and SD Utilities Some utilities to write / format to <strong>the</strong> eMMC Flash and SD-Card<br />
L2CC Active Mode Enable / Disable L2-Cache<br />
L2CC Work Mode L2 write strategy: write back / write trough<br />
Table 6-1: Bootloader options<br />
BSPa35-Win<strong>CE</strong>.UM.201 Page 29 of 58
6.2 Updating <strong>the</strong> EBOOT boot loader<br />
WARNING:<br />
Updating <strong>the</strong> EBOOT is dangerous. If <strong>the</strong> updated process does not finish successful, <strong>the</strong><br />
EBOOT will not start anymore, and you will have to reprogram it again via JTAG debugger.<br />
Please contact <strong>TQ</strong> for more information.<br />
Follow <strong>the</strong>se steps to update <strong>the</strong> EBOOT image on <strong>the</strong> <strong><strong>TQ</strong>Ma35</strong> module:<br />
1. Use <strong>the</strong> File menu of Visual Studio and choose Open Workspace.<br />
2. Select <strong>the</strong> appropriate EBOOT.NB0 file you received from <strong>TQ</strong>.<br />
Note:<br />
The selection of <strong>the</strong> EBOOT.nb0 file (see folder \EBOOT on <strong>the</strong> DVD) depends on <strong>the</strong> display<br />
(see Direct Draw display driver), RAM and NOR-Flash configuration (see also Memory<br />
configuration).<br />
3. Follow <strong>the</strong> steps in Configuring E<strong>the</strong>rnet Connection for Downloading and Debugging to<br />
establish an E<strong>the</strong>rnet connection between <strong>the</strong> target and Visual Studio.<br />
4. From <strong>the</strong> Target menu, select Attach Device.<br />
5. Select (D)ownload on <strong>the</strong> terminal, and confirm <strong>the</strong> destination as 1 (NOR)<br />
INFO: OEMMultiBINNotify (dwNumRegions = 1, dwRegionStart = 0x0).<br />
Specify destination for EBOOT/SBOOT NB0 [1 = NOR, 2 = NAND, 3 = SD/MMC]:<br />
6. The eBoot should be loaded into <strong>the</strong> RAM, confirm to write into <strong>the</strong> Flash-Memory with “Y”<br />
Completed file(s):<br />
-------------------------------------------------------------------------------<br />
[0]: Address=0x90000000 Length=0x40000 Name="EBOOT.nb0" Target=FLASH<br />
WARNING: Flash update requested.<br />
Do you want to continue (y/n)?<br />
7. After <strong>the</strong> download is complete, from <strong>the</strong> Target menu, select Detach Device.<br />
8. Switch over your terminal emulation application. At this point, EBOOT has downloaded <strong>the</strong><br />
image temporarily into SDRAM and is ready to begin <strong>the</strong> flash programming procedure.<br />
9. In <strong>the</strong> terminal emulation application, hit <strong>the</strong> ‘y’ key to begin programming <strong>the</strong> flash.<br />
10. EBOOT will program <strong>the</strong> image into flash and provide status using serial debug messages.<br />
Once <strong>the</strong> programming is complete, you will see <strong>the</strong> following messages:<br />
INFO: Flashing sequence complete.<br />
Reboot <strong>the</strong> device manually...<br />
SpinForever...Do you want to reset [Y\N]<br />
Warning: DO NOT SWITCH OFF THE POWER SUPPLY DURING FLASH UPDATE<br />
11. Close <strong>the</strong> Visual Studio workspace for EBOOT.nb0. It is not necessary to save any workspace<br />
changes.<br />
12. Reset <strong>the</strong> target hardware. If you see new EBOOT messages appear on <strong>the</strong> terminal, EBOOT<br />
has been properly programmed into NOR flash.<br />
BSPa35-Win<strong>CE</strong>.UM.201 Page 30 of 58<br />
©2011 by <strong>TQ</strong>-Components GmbH BSPa35-Win<strong>CE</strong>.UM.201
7 Device Drivers<br />
This chapter describes <strong>the</strong> individual settings for <strong>the</strong> included device drivers of <strong>the</strong> BSP.<br />
Note:<br />
If you want to create more than one workspace with different driver settings (e.g. one with DHCP and<br />
ano<strong>the</strong>r one with static IP-Address) you will have to relocate <strong>the</strong> driver registry settings from <strong>the</strong> BSP<br />
(platform.reg) to your workspace (project.reg).<br />
7.1 USB<br />
7.1.1 USB OTG Drivers<br />
The USB OTG driver provides high speed USB 2.0 host and device support for <strong>the</strong> USB “On The Go”<br />
(OTG) port of <strong>the</strong> <strong><strong>TQ</strong>Ma35</strong> module. The OTG driver will automatically select ei<strong>the</strong>r Host (master) or<br />
Device (slave) functionality for high speed at any given time, depending on <strong>the</strong> USB OTG-Pin<br />
configuration.<br />
This is achieved by <strong>the</strong> set of three drivers: USB OTG host controller driver, USB client driver and/or<br />
USB transceiver controller (“Full Function”) driver, which performs <strong>the</strong> host/function client switching.<br />
The USB host driver can be configured for class support for mass storage, HID, printer, and RNDIS<br />
peripherals. The device/client portion can be configured to provide one of mass storage, serial, or<br />
RNDIS function.<br />
Note:<br />
The USB OTG port can only be configured in one of <strong>the</strong> 3 possible device roles (mass storage, serial or<br />
RNDIS). The role is set with “DefaultClientDriver” value under <strong>the</strong><br />
[HKEY_LOCAL_MACHINE\Drivers\USB\FunctionDrivers] key.<br />
The “Full Function” OTG transceiver driver automatically selects between <strong>the</strong> host or client driver. The<br />
host or client can also be configured as <strong>the</strong> only mode for <strong>the</strong> OTG port, using <strong>the</strong> Pure Host or Pure<br />
Client catalog item. All <strong>the</strong> OTG catalog items are exclusive.<br />
7.1.1.1 Adding <strong>the</strong> USB OTG Drivers<br />
Depending on <strong>the</strong> desired functionality select one of <strong>the</strong> entries Full OTG Function, Pure Client<br />
Function or Pure Host Function in <strong>the</strong> Catalog (Catalog Item View � Third party � BSPs �<br />
Freescale i.MX35 <strong>TQ</strong>S: ARMV4I � Device Drivers � USB Devices � USB High Speed OTG<br />
Device).<br />
7.1.1.2 USB OTG Drivers Configuration<br />
There is nothing to configure for this driver.<br />
BSPa35-Win<strong>CE</strong>.UM.201 Page 31 of 58
7.1.2 USB Mouse and Keyboard Support<br />
To have support for USB keyboards and mice add <strong>the</strong> “USB HID Keyboard and Mouse” component to<br />
your OS design (Catalog Item View � Core OS Service � USB Host Support -> USB Human Input<br />
Device (HID) Class Driver -> USB HID Keyboard and Mouse).<br />
7.1.3 USB Printer Support<br />
To have support for USB printers add <strong>the</strong> components “USB Printer Class Driver” (Catalog Item View<br />
� CoreOS � <strong>CE</strong>BASE � Core OS Service � USB Host Support) and "PCL Printer Driver”<br />
(Catalog Item View Catalog � Device Drivers � Printer Devices) to your OS design.<br />
7.2 SD Host Controller<br />
The SD Host Controller Driver adds support for SD-Card functions of <strong>the</strong> i.MX35 CPU to your OS<br />
design.<br />
7.2.1 Adding <strong>the</strong> SD Host Controller Driver to Your OS Design<br />
Select <strong>the</strong> Enhanced SD Host Controller 1 or eMMC Memory at SD3 component in <strong>the</strong> Catalog<br />
(Catalog Item View � Third party � BSPs � Freescale i.MX35 <strong>TQ</strong>S: ARMV4I � Device Drivers<br />
� SD Controller).<br />
7.2.2 SD Host Controller Driver Configuration<br />
The device specific parameters i.e. <strong>the</strong> name of <strong>the</strong> directory entries are stored in<br />
\drivers\esdhc\esdhc_mx35.reg.<br />
7.3 Audio<br />
The Audio Driver adds support for <strong>the</strong> audio functions of <strong>the</strong> i.MX35 CPU to your OS design.<br />
7.3.1 Adding <strong>the</strong> Audio Driver to Your OS Design<br />
Select <strong>the</strong> Audio Buzzer and/or SGTL5000 Stereo Audio component in <strong>the</strong> Catalog (Catalog Item View<br />
� Third party � BSPs � Freescale i.MX35 <strong>TQ</strong>S: ARMV4I � Device Drivers � Audio).<br />
7.3.2 SGTL5000<br />
The SGTL5000 Stereo Audio supports recording and playing audio data. The correct handling of <strong>the</strong><br />
standard interface is described at <strong>the</strong> Win<strong>CE</strong> help. To support <strong>the</strong> different audio formats enable <strong>the</strong><br />
codecs at Catalog Item View � CoreOS � <strong>CE</strong>BASE � Core OS Service � Graphics and<br />
Multimedia Technologies.<br />
To test <strong>the</strong> SGTL5000 Stereo Audio may <strong>the</strong> used <strong>the</strong> application testwavein.exe located at \windows<br />
directory of <strong>the</strong> device. The application records 8 seconds from <strong>the</strong> line in into <strong>the</strong> file \test.wav.<br />
Subsequently <strong>the</strong> file is played.<br />
BSPa35-Win<strong>CE</strong>.UM.201 Page 32 of 58<br />
©2011 by <strong>TQ</strong>-Components GmbH BSPa35-Win<strong>CE</strong>.UM.201
7.3.3 Buzzer<br />
The „Audio Buzzer“ is a simple PWM generator without any volume control. The driver is implemented<br />
as a stream interface device called BUZ1:.<br />
CreateFile – open a handle to <strong>the</strong> device<br />
CloseHandle – close <strong>the</strong> handle<br />
DeviceIOControl – access to <strong>the</strong> driver<br />
• IOCTL_XXX_GETVERSIONINFO (defined at bsp_verion.h)<br />
returns <strong>the</strong> driver version as a structure DRV_VERSION_INFORMATION<br />
• IOCTL_BUZ_SET starts a tone generation, <strong>the</strong> frequency and duration defined at <strong>the</strong> structure<br />
DRV_BUZZER. The caller of this IO-Controls is blocked until <strong>the</strong> tone generation is stopped !<br />
Example:<br />
HANDLE h = CreateFile(L"BUZ1:", GENERIC_READ | GENERIC_WRITE,0,NULL,OPEN_EXISTING,0,NULL);<br />
if ( DeviceIoControl(h, IOCTL_XXX_GETVERSIONINFO, NULL, 0, &v, sizeof(v), &dummy, 0) ) {<br />
RETAILMSG(1,(TEXT("Versionsinformation:\r\n")));<br />
RETAILMSG(1,(TEXT(" Name: %S\r\n"), v.cName));<br />
RETAILMSG(1,(TEXT(" Build: %S\r\n"), v.cBuild));<br />
RETAILMSG(1,(TEXT(" Version: 0x%x\r\n"), v.ulVersion));<br />
} else {<br />
RETAILMSG(1,(TEXT("Versionsinformation kann nicht gelesen werden !!!!\r\n")));<br />
}<br />
p.freq, = 1000; // Ton von 1 Khz<br />
p.length = 1000; // Laenge 1 sek<br />
DeviceIoControl(h, IOCTL_BUZ_SET, &p, sizeof(p), NULL, 0, NULL, 0);<br />
CloseHandle(h);<br />
To test <strong>the</strong> buzzer you can use <strong>the</strong> test application (\windows\)testpwm.exe. The source code is of <strong>the</strong><br />
test application is located at \testappl\testpwm.<br />
Syntax (calling in a telnet session):<br />
testpwm <br />
7.4 LM75 Temperature Sensor<br />
The temperature sensor driver adds support for reading <strong>the</strong> temperature from 2 temperature sensors.<br />
The sensor 1 is located on <strong>the</strong> rear side of <strong>the</strong> <strong><strong>TQ</strong>Ma35</strong> CPU module, and <strong>the</strong> sensor 2 is located on<br />
<strong>the</strong> baseboard. The driver is done as a stream interface device, for each sensor one instance.<br />
Temperatures are given as 16bit signed values in units of 0.1°C.<br />
Note:<br />
Adding <strong>the</strong> temperature sensor driver also adds <strong>the</strong> I2C driver to your OS design.<br />
7.4.1 Adding <strong>the</strong> Temperature Sensor Driver to Your OS Design<br />
Select <strong>the</strong> „ LM75 Temperature Sensor “ component in <strong>the</strong> Catalog (Catalog Item View � Third party<br />
� BSPs � Freescale i.MX35 <strong>TQ</strong>S: ARMV4I � Device Drivers � I2C Devices � Temp).<br />
BSPa35-Win<strong>CE</strong>.UM.201 Page 33 of 58
7.4.2 How to Use <strong>the</strong> Temperature Sensor Driver<br />
The LM75 temperature sensor driver supports <strong>the</strong> <strong>Windows</strong> <strong>CE</strong> standard stream driver interface<br />
(“TMP1:” and „TMP2:“).<br />
CreateFile – open a handle to <strong>the</strong> device<br />
CloseHandle – close <strong>the</strong> handle<br />
DeviceIOControl – access to <strong>the</strong> driver<br />
• IOCTL_XXX_GETVERSIONINFO (defined at bsp_verion.h)<br />
returns <strong>the</strong> driver version as a structure DRV_VERSION_INFORMATION<br />
• IOCTL_GET_TEMP read one value from <strong>the</strong> temperature IC (structure TEMP_STRUCT)<br />
• IOCTL_SET_TEMP write one value from <strong>the</strong> temperature IC (structure TEMP_STRUCT)<br />
reg R/W Value Bezeichnung<br />
0 R temperature * 10°C ( value 550 corresponds 55,0 °C ) Temperature<br />
1 R/W Zu schreibender Registerwert Config<br />
2 R/W temperature * 10°C (value 550 corresponds 55,0 °C ) THYST<br />
3 R/W temperature * 10°C ( value 550 corresponds 55,0 °C ) TOS<br />
Table 7-1: LM75 Register<br />
Example<br />
HANDLE h;<br />
DWORD dummy;<br />
DRV_VERSION_INFORMATION v;<br />
TEMP_STRUCT t;<br />
h = CreateFile(L"TMP1:", GENERIC_READ | GENERIC_WRITE,0, NULL,OPEN_EXISTING,0,NULL);<br />
if ( DeviceIoControl(h, IOCTL_XXX_GETVERSIONINFO, NULL, 0, &v, sizeof(v), &dummy, 0) ) {<br />
RETAILMSG(1,(TEXT("Versionsinformation:\r\n")));<br />
RETAILMSG(1,(TEXT(" Name: %S\r\n"), v.cName));<br />
RETAILMSG(1,(TEXT(" Build: %S\r\n"), v.cBuild));<br />
RETAILMSG(1,(TEXT(" Version: 0x%x\r\n"), v.ulVersion));<br />
} else {<br />
RETAILMSG(1,(TEXT("Versionsinformation kann nicht gelesen werden !!!!\r\n")));<br />
}<br />
t.reg = 0; // Temperatur lesen<br />
if ( DeviceIoControl(h, IOCTL_GET_TEMP, &t, sizeof(t), &t, sizeof(t), &dummy, 0) )<br />
RETAILMSG(1,(TEXT(" Temp = %d *10°C\r\n"), t.value ));<br />
else<br />
RETAILMSG(1,(TEXT("Fehler !!\r\n")));<br />
CloseHandle(h);<br />
A demo program testtemp.exe is included in <strong>the</strong> BSP. To execute <strong>the</strong> demo please open a telnet<br />
window and type “testtemp.exe”. The program will display <strong>the</strong> temperature values read from <strong>the</strong> LM75<br />
temperature sensors. The source code of this demo program can be found under \testappl\testtemp.<br />
BSPa35-Win<strong>CE</strong>.UM.201 Page 34 of 58<br />
©2011 by <strong>TQ</strong>-Components GmbH BSPa35-Win<strong>CE</strong>.UM.201
7.5 Serial Ports (UARTs)<br />
Serial ports (one RS232, one RS485) are used e.g. for debug or to connect external devices.<br />
7.5.1 Adding Serial Drivers to Your OS Design<br />
You can add up to three serial ports through <strong>the</strong> Visual Studio IDE.<br />
Select „UART1 “ and/or “UART2” component in <strong>the</strong> catalog (Catalog Item View � Third party �<br />
BSPs � Freescale i.MX35 <strong>TQ</strong>S: ARMV4I � Device Drivers � Serial).<br />
7.5.2 Serial Driver Configuration<br />
Because <strong>the</strong> serial UART1 is also used as debug interface a control panel applet dbgena.cpl is included<br />
in <strong>the</strong> BSP. After enable / disable <strong>the</strong> debug interface <strong>the</strong> registry should make persistent (flushreg).<br />
Figure 21: Enable or disable debug port<br />
The source code of <strong>the</strong> CPL can be found under \testappl\dbgena<br />
BSPa35-Win<strong>CE</strong>.UM.201 Page 35 of 58
7.6 Touch Panel Support<br />
The BSP includes a driver for <strong>the</strong> i.MX35 integrated 4-wire resistive touch controller.<br />
7.6.1 Adding <strong>the</strong> Touch Panel Driver<br />
Select touch panel driver on <strong>the</strong> ”Touch Driver” component in <strong>the</strong> (Catalog Item View � Third party �<br />
BSPs � Freescale i.MX35 <strong>TQ</strong>S: ARMV4I � Device Drivers� Touch).<br />
7.6.2 Touch Panel Driver Configuration<br />
The configuration is done by calling caltouch or caltouchauto. By default <strong>the</strong> caltouch is replaced by<br />
caltouchauto and run on system start if no calibration data stored in registry.<br />
The source code of both applications can be found under \testappl\caltouch*.<br />
7.7 I2C Bus Driver<br />
The Inter-Integrated Circuit (I2C) module provides <strong>the</strong> generic functionality of a standard I2C slave and<br />
master. The I2C module is designed to be compatible with <strong>the</strong> standard Phillips I2C bus protocol.<br />
7.7.1 Adding <strong>the</strong> I2C Bus Driver<br />
Select one or both of <strong>the</strong> “I2C bus ” component in <strong>the</strong> (Catalog Item View � Third party � BSPs<br />
� Freescale i.MX35 <strong>TQ</strong>S: ARMV4I � Device Drivers� I2C Bus).<br />
7.7.2 I2C Bus Driver Configuration<br />
There is nothing to configure for this driver.<br />
7.8 GPT driver<br />
The general-purpose timer is a multipurpose module used to measure intervals or generate periodic<br />
output.<br />
7.8.1 Adding <strong>the</strong> GPT Driver<br />
Select <strong>the</strong> “GPT” component in <strong>the</strong> (Catalog Item View � Third party � BSPs � Freescale i.MX35<br />
<strong>TQ</strong>S: ARMV4I � Device Drivers� GPT).<br />
7.8.2 GPT Driver Configuration<br />
There is nothing to configure for this driver.<br />
BSPa35-Win<strong>CE</strong>.UM.201 Page 36 of 58<br />
©2011 by <strong>TQ</strong>-Components GmbH BSPa35-Win<strong>CE</strong>.UM.201
7.9 Smart Backlight Control<br />
The backlight driver interfaces with <strong>the</strong> <strong>Windows</strong> <strong>CE</strong> Power Manager to provide timed control over <strong>the</strong><br />
display backlight. A timeout interval controls <strong>the</strong> length of time that <strong>the</strong> backlight stays on.<br />
7.9.1 Adding Smart Backlight Control<br />
Select <strong>the</strong> IPU Backlight Control Support on <strong>the</strong> appropriate driver component in <strong>the</strong> (Catalog Item<br />
View � Third party � BSPs � Freescale i.MX35 <strong>TQ</strong>S: ARMV4I � Device Drivers� IPU<br />
Backlight).<br />
7.9.2 IPU Backlight Driver Configuration<br />
The following registry keys are required to properly load backlight driver.<br />
[HKEY_CURRENT_USER\ControlPanel\Backlight]<br />
"BattBacklightLevel"=dword:FF ; Backlight level settings. 0xFF = Full On<br />
"ACBacklightLevel"=dword:FF ; Backlight level settings. 0xFF = Full On<br />
; Backlight control default settings for Win<strong>CE</strong>.<br />
"UseExt"=dword:0 ; Enable timeout when on external power<br />
"UseBattery"=dword:0 ; Enable timeout when on battery<br />
"AdvancedCPL"="AdvBacklight" ; Enable Advanced Backlight control panel dialog<br />
"BatteryTimeout"=dword:1E ; 30 Seconds<br />
"ACTimeout"=dword:78 ; 2 Minutes<br />
The timeouts are given in seconds. On a running <strong>Windows</strong> <strong>CE</strong> <strong>the</strong> backlight setting can also changed<br />
by <strong>the</strong> display control panel applet.<br />
Figure 22: Backlight Control<br />
Hint: Don’t forget to make <strong>the</strong> change persistent by calling flushreg c.<br />
7.10 RTC<br />
The RTC driver adds <strong>the</strong> real-time clock support to your OS design.<br />
7.10.1 Adding <strong>the</strong> RTC driver<br />
Select RTC driver on <strong>the</strong> RTC component in <strong>the</strong> (Catalog Item View � Third party � BSPs �<br />
Freescale i.MX35 <strong>TQ</strong>S: ARMV4I � Device Drivers� RTC).<br />
BSPa35-Win<strong>CE</strong>.UM.201 Page 37 of 58
7.10.2 RTC driver configuration<br />
There is nothing to configure for this driver.<br />
7.11 GPIO<br />
The GPIO driver drives <strong>the</strong> buzzer pin of <strong>the</strong> <strong><strong>TQ</strong>Ma35</strong> module.<br />
7.11.1 Adding <strong>the</strong> GPIO driver<br />
Select <strong>the</strong> GPIO on <strong>the</strong> appropriate driver component in <strong>the</strong> (Catalog Item View � Third party �<br />
BSPs � Freescale i.MX35 <strong>TQ</strong>S: ARMV4I � Device Drivers�Buzzer).<br />
7.11.2 GPIO driver default configuration<br />
The GPIO driver uses a standard <strong>Windows</strong> <strong>CE</strong> stream driver interface. To access to <strong>the</strong> driver use <strong>the</strong><br />
IO-Control interface. The configuration of <strong>the</strong> similar pins is done by <strong>the</strong> software. By default following<br />
states are active:<br />
Pin name Value IC / PIN Initial value I/O<br />
GPOUT1 0 D24/P0 0 O<br />
GPOUT2 1 D24/P1 0 O<br />
GPOUT3 2 D24/P2 0 O<br />
GPOUT4 3 D24/P3 0 O<br />
GPOUT5 4 D24/P4 0 O<br />
GPOUT6 5 D24/P5 0 O<br />
GPOUT7 6 D24/P6 0 O<br />
GPOUT8 7 D24/P7 0 O<br />
GPI1 8 D24/P0 X I<br />
GPI2 9 D26/P1 X I<br />
GPI3 10 D26/P2 X I<br />
GPI4 11 D26/P3 X I<br />
USER_LED1 12 D26/P4 0 O<br />
USER_LED2 13 D26/P5 0 O<br />
LD_BKL_ON 14 D26/P6 0 O<br />
LCD_LVDS_ENA 15 D26/P7 0 O<br />
OVERTEMP 16 GPIO1_12 X I<br />
Table 7-2: Default states<br />
BSPa35-Win<strong>CE</strong>.UM.201 Page 38 of 58<br />
©2011 by <strong>TQ</strong>-Components GmbH BSPa35-Win<strong>CE</strong>.UM.201
7.11.3 How to use <strong>the</strong> GPIO driver<br />
The GPIO driver is included as GPI1:.<br />
CreateFile – open a handle to <strong>the</strong> device<br />
CloseHandle – close <strong>the</strong> handle<br />
DeviceIOControl – access to <strong>the</strong> driver<br />
• IOCTL_XXX_GETVERSIONINFO (defined at bsp_verion.h)<br />
returns <strong>the</strong> driver version as a structure DRV_VERSION_INFORMATION<br />
• IOCTL_GET_LEVEL read one pin (structure GPIO_LEVEL defined at bsp_gpio.h)<br />
• IOCTL_SET_LEVEL write one pin (structure GPIO_LEVEL defined at bsp_gpio.h)<br />
Example:<br />
GPIO_LEVEL gpio;<br />
DWORD dummy;<br />
HANDLE h = CreateFile(L"GPI1:", GENERIC_READ | GENERIC_WRITE,0,<br />
NULL,OPEN_EXISTING, 0,NULL);<br />
if ( DeviceIoControl(h, IOCTL_XXX_GETVERSIONINFO, NULL, 0, &v, sizeof(v), &dummy, 0) ) {<br />
RETAILMSG(1,(TEXT("Versionsinformation:\r\n")));<br />
RETAILMSG(1,(TEXT(" Name: %S\r\n"), v.cName));<br />
RETAILMSG(1,(TEXT(" Build: %S\r\n"), v.cBuild));<br />
RETAILMSG(1,(TEXT(" Version: 0x%x\r\n"), v.ulVersion));<br />
} else {<br />
RETAILMSG(1,(TEXT("Versionsinformation kann nicht gelesen werden !!!!\r\n")));<br />
}<br />
// Schalte USER-LED1 ein<br />
gpio.pin = USER_LED1; // pin 12<br />
gpio.level = 1; // an<br />
DeviceIoControl(h, IOCTL_SET_LEVEL, &gpio, sizeof(gpio), NULL, 0, NULL, 0);<br />
// Lese Pegel von IN1<br />
gpio.pin = GPI1; // IC2, PIN 0<br />
DeviceIoControl(h, IOCTL_GET_LEVEL, &gpio, sizeof(gpio), &gpio, sizeof(gpio), &dummy, 0)<br />
RETAILMSG(1,(TEXT(“Pegel = 0x%x\r\n”), gpio.level));<br />
CloseHandle(h);<br />
The source of a test program can be found under \testappl\testgpio.<br />
7.12 CAN Driver<br />
The CAN driver adds support to your OS design for <strong>the</strong> Freescale CAN controller located on <strong>the</strong><br />
<strong><strong>TQ</strong>Ma35</strong> CPU module .<br />
7.12.1 Adding <strong>the</strong> MCP2515 CAN Driver to Your OS Design<br />
Select one or both CAN interfaces in <strong>the</strong> catalog (Catalog Item View � Third party � BSPs �<br />
Freescale i.MX35 <strong>TQ</strong>S: ARMV4I � Device Drivers� CAN).<br />
7.12.2 Freescale CAN Driver Configuration and Usage<br />
There is nothing to configure for this driver.<br />
For a detailed description of <strong>the</strong> CAN interface please look on <strong>the</strong> Freescale homepage.<br />
BSPa35-Win<strong>CE</strong>.UM.201 Page 39 of 58
7.13 EEPROM Driver<br />
The <strong><strong>TQ</strong>Ma35</strong> EEPROM driver adds support for access <strong>the</strong> EEPROM as a standard file.<br />
7.13.1 Adding <strong>the</strong> EE Driver to Your OS Design<br />
Select <strong>the</strong> EEPROM driver component in <strong>the</strong> catalog (Catalog Item View � Third party � BSPs �<br />
Freescale i.MX35 <strong>TQ</strong>S: ARMV4I � Device Drivers�I2C Devices).<br />
7.13.2 EEPROM Driver Configuration and Usage<br />
There is nothing to configure for this driver. All functions concerning <strong>the</strong> EEPROM are controlled via <strong>the</strong><br />
stream interface at EPR1.<br />
CreateFile<br />
Open a handle to <strong>the</strong> device, up to 10 instances may open.<br />
Seek<br />
Move <strong>the</strong> read/write-pointer (FILE_END/FILE_CURRENT/FILE_BEGIN) for <strong>the</strong> next<br />
command and returns <strong>the</strong> current “file” position.<br />
WriteFile<br />
Write <strong>the</strong> buffer into <strong>the</strong> EEPROM. A wrap around is blocked by <strong>the</strong> driver.<br />
ReadFile<br />
Read a number of bytes into <strong>the</strong> buffer.<br />
CloseHandle<br />
Close <strong>the</strong> current instance.<br />
DeviceIOControl<br />
IOCTL_XXX_GETVERSIONINFO (defined at bsp_verion.h) returns <strong>the</strong> driver version at <strong>the</strong><br />
structure DRV_VERSION_INFORMATION.<br />
Example:<br />
HANDLE h = CreateFile(L"EPR1:", GENERIC_READ | GENERIC_WRITE,0,NULL,OPEN_EXISTING,0,NULL);<br />
printf ("EEPROM-Size: %d \r\n", SetFilePointer(h, 0, 0, FILE_END ) ); // lese Eprom-Groesse<br />
SetFilePointer(h, 0, 0, FILE_BEGIN ); // Lese/Scheibzeiger auf Pos 0<br />
BOOL bRet = ReadFile ( h, test, 1024, &dwRead, NULL); // Lese 1024 Bytes<br />
CloseHandle(h); // Schliesse Handle<br />
The source of a test program can be found under \testappl\testeeprom.<br />
BSPa35-Win<strong>CE</strong>.UM.201 Page 40 of 58<br />
©2011 by <strong>TQ</strong>-Components GmbH BSPa35-Win<strong>CE</strong>.UM.201
7.14 SPI Bus Driver<br />
The SPI module provides <strong>the</strong> generic functionality of a standard SPI slave and master. The SPI module<br />
is designed to be compatible with <strong>the</strong> standard SPI bus protocol.<br />
7.14.1 Adding <strong>the</strong> SPI Bus Driver<br />
Select one or both of <strong>the</strong> “CSPI bus ” component in <strong>the</strong> (Catalog Item View � Third party �<br />
BSPs � Freescale i.MX35 <strong>TQ</strong>S: ARMV4I � Device Drivers� CSPI Bus).<br />
7.14.2 CSPI Bus Driver Configuration<br />
There is nothing to configure for this driver.<br />
8 Developing Applications<br />
The following steps guide you through <strong>the</strong> creation of an SDK for your OS design and shows you how<br />
to use Visual Studio 2005 to develop, debug and download applications.<br />
8.1 Creating an SDK from Your OS Design<br />
Note:<br />
Before building <strong>the</strong> SDK please do a Sysgen of a Release Run-Time Image of your OS Design.<br />
Start <strong>the</strong> Visual Studio IDE, open your workspace and select “Add New SDK” from <strong>the</strong> “Project” menu.<br />
Figure 23: Create a new SDK<br />
BSPa35-Win<strong>CE</strong>.UM.201 Page 41 of 58
Choose a unique name for <strong>the</strong> SDK, enter <strong>the</strong> name of your company and hit Ok.<br />
Figure 24: Setting up <strong>the</strong> SDK properties<br />
To finally build <strong>the</strong> SDK select Build All SDKs... from <strong>the</strong> Build menu.<br />
Your SDK will be created as an MSI file located at: $(_PBWORKSPA<strong>CE</strong>ROOT)\SDK\. It is self-installable<br />
by double clicking it and it is removable using Add/Remove Programs from <strong>the</strong> <strong>Windows</strong> XP Control<br />
Panel.<br />
8.2 Developing with Visual Studio 2005<br />
To develop and debug programs written in C++, C# and Visual Basic to run with <strong>Windows</strong> <strong>CE</strong>, you can<br />
use Microsoft Visual Studio 2005®.<br />
8.2.1 Installation<br />
Additionally to <strong>the</strong> installation DVD of Microsoft Visual Studio 2005 <strong>the</strong> following software components<br />
must be on-hand or installed:<br />
- Microsoft .NET Framework 1.1<br />
- Microsoft .NET Framework 2.0<br />
- Service Pack 1 for Microsoft Visual Studio 2005<br />
- Microsoft .NET Compact Framework 2.0<br />
- Service Pack 1 for Microsoft .NET Compact Framework 2.0<br />
- Service Pack 2 for Microsoft .NET Compact Framework 2.0<br />
- i.MX35 <strong>TQ</strong>S SDK<br />
- Microsoft <strong>Windows</strong> Mobile Device Center or Active Sync<br />
BSPa35-Win<strong>CE</strong>.UM.201 Page 42 of 58<br />
©2011 by <strong>TQ</strong>-Components GmbH BSPa35-Win<strong>CE</strong>.UM.201
Steps for installation:<br />
Note:<br />
If one or more of <strong>the</strong> following software components are already installed, please skip <strong>the</strong> appropriate<br />
installation:<br />
1. Microsoft .NET Framework 1.1<br />
2. Microsoft .NET Framework 2.0<br />
3. Microsoft Visual Studio 2005<br />
4. Service Pack 1 for Microsoft Visual Studio 2005<br />
5. Microsoft .NET Compact Framework 2.0<br />
6. Service Pack 1 for Microsoft .NET Compact Framework 2.0<br />
7. Service Pack 2 for Microsoft .NET Compact Framework 2.0<br />
8. i.MX35 <strong>TQ</strong>S SDK<br />
9. Microsoft <strong>Windows</strong> Mobile Device Center or Active Sync<br />
8.2.2 Generate a Simple Project<br />
Run <strong>the</strong> visual studio and select a new project<br />
Figure 25: Generate a new project<br />
Figure 26: project type<br />
BSPa35-Win<strong>CE</strong>.UM.201 Page 43 of 58
Use <strong>the</strong> next menu to select <strong>the</strong> “<strong>TQ</strong>S iMX35” SDK.<br />
Figure 27: platform type<br />
Figure 28: application type<br />
Select <strong>the</strong> platform as a Console Application. The Visual Studio generates a simple<br />
Application, to see something on <strong>the</strong> target add<br />
MessageBox(NULL, L"World", L"Hello", MB_OK);<br />
to <strong>the</strong> source code:<br />
BSPa35-Win<strong>CE</strong>.UM.201 Page 44 of 58<br />
©2011 by <strong>TQ</strong>-Components GmbH BSPa35-Win<strong>CE</strong>.UM.201
Figure 29: first Application<br />
8.2.3 Establish a Connection between VS 2005 and <strong>the</strong> <strong>CE</strong> Device<br />
8.2.3.1 Startup over Active Sync / Transport over E<strong>the</strong>rnet<br />
Note:<br />
Before you start with <strong>the</strong> following steps, be sure that <strong>the</strong> run time image on <strong>the</strong> target device did built<br />
in <strong>the</strong> active sync support (see chapter Establish a ActiveSync Connection over USB).<br />
Click on Tools, Options on <strong>the</strong> main menu.<br />
Figure 30: Device Options<br />
BSPa35-Win<strong>CE</strong>.UM.201 Page 45 of 58
Select <strong>the</strong> SDK OS design from Show devices for platform.<br />
Figure 31: selection platform device<br />
Configure <strong>the</strong> IP address of <strong>the</strong> target depends from <strong>the</strong> network infrastructure (Properties �<br />
Configure).<br />
Figure 32:configure <strong>the</strong> IP address of <strong>the</strong> target<br />
BSPa35-Win<strong>CE</strong>.UM.201 Page 46 of 58<br />
©2011 by <strong>TQ</strong>-Components GmbH BSPa35-Win<strong>CE</strong>.UM.201
Then attach to <strong>the</strong> device with <strong>the</strong> button Connect to Device on <strong>the</strong> toolbar.<br />
Figure 33: connect to Device<br />
Hint: Not ever <strong>the</strong> iMX35 <strong>TQ</strong>S is selected as default !<br />
The Connecting… message box appears and reports <strong>the</strong> connection status.<br />
Figure 34: try to Connection<br />
BSPa35-Win<strong>CE</strong>.UM.201 Page 47 of 58
Afterwards you can start with debugging by clicking on <strong>the</strong> button Start debugging (green arrow).<br />
Figure 35: start Debugging<br />
Set a debug break on <strong>the</strong> line MessageBox and press Run on <strong>the</strong> toolbar.<br />
Figure 36: signaling an active breakpoint<br />
BSPa35-Win<strong>CE</strong>.UM.201 Page 48 of 58<br />
©2011 by <strong>TQ</strong>-Components GmbH BSPa35-Win<strong>CE</strong>.UM.201
Press F10 (step over) and on <strong>the</strong> target you will see a small message window with Hello World.<br />
Figure 37: target Window<br />
8.3 Application Deployment<br />
This chapter shows how to include applications and associated files (e.g. DLLs) in your image. Fur<strong>the</strong>r<br />
you will learn how to start your applications automatically when <strong>Windows</strong> <strong>CE</strong> has booted.<br />
8.3.1 Adding Applications and Files to Your OS Design<br />
You can include your applications and additional files (e.g. DLLs) in your <strong>Windows</strong> <strong>CE</strong> image by adding<br />
an entry in <strong>the</strong> MODULES/FILES section of your project.bib file.<br />
E.g. : Include an application named myapp.exe with an additional DLL named myapp.dll and a bitmap<br />
file. In this example all files are located in a directory called %_WIN<strong>CE</strong>ROOT%\MYAPP\.<br />
Add <strong>the</strong> following lines to your project.bib file:<br />
MODULES<br />
; Name Path Memory Type<br />
; -------------- -------------------------------------- -----------<br />
MYAPP.EXE $(_Winceroot)\MYAPP\MYAPP.EXE NK SH<br />
MYAPP.DLL $(_Winceroot)\MYAPP\MYAPP.DLL NK SH<br />
FILES<br />
; Name Path Memory Type<br />
; -------------- -------------------------------------- -----------<br />
PLASH.BMP $(_Winceroot)\MYAPP\PIC1.BMP NK SH<br />
MODULES is reserved for executables and DLLs. Any file in <strong>the</strong> MODULES area will be fixed up to<br />
execute in place (XIP). Those files won't be available via <strong>the</strong> file system. This is recommended<br />
especially for DLLs.<br />
All files loaded by applications should be placed in <strong>the</strong> FILES section. Those files are compressed and<br />
available via <strong>the</strong> file system.<br />
BSPa35-Win<strong>CE</strong>.UM.201 Page 49 of 58
The major difference between <strong>the</strong> FILES section and <strong>the</strong> MODULES section is this: If a dynamic-link<br />
library (.dll) file is placed in <strong>the</strong> FILES section, as opposed to <strong>the</strong> MODULES section, it is loaded into<br />
every slot location instead of process slot 1 only, which decreases <strong>the</strong> virtual address space available<br />
to <strong>the</strong> process.<br />
You can also rename files via <strong>the</strong> BIB file entries. As you can see in <strong>the</strong> example above, <strong>the</strong> bitmap file<br />
called PIC1.BMP will show up as SPLASH.BMP in <strong>the</strong> <strong>Windows</strong> <strong>CE</strong> file system.<br />
If you want to learn more about how <strong>the</strong> <strong>Windows</strong> <strong>CE</strong> image is built up and about <strong>the</strong> different settings<br />
for memory types please refer to <strong>the</strong> Visual Studio help system for “MODULES Section” respectively<br />
“FILES Section”.<br />
8.3.2 Auto Start-up of <strong>Windows</strong> <strong>CE</strong> applications<br />
After <strong>the</strong> <strong>Windows</strong> <strong>CE</strong> boot process has finished, your application must be started. To accomplish this,<br />
you have to insert appropriate entries into <strong>the</strong> HKEY_LOCAL_MACHINE\init registry key. This can be<br />
done using <strong>the</strong> project.reg file of your workspace.<br />
To create a registry entry for starting an application under <strong>the</strong> <strong>Windows</strong> <strong>CE</strong>, add <strong>the</strong> following<br />
statements to <strong>the</strong> HKEY_LOCAL_MACHINE\init section of your project.reg file:<br />
[HKEY_LOCAL_MACHINE\init]<br />
"launchXX"="exe_name"<br />
"dependXX"=hex:YY,00<br />
BSPa35-Win<strong>CE</strong>.UM.201 Page 50 of 58<br />
©2011 by <strong>TQ</strong>-Components GmbH BSPa35-Win<strong>CE</strong>.UM.201
Name Values Description<br />
launchXX Name of <strong>the</strong><br />
application to start.<br />
XX represents a number in decimal from 00 to 99.<br />
Only launch numbers from 80 to 89 are valid. All o<strong>the</strong>rs<br />
are reserved.<br />
dependXX hex:xx,yy Describes a dependency of <strong>the</strong> launched application. If<br />
some o<strong>the</strong>r application must be started before <strong>the</strong><br />
application defined by <strong>the</strong> launch key<br />
can be successfully launched, <strong>the</strong>n this entry should be<br />
used to identify that o<strong>the</strong>r application. XX,YY represents<br />
<strong>the</strong> launch number in hexadecimal of <strong>the</strong> application<br />
that must be loaded first. (YY is <strong>the</strong> most significant byte<br />
and <strong>the</strong>refore always 00).<br />
One or more dependent applications can be specified<br />
per dependXX value The dependXX entry is optional; if<br />
<strong>the</strong>re is no dependency you don’t need to use it.<br />
Table 8-1 Application auto start registry settings<br />
The following code example shows a typical Init registry entry using dependencies:<br />
[HKEY_LOCAL_MACHINE\Init]<br />
"Launch10"="shell.exe"<br />
"Launch20"="device.exe"<br />
"Launch30"="gwes.exe"<br />
"Depend30"=hex:14,00<br />
"Launch50"="taskman.exe"<br />
"Depend50"=hex:14,00, 1e,00<br />
Note:<br />
The application that must be started, first must call <strong>the</strong> function SignalStarted() to inform<br />
<strong>Windows</strong> <strong>CE</strong> when it is ready. The dependent application cannot run until after <strong>the</strong> function on which it<br />
depends on has issued <strong>the</strong> SignalStarted function.<br />
Note:<br />
If your application is located on a external media (CFCard, USB stick) you have to add <strong>the</strong> path to this<br />
media to <strong>the</strong> system path variable. Example:<br />
[HKEY_LOCAL_MACHINE\init]<br />
"Launch80"="test.exe"<br />
"Depend80"=hex:14,00, 1e,00, 32,00<br />
[HKEY_LOCAL_MACHINE\Loader]<br />
"SystemPath"=multi_sz:"\\Release\\","\\cfcard\\test\\"<br />
BSPa35-Win<strong>CE</strong>.UM.201 Page 51 of 58
8.4 ActiveSync<br />
8.4.1 Required Components<br />
The following components of <strong>the</strong> catalog must be added to your OS design:<br />
1. Core OS / <strong>Windows</strong> <strong>CE</strong> devices / Applications – End <strong>User</strong> / File Sync<br />
Figure 38: adding file sync to an OS design<br />
2. Core OS / <strong>Windows</strong> <strong>CE</strong> devices / Shell and <strong>User</strong> Interface / Network <strong>User</strong> Interface<br />
Figure 39: Adding Network <strong>User</strong> Interface to an OS design<br />
BSPa35-Win<strong>CE</strong>.UM.201 Page 52 of 58<br />
©2011 by <strong>TQ</strong>-Components GmbH BSPa35-Win<strong>CE</strong>.UM.201
In additional following (old) components add to <strong>the</strong> platform.bib:<br />
IF BSP_ASYNC_FILES<br />
ConManClient2.exe $(_WIN<strong>CE</strong>ROOT)\PLATFORM\imx35-tqs\files\async\ConManClient2.exe NK N<br />
cmaccept.EXE $(_WIN<strong>CE</strong>ROOT)\PLATFORM\imx35-tqs\files\async\cmaccept.EXE NK N<br />
ClientShutdown.exe $(_WIN<strong>CE</strong>ROOT)\PLATFORM\imx35-tqs\files\async\ClientShutdown.exe NK N<br />
eDbgTL.dll $(_WIN<strong>CE</strong>ROOT)\PLATFORM\imx35-tqs\files\async\eDbgTL.dll NK N<br />
TcpConnectionA.dll $(_WIN<strong>CE</strong>ROOT)\PLATFORM\imx35-tqs\files\async\TcpConnectionA.dll NK N<br />
cemgrc.exe $(_WIN<strong>CE</strong>ROOT)\PLATFORM\imx35-tqs\files\async\cemgrc.exe NK N<br />
tcpipc.dll $(_WIN<strong>CE</strong>ROOT)\PLATFORM\imx35-tqs\files\async\tcpipc.dll NK N<br />
cetlstub.dll $(_WIN<strong>CE</strong>ROOT)\PLATFORM\imx35-tqs\files\async\cetlstub.dll NK N<br />
ENDIF BSP_ASYNC_FILES<br />
Set <strong>the</strong> environment variable BSP_ASYNC_FILES to 1, build <strong>the</strong> OS design, create a run-time image<br />
and download it to your device.<br />
8.4.2 Establish a Active Sync Connection Over Serial Port<br />
Disable <strong>the</strong> debug port as COM1: (Menu � Settings � Control Panel � Enable Debug)<br />
Figure 40: Disable debug port<br />
Call “flushreg w” on an command prompt or terminal to make <strong>the</strong> registry persistent. After rebooting <strong>the</strong><br />
device <strong>the</strong> last messages on <strong>the</strong> terminal should be<br />
OEMInit: L2 cache is enabled (AUXCR = 0x3001b)<br />
OEMGetExtensionDRAM<br />
OALPmicInit: Trying to init PMIC I2C Interface<br />
OALI2cGenerateStop: Bus not cleared for 1000 cycles<br />
INFO: OALPerRegRead: Registry read start<br />
INFO: OALPerRegRead: Registry read start<br />
INFO: OALPerRegRead: Registry read done (0)<br />
Debug::configure debug port...<br />
Debug::REGISTRY HKLM\DEBUG:dword:dbgSerial=0<br />
BSPa35-Win<strong>CE</strong>.UM.201 Page 53 of 58
On <strong>the</strong> target device open <strong>the</strong> start menu, select “Settings” and <strong>the</strong>n “Network and Dial-up<br />
Connections”.<br />
Figure 41: Network and Dial-up Connections<br />
A new window opens with an icon named “Make New Connection”. Make a double click on this icon, in<br />
<strong>the</strong> new dialog type a name for <strong>the</strong> connection , select type “Direct Connection” and hit “Next >”.<br />
The next dialog prompts for selecting a device (i.MX35 COM1 Unimodem).<br />
After you hit Finish a new connection symbol with <strong>the</strong> name you chose appears in <strong>the</strong> Network<br />
Connection window.<br />
Open <strong>the</strong> control panel and double click on PC connection. Click on <strong>the</strong> change button and select <strong>the</strong><br />
connection you have just created.<br />
By double clicking this symbol <strong>the</strong> system tries to establish a connection to <strong>the</strong> host PC. If no host PC<br />
running ActiveSync is available <strong>the</strong> device tries to connect a few times, <strong>the</strong>n it waits for incoming<br />
connection requests. You can check this by running a terminal program (e.g. HyperTerminal which is<br />
included in <strong>Windows</strong> XP) instead of ActiveSync and set <strong>the</strong> baud rate to 19200. After clicking <strong>the</strong><br />
connection symbol on <strong>the</strong> target device <strong>the</strong> terminal program should show some “CLIENT” messages it<br />
received. Closing <strong>the</strong> terminal program and running Active Sync will <strong>the</strong>n lead to an established<br />
connection.<br />
8.4.3 Establish a ActiveSync Connection over USB<br />
Include ei<strong>the</strong>r OTG Pure Client Function or OTG Full OTG Function in your OS Design.<br />
Include also <strong>the</strong> Serial USB Function Driver in your OSDesign (Catalog � Device Drivers � USB<br />
Function �USB Function Client).<br />
When you plug in a Type B Plug in your device and connect <strong>the</strong> cable with your host computer running<br />
ActiveSync <strong>the</strong> device will be recognized automatically.<br />
BSPa35-Win<strong>CE</strong>.UM.201 Page 54 of 58<br />
©2011 by <strong>TQ</strong>-Components GmbH BSPa35-Win<strong>CE</strong>.UM.201
9 Additional Customizations<br />
The following chapters will give you hints for <strong>the</strong> usage of some <strong>Windows</strong> <strong>CE</strong> components and o<strong>the</strong>r<br />
useful settings regarding <strong>the</strong> appearance of <strong>Windows</strong> <strong>CE</strong>.<br />
9.1 <strong>Windows</strong> <strong>CE</strong> Components<br />
9.1.1 Telnet Server<br />
Telnet allows easy access to your <strong>Windows</strong> <strong>CE</strong> device over <strong>the</strong> network.<br />
To add <strong>the</strong> Telnet server to your image Select on <strong>the</strong> „Telnet Server“ component in <strong>the</strong> catalog<br />
(Catalog � Core OS � <strong>CE</strong>BASE � Communication Services and Networking � Servers).<br />
To enable <strong>the</strong> Telnet server you have to add additional registry keys (e.g. In your project.reg file) as<br />
shown below:<br />
[HKEY_LOCAL_MACHINE\COMM\TELNETD]<br />
"IsEnabled"=dword:1 ; set to 0 to disable <strong>the</strong> telnet server<br />
"UseAu<strong>the</strong>ntication"=dword:0 ;anonymous access allowed<br />
Note:<br />
The settings above will allow anonymous access to your system. There is no password required as<br />
long as <strong>the</strong> UseAu<strong>the</strong>ntication Key is set to 0. If you wish to protect <strong>the</strong> integrity of your system by<br />
adding a degree of security, however, you may enable <strong>the</strong> password feature in Telnet. To do this, set<br />
<strong>the</strong> UseAu<strong>the</strong>ntication key to one. The Telnet server will <strong>the</strong>n ask for a login and password before<br />
establishing a connection.<br />
To connect via Telnet simply open a Command Prompt in <strong>Windows</strong> XP and do a Telnet to <strong>the</strong> IPaddress<br />
of your target system (e.g. telnet 192.168.2.76). You can close <strong>the</strong> connection by simply typing<br />
exit at <strong>the</strong> command prompt.<br />
Figure 42: target connection via Telnet<br />
BSPa35-Win<strong>CE</strong>.UM.201 Page 55 of 58
9.1.2 FTP Server<br />
FTP allows you to transfer files to and from your target system via <strong>the</strong> File Transfer Protocol without <strong>the</strong><br />
need of using ActiveSync.<br />
To add <strong>the</strong> FTP server to your image right-click on <strong>the</strong> FTP Server component in <strong>the</strong> Catalog (Catalog<br />
-> Core OS -> <strong>Windows</strong> <strong>CE</strong> devices -> Communication Services and Networking -> Servers) and<br />
choose Add to OS Design.<br />
To enable <strong>the</strong> FTP server you have to add additional registry keys (e.g. In your project.reg file) as<br />
shown below:<br />
[HKEY_LOCAL_MACHINE\COMM\FTPD]<br />
"IsEnabled"=dword:1<br />
"UseAu<strong>the</strong>ntication"=dword:1<br />
"AllowAnonymous"=dword:1<br />
"AllowAnonymousUpload"=dword:1<br />
"DefaultDir"="\\"<br />
Note:<br />
The registry settings shown above allow anonymous access to your target system. This should be<br />
disabled before you deploy your OS design. You should set <strong>the</strong> AllowAnonymous registry key to 0 and<br />
add a list of allowed users to <strong>the</strong> registry. Search <strong>the</strong> Visual Studio Help System for FTP server <strong>User</strong><br />
List for more information.<br />
To connect via FTP simply open a Command Prompt in <strong>Windows</strong> XP and do an ftp command to <strong>the</strong> IPaddress<br />
of your target system (e.g. ftp 192.168.2.76). You can close <strong>the</strong> connection by simply typing<br />
bye at <strong>the</strong> command prompt.<br />
The default user-ID is anonymous, on password you can write as you well.<br />
Figure 43: target connection via FTP<br />
BSPa35-Win<strong>CE</strong>.UM.201 Page 56 of 58<br />
©2011 by <strong>TQ</strong>-Components GmbH BSPa35-Win<strong>CE</strong>.UM.201
9.2 Changing of <strong>the</strong> Appearance of <strong>Windows</strong> <strong>CE</strong><br />
9.2.1 Changing <strong>the</strong> Desktop Wallpaper<br />
1. Add <strong>the</strong> following key to project.reg:<br />
; ***** Wallpaper *****<br />
[HKEY_CURRENT_USER\ControlPanel\Desktop]<br />
"wallpaper"="\\<strong>Windows</strong>\\customer.bmp"<br />
2. Add <strong>the</strong> file name and path for <strong>the</strong> new wallpaper bitmap to project.bib:<br />
windowsce_qvgap.bmp $(_FLATRELEASEDIR)\customer.bmp NK S<br />
3. Copy <strong>the</strong> bitmap file to <strong>the</strong> directory<br />
$(_WIN<strong>CE</strong>ROOT)\PBWorkspaces\$(_TGTPROJ)\WIN<strong>CE</strong>500\<strong>TQ</strong>Ma31_ARMV4I\OAK\files.<br />
9.2.2 Hiding <strong>the</strong> Taskbar<br />
Add <strong>the</strong> following keys to project.reg:<br />
; ***** Taskbar & desktop setting *****<br />
[HKEY_LOCAL_MACHINE\Software\Microsoft\Shell\AutoHide]<br />
; Taskbar auto-hide<br />
@="1"<br />
[HKEY_LOCAL_MACHINE\Software\Microsoft\Shell\OnTop]<br />
; @="1" taskbar always visible (on top)<br />
; @="" taskbar can be covered by o<strong>the</strong>r windows<br />
@=""<br />
9.2.3 Changing <strong>the</strong> Folder Name of Storage Devices<br />
Example for modifying project.reg:<br />
; ***** USB stick folder name *****<br />
[HKEY_LOCAL_MACHINE\System\StorageManager\Profiles\USBHDProfile]<br />
"Folder"="USB Stick"<br />
; ***** CFCard folder name *****<br />
[HKEY_LOCAL_MACHINE\System\StorageManager\Profiles\PCMCIA]<br />
"Folder"="CFCard"<br />
; ***** SDCard folder name *****<br />
[HKEY_LOCAL_MACHINE\System\StorageManager\Profiles\SDMemory]<br />
"Folder"="SDCard"<br />
BSPa35-Win<strong>CE</strong>.UM.201 Page 57 of 58
9.2.4 Setting up <strong>the</strong> Time Zone to GMT<br />
Add <strong>the</strong> following registry entries to project.reg:<br />
; ***** Date/Time Settings *****<br />
; Time zone default settings<br />
[HKEY_LOCAL_MACHINE\Time Zones]<br />
"Default"="GMT Standard Time"<br />
;Clock Format<br />
[HKEY_LOCAL_MACHINE\nls\overrides]<br />
"STime"=":"<br />
"STFmt"="H:mm"<br />
; STime STRING ":" - Time Separator<br />
; STFmt STRING "h:mm:ss tt" - Time Format String<br />
; S1159 STRING "am"<br />
; S2359 STRING "pm"<br />
; Time Format String<br />
; h - Hours 12 Hour Clock with No Leading Zero<br />
; hh - Hours 12 Hour Clock with Leading Zero<br />
; H - Hours 24 Hour Clock with No Leading Zero<br />
; HH - Hours 24 Hour Clock with Leading Zero<br />
; m - Minutes with No Leading Zero<br />
; mm - Minutes with Leading Zero<br />
; s - Seconds with No Leading Zero<br />
; ss - Seconds with Leading Zero<br />
; t - am/pm indicator - First Letter Only<br />
; tt - am/pm indicator - First Two Letters<br />
; ttt - am/pm indicator - First Three Letters<br />
BSPa35-Win<strong>CE</strong>.UM.201 Page 58 of 58<br />
©2011 by <strong>TQ</strong>-Components GmbH BSPa35-Win<strong>CE</strong>.UM.201