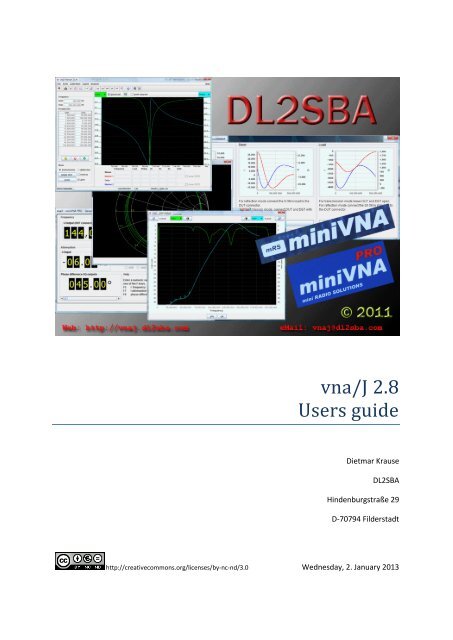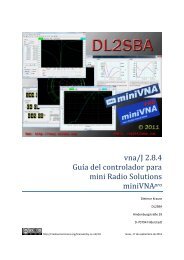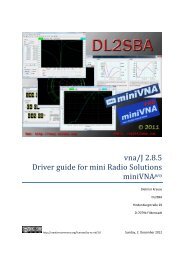vna/J 2.8 Users guide - DL2SBA.COM
vna/J 2.8 Users guide - DL2SBA.COM
vna/J 2.8 Users guide - DL2SBA.COM
Create successful ePaper yourself
Turn your PDF publications into a flip-book with our unique Google optimized e-Paper software.
<strong>vna</strong>/J <strong>2.8</strong><br />
<strong>Users</strong> <strong>guide</strong><br />
Dietmar Krause<br />
<strong>DL2SBA</strong><br />
Hindenburgstraße 29<br />
D-70794 Filderstadt<br />
http://creativecommons.org/licenses/by-nc-nd/3.0 Wednesday, 2. January 2013
<strong>vna</strong>/J - <strong>Users</strong> <strong>guide</strong> - V <strong>2.8</strong>.x<br />
Table of contents<br />
Changes ................................................................................................................................................... 5<br />
Acknowledgements ................................................................................................................................. 8<br />
Overview.................................................................................................................................................. 9<br />
Quick-Start-Guide (32-bit Windows/OS X) ............................................................................................ 11<br />
GUI ......................................................................................................................................................... 13<br />
The image panel ................................................................................................................................ 14<br />
Scales ............................................................................................................................................ 15<br />
Saving measured data .................................................................................................................. 19<br />
Display Smith-chart ....................................................................................................................... 20<br />
Reference data ............................................................................................................................. 22<br />
Speed selector .............................................................................................................................. 25<br />
Marker panel ..................................................................................................................................... 29<br />
Operations .................................................................................................................................... 30<br />
Marker-math dialog ...................................................................................................................... 31<br />
Tune-dialog ................................................................................................................................... 32<br />
The control panel .............................................................................................................................. 33<br />
Frequency ..................................................................................................................................... 33<br />
Mode............................................................................................................................................. 34<br />
Zoom ............................................................................................................................................. 35<br />
The status bar .................................................................................................................................... 36<br />
The tool bar ....................................................................................................................................... 37<br />
The menu bar .................................................................................................................................... 38<br />
File ................................................................................................................................................ 38<br />
Analyzer ........................................................................................................................................ 39<br />
Presets .......................................................................................................................................... 41<br />
Export............................................................................................................................................ 43<br />
Tools ...................................................................................................................................................... 59<br />
Cable length measurement ............................................................................................................... 59<br />
Generator .......................................................................................................................................... 60<br />
Scheduler .......................................................................................................................................... 60<br />
General ......................................................................................................................................... 60<br />
Output format............................................................................................................................... 61<br />
Time definition.............................................................................................................................. 62<br />
Execution log ................................................................................................................................ 63<br />
Data analysis ..................................................................................................................................... 64<br />
Loading data ................................................................................................................................. 65<br />
Multi-tune ......................................................................................................................................... 69<br />
Control window ............................................................................................................................ 70<br />
Scan-window ................................................................................................................................ 71<br />
Pad calculator .................................................................................................................................... 73<br />
Usage ............................................................................................................................................ 73<br />
Results........................................................................................................................................... 73<br />
Resistor calculation ....................................................................................................................... 74<br />
© Dietmar Krause, <strong>DL2SBA</strong> 2012 2 / 125
<strong>vna</strong>/J - <strong>Users</strong> <strong>guide</strong> - V <strong>2.8</strong>.x<br />
Limits ............................................................................................................................................. 74<br />
Samples ......................................................................................................................................... 75<br />
S-Parameter collector ....................................................................................................................... 77<br />
Measurement basics ............................................................................................................................. 81<br />
Calibration ......................................................................................................................................... 82<br />
Storage .............................................................................................................................................. 83<br />
Location ........................................................................................................................................ 83<br />
Format .......................................................................................................................................... 83<br />
Calibration procedure ....................................................................................................................... 84<br />
Over scan ...................................................................................................................................... 86<br />
Saving calibration data ................................................................................................................. 88<br />
Loading existing calibration data .................................................................................................. 89<br />
Scan quality ....................................................................................................................................... 91<br />
Calibration modes ............................................................................................................................. 92<br />
Frequency calibration ....................................................................................................................... 93<br />
Configuration ......................................................................................................................................... 94<br />
Storage location ................................................................................................................................ 94<br />
Changing location ......................................................................................................................... 95<br />
Editing ............................................................................................................................................... 96<br />
Options ......................................................................................................................................... 97<br />
Colour settings .................................................................................................................................. 98<br />
Language settings .............................................................................................................................. 99<br />
Update ................................................................................................................................................. 100<br />
Behind a proxy server ..................................................................................................................... 103<br />
Samples ............................................................................................................................................... 104<br />
Transmission mode ......................................................................................................................... 104<br />
Reflection mode .............................................................................................................................. 107<br />
Comparison with simulation ....................................................................................................... 109<br />
Measuring an 144MHz pre-amplifier .............................................................................................. 112<br />
MiniCircuits 50Ω terminator ........................................................................................................... 116<br />
MiniCircuits HAT-6dB attenuator open end ............................................................................... 117<br />
MiniCircuits HAT-6dB attenuator terminated 50Ohm ............................................................... 118<br />
Hints and tips ....................................................................................................................................... 119<br />
Error: No data character received: 0 0 missing - displayed in status bar ....................................... 119<br />
Changing location for configuration data ....................................................................................... 119<br />
Running from a removable media .................................................................................................. 119<br />
Reporting a problem ....................................................................................................................... 120<br />
Operating system ........................................................................................................................ 120<br />
JAVA environment ...................................................................................................................... 120<br />
<strong>vna</strong>/J startup info ........................................................................................................................ 121<br />
<strong>vna</strong>/J............................................................................................................................................ 121<br />
Enable logging ................................................................................................................................. 122<br />
Application does not start ............................................................................................................... 123<br />
Links ..................................................................................................................................................... 124<br />
© Dietmar Krause, <strong>DL2SBA</strong> 2012 3 / 125
<strong>vna</strong>/J - <strong>Users</strong> <strong>guide</strong> - V <strong>2.8</strong>.x<br />
License ................................................................................................................................................. 125<br />
Dutch ............................................................................................................................................... 125<br />
English ............................................................................................................................................. 125<br />
Deutsch ........................................................................................................................................... 125<br />
© Dietmar Krause, <strong>DL2SBA</strong> 2012 4 / 125
Changes<br />
<strong>vna</strong>/J - <strong>Users</strong> <strong>guide</strong> - V <strong>2.8</strong>.x<br />
Version Date Who Changes<br />
2.0.2 14.02.2010 <strong>DL2SBA</strong> Updated for new GUI and functions<br />
2.1.0 15.02.2010 <strong>DL2SBA</strong> Update new logic for calibration.<br />
Extended overview<br />
2.1.3 17.02.2010 <strong>DL2SBA</strong> Added first version of sample section<br />
Added hints and tips section.<br />
Statusbar updated.<br />
2.2.0 18.02.2010 <strong>DL2SBA</strong> Generator support explained.<br />
Driver info dialog added.<br />
DDS calibration explained.<br />
2.2.1 19.02.2010 <strong>DL2SBA</strong> Minor corrections<br />
20.02.2010 <strong>DL2SBA</strong> Extensions<br />
2.3.2 23.02.2010 <strong>DL2SBA</strong> Extended description<br />
2.4.0 26.02.2010 <strong>DL2SBA</strong> Shortcut for calibration loading<br />
New marker panel<br />
Automatic scaling on scales<br />
Cable measurement extended<br />
2.4.1 28.02.2010 <strong>DL2SBA</strong> Added description for scheduler<br />
2.4.3 05.03.2010 <strong>DL2SBA</strong> GUI further described.<br />
Custom scaling added.<br />
Automatic reloading of calibration data added.<br />
2.4.4 12.03.2010 <strong>DL2SBA</strong> Fixed scheduler problem with multiple executed tasks.<br />
Added search functions to SWR, loss and phase<br />
marker.<br />
Added colour setup dialog for diagram area.<br />
Added export into S-parameter file.<br />
2.4.10 09.04.2010 <strong>DL2SBA</strong> Added descriptions for Data-analysis- and Smithchart-dialogs.<br />
Added JAVA section for Mac OS<br />
2.4.11 10.04.2010 <strong>DL2SBA</strong> Corrected bug in "how to launch in a different language"<br />
chapter.<br />
Changed chapter "enable logging".<br />
Updated chapter "Application start Windows"<br />
2.5.0 30.04.2010 <strong>DL2SBA</strong> Support for miniVNApro enabled<br />
2.5.1 03.05.2010 <strong>DL2SBA</strong> Detailed frequency calibration for miniVNA PRO.<br />
Generator dialog for miniVNA PRO added<br />
2.5.4 08.05.2010 <strong>DL2SBA</strong> Updated section " Frequency calibration ".<br />
Updates section " How to launch in a different language"<br />
© Dietmar Krause, <strong>DL2SBA</strong> 2012 5 / 125
<strong>vna</strong>/J - <strong>Users</strong> <strong>guide</strong> - V <strong>2.8</strong>.x<br />
Version Date Who Changes<br />
2.6.0 06.06.2010 <strong>DL2SBA</strong> Added<br />
- Marker math<br />
- Simple-tune dialog<br />
- Multi-tune dialog<br />
- Network support<br />
Updated<br />
- Sample calibration sets for miniVNA and miniVNAPRO<br />
- Error reporting details<br />
- S-Parameter export<br />
- Z-Plots export<br />
11.07.2010 <strong>DL2SBA</strong> Added<br />
- Generator output waveforms<br />
- Load raw in main diagram<br />
05.09.2010 <strong>DL2SBA</strong> Updated<br />
- Installation on 64bit Mac OS X machines<br />
2.6.9 02.11.2010 <strong>DL2SBA</strong> Updated installation sections for<br />
- MS Windows machines<br />
- Mac OS X machines<br />
2.6.11 14.11.2010 <strong>DL2SBA</strong> Moved installation and application-start sections to<br />
new installation document.<br />
Moved technical details for drivers and network support<br />
to new driver development document.<br />
2.6.12 03.01.2011 <strong>DL2SBA</strong> Corrected links for new website<br />
2.6.14 21.01.2011 <strong>DL2SBA</strong> Added<br />
- Description of over scan feature in calibration<br />
section<br />
- Special section for miniVNA pro in calibration<br />
section<br />
- Added measurement sample and simulation<br />
to samples section<br />
Updated<br />
- Description of smith chart<br />
- Updated parameter replacement in export<br />
section<br />
- Updated section describing the analyser<br />
menu.<br />
2.7.0 01.02.2011 <strong>DL2SBA</strong> Changes for V2.7 added<br />
2.7.3 16.03.2011 <strong>DL2SBA</strong> Updated smith-chart section<br />
Updated Data analysis dialog section<br />
2.7.5 27.05.2011 <strong>DL2SBA</strong> Quick start section updated.<br />
Section for Update function updated.<br />
© Dietmar Krause, <strong>DL2SBA</strong> 2012 6 / 125
<strong>vna</strong>/J - <strong>Users</strong> <strong>guide</strong> - V <strong>2.8</strong>.x<br />
Version Date Who Changes<br />
Language selection dialog section added.<br />
S-Parameter collector section added.<br />
<strong>2.8</strong> 06.11.2011 <strong>DL2SBA</strong> Changes added for release <strong>2.8</strong>.<br />
Major changes in<br />
- Driver configuration dialog<br />
19.11.2011 <strong>DL2SBA</strong> Some typos corrected.<br />
Speedup mode added to image panel section.<br />
28.02.2012 <strong>DL2SBA</strong> Updates frequency calibration section.<br />
10.04.2012 <strong>DL2SBA</strong> Minor corrections<br />
02.01.2013 <strong>DL2SBA</strong> Additional calibration mode described. See chapter<br />
"Calibration" on page 82.<br />
© Dietmar Krause, <strong>DL2SBA</strong> 2012 7 / 125
Acknowledgements<br />
<strong>vna</strong>/J - <strong>Users</strong> <strong>guide</strong> - V <strong>2.8</strong>.x<br />
� First of all I want to thank my wife Monika, DL6SCF being incredibly understanding, supportive,<br />
and most of all, patient.<br />
� Davide, IW3HEV and his team for these fine little blue boxes.<br />
� Andy, G0POY, for his permanent quality assurance of new releases, proof-reading this<br />
document, providing an excellent installation description for SUSE LINUX and giving useful<br />
tips regarding usability etc.<br />
� Dan, AC6LA, author of ZPLOTS, for his support on writing ZPlots and SnP formats correctly.<br />
� Tamas, HG1DFB, for his translation to Hungarian<br />
� Erik, SM3HEW for his translation to Swedish and his continuous testing and comments<br />
� Erik, OZ4KK, for testing and useful tips.<br />
� Bertil, SM6ENG, for testing and useful tips.<br />
� Domingo, EA1DAX has provided the Spanish translation of the relevant manuals<br />
� Toshiyuki Urakami, JP1PZE for translating the user manual and driver <strong>guide</strong> for the<br />
miniVNApro into Japanese<br />
� Detlef, DL7IY for his valuable testing and comments.<br />
� Gerrit, PA3DJY for providing the Dutch translation and the full user manual translation!<br />
� The numerous users worldwide giving me permanent feedback.<br />
� And last but not least my cat Ina, which helped me many times solving complex situations at<br />
the keyboard ;-)<br />
© Dietmar Krause, <strong>DL2SBA</strong> 2012 8 / 125
<strong>vna</strong>/J - <strong>Users</strong> <strong>guide</strong> - V <strong>2.8</strong>.x<br />
Overview<br />
The miniVNA and miniVNApro instruments by mRS http://www.miniradiosolutions.com are popular<br />
and very useful test instruments.<br />
The miniVNA instrument is a small blue box with two BNC connectors and a USB connector.<br />
The newer miniVNApro is also small blue box now with two SMA connectors and much enhanced<br />
precision.<br />
All the control of the instrument is performed by a software application running on a PC.<br />
Many people have contributed to the development of this software, but the focus has been mainly<br />
on the Microsoft Windows operating system. There was a Linux based application but this is no<br />
longer supported, and the advancement of the various Linux distributions has rendered it inoperable.<br />
I've started in 2007 to develop a control application based on the Java programming language. Initial<br />
ideas were taken from the Visual-Basic-Application that was provided by mRS.<br />
Java is a cross-platform language, which allows the identical application binary to run on any supported<br />
Java enabled Operating System.<br />
Currently I've tested the application on Windows 98, Windows XP, Windows7-32bit, WindowsVISTA-<br />
64bit, Mac OS X 32-bit versions and Mac OS X 64-bit versions.<br />
Andy has tested it successful on SUSE LINUX 11.1 and 11.2<br />
Remark:<br />
Not all screenshots in this documentation are taken from the latest application version.<br />
Where it is necessary for understanding, the latest screenshots are used.<br />
© Dietmar Krause, <strong>DL2SBA</strong> 2012 9 / 125
<strong>vna</strong>/J - <strong>Users</strong> <strong>guide</strong> - V <strong>2.8</strong>.x<br />
This user manual contains the following chapters:<br />
Chapter Main content Read before<br />
1st usage<br />
Quick-start <strong>guide</strong> Ten steps to do the first measurement �<br />
GUI A detailed description of the user interface �<br />
Export A detailed description, how to export data to images, PDF documents<br />
and other file formats.<br />
Tools Describes the available tools in the application<br />
Measurement<br />
basic<br />
Basic information of how to do measurements using this application<br />
Calibration How to get good results<br />
Application start How to start this application on various platforms<br />
Configuration How to do internal configuration<br />
Installation How to install the application on various platforms<br />
Samples Shows some measurements taken with the miniVNA<br />
Hints & Tips Some useful information<br />
Driver developer<br />
<strong>guide</strong><br />
Describes in detail, how to implement custom hardware drivers<br />
for this application.<br />
Links Where to find more information<br />
© Dietmar Krause, <strong>DL2SBA</strong> 2012 10 / 125<br />
�
<strong>vna</strong>/J - <strong>Users</strong> <strong>guide</strong> - V <strong>2.8</strong>.x<br />
Quick-Start-Guide (32-bit Windows/OS X)<br />
1. Plug-in the miniVNA into a free USB port on your PC.<br />
2. Install the required FTDI serial port drivers for your PC.<br />
3. Download the latest application version from http://<strong>vna</strong>j.dl2sba.com<br />
4. Start the application using the command java -jar <strong>vna</strong>J_X_Y_Z.jar<br />
5. Select the driver configuration:<br />
6. Select your analyzer type and the used communication port<br />
© Dietmar Krause, <strong>DL2SBA</strong> 2012 11 / 125
<strong>vna</strong>/J - <strong>Users</strong> <strong>guide</strong> - V <strong>2.8</strong>.x<br />
7. Select the TEST button to confirm the selection.<br />
8. If test was run successful simply select UPDATE.<br />
9. Select the mode<br />
10. Open the calibration dialog via this toolbar button<br />
11. Follow the instructions for the selected mode.<br />
12. You can save the calibration data via this button .<br />
A meaningful filename is proposed.<br />
13. Press and the application is ready to work<br />
14. Execute your first scan by pressing this button .<br />
Remark: In case of problems with the above procedure, please be so kind and check the detailed<br />
installation manuals on http://<strong>vna</strong>j.dl2sba.com prior to asking for support!<br />
© Dietmar Krause, <strong>DL2SBA</strong> 2012 12 / 125<br />
.
<strong>vna</strong>/J - <strong>Users</strong> <strong>guide</strong> - V <strong>2.8</strong>.x<br />
GUI<br />
The applications main window contains the graphical representation of the scanned values in the<br />
image panel, as well as the control panel and the marker panel.<br />
Image panel<br />
Marker panel<br />
Control panel<br />
© Dietmar Krause, <strong>DL2SBA</strong> 2012 13 / 125
The image panel<br />
The image panel contains the following parts:<br />
<strong>vna</strong>/J - <strong>Users</strong> <strong>guide</strong> - V <strong>2.8</strong>.x<br />
- The scale selection drop down list boxes for the left and the right scale.<br />
- The vertical scales matching the selected scale types in the drop down list boxes.<br />
- The frequency scale at the bottom of the image panel.<br />
- The control button for the smith-chart<br />
- The reference data control<br />
- The entry field for the average function.<br />
- The display area showing the scanned results from the analyser.<br />
For each tick on the left scale, a dotted line is drawn in the diagram area.<br />
© Dietmar Krause, <strong>DL2SBA</strong> 2012 14 / 125
<strong>vna</strong>/J - <strong>Users</strong> <strong>guide</strong> - V <strong>2.8</strong>.x<br />
Scales<br />
The scale for the two diagram lines can be selected using the<br />
scale dropdowns on top of the image panel.<br />
The colour of the dropdowns reflects the colour of the diagram<br />
lines in the image panel. So an easy visual mapping can be done.<br />
Currently the following measurements are available in the scale<br />
select dropdown lists:<br />
Name Content Auto<br />
scale<br />
RL Display return loss (only for reflection measurements) �<br />
RP Display the phase of the signal for reflection measurement �<br />
TL Display transmission loss (only for transmission measurements) �<br />
TP Display the phase of the signal for transmission measurement �<br />
RSS This is the absolute value of the transmission sensor.<br />
(Currently not supported on all analysers)<br />
SWR Displays the SWR -<br />
|Z| This is the complex impedance of the DUT referred to 50 ohm.<br />
|Z| the magnitude of the complex impedance.<br />
Rs Displays the series equivalent resistance of the load also called Rs �<br />
Xs Displays the series equivalent reactance of the load also called Xs �<br />
© Dietmar Krause, <strong>DL2SBA</strong> 2012 15 / 125<br />
�<br />
�
Scale-lifecycle<br />
Each scale has currently three states:<br />
State<br />
<strong>vna</strong>/J - <strong>Users</strong> <strong>guide</strong> - V <strong>2.8</strong>.x<br />
Scale set to driver default range The range of the scale is set to fixed range. The scales Phase<br />
and Loss are scaled based on the used driver. The other<br />
scales have an identical range independent of the loaded<br />
driver.<br />
Scale set to measured values The user has selected the auto-scale option. The scales<br />
range is determined by the measured data. Except the SWR<br />
scale, all scales support auto-scaling.<br />
Scale set to custom range The scale is set to a fixed range. The user must enter the<br />
range. The range may not exceed the specified ranges of the<br />
scale.<br />
© Dietmar Krause, <strong>DL2SBA</strong> 2012 16 / 125
<strong>vna</strong>/J - <strong>Users</strong> <strong>guide</strong> - V <strong>2.8</strong>.x<br />
Auto-scaling<br />
Except the SWR scale, all scales are able to scale themselves to the measured data.<br />
Selecting the AUTOSCALE checkbox above the diagram enables this auto scale functionality.<br />
When deselecting the AUTOSCALE box, the scale uses the minimum and maximum values as described<br />
in the previous table.<br />
Clicking twice on the deselected AUTOSCALE box can be used to reset both scales to their default<br />
values.<br />
Custom-scaling<br />
Except the SWR scale, all scales can be scaled to a user-entered range.<br />
left scale area<br />
Clicking with the left mouse button on the scale area opens a<br />
small dialog, in which the user can enter the minimum (value<br />
at top of scale) and the maximum (value at bottom of scale):<br />
If custom scaling is not supported for this scale, a message is<br />
shown:<br />
right scale area<br />
© Dietmar Krause, <strong>DL2SBA</strong> 2012 17 / 125
<strong>vna</strong>/J - <strong>Users</strong> <strong>guide</strong> - V <strong>2.8</strong>.x<br />
When the entered value is too low for the active scale, a message<br />
is displayed showing the maximum value.<br />
When the entered value is too high for the active scale, a<br />
message is displayed showing the maximum value.<br />
Clicking on the scale area, when auto-scaling is enabled notifies<br />
the user, to remove first the auto-scaling option.<br />
The scale ranges can also be set using the mouse. When the mouse is positioned<br />
on a scale area, the mouse cursor turns into a pointing hand.<br />
Two modes are available:<br />
� Zoom-in our zoom-out the scale.<br />
� Move the scale up or down.<br />
Zoom-mode<br />
Pressing the left mouse button turns the mouse cursor into a loupe. Moving<br />
the mouse with pressed left button inside the scale area up or down increases<br />
or decreases the scale range.<br />
… Hard to explain - simply try it.<br />
Move-mode<br />
Pressing the right mouse button turns the mouse cursor into a double arrow.<br />
Moving the mouse with pressed right button inside the scale area up or down<br />
moves the scales range up or down up to the values given by the selected<br />
driver.<br />
… Hard to explain - simply try it.<br />
© Dietmar Krause, <strong>DL2SBA</strong> 2012 18 / 125
<strong>vna</strong>/J - <strong>Users</strong> <strong>guide</strong> - V <strong>2.8</strong>.x<br />
Saving measured data<br />
Since version <strong>2.8</strong> measured data can be saved in various export format as well as in pure XML. This<br />
can be accessed via the Export/XML menu or via this toolbar button:<br />
The location of the file can be selected in the default SAVE dialog:<br />
Also a short comment can be entered in the comment box right to the file list.<br />
This data then can be later displayed in the analysis dialog (See chapter "Data analysis" on page 64)<br />
or reloaded into the diagram area as reference data (See chapter "Reference data" on page 22).<br />
© Dietmar Krause, <strong>DL2SBA</strong> 2012 19 / 125
Display Smith-chart<br />
Selecting the Smith-chart checkbox<br />
<strong>vna</strong>/J - <strong>Users</strong> <strong>guide</strong> - V <strong>2.8</strong>.x<br />
Opens a non-modal dialog, that displays the current measured data inside a Smith-chart:<br />
If the markers are selected in the main window, a small rectangle in the marker colour is drawn on<br />
the smith-chart and the configured marker data is printed on the right diagram side.<br />
Note: The relevant data for a Smith-chart is only available in reflection mode. In transmission mode,<br />
the analyser is not capable providing the relevant data.<br />
© Dietmar Krause, <strong>DL2SBA</strong> 2012 20 / 125
<strong>vna</strong>/J - <strong>Users</strong> <strong>guide</strong> - V <strong>2.8</strong>.x<br />
The data in the smith-chart is updated whenever a new scan is done in the main window. The<br />
marker data is updated, when the markers are moved in the main window.<br />
Export to GIF-file<br />
The diagram can be exported using the GIF-button. Selecting this button opens the default SAVE default<br />
where the name and location of the diagram can be set.<br />
The size (number of x/y-pixels) of exported image is determined by the size of the Smith-chart inside<br />
the dialog. To get higher resolution, simply resize the dialog to the desired size and then use the export<br />
function.<br />
Configuration<br />
Clicking inside the diagram can configure the Smith-chart.<br />
Here the data shown for each marker in the smith-chart can be configured. The marker-name and -<br />
frequency is always printed.<br />
Further the reference resistance can be changed, for which the chart is calculated. The colour of each<br />
element on the diagram can be selected using the buttons in the "Diagram colours" box.<br />
Note: The changed reference resistance is used only on for the NEXT scan.<br />
© Dietmar Krause, <strong>DL2SBA</strong> 2012 21 / 125
<strong>vna</strong>/J - <strong>Users</strong> <strong>guide</strong> - V <strong>2.8</strong>.x<br />
Reference data<br />
To compare previously measured data with the current measurement, a reference trace can be<br />
loaded and displayed in the image panel<br />
Initially no reference data is loaded. This is shown with a crossed-button in the toolbar.<br />
When reference data is loaded, the cross is removed from the toolbar button<br />
And the reference trace is shown in the main diagram in the selected colour (here WHITE) after the<br />
next scan.<br />
Only the left scale value is drawn from the reference data. The selected phase on the right scale is<br />
only drawn from the measurement data.<br />
© Dietmar Krause, <strong>DL2SBA</strong> 2012 22 / 125
<strong>vna</strong>/J - <strong>Users</strong> <strong>guide</strong> - V <strong>2.8</strong>.x<br />
Note: The reference data is drawn together with measured data. So after loading a new reference<br />
data set, it is displayed after the next executed scan.<br />
First the reference data is drawn and then the measured data. This means, if the reference<br />
data is "covered" by the measured data, no reference trace is visible!<br />
Clicking the reference button opens the "Calibration load dialog". Here the user can search and select<br />
a previously saved reference data set (see chapter "Saving measured data" on page 19) or remove<br />
the previously loaded reference data set.<br />
In the list all found reference datasets are displayed which were found in the selected directory.<br />
� The directory can be changed using the "Search…" button.<br />
� The content of the selected directory can be re-read using the "Refresh" button<br />
� When a valid reference data set is selected in the list, the "OK" button is enabled.<br />
� Selecting the "OK" button loads the selected reference dataset into diagram panel.<br />
� Selecting the "Clear" button removes a previously loaded reference data set.<br />
When the loaded reference data does not completely cover the measurement range, only the available<br />
reference data is drawn. As shown here the reference data is only available from 5.3MHz to<br />
11.3MHz and the measurement scan ranges from 1MHz to 30MHz:<br />
© Dietmar Krause, <strong>DL2SBA</strong> 2012 23 / 125
<strong>vna</strong>/J - <strong>Users</strong> <strong>guide</strong> - V <strong>2.8</strong>.x<br />
Note: Displaying a directory with a lot of reference data files in, can take some time, as every dataset<br />
has to be completely read to retrieve all the required information.<br />
© Dietmar Krause, <strong>DL2SBA</strong> 2012 24 / 125
<strong>vna</strong>/J - <strong>Users</strong> <strong>guide</strong> - V <strong>2.8</strong>.x<br />
Speed selector<br />
The slider bar in the scale select panel can be used to speed up the scan process accepting a reduced<br />
precision or can be used to enhance scan precision while reducing scan speed.<br />
The amount of speedup or enhanced precision is displayed in the text field right to the slider bar.<br />
� A value of 0 means no change.<br />
� When moving the slider to the left (negative number displayed), enhanced scan precision is<br />
selected as described in chapter “Average calculations” on page 25.<br />
� When moving the slider to the right (positive number displayed) the scan speed is enhanced<br />
as described in chapter “Speed-up mode” on page 28.<br />
Average calculations<br />
Running multiple scans with the same parameters and calculating the arithmetic mean of the scan<br />
results can enhance the scan precision. This helps i.e. to reduce the influence of strong broadcast<br />
stations in the 40m band.<br />
With the slider you can select between one additional scan (-1) and eight additional scans (-8).<br />
Remarks: The time for executing a scan with one additional scan takes twice the time of a single<br />
scan and so on.<br />
The samples are provided by Detlef, DL7IY and are measured using a miniVNApro and a<br />
large cage-antenna (Reuse).<br />
© Dietmar Krause, <strong>DL2SBA</strong> 2012 25 / 125
Average 0<br />
Average 1<br />
<strong>vna</strong>/J - <strong>Users</strong> <strong>guide</strong> - V <strong>2.8</strong>.x<br />
© Dietmar Krause, <strong>DL2SBA</strong> 2012 26 / 125
Average 3<br />
Average 7<br />
<strong>vna</strong>/J - <strong>Users</strong> <strong>guide</strong> - V <strong>2.8</strong>.x<br />
© Dietmar Krause, <strong>DL2SBA</strong> 2012 27 / 125
<strong>vna</strong>/J - <strong>Users</strong> <strong>guide</strong> - V <strong>2.8</strong>.x<br />
Speed-up mode<br />
The time required to execute one scan is more or less determined by the number of scan points (given<br />
by the horizontal size of the diagram window), the data acquisition speed of the analyzer and the<br />
data transfer speed from the analyzer to the host computer.<br />
Under some circumstances this may be a problem, i.e. if you want to tune an RF-filter. Here you require<br />
higher scan rates.<br />
One possibility is to reduce the size horizontal size of the scan window. But this is limited; the marker<br />
field will become unreadable when the size is too small.<br />
Since version <strong>2.8</strong> of <strong>vna</strong>/J a so-called speedup is available. You can select speedup by moving the<br />
slider to the right until a positive value is displayed right to the slider.<br />
� A speedup value of 0 means no-speedup.<br />
� A speedup of 1 means, that only ½ of the samples is taken and each point is doubled for display.<br />
� Speedups of 2 means, that only 1/3 of the samples are taken and each point is tripled for<br />
display.<br />
� And so on …<br />
Sample: Horizontal size of diagram area is 543 pixel<br />
Speedup 0 543 samples in time X<br />
Speedup 1 272 samples in time X/2<br />
Speedup 2 181 samples in time X/3<br />
…<br />
Due to the reduced number of samples the scan quality is reduced and some step-like artefacts may<br />
be visible in the scan. But for i.e. for rough tuning of a filter this is sufficient.<br />
© Dietmar Krause, <strong>DL2SBA</strong> 2012 28 / 125
<strong>vna</strong>/J - <strong>Users</strong> <strong>guide</strong> - V <strong>2.8</strong>.x<br />
Marker panel<br />
The marker panel displays the actual data of the five markers:<br />
Image 1 - marker panel<br />
Mouse: Displays values, when the mouse cursor is inside the image panel.<br />
Marker 1: Can be set by moving the mouse into the diagram panel and clicking the left mouse button.<br />
It can be moved using the mouse-wheel.<br />
Delta: Calculates the absolute differences between most of the Marker 1 and Marker 2 data.<br />
Marker 2: can be set by moving the mouse into the diagram panel and clicking the left mouse button<br />
while pressing the Shift key.<br />
It can be moved using the mouse-wheel while pressing the Shift key.<br />
Marker 3: can be set by moving the mouse into the diagram panel and clicking the left mouse button<br />
while pressing the Control-key.<br />
It can be moved using the mouse-wheel while pressing the Control-key.<br />
Marker 4: can be set by moving the mouse into the diagram panel and clicking the left mouse button<br />
while pressing the Shift-Control-keys.<br />
It can be moved using the mouse-wheel while pressing the Shift-Control-keys.<br />
© Dietmar Krause, <strong>DL2SBA</strong> 2012 29 / 125
<strong>vna</strong>/J - <strong>Users</strong> <strong>guide</strong> - V <strong>2.8</strong>.x<br />
Operations<br />
Un-checking the option button right to the marker, removes<br />
the marker from the diagram panel.<br />
When the mouse is positioned inside the diagram panel, the<br />
current values at the mouse position are displayed in the<br />
marker named M��<br />
The LOSS, PHASE and SWR<br />
fields support search mode.<br />
When the search mode is selected,<br />
the marker is automatically<br />
positioned on the maximum-<br />
or minimum-value in the<br />
diagram.<br />
The search mode is selected by<br />
clicking on the respective fields<br />
in marker 1 or marker 2.<br />
Two search-modes are supported:<br />
- min-search mode<br />
- max-search mode<br />
Min-search mode is indicated by a small * at the lower-left corner of the field:<br />
Max-search mode is indicated by a small * at the upper-left corner of the field:<br />
Standard-mode of the marker is enabled, if no * is visible in the field.<br />
Opens or closes the marker math dialog for this marker<br />
Opens or closes the tune dialog for this marker<br />
Markers are shown in the diagram as small triangles:<br />
© Dietmar Krause, <strong>DL2SBA</strong> 2012 30 / 125
<strong>vna</strong>/J - <strong>Users</strong> <strong>guide</strong> - V <strong>2.8</strong>.x<br />
Marker-math dialog<br />
This dialog can be used i.e. to tune an antenna filter to a given centre frequency and a defined bandwidth.<br />
The marker-math dialog is bound to one marker. The data displayed in this dialog is the data of this<br />
marker.<br />
To use the reflection loss data for calculation, select this radio button.<br />
To use the transmission loss data for calculation, select this radio button.<br />
Enter the desired bandwidth.<br />
With this dialog, it is possible to measure i.e. the 6dB bandwidth of a band pass or notch filter.<br />
For a simple notch filter the procedure is described in chapter "Transmission mode" on page 104.<br />
Remark: The data in the dialog is updated after a scan!<br />
© Dietmar Krause, <strong>DL2SBA</strong> 2012 31 / 125
<strong>vna</strong>/J - <strong>Users</strong> <strong>guide</strong> - V <strong>2.8</strong>.x<br />
Tune-dialog<br />
This dialog can be used i.e. to tune an antenna when the PC display is some distance away. The tune<br />
dialog is bound to one of the two markers. The data displayed in the tune-dialog is the data of this<br />
marker.<br />
The dialog is available, when the corresponding marker is visible.<br />
The dialog can be displayed by clicking on the toggle button.<br />
The first click opens the dialog; a second click removes the dialog. The<br />
position, size and the entered limits are stored separately for each<br />
tune dialog.<br />
For a continuous reading ensure, that the free-run mode is enabled.<br />
If you want to display the SWR at a fixed frequency, ensure, that the<br />
marker search mode is not enabled, means no small star is shown in<br />
the marker fields.<br />
If you want to display the minimum or maximum SWR value in the<br />
given scan range, enable the marker search mode for the SWR marker<br />
field.<br />
These two fields can control the background colour of the frequency<br />
and SWR fields.<br />
The background is green, if the SWR is below the entered value in field<br />
Green-Yellow. The background is yellow, if the SWR is between Green-<br />
Yellow and Yellow-Red. The background turns red, if the SWR is above<br />
the value in the field Yellow-Red.�<br />
Remark: The Close icon in the dialog does not work!<br />
© Dietmar Krause, <strong>DL2SBA</strong> 2012 32 / 125
The control panel<br />
<strong>vna</strong>/J - <strong>Users</strong> <strong>guide</strong> - V <strong>2.8</strong>.x<br />
Frequency<br />
In the frequency control panel, you can enter the desired<br />
start and stop frequencies for the scan.<br />
The frequencies entered must be between the lower and<br />
upper maximum, which the selected analyzer device can<br />
handle. The range can be checked using the driver info.<br />
You can enter the frequencies in Hz, kHz or MHz<br />
Examples: 144750000 144.750.000 Hz<br />
144m 144.000.000 Hz<br />
7200k 7.200.000 Hz<br />
The start frequency should be below the stop frequency.<br />
By double-clicking with the left mouse button on an entry<br />
in the presets list, you can quickly set the start/stop frequencies<br />
to the desired range. A selected list entry can also<br />
be used clicking the button.<br />
Entries in the presets list can be deleted by selection an<br />
entry in the list and clicking on .<br />
A currently entered frequency can be added to the list<br />
clicking on the button.<br />
The presets for the common HAM bands are loaded at first<br />
application start.<br />
The preset list is stored to the file system and loaded on<br />
application start.<br />
© Dietmar Krause, <strong>DL2SBA</strong> 2012 33 / 125
<strong>vna</strong>/J - <strong>Users</strong> <strong>guide</strong> - V <strong>2.8</strong>.x<br />
Mode<br />
The available modes for the selected analyser type are displayed<br />
in the dropdown combo box.<br />
Selecting the checkbox enables the continuous measurement<br />
with the given parameters in the frequency and mode group.<br />
If the checkbox is deselected, the scanning of the VNA stops<br />
and the pushbutton for single shot is active.<br />
During continuous scanning, most of the menu entries and<br />
toolbar buttons are disabled to ensure a correct measurement.<br />
The free run mode can be started using the F11-key.<br />
Clicking the button triggers a single scan of the analyzer.<br />
A single scan can be also triggered using the F12-key.<br />
© Dietmar Krause, <strong>DL2SBA</strong> 2012 34 / 125
Zoom<br />
There are two types of zoom modes supported:<br />
� Min-Max-zoom<br />
� Percentage zoom<br />
<strong>vna</strong>/J - <strong>Users</strong> <strong>guide</strong> - V <strong>2.8</strong>.x<br />
If the AUTO checkbox right to the zoom button is checked, the analyzer<br />
automatically performs a scan after the ZOOM button was pressed.<br />
Min-Max-zoom<br />
When both markers are visible inside the diagram, clicking the button sets the start and<br />
stop frequencies to the range selected by the markers 1 and 2.<br />
Setting the markers to<br />
And clicking the zoom button sets the scan range to .<br />
Percentage-zoom<br />
When only one marker is visible in the diagram, clicking the zoom button zooms into the current<br />
diagram with:<br />
� The centre frequency is the marker frequency<br />
� A frequency range of 20% of the current frequency range.<br />
For example:<br />
� Currently selected scan range from 1MHz to 100MHz. Marker is set to 60MHz.<br />
� Now press ZOOM.<br />
� New scan range is 50MHz to 70MHz with a centre frequency of 60MHz.<br />
© Dietmar Krause, <strong>DL2SBA</strong> 2012 35 / 125
<strong>vna</strong>/J - <strong>Users</strong> <strong>guide</strong> - V <strong>2.8</strong>.x<br />
The status bar<br />
The status bar at the bottom of the screen contains four sections:<br />
1. In the leftmost section, tool tips for the menu entries and status information of running data<br />
acquisitions are displayed. Green or white background for info messages. Red for errors.<br />
2. The selected type of the analyser is displayed here.<br />
3. When calibration data is loaded, here the number of calibration steps and overscans is dis-<br />
played. If no data is loaded is displayed.<br />
4. In the rightmost section, the filename of the currently loaded main calibration dataset together<br />
with the files comment is shown.<br />
Remark: If any text displayed in the status bar is not completely visible, simply click on it with the<br />
mouse to display a popup dialog, displaying the complete message.<br />
© Dietmar Krause, <strong>DL2SBA</strong> 2012 36 / 125
<strong>vna</strong>/J - <strong>Users</strong> <strong>guide</strong> - V <strong>2.8</strong>.x<br />
The tool bar<br />
The tool bar below the menu bar contains useful shortcuts to commonly used commands.<br />
Icon Description Menu equivalent<br />
Exit the application. FILE/EXIT<br />
Opens the cable length measurement dialog. For details<br />
see chapter "Cable length measurement" on page 59.<br />
Opens the generator dialog.<br />
For details see chapter "Generator" on page 59.<br />
Opens the scheduler dialog. Same as menu<br />
For details see chapter "Scheduler" on page 60.<br />
Opens the data analysis dialog.<br />
For details see chapter "Data analysis" on page 64.<br />
Open the multi-tune dialog.<br />
For details see chapter "Multi-tune" on page 69.<br />
Opens the attenuator pad dialog.<br />
For details see chapter "Pad calculator" on page 73<br />
Opens the calibration dialog.<br />
For details see chapter "Calibration" on page 82<br />
Opens the calibration load dialog.<br />
For details see chapter "Loading existing calibration<br />
data" on page 89.<br />
Exports the measured data to a file in the selected for-<br />
mat.<br />
For details see chapter "Export" on page 43<br />
TOOLS/CABLELENGTH<br />
TOOLS/GENERATOR<br />
TOOLS/SCHEDULER<br />
TOOLS/MULTI-TUNE<br />
TOOLS/PAD-Calculator<br />
CALIBRATION/LOSS.<br />
CALIBRATION/LOAD<br />
MENU/XLS, /CSV, /PDF,<br />
/JPG, /S-parameter<br />
MENU/Zplots<br />
Opens the driver info dialog. ANALYZER/INFO<br />
Open the application settings dialog. Same as menu.<br />
For details see chapter "Configuration" on page 94.<br />
FILE/SETTINGS<br />
Configure the colours of the diagram area. FILE/COLORS<br />
© Dietmar Krause, <strong>DL2SBA</strong> 2012 37 / 125
The menu bar<br />
<strong>vna</strong>/J - <strong>Users</strong> <strong>guide</strong> - V <strong>2.8</strong>.x<br />
File<br />
Here the general settings dialog, the language and the<br />
colour configuration dialog can be started.<br />
The application can be closed using the EXIT entry.<br />
Settings<br />
The settings dialog is displayed. See chapter "Editing" on page 96 for details.<br />
Colours<br />
The colour configuration dialog is displayed. For details please see chapter "Colour settings" on page<br />
98.<br />
Language<br />
The language configuration dialog is displayed. See chapter "Language settings" on page 99 for details.<br />
© Dietmar Krause, <strong>DL2SBA</strong> 2012 38 / 125
Analyzer<br />
Setup<br />
The configuration of the analyzer hardware<br />
can be found in the analyzer menu.<br />
To select the correct analyzer type, first<br />
connect your analyzer to your computer<br />
and then select the menu ANA-<br />
LYZER/SETUP.<br />
Now the driver selection dialog is opened.<br />
Select your analyzer type in the left list.<br />
After selection, the available ports for your<br />
analyzer are displayed in the right list.<br />
Select the correct port for your analyzer<br />
and press the TEST button.<br />
<strong>vna</strong>/J - <strong>Users</strong> <strong>guide</strong> - V <strong>2.8</strong>.x<br />
Remark: The name of the interfaces found on the systems depends<br />
on the operation system running.<br />
If everything works fine for your analyser,<br />
a GREEN message is display in the status<br />
area.<br />
Then press the UPDATE button and you're<br />
ready to execute scans in the main window.<br />
© Dietmar Krause, <strong>DL2SBA</strong> 2012 39 / 125
In case of failure an error message in RED<br />
is displayed in the status area.<br />
Then try another of the available ports and<br />
check the connection of analyzer to your<br />
computer.<br />
<strong>vna</strong>/J - <strong>Users</strong> <strong>guide</strong> - V <strong>2.8</strong>.x<br />
Info<br />
After selecting the correct hardware, a driver information dialog is available, which shows the hardware<br />
specific parameters. This dialog can be also opened using the toolbar button.<br />
Depending on the selected driver a specific dialog is displayed. Please consult the driver <strong>guide</strong> for the<br />
various analyzers.<br />
Reconnect …<br />
Since version <strong>2.8</strong> of <strong>vna</strong>/J a permanent connection is established between <strong>vna</strong>/J and the connected<br />
analyzer. This behaviour greatly reduces the problems for Bluetooth-connections on various platforms.<br />
If the connection between the analyzer and <strong>vna</strong>/J is lost while <strong>vna</strong>/J is running, no further scans can<br />
be executed. To reconnect to the analyzer select the Reconnect menu entry in the Analyzer menu.<br />
© Dietmar Krause, <strong>DL2SBA</strong> 2012 40 / 125
Presets<br />
<strong>vna</strong>/J - <strong>Users</strong> <strong>guide</strong> - V <strong>2.8</strong>.x<br />
Save …<br />
Selecting the menu entry PRESETS/SAVE opens this dialog:<br />
Here the user can select which data should be saved for later recall:<br />
The current minimum and<br />
maximum values of the selected<br />
scales are saved.<br />
The frequency range entered in the frequency section of<br />
the data panel.<br />
The currently selected mode in the data panel.<br />
Displays a help dialog.<br />
Open the file save dialog where the user enter a new<br />
target file name or select an existing file to overwrite.<br />
Closes this dialog without saving data.<br />
© Dietmar Krause, <strong>DL2SBA</strong> 2012 41 / 125
<strong>vna</strong>/J - <strong>Users</strong> <strong>guide</strong> - V <strong>2.8</strong>.x<br />
Load …<br />
A simple file selection dialog is opened and the user can select an existing preset file to load.<br />
Internal<br />
The presets are saved as JAVA property file in XML encoding.<br />
© Dietmar Krause, <strong>DL2SBA</strong> 2012 42 / 125
<strong>vna</strong>/J - <strong>Users</strong> <strong>guide</strong> - V <strong>2.8</strong>.x<br />
Export<br />
Currently the application supports 4 ways to export the measurement data into an external files:<br />
Format Comment<br />
CSV Exports the pure numerical data into a comma-separated file<br />
JPEG Exports the currently display diagram into a JPEG-compatible file or<br />
to the clipboard.<br />
PDF Exports the currently displayed diagram along with the optional<br />
displayed markers<br />
S-Parameter Export the currently displayed data into an S-parameter (S1P)<br />
compatible file.<br />
S-Parameter collector<br />
EXCEL Exports the pure numerical data into Microsoft© EXCEL Worksheet.<br />
XML Exports the currently displayed data into an XML compatible file.<br />
Zplots Export the data in a format, that the EXCEL macros ZPlots from<br />
AC6LA can directly read and display.<br />
The export functions are available via the<br />
EXPORT menu or the corresponding toolbar<br />
buttons:<br />
© Dietmar Krause, <strong>DL2SBA</strong> 2012 43 / 125
<strong>vna</strong>/J - <strong>Users</strong> <strong>guide</strong> - V <strong>2.8</strong>.x<br />
Settings<br />
The settings dialog sets common parameters for all export formats.<br />
It can be reached via the toolbar button or the menu entry<br />
© Dietmar Krause, <strong>DL2SBA</strong> 2012 44 / 125
<strong>vna</strong>/J - <strong>Users</strong> <strong>guide</strong> - V <strong>2.8</strong>.x<br />
Filename<br />
Here you can enter the name for the exported files. Depending on the export type, the correct filename<br />
extension (XLS, PDF, JPG and CSV) is appended to this name.<br />
As a special feature, the filename supports parameter replacement. The following parameters are<br />
supported:<br />
{0} Timestamp (see next chapter)<br />
{1} transmission or reflection mode<br />
{2} short name of the analyser<br />
{3} long name of analyser<br />
{4} start frequency for the scan (without thousand-separators)<br />
{5} stop frequency for the scan (without thousand-separators)<br />
{6} start frequency for the scan (with thousand-separators)<br />
{7} stop frequency for the scan (with thousand-separators)<br />
{8} number of samples of current scan<br />
{9} number of over scans used for this scan<br />
{10} number of samples of used calibration data set<br />
{11} number of over scans contained in this calibration data set<br />
{12} filename of the used calibration data set<br />
{13} user login ID from operation system<br />
Timestamp<br />
When calling the export function, the current timestamp is provided in parameter {0}. Here are some<br />
formatting examples for this timestamp 2010-02-15 17:12:45:<br />
Format Result<br />
VNA_{0,date,yyMMdd} VNA_100215.xls<br />
VNA_{0,time , HHmmss } VNA_171245.xls<br />
The following replacement parameters are currently supported:<br />
Shortcut Represents Example Shortcut Represents Example<br />
y Year 1996; 96 H Hour in day (0-23) 0<br />
M Month in year 07 k Hour in day (1-24) 24<br />
w Week in year 27 K Hour in am/pm (0-11) 0<br />
W Week in month 2 h Hour in am/pm (1-12) 12<br />
D Day in year 189 m Minute in hour 30<br />
d Day in month 10 s Second in minute 55<br />
F Day of week in<br />
month<br />
2 a Am/pm marker PM<br />
E Day in week Tuesday<br />
© Dietmar Krause, <strong>DL2SBA</strong> 2012 45 / 125
<strong>vna</strong>/J - <strong>Users</strong> <strong>guide</strong> - V <strong>2.8</strong>.x<br />
Directory<br />
Here the directory is displayed, into which all export files are written. The directory can be selected<br />
using the SEARCH button.<br />
Overwrite<br />
If the checkbox OVERWRITE is set, an existing file with the same name as the file to be created is<br />
overwritten.<br />
If the checkbox OVERWRITE is not set, a message is shown and you are asked, whether you want to<br />
overwrite this file.<br />
Note: When a part of the filename is dynamic (i.e. inserted date or time parts) the overwrite warning<br />
is only shown, when exactly the same filename is already existing at the export location.<br />
If you plan to use the scheduler to generate automatically export, ensure, that this checkbox<br />
is not set or that every time the scan runs, a different filename is generated!<br />
© Dietmar Krause, <strong>DL2SBA</strong> 2012 46 / 125
<strong>vna</strong>/J - <strong>Users</strong> <strong>guide</strong> - V <strong>2.8</strong>.x<br />
Title<br />
Here you can enter a diagram title, which is displayed in the head section of the exported diagrams<br />
(JPG and PDF format).<br />
The same replacement parameters are supported as for the filename field.<br />
© Dietmar Krause, <strong>DL2SBA</strong> 2012 47 / 125
<strong>vna</strong>/J - <strong>Users</strong> <strong>guide</strong> - V <strong>2.8</strong>.x<br />
Comment<br />
Here you can enter a detailed comment for the measurement, which is printed in the generated PDFdocument<br />
below the diagram.<br />
For printing a fixed-space-font is used, so fundamental formatting can be done using SPACES. The<br />
same replacement parameters are supported as for the filename field.<br />
© Dietmar Krause, <strong>DL2SBA</strong> 2012 48 / 125
CSV export<br />
Currently only the values<br />
� Frequency<br />
� Phase and<br />
� Loss<br />
are exported in CSV format.<br />
<strong>vna</strong>/J - <strong>Users</strong> <strong>guide</strong> - V <strong>2.8</strong>.x<br />
For EN/US locales, the comma is used as value separator.<br />
The dot is used as decimal separator:<br />
For DE/CH/AT locales, the semicolon is used as value<br />
separator. The comma is used as decimal separator.<br />
© Dietmar Krause, <strong>DL2SBA</strong> 2012 49 / 125
<strong>vna</strong>/J - <strong>Users</strong> <strong>guide</strong> - V <strong>2.8</strong>.x<br />
Microsoft © Excel export<br />
Currently these values are exported to XLS format:<br />
� Frequency<br />
� Return loss<br />
� Return phase<br />
� Transmission loss<br />
� Transmission phase<br />
� Rs<br />
� Xs<br />
� |Z|<br />
� Magnitude<br />
� SWR<br />
© Dietmar Krause, <strong>DL2SBA</strong> 2012 50 / 125
Jpeg export<br />
<strong>vna</strong>/J - <strong>Users</strong> <strong>guide</strong> - V <strong>2.8</strong>.x<br />
When selecting the menu item or clicking the toolbar button, the diagram is saved in JPEG-format to<br />
an external file.<br />
Hint: When left-clicking the toolbar button with pressed Shift-key on the keyboard, the image<br />
is copied to the systems clipboard as image. The image can be inserted in various applications<br />
like MS Word etc.<br />
Most of the screenshots in this document are created this way.<br />
© Dietmar Krause, <strong>DL2SBA</strong> 2012 51 / 125
PDF export<br />
<strong>vna</strong>/J - <strong>Users</strong> <strong>guide</strong> - V <strong>2.8</strong>.x<br />
Clicking the PDF toolbar button or selecting the menu entry EXPORT/PDF exports the current<br />
displayed data to a PDF document.<br />
© Dietmar Krause, <strong>DL2SBA</strong> 2012 52 / 125
<strong>vna</strong>/J - <strong>Users</strong> <strong>guide</strong> - V <strong>2.8</strong>.x<br />
Options<br />
When the user presses the SHIFT-key and clicks on the toolbar button, the PDF document is generated<br />
according the EXPORT settings and then opened in the systems PDF reader application.<br />
When the user presses the CTRL-key and clicks on the toolbar button, the edit dialog for the export<br />
text is displayed:<br />
Here the comment and headline fields can be edited. Selecting the "CANCEL"-button aborts the PDF<br />
export. Selecting the "SAVE"-button stores the texts in configuration and continues with PDF generation.<br />
In general the following behaviour is implemented:<br />
Click on Shift-Key Ctrl-Key Action<br />
PDF-Icon - - PDF generated<br />
Dialog with filename of generated output file is shown<br />
PDF-Icon Pressed - PDF generated<br />
Generated document is opened in system PDF-reader application<br />
PDF-Icon - Pressed Edit dialog opened<br />
Cancel aborts export.<br />
Save applies the changes in the edit dialog, creates PDF and<br />
shows dialog with filename of generated document.<br />
PDF-Icon Pressed Pressed Edit dialog opened<br />
Cancel aborts export.<br />
Save creates PDF and opens generated PDF in system PDFreader<br />
application<br />
© Dietmar Krause, <strong>DL2SBA</strong> 2012 53 / 125
<strong>vna</strong>/J - <strong>Users</strong> <strong>guide</strong> - V <strong>2.8</strong>.x<br />
Sample<br />
The comment can be formatted using the export settings described in chapter "Settings" on page 44.<br />
To get this sort of comment field enter this in the export configuration dialog:<br />
Date: {0}<br />
Mode: {1}<br />
Analyser: {2} / {3}<br />
Scan<br />
Start: {4} / {6}<br />
Stop: {5} / {7}<br />
Samples: {8}<br />
Overscan: {9}<br />
Calibration<br />
Samples: {10}<br />
Overscan: {11}<br />
File: {12}<br />
User: {13}<br />
© Dietmar Krause, <strong>DL2SBA</strong> 2012 54 / 125
<strong>vna</strong>/J - <strong>Users</strong> <strong>guide</strong> - V <strong>2.8</strong>.x<br />
S-parameter export<br />
This function can be used to export the measurement data for 3rd-party applications, that require<br />
data in Touchstone® File Format Specification format.<br />
Agilent published this format 2002. A detailed specification can be found here:<br />
http://www.eda.org/pub/ibis/connector/touchstone_spec11.pdf<br />
The parameters are defined for this model:<br />
Currently the miniVNA is only capable of measuring the parameter S11 in reflection mode and S21 in<br />
transmission mode. The other parameters can only be measured, when manually reversing the<br />
DUT/DET connectors.<br />
Remark: The decimal separator used in S-parameter<br />
export is NOT determined by the locale of the<br />
operating system but by two radio-buttons in<br />
the export settings dialog. See also chapter<br />
"Settings" on page 44.<br />
© Dietmar Krause, <strong>DL2SBA</strong> 2012 55 / 125
S1P-parameter export<br />
<strong>vna</strong>/J - <strong>Users</strong> <strong>guide</strong> - V <strong>2.8</strong>.x<br />
In reflection mode a file with the extension S1P is generated with the following layout:<br />
S2P-parameter export<br />
In transmission mode a file with an S2P extension is generated, having this layout:<br />
Only the parameter S21 is set in the generated file, all other parameters are set to dummy values,<br />
here 0.<br />
© Dietmar Krause, <strong>DL2SBA</strong> 2012 56 / 125
<strong>vna</strong>/J - <strong>Users</strong> <strong>guide</strong> - V <strong>2.8</strong>.x<br />
ZPlots export<br />
This function exports the measurement data in a format, which can be read by the popular ZPlots-<br />
EXCEL spreadsheet provided by Dan, AC6LA (http://www.ac6la.com/zplots.html). This spreadsheet<br />
also displays the correct sign of the phase in the polar plot as well as the Smith chart for the older<br />
miniVNA.<br />
The export filename also ends with .csv, so that Excel can load it without any renaming.<br />
Importing the data into ZPlots enables the user, to use the features of the ZPlots spreadsheet even<br />
with newer MS-Office versions, where the serial port support currently no longer works.<br />
© Dietmar Krause, <strong>DL2SBA</strong> 2012 57 / 125
<strong>vna</strong>/J - <strong>Users</strong> <strong>guide</strong> - V <strong>2.8</strong>.x<br />
© Dietmar Krause, <strong>DL2SBA</strong> 2012 58 / 125
<strong>vna</strong>/J - <strong>Users</strong> <strong>guide</strong> - V <strong>2.8</strong>.x<br />
Tools<br />
Currently four tools are available in addition to the network analyser functionality:<br />
� Determine the length of a coaxial cable of a know type<br />
� Use the miniVNA as a simple HF-signal generator<br />
� Scheduler for measurements<br />
� Display and compare previously saved data<br />
These functions can be reached via the TOOLS menu or the corresponding toolbar buttons:<br />
Cable length measurement<br />
This tool enables the user to<br />
- Determine the length of a coaxial cable with known velocity factor<br />
- Determine the velocity factor of a cable with known length<br />
Pressing the MEASURE button starts a full-scale scan of the attached analyser in reflection mode.<br />
Depending on which values are filled in by the user, the results are calculated:<br />
The length unit can be selected using the radio buttons for m and ft.<br />
© Dietmar Krause, <strong>DL2SBA</strong> 2012 59 / 125
<strong>vna</strong>/J - <strong>Users</strong> <strong>guide</strong> - V <strong>2.8</strong>.x<br />
Generator<br />
Please consult the various driver <strong>guide</strong>s for explanations regarding the generator dialog.<br />
Scheduler<br />
General<br />
The scheduler enables the user, to create analyzer scans on a regular basis. Therefore the user has to<br />
define in which time periods a scan should be done. For details see chapter "Time definition" on page<br />
62.<br />
To give reasonable filenames, the user should define a filename pattern in the export settings like<br />
this:<br />
VNA_{0,date,yyMMdd}_{0,time,HHmmss}<br />
More details on filename pattern see chapter "Filename" on page 45.<br />
The scheduler is very similar to the popular LINUX CRON daemon, so for detailed information consult<br />
the LINUX documentation.<br />
© Dietmar Krause, <strong>DL2SBA</strong> 2012 60 / 125
Output format<br />
<strong>vna</strong>/J - <strong>Users</strong> <strong>guide</strong> - V <strong>2.8</strong>.x<br />
The same export formats, which are available through the toolbar, are also available for scheduled<br />
output generation.<br />
For each selected output format, a separate file is created as defined in the export settings.<br />
Selecting all checkboxes and specifying a filename patter as described on the previous page gives<br />
these filenames:<br />
© Dietmar Krause, <strong>DL2SBA</strong> 2012 61 / 125
<strong>vna</strong>/J - <strong>Users</strong> <strong>guide</strong> - V <strong>2.8</strong>.x<br />
Time definition<br />
The time definition must be entered in the field name CRON-String here:<br />
The time definition consists always of five separate patterns:<br />
Order Pattern name Comment Range<br />
1 Minute pattern During which minutes of the hour should the task<br />
been launched?<br />
2 Hours pattern During which hours of the day should the task<br />
been launched?<br />
3 Days of month<br />
pattern<br />
During which days of the month should the task<br />
been launched?<br />
4 Month pattern During which months of the year should the task<br />
been launched?<br />
5 Days-of-week<br />
pattern<br />
During which days of the week should the task<br />
been launched?<br />
The universal quantifier * can be used, to indicate<br />
� Every minute<br />
� Every hour<br />
� Every day<br />
� Every month<br />
� Every weekday<br />
0 .. 59<br />
0 .. 23<br />
1 .. 31<br />
L specifies the last day<br />
of the month<br />
1 ..12<br />
0 == Sunday ..<br />
6==Saturday<br />
A list of discrete values can be specified using a comma as separator. I.e. "* 0,12 * * *" means execute<br />
the task at noon and midnight.<br />
A range of values can be specified using a hyphen as separator. I.e. "0-4 * * * *" means execute the<br />
task every minute in the first five minutes of every hour.<br />
A repetitive schedule can by done by using the slash syntax. I.e. */5 * * * * means execute the task<br />
every five minutes starting from now.<br />
For more details see http://en.wikipedia.org/wiki/Cron<br />
© Dietmar Krause, <strong>DL2SBA</strong> 2012 62 / 125
<strong>vna</strong>/J - <strong>Users</strong> <strong>guide</strong> - V <strong>2.8</strong>.x<br />
Execution log<br />
Every action that was executed by the scheduler, is reported in the list box:<br />
© Dietmar Krause, <strong>DL2SBA</strong> 2012 63 / 125
<strong>vna</strong>/J - <strong>Users</strong> <strong>guide</strong> - V <strong>2.8</strong>.x<br />
Data analysis<br />
Previously saved data can be later displayed again, using the Data analysis dialog:<br />
Here the user can load up to two previously recorded datasets. The available operations for the datasets<br />
are:<br />
Opens the default OPEN-dialog, where the user can select a previously recorded data<br />
set.<br />
The name of the loaded data file is then displayed near the open icon.<br />
Here the same scales are available as in the main diagram area.<br />
The dataset is displayed inside a Smith-chart in a separate dialog window.<br />
See details in chapter "Display Smith-chart" on page 20.<br />
Export the displayed diagram to a JPEG file.<br />
The size of the exported JPG is set fixed to 1000x800 pixels.<br />
© Dietmar Krause, <strong>DL2SBA</strong> 2012 64 / 125
<strong>vna</strong>/J - <strong>Users</strong> <strong>guide</strong> - V <strong>2.8</strong>.x<br />
Loading data<br />
Selecting one of the two open buttons shows a general file open dialog where the available files are<br />
displayed:<br />
Currently RAW files (*.vjraw) from <strong>vna</strong>/J and S-parameter files are supported.<br />
VJRAW format<br />
Raw files contain all the information which where available at the point in time of measurement. See<br />
chapter "Saving measured data" on page 19. After selecting a RAW-file for loading the data is displayed<br />
after loading.<br />
© Dietmar Krause, <strong>DL2SBA</strong> 2012 65 / 125
<strong>vna</strong>/J - <strong>Users</strong> <strong>guide</strong> - V <strong>2.8</strong>.x<br />
S-parameters<br />
The application supports only properly formatted S-parameter files (see<br />
http://www.eda.org/pub/ibis/connector/touchstone_spec11.pdf for details).<br />
Only a subset of this format is supported:<br />
Parameter S<br />
Format DB<br />
If the selected file contains valid data, the contained data is displayed:<br />
Here you have to choose, which data from the input file should be mapped to which data parameter<br />
inside <strong>vna</strong>/J.<br />
For this, three dropdown boxes in the "Assign parameters" group are available, where the user can<br />
choose which S-parameter is assigned to which parameter in <strong>vna</strong>/J.<br />
© Dietmar Krause, <strong>DL2SBA</strong> 2012 66 / 125
For a S-parameter file with<br />
<strong>vna</strong>/J - <strong>Users</strong> <strong>guide</strong> - V <strong>2.8</strong>.x<br />
Only S11 set Loss part is assigned to RL and the phase part to PHASE<br />
Only S21 set Loss part is assigned to TL and the phase part to PHASE<br />
S11 and S21 set Loss part of S11 is assigned to RL and the phase part of S11 to RP.<br />
Loss part of S21 is assigned to TL and the phase part of S21 to TP.<br />
The user can change all these assignments using the dropdown combo boxes below the data table.<br />
After clicking the "LOAD" button, the data is loaded from the file, and the dependent parameters Rs,<br />
Xs, |Z| and SWR are calculated.<br />
Note: For analyser, which do not provide a correct phase sign (like the miniVNA or the MAX6),<br />
the calculation of Rs maybe incorrect.<br />
This may also result in weird curves on the Smith-chart.<br />
This will be fixed in a later version of <strong>vna</strong>/J.<br />
© Dietmar Krause, <strong>DL2SBA</strong> 2012 67 / 125
<strong>vna</strong>/J - <strong>Users</strong> <strong>guide</strong> - V <strong>2.8</strong>.x<br />
Error in file format<br />
When loading a file without data or without a valid header, this message is displayed:<br />
Please check the file with a standard text editor whether it contains a valid header and any data.<br />
Invalid file content<br />
If the file does not contain the proper S-format data, this message is displayed:<br />
Please try to provide an S-parameter file with different format and parameters.<br />
© Dietmar Krause, <strong>DL2SBA</strong> 2012 68 / 125
<strong>vna</strong>/J - <strong>Users</strong> <strong>guide</strong> - V <strong>2.8</strong>.x<br />
Multi-tune<br />
The idea of this "multi-tune" dialog is, to support the tuning of multiband antennas or multiband<br />
filters inside receivers etc.<br />
The user can create one or more small scan windows with different frequency ranges to cover the<br />
necessary spectrum.<br />
The window can be opened by selecting the menu bar entry TOOLS-MULTI TUNE or the<br />
corresponding toolbar button .<br />
The mode (transmission or reflection) is determined by the selected mode in the main window.<br />
The type of scale displayed is also determined by the scale selected in in the left-scale of the main<br />
window.<br />
The window is modal to the main window and must be closed selecting the close-icon in<br />
the upper-right corner.<br />
On the very first start of the multi-tune window, the frequency list is populated with the same<br />
defaults as the frequency list in the main window:<br />
© Dietmar Krause, <strong>DL2SBA</strong> 2012 69 / 125
<strong>vna</strong>/J - <strong>Users</strong> <strong>guide</strong> - V <strong>2.8</strong>.x<br />
Control window<br />
The window labeled "control" contains a list of scan-ranges that are executed whenever the button<br />
is pressed.:<br />
Selecting the checkbox enables a free-running mode, same way as it is handled in the<br />
main window.<br />
A new entry can be added to the list by entering the start and stop frequency in the entry fields and<br />
pressing the button. An existing can be deleted by selecting the entry in the list and<br />
pressing the button.<br />
© Dietmar Krause, <strong>DL2SBA</strong> 2012 70 / 125
<strong>vna</strong>/J - <strong>Users</strong> <strong>guide</strong> - V <strong>2.8</strong>.x<br />
Scan-window<br />
Each scan window contains the data for the given scan range. The measurement parameter (Loss,<br />
Phase, SWR, Xs, Rs, |Z|) is determined by the type of the left scale in the main window:<br />
© Dietmar Krause, <strong>DL2SBA</strong> 2012 71 / 125
Each of the windows has personal-scaling settings:<br />
<strong>vna</strong>/J - <strong>Users</strong> <strong>guide</strong> - V <strong>2.8</strong>.x<br />
The diagrams support a number of operations like scaling, printing or exporting the data.<br />
Simply click on the diagram area with the right-mouse button and selected the desired option.<br />
Each diagram has its own options. These options are NOT retained when closing and reopening this<br />
window!<br />
© Dietmar Krause, <strong>DL2SBA</strong> 2012 72 / 125
Pad calculator<br />
<strong>vna</strong>/J - <strong>Users</strong> <strong>guide</strong> - V <strong>2.8</strong>.x<br />
Usage<br />
� Enter the requested attenuation in the input field Attenuation<br />
� Enter the requested input resistance in the field R1<br />
� Enter the requested output resistance in the field R2<br />
� Enter the maximum number of resistor which are used to build the exact calculated resistors.<br />
� To switch between T-type and Pi-type pads, use the radio-buttons<br />
Results<br />
� The exact calculated resistor values for R3, R4 and R5 are display right to the entry fields of<br />
R1 and R2.<br />
� In the line E12-Series the possible resistor values for R3, R4 and R5 are displayed for the resistor<br />
series E12.<br />
© Dietmar Krause, <strong>DL2SBA</strong> 2012 73 / 125
<strong>vna</strong>/J - <strong>Users</strong> <strong>guide</strong> - V <strong>2.8</strong>.x<br />
� In the line E24-Series the possible resistor values for R3, R4 and R5 are displayed for the resistor<br />
series E24.<br />
� In the line E48-Series the possible resistor values for R3, R4 and R5 are displayed for the resistor<br />
series E48.<br />
� For each resistor series also the effective input resistance R1 and output resistance R2 are<br />
calculated and displayed<br />
Resistor calculation<br />
In the tool tip text of each resistor R3, R4, R5 the combination of 1 to n resistors from this series is<br />
displayed.<br />
Lets take this as an example: Pi-pad, Attenuation=18dB, R1=400Ohm, R2=50Ohm, max. #resistors=2<br />
� The exact value for R4=552,77Ohm.<br />
� Using the E12-series a 470Ohm resistor in series with an 82Ohm resistor is used<br />
� Using the E24-series a 510Ohm resistor in series with an 43Ohm resistor is used<br />
� Using the E48-series a 536Ohm resistor in series with an 16.2Ohm resistor is used<br />
Limits<br />
It is not possible to calculate any combination of attenuation, input- and output-impedance.<br />
If calculation fails, negative resistor values are displayed.<br />
© Dietmar Krause, <strong>DL2SBA</strong> 2012 74 / 125
Samples<br />
Pi-type pad<br />
<strong>vna</strong>/J - <strong>Users</strong> <strong>guide</strong> - V <strong>2.8</strong>.x<br />
© Dietmar Krause, <strong>DL2SBA</strong> 2012 75 / 125
T-type pad<br />
<strong>vna</strong>/J - <strong>Users</strong> <strong>guide</strong> - V <strong>2.8</strong>.x<br />
Acknowledgements<br />
This calculation is based on the excellent article from Ulrich Fleischmann, DL9LX in the German<br />
magazine CQ DL 2-2011 pp. 115.<br />
© Dietmar Krause, <strong>DL2SBA</strong> 2012 76 / 125
<strong>vna</strong>/J - <strong>Users</strong> <strong>guide</strong> - V <strong>2.8</strong>.x<br />
S-Parameter collector<br />
As the currently supported analysers miniVNA(pro) support only one measurement mode at a time<br />
(reflection or transmission) it is not possible to create an S-parameter file with more than one parameter.<br />
This is sufficient for two-pole circuits but for four-pole circuits three parameters cannot be<br />
written to the regular S-parameter file (for this type of export see chapter "S-parameter export" on<br />
page 55).<br />
To overcome this limitation, the S-parameter collector was introduced. This tool allows the user to<br />
create an S-parameter file with up to four parameters. The S-parameters supported by the collector<br />
are shown below:<br />
To start your S-parameter collection, simply open the non-modal dialog via the menu EXPORT/S-<br />
PARAMETER COLLECTOR.<br />
For each of the parameters connect the analyser to the four-pole circuit according to the type of Sparameter<br />
and execute a scan in<br />
� Transmission mode (for S21 and S12) or in<br />
� Reflection mode scan (for S11 and S22).<br />
© Dietmar Krause, <strong>DL2SBA</strong> 2012 77 / 125
After each scan, the click the<br />
corresponding add-button<br />
in the S-parameter<br />
collector arranged around the<br />
centre graphic.<br />
To overwrite a previously<br />
registered scan, simple press<br />
again the add-button<br />
and the "old" data is overwritten.<br />
<strong>vna</strong>/J - <strong>Users</strong> <strong>guide</strong> - V <strong>2.8</strong>.x<br />
© Dietmar Krause, <strong>DL2SBA</strong> 2012 78 / 125
<strong>vna</strong>/J - <strong>Users</strong> <strong>guide</strong> - V <strong>2.8</strong>.x<br />
When a scan is registered in the collector, the delete-button becomes active and the scan base<br />
parameters are displayed in the top group:<br />
Each following scan must match these base<br />
parameters else an error message is displayed<br />
and the data is not added to the collection.<br />
If you want to change the base parameters,<br />
simply delete all previous collected scan by<br />
selecting all the active delete-buttons<br />
After acquiring the required data, simply select the SAVE button. The previously registered data is<br />
presented in an overview dialog. Here you can check your measurement data.<br />
© Dietmar Krause, <strong>DL2SBA</strong> 2012 79 / 125
<strong>vna</strong>/J - <strong>Users</strong> <strong>guide</strong> - V <strong>2.8</strong>.x<br />
If the data matches your requirements select the SAVE button and enter the name of the Sparameter<br />
file in the now opened default file save dialog:<br />
© Dietmar Krause, <strong>DL2SBA</strong> 2012 80 / 125
<strong>vna</strong>/J - <strong>Users</strong> <strong>guide</strong> - V <strong>2.8</strong>.x<br />
Measurement basics<br />
The measurement process inside this application is a multi step one:<br />
1<br />
2<br />
3<br />
4<br />
5<br />
6<br />
7<br />
8<br />
• Connect known loads (OPEN, SHORT and LOAD) to the VNA ports<br />
• Read raw data from the VNA for the various loads<br />
• Calculate the main calibration data from the raw data<br />
• Optional save them for later use<br />
• Calculate a temporary calibration dataset for usage in this configuration<br />
(frequency and #samples)<br />
• Connect the load to measure to the VNA ports<br />
• Acquire the raw data from the VNA<br />
• Use the previously calculated temporary calibration data to calculate exact<br />
measurement data<br />
© Dietmar Krause, <strong>DL2SBA</strong> 2012 81 / 125
<strong>vna</strong>/J - <strong>Users</strong> <strong>guide</strong> - V <strong>2.8</strong>.x<br />
Calibration<br />
To get maximum precision, the calibration data should match the current measurement parameters,<br />
means:<br />
- Analyser type (currently only miniVNA and the sample driver)<br />
- Start frequency<br />
- Stop frequency<br />
- Mode (transmission or reflection)<br />
- Number of measurement steps<br />
If the frequency range is changed, a new calibration set should be created for the new range. The<br />
number of calibration steps is directly controlled by the horizontal size of diagram window.<br />
This implementation has the big drawback, in that whenever you zoom into a diagram, a new set of<br />
calibration data must be used.<br />
To overcome this limitation, in the current implementation a main calibration dataset with 2.000<br />
points is recorded and stored.<br />
To correct a recorded set of raw data, a temporary calibration dataset is created from the main calibration<br />
dataset and used to transform the raw data.<br />
Depending of the analyser type and mode, a number of calibration data sets is needed:<br />
Analyzer Mode OPEN SHORT LOAD Loop<br />
miniVNA Transmission - - - �<br />
Reflection � - - -<br />
miniVNApro Transmission � - - �<br />
Reflection � � � -<br />
© Dietmar Krause, <strong>DL2SBA</strong> 2012 82 / 125
Storage<br />
<strong>vna</strong>/J - <strong>Users</strong> <strong>guide</strong> - V <strong>2.8</strong>.x<br />
Location<br />
The main calibration dataset can be stored (see "Saving calibration data" on page 88) and retrieved<br />
from you local disk (see "Loading existing calibration data" on page 89).<br />
The calibration files are stored in the following location on your local hard disk:<br />
Platform Location<br />
Windows XP C:\Einstellungen und Dokumente\\<strong>vna</strong>J.<strong>2.8</strong>\calibration<br />
C:\documents and settings\\<strong>vna</strong>J.<strong>2.8</strong>\calibration<br />
Windows VISTA C:\Benutzer\\<strong>vna</strong>J.<strong>2.8</strong>\calibration<br />
C:\users\\<strong>vna</strong>J.<strong>2.8</strong>\calibration<br />
Windows 7 C:\Benutzer\\<strong>vna</strong>J.<strong>2.8</strong>\calibration<br />
C:\users\\<strong>vna</strong>J.<strong>2.8</strong>\calibration<br />
Windows 8 C:\Benutzer\\<strong>vna</strong>J.<strong>2.8</strong>\calibration<br />
C:\users\\<strong>vna</strong>J.<strong>2.8</strong>\calibration<br />
Mac OSX ??? /<strong>vna</strong>J.<strong>2.8</strong>/calibration<br />
SUSE Linux 11 /home/user//<strong>vna</strong>J.<strong>2.8</strong>/calibration<br />
Format<br />
The calibration files are stored binary on the file system with the extension .cal.<br />
© Dietmar Krause, <strong>DL2SBA</strong> 2012 83 / 125
<strong>vna</strong>/J - <strong>Users</strong> <strong>guide</strong> - V <strong>2.8</strong>.x<br />
Calibration procedure<br />
The calibration dialog is opened by selecting the menu CALIBRATION/LOSS or the corresponding button<br />
in the toolbar. In the title bar of the calibration dialog, the currently selected mode is always displayed.<br />
© Dietmar Krause, <strong>DL2SBA</strong> 2012 84 / 125
<strong>vna</strong>/J - <strong>Users</strong> <strong>guide</strong> - V <strong>2.8</strong>.x<br />
There are four diagram areas on this dialog. Depending of the selected mode and analyser type, one<br />
or more diagram areas are visible.<br />
For every visible diagram, a measurement must be made to create a valid main calibration dataset.<br />
When all the required calibration data has been created, the SAVE button gets enabled and the<br />
UPATE button receives a green background to indicate, that a complete main calibration dataset is<br />
now recorded.<br />
The created main calibration dataset can now be used in the application by simply pressing the UP-<br />
DATE button, which will also close the dialog.<br />
If one or more curves do not match the expectations simply rerun the needed calibration by pressing<br />
the button below the diagram again.<br />
When closing the dialog using the UPDATE button, the calibration status in the status bar is updated.<br />
© Dietmar Krause, <strong>DL2SBA</strong> 2012 85 / 125
<strong>vna</strong>/J - <strong>Users</strong> <strong>guide</strong> - V <strong>2.8</strong>.x<br />
Over scan<br />
To get smoother scans when the measured object s resistance is near one of the calibration references<br />
(means i.e. the measured resistance is 50Ohm real which is identical with the reference value<br />
50Ohm) an over scan feature was added.<br />
In the calibration dialog exists an input field , where the number of scans<br />
can be entered. This number of scans is executed when the readXXX button is pressed. The calibration<br />
curve used is the arithmetic mean of all scans executed. The higher the number, the smoother<br />
the calibration data is.<br />
Remark: The time needed to create a i.e. 5x over scan is about 5 times the duration needed for a<br />
1x over scan.<br />
The resulting calibration data file contains no information how many over scans where<br />
used during creation<br />
The results are explained here with a 50Ohm resistor connected to DUT in reflection mode.<br />
2.000 calibrations points and 5x over scan<br />
© Dietmar Krause, <strong>DL2SBA</strong> 2012 86 / 125
2.000 calibration points and 1x over scan<br />
<strong>vna</strong>/J - <strong>Users</strong> <strong>guide</strong> - V <strong>2.8</strong>.x<br />
© Dietmar Krause, <strong>DL2SBA</strong> 2012 87 / 125
<strong>vna</strong>/J - <strong>Users</strong> <strong>guide</strong> - V <strong>2.8</strong>.x<br />
Saving calibration data<br />
After creating a complete calibration data set in the calibration dialog, it is possible to save this calibration<br />
data set for later use by pressing the SAVE button. This opens this dialog:<br />
In the upper list, all existing calibration files are listed for information.<br />
The filename of the new calibration files is preset. This filename is constructed following this pattern:<br />
_.cal<br />
Mode REFL | TRANS<br />
Type miniVNA |miniVNA-pro | …<br />
The user can overwrite the name.<br />
Note: When an already existing file is selected, a warning is shown and when confirming it,<br />
the existing file is overwritten.<br />
© Dietmar Krause, <strong>DL2SBA</strong> 2012 88 / 125
Loading existing calibration data<br />
<strong>vna</strong>/J - <strong>Users</strong> <strong>guide</strong> - V <strong>2.8</strong>.x<br />
Existing calibration data files can be loaded via the OPEN icon in the toolbar or inside the<br />
calibration dialog, it is also possible to load a previously saved calibration data file.<br />
When pressing the LOAD button inside the calibration dialog, a special selection dialog opens, which<br />
shows detailed information on matching calibration files in the preferred directory.<br />
When selecting the SHOW ALL FILES checkbox, all calibration files in the preferred directory are displayed:<br />
When the selected entry matches the current configuration (mode, frequency range, analyser type)<br />
the OK button is enabled.<br />
© Dietmar Krause, <strong>DL2SBA</strong> 2012 89 / 125
<strong>vna</strong>/J - <strong>Users</strong> <strong>guide</strong> - V <strong>2.8</strong>.x<br />
Pressing the OK button loads the selected calibration data into the calibration dialog:<br />
The calibration points are recalculated based on the current formulas implemented in the application<br />
to ensure also correct loading after update to internal mathematics…<br />
Note: The type column displays the internal number of the selected driver and is just for information<br />
purposes.<br />
It is only possible to load calibration data sets that exactly match the selected hardware in<br />
the aspects of analyzer-type, frequency-range, reflection or transmission mode and number<br />
of calibration steps.<br />
© Dietmar Krause, <strong>DL2SBA</strong> 2012 90 / 125
<strong>vna</strong>/J - <strong>Users</strong> <strong>guide</strong> - V <strong>2.8</strong>.x<br />
Scan quality<br />
The number of calibration steps has a direct impact on the quality of small scan-ranges.<br />
Lets take the default number of 2.000 steps. This gives a frequency span of about 100kHz per calibration<br />
step for a analyzer frequency span from 1-200MHz.<br />
So when we execute a scan from<br />
i.e. 57 MHz to 59 MHz this range is<br />
covered by 20 calibration points.<br />
If the number of calibration steps is<br />
increased to 20.000 steps. This<br />
gives a frequency span of about<br />
10kHz per calibration step. Now the<br />
same range is covered by 200 calibrations<br />
points This results in a far<br />
more smooth measurement curve.<br />
Note: For some drivers, the number of calibration steps can be set in the driver info dialog. Please<br />
consult the various driver <strong>guide</strong>s for details.<br />
© Dietmar Krause, <strong>DL2SBA</strong> 2012 91 / 125
<strong>vna</strong>/J - <strong>Users</strong> <strong>guide</strong> - V <strong>2.8</strong>.x<br />
Calibration modes<br />
Starting with release <strong>2.8</strong>.5d of <strong>vna</strong>/J there are two modes for the calibration:<br />
Mode 1 Depending on the analyser type, the maximum scan range of the analyser is divided into 2<br />
or more ranges with different number of calibration steps. This results in enhanced resolution<br />
in these scan ranges.<br />
Mode 2 This mode uses a fixed number of calibration steps in maximum scan range of the analyser.<br />
For some analyser types, the number of steps can be changed in the driver info<br />
dialog.<br />
The following tables shows the scan ranges depending on the analyser type and calibration mode.<br />
Analyser Mode 1<br />
Start<br />
Stop<br />
Steps<br />
Mode 2<br />
Start<br />
© Dietmar Krause, <strong>DL2SBA</strong> 2012 92 / 125<br />
Stop<br />
Steps<br />
miniVNA 100.000 180.000.000 20.000 100.000 180.000.000 2.000<br />
miniVNA-LF 15.000 1.000.000 4.000 15.000 1.000.000 2.000<br />
miniVNA-pro 100.000 999.999 4.000 100.000 180.000.000 2.000<br />
1.000.000 9.999.999 4.000<br />
10.000.000 29.999.999 10.000<br />
30.000.000 180.000.000 10.000<br />
miniVNA-pro Ext 10.000.000 139.999.999 2.000 100.000 180.000.000 2.000<br />
140.000.000 149.999.999 2.000<br />
150.000.00 419.999.999 1.000<br />
420.000.000 449.999.999 2.000<br />
450.000.000 1.099.999.999 1.000<br />
1.100.000.000 1.500.000.000 2.000<br />
miniVNA-pro LF 15.000 1.000.000 20.000 15.000 1.000.000 2.000<br />
miniVNA-Test 100.000 2.400.000.000 20.000 100.000 2.400.000.000 2.000<br />
MAX6 100.000 180.000.000 20.000 100.000 180.000.000 2.000<br />
MAX6-500 100.000 500.000.000 20.000 100.000 500.000.000 2.000<br />
Sample 100 9.999.999.999 20.000 100 9.999.999.999 2.000
<strong>vna</strong>/J - <strong>Users</strong> <strong>guide</strong> - V <strong>2.8</strong>.x<br />
Frequency calibration<br />
The calibration can be done easily using a frequency counter connected to the DUT port.<br />
Execute the following steps:<br />
1. Open the frequency calibration dialog (menu CALIBRATION/FREQUENCY)<br />
2. Connect a frequency counter to the DUT (or the TX on the Extender) connector of the analyser.<br />
3. Enter the desired calibration frequency in the input field. At startup, the half of the maximum<br />
frequency is preset. The frequency input field has the same behaviour as the start/stop fields<br />
in the main window.<br />
4. Fine tune the frequency with the frequency digits, until the entered frequency is displayed<br />
on the external frequency counter<br />
5. Close the dialog with the SAVE button.<br />
Remark: The calibration value is stored for the selected analyser type. This can be checked also<br />
in the driver information dialog.<br />
When closing the application, the correction value is saved to the file system and will<br />
be reloaded whenever this driver is loaded.<br />
If you get stuck somewhere during the frequency calibration, simply leave this dialog,<br />
open the driver info dialog, press there the RESET button and go back to the calibration<br />
dialog to start over.<br />
© Dietmar Krause, <strong>DL2SBA</strong> 2012 93 / 125
<strong>vna</strong>/J - <strong>Users</strong> <strong>guide</strong> - V <strong>2.8</strong>.x<br />
Configuration<br />
All configuration data is stored in a user specific folder on the file system. No entries are made to the<br />
system registry or any other system configuration files.<br />
All configuration and calibration files can be found here:<br />
Platform Location<br />
Windows XP C:\Einstellungen und Dokumente\\ <strong>vna</strong>J.<strong>2.8</strong><br />
C:\documents and settings\\ <strong>vna</strong>J.<strong>2.8</strong><br />
Windows VISTA C:\Benutzer\\ <strong>vna</strong>J.<strong>2.8</strong><br />
C:\users\\ <strong>vna</strong>J.<strong>2.8</strong><br />
Windows 7 C:\Benutzer\\ <strong>vna</strong>J.<strong>2.8</strong><br />
C:\users\\ <strong>vna</strong>J.<strong>2.8</strong><br />
Windows 8 C:\Benutzer\\ <strong>vna</strong>J.<strong>2.8</strong><br />
C:\users\\ <strong>vna</strong>J.<strong>2.8</strong><br />
Mac OSX ??? / <strong>vna</strong>J.<strong>2.8</strong><br />
SUSE Linux 11 /home/user//<strong>vna</strong>J.<strong>2.8</strong><br />
Remark: If you want to delete everything, simply delete the <strong>vna</strong>J directory, the used JAR-file and<br />
everything is gone.<br />
Storage location<br />
The settings for the <strong>vna</strong>/J application are stored inside an XML-file named <strong>vna</strong>.settings.xml.<br />
This file is created after first application start and successful termination and contains a set of valid<br />
parameters.<br />
Platform Location<br />
Windows XP C:\Einstellungen und Dokumente\\ <strong>vna</strong>J.<strong>2.8</strong>\config<br />
C:\documents and settings\\ <strong>vna</strong>J.<strong>2.8</strong>\config<br />
Windows VISTA C:\Benutzer\\<strong>vna</strong>.<strong>2.8</strong>\config<br />
C:\users\\ <strong>vna</strong>J.<strong>2.8</strong>\config<br />
Windows 7 C:\Benutzer\\<strong>vna</strong>.<strong>2.8</strong>\config<br />
C:\users\\ <strong>vna</strong>J.<strong>2.8</strong>\config<br />
Windows 8 C:\Benutzer\\<strong>vna</strong>.<strong>2.8</strong>\config<br />
C:\users\\ <strong>vna</strong>J.<strong>2.8</strong>\config<br />
Mac OSX ??? / <strong>vna</strong>J.2.7/config<br />
SUSE Linux 11 /home/user/ / <strong>vna</strong>J.<strong>2.8</strong>/config<br />
Additional configuration files may be created inside this directory.<br />
See also chapter "Options" on page 97.<br />
© Dietmar Krause, <strong>DL2SBA</strong> 2012 94 / 125
<strong>vna</strong>/J - <strong>Users</strong> <strong>guide</strong> - V <strong>2.8</strong>.x<br />
Changing location<br />
The storage location can be changed by specifying a user-defined directory when calling <strong>vna</strong>/J.<br />
The basic command line for calling <strong>vna</strong>/J is:<br />
Adding this parameter<br />
java -jar <strong>vna</strong>j.<strong>2.8</strong>.0jar<br />
java -Duser.home=c:/temp -jar <strong>vna</strong>j.<strong>2.8</strong>.0jar<br />
stores all <strong>vna</strong>/J data inside the folder c:/temp.<br />
© Dietmar Krause, <strong>DL2SBA</strong> 2012 95 / 125
<strong>vna</strong>/J - <strong>Users</strong> <strong>guide</strong> - V <strong>2.8</strong>.x<br />
Editing<br />
CAUTION: Make changes inside the configuration window with care! When the application does<br />
not work correctly, first try to delete the configuration files and start from scratch.<br />
See chapter "Application does not start" on page 123<br />
You can open the configuration dialog via the menu entry or this toolbar button<br />
The internal configuration variables for the <strong>vna</strong>/J application are then displayed:<br />
© Dietmar Krause, <strong>DL2SBA</strong> 2012 96 / 125
<strong>vna</strong>/J - <strong>Users</strong> <strong>guide</strong> - V <strong>2.8</strong>.x<br />
You can edit an entry (right column) by clicking in the value field and pressing F2:<br />
End the editing by clicking on another entry in the table.<br />
When finished, click the button, to write it to the active configuration set. The configuration<br />
data is saved to disc when you close the application.<br />
Clicking the button, reverts all changes and closes the window.<br />
Options<br />
Clicking the buttons directly opens the systems<br />
file browser on the configuration directory<br />
of <strong>vna</strong>/J.<br />
Setting this checkmark opens a confirmation<br />
box when user wants to close the application.<br />
Enables error logging. This is usually only<br />
needed for debugging purposes.<br />
Hint: Enabling tracing affects the overall<br />
application perfomance<br />
© Dietmar Krause, <strong>DL2SBA</strong> 2012 97 / 125
<strong>vna</strong>/J - <strong>Users</strong> <strong>guide</strong> - V <strong>2.8</strong>.x<br />
Colour settings<br />
The colours used in the diagram area can be customized by the user.<br />
Clicking on the toolbar icon or using the FILE/COLORS menu entry opens the colour configuration<br />
dialog:<br />
Here the user can change the colours of the following image panel<br />
components:<br />
� The colour used to draw the values for the scale selected in<br />
the left dropdown list.<br />
� The colour used to draw the values for the scale selected in<br />
the right dropdown list.<br />
� The colour of the MOUSE marker text field. As the mouse<br />
marker is not drawn on the diagram, this sets only the colour<br />
of the marker name.<br />
� The colour of MARKER 1. This sets the colour that is used to<br />
draw it on the diagram as well as the name of the marker.<br />
� The colour of MARKER 2. This sets the colour that is used to<br />
draw it on the diagram as well as the name of the marker.<br />
� The colour of the horizontal dotted-lines in the diagram<br />
� The background colour of the diagram area.<br />
Clicking on one of the buttons opens a colour selection<br />
dialog, where the user can fine-tune the colour of the<br />
selected element.<br />
Clicking the OK button uses<br />
the selected colours, updates<br />
the image panel and<br />
saves them to the configuration<br />
file on application termination.<br />
© Dietmar Krause, <strong>DL2SBA</strong> 2012 98 / 125
<strong>vna</strong>/J - <strong>Users</strong> <strong>guide</strong> - V <strong>2.8</strong>.x<br />
Language settings<br />
The application currently supports these languages:<br />
Usually the language for the application is determined automatically based in the environment under<br />
which the application is running. Means; launching the application on a Windows© PC with locale<br />
GERMAN, all messages, GUI elements and formatting will be done in German.<br />
If this detection does not work correctly or you want to force the application to start in a specific<br />
language, the language can be set using this dialog.<br />
� Selecting a specific language means, after an application restart, the selected language is<br />
used as application language despite the locale of the platform on which <strong>vna</strong>/J is running.<br />
� Select the "System" option means, that the application language is determined by the locale<br />
of the platform on which <strong>vna</strong>/J is running.<br />
Remark: If someone has some spare-time, he can provide translations for his native language. To<br />
get a basic idea, what has to be done, check the "Translation Guide" on<br />
http://download.dl2sba.com/<strong>vna</strong>j/2.7/TranslationGuide.pdf.<br />
Simply send me an email to <strong>vna</strong>j@dl2sba.de and I will provide you the necessary files.<br />
A very limited number of hams already have contributed their work to the ham community<br />
- feel free to be one of them - see chapter 2Acknowledgements" on 8.<br />
© Dietmar Krause, <strong>DL2SBA</strong> 2012 99 / 125
Update<br />
Starting with version 2.7 an update<br />
check function is included in <strong>vna</strong>/J.<br />
Selecting the "Check for updates"<br />
menu entry open the update dialog of<br />
<strong>vna</strong>/J.<br />
Initially only the current version of<br />
<strong>vna</strong>/J, here "2.7.0r" is displayed.<br />
Selecting the "Check" button reads a<br />
version information file from the<br />
<strong>vna</strong>/J download website.<br />
� A short description of the new<br />
version is displayed in the<br />
"Comment" field.<br />
� All includes files in this version<br />
package are displayed in<br />
the list.<br />
<strong>vna</strong>/J - <strong>Users</strong> <strong>guide</strong> - V <strong>2.8</strong>.x<br />
© Dietmar Krause, <strong>DL2SBA</strong> 2012 100 / 125
If the version on the website is newer<br />
then the currently installed version,<br />
the "Install" button is enabled.<br />
Selecting the "Install" button starts<br />
the download of all the files contained<br />
in this version package.<br />
The download status of each file is<br />
displayed in the list. The download<br />
can be aborted clicking the "Abort"<br />
button. All further downloads are<br />
aborted:<br />
<strong>vna</strong>/J - <strong>Users</strong> <strong>guide</strong> - V <strong>2.8</strong>.x<br />
© Dietmar Krause, <strong>DL2SBA</strong> 2012 101 / 125
The location, where the downloaded<br />
files are stored is displayed in "Installation<br />
directory" and can be changed<br />
using the "Search" button.<br />
Selecting the PROPOSE button, sets<br />
the installation directory name to the<br />
parent directory of the currently running<br />
application and appends the<br />
version identifier displayed in field<br />
available version.<br />
After successfully downloading the<br />
new version, it can be started as described<br />
in the installation manual.<br />
<strong>vna</strong>/J - <strong>Users</strong> <strong>guide</strong> - V <strong>2.8</strong>.x<br />
Note: During checking for a new version and downloading this new version, NO information is<br />
transmitted to any website! Only the file, displayed in the field "Update site" is<br />
downloaded and all files described in this file are downloaded to the selected location.<br />
It is strongly recommended to download any version update into a separate directory on<br />
the local machine to avoid any version issues. Use the PROPOSE button to create a new<br />
directory name.<br />
Do NOT download any new version to the directory where the currently running version<br />
is installed!<br />
© Dietmar Krause, <strong>DL2SBA</strong> 2012 102 / 125
<strong>vna</strong>/J - <strong>Users</strong> <strong>guide</strong> - V <strong>2.8</strong>.x<br />
Behind a proxy server<br />
If you are running <strong>vna</strong>/J behind a proxy server (see http://en.wikipedia.org/wiki/Proxy_server) that is<br />
not transparent to the user, you have to provide additional information during the start of <strong>vna</strong>/J.<br />
A good place to provide this information is the start_<strong>vna</strong>j.cmd provided in the download area:<br />
You have to ask your system administrator for these parameters:<br />
� name or IP-adress of your proxy server<br />
� IP-port on the proxy server<br />
In my example the values are webcache.mydomain.com as the address of the proxy server and 8080<br />
as the IP-port of the proxy server. So edit the cmd-file to:<br />
Hint: If you are running Linux or Mac OS, you can copy the part after "start …" into your command<br />
window and execute <strong>vna</strong>/J manually.<br />
Note: I do not store this information anywhere inside <strong>vna</strong>/J or transmit it to the update website. If<br />
your proxy server requires some kind of authentication data, you have to download the files<br />
manually from my website httP://<strong>vna</strong>j.dl2sba.com as this will be never supported by <strong>vna</strong>/J.<br />
© Dietmar Krause, <strong>DL2SBA</strong> 2012 103 / 125
Samples<br />
<strong>vna</strong>/J - <strong>Users</strong> <strong>guide</strong> - V <strong>2.8</strong>.x<br />
Transmission mode<br />
We have a simple serial LC filter used as a band stop. This gives a measurement curve with <strong>vna</strong>/J:<br />
To measure the data for this filter, follow this procedure:<br />
� Switch to transmission mode.<br />
� Switch to free-run mode to get constant updates of the values.<br />
� Click on the diagram area with the left-mouse button<br />
� Select the MAX-search mode for the loss field of marker 1<br />
� Click the math-symbol for marker 1.<br />
© Dietmar Krause, <strong>DL2SBA</strong> 2012 104 / 125
The main window should look like this:<br />
<strong>vna</strong>/J - <strong>Users</strong> <strong>guide</strong> - V <strong>2.8</strong>.x<br />
and cursor 1 should be set to the maximum transmission loss, here about 34dB at 94.2 MHz. The<br />
marker-math dialog should display these values:<br />
© Dietmar Krause, <strong>DL2SBA</strong> 2012 105 / 125
<strong>vna</strong>/J - <strong>Users</strong> <strong>guide</strong> - V <strong>2.8</strong>.x<br />
This can be verified using the markers 2 and 3 manually:<br />
© Dietmar Krause, <strong>DL2SBA</strong> 2012 106 / 125
<strong>vna</strong>/J - <strong>Users</strong> <strong>guide</strong> - V <strong>2.8</strong>.x<br />
Reflection mode<br />
We have a simple serial LC circuit connected to DUT.<br />
This gives a measurement curve with <strong>vna</strong>/J.<br />
To measure the data for this circuit, follow this procedure:<br />
� Switch to reflection mode<br />
� Switch to free-run mode to get constant updates of the values.<br />
� Click on the diagram area with the left-mouse button<br />
� Select the MAX-search mode for the loss field of marker 1<br />
� Click the math-symbol for marker 1.<br />
© Dietmar Krause, <strong>DL2SBA</strong> 2012 107 / 125
The main window should look like this:<br />
<strong>vna</strong>/J - <strong>Users</strong> <strong>guide</strong> - V <strong>2.8</strong>.x<br />
and the marker-math dialog should display these values:<br />
© Dietmar Krause, <strong>DL2SBA</strong> 2012 108 / 125
Comparison with simulation<br />
I've build up this simple circuit:<br />
<strong>vna</strong>/J - <strong>Users</strong> <strong>guide</strong> - V <strong>2.8</strong>.x<br />
where (1) is the miniVNA pro. Using <strong>vna</strong>/J with the miniVNA pro I'll get this scan:<br />
© Dietmar Krause, <strong>DL2SBA</strong> 2012 109 / 125
Setting the search-mode of cursor 1 to minimum<br />
<strong>vna</strong>/J - <strong>Users</strong> <strong>guide</strong> - V <strong>2.8</strong>.x<br />
it automatically sets cursor 1 to 99.15 MHz - the minimum loss.<br />
Opening the cursor-math dialog for cursor 1 gives this:<br />
© Dietmar Krause, <strong>DL2SBA</strong> 2012 110 / 125
<strong>vna</strong>/J - <strong>Users</strong> <strong>guide</strong> - V <strong>2.8</strong>.x<br />
When I enter now the values for C=193,74pF and L=13,3nH I get this simulation inside RFSim99:<br />
As you can see, the minimum loss is also at about 99,45MHz �<br />
RFSim99 can be found here:<br />
http://elektronikbasteln.pl7.de/rfsim99-filter-berechnung.html<br />
© Dietmar Krause, <strong>DL2SBA</strong> 2012 111 / 125
<strong>vna</strong>/J - <strong>Users</strong> <strong>guide</strong> - V <strong>2.8</strong>.x<br />
Measuring an 144MHz pre-amplifier<br />
Idea is to measure amplification and frequency response of an older 2m preamp from the German<br />
company Burdewick:<br />
The basic measurement setup was this:<br />
To reduce the output power of the miniVNApro a 20dB pad is connected between the DUT-output<br />
and the preamp in. Between the preamp out and the DET-input a 10dB pad is connected.<br />
© Dietmar Krause, <strong>DL2SBA</strong> 2012 112 / 125
<strong>vna</strong>/J - <strong>Users</strong> <strong>guide</strong> - V <strong>2.8</strong>.x<br />
First a transmission calibration is executed without the preamp but with both pads in sequence as<br />
this the basic system attenuation. This results in a flat scan:<br />
© Dietmar Krause, <strong>DL2SBA</strong> 2012 113 / 125
<strong>vna</strong>/J - <strong>Users</strong> <strong>guide</strong> - V <strong>2.8</strong>.x<br />
Now connecting the powered preamp between the two pads gives this transmission scan:<br />
© Dietmar Krause, <strong>DL2SBA</strong> 2012 114 / 125
<strong>vna</strong>/J - <strong>Users</strong> <strong>guide</strong> - V <strong>2.8</strong>.x<br />
Zooming to the interesting frequency range from 143 to 147MHz shows directly the amplification of<br />
the preamp of about 13dB.<br />
© Dietmar Krause, <strong>DL2SBA</strong> 2012 115 / 125
MiniCircuits 50Ω terminator<br />
miniVNA<br />
miniVNA PRO<br />
<strong>vna</strong>/J - <strong>Users</strong> <strong>guide</strong> - V <strong>2.8</strong>.x<br />
© Dietmar Krause, <strong>DL2SBA</strong> 2012 116 / 125
MiniCircuits HAT-6dB attenuator open end<br />
miniVNA<br />
miniVNA PRO
<strong>vna</strong>/J - <strong>Users</strong> <strong>guide</strong> - V 2.7.x<br />
MiniCircuits HAT-6dB attenuator terminated 50Ohm<br />
miniVNA<br />
miniVNA PRO<br />
© Dietmar Krause, <strong>DL2SBA</strong> 2010 118 / 125
Hints and tips<br />
<strong>vna</strong>/J - <strong>Users</strong> <strong>guide</strong> - V 2.7.x<br />
Error: No data character received: 0 0 missing - displayed in status bar<br />
Reason: This indicates, that the VNA is currently not responding on the selected port.<br />
This may happen, if the VNA is plugged into different USB-port. On some operation<br />
systems now another <strong>COM</strong>-port is assigned to the VNA.<br />
Solution: Please select the correct port, to which your VNA is connected. See also chapter<br />
"Setup” on page 39.<br />
Changing location for configuration data<br />
The default storage location is described in chapter "Storage location" on page 94.<br />
The storage location can be changed by specifying a user defined directory when calling <strong>vna</strong>/J.<br />
Adding this parameter<br />
java -Duser.home=c:/temp -jar <strong>vna</strong>j.2.7.0jar<br />
stores all <strong>vna</strong>/J data inside the folder c:/temp.<br />
Running from a removable media<br />
It is possible to run <strong>vna</strong>/J from a removable media, i.e. a memory stick. This media then can be used<br />
to launch <strong>vna</strong>/J on another machine if the following prerequisites on the other machine are satisfied:<br />
� A JAVA runtime environment is installed<br />
� The FTDI drivers are installed<br />
Copy all files from the local installation directory to a directory on the removable media.<br />
Create yourself a startup script (Windows-batch file, Linux-shell script) to launch <strong>vna</strong>/J with this<br />
command:<br />
java -Duser.home=./config -jar <strong>vna</strong>j.2.7.0jar<br />
Where ./config is the name of the directory where all <strong>vna</strong>/J configurations are stored.<br />
You can also copy the calibration files from local machine /*.cal) to the calibration directory on the<br />
removable media.<br />
© Dietmar Krause, <strong>DL2SBA</strong> 2010 119 / 125
<strong>vna</strong>/J - <strong>Users</strong> <strong>guide</strong> - V 2.7.x<br />
Reporting a problem<br />
If you encounter any problems with <strong>vna</strong>/J please provide me the following details in your error report.<br />
Without these information, I cannot assist you effectivly.<br />
Operating system<br />
Provide me some details regarding the operating system you're using (i.e. Type, Name, Version,<br />
Patchlevel, …)<br />
JAVA environment<br />
Open a command shell in your operating system an enter the following command:<br />
This should give you a display like this:<br />
java -version<br />
Send me the information displayed after you've entered the command.<br />
© Dietmar Krause, <strong>DL2SBA</strong> 2010 120 / 125
<strong>vna</strong>/J - <strong>Users</strong> <strong>guide</strong> - V 2.7.x<br />
<strong>vna</strong>/J startup info<br />
Open a command shell in your operating system an enter the following command:<br />
java -jar <strong>vna</strong>J.2.7.0.jar<br />
Replace the name of the jar-file with the one, you're using. This should give a display like this:<br />
Send me the information displayed after you've entered the command.<br />
<strong>vna</strong>/J<br />
Send me screenshots of the errors, you've found in the application with a detailed description, how I<br />
can reproduce this problem.<br />
© Dietmar Krause, <strong>DL2SBA</strong> 2010 121 / 125
<strong>vna</strong>/J - <strong>Users</strong> <strong>guide</strong> - V 2.7.x<br />
Enable logging<br />
To debug problems using this application, it may be sometime necessary to enable the build in logging<br />
of the application.<br />
Please follow these steps:<br />
1. Open a command line window and navigate to the directory, where you've stored the JARfile.<br />
2. Launch the application by entering<br />
java -jar <strong>vna</strong>J????.jar 1>trace.txt 2>error.txt<br />
in the command line window.<br />
Note: Replace ??? with the current name of the JAR you are currently using.<br />
3. Now the application should start as usual.<br />
4. Open the settings dialog (menu FILE/SETTINGS)<br />
5. Check the box "Enable tracing"<br />
6. Close the settings dialog using the "Save" button<br />
7. Now try to reproduce the failure etc.<br />
8. When finished reproducing the error, reopen the settings dialog.<br />
9. Uncheck the box "Enable tracing"<br />
10. Close the settings dialog using the "Save" button<br />
11. Close the application via the menu FILE/EXIT<br />
12. Send the files trace.txt and error.txt together with a detailed description of your environment<br />
(hardware, software …) and the found problem to <strong>vna</strong>j@dl2sba.de.<br />
13. … hope �<br />
© Dietmar Krause, <strong>DL2SBA</strong> 2010 122 / 125
<strong>vna</strong>/J - <strong>Users</strong> <strong>guide</strong> - V 2.7.x<br />
Application does not start<br />
First of all, try to remove all previously created configuration information.<br />
This can be easily done, by renaming the configuration directory as outlined in chapter Configuration<br />
on page 94 to a different name (i.e. <strong>vna</strong>J.2.7 to <strong>vna</strong>J.2.7.old)<br />
When the application is restarted, the directories are recreated and the settings are initialized with<br />
default values.<br />
© Dietmar Krause, <strong>DL2SBA</strong> 2010 123 / 125
<strong>vna</strong>/J - <strong>Users</strong> <strong>guide</strong> - V 2.7.x<br />
Links<br />
http://groups.yahoo.com/group/analyzer_iw3hev<br />
An active YAHOO group related to the miniVNA as well as the miniVNA PRO.<br />
In the files sections under Files > Subjects - Off Topic - (Brainstorming) > SUSE Install for<br />
<strong>DL2SBA</strong> app. find a detailled <strong>guide</strong> how-to install the stuff on UBUNTU as well as SUSES Linux<br />
versions.<br />
http://www.miniradiosolutions.com<br />
http://max6.pl<br />
Company that produces the miniVNA as well as the miniVNA PRO<br />
Company that produces the MAX6<br />
© Dietmar Krause, <strong>DL2SBA</strong> 2010 124 / 125
License<br />
<strong>vna</strong>/J - <strong>Users</strong> <strong>guide</strong> - V 2.7.x<br />
Dutch<br />
This work is licensed under the Creative Commons Namensnennung-NichtKommerziell-<br />
KeineBearbeitung 3.0 Niederlande License. To view a copy of this license, visit<br />
http://creativecommons.org/licenses/by-nc-nd/3.0/nl/ or send a letter to Creative Commons,<br />
444 Castro Street, Suite 900, Mountain View, California, 94041, USA.<br />
English<br />
This work is licensed under the Creative Commons Namensnennung-NichtKommerziell-<br />
KeineBearbeitung 3.0 Unported License. To view a copy of this license, visit<br />
http://creativecommons.org/licenses/by-nc-nd/3.0/ or send a letter to Creative Commons,<br />
444 Castro Street, Suite 900, Mountain View, California, 94041, USA.<br />
Deutsch<br />
This work is licensed under the Creative Commons Namensnennung-NichtKommerziell-<br />
KeineBearbeitung 3.0 Deutschland License. To view a copy of this license, visit<br />
http://creativecommons.org/licenses/by-nc-nd/3.0/de/ or send a letter to Creative Commons,<br />
444 Castro Street, Suite 900, Mountain View, California, 94041, USA.<br />
© Dietmar Krause, <strong>DL2SBA</strong> 2010 125 / 125