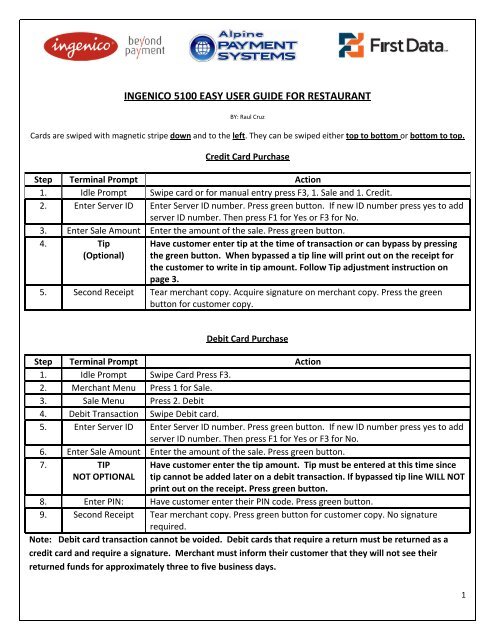ingenico 5100 easy user guide for restaurant - Alpine Payment ...
ingenico 5100 easy user guide for restaurant - Alpine Payment ...
ingenico 5100 easy user guide for restaurant - Alpine Payment ...
Create successful ePaper yourself
Turn your PDF publications into a flip-book with our unique Google optimized e-Paper software.
INGENICO <strong>5100</strong> EASY USER GUIDE FOR RESTAURANT<br />
BY: Raul Cruz<br />
Cards are swiped with magnetic stripe down and to the left. They can be swiped either top to bottom or bottom to top.<br />
Credit Card Purchase<br />
Step Terminal Prompt Action<br />
1. Idle Prompt Swipe card or <strong>for</strong> manual entry press F3, 1. Sale and 1. Credit.<br />
2. Enter Server ID Enter Server ID number. Press green button. If new ID number press yes to add<br />
server ID number. Then press F1 <strong>for</strong> Yes or F3 <strong>for</strong> No.<br />
3. Enter Sale Amount Enter the amount of the sale. Press green button.<br />
4. Tip<br />
(Optional)<br />
Have customer enter tip at the time of transaction or can bypass by pressing<br />
the green button. When bypassed a tip line will print out on the receipt <strong>for</strong><br />
the customer to write in tip amount. Follow Tip adjustment instruction on<br />
page 3.<br />
5. Second Receipt Tear merchant copy. Acquire signature on merchant copy. Press the green<br />
button <strong>for</strong> customer copy.<br />
Debit Card Purchase<br />
Step Terminal Prompt Action<br />
1. Idle Prompt Swipe Card Press F3.<br />
2. Merchant Menu Press 1 <strong>for</strong> Sale.<br />
3. Sale Menu Press 2. Debit<br />
4. Debit Transaction Swipe Debit card.<br />
5. Enter Server ID Enter Server ID number. Press green button. If new ID number press yes to add<br />
server ID number. Then press F1 <strong>for</strong> Yes or F3 <strong>for</strong> No.<br />
6. Enter Sale Amount Enter the amount of the sale. Press green button.<br />
7. TIP<br />
NOT OPTIONAL<br />
Have customer enter the tip amount. Tip must be entered at this time since<br />
tip cannot be added later on a debit transaction. If bypassed tip line WILL NOT<br />
print out on the receipt. Press green button.<br />
8. Enter PIN: Have customer enter their PIN code. Press green button.<br />
9. Second Receipt Tear merchant copy. Press green button <strong>for</strong> customer copy. No signature<br />
required.<br />
Note: Debit card transaction cannot be voided. Debit cards that require a return must be returned as a<br />
credit card and require a signature. Merchant must in<strong>for</strong>m their customer that they will not see their<br />
returned funds <strong>for</strong> approximately three to five business days.<br />
1
Void Credit Card Sale<br />
Step Terminal Prompt Action<br />
1. Idle Prompt Press F3<br />
2. Main Menu Press F1 once to scroll down. Press 6. Void.<br />
3. Search By 1. All – Search <strong>for</strong> the transaction to void by looking at all transactions.<br />
2. Ref# ‐ Find transaction to void by the reference # on receipt.<br />
3. Server# ‐ Find transaction to void by servers transactions.<br />
4. Acct# ‐ Find transaction by the credit card account number.<br />
5. Invoice # ‐ Find the transaction to void by the Invoice # on receipt.<br />
4. Void Select or press next (F3) to the transaction you wish to void.<br />
5. Select Select the transaction by pressing (F2)<br />
6. Transaction Void will then be captured. Acquire signature on merchant copy.<br />
Return (Only Credit)<br />
Step Terminal Prompt Action<br />
1. Idle Prompt Press F3.<br />
2. Main Menu Press 8. Return.<br />
3. Return Menu Press 1. Credit. (Debit return does not work)<br />
4. Return/Slide Card Swipe card or manual enter the card number.<br />
5. Expiration Date<br />
(Manual entry)<br />
Enter card expiration date. (MMYY). Press green button.<br />
6. Enter Clerk ID Enter Server ID. Press green button.<br />
7. Enter Return<br />
Amount<br />
Enter in the amount to return to the customer.<br />
8. Receipt Acquire signature on merchant copy.<br />
Add Tips<br />
Step Terminal Prompt Action<br />
1. Idle Prompt Press F3.<br />
2. Main Menu Press 2. Tip Adjust<br />
3. Search By 1. All – Search <strong>for</strong> the transaction to tip adjust by looking at all<br />
transactions.<br />
2. Ref# ‐ Find transaction to tip adjust by the reference # on receipt.<br />
3. Server# ‐ Find transaction to tip adjust by servers transactions.<br />
4. Acct# ‐ Find transaction by the credit card account number.<br />
5. Invoice # ‐ Find the transaction to void by the Invoice # on receipt.<br />
4. Tip Adjust Press F2 to Select the transaction to adjust <strong>for</strong> a tip.<br />
5. Enter Tip Amount Enter the amount of the tip. Press the green button. Terminal will display<br />
“Captured” will appear on the screen when tip has been added successfully.<br />
2
Reprint Receipt<br />
Step Terminal Prompt Action<br />
1. Idle Prompt Press F3.<br />
2. Main Menu Press 5. Reports.<br />
3. Reports Menu Press 1. Reprint<br />
4. Reprint Menu Press either 1. Last Copy or 2. Search to find another transaction.<br />
5. Reprint Menu Press either 1. Merchant Copy; 2. Cust. Copy; 3. Both.<br />
Summary Report<br />
Step Terminal Prompt Action<br />
1. Idle Prompt Press F3.<br />
2. Main Menu Press 5. Reports<br />
3. Report Menu Press 3. Summary<br />
Detail Report<br />
Step Terminal Prompt Action<br />
1. Idle Prompt Press F3.<br />
2. Main Menu Press 5. Reports<br />
3. Report Menu Press 2. Detail<br />
Server Report<br />
Step Terminal Prompt Action<br />
1. Idle Prompt Press F3.<br />
2. Main Menu Press 5. Reports<br />
3. Report Menu 4 = Server<br />
5 = Unadj. Tip<br />
6 = IRS Tip<br />
4. (next) 1 = All<br />
2 = Single<br />
� Server + OK<br />
� Cash Tip + Ok<br />
3
Close Current Batch<br />
Step Terminal Prompt Action<br />
1. Idle Prompt Press F3.<br />
2. Main Menu Press 4. Settlement.<br />
3. Confirm<br />
Settlement<br />
Press F1 <strong>for</strong> Yes.<br />
4. Batch Batch summary report will print.<br />
5. Print Detail Report Press F1 <strong>for</strong> Detail report. Press F3 to bypass detailed report.<br />
Tech Support<br />
MERCHANT ID#______________________________________<br />
First Data Tech Support (24hrs): 1 (800) 228‐0210 Option 1<br />
Customer Service: 1 (866) 597‐5721<br />
Authorization Center: 1 (800) 228‐1122<br />
Security Questions: 1 (800) 588‐7545 Option 2<br />
<strong>Alpine</strong> <strong>Payment</strong> Systems: 1 (877) 804‐7286<br />
Ingenico Tech Support: 1 (888) 900‐8221<br />
4