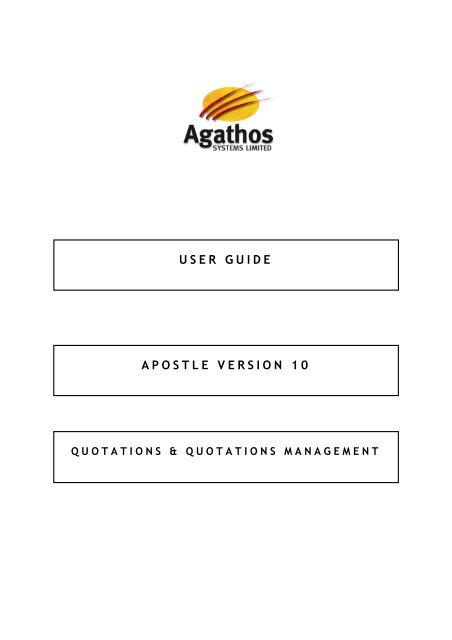Download - Agathos Systems
Download - Agathos Systems
Download - Agathos Systems
Create successful ePaper yourself
Turn your PDF publications into a flip-book with our unique Google optimized e-Paper software.
U S E R G U I D E<br />
A P O S T L E V E R S I O N 1 0<br />
Q U O T A T I O N S & Q U O T A T I O N S M A N A G E M E N T
Contents<br />
Introduction..................................................................................... 2<br />
Quotations ...................................................................................... 3<br />
Quotation Types ..................................................................................................4<br />
PROFORMA Account..............................................................................................4<br />
Adjustment of Quotation Price ................................................................................7<br />
Quotations Management .....................................................................17<br />
1 Display...........................................................................................................................17<br />
Jottings .......................................................................................................... 19<br />
Copy (Print a Copy Document)............................................................................... 24<br />
2 Modify............................................................................................................................27<br />
Add Line ......................................................................................................... 29<br />
Modify Line ...................................................................................................... 31<br />
Delete Line ...................................................................................................... 33<br />
Locking mechanism ............................................................................................ 35<br />
Change Address Details ....................................................................................... 36<br />
3 Delete ............................................................................................................................38<br />
4 Copy ..............................................................................................................................39<br />
Reports .........................................................................................42<br />
1 Customer Prints – Quotations ........................................................................................42<br />
Customer selection ............................................................................................ 43<br />
Print Mode ....................................................................................................... 43<br />
Format ........................................................................................................... 43<br />
2 Miscellaneous Reports – Document Line Details ...........................................................44<br />
1
Introduction<br />
The information contained within this user guide has been written using a standard version release<br />
of Apostle application software.<br />
Configuration of your system was set at the time of installation. Bespoke changes to your version of<br />
Freeform (Quotations) may have been made either during or following installation and, therefore,<br />
may not be included in this guide.<br />
The guide covers the main functions in Freeform and Quotation Management in Apostle Version 10.<br />
Examples of screen layout and general procedure are described and links to other related<br />
procedures, with their location within the system, are referenced throughout this guide to allow any<br />
user to grasp a fast, usable knowledge of the Quotation Function and related programs.<br />
It is assumed that the user has acquired a general knowledge of the main system conventions and<br />
pre-programmed keyboard functions.<br />
The central function of the Apostle Application is Sales Orders and its format is generic to many<br />
others of the Order Processing functions. Functions such as Customer and Stock Selection are<br />
described in detail in the Sales Orders Guide to which users should refer, as they are not included<br />
in this guide in order to avoid repetition.<br />
2
Quotations<br />
A fundamental function of the whole quotation system is the ability to modify Quotations and<br />
restore them into Sales Orders. The system may be configured to store quotations, either<br />
automatically or manually, when they are completed.<br />
If the system is configured to store quotations manually, by pressing at the completion stage,<br />
it should be borne in mind that a quotation, which has not been saved, can neither be modified nor<br />
restored at a later stage.<br />
If the system is configured to save quotations automatically, all quotations are stored regardless.<br />
Starting from the Main Menu<br />
Figure 1<br />
Select option 15 Freeform<br />
Figure 2<br />
3
Quotation Types<br />
The user will be presented with 5 options from which to select<br />
The first three options – Blank, Quotation and Proforma – are all processed in exactly the same<br />
way. The difference is that the document heading will match whichever of the three types is<br />
selected.<br />
If the account named PROFORMA is used, a freeform name and address may be entered enabling<br />
quotations to be prepared for non-account customers.<br />
Option 4 Web Quote is a defunct function<br />
Order Acknowledgement will generate a document that may later be restored into a Sales Order.<br />
The essential difference between documents stored as Quotations and Order Acknowledgements is<br />
that Order Acknowledgements are stored automatically regardless of system configuration<br />
In addition, an Order Acknowledgement can only be restored into a Sales Order once and is<br />
deleted as part of the process, whereas there is no restriction on the number of times a Quotation<br />
may be restored.<br />
Whichever option is selected, the display will move on to the Customer Name prompt<br />
Figure 3<br />
n.b. Refer to pages 3-18 of the guide entitled Sales_Orders_Apostle_V10 for details of the following<br />
Change Branch/Printer - pages 3-4<br />
Customer Selection - pages 4-5<br />
Selecting and processing Normal Stock Lines - pages 5-18<br />
PROFORMA Account<br />
In the following example, the Proforma quotation type has been selected and the customer account<br />
PROFORMA is being used.<br />
Figure 4<br />
4
Figure 5<br />
The user is now requested to enter a freeform Customer Name, followed by five Address lines.<br />
The first two address lines must contain at least one character of text.<br />
By pressing at the Customer Name prompt, the user may select from a list of all customers<br />
for whom quotations have been prepared on previous occasions, as shown in Figure 6 (below).<br />
Figure 6<br />
Resuming now from Figure 3 on page 3.<br />
Figure 7<br />
Select a Stock Item to be included in the quotation.<br />
5
Figure 8<br />
The Overriding Options menu may be used to adjust pricing details. Press to access it.<br />
Adjustments made using Overriding Options are referred to as Specific Input.<br />
To return to the Quantity prompt press any control key - , or .<br />
In the example shown below in Figure 9, three stock lines have been entered and the Sub Menu has<br />
been accessed by pressing twice at the Catalogue Number prompt.<br />
Figure 9<br />
Note that there are far fewer options available in the Sub Menu in Freeform than there are in Sales<br />
Orders. In the Freeform function, Non-Standard lines are used when Special and Direct lines are<br />
to be included in the quotation as well as in their own right.<br />
6
When a quotation is restored as a Sales Order, the program will detect a Non-Standard line and ask<br />
the user if he/she wishes to retain the line as a Non-Standard or convert it to either a Special or<br />
Direct.<br />
n.b. Refer to the guide entitled Sales_Orders_Apostle_V10 for details of the following line types and use of<br />
the Restore Quotation function.<br />
1 Display/Delete - pages 21-25<br />
2 Comment Line - page 26<br />
3 Charge Line - pages 27-29<br />
4 Non-Standard Line - pages 29 and 31-33<br />
10 Restore Quotation - pages 38-44<br />
When using the Non Standard option from the Sub Menu, the details required for entering a<br />
Non-Standard line are shown in Figure 10 (below).<br />
Figure 10<br />
Adjustment of Quotation Price<br />
Option 5 Document Price Adjuster in the Sub Menu enables the user to adjust the total price of a<br />
quotation to a particular value and to assess the affect on profit margin.<br />
When the function is used, the individual line prices will all be adjusted in proportion using one of<br />
three methods. The three methods are as follows<br />
1 Discount<br />
2 Fixed Price<br />
3 Uplift<br />
To use the Document Price Adjuster, select option 5 from the Sub Menu.<br />
7
Figure 11<br />
The Document Price Adjuster screen is displayed. will toggle round between the three<br />
different options listed on page 7.<br />
Figure 12<br />
Figure 13<br />
Taking the first option, as shown in Figure 11 (above), enter a discount – in this case 5.00%.<br />
8
Figure 14<br />
The resultant screen display, toggled to Cost Information display using the key, is shown in<br />
Figure 15 (below)<br />
Figure 15<br />
Checking the Cost Information display enables the user to assess the effect of the action prior to<br />
confirming that he/she wishes to proceed.<br />
Press , as indicated at the foot of the line display, to proceed to the following screen.<br />
9
Figure 16<br />
Reply Y(es) or N(o) to either accept or reject the change. The display will return to the Sub Menu.<br />
In this instance, the change made above has been rejected.<br />
Select the Overall Price option again and press to access the Fixed Price option.<br />
Figure 17<br />
Repeat the above procedure to assess the effect of the change.<br />
10
Figure 18<br />
Note that the Fixed Price adjustment is applied to the total price, including VAT.<br />
In this instance, the change has been accepted.<br />
Figure 19<br />
There is no restriction on the number of times Overall Price may be used to adjust a quotation.<br />
Looking at the third option – Uplift – this is applied as a percentage. See Fig 19 (below).<br />
11
Figure 20<br />
The result of the change is shown in<br />
Figure 21 (below)<br />
Figure 21<br />
Note that there is a very small difference of 2 pence resulting from rounding of the individual line<br />
values to whole pence.<br />
Rejecting the adjustment by pressing and responding N(o) to -ARE YOU SURE?-, returns the<br />
display to SUB MENU.<br />
Press at the SUB MENU to complete the document.<br />
12
Figure 22<br />
The program will “remember” the Operator ID from when it was entered at the beginning of the<br />
Freeform session. Press to proceed.<br />
Figure 23<br />
As mentioned as the beginning of the guide, storing of quotations may be configured to manual or<br />
automatic. In this example, the manual configuration applies as indicated by the prompt<br />
-F1 TO STORE DOCUMENT-. The prompt will not be displayed if the automatic option is set.<br />
n.b. The document will only be stored if the user presses . If it is not stored, it cannot be restored.<br />
Figure 24<br />
A unique Reference must be entered to identify the stored quotation. The user will be advised if<br />
he/she enters a Reference that has already been used.<br />
n.b. The uniqueness of quotation references only applies to each individual customer account.<br />
13
Figure 25<br />
n.b. Refer to page 50 of the guide entitled Sales_Orders_Apostle_V10 for instructions for completing<br />
delivery address details<br />
Figure 26<br />
Depending upon system configuration, up to three COMPLETION OPTIONS are available.<br />
Press to accept the default option of Print<br />
n.b. If either the 2 Fax or 3 E-mail options are selected, the user will be required to enter recipient<br />
details. Refer to the following user guides for instructions on completing these<br />
E-mail User<br />
Fax User<br />
14
Figure 27<br />
Reply Y(es) or press to print VAT details on the document.<br />
Figure 28<br />
Reply Y(es) or press to CONFIRM? that you wish to complete.<br />
15
Figure 29<br />
The document number and value is displayed on screen.<br />
16
Quotations Management<br />
Quotations Management* allows the user to Display, Modify or Delete a quotation and to Copy a<br />
quotation from one customer to another.<br />
* System Location - Control Functions, 10 Quotations Management<br />
When the user enters the Quotations Management function the following menu will be displayed.<br />
Figure 30<br />
1 Display<br />
The Display allows the user to view quotations either by a single customer or within a date range.<br />
Select option 1.<br />
Figure 31<br />
Note that search by date range is accessed by pressing .<br />
The Customer may be selected by name or account number. Press at the Customer<br />
Name prompt to enter the Account Number.<br />
Figure 32<br />
17
Next, the user will be prompted for a Quotation Number to view. This is the document number of<br />
the stored quotation.<br />
If the document number is not known, the user may select from a list of quotations by pressing<br />
successively to expand the selection choices in the following sequence.<br />
Figure 33 - once<br />
Figure 34 - twice<br />
Figure 35 - three times<br />
18
Select the desired quotation<br />
Figure 36<br />
The quotation will be displayed as shown in Figure 36 (above).<br />
will toggle through Line Values, Specific Input and Cost Information in turn.<br />
Note that the document may be printed from this screen by selecting the ‘C’ for Copy option and<br />
that jottings (notes) may be also amended or added to the document by selecting ‘J’ for Jottings.<br />
Jottings<br />
A jotting may be used to reflect the Customer’s response to a particular quotation.<br />
Enter a ’J’ at the input point (*).<br />
Figure 37<br />
19
Jottings may be Displayed, Entered, Modified or Deleted.<br />
Taking the Enter option<br />
Figure 38<br />
Up to 8 lines of 60-character jottings may be added.<br />
Figure 39<br />
Press at the end of each jotting line. The screen display will return to the Jottings menu<br />
when entry is complete.<br />
Looking at the Display option<br />
Figure 40<br />
20
Jottings will be listed in sequence<br />
Select a jotting by line number to view the complete jotting.<br />
Figure 41<br />
Looking at the Modify option<br />
Figure 42<br />
If there is more than one jotting, they will be listed in reverse chronological sequence although,<br />
when the document is selected for viewing, they will be displayed in chronological sequence.<br />
Select the jotting to modify by line number.<br />
Enter the Line to Modify by line number (Figure 43) and enter the desired text (Figure 44).<br />
21
Figure 43<br />
Figure 44<br />
22
Finally, looking at the Delete option.<br />
Figure 45<br />
Select the Jotting to be deleted.<br />
Figure 46<br />
Reply Y(es) to ARE YOU SURE? to confirm deletion.<br />
The screen display will return to the Jottings menu when deletion is complete.<br />
23
Copy (Print a Copy Document)<br />
Returning to the Display option<br />
Figure 47<br />
Enter ‘C’ to copy<br />
Figure 48<br />
24
A Reason for Copy must be entered.<br />
Figure 49<br />
The system will recognise that a quotation document is being copied and will ask which heading* is<br />
to be used.<br />
* Refer to page 4 of this guide (paragraph 2).<br />
Figure 50<br />
25
Depending upon system configuration, up to three COMPLETION OPTIONS are available.<br />
Press to accept the default option of Print<br />
n.b. If either the 2 Fax or 3 E-mail options are selected, the user will be required to enter recipient<br />
details. Refer to the following user guides for instructions on completing these<br />
E-mail User<br />
Fax User<br />
Figure 51<br />
Reply Y(es) or press to print VAT details on the document.<br />
A destination Printer Number will be requested.<br />
will default to the user’s default document printer.<br />
To use a different printer, enter the desired Printer Number and press .<br />
26
2 Modify<br />
The Modify function allows the user to amend a saved quotation. The available options are<br />
1. Add line<br />
2. Modify line<br />
3. Delete line.<br />
The Document Price Adjuster option described on pages 7-11 of this guide is also accessible from<br />
within the function.<br />
Starting from the Quotations Management menu<br />
Figure 52<br />
Select the Modify option and select a quotation as shown on page 18 of this guide (Figure 33-Figure<br />
35).<br />
When the selection has been made, the screen will display the quotation as follows (Figure 53).<br />
Figure 53<br />
Note that the line numbers to the left of the display indicate that we are not viewing the quotation<br />
from the first line down.<br />
What we are seeing are the last 9 lines of the quotation.<br />
The presence of the Catalogue Number prompt indicates that we are at a point where lines may be<br />
added to the quotation.<br />
27
Pressing once at the Catalogue Number prompt will toggle to the Modify option (Figure 54)<br />
and pressing it twice will toggle to the Delete option (Figure 55). Pressing again will return to<br />
the Catalogue Number prompt.<br />
Figure 54<br />
Figure 55<br />
Using either the Modify or Delete functions, to page up in order to access lines that appear earlier<br />
in the document the user should press 0 (zero) followed by .<br />
Figure 56<br />
Note that the display changes to Select (to Modify) or RETURN. The text “or RETURN” indicates<br />
that are more lines to be displayed. Pressing will page down the list.<br />
28
Compare Figure 55 with Figure 54 where the absence of the text “or RETURN” indicates that we<br />
are at the end of the document.<br />
Add Line<br />
The following screen is displayed when a quotation is selected using the Modify option in<br />
Quotations Management.<br />
Figure 57<br />
To add a line to the quotation, simply enter a part number at the Catalogue Number prompt.<br />
n.b. Refer to the guide entitled Sales_Orders_Apostle_V10 for details of the following<br />
Selecting and processing Normal Stock Lines - pages 5-18<br />
Figure 58<br />
Note that the Line Overriding Options differ slightly from those in Sales Orders in that<br />
Outstanding Orders, which are not relevant to quotations, is excluded and Cost is included.<br />
By pressing at the Quantity prompt, the user may view details relating to the Stock Item<br />
that has been selected. See Figure 59 (below).<br />
29
Figure 59<br />
n.b. Refer to the guide entitled Sales_Orders_Apostle_V10 for details of the following<br />
Stock Information displayed - page 12<br />
When a quantity has been entered, the display will return to the Catalogue Number prompt.<br />
Comment, Charge and Non-Standard lines may also be added to a quotation.<br />
Press twice at the Catalogue Number to gain access to the following menu to enter a<br />
Comment line.<br />
Figure 60<br />
Note that the Comment, Display, Complete, Document Price Adjuster and Change Address<br />
Details options are also accessed from this menu.<br />
30
Press again to access Charge and Non-Standard lines.<br />
Figure 61<br />
When entry any of these line types has been completed, the display will return to the Catalogue<br />
Number prompt.<br />
n.b. Refer to the guide entitled Sales_Orders_Apostle_V10 for details of the following<br />
1 Display - pages 21-22<br />
2 Comment Line - page 26<br />
3 Charge Line - pages 27-28<br />
4 Non-Standard Line - pages 29 and 31-33<br />
Modify Line<br />
Press once at the Catalogue Number prompt to toggle to the Modify option.<br />
Figure 62<br />
Select the line to be modified by line number. The line will be highlighted as shown in Figure 63<br />
(below).<br />
31
Figure 63<br />
To change any of the Line Overriding Options, press to access the menu.<br />
n.b. Refer to the guide entitled Sales_Orders_Apostle_V10 for details of the following<br />
Selecting and processing Normal Stock Lines - pages 5-18 (Overriding Options)<br />
Pressing any of the control keys - , or at this point will return the user to the<br />
Quantity prompt.<br />
The quantity may be amended at this point.<br />
Figure 64<br />
Comparing Figure 63 and Figure 64, note that the Goods and Total values have changed to reflect<br />
the modification.<br />
32
Delete Line<br />
Press twice at the Catalogue Number prompt to toggle to the Delete option.<br />
Figure 65<br />
Select the line to delete by line number<br />
Figure 66<br />
Reply Y(es) to ARE YOU SURE? to confirm deletion.<br />
The screen display will return to the Select (to Delete) prompt.<br />
or will return to the Catalogue Number prompt.<br />
twice will take the user to the menu shown in Figure 60.<br />
Whichever type of modification has been made, select the Confirm Modifications option<br />
Reply Y(es) to ARE YOU SURE? to confirm the modifications as shown in Figure 67 (below).<br />
33
Figure 67<br />
Confirmation will take the user onto a Completion Options menu.<br />
will default to the Do Not Print option.<br />
Any of the alternative choices must be selected by option number.<br />
Figure 68<br />
n.b. If either the 3 Fax or 4 E-mail options are selected, the user will be required to enter recipient<br />
details. Refer to the following user guides for instructions on completing these<br />
E-mail User<br />
Fax User<br />
34
If the user enters the Modify function, he/she may escape back to the Quotations Management<br />
menu.<br />
However, if any modifications have been made, it is not possible to escape without confirming the<br />
modifications.<br />
In such an instance, pressing from the Catalogue Number prompt will result in the<br />
following message being displayed.<br />
Figure 69<br />
or N(o) will simply return to the Catalogue Number prompt.<br />
or Y(es) will confirm the modifications and the screen display will move on to the<br />
Completion Options menu shown in Fig 67.<br />
Locking mechanism<br />
If a second user selects a quotation, which is already being modified, the warning message shown in<br />
the following example (Figure 70) will be displayed.<br />
Figure 70<br />
35
Change Address Details<br />
Figure 71<br />
Select option 5 Change Address Details<br />
Figure 72<br />
Select either Delivery or Invoice Address to change<br />
36
Figure 73<br />
The cursor will positioned at Line 1. Amend details as required.<br />
will move on to the next line. will return back to the line above.<br />
Figure 74<br />
Reply Y(es) to ACCEPT CHANGES ? to confirm the modifications, as shown in Figure 74 (above).<br />
37
3 Delete<br />
The Delete option allows a single quotation to be deleted from the system. However, it will still be<br />
possible to reprint the original document if the need arises.<br />
Select the Delete option from the Quotations Management menu and select a quotation, as shown<br />
on page 18 of this guide.<br />
Figure 75<br />
Reply Y(es) to ARE YOU SURE? to confirm deletion.<br />
Figure 76<br />
Quotations may also be deleted by printing a customer quotations report and using the archive<br />
option in the print interface. This is described later on in this guide.<br />
38
4 Copy<br />
A situation may arise where two customers are competing for the same job and require a quotation<br />
for the same bill of materials. The Copy function allows a quotation to be copied from one<br />
customer to another.<br />
Select the Copy option from the Quotations Management menu.<br />
Figure 77<br />
The Customer Name required here is the Source Customer from whom a quotation is to be copied.<br />
Select the quotation to be copied by the method shown on page 18 of this guide.<br />
Figure 78<br />
The source customer and quotation details are displayed at the top of the screen.<br />
At the second Customer Name prompt, the Destination Customer should be entered.<br />
Figure 79<br />
39
Select the option to Retain Source or Apply Destination settlement terms.<br />
Figure 80<br />
The same Reference may be used for the Destination Customer.<br />
n.b. The uniqueness of quotation references only applies to each individual customer account.<br />
Figure 81<br />
Reply Y(es) to ARE YOU SURE? to confirm.<br />
The new quotation number will be displayed and user will then be asked whether or not to print the<br />
quotation. See Figure 82 (below).<br />
Depending upon system configuration, the option to fax the quotation may also be presented to the<br />
user. See Figure 83 (below).<br />
40
Figure 82<br />
Figure 83<br />
or Y(es) at the -Send as Fax?- prompt will proceed with the fax sending option.<br />
or N(o) will return the user to the Quotations Management menu.<br />
n.b. If the Fax option is selected, the user will be required to enter recipient details. Refer to the<br />
following user guide for instructions on completing these<br />
Fax User<br />
41
Reports<br />
* System Location - Control Functions, 1 Print<br />
There are two system reports that will provide the user with information relating to quotations.<br />
These are:-<br />
1 Customer Prints – Quotations<br />
2 Miscellaneous Reports – Document Line Details<br />
Looking at the Quotations report, the print selection choices are shown below (Figure 84).<br />
1 Customer Prints – Quotations<br />
Figure 84 – Selection Options<br />
QUOTATIONS<br />
Customer Name :<br />
Selection Codes :<br />
Exclusion Codes :<br />
Date From :<br />
Date Until :<br />
Print Mode :-<br />
1 Print Only<br />
2 Print and Delete :<br />
Format :-<br />
1 Hard Copy<br />
2 Comma Separated File<br />
3 P.D.F :<br />
Blank Lines :<br />
Printer Number :<br />
Priority :<br />
View before printing Y/N :<br />
Examples of prints generated using this report are shown in Figure 85 and Figure 86.<br />
Figure 85<br />
QUOTATIONS Selection Codes :Ignored Page : 1<br />
---------- Exclusion Codes :Ignored Time :11.20<br />
Customer Selection :Ignored Date :20.02.09<br />
Date From :Ignored Print Mode :Print Only Printer :11<br />
Date Until :Ignored Operator :GT<br />
=SPARKRITE ELECTRICAL WHOLESA===========================================================================================<br />
Customer Name Acc No Selection Codes Reference Date<br />
CASH TRADE CASH01 1TCN TEST PROFORMA 16.06.08<br />
CASH RETAIL CASH02 2RCN D PROFORM 18.02.09<br />
CAT 5 CAT 1T N FIRST 16.05.08<br />
SECOND 16.05.08<br />
GRAND PIANO TUNERS GT1234 1G S P F HALL LANE 10.02.09<br />
NEW QUOTE 6.11.08<br />
PLUM 9.01.09<br />
QUEENS DRIVE 19.02.09<br />
RESTORE 11.07.08<br />
SECOND 16.05.08<br />
MASKELL MASK01 2G F S X DODDER 26.09.08<br />
HIGH ELMS 13.02.09<br />
NEW3 9.01.09<br />
NEW4 9.01.09<br />
PF 23.06.08<br />
QUEENS DRIVE 19.02.09<br />
SECOND 30.06.08<br />
42
Figure 86<br />
Customer selection<br />
As may be seen, the report shown in Figure 85 shows summary details of quotations for a range of<br />
customers whilst that shown in Figure 86 shows greater detail but only for a single customer.<br />
This is attributable to the fact that a single customer was used at the Customer Name selection<br />
option to generate the second report.<br />
If the Customer Name selection option is ignored, the level of detail shown in Figure 85 is printed.<br />
Print Mode<br />
Referring to Figure 84, it may be seen that two print modes are available.<br />
Print Only will simply generate a report.<br />
Print and Delete will not only generate a report but will also remove details of the quotations,<br />
which are listed in the report, from the system. Following deletion, the details<br />
of individual quotations may still be printed from Document Retrieval* or by<br />
using the Document Line Details report but it will not be possible to restore<br />
them.<br />
Format<br />
QUOTATIONS Selection Codes :Ignored Page : 1<br />
---------- Exclusion Codes :Ignored Time :11.21<br />
Customer Selection :GRAND PIANO TUNERS Date :20.02.09<br />
Date From :Ignored Print Mode :Print Only Printer :11<br />
Date Until :Ignored Operator :GT<br />
=SPARKRITE ELECTRICAL<br />
WHOLESA================================================================================================<br />
Reference Date Qty Unit Catalogue Number Description Price Per Disc % Pr Qty St Line<br />
Type<br />
HALL LANE 10.02.09 1 EACH K2025WHI MK K2025WHI BOX 4.50 1 0.00 1 Overr Stock<br />
10.02.09 2 EACH K2031WHI MK K2031WHI BOX 2.27 1 30.00 2 Stock<br />
10.02.09 15 EACH K2061WHI MK K2061WHI BOX 2.18 1 30.00 15 Stock<br />
10.02.09 2 EACH K2062WHI MK K2062WHI BOX 3.54 1 30.00 2 Stock<br />
10.02.09 1 EACH K863 MK K863 BOX 3 GA 5.06 1 30.00 1 1 Overr Non-<br />
Std<br />
MUTTLEY 12.09.08 100 EACH LB1 LIBERTY BODICE 10.00 1 2.00 100 Overr Stock<br />
12.09.08 10 M TW3 THIN WIRE 1.00 1 1.00 10 Overr Stock<br />
NEW QUOTE 6.11.08 1 EACH SP2 SPECIAL LINE 200 5.00 1 20.00 1 0 Overr Non-<br />
Std<br />
PLUM 9.01.09 1 EACH SD1 SPOTTY DOG 10.00 1 2.00 1 Stock<br />
QUEENS DRIVE 19.02.09 1 EACH K2025WHI MK K2025WHI BOX 4.50 1 0.00 1 Stock<br />
19.02.09 1 EACH K2031WHI MK K2031WHI BOX 2.27 1 30.00 1 Stock<br />
19.02.09 1 EACH K2061WHI MK K2061WHI BOX 2.51 1 30.00 1 Stock<br />
19.02.09 1 EACH K2062WHI MK K2062WHI BOX 3.60 1 30.00 1 Stock<br />
19.02.09 1 EACH K2131WHI MK K2131WHI BOX 9.71 1 30.00 1 Stock<br />
19.02.09 1 EACH K2132WHI MK K2132WHI BOX 14.00 1 30.00 1 Stock<br />
19.02.09 1 EACH K2133WHI MK K2133WHI MOUN 4.50 1 30.00 1 Stock<br />
19.02.09 1 EACH K2134WHI MK K2134WHI MOUN 2.81 1 30.00 1 Stock<br />
19.02.09 1 EACH K2140WHI MK K2140WHI BOX 1.71 1 30.00 1 Stock<br />
19.02.09 1 EACH K2142WHI MK K2142WHI BOX 3.24 1 30.00 1 Stock<br />
19.02.09 1 EACH K2151WHI MK K2151WHI BOX 2.29 1 30.00 1 Stock<br />
19.02.09 1 EACH K2152WHI MK K2152WHI BOX 6.42 1 30.00 1 Stock<br />
19.02.09 1 EACH K2153WHI MK K2153WHI BOX 8.71 1 30.00 1 Stock<br />
19.02.09 1 EACH K2160WHI MK K2160WHI BOX 1.66 1 30.00 1 Stock<br />
19.02.09 1 EACH K2161WHI MK K2161WHI BOX 6.43 1 30.00 1 Stock<br />
Referring to Figure 84, it may be seen that three print formats are available.<br />
Hard Copy this is the normal printed format shown in Figure 85 and Figure 86.<br />
Comma Separated this format allows the print details to be picked up in a spreadsheet, such as<br />
Microsoft Excel, thereby enabling the user to manipulate the information<br />
extracted from the system.<br />
PDF this stands for Portable Document Format. The report generated will be in a<br />
format that may be attached to an e-mail, for example.<br />
43
2 Miscellaneous Reports – Document Line Details<br />
Figure 87 – Selection Options<br />
DOCUMENT LINE DETAILS<br />
Document Type :- F2 for Print Template<br />
1 Invoice<br />
2 Credit Note<br />
3 Official Order<br />
4 Goods Received<br />
5 Special Despatch<br />
6 Transfer<br />
7 Collection Note<br />
8 Debit Note<br />
9 Despatch Note<br />
10 Quotation<br />
11 Credit Advice<br />
12 Picking List<br />
13 Supplier Quotation<br />
14 Consignment Stock :<br />
Document Number :<br />
Date From :<br />
Date Until :<br />
Customer Selection :<br />
Selection Codes :<br />
Exclusion Codes :<br />
Supplier Selection :<br />
Stock Selection :<br />
Manufacturer Group :<br />
F1 for Special Line :<br />
F1 for Direct Line :<br />
F1 for Non-Standard :<br />
F1 for Charge Line :<br />
Above Value :<br />
Below Value :<br />
Above GP % :<br />
Below GP % :<br />
Report Type :<br />
Branch Prefix :<br />
Operator ID Selection :<br />
Format :-<br />
1 Hard Copy<br />
2 Comma Separated File<br />
3 P.D.F. :<br />
Blank Lines :<br />
Printer Number :<br />
File Description :<br />
Priority :<br />
View before printing Y/N :<br />
The Document Line Details report is designed to list details of all document types. To report upon<br />
quotation details, select option 10 Quotation (highlighted in red) at the Document Type prompt.<br />
As may be seen, there are many other selection options for specifying the report detail. The only<br />
other with multiple choices is Format, which is described on page 43.<br />
44
Example of Document Line Details report for Quotations.<br />
Figure 88<br />
DOCUMENT LINE DETAILS Date From 1.02.09 Until Ignored Line Types :Ignored Page : 1<br />
--------------------- Above Ignored Below Ignored Above GP% :Ignored Report Type:Normal Time :14.24<br />
Document Type :Quotation Below GP% :Ignored Eln : Date :20.02.09<br />
Using Date Index Branch Prefix :Ignored Stock Number :Ignored Sln : Printer :11<br />
Operator ID :Ignored Name/Account :Ignored Operator :GT<br />
====================================================================================================================================<br />
Date BP ID Document Type Customer/Supplier Qty Unit Catalogue Number Description Line Type* Value Profit GP%<br />
2.02.09 NG GT DE000003 FreeF MASKELL 1 EACH SD1 SPOTTY DOG Stock 9.80 -0.10 -1.02<br />
10.02.09 NG GT NG000023 FreeF GRAND PIANO TUNER 1 EACH K2025WHI MK K2025WHI BOX 2 GANG D Stock 4.50 2.30 51.11<br />
1 EACH K2031WHI MK K2031WHI BOX 1 GANG 4 Stock 1.59 0.51 32.08<br />
1 EACH K2061WHI MK K2061WHI BOX 1G 45MM Stock 1.76 0.56 31.82<br />
10.02.09 NG GT NG000024 FreeF GRAND PIANO TUNER 1 EACH K2025WHI MK K2025WHI BOX 2 GANG D Stock 4.50 2.30 51.11<br />
1 EACH K2031WHI MK K2031WHI BOX 1 GANG 4 Stock 1.59 0.51 32.08<br />
1 EACH K2061WHI MK K2061WHI BOX 1G 45MM Stock 1.76 0.56 31.82<br />
10.02.09 NG GT NG000025 FreeF GRAND PIANO TUNER 1 EACH K2025WHI MK K2025WHI BOX 2 GANG D Stock 4.50 2.30 51.11<br />
1 EACH K2031WHI MK K2031WHI BOX 1 GANG 4 Stock 1.59 0.51 32.08<br />
1 EACH K2061WHI MK K2061WHI BOX 1G 45MM Stock 1.76 0.56 31.82<br />
10.02.09 NG GT NG000027 FreeF GRAND PIANO TUNER 1 EACH K2025WHI MK K2025WHI BOX 2 GANG D Stock 4.50 2.30 51.11<br />
2 EACH K2031WHI MK K2031WHI BOX 1 GANG 4 Stock 3.18 1.01 31.76<br />
15 EACH K2061WHI MK K2061WHI BOX 1G 45MM Stock 22.89 4.90 21.41<br />
2 EACH K2062WHI MK K2062WHI BOX 2G 45MM Stock 4.96 1.57 31.65<br />
1 EACH K863 MK K863 BOX 3 GANG 25MM Non-Std 3.54 1.12 31.64<br />
11.02.09 NG GT NG000028 FreeF MASKELL 1 EACH SD1 SPOTTY DOG Stock 9.80 -0.10 -1.02<br />
13.02.09 NG GT NG000037 FreeF MASKELL 1 EACH K2133WHI MK K2133WHI MOUNTING FRA Stock 4.50 0.59 13.11<br />
18.02.09 DE GT DE000003 FreeF GENO WASHINGTON 10 EACH K1060WHI CONN UNIT SWITCH & NEON Stock 123.50 73.50 59.51<br />
10 EACH K2132WHI MK K2132WHI BOX 2 GANG M Stock 121.70 0.00<br />
18.02.09 NG GT NG000038 FreeF CASH RETAIL 10 EACH K1030WHI CONN UNIT SW FRONT F/O Stock 105.50 62.70 59.43<br />
10 EACH K2185WHI MK K2185WHI BOX 3 GANG 3 Stock 86.20 40.00 46.40<br />
45