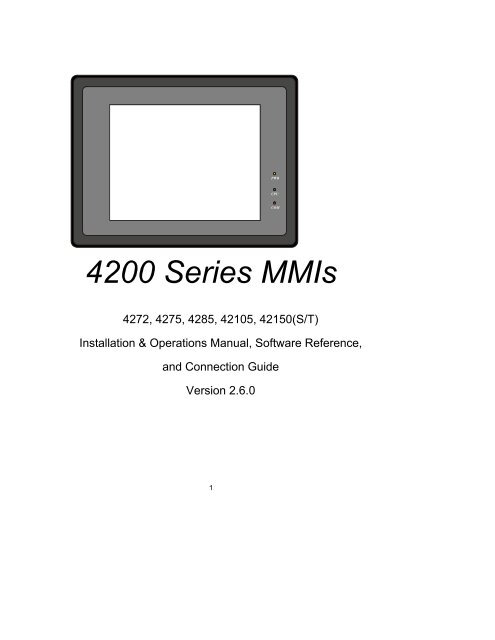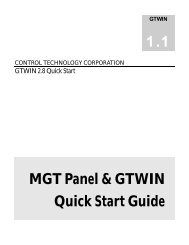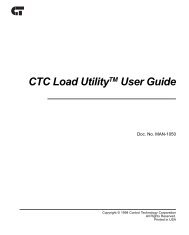4200 Series MMIs - Control Technology Corporation
4200 Series MMIs - Control Technology Corporation
4200 Series MMIs - Control Technology Corporation
Create successful ePaper yourself
Turn your PDF publications into a flip-book with our unique Google optimized e-Paper software.
<strong>4200</strong> <strong>Series</strong> <strong>MMIs</strong><br />
4272, 4275, 4285, 42105, 42150(S/T)<br />
Installation & Operations Manual, Software Reference,<br />
and Connection Guide<br />
Version 2.6.0<br />
1<br />
PWR<br />
CPU<br />
COM
<strong>Control</strong> <strong>Technology</strong> Corp<br />
25 South Street<br />
Hopkinton, MA 01748<br />
Phone: 888.818.2600 Fax: 508.435.2373<br />
www.ctc-control.com<br />
2<br />
99676REV01JAN05
About this Manual<br />
This document is based on information available at the time of its publication. While efforts have been made to be accurate,<br />
the information in this document may not cover all details or variations in hardware or software, nor does it provide for every<br />
possibility concerning installation, operation, or maintenance. Features may be described herein which are not present in all<br />
hardware. CTC assumes no obligation of notice to holders of this document with respect to changes subsequently made.<br />
Information in this document is subject to change without notice and does not represent a commitment on the part of CTC.<br />
Safety Instructions<br />
Overview<br />
This section states the safety instructions which must be followed when installing, operating and servicing the MMI. If<br />
neglected, physical injury and death may follow, or damage may occur to controller and related equipment. The material in<br />
this chapter must be studied before attempting any work on, or with, the unit.<br />
Warnings and Notes<br />
This manual distinguishes safety instructions. Warnings are used to inform of conditions, which can, lead if proper steps are<br />
not taken, to a serious fault condition, physical injury or death. Notes are used when the reader is required to pay special<br />
attention or when there is additional information available on the subject. Notes are less crucial than warnings, but should not<br />
be disregarded. Readers are notified of the need for special attention or additional in formation available on the subject with<br />
the following symbols:<br />
Warnings<br />
Warnings<br />
CAUTION!<br />
Note:<br />
Readers are informed of situations that can result in serious physical injury and/or serious damage to<br />
equipment with the symbol shown to the left. A Warning symbol indicates that the reader should pay<br />
special attention to the accompanying text. Take precautionary steps to insure that the installation<br />
complies with warnings. Warnings include hazardous conditions that could cause personal injury or<br />
equipment damage if care is not taken. The text next to this symbol describes ways to avoid the danger.<br />
Dangerous Voltage Warnings: Warns of situations in which high voltage can cause physical injury and<br />
or damage equipment.<br />
General warning: Warns of situations, which can cause physical injury and or damage equipment by<br />
means other than electrical.<br />
Electrostatic Discharge Warning: Warns of situations in which an electrostatic discharge can damage<br />
equipment.<br />
Caution: aims to draw special attention to the text.<br />
Note: gives additional information or points out more information available on the subject.<br />
i
PROPRIETARY NOTICE<br />
The information contained in this publication is derived in part from proprietary and patent data. This<br />
information has been prepared for the expressed purpose of assisting operating and maintenance personnel<br />
in the efficient use of the instrument described herein. Publication of this information does not convey any<br />
rights to use or reproduce or to use it for any purpose other than in connection with the installation, operation<br />
and maintenance of the equipment described herein.<br />
Copyright 2003 by<br />
Kessler Ellis Products<br />
We hope you will be pleased with our product. If you have any questions concerning our warranty, repair,<br />
modification or returned goods process, please contact your local distributor.<br />
WARRANTY<br />
This product is warrantied against defects in materials and workmanship for a period of twelve months from<br />
the date of shipment to Buyer.<br />
The Warranty is limited to repair or replacement of the defective unit at the option of the manufacturer. This<br />
warranty is void if the product has been altered, misused, dismantled, or otherwise abused.<br />
ALL OTHER WARRANTIES, EXPRESSED OR IMPLIED, ARE EXCLUDED, INCLUDING BUT NOT<br />
LIMITED TO THE IMPLIED WARRANTIES OF MERCHANTABILITY AND FITNESS FOR A PARTICULAR<br />
PURPOSE.<br />
NOTE!<br />
Backup project files (*.epj) as needed to insure the ability to modify a project in<br />
the future!<br />
ii
About this Manual .................................................................................................................... i<br />
Safety Instructions.................................................................................................................... i<br />
Overview ............................................................................................................................................................................ i<br />
Warnings............................................................................................................................................................................ i<br />
SECTION 1: INSTALLATION AND STARTUP GUIDE....................................... 1<br />
1.0 Getting Started .................................................................................................................. 1<br />
1.1 The MMI-Touchscreen <strong>Series</strong>..................................................................................................................................... 1<br />
1.2 The MMI <strong>Series</strong> and Its Environment .......................................................................................................................... 1<br />
1.3 MMI Indicator Lights.................................................................................................................................................... 2<br />
2.0 Installation Instructions...................................................................................................... 3<br />
2.1 Mounting Instructions .................................................................................................................................................. 3<br />
2.1.1 Location Considerations....................................................................................................................................... 3<br />
2.1.2 Making a NEMA-4 Mounting ................................................................................................................................ 3<br />
2.1.3 Environmental Considerations ............................................................................................................................. 3<br />
2.2 Power Connections ..................................................................................................................................................... 5<br />
2.2.1 Power Requirements............................................................................................................................................ 5<br />
2.2.2 Grounding Requirements ..................................................................................................................................... 6<br />
2.2.3 CE Requirements................................................................................................................................................. 7<br />
2.2.4 Safety Guidelines ................................................................................................................................................. 7<br />
2.3 Communications Connections..................................................................................................................................... 8<br />
2.3.1 Connection to an External Device ........................................................................................................................ 8<br />
2.3.2 Connection to a Personal Computer .................................................................................................................... 9<br />
2.3.3 Connection to a Printer....................................................................................................................................... 11<br />
2.3.4 Ethernet Connections......................................................................................................................................... 12<br />
2.3.6 Dip Switch Settings ............................................................................................................................................ 14<br />
2.4 CE Requirements...................................................................................................................................................... 14<br />
2.4.1 EU directives that apply to the MMI <strong>Series</strong>:........................................................................................................ 14<br />
2.4.2 General Installation Guide Lines for EU Installations. ........................................................................................ 16<br />
2.4.3 General Safety Guide Lines for EU Installations. ............................................................................................... 16<br />
3.0 Specifications .................................................................................................................. 18<br />
3.1 General Specifications .............................................................................................................................................. 18<br />
3.2 Hardware Specification 42150(S/T), 4285 Models .................................................................................................... 18<br />
3.3 Hardware Specification 4275, 4272 .......................................................................................................................... 19<br />
3.3 Functional Specification ............................................................................................................................................ 19<br />
4.0 Trouble Shooting............................................................................................................. 20<br />
4.1 Power Problems........................................................................................................................................................ 20<br />
4.2 Communications Problems ....................................................................................................................................... 20<br />
iii
4.3 Commonly Asked Questions .....................................................................................................................................22<br />
4.4 Hardware Problems...................................................................................................................................................22<br />
4.4.1 Black Screen after download ..............................................................................................................................22<br />
4.5 Repairs and Returns..................................................................................................................................................23<br />
5.0 Quick Startup Guide.........................................................................................................24<br />
5.1 Connections...............................................................................................................................................................24<br />
5.2 Project Start Up .........................................................................................................................................................26<br />
5.3 Creating a new project...............................................................................................................................................28<br />
SECTION 2: SOFTWARE REFERENCE GUIDE..............................................31<br />
6.0 EasyManager Operations ................................................................................................31<br />
6.1 COM Port Drop-Down Box ........................................................................................................................................31<br />
6.2 Communications Speed Drop-Down Box ..................................................................................................................31<br />
6.3 Project or Recipe Download/Upload..........................................................................................................................31<br />
6.4 Complete or Partial Download/Upload.......................................................................................................................31<br />
6.5 EasyBuilder ...............................................................................................................................................................31<br />
6.6 Online-Simulator........................................................................................................................................................32<br />
6.7 Direct Online-Simulator..............................................................................................................................................32<br />
6.8 Offline-Simulator........................................................................................................................................................32<br />
6.9 Download...................................................................................................................................................................32<br />
6.10 Upload .....................................................................................................................................................................32<br />
6.11 Mode Change ..........................................................................................................................................................33<br />
7.0 Software Fundamentals ...................................................................................................34<br />
7.1 EasyBuilder Screen Editor Functions ........................................................................................................................34<br />
7.2 Menu Overview..........................................................................................................................................................35<br />
7.2.1 Grid / Snap Settings............................................................................................................................................35<br />
7.2.2 Window Property Settings ..................................................................................................................................36<br />
7.2.3 Language............................................................................................................................................................36<br />
7.2.4 Reduced Menu when no Projects are Open .......................................................................................................37<br />
7.3 System Parameters ...................................................................................................................................................37<br />
7.3.1 The PLC Tab Parameters...................................................................................................................................37<br />
7.3.2 The General Tab.................................................................................................................................................41<br />
7.3.3 The Indicator Tab................................................................................................................................................45<br />
7.3.4 The Security Tab ................................................................................................................................................46<br />
7.3.5 The Editor Tab....................................................................................................................................................47<br />
7.3.6 The Hardware Tab..............................................................................................................................................48<br />
7.3.7 The Auxillary Tab................................................................................................................................................49<br />
7.4.1 Part Placement Summary...................................................................................................................................51<br />
iv
7.4.2 Part ID Numbers................................................................................................................................................. 51<br />
7.4.3 Part Dialog Features .......................................................................................................................................... 52<br />
7.5 Window Operations................................................................................................................................................... 57<br />
7.5.1 Creating New Windows ...................................................................................................................................... 58<br />
7.5.2 Adding Objects to a Window .............................................................................................................................. 61<br />
7.5.3 Copying and Importing Windows from Other Projects........................................................................................ 61<br />
7.5.4 Changing and Popping Up Windows.................................................................................................................. 62<br />
7.6 Task Bar Operations ................................................................................................................................................. 63<br />
7.6.1 Task Button Overview ........................................................................................................................................ 63<br />
7.6.2 Procedure to Setup Task Buttons ...................................................................................................................... 64<br />
7.6.3 Creating the Fast Selection Window .................................................................................................................. 67<br />
7.6.4 Using the Task Bar............................................................................................................................................. 68<br />
7.7 Library Operations..................................................................................................................................................... 69<br />
7.7.1 Library Overview ................................................................................................................................................ 69<br />
7.7.2 Shape Library Operations .................................................................................................................................. 70<br />
7.7.3 Bitmap Library Operations.................................................................................................................................. 73<br />
7.7.4 Group Library Operations................................................................................................................................... 76<br />
7.7.5 System Libraries................................................................................................................................................. 78<br />
7.7.6 Library Toolbar Functions................................................................................................................................... 78<br />
7.7.7 Shortcut for changing a Part’s assigned Shape or Bitmap ................................................................................. 78<br />
7.8 Tag Definition and Use.............................................................................................................................................. 79<br />
7.8.1 Adding a Tag to the Tag Library......................................................................................................................... 79<br />
7.8.2 Editing Tags ....................................................................................................................................................... 80<br />
7.8.3 Deleting Tags ..................................................................................................................................................... 80<br />
7.8.4 Using Tags ......................................................................................................................................................... 80<br />
7.9 Label Definition and Use ........................................................................................................................................... 81<br />
7.9.1 Adding a Label to the Label Library.................................................................................................................... 81<br />
7.9.2 Editing Labels..................................................................................................................................................... 82<br />
7.9.3 Deleting Labels .................................................................................................................................................. 82<br />
7.9.4 Using Labels ...................................................................................................................................................... 83<br />
7.10 Security ................................................................................................................................................................... 84<br />
7.10.1 Security Levels................................................................................................................................................. 84<br />
7.10.2 Passwords........................................................................................................................................................ 84<br />
7.10.3 Assigning Security............................................................................................................................................ 84<br />
7.10.4 System Reserved Local Word Usage with Security ......................................................................................... 85<br />
7.10.5 System Reserved Retentive Word Usage with Security................................................................................... 86<br />
7.10.6 How to Implement User Security...................................................................................................................... 87<br />
7.10.7 Additional Security............................................................................................................................................ 87<br />
v
7.11 Print Operations.......................................................................................................................................................88<br />
7.11.1 Compatible printers...........................................................................................................................................88<br />
7.11.2 Screen Printing with Function Buttons ..............................................................................................................88<br />
7.11.3 PLC <strong>Control</strong>led Printing ....................................................................................................................................88<br />
7.11.4 Printing Events..................................................................................................................................................89<br />
8.0 Drawing............................................................................................................................90<br />
8.1 Line/Rectangle/Ellipse/Arc/Polygon..........................................................................................................................90<br />
8.1.1 Note on Pattern Options .....................................................................................................................................90<br />
8.1.2 Note on Color Options ........................................................................................................................................91<br />
8.1.3 Drawing Lines, Rectangles, Ellipses, Arcs and Polygons ...................................................................................92<br />
8.2 Text ...........................................................................................................................................................................92<br />
8.3 Shape ........................................................................................................................................................................93<br />
8.4 Bitmap .......................................................................................................................................................................94<br />
8.5 Scale .........................................................................................................................................................................94<br />
9.0 Editing Placed Objects.....................................................................................................95<br />
9.1 Moving and Resizing Objects ....................................................................................................................................95<br />
9.1.1 The Profile Tab ...................................................................................................................................................95<br />
9.1.2 Object Order .......................................................................................................................................................96<br />
9.1.3 Nudge .................................................................................................................................................................96<br />
9.1.4 Aligning Objects..................................................................................................................................................97<br />
9.1.5 Resizing Objects.................................................................................................................................................97<br />
9.1.6 Transformation Tools..........................................................................................................................................97<br />
9.2 Grouping Objects.......................................................................................................................................................98<br />
9.3 Editing Object Attributes ............................................................................................................................................98<br />
9.3.1 Text Editing tools: ...............................................................................................................................................98<br />
9.3.2 Editing Stacked Objects......................................................................................................................................99<br />
9.3.3 Editing Grouped Objects Attributes.....................................................................................................................99<br />
9.4 Multi. Copy Command .............................................................................................................................................100<br />
9.5 Using the Window No. Treebar................................................................................................................................101<br />
9.5.1 Treebar Operations...........................................................................................................................................101<br />
10.0 System Bit and Register Reference.............................................................................102<br />
10.1 Local memory ........................................................................................................................................................102<br />
10.2 Remote memory ....................................................................................................................................................102<br />
10.3 Reserved Local Words/Bits ...................................................................................................................................102<br />
10.3.1 Reserved Local Bits........................................................................................................................................102<br />
10.3.2 Reserved Local Words ...................................................................................................................................106<br />
10.4 Retentive memory .................................................................................................................................................108<br />
10.4.1 Reserved Retentive Word...............................................................................................................................109<br />
vi
10.4.2 System Information ........................................................................................................................................ 109<br />
11.0 EasyBuilder Operations............................................................................................... 111<br />
11.1 Project Operations ................................................................................................................................................ 111<br />
11.1.1 Compiling a Project ........................................................................................................................................ 111<br />
11.1.2 Simulating a Project ....................................................................................................................................... 112<br />
11.1.3 Downloading a Project ................................................................................................................................... 112<br />
11.1.4 System Error Messages ................................................................................................................................. 113<br />
11.2 Debugging with EasyWindow................................................................................................................................ 114<br />
11.2.1 PLC Monitor ................................................................................................................................................... 114<br />
11.2.2 Data Monitor................................................................................................................................................... 115<br />
11.2.3 System Resource........................................................................................................................................... 116<br />
11.2.4 Search............................................................................................................................................................ 117<br />
12.0 Project Management and Documenting a Project ....................................................... 118<br />
12.1 Compressing/Uncompressing a project ................................................................................................................ 118<br />
12.2 Decompiling a project............................................................................................................................................ 118<br />
12.3 Documenting a project .......................................................................................................................................... 119<br />
12.3.1 Print Object Summary .................................................................................................................................... 119<br />
12.3.2 EasyWindow Documentation ......................................................................................................................... 120<br />
12.4 Using Compact Flash to transfer a project ............................................................................................................ 121<br />
12.4.1 Transferring a project to CompactFlash TM memory........................................................................................ 121<br />
12.4.2 Transferring a project from CompactFlash TM to an MMI................................................................................. 121<br />
SECTION 3: OBJECT REFERENCE GUIDE ................................................. 122<br />
13.0 Objects Summary........................................................................................................ 122<br />
13.1 Bit Lamp................................................................................................................................................................ 123<br />
13.2 Word Lamp............................................................................................................................................................ 125<br />
13.3 Set Bit ................................................................................................................................................................... 127<br />
13.4 Set Word ............................................................................................................................................................... 130<br />
13.5 Toggle Switch........................................................................................................................................................ 134<br />
13.6 Multi-State Switch ................................................................................................................................................. 136<br />
13.7 Function key.......................................................................................................................................................... 137<br />
13.7.1 Character Codes and Creating a Keypad....................................................................................................... 138<br />
13.7.2 Hard Copy (Print Function)............................................................................................................................. 139<br />
13.7.3 Change Window............................................................................................................................................. 139<br />
13.7.4 Return to Previous.......................................................................................................................................... 140<br />
13.7.5 Change Common Window ............................................................................................................................. 140<br />
13.7.6 Popup Window ............................................................................................................................................... 140<br />
13.7.7 Close Window ................................................................................................................................................ 140<br />
vii
13.7.8 JOG FS-Window.............................................................................................................................................140<br />
13.7.9 Window Bar ....................................................................................................................................................141<br />
13.7.10 Minimize Window..........................................................................................................................................142<br />
13.7.11 Message Board.............................................................................................................................................142<br />
13.8 Numeric Input Extend ............................................................................................................................................144<br />
13.8.1 Numeric Display Format .................................................................................................................................145<br />
13.8.2 Font Alignment................................................................................................................................................146<br />
13.9 Numeric Data.........................................................................................................................................................149<br />
13.10 ASCII Input Extend ..............................................................................................................................................150<br />
13.11 ASCII Data...........................................................................................................................................................152<br />
13.12 Moving Shape......................................................................................................................................................153<br />
13.13 Animation.............................................................................................................................................................155<br />
13.14 Indirect Window ...................................................................................................................................................157<br />
13.15 Direct Window .....................................................................................................................................................159<br />
13.16 Alarm Display ......................................................................................................................................................160<br />
13.17 Trend Display ......................................................................................................................................................162<br />
13.18 XY Plot.................................................................................................................................................................165<br />
13.19 Bar Graph ............................................................................................................................................................167<br />
13.20 Meter Display.......................................................................................................................................................169<br />
13.21 Alarm Bar.............................................................................................................................................................171<br />
13.22 Recipe Transfer ...................................................................................................................................................172<br />
13.23 Event Display.......................................................................................................................................................174<br />
13.23.2 Storing Eventlog Information in Retentive Memory.......................................................................................175<br />
System Tools .......................................................................................................................176<br />
13.24 Alarm Scan ..........................................................................................................................................................176<br />
13.25 System Message .................................................................................................................................................177<br />
13.26 PLC <strong>Control</strong> .........................................................................................................................................................177<br />
13.26.1 Change Window ...........................................................................................................................................178<br />
13.26.2 Back light control ..........................................................................................................................................178<br />
13.26.3 Screen hardcopy...........................................................................................................................................178<br />
13.26.4 Report printout..............................................................................................................................................178<br />
13.26.5 Back light control (write back).......................................................................................................................178<br />
13.26.6 Write data to PLC (base window) .................................................................................................................178<br />
13.26.6 General PLC <strong>Control</strong> ....................................................................................................................................179<br />
13.26.6 Execute macro program ...............................................................................................................................179<br />
13.27 Event Log ............................................................................................................................................................179<br />
13.28 Data Transfer.......................................................................................................................................................182<br />
viii
SECTION 4 MACRO REFERENCE................................................................ 183<br />
14.1 Overview ..................................................................................................................... 183<br />
14.2 Editing Macros.............................................................................................................183<br />
14.2.1 Macro Dialog Features....................................................................................................................................... 183<br />
14.2.2 Workspace Macro Editor.................................................................................................................................... 184<br />
14.3 Syntax ......................................................................................................................... 184<br />
14.3.1 Constants and Variables .................................................................................................................................... 184<br />
14.3.2 Operators ........................................................................................................................................................... 186<br />
14.3.3 Reserved Keywords ........................................................................................................................................... 187<br />
14.4 Statement Construction............................................................................................... 187<br />
14.4.1 Definition Statement........................................................................................................................................... 187<br />
14.4.2 Assignment Statement ....................................................................................................................................... 187<br />
14.4.3 Logical Statements............................................................................................................................................. 187<br />
14.4.4 Reiterative Statements....................................................................................................................................... 188<br />
14.4.5 Optional Keywords ............................................................................................................................................. 189<br />
14.5 Macro Construction ..................................................................................................... 189<br />
14.5.1 Local and Global Variables ................................................................................................................................ 189<br />
14.5.1 Function Blocks.................................................................................................................................................. 190<br />
14.5.2 Built in Function Blocks ...................................................................................................................................... 190<br />
14.6 Compile error messages ............................................................................................. 192<br />
Error_Number descriptions ........................................................................................................................................... 192<br />
14.7 Sample Macro Code.................................................................................................... 194<br />
SECTION 5 CONTROLLER REFERENCE .................................................... 197<br />
15.0 Communications Overview.......................................................................................... 198<br />
15.1 Communications settings ...................................................................................................................................... 198<br />
15.2 Master-Slave Configuration................................................................................................................................... 199<br />
16.0 Driver Specifications.................................................................................................... 202<br />
16.1 AB DF1 ................................................................................................................................................................. 203<br />
16.2 AB DH485 ............................................................................................................................................................. 207<br />
16.3 AB PLC5 ............................................................................................................................................................... 210<br />
16.4 A-B Logix DF1....................................................................................................................................................... 216<br />
16.5 DELTA DVP .......................................................................................................................................................... 218<br />
16.6 ENTERTRON MODBUS RTU v1.00 ..................................................................................................................... 219<br />
16.7 FACON FB............................................................................................................................................................ 221<br />
16.8 [pds]Fuji NB <strong>Series</strong> Ver1.0.................................................................................................................................... 224<br />
16.9 GE FANUC SNP-X................................................................................................................................................ 226<br />
16.10 HITACHI EH-150 (CPU port)............................................................................................................................... 231<br />
ix
16.11 IDEC Micro 3 .........................................................................................................................................................234<br />
16.12 IDEC OpenNET ...................................................................................................................................................236<br />
16.13 INDUSTRIAL INDEXING SYSTEMS, INC...........................................................................................................237<br />
16.14 Jetter Nano ..........................................................................................................................................................239<br />
16.15 Keyence KV-16DT...............................................................................................................................................240<br />
16.16 KOYO Direct........................................................................................................................................................242<br />
16.17 Lenze...................................................................................................................................................................245<br />
16.18 [PDS] LG GLOFA Cnet Ver2.00 ..........................................................................................................................246<br />
16.19 LG Master K10S1 ................................................................................................................................................249<br />
16.20 LG Master K60S ..................................................................................................................................................251<br />
16.21 LG Master K C-Net ..............................................................................................................................................253<br />
16.22 LG Master K300S ................................................................................................................................................255<br />
16.23 Matsushita FP (Aromat).......................................................................................................................................256<br />
16.24 Memory Map Protocol..........................................................................................................................................260<br />
16.25 MITSUBISHI A1S, A2A, A2US, A3N/A1SH.........................................................................................................263<br />
16.26 MITSUBISHI AJ71C24 - AnA/AnU CPU..............................................................................................................264<br />
16.27 MITSUBISHI FX0n/2/2n COM, FX0n/FX2, FX2n, FX2n D(bit) ............................................................................267<br />
16.28 MITSUBISHI J2-S100..........................................................................................................................................271<br />
16.29 MODICON MODBUS RTU / MODBUS RTU(485 2W) ........................................................................................273<br />
16.30 MODBUS RTU Extend V3...................................................................................................................................283<br />
16.31 MODBUS RTU TCP/IP........................................................................................................................................285<br />
16.32 OMRON / OMRON (485 2W) Host Link...............................................................................................................287<br />
16.33 [pds]OMRON CQM1H-CPU61 Ver1.00...............................................................................................................290<br />
16.34 OMRON CS/CJ Ver 1.00a ...................................................................................................................................292<br />
16.35 SAIA PCD PGU mode .........................................................................................................................................294<br />
16.36 Samsung SPC-10................................................................................................................................................295<br />
16.37 [pds] Sharp JW <strong>Series</strong> Ver1.0 .............................................................................................................................297<br />
16.38 SIEMENS S7-200................................................................................................................................................299<br />
16.39 SIEMENS S7/300 MMI ADAPTOR......................................................................................................................301<br />
16.40 Siemens S7/300 PC ADAPTOR ..........................................................................................................................303<br />
16.41 SIMATIC TI505....................................................................................................................................................305<br />
16.42 Telemecanique Unitelway....................................................................................................................................308<br />
16.43 Toshiba T Serial ..................................................................................................................................................309<br />
16.44 VIGOR M <strong>Series</strong>..................................................................................................................................................312<br />
16.45 Yokogawa PLC <strong>Series</strong> V1.0 ................................................................................................................................314<br />
x
Section 1: Installation and Startup Guide<br />
1.0 Getting Started<br />
1.1 The MMI-Touchscreen <strong>Series</strong>.<br />
MMI <strong>Series</strong><br />
These are small touch screen interfaces for controllers. They display pictorial information, data and messages<br />
that are preloaded into them with a Personal Computer. Touch screen areas can be programmed to perform<br />
various functions.<br />
Equipment<br />
Checklist<br />
Designed For<br />
Use<br />
An MMI system should include:<br />
An MMI <strong>Series</strong> base unit<br />
An interface cable to the controller<br />
A personal computer with EasyBuilder programming software.<br />
A special PC to MMI programming cable is required.<br />
Provides a convenient way for a machine operator to:<br />
• View machine status and parameters.<br />
• Change machine status or applicable operating parameters of the machine.<br />
• Maintain the running of the machine.<br />
It also gives enhanced capabilities to the machine through:<br />
• Printer output<br />
• Direct touch screen interface<br />
• Visually displayed prompts<br />
1.2 The MMI <strong>Series</strong> and Its Environment<br />
Where Used The MMI <strong>Series</strong> is designed for use in a factory environment. It is designed to operate from 32 to<br />
113 °F (0 to 45 °C) temperatures, as found in most industrial environments. It may not be suitable<br />
for use in certain outdoor applications. Please consult the factory for advised usage in outdoor<br />
applications.<br />
NEMA<br />
Rating<br />
Electrical<br />
Environment<br />
Mechanical<br />
Environment<br />
The MMI <strong>Series</strong> front bezel is NEMA 4 rated. When installed properly in a NEMA 4 panel, the<br />
NEMA 4 rating of the panel is not compromised. This means that fluids do not enter the panel<br />
through the MMI series panel during wash downs.<br />
The MMI <strong>Series</strong> has been tested to conform to European CE requirements. This means that the<br />
circuitry is designed to resist the effects of electrical noise. This does not guarantee noise<br />
immunity in severe cases. Proper wire routing and grounding insures proper operation.<br />
Avoid installing units in environments where severe mechanical vibration or shocks are present.<br />
1
1.3 MMI Indicator Lights<br />
PWR – Indicates if power has been applied to the unit. If this indicator fails to light, check power, check polarity of wiring<br />
and check fusing. If all conditions are correct, contact the factory for help.<br />
CPU – Indicates that the CPU is operating properly. If this indicator fails to light, please contact factory.<br />
COM – Lights when a serial transmission is sent or received. This indicator appears to flicker when trying to establish<br />
communications.<br />
2
2.0 Installation Instructions<br />
2.1 Mounting Instructions<br />
2.1.1 Location Considerations<br />
Care should be taken when locating equipment behind the unit to ensure that AC power wiring, PLC output modules,<br />
contactors, starters and relays, and any other source of electrical interference are located away from the back of the unit.<br />
Particular note should be taken to the position of variable speed drives and switching power supplies. Their input and load<br />
cables should be screened to a central star earth point.<br />
2.1.2 Making a NEMA-4 Mounting<br />
Panel<br />
Details<br />
NEMA-4<br />
Mounting<br />
Caution!<br />
Note: Specifications<br />
The unit can be mounted into panels with a depth of 4”(105mm). It is recommended<br />
that the unit be mounted on the front panel of a steel enclosure, through an<br />
appropriate opening*. Allow a clearance of 1”(25mm) around the sides of the unit for<br />
mounting hardware. Allow clearance for cable connections to the back of the unit. Unit<br />
depth may vary according to cable type used. Typically, plan a depth to accommodate<br />
at least 3”(105mm) behind the panel.<br />
*Cutout dimensions:<br />
42150(S/T) / 42150(S/T): 11.89”(302mm) W x 8.86”(225mm) H<br />
4285: 8.75”(222mm) W x 6.57”(167mm) H<br />
4272 / 4275 / 4275T: 7.56”(192mm) W x 5.43”(138mm) H<br />
Put the unit through the panel cut out. Slide the clamps into the 4 or 6 holes provided<br />
around the case. Tighten the clamping screws in an even pattern until the unit is secured in<br />
the panel.<br />
Do not over tighten mounting clamps!<br />
Note: To seal to NEMA-4 specifications, all supplied mounting clamps must be used and<br />
panel must not flex more than 0.010”.<br />
2.1.3 Environmental Considerations<br />
• The MMI’s are to be used indoors as built in displays. Make sure that the displays are<br />
installed correctly and that the operating limits are followed (See Specifications).<br />
3
• Do not operate the unit in areas subject to explosion hazards due to flammable gases,<br />
vapors or dusts.<br />
• The unit should not be installed where fast temperature variations and/or high humidity<br />
are present. This causes condensation of water in the device.<br />
4
2.2 Power Connections<br />
Make sure that all local and national electrical standards are met when the installing the unit. Contact your<br />
local authorities to determine which codes apply.<br />
2.2.1 Power Requirements<br />
5
Power<br />
Fusing<br />
Requirements<br />
Caution High<br />
Voltage<br />
Caution Emergency<br />
Stop<br />
Caution Supply<br />
Voltage Condition<br />
Caution Wire<br />
Routing<br />
The MMI can be powered by DC power only. The specified voltage range is +22 to 25<br />
Volts DC. This insures compatibility with most controller DC systems.<br />
The power conditioning circuitry inside the unit is accomplished by a switching power<br />
supply. The peak starting current can be as high as 700mA.<br />
It is recommended that all input power lines be protected from incorrect wiring or<br />
product failure by a 2 Amp fuse or a breaker.<br />
If the display does not come on within 2 seconds of power up, remove power. An<br />
internal fuse prevents damage if the polarity of the DC power is incorrect. Check wiring<br />
to insure proper connections and try to power up again.<br />
Connecting high voltages or AC power mains to the DC input makes the unit unusable<br />
and may create a hazard to personnel. Such a failure could result in serious personal<br />
injury, loss of life and or equipment damage.<br />
DC voltage sources should provide proper isolation from main AC power and similar<br />
hazards.<br />
A Hard-wired EMERGENCY STOP should be fitted in any system using an MMI to<br />
comply with ICS Safety Recommendations.<br />
Do not power the MMI and inductive DC loads, or input circuitry to the controller, with<br />
the same power supply.<br />
Note: The 24 VDC output from some controllers may not have enough current to power<br />
the MMI.<br />
Wire lengths should be minimized. Wires should be run in pairs with a neutral or<br />
common paired with a hot or signal line. Always use shielded cable to prevent<br />
unwanted electrical interference.<br />
If wiring is to be exposed to lightning or surges, use appropriate surge suppression<br />
devices. Keep AC, high energy, and rapidly switching DC wiring separate from signal<br />
wires.<br />
Equip ungrounded DC supplies with a resistor and capacitor in parallel to earth ground.<br />
This provides a path for static and high frequency dissipation. Typical values to use are<br />
1MOhm and 4700pF.<br />
Connection To make a connection, strip about 3/8” of insulation off the end of the wire, turn the<br />
connector screw counterclockwise until the gap is wide open. Insert the wire all the way<br />
in, and turn the screw clockwise until it’s tight.<br />
2.2.2 Grounding Requirements<br />
Connect positive DC line to the ‘+24V’ terminal and the DC ground to the ‘0V‘ terminal.<br />
+24 VDC Wiring Diagrams<br />
Terminal Plug Terminal Block<br />
+24V 0V FG FG 0V +24V<br />
6
2.2.3 CE Requirements<br />
2.2.4 Safety Guidelines<br />
FG, chassis ground must be used. DC ground is not directly coupled to Earth ground<br />
internally. It is preferable not to ground DC negative return to chassis ground. Poor site<br />
earths can introduce noise into a system. If necessary, an earth connection should be made<br />
from the power supply return point to the central star earth point.<br />
Ground conductors should be as short and as large in diameter as possible. The conductors<br />
must always be large enough to carry the maximum short circuit current of the path being<br />
considered. Ground conductors should be connected to a tree from a central star earth<br />
ground point. This ensures that no ground conductor carries current from any other branch.<br />
To make an MMI comply with EMC directives, and to reduce susceptibility to electrical interference, a<br />
separate #14 AWG ground wire should be taken to the chassis ground terminal of the power connector.<br />
This ground connection should be run directly to the central star earth connection point (as recommended<br />
in most Installation Instructions).<br />
Use a ferrite core on the power wiring to reduce radiated emissions<br />
from the DC power lines. It is recommended to use a<br />
140Ohm@100MHz ferrite core with the DC power lines looped through<br />
the core once. Position the ferrite core less than 1” away from the DC power 140 connection Ohm @ 100MHz points on ferrite the back core<br />
of the MMI.<br />
This section presents recommended installation practices, and procedures. Since no two applications are identical, these<br />
recommendations should be considered as guidelines.<br />
Hardware<br />
Considerations<br />
Programming<br />
Considerations<br />
WARNING!<br />
The system designer should be aware that devices in <strong>Control</strong>ler systems could fail and thereby<br />
create an unsafe condition. Furthermore, electrical interference in an operator interface, such as an<br />
MMI, can lead to equipment start-up, which could result in property damage and/or physical injury to<br />
the equipment operator.<br />
If you, or your company, use any programmable control systems that require an operator or<br />
attendant, you should be aware that this potential safety hazard exists and take appropriate<br />
precautions. Although the specific design steps depend on your particular application, the following<br />
precautions generally apply to installation of solid-state programmable control devices. In addition,<br />
these precautions conform to the guidelines for installation of <strong>Control</strong>lers as recommended in the<br />
NEMA ICS 3-304 <strong>Control</strong> Standards.<br />
To conform with ICS Safety Recommendations, checks should be placed in the controller to ensure<br />
that all writable registers that control critical parts of plant or machinery have limit checks built into the<br />
program, with an out-of-limit safe shut down procedure to ensure safety of personnel.<br />
7
ICS 3-304.81 Safety Recommendations:<br />
Consideration should be given to the use of an emergency stop function, which is independent of the programmable<br />
controller.<br />
Where the operator is exposed to the machinery, such as in loading or unloading a machine tool, or where the<br />
machine cycles automatically, consideration should be given to the use of an electromechanical override or other<br />
redundant means, independent of the programmable controller, for starting and interrupting the cycle.<br />
If provision is required for changing programs while the equipment is in operation, consideration should be given to the<br />
use of locks or other means of assuring that such changes can be made only by authorized personnel.<br />
These recommendations are intended as safeguards against the failure of critical components and the effects of such<br />
failures or the inadvertent errors that might be introduced if programs are changed while the equipment is in operation. *<br />
* The ICS 3-304.81 Safety Recommendations are reproduced by permission of the National Electrical Manufacturers<br />
Association from NEMA ICS 3-304<br />
2.3 Communications Connections<br />
The ports as you look at the back of the case, are the ports for connecting to a printer, PLC or some external device<br />
(<strong>Control</strong>ler Connectors).<br />
2.3.1 Connection to an External Device<br />
Cable<br />
Requirements<br />
Caution<br />
Printer Port<br />
(25p D-Female)<br />
(Not Available on MMI-720)<br />
Printer Port PLC [RS-232] Port PC [RS-232] &<br />
(15p D-Female)<br />
(On MMI-750 Models<br />
(9 pin D Female) PLC [RS-485] Port<br />
Different cables are required for various devices. See Section 4 for cable details. The KEP part<br />
numbers have the SMIC prefix. Refer to a KEP catalog or data sheet for a complete listing of MMI<br />
compatible devices.<br />
These cables can be obtained from the same distributor where you purchased the MMI.<br />
Communications problems cause the display to show “PLC no response...” until<br />
communications can be established. The COM light on the front of the MMI turns on with each<br />
communication.<br />
Restrict cable length to avoid communications problems due to weak signals.<br />
Recommended distances:<br />
RS232: less than 50’ (15m)<br />
RS485/422: less than 500’ (150m)<br />
8<br />
Ethernet Port<br />
(RJ-45 Male)<br />
(Not Available on
Pin Designations<br />
PLC [RS-232]<br />
Ethernet: less than 328’ (100m)<br />
Shielded cable must be used for long lengths or cables run in an electrically noisy environment.<br />
Use twisted pair cables for all Ethernet connections.<br />
Do not run cables next to AC power lines or near sources of electrical noise.<br />
Be sure that the cable ends have been inserted all of the way into mating connectors and are<br />
secure.<br />
Pin assignment of the 9 Pin, Female, D-SUB, PLC [RS-232] Port. This port is used for connecting<br />
the MMI to a controller or Master MMI unit.<br />
Note: This port is not used for programming the MMI or for printing functions.<br />
Do not plug the MT5_PC’s PLC cable end into this port.<br />
2.3.2 Connection to a Personal Computer<br />
Pin # Symbol Function<br />
1 Not used<br />
2 TxD Transmitted Data<br />
3 RxD Received Data<br />
4 Not used<br />
5 GND Signal Ground<br />
6 Not used<br />
7 CTS Clear to send input<br />
8 RTS Ready to send output<br />
9 Not used<br />
The 9 Pin, Female, D-SUB, PC [RS-232] & PLC [RS-485] Port on the back of the unit is the programming port (PC<br />
Connector) and RS485/422 communications port for connecting to a controller.<br />
Connection This port can be attached to a Computer via a special DB9 Female to DB9<br />
Female cable provided with the unit. (KEP P/N: MT5_PC)<br />
Port Activation This port is activated automatically by the PC during: On line simulation,<br />
Download and Upload activities.<br />
The Programmer Port cannot simulate, download or upload to the MMI while<br />
it is on line with the controller at the same time. The MMI must be put into<br />
Pin Designations<br />
PC [RS-232] &<br />
PLC [RS-485]<br />
“RDS” mode with the EasyManager applet first.<br />
Pin assignment of the 9 Pin, Male, D-SUB PC [RS-232] &<br />
PLC [RS-485] Port<br />
Pin # Symbol Function<br />
1 RxD- RS485 Receive<br />
2 RxD+ RS485 Receive<br />
3 TxD- RS485 Transmit<br />
4 TxD+ RS485 Transmit<br />
9
5 GND Signal 8 Ground RxD RS232 Receive<br />
6 Not used 9 Not used<br />
7 TxD RS232 Transmit<br />
MMI to PC, MT5_PC Cable Configuration<br />
Connect to<br />
Personal Computer<br />
RS232 Serial Port<br />
DB9 Female<br />
Connect to<br />
MMI<br />
RS232/485 [PLC]<br />
DB9 Female<br />
10<br />
Connect to<br />
<strong>Control</strong>ler<br />
RS485 Port<br />
DB9 Male<br />
1 Not used 1 RX- � 1 RX-<br />
7 Not used 2 RX+ � 2 RX+<br />
8 Not used 3 TX- � 3 TX-<br />
4 Not used 4 TX+ � 4 TX+<br />
5 GND � 5 GND � 5 GND<br />
6 Not used 6 Not used 6 Not used<br />
2 TxD � 7 TxD 7 Not used<br />
3 RxD � 8 RxD 8 Not used<br />
9 Not used 9 Not used 9 Not used<br />
PC<br />
HMI<br />
PLC<br />
RS485
2.3.3 Connection to a Printer<br />
The printer port on the back of the unit is a Parallel printer port and is compatible with most printers that accept parallel<br />
connectors.<br />
Print Out The 42150(S/T), 1050 and 4285 models have printout capabilities. The printer port<br />
transmits data when a printable object is activated.<br />
Pin Designations<br />
Pin Designations<br />
Pin assignment of the 15 Pin,<br />
D-SUB, Parallel Printer Port.<br />
Pin # Symbol Function<br />
1,6 GND Signal Ground<br />
2 DATA6 Output<br />
3 DATA3 Output<br />
4 DATA0 Output<br />
5 STB Output<br />
7 DATA5 Output<br />
8 DATA2 Output<br />
9 AUTO FEED Output<br />
10 BUSY Input<br />
11 DATA7 Output<br />
12 DATA4 Output<br />
13 DATA1 Output<br />
14 INIT Output<br />
15 ERROR Input<br />
Pin assignment of the 25 Pin, D-SUB, Parallel Printer Port.<br />
Pin # Symbol Function<br />
1 STB Output<br />
2 DATA0 Output<br />
3 DATA1 Output<br />
4 DATA2 Output<br />
5 DATA3 Output<br />
6 DATA4 Output<br />
7 DATA5 Output<br />
8 DATA6 Output<br />
9 DATA7 Output<br />
11 BUSY Input<br />
15 ERROR Input<br />
16 INIT Output<br />
17-25 GND Signal Ground<br />
MMI to Printer, MT5_PRN Cable<br />
Configuration<br />
MT5_PRN 15 Pin, Male D-Sub to 25 Pin, Female D-Sub<br />
cable pin assignments<br />
11<br />
15 Pin Male Symbol 25 Pin Female<br />
Pin #<br />
Pin #<br />
1,6 GND 17-25<br />
2 DATA6 8<br />
3 DATA3 5<br />
4 DATA0 2<br />
5 STB 1<br />
7 DATA5 7<br />
8 DATA2 4<br />
9 AUTO FEED 14<br />
10 BUSY 11<br />
11 DATA7 9<br />
12 DATA4 6<br />
13 DATA1 3<br />
14 INIT 16<br />
15 ERROR 15
2.3.4 Ethernet Connections<br />
configurations.<br />
Units equipped with the Ethernet port can be connected to Ethernet devices using standard 10T CAT5<br />
Ethernet cables. Routing may pass through Hubs and Servers as needed to connect to the PLC.<br />
The Ethernet port can also be used for MMI Master/Slave communications using the same type of<br />
Connect directly to PLC using 10T Crossover cable<br />
Connect through Hub to PLC<br />
Connecting through Server to PLC<br />
Hub<br />
12<br />
PLC<br />
PLC<br />
Server
2.3.5 MMI to MMI Connections<br />
The MMI supports a master - slave communications. One MMI is connected directly to the PLC and configured as the<br />
Master. All the other <strong>MMIs</strong> are connected in series to it and are configured as Slaves. In theory there is no limitation to the<br />
number of <strong>MMIs</strong> on a chain, however response time gradually decreases when more than three <strong>MMIs</strong> are linked together.<br />
The MMI are configured with the EasyBuilder software to be the Master or a Slave.<br />
Wiring between two <strong>MMIs</strong><br />
Case 1: Slave to Master, connecting PLC[RS232] directly to PC[RS-232]/PLC[RS485] combination port.<br />
Connect to SLAVE MMI PLC[RS-232] port Connect to MASTER MMI PC[RS-232] port<br />
Cable has D-SUB Male end<br />
Cable has D-SUB Female end<br />
2 TxD � 8 RxD<br />
3 RxD � 7 TxD<br />
5 GND � 5 GND<br />
Shield � Earth Ground<br />
Case 2: Slave to Master, connecting PLC[RS232] to PC side of split download cable (MT5_PC) with use of Male to Male Null<br />
Modem cable.<br />
Connect to SLAVE MMI PLC[RS-232] port<br />
Cable has D-SUB Male end<br />
2 TxD � 3 RxD<br />
3 RxD � 2 TxD<br />
5 GND � 5 GND<br />
Shield � Earth Ground<br />
Slave<br />
Hub<br />
Connect to MT5_PC to MASTER MMI PC[RS-232] port<br />
Cable has D-SUB Male end<br />
Case 3: Ethernet Connections: Units equipped with the Ethernet port can be connected via Ethernet to a Master and Slaves<br />
using standard 10T Ethernet cables. Slave to Master, connect the Ethernet ports with a standard (Category 5) Ethernet 10T<br />
crossover cable (RJ-45 to RJ45). On the other hand, use standard cables with routing passing through Hubs and Servers as<br />
needed.<br />
Master<br />
Connecting a Master directly to a Slave using 10T Crossover cable<br />
Connecting a Master through a Hub to Slaves<br />
13<br />
Slav<br />
Slave<br />
Maste
2.3.6 Dip Switch Settings<br />
All dipswitches should normally be in the OFF (down) position. Dipswitches 1 and 2 are used to perform<br />
testing and recovery functions. Dip Switch 3 and 4 are not used and should be left in the off position.<br />
SW1 SW2 Mode<br />
OFF OFF Application mode (On line operations, use EasyManager or EasyBuilder to change modes)<br />
ON OFF Force to Touch Adjust mode (Used for touchscreen calibration)<br />
OFF ON Force to RDS mode (Remote Debug and Simulation, used to recover from invalid states<br />
due to corrupt downloads. Refer to section on troubleshooting.)<br />
ON ON Force to Touch Screen Test mode (Used to check accuracy of Touch Screen)<br />
Note: It is normally not necessary to change dipswitches to put the MMI into programming (RDS) mode.<br />
2.4 CE Requirements<br />
2.4.1 EU directives that apply to the MMI <strong>Series</strong>:<br />
• EMC Directive (89/336/EEC, 92/31/EEC, 93/68/EEC) electromagnetic emissions and<br />
immunity<br />
• Machinery Directive (89/392/EEC, 91/368/EEC, 93/44/EEC, 93/ 68/EEC) machine<br />
safety<br />
MMI products are CE-marked to indicate compliance with the EMC Directive.<br />
Declarations of Conformity that specify the directive(s) and the catalog numbers of the<br />
products covered are available from Kessler Ellis Products.<br />
The MMI <strong>Series</strong> has been designed to operate satisfactorily in electromagnetic noise (immunity) and without<br />
emitting high levels of electrical noise into the environment (emission). The units are designed to meet<br />
European Community standards when installed per the wiring instructions in this manual.<br />
Compatibility<br />
Standards<br />
The MMI has been designed to meet electromagnetic compatibility for<br />
industrial environments.<br />
• CISPR (EN 55011) Group 1, Class A<br />
Radiated Emissions levels<br />
• EN50081-2<br />
14
Generic emission<br />
standard, industrial<br />
environment (Also<br />
US FCC Class A)<br />
• EN50082-2<br />
Generic immunity standard, industrial environment<br />
15
2.4.2 General Installation Guide Lines for EU Installations.<br />
• Be aware that wiring leaving the cabinet where the unit is installed may be exposed<br />
to interference sources.<br />
• The installation practices in the individual product installation manuals of other<br />
components in the system must also be followed.<br />
• Locally applicable grounding safety regulations and machinery directives should be<br />
followed for providing a protective ground to earth. The EMC ground must be a low<br />
impedance, low inductance path to the machine chassis ground.<br />
• Power supply to the unit must be through an IEC-rated isolation transformer.<br />
• The Power supply to the controller must be controlled to ensure that it does not<br />
exceed over voltage category II per EN60204-1 (IEC 240).<br />
• Other requirements of the Machinery Directive involving displays, languages,<br />
instructions, Emergency Stop functions, machine operation, protective guards and<br />
interlocks are the responsibility of the machine manufacturer.<br />
• Use a ferrite core on the power wiring to reduce radiated emissions from the DC<br />
power lines. It is recommended to use a 140Ohm@100MHz ferrite core with the DC<br />
power lines looped through the core once. Position the ferrite core less than 1” away<br />
from the DC power connection points on the back of the MMI.<br />
2.4.3 General Safety Guide Lines for EU Installations.<br />
• Only qualified personnel should be allowed to specify, apply, install, operate,<br />
maintain or perform any other function related to MMI products. Qualified persons<br />
are defined as follows:<br />
System application and design engineers who are familiar with the safety<br />
concepts of automation equipment.<br />
Installation, start-up, and service personnel who are trained to install and<br />
maintain automation equipment.<br />
Operating personnel trained to operate automation equipment and trained on<br />
the specific safety issues and requirements of the particular equipment.<br />
16
• Make sure that the voltage range for the equipment is correct before switching on<br />
the equipment.<br />
• Emergency-tripping devices in accordance with EN60204/IEC204 must be effective<br />
in all operating modes of the automation equipment. Resetting the emergency off<br />
device must not result in any uncontrolled or undefined restart of the equipment.<br />
• Automation equipment and its operating elements must be installed so that<br />
unintentional operation is prevented.<br />
• Make sure that operating sequences, interrupted by a voltage dip or power supply<br />
failure, resume proper operation when the power supply is restored. If necessary,<br />
the equipment must be forced into the “emergency off” state.<br />
• Install the power supply and signal cables so that inductive and capacitive<br />
interference voltages do not affect automation functions.<br />
17
3.0 Specifications<br />
3.1 General Specifications<br />
Item Specification<br />
Input power 21-25 VDC, 500 mA @ 24VDC<br />
CE Complies with EN50081-2 and EN50082-2 standards<br />
EMI Complies with FCC Class A (Ferrite core required if using unshielded power supply wires)<br />
Isolation resistance Exceeds 50 MΩ at 500VDC<br />
Vibration endurance 10 to 25 Hz (X,Y,Z direction 2G 30 minutes)<br />
Protection structure NEMA 4 / IP65 front panel (when mounted with gasket seal)<br />
Operating Temperature 32 to 113 °F (0 to 45 °C)<br />
Operation humidity 10 to 90% RH Non Condensing<br />
Enclosure Plastic: Polybutylene Terephthalate (PBT) and Polycarbonate(PC)<br />
3.2 Hardware Specification 1500, 4285 Models<br />
Item 1500T 1500M 4285<br />
LCD Display 10.4” TFT, 256 color 10.4” STN, 4 color gray 7.7” STN, 256 color<br />
Display area (mm) 215(W) x 162(H) 162(W) x 123(H)<br />
Contrast Ratio 100:1 18:1 30:1<br />
Brightness cd/m2 250 100 150<br />
Back light CCFLx2 (MTBF 25,000 hr) CCFLx2 (MTBF 25,000 hr)<br />
Resolution pixels 640(W) x 480(H)<br />
Pixel size 0.33(W) x 0.33 (H) mm<br />
Touch panel 4 wire resistive type<br />
Touch granularity 2mm grid<br />
Touch Feedback Beeper and or Graphic Indicator<br />
Surface hardness 4H<br />
Processor 32 bit RISC CPU 200 MHz<br />
Flash ROM Memory 2 MB Standard, 4MB with Ethernet option<br />
System Memory 4MB DRAM<br />
Battery Held Memory 128kB with Y2K compliant Real Time Clock/Calendar<br />
Compact Flash Slot Used for Project<br />
transfers only<br />
Not Available Used for Project transfers only<br />
Serial ports 1 RS-232 (controller port) and 1 RS-232 / RS-485 (PC & controller port)<br />
Parallel port Standard parallel printer port<br />
Ethernet Port RJ-45 8 wire<br />
(10 BaseT) TCP/IP<br />
Not Available RJ-45 8 wire (10 BaseT) TCP/IP<br />
System diagnostic Watch dog timer, power failure detection<br />
Dimensions<br />
Bezel<br />
H x W x D inches<br />
(H x W x D) mm<br />
Cutout<br />
H x W inches<br />
(H x W) mm<br />
Bezel:<br />
9.37 x 12.40 x 2.44<br />
(238 x 315 x 62 )<br />
Cutout:<br />
8.86 x 11.89<br />
(225 x 302 )<br />
18<br />
Bezel:<br />
6.93 x 9.09 x 2.16<br />
(176 x 231 x 55)<br />
Cutout:<br />
6.57 x 8.75<br />
(167 x 222 )<br />
Weight Approx. 2.0 kg Approx. 1.2 kg
3.3 Hardware Specification 4275, 4272<br />
Item 4275T 4275 4272<br />
LCD Display 5.7” TFT 256 color 5.7” STN 256 color 5.7” STN blue mode<br />
Contrast Ratio 60:1 30:1 15:1<br />
Brightness cd/m2 300 150 60<br />
Back light CCFLx1 MTBF 40,000 hr MTBF 25,000 hr MTBF 15,000 hr<br />
Resolution pixels 320(W) x 240(H)<br />
Pixel size 0.33(W) x 0.33 (H) mm<br />
Display area (mm) 120(W) x 90(H)<br />
Touch panel 4 wire resistive type<br />
Touch granularity 2mm grid<br />
Touch Feedback Beeper and or Graphic Indicator<br />
Surface hardness 4H<br />
Processor 32 bit RISC CPU 200 MHz<br />
Flash Memory 1 MB Standard, 2MB with Ethernet Option<br />
System Memory 4MB DRAM<br />
Battery Held Memory 128kB with Y2K compliant Real Time Clock/Calendar<br />
Compact Flash Slot Used for Project transfers only Not Available<br />
Serial ports 1 RS-232 (controller port) and 1 RS-232 / RS-485 (PC & controller port)<br />
Parallel Printer port Compact D-Sub 15 Pin No printer port<br />
Ethernet Port RJ-45 8 wire (10 BaseT) TCP/IP Not Available<br />
System diagnostic Watch dog timer, power failure detection<br />
Dimensions<br />
H x W x D inches<br />
(H x W x D) mm<br />
Bezel: 5.90 x 8.00 x 2.95 (150 x 204 x 75 )<br />
Cutout: 5.43 x 7.56 (138 x 192 )<br />
Weight Approx. 0.8 kg<br />
3.3 Functional Specification<br />
Screen editor EasyBuilder Version 2.6.0 or later<br />
(to be run under Windows 98 / NT / 2000 / ME / XP)<br />
No. of window 1 ~ 1999, limited by memory<br />
No. of object Up to 500 per window, limited by memory<br />
Text strings limited only by memory<br />
Bitmap graphics 256 KB per graphic, limited by memory<br />
Support PLC Most popular PLC’s<br />
Support Printer EPSON ESC/P2, HP PCL/(Simple page mode) or compatible<br />
Macro scripts Up to 256 Macro scripts per project, limited by memory<br />
19
4.0 Trouble Shooting<br />
4.1 Power Problems<br />
Problems on power up: Unit does not light or unit lights but does not display any windows.<br />
1. Check wiring for proper polarity.<br />
2. Check power Supply for proper Voltage and Current capacity.<br />
3. Check fuse.<br />
Problems during operation: Faulty unit operation may be due to problems with power quality. The MMI has<br />
been designed to work in environments where electrical noise is present. However, extreme electrical noise<br />
still causes problems. Make sure that the system is properly earth grounded.<br />
4.2 Communications Problems<br />
Sometimes communications fail. When communications fail, the unit automatically tries to establish the<br />
communications link again. During the time the unit is establishing communications, the touchscreen of the<br />
unit does not respond. Function key operations are interrupted. The implication is that the unit should not be<br />
used for Emergency Stop applications. A loss of communications can happen at any time. Using the function<br />
keys on the unit for critical operations can lead to a potential disaster. It is good programming practice to<br />
allow for safe operation in case of interface failure.<br />
There are various reasons why this happens;<br />
Improper programming: If the MMI window is programmed to access data from an invalid register or bit<br />
address for the PLC, the unit receives an error message from the PLC. The unit interprets this as a loss in<br />
communications. Be sure that all data points being displayed are valid for the PLC that is connected.<br />
Loose or incorrect cables: Make sure that all cables are secured and configured properly for the PLC.<br />
Time outs: Make sure that the PLC is responding to requests from the MMI in a timely manner.<br />
Power loss: Make sure the PLC has power and is running properly.<br />
Electrical noise: Faulty unit operation may be due to problems with power quality. The MMI has been<br />
designed to work in environments where electrical noise is present. However, extreme electrical noise still<br />
causes problems. Make sure that the system is properly earth grounded.<br />
20
The use of proper grounding techniques insures reliable communications. Make sure the controller and the<br />
MMI are connected to good earth ground sites. This allows EMI (Electro-Magnetic Interference, commonly<br />
called electrical noise) to be channeled to ground where it can no longer disrupt electrical operations. Be sure<br />
to route communications cables in separate bundles and locations from AC power and control wiring. Do not<br />
run communications cables near solenoid and relay coils or AC and DC drive controllers. Care should also be<br />
taken to locate the MMI itself away from sources of EMI.<br />
21
4.3 Commonly Asked Questions<br />
Q. Can I have multiple <strong>MMIs</strong> connected to one <strong>Control</strong>ler?<br />
A. The ability to connect more than one MMI to a controller is accomplished through an MMI to MMI link. This<br />
is not done through any PLC protocol. It is done through the master-slave protocol of the MMI.<br />
Q. How do I call up windows with my PLC?<br />
A. Use the PLC <strong>Control</strong> part configured as “Change window” to call up windows by word value. Additionally,<br />
Direct and Indirect Window parts can be used to bring up windows.<br />
Q. Do I need to change any jumpers to go from one <strong>Control</strong>ler type to another?<br />
A. No, the driver that is downloaded into the unit at programming time determines the <strong>Control</strong>ler type. The dip<br />
switches on the back of the unit should all be in the OFF position.<br />
Q. Is there any way to completely erase the MMI user memory?<br />
A. No, the MMI memory is initialized automatically before every download cycle.<br />
Q. How Do I change the Battery?<br />
A. The battery is soldered to the underside of the main circuit board. It is advised to return the unit to CTC for<br />
battery replacement. Battery replacement requires disassembly of the unit in an ESD controlled environment.<br />
Battery life expectancy is greater than 5 years.<br />
Q. Why am I getting slow updates on my windows?<br />
A. PLC communication speed controls the update speed. Try using a higher baudrate and adjusting the Block<br />
pack settings. If an overloaded window is causing a slow update, we suggest changing the window design.<br />
NOTE: EasyWindow has a tool called “SystemResource”. It displays object queue item numbers. Use this to<br />
help detect communication problems. This problem might not show up in Offline Simulation because the PC<br />
may have more CPU speed, more caches, and more VGA speed.<br />
4.4 Hardware Problems<br />
4.4.1 Black Screen after download<br />
Symptom: After project downloaded to a new touchscreen a blank black screen is displayed.<br />
Cause: Using the older versions of EasyBuilder to download to newer model touchscreens.<br />
Any version prior to version 2.0.2 downloading to Hardware version 3<br />
Any version prior to version 2.5.1 downloading to Hardware version 4<br />
Fix: Install new version of EasyBuilder on your computer.<br />
Set DIP Switch 2 ON in the MMI and reset Unit.<br />
22
Load your project using new EasyBuilder.<br />
Set DIP Switch 2 OFF and reset Unit.<br />
Project should now operate normally.<br />
4.5 Repairs and Returns<br />
An MMI is designed to provide years of trouble free service. An MMI under goes a full functional test before<br />
shipment.<br />
The MMI warranty is for one year under normal use.<br />
The MMI does not require any “Routine Maintenance” by the user. If a problem should occur, and all<br />
troubleshooting procedures have been exhausted, contact your local representative or distributor.<br />
Use our toll free number to contact CTC if persistent problems are encountered.<br />
Telephone: 1-888-818-2600.<br />
If the product must be returned for any reason, be sure to call CTC and get a Return Goods<br />
Authorization (RGA) number first.<br />
23
5.0 Quick Startup Guide<br />
5.1 Connections<br />
Set up the MMI with PC and PLC as depicted below.<br />
a) Connect PC [RS-232] port of the MMI to the PC. Since the PC [RS-232] and PLC [RS-485] share the same<br />
D-SUB connector, we recommend using the MMI to PC cable provided (MT5_PC). This splits the port into<br />
two separate connectors to ease the program and test process.<br />
b) Connect either the PLC [RS-485] or PLC [RS-232] port of the MMI to the PLC using the proper cable.<br />
(Check the PLC signal type and cable listing in the back of this manual to assure proper port connections.)<br />
c) Set all Dip switches to the “OFF” position.<br />
PLC(RS-485)<br />
PC (RS-232)<br />
Fuse<br />
+24V 0V FG<br />
PLC(RS 232)<br />
PC<br />
Reset Button<br />
AUX(RS-485) Or<br />
Eth tP t<br />
MMI-750T<br />
MMI-750<br />
Dip Switches<br />
Contrast<br />
PC<br />
PLC<br />
MMI-1500T, M<br />
MMI-850<br />
Reset Button<br />
MT5 PC cable<br />
To PLC RS-485<br />
I t f<br />
24<br />
Dip Switch<br />
HMI<br />
PLC(RS-485)<br />
PC (RS-232) PLC<br />
To PLC<br />
RS-232<br />
Contrast<br />
Ethernet Port
d) Connect DC 24V power to the power connector.<br />
e) Apply power and, if necessary, calibrate contrast adjust to the best viewing performance. (Not applicable<br />
for 42150T) Set new hardware versions in RDS mode where contrast can be adjusted electronically.<br />
f) Install EasyBuilder 500 on your PC and start EasyManager after you finish the installation process.<br />
Note: Software must be installed on a PC running Windows 98 ® , Windows 2000 ® or Windows XP ® software.<br />
PC screen resolution must be set to 800x600 or greater.<br />
25
5.2 Project Start Up<br />
Use EasyManager to set the following:<br />
1. COM Select Dropdown: Select the number of the RS232 Serial COM port<br />
for communications to the MMI. Ports COM1 through COM10 are<br />
available.<br />
2. Click on EasyBuilder to start the screen editor for the MMI.<br />
Note: See the Software Reference section for further details about the<br />
EasyManager Application.<br />
After clicking the EasyBuilder button, the following popup dialog appears if<br />
this is the first time running EasyBuilder. Otherwise, the last open project is<br />
automatically opened for editing.<br />
To start a new project, use the keyboard shortcut [Ctrl + N] or click the tool or select [New] from the File<br />
menu and a new project is created from the project template.<br />
3. Select the appropriate part number of the product you are<br />
programming….<br />
42150T (640 * 480) 10.4” TFT 256 Color<br />
42150M (640 * 480) 10.4” STN 4 Shade Grayscale<br />
4285 (640 * 480) 7.7” STN 256 Color<br />
4275T (320 * 240) 5.7” TFT 256 Color<br />
4275 (320 * 240) 5.7” STN 256 Color<br />
4272 (320 * 240) 5.7” STN 4 Shade Grayscale<br />
26
4. Select the Display Mode….<br />
Landscape Portrait<br />
Then click, OK.<br />
27
5.3 Creating a new project<br />
A project file (*.epj FILE) is simply a collection of all the windows and window data used by an application.<br />
Step 1. In the Edit menu, select [System Parameters...] and the following screen appears. Fill in the<br />
system parameters. Use the PLC Tab to select the set up the parameters for communicating to the PLC.<br />
a. Select the PLC type from the dropdown list.<br />
b. Confirm that the MMI Model is the one you are programming.<br />
c. Check the communications settings: PLC I/F port, Baud rate, Data bits, Parity, Stop bits, MMI station No. and PLC<br />
station No. Set the communications parameters to match the PLC. (See the <strong>Control</strong>ler Reference Guide for details.)<br />
Note:<br />
The General, Indicator, Security, Editor, Hardware and Auxillary Port tabs are used for other settings. See Section 2.0<br />
for full details. For a quick start, their settings can be left at their defaults.<br />
Step 2. Select any additional Group, BMP and/or Shape Libraries to attach to<br />
the project. The default selection provides a good range of library objects. For a<br />
quick start, no additional libraries are needed.<br />
In the Library menu, select [Shape, Bitmap or Group] � [Call up Library] or<br />
use the toolbar icons .<br />
28
EasyBuilder provides three types of libraries.<br />
A Shape is a collection of drawing elements, those elements, when put together, defines a graphic symbol<br />
representing a button, lamp, function key etc.<br />
A Bitmap is a collection of pixel of data; each pixel can be 1, 4 or 8 bits.<br />
A Group Library is a collection of shapes and bits that are frequently used and have been saved as a group.<br />
Step 3. Design the windows<br />
Using the parts and drawing elements, virtually any simple window display can be completed in 10 minutes. “Ease of<br />
Use” is the greatest benefit of our EasyBuilder screen editor software.<br />
a. Use the Draw menu/tools to put static text and shapes on the window. The drawing tools<br />
are used in the similar fashion to most windows drawing packages.<br />
For example: To draw a line: Select the Line tool. Change any attributes for the line. Click on<br />
the screen where the line is to begin, move to where the line is to end and click again to set<br />
the end point.<br />
b. Put active parts on the screen by using the Parts<br />
menu/tools. The parts automatically pop up a dialog for<br />
entering information related to the part operation.<br />
Step 4. Save and Compile the project<br />
In the File menu, select [Save] to save the project.<br />
In the Tools menu select [Compile…] to compile the project.<br />
29<br />
For example: Placing a Bit Lamp: Select Bit Lamp from the<br />
Parts menu. Select the type of bit to access. Enter the<br />
number of the bit. Go to the shape tab. Select Use shape<br />
and click on the Shape Library button to select a shape.<br />
Click OK to close the dialog. The Bit Lamp is placed in the<br />
upper left corner of the display. Move it to the desired<br />
position.
Step 5. Simulate the project either On-line or Off-line.<br />
Select [On-line Simulation] operation in the Tool menu. After the project is complied, the Simulator retrieves data<br />
from the PLC through the unit and simulates operation. Before simulation, be sure to connect the unit and the PLC<br />
properly and set the COM port in EasyManager.<br />
Select [Off-line Simulation] operation in the Tool menu. After the project is complied, the PC simulates the PLC and<br />
emulates operations. The unit does not have to be connected to the PC for this type of simulation. Hint: Use this type<br />
of simulation to demonstrate projects.<br />
Using the Simulators before the<br />
project is completely debugged,<br />
saves time by avoiding repeated<br />
downloads.<br />
Step 6. Download the project<br />
In the Tool menu, select [Download…] to load the image file into the MMI. Before downloading, be sure to set the<br />
COM port in the Easy Manager menu. When the download is finished, click OK in response to the Mission complete<br />
message. The MMI automatically switches to Application Mode.<br />
This ends the Quick Start section. From here, it is up to you to make the<br />
spectacular window displays that make life easier for your operators.<br />
30<br />
Sample Simulation Screen
Section 2: Software Reference Guide<br />
6.0 EasyManager Operations<br />
The EasyManager is a software shell for launching several utilities. Some<br />
functions are duplicated in the EasyBuilder screen-editing program. While<br />
the EasyBuilder program can be run as a stand-alone program, it is advised<br />
to run EasyManager first to set the COM port.<br />
EasyManager has the following components:<br />
6.1 COM Port Drop-Down Box<br />
Select the number of the RS232 Serial COM port for communications to the<br />
MMI. Ports COM1 through COM10 are available for selection.<br />
Note: Make sure that some other program is not already using the selected<br />
COM port. EasyManager and EasyBuilder will not take control of a COM<br />
port that is used by another program. Communications time out errors<br />
will be displayed when attempting EasyManager functions.<br />
6.2 Communications Speed Drop-Down Box<br />
This selection is used to determine the communications speed between the<br />
PC and the unit during downloads and uploads. If you are using the MT5_PC<br />
cable to download, the 115200 speed is recommended. When using<br />
extension cables, the 38400 speed is recommended.<br />
6.3 Project or Recipe Download/Upload<br />
There are two types of communications: Downloading - sends data to the<br />
unit and Uploading - retrieves data from a unit. The data that is sent or<br />
received can be a compiled project’s object file (file with *.eob extension) or<br />
retentive memory (recipe) data (file with *.rcp extension).<br />
Select Project Download/Upload to transfer only project data.<br />
Select Recipe Download/Upload to transfer only retentive memory (recipe) data.<br />
6.4 Complete or Partial Download/Upload<br />
The Complete or Partial Download/Upload is used to determine how much retentive memory (recipe) data is transferred to or<br />
from the unit during Download or Upload.<br />
A Complete Download/Upload sends/retrieves the full 65535 bytes of retentive memory (recipe) data from the MMI.<br />
A 32K Partial Download/Upload sends/retrieves only the first 32767 bytes of retentive memory (recipe) data.<br />
6.5 EasyBuilder<br />
This button launches the EasyBuilder screen editor. This is used for project creation, editing, compiling, simulation and<br />
downloading.<br />
31
6.6 Online-Simulator<br />
The Online simulator retrieves data from the PLC through the unit and uses it to put a realistic image of the unit on the PC<br />
screen. The image shows how a project appears after download. Use the Online-Simulator to view demonstration projects<br />
and show how the windows look in actual operation. A Touchscreen and PLC are needed to simulate a project in this mode.<br />
Note: The project must be compiled by EasyBuilder. This creates a file with extension *.eob. Uncompiled project files with<br />
the *.epj extension cannot be simulated.<br />
Note: When the Direct Online-Simulator option is checked the unit is not needed for Online simulation, the PC can be<br />
connected directly to the PLC with an appropriate communications cable.<br />
6.7 Direct Online-Simulator<br />
When this option is checked the MMI is not needed for Online-Simulation. The PC is connected directly to the PLC with an<br />
appropriate communications cable.<br />
Note: Direct Online Simulator does not support AB DH485 or UniTelWay drivers.<br />
6.8 Offline-Simulator<br />
The Offline simulator emulates the operation of a project on the PC screen. The PC is used to simulate a PLC in a limited<br />
fashion. Use the Offline-Simulator to create demonstration projects or view approximately, how the windows look in actual<br />
operation. A Touchscreen and PLC are not needed to simulate a project in this mode.<br />
Note: The project must be compiled by EasyBuilder. This creates a file with extension *.eob. Uncompiled project files with<br />
the *.epj extension cannot be simulated.<br />
6.9 Download<br />
Download a project compiled by EasyBuilder to the MMI. Downloading a Project sends the object *.eob file and or recipe<br />
*.rcp file to the MMI. Downloading a Recipe sends only the recipe *.rcp file to the MMI. You are prompted to select the files<br />
as they are downloaded.<br />
Note: The EasyManager download facility is ideal for sending out project updates. Most projects and EasyManager fit on a<br />
1.44MB floppy disk. The user just needs to run EasyManager click on download and select the project file. The<br />
download begins automatically.<br />
6.10 Upload<br />
Upload the project file from MMI to an object file (*.eob). Uploading a Project retrieves the object *.eob file and or recipe *.rcp<br />
file from the MMI. You are prompted to name the files as they are uploaded. Uploading a Recipe retrieves the recipe *.rcp file<br />
only from the MMI. You are prompted to name the file as it is uploaded.<br />
Note: The upload file can be transferred to another MMI. This is useful for retrieving data from installed units to make a<br />
duplicate setup.<br />
32
6.11 Mode Change<br />
The EasyBuilder operates in one of three modes. Click the buttons to switch to the corresponding mode.<br />
Note: It is not necessary to change dipswitches for a mode change.<br />
6.11.1 RDS (Remote Debug & Simulation) mode<br />
Click Jump to RDS to put the unit in this mode. This mode is used for project development. It puts the unit in a state<br />
that displays 9 or 10 lines of unit information.<br />
Line 0: Shows the status of the unit as reported from its internal initialization routine. This should say “Initial OK”.<br />
If this line does not display the OK message, please contact the factory for assistance.<br />
Lines 1 and 2: Show the unit’s internal firmware version information. The BootRom Version should be 1.12 with a<br />
Version Id of 0x100a or greater for proper operation with EasyBuilder V2.6.x.<br />
Line 3: The PC communication baudrate setting. This changes automatically to match the EasyManager setting.<br />
Line 4: Shows if the unit has a project in it or not. If no project is present, the unit does not go to Application mode.<br />
Line 5: The download support setting. This changes automatically to match the EasyManager setting.<br />
Line 6: This should always be Fast Mode Simulation.<br />
Line 7: Indicates if Retentive (Recipe) memory is installed in the unit. (Old units may not have memory installed.)<br />
Line 8: Show the unit’s driver status. The unit should indicate that it can accept KEP drivers. If it does not, please<br />
contact the factory for assistance.<br />
Line 9: Shows the display resolution.<br />
Line 10: Shows the unit’s MAC ID for Ethernet communications. (Old units do not display this information.)<br />
Lines 11 & 12: Displays the OEM’s copyright notice.<br />
On new hardware platforms, below line 12, are two touch areas for contrast adjust.<br />
6.11.2 Application (On line operation) mode<br />
Click Jump to Application to put the unit in this mode. This is the normal operating mode of a unit once it is installed,<br />
programmed and ready for use.<br />
6.11.3 Touch Adjust (Touch screen calibration) mode<br />
Click Jump to Touch Adjust to put the unit in this mode. This is used to calibrate the touch screen. Normally the<br />
touchscreen is calibrated at the factory for proper functionality. If the touchscreen cannot be calibrated, please contact<br />
the factory for assistance.<br />
6.12 Exit<br />
This button closes the EasyManager application.<br />
33
7.0 Software Fundamentals<br />
7.1 EasyBuilder Screen Editor Functions<br />
Clicking on the Easy Manager’s [EasyBuilder] button causes the following window to appear. The functions of each screen<br />
area are explained below.<br />
a. Title Bar<br />
c. Library Tools<br />
b. Menu Bar d. Tool Bar<br />
f. Project Tools<br />
i. Layer <strong>Control</strong><br />
j. Position Adjust<br />
k. Alignment<br />
l. Text size & position<br />
m. Size Adjust<br />
n. Group<br />
o. Rotate & Flip<br />
p. Drawing Tools<br />
q. Parts Tools<br />
a. Title Bar: Displays the project’s file name, active<br />
window number and title. r. Cursor Position<br />
b. Menu Bar: Displays the menu used to s. select Window Treebar<br />
EasyBuilder commands.<br />
t. System Tools<br />
c. Library Tools: Displays tools for library operations.<br />
d. Tool Bar: Displays the icons corresponding to File,<br />
Edit, Option, Library, Tools and Help menu items.<br />
e. State Selector: Clicking on this drop-down toggles all<br />
the parts on the window to the specified state.<br />
f. Project tools: Used for compiling, simulating and<br />
downloading a project.<br />
g. Language: Clicking on this drop-down toggles all the<br />
labels on the window to the specified language.<br />
h. Magnification: Used to double screen size for fine<br />
editing and positioning.<br />
i. Layer <strong>Control</strong>: Adjust the Layer of selected part – one<br />
layer up, one layer down, to top layer and to bottom<br />
layer.<br />
j. Position Adjust: Adjust the position of selected parts.<br />
k. Alignment: Make all the selected parts line up to the<br />
top, bottom, left or right.<br />
e. State Selector g. Label Language<br />
34<br />
h. Magnification<br />
l. Text size & position: Change the font size and alignment<br />
of the selected text.<br />
m. Size Adjust: These tools make the dimension, width or<br />
height, of all the selected parts the same size.<br />
n. Group: The group function makes a collection of<br />
selected parts and drawing elements as one object.<br />
o. Rotate and Flip: Allows shapes to be flipped<br />
horizontally or vertically and rotated in 90-degree<br />
increments.<br />
p. Drawing Tools: Icons representing each drawing tool<br />
are shown.<br />
q. Parts Tools: Icons representing each Part type are<br />
shown. Clicking on one of these icons causes that<br />
icon’s dialog box to appear. That Part’s attributes can<br />
then be set and the Part can be placed on the window.<br />
r. Cursor Position: Shows the current cursor position on<br />
the active screen relative to the upper left corner of the<br />
screen.<br />
s. Window Treebar: Provides quick access to Window<br />
properties, objects and organization.<br />
t. System Tools: Used to set Alarm and Event messages,<br />
PLC controls and Data Transfer.
7.2 Menu Overview<br />
File Menu<br />
Standard Windows file functions.<br />
New – Start a new project<br />
Open… – Open an existing project<br />
Close – Close a project. (A reduced menu is displayed that shows the Tools menu with Compress and Decompile<br />
commands)<br />
Save – Saves a project to disk.<br />
Save As… – Saves a project with the option of specifying a new storage location or project name.<br />
In addition, some print functions<br />
Print Object Summary – Prints a complete description of all project, window, and object properties.<br />
Note: This summary can be quite lengthy. View the summary in preview mode before printing.<br />
Print Preview – Prints a preview of the object summary to the PC screen for review.<br />
Print Setup… – Calls up the system printer settings box for changing printers or printer parameters.<br />
Also, Recent Projects are shown for quick recall.<br />
Exit Command – Exits the EasyBuilder application.<br />
Edit Menu<br />
Standard Windows editing functions. Undo, Redo, Cut, Copy, Paste and Delete.<br />
Additional functions are discussed further in the Editing Placed Objects section. Multi. Copy, Layer, Nudge, Align,<br />
Make Same Size, Flip Vertical, Flip Horizontal, Rotate 90 degrees, Group, UnGroup, Redraw Window, Select All<br />
Objects, Select, Select Next Object, and Change Attributes.<br />
Window Copy… is covered under Window Operations.<br />
System Parameters… is detailed in the System Parameters section.<br />
View Menu<br />
Hide or show Toolbars, Status bar and Treebar. The Treebar is discussed further in the Editing Placed Objects<br />
section. The Size command is used to change the edited window’s magnification to 100 or 200%.<br />
Option Menu<br />
Sets screen appearance during editing sessions.<br />
Grid/Snap – Calls up dialog to set grid options. (See below)<br />
Window Property – Calls up a dialog to set the Grid color, turn the object ID display on or off and set project save and<br />
compile automation features. (See below)<br />
Language – Sets program for 1 or 2 byte font languages. (See below)<br />
Note: The English version of EasyBuilder only supports single byte fonts defined by EasyAsciiFontMaker.exe.<br />
7.2.1 Grid / Snap Settings<br />
The grid can be used to make object alignment and drawing easy.<br />
X, Y Space between grid points in pixels.<br />
Display Checkbox: Enables/Disables the display of the grid.<br />
Snap checkbox: Enables/Disables the snapping of objects to the<br />
grid.<br />
Fix objects checkbox: Enables/Disables the anchoring of objects<br />
once they are placed. This prevents inadvertent movement of<br />
objects when selected by mouse click or rearrangement.<br />
35
7.2.2 Window Property Settings<br />
36<br />
Grid color: Select the color of the grid. If the grid color is<br />
the same as the window color, it is invisible.<br />
Display Object ID checkbox: Enables/Disables the object<br />
ID number from being displayed in the upper left corner of<br />
an object. Sometimes the ID number obscures the object.<br />
Disable the Object ID to view a window as it would be<br />
displayed on the MMI unit.<br />
Using Function Key to make Shape Library checkbox:<br />
Enables/Disables the automatic creation of a shape library<br />
for all function keys in a project. Use this to make project<br />
function keys and buttons look alike.<br />
Jump to application mode when download done checkbox: Enables/Disables automatically forcing the MMI to the<br />
application mode after a download. This avoids the process of going to EasyManager and pressing the Jump to<br />
Application button or cycling power to the unit after download to put it in application mode.<br />
Automatic save and compile at download and simulate checkbox: Enables/Disables automatically saving and<br />
compiling a project before simulation or download. This shortens the usual 3 step process to one step.<br />
7.2.3 Language<br />
Language: This setting determines the character set that is used in project<br />
development.<br />
Select Single Byte for European languages. Single Byte uses extended fonts (ALT key sequences) to type<br />
characters used in some European countries. Single Byte uses the built in fonts. These fonts are in the directory as<br />
Ascfont.8, Ascfont.16 and Ascfont.24. These represent the 8, 16 and 24 point sizes. Larger sizes are generated<br />
from these base sizes (Example: Font size 32 is actually size 16 doubled). Use EasyAsciiFontMaker to edit the<br />
Font files if a character is not found.<br />
Select Double Bytes for Asiatic languages. Use the Font setting in the System Parameters Editor Tab to select the<br />
appropriate character set.<br />
Draw Menu<br />
Menu commands for drawing objects on a window. Functions are discussed later in this section.<br />
Parts Menu<br />
Menu commands for placing active objects on a window. System Functions are also accessible from this menu.<br />
Functions are discussed in detail in the Object Reference Guide.<br />
Library Menu<br />
Menu commands for accessing Shape, Bitmap and Group library functions. In addition, Label and Tag definitions are<br />
accessed through this menu. These functions are discussed later in this section.<br />
Tools Menu<br />
Commands that involve project Compile, On and Off-line Simulation and Download operations. The Macro function<br />
is also accessible through this menu. See the section on Macro Functions for further details.<br />
Window Menu<br />
Window management commands. Open Window calls up the Open Window dialog for managing project windows and<br />
Task Bar properties. Functions are discussed later in this section under Window and Task Bar Operations.
Help Menu<br />
Access to the Help Topics… and About EasyBuilder… commands.<br />
Note: About EasyBuilder should show version 2.5.0 for compatibility with this manual.<br />
7.2.4 Reduced Menu when no Projects are Open<br />
File Menu<br />
Shows limited file functions. (New, Open, Recent files, Exit)<br />
View Menu<br />
Shows limited toolbar viewing. (Standard toolbar, Status bar)<br />
Tools Menu<br />
Compress… and Decompile: See section on Project Management and Documenting a Project for full details<br />
about these commands.<br />
Help Menu<br />
Access to the Help Topics… and About EasyBuilder… commands.<br />
Note: About EasyBuilder should show version 2.5.0 for compatibility with this manual.<br />
7.3 System Parameters<br />
The first thing that should be done when starting a new project is to select the System Parameters for that project. The<br />
System Parameters determine all of the characteristics of the project as it relates to the MMI system, PLC and window<br />
appearance.<br />
In the Edit menu, select [System<br />
Parameters…] and the following screen<br />
appears. Fill in the system parameters.<br />
7.3.1 The PLC Tab Parameters<br />
PLC type: Select the type of PLC from available<br />
PLC selection menu. The dropdown displays all<br />
of the built in PLC drivers available. Additional<br />
external “add on” drivers located in the \Drivers<br />
- SubDirectory are also displayed. Select the<br />
driver that matches your PLC’s protocol.<br />
Note: For additional information about individual<br />
drivers, see the <strong>Control</strong>ler Reference Guide<br />
section.<br />
MMI model: Select the unit by model number from the dropdown.<br />
37
CTC Part# Display Type OEM Part#<br />
42150T (640 x 480) 10.4” TFT 256 Color MT510T…<br />
42150M (640 x 480) 10.4” STN 4 Shade Grayscale MT510L…<br />
4285 (640 x 480) 7.7” STN 256 Color MT508S…<br />
4275T (320 x 240) 5.7” TFT 256 Color MT506T…<br />
4275 (320 x 240) 5.7” STN 256 Color MT506S…<br />
4272 (320 x 240) 5.7” STN 4 Shade Grayscale MT506L…<br />
Notes:<br />
Changing model type effects how windows are displayed.<br />
EasyBuilder does not scale windows when display size is changed.<br />
Example: Changing from a 640x480 to a 320x240 display clips the windows so that only the upper left corner is<br />
shown. Changing from a 320x240 to a 640x480 display shows the window’s objects in the upper left corner.<br />
EasyBuilder does not compensate colors so that the display is readable when changing from Color Models to Grayscale<br />
Models.<br />
Use the 4285 selection to program the discontinued MMI1500S.<br />
Use the MMI1500M selection to program the discontinued MMI1050.<br />
Use the 4275 selection to program the 4275T and 4275T-HB.<br />
It is recommends that you develop a project for its target hardware platform.<br />
Serial Port I/F: Select the PLC port’s type of hardware communications. The MMI activates the<br />
corresponding port and configuration on the back of the unit.<br />
Serial Port I/F Description<br />
RS-232 Communications to the controller are through the PLC[RS-232] port. (Pins 2,3 & 5)<br />
RS-485 default Communications to the controller are through the PLC[RS-485] PC[RS-232] port. This can be 2<br />
wire or 4 wire depending on the PLC type. When unsure select RS-485 4W or RS-485 2W.<br />
RS-485 4W Communications to the controller are through the PLC[RS-485] PC[RS-232] port. (Pins 1~5)<br />
RS-485 2W Communications to the controller are through the PLC[RS-485] PC[RS-232] port. (Pins 1,2 & 5)<br />
Ethernet (Option) Communications to the controller are through the optional Ethernet port.<br />
Note: RS-485 communications can be forced to 4 wire or 2 wire types. This is practical when communications adapters are<br />
used to connect several devices to one PLC. If left at the default, it uses the PLCs default configuration.<br />
Note: For additional information about communication configurations for a selected PLC, see the <strong>Control</strong>ler Reference<br />
Guide section that refers to that PLC.<br />
Note: The PLC[RS-485] PC[RS-232] port is a dual port and also serves as the programming port for the MMI. This port is<br />
also used for Master/Slave communications (see below).<br />
38
Baud rate, Parity, Data bits and Stop bits: Set the baud rate to match the PLC ports settings. These are disabled if<br />
Ethernet communication is selected. (Ethernet communication uses 10 BaseT parameters.)<br />
Comm. Delay and Additional Parameters:<br />
The Comm. Delay parameter is used for setting an interval between communications requests to the controller. Enter a<br />
number from 0 to 999. The number specifies the 10-millisecond intervals between communications. Foe example: a setting<br />
of 100 puts a 1-second interval between communications requests. This parameter will slow data update rate on a window. It<br />
also gives slow controllers a way to meet processing demands without too many interruptions.<br />
Set the other additional parameters as required by your driver. See the <strong>Control</strong>ler Reference Guide section that references<br />
the PLC driver for further details.<br />
HMI station No.: This is used when PLCs require the MMI to have a node or station identifier. Set as needed or leave at 0 if<br />
not used. Station numbers are 0-255 (Use the range as appropriate for PLC type).<br />
PLC station No.: Used when PLCs have a node or station identifier. The MMI needs the station number to initiate<br />
communications. Set as needed or leave at 0 if not used. Station numbers are 0-255 (Use the range as appropriate for PLC<br />
type). If the PLC station number does not match the PLC, the “PLC no response” error message is displayed.<br />
Multiple HMI: Allows more than one MMI to be connected to one PLC. Enable as a Master or a Slave, depending on<br />
connection, or Disable as needed.<br />
Selection Description<br />
Disable Disables the chaining of multiple <strong>MMIs</strong> to one PLC.<br />
Slave Select this if this MMI connects to another MMI in the chain.<br />
Master Select this when the MMI is the unit connected directly to the PLC.<br />
Connect I/F: Select the unit to unit connection type. Ethernet is available for units with the<br />
optional Ethernet port. For all others, use the Serial interface (I/F) selection.<br />
HMI-HMI link speed: This is used only when a Serial interface is used for connecting multiple<br />
<strong>MMIs</strong>. Higher communication rates may cause faster window updates, but are diminished quicker by link distance and<br />
electrical interference.<br />
Note: All linked <strong>MMIs</strong> must be set to the same link speed. Slave units ignore the communication parameters associated with<br />
the PLC (Serial port I/F, Baud rate, Parity, etc.).<br />
39
Ethernet IP settings: These settings are used whenever Ethernet communications is selected for Multiple MMI or MMI to<br />
PLC connections. A working knowledge of TCP/IP networking and terminology is necessary to implement Ethernet<br />
connections.<br />
Setting Description<br />
Local IP address These fields are the IP address of the MMI unit.<br />
Server IP address The IP address of the PLC or Slave MMI.<br />
Subnetwork Mask The mask for the network where the MMI and PLC or Slave are located.<br />
Default Route IP address This is used for MMI to PLC communications. It refers to network server IP settings.<br />
PLC time out constant (sec): This setting determines how long the MMI waits for a response from the PLC. The range is<br />
from 1.5 to 25.5 seconds. This setting is important when the PLC is normally slow to respond or several <strong>MMIs</strong> are linked to<br />
one PLC.<br />
Note: When communications are broken, the red COM LED on the<br />
front Panel of the MMI flashes at this interval.<br />
PLC block pack: Used to determine how the unit communicates to the controller. By<br />
increasing this number, larger blocks of registers can be fetched from the controller. In some<br />
cases, this speeds the update of information on the display. The range is 0 to 255.<br />
Note: Setting the Block Pack to 0 allows the MMI to determine the block size that best fits data<br />
retrieval. This is the recommended setting.<br />
Note: Certain PLCs have a limit as to how many data points can be uploaded at a time. If the Block pack number is set<br />
higher than this limit, it has no effect on communications.<br />
Hint: When creating project windows, it is advised to use consecutive registers whenever possible.<br />
Note: Some of the project’s System Parameter PLC settings are stored in the retentive memory of the MMI. See the System<br />
Bit and Register Reference section for further details.<br />
40
7.3.2 The General Tab<br />
Task button: The Task button is used to pop up<br />
the fast display window or display the icon bar.<br />
Minimized window’s icons are put on the icon<br />
bar. This gives the project a familiar graphical<br />
user interface.<br />
Note: Refer to the Programming Task<br />
Buttons section for a full description of the Task<br />
Button features.<br />
Attribute: Enables or disables this feature. If<br />
disabled, the Fast<br />
window and Task<br />
Bar are not available<br />
at run time.<br />
Background color: This dropdown calls the<br />
color selection dialog. Select 1 of 16 colors for<br />
the Task Bar background.<br />
Position: The Task buttons can be located on<br />
the right or left side<br />
of the display.<br />
Text: Determines text alignment within the<br />
Task Buttons and minimized window icons.<br />
Left adjust: Shifts text to the left side of the Task Buttons and minimized window icons.<br />
Center: Centers the text to the center of the Task Buttons and minimized window icons.<br />
Alarm Bar: The Alarm bar Part displays alarm text in single line scrolling fashion. These settings affect how the text is<br />
scrolled.<br />
Pixels per scroll: Select 8, 16, 24 or 32 from the drop-down menu. This specifies how many<br />
pixels are scrolled in each increment. For example: If the Pixels per scroll were set at 8 and the<br />
font size of the Alarm Bar was set to 24 (characters are 12 pixels wide), 2/3 of a character would<br />
be scrolled in with each elapse of the Scroll speed time. The larger the number the faster a given<br />
message is displayed.<br />
Scroll speed: This setting determines how fast each increment of the scroll is displayed (Range:<br />
0.0 to 25.5). The setting is the time between characters. The smaller the number, the faster the<br />
alarm messages are displayed. 0.0 is the fastest with no break between characters.<br />
Note: Text blurs at high speeds!<br />
Note: Refer to the Object Reference Guide for more details about Alarm Bar operation.<br />
41
No. of windows: This setting is used to specify the maximum number of windows allowed open at<br />
any one time (1 - 6). The unit ignores attempts to open more windows than specified until an<br />
existing window is closed.<br />
Note: The maximum number allowed is 6. It is recommended to reduce the maximum by one<br />
for each of the following conditions:<br />
• The project has a Common window.<br />
• The project has a Message board window.<br />
• The project has print screen functions.<br />
• The project is using compression options.<br />
If all of the above conditions apply, restrict the maximum number of windows allowed to 2.<br />
When more windows are open than recommended, system resources may drop low enough to trigger a "System<br />
severe error" message". When the error occurs, the unit must be reset or power must be cycled to the unit before<br />
project execution can resume.<br />
Note: The size of the minimized icon on the task bar is decreased as the minimum number of windows is increased. By<br />
selecting a lower number, more room is given for a descriptive title in the minimized icon.<br />
Startup window No.: This is the window displayed when the MMI is powered up. Valid window numbers are 10 - 1999.<br />
Note: If the specified window does not exist, the unit displays "System severe error (error code 10101)" when started.<br />
Cursor color: Determines the color of the cursor when displayed. The full range of colors is available for this parameter.<br />
This is used with Data Input Extend and ASCII Input Extend parts. The cursor (a flashing block) indicates when data entry is<br />
enabled for a selected value.<br />
Password: Activate the password option by entering any number greater than 0. This locks the project after it is downloaded<br />
so it cannot be uploaded without first entering the password.<br />
Note: Password protection does not prevent<br />
the user from Downloading. There is no<br />
protection to prevent a project from being<br />
overwritten.<br />
Back light saver: The MMI turns off back light power if there are no touch operations within the set<br />
time (Range: 0 to 255, unit in minutes). A zero setting disables the back light “auto shutoff” function.<br />
42
Buzzer: The buzzer sounds briefly every time the touchscreen is activated by touch. This selection<br />
allows the programmer to turn off the buzzer. The buzzer can be annoying in some applications and<br />
during development phases of a project.<br />
Note: The buzzer cannot be assigned to alarms and is not associated with alarm functions.<br />
Note: There are no provisions for the user to control the buzzer.<br />
Common Window: Window 6 is the default common window. Objects placed on a common window are always displayed<br />
and active. The following settings determine how they appear.<br />
Popup window: Determines where an indirect or direct popup window called from the common<br />
window is displayed.<br />
Normal: The Popup window is displayed on the layer above the parent-calling window. If<br />
another window is on top of the calling window, it may hide the popup.<br />
Above any others: The popup window is displayed on the top layer when activated.<br />
Attribute: Determines the location of the Common window.<br />
Below base screen: The common window is always on the bottom layer of the display. All<br />
windows cover the common window.<br />
Above base screen: The common window is always in the top layer. All windows are below<br />
the common window. <strong>Control</strong>s and objects on the Common window are always visible.<br />
Extra No. of Event: Normally, 200 events are stored in the Event Log. If more than 200 events are needed, the additional<br />
amount is entered here. Up to 2800 additional logs can be added. For example, if 1000 events need to be logged, enter 800<br />
in this field.<br />
RTC Source: The RTC Source determines where the Event Log part and Printer obtains the real<br />
time information for their display and printout.<br />
Local Word: Uses the values in LW 9010 to LW9016. See System Bit and Register<br />
Reference section for register assignments and descriptions. The RTC data from your PLC must be transferred to LW<br />
9010 to LW9016 before use. This is done with a Data Transfer part.<br />
Internal RTC: Uses the RTC in the MMI (RW60000 to RW60006). See System Bit and Register Reference section<br />
for register assignments and descriptions.<br />
43
Print: Use these settings to set the Printer protocol. This enables Function Key Screen and Event printing as well as the<br />
display of printer errors. Time format for Event printing is also set here.<br />
Printer: Select the printer protocol.<br />
None: Printing disabled.<br />
EPSON ESC/P2: Typically used with dot matrix line printers.<br />
SP Printer: Simple printing used with ASCII type printers.<br />
HP PCL/Simple Page Mode: Use with PCL compatible laser printers.<br />
Note: Local Bit, LB 9017, is the control bit for printing. If LB9017 is set OFF/ON, printing is disabled/enabled.<br />
Note: If None is selected, all print functions and LB9017 are disabled.<br />
Print Sequence number: Select to print the sequence number of the event along with the event occurrence.<br />
Print time tag: Print the time in Hours:Minutes:Seconds format along with the printed information.<br />
Print date tag: Print the Date in Month:Day format along with the printed information.<br />
Extended time format (D/H/M): Change the time format in the time tag to Days/Hours/Minutes.<br />
Extended date format (Y/M/D): Change the time format in the time tag to Year/Month/Day.<br />
Error Detection: Select how printer errors are<br />
handled. Local Bit LB 9016 is used for internal error<br />
reporting.<br />
Setting Description<br />
No error detection Printer errors are ignored.<br />
Error detection (show message) A message box pops up on the MMI display when printer errors occur.<br />
Error detection (set local bit) LB 9016 is set to 1 when printer errors occur. LB 9016 remains high until reset by<br />
some user action. It is up to the programmer to handle this error by popping up a<br />
window or providing a way to reset the bit.<br />
Message board window No. (0,10~1999): The message board allows the operator to draw a message within the<br />
designated window, using the touchscreen. This is especially useful when the operator needs to leave a note about machine<br />
status or the operator’s whereabouts if not at the machine. The operator can simply write “MACHINE DOWN” or “Lavatory”.<br />
Or, some process note or calculation can be entered as a reminder; such as “Backlash +.005”. The message window<br />
retains its data until power is lost. This allows the message window to be closed and then opened later without loss of<br />
information.<br />
Select the window number to be the message board.<br />
Note: Selecting 0 disables the Message board feature.<br />
Note: Only one Message board window per project is allowed.<br />
Note: See the Function Key part section for information about Message board controls.<br />
Note: Some of the project’s System Parameter PLC settings are stored in the retentive memory of the MMI. See the System<br />
Bit and Register Reference section for further details.<br />
44
7.3.3 The Indicator Tab<br />
These are settings for the indicators shown on the Task Bar opposite to the Task Buttons.<br />
Touch indicator: The Touch indicator<br />
changes color every time a screen<br />
touch is recognized. This allows the operator to<br />
visually confirm that the touchscreen has<br />
recognized the touch and is functioning<br />
properly.<br />
Attribute:<br />
Enable makes the<br />
Touch indicator<br />
visible and active.<br />
Disable makes the indicator invisible and<br />
not active.<br />
Non-configured area, Active area, and<br />
Inactive area: Use these to set the<br />
condition’s color that is displayed in Touch<br />
indicator.<br />
Frame: Use to set the color of the circular<br />
outline in the Touch indicator<br />
CPU indicator: The CPU indicator is a<br />
bargraph that shows MMI system<br />
resource usage. Typically, the bargraph<br />
increases as more windows are open.<br />
Operators can tell if a resource failure is<br />
imminent.<br />
Attribute: Enables or disables this feature. If disabled, the CPU indicator is not displayed at run time.<br />
Color: This dropdown is used to select the color of the displayed CPU indicator.<br />
Alarm indicator: The Alarm indicator comes on when there are alarms present. This indicator is a bargraph that<br />
increases as the number of alarms increases. Operators are alerted to active alarms.<br />
Attribute: Enables or disables this feature. If disabled, the Alarm indicator is not displayed at run<br />
time.<br />
Color: This dropdown is used to select the color of the displayed Alarm indicator.<br />
Note: The full range of colors is available for Indicator settings.<br />
Sample Task Bar showing Indicators.<br />
Touch CPU Alarm<br />
Note: Some of the project’s System Parameter PLC settings are stored in the retentive memory of the MMI. See the System<br />
Bit and Register Reference section for further details.<br />
45
7.3.4 The Security Tab<br />
The Security tab is used for setting security levels and access codes.<br />
Note: Reference the Security section for further details on Security <strong>Control</strong>.<br />
Security <strong>Control</strong> This check box activates the<br />
security feature. Security levels are assigned to<br />
windows in their Window Settings dialog. There<br />
are three levels of security.<br />
Lowest - Level 0 is the lowest level of security.<br />
Middle - Level 1 allows access to Level 1 and<br />
Level 0 windows.<br />
Highest - Level 2 is the highest level of security<br />
and can access all levels.<br />
Each level’s password is a double word value (0<br />
to 99999999). Passwords are numeric digits<br />
only and cannot contain any alphabet<br />
characters.<br />
Note: A password of 0 for a Security level<br />
disables security for that level (all users can<br />
access that level).<br />
Note: The project’s security level settings are<br />
stored in the retentive memory of the MMI. See<br />
the System Bit and Register Reference<br />
section for further details.<br />
46
7.3.5 The Editor Tab<br />
The Editor tab allows the programmer to<br />
change the project characteristics.<br />
Beginning window<br />
No.: Changes the<br />
window numbering<br />
so it starts with 1<br />
instead of 10.<br />
Internally, EasyBuilder maintains the initial<br />
window of 10 but displays all window numbers<br />
with an offset so they appear to start with an<br />
initial window of 1.<br />
Note: System windows that start with a<br />
number less than 10, such as the Fast<br />
Select window, now appear with negative<br />
numbers in the Window Treebar.<br />
Note: Changing this does not affect the<br />
window numbering for specifying the<br />
Startup window setting in the Set System<br />
Parameters General Tab.<br />
Compiler level: This selection is used to determine the compile type. Older projects did not have<br />
any checks for PLC address type. Use Level 0 to recompile older projects and Level 1 for all new<br />
projects. Old projects work on new units.<br />
Part Layout: This selection determines what happens when a Part changes state, particularly when<br />
the Part is in a lower layer, possibly covered by another window or object.<br />
Select <strong>Control</strong> to have the part move to the topmost layer and become visible.<br />
Select Nature to have the part stay in its original layer, still changing state, though partially or not visible.<br />
Address Mode: This selection is used to enable Read and Write Device address fields to accept<br />
Extended notation. Extended notation is used when a touchscreen is connected to more than one<br />
controller. This is used with RS485/422 communications schemes.<br />
Note: The selected PLC in the Set System Parameters PLC Tab must have multiple PLC communications available.<br />
For example: PLC type Modbus (485 2 wire) The addressing method is as follows:<br />
Device type Address Description<br />
0x: 1#06 PLC 1, Data Bit 00006<br />
4x: 2#45 PLC 2, Holding Register 40045<br />
3x: 12#54 PLC 12, Input Register 30054<br />
Font: The font selection button pops up the standard Windows Font selection dialog. Font selection is only used for Asiatic<br />
Languages. Font selection does not affect Western Languages. The fixed font of EasyBuilder is used.<br />
Note: The Font selection works in conjunction with the Option menu’s Language selection. For Western Languages,<br />
Single byte must be selected. For Asiatic Languages, single or Double bytes may be selected.<br />
Note: The fixed western fonts can be edited using the EasyAsciiFontMaker editor included with the software.<br />
47<br />
Number before '#' is the<br />
Station number: 0~255
7.3.6 The Hardware Tab<br />
Use the Hardware tab settings for configuring<br />
TFT display characteristics, display orientation<br />
and retentive memory use.<br />
TFT PCD Value: This setting applies to the<br />
MMI1500T and 4275T only. It allows the user to<br />
change the PCD of the display. The PCD is<br />
related to the scan frequency of LCD; (the<br />
higher scan frequency, the more stable the<br />
display).<br />
Suggested use:<br />
Set TFT PCD as High if there is no<br />
message board in the project.<br />
Set TFT PCD as Low if there is a message<br />
board in the project.<br />
Display Mode:<br />
Determines the orientation<br />
of the project on the<br />
display.<br />
Landscape is for wide aspect<br />
displays. The long edges of the<br />
display are the top and bottom<br />
of the windows. (Default)<br />
Portrait gives a vertical<br />
orientation to the project. The long<br />
edges of the display are the left<br />
and right sides.<br />
Recipe: These settings apply to the retentive memory in the unit.<br />
EventLog DataBase: Enables user to keep EventLog information in retentive memory. When the MMI starts up, it<br />
checks the in retentive memory and retrieves EventLog DataBase information.<br />
DataBase Start Address: (0~59999). Information is stored in retentive memory starting with the specified address.<br />
Note: LW9058-9059 contains the size in words of the EventLog in retentive memory. Keep in mind that once a<br />
block of retentive memory has been reserved, your project cannot use it for other purposes. We recommend that<br />
you specify the DataBase Start Address to be after stored recipes so they are not overwritten with Event Log data.<br />
System Parameter: Enables the user to change some System Parameter Settings in the MMI. The parameters are<br />
stored in retentive memory beginning with RW60040.<br />
For example: RW60041 represents the PLC port baudrate. If you change this value, the next time the MMI is<br />
powered up, the baudrate is set to the value in RW60041.<br />
Note: Set LB9044 to ON to activate System Parameter changes from the Retentive Word area immediately.<br />
Note: Caution should always be observed when changing System Parameters. There is the possibility of making<br />
the unit unable to function in the application. When this happens, the project must be downloaded again to restore<br />
the System Parameters.<br />
Note: See the System Bit and Register Reference section for further details and a full listing of System Reserved<br />
Words.<br />
48
7.3.7 The Auxillary Tab<br />
The Auxillary tab is used for configuring the auxillary port that is available on the 4275 style units. Theis port is configured in<br />
the same fashion as the PLC communications port. Special drivers are needed for this port. This port does not support AB<br />
DH485 or TELEMECANIQUE UniTelWay communications.<br />
Aux. type: Select the type of PLC from<br />
available PLC selection menu. The dropdown<br />
displays all of the PLC drivers available. These<br />
drivers are located in the \Drivers -<br />
SubDirectory with the *.pds extension. Select<br />
the driver that matches your PLC’s protocol.<br />
Serial Port I/F: Select<br />
the Auxillary port’s<br />
type of hardware<br />
communications. The<br />
MMI activates the corresponding port pins. Only<br />
RS232 and 2 wire RS485 configurations are<br />
available.<br />
Note: For additional information about<br />
communication configurations for a selected<br />
PLC, see the <strong>Control</strong>ler Reference Guide<br />
section that refers to that PLC.<br />
Note: The AUX[RS-485] PC[RS-232] port is a<br />
dual port.<br />
Baud rate, Parity, Data bits and Stop bits: Set<br />
the baud rate to match the PLC ports settings.<br />
Comm. delay and Additional Parameters:<br />
The Comm. delay parameter is used for setting an interval between communications requests to the controller. Enter a<br />
number from 0 to 999. The number specifies the 10-millisecond intervals between communications. Foe example: a setting<br />
of 100 puts a 1-second interval between communications requests. This parameter will slow data update rate on a window. It<br />
also gives slow controllers a way to meet processing demands without too many interruptions.<br />
Set the other additional parameters as required by your driver. See the <strong>Control</strong>ler Reference Guide section that references<br />
the PLC driver for further details.<br />
49
Aux. Station: Used when PLCs have a node or station identifier. The MMI needs the station number to initiate<br />
communications. Set as needed or leave at 0 if not used. Station numbers are 0-255 (Use the range as appropriate for PLC<br />
type). If the PLC station number does not match the PLC, the “PLC no response” error message is displayed.<br />
Aux. time out constant (sec): This setting determines how long the MMI waits for a response from the PLC. The range is<br />
from 0 to 127 seconds. This setting is important when the PLC is normally slow to respond or several <strong>MMIs</strong> are linked to one<br />
PLC.<br />
Note: When communications are broken, the red COM LED on the front Panel of the MMI flashes at this interval.<br />
Aux. block pack: Used to determine how the unit communicates to the controller. By increasing this number, larger blocks<br />
of registers can be fetched from the controller. In some cases, this speeds the update of information on the display. The<br />
range is 0 to 255.<br />
Note: Setting the Block Pack to 0 allows the MMI to determine the block size that best fits data retrieval. This is the<br />
recommended setting.<br />
Note: Certain PLCs have a limit as to how many data points can be uploaded at a time. If the Block pack number is set<br />
higher than this limit, it may effect communications.<br />
Hint: When creating project windows, it is advised to use consecutive registers whenever possible.<br />
50
7.4 Part Placement<br />
7.4.1 Part Placement Summary<br />
A window is composed of a variety of parts such as Switches, Lamps, Numerical data and<br />
Graphics. The procedure to add a part to the window is a simple, 3 step, procedure.<br />
1. Select a Part by either clicking on a Parts toolbox icon, or dragging over to one of the<br />
[Parts] menu’s selections.<br />
2. When the Parts dialog box appears, set the Part’s attribute data, such as PLC read/write<br />
address, Shape or BMP, and Label as described in this section. Some Parts have<br />
additional tabs that require more information.<br />
Typical Part’s Dialog Box<br />
7.4.2 Part ID Numbers<br />
An ID number is a code number that is assigned automatically to a Part or Object. The<br />
number identifies the specific part on the current window.<br />
The Part ID is shown in the upper left corner of the part.<br />
The 2-letter prefix identifies what type of object it is. The suffix<br />
WL-001 identifies the number of that object. Numbering begins at zero for<br />
each type on each window.<br />
Objects are displayed by Part ID in the Window Treebar. Clicking on the part in the<br />
Treebar highlights it in the window. See Treebar Operations for more details.<br />
The displaying the Part ID is disabled by unchecking the Display setting in the<br />
Option menu Window Property item.<br />
Note: The programmer cannot change the ID number.<br />
51<br />
3. After all of the Part’s attributes have been set, simply<br />
click on the OK button to place it on the current<br />
window. If desired, use the Part’s sizing handles to<br />
adjust its size, or click on the Part to select it and drag<br />
it anywhere on the window.<br />
A Bit Lamp<br />
ID Number
7.4.3 Part Dialog Features<br />
This section gives a brief overview about part definition. Some Parts have additional tabs that require additional information.<br />
For full details about a particular part see Section 3, Object Reference Guide.<br />
7.4.3.1 The General Tab<br />
7.4.3.1.1 Attaching a Description<br />
If desired, a comment can be attached to a Part. This is a good practice for future reference and useful when<br />
deciphering a printout of project files. The maximum description can be is 1023 characters.<br />
Note: Descriptions are not downloaded to the MMI. An uploaded project has blank description fields.<br />
Note: Descriptions are not included in the Object Summary printout..<br />
7.4.3.1.2 Entering a PLC Read or Write address<br />
Valid Device types and Device addresses depend on the individual PLC type. If you haven’t done so, select the<br />
appropriate PLC type in the Edit menu System Parameters item.<br />
Direct Device Entry<br />
Select the Device type from the drop down list. Usually these prefixes are the same as those used in the PLCs<br />
documentation.<br />
Next, enter the Device address. The Device address does not need the prefix repeated. The device address also<br />
does not need leading zeroes.<br />
Example: Selecting R00023 as a read address; Select R as the Device type, enter 23 as the Device address.<br />
Note: Entering bit addresses.<br />
Bits are usually entered as the bit word followed by the bit number. When entering bit numbers, delimiters<br />
such as “space”, “.” and “/” are ignored. For example bit 11 of Input word 3 would be entered as “311” (or 3<br />
11, 3.11 3/11) In some cases a hexadecimal notation is required (3A). Reference Section 4, MMI to<br />
<strong>Control</strong>ler Reference, for details on bit format for your particular controller.<br />
52<br />
Enter your description here. A reference name (not<br />
displayed) that you assign to the Part.<br />
Device address: Bit or register number as is<br />
applicable.<br />
Device type: Click down arrow icon to show possible<br />
address types.<br />
Select to receive data as Binary or BCD encoded.<br />
Check box to enable Device selection by Tag name.<br />
Check box to redirect request to the Auxillary port.<br />
Attribute: Additional information for part characteristics<br />
is entered here.
Note: Extended address mode<br />
When more than one unit is connected to<br />
multiple PLCs of the same kind. (Available for<br />
some RS485 models listed with the 485 2W<br />
suffix.<br />
The addressing method is as follows:<br />
Device type, followed by the PLC ID number, a<br />
'#', then the word or bit number.<br />
As shown in diagram: PLC 3, 0x, bit 27 is used<br />
for Device.<br />
Example: Modbus RTU (485 2W)<br />
Device type Address Description<br />
0x: 1#06 PLC 1, Data Bit 00006<br />
4x: 2#45 PLC 2, Holding Register 40045<br />
3x: 12#54 PLC 12, Input Register 30054<br />
Note: PLC ID number range is limited to: 0~255.<br />
Note: MMI Internal registers and bits. (Reference the System Bit and Register section.)<br />
• LB (Local Bit) and LW (Local Word) are the designations for internal bits and words of the MMI. The range for<br />
general use is 0 to 8999. Bits and words from 9000 to 9999 are reserved for system use.<br />
• RB bits and RW words are internal retentive memory options. RBI and RWI are the indexes to retentive memory<br />
locations.<br />
• Ms_RB, Ms_RW, Ms_LW and Ms_LB are bits and words located in the Master MMI when Master/Slave link ups<br />
are used.<br />
Using a Tag to enter a Read or Write Device<br />
Check the Tag box to select a Tag for the<br />
Device Type and Address. Select the Tag that<br />
corresponds to the control bit for the Bit Lamp.<br />
Note: Tags must be predefined before use. The Tag<br />
database is located in the Library menu as the Tag…<br />
item. See the section on Tags for more details.<br />
Retreiving Data from the Auxillary Port<br />
Check the Aux. box to direct the source of the<br />
Read address to the Auxillary Port.<br />
Note: Be sure the Auxillary Port is set in the System<br />
Parameters. If no device is present on the Auxillary<br />
port an error will be returned.<br />
53
7.4.3.1.3 Data format types<br />
BIN (binary format) Decimal numbers are encoded by bit weight<br />
15<br />
2<br />
0<br />
15 2 14 2 13 2 12 2 11 2 10 2 9 2 8 2 7 2 6 2 5 2 4 2 3 2 2 2 1 2 0<br />
Bit number<br />
Weight<br />
BCD (binary coded decimal format) Decimal numbers are encoded by bit weight per 4-bit nibble<br />
15<br />
12 11 8 7 4 3 0<br />
10 3<br />
For example: The Read address raw data is 0000 0100 0010 0101.<br />
The BIN format treats the data as 1061<br />
The BCD format treats the data as 425<br />
10 2<br />
10 1<br />
7.4.3.1.4 Attributes<br />
Some Parts have Attribute parameters on the General Tab. Select the desired attribute from the dropdown and fill in<br />
any information required. The attributes vary from part to part. Reference Section 3, Object Reference Guide, for<br />
complete details about a Part’s attributes.<br />
7.4.3.2 The Shape Tab<br />
The Shape tab is used to assign a graphic background to an object. If no graphic is assigned then the object has a<br />
transparent background. A frame is shown on the project window to indicate that a part is present. The frame is not visible in<br />
simulations or the MMI.<br />
Selecting a Shape or Bitmap<br />
1. Click on the Shape tab<br />
2. Select Use shape or Use bitmap<br />
3. Click Shape library or Bitmap library<br />
The shape/bitmap browser pops up. Select the desired<br />
shape/bitmap. Shapes are stored in shape libraries (*.slb<br />
files). Bitmap graphics are stored in Bitmap libraries (*.blb<br />
files).<br />
A maximum of 10 libraries can be attached to a project. By<br />
calling up different shape or bitmap libraries, useful<br />
graphics for almost any application can be found. Users<br />
can also build up their own shape and bitmap libraries.<br />
The State dropdown can be used to view<br />
the various states of the selected shape.<br />
Note: If both shape and bitmap are selected for a part, the graphic shown in the preview box is the one displayed on the<br />
window at run time. (Usually the Shape takes precedence.)<br />
Note: Reference the Library Operations section for full details about the Library features.<br />
54<br />
10 0
7.4.3.3 The Label Tab<br />
Labels are text that is shown on the face of the Switch, Lamp or other object (part). Different text can be assigned to different<br />
states of a part. Example: State 0 = ”OFF”, State 1 = ”ON”.<br />
Select “Tracking” to place labels of<br />
different states in the same spot.<br />
Select “Use Label Library” to enable label<br />
selection from a predefined set of Labels.<br />
Select “Use Label” to enable label display<br />
Adding a Label to a Part<br />
1. Click on [Label] tab<br />
2. Select Attributes for the label<br />
3. Select the state to label<br />
4. Type the state’s label in the Content box<br />
Color<br />
Select a color for the text from the popup Color dialog. Colors can be changed from state to state. The Grayscale units have<br />
a color selection of only 4 colors. If you have a color unit, there are 256 colors available. See the section on Drawing for<br />
details about color selection.<br />
Align (Justification)<br />
Select the desired text alignment. Alignment can vary from state to state. When the text input for a<br />
Label becomes 2 lines or more, the alignment can be defined as Left, Center or Right justified.<br />
Note: Center justifies the lines of text only; it does not center the text on the object.<br />
Note: Text alignment can be changed after a part is placed by using the text alignment tools in the tool bar.<br />
Font<br />
Select the desired font size. Font size can vary from state to state.<br />
Font sizes 8, 16, 24, 32, 48, 64 and 96 are available.<br />
Note: Font size can be changed after a part is placed by using the font tools in the tool bar.<br />
State<br />
States are displayed only for those objects with multiple states. The text displayed for each<br />
state can be set independently. Simply select a state in order to set its text, font, color and<br />
alignment.<br />
Note: The State can be<br />
viewed after a part is placed<br />
by using the State dropdown<br />
in the tool bar.<br />
55
Content Box<br />
There are two options for applying text as the Label. The programmer can enter text directly in the Content box (Use<br />
label) or select a predefined Label (Use Label Library).<br />
Use label selected…<br />
Type in the characters to be displayed on the<br />
button in the Content field. The “ENTER” key<br />
can be used to move to the next line if desired.<br />
Text is limited by screen size. If entered text<br />
exceeds the screen size, it is automatically<br />
deleted when the part is placed. Be sure to<br />
enter text for all of the desired states.<br />
Use Label Library selected…<br />
Select the label to use for the state from the<br />
Label Index dropdown. Text entry into the<br />
Content Box is disabled. Click the Label<br />
Library… button to add or view predefined<br />
labels.<br />
Note: All states must use the same method<br />
for entering the label. You cannot have a predefined label for one state and a directly entered text for another<br />
within the same part.<br />
7.4.3.4 Part Placement<br />
Once all of the Attributes have been set as desired, click the OK button to place a new part on the screen. The part is shown<br />
in the upper left corner of the editing window. The part can then be dragged into position and resized as desired.<br />
Note: Label Position<br />
Once the Part is placed on the window, the Label can be moved anywhere within the boundary of the object. Just click<br />
on the label and drag the mouse to move it to the desired position. Toggle through the state designator to display the<br />
predefined label in each state.<br />
Note: If Tracking is enabled, the labels in all states are located where the current label is displayed.<br />
Click on the<br />
object<br />
Click on the<br />
label<br />
Drag to move<br />
label<br />
56
7.5 Window Operations<br />
Every new project begins with a default window, window number 10. Usually more than one window is needed for a project.<br />
There are three types of windows – Base, Fast and Common. Allowable window numbers are from 10 to 1999.<br />
Window types<br />
Base Window:<br />
These are the normal windows displayed during MMI runtime operations. They are used as informational or control screens<br />
that allow the operator manage a process. A PLC control or function key may call them up. They are also used with Direct<br />
and Indirect Window parts to appear on the screen as needed. The possible range of Base window numbers is 10 to 1999<br />
(1 to 1989 if starting window is set to 1).<br />
Fast Selection:<br />
The Fast Selection window is activated when the Screen Task Button is pressed. The size is limited to 10 to 200 pixels wide<br />
by 10 to 480 pixels high. It is designated as window number 4 (-5 if starting window is set to 1). See the System Parameters<br />
and Task Bar sections for more details about the Fast Selection window.<br />
Note: Base windows can be reassigned to the Fast Select function through a Function Key with the Jog-FS action.<br />
The Base window replacing the Fast Select window must be the same height and width as the Fast Select window 4.<br />
Common Window:<br />
Common windows are used as foregrounds or backgrounds to Base windows. All controls on the acting Common window<br />
are active. In addition, any objects drawn on the common window and parts with shapes/bitmaps are visible when on top of<br />
the controlling Base window. This saves memory by allowing the programmer to provide a common header or set of controls<br />
that are always active no matter what base screen is called.<br />
The default Common window is window 6 (-5 if starting window is set to 1).<br />
Note: Base windows can be reassigned as the Common window through a Function Key with the Change<br />
Common Window action. Base window numbers 10 to 1999 can also be assigned as Common windows. When called<br />
as Common windows they behave as Common windows by replacing the default Common window (6).<br />
Note: Base windows may be specified as smaller than full screen to facilitate a pop-up operation. These small<br />
windows, when popped up, covers the Common window objects.<br />
57
7.5.1 Creating New Windows<br />
7.5.1.1 Procedure for Creating a<br />
New Window Number<br />
In the Window menu select the Open<br />
Window command.<br />
In the Open Window dialog click on New<br />
Window.<br />
Select the window type; Base Window<br />
or Fast Selection or Common Window.<br />
Or …<br />
Setup the window properties as desired<br />
Right click on a window number in the Window Treebar<br />
Select Create from the popup menu.<br />
Name: Give each window a unique name in order to<br />
identify it. The name is shown in the Window Treebar.<br />
Note: Window Names are not downloaded to the<br />
MMI. Uploaded projects shows the default window<br />
name.<br />
Window No: This value can be changed if creating the<br />
Window from the Open Window dialog. Valid window<br />
numbers are from 10 to 1999 (1 to 1989 if starting<br />
window is set to 1).<br />
Note: The window number cannot be changed after<br />
a window is created.<br />
Start Pos.: Set the coordinates of the upper left-hand<br />
corner of the window when displayed on the MMI. This<br />
applies only if the window is less than a full screen.<br />
Size: Set appropriate width and height if it is going to be a<br />
pop-up window, otherwise, set window width as full screen size (320x240 or 640x480 depending on model)<br />
58
Style:<br />
Tracking, Monopoly Clipping and Coherence<br />
These parameters specify the relationship between a child pop-up window and it’s base calling window.<br />
Monopoly: If a child window is marked as Monopoly, the calling window is frozen when it is popped up.<br />
Clipping: A child window marked as Clipping, limits its boundary to the calling window. This means the child window’s<br />
display area outside of the base calling window’s frame is cut off.<br />
Tracking: A child window marked as Tracking, moves when the calling window is moved.<br />
Note: Both the Clipping and Tracking must be selected or deselected.<br />
Coherence: Coherence means that there can be no windows between the calling window and this window. One<br />
cannot be brought to the foreground without the other; both are brought forward.<br />
Security: This prevents unauthorized access to windows when the System Parameter, Security<br />
feature is activated. Lowest is security level 0, Middle is security level 1 and Highest is security<br />
level 2. See the Security Section for further details.<br />
Underlay Window: Up to three windows can be specified as underlay windows. An underlay window adds its objects into<br />
the base window being created. The Underlay window’s attributes (Style, Security, Underlay, Frame, etc.) are ignored for this<br />
purpose.<br />
LIMITATION NOTE: Trend displays cannot be on both an Underlay window and a Normal window. Projects with<br />
underlay windows cannot be opened by EasyBuilder versions prior to 1.6.6 even if System Parameter Compile level is<br />
set to 0.<br />
Frame: A Frame is suggested for child windows. The width in pixels of the frame can be selected from the drop down (0, 4,<br />
6, 8, 10, 12, 14, and 16). If the Frame is not set to 0, the 16 basic colors are available for the frame.<br />
Note: Objects placed on top of the frame during project development are covered by the frame when the project is<br />
running.<br />
Background: Select the background Color, Pattern and Pattern Color for the window. The Filled option enables and<br />
disables the Pattern in Design and Run modes. See the Drawing section for details about available patterns.<br />
Note: If the Filled option is not checked the window’s background color is not shown during project design but is<br />
shown during simulation and run modes.<br />
59
7.5.1.2 Opening Windows for Editing<br />
After a window is created, with the Open Window<br />
dialog box select it from the list and double click it or<br />
press [Open] to open the window.<br />
Note: The windows marked with an “*” are already<br />
opened.<br />
To edit a window that has already been opened, just select [Window] menu<br />
then select the window.<br />
Alternatively, Right click the window number<br />
in the Window Treebar to popup the<br />
shortcut menu. Then select Open. If the<br />
window is already open, double-click the<br />
window number to bring it to the front.<br />
Note: The windows marked with an “*” are<br />
already opened.<br />
7.5.1.3 Modifying Window Properties<br />
On the [Window] menu, select [Open Window], then select the window from the list and press [Setting]. The window<br />
properties can now be modified.<br />
Note: The window number cannot be changed<br />
after window is created.<br />
7.5.1.4 Deleting a Window<br />
On the [Window] menu, select [Open Window], then<br />
select the window from the list and press [Delete].<br />
Alternatively, Right click the window number in the<br />
Window Treebar. Select Setting to edit the properties<br />
or Delete to delete the window.<br />
Note: A window Delete cannot be restored with the<br />
Undo command!<br />
60
7.5.2 Adding Objects to a Window<br />
Once a window is opened and displayed, the programmer can draw shapes and add parts to the window. Use the Draw and<br />
Parts menu or toolbars to create the look and feel desired.<br />
Graphics placed with the Drawing Tools do not respond to touch actions. Some Parts do not react to touch actions. It is<br />
advised that each part be reviewed and understood by going through the Parts Reference Section.<br />
7.5.2.1 Drawing Graphics<br />
Click on the drawing tool or select the item from the Draw Menu and drag the shape on the window. Once placed the<br />
shape can be resized using its “handles”. Handles are the highlighted squares that appear around the graphic when it is<br />
selected. An Attribute Dialog to adjust color and fill characteristics is available by double-clicking the graphic or clicking<br />
on the Edit tool.<br />
7.5.2.2 Adding Parts<br />
Click on the Part tool or select the item from the Part Menu. Fill in the Part’s Attributes in the popup dialog. Then, place<br />
the Part on the window. Some Parts can be resized after placement. The Attribute Dialog can be recalled by doubleclicking<br />
the Part, right clicking and selecting Attributes from the shortcut menu, or clicking on the Attributes tool.<br />
7.5.3 Copying and Importing Windows from Other Projects<br />
Windows created in one project can be copied or imported into another project. This is done through the Edit menu,<br />
Window copy… command. Selecting this menu item pops up the Window Copy dialog box.<br />
Browse to the *epj file that has the window you want to copy or import. Fill in the Source Window number from the *.epj<br />
project. Select a window number in the open project where the window is to be placed. If the Destination window already<br />
exists, the program displaysa warning dialog that allows you to cancel the operation or continue. If you chose continue, it<br />
overwrites the window. Click OK to finish.<br />
Note: Shapes and Bitmaps needed for the imported windows are not automatically brought into the open project. Be sure to<br />
attach the appropriate libraries before importing windows.<br />
Note: A window copy cannot be reversed with the Undo command!<br />
The above example shows Window 11 from project EBPrj1 about to be copied to window 14 of the open project.<br />
If the open project some project other than EBPrj1, the window is imported. If EBPrj1 is the open project then the window is<br />
copied (duplicated) to the destination window number.<br />
61
7.5.4 Changing and Popping Up Windows<br />
EasyBuilder has 4 ways to change or popup windows during simulation or run operation. See Section 3, Object Reference<br />
Guide, for complete details about PLC <strong>Control</strong>s, Functions, Indirect and Direct windows, their attributes, and how to<br />
implement them.<br />
PLC controlled action:<br />
Use the Change Window PLC <strong>Control</strong> to replace all other Base windows being displayed. Common and Fast<br />
Selection windows are not affected.<br />
Operator controlled action:<br />
Use Function parts with the Change Window attribute to replace all other Base windows being displayed. Common<br />
and Fast Selection windows are not affected.<br />
Use Function parts with the Popup Window attribute to place another Base over top of the active window. The only<br />
way to close a popup window is to put a Function button with the Close Window attribute in it.<br />
Note: A popup window of this type cannot use a Function part to pop up another window.<br />
Use Function parts with the Change Common Window attribute to replace the currently active common window.<br />
Base and Fast Selection windows are not affected.<br />
Use Function parts with the Jog FS-Window attribute to replace the currently active Fast Selection window. Common<br />
and Base windows are not affected.<br />
Use Function parts with the Return to Previous attribute to replace the current Base window with the last active Base<br />
window. Common and Fast Selection windows are not affected.<br />
PLC or Operator controlled action:<br />
Use Indirect and Direct window parts to overlay popup windows over active windows in a predefined area. Windows<br />
called by Indirect and Direct window parts do not replace full screen windows.<br />
Note: Indirect and Direct windows can call up other Indirect and Direct windows.<br />
Note: Indirect and Direct windows do not work properly when they are on the same Base window as a Function<br />
key Popup Window part. Additionally, do not put Function key Popup Window parts on Indirect and Direct<br />
windows.<br />
62
7.6 Task Bar Operations<br />
The Task Bar allows the programmer to create projects with familiar graphic features. The Task Bar holds the buttons for a<br />
pop-up menu and system tray. This allows the user to pop-up (maximize) or icon-ize (minimize) child windows and change<br />
window displays. The “Task bar” must be enabled in the System Parameters for the Task buttons to be displayed.<br />
7.6.1 Task Button Overview<br />
Fast<br />
Selection<br />
Expands out<br />
Fast Select<br />
Expands<br />
t<br />
Window<br />
Press the Screen task button to pop-up the Fast Selection window.<br />
The Fast Selection window can have several Function parts (placed on it by the user) to change to different windows. Since<br />
the Fast Selection window is global to all windows, it can be called up at any time. To change windows, press the function<br />
part that targets the destination window.<br />
The Window Bar accommodates up to six window icons. Double-click the minimize function part of a window to shrink that<br />
window to the Window Bar. Click it again to return the window to its original location and size.<br />
Screen Button<br />
(Pops up Fast Selection<br />
Typical Task Buttons<br />
(As shown above)<br />
63<br />
Alarm,<br />
CPU<br />
Window Button<br />
(Expands out the Window
7.6.2 Procedure to Setup Task Buttons<br />
1. Select Edit menu System Parameters. Click on the General Tab.<br />
2. Select the different drop downs to determine how the task bar appears.<br />
Select Attribute Enable.<br />
Note: The task buttons are visible at run time in the lower right<br />
or left corner of the display. The Task buttons are not visible when editing a window.<br />
Position: This selection determines on which side the Fast Selection window and<br />
Task Buttons are displayed.<br />
Select Right or Left.<br />
The Text attribute is used to determine how text is displayed in the task buttons<br />
and Window Bar icons.<br />
Select Left Adjust or Center.<br />
Select Background color from pop up dialog. Extended<br />
colors are not available for the Task Bar background.<br />
64
3. Once the selections in the System Parameters dialog have been<br />
set, select the Window menu, Open Window item.<br />
Fill in the blanks of the Window Setting dialog.<br />
Name: This is always fixed as Task Bar<br />
Window No. This is always fixed at 2.<br />
Start Pos.: Changes to X and Y have no effect.<br />
The task bar is always positioned at the bottom<br />
of the screen.<br />
Size: Enter the size of the combined two Task<br />
Bar buttons. Each is given half of the Width<br />
specification.<br />
Width: The range is 10 to 200<br />
Height: The range is 10 to 100<br />
Note: The Window Bar is the same height as<br />
the Height specification. The Indicators are<br />
displayed as square objects with the Height<br />
specification determining their size.<br />
Change of Style has no effect.<br />
Click Task button….<br />
4. Click the Window.... and Screen.... buttons to setup the Task Buttons.<br />
65
The Window Attribute dialog has the settings for the<br />
button that controls the Window Bar where window icons<br />
are displayed.<br />
The Screen Attribute dialog has the settings for the<br />
button that controls the popup Fast Selection window.<br />
A Description can be entered if desired.<br />
Attribute: Show speed: Select Fast or Slow. This setting<br />
determines the pop up animation speed.<br />
Shape: Select a shape for the Screen or Window button.<br />
Just like any other button object.<br />
Label: Place a customized label on the Screen or Window<br />
button. Just like any other label.<br />
Note: Label text is limited to the button width. Use appropriate text Size and Color.<br />
Once these 4 steps are completed, run the project in Off-line simulation to see how the Task Bar appears. Edit the Task Bar<br />
as needed to obtain the desired appearance.<br />
66
7.6.3 Creating the Fast Selection Window<br />
Every new project starts with a default Fast Selection Window. This window can be<br />
deleted and a new Fast Selection window created to fit your needs. To create a new<br />
Fast Selection window first delete the existing Fast Selection window.<br />
Select Window menu, Open Window<br />
Click the New Window…. button, then click Fast Selection.<br />
Fill in the blanks of the Window Setting dialog.<br />
Name: This is always fixed as Fast Selection<br />
Window No. This is always fixed at 4.<br />
Start Pos.: Changes to X and Y have no effect.<br />
The Fast Selection is always positioned at the<br />
bottom of the screen.<br />
Size: Enter the size of the Fast Selection<br />
Window. The Width and Height size are limited.<br />
For 640 x 480 pixel displays range is:<br />
Width: 10 to 200<br />
Height: 10 to 480<br />
For 320 x 240 pixel displays range is:<br />
Width: 10 to 200<br />
Height: 10 to 240<br />
Change of Style has no effect.<br />
Security Level has no effect on Fast Selection<br />
windows. These windows are always<br />
accessible.<br />
Underlay Windows can be assigned as desired.<br />
Set the Frame and Background attributes as desired.<br />
Alternatively, Right click window 4 in the Window Treebar. Then select Create from the pop<br />
up menu.<br />
Follow guidelines in the section on “Creating New Windows” to place buttons and parts on the Fast Selection Window.<br />
Note: Any objects that can be placed on a Base window can be placed on the Fast Selection window.<br />
67
7.6.4 Using the Task Bar<br />
The Task Bar is used to hold the window control buttons of pop-up child windows. Window control buttons only appear if a<br />
Window Bar Function part is on the child window. Minimize window parts are not necessary but helps when multiple<br />
windows are displayed to clear the screen.<br />
Function Parts are used to create title bars and minimize icons for child windows. See the Object Reference Guide section<br />
for more details about creating and using Function parts.<br />
Base windows can be minimized by putting a Function part with the Minimize window attribute on them.<br />
Base windows that have a Function part with the Window Bar attribute can be moved. The label text in the title bar is<br />
truncated and shown in the reduced icon form in the window bar.<br />
Example:<br />
1. A Numeric Input Extend part is on a window.<br />
2. A pop-up keypad is activated when the Numeric Input Extend part is<br />
touched. The Keypad has a Window Bar and Minimize window<br />
Function part in it.<br />
3. The operator can minimize the keypad to view the original number if<br />
desired.<br />
4. Touching the Minimized button on the Task Bar restores the keypad<br />
window.<br />
Minimize Window Part<br />
Window Bar Part<br />
Window showing pop-up Keypad window<br />
with <strong>Control</strong> button on Task Bar<br />
Example: Part 2 and 4<br />
Minimized window<br />
<strong>Control</strong> button<br />
68<br />
Window showing Numeric Input Extend part<br />
and Task Bar<br />
Example: Part 1<br />
Window showing minimized Keypad window<br />
with <strong>Control</strong> button on Task Bar<br />
Example: Part 3
7.7 Library Operations<br />
7.7.1 Library Overview<br />
Libraries are a way to create a collection of bitmaps, shapes and groups that apply to<br />
the project being developed. Library objects become available to a project when the<br />
Library they are in is attached to the project.. To view attached libraries, go to the<br />
Library menu, select the Shape, Bitmap or Group category and the Call up Library<br />
submenu item.<br />
Default libraries are automatically assigned to a new project. Libraries can be added or<br />
deleted from a project at any time. Up to 10 libraries can be assigned to a project.<br />
EasyBuilder provides three types of libraries:<br />
1: Shape Library: A Shape is a collection of drawing elements put in by the programmer with the EasyBuilder drawing<br />
tools. Those elements, when put together, define a graphic symbol representing a button, lamp, function key etc.<br />
2: Bitmap Library: A Bitmap graphics (BMP) is a collection of pixel of data. This data can come from screen captures,<br />
paint or drawing software packages that can generate *.bmp files. Bitmaps smaller than 250 KB and up to 256 colors<br />
are allowed.<br />
3: Group Library: A Group is a collection of objects. (i.e. A keypad would be a group of function buttons.) Common<br />
groups can be saved to this library for use in other windows of the same project or for later use in other projects.<br />
Attribute<br />
Comparison of Shape and Bitmap Attributes<br />
Bit Mapped Graphics Shapes<br />
Arbitrary Graphic Good Limited to those graphics that can be designed by<br />
basic drawing elements<br />
Memory capacity Very large Small<br />
Effect of enlarge & shrink Fair to Bad Good<br />
Display Speed* Good Good<br />
* The <strong>MMIs</strong> 32 bit processor displays both bit map graphics and shapes extremely fast, even during resize operations.<br />
Click Select Lib. ... To attach an existing library to the<br />
current project. Libraries are found in the Library D-<br />
Subirectory where EasyBuilder is installed.<br />
Shape libraries have the *.slb file extension.<br />
Bitmap libraries have the *.blb file extension.<br />
Group libraries have the *.glb file extension.<br />
Shape Select Library Dialog<br />
69<br />
A sample library dialog
7.7.2 Shape Library Operations<br />
7.7.2.1 Shape Library Dialog<br />
Shape Dialog Summary<br />
Item Description<br />
Background Allows the background field of the library objects to be changed. This is used to see how a window’s<br />
background color affects the way a shape appears. The background color of the shape object in the library<br />
does not follow the shape when it is placed on the window.<br />
Frame Used when viewing SYS_XXX libraries to uniformly change the color of all buttons in the library. This has<br />
no effect on other libraries.<br />
Select Lib.… Attach an existing library to the current project.<br />
New Lib.… Attach a new (blank) library to the current project.<br />
Unattach Lib. Remove a library from the current project. Objects that use shapes from the deleted library are displayed<br />
as rectangle outlines. No warning is given when this happens. Be sure you want to do this operation.<br />
Delete shape Delete all the shapes from the selected cell.<br />
Note: This action cannot be recovered with the Undo command.<br />
Note: The result of this operation is a completely empty cell. If you want to delete only one shape out of a<br />
cell, place all of the cell’s shapes on screens and delete the cell then put back into the empty cell the<br />
shapes you want to keep.<br />
Place Place the shape on the current window as a group of drawn objects. This is useful for editing a shape’s<br />
color or using an existing shape as a base for a new shape.<br />
Note:<br />
Use the Shape Drawing Tool to place a shape on the screen as a background. Shapes placed with the Drawing tool<br />
cannot be edited on the window.<br />
Use the Shape Library Place command to put a shape on the screen broken into individual parts.<br />
Shapes placed in this manner can have each part edited.<br />
70<br />
Library Selector: Use dropdown to<br />
select any Shape Library attached<br />
to this project.<br />
State Selector: Use dropdown to<br />
select the viewing state of the shapes<br />
displayed.<br />
Cell: Each cell can have a maximum<br />
of 32 shapes, the first shape in the<br />
cell represents state zero (0), the<br />
second state one (1) and so on.<br />
Change the state selector to view<br />
each shape in a cell. Each cell has a<br />
number and displays an 8-character<br />
name<br />
Scroll bar: Use the scroll bar to<br />
view above and below the displayed<br />
cells. There are 48 cells available in<br />
a library (0-47).
7.7.2.2 Creating a Shape Library<br />
Click on the New Lib.… button. A Dialog Box for<br />
entering a file name appears.<br />
Enter the name of the shape library to be created.<br />
Note: Be sure the library name is not already used.<br />
Creating a new library with the same name as an old<br />
library erases the old library.<br />
Note: All shape libraries are automatically assigned<br />
the *.slb file extension.<br />
71<br />
An empty new library dialog<br />
NOTE: New and modified libraries are not saved to disk until the project is saved. Closing the<br />
project without saving loses changed library data and new libraries!<br />
7.7.2.3 Opening a Shape Library<br />
Click on the Select Lib.… button. A Standard Dialog Box for selecting a file appears. Select the name of the shape library to<br />
be opened.<br />
7.7.2.4 Adding a Shape to a Library<br />
1. Open a window and Draw the graphics by using the drawing tools in the EasyBuilder program.<br />
For example, the following graphic uses the circle and arc tools.<br />
2. Select the whole graphic by using the arrow tool and dragging a rectangle around it. White<br />
handles should appear on all of the selected objects.<br />
3. Select the Library menu Shape submenu Save to library item<br />
or click the tool.
4. Fill in the Dialog information.<br />
5. Click OK to finish.<br />
Item Description<br />
Shape library Used to select the Shape library for adding the shape.<br />
Shape No. Used to select the cell no. (Shape no.) for adding the<br />
shape.<br />
State No. The State where the shape is to be added. This is<br />
automatically set to the first empty location in the cell.<br />
Description Field to enter an 8-character name for the cell.<br />
Note: Individual names cannot be assigned for each<br />
state.<br />
OK Save the Shape to the specified cell and close the<br />
dialog.<br />
Cancel Close the dialog without saving the shape to the<br />
specified cell.<br />
7.7.2.5 Editing an Existing Shape<br />
First, place all of the shapes for all states of the cell to be edited on windows. The shapes are then edited using the drawing<br />
tools. The cell being edited must then be deleted from the shape library. The Delete operation deletes all shapes in a cell.<br />
The modified shapes are then saved back to the cell in state order sequence.<br />
Note: There is no provision for editing or deleting only one state of a cell that has multiple states.<br />
NOTE: New and modified libraries are not saved to disk until the project is saved. Closing the<br />
project without saving loses changed library data and new libraries!<br />
72<br />
New library with example shape in cell 0
7.7.3 Bitmap Library Operations<br />
A Bitmap graphics (BMP) is simple pixel data. This data comes from screen captures, paint or drawing software packages<br />
that can generate *.bmp files. Bitmaps smaller than 250 KB and up to 256 colors are allowed.<br />
7.7.3.1 Bitmap Library Dialog<br />
Bitmap Library Dialog Summary<br />
Item Description<br />
Bitmap name A brief name assigned to the library cell. Names cannot exceed 8 characters.<br />
Total states Total number of states saved into the specified library cell. Up to 32 states can be assigned to a cell.<br />
Compressed These check boxes indicate if the graphic is compressed. Compressed graphics typically take up less<br />
memory. If compressed graphics are used, the No of windows setting in the System Parameters menu,<br />
General tab, can only be a maximum of 5. Be sure the graphic does not exceed the 256K graphic limit<br />
before compression.<br />
Image size This is the size in bytes of the graphic for download and memory purposes.<br />
Background Allows the background field of the library objects to be changed. This is used to see how a window’s<br />
background color affects the way a bitmap appears. The background color of the bitmap object in the<br />
library does not follow the bitmap when it is placed on the window.<br />
Frame Used when viewing SYS_XXX libraries to uniformly change the color of all buttons in the library. This<br />
has no effect on other libraries.<br />
Select Lib. … Attach an existing library to the current project.<br />
New Lib. … Attach a new (blank) library to the current project.<br />
Unattach Lib Remove a library from the current project. Objects that use BMPs from the deleted library are displayed<br />
as rectangle outlines. No warning is given when this happens. Be sure you want to do this operation.<br />
Add bitmap … Add Bitmap graphics to the specified cell.<br />
Delete bitmap Delete Bitmap graphics from the selected cell. The result of this operation is a completely empty cell.<br />
Export … Save the Bitmap to a file with *.bmp format. This is useful for editing a BMPs with graphic editing<br />
programs.<br />
Close Closes the Bitmap Library Dialog<br />
73<br />
Library Selector: Use<br />
dropdown to select any<br />
State Selector: Use<br />
dropdown to select the<br />
Cell: Each cell can have a<br />
maximum of 32 Bitmap<br />
graphics, the first Bitmap in<br />
the cell represents zero (0),<br />
th d t (1)
7.7.3.2 Creating a Bitmap Library<br />
Click on the New Lib. … button. A Dialog Box for<br />
entering a file name appears.<br />
Enter the name of the bitmap library to be created.<br />
Note: Be sure the library name is not already<br />
used. Creating a new library with the same name<br />
as an old library erases the old library.<br />
Note: All bitmap libraries are automatically<br />
assigned the *.blb extension.<br />
NOTE: New and modified libraries are not saved to disk until the project is saved. Closing the project<br />
without saving loses changed library data and new libraries!<br />
7.7.3.3 Opening a Bitmap Library<br />
Click on the Select Lib… button. A Standard Dialog Box for selecting a file appears. Select the name of the bitmap library to<br />
be opened.<br />
7.7.3.4 Adding a BMP to a library<br />
1. Click on the Add bitmap… button, the following dialog box pops up. Fill in cell<br />
no., assign a name to the bitmap, and enter the number of Total states.<br />
Item Description<br />
Bitmap No. The cell where the bitmap graphics are to be imported.<br />
Bitmap name A brief name for the bitmap that is displayed below the cell.<br />
Up to 8 characters are displayed.<br />
Total states The total number of states to be in the cell. All states, up to<br />
the number specified, must be assigned a bitmap.<br />
Next Continue on to the Get Bitmap dialog.<br />
Cancel Close the dialog without saving the bitmaps to the specified<br />
cell.<br />
Note: Once a cell has bitmaps added, it cannot be updated later with additional bitmaps. To update a cell, the bitmaps<br />
must first be exported, the cell deleted, and the updated graphics added; along with the exported bitmaps.<br />
When done, click on Next button…<br />
The Get Bitmap Graphics Dialog opens.<br />
74<br />
An empty new library dialog
2. Enter the path to the *.BMP in the Bitmap file field<br />
or click the Browse… button to select it with the<br />
familiar file selection dialog.<br />
The title of the frame shows the State of the bitmap<br />
being imported. A preview of the bitmap is displayed<br />
in the frame. The preview is sized to fit in the area of<br />
the dialog. This may distort the bitmap image.<br />
Note: When the bitmap is placed on the screen,<br />
it is sized to the proper proportions.<br />
Information about the bitmap is displayed along the<br />
left side of the dialog.<br />
Note: Width and Height values are in pixels.<br />
3. One color of the bitmap can be selected as<br />
transparent. This is useful for eliminating<br />
background colors.<br />
To make a color transparent simply select the<br />
Transparent check mark and then click anywhere<br />
in the area to be made transparent. In the example, white is selected as the transparent color.<br />
Note: The transparent fields cannot be filled in manually.<br />
4. Click on Next and continue to import bitmaps until the specified State numbers are populated. The graphic importer<br />
guides you through each state to get and install BMP graphics. The Back button can be used to review the entered bitmaps.<br />
5. Click on Finished when final selection is<br />
made.<br />
7.7.3.5 Editing an Existing Shape<br />
First, export all of the bitmaps for all states of the cell to be edited to a directory.<br />
Next, the bitmaps are then edited using a bitmap editing utility such as “MSPaint®”.<br />
Then, the cell being edited must then be deleted from the bitmap library.<br />
Note: The Delete bitmap operation deletes all bitmaps in a cell. There is no undo for this operation.<br />
Finally, the modified bitmaps are then added back into the cell in State order sequence.<br />
Note: There is no provision for editing or deleting only one state of a cell that has multiple states.<br />
75<br />
New library with example bitmap in cell 0
7.7.4 Group Library Operations<br />
“Group Libraries” enable multiple parts and drawing objects to be combined and saved, and then called up whenever<br />
necessary. The Group objects saved in these libraries can be viewed and selected using the Browser function. Since groups<br />
of objects may include parts that refer to Shape or Bitmap graphics, the related Shape and Bitmap libraries must be attached<br />
to the project before calling up group objects.<br />
7.7.4.1 Group Library Dialog<br />
Cell: Each cell holds one group.<br />
Each cell has a number with an 8<br />
character name.<br />
Group Dialog Summary<br />
Item Description<br />
Select Lib. … Attach an existing library to the current project.<br />
New Lib. … Attach a new (blank) library to the current project.<br />
Unattach Lib. Remove a library from the current project.<br />
Place… Place the group in the selected cell on the window. The group can then be moved into position as<br />
desired. Groups cannot be resized. Placed Groups can be ungrouped and edited if desired.<br />
Delete Delete group from the selected cell. The result of this operation is a completely empty cell.<br />
Close Closes the Group Library dialog.<br />
7.7.4.2 Creating a Group Library<br />
Click on the New Lib. … button. A Dialog Box for entering a file name appears. Enter the name of the group library to be<br />
created.<br />
Note: Be sure the library name is not<br />
already used. Creating a new library with<br />
the same name as an old library erases<br />
the old library.<br />
Note: All group libraries are automatically<br />
assigned the *.glb extension.<br />
Scroll bar: Use the scroll bar to<br />
view above and below the displayed<br />
cells. There are 48 cells available in<br />
a library (0-47).<br />
76<br />
Library Selector: Use dropdown to<br />
select any Group Library attached<br />
to this project.<br />
Including library: Use dropdowns<br />
to view Shape and Bitmap libraries<br />
used in creating the displayed<br />
Group library. If the related Shape<br />
and Bitmap libraries are not<br />
included with the project, the group<br />
objects are displayed as boundaries<br />
of shapes and/or bitmaps. To<br />
correct this, go to the Shape and<br />
Bitmap Library’s dialog and Attach<br />
the required libraries.<br />
Shape and Bitmap Libraries must<br />
be attached to the project before a<br />
group that uses them can be<br />
placed.<br />
An empty new library dialog
7.7.4.3 Opening a Group Library<br />
Click on the Select Lib… button. A Standard Dialog Box for selecting a file appears. Select<br />
the name of the Group library to be opened.<br />
NOTE: New and modified libraries are not saved to disk until the project is<br />
saved. Closing the project without saving loses changed library data and<br />
new libraries!<br />
7.7.4.4 Adding a Group to a Library<br />
1. Open a window and Draw the graphics by using the drawing tools. Also, add any parts such as lamps, function keys, etc.<br />
Example: The group shown below uses Shapes, a Numeric Data part and Rectangles.<br />
2. Use the arrow tool to select all the candidate objects on the window by dragging<br />
around them.<br />
3. Then, in the Library menu, select the Group, Save to library submenu or click on the<br />
tool.<br />
4. Select the appropriate Group library. Then, fill in the Description and Group No. fields.<br />
5. Click OK to save the selected objects to the group library.<br />
Item Description<br />
Group Library Used to select the Group library to hold the group.<br />
Description A brief name for the group that is displayed below the cell.<br />
Up to 8 characters are displayed.<br />
Group No. The cell where the bitmap graphics are to be imported.<br />
OK Save the group to the specified cell and close the dialog.<br />
Cancel Close the dialog without saving the group to the specified<br />
cell.<br />
New library with example group in cell 0<br />
77
7.7.4.5 Editing an Existing Group<br />
First, place the group on a window.<br />
Next, edit the group as desired.<br />
Then, delete the cell that has the original group.<br />
Note: The Delete operation deletes all bitmaps in a cell. There is no undo for this operation.<br />
Finally, Save the edited group to the empty cell.<br />
NOTE: New and modified libraries are not saved to disk until the project is saved. Closing the project<br />
without saving loses changed library data and new libraries!<br />
7.7.5 System Libraries<br />
There are 4 built in System Libraries. 2 Shape libraries and 2 bitmap libraries These Libraries are available for every project<br />
and do not count towards the 10 library limit. The libraries are not stored in the \Library sub-Folder and cannot be<br />
Unattached from a project. System shapes cannot be edited or deleted. New shapes cannot be added to these libraries.<br />
Note: Use System Shapes and Bitmaps to reduce the size of a project and to give it a consistent look.<br />
7.7.6 Library Toolbar Functions<br />
To call up an item from a library, either select one of the tool bar’s icons or use the pull down<br />
menu’s [Library] command.<br />
Save selected shape or bitmap to its respective library.<br />
Call up a Shape library.<br />
Call up a bitmap library.<br />
Save group of objects to a Group library.<br />
Call up a Group library.<br />
7.7.7 Shortcut for changing a Part’s assigned Shape or Bitmap<br />
Normally, a part is assigned a shape or bitmap when it is first edited, before placement on the window. The Shape or Bitmap<br />
can then be changed by going to the Part’s attributes dialog, clicking on the Shape/Bitmap library button and then selecting<br />
the shape/bitmap. All of the dialogs are then closed.<br />
This process can be bypassed as follows.<br />
1. Simply click on the Part so its handles are showing.<br />
2. Then click on the library tool to call up the appropriate type of library,<br />
3. Select the Library and Cell then click OK in the library dialog.<br />
4. The dialog closes with the selected shape/bitmap automatically assigned to the part.<br />
78
7.8 Tag Definition and Use<br />
A tag is a name that is used to reference a piece of data. Tags are assigned to any register or coil available. All of the<br />
registers and coils used in your application can be defined beforehand.<br />
The Tag Library is an important part of a touchscreen’s project. All Part definitions can be linked to this Tag Library. There<br />
are many advantages of a centralized library. You can change the tag data reference in the Tag Library, and all the<br />
instances where the tag is used are updated.<br />
The Tag Library dialog box is used to define new tags and edit the properties of existing tags. You can access this dialog<br />
box by selecting Tag… from the Library menu.<br />
Item Description<br />
Add … Use to Add tags to the<br />
library.<br />
Delete Deletes a tag from the<br />
library.<br />
Note: Tag cannot be<br />
recovered with Undo.<br />
Modify … Edit an existing Tag’s<br />
properties.<br />
Exit Save and close the Tag<br />
Library<br />
7.8.1 Adding a Tag to the Tag Library<br />
1. In the Library menu, select the Tag… item.<br />
2. Click the Add … button. The Tag Dialog pops<br />
up. Fill in the Tag Name, Address Type, Device<br />
Type and Device address.<br />
(Example shown to the right.)<br />
Item Description<br />
Tag Name A brief name for the tag. Note: Limited to 10 characters.<br />
Address Type Select Bit or Word. This determines the type of Parts that have access to this tag.<br />
Device Type Prefix for the data type. This is dependent on PLC type.<br />
Address Data bit/word numerical address. Note: Extended Addressing is allowed when applicable.<br />
OK Saves tag to Tag Library and closes dialog.<br />
Cancel Close dialog without saving the entered information.<br />
79
3. Click OK to add the Tag to the Tag<br />
Library.<br />
Note: Any changes that you make to tags<br />
are not saved until you save your project.<br />
7.8.2 Editing Tags<br />
Call up the Tag Library, select the tag to edit and click on the Modify … button. Change the fields as desired. If the Address<br />
is changed, all places where the tag is used in the project are changed.<br />
Note: If the Tag Name or Address Type fields are changed, all places where that Tag is used are changed to the first<br />
Tag in the Tag Library. Once OK is clicked, this happens. This action cannot be recovered using the Undo command.<br />
7.8.3 Deleting Tags<br />
Call up the Tag Library, select the tag to delete and click on the Delete button.<br />
Note: All places where that Tag is used are changed to the first Tag in the Tag Library. Once Delete is clicked this<br />
happens. This action cannot be recovered using the Undo command.<br />
7.8.4 Using Tags<br />
Once a tag is defined it can be used anywhere a Read or Write Device is needed.<br />
Check the Tag box in the address frame to select a Tag for<br />
the Device Type and Address. (Example shown above.)<br />
80<br />
Tag Library with example tag<br />
The Device type dropdown becomes the list of defined<br />
tags. Scroll through the list and select the desired Tag.
7.9 Label Definition and Use<br />
A Label is displayed text that is used to identify data or states. Labels are assigned to any Part available. All of the possible<br />
text for several languages or conditions can be pre-defined. The Label Library allows you to change the label texts. When<br />
this is done, all instances of label use are updated.<br />
The Label Library dialog box is<br />
used to define new labels<br />
and edit the properties of<br />
existing labels. You can<br />
access this dialog box by<br />
selecting Label … from the<br />
Library menu.<br />
Item Description<br />
State No. Select the State of the listed labels for display.<br />
Add … Use to Add Labels to the library.<br />
Modify … Edit an existing Label’s properties.<br />
Delete Deletes a Label from the library. Note: Label cannot be recovered with Undo.<br />
Exit Save and close the Label Library.<br />
7.9.1 Adding a Label to the Label Library<br />
1. In the Library menu, select the Label … item.<br />
2. Click the Add … button. The Label Dialog pops up. Fill in<br />
the Label Name and Number of States for the Label. Once<br />
this information is entered, the Label appears in the Label<br />
Library with no text assigned. The Modify … button must then<br />
be clicked to edit the label texts.<br />
Item Description<br />
Label Name A brief name for the tag. Note: Limited to 10 characters.<br />
No. of State Enter the number of States this label is to have. Note: The maximum number of States is 32<br />
OK Saves Label information to Label Library and closes dialog.<br />
Cancel Close dialog without saving the entered information.<br />
81
7.9.2 Editing Labels<br />
Call up the Label Library, select the Label to edit and click on the Modify … button. Change the fields as desired. If the<br />
Language text fields are changed, all places where the Label is used in the project are changed.<br />
Note: Once OK is clicked, this happens. This action cannot be recovered using the Undo command.<br />
Example: Label entry for a label that displays<br />
Off and On depending on state. The label is<br />
assigned 2 states. The Languages are<br />
English, Spanish, French and German.<br />
The text entry for the State 0 (“Off”) is<br />
shown.<br />
7.9.3 Deleting Labels<br />
Call up the Label Library, select the Label to delete and click on the Delete button.<br />
82<br />
Label Library showing the<br />
example tag in State 1.<br />
Note: The text is truncated after 6<br />
characters in the Label Library<br />
display. In actual use, the full label<br />
is displayed.<br />
Note: Once Delete is clicked, all places where that Label is used have blank text. This action cannot be recovered<br />
using the Undo command.
7.9.4 Using Labels<br />
Once a Label is defined, it can be used anywhere text is needed. This includes all Parts that have Label Tabs, Text, and<br />
Alarm Scan and Event Log objects.<br />
Example of Toggle Switch Object’s Label tab using the<br />
example Label created above.<br />
83<br />
1. Check the Use Label Library box to enable label use.<br />
2. Select the desired Label from the Label Index<br />
dropdown.<br />
3. Fill in other settings as desired.<br />
Note: The Label Library button can be used to call up the<br />
Label Library for adding labels without exiting the Part or<br />
Object dialog.<br />
After a label is assigned to a part, the Language displayed is changed during Simulations or Application mode by changing<br />
the value in System Reserved word LW 9130. (0 corresponds to Language State 0, 1 corresponds to Language State 1, 2<br />
corresponds to Language State 2, and 3 corresponds to Language State 3.)<br />
A convenient way for an operator to change language is to<br />
assign LW 9130 to a Multistate Switch with the JOG+<br />
Switch style and No. of states set to 4.<br />
Hint: Make a Label in the Label Library for the Multistate<br />
Switch so it is multi-language as well!
7.10 Security<br />
The MMI provides three user levels and one project level security settings. User security is activated by checking the<br />
Security <strong>Control</strong> check box in the System Parameters’ dialog Security tab. Project security is activated in the System<br />
Parameters’ General Tab Password setting.<br />
7.10.1 Security Levels<br />
7.10.1.1 Project Security: Project security has only one level.<br />
7.10.1.2 User Security: There are 3 levels of user security. Level 0 is the lowest level of security (all have access to these<br />
windows regardless of the password), Level 1 is a middle level allowing access to level 1 and level 0 windows. Level 2 is<br />
the highest level of security and can access all levels.<br />
7.10.2 Passwords<br />
Passwords are Digits only (0-9); Characters cannot be part of a password. Passwords cannot be negative or numbers with<br />
decimal points.<br />
7.10.2.1 Project Security: Each levels password is a double word value 0 to 4999999999 (up to 10 digits). A password of 0<br />
for a Project disables security for that project.<br />
7.10.2.1 User Security: Each Level’s password is a double word value (0 to 99999999). A Security level password of 0 is a<br />
valid password for locking out a level.<br />
7.10.3 Assigning Security<br />
7.10.3.1 Project Security: Go to the System<br />
Parameters, General Tab, Password field to activate<br />
project security. Activate the password option by<br />
entering any number greater than 0. This locks the<br />
project after it is downloaded so it cannot be uploaded<br />
without first entering the password.<br />
Note: Password protection does not prevent the user<br />
from Downloading. There is no protection that can keep<br />
a project from being overwritten.<br />
Example showing a password of<br />
12345 being assigned to a project.<br />
Dialog asking for Project password on upload.<br />
84
7.10.3.2 User Security: Activate User<br />
security by selecting the System<br />
Parameters, Security Tab, and Security<br />
<strong>Control</strong> option.<br />
Once user security is enabled, all base<br />
windows have a security level assigned to<br />
them. A window can only be accessed if the<br />
security level or higher for that window is<br />
active.<br />
Note: The only exception to this is the<br />
Startup window. That window comes up<br />
when the unit is started. The security level<br />
is still at zero on startup, even if the<br />
startup window is set at a higher level. In<br />
this case, once the startup window is<br />
closed, a password level change is<br />
required to get back to it.<br />
The MMI only checks the security level when<br />
the user tries to change base windows with a<br />
“Change window” Function Key.<br />
Note: Security does not inhibit Function<br />
Popup Windows, Direct Windows, Indirect<br />
Windows, and PLC <strong>Control</strong> Window<br />
Change parts.<br />
Fill in the Password Level fields to set the passwords for each level.<br />
Level Window Setting Description Typical Use<br />
0 Lowest All have access to these windows regardless of the password. Operators and general<br />
No Level 1 or 2 windows can be accessed from this level. personnel<br />
1 Middle Allows access to level 1 and level 0 windows. No Level 2 Setup and maintenance<br />
windows can be accessed from this level.<br />
personnel<br />
2 Highest Allows access all levels Supervisors<br />
7.10.4 System Reserved Local Word Usage with Security<br />
This applies to User Security only.<br />
Note: The Project Password is not stored in any user accessible memory location.<br />
Internal Local Words LW9040~9043 are the reserved words for implementing security passwords.<br />
Local Word Attribute Description<br />
LW9040 - Write/Read Double word, Different levels can be activated by changing the value in this register to a<br />
LW9041<br />
corresponding security password. Contains the last password value.<br />
LW9042 Read only Contains the current active security level.<br />
LW9043 Write only Allows the project to force the MMI to a lower security level.<br />
Note: A lower level cannot be forced to higher level.<br />
85
7.10.5 System Reserved Retentive Word Usage with Security<br />
This applies to User Security only.<br />
The security passwords are stored in retentive<br />
memory locations when the System Parameter<br />
Hardware, System Parameter dropdown is set<br />
to Yes.<br />
Note: This allows the security passwords<br />
to be changed if access to them is<br />
provided in the project.<br />
They also are available for review if the<br />
project is uploaded out of the MMI and<br />
decompiled.<br />
Retentive Word Description<br />
RW6071 Security Enable: 1: enables the security password feature, 0 disables it.<br />
RW6072 Level 0 password (Lowest).<br />
RW6074 Level 1 password (Middle).<br />
RW6076 Level 2 password (Highest).<br />
Local Bit<br />
LB9044 Set to ON to activate Security Password System Parameter changes made in the Retentive Word area.<br />
The System automatically resets this bit to 0 when done.<br />
86
7.10.6 How to Implement User Security<br />
Use a data entry object that accesses LW9040. In the Numeric Tab select it to be displayed as “Mask” and as 9 digits above<br />
the decimal point with the high limit as 999999999. Use an appropriate shape and for display. Be sure to provide a keypad in<br />
the window for data entry and a way to activate the Trigger bit. See the Numeric Input Extend section for more details about<br />
data entry objects.<br />
Provide a way to force the level back to 0 when the secure operation is finished.<br />
This is usually done by a Set Word part acting on LW9043<br />
with Set style Set at window close and Set value of 0. No<br />
Shape or Label needs to be assigned to the part (this makes<br />
the part invisible). The part can be placed on any middle or<br />
high security window. An example of such a Set Word Object<br />
dialog is shown on the right.<br />
7.10.7 Additional Security<br />
Additional security can be provided by using PLC data to control Direct and Indirect windows. Program the PLC to prevent<br />
these windows from being displayed unless a password compare is positive in the PLC.<br />
These windows are put on the Common window for universal access or put only on special Base windows to further limit<br />
their accessibility.<br />
87
7.11 Print Operations<br />
Print Operations can be used for obtaining a hardcopy of events, tracking data during a process, documenting a condition for<br />
data collection purposes and other various record keeping activities. Print functions facilitate the printing of data that is sent<br />
out as a graphic through the parallel printer port.<br />
Note: Actual printer setup is done in the System Parameter, General tab. If no printer is selected these features have no<br />
effect.<br />
Note: 4272 and some 4275 models do not have print capabilities.<br />
7.11.1 Compatible printers<br />
Supported Printers<br />
Protocol Impact Printers Inkjet Printers Laser Printers<br />
EPSON ESC/P2 protocol LQ-300, LQ-300K+,<br />
LQ-570, LQ-670,<br />
LQ-1600<br />
HP PCL/Simple Page Mode<br />
HP PCL protocol<br />
SP Printer<br />
EPSON ESC protocol<br />
EPSON ESC protocol<br />
compatible 9-pin printers<br />
Point of Sale 9-pin<br />
printers<br />
88<br />
Stylus Color 400, 800,<br />
850, 900, 950<br />
Stylus Photo 750<br />
HP DeskJet 450, 640C,<br />
656C, 845C, 920C,<br />
930C, 1125C, 6122,<br />
5550<br />
EPL-5800, EPLN-N2010,<br />
EPL-N2750, EPL-<br />
N4000+, EPL-N2010<br />
HP LaserJet 5L, 6L<br />
HP LaserJet 2200D<br />
None Printing Disabled Printing Disabled Printing Disabled<br />
7.11.2 Screen Printing with Function Buttons<br />
Select the Function Key menu item or tool to define a window touch area for<br />
triggering print output. Select the Hardcopy option in the Create Function Key<br />
Object dialog. Use the Attributes .... button to select the desired print action.<br />
Selection Print action<br />
Print Text & Meter & Trend Prints bit and numerical data parts along with drawn objects and text<br />
placed on the display.<br />
Print Text & Meter & Trend & All Prints the outline of bit and numerical data parts along with drawn<br />
Shape but not including pattern objects, text and shapes placed on the display.<br />
Print Text & Meter & Trend & Bitmap Prints bit and numerical data parts along with drawn objects, text and<br />
bitmaps placed on the display.<br />
Print Text & Meter & Trend & Bitmap Prints the outline of bit and numerical data parts along with drawn<br />
& All Shape but not including pattern objects, text, bitmaps and shapes placed on the display.<br />
Print Text & Meter & Trend & Bitmap Prints bit and numerical data parts along with drawn objects, text,<br />
& All Shape<br />
bitmaps and shapes placed on the display.<br />
Form Feed Prints a Form Feed command.<br />
Place and size the part in the window as desired. During run operations, when the function is touched, the print action<br />
is triggered.<br />
7.11.3 PLC <strong>Control</strong>led Printing<br />
There are two ways of printing by using a PLC data point. The Screen Hardcopy control uses a bit on the PLC to<br />
trigger the printout and the Report printout control uses a word. If internal Local or Retentive data points are used,<br />
then the operator can trigger printing without the PLC getting involved.<br />
7.11.3.1 Printing the currently active screen<br />
This is used to dump the screen to the printer as a bitmap graphic. The Screen hardcopy PLC control monitors the<br />
specified Read address. When the trigger bit turns ON, the unit prints the active base window. Once the printout is<br />
done, the unit turns the controlling bit OFF. See section 13.26 for more details about PLC <strong>Control</strong>s.
7.11.3.2 Printing a window in the background<br />
Windows can be printed in the background while touchscreen operations are being carried out. Use the Report<br />
printout PLC control. This control prints the window number designated by its Read address. After the window is<br />
printed, the Read address is set to 0. For example, suppose that the Read address is D100. When the value of<br />
D100 is equal to 20, the unit prints out window 20 in the background. When the unit is finished printing, the zero is<br />
written to address D100.<br />
Note: System Register LW9054 specifies what is printed out in the report. Set this register before triggering<br />
printouts.<br />
Report printout options<br />
0: All Text, Meters & Trends in the window<br />
1: All Text, Meters, Trends & Shapes but no pattern fills<br />
2: All Text, Meters, Trends & Bitmaps<br />
3: All Text, Meters, Trends, Bitmaps, & Shapes but no pattern fills<br />
4: All screen objects.<br />
Note: System Register LW9055 acts as an offset for the Report printout control. Set this register before<br />
triggering printouts.<br />
Example: A PLC <strong>Control</strong> / Report printout uses D100. If (LW9055) = 6, and D100 = 24 then the unit prints out<br />
window 30. After printing, the unit writes back 0 to D100.<br />
7.11.4 Printing Events<br />
The Event Logger control allows events to be printed. This is specified whenever an event is being defined. The<br />
printing can occur when the Event is triggered or when the event returns to its normal state. The System Parameters,<br />
General Tab settings determine what is printed along with the Event message. The information selected is printed<br />
before the message.<br />
Information Item Description<br />
Print sequence number The number of the event. Event numbering starts at 0.<br />
Print time tag The time that the print was triggered. (Hours:Minutes:Seconds)<br />
Print date tag The date of the printing. (Month:Day)<br />
Extended time format (D:H:M) Change the time format in the time tag to Days:Hours:Minutes.<br />
Extended date format (Y:M:D) Change the date format in the date tag to Year:Month:Day.<br />
Note: These settings are not the same as the settings in the Event Display Part. Those settings determine what is<br />
displayed on the screen, not what is sent to the printer.<br />
89
8.0 Drawing<br />
8.1 Line/Rectangle/Ellipse/Arc/Polygon<br />
The following Attributes dialog box is displayed when drawing Line, Rectangle, Ellipse, Arc and Polygon objects:<br />
Interior: The Interior attributes are for objects that can be<br />
filled (Rectangle, Ellipse and Polygon). For objects that cannot<br />
be filled, this option is disabled. The filled attributes are not<br />
displayed unless the Filled check box is selected.<br />
If the Filled option is selected, the following attributes can be<br />
set for Rectangle, Circle and Polygon.<br />
Select Interior colors – Select a color from the 256-color (4<br />
colors for grayscale units) selection (4 colors for grayscale<br />
units).<br />
Select pattern – Choose one of the 27 different patterns available. (See below for pattern selection.)<br />
Select pattern colors – Select a color from the 256-color (4 colors for grayscale units) selection (See below for color<br />
selection).<br />
Frame: The Frame attributes are used to set how the lines for the object are displayed.<br />
Select Line types – Choose one of the eight selections for the line or frame width.<br />
Select a Color– Select a color from the 256-color (4 colors for grayscale units) selection (See below for color selection).<br />
8.1.1 Note on Pattern Options<br />
The Pattern Style dialog pops up when the Pattern<br />
Style button is clicked. Select one of the 27 standard<br />
patterns by clicking on it.<br />
90<br />
Line<br />
Rectangle<br />
Circle/Ellipse<br />
Arc<br />
Text<br />
Bit map<br />
Graphics<br />
Scale<br />
Polygon<br />
Shape
8.1.2 Note on Color Options<br />
The color window pops up when the color selection dropdown is activated. One of the standard colors may be chosen or<br />
click on Customize color to access a full spectrum of color options. Click the Next color table button to access additional<br />
colors.<br />
256 Color options<br />
4 color options<br />
16 of the 256 colors are available from the “basic” palette. Additionally, 16 more colors can be put in the Customized palette.<br />
Click the Customize color button to customize the secondary palette. The “customized” palette can be changed during<br />
project development without affecting objects that are already placed. This allows the full range of 256 colors to be used.<br />
The Color Table shows 128<br />
colors, Click Next color table to<br />
access another 128 colors.<br />
91
8.1.3 Drawing Lines, Rectangles, Ellipses, Arcs and Polygons<br />
To draw a line, rectangle, ellipse or arc simply click and drag the mouse across the window after the appropriate drawing tool<br />
and attributes have been selected. Release the mouse and use the editing tools to resize or reposition as desired.<br />
Note: To draw a polygon, click and drag the mouse across the window to the first point. Then click on the additional points of<br />
the polygon. Right click the mouse to connect the last point to the first thus closing and ending the polygon. Polygon points<br />
cannot be edited, but overall size and position can be, by using the editing tools.<br />
Note: Use the Grid tools to help make straight lines and regular objects.<br />
Note: Holding the Shift Key down while drawing has the following effects:<br />
Line: Restricts to diagonals only<br />
Rectangle: Constricts to a Square shape<br />
Ellipse: Constricts to a Circle<br />
Arc: Restricts to 90-degree segment<br />
Polygon: Restricts to diagonal sides only<br />
8.2 Text<br />
8.2.1 Placing Text<br />
1. Click on the Text tool to display the Create Text Object dialog. Fill in the fields as indicated.<br />
2. Fill in Text Tab as follows:<br />
Color: 4 or 256 colors are available for selection,<br />
depending on model type (See above).<br />
Font: Several font sizes are available: 8, 16, 24, 32, 48, 64<br />
and 96.<br />
Align (Justification): When the text input for a display or<br />
Label becomes 2 lines or more, the alignment can be left,<br />
right or center justified.<br />
Note: The Align setting does not determine where<br />
the text is placed on the window.<br />
Content: Type in the characters to be displayed. When typing in the characters, push the “ENTER” key to move to a new<br />
line.<br />
Optionally a Label can be used for the text.<br />
92
To use a Label for the text, select the Use Label Library<br />
checkbox. The Contents field is grayed out and the Label<br />
Index dropdown appears.<br />
Select the desired Label from the Label Index<br />
dropdown.<br />
If the dropdown does not have a suitable Label a<br />
new Label can be added to the Library by clicking<br />
on the Label Library … button. Enter the Label as<br />
desired. Exit the Label Library. The new label is<br />
now available in the Label Index dropdown.<br />
3. Click OK to place the text.<br />
Note: Once text is placed, the toolbar text editing tools can be used to change size and alignment.<br />
8.3 Shape<br />
Refer to Library Operations section “Selecting a Shape”<br />
8.3.1 Placing a Shape<br />
1. Click on the Shape tool to display the Create<br />
Shape Object dialog. Fill in the fields as indicated.<br />
2. Click on the Shape library …. button and select a<br />
shape from a Shape library.<br />
3. Use the State dropdown to view the states of the<br />
shape before placement.<br />
4. Click OK to place the shape.<br />
93
8.4 Bitmap<br />
Refer to Library Operations section “Selecting a Bitmap”<br />
8.4.1 Placing a Bitmap<br />
1. Click on the Bitmap tool to display the Create<br />
Bitmap dialog. Fill in the fields as indicated.<br />
2. Click on the Bitmap library…. button and select a<br />
bitmap from a Bitmap library.<br />
Note: Once a bitmap is selected, the Statistics fields<br />
shows information about the bitmap. Height and<br />
Width are in pixels. Size is the uncompressed size of<br />
the bitmap.<br />
Note: The bitmap image in the display box may be<br />
distorted to fit and does not depict actual window<br />
appearance.<br />
3. Use the State dropdown to view the states of the bitmap before placement.<br />
4. Click OK to place the text.<br />
8.5 Scale<br />
The Scale is used to draw lines at regular intervals on a window. This is particularly useful with bar graph, meter or trend<br />
parts for measurement indication.<br />
8.5.1 Drawing a Scale<br />
1. Click Scale tool<br />
2. Drag on the window to the desired size. Once the drag is<br />
released, a Vertical scale is drawn.<br />
3. Click on the Edit tool<br />
4. Fill in Style Tab as follows:<br />
Frame: Select the color and line style to be used for the<br />
Scale.<br />
Scale: Select the Style to be displayed: horizontal,<br />
vertical or curved (Up, Down, Full, ¾). Curved scales<br />
are used in conjunction with the Meter part.<br />
Division: Select the number of Divisions on<br />
the scale (Range is 1 to 255).<br />
5. Fill in Profile tab to numerically adjust size if<br />
necessary.<br />
6. Click OK and adjust position if necessary.<br />
Up Down Full ¾ Vert Horiz.<br />
94
9.0 Editing Placed Objects<br />
All of the toolbar items depicted below are also available from the Edit menu. If tool bars are not visible, use the View Menu<br />
to call them up.<br />
9.1 Moving and Resizing Objects<br />
To move and resize drawing objects: Use the pointer to select the object by clicking on it. Drag a rectangle around<br />
a group of objects to select them. The object or group’s handles appear. The object or group can now be dragged<br />
around the window. A single object can be resized by dragging its handle.<br />
9.1.1 The Profile Tab<br />
Once an object is placed on the window, its position can be set to a numerical position through the profile tab of<br />
the Attributes Dialog for that part (object). Click on the Edit icon and adjust the Profile Tab settings as desired.<br />
Position: X and Y are the location of the upper left<br />
corner of the object.<br />
Size: Width and Height are the overall size of the<br />
object in pixels.<br />
Note: The following parts do not have Profile tabs:<br />
Numeric Input Extend<br />
Numeric Data<br />
ASCII Input Extend<br />
ASCII Data<br />
Alarm Display<br />
Alarm Bar<br />
Recipe Display<br />
Event Display<br />
The Animation Parts have additional fields as described<br />
below.<br />
Shape rectangle size:<br />
Width and Height are the overall size of the Shape<br />
or Bitmap assigned to the part in pixels.<br />
Below this are fields for setting the X and Y location each<br />
Point along the animation path. (See Animation in the<br />
Object Reference Guide for more details.)<br />
95
9.1.2 Object Order<br />
Object order allows objects to be “layered” one on top of the other. An object may be brought to the front, back, front one<br />
layer at a time or back one layer at a time. Object order can be selected from the Edit menu Layer submenu or by clicking<br />
on the appropriate Toolbar icons.<br />
Command Tool Description<br />
Top Layer<br />
Brings the object to the top layer<br />
(in front of all other objects).<br />
Bottom Layer<br />
Sends the object to the bottom<br />
layer (behind all other objects).<br />
Previous Layer<br />
Brings the object one layer to the<br />
forefront.<br />
Next Layer<br />
Sends the object one layer<br />
towards the background.<br />
Note: Each object placed on a window resides on it’s own layer. The number of layers on a window is limited by the<br />
number of objects allowed on a window (500 maximum).<br />
9.1.3 Nudge<br />
Press the cursor keys on the keyboard (UP, DN, LT, RT), to move an object or group one pixel at a time. Object position<br />
moves can be called from the Edit menu Nudge submenu or by clicking on the appropriate Toolbar icons.<br />
Command Tool Description<br />
Up<br />
Moves the object one pixel towards the<br />
top edge of the window.<br />
Down<br />
Moves the object one pixel towards the<br />
bottom edge of the window.<br />
Left<br />
Moves the object one pixel towards the<br />
left side of the window.<br />
Right<br />
Moves the object one pixel towards the<br />
right side of the window.<br />
Note: The Grid features do not hinder Nudge operations. Even when the Fix objects feature is active, the nudge<br />
commands still moves an object.<br />
96<br />
Handles
9.1.4 Aligning Objects<br />
The alignment tools are used to line up multiple objects that have been selected by dragging the cursor around them.<br />
Objects can be aligned by their left edge, vertical center, right edge, top edge, horizontal center, or bottom edge. The<br />
selected object that is in the top most layer is held in position while the other objects are aligned. Object alignment can be<br />
called from the Edit menu Align submenu or by clicking on the appropriate Toolbar icons.<br />
Command Tool Description<br />
Left<br />
Aligns the selected objects to the left side<br />
of the object in the topmost layer.<br />
Right<br />
Aligns the selected objects to the right<br />
side of the object in the topmost layer.<br />
Top<br />
Aligns the selected objects to the top edge<br />
of the object in the topmost layer.<br />
Bottom<br />
Aligns the selected objects to the bottom<br />
edge of the object in the topmost layer.<br />
Horiz. Center<br />
Aligns the selected objects horizontally to<br />
the center of the object in the topmost<br />
layer.<br />
Vert. Center<br />
Aligns the selected objects vertically to the<br />
center of the object in the topmost layer.<br />
9.1.5 Resizing Objects<br />
9.1.5.1 Resizing objects is accomplished by clicking on the object to show its “handles”. Handles are the small rectangles<br />
that appear around the object to show it is highlighted. The handles can be dragged to change the size of the object.<br />
9.1.5.2 The Profile Tab in the objects Attribute Dialog (as shown above) can also be used to change the size of an object.<br />
9.1.5.3 When multiple objects are selected they can all be constrained to the same size by using the “Make same size” tools.<br />
Objects can be made the same width, height, or overall size. Object resizing can be called from the Edit menu Make<br />
Same Size submenu or by clicking on the appropriate Toolbar icons.<br />
Command Tool Description<br />
Width<br />
Makes the selected objects to the same width<br />
as the object in the topmost layer.<br />
Height<br />
Makes the selected objects to the same height<br />
as the object in the topmost layer.<br />
Both<br />
Makes the selected objects to the same width<br />
and height as the object in the topmost layer.<br />
9.1.6 Transformation Tools<br />
Single object shapes can be flipped horizontally, vertically and rotated using the transformation tools. Object transformation<br />
can be called from the Edit menu Flip Vertical, Flip Horizontal or Rotate 90 degree items or by clicking on the appropriate<br />
Toolbar icons.<br />
Command Tool Description<br />
Flip Vertical<br />
Flips the selected object from top to bottom.<br />
Flip Horizontal<br />
Rotate 90<br />
Degrees<br />
Flips the selected object from left to right.<br />
Rotates the selected object counterclockwise 90 degrees.<br />
Note: Groups, Bitmaps and Parts cannot use these functions.<br />
97
9.2 Grouping Objects<br />
When multiple objects are selected by dragging the cursor around them, they may be grouped by clicking on the group tool.<br />
If an object is not fully encompassed by the drag, it is not selected. When a group is selected, it may be broken up into its<br />
separate objects by clicking the ungroup tool. Object grouping can be called from the Edit menu Group or Ungroup items<br />
or by clicking on the appropriate Toolbar icons.<br />
Command Tool Description<br />
Group<br />
Groups the selected objects.<br />
Ungroup<br />
Breaks apart the selected group into objects.<br />
Group Operations:<br />
Once objects are grouped, they are moved as one object.<br />
Clicking on any object of the group selects the entire group.<br />
A Group selected by dragging around it can be saved to Group Library.<br />
If the group only consists of drawn objects, it can be saved to the Shape Library.<br />
9.3 Editing Object Attributes<br />
Object attributes can be edited by clicking on the object to show its black “handles”. There are different ways to get to an<br />
objects attributes.<br />
1. Click on the Edit icon to call up its Attributes Dialog.<br />
2. Double click on the object to call up its Attributes Dialog.<br />
3. From the Edit menu, select the Change Attribute… command.<br />
4. Alternately, the parts attributes can be edited by right clicking on the part and selecting<br />
Attributes from the pop up shortcut menu.<br />
5. Double-click on an object ID number in the Window Treebar Object tab.<br />
Edit the different settings as desired.<br />
9.3.1 Text Editing tools:<br />
Once a Text object is placed, the toolbar text editing tools can be used to change some of the characteristics.<br />
Note: There are no corresponding menu commands for these tools.<br />
Note: These tools can also be used on highlighted Part Labels as well.<br />
Tool Description<br />
This tool is used to change font size. Simply select the size you want from the dropdown.<br />
These tools are used to increment and decrement the font size by one size.<br />
Note: You cannot use these tools to reduce the font size to 8.<br />
These tools are used for changing the text alignment for multiple lines of text. Options are Left,<br />
Center and Right justify commands.<br />
98
9.3.2 Editing Stacked Objects<br />
Sometimes several objects are placed on top of one another (overlapping or stacked). Selecting one of them for editing can<br />
be a problem. To get to an object in a stack, click to highlight the top object.<br />
If this is not the desired object, do one of the following to get to the object:<br />
1. From the Edit menu, select the Select Next Object command.<br />
2. Click on the Select tool to “tunnel” to the object that needs to be edited.<br />
3. Right click on the object to bring up the Shortcut Menu. The bottom of the Shortcut Menu displays<br />
the object ID numbers. Select the number of the object to edit. Then, right click again and select<br />
the Attribute menu item.<br />
9.3.3 Editing Grouped Objects Attributes<br />
To edit the attributes of objects that have been grouped click on the group or select multiple objects by dragging a rectangle<br />
around them.<br />
Note: The handles for object groups are displayed with the opposite color of regular handles.<br />
Click on the Attribute tool. This action calls up the Address<br />
dialog that allows you to select the object to edit. Highlight the<br />
object and click on Setting ….<br />
Note: Editing in this fashion only allows editing of the “General”<br />
tab attributes. Drawing objects are not shown in the list and cannot<br />
be edited in this fashion.<br />
99
9.4 Multi. Copy Command<br />
The Multi. Copy command is used to duplicate a part or object multiple times. As a Part is duplicated, its Device address is<br />
incremented. This gives a convenient way to create banks of indicators and switches.<br />
Using the Multi. Copy Command:<br />
1. Select the Part or object to copy. (It is recommended that you find out the object’s size first.)<br />
2. Select Multi. Copy from the Edit Menu.<br />
3. Fill in the fields as described below.<br />
Item Description<br />
Pitch When pitch is selected, the Upper left corners of the copies are spaced the X and Y distance apart<br />
Interval When Interval is selected, the space between copied objects is the X and Y distance. (Right side to<br />
left side, bottom side to top side)<br />
RGT The copied objects are duplicated from left to right one row at a time.<br />
BTM The copied objects are duplicated from left to right one column at a time.<br />
X Distance, The distance between or from one copied object to the next.<br />
Y Distance Note: Check that these distances are greater than the objects size to leave space between copies.<br />
Quantity X,<br />
Quantity Y<br />
Adjust<br />
distance<br />
The number of copies in the X (across) and Y (up and down) directions.<br />
Note: The copy command truncates if copies extend past the edge of the window. Part Device<br />
addressing is also incorrect.<br />
This value determines how much the Device Address is incremented for each copy.<br />
For example: If a Bit Lamp part with Device address 23 is being<br />
copied 4 times and the adjust distance is 1, after the Multi. Copy<br />
command is executed, there are 4 Bit Lamps on the display with<br />
consecutive Device addresses 23, 24, 25 and 26. If the Adjust<br />
distance is set to 2 then the addresses would be 23, 25, 27 and 29.<br />
Note: The Adjust distance setting has no effect when copying graphic<br />
objects.<br />
4. Click OK to perform the copy.<br />
Note: The Undo command undoes a Multi. Copy action.<br />
100
9.5 Using the Window No. Treebar<br />
The Window Treebar is used during project design to call up and view Windows and Objects.<br />
To activate the Treebar select View menu Window No. Treebar item or simply press the Tab<br />
key.<br />
Note: The Tab key is used to toggle the Treebar On and Off.<br />
Initially, the Treebar appears to the left of the design window.<br />
Like the other tool bars, it can be dragged to other locations<br />
around the window or left to “float”.<br />
9.5.1 Treebar Operations<br />
Click on any Window number to quickly bring it to the forefront in the design window.<br />
Double Click on any closed Window number to open the Window for design.<br />
Click and drag the Right Frame to resize the width of the Treebar.<br />
Once a window number is highlighted, right-click in the Treebar<br />
window to popup a shortcut menu. This menu gives a quick way<br />
to create a new window, open an existing window, close an<br />
open window, delete a window from the project or get to a<br />
window’s settings.<br />
Click on the Objects Tab to view all of the objects on<br />
the Window number being displayed.<br />
Click on an object ID number in the<br />
Treebar to highlight the object in the<br />
design window. The object can then<br />
be positioned or edited as desired.<br />
Double-click on an object ID number<br />
to call up the attributes for that object.<br />
101
10.0 System Bit and Register Reference<br />
10.1 Local memory<br />
Local memory resides in DRAM and every value is initialized to zero at system start up.<br />
The MMI is equipped with following local memory ranges:<br />
LB 0000 ~ 9999 (Bit devices) Segmented in groups<br />
of 16 bits as follows:<br />
LB 15~0<br />
LB 31~16<br />
LB 47~32<br />
….<br />
LB 9983~9968<br />
LB 9999~9984<br />
102<br />
LW 0000 ~ 9999 (Word devices)<br />
LW0<br />
LW1<br />
LW2<br />
….<br />
LW9998<br />
LW9999<br />
Each LBnnnn is a 1-bit device and each LWnnnn is a 16-bit device. These devices use separate memory areas and do not<br />
overlap (i.e. LB0000 is not the first bit of LW0000. Changing LB0000 does not affect LW0000).<br />
Note: The Local Bit and Word addresses above 8999 are reserved for system use.<br />
10.2 Remote memory<br />
When using Master - Slave hardware configurations, the Slave <strong>MMIs</strong> can access the Master’s Local memory.<br />
Master local memory ranges:<br />
Ms_LB 0000 ~ 9999 (Bit devices) and Ms_LW 0000 ~ 9999 (Word devices).<br />
10.3 Reserved Local Words/Bits<br />
Some Local Words, Local Bits and Recipe Words are reserved for special purposes. Users should not use these areas<br />
except for their specified purposes.<br />
Local Bits: 9000~9999 are reserved<br />
Local Words: 9000~9999 are reserved<br />
10.3.1 Reserved Local Bits<br />
LB Address Description NOTE Version<br />
9000~9009 Initialized as ON Use these bits for objects that need an ver 1.2<br />
initial setting of ON. (read/write)<br />
9010 Recipe download indicator, it is:<br />
Use this bit to indicate when a recipe ver 1.2<br />
Set ON when downloading<br />
Set OFF when download done<br />
download is in progress (read/write).<br />
9011 Recipe upload indicator, it is:<br />
Use this bit to indicate when a recipe ver 1.2<br />
Set ON when uploading<br />
Set OFF when upload done<br />
upload is in progress. (read/write)<br />
9012 Recipe download/upload indicator, it is:<br />
Use this bit to indicate when any ver 1.2<br />
Set ON when transferring data<br />
recipe transfer is in progress.<br />
Set OFF when transfer done<br />
(read/write)<br />
9013 Task bar Touch Indicator pressed bit, it is: This bit does not return the state of the Ver 1.4<br />
Set ON when Touch Indicator is pressed<br />
”touch indicator”. (read/write)
LB Address Description NOTE Version<br />
9014 Task bar CPU Indicator pressed bit, it is:<br />
This bit does not return the state of the Ver 1.4<br />
Set ON when CPU Indicator is pressed<br />
”CPU indicator”. (read/write)<br />
9015 Task bar Alarm Indicator pressed bit, it is: This bit does not return the state of the Ver 1.4<br />
Set ON when Alarm Indicator is pressed<br />
”alarm indicator”. (read/write)<br />
9016 Print Error indicator. Changes to 1 when printing Use to trigger an alarm or event to let Ver 1.4<br />
fails<br />
the user know there is a problem with<br />
printing. (read only)<br />
9017 Printer enable bit.<br />
Setting in System Parameters must Ver 1.4<br />
Set ON to disable print functions.<br />
have a printer selected for this Bit to<br />
Set OFF to enable print functions.<br />
have an effect. (read/write)<br />
9020 Pen enable bit.<br />
Positive edge trigger. Message board Ver 1.4<br />
Set ON to enable pen functions.<br />
use (read/write)<br />
9021 Brush (Eraser) enable bit.<br />
Positive edge trigger. Message board Ver 1.4<br />
Set ON to enable brush functions.<br />
use (read/write)<br />
9022 Clipping enable bit.<br />
Positive edge trigger. Message board Ver 1.4<br />
Set ON to enable clip functions.<br />
use (read/write)<br />
9030 Pen width to 1 pixel enable bit.<br />
Positive edge trigger. Message board Ver 1.4<br />
Set ON to set pen width to 1 pixel.<br />
use (read/write)<br />
9031 Pen width to 2 pixels enable bit.<br />
Positive edge trigger. Message board Ver 1.4<br />
Set ON to set pen width to 2 pixels.<br />
use (read/write)<br />
9032 Pen width to 3 pixels enable bit.<br />
Positive edge trigger. Message board Ver 1.4<br />
Set ON to set pen width to 3 pixels.<br />
use (read/write)<br />
9040 Fast Selection window enable bit.<br />
This bit overrides the System Ver 1.4<br />
Set ON to hide Fast Selection window.<br />
Parameter Task Bar setting.<br />
Set OFF to show (pop-up) Fast Selection window. (read/write)<br />
9041 Task Bar enable bit.<br />
Set ON to hide the Task Bar.<br />
Set OFF to show (pop-up) the Task Bar.<br />
Task Bar control (read/write) Ver 1.4<br />
9042 Task Buttons enable bit.<br />
Set ON to hide the two Task Buttons.<br />
Set OFF to show (pop-up) the two Task Buttons.<br />
Task Bar control (read/write) Ver 1.4<br />
9043 Hide/Show Task Items (Fast Selection screen, Task When enabled, all items appear in Ver 1.4<br />
Bar and Task Buttons)<br />
their activated state. Task Bar and<br />
Set ON to hide the Task Items.<br />
Fast Selection window are opened.<br />
Set OFF to show (pop-up) the Task Items.<br />
(read/write)<br />
9044 Enable changes made to System Parameters in Forcing this bit ON restores Security Ver 2.1<br />
Retentive memory area.<br />
Passwords, Backlight and Buzzer<br />
Set ON to make the Security Passwords, Backlight system parameters from Reserved<br />
and Buzzer System Parameters active.<br />
Retentive word area.<br />
OFF has no effect.<br />
After restoration, the system sets this<br />
bit OFF. (read/write)<br />
9045 Reset MMI Forcing this bit ON resets the MMI.<br />
(write)<br />
Ver 2.1<br />
9046 Security level change event indicator. Changes to 1 when going from a lower Ver 2.1<br />
security level to a higher security level.<br />
(read only)<br />
103
LB Address Description NOTE Version<br />
9050 Toshiba T/C write enable bit<br />
When setting the Timer/Counter‘s Ver 1.5<br />
Set ON to enable writing to T/C bits ON & OFF. device to ON, use ‘01’; for OFF use<br />
Set OFF to disable T/C writing.<br />
T1/T1S user’s manual NOTE:<br />
When writing to Timer/Counter registers, the<br />
Timer/Counter’s device data should be added to the<br />
written data. (2 bytes each, corresponding to the<br />
Timer/Counter’s register)<br />
‘00’. (read/write)<br />
9051 Enable or Disable the touchscreen when the OFF is the default mode.<br />
Ver 1.6<br />
Backlight is turned OFF<br />
Set ON to disable touchscreen when Backlight is<br />
turned OFF.<br />
Set OFF to keep touchscreen enabled when<br />
Backlight is turned OFF.<br />
(read/write)<br />
9052 Write back enable PLC <strong>Control</strong>, Change window This applies to Change Window Ver 1.6<br />
Set ON to disable write back to PLC.<br />
control only.<br />
Set OFF to enable write back to PLC.<br />
(read/write)<br />
9055 Disconnect action – PLC communications When MMI is disconnected from the Ver 1.6<br />
Set ON to continuously retry any write to PLC PLC, it acts according to the state of<br />
command.<br />
this local bit 9055.<br />
Set OFF to stop any write to PLC commands. (read/write)<br />
9056 Disconnect action –Touchscreen<br />
When MMI is disconnected from the Ver 1.6<br />
Set ON to enable touchscreen.<br />
PLC, it acts according to the content of<br />
Set OFF to disable touchscreen.<br />
this local bit 9056. (read/write)<br />
Bits LB9060 ~ 9069, 6080 and 6081 are used for detecting Numeric Input Extend and ASCII Input Extend presses. See the<br />
following page for Touchscreen map.<br />
9070 MITSUBISHI J2-S10 driver control<br />
Effects local data being added to ‘R’ or subtracted<br />
from ‘R’.<br />
Set bit ON to disable add/subtract operations<br />
Set bit OFF to enable add/subtract operations<br />
Valid range: 0x00800000 to 0x7FFFFFFF (8388608<br />
to 2147483647 decimal)<br />
Invalid range: 0xFF799999 to 0x80000000<br />
(-8388608 to –2147483648 decimal).<br />
9071 MITSUBISHI J2-S10 driver control<br />
Write options for ‘R’<br />
Set bit ON to write to EPROM.<br />
Set bit OFF to write to RAM.(default)<br />
9090 Event Log Clear<br />
Set bit ON to write to clear entries from the Event<br />
Log. This includes entries stored in RW memory, if<br />
enabled.<br />
104<br />
Due to the protocol limitation of J2-<br />
S100 for ‘R’ registers. A value<br />
between 0x00800000 and<br />
0xFFFFFFFF(inclusive) cannot be<br />
written to R because it creates an<br />
error.<br />
(read/write)<br />
Ver 1.6<br />
(read/write) Ver 1.6<br />
After the Event log is cleared, this bit<br />
auto resets to OFF.<br />
(read/write)<br />
9091 Adjusts contrast lighter one shade After the contrast is made lighter, this<br />
bit auto resets to OFF. Hardware<br />
Version 4.5 only.(read/write)<br />
9092 Adjusts contrast darker one shade After the contrast is made darker, this<br />
bit auto resets to OFF. Hardware<br />
Version 4.5 only.(read/write)<br />
Ver 2.5.2<br />
Ver 2.6.0<br />
Ver 2.6.0
LB Address Description NOTE Version<br />
9100~9227 PLC address/node communication status. These bits correspond to the PLC<br />
Station Numbers 0~127. The<br />
corresponding bit changes to 0 when<br />
communication times out. Write 1 to<br />
resume communications. (read/write)<br />
Ver 2.6.0<br />
9228~9355 AUX address/node communication status These bits correspond to the AUX.<br />
Station Numbers 0~127. The<br />
corresponding bit changes to 0 when<br />
communication times out. Write 1 to<br />
resume communications. (read/write)<br />
Ver 2.6.0<br />
9060 Keypad control bit, left side (of window)<br />
Bit forced ON whenever a user actives an input data<br />
object (NI or AI).<br />
Bit forced OFF when entering valid data or ESC key<br />
9061<br />
is pressed.<br />
Keypad control bit, left side See note for 9060. (read only) Ver 1.6<br />
9062 Keypad control bit, left and top side See note for 9060. (read only) Ver 1.6<br />
9063 Keypad control bit, left and bottom side See note for 9060. (read only) Ver 1.6<br />
9064 Keypad control bit, right side See note for 9060. (read only) Ver 1.6<br />
9065 Keypad control bit, right side See note for 9060. (read only) Ver 1.6<br />
9066 Keypad control bit, right and top side See note for 9060. (read only) Ver 1.6<br />
9067 Keypad control bit, right and bottom side See note for 9060. (read only) Ver 1.6<br />
9068 Keypad control bit, all side See note for 9060. (read only) Ver 1.6<br />
9069 Keypad control bit, all side See note for 9060. (read only) Ver 1.6<br />
9080 Keypad control bit, top side See note for 9060. (read only) Ver 2.0<br />
9081 Keypad control bit, bottom side See note for 9060. (read only) Ver 2.0<br />
105<br />
User can use this bit to control a Direct Ver 1.6<br />
window Keypad popup. Keypad<br />
window is closed if input succeeds.<br />
(read only)
10.3.2 Reserved Local Words<br />
LW Address Description NOTE Version<br />
9000 Retentive memory Index base RBI and RWI use this as an index offset when Ver 1.2<br />
accessing retentive data. (read/write)<br />
9002-9003 Set to Numeric Input Maximum value Numeric Input loads its maximum value when Ver 1.4<br />
when numeric input gets the focus. activated. When Numeric Input loses the<br />
focus, it is set to zero.<br />
(read only)<br />
9004-9005 Set to Numeric Input Minimum value when Numeric Input loads its minimum value when Ver 1.4<br />
numeric input gets the focus.<br />
activated. When Numeric Input loses the<br />
focus, it is set to zero.<br />
(read only)<br />
9006 Message board mode<br />
Message board use<br />
Ver 1.4<br />
0: pen<br />
1: brush<br />
2: clipping<br />
(read)<br />
9007 Pen width<br />
Message board use<br />
Ver 1.4<br />
0:1 pixel<br />
1:2 pixel<br />
2:3 pixel<br />
(read)<br />
9008 Pen color<br />
Message board use<br />
Ver 1.4<br />
0-255<br />
(read/write)<br />
9010 Local second BCD code, valid values: 0 - 59<br />
(read/write allow)<br />
Ver 1.2<br />
9011 Local minute BCD code, valid values: 0 - 59<br />
(read/write allow)<br />
Ver 1.2<br />
9012 Local hour BCD code, valid values: 0-23<br />
(read/write allow)<br />
Ver 1.2<br />
9013 Local day BCD code, valid values: 0-31<br />
(read/write allow)<br />
Ver 1.2<br />
9014 Local month BCD code, valid values: 0-11<br />
(read/write allow)<br />
Ver 1.2<br />
9015 Local year BCD code, valid values: 0-9999<br />
(read/write allow)<br />
Ver 1.2<br />
9016 Local day of the week BCD code, valid values: 0-6<br />
(read/write allow)<br />
Ver 1.2<br />
9020 Object queue status<br />
If a screens object queue exceeds 1000, then Ver 1.4<br />
This holds the total number of objects of all the MMI screen is too complex. The MMI is in<br />
the windows on the display.<br />
danger of reporting a Severe System Error<br />
(Each window can hold up to 500 objects.) due to low system resources.<br />
9034-9035 System time (unit as 0.1 second) Starts at 0 when project started. (read/write) Ver 1.4<br />
9040-9041 Window Security password<br />
Double word<br />
Ver 1.6<br />
This word must contain the password for<br />
access to secure windows.<br />
(write only)<br />
9042 Security level<br />
The current active security level<br />
(read only) Ver 1.6<br />
9043 Force security level<br />
A security level can only be forced to a lower Ver 1.6<br />
Set to 0 (Lowest) or 1 (Middle).<br />
level than is active. (write only)<br />
106
LW Address Description NOTE Version<br />
9044 Touch process mode<br />
This modification is to resolve a software Ver 1.6<br />
There are three operational modes to<br />
handle momentary switches. They are<br />
constraint in older versions.<br />
based on the current value of LW9044. Use When a momentary switch is pressed, (touch<br />
a SET WORD of "Set on window open" in<br />
the Common window to configure the<br />
down) the related bit is set ON.<br />
desired operation mode.<br />
If there is any popup window that hides the<br />
0: Window popup operation is enabled momentary switch before it is released, the bit<br />
during touch down and up, at touch up the remains ON even if released (touch up).<br />
BIT previously set ON is set OFF, even if a<br />
popup window hides the momentary switch.<br />
(default initial value)<br />
1: Window popup operation is disabled<br />
during touch down and up.<br />
2: Window popup operation is enabled<br />
during touch down and up. Therefore, if the<br />
momentary switch is hidden by a popup<br />
window, on touch up, the BIT is not reset.<br />
(read/write)<br />
9050 Base Window Id Slave MMI can use this word to show the<br />
same screen as the Master.<br />
Ver 1.2<br />
9051 Reserved for Base Window ID write back PLC control/Change screen writes back to Ver 1.2<br />
operations by a slave MMI. (See LW9050) 9051, so it is reserved for that purpose.<br />
9054 Report printout option, print out: Use this to change the attributes of a PLC Ver 1.5<br />
0: Text, Meters and Trends<br />
<strong>Control</strong>/ Report printout assignment.<br />
1: Text, Meters, Trends and Shapes but<br />
not patterns<br />
2: Text, Meters, Trends and Bitmaps<br />
3: Text, Meters, Trends, Bitmaps and<br />
Shapes but not patterns<br />
4: All<br />
(read/write)<br />
9055 PLC <strong>Control</strong> word Offset<br />
Use this to offset window numbers coming Ver 1.6<br />
There are two options in the PLC <strong>Control</strong> from the PLC.<br />
object that use this local word:<br />
Example:<br />
Change window, and Report printout. A PLC <strong>Control</strong> / Change window uses D10.<br />
The value in this word is added to the If (LW9055) = 10, and D10 = 4 then the MMI<br />
controlling data as an offset.<br />
changes to window 14. After changing, the<br />
Before writing back, the MMI subtracts this MMI writes back 4 to D11.<br />
value from the data.<br />
(read/write)<br />
9057 EventLog DataBase Item size Management Use when storing the Event Log in retentive Ver 2.1<br />
information, the size of every item<br />
memory. (read only)<br />
9058-9059 EventLog DataBase size<br />
Use when storing the Event Log in retentive Ver 2.1<br />
Management information, the size of the memory.<br />
DataBase, the size includes management<br />
information. (total_item * item_size) +<br />
(management_info_size)<br />
(read only)<br />
9060-9075 Holds Numeric and ASCII Input, input<br />
data. 9075 holds the least significant digits.<br />
(read/write) Ver 1.4<br />
107
LW Address Description NOTE Version<br />
9080-9085 Project name Use ASCII Data to show project name<br />
It occupies 12 bytes.<br />
(read only)<br />
Ver 1.5<br />
9086-9087 Project size in bytes Use Numeric Data to show (In Decimal)<br />
(read only)<br />
Ver 1.5<br />
9088-9089 Project size in K bytes Use Numeric Data to show (In Decimal)<br />
(read only)<br />
Ver 1.5<br />
9090-9091 Compiler version ID Use Numeric Data to show (In Decimal)<br />
(read only)<br />
Ver 1.5<br />
9092 Project Compile Date/Year Use Numeric Data to show (In Decimal)<br />
(read only)<br />
Ver 1.5<br />
9093 Project Compile Date/Month Use Numeric Data to show (In Decimal)<br />
(read only)<br />
Ver 1.5<br />
9094 Project Compile Date/Day Use Numeric Data to show (In Decimal)<br />
(read only)<br />
Ver 1.5<br />
9100 Indirect Addressing, For external PLC only 9100 indirect window number Ver 1.6<br />
9101 Indirect Addressing, For external PLC only 9101 indirect offset Ver 1.6<br />
9130 Language control word Use this to change the displayed language<br />
state for all labels. The range is 0~3.<br />
(read/write)<br />
Ver 2.5<br />
9135 Li-Battery Voltage in millivolts<br />
Only displayed after download. Not available<br />
in Simulation modes. Hardware Version 4.5<br />
Ver 2.6.0<br />
Note: This is not the PLC’s battery. It is the only. The range is 0~1228 which is scaled<br />
touchscreen’s internal battery.<br />
from 0~3V. If the LW9135 < 1126 (2.75V),<br />
change the Li-battery. (read only)<br />
10.4 Retentive memory<br />
The MMI units have 64K of battery backed RAM. This memory is accessed by using the following data types:<br />
RB - accesses the first 2047 registers as 16 bit groups. The bit is designated as a hexadecimal number. (i.e. accessing bit<br />
10 of word 63 would be Device type RB, Device address 63A)<br />
RBI - accesses the first 2047 register’s bits and sets the index pointer to that bit. LW9000 is used in conjunction with the RBI<br />
value to give an offset value for Recipe Transfer parts. (i.e. If RBI is set to device address 20 and LW9000 has a value of 5 in<br />
it, then bit downloads and saves would begin at RB25 = RBI20 + 5.)<br />
RW - accesses the retentive registers as words. The full range (0 to 65535) is available but registers above 60000 are<br />
reserved for system use (See below).<br />
RWI - Reads the register and sets the index pointer to the value in that register. LW9000 is used in conjunction with the RWI<br />
value to give an offset value for Recipe Transfer parts. See Recipe Transfer Part for an example of the RWI register is used.<br />
The valid range of RWI types is 0~ 32767.<br />
Ms_RB and Ms_RW are used by Slave configured units for accessing retentive memory locations in a remote Master unit.<br />
NOTE: All retentive data types overlap in retentive memory. (i.e. changing RB0002 to ON changes the value of RW00001.<br />
This also affects RWI00001 and RBI0002.)<br />
Some Retentive Words are reserved for special purposes. Users should not use these areas except for their specified<br />
purposes. Retentive Words: 60000~65535 are reserved<br />
108
10.4.1 Reserved Retentive Word<br />
RW Address Description NOTE Version<br />
60000 Real Time Clock second BCD code, valid values: 0 - 59<br />
(read/write allow)<br />
Ver 1.2<br />
60001 Real Time Clock minute BCD code, valid values: 0-59<br />
(read/write allow)<br />
Ver 1.2<br />
60002 Real Time Clock hour BCD code, valid values: 0-23<br />
(read/write allow)<br />
Ver 1.2<br />
60003 Real Time Clock day BCD code, valid values: 0-31<br />
(read/write allow)<br />
Ver 1.2<br />
60004 Real Time Clock month BCD code, valid values: 0-11<br />
(read/write allow)<br />
Ver 1.2<br />
60005 Real Time Clock year BCD code, valid values: 0-9999<br />
(read/write allow)<br />
Ver 1.2<br />
60006 Real Time Clock day of the week BCD code, valid values: 0-6<br />
(read/write allow)<br />
Ver 1.2<br />
NOTE about RTC:<br />
When using "Objects" to display and change system time, the user must take care to enter only valid values.<br />
For example: Seconds cannot be changed to 78(BCD), if 78 (BCD) is entered, the RTC continues counting 78 79 80 ...<br />
etc. This causes unpredictable conditions to happen.<br />
10.4.2 System Information<br />
System Parameter mapping to recipe card information. When a project is downloaded to a unit and run for the first time,<br />
System Parameters are stored in the System Reserved Memory area. The following is a list of the mapping relationship.<br />
Note: Grayed out selections are not available in 2.5.x versions of EasyBuilder<br />
Parameters from the PLC Tab<br />
RW System Parameter NOTE Version<br />
60040 Serial port 0:232<br />
1:485<br />
Ver 2.0<br />
60041 Baud rate 0:9600<br />
1:19200<br />
2:38400<br />
3:57600<br />
4:115200<br />
Ver 2.0<br />
60042 Data bits 0:7<br />
1:8<br />
Ver 2.0<br />
60043 Parity 0:none<br />
1:even<br />
2:odd<br />
Ver 2.0<br />
60044 Stop bits 0:1<br />
1:2<br />
Ver 2.0<br />
60045 MMI station Ver 2.0<br />
60046 PLC station Ver 2.0<br />
60047 Multiple MMI 0:none<br />
1:master<br />
2:slave<br />
Ver 2.0<br />
60048 MMI-MMI link speed 0:38400<br />
1:115200<br />
Ver 2.0<br />
60049 PLC time out constant Ver 2.0<br />
60050 PLC block pack Ver 2.0<br />
109
Parameters from the General Tab<br />
RW System Parameter NOTE Version<br />
60051 Task button: Attribute 0:Disable 1:Enable Ver 2.0<br />
60052 Task button: Position 0:Left 1:Right Ver 2.0<br />
60053 Task button: background color Ver 2.0<br />
60054 Task button: Text 0:Left adjust 1:Center Ver 2.0<br />
60055 Alarm bar: Pixel per scroll 8, 16, 24, 32 Ver 2.0<br />
60056 Alarm bar: Scroll speed units in tenths of a second, 0 to 25.5 Ver 2.0<br />
60057 No. of windows 2, 3, 4, 5, 6 Ver 2.0<br />
60060 Startup window No. 10~1999 Ver 2.0<br />
60061 Back light saver 0 (Disable)<br />
1~255 second (Enable)<br />
Ver 2.1<br />
60062 Cursor color Ver 2.1<br />
60064 Buzzer 0:None<br />
1:Yes<br />
Ver 2.1<br />
60065 Common window: popup window 0:Normal<br />
1:Above any others<br />
Ver 2.1<br />
60066 Common window: Attribute 0:Below base window<br />
1:Above base window<br />
Ver 2.1<br />
60067 Extra. No. of Event 200~3000 Ver 2.1<br />
60068 RTC source 0:Local Word<br />
1:Internal RTC<br />
Ver 2.1<br />
60069 Printer: Printer 0:None<br />
1:EPSON ESC/P2<br />
2:SP printer<br />
3.HP PCL/Simple Page Mode<br />
Ver 2.1<br />
60070 Message board window No. 0 (Disable)<br />
10~1999 (Enable)<br />
Ver 2.1<br />
Parameters from the Security Tab<br />
RW System Parameter NOTE Version<br />
60071 Security <strong>Control</strong>: 0:None 1:Yes Ver 2.1<br />
60072 Password: level 0 two words Ver 2.1<br />
60074 Password: level 1 two words Ver 2.`<br />
60076 Password: level 2 two words Ver 2.`<br />
110
11.0 EasyBuilder Operations<br />
11.1 Project Operations<br />
11.1.1 Compiling a Project<br />
Before a project can be Simulated or downloaded it must be compiled. Compiling is the process used to convert the graphic<br />
screen information and object information into a data the units processor can understand. During this process the code is<br />
optimized and reduced. This is why large *.epj project files can fit into the MMI memory. The result is the small *.eob object<br />
file. It is this file that is downloaded to the unit or accessed for simulation.<br />
Note: If the Automatic save and compile at download and simulate checkbox in the Option menu, Window<br />
Property … settings is checked, then a project is automatically saved and compiled before simulation or download.<br />
A project must be saved before compiling.<br />
To compile a project:<br />
1. Select the Compile tool or select Compile … from the Tools menu.<br />
The Project *.epj name and resultant compiled *.eob file names are shown in the Compiling dialog. Make sure this is the<br />
correct project to compile.<br />
2. Click on the Compile button.<br />
Note: As the project is compiled, data or error messages are displayed in the text field. Once the compile is finished,<br />
the project file sizes are listed. If the Total size value is greater than the available MMI memory, the project cannot be<br />
downloaded properly. This is true even if it can be simulated without problems.<br />
3. Click on the Close button to exit the Compiling dialog.<br />
111
11.1.2 Simulating a Project<br />
A compiled project can be simulated using EasyBuilder’s On-line and Off-line Simulation tools.<br />
11.1.2.1 On-line simulation<br />
Before using the On-line simulator, the MMI must be connected to the PC and the PLC. Both the MMI and the PLC<br />
must be powered.<br />
1. Select the On Line tool or select On-line Simulation from the Tools menu.<br />
2. When the simulation appears on the PC screen, use the PC’s pointing device in the<br />
same manner as the touchscreen.<br />
3. Right Click and select Exit from the pop-up menu to exit the simulation.<br />
11.1.2.2 Off-line Simulation<br />
Off-line simulation does not require the MMI to be connected to the PC. Off-line simulation is achieved through the PC<br />
acting as the PLC. True simulated operations may not be achieved by this method. Use Off-line simulation to see<br />
screen’s appearance in actual operation.<br />
1. Select the Off-Line tool or select Off-line Simulation from the Tools menu.<br />
2. When the simulation appears on the PC screen, use the PC’s pointing device in the<br />
same manner as the touchscreen.<br />
3. Right Click and select Exit from the pop-up menu to exit the simulation.<br />
11.1.3 Downloading a Project<br />
Before downloading a project, the MMI must be connected to the PC. The MMI must be powered. Downloading a Project<br />
from EasyBuilder sends the project being edited to the MMI.<br />
Select the Download tool or select Download … from the Tools menu. The<br />
Downloading begins with the Easy Download dialog popping up. The MMI is then forced into<br />
the RDS mode. The MMI project memory is erased. Then the download begins. The<br />
download is tracked by the progress bar.<br />
Pressing the Cancel button aborts the download. The MMI is left in the RDS mode with no project in memory.<br />
Note: There is no Undo operation to recover the previous project.<br />
When the download is complete, the Mission complete message is displayed. Click OK to close the Easy Download dialogs.<br />
112
11.1.4 System Error Messages<br />
A running project (simulation or after download) displays error messages when various fault conditions occur. Below is a list<br />
of these messages.<br />
Message Description<br />
Attach Fail Suggest Reset PLC Cannot setup communication with PLC, cycle power to the PLC to clear its buffer<br />
and retry.<br />
Attach PLC Cannot detect the PLC. Check the cable connections and PLC port settings.<br />
Initiate communications with the PLC.<br />
Base Window Must Full<br />
Screen Size<br />
Attempting to open a Base window number that is less than full size.<br />
BCD Transfer Overflow Occurs when attempting to enter an illegal data value into a BCD type register<br />
(such as entering 10000 to a 16 bit BCD register).<br />
Invalid Window Number A change screen command issued by either Function Key or PLC <strong>Control</strong> is<br />
attempting to switch to undefined screen: (screen number).<br />
MilliSecond Timer Full Out of system resources – check factory<br />
Not Support Operation Attempting to do something that is not allowed for the driver.<br />
Object Queue Full Out of system resources – check factory<br />
PLC Data Block Queue Full The PLC data points on a screen cannot be divided into less than 100 read blocks.<br />
(100 is the limit of read blocks)<br />
PLC no response * MMI lost communication with PLC, incorrect cable configuration to PLC or incorrect<br />
System Parameter settings for PLC.<br />
PLC responsed always delayed. PLC reply timing was off. Try to adjust response time in the PLC if this is possible;<br />
if not, report problem to CTC.<br />
PLC response error* PLC replied with an unexpected response message, caused by a read command<br />
or write command. Check if the configured PLC device address is available.<br />
Printer fail! The printer is not ready or the printer buffer is full.<br />
Printer pool overflow The printer buffer is full. Check that the printer is on line and responding.<br />
Project image error, compiler There is an error in the compiled project file (*.eob). Check the project compile<br />
again<br />
level and recompile the project.<br />
Second Timer Full Out of system resources – check factory<br />
System Severe Error* System has run out of memory – check factory<br />
System severe error<br />
System cannot uncompress a graphic because it is larger than 250KB. Do not<br />
(error code 10002)<br />
compress bitmaps larger than 250KB. Change System Parameter/Editor<br />
Tab/Object In Compress to “No”.<br />
System severe error<br />
Attempt to use an external driver with Hardware that is not enabled to accept it.<br />
(error code 10013)<br />
Contact the factory for assistance.<br />
System severe error<br />
System Parameter/General Tab/Startup window is an undefined window. Change<br />
(error code 10101)<br />
the Startup window number to a valid window.<br />
Text Index Out of Range: The text string contains illegal values that access characters out of the font table<br />
Font Style <br />
range. denotes the illegal character code.<br />
This PLC Only Support Read A part is attempting to read more bit data from the PLC than the driver can handle.<br />
Words of Word of BIT Data Reduce the number of bits on the screen or adjust the Block Pack.<br />
This PLC Only Support Read A part is attempting to read more data from the PLC than the driver can handle.<br />
Words of Word Data Reduce the number of words assigned to the part or adjust the Block Pack.<br />
This PLC Only Support Write A part is attempting to write more data to the PLC than the driver can handle.<br />
Words of Word Data Reduce the number of words assigned to that part or adjust the Block Pack.<br />
Touch Queue Full System has run out of memory – check factory<br />
Width and Height Must Be same Attempting to change the Fast Select Window, via Function Key, with a window<br />
with Window 4<br />
that is not the same size as Window 4.<br />
White Board Support Popup Style The Message Board window can only be called up as a Direct, Indirect or Popup<br />
Only<br />
window.<br />
Window was opened As a<br />
common Popup Window<br />
Attempting to open a full screen Base window number as a Popup window.<br />
*Message can be customized by “System Message Part”.<br />
113
11.2 Debugging with EasyWindow<br />
EasyBuilder projects can be debugged with the EasyWindow utility. EasyWindow is the utility that is used to run projects in<br />
Simulation mode. There are two simulation screen formats; a graphic simulation that looks like the bezel of an MMI unit with<br />
the simulation window, or a Window frame with menu and the simulation window.<br />
For the Graphic Simulation, right click to bring up the EasyWindow menu.<br />
For the Windows Frame Simulation, selections can be made right from the menu bar.<br />
Use the Emulator setting menu item to change the simulation appearance.<br />
Note: Menu items below the Emulator setting are used for project documentation. (See<br />
section on Project Management and Documentation.)<br />
11.2.1 PLC Monitor<br />
The PLC Monitor allows tracking of Communications and PLC Block settings.<br />
Check the Block Capture box to view communications to the PLC. If the PLC no response<br />
message is appearing on the simulation, viewing the Block Capture reveals which<br />
communication has failed. Check that the value is valid for the PLC.<br />
The PLC Block Activity is mapped as follows:<br />
R or W is Read or Write operation.<br />
(#####) is the transaction number of the communication.<br />
WIN-### is the window number that is triggering the communication.<br />
####ms is the time in milliseconds for the transaction to take place.<br />
Address:##### is the Device Address accessed.<br />
##Words is the number of words accessed in this block.<br />
[$$$$$] is the Device Type accessed.<br />
The Read PLC Block Information is an expandable tree that<br />
gives the layout of active project windows in the simulation as<br />
PLC Blocks. Information on a window is fetched from the PLC<br />
in Blocks.<br />
The tree can be expanded for each window to show the<br />
number of Blocks in each window. Each PLC Block can be<br />
expanded to show the Block starting Address and number of<br />
Words as well as the number of Objects that use the Block<br />
information.<br />
All of this information can be used for editing the project to<br />
optimize communications by:<br />
• Reducing the number of Blocks required by a window<br />
• Maximizing the number of objects that use the Block<br />
information.<br />
114
11.2.2 Data Monitor<br />
The Data Monitor tool is used to monitor data transactions for specified parts. The transaction<br />
list is updated whenever data changes are triggered. Several data Monitors can open to<br />
monitor specific part types.<br />
The Title bar of the Data Monitor dialog displays the monitor number. This is useful when<br />
more than one Data Monitor is open.<br />
Option:<br />
Pause Checkbox: Enables/Disables transaction updates. Use this when transactions are scrolling too fast to stop them<br />
for a snapshot of transaction history.<br />
All Object Checkbox: Enables/Disables activating the transaction history for all objects on the active windows.<br />
Monitor Object: Select the parts to monitor. If there are no parts of the type selected, the transaction list does not update<br />
that part type; other types on active windows are updated.<br />
Transaction list fields<br />
Column Description<br />
Count The transaction number. The most recent transactions are on the top of the Transaction list.<br />
WI/OI Window number and Object ID number. Use this to tell what window the transaction is from and what<br />
Part is triggering the transaction.<br />
Object The Part Type that triggered the transaction.<br />
Access Type Indicates if the transaction was a Read or Write transaction.<br />
Addr Type Device type from the Part attribute.<br />
Address Device address from the part attribute.<br />
Data The state data from the device. Bits are shown as OFF or ON, words are shown as hexadecimal values.<br />
115<br />
In the above example, the most<br />
current transaction shows Bit<br />
Lamp 7, on window 10 (Address<br />
1x00102), going to the OFF State.
11.2.3 System Resource<br />
The System Resource dialog shows the status of the MMI resources. This allows you to see the impact of your project on<br />
available memory. This is helpful in determining the cause of System errors. After each item, the amount of memory used is<br />
shown, a ”/” and the amount of resources reserved for that item.<br />
Item Description<br />
Window 0 Memory used / Memory available<br />
This is the internal memory that manages Trend<br />
Displays, Event Displays, and some internal data<br />
structures.<br />
The total size of Window 0 depends on the number<br />
of resources allocated to other windows. This<br />
includes the "No. of windows" (setting in System<br />
Parameters) and Fast Selection window.<br />
To calculate the total memory of Window 0, start<br />
with 320kB, subtract 100kB if the Fast Selection<br />
window is enabled, add back 350kB for each<br />
window less than the full 6-window limit ((6 - #) *<br />
350kB).<br />
In this example: (Fast Selection and 4 windows)<br />
Window 0 = 320kB - 100kB + (6-4) * 350k = 920kB<br />
Base Window Memory used / The amount of memory reserved<br />
for Base Windows.<br />
Popup Window 1~6 The amount of memory used / reserved for each<br />
Popup Window. In this example, No. of windows<br />
is set to 4, so, Popup Windows 5 and 6 are not<br />
used so their total size is zero.<br />
Fast Window The amount of memory used / reserved for the<br />
Fast Selection Window.<br />
Common Window The amount of memory used / reserved for the<br />
Common Window.<br />
Timer(1 second) Number of timers / Number of reserved Timers.<br />
The number of timers depends on the number of<br />
active Trend graphs.<br />
Timer(0.1 second) Number of timers / Number of reserved Timers.<br />
The number of timers depends on the number of<br />
active objects with Periodical functions.<br />
Object Queue (1) Number of queued messages / Number of reserved<br />
Object Queue (2) queues.<br />
PLC Block Queue(1)<br />
PLC Block Queue(2)<br />
Number of queued block reads / Number of<br />
reserved queues.<br />
Note: If any item exceeds the reserved limitations, a System Severe Error happens.<br />
116
11.2.4 Search<br />
Search is used to find all instances where a PLC reference or Part type is used. This is used for documentation purposes or<br />
to eliminate repetitious Parts. The Search dialog provides two search methods.<br />
11.2.4.1 PLC<br />
This searches for a PLC address or Part type.<br />
Two search formats are provided.<br />
A: Search from one address to another<br />
inclusive (fill in both fields, the left one less<br />
than the right).<br />
B: Search one address only (fill in the left<br />
field only).<br />
11.2.4.1 Part<br />
This searches for a Part type in the opened<br />
project. The search result shows a list of all Part’s<br />
locations of the selected type. Select Part type<br />
from the dropdown list.<br />
Click the Search button to activate the search.<br />
After the results of the search are displayed, click on a search result to jump to the window where the result is located. The<br />
selected result are highlighted with a flashing border.<br />
Use the Copy to clipboard to paste the information into a text document for printing, records or other documentation<br />
function.<br />
117
12.0 Project Management and Documenting a Project<br />
12.1 Compressing/Uncompressing a project<br />
Project compression is an easy way to archive a project with its libraries. To access the compression<br />
utility all projects must be closed. When all projects are closed a reduced menu bar is displayed. The<br />
Tool Menu shows two options: Compress … and Decompile … Select the Compress … menu item<br />
to compress a project along with all of the libraries used in that project into a single file. The extension<br />
used for compressed files is *.cmp. Uncompressing can be used to extract the project and its libraries<br />
later. If the original libraries or project data is lost, they can be recovered by uncompressing the archived project.<br />
Enter the project’s name in the Source Name field or click Browse … to search for the project to compress. The Destination<br />
name is automatically assigned. If you would like a different name for the compressed project, enter it in the Desti. Name<br />
field.<br />
Click on the Compressing …. button to begin the compression process.<br />
Note: The same procedure is used in the Uncompressing …. section for uncompressing a file.<br />
12.2 Decompiling a project<br />
The Decompile … tool is used to create a project *.epj file from an *.eob file. The *.eob file may be from a compiled project<br />
or from an upload. Use this tool to Decompile an *.eob file. All the windows and their objects are converted back into a<br />
project file. Because window and object names are not retained during the compile process, they are assigned default<br />
names in the derived project. Window Shapes and Bitmaps are saved to Library folders with the project file name as a prefix<br />
along with their associated library extension (slb, blb). Groups from the group libraries are saved as individual components<br />
(drawing elements, shapes, bitmaps and objects) and are not recreated.<br />
Note: Projects created with any version of EasyBuilder before version 2.0.2 cannot be decompiled. Projects uploaded<br />
from units with BootROM versions prior to V1.6, ID 0x100a cannot be decompiled. Upgrading the BootROM in an older<br />
unit does not make an upload compatible.<br />
It is recommended that you retain all project information in an archive for future changes. See the section on compressing<br />
projects above.<br />
118
Enter the EOB file name or click the Browse… button to select the *.eob file for decompile. The *.eob file can be from an<br />
existing project or upload. Browse for the project to decompile. Once an *.eob file is selected, a default name is inserted into<br />
the EPJ file name field. If this is not acceptable, press the Browse… button and select an appropriate file name for the<br />
decompiled project.<br />
Press the Decompile button to begin the decompile process. As the project is decompiled, the text box displays progress<br />
and statistics about the project.<br />
Notes: New libraries containing all of the Shapes and Bitmaps used in the project are created with the project name as<br />
the prefix and a number as the suffix. Groups are decompiled as ungrouped objects.<br />
Windows do not retain their Names. Parts do not retain their descriptions.<br />
Press the Stop button to stop the Decompile at any time.<br />
Use the Close button to exit the Decompiling dialog.<br />
12.3 Documenting a project<br />
Project Documentation is done through the File menu, Print Object Summary command or EasyWindow Utility.<br />
12.3.1 Print Object Summary<br />
Use the Print Object Summary to send almost all project information as a printout<br />
directly to a printer or file. Every Part on every window is printed as a verbal<br />
description. For even medium sized projects, this generates hundreds of pages of<br />
documentation. It is recommended that the Summary be viewed first with the Print<br />
Preview command. Use the Print Setup… to set the printer’s attributes.<br />
119
12.3.2 EasyWindow Documentation<br />
Run the project with Offline Simulator to bring up the EasyWindow display. Right click on the<br />
display to popup the menu (in Graphic mode, else, if Frame mode, it is displayed at the top of<br />
the window).<br />
12.3.2.1 Printing Screens with EasyWindow<br />
Select Emulator setting from the menu. Check the ALL objects check box. Then, click on<br />
the check boxes on the right side of the dialog to have various objects information displayed in<br />
the simulation. Click OK.<br />
120<br />
Next select Print Screen, Print<br />
Screen Preview or Print Screen To<br />
File to get a bitmap graphic output of<br />
the displayed screen.<br />
12.3.2.2 Printing Object Assignments with EasyWindow<br />
Select Print Window, Print Window Preview or Print Window to File from the menu. Select the Image radio button to<br />
print the screen. Select the Table radio button to print a table of objects on the screen. Check the Alarm text box if you<br />
would like active alarms printed with the Table. Click OK.
12.4 Using Compact Flash to transfer a project<br />
Projects can be transferred to MMI units with the “-ETH” option. These units have a compact flash slot that accepts<br />
CompactFlash TM memory cards. Projects are stored to the CompactFlash TM memory cards, transported to the unit and<br />
inserted, then transferred to the units flash memory. This is convenient for sending project updates to remote locations and<br />
customer sites. It also allows the project to be transferred to the unit without the need of a portable PC or other external<br />
equipment.<br />
12.4.1 Transferring a project to CompactFlash TM memory<br />
1. Compile the project as usual. This generates a project file with the EOB extension.<br />
2. Run the ImageCF.exe utility.<br />
3. Use the ImageCF.exe utility to select the EOB file to convert<br />
to CompactFlash TM compatible format. This is done by<br />
clicking on the magnifying glass button in the ImageCF<br />
dialog. By default, a file named ImageCF.bin is created in the<br />
folder where the ImageCF.exe utility is located.<br />
4. Copy the ImageCF.bin to the CompactFlash TM memory card.<br />
A CompactFlash TM interface attached to your PC is needed to do this. CompactFlash TM interfaces are available in most<br />
stores that sell computer hardware.<br />
Note: The CompactFlash TM memory card may be formated as FAT16 or FAT32, do not give the CompactFlash TM<br />
memory card a volume label.<br />
12.4.2 Transferring a project from CompactFlash TM to an MMI<br />
1. Remove the CompactFlash TM card from the CompactFlash TM interface and transport it to the site where the MMI is<br />
located.<br />
2. Power down the MMI unit. Put dipswitch 2 of the unit in the up (on) position. Insert the CompactFlash TM card into<br />
the units CompactFlash TM slot.<br />
3. Apply power to the MMI. The unit comes up in RDS mode. If the CompactFlash TM card is detected the screen<br />
displays a button with the letters “CF” on it in the lower right corner. Press this button to transfer the project from the<br />
CompactFlash TM memory card to the unit’s internal flash memory.<br />
4. Once the screen stops scrolling text and indicates that the transfer is complete, remove power from the MMI. Put<br />
dipswitch 2 back to the down (off) position, remove the CompactFlash TM memory card and apply power to the unit.<br />
The transferred project is now the running application.<br />
121
Section 3: Object Reference Guide<br />
13.0 Objects Summary<br />
Icon Name Function ID number<br />
Bit Lamp Displays ON or OFF shape to reflect current bit status in<br />
the PLC.<br />
Word Lamp Displays a different shape to reflect current register data<br />
in the PLC.<br />
122<br />
BL-nnn<br />
WL-nnn<br />
Set Bit Forces a set or reset of a PLC bit address data (coil). SB-nnn<br />
Set Word Write specified data to a PLC word address (register). SW-nnn<br />
Toggle Switch Combination of bit lamp and set bit parts. TS-nnn<br />
Multi-State Switch Combination of word lamp and set word parts. MS-nnn<br />
Function Key Create a touch area to change window, input data, pop<br />
up or minimize a window.<br />
Numeric Input Display PLC registers data in numeric form and allow<br />
keypad input for changes.<br />
FK-nnn<br />
NI-nnn<br />
Numeric Data Display the PLC register data in numeric form only. ND-nnn<br />
ASCII Input Display the PLC register data in ASCII and accept<br />
keypad input.<br />
AI-nnn<br />
ASCII Data Display the PLC register data as ASCII characters. AD-nnn<br />
Moving Shape Moves a changeable object around the screen. MV-nnn<br />
Animation Moves a changeable object along predefined points on<br />
the screen.<br />
Indirect Window Designate to call a specific pop up window by a PLC<br />
word address.<br />
AN-nnn<br />
WP-nnn<br />
Direct Window <strong>Control</strong> a preset pop up window by a PLC bit address WC-nnn<br />
Alarm Display Display alarm messages as triggered by word value in a<br />
defined location.<br />
Trend Display Periodically retrieve a group of PLC register data and<br />
display as values verses time.<br />
XY Plot Periodically retrieve groups of PLC register data and<br />
display as X values verses Y values.<br />
Bar Graph Display the PLC register data as a bar graph (horizontal<br />
or vertical).<br />
Meter Display Display the PLC register data as an analog meter (semicircle<br />
or full circle).<br />
Alarm Bar Display alarm messages as triggered by bit status,<br />
scrolling on a single line.<br />
Recipe Action Download a block of registers to the controller or upload<br />
and save a block of registers to the MMI.<br />
Event Display Display prioritized and formatted alarm messages as<br />
triggered by bit status in a defined location.<br />
AL-nnn<br />
TD-nnn<br />
XY-nnn<br />
BG-nnn<br />
MD-nnn<br />
AB-nnn<br />
RP-nnn<br />
ED-nnn
13.1 Bit Lamp<br />
A Bit Lamp displays the ON or OFF status of a designated bit address. If the bit status is OFF, the state 0 shape is<br />
displayed. If the bit status is ON, the state 1 shape is displayed, and so on. The corresponding label is also<br />
displayed if Use Label or Use Label Library are enabled. Bit Lamps cannot be used to change the state of a bit.<br />
Use the Set Bit or Toggle Switch parts to change Bit State.<br />
Read bit status<br />
= OFF<br />
Example<br />
Procedure to place a Bit Lamp<br />
Note: Refer to Section 2: Software Reference Guide, Part Placement for details about completing each tab item.<br />
1. Click Bit Lamp icon or select Bit Lamp from the Parts<br />
menu.<br />
2. Fill in General Tab Items:<br />
Description: A reference name (not displayed) that<br />
you assign to the Bit Lamp<br />
Read bit<br />
status = ON<br />
Read Address: Bit that controls the Bit Lamp state,<br />
shape and label. See section on Part Placement for<br />
more details about entering a Read address.<br />
Device type is the bit type prefix.<br />
Device address is the bit number.<br />
Tag is used to select the Read address from a list<br />
of predefined Tags.<br />
Aux. directs the Read address to be retreived<br />
from the Auxillary Port.<br />
Attribute: This area is used to set the display<br />
Function. There are two Function types for Bit<br />
Lamps: Normal and Blinking. If a blinking function is selected the Break time needs to be set.<br />
Function Summary:<br />
Attribute Description Display at State 0 Display at State 1<br />
Normal Bit Lamp is displayed as the State (0 or 1) of its State 0 Shape and State 1 Shape and<br />
Shape/Bitmap and /or Label.<br />
Label<br />
Label<br />
Blinking on State 0 The State 0 Shape/Bitmap and /or Label blinks State 0 Shape and State 0 Shape and<br />
when the Read address is ON.<br />
Label<br />
Label blinking<br />
Blinking on State 1 The Shape/Bitmap and /or Label changes to State 1 State 0 Shape and State 1 Shape and<br />
and blinks when the Read address is ON.<br />
Label<br />
Label blinking<br />
Break time is used to set the blink duty cycle. The Integer entered in the Break time field represents half of the 50-50<br />
duty cycle in 1/10ths of a second. Range is 0 to 2147483647.<br />
123
3. Go to Shape Tab: Select Use shape and/or Use<br />
bitmap. Click Shape library or Bitmap library to bring up<br />
a library for selecting the Shape or Bitmap to display the<br />
0(OFF) and 1(ON) states.<br />
Note: If the Shape or Bitmap only has one state, the<br />
lamp seems to disappear when the Bit Lamp<br />
changes from that state.<br />
Note: When both Shape and Bitmap are selected,<br />
the Shape always over writes the Bitmap graphic.<br />
4. Go to the Label Tab and fill in Attribute fields. See<br />
section on Part Placement for more details about entering<br />
Labels.<br />
Color is the color of the text for the indicated State.<br />
Select one of 256 colors or 4 shades of bluescale.<br />
Font is the size of the text. Text size can be different<br />
for each state.<br />
Align is only used if multiple lines are in the label.<br />
Note: Align justifies the text. It does not justify the<br />
text relative to the shape/bitmap. Center does not<br />
center the text in the area of the shape/bitmap.<br />
Content contains the text to denote OFF (0) and ON<br />
(1) states.<br />
Use the State dropdown to toggle between the OFF<br />
and ON texts.<br />
Select Use label to enter a label in the Content field<br />
and make it active for the part. Or, select Use Label<br />
Library to choose a predefined label from the Label<br />
Index dropdown and make it active for the part.<br />
Select Tracking (if appropriate).<br />
Tracking: Tracking is used to align all of the labels from the different states after placement. This means that if the<br />
label in State 0 is moved the labels in all other states are moved also in the same direction and position.<br />
Note: This might be desirable for an annunciator but inappropriate for a switch.<br />
5. Click OK to place the Bit Lamp on the window. Position the Bit Lamp and resize it if necessary. Adjust the label position as<br />
desired.<br />
Bit Lamp Design Tips:<br />
1. Use the Bit Lamp to Show/Hide static shapes and backgrounds. For example: Putting a red frame around some<br />
parameters that have become out of range.<br />
2. Assign Help text to State 1 and no text to State 0. Use the Bit Lamp to display that help when it is appropriate by forcing<br />
the Read address ON. (Alarm condition, during setup, on user request, etc.) A Shape or Bitmap is not needed in this<br />
instance.<br />
3. Use the Multi. Copy… command to make a bank of indicators from a single Bit Lamp.<br />
124
13.2 Word Lamp<br />
A Word Lamp changes state according to the value in the designated word address. If the value equals 0, the first<br />
shape is displayed. If the value equals 1, the second shape is displayed, and so on. The corresponding label for the<br />
state is also displayed if “Use Label” check box is enabled.<br />
Example<br />
Procedure to place a Word Lamp<br />
Note: Refer to Section 2: Software Reference Guide, Part Placement for details about completing each tab item.<br />
1. Click Word Lamp icon or select Word Lamp from the<br />
Parts menu.<br />
2. Fill in General Tab Items:<br />
Description: A reference name (not displayed) that you<br />
assign to the Word Lamp.<br />
Read Address: PLC Word that controls the Word Lamp<br />
state, shape and label.<br />
Device type is the word pre fix.<br />
Device address is the word number.<br />
No. of words is fixed at 1 for this part.<br />
Tag is used to select the Read address from a list<br />
of predefined Tags.<br />
Aux. directs the Read address to be retreived from the Auxillary Port.<br />
Data format: Defines data from the controller as binary (BIN) or binary coded decimal (BCD)<br />
BCD (binary coded decimal format) Decimal numbers are encoded by bit weight per 4-bit nibble<br />
15<br />
12 11 8 7 4 3 0<br />
10 3<br />
Register<br />
value = 0<br />
For example: The Read address raw data is 0000 0100 0010 0101.<br />
The BIN format treats the data as 1061<br />
The BCD format treats the data as 425<br />
No. of states: The value of the PLC register data minus 1. (Range: 1 to 32)<br />
For example: A 3-position switch would have the No. of States set to 3.<br />
10 2<br />
10 1<br />
125<br />
Register<br />
value = 1<br />
Data format types<br />
BIN (binary format) Decimal numbers are encoded by bit weight<br />
15<br />
2<br />
0<br />
15 2 14 2 13 2 12 2 11 2 10 2 9 2 8 2 7 2 6 2 5 2 4 2 3 2 2 2 1 2 0<br />
Bit number<br />
Weight<br />
10 0<br />
Register<br />
value = 2
3. Go to Shape Tab: Select Use shape and/or Use<br />
bitmap. Click Shape library or Bitmap library to display<br />
the library for choosing the Shape or Bitmap to display<br />
the word states.<br />
Note: If the Shape or Bitmap only has one state,<br />
the lamp seems to disappear when the Word Lamp<br />
changes from that state.<br />
Note: When both Shape and Bitmap are selected,<br />
the Shape always over writes the Bitmap graphic.<br />
4. Go to Label Tab: Fill in text to denote each state.<br />
Note: Refer to Bit Lamp procedure for more details on<br />
filling out the Label tab.<br />
5. Click OK to place the Word Lamp on the window.<br />
Position the Word Lamp and resize it if necessary. Adjust<br />
the label positions as desired.<br />
Note: Refer to Section 2: Software Reference Guide, Part<br />
Placement for details about completing each tab item.<br />
Word Lamp Design Tips:<br />
1. Use the Word Lamp as a Mini-Message Center. The Read address becomes the message triggering word. The number<br />
of messages is the number of states (1-32). Select an appropriate shape for the background. In the Label tab, enter a<br />
message for each state. To call up a message, just put its state number in the Read address word.<br />
2. The word lamp can also be used to create traffic lights, stack pole lights and other multi-colored indicators.<br />
3. Create animation by saving sequential bitmaps of a process to a bitmap library. Put a Periodical JOG++ Set Word part<br />
on the same window to animate the Word Lamp part.<br />
126
13.3 Set Bit<br />
The Set Bit Part defines a touch area, that when activated, changes the state of a specified bit.<br />
Procedure to place a Set Bit<br />
1. Click Set Bit icon or select Set Bit from the Parts menu.<br />
2. Fill in General Tab Items:<br />
Description: A reference name (not displayed) that you<br />
assign to the Set Bit Part.<br />
Write Address: Bit t hat is acted on by the Set Bit<br />
action.<br />
Device type is the bit prefix.<br />
Device address is the bit number.<br />
Tag is used to select the Write address from a list<br />
of predefined Tags.<br />
Aux. directs the Read address to be retreived<br />
from the Auxillary Port.<br />
Attribute: Style: Defines the action performed by the<br />
Set Bit part. See Note below.<br />
3. Go to Shape Tab: Select Shape or Bitmap to display<br />
graphics that represent the touch area.<br />
Note: Refer to Bit Lamp procedure for more details on filling out the Shape tab.<br />
Note: Shapes and bitmaps assigned to Set Bit parts change state only when the part is touched. They do not change<br />
state according to the Write address' state.<br />
4. Go to Label Tab: Fill in fields to denote states.<br />
Note: Refer to Bit Lamp procedure for more details on filling out the Label tab.<br />
5. Click OK to place the Set Bit part on the window. Position the Set Bit part and resize it if necessary. Adjust the label<br />
position as desired.<br />
Note: Refer to Section 2: Software Reference Guide, Part Placement for details about completing each tab item.<br />
127<br />
Y0<br />
Y0<br />
Style: Defines the action<br />
performed by the Set Bit part.<br />
See Note below.
Note: Set Style Functions<br />
Set Style Description of action<br />
ON When the Set Bit Part is pressed, the designated Device address is turned ON. The state<br />
continues (i.e. remains ON) even after release.<br />
OFF When the Set Bit Part is pressed, the designated Device address is turned OFF. The state<br />
continues (i.e. remains OFF) even after release.<br />
Toggle Every time the Set Bit Part is pressed, the designated PLC bit is complemented (ON �<br />
OFF, OFF � ON)(Toggles).<br />
Momentary Only while the Set Bit Part is held down (pressed), is the specified Device address turned<br />
ON. Likewise, when the switch is released, the specified bit address is turned OFF.<br />
Note: This software has three operation modes to handle momentary switch operations,<br />
based on the current value of LW9044. Use an " Set ON at window open" Set Word part in<br />
the start up window to configure the desired operating mode. Operating Modes are as<br />
follows:<br />
0: Window popup is enabled during touch operations (down and up), when the touch is<br />
released (up) the BIT that was previously set ON is set OFF even if the popup<br />
window hides the momentary switch. (Default Mode of operation)<br />
1: Window popup is disabled during touch operations (down and up). This prevents<br />
popup windows from hiding momentary switches.<br />
2: Window popup is enabled during touch operations (down and up). If the momentary<br />
switch is hidden by a popup window at the time touch release (up), the BIT is not<br />
reset.<br />
Note: DO NOT USE MMI MOMENTARY OPERATIONS FOR CRITICAL<br />
FUNCTIONS. Communications failures between the MMI and the controller during a<br />
momentary operation may cause the MMI to ignore touch release thus causing<br />
damage to machinery and operator.<br />
The following styles do not require touch to be activated.<br />
They are activated by the specified event or condition.<br />
Periodical toggle Changes the state of the designated bit at a regular interval as selected in the Interval<br />
dropdown. Interval time in actual operation may vary from specified. Do not use MMI<br />
intervals for critical timing.<br />
Design Tip: Use a Set Bit, Periodical toggle part on the common window to reset a timer<br />
in the controller. The timer can then be used as a watchdog to tell if the MMI<br />
communications link has been broken.<br />
128
Set Style Description of action<br />
Design Tip: Use the following on window open/close Set Bit parts to initiate actions in the MMI and <strong>Control</strong>ler. For<br />
example you might want to turn a bit on/off in the controller when the operator enters/exits the setup window. The<br />
<strong>Control</strong>ler would then suspend operations pending the change in setup.<br />
Set ON at window<br />
open<br />
Set OFF at window<br />
open<br />
Set ON at window<br />
close<br />
Set OFF at window<br />
close<br />
When the window containing this Set Bit Part is opened, the designated Device address is<br />
turned ON.<br />
When the window containing this Set Bit Part is opened, the designated Device address is<br />
turned OFF.<br />
When the window containing this Set Bit Part is closed, the designated Device address is<br />
turned ON.<br />
When the window containing this Set Bit Part is closed, the designated Device address is<br />
turned OFF.<br />
Design Tip: Use the following on window maximize/minimize Set Bit Parts to initiate actions depending a window<br />
state.<br />
Set ON at window<br />
maximized<br />
Set OFF at window<br />
maximized<br />
Set ON at window<br />
minimized<br />
Set OFF at window<br />
minimized<br />
When the window containing this Set Bit Part is maximized, the designated Device<br />
address is turned ON.<br />
When the window containing this Set Bit Part is maximized, the designated Device<br />
address is turned OFF.<br />
When the window containing this Set Bit Part is minimized, the designated Device address<br />
is turned ON.<br />
When the window containing this Set Bit Part is minimized, the designated Device address<br />
is turned OFF.<br />
Design Tip: Use the following on backlight Set Bit Parts to initiate actions that depend on the screen being active.<br />
For example: A Set Bit part of this type might signal a process to go to “sleep mode” because no one is monitoring<br />
it.<br />
Set ON at backlight<br />
off<br />
Set OFF at backlight<br />
off<br />
When the backlight is turned off, the designated Device address is turned ON.<br />
When the backlight is turned off, the designated Device address is turned OFF.<br />
Design Tip: Use the following on data entry Set Bit Parts to initiate actions that depend on valid data. For example:<br />
Use a Set ON at enter success to trigger the controller to advance the MMI to the next window.<br />
Set ON at enter<br />
success<br />
Set OFF at enter<br />
success<br />
When a function key with the ENT attribute is pressed in response to a Numeric Input or<br />
ASCII Input part and the attempt to write the data succeeds, the designated Device<br />
address is turned ON.<br />
When a function key with the ENT attribute is pressed in response to a Numeric Input or<br />
ASCII Input part and the attempt to write the data fails, the designated Device address is<br />
turned OFF.<br />
129
13.4 Set Word<br />
The Set Word Part defines a touch area that when activated,<br />
writes a predefined value (constant) to the designated PLC<br />
address.<br />
Procedure to place a Set Word<br />
1. Click Set Word icon or select Set Word from the Parts<br />
menu.<br />
2. Fill in General Tab Items:<br />
Description: A reference name (not displayed) that you<br />
assign to the Set Word<br />
Write Address: Word in the MMI/PLC that is affected<br />
by the Set Word control. Data in the register may be<br />
interpreted as Binary or BCD information (See note on<br />
Word Lamp Part).<br />
Device type is the word prefix.<br />
Device address is the word number.<br />
Tag is used to select the Write address from a list<br />
of predefined Tags.<br />
Aux. directs the Read address to be retreived<br />
from the Auxillary Port.<br />
Data format: Defines data from the controller as<br />
binary (BIN) or binary coded decimal (BCD).<br />
See Word Lamp 13.2 for format description.<br />
Attribute: The action that is performed on the Write<br />
address. See Note below for an explanation of each Set style and its accompanying fields.<br />
3. Go to Shape Tab: Select Shape or Bitmap to display graphics that represent the touch area.<br />
Note: Refer to Bit Lamp procedure for more details on filling out the Shape tab.<br />
130<br />
D100=9999<br />
Note: Shapes and bitmaps assigned to Set Word parts change state only when the part is touched. They do not change<br />
state according to the Write address' state.<br />
4. Go to Label Tab: Fill in fields to denote states.<br />
Note: Refer to Bit Lamp procedure for more details on filling out the Label tab.<br />
Set Style: Defines the action<br />
performed by the Set Word<br />
part. See Note below.<br />
5. Click OK to place the Set Word part on the window. Position the Set Word part and resize it if necessary. Adjust the label<br />
position as desired.<br />
Note: Refer to Section 2: Software Reference Guide, Part Placement for details about completing each tab item.
Note: Set Style Attributes<br />
Set Style Parameters Description<br />
Set<br />
constant<br />
Set value When pressed, preset Set value<br />
data is written to the designated<br />
word.<br />
Design Tip: Use to put fixed data<br />
into words. Examples: force default<br />
values; return to home positions;<br />
Design Tip: Use the JOG attributes to create Thumbwheels,<br />
Adjust +/-, and Spin controls.<br />
Add value Inc. value Every time pressed, the Inc. value<br />
(JOG+) Upper limit is added to the designated word, if<br />
Maximum: the result is not larger than Upper<br />
32767 limit.<br />
Sub value Dec. value Every time pressed, the Dec.<br />
(JOG-) Bottom limit Value is subtracted from the value<br />
Minimum: of the designated word, if the result<br />
-32768 is not less than Bottom Limit.<br />
JOG++ Inc. value When pressed, the Inc. value is<br />
Upper limit added to the designated word at<br />
JOG delay regular intervals as specified by<br />
JOG speed JOG delay* and JOG speed*, if<br />
Maximum: the result is not larger than Upper<br />
32767 limit.<br />
JOG- - Dec. value When pressed, the Dec. value is<br />
Bottom limit subtracted from the value of the<br />
JOG delay designated word at regular<br />
JOG speed intervals as specified by JOG<br />
Minimum: delay* and JOG speed*, if the<br />
-32768 result is not less than Bottom<br />
limit.<br />
*JOG Delay: The interval that the part must be touched before repeat action occurs.<br />
*JOG Speed: The interval between repeat actions once repeating begins.<br />
Note: Interval times in actual operation may vary from specified. Do not use MMI intervals for critical timing.<br />
Set Style Parameters Description<br />
Set at<br />
window<br />
open<br />
Set at<br />
window<br />
close<br />
Set value When the window containing this<br />
part is opened, the Set value data<br />
is written to the designated word.<br />
Design Tip: Use this attribute to<br />
send the window number to the<br />
PLC so it knows what window is<br />
open.<br />
Set value Set value data is written to the<br />
designated word automatically<br />
when the window containing it is<br />
closed.<br />
Design Tip: Use this attribute to<br />
force the password state to 0 when<br />
a secure window is closed.<br />
131
Set Style Parameters Description<br />
Design Tip: Use the Periodical styles along with the Animation<br />
and Move parts to make window animations.<br />
Set Style Parameters Description<br />
Periodical<br />
JOG++<br />
Periodical<br />
JOG--<br />
Periodical<br />
bounce<br />
Inc. value<br />
Upper limit<br />
Break time<br />
Maximum:<br />
32767<br />
Dec. value<br />
Bottom limit<br />
Break time<br />
Minimum:<br />
-32768<br />
Inc. value<br />
Upper limit<br />
Break time<br />
This Attribute becomes active<br />
automatically when the window is<br />
active. The Inc. value is added to<br />
the designated word, if the result<br />
is not larger than Upper limit.<br />
Once the upper limit is reached or<br />
exceeded, the value returns to<br />
zero and incrementing begins<br />
again. The Break time is the time<br />
between increments.<br />
This Attribute becomes active<br />
automatically when the window is<br />
active. The Dec. value is<br />
subtracted from the designated<br />
word, if the result is not less than<br />
Bottom limit. Once the bottom<br />
limit is reached or exceeded,<br />
decrementing stops. The Break<br />
time is the time between<br />
decrements.<br />
This Attribute becomes active<br />
automatically when the window is<br />
active. The Inc. value is added to<br />
the value of the designated word<br />
at regular intervals as specified by<br />
the Break time until the Upper<br />
limit is reached. Then the Inc<br />
value is subtracted from the<br />
designated word until zero is<br />
reached. This cycle is repeated<br />
until the window becomes<br />
inactive.<br />
Note: Interval times in actual operation may vary from specified. Do not use MMI intervals for critical timing.<br />
Step up Low limit<br />
High limit<br />
Break time<br />
This Attribute becomes active<br />
automatically when the window is<br />
active. The value is incremented<br />
by 1 at regular intervals as<br />
specified by the Break time until<br />
the High limit is reached. Then<br />
the value is reset to the Low<br />
limit. This cycle is repeated until<br />
the window becomes inactive.<br />
Design Tip: Use the Step styles<br />
along with the Move part to<br />
animate graphics within a fixed<br />
pixel boundary.<br />
132
Set Style Parameters Description<br />
Step down Low limit<br />
High limit<br />
Break time<br />
Set at<br />
window<br />
maximized<br />
Set at<br />
window<br />
minimized<br />
Set at<br />
backlight<br />
off<br />
This Attribute becomes active<br />
automatically when the window is<br />
active. The Value is decremented<br />
at regular intervals as specified by<br />
the Break time until the Low limit<br />
is reached. Then the Value is<br />
reset to the High limit. This cycle<br />
is repeated until the window<br />
becomes inactive.<br />
Set value Set value data is written to the<br />
designated word automatically<br />
when the window containing it is<br />
maximized.<br />
Set value Set value data is written to the<br />
designated word automatically<br />
when the window containing it is<br />
minimized.<br />
Set value Set value data is written to the<br />
designated word automatically<br />
when the backlight is turned off.<br />
Design Tip: Use the following to provide error codes to the<br />
PLC after data entry.<br />
Set at Set value When a function key with the<br />
enter<br />
ENT attribute is pressed in<br />
success<br />
response to a Numeric Input or<br />
ASCII Input part and the attempt<br />
to write the data succeeds, the<br />
designated Device Address is<br />
loaded with the Set value.<br />
Set at Set value When a function key with the<br />
enter fail<br />
ENT attribute is pressed in<br />
response to a Numeric Input or<br />
ASCII Input part and the attempt<br />
to write the data fails, the<br />
designated Device Address is<br />
loaded with the Set value.<br />
133
13.5 Toggle Switch<br />
The toggle switch is a combination of Bit Lamp and Set Bit. It represents<br />
the ON/OFF status of a PLC bit address, and defines a touch area,<br />
when activated, it may turn the same or different bit ON or OFF.<br />
Procedure to place a Toggle Switch.<br />
1. Click Toggle Switch icon or select Toggle Switch from<br />
the Parts menu.<br />
2. Fill in General Tab Items:<br />
Description: A reference name (not displayed) that<br />
you assign to the Toggle Switch.<br />
Read address: Bit that controls the Toggle Switch<br />
state, shape and label.<br />
Device type is the bit prefix.<br />
Device address is the bit number.<br />
Tag is used to select the Read address from a list<br />
of predefined Tags.<br />
Aux. directs the Read address to be retreived<br />
from the Auxillary Port.<br />
Write address: Bit that is affected by the Toggle<br />
Switch Set Style.<br />
Device type is the bit prefix.<br />
Device address is the bit number.<br />
Tag is used to select the Write address from a list<br />
of predefined Tags.<br />
Aux. directs the Write address to be retreived from the Auxillary Port.<br />
Switch style: See Note Switch Style Functions below for an explanation of each Switch style.<br />
3. Go to Shape Tab: Select Shape or Bitmap to display graphics that represent the touch area.<br />
Note: Refer to Bit Lamp procedure for more details on filling out the Shape tab.<br />
Note: Shapes and Bitmaps assigned to Toggle Switch parts change state state according to the Read address' state.<br />
4. Go to Label Tab: Fill in fields to denote states.<br />
Note: Refer to Section 2: Software Reference Guide, Part Placement for more details on filling out the Label tab.<br />
5. Click OK to place the Toggle Switch part on the window. Position the Toggle Switch part and resize it if necessary. Adjust<br />
the label position as desired.<br />
Note: Refer to Section 2: Software Reference Guide, Part Placement for details about completing each tab item.<br />
134<br />
Switch style: Defines the action<br />
performed by the Toggle Switch part.<br />
See Note Switch Style Functions below.
Note: Switch Style Functions<br />
Switch Style Description<br />
ON When the Set Bit Part is pressed, the Write address is turned ON. The state continues (i.e.<br />
remains ON) even after release.<br />
OFF When the Set Bit Part is pressed, the Write address is turned OFF. The state continues (i.e.<br />
remains OFF) even after release.<br />
Toggle Every time the Set Bit Part is pressed, the Write address is complemented (ON � OFF, OFF<br />
� ON)(Toggles).<br />
Momentary* Only while the Set Bit Part is held down (pressed), is the Write address turned ON. Likewise,<br />
when the switch is released, the Write address is turned OFF.<br />
Note: DO NOT USE MMI MOMENTARY OPERATIONS FOR CRITICAL FUNCTIONS.<br />
Communications failures between the MMI and the controller during a momentary operation<br />
may cause the MMI to ignore touch release thus causing damage to machinery and operator.<br />
Note: The state of the toggle switch shape/bitmap corresponds directly to the state of the read bit.<br />
This is different from the Set Bit part, which only changes shape/bitmap when touched.<br />
*Note: This software has three operation modes to handle momentary switch operations, based on the current value of<br />
LW9044. Use an "initial set" SET WORD in the start up window to configure the desired operating mode. Operating Modes<br />
are as follows:<br />
0: Window popup is enabled during touch operations (down and up), when the touch is released (up) the BIT that was<br />
previously set ON is set OFF even if the popup window hides the momentary switch. (Default Mode of operation)<br />
1: Window popup is disabled during touch operations (down and up). This prevents popup windows from hiding<br />
momentary switches.<br />
2: Window popup is enabled during touch operations (down and up). If the momentary switch is hidden by a popup<br />
window at the time touch release (up), the BIT is not reset.<br />
Design Tips:<br />
1. Use the same device address for read and write to have the Toggle Switch show the state of the device it is switching.<br />
2. Use different Read and Write addresses for processes that need confirmation of state. Example: A motor start up might<br />
need to be up to speed before operations can be performed. Use the Write address to start the motor and the Read<br />
address as an indicator of when the motor is up to speed.<br />
3. Disable Label tab, Tracking to place Labels at different locations on the switch.<br />
135
13.6 Multi-State Switch<br />
The Multi-State Switch is a combination of Word<br />
Lamp and Set Word. It displays a different state<br />
depending on the value of the PLC monitor word<br />
address. It also defines a touch area that when activated,<br />
writes a specified data to the PLC word address, which may be<br />
the same as the Read address or a different address.<br />
Procedure to place a Multi-State Switch<br />
1. Click Multi-State Switch icon or select MultiState<br />
Switch from the Parts menu.<br />
2. Fill in General Tab Items:<br />
Description: Reference text (not displayed) assigned to<br />
the Multi-State Switch.<br />
Read Address: Word in the PLC that controls the Multi-<br />
State Switch state, shape and label.<br />
Device type is the word prefix.<br />
Device address is the word number.<br />
Data in the register may be interpreted as Binary or<br />
BCD information.<br />
No. of words is restricted to 1 for this part.<br />
Tag is used to select the Read address from a list of<br />
predefined Tags.<br />
Aux. directs the Read address to be retreived from<br />
the Auxillary Port.<br />
Write Address: Word in the PLC that is controlled by the Multi-State Switch Style.<br />
Device type is the word prefix.<br />
Device address is the word number<br />
Data in the register may be interpreted as BIN (Binary) or BCD information.<br />
No. of words is restricted to 1 for this part.<br />
Tag is used to select the Write address from a list of predefined Tags.<br />
Aux. directs the Write address to be retreived from the Auxillary Port.<br />
Attribute:<br />
Switch Style: See table below<br />
No. of states: The maximum value of the register data minus 1 (The first state is when the register is at 0). The<br />
number of states is restricted to a maximum of 32 states.<br />
3. Go to Shape Tab: Select Shape or Bitmap to display word states.<br />
Note: Refer to Bit Lamp procedure for more details on filling out the Shape tab.<br />
Note: If the Shape or Bitmap only has one state, the lamp seems to disappear when the Bit Lamp changes from that<br />
state.<br />
Note: When both Shape and Bitmap are selected, the Shape always over writes the Bitmap graphic.<br />
Note: Shapes and bitmaps assigned to Multi-State Switch parts do not change state when the part is touched. They only<br />
change state according to the Read address' state.<br />
136
4. Go to Label Tab: Fill in fields to denote states.<br />
5. Click OK to place the Multi-State Switch part on the window. Position the Multi-State Switch part and resize it if necessary.<br />
Adjust the label position as desired.<br />
Note: Refer to Section 2: Software Reference Guide, Part Placement for details about completing each tab item.<br />
Note: Switch Style Functions<br />
Set Style Description<br />
JOG+ The value in the designated write address is increased by one when the Multi-State<br />
Switch is pressed.<br />
JOG- The value in the designated write address is decreased by one when the Multi-State<br />
Switch is pressed.<br />
Note: Range is -32768 to 32767. Above 32767 the value cycles to -32768, below -32768 the value cycles to 32767.<br />
Design Tips:<br />
1. Use the same device address for read and write to have the Multi-State Switch show the state of the device it is<br />
changing.<br />
2. Use the Multi-State switch to jog through text selections. For example, states 0-6 correspond to days of the week<br />
(Sunday through Saturday). Assign the labels of states 0-6 to correspond to the days of the week. You may or may not<br />
use a shape for this object. This Multi-State Switch allows the operator to select the day of the week. This is useful when<br />
setting the internal real time clock.<br />
13.7 Function key<br />
The Function Key is used to create an active screen area for a data entry key, inputting a digit or ASCII character,<br />
changing screen displays and minimizing or moving windows.<br />
Procedure to place a Function Key<br />
1. Click Function Key icon or select Function Key from<br />
the Parts menu.<br />
2. Fill in General Tab Items:<br />
Description: A reference name (not displayed) that you<br />
assign to the Function Key.<br />
Determine what function occurs when pressed, See<br />
options below.<br />
3. Go to Shape Tab: Select Shape or Bitmap to display<br />
states that represent the touch area.<br />
4. Go to Label Tab: Fill in fields to denote states.<br />
5. Click OK, position the Function Key and resize it if necessary.<br />
Click OK to place the Function Key part on the window. Position the Function Key part and resize it if necessary. Adjust the<br />
label position as desired.<br />
Note: Refer to Section 2: Software Reference Guide for details about completing each tab item<br />
137
Function Key Topics<br />
13.7.1 Character Codes and Creating a Keypad<br />
13.7.2 Hard Copy (Print Function)<br />
13.7.3 Change Window<br />
13.7.4 Return to Previous<br />
13.7.5 Change Common Window<br />
13.7.6 Popup Window<br />
13.7.7 Close Window<br />
13.7.8 JOG FS-Window<br />
13.7.9 Window Bar<br />
13.7.10 Minimize Window<br />
13.7.11 Message Board<br />
13.7.1 Character Codes and Creating a Keypad<br />
A keypad is composed of a variety of function<br />
keys with different ASCII codes and special keys<br />
“ENT” (Enter), “BS” (Backspace), “CLR” (Clear)<br />
and ”ESC” (Escape).<br />
By creating one function key then duplicating it, changing its character code and arranging the keys in a regular pattern, a<br />
keypad can be created. Since any character can be assigned to a function key, specialized keypads can be made for any<br />
application. Keypads can be saved in the Group Library for use wherever needed.<br />
A typical Numeric keypad<br />
consisting of 0~9,<br />
‘.’,’-‘, CLR, ESC and ENT<br />
Keypads are used with the Numeric and ASCII Input Parts to change their values. As the first key is pressed the displayed<br />
value is cleared and new data entry begins.<br />
Special Key Functions:<br />
CLR key Sets the displayed value to 0 or blank.<br />
BS key Erases previously entered characters from latest to earliest.<br />
ESC key Ends data entry without changing word values.<br />
ENT key Ends data entry and saves the displayed value to the word.<br />
Note: Both the ENT and the ESC keys reset the System Reserved bits LB9060 - LB9069 to zero.<br />
138<br />
An ASCII keypad emulating a keyboard.
13.7.2 Hard Copy (Print Function)<br />
Print functions facilitate the printing of screen data. Data is sent out as a graphic<br />
through the parallel printer port.<br />
Note: 4272 and 4275 models do not have print capabilities.<br />
Use the Attributes.... button to select the<br />
desired print action.<br />
Selection Print action<br />
Print Text & Meter & Trend Prints bit and numerical data parts along with drawn objects and text placed on<br />
the display.<br />
Print Text & Meter & Trend & All Prints the outline of bit and numerical data parts along with drawn objects, text<br />
Shape but not including pattern and shapes placed on the display.<br />
Print Text & Meter & Trend & Bitmap Prints bit and numerical data parts along with drawn objects, text and bitmaps<br />
placed on the display.<br />
Print Text & Meter & Trend & Bitmap Prints the outline of bit and numerical data parts along with drawn objects, text,<br />
& All Shape but not including pattern bitmaps and shapes placed on the display.<br />
Print Text & Meter & Trend & Bitmap Prints bit and numerical data parts along with drawn objects, text, bitmaps and<br />
& All Shape<br />
shapes placed on the display.<br />
Form Feed Prints a Form Feed command.<br />
Note: Actual printer setup is done in the System Parameter, General tab. If no printer is selected the key has no effect.<br />
13.7.3 Change Window<br />
If the function key is set as “Change Window”,<br />
when the touch area is pressed (activated), the<br />
current window display terminates and changes<br />
to the window designated by “Window No.”.<br />
Window 10<br />
Press Change Window Function key<br />
Button (in this example labeled MENU)<br />
Note: Be sure to select a valid window number. Project does not compile if Window No. is not defined.<br />
139<br />
Window 100<br />
‘Jump to’ Window 100
13.7.4 Return to Previous<br />
This function terminates the existing window and<br />
recalls the last active window.<br />
For example: If window 21 was replaced by window 32, and window 32 has a Function defined as Return to Previous, then,<br />
when it is pressed, window 32 is terminated and window 21 is displayed.<br />
Note: Indirect, Direct and Popup windows cannot be recalled.<br />
13.7.5 Change Common Window<br />
If the function key is set as “Change Common<br />
Window”, when the touch area is pressed<br />
(activated), the current common window display<br />
terminates. The new common window designated<br />
by Window No. is displayed. Any full screen base window can be used as a replacement for the default Common window<br />
(Window 6).<br />
Note: Be sure to select a valid window number. Project cannot compile if Window No. is not defined.<br />
13.7.6 Popup Window<br />
If the function key is set as “Popup Window”,<br />
when the touch area is pressed (activated), the<br />
window designated by Window No is displayed<br />
over top of the base window. The existing<br />
window(s) are not terminated.<br />
Window 10<br />
Note: A window assigned to a function key as a Popup window and also assigned to a Direct or Indirect Window part<br />
on the same screen is not displayed when the Popup key is pressed. The Direct/Indirect Window control disables the<br />
function key. In addition, Indirect/Direct Windows disable Function key Popup keys placed in them.<br />
13.7.7 Close Window<br />
A Close Window function key terminates the<br />
window it is placed in when pressed. This is the<br />
method for operators to close Popup Windows.<br />
Caution: This type of function key can also be placed on Base windows. Closing all windows<br />
may leave the operator with no way to proceed! Be sure to have a way for the operator or<br />
PLC to call up a window when this happens.<br />
13.7.8 JOG FS-Window<br />
140<br />
Window 10<br />
Window<br />
100<br />
‘Popup’ Window 100
This function changes the popup window that<br />
appears when the Fast Selection, Task Bar<br />
button is pressed.<br />
Note: The window specified must be the exact same size as the original Fast Selection window (Window 4).<br />
Note: The Fast Selection window does not have to be showing when this button is touched in order for it to change.<br />
Design Tips:<br />
Use this key to change menus when going from operation to setup or help. These function keys can be placed directly on the<br />
Fast Selection window.<br />
13.7.9 Window Bar<br />
A function key defined with “Window Bar”<br />
attribute is used to move the position of a window<br />
on the screen. A Popup, Direct or Indirect window that is smaller than a full screen can make use of this function. The<br />
window with the “window bar” attributes, can be moved by touching the window bar area then touching a second position,<br />
the window is moved to that place. Typically, the Window Bar is placed across the top of the window with a label describing<br />
that window’s purpose. The window bar label is displayed on the task bar icon when the window is minimized.<br />
First touch activates the<br />
window move function<br />
Note: The window bar can be used to move windows so they are partially off screen. This might appear to hide the<br />
window. However, a window can never be moved entirely off screen. If the Task Bar is showing, then the window’s<br />
icon indicates that it is still open. Toggling off the Base window that called a Popup window closes the Popup window.<br />
Direct and Indirect windows can be recovered by toggling data in their control devices.<br />
141<br />
Second touch moves the<br />
window to the desired place
13.7.10 Minimize Window<br />
When the function key is pressed, the window is<br />
minimized to an icon in the task bar. A touch on<br />
the window’s icon maximizes the window again.<br />
Note: The Minimize Window function works only if there is also a Window Bar on the same window.<br />
Note: The Minimize Window function works only on Direct, Indirect and Popup windows.<br />
Touch<br />
minimizes<br />
function key<br />
13.7.11 Message Board<br />
If the project has a message board, function buttons can be placed on the window that calls the Message Board screen to<br />
change the characteristics of the pen or erase the board.<br />
Note: Do not put these functions directly on the Message Board. This does not cause harm but buttons may be<br />
displayed as stuck in the ON State when they are not in the OFF State.<br />
Click on the Message Board radio button then select a type of action from the drop down list. Click on the Attributes....<br />
button to set the particular action for the function button. See below for an explanation of the actions.<br />
13.7.11.1 Set Operation Mode<br />
Set Operation is used to define how the touch acts<br />
on the message board.<br />
Pen is used for drawing graphics/text on the Message Board<br />
window.<br />
Brush is used as an eraser to erase lines drawn by the pen.<br />
Clip allows the operator to drag a rectangle around an area. When<br />
the operator stops touching the screen the area in the rectangle is<br />
erased.<br />
142<br />
Window Minimized<br />
to<br />
Window icon
13.7.11.2 Set pen style<br />
Set pen style is used to select the pen thickness.<br />
Click on the desired Line width and click OK.<br />
13.7.11.3 Set pen color<br />
Set pen color is used to select the color of lines<br />
drawn on the Message window. Click on the<br />
Color dropdown, select the desired Color from<br />
the color chart, and click OK.<br />
13.7.11.4 Clear board<br />
There are no attributes for this selection. A<br />
function button with this action simply erases the<br />
entire Message window.<br />
143
13.8 Numeric Input Extend<br />
A Numeric Input displays the current value of a PLC register data. If the Trigger address bit is active, when the<br />
area of the shape is touched, a flashing cursor indicating input via keypad is activated. Use an already displayed<br />
keypad made of function keys to enter numeric data to the PLC register designated by the Read address.<br />
Display current<br />
reading value<br />
Procedure to place a Numeric Input Extend<br />
1. Click Numeric Input Extend icon or select Numeric<br />
Input Extend from the Parts menu.<br />
2. Fill in General Tab Items:<br />
Touch the shape area to<br />
activate the data entry<br />
operation<br />
Enter data when<br />
keypad appears.<br />
Description: A reference name (not displayed) that<br />
you assign to the Numeric Input Extend.<br />
Read Address: Word in the PLC that is displayed and<br />
modified.<br />
Device type is the word prefix.<br />
Device address is the word number.<br />
Data format: Defines data from the controller as<br />
binary (BIN) or binary coded decimal (BCD).<br />
See Word Lamp 13.2 for format description.<br />
No. of words:<br />
For PLC types that handle data in words:<br />
Select 1 Word (16 Bits) or 2 consecutive Words (32 Bits) for this part.<br />
For PLC types that handle data in bytes:<br />
Select 1 Word (8 Bits), 2 Words (16 Bits) or 4 Words (32 Bits) for this part.<br />
Tag is used to select the Read address from a list of predefined Tags.<br />
Aux. directs the Read address to be retreived from the Auxillary Port.<br />
Trigger Address: Bit in the PLC that controls the ability to enter data into the Read Address. If bit is OFF, data entry is<br />
disabled.<br />
Device type is the word prefix.<br />
Device address is the word number.<br />
Tag is used to select the Trigger address from a list of predefined Tags.<br />
Aux. directs the Trigger address to be retreived from the Auxillary Port.<br />
Trigger Address Design Tips:<br />
1. LB 9000 to LB 9009 are internal bits that are set to 1 at power up. These bits can be used for Trigger<br />
addresses so that the Numeric Input parts are always active.<br />
144
2. Have the PLC check a register for a password value and use a PLC bit to activate the Numeric Input for added security.<br />
3. Fill in Numeric Tab items:<br />
Display: Manipulates data so it is displayed in a useful format. See 13.8.1 Numeric Display Format section below.<br />
4. Go to Shape Tab: Select Shape or Bitmap to be used as a background button. The button is used to identify the part as<br />
an input part as opposed to just a regular data display. The button changes state when pressed.<br />
Note: Refer to Bit Lamp procedure for more details on filling out the Shape tab.<br />
5. Go to Font Tab: Fill in attributes for the displayed digits. See 13.8.2 Font Alignment below for details.<br />
6. Click OK to place the Numeric Input part on the window. Position the Numeric Input part and resize it if necessary. Adjust<br />
the number position just as you would any other label.<br />
Note: Refer to Section 2: Software Reference Guide for details about completing each tab item<br />
Note: Reserved Local Bit for Keypad.<br />
When the user activates a Numeric or ASCII Input object, the MMI turns internal bits LB9060~LB9069 ON. After user input<br />
and entry, the MMI checks the input data, if the data is valid then LB9060~LB9069 are turned OFF otherwise the input<br />
remains active waiting for valid entry. This is used for controlling popup keypads, see below.<br />
13.8.1 Numeric Display Format<br />
Decimal:<br />
For Raw data Display, the reading value is displayed in its<br />
original value as a decimal number in the range –32768 to<br />
32767.<br />
For Do conversion, the reading value is converted to<br />
engineering units before display.<br />
Fill in the Numeric portion of the tab.<br />
Specify number above decimal point and number below<br />
decimal point.<br />
Scaling is performed as follows:<br />
Display value = (reading value – Input Low) * (Engineering High – Engineering Low)<br />
(Input High – Input Low)<br />
Note: PLCs can only accept integer values. This affects how the MMI enters and displays scaled values. It is especially<br />
evident when scaling from a smaller value to a larger value. For example: Scaling a 0-10 value to a 0-100 value only yields<br />
multiples of 10. A value of 25 can never be displayed. Entering a value of 29 returns a value of 20. The MMI does not<br />
“round”. It can only truncate to the next lower value.<br />
Note: The decimal point for Do Conversion shows the actual decimal portion from the scaling formula. Data entered in the<br />
Decimal portion is used for converting data back to the PLC. Make sure keypads used for data entry contain a Decimal point<br />
for these cases.<br />
The Decimal point for Raw data display is for appearance only and does not indicate that scaling has been done. For<br />
example: The No. below Dec. is set to 2. The value from the PLC is 104. The value is displayed as 1.04. Entering a value of<br />
1.55 sends 155 to the PLC.<br />
Note: Be sure to set Input limits to the values that is sent to the PLC not displayed values. For example: Using the example<br />
in the note above, Input limits might be Input low = 0; Input high = 200; (not Input low = 0 Input high = 2).<br />
145
Hex: The number is displayed in hex (0~9, A~F) format.<br />
Scaling is disabled.<br />
Binary: The number is displayed in binary (0 & 1) format.<br />
Scaling is disabled.<br />
Mask: Displays only “****” and ignores the reading value.<br />
This is used for security code input. Scaling is disabled but<br />
decimal point is allowed.<br />
Single float: Data in the controller is translated from a 32<br />
bit IEEE Floating-Point format to a decimal number and<br />
displayed. Device address is changed to 2 words when<br />
this option is selected.<br />
Double float: Data in the controller is translated from a 64<br />
bit IEEE Floating-Point format to a decimal number and<br />
displayed. Device address is changed to 4 words when<br />
this option is selected.<br />
Caution! Divide by 0 results in the PLC causes Floating-Point values that are invalid. These values cause the MMI to<br />
have a severe system error. Insure that floating point data is valid.<br />
During data entry the Input Low and Input High are used to limit the range of valid input data.<br />
Note: Input low and high are always decimal values. This true even if the displayed value is<br />
Hex or Binary.<br />
13.8.2 Font Alignment<br />
The Font Attributes specify the size and color of display<br />
numeric digits. Available font sizes include 8, 16, 24, 32,<br />
48, 64, 72 and 96.<br />
Align selection is applicable for Decimal format only.<br />
Below is an example of how the alignment functions.<br />
If a display format is set as:<br />
“No. above decimal = 5”,<br />
“No. below decimal = 0” ,<br />
With reading value 123, it is displayed in various formats<br />
as follows:<br />
Right adjust 1 2 3<br />
Left adjust 1 2 3<br />
Leading zero 0 0 1 2 3<br />
Note: No label can be added to Numeric Input parts. Add<br />
text to the screen to provide labels for these parts.<br />
Note: Refer to Section 2: Software Reference Guide for details about completing each tab item<br />
146
Keypads and Pop-up Keypad Emulation<br />
A default keypad is installed in Window 50 and called up in the common window of new projects. They may be deleted and<br />
your own keypads implemented. This is a brief example of how to create a pop-up keypad for use in your applications.<br />
How it works when finished:<br />
You touch the displayed numeric value.<br />
A keypad pops up.<br />
You edit the value.<br />
Press the enter key.<br />
The keypad disappears.<br />
The new value is displayed.<br />
How to create it:<br />
Step 1: Create the keypad with an Enter key and save it to a group library. Alternately you<br />
can use one of the keypads already provided in the keypads.glb library. (Located in the<br />
\library D-Subirectory) The key is to group the keypad and find it’s over all dimensions. This<br />
can be done easily by drawing a rectangle around the keypad then looking at its Attributes’<br />
Profile tab. For our example, we are using keypad 0 from the keypads.glb library. The<br />
dimensions are 160W x 160H pixels.<br />
Step 2: Create a window with overall dimensions that<br />
match the dimensions of the keypad you are using. You<br />
may have to factor in a border if you select one for the<br />
window.<br />
For Example, Use window 20. The dimensions are 160W<br />
x 160H pixels. If using a Frame, add extra pixels as<br />
needed. For this example, the Frame width is set to 0.<br />
Step 3: Place keypad in this window.<br />
Step 4: Create Numeric Input Extend objects on the window<br />
you are developing for your project. Set the Trigger address<br />
attribute to LB9000. Be sure to set the Input low and high<br />
ranges on the numeric tab.<br />
For our example, we are using Window 10 The input ranges<br />
are set as 0 to 1000. The objects are shown as NI_0, NI_1 and<br />
NI_2.<br />
147
Step 5: Create a Direct Window object that is triggered by an<br />
appropriate bit that calls up the keypad into it. Once placed, adjust<br />
the Profile to be the same size as the dimensions of the keypad<br />
window. Do not place the Direct Window over top of the Numeric<br />
Input objects.<br />
For our example, the<br />
Direct Window<br />
object is triggered by<br />
LB9068 (System’s<br />
Input Active bit) and<br />
calls up Window 20.<br />
The Profile is set to<br />
160W x 160H.<br />
Step 6: Save, Compile and Simulate to verify proper operation.<br />
When the Data Input object is touched the keypad should pop up and data entry should be activated. Enter a valid number,<br />
the keypad should disappear.<br />
148
13.9 Numeric Data<br />
A Numeric Data Part displays the current reading of a designated PLC register data. Data is<br />
displayed as text; no shape or bitmap can be associated with this part.<br />
Procedure to place a Numeric Data<br />
1. Click Numeric Data icon or select Numeric Data from<br />
the Parts menu.<br />
2. Fill in General Tab Items:<br />
Description: A reference name (not displayed) that you<br />
assign to the Numeric Data.<br />
Read Address: Word in the PLC that is displayed and<br />
modified by the Numeric Data Tab.<br />
Device type is the word prefix.<br />
Device address is the word number.<br />
Data format: Defines data from the controller as<br />
binary (BIN) or binary coded decimal (BCD).<br />
See Word Lamp 13.2 for format description.<br />
No. of words:<br />
For PLC types that handle data in words:<br />
Select 1 Word (16 Bits) or 2 consecutive<br />
Words (32 Bits).<br />
For PLC types that handle data in consecutive bytes:<br />
Select 1 (8 Bits), 2 (16 Bits) or 4 (32 Bits) Words.<br />
Tag is used to select the Read address from a list of predefined Tags.<br />
Aux. directs the Read address to be retreived from the Auxillary Port.<br />
3. Fill in Numeric Tab items: See previous section on Numeric Input Extend- 13.8.1 Numeric Display Format for details.<br />
4. Go to Font Tab: Fill in attributes of the displayed digits. See Numeric Input Extend - 13.8.2 Font Alignment for details.<br />
5. Click OK to place the Numeric Data part on the window. Position the Numeric Data part as desired.<br />
Note: Refer to Section 2: Software Reference Guide for details about completing each tab item<br />
149
13.10 ASCII Input Extend<br />
ASCII Input Extend displays current value of the PLC register(s) data as decoded by the standard ASCII character<br />
table. When the shape area is touched and the trigger bit is active, ASCII Input is available through any displayed<br />
alphanumeric keypad. Entered data is put into consecutive PLC registers starting with the “Read address”.<br />
1 st B Y T E 2 nd B Y T E 3 th B Y T E 4 th B Y T E<br />
4 5 4 1 5 3 5 9<br />
E A S Y<br />
Reading value is<br />
decoded in ASCII<br />
code and displayed<br />
Touch the shape<br />
area to activate<br />
input operation<br />
Enter data from<br />
alphanumeric<br />
keypad<br />
Procedure to place an ASCII Input<br />
Click ASCII Input Extend icon or select ASCII Input<br />
Extend from the Parts menu.<br />
1. Fill in General Tab Items:<br />
Description: A reference name (not displayed) that<br />
you assign to the ASCII Input.<br />
Read Address: Word or words (up to 16 words may<br />
be addressed in this manner, each word contains 2<br />
ASCII characters) in the PLC that is displayed and<br />
modified by the ASCII Input.<br />
Device type is the word prefix.<br />
Device address is the word number.<br />
No. of words: Up to 16 consecutive words (32<br />
characters) can be displayed.<br />
Tag is used to select the Read address from a list<br />
of predefined Tags.<br />
Aux. directs the Read address to be retreived<br />
from the Auxillary Port.<br />
Trigger Address: Bit in the <strong>Control</strong>ler that controls the ability to enter data into the Read Address. If bit is OFF, data<br />
entry is disabled.<br />
150
Trigger Address Design Tips:<br />
LB 9000 to LB 9009 are internal bits that are set to 1 at power up. These bits can be used for Trigger addresses<br />
so that the ASCII Input Extend parts are always active.<br />
Have the PLC check a register for a password value and use a PLC bit to activate the ASCII Input Extend for<br />
added security.<br />
Attribute: Select to Left or Right justify the ASCII characters as they are displayed.<br />
2. Go to Shape Tab: Select Shape or Bitmap to be used as a background button. The button is used to identify the part as<br />
an input part as opposed to just a regular data display. The button changes state when pressed.<br />
3. Go to Font Tab: Fill in the Color and Font attributes of the displayed data.<br />
4. Click OK to place the ASCII Input Extend part on the window. Position the ASCII Input Extend part and resize it if<br />
necessary. Adjust the number position as a label.<br />
Note: Refer to Section 2: Software Reference Guide for details about completing each tab item<br />
ASCII Input Extend Design Tips:<br />
1. Use the ASCII Input Extend part to enter Names for recipes.<br />
2. Create a message area on the screen that the operator can use to leave brief text messages about machine operation.<br />
151
13.11 ASCII Data<br />
ASCII Data displays the current value of the PLC register data. The data is decoded by standard ASCII characters<br />
table. Data changes by the operator are disabled. Reference the ASCII Input Extend section.<br />
Reading value is decoded in ASCII code<br />
characters and displayed<br />
Procedure to place an ASCII Data Part<br />
1. Click ASCII Data icon or select ASCII Data from the<br />
Parts menu.<br />
2. Fill in General Tab Items:<br />
Description: A reference name (not displayed) that<br />
you assign to the ASCII Input.<br />
Read Address: Word or words (up to 16 words may<br />
be addressed in this manner, each word contains 2<br />
ASCII characters).<br />
Device type is the word prefix.<br />
Device address is the word number.<br />
No. of words: Up to 16 consecutive words (32<br />
characters) can be displayed.<br />
Tag is used to select the Read address from a list of<br />
predefined Tags.<br />
Aux. directs the Read address to be retreived from<br />
the Auxillary Port.<br />
3. Go to Font Tab: Fill in the Color and Font attributes of the displayed data.<br />
4. Click OK to place the Numeric Data Part on the window. Position the Numeric Data Part as desired.<br />
ASCII Data Design Tip:<br />
Use the ASCII Data Part to display messages, units of measure, etc. that are stored in the PLC.<br />
152
13.12 Moving Shape<br />
The Moving Shape tool is used to place an object in a window at a location specified by the PLC. The state and the<br />
absolute location of the shape in the window depend on the current values of three continuous PLC registers.<br />
Typically, the first register controls the state of the object the second the horizontal position (X), and the third the<br />
vertical position (Y).<br />
X & Y position is<br />
controlled by PLC<br />
Procedure to place a Moving Shape<br />
1. Click Moving Shape icon or select Moving Shape from<br />
the Parts menu.<br />
2. Fill in General Tab Items:<br />
Description: A reference name (not displayed) that you<br />
assign to the Moving Shape.<br />
Read Address: Word in the PLC that controls the<br />
Moving Shape state, position and label.<br />
Device type is the word prefix.<br />
Device address is the word number.<br />
Data format: Defines data from the controller as<br />
binary (BIN) or binary coded decimal (BCD).<br />
See Word Lamp 13.2 for format description.<br />
Tag is used to select the Read address from a list of<br />
predefined Tags.<br />
Aux. directs the Read address to be retreived from the Auxillary Port.<br />
Attribute: Style: See Note: Attribute Functions below.<br />
3. Go to Shape Tab: Select Shape or Bitmap to move and display states.<br />
4. Go to Label Tab: Fill in fields to denote states, if desired.<br />
5. Click OK to place the Moving Shape on the window. Position the Moving Shape (during operation, initial position depends<br />
on register values) and resize it if necessary. Adjust the label position as desired.<br />
Note: Refer to Section 2: Software Reference Guide for details about completing each tab item<br />
Moving Shape Design Tips:<br />
1. Use a moving shape as a pen for a trend chart. Set it so that the pen shape corresponds to the trend chart input.<br />
Change the state of the pen shape to change from green to red when a high or low limit is exceeded.<br />
2. Use a moving shape object as a pointer to a setpoint on a bargraph. Set it so that it corresponds to the one of the<br />
variable set points. As the operator changes the setpoint, the pointer moves to a new position.<br />
153
Note: Attribute Functions<br />
No. of states: Up to 32 different states can be assigned to the Moving Shape Part. For example: If the moving shape was a<br />
needle pointer, you could have it change to different states that display it as different colors.<br />
Style: Position is controlled by the Read Address Device as shown in the table below.<br />
<strong>Control</strong> by PLC X axis (all types) Y axis (all types) X & Y axis<br />
Read Address Shape or Bitmap State Shape or Bitmap State Shape or Bitmap State<br />
Read Address+1 X position Y position X position<br />
Read Address+2 Not Used Not Used Y position<br />
When scaling is used, scaling is performed as follows:<br />
Display value = (reading value – Input low) * (Scaling high – Scaling low)<br />
(Input high – Input low)<br />
When reverse scaling is used, scaling is performed as follows:<br />
Display value = (Input high – reading value) * (Scaling high – Scaling low)<br />
(Input high – Input low)<br />
Possible selections:<br />
Selection Description<br />
X axis only Shape moves Left (0) to Right (Max. screen resolution 320 or 640)<br />
Y axis only Shape moves Top (0) to Bottom (Max. screen resolution 240 or 480)<br />
X & Y axis Shape moves Top Left (0) to Bottom Right (Max. screen resolution 240, 320 or 480, 640)<br />
X axis w/ scaling Shape moves Left (0) to Right (Max. scaled screen resolution 320 or 640)<br />
Y axis w/ scaling Shape moves Top (0) to Bottom (Max. scaled screen resolution 240 or 480)<br />
X axis w/ reverse scaling Shape moves Right (0) to Left (Max. scaled screen resolution 320 or 640)<br />
Y axis w/ reverse scaling Shape moves Bottom (0) to Top (Max. scaled screen resolution 240 or 480)<br />
154
13.13 Animation<br />
The Animation Part is used to place an object on the screen at a specified location determined<br />
by a predefined path and data in the PLC. The state and the absolute location of the shape on<br />
the screen depend on current reading value of two continuous PLC registers. Typically, the first<br />
register controls the state of the object the second controls the position along the predefined path. As<br />
the PLC position register changes value the shape or bitmap jumps to the next position along the<br />
path.<br />
Position and state are<br />
controlled by PLC<br />
Procedure to place an animation<br />
1. Click Animation icon or select Moving Shape from the Parts menu.<br />
2. Click on screen to define the path (stopping points) for the object to travel. Right-click the mouse to end the path.<br />
3. Click the Edit Attributes Tool and fill in General Tab<br />
Items:<br />
Description: A reference name (not displayed) that you<br />
assign to the Animation.<br />
Read Address: Word in the PLC that controls the<br />
Animation state, position and label.<br />
Device type is the word prefix.<br />
Device address is the word number.<br />
Data format: Defines data from the controller as<br />
binary (BIN) or binary coded decimal (BCD).<br />
See Word Lamp 13.2 for format description.<br />
No. of words is restricted to 2 Words for this part.<br />
Tag is used to select the Read address from a list of<br />
predefined Tags.<br />
Aux. directs the Read address to be retreived from<br />
the Auxillary Port.<br />
No. of states: Select the total number of states for the<br />
object. This determines what state of the shape or<br />
bitmap is displayable at stops along the path. (Range: 1 to 32)<br />
4. Go to Shape Tab: Select Shape or Bitmap to move and display states.<br />
5. Go to Label Tab: Fill in text to denote states, if desired.<br />
6. Click Ok to position the Animation part on the window. Resize the overall path area if necessary. During operation, initial<br />
position depends on the register value.<br />
Note: Refer to Section 2: Software Reference Guide for details about completing each tab item<br />
155
Note: How to edit point location<br />
Go to the Profile tab:<br />
The Profile tab settings are used to numerically set the<br />
following:<br />
Position: The location of the upper left-hand corner of<br />
the Animation area.<br />
Size: The dimensional area on the screen that the<br />
outside edge of the path occupies.<br />
Shape Rect. Size: The area of the shape or bitmap that<br />
is used in the Animation.<br />
Points can be repositioned by selecting the point<br />
number for the location and adjusting the X and Y<br />
coordinates.<br />
Moving Shape Design Tip: Use the Animation tool along with a pointing shape/bitmap to guide a user through multiple<br />
touch operations. After every touch, increment the word after the Read address.<br />
Note: Remember, incrementing the Read address changes the state, not the position.<br />
156
13.14 Indirect Window<br />
The Indirect Window places a defined child window area over the current window. The Indirect Window’s screens<br />
are created the same as regular base windows. Usually their size is smaller than a full window. The Windows are<br />
then displayed in the Indirect Window frame as called by a PLC data register. The limitation to the maximum<br />
registered Indirect Windows on each screen is 500. However, at run time, only 5 windows at the most can be displayed<br />
simultaneously on each screen.<br />
Screen 10<br />
Screen 10<br />
Note: Only valid window numbers are displayed. If the window number is not defined then the Indirect Window area is left<br />
transparent.<br />
Note: Indirect Windows disable Popup function keys placed on the same screen. A popup window can only be triggered<br />
by one method on any given window.<br />
157<br />
Register an Indirect Window with<br />
“Read Address = D100”<br />
While active, D100 designates the<br />
pop up window<br />
Screen 10 Word Value<br />
D100 20<br />
Screen 20 is displayed.<br />
Word Value<br />
D100 21<br />
Screen 21 is displayed
Procedure to place an Indirect Window<br />
1. Click the Indirect Window Tool or select Indirect<br />
Window from the Parts menu.<br />
2. Fill in General Tab Items:<br />
Description: A reference name (not displayed) that you<br />
assign to the Indirect Window.<br />
Read Address: Word in the PLC that determines which<br />
window is displayed in the Indirect Window area.<br />
Device type is the word prefix.<br />
Device address is the word number.<br />
Data format: Defines data from the controller as<br />
binary (BIN) or binary coded decimal (BCD).<br />
See Word Lamp 13.2 for format description.<br />
No. of words is restricted to 2 Words for this part.<br />
Tag is used to select the Read address from a list of<br />
predefined Tags.<br />
Aux. directs the Read address to be retreived from the Auxillary Port.<br />
3. Click OK to position the Indirect Window and resize it if necessary. Resize to fit the dimensions exactly by using the<br />
Profile tab settings.<br />
Note: The size of the window limits the area of display. The window area outside of the Indirect window’s is clipped.<br />
Indirect Window Design Tip:<br />
Function Button parts “Window Bar” and “Minimize Window” can be assigned to the windows that are popped up to enable<br />
repositioning and minimizing features. Refer to “Window Bar” and “Minimize Window” in the Function Key Part section.<br />
Use an Indirect Window to display consecutive Help screens.<br />
158
13.15 Direct Window<br />
The Direct Window places a defined child window area over the current window. The displayed window number is<br />
preset in the Direct Window. The window for display is a regular base window.<br />
Note: The maximum number of Direct Windows for a screen is 500 (Object limit). However, at run time, a maximum of six<br />
windows can be displayed simultaneously. This number may be reduced further depending on System Parameter settings.<br />
Screen 10<br />
Procedure to place a Direct Window<br />
Define a Direct window<br />
area with<br />
“Read Address = M10”<br />
and<br />
“Window Number = 100”<br />
1. Click the Direct Window Tool or select Direct Window<br />
from the Parts menu.<br />
2. Fill in General Tab Items:<br />
Description: A reference name (not displayed) that you<br />
assign to the Direct Window.<br />
Read Address: Bit in the PLC that calls the Direct<br />
Window.<br />
Device type is the word prefix.<br />
Device address is the word number.<br />
Tag is used to select the Read address from a list of<br />
predefined Tags.<br />
Aux. directs the Read address to be retreived from<br />
the Auxillary Port.<br />
Window No.: The base window the Direct Window<br />
displays. Only valid window numbers are shown in the<br />
drop down list.<br />
3. Click OK to position the Direct Window where you want it to pop-up and resize it if necessary.<br />
The size of the window limits the area of display. The window area outside of the window boundary is clipped. Function<br />
Button parts “Window Bar” and “Minimize Window” can be assigned to the window to enable repositioning and minimizing.<br />
Note: Direct Windows disable Popup function keys for the same window number placed on the same screen. A window can<br />
only be triggered by one method.<br />
159<br />
Screen 10<br />
At run time when<br />
M10 = 100 the pop<br />
up window appears.<br />
The pop up keypad<br />
is window 100.
13.16 Alarm Display<br />
The Alarm Display opens a window to display messages registered in the Alarm Scan list via alarm trigger<br />
conditions. All active alarm messages are sorted by time. As new alarms are displayed on the top line, older ones<br />
are scrolled down.<br />
Note: Refer to the Alarm Scan section for more details about alarm messages.<br />
Procedure to add Alarm Display<br />
1. Click Alarm Display icon or select Alarm Display from<br />
the Parts menu.<br />
2. Fill in General Tab Items:<br />
Description: A reference name (not displayed) that you<br />
assign to the Alarm Display.<br />
Read Address: The Read Address controls the<br />
scrolling, up and down, of the alarm display window. It<br />
has nothing to do with triggering alarms.<br />
Device type is the word prefix.<br />
Device address is the word number.<br />
Data format: Defines data from the controller as<br />
binary (BIN) or binary coded decimal (BCD).<br />
See Word Lamp 13.2 for format description.<br />
No. of words is restricted to 2 Words for this part.<br />
Tag is used to select the Read address from a list of<br />
predefined Tags.<br />
Aux. directs the Read address to be retreived from the Auxillary Port.<br />
Attribute:<br />
Display line: Specifies the height of the window in Font 16 high lines. (Font size 24 takes up two lines)<br />
Char. length: Specifies the width of the window in Font 16 characters, extra characters past this length are truncated.<br />
Note: Font 16 characters are 8 pixels wide by 16 pixels high.<br />
3. Click OK to place and position the Alarm Display where desired.<br />
Note: Resize an Alarm Display part by adjusting the Display Line and Char. Length attributes.<br />
Note: Refer to Section 2: Software Reference Guide for details about completing each tab item<br />
160<br />
Comment [BW1]:
Example of an Alarm Display<br />
• A Shape (SP_0) is used for the<br />
background rectangle. In this<br />
example, it is Button 0 from the<br />
Button1 shape library.<br />
• Some TEXT is placed on the<br />
Shape to identify what is being<br />
displayed. (Shown as “Message<br />
Display” in the example)<br />
• Two Set Word parts are used to<br />
increment and decrement the<br />
alarm register. (Buttons with plus<br />
and minus signs)<br />
• A Numeric Data part is used to<br />
display the topmost active alarm<br />
message number.<br />
• The actual Alarm Display part is<br />
placed on top of the shape. The<br />
alarm messages appear in the Alarm Display.<br />
Example Alarm Display in design phase.<br />
Example Alarm Display showing some Alarm Scan messages<br />
161<br />
TEXT<br />
SHAPE<br />
NUMERIC DATA<br />
SET WORD<br />
To scroll down<br />
SET WORD<br />
To scroll up
13.17 Trend Display<br />
The Trend Display periodically retrieves a block of PLC data and displays the trend data over time. As each<br />
sampling period elapses, the new data is read from the PLC and inserted towards the right side of the trend graph,<br />
the trend graph, when full is shifted to the left direction. The Trend Display data is retrieved on a real time basis.<br />
Procedure to add a Single page Trend Display<br />
1. Click Trend Display icon or select Trend Display from<br />
the Parts menu.<br />
2. Fill in General Tab Items:<br />
Page type: Select Single page.<br />
Single page is a simple trend<br />
display. Data is plotted as<br />
described in the above example.<br />
Sampling time: Time between point plots in seconds.<br />
Plot point: the number of sample points displayed<br />
across the length of the chart.<br />
162<br />
Shapes<br />
Trend Display<br />
Scales<br />
The newest data is inserted into the left side and<br />
the trend graph is shifted right.<br />
An example of a typical trend display is shown to the right.<br />
A Shape is used for the background and Scales are added<br />
to show relative information about the trend. The trend<br />
display is then placed on the Shape.<br />
Read address: Specify the PLC word address of the<br />
first Trend data pen, the second Trend data pen starts<br />
at read address + 1, and the third starts at read<br />
address + 2, etc.<br />
Device type is the word prefix.<br />
Device address is the word number.<br />
Data format: Defines data from the controller as binary (BIN) or binary coded decimal (BCD).<br />
See Word Lamp 13.2 for format description.<br />
No. of Channel: The number of PLC data words retrieved is the same as No. of Channel, one word per channel. Up to<br />
16 channels can be specified for a trend.<br />
Tag is used to select the Read address from a list of predefined Tags.<br />
Aux. directs the Read address to be retreived from the Auxillary Port.<br />
Trend Display Design Tip: Too many pens can make a trend cluttered and unreadable.
3. Fill in the Trend Tab: Select the “Channel” to view<br />
each channel’s settings.<br />
4.<br />
Description: A reference name (not displayed) that<br />
you assign to the Trend Display.<br />
Pen attribute: Specify the Trend Color and pen<br />
thickness for the channel.<br />
Value: Set the zero and span for each channel.<br />
4. Click OK to position and resize the Trend Display<br />
Procedure to add a Multiple pages Trend Display<br />
1. Click Trend Display icon or select Trend Display from<br />
the Parts menu.<br />
2. Fill in General Tab Items:<br />
Page type: Select Multiple pages.<br />
Multiple pages allows a trend<br />
display to be extended. Data is<br />
plotted as before but it is not lost after it is scrolled off the<br />
trend.<br />
Hold style: Determines<br />
how the trend reacts<br />
when the hold bit is<br />
activated. Hold trend<br />
display simply prevents further updates until the Hold bit<br />
is turned off. Hold trend display & clear stops the trend<br />
update and clears out all pages of the trend.<br />
No. of page: The data is held in memory for review up to the number of pages (31 maximum) specified by the dropdown.<br />
Each page is the number of sample points specified in the Plot point field. The Scroll control is used to recall plots.<br />
Attribute: Start from left selects to have the trend pens start from the left and traverse the display before scrolling begins.<br />
Start from the right begins the pens scrolling from right to left from the first sample onwards.<br />
Sampling time: Time between point plots in seconds.<br />
Plot point: The number of sample points displayed across the length of the Trend Display part.<br />
163
Read address: Specify the PLC word address of the first trend data pen, the second trend data pen starts at read address<br />
+ 1, and the third starts at read address + 2, etc.<br />
Device type is the word prefix.<br />
Device address is the word number.<br />
Data format: Defines data from the controller as binary (BIN) or binary coded decimal (BCD).<br />
See Word Lamp 13.2 for format description.<br />
No. of Channel: The number of PLC data words retrieved is the same as No. of Channel, one word per channel. Up to<br />
16 channels can be specified for a trend.<br />
Tag is used to select the Read address from a list of predefined Tags.<br />
Aux. directs the Read address to be retreived from the Auxillary Port.<br />
Scroll control: The address of the register that determines which portion of the multiple page display is being shown on the<br />
screen. Each increment of the value in the scroll register moves the Trend display one sample plot to the left. For example:<br />
If the plot was 10 Plot points wide, the Scroll control needs to be incremented by 10 to scroll back and forth in full pages.<br />
Device type is the word prefix.<br />
Device address is the word number.<br />
Data format: Defines data from the controller as binary (BIN) or binary coded decimal (BCD).<br />
See Word Lamp 13.2 for format description.<br />
Tag is used to select the Read address from a list of predefined Tags.<br />
Aux. directs the Read address to be retreived from the Auxillary Port.<br />
Hold control: The bit that controls the trend update. See Hold style above.<br />
Device type is the word prefix.<br />
Device address is the word number.<br />
Tag is used to select the Read address from a list of predefined Tags.<br />
Aux. directs the Read address to be retreived from the Auxillary Port.<br />
3. Fill in the Trend Tab: Select the “Channel” to view each<br />
channel’s settings.<br />
Description: A reference name (not displayed) that<br />
you assign to the Trend Display.<br />
Pen attribute: Specify the Trend Color and pen<br />
thickness for the channel.<br />
Value: Set the zero and span for each channel.<br />
4. Click OK to position and resize the Trend Display.<br />
5. Add Scales, Drawing objects, and Text to give the<br />
Trend a finished look. (See example above).<br />
Note: Refer to Section 2: Software Reference Guide for<br />
details about completing each tab item<br />
164
13.18 XY Plot<br />
The XY Plot displays word data as a line plotted out on x and y coordinates The XY Plot<br />
periodically retrieves a block of PLC data and plots the data out on x and y coordinates<br />
over time. As each sampling period elapses, the new data is read from the PLC and<br />
plotted. When number of plotted points equals plot points, the first points start deleting. The XY Plot<br />
is refreshed on a real time basis.<br />
Procedure to add a Single page XY Plot<br />
1. Click the XY Plot tool or select XY Plot from the Parts<br />
menu.<br />
2. Fill in General Tab Items:<br />
Page type: Select Single page.<br />
Single page is a simple XY Plot<br />
display. Data is plotted as<br />
described in above.<br />
Sampling time: Time between point plots in seconds.<br />
Plot point: The maximum number of sample points<br />
displayed on the plot (10 to 255).<br />
Read address: Specify the PLC word address of the X<br />
plot data pen. The Y plot pen is Read address +1.<br />
Device type is the word prefix.<br />
Device address is the word number.<br />
Data format: Defines data from the controller as<br />
binary (BIN) or binary coded decimal (BCD).<br />
See Word Lamp 13.2 for format description.<br />
Tag is used to select the Read address from a list of predefined Tags.<br />
Aux. directs the Read address to be retreived from the Auxillary Port.<br />
3. Fill in the Plot Tab: Only Channel 0 is available.<br />
Description: A reference name (not displayed) that you<br />
assign to the XY Plot.<br />
Pen attribute: Specify the pen Color and thickness for the<br />
channel.<br />
Value: Set the Zero and Span for the Horizontal (H) and<br />
Vertical (V) axis.<br />
4. Click OK to position and resize the XY Plot.<br />
165
Procedure to add a Multiple pages XY Plot<br />
1. Click the XY Plot tool or select XY Plot from the Parts<br />
menu.<br />
2. Fill in General Tab Items:<br />
Page type: Select Multiple pages.<br />
Multiple pages allows a plot display<br />
to be extended. Data is plotted as<br />
before but it is not lost as points are erased off the plot.<br />
Hold style: Determines<br />
how the plot reacts when<br />
the hold bit is activated.<br />
Hold plot display simply<br />
prevents further updates until the Hold bit is turned off.<br />
Hold plot display & clear stops the plot update and<br />
clears out all plots in memory.<br />
Sampling time: Time between point plots in seconds.<br />
No. of page: The data is held in memory for review up to the number of pages (31 maximum) specified by the dropdown.<br />
Each page is the number of sample points specified in the Plot point field. The Scroll control is used to recall plots.<br />
Plot point: The maximum number of sample points displayed on the plot (10 to 255).<br />
Read address: Specify the PLC word address of the X plot data pen. The Y plot pen is Read address +1.<br />
Device type is the word prefix.<br />
Device address is the word number.<br />
Data format: Defines data from the controller as binary (BIN) or binary coded decimal (BCD).<br />
See Word Lamp 13.2 for format description.<br />
Tag is used to select the Read address from a list of predefined Tags.<br />
Aux. directs the Read address to be retreived from the Auxillary Port.<br />
Scroll control: The address of the register that determines which portion of the multiple page display is being shown on the<br />
screen. Each increment of the value in the scroll register moves the plot display one sample plot previous.<br />
Device type is the word prefix.<br />
Device address is the word number.<br />
Data format: Defines data from the controller as binary (BIN) or binary coded decimal (BCD).<br />
See Word Lamp 13.2 for format description.<br />
Tag is used to select the Read address from a list of predefined Tags.<br />
Aux. directs the Read address to be retreived from the Auxillary Port.<br />
Hold control: The bit that controls the plot update. See Hold style above.<br />
Device type is the bit prefix.<br />
Device address is the bit number.<br />
Tag is used to select the Read address from a list of predefined Tags.<br />
Aux. directs the Read address to be retreived from the Auxillary Port.<br />
3. Fill in the Plot Tab the same way as for Single Page plots. Refer to previous page.<br />
4. Click OK to position and resize the XY Plot.<br />
5. Add Scales, Drawing objects, and Text to give the Plot a finished look.<br />
Note: Refer to Section 2: Software Reference Guide for details about completing each tab item<br />
166
13.19 Bar Graph<br />
The Bar Graph displays PLC register data as a bar graph in<br />
proportion to its value as defined by the SPAN and ZERO settings.<br />
Procedure to place a Bar Graph<br />
1. Click the Bar Graph Tool or select Bar Graph from the Parts menu.<br />
2. Fill in General Tab Items:<br />
Description: A reference name (not displayed) that you<br />
assign to the Bar Graph.<br />
Read Address: First Word of 3 possible that are used to<br />
control the Bar Graph display.<br />
Device type is the word prefix.<br />
Device address is the word number.<br />
Data format: Defines data from the controller as<br />
binary (BIN) or binary coded decimal (BCD).<br />
See Word Lamp 13.2 for format description.<br />
No. of words: Restricted to 1 or 3. Three words are<br />
needed when variable alarm is selected. The Bar<br />
Graph continuously retrieves 3 data words, one<br />
for data and one each for high and low alarm<br />
limits. One word is needed when fixed alarms are<br />
selected.<br />
Tag is used to select the Read address from a list of<br />
predefined Tags.<br />
Aux. directs the Read address to be retreived from the Auxillary Port.<br />
3. Fill in Shape Tab Items. Bitmaps with transparent portions can be used to make irregular bargraphs such as tanks with cut<br />
away views.<br />
4. Go to Bar Graph Tab and make settings.<br />
Attribute:<br />
Direction: Up, Down, Left and Right. Select the direction<br />
for the bargraph to travel.<br />
Variable alarm:<br />
Yes: The high and low alarm limits are retrieved from<br />
PLC data registers as described below.<br />
No: The high and low alarm limits are set in the “Value”<br />
fields.<br />
Variable Alarm YES NO<br />
Read Address Bar graph data Bar graph data<br />
Read Address+1 Low alarm --<br />
Read Address+2 High alarm --<br />
167
Color: Set Bar, Background, Frame and Alarm bar colors.<br />
Value:<br />
Low/High alarm limit: if “Variable alarm is No”, the high and low alarm limits are entered here.<br />
Enter Zero and Span. The filled bar percentage is calculated as follows:<br />
% of filled bar = (Register value – Zero) * 100%<br />
(Span – Zero)<br />
5. Click OK to position the Bar Graph and resize it if necessary.<br />
Note: Refer to Section 2: Software Reference Guide for details about completing each tab item<br />
168
13.20 Meter Display<br />
The Meter displays PLC register data as an angular indicator<br />
in proportion to its value as defined by the SPAN and ZERO<br />
setting.<br />
Procedure to place a Meter<br />
1. Click the Meter Tool or select Meter Display from the Parts menu.<br />
2. Fill in General Tab Items:<br />
Description: A reference name (not displayed) that you<br />
assign to the Meter<br />
Read Address: PLC word that used to control the<br />
displayed value.<br />
Device type is the word prefix.<br />
Device address is the word number.<br />
Data format: Defines data from the controller as<br />
binary (BIN) or binary coded decimal (BCD).<br />
See Word Lamp 13.2 for format description.<br />
No. of words: Restricted to 1 for this part.<br />
Tag is used to select the Read address from a list of<br />
predefined Tags.<br />
Aux. directs the Read address to be retreived from<br />
the Auxillary Port.<br />
3. Go to Meter Display make selections and fill in fields as desired.<br />
Indicator:<br />
There are two Indicator Styles available; straight arm and<br />
vane pointer.<br />
Style 1 Style 2<br />
169<br />
A traditional meter may be<br />
composed of three types of parts<br />
Shape<br />
Indicator<br />
Scale
Attribute:<br />
Up half Full up Full Bottom ¾ full<br />
Attribute Description<br />
Up half Topmost 180 degrees of semicircle, meter moves left to right clockwise<br />
Full up Full circle, meter moves clockwise starting from 12 o’clock position<br />
Full bottom Full circle, meter moves clockwise starting from 6 o’clock position<br />
¾ full Topmost 270 degrees of semicircle, meter moves left to right clockwise<br />
Percentage of angle ∠ (relative to 180° for Half circle and 360° for Full circle) = (Register value – Zero) * 100%<br />
(Span – Zero)<br />
Color: set indicator color.<br />
4. Click OK to position the Meter and resize it if necessary.<br />
Note: Refer to Section 2: Software Reference Guide for details about completing each tab item<br />
170
13.21 Alarm Bar<br />
The Alarm Bar sets aside a window to display messages registered in the Alarm Scan list via alarm conditions. The<br />
messages are scrolled in from right to left in order of triggering. Alarms continue to scroll until they switch to the<br />
inactive state.<br />
Example of an Alarm Bar:<br />
• A Shape (SP_0) is used for the background rectangle.<br />
• Some TEXT is placed on the Shape to identify what is<br />
being displayed.<br />
• The actual Alarm Bar part is placed on top of the shape.<br />
The alarm messages appear in the Alarm Bar.<br />
Procedure to add Alarm Bar<br />
1. Click the Alarm Bar Tool or select Alarm Bar from the<br />
Parts menu.<br />
2. Fill in General Tab Items:<br />
Description: A reference name (not displayed) that you<br />
assign to the Alarm Bar.<br />
Display line: Specifies the height of the window, in<br />
lines, at one message per line. All messages are<br />
displayed as size 16 or 24 font. Two lines are required<br />
for size 24 font.<br />
Char. length: Specifies the width of the window in 16<br />
point characters. Due to scrolling, messages are never<br />
truncated as in the Alarm Display.<br />
3. Click OK to place and position the Alarm Bar where desired.<br />
Note: Resize an Alarm Bar part by adjusting the Display Line and Char. Length attributes.<br />
Design Tips:<br />
Put an Alarm Bar object where the Task Bar is located. When the task bar is extended, it hides the bar. When it is<br />
contracted, the bar can be seen. This way, the operator can check for messages as desired and hide annoying messages.<br />
Put the alarm bar in the common window so it is always available.<br />
171<br />
Display at run time scrolling an alarm.<br />
TEXT<br />
SHAPE<br />
ALARM<br />
DISPLAY
13.22 Recipe Transfer<br />
The Recipe Transfer part activates the transfer of a block of contiguous registers from the MMI to the controller or<br />
from the controller to the MMI. MMI storage address is determined by an internal word (See special note below).<br />
Procedure to create a Recipe Transfer Part.<br />
1. Click the Recipe Transfer Tool or select Recipe<br />
Transfer from the Parts menu.<br />
2. Fill in General Tab Items:<br />
Description: A reference name (not displayed) that you<br />
assign to the Recipe Transfer.<br />
Write Address: Word that begins the block of registers<br />
to write or receive upload from the PLC.<br />
Device type is the word prefix.<br />
Device address is the word number.<br />
No. of words is how many registers are transferred.<br />
Tag is used to select the Read address from a list of<br />
predefined Tags.<br />
Aux. directs the Read address to be retreived from<br />
the Auxillary Port.<br />
Note: When using RW words for recipe transfer functions, the range is RW00000 to RW59999. The transfer starts at<br />
the RW address specified by RWIxxxx with offset LW9000 and continues up to the number of words specified.<br />
Attribute:<br />
Download moves values from the MMI retentive memory to the controller.<br />
Save transfers values from the controller to the MMI retentive memory area.<br />
3. Go to Shape Tab: Select Shape or Bitmap of the button to activate the transfer.<br />
4. Go to Label Tab: Fill in fields to denote states, if desired.<br />
5. Click OK to position the part and resize it if necessary.<br />
Note: Refer to Section 2: Software Reference Guide for details about completing each tab item<br />
Note: Reserved System Bits Used for Recipe Transfer<br />
LB9010 Indicates when a download is in progress: Downloading Active (ON) or Not Downloading (OFF).<br />
LB9011 Indicates when an upload is in progress: Uploading Active (ON) or Not Uploading (OFF).<br />
LB9012 Indicates if the MMI is: Downloading (ON) or Uploading (OFF)<br />
Note: System Words Used for Recipe Transfer<br />
RWxxxx Retentive memory location: Downloads and uploads begin at the address specified by LW9000.<br />
RWIxxxx Pointer to Retentive memory: Downloads and uploads start at the xxxx address of RWIxxxx.<br />
LW9000 Offset Pointer to Retentive memory: Downloads and uploads begin at the xxxx address of RWIxxxx plus the<br />
offset number that is in LW9000<br />
172<br />
PLC Target Register
Note: MMI Recipe Function<br />
The retentive memory resides in battery backed SRAM. The memory contents are preserved for at least half year after<br />
power off. The battery is recharged whenever the system is powered. The total size of retentive memory is 64K words.<br />
The retentive memory is accessed by an index address. The number of words you specify in LW9000 offsets an index<br />
address from its indicated address. For example if (LW9000)= 50, an RWI Device address of 100 physically accesses data<br />
at address RW 150 (100+50). This dual pointer system allows high flexibility in handing complex recipe tasks. By varying<br />
these addresses many recipes can be stored in retentive memory and downloaded or saved as needed.<br />
For Example:<br />
In this example, the controller has 5 registers that are parameters for machine operation (a recipe). The need to change<br />
these five registers depends on the part or process the machine is running. There are four different setups needed. These 4<br />
setups are stored in the MMI-TS at internal register values RW200, RW210, RW220, and RW230. Download Setup 1 by<br />
writing the value 200 to internal register RWI0000. If you press a Recipe Transfer button that has the Download attribute, the<br />
Recipe at 200 is downloaded. Download Setup 2 by writing the value 210 to internal register RWI0000 and press the Recipe<br />
Transfer button that has the Download attribute (and so on).<br />
Transfer one parameter by putting its position in LW9000. For example, as in the above example with 210 in register<br />
RWI0000, if you set the value in LW9000 to 3 and then press a 1 word Recipe Transfer button, it transfers only one register.<br />
Only parameter 3 is downloaded from Recipe 210.<br />
173
13.23 Event Display<br />
The Event Display part opens a window to display messages in prioritized order. Various formatting features allow<br />
the display of event trigger, acknowledge and return to normal times. The use of the Real Time Clock is required for<br />
proper display of the time.<br />
Example of an Event Display showing Event #1<br />
Selected and Acknowledged<br />
13.22.1 Procedure to create an Event Display Part.<br />
1. Click Event Display icon or select Event Display from<br />
the Parts menu.<br />
2. Fill in General Tab Items:<br />
Description: A reference name (not displayed) that you<br />
assign to the Event Display.<br />
Read Address: Used to control the scrolling, up and<br />
down, of the Event display window. The value in the read<br />
address is the relative distance from the event in the<br />
topmost line of the display. All active messages are<br />
sorted by time, the new events are displayed on the<br />
topmost line and previous ones are below it. By varying<br />
the value in the Read address, previous Events can be<br />
viewed.<br />
Device type is the word prefix.<br />
Device address is the word number.<br />
Data format: Defines data from the controller as<br />
binary (BIN) or binary coded decimal (BCD).<br />
See Word Lamp 13.2 for format description.<br />
No. of words is fixed at 1 for this part.<br />
Tag is used to select the Read address from a list of predefined Tags.<br />
Aux. directs the Read address to be retreived from the Auxillary Port.<br />
Write Address: A word that receives the write value specified in the Event Log’s trigger event. The value is set when<br />
acknowledging event messages in the Event Display.<br />
Device type is the word prefix.<br />
Device address is the word number.<br />
Data format: Defines data from the controller as binary (BIN) or binary coded decimal (BCD).<br />
See Word Lamp 13.2 for format description.<br />
No. of words is fixed at 1 for this part.<br />
Tag is used to select the Read address from a list of predefined Tags.<br />
Aux. directs the Read address to be retreived from the Auxillary Port.<br />
174<br />
Read Address Value<br />
Event Display Part<br />
Write Address Value
3. Fill in Event Display Tab Items:<br />
Display line: Specifies the window height in lines of<br />
Font 16 text per line.<br />
Character length: Specifies the width of the window<br />
in Font 16 characters. Extra characters past this<br />
length are truncated.<br />
Text space: The number of pixels above and below<br />
messages.<br />
Acknowledge style: An event is acknowledged by<br />
touching the event. Click is touch once. Double click<br />
is touch twice quickly. This puts a select box around<br />
the message and acknowledges the display.<br />
Color: Colors of message text for different states<br />
(Acknowledge, Return to normal) of event messages.<br />
The Select Box is a dashed line that highlights a<br />
selected message.<br />
Format: The information displayed before the message. Times are displayed in HH:MM:SS (Hours:Minutes:Seconds)<br />
format by default.<br />
Format Item Description<br />
Sequence No. The number of the event. Event numbering starts at 0.<br />
Acknowledge time The time that the event was acknowledged.<br />
Event Trig. time The time that the event was triggered.<br />
Return to normal time The time when the event returned to a non-triggered state.<br />
Extended time format (D:H:M) Change the time format in the time tag to Days:Hours:Minutes.<br />
Short time format (H:M) Change the time format in the time tag to Hours:Minutes.<br />
Happen date(M:D) The date when the event occurred. (Month:Day)<br />
Extended date format (Y:M:D) Change the date format in the date tag to Year:Month:Day.<br />
Note: Be sure to allow sufficient character length to accommodate all information. If the Format information and<br />
message text exceeds the Character length, the message is truncated.<br />
4. Click OK to position the part.<br />
Note: Resize an Event Display part by adjusting the Display line and Character length attributes.<br />
13.23.2 Storing Eventlog Information in Retentive Memory<br />
Event Log data can be stored in retentive memory. Stored events are recalled at startup and displayed in Event Display<br />
parts. Use the following steps to implement this feature.<br />
1. Go to the System Parameters, Hardware Tab and select Set Eventlog DataBase: No or Yes.<br />
2. Set the DataBase Start Address:(RW)0~59999.<br />
3. Set the System word LW9058 to the size the Eventlog data is allowed to occupy in retentive memory. Keep in mind that<br />
once a block of retentive memory is reserved by the Eventlog Database, the project cannot use it for other purposes.<br />
Note: We recommended using the upper portions of retentive memory to avoid over writing recipe data.<br />
175
System Tools<br />
13.24 Alarm Scan<br />
Alarm Messages are displayed on Alarm Display and Alarm Bar parts. The message to be displayed must first be<br />
registered in the Alarm Scan list. A bit controls each message. If the bit activates the alarm (either ON or OFF), the<br />
corresponding message is displayed.<br />
Procedure to add/modify alarm messages<br />
1. Click Alarm Scan icon or select<br />
Alarm Scan from the Parts menu.<br />
The Alarm Scan Object message<br />
summary screen is displayed.<br />
2. Click on the Add button to add a<br />
new message or click on the<br />
Setting …. button to edit an<br />
existing message. If you click on<br />
the Delete button, the current<br />
highlighted function is deleted<br />
3. When adding or editing messages fill in<br />
the Attributes Dialog:<br />
Read Address: specifies the PLC bit<br />
address that triggers the message.<br />
Device type is the bit prefix.<br />
Device address is the bit number<br />
Tag is used to select the Read<br />
address from a list of predefined<br />
Tags.<br />
Aux. directs the Read address to<br />
be retreived from the Auxillary Port.<br />
Attribute:<br />
Alarm<br />
ON: displays this message when the<br />
bit is ON.<br />
OFF: displays this message when<br />
the bit is OFF.<br />
Category – alarm category (reserved for future use)<br />
Text: Enter the message Content text, text Color and Font size.<br />
Note: Size 24 font requires Alarm Display and Alarm Bar parts to have a minimum of two lines to be displayed<br />
properly.<br />
4. Click OK, the message appears in Alarm Scan message summary box.<br />
Note: Normally up to 200 alarm and event messages can be programmed into the Alarm Scan and Event Log objects. If<br />
more than 200 messages are needed, go to the System Parameters, General Tab, Extra No. of Event: and enter the<br />
additional amount. For example, if 1200 messages are needed, enter 1000. Up to 2800 extra events can be added. See<br />
Software Reference section, System Parameters for more information about this topic.<br />
Alarm Scan Design Tip: In order to take full use of communication bandwidth, it is recommended that a block of continuous<br />
PLC bit devices be used for the Alarm Scan list. For example: Use Bits 100 to 199 to control the display of all alarm<br />
messages. In this case, one read command retrieves Bits 100 to 199 all at once instead of one bit at a time.<br />
176
13.25 System Message<br />
It is possible to customize system messages for different languages. There are three possible system messages<br />
that can be displayed.<br />
1. “PLC no response” - Displayed when the display cannot access the PLC.<br />
2. “PLC response error” - Displayed when the reply message from PLC is different than expected.<br />
3. “System severe error” – Displayed when the system runs out of memory or some other fatal error occurs.<br />
Procedure to modify system messages<br />
Click System Message icon or select System Message from<br />
the Parts menu to pop up the system message dialog box.<br />
Fill in appropriate text for the content of each message to<br />
customize it.<br />
Press OK to finish the modification.<br />
13.26 PLC <strong>Control</strong><br />
The PLC control provides a way for the PLC to control MMI system functions.<br />
Procedure to create a PLC control function.<br />
1. Click PLC control icon or select PLC <strong>Control</strong> from the<br />
Parts menu to pop up the PLC control summary screen.<br />
2. Click on the Add button to create a new PLC control<br />
function. Click on the Setting …. button to edit an<br />
existing PLC control function. If you click on the Delete<br />
button, the current highlighted function is deleted.<br />
3. Select options in the PLC <strong>Control</strong> dialog box.<br />
Read Address: Designates the address of the<br />
PLC control register.<br />
Device type is the bit or word prefix.<br />
Device address is the bit or word number.<br />
Data format: Defines data from the<br />
controller as binary (BIN) or binary coded<br />
decimal (BCD).<br />
See Word Lamp 13.2 for format<br />
description.<br />
Tag is used to select the Read address<br />
from a list of predefined Tags.<br />
Aux. directs the Read address to be<br />
retreived from the Auxillary Port.<br />
Attribute: Assign the operation activated by<br />
this function. See below.<br />
Type of control:<br />
See Note: Types of <strong>Control</strong>s below.<br />
177
4. Click on the OK button to create the object and exit the dialog. The object appears in the PLC <strong>Control</strong> summary box<br />
5. Click on the Close button to exit the PLC <strong>Control</strong> summary.<br />
Note: Types of <strong>Control</strong>s<br />
13.26.1 Change Window<br />
This operation uses two addresses. The Read address holds the active window number. If the value stored in the Read<br />
address changes to a valid window number, that window number then replaces the currently displayed window. The new<br />
window number is moved into the Read Address + 1 register.<br />
Read Address <strong>Control</strong>s screen changes by number<br />
Read Address + 1 Destination screen number is written<br />
Note: System Register LW9055 acts as an offset for this type of control.<br />
Example: A PLC <strong>Control</strong> / Change window uses D10. If (LW9055) = 10, and D10 = 14 then the MMI changes to<br />
window 24. After changing, the MMI writes back 14 to D11.<br />
13.26.2 Back light control<br />
Turns the display’s backlight OFF when the Read address turns ON (positive edge triggered). When the backlight is OFF, a<br />
touch reactivates the backlight.<br />
13.26.3 Screen hardcopy<br />
Monitors the Read address. When the bit turns ON, the MMI prints the active base window. Once the printout is done, the<br />
MMI turns the controlling bit OFF. You must enable the printer in the System Parameter settings to use this feature.<br />
13.26.4 Report printout<br />
Prints the screen number designated by the Read address. After the screen is printed, the Read address is set to 0. For<br />
example, suppose that the Read address is D100. When the value of D100 is equal to 20, the MMI prints out window 20 in<br />
the background. When the MMI is finished printing, the MMI writes zero to address D100. You must enable the printer in the<br />
System Parameter settings to use this feature.<br />
Note: System Register LW9054 specifies what is printed out in the report.<br />
Report printout options<br />
0: Text & Meter & Trend<br />
1: Text & Meter & Trend & Shape but no pattern<br />
2: Text & Meter & Trend & Bitmap<br />
3: Text & Meter & Trend & Bitmap & Shape but not pattern<br />
4: All<br />
Note: System Register LW9055 acts as an offset for the Report printout control.<br />
Example: A PLC <strong>Control</strong> / Report printout uses D100. If (LW9055) = 6, and D100 = 24 then the MMI prints out window<br />
30. After printing, the MMI writes back 0 to D100.<br />
13.26.5 Back light control (write back)<br />
Turns the display’s backlight OFF when the Read address turns ON (positive edge triggered). Whenever the backlight is<br />
turned OFF (through PLC control or time-out) the MMI turns the Read address bit OFF in the PLC. When the backlight is<br />
OFF, a touch reactivates the backlight.<br />
13.26.6 Write data to PLC (base window)<br />
The active, base window number is written to the Read address. Pop-up windows do not have their number written to the<br />
Read address.<br />
178
13.26.6 General PLC <strong>Control</strong><br />
This control is used to trigger data transfer to and from the PLC. A Read address word is specified for the control. This object<br />
requires five or more words. The action performed is based on the value in the Read address as follows:<br />
Read address value Action<br />
1 Data is transferred from the PLC to MMI RW memory locations.<br />
2 Data is transferred from the PLC to MMI LW memory locations.<br />
3 Data is transferred from MMI RW locations to the PLC.<br />
4 Data is transferred from MMI LW locations to the PLC.<br />
Note: Once the operation is finished, the Read Address is set to 0.<br />
<strong>Control</strong> Word Assignments<br />
Read address value Action<br />
Read address + 1 The number of words (N) to transfer (Maximum 32).<br />
Read address + 2 The offset in the PLC of the starting address for transfers.<br />
Read address + 3 The offset of the starting addresses for LW and RW transfers.<br />
Read address + 4 +N The beginning of the data for transfer and N words following<br />
13.26.6 Execute macro program<br />
Executes the Macro specified in the Macro ID field when the Read address turns ON (positive edge triggered). This is the<br />
only way to execute macros. Refer to the Macro Reference Section for more details about Macro creation and editing.<br />
13.27 Event Log<br />
Event Log Messages are displayed on the Event Display Part. The message to be displayed on the Event Display<br />
must first be registered in the Event Log list. A bit or word device controls each message. If the bit or word device<br />
activates (either ON/OFF or value limit), the corresponding message is displayed in the Event Display. By default,<br />
events are stored in non-retentive memory and are lost when power is cycled to the unit. To retain events, activate the<br />
System Parameters, Hardware tab setting that stores events in retentive memory. Events stored there remain even when<br />
power is cycled.<br />
Procedure to add/modify Event Log messages.<br />
1. Click Event Log Tool or select PLC<br />
<strong>Control</strong> from the Parts menu to display<br />
the Event Log message summary screen.<br />
2. Select the Add button to add a new<br />
message. Click on Setting …. button to<br />
edit an existing message. Use Delete to<br />
remove a highlighted message.<br />
Note: There is no Undo operation<br />
for the Delete command.<br />
179
3. Fill in Attributes Dialog:<br />
Address type: Select Bit or Word<br />
address type.<br />
Read Address: Specifies the PLC<br />
bit or word address that triggers the<br />
message.<br />
Device type is the bit or word<br />
prefix.<br />
Device address is the bit or word<br />
number.<br />
For Word types select how the<br />
device data is encoded.<br />
Data format: Defines data from the<br />
controller as binary (BIN) or binary<br />
coded decimal (BCD).<br />
See Word Lamp 13.2 for format<br />
descript ion.<br />
Tag is used to select the Read<br />
address from a list of predefined<br />
Tags.<br />
Aux. directs the Read address to<br />
be retreived from the Auxillary Port.<br />
Attribute:<br />
Event Trig.<br />
Bits: ON: displays message when<br />
bit is ON. OFF: displays message<br />
when bit is OFF.<br />
Words: Use “” to trigger when value in word is<br />
greater than entered value.<br />
Print: On Trig.: Prints out message when event is triggered.<br />
Return to normal: Prints out message when the event returns to normal state.<br />
Category – Event category (reserved for future use)<br />
Text:<br />
Fill in the fields as described below.<br />
Item Description<br />
Content Directly entered text message or Label from Label Library. See note on embedding values.<br />
Color Color of the text when displayed in the Event Display part.<br />
Font Font size, 16 or 24 point. Default is 16.<br />
Use Label Library Select to use a predefined Label form the Label Library instead of directly entered text.<br />
Label Library … Click to call up the Label Library for editing or adding Labels.<br />
Write Value A value to be written to the Write address of the Event Display when the event is acknowledged.<br />
180
Note: Data from Local Words can be embedded in an Event message for printing only. To embed values use the %nnd<br />
format. For display, the message is blank where the word data is displayed.<br />
To print out current value of PLC register data, first assign a Recipe transfer object or PLC <strong>Control</strong>/General <strong>Control</strong> to<br />
move data from the PLC to internal (LW) memory.<br />
Where:<br />
% The starting delimiter<br />
nn An internal register (LW) number 00-99<br />
d The ending delimiter<br />
For example: The Content field is set as "Current temperature value %25dF: HIGH ALARM"<br />
If LW25 = 120 then the message are printed out as "Current temperature value 120F: HIGH ALARM".<br />
4. Click OK, the message appears in the Event Log message summary box.<br />
Note: Normally 200 events are stored in the Event Log. Once the Event Log is full, Events are deleted from the<br />
beginning of the list as new Events occur (First-In-First-Out). If more than 200 events are needed, go to the System<br />
Parameters, General Tab, Extra No. of Event: and enter the additional amount is entered here. Up to 2800 additional<br />
logs can be added. For example, if 1000 events need to be logged, enter 800 in this field.<br />
Note: In order to take full use of communication bandwidth, it is recommended that a block of continuous PLC bit<br />
devices be used for the Event Log list. For example: Use Bits 100 to 199 to control the display of all event messages.<br />
In this case, one read command retrieves Bits 100 to 199 all at once instead of one bit at a time.<br />
Storing Event Log Data to Retentive Memory<br />
Normally, Event Log data is stored in temporary memory. Event Log data is lost when power to the unit is lost. Event Log<br />
data can be saved to retentive memory by enabling the System Parameters - The Hardware Tab, EventLog Database<br />
check box. This sets aside a 20 word header area for the database. Events are then stored after that area in retentive<br />
memory as they occur.<br />
System reserved words used in conjunction with this feature:<br />
LW9057 contains the size that is allocated for a single event. This is the size of the largest possible EventLog DataBase<br />
Item.<br />
LW9058-9059 contains the size in words of the EventLog in retentive memory. Keep in mind that once a block of retentive<br />
memory has been reserved, your project cannot use it for other purposes. We recommend that you specify the DataBase<br />
Start Address to be after stored recipes so they are not overwritten with Event Log data.<br />
LB9090 is a bit that clears the event log data in memory. This is used to reset the log once its information has been uploaded<br />
or is no longer useful.<br />
181
13.28 Data Transfer<br />
This part is used to transfer data from one location in the <strong>Control</strong>ler or MMI to another in the controller or MMI. Data<br />
may be single or multiple bit or word data. Data Transfer functions are always active no matter what screen is being<br />
displayed.<br />
Procedure to create a Data Transfer function.<br />
1. Click Data Transfer Tool or select Data<br />
Transfer from the Parts menu to pop up<br />
the Data Transfer summary screen.<br />
2. Click on the Add …. button to create a<br />
new Data Transfer function or click on the<br />
Setting …. icon to modify an existing Data<br />
Transfer function. If you click on the Delete<br />
button, the current highlighted function is<br />
deleted.<br />
3. Assign options in the Data Transfer<br />
Object dialog box.<br />
Description: A reference name (not<br />
displayed) that you assign to the Data<br />
Transfer.<br />
Source address: The starting address of<br />
the bit or word to transfer.<br />
Device type is the word prefix.<br />
Device address is the word number.<br />
No. of Words is the number of<br />
consecutive words to transfer.<br />
(Applies to Word Transfers only)<br />
Tag is used to select the Read<br />
address from a list of predefined<br />
Tags.<br />
Aux. directs the Read address to be<br />
retreived from the Auxillary Port.<br />
Destination Address: The starting address of the bit or word that receives the data.<br />
Device type is the word prefix.<br />
Device address is the word number.<br />
Tag is used to select the Destination address from a list of predefined Tags.<br />
Attribute:<br />
Set Address mode to transfer Bit or Word data.<br />
Number of Bits is the number of consecutive bits to transfer. (Applies to Bit Transfers only)<br />
The Interval selection is the frequency rate (0.0 to 25.5 seconds) at which the block transfer is repeated. An Interval of 0.0<br />
transfers the data once at power up.<br />
Note: Be sure to allow for communications time lags. Specifying a time that is<br />
shorter than the time it takes to actually transfer the data locks up the unit.<br />
4. Click OK when done entering values.<br />
5. Click Close in the Data Transfer Object dialog when all desired Data Transfer functions have been programmed.<br />
182
Section 4 Macro Reference<br />
14.1 Overview<br />
Macros provide the additional functionality your application may need. Macros are automated sequences of commands that<br />
are executed at run-time. Macros allow you to perform tasks such as complex scaling operations, string handling, and user<br />
interactions with your project.<br />
Note: Up to 256 Macros can be placed in a project.<br />
14.2 Editing Macros<br />
The Macro Dialog is opened from the Tools Menu, Macro… command.<br />
There is no toolbar shortcut for the Macro… command.<br />
14.2.1 Macro Dialog Features<br />
The Macro Dialog is used for creating and managing defined Macros.<br />
DownLoad Macro: The list of Macros that are added to the project *.eob file at compile time.<br />
Not-DownLoad Macro: The list of Macros not added to the project’s compiled *.eob file. The Macros in this list are not<br />
compiled and may be used for reference. They may be in the development process or reserved for future use in the project.<br />
Add: Starts the process for adding and editing a new Macro.<br />
Delete: This command is used to delete the highlighted Macro from<br />
one of the lists. This command cannot be recovered with Undo.<br />
Edit: Brings up the Macro editor displaying the highlighted Macro.<br />
Copy: Copies the Highlighted Macro.<br />
Paste: Pastes a copied Macro into the list with a digit after the<br />
name. Use this to duplicate Macros.<br />
OK: Exits the Macro Dialog and saves changes.<br />
Cancel: Exits the Macro Dialog without saving changes.<br />
Help: Calls up the help topic for the Macro Dialog.<br />
183
14.2.2 Workspace Macro Editor<br />
The Workspace Dialog is where the Macro editing is done. Macro commands are entered into the upper text field. Review<br />
the Macro command functions and format section before attempting to enter Macro text.<br />
Macro ID: This number identifies the Macro for use with PLC <strong>Control</strong>, Execute macro program commands. The valid range<br />
is 1 to 65535.<br />
Macro Name: A brief but descriptive title for the Macro. This title is displayed in the list boxes of the Macro Dialog. Only 27<br />
characters are displayed.<br />
The upper text box is used for editing the Macro. The<br />
lower text box is for displaying compile messages and<br />
errors.<br />
PlcCom: Calls up the PLC Dialog wizard for creating<br />
commands for internal register operations. See the<br />
Macro Syntax section.<br />
Compile: Checks the Macro for errors and displays<br />
them in the lower text box of the Workspace Dialog.<br />
If no errors are found, the Macro is compiled and the<br />
Workspace Dialog is closed. The macro name is<br />
displayed in the DownLoad Macro Dialog list.<br />
Cancel: Closes the Workspace Dialog. If the Macro<br />
has not been compiled successfully, the macro name<br />
is displayed in the Not DownLoad Macro Dialog list.<br />
Help: Calls up the help topic for Macro editing.<br />
14.3 Syntax<br />
A Macro is made up of statements. The statements contain constants, variables and operators. The statements are put in a<br />
specific order to create the desired output.<br />
14.3.1 Constants and Variables<br />
14.3.1.1 Constants<br />
Constants are fixed values and can be entered directly into statements as:<br />
Constant Type Note Example<br />
Decimal Integer 1234, -345, 0, 1138463220<br />
Hexadecimal Must begin with 0x 0x2A, 0xFFFF, 0x20B54A<br />
ASCII Must be enclosed in single quotes ‘a’, ‘test3’, ‘47’<br />
Boolean True, False<br />
Example statement using a constant:<br />
C = 397<br />
Where: C is a variable and 397 a constant.<br />
Note: PLC and System registers and bits cannot be directly put into a Macro. Use the<br />
GetData and SetData Statements to assign their values to Macro Variables for later use in<br />
mathematical manipulation.<br />
184
14.3.1.2 Variables<br />
Variables are names that represent information. The information can change as the variable is modified by statements.<br />
Naming rules for Variables:<br />
1. All variable names must start with an alphabet<br />
character. Other characters in the variable can<br />
be characters or numbers.<br />
2. Punctuation, the “_” character, spaces and nonalphanumeric<br />
characters cannot be used in<br />
variable names.<br />
3. Variable names longer than 32 characters are<br />
not allowed.<br />
4. Reserved words cannot be used as Variable<br />
names.<br />
There are 5 different variable types:<br />
Type Description Range<br />
bool 1 bit (discrete) variable 0,1<br />
char 8 bit (byte) variable ±128<br />
short 16 bit (word) variable ±32767<br />
int 32 bit (double word) variable ±4294836225<br />
float 32 bit (floating point) variable ±4294836225<br />
185<br />
Examples of good variable names:<br />
Temperature LimitSwitch41<br />
PresetCounter x<br />
win errorcode<br />
Examples of bad variable names: Error<br />
3wayswitch<br />
Run_Lamp<br />
mod<br />
OverCurrentSensingRelayTrippingPoint<br />
begins with a number<br />
illegal character “_”<br />
reserved word<br />
longer than 32 characters<br />
Declaring Variables<br />
Variables must be declared before being used. All variable declarations must be made before any other statements in the<br />
macro. To declare a variable, specify the type then the variable name.<br />
Example of a simple declaration int n<br />
If there more than a single variable of a particular type is needed, they can be declared in the same statement by separating<br />
them with commas.<br />
Example of multiple variable declaration short a, InputBlock1, color<br />
Declaring Arrays<br />
Macros support one-dimensional arrays. To declare an array of variables, specify the type, the variable name then the<br />
number of variables in the array enclosed in brackets “[ ]”. Arrays can be up to 4096 variables in length. (Macros only support<br />
up to 4096 variables per macro)<br />
Example of Array declaration int g[10]<br />
Variable and Array Initialization<br />
There are two ways variables can be initialized:<br />
1. By statement using the assignment operator (=).<br />
Example of statement initialization int n, V[4]<br />
n = 399<br />
V[0] = 24<br />
2. During declaration<br />
Example of initialization during declaration char i='1', a, b=3<br />
The declaration of arrays is a special case. An entire array can be initialized during declaration by enclosing comma<br />
separated values inside curly brackets “{ }”<br />
Example of Array initialization at declaration int V[4]={24, 15, 5, 0}
14.3.2 Operators<br />
Operators are used to designate how data is to be manipulated. In each statement, the operator on the left is set to the<br />
conditions on the right. The simplest of these is the assignment operator.<br />
Operator Description Example<br />
= Assignment Operator preset = 77<br />
Arithmetic operators are used for scaling and offsetting values. The priority of arithmetic operators from highest to lowest is<br />
as follows: multiplication and division (*, /) first then modulo division (mod) and finally addition and subtraction (+, -).<br />
Arithmetic Operators Description Example<br />
+ Addition productionTotal = good + reject<br />
- Subtraction weight = Ainput - tare<br />
* Multiplication scaled = flow * 0.12<br />
/ Division ratio = InA / InB<br />
% Modulo Division (returns remainder) quarter = n % 3<br />
Comparison operators are used for conditional statements such as If/Then or While/Wend. The priority of comparison<br />
operators is from left to right within the statement.<br />
Comparison Operators Description Example<br />
< Less Than If preset < b Then preset = b<br />
Greater Than If count > total Then stop = True<br />
>= Greater Than or Equal While x >= 0 …statements… Wend<br />
== Equal If (x mod 2) == 1 Then odd = True<br />
Not Equal If adjust final Then error = 84<br />
Logic operators are used with the other operators to make boolean (True, False) results for conditional statements. The<br />
priority of logic operators from highest to lowest is as follows: Not, And, Or, Xor<br />
Logic Operators Description Example<br />
And Conditional AND If (x < b) And alarmFlag Then error = 26<br />
Or Conditional OR If In1 OR In2 Then comp = 534<br />
Xor Conditional Exclusive Or If error Xor 256 Then fault = True<br />
Not Conditional NOT While x >= 0 And Not alarm …statements… Wend<br />
Bitwise and Shift Operators are used to manipulate bits within char, short, and int variable types. The priority of these<br />
operators is from left to right within the statement.<br />
Shift Operators Description Example<br />
Shift right specified number of bits MSB = timer >> 8<br />
Bitwise Operators<br />
& ANDs two values together alarm = error & 128<br />
| ORs two values together load = In1 and Out4<br />
^ XORs two values together a = a ^ b<br />
~ Compliments a value inverse = ~value<br />
Note: The overall priority of all operators from highest to lowest is as follows:<br />
Operations within parenthesis are carried out first.<br />
Arithmetic operations<br />
Shift and Bitwise operations<br />
Comparison Operations<br />
Logic Operations<br />
Assignments<br />
186
14.3.3 Reserved Keywords<br />
The following keywords are reserved for Macro use. They cannot be used for variable, array, or function names.<br />
+, -, *, /, %, >=, >,
14.4.3.2 Select-Case Statements<br />
The Select Case is a specialized form of the If-Then-Else statement. It allows multiple comparisons to values.<br />
The Syntax is as follows:<br />
Select Case <br />
[Case ]<br />
[Statements]<br />
[Case Else]<br />
[Statements]<br />
End Select<br />
Syntax description:<br />
Select Case Must be used to begin the statement<br />
< Expression > Required. This is the controlling expression. The result of evaluating the expression is<br />
used as a test in the Case expressions.<br />
Case Must precede the statements that evaluate the results of the Select Case <br />
< evaluation > This is the controlling statement for each Case. It is compared to the results of the Select<br />
Case . If it evaluates to TRUE then the statements below it are executed. If<br />
fit evaluates to FALSE then the macro jumps to the next Case or Case Else.<br />
[Statements] Statements to execute when the evaluation is TRUE.<br />
Case Else Must precede the statements to execute if none of the Cases evaluates to TRUE.<br />
End Select Must be used to end a Select Case.<br />
14.4.4 Reiterative Statements<br />
Reiterative statements control loops and repetitive tasks depending on conditions. There are two types of reiterative<br />
statements.<br />
14.4.4.1 For-Next Statements<br />
The For-Next construction is for stepping through a fixed number of iterations. A variable is used as a counter to track<br />
progress and test for ending conditions. Use this for fixed execution counts.<br />
The Syntax is as follows:<br />
For = To [Step ]<br />
or<br />
For = Down [Step ]<br />
[Statements]<br />
Next [counter]<br />
Syntax description:<br />
For Must be used to begin the statement<br />
< Counter > Required. This is the controlling variable. The result of evaluating the variable is used as<br />
a test for completion.<br />
Required. The < Counter >s initialized value.<br />
To or Down This determines if the Step control increments or decrements the . “To”<br />
increments by . “Down” decrements by .<br />
Required. The test point. If the < Counter >is greater than this value, the macro exits the<br />
loop.<br />
Step Optional keyword. Specifies that a other than one is to be used.<br />
The value that < Counter > is changed every loop. If [Step ] keywords are<br />
omitted the step value defaults to 1.<br />
[Statements] Statements to execute when the evaluation is TRUE. For-Next loops may be nested.<br />
Next Must precede the statements to execute if none of the Cases evaluates to TRUE.<br />
[counter] Optional < Counter > name. This is used when nesting For-Next loops.<br />
188
14.4.4.2 While-Wend Statements<br />
The While-Wend construction is for stepping through an unknown number of iterations. A variable is used to test for<br />
ending conditions. When the condition is TRUE, the statements are executed repetitively until the condition becomes<br />
FALSE.<br />
Caution! Care must be taken to avoid infinite loops. Infinite loops lock-up the MMI.<br />
The Syntax is as follows:<br />
While <br />
[Statements]<br />
Wend<br />
Syntax description:<br />
While Must be used to begin the statement<br />
Required. This is the controlling statement. When it is TRUE the loop begins execution.<br />
When it is FALSE the loop terminates.<br />
[Statements] Statements to execute when the evaluation is TRUE.<br />
Wend Indicates the end of the While-Wend statement.<br />
14.4.5 Optional Keywords<br />
These optional keywords can be used in statements to control macro execution.<br />
Syntax description:<br />
break Used in For-Next, While-Wend or Select-Case blocks. It causes the macro to end the<br />
block.<br />
continue Used in For-Next or While-Wend blocks. It ends the current iteration of the loop and<br />
starts the next one.<br />
return [value] Ends the macro or function. The optional value can be a fixed number or a variable used<br />
in the macro/function.<br />
14.5 Macro Construction<br />
A Macro is constructed in the following fashion:<br />
Global Variable Declarations ..............................Optional<br />
Sub Function Block Declarations........................Optional<br />
Local Variable Declarations<br />
[Statements]<br />
End Sub<br />
“Macro_Command main( )” ................................Required<br />
Local Variable Declarations<br />
[Statements]<br />
“End Macro_Command” ....................................Required<br />
14.5.1 Local and Global Variables<br />
Local variables are used within the main macro function or in a defined function block. Its value remains valid only within the<br />
specific block.<br />
Global variables are declared before any function blocks and is valid for all functions in the macro. When local variables and<br />
global variables have the same declaration names, only the local variables are valid.<br />
189
14.5.1 Function Blocks<br />
Function Blocks are useful for reducing repetitive code, must be defined before use and can use any variable and statement<br />
type. A function block is called by putting its name followed by parameters, in parenthesis, in the Main Macro Function. After<br />
the function block is executed, it returns the value to the Main Function where it is used as an assignment or condition.<br />
Note: Macro Functions cannot be nested or interleaved.<br />
The Syntax is as follows:<br />
Sub type [(parameters)]<br />
Variable Declarations<br />
[Statements]<br />
[Return [value]]<br />
End Sub<br />
Syntax description:<br />
Sub Must be used to begin the Function Block<br />
type Required. This is the data type of value that the function returns.<br />
The name of the Function. It is used in the Main Macro to call the function.<br />
(parameters) Optional. The parameters hold values that are passed to the function by the Main Macro.<br />
The passed parameters must have their type declared in the parameter field and<br />
assigned a variable name. For example: Sub int MyFunction (int x, int y). x and y would<br />
be integers passed to the function by the Main Macro. This function is called by a<br />
statement that looks similar to this: “z = MyFunction(123, preset)” Notice that the calling<br />
statement can pass hard coded values or variables to the function. After the function is<br />
executed, an integer value is returned to “z”.<br />
Variable<br />
Declarations<br />
Variables that are used in the Function Block must be declared first. This is in addition to<br />
passed parameters. In the above example x and y are variables that the function can<br />
use. Global variables are also available for use in Function Blocks.<br />
[Statements] Statements to execute.<br />
[Return [value]] Used to return a value to the calling statement. The value can be a constant or a<br />
variable. Return also ends Function Block execution.<br />
End Sub Must be used to end a Function Block.<br />
14.5.2 Built in Function Blocks<br />
EasyBuilder has two built in Function Blocks for retrieving and transferring data to the PLC. They are accessed by pressing<br />
the PlcCom button in the Macro Editor.<br />
14.5.2.1 GetData Function<br />
The GetData Function retrieves data from the PLC and puts it into a variable<br />
for the Macro to use. To access the GetData Function, Click on a blank line<br />
in a Statement area of the macro then click on the PlcCom button. The PLC<br />
dialog pops up.<br />
Note: Extended addresses cannot be used with this Function<br />
Select GetData as the Function Name.<br />
Parameter 1<br />
Address Type: The variable type that receives the data. This automatically<br />
changes to match the variable selected in the Dest. Address.<br />
Dest. Address: This dropdown list displays the declared variables of the<br />
Macro. Select the variable to hold the PLC data.<br />
Array Item: If an array is selected for the Dest. Address, the particular item<br />
of the array must be designated.<br />
190
Parameter 2<br />
Device Type: Select the Device type from the dropdown list. The Device type depends on the PLC driver. Once this is<br />
selected, you can chose to get the data in Binary (Bin) or BCD (Bcd) format.<br />
Parameter 3<br />
Device Address: this is the address number of the Device Type. The format is same as any other EasyBuilder part.<br />
Note: Extended Addressing mode is not allowed in this field. If Extended addressing is active, PLC data can be put into<br />
Local words/bits using the Data Transfer Part or General PLC <strong>Control</strong>, and then manipulated from there.<br />
Parameter 4<br />
Size: This is the number of words to get. (1 or 2).<br />
Click OK to place the GetData Function into the code. Using the above graphic as an example, the code looks like this:<br />
GetData(DwellTimer ,4x_Bin ,68,1)<br />
14.5.2.2 SetData Function<br />
The SetData Function sends data to the PLC and from a variable. To<br />
access the SetData Function, Click on a blank line in a Statement area of<br />
the macro then click on the PlcCom button. The PLC dialog pops up.<br />
Note: Extended addresses cannot be used with this Function<br />
Select SetData as the Function Name.<br />
Parameter 1<br />
Address Type: This is the variable type for transfer into the PLC. This<br />
automatically changes to match the variable selected in the Dest. Address.<br />
Dest. Address: This dropdown list displays the declared variables of the<br />
Macro. Select the variable to send to the PLC.<br />
Array Item: If an array is selected for the Dest. Address, the particular item<br />
of the array must be designated.<br />
Parameter 2<br />
Device Type: Select the Device type from the dropdown list. The Device<br />
type depends on the PLC driver. Once this is selected, you can chose to send the data in Binary (Bin) or BCD (Bcd) format.<br />
Parameter 3<br />
Device Address: The address number of the Device Type. The format is same as any other EasyBuilder part.<br />
Note: Extended Addressing mode is not allowed in this field. If Extended addressing is active, Variable data can be put into<br />
Local words/bits then transferred to the PLC by using the Data Transfer Part or General PLC <strong>Control</strong>.<br />
Parameter 4<br />
Size: This is the number of words to send. (1 or 2).<br />
Click OK to place the SetData Function into the code. Using the above graphic as an example, the code looks like this:<br />
SetData(preset ,4x_Bin ,174,1)<br />
Once you are familiar with the format, the GetData and SetData functions can be entered by hand. The compiler notices any<br />
errors if the format is incorrect.<br />
191
14.6 Compile error messages<br />
There are many causes for compiler errors. As the compiler detects errors it displays a warning message in the lower text<br />
box of the Workspace Editor. Macros with errors cannot be downloaded and are listed in the Not Download Macro box of the<br />
Macro Dialog.<br />
Error message format: Macro_name(: Error_Number ) Error_Message<br />
The Error_ Number corresponds to one of the conditions listed below.<br />
Error_Number descriptions<br />
Number Message Format Sample Code Reason for error<br />
1 "Syntax error:" 'identifier' Macro_Command main( )<br />
Char i , 3xyz<br />
int g[4]<br />
g[3] = 4<br />
End Macro_Command<br />
2 'identifier' used without<br />
having been initialized<br />
3 "Re-declaration error: "<br />
'identifier'<br />
4 "Function name error:"<br />
'identifier'<br />
Macro_Command main( )<br />
Char i<br />
int g[i]<br />
g[3] = 4<br />
End Macro_Command<br />
Macro_Command main( )<br />
int g[10] , g<br />
For g = 0 To 2<br />
g[3] = 4<br />
Next g<br />
End Macro_Command<br />
Macro_Command If( )<br />
. . .<br />
End Macro_Command<br />
192<br />
An unsupported variable name ,”Error<br />
message: “Syntax error: 3x”<br />
Variable names must begin with<br />
alphabet characters.<br />
Undefined size of an array. Arrays must<br />
be defined with fixed values.<br />
“g” is defined twice in the same<br />
function. The name of variable or<br />
function cannot be used more than<br />
once in a function.<br />
“If” is being used as the Function name.<br />
Reserved keywords or constants cannot<br />
be the name of a function<br />
5 "Statement missing" Macro_Command main ) Function definition missing “(“<br />
6 "Missing expression in If statement"<br />
7 "Missing “Then” in If statement"<br />
8 "Missing “EndIf” "<br />
9 "Unfinished “If’ statement before “End If” "<br />
10 "Illegal Else statement"<br />
11 "There should be constant behind “Case” "<br />
12 "Missing “Case” behind “Select” "<br />
13 "Missing “expression” behind “Select Case” "<br />
14 "Missing “End Select” statement"<br />
15 "Illegal “Case” statement"<br />
16 "Unfinished “Select” statement before “End Select” "<br />
17 " “For” statement error: missing “For” before “Next” "<br />
18 "Should be integer of char variable"<br />
19 "Missing assign statement"<br />
20 "Missing keyword “To” "<br />
21 "Missing “Next” statement"<br />
22 " “While” statement error: missing “While” before<br />
“Wend” "<br />
23 "Missing “Wend” statement"<br />
The format for “If-Then” statement is:<br />
If [logic expression]Then<br />
[ Else [If [logic expression] Then ] ]<br />
EndIf<br />
Formats other than this cause compile errors.<br />
The format for “Select-Case” statement is:<br />
Select Case [expression]<br />
Case [constant]<br />
Case [constant]<br />
Case [constant]<br />
Case Else<br />
End Select<br />
Formats other than this cause compile errors.<br />
The format for “For-Next” statement is:<br />
For [variable] = [initial value] To [end value] [Step]<br />
Next [variable]<br />
Formats other than this cause compile errors.<br />
The format of “While” statement is:<br />
While [logic expression]<br />
Wend<br />
Formats other than this cause compile errors.
24 "Illegal “Break” statement “Break” statement can only be used in “For-Next”,<br />
“While-Wend”, or “Select-Case” statements.<br />
“Break” statement takes one line of Macro.<br />
25 "Illegal “Continue” statement" “Continue” statement can only be used in “For-Next”<br />
or “While-Wend” statements.<br />
“Continue” statement takes one line of Macro.<br />
26 "Expression error"<br />
27 "Illegal operation object" Macro_Command main( )<br />
int g[10] , g<br />
g[3] = 4 + xyz<br />
End Macro_Command<br />
193<br />
“xyz” represents an incompatible object.<br />
The mismatch of operational objects in an<br />
expression causes compile errors.<br />
28 "Missing “Sub” " The format of function declaration is:<br />
Sub(Macro_Command) [data type] function_name( )<br />
End Sub(Macro_Command)<br />
29 "Missing “Macro_Command” "<br />
30 "Mismatch of the number of parameters "<br />
31 "Mismatch of data type of parameter"<br />
32 "Parameter error"<br />
Formats other than this cause compile errors.<br />
The number of parameters in a function’s declaration<br />
must be equivalent to the number of arguments<br />
passed to the function.<br />
33 "Undefined function" Any variable or function should be declared before<br />
use.<br />
34 "Illegal member of array<br />
35 "Illegal definition of array";<br />
36 "Illegal index of array"<br />
37 "Undefined symbol"<br />
38 "Un-supported PLC data address" ; The parameter of GetData( … ) , SetData( … ) should<br />
be legal PLC address.<br />
39 "Should be integer, character or constant" The format of array is:<br />
Declaration: array_name[constant]<br />
(constant is the size of the array)<br />
40 "Illegal Macro statement<br />
before declaration<br />
statement "<br />
Macro_Command main( )<br />
int g[10]<br />
For g[2] = 0 To 2<br />
g[3] = 4 + g[9]<br />
int h , k<br />
Next g[2]<br />
End Macro_Command<br />
41 "Floating point can not bitwise shift"<br />
42 "Missing function return value "<br />
43 "Function can not return a value"<br />
44 "Illegal Float data type in expression"<br />
45 "Error PLC address"<br />
46 "Stack can not exceed 4k bytes"<br />
47 "Only one main entrance in the Macro is allowed"<br />
48 "Too many main entrance: " 'identifier'<br />
Usage: array_name[integer, character or constant]<br />
Formats other than this cause compile errors.<br />
Statement position of “int h , k”<br />
declaration caused the error. All<br />
declarations must be made before<br />
operational statements.<br />
The only one main entrance of Macro is:<br />
Macro_Command function_name( )<br />
End Macro_Command<br />
You cannot nest or interleave Macro Functions.
14.7 Sample Macro Code<br />
1: Various expressions<br />
(Arithmetic, Bitwise shift, Logic and Comparison)<br />
Macro_Command main( )<br />
int b[10]<br />
b[0]= (400 + 400 > 2<br />
b[3]= 403 > 9 + 3 >= 9 + 3 < 4 + 3
5: Initializing and working with arrays and PLC data<br />
Macro_Command main( )<br />
int w, i[10]<br />
char x<br />
For w = 0 To 9<br />
i[w] = 0<br />
Next<br />
GetData(i[0] ,4x_Bin ,1,4)<br />
w = i[0] + i[1] + i[2] + i[3]<br />
If w > 150 Then<br />
For w = 0 To 3<br />
i[w] = 0<br />
Next<br />
SetData(i[0] ,4x_Bin ,1,4)<br />
x = 0<br />
SetData(x ,1x_Bin ,3,1)<br />
GetData(i[0] ,4x_Bin ,212,2)<br />
x = 0<br />
SetData(x ,0x_Bin ,4,1)<br />
Else<br />
For w = 0 To 3<br />
i[w] = i[w] + 2*w<br />
Next<br />
SetData(i[0] ,4x_Bin ,1,4)<br />
End If<br />
End Macro_Command<br />
6: If-Then-Else<br />
Macro_Command main( )<br />
int j, k[10]<br />
For j = 0 To 10<br />
k[j] = j<br />
Next<br />
If k[0] == 0 Then<br />
SetData(k[4],4x_Bin ,1,1)<br />
End If<br />
If k[0] == 0 Then<br />
SetData(k[4],4x_Bin ,1,1)<br />
Else<br />
SetData(k[5],4x_Bin ,1,1)<br />
End If<br />
If k[1] == 0 Then<br />
SetData(k[3],4x_Bin ,2,1)<br />
Else If k[1] == 1 Then<br />
SetData(k[1],4x_Bin ,3,1)<br />
End If<br />
If k[1] == 0 Then<br />
SetData(20,4x_Bin ,4,1)<br />
Else If k[1] == 2 Then<br />
SetData(k[1],4x_Bin ,5,1)<br />
Else<br />
SetData(k[2],4x_Bin ,6,1)<br />
End If<br />
End Macro_Command<br />
195<br />
7: Select-Case<br />
Macro_Command main( )<br />
int j, k[10]<br />
For j = 0 To 10<br />
k[j] = j<br />
Next<br />
Select Case k[1]<br />
Case 1<br />
j = 1<br />
Break<br />
Case 2<br />
j = 2<br />
Break<br />
End Select<br />
SetData(j,4x_Bin ,1,1)<br />
End Macro_Command<br />
Macro_Command main( )<br />
int k[10]<br />
int j<br />
j = 90 * 1<br />
k[4] = 8<br />
Select Case k[4]<br />
Case 1<br />
j = 1<br />
Break<br />
Case 3<br />
j = 2<br />
End Select<br />
SetData(j,4x_Bin ,1,1)<br />
End Macro_Command<br />
8: Array<br />
Macro_Command main( )<br />
int a[25]<br />
int b[1]<br />
int i<br />
b[0] = 13<br />
For i = 0 To b[0] Step 1<br />
a[i] = 20 + i * 10<br />
Next<br />
SetData(a[0] ,4x_Bin ,1,13)<br />
End Macro_Command
9: While-Wend<br />
Macro_Command main( )<br />
char Toggleflag<br />
int a[13]<br />
int b[14]<br />
int c = 4848<br />
char i = 0<br />
b[0] = 13<br />
While b[0]<br />
a[i] = 20 + i * 10<br />
If a[i] == 120 Then<br />
c =200<br />
Break<br />
End If<br />
i = i + 1<br />
Wend<br />
SetData(c ,4x_Bin ,2,1)<br />
End Macro_Command<br />
Nested While Loops<br />
Macro_Command main( )<br />
int a[250]<br />
int b[250]<br />
int i = 1<br />
a[0] = 1<br />
b[0] = 2<br />
While a[0]<br />
While b[0]<br />
b[i ] = 10 + i * 10<br />
If b[i] == 210 Then<br />
SetData(i ,4x_Bin ,1,2)<br />
b[i] = 200<br />
Break<br />
End If<br />
i = i + 1<br />
Wend<br />
If b[i] == 200 Then<br />
SetData(b[0] ,4x_Bin ,1,4)<br />
Break<br />
End If<br />
SetData(b[0] ,4x_Bin ,1,3)<br />
Wend<br />
End Macro_Command<br />
196<br />
10: Break and Continue<br />
(1)<br />
Macro_Command main( )<br />
int j, K[10]<br />
For j = 0 To 10<br />
If j % 2 == 0 Then<br />
k[j] = 5<br />
Else<br />
Break<br />
End If<br />
Next<br />
SetData(k[0],4x_Bin ,1,10)<br />
End Macro_Command<br />
(2)<br />
Macro_Command main( )<br />
int a[13]<br />
int b[14]<br />
int c = 4848<br />
char i = 0<br />
b[0] = 13<br />
While b[0]<br />
a[i] = 20 + i * 10<br />
If a[i] == 120 Then<br />
c =200<br />
i = i + 1<br />
Continue<br />
End If<br />
i = i + 1<br />
If c == 200 Then<br />
SetData(c ,4x_Bin ,2,1)<br />
Break<br />
End If<br />
Wend<br />
End Macro_Command<br />
11: Infinite loop<br />
The loop is created because b[0] is never set to zero.<br />
Caution! Infinite loops slow down screen updates or lock<br />
up the MMI. Do not attempt to run this code in simulation<br />
mode.<br />
Macro_Command main( )<br />
int b[14]<br />
char i = 0<br />
b[0] = 13<br />
While b[0]<br />
i = i + 1<br />
Wend<br />
End Macro_Command
Section 5 <strong>Control</strong>ler Reference<br />
Contents<br />
SECTION 5 CONTROLLER REFERENCE .................................................... 197<br />
15.0 Communications Overview.......................................................................................... 198<br />
15.1 Communications settings ...................................................................................................................................... 198<br />
15.2 Master-Slave Configuration................................................................................................................................... 199<br />
16.0 Driver Specifications.................................................................................................... 202<br />
16.1 AB DF1 ................................................................................................................................................................. 203<br />
16.2 AB DH485 ............................................................................................................................................................. 207<br />
16.3 AB PLC5 ............................................................................................................................................................... 210<br />
16.4 A-B Logix DF1....................................................................................................................................................... 216<br />
16.5 DELTA DVP .......................................................................................................................................................... 218<br />
16.6 ENTERTRON MODBUS RTU v1.00 ..................................................................................................................... 219<br />
16.7 FACON FB............................................................................................................................................................ 221<br />
16.8 [pds]Fuji NB <strong>Series</strong> Ver1.0.................................................................................................................................... 224<br />
16.9 GE FANUC SNP-X................................................................................................................................................ 226<br />
16.10 HITACHI EH-150 (CPU port)............................................................................................................................... 231<br />
16.11 IDEC Micro 3 ........................................................................................................................................................ 234<br />
16.12 IDEC OpenNET................................................................................................................................................... 236<br />
16.13 INDUSTRIAL INDEXING SYSTEMS, INC. ......................................................................................................... 237<br />
16.14 Jetter Nano.......................................................................................................................................................... 239<br />
16.15 Keyence KV-16DT .............................................................................................................................................. 240<br />
16.16 KOYO Direct ....................................................................................................................................................... 242<br />
16.17 Lenze .................................................................................................................................................................. 245<br />
16.18 [PDS] LG GLOFA Cnet Ver2.00.......................................................................................................................... 246<br />
16.19 LG Master K10S1................................................................................................................................................ 249<br />
16.20 LG Master K60S.................................................................................................................................................. 251<br />
16.21 LG Master K C-Net.............................................................................................................................................. 253<br />
16.22 LG Master K300S................................................................................................................................................ 255<br />
16.23 Matsushita FP (Aromat) ...................................................................................................................................... 256<br />
16.24 Memory Map Protocol ......................................................................................................................................... 260<br />
16.25 MITSUBISHI A1S, A2A, A2US, A3N/A1SH......................................................................................................... 263<br />
16.26 MITSUBISHI AJ71C24 - AnA/AnU CPU ............................................................................................................. 264<br />
16.27 MITSUBISHI FX0n/2/2n COM, FX0n/FX2, FX2n, FX2n D(bit)............................................................................ 267<br />
16.28 MITSUBISHI J2-S100 ......................................................................................................................................... 271<br />
16.29 MODICON MODBUS RTU / MODBUS RTU(485 2W) ........................................................................................ 273<br />
16.30 MODBUS RTU Extend V3................................................................................................................................... 283<br />
16.31 MODBUS RTU TCP/IP........................................................................................................................................ 285<br />
16.32 OMRON / OMRON (485 2W) Host Link .............................................................................................................. 287<br />
16.33 [pds]OMRON CQM1H-CPU61 Ver1.00 .............................................................................................................. 290<br />
16.34 OMRON CS/CJ Ver 1.00a................................................................................................................................... 292<br />
16.35 SAIA PCD PGU mode......................................................................................................................................... 294<br />
16.36 Samsung SPC-10 ............................................................................................................................................... 295<br />
16.37 [pds] Sharp JW <strong>Series</strong> Ver1.0 ............................................................................................................................. 297<br />
16.38 SIEMENS S7-200 ............................................................................................................................................... 299<br />
16.39 SIEMENS S7/300 MMI ADAPTOR ..................................................................................................................... 301<br />
16.40 Siemens S7/300 PC ADAPTOR.......................................................................................................................... 303<br />
16.41 SIMATIC TI505 ................................................................................................................................................... 305<br />
16.42 Telemecanique Unitelway ................................................................................................................................... 308<br />
16.43 Toshiba T Serial .................................................................................................................................................. 309<br />
16.44 VIGOR M <strong>Series</strong> ................................................................................................................................................. 312<br />
16.45 Yokogawa PLC <strong>Series</strong> V1.0................................................................................................................................ 314<br />
197
15.0 Communications Overview<br />
A programming cable is provided with each unit. In addition to this cable, a cable is needed to connect the MMI to your<br />
<strong>Control</strong>ler (PLC). This section provides pin out diagrams so that you can make your own cable. In some cases, a ready<br />
made 6’ (2m) cable is available. The available cables have their part number listed with the wiring diagrams.<br />
15.1 Communications settings<br />
Once the cable is made and the MMI is connected to the PLC communications can begin. It is up to the programmer to make<br />
sure the settings in the PLC are correct and that they match the settings in the MMI. The MMI settings are made through the<br />
EasyBuilder Software. Run EasyBuilder, open or start a new project and go to the System Parameter Menu selection<br />
available under the Edit menu.<br />
Select the PLC type from the drop down menu. If the<br />
PLC type is not shown, consult the factory for availability.<br />
Make the appropriate selections for your particular<br />
situation.<br />
Serial port I/F: Selects the type of communications and<br />
thus the MMI port to which the PLC is connected.<br />
Baud rate: Communication speed, this must match the<br />
PLC setting.<br />
Data bits, Stop bits, Parity: Communications attributes<br />
that also must match the PLC settings.<br />
Parameter 1 ~ 6: Set additional parameters according to<br />
PLC type specification sheets.<br />
MMI station No.: The ID number of the MMI when used<br />
with PLCs that allow multiple devices connected to its<br />
port.<br />
PLC station No.: The ID number of the PLC. Used when<br />
multiple PLCs have the capability to be on line with other<br />
devices.<br />
Multiple MMI: Allows more than one MMI to be<br />
connected to one PLC. Enable as a Master or a Slave,<br />
depending on connection, or Disable as needed.<br />
MMI-MMI link speed: This is used only when multiple<br />
MMI’s are connected to a single PLC. Faster link speeds<br />
may increase screen updates but it is affected by<br />
distance of link and electrical interference.<br />
Note: All linked MMI’s must be set to the same speed. When an MMI is set as “slave”, it ignores the communication<br />
parameters connected with the PLC (Serial port I/F, Baud rate, etc.).<br />
Connect I/F: Select the unit to unit connection type. Ethernet is available for units with the optional Ethernet port. For all<br />
others, use the Serial interface (I/F) selection.<br />
198
Ethernet IP settings: These settings are used whenever Ethernet communications is selected for MMI to MMI or MMI to<br />
PLC connections. A working knowledge of TCP/IP networking and terminology is necessary to implement Ethernet<br />
connections.<br />
Local IP address: These fields are the IP address of the MMI unit.<br />
Server IP address: The IP address of the PLC or Slave MMI.<br />
Subnetwork Mask: The mask for the network where the MMI and PLC or Slave are located.<br />
Default Route IP address: This is used for MMI to PLC communications and refers to network server IP settings.<br />
PLC time out constant (sec): This setting determines how long the MMI waits for a response from the PLC before retry.<br />
The range is from 3.0 to 25.5 seconds. This setting is important when the PLC is normally slow to respond or if several<br />
MMI’s are linked to one PLC.<br />
PLC block pack: Used to determine how the unit communicates to the controller. By increasing this number, larger blocks of<br />
registers can be fetched from the controller. In some cases, this speeds the update of information on the display. Hint: When<br />
creating a display, it is advised that consecutive registers be used whenever possible.<br />
Note: Communication disconnection handling process<br />
Two conditions cause PLC-MMI communications problems.<br />
The PLC does not respond<br />
The PLC gives an error code response<br />
If the MMI detects communication problems, it responds according to the state of local bit LB9055.<br />
Bit is OFF, 0: Abort: Any command to write data to the PLC is deleted.<br />
Bit is ON, 1: Retry: Keeps on writing command to the PLC.<br />
15.2 Master-Slave Configuration<br />
The MMI supports a master - slave communications. One MMI is connected directly to the PLC and configured as the<br />
Master. All the other <strong>MMIs</strong> are connected in series to it and are configured as Slaves. In theory there is no limitation to the<br />
number of <strong>MMIs</strong> on a chain, however response time gradually decreases when more than three <strong>MMIs</strong> are linked together.<br />
The MMI are configured with the EasyBuilder software to be the Master or a Slave.<br />
Serial Linking is accomplished by connecting the PLC [RS232] port of the slave to the RS232 side of the PLC/PC 232/485<br />
connector of the master or successive unit. Ethernet linking is via crossover cable or through a hub with standard Ethernet<br />
10BaseT cabling.<br />
Serial wiring between two <strong>MMIs</strong><br />
199
Case 1: Slave to Master, connecting PLC[RS232] directly to PC[RS-232]/PLC[RS485] combination port.<br />
Connect to SLAVE MMI PLC[RS-232] port Connect to MASTER MMI PC[RS-232] port<br />
Cable has D-SUB Male end<br />
Cable has D-SUB Female end<br />
2 TxD � 8 RxD<br />
3 RxD � 7 TxD<br />
5 GND � 5 GND<br />
Shield � Earth Ground<br />
Case 2: Slave to Master, connecting PLC[RS232] to PC side of split download cable (MT5_PC) with use of Male to Male Null<br />
Modem cable.<br />
Connect to SLAVE MMI PLC[RS-232] port<br />
Cable has D-SUB Male end<br />
2 TxD � 3 RxD<br />
3 RxD � 2 TxD<br />
5 GND � 5 GND<br />
Shield � Earth Ground<br />
Connect to MT5_PC to MASTER MMI PC[RS-232] port<br />
Cable has D-SUB Male end<br />
Case 3 Optional Ethernet Connections: Units equipped with the optional Ethernet port can be connected via Ethernet to a<br />
Master and Slaves using standard 10T Ethernet cables. Slave to Master, connect the Ethernet ports with a standard<br />
(Category 5) Ethernet 10T crossover cable (RJ-45 to RJ45). On the other hand, use standard cables with routing passing<br />
through Hubs and Servers as needed.<br />
Connecting a Master directly to a Slave using 10T Crossover cable<br />
Master<br />
Connecting a Master through a Hub to Slaves<br />
Slave<br />
Hub<br />
200<br />
Slave<br />
Slave<br />
Master
15.3 Drivers<br />
There are two types of drivers used with EasyBuilder.<br />
15.3.1 Standard Drivers<br />
Standard Drivers are those that are built into the EasyBuilder software package. To access the register ranges for these<br />
drivers, use the PLCAddressView.exe utility. The following are brief reference sheets for these drivers. It is understood that<br />
the programmer is familiar with the Programmable <strong>Control</strong>ler and its operation. In most cases, the communications<br />
parameters listed in the reference are the default settings. Not all drivers listed in the System Parameters have reference<br />
sheets.<br />
15.3.2 External Drivers<br />
EasyBuilder version 2.0.2 and later now supports enhanced external drivers. These are drivers developed for special<br />
applications or extended support over and above the list of Standard PLC drivers.<br />
If an external driver is not installed on your computer, it can be downloaded from the KEP website (www.kep.com)<br />
downloads area.<br />
Steps to Activate a Driver<br />
Create a Subdirectory under the EasyBuilder main directory named drivers. If the directory already exists then there is no<br />
need to create a second directory.<br />
Copy the driver file into the drivers directory. Driver files end with the *.pds extension.<br />
Start EasyBuilder and go to the System Parameters, PLC tab. The new driver should be listed along with all of the standard<br />
drivers. Drivers are listed in alphabetical order.<br />
201
16.0 Driver Specifications<br />
The following are brief reference sheets for the drivers. It is understood that the programmer is familiar with the<br />
Programmable <strong>Control</strong>ler and its operation. In most cases, the communications parameters listed in the reference are the<br />
default settings.<br />
202
16.1 AB DF1<br />
16.1.1 MMI Settings<br />
Communication parameters must be set the same as those of the PLC. The following settings are recommended.<br />
Parameter Recommended Setting Notes<br />
PLC I/F port RS-232 Options: RS232, RS485 – Dependant on PLC hardware<br />
Baud rate 19200 Options: 9600, 19200, 38400, 57600, 115200 - Must match PLC channel<br />
setting<br />
Parity None Options: Odd, Even, None - Must match PLC channel setting<br />
Data bits 8 Options: 7, 8 - Must match PLC channel setting<br />
Stop bits 1 Options: 1, 2 - Must match PLC channel setting<br />
HMI station No. 0 HMI station No. must be 0<br />
PLC station No. 1 The Station number must match the PLC Node Number (0-31)<br />
Comm. delay (10msec) 0 Request delay: 0~999 @10 milliseconds. Use when the PLC requires a<br />
delay between requests. Not implemented in simulation mode.<br />
16.1.2 PLC Setting<br />
Supports all SLC <strong>Series</strong> PLC’s that have DF1 ports.<br />
Communication parameters must be the same as those of the MMI.<br />
Full Duplex Operation must be set.<br />
No Hardware Handshaking must be set.<br />
16.1.3 Wiring<br />
16.1.3.1 Wiring for cable connections using AB Micrologix CPU’s with RS232 Round 8 pin MiniDIN ports.<br />
KEP Part#: SMICABMICRO-05 (D-Sub 9 Male Socket to 8 pin MiniDIN Male Plug Cable)<br />
MMI PLC[RS-232] Connect to AB Micrologix 1000, 1200, 1500 CPU’s RS-232 Port<br />
2 TD � 4 RX<br />
3 RD � 7 TX<br />
5 GND � 9 � 2 GND<br />
Shield � Earth Ground<br />
16.1.3.2 Wiring for cable connections using AB CompactLogix or <strong>Control</strong>Logix CPU’s with RS232 D-Sub<br />
9 Male Socket ports.<br />
KEP Part#: SMICABDF1-05 (D-Sub 9 Male Socket to D-Sub 9 Female Plug Cable)<br />
MMI PLC[RS-232] Connect to AB Micrologix 1500, SLC5/03 or SLC5/04 CPU RS-232 port<br />
2 TD � 2 RD<br />
3 RD � 3 TD<br />
5 GND � 9 � 5 GND<br />
7 RTS � 8 CTS<br />
Shield � Earth Ground<br />
203
204
16.1.3.3 Wiring for cable connections using AB PLC5 CPU’s with RS232 D-Sub 25 Male Socket ports.<br />
KEP Part#: (Not Available) (D-Sub 9 Male Socket to D-Sub 25 Female Plug Cable)<br />
MMI PLC[RS-232] Connect to AB PLC5 CPU’s with RS232 Port<br />
2 TD � 3 RX<br />
3 RD � 2 TX<br />
5 GND � 9 � 7 GND<br />
4 RTS � 5 CTS<br />
6 DSR � 8 DCD � 20 DTR<br />
Shield � Earth Ground<br />
16.1.3.4 Wiring for cable connections using AB PLC5 CPU’s with RS422 D-Sub 25 Male Socket ports.<br />
KEP Part#: (Not Available) (D-Sub 9 Female Plug to D-Sub 25 Female Plug Cable)<br />
MMI PLC[RS-485] Connect to AB PLC5 CPU’s with RS422 Port<br />
2 RxD+ � 14 TxD+<br />
1 RxD- � 2 TxD-<br />
4 TxD+ � 16 RxD+<br />
3 TxD- � 3 RxD-<br />
5 GND 7 GND<br />
4 RTS+ � 5 CTS+<br />
6 DSR+ � 8 DCD+ � 20 DTR+<br />
22 DSR- � 10 DCD- � 23 DTR-<br />
19 RTS- � 13 CTS-<br />
Shield � Earth Ground<br />
16.1.3.5 Wiring for cable connections using SLC5/01, SLC5/02 CPU’s with KE Module RS422 D-Sub 9<br />
Female Plug ports.<br />
KEP Part#: (Not Available) (D-Sub 9 Female Plug to D-Sub 9 Male Socket Cable)<br />
MMI PLC[RS-485] Connect to AB SLC5/01, SLC5/02 CPU’s with KE Module RS422 Port<br />
2 RxD+ � 9 TxD+<br />
1 RxD- � 1 TxD-<br />
4 TxD+ � 6 RxD+<br />
3 TxD- � 2 RxD-<br />
5 GND 5 GND<br />
Shield � Earth Ground<br />
205
Note: Graphic representation may not reflect the actual appearance of the finished cable.<br />
16.1.4 Device address<br />
Bit/Word Type Address<br />
Format<br />
Range Notes<br />
B I1 dddbb ddd: 000~254 bb: 00~15 See Note on AB I/O addressing after section 14.2.<br />
B O0 dddbb ddd: 000~254 bb: 00~15 See Note on ABI/O addressing after section 14.2.<br />
B B3, 10~13 dddbb ddd: 000~254 bb: 00~15 File number is fixed, specify both Element and Bit<br />
B Bfn* fffdddbb fff: 7, 10~254 ddd: 000~254<br />
bb:00~15<br />
File, Element and bit must be specified<br />
B NfnBit* fffdddbb fff: 7, 10~254 ddd: 000~254<br />
bb:00~15<br />
Both File and Element must be specified<br />
W N7, 10~15 ddd ddd: 000~254 File number is fixed, specify Element<br />
W Nfn* fffddd fff: 7, 10~254 ddd: 000~254 Both File and Element must be specified<br />
W F8 (N8) ddd ddd: 000~255 Floating Point words<br />
W Ffn* fffddd fff: 7, 10~254 ddd: 000~254 Both File and Element must be specified<br />
W T4 SV,PV ddd ddd: 000~254 PV is timer accumulator, SV is preset<br />
W C5 SV,PV ddd ddd: 000~254 PV is counter accumulator, SV is preset<br />
Note: Attempting to access a device that is not defined in PLC memory causes the<br />
MMI to display the “PLC no response” error message.<br />
Note: The PLC’s memory range may vary within the range supported by the driver. Use appropriate addresses.<br />
Note: *The NfnBit, Bfn, Nfn and Ffn device types allow access to any data file (fff) and element (nnn) in memory. fff specifies<br />
the data file 000-254, and nnn specifies the element number 000-254. For example, to specify Integer data file 15, element 7<br />
(N15:7), select Nfn as the device type and enter 015007 as the Device address.<br />
See Note 16.3.5 for more information on formatting Device Addresses.<br />
206
16.2 AB DH485<br />
16.2.1 MMI Settings<br />
Communication parameters must be set the same as those of the PLC. The following settings are recommended.<br />
Parameter Recommended Setting Notes<br />
PLC I/F port RS-485 Options: RS232, RS485 – Dependant on PLC hardware<br />
Baud rate 19200 Options: 9600, 19200, 38400, 57600, 115200 - Must match PLC<br />
channel setting<br />
Parity Even Options: Odd, Even, None - Must match PLC channel setting<br />
Data bits 8 Options: 7, 8 - Must match PLC channel setting<br />
Stop bits 1 Options: 1, 2 - Must match PLC channel setting<br />
HMI station No. 0 HMI station No. must be unique to network (0-31)<br />
PLC station No. 1 The Station number must match the PLC Node Number (0-31)<br />
Comm. delay (10msec) 0 Request delay: 0~999 @10 milliseconds. Use when the PLC requires a<br />
delay between requests. Not implemented in simulation mode.<br />
16.2.2 PLC Setting<br />
Supports all SLC <strong>Series</strong> PLC’s that have DH485 ports.<br />
Communication parameters must be the same as those of the MMI.<br />
The PLC DH485 Address must be different from the HMI station No..<br />
16.2.3 Wiring<br />
16.2.3.1 Wiring for cable connections using SLC <strong>Series</strong> CPU’s with DH485 RJ45 clip style ports.<br />
KEP Part#: SMIC15AB500-05 (D-Sub 9 Female Plug to RJ45 Male Plug Cable)<br />
MMI PLC[RS-485] Connect to AB SLC500 CPU’s with DH485 Port<br />
2 RX+ � 1 SDA<br />
1 RX- � 2 SDB<br />
5 GND � 7 GND<br />
Shield � Earth Ground<br />
16.2.3.2 Wiring for cable connections using SLC <strong>Series</strong> CPU’s with RS232 D-Sub 9 Male Socket ports.<br />
KEP Part#: SMICABDF1-05 (D-Sub 9 Male Socket to D-Sub 9 Female Plug Cable)<br />
MMI PLC[RS-232] AB Micrologix 1500, SLC5/03 or SLC5/04 CPU RS-232 port<br />
2 TD � 2 RD<br />
3 RD � 3 TD<br />
5 GND � 9 � 5 GND<br />
7 RTS � 8 CTS<br />
Shield � Earth Ground<br />
207
Note: Graphic representation may not reflect the actual appearance of the finished cable.<br />
208
16.2.4 Device address<br />
Bit/Word Type Address<br />
Format<br />
Range Notes<br />
B I1 dddbb ddd: 000~254 bb: 00~15 See Note 16.2.5 after this section<br />
B O0 dddbb ddd: 000~254 bb: 00~15 See Note 16.2.5 after this section<br />
B B3, 10~13 dddbb ddd: 000~254 bb: 00~15 File number is fixed, specify both Element and Bit<br />
B Bfn* fffdddbb fff: 7, 10~254 ddd: 000~254<br />
bb:00~15<br />
File, Element and bit must be specified<br />
B NfnBit* fffdddbb fff: 7, 10~254 ddd: 000~254<br />
bb:00~15<br />
Both File and Element must be specified<br />
W N7, 10~15 ddd ddd: 000~254 File number is fixed, specify Element<br />
W F8 (N8) ddd ddd: 000~254 Floating Point words<br />
W T4 SV,PV ddd ddd: 000~254 PV is timer accumulator, SV is preset<br />
W C5 SV,PV ddd ddd: 000~254 PV is counter accumulator, SV is preset<br />
W Nfn* fffddd fff: 7, 10~254 ddd: 000~254 Both File and Element must be specified<br />
Note: Attempting to access a device that is not defined in PLC memory causes the<br />
MMI to display the “No response” error message.<br />
Note: The PLC’s memory range may vary within the range supported by the driver. Use appropriate addresses.<br />
Note: *The NfnBit, Bfn, and Nfn device types allow access to any data file (fff) and element (nnn) in memory. fff specifies the<br />
data file 000-254, and nnn specifies the element number 000-254. For example, to specify Integer data file 15, element 7<br />
(N15:7), select Nfn as the device type and enter 015007 as the Device address.<br />
Note: See Note 16.3.5 for more information on formatting Device Addresses.<br />
209
16.3 AB PLC5<br />
16.3.1 MMI Settings<br />
Communication parameters must be set the same as those of the PLC. The following settings are recommended.<br />
Parameter Recommended Setting Notes<br />
PLC I/F port RS-232 Options: RS232, RS485 – Dependant on PLC hardware<br />
Baud rate 19200 Options: 9600, 19200, 38400, 57600, 115200 - Must match PLC<br />
channel setting<br />
Parity None Options: Odd, Even, None - Must match PLC channel setting<br />
Data bits 8 Options: 7, 8 - Must match PLC channel setting<br />
Stop bits 1 Options: 1, 2 - Must match PLC channel setting<br />
HMI station No. 0 HMI station No. must be unique to network (0-31)<br />
PLC station No. 1 The Station number must match the PLC Node Number (0-31)<br />
Comm. delay (10msec) 0 Request delay: 0~999 @10 milliseconds. Use when the PLC requires a<br />
delay between requests. Not implemented in simulation mode.<br />
16.3.2 PLC Setting<br />
Communication parameters must be the same as those of the MMI. Additionally, set the PLC for Full Duplex Operation,<br />
no hardware handshaking and the Checksum set to CRC.<br />
Compatible with:<br />
PLC-5 <strong>Series</strong> with DF1 ports: PLC-5/11, PLC-5/20, PLC-5/30, PLC-5/40<br />
16.3.3 Wiring<br />
16.3.3.1 Wiring for cable connections using PLC5 CPU’s with RS232 D-Sub 25 Male Socket ports.<br />
KEP Part#: (Not Available) (D-Sub 9 Male Socket to D-Sub 25 Female Plug Cable)<br />
MMI PLC[RS-232] Connect to AB PLC5 CPU’s with DF1 RS232 Port<br />
2 TD � 3 RX<br />
3 RD � 2 TX<br />
5 GND � 9 � 7 GND<br />
4 RTS � 5 CTS<br />
6 DSR � 8 DCD � 20 DTR<br />
Shield � Earth Ground<br />
210
16.3.3.2 Wiring for cable connections using PLC5 CPU’s with RS422 D-Sub 25 Male Socket ports.<br />
KEP Part#: (Not Available) (D-Sub 9 Female Plug to D-Sub 25 Female Plug Cable)<br />
MMI PLC[RS-485] Connect to AB PLC5 CPU’s with RS422 Port<br />
2 RxD+ � 14 TxD+<br />
1 RxD- � 2 TxD-<br />
4 TxD+ � 16 RxD+<br />
3 TxD- � 3 RxD-<br />
5 GND 7 GND<br />
4 RTS+ � 5 CTS+<br />
6 DSR+ � 8 DCD+ � 20 DTR+<br />
22 DSR- � 10 DCD- � 23 DTR-<br />
19 RTS- � 13 CTS-<br />
Shield � Earth Ground<br />
Note: Graphic representation may not reflect the actual appearance of the finished cable.<br />
16.3.4 Device address<br />
Bit/Word Type Address<br />
Format<br />
Range Notes<br />
B I1 dddbb ddd: 000~254 bb: 00~15 See Note 16.2.5 after this section<br />
B O0 dddbb ddd: 000~254 bb: 00~15 See Note 16.2.5 after this section<br />
B B3, 10~13 dddbb ddd: 000~254 bb: 00~15 File number is fixed, specify both Element and Bit<br />
W N7, 10~15 ddd ddd: 000~254 File number is fixed, specify Element<br />
W Nfn* fffddd fff: 7, 10~254 ddd: 000~254 Both File and Element must be specified<br />
W F8 (N8) ddd ddd: 000~255 Floating Point words<br />
W Ffn* fffddd fff: 7, 10~254 ddd: 000~254 Both File and Element must be specified<br />
W F8 (N8) ddd ddd: 000~254 Floating Point words<br />
W T4 SV,PV ddd ddd: 000~254 PV is timer accumulator, SV is preset<br />
W C5 SV,PV ddd ddd: 000~254 PV is counter accumulator, SV is preset<br />
Note: Attempting to access a device that is not defined in PLC memory causes the<br />
MMI to display the “No response” error message.<br />
Note: The PLC’s memory range may vary within the range supported by the driver. Use appropriate addresses.<br />
Note: See Note 16.3.5 for more information on formatting Device Addresses.<br />
Note: * Nfn and Ffn device types allow access to any data file (fff) and element (nnn) in memory. fff specifies the data file<br />
000-254, and nnn specifies the element number 000-254. For example, to specify Integer data file 15, element 7 (N15:7),<br />
select Nfn as the device type and enter 015007 as the Device address.<br />
See Note 16.3.5 for more information on formatting Device Addresses.<br />
211
212
16.3.5 Entering A-B Device addresses<br />
General Format: EasyBuilder uses Allen Bradley’s extended address notation for specifying Device addresses. Only put the<br />
raw address in the Device Address field. Extra “.”, “/”, and spaces are not allowed. For example: To access Bit 8 of B003<br />
array element 14, select B3 for the Device Type, and put 301408 in the Device Address field.<br />
Bit Types<br />
B3, B10, B11, B12, B13: File number is fixed, specify both<br />
Element and Bit. The Bit must be a two-digit number.<br />
Note: Leading zeroes of the element do not have to be<br />
entered.<br />
Example showing file B003, element 001, bit 13, being<br />
assigned to a Bit Lamp part.<br />
The device address could also be entered as shown below.<br />
Extended Bit Types<br />
Bfn and NfnBit: File, Element and bit must be specified.<br />
Example showing file N010, element 021, bit 07, being<br />
assigned to a Set Bit part.<br />
Notice that there are no separators in the Device Address<br />
field. This is the proper format.<br />
213
Word Types<br />
N7, N10~N15; F8 (N8); T4SV, T4PV; C5SV, C5PV: Only<br />
the Element needs to be specified.<br />
Nfn: File number and Element need to be specified.<br />
Example of a Multi-State part showing word type formats.<br />
Read address is N11 element 14 and Write address is N11<br />
element 2.<br />
Notice that leading zeroes in the Device address field are<br />
not necessary if only an element number is required.<br />
The Bfn, Nfn and Ffn device types allow access to any<br />
data file (fff) and element (nnn) in memory. fff specifies the<br />
data file 000-254, and nnn specifies the element number 000-254. For example, to specify Integer data file 15, element 7<br />
(N15:7), select Nfn as the device type and enter 015007 as the Device address.<br />
16.3.6 Note on Allen Bradley Input/Output address mapping<br />
Input I1 dddbb: Where ddd designates the element no. and bb designates the bit number<br />
15 14 13 12 11 10 9 8 7 6 5 4 3 2 1 0<br />
I :0<br />
I :1<br />
I :2<br />
I: 3<br />
Output O0 dddbb: Where ddd designates the element no. and bb designates the bit number<br />
15 14 13 12 11 10 9 8 7 6 5 4 3 2 1 0<br />
O :0<br />
O :1<br />
O :2<br />
O: 3<br />
For example, the address “O 102” designates output memory word 1, bit 2.<br />
Allen Bradley IO address format<br />
O: eee.sss/bb and I: eee.sss/bb<br />
Where eee = slot number, sss = word number and bb = bit number<br />
Example: A controller is configured with 8 point output modules in slots 1 and 2, a 16 point input module in slot 3, and a 16<br />
point output module in slot 4. The mapping for Allen Bradley IO addresses to internal memory address is as follows:<br />
Slot – Type AB Program Addressing AB Internal Addressing to be used in MMI<br />
214
1 - 8 point output O: 1.0/0 ~ 1.0/7 O: 00 ~ 07<br />
2 - 8 point output O: 2.0/0 ~ 2.0/7 O: 100 ~ 107<br />
3 - 16 point input I: 3.0/0 ~ 3.0/15 I: 00 ~ 15<br />
4 - 16 point output O: 4.0/0 ~ 4.0/15 O: 200 ~ 215<br />
215
16.4 A-B Logix DF1<br />
16.4.1 MMI Setting ablogix.pds driver must be present<br />
Communication parameters must be set the same as those of the PLC. The following settings are recommended.<br />
Parameter Recommended Setting Notes<br />
PLC I/F port RS-232<br />
Baud rate 19200* Options: 9600, 19200- Must match PLC channel setting<br />
Parity None* Options: Odd, Even, None - Must match PLC channel setting<br />
Data bits 8* Options: 7, 8 - Must match PLC channel setting<br />
Stop bits 1* Options: 1, 2 - Must match PLC channel setting<br />
HMI station No. 0 HMI station No. must be 0<br />
PLC station No. 1 The Station number must match the PLC Node Number (1-31)<br />
Comm. delay (10msec) 0<br />
*Settings given are the default.<br />
Request delay: 0~999 @10 milliseconds. Use when the PLC requires a<br />
delay between requests. Not implemented in simulation mode.<br />
16.4.2 PLC Settings<br />
Communication parameters must be the same as those of the MMI.<br />
Full Duplex Operation must be set.<br />
No Hardware Handshaking must be set.<br />
Error checking must be set to CRC.<br />
Tag structure must be set as specified below (16.4.5).<br />
Compatible PLCs<br />
CompactLogix TM , <strong>Control</strong>Logix TM<br />
16.4.3 Wiring<br />
16.4.3.1 Wiring for cable connections using AB CompactLogix or <strong>Control</strong>Logix CPU’s with RS232 D-Sub<br />
9 Male Socket ports.<br />
KEP Part#: SMICABDF1-05 (D-Sub 9 Male Socket to D-Sub 9 Female Plug Cable)<br />
MMI PLC[RS-232] Connect to AB CompactLogix or <strong>Control</strong>Logix CPU RS-232 port Channel 0 or 1<br />
2 TD � 2 RD<br />
3 RD � 3 TD<br />
5 GND � 9 � 5 GND<br />
7 RTS � 8 CTS<br />
Shield � Earth Ground<br />
Note: Graphic representation may not reflect the actual appearance of the finished cable.<br />
216
16.4.4 Device address<br />
Bit/Word Type Address<br />
Format<br />
Range Notes<br />
B B_BOOL FF EEE bb FF: 0~99, EEE: 0~255,<br />
bb: 0~15<br />
B File bits, in file#, element#, bit# format<br />
B N_BOOL FF EEE bb FF: 0~99, EEE: 0~255,<br />
bb: 0~15<br />
N File bits, in file#, element#, bit# format<br />
W Bx_INT FFF EEE FFF: 3, 10~255, EEE: 0~255 Integer Bit Words<br />
W Tx.ACC FFF EEE FFF: 4, 10~255, EEE: 0~255 Timer Accumulators<br />
W Tx.PRE FFF EEE FFF: 4, 10~255, EEE: 0~255 Timer Presets if not redirected to a Data Word<br />
W Cx.ACC FFF EEE FFF: 5, 10~255, EEE: 0~255 Counter Accumulators<br />
W Cx.PRE FFF EEE FFF: 5, 10~255, EEE: 0~255 Counter Presets if not redirected to a Data Word<br />
W F8_REAL EEE ddd: 0~255 Single Floating Point Words<br />
W Nx_INT FFF EEE FFF: 7, 10~255, EEE: 0~255 Integer Words<br />
16.4.5 CONFIGURING THE Compact/<strong>Control</strong>Logix TM CONTROLLER<br />
When creating a project with the RSLogix 5000 software, create <strong>Control</strong>ler Tag single dimension arrays of: integer, double<br />
integer, timer, counter and bit.<br />
For example: Create an array called N007 selecting INT as the data type. Set the “Dim 0” field to the number of integers you<br />
needed to access with the MMI (Dim 0 = xxx, Dim 1and 2 fields are set to zero). Set the scope to the entire project.<br />
For Bits the V_BOOL type is not needed. Map bits as INT type arrays (i.e. B003 INT[100])<br />
The MMI handles Device Addresses as numerical inputs. <strong>Control</strong>ler Tags need to be mapped to a PLC/SLC data file. This puts<br />
them in a format so that the MMI can access them as though it is communicating to an SLC processor.<br />
• Select “Logic | Map PLC/SLC Messages…” from the Menu Bar.<br />
• Specify the file number and the <strong>Control</strong>ler Tag array to be assigned to it.<br />
For example: For file number 7, specify the N007 array.<br />
• Continue this process until all desired tag arrays are mapped.<br />
Note: File types below 9 must be mapped as per SLC designations (i.e. T004 must be mapped to file 4). File types above 9 can<br />
be any array type (i.e. B011 can be mapped to File 15, but remember, the MMI device address must then be 15, not 11, for this<br />
array!).<br />
After finishing the RSLogix project, configure the serial port to which the MMI is connected. Note the communications settings<br />
and make sure they match the settings in the MMI. Make sure that the port is set for DF1, point-to-point communications and<br />
BCC error checking is selected.<br />
Notes for addressing data with the MMI<br />
1. INT types can only be read as 1 word even though the setup software allows 2 words for this data type.<br />
2. Leading zeroes do not need to be provided for the FFF portion of an address.<br />
3. The file “Type” does not need to be repeated in the Device Address field.<br />
4. Only put the raw address in the Device Address field. Extra “.”, “/”, and spaces are not allowed. For example: To access Bit<br />
8 of B003 array element 14, select B_BOOL for the Device Type, and put 301408 in the Device Address field.<br />
5. See section “16.3.5 Entering A-B Device addresses” for examples of Device Address entry.<br />
6. Input and Output types are not implemented. You need to map these to B or N files so that the MMI can access their data.<br />
217
16.5 DELTA DVP<br />
16.5.1 MMI Setting<br />
Communication parameters must be set the same as those of the PLC. The following settings are recommended.<br />
Parameter Recommended Setting Notes<br />
PLC I/F port RS-232 Options: RS232, RS485 – Dependant on PLC hardware<br />
Baud rate 9600 Options: 9600, 19200- Must match PLC setting<br />
Parity Even Options: Odd, Even, None - Must match PLC setting<br />
Data bits 7 Options: 7, 8 - Must match PLC setting<br />
Stop bits 1 Must match PLC setting<br />
HMI station No. 0 Not used<br />
PLC station No. 1 The Station number must match the PLC Station Number (0-255)<br />
Comm. delay (10msec) 0 Request delay: 0~999 @10 milliseconds. Use when the PLC requires a<br />
delay between requests. Not implemented in simulation mode.<br />
This driver supports Extended Address mode.<br />
16.5.2 PLC Setting<br />
Communication parameters must be set the same as those of the MMI (RS-232 port, 9600, Even parity, 7 data bits and 1<br />
stop bit).<br />
Compatible with:<br />
Delta DVP-14ES, DVP-24ES, DVP-32ES, DVP-60ES<br />
16.5.3 Wiring<br />
16.5.3.1 Wiring for cable connections using DELTA DVP CPU’s with RS232 Round 8 pin MiniDIN ports.<br />
KEP Part#: (Not Available) (D-Sub 9 Male Socket to 8 pin MiniDIN Male Plug Cable)<br />
MMI PLC[RS-232] DVP-14ES, DVP-24ES, DVP-32ES, DVP-60ES CPU’s RS-232 Port<br />
2 TD � 4 RX<br />
3 RD � 5 TX<br />
5 GND � 9 � 8 GND<br />
Shield � Earth Ground<br />
Note: Graphic representation may not reflect the actual appearance of the finished cable.<br />
16.5.4 Device address<br />
Bit/Word Type Address Format Range Notes<br />
B X ooooo ooooo: 0 ~ 23417 Octal values only - Inputs<br />
B Y ooooo ooooo: 0 ~ 23417 Octal values only - Outputs<br />
B M dddd dddd: 0 ~ 9999 Internal Bits<br />
B S dddd dddd: 0 ~ 9999 Step Bits<br />
B T dddd dddd: 0 ~ 9999 Timer <strong>Control</strong> Bit<br />
B C dddd dddd: 0 ~ 9999 Counter <strong>Control</strong> bit<br />
W TV dddd dddd: 0 ~ 9999 Timer<br />
W CV ddd ddd: 0 ~ 127 Single word counter<br />
W CV2 ddd ddd: 232 ~ 255 High Speed Double Word counter<br />
W D dddd dddd: 0 ~ 9999 Data Register<br />
Note: The PLC’s memory range may vary within the range supported by the driver. Use appropriate addresses.<br />
218
16.6 ENTERTRON MODBUS RTU v1.00<br />
16.6.1 MMI Setting – Entertron Driver must be present<br />
Communication parameters must be set the same as those of the PLC. The following settings are recommended.<br />
Parameter Recommended Setting Notes<br />
PLC I/F port RS-232, RS485 2W Options: RS232, RS485 2W – Dependant on PLC hardware<br />
Baud rate 9600 Options: 9600, 19200- Must match PLC setting<br />
Parity None Options: Odd, Even, None - Must match PLC setting<br />
Data bits 8 Options: 7, 8 - Must match PLC setting<br />
Stop bits 2 Must match PLC setting<br />
HMI station No. 0 Not used<br />
PLC station No. 1 The Station number must match the PLC Station Number (0-255)<br />
Comm. delay (10msec) 0 Request delay: 0~999 @10 milliseconds. Use when the PLC requires a<br />
delay between requests. Not implemented in simulation mode.<br />
This driver supports Extended Address mode.<br />
16.6.2 PLC Setting<br />
PLC ID number must match setting in MMI<br />
Compatible with:<br />
All Entertron PLCs with MODBUS communications option.<br />
16.6.3 Wiring<br />
16.6.3.1 Wiring for cable connections using Entertron CPUs with RS232 Screw Terminal ports.<br />
KEP Part#: (Not Available) (D-Sub 9 Male Socket to Flying Leads Cable)<br />
MMI PLC[RS-232] Connect to Entertron CPU with RS232 Port<br />
2 TD � � 1 RD<br />
3 RD � � 2 TD<br />
5 GND � 9 � � 3 GND<br />
Shield � Earth Ground<br />
16.6.3.2 Wiring for cable connections using Entertron CPUs with RS485 Screw Terminal ports.<br />
KEP Part#: (Not Available) (D-Sub 9 Female Plug to Flying Leads Cable)<br />
MMI PLC[RS-485] Connect to Entertron CPU with RS485 Port<br />
1 RXD- � 3 TXD- � � 1 RXD-<br />
2 RXD+ � 4 TXD+ � � 2 RXD+<br />
5 GND � � 3 GND<br />
Shield � Earth Ground<br />
Note: Graphic representation may not reflect the actual appearance of the finished cable.<br />
219
16.6.4 Device address<br />
Bit/Word Type Address Format Range Notes<br />
B 1x ddddd ddddd: 1~65535 Input bits (Read only)<br />
B 0x ddddd ddddd: 1~65535 Internal Coils<br />
B 4x_bit ddddbb dddd: 1~9999 bb: 0~15 Internal Register Coils<br />
W 3x ddddd ddddd: 1~65535 Input Registers (Read only)<br />
W 4x ddddd ddddd: 1~65535 Internal Registers<br />
W 5x ddddd ddddd: 1~65535 4x type with Double Words swapped<br />
NOTE: Address type "5x" is mapped to 4x Internal Registers. 5x register types are the same as "4x" except "5x" double word<br />
data is swapped.<br />
For example,<br />
If 4x has the following information<br />
Address 1 2 3 4 5 6<br />
Data in word 0x123 0x267 0x3 0x4 0x5 0x0<br />
4x Data 0x2670123 0x40003 0x5<br />
For 5x, it becomes<br />
Address 1 2 3 4 5 6<br />
Data in word 0x123 0x267 0x3 0x4 0x5 0x0<br />
5x Data 0x1230267 0x30004 0x50000<br />
220
16.7 FACON FB<br />
16.7.1 MMI Setting<br />
Communication parameters must be set the same as those of the PLC. The following settings are recommended.<br />
Parameter Recommended Setting Notes<br />
PLC I/F port RS-232 Options: RS232, RS485 – Dependant on PLC hardware<br />
Baud rate 9600 Must match PLC setting<br />
Parity Even Must match PLC setting<br />
Data bits 7 Must match PLC setting<br />
Stop bits 1 Options: 1, 2 - Must match PLC setting<br />
HMI station No. 0 Not used<br />
PLC station No. 1 The Station number must match the PLC Station Number (0-255)<br />
Comm. delay (10msec) 0 Request delay: 0~999 @10 milliseconds. Use when the PLC requires a<br />
delay between requests. Not implemented in simulation mode.<br />
This driver supports Extended Address mode.<br />
16.7.2 PLC Setting<br />
Communication parameters must be set the same as those of the MMI (RS-232 port, 9600, Even parity, 7 data bits and<br />
1 stop bit).<br />
Compatible with:<br />
FACON FB MC <strong>Series</strong> and FB MA <strong>Series</strong> with FB-DTBR converter.<br />
16.7.3 Wiring<br />
16.7.3.1 Wiring for cable connections using FACON CPU’s or FB-DTBR/DTBR-E with RS232 D-Sub 15 Male<br />
Socket ports.<br />
KEP Part#: (Not Available) (D-Sub 9 Male Socket to D-Sub 15 Female Plug Cable)<br />
MMI PLC[RS-232] Connect to FACON CPU’s RS-232 Port<br />
2 TD � 1 RX<br />
3 RD � 2 TX<br />
5 GND � 9 � 6 GND<br />
3 RTS � 4 CTS<br />
Shield � Earth Ground<br />
16.7.3.2 Wiring for cable connections using FACON CPU’s with RS485 D-Sub 15 Male Socket ports.<br />
KEP Part#: (Not Available) (D-Sub 9 Female Socket to D-Sub 15 Female Plug Cable)<br />
MMI PLC[RS-485] Connect to FACON CPU with RS485 Port<br />
1 RXD- � 7 D-<br />
2 RXD+ � 5 D+<br />
5 GND � 6 GND<br />
Shield � Earth Ground<br />
221
222
16.7.3.3 Wiring for cable connections using FACON FB-DTBR/DTBR-E with 3 pin Screw Terminal ports.<br />
KEP Part#: (Not Available) (D-Sub 9 Female Socket to Flying Leads Cable)<br />
MMI PLC[RS-485] Connect to FACON FB-DTBR/DTBR-E with RS485 Port<br />
1 RXD- � 1 D-<br />
2 RXD+ � 2 D+<br />
5 GND � 3 GND<br />
Shield � Earth Ground<br />
Note: Graphic representation may not reflect the actual appearance of the finished cable.<br />
16.7.4 Device address<br />
Bit/Word Type Address Format Range Notes<br />
B X dddd dddd = 0 ~ 9999 Input coils<br />
B Y dddd dddd = 0 ~ 9999 Output coils<br />
B M dddd dddd = 0 ~ 9999 Internal coils<br />
B S dddd dddd = 0 ~ 9999 Step coils<br />
B T dddd dddd = 0 ~ 9999 Timer control bit<br />
B C dddd dddd = 0 ~ 9999 Counter control bit<br />
W R dddd dddd = 0 ~ 9999 Data words<br />
W D dddd dddd = 0 ~ 9999 Data words<br />
W RT dddd dddd = 0 ~ 9999 Single word timer<br />
W RC dddd dddd = 0 ~ 9999 Single word counter<br />
W DRT dddd dddd = 0 ~ 9999 Double word timer, use double word addresses, i.e.<br />
skip every other address<br />
W DRC dddd dddd = 0 ~ 9999 Double word counter, use double word addresses, i.e.<br />
skip every other address<br />
Note: The PLC’s memory range may vary within the range supported by the driver. Use appropriate addresses.<br />
223
16.8 [pds]Fuji NB <strong>Series</strong> Ver1.0<br />
16.8.1 MMI Setting – FujiNB.pds driver must be present<br />
Communication parameters must be set the same as those of the PLC. The following settings are recommended.<br />
Parameter Recommended Setting Notes<br />
PLC I/F port RS-485<br />
Baud rate 19200 Must match PLC setting<br />
Parity Odd Must match PLC setting<br />
Data bits 8 Must match PLC setting<br />
Stop bits 1 Must match PLC setting<br />
HMI station No. 0 Not used<br />
PLC station No. 0 The Station number must match the PLC Station Number (0-255)<br />
Parameter 1 0 PLC Password (default is 0)<br />
Comm. delay (10msec) 0 Request delay: 0~999 @10 milliseconds. Use when the PLC requires a<br />
delay between requests. Not implemented in simulation mode.<br />
16.8.2 Fuji Settings<br />
Communication parameters must be the same as those of MMI (See recommendation above).<br />
Compatible with:<br />
FUJI NB0 and NB1 <strong>Series</strong><br />
16.8.3 Wiring<br />
16.8.3.1 Wiring for cable connections using Fuji NB CPU’s with RS422 RJ-45 Socket ports.<br />
KEP Part#: (Not Available) (D-Sub 9 Female Socket to RJ-45 Female Plug Cable)<br />
MMI PLC[RS-485] Connect to Fuji NB CPU with RS422 Port<br />
1 RXD- � 4 TXD-<br />
2 RXD+ � 3 TXD+<br />
3 TXD- � 6 RXD-<br />
4 TXD+ � 5 RXD+<br />
5 GND � 2 or 8 GND<br />
Shield � Earth Ground<br />
Note: Graphic representation may not reflect the actual appearance of the finished cable.<br />
16.8.4 Device address<br />
Bit/Word Type Addressing format Range (NB0) Note<br />
B Y hh (Hexadecimal) hh: 0~1F Output Relay<br />
B X hh hh: 0~1F Output Relay<br />
B M hhh hh: 0~FF Internal Relay<br />
B L hhh hh: 0~0FF Latch Relay<br />
B C hhh hh: 0~01F Counter<br />
B M_Spe* hhh hhh: 0~1FF Special Relay<br />
B T hh hh: 0~1F Timer<br />
W CV hh hh: 0~1F Counter value<br />
224
W TV hh hh: 0~1F Timer value<br />
W D hh hh: 0~1F Data Register<br />
W D_Spe* hh hh: 0~3F Special Register<br />
Note: *M_Spe and D_Spe ranges begin at 8000. However, the Device Address is only the last three digits of the full<br />
address. (Example: A numeric display is to show D8015. The Device type selection is D_Spe, the Device Address is 15.)<br />
Note: The PLC’s memory range may vary within the range supported by the driver. Use appropriate addresses.<br />
225
16.9 GE FANUC SNP-X<br />
16.9.1 MMI Setting<br />
Communication parameters must be set the same as those of the PLC. The following settings are recommended.<br />
Parameter Recommended Setting Notes<br />
PLC I/F port RS-485 Options: RS232, RS485 – Dependant on PLC hardware<br />
Baud rate 19200 Options: 9600, 19200, 38400, 57600, 115200 - Must match PLC port<br />
setting<br />
Parity Odd Options: Odd, Even, None - Must match PLC port setting<br />
Data bits 8 8 - Must match PLC port setting<br />
Stop bits 1 Options: 1, 2 - Must match PLC port setting<br />
HMI station No. 0 Not used<br />
PLC station No. 0 Not used<br />
Comm. delay (10msec) 0 Request delay: 0~999 @10 milliseconds. Use when the PLC requires<br />
a delay between requests. Not implemented in simulation mode.<br />
16.9.2 PLC Setting<br />
Communication parameters must be the same as those of the MMI. Protocol is SNP-X.<br />
The Modem Turnaround Delay must be set to 0.<br />
The Level 2 Password in the PLC must be set to NULL<br />
Compatible PLCs<br />
• <strong>Series</strong> 90-30: 311, 313, 323, 331, 340, 341, 351, 363, 364, CMM311<br />
• <strong>Series</strong> 90-70: 731, 771, 772, 780, 781, 782, 788, 789, 790, 915, 925, CSE784, CSE924, CMM711<br />
• <strong>Series</strong> 90 Micro: IC693UDR001, IC693UDR002, IC693UAA003, IC693UDR005, IC693UAL006, IC693UAA007,<br />
IC693UDR010<br />
• VersaMax: CPU001, CPU002, CPU005, CPU E05<br />
NFORMATION<br />
16.9.3 Wiring<br />
16.9.3.1 Wiring for cable connections using GE 90/30 <strong>Series</strong> and VersaMax CPU’s with RS422 D-Sub 15<br />
Female Plug ports.<br />
KEP Part#: SMIC15GE90-05 (D-Sub 9 Female Plug to D-Sub 15 Male Socket Cable)<br />
MMI PLC[RS-485] Connect to GE 90 <strong>Series</strong> CPU’s with RS422 Port<br />
1 RXD- � 12 SD(A)<br />
2 RXD+ � 13 SD(B)<br />
3 TXD- � 10 RD(A)<br />
4 TXD+ � 11 RD(B) � 9 RT<br />
5 GND � 7 SG<br />
6 RTS(A) � 15 CTS(A)<br />
14 RTS(B) � 8 CTS(B)<br />
1 � Shield � Earth Ground<br />
226
227
16.9.3.2 Wiring for cable connections using GE 90 <strong>Series</strong> CMM Modules with RS422 D-Sub 25 Female Plug<br />
ports.<br />
KEP Part#: (Not Available) (D-Sub 9 Female Plug to D-Sub 25 Male Socket Cable)<br />
MMI PLC[RS-485] Connect to GE 90 <strong>Series</strong> CMM Modules with RS422 Port<br />
1 RXD- � 9 SD(A)<br />
2 RXD+ � 21 SD(B)<br />
3 TXD- � 13 RD(A)<br />
4 TXD+ � 25 RD(B)<br />
5 GND � 7 SG<br />
10 RTS(A) � 11 CTS(A)<br />
22 RTS(B) � 23 CTS(B)<br />
Shield � Earth Ground<br />
16.9.3.3 Wiring for cable connections using GE 90 <strong>Series</strong> CMM Modules with RS232 D-Sub 25 Female Plug<br />
ports.<br />
KEP Part#: (Not Available) (D-Sub 9 Male Socket to D-Sub 25 Male Socket Cable)<br />
MMI PLC[RS-232] Connect to GE 90 <strong>Series</strong> CMM Modules with RS232 Port<br />
2 TXD � 3 RXD<br />
3 RXD � 2 TXD<br />
5 GND � 7 GND<br />
4 RTS � 5 CTS<br />
8 DCD � 20 DTR<br />
1 � Shield � Earth Ground<br />
16.9.3.4 Wiring for cable connections using GE 90/70 <strong>Series</strong> and 351, 352, 363 and 364 CPU’s with RS232<br />
RJ-12 socket ports.<br />
KEP Part#: (Not Available) (D-Sub 9 Male Socket to RJ-12 Male Plug Cable)<br />
MMI PLC[RS-232] Connect to GE 90/70 <strong>Series</strong> 351 & 352 CPU’s with RS232 Port<br />
2 TXD � 5 RXD<br />
3 RXD � 2 TXD<br />
5 GND � 3 GND<br />
Shield � Earth Ground<br />
228
16.9.3.5 Wiring for cable connections using GE 90 <strong>Series</strong> VersaMax CPU’s with RS232 D-Sub 9 Female<br />
Plug ports.<br />
KEP Part#: (Not Available) (D-Sub 9 Male Socket to D-Sub 9 Male Socket Cable)<br />
MMI PLC[RS-232] Connect to GE 90 <strong>Series</strong> VersaMax CPU’s with RS232 Port<br />
2 TXD � 3 RXD<br />
3 RXD � 2 TXD<br />
5 GND � 5 GND<br />
Shield � Earth Ground<br />
16.9.3.6 Wiring for cable connections using GE 90 <strong>Series</strong> VersaMax CPU001, CPU002, CPU005, CPU E05<br />
Micro CPU’s with RS232 RJ-45 socket ports.<br />
KEP Part#: (Not Available) (D-Sub 9 Male Socket to RJ-45 Plug Cable)<br />
MMI PLC[RS-232] Connect to GE 90 <strong>Series</strong> VersaMax CPU’s with RS232 Port<br />
2 TXD � 3 RXD<br />
3 RXD � 4 TXD<br />
5 GND � 8 GND<br />
1 RTS � 2 CTS<br />
5 DCD � 6 DTR<br />
Shield � Earth Ground<br />
Note: Graphic representation may not reflect the actual appearance of the finished cable.<br />
16.9.4 Device address<br />
Bit/Word Type Address Format Range Notes<br />
B I ddddd ddddd: 1~1000 Inputs<br />
B Q ddddd ddddd: 1~1000 Outputs<br />
B M ddddd ddddd: 1~1000 Coils<br />
B G dddd dddd: 1~7680 Global Coils<br />
B T ddd ddd: 1~256 Temporary Coils<br />
B SA dddd dddd: 1~1281 System Coils<br />
B SB dddd dddd: 1~1281 System Coils<br />
B SC dddd dddd: 1~1281 System Coils<br />
B S dddd dddd: 1~1281 System Coils<br />
W AI ddddd ddddd: 1~1000 Analog Inputs<br />
W AQ ddddd ddddd: 1~1000 Analog Outputs<br />
W R ddddd ddddd: 1~32640 Internal Registers<br />
229
Note: The PLC’s memory range may vary within the range supported by the driver. Use appropriate addresses.<br />
230
16.10 HITACHI EH-150 (CPU port)<br />
16.10.1 MMI Setting<br />
Communication parameters must be set the same as those of the PLC. The following settings are recommended.<br />
Parameter Recommended Setting Notes<br />
PLC I/F port RS232 Options: RS232, RS485 – Dependant on PLC hardware<br />
Baud rate 19200 Options: 9600, 19200, 38400 - Must match PLC port setting<br />
Parity Even Options: Odd, Even, None - Must match PLC port setting<br />
Data bits 7 Options: 7, 8 - Must match PLC port setting<br />
Stop bits 1 Options: 1, 2 - Must match PLC port setting<br />
HMI station No. 0 Not used<br />
PLC station No. 0 Not used<br />
Comm. delay (10msec) 0 Request delay: 0~999 @10 milliseconds. Use when the PLC requires a<br />
delay between requests. Not implemented in simulation mode.<br />
16.10.2 PLC Setting<br />
Communication parameters must be the same as those of the MMI.<br />
Set communication baud rate as 19200.<br />
Compatible with:<br />
H <strong>Series</strong> PLCs: EH150, Micro-EH, H20, H40, H64, H200, H250, H252, H300, H302, H700, H702, H1000, H1002,<br />
H2000, H4010<br />
16.10.3 Wiring<br />
16.10.3.1 Wiring for cable connections using Hitachi H <strong>Series</strong> CPU’s with RS232 D-Sub 15 Female Plug<br />
ports. RS-232 port (mode 2; RS-232 switches: 1,7=OFF 2,3,4,5,6,8=ON)<br />
KEP Part#: (Not Available) (D-Sub 9 Male Socket to D-Sub 15 Male Socket Cable)<br />
MMI PLC[RS-232] Connect to Hitachi H <strong>Series</strong> CPU’s with RS232 Port<br />
2 TXD � 3 RXD<br />
3 RXD � 2 TXD<br />
5 GND � 9 GND � 10 GND<br />
8 RTS � 4 RTS<br />
5 CTS � 7 DSR � 8 PHL � 14 PV12<br />
Shield � Earth Ground<br />
231
16.10.3.2 Wiring for cable connections using Hitachi EH <strong>Series</strong> CPU’s with RS232 RJ45 Female Socket ports.<br />
RS-232 port 1 (RS-232 switches: 1,4,7,8=OFF 2,3,5=ON)<br />
KEP Part#: (Not Available) (D-Sub 9 Male Socket to RJ45 Male Plug Cable)<br />
MMI PLC[RS-232] Connect to Hitachi EH <strong>Series</strong> CPU’s with RS232 Port 1<br />
2 TXD � 6 RXD<br />
3 RXD � 5 TXD<br />
5 GND � 1 GND<br />
7 CTS � 8 RTS<br />
Shield � Earth Ground<br />
16.10.3.3 Wiring for cable connections using Hitachi EH <strong>Series</strong> CPU’s with RS485-4 Wire RJ45 Female<br />
Socket ports. RS-232 port 1 (RS-485 switches: 1,4,7,8=OFF 2,3,5 =ON)<br />
KEP Part#: (Not Available) (D-Sub 9 Female Plug to RJ45 Male Plug Cable)<br />
MMI PLC[RS-232] Connect to Hitachi EH <strong>Series</strong> CPU’s with RS485 Port 1<br />
1 RXD- � 5 TXD-<br />
2 RXD+ � 4 TXD+<br />
3 TXD- � 6 RXD-<br />
4 TXD+ � 7 RXD+<br />
5 GND � 1 GND<br />
Shield � Earth Ground<br />
16.10.3.4 Wiring for cable connections using Hitachi EH <strong>Series</strong> CPU’s with RS485-4 Wire RJ45 Female<br />
Socket ports. RS-232 port 1 (RS-485 switches: 1,4,7,8=OFF 2,3,5 =ON)<br />
KEP Part#: (Not Available) (D-Sub 9 Female Plug to RJ45 Male Plug Cable)<br />
MMI PLC[RS-232] Connect to Hitachi EH <strong>Series</strong> CPU’s with RS485 Port 1<br />
1 RXD-/TXD- � 5 TXD- � 6 RXD-<br />
2 RXD+/TXD+ � 4 TXD+ � 7 RXD+<br />
5 GND � 1 GND<br />
Shield � Earth Ground<br />
Note: Graphic representation may not reflect the actual appearance of the finished cable.<br />
232
16.10.4 Device address<br />
Bit/Word Type Address Format Range Notes<br />
B X hhhh(h) hhhh: 0~FFFF (h):0~F Input Bits<br />
B Y hhhh(h) hhhh: 0~FFFF (h):0~F Output bits<br />
B M hhhh(h) hhhh: 0~FFFF (h):0~F Data bits<br />
B T hhhh(h) hhhh: 0~FFFF (h):0~F Timer Counter Bits<br />
B R hhhh(h) hhhh: 0~FFFF (h):0~F Internal Bits<br />
B L hhhh(h) hhhh: 0~FFFF (h):0~F Link bits<br />
W TC ddd ddd: 0~FF Timer Counter<br />
W WM hhh hhh: 0~270F Data Words<br />
W WX hhh hhh: 0~270F Input words<br />
W WY hhh hhh: 0~270F Output words<br />
W WR hhh hhh: 0~270F Internal Words<br />
W WL hhh hhh: 0~270F Link Words<br />
Note: The PLC’s memory range may vary within the range supported by the driver. Use appropriate addresses.<br />
All addresses are in hexadecimal.<br />
233
16.11 IDEC Micro 3<br />
16.11.1 MMI Setting<br />
Communication parameters must be set the same as those of the PLC. The following settings are recommended.<br />
Parameter Recommended Setting Notes<br />
PLC I/F port RS232 Options: RS232, RS485 – Dependant on PLC hardware<br />
Baud rate 9600 Options: 9600, 19200 - Must match PLC port setting<br />
Parity Even Options: Odd, Even, None - Must match PLC port setting<br />
Data bits 7 Options: 7, 8 - Must match PLC port setting<br />
Stop bits 1 Options: 1, 2 - Must match PLC port setting<br />
HMI station No. 0 Not used<br />
PLC station No. 255 Must match PLC port setting (0~255)<br />
Comm. delay (10msec) 0 Request delay: 0~999 @10 milliseconds. Use when the PLC requires<br />
a delay between requests. Not implemented in simulation mode.<br />
This driver supports Extended Address mode.<br />
16.11.2 PLC Setting<br />
Communication parameters must be the same as those of the MMI.<br />
Micro3C PLC’s must use Loader Protocol<br />
Compatible with:<br />
Micro3 <strong>Series</strong>: Micro3 (10-48 I/O), Micro3C (16-48 I/O)<br />
OpenNet <strong>Series</strong>: FC3A-CP2K, FC3A-CP2KM, FC3A-CP2S, FC3A-CP2SM<br />
MicroSmart: All-in-one (FC4A-C10R2/C16R2/C24R2), Slim (FC4A-<br />
D20K3/D20S3/D20RKI1/D20RS1/D40K3/D4053)<br />
16.11.3 Wiring<br />
16.11.3.1 Wiring for cable connections using IDEC Micro3 CPU’s with RS485 Round 8 pin MiniDIN ports.<br />
KEP Part#: SMIC15IDECM3-05 (D-Sub 9 Female Plug to 8 pin MiniDIN Male Plug Cable)<br />
MMI PLC[RS-485] Connect to IDEC Micro3 CPU’s RS-485 Port<br />
1 RXD/TXD- � 2 RXD/TXD-<br />
2 RXD/TXD+ � 1 RXD/TXD+<br />
5 GND � 7 GND<br />
Shield � Earth Ground<br />
16.11.3.2 Wiring for cable connections using IDEC Micro3C and OpenNET CPU’s with RS232 Round 8 pin<br />
MiniDIN ports.<br />
KEP Part#: SMICIDECM3C-05 (D-Sub 9 Male Socket to 8 pin MiniDIN Male Plug Cable)<br />
MMI PLC[RS-232] Connect to IDEC Micro3C and OpenNET CPU’s RS-232 Port<br />
2 TXD � 4 RXD<br />
3 RXD � 3 TXD<br />
5 GND � 9 � 6 � 7 GND<br />
234
Note: Graphic representation may not reflect the actual appearance of the finished cable.<br />
16.11.3.2 Wiring for cable connections using IDEC Micro3C with RS485 DataLink Terminal connections.<br />
KEP Part#: (Not Available) (D-Sub 9 Female Plug to Flying Leads Cable)<br />
MMI PLC[RS-485] Connect to IDEC Micro3C RS-485 DataLink Terminals<br />
2 TXD � A<br />
3 RXD � B<br />
5 GND � SG<br />
Notes on DataLink Terminals: Set the protocol selector switch to 2, 3 or 4 to select loader protocol for the DataLink<br />
Terminal.<br />
Communication Protocols for Loader Port and Data Link Terminals<br />
Protocol Selector Loader Port Protocol Data Link Terminal Remarks<br />
Switch Position<br />
Protocol<br />
0 Loader protocol Data link protocol<br />
1 User protocol Data link protocol<br />
2 Loader protocol Loader protocol<br />
3 User protocol Loader protocol<br />
4 Loader protocol Loader protocol Fixed 9600, E, 7, 1<br />
5~7 Reserved Reserved<br />
16.11.4 Device address<br />
Bit/Word Type Address Format Range Notes<br />
B X ddddo dddd: 0~2047, o: 0~7 Inputs(I), Word portion is decimal, bit portion is octal<br />
B Y ddddo dddd: 0~2047, o: 0~7 Outputs(Q), Word portion is decimal, bit portion is octal<br />
B M ddddo dddd: 0~2047, o: 0~7 Word portion is decimal, bit portion is octal<br />
W RT dddd dddd: 0~9999 Timer Accumulator<br />
W RC dddd dddd: 0~9999 Counter Accumulator<br />
W D dddd dddd: 0~9999 Data Words<br />
Note: The PLC’s memory range may vary within the range supported by the driver. Use appropriate addresses.<br />
Note: SR, O and M8 bit types, Timer and Counter Presets, Bit types as words, RTC Calendar and Link words are not<br />
supported by this driver. See IDEC OpenNET driver below for extended support.<br />
235
16.12 IDEC OpenNET<br />
16.12.1 MMI Setting – idecONC.pds driver must be present<br />
This driver uses the same MMI and PLC settings and Wiring as the IDEC Micro 3 driver listed above.<br />
The following additional Device addresses are supported.<br />
16.12.2 Device address<br />
Bit/Word Type Address Format Range Notes<br />
B I ddo dd: 0~59, o: 0~7 Input Bits(X), word portion is decimal, bit portion is octal<br />
B Q ddo dd: 0~59, o: 0~7 Output Bits(Y), word portion is decimal, bit portion is octal<br />
B M dddo ddd: 0~255, o: 0~7 Internal Bits, word portion is decimal, bit portion is octal<br />
B M8 dddo ddd: 0~23, o: 0~7 Special Internal Bits, word portion is decimal, bit portion is<br />
octal<br />
B SR ddd ddd: 0~255 Shift Register Bits<br />
B O dddo ddd: 0~847, o: 0~7 Link Relay Bits, Only available in processors that support<br />
OpenNet<br />
W D dddd dddd: 0~1299 Data Words<br />
dddd: 2000~7999 Only available if expanded memory in processor<br />
dddd: 8000~8199 Special Data Words<br />
W TV dd dd: 0~99 Timer Values (read only)<br />
W TP dd dd: 0~99 Timer Presets if not redirected to a Data Word<br />
W CV dd dd: 0~99 Counter Values (read only)<br />
W CP dd dd: 0~99 Counter Presets if not redirected to a Data Word<br />
W SRW dd d: 0~15 Shift Register Words<br />
W MW ddd ddd: 0~127 Internal Bit Words<br />
W MW8 dd dd: 0~11 Special Internal Bit Words<br />
W IW dd dd: 0~29 Input Words<br />
W QW dd dd: 0~29 Output Words<br />
W RTC d d: 0~6 Real Time Clock / Calendar Values (read as BCD only)<br />
W OW ddd ddd: 0~423 Link Relay Words, Only available in processors that<br />
support OpenNet<br />
W LINK dddd dddd: 100~1317 Link Registers, Only processors that support OpenNet<br />
236
16.13 INDUSTRIAL INDEXING SYSTEMS, INC.<br />
16.13.1 MMI Setting<br />
Communication parameters must be set the same as those of the PLC. The following settings are recommended.<br />
Parameter Recommended Setting Notes<br />
PLC I/F port RS232 Options: RS232, RS485 – Dependant on PLC hardware<br />
Baud rate 19200 Options: 9600, 19200, 38400, 57600, 115200 - Must match PLC port<br />
setting<br />
Parity None Options: Odd, Even, None - Must match PLC port setting<br />
Data bits 8 Options: 7, 8 - Must match PLC port setting<br />
Stop bits 1 Options: 1, 2 - Must match PLC port setting<br />
HMI station No. 0 Not used<br />
PLC station No. 255 Not used<br />
Comm. delay (10msec) 0 Request delay: 0~999 @10 milliseconds. Use when the PLC requires a<br />
delay between requests. Not implemented in simulation mode.<br />
16.13.2 <strong>Control</strong>ler Setting<br />
Communication parameters must be the same as those of the MMI.<br />
App Port set Mode: ESC Packet Protocol 19200, None, 8, 1<br />
Compatible PLC<br />
Emerald EMC-2000 controller<br />
16.13.3 Wiring<br />
16.13.3.1 Wiring for cable connections using Emerald EMC-2000 <strong>Control</strong>lers with RS232 RJ-12 socket ports.<br />
KEP Part#: (Not Available) (D-Sub 9 Male Socket to RJ-12 Male Cable)<br />
MMI PLC[RS-232] Connect to Emerald EMC-2000 <strong>Control</strong>ler with RS232 Port<br />
2 TXD � 3 RXD<br />
3 RXD � 5 TXD<br />
5 GND � 4 GND<br />
Shield � Earth Ground<br />
Note: Graphic representation may not reflect the actual appearance of the finished cable.<br />
237
16.13.4 Device address<br />
Bit/Word Type Address Format Range Notes<br />
B CNTRLLR Status ddd 0~9999 <strong>Control</strong>ler status<br />
Device Status ddd(ddd) 01000~4095255 Device status<br />
B<br />
dddd: device number<br />
(ddd): flag number<br />
Device Input dddd(ddd) 01000~4095255 Inputs<br />
B<br />
dddd: device number<br />
(ddd): flag number<br />
Device Output ddd 01000~4095255 Outputs<br />
B<br />
dddd: device number<br />
(ddd): flag number<br />
B Timer dd 0~15 Timers<br />
B User Flag dd 0~63 User flags<br />
B GLBL SW Pls dd 0~15 Global S/W<br />
B GLBL HW Pls dd 0~15 Global H/W<br />
W Short Data hhhh 0~FFFF Short Data- (1 word)<br />
D Long Data hhhh 0~FFFF Long Data- (2 words)<br />
F Float Data hhhh 0~FFFF Float Data- (4 words)<br />
W Text hhh 0~FFF ASCII Data<br />
238
16.14 Jetter Nano<br />
16.14.1 MMI Setting<br />
Communication parameters must be set the same as those of the PLC. The following settings are recommended.<br />
Parameter Recommended Setting Notes<br />
PLC I/F port RS232<br />
Baud rate 9600 Must match PLC port setting<br />
Parity Even Options: Odd, Even, None - Must match PLC port setting<br />
Data bits 8 Must match PLC port setting<br />
Stop bits 1 Must match PLC port setting<br />
HMI station No. 0 Not used<br />
PLC station No. 0 Not used<br />
Comm. delay (10msec) 0 Request delay: 0~999 @10 milliseconds. Use when the PLC requires a<br />
delay between requests. Not implemented in simulation mode.<br />
16.14.2 PLC Setting<br />
Communication mode: 9600, Even, 8, 1<br />
Compatible PLC’s:<br />
NANO-A: NANO-B: NANO-C: NANO-D:<br />
16.14.3 Wiring<br />
16.14.3.1 Wiring for cable connections using Jetter NANO CPU’s with RS232 D-Sub 9 Female Plug ports.<br />
KEP Part#: (Not Available) (D-Sub 9 Male Socket to D-Sub 9 Male Socket Cable)<br />
MMI PLC[RS-232] Connect to Jetter NANO CPU with RS232 Port<br />
2 TXD � 3 RXD<br />
3 RXD � 2 TXD<br />
5 GND � 7 GND<br />
Shield � Earth Ground<br />
Note: Graphic representation may not reflect the actual appearance of the finished cable.<br />
16.14.4 Device address<br />
Bit/Word Type Address Format Range Memo<br />
B<br />
I dddd(oo) dddd: 1~9999<br />
oo: 00~08 (octal)<br />
B<br />
O dddd(oo) 00 dddd: 1~9999<br />
oo: 00~08 (octal)<br />
B F ddd 0~999<br />
D DR ddddd 0~32767<br />
239<br />
Double Word<br />
Does not support the use of ‘R’ types for just one<br />
WORD. “R” must be a signed double word in the PLC<br />
(4W3W) Conversion with signed.
W WR ddddd 0~65535<br />
Word<br />
(2W3W)Conversion with signed. For example:<br />
0x234590(PLC)->0x4590(MMI)<br />
0x67FF00(PLC)->0xFF00(MMI)<br />
0x4590(MMI)->0x004590(PLC)<br />
0xFF00(MMI)->0xFFFF00(PLC)<br />
Note: The PLC’s memory range may vary within the range supported by the driver. Use appropriate addresses.<br />
16.15 Keyence KV-16DT<br />
16.15.1 MMI Setting – Keyv_16DT.pds driver must be present<br />
Communication parameters must be set the same as those of the PLC. The following settings are recommended.<br />
Parameter Recommended Setting Notes<br />
PLC I/F port RS232<br />
Baud rate 9600 Must match PLC port setting<br />
Parity Odd Options: Odd, Even, None - Must match PLC port setting<br />
Data bits 8 Must match PLC port setting<br />
Stop bits 1 Must match PLC port setting<br />
HMI station No. 0 Not used<br />
PLC station No. 0 Not used<br />
Comm. delay (10msec) 0 Request delay: 0~999 @10 milliseconds. Use when the PLC requires a<br />
delay between requests. Not implemented in simulation mode.<br />
16.15.2 PLC Setting<br />
Communication parameters must be the same as those of the MMI.<br />
Compatible PLCs<br />
KV series PLC: KV-10, KV-16, KV-24 and KV-40<br />
16.15.3 Wiring<br />
16.15.3.1 Wiring for cable connections using Keyence KV <strong>Series</strong> with RS232 RJ-12 Socket ports.<br />
KEP Part#: SMICKEY-05 (D-Sub 9 Male Socket to RJ-12 Male Cable)<br />
MMI PLC[RS-232] Connect to Keyence KV <strong>Series</strong> CPU with RS232 Port<br />
2 TXD � 5 RXD<br />
3 RXD � 3 TXD<br />
5 GND � 9 � 4 GND<br />
Shield � Earth Ground<br />
16.15.4 Device address<br />
Bit/Word Type Address Format Range Notes<br />
240
B End_Command d d: 0 The End_Command is used to suspend or enable<br />
communications to the PLC. Communications are<br />
automatically started when the MMI is powered up.<br />
W DM dddd dddd: 0~1999 Data Memory<br />
W TM dd dd: 0~99 Temporary Memory<br />
W Relay dddbb ddd: 0~199<br />
bb: 00~15<br />
Relays<br />
W Timer Contact ddd ddd: 0~999 Timer Bits<br />
W Timer Current ddd ddd: 0~999 Timer Accumulator<br />
W Timer Preset ddd ddd: 0~999 Timer Preset<br />
W Counter Contact ddd ddd: 0~999 Counter Bits<br />
W Counter Current ddd ddd: 0~999 Counter Accumulator<br />
W Counter Preset ddd ddd: 0~999 Counter Preset<br />
The PLC’s memory range may vary within the range supported by the driver. Use appropriate addresses.<br />
241
16.16 KOYO Direct<br />
16.16. MMI Setting<br />
Communication parameters must be set the same as those of the PLC. The following settings are recommended.<br />
Parameter Recommended Setting Notes<br />
PLC I/F port RS232 Options: RS232, RS485 – Dependant on PLC hardware<br />
Baud rate 9600 Options: 9600, 19200, 38400, 57600, 115200 - Must match PLC port<br />
setting<br />
Parity Odd Options: Odd, Even, None - Must match PLC port setting<br />
Data bits 8 Options: 7, 8 - Must match PLC port setting<br />
Stop bits 1 Options: 1, 2 - Must match PLC port setting<br />
HMI station No. 0 Not used<br />
PLC station No. 0 1 – D2-240, 1 – D4-440 or must match PLC port setting (0-255)<br />
Comm. delay (10msec) 0 Request delay: 0~999 @10 milliseconds. Use when the PLC requires<br />
a delay between requests. Not implemented in simulation mode.<br />
16.16.2 PLC Setting<br />
The PLC must not have the password protection enabled.<br />
Communication is K-Sequence, Full Duplex, No Hardware Handshaking, Station Number 1.<br />
D4-440 Station No. must be set to 1.<br />
CPU’s with RUN/TERM switches must be set in the TERM mode.<br />
Compatible PLCs<br />
DL05 <strong>Series</strong>: D0-05 Micro<br />
DL105 <strong>Series</strong>: F1-130 Micro<br />
DL205 <strong>Series</strong>: D2-230, D2-240, D2-250<br />
DL305 <strong>Series</strong>: D3-350<br />
DL405 <strong>Series</strong>: D4-430, D4-440, D4-450<br />
NFORMATIN<br />
16.16.3 Wiring<br />
16.16.3.1 Wiring for cable connections using Koyo DL05, DL105, DL205 <strong>Series</strong>, DL305 (D3-350 CPU, Port<br />
1), or DL405 (D4-450, Port 2) with RS232 RJ-12 Socket ports.<br />
KEP Part#: SMICK205-05 (D-Sub 9 Male Socket to RJ-12 Male Cable) Koyo Part# D3-DSCBL-1<br />
MMI PLC[RS-232] Connect to Koyo CPU with RS232 Port<br />
2 TXD � 3 RXD<br />
3 RXD � 4 TXD<br />
5 GND � 9 � 1 GND<br />
Shield � Earth Ground<br />
242
16.16.3.2 Wiring for cable connections using Koyo DL405 (D4-430, D4-440 or D4-450, Port 0) with RS232 D-<br />
Sub 15 Female Plug ports.<br />
KEP Part#: SMICK405-05 (D-Sub 9 Male Socket to D-Sub 15 Male Socket Cable)<br />
MMI PLC[RS-232] Connect to Koyo D4-430, D4-440 or D4-450 CPU with RS232 Port 0<br />
2 TXD � 3 RXD<br />
3 RXD � 2 TXD<br />
5 GND � 9 � 13 GND<br />
1 YOP � 7 CTS � 8 YOM<br />
4 ONLINE � 14 GND<br />
Shield � Earth Ground<br />
16.16.3.3 Wiring for cable connections using Koyo DL205 (D2-250, Port 2) CPU with RS232 SVGA 15<br />
Female Plug ports.<br />
KEP Part#: (Not Available) (D-Sub 9 Male Socket to SVGA 15 Male Socket Cable)<br />
MMI PLC[RS-232] Connect to Koyo D2-250 CPU with RS232 Port 2<br />
2 TXD � 3 RXD<br />
3 RXD � 2 TXD<br />
5 GND � 7 GND<br />
4 RTS � 5 CTS<br />
Shield � Earth Ground<br />
16.16.3.4 Wiring for cable connections using Koyo DL405 (D4-430, D4-440, or D4-450, Port 1) CPU with<br />
RS232 D-Sub 25 Female Plug ports.<br />
KEP Part#: (Not Available) (D-Sub 9 Male Socket to D-Sub 25 Male Socket Cable)<br />
MMI PLC[RS-232] Connect to Koyo D4-430, D4-440, or D4-450 CPU with RS232 Port 1<br />
2 TXD � 3 RXD<br />
3 RXD � 2 TXD<br />
5 GND � 7 GND<br />
4 RTS � 5 CTS<br />
Shield � Earth Ground<br />
243
16.16.3.5 Wiring for cable connections using Koyo DL405 (D4-430, D4-440 or D4-450, Port 1) CPU with<br />
RS485 D-Sub 25 Female Plug ports.<br />
KEP Part#: (Not Available) (D-Sub 9 Female Plug to D-Sub 25 Male Socket Cable)<br />
Koyo Part# D3-DSCBL-2<br />
MMI PLC[RS-485 Connect to Koyo D4-430, D4-440, or D4-450 CPU with RS485 Port 1<br />
1 RXD- � 16 TXD-<br />
2 RXD+ � 14 TXD+<br />
3 TXD- � 10 RXD-<br />
4 TXD+ � 9 RXD+<br />
5 GND � 7 GND<br />
11 RTS+ � 19CTS+<br />
25 RTS- � 18CTS-<br />
Shield � Earth Ground<br />
16.16.3.6 Wiring for cable connections using Koyo DL405 (D4-450, Port 3) CPU with RS485 D-Sub 25<br />
Female Plug ports.<br />
KEP Part#: (Not Available) (D-Sub 9 Female Plug to D-Sub 25 Male Socket Cable)<br />
MMI PLC[RS-485] Connect to Koyo D4-450 CPU with RS485 Port 3<br />
1 RXD- � 13 TXD-<br />
2 RXD+ � 12 TXD+<br />
3 TXD- � 25 RXD-<br />
4 TXD+ � 24 RXD+<br />
5 GND � 7 GND<br />
Shield � Earth Ground<br />
Note: Graphic representation may not reflect the actual appearance of the finished cable.<br />
16.16.4 Device address<br />
Bit/Word Type Address Format Range Notes<br />
B X ooooo ooooo: 0~77777 Inputs (I)<br />
B Y ooooo ooooo: 0~77777 Outputs (Q)<br />
B C ooooo ooooo: 0~77777 Internal Bits (M)<br />
B GX ooooo ooooo: 0~77777 Global Bits<br />
B T ooooo ooooo: 0~77777 Timer Bits<br />
B CT ooooo ooooo: 0~77777 Counter Bits<br />
W V ooooo ooooo: 0~77777 Data Registers ( R )<br />
Note: All addresses are numbered in octal.<br />
The PLC’s memory range may vary within the range supported by the driver. Use appropriate addresses.<br />
244
16.17 Lenze<br />
16.17.1 MMI Setting<br />
Communication parameters must be set the same as those of the <strong>Control</strong>ler. The following settings are recommended.<br />
Parameter Recommended Setting Notes<br />
PLC I/F port RS485<br />
Baud rate 9600 Options: 9600, 19200- Must match <strong>Control</strong>ler port setting<br />
Parity Even Options: Odd, Even, None - Must match <strong>Control</strong>ler port setting<br />
Data bits 8 Options: 7, 8 - Must match <strong>Control</strong>ler port setting<br />
Stop bits 1 Options: 1, 2 - Must match <strong>Control</strong>ler port setting<br />
HMI station No. 0 Or must not match <strong>Control</strong>ler port setting (0-255)<br />
PLC station No. 1 Or must match <strong>Control</strong>ler port setting (0-255)<br />
Comm. delay (10msec) 0 Request delay: 0~999 @10 milliseconds. Use when the PLC requires a<br />
delay between requests. Not implemented in simulation mode.<br />
16.17.2 PLC Setting<br />
Communication parameters must be the same as those of the MMI.<br />
Compatible Models:<br />
8200 Vector with LECOM A/B module 2102IB<br />
9300 Vector with LECOM A/B module 2102IB<br />
16.17.3 Wiring<br />
Wiring for cable connections to 9300/8200 series controllers with pass-through 2102IBV001:RS232/485 interface.<br />
16.17.3.1 Wiring for cable connections using Lenze <strong>Control</strong>ler with LECOM-B RS485 Plug in terminal ports.<br />
KEP Part#: (Not Available) (D-Sub 9 Male Socket to 4 pole Plug Cable)<br />
MMI PLC[RS-485] Connect to Lenze <strong>Control</strong>ler with RS485 Port<br />
1 RXD- � 71 T/R(B)-<br />
2 RXD+ � 72 T/R(A)<br />
Shield � Earth Ground<br />
16.17.4 Device address<br />
Bit/Word Type Address Format Range Notes<br />
B CNB ddddbb dddd: 0~9999, bb: 0~15 Always use 2 digits for bit designation<br />
W CI dddd(dd) dddd: 0~8192 dd:00~99 16 Bit values<br />
DW CD dddd(dd) dddd: 0~8192 dd:00~99 32 Bit Values<br />
DW CF dddd(dd) dddd: 0~8192 dd:00~99 32 Bit Floating Point Values<br />
W CNI dddd dddd: 0~9999 16 Bit values<br />
DW CND dddd dddd: 0~9999 32 Bit Values<br />
DW CNF dddd dddd: 0~9999 32 Bit Floating Point Values<br />
Note: The PLC’s memory range may vary within the range supported by the driver. Use appropriate addresses.<br />
245
16.18 [PDS] LG GLOFA Cnet Ver2.00<br />
16.18.1 MMI Setting --LGGlofaCnet.pds driver must be present<br />
Communication parameters must be set the same as those of the PLC. The following settings are recommended.<br />
Parameter Recommended Setting Notes<br />
PLC I/F port RS232 Options: RS232, RS485 – Dependant on PLC hardware<br />
Baud rate 9600 Options: 9600, 19200, 38400, 57600, 115200 - Must match PLC port<br />
setting<br />
Parity None Options: Odd, Even, None - Must match PLC port setting<br />
Data bits 8 Options: 7, 8 - Must match PLC port setting<br />
Stop bits 1 Options: 1, 2 - Must match PLC port setting<br />
HMI station No. 0 Not used<br />
PLC station No. 1 Must match PLC port setting (0-31)<br />
Comm. delay (10msec) 0 Request delay: 0~999 @10 milliseconds. Use when the PLC requires a<br />
delay between requests. Not implemented in simulation mode.<br />
16.18.2 PLC Setting<br />
Set Operating mode switch to 3 (Dedicated communication) Refer to LG Frame Editor manual<br />
Compatible with:<br />
LG GLOFA <strong>Series</strong> GM3, GM4, GM6, and GM7<br />
16.18.3 Wiring<br />
16.18.3.1 Wiring for cable connections using LG GLOFA GM CPU’s with G7L-CUEB, G4L-CUEA, G3L-CUEA<br />
Cnet 2.00 with RS232 D-Sub 9 Female Plug ports.<br />
KEP Part#: (Not Available) (D-Sub 9 Male Socket to D-Sub 9 Male Socket Cable)<br />
MMI PLC[RS-232] Connect to LG GLOFA GM CPU with RS232 Cnet Port<br />
2 TXD � 4 RXD<br />
3 RXD � 7 TXD<br />
5 GND � 5 GND<br />
Shield � Earth Ground<br />
16.18.3.2 Wiring for cable connections using LG GLOFA GM CPU’s with G7L-CUEB/G6L-CUEB/G4L-<br />
CUEA/G3L-CUEA Cnet Communications module with RS232 D-Sub 9 Female Plug ports.<br />
KEP Part#: (Not Available) (D-Sub 9 Male Socket to D-Sub 9 Male Socket Cable)<br />
MMI PLC[RS-232] Connect to LG GLOFA GM with RS232 Cnet Communications Module Port<br />
2 TXD � 2 RXD<br />
3 RXD � 3 TXD<br />
5 GND � 5 GND<br />
1 CD � 7 RTS � 8 CTS<br />
4 DTR � 6 DSR<br />
Shield � Earth Ground<br />
246
247
16.18.3.3 Wiring for cable connections using LG GLOFA GM CPU’s with G7L-CUEB/G6L-CUEB/G4L-<br />
CUEA/G3L-CUEA Cnet Communications Module with RS422 Screw Terminal ports.<br />
KEP Part#: (Not Available) (D-Sub 9 Female Plug to Flying Leads Cable)<br />
MMI PLC[RS-485] Connect to LG GLOFA GM with RS422 Cnet Communications Module Port<br />
1 RXD- � � SDA<br />
2 RXD+ � � SDB<br />
3 TXD- � � RDA<br />
4 TXD+ � � RDB<br />
5 GND � � SG<br />
Shield � Earth Ground<br />
Note: Graphic representation may not reflect the actual appearance of the finished cable.<br />
16.18.4 Device address<br />
Bit/Word Type Address Format Range Notes<br />
B MX ddddd ddddd: 0~32767<br />
W MW ddddd ddddd: 0~32767<br />
Note: The PLC’s memory range may vary within the range supported by the driver. Use appropriate addresses.<br />
248
16.19 LG Master K10S1<br />
16.19.1 MMI Setting<br />
Communication parameters must be set the same as those of the PLC. The following settings are recommended.<br />
Parameter Recommended Setting Notes<br />
PLC I/F port RS232 Options: RS232<br />
Baud rate 9600 Options: 9600, 19200, 38400, 57600, 115200 - Must match PLC port<br />
setting<br />
Parity None Options: Odd, Even, None - Must match PLC port setting<br />
Data bits 8 Options: 7, 8 - Must match PLC port setting<br />
Stop bits 1 Options: 1, 2 - Must match PLC port setting<br />
HMI station No. 0 Not used<br />
PLC station No. 1 Not used<br />
Comm. delay (10msec) 0 Request delay: 0~999 @10 milliseconds. Use when the PLC requires a<br />
delay between requests. Not implemented in simulation mode.<br />
16.19.2 PLC Setting<br />
Communication parameters must be the same as those of the MMI.<br />
Compatible PLCs:<br />
LG MASTER-K <strong>Series</strong> K10S1<br />
16.19.3 Wiring<br />
16.19.3.1 Wiring for cable connections using LG MASTER-K <strong>Series</strong> K10S1 CPU’s with RS232 D-Sub 9 Male<br />
Socket ports.<br />
KEP Part#: ZA9M9F (D-Sub 9 Male Socket to D-Sub 9 Female Plug Cable)<br />
MMI PLC[RS-232] Connect to LG MASTER-K K10S1 CPU RS-232 port<br />
2 TXD � 2 RXD<br />
3 RXD � 3 TXD<br />
5 GND � 5 GND<br />
Shield � Earth Ground<br />
Note: Graphic representation may not reflect the actual appearance of the finished cable.<br />
249
16.19.4 Device address<br />
Bit/Word Type Address Format Range Notes<br />
B P dddh ddd: 0~255 h: 0~F I/O Relay, Word portion is decimal, bit portion is<br />
hexadecimal<br />
B K dddh ddd: 0~255 h: 0~F Keep Relay, Word portion is decimal, bit portion is<br />
hexadecimal<br />
B M dddh ddd: 0~255 h: 0~F Auxiliary Relay, Word portion is decimal, bit portion is<br />
hexadecimal<br />
B L dddh ddd: 0~255 h: 0~F Link Relay, Word portion is decimal, bit portion is<br />
hexadecimal<br />
B F dddh ddd: 0~255 h: 0~F Special Relay, Word portion is decimal, bit portion is<br />
hexadecimal<br />
B T ddd ddd: 0~255 Timer Relay<br />
B C ddd ddd: 0~255 Counter Relay<br />
W TV ddd ddd: 0~255 Timer Accumulator<br />
W CV ddd ddd: 0~255 Counter Accumulator<br />
W D dddd dddd: 9999 Data Registers<br />
Note: The PLC’s memory range may vary within the range supported by the driver. Use appropriate addresses.<br />
250
16.20 LG Master K60S<br />
16.20.1 MMI Setting<br />
Communication parameters must be set the same as those of the PLC. The following settings are recommended.<br />
Parameter Recommended Setting Notes<br />
PLC I/F port RS232 Options: RS232<br />
Baud rate 38400 Options: 9600, 19200, 38400, 57600, 115200 - Must match PLC port<br />
setting<br />
Parity None Options: Odd, Even, None - Must match PLC port setting<br />
Data bits 8 Options: 7, 8 - Must match PLC port setting<br />
Stop bits 1 Options: 1, 2 - Must match PLC port setting<br />
HMI station No. 0 Not used<br />
PLC station No. 0 Must match PLC port setting (0-31)<br />
Comm. delay (10msec) 0 Request delay: 0~999 @10 milliseconds. Use when the PLC requires a<br />
delay between requests. Not implemented in simulation mode.<br />
This driver supports Extended Address mode.<br />
16.20.2 PLC Setting<br />
Communication parameters must be the same as those of the MMI.<br />
Compatible PLCs:<br />
LG MASTER-K <strong>Series</strong> K10, K30, K60S<br />
16.20.3 Wiring<br />
16.20.3.1 Wiring for cable connections using LG MASTER-K <strong>Series</strong> K10/30/60S CPU’s with RS232 D-Sub 9<br />
Male Socket ports.<br />
KEP Part#: ZA9M9F (D-Sub 9 Male Socket to D-Sub 9 Female Plug Cable)<br />
MMI PLC[RS-232] Connect to LG MASTER-K K10/30/60S CPU RS-232 port<br />
2 TXD � 2 RXD<br />
3 RXD � 3 TXD<br />
5 GND � 5 GND<br />
Shield � Earth Ground<br />
Note: Graphic representation may not reflect the actual appearance of the finished cable.<br />
251
16.20.4 Device address<br />
Bit/Word Type Address Format Range Notes<br />
B P dddh ddd: 0~255 h: 0~F I/O Relay, Word portion is decimal, bit portion is<br />
hexadecimal<br />
B K dddh ddd: 0~255 h: 0~F Keep Relay, Word portion is decimal, bit portion is<br />
hexadecimal<br />
B M dddh ddd: 0~255 h: 0~F Auxiliary Relay, Word portion is decimal, bit portion is<br />
hexadecimal<br />
B L dddh ddd: 0~255 h: 0~F Link Relay, Word portion is decimal, bit portion is<br />
hexadecimal<br />
B F dddh ddd: 0~255 h: 0~F Special Relay, Word portion is decimal, bit portion is<br />
hexadecimal<br />
W TV ddd ddd: 0~255 Timer Accumulator<br />
W CV ddd ddd: 0~255 Counter Accumulator<br />
W D dddd dddd: 9999 Data Registers<br />
Note: The PLC’s memory range may vary within the range supported by the driver. Use appropriate addresses.<br />
252
16.21 LG Master K C-Net<br />
16.21.1 MMI Setting<br />
Communication parameters must be set the same as those of the PLC. The following settings are recommended.<br />
Parameter Recommended Setting Notes<br />
PLC I/F port RS232 Options: RS232, RS485 – Dependant on PLC hardware<br />
Baud rate 38400 Options: 9600, 19200, 38400, 57600, 115200 - Must match PLC port setting<br />
Parity None Options: Odd, Even, None - Must match PLC port setting<br />
Data bits 8 Options: 7, 8 - Must match PLC port setting<br />
Stop bits 1 Options: 1, 2 - Must match PLC port setting<br />
HMI station No. 0 Not used<br />
PLC station No. 1 Must match PLC port setting (0-31)<br />
Comm. delay (10msec) 0 Request delay: 0~999 @10 milliseconds. Use when the PLC requires a<br />
delay between requests. Not implemented in simulation mode.<br />
This driver supports Extended Address mode.<br />
16.21.2 PLC Setting<br />
Communication parameters must be the same as those of the MMI.<br />
Compatible with:<br />
LG MASTER-K series K80S, K200S, K300S, K1000S<br />
16.21.3 Wiring<br />
16.21.3.1 Wiring for cable connections using LG MASTER-K <strong>Series</strong> K80S, K200S, K300S, K1000S CPU’s<br />
with CNET RS232 D-Sub 9 Male Socket ports.<br />
KEP Part#: (Not Available) (D-Sub 9 Male Socket to D-Sub 9 Female Plug Cable)<br />
MMI PLC[RS-232] Connect to LG MASTER-K K10/30/60S CPU RS-232 port<br />
2 TXD � 4 RXD<br />
3 RXD � 7 TXD<br />
5 GND � 5 GND<br />
Shield � Earth Ground<br />
Note: Graphic representation may not reflect the actual appearance of the finished cable.<br />
16.21.4 Device address<br />
Bit/Word Type Address Format Range Notes<br />
B P dddh ddd: 0~255 h: 0~F I/O Relay, Word portion is decimal, bit portion is<br />
hexadecimal<br />
B K dddh ddd: 0~255 h: 0~F Keep Relay, Word portion is decimal, bit portion is<br />
hexadecimal<br />
B M dddh ddd: 0~255 h: 0~F Auxiliary Relay, Word portion is decimal, bit portion is<br />
hexadecimal<br />
253
B L dddh ddd: 0~255 h: 0~F Link Relay, Word portion is decimal, bit portion is<br />
hexadecimal<br />
B F dddh ddd: 0~255 h: 0~F Special Relay, Word portion is decimal, bit portion is<br />
hexadecimal<br />
W TV ddd ddd: 0~255 Timer Accumulator<br />
W CV ddd ddd: 0~255 Counter Accumulator<br />
W D dddd dddd: 9999 Data Registers<br />
Note: The PLC’s memory range may vary within the range supported by the driver. Use appropriate addresses.<br />
254
16.22 LG Master K300S<br />
16.22.1 MMI Setting<br />
Communication parameters must be set the same as those of the PLC. The following settings are recommended.<br />
Parameter Recommended Setting Notes<br />
PLC I/F port RS232<br />
Baud rate 38400 Options: 9600, 19200, 38400, 57600, 115200 - Must match PLC port<br />
setting<br />
Parity None Options: Odd, Even, None - Must match PLC port setting<br />
Data bits 8 Options: 7, 8 - Must match PLC port setting<br />
Stop bits 1 Options: 1, 2 - Must match PLC port setting<br />
HMI station No. 0 Not used<br />
PLC station No. 1 Must match PLC port setting (0-31)<br />
Comm. delay (10msec) 0 Request delay: 0~999 @10 milliseconds. Use when the PLC requires a<br />
delay between requests. Not implemented in simulation mode.<br />
16.22.2 PLC Setting<br />
Communication parameters must be the same as those of the MMI.<br />
Compatible with:<br />
LG MASTER-K series: K80S, K200S, K300S, K1000S<br />
16.22.3 Wiring<br />
16.22.3.1 Wiring for cable connections using LG MASTER-K <strong>Series</strong> K80S, K200S, K300S, K1000S CPU’s<br />
with RS232 D-Sub 9 Male Socket ports.<br />
KEP Part#: ZA9M9F (D-Sub 9 Male Socket to D-Sub 9 Female Plug Cable)<br />
MMI PLC[RS-232] Connect to LG MASTER-K K80S, K200S, K300S, K1000S CPU RS-232 port<br />
2 TXD � 2 RXD<br />
3 RXD � 3 TXD<br />
5 GND � 5 GND<br />
Shield � Earth Ground<br />
Note: Graphic representation may not reflect the actual appearance of the finished cable.<br />
16.22.4 Device address<br />
Bit/Word Type Address Format Range Notes<br />
B P dddh ddd: 0~255 h: 0~F I/O Relay, Word portion is decimal, bit portion is<br />
hexadecimal<br />
B K dddh ddd: 0~255 h: 0~F Keep Relay, Word portion is decimal, bit portion is<br />
hexadecimal<br />
B M dddh ddd: 0~255 h: 0~F Auxiliary Relay, Word portion is decimal, bit portion is<br />
hexadecimal<br />
B L dddh ddd: 0~255 h: 0~F Link Relay, Word portion is decimal, bit portion is<br />
hexadecimal<br />
255
B F dddh ddd: 0~255 h: 0~F Special Relay, Word portion is decimal, bit portion is<br />
hexadecimal<br />
W TV ddd ddd: 0~255 Timer Accumulator<br />
W CV ddd ddd: 0~255 Counter Accumulator<br />
W D dddd dddd: 9999 Data Registers<br />
Note: The PLC’s memory range may vary within the range supported by the driver. Use appropriate addresses.<br />
16.23 Matsushita FP (Aromat)<br />
16.23.1 MMI Setting<br />
Communication parameters must be set the same as those of the PLC. The following settings are recommended.<br />
Parameter Recommended Setting Notes<br />
PLC I/F port RS232 Options: RS232, RS485 – Dependant on PLC hardware<br />
Baud rate 9600 Options: 9600, 19200, 38400, 57600, 115200 - Must match PLC port<br />
setting<br />
Parity Odd Options: Odd, Even, None - Must match PLC port setting<br />
Data bits 8 Options: 7, 8 - Must match PLC port setting<br />
Stop bits 1 Options: 1, 2 - Must match PLC port setting<br />
HMI station No. 0 Not used<br />
PLC station No. 1 Must match PLC port setting (0-255) Note: FP3 must set 0<br />
Comm. delay (10msec) 0 Request delay: 0~999 @10 milliseconds. Use when the PLC requires a<br />
delay between requests. Not implemented in simulation mode.<br />
16.23.2 PLC Setting<br />
Communication parameters must be the same as those of the MMI.<br />
Compatible with:<br />
FP Sigma, FP0, FP1, FP2, FP2SH, FP10SH and FP3<br />
16.23.3 Wiring<br />
16.23.3.1 Wiring for cable connections using Matsushita FP1 CPU’s with Hirose MiniDIN RS422 ports.<br />
KEP Part#: (Not Available) (D-Sub 9 Female Plug to Hirose MiniDIN 8 Male Cable)<br />
MMI PLC[RS-485] Connect to Matsushita FP1 CPU Port<br />
1 RXD- � 5 TXA-<br />
2 RXD+ � 2 TXB+<br />
3 TXD- � 3 RXA-<br />
4 TXD+ � 6 RXB+<br />
5 GND � 1 GND<br />
Shield � Earth Ground<br />
16.23.3.2 Wiring for cable connections using Matsushita FP Sigma, FP0, FP2, FP2SH,<br />
FPM CPU’s with RS232 MiniDIN 5 ports.<br />
KEP Part#: (Not Available) (D-Sub 9 Male Socket to MiniDIN 5 Male Cable)<br />
MMI PLC[RS-232] Connect to Matsushita FP Sigma, FP0, FP2, FP2SH or FPM CPU Port<br />
256
2 RXD � 5 TXD<br />
3 TXD � 3 RXD<br />
5 GND � 1 GND<br />
Shield � Earth Ground<br />
257
16.23.3.3 Wiring for cable connections using Matsushita FP1, FP2, FP2SH, FPM CPU’s with RS232 D-Sub 9<br />
Female Plug ports.<br />
KEP Part#: (Not Available) (D-Sub 9 Male Socket to D-Sub 9 Male Socket Cable)<br />
MMI PLC[RS-232] Connect to Matsushita FP1, FP2, FP2SH or FPM CPU Port<br />
2 TXD � 3 RXD<br />
3 RXD � 2 TXD<br />
5 GND � 7 GND<br />
4 RTS � 5 CTS<br />
8 CD � 9 ER<br />
Shield � Earth Ground<br />
16.23.3.4 Wiring for cable connections using MATSUSHITA FP0 CPU’s with RS232 Screw Terminal ports.<br />
KEP Part#: (Not Available) (D-Sub 9 Male Socket to Flying leads Cable)<br />
MMI PLC[RS-232] Connect to Matsushita FP0 Screw Terminal Port<br />
2 TXD � � 1 R<br />
3 RXD � � 2 S<br />
5 GND � � 3 G<br />
Shield � Earth Ground<br />
16.23.3.1 Wiring for cable connections using Matsushita FP3 CPU’s with RS422 D-Sub 15 Male Socket ports.<br />
KEP Part#: (Not Available) (D-Sub 9 Female Plug to D-Sub 15 Female Plug Cable)<br />
MMI PLC[RS-485] Connect to Matsushita FP3 CPU Port<br />
1 RXD- � 9 TXA-<br />
2 RXD+ � 2 TXB+<br />
3 TXD- � 10 RXA-<br />
4 TXD+ � 3 RXB+<br />
5 GND � 7 GND<br />
4 RTS+ � 5 CTS+<br />
11 RTS- � 12 CTS-<br />
Shield � Earth Ground<br />
Note: Graphic representation may not reflect the actual appearance of the finished cable.<br />
258
16.23.4 Device address<br />
Bit/Word Type Address Format Range Notes<br />
B X dddh ddd: 0~9999 h: 0~F Inputs Relays, Word portion is decimal, bit portion is<br />
hexadecimal<br />
B Y dddh ddd: 0~9999 h: 0~F Output Relays, Word portion is decimal, bit portion is<br />
hexadecimal<br />
B R dddh ddd: 0~9999 h: 0~F Internal Relays, Word portion is decimal, bit portion is<br />
hexadecimal<br />
B L ddd ddd: 0~9999 Link Relays<br />
B T ddd ddd: 0~9999 Timer Relays<br />
B C ddd ddd: 0~9999 Counter Relays<br />
W SV ddd ddd: 0~9999 Timer/Counter Presets<br />
W EV ddd ddd: 0~9999 Timer/Counter Accumulators<br />
W DT dddd dddd: 0~9999 Data Registers<br />
Note: The PLC’s memory range may vary within the range supported by the driver. Use appropriate addresses.<br />
259
16.24 Memory Map Protocol<br />
Memory Map protocol is similar to IBM 3764R communication protocol. The MMI reserves 512 words of Data memory for<br />
use with this protocol. The Host must update the values in these words. The MMI uses the words to display data and control<br />
parts status on its screen. When touch actions are taken, data is sent to the Host and the Host must then update the memory<br />
in the MMI. The Host is always responsible for updating the MMI memory.<br />
Select one of the following from the Driver list in the System Parameters settings:<br />
MemoryMap_Master: The MMI commands take precedence whenever there is a “collision” on the communications lines.<br />
The Host must wait for all clear and then send commands.<br />
MemoryMap_Slave: The Host commands take precedence whenever there is a “collision” on the communications lines. The<br />
MMI must wait for all clear and then send commands.<br />
16.24.1 MMI Setting<br />
Communication parameters must be set the same as those of the PLC. The following settings are recommended.<br />
Parameter Recommended Setting Notes<br />
PLC I/F port RS232 Options: RS232, RS485/2W/4W. Note: RS485 Default is RS485 4W<br />
Baud rate 9600 Options: 9600, 19200, 38400, 57600, 115200 - Must match PLC port<br />
setting. As per Host setting Note: RS485 2W is limited to 9600, 19200<br />
Parity Odd Options: Odd, Even, None - As per Host setting<br />
Data bits 8 Options: 7, 8 - As per Host setting<br />
Stop bits 1 Options: 1, 2 - As per Host setting<br />
HMI station No. 0 Not used<br />
PLC station No. 0 Not used<br />
Comm. delay (10msec) 0 Request delay: 0~999 @10 milliseconds. Use when the PLC requires a<br />
delay between requests. Not implemented in simulation mode.<br />
16.24.2 Wiring<br />
16.24.2.1 Wiring for MMI between RS232 D-Sub 9 Female Plug ports.<br />
KEP Part#: (Not Available) (D-Sub 9 Male Socket to D-Sub 9 Male Socket Cable)<br />
MMI PLC[RS-232] Connect to MMI PLC[RS-232]<br />
2 TXD � 3 RXD<br />
3 RXD � 2 TXD<br />
5 GND � 5 GND<br />
Shield � Earth Ground<br />
260
16.24.2.2 Wiring for MMI between RS485 2W D-Sub 9 Male Socket ports.<br />
KEP Part#: (Not Available) (D-Sub 9 Female Plug to D-Sub 9 Female Plug Cable)<br />
MMI PLC[RS-485] Connect to MMI PLC[RS-485]<br />
1 RXD-/TXA- � 1 RXD-/TXA-<br />
2 RXD+/TXB+ � 2 RXD+/TXB+<br />
5 GND � 5 GND<br />
Shield � Earth Ground<br />
16.24.2.3 Wiring for MMI between RS485 4W D-Sub 9 Male Socket ports.<br />
KEP Part#: (Not Available) (D-Sub 9 Female Plug to D-Sub 9 Female Plug Cable)<br />
MMI PLC[RS-485] Connect to MMI PLC[RS-485]<br />
1 RXD- � 3 TXA-<br />
2 RXD+ � 4 TXB+<br />
3 TXD- � 1 RXA-<br />
4 TXD+ � 2 RXB+<br />
5 GND � 5 GND<br />
Shield � Earth Ground<br />
Note: Graphic representation may not reflect the actual appearance of the finished cable.<br />
16.24.3 MMI Memory Map Designations.<br />
Device Name Address Range<br />
MB (bits) nnnh nnn: 0 ~ 255 b: 0 ~ F(hex)<br />
MW (words) dddd dddd: 0000 ~ 0511<br />
Only 512 words are allocated for use. The first 255 words can also be used as bit addresses. Word 0 contains bits 0000<br />
through 000F, word 1 contains bits 0010 through 001F etc. Beware of using words that already have some of their bits<br />
designated for use in the lower area. The same applies for long (double) words. Long words use up two words of memory<br />
and must be designated with even numbered addresses.<br />
261
16.24.4 Method of Operation<br />
Communications is controlled by software flow control methods. All communications begin with an STX command being<br />
sent. The receiving device then responds with ACK if ready to accept information or NAK if busy. When communications are<br />
ended, an ACK or NAK confirms if the data was received properly.<br />
For Example:<br />
Good Communication<br />
Sequence<br />
Host: ---> STX<br />
MMI(Slave) ---> ACK<br />
Host: ---> String of data<br />
MMI ---> ACK<br />
16.24.4.1 Word Write Operation<br />
---> STX<br />
NAK<br />
Host: ---> waits a while then<br />
sends STX<br />
MMI(Master) ---> ACK<br />
Host: ---> String of data<br />
MMI ---> ACK<br />
Note: There is no Read command. It is the responsibility<br />
of the controlling computer to update all of the MMI units<br />
by writing data to them. The MMI units can write data back<br />
to the controlling computer. The controlling computer<br />
cannot read data out of the MMI units nor can the MMI<br />
units read data out of the controlling computer.<br />
262<br />
Bad Communication<br />
sequence<br />
Host: ---> STX<br />
MMI(Slave) ---> ACK<br />
Host: ---> String of data<br />
MMI ---> NAK<br />
Host: repeats sequence<br />
hoping for better results<br />
16.24.4.2 Bit Write Operation<br />
---> STX<br />
16.25 MITSUBISHI A1S, A2A, A2US, A3N/A1SH<br />
16.25.1 MMI Setting<br />
Communication parameters must be set the same as those of the PLC. The following settings are recommended.<br />
Parameter Recommended Setting Notes<br />
PLC I/F port RS232<br />
Baud rate 9600 Options: 9600, 19200, 38400, 57600, 115200 - Must match PLC port<br />
setting<br />
Parity Odd Options: Odd, Even, None - Must match PLC port setting<br />
Data bits 8 Options: 7, 8 - Must match PLC port setting<br />
Stop bits 1 Options: 1, 2 - Must match PLC port setting<br />
HMI station No. 0 Not used<br />
PLC station No. 0 Not used<br />
Comm. delay (10msec) 0 Request delay: 0~999 @10 milliseconds. Use when the PLC requires a<br />
delay between requests. Not implemented in simulation mode.<br />
16.25.2 PLC Settings<br />
Communication parameters must be the same as those of the MMI.<br />
Compatible with:<br />
Mitsubishi A <strong>Series</strong>: A1S, A2A, A2US and A3N/A1SH<br />
16.25.3 Wiring<br />
Use KEP Part#: 500_AnS cable to connect MMI RS-232 port with Mitsubishi A <strong>Series</strong> CPU port.<br />
Cable wiring not available.<br />
16.25.4 Device address<br />
Bit/Word Type Address Format Range Notes<br />
B X hhhh hhh: 0~FFFF Input Relays, Addresses are in hexadecimal<br />
B Y hhhh hhh: 0~FFFF Output Relays, Addresses are in hexadecimal<br />
B M ddddd ddddd: 0~65535 Auxiliary Relays<br />
B B hhhh hhhh: 0~ FFFF Addresses are in hexadecimal<br />
B F ddddd ddddd: 0~65535<br />
W TV ddddd ddd: 0~65535 Timer Accumulator<br />
W CV ddddd ddd: 0~65535 Counter Accumulator<br />
W D ddddd dddd: 0~65535 Data Registers<br />
W W hhhh hhhh: FFFF Addresses are in hexadecimal.<br />
Note: Not Available for A2US<br />
W R ddddd ddd: 0~65535 Note: Not Available for A2US<br />
Note: The PLC’s memory range may vary within the range supported by the driver. Use appropriate addresses.<br />
263
16.26 MITSUBISHI AJ71C24 - AnA/AnU CPU<br />
16.26.1 MMI Setting<br />
Communication parameters must be set the same as those of the PLC. The following settings are recommended.<br />
Parameter Recommended Setting Notes<br />
PLC I/F port RS485 Options: RS232, RS485 – Dependant on PLC hardware<br />
Baud rate 9600 Options: 9600, 19200, 38400, 57600, 115200 - Must match PLC port<br />
setting<br />
Parity Odd Options: Odd, Even, None - Must match PLC port setting<br />
Data bits 8 Options: 7, 8 - Must match PLC port setting<br />
Stop bits 1 Options: 1, 2 - Must match PLC port setting<br />
HMI station No. 0 Not used<br />
PLC station No. 0 Not used<br />
Comm. delay (10msec) 0 Request delay: 0~999 @10 milliseconds. Use when the PLC requires a<br />
delay between requests. Not implemented in simulation mode.<br />
16.26.2 AJ71C24 Setting<br />
Communication parameters must be the same as those of MMI (See recommendation above).<br />
Station Number = Switches 00<br />
Mode Setting Switch Protocol 1<br />
Computer Link / multi-drop link Computer Link<br />
Parity setting Set Enable<br />
Sum checking Set Enable<br />
Compatible with:<br />
Mitsubishi A <strong>Series</strong>: AJ71C24 and Generic AnA/AnU CPU <strong>Series</strong><br />
16.26.3 Wiring<br />
16.26.2.3 Wiring for MMI between Mitsubishi AJ71C24 and Generic AnA/AnU CPU <strong>Series</strong> CPU RS422 Screw<br />
Terminal ports.<br />
KEP Part#: (Not Available) (D-Sub 9 Female Plug to Flying Leads Cable)<br />
MMI PLC[RS-485] Connect to MMI PLC[RS-485]<br />
1 RXD- � �1 SDB-<br />
2 RXD+ � �2 SDA+<br />
3 TXD- � �3 RDB-<br />
4 TXD+ � �4 RDA+<br />
5 GND � �5 GND<br />
Shield � Earth Ground<br />
Note: Graphic representation may not reflect the actual appearance of the finished cable.<br />
264
265
16.26.4 Device address<br />
Bit/Word Type Address Format Range Notes<br />
B X hhhh hhhh: 0~270F Input Relays, Addresses are in hexadecimal<br />
B Y hhhh hhhh: 0~270F Output Relays, Addresses are in hexadecimal<br />
B M ddddd dddd: 0~9999 Auxiliary Relays<br />
B T ddddd ddddd: 0~255<br />
B C ddddd ddddd: 0~255<br />
B B hhhh hhhh: 0~ 270F Addresses are in hexadecimal<br />
B F ddddd ddddd: 0~65535<br />
W TV ddddd ddd: 0~255 Timer Accumulator<br />
W CV ddddd ddd: 0~255 Counter Accumulator<br />
W D ddddd dddd: 0~9999 Data Registers<br />
W W hhhh hhhh: 0~270F Addresses are in hexadecimal. Note: Not Available for<br />
Generic AnA/AnU CPU <strong>Series</strong><br />
W R ddddd ddd: 0~65535 Note: Not Available for Generic AnA/AnU CPU <strong>Series</strong><br />
Note: The PLC’s memory range may vary within the range supported by the driver. Use appropriate addresses.<br />
266
16.27 MITSUBISHI FX0n/2/2n COM, FX0n/FX2, FX2n, FX2n D(bit)<br />
16.27.1 MMI Setting – mitsubishi(D_bit).pds driver must be present if used.<br />
Communication parameters must be set the same as those of the PLC. The following settings are recommended.<br />
Parameter Recommended Setting Notes<br />
PLC I/F port RS485 Options: RS232, RS485 – Dependant on PLC hardware<br />
Baud rate 9600 Options: 9600, 19200, 38400, 57600, 115200 - Must match PLC port<br />
setting<br />
Parity Even Options: Odd, Even, None - Must match PLC port setting<br />
Data bits 7 Options: 7, 8 - Must match PLC port setting<br />
Stop bits 1 Options: 1, 2 - Must match PLC port setting<br />
HMI station No. 0 Not used<br />
PLC station No. 0 Options: 0-255 Note: Must set PLC station when use the BD Module<br />
Comm. delay (10msec) 0 Request delay: 0~999 @10 milliseconds. Use when the PLC requires a<br />
delay between requests. Not implemented in simulation mode.<br />
This driver supports Extended Address mode.<br />
16.27.2 PLC Setting<br />
Communication parameters must be the same as those of MMI (See recommendation above).<br />
Compatible with:<br />
Mitsubishi Models Touchscreen Driver<br />
FX0S FX0S-10 ~ FX0S-24 FXon/FX2<br />
FX0N <strong>Series</strong> FX0N-24 ~ FX0N-60 FXon/FX2<br />
FX0 <strong>Series</strong> FX0-14 ~ FX0-30Fxon FXon/FX2<br />
FX1S Supermicro FX1S-10 ~ FX1S-30 FXon/FX2<br />
FX1N Supermicro FX1N-14 ~ FX1N-60 FXon/FX2<br />
FX, FX2 & FX2C <strong>Series</strong> FX-16 ~ FX-128 FXon/FX2<br />
FX2N <strong>Series</strong> FX2N-16 ~ FX2N-128 FX2n / FX2n D(bit)<br />
FX2NC Supermicro FX2NC-16 ~ FX2NC-96 FX2n / FX2n D(bit)<br />
Communication Module BD<br />
Note: PLC station number must be set when using the BD Module.<br />
Register D8120 setting: Set bit 9 and bit 8 of BFM#0 as 0<br />
FX0n/2/2n COM<br />
16.27.3 Wiring<br />
16.27.3.1 Wiring for cable connections using Mitsubishi FX, FX2 & FX2C <strong>Series</strong> FX-16 ~ FX-128 CPU with<br />
RS422 D-Sub 25 Female Plug ports.<br />
KEP Part#: SMIC15MITFX-05 (D-Sub 9 Female Socket to D-Sub 25 Male Socket Cable)<br />
MMI PLC[RS-485] Connect to Mitsubishi FX, FX2 & FX2C <strong>Series</strong> CPU with RS422 Port<br />
1 RXD- � 16 TXD-<br />
2 RXD+ � 3 TXD+<br />
3 TXD- � 15 RXD-<br />
4 TXD+ � 2 RXD+<br />
5 GND � 7 GND<br />
4 DSR+� 18 DTR+<br />
5 DTR- � 17 DSR-<br />
20 GND� 21 PWE<br />
Shield � Earth Ground<br />
267
16.27.3.2 Wiring for cable connections using Mitsubishi FX0, FX0N, FX0S, FX2N, FX1S, FX1N or FX2NC<br />
CPU with RS422 Mini-DIN 8 Socket ports.<br />
KEP Part#: SMIC15MITFXMICRO-05 (D-Sub 9 Female Socket to Mini-DIN 8 Male Plug Cable)<br />
MMI PLC[RS-485] Connect to Mitsubishi FX0, FX1 & FX2N <strong>Series</strong> CPU with RS422 Port<br />
1 RXD- � 4 TXD-<br />
2 RXD+ � 7 TXD+<br />
3 TXD- � 1 RXD-<br />
4 TXD+ � 2 RXD+<br />
5 GND � 3 GND<br />
Shield � Earth Ground<br />
16.27.3.3 Wiring for cable connections using MITSUBISHI RS232BD Module with RS232, D-Sub 9 Female<br />
Plug ports.<br />
KEP Part#: (Not Available) (D-Sub 9 Male Socket to D-Sub 9 Male Socket Cable)<br />
MMI PLC[RS-232] Connect to MITSUBISHI RS232BD Module RS232 Port<br />
2 TXD � 2 RXD<br />
3 RXD � 3 TXD<br />
5 GND � 5 GND<br />
Shield � Earth Ground<br />
16.27.3.4 Wiring for cable connections using MITSUBISHI RS485BD Module with RS485 Screw Terminal<br />
ports.<br />
KEP Part#: (Not Available) (D-Sub 9 Female Plug to Flying Leads Cable)<br />
MMI PLC[RS-485] Connect to MITSUBISHI RS485BD Module RS422 Port<br />
2 RxD+ � �1 SDB-<br />
1 RxD- � �2 SDA+<br />
4 TxD+ � �3 RDB-<br />
3 TxD- � �4 RDA+<br />
5 GND �5 GND<br />
Shield � Earth Ground<br />
268
Note: Graphic representation may not reflect the actual appearance of the finished cable.<br />
269
16.27.4 Device address<br />
Bit/Word Type Address Format Range Notes<br />
B X ooo ooo: 0 ~ 377 Input Relays (I). Addresses are in Octal<br />
B Y ooo ooo: 0 ~ 377 Output Relays (O). Addresses are in Octal<br />
B M dddd dddd: 0 ~ 7999 Internal Relays<br />
B T ddd ddd: 0 ~ 255 Timer <strong>Control</strong> Relays<br />
B C ddd ddd: 0 ~ 255 Counter <strong>Control</strong> Relays<br />
B SM dddd dddd: 8000 ~ 9999 Special Relays (FX2n & FX2n D(bit) drivers only)<br />
B D(bit) ddddbb dddd: 0 ~ 7999<br />
bb: 00~15<br />
Data Word Relays (FX2n D(bit) driver only)<br />
W TV ddd ddd: 0 ~ 255 Single Word Timer<br />
W CV ddd ddd: 0 ~ 199 Single Word Counter<br />
W CV2 ddd ddd: 200 ~ 255 Double Word Counter<br />
W D dddd dddd: 0 ~ 7999 Data Words<br />
W SD dddd dddd: 8000 ~ 9999 Special Data Words (FX2n & FX2n D(bit) drivers<br />
only)<br />
Note: The PLC’s memory range may vary within the range supported by the driver. Use appropriate addresses.<br />
270
16.28 MITSUBISHI J2-S100<br />
16.28.1 MMI Setting<br />
Communication parameters must be set the same as those of the PLC. The following settings are recommended.<br />
Parameter Recommended Setting Notes<br />
PLC I/F port RS485 4W Options: RS232, RS485 4W – Dependant on PLC hardware<br />
Baud rate 9600 Options: 9600, 19200 - Must match PLC port setting<br />
Parity Even Options: Odd, Even, None - Must match PLC port setting<br />
Data bits 8 Must match PLC port setting<br />
Stop bits 1 Must match PLC port setting<br />
HMI station No. 0 Not used<br />
PLC station No. 0 Options: 0~15 - Must match PLC port setting<br />
Comm. delay (10msec) 0 Request delay: 0~999 @10 milliseconds. Use when the PLC requires a<br />
delay between requests. Not implemented in simulation mode.<br />
16.28.2 J2-S100 Setting<br />
Communication parameters must be the same as those of MMI (See recommendation above).<br />
Compatible with:<br />
MITSUBISHI J2-S100(MR-J2-10C) Servo<br />
16.28.3 Wiring<br />
16.28.3.1 Wiring for cable connections using MITSUBISHI J2-S100 with RS422 MicroD 20 Socket ports.<br />
KEP Part#: (Not Available) (D-Sub 9 Female Plug to MicroD Plug Cable)<br />
MMI PLC[RS-485] Connect to MITSUBISHI J2-S100 CN3 RS422 Port<br />
2 RxD+ � 19 SDN-<br />
1 RxD- � 9 SDP+<br />
4 TxD+ � 15 RDN-<br />
3 TxD- � 5 RDP+<br />
5 GND 11 LG<br />
Shield � Earth Ground<br />
16.28.3.2 Wiring for cable connections using MITSUBISHI J2-S100 with RS232 MicroD 20 Socket ports.<br />
KEP Part#: (Not Available) (D-Sub 9 Male Socket to MicroD Plug Cable)<br />
MMI PLC[RS-232] Connect to MITSUBISHI J2-S100 CN3 RS232 Port<br />
2 TxD � 2 RxD<br />
3 RxD � 12 TxD<br />
5 GND 11 LG<br />
Shield � Earth Ground<br />
Note: Graphic representation may not reflect the actual appearance of the finished cable.<br />
271
16.28.4 Device address<br />
Bit/Word Type Address Format Range Notes<br />
B I dd dd: 0~31<br />
B EI dd dd: 0~31<br />
B C dd dd: 0~31<br />
B O dd dd: 0~31<br />
B EO dd dd: 0~31<br />
W D h h: 1~2 Addresses are in hexadecimal<br />
W R h h: 1~2 Addresses are in hexadecimal<br />
Note: The PLC’s memory range may vary within the range supported by the driver. Use appropriate addresses.<br />
272
16.29 MODICON MODBUS RTU / MODBUS RTU(485 2W)<br />
16.29.1 MMI Setting<br />
Communication parameters must be set the same as those of the PLC. The following settings are recommended.<br />
Parameter Recommended Setting Notes<br />
PLC I/F port RS-232, RS485 2W Options: RS-232, RS-485 default/2W/4W, Ethernet – Dependant on PLC<br />
hardware<br />
Baud rate 9600 Options: 9600, 19200, 38400, 57600, 115200 - Must match PLC port<br />
setting<br />
Parity Even Options: Odd, Even, None - Must match PLC port setting<br />
Data bits 8 Options: 7, 8 - Must match PLC port setting<br />
Stop bits 1 Options: 1, 2 - Must match PLC port setting<br />
HMI station No. 0 Not used<br />
PLC station No. 0 Options: 0-255 - As per PLC setting if not using Extended Addressing<br />
Comm. delay (10msec) 0 Request delay: 0~999 @10 milliseconds. Use when the PLC requires a<br />
delay between requests. Not implemented in simulation mode.<br />
MODBUS RTU(485 2W) supports Extended Address mode.<br />
16.29.2 PLC Setting<br />
Communication parameters must be the same as those of MMI. PLC ID number must match setting in MMI. PLC must be<br />
configured as a Modbus Slave.<br />
Compatible with:<br />
<strong>Control</strong>ler Model<br />
Comm.<br />
Type<br />
PLC Connector Type<br />
SMIC Cable Part<br />
Number<br />
Bristol Babcock <strong>Control</strong>Wave RS-232 D-Sub-9 Female Plug Not Available 1<br />
16.29.3.<br />
##<br />
<strong>Control</strong> Microsystems SCADAPack <strong>Series</strong>, RS-232 D-Sub-9 Female Plug SMICMOD-05 2<br />
Emerson E-<strong>Series</strong> RS-232 D-Sub-9 Female Plug SMICMOD-05 2<br />
Emerson E-<strong>Series</strong>, RS-485 D-Sub-9 Female Plug Not Available 15<br />
Entertron RS-232 Terminals Not Available 3<br />
Entertron, Industrial <strong>Control</strong> Links ICL <strong>Series</strong> RS-485 Terminals Not Available 16<br />
Generic MODBUS compatible CPU’s RS-232 D-Sub-9 Female Plug SMICMOD-05 2<br />
Giddings & Lewis PiC9, PiC90, PiC900 RS-232 Terminals Not Available 3<br />
Industrial <strong>Control</strong> Links ICL <strong>Series</strong>, SIXNET<br />
SIXTRAK Gateway and VersaTrak RTU <strong>Control</strong>lers<br />
RS-232 D-Sub-9 Female Plug Not Available<br />
4<br />
International Parallel Machines RS-232 D-Sub-9 Female Plug Not Available 5<br />
International Parallel Machines RS-485 D-Sub-9 Female Plug Not Available 17<br />
Modicon 984 or Compact <strong>Series</strong> RS-232 D-Sub-9 Female Plug SMICMOD-05 2<br />
Motorola RTU RS-232 RJ45 Socket Not Available 6<br />
Motorola RTU RS-485 RJ45 Socket Not Available 18<br />
SIXNET IPM RS-232 RJ45 Socket Not Available 7<br />
TrioMotion MC202, EURO205, MC206, MC216 RS232 MiniDIN 8 Pin Socket Not Available 8<br />
TrioMotion MC204, MC206 RS485 MiniDIN 8 Pin Socket Not Available 19<br />
TrioMotion MC202, MC205, MC216 RS485 D-Sub-25 Female Plug Not Available 20<br />
SAF Drives RS-232 D-Sub-9 Female Plug SMICMOD-05 2<br />
TSX Quantum RS-232 D-Sub-9 Female Plug SMICMOD-05 2<br />
TSX Micro, Momentum RS-232 RJ45 Socket SMICMODMICRO-05 9<br />
TSX Nano (Modbus), TSX Twido RS-485 Terminals Not Available 16<br />
TSX Twido RS-232 MiniDIN 8 Pin Socket Not Available 10<br />
TSX Twido (Port 2) RS-232 D-Sub-9 Female Plug SMICMOD-05 2<br />
TSX Twido RS-485 MiniDIN 8 Pin Socket Not Available 24<br />
Wago System 750 RS-485<br />
273<br />
D-Sub-9 Female Plug Not Available 21
<strong>Control</strong>ler Model<br />
Comm.<br />
Type<br />
PLC Connector Type<br />
SMIC Cable Part<br />
Number<br />
16.29.3.<br />
##<br />
Watlow Anafaze CAS200, CLS200, <strong>Series</strong> RS-485 Terminals Not Available 16<br />
Watlow MLS300 <strong>Series</strong> RS-232 RJ-12 Socket Not Available 11<br />
Watlow MLS300 <strong>Series</strong> RS-485 RJ-12 Socket Not Available 22<br />
Watlow Anafaze PPC2000 <strong>Series</strong> RS-232 RJ-11 Socket Not Available 12<br />
Watlow Anafaze PPC2000 <strong>Series</strong> RS-485 RJ-12 Socket Not Available 23<br />
Yaskawa MP920 or MP930 controller RS-232 D-Sub-9 Female Plug Not Available 13<br />
Yaskawa SMC 20X0, 3010 <strong>Series</strong> RS-232 D-Sub-9 Male Socket Not Available 14<br />
16.29.3 Wiring<br />
16.29.3.1 Wiring for cable connections using Bristol Babcock <strong>Control</strong>Wave Compatible CPU’s with<br />
RS-232 D-Sub 9 Female Plug ports.<br />
KEP Part#: (Not Available) (D-Sub 9 Male Socket to D-Sub 9 Male Socket Cable)<br />
MMI PLC[RS-232] MODBUS COMPATIBLE CPU RS-232 port<br />
2 TD � 3 RD<br />
3 RD � 2 TD<br />
5 GND � 5 GND<br />
1 DCD � 4 DTR � 6 DSR<br />
7 RTS � 8 CTS 7 RTS � 8 CTS<br />
Shield � Earth Ground<br />
16.29.3.2 Wiring for cable connections using 984 <strong>Series</strong>, Compact, <strong>Control</strong> Microsystems SCADAPack<br />
<strong>Series</strong>, Emerson E-<strong>Series</strong>, SAF Drives, TSX Quantum and other MODBUS Compatible CPU’s<br />
with RS-232 D-Sub 9 Female Plug ports.<br />
KEP Part#: SMICMOD-05 (D-Sub 9 Male Socket to D-Sub 9 Male Socket Cable)<br />
MMI PLC[RS-232] MODBUS COMPATIBLE CPU RS-232 port<br />
2 TD � 2 RD<br />
3 RD � 3 TD<br />
5 GND � 9 � 5 GND<br />
7 RTS � 8 CTS 7 RTS � 8 CTS<br />
Shield � Earth Ground<br />
274
16.29.3.3 Wiring for cable connections using Entertron or Giddings & Lewis PiC9, PiC90, PiC900 CPU’s<br />
with screw terminal ports.<br />
KEP Part#: (Not Available) (D-Sub 9 Male Socket to Flying Leads Cable)<br />
MMI PLC[RS-232] Connect to Entertron or Giddings & Lewis CPU with RS232 Port<br />
2 TD � � 1 RD<br />
3 RD � � 2 TD<br />
5 GND � � 3 GND<br />
Shield � Earth Ground<br />
16.29.3.4 Wiring for cable connections using Industrial <strong>Control</strong> Links ICL <strong>Series</strong>, SIXNET SIXTRAK<br />
Gateway and VersaTrak RTU <strong>Control</strong>lers Compatible CPU’s with RS-232 D-Sub 9 pin ports.<br />
KEP Part#: (Not Available) (D-Sub 9 Male Socket to D-Sub 9 Male Socket Cable)<br />
MMI PLC[RS-232] MODBUS COMPATIBLE CPU RS-232 port<br />
2 TD � 3 RD<br />
3 RD � 2 TD<br />
5 GND � 5 GND<br />
4 DTR � 6 DSR<br />
7 RTS � 8 CTS 7 RTS � 8 CTS<br />
Shield � Earth Ground<br />
16.29.3.5 Wiring for cable connections using International Parallel Machines CPU’s with RS-232 D-Sub 9<br />
Male Socket ports.<br />
KEP Part#: (Not Available) (D-Sub 9 Male Socket to D-Sub 9 Female Plug Cable)<br />
MMI PLC[RS-232] Connect to International Parallel Machines CPU with RS232 Port<br />
2 TD � 1 RD<br />
3 RD � 2 TD<br />
5 GND � 3 GND<br />
7 RTS � 8 CTS<br />
Shield � Earth Ground<br />
275
16.29.3.6 Wiring for cable connections using Motorola MOSCAD CPU’s with RS232 RJ45 clip style ports.<br />
KEP Part#: (Not Available) (D-Sub 9 Male Socket to RJ45 Male Plug Cable)<br />
MMI PLC[RS-232] Connect to Motorola MOSCAD CPU’s with RS-232 Port<br />
2 TD � 7 RD<br />
3 RD � 8 TD<br />
5 GND � 5 GND<br />
Shield � Earth Ground<br />
16.29.3.7 Wiring for cable connections using SIXNET IPM CPU’s with RS232 RJ45 clip style ports.<br />
KEP Part#: (Not Available) (D-Sub 9 Male Socket to RJ45 Male Plug Cable)<br />
MMI PLC[RS-232] Connect to SIXNET IPM CPU’s with RS-232 Port<br />
Conventional Connection<br />
2 TD � 5 RD<br />
3 RD � 6 TD<br />
5 GND � 4 GND<br />
7 RTS � 8 CTS<br />
Shield � Earth Ground<br />
16.29.3.8 Wiring for cable connections using TrioMotion MC202, EURO205, MC206, MC216 <strong>Control</strong>ler’s<br />
with RS232 Round 8 pin MiniDIN ports.<br />
KEP Part#: (Not Available) (D-Sub 9 Male Socket to 8 pin MiniDIN Male Plug Cable)<br />
MMI PLC[RS-232] TrioMotion MC202, EURO205, MC206, MC216 <strong>Control</strong>ler’s RS-232 Port<br />
2 TD � 5 RX<br />
3 RD � 3 TX<br />
5 GND � 4 GND<br />
Shield � Earth Ground<br />
276
16.29.3.9 Wiring for cable connections using TSX Micro and Momentum CPU’s with RS232 RJ45 clip style<br />
ports.<br />
KEP Part#: SMICMODMICRO-05 (D-Sub 9 Female Plug to RJ45 Male Plug Cable)<br />
MMI PLC[RS-232] Connect to TSX Micro and Momentum CPU’s with RS-232 Port<br />
2 TD � 4 SDA<br />
3 RD � 3 SDB<br />
5 GND � 9 � 5 GND<br />
7 RTS � 8 CTS 6 RTS � 7 CTS<br />
Shield � Earth Ground<br />
16.29.3.10 Wiring for cable connections using TSX Twido CPU’s with RS232 Round 8 pin MiniDIN ports.<br />
KEP Part#: (Not Available) (D-Sub 9 Male Socket to 8 pin MiniDIN Male Plug Cable)<br />
MMI PLC[RS-232] Connect to TSX Twido CPU’s RS-232 Port<br />
2 TD � 4 RX<br />
3 RD � 3 TX<br />
5 GND � 7 GND<br />
Shield � Earth Ground<br />
16.29.3.11 Wiring for cable connections using Watlow MLS300 <strong>Series</strong> <strong>Control</strong>lers with RS232 RJ12 Female<br />
Plug ports.<br />
KEP Part#: (Not Available) (D-Sub 9 Male Socket to RJ12 Male Plug Cable)<br />
MMI PLC[RS-232] Connect to Watlow Electric MLS300 <strong>Series</strong> <strong>Control</strong>lers with RS-232 Port<br />
2 TD � 2 RX<br />
3 RD � 6 TX<br />
5 GND � 3 GND<br />
1 Shield � Earth Ground<br />
277
16.29.3.12 Wiring for cable connections using Watlow Anafaze PPC2000 <strong>Series</strong> <strong>Control</strong>lers with RS232<br />
RJ11, Female Plug ports.<br />
KEP Part#: (Not Available) (D-Sub 9 Male Socket to RJ11 Male Plug Cable)<br />
MMI PLC[RS-232] Connect to Watlow Electric PPC2000 <strong>Series</strong> <strong>Control</strong>lers with RS-232 Port<br />
2 TD � 2 RX<br />
3 RD � 3 TX<br />
5 GND � 1 GND<br />
4 Shield � Earth Ground<br />
16.29.3.13 Wiring for cable connections using Yaskowa MP920 or MP930 <strong>Control</strong>lers with<br />
RS-232 D-Sub 9 pin ports.<br />
KEP Part#: (Not Available) (D-Sub 9 Male Socket to D-Sub 9 Male Socket Cable)<br />
MMI PLC[RS-232] Connect to Yaskowa MP920 or MP930 <strong>Control</strong>ler’s RS-232 port<br />
2 TD � 3 RD<br />
3 RD � 2 TD<br />
5 GND � 7 GND<br />
4 RTS � 5 CTS<br />
Shield � Earth Ground<br />
16.29.3.14 Wiring for cable connections using Yaskawa SMC 20X0, 3010 <strong>Series</strong> <strong>Control</strong>lers with<br />
RS-232 D-Sub 9 pin ports.<br />
KEP Part#: (Not Available) (D-Sub 9 Male Socket to D-Sub 9 Female Plug Cable)<br />
MMI PLC[RS-232] Connect to Yaskawa SMC 20X0, 3010 <strong>Series</strong> <strong>Control</strong>ler’s RS-232 port<br />
2 TD � 3 RD<br />
3 RD � 2 TD<br />
5 GND � 5 GND<br />
4 RTS � 1 CTS<br />
Shield � Earth Ground<br />
278
16.29.3.15 Wiring for cable connections using 984 <strong>Series</strong>, Compact, <strong>Control</strong> Microsystems SCADAPack<br />
<strong>Series</strong>, Emerson E-<strong>Series</strong>, SAF Drives, TSX Quantum and other MODBUS Compatible CPU’s<br />
with RS-485 D-Sub 9 Male Socket ports.<br />
KEP Part#: (Not Available) (D-Sub 9 Female Plug to D-Sub 9 Female Plug Cable)<br />
MMI PLC[RS-485] MODBUS COMPATIBLE CPU RS-485 port<br />
1 RXD � 9 RD<br />
2 RXD � 4 TD<br />
5 GND � 5 GND<br />
1 Shield<br />
Shield � Earth Ground<br />
16.29.3.16 Wiring for cable connections using Entertron, TSX Nano, TSX Twido, Industrial <strong>Control</strong> Links<br />
ICL <strong>Series</strong>, Watlow Anafaze CAS200, CLS200, <strong>Series</strong> <strong>Control</strong>lers with RS485 screw terminal<br />
ports.<br />
KEP Part#: (Not Available) (D-Sub 9 Female Plug to Flying Leads Cable)<br />
MMI PLC[RS-485] Entertron, TSX Nano or Industrial <strong>Control</strong> Links ICL <strong>Series</strong> or Watlow Anafaze<br />
CAS200, CLS200, <strong>Series</strong> CPU’s with RS485 Port<br />
1 RXD- � 3 TXD- � � 1 RXD-<br />
2 RXD+ � 4 TXD+ � � 2 RXD+<br />
5 GND � � 3 GND<br />
Shield � Earth Ground<br />
16.29.3.17 Wiring for cable connections using International Parallel Machines <strong>Control</strong>lers with D-Sub 9<br />
Female Plug ports.<br />
KEP Part#: (Not Available) (D-Sub 9 Female Plug to D-Sub 9 Male Socket Cable)<br />
MMI PLC[RS-485] International Parallel Machines <strong>Control</strong>lers with RS485 Port<br />
1 RXD- � 9 DO-<br />
2 RXD+ � 8 DO+<br />
3 TXD- � 5 DI-<br />
4 TXD+ � 4 DI+<br />
5 GND � 1 GND<br />
Shield � Earth Ground<br />
279
16.29.3.18 Wiring for cable connections using Motorola MOSCAD CPU’s with RS485 RJ45 clip style ports.<br />
KEP Part#: (Not Available) (D-Sub 9 Female Plug to RJ45 Male Plug Cable)<br />
MMI PLC[RS-485] Connect to Motorola MOSCAD CPU’s with RS-485 Port<br />
1 RXD- � 3 TXD- � 3 DO+/RI+<br />
2 RXD+ � 4 TXD+ � 2 DO-/RI-<br />
5 GND � 1 GND<br />
Shield � Earth Ground<br />
16.29.3.19 Wiring for cable connections using TrioMotion MC204 and MC206 <strong>Control</strong>ler’s with RS485<br />
Round 8 pin MiniDIN port 2.<br />
KEP Part#: (Not Available) (D-Sub 9 Female Plug to 8 pin MiniDIN Male Plug Cable)<br />
MMI PLC[RS-485] TrioMotion MC204 and MC206 <strong>Control</strong>ler’s RS-485 Port<br />
1 RXD- � 7 TXD-<br />
2 RXD+ � 8 TXD+<br />
3 TXD- � 2 RXD-<br />
4 TXD+ � 1 RXD+<br />
5 GND � 4 GND<br />
Shield � Earth Ground<br />
16.29.3.20 Wiring for cable connections using TrioMotion MC204, MC205 and MC216 <strong>Control</strong>ler’s with<br />
RS485 D-Sub 25 Female Plug port.<br />
KEP Part#: (Not Available) (D-Sub 9 Female Plug to D-Sub 25 Male Socket Cable)<br />
MMI PLC[RS-485] Connect to TrioMotion MC204 (Port 1), MC205 (Port 2) and MC216 (Port2) with<br />
RS485.<br />
1 RXD- � 8 TXD-<br />
2 RXD+ � 9 TXD+<br />
3 TXD- � 7 RXD-<br />
4 TXD+ � 6 RXD+<br />
5 GND � 5 GND<br />
Shield � Earth Ground<br />
280
16.29.3.21 Wiring for cable connections using Wago System 750 <strong>Series</strong> <strong>Control</strong>lers with D-Sub 9 Female<br />
Plug ports.<br />
KEP Part#: (Not Available) (D-Sub 9 Female Plug to D-Sub 9 Male Socket Cable)<br />
MMI PLC[RS-485] Connect to Wago System 750 <strong>Series</strong> <strong>Control</strong>lers with RS485 Port<br />
1 RXD- � 8 TXD-<br />
2 RXD+ � 3 TXD+<br />
3 TXD- � 7 RXD-<br />
4 TXD+ � 2 RXD+<br />
5 GND � 5 GND<br />
Shield � Earth Ground<br />
16.29.3.22 Wiring for cable connections using Watlow MLS300 <strong>Series</strong> CPU’s with RS485 RJ-12 Socket ports.<br />
KEP Part#: (Not Available) (D-Sub 9 Female Socket to RJ-12 Female Plug Cable)<br />
MMI PLC[RS-485] Connect to Watlow MLS300 <strong>Series</strong> CPU with RS422 Port<br />
1 RXD- � 5 TXD-<br />
2 RXD+ � 2 TXD+<br />
3 TXD- � 4 RXD-<br />
4 TXD+ � 6 RXD+<br />
5 GND � 3 GND<br />
1� Shield � Earth Ground<br />
16.29.3.23 Wiring for cable connections using Watlow Anafaze PPC2000 <strong>Series</strong> <strong>Control</strong>lers with RS485 RJ-<br />
12 Socket ports.<br />
KEP Part#: (Not Available) (D-Sub 9 Female Socket to RJ-12 Female Plug Cable)<br />
MMI PLC[RS-485] Connect to Watlow MLS300 <strong>Series</strong> CPU with RS422 Port<br />
1 RXD- � 4 TXD-<br />
2 RXD+ � 3 TXD+<br />
3 TXD- � 5 RXD-<br />
4 TXD+ � 2 RXD+<br />
5 GND � 1 GND<br />
6� Shield � Earth Ground<br />
281
16.29.3.24 Wiring for cable connections using TSX Twido CPU’s with RS485 Round 8 pin MiniDIN ports.<br />
KEP Part#: (Not Available) (D-Sub 9 Female Socket to 8 pin MiniDIN Male Plug Cable)<br />
MMI PLC[RS-232] Connect to TSX Twido CPU’s RS-485 Port<br />
1 RXD- / TXD- � 2 DO+/RI+<br />
2 RXD+ / TXD+ � 1 DO-/RI-<br />
5 GND � 5 DPT � 7GND<br />
Shield � Earth Ground<br />
Note: Graphic representation may not reflect the actual appearance of the finished cable.<br />
16.29.4 Device address<br />
Bit/Word Type Address Format Range Notes<br />
B 1x ddddd ddddd: 1~9999 Input bits (Read only)<br />
B 0x ddddd ddddd: 1~9999 Internal Coils<br />
B 3x_bit ddddbb dddd: 1~9999 bb: 0~15 Internal Input Coils (Read only)<br />
B 4x_bit ddddbb dddd: 1~9999 bb: 0~15 Internal Register Coils<br />
W 3x ddddd ddddd: 1~9999 Input Registers (Read only)<br />
W 4x ddddd ddddd: 1~9999 Internal Registers<br />
Note: The <strong>Control</strong>ler’s memory range may vary within the range supported by the driver. Use appropriate addresses.<br />
282
16.30 MODBUS RTU Extend V3<br />
16.30.1 MMI Setting -- ModbusExtend.pds driver must be present<br />
Communication parameters must be set the same as those of the PLC. The following settings are recommended.<br />
Parameter Recommended Setting Notes<br />
PLC I/F port RS-232, RS485 2W Options: RS-232, RS-485 default/2W/4W – Dependant on PLC hardware<br />
Baud rate 9600 Options: 9600, 19200, 38400, 57600, 115200 - Must match PLC port<br />
setting<br />
Parity Even Options: Odd, Even, None - Must match PLC port setting<br />
Data bits 8 Options: 7, 8 - Must match PLC port setting<br />
Stop bits 1 Options: 1, 2 - Must match PLC port setting<br />
HMI station No. 0 Not used<br />
PLC station No. 1 Options: 0-255 - As per PLC setting if not using Extended Addressing<br />
Comm. delay (10msec) 0 Turn around delay 0~1000 milliseconds. Note: Not implemented in<br />
simulation mode. This is used for controllers requiring a delay between<br />
data requests.<br />
Supports Extended Address mode.<br />
16.30.2 PLC Setting<br />
PLC ID number must match setting in MMI<br />
16.30.3 Wiring<br />
Use the same wiring as the MODBUS RTU driver.<br />
16.30.4 Device address<br />
Bit/Word Type Address Format Range Notes<br />
B 1x ddddd ddddd: 1~65535 Input bits<br />
B 0x ddddd ddddd: 1~65535 Internal Coils<br />
B 4x_bit ddddbb dddd: 1~9999 bb: 0~15 Internal Register Coils<br />
W 3x ddddd ddddd: 1~65535 Input Registers<br />
W 4x ddddd ddddd: 1~65535 Internal Registers<br />
W 5x ddddd ddddd: 1~65535 4x type with Double Words swapped*<br />
W 6x ddddd ddddd: 1~65535 4x type that uses single word write<br />
commands instead of multiple word write<br />
commands like 4x and 5x types. Limit 6x<br />
types to single word objects only.<br />
Note: The <strong>Control</strong>ler’s memory range may vary within the range supported by the driver. Use appropriate addresses.<br />
*NOTE: Address type "5x" is mapped to 4x Internal Registers. 5x register types are the same as "4x" except "5x" double<br />
word data is swapped.<br />
For example,<br />
If 4x has the following information<br />
Address 1 2 3 4 5 6<br />
Data in word 0x123 0x267 0x3 0x4 0x5 0x0<br />
4x Data 0x2670123 0x40003 0x5<br />
283
For 5x, it becomes<br />
Address 1 2 3 4 5 6<br />
Data in word 0x123 0x267 0x3 0x4 0x5 0x0<br />
5x Data 0x1230267 0x30004 0x50000<br />
284
16.31 MODBUS RTU TCP/IP<br />
16.31.1 MMI Setting – Ethernet port hardware option must be present<br />
Communication parameters must be set the same as those of the PLC. The following settings are recommended.<br />
Parameter Recommended Setting Notes<br />
PLC I/F port Ethernet<br />
HMI station No. 0 Not used<br />
PLC station No. 1 Options: 0-255 - As per PLC setting<br />
Comm. delay (10msec) 0 Request delay: 0~999 @10 milliseconds. Use when the PLC requires a<br />
delay between requests. Not implemented in simulation mode.<br />
Multiple HMI Master<br />
Connect I/F Ethernet<br />
Local IP address The IP address of the HMI unit<br />
Server IP address The IP address of the PLC<br />
Subnetwork Mask IP Mask<br />
Default Route IP address The IP address of the main server<br />
16.31.2 PLC Setting<br />
PLC ID number must match setting in MMI<br />
16.31.3 Wiring<br />
Use the same wiring as the MODBUS RTU driver. CAT-5 class through cable to Hub or crossover cable to <strong>Control</strong>ler.<br />
16.31.4 Device address<br />
Bit/Word Type Address Format Range Notes<br />
B 1x ddddd ddddd: 1~9999 Input bits (Read only)<br />
B 0x ddddd ddddd: 1~9999 Internal Coils<br />
B 3x_bit ddddbb dddd: 1~9999 bb: 0~15 Internal Input Coils (Read only)<br />
B 4x_bit ddddbb dddd: 1~9999 bb: 0~15 Internal Register Coils<br />
W 3x ddddd ddddd: 1~9999 Input Registers (Read only)<br />
W 4x ddddd ddddd: 1~9999 Internal Registers<br />
W 5x ddddd ddddd: 1~9999 4x type with Double Words swapped<br />
W 6x ddddd ddddd: 1~9999 4x type that uses single word write<br />
commands instead of multiple word write<br />
commands like 4x and 5x types. Limit 6x<br />
types to single word objects only.<br />
Note: The <strong>Control</strong>ler’s memory range may vary within the range supported by the driver. Use appropriate addresses.<br />
NOTE:<br />
Address type "5x" is mapped to 4x Internal Registers. 5x register types are the same as "4x" except "5x" double word data<br />
is swapped.<br />
For example,<br />
If 4x has the following information<br />
Address 1 2 3 4 5 6<br />
Data in word 0x123 0x267 0x3 0x4 0x5 0x0<br />
4x Data 0x2670123 0x40003 0x5<br />
285
For 5x, it becomes<br />
Address 1 2 3 4 5 6<br />
Data in word 0x123 0x267 0x3 0x4 0x5 0x0<br />
5x Data 0x1230267 0x30004 0x50000<br />
286
16.32 OMRON / OMRON (485 2W) Host Link<br />
16.32.1 MMI Setting<br />
Communication parameters must be set the same as those of the PLC. The following settings are recommended.<br />
Parameter Recommended Setting Notes<br />
PLC I/F port RS-232, RS485 2W Options: RS-232, RS-485 default/2W/4W – Dependant on PLC<br />
hardware<br />
Baud rate 9600 Options: 9600, 19200, 38400, 57600, 115200 - Must match PLC port<br />
setting<br />
Parity Even Options: Odd, Even, None - Must match PLC port setting<br />
Data bits 7 Options: 7, 8 - Must match PLC port setting<br />
Stop bits 1 Options: 1, 2 - Must match PLC port setting<br />
HMI station No. 0 Not used<br />
PLC station No. 0 Options: 0-255 - As per PLC setting if not using Extended Addressing<br />
Comm. delay (10msec) 0 Request delay: 0~999 @10 milliseconds. Use when the PLC requires a<br />
delay between requests. Not implemented in simulation mode.<br />
OMRON(485 2W) supports Extended Address mode.<br />
16.32.2 PLC Setting<br />
Host Link Protocol Communication parameters must be the same as those of the MMI<br />
Set Station Number as “00” if not using Extended Address mode or RS232 connections.<br />
Compatible with:<br />
SYSMAC C-<strong>Series</strong>: C200H, C60K, C40K/H, C28K/H, C20K/H, and C200H/HS/ALPHA<br />
CQM1 <strong>Series</strong>: CQM1, CPM1/1H, CPM2A, and SRM1<br />
Communication Module: CPM1-CIF01 adapter (for CPM1/CPM1A/CPM2A series, CQM1/CQM1H series)<br />
Communication Module: CPM1H-SCB41 communication module (for CQM1H-CPU51/61)<br />
Communication Module: C200h-LK201, 3G2A6-LK201<br />
Communication Module: C200HW-COM02/03/04/05/06<br />
16.32.3 Wiring<br />
16.32.3.1 Wiring for cable connections using OMRON C20H, C28H, and C40H CPU’s and C200HW-<br />
COM02/03/04/05/06 Modules with RS-232 Host Link D-Sub 9 Female Plug ports.<br />
KEP Part#: (Not Available) (D-Sub 9 Male Socket to D-Sub 9 Male Socket Cable)<br />
MMI PLC[RS-232] Connect to OMRON C20H, C28H, and C40H CPU RS-232 Host Link port<br />
2 TD � 3 RD<br />
3 RD � 2 TD<br />
5 GND � 7 GND<br />
4 RS � 5 CS<br />
1 � Shield � Earth Ground<br />
287
16.32.3.2 Wiring for cable connections using OMRON C20K, C28K, C40K, C60K, and C200H/HS/ALPHA<br />
CPU’s and C200h-LK201, 3G2A6-LK201 Modules with RS-232 Host Link D-Sub 25 Female Plug<br />
ports.<br />
KEP Part#: (Not Available) (D-Sub 9 Male Socket to D-Sub 25 Male Socket Cable)<br />
MMI PLC[RS-232] Connect to OMRON C20K, C28K, C40K, C60K, and C200H/HS/ALPHA CPU or<br />
C200h-LK201, 3G2A6-LK201 Module RS-232 Host Link port<br />
2 TD � 3 RD<br />
3 RD � 2 TD<br />
5 GND � 7 GND<br />
4 RS � 5 CS<br />
1 � Shield � Earth Ground<br />
16.32.3.3 Wiring for cable connections using OMRON CPM2A, CQM1/1H,C200H/HS/ALPHA, CPM1 or<br />
SRM1 <strong>Series</strong> CPU’s with RS-232 Host Link D-Sub 9 Female Plug ports.<br />
KEP Part#: SMICOMCQM-05 (D-Sub 9 Male Socket to D-Sub 9 Male Socket Cable)<br />
MMI PLC[RS-232] Connect to OMRON CPM2A, CQM1/1H,C200H/HS/ALPHA, CPM1 or SRM1 CPU<br />
RS-232 Host Link port<br />
2 TD � 3 RD<br />
3 RD � 2 TD<br />
5 GND � 9 � 9 GND<br />
7 RTS � 8 CTS 4 RS � 5 CS<br />
1 � Shield � Earth Ground<br />
16.32.3.4 Wiring for cable connections using OMRON LK202, C20K, C28K, C40K, C60K, and<br />
C200H/HS/ALPHA CPU’s with RS-422 Host Link D-Sub 9 Female Plug ports.<br />
KEP Part#: (Not Available) (D-Sub 9 Female Plug to D-Sub 9 Male Socket Cable)<br />
MMI PLC[RS-485] Connect to OMRON LK202, C20K, C28K, C40K, C60K, and C200H/HS/ALPHA CPU<br />
RS-422 Host Link port<br />
1 RXD- � 9 SDA<br />
2 RXD+ � 5 SDB<br />
3 TXD- � 1 RDB<br />
4 TXD+ � 6 RDA<br />
5 GND � 3 SG<br />
7 � Shield � Earth Ground<br />
288
16.32.3.4 Wiring for cable connections using OMRON CQM1 CPU’s with RS-422 Host Link D-Sub 9 Female<br />
Plug ports.<br />
KEP Part#: (Not Available) (D-Sub 9 Female Plug to D-Sub 9 Male Socket Cable)<br />
MMI PLC[RS-485] Connect to OMRON CQM1 CPU RS-422 Host Link port<br />
1 RXD- � 1 RDB<br />
2 RXD+ � 2 RDA<br />
3 TXD- � 6 SDB<br />
4 TXD+ � 8 SDA<br />
7 � Shield � Earth Ground<br />
Note: Graphic representation may not reflect the actual appearance of the finished cable.<br />
16.32.4 Device address<br />
Bit/Word Type Address Format Range Notes<br />
B IR dddbb ddd: 0~4095 bb: 00~15 I/O and internal Relay<br />
B HR dddbb ddd: 0~4095 bb: 00~15 Hold Relay<br />
B AR dddbb ddd: 0~4095 bb: 00~15 Auxiliary Relay<br />
B LR dddbb ddd: 0~4095 bb: 00~15 Latch Relay<br />
W TC(PV) ddd ddd: 0~255 Timer/Counter Preset value only<br />
W DM dddd dddd: 0~9999 Data register<br />
Note: The <strong>Control</strong>ler’s memory range may vary within the range supported by the driver. Use appropriate addresses.<br />
289
16.33 [pds]OMRON CQM1H-CPU61 Ver1.00<br />
16.33.1 MMI Setting --Omron.pds driver must be present<br />
Communication parameters must be set the same as those of the PLC. The following settings are recommended.<br />
Parameter Recommended Setting Notes<br />
PLC I/F port RS-232, RS485 2W Options: RS-232, RS-485 default/2W/4W – Dependant on PLC<br />
hardware<br />
Baud rate 9600 Options: 9600, 19200 - Must match PLC port setting<br />
Parity Even Options: Odd, Even, None - Must match PLC port setting<br />
Data bits 7 Options: 7, 8 - Must match PLC port setting<br />
Stop bits 2 Options: 1, 2 - Must match PLC port setting<br />
HMI station No. 0 Not used<br />
PLC station No. 0 Options: 0-255 - As per PLC setting if not using Extended Addressing<br />
Comm. delay (10msec) 0 Request delay: 0~999 @10 milliseconds. Use when the PLC requires a<br />
delay between requests. Not implemented in simulation mode.<br />
[pds]OMRON CQM1H-CPU61 Ver1.00 supports Extended Address mode.<br />
16.33.2 PLC Setting<br />
Host Link Protocol Communication parameters must be the same as those of the MMI<br />
Set Station Number as “00” if not using Extended Address mode or RS232 connections.<br />
Compatible with:<br />
CQM1 <strong>Series</strong>: CQM1H-CPU61, CQM1H-SCB41<br />
CPM1H <strong>Series</strong>: SCB41<br />
16.33.3 Wiring<br />
16.33.3.1 Wiring for cable connections using OMRON CQM1H-CPU61 CPU with RS-232 Host Link D-Sub 9<br />
Female Plug ports.<br />
KEP Part#: SMICOMCQM-05 (D-Sub 9 Male Socket to D-Sub 9 Male Socket Cable)<br />
MMI PLC[RS-232] Connect to OMRON CQM1H-CPU61 CPU RS-232 Host Link port<br />
2 TD � 3 RD<br />
3 RD � 2 TD<br />
5 GND � 9 � 9 GND<br />
7 RTS � 8 CTS 4 RS � 5 CS<br />
1 � Shield � Earth Ground<br />
290
16.33.3.2 Wiring for cable connections using OMRON CQM1H-SCB41 Serial Communications Board<br />
configured for two wire RS-485 Host Link D-Sub 9 Female Plug ports.<br />
KEP Part#: (Not Available) (D-Sub 9 Male Socket to D-Sub 9 Male Socket Cable)<br />
MMI PLC[RS-485] Connect to OMRON CQM1H-SCB41 Serial Communications Board RS-485 Host<br />
Link port<br />
Unit 1 Unit 2, etc.<br />
1 RXD- � 3 TXD- � 1 RDA � 1 RDA �<br />
2 RXD+ � 4 TXD+ � 2 RDB � 2 RDB �<br />
5 GND � Shield � Earth Ground Shield � Earth Ground<br />
Note: Graphic representation may not reflect the actual appearance of the finished cable.<br />
16.33.4 Device address<br />
Bit/Word Type Address Format Range Notes<br />
B IR dddbb ddd: 0~4095 bb: 00~15 I/O and internal Relay<br />
B HR dddbb ddd: 0~4095 bb: 00~15 Hold Relay<br />
B AR dddbb ddd: 0~4095 bb: 00~15 Auxiliary Relay<br />
B LR dddbb ddd: 0~4095 bb: 00~15 Latch Relay<br />
W TC(PV) ddd ddd: 0~519 Timer/Counter Preset value only<br />
W DM dddd dddd: 0~6659 Data register<br />
W EM0 dddd dddd: 0~6149 Extended Data register<br />
Note: The <strong>Control</strong>ler’s memory range may vary within the range supported by the driver. Use appropriate addresses.<br />
291
16.34 OMRON CS/CJ Ver 1.00a<br />
16.34.1 MMI Setting -- OmronCS_CJ.pds driver must be present<br />
Communication parameters must be set the same as those of the PLC. The following settings are recommended.<br />
Parameter Recommended Setting Notes<br />
PLC I/F port RS-232, RS485 2W Options: RS-232, RS-485 default/2W/4W – Dependant on PLC<br />
hardware<br />
Baud rate 9600 Options: 9600, 19200 - Must match PLC port setting<br />
Parity Even Options: Odd, Even, None - Must match PLC port setting<br />
Data bits 7 Options: 7, 8 - Must match PLC port setting<br />
Stop bits 2 Options: 1, 2 - Must match PLC port setting<br />
HMI station No. 0 Not used<br />
PLC station No. 0 Not used<br />
Comm. delay (10msec) 0 Request delay: 0~999 @10 milliseconds. Use when the PLC requires a<br />
delay between requests. Not implemented in simulation mode.<br />
Parameter 6 0 Error Report Register<br />
This Parameter is the LW register number to hold any returned errors<br />
from the OMRON CS/CJ controller. (For example: Setting this parameter<br />
to 100, activates LW0100 as the error code register.)<br />
Note: Setting this parameter to 0 disables error reporting.<br />
16.34.2 PLC Setting<br />
Host Link Protocol Communication parameters must be the same as those of the MMI<br />
Compatible with:<br />
CS1<strong>Series</strong>: CS1G-CPU42EV1, 43EV1, 44EV1, 45EV1; CS1H-CPU63EV1, 64EV1, 65EV1, 66EV1, and 67EV1<br />
CS1H <strong>Series</strong>: CS1G-CPU42H, 43H, 44H, 45H; CS1H-CPU63H, 64H, 65H, 66H, and 67H<br />
CJ1 <strong>Series</strong>: CJ1G-CPU42, 43, 44, 45; CJ1H-CPU65, 66; CJ1W-SCU41<br />
16.34.3 Wiring<br />
16.34.3.1 Wiring for cable connections using OMRON CS1 and CJ1 <strong>Series</strong> CPUs with RS-232 Host Link D-<br />
Sub 9 Female Plug ports.<br />
KEP Part#: SMICOMCQM-05 (D-Sub 9 Male Socket to D-Sub 9 Male Socket Cable)<br />
MMI PLC[RS-232] Connect to OMRON CS1 or CJ1 CPU RS-232 Host Link port<br />
2 TD � 3 RD<br />
3 RD � 2 TD<br />
5 GND � 9 � 9 GND<br />
7 RTS � 8 CTS 4 RS � 5 CS<br />
1 � Shield � Earth Ground<br />
292
16.34.3.2 Wiring for cable connections using OMRON CJ1W-SCU41 communication module with RS-422<br />
Host Link D-Sub 9 Female Plug ports.<br />
KEP Part#: (Not Available) (D-Sub 9 Female Plug to D-Sub 9 Male Socket Cable)<br />
MMI PLC[RS-485] Connect to OMRON CJ1W-SCU41 RS-422 Host Link port<br />
1 RXD- � 1 SDA<br />
2 RXD+ � 2 SDB<br />
3 TXD- � 6 RDA<br />
4 TXD+ � 8 RDB<br />
7 � Shield � Earth Ground<br />
16.34.3.3 Wiring for cable connections using OMRON CJ1W-CJ1W-C1F11 communication module with RS-<br />
422 Host Link screw terminal ports.<br />
KEP Part#: (Not Available) (D-Sub 9 Female Plug to flying leads)<br />
MMI PLC[RS-485] Connect to OMRON CJ1W-CJ1W-C1F11 RS-422 Host Link port<br />
1 RXD- � 3 SDA-<br />
2 RXD+ � 4 SDB+<br />
3 TXD- � 1 RDA-<br />
4 TXD+ � 2 RDB+<br />
5 GND � 7 � Shield � Earth Ground<br />
Note: Graphic representation may not reflect the actual appearance of the finished cable.<br />
16.34.4 Device address<br />
Bit/Word Type Address Format Range Notes<br />
B CIO ddddbb dddd: 0~6143 bb: 00~15 Always use 2 digits for bit designation<br />
B HR dddbb ddd: 0~511 bb: 00~15 Always use 2 digits for bit designation<br />
B AR dddbb ddd: 0~959 bb: 00~15 Always use 2 digits for bit designation<br />
B LR dddbb ddd: 0~199 bb: 00~15 Always use 2 digits for bit designation<br />
B T(Status) dddd dddd: 0~2047 Timer Completion coil status<br />
B C(Status) dddd dddd: 0~2047 Counter Completion coil status<br />
W T(Value) dddd dddd: 0~2047 Timer actual time value<br />
W C(Value) ddd ddd: 0~2047 Counter actual count<br />
W DM dddd dddd: 0~6143 Data Memory<br />
W EM dddd dddd: 0~9999 Extended Memory<br />
W CIOW dddd dddd: 0~9999 Channel I/O as words<br />
W HRW dddd ddd: 0~511 Holding Relay as words<br />
W ARW dddd ddd: 0~959 Auxiliary Relay as words<br />
W LRW dddd ddd: 0~199 LR as words<br />
Note: The <strong>Control</strong>ler’s memory range may vary within the range supported by the driver. Use appropriate addresses.<br />
293
16.35 SAIA PCD PGU mode<br />
16.35.1 MMI Setting -- P800.pds driver must be present<br />
Communication parameters must be set the same as those of the PLC. The following settings are recommended.<br />
Parameter Recommended Setting Notes<br />
PLC I/F port RS-232, RS485 2W Options: RS-232, RS-485 default/2W/4W – Dependant on PLC<br />
hardware<br />
Baud rate 9600 Options: 9600, 19200 - Must match PLC port setting<br />
Parity Even Options: Odd, Even, None - Must match PLC port setting<br />
Data bits 7 Options: 7, 8 - Must match PLC port setting<br />
Stop bits 1 Options: 1, 2 - Must match PLC port setting<br />
HMI station No. 0 Not used<br />
PLC station No. 0 Options: 0-255 - As per PLC setting<br />
Comm. delay (10msec) 0 Request delay: 0~999 @10 milliseconds. Use when the PLC requires a<br />
delay between requests. Not implemented in simulation mode.<br />
16.35.2 PLC Setting<br />
Communication parameters must be the same as those of the MMI<br />
Compatible with:<br />
SAIA PCD <strong>Series</strong>, PGU mode<br />
16.35.3 Wiring<br />
16.35.3.1 Wiring for cable connections using SAIA PCD CPU with RS-232 Host Link D-Sub 9 Female Plug<br />
ports.<br />
KEP Part#: (Not Available) (D-Sub 9 Male Socket to D-Sub 9 Male Socket Cable)<br />
MMI PLC[RS-232] Connect to SAIA PCD CPU RS-232 Host Link port<br />
2 TD � 2 RXD<br />
3 RD � 3 TXD<br />
5 GND � 5 GND<br />
8 RTS � 6 DSR<br />
7 RTS � 8 CTS<br />
Shield � Earth Ground<br />
Note: Graphic representation may not reflect the actual appearance of the finished cable.<br />
16.35.4 Device address<br />
Bit/Word Type Address<br />
Format<br />
Range Notes<br />
B Flag dddd ddd: 0~ 8191 Internal Relay<br />
B Input ddd ddd: 0~ 511 Input Relay<br />
B Output ddd ddd: 0~ 511 Output Relay<br />
W Register dddd dddd: 0~4095 Internal 32 bit Register<br />
W Counter dddd dddd: 0~1599 Counter Accumulator<br />
294
W Timer dddd dddd: 0~1599 Timer Accumulator<br />
W Reg_Word dddd dddd: 0~4095 Internal 16 bit Register reads 16 LSB data. 16 MSB’s<br />
must be zeroed. Data range is –32768 to +32767<br />
W Reg_Float dddd dddd: 0~4095 Internal 32 bit Floating Point Register<br />
Note: Reg_Float: SAIA PCD uses non-standard floating-point format. Before sending and after received data from PCD, the<br />
driver converts the format. This causes an over flow error when the exponent is too large.<br />
16.36 Samsung SPC-10<br />
16.36.1 MMI Setting<br />
Communication parameters must be set the same as those of the PLC. The following settings are recommended.<br />
Parameter Recommended Setting Notes<br />
PLC I/F port RS485 2W<br />
Baud rate 9600 Must match PLC port setting<br />
Parity None Must match PLC port setting<br />
Data bits 8 Must match PLC port setting<br />
Stop bits 1 Must match PLC port setting<br />
HMI station No. 192<br />
PLC station No. 255<br />
Comm. delay (10msec) 0 Request delay: 0~999 @10 milliseconds. Use when the PLC requires a<br />
delay between requests. Not implemented in simulation mode.<br />
16.36.2 PLC Setting<br />
Communication parameters must be the same as those of the MMI<br />
Compatible with:<br />
Samsung SPC-10<br />
16.36.3 Wiring<br />
16.36.3.1 Wiring for cable connections using Samsung SPC-10 CPU with RS485 Round 8 pin MiniDIN ports.<br />
KEP Part#: (Not Available) (D-Sub 9 Female Plug to 8 pin MiniDIN Male Plug Cable)<br />
MMI PLC[RS-485] Connect to Samsung SPC-10 CPU’s RS-485 Port<br />
1 RXD/TXD- � 6 RXD/TXD-<br />
2 RXD/TXD+ � 7 RXD/TXD+<br />
5 GND � 5 GND<br />
Shield � Earth Ground<br />
Note: Graphic representation may not reflect the actual appearance of the finished cable.<br />
295
16.36.4 Device address<br />
Bit/Word Type Address Format Range Notes<br />
B R dddd(dd) dddd: 0~9999 (dd): 0~15 Input / Output<br />
B K dddd(dd) dddd: 0~9999 (dd): 0~15 Keep relay<br />
B M dddd(dd) dddd: 0~9999 (dd): 0~15 Internal relay<br />
B F dddd(dd) dddd: 0~9999 (dd): 0~15 Special relay<br />
W W dddd dddd: 0~9999 Data register<br />
296
16.37 [pds] Sharp JW <strong>Series</strong> Ver1.0<br />
16.37.1 MMI Setting -- SharpJW.pds driver must be present<br />
Communication parameters must be set the same as those of the PLC. The following settings are recommended.<br />
Parameter Recommended Setting Notes<br />
PLC I/F port RS485 2W<br />
Baud rate 19200 Must match PLC port setting<br />
Parity None Options: Odd, Even, None - Must match PLC port setting<br />
Data bits 7 Must match PLC port setting<br />
Stop bits 1 Options: 1, 2 - Must match PLC port setting<br />
HMI station No. 0 Not used<br />
PLC station No. 1 Options: 0-255 - As per PLC setting, PLC default is 1<br />
Comm. delay (10msec) 0 Request delay: 0~999 @10 milliseconds. Use when the PLC requires a<br />
delay between requests. Not implemented in simulation mode.<br />
16.37.2 PLC Setting<br />
Communication parameters must be the same as those of the MMI. PLC ID number must match setting in MMI.<br />
Compatible with:<br />
Sharp JW <strong>Series</strong>: JW10, JW-32CV1, JW-32CV2, JW-32CV3<br />
16.37.3 Wiring<br />
16.37.3.1 Wiring for cable connections using Sharp JW <strong>Series</strong> CPUs with RS485 Screw Terminal ports.<br />
KEP Part#: (Not Available) (D-Sub 9 Female Plug to Flying Leads Cable)<br />
MMI PLC[RS-485] Connect to Sharp JW <strong>Series</strong> CPU General Purpose Communication Port<br />
1 RXD- / TXD- � � L2 RXD-<br />
2 RXD+ / TXD+ � � L1 RXD+<br />
Shield � Earth Ground<br />
Note: Graphic representation may not reflect the actual appearance of the finished cable.<br />
16.37.4 Device address<br />
Bit/Word Type Address Format Range PLC Mapping and Example<br />
B R oooo(o) octal oooo: 0~1577<br />
o: 0~7<br />
(A0000-A1577) R15777 is mapped to (A1577) bit 7<br />
W TC ooo ooo: 0~776 (B000-B0777) TC2 is mapped to (b0002~b0003)<br />
W DM ooo oooo: 0~776 (09000-09777)<br />
297<br />
D10 is mapped to (09010~09011)
oooo oooo: 1000~1776 (19000-19777) D1006 is mapped to (19006~19007)<br />
oooo oooo: 2000~2776 (29000-29777) D2552 is mapped to (29552~29553)<br />
oooo oooo: 3000~3776 (39000-39777) D3776 is mapped to (39776~39777)<br />
TC and DM addresses must be even numbers.<br />
298
16.38 SIEMENS S7-200<br />
16.38.1 MMI Setting<br />
Communication parameters must be set the same as those of the PLC. The following settings are recommended.<br />
Parameter Recommended Setting Notes<br />
PLC I/F port RS485 2W Options: RS-232, RS-485 default/2W/4W – Dependant on PLC<br />
hardware<br />
Baud rate 9600 Options: 9600, 19200, 38400, 57600, 115200 - Must match PLC port<br />
setting<br />
Parity Even Options: Odd, Even, None - Must match PLC port setting<br />
Data bits 8 Options: 7, 8 - Must match PLC port setting<br />
Stop bits 1 Options: 1, 2 - Must match PLC port setting<br />
HMI station No. 0 Not used<br />
PLC station No. 2 Options: 0-255 - As per PLC setting<br />
Comm. delay (10msec) 0 Request delay: 0~999 @10 milliseconds. Use when the PLC requires a<br />
delay between requests. Not implemented in simulation mode.<br />
16. 38.2 PLC Setting<br />
N<br />
Communication parameters must be the same as those of the MMI.<br />
Compatible with:<br />
Siemens S7-200 <strong>Series</strong>: S7-212, S7-214, S7-215, S7-216, S7-221, S7-222, S7-224, S7-226<br />
16. 38.3 Wiring<br />
16.38.3.1 Wiring for cable connections using Siemens S7-200 <strong>Series</strong> CPUs with RS485 D-Sub 9 Female<br />
Plug ports.<br />
KEP Part#: SMIC15SIS7-05 (D-Sub 9 Female Plug to D-Sub 9 Male Socket Cable)<br />
MMI PLC[RS-485] Connect to Siemens S7-200 CPU RS485 Port<br />
1 RXD- / TXD- � 8 D-<br />
2 RXD+ / TXD+ � 3 D+<br />
5 GND � 5 GND<br />
Shield � Earth Ground<br />
Note: Graphic representation may not reflect the actual appearance of the finished cable.<br />
16.38.4 Device address<br />
Bit/Word Type Address Format Range Notes<br />
B I ddddo dddd: 0~4095 o: 0~7 Input Bits, Word portion is decimal, bit portion is octal<br />
B Q ddddo dddd: 0~4095 o: 0~7 Output Bits, Word portion is decimal, bit portion is octal<br />
B M ddddo dddd: 0~4095 o: 0~7 Internal Bits, Word portion is decimal, bit portion is octal<br />
299
B VW.B ddddo dddd: 0~4095 o: 0~7 Data Word Bits, Word portion is decimal, bit portion is<br />
octal<br />
W VW dddd dddd: 0~5120 Data Words, Addresses must be even numbers 0,2,4,…<br />
etc.<br />
Note: The <strong>Control</strong>ler’s memory range may vary within the range supported by the driver. Use appropriate addresses.<br />
Note: Do not write to Data words that do not exist as this may cause PLC malfunction.<br />
300
16.39 SIEMENS S7/300 MMI ADAPTOR<br />
Siemens MMI adapter (Siemens Part# 6ES7-972-0CA10-0XA0) required.<br />
16.39.1 MMI Setting<br />
Communication parameters must be set the same as those of the PLC. The following settings are recommended.<br />
Parameter Recommended Setting Notes<br />
PLC I/F port RS-232 Options: RS-232, RS-485 default/2W/4W – Dependant on PLC<br />
hardware<br />
Baud rate 9600 Options: 9600, 19200, 38400, 57600, 115200 - Must match PLC port<br />
setting<br />
Parity Odd Options: Odd, Even, None - Must match PLC port setting<br />
Data bits 8 Options: 7, 8 - Must match PLC port setting<br />
Stop bits 1 Options: 1, 2 - Must match PLC port setting<br />
HMI station No. 0 Not used<br />
PLC station No. 2 Options: 0-255 - As per PLC setting<br />
Comm. delay (10msec) 0 Request delay: 0~999 @10 milliseconds. Use when the PLC requires a<br />
delay between requests. Not implemented in simulation mode.<br />
16.39.2 PLC Setting<br />
S300 Station number (Station Number) must be 02 and DB10 must be created.<br />
Communication parameters must be the same as those of the MMI.<br />
Compatible with:<br />
Siemens S7-300 <strong>Series</strong>: CPU 312, 313, 314, 315, 316, 318 (using an MMI adapter from Siemens)<br />
16.38.3 Wiring<br />
Adapter cable to go from MMI to MMI Adapter cable.<br />
DO NOT PLUG THIS CABLE DIRECTLY INTO THE PLC!<br />
16.39.3.1 Wiring for cable connections using Siemens S7-300 CPU’s with MMI adapter RS232 D-Sub 9 Male<br />
Socket ports.<br />
KEP Part#: SMICABDF1-05 (D-Sub 9 Male Socket to D-Sub 9 Female Plug Cable)<br />
MMI PLC[RS-232] Connect to Siemens MMI adapter RS-232 port<br />
2 TD � 2 RD<br />
3 RD � 3 TD<br />
5 GND � 9 � 5 GND<br />
7 RTS � 8 CTS<br />
Shield � Earth Ground<br />
Note: Graphic representation may not reflect the actual appearance of the finished cable.<br />
301
16.39.4 Device address<br />
Bit/Word Type Address Format Range Notes<br />
B I ddddo dddd: 0~4095 o: 0~7 Input Bits, Word portion is decimal, bit portion is octal<br />
B Q ddddo dddd: 0~4095 o: 0~7 Output Bits, Word portion is decimal, bit portion is octal<br />
B M ddddo dddd: 0~4095 o: 0~7 Internal Bits, Word portion is decimal, bit portion is octal<br />
W DB10 dddd dddd: 0~8192 Data Words, Addresses must be even numbers 0,2,4,…<br />
etc.<br />
Note: Do not write to Data words that do not exist as this may cause PLC malfunction.<br />
302
16.40 Siemens S7/300 PC ADAPTOR<br />
Siemens PC adapter (Siemens Part# 6ES7-972-0CA22-0XA0) is required.<br />
16.40.1 MMI Setting<br />
Communication parameters must be set the same as those of the PLC. The following settings are recommended.<br />
Parameter Recommended Setting Notes<br />
PLC I/F port RS-232 Options: RS-232, RS-485 default/2W/4W – Dependant on PLC<br />
hardware<br />
Baud rate 19200 Options: 9600, 19200, 38400, 57600, 115200 - Must match PLC port<br />
setting<br />
Parity Odd Options: Odd, Even, None - Must match PLC port setting<br />
Data bits 8 Options: 7, 8 - Must match PLC port setting<br />
Stop bits 1 Options: 1, 2 - Must match PLC port setting<br />
HMI station No. 0 Not used<br />
PLC station No. 2 Options: 0-255 - As per PLC setting<br />
Comm. delay (10msec) 0 Request delay: 0~999 @10 milliseconds. Use when the PLC requires a<br />
delay between requests. Not implemented in simulation mode.<br />
16.40.2 PLC Setting<br />
S300 Station number (Station Number) must be 02 and DB10 must be created.<br />
Communication parameters must be the same as those of the MMI.<br />
Compatible with:<br />
Siemens S7-300 <strong>Series</strong>: CPU 312, 313, 314, 315, 316, 318 (using an MMI adapter from Siemens)<br />
16.40.3 Wiring<br />
Adapter cable to go from MMI to PC Adapter cable.<br />
DO NOT PLUG THIS CABLE DIRECTLY INTO THE PLC!<br />
16.39.3.1 Wiring for cable connections using Siemens S7-300 CPU’s with PC adapter RS232 D-Sub 9 Male<br />
Socket ports.<br />
KEP Part#: (Not Available) (D-Sub 9 Male Socket to D-Sub 9 Female Plug Cable)<br />
MMI PLC[RS-232] Connect to Siemens PC adapter RS-232 port<br />
2 TD � 3 RD<br />
3 RD � 2 TD<br />
5 GND � 5 GND<br />
7 RTS � 8 CTS<br />
Shield � Earth Ground<br />
Note: Graphic representation may not reflect the actual appearance of the finished cable.<br />
303
16.40.4 Device address<br />
Bit/Word Type Address Format Range Notes<br />
B I ddddo dddd: 0~4095 o: 0~7 Input Bits, Word portion is decimal, bit portion is octal<br />
B Q ddddo dddd: 0~4095 o: 0~7 Output Bits, Word portion is decimal, bit portion is octal<br />
B M ddddo dddd: 0~4095 o: 0~7 Internal Bits, Word portion is decimal, bit portion is octal<br />
B DB10~29Bit ddddo dddd: 0~8192 o: 0~7 Data Word Bits, Word portion is decimal, bit portion is<br />
octal<br />
W DB10~60 dddd dddd: 0~8192 Data Words, Addresses must be even numbers 0,2,4,…<br />
etc.<br />
Note: Do not write to Data words that do not exist as this may cause PLC malfunction.<br />
304
16.41 SIMATIC TI505<br />
16.41.1 MMI Setting<br />
Communication parameters must be set the same as those of the PLC. The following settings are recommended.<br />
Parameter Recommended Setting Notes<br />
PLC I/F port RS-232, RS485(4W) Options: RS-232, RS-485 default/2W/4W – Dependant on PLC<br />
hardware<br />
Baud rate 19200 Options: 9600, 19200, 38400, 57600, 115200 - Must match PLC port<br />
setting<br />
Parity Odd Options: Odd, Even, None - Must match PLC port setting<br />
Data bits 7 Options: 7, 8 - Must match PLC port setting<br />
Stop bits 1 Options: 1, 2 - Must match PLC port setting<br />
HMI station No. 0 Not used<br />
PLC station No. 0 Not used<br />
Comm. delay (10msec) 0 Request delay: 0~999 @10 milliseconds. Use when the PLC requires a<br />
delay between requests. Not implemented in simulation mode.<br />
16.41.2 PLC Setting<br />
Communication parameters must be the same as those of the MMI.<br />
Compatible with:<br />
Siemens SIMATIC TI505 <strong>Series</strong>: TI520, TI525, TI530, TI535, TI545, TI555, TI560, TI565, and TI575 using NITP<br />
protocol in point-to-point, single master, single slave connection.<br />
16.41.3 Wiring<br />
16.41.3.1 Wiring for cable connections using Siemens SIMATIC TI505 <strong>Series</strong> CPU with RS232 D-Sub 25<br />
Female Plug ports.<br />
KEP Part#: (Not Available) (D-Sub 9 Male Socket to D-Sub 25 Male Socket Cable)<br />
MMI PLC[RS-232] Connect to Siemens SIMATIC TI505 <strong>Series</strong> CPU with RS232 Port<br />
2 TXD � 3 RXD<br />
3 RXD � 2 TXD<br />
5 GND � 7 GND<br />
4 RTS � 5 CTS<br />
6 DSR � 8 DCD � 20 DTR<br />
Shield � Earth Ground<br />
305
16.41.3.2 Wiring for cable connections using SIMATIC TI505 <strong>Series</strong> CPU’s with RS232 D-Sub Male Socket<br />
ports.<br />
KEP Part#: (Not Available) (D-Sub 9 Male Socket to D-Sub 9 Female Plug Cable)<br />
MMI PLC[RS-232] Connect to SIMATIC TI505 <strong>Series</strong> with RS232 Port<br />
2 TXD � 2 RXD<br />
3 RXD � 3 TXD<br />
5 GND � 5 GND<br />
7 RTS � 8 CTS<br />
1 DCD � 4 DTR � 6 DSR<br />
Shield � Earth Ground<br />
16.41.3.3 Wiring for cable connections using SIMATIC TI555 CPU/545-1102 CPU’s with RS232 D-Sub Male<br />
Socket ports.<br />
KEP Part#: (Not Available) (D-Sub 9 Female Plug to D-Sub 9 Female Plug Cable)<br />
MMI PLC[RS-485] Connect to SIMATIC TI555 CPU/545-1102 with RS-422 port<br />
1 RXD- � 8 DO-<br />
2 RXD+ � 3 DO+<br />
3 TXD- � 2 DI-<br />
4 TXD+ � 9 DI+<br />
5 GND � 5 GND<br />
Shield � Earth Ground<br />
Note: Graphic representation may not reflect the actual appearance of the finished cable.<br />
16.41.4 Device address<br />
Bit/Word Type Address Format Range Notes<br />
B CR ddddd ddddd: 1~65535 Internal Relay<br />
B X ddddd ddddd: 1~65535 Input Coils<br />
B Y ddddd ddddd: 1~65535 Output Coils<br />
W V ddddd ddddd: 1~65535 Data words<br />
W STW ddddd ddddd: 1~65535 Status Words<br />
W TCP ddddd ddddd: 1~65535 Timer/Counter Presets<br />
W TCC ddddd ddddd: 1~65535 Timer/Counter Accumulators<br />
306
W WX ddddd ddddd: 1~65535 Input Coils as Words<br />
W WY ddddd ddddd: 1~65535 Output Coils as Words<br />
307
16.42 Telemecanique Unitelway<br />
16.42.1 MMI Setting<br />
Communication parameters must be set the same as those of the PLC. The following settings are recommended.<br />
Parameter Recommended Setting Notes<br />
PLC I/F port RS485(2W) Options: RS-232, RS-485 default/2W/4W – Dependant on PLC<br />
hardware<br />
Baud rate 9600 Options: 9600, 19200, 38400, 57600, 115200 - Must match PLC port<br />
setting<br />
Parity Odd Options: Odd, Even, None - Must match PLC port setting<br />
Data bits 8 Must match PLC port setting<br />
Stop bits 1 Options: 1, 2 - Must match PLC port setting<br />
HMI station No. 4 Options: 4~7<br />
PLC station No. 1 Options: 0~3<br />
Comm. delay (10msec) 0 Request delay: 0~999 @10 milliseconds. Use when the PLC requires a<br />
delay between requests. Not implemented in simulation mode.<br />
16.42.2 PLC Setting<br />
Communication parameters must be the same as those of the MMI. Set Protocol to UniTelWay and set PLC as master.<br />
Compatible with:<br />
Modicon TSX <strong>Series</strong>: TSX NEZA, TSX07, TSX37, TSX P-ACC01 adapter<br />
16.42.3 Wiring<br />
16.42.3.1 Wiring for cable connections using TSX <strong>Series</strong> CPU’s with RS485 Round 8 pin MiniDIN ports.<br />
KEP Part#: SMIC15TSX07-05 (D-Sub 9 Female Plug to 8 pin MiniDIN Male Plug Cable)<br />
MMI PLC[RS-485] Connect to TSX <strong>Series</strong> CPU’s RS-485 Port<br />
1 RXD/TXD- � 2 RXD/TXD-<br />
2 RXD/TXD+ � 1 RXD/TXD+<br />
5 GND � 7 GND<br />
Shield � Earth Ground<br />
Note: Graphic representation may not reflect the actual appearance of the finished cable.<br />
16.42.4 Device address<br />
Bit/Word Type Address Format Range Notes<br />
B S ddddd ddddd: 0~32767 Special register bits<br />
B M ddddd ddddd: 0~32767 Data bits<br />
B MW.B ddddbb dddd: 0~9999, bb: 00~15 Data Register Bits<br />
Always use 2 digits for bit designation<br />
W MW ddddd ddddd: 0~32767 Data Registers<br />
308
16.43 Toshiba T Serial<br />
16.43.1 MMI Setting<br />
Communication parameters must be set the same as those of the PLC. The following settings are recommended.<br />
Parameter Recommended Setting Notes<br />
PLC I/F port RS-232, RS-485(4W) Options: RS-232, RS-485 default/2W/4W – Dependant on PLC hardware<br />
Baud rate 9600 Options: 9600, 19200, 38400, 57600, 115200 - Must match PLC port<br />
setting<br />
Parity Odd Options: Odd, Even, None - Must match PLC port setting<br />
Data bits 8 Must match PLC port setting<br />
Stop bits 1 Options: 1, 2 - Must match PLC port setting<br />
HMI station No. 0 Not Used<br />
PLC station No. 1 Must match PLC port setting (0~255)<br />
Comm. delay (10msec) 0 Request delay: 0~999 @10 milliseconds. Use when the PLC requires a<br />
delay between requests. Not implemented in simulation mode.<br />
This driver supports Extended Address mode.<br />
16.43.2 PLC Setting<br />
Communication parameters must be the same as those of the MMI. Set PLC node ID.<br />
Compatible with:<br />
Toshiba T <strong>Series</strong>: T1, T2, T2E, T2N, T3, T3H<br />
16.43.3 Wiring<br />
16.43.3.1 Wiring for cable connections using Toshiba T1 <strong>Series</strong> CPU’s with RS232 Round 8 pin MiniDIN<br />
ports.<br />
KEP Part#: SMICTSBT1-05 (D-Sub 9 Male Socket to 8 pin MiniDIN Male Plug Cable)<br />
MMI PLC[RS-232] Connect to Toshiba T1 <strong>Series</strong> CPU’s with RS232 Port<br />
2 TXD � 8 RXD<br />
3 RXD � 6 TXD<br />
5 GND � 9 � 3 GND<br />
4 RTS � 7 CTS<br />
Shield � Earth Ground<br />
16.43.3.2 Wiring for cable connections using Toshiba T2/T3 <strong>Series</strong> CPU’s with RS232 D-Sub 9 Female Plug<br />
ports.<br />
KEP Part#: (Not Available) (D-Sub 9 Male Socket to D-Sub 9 Male Cable)<br />
MMI PLC[RS-232] Connect to Toshiba T2/T3 <strong>Series</strong> CPU’s with RS232 Port<br />
2 TD � 2 RD<br />
3 RD � 3 TD<br />
5 GND � 5 GND<br />
7 RTS � 8 CTS<br />
Shield � Earth Ground<br />
309
16.43.3.3 Wiring for cable connections using Toshiba T <strong>Series</strong> CPU’s with RS422 D-Sub 15 Female Plug Link<br />
ports.<br />
KEP Part#: (Not Available) (D-Sub 9 Female Plug to D-Sub 15 Male Socket Cable)<br />
MMI PLC[RS-485] Connect to Toshiba T <strong>Series</strong> CPU’s with RS422 Port<br />
1 RXD- � 11 TXA<br />
2 RXD+ � 3 TXB<br />
3 TXD- � 10 RXA<br />
4 TXD+ � 2 RXB<br />
5 GND � 7 SG<br />
5 RTSA � 4 CTSA<br />
13 RTSB � 12 CTSB<br />
Shield � Earth Ground<br />
Note: Graphic representation may not reflect the actual appearance of the finished cable.<br />
16.43.4 Device address<br />
Bit/Word Type Address Format Range Notes<br />
B X ddddh ddd: 0~9999 h: 0~F Input Relays, Word portion is decimal, bit portion is<br />
hexadecimal<br />
B Y ddddh ddd: 0~9999 h: 0~F Output Relays, Word portion is decimal, bit portion is<br />
hexadecimal<br />
B R ddddh ddd: 0~9999 h: 0~F Internal Relays, Word portion is decimal, bit portion is<br />
hexadecimal<br />
B S ddddh ddd: 0~9999 h: 0~F Special Relays, Word portion is decimal, bit portion is<br />
hexadecimal<br />
W T dddd ddd: 0~9999 Timer Registers<br />
W C dddd ddd: 0~9999 Counter Registers<br />
W D ddddd dddd: 0~9999 Data Registers<br />
W SW dddd ddd: 0~9999 Special Bits as Words<br />
W XW dddd dd: 0~9999 Input Bits as Words<br />
W YW dddd dd: 0~9999 Output Bits as Words<br />
W RW dddd ddd: 0~9999<br />
Note: The <strong>Control</strong>ler’s memory range may vary within the range supported by the driver. Use appropriate addresses.<br />
Note:<br />
1. According to Toshiba documentation TS02_E003.pdf page 45(NOTE 1): When a Timer/Counter is a time-up/counter, a<br />
data flag bit of 1 is appended to write data; if it is a time-down/counter then 0 is appended. Local bit (LB9050) is defined to<br />
accommodate this option. If LB9050 is ON, Timer/Counters are “Up” types. If LB9050 is OFF, they are treated as “Down”<br />
types.<br />
310
2. According to Toshiba documentation TS02_E003.pdf page 49(NOTE 1), for the standard T1 version 1.00 and 1.10, the<br />
device bit positions A to F cannot be specified or accessed. For example: R00A cannot be specified as a valid Device<br />
Address. We have verified this bug. It reports a “PLC response” error message to the screen when access is attempted<br />
311
16.44 VIGOR M <strong>Series</strong><br />
16.44.1 MMI Setting<br />
Communication parameters must be set the same as those of the PLC. The following settings are recommended.<br />
Parameter Recommended Setting Notes<br />
PLC I/F port RS-232, RS-485(4W) Options: RS-232, RS-485 default/2W/4W – Dependant on PLC<br />
hardware<br />
Baud rate 19200 Options: 9600, 19200, 38400, 57600, 115200 - Must match PLC port<br />
setting<br />
Parity Even Options: Odd, Even, None - Must match PLC port setting<br />
Data bits 7 Options: 7, 8 - Must match PLC port setting<br />
Stop bits 1 Options: 1, 2 - Must match PLC port setting<br />
HMI station No. 0 Not Used<br />
PLC station No. 1 Options: 0~255 - Must match PLC setting<br />
Comm. delay (10msec) 0 Request delay: 0~999 @10 milliseconds. Use when the PLC requires a<br />
delay between requests. Not implemented in simulation mode.<br />
16.44.2 PLC Setting<br />
Communication parameters must be the same as those of the MMI<br />
Compatible with:<br />
VIGOR: M <strong>Series</strong>, V <strong>Series</strong>, VB <strong>Series</strong><br />
16.44.3 Wiring<br />
16.44.3.1 Wiring for cable connections using M <strong>Series</strong>, V <strong>Series</strong>, VB <strong>Series</strong> CPU with RS422 Screw Terminal<br />
ports.<br />
KEP Part#: (Not Available) (D-Sub 9 Female Plug to Flying Leads Cable)<br />
MMI PLC[RS-485] Connect to M <strong>Series</strong>, V <strong>Series</strong>, VB <strong>Series</strong> CPU RS422 Port<br />
2 RXD+ � �1 TXD-<br />
1 RXD- � �2 TXD+<br />
4 TXD+ � �3 RXD-<br />
3 TXD- � �4 RXD+<br />
5 GND �5 GND<br />
Shield � Earth Ground<br />
312
16.44.3.2 Wiring for cable connections using M <strong>Series</strong>, V <strong>Series</strong>, VB <strong>Series</strong> CPUs with RS232 D-Sub 9 Male<br />
Socket ports.<br />
KEP Part#: ZA9M9F (D-Sub 9 Male Socket to D-Sub 9 Female Plug Cable)<br />
MMI PLC[RS-232] Connect to M <strong>Series</strong>, V <strong>Series</strong>, VB <strong>Series</strong> CPU RS-232 port<br />
2 TD � 2 RD<br />
3 RD � 3 TD<br />
5 GND � 5 GND<br />
Shield � Earth Ground<br />
Note: Graphic representation may not reflect the actual appearance of the finished cable.<br />
16.44.4 Device address<br />
Bit/Word Type Address Format Range Notes<br />
B X ooo ooo: 0~377 (octal) Input Relays<br />
B Y ooo ooo: 0~377 (octal) Output Relays<br />
B M dddd dddd: 0~7999 Internal Relays<br />
B T ddd ddd: 0~255 Timer Relays<br />
B C ddd ddd: 0~255 Counter Relays<br />
B SM dddd dddd: 9000~9255 Special Relays<br />
W TV ddd ddd: 0~255 Timer Accumulators<br />
W CV ddd ddd: 0~199 Counter Accumulators<br />
W D dddd dddd: 0~7999 Data Words<br />
W CV2 ddd ddd: 0~255 Double word Counter Accumulators<br />
W SD dddd dddd: 9000~9255 Special Data Words<br />
Note: The <strong>Control</strong>ler’s memory range may vary within the range supported by the driver. Use appropriate addresses.<br />
313
16.45 Yokogawa PLC <strong>Series</strong> V1.0<br />
16.45.1 MMI Setting - Yokogawa.pds driver must be present<br />
Communication parameters must be set the same as those of the PLC. The following settings are recommended.<br />
Parameter Recommended Setting Notes<br />
PLC I/F port RS-232 Options: RS-232, RS-485 default/2W/4W – Dependant on PLC<br />
hardware<br />
Baud rate 19200 Options: 9600, 19200, 38400, 57600, 115200 - Must match PLC port<br />
setting<br />
Parity Even Options: Odd, Even, None - Must match PLC port setting<br />
Data bits 8 Options: 7, 8 - Must match PLC port setting<br />
Stop bits 1 Options: 1, 2 - Must match PLC port setting<br />
HMI station No. 0 Not Used<br />
PLC station No. 1 Options: 0~255 - Must match PLC setting<br />
Comm. delay (10msec) 0 Request delay: 0~999 @10 milliseconds. Use when the PLC requires a<br />
delay between requests. Not implemented in simulation mode.<br />
16.45.2 PLC Setting<br />
Communication parameters must be the same as those of the MMI. Additionally, Select Use Personal Communication<br />
Link, Use checksum, and Use End Character.<br />
Compatible with:<br />
Yokogawa: FA-M3 series<br />
16.45.3 Wiring<br />
16.45.3.1 Wiring for cable connections using FA-M3 series CPUs with RS232 D-Sub 9 Male Socket ports.<br />
KEP Part#: ZA9M9F (D-Sub 9 Male Socket to D-Sub 9 Female Plug Cable)<br />
MMI PLC[RS-232] Connect to VIGOR: M <strong>Series</strong>, V <strong>Series</strong>, VB <strong>Series</strong> CPU RS-232 port<br />
2 TD � 2 RD<br />
3 RD � 3 TD<br />
5 GND � 5 GND<br />
Shield � Earth Ground<br />
Note: Graphic representation may not reflect the actual appearance of the finished cable.<br />
314
16.45.4 Device address<br />
Bit/Word Type Address Format Range Notes<br />
B X ddddd ddddd: 201~71664 Input Relays, Range is discontinuous<br />
B Y ddddd ddddd: 201~71664 Output Relays, Range is discontinuous<br />
B I ddddd dddd: 1~16384 Internal Relays<br />
B L ddddd dddd: 1~71024 Internal Relays, Range is discontinuous<br />
B M dddd dddd: 1~9984 Internal Relays<br />
W D dddd dddd: 1~8192 Data Words<br />
W B ddddd ddddd: 0~32768<br />
W V dd ddd: 1~64<br />
W W ddddd ddd: 1~71024 Range is discontinuous<br />
W Z ddd ddd: 1~512<br />
Note: The <strong>Control</strong>ler’s memory range may vary within the range supported by the driver. Use appropriate addresses.<br />
315