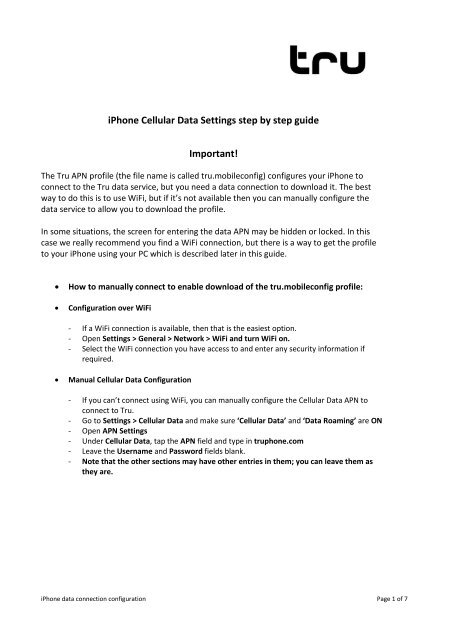iPhone Cellular Data Settings step by step guide Important! - Truphone
iPhone Cellular Data Settings step by step guide Important! - Truphone
iPhone Cellular Data Settings step by step guide Important! - Truphone
You also want an ePaper? Increase the reach of your titles
YUMPU automatically turns print PDFs into web optimized ePapers that Google loves.
<strong>iPhone</strong> <strong>Cellular</strong> <strong>Data</strong> <strong>Settings</strong> <strong>step</strong> <strong>by</strong> <strong>step</strong> <strong>guide</strong><br />
<strong>Important</strong>!<br />
The Tru APN profile (the file name is called tru.mobileconfig) configures your <strong>iPhone</strong> to<br />
connect to the Tru data service, but you need a data connection to download it. The best<br />
way to do this is to use WiFi, but if it’s not available then you can manually configure the<br />
data service to allow you to download the profile.<br />
In some situations, the screen for entering the data APN may be hidden or locked. In this<br />
case we really recommend you find a WiFi connection, but there is a way to get the profile<br />
to your <strong>iPhone</strong> using your PC which is described later in this <strong>guide</strong>.<br />
• How to manually connect to enable download of the tru.mobileconfig profile:<br />
• Configuration over WiFi<br />
- If a WiFi connection is available, then that is the easiest option.<br />
- Open <strong>Settings</strong> > General > Network > WiFi and turn WiFi on.<br />
- Select the WiFi connection you have access to and enter any security information if<br />
required.<br />
• Manual <strong>Cellular</strong> <strong>Data</strong> Configuration<br />
- If you can’t connect using WiFi, you can manually configure the <strong>Cellular</strong> <strong>Data</strong> APN to<br />
connect to Tru.<br />
- Go to <strong>Settings</strong> > <strong>Cellular</strong> <strong>Data</strong> and make sure ‘<strong>Cellular</strong> <strong>Data</strong>’ and ‘<strong>Data</strong> Roaming’ are ON<br />
- Open APN <strong>Settings</strong><br />
- Under <strong>Cellular</strong> <strong>Data</strong>, tap the APN field and type in truphone.com<br />
- Leave the Username and Password fields blank.<br />
- Note that the other sections may have other entries in them; you can leave them as<br />
they are.<br />
<strong>iPhone</strong> data connection configuration Page 1 of 7
- Once connected to a data service, either click on the link that was sent in the SMS or<br />
open Safari and go to www.truphone.com/data - where there are instructions for<br />
downloading the tru.mobileconfig profile.<br />
- Alternatively, you can enter www.truphone.com/Global/Devices/apple/tru.mobileconfig<br />
directly, which will immediately trigger the profile download.<br />
- You should see:<br />
- Tap install, and you should have a permanently configured Tru <strong>Cellular</strong> <strong>Data</strong> connection.<br />
<strong>iPhone</strong> data connection configuration Page 2 of 7
• Can’t use WiFi or <strong>Cellular</strong> <strong>Data</strong>?<br />
- In some countries, the <strong>iPhone</strong> configures itself as though it were on a home network.<br />
Sometimes this means that the <strong>Cellular</strong> <strong>Data</strong> settings are hidden and you won’t be able to<br />
temporarily create a connection to the Tru <strong>Cellular</strong> <strong>Data</strong> service to download the profile. In<br />
this case, Tru recommends you to find a WiFi connection to install the profile.<br />
- But, if you really can’t connect to either WiFi or <strong>Cellular</strong> <strong>Data</strong> because of this limitation, then<br />
there is a third option, using your computer and the Apple <strong>iPhone</strong> configuration utility.<br />
- Download and install the Apple <strong>iPhone</strong> Configuration Utility (iCU),<br />
For Mac: http://support.apple.com/kb/DL1465<br />
For Windows: http://support.apple.com/kb/DL1466<br />
- Download the tru.mobileconfig file to your computer from<br />
www.truphone.com/Global/Devices/apple/tru.mobileconfig<br />
- It may display in your browser as a text XML file; if this happens to you, save this as an xml<br />
file type with the name tru.mobileconfig<br />
- Run the <strong>iPhone</strong> Configuration Utility and connect your <strong>iPhone</strong> to your computer. If the<br />
<strong>iPhone</strong> is not recognised correctly, you may have to install iTunes as well<br />
- From the File menu in iCU, select ‘Add to Library’ and find the tru.mobileconfig file that you<br />
saved in the previous <strong>step</strong>.<br />
- Now, select your <strong>iPhone</strong> and you should see the profile in the main pane list.<br />
- Click on ‘install’ to load the profile to your <strong>iPhone</strong>.<br />
- You should now be able to connect to the Tru data service on your <strong>iPhone</strong>.<br />
*Note* Tru are not able to do this for the tethering and MMS APNs.<br />
<strong>iPhone</strong> data connection configuration Page 3 of 7
• Checking for the correct installation of the tru.mobileconfig profile<br />
- To check you have the tru.mobileconfig profile correctly installed go to <strong>Settings</strong> > General<br />
and scroll down to the bottom where you should see a ‘Profile’ entry with ‘Tru internet’<br />
installed (The term ‘Tru internet’ may differ slightly depending where you have installed your<br />
profile from for e.g. It may say <strong>Truphone</strong> internet.)<br />
- Tap on the ‘Profile’ right arrow:<br />
- You will see the following screen, tap on ‘More details’:<br />
<strong>iPhone</strong> data connection configuration Page 4 of 7
- To confirm the actual APN settings, go to <strong>Settings</strong> > General > Network > Mobile <strong>Data</strong><br />
Network (these may not always be available)<br />
- You should see ‘truphone.com’ in the APN<br />
<strong>iPhone</strong> data connection configuration Page 5 of 7
- Scroll down to see other entries.<br />
- If ‘Reset settings’ is tapped, the data APN should remain unaffected<br />
<strong>iPhone</strong> data connection configuration Page 6 of 7
Other important information<br />
• Hidden settings<br />
Currently Tru can’t control the installation of host network Carrier Bundles (.ipcc profiles).<br />
This can mean some country settings are overwritten or hidden. In some cases the entire<br />
<strong>Cellular</strong> <strong>Data</strong> APN page can be hidden. This should not cause a problem for the data service if<br />
the tru.mobileconfig profile has already been installed as the truphone.com APN setting<br />
should still be configured, even though it may be hidden. Note that it is still possible to load<br />
the tru.mobileconfig profile using WiFi or the iCU even if the Network <strong>Settings</strong> are hidden.<br />
• Missing profile – can’t get data service<br />
If your settings or profile are deleted or missing, just go through the <strong>step</strong>s above and re-load<br />
the tru.mobileconfig profile.<br />
• Resetting the Carrier<br />
The Carrier Bundle selection process can mean that if you travel to a country that the <strong>iPhone</strong><br />
recognises and you return to a country that uses a configuration the <strong>iPhone</strong> doesn’t<br />
recognise, then you will be stuck with the last loaded Carrier Bundle. You can see the carrier<br />
currently selected in <strong>Settings</strong> > General > About > Carrier. Our UK default is ‘Carrier xx.x’<br />
(where the version number will change as <strong>iPhone</strong> updates are released). For example, In<br />
Australia, you will see ‘Optus xx.x’ and when travelling to other countries you will likely see<br />
‘VF NL xx.x’. As we add Tru countries, you will see others.<br />
If you return to the UK from an international trip, the carrier is not reset, Tru recommends<br />
you reset the Carrier to the generic ‘Carrier xx.x’ default <strong>by</strong> going to <strong>Settings</strong> > General ><br />
Reset > Reset Network <strong>Settings</strong> (make sure you ONLY select the network settings or you may<br />
erase your phone!). This will return you to standard UK settings.<br />
• Internet Tethering<br />
Tethering functions can be changed when travelling to different countries. When the <strong>iPhone</strong><br />
is in the UK or USA, and the carrier settings have been reset to the default (see above), you<br />
can use the Internet Tethering facility to get internet access for your laptop <strong>by</strong> plugging it in<br />
using the cable or <strong>by</strong> configuring Bluetooth tethering. You can also create a cellular hotspot<br />
that will allow up to 5 users to share your Tru data connection using WiFi.<br />
For more information on this, go to http://support.apple.com/kb/HT4517<br />
*Note* TRU IS CURRENTLY ONLY ABLE TO OFFER INTERNET TETHERING IN THE UK and USA.<br />
Tru are currently working on expanding the tethering availability. Please check our website<br />
for updates.<br />
• Other Limitations<br />
As yet, Tru still can’t control the installation of operator voicemail number, services menu or<br />
other settings that the tru.mobileconfig file can’t override. These settings may be modified<br />
due to reasons outside of Tru’s control, when you land in certain countries. In this situation,<br />
you will need to reload the data settings - see Resetting the Carrier above.<br />
<strong>iPhone</strong> data connection configuration Page 7 of 7