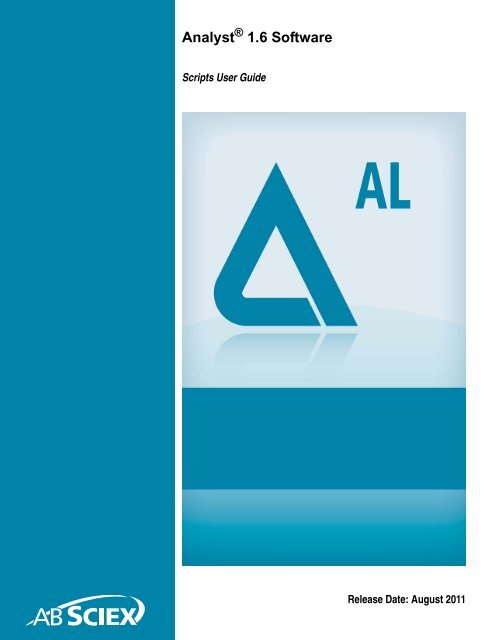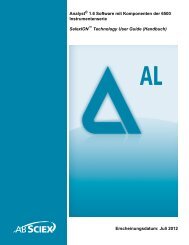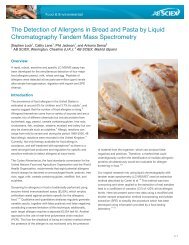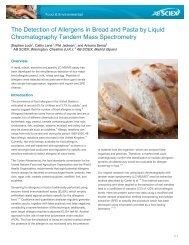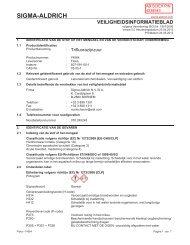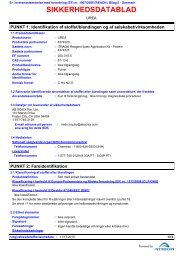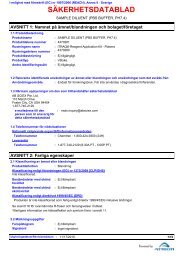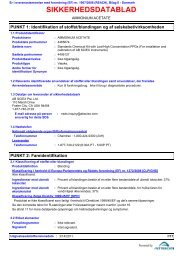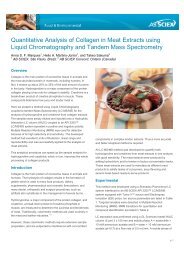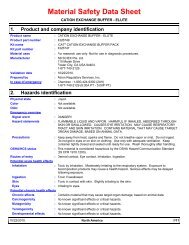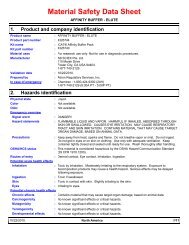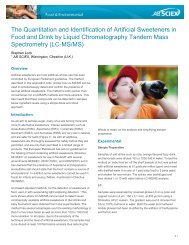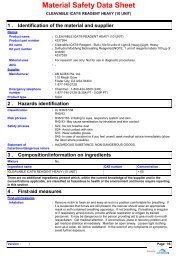Analyst® 1.6 Software Scripts User Guide - AB Sciex
Analyst® 1.6 Software Scripts User Guide - AB Sciex
Analyst® 1.6 Software Scripts User Guide - AB Sciex
Create successful ePaper yourself
Turn your PDF publications into a flip-book with our unique Google optimized e-Paper software.
Analyst ® <strong>1.6</strong> <strong>Software</strong><br />
<strong>Scripts</strong> <strong>User</strong> <strong>Guide</strong><br />
Release Date: August 2011
This document is provided to customers who have purchased<br />
<strong>AB</strong> SCIEX equipment to use in the operation of such <strong>AB</strong> SCIEX<br />
equipment. This document is copyright protected and any reproduction<br />
of this document or any part of this document is strictly prohibited,<br />
except as <strong>AB</strong> SCIEX may authorize in writing.<br />
<strong>Software</strong> that may be described in this document is furnished under a<br />
license agreement. It is against the law to copy, modify, or distribute<br />
the software on any medium, except as specifically allowed in the<br />
license agreement. Furthermore, the license agreement may prohibit<br />
the software from being disassembled, reverse engineered, or<br />
decompiled for any purpose.<br />
Portions of this document may make reference to other manufacturers<br />
and/or their products, which may contain parts whose names are<br />
registered as trademarks and/or function as trademarks of their<br />
respective owners. Any such usage is intended only to designate<br />
those manufacturers' products as supplied by <strong>AB</strong> SCIEX for<br />
incorporation into its equipment and does not imply any right and/or<br />
license to use or permit others to use such manufacturers' and/or their<br />
product names as trademarks.<br />
<strong>AB</strong> SCIEX makes no warranties or representations as to the fitness of<br />
this equipment for any particular purpose and assumes no<br />
responsibility or contingent liability, including indirect or consequential<br />
damages, for any use to which the purchaser may put the equipment<br />
described herein, or for any adverse circumstances arising therefrom.<br />
For research use only. Not for use in diagnostic procedures.<br />
The trademarks mentioned herein are the property of<br />
<strong>AB</strong> <strong>Sciex</strong> Pte. Ltd. or their respective owners.<br />
<strong>AB</strong> SCIEX is being used under license.<br />
<strong>AB</strong> SCIEX<br />
71 Four Valley Dr., Concord, Ontario, Canada. L4K 4V8.<br />
<strong>AB</strong> SCIEX LP is ISO 9001 registered.<br />
© 2011 <strong>AB</strong> SCIEX.<br />
Printed in Canada.
Contents<br />
Foreword. . . . . . . . . . . . . . . . . . . . . . . . . . . . . . . . . . . . . . . . . . . . . . . . . . . . . . . . . . 5<br />
Related Documentation . . . . . . . . . . . . . . . . . . . . . . . . . . . . . . . . . . . . . . . . . . . . .5<br />
Technical Support . . . . . . . . . . . . . . . . . . . . . . . . . . . . . . . . . . . . . . . . . . . . . . . . .5<br />
Analyst <strong>Software</strong> <strong>Scripts</strong>. . . . . . . . . . . . . . . . . . . . . . . . . . . . . . . . . . . . . . . . . . . . . 7<br />
Related Documentation . . . . . . . . . . . . . . . . . . . . . . . . . . . . . . . . . . . . . . . . . . . . .7<br />
Installing or Uninstalling <strong>Scripts</strong> . . . . . . . . . . . . . . . . . . . . . . . . . . . . . . . . . . . . . .7<br />
Add Missing Zeros . . . . . . . . . . . . . . . . . . . . . . . . . . . . . . . . . . . . . . . . . . . . . . . .8<br />
Add Normalized ADC Traces . . . . . . . . . . . . . . . . . . . . . . . . . . . . . . . . . . . . . . . .9<br />
Analyst 1.2 Peak Finder Parameters . . . . . . . . . . . . . . . . . . . . . . . . . . . . . . . . .10<br />
Batch Script Driver . . . . . . . . . . . . . . . . . . . . . . . . . . . . . . . . . . . . . . . . . . . . . . .11<br />
Change All Methods . . . . . . . . . . . . . . . . . . . . . . . . . . . . . . . . . . . . . . . . . . . . . .13<br />
Convert Methods . . . . . . . . . . . . . . . . . . . . . . . . . . . . . . . . . . . . . . . . . . . . . . . . .14<br />
Creating Quantitation Methods and Text Files . . . . . . . . . . . . . . . . . . . . . . . . . .15<br />
DBS Settings . . . . . . . . . . . . . . . . . . . . . . . . . . . . . . . . . . . . . . . . . . . . . . . . . . . .21<br />
Define Custom Elements . . . . . . . . . . . . . . . . . . . . . . . . . . . . . . . . . . . . . . . . . .23<br />
Delete Others . . . . . . . . . . . . . . . . . . . . . . . . . . . . . . . . . . . . . . . . . . . . . . . . . . .26<br />
DFT Tracker . . . . . . . . . . . . . . . . . . . . . . . . . . . . . . . . . . . . . . . . . . . . . . . . . . . .27<br />
Export IDA Spectra . . . . . . . . . . . . . . . . . . . . . . . . . . . . . . . . . . . . . . . . . . . . . . .28<br />
Export Sample Information . . . . . . . . . . . . . . . . . . . . . . . . . . . . . . . . . . . . . . . . .30<br />
Export to JCamp . . . . . . . . . . . . . . . . . . . . . . . . . . . . . . . . . . . . . . . . . . . . . . . . .31<br />
IDA Trace Extractor . . . . . . . . . . . . . . . . . . . . . . . . . . . . . . . . . . . . . . . . . . . . . . .33<br />
Label Selections . . . . . . . . . . . . . . . . . . . . . . . . . . . . . . . . . . . . . . . . . . . . . . . . .40<br />
Label XIC Traces . . . . . . . . . . . . . . . . . . . . . . . . . . . . . . . . . . . . . . . . . . . . . . . .41<br />
Make Exclusion List from Spectrum . . . . . . . . . . . . . . . . . . . . . . . . . . . . . . . . . .42<br />
Make Subset File . . . . . . . . . . . . . . . . . . . . . . . . . . . . . . . . . . . . . . . . . . . . . . . .43<br />
Manually Integrate . . . . . . . . . . . . . . . . . . . . . . . . . . . . . . . . . . . . . . . . . . . . . . .45<br />
Mascot . . . . . . . . . . . . . . . . . . . . . . . . . . . . . . . . . . . . . . . . . . . . . . . . . . . . . . . . .48<br />
Mass Defect Filter . . . . . . . . . . . . . . . . . . . . . . . . . . . . . . . . . . . . . . . . . . . . . . . .52<br />
Merge MRM . . . . . . . . . . . . . . . . . . . . . . . . . . . . . . . . . . . . . . . . . . . . . . . . . . . .54<br />
MRM3 Optimization Script . . . . . . . . . . . . . . . . . . . . . . . . . . . . . . . . . . . . . . . . .55<br />
Multiple Batch <strong>Scripts</strong> . . . . . . . . . . . . . . . . . . . . . . . . . . . . . . . . . . . . . . . . . . . . .65<br />
Open In Workspace . . . . . . . . . . . . . . . . . . . . . . . . . . . . . . . . . . . . . . . . . . . . . .66<br />
Peak List from Selection . . . . . . . . . . . . . . . . . . . . . . . . . . . . . . . . . . . . . . . . . . .67<br />
Regression Calculator . . . . . . . . . . . . . . . . . . . . . . . . . . . . . . . . . . . . . . . . . . . . .68<br />
Remove Graph Selections . . . . . . . . . . . . . . . . . . . . . . . . . . . . . . . . . . . . . . . . .69<br />
Repeat IDA Method . . . . . . . . . . . . . . . . . . . . . . . . . . . . . . . . . . . . . . . . . . . . . . .70<br />
Savitzky-Golay Smooth . . . . . . . . . . . . . . . . . . . . . . . . . . . . . . . . . . . . . . . . . . . .71<br />
Selection Average and Standard Deviation . . . . . . . . . . . . . . . . . . . . . . . . . . . .72<br />
Send to ACD SpecManager . . . . . . . . . . . . . . . . . . . . . . . . . . . . . . . . . . . . . . . .73<br />
Signal-to-Noise Using Peak-to-Peak . . . . . . . . . . . . . . . . . . . . . . . . . . . . . . . . . .75<br />
Signal-to-Noise Using Standard Deviation . . . . . . . . . . . . . . . . . . . . . . . . . . . . .76<br />
Split Graph Script . . . . . . . . . . . . . . . . . . . . . . . . . . . . . . . . . . . . . . . . . . . . . . . .77<br />
Subtract Control Data from Sample Data . . . . . . . . . . . . . . . . . . . . . . . . . . . . . .78<br />
Unit Conversion . . . . . . . . . . . . . . . . . . . . . . . . . . . . . . . . . . . . . . . . . . . . . . . . . .79<br />
Release Date: August 2011 3
Contents<br />
Wiff To MatLab . . . . . . . . . . . . . . . . . . . . . . . . . . . . . . . . . . . . . . . . . . . . . . . . . .80<br />
XIC from BPC . . . . . . . . . . . . . . . . . . . . . . . . . . . . . . . . . . . . . . . . . . . . . . . . . . .84<br />
XIC from Table . . . . . . . . . . . . . . . . . . . . . . . . . . . . . . . . . . . . . . . . . . . . . . . . . .85<br />
4 Release Date: August 2011
Foreword<br />
This guide provides information on how to use the Analyst ® software scripts and is intended for<br />
customers and FSEs.<br />
Related Documentation<br />
The guides and tutorials for the instrument and the Analyst ® software are installed automatically<br />
with the software and are available from the Start menu: All Programs > <strong>AB</strong> SCIEX > Analyst. A<br />
complete list of the available documentation can be found in the online Help. To view the Analyst<br />
software Help, press F1.<br />
Technical Support<br />
<strong>AB</strong> SCIEX and its representatives maintain a staff of fully-trained service and technical<br />
specialists located throughout the world. They can answer questions about the instrument or any<br />
technical issues that may arise. For more information, visit the Web site at www.absciex.com.<br />
Release Date: August 2011 5
Foreword<br />
6 Release Date: August 2011
Analyst <strong>Software</strong> <strong>Scripts</strong><br />
The purpose of this document is to explain how to install and use Analyst ® software scripts. It<br />
also provides an overview of the uses of each script and how to uninstall a script, if required.<br />
Related Documentation<br />
You can also create your own scripts using the Visual Basic Version 6 program. For more<br />
information, see the Analyst ® <strong>Software</strong> Automation Cookbook: A guide to controlling Analyst ®<br />
software version <strong>1.6</strong> from Visual Basic .NET Version Visual Studio-2005.<br />
Installing or Uninstalling <strong>Scripts</strong><br />
Some scripts are automatically installed when the Analyst software is installed. The remaining<br />
scripts are available in the <strong>Scripts</strong> folder. When you have decided which scripts you want to use,<br />
use the following procedure to install them.<br />
Note: This guide contains the scripts for all instruments and different software<br />
versions. To determine which scripts the software version installed on your instrument<br />
supports, see the Analyst software release notes.<br />
Installing a Script<br />
1. Navigate to the following folder on your workstation: :\Program<br />
Files\Analyst\<strong>Scripts</strong>.<br />
2. Open the required folder, open the script folder, and then double-click<br />
ScriptRunner.exe.<br />
3. Follow the on-screen instructions to install the scripts.<br />
The script is available on the Script menu.<br />
Uninstalling a Script<br />
Note: For some scripts, if you hold down the Shift key while accessing a<br />
script on the Script menu, a description of the script is displayed.<br />
• To uninstall a script, do one of the following:<br />
• For processing scripts, navigate to the :\Analyst Data\Projects\API<br />
Instrument\Processing <strong>Scripts</strong> folder and then delete the script .dll or, if<br />
applicable, .exe and .bmp files, manually.<br />
• For acquisition scripts, navigate to the :\Analyst Data\Projects\API<br />
Instrument\Acquisition <strong>Scripts</strong> folder and then delete the script .dll or, if<br />
applicable, .exe and .bmp files, manually.<br />
Release Date: August 2011 7
Analyst <strong>Software</strong> <strong>Scripts</strong><br />
Add Missing Zeros<br />
Use this script to add a value of zero intensity for the missing mass values in the spectrum. To<br />
minimize storage requirements and to speed data display and processing, the Analyst ® software<br />
does not store or display spectral points with an original intensity of zero. If required, for example,<br />
when exporting a spectrum for subsequent processing by custom software, you can add these<br />
data points back to the spectrum.<br />
To use the script<br />
• Click the spectrum and then click Script > Add Missing Zeros.<br />
The script will add the zero values to all missing masses in the current spectrum.<br />
8 Release Date: August 2011
Add Normalized ADC Traces<br />
<strong>Scripts</strong> <strong>User</strong> <strong>Guide</strong><br />
Use this script to overlay the active chromatogram or chromatograms with normalized ADC data<br />
from a corresponding data file. Run the script when a pane containing one or more<br />
chromatograms is active in Explore mode. There may be a time region selected in a trace. If no<br />
selection is made, then the entire chromatogram is overlayed.<br />
In case that several ADC traces are part of the .wiff file, all of them will be displayed.<br />
Notes<br />
• If the data in the active pane came from several samples, then the ADC data for the<br />
sample corresponding to the first data set (not the active data set) is shown.<br />
To use the script<br />
• Do one of the following:<br />
• Click Script > AddNormalizedADC.<br />
• To see the script description and add ADC data to an active Explore pane,<br />
hold the Shift key down while clicking the script.<br />
Release Date: August 2011 9
Analyst <strong>Software</strong> <strong>Scripts</strong><br />
Analyst 1.2 Peak Finder Parameters<br />
The Analyst ® software uses an improved version of Peak Finder for better peak detection and ion<br />
abundance measurement. If you are using the Peak Finder algorithm to analyze .wiff files that<br />
were acquired using the Analyst software, then you can use this script to set the peak finder<br />
algorithm parameters.<br />
To install the script<br />
• Make sure that the Analyst Data\Projects\API Instrument\Processing <strong>Scripts</strong> folder<br />
contains the Analyst12PeakFinderParams.dll.<br />
To use the script<br />
Note: This script is installed automatically when the Analyst <strong>1.6</strong> software<br />
is installed. There is no separate installation program for it.<br />
1. Click Script > Analyst12PeakFinderParams.<br />
The Analyst 1.2 Peak Finder Algorithm Parameter dialog appears.<br />
2. To activate the Analyst 1.2 version of Peak Finder, select the Use Analyst 1.2 peak<br />
finder algorithm for Analyst 1.2 files check box.<br />
3. Do the following:<br />
• In the Intensity Threshold (%) field, type the value, as a percentage, of the<br />
minimum intensity required to distinguish between noise and peak.<br />
• In the Centroid Height (%) field, type the value, as a percentage, to be used<br />
by the centroiding algorithm to find the peak and to determine the centroid m/z<br />
value at this percentage height.<br />
• In the Centroid Peak Width (min) field, type the minimum value, in ppm, to<br />
be used by the centroiding algorithm to find the peak width and to determine<br />
the centroid m/z value at this width.<br />
• In the Centroid Peak Width (max) field, type the maximum value, in ppm, to<br />
be used by the centroiding algorithm to find the peak width and to determine<br />
the centroid m/z value at this width.<br />
• In the Centroid Merge Distance (amu) field, type a value, in amu, to be used<br />
to determine whether two centroid peaks should be merged into one. If two<br />
peaks are within this tolerance, then they will be merged together.<br />
• In the Centroid Merge Distance (ppm) field, type a value, in ppm, to be used<br />
to determine whether two centroid peaks should be merged into one. If two<br />
peaks are within this tolerance, then they will be merged together.<br />
4. Click OK.<br />
5. To return to the Analyst 1.4.1 Peak Finder algorithm, clear the Use Analyst 1.2 peak<br />
finder algorithm for Analyst 1.2 files check box.<br />
10 Release Date: August 2011
Batch Script Driver<br />
<strong>Scripts</strong> <strong>User</strong> <strong>Guide</strong><br />
With the Batch Acquisition Script Driver, you can run an acquisition script on multiple data files<br />
(.wiff) by attaching the acquisition script to a batch that is submitted to the queue. These scripts<br />
are used to immediately process the data either after a sample completes or after the batch<br />
finishes. The script will process the data files as if they were separate batches submitted to the<br />
queue. Occasionally, you might need to apply these acquisition scripts on previously acquired<br />
data because either the script did not exist at the time of acquisition or a rerun of the script is<br />
required.<br />
To use the script<br />
1. Navigate to C:\Program Files\Analyst\bin and then double-click<br />
BatchScriptDriver.exe.<br />
Figure 1-1 Batch Acquisition Script Driver dialog<br />
2. To select an acquisition script, click Select.<br />
3. To add a data file, click Add File. Click Add Folder to add an entire folder of data<br />
files.<br />
4. To remove a data file, select it from the list and then click Remove Selected. Click<br />
Remove All to remove all the data files.<br />
5. To process some of the samples contained in a .wiff data file, select the Process<br />
Limited Sample Number Range check box. This field is available only if you have<br />
selected only one data file to process.<br />
6. In the from sample and to fields, type the sample number range to be processed.<br />
Release Date: August 2011 11
Analyst <strong>Software</strong> <strong>Scripts</strong><br />
7. To run the script on each data file in the list, click Run.<br />
8. To stop the script, click Close.<br />
12 Release Date: August 2011
Change All Methods<br />
<strong>Scripts</strong> <strong>User</strong> <strong>Guide</strong><br />
It is often necessary to change the ion source conditions of a method, particularly with the<br />
NanoSpray ® ion source after changing the emitter tip. This script modifies every method in a<br />
selected project with new values for IonSpray Voltage (IS), Ion Source Gas 1 (GS1), and<br />
Interface Heater Temperature (IHT).<br />
Note: This script is used with any QTRAP ® system. It is not used by QSTAR ®<br />
instruments.<br />
To use the script<br />
1. Click Script > change all methods.<br />
Figure 1-2 Change All Methods dialog<br />
2. Select a project containing the methods that you want to modify.<br />
3. Select the parameters that you want to change. If the parameter is not in the method<br />
file, it will be ignored.<br />
4. Type a value for positive experiments.<br />
5. Type a value for negative experiments.<br />
6. Select the update method with current instrument settings check box if you want<br />
to change the AF3, EXB, and C2B parameters for all the methods in the selected<br />
project.<br />
7. Click Change All.<br />
Release Date: August 2011 13
Analyst <strong>Software</strong> <strong>Scripts</strong><br />
Convert Methods<br />
Use this script to convert methods from one type of instrument to another. The script converts the<br />
method to the currently active hardware profile, using appropriate values for each parameter.<br />
Only the ion source and compound dependent parameters for mass ranges and experiments are<br />
shown.<br />
The Convert Methods script automatically optimizes mass ranges and, in addition to single<br />
period, single experiment methods, converts multiple periods, multiple experiments, and IDA<br />
criteria.<br />
Prerequisites<br />
• .Net framework 3.5 SP2 (will be automatically installed if required)<br />
To install the script<br />
• To install the script, navigate to the :\Program Files\Analyst\<strong>Scripts</strong>\Convert<br />
Methods folder and then double-click Convert Methods Setup.exe.<br />
To use the script<br />
Make sure a hardware profile is active.<br />
1. Click Script > Convert Methods.<br />
Figure 1-3 Convert Methods dialog<br />
2. Click Open, navigate to the method that you want to convert, and then click Open.<br />
The Method Converter dialog displays the instrument name of the original method.<br />
3. Click Save, type a name for the converted method, and then click Save.<br />
14 Release Date: August 2011
<strong>Scripts</strong> <strong>User</strong> <strong>Guide</strong><br />
Creating Quantitation Methods and Text Files<br />
The Create Text File From Quan Method script exports a quantitation method to a tab-delimited<br />
text file. The Create Quan Method From Text Files script imports the information contained in a<br />
tab-delimited text file to a Quantitation Method File (.qmf). Currently, the Quantitation Method<br />
component in the Analyst ® software does not support this functionality.<br />
The Create Text File from Quan Method script creates a text file representation of a quantitation<br />
method file. A column in the text file is created only for all of the required fields. The optional<br />
fields will be created if the field value is not the same for all peaks in the quantitation method.<br />
The Create Quan Method From Text Files script specifies the default values for any of the nonrequired<br />
fields in the text file such as integration algorithm or regression parameters. For more<br />
information, see Text File Format on page 17.<br />
To use the Create Quan Methods From Text Files script<br />
1. Click Script > Create Quan Methods From Text Files.<br />
Figure 1-4 Create Quantitation Methods from Text Files dialog<br />
Release Date: August 2011 15
Analyst <strong>Software</strong> <strong>Scripts</strong><br />
2. Use the parameters in the Default Generic Parameters group to create a<br />
quantitation method. The Algorithm, Extraction Type, Period, and Experiment<br />
fields are not available in the Analyst software. Set the following parameters as<br />
required:<br />
• In the Algorithm drop-down list, select a peak-finding algorithm. The Window<br />
Summation algorithm sums all the intensities in the retention threshold and will<br />
not find any peaks.<br />
• In the Extraction Type drop-down list, select the type of data that will be<br />
integrated.<br />
• In the Period and Experiment drop-down lists, select the period number and<br />
experiment number.<br />
The Default Analyst Classic Parameters, Default General IntelliQuan Parameters,<br />
Default IntelliQuan MQ III Parameters, and the Default Window Summation<br />
Parameters groups contain the parameters that are used by the algorithm selected<br />
in the Algorithm field.<br />
Note: The Smoothing Width field in the Default General IntelliQuan<br />
Parameters group is half the smoothing width.<br />
3. Select the Use Baseline Subtraction check box to have the Window Summation<br />
algorithm sum the intensities to the horizontal line at the minimum intensity of the<br />
data points within the summation window, as opposed to summing down to the<br />
intensity zero.<br />
4. In the Regression Parameters group, select the regression information. The<br />
information specified here is applied to every analyte peak. Unlike the previous<br />
parameters, it is not possible to indicate this information in the text files; therefore,<br />
the same regression parameters are applied to all analytes. For a full description of<br />
the parameters, see the Help.<br />
5. To create one quantitation method, click Create One Method and then navigate to<br />
the text file that will be used to create the quantitation method.<br />
6. To create multiple methods from multiple text files, click Create Multiple Methods<br />
and then navigate to the folder. A quantitation method is created for each text file in<br />
this folder.<br />
To use the Create Text File from Quan Method script<br />
1. Create and save a quantitation method in the Analyst software.<br />
2. Click Script > Create Text File from Quan Method.<br />
16 Release Date: August 2011
s.<br />
Figure 1-5 Options dialog<br />
3. Select the Export all columns check box and then click OK.<br />
4. Navigate to and select the quantitation method file (.qmf).<br />
5. Navigate to and select the location of the text file.<br />
The script will generate the text file.<br />
Text File Format<br />
<strong>Scripts</strong> <strong>User</strong> <strong>Guide</strong><br />
The text files used to create the quantitation methods (Create Quan Methods from Text Files) and<br />
generated from the methods (Create Text File from Quan Method) are in the following format:<br />
• Separate the various fields with tab characters and end each line with a carriage<br />
return / line feed characters.<br />
• The very first row of the file should contain column headings. All of the columns<br />
shown in the following table marked as Required must be present; the remaining<br />
columns are optional. The actual order of the columns is not important.<br />
• Each subsequent line should contain the information as shown in the table for either<br />
one analyte or an internal standard peak.<br />
Table 1-1 Text File Formats<br />
Column name Required Description<br />
Peak Name Yes The name of the analyte or internal standard peak.<br />
First Mass Yes For MRM data, the Q1 mass for the peak; for full-scan data,<br />
the starting mass for the XIC to integrate; for Q1 MI or Q3<br />
MI data, the mass.<br />
Second Mass Maybe This field is required when integrating full-scan or MRM<br />
data, but not for Q1 MI or Q3 MI data. For MRM data, this is<br />
the Q3 mass for the peak; for full-scan data, it is the ending<br />
mass for the XIC to integrate.<br />
Extraction Type No The type of data to integrate. If present, this should be one<br />
of:<br />
0 – MRM data<br />
1 – Q1 MI or Q3 MI data<br />
2 – full-scan data<br />
Release Date: August 2011 17
Analyst <strong>Software</strong> <strong>Scripts</strong><br />
Table 1-1 Text File Formats (Continued)<br />
Column name Required Description<br />
Is IS No Specifies whether the current peak is an internal standard or<br />
an analyte. Select Yes if the peak is an internal standard;<br />
otherwise select No. If this column is not present, then all<br />
peaks defined are assumed to be analytes.<br />
Note: Internal standard peaks should be defined first in the<br />
text file before any analyte peaks that use that IS.<br />
IS Name No For analyte peaks, specifies the name of the corresponding<br />
internal standard (if any). If a given analyte will not use an<br />
internal standard, leave the contents of this field empty. For<br />
internal standard peaks themselves, the contents of this<br />
field are ignored.<br />
Period No The period number for the peak (from 1 to the number of<br />
periods in the data).<br />
Experiment No The experiment number for the peak (from 1 to the<br />
maximum number of experiments in the period).<br />
Use Relative RT No For analyte peaks that are using an internal standard,<br />
specifies whether or not the expected retention time is<br />
relative to that of the IS. Select Yes if so; otherwise, select<br />
No. The contents of this field are ignored for other peaks,<br />
but must still contain either Yes or No.<br />
Conc Units No The concentration units.<br />
Calc Conc Units No The calculated concentration units.<br />
Bkg Start No Start time in minutes for the peak background. Note that this<br />
parameter does not affect the peak integration in any way,<br />
however it does affect how the noise (and hence S/N) is<br />
calculated.<br />
Bkg End No End time in minutes for the peak background.<br />
Expected RT No The expected retention time in minutes (from 0 to 1666).<br />
RT Window No The retention time window in seconds (from 1 to 1000).<br />
Algorithm No Specifies which peak-finding and integration algorithm<br />
should be used. If present, this should be one of:<br />
0 – Analyst Classic (TurboChrom)<br />
1 – IntelliQuan - IQA II (Automatic)<br />
2 – IntelliQuan – MQ III<br />
3 – Window Summation<br />
Note that the window summation algorithm is not available<br />
from within the Analyst software user interface, but can be<br />
enabled using the script.<br />
Bunching Factor No The bunching factor for the peak (from 1 to 100) when using<br />
the TurboChrom algorithm.<br />
Num Smooths No The number of smooths (from 0 to 10) when using the<br />
TurboChrom algorithm.<br />
18 Release Date: August 2011
Table 1-1 Text File Formats (Continued)<br />
Column name Required Description<br />
<strong>Scripts</strong> <strong>User</strong> <strong>Guide</strong><br />
Noise Threshold No The noise threshold (from 1 -6 to 1 9 ) when using the<br />
TurboChrom algorithm.<br />
Area Threshold No The area threshold (from 1-6 to 112 ) when using the<br />
TurboChrom algorithm.<br />
Separation Width No The separation width (from 0 to 5) when using the<br />
TurboChrom algorithm.<br />
Separation Height No The separation height (from 0 to 1) when using the<br />
TurboChrom algorithm.<br />
Exp Peak Ratio No The exponential peak ratio (from 1 to 16 ) when using the<br />
TurboChrom algorithm.<br />
Exp Adjusted<br />
Ratio<br />
No The exponential adjusted ratio (from 2 to 1 6 ) when using the<br />
TurboChrom algorithm.<br />
Exp Valley Ratio No The exponential valley ratio (from 1 to 1 6 ) when using the<br />
TurboChrom algorithm.<br />
Min Height No The minimum allowed peak height (from 0 to 116 ) when<br />
using the IntelliQuan algorithm.<br />
Min Width No The minimum allowed peak width (from 0 to 1 16 ) in seconds<br />
when using the IntelliQuan algorithm.<br />
Smooth Width No The half-width of the Savitzky-Golay smoothing filter (from 0<br />
to 20) when using the IntelliQuan algorithm.<br />
MQ III Noise<br />
Percent<br />
MQ III Baseline<br />
Sub Window<br />
MQ III Peak<br />
Splitting Factor<br />
No The noise percentage when using the MQ III option of the<br />
IntelliQuan algorithm. This should be an integer from 0 to<br />
100.<br />
No The baseline subtraction window (from 0 to 10 minutes)<br />
when using the MQ III option of the IntelliQuan algorithm.<br />
No The peak-splitting factor (from 0 to 10) when using the MQ<br />
III option of the IntelliQuan algorithm.<br />
MQ III Use Largest No When using the MQ III option of the IntelliQuan algorithm,<br />
specifies whether the largest peak (within the retention time<br />
window) or the peak whose retention time is closest to that<br />
expected is reported. Select Yes to use the largest peak and<br />
No to use the closest.<br />
Summation<br />
Baseline Sub<br />
No When using the special window summation algorithm,<br />
specifies whether the area should be integrated to the<br />
intensity=0 line or to the intensity value of the least intense<br />
data point within the window.<br />
The following table shows an example text file for full-scan data. Imagine that there are tabs<br />
between the columns and a hard return at the end of each line.<br />
Table 1-2 Example Text File for Full-Scan Data<br />
Peak Name First Mass Second Mass Bunching Factor<br />
Analyte Peak 1 500.10 500.70 1<br />
Release Date: August 2011 19
Analyst <strong>Software</strong> <strong>Scripts</strong><br />
Table 1-2 Example Text File for Full-Scan Data (Continued)<br />
Peak Name First Mass Second Mass Bunching Factor<br />
Analyte Peak 2 812.00 813.00 2<br />
Analyte Peak 3 400.00 401.00 3<br />
The following table shows one more example for MRM data. The Analyte Peak 1 will be set up to<br />
use the specified internal standard and Analyte Peak 2 will not use an internal standard.<br />
Table 1-3 Example Text File for MRM Data<br />
Peak Name Is IS IS Name First Mass Second Mass<br />
IS Peak 1 Yes 500.10 413.20<br />
Analyte Peak 1 No IS Peak 1 600.20 382.10<br />
Analyte Peak 2 No 400.00 312.1<br />
The following table contains a mixture of full-scan and MRM data in different experiments:<br />
Table 1-4 Example Text File for MRM Data<br />
Peak Name Extraction<br />
Type<br />
Experiment First Mass Second Mass<br />
Analyte Peak 1 0 1 500.10 413.20<br />
Analyte Peak 2 0 1 600.20 382.10<br />
Analyte Peak 3 2 2 812.00 813.00<br />
Analyte Peak 4 2 2 400.00 401.00<br />
20 Release Date: August 2011
DBS Settings<br />
<strong>Scripts</strong> <strong>User</strong> <strong>Guide</strong><br />
The DBS (Dynamic Background Subtraction algorithm) is a feature that ensures better<br />
selection of precursor ions in an IDA (Information Dependant Acquisition) experiment. When<br />
DBS is activated, IDA uses a spectrum that has been background subtracted to select the<br />
candidate ion of interest for MS/MS analysis, as opposed to selecting the precursor from the<br />
survey spectrum directly. DBS enables detection of species as their signal increases in intensity,<br />
thus focusing on detection and analysis of the precursor ions on the rising portion of the LC peak,<br />
up to the top of the LC peaks (maximum intensity).<br />
The DBS functionality is embedded in the Analyst ® <strong>1.6</strong> software for IDA experiments; however,<br />
the associated parameters are not accessible in the Analyst software. The hidden parameters<br />
and their default values are as follows:<br />
• Average number of previous spectra = 4<br />
• Smooth before subtract: activated<br />
• Smooth = 5 data points.<br />
Use this script to change the default parameters to ones that are more representative of the<br />
experimental conditions. Depending on the cycle time and chromatography, the default settings<br />
may result in an obvious candidate ion from being omitted for dependent MS/MS analysis or the<br />
same candidate ion may be selected for MS/MS analysis over the entire LC peak. Therefore, this<br />
script will be useful to customers who find that the embedded default values are not appropriate<br />
for their analysis.<br />
After the script is installed, the DBS feature uses the settings in the script. The script will<br />
remember the last settings used.<br />
Prerequisites<br />
• Analyst <strong>1.6</strong> <strong>Software</strong> installed<br />
• Administrator rights on the computer<br />
To use the script<br />
1. Activate the DBS feature by selecting the After Dynamic Background Subtraction<br />
of Survey scan check box on the IDA – First Level Criteria tab.<br />
Release Date: August 2011 21
Analyst <strong>Software</strong> <strong>Scripts</strong><br />
2. Although the DBS feature is activated at the method level, the DBS options are set<br />
using the script. From the Analyst software menu, click Script > DBS Settings.<br />
• Subtract the _ previous spectra from current spectrum: Use this field to<br />
select the number of spectra averaged to represent the background signal.<br />
These spectra are taken immediately before the current survey spectrum.<br />
Typical values used are between 2 and 5.<br />
• Smooth Before Subtract: Select to make sure that the current survey<br />
spectrum is smoothed using a Savitzky-Golay smooth before the subtraction<br />
step. Select the number of points to consider in the process. A typical value is<br />
5.<br />
Survey Scans Supported<br />
The DBS feature can be used with any IDA survey scans currently supported: EMS, EMC,<br />
Precursor Scan, Neutral Loss, MRM, Q3 MS and Q3 MI. DBS does not apply to the confirmation<br />
or dependant levels.<br />
Known Limitations and Issues<br />
• With the exception of DBS being on or off, DBS parameters are not stored as part of<br />
the file information. In order to recall which settings were used, the user should<br />
document the parameters selected during the acquisition.<br />
• DBS is meant for use during LC analysis, therefore, when performing IDA by infusion<br />
it is recommended to have DBS deactivated.<br />
22 Release Date: August 2011
Define Custom Elements<br />
<strong>Scripts</strong> <strong>User</strong> <strong>Guide</strong><br />
Use this script to select a custom isotope pattern when working with radio-labeled compounds.<br />
An experiment-specific element pattern is used in the data interpretation in conjunction with the<br />
Analyst ® software calculators or the Metabolite ID application.<br />
The custom isotope patterns are stored together with the information from the periodic table<br />
elements in the element definition file, SAElements.ini, which is located in the Analyst\bin folder.<br />
In the element definition file, the custom elements must have a unique symbol and an atomic<br />
number of 104 or higher.<br />
Prerequisites<br />
The following program is optional:<br />
• Metabolite ID 1.3 for Analyst QS 2.0 software<br />
When the script is launched for the first time, a backup copy of the SAElements.ini file is saved in<br />
the API Instrument folder. If needed, the edited SAElements.ini file in Analyst\bin folder can be<br />
replaced with this file.<br />
To update the element definition file successfully<br />
1. Do not open the SAElements.ini file in another text editor program while using the<br />
software.<br />
2. Make sure the file access must be set to read/write.<br />
To edit the Define Custom Elements table<br />
The custom element table cannot be edited in the dialog. After the element definition file is<br />
updated, the custom elements can be used with the Analyst software calculators.<br />
1. Click Script > DefineCustomEl.<br />
Release Date: August 2011 23
Analyst <strong>Software</strong> <strong>Scripts</strong><br />
Figure 1-6 Define Custom Elements dialog<br />
2. In the table, click the row containing the element.<br />
24 Release Date: August 2011
3.<br />
Figure 1-7 Define Element dialog<br />
Edit the fields and then click OK.<br />
4. To save the updated element definition file and exit the program, click OK.<br />
<strong>Scripts</strong> <strong>User</strong> <strong>Guide</strong><br />
To view the custom element symbol, custom element name, and custom pattern<br />
• To view the custom pattern in the mass/relative intensity graph, in the Define<br />
Custom Elements dialog, click Show.<br />
The Iosotopic Distribution dialog appears.<br />
The total of the individual isotope abundance for an element stored in the element<br />
definition file must be equal to one. Therefore, the abundances entered in the Define<br />
Element Window are rescaled before they are added to the Define Custom Elements<br />
dialog. This Isotopic Distribution dialog cannot be edited. You can zoom in the area<br />
of interest by dragging along the corresponding x- or y-axis region.<br />
The application requires the gen01.wiff example file to display custom pattern. If the<br />
gen01.wiff file is not in the Example folder in the Analyst Data\Projects folder, you will<br />
be prompted to find this file.<br />
Release Date: August 2011 25
Analyst <strong>Software</strong> <strong>Scripts</strong><br />
Delete Others<br />
Use this processing script to delete all panes except for the active one.<br />
To use the script<br />
1. With a sample file (.wiff) with multiple panes open, click a pane.<br />
The pane becomes the active pane.<br />
2. Click Script > DeleteOthers.<br />
All the panes except for the active one are deleted.<br />
26 Release Date: August 2011
DFT Tracker<br />
<strong>Scripts</strong> <strong>User</strong> <strong>Guide</strong><br />
The Dynamic Fill Time (DFT) Tracker script tracks the DFT settings used during QTRAP ®<br />
instrument scans. You can use the script to determine the optimal fill time for linear ion trap (LIT)<br />
mode to obtain high data quality over a wide dynamic range. The DFT Tracker monitors the<br />
following LIT scan types: Enhanced MS (EMS), Enhanced Resolution (ER), Enhanced Product<br />
Ion (EPI), and MS/MS/MS (MS3).<br />
To use the script<br />
• Click Script > DFTTracker.<br />
Figure 1-8 Dynamic Fill Time Tracker dialog<br />
DFT Tracker monitors the dynamic changes occurring during a real-time run.<br />
The system dynamically calculates the time required to fill the linear ion trap. For<br />
abundant compounds, a short fill time reduces the space charge effects by limiting<br />
the number of ions in the ion trap; on the other hand the longer fill time increases<br />
weak signals by allowing the ions to accumulate.<br />
Release Date: August 2011 27
Analyst <strong>Software</strong> <strong>Scripts</strong><br />
Export IDA Spectra<br />
Use this script to export data in a format that can be searched using a third-party application. The<br />
Export IDA Spectra script exports every dependent product spectrum from an IDA (Information<br />
Dependent Acquisition) LC/MS run to a series of text files. These text files can then be submitted<br />
and searched using Sequest. The export is optimized so that any spectra in adjacent cycles with<br />
the same precursor m/z are combined into a single spectrum. This optimization also applies to<br />
spectra with the same precursor but which reside in different experiments, most likely using<br />
different values of the collision energy.<br />
The charge state of the precursor ion is a required input. Sequest tries to automatically determine<br />
this from the isotope spacing at the precursor m/z in the IDA survey spectrum. Note that while<br />
this determination is usually correct, it is not always so.<br />
To use the script<br />
It is assumed that the first experiment of the IDA method represents the survey spectrum and<br />
that all other experiments represent dependent product spectra. Therefore, this script cannot be<br />
used if there are multiple survey experiments.<br />
1. With an IDA chromatogram in an active pane, click Script > Export IDA Spectra.<br />
Figure 1-9 Export IDA Spectra (in Sequest Format) dialog<br />
2. In the Mass tolerance for combining MS/MS spectra field, type the tolerance to be<br />
used to determine if two precursor m/z values should be considered identical. If the<br />
precursors for two sequential product spectra differ by less than this value, the<br />
spectra are added and a single text file is exported.<br />
3. In the MS/MS intensity threshold field, type the threshold that is applied to each<br />
product spectrum after it is centroided. It is assumed that peaks below this threshold<br />
are most likely noise. Type 0 in the field if you do not want to use a threshold.<br />
4. In the Minimum number of MS/MS ions for export field, type the minimum number<br />
of ions that must be present in a product spectrum, after centroiding and<br />
thresholding, in order for a text file to be exported. If a spectrum does not contain the<br />
specified number of ions, it is assumed that the quality of the spectrum is too low to<br />
merit exporting.<br />
28 Release Date: August 2011
<strong>Scripts</strong> <strong>User</strong> <strong>Guide</strong><br />
5. To separate fields in the output files with a space character, select the Separate<br />
values in output with a space, not a tab check box; otherwise a tab character is<br />
used. (Certain versions of Sequest require a space delimiter.)<br />
6. To export the text files, click Go.<br />
7. In the Save As dialog, type a location and root file name for the exported text files.<br />
Before being exported to a text file, each of the product spectra is centroided. The<br />
cycle number range and charge state is appended to this file for each exported<br />
spectrum.<br />
Release Date: August 2011 29
Analyst <strong>Software</strong> <strong>Scripts</strong><br />
Export Sample Information<br />
Use this script to extract sample information, such as the name, sample ID, comment, and<br />
acquisition method name for all samples in the .wiff file. You can define the information you would<br />
like exported, and the script saves the information in an .inf file located in the same folder as the<br />
.wiff file.<br />
To use the script<br />
1. With a chromatogram or spectrum in an active pane, click Script ><br />
ExportSampleInformationFromMultipleSampleinOneWiff while pressing the Ctrl<br />
key.<br />
Figure 1-10 Export Sample Information dialog<br />
2. Select the check boxes that correspond to the information that you want to export<br />
and then click OK.<br />
30 Release Date: August 2011
Export to JCamp<br />
<strong>Scripts</strong> <strong>User</strong> <strong>Guide</strong><br />
You can use the Analyst ® software to export graph data to a tab-delimited text file that can be<br />
read by most applications; however, some applications require a more specific format.<br />
With the Export to JCAMP script, you can export graph data in the JCAMP format. The script<br />
works on both chromatograms and spectra. For chromatograms, depending on the number of<br />
selections made, either all the spectral data of the chromatogram is exported, or the averaged<br />
sum of the selected regions is exported. If you are using this script on a single spectrum, then<br />
only that data is exported. This script can also be attached to a batch so that the export occurs<br />
automatically after the sample is acquired.<br />
Table 1-5 shows an overview of the operation of the script. When run interactively the exact<br />
behavior depends on the active Analyst software data.<br />
Table 1-5 Script Operation<br />
Modes Active data Operation<br />
Interactive Spectrum You will be prompted for the name of the JCamp file and<br />
the active spectrum exported to it.<br />
Interactive Chromatogram with<br />
two or more<br />
selections<br />
Interactive Chromatogram with<br />
one or no selections<br />
To use the script<br />
You will be prompted for the name of the JCamp file and an<br />
averaged spectrum corresponding to each of the<br />
chromatogram’s selections exported to it.<br />
You will be prompted for the name of the JCamp file and<br />
every spectrum for the run exported to it.<br />
Batch N / A The name of the JCamp file is generated by appending the<br />
sample number to the name of the .wiff file and changing<br />
the extension to jdx. Every spectrum for the run is exported<br />
to the JCamp file. For multiple period/experiment data, a<br />
separate file is exported for each experiment (the period<br />
and experiment numbers are appended to the filename).<br />
1. To use the Export to JCAMP do one of the following:<br />
• With either a chromatogram or a spectrum in an active pane, click Script ><br />
Export to JCAMP.<br />
• In the Batch Editor dialog, type Analyst Data \API Instrument\Processing<br />
<strong>Scripts</strong>\Export to Jcamp.dll in the Batch Script field.<br />
Release Date: August 2011 31
Analyst <strong>Software</strong> <strong>Scripts</strong><br />
Figure 1-11 JCAMP Options dialog<br />
2. To select the centroiding options, do one of the following:<br />
• Check the Centroid Exported Spectra check box to centroid the spectra<br />
before exporting to the JCAMP format.<br />
• To have the JCAMP Options window appear only if the Ctrl key is pressed<br />
when clicking the script from the Script menu, or when submitting the batch to<br />
the queue, select the Only show this dialog again if the control key is<br />
down check box.<br />
3. To continue processing and to have the spectrums exported, click OK.<br />
4. When prompted, type the file name of the exported JCAMP file. When a script is<br />
attached to the batch, the file name is automatically generated using the following<br />
format: [WiffFileName]_[Sample#]_[Period#]_[Experiment#].jdx<br />
32 Release Date: August 2011
IDA Trace Extractor<br />
<strong>Scripts</strong> <strong>User</strong> <strong>Guide</strong><br />
Use this script to review the survey data collected using IDA (Information Dependent Acquisition)<br />
based on the information in the corresponding dependent data. The script searches the MS/MS<br />
data for given neutral losses or fragments and then calculates the Extracted Ion Chromatograms<br />
(XICs) for the precursor masses, which give the specified losses or fragments. The XICs are<br />
overlaid in Explore mode and their peaks are labeled with the precursor mass (Figure 1-12).<br />
Figure 1-12 Characteristic Traces in Dependent Experiment and XICs of the Survey<br />
Experiment. The characteristic m/z 387.1 detected in negative mode was converted to m/z<br />
389.1 in the positive survey scan.<br />
You can use the script to do the following:<br />
• Specify a list of expected fragments or neutral losses, in either the positive mode<br />
polarity, the negative mode polarity or both, in terms of fragment formula or mass.<br />
• Save the list of masses and fragments for a compound class and load them to the<br />
settings at a later time.<br />
• Process just a selected time region in the chromatogram.<br />
• Display precursor (survey scan) or fragment (dependent scan) XIC trace that yield<br />
given fragment or neutral loss.<br />
• From the survey scan chromatograms the user can link to any survey scan<br />
spectra<br />
• From the dependent scan traces the user can link to any dependent scan<br />
spectra<br />
• Reduce the precursor XIC traces to show just peaks that have corresponding neutral<br />
losses (or fragments)<br />
• Save the precursor mass list in a text file for further processing; build the list of<br />
precursors from a set of samples<br />
• Save the list of masses in a format that can be loaded to the XICfromTable script<br />
Release Date: August 2011 33
Analyst <strong>Software</strong> <strong>Scripts</strong><br />
• Save the list of masses and peaks in a format that can be loaded to the<br />
CreateQuantMethodFromText script.<br />
Note: The script is compatible with MRM / MIM IDA data and with the Analyst ® <strong>1.6</strong><br />
software.<br />
Note: The script supports parallel data processing from positive and negative<br />
experiments. Multiple survey and dependent experiments of any polarity can be used.<br />
To use the script<br />
Note: The Analyst software version for a specific file can be displayed in the file<br />
properties > comments.<br />
1. With a chromatogram of IDA data open in an active pane, click Script ><br />
IDATraceExtractor.<br />
You can process a full chromatogram or just a selected region (make a selection<br />
before running the script).<br />
Figure 1-13 IDA Trace Extractor dialog<br />
2. In the Options tab of the script, set the fields as required. For more information, see<br />
Table 1-6 Tab and Menu Parameters on page 36.<br />
3. To store the retention times and precursor masses found during processing, click the<br />
Results tab, type a filename, and then select Save Precursor Information.<br />
34 Release Date: August 2011
<strong>Scripts</strong> <strong>User</strong> <strong>Guide</strong><br />
Figure 1-14 IDA Trace Extractor dialog: Results tab<br />
4. To review or enter the mass information, click the Neutral Losses or Fragments<br />
tab. Type the neutral losses and fragments as masses or chemical formulas. You<br />
can also specify the polarity of the Neutral Loss or fragment spectrum experiment<br />
where the specified neutral loss or fragment is expected to be found.<br />
Figure 1-15 IDA Trace Extractor dialog: Neutral Losses tab<br />
Release Date: August 2011 35
Analyst <strong>Software</strong> <strong>Scripts</strong><br />
Figure 1-16 IDA Trace Extractor dialog: Fragments tab<br />
5. Click Extract to find the survey XIC traces that give the selected neutral loss or<br />
fragment.<br />
6. If the precursor information was saved, the found precursor mass/time data can be<br />
converted to a compatible format using other scripts. To convert the data, click the<br />
Results tab and then select the Results File. View and edit this file as required.<br />
• To make a format for the XICfromTable script, click Make XIC Table. The<br />
Results File will be converted into a file of the same name with the suffix _XIC.<br />
• To make a format for the CreateQuantMethodFromText script on the<br />
Precursor XICs dialog, click Make Quant Input. The Results File will be<br />
converted into a file of the same name with the suffix _Peaks.<br />
7. Click File > Save Settings as. Alternatively, previously saved settings can be used.<br />
Click File > Load Settings to open previously saved settings.<br />
Several functions are available in the Tools menu. You can start processing without switching to a<br />
specific tab.<br />
Table 1-6 Tab and Menu Parameters<br />
Location Parameters Description<br />
Neutral Losses Use Masses Select the required neutral loss(es) as<br />
mass.<br />
Neutral Losses Use Formulas Select the required neutral loss(es) as<br />
formula.<br />
Neutral Losses Start Low mass limit (from mass) for the<br />
neutral loss(es).<br />
Neutral Losses End High mass limit (to mass) for the neutral<br />
loss(es).<br />
36 Release Date: August 2011
Table 1-6 Tab and Menu Parameters (Continued)<br />
<strong>Scripts</strong> <strong>User</strong> <strong>Guide</strong><br />
Location Parameters Description<br />
Neutral Losses Formula Chemical formula of the neutral loss.<br />
Neutral Losses Extract Start data processing according to the<br />
current settings.<br />
Neutral Losses Clear Clear all neutral losses in the settings.<br />
Neutral Losses Polarity Select the polarity of the Neutral Loss<br />
experiment where the specified neutral<br />
loss is expected to be found.<br />
Fragments Use Masses Describe the characteristic fragment(s) in<br />
terms of their m/z.<br />
Fragments Use Formulas Describe the characteristic fragment(s) in<br />
terms of their formulas.<br />
Fragments Start Low mass limit (from mass) for the<br />
fragment m/z window.<br />
Fragments End High mass limit (to mass) for the<br />
fragment m/z window.<br />
Fragments Formula Chemical formula of the fragment<br />
(protonated/ deprotonated form).<br />
Fragments Extract Start data processing according to the<br />
current settings.<br />
Fragments Polarity Select the polarity of the fragment<br />
spectrum experiment where the specified<br />
fragment is expected to be found.<br />
Fragments Clear Clear all fragments in the settings.<br />
Options From Time (min) Start of time region to be processed.<br />
Options To Time (min) End of time region to be processed.<br />
Options Trace Width (Da) Width of XIC traces in resulting survey<br />
scan and dependent scan<br />
chromatograms and mass tolerance<br />
window for processing in case that the<br />
neutral losses or fragments are specified<br />
as chemical formulas.<br />
Options Remove Unconfirmed Review all peaks in the survey XIC traces<br />
Peaks<br />
and retain only those that were validated<br />
based on the data in corresponding<br />
dependent scan.<br />
Options Spectrum Peaks > Minimum size of diagnostic peak in<br />
dependent scan in terms of signal to<br />
noise (lowest measurable signal).<br />
Options Label Peaks > Peak label threshold applied to resulting<br />
survey and dependent scan<br />
chromatograms (note that just the largest<br />
peak in each trace is labeled).<br />
Release Date: August 2011 37
Analyst <strong>Software</strong> <strong>Scripts</strong><br />
Table 1-6 Tab and Menu Parameters (Continued)<br />
Location Parameters Description<br />
Options Show Survey Scan<br />
Chromatograms<br />
Options Show Dependent<br />
Chromatograms<br />
Options Subtract Peaks Present in<br />
Control Sample<br />
Display XICs (original or filtered) from the<br />
survey scan that correspond to parent<br />
masses yielding specified fragment or<br />
neutral loss.<br />
Display neutral loss traces (one for each<br />
neutral loss) reconstructed from<br />
dependent scan data.<br />
Remove peaks that can be found in the<br />
control sample XICs from the survey<br />
scan chromatograms.<br />
Results Result File Select Results file (containing identified<br />
peak times and masses will be saved).<br />
Results Save Precursor<br />
Information<br />
Write processing results (list of found<br />
peaks - times and masses) to selected<br />
results file.<br />
Results XIC Peaks > Minimum size of the peak in survey scan<br />
to be stored in the results file.<br />
Results Append Results to an<br />
Existing File<br />
Do not overwrite existing results file.<br />
Results View Open the selected results file.<br />
Results Make XIC Table Use the selected results file to prepare<br />
settings file for XIC from Table script.<br />
Results Make Quant Input Use the selected results file to prepare an<br />
input for CreateQuanMethodFromText<br />
script.<br />
File Menu Load Settings… Load previously saved script settings to<br />
the interface.<br />
File Menu Save Settings As… Save current script settings for future<br />
use.<br />
File Menu Set Results File… See Results/Result File<br />
Tools Menu Extract Fragments See Fragments/Extract<br />
Tools Menu Extract Neutral Losses See Neutral Losses/Extract<br />
Tools Menu Clear Fragments See Fragments/Clear<br />
Tools Menu Clear Neutral Losses See Neutral Losses/Clear<br />
Tools Menu Make XIC Table See Results/Make XIC Table<br />
Tools Menu Make Quant Input See Results/Make Quant Input<br />
Table 1-7 Related <strong>Scripts</strong><br />
Script name Description<br />
Export to JCamp Converts spectra from .wiff format to JCamp format.<br />
38 Release Date: August 2011
Table 1-7 Related <strong>Scripts</strong> (Continued)<br />
Script name Description<br />
MSMS Methods from MW<br />
Lists<br />
Multiple Batch <strong>Scripts</strong><br />
Script<br />
<strong>Scripts</strong> <strong>User</strong> <strong>Guide</strong><br />
Allows lists of molecular weights obtained from text files to be used<br />
as the basis for creating a series of MS/MS acquisition methods.<br />
Allows multiple batch acquisition scripts to be used at the same time<br />
(the Batch Editor only allows a single batch script to be specified).<br />
Unit Conversion Converts from one set of concentration units to another.<br />
Wiff To MatLab Converts the data from a data file from the ‘.wiff’ format to MatLab<br />
(.mat) format.<br />
Release Date: August 2011 39
Analyst <strong>Software</strong> <strong>Scripts</strong><br />
Label Selections<br />
Use this script to add missing labels to the selected peaks in the active graph or to remove them.<br />
The script can be run when a pane containing a spectrum or a chromatogram is active in Explore<br />
mode, and there are one or more selections in the active pane. If neither peak mass (spectrum)<br />
nor peak retention time (chromatogram) is available, the data will be marked with information for<br />
the selection maximum.<br />
Note: Only font type and label color are synchronized with the automatic labels. For<br />
the best performance, synchronize the other font attributes manually in the Appearance<br />
Options dialog.<br />
Note: Labeling spectra with centroid mass/charge state appends just the centroid<br />
mass. Labeling chromatograms with base peak ion mass or base peak ion intensity is<br />
not supported.<br />
To use the script<br />
• Do one of the following:<br />
• To add labels to selections in active graph, click Script > LabelSelections.<br />
• To see the script description and add the labels to an active Explore pane,<br />
hold the Shift key down while clicking the script.<br />
40 Release Date: August 2011
Label XIC Traces<br />
<strong>Scripts</strong> <strong>User</strong> <strong>Guide</strong><br />
Use this script when a pane containing one or more XIC traces is active in Explore mode. There<br />
may be a time region selected in a trace. If there is no selection, a complete chromatogram will<br />
be considered for processing. The script labels the largest peak in each XIC trace with mass.<br />
XIC traces with a maximum point of less than 5% of the most intense trace will not be labeled.<br />
Other types of traces (TIC, ADC) in the overlay will be ignored.<br />
Note: No user settings are required for this script.<br />
To use the script<br />
• Do one of the following:<br />
• Click Script > LabelXICs.<br />
• To see the script description, and add the labels to an active Explore pane,<br />
hold the Shift key down while clicking the script.<br />
Release Date: August 2011 41
Analyst <strong>Software</strong> <strong>Scripts</strong><br />
Make Exclusion List from Spectrum<br />
Use this script to create a text file containing all of the peaks from the currently active spectrum.<br />
The text file is in a format that can be directly imported into the Analyst ® software IDA<br />
(Information Dependent Acquisition) exclusion list.<br />
To use the script<br />
If the spectrum has been previously manually centroided, the resulting peak list is exported<br />
directly to the exclusion text file. Otherwise, the script will first centroid the spectrum.<br />
1. With a spectrum in an active pane, click Script > Make Exclusion List from<br />
Spectrum.<br />
Figure 1-17 Make Exclusion List from Spectrum dialog<br />
2. In the Exclusion List File Name field, type the name and path of the text file.<br />
3. If required, in the Threshold field, type the threshold that will be applied to the<br />
centroided spectrum so Threshold field that small noise peaks are not included in<br />
the exclusion list. Type 0 in the to not use a threshold.<br />
4. Click Export to export the exclusion list using the specified parameters.<br />
42 Release Date: August 2011
Make Subset File<br />
<strong>Scripts</strong> <strong>User</strong> <strong>Guide</strong><br />
Use this script to manipulate data files by transferring samples to another data file, unpacking all<br />
samples in a data file to their own data file, and decomposing a single sample into many<br />
samples.<br />
To use the script<br />
Section 1: General<br />
This section describes how to select a data file to work on.<br />
1. Click Script > MakeSubsetFile.<br />
Figure 1-18 Make Subset File dialog<br />
2. By default, all the files in the current project data folder are loaded. To add another<br />
file to this list, click File > Open and then navigate to the file.<br />
3. Click the file.<br />
4. To exit the program, click File > Exit.<br />
Section 2: Transfer<br />
This section describes how to transfer samples from one data file to another.<br />
1. Click the Transfer tab.<br />
All the samples in the current working data file will automatically appear in the<br />
Samples to Transfer list.<br />
2. To exclude a sample from the transfer, select it from the list and then click >>.<br />
The unwanted sample appears in the Samples to Exclude list.<br />
3. To include an excluded sample in the transfer, select it from the Samples to<br />
Exclude list and then click
Analyst <strong>Software</strong> <strong>Scripts</strong><br />
Section 3: Unpack<br />
This section describes how to unpack every sample in one data file into its own data file.<br />
1. Click the Unpack tab.<br />
2. In the Destination Directory group, the location of the current working data file<br />
appears. Use this tree to select the location for the unpacked data files.<br />
3. To create a new directory, right-click the directory tree. You will be prompted to type<br />
the new folder name and set the active folder.<br />
4. In the Output File Name text field, type the output file name. Each sample<br />
unpacked from the working data file will begin with this name followed by the sample<br />
number in parentheses. Do not give an extension to this file (for example, do not<br />
include “.wiff”), because the Make Subset File program will automatically append<br />
this.<br />
5. To begin unpacking the samples, click Extract.<br />
Section 4: Decompose<br />
This section describes how to decompose a sample into different samples.<br />
1. Click the Decompose tab.<br />
2. To use the Make Subset File script default values, select the Use Defaults check<br />
box.<br />
3. To provide threshold values, deselect the Use Defaults check box and then type the<br />
values in the fields.<br />
• The Noise field contains the noise threshold value. This value indicates when<br />
a sub-sample begins and ends. If the intensity value exceeds this threshold,<br />
then it is considered a new sample. After an intensity value falls below this<br />
threshold, the sub-sample is considered complete and it is sent to the file.<br />
• The Width field contains the width threshold value. This value is used to<br />
prevent short periods of loud noise. If noise exceeds the noise threshold value<br />
for a short period of time (that is, have a small width) then without the width<br />
threshold this noise will be considered a new, sample. Only detected samples<br />
with a width that exceeds the width threshold will be exported to the file.<br />
4. In the Decompose To field, type the full path and the file name of the file in which<br />
the sample will be decomposed, or navigate to a file. If this file does not exist, then<br />
the Make Subset File program will create it.<br />
5. To start decomposing the sample, click Extract.<br />
44 Release Date: August 2011
Manually Integrate<br />
<strong>Scripts</strong> <strong>User</strong> <strong>Guide</strong><br />
The Analyst ® software has various peak-finding algorithms that determine and integrate peaks<br />
and then show the results in the peak list. If required, you can also use the Manually Integrate<br />
script to integrate a selected region of a graph because the software may not have detected the<br />
peak or perhaps because only a portion of the peak is of interest.<br />
Use the script to draw a line on a chromatogram and have the area above the line integrated.<br />
The integrated area is highlighted in the chromatogram, and the calculated area of the region can<br />
be pasted on the graph. The results are displayed in the script window, which can also be added<br />
to the graph or exported to a text file for storage.<br />
To use the script<br />
1. With a chromatogram opened, click Script > Manually Integrate.<br />
The fields in the Result group are modifiable from the Options button.<br />
Figure 1-19 Manual Integration 1 dialog<br />
2. In the Text File Exporting group, click Select to navigate to a text file.<br />
3. Do one of the following:<br />
• Select Automatically export after each selection to automatically export the<br />
results to the specified text file.<br />
• Click Export Now to export the current results.<br />
4. To remove the last exported results from the text file, click Remove Last Entry.<br />
5. To populate the fields in the Result group, highlight a section of the graph. The<br />
values are calculated using the selected area of the graph.<br />
6. To change the manual integration options, click Options.<br />
Release Date: August 2011 45
Analyst <strong>Software</strong> <strong>Scripts</strong><br />
Figure 1-20 Manual Integration Options<br />
7. If required, in the Mode group, do one of the following:<br />
• Click Add area as caption to graph, then quit to paste the area of a single<br />
selection on the graph and then exit the program.<br />
• Click Add area as caption to graph and stay open to display the area on the<br />
graph as well as in the program.<br />
• Click Don’t add caption to graph (and stay open) to only display the results<br />
in the program and to leave the graph unaltered.<br />
8. Select the following as required:<br />
• In the Display Format group, select how the results will be displayed in the<br />
Manual Integration 1 dialog.<br />
• Select the Show integrated area in graph check box to display the integrated<br />
area in the active chromatogram.<br />
• Select the Force zero intensity baseline check box to force the integrated<br />
area to start from the intensity=0 baseline. In this case, the starting and ending<br />
times from the manual selection are used, but the y-positions are ignored.<br />
• Select the Report ‘raw’ peak height check box to report the peak height as<br />
the intensity of the largest point comprising the peak. If the check box is<br />
cleared, then the usual software algorithm is used to calculate the peak height<br />
(a parabola is fitted to the three largest data points and the peak height is set<br />
to the y-value of the parabola’s apex).<br />
• Select the Report centroid Retention Time check box to report the retention<br />
time using a centroid calculation. If the check box is cleared, then the usual<br />
software algorithm is used to calculate the retention time (a parabola is fitted<br />
to the three largest data points and the retention time is set to the x-value of<br />
the parabola’s apex).<br />
46 Release Date: August 2011
<strong>Scripts</strong> <strong>User</strong> <strong>Guide</strong><br />
• The Fixed RT width: _ sec option is for MALDI workflows only. If selected, the<br />
total width of the resulting peak is fixed at the specified value and is centered<br />
at the apex retention time.<br />
9. To save changes and return to the Manual Integration 1 dialog, click OK.<br />
10. On the Manual Integration 1 dialog, click Close<br />
Release Date: August 2011 47
Analyst <strong>Software</strong> <strong>Scripts</strong><br />
Mascot<br />
Use this script to send either the active spectrum or all product spectra contained in the active<br />
sample, or all samples in the active data file, to the Mascot protein search engine. The script was<br />
co-developed with Matrix Science Limited, the creators of Mascot.<br />
When sending only the active spectrum, the script can work with either MS or MS/MS data; in the<br />
first case a peptide mass fingerprint search is conducted. When sending all spectra, the script<br />
works with data acquired using two distinct types of acquisition methods: either a multiple period<br />
/ multiple experiment method containing any number of product experiments or an IDA<br />
(Information Dependent Acquisition) method. In the former case, the script calculates one<br />
spectrum for each experiment by averaging all spectra acquired for the experiment. In the latter<br />
case, the script uses all dependent product spectra, combining adjacent spectra with the same<br />
parent mass and charge state.<br />
To use the script<br />
If you are planning to send just one spectrum to Mascot, make sure that a centroided spectrum is<br />
active in the Analyst ® software before running the script. If you are planning to send all spectra<br />
contained in a sample, the TIC for the sample should be active.<br />
1. With a centroided spectrum in an active pane, click Script > Mascot.<br />
The File, Sample, Periods, and Scan type IDA data fields are read-only and show<br />
information about the active sample.<br />
Figure 1-21 Mascot Search dialog<br />
2. In the Search group, you can do one of the following:<br />
• If the active pane is a centroided spectrum (either MS or MS/MS), click The<br />
current spectrum to search this spectrum on its own. You can select this<br />
option only if the spectrum was centroided using the Centroid command on<br />
the Explore menu.<br />
• If the active pane contains MS/MS data, click All MS-MS spectra for current<br />
sample to perform a single search using all spectra for the sample.<br />
• If the active pane contains MS/MS data and also contains a selected region,<br />
click All MS-MS spectra from selected region in TIC to perform a single<br />
search using only the spectra from this region. This can be particularly useful<br />
to speed the generation of the search input if only a portion of the run is known<br />
to contain useful data.<br />
48 Release Date: August 2011
<strong>Scripts</strong> <strong>User</strong> <strong>Guide</strong><br />
• If the active pane contains MS/MS data and the associated data file contains<br />
more than one sample, click All MS-MS spectra from all samples for<br />
current file to perform a single search using all MS/MS spectra from all<br />
samples in the data file.<br />
3. To open the Mascot search form and populate it with the appropriate information,<br />
click Search. If you are searching all product spectra contained in the sample, this<br />
may take some time (a progress bar will appear). After the Web form appears, click<br />
Start Search.<br />
4. To set the various search options, click Options.<br />
Figure 1-22 Mascot Search-Options dialog<br />
Tip! To display the Mascot search form defaults Web page, click Set<br />
default parameters.<br />
5. To set where the text file used as input to Mascot is located, click Set search file<br />
location, select one of the following options and then click OK.<br />
Release Date: August 2011 49
Analyst <strong>Software</strong> <strong>Scripts</strong><br />
Figure 1-23 Search File Location dialog<br />
• To place the file in the Windows temporary folder with a random but unique file<br />
name, click In the Windows ‘Temp’ folder with a random filename.<br />
• To always write to a specific file, overwriting the file for every search, click<br />
Always to the following file. To navigate to the folder, click Set.<br />
• To create the file with a random but unique filename in the specified directory,<br />
click To the following directory with a random filename. To navigate to the<br />
folder, click Set.<br />
• To be prompted to save every time a search is performed, click Prompt me<br />
each time for the location.<br />
6. In the Default precursor charge states group when searching only the current<br />
spectrum, values here are not available; the precursor charge state should be set<br />
manually using the resulting Mascot web form. When searching product spectra for<br />
an IDA run, the charge state is automatically determined by the script—the values<br />
specified here are not used unless the charge state could not be automatically<br />
determined or the Try to determine charge state from survey scan check box is<br />
not selected. When searching product spectra for a multiple period or multiple<br />
experiment LC/MS run, the specified charge states will always be considered for<br />
each product spectrum.<br />
This option is only required for those using an older Mascot software version that<br />
does not accept charge states greater than 5. If you are using one of these older<br />
versions, make sure that in the Default precursor charge states group, the Discard<br />
ions with charge of 5+ or higher check box is selected. Some versions of the Mascot<br />
search engine cannot accept ions with a charge state of 5 or higher and show a<br />
warning for each ion exceeding this limit.<br />
7. To use the default precursor charge states as is, clear the Try to determine charge<br />
state from survey scan check box. Otherwise, it will attempt to determine the<br />
charge state by examining the isotope spacing in the survey spectrum, and for<br />
Analyst TF 1.5 software data, it will use the charge state determined by the MS<br />
Acquisition Engine, which is saved to the data file. If this check box is selected but<br />
the charge state determination fails, the default charge states are used.<br />
8. In the MS/MS averaging of IDA dependents group, edit the parameters that pertain<br />
to the calculation of the product ion spectra for an IDA run.<br />
50 Release Date: August 2011
<strong>Scripts</strong> <strong>User</strong> <strong>Guide</strong><br />
• The Precursor mass tolerance for grouping field is used to potentially<br />
combine adjacent product spectra into a single spectrum. If two spectra have<br />
precursors with the same charge state and the same MW within this tolerance,<br />
they will be combined.<br />
• In the Max. number cycles between groups field, spectra are not combined<br />
if the number of cycles between spectra with the same m/z and charge state is<br />
greater than the specified value. Use this option if you do not want to combine<br />
spectra with significantly different retention times.<br />
• In the Min. num cycles per group field, type the minimum number of spectra<br />
that need to be combined in order for the result to be kept.<br />
Note: If you have used the dynamic exclusion IDA option, set this value to<br />
1.<br />
9. In the MS/MS data processing group, select parameters that pertain to the filtering<br />
of product ion spectra.<br />
• Remove peaks if intensity < _ — Removes peaks that are either less than a<br />
specific count or a specific percent of the maximum peak intensity of the<br />
spectrum.<br />
• To centroid the MS/MS spectra before sending them to Mascot for searching,<br />
select the Centroid all MS/MS data check box. It is highly recommended that<br />
you enable the centroid option.<br />
• If the centroid option is used, indicate whether isotope peaks should be<br />
removed from the MS/MS spectra before sending them to Mascot by selecting<br />
the De-isotope MS/MS data check box. It is recommended that you enable<br />
this option.<br />
• Report peak area (otherwise intensity)—If selected, the script uses the area<br />
of the peak. Otherwise it uses the intensity at the apex.<br />
• Reject spectra if less than ‘n’ peaks —If a spectrum contains unreasonably<br />
few peaks after combining adjacent spectra (if used) and centroiding (if used),<br />
the spectrum can be eliminated.<br />
• Remove peaks within ‘n’ Da of precursor m/z— Sets a window around the<br />
precursor ion m/z and then removes any peaks within that window.<br />
10. In the Other group, select Use original format for query titles if you are using a<br />
third-party protein quantitation application and you would like to use the original title<br />
format.<br />
11. To display the Mascot search form defaults Web page, click Set default<br />
parameters. You can edit the various defaults so that you do not need to reset them<br />
manually every time before submitting a search. After changing the parameters, click<br />
Save defaults as cookie to close the Web page.<br />
Release Date: August 2011 51
Analyst <strong>Software</strong> <strong>Scripts</strong><br />
Mass Defect Filter<br />
The identification of drug metabolites in biological fluids with low concentrations from a total ion<br />
chromatogram (TIC) is challenging because of significant interferences from endogenous<br />
species. A technique of filtering the data based on the mass defect of the parent drug and a small<br />
tolerance value has been used to decrease the amount of interference. Using this technique aids<br />
in the identification of phase I and phase II metabolites.<br />
The Mass Defect Filter script filters either a TIC or a spectrum using this technique. Only those<br />
data points in the spectrum whose centroid mass is within the tolerance range of the parent ion’s<br />
mass defect applied at that nominal mass will be retained. All other points are excluded.<br />
Summing the intensity for each of the spectra generates the TIC. A further filtering based on<br />
absolute mass can also be applied.<br />
A new graph of the filtered TIC or spectrum will appear below the current graph.<br />
To use the script<br />
1. With either a spectrum or a TIC active, click Script > Mass Defect Filter.<br />
Figure 1-24 Mass Defect Filter Settings dialog<br />
2. In the Parent Formula field, type the formula for the parent ion. The Mass Defect<br />
and Nominal Mass fields are automatically updated.<br />
3. If the parent formula is unknown, then type values in the Nominal Mass and Mass<br />
Defect fields.<br />
4. In the Mass Defect Tolerance (+-) field, type the tolerance value.<br />
5. If required, type a value in the Resolution Factor field. The Resolution Factor<br />
further filters the data by keeping only the centroid values whose resolution is<br />
greater than or equal to it.<br />
52 Release Date: August 2011
<strong>Scripts</strong> <strong>User</strong> <strong>Guide</strong><br />
6. If required, to allow the mass defect to be applied differently at each nominal mass in<br />
the spectrum, click the Use Dynamic Mass Defect Calculation check box. If you<br />
deselect the check box, a constant value of the mass defect is added to each<br />
nominal mass.<br />
7. In the Mass Range Parameters group, select the Use Mass Range Filter check<br />
box to set the mass range parameters. Only masses in the spectrum between Start<br />
Mass and Stop Mass inclusively will be retained.<br />
8. Click OK to start processing.<br />
Release Date: August 2011 53
Analyst <strong>Software</strong> <strong>Scripts</strong><br />
Merge MRM<br />
Use this script to add all experiment data from the method to be merged to the base method.<br />
Both methods should have only one period and one experiment. The script does not limit the<br />
number of mass ranges in an experiment. All mass ranges are saved to the base method.<br />
This script can be used to merge multiple final methods created by Compound Optimization.<br />
After you have merged the methods, the LC information can be modified if necessary to reflect<br />
the analysis conditions.<br />
To use the script<br />
1. Click Script > Merge MRM.<br />
Figure 1-25 Merging MRM methods dialog<br />
2. To navigate to the original acquisition method file or template, click the button to the<br />
right of Original method.<br />
3. To specify the name and location of the merged acquisition method file, click the<br />
button to the right of New Method, type the name of the method, and then click<br />
Open.<br />
4. To add an acquisition method to the list of methods to be merged, click Add to the<br />
right of Methods to be merged. To remove a method from the list, click Remove.<br />
5. (Optional) If both methods were created using Compound Optimization, select the<br />
Update MRM compound ID from the file name check box to populate the<br />
compound ID column with the compound name in the merged method.<br />
6. To add all the mass ranges from the selected methods, click Go.<br />
54 Release Date: August 2011
MRM3 Optimization Script<br />
<strong>Scripts</strong> <strong>User</strong> <strong>Guide</strong><br />
Use this script for quantitation on the QTRAP ® systems in order to provide increased specificity<br />
and, therefore, improved detection when quantifying analytes in complex matrices. This script is<br />
designed to generate an optimal MS 3 acquisition method on any QTRAP system with any source<br />
and at any flow using infusion. The script performs the following optimization steps:<br />
• Confirm precursor mass<br />
• Optimize transmission to collision cell<br />
• Determine the major fragment ions<br />
• Optimize the Collision Energy (CE) for each fragment ions<br />
• Perform MS 3 scans on each fragment ion<br />
• Optimize Excitation Energy (AF2) for all MS 3 scans<br />
• Generate a report<br />
• Save all data and acquisition methods<br />
The script can also be used in qualitative applications to generate collections of MS/MS and MS3<br />
spectra for compounds in a semi-automated way (that is, one compound at a time).<br />
MRM3 Optimization Window Overview<br />
You can use the controls in the MRM3 Optimization window to navigate through the script. The<br />
window also displays the optimization results as they are generated. The following is an overview<br />
of the various sections in this window.<br />
• Status Window: When the script is first started, this window displays the current<br />
optimization settings that will be used for optimization. When the optimization is<br />
started, spectral information is displayed in this window.<br />
• Log File: Displays the results found during optimization in text format. Each entry<br />
found in this section is also added to the generated Log.txt file.<br />
• Overall Progress: This is a visual display of the overall optimization progress.<br />
• Main Controls: Contains all of the main functions associated with the setting and<br />
execution of the optimization process.<br />
• After the optimization is completed, a Results.txt file is automatically<br />
generated and saved. If you click View Results, you can open and review it<br />
with Microsoft Notepad.<br />
• Click Settings to open a window where you can type compound information<br />
required for the optimization process.<br />
• Click Start to initiate the optimization process. During optimization, this button<br />
is renamed to Abort, which you can click to stop the optimization process.<br />
Release Date: August 2011 55
Analyst <strong>Software</strong> <strong>Scripts</strong><br />
To set the preferences<br />
Figure 1-26 MRM3 Optimization window<br />
Item Description<br />
1 Status Window<br />
2 Log File<br />
3 Main Controls<br />
4 Overall Progress<br />
When the script is run for the first time, the Settings dialog appears automatically. Otherwise, the<br />
MRM3 Optimization window appears, displaying the last values and information used for<br />
optimization.<br />
1. Click Browse to navigate to the starter acquisition method. This method<br />
predominantly contains the source conditions to be used for the optimization.<br />
2. In the Compound Name field, type a descriptive compound name. This name is<br />
used as a prefix to all of the acquisition methods and data files generated.<br />
3. In the Q1 Resolution field, select a Q1 Resolution to be used for MS/MS and MS3.<br />
4. In the Polarity group, click a polarity, which may differ from the starter method. The<br />
Both Polarity option is currently not supported.<br />
5. In the Expected m/z (amu) field, type the expected mass-to-charge (m/z) ratio for<br />
the compound. If you do not know the m/z of the compound, then click Calculate<br />
from chemical formula to calculate it from the chemical formula of the compound.<br />
See To calculate m/z on page 57.<br />
6. To modify some of the settings used by the optimization process, click Advanced.<br />
See To use the Advanced Settings dialog on page 58.<br />
7. To verify and use the updated settings, click OK.<br />
56 Release Date: August 2011<br />
2<br />
4<br />
3<br />
1
To use the script<br />
<strong>Scripts</strong> <strong>User</strong> <strong>Guide</strong><br />
1. Build a starter acquisition method if one does not already exist. The starter method<br />
should be a Q1 acquisition method created in Manual Tune and should contain the<br />
source conditions required for the tuning process because these are not optimized<br />
by the script.<br />
2. Save the method in the Acquisition Methods folder of the required project where all<br />
generated files will be saved.<br />
3. Click Script > MRM3 Optimization.<br />
Figure 1-27 Settings dialog<br />
4. Enter the compound information required for the optimization process and then click<br />
OK on the Settings dialog.<br />
5. To initiate the optimization process, click Start in the MRM3 Optimization window.<br />
To calculate m/z<br />
The m/z calculator is accessed through the Settings dialog.<br />
1. In the MRM3 Optimization window, click Settings.<br />
2. In the Settings dialog, click Calculate from chemical formula.<br />
Release Date: August 2011 57
Analyst <strong>Software</strong> <strong>Scripts</strong><br />
Figure 1-28 Calculate m/z dialog<br />
3. In the Chemical Formula field, type the chemical formula of the compound. Use<br />
capital letters for elements. The chemical formula for peptides is also entered into<br />
this dialog. You can obtain the chemical formulas for peptides by typing the peptide<br />
sequence into the New Protein Sequence window in the BioAnalyst <strong>Software</strong>.<br />
4. In the Num of charges field, click the number of charges.<br />
5. To calculate the m/z for the entered chemical formula and charge, click Calculate.<br />
6. To close the calculator and update the Expected m/z (amu) field in the Settings<br />
dialog with the calculated m/z, click Use m/z.<br />
To use the Advanced Settings dialog<br />
In this dialog, a description for each of the optimization steps is provided. You can also modify<br />
some of the settings in order to customize the optimization.<br />
1. In the MRM3 Optimization window, click Settings.<br />
2. In the Settings dialog, click Advanced.<br />
58 Release Date: August 2011
<strong>Scripts</strong> <strong>User</strong> <strong>Guide</strong><br />
Figure 1-29 Advanced Settings dialog<br />
3. In the Scan Rate fields in the Enhanced Resolution, Enhanced product Ion and MS/<br />
MS/MS groups, select a scan rate for ER, EPI, and MS3 .<br />
4. In the Q1 Multiple Ion group, in the DP Ramp fields, type the declustering potential<br />
(DP) range for optimization. The range is expressed in absolute values and the<br />
appropriate polarity is automatically applied based on the selection made in the<br />
Settings dialog.<br />
5. In the Enhanced Product Ion group, do the following:<br />
• In the 2nd Precursors field, type the maximum number of second precursors<br />
(fragment ions) used for MS3 optimization. Type a number between 1 and 10.<br />
• In the Enhanced Product Ion group, in the Mass range field, type a mass<br />
range for the second precursors that will be selected for MS 3 optimization.<br />
• In the CE field, type a collision energy value and in the CES field, type a<br />
collision energy spread (CES) value that will provide a good MS/MS spectrum<br />
from which fragment ions can be selected.<br />
6. To generate all of the final MS3 methods for each second precursor and the optimal<br />
MS3 method for quantitation, in the Generate Final Methods group, click Save All<br />
Final Methods. Click Save Optimal Method Only to save only the optimal MS3 method (most sensitive for quantitation).<br />
7. Click OK to accept the updated Advanced Settings.<br />
Optimization In Progress<br />
When the optimization is started, Manual Tune in the Analyst ® software is automatically stopped.<br />
While the script is running, all of the functions in the software can still be used. A Log.txt file is<br />
also updated as each part of the optimization procedure is completed. To stop the script at any<br />
time, click the Abort button. Examples of the script in progress are shown in the<br />
MRM3 Optimization window after EPI scan figure on page 60 and the<br />
Release Date: August 2011 59
Analyst <strong>Software</strong> <strong>Scripts</strong><br />
MRM3 Optimization window during MS3 scan figure on page 61. In the Overall<br />
Progress section, the Checklist images and text fonts represent different statuses that are<br />
described in the following section.<br />
Task not performed yet – text is black<br />
Task in progress – text is blue and italic<br />
Task will not be performed – text is grey<br />
Task completed (hyperlink) – text is blue and underlined<br />
Task completed (no link) – text is blue<br />
Part of task completed (hyperlink) – text is blue, underlined, and italic<br />
When the text is underlined, you can click it like a web page hyperlink and the corresponding<br />
spectrum or chromatogram is displayed. The text found under MS/MS/MS also displays the MS 3<br />
scan number that is being performed because it is possible to have between 1 and 10 scans. The<br />
Overall Progress section also includes a Message area. In this area, a progress bar displays the<br />
current step progress. Above the progress bar, various messages are displayed such as the time<br />
and other statuses for the current optimization step.<br />
Figure 1-30 MRM3 Optimization window after EPI scan<br />
Item Description<br />
1 Checklist<br />
2 Message<br />
1<br />
2<br />
In the spectral status window, the previously generated spectrum or chromatogram is displayed.<br />
When one of the checklist items is selected, the corresponding graph is displayed. The scan type<br />
name indicates which scan is currently being displayed. For each completed step, it is possible to<br />
open the acquisition method (.dam) or data file (.wiff) associated with the graph displayed. If an<br />
MS/MS/MS scan is displayed, you can use the buttons to cycle through the different MS 3 scans.<br />
60 Release Date: August 2011
1 2<br />
3<br />
Figure 1-31 MRM3 Optimization window during MS 3 scan<br />
Item Description<br />
1 Scan type<br />
2 Buttons to cycle through different MS 3 scans<br />
3 Links<br />
Optimization Complete<br />
<strong>Scripts</strong> <strong>User</strong> <strong>Guide</strong><br />
When the quantitative optimization for MS3 is completed or stopped, a Results.txt file is<br />
generated. This file is automatically opened in Microsoft Notepad. You can also view the file by<br />
clicking View Results from the MRM3 Optimization window. The various parts of the Results.txt<br />
file are described as follows.<br />
• Time and Duration: Displays the date and time duration of optimization.<br />
• <strong>User</strong> Starting Conditions: Displays the settings and Advanced Settings in this<br />
section.<br />
• Optimization Conditions Found: Displays the optimal conditions found during the<br />
ER and Q1MI scans.<br />
• MS3 Fragments Found and Associated Losses: Displays the fragments and<br />
optimal conditions (collision energy and excitation energy) as well as associated<br />
losses found for the EPI scan and MS3 .<br />
Release Date: August 2011 61
Analyst <strong>Software</strong> <strong>Scripts</strong><br />
Figure 1-32 Optimization Report<br />
Item Description<br />
1 Time and Duration<br />
2 <strong>User</strong> Starting Conditions<br />
3 Optimization Conditions Found<br />
4 MS3 Fragments Found and Associated Losses<br />
2<br />
3<br />
All of the generated acquisition methods have a descriptive file name in the format [supplied<br />
compound name] + [scan type] + [m/z] + .dam. These methods are saved in the same folder as<br />
the starter acquisition method.<br />
All of the data, Log.txt, and Results.txt files are saved into a Data sub-folder that is created in the<br />
same project as the starter acquisition method. The sub-folder has the format [supplied<br />
compound name] + OptMS3 + ([date], [time]). The data files have the format [supplied compound<br />
name] + [scan type] + [m/z] + .wiff.<br />
62 Release Date: August 2011<br />
4<br />
1
Detailed Description of Script Logic<br />
<strong>Scripts</strong> <strong>User</strong> <strong>Guide</strong><br />
This section describes each phase of the optimization process. All scans are performed with the<br />
number of scans to sum set to 3.<br />
Initialization<br />
Before performing any optimization scans, the MRM3 Optimization script first performs the<br />
following initialization steps. If an error occurs during any of these steps, the script will stop the<br />
optimization process.<br />
1. Ensure that the Analyst software is running.<br />
2. Load the starter acquisition method to see if it is valid and check the device type.<br />
3. Create a new Data sub-folder to store the .wiff files.<br />
4. Create the Log.txt file.<br />
Enhanced Resolution Scan<br />
This step confirms the mass of the ion used for optimization. The ER scan is performed for 20<br />
cycles at the specified scan rate. The most intense peak within ±1 amu of the expected first<br />
precursor m/z is then selected. Similar to the Analyst software, this scan is performed with a 30<br />
amu mass range around the specified m/z. For multiply charged species, the C12 ion is<br />
determined in this step.<br />
Q1 Multiple Ion Scan<br />
This step optimizes transmission of the ion of interest up to the collision cell. This is performed<br />
using a Q1MI scan. The script first optimizes the DP parameter by performing the scan at the<br />
specified DP ramp. Optimize the EP parameter by ramping it from 1 V to 12 V (-12 V to -1 V for<br />
negative mode), with 0.5 V step. If the optimal EP is less than 10 V (greater than -10 V for<br />
negative mode), then DP is re-optimized. If the instrument is not a 4000 QTRAP instrument, the<br />
CEP parameter is also optimized by ramping from 0 to 100 V (-100 to 0 V for negative mode) with<br />
2 V step. In determining the optimal voltage, graphs are smoothed two times and the voltage<br />
yielding the greatest ion count is used. Dwell Time for each scan is set to 100 ms.<br />
Enhanced Product Ion Scan<br />
This step selects the fragment ions that will be used for MS 3 optimization. This is performed<br />
using an EPI scan for three cycles at the selected scan rate. You can specify an optimal CE for<br />
the compound to be analyzed. If the optimal CE is unknown, then you can specify a Collision<br />
Energy Spread (CES) value such that a range of CE settings are used. The most intense second<br />
precursor peaks are then found, excluding any peaks within ±2.5 amu window of first precursor.<br />
The number of second precursors to use is selected in the Advanced Settings. The mass range<br />
from which the second precursors are selected is specified by the user.<br />
Multiple Reaction Monitoring Scan<br />
This step optimizes the collision energy for each of the fragment ions selected from the EPI scan.<br />
This is performed using MRM scans. Use CE ramps of 5 to 130 V (-130 to -5 V in negative mode)<br />
Release Date: August 2011 63
Analyst <strong>Software</strong> <strong>Scripts</strong><br />
with 2 V step and Dwell Time of 50 ms. Each overlaid graph is then smoothed two times and the<br />
voltages yielding the greatest ion count are used as the optimal CE values.<br />
MS/MS/MS Scan<br />
The script performs an MS3 scan for each chosen second precursor at the specified scan rate<br />
and with an AF2 ramp of 0 to 100 V with 2 mV step (or 0 to 0.4 V with 0.01 V step on QTRAP ®<br />
5500 system) for both polarities. The fill time of the scan is set, and Q0Trapping can be turned on<br />
for maximum sensitivity if required. The lower limit of the mass range for the MS/MS/MS scan<br />
can be specified, and the upper limit is second precursor + 5 amu.<br />
The generated graphs are smoothed twice and the optimal AF2, as shown in the the following<br />
figure, How AF2 is determined, is obtained when the residual intensity of the second<br />
precursor (based on XIC) is at 5% of its maximum intensity. The spectrum at this AF2 value is<br />
then used to find the two most intense second generation fragment ions, excluding peaks within<br />
±1 amu of the second precursor. If the second precursor m/z is greater than 10% of the total ion<br />
count, no fragments from that spectrum will be used. This condition exists because if the second<br />
precursor m/z is greater than 10%, there is insufficient fragmentation.<br />
Figure 1-33 How AF2 is determined<br />
Generate Final Methods<br />
After the optimization scans are performed, the script generates the final MS 3 methods. If the<br />
Save Optimal Method Only option is clicked in the Advanced Settings dialog, only an optimal<br />
MS3 method with ±10 amu around the most intense second generation fragment ion is created. If<br />
the Save All Final Methods option is clicked, then the optimal method as well as an MS3 method<br />
for each of the top second precursors are created using a mass range from the user-defined<br />
lower limit to an upper limit of (second precursor + 5) amu.<br />
64 Release Date: August 2011
Multiple Batch <strong>Scripts</strong><br />
<strong>Scripts</strong> <strong>User</strong> <strong>Guide</strong><br />
Use this script to attach multiple acquisition scripts to a single batch that is submitted to the<br />
queue. These acquisition scripts are used to immediately process the data either after a sample<br />
completes or after the batch finishes. Using the Analyst ® software, you can submit only one<br />
script with the batch, but sometimes it is convenient to run two or more scripts to perform two or<br />
more different types of processing.<br />
To use the script<br />
1. When creating a batch, in the Batch Script field, navigate to the script.<br />
After submitting the batch to the queue, the following dialog appears in which you<br />
can attach the additional acquisition scripts.<br />
Figure 1-34 Multiple Batch <strong>Scripts</strong> Script dialog<br />
2. To attach an additional script to this batch, click Add Script to navigate to the<br />
acquisition script.<br />
3. To remove a script, click the script and then click Remove Selected.<br />
4. Select the Only show this dialog again if the control key is down check box if<br />
you want the dialog to appear when submitting the batch.<br />
5. Click Run to attach all of the acquisition scripts to the batch.<br />
Release Date: August 2011 65
Analyst <strong>Software</strong> <strong>Scripts</strong><br />
Open In Workspace<br />
Use this script to open a sample in a previously created workspace. This script loads the<br />
previous workspace and displays the sample in the same layout as specified in the saved<br />
workspace. It is not possible to create a workspace that specifies pane arrangements so that any<br />
sample can be loaded into it. For more information on workspaces, refer to the online Help.<br />
To use the script<br />
1. Click Script > OpeninWorkspace.<br />
The Open in Workspace dialog appears with the current working project data folder<br />
loaded into the Data Files list.<br />
Figure 1-35 Open in Workspace dialog<br />
2. To select a data file from another project, click File > Open Data File.<br />
3. In the Data files list, click a data file.<br />
All the samples in the selected data file appear in the Available Samples list<br />
4. After choosing the sample, select a workspace in the Available workspaces list. To<br />
select a different workspace, click Workspace > Open Workspace.<br />
5. To set a default workspace to be used each time this script is run, select the Set<br />
Selected Workspace As Default check box.<br />
6. To open the sample, click Open Sample in Workspace.<br />
Known Issues and Limitations<br />
The Open in Workspace script is for the presentation of graphs only. The script cannot handle<br />
data lists that are saved in the workspace and a Type Mismatch error will be displayed. You must<br />
save your workspaces with the graphs only first and then, after loading the workspace, create the<br />
necessary data lists.<br />
66 Release Date: August 2011
Peak List from Selection<br />
<strong>Scripts</strong> <strong>User</strong> <strong>Guide</strong><br />
Use this script to determine the peak data for a selected region or regions in the chromatogram.<br />
The %area and %height listed relate just to peaks in the selection. The peaks are listed in a text<br />
pane below the active chromatogram. The peak definition is shown in the chromatogram. For<br />
more information, see the following figure, Data Processing with the<br />
PeakListFromSelection Script.<br />
To use the script<br />
• Do one of the following:<br />
• To run the script, click Script > PeakListFromSelection.<br />
• To see the script description, and get the peak list, hold the Shift key down<br />
while clicking the script.<br />
• To process the data, make one or more selections in the chromatogram and<br />
then select the script from the drop-down menu.<br />
Figure 1-36 Data Processing with the PeakListFromSelection Script<br />
Release Date: August 2011 67
Analyst <strong>Software</strong> <strong>Scripts</strong><br />
Regression Calculator<br />
Use this script to calculate the slope, y intercept, and r values for each mass/speed dependent<br />
parameter.<br />
To use the script<br />
1. Click Script > Regression Calculator.<br />
2.<br />
Figure 1-37 Regression Calculator dialog<br />
Type data in pairs of x and y co-ordinates.<br />
3. After entering two or more pairs, to get the Slope, Intercept, and R2 value, click<br />
Calc.<br />
4. To delete the values for x and y co-ordinates, click Clear.<br />
5. To exit the application, click OK.<br />
68 Release Date: August 2011
Remove Graph Selections<br />
<strong>Scripts</strong> <strong>User</strong> <strong>Guide</strong><br />
Use this script to clear a selected area in the graph. For example, you can clear the graph<br />
selection line from the graph.<br />
To use the script<br />
• To remove selections from the graph, click Script > RemoveGraphSelections.<br />
Release Date: August 2011 69
Analyst <strong>Software</strong> <strong>Scripts</strong><br />
Repeat IDA Method<br />
Use this script on an acquisition workstation. It opens the acquisition method for the data file and<br />
updates the exclusion list with the masses and times that have been acquired. The method is<br />
saved under the same name.<br />
To use the script<br />
1. In Explore mode, open an IDA data file.<br />
2. Click Script > RepeatIDAMethod.<br />
3. To keep the previous exclusion list, press the Ctrl key while clicking the script.<br />
70 Release Date: August 2011
Savitzky-Golay Smooth<br />
<strong>Scripts</strong> <strong>User</strong> <strong>Guide</strong><br />
Using the Analyst ® software, you can smooth a graph in Explore mode using two different<br />
algorithms. When you are using the IntelliQuan integration algorithm in Quantitate mode, a third<br />
smoothing algorithm, the Savitzky-Golay smooth, is available. The active graph in the Analyst<br />
software will be replaced by the smoothed graph.<br />
The Savitzky-Golay Smooth script smooths the current active graph using the Savitzky-Golay<br />
smoothing algorithm. The IntelliQuan algorithm in Quantitate mode performs the smoothing<br />
process.<br />
To use the script<br />
1. With the peaks of interest selected in the active spectrum, click Script > Savitzky-<br />
Golay Smooth.<br />
Figure 1-38 Savitzky-Golay Smooth dialog<br />
2. Use the Smoothing Half Width drop-down list to set the half-width for smoothing<br />
the data. The total width will be twice this value plus one. This parameter is the same<br />
as the smoothing parameter used with the IntelliQuan algorithm in the Analyst<br />
software.<br />
3. To perform the smoothing, click OK.<br />
Release Date: August 2011 71
Analyst <strong>Software</strong> <strong>Scripts</strong><br />
Selection Average and Standard Deviation<br />
Use this script to calculate the average intensity and standard deviation of a selection in a graph<br />
for both spectral and chromatographic data. The graph is labeled with both the average and<br />
standard deviation of the selection.<br />
To use the script<br />
• Select either an active spectrum or active chromatogram, and click Script ><br />
Selection Average and StdDev script.<br />
The graph will be labeled with the average and standard deviation of the selection.<br />
Known Issues and Limitations<br />
This script will work only once for each graph. Use the following procedure if you want to run the<br />
script on the same graph more than once.<br />
To calculate the average and standard deviation of a graph more than once<br />
1. Copy the graph into a new pane. Click Explore > Duplicate Data > Same Window.<br />
2. Make a selection in the new graph pane and run the Selection Average and<br />
StdDev script again.<br />
72 Release Date: August 2011
Send to ACD SpecManager<br />
<strong>Scripts</strong> <strong>User</strong> <strong>Guide</strong><br />
This script is similar to the Export to JCamp script. However, instead of prompting for the name of<br />
the JCamp file, the spectra are exported to a temporary file and then sent directly to the ACD<br />
SpecManager application. There is no need to open this temporary file directly.<br />
Prerequisites<br />
You must have the SpecManager software installed.<br />
To use the script<br />
The first time you run the script, you are prompted to locate SpecManager. You will not be<br />
prompted again unless you press the Ctrl key while clicking the script.<br />
Note: This script cannot be used with batch acquisition.<br />
1. With either a chromatogram or a spectrum in an active pane, click Script > Send to<br />
ACD SpecManager.<br />
The following figure shows the options dialog that appears when you run either of<br />
the scripts to process chromatographic data. If you are interactively processing a<br />
single spectrum active in the Analyst ® software, these options do not apply.<br />
Figure 1-39 JCamp Options dialog<br />
2. To centroid the exported spectra, select the Centroid Exported Spectra check box.<br />
This option reduces the size of the exported JCamp file.<br />
3. To select the threshold that will be applied to the exported spectra, in the Threshold<br />
field, type a value. If you do not want to use a threshold, type 0 in the Intensity<br />
Threshold field.<br />
4. Select the Only show this dialog again if the control key is down check box to<br />
have the JCAMP Options dialog appear if the Ctrl is pressed when selecting the<br />
script from the Script menu or when submitting the batch to the queue.<br />
Release Date: August 2011 73
Analyst <strong>Software</strong> <strong>Scripts</strong><br />
5. Click OK to continue processing and to have the spectra exported. These values are<br />
used as defaults until you change them again.<br />
6. To close the dialog without making any changes, click Cancel. In the case of<br />
interactive use, canceling the dialog will also stop the export operation. However, in<br />
the case of batch operation, the batch will still be acquired and JCamp files will be<br />
exported using the original parameters.<br />
74 Release Date: August 2011
Signal-to-Noise Using Peak-to-Peak<br />
<strong>Scripts</strong> <strong>User</strong> <strong>Guide</strong><br />
The Analyst ® software calculates the signal-to-noise ratio by taking the standard deviation of all<br />
the chromatographic data points between the specified background start and background end<br />
times.<br />
Use this processing script to calculate the signal-to-noise ratio for the active chromatogram. The<br />
script first subtracts the average background signal from the selected peak and then divides the<br />
subtracted signal by the peak-to-peak noise level. It then differentiates the noise and peak<br />
regions based on the maximum intensities of each region. Upon completion, the active<br />
chromatogram is labeled with the signal-to-noise ratio.<br />
To use the script<br />
• With a noise region and the peak of interest selected in the active chromatogram,<br />
click Script > S-to-N.<br />
The signal-to-noise ratio is calculated and the graph is labeled.<br />
Related <strong>Scripts</strong><br />
Tip! To remove the labels, press the Ctrl key while clicking the script.<br />
S_NstdDevQS: Calculates the signal-to-noise value with a method that uses the noise regions<br />
standard deviation.<br />
Release Date: August 2011 75
Analyst <strong>Software</strong> <strong>Scripts</strong><br />
Signal-to-Noise Using Standard Deviation<br />
Use this script to calculate the signal-to-noise ratio of chromatographic peaks and label them.<br />
The script requires two regions to be selected on the chromatogram: a selection/region<br />
containing the noise region and a selection/region containing the peak of interest. The script will<br />
automatically determine which region contains the peak and the noise based on maximum<br />
intensities in each selection. It subtracts the average background signal intensity from the peak<br />
signal intensity and then divides the subtracted signal by a user-specified factor times the<br />
standard deviation of the noise region.<br />
To use the script<br />
1. With a noise region and the peak of interest selected in the active chromatogram,<br />
click Script > S_NstdDevQS.<br />
2.<br />
Figure 1-40 S/NxstdDev dialog<br />
To erase any labels current on the active chromatogram, click Erase Labels.<br />
3. To calculate the signal-to-noise ratio and label the graph, click Go.<br />
Related <strong>Scripts</strong><br />
S-to-N using Peak-to-PeakS:Calculates the signal-to-noise for an active chromatogram. The<br />
background subtracted signal is divided by the peak-to-peak noise level.<br />
76 Release Date: August 2011
Split Graph Script<br />
<strong>Scripts</strong> <strong>User</strong> <strong>Guide</strong><br />
Use this script to split a spectrum or chromatogram into a specified number of panes. Each<br />
resulting pane displays a proportional fraction of the total mass (or time) range. For example, if a<br />
spectrum displaying a mass range of 100 to 400 amu is split into three, the original spectrum will<br />
display a range of 100 to 200 amu, the second (new) spectrum will display 200 to 300 amu, and<br />
the third (new) spectrum 300 to 400 amu. The intention is to allow the maximum possible number<br />
of peaks to be labeled for subsequent printout.<br />
To use the script<br />
1. With either a chromatogram or a spectrum in an active pane, click Script ><br />
SplitGraph.<br />
Note: Make sure that the mass (or time) range for splitting is displayed. If<br />
necessary, dock the graph to make sure that the whole graph can be seen.<br />
2. Do one of the following:<br />
• The current version of XICfromTable script can handle a maximum of 25 XIC<br />
mass ranges. If you press the Ctrl key while clicking the script, a dialog<br />
appears prompting you to select the number of panes to create. The preset<br />
value is four.<br />
• If the Ctrl key is not pressed, then the last number typed in the dialog is used.<br />
Release Date: August 2011 77
Analyst <strong>Software</strong> <strong>Scripts</strong><br />
Subtract Control Data from Sample Data<br />
Use this script when the sample data of interest are in the active graph. The data may be any<br />
spectrum, TIC, or ADC trace. The script determines the data type, retrieves the corresponding<br />
data from the control file, and then displays the subtracted data in a graph.<br />
You may select to overlay the subtracted data with sample data or control data.<br />
To use the script<br />
1. To process the data with current preferences, click Script > SubtractControlData.<br />
2. Do one of the following:<br />
• To see the script description, set the processing preferences, and get the<br />
subtracted data, hold down the Shift key when clicking the script.<br />
• To update the processing preferences and get the subtracted data, press the<br />
Ctrl key when clicking the script.<br />
Figure 1-41 Subtract Control Data QS Preferences dialog<br />
78 Release Date: August 2011
Unit Conversion<br />
Use this processing script to convert from one set of concentration units to another.<br />
To use the script<br />
1. Click Script > Unit Conversion.<br />
<strong>Scripts</strong> <strong>User</strong> <strong>Guide</strong><br />
Figure 1-42 Unit Conversion dialog<br />
2. In the Convert from field, type the concentration and units to be converted.<br />
3. If the conversion is from a weight-based concentration (for example, g/L) to a molarbased<br />
concentration (for example, mol/L), then in the MW field, type the molecular<br />
weight of the component.<br />
4. In the Convert to field, type the unit.<br />
5. To perform the conversion, click Convert.<br />
The calculated values will be displayed in the Convert to field.<br />
6. To retrieve these values, press Ctrl +C to select and copy them to the clipboard.<br />
These values can then be pasted into another application.<br />
Release Date: August 2011 79
Analyst <strong>Software</strong> <strong>Scripts</strong><br />
Wiff To MatLab<br />
Use this script to extract the data from a .wiff file and creates the following matrices in a MatLab<br />
file: Data, Masses, Wavelengths, Scans, and Filename. For more information about these<br />
matrices, see Table 1-8 Matrix Definitions on page 82. This MatLab file can then be included in a<br />
MatLab script and used to compute and display the results.<br />
Although you can use the Analyst ® software to perform various data manipulations, you may use<br />
this specialized script, Wiff to MatLab, for data computations. The Analyst software cannot<br />
extract data from a .wiff file and then store it in a file that can be read and interpreted by MatLab.<br />
In addition to exporting the mass spectral data, this script can also export data from a diode array<br />
detector (DAD).<br />
The script will create a single MatLab .mat file for each sample to be translated. Depending on<br />
the type of mass spectra data and the user options, the script can create data in two different<br />
formats:<br />
• The first format saves the intensities in a matrix of size (number of masses) x<br />
(number of scans). There is thus an entry in the matrix for every mass that was<br />
scanned and every spectrum. This is the default format for quadrupole spectra and<br />
the format that is always used for diode array data.<br />
• The second format is sparse or compressed and allows data points that have an<br />
intensity of zero to be omitted; depending on the number of such data points in the<br />
original .wiff sample, this can potentially greatly reduce the size of the MatLab file.<br />
This format uses a matrix of size 2 x (total number of (mass, intensity) pairs). The<br />
first row represents masses and the second row the intensities. A given number of<br />
initial columns corresponds to the first spectrum, a given number of following ones to<br />
the second spectrum, and so forth. Each (sparse) spectrum is essentially stored<br />
end-to-end.<br />
A separate vector is written, which you can use to determine the starting and ending position of<br />
any given spectrum in this matrix. This vector contains the one-based index of the start of a given<br />
spectrum. The end for a given spectrum can be determined by subtracting one from the start of<br />
the following spectrum (except for the very last spectrum, which is determined by the size of the<br />
above-mentioned matrix).<br />
The first format is the default format for quadrupole spectra and is always used for diode array<br />
data. The second (sparse) format is always used for TOF (time-of-flight) data and can optionally<br />
be used for quadrupole data.<br />
The actual names of the various matrices are specified using the Options dialog described later<br />
in this document.<br />
To use the script<br />
1. With a chromatogram in an active pane, click Script > Wiff to MatLab. Alternatively,<br />
this script can be attached to a batch; select this script using the Batch Editor.<br />
If the chromatogram is associated with mass spectral data (TIC, XIC) then MS data<br />
is exported to the MatLab file; if the chromatogram is associated with diode array<br />
data (TWC, XWC) then DAD data is exported.<br />
2. To change the conversion options, open the Wiff to MatLab Conversion Options<br />
dialog by pressing the Ctrl key while clicking the script. Otherwise, the options<br />
previously specified are used.<br />
80 Release Date: August 2011
<strong>Scripts</strong> <strong>User</strong> <strong>Guide</strong><br />
Figure 1-43 Wiff to MatLab Conversion Options dialog<br />
3. In the Matrix Names fields, type the names of the matrices that the script produces.<br />
It is recommended that you keep these names as their default values.<br />
4. In the Threshold for sparse format field, type a value that will be used to reduce<br />
the size of the output MatLab file. For the sparse format only, only (mass, intensity)<br />
pairs with intensity larger than the specified value will be written.<br />
5. If the Save original filename as matrix field is selected, then the script will create<br />
and populate the Filename matrix.<br />
6. To have the quadrupole spectra saved in the sparse format, select the Use sparse<br />
format for quadrupole data check box. Note that TOF spectra are always saved in<br />
the sparse format and that diode array data is always saved in the non-sparse<br />
format.<br />
7. If the Save scan times (not scan numbers) field is cleared, then the script will<br />
populate the Scans matrix with the time in seconds for each scan. Otherwise, the<br />
Scans matrix is populated with the scan numbers.<br />
8. In the Use fixed step size field, type the step size of the data to extract. If this field is<br />
cleared, then the acquisition step size is used.<br />
9. To populate the wavelengths matrix with the DAD data when the script is attached to<br />
a batch, select Save DAD data in batch mode (if available).<br />
10. To save these settings and continue processing the data, click Save.<br />
11. To discard any changes made to the settings, click Don’t Save. Data processing will<br />
continue after you click this button.<br />
Release Date: August 2011 81
Analyst <strong>Software</strong> <strong>Scripts</strong><br />
12. To automatically generate a MatLab file for every sample submitted as part of a<br />
batch run in the Batch Editor, click Select Script to select the script before<br />
submitting the batch to the queue. The script should be located in the Processing<br />
<strong>Scripts</strong> subproject of the API Instrument project.<br />
A MatLab file is created for every different experiment for each sample in the batch.<br />
The MatLab files are placed in the same location as the data files and will have the<br />
same names with the .wiff extension replaced by .mat; however, the index of the<br />
sample within the .wiff file will be appended. In addition, for samples acquired using<br />
acquisition methods containing more than one experiment, the period and<br />
experiment number will be appended to the MatLab filename.<br />
For example if a data file is called test.wiff and contains two samples, the MatLab<br />
files will be called:<br />
• test-1.mat<br />
• test-2.mat<br />
If the acquisition method contained one period and two experiments, four MatLab<br />
files would be generated (two for each sample):<br />
• test-1(1,1).mat<br />
• test-1(1,2).mat<br />
• test-2(1,1).mat<br />
• test-2(1,2).mat.<br />
If the data file contains diode array data and the Save DAD data check box is<br />
selected, then an additional file with the sample index and (DAD) is created. For the<br />
previous example, files called test-1(DAD) and test-2(DAD).mat are created.<br />
Known Issues and Limitations<br />
When attaching this script to a batch, make sure that the Acquisition Queue window is opened<br />
before submitting the batch. This window must be open until the acquisition has completed to<br />
make sure that the script is working properly.<br />
Related <strong>Scripts</strong><br />
Export to JCamp: Converts spectra from .wiff format to JCamp format.<br />
Table 1-8 Matrix Definitions<br />
Matrix Dimensions Type Descriptions<br />
Data Number of<br />
masses (or<br />
wavelengths) x<br />
number of scans<br />
Float The raw intensities for all of the spectra.<br />
SparseData 2 x total number<br />
of (mass,<br />
intensity) pairs<br />
Masses Number of<br />
masses x 1<br />
Double The raw masses (first row) and intensities<br />
(second row) for all spectra. This matrix is<br />
used only with the sparse format.<br />
Float The actual m/z values scanned by the<br />
instrument. This matrix is only present when<br />
exporting MS data.<br />
82 Release Date: August 2011
Table 1-8 Matrix Definitions (Continued)<br />
Matrix Dimensions Type Descriptions<br />
Wavelengths Number of<br />
wavelengths x 1<br />
Index 1 x number of<br />
scans<br />
Scans 1 x number of<br />
scans<br />
Filename 1 x length of<br />
filename<br />
<strong>Scripts</strong> <strong>User</strong> <strong>Guide</strong><br />
Float The actual wavelengths acquired by the<br />
diode array detector. This matrix is present<br />
only when exporting DAD data.<br />
Long<br />
Float The retention times (in seconds) or the scan<br />
numbers for the spectra.<br />
Text This optional matrix specifies the filename<br />
of the original data file.<br />
Release Date: August 2011 83
Analyst <strong>Software</strong> <strong>Scripts</strong><br />
XIC from BPC<br />
Use this script to retrieve the list of base peak masses and overlay the corresponding extracted<br />
ion chromatograms in an Explore pane below the active pane. Run the XIC From Base Peak<br />
Masses script after selecting a time region of interest in a chromatogram. The largest peak in<br />
each XIC trace will be labeled with its mass if it is greater than 5% of the most intense XIC peak.<br />
To use the script<br />
You may optionally select to overlay the XIC traces with an ADC trace. The ADC trace will be<br />
normalized to the most intense XIC trace.<br />
1. To process the data with current preferences, click Script > XIC from BPC<br />
2. Do one of the following:<br />
• To see the script description, set the processing preferences, and get the<br />
overlaid XIC traces, hold the Shift key down while clicking the script.<br />
• To update the processing preferences and get the overlaid XIC traces, press<br />
the Ctrl key while clicking the script.<br />
Figure 1-44 XIC From Base Peak Masses dialog<br />
When processing is started, a progress bar indicates the current step. When<br />
finished, a new pane with overlaid XIC traces is the active pane in the Analyst ®<br />
software document. If you want to use the Cycle Overlays feature and it is<br />
unavailable, switch the active pane in the Analyst software to another one and then<br />
reselect the overlaid XIC pane.<br />
84 Release Date: August 2011
XIC from Table<br />
<strong>Scripts</strong> <strong>User</strong> <strong>Guide</strong><br />
Use this script to create and read start and stop masses from a file. The file will have two<br />
columns separated by a tab. The first column contains the start mass and second column<br />
contains the stop mass.<br />
When working with full scan data, the Analyst ® software can show an Extracted Ion<br />
Chromatogram (XIC) for a subset of the scanned mass range. If the subsets are repeatedly used<br />
on different data, it is often convenient to store the subsets of the mass range, consisting of a<br />
start and stop mass, in an external file and have the Analyst software generate an XIC based on<br />
this file.<br />
The script generates the requested XICs either as one XIC per pane or all the XICs overlaid in<br />
one pane from the current Total Ion Chromatogram (TIC).<br />
To use the script<br />
1. With a TIC open in an active pane, click Script > XIC_from_table.<br />
Figure 1-45 XIC Preferences dialog<br />
2. Using the grid in the dialog, type the mass ranges to be extracted into an XIC. To<br />
populate the grid from a text file, click File > Open and then navigate to the text file.<br />
3. To save the current information in the grid to a file, click File > Save As.<br />
Release Date: August 2011 85
Analyst <strong>Software</strong> <strong>Scripts</strong><br />
4. To clear the grid of all entries, click Table > Clear.<br />
5. To overlay all XICs, into a single pane, select Overlay XICs check box.<br />
6. To create all the specified XICs, click Extract.<br />
7. To close the dialog and close the script, click Cancel.<br />
Known Issues and Limitations<br />
• When not loading XIC start/stop masses from a file, the maximum number of mass<br />
pairs you can type is 25. However, when loading from a text file, an unlimited number<br />
of start/stop mass pairs can be specified.<br />
• Due to limited space on the screen, you may have to select the Overlay XICs check<br />
box when creating more than six XICs.<br />
86 Release Date: August 2011