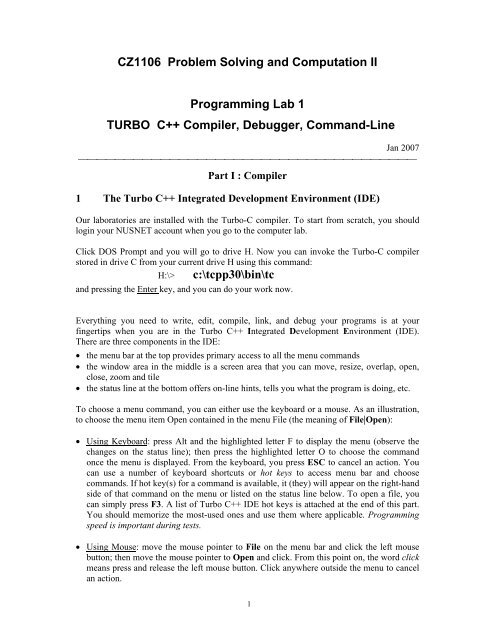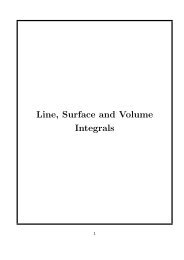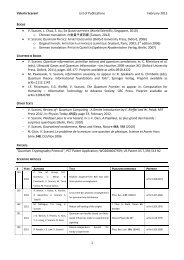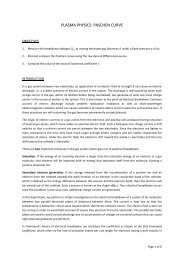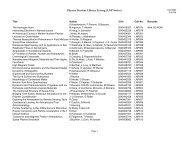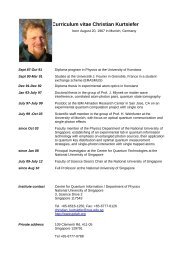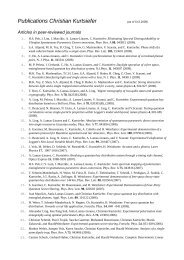CZ1106 Problem Solving and Computation II Programming Lab 1 ...
CZ1106 Problem Solving and Computation II Programming Lab 1 ...
CZ1106 Problem Solving and Computation II Programming Lab 1 ...
You also want an ePaper? Increase the reach of your titles
YUMPU automatically turns print PDFs into web optimized ePapers that Google loves.
<strong>CZ1106</strong> <strong>Problem</strong> <strong>Solving</strong> <strong>and</strong> <strong>Computation</strong> <strong>II</strong><br />
<strong>Programming</strong> <strong>Lab</strong> 1<br />
TURBO C++ Compiler, Debugger, Comm<strong>and</strong>-Line<br />
Jan 2007<br />
⎯⎯⎯⎯⎯⎯⎯⎯⎯⎯⎯⎯⎯⎯⎯⎯⎯⎯⎯⎯⎯⎯⎯⎯⎯⎯⎯⎯⎯⎯⎯⎯⎯⎯⎯⎯⎯<br />
Part I : Compiler<br />
1 The Turbo C++ Integrated Development Environment (IDE)<br />
Our laboratories are installed with the Turbo-C compiler. To start from scratch, you should<br />
login your NUSNET account when you go to the computer lab.<br />
Click DOS Prompt <strong>and</strong> you will go to drive H. Now you can invoke the Turbo-C compiler<br />
stored in drive C from your current drive H using this comm<strong>and</strong>:<br />
H:\> c:\tcpp30\bin\tc<br />
<strong>and</strong> pressing the Enter key, <strong>and</strong> you can do your work now.<br />
Everything you need to write, edit, compile, link, <strong>and</strong> debug your programs is at your<br />
fingertips when you are in the Turbo C++ Integrated Development Environment (IDE).<br />
There are three components in the IDE:<br />
• the menu bar at the top provides primary access to all the menu comm<strong>and</strong>s<br />
• the window area in the middle is a screen area that you can move, resize, overlap, open,<br />
close, zoom <strong>and</strong> tile<br />
• the status line at the bottom offers on-line hints, tells you what the program is doing, etc.<br />
To choose a menu comm<strong>and</strong>, you can either use the keyboard or a mouse. As an illustration,<br />
to choose the menu item Open contained in the menu File (the meaning of File|Open):<br />
• Using Keyboard: press Alt <strong>and</strong> the highlighted letter F to display the menu (observe the<br />
changes on the status line); then press the highlighted letter O to choose the comm<strong>and</strong><br />
once the menu is displayed. From the keyboard, you press ESC to cancel an action. You<br />
can use a number of keyboard shortcuts or hot keys to access menu bar <strong>and</strong> choose<br />
comm<strong>and</strong>s. If hot key(s) for a comm<strong>and</strong> is available, it (they) will appear on the right-h<strong>and</strong><br />
side of that comm<strong>and</strong> on the menu or listed on the status line below. To open a file, you<br />
can simply press F3. A list of Turbo C++ IDE hot keys is attached at the end of this part.<br />
You should memorize the most-used ones <strong>and</strong> use them where applicable. <strong>Programming</strong><br />
speed is important during tests.<br />
• Using Mouse: move the mouse pointer to File on the menu bar <strong>and</strong> click the left mouse<br />
button; then move the mouse pointer to Open <strong>and</strong> click. From this point on, the word click<br />
means press <strong>and</strong> release the left mouse button. Click anywhere outside the menu to cancel<br />
an action.<br />
1
2 An Exercise<br />
In this section, you will learn to create, edit, save, load, compile, <strong>and</strong> run C programs from<br />
the keyboard <strong>and</strong> mouse. A list of commonly used keyboard editor comm<strong>and</strong>s is attached at<br />
the end of the part. Go through the following warming-up exercise before creating your first<br />
program.<br />
2.1 Creating a New Program [File|New]<br />
• Click File on the Menu bar to get a pull-down menu.<br />
• Click New. You will see a cursor at the upper left corner of the active window. You will<br />
now edit your first C program. Key in the following program that contains some errors.<br />
Ignore the line numbers. (C is case-sensitive so do not change include to Include or main<br />
to MAIN <strong>and</strong> so on. However, the number of spaces need not be exactly the same as that in<br />
the given program.)<br />
/* first.c */<br />
#include <br />
#include <br />
void main(void)<br />
{<br />
float a, b, sum, diff;<br />
scanf("%f%f", &a, &b);<br />
printf("/n/n Enter two numbers: ");<br />
sum = a + b;<br />
diff = a - b;<br />
printf("The sum is %f \n", SUM);<br />
printf("The difference is %f \n", diff);<br />
}<br />
2.2 Saving a Program [F2]<br />
If this is your very first time using the Turbo C++ 3.0 Compiler, you need to do the<br />
followings:<br />
• Select Options from the menu bar. Click the Directories to open a dialogue box. Check<br />
that the Include directories <strong>and</strong> the Library directories are c:\TCPP30\INCLUDE <strong>and</strong><br />
c:\TCPP30\LIB respectively. If not, make the necessary changes <strong>and</strong> click OK.<br />
• Select Options from the menu bar. Click Environment <strong>and</strong> select Editor. Change the<br />
Default Extension from CPP to C <strong>and</strong> click OK.<br />
• Select Options from the menu bar. Click Save. Mark all the Save Options <strong>and</strong> click OK.<br />
Once done, you do not have to repeat the above steps when you login some other time.<br />
A program can be saved in a disk for future use. If the edit window is opened using File|New,<br />
it will have the default name NONAMExx.C (xx st<strong>and</strong>s for a number from 00 to 99). Press<br />
F2. Turbo C++ prompts you for a filename. You may specify the location where you want<br />
your file to be stored by typing the path name before the filename (eg. A:first.c). The default<br />
directory is the current directory <strong>and</strong> the default file extension is .cpp. Remember to save<br />
your program after each reasonable amount of editing <strong>and</strong> before execution in case of power<br />
failure or system crash. Save your file as first.c<br />
2
2.3 Editing a Program<br />
Take the above sample program first.c for example:<br />
• in line 8, /n/n should be changed to \n\n.<br />
• exchange line 7 <strong>and</strong> line 8.<br />
• in line 11, SUM should be sum.<br />
Press F2 to save the program.<br />
2.4 Getting Helps [F1]<br />
There is help information on virtually all aspects of the IDE <strong>and</strong> Turbo C++ in the Help menu<br />
which can be opened by F1. To get help on things like function names (eg. printf,<br />
scanf), header files (eg. stdio.h), reserved words (eg. include), <strong>and</strong> so on, position<br />
the cursor on the item in an Edit window <strong>and</strong> press Ctrl-F1. Alternatively you can simply put<br />
the mouse cursor on the word <strong>and</strong> click the right mouse button.<br />
2.5 Compiling a Program [Alt-F9]<br />
A compiler is a program that translates a high-level language (e.g., C or C++) program into<br />
machine language to be understood by the computer. Each completed C program can be<br />
compiled by loading it into the Turbo C++ IDE <strong>and</strong> press Alt-F9. If syntax errors are<br />
detected during compilation, a list of messages will appear in the Message window telling<br />
you where <strong>and</strong> what the errors are. Press ENTER to return to the Edit window <strong>and</strong> make<br />
corrections before re-compiling the program. If compilation is successful, an object code<br />
(with extension .obj) of the program is generated.<br />
2.6 Running a Program [Ctrl-F9]<br />
To run your program, press Ctrl-F9. It will also compile <strong>and</strong> link the program so you do not<br />
have to compile it using Alt-F9. To stop a program while it is running, press Ctrl-Break.<br />
When your program first.C is running, you will see on the User/Output screen:<br />
Enter two numbers:<br />
Type any two integers, separated by one space (e,g., 3 2 ), <strong>and</strong> press ENTER. The following<br />
sentences will flash past <strong>and</strong> you are placed in the Edit window:<br />
The sum is 5<br />
The difference is 1<br />
You may encounter run-time errors as you go along developing programs. A common one is<br />
division by zero. You will be taught how to debug programs in <strong>Lab</strong>oratory Exercise 2.<br />
2.7 Viewing Screen Output [Alt-F5]<br />
To review your program output on the screen, you should press Alt-F5. Return to the editor<br />
by pressing any key.<br />
2.8 Entering the DOS Environment<br />
3
To go to the DOS comm<strong>and</strong> prompt temporarily, select File|DOS Shell. You can now<br />
copy, delete, or rename files or view directory contents. Note that you have not<br />
quitted the IDE, rather you have just left the IDE a while to do some DOS work. Type<br />
EXIT <strong>and</strong> press ENTER to return to the IDE.<br />
2.9 Quit Turbo C++<br />
To quit Turbo C++, press Alt-X or select the menu File|Exit.<br />
Logoff before you leave.<br />
3. Turbo C++ IDE Hot Keys Reference<br />
• CUA: Common User Access comm<strong>and</strong> set (industrial st<strong>and</strong>ard user interface)<br />
• Alt: Alternate comm<strong>and</strong> set (default for all Borl<strong>and</strong>’s products)<br />
3.1 General IDE Hot Keys<br />
CUA Alt Menu item Function<br />
F1 F1 Help Displays a help screen.<br />
F2 File|Save Saves the file that's in the active edit window.<br />
F3 File|Open Brings up a dialog box so you can open a file.<br />
F4 Run|Go to Runs your program to the line where the cursor is<br />
Cursor positioned.<br />
F5 Window|Zoom Zooms the active window.<br />
Ctrl+F<br />
6<br />
F6 Window|Next Cycles through all open windows.<br />
F7 F7 Run|Trace Into Runs your program in debug mode, tracing into<br />
functions.<br />
F8 F8 Run|Step Over Runs your program in debug mode, stepping over<br />
function calls.<br />
F9 F9 Compile|Make Invokes the Project Manager to make an .EXE file.<br />
F10 none none Takes you to the menu bar.<br />
3.2 Menu Bar Hot Keys<br />
CUA Alt Menu item Function<br />
Alt+Spaceba Alt+Spaceb _ menu Takes you to the _ (System) menu<br />
r<br />
ar<br />
Alt+C Alt+C Compile menu Takes you to the Compile menu<br />
Alt+D Alt+D Debug menu Takes you to the Debug menu<br />
Alt+E Alt+E Edit menu Takes you to the Edit menu<br />
Alt+F Alt+F File menu Takes you to the File menu<br />
Alt+H Alt+H Help menu Takes you to the Help menu<br />
Alt+O Alt+O Options menu Takes you to the Options menu<br />
Alt+P Alt+P Project menu Takes you to the Project menu<br />
4
Alt+R Alt+R Run menu Takes you to the Run menu<br />
Alt+S Alt+S Search menu Takes you to the Search menu<br />
Alt+W Alt+W Window menu Takes you to the Window menu<br />
Alt+F4 Alt+X File|Quit Exits Borl<strong>and</strong> C++<br />
3.3 Editing Hot Keys<br />
CUA Alt Menu item Function<br />
Ctrl+Del Ctrl+Del Edit|Clear Removes selected text from window; doesn't<br />
put it in Clipboard<br />
Ctrl+Ins Ctrl+Ins Edit|Copy Copies selected text to Clipboard<br />
Shift+Del Shift+Del Edit|Cut Places selected text in Clipboard, deletes<br />
selection<br />
Shift+Ins Shift+Ins Edit|Paste Pastes text from Clipboard into the active<br />
window<br />
Alt+Bksp Alt+Bksp Edit|Undo Restores text in active window to previous<br />
c c<br />
state<br />
F3 Ctrl+L Search|Search Repeats last Find or Replace comm<strong>and</strong><br />
Again<br />
F2 File|Save Saves file in active edit window<br />
F3 File|Open Opens file<br />
3.4 Window Management Hot Keys<br />
CUA Alt Menu item Function<br />
Alt+# Alt+# Displays a window, where # is the number of the<br />
window you want to view<br />
Alt+0 Alt+0 Window|List All Displays a list of open windows<br />
Ctrl+F4 Alt+F3 Window|Close Closes the active window<br />
Shift+F<br />
5<br />
Window|Tile Tiles all open windows<br />
Alt+F5 Alt+F4 Debug|Inspect Opens an Inspector window<br />
Shift+F Alt+F5 Window|User Displays User Screen<br />
5<br />
Screen<br />
F5 Window|Zoom Zooms/unzooms the active window<br />
Ctrl+F6 F6 Window|Next Switches the active window<br />
Ctrl+F5 Changes size or position of active window<br />
3.5 Online Help Hot Keys<br />
CUA Alt Menu Item Function<br />
F1 F1 Help|Contents Opens a context-sensitive help screen<br />
F1 F1 F1 F1 Help|Using Help Brings up Help on Help. (Just press F1 when<br />
you're already in the help system.)<br />
Shift+F<br />
1<br />
Shift+F1 Help|Index Brings up Help index<br />
Alt+F1 Alt+F1 Help| Previous Displays previous Help screen<br />
Topic<br />
Ctrl+F1 Ctrl+F1 Help|Topic Search calls up language-specific help in the active edit<br />
window<br />
5
3.6 Debugging/Running Hot Keys<br />
CUA Alt Menu Item Function<br />
Alt+F5 Alt+F4 Debug|Inspect Opens an Inspector window<br />
Alt+F7 Alt+F7 Search|Previous Error Takes you to previous error<br />
Alt+F8 Alt+F8 Search|Next Error Takes you to next error<br />
Alt+F9 Alt+F9 Compile|Compile Compiles to .OBJ<br />
Ctrl+F2 Ctrl+F2 Run|Program Reset Resets running program<br />
Ctrl+F3 Debug|Call Stack Brings up call stack<br />
Ctrl+F4 Debug|Evaluate/Modify Evaluates an expression<br />
Ctrl+F5 Ctrl+F7 Debug|Add Watch Adds a watch expression<br />
F5 Ctrl+F8 Debug|Toggle<br />
Sets or clears conditional breakpoint<br />
Breakpoint<br />
Ctrl+F9 Ctrl+F9 Run|Run Runs program<br />
F4 Run|Go To Cursor Runs program to cursor position<br />
F7 F7 Run|Trace Into Executes tracing into functions<br />
F8 F8 Run|Step Over Executes skipping function calls<br />
F9 F9 Compile|Make Makes (compiles/links) program<br />
Assignment<br />
Write a program named as sums.c to ask the user to enter eight integers, <strong>and</strong> print the<br />
following contents on the screen:<br />
• sum of the square of each odd term (1 st , 3 rd , 5 th <strong>and</strong> 7 th )<br />
• sum of the square of each even term (2 nd , 4 th , 6 th <strong>and</strong> 8 th )<br />
• Difference of the above sums<br />
The screen output is shown below:<br />
Enter Eight Integers: 8 3 6 2 4 5 9 1<br />
Sum of the square of each odd term: 197<br />
Sum of the square of each even term: 39<br />
Difference of two sums: 158<br />
Help<br />
The following instructions will help you in writing the program.<br />
• print on the screen the message asking the user to enter 8 integers (use printf)<br />
• scan in 8 integers from the keyboard (use scanf)<br />
• compute sum of the square of each odd term, sum of the square of each even term, <strong>and</strong><br />
the difference of the two sums<br />
• print the complete output on the screen<br />
6
Part 2: Comm<strong>and</strong> Line Execution<br />
The encode.c is given in the <strong>CZ1106</strong> course web. A file called unknown.inf contains the<br />
ciphered text generated by encode.c. Write a C program called decode.c that takes<br />
unknown.inf as an input file from the comm<strong>and</strong> line <strong>and</strong> deciphers the contents. The resulting<br />
plain text should be stored in a text file called known.ouf. You should make use of encode.c<br />
in decode.c.<br />
unknown.inf<br />
Prev rnkligzmg gsrmth nfhg yv wlmv vevib wzb:<br />
- gl zkkivxrzgv<br />
- gl kizrhv<br />
- gl ivdziw<br />
- gl zkloltrav<br />
- gl ivkzri<br />
~ YMD 1996<br />
Oevib tznv szh rgh ifovh zmw ivtfozgrlmh.<br />
Kmw vevm gsv mzgfiv szh z ozd gl uloold.<br />
Dsviv rh ml uivv kozb rm gsrh dliow.<br />
~ YMD 1996<br />
Su dv dzmg kvlkov gl gifhg fh dv nfhg wvorevi<br />
dszg dv szev kilnrhvw.<br />
Su dv dzmg gl tzrm gsvri ivhkvxg dv nfhg wvorevi nliv gszm<br />
dszg dv szev kilnrhvw,<br />
~ COZ 1996<br />
Zirerovtv rh mlg gl yv zhpvw uli li gl yv xozrnvw zh zm vmgrgovnvmg.<br />
Zirerovwv rh trevm fklm lfi xivwryrorgb.<br />
~ Tfob 1997<br />
Sg rh yvggvi gl yv ivhkvxgzyov gszm gl yv uznlfh.<br />
~ Tfob 1999<br />
Assignment<br />
Write a program named as compute.c that accepts an arbitrary number of integers from the<br />
comm<strong>and</strong> line <strong>and</strong> displays their sum, mean, maximum <strong>and</strong> minimum on the screen as shown<br />
below. The number of arguments entered from the comm<strong>and</strong> line is assumed to be unknown.<br />
These are a few test cases:<br />
C:\> compute 28<br />
Sum = 28<br />
Mean = 28.00<br />
Maximum = 28<br />
Minimum = 28<br />
C:\> compute<br />
Error !! No Data.<br />
C:\> compute -4 89 9 3987 -389<br />
7
Sum = 3692<br />
Mean = 738.40<br />
Maximum = 3987<br />
Minimum = -389<br />
The following logic is suggested. If you have alternatives, please go ahead to code every<br />
thing in your own way.<br />
if the number of arguments is less than 2<br />
print error messages <strong>and</strong> exit;<br />
convert the first integer to a numerical value<br />
<strong>and</strong> initialize max, min, sum to the value;<br />
if the number of arguments is greater than 2<br />
for the remaining integers<br />
{<br />
convert a remaining integer to a numerical value;<br />
accumulate the numerical value to sum;<br />
change max to the numerical value if necessary;<br />
change min to the numerical value if necessary;<br />
}<br />
compute mean;<br />
print sum, mean, max, min;<br />
8