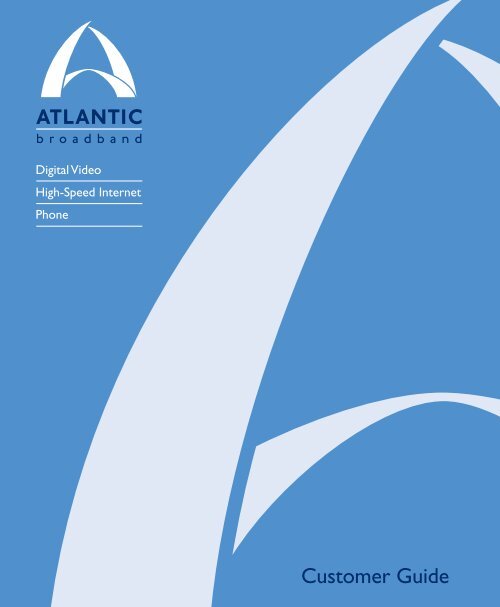Customer Guide - Atlantic Broadband
Customer Guide - Atlantic Broadband
Customer Guide - Atlantic Broadband
You also want an ePaper? Increase the reach of your titles
YUMPU automatically turns print PDFs into web optimized ePapers that Google loves.
Digital Video<br />
High-Speed Internet<br />
Phone<br />
<strong>Customer</strong> <strong>Guide</strong>
Your Digital Video Service<br />
Using Your Remote Control 4<br />
Interactive Program <strong>Guide</strong> 5<br />
Parental Controls 7<br />
On Demand (in select markets only) 9<br />
Digital Video Recording (DVR) Service 10<br />
High-Definition Television (HDTV) 12<br />
Connecting Your Components 13<br />
Troubleshooting and Questions 17<br />
Your High-Speed Internet Service<br />
Getting Connected 22<br />
Home Networking 24<br />
Your <strong>Atlantic</strong> <strong>Broadband</strong> Homepage 26<br />
Managing Your Email 28<br />
Online Security 30<br />
Troubleshooting and Questions 32<br />
Your Phone Service<br />
Using Your Phone Service 36<br />
Important Calling Features 38<br />
Your Voicemail Service 48<br />
Your Online Phone Manager 56<br />
Understanding Your Equipment 57<br />
Troubleshooting and Questions 58<br />
How to Read Your Monthly Bill 60
Welcome to <strong>Atlantic</strong> <strong>Broadband</strong><br />
Thank you for choosing <strong>Atlantic</strong> <strong>Broadband</strong>. Please take a few<br />
moments to read this guide and learn about your new service(s).<br />
You’ll find the more you know about the features and options<br />
available, the more you’ll enjoy them. This guide will be your<br />
resource for everything <strong>Atlantic</strong> <strong>Broadband</strong> has to offer. And<br />
we’re here for you 24/7 with local customer and technical support.<br />
So sit back, relax and start enjoying your new world of home<br />
entertainment, information and communication services.<br />
With <strong>Atlantic</strong> <strong>Broadband</strong>, everything just got better.<br />
State-of-the-Art<br />
Entertainment<br />
With our Digital Video services<br />
you’ll be enjoying TV in a way<br />
you never dreamed possible! Our<br />
endless entertainment options<br />
include the best movies, sports,<br />
news, science and nature, kids<br />
and women’s programming and<br />
CD-quality music channels plus<br />
so much more!<br />
Digital Video service. There’s<br />
something for everyone.<br />
Feel the Power of<br />
Our Internet Connection<br />
Our High-Speed Internet service<br />
offers you the fastest, most<br />
reliable home connection to the<br />
Internet available. And your<br />
<strong>Atlantic</strong> <strong>Broadband</strong> Home Page<br />
provides you with easy access<br />
to all the news, sports, entertainment<br />
and information you want<br />
on the Internet.<br />
Check out your new homepage<br />
at: www.atlanticbb.net<br />
Better Phone Service<br />
at a Better Price<br />
Enjoy maximum flexibility with<br />
our Unlimited Phone service which<br />
includes calling to anywhere in<br />
the US, Puerto Rico & Canada plus<br />
Voicemail at no additional charge.<br />
Plus enjoy 15 FREE calling features<br />
and access to our Online Phone<br />
manager to help you manage your<br />
service.<br />
<strong>Atlantic</strong> <strong>Broadband</strong> Phone<br />
service. Calling at your<br />
fingertips.
Your Digital Video Service<br />
With your new <strong>Atlantic</strong> <strong>Broadband</strong> Digital Video service there’s<br />
something for everyone including news, sports, movies, nature,<br />
music, kid’s shows and much more. You’ll enjoy state-of-the-art<br />
entertainment with crisp, digital picture quality on every channel.<br />
Using Your Remote Control<br />
Interactive Program <strong>Guide</strong><br />
Parental Controls<br />
On Demand (in select markets only)<br />
Digital Video Recording (DVR) Service<br />
High-Definition Television (HDTV)<br />
Connecting Your Components<br />
Troubleshooting and Questions<br />
4<br />
5<br />
7<br />
9<br />
10<br />
12<br />
13<br />
17<br />
3
4<br />
Your Digital Video Service<br />
Using Your Remote Control<br />
Your digital remote helps you navigate the spectrum of <strong>Atlantic</strong> <strong>Broadband</strong> services. Below is an<br />
overview of your remote’s capabilities:<br />
All components ON/OFF<br />
Device select (five buttons)<br />
Display main services menu<br />
Access Interactive Program <strong>Guide</strong><br />
Navigate Interactive Program <strong>Guide</strong><br />
Select highlighted item<br />
Display main On Demand menu<br />
(in select markets only)<br />
Dedicated DVR/On Demand buttons<br />
Lights up remote buttons<br />
(press again to turn off)<br />
Individual component ON/OFF<br />
Display channel program information<br />
Exit <strong>Guide</strong>, return to viewing<br />
Multi-function buttons (A, B, C, D)<br />
Return to previous screen<br />
Navigate to favorite channels
Programming Your Remote<br />
There are 2 ways you can program your remote<br />
to work with specific components (TV, DVD,<br />
VCR, AUX). By following these steps, you should<br />
be able to control your TV’s volume as well as<br />
to turn your TV on/off.<br />
1 Use auto search programming by following<br />
the steps below.<br />
A Turn on your TV (or VCR, DVD or AUX).<br />
B Press the TV (or VCR, DVD or AUX) button<br />
and the OK/SEL button simultaneously.<br />
Hold for 3 seconds or until the TV (or VCR,<br />
DVD or AUX) button light is on.<br />
C Continually press CHANNEL button until<br />
TV (or VCR, DVD or AUX) turns off.<br />
D Press TV (or VCR, DVD or AUX) button<br />
again. The TV (or VCR, DVD or AUX) button<br />
light must blink twice to indicate the component<br />
has been successfully programmed.<br />
2 Follow Remote instructions in the brochure<br />
delivered with your remote.<br />
To get channel<br />
listings<br />
Your Digital Video Service<br />
Interactive Program <strong>Guide</strong><br />
Use the Interactive Program <strong>Guide</strong> to see what’s<br />
on other channels without missing any of the<br />
show you’re currently watching. Find TV listings,<br />
program information, set reminders, order<br />
movies/events and more!<br />
To Find TV Listings<br />
Use the on-screen guide to view the current<br />
and upcoming programs by channel/time.<br />
1 Press GUIDE (users in some markets may see<br />
a mini guide and will need to press OK/SEL<br />
to get to the full menu).<br />
2 Use UP & DOWN arrows to scroll through<br />
channels.<br />
3 Use RIGHT & LEFT arrows to scroll through<br />
times.<br />
4 Press NEXT or PREV to view listings a page<br />
at a time.<br />
5 Press INFO to read program descriptions.<br />
6 Press OK/SEL to go to the highlighted<br />
channel.<br />
To Get Current Program Information<br />
Detailed program information is available at any<br />
time including channel, title, actors and rating.<br />
1 Press INFO.<br />
2 Press INFO a second time for more detailed<br />
program information.<br />
3 Press EXIT to return to full-screen video.<br />
Current program<br />
description<br />
Leave <strong>Guide</strong><br />
5
6<br />
Your Digital Video Service<br />
To Enjoy Additional Digital Services<br />
With <strong>Atlantic</strong> <strong>Broadband</strong>, TV is truly on your<br />
schedule. Watch what you want, whenever<br />
you want at the touch of a button. Services<br />
displayed vary based on availability in<br />
your area.<br />
1 Press MENU.<br />
2 Use UP & DOWN arrows to select from the<br />
menu of services.<br />
➔ TV Listings<br />
➔ On Demand / PPV<br />
➔ Digital Video Recording<br />
➔ HDTV<br />
➔ Digital Music<br />
3 Press OK/SEL to make your selection.<br />
To Exit From The <strong>Guide</strong><br />
You can easily return to watching your program<br />
at any time.<br />
1 Press EXIT to return to full-screen video.<br />
Personalize<br />
your <strong>Guide</strong><br />
Access your<br />
favorite channels<br />
Favorite TV Channels<br />
This feature allows you to access only the<br />
channels you watch most often.<br />
To Set Up Favorites<br />
1 Press SETTINGS twice.<br />
2 Scroll through the list of options to select<br />
Favorites (may be called “Viewer Favorites”)<br />
in some areas.<br />
3 Follow the on-screen instructions.<br />
To Use Favorites While Watching TV<br />
1 Press FAV.<br />
2 Continue to press FAV to scroll through your<br />
favorite channels.<br />
To Customize Your TV to Receive<br />
Spanish Audio (SAP).<br />
You can enjoy your favorite programs in Spanish<br />
if the broadcaster offers secondary audio<br />
options. Not all programs will have this option.<br />
1 Press SETTINGS (some systems may require<br />
that you press SETTINGS twice).<br />
2 Scroll to select ”Enable SAP”.<br />
3 Follow the on-screen instructions.
Parental Controls<br />
<strong>Atlantic</strong> <strong>Broadband</strong> offers a spectrum of<br />
programming for you to enjoy, however some<br />
content may not be appropriate for children.<br />
We provide Parental Controls so that you can<br />
decide what you want your children to watch.<br />
Parental Controls can be used to prevent<br />
unauthorized purchases or to block specific<br />
channels or programs. There are separate PINs<br />
and actions that you must configure to activate<br />
each of these Parental Control functions.<br />
You will set up Parental Control features<br />
differently based on where you live. Please<br />
review the on-screen guide images below<br />
and on page 8, then follow the instructions<br />
for whichever screen you see on your TV.<br />
If your screen looks<br />
like this, use the following<br />
instructions.<br />
To Block Unauthorized Movie/Event<br />
Purchases<br />
You can set up a 4-digit Purchase PIN to<br />
restrict unauthorized ordering of On Demand/<br />
Pay-Per-View movies & events. This Purchase<br />
PIN will need to be entered before any movie<br />
is purchased.<br />
1 Press MENU.<br />
2 Select the HOME icon.<br />
3 Choose SET UP, then select PINS SET UP.<br />
4 Follow on-screen instructions to set your<br />
Purchase PIN.<br />
Your Digital Video Service<br />
To Block Viewing by Channel or Rating<br />
You must set up “locks” to prevent<br />
unauthorized viewing of a specific program,<br />
title or entire channel while in the program<br />
guide or while watching TV.<br />
1 Press MENU.<br />
2 Select the LOCKS icon to access the locks<br />
set up screen.<br />
3 Enter your 4-digit PIN. If you are setting up a<br />
lock for the first time, you will be prompted<br />
to set a 4-digit security PIN.<br />
4 From this screen you can block by title, TV or<br />
Movie rating or by a complete channel. You<br />
may also choose to replace adult titles with a<br />
generic description.<br />
5 A lock indicator will appear next to a locked<br />
title in the TV listings to let you know that a<br />
program is locked.<br />
To Restore Parental Control Locks<br />
If you have chosen to remove a lock in order<br />
to watch a particular show or channel, you have<br />
two options to restore this lock.<br />
1 Simply turn off your digital receiver and turn it<br />
back on. All cleared locks will be restored.<br />
2 Press INFO twice to bring up the program<br />
information screen.<br />
3 Select the LOCK icon and enter your 4-digit<br />
PIN. The program will now be locked again.<br />
7
8<br />
Your Digital Video Service<br />
To Block Unauthorized Movie/Event<br />
Purchases<br />
You can set up a 4-digit Purchase PIN to<br />
restrict unauthorized ordering of On Demand/<br />
Pay-Per-View movies & events. This Purchase<br />
PIN will need to be entered before any movie<br />
is purchased.<br />
1 Press SETTINGS twice.<br />
2 Press the UP arrow to highlight Purchase: PIN.<br />
Press OK/SEL.<br />
3 Press OK/SEL again. You will be prompted to<br />
enter the current PIN. The default PIN is 0000.<br />
4 Enter your new PIN. You will be asked to confirm<br />
your entry a second time.<br />
5 Press EXIT to return to your current program.<br />
To Restore Parental Controls<br />
If your screen looks<br />
like this, use the<br />
following instructions.<br />
To Block Viewing by Channel or Rating<br />
You can require a special 4-digit block PIN<br />
be entered before certain programming can<br />
be viewed.<br />
1 Press SETTINGS once.<br />
2 Use the UP & DOWN arrows to highlight<br />
“Turn On Parental Control”.<br />
3 Press OK/SEL.<br />
4 Enter your PIN to turn it on.<br />
NOTE: The default block PIN is 0000.<br />
Using Your PIN to Block by<br />
Channel/Rating<br />
1 Press SETTINGS twice.<br />
2 Press the UP & DOWN arrows to highlight<br />
BLOCK: CHANNEL (or BLOCK RATING).<br />
3 Press OK/SEL.<br />
4 Enter your Parental Control block PIN.<br />
5 Press the UP & DOWN arrows to highlight the<br />
channel (or rating) you wish to block.<br />
6 Press OK/SEL. A lock will appear.<br />
7 To unblock channel (or rating), press OK/SEL<br />
again while on selected channel/rating.<br />
8 You can block as many channels (or ratings)<br />
as you wish.<br />
9 Press A to accept.<br />
10 Press EXIT to return to your current program.<br />
If you choose to deactivate your Parental Controls in order to make a purchase or to watch a blocked<br />
channel, you will be disabling Parental Control for ALL channels. You MUST turn off your digital receiver<br />
in order to restore Parental Controls for all channels.
On Demand (In Select Markets Only)<br />
<strong>Atlantic</strong> <strong>Broadband</strong> On Demand lets you choose<br />
from thousands of movies and programs in our<br />
library, many of them free. Use your remote to<br />
pause, rewind or fast forward your program<br />
just like with your VCR/DVR. You can watch<br />
what you want, when you want. In addition,<br />
customers who have HBO, Showtime, or<br />
Cinemax will enjoy On Demand programming<br />
from those channels as part of their service.<br />
Using <strong>Atlantic</strong> <strong>Broadband</strong> On Demand<br />
To access <strong>Atlantic</strong> <strong>Broadband</strong> On Demand, you<br />
must have Digital service or a digital receiver.<br />
1 Tune to Channel 1 or press ON DEMAND.<br />
2 Scroll through the category options to select<br />
your desired category.<br />
3 Press OK/SEL to make your selection and<br />
move to the next screen.<br />
4 While watching you can use your remote to<br />
PAUSE, STOP, FF or REW.<br />
5 Press STOP to exit currently playing program<br />
and return to the On Demand menu.<br />
6 Press LAST to return to prior On Demand<br />
screen.<br />
Movies, events and other programs are<br />
typically available for 24 hours after rental.<br />
Adult programs are available for 8 hours after<br />
rental. You can watch a program as many<br />
times as you like within this rental period. To<br />
resume watching a previously rented program,<br />
go to that program’s category and select the<br />
“My Rentals” or “Saved Programs” option.<br />
Your Digital Video Service<br />
Using Parental Controls with On Demand<br />
You can easily set a Purchase PIN in order to<br />
prevent unauthorized users from buying any<br />
content that must be purchased – such as<br />
movies, adult movies or events. If you subscribe<br />
to HBO or Cinemax, you may want to also block<br />
access to these On Demand channels as they<br />
also have mature programming. For more<br />
information on Parental Controls, please go<br />
to page 7 of this guide.<br />
Go to prior<br />
On Demand<br />
screen<br />
Go to main<br />
On Demand<br />
menu<br />
End program, return to On Demand menu<br />
9
10<br />
Your Digital Video Service<br />
Digital Video Recording Service<br />
Our DVR service gives you the ability to easily<br />
record hours of your favorite shows – whenever<br />
they’re on. With DVR service, you can record<br />
one show while watching another at the same<br />
time. Or, record two shows and watch a third,<br />
pre-recorded show simultaneously.<br />
While you watch live TV, our DVR service will<br />
make a temporary recording so that you can<br />
pause, rewind, fast forward, or even see replays<br />
in slow motion.<br />
Pause, Fast Forward or Rewind Live TV<br />
1 To pause a program, press PAUSE. The pause<br />
status bar will appear.<br />
You can pause a program for up to 45<br />
minutes. When you’re ready, simply press<br />
PLAY to resume watching the program.<br />
2 To navigate within a program, you can press<br />
REW or FF.<br />
Pressing REW or FF multiple times will cycle<br />
through the different speeds of rewind and<br />
fast forward.<br />
For programs currently in progress, you can<br />
rewind up to the time that you tuned to the<br />
current channel or for a maximum of 45<br />
minutes.<br />
You can only fast-forward up to the point of<br />
a live broadcast – you cannot fast forward<br />
ahead of live TV.<br />
Instant Replay<br />
Press INSTANT REPLAY to replay the last 10<br />
seconds of a program. Pressing INSTANT REPLAY<br />
a second time will jump back another 10 seconds.<br />
Return to Live TV<br />
Press LIVE to return to the current point in a<br />
program.<br />
Easily Record TV Programs<br />
DVR service makes recording your favorite<br />
programs simple. You can save programs<br />
with the touch of a button or program your<br />
DVR to record shows whenever they air.<br />
Record While You Are Watching<br />
1 Press REC.<br />
2 Follow the on-screen instructions.<br />
Record From TV Listings<br />
1 Press GUIDE.<br />
2 Press the arrow keys to highlight the program<br />
you wish to record.<br />
3 Press REC and follow the on-screen<br />
instructions.<br />
A red light on the front panel of your receiver<br />
will be lit once recording has begun. The<br />
program to be recorded will also be highlighted<br />
on your on-screen guide.<br />
If You Want to RecordTwo Programs at Once<br />
1 Press GUIDE.<br />
2 Highlight the program you want to record.<br />
3 Press REC and follow the on-screen<br />
instructions.<br />
Instant Replay<br />
View recorded<br />
programs<br />
Jump to current<br />
time in program<br />
Record a program
Record a Series<br />
With <strong>Atlantic</strong> <strong>Broadband</strong> DVR service, you can record multiple episodes of a TV program.<br />
1 Press GUIDE.<br />
2 Follow the instructions based on the screen you see on your TV:<br />
1 Press REC.<br />
2 Choose One Episode or All Episodes. Notice<br />
the information in the fourth column changes,<br />
based on your selection. Press A. If you selected<br />
All Episodes from the third column, the All<br />
Episode Recording Options screen appears.<br />
3 Choose one of the options on the screen.<br />
In the All Episode Recording screen, choose<br />
one of the following options:<br />
➔ First Run only on this channel – Note: This<br />
option is subject to availability in your area.<br />
➔ On this channel at any time.<br />
➔ On this channel this day in this time slot.<br />
➔ On this channel any day in this time slot –<br />
Note: This option records the program any<br />
day that the program airs in this time slot.<br />
4 Press OK/SEL to save your settings.<br />
Your Digital Video Service<br />
1 Press GUIDE on your remote to view the TV<br />
Listings.<br />
2 Highlight the program you want to record.<br />
Press OK/SEL on your remote and select<br />
the Record icon from the Program<br />
Information screen.<br />
3 The Confirmation screen appears. Select the<br />
Create a Series Recording icon.<br />
4 Specify your recording options:<br />
➔ First Run Only, First Run and Repeats,<br />
or All Episodes.<br />
➔ Save no more than 1-7, or All Episodes.<br />
➔ Save Recordings until “Space is Needed”<br />
or “I Delete”.<br />
5 Select the Confirm Series Recording icon to<br />
confirm the recording.<br />
Watch Recorded Programs<br />
1 Press LIST. If your remote does not have a LIST button, press MENU and navigate to the DVR section.<br />
11
12<br />
Your Digital Video Service<br />
HDTV<br />
Our HDTV service delivers movie theater quality<br />
to your living room with Dolby ® Digital 5.1 surround<br />
sound and 1080i transmission for crystal<br />
clear picture resolution. That’s 10 times sharper<br />
than regular TV and a 33% larger wide-screen<br />
image. Our HD service includes all your favorite<br />
broadcast channels; ABC, NBC, CBS plus the<br />
following top channels:<br />
Specific HD channels are subject to availability.<br />
Your HD channels are located on different channels<br />
than the standard definition equivalent.<br />
Consult the channel line-up for your local HD<br />
channel locations. Contact <strong>Atlantic</strong> <strong>Broadband</strong><br />
for HDTV service availability in your area.<br />
HDTV Requirements<br />
To enjoy HDTV, you must have both an HDTV<br />
set and a specific HD receiver from <strong>Atlantic</strong><br />
<strong>Broadband</strong>. Simply plugging your HDTV set into<br />
an active outlet will not deliver an HD signal<br />
to your HDTV set. Not all <strong>Atlantic</strong> <strong>Broadband</strong><br />
receivers are HD. If you are not sure you have<br />
the correct receiver, please contact <strong>Atlantic</strong><br />
<strong>Broadband</strong>.<br />
Connecting Your HDTV<br />
There are two types of cables that can be used<br />
to connect your HD receiver to your HDTV set.<br />
1 Component cable – <strong>Atlantic</strong> <strong>Broadband</strong> uses<br />
this cable which has 5 RCA connectors.<br />
2 HDMI cable – this cable combines all 5 ends<br />
into one connector.<br />
Both cables will produce quality results. Your<br />
picture or sound will not improve by using an<br />
HDMI cable.<br />
HDTV Screen Dimensions<br />
Watching standard definition channels on<br />
HDTV may result in different screen dimensions<br />
and you may see bars on both sides of your<br />
screen. Refer to your TV manual for instructions<br />
on how to stretch your picture to fill the entire<br />
screen. Stretching the picture can cause<br />
distortion. This is not a result of your <strong>Atlantic</strong><br />
<strong>Broadband</strong> service.
IN<br />
Cable input<br />
OUT<br />
IN<br />
HDMI cable<br />
HDTV back<br />
Your Digital Video Service<br />
Connecting Your Components<br />
If you have an HD DVR receiver and an HDMI input on your TV, you can use a single HDMI cable<br />
instead of a component cable. Both cables will produce the same quality results.<br />
To Connect HD Using Component Cables<br />
IN<br />
Cable input<br />
OUT<br />
To Connect HD Using an HDMI Cable<br />
Video cables Audio cables<br />
IN<br />
HDTV back<br />
HD Receiver<br />
back<br />
HD Receiver<br />
back<br />
13
14<br />
Your Digital Video Service<br />
To Connect an HD Receiver With Your Home Theater System<br />
IN<br />
Cable input<br />
Home Theater<br />
Receiver back<br />
HD Video cables<br />
If you have an HD<br />
receiver and a TV with<br />
HDMI input, you can use<br />
a single HDMI cable<br />
instead of a component<br />
cable. Both cables will<br />
produce the same<br />
quality results.<br />
Digital<br />
Audio<br />
cable<br />
OUT<br />
IN<br />
Video<br />
OUT<br />
IN<br />
Audio cables<br />
IN<br />
OUT<br />
Video<br />
(for VCR or<br />
DVD playback)<br />
Video Audio<br />
IN<br />
Video<br />
OUT<br />
HDTV back<br />
HD Receiver<br />
back<br />
Audio cables<br />
VCR back
Connecting a DVD player<br />
IN<br />
Cable<br />
OUT<br />
Coaxial OR<br />
IN<br />
OUT<br />
IN#1<br />
IN#2<br />
IN<br />
Digital<br />
Receiver<br />
back<br />
Audio & Video<br />
TV back<br />
Audio & Video<br />
DVD back<br />
1 Connect the coaxial cable from the wall to<br />
IN of the digital receiver.<br />
2 Connect the coaxial cable from OUT on the<br />
digital receiver to IN of the TV or connect the<br />
A/V cables from Audio OUT jacks on the<br />
digital receiver to the Audio IN (#1) on the TV.<br />
Connect the cables red to red, white to white,<br />
and yellow to yellow.<br />
3 Connect the A/V cables from Audio OUT jacks<br />
on the DVD to the Audio IN (#2) on the TV.<br />
Connecting a VCR<br />
IN<br />
Cable<br />
OUT<br />
IN<br />
OUT<br />
IN<br />
Your Digital Video Service<br />
OUT<br />
IN<br />
OUT<br />
IN<br />
Digital<br />
Receiver<br />
back<br />
Coaxial OR Audio & Video<br />
VCR back<br />
Coaxial OR Audio & Video<br />
TV back<br />
1 Connect the coaxial cable from the wall to<br />
IN of the digital receiver.<br />
2 Connect the coaxial cable OUT from the<br />
digital receiver to IN of the VCR or connect<br />
the A/V cables from the Audio OUT jacks on<br />
the digital receiver to the Audio IN jacks on<br />
the VCR. Connect the cables red to red, white<br />
to white, and yellow to yellow.<br />
3 Connect the coaxial cable OUT from the VCR<br />
to IN of the TV or connect the A/V cables from<br />
the Audio OUT jacks on the VCR to the Audio<br />
IN jacks on the TV.<br />
15
16<br />
Your Digital Video Service<br />
Connecting a Stereo<br />
IN<br />
OUT<br />
IN<br />
OUT<br />
IN<br />
OUT<br />
Digital<br />
Receiver<br />
back<br />
Cable<br />
Coaxial OR Audio & Video<br />
VCR back<br />
Audio & Video<br />
IN<br />
OUT<br />
Audio & Video<br />
IN<br />
Stereo<br />
back<br />
TV back<br />
1 Connect the coaxial cable from the wall to<br />
your digital receiver.<br />
2 Connect the cable OUT from the digital<br />
receiver to IN of the VCR or connect the<br />
audio/video (A/V) cables from the Audio OUT<br />
jacks on the digital receiver to the Audio IN<br />
jacks on the VCR. Be sure to connect these<br />
cables red to red, white to white and yellow<br />
to yellow.<br />
3 Connect the A/V cables from the Audio OUT<br />
jack on the VCR to the Audio IN jacks on the<br />
back of the stereo.<br />
4 Connect the A/V cables from Audio OUT on<br />
the stereo to the Audio IN jacks on the TV.<br />
Connecting a Game System<br />
IN<br />
Cable<br />
Coaxial<br />
OUT<br />
IN<br />
OUT<br />
OUT<br />
IN<br />
OUT<br />
Digital<br />
Receiver<br />
back<br />
Coaxial OR Audio & Video<br />
OR<br />
IN<br />
VCR back<br />
Audio & Video<br />
IN#1<br />
IN#2<br />
TV back<br />
Audio & Video<br />
IN Game back<br />
1 Connect the coaxial cable from the wall to IN<br />
of the digital receiver.<br />
2 Connect the coaxial cable OUT from the<br />
digital receiver to IN on the VCR or connect<br />
the A/V cables from Audio OUT jacks on the<br />
digital receiver to the Audio IN jacks on the<br />
VCR. Connect the cables red to red, white to<br />
white, and yellow to yellow.<br />
3 Connect the coaxial cable OUT from the VCR<br />
or connect the A/V cables from Audio OUT<br />
jacks on VCR to the Audio IN (#1) on the TV.<br />
4 Connect the A/V cables from Audio OUT jacks<br />
on game system to the Audio IN (#2) on TV.
Basic Troubleshooting<br />
Problem: No sound<br />
Possible Cause: MUTE is accidentally pressed on<br />
your remote control.<br />
Try This: Press MUTE on the remote control to<br />
restore the volume level.<br />
Problem: No picture<br />
Possible Cause: Cable signal may not be reaching<br />
your home.<br />
Try This: Check the signal on all TVs in your home.<br />
If all TVs are not working, please call <strong>Atlantic</strong><br />
<strong>Broadband</strong> <strong>Customer</strong> Care. If only one TV is<br />
not working, check to make sure all cables are<br />
connected properly and your TV is tuned to the<br />
cable channel (3 or 4).<br />
If you still aren’t receiving a cable signal, please<br />
call <strong>Atlantic</strong> <strong>Broadband</strong> <strong>Customer</strong> Care.<br />
Problem: Picture or sound is snowy<br />
Possible Cause: Cable is disconnected or loose.<br />
Try This: Reconnect the cable. Make sure digital<br />
receiver is ON and your TV is on Channel 3.<br />
Problem: No power<br />
Possible Cause: The power cord is disconnected.<br />
Try This: Reconnect the power cord. Ensure that<br />
the digital receiver is plugged into an electrical<br />
outlet that cannot be turned off by a switch.<br />
Problem: REC is displayed on the front<br />
led display on my digital receiver and I<br />
cannot change any settings via my remote<br />
Possible Cause: The record button was pressed on<br />
the remote control but there is not a DVR or any<br />
other recording device to activate the function.<br />
Try This: Press EXIT twice to remove REC. You<br />
should now be able to use your remote.<br />
Your Digital Video Service<br />
Problem: Remote control doesn’t work<br />
Possible Cause: Dead batteries; obstruction<br />
between the remote and the cable terminal; the<br />
remote isn’t set in Cable TV mode.<br />
Try This: Change the batteries in your remote control.<br />
OR Press CBL on your remote.<br />
OR Make sure nothing is on the digital receiver or<br />
blocking a clear line of sight between the receiver<br />
and the remote.<br />
Problem: Cannot find the secondary<br />
language option<br />
Possible Cause: The SAP (secondary audio<br />
program) is located on your TV.<br />
Try This: Please consult your television user guide<br />
to find out if your TV has this feature. If it does, it<br />
can be easily turned on or off on the TV itself.<br />
Problem: The DVR does not respond<br />
when pressing keys on remote<br />
Possible Cause: DVR must be powered on and<br />
your remote must be in cable mode.<br />
Try This: To turn on the DVR, press CBL and<br />
then POWER.<br />
Problem: Error 221, 222 or 301 on<br />
screen while using On Demand<br />
Possible Cause: This error means that your account<br />
is past due or you have reached your credit limit.<br />
Try This: Please contact <strong>Atlantic</strong> <strong>Broadband</strong> or use<br />
our online bill payment tool to resolve this situation.<br />
You will be able to purchase On Demand<br />
programs within minutes after making a payment.<br />
Problem: On some of my local channels,<br />
the audio does not match the program<br />
being displayed<br />
Possible Cause: SAP is enabled.<br />
Try This: Press SETTINGS once, highlight ‘disable<br />
SAP’ and click OK/SEL.<br />
17
18<br />
Your Digital Video Service<br />
Frequently Asked Questions<br />
How do I block out channels I don’t<br />
want to receive?<br />
You can block channels by using the Parental<br />
Control feature. Parental Control lets you set a<br />
PIN number (lock) and block programs by rating,<br />
channel or title.<br />
How do I program my remote?<br />
There are two ways to program your remote to work<br />
with specific components (TV, DVD, VCR, AUX).<br />
Please go to page 5 of this guide to learn more.<br />
Will my DVR still record scheduled<br />
shows if it is turned off?<br />
Yes. The DVR does not need to be on to record a<br />
show, but it does need to be plugged in and have<br />
power.<br />
Will I lose my recordings if my DVR<br />
loses power?<br />
No. Your recordings are saved to a hard disk until<br />
they are erased. The only recordings that you may<br />
miss are any that may be scheduled for recording<br />
while the power is not on.<br />
If I have DVR, how far back can I rewind<br />
live TV?<br />
You can rewind up to the time that you tuned to<br />
the current channel or a maximum of one hour.<br />
For instance if you tuned to a program 20 minutes<br />
ago, you will be able to rewind for 20 minutes.<br />
Will DVR extend recording if a sports<br />
event goes into overtime?<br />
Not automatically. The DVR service records programs<br />
for specified time periods. For sports events that<br />
may go into overtime, you may wish to extend the<br />
recording time by manually changing the Stop/End<br />
Time from within your DVR recording screen.<br />
Can I watch a program while I’m recording?<br />
Yes. You can watch another live program while<br />
recording a different program.<br />
Can I record two shows that air at the<br />
same time?<br />
Yes. Your DVR has two tuners so you can record<br />
two programs at once. Just highlight each program<br />
in your on-screen guide and press RECORD.<br />
Sometimes a recording starts a minute or<br />
two after a program has begun. Why?<br />
The DVR is synchronized with the TV Listings. If<br />
a network starts a program a minute earlier than<br />
the on-screen guide’s scheduled time, your DVR<br />
will miss that first minute unless you program it<br />
to start early.<br />
Only part of my program recorded. Why?<br />
If the beginning of a program didn’t record, you<br />
may have tuned to it after the program began. If<br />
the end didn’t record, you may have reached the<br />
storage limit before the program ended or the<br />
receiver may have lost power.<br />
Is there a way to recover an erased<br />
program with DVR service?<br />
No. Erased programs are deleted permanently<br />
from the DVR.
Do Parental Controls that I set in the<br />
Interactive Program <strong>Guide</strong> carry over to<br />
my DVR service?<br />
Yes. If you block programs by Channels or Ratings<br />
in the General Settings menu, those settings are<br />
carried over to DVR recordings. Blocked programs<br />
scheduled for recording will still be recorded,<br />
but you will have to enter the proper PIN/PIP to<br />
view them.<br />
How do I access <strong>Atlantic</strong> <strong>Broadband</strong><br />
On Demand?<br />
You must have an <strong>Atlantic</strong> <strong>Broadband</strong> digital<br />
receiver and live in an area where On Demand<br />
service is available. To access the main On<br />
Demand menu, simply tune to Channel 1 or press<br />
ON DEMAND on your remote. Navigate to your<br />
selection using the arrow and select keys and<br />
follow the onscreen instructions.<br />
How long do I have to watch a selection?<br />
Movies, events and other programs are typically<br />
available for 24 hours after rental. Adult programs<br />
are available for 8 hours after rental. You can<br />
watch a program as many times as you like within<br />
this rental period.<br />
What if I stop watching a movie in the<br />
middle?<br />
You can restart your program from the same point<br />
anytime within the rental period.<br />
If I order a movie, can I watch it on a<br />
second digital receiver?<br />
Yes. You can watch a rented movie on any digital<br />
receiver in your home during its rental period.<br />
However, when you watch it on a different receiver,<br />
the program will start from the beginning.<br />
Your Digital Video Service<br />
Can I record an On Demand program<br />
with my DVR?<br />
No, but you don’t really need to. On Demand<br />
provides similar pause, rewind and fast forward<br />
functions as your DVR – and like a DVR, its<br />
available anytime you want to watch it.<br />
Do I need an HDMI cable to connect my<br />
HDTV?<br />
You can use either a component cable or HDMI<br />
cable to connect your HD receiver to your HDTV set.<br />
<strong>Atlantic</strong> <strong>Broadband</strong> uses component cable. Both<br />
cables produce quality results. Your picture and<br />
sound will not improve by using an HDMI cable.<br />
I thought I only needed an HDTV set to<br />
enjoy HD channels?<br />
To enjoy HDTV, you must have both an HDTV set<br />
and a specific HD receiver from <strong>Atlantic</strong> <strong>Broadband</strong>.<br />
Simply plugging your HDTV set into an active<br />
outlet will not deliver an HD signal to your HDTV<br />
set. Not all <strong>Atlantic</strong> <strong>Broadband</strong> receivers are<br />
HD so please contact <strong>Atlantic</strong> <strong>Broadband</strong> if you<br />
are unsure.<br />
Why do some channels show up with<br />
bars on either side when I try to watch<br />
on my HDTV set?<br />
Watching standard definition channels on HDTV<br />
sets may result in different screen dimensions and<br />
you may see bars on both sides of your screen.<br />
Refer to your TV screen for instructions on how<br />
to stretch your picture to fill the entire screen.<br />
Stretching the picture may cause distortion which<br />
is not a result of your <strong>Atlantic</strong> <strong>Broadband</strong> service.<br />
19
Your High-Speed Internet Service<br />
<strong>Atlantic</strong> <strong>Broadband</strong> High-Speed Internet service is the fastest,<br />
most reliable home connection to the Internet available. Enjoy the<br />
ease and speed of email and Web surfing. Get faster downloads<br />
for family photos, your favorite music, streaming audio and video,<br />
and more. It’s all there for you with your new <strong>Atlantic</strong> <strong>Broadband</strong><br />
High-Speed Internet service!<br />
Getting Connected<br />
Home Networking<br />
Your <strong>Atlantic</strong> <strong>Broadband</strong> Homepage<br />
Managing Your Email<br />
Online Security<br />
Troubleshooting and Questions<br />
22<br />
24<br />
26<br />
28<br />
30<br />
32<br />
21
22<br />
Your High-Speed Internet Service<br />
Getting Connected<br />
There are 3 steps to getting connected. First, you<br />
need to confirm your computer meets certain<br />
hardware and software requirements. Next, you<br />
need to connect your equipment, and lastly it is<br />
necessary to run the <strong>Atlantic</strong> <strong>Broadband</strong> Install<br />
Wizard before using your system.<br />
Confirm System Requirements<br />
For a PC<br />
Windows XP through Windows 7<br />
512 Megabytes of available hard disk space<br />
756 Megabytes of RAM (we recommend at<br />
least 1 Gigabyte)<br />
1.8 GHz processor or higher<br />
1 Network Interface Card (NIC), Ethernet<br />
Capable or Universal Port<br />
To check your computer’s capabilities, go to<br />
start menu, click on control panel and select<br />
the System icon.<br />
For a Mac<br />
OS 9.2 through Mac OS X Lion<br />
512 Megabytes of available hard disk space<br />
756 Megabytes of RAM (we recommend at<br />
least 1 Gigabyte)<br />
1.8 GHz Processor or higher<br />
To view your computer’s capabilities, click on<br />
the Apple icon on your toolbar and choose<br />
Apple System Profiler.<br />
Connecting Your Equipment<br />
To connect your equipment, use the diagrams<br />
on the opposite page.<br />
Understanding Your Modem<br />
Power Light<br />
DS (downstream) Light<br />
US (upstream) Light<br />
Online Light<br />
Link Light<br />
If you have a Motorola modem with a Standby<br />
button on the top and a Standby light on the front<br />
this button disables your Internet connection. As<br />
long as the Standby light is dark, do not press<br />
this button unless instructed to do so by <strong>Atlantic</strong><br />
<strong>Broadband</strong> <strong>Customer</strong> Care. If this Standby light is<br />
on, your Internet will not work. You should press the<br />
Standby button on top of modem until light goes<br />
off. This should restore your Internet connection.<br />
Running Install Wizard at:<br />
start.atlanticbb.net<br />
Lights 1-4 If your system is functioning<br />
properly these lights will be solid green.<br />
They will flash if your modem is reset or<br />
if there is a problem.<br />
Link Light This light will be solid green<br />
when a device is connected. It will flash<br />
if the device is in use.<br />
As the last installation step, be sure to run the<br />
<strong>Atlantic</strong> <strong>Broadband</strong> Install Wizard. This will<br />
confirm your computer meets the minimum<br />
requirements, confirm your Internet connectivity,<br />
configure your email account and set your new<br />
Home Page.<br />
You may wish to run the <strong>Atlantic</strong> <strong>Broadband</strong><br />
Install Wizard on every computer in your home.<br />
1 Go to: start.atlanticbb.net<br />
2 Follow the on-screen instructions
Equipment Set Up For Internet<br />
Cable Input<br />
Power<br />
(Surge protector<br />
recommended)<br />
Modem<br />
Equipment Set Up For Internet and TV<br />
Cable<br />
Cable box/TV<br />
Splitter<br />
IN<br />
Power<br />
(Surge protector recommended)<br />
Cable<br />
Cable<br />
Ethernet<br />
Modem<br />
IN<br />
Ethernet<br />
Your High-Speed Internet Service<br />
Computer<br />
Computer<br />
23
24<br />
Your High-Speed Internet Service<br />
Home Networking<br />
To configure a router with an <strong>Atlantic</strong> <strong>Broadband</strong> connection, follow the instructions below:<br />
Modem<br />
IN<br />
CABLE<br />
Router<br />
Internet Ethernet<br />
1 Turn off your modem.<br />
Unplug your cable modem. This will prepare<br />
the modem to connect a new device.<br />
Computer<br />
2 Connect your modem, router and computer<br />
together.<br />
Once your modem is unplugged, connect<br />
the modem to the router’s Internet (or WAN)<br />
port and connect your computer to any<br />
Ethernet port on the router.
3 Configure your router for a broadband<br />
connection.<br />
A If your router requires a set up prior to<br />
use, follow the instructions in the router’s<br />
manual or installation CD.<br />
B Choose “Automatic Configuration” or<br />
“DHCP” for the connection type. Your<br />
router will be configured to receive<br />
connection information automatically<br />
from <strong>Atlantic</strong> <strong>Broadband</strong>.<br />
4 Power cycling your modem and router.<br />
A Unplug the router’s power cable.<br />
B Unplug the modem’s power cable and<br />
wait for 30 seconds. If you have <strong>Atlantic</strong><br />
<strong>Broadband</strong> Phone service, you must reset<br />
the phone modem. Use a paper clip to<br />
reboot the EMTA recessed button on the<br />
back of the modem.<br />
C Plug in the modem’s power cable and<br />
wait for its lights to stop flashing.<br />
D Plug in the router’s power cable and wait<br />
20 seconds.<br />
If you need assistance setting up a secured<br />
network, please refer to the router owner’s<br />
manual or contact your router manufacturer.<br />
Technical Support Hotlines:<br />
Linksys 1-800-326-7114<br />
Belkin 1-800-223-5546<br />
D-Link 1-877-453-5465<br />
Gateway 1-800-369-1409<br />
Apple Airport 1-800-275-2273<br />
Dell 1-800-624-9896<br />
Netgear 1-888-638-4327<br />
Your High-Speed Internet Service<br />
Protecting Your Home Networks<br />
A broadband connection is ideal for sharing<br />
across multiple computers in your home. If<br />
you’re running a wireless network, we strongly<br />
recommend that you enable the access control<br />
settings that come with your wireless access<br />
point. Otherwise, anyone in the vicinity can<br />
easily detect and gain access to your home<br />
network and you may be held liable for their<br />
online actions or at risk for security breaches.<br />
25
26<br />
Your High-Speed Internet Service<br />
Your <strong>Atlantic</strong> <strong>Broadband</strong> Home Page<br />
www.atlanticbb.net<br />
<strong>Atlantic</strong> <strong>Broadband</strong>’s Home Page is your one<br />
stop to check and send email, and to see all<br />
the latest news, sports, entertainment and<br />
information you want. You can even personalize<br />
your <strong>Atlantic</strong> <strong>Broadband</strong> Home Page to your<br />
specific interests – and with search powered by<br />
Google, you’re just a click away from anything<br />
you want to find.<br />
Logging in to Your Personal <strong>Atlantic</strong><br />
<strong>Broadband</strong> Home Page<br />
Checking email or personalizing your Home<br />
Page is easy with your login (your <strong>Atlantic</strong><br />
<strong>Broadband</strong> email address) and password.<br />
If you do not have an email address or have<br />
forgotten your password, please contact<br />
<strong>Atlantic</strong> <strong>Broadband</strong>.<br />
1 Select LOG IN in the upper right corner of<br />
the <strong>Atlantic</strong> <strong>Broadband</strong> Home Page.<br />
2 Enter your <strong>Atlantic</strong> <strong>Broadband</strong> email address<br />
and password.<br />
3 Click LOG IN.<br />
After logging in once, you will be able to<br />
personalize your Home Page to see exactly<br />
what you want, without logging in again.
Setting Your Home Page to <strong>Atlantic</strong>bb.net.<br />
1 Once on the www.atlanticbb.net website,<br />
click on the link at the top right corner that<br />
says MAKE THIS MY HOME PAGE.<br />
2 Follow the directions in the dialog box that<br />
appears on your screen.<br />
Customizing Your Home Page<br />
Once you have logged in, you may personalize<br />
your Home Page by shifting around elements<br />
of the page, adjusting the quick links and<br />
modifying the color scheme of the page.<br />
1 Click on the PERSONALIZE link at the top<br />
right hand side of the screen to expand the<br />
PERSONALIZE YOUR HOMEPAGE menu.<br />
2 Follow the on-screen instructions.<br />
Your High-Speed Internet Service<br />
Using <strong>Atlantic</strong> <strong>Broadband</strong> Webmail<br />
The webmail feature lets you check your email and<br />
manage your email settings from any computer<br />
with a web browser at: www.atlanticbb.net.<br />
1 Click on EMAIL and you will be taken<br />
automatically to your webmail inbox.<br />
2 Click on any message to see the full message.<br />
3 From your inbox, you can manage your email<br />
settings by clicking the OPTIONS tab at the<br />
top of the page. In the OPTIONS menu, you<br />
may perform tasks such as creating an email<br />
signature, setting a vacation message, autoforwarding<br />
email or changing your password.<br />
4 If you change your password, you will be<br />
required to re-login to the Home Page and<br />
you must use your new password.<br />
27
28<br />
Your High-Speed Internet Service<br />
Managing Your Email<br />
Your <strong>Atlantic</strong> <strong>Broadband</strong> service comes with<br />
ability to have multiple email addresses based<br />
on your service level. To set up your first email<br />
address, you must call <strong>Atlantic</strong> <strong>Broadband</strong>.<br />
To manage or create new secondary email<br />
accounts go to: emailtools.atlanticbb.net.<br />
You will use the online tool to manage email<br />
account preferences and settings, create additional<br />
email accounts or change your password.<br />
At <strong>Atlantic</strong> <strong>Broadband</strong> we provide unlimited<br />
email storage. However, we reserve the right<br />
to charge customers using in excess of 500 MB<br />
storage.<br />
Configuring Your Email<br />
There are 3 ways to configure your email.<br />
1 The easiest way is to use webmail at:<br />
www.atlanticbb.net. There is no<br />
configuration required.<br />
2 If you would like to use an email client<br />
instead of webmail, <strong>Atlantic</strong> <strong>Broadband</strong><br />
recommends Outlook Express which comes<br />
installed on most PC’s, Mac Mail or Microsoft<br />
Entourage. If you have a PC you can use our<br />
Install Wizard at: start.atlanticbb.net. To<br />
automatically configure Outlook Express or<br />
use the directions on the opposite page.<br />
3 If you are an advanced user and would like<br />
to configure your own email client, use the<br />
following server addresses:<br />
➔ Incoming: pop.atlanticbb.net<br />
➔ Outgoing: smtp.atlanticbb.net
For Windows XP through Windows 7<br />
1 Open Outlook Express or Windows Mail.<br />
2 Click TOOLS, ACCOUNTS from the menu.<br />
3 Click on the MAIL tab, then click on ADD<br />
and select MAIL.<br />
4 Fill in your name as you would like it to<br />
appear in the “From” notation on emails you<br />
send. Click NEXT.<br />
5 Make sure that I ALREADY HAVE AN EMAIL<br />
ADDRESS I’D LIKE TO USE is selected. Enter<br />
your full email address and click NEXT.<br />
6 Provide the email server names.<br />
➔ Choose POP3 for the server.<br />
➔ For Incoming Mail, type pop.atlanticbb.net.<br />
➔ For Outgoing Mail, type smtp.atlanticbb.net.<br />
➔ Select box next to “Password authentication<br />
for the outgoing server.” Click NEXT.<br />
7 In the ACCOUNT NAME box, enter your<br />
user name (all of the characters to the left of<br />
the @ sign in your email address).<br />
8 In the password box, enter your password.<br />
You might want to check the REMEMBER<br />
PASSWORD box so that you don’t have to<br />
re-enter your password each time you use<br />
your email. Click NEXT.<br />
9 Check the LOGIN USING SECURE<br />
PASSWORD AUTHENTICATION box.<br />
10 Click FINISH.<br />
Your High-Speed Internet Service<br />
For Mac<br />
1 In the Mac Mail Top Toolbar click MAIL,<br />
then click PREFERENCES.<br />
2 In the box that appears, click on ACCOUNTS,<br />
then click on the + symbol that appears in<br />
the lower left corner.<br />
3 Type in your full name, email address and<br />
password, then click CONTINUE.<br />
4 In the Incoming Mail Server menu, type in<br />
the following values:<br />
➔ For account type choose: POP<br />
➔ Description: pop.atlanticbb.net<br />
➔ Incoming Mail Server: pop.atlanticbb.net<br />
➔ User name: your email address without<br />
the @atlanticbb.net. This is usually<br />
automatically filled in if email address<br />
was provided above.<br />
➔ Password: your email account password<br />
5 Click CONTINUE.<br />
6 In the Outgoing Mail server menu, please<br />
type in the following values:<br />
➔ Description: smtp.atlanticbb.net<br />
➔ Outgoing Mail Server: smtp.atlanticbb.net<br />
➔ Check the “Use Authentication” box<br />
7 Click CONTINUE.<br />
8 In the Account Summary menu, review to<br />
be sure all information is correct, then click<br />
CREATE.<br />
You have now setup your email to work with<br />
Mac Mail!<br />
29
30<br />
Your High-Speed Internet Service<br />
Online Security<br />
We want you to have a secure, hassle-free<br />
online experience. To help, <strong>Atlantic</strong> <strong>Broadband</strong><br />
offers our NetSafe Security Suite to all High-<br />
Speed Internet customers for free. NetSafe is<br />
an advanced, all-in-one Internet security tool<br />
from a leading security software provider that<br />
can help protect your computer from harmful<br />
viruses, hackers and privacy threats.<br />
<strong>Atlantic</strong> <strong>Broadband</strong> NetSafe Security<br />
Includes:<br />
➔ Full anti-virus protection leveraging the<br />
largest continuously updated library of virus<br />
definitions keeps your PC safe.<br />
➔ A software firewall that monitors the<br />
connections to your PC and ensures that only<br />
allowed and safe data and traffic can be<br />
passed between your computer and the world.<br />
➔ Spyware and pop-up blocking technology that<br />
stops unwanted ads and potentially malicious<br />
spyware dead in their tracks. Together, these<br />
services act like an alarm system and police<br />
squad to protect your PC.<br />
➔ Parental Controls blocks your children<br />
from inappropriate websites, sets time limits<br />
on their internet usage, monitors the sites<br />
they visit and sends regular reports of their<br />
browsing history via email.<br />
➔ Anti-phishing database watches for suspect<br />
sites and alerts you when you hit a destination<br />
that might be fraudulent. This live protection<br />
protects you in a manner often overlooked by<br />
conventional security solutions.<br />
Downloading the NetSafe Suite<br />
The NetSafe Security Suite can be found at the<br />
<strong>Atlantic</strong> <strong>Broadband</strong> homepage. To download<br />
the suite, go to www.atlanticbb.net, look for<br />
the My <strong>Atlantic</strong> <strong>Broadband</strong> section in the<br />
directory section on the left hand side of the<br />
page. Within the My <strong>Atlantic</strong> <strong>Broadband</strong> section,<br />
click on NetSafe Security Suite and follow<br />
the download instructions.<br />
Protecting Yourself Against Online Fraud<br />
Online criminals attempt to impersonate<br />
financial institutions, government agencies and<br />
companies like <strong>Atlantic</strong> <strong>Broadband</strong>. Called<br />
“Phishing”, it is an attempt to criminally and<br />
fraudulently acquire sensitive information, such<br />
as social security numbers, usernames, passwords<br />
and credit card details, by masquerading<br />
as a trustworthy entity in an email.<br />
Hallmark signs of “Phishers” include: Logos<br />
that are not an exact match to the company’s<br />
logo, spelling errors, percentage signs followed<br />
by numbers or @ signs within the hyperlink,<br />
random names or email addresses in the body<br />
of the text, or even email headers which have<br />
nothing to do with the company mentioned in<br />
the email.<br />
<strong>Atlantic</strong> <strong>Broadband</strong> will never request any<br />
sensitive personal information via email. Please<br />
report any suspicious email correspondence to:<br />
fraud@atlanticbb.net.<br />
Important<br />
To ensure your whole family is protected, NetSafe can be<br />
installed on up to 3 different computers for each account.<br />
NetSafe will run on any Windows platform, but is not<br />
Mac compatible.
Installing the NetSafe Security Suite<br />
You will need to enter your <strong>Atlantic</strong> <strong>Broadband</strong><br />
email address and password before you can<br />
download the NetSafe Security Suite. If you do<br />
not have an <strong>Atlantic</strong> <strong>Broadband</strong> email address<br />
or have forgotten you password, contact<br />
<strong>Atlantic</strong> <strong>Broadband</strong>.<br />
Before installing NetSafe, it is critical that you<br />
uninstall any other security software that may<br />
have been installed on your PC. Popular programs<br />
that should be uninstalled or disabled<br />
include Symantec’s Norton Internet Security,<br />
McAfee Internet Security, Trend Micro,<br />
ZoneAlarm, Kapersky Security and Windows<br />
Defender. To remove these programs, go to the<br />
Start Menu on your PC, click on Control Panel<br />
and then Click on Add/Remove Programs.<br />
Review the list that is displayed for the names<br />
above or any other security programs and take<br />
the appropriate action.<br />
If you are running a Windows firewall, this<br />
should be disabled as well. To do this, go to the<br />
Start Menu on your PC, click on Control Panel<br />
and then click on Network Connections.<br />
Under the Network Tasks section in the upper<br />
left, click Change Windows Firewall Settings.<br />
Minimizing Spam<br />
Our email servers use the latest technology to<br />
identify and minimize unwanted commercial<br />
email, also known as “spam.” Our spam control<br />
system works in two ways:<br />
Your High-Speed Internet Service<br />
1 We deny messages from known spammers<br />
by using a common third party Internet<br />
“blacklist”.<br />
2 We filter all messages in an attempt to identify<br />
spam based on a number of factors. These<br />
messages are not deleted but are marked as<br />
suspected spam. This ensures that a message<br />
you may want to see is never deleted.<br />
If you download mail using the POP protocol,<br />
you need to create a rule in your email<br />
program to automatically move spam emails<br />
from your Inbox to a designated folder. For<br />
information on how to set up rules, please go<br />
to the <strong>Atlantic</strong> <strong>Broadband</strong> customer support<br />
site at: www.atlanticbb.com.<br />
If you use the IMAP protocol or check your<br />
email using our Web interface, suspected spam<br />
is automatically placed in a separate folder.<br />
In either case, you’ll want to scan your<br />
designated spam folder occasionally to be<br />
sure that email has not been improperly<br />
categorized as spam.<br />
Important<br />
Don’t ever open email from a suspicious address.<br />
Use a secure password that mixes both letters and<br />
numbers.<br />
NEVER provide your account information (user name or<br />
password) to anyone via email.<br />
If you don’t have a firewall installed, be sure that file<br />
and print sharing are disabled in your network settings.<br />
Keep your operating system updated so you always<br />
have the newest security. If you’re a Windows user, visit<br />
http://www.windowsupdate. microsoft.com. If you’re a<br />
Macintosh user, visit http://www.info.apple.com.<br />
Always include a subject line in your emails.<br />
31
32<br />
Your High-Speed Internet Service<br />
Basic Troubleshooting<br />
Problem:The cable modem isn’t working.<br />
Try This: Your cable modem should operate<br />
continuously without maintenance. You can leave<br />
the power to the modem on even when your<br />
computer is off. If your cable modem isn’t<br />
working, try these troubleshooting measures:<br />
1 Check your cable TV service. If there’s a cable<br />
outage, neither your TV nor the Internet<br />
connection will work.<br />
2 Check all of your cable connections. If your<br />
coaxial, Ethernet, or USB connections are loose,<br />
you may not be able to send or receive data.<br />
3 Reset the modem by unplugging the power to<br />
the modem. Wait 30 seconds, plug it back in.<br />
If you have a router, unplug the router, wait<br />
30 seconds, plug it back in.<br />
4 Make sure the modem is not in standby<br />
which is indicated by an LED on the modem.<br />
There maybe a standby button that has been<br />
activated which will cause the modem to lose<br />
connectivity.<br />
5 Reboot your computer. Many computer problems<br />
are resolved by shutting down and<br />
restarting your computer.<br />
6 If you have a surge protector, make sure it is<br />
plugged in and that it doesn’t need to be reset.<br />
Problem: I cannot login to my home page.<br />
Try This: Make sure you check another website to<br />
ensure an Internet connection is available. Make<br />
sure your user name and password have not<br />
expired and you are using the correct characters.<br />
Problem: I’ve forgotten my password.<br />
Try This: If you are trying to login to the Home<br />
Page and you have forgotten your email password,<br />
click on FORGOT PASSWORD in the login box<br />
and follow the instructions. Please ensure that an<br />
alternate email address is set up in your mailbox<br />
under “Options”. Your current password will be<br />
emailed to you. If you cannot currently access<br />
email, contact <strong>Atlantic</strong> <strong>Broadband</strong> <strong>Customer</strong> Care<br />
for assistance.
Frequently Asked Questions<br />
What browsers can I use?<br />
We support most browsers, so you can use what<br />
you prefer. Many of our customers use Microsoft<br />
Internet Explorer (version 6.0 or later) or Firefox.<br />
Can I fax through a cable modem without<br />
a fax machine?<br />
No. A fax requires an analog fax modem connected<br />
to a phone line to operate. However, software is<br />
available that lets you fax from your computer<br />
through an Internet connection.<br />
Why can’t I get to the Internet via my<br />
router?<br />
Check the cable modem and make sure all the<br />
lights are lit except standby. If the lights are on,<br />
you may need to power cycle your router. Also<br />
check the Ethernet or wireless connection to the<br />
computer. If you are unable to fix the router with a<br />
power cycle, refer to the troubleshooting section<br />
inside your owner’s manual or contact your router<br />
manufacturer for more support.<br />
Why can’t I connect some of my wireless<br />
computers to the router?<br />
Wireless signal is limited by obstructions such as<br />
walls and floors, as well as distance. You may need<br />
to move your router to acquire a stronger wireless<br />
signal. This could also indicate a problem with the<br />
computer trying to connect. If you are unable to<br />
correct the problem, please contact your router<br />
manufacturer for more support.<br />
Your High-Speed Internet Service<br />
My wireless network says it’s not<br />
secured. How do I secure my network?<br />
Out of the box, all routers are configured with<br />
unsecured wireless networks. If you need<br />
assistance setting up a secured network, please<br />
refer to the router owner’s manual or contact<br />
your router manufacturer.<br />
Can you help me find a wireless network?<br />
I have a wireless router.<br />
Some routers have the option to enable wireless<br />
during the initial set up. Please refer to your<br />
owner’s manual for instructions on how to enable<br />
the wireless connection. If you need assistance<br />
setting up the wireless connection, please contact<br />
your router manufacturer.<br />
Can I access my email from anywhere?<br />
You can send and receive email anywhere, anytime<br />
from any computer that has Internet access.<br />
Just go to www.atlanticbb.net to get your email.<br />
33
Your Phone Service<br />
With <strong>Atlantic</strong> <strong>Broadband</strong>, you’ll not only enjoy great Phone service<br />
but a great value as well! Enjoy maximum flexibility with our<br />
Unlimited Phone service which includes calling to anywhere in the<br />
US, Puerto Rico & Canada plus Voicemail at no additional charge.<br />
Plus enjoy 15 FREE calling features and access to our Online Phone<br />
manager to help you manage your service.<br />
Using Your Phone Service<br />
Important Calling Features<br />
Your Voicemail Service<br />
Your Online Phone Manager<br />
Understanding Your Equipment<br />
Troubleshooting and Questions<br />
36<br />
38<br />
48<br />
56<br />
57<br />
58<br />
35
36<br />
Your Phone Service<br />
Using Your Phone Service<br />
Welcome to your new Phone service from<br />
<strong>Atlantic</strong> <strong>Broadband</strong>. With so many features<br />
available, please take a few moments to<br />
familiarize yourself with what is included so<br />
you can enjoy your service to the fullest.<br />
Service Options<br />
Unlimited Phone Service: includes all your<br />
local, in-state and long distance calls to<br />
anywhere in the US, Canada and Puerto Rico<br />
at no extra charge so you can talk as long<br />
as you want.<br />
Local Phone Service: includes all your local<br />
calls within your local calling area. It also<br />
includes optional long distance available for<br />
only 10¢ a minute.<br />
Please note: Calls to 900 or 976 numbers dialed<br />
from your home are not supported at this time.<br />
International Calling<br />
In addition to unlimited calling from your home<br />
phone to anywhere in the U.S., Canada and<br />
Puerto Rico, you will also enjoy amazingly low<br />
international rates to over 260 countries at<br />
no extra cost. To see a complete list of our<br />
international rates go to<br />
www.atlanticbb.com/intlrates.<br />
To Call Someone in Canada:<br />
1 Dial: 1 + the area code + the local phone<br />
number<br />
To Direct Dial Someone in a Country With an<br />
International Access Code:<br />
1 Enter: 011 (the international access code) +<br />
the country code + the city code + the local<br />
phone number<br />
For example, if you are calling Paris, France,<br />
dial 011 (the international access code), 33<br />
(the country code for France), 1 (the city code<br />
for Paris) and the local telephone number.<br />
To see a complete list of our international country<br />
codes go to www.atlanticbb.com/intlrates.<br />
911 Emergency Calling<br />
<strong>Atlantic</strong> <strong>Broadband</strong> Phone service provides 911<br />
emergency calling access to police, fire and<br />
medical services. Our 911 emergency calling will<br />
automatically relay your phone number and<br />
address in the event you are unable to do so,<br />
provided your public safety system supports this<br />
feature. In locations where this service is not<br />
available, you will be asked for your phone<br />
number and address.<br />
As an added protection during a power outage,<br />
we provide battery backup to your <strong>Atlantic</strong><br />
<strong>Broadband</strong> Phone Service. So even if you don’t<br />
have power, you can still dial 911.<br />
Please note: As with any phone service, a<br />
wireless phone will not work in a power outage<br />
so you should have a working non-cordless<br />
phone in your home at all times.<br />
Important<br />
To assure access to 911 emergency calling is not<br />
disrupted, do not move your phone modem without<br />
notifying <strong>Atlantic</strong> <strong>Broadband</strong>.
Directory Assistance<br />
By dialing 411 you will gain access to any<br />
listed number in the United States. Provide<br />
the city and state, and we will find the desired<br />
listing including the area code. Directory assistance<br />
calls are charged on a per-use basis.<br />
Directory Listings<br />
<strong>Atlantic</strong> <strong>Broadband</strong> offers primary and nonpublished<br />
directory listings within your local<br />
white pages. Your phone number, or primary<br />
directory listing, is provided at no charge in<br />
the telephone directory published by the local<br />
phone carrier within your local area.<br />
Non-published directory listings are available<br />
upon your request. Your name, address and<br />
phone number will not be published in the<br />
phone directory or street address directory and<br />
will not be obtainable by the general public.<br />
Operator Services<br />
<strong>Atlantic</strong> <strong>Broadband</strong> Operators are available for<br />
you at all times. Just dial 0 and you will connect<br />
to an Operator that can help you place any of<br />
the following calls:<br />
➔ Person-to-Person Calls – The Operator will<br />
connect you to a particular person.<br />
➔ Bill to Third-Party Calls – The Operator<br />
contacts one phone number and requests that<br />
the call be charged to another phone number.<br />
Operator assisted calls are charged on a per<br />
use basis.<br />
Collect Calls<br />
Your Phone Service<br />
You can place and receive collect calls with<br />
<strong>Atlantic</strong> <strong>Broadband</strong> Phone service. To receive a<br />
collect call, the caller must dial 1-877-790-0222<br />
and follow the prompts. Calls are charged on a<br />
per use basis.<br />
Call Trace<br />
Call Trace ensures the phone number of your<br />
last incoming caller is traced to provide necessary<br />
information to law enforcement agencies.<br />
To use Call Trace:<br />
1 When you receive a harassing or offensive<br />
call, hang up immediately.<br />
2 Leave the phone on the hook for about 10<br />
seconds to ensure the call terminates.<br />
3 Lift the receiver and listen for the dial tone. If<br />
you do not hear a dial tone, the call may not<br />
yet be terminated and you will need to repeat<br />
Step 2.<br />
4 Dial *57.<br />
5 Fill out the “Letter of Authorization for Call<br />
Trace” form located at: www.atlanticbb.com.<br />
6 Provide the form to your local law enforcement<br />
agency.<br />
Important<br />
The information provided by Call Trace will not be<br />
available to you directly. It will only be available to<br />
law enforcement authorities possessing a valid<br />
subpoena or other valid legal authorization. If the call<br />
is life threatening, call your local law enforcement<br />
authorities immediately.<br />
37
38<br />
Your Phone Service<br />
Important Calling Features<br />
The <strong>Atlantic</strong> <strong>Broadband</strong> Phone service includes<br />
a powerful set of standard calling features at<br />
no additional charge.<br />
Call Waiting<br />
Call Waiting lets you accept an incoming call<br />
while you are talking to another caller. A special<br />
beeping tone alerts you of a second caller.<br />
You can either answer the second caller or<br />
continue talking.<br />
To answer, you will use the switchhook on a<br />
non-cordless phone or the flash button on a<br />
cordless phone (located on the keypad). The<br />
switchhook is the button that disconnects your<br />
call when you hang up. When you press the<br />
switchhook, make sure you press it firmly and<br />
then release it to activate the feature. Pressing<br />
for too long may disconnect the call.<br />
Answer Call Waiting<br />
1 You will hear a special beeping tone letting<br />
you know a second caller is waiting.<br />
2 Quickly press and release the SWITCHHOOK<br />
or FLASH button on your phone.<br />
3 Your first caller will automatically be placed<br />
on hold while you get connected to your<br />
second caller.<br />
4 If you need to alternate between the two<br />
callers, simply press the SWITCHHOOK or<br />
FLASH button.<br />
5 While talking to each caller, the conversations<br />
remain private.<br />
6 To end either call, hang up. The phone will<br />
ring, when you answer the remaining caller<br />
will be on the line.<br />
Cancel Call Waiting<br />
1 Lift the phone & listen for dial tone.<br />
2 Dial *70 and wait for confirmation tone.<br />
3 Dial the number you want to call.<br />
Call Waiting automatically turns back on when<br />
you hang up. You must cancel Call Waiting for<br />
each individual call you would like to make<br />
without Call Waiting.<br />
Important<br />
Activating Call Forwarding All Calls will disable Call<br />
Waiting. When you cancel Call Forwarding All Calls,<br />
your Call Waiting will be reactivated.<br />
You can use the Online Phone Manager to cancel Call<br />
Waiting for all calls.<br />
You must cancel Call Waiting for each individual call<br />
you would like to make without Call Waiting.
Caller ID With Call Waiting<br />
Caller ID lets you see the date, time and telephone<br />
number of the person calling before you<br />
answer the call. You must have a phone with<br />
Caller ID capabilities or an add-on Caller ID unit<br />
in order to use this service.<br />
Caller ID Displays:<br />
P, Private, Blocked, Anonymous or No Data<br />
This means the caller’s number was blocked<br />
by the caller from displaying or could not be<br />
delivered by the network.<br />
E or Error<br />
The phone or Caller ID unit cannot identify<br />
the caller’s number.<br />
Out of Area<br />
The call is coming from an area that does not<br />
support Caller ID.<br />
Important<br />
Caller ID can be used with most answering machines<br />
as long as you set your machine to pick up after the<br />
second ring.<br />
Your Phone Service<br />
Call Forwarding All Calls<br />
You can forward your calls to another phone<br />
number if you don't want to miss an important<br />
call. Calls will stay forwarded until you cancel<br />
the forwarding option.<br />
Activate Call Forwarding All Calls<br />
1 Lift the phone & listen for dial tone.<br />
2 Dial *72 and wait for confirmation tone.<br />
3 Enter the phone number where you want<br />
calls forwarded.<br />
4 Wait for confirmation tone and hang up.<br />
Call Forwarding All Calls has been activated.<br />
Cancel Call Forwarding All Calls<br />
1 Lift your phone & listen for dial tone.<br />
2 Dial *73.<br />
3 When you hear the deactivation<br />
announcement, Call Forwarding All Calls<br />
has been cancelled.<br />
39
40<br />
Your Phone Service<br />
Call Forwarding No Answer<br />
Call Forwarding No Answer redirects calls to<br />
another phone number when your phone is not<br />
answered within the first 6 rings. Calls are redirected<br />
until you cancel the forwarding option.<br />
Activate Call Forwarding No Answer<br />
1 Lift the phone & listen for dial tone.<br />
2 Dial *42 and wait for confirmation tone.<br />
3 Enter the phone number where you want<br />
your calls forwarded.<br />
4 Wait for confirmation announcement and<br />
hang up.<br />
Your Call Forwarding No Answer is now<br />
activated.<br />
Cancel Call Forwarding No Answer<br />
1 Lift the phone & listen for dial tone.<br />
2 Dial *97.<br />
3 When you hear the deactivation announcement,<br />
your Call Forwarding No Answer has<br />
been cancelled.<br />
If your answering machine is programmed<br />
to pick up calls before 6 rings, it will override<br />
this feature.<br />
Call Forwarding on Busy<br />
Another way to never miss a phone call is<br />
to redirect incoming calls to another phone<br />
number when you are on your phone.<br />
Without Call Forwarding on Busy, the caller<br />
would receive a busy signal. If you aren’t<br />
on your phone, calls will be directed to your<br />
phone number as usual.<br />
Activate Call Forwarding on Busy<br />
1 Lift the phone & listen for dial tone.<br />
2 Dial *40 and wait for confirmation tone.<br />
3 Enter the phone number where calls<br />
should be forwarded.<br />
4 Wait for confirmation announcement and<br />
hang up.<br />
Call Forwarding on Busy is activated.<br />
Cancel Call Forwarding on Busy<br />
1 Lift the phone & listen for dial tone.<br />
2 Dial *98.<br />
3 When you hear deactivation announcement,<br />
Call Forwarding on Busy is cancelled.<br />
Important<br />
You can forward calls to a local or long distance phone<br />
number. Any calls forwarded to an international number<br />
will be billed as if you called that phone number directly.<br />
You can continue to make outgoing calls when any of<br />
the Call Forwarding features are activated.<br />
You can also activate all Call Forwarding functions<br />
from the Online Phone Manager.
Selective Call Forwarding<br />
Use Selective Call Forwarding to forward calls<br />
from specific numbers on a forwarding list to<br />
the phone number that you designate. All other<br />
calls ring through to your phone.<br />
You can place up to 12 phone numbers on your<br />
Selective Call Forwarding list. You may forward<br />
each incoming number to a different or same<br />
destination number.<br />
Adding Phone Numbers to The<br />
Forwarding List<br />
1 Lift the phone & listen for dial tone.<br />
2 Dial *63 and wait for the stutter-dial tone.<br />
3 Enter the number to be added to the forwarding<br />
list and wait for the stutter-dial tone.<br />
4 Enter the number to where the call should be<br />
forwarded.<br />
5 Wait for the confirmation announcement and<br />
hang up. The phone number is now a member<br />
of the Selective Call Forwarding list.<br />
6 Repeat Steps 1 through 5 for each number you<br />
want forwarded.<br />
Important<br />
You must enter both numbers exactly as you would to<br />
call them. If you have to dial a “1” first, you must<br />
include it.<br />
You can also activate all Call Forwarding functions from<br />
the Online Phone Manager.<br />
Your Phone Service<br />
Removing Phone Numbers<br />
1 Lift the phone & listen for dial tone.<br />
2 Dial *83 and wait for the stutter-dial tone.<br />
3 Enter the incoming caller’s number to be<br />
removed from the list.<br />
4 Wait for the confirmation announcement and<br />
hang up. The phone number is removed from<br />
the forwarding list.<br />
5 Repeat Steps 1 through 4 for each number<br />
you want to remove from the list.<br />
Important<br />
You can dial outgoing calls to phone numbers on your<br />
forwarding list.<br />
You will receive a reminder ring on your phone when<br />
incoming calls pass through. However, you will not be<br />
able to answer the call from your phone.<br />
Answering machines or fax machines connected to<br />
the cable phone line should be set not to respond to<br />
incoming calls on the first two rings.<br />
41
42<br />
Your Phone Service<br />
Priority Ringing<br />
With Priority Ringing, you can set up a list of<br />
special callers so your phone will ring with a<br />
special tone when they call.<br />
Set Up Priority Ringing<br />
1 Lift the phone & listen for dial tone.<br />
2 Dial *61 and wait for confirmation tone.<br />
3 Enter the phone number to be assigned a<br />
priority ring and wait for another<br />
confirmation tone.<br />
4 Enter a number from 1 to 5 to assign one of<br />
the following ring patterns:<br />
1: Standard ring pattern when no priority<br />
ring assigned.<br />
2: Long ring, short pause, long ring, long<br />
pause, sequence repeats.<br />
3: Short ring, short pause, short ring,<br />
short pause, short ring, long pause,<br />
sequence repeats.<br />
4: Short ring, short pause, medium ring,<br />
short pause, short ring, long pause,<br />
sequence repeats.<br />
5: Short ring, long pause, sequence repeats.<br />
5 Wait for another confirmation tone.<br />
6 Enter a number from 1 to 4 to assign one of<br />
the following Call Waiting beep tones:<br />
1: Standard beep tone when no distinctive<br />
ring assigned.<br />
2: Two short beeps, ten second pause,<br />
sequence repeats.<br />
3: Three short beeps, ten second pause,<br />
sequence repeats.<br />
4: Two short beeps, one second pause,<br />
short beep, ten second pause, sequence<br />
repeats.<br />
7 Wait for confirmation announcement and<br />
hang up.<br />
8 Make sure and set your answering machine<br />
to pick up after at least four rings. If your<br />
answering machine picks up before then,<br />
some of the Priority Ringing patterns will not<br />
complete.<br />
Priority Ringing is activated.<br />
To Remove a Phone Number from Your List<br />
1 Press *81.<br />
2 Follow the voice instructions to remove phone<br />
numbers from your Priority Ringing list.<br />
Important<br />
A caller will not be aware that you have Priority Ringing.<br />
The caller hears the regular, familiar ring.<br />
Priority Ringing may not work with all phones.
Speed Dial<br />
You can quickly dial up to 38 pre-programmed<br />
phone numbers from any phone in your home.<br />
Set Up Your Speed Dial Phone Numbers<br />
1 Lift the phone & listen for dial tone.<br />
2 Dial *74 to program digits 2-9 or *75 to<br />
program digits 20-49 as your Speed Dial keys.<br />
Wait for confirmation tone.<br />
3 Enter the digit(s) you want to assign as the<br />
Speed Dial key (e.g. 2-9, 20-49). Wait for dial<br />
tone to return.<br />
4 Dial the phone number you want to program<br />
to the Speed Dial key.<br />
5 Wait for confirmation announcement and<br />
hang up. The Speed Dial key has been set up<br />
to the phone number you just entered.<br />
6 Write down the Speed Dial key you assigned<br />
to each phone number.<br />
7 Repeat steps 1 through 6 for each phone<br />
number you want to assign a Speed Dial key.<br />
Place a Speed Dial Call<br />
1 Lift the phone & listen for dial tone.<br />
2 Dial the Speed Dial key followed by the # key.<br />
Your Phone Service<br />
Cancel Speed Dial Keys<br />
1 Lift the phone & listen for dial tone.<br />
2 Dial *84 to cancel 2-9 or *85 to cancel 20-49.<br />
Wait for confirmation tone.<br />
3 Enter the Speed Dial key that you want to<br />
cancel.<br />
4 When you hear the deactivation announcement,<br />
the Speed Dial key has been cancelled.<br />
5 Repeat steps 1 through 4 for each Speed Dial<br />
key you want to cancel.<br />
Important<br />
You can program a total of 38 Speed Dial keys. The<br />
telephone keys are 2-9 and 20-49.<br />
You can set up Speed Dial to local or long distance<br />
phone numbers. Make sure and include all digits you<br />
regularly dial.<br />
You can assign and manage your Speed Dial keys<br />
through the Online Phone Manager.<br />
43
44<br />
Your Phone Service<br />
Three-Way Calling<br />
With Three-Way Calling you can connect a third<br />
participant to your phone call, regardless of<br />
who initiated the call.<br />
To do this, you will use either the switchhook<br />
on a non-cordless phone or the flash button on<br />
a cordless phone (located on the keypad). The<br />
switchhook is the button that disconnects your<br />
call when you hang up. When you press the<br />
switchhook, make sure you press it firmly and<br />
then release it to activate the feature. Pressing<br />
for too long may disconnect the call.<br />
Connect With Three-Way Calling<br />
1 Press the SWITCHHOOK briefly. The current<br />
call is placed on hold and you will hear dial<br />
tone. If your phone is equipped with a FLASH<br />
button, pressing the FLASH button is the<br />
same as pressing the SWITCHHOOK.<br />
2 Dial the third participant and wait for them<br />
to answer.<br />
3 Once they have answered, press the<br />
SWITCHHOOK or the FLASH button briefly<br />
and connect all three parties.<br />
4 If the third participant’s phone line is busy<br />
or no one answers the phone, press the<br />
SWITCHHOOK or the FLASH button briefly<br />
to disconnect the call and return to the<br />
original participant.<br />
Disconnecting The Third Participant<br />
1 When you are ready to get back to a twoparty<br />
call, press the SWITCHHOOK or the<br />
FLASH button twice briefly.<br />
2 The third participant is disconnected and you<br />
remain connected to your original participant.<br />
Important<br />
Call participants can be local, long distance or<br />
international. You will be charged for any international<br />
calls you initiate.<br />
Any of the three call participants can disconnect from<br />
the call at any time. If you hang up, the call is<br />
terminated between all participants.
Automatic Callback (*69)<br />
With Automatic Callback (*69), you can automatically<br />
dial back the most recent number that<br />
called you.<br />
Using Automatic Callback<br />
1 Lift the phone & listen for dial tone.<br />
2 Dial *69.<br />
3 Listen for the automated message and follow<br />
instructions.<br />
4 If the called phone number is busy or no one<br />
answers the call, hang up the phone and<br />
repeat steps 1 through 3.<br />
Important<br />
Automatic Callback may not work if the original caller<br />
used a phone number blocking feature.<br />
Your Phone Service<br />
Do Not Disturb<br />
When you activate Do Not Disturb, all incoming<br />
calls are automatically sent to Voicemail so your<br />
phone doesn’t even ring.<br />
Activate Do Not Disturb<br />
1 Lift the phone & listen for dial tone.<br />
2 Dial *53.<br />
3 Wait for confirmation announcement and<br />
hang up.<br />
Do Not Disturb is activated.<br />
Cancel Do Not Disturb<br />
1 Lift the phone & listen for dial tone.<br />
2 Dial *54.<br />
3 Wait for deactivation announcement and<br />
hang up.<br />
Do Not Disturb is cancelled.<br />
Important<br />
A ring signal is not sent to your phone while Do Not<br />
Disturb is activated. Any answering machines or fax<br />
machines connected to this phone line will not be able<br />
to respond to incoming calls.<br />
Do Not Disturb overrides all Call Forward settings.<br />
You can also activate and deactivate Do Not Disturb<br />
from the Online Phone Manager.<br />
45
46<br />
Your Phone Service<br />
Selective Call Reject<br />
Selective Call Reject blocks incoming calls from<br />
phone numbers you specify to be blocked. Your<br />
phone does not ring when these calls arrive.<br />
The caller is disconnected after hearing a short<br />
message stating why the call has been rejected.<br />
Adding Phone Numbers to The Rejection<br />
List<br />
1 Lift the phone & listen for dial tone.<br />
2 Dial *60 and wait for the confirmation tone.<br />
3 Enter the 10-digit number (area code +<br />
number) to be blocked.<br />
4 Wait for the confirmation announcement and<br />
hang up. The phone number is now a member<br />
of the rejection list.<br />
5 Repeat Steps 1 through 4 for each 10-digit<br />
number you want blocked.<br />
Removing Phone Numbers From The<br />
Rejection List<br />
1 Lift the phone & listen for dial tone.<br />
2 Dial *80 and wait for the confirmation tone.<br />
3 Enter the 10-digit number (area code +<br />
number) to be unblocked.<br />
4 Wait for the confirmation announcement and<br />
hang up. The phone number is removed from<br />
the rejection list.<br />
5 Repeat Steps 1 through 4 for each 10-digit<br />
number you want unblocked.<br />
Important<br />
Up to 12 phone numbers can be placed on the<br />
rejection list.<br />
You can also activate Selective Call Reject from the<br />
Online Phone Manager.<br />
Anonymous Call Reject<br />
You can stop receiving unidentified calls with<br />
Anonymous Call Reject. When incoming calls do<br />
not have a caller’s name or phone number, your<br />
phone will not ring and Anonymous Call Reject<br />
will automatically route these calls to a short<br />
message stating why the call has been rejected.<br />
Activate Anonymous Call Reject<br />
1 Lift the phone & listen for dial tone.<br />
2 Dial *77 and listen for confirmation of<br />
successful activation.<br />
3 Hang up the phone.<br />
Anonymous Call Reject has been activated.<br />
Deactivate Anonymous Call Reject<br />
1 Lift the phone & listen for dial tone.<br />
2 Dial *87 and listen for confirmation of<br />
successful deactivation.<br />
3 Hang up the phone.<br />
Anonymous Call Reject has been deactivated.<br />
Important<br />
Anonymous Call Reject specifically blocks calls from<br />
phones that have made the caller’s phone number private.<br />
This service does not apply to calls originating from<br />
phones where Caller ID service is not offered.<br />
You can also activate Anonymous Call Reject from the<br />
Online Phone Manager.
Caller ID Blocking<br />
Get the security you need by temporarily blocking<br />
your phone number from appearing on the<br />
Caller ID unit of the number you call. You can<br />
block your phone number on a call-by-call basis<br />
or permanently.<br />
Temporarily Blocking Caller ID<br />
1 Lift the phone & listen for dial tone.<br />
2 Dial *67 and wait for confirmation tone.<br />
3 Dial the phone number of the person you are<br />
calling. Your phone number will not appear on<br />
the Caller ID unit of the person you are calling.<br />
4 When you hang up, Caller ID Blocking is<br />
terminated.<br />
Important<br />
You can activate Temporarily Blocking Caller ID from the<br />
Online Phone Manager<br />
Temporarily Unblocking Caller ID<br />
Your Phone Service<br />
If you have set your phone service to block<br />
your caller ID permanently via our Online<br />
Phone Manager or through <strong>Atlantic</strong> <strong>Broadband</strong><br />
<strong>Customer</strong> Care, you may temporarily unblock<br />
your phone number on a call-by-call basis.<br />
1 Lift the phone & listen for dial tone.<br />
2 Dial *82 and wait for the confirmation tone.<br />
3 Dial the number you wish to call.<br />
Your number will appear on the Caller ID unit<br />
of the number you call. When you hang up, this<br />
function is cancelled. The next call you make<br />
will be ‘Private’ unless you again unblock your<br />
Caller ID.<br />
47
48<br />
Your Phone Service<br />
Your Voicemail Service *<br />
With <strong>Atlantic</strong> <strong>Broadband</strong> Voicemail service,<br />
you’ll never miss an important call, whether<br />
you’re out of town or on the other line. And<br />
with our optional Multiple Mailboxes feature,<br />
everyone in the family can have their own<br />
individual Voicemail service.<br />
Also, you can listen to your Voicemail through<br />
any computer connected to the Internet at:<br />
http://phonemanager.atlanticbb.net. To<br />
learn more, see “Check Voicemail Online” on<br />
page 56 of the Online Phone Manager section<br />
of this guide.<br />
Voicemail Service Features<br />
➔ Listen to messages at home, away from home<br />
or online<br />
➔ Message playback controls (rewind/fast forward)<br />
➔ Send messages to other <strong>Atlantic</strong> <strong>Broadband</strong> users<br />
➔ Create multiple personal greetings<br />
➔ Activate and manage multiple mailboxes<br />
➔ Advanced mailbox management tools<br />
➔ Spanish language menu option<br />
Types of Voicemail Messages<br />
➔ New – messages that have not yet been<br />
reviewed, or that have been reviewed but not<br />
deleted or saved.<br />
➔ Urgent – new messages marked as urgent are<br />
the first to be played.<br />
➔ Private – messages marked as private by the<br />
caller cannot be forwarded.<br />
➔ Skipped – new messages you skip are saved<br />
in a special category.<br />
➔ Saved – messages that have been reviewed<br />
and saved.<br />
➔ Deleted – messages that have been reviewed<br />
and deleted. Messages may be undeleted until<br />
you hang up or return to the Main Menu.<br />
Message Notification<br />
Your Voicemail service will notify you that<br />
you have a new message. When you pick up<br />
the phone to hear a dial tone, you will hear<br />
a stutter-tone indicating you have a new<br />
message. If your phone is equipped with<br />
a message waiting light, it will also be lit.<br />
Voicemail Storage/Time Rules<br />
You can store up to 30 new and saved messages<br />
in each individual mailbox at any one time.<br />
Saved messages will be stored for a maximum<br />
of 45 days and then deleted. When a mailbox<br />
is full, no new messages can be recorded.<br />
*Voicemail included with Unlimited Phone service,<br />
optional for Local Phone Service.
Notification Via Email<br />
You can opt to get email notification of new<br />
Voicemail messages. To set up this email<br />
notification, you must use our Online Phone<br />
Manager at: phonemanager.atlanticbb.net.<br />
Turning Email Notification On/Off<br />
1 Dial *86.<br />
2 Follow Prompts.<br />
Using Our Online Phone Manager<br />
You can also use our Online Phone Manager to<br />
receive notification of new Voicemails or to get<br />
copies of Voicemail messages via your email.<br />
For more information, please go to Page 56.<br />
Accessing Your Voicemail<br />
From Home<br />
1 Dial *86.<br />
2 When prompted, enter your PIN, then press #.<br />
Away From Home<br />
1 Dial your <strong>Atlantic</strong> <strong>Broadband</strong> phone number.<br />
2 Press the # key anytime during your recorded<br />
greeting.<br />
3 When prompted, enter your PIN, then press #.<br />
Voicemail Main Menu Options<br />
Your Phone Service<br />
When you access Voicemail, you will start at<br />
the Main Menu. There are 3 options:<br />
MAIN MENU OPTION KEY<br />
Listen to Messages 1<br />
Leave Message in Another Mailbox 2<br />
Manage Mailbox Options 4<br />
Important<br />
When using the Voicemail system, you can enter a<br />
menu choice at any time. You do not need to wait for<br />
the announcement to finish playing.<br />
Setting Up Your Voicemail<br />
1 Dial *86 from home.<br />
2 When prompted, enter your default PIN, which<br />
is the last four digits of your phone number,<br />
then press #.<br />
3 Listen to the instructions for creating a new<br />
PIN and enter your new 4 -10 digit PIN, then<br />
press #.<br />
4 When prompted, re-enter your new PIN, then<br />
press #. Be sure to write down your PIN so<br />
you do not forget it.<br />
5 When prompted, choose your desired language<br />
for menu options: English or Spanish.<br />
Important<br />
If you have our optional Multiple Mailboxes feature,<br />
see page 54 for instructions on activating extension<br />
mailboxes.<br />
49
50<br />
Your Phone Service<br />
Personalize The No Answer<br />
Greeting<br />
The No Answer Greeting cannot be turned off.<br />
A standard system greeting will automatically<br />
be played unless you create a personalized No<br />
Answer Greeting.<br />
1 Access your Voicemail (*86 from home).<br />
2 Press 4 to reach the Mailbox Options menu.<br />
3 Press 1 for Greeting Options.<br />
4 Press 2 for No Answer.<br />
5 Press 2 to replace current greeting.<br />
6 Press 1 to record a new greeting.<br />
7 When prompted, record your greeting and<br />
press # when done.<br />
8 If you are satisfied with the greeting, press 3<br />
to save and activate it.<br />
Changing a Personalized No Answer<br />
Greeting<br />
1 Access your Voicemail (*86 from home).<br />
2 Press 4 to reach the Mailbox Options menu.<br />
3 Press 1 for Greeting Options.<br />
4 Press 2 for No Answer.<br />
5 Press 4 to record a new greeting.<br />
6 When prompted, record your greeting and<br />
press # when done.<br />
7 If you are satisfied with the greeting, press 3<br />
to save and activate it.<br />
Important<br />
Be sure to record your entire personal greeting and press<br />
3 to save and activate your new greeting before hanging<br />
up. If you hang up before you have activated your new<br />
greeting, the prior greeting will remain active.<br />
When you delete a personal greeting, the default greeting<br />
is reinstated until you record a new personal greeting.<br />
Activating The Extended Absence<br />
Greeting<br />
If you will be away from the phone and wish<br />
to play a different message during this time,<br />
you may record an Extended Absence Greeting.<br />
This will override both the Busy and No Answer<br />
Greetings. The Extended Absence Greeting is<br />
initially off. You must record an Extended<br />
Absence Greeting to activate this feature.<br />
1 Access your Voicemail (*86 from home).<br />
2 Press 4 to reach the Mailbox Options menu.<br />
3 Press 1 for Greeting Options.<br />
4 Press 3 for Extended Absence Greeting.<br />
5 Press 1 to record a new greeting.<br />
6 When prompted, record your greeting and<br />
press # when done.<br />
7 If you are satisfied with the greeting, press 3<br />
to save and activate it.<br />
Important<br />
To ensure you don’t accidentally leave an Extended<br />
Absence Greeting on once you have returned, you will<br />
be asked if you wish to disable the Extended Absence<br />
Greeting whenever you access Voicemail. If you wish to<br />
turn it off, simply follow the prompts.
Listening To Messages<br />
Retrieving Messages<br />
1 Access your Voicemail (*86 from home).<br />
2 Press 1. You will hear a recording about the<br />
number of messages in the folder and the first<br />
message will be played.<br />
Navigating During Playback<br />
The following navigation options are available<br />
while the message is playing:<br />
MESSAGE OPTION KEY<br />
Listen to Messages 1<br />
Replay from start 1<br />
Save message 2<br />
Delete/undelete message 3<br />
Rewind 10 seconds 7<br />
Pause/continue 8<br />
Fast forward 10 seconds 9<br />
Skip to next message #<br />
Previous message 64<br />
Get message date/time 65<br />
Jump to a different folder 66<br />
Mark as new 67<br />
Previous menu *<br />
Important<br />
Each message includes the date and time the message<br />
was left. You may disable this feature by pressing 4-9-5-2<br />
from the Main Menu.<br />
New messages are played first, then Skipped messages,<br />
then Saved messages. To jump to Skipped or Saved<br />
messages, press 66 at any time.<br />
When you have listened to all your messages, you will<br />
be returned to the Main Menu.<br />
You can check your Voicemail via your Online Phone<br />
Manager where you can save it and send as an email<br />
attachment.<br />
Deleting Saved Messages<br />
Your Phone Service<br />
To delete saved messages and free up<br />
storage space:<br />
1 Access your Voicemail (*86 from home).<br />
2 Press 1 to hear any new messages.<br />
3 Press 66 to jump to a different folder.<br />
4 Press 3 to reach the saved messages folder.<br />
5 Press 3 to delete each message as it plays.<br />
Sending Messages<br />
If you want to leave a message for another<br />
<strong>Atlantic</strong> <strong>Broadband</strong> subscriber without calling<br />
them directly, you can use the Send Messages<br />
function and leave a message in their mailbox:<br />
1 Access your Voicemail (*86 from home).<br />
2 Press 2 and, when prompted, enter the area<br />
code and phone number of the subscriber you<br />
wish to contact, then press #.<br />
3 Listen to the greeting and follow instructions<br />
to leave a message.<br />
4 Hang up.<br />
51
52<br />
Your Phone Service<br />
Managing Your Voicemail Options<br />
Changing The Number of Rings<br />
By default, callers will automatically be forwarded<br />
to your Voicemail when your phone is busy<br />
or when you do not answer after four rings.<br />
To change the number of rings before your<br />
callers are routed to Voicemail:<br />
1 Access your Voicemail (*86 from home).<br />
2 Press 4 to reach the Mailbox Options menu.<br />
3 Press 2 to reach the Change Rings menu.<br />
4 Press 2 to change number of rings.<br />
5 Press your desired number of rings, between<br />
2 and 9.<br />
Important<br />
Callers dialing your phone number may hear one or two<br />
rings more than the number you have selected.<br />
If you have a fax machine on your phone line, make<br />
sure you set the number of rings for your Voicemail<br />
service high enough to ensure that the fax machine can<br />
respond to fax calls first.<br />
If you have Call Forward On Busy, Call Forward No<br />
Answer, or Call Forward All Calls activated on your<br />
phone, callers will NOT be forwarded to your Voicemail.<br />
Once you cancel these features, callers will be forwarded<br />
to your Voicemail.<br />
Changing Your PIN<br />
You can change your PIN as many times as<br />
you want – just make sure to keep track of the<br />
new PIN.<br />
To change your PIN:<br />
1 Access your Voicemail (*86 from home).<br />
2 Press 4 to reach the Mailbox Options menu.<br />
3 Press 3 to reach the Change Password<br />
Settings menu.<br />
4 Press 1 to change your PIN.<br />
5 Listen to the instructions for creating a new PIN.<br />
6 Enter your new 4-10 digit PIN then press #.<br />
7 Re-enter the new PIN then press #.<br />
8 Press 3 to activate your new PIN.<br />
Important<br />
Should you ever forget your PIN, don’t hesitate to<br />
contact <strong>Atlantic</strong> <strong>Broadband</strong> <strong>Customer</strong> Care.<br />
Bypassing Your PIN at Home<br />
If you have only a single mailbox, you can<br />
configure the Voicemail system to allow access<br />
from home without using a PIN. PIN-less access<br />
works only from your home phone. Accessing<br />
Voicemail away from home will still require use<br />
of a PIN.<br />
To bypass PIN entry:<br />
1 Access your Voicemail (*86 from home).<br />
2 Press 4 to reach the Mailbox Options menu.<br />
3 Press 3 to reach the Change Password Settings<br />
menu.<br />
4 After the prompt, press 2 to turn password off.<br />
5 You will hear a confirmation message and be<br />
returned to the Main Menu.
Once PIN Bypass has been configured, access<br />
your Voicemail from home by dialing *86 then<br />
# to reach the Main Menu.<br />
Reactivating PIN Requirement<br />
1 Access your Voicemail (*86 from home).<br />
2 Press 4 to reach the Mailbox Options menu.<br />
3 Press 3 to reach the Change Password<br />
Settings menu.<br />
4 After the prompt, press 3 to turn password<br />
on again.<br />
Changing Your Language Option<br />
1 Access your Voicemail (*86 from home).<br />
2 Press 4 to reach the Mailbox Options menu.<br />
3 Press 4 to reach the Language Settings menu.<br />
4 Choose 1 for English or 2 for Spanish.<br />
5 The change is effective immediately and you<br />
will be returned to the Main Menu.<br />
Changing The Message Order<br />
The Voicemail system is configured to play the<br />
most recent message first. You can reverse that<br />
order to instead play the oldest message first.<br />
1 Access your Voicemail (*86 from home).<br />
2 Press 4 to reach the Mailbox Options menu.<br />
3 Press 9 then 3 to reach the Change Message<br />
Order menu.<br />
4 Press 2 to reverse the current order.<br />
Disabling and Enabling The Message<br />
Information<br />
Your Phone Service<br />
By default, the Voicemail system records the date,<br />
time, message length and incoming phone number<br />
for each message. This is called the Message<br />
Envelope and is automatically played before each<br />
Voicemail message. If you wish, you can prevent<br />
the system from playing this information.<br />
1 Access your Voicemail (*86 from home).<br />
2 Press 4 to reach the Mailbox Options menu.<br />
3 Press 9 then 5 to reach the Mailbox Option.<br />
menu.<br />
4 Press 2 to toggle the current setting from On<br />
to Off or from Off to On.<br />
Suspending Your Voicemail<br />
You can temporarily suspend your Voicemail<br />
service from answering incoming calls. During<br />
suspension, you can continue to access Saved<br />
messages and manage your Voicemail box.<br />
Voicemail service remains suspended until you<br />
reactivate it.<br />
1 Access your Voicemail (*86 from home).<br />
2 Press 4 to reach the Mailbox Options menu.<br />
3 Press 5 to reach the Suspend/Activate<br />
Voicemail menu.<br />
4 Press 2 to suspend.<br />
Reactivating Your Voicemail<br />
1 Access your Voicemail (*86 from home).<br />
2 Press 4 to reach the Mailbox Options menu.<br />
3 Press 5 to reach the Suspend/Activate<br />
Voicemail menu.<br />
4 Press 1 to activate.<br />
53
54<br />
Your Phone Service<br />
Managing Multiple Mailboxes<br />
The optional Multiple Mailboxes feature allows<br />
each member of the family to have their own<br />
private Voicemail box on the same phone number,<br />
for a total of 5 possible Voicemail boxes.<br />
The owner of the main mailbox controls activation<br />
and deactivation of extension mailboxes<br />
and has access to all messages contained in<br />
them provided they have the PIN number.<br />
Each extension mailbox has the same functions<br />
as the main mailbox and can be managed<br />
independently by the main mailbox user or<br />
extension user with the specific PIN number.<br />
For instance, each mailbox can have its own<br />
greetings, be put into a suspended state or<br />
have personalized settings for options such<br />
as message playback order.<br />
Setting Up Multiple Mailboxes<br />
To configure Multiple Mailboxes for the first<br />
time, you must first create one or more extensions,<br />
then record an initial Multi-Extension<br />
Greeting that identifies the possible extensions<br />
for callers to choose.<br />
Important<br />
<strong>Atlantic</strong> <strong>Broadband</strong> service comes with one Voicemail<br />
box. For a fee, you can enjoy up to four additional<br />
Voicemail boxes.<br />
Creating a Multi-Extension Greeting<br />
To create a multi-extension greeting when<br />
none exist<br />
1 Dial into your mailbox.<br />
2 Press 4, 9 then 2 or follow the verbal prompts<br />
to manage extensions.<br />
3 Press 1 from the Extension Management<br />
menu.<br />
4 Press 1 to record a greeting.<br />
5 When prompted, speak the multi-extension<br />
greeting, followed by the # key.<br />
You are presented with the following<br />
Multi-extension Greeting menu:<br />
MULTI-EXTENSION GREETING OPTION KEY<br />
Listen to greeting 1<br />
Re-record greeting 2<br />
Keep and activate greeting 3<br />
Previous menu *<br />
6 Press the digit corresponding to your desired<br />
choice.<br />
Selecting 3 activates the greeting and extension<br />
and returns you to the Main Menu.<br />
Important<br />
Here is an example of how to record a greeting for<br />
multiple extensions in a residential setting.<br />
“You have reached the Voicemail of the Simple family. To<br />
leave a message for Joe press 1, for Karen press 2, for<br />
Ron press 3 and for David press 4. Have a great day!”
Changing The Greeting After it Has<br />
Been Activated<br />
To Review Your List of Recorded Greetings:<br />
1 Dial into your mailbox.<br />
2 Press 4, 9 then 2 or follow the verbal prompts<br />
to manage extensions.<br />
3 Press 1 from the Extension Management menu.<br />
You are presented with the following<br />
Multi-extension Greeting menu:<br />
MULTI-EXTENSION GREETING OPTION KEY<br />
Listen to greeting 1<br />
Re-record greeting 2<br />
Keep and activate greeting 3<br />
Previous menu *<br />
4 Press 2 and listen to the first greeting.<br />
You are presented with the following Review<br />
Greeting options:<br />
REVIEW GREETING OPTION KEY<br />
Use this greeting 1<br />
Replay greeting 2<br />
Re-record greeting 3<br />
Delete greeting 4<br />
Listen to next greeting #<br />
Previous menu *<br />
5 Press the digit corresponding to your desired<br />
choice. Selecting # moves you forward to<br />
listen to the next greeting. Selecting 1<br />
activates the current played greeting and<br />
returns you to the Main Menu.<br />
Deactivating a Mailbox Extension<br />
Your Phone Service<br />
Deactivating a mailbox extension removes the<br />
extension from the mailbox and permanently<br />
erases all stored messages in that extension.<br />
Upon deactivating an extension, you are<br />
prompted to update the multi-extension greeting<br />
to reflect the change.<br />
To Deactivate an Extension:<br />
1 Dial into your mailbox.<br />
2 Press 4, 9 then 2 or follow the verbal prompts<br />
to manage extensions.<br />
3 Press 3.<br />
4 When prompted, enter the extension number<br />
to be deactivated.<br />
5 When prompted to confirm, re-enter the<br />
extension number.<br />
After a deactivation confirmation message,<br />
you are presented with the following Multiextension<br />
Greeting menu:<br />
MULTI-EXTENSION GREETING OPTION KEY<br />
Listen to greeting 1<br />
Review stored greetings 2<br />
Keep and activate greeting 3<br />
Record a new greeting 4<br />
6 Press the digit corresponding to your desired<br />
choice and follow the prompts to complete<br />
your choice.<br />
Selecting 2 lets you locate the greeting and<br />
re-record or delete it.<br />
Selecting 4 lets you create a new greeting to<br />
be used in place of the current greeting.<br />
Important<br />
Deactivating a Mailbox Extension immediately and<br />
permanently erases all stored messages for that extension.<br />
Use with caution!<br />
Be sure to record a new Multi-Extension Greeting after<br />
deactivating any extension.<br />
55
56<br />
Your Phone Service<br />
Your Online Phone Manager<br />
Managing your account is just a click away<br />
with our Online Phone Manager. You can listen<br />
to messages, manage your calling features and<br />
much more without ever picking up the phone!<br />
The first time you access your Online Phone<br />
Manager, you will be prompted to create a user<br />
name and password.<br />
Review Call History<br />
You can view a summary of your monthly<br />
service charges, as well as details about<br />
each call you have made, by going to:<br />
phonemanager.atlanticbb.net.<br />
Managing Voicemail<br />
Our Online Phone Manager lets you listen,<br />
review and manage your Voicemail messages<br />
from wherever you are.<br />
Check Voicemail Online<br />
1 Go to: phonemanager.atlanticbb.net.<br />
2 Enter your area code, then your ID and<br />
password.<br />
3 Select the VOICEMAIL tab from the toolbar.<br />
4 If you have multiple mailboxes, click on the<br />
appropriate mailbox in the left-hand column.<br />
5 To play a message, click on the arrow icon in<br />
the right-hand column.<br />
6 To delete a message, click on the X icon in the<br />
right-hand column.<br />
Save and Email a Voicemail<br />
1 Right click the message you would like to save.<br />
2 Click SAVE TARGET AS. Enter name you would<br />
like to use to save this message. Click OK.<br />
3 Attach this file to an email as you would any<br />
other document.<br />
Managing Your Calling Features<br />
Our Online Phone Manager makes it easy for<br />
you to activate or deactivate all your favorite<br />
phone features like Call Forwarding, Do Not<br />
Disturb and Anonymous Call Reject.<br />
Activating Call Forwarding Online<br />
1 Go to: phonemanager.atlanticbb.net.<br />
2 Enter your area code, then your ID and<br />
password.<br />
3 Select the FEATURES tab from the toolbar.<br />
4 Click on CALL FORWARD, select the Call<br />
Forwarding feature you would like to activate,<br />
and enter the phone number where you would<br />
like your calls forwarded.<br />
5 Click CHANGE SETTINGS.<br />
Your Call Forwarding feature is now activated.<br />
Deactivating Call Forwarding Online<br />
1 Go to: phonemanager.atlanticbb.net.<br />
2 Enter your area code, then your ID and<br />
password.<br />
3 Select the FEATURES tab from the toolbar.<br />
4 Click on CALL FORWARD and select the<br />
DO NOT FORWARD button.<br />
5 Click CHANGE SETTINGS.<br />
Your Call Forwarding feature is now<br />
deactivated.
Understanding Your Equipment<br />
You will receive a phone modem with your<br />
<strong>Atlantic</strong> <strong>Broadband</strong> Phone service. This is a<br />
single device that connects our broadband network<br />
to your phones and home computer. Your<br />
new phone modem is compatible with almost<br />
all existing cordless and non-cordless phones.<br />
The cable modem comes with battery backup<br />
so if your power goes down, your <strong>Atlantic</strong><br />
<strong>Broadband</strong> Phone service will still be available.<br />
Front View of Your Phone Modem<br />
Power Light<br />
DS (downstream) Light<br />
US (upstream) Light<br />
Online Light<br />
Link Light<br />
Tel 1 Light<br />
Tel 2 Light<br />
If you have a Motorola modem with a Standby<br />
button on the top and a Standby light on the front<br />
this button disables your Internet connection.<br />
As long as the Standby light is dark, do not press<br />
this button unless instructed to do so by <strong>Atlantic</strong><br />
<strong>Broadband</strong> <strong>Customer</strong> Care. If this Standby light is<br />
on, your Internet will not work. You should press<br />
the Standby button on top of modem until light<br />
goes off. This should restore your Internet connection.<br />
If this light is on all other lights will be off,<br />
except Power and Tel1/Tel2.<br />
Lights 1-4 If your system is functioning<br />
properly these lights will be solid green.<br />
They will flash if your modem is reset or<br />
if there is a problem.<br />
Lights 5-7 These lights will be solid green when a device<br />
is connected. They will flash if the device is in use. The Tel2<br />
light will be dark if you only have one phone line.<br />
Battery Light The battery light will be on, showing power is present and<br />
your battery is in good condition.<br />
Your Phone Service<br />
57
58<br />
Your Phone Service<br />
Basic Troubleshooting<br />
Problem: No dial tone<br />
Try This: Check the lights on your phone modem<br />
(the device connecting your cable to your phones).<br />
➔ Power light should be solid. If not, verify that<br />
the device is plugged directly into a working<br />
power outlet. If the power cord is removed or<br />
power is out the only lights active will be<br />
Power and Tel1/Tel2.<br />
➔ Online light should be solid. If not, verify if<br />
standby mode may be accidentally enabled.<br />
The Standby light should be off. If it is on,<br />
press the Standby button on top of the device.<br />
➔ Tel 1 or Tel 2 light – should be solid if the<br />
phone is on the hook. A flashing light<br />
indicates a phone is off the hook. Check to<br />
make sure all phones are properly hung up.<br />
If the light is off, you will need to power cycle<br />
or reset the device. If the light is flashing very<br />
slowly, please contact us.<br />
➔ Battery light – should be solid if the battery is<br />
in good condtion and connected properly. Your<br />
connection should not be affected by the status<br />
of the battery light as long as you have power<br />
to the phone modem. If the battery light is off,<br />
make sure the battery is securely connected<br />
to the modem. If the light is flashing, please<br />
contact us.<br />
Make sure that all phones are on the hook and<br />
that cordless phone batteries are charged. Plug<br />
the phone directly into the phone modem to<br />
determine if the issue may be related to wiring<br />
inside your home. Try to plug a working corded<br />
phone into different jacks to find out if the issue<br />
is isolated to one phone or jack.<br />
Problem: Cannot receive calls<br />
Try This: Check all phones to be sure that the<br />
ringers have not been turned off and to see which<br />
phones are affected. You should also make sure<br />
that you do not have the Call Forwarding or Do<br />
Not Disturb features activated.<br />
If all phones are affected, please contact your local<br />
<strong>Atlantic</strong> <strong>Broadband</strong> office.<br />
Problem: Calls disconnecting or can’t<br />
hear the other side of the conversation<br />
Try This: Check all phones to see if only specific<br />
phones are affected by this problem. If using a<br />
cordless phone, test with a non-cordless phone<br />
if possible. If only certain phones are susceptible,<br />
check connections or replace the phone itself.<br />
Verify the type of call the other party is making.<br />
If they are using a cell phone, your conversation<br />
could be affected by reception difficulties.<br />
If the call is a local or long distance call from a standard<br />
phone line and you are still experiencing problems,<br />
contact your local <strong>Atlantic</strong> <strong>Broadband</strong> office.<br />
Problem: I am getting short rings on my<br />
phone and no one is there when I answer<br />
Try This: If your phone is giving only one short<br />
ring, you may have Call Forwarding activated on<br />
your line.<br />
Problem: One of my phone jacks is not<br />
working<br />
Try This: Try plugging another phone into the jack<br />
to verify that the problem is not the phone itself.<br />
Check every phone and make sure they are<br />
securely plugged in. If you continue to experience<br />
problems with the jack, dial 611 for assistance.
Frequently Asked Questions<br />
Where can I view detailed call information?<br />
Itemization of call history and additional charges<br />
is available through our Online Phone manager<br />
tool located at: phonemanager.atlanticbb.net.<br />
Can I accept a collect call?<br />
Yes. To receive a collect call, the caller must dial<br />
1-877-790-0222 and follow the prompts.<br />
Can I restrict international calling?<br />
Yes. Contact <strong>Atlantic</strong> <strong>Broadband</strong> if you would like<br />
to put a block on all international calls.<br />
Can I use my own answering machine?<br />
Yes. You can disable your Voicemail if you prefer<br />
to use your own answering machine. From your<br />
home phone, enter *86 to access your Voicemail<br />
and follow the prompts.<br />
Will fax machines work with <strong>Atlantic</strong><br />
<strong>Broadband</strong> phone service?<br />
Yes. <strong>Atlantic</strong> <strong>Broadband</strong> Phone service is compatible<br />
with most fax equipment brands. If you use a<br />
fax machine regularly, we recommend you consider<br />
a second phone line.<br />
Will <strong>Atlantic</strong> <strong>Broadband</strong> phone service<br />
work with my home alarm system?<br />
The majority of alarm systems are compatible.<br />
However, some alarm systems, particularly older<br />
ones that do not support tone dialing, may not<br />
work properly without changes. We suggest you<br />
test your alarm system before and after installation<br />
of <strong>Atlantic</strong> <strong>Broadband</strong> Phone service.<br />
Your Phone Service<br />
Can I use my existing telephone and<br />
caller ID equipment?<br />
The majority of cordless and non-cordless phones,<br />
caller ID units, answering machines, fax machines,<br />
alarms and teletype devices will work with<br />
<strong>Atlantic</strong> <strong>Broadband</strong> Phone service. We suggest<br />
that you test all your equipment once your<br />
<strong>Atlantic</strong> <strong>Broadband</strong> Phone service is installed.<br />
Can I watch cable TV and surf the<br />
Internet while I’m on the phone?<br />
Yes. With <strong>Atlantic</strong> <strong>Broadband</strong> Phone service, you<br />
can use all three services at the same time, on the<br />
same cable outlet.<br />
If my cable TV goes out, will I still be<br />
able to make phone calls?<br />
In most cases an interruption in cable service<br />
should not affect your phone. However, outages<br />
that affect your High-Speed Internet service will<br />
cause an interruption in your Phone service.<br />
What is E911? Does <strong>Atlantic</strong> <strong>Broadband</strong><br />
offer E911 service?<br />
Yes. You have 911 as well as E911 service. E911<br />
(Enhanced 911) has the added benefit of automatically<br />
transmitting your telephone number and<br />
location to the operator during the 911 call.<br />
If for any reason you need to move the phone<br />
modem or take it to another residence,<br />
please contact <strong>Atlantic</strong> <strong>Broadband</strong> so your<br />
E911 service is maintained.<br />
How do I set up speed dial?<br />
You can set up your Speed Dial by pressing *75.<br />
Enter a digit from 20 to 49 to assign as the Speed<br />
Dial key. Then enter the number you wish to store.<br />
You can also set up Speed Dial through our Online<br />
Phone Manager at: phonemanager.atlanticbb.net.<br />
59
60<br />
How to Read Your Monthly Bill<br />
Your Monthly Bill From <strong>Atlantic</strong> <strong>Broadband</strong><br />
is Easy to Read<br />
A quick summary of charges on the front page<br />
gives you accurate fees at a glance.<br />
Detailed charges of the back page allows you<br />
to see all your current transactions.<br />
Special announcements, customer service information<br />
and payment instructions are in special<br />
sections that are easy to find and understand.<br />
The enlarged format is clear, simple and<br />
informative.<br />
Pay Your Bill Online<br />
You can set up your e-bill account so you can<br />
pay your bills online. Visit atlanticbb.com and<br />
select the “Pay My Bill” link.<br />
Understanding Your Monthly Bill<br />
1 <strong>Atlantic</strong> <strong>Broadband</strong> Services Available<br />
in Your Area<br />
(e.g. Digital Video, High-Speed Internet, Phone)<br />
2 Contact Us<br />
Flexible options to help you reach us.<br />
3 Quick Summary<br />
Total charges, payments, credits and balance due.<br />
4 Messaging Center<br />
Important account information and <strong>Atlantic</strong><br />
<strong>Broadband</strong> messaging.<br />
5 Flexible Payment Options<br />
Choose the one that’s best for you!<br />
6 Payment Coupon<br />
Simply tear it off and return with your<br />
check/money order.<br />
7 Account Details<br />
Detailed information on all transactions during<br />
this billing period.<br />
8 Additional Messaging Center<br />
We also offer monthly bills in Spanish. Please<br />
call <strong>Atlantic</strong> <strong>Broadband</strong> for more details.
5<br />
4<br />
6<br />
2<br />
3<br />
1<br />
7<br />
8
<strong>Atlantic</strong> <strong>Broadband</strong> Digital Video Service Remote Control<br />
All components ON/OFF<br />
Device select (five buttons)<br />
Display main services menu<br />
Access Interactive Program <strong>Guide</strong><br />
Navigate Interactive Program <strong>Guide</strong><br />
Selects highlighted item<br />
Displays main On Demand menu<br />
(in select markets only)<br />
Dedicated DVR/On Demand buttons<br />
Lights up remote buttons<br />
(press again to turn off)<br />
Individual component ON/OFF<br />
Display channel program info<br />
Exit <strong>Guide</strong>, return to viewing<br />
Multi-function buttons (A, B, C, D)<br />
Return to previous screen<br />
Navigate to favorite channels<br />
DVSREF0312
<strong>Atlantic</strong> <strong>Broadband</strong> Phone Service Quick Reference <strong>Guide</strong><br />
Calling Features To Activate/Access To Deactivate<br />
Call Waiting Automatically activated unless *70<br />
deactivated prior to call.<br />
Call Forwarding *72 *73<br />
Selective *63 *83<br />
Call Forwarding<br />
Speed Dial *74 (digits 2-9) *84 (digits 2-9)<br />
*75 (digits 20-49) *85 (digits 20-49)<br />
Three-Way Calling Press the switchhhook/flash Simply hang up to end<br />
button. Dial 3 rd participant. Three-Way Call. To just<br />
Once answered, press the disconnect 3 rd participant,<br />
switchhook/flash button press the switchhook/flash<br />
again. button twice briefly.<br />
Automatic Callback *69<br />
Do Not Disturb *53 *54<br />
Caller ID Blocking *67 Automatically deactivated<br />
at end of call.<br />
Voicemail 1<br />
Simply dial *86 from your home to:<br />
• Set up your Voicemail<br />
• Create a personalized greeting<br />
• Retrieve/save messages<br />
• Suspend service to use personal answering machine<br />
You can also listen to your Voicemail messages online via our<br />
Online Phone Manager.<br />
Online Phone Online Phone Manager lets you quickly and easily:<br />
Manager • Manage Voicemail settings<br />
• Manage your calling features<br />
• View your call history<br />
Simply go to http://phonemanager.atlanticbb.net.<br />
Enter username and password.<br />
1Voicemail included with Unlimited Phone service, optional<br />
for Local Phone Service.<br />
PHNREF0312
FSC Logo<br />
FPO<br />
WGDE0312