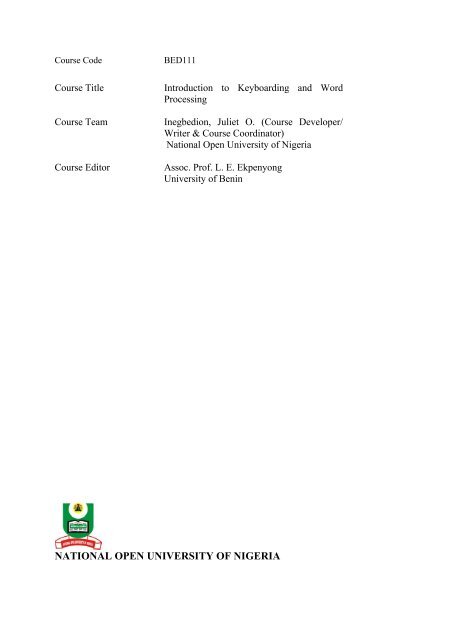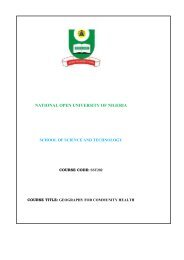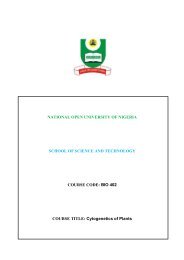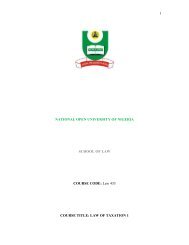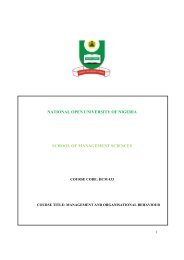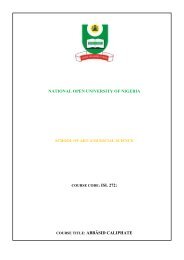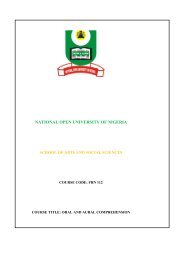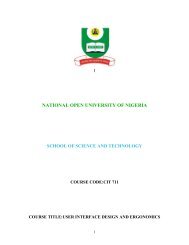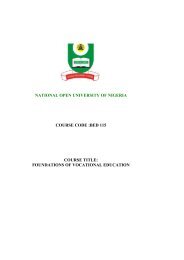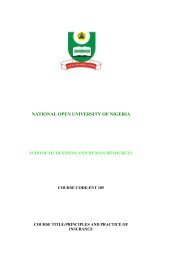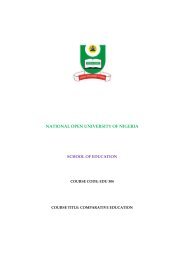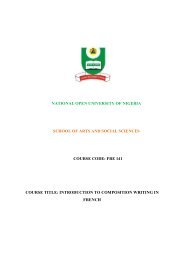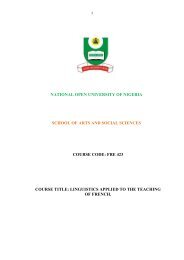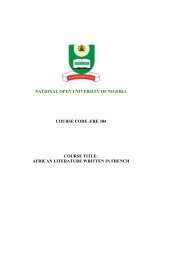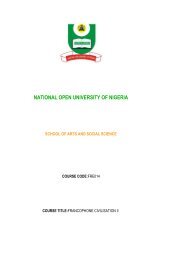BED111INTRODUCTION TO KEYBOARDING.pdf - National Open ...
BED111INTRODUCTION TO KEYBOARDING.pdf - National Open ...
BED111INTRODUCTION TO KEYBOARDING.pdf - National Open ...
Create successful ePaper yourself
Turn your PDF publications into a flip-book with our unique Google optimized e-Paper software.
Course Code BED111<br />
Course Title Introduction to Keyboarding and Word<br />
Processing<br />
Course Team Inegbedion, Juliet O. (Course Developer/<br />
Writer & Course Coordinator)<br />
<strong>National</strong> <strong>Open</strong> University of Nigeria<br />
Course Editor Assoc. Prof. L. E. Ekpenyong<br />
University of Benin<br />
NATIONAL OPEN UNIVERSITY OF NIGERIA
BED111 INTRODUCTION <strong>TO</strong> <strong>KEYBOARDING</strong> AND WORD PROCESSING<br />
<strong>National</strong> <strong>Open</strong> University of Nigeria<br />
Headquarters<br />
14/16 Ahmadu Bello Way<br />
Victoria Island<br />
Lagos.<br />
Abuja Office<br />
No. 5 Dar es Salaam Street<br />
Off Aminu Kano Crescent<br />
Wuse II, Abuja<br />
Nigeria<br />
e-mail: centralinfo@nou.edu.ng<br />
URL: www.nou.edu.ng<br />
<strong>National</strong> <strong>Open</strong> University of Nigeria 2007<br />
First Printed 2007<br />
ISBN: 978-058-316-5<br />
All Rights Reserved<br />
Printed by ………<br />
For<br />
<strong>National</strong> <strong>Open</strong> University of Nigeria<br />
ii
BED111 INTRODUCTION <strong>TO</strong> <strong>KEYBOARDING</strong> AND WORD PROCESSING<br />
TABLE OF CONTENTS PAGE<br />
Module 1 Skill Building/Skill Measurement……….. 1<br />
Unit 1 Introduction……………………………….. 1 – 10<br />
Unit 2 Touch Keying and Skill Building on the<br />
Alphabetic Keyboard……………………… 11 – 25<br />
Unit 3 Touch Keying and Skill Building on the<br />
Numeric Keyboard………………………... 26 – 31<br />
Unit 4 Speed and Accuracy Practice……………... 32 – 43<br />
Module 2 Function Keys I…………………………… 44<br />
Unit 1 Page Setup………………………………… 44 – 53<br />
Unit 2 Line Spacing……………………………… 54 – 57<br />
Unit 3 The Use of White Spaces……………………….. 58<br />
– 60<br />
Unit 4 Page Numbering…………………………... 61 – 66<br />
Unit 5 Headers and Footers………………………. 67 – 73<br />
Module 3 Function Keys II…………………………. 74<br />
Unit 1 Templates…………………………………. 74 – 80<br />
Unit 2 Document View…………………………… 81 – 86<br />
Unit 3 Line and Page Break……………………… 87 – 91<br />
Unit 4 Print……………………………………….. 92 – 102<br />
Module 4 Production………………………………… 103<br />
Unit 1 Manuscript………………………………… 103 – 109<br />
Unit 2 Simple Editing…………………………….. 110 – 115<br />
Unit 3 Paragraphs………………………………… 116 – 122<br />
Unit 4 Headings…………………………………... 123 – 131<br />
Unit 5 Formatting and other Functions…………… 132 – 146<br />
iii
BED111 INTRODUCTION <strong>TO</strong> <strong>KEYBOARDING</strong> AND WORD PROCESSING<br />
MODULE 1 SKILLBUILDING/SKILL<br />
MEASUREMENT<br />
This module is designed to introduce you to the skills of personal<br />
keyboard manipulations. Do not be in a haste to learn the skills. Follow<br />
every instruction given steadily and you will become perfect with the<br />
use of the keyboard through touch keying.<br />
To acquire the desired skills, you shall be taken through the following<br />
units:<br />
Unit 1 Introduction<br />
Unit 2 Touch Keying and Skill Building on the Alphabetic<br />
Keyboard<br />
Unit 3 Touch Keying and Skill Building on the Numeric<br />
Keyboard<br />
Unit 4 Speed and Accuracy Practice<br />
UNIT 1 INTRODUCTION<br />
CONTENTS<br />
1.0 Introduction<br />
2.0 Objectives<br />
3.0 Main Content<br />
3.1 The Origin of Keyboarding<br />
3.2 Types of Keyboarding Machines<br />
3.3 Parts and Uses of the Personal Computer<br />
3.4 Organisation of the Work Environment<br />
3.5 Introduction To Microsoft Word<br />
4.0 Conclusion<br />
5.0 Summary<br />
6.0 Tutor Marked Assignment (TMA)<br />
7.0 References/Further Readings<br />
1.0 INTRODUCTION<br />
The society is dynamic in nature and therefore it is subject to change.<br />
The advancement in technology especially in the use of personal<br />
computers, in almost every area of life, calls for the need in keyboarding<br />
and word processing skills. Computers have been found useful in almost<br />
all fields – Engineering, Architecture, Surveying, Medicine, Artistic<br />
Work, Education, etc. Gone are those days whereby keyboarding was<br />
only associated with typists or secretaries. It is not enough to finger the<br />
keyboard or merely know how to use the mouse to bring out data from<br />
1
BED111 INTRODUCTION <strong>TO</strong> <strong>KEYBOARDING</strong> AND WORD PROCESSING<br />
the computer. The programmers that programmed the packages that are<br />
commonly used today, followed typewriting techniques which cover (1)<br />
word processing (text) (this includes letters, speeches, memoranda etc);<br />
(2) Display (3) Tabulation. They tried as much as possible to<br />
programme the skills in typewriting so as to make typewriting more<br />
enjoyable and meaningful. The fact remains that the use of personal<br />
computers has not come to send typewriting into extinction rather it has<br />
come to enhance it. It should be noted that although the programmers<br />
followed typewriting styles, one still needs to learn the skills so as to be<br />
able to appreciate the new machine more.<br />
This material is prepared to give you an on hand practical experience in<br />
keyboarding and word processing, which is the term that has taken over<br />
“typewriting” because of the change in the use of machines and the<br />
expanse in the function of the machine. Today, it is important that<br />
everyone becomes proficient in keyboarding and word processing<br />
irrespective of the field of specialisation, particularly in the business<br />
world.<br />
2.0 OBJECTIVES<br />
At the end of this unit you should be able to:<br />
• Explain the origin of keyboarding and word processing;<br />
• Identify the parts and uses of the personal computer<br />
3.0 MAIN CONTENT<br />
3.1 The Origin of Keyboarding<br />
The process of representing spoken sound in readable form was first<br />
introduced by using the finger to write on sand. This developed to the<br />
use of feathers, slates and writing with pen and paper. Each of these<br />
styles has the problem of legibility and neatness. Therefore, the need for<br />
improvement gave great concern to some scholars. In 1837, Christopher<br />
Shole developed the “qwerty” typewriter which could be used to bring<br />
out hand written documents in printed form to make them more legible<br />
and decent. Though this typewriter could not function as well as<br />
expected, it gave birth to the whole idea of using machines to represent<br />
sounds. This typewriter passed through successive developments and<br />
today, we have more advanced machines – personal computers.<br />
Typewriting can therefore be defined as the process of representing<br />
spoken sound in printed form with the use of a typewriter in the way<br />
and manner the reader (decoder) would understand it. Typewriting is not<br />
just the art of striking the keyboard to see a letter, word or figure in<br />
2
BED111 INTRODUCTION <strong>TO</strong> <strong>KEYBOARDING</strong> AND WORD PROCESSING<br />
print, rather there are technicalities involved which would make the job<br />
more appreciable. These technicalities are learned and can not be<br />
achieved through guesswork.<br />
Through successive development on the qwerty typewriter keyboard, the<br />
personal computer keyboard was developed but with additional<br />
functions to make working on the personal computer easy. See pictures<br />
below:<br />
The Personal Computer<br />
The Qwerty Typewriter<br />
k b d<br />
k b d<br />
From the pictures above, you can observe the similarities in the<br />
Additional Keys<br />
arrangement of the keys, which make the knowledge and mastery of the<br />
qwerty keyboard easy to transfer to the personal computer keyboard.<br />
From what you have observed from the pictures above, locate a qwerty<br />
typewriter keyboard in your environment and compare with that of a<br />
personal computer keyboard.<br />
Is your observation the same with the illustrations in the picture above?<br />
If not, identify the differences and compare with the illustrations in 3.3<br />
below<br />
3.2 Types of Keyboarding Machines<br />
There are different types of typewriting machines, from which the<br />
keyboard emanated. They are basically grouped as manual and<br />
electronic. The manual type functions without electricity while the<br />
electronic type needs electricity to function. The manual type can be<br />
found in both standard and portable forms. The standard typewriter is<br />
the normal size of typewriter which can take any size of paper ranging<br />
from A7 to A2. The electric typewriter is also in two forms; standard<br />
and portable. Both manual and electric typewriters have similar<br />
keyboards which are the same as that which was first developed by<br />
Additional Row<br />
3
BED111 INTRODUCTION <strong>TO</strong> <strong>KEYBOARDING</strong> AND WORD PROCESSING<br />
Shole. The interesting thing to note is that at each stage, there is an<br />
improvement on the old by the kind of functions performed by the<br />
additional keys. For example, there is no carriage return lever on the<br />
electric typewriter rather there is a key that does the return or the<br />
function that performs automatic wrapping of words. The electric<br />
typewriter can store and retrieve information when need be. It also has<br />
the facilities of viewing what you are typing on the screen. It is the<br />
advancement on the typewriter that gave birth to the personal computer.<br />
The early computers were not meant for typing but further progress in<br />
development led to the emergence of the personal computer which now<br />
supersedes the use of the typewriter in typing because of its numerous<br />
functions.<br />
3.3 Parts and Uses of the Personal Computer<br />
The personal computer is divided into various parts and each part<br />
performs a function different from the other. The parts of the personal<br />
computer could be likened to the parts of a human being. For example,<br />
the major parts of a human being are the head, the fore limbs, the hind<br />
limbs, and the body. Each of these parts has its own sub-parts and each<br />
of these sub-parts performs different interrelated functions. For<br />
instance, in the head you have the eyes, nose, mouth, ear, forehead, hair,<br />
skull, brain etc. The mouth is used for eating and talking therefore it<br />
cannot perform the hearing function of the ear because it is not designed<br />
to do that, also the forehead cannot perform the function of the brain.<br />
But human beings need the functions of all in order to achieve a normal<br />
process. We can now look at the parts of the personal computer and<br />
their roles.<br />
The Main Parts<br />
4<br />
1.The Monitor 2. The Central<br />
Processing Unit (CPU)
BED111 INTRODUCTION <strong>TO</strong> <strong>KEYBOARDING</strong> AND WORD PROCESSING<br />
3. The Keyboard 4. The Printer<br />
The monitor — The monitor is the part of a personal computer that<br />
looks like the television screen. A monitor has either a monochrome or<br />
colour screen in a manner that resembles a printed text. The character<br />
display can normally be generated in two different modes:<br />
• The scrolling mode – This is the mode in which lines appear at<br />
the bottom and move up the screen.<br />
• The paging mode – In this mode, one complete screen –(a full<br />
screen) is replaced by another. This can be likened to a slide<br />
projector.<br />
The Central Processing Unit (CPU) – The CPU of a personal<br />
computer contains the power unit. The CPU contains the processor, the<br />
main memory, disk drives and parts for output or input devices. The<br />
processor unit helps to process the input data by changing the input data<br />
into a machine code in the language the computer would understand.<br />
The computer can not read our normal way of writing; it works in<br />
BINARY form, accepts ONE (1) or ZERO (0). The main memory helps<br />
to store information and releases it when retrieved. The disk drive is the<br />
compartment provided for a floppy disk/diskette which is used for<br />
external storage. There is also the zip drive and CDROM which are the<br />
compartments for the zip and compact disk used for large documents.<br />
The keyboard – The keyboard is divided into alphanumeric keys,<br />
function keys, control keys, the numeric pad and cursor keys. The<br />
alphanumeric keys contain letters of the alphabet, figures and some<br />
symbols and it is divided into six rows. The second to fifth rows<br />
contain these keys. The function keys are designed to perform more<br />
advanced functions to enhance the work on the personal computer. They<br />
are located on the sixth row. The control keys are basically used to<br />
move the cursor to the left, right, up and down within a text or among<br />
pages. The numeric pad is used for easy entering of figures while the<br />
cursor keys are used in scrolling on pages vertically and horizontally.<br />
One important thing to note on the keyboard is that it resembles the<br />
5
BED111 INTRODUCTION <strong>TO</strong> <strong>KEYBOARDING</strong> AND WORD PROCESSING<br />
qwerty typewriter. The alphanumeric keys are arranged in the same way<br />
expect for the additional keys meant for more functions.<br />
The printer is an output device which helps in producing the hard copy.<br />
Sub Parts<br />
1. The mouse is one of the input devices. An input device is a<br />
means used in feeding data into the personal computer. The<br />
keyboard, scanner, joystick, keyboard etc are other input devices.<br />
The mouse is also used to control the cursor. What is a cursor?<br />
A cursor is a small character-size symbol displayed on the screen.<br />
It can be moved about the screen vertically and horizontally. As<br />
earlier mentioned the control keys can also perform this function.<br />
2. The alternate key (Alt)is used with other keys to access<br />
software options<br />
3. The backspace key moves the cursor to the left (backwards) and<br />
can also be used to delete already typed words.<br />
4. The caps lock key is used when you want to type all words in<br />
capital letters<br />
5. The cursor serves as an indicator on the display screen that<br />
shows the user the exact position within a document.<br />
6. The delete key is used to delete text.<br />
7. The disk (diskette/floppy disk) is the most common secondary<br />
storage medium used with microcomputers. Disks are usually<br />
made of thin plastic, magnetically coated. They are protected<br />
with opening which allows the disk drive to read or write<br />
information.<br />
8. The disk drive is the compartment of a microcomputer into<br />
which the disk is slotted and it does the reading in the disk.<br />
9. The enter key returns the cursor to the next line of typing.<br />
10. The insert key allows the user to insert text without deleting<br />
previously typed text.<br />
11. The left shift key is used to capitalise letters keyed with the<br />
right hand. It is also used in combination with other keys to<br />
perform specific functions.<br />
6
BED111 INTRODUCTION <strong>TO</strong> <strong>KEYBOARDING</strong> AND WORD PROCESSING<br />
12. The right shift key is used to capitalise letters keyed with the<br />
left hand.<br />
13. The space bar is used to give space between letters or words.<br />
14. The tab key moves the cursor directly to a tap stop.<br />
3.4 Organisation of the Work Environment<br />
The arrangement of a work environment determines the rate of work<br />
flow. Poor work environment could lead to:<br />
• Tiredness<br />
• Inefficiency in job performance<br />
• A reduction in the rate of work flow<br />
To avoid this problem, you should consider the following :<br />
1. Care for the personal computer:<br />
• Plce the personal computer on a flat, smooth surface to prevent it<br />
from falling off.<br />
• Shut down the PC properly after use.<br />
• Cover the PC (with its cover) when not in use to protect it from<br />
dust.<br />
2. A correct sitting position;<br />
This would:<br />
• reduce fatigue<br />
• reduce backache and<br />
• increase the quality of job production<br />
Sitting correctly means you are getting ready to use the machine.<br />
Therefore you need to be well seated so as to achieve the proficiency<br />
required. To achieve good performance of your job and a healthy body,<br />
adopt the following sitting posture:<br />
• Sit erect with your back resting on the back rest. To achieve this,<br />
make sure that your chair and table are compatible i.e. the chair<br />
should be neither too low nor too high for the table. They should<br />
be proportionate.<br />
• Place your feet flat on the floor to give you a relaxed posture.<br />
7
BED111 INTRODUCTION <strong>TO</strong> <strong>KEYBOARDING</strong> AND WORD PROCESSING<br />
• Relax your nerves, hold your shoulder erect, curve your fingers<br />
and let them hover on the home keys.<br />
Learn to keep your eyes off the keyboard. Your eyes should be either on<br />
the copy you are typing from or on the screen if you are typing directly<br />
from the brain. This will help reduce tension and increase your<br />
productivity.<br />
A well organised work environment leads to high productivity.<br />
3.5 Introduction to Microsoft Word<br />
The most commonly used package today for word processing is<br />
Microsoft Word which is commonly referred to as “word”. This<br />
package is chosen as the beginning package because it takes care of<br />
most of the jobs done in a modern office and it is the easiest package to<br />
use in learning keyboarding. The mastering of this package would help<br />
to ease the difficulty in using other packages.<br />
Starting Microsoft Word<br />
To go to the Microsoft Word environment you have to start or launch<br />
the personal computer through the following process:<br />
Ensure proper connection<br />
Switch on the power from the socket<br />
Switch on the stabilizer or UPS<br />
Press the start button on the CPU<br />
Press the on button on the monitor<br />
As soon as this stage is completed, the PC would show light on the<br />
screen and start to change form. It is this stage of changing form that is<br />
referred to as “booting”. The computer does not receive data when<br />
booting because it is at that stage that is getting itself ready for work.<br />
Icons and the cursor are displayed as soon as the booting is over. The<br />
cursor most times has either an arrow ( ) shape or a plus (+) sign. At<br />
this stage the computer is ready to receive data. It is only at this point<br />
you can start word by doing any of the following:<br />
8
BED111 INTRODUCTION <strong>TO</strong> <strong>KEYBOARDING</strong> AND WORD PROCESSING<br />
1. Click start from the start menu window, click program, from the<br />
pop-up menu, click Microsoft Word.<br />
2. You can also launch Microsoft Word through the short cut –<br />
double click on the Microsoft Word icon on the desktop.<br />
The face of the screen after booting Microsoft Word window screen<br />
Exiting Microsoft Word<br />
Before you exit from the Word environment ensure that the document in<br />
progress is saved except if that document is not needed afterwards, but<br />
should you forget to do that before clicking on close or exit, a box will<br />
prompt:<br />
Note: the name<br />
“Document1” is not<br />
permanent. It changes<br />
according to the name<br />
given to the file<br />
If you click on “yes”, it will give you opportunity to make your savings<br />
before existing. But if you click on “no’’ it will exist.<br />
Any of the following methods could be used when you want to exit from<br />
the Microsoft Word environment:<br />
1. Select file, click on “close”, and click on “exit”<br />
2. Press Alt + F4<br />
3. Click on Word close window button<br />
9
BED111 INTRODUCTION <strong>TO</strong> <strong>KEYBOARDING</strong> AND WORD PROCESSING<br />
4.0 CONCLUSION<br />
It is important to know the rudiment that leads to a good keyboarding<br />
and word processing before embarking on the actual practice. It is<br />
therefore advised that you go through this unit once more for a proper<br />
understanding before proceeding to the practical session in Unit 2. Do<br />
not be in haste, master the beginning and it will enhance your efficiency.<br />
5.0 SUMMARY<br />
The idea of keyboarding and word processing all started as a result of<br />
looking for a better way to making hand written documents legible<br />
This gave great concern to many scholars amongst whom was<br />
Christopher Shole who in 1837 manufactured the first typewriting<br />
machine. Though the machine could not achieve the purpose which it<br />
was meant for, it gave further concern to some groups of scholars. This<br />
successive concern gave birth to new types or models of typewriters and<br />
today we have the personal computer, which has become very useful in<br />
the business world.<br />
6.0 TU<strong>TO</strong>R MARKED ASSIGNMENT (TMA)<br />
1. Carefully examine the origin of keyboarding and word processing<br />
in the world of business.<br />
2. Enumerate the criteria that need to be considered when<br />
proficiency is desired in keyboarding and word processing.<br />
7.0 REFERENCES/FURTHER READINGS<br />
Ailen,M. Prince (1987). Walmsley’s Commercial Typewriting. London:<br />
Pitman Publishing Ltd.<br />
Drummond, Archie and Cole-Mogford, Anne (1989) Applied Typing(5 th<br />
ed) . , Maidenhead-Bershire,England:McGraw-Hill Book<br />
Company (UK) Ltd<br />
NIIT Global Net (1999) Computer Concepts. Ohio: Sona Printers.Pvt<br />
Ltd.<br />
NIIT Global Net (1999) Word. Ohio:Sonia Printers Pvt.Ltd.<br />
10
BED111 INTRODUCTION <strong>TO</strong> <strong>KEYBOARDING</strong> AND WORD PROCESSING<br />
UNIT 2 <strong>TO</strong>UCH KEYING AND SKILL BUILDING ON<br />
THE ALPHABETIC BEYBOARD<br />
CONTENTS<br />
1.0 Introduction<br />
2.0 Objectives<br />
3.0 Main Content<br />
3.1 keys – asdf ;lkj<br />
3.2 Keys – g and h<br />
3.3 Keys – e and i<br />
3.4 Keys – r and u<br />
3.5 Keys – w and o<br />
3.6 Keys – t and y<br />
3.7 Keys – q and p<br />
3.8 Keys – b and n; c and v<br />
3.9 Keys – x and m<br />
3.10 Key z and quotation mark(s)<br />
3.11 Keys - . ? shift-key and caps-lock<br />
4.0 Conclusion<br />
5.0 Summary<br />
6.0 Tutor Marked Assignment (TMA)<br />
7.0 References/Further Readings<br />
1.0 INTRODUCTION<br />
This section introduces you to the practical session of keyboarding and<br />
word processing. Follow every instruction carefully and do all the<br />
practices presented. At the beginning, abiding by the instructions may<br />
seem difficult especially in the placement of your fingers on the<br />
keyboard.<br />
Those you see touching the keys at a very fast rate with the right finger<br />
without looking at the keyboard started this way. That means you will, if<br />
possible do better if you follow the given instructions. Do not see the<br />
time spent on trying to master the keys as wasted. It is time well spent<br />
which will bring about your proficiency in keyboarding.<br />
Do not admire those who strike the keys with the wrong fingers, the<br />
fingers may look fast when moving but would not be able to attain the<br />
desired speed and attain proficiency in production.<br />
Why? Some people will never be patient to learn.<br />
11
a ;<br />
Space bar<br />
BED111 INTRODUCTION <strong>TO</strong> <strong>KEYBOARDING</strong> AND WORD PROCESSING<br />
This unit will take you through several tasks. Repeat each task several<br />
times until you are comfortable with the manipulation.<br />
2.0 OBJECTIVES<br />
At the end of this unit, you will be able to:<br />
• Manipulate the alphabetic keys through touch keying<br />
• Manipulate the keys with less fatigue<br />
• Type simple text<br />
3.0 MAIN CONTENT<br />
3.1 Keys – asdf; lkj (Home Keys)<br />
Alphabetic Keys<br />
Before you go into typing, you need to locate the guide keys, home<br />
keys, enter key and space bar as well as know their functions. The<br />
guide keys are “a” and “;”. They are called guide because they guide<br />
you on the position of the keyboard to place your fingers. The Home<br />
keys are “ASDF and; LKJ”. These serve as the beginning keys and<br />
fingers are usually returned there when they are not in use when typing;<br />
a finger hovers around these keys. They could be further described as<br />
take off and rest keys. The enter key is used to return the cursor to the<br />
left margin when typing. It also gives space between lines when pressed.<br />
The space bar is the long bar in the first (bottom) row. It is used to give<br />
space between letters or words.<br />
Eight fingers and one thumb are used in typing. Among the fingers,<br />
there are the guide fingers — the little fingers on the left and right<br />
hands. These fingers are placed on the guide keys —‘a' for the left and<br />
‘;' for the right hand; while other fingers are placed from that point to<br />
cover the home keys. When fingers are properly placed, there will be<br />
only two keys left at the middle of the 3rd row. The thumb is used for<br />
the space bar to give space. You can use either the left or right thumb. It<br />
all depends on the one the learner finds most convenient since we have<br />
some persons who are left handed.<br />
Always remember that the guide keys guide the placement of fingers on<br />
the home keys while the home keys guide the placement of the fingers<br />
on the keyboard. See the diagram below for finger positioning.<br />
12<br />
Never give up until you are perfect
BED111 INTRODUCTION <strong>TO</strong> <strong>KEYBOARDING</strong> AND WORD PROCESSING<br />
a<br />
Left palm Right palm<br />
Note: When you are to type from a text-book or manuscript, place the<br />
copy you are to type on either side of the keyboard i.e. either to the left<br />
hand side or to the right hand side. It all depends on the side that is more<br />
convenient for the user. It is wrong to say that you must place your textbook<br />
on the right or left since people have different sights. To some<br />
their left eye functions better, than the right and vice-versa.<br />
You are about going into the practical session. To have an effective<br />
practice you are required to have the following materials:<br />
• A personal computer – a lap top or desk top computer with Office<br />
software.<br />
• A printer.<br />
• A comfortable chair and table to match.<br />
• Good lightening.<br />
• Course material for BED 111<br />
The Task<br />
s<br />
d f<br />
• Is your computer on the table and well connected?<br />
• Have you checked your sitting position? Be sure you are well<br />
seated.<br />
• Now launch your Microsoft Word environment<br />
• Practice placing your fingers on the home keys starting with the<br />
guide keys.<br />
j<br />
k<br />
l<br />
;<br />
13
BED111 INTRODUCTION <strong>TO</strong> <strong>KEYBOARDING</strong> AND WORD PROCESSING<br />
• Now that you are properly seated and ready for the task, try your<br />
hands on the following:<br />
Task 1<br />
asdf ;lkj asdf ;lkj asdf ;lkj asdf ;lkj asdf ;lkj asdf ;lkj asdf ;lkj asdf ;lkj<br />
asdf ;lkj asdf ;lkj asdf ;lkj asdf ;lkj asdf ;lkj asdf ;lkj asdf ;lkj asdf ;lkj<br />
asdf ;lkj asdf ;lkj asdf ;lkj asdf ;lkj asdf ;lkj asdf ;lkj<br />
asdf ;lkj asdf ;lkj asdf ;lkj asdf ;lkj asdf ;lkj asdf ;lkj asdf ;lkj asdf ;lkj<br />
asdf ;lkj asdf ;lkj asdf ;lkj asdf ;lkj asdf ;lkj asdf ;lkj asdf ;lkj asdf ;lkj<br />
asdf ;lkj asdf ;lkj asdf ;lkj asdf ;lkj asdf ;lkj asdf ;lkj<br />
asdf ;lkj asdf ;lkj asdf ;lkj asdf ;lkj asdf ;lkj asdf ;lkj asdf ;lkj asdf ;lkj<br />
asdf ;lkj asdf ;lkj asdf ;lkj asdf ;lkj asdf ;lkj asdf ;lkj asdf ;lkj asdf ;lkj<br />
asdf ;lkj asdf ;lkj asdf ;lkj asdf ;lkj asdf ;lkj asdf ;lkj<br />
asdf ;lkj asdf ;lkj asdf ;lkj asdf ;lkj asdf ;lkj asdf ;lkj asdf ;lkj asdf ;lkj<br />
asdf ;lkj asdf ;lkj asdf ;lkj asdf ;lkj asdf ;lkj asdf ;lkj asdf ;lkj asdf ;lkj<br />
asdf ;lkj asdf ;lkj asdf ;lkj asdf ;lkj asdf ;lkj asdf ;lkj<br />
14<br />
Did you forget how to achieve any of<br />
these? If yes, go back to the<br />
preceding unit to refresh your<br />
memory before proceeding.<br />
Read while you type<br />
Oh no, you feel like looking at the keyboard, because of<br />
the little mistake. Never mind, you can only look at the<br />
keyboard once, at the point of placing your fingers on the<br />
keyboard. Once your fingers are placed, you don’t need to<br />
see the keyboard, rather let your eyes be on the course<br />
material. Just remember that your little fingers are the<br />
guide keys and memorise the finger that goes with each<br />
home key.<br />
Good practice. Now you can see that you can type<br />
without looking at the keyboard. It’s just a matter of<br />
determination!<br />
Try again. On completion, check your work with the<br />
one in the course material.
BED111 INTRODUCTION <strong>TO</strong> <strong>KEYBOARDING</strong> AND WORD PROCESSING<br />
Now that your fingers are getting used to the keyboard,<br />
close your course material and try typing from<br />
memory. Sound – asdf space (strike the space bar); lkj<br />
and type. Look at the screen as you sound and type.<br />
Task 2<br />
How was that practice? Hope it’s interesting and you are<br />
getting more used to using the right finger for the right<br />
key on the home key<br />
Repeat the practice session several times, until you are<br />
comfortable with home keys.<br />
Have you placed your fingers properly? Use the right<br />
finger for the right key. Do not be in hurry.<br />
a; sl dk fj a; sl dk fj a; sl dk fj a; sl dk fj a; sl dk fj ;f ld ks aj ja js jd jf a;<br />
al sk dk fj s; sl sk sj d; dl dk dj f; fl fk fj ja js jd jf ka ks kd kf la ls ld fl ;a<br />
;s ;d ;f dk sj a; sl dk fj a; sl dl dk aj dk a; sl dk fj al sk dj fj sk al fk a; sl<br />
dk fj sk ak sl dk fj a; sl dk fj a; sl dk fj a; ak dk jf kd ;a kd jf ks a; sk dk<br />
fj asa sad ask asks jak jaks jad jal jals dad dads add adds all all; fall falls<br />
saff das dask dasks lass lak lads afas kasl faks; jaks; dad; sad lak laks;<br />
saak saal safa safas kals jak jaks dal dall lask jad jads jas ask asks; add<br />
adds lad lads jak jak; fall falls faks dask dasl las; dall dalls falls; laff; laff<br />
Do not be discouraged that you could not type fast. It is better to be<br />
slow now and use the right fingers.<br />
What do you do when you forget what finger should go for what key?<br />
Don’t be tempted to look at the keyboard, rather, pause and think of<br />
the right finger while your fingers are hovering on the keyboard. This<br />
may slow down your pace of typing, but never mind, because the speed<br />
will come once your fingers master the keys. You don’t need to<br />
struggle for it.<br />
15
Sound the<br />
letters while<br />
you type<br />
BED111 INTRODUCTION <strong>TO</strong> <strong>KEYBOARDING</strong> AND WORD PROCESSING<br />
3.2 Keys – g and h<br />
Are you sure you have mastered tasks 1 and 2? If no, practices some<br />
more and if yes proceed to task 3.<br />
Task 3<br />
Keys “g” and “h” are the two middle keys after the home keys.<br />
Instruction: Use “j” finger for “h” and use “f” finger for “g”. Type the<br />
following as they appear.<br />
fg jh fg jh fg jh fg jh fg jh fg jh fg jh fg jh fg jh fg jh fg jh fg jh fg jh fg<br />
jh fg jh fg jh fg jh fg jh fg jh fg jh fg jh fg jh fg jh fg jh fg jh fg jh fg jh<br />
fg jh fg jh fg jh fg jh fg jh fg jh fg jh fg jh fg jh fg fag gas gad gads gafs<br />
hall halls hask hall; haj jask hala hass halls; gass hass had hads haff kals<br />
kals; jak jaks; hall<br />
Task 4<br />
ada jasala hasa hag hags dahl; dass kass has jag jags; gall galls; haks<br />
hask haj; las lads halls jaks sad falls gag gags jag jags galls gall hag hags<br />
jada kall kalls has has; gas gash hall; haak safa dada sall kala laka lada<br />
all all; lafa gaga haala kalaga fag fags fagh kash dash dash; hall halls<br />
gaga gags gag gaka gala galas sala salas kada lala sada falasa gas gad<br />
gads jak sal salsa salad salsas salsa dada gag dada all gaga hags jak<br />
salads salsa saka kall kalls dadas fall;<br />
16<br />
Check your progress – Did you use the right finger? Do you<br />
have the same line endings as in the text? Are your errors very<br />
many?<br />
Repeat the same task and compare with the first attempt. Is there<br />
improvement over the first attempt? If yes, in what magnitude? Is<br />
it by looking at the keyboard (bad habit) or by abiding by the<br />
given instruction (good habit)?<br />
Type as presented<br />
Sound the<br />
letters/words<br />
while you type<br />
Read while you type
BED111 INTRODUCTION <strong>TO</strong> <strong>KEYBOARDING</strong> AND WORD PROCESSING<br />
Check your progress and repeat the task as many times as<br />
possible. You must not look at the keyboard while typing.<br />
Looking at the keyboard in keyboarding is a “criminal”l<br />
offence in word processing.<br />
3.3 Keys – e and i<br />
So far you have covered ten alphabetical keys on the third row of<br />
the keyboard. Repeat task 1 to task 4 before you proceed; this<br />
will increase your mastery.<br />
You are about to go to the upper row (fourth row), to the home<br />
key row. It demands moving your fingers from the third row to<br />
the fourth row, therefore move your fingers gently. Do not be<br />
tempted to look at the keyboard when striking the keys<br />
S<strong>TO</strong>P, TAKE A LOOK AT THE KEYBOARD ONCE MORE<br />
AND STUDY THE ARRANGEMENT OF THE KEYS<br />
CAREFULLY. AFTER WHICH YOU CAN PROCEED <strong>TO</strong> THE<br />
NEXT TASK.<br />
Instruction: use “d” finger for “e” and “k” finger for “i”<br />
Task 5<br />
Type as presented<br />
ded kik ded kik ded kik ded kik ded kik ded kik ded kik ded kik ded kik<br />
ded kik ded kik ded kik ede iki ede iki ede iki ede iki ede iki ede iki ede<br />
iki ede iki ede iki ede iki ede iki ede iki ede iki seed seeds ill ills kill<br />
kills lid lids<br />
Repeat this several times until you are fairly comfortable with the keys.<br />
Task 6<br />
Type as presented<br />
17<br />
Sound the letters<br />
/words while you<br />
type
Always<br />
remember to use<br />
the right finger as<br />
instructed<br />
BED111 INTRODUCTION <strong>TO</strong> <strong>KEYBOARDING</strong> AND WORD PROCESSING<br />
deed kesh dash seda aid aids ail ails; head heads gail ell ells; side sides<br />
jask jask; ill ell gill gills gisa hiss hisses hassle hassles lead leads eal<br />
head heads gill gills fill fills feel feels fed did said sill sills sesa sesil fill<br />
like likes kafadi his hassle gill gisas jig jigs ell ells ell; ado add adds<br />
feed desk deed desks; he has all seed as jak said fill eda aka akas lead<br />
leads all his fill fig has all feed falls ills his jeaks jek fills all seed gas has<br />
deaf gel gels falls<br />
3.4 Keys – r and u<br />
Task 7<br />
Instruction: use “f” finger for “r” and use “j” finger for “u”<br />
frf juj frf juj frf juj frf juj frf juj frf juj frf juj frf juj frf juj frf juj frf juj frf<br />
juj frf juj frf juj frf juj rfr uju rfr uju rfr uju rfr uju rfr uju rfr uju rfr uju<br />
rfr uju rfr uju rfr uju rfr uju rfr uju rfr uju rfr uju has he said all he see<br />
full raff<br />
Task 8<br />
raffs dell dells red reds dull dulls urea jug jugs lusk saul seer seers her<br />
hers hug hugs full his urea seed seer jug jugs rug rugs dear dears kiss<br />
kisses jeer urge urges judges all her ills hur rugs rue rues jude feel jide<br />
hur dear his all gill his gear fill all her all feed all his fur feel dear dull<br />
his air urges her rugs fill all air judges ask jug jug all her rue gear full.<br />
3.5 Keys – w and o<br />
Task 9<br />
Instruction: Use “s” finger for “w”and “ l”finger for “o”<br />
18<br />
Repeat this several times and compare your progress.<br />
Type as presented and repeat as<br />
many times as you can<br />
Do you feel better striking the keys? Repeat this task<br />
several times and check your progress<br />
Rememb<br />
the right
BED111 INTRODUCTION <strong>TO</strong> <strong>KEYBOARDING</strong> AND WORD PROCESSING<br />
sws lol sws lol sws lol sws lol sws lol sws lol sws lol sws lol sws lol sws<br />
lol sws lol sws lol sws wsw olo wsw olo wsw olo wsw olo wsw olo wsw<br />
olo wsw olo wsw olo wsw olo wsw olo wsw few red rug road hour<br />
house for<br />
Task 10<br />
all his horse does war all doll roll wore were goes dull well wore ore<br />
wore goes all her due war are for his wear her shoes as does will guess<br />
red for his gall gills or sea sees well read houses ore we will wed<br />
wedded ore how would he goes all rue seed rogges all lolli ore wore red<br />
shoes for his wedded judges has all she were for houses asked war of<br />
wars all as his guess war wore ore our will were walled of his gag as he<br />
asked for his rue as a judge of all<br />
Good practice, keep it up<br />
3.6 Keys – t and y<br />
Introduction: Use “f” finger for “t” and “j” finger for “y”<br />
Task 11<br />
ftf jyj ftf jyj ftf jyj ftf jyj ftf jyj ftf jyj ftf jyj ftf jyj ftf jyj ftf jyj ftf jyj ftf<br />
jyj ftf jyj ftf jyj ftf jyj ftf tft yjy tft yjy tft yjy tft yjy tft yjy tft yjy tft yjy<br />
tft yjy tft yjy tft yjy tft yjy tft yjy tft yjy tft yjy tft were you there for ada<br />
wed jude<br />
Task 12<br />
the judge of the house at yogga ore you though thought all the there<br />
those this for fur yolk yours that throw through rugs hay hays year yell<br />
to you that your air those yell yells yours to that of those your will of<br />
thought that you should show the yelly gasses guess the skill word<br />
letters lets your way for the wore of all kids or kiddy doll for dolls at<br />
fees full yoges hour through all there yelly way of does you saddy<br />
yoggys rat rattle all he yell for his<br />
3.7 Keys – q and p<br />
Instruction: Use “a” finger for ‘ “q” and “;” finger for “p”.<br />
19<br />
Sound the letters<br />
/words while you<br />
type<br />
Repeat each of<br />
these tasks<br />
several times and<br />
remember to<br />
sound the<br />
letters/words<br />
when you type
BED111 INTRODUCTION <strong>TO</strong> <strong>KEYBOARDING</strong> AND WORD PROCESSING<br />
Task 13<br />
aqa ;p; aqa ;p; aqa ;p; aqa ;p; aqa ;p; aqa ;p; aqa ;p; aqa ;p; aqa ;p; aqa ;p;<br />
aqa ;p; aqa ;p; aqa ;p; aqa ;p; aqa ;p; aqa ;p; aqa ;p; aqa ;p; aqa ;p; aqa ;p;<br />
aqa ;p; aqa ;p; aqa ;p; aqa ;p; aqa ;p; aqa ;p; qaq p;p qaq p;p qaq p;p qaq<br />
p;p qaq p;p qaq p;p qaq p;p qaq p;p qaq p;p qaq p;p qaq p;p qaq p;p<br />
queue up at<br />
Task 14<br />
the tap to get water for the house for your use people equip the pulp for<br />
queries quote the right quote at quest for quests pop pipe pope jude quip<br />
quite quiet to the pop pops rats quotes; quit paper pepper tosh quire<br />
quarter quarters equip quest poppy rag iraq fight fought fifth fourth<br />
thirty two too total totals equal equips separated separate ideal peers<br />
author saddle saddles<br />
3.8 Keys – b and n; c and v<br />
Instruction: Use “j’ finger for keys “b” and “n”. Use “f” finger for<br />
keys “c” and“ v”.<br />
Task 15<br />
20<br />
Check your progress by comparing your<br />
efficiency at the beginning and now<br />
If you look at the keyboard, you will notice that you have<br />
successfully completed the third and fourth rows of the<br />
keyboard. You are about to enter the last row of letters on<br />
the keyboard; which is the second row.<br />
The movement of the fingers will still be in the vertical<br />
form. This time, the fingers will move from the home keys<br />
downwards.<br />
Do not look at the keyboard as you move your fingers<br />
You must not look at the keyboard while typing the<br />
following:<br />
jnb fcv jnb fcv jnb fcv jnb fcv jnb fcv jnb fcv jnb fcv jnb fcv jnb fcv jnb<br />
fcv jnb fcv jnb fcv jnb vcf nbj vcf jnh fvc jnb cfv bnj fcj jnc vjb cfv jhb<br />
Remember<br />
your finger<br />
movement<br />
a vertical fo<br />
Up and bac<br />
the home k
BED111 INTRODUCTION <strong>TO</strong> <strong>KEYBOARDING</strong> AND WORD PROCESSING<br />
njb vcf gvc hnb fnc vjf vnb cvn cbnf cbjv njbc bottle but very nerve car<br />
carry<br />
Task 16<br />
control beautiful betting food best nerves not noting control convey<br />
cargoes to their various destinations during the week Thursday is an odd<br />
day in November carving is one of the things Benin people are known<br />
for in what way would you carry the bag of bottles to the nearest place<br />
as required by the director of cargoes often time busy people do not<br />
always like to see their children in the house during the working hours<br />
so they would always want their children to be in school at these period<br />
not very often would battle scared people into their hiding narrow<br />
bottled like venue in the village near the bushing center<br />
3.9 Keys – x and m<br />
Instruction: Use “d” finger for “x” and “k” finger for “m’’<br />
Task 17<br />
dxd kmk dxd kmk dxd kmk dxd kmk dxd kmk dxd kmk dxd kmk dxd<br />
kmk dxd kmk dxd kmk dxd kmk dxd kmk dxd kmk dxd kmk dxd kmk<br />
dxd kmk dxd dxd mkm dxd kmk dxd kmk dxd kmk dxd kmk dxd kmk<br />
dxd kmk dxd kmk dxd kmk dxd kmk dxd kmk dxd kmk dxd kmk dxd<br />
fax vax make<br />
Task 18<br />
Merry merriment xylophone market madness man exercise mathematics<br />
history physics vascular microphone xylem Matthew mattress matter<br />
mother men macro micro microcosm nylon sex sexes export exporter<br />
exporting except excepted executive member of the committee in the<br />
meeting to be held on the tenth of March the year two thousand and four<br />
3.10 Key z and quotation mark(s)<br />
Instruction: Use “s” finger for “z”, “l” finger for “,” and use “;”<br />
finger for quotation mark(s).<br />
Task 19<br />
szs l,l szs l,l szs ;’; szs l,l ‘;’ szs l,l ‘;’ szs l,l ‘;’ szs ‘;’ szs l,l ‘;’ zsz ,l, ‘;’<br />
szs l,l ;’; szs l,l ‘;’ szs ,l, ;’; szs ‘;’ ,l, szs ‘;’ zsz ,l, zsz ‘;’ ,l, zsz ‘;’ ,l, szs<br />
;’; ,l, zsz l,l zsz ;’; ask; them, dwelling; ‘market’ zero zebra ‘zebulum’<br />
21
BED111 INTRODUCTION <strong>TO</strong> <strong>KEYBOARDING</strong> AND WORD PROCESSING<br />
zechariah ezekieh ‘babtolo’ marketers, goodness, hezebal, tobaiah,<br />
sibling,<br />
Task 20<br />
do you know that men often want to be recognize in functions, in one of<br />
such functions zeba said ‘men of integrity are not easy to come across,<br />
should you find them, they make you feel happy’ zezebra, zebulum,<br />
‘zephaniah’ zetta, zoro, zero, nylon, zech, zobo, zesh, zoo zest czech<br />
czechs ‘mattle’ ‘zero’ ‘nylon’ ‘zech’ ‘zobo’ zesh’ ‘zoo’ ‘waters’<br />
‘czechs’ ‘zeba’ ‘agbodo’ ‘asaba’ ‘lags’<br />
3.1 1 Keys - . ? shift-key and caps-lock<br />
Specific Instruction<br />
Use “l” finger for “.” , use “;” finger for “?”.There are two shift keys on<br />
the keyboard, one on the left and the other on the right hand side. Use<br />
the little finger on the left or right hand for shift key. To achieve this use<br />
the left little finger to hold down the shift key if the letter you want to<br />
type is on the right hand side, and use the right little finger to hold down<br />
the shift key on the right if the letter you want to type is on the left hand<br />
side of the keyboard and as soon as you strike the desired key release<br />
your finger from the shift key and continue typing. The shift key is used<br />
when you want to type in initial capital i.e. the first letter in a word being<br />
typed with a capital letter while the subsequent letters in the word are<br />
typed in small letters; e.g. Andrew. There is no special finger for capslock.<br />
Press the caps lock when you want to type your text in capital<br />
letters and as soon as you are through, press it again and the function<br />
will go off.<br />
22<br />
Note:<br />
1. Give two spaces after each full stop. To achieve this, press the<br />
space bar twice before beginning a new sentence. Start a new sentence<br />
after every full stop with a capital letter.<br />
2. When you are to type the upper letters or symbols on the keys, hold<br />
down the shift key and strike the desired key. If you do not do this you<br />
will not achieve the desired result. E.g. to type “?”, use your left little<br />
finger to hold down the shift key on the left while you use the “;” finger<br />
to strike the “?” key. Another thing to note about the typing of “?” is that<br />
after each “?” give two spaces just like in the case of the full stop.
BED111 INTRODUCTION <strong>TO</strong> <strong>KEYBOARDING</strong> AND WORD PROCESSING<br />
Task 21<br />
l.l l.l l.l l.l l.l .l. .l. l.l l.l .l. l.l l.l l.l .l. l.l .l. .l. .l. .l. .l. .l. .l. .l. .l. l.l .l. .l. .l.<br />
.l. .l. .l. .l. .l. .l. l.l .l. .l. l. .l. .l. .l. .l. .l. l.l .l. .l. l. .l. .l. .l. .l. .l. l.l .l. .l. l.<br />
l. .l. l. l.l l.l l.l l.l l.l .l. .l. l.l l.l .l. l.l l.l l.l .l. l.l .l. .l. .l. .l. .l. .l. .l. .l. .l. l.l<br />
.l. .l. .l. .l. .l. .l. .l. .l. .l. l.l .l. .l. l. .l. .l. .l. .l. .l. l.l .l. .l. l. .l. .l. .l. .l. .l. l.l<br />
.l. .l. l. l. .l. l. l.l l.l l.l l.l l.l .l. .l. l.l l.l .l. l.l l.l l.l .l. l.l .l. .l. .l. .l. .l. .l. .l.<br />
.l. .l. l.l .l. .l. .l. .l. .l. .l. .l. .l. .l. l.l .l. .l. l. .l. .l. .l. .l. .l. l.l .l. .l. l. .l. .l. .l.<br />
.l. .l. l.l .l. .l. l. l. .l. l.<br />
Task 22<br />
When will you go to Ilorin. Aduke will be getting married in June.<br />
Would you like to be there to grace the occasion? How often do you go<br />
to Lagos? University of Lagos lagoon is a fine place to visit. Would<br />
you like to be there next Saturday? Children like Lilly flowers, they<br />
would always like to feel it each time they see them. Would you like to<br />
go to Kaduna on the tenth of November, this year? Do you always feel<br />
happy when you are typing? Or do you think the art of typing is only<br />
through the use of the typewriter? If not, what is your option about<br />
typing with other machines? Abeokuta is the home of Adire. So should<br />
you want to buy any you need to visit and pick your choice. Never you<br />
give up when things are tough, giving up is never the best solution to<br />
tough times. What do you do then? Look for ways to amend.<br />
Task 23<br />
MEN BY NATURE WANT <strong>TO</strong> DO LESS WORK AND GET RICH<br />
QUICKLY. THIS IS NOT THE BEST WAY OF LIFE, BECAUSE<br />
THIS KIND OF OPTION WOULD ALWAYS INCREASE CRIME IN<br />
THE SOCIETY. THE ART OF GETTING RICH. LET’S BE<br />
PATIENT AND WORK IN A GENUINE WAY. THE WEALTH,<br />
WHICH WE DESIRE, WILL COME IN ITS NATURAL FORM.<br />
Repeat each task several times until you<br />
are comfortable typing them.<br />
Congratulations. You have successfully come to the end of<br />
the alphabetical keys.<br />
Although getting used to the keys without looking at the<br />
keyboard was very rigorous, I can see you with a smile<br />
because you can now manipulate the keys without looking at<br />
the keyboard.<br />
Do not mind your speed now, but mind your accuracy and<br />
efficiency on the keyboard.<br />
23
BED111 INTRODUCTION <strong>TO</strong> <strong>KEYBOARDING</strong> AND WORD PROCESSING<br />
You have been a very wonderful student who<br />
keeps to instructions, which is the secret of<br />
your success. Keep it up.<br />
4.0 CONCLUSION<br />
The horizontal method was used to introduce you to the keyboard This<br />
method introduces a beginner to the home key row first before other<br />
keys. The advantage is that it gives you the opportunity to master the<br />
guide and home keys and takes you through the horizontal movement of<br />
your fingers. Also, it gives you the opportunity of learning more than<br />
one key at a time, which makes learning less monotonous.<br />
5.0 SUMMARY<br />
This unit has taken you through the alphabetical keys, starting with the<br />
guide and home keys with a successive improvement to the fourth and<br />
second rows. To acquire the desired skills the following are important:<br />
• Do not look at the keyboard when typing<br />
• Sound the letters \words as you type<br />
• Keep to all instructions<br />
• Practice very often<br />
If you are able to achieve this, you will discover that in no time you will<br />
become comfortable using the keyboard.<br />
6.0 TU<strong>TO</strong>R MARKED ASSIGNMENT (TMA)<br />
Task 1<br />
Type the following as presented:<br />
Some years ago, typewriting was basically associated with the typists<br />
and secretaries only. Therefore all manuscripts were directed to the<br />
typist or secretary for typing. This single act led to the misconception of<br />
the role of secretaries in an organisation. Some typists assumed the<br />
position of secretaries while most of the very few qualified secretaries<br />
were denied the opportunity of performing their roles, most especially in<br />
Nigeria where they were restricted to performing the role of typists.<br />
24
BED111 INTRODUCTION <strong>TO</strong> <strong>KEYBOARDING</strong> AND WORD PROCESSING<br />
Task 2<br />
Today the art of typing is no more for the typist or computer operator or<br />
secretary only. It is now for everyone who needs proficiency in his or<br />
her daily activities. This makes it important for everyone to learn how<br />
to use the keyboard which is fundamental in the use of the computer in<br />
every field of specialisation. But it has been discovered that people are<br />
not ready to learn these basics which are fundamental in the application<br />
of the computer to their specific areas. They see it as a waste of time,<br />
but the time that is considered to have been wasted in learning<br />
keyboarding is gained several times during application.<br />
7.0 REFERENCES/FURTHER READINGS<br />
Ailen, M. Prince (1987) Walmsley’s Commercial Typewriting. London:<br />
Pitman Publishing Ltd.<br />
Drummond,Archie and Cole-Mogford,Anne (1989) Applied Typing( 5 th<br />
ed).Maidenhead-Bershire England:McGraw-Hill Book Company<br />
(UK) Ltd.<br />
NIIT Global Net (1999) Computer Concepts. Ohio: Sona Printers Pvt.<br />
Ltd.<br />
NIIT Global Net (1999) Word. Ohio: Sona Printers Pvt. Ltd.<br />
25
BED111 INTRODUCTION <strong>TO</strong> <strong>KEYBOARDING</strong> AND WORD PROCESSING<br />
UNIT 3 <strong>TO</strong>UCH KEYING AND SKILL BUILDING ON<br />
THE NUMERIC KEYBOARD<br />
CONTENTS<br />
1.0 Introduction<br />
2.0 Objectives<br />
3.0 Main Content<br />
3.1 Keys 1 2 0 and 9<br />
3.2 Keys 3 4 8 and 7<br />
3.3 Keys - 5 and 6<br />
4.0 Conclusion<br />
5.0 Summary<br />
6.0 Tutor Marked Assignment (TMA)<br />
7.0 References/Further Readings<br />
1.0 INTRODUCTION<br />
The Personal Computer keyboard as introduced to you earlier contains<br />
letters of the alphabet, numerical and functions keys. The last unit took<br />
you through the alphabetical keys. This unit is designed to introduce<br />
you to numerical keys. To be well acquainted with the desired skills,<br />
follow all the given instructions. The instructions you are expecting to<br />
meet are in line with the kind of instructions you are already used to.<br />
Therefore relax and proceed.<br />
2.0 OBJECTIVES<br />
At the end of this unit, you should be able to:<br />
• Manipulate numerical keys<br />
• Type a simple text with numbers<br />
3.0 MAIN CONTENT<br />
3.1 Keys 1 2 0 and 9<br />
This section introduces you to the fifth row on the keyboard. This<br />
requires further movement of your fingers upward. Use the “a” finger<br />
for “1”,the “s” finger for “2” , the “L” finger for “0” and the same “L”<br />
finger for “9”<br />
Be systematic with the movement of your fingers. Try your hands on<br />
the following task:<br />
26
BED111 INTRODUCTION <strong>TO</strong> <strong>KEYBOARDING</strong> AND WORD PROCESSING<br />
Task 24<br />
Aq1 sw2 lo0 lo9 aq1 lo0 sw2 lo9 aq1 sw2 lo0 lo9 aq1 lo0 sw2 lo9 aq1<br />
lo0 sw2 lo9 sw2 lo9 aq1 lo0 2ws 9ol 0ol 1qa q1a lo0 9ol 2ws aq1 o9l<br />
ws2 o0l 2ws lo0 q1a ol9 ws2 lo0 qa1 0ol q1a 0ol. Aq1 sw2 lo0 lo9 aq1<br />
lo0 sw2 lo9 aq1 sw2 lo0 lo9 aq1 lo0 sw2 lo9 aq1 lo0 sw2 lo9 sw2 lo9<br />
aq1 lo0 2ws 9ol 0ol 1qa q1a lo0 9ol 2ws aq1 o9l ws2 o0l 2ws lo0 q1a<br />
ol9 ws2 lo0 qa1 0ol q1a 0ol.<br />
Task 25<br />
Repeat this three times. At the end<br />
of each session, check your<br />
progress.<br />
Yes! I can make it. Just a little<br />
effort is all I need.<br />
Good Student. I commend your effort, repeat Task 23 once<br />
more and you will discover you have made significant progress<br />
Type the following as presented<br />
There are 20 villages in the land of Akoko. Adekoke will be one year<br />
old on Sunday 20th April 2007. 90 persons were reported dead in the<br />
plane crash, 901 persons were hospitalised. Children within the ages of<br />
9 are always anxious to go to secondary school. What age do you think<br />
is most desirable for children to start school? Take note of the following<br />
figures: 1, 2, 10, 19, 101, 120, 129, 921, 2002, 191 and 900. Life is<br />
interesting when you have to live in a country with a buoyant economy.<br />
Such a country caters for her masses and sees beyond just today.<br />
Repeat task 25 as many times as you want. Aim at proficiency<br />
27<br />
Remember the<br />
rule: Do not<br />
look at the key<br />
board when<br />
typing.
BED111 INTRODUCTION <strong>TO</strong> <strong>KEYBOARDING</strong> AND WORD PROCESSING<br />
3.2 Keys 3, 4, 8 and 7<br />
These numbers are also on the fifth row on the keyboard. Take a look at<br />
the keyboard once more to study the arrangement of the keys. This<br />
session requires the same style of finger movement, which is in the<br />
upward direction. Remember you will not get the best if you look at the<br />
keyboard when typing, so avoid the temptation.<br />
Instruction: Use the “d” finger for keys “3” and “4”,the “k” finger for<br />
“8” and the “j”finger for “7”.<br />
Task 26<br />
de3 de4 ki8 ju7 de3 de4 ki8 ju7 de3 de4 ki8 ju7 de3 ki8 de4 ju7 de3 ju7<br />
de4 ki8 de3 ki8 de3 ki8 ed3 4ed ki8 i8k 7uj u7j e3d 4ed ki8 u7j 4ed ju7<br />
de4 ju7 de4 8ik 4ed ki8 ed3 ik8 3ed ju7 ki8 ju7 101 202 303 404 191<br />
292 282 272 300 303 393 383 373 400 494 484 474 990 294 193 778<br />
483 287 183 478 134 890 214 838 288 283 1892 2,44.00 23, 8,990 390<br />
4990 1000 2000 3000 4000 9000 8000 7000 2001 3002 4002 22 334<br />
129 988 7990 321 234<br />
431 908 291 290 390 2090 2101 When we are talking about figures that<br />
end with round figures we are referring to such figures as 100, 200, 300,<br />
400, 700, 800, 900 etc. Some persons like odd numbers like 3, 7, and 9.<br />
28<br />
Type the following as presented<br />
Repeat this task 10 times<br />
SELF ASSESSMENT EXERCISE 1<br />
React to the following at the completion of the ten.<br />
1. Compare your performance in the ten. Is the performance<br />
good or bad?<br />
2. List points to support your answer to question one above.<br />
3. Suggest ways of possible improvement based on the<br />
difficulty you encountered during the task.
BED111 INTRODUCTION <strong>TO</strong> <strong>KEYBOARDING</strong> AND WORD PROCESSING<br />
3.3 Keys 5 and 6<br />
You are on the verge of completing the numerical keys. What seemed<br />
difficult and unrealistic at first has become interesting and exciting. So<br />
with this interest and excitement complete the following task.<br />
Instruction: Use the “f” finger for “‘5” and “6” and the “;” finger for<br />
“-”<br />
Task 27<br />
Fr5 ft6 ;p- fr5 ft6 ;p- fr5 ;p- ft6 ;p- fr5 ft6 ;p- fr5 ft6 ;p- fr5 ft6 ;p- fr5 ft6<br />
;p- fr5 ft6 ;p- fr5 ft6 ;p- ft6 ;p- ft6 6tf p;- fr5 ft6 ;p- 500 600 670 465 567<br />
678 312 565 764 765 896 805 669 660 661 559 557 556 679 667 9006<br />
6009 670 679 6003 5006 5007 5009 5008 1005 1006 2660 66231 3659<br />
The numbers 666 and 419 have some connotations. Many people dread<br />
these numbers and seldom use them for any thing that connotes the<br />
positive. You may want to know more about these numbers – 666 is a<br />
mark of the anti-Christ, and 419 connotes a dubious character. There<br />
are some compound words we use often, such as co-operation, coworker<br />
and inter-face.<br />
Repeat this task 10 times<br />
SELF ASSESSMENT EXERCISE 2<br />
1. Identify your areas of difficulties<br />
2. Identify at least two ways of overcoming the difficulties<br />
3.. Repeat the task, using the solutions provided in“2” above.<br />
4. Has the new method improved your performance? Yes or No.<br />
5. State reasons to support your answer to 4 above.<br />
4.0 CONCLUSION<br />
I want to congratulate you for your ability to manipulate the keyboard<br />
without looking at the keys. It is not magic to gain competency, but it<br />
comes through self-discipline and determination. Keep these criteria in<br />
mind as you work through the rest of this material so as to be able to<br />
improve your competency.<br />
You have successfully completed alphabetical and numerical keys. The<br />
function keys and other signs that are placed at the top of the numerical<br />
keys can be typed at a glance. These are not frequently used; therefore<br />
29
BED111 INTRODUCTION <strong>TO</strong> <strong>KEYBOARDING</strong> AND WORD PROCESSING<br />
typing them will not pose a problem. The alphabetic and numeric keys<br />
are the ones that are mostly used, hence the need look for a way of<br />
improving to the speed of using them.<br />
Remember to use the shift keys when you are to type any of the signs at<br />
the top of the major keys. The other keys whose functions you may<br />
need to master – home, end pg up and pg down. The first two can not<br />
work on their own; they need a combination of the control (Ctrl) key.<br />
See the following:<br />
• Ctrl + Home – takes you to the beginning of the current<br />
document<br />
• Ctrl + End – takes you to the end of the current document<br />
But in case of the last two keys tapping either of them once will give<br />
you the following result:<br />
Page Up – When you press this key it takes you towards the beginning<br />
of the document in a successive manner.<br />
Page Down – When you press this key , it takes you to the page(s) after<br />
the current page in the document.<br />
You will be introduced to the function keys as you proceed in Word<br />
Processing.<br />
Practice using the home,<br />
end, page down and page<br />
up keys following the<br />
instructions above.<br />
5.0 SUMMARY<br />
In summary, you have typed all the basic numbers used in mathematics.<br />
You need constant practice to improve your proficiency. In 3.0 you<br />
were reminded not to look at the keyboard when typing, remember to<br />
keep to this as you progress. This is one sure way for you to gain speed<br />
steadily.<br />
6.0 TU<strong>TO</strong>R MARKED ASSIGNMENT (TMA)<br />
Explain your experience in keyboarding with reference to:<br />
1. Difficulty encountered<br />
2. Encouragement received<br />
30
BED111 INTRODUCTION <strong>TO</strong> <strong>KEYBOARDING</strong> AND WORD PROCESSING<br />
3. Suggestion to others who want to learn keyboarding<br />
7.0 REFERENCES/FURTHER READINGS<br />
Ailen, M. Prince (1987). Walmsley’s Commercial Typewriting. London,:<br />
Pitman Publishing Ltd.<br />
Drummond, Archie and Cole-Morgford, Anne (1989). Applied Typing,<br />
McGraw-Hill Book Company (UK) Ltd, Maidenhead – Bershire<br />
England. (5 th ed.)<br />
NIIT Global Net (1999). Computer Concepts, Ohio, Sona Printers Pvt.<br />
Ltd.<br />
NIIT Global Net (1999). Word, Ohio: Sona Printers Pvt. Ltd.<br />
31
BED111 INTRODUCTION <strong>TO</strong> <strong>KEYBOARDING</strong> AND WORD PROCESSING<br />
UNIT 4 SPEED AND ACCURACY PRACTICE<br />
CONTENTS<br />
1.0 Introduction<br />
2.0 Objectives<br />
3.0 Main Content<br />
4.0 Conclusion<br />
5.0 Summary<br />
6.0 Tutor Marked Assignment (TMA)<br />
7.0 References/Further Readings<br />
1.0 INTRODUCTION<br />
This unit is going to teach you how to complete a given task that is error<br />
free, and that in time too. You can do this effectively if you have<br />
successfully gone through units 2 and 3, if not you may not achieve the<br />
objective set for this unit. It is advised, therefore, that you go through<br />
units 2 and 3 again, but if you know you have already done that and you<br />
can fairly type without looking at the keyboard, you may then proceed to<br />
the tasks in this unit.<br />
2.0 OBJECTIVES<br />
At the end of the unit, you should be able to:<br />
• Type a simple text at 15 words per minute with a minimum of 2%<br />
error.<br />
3.0 MAIN CONTENT<br />
Type the following passages to ensure a proper mastery of the keyboard.<br />
At the end of each paragraph, press the enter key twice before you start a<br />
new paragraph, when more than one paragraph is required. Repeat each<br />
task as many times as you wish to gain perfection.<br />
Task 28<br />
68 words at 22 w.p.m. for 3 minutes<br />
If the new shop is to be ready in June, there are a few jobs that must be<br />
done at once. First, we must find a person who is able to make some<br />
effort to put this business on its feet again, and, further, I am sure that<br />
the person must be given a free hand as to how many people we should<br />
employ and what pay each will receive for full-time work<br />
(SI 1.19)<br />
32
BED111 INTRODUCTION <strong>TO</strong> <strong>KEYBOARDING</strong> AND WORD PROCESSING<br />
Task 29<br />
140 words at 28 w.p.m. for 3 minutes<br />
Yes, they should call here to see the goods which I spoke to you about<br />
last Monday. I do send stock out on approval. I shall be very pleased to<br />
do business with you and to allow monthly credit of N10, 000. In the<br />
late autumn I hope to offer some first-class quality goods, and in the<br />
meantime, I can let you have the best value in woollens, with a special<br />
line in sweaters. I am sorry that I am unable to suggest a reliable house<br />
for socks: this is part of the trade in which I have not done business, and<br />
it would not be fair of me to pass an opinion on the firms whose names<br />
you mention in your letter. I have always kept my prices low, and will<br />
write to you when next I have some special offers.<br />
(SI 1.23)<br />
Task 30<br />
201 words at 28 w.p.m. for 7 minutes<br />
All of you will be glad to hear that we now have a scheme for refunding<br />
to staff that part of their expenses for travelling long distances to work.<br />
Some details of local conditions and of the grades of staff will help you<br />
to understand our query.<br />
We are faced with a sharp division between town-based staff, who<br />
would pay fares of between =N=6 and =N=9 a week, and members of<br />
staff living in the country who are paying between =N=10 and =N=17 a<br />
week.<br />
There are about 500 people on the office staff - four-fifths live within<br />
the city boundary (a radius of some 4 miles) and the rest live at distances<br />
varying from 6 to 12 miles. Some time ago a plan was thought up for<br />
paying travelling costs on a mileage basis to all employees who travel a<br />
distance of more than 4 miles from the city centre; however, the scheme<br />
was not a success. It is hoped that the new plan which was put into<br />
operation last week will prove to be fairer. The scheme ensures that no<br />
one in this group pays more than =N=9 a week to get to and from her/his<br />
work.<br />
(SI 1.27)<br />
Task 31<br />
264 words at 33 w.p.m. for 8 minutes<br />
We understand that you will be leaving this country shortly to take a job<br />
overseas, and we thought that your friends and family might like an up-<br />
33
BED111 INTRODUCTION <strong>TO</strong> <strong>KEYBOARDING</strong> AND WORD PROCESSING<br />
to-date photograph of you before you leave. We can supply large prints,<br />
and we should be pleased to arrange a sitting at short notice when<br />
convenient to you.<br />
May we also mention that we offer to businessmen a service which is<br />
both efficient and complete in every way. We will be pleased to show<br />
you numerous pictures which show clearly the eye-catching style<br />
presented by our photographers. We enclose a list of firms that employ<br />
us and for whom we have produced many advertisements for industrial<br />
magazines.<br />
Transfer Travel, our branch in High Street, can help you in a number of<br />
ways to solve your travel and transport queries. In these days when time<br />
seems to be the most important commodity of all, you can depend on<br />
Transfer Travel to deal with all your arrangements. Just telephone Sean<br />
Gallapher and he will use both his own and his staff’s time in dealing<br />
with the hundred and one irritating little things that crop up, but which<br />
are so easily overcome by the expert who has made the whole subject<br />
his own intimate profession. Should you wish to do business with a<br />
country with which you are not in touch, our agents will be pleased to<br />
help you with advice and contacts.<br />
(SI 1.27)<br />
Task 32<br />
361 words at 36 w.p.m. for 10 minutes<br />
Proof-reading is a skill and like any skill it must be practiced. If you are<br />
to become efficient at spotting errors of all kinds, it is necessary to<br />
undergo training in the art of proof-reading. To be effective as a proofreader<br />
you need to be able to spell and punctuate correctly, and to know<br />
the basic rules of grammar, as well as acceptable typewriting display<br />
and layout.<br />
It is not a question of just reading through a completed piece of<br />
typescript in case a typing error may have been overlooked; it is often<br />
necessary to ask the help of a colleague to go through the copy to make<br />
certain that figures are correct, that nothing has been omitted, or that<br />
unreadable handwriting has been deciphered correctly.<br />
It may be that you are an audio typist and that you have to listen to a<br />
recording on a transcribing machine. You will need to take great care<br />
when proof-reading, and, in order to check certain details, it may be<br />
necessary for you to play part of the recording again.<br />
34
BED111 INTRODUCTION <strong>TO</strong> <strong>KEYBOARDING</strong> AND WORD PROCESSING<br />
If the transcription is from shorthand notes, it is a good plan to check the<br />
transcript very closely with the notes to make certain that nothing has<br />
been omitted. Keep one finger following the shorthand notes with a<br />
finger of the other hand following each word on the typed copy. Take<br />
particular care with words that sound alike but are spelt differently –<br />
homophones, e.g., check and cheque; aloud and allowed. If you have<br />
any doubt as to which spelling is required, check the meaning of the<br />
word in a dictionary.<br />
If you are proof-reading from VDU, it may be helpful to use the cursor<br />
to guide the eye across the screen, and to vary the density of the<br />
brightness on the screen.<br />
Make sure that you have used the correct stationery, type accurately any<br />
labels or envelopes required, and attach any enclosure before the<br />
documents are placed for signature.<br />
(SI 1.27)<br />
Task 33<br />
84 words at 42 w.p.m. for 2 minutes<br />
My brothers and I were terrors when we were boys, but I do not believe<br />
we were really bad. In those days boys were forced into mischief, for<br />
there were not yet any movies or radio, and television was a mystery of<br />
the future. When the police chased us for some of our pranks, we<br />
always had somewhere to hide. As we lay breathless in our lair, we<br />
often heard the tread of heavy boots as the policeman went on his way.<br />
(SI 1.27)<br />
Task 34<br />
87 words at 43 w.p.m. for 2 minutes<br />
There has always been a great deal of good advice available for the<br />
person seeking a job. Much of this excellent advice lays stress on<br />
making a good first impression, and I do feel that the first few minutes<br />
are critical to your chances of being selected for a job. This means that<br />
you should carry out some careful planning before the interview. The<br />
clothes you wear must be neat and clean and suitable for the job for<br />
which you are applying.<br />
(SI 1.35)<br />
Task 35<br />
161 words at 40 w.p.m. for 4 minutes<br />
35
BED111 INTRODUCTION <strong>TO</strong> <strong>KEYBOARDING</strong> AND WORD PROCESSING<br />
Electronic mail sends, receives, and stores messages and the main<br />
reason for using it is to speed the delivery of large amounts of<br />
information: it offers immediate delivery if this is required.<br />
There is one or 2 points you should remember about this means of<br />
communication. To start with, different pieces of electronic equipment<br />
can communicate with each other – telephone lines, telegraph lines,<br />
satellites are examples. Further, the information between<br />
communicating machines is in the form of electronic signals, not a copy<br />
on paper.<br />
If desired, information may be sent to a location and stored until it is<br />
needed by the receiver. Also, the receiver may view the message on a<br />
screen or print it out as and when a copy is required. This means a great<br />
saving, in paper, additional copies, and mailing costs.<br />
(SI 1.56)<br />
Task 36<br />
242 words at 40 w.p.m. for 6 minutes<br />
Perhaps you have seen typists’ jobs advertised in the papers and wished<br />
you could apply. Or you may have spent some time in an office and<br />
have an idea of the different types of work the typist has to tackle.<br />
For the better-paid typist’s job you should have appropriate<br />
qualifications: a Stage III in typing, Stage II/III in audio transcription,<br />
and a good knowledge of English language. This job usually demands<br />
common sense, initiative, and tact. However rushed you may be, you<br />
will have to be pleasant to the boss who will often deviate from the topic<br />
and perhaps waste your time. If you have a query, always ask for advice<br />
– never undertake a job unless you are sure you know what is required.<br />
You may be required to deal with internal and external telephone calls<br />
and to make certain decisions. The typist often has to operate a photocopying<br />
machine and to maintain a filing system. Typing is also a means<br />
of providing input for word processors and computers and it may be that<br />
you will have extra pay for operating these machines.<br />
Employment prospects for typists are excellent. Thousands of typists<br />
are added to the work-force each year, and the typist who is familiar<br />
with processing equipment has an even better chance.<br />
(SI 1.40)<br />
36
BED111 INTRODUCTION <strong>TO</strong> <strong>KEYBOARDING</strong> AND WORD PROCESSING<br />
Task 37<br />
329 words at 46 w.p.m. for 7 minutes<br />
A FAX or facsimile machine is a copier which will transmit a document<br />
by electronic means usually over telephone lines from one location to<br />
another. At the distant end it appears as a printed copy, or facsimile, of<br />
the original.<br />
Almost anything that can be put on paper can be transmitted by<br />
facsimile – text, graphs, charts, etc, can be sent and also received.<br />
Quotations, orders, price-lists, delivery schedules, specifications, etc, are<br />
just a few examples. As originally used it was slow and the quality was<br />
certainly poor. The equipment used today takes advantage of today’s<br />
technology which means that it is much faster and of good reproduction.<br />
Today, many new special-purpose systems will transmit a page in as<br />
little as 15 seconds; however, all high-speed transmission equipment is<br />
expensive.<br />
One of the great advantages of facsimile is the reduction of keyboarding<br />
errors because if the original copy is correctly prepared, no further<br />
typing or checking is necessary, and no carbon copies, envelopes,<br />
postage, etc, are required. Also, you will know that the document<br />
cannot get lost in the post.<br />
These machines have answering devices and other automatic<br />
mechanisms which means they can receive documents without an<br />
individual being present, and documents may be sent when phone prices<br />
are at a lower rate, such as in the evening. Up until 1987 most electronic<br />
mail was transferred on internal networks by individual companies.<br />
However, towards the end of 1987, an American company started to<br />
develop in Great Britain, a public worldwide electronic mail service. It<br />
would seem that in the years ahead facsimile will be a major means of<br />
transmitting information.<br />
(SI 1.59)<br />
Task 38<br />
392 words at 49 w.p.m. for 8 minutes<br />
We receive constant reminders of the importance of good<br />
communication. Vast sums are expended by both individuals and<br />
organisations to convey a desired message or image to the public.<br />
Politicians and their parties engage the services of high-powered<br />
promotion experts to sell their messages; companies employ advertising<br />
agents to put forward the qualities of their products; PR people devote<br />
37
BED111 INTRODUCTION <strong>TO</strong> <strong>KEYBOARDING</strong> AND WORD PROCESSING<br />
their expertise to enhance the reputation of organisations; individuals in<br />
the public eye use the media to create a particular image so that some<br />
manage to make a lucrative career merely out of being a personality or<br />
well-known figure, recognised for who or what they are rather than for<br />
what they do. All these interests are devoted to using professional<br />
communicators to promote a particular message in order to provoke the<br />
intended response.<br />
Individual members of staff will also play a part in enhancing or<br />
detracting from the impression given by the organisation. You will be<br />
able to think of examples such as using a snack bar regularly because of<br />
the pleasant staff or deciding not to return to a shop because of the surly<br />
off-hand manner of an assistant. You may think of occasions when you<br />
were trying to obtain information but were discouraged by being kept<br />
waiting on the telephone or having to experience difficulty in<br />
understanding the manual accompanying an unfamiliar piece of<br />
equipment or despaired of filling in an application form neatly because<br />
of its poor design. Alternatively, you may have noticed examples of an<br />
attractively written invitation or good presentation in a notice or<br />
advertisement. Such experiences almost certainly influence your<br />
response to the company concerned and may determine whether you<br />
wish to have further dealings with them.<br />
In a secretarial role you should be especially conscious of the vital<br />
importance of conveying the desired message in an appropriate form.<br />
(SI 1.61)<br />
Task 39<br />
318 words at 53 w.p.m. for 6 minutes<br />
Before leaving for your holidays, give your car a good wash, and<br />
waxing can be important if you plan to stay by the sea. Salt air is highly<br />
corrosive and can damage the finish on an unprotected car. Keeping the<br />
outside of your car in good condition will help when you want to sell it.<br />
Also, when driving on a motorway, do not stay too close to the car in<br />
front as, apart from being dangerous, its tyres will throw up stones and<br />
other debris that can chip the paint on your car.<br />
If a breakdown should occur, the first rule is to remain calm and report<br />
to the police or a motoring association. On motorways, there are<br />
emergency telephones at regular intervals. In addition, the motorways<br />
are well patrolled by the police. When something goes wrong on a<br />
country road, determine your location, then try to find a phone and call a<br />
garage or a motoring association.<br />
38
BED111 INTRODUCTION <strong>TO</strong> <strong>KEYBOARDING</strong> AND WORD PROCESSING<br />
Do not give your car a lengthy warm-up. When the engine starts to run<br />
smoothly, pull away from the kerb. Contrary to popular belief, a lengthy<br />
warm-up wastes fuel and causes excessive wear. Avoid fast stops and<br />
starts. Whenever possible, stop gently and start slowly. Fast<br />
acceleration wastes fuel. Before moving away from the kerb, check to<br />
see that it is safe to move off, and when pulling into the kerb, give a<br />
timely and clear indication that you are doing so.<br />
If you are involved in an accident, remember to write down the name<br />
and address of a witness, if there is one, and also to record the name and<br />
address of the other driver, owner of the vehicle, if different, and name<br />
and address of the other driver’s insurance company.<br />
(SI 1.39)<br />
Task 40<br />
239 words at 59 w.p.m. for 4 minutes<br />
The interview is a 2-way process. The interviewer should find out if<br />
you have the desired qualifications and suitable personality. You must<br />
try to size up the job to see if it is what you are looking for.<br />
Before the interview, the interviewer would have studied your<br />
Application Form and Job Sheet to find out what the job is about – what<br />
has to be done, where it has to be done, and how it has to be done. He<br />
will then be ready to ask you a number of questions, designed to confirm<br />
statements made on your Application Form and to discover other facts<br />
about you.<br />
When the most suitable person has been chosen, references will be<br />
checked. This may be done by mail or by telephone. If they are in<br />
order, the chosen person will be offered the job.<br />
When you receive a letter offering you a post, see that you write back<br />
straight away, thanking the writer for the offer and giving your decision.<br />
In the new job there are many things to learn. No matter how well you<br />
have been trained, your new employer is sure to ask you to do one or 2<br />
tasks in a different way. When he does so, carry out all instructions he<br />
gives. If, later on, you feel your way is better, there is usually no harm<br />
in saying that you think so.<br />
(SI 1.33)<br />
39
BED111 INTRODUCTION <strong>TO</strong> <strong>KEYBOARDING</strong> AND WORD PROCESSING<br />
Task 41<br />
396 words at 56 w.p.m. for 7 minutes<br />
A visit to India is a unique experience because this vast nation is a blend<br />
of races, religions and cultures; it is one of the most fascinating places in<br />
the world. It is a country rich in tradition and legend, covering more<br />
than 5,000 years of history. It is a land of great variety and contrast with<br />
tranquil temples and exciting bazaars, always a vivid mixture of colour<br />
and sounds.<br />
We start at Delhi where we arrive at 6 am and go straight to our hotel,<br />
the Kanishka. Today we are free to relax and wander at our leisure<br />
round the city, and after a good night’s sleep we join our coach for a<br />
tour of New Delhi and Old Delhi. We visit the Red Fort, India’s largest<br />
mosque, the Jama Masjid, and the site where Gandhi was cremated. We<br />
also have time to see the Raj Ghat, in Old Delhi, and the Qutab Minas<br />
and India Gate in New Delhi.<br />
Next day, after breakfast, we leave by coach for Jaipur, the Pink City,<br />
where we arrive in the early afternoon. We stay at the Hotel Ashok and,<br />
after checking in; go by coach to the Palace of the Winds, and the grand<br />
eighteenth-century observatory. The following morning we will visit<br />
nearby Amber, a large hilltop palace-fortress which we enter in style on<br />
the back of an elephant. The afternoon is free.<br />
After breakfast we leave by coach for a visit to the Ghana Bird<br />
Sanctuary, one of the world’s finest bird reserves and also call at the<br />
deserted city of Fatehpur Sikri, one-time capital of Emperor Akbar. In<br />
the afternoon we go on to Agra, city of the magnificent Taj Mahal,<br />
which we visit in the evening when it is said to be at its most beautiful.<br />
Our hotel is the Galaxy Ashok.<br />
We leave Agra after breakfast and stop at Sikandra to see the great<br />
mausoleum of Emperor Akbar. The afternoon will be free in Delhi for<br />
any last-minute shopping, and we will have dinner before leaving for the<br />
airport. This will be a holiday to remember and we are sure you will<br />
wish to go back and enjoy the beauty of Kashmir, the very tempting<br />
shops of Bombay, and laze on the tropical beaches of Goal.<br />
(SI 1.43)<br />
4.0 CONCLUSION<br />
This unit has been designed to help you increase your speed and<br />
accuracy, which can only be gained through several practice sessions<br />
40
BED111 INTRODUCTION <strong>TO</strong> <strong>KEYBOARDING</strong> AND WORD PROCESSING<br />
Therefore endeavour to do all the practices until you are very<br />
comfortable with the keys.<br />
5.0 SUMMARY<br />
Speed and accuracy is important in keyboarding. One thing is to type<br />
and the other is to have a mailable document produced from what is<br />
typed. This is where the untrained users of the keyboard are faced with<br />
problems. Now that you are undergoing the training ensure you follow<br />
all the rudiments prescribed so that you can gain the proficiency needed.<br />
6.0 TU<strong>TO</strong>R MARKED ASSIGNMENT (TMA)<br />
405 words at 67 w.p.m. for 6 minutes<br />
Shorthand writers should always be ready to take dictation. A notebook<br />
should be easily available at all times to take instant dictation. If you<br />
place a rubber band around the used pages, the first blank sheet will be<br />
found quickly. A pen or pencil can be slotted through the rubber band,<br />
and the book placed by the side of your typewriter ready for use as soon<br />
as you are asked to take dictation.<br />
When you are taking dictation, concentrate on the content of the matter<br />
being dictated. For easy reference, date each page of your shorthand<br />
notebook at the bottom. Always have a wide margin so that you can<br />
mark very clearly any special instructions such as the urgency of a<br />
particular document, items to be verified, etc. If the dictator is<br />
accustomed to giving additional instructions during or after dictating, it<br />
may be a good plan to have an extra shorthand notebook specifically for<br />
the purpose of making notes. Never rely on your memory.<br />
If additions have to be made to your shorthand notes, each one should be<br />
numbered and a numbered caret sign inserted in your notes at the<br />
appropriate point.<br />
If the dictator pauses in the dictation to find some notes or to consider a<br />
point, use the time beneficially by reading through the shorthand already<br />
taken down – do not yawn, tap the desk with you pen or stare at the<br />
dictator.<br />
If you feel at all unsure about being able to transcribe the notes<br />
accurately, clear up any queries immediately. It is just possible that the<br />
dictator may be leaving the office for the remainder of the day and the<br />
finished documents may be urgent. If you cannot read your notes<br />
immediately after the dictation, it is unlikely that you will be able to do<br />
41
BED111 INTRODUCTION <strong>TO</strong> <strong>KEYBOARDING</strong> AND WORD PROCESSING<br />
so later on in the day. Ask if you may read through any part of your<br />
notes about which you feel unsure.<br />
Shorthand, like typewriting, is a skill and the clarity with which you<br />
write and the accuracy of your transcript will be dependent on dedicated<br />
practice and a wide vocabulary. In addition, you must be able to spell,<br />
punctuate and use words correctly.<br />
(SI 1.44)<br />
519 words at 64 w.p.m. for 8 minutes<br />
If you were asked to list all activities you do just for pleasure of doing<br />
them, how many different items would there be in your list? The<br />
chances are that the list most of us could compile would contain very<br />
few things. Even if we could make a rather lengthy list, it seems likely<br />
that most of the activities would be those in which we engage on an<br />
irregular basis, if indeed there is sufficient repetition of any one activity<br />
to indicate any sort of schedule at all. At first glance, it might seem that<br />
such a question has very little significance at all; yet, in a sense, it does<br />
seem to be important in the opinion of many employers.<br />
Every job application form that I can ever remember filling in or<br />
studying always had the same question: what do you do with your spare<br />
time; how much time do you devote to each activity? Regardless of how<br />
the question was worded, the main point of the question seems to be that<br />
it is important for a person not to devote too much time to work, the idea<br />
being that all work and no play makes you extremely dull.<br />
I feel it must be true that spending several hours a week on activities that<br />
are in no way connected with your job, and deriving sheer pleasure and<br />
relaxation from doing so, must make a person a less dull individual;<br />
however, when I have discussed the subject with other people, it does<br />
seem that a great many individuals did not engage in any activity solely<br />
for the purpose of deriving pleasure from it. Four persons, who gave me<br />
their views on the subject, said that they would be more than happy to<br />
take up a hobby of some kind if they could only find the time to research<br />
the various pastimes available, and then choose one that they thought<br />
might be something that would indeed provide complete relaxation.<br />
The number of working wives and the number of husbands who work at<br />
two jobs, one of which is performed on a regular full-time basis and the<br />
other on regular part-time basis, seems to be ample testimony to the fact<br />
that a great many people do not have the time for engaging in hobbies at<br />
all, to say nothing of doing so for whatever pleasure they may derive<br />
from them. Not that the wives and husbands with whom I have spoken<br />
feel that they are martyrs of some kind, but they usually point out the<br />
42
BED111 INTRODUCTION <strong>TO</strong> <strong>KEYBOARDING</strong> AND WORD PROCESSING<br />
economic necessity of having two breadwinners in the family. It seems<br />
to me that it is not what a person is but what he does.<br />
There is just one more point I must mention, and that is to remind you of<br />
how difficult it can be for older people to settle down when they retire,<br />
and this is especially so if they do not have a hobby.<br />
(SI 1.33)<br />
7.0 REFERENCES/FURTHER READINGS<br />
Ailen, M. Prince (1987) Walmsley’s Commercial Typewriting. London:<br />
Pitman Publishing Ltd.<br />
Drummond,Archie and Cole-Mogford,Anne (1989) Applied Typing( 5 th<br />
ed). Maidenhead-Bershire England:McGraw-Hill Book Company<br />
(UK) Ltd.<br />
NIIT Global Net (1999). Computer Concepts. Ohio: Sona Printers Pvt.<br />
Ltd.<br />
NIIT Global Net (1999). Word. Ohio: Sona Printers Pvt. Ltd.<br />
43
BED111 INTRODUCTION <strong>TO</strong> <strong>KEYBOARDING</strong> AND WORD PROCESSING<br />
MODULE 2 FUNCTION KEYS I<br />
Apart from keyboarding, there are aspects of word processing that need<br />
to be learnt. These aspects are vital in document production failing<br />
which an unmailable document would be the resultant output. This<br />
module will therefore introduce you to them as stated below:<br />
Unit 1 Page Setup<br />
Unit 2 Line Spacing<br />
Unit 3 Use of White Space<br />
Unit 4 Page Numbering<br />
Unit 5 Headers and Footers<br />
UNIT 1 PAGE SETUP<br />
CONTENTS<br />
1.0 Introduction<br />
2.0 Objectives<br />
3.0 Main Content<br />
4.0 Conclusion<br />
5.0 Summary<br />
6.0 Tutor Marked Assignment (TMA)<br />
7.0 References/Further Readings<br />
1.0 INTRODUCTION<br />
This unit is going to introduce you to the technicalities in word<br />
processing. Learning the skills leads to proficiency; therefore, as you<br />
are introduced to the functions practice, use the functions as directed so<br />
as to gain the desired proficiency.<br />
2.0 OBJECTIVES<br />
At the end of this unit, you should be able to:<br />
• Set desired margins<br />
• Select appropriate paper sizes<br />
• Apply selected margins and paper sizes to documents as desired<br />
3.0 MAIN CONTENT<br />
Page Setup is an aspect of Microsoft Word that gives opportunity to<br />
users to select margins, paper size and layout of documents. These are<br />
basic aspects in word processing for document production.<br />
44
BED111 INTRODUCTION <strong>TO</strong> <strong>KEYBOARDING</strong> AND WORD PROCESSING<br />
How Do I Get a Page Setup?<br />
To get the Page Setup, do the following:<br />
Click on file on the menu bar and the following drop menu will appear<br />
Select Page Setup by clicking on Page Setup, once the cursor gets there<br />
it will highlight as shown in the above dropped down menu.<br />
When you click on Page Setup the following dropped down menu will<br />
appear:<br />
45
BED111 INTRODUCTION <strong>TO</strong> <strong>KEYBOARDING</strong> AND WORD PROCESSING<br />
Immediately after the blue part that contains? and x, you will see three<br />
words reading Margins, Paper and Layout. A click on any of these will<br />
produce a different setting.<br />
When you click on Margins, you will see the setting shown below.<br />
Let’s take the parts one after the order.<br />
After each word, there is a box to the right where setting and adjustment<br />
is done. In every document spaces are left to the top, bottom, left and<br />
right for the purpose of fine presentation. These spaces are referred to<br />
as margins. The personal computer provides you the opportunity of<br />
setting these margins as desired. The top, bottom, left and right margins<br />
are set in 1 inch or 2.5 cm but there are times the top, right and bottom<br />
margins may be set at ½ an inch, but on no account should the left<br />
margin be set on less than 1 inch except on special display work.<br />
46<br />
Scroll button
BED111 INTRODUCTION <strong>TO</strong> <strong>KEYBOARDING</strong> AND WORD PROCESSING<br />
To set the margins, you either highlight the existing number in the box<br />
and type in a new number or you use the scroll buttons provided at the<br />
right of each box. The upper button will increase the number, while the<br />
lower button will decrease the number.<br />
The gutter function sets aside the part of the paper that need not be used<br />
when typing. It may be provided for the purpose of punching holes for<br />
filing. But this can also be achieved by increasing the number of inches<br />
left on the part you would like the document to be punched. It is<br />
therefore advised that you leave the gutter setting at ‘0’. For the purpose<br />
of practice you may increase the number upward and view the resultant<br />
effect on the preview.<br />
SELF ASSESSMENT EXERCISES<br />
Type any of the exercises in Module 1 and do the following:<br />
1. Set the left, right, top and bottom margins at 1 inch each<br />
2. Set the left margin at 1½ inches, top and bottom ½ an inch<br />
each, and right 1 inch.<br />
3. Set the gutter at 0 inch<br />
4. Set the gutter at 1 inch<br />
5. Repeat 1 to 4 at different stages before typing the same<br />
exercise in Module 1. Compare your results and discuss with<br />
your colleagues in the class.<br />
The next part is the Orientation, which gives you the opportunity of<br />
selecting the way you want the document to appear on the paper, either<br />
portrait or landscape. All you need to do is to click on the desired type<br />
and a blue square will appear on the selected part as shown below.<br />
The next part is<br />
From this part you could select the way you wish your document to<br />
appear. In the box above, to the right you will notice a white box, inside<br />
47
BED111 INTRODUCTION <strong>TO</strong> <strong>KEYBOARDING</strong> AND WORD PROCESSING<br />
it reads “Normal” and to the right is a scroll button. A click on the<br />
button will further present a dropped down menu through which<br />
selection can be made.<br />
If you work with the normal, your document will appear in the normal<br />
way of presenting a document, which is the common way people are<br />
used to. But apart from the normal way, there are other ways documents<br />
could be presented depending on the type of document.<br />
Let’s see the other parts by clicking on the scroll button.<br />
Click on each of them one after the other and see the resultant effect in<br />
the preview. For now you may concentrate on using the normal pattern<br />
until later when others would be used.<br />
The next part is the preview. This section gives you a view of how the<br />
final document would look like. So before you select OK ensure you<br />
are satisfied with the selected pattern. But should you click on OK, you<br />
can always reselect what you desire and re-apply.<br />
After selecting the desired pattern, you need to choose the aspect of the<br />
document to which you would want it applied. Choose this from the<br />
portion reading “Apply to” as shown in the diagram below. In the box<br />
under “apply to”, you have “whole document” and to the right of it is a<br />
scroll button. If you want it apply to the whole document, leave it as it<br />
is, if not click on the scroll button and select the desired part.<br />
A click on the scroll button would appear thus:<br />
48
BED111 INTRODUCTION <strong>TO</strong> <strong>KEYBOARDING</strong> AND WORD PROCESSING<br />
But where you need the selections to affect only a part in the whole<br />
document select that part by highlighting it. When this is done the<br />
resultant effect would be:<br />
What is Highlighting?<br />
Highlight means to select. To achieve this, take the cursor to the<br />
beginning point of where you want to highlight and left click,<br />
hold down the button and drag it to the end point of selection and<br />
release your finger. Upon your releasing your finger, that part<br />
will appear dark. See the next box.<br />
At the end of all selections, click ok at the bottom of the dropped down<br />
menu:<br />
Another way of setting the margin is to:<br />
• Double click on the top of the ruler<br />
49
BED111 INTRODUCTION <strong>TO</strong> <strong>KEYBOARDING</strong> AND WORD PROCESSING<br />
The Ruler<br />
The ruler shows settings, also you can make indentation and tab changes<br />
directly to the ruler to eliminate the display of dialog boxes every time<br />
you want to change an indentation or tab value. Click any where on the<br />
ruler to add a tab stop after you select the appropriate tab from the tab<br />
selection area. To remove a tab, drag the tab stop down off the ruler. By<br />
dragging an indentation handle, you can change a paragraph's<br />
indentation on the file.<br />
Double click the bottom of the ruler to display the tabs dialog box, and<br />
double click the top of the ruler to display the page setup dialog box.<br />
We will discuss this later.<br />
Once again go through each of the discussions above and demonstrate<br />
each section on your computer as illustrated.<br />
The next major part in the Page Setup is “Paper”. A click on “ paper”<br />
will present this:<br />
The concentration here will be on the selection of different paper sizes<br />
and print options. The procedure for the preview session is the same all<br />
the time as the one discussed above. At this level set the paper source as<br />
default tray (automatically). It is always on this, so you may not need<br />
any adjustment.<br />
The table below shows standard paper sizes<br />
50<br />
R
BED111 INTRODUCTION <strong>TO</strong> <strong>KEYBOARDING</strong> AND WORD PROCESSING<br />
Sizes of Papers and Their Uses<br />
Paper<br />
(International<br />
standard)<br />
Size<br />
Inches<br />
A4 portrait 8¼ x<br />
11¾<br />
A4 Landscape 11¾ x<br />
8¼<br />
A5 Portrait 5⅞ x<br />
8¼<br />
A5 Landscape 8¼ x<br />
5⅞<br />
A6 postcard 5⅞ x<br />
4⅛<br />
2/3 A4 Portrait 8⅞ x<br />
4⅛<br />
Computer<br />
measurement<br />
8.25 x<br />
11.75<br />
11.75 x<br />
8.25<br />
Uses<br />
Business letters,<br />
memoranda, agenda,<br />
minutes of meeting,<br />
report, literary documents<br />
etc.<br />
Tabulated statements<br />
5.88 x 8.25 Short letters, short<br />
memoranda,<br />
8.25 x 5.88 Short notices etc.<br />
5.88 x 4.13 Postcards index and,<br />
8.25 x 7.8<br />
receipts.<br />
From the dialog box shown above select the desired paper size.<br />
When you click on the Print Option the following dialog box will<br />
appear.<br />
51
BED111 INTRODUCTION <strong>TO</strong> <strong>KEYBOARDING</strong> AND WORD PROCESSING<br />
In this box we may only concern ourselves now with the section of<br />
Options for Duplex Printing<br />
If it is only the odd numbers in the document that is you require, click<br />
on the small box in front of the odd numbers and if it is even numbers<br />
you do same in the box in front of the even numbers. A click will show<br />
a little tick. See below:<br />
When you are satisfied with your selection, click on OK.<br />
4.0 CONCLUSION<br />
It is very important that a user of the word processor learns how to set<br />
his/her document to meet the desired specification. This is to say that<br />
knowing how to use the keyboard is not enough in achieving the<br />
proficiency required in word processing rather, it is only a stepping<br />
52
BED111 INTRODUCTION <strong>TO</strong> <strong>KEYBOARDING</strong> AND WORD PROCESSING<br />
stone to the proficiency required. This calls for a thorough<br />
understanding of the skills required in document presentation.<br />
5.0 SUMMARY<br />
Page Setup is a function in Microsoft Word that gives the user the<br />
opportunity to set his/her documents in the way and manner that he/she<br />
desires. To launch Page Setup, click on file on the menu bar and follow<br />
the directions in the box.<br />
6.0 TU<strong>TO</strong>R MARKED ASSIGNMENT (TMA)<br />
Type Task 41 and:<br />
1. Set the paper size on landscape<br />
2. Set the paper size on portrait<br />
3. Set the top, bottom, left and right margins at 1 inch each<br />
7.0 REFERENCES/FURTHER READINGS<br />
Ailen, M. Prince (1987). Walmsley’s Commercial Typewriting. London:<br />
Pitman Publishing Ltd.<br />
Drummond, Archie and Cole-Mogford,Anne (1989). Applied Typing(5 th<br />
ed.).Maidenhead-Bershire,England: McGraw-Hill Book<br />
Company (UK) Ltd.<br />
NIIT Global Net (1999). Computer Concepts. Ohio: Sona Printers Pvt.<br />
Ltd.<br />
NIIT Global Net (1999). Word. Ohio: Sona Printers Pvt. Ltd.<br />
53
BED111 INTRODUCTION <strong>TO</strong> <strong>KEYBOARDING</strong> AND WORD PROCESSING<br />
UNIT 2 LINE SPACING<br />
CONTENTS<br />
1.0 Introduction<br />
2.0 Objectives<br />
3.0 Main Content<br />
4.0 Conclusion<br />
5.0 Summary<br />
6.0 Tutor Marked Assignment (TMA)<br />
7.0 References/Further Readings<br />
1.0 INTRODUCTION<br />
The function of Line Spacing is to give you the opportunity of setting<br />
spaces between lines of typing the way you like. The type of document<br />
determines the type of line spacing that would be set. Well set line<br />
spacing enhances the understanding of the information presented in the<br />
document and the reverse is the case when a document is not well set.<br />
2.0 OBJECTIVES<br />
At the end of this unit you will be able to:<br />
• Set line spacing in different ways<br />
• Determine appropriate line spacing for a document<br />
3.0 MAIN CONTENT<br />
To launch line spacing in Microsoft Word, click on Format at the menu<br />
bar<br />
Click on format<br />
The following dropped down menu will appear:<br />
54
BED111 INTRODUCTION <strong>TO</strong> <strong>KEYBOARDING</strong> AND WORD PROCESSING<br />
Click on paragraph, and the following dialog box will appear:<br />
In the dialog box, locate line spacing. Underneath is a box specifying<br />
the types of line spacing. Click on the spacing you desire and click OK.<br />
55
BED111 INTRODUCTION <strong>TO</strong> <strong>KEYBOARDING</strong> AND WORD PROCESSING<br />
On the left of line spacing underneath, you have Before and After. It is<br />
advised that you leave the setting at 0 pt except on special a display in<br />
which you may need to increase the point (pt). An increase in the point<br />
increases the spaces between lines irrespective of the line spacing set<br />
4.0 CONCLUSION<br />
Line spacing is used to demarcate lines of typing. The nature of the<br />
document determines the type of line spacing that should be selected.<br />
Later in this course you will be taught the appropriate line spacing for<br />
different documents.<br />
5.0 SUMMARY<br />
This unit has introduced you to line spacing; how to launch it and how it<br />
is applied in a document. Apart from line spacing, the unit also<br />
emphasised the use of spacing in terms of points, which further space<br />
the spaces between lines irrespective of the line spacing selected. A<br />
further practice of this will enhance proficiency.<br />
6.0 TU<strong>TO</strong>R MARKED ASSIGNMENT (TMA)<br />
1. State the difference between line spacing and spacing<br />
2. Explain the usefulness of line spacing and spacing in a document<br />
7.0 REFERENCES/FURTHER READINGS<br />
Ailen, M. Prince (1987).Walmsley’s Commercial Typewriting. London:<br />
Pitman Publishing Ltd.<br />
Drummond, Archie and Cole-Mogford,Anne (1989). Applied Typing(5 th<br />
ed).Maidenhead – Bershire England:McGraw-Hill Book<br />
Company(UK) Ltd.<br />
56<br />
SELF ASSESSMENT EXERCISES<br />
Type a document of your choice. Highlight the document and select each<br />
of the line spacing and view the resultant effect. Compare the results and<br />
share your comments with your colleagues<br />
Repeat what you have just done and set the spacing at different points.<br />
Share your observation(s) with your colleagues.
BED111 INTRODUCTION <strong>TO</strong> <strong>KEYBOARDING</strong> AND WORD PROCESSING<br />
NIIT Global Net (1999). Computer Concepts. Ohio: Sona Printers Pvt.<br />
Ltd.<br />
NIIT Global Net (1999). Word. Ohio: Sona Printers Pvt. Ltd.<br />
57
BED111 INTRODUCTION <strong>TO</strong> <strong>KEYBOARDING</strong> AND WORD PROCESSING<br />
UNIT 3 THE USE OF WHITE SPACES<br />
CONTENTS<br />
1.0 Introduction<br />
2.0 Objectives<br />
3.0 Main Content<br />
4.0 Conclusion<br />
5.0 Summary<br />
6.0 Tutor Marked Assignment (TMA)<br />
7.0 References/Further Readings<br />
1.0 INTRODUCTION<br />
We are going to discuss two types of White Spaces in this unit. One is<br />
the inbuilt white space in Microsoft Word and the other is provided for<br />
specific uses in a document. Read the presentations carefully.<br />
2.0 OBJECTIVES<br />
At the end of this unit you should be able to:<br />
• Identify the white spaces<br />
• Utilise the white spaces<br />
3.0 MAIN CONTENT<br />
This is the original white space which acts as a demarcation between<br />
pages. It enables the user to identify different pages in a document.<br />
You can hide the white space by clicking on it. When it is hidden, it<br />
58<br />
White space
BED111 INTRODUCTION <strong>TO</strong> <strong>KEYBOARDING</strong> AND WORD PROCESSING<br />
appears thus:<br />
To regain the white space, click on the thin line.<br />
The other white space is purposely created in a document. It is mostly<br />
used in documents prepared for distance learning. The purpose is to<br />
provide enough space for learners to make side notes when they are<br />
reading. See below:<br />
White space<br />
If you look at the above document, you will discover that the spaces<br />
with arrows are wider than the inside margin spaces. As earlier<br />
mentioned, the spaces are provided for side notes. The outside margin<br />
on BED 111 is an example i.e. this material you are reading.<br />
Hidden white<br />
space<br />
59
BED111 INTRODUCTION <strong>TO</strong> <strong>KEYBOARDING</strong> AND WORD PROCESSING<br />
This is only an example, it does not mean that the white space would<br />
always form the outside margins; the margins where it would be<br />
provided are to be determined by the person creating the document. But<br />
it is important to determine the number of spaces that make up a white<br />
space. A white space should be set at a minimum of 2 inches and<br />
maximum of 3 inches.<br />
4.0 CONCLUSION<br />
When typing, it is good to leave your settings to show the white space<br />
because it will easily show you where each page ends and where another<br />
begins. Documents that are prepared for adult learners should be<br />
provided with white spaces for note taking, especially if they are<br />
prepared for distance learners.<br />
5.0 SUMMARY<br />
There are two types of white spaces; the original white space that comes<br />
with Microsoft Word and the purposely built white space for note<br />
taking. The first is used to demarcate pages while the second is meant<br />
for learners to jot their side notes while reading. The white space for<br />
note taking should be set at a minimum of 2 inches (5cm) and maximum<br />
of 3 inches (7½ cm).<br />
6.0 TU<strong>TO</strong>R MARKED ASSIGNMENT (TMA)<br />
Create a two page document and set white margins for the reader’s<br />
jotting.<br />
7.0 REFERENCES/FURTHER READINGS<br />
Ailen, M. Prince (1987). Walmsley’s Commercial Typewriting. London:<br />
Pitman Publishing Ltd.<br />
Drummond,Archie and Cole-Mogford, Anne (1989). Applied Typing (5 th<br />
ed). Maidenhead – Bershire England:MacGraw-Hill Book<br />
Company (UK) Ltd. (5 th Edition)<br />
60<br />
SELF ASSESSMENT EXERCISES<br />
1. Identify the original white space in your document.<br />
2. Hide the white space.<br />
3. Create a document with a white space for note taking.
BED111 INTRODUCTION <strong>TO</strong> <strong>KEYBOARDING</strong> AND WORD PROCESSING<br />
NIIT Global Net (1999). Computer Concepts. Ohio: Sona Printers Pvt.<br />
Ltd.<br />
NIIT Global Net (1999). Word. Ohio: Sona Printers Pvt. Ltd.<br />
61
BED111 INTRODUCTION <strong>TO</strong> <strong>KEYBOARDING</strong> AND WORD PROCESSING<br />
UNIT 4 PAGE NUMBERING<br />
CONTENTS<br />
1.0 Introduction<br />
2.0 Objectives<br />
3.0 Main Content<br />
4.0 Conclusion<br />
5.0 Summary<br />
6.0 Tutor Marked Assignment (TMA)<br />
7.0 References/Further Readings<br />
1.0 INTRODUCTION<br />
In the last few units you were introduced to Page Setup, Line Spacing<br />
and White Spaces. In addition to these functions, there are others that<br />
are going to be discussed amongst which is Page Numbering. Why page<br />
numbering? Have you ever had a mix up of documents and you tried to<br />
sort them out? You will discover that for you to succeed in such sorting,<br />
you will need title of the document and more importantly the page<br />
numbering which will enable you know where each page of the<br />
document falls into. This only helps to highlight the importance of page<br />
numbering.<br />
2.0 OBJECTIVES<br />
At the end of this unit, you will be able to:<br />
• Launch page numbering functions<br />
• Select appropriate page numbering formats<br />
• Apply page numbering on a document<br />
3.0 MAIN CONTENT<br />
In page numbering, the page number should not appear on the first page<br />
in all documents, but the next page should read page 2 which by<br />
implication shows that the first page is page 1 though not shown as 1.<br />
How do we launch page numbering? This is can be done as shown<br />
below:<br />
Click on insert on the menu bar and a dialog box will appear thus:<br />
62
BED111 INTRODUCTION <strong>TO</strong> <strong>KEYBOARDING</strong> AND WORD PROCESSING<br />
Click on page numbers, a dialog box will further appear thus:<br />
Now study the dialog box above, you have position, alignment, preview,<br />
show number on first page, format, OK and cancel. The functions of<br />
each of these will be explained.<br />
Position gives you the opportunity to select the portion of the page<br />
where you would like the numbering to appear, usually top or bottom.<br />
Click on the scroll button at the side to show the available options and<br />
select as desired.<br />
Preview shows how the document would look like, and when you are<br />
satisfied with the selected option(s) as previewed then click on OK .<br />
Alignment helps to determine the side on which the numbering should<br />
appear. A click on the scroll button will produce this:<br />
Select as desired. For example let’s select “Inside”. It will appear thus:<br />
63
BED111 INTRODUCTION <strong>TO</strong> <strong>KEYBOARDING</strong> AND WORD PROCESSING<br />
Now let’s click on “outside”. The result will be:<br />
What do you observe?<br />
• The numbering is at the bottom of the page<br />
• The preview formats are in book form.<br />
• The numbering of the inside page numbering is appearing at the<br />
right hand margin of the left page and left hand margin of the<br />
right page. Since it is in book form the said margins form the<br />
inside margin.<br />
• The appearance of the margins set as outside margins are<br />
opposite of the inside margins.<br />
To round up this demonstration, let’s set the page numbering at the<br />
center. The following will be the resultant effect.<br />
There is a box before the words “show number on first page”. If you<br />
click in the box and it shows a tick as in the box below it means you<br />
want the numbering to appear on the first page.<br />
However if you do not want the numbering to appear on the first page<br />
click on that box to remove the tick, which will appear thus:<br />
64
BED111 INTRODUCTION <strong>TO</strong> <strong>KEYBOARDING</strong> AND WORD PROCESSING<br />
When you are satisfied with these selections, click on OK and it will<br />
apply on the document. But should you mistakenly click on page<br />
numbering and it is not needed, click on cancel and continue your work.<br />
Repeat each of this stages several times and ensure you master<br />
each function. Compare your work with that of your colleagues<br />
Another important aspect we need to discuss is the Format. The<br />
function of the format is to enable the user select the desired format for<br />
pagination. When you click on format, the following dialog box will<br />
appear:<br />
The number format in the above dialog box shows 1, 2, 3, a click on the<br />
scroll button will produce other formats thus:<br />
Click on the desired format and click on OK. This box shows the<br />
various formats available for page numbering. You may want the page<br />
numbering to appear in Arabic, Roman numeral or in letters of the<br />
alphabet.<br />
A look at the Page Number Format box above shows page numbering.<br />
Use the scroll button to indicate the number at which you wish the<br />
numbering to start.<br />
65
BED111 INTRODUCTION <strong>TO</strong> <strong>KEYBOARDING</strong> AND WORD PROCESSING<br />
4.0 CONCLUSION<br />
To master the use of page numbering you need to practice the<br />
explanation given above. Do not assume but practice as directed and<br />
you will achieve your goal. Give your self tasks and practice before<br />
going on to the task on TMA.<br />
5.0 SUMMARY<br />
Page numbering is an important aspect of any document because it<br />
enables the user of the document to sort the pages for easy reading,<br />
especially when the pages fall apart. Microsoft Word does not only<br />
provide the function, but also provides alternative formats for page<br />
numbering. In which case, the page numbering can be in Arabic,<br />
Roman numerals or letters of the alphabet.<br />
6.0 TU<strong>TO</strong>R MARKED ASSIGNMENT (TMA)<br />
If you were asked to list all activities you do just for the pleasure of<br />
doing them, how many different items would there be in your list? The<br />
chances are that the list most of us could compile would contain very<br />
few things. Even if we could make a rather lengthy list, it seems likely<br />
that most of the activities would be those in which we engage on an<br />
irregular basis, if indeed there is sufficient repetition of any one activity<br />
to indicate any sort of schedule at all. At first glance, it might seem that<br />
such a question has very little significance at all; yet, in a sense, it does<br />
seem to be important in the opinion of many employers.<br />
Every job application form that I can ever remember filling in or<br />
studying always had the same question: what do you do with your spare<br />
time; how much time do you devote to each activity? Regardless of how<br />
the question was worded, the main point of the question seems to be that<br />
it is important for a person not to devote too much time to work, the idea<br />
being that all work and no play makes you extremely dull.<br />
I feel it must be true that spending several hours a week on activities that<br />
are in no way connected with your job, and deriving sheer pleasure and<br />
relaxation from doing so, must make a person a less dull individual;<br />
however, when I have discussed the subject with other people, it does<br />
66<br />
Type a document and apply the page<br />
numbering format above. Should<br />
you encounter any problem, ask<br />
questions.
BED111 INTRODUCTION <strong>TO</strong> <strong>KEYBOARDING</strong> AND WORD PROCESSING<br />
seem that a great many individuals did not engage in any activity solely<br />
for the purpose of deriving pleasure from it. Four persons, who gave me<br />
their views on the subject, said that they would be more than happy to<br />
take up a hobby of some kind if they could only find the time to research<br />
the various pastimes available, and then choose one that they thought<br />
might be something that would indeed provide complete relaxation.<br />
The number of working wives and the number of husbands who work at<br />
two jobs, one of which is performed on a regular full-time basis and the<br />
other on a regular part-time basis, seems to be ample testimony to the<br />
fact that a great many people do not have the time for engaging in<br />
hobbies at all, to say nothing of doing so for whatever pleasure they may<br />
derive from them. Not that the wives and husbands with whom I have<br />
spoken feel that they are martyrs of some kind, but they usually point<br />
out the economic necessity of having two breadwinners in the family. It<br />
seems to me that it is not the person but what he does.<br />
There is just one more point I must mention, and that is to remind you of<br />
how difficult it can be for older people to settle down when they retire,<br />
and this is especially so if they do not have a hobby.<br />
1. Type the above document.<br />
2. Insert page numbering, using the outside format and let the<br />
numbering be at the top.<br />
7.0 REFERENCES/FURTHER READINGS<br />
Ailen, M. Prince (1987). Walmsley’s Commercial Typewriting. London:<br />
Pitman Publishing Ltd.<br />
Drummond,Archie and Cole-Mogford,Anne (1989). Applied Typing (5 th<br />
ed). Maidenhead – Bershire England McGraw-Hill Book<br />
Company (UK) Ltd.<br />
N IIT Global Net (1999). Computer Concept., Ohio: Sona Printers Pvt.<br />
Ltd.<br />
NIIT Global Net (1999). Word. Ohio: Sona Printers Pvt. Ltd.<br />
67
BED111 INTRODUCTION <strong>TO</strong> <strong>KEYBOARDING</strong> AND WORD PROCESSING<br />
UNIT 5 HEADERS AND FOOTERS<br />
CONTENTS<br />
1.0 Introduction<br />
2.0 Objectives<br />
3.0 Main Content<br />
4.0 Conclusion<br />
5.0 Summary<br />
6.0 Tutor Marked Assignment (TMA)<br />
7.0 References/Further Readings<br />
1.0 INTRODUCTION<br />
This aspect of word processing helps to enhance your document. It<br />
makes your document looks great. For example you may want a<br />
particular word or sentence to appear as the Header or Footer of all the<br />
pages of your document. You do not need to keep typing it at every<br />
page, which may be tedious to do; rather you can use either the footer or<br />
header in achieving this. This is what this unit is out to teach you.<br />
2.0 OBJECTIVES<br />
At the end of this unit, you will be able to:<br />
• Identify headers and footers in any document<br />
• Create footers or headers in a document<br />
• Manipulate headers or footers in a document<br />
3.0 MAIN CONTENT<br />
How do I launch my header and footer? Click on view on the menu bar.<br />
It will show the above dropped down menu. From the dropped down<br />
menu click on header and footer and the following dropped down menu<br />
will appear:<br />
68
BED111 INTRODUCTION <strong>TO</strong> <strong>KEYBOARDING</strong> AND WORD PROCESSING<br />
You will observe a broken rectangle with a header at the top and a<br />
cursor at the left top corner inside the rectangle which indicates where<br />
the typing line starts. There is another long bar below the rectangular<br />
box, this carries other functions that could be used along with header<br />
and footer. At the end of typing, click on close on the bar and it will<br />
automatically appear on all the pages of typing. Let’s see the function(s)<br />
of the sub menu on the bar.<br />
A click on insert autotext shows the above dropped down menu, they are<br />
automatic text. With a click on any of them, the text will automatically<br />
appear in the header or footer box depending on the one that is in<br />
operation at a time. For example if you click on page x of y the<br />
following resultant effect would occur:<br />
69
BED111 INTRODUCTION <strong>TO</strong> <strong>KEYBOARDING</strong> AND WORD PROCESSING<br />
This indicates page 2 out of 3 pages. At a glance you know the total<br />
number of pages the document has and the particular page you are<br />
currently on.<br />
Now let’s proceed.<br />
A click on the highlighted icon will automatically insert page number(s).<br />
70<br />
Check your progress<br />
Click on insert auto text in your header and footer and apply each of<br />
the texts in the dropped down menu in your document. What did you<br />
observe? Write down your observation(s) and repeat same.Again<br />
write down your observation(s) and compare with the first.<br />
Are you happy with your progress?<br />
Now go to your computer and<br />
try it. Did you achieve the same<br />
result? If not, try again and if<br />
yes, repeat to master the<br />
function.
BED111 INTRODUCTION <strong>TO</strong> <strong>KEYBOARDING</strong> AND WORD PROCESSING<br />
A click on the highlighted icon will insert the total number of pages.<br />
A click on the highlighted icon (page number format) will produce a<br />
dropped down menu as shown on the right. This box will enable you to<br />
format page numbers as you desire. Click on OK when you have<br />
selected the formatting .<br />
A click on the highlighted icon would automatically insert the current<br />
date.<br />
A click on the highlighted icon will automatically insert the current time<br />
on the document.<br />
71
BED111 INTRODUCTION <strong>TO</strong> <strong>KEYBOARDING</strong> AND WORD PROCESSING<br />
A click on the highlighted icon will produce a page setup dialog box. I<br />
hope you are now familiar with the page setup environment. From this<br />
dialog box, you can reset the margins, paper size and layout of the<br />
document.<br />
A click on the highlighted icon will either show or hide document text.<br />
A click on the highlighted icon will enable you to switch from header to<br />
footer and from footer to header.<br />
A click on the highlighted icon will show previous as indicated above.<br />
72
BED111 INTRODUCTION <strong>TO</strong> <strong>KEYBOARDING</strong> AND WORD PROCESSING<br />
A click on the highlighted icon will show the next as indicated above.<br />
A click on the highlighted icon (close) closes the header and footer.<br />
Did you understand the presentations? Don’t be confused, a little practice<br />
will lead to more understanding.<br />
Now, practice all the presentations above on your computer.<br />
Are you confused, stop for a while and go through the presentation again<br />
and continue.<br />
4.0 CONCLUSION<br />
To gain more efficiency on the use of headers and footers, practice<br />
more. Create your document and wordings for headers or footers. It is<br />
only through several practices can you gain the desired proficiency.<br />
5.0 SUMMARY<br />
Headers and footers are used to enhance documentation. They are<br />
created by clicking on view on the menu bar, and clicking on headers<br />
and footers from the dropped down menu.Now follow the direction to<br />
achieve your goal.<br />
6.0 TU<strong>TO</strong>R MARKED ASSIGNMENT (TMA)<br />
Type Task 29 and:<br />
1. Type “Introduction to Keyboarding” as the header<br />
2. Use page x of y as the footer<br />
73
BED111 INTRODUCTION <strong>TO</strong> <strong>KEYBOARDING</strong> AND WORD PROCESSING<br />
7.0 REFERENCES/FURTHER READINGS<br />
Ailen, M. Prince (1987). Walmsley’s Commercial Typewriting. London:<br />
Pitman Publishing Ltd.<br />
Drummond,Archie and Cole-Mogford,Anne (1989). Applied Typing(5 th<br />
ed).. Maidenhead–Bershire England:McGraw-Hill Book<br />
Company (UK) Ltd.<br />
NIIT Global Net (1999). Computer Concepts. Ohio: Sona Printers Pvt.<br />
Ltd.<br />
NIIT Global Net (1999). Word. Ohio: Sona Printers Pvt. Ltd.<br />
74
BED111 INTRODUCTION <strong>TO</strong> <strong>KEYBOARDING</strong> AND WORD PROCESSING<br />
MODULE 3 FUNCTION KEYS II<br />
This module will introduce you to more functions that are used in Word<br />
Processing. They are:<br />
Unit 1 Templates<br />
Unit 2 Document View<br />
Unit 3 Line and Page Break<br />
Unit 4 Print<br />
UNIT 1 TEMPLATES<br />
CONTENTS<br />
1.0 Introduction<br />
2.0 Objectives<br />
3.0 Main Content<br />
4.0 Conclusion<br />
5.0 Summary<br />
6.0 Tutor Marked Assignment (TMA)<br />
7.0 References/Further Readings<br />
1.0 INTRODUCTION<br />
Templates are samples of various documents. Creating a document is<br />
usually a difficult task for most persons, especially those who did not<br />
undergo the training before jumping into word processing. The problem<br />
of presentation usually lies with meeting the international standards in<br />
line with typewriting skills. Microsoft Word programmers came up with<br />
some samples of some commonly used documents to ease the<br />
presentation of such documents by the users. All the users need to do is<br />
to change the wordings. This unit will expatiate on this.<br />
2.0 OBJECTIVES<br />
At the end of this unit, you should be able to:<br />
• Launch templates<br />
• Identify templates<br />
• Use templates<br />
3.0 MAIN CONTENT<br />
How do I launch a template? There are two ways to it.<br />
75
BED111 INTRODUCTION <strong>TO</strong> <strong>KEYBOARDING</strong> AND WORD PROCESSING<br />
First, as you launch the Microsoft Word environment, the task pane will<br />
appear on the right side of the screen thus:<br />
Below is a bold look of the task pane:<br />
76<br />
Task<br />
pane
BED111 INTRODUCTION <strong>TO</strong> <strong>KEYBOARDING</strong> AND WORD PROCESSING<br />
<strong>Open</strong> a document – This shows recently opened documents. To go to<br />
any of the documents, all the user needs to do is to click on the desired<br />
document and it will open. This is a short cut to the document.<br />
New – Any of the documents listed underneath can be created. When<br />
you click on “ blank document”, it gives you opportunity to work on a<br />
new document; a click on “blank web page” takes you to the Web page.<br />
It is a short cut. Blank e-mail message is a short cut to e-mail message, a<br />
click on it automatically takes you there. With these short cuts you may<br />
not need to go through the longer process.<br />
New from existing document – This gives you opportunity to open a<br />
document that has been saved. A click on it takes you to the save<br />
document environment as shown below:<br />
New from template – There are different templates presented here;<br />
templates for memos and general templates. Should you want to type a<br />
memo and you are confused on how to present it, just click on the memo<br />
template, which will automatically give you different styles of memos.<br />
A click on memo wizard will produce the following:<br />
77
BED111 INTRODUCTION <strong>TO</strong> <strong>KEYBOARDING</strong> AND WORD PROCESSING<br />
To the left, you have start, style, title, heading fields, recipient, closing<br />
fields, header/footer and finish. A click on each of these will give you<br />
the opportunity to effect the desired information. For example a click on<br />
style will produce the following result:<br />
All the user needs to do is to select the desired pattern – professional,<br />
contemporary or elegant. A click on any of the sub titles on the left will<br />
78
BED111 INTRODUCTION <strong>TO</strong> <strong>KEYBOARDING</strong> AND WORD PROCESSING<br />
give you the opportunity to effect the necessary information as you<br />
desire.<br />
Now let’s work on the general template. A click on it will produce this:<br />
At the top of the dialog box, you have general, legal pleadings, letters &<br />
faxes, mail merge, memos and other documents. A click on each of<br />
these will give you a different dialog box, which produces other<br />
documents for you to select on. Like the face of the dialog box above it<br />
shows the face of the general dialog box. Now let’s see the face of the<br />
dialog box of letters and faxes:<br />
79
BED111 INTRODUCTION <strong>TO</strong> <strong>KEYBOARDING</strong> AND WORD PROCESSING<br />
A click on any of these will further produce a dialog box. Follow the<br />
direction(s) and you will achieve the desired goal.<br />
Through this process, you can easily mail merge by clicking on mail<br />
merge, and it will appear thus:<br />
Point to any of the icons and view the preview on the right, on<br />
satisfaction, click on OK or double click the desired icon. Then follow<br />
the directives. This is a short cut to mail merge.<br />
Where the template does not meet your need, you can add your own<br />
information or improvise.<br />
The second way is to click on view on the menu bar and click on task<br />
pane for it to appear on the right hand side of the screen.<br />
80<br />
Practice working with all the templates<br />
and you will be happy you did.
BED111 INTRODUCTION <strong>TO</strong> <strong>KEYBOARDING</strong> AND WORD PROCESSING<br />
4.0 CONCLUSION<br />
To effectively use the template, follow the guide lines given once you<br />
click on the template. And where you can not get the information<br />
required you can either improvise or supply your information.<br />
5.0 SUMMARY<br />
Templates are samples of documents that are commonly used in day to<br />
day business. They serve as short cuts in document creation. There are<br />
two ways of launching a template in Microsoft Word; either it appears<br />
on the right hand margin as soon as you launch the Microsoft Word<br />
environment or you click on view on the menu bar and click on task<br />
pane. The second method is used when it is no more visible on the<br />
screen. A good use of it enhances speed in document creation.<br />
6.0 TU<strong>TO</strong>R MARKED ASSIGNMENT (TMA)<br />
Click on the various memo templates and write out your observations.<br />
7.0 REFERENCES/FURTHER READINGS<br />
Ailen, M. Prince (1987). Walmsley’s Commercial Typewriting. London:<br />
Pitman Publishing Ltd.<br />
Drummond, Archie and Cole-Mogford, Anne (1989). Applied Typing<br />
(5 th ed). Maidenhead-Bershire England:McGraw-Hill Book<br />
Company (UK) Ltd..<br />
NIIT Global Net (1999). Computer Concept., Ohio: Sona Printers Pvt.<br />
Ltd.<br />
NIIT Global Net (1999). Word. Ohio: Sona Printers Pvt. Ltd.<br />
81
BED111 INTRODUCTION <strong>TO</strong> <strong>KEYBOARDING</strong> AND WORD PROCESSING<br />
UNIT 2 DOCUMENT VIEW<br />
CONTENTS<br />
1.0 Introduction<br />
2.0 Objectives<br />
3.0 Main Content<br />
4.0 Conclusion<br />
5.0 Summary<br />
6.0 Tutor Marked Assignment (TMA)<br />
7.0 References/Further Readings<br />
1.0 INTRODUCTION<br />
The past units dwelled on how to create a document. It is also important<br />
to view the document created and know if it is well presented or not. To<br />
save costs, it is always advisable to view the document on the screen to<br />
ensure that it meets with the desired layout before it is printed out on<br />
paper, which serves as the hard copy. This unit will therefore take you<br />
through how you will view your documents before printing.<br />
2.0 OBJECTIVES<br />
At the end of this unit, you should be able to:<br />
• Launch a document view<br />
• View a document<br />
3.0 MAIN CONTENT<br />
To view a document, click on view on the menu bar and it will produce<br />
the following:<br />
82
BED111 INTRODUCTION <strong>TO</strong> <strong>KEYBOARDING</strong> AND WORD PROCESSING<br />
From the dropped down menu, the frequently used document views are<br />
normal, web layout, print layout and outline. Now let’s click on each<br />
and see the resultant effect.<br />
Normal View<br />
83
BED111 INTRODUCTION <strong>TO</strong> <strong>KEYBOARDING</strong> AND WORD PROCESSING<br />
84<br />
Web Layout<br />
Print Layout
BED111 INTRODUCTION <strong>TO</strong> <strong>KEYBOARDING</strong> AND WORD PROCESSING<br />
Outline<br />
If you look at the different views above, you will observe that each view<br />
has its unique form. Among the four views stated above two will be<br />
further highlighted, the outlines of which show dots to indicate the lines<br />
of typing. For normal typing, the document should be set at print layout<br />
because it gives a full view of how the typed document would look like<br />
when it is printed on paper.<br />
Apart from using this process, there is a short cut, which is shown as<br />
follows:<br />
Normal View short cut<br />
Web Layout View short cut<br />
85
BED111 INTRODUCTION <strong>TO</strong> <strong>KEYBOARDING</strong> AND WORD PROCESSING<br />
Print Layout View short cut<br />
Outline View short cut<br />
The highlighted parts; where the arrows are pointing to indicate the<br />
point to click on to give the resultant effect. To locate this in your<br />
computer, locate the start menu at the bottom part of the screen and at<br />
the third row above the start menu at the left hand corner you will find<br />
the short cut as shown in the above displays.<br />
4.0 CONCLUSION<br />
To have a good grip of this function, practice more of it and compare<br />
your results with the displays given in this text. You can also discuss<br />
with your colleagues. Should you encounter any problem, go through<br />
the presentations above once more and repeat your practice.<br />
5.0 SUMMARY<br />
Document view is an essential function that gives opportunity to a<br />
computer operator to view his/her document before printing. There are<br />
four common document views – normal view, web layout view, print<br />
layout view and outline view. The commonly used document view is<br />
the print layout view because it shows the exact way the document will<br />
appear on paper after printing.<br />
6.0 TU<strong>TO</strong>R MARKED ASSIGNMENT (TMA)<br />
Why is document view necessary in word processing?<br />
7.0 REFERENCES/FURTHER READINGS<br />
Ailen, M. Prince (1987). Walmsley’s Commercial Typewriting. London:<br />
Pitman Publishing Ltd.<br />
86
BED111 INTRODUCTION <strong>TO</strong> <strong>KEYBOARDING</strong> AND WORD PROCESSING<br />
Drummond,and Cole-Mogford ,Anne (1989). Applied Typing (5 th ed).<br />
Maidenhead – Bershire England:McGraw-Hill Book Company<br />
(UK) Ltd.<br />
NIIT Global Net (1999). Computer Concepts. Ohio: Sona Printers Pvt.<br />
Ltd.<br />
NIIT Global Net (1999). Word. Ohio: Sona Printers Pvt. Ltd.<br />
87
BED111 INTRODUCTION <strong>TO</strong> <strong>KEYBOARDING</strong> AND WORD PROCESSING<br />
UNIT 3 LINE AND PAGE BREAKS<br />
CONTENTS<br />
1.0 Introduction<br />
2.0 Objectives<br />
3.0 Main Content<br />
4.0 Conclusion<br />
5.0 Summary<br />
6.0 Tutor Marked Assignment (TMA)<br />
7.0 References/Further Readings<br />
1.0 INTRODUCTION<br />
The last unit emphasised four different ways in which you can view<br />
documents – normal view, web layout view, print layout view and<br />
outline view. Through these views the computer user or operator is able<br />
to ascertain the document’s position before it is finally used. This unit<br />
will introduce you to another function that will help to further enhance<br />
your documents. This will be treated as Line and Page Break.<br />
2.0 OBJECTIVES<br />
At the end of this unit, you should be able to:<br />
• Utilise line and page breaks in a document.<br />
3.0 MAIN CONTENT<br />
When you click on the paragraph from format, a dialog box showing the<br />
line and page breaks tab is displayed:<br />
88
BED111 INTRODUCTION <strong>TO</strong> <strong>KEYBOARDING</strong> AND WORD PROCESSING<br />
Note:<br />
As you click on paragraph two major headings are shown within the<br />
dialog box – “indents and spacing” and “line and page breaks”. To get<br />
the exact dialog box above; click on “line and page breaks” when you<br />
get to the paragraph environment.<br />
We can briefly talk about the sub titles on the dialog box. A widow is a<br />
paragraph's last line that prints at the top of the next page, and an<br />
orphan is a paragraph's first line that prints at the bottom of a page.<br />
Most of the time, widowed and orphaned lines look incomplete. If you<br />
click the widow/orphan control option, Word adjusts page breaks, if<br />
necessary, so that two or more paragraph lines always begin a page and<br />
so that two or more paragraph lines always end a page.<br />
The “keep lines together”, check box ensures that a page break never<br />
breaks the selected paragraph. The “keep with next” check box ensures<br />
that a page break never appears between the current paragraph and the<br />
next. The “page break before” check box forces a page break before the<br />
selected paragraph even if a page break would not normally appear for<br />
several more lines.<br />
Another important aspect that needs to be discussed in this dialog box is<br />
the “tab” option. The tab option is used to set the tab. Tab is the<br />
abbreviation for tabulation. In word processing the use of tabs is<br />
89
BED111 INTRODUCTION <strong>TO</strong> <strong>KEYBOARDING</strong> AND WORD PROCESSING<br />
inevitable. Tabs are used for paragraphing or for tabular jobs. A tab<br />
controls the vertical spacing for certain items in your text.<br />
Tab Settings<br />
Click on format from the menu bar, click on the paragraph dialog box,<br />
click on the tab command.<br />
Option Description<br />
Tab stop position allows you to enter individual measurement values<br />
such as 25” to represent one-fourth of an inch. After you type a value,<br />
press set to add that value to the list of tab settings. To clear a tab stop,<br />
select the value and click clear. Click clear all to clear the entire tab list.<br />
Left left-aligns text at the tab stop (the default).<br />
Center centers text at the tab stop.<br />
Right right-aligns text at the tab stop<br />
Decimal aligns lists of numbers by ensuring that their decimal points<br />
align with each other.<br />
Leader /none<br />
90<br />
Displays a series of hyphens inside the tabs.<br />
Displays a series of underlines inside the tabs.
To remove tabs,<br />
move each of<br />
the ‘“L” shape<br />
to this point.<br />
Left click and<br />
d<br />
BED111 INTRODUCTION <strong>TO</strong> <strong>KEYBOARDING</strong> AND WORD PROCESSING<br />
Character Spacing<br />
You could determine the space you want between characters before or<br />
after typing. To achieve this do the following:<br />
• Click on format.<br />
• From the drop down menu, click on font<br />
• From the dialog box, click on character spacing<br />
Note that the computer is already formatted for normal character<br />
spacing, you only need to change it if you desire to use spacing out side<br />
the normal spacing.<br />
4.0 CONCLUSION<br />
In addition to the format stated above, tabs can also be set on the ruler,<br />
by clicking directly on the ruler the spot where you want the tab to stop.<br />
A click will form a small dark ‘L’ shape; and to remove, left click on the<br />
“L” shape, hold the mouse down and drag it to the extreme left corner to<br />
meet the “L” shape in that corner. See example of a tab set on ruler:<br />
The arrows are pointing to the small “L” shapes where the tabs are set.<br />
From the setting, the tabs are set on ½, 2, 3 and 4 on the ruler. The<br />
implication is that once the tab key is pressed, the cursor would<br />
automatically move to ½ and pressing the tab key from ½ moves the<br />
cursor to 2, pressing, it again moves the cursor to 3 and pressing it<br />
91
BED111 INTRODUCTION <strong>TO</strong> <strong>KEYBOARDING</strong> AND WORD PROCESSING<br />
again moves cursor to 4 . This means you have given a command of<br />
where the cursor should go each time you press the tab key .<br />
5.0 SUMMARY<br />
Line and page break, tabs play a unique role in document creation. A<br />
good setting of line and page breaks makes the paragraphs and<br />
continuation pages of a document to appear neatly. While the setting of<br />
the tabs enhance tabular work.<br />
6.0 TU<strong>TO</strong>R MARKED ASSIGNMENT (TMA)<br />
1. State the usefulness of line and page break in word processing<br />
2. How would tabular set enrich a document?<br />
7.0 REFERENCES/FURTHER READINGS<br />
Ailen, M. Prince (1987). Walmsley’s Commercial Typewriting. London:<br />
Pitman Publishing Ltd.<br />
Drummond,Archie and Cole-Mogford, Anne (1989). Applied Typing (5 th<br />
ed). Maidenhead–Bershire England: McGraw-Hill Book<br />
Company (UK) Ltd.<br />
NIIT Global Net (1999). Computer Concepts. Ohio: Sona Printers Pvt.<br />
Ltd.<br />
NIIT Global Net (1999). Word. Ohio: Sona Printers Pvt. Ltd.<br />
92
BED111 INTRODUCTION <strong>TO</strong> <strong>KEYBOARDING</strong> AND WORD PROCESSING<br />
UNIT 4 PRINTS<br />
CONTENTS<br />
1.0 Introduction<br />
2.0 Objectives<br />
3.0 Main Content<br />
4.0 Conclusion<br />
5.0 Summary<br />
6.0 Tutor Marked Assignment (TMA)<br />
7.0 References/Further Readings<br />
1.0 INTRODUCTION<br />
The use of paper work cannot be totally eliminated from the business<br />
environment. The use of paper documents calls for printing; which is<br />
the only way hard copies of documents typed can be produced. A hard<br />
copy is a copy of document printed on paper. Can you recall how many<br />
printed documents you have come across recently? If not, you may<br />
recall your admission letter. Apart from your seeing your name in the<br />
soft copy among the list of students given admission on NOUN web<br />
site, you were also given a hard copy of your admission letter, which<br />
invariably served as an evidence for your admission. This unit will<br />
show you how to print your document on paper.<br />
2.0 OBJECTIVES<br />
At the end of this unit, you should be able to:<br />
• Select a print format<br />
• Print a simple document<br />
3.0 MAIN CONTENT<br />
When do we print?<br />
Print after you have previewed your document. To preview means you<br />
have to look at your document in a paper format while still in the<br />
computer to ascertain the correctness of the layout in the way it is<br />
designed before sending it to print. There are two major ways of<br />
launching a print preview. You may either use the short cut on the tool<br />
bar<br />
93
BED111 INTRODUCTION <strong>TO</strong> <strong>KEYBOARDING</strong> AND WORD PROCESSING<br />
or click on file on the menu bar, and click on print preview.<br />
Print Preview will appear thus:<br />
94
BED111 INTRODUCTION <strong>TO</strong> <strong>KEYBOARDING</strong> AND WORD PROCESSING<br />
The purpose of bringing this part out is to highlight the function of each<br />
icon.<br />
A click on this icon will result to printing. But the printer type<br />
needs to have been installed in the computer failing which printing will<br />
not take place, it will rather produce a dialog box alerting you that the<br />
printer is not installed. The same thing happens when the printer is not<br />
connected to power.<br />
A click on this produces a magnifier. Take the magnifier to the<br />
document and click on it; this will make the document to be enlarged for<br />
view. Should you want to enlarge it further re-click on it in the same<br />
manner.<br />
A click on this icon makes you view your document a page at a<br />
time. To scroll from page to page, you can use the scroll button on the<br />
right hand corner of the screen or use the four directional arrow keys.<br />
95
BED111 INTRODUCTION <strong>TO</strong> <strong>KEYBOARDING</strong> AND WORD PROCESSING<br />
A click on the upper scroll button moves the document to the previous<br />
page, and a scroll of the lower button moves the document to the next<br />
page.<br />
Use this icon when you want to view more than a page at a time.<br />
A click on it produces a dialog box through which the required number<br />
of pages required to be viewed at a time is selected.<br />
Let’s assume we are selecting 1 x 2 pages. In this case you would click<br />
on only the first box in the dialog box and the resultant effect would be:<br />
96<br />
Scroll<br />
buttons
BED111 INTRODUCTION <strong>TO</strong> <strong>KEYBOARDING</strong> AND WORD PROCESSING<br />
And if it is 2 x 2 pages it will appear thus:<br />
You may ask: “How would I know 1 x 2 and 2 x 2?” As you point your<br />
cursor on the sub icon of the icon of multiple pages 1 x 2, 2 x 2 etc<br />
would appear; It depends on how the icons are highlighted.<br />
97
BED111 INTRODUCTION <strong>TO</strong> <strong>KEYBOARDING</strong> AND WORD PROCESSING<br />
shows the percentage of document width. The percentage<br />
could be increased or decreased by using the scroll button at the side.<br />
98<br />
Click on this icon if you want to view ruler.<br />
Click on this icon if you want the document to shrink and fit into<br />
a page. You should use it when you know that the document would not<br />
normally fit into a page and you want such a document to go into a page.<br />
A click on this icon enables you to view your document in full<br />
screen.<br />
A click on this icon closes the view and takes you back to the<br />
original document.<br />
Click on this icon when you need clarification.<br />
Through this process necessary adjustments are made on the document.<br />
If you are satisfied, proceed. A click on the print option would produce<br />
a dialog box thus:
BED111 INTRODUCTION <strong>TO</strong> <strong>KEYBOARDING</strong> AND WORD PROCESSING<br />
There are a few things that we need to discuss in the above dialog box.<br />
Name<br />
The name may not all the time be “HP Laser Jet 1200 Series PCL” as<br />
shown in the dialog box. The type of printer in use would determine the<br />
name that would be in the box name. Where several printers have been<br />
installed in the computer, use the scroll button by the side to select the<br />
right printer, failing which there would be print failure.<br />
Page range<br />
Click on “all” when printing all the pages in the document; click on<br />
“current page” when printing the page where the cursor is; click on<br />
“selection” when printing only the highlighted part(s) in a document and<br />
99
BED111 INTRODUCTION <strong>TO</strong> <strong>KEYBOARDING</strong> AND WORD PROCESSING<br />
click on “pages” when printing a selection of pages and indicate the<br />
pages in the box in front thus: 12 – 26.<br />
Copies<br />
Indicate the number of copies required in the box, either by typing it in<br />
or by using the scroll button. Click on “collate” to show a tick, if you<br />
want the machine to do that and if not re-click on it to remove the tick.<br />
Under “print what”, use the scroll button to select what you want to<br />
print. If it is a document, you do not need any selection since<br />
“document” is already selected.<br />
The print option in the dialog box is requesting for how the printing<br />
should be. A click on the scroll button would produce this:<br />
Select “all pages in range” if printing all pages in the document; select<br />
“odd pages” if printing just the odd pages and select “even pages” if<br />
printing only even pages.<br />
The “option” allow you to further format your print as desired. A click<br />
on the option button will produce:<br />
100
BED111 INTRODUCTION <strong>TO</strong> <strong>KEYBOARDING</strong> AND WORD PROCESSING<br />
At this stage, you may not need to do any adjustment here until later<br />
when you have been exposed to some other topics.<br />
“Pages per sheet” in the above box indicates the numbers of document<br />
pages that may be printed on a sheet. Click on the scroll button and<br />
select the number of pages needed on a sheet.<br />
Use “scale to paper size” when you want the document to fit into a<br />
particular size of paper. Click on the scroll button and select as you<br />
desire.<br />
Click on “ok” if you are satisfied with all selections. As soon as this is<br />
clicked the document goes on printing. But remember to put papers into<br />
the tray. When you no more require printing, click on “cancel” to leave<br />
the print environment.<br />
101
BED111 INTRODUCTION <strong>TO</strong> <strong>KEYBOARDING</strong> AND WORD PROCESSING<br />
4.0 CONCLUSION<br />
To reduce the number of papers wasted during printing, always preview<br />
your work before printing. What do you need to look out for? Check<br />
the size of paper, margins and general display of the document. It is<br />
always better to waste a little more time in adjusting your document<br />
before sending it for printing than printing before adjustment. Wasting<br />
of papers is a result of inefficiency.<br />
5.0 SUMMARY<br />
Printing is the only way a soft copy can be duplicated on paper. Paper<br />
work is sometimes vital in business and therefore we can not do without<br />
having hard copies of some documents. To access the print dialog box,<br />
you could click on file and access or use short cuts, either Ctrl + P or a<br />
click on the printer icon on the menu bar. Any method of launching the<br />
printer’s box is acceptable, it all depends on the one the user finds most<br />
convenient. Before clicking on OK in the print box ensure that you have<br />
supplied the necessary information.<br />
6.0 TU<strong>TO</strong>R MARKED ASSIGNMENT (TMA)<br />
Explain the usefulness of the following icon in a printer’s dialog box:<br />
102<br />
Go to your computer and practice each of these. Should you<br />
encounter any problem, stop and go through the presentations<br />
once more before you continue.<br />
Remember it is only through practice you can gain proficiency.
BED111 INTRODUCTION <strong>TO</strong> <strong>KEYBOARDING</strong> AND WORD PROCESSING<br />
7.0 REFERENCES/FURTHER READINGS<br />
Ailen, M. Prince (1987). Walmsley’s Commercial Typewriting. London:<br />
Pitman Publishing Ltd.<br />
Drummond, Archie and Cole-Mogford, Anne (1989). Applied Typing<br />
(5 th ed). Maidenhead–Bershire England:McGraw-Hill Book<br />
Company (UK) Ltd.<br />
NIIT Global Net (1999). Computer Concepts. Ohio: Sona Printers Pvt.<br />
Ltd.<br />
NIIT Global Net (1999). Word. Ohio: Sona Printers Pvt. Ltd.<br />
103
BED111 INTRODUCTION <strong>TO</strong> <strong>KEYBOARDING</strong> AND WORD PROCESSING<br />
MODULE 4 PRODUCTION<br />
All that you have learnt in modules 1 to 3 are preliminaries which will<br />
enhance the main work. A good knowledge of keyboarding and<br />
different functions in Microsoft Word is the basic knowledge required in<br />
production work. At this point you are going to be introduced to<br />
production work in word processing. Production work is the main<br />
documents typed. But to make this document presentable, some<br />
intricacies are required, which is why the need for the basic and<br />
elementary parts of production are critical. For example, should you<br />
need to type a business letter or memorandum, you won’t need to be told<br />
how to set margins, or the type of heading or paragraph that you should<br />
use, all that would be expected is a good document that is presentable.<br />
And making a document presentable would involve all that we have<br />
discussed earlier.<br />
This module is designed to teach:<br />
Unit 1 Manuscript<br />
Unit 2 Simple Editing<br />
Unit 3 Paragraphs<br />
Unit 4 Headings<br />
Unit 5 Formatting/Other Functions<br />
UNIT 1 THE MANUSCRIPT<br />
CONTENTS<br />
1.0 Introduction<br />
2.0 Objectives<br />
3.0 Main Content<br />
4.0 Conclusion<br />
5.0 Summary<br />
6.0 Tutor Marked Assignment (TMA)<br />
7.0 References/Further Readings<br />
1.0 INTRODUCTION<br />
Many people still do not know how to use the personal computer all on<br />
their own, especially in the developing countries. Some who know how<br />
to do a few things on the computer find it easier to do so by looking at<br />
the manuscript and not by working directly on the computer. This<br />
invariably indicates that the use of manuscripts is still very much on the<br />
high side in our society. One way or the other, we all work with<br />
104
BED111 INTRODUCTION <strong>TO</strong> <strong>KEYBOARDING</strong> AND WORD PROCESSING<br />
manuscripts. It therefore means we need to study it so as to be able to<br />
cope with it accurately.<br />
2.0 OBJECTIVES<br />
At the end of this unit, you should be able to:<br />
• Interpret the printer’s signs<br />
• Type a simple manuscript<br />
3.0 MAIN CONTENT<br />
Meaning of Manuscript<br />
A Manuscript is the representation of spoken sound on paper with the<br />
use of a pen. A manuscript is usually hand written. The art of writing<br />
with pen can not be removed from communication. Most times we need<br />
to write with pen and paper before the material is typed out with the<br />
machine. During this process of writing, the writer has to make one<br />
adjustment or the other. In typing, these adjustments have to be put in<br />
the proper order. The signs that are usually used by the writer are<br />
referred to as the printer's signs. Some of such printer's signs are given<br />
below.<br />
105
Caps<br />
NP<br />
BED111 INTRODUCTION <strong>TO</strong> <strong>KEYBOARDING</strong> AND WORD PROCESSING<br />
The Printer’s Signs/Proofreader’s Marks<br />
Type the following:<br />
Exercise 1<br />
A manuscript is the representation of spoken sound on<br />
paper with the use of a pen. A manuscript is usually hand<br />
written. The art of writing with a pen can not be removed<br />
from communication. Most times we need to write with pen<br />
and paper before the material is typed out with the<br />
machine. During this process of writing, the writer has to<br />
make one adjustment or the other. In typing these<br />
adjustments have to be put in the proper order. The signs<br />
that are usually used by the writer are referred to as the<br />
printer's signs. Some of such printer's signs are given<br />
below.<br />
106
BED111 INTRODUCTION <strong>TO</strong> <strong>KEYBOARDING</strong> AND WORD PROCESSING<br />
Exercise 2<br />
central processing unit (cpu) - The CPU of a personal<br />
computer contains the power unit. The CPU contains the<br />
processor, main memory, disk drives and parts for output<br />
or input devices. The processor unit helps to process the<br />
changing data by input the input data into<br />
machine code in the language the computer would<br />
understand. The computer can not read our normal way of<br />
writing; it works in BINARY form, accepts ONE (1) or ZERO<br />
(0). The main memory helps to store informa tion and<br />
releases it when retrieved. The disk drive is the<br />
compartment provided for a floppy disk/diskette which is<br />
used for external storage.<br />
There is also the zip drive and CDROM which are the<br />
compartments for zip and compact disk used for large<br />
documents.<br />
Exercise 3<br />
Proofreading is a skill and like any skill it must be<br />
practiced. If you are to become efficient at spotting errors<br />
of all kinds, it is necessary to undergo training in the art of<br />
proofreading. To be effective a proof reader needs to be<br />
able to spell and punctuate correctly, and to know the<br />
basic rules of grammar, as well as acceptable typewriting<br />
display and layout.<br />
107<br />
caps<br />
run on<br />
trs<br />
stet
caps<br />
NP<br />
BED111 INTRODUCTION <strong>TO</strong> <strong>KEYBOARDING</strong> AND WORD PROCESSING<br />
If the transcription is from shorthand notes, it is a good<br />
plan to check the transcript very closely with the notes to<br />
make certain that nothing has been omitted. Keep one<br />
finger following the shorthand notes with a finger of the<br />
other hand following each word.<br />
It is not a question of just reading through a completed<br />
piece of typescript in case a typing error may have been<br />
overlooked; it is often necessary to ask the help of a<br />
colleague to read through the copy to make certain that<br />
figures are correct, that nothing has been omitted, or that<br />
unreadable handwriting has been deciphered correctly.<br />
It may be that you are an audio typist and that you have to<br />
listen to a recording on a transcribing machine. You will<br />
need to take great care when proofreading, and, in order to<br />
check certain details, it may be necessary for you to play<br />
part of the recording again.<br />
If you are proofreading from vdu, it may be helpful to use<br />
the cursor to guide the eye across the screen, and to vary<br />
the density of the brightness on the screen. Make sure<br />
that you have used the correct stationery, typed accurately<br />
any labels or envelopes required, and attached any<br />
enclosure before the documents are placed for signature.<br />
4.0 CONCLUSION<br />
It is always better to read through your manuscript before typing. This<br />
will enable you get familiar with the hand writing and at the same time<br />
let you have a good knowledge of all the instructions. If you don’t read<br />
the manuscript before setting out to type you may run into the problem<br />
of reduced speed in completing the task on the typed copy. Take<br />
particular care with words that sound alike but are spelt differently –<br />
homophones, e.g., check and cheque; aloud and allowed. If you have<br />
any doubt as to which spelling is required, check the meaning of the<br />
word in a dictionary.<br />
5.0 SUMMARY<br />
A manuscript is the representation of spoken sound on paper with the<br />
use of a pen. The legibility of what is written is dependant of the writer’s<br />
hand writing. This therefore calls for a careful study of handwriting to<br />
be able to understand what is written. People have different ways of<br />
108<br />
bold
BED111 INTRODUCTION <strong>TO</strong> <strong>KEYBOARDING</strong> AND WORD PROCESSING<br />
writing and not all handwriting may be appealing at a time. Also you<br />
can not totally condemn the way an individual writes. Writing varies<br />
from person to person.<br />
6.0 TU<strong>TO</strong>R MARKED ASSIGNMENT (TMA)<br />
Type the following:<br />
The ability to speak effectively is nowhere put to a more<br />
rigorous test than in a meeting. The following rules-ofthumb<br />
illustrate areas involving such skills:<br />
Listen first Each meeting develops its own climate. Its<br />
temperature may become boiling or frosty. where<br />
sympathies or antipathies lie By listening and waiting,<br />
you will be able to assess not only the general climate,<br />
but also the moods and attitudes of individuals. Test the<br />
temperature first, before diving in!<br />
See where the land lies Most meetings tend to comprise<br />
sub-groups or caucuses allied to achieve common<br />
objectives. While speaking or providing feedback, others<br />
may reveal .<br />
Timing If your contribution is to be important , then<br />
timing the moment to speak is all-important. Personal<br />
judgement is effective here to perceive when a developed<br />
argument proposed by another is falling, or when the<br />
ground has been prepared and participants are<br />
sympathetic or amenable.<br />
7.0 REFERENCES/FURTHER READINGS<br />
Ailen, M. Prince (1987). Walmsley’s Commercial Typewriting. London,<br />
Pitman Publishing Ltd.<br />
Drummond, Archie and Cole-Mogford,Anne (1989). Applied Typing (5 th<br />
ed). Maidenhead – Bershire England: McGraw-Hill Book<br />
Company (UK) Ltd.<br />
NIIT Global Net (1999). Computer Concepts. Ohio: Sona Printers Pvt.<br />
Ltd.<br />
NIIT Global Net (1999). Word. Ohio: Sona Printers Pvt. Ltd.<br />
109<br />
bold<br />
stet<br />
bold<br />
bold
BED111 INTRODUCTION <strong>TO</strong> <strong>KEYBOARDING</strong> AND WORD PROCESSING<br />
UNIT 2 SIMPLE EDITING<br />
CONTENTS<br />
1.0 Introduction<br />
2.0 Objectives<br />
3.0 Main Content<br />
4.0 Conclusion<br />
5.0 Summary<br />
6.0 Tutor Marked Assignment (TMA)<br />
7.0 References/Further Readings<br />
1.0 INTRODUCTION<br />
In the last unit, we discussed the manuscript. From the manuscripts<br />
presented it would be observed that there were some transpositions,<br />
deletions and restatement of words. In typing also, there are times you<br />
may need to change or transpose words or make a total change in the<br />
construction of tenses. All these call for a re-typing and some times a<br />
re-display. This unit is therefore designed to educate you on how<br />
corrections can be effected.<br />
2.0 OBJECTIVES<br />
At the end of this unit, you should be able to:<br />
• Locate the tools for computer editing<br />
• Effect simple corrections on soft copy documents<br />
3.0 MAIN CONTENT<br />
Meaning<br />
Editing means to correct or to set the document in the way you want it.<br />
Some simple editing tools are:<br />
• Insert & delete text<br />
• Copy, cut and paste<br />
• Locate text fast<br />
• Selecting text<br />
• Auto correct and auto formatting<br />
If you have already typed a text and you want to replace the typed text<br />
with a new one all you need to do is to highlight the text and press the<br />
insert key on the control keys and type the new text.<br />
110
BED111 INTRODUCTION <strong>TO</strong> <strong>KEYBOARDING</strong> AND WORD PROCESSING<br />
To delete already typed text, highlight the text to be deleted and press<br />
the delete key on the control keys. You may also use the back space key<br />
(←) on the keyboard.<br />
To highlight, take the cursor to the beginning point of what you<br />
want to highlight, left click on that point, and hold the left button<br />
and drag through the position of all you want to highlight then<br />
release your finger and it will show a dark shade. E.g.<br />
THE MAN IS<br />
To copy a text that is already typed, highlight the text, click on edit on<br />
the menu file. From the dropped down menu click on copy. See picture:<br />
Step 1 highlight the text<br />
Step 2 click on edit on the menu file.<br />
111
BED111 INTRODUCTION <strong>TO</strong> <strong>KEYBOARDING</strong> AND WORD PROCESSING<br />
Step 3 From the dropped down menu click on copy<br />
Or click on the short cut on the menu file:<br />
112<br />
Cut<br />
Copy paste<br />
Next, take the cursor to the point where you want the text and click on<br />
paste either from edit or short cut. If you want to cut, use the same<br />
procedure, the difference between cut and paste is that when you cut the<br />
text will change its position entirely from the original position, but when<br />
you copy, the text remains in its original position, it only duplicates<br />
itself in another environment.<br />
Locating a text<br />
To locate a text fast, select edit/find; a dialog box will appear. From the<br />
space provided type the text you want to locate.
BED111 INTRODUCTION <strong>TO</strong> <strong>KEYBOARDING</strong> AND WORD PROCESSING<br />
E.g.<br />
When you click on “find” a dialog box will appear thus:<br />
On the dialog box, you have, find, replace and go to. A click on “find”<br />
would ask find what. In front of the find what is a white box.. Type in<br />
the word you want to find and click on find next or press the enter key,<br />
the word is automatically highlighted. Click on find next if the word<br />
appears in more than one place, keep doing that until a command tells<br />
you no more.<br />
E.g.:<br />
But if the word you are looking for is not available it will show:<br />
113
BED111 INTRODUCTION <strong>TO</strong> <strong>KEYBOARDING</strong> AND WORD PROCESSING<br />
If you need to replace such a text, click on replace and follow the<br />
instruction provided in the dialog box.<br />
The box above indicates that what you want to find is “men”. Under<br />
replace you need to indicate what you want to use to replace men; e.g.<br />
women. Then type women on the box of replace thus:<br />
A click on replace at the bottom would replace “men” with “women” at<br />
a time, but a click on replace all would replace all “men” in the<br />
document with “women”<br />
Selecting Text means highlighting the text that you want to work on as a<br />
single block. This is usually referred to as selection.<br />
Another way of launching the find command is to press Ctrl + F. Click<br />
on the undo function “undo” in the dialog box under “edit” when you<br />
want to undo a command.<br />
114
BED111 INTRODUCTION <strong>TO</strong> <strong>KEYBOARDING</strong> AND WORD PROCESSING<br />
How did you find reading through this session? Was it interesting?<br />
Now go through this session again with careful practice on your<br />
computer.<br />
4.0 CONCLUSION<br />
Should you make a mistake when typing, do not worry; you do not need<br />
to start all over, there is a way out. All you need is to locate the right<br />
command you need to effect the correction; be it to delete, copy, cut,<br />
paste, find, replace or undo.<br />
5.0 SUMMARY<br />
Effecting corrections or setting documents in the desired order is<br />
referred to as editing. Sometimes there is a need to delete, copy, cut,<br />
paste, undo, find and replace words. These are some of the functions<br />
that were very difficult with manual typewriters and a little better off<br />
with electric typewriters but professionalised with the personal<br />
computer. The beauty of these functions makes word processing more<br />
interesting.<br />
6.0 TU<strong>TO</strong>R MARKED ASSIGNMENT (TMA)<br />
Explain the following as used in word processing:<br />
1. Cut<br />
2. Paste<br />
3. Copy<br />
4. Undo<br />
5. Replace<br />
7.0 REFERENCES/FURTHER READINGS<br />
Ailen, M. Prince (1987). Walmsley’s Commercial Typewriting.<br />
London: Pitman Publishing Ltd.<br />
Drummond,Archie and Cole-Mogford,Anne (1989). Applied Typing (5 th<br />
ed).Maidenhead– Bershire England:McGraw-Hill BookCompany<br />
(UK) Ltd.<br />
NIIT Global Net (1999). Computer Concepts. Ohio: Sona Printers Pvt.<br />
Ltd.<br />
NIIT Global Net (1999). Word. Ohio: Sona Printers Pvt. Ltd.<br />
115
BED111 INTRODUCTION <strong>TO</strong> <strong>KEYBOARDING</strong> AND WORD PROCESSING<br />
UNIT 3 PARAGRAPHS<br />
CONTENTS<br />
1.0 Introduction<br />
2.0 Objectives<br />
3.0 Main Content<br />
4.0 Conclusion<br />
5.0 Summary<br />
6.0 Tutor Marked Assignment (TMA)<br />
7.0 References/Further Readings<br />
1.0 INTRODUCTION<br />
Paragraphing is a very important aspect of written communication; it<br />
helps in expression coordination. The grammarians would say that<br />
every new idea forms a new paragraph. This calls for a good display to<br />
facilitate the reader’s understanding.<br />
Pick a text and identify the number of paragraphs in it. Now answer the<br />
following questions:<br />
• How many paragraphs do you have in the text?<br />
• How did you identify the paragraphs?<br />
• Did the beginning line of each paragraph start at the same point?<br />
Share your answers with your colleagues and facilitator.<br />
2.0 OBJECTIVES<br />
At the end of the unit, you should be able to:<br />
• Identify different types of paragraphs<br />
• Format a document in different kinds of paragraphs<br />
3.0 MAIN CONTENT<br />
There are three main types of paragraphs, namely<br />
• Blocked paragraphs<br />
• Indented paragraphs<br />
• Hanging paragraphs<br />
116
BED111 INTRODUCTION <strong>TO</strong> <strong>KEYBOARDING</strong> AND WORD PROCESSING<br />
Blocked Paragraphs<br />
All lines begin at the left-hand margin, e.g.<br />
Xxxxxxxxxxxxxxxxxxxxxxxxxxxxxxxxxxxxxxxxxxxxx<br />
xxxxxxxxxxxxxxxxxxxxxxxxxxxxxxxxxxxxxxxxxxxxx<br />
xxxxxxxxxxxxxxxxxxxxxxxxxxxxxxxxxxxxxxxxxxxxx<br />
xxxxxxxxxxxxxxx<br />
Xxxxxxxxxxxxxxxxxxxxxxxxxxxxxxxxxxxxxxxxxxxxx<br />
xxxxxxxxxxxxxxxxxxxxxxxxxxxxxxxxxxxxxxxxxxxxx<br />
xxxxxxxxxxxxxxxxxxxxxxxxxxxxxxxxxxxxxxxxxxxxx<br />
Xxxxxxxxxxxxxxxxxxxxxxxxxxxxxxxxxxxxxxxxxxxxx<br />
xxxxxxxxxxxxxxxxxxxxxxxxxxxxxxxxxxxxxxxxxxxxx<br />
xxxxxxxxxxxxxxxx<br />
Blocked Paragrphs<br />
Note:<br />
Give one clear space between paragraphs if you are using single line<br />
spacing. To achieve this, press the enter key twice before you start the<br />
next paragraph. If you are using one and half line spacing, give two clear<br />
spaces i.e. press the enter key twice. Since you already set it to a one and<br />
half line spacing, it will automatically give two clear spaces. Also if you<br />
are using a double line spacing, give three clear spaces i.e. press the<br />
enter key twice. Since you have set a double line spacing it will<br />
automatically give you three clear spaces.<br />
117
BED111 INTRODUCTION <strong>TO</strong> <strong>KEYBOARDING</strong> AND WORD PROCESSING<br />
See the following examples:<br />
Xxxxxxxxxxxxxxxxxx<br />
xxxxxxxxxxxxxxxxxx<br />
xxxxxxxxxxxxxxxxxx<br />
xxxxxxxxxxx<br />
Xxxxxxxxxxxxxxxxxx<br />
xxxxxxxxxxxxxxxxxx<br />
xxxxxxxxxx<br />
Xxxxxxxxxxxxxxxxxx<br />
xxxxxxxxxxxxxxxxxx<br />
xxxxxxxxxxxxxxxxxx<br />
xxxxxxxxxxxxxxxxxx<br />
xxxxxxxxxx<br />
Single line spacing One and half line spacing<br />
Indented Paragraphs<br />
In the indented style, the first line in each paragraph begins at five<br />
spaces to the right while subsequent lines begin at the left hand margin.<br />
E.g.<br />
Indented Paragraphs<br />
Note:<br />
Give one clear space in between paragraphs if you are using the single<br />
line spacing (press the enter key twice). For a one and half line spacing,<br />
give two clear spaces (press the enter key twice). If you are using double<br />
118<br />
Xxxxxxxxxxxxxxxxxx<br />
xxxxxxxxxxxxxxxxxx<br />
xxxxxxxxxx<br />
Xxxxxxxxxxxxxxxxxx<br />
xxxxxxxxxxxxxxxxxx<br />
xxxxxxxxxxxx<br />
Xxxxxxxxxxxxxxxxxx<br />
xxxxxxxxxxx<br />
Xxxxxxxxxxxxxxxxxx<br />
xxxxxxxxxxxxxxxxxx<br />
xxxxxxxxxxxxxxxxxx<br />
xxxxxxxxx<br />
Xxxxxxxxxxxxxxxxxx<br />
xxxxxxxxxxxxxxxxxx<br />
xxxxxxxxxxxxxxxxx<br />
Double line spacing
BED111 INTRODUCTION <strong>TO</strong> <strong>KEYBOARDING</strong> AND WORD PROCESSING<br />
line spacing, it is advisable that you maintain it all through, but<br />
remember to indent the first line in each paragraph.<br />
It is advisable that you always set the line spacing before you start to<br />
type. You don't need to end your typing before setting or formatting<br />
your document, it then becomes more difficult. So avoid it. Once you set<br />
the line spacing, the only thing you then need to control is the enter key<br />
to get the clear spaces you need between paragraphs.<br />
See the following examples:<br />
Xxxxxxxxxxxx<br />
xxxxxxxxxxxxxxxxxx<br />
xxxxxxxxxxxxxxxxxx<br />
xxxxxxxxxxxxxxxxx<br />
Xxxxxxxxxxxx<br />
xxxxxxxxxxxxxxxxxx<br />
xxxxxxxxxxxxxxxx<br />
Xxxxxxxxxxxx<br />
xxxxxxxxxxxxxxxxxx<br />
xxxxxxxxxxxxxxxxxx<br />
xxxxxxxxxxxxxxxxxx<br />
xxxxxxxxxxxxxxxx<br />
Single line spacing<br />
Hanging Paragraphs<br />
Xxxxxxxxxxxx<br />
xxxxxxxxxxxxxxxxxx<br />
xxxxxxxxxxxxxxxx<br />
Xxxxxxxxxxxx<br />
xxxxxxxxxxxxxxxxxx<br />
xxxxxxxxxxxxxxxxxx<br />
Xxxxxxxxxxxx<br />
xxxxxxxxxxxxxxxxx<br />
One and half<br />
line spacing<br />
The first line in each paragraph starts from the left hand margin, while<br />
subsequent lines start at least two and at most five spaces to the right,<br />
i.e. you indent the subsequent lines. E.g.<br />
Xxxxxxxxxxxx<br />
xxxxxxxxxxxxxxxxxx<br />
xxxxxxxxxxxxxxxxxx<br />
xxxxxxxxxxxxxxx<br />
Xxxxxxxxxxxx<br />
xxxxxxxxxxxxxxxxxx<br />
xxxxxxxxxxxxxxxxxx<br />
xxxxx<br />
Double line spacing<br />
119
BED111 INTRODUCTION <strong>TO</strong> <strong>KEYBOARDING</strong> AND WORD PROCESSING<br />
Hanging Paragraphs<br />
Note:<br />
For hanging paragraphs, the most commonly used line spaces are single<br />
and one and half. The space in between paragraphs is the same with that<br />
of indented paragraphs.<br />
Use the tab to get the indentation you require.<br />
4.0 CONCLUSION<br />
To achieve a well set paragraph, determine the line spacing you wish to<br />
use and where each line of the paragraph should begin. Remember<br />
there are three main types of paragraphs – blocked, indented and<br />
hanging. The type of document you are typing may also serve as a<br />
determinant of the type of paragraph to use.<br />
5.0 SUMMARY<br />
Paragraphs help to determine the idea in a text and therefore are set out<br />
in to make readers have a good understanding of the text. The three<br />
types of paragraphs begin in different ways. All lines of typing in a<br />
120<br />
Go through the presentations once again and practice as you read<br />
through. Should there be any problem, go through it again and ask your<br />
facilitator questions.
BED111 INTRODUCTION <strong>TO</strong> <strong>KEYBOARDING</strong> AND WORD PROCESSING<br />
blocked paragraph begin from the left hand margin; the first line of<br />
typing in an indented paragraph is indented five spaces to the right while<br />
the first line of typing in a hanging paragraph begins from the left hand<br />
margin and the subsequent lines in the paragraph are typed five spaces<br />
to the left.<br />
6.0 TU<strong>TO</strong>R MARKED ASSIGNMENT (TMA)<br />
Exercise I<br />
The ability to speak effectively is nowhere put to a more<br />
rigorous test than in a meeting. The following rules-ofthumb<br />
illustrate areas involving such skills:<br />
Listen first Each meeting develops its own climate. Its<br />
temperature may become boiling or frosty. where<br />
sympathies or antipathies lie By listening and waiting,<br />
you will be able to assess not only the general climate,<br />
but also the moods and attitudes of individuals. Test the<br />
temperature first, before diving in!<br />
See where the land lies Most meetings tend to comprise<br />
sub-groups or caucuses allied to achieve common<br />
objectives. While speaking or providing feedback, others<br />
may reveal .<br />
Timing If your contribution is to be important , then<br />
timing the moment to speak is all-important. Personal<br />
judgement is effective here to perceive when a<br />
developed argument proposed by another is falling, or<br />
when the ground has been prepared and participants are<br />
sympathetic or amenable.<br />
Type the above text in:<br />
1. Indented paragraphs<br />
2. Hanging paragraphs<br />
Exercise II<br />
Type the following in blocked paragraphs<br />
121<br />
bold<br />
stet<br />
bold<br />
bold
BED111 INTRODUCTION <strong>TO</strong> <strong>KEYBOARDING</strong> AND WORD PROCESSING<br />
7.0 REFERENCES/FURTHER READINGS<br />
Ailen, M. Prince (1987). Walmsley’s Commercial Typewriting. London:<br />
Pitman Publishing Ltd.<br />
Drummond, Archie and Cole-Mogford, Anne (1989). Applied Typing<br />
(5 th ed). Maidenhead – Bershire England:McGraw-Hill Book<br />
Company (UK) Ltd.<br />
NIIT Global Net (1999). Computer Concepts. Ohio: Sona Printers Pvt.<br />
Ltd.<br />
NIIT Global Net (1999). Word. Ohio: Sona Printers Pvt. Ltd.<br />
122
BED111 INTRODUCTION <strong>TO</strong> <strong>KEYBOARDING</strong> AND WORD PROCESSING<br />
UNIT 4 HEADINGS<br />
CONTENTS<br />
1.0 Introduction<br />
2.0 Objectives<br />
3.0 Main Content<br />
3.1 Main Headings<br />
3.2 Sub Headings<br />
3.3 Side Headings<br />
3.4 Paragraph Headings<br />
3.5 Shoulder Headings<br />
3.6 Headings in Spaced Capitals<br />
4.0 Conclusion<br />
5.0 Summary<br />
6.0 Tutor Marked Assignment (TMA)<br />
7.0 References/Further Readings<br />
1.0 INTRODUCTION<br />
Headings are used as caption for readers, and therefore need to be well<br />
structured and displayed to appeal to the reader. Have you ever been<br />
attracted to a story because of the caption? Or you were attracted to<br />
buy a particular textbook or novel because of the title? If yes, that tells<br />
you the importance of captions. Captions are so important that we<br />
should be particular about their structure and the way they are displayed.<br />
Headings also serve vital role when sorting documents in the office. It<br />
is the heading that is used to determine what document should go where.<br />
Therefore a document that is wrongly headed or has a wrong display of<br />
its heading may be wrongly placed; which may affect the decision to be<br />
taken on such document.<br />
It is therefore important that you ensure that the headings of all your<br />
typed documents are well structured and displayed if they must get the<br />
required attention.<br />
2.0 OBJECTIVES<br />
At the end of this unit, you should be able to:<br />
• Identify different types of headings<br />
• Type different types of headings<br />
3.0 MAIN CONTENT<br />
123
BED111 INTRODUCTION <strong>TO</strong> <strong>KEYBOARDING</strong> AND WORD PROCESSING<br />
The following are the common types of headings used:<br />
• Main headings<br />
• Sub headings<br />
• Side headings<br />
• Paragraph headings<br />
• Shoulder headings<br />
• Headings in spaced capitals (caps)<br />
3.1 Main Headings<br />
Main headings are the headings that carry the main idea of what the<br />
document is all about. A main heading may be blocked or indented; it all<br />
depends on the required style. With the blocked style, the heading is<br />
typed and flushed to the left-hand margin but if it is indented the<br />
heading is typed to center on the typing line or the paper. A main<br />
heading may be typed with capital letters, with or without an underscore.<br />
But if the heading is bold, do not underscore. “Bold” and “underscore”<br />
perform the same function of emphasis. E.g.<br />
124<br />
Blocked style Indented style<br />
To centralise the heading, do the following:<br />
• Type the text<br />
• Highlight the text<br />
• Click on the centralised short cut icon on the menu bar<br />
and it will automatically centralise the text.
BED111 INTRODUCTION <strong>TO</strong> <strong>KEYBOARDING</strong> AND WORD PROCESSING<br />
3.2 Sub Headings<br />
Sub headings are usually typed after the main heading. Sub headings are<br />
expressions within the main headings. Give one clear space between a<br />
sub heading and the main heading. The style used in typing the main<br />
heading determines the style to be used for sub headings. For example,.<br />
if the blocked style is used for the main heading, it means the blocked<br />
style will also be used for the sub headings. Sub headings could be typed<br />
in capital letters or in initial capitals. See the following example.<br />
3.3 Side Headings<br />
CREATING WEALTH<br />
The Grass Roots<br />
Blocked style<br />
CREATING WEALTH<br />
The Grass Roots<br />
Indented style<br />
One-clear space<br />
One-clear space<br />
Side headings are typed on the left-hand side of the paper while the<br />
contents are typed on the right hand side. Give two or at most five clear<br />
spaces between the heading and the content. Where there are several<br />
headings to type, use the heading with the longest line to determine the<br />
space to be left for the headings. Also, where you have a long heading<br />
to type, use your own discretion to break the line to run through the<br />
following line.<br />
125
BED111 INTRODUCTION <strong>TO</strong> <strong>KEYBOARDING</strong> AND WORD PROCESSING<br />
E.g.<br />
From the box above we can see there are four headings - General,<br />
Statistics, Spell Checker and Grammar Checker. Counting the strokes<br />
on each of the headings, General is 7, Statistics 10, and Spell Checker<br />
13. Grammar Checker occupies two lines because of its length, but<br />
should we consider the spaces, we will choose the longer of the two<br />
lines which is “ Grammar”; it has 7 spaces. These strokes represent the<br />
number of spaces required for typing. Talking about the number of<br />
spaces required, the longest heading - Spell Checker has to be<br />
considered to determine the space between the headings and the<br />
contents. Do not allow the heading to occupy too much space since you<br />
have more to type on the right hand side than the left. Once the spaces<br />
to be left between the heading and the content have been determined,<br />
use tab to set stops for the beginning of the content.<br />
3.4 Paragraph Headings<br />
Paragraph headings form part of the paragraph. After typing the<br />
heading, you may end it with a full stop or colon. Give two or at most<br />
five spaces between the heading and the content. The heading may be<br />
typed in initial capitals or in capital letters. The heading may or may not<br />
126<br />
SELF ASSESSMENT EXERCISE BREAK<br />
Try what you have learnt so far in your<br />
computer. How did you find the practice?<br />
Practice several times before you continue, to<br />
ensure proper mastering.
BED111 INTRODUCTION <strong>TO</strong> <strong>KEYBOARDING</strong> AND WORD PROCESSING<br />
be underscored. But you must not underscore when the headings are<br />
typed in bold letters.<br />
E.g<br />
THE PAGE LAYOUT If you want to view your document exactly<br />
the way the document will print, select the page layout view. The page<br />
layout view shows any details, such as headers and footers, and shows<br />
you where page breaks occur.<br />
Or<br />
THE PAGE LAYOUT If you want to view your document exactly<br />
the way the document will print, select the page layout view. The page<br />
layout view shows any details, such as headers and footers, and shows<br />
you where page breaks occur.<br />
Or<br />
The Outline View This gives you true expandable and collapsible<br />
views of your document in outline form. If you prefer to write an<br />
outline, you can use word predefined heading styles to create your<br />
document’s outline, and then expand the outline when you’re ready to<br />
add detail.<br />
Or<br />
The Outline View This gives you true expandable and collapsible<br />
views of your document in outline form. If you prefer to write an<br />
outline, you can use word predefined heading styles to create your<br />
document’s outline, and then expand on the outline when you’re ready<br />
to add detail.<br />
3.5 Shoulder Headings<br />
Shoulder headings are typed one clear space above the contents. The<br />
headings could be typed in initial capitals with an underscore or in<br />
capital letters with or without an underscore or in bold letters without an<br />
underscore.<br />
E.g.<br />
THE PAGE LAYOUT<br />
If you want to view your document exactly the way the document will<br />
print, select the page layout view. The page layout view shows any<br />
127
BED111 INTRODUCTION <strong>TO</strong> <strong>KEYBOARDING</strong> AND WORD PROCESSING<br />
details, such as headers and footers, and shows you where page breaks<br />
occur.<br />
THE OUTLINE VIEW<br />
This gives you true expandable and collapsible views of your document<br />
in outline form. If you prefer to write an outline, you can. Use word<br />
predefined heading styles to create your document’s outline, and then<br />
expand the outline when you’re ready to add detail.<br />
How do I differentiate between initial capitals and capitals?<br />
Capitals. All letters are typed in capitals. E.g. THE OUTLINE VIEW<br />
Initial Capitals. The first letter in a word is typed in capital while others are<br />
typed in small letters .E.g. The Outline View<br />
3.6 Headings in Spaced Capitals (CAPS)<br />
Some times headings are typed in spaced capitals either because the<br />
heading is too short or for emphasis. To type a heading in space caps<br />
means leaving one space in between letters and three spaces between<br />
words. E.g. E X I T I N G W O R D. Headings typed in spaced caps<br />
may or may not be underscored.<br />
NOTE: HEADINGS WITH MORE THAN A LINE MUST BE<br />
TYPED IN SINGLE LINE SPACING <strong>TO</strong> SHOW THAT THEY ARE<br />
<strong>TO</strong>GETHER AND PROPER ALLIGNMENT MUST BE MADE. .<br />
E. g<br />
MANAGING DOCUMENTS<br />
AND CUS<strong>TO</strong>MISING WORD<br />
4.0 CONCLUSION<br />
We have discussed six different ways of presenting headings. The most<br />
important thing that concerns us is the display pattern. We should be<br />
able to display the skill of appropriate display each time we type. Our<br />
headings should not be placed haphazardly, rather they should be<br />
orderly.<br />
5.0 SUMMARY<br />
There are six major ways of presenting headings in a document –The<br />
main heading, sub heading, side heading, paragraph heading, shoulder<br />
128
BED111 INTRODUCTION <strong>TO</strong> <strong>KEYBOARDING</strong> AND WORD PROCESSING<br />
heading and headings in spaced capitals. Each of these headings has its<br />
peculiar way of display and is applicable at different times. It is<br />
important for you to know when each can apply.<br />
6.0 TU<strong>TO</strong>R MARKED ASSIGNMENT (TMA)<br />
Type the following<br />
Visual Thinking<br />
Preparation for a multimedia script is a process of visual<br />
thinking or visualisation. The dictum is – “Think Visually”.<br />
In order to think visually, you need to create an overall<br />
conceptual design of the programme that you are planning<br />
to make. Creation of mind maps of the content area is a<br />
good first step. However, the words in the mind map must<br />
synchronise graphically. When you have an idea, consider<br />
relating it to some graphics and see how the idea can be<br />
represented graphically.<br />
The process of visualisation is basically section, creation,<br />
and editing of images into a meaningful sequence. In<br />
reality it takes a lot of practice to “see” the programmes to<br />
be developed successfully.<br />
The Scriptwriting Process<br />
The scriptwriting process has the following stages:<br />
Programme idea: The programme idea needs to be<br />
discussed vis-à-vis the strength of multimedia. You must<br />
ask at this stage: why is it necessary to have a multimedia<br />
programme for this particular idea?<br />
Programme brief: At this stage, the programme idea<br />
needs to be expanded to include the title, target audience,<br />
objectives of the programme, content outline, etc. A<br />
rationale for the multimedia programme and project<br />
beneficiaries is useful, if included in the programme brief.<br />
Research: Planning and carrying out a thorough research<br />
on the topic of the programme idea and the target audience<br />
will be useful in designing the multimedia. Identifying<br />
relevant graphics content and experts on the programme<br />
will be useful to consult and select appropriate content.<br />
129
BED111 INTRODUCTION <strong>TO</strong> <strong>KEYBOARDING</strong> AND WORD PROCESSING<br />
Identify and select content elements: Having done the<br />
research, it is appropriate to develop the best way or a<br />
sequence to deliver the message. Though multimedia<br />
provides the user with a hypermedia navigation<br />
opportunity, it is important to have a “‘default’ sequence.<br />
The content elements can be visualized in terms of text,<br />
audio, video, graphics animation, etc.<br />
Interface design and layout: The interface design is one<br />
of the most creative stages of scripting for multimedia.<br />
Here, the look and feel of the programme needs to be<br />
decided. While deciding on this, it is important to keep in<br />
mind the target audience’s choice and the nature of the<br />
topic.<br />
There can be so many ways of designing the interface<br />
depending on the creativity of the designer. However, it is<br />
essential to decide on one layout design in the beginning<br />
and stick to that for uniformity and also for the reason that<br />
the learners will not appreciate a different layout for all<br />
different screens of the multimedia programme.<br />
Preparing the storyboard: The storyboard is a detailed<br />
shot-by-shot or screen-by-screen description of the<br />
programme on a sheet of paper or card. The storyboard<br />
forces the scriptwriter to think in terms of multiple media<br />
use in a multimedia programme. It is also a blueprint for<br />
action that can be given to a multimedia designer to<br />
execute as depicted in the storyboard. It allows the<br />
working of different groups of people in the same project<br />
developing different components of it with similar design<br />
and compatibility. We will now present to you a systematic<br />
approach to preparing a storyboard for multimedia.<br />
7.0 REFERENCES/FURTHER READINGS<br />
Ailen, M. Prince (1987). Walmsley’s Commercial Typewriting. London:<br />
Pitman Publishing Ltd.<br />
130<br />
Type all the paragraph headings as<br />
shoulder headings.
BED111 INTRODUCTION <strong>TO</strong> <strong>KEYBOARDING</strong> AND WORD PROCESSING<br />
Drummond, Archie and Cole-Mogford, Anne (1989). Applied Typing<br />
(5 th ed). Maidenhead – Bershire England:McGraw-Hill Book<br />
Company (UK) (Ltd).<br />
NIIT Global Net (1999). Computer Concepts. Ohio: Sona Printers Pvt.<br />
Ltd.<br />
NIIT Global Net (1999). Word. Ohio: Sona Printers Pvt. Ltd.<br />
131
BED111 INTRODUCTION <strong>TO</strong> <strong>KEYBOARDING</strong> AND WORD PROCESSING<br />
UNIT 5 FORMATTING AND OTHER FUNCTIONS<br />
CONTENTS<br />
1.0 Introduction<br />
2.0 Objectives<br />
3.0 Main Content<br />
4.0 Conclusion<br />
5.0 Summary<br />
6.0 Tutor Marked Assignment (TMA)<br />
7.0 References/Further Readings<br />
1.0 INTRODUCTION<br />
In the last two units we discussed paragraphs and headings. The purpose<br />
was to ensure that our documents are set out in an attractive manner.<br />
This takes us to formatting and other functions that can make our<br />
documents more presentable. There are different ways of presenting<br />
documents, and there are functions provided to make this a success.<br />
This unit is designed to educate us on how to use these functions in<br />
achieving our aims.<br />
2.0 OBJECTIVES<br />
At the end of this unit, you should be able to:<br />
• Format simple documents<br />
• Apply the different functions required in formatting<br />
3.0 MAIN CONTENT<br />
Formatting means choosing a style with which a document could be<br />
displayed. There are different styles of typing. In typing a document the<br />
typist has to choose a desired style to display or present the document. It<br />
could also be seen as the way in which we want our document to appear.<br />
The following are the different types of formatting.<br />
• Simple character formatting; e.g. underline, bold, italic etc.<br />
• Special character formatting; e.g. font colour, colourize the<br />
document background, subscript, superscript, strike through,<br />
double strikethrough, shadow, outline, emboss, engrave, small<br />
letters, capital letters, hidden, etc.<br />
• Paragraph formatting<br />
132
BED111 INTRODUCTION <strong>TO</strong> <strong>KEYBOARDING</strong> AND WORD PROCESSING<br />
Simple Character Formatting; e.g. underline, boldface, italicise your<br />
text. To achieve this, click on edit on the menu bar and from the drop<br />
down menu click on the format you desire. You could also use the short<br />
cut keys. Press ctrl + B for bold, ctrl + L for italics and ctrl + U for<br />
underscore. Press one of the short cut keys before you type the text you<br />
want to format. When you want to stop formatting press the same short<br />
cut key to turn off the formatting.<br />
Go through Unit 2 of this module once more to refresh your memory on<br />
this. Remember to always highlight the text before you click on “edit”<br />
in the menu bar; if not the required function will not be highlighted.<br />
Special character formatting; e.g. font colour, colourize the document<br />
background, subscript, superscript, strike through, double strikethrough,<br />
shadow, outline, emboss, engrave, small letters, capital letters, hidden<br />
etc.<br />
• Font colour<br />
• Colourize the document background<br />
• Subscript<br />
• Superscript<br />
• Strike through<br />
• Double strike through<br />
• Shadow<br />
• Outline<br />
• Emboss<br />
• Engrave<br />
• Small cap<br />
• All caps<br />
• Hidden<br />
To achieve any of these, click on “format”; from the drop down menu<br />
click on “font”. Again from the dropped down menu click on the option<br />
133
BED111 INTRODUCTION <strong>TO</strong> <strong>KEYBOARDING</strong> AND WORD PROCESSING<br />
You require.<br />
Study the box and click on the function you need. But remember to<br />
always highlight the affected word(s) before clicking on format.<br />
Stop for a while and try your hands on what you have<br />
just studied. Did you understanding it? Do not rush<br />
over it, study it carefully and you will achieve your<br />
aim.<br />
134
BED111 INTRODUCTION <strong>TO</strong> <strong>KEYBOARDING</strong> AND WORD PROCESSING<br />
Paragraph Formatting<br />
Part of paragraph formatting has been discussed above in addition;<br />
justification of text may apply as stated below:<br />
• Left-justification<br />
• Right-justification<br />
• Center-justification<br />
• Full-justification<br />
To justify text do any of the following:<br />
1. Click on format, paragraph and indent and spacing and select the<br />
one you require from alignment using the scroll button.<br />
135
BED111 INTRODUCTION <strong>TO</strong> <strong>KEYBOARDING</strong> AND WORD PROCESSING<br />
2. Use the short cut in the menu bar:<br />
Align Left<br />
136<br />
Center<br />
Align Right<br />
Justify<br />
When you click on justify, all the lines of typing will flush at both left<br />
and right hand margins.<br />
E.g.<br />
Paragraph A<br />
Drop down menu from<br />
alignment<br />
In a class the class teacher wanted the class to participate in one of the<br />
pupil’s birthday celebration. The said pupil was absent from school on<br />
account of ill health. The teacher then asked: “When is Yetunde’s<br />
birthday?” Abu answered and said it was 6 th of March 2007 but Maria<br />
disagreed, saying Abu was not right, because he did not know the exact<br />
date. Nobody knew the date.
BED111 INTRODUCTION <strong>TO</strong> <strong>KEYBOARDING</strong> AND WORD PROCESSING<br />
Paragraph B<br />
In a class the class teacher wanted the class to participate the birthday of<br />
one of the pupils who was absent from school on account of ill health.<br />
The teacher then asked: “When is Yetunde’s birthday?” Abu answered<br />
and said it was 6 th of March 2007 but Maria disagreed, saying Abu was<br />
not right because he did not know the exact date. Nobody knew the date.<br />
In the two paragraphs above, you will observe that paragraph A has a<br />
better line ending. All the lines of typing in paragraph A are aligned at<br />
both left and right, this shows the paragraph is justified. But in<br />
paragraph B, the lines of typing only align on the left and do not align<br />
on the right. Always justify your document, it presents a better<br />
appearance.<br />
Select as appropriate.<br />
Drop Cap<br />
Click on this to get more short<br />
cut icons. After clicking, a<br />
dropped down menu will<br />
appear thus:<br />
To achieve this, type the word, highlight the letter you intend to drop,<br />
click on format, from the drop down menu, click on “drop cap”. See<br />
below:<br />
1. Type the word e.g. Man<br />
2. Highlight the letter e.g.<br />
3. Click on format, from the drop down menu, click on drop<br />
cap.<br />
137
BED111 INTRODUCTION <strong>TO</strong> <strong>KEYBOARDING</strong> AND WORD PROCESSING<br />
138<br />
4. As you click on drop cap, the following<br />
dialog box will appear:<br />
In the box, identify “position” and “option”. Under position you have<br />
“none”, “dropped” and “in margin”. Click on none when you do not<br />
want drop cap; click on dropped when you want a letter to drop and<br />
click on in margin when you want the letter to be in margin.<br />
Under “options”, there is “font”; click on the scroll button and choose<br />
the font type you require. Under “font” there is “lines to drop”. Use the<br />
scroll button to indicate how many lines you wish the letter in question<br />
to cover. For the “distance from text” indicate how far the said letter<br />
should be from the text. See the following example:<br />
Politics would have been cherished by everyone in the nation, but<br />
the way politicians take it is what make most people to refer to it<br />
as a dirty game. For example, a politician always fails to
BED111 INTRODUCTION <strong>TO</strong> <strong>KEYBOARDING</strong> AND WORD PROCESSING<br />
recognise the good his opponent has done. Instead of facing facts they<br />
deceive. Even when you notice the deceit in them, they argue with you.<br />
Auto Text Entries<br />
Follow the following procedure:<br />
1. Type and format the text you want to add to the auto text entries.<br />
2. Select the text.<br />
3. Select insert/auto text/auto text. Word displays a dialog box.<br />
139
BED111 INTRODUCTION <strong>TO</strong> <strong>KEYBOARDING</strong> AND WORD PROCESSING<br />
Where you have auto text entries in the box, type in the new word you<br />
want to add and click on add and ok. With this, each time you need to<br />
use the word, you may not need to type it. You could instead use the<br />
insert auto text by clicking on the word among the auto text.<br />
4. Type and abbreviate for the auto text entry in the field labeled.<br />
Enter auto text entries here.<br />
5. Press enter.<br />
Customize: If you don't like the way Word does something, you can<br />
customize Word to act the way you want. The tool menu contains<br />
options that let you customize Word.<br />
140
BED111 INTRODUCTION <strong>TO</strong> <strong>KEYBOARDING</strong> AND WORD PROCESSING<br />
Customize lets you change the layout of Word toolbars and menus.<br />
Options let you control the behaviour of most of Word’s automatic and<br />
manual editing features<br />
141
BED111 INTRODUCTION <strong>TO</strong> <strong>KEYBOARDING</strong> AND WORD PROCESSING<br />
Note: You may not need to use these options except when it is essential<br />
for you to do so.<br />
Special Characters<br />
Symbols are special characters that don't always appear on your<br />
keyboard. To insert a special symbol, select “insert/symbol” to display<br />
the symbol dialog box. If you don't see the symbol you want to insert,<br />
select a different font from the font drop-down list. Many fonts, such as<br />
wing dings, supply special symbols from which you can choose.<br />
142
BED111 INTRODUCTION <strong>TO</strong> <strong>KEYBOARDING</strong> AND WORD PROCESSING<br />
From the box, click on what you need and click on “insert” and the<br />
symbol will automatically be inserted where you place the cursor.<br />
If you need to insert a particular symbol often, add that symbol to the<br />
auto correct table. Click on the auto correct button to see the auto correct<br />
dialog box, type the auto correct entry that you will use to produce the<br />
special symbol, press enter, and you would have created the auto correct<br />
entry for that symbol. You can also assign a short cut key to any<br />
symbol; such as alt + shift + S, press enter.<br />
Additional Insert<br />
• You can insert date and time. Select Insert/Date and Time.<br />
• Insert Page Numbers. Select Insert/Page Numbers<br />
You can insert a comment. A comment does not print but does show up<br />
on your screen highlighted in yellow so you're sure to see it. You can<br />
read or remove the comment whenever you want. To insert a comment<br />
in your text, select insert/comment. When you type your comment and<br />
click on close, Word attaches the comment to your text and indicates the<br />
comment by highlighting the anchor text in bright yellow and inserting<br />
the comment name inside square brackets. Subsequently, when you edit<br />
your document, you will see the comment in yellow. If you right click<br />
on the comment, Word pop-up lets you edit the comment, or it deletes<br />
the comment from the text.<br />
143
BED111 INTRODUCTION <strong>TO</strong> <strong>KEYBOARDING</strong> AND WORD PROCESSING<br />
Using the Spell Checker: Word helps in checking spelling and<br />
grammar as you type. A red wavy underline suggests a suspicious<br />
spelling problem:<br />
A gray wavy underlines suggest a grammar problem:<br />
When you see a red wavy line, you can correct the problem in any of<br />
these ways:<br />
• Edit the misspelling.<br />
• Right-click on the misspelling to display the pop-up menu. You<br />
can select from the suggested options.<br />
To check for miss-spelt word(s) apart from the method stated above, you<br />
may do this: click on tools and click on spelling and grammar.<br />
Using the Thesaurus: The Thesaurus helps to check for synonym (a<br />
different word whose meaning is similar). To see a list of synonyms,<br />
select a word and select tools/language/thesaurus (or Press Shift + F7).<br />
Word displays the thesaurus dialog box.<br />
144
BED111 INTRODUCTION <strong>TO</strong> <strong>KEYBOARDING</strong> AND WORD PROCESSING<br />
Note:<br />
It is not all errors that the computer can detect<br />
through advanced proof reading. There are errors<br />
that need to be corrected manually; such as display,<br />
transposition of words and inconsistency in spelling<br />
e.g. British or American or native.<br />
Using Automatic Hyphenation: To automatically hyphenate your<br />
document as you type, select tools/language/hyphenation to display the<br />
hyphenation dialog box. The hyphenation zone lets you determine the<br />
amount of space between the end of a line's last word and the right<br />
margin. A higher value reduces the number of hyphens that Word adds.<br />
To manually hyphenate your document after you have created it, select<br />
tools/language/hyphenation and click on manual.<br />
Word prompts for your approval at each hyphen location. If you want to<br />
stop Word from hyphenating particular paragraphs, select those<br />
paragraphs, then select format/paragraph, click on the line and page<br />
breaks tab, and check the don't hyphenate option.<br />
Did you stop at each stage to practice what you have learnt in your<br />
computer? If no, go through once more and practice. If yes, go<br />
through again and ensure mastery.<br />
145
BED111 INTRODUCTION <strong>TO</strong> <strong>KEYBOARDING</strong> AND WORD PROCESSING<br />
4.0 CONCLUSION<br />
Know what you want and it will aid you to know how to get it. There is<br />
no sure way of using these functions other than working with them;<br />
therefore create time to practice and master them. When you do not<br />
understand it; slow down the pace of reading and study line by line with<br />
practice.<br />
5.0 SUMMARY<br />
There is no way we type documents without formatting and using some<br />
special functions. The type of formatting that are often used in<br />
documents include paragraph formatting, formatting with styles, drop<br />
caps, auto correct; and for functions we have spell checker, grammar<br />
checker, thesaurus and hyphenation.<br />
6.0 TU<strong>TO</strong>R MARKED ASSIGNMENT (TMA)<br />
Write brief note on the following:<br />
1. Drop Caps<br />
2. Auto Correct<br />
3. Thesaurus<br />
4. Hyphenation<br />
5. Grammar checker<br />
7.0 REFERENCES/FURTHER READINGS<br />
Ailen, M. Prince (1987). Walmsley’s Commercial Typewriting. London:<br />
Pitman Publishing Ltd.<br />
Drummond, Archie and Cole-Mogford, Anne (1989). Applied Typing<br />
(5 th ed). Maidenhead – Bershire England: McGraw-Hill Book<br />
Company (UK).<br />
NIIT Global Net (1999). Computer Concepts. Ohio: Sona Printers Pvt.<br />
Ltd.<br />
NIIT Global Net (1999). Word. Ohio: Sona Printers Pvt. Ltd.<br />
146