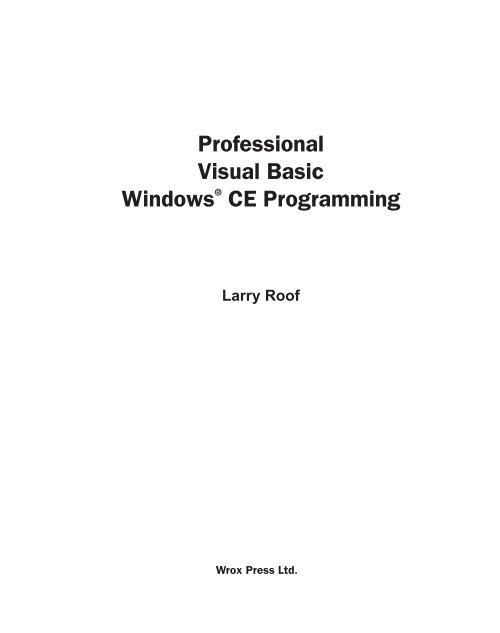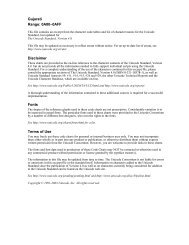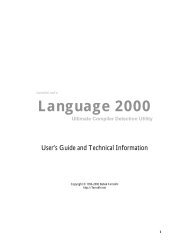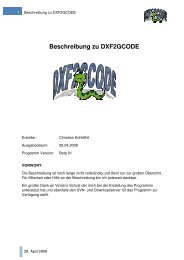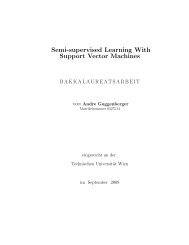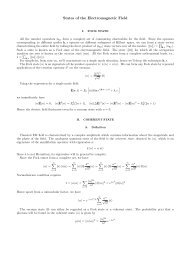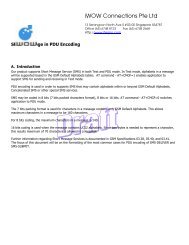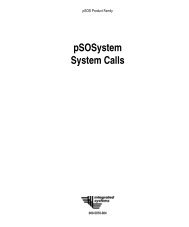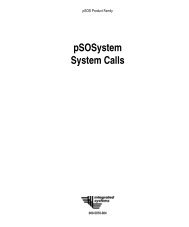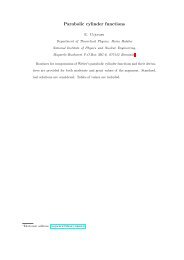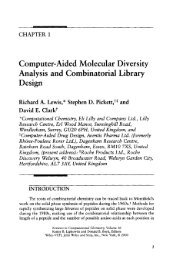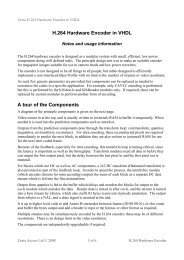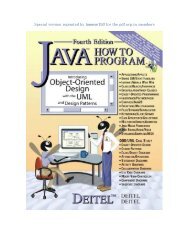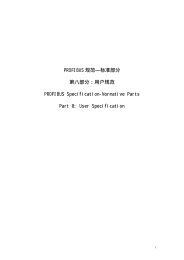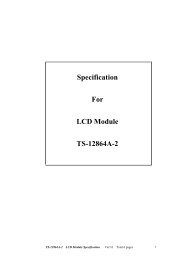Professional Visual Basic Windows® CE Programming - Read
Professional Visual Basic Windows® CE Programming - Read
Professional Visual Basic Windows® CE Programming - Read
You also want an ePaper? Increase the reach of your titles
YUMPU automatically turns print PDFs into web optimized ePapers that Google loves.
<strong>Professional</strong><br />
<strong>Visual</strong> <strong>Basic</strong><br />
Windows ®<br />
<strong>CE</strong> <strong>Programming</strong><br />
Larry Roof<br />
Wrox Press Ltd.
<strong>Professional</strong> <strong>Visual</strong> <strong>Basic</strong> Windows <strong>CE</strong> <strong>Programming</strong><br />
© 1998 Wrox Press<br />
All rights reserved. No part of this book may be reproduced, stored in a retrieval system or transmitted in any<br />
form or by any means—electronic, electrostatic, mechanical, photocopying, recording or otherwise, without the<br />
prior written permission of the publisher, except in the case of brief quotations embodied in critical articles or<br />
reviews.<br />
The author and publisher have made every effort in the preparation of this book to ensure the accuracy of the<br />
information. However, the information contained in this book is sold without warranty, either express or<br />
implied. Neither the author, Wrox Press nor its dealers or distributors will be held liable for any damages<br />
caused or alleged to be caused either directly or indirectly by this book.<br />
Published by Wrox Press Ltd. 30 Lincoln Road, Olton, Birmingham, B27 6PA<br />
Printed in CANADA<br />
1 2 3 4 5 TRI 99 98<br />
ISBN 1-861001-62-2
Trademark Acknowledgements<br />
Wrox has endeavored to provide trademark information about all the companies and products mentioned in<br />
this book by the appropriate use of capitals. However, Wrox cannot guarantee the accuracy of this information.<br />
Author<br />
Larry Roof<br />
Development Editor<br />
Dominic Shakeshaft<br />
Editors<br />
Craig Berry<br />
Darren Gill<br />
Index<br />
Diane Brenner<br />
Credits<br />
Technical Reviewers<br />
Arnold Cota<br />
Mike Crowe<br />
Daniel M. Laby M.D<br />
Thomas Lewis<br />
Scott Mason<br />
William Moore<br />
Boyd Nolan<br />
Tihan Seale<br />
Richard Veith<br />
Cover/Design/Layout<br />
Andrew Guillaume<br />
Copy Edit<br />
Alex Zoro<br />
Barney Zoro
Table of<br />
Contents<br />
CONTENTS<br />
Introduction 1<br />
Part 1: Working With <strong>Visual</strong> <strong>Basic</strong> For Windows <strong>CE</strong> 7<br />
Chapter 1: Getting Started 9<br />
Setting Up Your System 9<br />
<strong>Visual</strong> <strong>Basic</strong> for Windows <strong>CE</strong> Toolkit 9<br />
Windows <strong>CE</strong> Platform SDK 10<br />
Windows <strong>CE</strong> Services 10<br />
Requirements of the VB<strong>CE</strong> Toolkit 10<br />
The Hardware Requirements 10<br />
The Software Requirements 11<br />
Getting Up and Running 11<br />
The Installation Process 11<br />
The Foundation – Windows NT 12<br />
Add <strong>Visual</strong> <strong>Basic</strong> 12<br />
Installing the <strong>Visual</strong> <strong>Basic</strong> for <strong>CE</strong> Toolkit 12<br />
Part 1 – The <strong>Visual</strong> <strong>Basic</strong> for Windows <strong>CE</strong> Toolkit 13<br />
Part 2 – The Windows <strong>CE</strong> Platform SDK 14<br />
Part 3 – The Windows <strong>CE</strong> Services 14<br />
What is Included with the VB<strong>CE</strong> Toolkit? 20<br />
A New Project Type 21<br />
Modifications to the VB Menu Structure 21<br />
The File Menu 22<br />
The Project Menu 22<br />
The Debug Menu 22<br />
The Run Menu 22<br />
The Tools Menu 22<br />
The Windows <strong>CE</strong> Menu 22<br />
Application Install Wizard 23<br />
Books Online 23<br />
Download Runtime Files 23<br />
Control Manager 23<br />
Heap Walker 24<br />
Process Viewer 24<br />
Registry Editor 24<br />
Spy 25<br />
Zoom 25<br />
Changes to the VB Toolbar 26<br />
A New Debug Dialog Window 26
PROFESSIONAL VB WINDOWS <strong>CE</strong> PROGRAMMING<br />
vi<br />
The Differences Between VB and VB<strong>CE</strong> 27<br />
VB and VB<strong>CE</strong> Use Different ActiveX Controls 27<br />
There is a Single Data Type in VB<strong>CE</strong> 27<br />
VB<strong>CE</strong> Uses a Different Method to Exit Your Applications 27<br />
VB<strong>CE</strong> is Limited to a Single .BAS Module 27<br />
The Absence of OLE in VB<strong>CE</strong> 28<br />
There Are No MDI Forms or Class Modules in VB<strong>CE</strong> 28<br />
You Cannot Unload Forms in VB<strong>CE</strong> 28<br />
There are Differences Between Form and Code Modules 28<br />
VB<strong>CE</strong> Has Limited Error Handling Capabilities 28<br />
VB<strong>CE</strong> Language Errors are Handled at Runtime 28<br />
There is No Support for API Calls in VB<strong>CE</strong> 28<br />
You Cannot Access Help from Your VB<strong>CE</strong> applications 28<br />
The Debug Object is Not Supported in VB<strong>CE</strong> 28<br />
Absence of the Database Support 29<br />
VB<strong>CE</strong> Uses different Methods of File I/O 29<br />
VB Functions That Are Missing From VB<strong>CE</strong> 29<br />
Summary 29<br />
Chapter 2: Creating A Handheld Application 31<br />
The <strong>CE</strong> Application Creation Process 31<br />
Time Manager – A Step-By-Step Example 32<br />
Step-By-Step Projects – The Recipe 32<br />
Time Manager – The Completed Project 33<br />
Using Time Manager 33<br />
Time Manager – The Requirements 34<br />
Time Manager – The Design 34<br />
Time Manager – The Construction 34<br />
Summary 55<br />
Chapter 3: Designing Applications For Windows <strong>CE</strong> 57<br />
How to Design an Effective <strong>CE</strong> Application 57<br />
Designing For The Handheld Display 58<br />
Larry Roof's Display Rule Number One – Bigger is Better 58<br />
Larry Roof's Display Rule Number Two – Less is More 60<br />
Larry Roof's Display Rule Number Three –<br />
The Snapshot Test 61<br />
Designing for Handheld Input 61<br />
Larry Roof's Input Rule Number One – Bigger is Better 61<br />
Larry Roof's Input Rule Number Two –<br />
To Each Their Own 62<br />
Larry Roof's Input Rule Number Three – Do it for Them 63<br />
Designing for Handheld Usage 63<br />
Larry Roof's Usage Rule Number One –<br />
Does it Work There? 64
Larry Roof's Usage Rule Number Two –<br />
It Has to Work There 64<br />
Larry Roof's Usage Rule Number Three –<br />
The Hardware Blues 64<br />
Larry Roof's Usage Rule Number Four –<br />
Right Here, Right Now 64<br />
Enhancing Time Manager 65<br />
What is Wrong with Time Manager? 65<br />
Display Problems 65<br />
Input Problems 65<br />
Usage Problems 65<br />
Time Manager – The Revised Project 66<br />
Using the Revised Time Manager 66<br />
Time Manager – The Requirements 67<br />
Time Manager – The Design 67<br />
Time Manager – The Construction 68<br />
Auto-Sizing the Form 77<br />
Summarizing the Revised Time Manager 78<br />
Converting Your Desktop Applications 78<br />
Handling Errors in Your Applications 79<br />
The On Error Resume Next Statement 79<br />
The Err.Number Property 80<br />
Runtime Errors in <strong>Visual</strong> <strong>Basic</strong> for Windows <strong>CE</strong> 81<br />
Adding Error Handling to Time Manager 82<br />
The Programmer's 'Safety Chute' 82<br />
Handling Formatting Errors 84<br />
Summary 85<br />
Chapter 4: ActiveX Controls For Windows <strong>CE</strong> – Interface Tools 87<br />
ActiveX Controls for Windows <strong>CE</strong> 88<br />
Controls Included with the Toolkit 88<br />
What is in the Control Pack 88<br />
The Windows <strong>CE</strong> ActiveX Interface Controls 89<br />
The Grid Control 89<br />
The File System Control 89<br />
The Image Control 89<br />
The ImageList Control 90<br />
The ListView Control 90<br />
The PictureBox Control 90<br />
The TabStrip Control 90<br />
The TreeView Control 90<br />
The VB<strong>CE</strong>.com Utility Control 91<br />
Working with ActiveX Controls 91<br />
Adding Them to Your Project 91<br />
The Control Manager 92<br />
Installing a Control on the Emulator 93<br />
TABLE OF CONTENTS<br />
vii
PROFESSIONAL VB WINDOWS <strong>CE</strong> PROGRAMMING<br />
viii<br />
Installing a Control on Your H/PC 94<br />
Removing Controls 94<br />
Distributing Controls with Your <strong>CE</strong> Apps 95<br />
The Sample Applications 95<br />
Application One – The <strong>CE</strong>Wizard 95<br />
Features Found in the <strong>CE</strong>Wizard Application 96<br />
Using the <strong>CE</strong>Wizard 96<br />
Building the <strong>CE</strong>Wizard 98<br />
Closing Thoughts on the <strong>CE</strong>Wizard 112<br />
The DataDisplay Example Application 112<br />
Features Found in the DataDisplay Application 112<br />
Using DataDisplay 113<br />
Building DataDisplay 114<br />
Closing Thoughts on DisplayData 120<br />
The Explorer Example Application 120<br />
Features Found In The Explorer Application 120<br />
Using Explorer 121<br />
Building Explorer 122<br />
Closing Thoughts On Explorer 131<br />
Summary 131<br />
Chapter 5: ActiveX Controls For Windows <strong>CE</strong> – Data Tools 133<br />
The Windows <strong>CE</strong> ActiveX Data Tool Controls 133<br />
The Comm Control 133<br />
The Common Dialog Control 134<br />
The File System Control 134<br />
The Finance Control 134<br />
The Winsock Control 134<br />
The VB<strong>CE</strong>.com Utility Control 135<br />
Working with ActiveX Controls 135<br />
The Sample Applications 135<br />
The Chat Example Application 136<br />
Features Found in the Chat Application 136<br />
Using Chat 136<br />
Building Chat 139<br />
Closing Thoughts on Chat 145<br />
The Utility Example Application 145<br />
Features Found in the Utility Program 145<br />
Using the Utility Program 146<br />
Building the Utility Program 147<br />
Closing Thoughts on the Utility Program 159<br />
The HTML Viewer Example Application 159<br />
Features Found in HTML Viewer 160<br />
Using the HTML Viewer 160<br />
Building the HTML Viewer 161<br />
Summary 165
Chapter 6: Working With Files 167<br />
Using Files with Your Applications 167<br />
Working with the File Control 168<br />
Working with Sequential Files 168<br />
Opening Sequential Files 169<br />
Opening a Text File for Input 169<br />
Opening a Text File for Output 170<br />
Opening a Text File for Append 171<br />
Writing to Sequential Files 171<br />
Writing Text, a Note or a Memo to a Sequential File 172<br />
Writing Data Items to a Sequential File 172<br />
<strong>Read</strong>ing from Sequential Files 173<br />
<strong>Read</strong>ing Text, a Note or a Memo From a Sequential File 173<br />
<strong>Read</strong>ing Data Items in from a Sequential File 175<br />
Closing Sequential Files 176<br />
Working with Random Access Files 176<br />
Opening Random Access Files 177<br />
Opening a Random Access File for <strong>Read</strong>ing and Writing 177<br />
Writing to Random Access Files 178<br />
<strong>Read</strong>ing from Random Access Files 179<br />
Closing Random Access Files 180<br />
Working with Binary Files 180<br />
Opening Binary Files 181<br />
Opening a Binary File for <strong>Read</strong>ing and Writing 181<br />
Writing to Binary Files 182<br />
<strong>Read</strong>ing from Binary Files 183<br />
Closing Binary Files 184<br />
Working with the File System Control 184<br />
Obtaining a Directory Listing 185<br />
Creating a New Directory 186<br />
Deleting a Directory 186<br />
Copying a File 187<br />
Moving a File 187<br />
Deleting a File 188<br />
Retrieving the File Date and Time Stamp 188<br />
Determining The Size of a File 189<br />
Retrieving File Attributes 190<br />
Setting File Attributes 191<br />
EasyEdit – A Step-By-Step Example 192<br />
EasyEdit – The Completed Project 192<br />
EasyEdit – The Requirements 194<br />
EasyEdit – The Design 194<br />
EasyEdit – The Construction 195<br />
Starting and Stopping EasyEdit - The Form Events 197<br />
Working Around a Text Box Bug 203<br />
Implementing the EasyEdit Menu - The File Menu 207<br />
The Edit Menu 211<br />
TABLE OF CONTENTS<br />
ix
PROFESSIONAL VB WINDOWS <strong>CE</strong> PROGRAMMING<br />
x<br />
The Options Menu 214<br />
The Help Menu 215<br />
Summarizing EasyEdit 216<br />
Summary 217<br />
Chapter 7: Working With Databases 219<br />
What Does the ADO Provide? 219<br />
What Does the ADO Not Provide? 220<br />
Acquiring the ADO <strong>CE</strong> SDK 220<br />
Installing the ADO <strong>CE</strong> SDK 220<br />
Requirements for Using the ADO <strong>CE</strong> 220<br />
For the Development Machine 221<br />
For the Client Machine 221<br />
The Installation Procedure 221<br />
Known Setup Bugs 223<br />
Working with the ADO <strong>CE</strong> Tools 224<br />
Copying Databases from the Desktop PC 224<br />
Copying Databases from the H/PC 227<br />
Copying Data to an ODBC Data Source 228<br />
Copying Databases with Code 229<br />
The Synchronization Process 229<br />
<strong>Programming</strong> with the ADO <strong>CE</strong> SDK 230<br />
Creating a Table 230<br />
Creating an Index 232<br />
Determining if a Table Exists 233<br />
Dropping a Table 234<br />
Opening a Table 235<br />
Managing Your Recordsets 236<br />
Selecting the Records to Return 237<br />
Restrictions of the WHERE Clause 237<br />
Sorting The Recordset 238<br />
Navigating Through A Recordset 238<br />
MoveFirst, MoveLast, MoveNext and MovePrevious 238<br />
BOF and EOF Properties 239<br />
Adding A Record 240<br />
Using The SQL INSERT Statement 241<br />
Using AddNew Method 241<br />
Handling the Absence of AutoNumbering 242<br />
Modifying Records 242<br />
Deleting Records 243<br />
Using SQL DELETE Statement 243<br />
Using The Delete Method 243<br />
TableView – A Step-By-Step Example 244<br />
TableView – The Completed Project 244<br />
Using TableView 244
TableView – The Requirements 245<br />
TableView – The Design 245<br />
TableView – The Construction 245<br />
Summarizing TableView 251<br />
Distributing Programs That Use ADO 251<br />
Updating Time Manager 252<br />
Using Time Manager 252<br />
Using The Revised Time Manager 253<br />
Time Manager – The Requirements 253<br />
Time Manager – The Design 253<br />
Time Manager – The Construction 254<br />
Summarizing the Revised Time Manager 264<br />
Summary 264<br />
Further Information On The ADO <strong>CE</strong> 264<br />
Chapter 8: Moving Data Between Devices 267<br />
Options for Moving Data 267<br />
Using the Synchronized Files Folder 268<br />
Working with the Synchronized Files Folder 268<br />
Checking the Synchronized Files Folder 269<br />
Using the Check Files Program 269<br />
Examining the Check Files Program 270<br />
Using this Method in Your Applications 272<br />
Step 1 - Checking for a Previous File 272<br />
Step 2 – Deleting a Previous Version of the File 272<br />
Step 3 – Opening the File 272<br />
Step 4 – Writing to the File 272<br />
Step 5 – Closing the File 272<br />
Summarizing the Synchronized Files Method 272<br />
Letting ADO Handle It 273<br />
Using This Method in Your Applications 273<br />
What you need to do to Your <strong>CE</strong> Databases 273<br />
Primary Keys and AutoNumbering 273<br />
Summarizing the ADO Synchronization Method 274<br />
Copying Tables via the ADO <strong>CE</strong> 274<br />
Adding ADO <strong>CE</strong> Functionality to Mobile Devices 274<br />
Using the Manual Method 275<br />
Using the Programmatic Method 275<br />
Using the Copy Tables Program 275<br />
Leveraging the ADO <strong>CE</strong> API 276<br />
Copying Tables to the H/PC 276<br />
Copying Tables from the H/PC 278<br />
Summarizing the ADO <strong>CE</strong> Table Copy Method 280<br />
Over the Internet 280<br />
Writing Web-Enabled <strong>CE</strong> Applications 280<br />
The ASP Client Example 280<br />
TABLE OF CONTENTS<br />
xi
PROFESSIONAL VB WINDOWS <strong>CE</strong> PROGRAMMING<br />
xii<br />
Using the ASP Client Program 281<br />
Using the Winsock control 282<br />
Sending Data to an ASP Page 282<br />
Requesting Data from an ASP Page 283<br />
Parsing HTML for Data 285<br />
Summarizing the Internet Method 287<br />
Via the Serial Communications Port 288<br />
Creating Communication-Enabled <strong>CE</strong> Applications 288<br />
Using the Comm Control 288<br />
Establishing Connection 289<br />
Communicating Instructions 289<br />
Passing Data 289<br />
Confirming Successful Data Transmission 290<br />
Handling Errors in your Communication Routines 290<br />
Summarizing the Serial Port Method 290<br />
Summary 291<br />
Chapter 9: Using Help Files With Your <strong>CE</strong> Applications 293<br />
Windows <strong>CE</strong> Help Files 293<br />
Ways to Access <strong>CE</strong> Help 294<br />
Using <strong>CE</strong> Help 294<br />
The Components of the <strong>CE</strong> Help System 295<br />
The Contents File 295<br />
The Topic File 297<br />
HTML Tags Supported by <strong>CE</strong> Help 299<br />
Building Successful <strong>CE</strong> Help Systems 300<br />
Accessing Help From Your <strong>CE</strong> App 300<br />
With the Utility Control 301<br />
The Utility Control Example 301<br />
With the Common Dialog Control 301<br />
The Common Dialog Control Example 302<br />
Adding Help to EasyEdit 302<br />
Using The Revised EasyEdit 302<br />
EasyEdit – The Requirements 303<br />
EasyEdit – The Design 303<br />
EasyEdit – The Construction 304<br />
Summarizing the Revised EasyEdit 313<br />
Adding Help to Time Manager 313<br />
Testing Out the Revised Time Manager 321<br />
Summary 322
Part 2: Case Studies 325<br />
TABLE OF CONTENTS<br />
Chapter 10: The Inventory Manager: Scanning and Recording Data327<br />
The Application Specifications 327<br />
The Inventory Manager – Step-By-Step 327<br />
Using the Inventory Manager 328<br />
Installing the Inventory Manager 328<br />
Installing Optional Hardware 328<br />
Running the Inventory Manager 328<br />
Removing the Inventory Manager 330<br />
The Inventory Manager - The Requirements 330<br />
The Inventory Manager - The Design 330<br />
The Inventory Manager - The Construction 331<br />
Implementing the Operation Menu 343<br />
Implementing the Help Menu 344<br />
Other Uses for the Inventory Manager 349<br />
Barcode Scanners for Windows <strong>CE</strong> 350<br />
Summary 351<br />
Chapter 11: The Note Manager 353<br />
The Application Specifications 353<br />
Note Manager – Step-By-Step 353<br />
Using Note Manager 354<br />
Installing Note Manager 354<br />
Running Note Manager 354<br />
Removing Note Manager 358<br />
Note Manager - The Requirements 358<br />
Note Manager - The Design 358<br />
The User Interface 359<br />
Data Storage 359<br />
Note Manager - The Construction 360<br />
The ADO Declarations File 363<br />
The General Declarations Section 363<br />
Starting Note Manager – The Form_Load Procedure 364<br />
The Form_Unload Procedure 371<br />
The TreeView Control Event Procedures 374<br />
The txtNote Text Box Control Event Procedures 377<br />
Implementing the Note Manager Menu 378<br />
The Edit Menu 388<br />
The Options Menu 389<br />
The Help Menu 390<br />
Note Manager – The Final Word 398<br />
Enhancing Note Manager 399<br />
Reusing Note Manager Techniques 399<br />
Summary 399<br />
xiii
PROFESSIONAL VB WINDOWS <strong>CE</strong> PROGRAMMING<br />
Appendix A: The Examples 401<br />
xiv<br />
Getting the Samples and Examples 401<br />
Extracting the Setup 403<br />
Installing the Example Files 403<br />
Using the Sample Code 403<br />
Shortcuts to Projects 405<br />
Uninstalling the Samples 405<br />
Copying Files to the Emulator 405<br />
Appendix B: The Bugs 407<br />
Bugs and Solutions 407<br />
The Left Function Failure 407<br />
The Text Box Cursor Keys Failure 408<br />
The VB<strong>CE</strong>Utility Control Loading Failure 413<br />
Lost Events in Framed Controls 413<br />
The Winsock Control Problems 414<br />
Appendix C: Further Information 417<br />
Web Sites 417<br />
Newsgroups 419<br />
Index 423
What is this Book About?<br />
INTRODUCTION<br />
<strong>Visual</strong> <strong>Basic</strong> for Windows <strong>CE</strong> (VB<strong>CE</strong>) is the latest development tool from Microsoft for the Windows <strong>CE</strong><br />
operating system. As the popularity of handheld computers running Windows <strong>CE</strong> has increased, so has the<br />
need for an easy-to-use application development tool. There can be no easier way to develop just such a<br />
tool than by extending the popular <strong>Visual</strong> <strong>Basic</strong> environment to include the capability to design, test, and<br />
deploy Windows <strong>CE</strong> applications.<br />
In this book, you'll learn everything you need to know about using VB<strong>CE</strong> - from how to install <strong>Visual</strong><br />
<strong>Basic</strong> for Windows <strong>CE</strong>, through a series of topics that present techniques you would commonly use in<br />
creating <strong>CE</strong> applications, and then creating several case studies that show you complete <strong>CE</strong> programs. By<br />
the end of this book, you'll be ready to create your own fully functional applications for the Windows <strong>CE</strong><br />
operating system.<br />
Who is this Book for?<br />
This book is intended for developers who are interested in creating applications for the Windows <strong>CE</strong><br />
platform. It's designed to give someone who has had previous experience working with <strong>Visual</strong> <strong>Basic</strong> all the<br />
information that they would need to create commercial quality <strong>CE</strong> applications. Whether you're working as<br />
part of a corporate Information Systems department, or as a self-employed consultant, you'll find that the<br />
combination of concepts and projects presented in this book will help you quickly become productive with<br />
VB<strong>CE</strong>.<br />
What Does this Book Cover?<br />
This book is divided into two parts. The first part of the book focuses on the how-to of VB<strong>CE</strong>. It provides<br />
the inexperienced reader with a foundation for working with VB<strong>CE</strong> by introducing the reader to:<br />
Working with the <strong>Visual</strong> <strong>Basic</strong> for <strong>CE</strong> add-in, from creation of a new project, through testing,<br />
to distribution<br />
Building easy-to-use applications for the Windows <strong>CE</strong> platform<br />
Ways to store data on the handheld, including <strong>CE</strong> databases, sequential, random and binary<br />
files<br />
How to create help systems for your <strong>CE</strong> applications
2<br />
PROFESSIONAL VB WINDOWS <strong>CE</strong> PROGRAMMING<br />
But wait, that's not all! You will find nestled into the first part of the book, two complete programs:<br />
EasyEditor, a Notepad-type application, and Larry Roof's Time Manager, a utility for tracking and billing<br />
your time. You will follow along as I build these two applications to demonstrate the concepts and<br />
techniques of programming professional applications in VB<strong>CE</strong>.<br />
The second part of the book presents complete <strong>CE</strong> applications. These case studies give the experienced<br />
reader examples of techniques that can be used to solve common programming problems in the Windows<br />
<strong>CE</strong> environment. Included in this section are the following case studies:<br />
Project 1 – Inventory Manager demonstrates how the handheld computer can be used to streamline and<br />
simplify the process of taking inventories. It shows ways to tailor your applications to meet the needs of a<br />
user that is moving about while using a handheld computer. Inventory Manager also shows you how to<br />
interface a barcode scanner into your <strong>Visual</strong> <strong>Basic</strong> for Windows <strong>CE</strong> programs.<br />
Project 2 – Note Manager shows that <strong>Visual</strong> <strong>Basic</strong> for <strong>CE</strong> can be used to create utilities for the <strong>CE</strong><br />
operating system. This program can be used to replace post-it notes, To Do lists, grocery lists and other<br />
forms of simple notes. It demonstrates another way to handle data in your <strong>CE</strong> applications.<br />
So altogether, you get four complete applications: two in the first part of the book, along with two case<br />
studies in the second part of the book. These applications are yours to dissect, embellish, and reuse! And<br />
these are not like those simple, no-feature applications that you would find in other books. What you have<br />
here are commercial quality applications complete with help files and installation programs!<br />
What Isn't Covered in this Book<br />
This book shows you how to create applications using VB<strong>CE</strong>. It doesn't explain the details of the VB<strong>CE</strong><br />
language. To make best use of this book, you will need to be familiar with one of the <strong>Visual</strong> <strong>Basic</strong><br />
programming languages. This could be <strong>Visual</strong> <strong>Basic</strong>, <strong>Visual</strong> <strong>Basic</strong> for Applications (VBA), or VBScript.<br />
Preferably, your experience would be with <strong>Visual</strong> <strong>Basic</strong> - since VB<strong>CE</strong> is an add-in for <strong>Visual</strong> <strong>Basic</strong>.<br />
What You Need to Use this Book<br />
To create applications for the Windows <strong>CE</strong> platform using VB<strong>CE</strong>, you will need the following for your<br />
desktop computer:<br />
Either the <strong>Professional</strong> or Enterprise edition of <strong>Visual</strong> <strong>Basic</strong> version 5<br />
The <strong>Visual</strong> <strong>Basic</strong> for <strong>CE</strong> toolkit, which includes the Windows <strong>CE</strong> Platform SDK and<br />
Windows <strong>CE</strong> Services<br />
A system running either Windows NT Workstation<br />
PC with a 486/66 MHz or higher processor<br />
24 MB of RAM with 32 MB recommended<br />
40 MB of hard-disk space
In addition to the items above, you will need the following for your handheld computer:<br />
INTRODUCTION<br />
A handheld computer running Windows <strong>CE</strong> version 2.0. While you can test your applications<br />
using the emulator, I would recommend that you also test on a handheld.<br />
The VB<strong>CE</strong>.com Utility control which provides you with workarounds for several bugs within<br />
the VB<strong>CE</strong> Toolkit.<br />
How to Use this Book<br />
To get the most out of this book I would recommend that you start at the beginning and work through the<br />
first half. Build the example programs EasyEdit and Time Manager as you work along. This will give<br />
you a solid foundation in what <strong>Visual</strong> <strong>Basic</strong> for Windows <strong>CE</strong> offers and how you work with it. The second<br />
half of the book can then be reviewed in any order, as the case studies are independent of each other.<br />
Step-by-Step Projects<br />
This book uses step by step projects to demonstrate how to create applications with VB<strong>CE</strong>. Each project<br />
presented in this book follows this plan:<br />
Viewing the Completed Project – A project starts by showing you a completed example. This<br />
way you get to see what you are building before you begin.<br />
List of Requirements – Next there is a detailed list of the requirements for the application.<br />
Designing the Application – For each project, we will walk through a design - including any<br />
special considerations for the <strong>CE</strong> environment.<br />
Development of the Application – The development of each application will be examined in<br />
detail so that you aren't left on your own to figure out how a program works.<br />
Testing – With each project you will learn testing techniques that you can apply to your own<br />
projects.<br />
Deployment - No <strong>CE</strong> application would be complete without an installation routine. Each of<br />
the applications presented in this book includes an installation program.<br />
Using this step by step methodology for each of this book's four applications provides you with a solid<br />
understanding of the how to create <strong>CE</strong> applications.<br />
3
4<br />
PROFESSIONAL VB WINDOWS <strong>CE</strong> PROGRAMMING<br />
Where You Will Find the Sample Code<br />
The examples presented in this book are provided as compressed files on the Wrox web site:<br />
http://www.wrox.com<br />
On the Wrox web site you will also find additional material and example applications which we just didn't<br />
have the time or room to fit into this book.<br />
Detailed instructions on downloading and installing the examples are included in Appendix A.<br />
Conventions Used in this Book<br />
We've used a number of different styles of text and layout in the book to help differentiate between kinds<br />
of information. Here are examples of the styles we use and an explanation of what they mean:<br />
Important, not to be missed information appears in boxes like this.<br />
Advice, hints, or background information is presented like this.<br />
Important Words are in a bold type font<br />
Words that appear on the screen in menus like the File or Window menu are in a similar<br />
font to what you see on screen<br />
Keys that you press on the keyboard, like Ctrl and Enter, are in italics<br />
<strong>Visual</strong> <strong>Basic</strong> code has two fonts. If it's a word that we're talking about in the text, for<br />
example, when discussing the For...Next loop, it's in a bold font. If it's a block of code<br />
that you can type in as a program and run, then it's also in a gray box:<br />
Private Sub cmdQuit_Click()<br />
End<br />
End Sub<br />
Sometimes you'll see code in a mixture of styles, like this:<br />
Private Sub cmdQuit_Click()<br />
End<br />
End Sub<br />
There are two reasons why this might be so. In both cases we want you to consider the code<br />
with the gray background. The code with a white background is either code we've already<br />
looked at and that we don't wish to examine further, or when you're typing code in, this is<br />
code that <strong>Visual</strong> <strong>Basic</strong> automatically generates and doesn't need typing in.<br />
Sometimes you will find that we have split a line of code over two or more lines. We have<br />
tried to use the VB line continuation character (_) when we can - but in some instances we<br />
have used Ä on the line below.
Tell Us What You Think<br />
INTRODUCTION<br />
We've worked hard on this book to make it useful. We've tried to understand what you're willing to<br />
exchange your hard-earned money for, and we've tried to make the book live up to your expectations.<br />
Please let us know what you think about the book. Tell us what we did wrong, and what we did right.<br />
This isn't just a marketing pitch, we really do huddle around the email to find out what you think. If you<br />
don't believe it, then send us a note. We'll answer, and we'll take whatever you say on board for future<br />
editions. The easiest way to send us your comments is via email at:<br />
feedback@wrox.com<br />
You can also find more details about Wrox Press on our web site. There, you'll find code from our latest<br />
books, sneak previews of forthcoming titles, and information about the authors and editors. You can order<br />
Wrox titles directly from the site, or find out where your nearest local bookstore with Wrox titles is<br />
located. The address to our web site is:<br />
http://www.wrox.com<br />
Customer Support<br />
If you find a mistake, please have a look at the errata page for this book on the Wrox web site first.<br />
You can also find others to discuss any issues with on P2P at p2p.wrox.com.<br />
Please note that due to the age of this book, support from Wrox is no longer available.<br />
5
Working With <strong>Visual</strong><br />
<strong>Basic</strong> for Windows <strong>CE</strong><br />
1PART<br />
Well here it is, all in one package, the how-to for creating Windows <strong>CE</strong> applications using <strong>Visual</strong> <strong>Basic</strong> for<br />
Windows <strong>CE</strong>. In this first part of the book you will learn how to create <strong>CE</strong> applications from the ground<br />
up. By working through the step-by-step examples, you will learn everything that you need to know to<br />
construct your very own <strong>CE</strong> programs.<br />
We start out in Chapter 1 by learning how to install and configure the <strong>Visual</strong> <strong>Basic</strong> for Windows <strong>CE</strong><br />
development environment. This environment includes a desktop PC, an emulator, and a handheld<br />
computer - so it's important to get everything set up right before we can begin building applications.<br />
Chapter 2 walks you through the process of creating a handheld application from start to finish. Every step<br />
is presented in detail so that you have a clear understanding of the process. It's here that you'll first be<br />
introduced to my Time Manager application.<br />
<strong>CE</strong> applications have different requirements than desktop programs. In Chapter 3, you'll learn how to<br />
design your applications for the <strong>CE</strong> environment - taking into consideration keyboard and screen<br />
restrictions.<br />
Custom controls are the subject of Chapters 4 and 5. You'll see how they play an important role in <strong>Visual</strong><br />
<strong>Basic</strong> for Windows <strong>CE</strong>, extending the limited functionality of language to allow you to create robust<br />
applications. Included in these chapters is a listing of the controls that are included with VB<strong>CE</strong>, what<br />
features they provide, and how to incorporate them into your programs. Here you'll also be introduced to<br />
the extremely useful VB<strong>CE</strong>.com Utility ActiveX control, which you'll find invaluable in developing <strong>CE</strong><br />
applications.<br />
Chapter 6 demonstrates how to incorporate files into your <strong>CE</strong> applications. You will learn about the File<br />
and File System controls, and see how these two controls are used in combination to provide support for<br />
sequential, random access and binary files. Here you'll develop most of the EasyEdit application.<br />
No discussion of creating applications for the handheld would be complete without examining the database<br />
structure provided by the Windows <strong>CE</strong> environment. Chapter 7 starts with an overview of the structure of<br />
<strong>CE</strong> databases. By the end of the chapter you will have learned how to extend your VB<strong>CE</strong> applications to<br />
create, access and update a database.<br />
Chapter 8 takes the discussion data to the next level by showing you how to synchronize data between<br />
your handheld and a desktop PC. You'll see how to streamline the data gathering process by incorporating<br />
handheld data into your company's information systems.<br />
Whether it's on the desktop, or the handheld, no application is complete without a help file. In Chapter 9,<br />
you'll learn about <strong>CE</strong> help files. Let's just say that if you're comfortable with HTML then you're going to<br />
feel right at home creating <strong>CE</strong> help files.<br />
By the time you have completed these first 9 chapters, you will have a solid understanding of how to<br />
create full-featured, data-integrated, easy-to-use applications for the Windows <strong>CE</strong> environment using <strong>Visual</strong><br />
<strong>Basic</strong> for <strong>CE</strong>. Sound too good to be true? See for yourself. Just jump on in. I think you'll be pleasantly<br />
surprised.
Getting Started<br />
1CHAPTER<br />
The <strong>Visual</strong> <strong>Basic</strong> for Windows <strong>CE</strong> (VB<strong>CE</strong>) Toolkit is Microsoft's answer to simplifying the process of<br />
creating applications for handheld computers. By augmenting their popular <strong>Visual</strong> <strong>Basic</strong> product with the<br />
VB<strong>CE</strong> add-in, Microsoft has provided a tool that enables anyone experienced with <strong>Visual</strong> <strong>Basic</strong> to<br />
immediately begin to develop handheld applications.<br />
In this chapter I will introduce you to the <strong>Visual</strong> <strong>Basic</strong> for Windows <strong>CE</strong> Toolkit. I will briefly describe how<br />
to set up your desktop PC for use as the development platform for your VB<strong>CE</strong> applications, and then I<br />
will walk you through the process of installing the VB<strong>CE</strong> Toolkit, the Windows <strong>CE</strong> platform SDK<br />
(Software Development Kit) and finally the Windows <strong>CE</strong> Services.<br />
Once you have the VB<strong>CE</strong> Toolkit up and running, we will then turn our attention to the Toolkit itself,<br />
looking at the features it has on offer and how the <strong>Visual</strong> <strong>Basic</strong> design environment has been<br />
supplemented to provide you with the ability to create applications for Windows <strong>CE</strong>.<br />
Finally, we wrap up the chapter by looking at some of the key differences between <strong>Visual</strong> <strong>Basic</strong> and<br />
VB<strong>CE</strong>. If you are an experienced VB developer you'll want to keep this list handy, as you'll find that<br />
many of your favorite features are missing from the VB<strong>CE</strong> add-in.<br />
So let's get right at it. The sooner you get the <strong>Visual</strong> <strong>Basic</strong> for Windows <strong>CE</strong> Toolkit installed, the sooner<br />
you will be creating your own <strong>CE</strong> applications.<br />
Setting Up Your System<br />
The VB<strong>CE</strong> Toolkit is after all, just an add-in to <strong>Visual</strong> <strong>Basic</strong>, and as such is fairly easy to install. The<br />
installation routines that are provided with the Toolkit are solid and walk you through the process of<br />
installing and configuring each of the three components that are required to create <strong>CE</strong> applications. The<br />
components that will be installed on your system are:<br />
<strong>Visual</strong> <strong>Basic</strong> for Windows <strong>CE</strong> Toolkit<br />
Windows <strong>CE</strong> Platform SDK<br />
Windows <strong>CE</strong> Services<br />
Just what is the purpose of each of these components?<br />
<strong>Visual</strong> <strong>Basic</strong> for Windows <strong>CE</strong> Toolkit<br />
This toolkit is an add-in for the <strong>Visual</strong> <strong>Basic</strong> design environment. It modifies and augments the VB IDE to<br />
provide the tools that you will use to create <strong>CE</strong> applications.
10<br />
PROFESSIONAL VB WINDOWS <strong>CE</strong> PROGRAMMING<br />
Windows <strong>CE</strong> Platform SDK<br />
The <strong>CE</strong> Platform SDK, or Software Development Kit, is a set of tools that enables you to create <strong>CE</strong><br />
applications. For the most part it is providing a foundation on which to construct your VB<strong>CE</strong> applications.<br />
While you will seldom be aware of its existence during your work, it does, however, provide the <strong>CE</strong><br />
emulator, which you will use to test your applications.<br />
Windows <strong>CE</strong> Services<br />
The <strong>CE</strong> Services provide the necessary communication between your desktop computer and your handheld<br />
device. The services allow you to:<br />
View and manage files on the hand-held<br />
Transfer files to the hand-held<br />
Requirements of the VB<strong>CE</strong> Toolkit<br />
Setting up a system to develop Windows <strong>CE</strong> applications with the VB<strong>CE</strong> Toolkit requires a significant<br />
investment in both hardware and software. The requirements of each are detailed in the sections following.<br />
The Hardware Requirements<br />
The system on which you will be installing the VB<strong>CE</strong> Toolkit needs to meet the following hardware<br />
requirements:<br />
A 486DX/66 MHz or higher processor. However I wouldn't recommend anything less than a<br />
Pentium processor.<br />
24 MB of RAM. 32 MB is recommended, but I've found that 64 MB is more suitable for<br />
running Windows NT, <strong>Visual</strong> <strong>Basic</strong> 5, the Windows <strong>CE</strong> desktop emulator and Windows <strong>CE</strong><br />
Services all at the same time.<br />
30 MB of hard disk space is the minimum requirement for the Toolkit. Plan for 115 MB for<br />
the complete installation and 220 MB if you want to include the online documentation.<br />
A VGA or higher resolution monitor. I would recommend using a minimum of a 17 inch<br />
monitor that along with the video card would allow you to run in a 1024 x 768 resolution.<br />
Why? Because the <strong>Visual</strong> <strong>Basic</strong> design environment is made up of a group of windows that<br />
require a large amount of screen space to display.<br />
A Microsoft compatible mouse.<br />
A CD-ROM drive to install the software.
The Software Requirements<br />
In addition to the VB<strong>CE</strong> Toolkit you will need the following software:<br />
CHAPTER 1 GETTING STARTED<br />
Windows NT Workstation version 4.0<br />
Service Pack 3 for Windows NT<br />
<strong>Visual</strong> <strong>Basic</strong> 5.0, either the Enterprise or <strong>Professional</strong> Edition<br />
A web browser is needed to read many of the help and documentation files that are included<br />
with the development kit. Version 3.02 of Microsoft's Internet Explorer is included on the<br />
<strong>Visual</strong> <strong>Basic</strong> for Windows <strong>CE</strong> Toolkit CD.<br />
Getting Up and Running<br />
Setting up an environment for developing VB<strong>CE</strong> applications involves installing the VB<strong>CE</strong> Toolkit, the<br />
Windows <strong>CE</strong> Platform SDK and the Windows <strong>CE</strong> Services. They need to be loaded on a machine that is<br />
running Microsoft Windows NT Workstation.<br />
I would recommend that you start with an empty system. This eliminates the<br />
occurrence of problems that may be caused by existing configurations.<br />
Don't have a free system lying around? Try stopping by your local computer store and asking for mounting<br />
hardware that allows you to switch the hard drive in use in your system. For a few hundred dollars you<br />
can have a fresh system on which to build.<br />
The Installation Process<br />
If you were building a system from scratch here are the installation steps you would need to perform:<br />
Microsoft Windows NT version 4<br />
Service Pack 3 for Windows NT<br />
Microsoft <strong>Visual</strong> <strong>Basic</strong> version 5<br />
Microsoft <strong>Visual</strong> <strong>Basic</strong> for Windows <strong>CE</strong> Toolkit<br />
Microsoft Windows <strong>CE</strong> SDK<br />
Microsoft Windows <strong>CE</strong> Services<br />
The following sections will present step-by-step instructions on the installation process.<br />
11
12<br />
PROFESSIONAL VB WINDOWS <strong>CE</strong> PROGRAMMING<br />
The Foundation – Windows NT<br />
The VB<strong>CE</strong> Toolkit is designed for use with the Windows NT operating system. While you can install the<br />
Toolkit under Windows 95, this is not a supported configuration, thus will be error prone and lacking in<br />
several of the key features.<br />
After installing NT you will need to add Service Pack 3 for Windows NT which is available from<br />
Microsoft's web site at http://www.microsoft.com/ntworkstation. You need to follow the<br />
Downloads hyper link to get to the Service Pack download page.<br />
Add <strong>Visual</strong> <strong>Basic</strong><br />
You need to have either the Enterprise or <strong>Professional</strong> Edition of <strong>Visual</strong> <strong>Basic</strong> 5 installed before installing<br />
the VB<strong>CE</strong> Toolkit. The options that are provided with the Typical installation of <strong>Visual</strong> <strong>Basic</strong> will suffice.<br />
Installing the <strong>Visual</strong> <strong>Basic</strong> for <strong>CE</strong> Toolkit<br />
As I mentioned earlier, the installation procedure that comes with the VB<strong>CE</strong> Toolkit handles the<br />
installation of three separate components:<br />
The <strong>Visual</strong> <strong>Basic</strong> for Windows <strong>CE</strong> Toolkit<br />
The Windows <strong>CE</strong> Platform SDK<br />
The Windows <strong>CE</strong> Services<br />
If you already have the Windows <strong>CE</strong> Services installed on your system you do not<br />
need to reinstall them unless you are upgrading from an older version.<br />
To initiate the installation simply insert the Windows <strong>CE</strong> Toolkit for <strong>Visual</strong> <strong>Basic</strong> CD and run the Setup<br />
program that can be found in the root directory of the CD:
CHAPTER 1 GETTING STARTED<br />
The opening screen, shown above, will be displayed. This will launch directly into the first of three parts of<br />
the installation routine for the VB<strong>CE</strong> Toolkit.<br />
Part 1 – The <strong>Visual</strong> <strong>Basic</strong> for Windows <strong>CE</strong> Toolkit<br />
The installation procedure for the VB<strong>CE</strong> Toolkit requires little more of you than clicking a few buttons.<br />
The steps of this process are:<br />
An opening dialog is displayed informing you that this is the installation procedure for the<br />
VB<strong>CE</strong> Toolkit.<br />
A dialog containing the software license for the Toolkit is next. To accept this agreement click<br />
the Yes button.<br />
The user information dialog will be displayed. Enter your name and company name.<br />
In the CD Key dialog enter the key off the back of the CD case and click the OK button.<br />
The installation will begin. A progress meter will keep you informed on the installation.<br />
At this point you may be prompted to reboot your computer. If you are then do so.<br />
Shortly after a setup completion dialog will be displayed. On this dialog is a check box used to specify whether<br />
you want to view the readme file for the Toolkit. I would recommend that you view this file as it documents the<br />
sample files, creating ActiveX controls for use with VB<strong>CE</strong>, problems that exist with the Toolkit and general<br />
information on the use of the Toolkit.<br />
That's all there is to installing the Toolkit. Now let's look at the second part of the installation: the<br />
Windows <strong>CE</strong> Platform SDK.<br />
13
14<br />
PROFESSIONAL VB WINDOWS <strong>CE</strong> PROGRAMMING<br />
Part 2 – The Windows <strong>CE</strong> Platform SDK<br />
Although it wouldn't seem possible, the installation procedure for the Windows <strong>CE</strong> Platform SDK is far<br />
simpler than even the VB<strong>CE</strong> Toolkit. There is nothing for you to do. Just select to install the Platform<br />
SDK and sit back. A dialog will be displayed upon its completion:<br />
Part 3 – The Windows <strong>CE</strong> Services<br />
The final component to be installed is the Windows <strong>CE</strong> Services. While it is by far the longest and most<br />
involved installation of the three, it still requires little involvement from you. In addition to installing the<br />
<strong>CE</strong> Services software, this part also:<br />
Installs the Windows NT Remote Access Service (RAS) if it's not already installed on your<br />
system<br />
Configures RAS<br />
Establishes the partnership between the desktop and handheld computers<br />
The complete installation process for Windows <strong>CE</strong> Services is as follows:<br />
After the Windows <strong>CE</strong> Platform SDK installation has completed you will be prompted to<br />
install the Windows <strong>CE</strong> Services. If you have already installed these services a dialog will be<br />
displayed giving you the option to reinstall, change, remove or configure synchronization for<br />
the current version. If you already have these services installed on your system you only need<br />
to update them if you have an older version.<br />
You will receive a warning that Service Pack 3 may need to be re-installed as a result of<br />
installing <strong>CE</strong> Services:
CHAPTER 1 GETTING STARTED<br />
You should remember this warning as it can save you a lot of stress later if you have<br />
communication problems between your two machines.<br />
The licensing dialog will be displayed. Click on the Yes button to accept the agreement and<br />
continue the installation.<br />
The user information dialog is next. Enter your name and company name.<br />
The setup type dialog will be displayed as shown in the screenshot below. This dialog allows<br />
you to control which <strong>CE</strong> Services components are installed:<br />
Select the Custom setup. It will present you with the dialog shown below from which you can pick<br />
individual components of the <strong>CE</strong> Services to install. That way you know exactly what you are getting and<br />
what is available.<br />
15
16<br />
PROFESSIONAL VB WINDOWS <strong>CE</strong> PROGRAMMING<br />
The three components that are available with the Windows <strong>CE</strong> Services installation are:<br />
Windows <strong>CE</strong> Services – Provides communication and synchronization services between the<br />
desktop and handheld computers. You must install this option.<br />
Guided Tour – This HTML based tour walks you through the functionality that is provided by<br />
the Windows <strong>CE</strong> Services including synchronization and use of the Mobile Devices window. I<br />
would recommend that first time users select this option.<br />
Exchange/Outlook Extensions for Pocket Outlook – This component, as well as the Guided<br />
Tour, are not required for developing <strong>CE</strong> applications. These extensions simply provide<br />
synchronization support between Pocket Outlook and your desktop Exchange/Outlook.<br />
Continuing on with the details of the setup:<br />
After selecting what components to install you will be asked how you want the <strong>CE</strong> Services<br />
to appear in the Windows Start menu.<br />
A confirmation window will be shown listing the install options that you chose in the previous<br />
screens.<br />
The process of copying files to your system will be performed. The display will be updated as<br />
the installation progresses.<br />
At this point, the copying of files for the installation has completed. The remaining part of<br />
the installation will handle the configuration of the services that are used by the Windows <strong>CE</strong><br />
Services.<br />
A dialog will be displayed informing you that the Windows NT Remote Access Service (RAS)<br />
is going to be installed and configured. You will need to provide your NT source media if<br />
you have not previously installed RAS.
CHAPTER 1 GETTING STARTED<br />
After completing the RAS installation and configuration you will be asked if you want to<br />
create a desktop shortcut for Mobile Devices. The Mobile Devices utility allows you to<br />
interface with your handheld's file system.<br />
A setup completion dialog will be displayed.<br />
A dialog will inform you that you need to reboot your computer.<br />
After rebooting your system the process of establishing communications between your desktop and<br />
handheld computers should be automatically performed. At the start of this process the Get Connected<br />
dialog, as shown below, will be displayed:<br />
17
18<br />
PROFESSIONAL VB WINDOWS <strong>CE</strong> PROGRAMMING<br />
If this dialog is not displayed you may have to manually install and configure the<br />
NT remote access service (RAS) on your system. Refer to your NT help system for<br />
further information on the use and configuration of this service.<br />
You may also need to manually configure the connection to your H/PC if you are<br />
sharing a communication port between the Windows <strong>CE</strong> Services and other<br />
functions.<br />
I would also recommend reinstalling Service Pack 3 if you run into problems.<br />
The process of establishing communication requires no involvement from you. The utility will<br />
search through the serial ports on your desktop computer to determine where your handheld<br />
computer is connected. Upon finding the correct port it will perform the needed<br />
configurations. You should see activity on the display of your handheld as this step progresses.<br />
Finally the Mobile Devices window will be displayed on your desktop as shown in the<br />
screenshot below. This signifies that communication has been established between your two<br />
computers:<br />
Note that in this screenshot handheld was the name I assigned to be used for my handheld computer<br />
during the establishment of a partnership between my desktop and handheld computers.<br />
The final step that needs to be performed as part of the installation of the Windows <strong>CE</strong><br />
Services is to configure the partnership relationship between your desktop and handheld<br />
computers. This begins with the displaying of the New Partnership Wizard as shown below:
The steps involved with this part of the installation are:<br />
CHAPTER 1 GETTING STARTED<br />
The New Partnership Wizard is displayed.<br />
Next you will be prompted for the device name and description.<br />
The partnership will be established between the two computers.<br />
You will be informed that ActiveSync is now running. This process is responsible for<br />
synchronizing data between your desktop and handheld computers.<br />
The New Partnership Wizard will complete and give you the option to view the Guided Tour<br />
if you chose to install it:<br />
19
20<br />
PROFESSIONAL VB WINDOWS <strong>CE</strong> PROGRAMMING<br />
That's it. Your system is now configured and waiting for you to begin developing applications for Windows<br />
<strong>CE</strong>.<br />
You must establish communication between the desktop and handheld computers<br />
before continuing. You will be unable to transfer and test applications on your<br />
handheld computer without this functionality being available.<br />
If you are unable to establish a connection between your handheld and desktop<br />
computers try working through the Communications Troubleshooter under the<br />
Mobile Devices Help menu. It walks you through a diagnostic process in an attempt<br />
to rectify your communcation problem.<br />
If the troubleshooting tips don't help try shutting off your handheld, shutting down<br />
your desktop, resetting your handheld and rebooting your desktop. It's just a<br />
general reboot of everything, but it seems to work and causes far less damage than<br />
a swift kick.<br />
If you still cannot establish communication between the two computers, try<br />
reinstalling Service Pack 3. Failing this, manually install and configure the RAS<br />
Service. Start by de-installing Windows <strong>CE</strong> Services and removing the Windows<br />
NT Remote Access Service. Then re-install and configure RAS manually. Finally reinstall<br />
the Windows <strong>CE</strong> Services.<br />
What is Included with the VB<strong>CE</strong> Toolkit?<br />
So now you have this 'Toolkit' installed on your system. What you might be wondering at this point is just<br />
what does it gives me? The answer is that it modifies the <strong>Visual</strong> <strong>Basic</strong> integrated design environment, or<br />
IDE, to provide a set of tools for creating <strong>CE</strong> applications.<br />
In this section you are going to be introduced to the additions and modifications that have been made to<br />
the <strong>Visual</strong> <strong>Basic</strong> IDE. You will learn which <strong>Visual</strong> <strong>Basic</strong> menus have been altered, what has been removed<br />
and what the new tools enable you to do.<br />
While installing the VB<strong>CE</strong> Toolkit adds functionality to the <strong>Visual</strong> <strong>Basic</strong> IDE it does<br />
not remove all existing functionality that is not applicable for use when creating <strong>CE</strong><br />
applications. For instance the syntax checker is still for the VB5 language and it will<br />
allow you to use statements, functions and objects that are not part of the Toolkit<br />
language. Remember just because the IDE allows you to do something doesn't<br />
mean that it is going to work under Windows <strong>CE</strong>.
A New Project Type<br />
CHAPTER 1 GETTING STARTED<br />
The first contact that you will have with the VB<strong>CE</strong> Toolkit occurs when you start <strong>Visual</strong> <strong>Basic</strong>. As the VB<br />
IDE is loaded the New Project dialog is displayed. This dialog, shown below, contains a new project type,<br />
the Windows <strong>CE</strong> Project:<br />
This new project type was added during the installation of the Toolkit. It resides in the<br />
\Template\Projects folder located under the <strong>Visual</strong> <strong>Basic</strong> folder. It is the selection of this project type<br />
that results in the use of the VB<strong>CE</strong> Toolkit within the VB IDE.<br />
Modifications to the VB Menu Structure<br />
Of all of the modifications that the VB<strong>CE</strong> Toolkit makes to the <strong>Visual</strong> <strong>Basic</strong> IDE the most notable are<br />
those that are made to the menu structure. Several of the menus – the File, Project, Debug, Run and<br />
Tools menu, either contain new items or have had items removed. Plus, there is a whole new menu,<br />
Windows <strong>CE</strong>, which incorporates a set of tools that aid in the development of <strong>CE</strong> applications.<br />
This modified menu structure only appears when you are working with a Windows<br />
<strong>CE</strong> project.<br />
In this following section we will take a look at how each of these menus has been modified.<br />
21
22<br />
PROFESSIONAL VB WINDOWS <strong>CE</strong> PROGRAMMING<br />
The File Menu<br />
The addition made by the VB<strong>CE</strong> Toolkit to the File menu is minimal. It simply added the Make item that<br />
is used to create the project file that will be transferred, along with the VB<strong>CE</strong> runtime, and ActiveX<br />
controls that you use, to the handheld device. Optionally you can make your <strong>CE</strong> projects using the Make<br />
button that can be found on the VB IDE toolbar.<br />
The Project Menu<br />
The changes made by the Toolkit to the Project menu were to remove the capability to add project<br />
components that are not supported by the <strong>Visual</strong> <strong>Basic</strong> for Windows <strong>CE</strong> toolkit. These include MDI forms,<br />
class modules, user controls, property pages, user documents and the ActiveX designer. Also access to the<br />
References dialog has been removed.<br />
The Debug Menu<br />
The Debug menu is all but removed by the VB<strong>CE</strong> Toolkit. All that remains is the Step Into item. The<br />
rest of the debug functionality has been moved to the Debug window that will be discussed later in this<br />
chapter.<br />
The Run Menu<br />
The Run menu also is pared down under the VB<strong>CE</strong> Toolkit. All that remains is the Start item. Items like<br />
Start With Full Compile and Restart do not have a purpose within the Toolkit.<br />
The Tools Menu<br />
On the Tools menu, the Add Procedure item has been removed.<br />
The Windows <strong>CE</strong> Menu<br />
The most notable addition to the <strong>Visual</strong> <strong>Basic</strong> IDE is the Windows <strong>CE</strong><br />
menu. The bulk of the new tools and references are incorporated here.<br />
It is the items that comprise this menu that we will look at next.
Application Install Wizard<br />
CHAPTER 1 GETTING STARTED<br />
This wizard creates an installation program for your <strong>CE</strong> applications. Just as it is with <strong>Visual</strong> <strong>Basic</strong><br />
applications, not only do you need to distribute your program, you also need to send the VB<strong>CE</strong> runtime<br />
and supporting files as well. We will be looking at the Application Install Wizard in far greater detail in<br />
Chapter 2.<br />
Books Online<br />
This item provides access to a comprehensive reference for both VB<strong>CE</strong> and the Windows <strong>CE</strong> Platform<br />
SDK. It provides a searchable index that enables you to locate information more quickly and easily. You<br />
will find that it is an excellent source for determining if a particular feature of VB is supported in VB<strong>CE</strong>.<br />
Download Runtime Files<br />
The purpose behind this menu item is to load runtime files on to the <strong>CE</strong> emulator or download them to a<br />
handheld device. While this is a critical procedure, the VB IDE will prompt you if it's unable to locate the<br />
appropriate runtime files on the target device.<br />
Control Manager<br />
The Control Manager is without question one of the most helpful tools that is provided with the VB<strong>CE</strong><br />
Toolkit. This utility provides everything that you will need for managing ActiveX controls between the<br />
desktop computer, the <strong>CE</strong> emulator and the handheld computer.<br />
When this utility is started it queries each of the three environments: desktop, emulator and handheld, to<br />
obtain a list of ActiveX controls that are present on each. It then allows you to install, uninstall and<br />
synchronize controls between the environments. An example of the Control Manager interface is shown in<br />
the screenshot below:<br />
A more detailed discussion of this utility will be provided in Chapter 4.<br />
23
24<br />
PROFESSIONAL VB WINDOWS <strong>CE</strong> PROGRAMMING<br />
Heap Walker<br />
The Heap Walker will probably be the tool that you use the least from the VB<strong>CE</strong> Toolkit. It allows you to<br />
view Heap IDs and Flags information for processes that are running on your connected handheld<br />
computer. This tool can be helpful in determining if a <strong>CE</strong> application is handling memory allocation<br />
correctly.<br />
Process Viewer<br />
The Process Viewer provides information on the processes and threads that are currently running on your<br />
connected handheld computer. The display for this utility is divided into three separate components:<br />
process, thread and module information. An example of the Process Viewer is shown in the screenshot<br />
below. This utility will be of more benefit to those developing in <strong>Visual</strong> C++ rather than <strong>Visual</strong> <strong>Basic</strong>.<br />
Registry Editor<br />
The Registry Editor allows you to view and modify the contents of the registry for your desktop computer,<br />
the <strong>CE</strong> emulator and your handheld computer. Along with the Control Manager, this is one tool that you<br />
will want to understand intimately. If you are comfortable using the Registry Editor for either Windows<br />
NT or Windows 95 you shouldn't have any problems with this version. An example of this utility is shown<br />
in the screenshot below:
Spy<br />
The Spy utility provides two functions:<br />
CHAPTER 1 GETTING STARTED<br />
It allows you to view the windows that are open on a connected handheld device<br />
To monitor the messages that are being sent to a specific window. This utility, like the Heap<br />
Walker, will probably have limited usefulness to the typical developer, as Windows messages<br />
are not accessible to a VB<strong>CE</strong> application.<br />
Zoom<br />
The Zoom utility is simply a tool that allows you to do screen captures of a connected handheld computer.<br />
It is handy in any situations where you may need a picture of an application's interface while it is running<br />
on a handheld computer. All of the application screen shots in this book were obtained using Zoom.<br />
With Zoom you can zoom in and out, print and copy images. An example of this utility is shown below, it<br />
shows the screen of a handheld computer that is running Pocket Internet Explorer.<br />
25
26<br />
PROFESSIONAL VB WINDOWS <strong>CE</strong> PROGRAMMING<br />
Changes to the VB Toolbar<br />
The VB<strong>CE</strong> Toolkit provides minimal modification to the standard VB toolbar. What it does modify is to<br />
remove the Break and End buttons, since they have no use with a <strong>CE</strong> application, and to add the Make<br />
button.<br />
A New Debug Dialog Window<br />
The last part of the VB<strong>CE</strong> Toolkit that we will be examining is the Debugger dialog Window. This<br />
addition to the VB IDE provides a subset of the debugging tools found in <strong>Visual</strong> <strong>Basic</strong>. It allows you to<br />
debug applications on either the <strong>CE</strong> emulator or on a connected handheld device.<br />
The <strong>CE</strong> debugger allows you to walk through your <strong>CE</strong> applications step-by-step to help you identify errors<br />
in your programming logic. It will be of benefit to you to take the time to gain a solid understanding of<br />
this debugging tool. An example of the Debugger dialog Window is shown in the screenshot below. It<br />
demonstrates working through a procedure while monitoring the value of a combo box property.
The Differences Between VB and VB<strong>CE</strong><br />
CHAPTER 1 GETTING STARTED<br />
As an experienced VB developer, it would be a mistake on your part to think that <strong>Visual</strong> <strong>Basic</strong> for<br />
Windows <strong>CE</strong> is the same product as the <strong>Visual</strong> <strong>Basic</strong> that you have been working with. VB<strong>CE</strong> is a new<br />
language. Yes, it does share a common core language with VB, but as this section will show, there are<br />
many differences between the two languages. These differences will impact how you go about creating <strong>CE</strong><br />
applications.<br />
This section will focus on informing the experienced VB developer on what is missing from, or different<br />
in, VB<strong>CE</strong>. It is not intended to be a detailed language discussion, but instead a listing of the key<br />
differences between the two development tools.<br />
VB and VB<strong>CE</strong> Use Different ActiveX Controls<br />
While VB and VB<strong>CE</strong> share some common types of controls, there are a number of controls included with<br />
VB that are missing from VB<strong>CE</strong>. The controls themselves are physically different and in many cases have<br />
different properties, methods and events. The rule here is: don't get caught assuming that the VB<strong>CE</strong><br />
control will work just like the equivalent VB control does.<br />
Controls developed for use with <strong>Visual</strong> <strong>Basic</strong> under Windows 95 or Windows NT<br />
cannot be used in the <strong>CE</strong> environment. This is due to the differences in hardware<br />
and operating systems between these platforms.<br />
Also, the VB<strong>CE</strong> Toolkit does not allow you to create ActiveX controls like VB 5 does. You need <strong>Visual</strong><br />
C++ to create ActiveX controls for use with Windows <strong>CE</strong>.<br />
There is a Single Data Type in VB<strong>CE</strong><br />
VB<strong>CE</strong> supports only a single data type: variant. Variants are special in the fact that they can hold a variety<br />
of types of data. They are not the most efficient method of storing data as they not only have to store the<br />
data but also information as to what type of data they contain. When working with variants you will want<br />
to get familiar with the Is family of functions as in IsDate, IsNumeric, etc. which are used to<br />
determine what type of data is contained within a variant.<br />
VB<strong>CE</strong> Uses a Different Method to Exit Your Applications<br />
There are no End or Unload statements in VB<strong>CE</strong>. So how do you exit your programs? By using the End<br />
method of the App object. An example of this is:<br />
Sub cmdExit_Click()<br />
App.End<br />
End Sub<br />
VB<strong>CE</strong> is Limited to a Single .BAS Module<br />
While in VB you can incorporate numerous .BAS modules into a project, a VB<strong>CE</strong> project is limited to a<br />
single .BAS file. What this means to you as a developer is that you must create a single, large, generic<br />
.BAS routine in VB<strong>CE</strong> in place of the small, specific .BAS routines you would use in VB.<br />
27
28<br />
PROFESSIONAL VB WINDOWS <strong>CE</strong> PROGRAMMING<br />
The Absence of OLE in VB<strong>CE</strong><br />
Neither OLE automation nor insertable OLE objects are supported in VB<strong>CE</strong>.<br />
There Are No MDI Forms or Class Modules in VB<strong>CE</strong><br />
<strong>Visual</strong> <strong>Basic</strong> for Windows <strong>CE</strong> does not provide either MDI forms or class modules.<br />
You Cannot Unload Forms in VB<strong>CE</strong><br />
You might want to think twice before creating multiform applications using VB<strong>CE</strong>. Since the Unload<br />
statement is not supported there is no way to get rid of forms once they are loaded. The best you can do<br />
is to hide them which, given the memory limitations of the handheld computer, is not always a wise<br />
decision.<br />
There are Differences Between Form and Code Modules<br />
Be careful when attempting to reuse forms and code modules that you created for <strong>Visual</strong> <strong>Basic</strong> with<br />
VB<strong>CE</strong>. The differences between the controls and languages can cause problems. You are better off creating<br />
new form templates and standard routines specifically for use with VB<strong>CE</strong>.<br />
VB<strong>CE</strong> Has Limited Error Handling Capabilities<br />
VB<strong>CE</strong> provides only a single method for handling runtime errors, the On Error Resume Next<br />
statement. While VB allows you to set up error handlers, in VB<strong>CE</strong> you are forced to use inline error<br />
handling instead. This approach can result in significant amounts of additional error-checking code. We will<br />
look at the VB<strong>CE</strong> error handling capabilities in more detail in Chapter 3.<br />
VB<strong>CE</strong> Language Errors Are Handled at Runtime<br />
One 'feature' that will certainly irritate the experienced VB developer is the fact that VB<strong>CE</strong> does not check<br />
for language errors until they are encountered at runtime. What this means is that at design time you will<br />
be allowed to use statements and keywords that are not supported by VB<strong>CE</strong> and it won't be until runtime<br />
that you will be informed, by a runtime error, that there is a problem.<br />
There is No Support for API Calls in VB<strong>CE</strong><br />
VB<strong>CE</strong>, unlike VB, does not provide support for incorporating calls to APIs into your applications. So how<br />
do you extend the capabilities of VB<strong>CE</strong>? By adding ActiveX controls created with tools such as <strong>Visual</strong><br />
C++. For an example of this, take a look at the Utility control included with this book's source code.<br />
You Cannot Access Help from Your VB<strong>CE</strong> applications<br />
While it is pretty easy to create <strong>Visual</strong> <strong>Basic</strong> applications that incorporate help, VB<strong>CE</strong> does not provide the<br />
same functionality. For your <strong>CE</strong> applications you must use an ActiveX control to add this functionality.<br />
There is just such a control included with the source code for this book. See the chapter on adding help to<br />
your applications for more details.<br />
The Debug Object is Not Supported in VB<strong>CE</strong><br />
The debug object is not provided in VB<strong>CE</strong>. While there are debug tools provided with VB<strong>CE</strong> you do not<br />
have the popular debug.print method to use for displaying information while a program runs.
Absence of the Database Support<br />
CHAPTER 1 GETTING STARTED<br />
The VB<strong>CE</strong> Toolkit does not include any form of support for databases. Neither the Data Access Object nor<br />
Data control found in <strong>Visual</strong> <strong>Basic</strong> are included. So just how do you incorporate databases into your<br />
VB<strong>CE</strong> applications? Either by purchasing an ActiveX control or with the ADO <strong>CE</strong>. A detailed discussion<br />
of the ADO is provided in Chapter 7.<br />
VB<strong>CE</strong> Uses different Methods of File I/O<br />
While both VB<strong>CE</strong> and VB provide support for sequential, random and binary files, they use different<br />
methods. VB<strong>CE</strong> provides two controls, the File and File System controls for this purpose. Chapter 6 will<br />
give you all the information you need on working with these controls.<br />
VB Functions That Are Missing From VB<strong>CE</strong><br />
There are a number of functions found in VB that are not included with VB<strong>CE</strong>. In some cases there have<br />
been similar functions provided in place of the missing functions. An example of this would be the family<br />
of Format functions (FormatCurrency, FormatDateTime, FormatNumber, and FormatPercent)<br />
provided in place of the VB Format function. Your best bet is to familiarize yourself with the list of the<br />
functions in the VB<strong>CE</strong> Toolkit's Books Online. Even then, chances are still good that you will encounter<br />
runtime errors trying to use a function from VB that is not in VB<strong>CE</strong>.<br />
Summary<br />
This chapter focused on preparing your system for developing VB<strong>CE</strong> applications, what the VB<strong>CE</strong> Toolkit<br />
has to offer and how VB and VB<strong>CE</strong> differ. As I showed you, installing the Toolkit, while involving several<br />
applications, is fairly straightforward. The three software packages that are needed to develop in <strong>Visual</strong><br />
<strong>Basic</strong> for Windows <strong>CE</strong> are the <strong>Visual</strong> <strong>Basic</strong> for Windows <strong>CE</strong> Toolkit, the Windows <strong>CE</strong> Platform SDK and<br />
the Windows <strong>CE</strong> Services. The VB<strong>CE</strong> Toolkit provides an environment Add-In that modifies the <strong>Visual</strong><br />
<strong>Basic</strong> IDE. This incorporates development tools and removes functions that are not supported as part of<br />
VB<strong>CE</strong>. The chapter concluded by providing an overview of how VB<strong>CE</strong> differs from <strong>Visual</strong> <strong>Basic</strong>. As this<br />
final section detailed, VB<strong>CE</strong> is a different product from VB. Consequently you need to adjust your<br />
application development techniques accordingly.<br />
29
Creating A Handheld<br />
Application<br />
2CHAPTER<br />
In this chapter I will introduce you to a process that you can use to create applications with <strong>Visual</strong> <strong>Basic</strong><br />
for Windows <strong>CE</strong>. While this process is similar to ones you might have used to create applications with<br />
<strong>Visual</strong> <strong>Basic</strong> for Windows 95 or Windows NT, it does includes some steps unique to the handheld<br />
computer.<br />
Through the course of this chapter I will walk you through this complete development process, from the<br />
creation of a new project, to the deployment of the finished application. Along the way you will learn how<br />
to use the key components of the VB<strong>CE</strong> Toolkit. If you are an inexperienced VB developer, I would<br />
recommend that you work through this chapter from beginning to end, using the step-by-step instructions<br />
as a guide to building this chapter's example program. On the other hand, an experienced VB developer<br />
may simply wish to skim through the chapter, focusing on the parts of the development process that are<br />
unique to <strong>CE</strong> applications. Either way, upon finishing this chapter you should be comfortable with:<br />
The process used to create applications using the VB<strong>CE</strong> Toolkit<br />
How to use the key components of the Toolkit<br />
At the heart of this chapter is a nine-step process I use to create applications with the VB<strong>CE</strong> Toolkit. This<br />
will take you through everything from creating a new project, via testing in both the <strong>CE</strong> emulator and a<br />
handheld computer, to deploying your application using the Application Install Wizard. So let's get right at<br />
it. The completion of your first <strong>CE</strong> application is only a chapter away.<br />
The <strong>CE</strong> Application Creation Process<br />
As I have said, the process of creating applications for Windows <strong>CE</strong> has many similarities to the process<br />
used to create applications for Windows 95 or NT. Tasks such as creating the project, building the user<br />
interface and coding event procedures are identical between <strong>Visual</strong> <strong>Basic</strong> and the VB<strong>CE</strong> Toolkit. At the<br />
same time, however, some steps (like testing in the emulator and on the handheld computer) are unique to<br />
the <strong>CE</strong> environment. The focus of this chapter is, therefore, to detail each step in the development process<br />
and to provide you with step-by-step instructions so that you may become familiar with this process.<br />
The nine-step process we will be using to create a <strong>Visual</strong> <strong>Basic</strong> for Windows <strong>CE</strong> application is as follows:<br />
Create a new project<br />
Set the project properties<br />
Construct the user interface<br />
Set the properties of the forms and controls
32<br />
PROFESSIONAL VB WINDOWS <strong>CE</strong> PROGRAMMING<br />
Add code to specify what the application is to perform<br />
Test and debug the program in the <strong>CE</strong> emulator<br />
Test and debug the program on a handheld computer<br />
Create an installation program<br />
Test the installation program<br />
Rather than providing a theoretical overview of each of these steps, we will instead look at each step as<br />
they are applied to an application that we will be constructing. This will, in fact, be the focus of the<br />
remainder of this chapter.<br />
Time Manager – A Step-By-Step Example<br />
In the demonstration of the <strong>CE</strong> application creation process we'll be building an example program, called<br />
Larry Roof's Time Manager. This application is a simple time billing program that allows you to track,<br />
categorize and bill your time; incorporating a timer that can be started, paused and stopped. This example<br />
will be enhanced as we proceed through the first part of this book to incorporate access to a <strong>CE</strong> database<br />
and a help file.<br />
Step-By-Step Projects – The Recipe<br />
As was detailed in the Introduction to this book, step-by-step projects will be presented in the following<br />
format:<br />
Viewing the Completed Project: I will start a project by showing you a completed<br />
example. This way you get to see what you are building before you begin.<br />
List of Requirements: Next I will provide you with a detailed list of the requirements for<br />
the application.<br />
Designing the Application: For each project we will then walk through the design,<br />
especially noting any special considerations for the <strong>CE</strong> environment.<br />
Development of the Application: The development of each application will be examined in<br />
detail so that you aren't left on your own to figure out how a program works.<br />
Testing: With each project you will learn testing techniques that you can apply to your own<br />
projects.<br />
Deployment: No <strong>CE</strong> application would be complete without an installation routine. Each of<br />
the applications presented in this book includes an installation program.<br />
Three of these items; development of the application, testing and deployment are the nine-step application<br />
creation process itself.
Time Manager – The Completed Project<br />
CHAPTER 2 CREATING A HANDHELD APPLICATION<br />
Before we start constructing the Time Manager application, let's take a look at the completed project. I use<br />
this approach because I believe that seeing the finished product aids in understanding discussions on its<br />
development.<br />
You must have already downloaded and run the setup for the software included<br />
with this book to perform this step.<br />
To install the initial version of my Time Manager on your handheld computer follow these steps:<br />
Establish a connection between your desktop and handheld computers<br />
Using the instructions laid out in Appendix A find the version of Larry Roof's Time Manger<br />
for Chapter 2<br />
Follow the installation directions<br />
Using Time Manager<br />
Once you have completed the installation of this example, run it on your handheld computer. The Time<br />
Manager interface should be displayed as shown in the screenshot below:<br />
Test out the features of this application. While this version of my Time Manager provides minimal<br />
functionality it does support basic timing with the Timer control. To see this use the command buttons to<br />
start, pause, stop and reset the timer.<br />
33
34<br />
PROFESSIONAL VB WINDOWS <strong>CE</strong> PROGRAMMING<br />
Time Manager – The Requirements<br />
This initial version of my Time Manager application is primarily intended to demonstrate the creation of a<br />
simple application using the VB<strong>CE</strong> Toolkit. As such, the functionality it needs to provide is minimal. The<br />
only requirements for this version are to provide:<br />
A working timer that can be started, paused, stopped and reset<br />
Ability to select a client to bill for this time<br />
Ability to specify an hourly rate at which to bill<br />
Simple note taking capability<br />
Time Manager – The Design<br />
Version 1 of my Time Manager application has a fairly simple design. There is minimal functionality<br />
provided with this version. All that it will do is allow the user to time a session. It will not calculate or<br />
store billing information. Subsequent versions of the Time Manager will incorporate a <strong>CE</strong> database and a<br />
help file. The design of this version will thus be limited to:<br />
A single form<br />
Five command buttons for starting, pausing, stopping, resetting and logging time<br />
A combo box from which client names can be selected (In Version 1 this list of names will<br />
be hardcoded)<br />
A text box in which an hourly rate can be entered<br />
A multi-line text box for notes<br />
Now that you have an understanding of what the Time Manager application is and what capabilities it has<br />
to offer we will turn our attention to the process of constructing the application.<br />
You may want to remove this initial version of the Time Manager program from your handheld computer<br />
at this time. The easiest way to accomplish this is through the Start menu, then Settings, Control Panel<br />
and finally Remove Programs.<br />
Time Manager – The Construction<br />
In the pages that follow I will lead you through all nine steps of the creation process using the Time<br />
Manager application as a demonstration. I would suggest that you work along with the instructions to<br />
create your own copy of the Time Manager.<br />
The file Chapter 2 version of TimeManager.vbp in the source code contains a completed version of<br />
this project. Refer to Appendix A for instructions on downloading and installing the examples included in<br />
this book.
Step 1 - Starting a New Project<br />
This first step creates a new Windows <strong>CE</strong> project.<br />
CHAPTER 2 CREATING A HANDHELD APPLICATION<br />
Start <strong>Visual</strong> <strong>Basic</strong>. The <strong>Visual</strong> <strong>Basic</strong> Integrated Design Environment, or IDE, will be displayed along with<br />
the New Project dialog as shown below:<br />
Select the Windows <strong>CE</strong> Project from the New Tab of this dialog. The template for this new project type<br />
was added to your system during the installation of the VB<strong>CE</strong> Toolkit.<br />
Click the Open button to create the new Windows <strong>CE</strong> project. The default <strong>CE</strong> project will be loaded into<br />
the <strong>Visual</strong> <strong>Basic</strong> IDE.<br />
35
36<br />
PROFESSIONAL VB WINDOWS <strong>CE</strong> PROGRAMMING<br />
Step 2 - Setting the Project Properties<br />
The first thing that you want to do with a new project is to set its Project Properties. Much of this step<br />
will be new even to the experienced VB developer as it relates solely to <strong>CE</strong> applications. The Windows<br />
<strong>CE</strong> project template lends a hand here by automatically displaying the Project Properties dialog upon<br />
creation of a new Windows <strong>CE</strong> project. You can return to this dialog later by selecting the Project<br />
Properties menu item from the Project menu.<br />
For our Time Manager example program we will use the following settings:<br />
Set the Project Name to TimeManager.<br />
Leave the default Form Width and Height values. Normally you would set these properties to match your<br />
needs. Typically, <strong>CE</strong> applications are run full screen, which means your form size should match the size of<br />
the display of your target handheld device. For newer handhelds this would typically be 640 x 240 but for<br />
older units this would be 480 x 240. We will see in Chapter 3 how you can adjust the form size at<br />
runtime to match the display of the system on which the application is running.<br />
Make sure that you set the form size that you want in this opening dialog. The form size settings on the<br />
Project Properties dialog do not affect the size of the form after the project is created. If you want to<br />
change the size of the form later you must do so by setting the Width property of the form.<br />
Modify the Local Path value by changing the filename at the end of the path from Project1.pvb to<br />
TimeManager.pvb. This is a work area where a copy of your project will be stored before being run<br />
from within the VB IDE.<br />
Set the Remote Path value to \TimeManager.pvb. This is where the application will be sent to when<br />
downloaded to a connected handheld device.<br />
Set the Project Description to Larry Roof's Time Manager app, Chapter 2. This property has little use<br />
other than for the developer.<br />
Leave the Help File Name empty. This property is not used by the VB<strong>CE</strong> Toolkit.
CHAPTER 2 CREATING A HANDHELD APPLICATION<br />
Leave the Startup Object as Form1. This setting is used to specify which form to load initially in multiform<br />
applications.<br />
Leave the Run on Target option box as Emulator. This configuration controls where your application will<br />
be run when it is executed from within the VB IDE. The options are either in the <strong>CE</strong> emulator or on a<br />
connected handheld device.<br />
Your completed Project Properties dialog<br />
should now match this screenshot:<br />
Click the OK button to close the Project Properties dialog.<br />
Finish this step by saving your new project. This process is identical to how it would be done in <strong>Visual</strong><br />
<strong>Basic</strong>. Under the File menu select Save Project. Save the form to the file TimeManager.frm and the<br />
project to the file TimeManager.vbp.<br />
Step 3 - Constructing the User Interface<br />
You now have a new project that is comprised of a single form – pretty much what you are used to. The<br />
primary difference with this project is that the form has been set to the size you specified in the Project<br />
Properties dialog:<br />
37
38<br />
PROFESSIONAL VB WINDOWS <strong>CE</strong> PROGRAMMING<br />
In this step you will be constructing the user interface for the Time Manager application. The process you<br />
will use is just like what you would use for any other VB application.<br />
If you closed it open the Form1 form.<br />
Add controls to the interface so that it looks like this:<br />
The <strong>Visual</strong> <strong>Basic</strong> IDE does not prohibit you from adding controls to the toolbox<br />
that are not intended for use with Windows <strong>CE</strong>. However, it will stop you from<br />
placing a copy of the unsupported control onto a form.<br />
Finish this step by saving your project.<br />
Step 4 - Setting the Form and Control Properties<br />
Now that you have added the controls to the interface of the Time Manager, let's turn our attention to<br />
configuration of the form and the control properties. Again, the process used here is identical to that used<br />
in <strong>Visual</strong> <strong>Basic</strong>.<br />
Set the properties for the form and controls to match the following table:<br />
Object Property Value<br />
Form (Form1) Name frmTimeManager<br />
Caption Larry Roof's Time Manager<br />
Time display label (Label1) Name lblTimeDisplay<br />
Alignment 2 – Center<br />
BackColor &H00FFFFFF& (white)<br />
BorderStyle 1 – Fixed Single<br />
Caption 00:00:00
Object Property Value<br />
CHAPTER 2 CREATING A HANDHELD APPLICATION<br />
Bill to label (Label2) Caption Bill to:<br />
Bill to combobox (Combo1) Name cboBillTo<br />
Text <br />
Rate label (Label3) Caption Rate:<br />
Rate textbox (Text1) Name txtRate<br />
Text <br />
Start command button (Command 1) Name cmdStart<br />
Caption Start<br />
Pause command button (Command2) Name cmdPause<br />
Caption Pause<br />
Stop command button (Command3) Name cmdStop<br />
Caption Stop<br />
Reset command button (Command4) Name cmdReset<br />
Caption Reset<br />
Log command button (Command5) Name cmdLog<br />
Caption Log<br />
Note textbox (Text2) Name txtNotes<br />
MultiLine True<br />
ScrollBars 2 – Vertical<br />
Text <br />
Timer control (Timer1) Name tmrClock<br />
Enabled False<br />
Interval 500 (a half-second)<br />
At this point your form should have an appearance similar to this one:<br />
39
40<br />
PROFESSIONAL VB WINDOWS <strong>CE</strong> PROGRAMMING<br />
Finish this step by saving your project.<br />
Normally you might test your interface out on a handheld device at this point,<br />
before proceeding any further with the development of your application. What you<br />
will find is what looks good to you on your large desktop monitor might not work<br />
as well on the targeted system. If possible involve an end user of your application<br />
in this evaluation process as well. As this is the first time through the process we<br />
will wait until Step 7 - Testing on a Handheld Computer to try out our interface on<br />
a handheld.<br />
Step 5 - Adding Your Coding<br />
The next step in our development process is to add the code that will define how our application<br />
performs. For experienced <strong>Visual</strong> <strong>Basic</strong> programmers, this step is just the same as the process used to<br />
create desktop applications.<br />
Add the following code to the General Declarations section of the form module:<br />
Option Explicit<br />
Const DEFAULTRATE = 100 ' The standard rate to charge clients<br />
Dim mdtmElapsedTime ' Used to track the time that has elapsed<br />
Dim mdtmStartTime ' Holds the time that the timer was started<br />
If you are an experienced <strong>Visual</strong> <strong>Basic</strong> programmer, you will have to get used to<br />
working with the VB<strong>CE</strong> Toolkit's single data type – variant.<br />
Add the following code to the Form_Load event procedure that displays the default rate to bill clients:<br />
Private Sub Form_Load()<br />
' Initialize the controls on the form<br />
txtRate.Text = FormatCurrency(DEFAULTRATE)<br />
End Sub<br />
This procedure demonstrates the use of the VB<strong>CE</strong>'s FormatCurrency function. Included in the<br />
Toolkit language is a set of Format functions, which take the place of <strong>Visual</strong> <strong>Basic</strong>'s more flexible<br />
Format function. You will see another of the Format functions in a moment.<br />
Add the following code to the cmdStart_Click event procedure, which handles the starting of the timer:<br />
Private Sub cmdStart_Click()<br />
' Adjust the time as needed to take care of the differences between<br />
' "paused" and "stopped" modes.<br />
If (cmdStop.Enabled = False) Then
mdtmElapsedTime = 0<br />
End If<br />
mdtmStartTime = Now<br />
' Set the availability of buttons.<br />
cmdStart.Enabled = False<br />
cmdPause.Enabled = True<br />
cmdStop.Enabled = True<br />
cmdReset.Enabled = False<br />
cmdLog.Enabled = False<br />
' Turn on the clock.<br />
tmrClock.Enabled = True<br />
End Sub<br />
CHAPTER 2 CREATING A HANDHELD APPLICATION<br />
The If statement at the beginning of this procedure is used to handle the differences in calculating time<br />
between starting from scratch and restarting the timer after it has been paused. We tell what mode we are<br />
currently in by checking the Enabled property of the cmdStop control. If it has a value of False we are<br />
stopped, a value of True means we are paused.<br />
Add the following code to the cmdStop_Click event procedure, which handles the stopping of the timer:<br />
Private Sub cmdStop_Click()<br />
' Set the availability of buttons.<br />
cmdStart.Enabled = False<br />
cmdPause.Enabled = False<br />
cmdStop.Enabled = False<br />
cmdReset.Enabled = True<br />
cmdLog.Enabled = True<br />
' Turn off the clock.<br />
tmrClock.Enabled = False<br />
End Sub<br />
Add the following code to the cmdPause_Click event procedure, which handles the pausing of the<br />
timer:<br />
Private Sub cmdPause_Click()<br />
' Set the availability of buttons.<br />
cmdStart.Enabled = True<br />
cmdPause.Enabled = False<br />
cmdStop.Enabled = True<br />
cmdReset.Enabled = False<br />
cmdLog.Enabled = False<br />
' Save the time that has elapsed up to this point and stop the clock.<br />
mdtmElapsedTime = Now - mdtmStartTime + mdtmElapsedTime<br />
tmrClock.Enabled = False<br />
End Sub<br />
41
42<br />
PROFESSIONAL VB WINDOWS <strong>CE</strong> PROGRAMMING<br />
Add the following code to the cmdReset_Click event procedure, which handles resetting the controls on<br />
the form. This procedure would be used to clear the values from a previous billing session before starting a<br />
new session:<br />
Private Sub cmdReset_Click()<br />
' Reset all of the controls.<br />
cboBillTo.ListIndex = -1<br />
txtRate.Text = FormatCurrency(DEFAULTRATE)<br />
txtNotes.Text = ""<br />
lblTimeDisplay.Caption = "00:00:00"<br />
' Set the availability of buttons.<br />
cmdStart.Enabled = True<br />
cmdPause.Enabled = False<br />
cmdStop.Enabled = False<br />
cmdReset.Enabled = False<br />
cmdLog.Enabled = False<br />
End Sub<br />
Add the following code to the cmdLog_Click event procedure, which after the chapter on <strong>CE</strong> databases<br />
will handle the saving of information from the current billing session. Presently, it does nothing more than<br />
set buttons:<br />
Private Sub cmdLog_Click()<br />
' Set the availability of buttons.<br />
cmdStart.Enabled = False<br />
cmdPause.Enabled = False<br />
cmdStop.Enabled = False<br />
cmdReset.Enabled = True<br />
cmdLog.Enabled = False<br />
End Sub<br />
Add the following code to the tmrClock_Timer event procedure, which handles the calculation and<br />
display of the running time:<br />
Private Sub tmrClock_Timer()<br />
Dim dtmCurrentTime<br />
Dim strTempString<br />
Dim strTimeString<br />
' Update the time display. The two format strings are used to provide the<br />
' leading "00:" effect that I wanted for the display.<br />
dtmCurrentTime = Now<br />
strTimeString = FormatDateTime(dtmCurrentTime - mdtmStartTime + _<br />
mdtmElapsedTime, vbShortTime)<br />
strTempString = FormatDateTime(dtmCurrentTime - mdtmStartTime + _<br />
mdtmElapsedTime, vbLongTime)<br />
' Test to see which time format is being used.<br />
If Right(strTempString, 1) = "M" Then
strTimeString = strTimeString & Mid(strTempString, _<br />
Len(strTempString) - 5, 3)<br />
Else<br />
strTimeString = strTimeString & Mid(strTempString, _<br />
Len(strTempString) - 2, 3)<br />
lblTimeDisplay.Caption = strTimeString<br />
End If<br />
End Sub<br />
CHAPTER 2 CREATING A HANDHELD APPLICATION<br />
You will notice that I have included an If statement which tests to see what the result of formatting with<br />
vbLongTime is. This is because there are two basic ways of formatting the date. In the US, for example,<br />
the vbLongTime constant adds an AM or PM onto the end of the time. In Europe, however, these<br />
additional characters are not there. Thus in order for my program to work correctly all around the world I<br />
needed to check the result of the formatting with vbLongTime.<br />
Finish this step by saving your project.<br />
Until you are familiar with the differences between the <strong>Visual</strong> <strong>Basic</strong> and the VB<strong>CE</strong><br />
languages I would suggest that you incrementally test your code. Since the VB IDE<br />
does not prohibit you from using statements and keywords that are not part of the<br />
Toolkit language, it won't be until you run your program that you will become<br />
aware of these problems. <strong>Read</strong> on to find out how to test your code.<br />
Step 6 - Testing in the <strong>CE</strong> Emulator<br />
Finally, you are ready to test your application. Most of what you have done up to this point has been<br />
nearly identical to the steps you would have taken in creating a normal <strong>Visual</strong> <strong>Basic</strong> application. Here, you<br />
will be introduced to something new – testing in the <strong>CE</strong> emulator.<br />
The Windows <strong>CE</strong> emulator is an application that runs on your desktop machine and emulates an operating<br />
<strong>CE</strong> machine. What it provides to you, as a developer, is an environment in which you can quickly test<br />
your <strong>CE</strong> applications. Also, because of this <strong>CE</strong> emulator, you do not actually need to have a handheld<br />
computer to build applications for a handheld computer.<br />
The <strong>CE</strong> emulator is for all practical purposes a functional <strong>CE</strong> machine sitting on your desktop. It has a<br />
registry that can be configured, supports the <strong>CE</strong> object store for database functionality (more on this in<br />
Chapter 7) and allows you to add and use ActiveX controls (more on this in Chapter 4).<br />
The general rule of thumb is to do the bulk of your testing using the <strong>CE</strong> emulator. It is simply quicker<br />
and easier to accomplish than testing on a connected handheld computer. Then once you have your<br />
program running as desired in the emulator you can switch your testing to a handheld computer for final<br />
adjustments.<br />
Follow this process to test your application in the <strong>CE</strong> emulator:<br />
First you need to configure your project to run in the <strong>CE</strong> emulator. Under the Project menu select<br />
TimeManager Properties (This should be the last menu item under the Project menu). On the Project<br />
Properties dialog confirm that the Emulator option button from the Run on Target configuration is<br />
selected.<br />
43
44<br />
PROFESSIONAL VB WINDOWS <strong>CE</strong> PROGRAMMING<br />
Where your application will run during testing is controlled by the Run on Target setting that is located on<br />
the Project Properties dialog.<br />
Before you can use the <strong>CE</strong> emulator to test for the first time<br />
you need to download the VB<strong>CE</strong> Toolkit runtime files. Under<br />
the Windows <strong>CE</strong> menu, select Download Runtime Files. A<br />
download status dialog will be displayed which will inform<br />
you of the download progress.<br />
This step should not need to be performed again for future testing unless the emulator's supporting files are<br />
deleted or corrupted. You will be prompted to perform this step if you have not already done so.<br />
The Windows <strong>CE</strong> emulator will be displayed as shown in the screenshot below:<br />
While the <strong>CE</strong> emulator is automatically started when you run a program from within the VB IDE, it can<br />
also be manually started when VB is not running. Using the Start menu find the Windows <strong>CE</strong> Platform<br />
SDK folder and select Desktop Handheld PC Emulation.<br />
To run the Time Manager application in the <strong>CE</strong> emulator select Start from under the Run menu. You may<br />
be warned that there is no startup form. To correct this problem set the Startup Object under the Project<br />
Properties Dialog.<br />
A step is performed automatically for you when you select to Start your program. The Make project step<br />
is included into the Start process. Make project is responsible for placing a copy of your .pvb file in the<br />
location specified by the Project Properties dialog.<br />
The Debugger Window will be displayed. If you have the Immediate Window visible within the Debugger<br />
Window you will see the statements Waiting for connection from device and Remote monitor connection<br />
established displayed.
CHAPTER 2 CREATING A HANDHELD APPLICATION<br />
The Time Manager application will be run in the emulator. An example of this is shown in the screenshot<br />
below:<br />
Try out the application. Click on the Start command button. The time display should start to increment.<br />
Test the other buttons as well. To exit the test, click on the X in the upper right corner of the window. You<br />
will be asked if you want to exit the debugger. Select Yes.<br />
To exit the emulator, select Suspend under the Start menu on its interface.<br />
45
46<br />
PROFESSIONAL VB WINDOWS <strong>CE</strong> PROGRAMMING<br />
Your version of the Time Manager program is now resident in the <strong>CE</strong> emulator. To run it again at a later<br />
time simply select Run from under the Start menu on the emulator, then enter TimeManager.pvb<br />
in the Run dialog Open: combo box and click the OK button.<br />
You do not need to exit the emulator after each test. Simply leave the emulator<br />
window open and switch back to the <strong>Visual</strong> <strong>Basic</strong> IDE.<br />
Step 7 - Testing on a Handheld Computer<br />
Well, while the <strong>CE</strong> emulator is pretty cool, the whole purpose of this book is to show you how to create<br />
applications for the handheld computer. In this step you will learn how to run your <strong>CE</strong> program on your<br />
handheld PC.<br />
To configure your project to run on the <strong>CE</strong> handheld device, under the Project menu select TimeManager<br />
Properties. On the Project Properties dialog confirm that the Remote Device option button from the Run<br />
on Target configuration is selected.<br />
Before you can use the connected handheld computer to test for the first time you need to download the<br />
VB<strong>CE</strong> runtime files. If you forget to perform this step it will be done automatically for you. Under the<br />
Windows <strong>CE</strong> menu, select Download Runtime Files. A message will be displayed informing you that a<br />
connection is about to be made to the remote device. Then a download status dialog will be displayed<br />
which will inform you of the download progress.<br />
This step should not need to be performed again for future testing unless the handheld computer is hard<br />
reset or the supporting files are deleted or corrupted.<br />
Run your project by selecting Start from under the Run menu.<br />
A message will be displayed informing you that a connection is about to be made to a remote device. The<br />
Debugger Window will be displayed. If you have the Immediate Window visible within the Debugger<br />
Window you will see the statements Waiting for connection from device and Remote monitor connection<br />
established displayed.<br />
After a short delay the Time Manager application will be run on your handheld computer. An example of<br />
this is shown in the screenshot below:
CHAPTER 2 CREATING A HANDHELD APPLICATION<br />
Try out the application. Click on the Start command button. The time display should start to increment.<br />
Test the other buttons as well. To exit the test, click on the X in the upper right corner of the window. On<br />
your desktop computer you will be asked if you want to exit the debugger. Select Yes.<br />
The screenshot above demonstrates a problem that you may encounter in your <strong>CE</strong> applications, where the<br />
form does not make complete use of the display. In this example the form will only take up approximately<br />
75 percent of a 640 x 240 display. You will learn how you can work around this problem in the next<br />
chapter.<br />
Your version of the Time Manager program is now resident on your handheld computer. To run it again at<br />
a later time simply select Run from under the Start menu on the handheld, then enter<br />
TimeManager.pvb in the Run dialog Open: combo box and click the OK button.<br />
Step 8 - Creating an Installation Program<br />
Now that we have a completed application, the next step is to create an installation program. This program<br />
will handle the downloading of your application and its supporting files to a handheld device. In this step<br />
you will be led through the Application Install Wizard that is included with the VB<strong>CE</strong> toolkit.<br />
From within the <strong>Visual</strong> <strong>Basic</strong> IDE select Application Install Wizard from under the Windows <strong>CE</strong> menu.<br />
The following dialog will be displayed:<br />
The <strong>CE</strong> Application Install Wizard is similar to the Application Setup Wizard that is included with <strong>Visual</strong><br />
<strong>Basic</strong>. Through a series of dialogs, you define what should be included with your application, where and<br />
how it should be installed and any additional files to include with the installation.<br />
The <strong>CE</strong> Application Install Wizard can also be run from outside of the <strong>Visual</strong> <strong>Basic</strong> IDE. From the<br />
Start menu navigate through your folders until you find the Windows <strong>CE</strong> folder and select<br />
Application Install Wizard.<br />
47
48<br />
PROFESSIONAL VB WINDOWS <strong>CE</strong> PROGRAMMING<br />
The second dialog in the Application Install Wizard prompts you to enter the path to where you have<br />
created the .pvb file for your program. Click the Browse button to display the file dialog. It should be set<br />
to the folder you specified to use to create the project file in the Project Properties dialog. If not, you will<br />
have to navigate to that folder.<br />
Make sure that your project file is up to date before creating the installation. Unlike<br />
the wizard used by <strong>Visual</strong> <strong>Basic</strong> to create installations, this wizard does not give you<br />
the option to rebuild your program during the process of generating the<br />
installation kit.<br />
To do this, while you are within the VB IDE with your project loaded, select Make TimeManager… from<br />
under the File menu to generate a .pvb file.<br />
The third dialog in the <strong>CE</strong><br />
Application Install Wizard prompts<br />
you for a path on your desktop<br />
computer to use to store the<br />
installation files. I prefer to create<br />
a subfolder under the folder where<br />
your project is stored. For<br />
example:
CHAPTER 2 CREATING A HANDHELD APPLICATION<br />
The <strong>CE</strong> Application Install Wizard functions similar to the <strong>Visual</strong> <strong>Basic</strong> Application Setup Wizard<br />
configured to produce its output to a directory. In both cases a set of files are generated to the specified<br />
directory and are used to install the application from there.<br />
The fourth dialog in the <strong>CE</strong> Application Install Wizard is used to select the target platforms for which to<br />
create installation kits. While your project file is the same for all three platforms, the Pocket <strong>Visual</strong> <strong>Basic</strong><br />
runtime files are not.<br />
Until you are comfortable with understanding the purpose of each of the files and<br />
folders generated by the installation kit and also know which files to include for<br />
each platform, you may wish to generate three separate installations, one for each<br />
platform.<br />
The fifth dialog of the <strong>CE</strong><br />
Application Install Wizard is used to<br />
specify any ActiveX controls that<br />
you have used within your<br />
application and as such should be<br />
included in the installation kit.<br />
49
50<br />
PROFESSIONAL VB WINDOWS <strong>CE</strong> PROGRAMMING<br />
Unlike the <strong>Visual</strong> <strong>Basic</strong> Application Setup Wizard that checks your project file to determine what ActiveX<br />
controls your project makes use of, the <strong>CE</strong> Application Install Wizard requires you to specify what controls<br />
to include.<br />
The ActiveX controls shown on the screenshot above include only those controls<br />
that were shipped with the <strong>Visual</strong> <strong>Basic</strong> for Windows <strong>CE</strong> Toolkit. Any third party or<br />
self-written controls that your application uses will have to be included using the<br />
next dialog.<br />
The sixth dialog of the <strong>CE</strong> Application Install Wizard allows you to include files other than your project<br />
file, standard ActiveX controls and the VB<strong>CE</strong> Toolkit runtime files, with the installation kit. You may use<br />
this feature to include help files, data files or any other files that are used with your application.<br />
The Include Device Runtime in Cab file checkbox allows you to control whether or not the Toolkit<br />
runtime files are included with the installation kit. If you are developing an application to be used with<br />
devices that already have the Toolkit runtime files installed, you would clear this checkbox so that the<br />
runtime files would not be included. This would minimize the size of the installation kit.<br />
What happens if you download a copy of the VB<strong>CE</strong> Toolkit runtime files to a device that has the runtime<br />
files already on ROM? The version that you download will be used. This allows you to update the<br />
runtime files at the cost of the space the runtime files use in RAM.<br />
The seventh dialog of the <strong>CE</strong> Application Install Wizard is used to specify information on where and how<br />
your application should be installed on the handheld computer.
CHAPTER 2 CREATING A HANDHELD APPLICATION<br />
The two important items in this dialog are the installation directory and the application name.<br />
Default Install Directory - For the installation directory, specify the folder that you would like your<br />
application placed on the handheld computer. The installation process will append Program Files\ to<br />
the front of whatever you enter. In the example below the installation directory will thus be Program<br />
Files\Time Manager.<br />
Application Name – This is the name that will be given to your application when it's installed on the<br />
handheld computer.<br />
The eighth dialog of the <strong>CE</strong> Application Install Wizard is nothing more than a "Okay, let's do it". Click<br />
the Create Install button to begin the process of generating the installation kit.<br />
51
52<br />
PROFESSIONAL VB WINDOWS <strong>CE</strong> PROGRAMMING<br />
The Finish command button will be enabled to signify the completion of the process of generating the<br />
installation kit.<br />
The <strong>CE</strong> Application Install Wizard, unlike the Application Setup Wizard included with <strong>Visual</strong> <strong>Basic</strong>, does<br />
not provide the capability of saving the settings that you use to create an installation kit. Instead, it<br />
provides instructions in a file named <strong>Read</strong>me.txt for rebuilding the .cab files used by the installation.<br />
This file can be found in the directory in which the setup was created, as shown in the figure below.<br />
An example of the output generated from the <strong>CE</strong> Application Install Wizard can be seen in the screenshot<br />
below:<br />
The folders generated by this process are:<br />
App Folder – Contains the project file for your application. In the case of this example that is<br />
the file TimeManager.pvb.<br />
Cd1 Folder – Contains the VB<strong>CE</strong> Toolkit runtime files (if they were specified to be included),<br />
the setup program, and initialization file used by the setup program and CAB files for each<br />
target platform you specified to include with the installation kit.<br />
Mips 3000, Mips 4000, SH 3 Folders – Contains processor specific files for each target<br />
platform you specified to include with the installation kit.<br />
The contents of the Setup folder can be copied to a diskette or compressed into a zip file for distribution.<br />
Step 9 - Test the Installation Program<br />
With the completed installation in hand, you are ready to test just how well it works. In this step you will<br />
be led through the installation process to see how the kit performs.<br />
To start the installation process, open Windows Explorer and navigate to the directory where you created<br />
the installation kit.
In this directory you will see a folder named Cd1. Enter that directory.<br />
CHAPTER 2 CREATING A HANDHELD APPLICATION<br />
In the Cd1 directory you will find the setup program, Setup.exe, that will perform the installation. Run<br />
the program and you will see the following dialog:<br />
This first dialog provides you with the capability of overriding the default installation folder. For our<br />
purposes the default folder will be fine so click the OK button to continue. The following informational<br />
dialog will be displayed while information is retrieved from your handheld device:<br />
Upon completion of the retrieval of application data from your handheld device, the following dialog will<br />
be displayed which gives you one last chance to change where your application will be installed. Again, for<br />
our purposes, the default folder is fine. Simply click the Yes button.<br />
The installation process will begin. A progress dialog, as shown below, will be displayed:<br />
53
54<br />
PROFESSIONAL VB WINDOWS <strong>CE</strong> PROGRAMMING<br />
Upon completion of the installation, the following dialog will be displayed. It reminds you to check on the<br />
targeted handheld device for any additional steps that may need to be performed:<br />
What you most typically will encounter on the handheld device is confirmation to overwrite files that<br />
already are resident on that device.<br />
Next you will confirm the successful installation of the Time Manager program. The first step is to check if<br />
Time Manager has been added to the Start menu as shown in the screenshot below:<br />
Next open up Windows Explorer on your handheld computer and navigate to the folder where you<br />
specified the installation to be placed. You should find the file TimeManager.pvb located in this folder as<br />
shown in the screenshot below:
CHAPTER 2 CREATING A HANDHELD APPLICATION<br />
Start the application to confirm a successful installation. Try out its features. Close the application after you<br />
have finished.<br />
The last step of this confirmation process is to verify that the uninstall process will work with our<br />
application. Under the Start menu select Settings, then Control Panel. From the Control Panel interface<br />
start Remove Programs. An example of the Remove Program interface is shown in the screenshot below.<br />
Select your program and then click on the Remove button. The application will be removed from your<br />
handheld device.<br />
This procedure does not remove any runtime files that were downloaded onto your<br />
system.<br />
If you are developing <strong>CE</strong> applications that will be deployed on a variety of platforms make sure to test the<br />
installation and the performance, on all of the targeted platforms.<br />
Summary<br />
That's it – the complete creation process, from conception to installation. I have just walked you through<br />
the creation, construction, coding, testing and deployment of a <strong>CE</strong> application. As I showed you, there are<br />
many similarities between developing an application using the <strong>Visual</strong> <strong>Basic</strong> for Windows <strong>CE</strong> Toolkit and<br />
straight <strong>Visual</strong> <strong>Basic</strong>. At the same time, VB<strong>CE</strong> contains some unique steps, such as the testing in the <strong>CE</strong><br />
emulator and on the handheld computer.<br />
Hopefully, at this point you are comfortable with the process of creating <strong>CE</strong> applications and we can turn<br />
our attention to common techniques that you will use to construct your own <strong>CE</strong> apps. That is the focus of<br />
the chapters to follow.<br />
55
Designing<br />
Applications For<br />
Windows <strong>CE</strong><br />
3CHAPTER<br />
In Chapter 2 you were shown how to create applications using the VB<strong>CE</strong> Toolkit. However, the physical<br />
process is only part of the procedure. You also need to learn how to design applications for use on a<br />
handheld computer.<br />
I know, you're saying to yourself, "Hey Larry, I already know how to design apps! I've been building<br />
applications for years with VB". Well this is a whole different ballgame. While some design techniques<br />
carry over from the desktop to the handheld there is a whole new set of criteria you need to consider as<br />
well. That's the focus of this chapter.<br />
I will lead you through an examination of some of the key areas of design for <strong>CE</strong> applications. This not<br />
only includes sections on effective user interfaces but also how to cope with the restricted input capabilities<br />
found in handheld computers. I will also provide key points to consider during your design process to<br />
improve the functionality of your <strong>CE</strong> applications.<br />
The key point to garnish from this chapter is that while the process for developing VB<strong>CE</strong> applications is<br />
similar to that used for developing desktop applications, the design of these applications can in reality be<br />
vastly different. Don't let his alarm you too much. It doesn't mean that you'll have to abandon the skills<br />
that you used to create ripping desktop apps. You will still keep your solid programming skills and still<br />
write tight, clean code. You just need to look at designing <strong>CE</strong> apps in a different way than you would<br />
desktop apps, and in this chapter I will show you how.<br />
How to Design an Effective <strong>CE</strong> Application<br />
As I stated in the introduction, the focus of this chapter is to show you how to design applications that will<br />
be both effective and easy to use on a handheld computer. Much of what will be presented in this chapter<br />
will address these two issues:<br />
Restrictions imposed by the handheld computer<br />
Differences in where an application may be used<br />
It would be a mistake on your part to assume that since you are using <strong>Visual</strong> <strong>Basic</strong> to create applications<br />
for both the desktop and the handheld computer that the design process is the same. It isn't. What works<br />
well for a desktop application may not work at all for a handheld application. How a user interfaces with<br />
one of your desktop apps may be, and probably will be, different than how they work with your handheld<br />
applications.
58<br />
PROFESSIONAL VB WINDOWS <strong>CE</strong> PROGRAMMING<br />
In the following sections you will be shown three key areas to consider when designing handheld<br />
applications:<br />
The display<br />
The method of input<br />
The location of the user<br />
Designing for the Handheld Display<br />
I would expect by now that all of you have experienced the limitations imposed by the display on<br />
handheld devices. For those that haven't noticed let me point out the obvious. They are small and often<br />
hard to read. With that said, let me state something even more obvious. You must adjust your design<br />
techniques to accommodate for this shortcoming.<br />
To make matters worse, the displays used on a handheld can differ substantially from one unit to the next.<br />
While the most popular units have displays that are 640 x 240, some of the older units have displays of<br />
480 x 240. In addition, most of the handheld computers sport gray scale displays while some now feature<br />
color displays. Throw in backlighting and you have a soon difficult and complicated problem to deal with.<br />
Want to create great handheld applications? Here is one simple way to improve your chances. Use your<br />
handheld computer everywhere and for everything.<br />
Use it on the plane. Use it on the train.<br />
Use it in your car. Use it at the bar.<br />
Use it while you play. Use it every day!<br />
You get the point. The more that you use your computer, the better you will be at understanding what<br />
works and what doesn't work.<br />
Larry Roof's Display Rule Number One – Bigger is Better<br />
What I mean is the bigger that you can make the objects that are part of your <strong>CE</strong> application interface,<br />
the better, or greater chance of success your apps will have.<br />
For an example of this take a look at the first screenshot below. It's comprised of small controls with small<br />
text. It is hard to read and accordingly hard to use:
CHAPTER 3 DESIGNING APPLICATIONS FOR WINDOWS <strong>CE</strong><br />
This may seem alright to read in this screenshot but try imagining it on your handheld.<br />
Now look at the improved version. It makes use of the same basic controls, but this time the controls are<br />
larger and so is the font:<br />
As you can see by the above example, simply by making use of larger controls and larger fonts you can<br />
dramatically improve the appearance, and usefulness of your applications.<br />
The first mistake developers make when they start creating applications for the<br />
handheld computer is they think that since the physical display is smaller then the<br />
appearance of their interface should be smaller. Just the opposite applies. Make<br />
your interface bigger to accommodate for the shortcomings of the handheld display.<br />
Here's an exercise that may help you understand this rule. Go to your nearest appliance store. In the TV<br />
section of that store find the small handheld TVs. Turn on a sporting event on one of those TVs. Baseball,<br />
basketball, football, hockey – it doesn't matter. What I want you to notice is how hard it is to figure out<br />
what's going on when they show those full view shots where you are looking at the whole playing field. It<br />
simply is just too small to comprehend the detail being shown.<br />
59
60<br />
PROFESSIONAL VB WINDOWS <strong>CE</strong> PROGRAMMING<br />
That is exactly the same problem that you face with handheld computers. Their displays are too small to<br />
show the same level of detail as you would on a desktop computer. So how do you make your displays<br />
bigger? Simple, make use of larger fonts and larger controls whenever possible. I typically will use font<br />
sizes in the range of 10 to 12 points. They are far easier to read yet not so large that they dominate the<br />
user interface.<br />
Larry Roof's Display Rule Number Two – Less is More<br />
If you are still standing in the appliance store switch the handheld TV over to a news broadcast. Wait until<br />
they go to one of those close-ups where all they show is the torso of a single newscaster. Do you notice<br />
how this is easier to view than the sporting event you just turned from? The reason? Less is more. What I<br />
mean by this is the less that is shown on a small display, the more successful, or easier to view, it will be.<br />
Take for example the following screenshots. This first screenshot offers a cluttered display with too many<br />
controls packed together:<br />
A cleaner version of this application is shown below. This revised edition has half the number of controls,<br />
they are spaced further apart, a larger font is used and as a result the screen is much simpler:
CHAPTER 3 DESIGNING APPLICATIONS FOR WINDOWS <strong>CE</strong><br />
How this technique applies to your <strong>CE</strong> application design is as follows: the fewer objects that you include<br />
in an interface, the cleaner, and easier it will be to use. Don't try to fit everything onto a single screen. If<br />
you can't fit it easily onto one screen, with plenty of visual 'room to breathe', design your application so<br />
that it makes use of several, less cluttered screens.<br />
If you have an application with a very complicated interface try simplifying it by dividing up the controls<br />
into different pages of a wizard. What you will find is that you can present everything that you need but<br />
in a much more workable fashion.<br />
Larry Roof's Display Rule Number Three – The Snapshot Test<br />
This one is a bit trickier and requires an assistant that has not seen your application. The assistant can be<br />
anyone, your spouse, a co-worker or if you're really lucky, one of those magician assistant-types all done<br />
up in a sparkly outfit. Have the assistant close their eyes and then hand them your handheld computer<br />
with your application running. Now is where the snapshot part comes in. One time only, have the assistant<br />
open their eyes and examine the interface for 10 seconds. They are to build in their mind a mental<br />
'picture' of your application. The test part of this rule is to then have the assistant explain the interface<br />
from their mental picture.<br />
You are going to have to trust me on this one. The more of your interface the assistant can explain from<br />
their brief exposure to your application, the easier your interface is to understand.<br />
Designing for Handheld Input<br />
Okay, let's have a show of hands. Who among you thinks that the keyboards on handheld computers are<br />
big enough to use effectively? Well, if no one raises his or her hand it does make it easier to count. This is<br />
not a secret. The keyboards on handheld devices are too small to type on in a normal fashion. What does<br />
this mean to you, the designer of a handheld application? Well for starters, don't design applications that<br />
require lots of input as you might with a desktop application.<br />
At the same time, unless you have created some type of Vulcan mind-meld ActiveX control, you have to<br />
assume that the user is going to have to use the keyboard and stylus to enter information. That is where<br />
your challenge comes in. To create truly great <strong>CE</strong> apps you must find a way to work within the limitations<br />
of a handheld computer to allow the user to easily input information.<br />
Larry Roof's Input Rule Number One – Bigger is Better<br />
Wait. Wasn't that display rule number one? Yes it was. And it's not by coincidence that it's the first rule of<br />
input as well. If the user is going to have to use the stylus to click on, or select controls, why not make<br />
them as big as you possibly can? After all, you don't want your applications to turn into some sort of a<br />
dexterity test.<br />
61
62<br />
PROFESSIONAL VB WINDOWS <strong>CE</strong> PROGRAMMING<br />
Look again at the example shown earlier in this chapter. In the first screenshot the controls are small, some<br />
because of how we drew the controls and others as a result of the font that was used:<br />
Now look at the improved version. Simply by drawing the controls bigger and using a larger font we have<br />
improved the usability of the application:<br />
Larry Roof's Input Rule Number Two – To Each Their Own<br />
In case you haven't noticed users like to do things their own way. That trait holds true for users of<br />
handheld computers where the input tools are limited. You will find that some users want to be able to do<br />
everything from keyboard commands. They make use of every key combination that exists to expedite the<br />
task at hand. Others will want to do as much as possible with their stylus and will only resort to the<br />
keyboard when they are forced to.<br />
Your challenge is to design your applications to offer as many methods to perform the same input as<br />
possible. Try to incorporate the following features into all of your applications:<br />
Menus<br />
Shortcut keys<br />
Dropdown lists
CHAPTER 3 DESIGNING APPLICATIONS FOR WINDOWS <strong>CE</strong><br />
Test your application out on a variety of handheld computers. What is a simple<br />
input process on your handheld might be difficult on another brand of computer.<br />
The use of shortcut keys is not supported within the <strong>CE</strong> emulator. As a result you<br />
are forced to test this functionality out on your handheld computer.<br />
Larry Roof's Input Rule Number Three – Do it for Them<br />
You may find that this third rule is a bit harder to implement then the previous two. What doing it for<br />
them means is that whenever possible, have your application try to help the user with their input. Some<br />
features you may want to use are:<br />
Offer default values for fields whenever possible<br />
Auto-fill fields based upon the value of other fields<br />
Select existing text when moving to a field so that the user doesn't need to erase characters<br />
in addition to entering data<br />
Designing for Handheld Usage<br />
Handheld computers, by design, are intended to be used nearly anywhere. This is a critical point to<br />
remember while you are developing your <strong>CE</strong> applications. During the design process you must anticipate<br />
your application being used in different environments and conditions. Some items to consider are:<br />
How will your application be used? Will the user of your application be focusing intently on<br />
their handheld or merely glancing at it for information?<br />
Where will your application be used? Interface needs in a moving car differ substantially from<br />
those needed for an office.<br />
When will your application be used? Using a handheld computer in the bright light of a<br />
sunny day or the limited light of a rainy day may reduce the effectiveness of your interface<br />
design.<br />
The key method to determine how well your application will perform under a<br />
variety of conditions is to test under a variety of conditions. I know what you are<br />
thinking, "Hey Larry, could you state something a bit more obvious?" Surprisingly,<br />
many developers never test their application anywhere but on their desktop.<br />
63
64<br />
PROFESSIONAL VB WINDOWS <strong>CE</strong> PROGRAMMING<br />
Larry Roof's Usage Rule Number One – Does it Work There?<br />
Good developers should carry their handheld computer with them at all times. No, this isn't some type of<br />
geek identification method that I'm proposing. What it does allow you to do is to test your application<br />
under a variety of situations and conditions. For instance:<br />
While you are standing in a local bookstore waiting patiently for the latest book from Larry<br />
Roof to arrive try running your application. Does your interface lend itself to easy usage<br />
while standing?<br />
Can you easily use your app while standing at a public phone booth with a phone in one<br />
hand or the phone cradled against your shoulder?<br />
When you are in your car at a stoplight can you make use of your app while glancing back<br />
and forth between your handheld display and the traffic light?<br />
Larry Roof's Usage Rule Number Two – It Has to Work There<br />
This is more of a sin than a rule. If you know that your application has to work in a particular condition<br />
or situation, then you had better test it there. If you know an app is going to be used in the field, say for<br />
cataloguing species of plants, then don't get caught designing for use in the office when that's not where it<br />
will be used.<br />
Larry Roof's Usage Rule Number Three – The Hardware Blues<br />
This rule is applicable to any environment, not just handheld computers. Remember this warning: Be<br />
careful not to develop your application on a top of the line computer only to have it be used on a system<br />
with fewer capabilities.<br />
Handheld computers, like desktop computers, are offered in a variety of configurations. You will find that<br />
units have different processors and amounts of memory. As such, the performance, and usefulness of your<br />
application may vary considerably from one brand of computer to the next.<br />
Larry Roof's Usage Rule Number Four – Right Here, Right Now<br />
Remember when designing your application that H/PC users will often flip open their handheld computer,<br />
turn it on, use an application to get a single piece of information and then put their computer away. The<br />
fewer steps that a user has to take to access the desired information from your application the better.
Enhancing Time Manager<br />
CHAPTER 3 DESIGNING APPLICATIONS FOR WINDOWS <strong>CE</strong><br />
In this section we are going to take the design principles that we just covered and apply them to my Time<br />
Manager application that was introduced in Chapter 2. You will see how even a simple application like the<br />
Time Manager can be improved dramatically by adhering to these few rules.<br />
What is Wrong with Time Manager?<br />
The answer is that many things are wrong with my Time Manager application. In fact, it has problems in<br />
each of the three areas: display, input and usage. That is where we will start our examination by listing the<br />
shortcomings in each area.<br />
Display Problems<br />
The Time Manager application suffers from the most common problem that I find in <strong>CE</strong> applications<br />
today – the interface is too small. Notice I didn't say the display is too small. I know that the display is<br />
small. It's a handheld computer. That doesn't mean that the interface has to be small. How do you create a<br />
workable interface on a small display? For starters don't put everything in the default font. It's just too<br />
small to work with.<br />
To make things worse the key component of the interface, the time display, is lost amongst the rest of the<br />
controls. It simply does not stand out. What is the point of having a time management tool if you have a<br />
hard time making out the time it is tracking?<br />
Input Problems<br />
Second to the Time Manager's display problems is its input problems. Everything on the interface is<br />
dependent upon the stylus. There are no keyboard shortcuts offered nor are there any menu substitutes for<br />
the commonly performed actions.<br />
In addition, there are no input aids provided. There is no selection of text when the user enters a field.<br />
There is no list of items from which to select. The user is forced to handle everything with their keyboard<br />
and stylus.<br />
The final input problem is that the controls are just too small. Activation of each requires too high a level<br />
of concentration and dexterity.<br />
Usage Problems<br />
The Time Manager application, as a utility category program, should be useable in a variety of settings.<br />
But in its current form it is not. The size of fonts that are used and the placement of controls limit its<br />
effectiveness to the user's desktop. Even there, the user is required to focus on the application and not the<br />
task at hand. This is hardly a desirable feature for a time management application.<br />
65
66<br />
PROFESSIONAL VB WINDOWS <strong>CE</strong> PROGRAMMING<br />
Time Manager – The Revised Project<br />
Before we look into the details of how the Time Manager application is revised, let's take a look at the<br />
completed renovation. Again, this approach is used so that you can better understand the discussions on its<br />
development.<br />
To install the revised version of Time Manager on your handheld computer follow these steps:<br />
Establish a connection between your desktop and handheld computer<br />
Using the instructions laid out in Appendix A, find the version of Larry Roof's Time Manager<br />
for Chapter 3<br />
Follow the installation directions<br />
Using the Revised Time Manager<br />
Once you've completed the installation of this example, run it on your handheld computer. The Time<br />
Manager interface should be displayed as shown in the screenshot below:<br />
Test out the features of this application. Like the previous version of Time Manager it provides the<br />
minimal timing functionality. Some of the new features incorporated into this version are the menu control<br />
of timer functions (see items under the Function menu) and the access key capabilities that have been<br />
added to the command buttons.
Time Manager – The Requirements<br />
CHAPTER 3 DESIGNING APPLICATIONS FOR WINDOWS <strong>CE</strong><br />
This revised version of Larry Roof's Time Manager application is a simple rework of the version presented<br />
in Chapter 2. Its primary purpose is to demonstrate design techniques that can be applied to improve your<br />
applications. The only requirements for this version are to provide:<br />
A working timer that can be started, paused, stopped and reset<br />
Ability to specify a client to bill for this time<br />
Ability to specify an hourly rate at which to bill<br />
Simple note-taking capability<br />
Time Manager – The Design<br />
This second version of Larry Roof's Time Manager application, like the first, has a fairly simple design.<br />
Much of the renovation has to do with placement and sizing of the controls. The most notable addition we<br />
have made is a menu structure.<br />
As was found in the initial version of Time Manager, this version provides minimal functionality. All that it<br />
will do is allow the user to time a session. It will not calculate or store billing information. Subsequent<br />
versions of the Time Manager will incorporate a <strong>CE</strong> database and a help file. The design of this version<br />
will be limited to these original features:<br />
A single form<br />
Five command buttons for starting, pausing, stopping, resetting and logging time<br />
A combo box from which client names can be selected (in this second version there are no<br />
names provided)<br />
A text box in which an hourly rate can be entered<br />
A multi-line text box for notes<br />
Plus these new features which incorporate some of the design principles we discussed earlier in the chapter:<br />
A larger time display<br />
An improved interface for ease of use including larger controls and larger fonts<br />
Menu structures for easier keyboard access during operation<br />
Additional access keys to improve the keyboard interface<br />
Auto-formatting of the rate field to currency to improve data entry<br />
Auto-select of existing text when returning to the rate field to improve data entry<br />
A more logical layout of the timer control buttons<br />
The ability to specify a default rate<br />
67
68<br />
PROFESSIONAL VB WINDOWS <strong>CE</strong> PROGRAMMING<br />
With the requirements laid out, we can turn our attention to the process of renovating the Time Manager<br />
application.<br />
You may want to remove the revised version of Larry Roof's Time Manager program from your handheld<br />
computer at this time. The easiest way to accomplish this is through the Start menu, then Settings,<br />
Control Panel and finally Remove Programs.<br />
Time Manager – The Construction<br />
In the pages that follow you will be led through the nine step creation process to modify the previous<br />
version of the Time Manager application. As I mentioned in the previous chapter, I would suggest that you<br />
work along with the instructions to create your own copy of the Time Manager.<br />
The Chapter 3 version of TimeManager.vbp in the source code contains a completed version of this<br />
project. Refer to Appendix A for instructions on downloading and installing the examples included in this<br />
book.<br />
Step 1 - Starting a New Project<br />
Since we will be using the previous version of Time Manager as a starting point this step is unneeded.<br />
Instead simply load the project you created in Chapter 2 or the finished solution from Chapter<br />
2\TimeManager.vbp. See the note above for instructions on accessing example applications.<br />
Step 2 - Setting the Project Properties<br />
As was the case with Step 1, this step is unneeded since we are making use of an existing project.<br />
Step 3 - Constructing the User Interface<br />
Well technically this should read 'Reworking the user interface'. You are going to create a more useable<br />
interface for Time Manager by modifying the interface from the previous version following the instructions<br />
below:<br />
Open the frmTimeManager form.<br />
Modify and reposition the existing controls on this form to construct the interface shown in the screenshot<br />
below. The font size for all of the objects except the time display has been set to MS Sans Serif 12 point.<br />
The font used for the time display is Verdana 26 point that has been set to bold.<br />
You don't need to use the same fonts as me. The basic idea is simply to make the text larger and clearer to<br />
read.
The keys to this renovation of the Time Manager interface are:<br />
The size of font that is used<br />
The placement of the controls<br />
CHAPTER 3 DESIGNING APPLICATIONS FOR WINDOWS <strong>CE</strong><br />
The larger fonts simply make it far easier to read the interface without limiting the applications<br />
functionality.<br />
The placement of the controls lends itself to the logical use of the program. Take for instance how the<br />
Start, Pause and Stop buttons are arranged right under the timer that they control. Or how the Reset<br />
and Log buttons have been separated from the other buttons and placed in an area where they are more<br />
functionally effective.<br />
Change the WindowState property of the Time Manager form to 2 – Maximized. This will cause the form<br />
to fill up the complete display of a handheld regardless of whether it's running a 640 x 240 or 480 x 240<br />
resolution.<br />
Construct the following menu structure using the <strong>Visual</strong> <strong>Basic</strong> Menu Editor:<br />
Menu Caption Object Name Enabled<br />
&Function mnuFunction True<br />
&Start Timer mnuFunctionStart True<br />
&Pause Timer mnuFunctionPause False<br />
S&top Timer mnuFunctionStop False<br />
- mnuFunctionBar1 n/a<br />
&Reset Timer mnuFunctionReset False<br />
&Log Record mnuFunctionLog False<br />
- mnuFunctionBar2 n/a<br />
69
70<br />
PROFESSIONAL VB WINDOWS <strong>CE</strong> PROGRAMMING<br />
Menu Caption Object Name Enabled<br />
E&xit mnuFunctionExit True<br />
&Options mnuOptions True<br />
&Round Billing To Next mnuOptionsBilling True<br />
&Hour mnuOptionsHour True<br />
H&alf hour mnuOptionsHalf True<br />
&Quarter hour mnuOptionsQuarter True<br />
&Minute mnuOptionsMinute True<br />
&Set Default Rate… mnuOptionsDefault True<br />
&Help mnuHelp True<br />
&Using Time Manager mnuHelpUsing True<br />
&About Time Manager mnuHelpAbout True<br />
- mnuHelpBar1 n/a<br />
&Error mnuHelpError True<br />
Finish this step by saving your project.<br />
Step 4 - Setting the Form and Control Properties<br />
The only properties that we needed to set were handled in the previous step.<br />
Step 5 - Adding your Coding<br />
Although relatively little code has been added to this revised version of the Time Manager, there is some<br />
extra coding required for the menu structure. We will also build in some support for future features.<br />
Our examination of the revised code will start with the click event procedures for the five command<br />
buttons. To each of these procedures you will need to add a call to the SetMenuItems procedure that<br />
configures the availability of menu items to match the availability of the buttons. An example of this<br />
modification is shown in the code below:<br />
Private Sub cmdStart_Click()<br />
' Adjust the time as needed to take care of the differences between<br />
' "paused" and "stopped" modes.<br />
If (cmdStop.Enabled = False) Then<br />
ElapsedTime = 0<br />
End If<br />
mdtmStartTime = Now
' Set the availability of buttons.<br />
cmdStart.Enabled = False<br />
cmdPause.Enabled = True<br />
cmdStop.Enabled = True<br />
cmdReset.Enabled = False<br />
cmdLog.Enabled = False<br />
' Set the availability of menu items.<br />
SetMenuItems<br />
' Turn on the clock.<br />
tmrClock.Enabled = True<br />
End Sub<br />
CHAPTER 3 DESIGNING APPLICATIONS FOR WINDOWS <strong>CE</strong><br />
Add the code for the SetMenuItems routine to the form module as shown below. As stated earlier, this<br />
procedure configures the availability of menu items to match the corresponding command buttons:<br />
Sub SetMenuItems()<br />
' Set the menu items to match the corresponding command buttons.<br />
mnuFunctionStart.Enabled = cmdStart.Enabled<br />
mnuFunctionPause.Enabled = cmdPause.Enabled<br />
mnuFunctionStop.Enabled = cmdStop.Enabled<br />
mnuFunctionReset.Enabled = cmdReset.Enabled<br />
mnuFunctionLog.Enabled = cmdLog.Enabled<br />
End Sub<br />
The constant value DEFAULTRATE needs to be converted to a variable so that the user, through the<br />
Options menu item, can modify it. This impacts the code in several places. First the declaration must be<br />
modified in the General Declarations section of the form module:<br />
Option Explicit<br />
Dim msngDefaultRate ' The standard rate to charge clients.<br />
Dim mdtmElapsedTime ' Used to track the time that has elapsed.<br />
Dim mdtmStartTime ' Holds the time that the timer was started.<br />
Then the Form_Load procedure is modified to define a default rate when the application is started. It also<br />
needs to include calling a routine that will adjust the interface of the Time Manager application to match<br />
the size of the user's display:<br />
Private Sub Form_Load()<br />
' Fit the interface to the palmtop.<br />
AdjustControls<br />
' Initialize the controls on the form.<br />
msngDefaultRate = 100<br />
txtRate.Text = FormatCurrency(msngDefaultRate)<br />
End Sub<br />
71
72<br />
PROFESSIONAL VB WINDOWS <strong>CE</strong> PROGRAMMING<br />
Finally we need to modify the cmdReset_Click procedure:<br />
Private Sub cmdReset_Click()<br />
' Reset all of the controls.<br />
cboBillTo.ListIndex = -1<br />
txtRate.Text = FormatCurrency(msngDefaultRate)<br />
txtNotes.Text = ""<br />
lblTimeDisplay.Caption = "00:00:00"<br />
' Set the availability of buttons.<br />
cmdStart.Enabled = True<br />
cmdPause.Enabled = False<br />
cmdStop.Enabled = False<br />
cmdReset.Enabled = False<br />
cmdLog.Enabled = False<br />
' Set the availability of menu items.<br />
SetMenuItems<br />
End Sub<br />
Now that we taken care of that, we need to backtrack and insert the code to handle the adjustment of the<br />
interface, as shown in the example below. Since we have the form configured to start in a maximized state,<br />
it will fill up the screen. What we need to do is to use the resulting size of the form to resize and<br />
reposition controls:<br />
Sub AdjustControls()<br />
' Extend the size of the interface to match the size of the<br />
' display on the palmtop.<br />
txtNotes.Width = frmTimeManager.Width - txtNotes.Left - 150<br />
cmdLog.Left = frmTimeManager.Width - 150 - cmdLog.Width<br />
End Sub<br />
You can use this technique within your own applications to adjust your application's<br />
interface to displays of different sizes. The key to making this trick work is to design<br />
your interface in such a way that it can be stretched without losing its look. For<br />
example, I designed the Time Manager interface with a text box on the right side<br />
of the form that could be widened without distorting the 'look' of the application.<br />
The same holds true for the Log command button, which can be repositioned<br />
without ruining our application interface.
CHAPTER 3 DESIGNING APPLICATIONS FOR WINDOWS <strong>CE</strong><br />
For the Exit menu item use the End method to the App object to terminate the program:<br />
Private Sub mnuFunctionExit_Click()<br />
App.End<br />
End Sub<br />
When working within the <strong>Visual</strong> <strong>Basic</strong> IDE, the End method will not appear in the<br />
popup list of properties and methods for the App object. That is because the End<br />
method is not supported in <strong>Visual</strong> <strong>Basic</strong>, only in <strong>Visual</strong> <strong>Basic</strong> for Windows <strong>CE</strong>.<br />
Add the following code to the appropriate menu items under the Function menu. Each event procedure<br />
simply links a menu item to a command button:<br />
Private Sub mnuFunctionLog_Click()<br />
cmdLog_Click<br />
End Sub<br />
Private Sub mnuFunctionPause_Click()<br />
cmdPause_Click<br />
End Sub<br />
Private Sub mnuFunctionReset_Click()<br />
cmdReset_Click<br />
End Sub<br />
Private Sub mnuFunctionStart_Click()<br />
cmdStart_Click<br />
End Sub<br />
Private Sub mnuFunctionStop_Click()<br />
cmdStop_Click<br />
End Sub<br />
73
74<br />
PROFESSIONAL VB WINDOWS <strong>CE</strong> PROGRAMMING<br />
Add the following code to the appropriate menu items under the Options | Round Billing To Next<br />
submenu. As was with the previous Options submenu, the functionality which makes use of this<br />
configuration will be added in Chapter 7. This code simply toggles menu checkmarks:<br />
Private Sub mnuOptionsHour_Click()<br />
If Not mnuOptionsHour.Checked Then<br />
mnuOptionsHour.Checked = True<br />
mnuOptionsHalf.Checked = False<br />
mnuOptionsQuarter.Checked = False<br />
mnuOptionsMinute.Checked = False<br />
End If<br />
End Sub<br />
Private Sub mnuOptionsHalf_Click()<br />
If Not mnuOptionsHalf.Checked Then<br />
mnuOptionsHour.Checked = False<br />
mnuOptionsHalf.Checked = True<br />
mnuOptionsQuarter.Checked = False<br />
mnuOptionsMinute.Checked = False<br />
End If<br />
End Sub<br />
Private Sub mnuOptionsQuarter_Click()<br />
If Not mnuOptionsQuarter.Checked Then<br />
mnuOptionsHour.Checked = False<br />
mnuOptionsHalf.Checked = False<br />
mnuOptionsQuarter.Checked = True<br />
mnuOptionsMinute.Checked = False<br />
End If<br />
End Sub<br />
Private Sub mnuOptionsMinute_Click()<br />
If Not mnuOptionsMinute.Checked Then<br />
mnuOptionsHour.Checked = False<br />
mnuOptionsHalf.Checked = False<br />
mnuOptionsQuarter.Checked = False<br />
mnuOptionsMinute.Checked = True<br />
End If<br />
End Sub
CHAPTER 3 DESIGNING APPLICATIONS FOR WINDOWS <strong>CE</strong><br />
One of the new features that we added to Time Manager is the ability to set a default rate to charge<br />
clients. This falls under the design for input category, where we can minimize what the user is required to<br />
enter by providing meaningful default values.<br />
This functionality is added with the following code. Here we use the InputBox function to solicit the user<br />
for a default value. In addition, this code will set the current rate to this new rate if a billing session is not<br />
already in progress.<br />
Private Sub mnuOptionsDefault_Click()<br />
Dim strTempString<br />
strTempString = InputBox("Enter the default rate. This rate will<br />
Ä be used whenever a new record is started.", "Set Default<br />
Ä Rate", msngDefaultRate)<br />
If (strTempString "") Then<br />
If IsCurrency(strTempString) Then<br />
'A currency value specified so set the Derault rate<br />
msngDefaultRate = Right(strTempString, Len(strTempString) - 1)<br />
Else<br />
If IsNumeric(strTempString) Then<br />
msngDefaultRate = strTempString<br />
End If<br />
End If<br />
'Update the billing rate box if the timer is not active<br />
If (Not tmrClock.Enabled) Then<br />
txtRate.Text = FormatCurrency(msngDefaultRate)<br />
End If<br />
End If<br />
End Sub<br />
Add the IsCurrency function as shown below. This function is used to verify that the value entered is<br />
the appropriate data type:<br />
Function IsCurrency(strExpressionToCheck)<br />
' This routine checks to see if the specified expression is in currency format.<br />
If (Mid(strExpressionToCheck, 1, 1) = "$") Then<br />
If (IsNumeric(Right(strExpressionToCheck, _<br />
Len(strExpressionToCheck) - 1))) Then<br />
IsCurrency = True<br />
Else<br />
IsCurrency = False<br />
End If<br />
Else<br />
IsCurrency = False<br />
End If<br />
End Function<br />
75
76<br />
PROFESSIONAL VB WINDOWS <strong>CE</strong> PROGRAMMING<br />
You may be wondering why I have used the Mid function and not Left in the above code. This is due<br />
to a bug with the SDK that prevents you from using the Left function from within a form.<br />
There are two new features we added associated with the rate field. The first automatically selects the<br />
existing text in this control whenever the user tabs to the rate field. The feature is implemented via the<br />
GotFocus event as shown in the following code:<br />
Private Sub txtRate_GotFocus()<br />
SelectText txtRate<br />
End Sub<br />
The SelectText procedure is a universal procedure that you can incorporate into your own applications.<br />
Simply call the procedure passing the name of the control to select:<br />
Sub SelectText(ControlToSelect)<br />
' Select the text whenever the user moves to this control.<br />
ControlToSelect.SelStart = 0<br />
ControlToSelect.SelLength = Len(ControlToSelect.Text)<br />
End Sub<br />
Another new feature of this version of the Time Manager is the automatic formatting of the rate field. This<br />
is handled in the LostFocus event of the rate control. The VB<strong>CE</strong> function FormatCurrency is one of<br />
several functions that have been provided to take the place of VB's more universal Format function:<br />
Private Sub txtRate_LostFocus()<br />
' Convert the text to currency format whenever the user leaves<br />
' this control.<br />
txtRate.Text = FormatCurrency(txtRate.Text)<br />
End Sub<br />
Finish this step by saving your project.
Step 6 - Testing in the <strong>CE</strong> Emulator<br />
CHAPTER 3 DESIGNING APPLICATIONS FOR WINDOWS <strong>CE</strong><br />
Next you will test your version of the Time Manager application out in the emulator. Make sure that<br />
Project Properties option for Run on Target is set to Emulator before running your project. Once the<br />
application is running in the emulator, test the functionality of the new features and judge what you think<br />
about the new appearance that was introduced with this version. Some things that you might want to try<br />
include:<br />
The command buttons to start, pause, stop, reset and log the time<br />
The menu items that correspond to the command buttons<br />
Setting the default value to bill clients<br />
The rate text being selected when you tab to its field<br />
Entering a rate to bill a client as just a number, and have it reformatted to a currency value<br />
when you leave the field<br />
Input a brief note<br />
Use just the keyboard to control the timer either through the command button or menu<br />
access keys<br />
Step 7 - Testing on a Handheld Computer<br />
In any application that you create, the testing stage has to be the most telling step in the process. Why?<br />
Because it's through testing that you validate all of your work up to this point. What you need to do here<br />
is run through all of the tests that you ran in the <strong>CE</strong> emulator. Don't assume anything is okay just because<br />
it functioned properly in the emulator.<br />
By doing these tests you are validating all of the modifications that you made to Time Manager to improve<br />
its usefulness and functionality.<br />
Auto-Sizing the Form<br />
Take a look at the screenshots below to see how the revised Time Manager application automatically<br />
adjusts its interface to match the size of the user's display.<br />
In this first example, taken from the <strong>CE</strong> emulator, you see the narrow version of Time Manager as the<br />
emulator runs a 480 x 240 display:<br />
77
78<br />
PROFESSIONAL VB WINDOWS <strong>CE</strong> PROGRAMMING<br />
The second example, taken from a connected handheld device, displays the wide version of Time Manager<br />
on the 640 x 240 display of the handheld. Note how the note text box is widened to fill up the size of the<br />
form and also how the Log command button is moved as well. The result is a form that looks as if it were<br />
designed just with the wide display in mind when in actuality we created it for a 480 x 240 resolution<br />
display:<br />
Step 8 - Creating an Installation Program<br />
Normally you would complete the process by creating an installation program. For the purpose of this<br />
exercise you can skip this step.<br />
Step 9 - Test the Installation Program<br />
There is some way to go before the Time Manager is finally complete so we did not build an installation<br />
program at this stage. Consequently, testing of the installation program is not required.<br />
Summarizing the Revised Time Manager<br />
Hopefully, by this point you can see how the modifications that were made have improved both the<br />
functionality and usefulness of this application. What I want you to take away from this exercise is just<br />
how dramatically some simple modifications in design can improve your <strong>CE</strong> applications.<br />
Converting Your Desktop Applications<br />
During the beta development stage of the VB<strong>CE</strong> Toolkit, one question that seemed on everyone's mind<br />
was, "How do I convert my desktop applications written in <strong>Visual</strong> <strong>Basic</strong> to run under Windows <strong>CE</strong>?" In<br />
attempting to answer this question, many found out that the VB<strong>CE</strong> Toolkit was missing one or more key<br />
components that they had used in the construction of their desktop applications. At that point, they would<br />
get upset or disgusted with this new product and write it off. What they needed to understand was the<br />
exact purpose of the VB<strong>CE</strong> Toolkit. The Toolkit was designed to provide an easy way to create<br />
applications for the Windows <strong>CE</strong> operating system. Pretty tricky huh? Note, nowhere in defining the purpose<br />
of <strong>Visual</strong> <strong>Basic</strong> for Windows <strong>CE</strong> did I mention that it was intended to allow you to run applications<br />
designed for the desktop on a handheld computer.
CHAPTER 3 DESIGNING APPLICATIONS FOR WINDOWS <strong>CE</strong><br />
Even if the VB<strong>CE</strong> Toolkit allowed you to use every function of <strong>Visual</strong> <strong>Basic</strong> itself, I still contend that there<br />
is little practicality to reusing desktop applications on a handheld computer. My reasoning is simple. All of<br />
the points that I covered earlier in this chapter quite clearly demonstrate the unsuitability and impracticality<br />
of running desktop apps on a handheld. The fact of the matter is that handheld computers are different<br />
from desktop computers. How they are used is different. Where they are used is different.<br />
In case you haven't guessed by this point, I'm not a strong supporter of converting desktop applications for<br />
use on handheld computers. What I do support is the development of complementary applications; a<br />
version that runs on the desktop and another that runs on the handheld. They can share the same backend<br />
systems, making use of the same relational databases and servers. But their interfaces and their features<br />
will typically need to be adjusted to provide the maximum functionality given the environment in which<br />
they run.<br />
I have found it useful to develop subroutines and functions that can be used for both environments, the<br />
desktop and the handheld. In doing so you can encapsulate key components of an application for shared<br />
use. The best approach that I have found is to write these common routines using the subset of commands<br />
that are supported by both <strong>Visual</strong> <strong>Basic</strong> and the VB<strong>CE</strong> Toolkit.<br />
For variables I will have two statements for the declaration of each variable, using the more descriptive<br />
version in VB where it is supported. An example of this technique is shown below. Simply comment out<br />
the version you are not using:<br />
Dim curTotalWages As Currency ' VB<br />
'Dim curTotalWages ' VB for <strong>CE</strong><br />
Handling Errors in Your Apps<br />
No discussion on design would be complete without considering error handling. The reason for this is that<br />
in most applications there is some chance of encountering an error. Therefore you had better plan for it in<br />
your application design.<br />
Now there is nothing I would like to say more than, "Just do it the same way as you would in VB". The<br />
fact of the matter is though that like everything else we have been looking at, error handling in <strong>Visual</strong><br />
<strong>Basic</strong> for Win <strong>CE</strong> has to be approached differently than error handling in VB.<br />
The On Error Resume Next Statement<br />
The VB<strong>CE</strong> Toolkit provides only a single method for error handling, the On Error Resume Next<br />
statement. The more commonly used VB statement, On Error GoTo, is not provided in VB<strong>CE</strong>.<br />
Because of this exclusion you are forced to use what is commonly referred to as "inline error handling".<br />
This term simply means that you have to check for errors within the normal flow of your program rather<br />
than in special error handling sections of your routines.<br />
79
80<br />
PROFESSIONAL VB WINDOWS <strong>CE</strong> PROGRAMMING<br />
An example of this is shown in the code fragment below. Here we use the On Error Resume Next<br />
statement to instruct our procedure to continue processing even in the event that a runtime error is encountered.<br />
What we then do is check the value of the Number property of the Err object to see if an error has<br />
occurred. It will have a value of zero (0) if no error was encountered. The other popular property of the<br />
Err object is the Description property, which provides a brief description of the error.<br />
Sub ExampleRoutine ()<br />
On Error Resume Next 'Continue after error.<br />
' Some operation is performed that may generate an error.<br />
If Err.Number 0 Then<br />
MsgBox "An error has occurred." & vbCrLf _<br />
& "The error number was " & Err.Number _<br />
& "The error description was " & Err.Description<br />
End If<br />
' Some other operations are performed that would not generate an error.<br />
End Sub<br />
Using inline error handling offers one serious pitfall. It assumes that you are going to handle all of the<br />
errors that are encountered. After all, the purpose of the On Error Resume Next statement is to say to<br />
the VB<strong>CE</strong> runtime, "Hey, don't worry about it. I'm taking care of it." To which the runtime responds<br />
"Cool!" Therefore don't take the use of this statement lightly. It can cause you many problems if you do<br />
not correctly anticipate every situation where your program may encounter a runtime error.<br />
The Err.Number Property<br />
At the heart of this form of error handling is the Number property of the Err object. Understanding how<br />
this property is set is critical to writing effective error handling code.<br />
Let's take a look at several examples to further examine just how and when the Err.Number property is<br />
set.<br />
The First Err.Number Example<br />
In our first example we set the error handler right at the top of the routine. Later, immediately after<br />
processing a statement that could generate an error, we check the value of the Err.Number property. If it<br />
is anything other than 0, we know that the operation failed.<br />
Sub ExampleRoutine ()<br />
On Error Resume Next 'Continue after error.<br />
' Some operation is performed that may generate an error.<br />
If Err.Number 0 Then<br />
MsgBox "An error has occurred." & vbCrLf _<br />
& "The error number was " & Err.Number _<br />
& "The error description was " & Err.Description<br />
End If<br />
' Some other operations are performed that would not generate an error.<br />
End Sub
The Second Err.Number Example<br />
CHAPTER 3 DESIGNING APPLICATIONS FOR WINDOWS <strong>CE</strong><br />
The approach used in the first example is fairly straightforward. Now let's take a look at a slightly more<br />
complex example:<br />
Sub ExampleRoutine ()<br />
On Error Resume Next 'Continue after error.<br />
' Some operation is performed that may generate an error.<br />
' Some operation is performed that WILL NEVER generate an error.<br />
If Err.Number 0 Then<br />
MsgBox "An error has occurred." & vbCrLf _<br />
& "The error number was " & Err.Number _<br />
& "The error description was " & Err.Description<br />
End If<br />
' Some other operations are performed that would not generate an error.<br />
End Sub<br />
In this example, we setup an error handler at the start of the routine, just as we did in the previous<br />
example. Then we process two statements. The first may cause a runtime error; the second will never<br />
cause a runtime error. The question is what is the value of the Err.Number property when we get to the<br />
If statement? If you guessed that it will always be zero (since the second operation is always successful)<br />
you are wrong. If you said that it depends on whether or not the first statement completed without error,<br />
you are right.<br />
The value of the Err.Number property will always contain the last runtime error<br />
encountered. If you handle an error within your code, make sure that you clear the<br />
Err.Number property before resuming the normal functions of your program. This<br />
can be accomplished using the Clear method of the Err object.<br />
The Err.Number property is not the same thing as a return status from a subroutine. It only gets set<br />
when an error occurs. It does not get set to 0 when an operation completes successfully. Therefore it will<br />
always contain the value for the last error encountered by your program. It is this 'feature' of the Err<br />
object that we will be examining in the following section.<br />
Runtime Errors in <strong>Visual</strong> <strong>Basic</strong> for Windows <strong>CE</strong><br />
One of the many differences between VB and VB<strong>CE</strong> is the way that they handle runtime errors.<br />
<strong>Visual</strong> <strong>Basic</strong>, upon encountering an unhandled runtime error will:<br />
Display a message stating what error has occurred<br />
Terminate the application<br />
81
82<br />
PROFESSIONAL VB WINDOWS <strong>CE</strong> PROGRAMMING<br />
<strong>Visual</strong> <strong>Basic</strong> for <strong>CE</strong> on the other hand, upon encountering an unhandled runtime error will:<br />
Display a generic error message, as shown in the screenshot below<br />
Continue with the application<br />
Often, the runtime error that is encountered is simply caused by the use of a <strong>Visual</strong><br />
<strong>Basic</strong> statement that is not supported by <strong>Visual</strong> <strong>Basic</strong> for <strong>CE</strong>. Before tearing your<br />
program apart, first check to make sure that the statements you are using are part<br />
of VB<strong>CE</strong>.<br />
Adding Error Handling to Time Manager<br />
We will wrap up our discussion on error handling by incorporating two simple examples of error handling<br />
techniques into the Time Manager application.<br />
The Programmer's 'Safety Chute'<br />
The fact that VB<strong>CE</strong> does not support the complete <strong>Visual</strong> <strong>Basic</strong> language, permits you to include<br />
unsupported statements in your <strong>CE</strong> programs and reports processing unsupported statements as generic<br />
errors, can drive someone crazy when they are just starting out creating <strong>CE</strong> apps. One aid, or 'safety<br />
chute', that you can incorporate into your applications is to use an object that has the sole purpose of<br />
displaying the last error that was encountered. Take for example the modified version of Time Manager<br />
shown in the screenshot below:
CHAPTER 3 DESIGNING APPLICATIONS FOR WINDOWS <strong>CE</strong><br />
An Error command button has been added to the interface. In the click event for this control we place<br />
the following code:<br />
Private Sub cmdError_Click()<br />
MsgBox "Error number " & Err.Number & vbCrLf & Err.Description<br />
End Sub<br />
We also added a menu item for Error so place the same line of code under the click event for that<br />
menu item:<br />
Private Sub mnuHelpError_Click()<br />
MsgBox "Error number " & Err.Number & vbCrLf & Err.Description<br />
End Sub<br />
While testing this allows us to display a more detailed message of any unexpected errors. What will<br />
happen is an error will occur, VB<strong>CE</strong> will display a generic error message and then we can click the<br />
command button to get a more detailed message. When your application is ready to distribute simply<br />
either delete the command button or set its Visible property to False.<br />
While displaying the raw error number and message is fine for you as the developer, you do not want to<br />
use this technique with your end users. Instead, use the value of the error number to display more<br />
meaningful messages. An example of this is shown in the code below.<br />
Note the Case Else branch of the Select Case statement. It should always be included to handle<br />
errors that you may not have anticipated:<br />
Sub ExampleRoutine ()<br />
On Error Resume Next 'Continue after error.<br />
' Some operation is performed that may generate an error.<br />
If Err.Number 0 Then<br />
Select Case Err.Number<br />
Case 50:<br />
' Use the MsgBox function to display a message for this error.<br />
Case 65:<br />
' Use the MsgBox function to display a message for this error.<br />
Case Else:<br />
' Display a generic message that will provide you with the info you<br />
' need.<br />
End Select<br />
End If<br />
End Sub<br />
83
84<br />
PROFESSIONAL VB WINDOWS <strong>CE</strong> PROGRAMMING<br />
A method that I prefer to adding a command button control for reporting error messages is to add a menu<br />
item instead. This method doesn't interfere with the interface design. As with the command button,<br />
simply set the Visible property of the menu item to False, before distributing your application. The<br />
Time Manager example for Chapter 3 includes both of these methods.<br />
Handling Formatting Errors<br />
In this revised version of Time Manager we added the feature to auto-format the Rate field as currency as<br />
the user leaves the field. A problem with this approach is that the VB<strong>CE</strong> function FormatCurrency will<br />
generate a runtime error if you pass it a string that is already formatted as currency. To address this<br />
situation the Lost_Focus event procedure of the Rate field has been supplemented with the following<br />
code for error handling:<br />
Private Sub txtRate_LostFocus()<br />
' Convert the text to currency format whenever the user leaves<br />
' this control.<br />
On Error Resume Next<br />
txtRate.Text = FormatCurrency(txtRate.Text)<br />
If (Err.Number 0) Then<br />
If Not IsCurrency(txtRate.Text) Then<br />
txtRate.SetFocus<br />
End If<br />
Err.Clear<br />
End If<br />
End Sub<br />
Walking through this code we can see that an error handler is set at the beginning of this routine. After<br />
formatting the value that the user enters as currency the Err.Number property is checked to determine if<br />
the conversion was successful. If the conversion failed, a simple check, using the IsCurrency function, is<br />
performed to see if the value of the Rate field is already formatted as currency. If it's not then the user is<br />
returned to the Rate field so that they may re-enter the value.
Summary<br />
CHAPTER 3 DESIGNING APPLICATIONS FOR WINDOWS <strong>CE</strong><br />
This completes our examination of how to design effective applications for Windows <strong>CE</strong>. What you need<br />
to keep in mind is that creating applications for use under Windows <strong>CE</strong> requires a different set of design<br />
criteria. Don't get lured into the misconception that since handhelds are just small computers you can<br />
create applications for them in the same fashion as you would build desktop applications. Remember that<br />
they:<br />
Have hardware limitations that don't exist in desktop systems<br />
Are used in different locations than desktop systems<br />
Are used for different purposes than desktop systems<br />
The best way for you to acquire the skills necessary for designing solid, workable handheld applications is<br />
to use as many different <strong>CE</strong> applications as you can, in as many situations as possible. It's only then that<br />
you will be able to develop an understanding of just how drastically the handheld environment differs from<br />
the desktop environment.<br />
85
ActiveX Controls For<br />
Windows <strong>CE</strong> –<br />
Interface Tools<br />
4CHAPTER<br />
When I first started working with <strong>Visual</strong> <strong>Basic</strong>, back in the days of version 1, I can remember thinking,<br />
"Gee, this would be a great tool if it only offered some functionality". Well, low and behold, out came a<br />
boatload of custom controls, the popularity of <strong>Visual</strong> <strong>Basic</strong> took off and well, the rest is, as they say,<br />
history.<br />
When the VB<strong>CE</strong> Toolkit came out I had the same feelings working with it as I did with the initial release<br />
of VB. I thought that the Toolkit was cool but lacked the necessary functionality to make it an effective<br />
development tool. As before, Microsoft must have saw this same shortcoming because shortly after the<br />
release of the VB<strong>CE</strong> Toolkit a free upgrade was released that provided a set of tools aimed at bolstering<br />
the Toolkit's functionality.<br />
In this chapter, I'll show you some of the components that make up the Microsoft Windows <strong>CE</strong> ActiveX<br />
Control Pack 1.0. Included in this pack is a set of new controls plus updates that fix problems with the<br />
existing controls. I've split what is essentially one topic into two chapters dealing with the interface controls<br />
and what I term data controls respectively. By interface controls I mean those controls which you<br />
incorporate to create the user interface for you applications. By data controls I don't mean database<br />
controls as in the desktop VB environment but rather I use the term as a generic phrase for those controls<br />
that add much of the functionality to your apps by manipulating and managing data. In this chapter, I will<br />
primarily be focusing on what I've termed the interface controls.<br />
What I won't give you in these two chapters is the standard listing of properties, methods and events for<br />
the controls. You can get all of that from the documentation that is provided with the Control Pack. What<br />
I'll give you instead is a half dozen applications, spread between the two chapters, which demonstrate ways<br />
to use these controls to create fully functional <strong>CE</strong> applications.<br />
As if that wasn't enough, tucked into these chapters is a freeware Utility control which fills in some of the<br />
gaps left between the VB<strong>CE</strong> Toolkit and the Control Pack.<br />
So let's get right at it, for these are the chapters that take the VB<strong>CE</strong> Toolkit from just being cool, to a<br />
functional development tool.
88<br />
PROFESSIONAL VB WINDOWS <strong>CE</strong> PROGRAMMING<br />
ActiveX Controls for Windows <strong>CE</strong><br />
What would <strong>Visual</strong> <strong>Basic</strong> be without custom, or ActiveX controls? The answer is not much. The same<br />
holds true for the VB<strong>CE</strong> Toolkit only to a greater extent. Without the aid of ActiveX controls I expect that<br />
you would find the Toolkit only minimally useful. The language by itself simply isn't powerful enough.<br />
With the addition of ActiveX controls the Toolkit suddenly goes from being a cute application to a serious<br />
tool that can be used to develop business quality software. And this is just the start. While presently<br />
Microsoft provides the only ActiveX controls available, expect to see a rush of third-party controls as the<br />
popularity of Windows <strong>CE</strong> increases. What does this mean to you? Simply that the VB<strong>CE</strong> Toolkit is only<br />
going to get better as time goes by.<br />
What controls can you use on your H/PC? Not the controls developed for <strong>Visual</strong><br />
<strong>Basic</strong>. You can only use controls that were created specifically for the Windows <strong>CE</strong><br />
environment with the VB<strong>CE</strong> Toolkit.<br />
Want to develop your own controls? I'm afraid you can't use <strong>Visual</strong> <strong>Basic</strong> as it<br />
doesn't produce <strong>CE</strong> controls. Instead you'll have to roll up your sleeves and fire up<br />
<strong>Visual</strong> C++.<br />
Controls Included With the Toolkit<br />
When the VB<strong>CE</strong> Toolkit was first released it contained only a minimal set of ActiveX controls.<br />
Accordingly, this initial release was severely limited in what it could accomplish. As you would expect, the<br />
reaction from the development community was less than favorable. After being spoiled by the abundance<br />
of controls that are available for use with <strong>Visual</strong> <strong>Basic</strong>, the sparse set of controls that was delivered with<br />
the Toolkit was a shock. Add to this the fact that you couldn't perform the simple task of saving data from<br />
a program and you could be forgiven for thinking that no one gave the VB<strong>CE</strong> Toolkit another look.<br />
This deficiency was short lived. Microsoft immediately began work on a set of ActiveX controls that would<br />
provide enhancements to the Toolkit. After a few months they released the Windows <strong>CE</strong> ActiveX Control<br />
Pack 1.0. This pack contained a set of new controls as well as enhancements to the original controls that<br />
were included with the Toolkit.<br />
What is in the Control Pack<br />
With the release of the ActiveX Control Pack 1.0, the set of controls available to the <strong>CE</strong> developer was<br />
greatly enhanced. While not large in number, these new controls supplemented the VB<strong>CE</strong> Toolkit,<br />
providing much needed data storage, communication and interface enhancements.<br />
You can get the Windows <strong>CE</strong> ActiveX Control Pack from the Microsoft web site. It's<br />
a free download.
CHAPTER 4 ACTIVEX CONTROLS FOR WINDOWS <strong>CE</strong> - INTERFA<strong>CE</strong> TOOLS<br />
The Windows <strong>CE</strong> ActiveX Interface Controls<br />
In these following sections, I'll be giving you a little guided tour of the interface enhancing components<br />
that were included with the VB<strong>CE</strong> Toolkit as well as those that make up the ActiveX Control Pack 1.0. I'll<br />
start by examining each control and looking at what it has to offer to the developer of <strong>CE</strong> applications.<br />
Then I'll take you through a set of examples that demonstrates how some of these controls can be used to<br />
enhance your applications.<br />
The Grid Control<br />
The Grid control provides a spreadsheet-like interface that can used to display large amounts of data. Its<br />
contents can be sorted and formatted to meet your needs. Unfortunately, what this control lacks is editing<br />
capabilities. You can work around this shortcoming by placing a text box directly over the cell that is to be<br />
edited to fool the user, although this doesn't really count as a quick fix as it requires substantial coding.<br />
Instead, I recommend including a text box elsewhere on the form for data editing. Hopefully this<br />
drawback will be corrected in a future version of this control.<br />
The Grid control is a perfect match for the limited screen provided by the <strong>CE</strong> machine. It allows you to<br />
display a large amount of data in a minimal amount of space. I've included an example in this chapter<br />
called DataDisplay that demonstrates how to load and display data from a sequential file in the Grid<br />
control. In Chapter 7 I also demonstrate how the Grid control can be implemented to display data from a<br />
database.<br />
The File System Control<br />
No one would ever think of a version of BASIC without file I/O. However, that was exactly what the<br />
original version of the VB<strong>CE</strong> Toolkit did. It lacked even the most simple of data storage capabilities. The<br />
File System control fills this void. It provides access to both the File and FileSystem object. The File object<br />
allows you to read and write data from sequential, random access and binary files whilst the FileSystem<br />
object can be used to query and manipulate the directory structures on an H/PC. It allows you to copy,<br />
move, delete and obtain information on files and directories.<br />
Although this control really belongs to the next chapter I have included it here as<br />
well because the two sample apps that I use to demonstrate this control are in this<br />
chapter.<br />
The use of this control is included in two examples in this chapter, Explorer and DataDisplay, as well as<br />
other examples throughout the book. I talk in great detail about this control in Chapter 6.<br />
The Image Control<br />
The Image control offers the functionality to display bitmap images. It can display images of various color<br />
depths and adjusts its resolution depending upon the capabilities of the host H/PC. How much easier can<br />
it get.<br />
Use of the Image control is straightforward. It's pretty similar to the Image control that you're already used<br />
to except it's cut down a bit so that, for example, it doesn't support any events. Review the example<br />
program that was included with the Toolkit and the Books Online reference if you want further details.<br />
89
90<br />
PROFESSIONAL VB WINDOWS <strong>CE</strong> PROGRAMMING<br />
The ImageList Control<br />
The ImageList control offers exactly what its name says – a way to build a list of images. By itself it's a<br />
worthless control as it's designed to be used in conjunction with other controls, providing them with access<br />
to the images that it contains.<br />
You will find an example of how to use the ImageList control in the Explorer application later in this<br />
chapter and also in the Note Manager case study.<br />
The ListView Control<br />
The ListView control allows you to display data in one of these four views: Icon, Small Icon, List and<br />
Report. It provides the same interface functionality as you see in the right-hand pane of the Windows 95<br />
or NT Explorer.<br />
It's a good control to add to your programming repertoire as it allows you to create applications sporting<br />
an interface that is familiar to the typical Windows user. The Explorer example later in this chapter<br />
demonstrates how you can use the ListView control to just such a purpose.<br />
The PictureBox Control<br />
The PictureBox control, like the Image control can be used to display bitmaps. It also provides additional<br />
functionality in the form of a set of graphical methods for drawing and printing text on this control.<br />
I chose not to include a PictureBox example in this chapter because it's fairly easy to use and the sample<br />
application that is provided with the Control Pack does an adequate job of demonstrating how to use this<br />
control. I anticipate that as the storage resources found on the H/PC increase there will be an increase in<br />
the use of bitmaps in <strong>CE</strong> applications. Right now it is a fairly resource-expensive option.<br />
The TabStrip Control<br />
Along with the Grid control, the TabStrip control is one of the most useful additions to the VB<strong>CE</strong> Toolkit.<br />
Its interface appears as a set of notebook dividers. What it enables you to do is to divide up user input<br />
between a series of tabs. This allows you to improve the appearance of an application while at the same<br />
time simplifying the user interaction.<br />
This is another of those 'must have' skills of a <strong>CE</strong> developer. You will want to be intimately familiar with<br />
what the TabStrip control has to offer and how it's used. What you'll find is that in many cases where you<br />
might think that you need additional forms, you can instead get away with a single form and the TabStrip<br />
control. I've included a demonstration of the use of this control in the <strong>CE</strong>Wizard example later in this<br />
chapter.<br />
The TreeView Control<br />
The TreeView control provides an interface that presents data using a hierarchical view much like that<br />
found in the left-hand pane of the Windows 95 or NT Explorer. Because of the familiar interface that it<br />
offers it is easily understood and accepted by the common Windows user.<br />
It can be a bit tricky to work with at first, with its object structure comprised of various methods and<br />
events. I've included two examples in this book that demonstrate its use. The first is the Explorer example<br />
that can be found later in this chapter. The second is the Note Manager application that can be found in<br />
the case studies.
CHAPTER 4 ACTIVEX CONTROLS FOR WINDOWS <strong>CE</strong> - INTERFA<strong>CE</strong> TOOLS<br />
The VB<strong>CE</strong>.com Utility Control<br />
Although this freeware control fits more into the data control category it does have several features which<br />
are interface based:<br />
A feature that allows you to play wave files from within your applications. This provides a<br />
much needed work-around for the absence of the Beep function in the VB<strong>CE</strong> Toolkit.<br />
A way to display an hourglass icon while your application is busy.<br />
It also provides a method which can be used, with the addition of a few subroutines, to get<br />
around the text box bugs.<br />
The VB<strong>CE</strong>.com Utility control is provided by those fine folks out at www.vbce.com<br />
the web site. There you will find code examples, news updates and bug fixes along<br />
with a wide variety of other selections. You will want to check their site for updates<br />
to the Utility control and other items.<br />
For more details on using the VB<strong>CE</strong>.com Utility control I suggest you refer to the next chapter where<br />
there is more detailed discussion plus an entire sample application which demonstrates the full range of the<br />
its features.<br />
Working with ActiveX Controls<br />
If you are an experienced <strong>Visual</strong> <strong>Basic</strong> developer you may be thinking, "I don't need any help working<br />
with ActiveX controls. Been there. Done that." However, you may still want to read the following section<br />
through as the VB<strong>CE</strong> Toolkit throws in a few twists of its own regarding the use of ActiveX controls. It<br />
may just save you a couple of headaches.<br />
Adding Them to Your Project<br />
The first step in using ActiveX controls is to add them to your project. This is accomplished in exactly the<br />
same way as in VB:<br />
Use the Components dialog to select the controls you want to add to your project, they will<br />
be added to your toolbox<br />
91
92<br />
PROFESSIONAL VB WINDOWS <strong>CE</strong> PROGRAMMING<br />
The Control Manager<br />
This step on the other hand is unique to <strong>CE</strong> projects. Before you can test any <strong>CE</strong> application that includes<br />
an ActiveX control you must first copy that control to the target environment where the application will<br />
run. What this means is that even though the VB<strong>CE</strong> Toolkit handles that copying and running of your<br />
application it doesn't go so far as to copy the controls that an application uses. The result of this<br />
shortcoming is that you get the infamous An error occurred during startup message, which more times<br />
than not simply means that you forgot to copy one or more controls to either the emulator or your H/PC.<br />
The tool that is provided for copying controls is the Control Manager. This utility can be used to query,<br />
update and delete controls from the desktop, emulator and H/PC environments. It's found under the<br />
Windows <strong>CE</strong> menu item in the <strong>Visual</strong> <strong>Basic</strong> IDE. Once selected, it will firstly query the various<br />
environments to determine what controls are present. During this time the following dialog will be<br />
displayed:
CHAPTER 4 ACTIVEX CONTROLS FOR WINDOWS <strong>CE</strong> - INTERFA<strong>CE</strong> TOOLS<br />
After it completes its surveying process it will display the following form:<br />
Note your display will most likely differ depending upon the controls that are present on your desktop PC,<br />
emulator and H/PC.<br />
The layout of this display is as follows:<br />
The Name column contains the control name.<br />
The Desktop column shows whether a control is installed on your desktop PC.<br />
The Emulation shows whether a control is installed on your emulator.<br />
The Device shows whether each control is installed on your H/PC. Obviously your H/PC<br />
must be connected to your desktop for this to work.<br />
The final Registered Targets column displays what platforms the control can be used with.<br />
Installing a Control on the Emulator<br />
To install a control on the emulator perform the following steps:<br />
Select the control that you want to install from the body of the Control Manager interface.<br />
From the Emulation menu select Install. The Windows <strong>CE</strong> emulator will be started if it's not<br />
already running. A dialog similar to the following will be displayed:<br />
93
94<br />
PROFESSIONAL VB WINDOWS <strong>CE</strong> PROGRAMMING<br />
After the transfer has completed the following dialog will be displayed on the emulator:<br />
Installing a Control on Your H/PC<br />
To install a control on an H/PC, the steps are almost identical - except that you use the Device menu, and<br />
you obviously use this while the H/PC is connected to the desktop computer:<br />
Select the control that you want to install from the body of the Control Manager interface<br />
From the Device menu select Install; a dialog similar to that shown for the emulator will be<br />
displayed<br />
After the transfer has completed the following dialog will be displayed on the hand-held:<br />
Removing Controls<br />
The process of removing controls is nearly identical to adding controls but instead of selecting Install from<br />
either the Emulation or Device menus you use the Uninstall menu item. This is useful to do after you<br />
have been testing out new applications to clean up your H/PC.
CHAPTER 4 ACTIVEX CONTROLS FOR WINDOWS <strong>CE</strong> - INTERFA<strong>CE</strong> TOOLS<br />
Distributing Controls with Your <strong>CE</strong> Apps<br />
When you create a <strong>CE</strong> application that makes use of ActiveX controls you must include those controls in<br />
your distribution of the application. The easiest way to accomplish this is by using the <strong>CE</strong> Application<br />
Installation Wizard. As part of the process your project will be queried to determine what ActiveX controls<br />
it uses. An example of this part of the wizard is shown in the screenshot below:<br />
All you need to do is to confirm that the right controls are selected.<br />
The Sample Applications<br />
Now that we have covered the basics of some of the controls that are available, and how ActiveX controls<br />
can be incorporated into your programs, let's turn our attention to the first set of example applications.<br />
These programs demonstrate how to use various ActiveX controls in your applications. In this chapter the<br />
apps will primarily be demonstrating the use of the interface controls, although, also incorporated into the<br />
apps of this chapter is the demonstration of the File System control.<br />
Unlike other examples from this book I will not be discussing these applications line-by-line but instead<br />
will focus on the most important facets of each example. I will also not be using the 9 step process that I<br />
have used previously as these apps are only intended to give you a quick introduction to the controls they<br />
utilize.<br />
Application One – The <strong>CE</strong>Wizard<br />
I created the <strong>CE</strong>Wizard application to show you two things. First, to demonstrate how to use the TabStrip<br />
control and secondly to show how you can simplify and improve the interface of complex <strong>CE</strong> applications<br />
through the use of the TabStrip control.<br />
95
96<br />
PROFESSIONAL VB WINDOWS <strong>CE</strong> PROGRAMMING<br />
The <strong>CE</strong>Wizard application is a mock-up of a surveying program. You can imagine it being used in a mall,<br />
or door-to-door to record information. It guides the surveyor through a series of tabs, each of which<br />
requests different types of information. The 'smarts' in the program determine how to move the surveyor<br />
through the application, making sure that each appropriate tab is visited and making sure that all<br />
mandatory data is provided.<br />
The Chapter 4 version of <strong>CE</strong>Wizard.vbp contains a completed version of this project. Refer to<br />
Appendix A for instructions on downloading and installing the examples included in this book.<br />
Features Found in the <strong>CE</strong>Wizard Application<br />
This application demonstrates the use of the following ActiveX controls:<br />
The TabStrip control<br />
The Utility control (only the playing wave files feature)<br />
It also demonstrates the following techniques:<br />
How to limit access to individual tabs<br />
How to control movement between tabs<br />
How to ensure that all mandatory data is provided<br />
Using the <strong>CE</strong>Wizard<br />
The interface of this application is dominated by the TabStrip control as shown in the figure below. It<br />
offers four tabs: General, Sleeping, Exercise and Eating. The only tab that has to be filled out is the<br />
General tab. The other tabs come into play when any of the three check boxes, Sleeping, Exercise, or<br />
Eating are selected from the first tab:
CHAPTER 4 ACTIVEX CONTROLS FOR WINDOWS <strong>CE</strong> - INTERFA<strong>CE</strong> TOOLS<br />
The navigational buttons located at the bottom of the interface are controlled based upon the check boxes<br />
that are selected on the first tab. The Save button is enabled when all of the active tabs have their<br />
mandatory data entered. In the case of the General tab, the Name: is mandatory. Note how the Save<br />
button becomes available when this is present. An example of this can be seen below:<br />
Now try selecting both the Sleeping and Eating check boxes. Note how the Save button is again disabled<br />
but now the Next button is available. Move to the next page. Select a time from the Avg. hours of sleep<br />
combo box and move to the next field. Now both the Previous and Next buttons should be available. An<br />
example of this can be seen in the following screenshot:<br />
Try clicking on the Exercise tab. You should here an alarm that is informing you that you can't switch to<br />
that tab. Finally fill in all of the mandatory fields from each tab and tap the Save button. You will be<br />
informed that the data is being saved and the application will be reset back to its starting point:<br />
97
98<br />
PROFESSIONAL VB WINDOWS <strong>CE</strong> PROGRAMMING<br />
Building the <strong>CE</strong>Wizard<br />
The key to this application is the TabStrip control. It provides the foundation on which everything else is<br />
built. What you will find out about the TabStrip control, after working with it for a while, is that it's fairly<br />
limited. If you want it to do anything, say something as simple as switching the interface that is displayed<br />
for each tab, you have to write code to make it happen. Don't get discouraged before we get started<br />
though. I'll walk you through the key points in making this control work.<br />
The <strong>Basic</strong>s of the TabStrip Control<br />
The TabStrip control offers two features for a software developer to use. The first is that it automatically<br />
updates the Tab, or top part of the display so that the appropriate tab is brought to the front as it's tapped.<br />
Second, as a tab is clicked the TabStrip Click event is fired. It's in this event that you will place your<br />
code to update the body of the TabStrip display.<br />
Why do you have to update the body of the TabStrip control? Simply because if you don't, no one else<br />
will. That's right, the way the TabStrip control works is that when the user taps a tab, that is they tap on<br />
the descriptive part of the tab where the titles are displayed, all the TabStrip control does is bring the<br />
appropriate tab, the title area, to the front. It does not update the body of the control. In fact it doesn't<br />
have any idea of what the pages for its tabs should look like. That is up to you to handle from code. The<br />
TabStrip just gives you a graphical client area in which to position your user interface controls.<br />
So just how do you make it look as it there are controls on each tab of a TabStrip control? By enabling<br />
and hiding sets of controls contained within Frame controls. The process that occurs is:<br />
User taps tab. The title for the tab that they have selected is brought to front.<br />
The TabStrip Click event is fired.<br />
In the Click event procedure your code determines which page was selected.<br />
Your code disables and hides the frame (and its controls) from the previous page.<br />
Your code enables and brings to the front the frame (and its controls) for the new page.<br />
So, in a nutshell what you have is a series of frames containing controls that you hide and show on the<br />
interface as the various tabs of the TabStrip control are selected.<br />
The <strong>CE</strong>Wizard Form<br />
Let's take a look at the form used by <strong>CE</strong>Wizard (frm<strong>CE</strong>Wizard) as shown in the screenshot below. Its<br />
WindowState property is set to 2 - Maximized:
CHAPTER 4 ACTIVEX CONTROLS FOR WINDOWS <strong>CE</strong> - INTERFA<strong>CE</strong> TOOLS<br />
At the far left, that thin raised bar with the arrow at the top is the TabStrip control (ceTabStrip). I set it<br />
to this small width at design time to get it out of the way. At runtime it is resized to the appropriate<br />
proportions. In the middle of the form (shown by the area without the grid) is the frame (fraGeneral)<br />
for the first, or General tab. Inside this frame are the controls that will be displayed for this tab. There<br />
are two text boxes (txtName and txtBirthdate) for the pertinent information as described by two<br />
labels. Then there are the three check boxes (chkSleeping, chkExercise and chkEating) that govern<br />
which of the subsequent tabs are available. At the bottom of the form is a set of command buttons<br />
(cmdExit, cmdPrevious, cmdNext and cmdSave), which, like the TabStrip control, will be<br />
repositioned when the application is started. The control outline that you can see is the VB<strong>CE</strong>.com Utility<br />
control (ceUtility) which will be used to play a warning wave file.<br />
The frames for the other three tabs look like this:<br />
The Sleeping frame (fraSleeping) has 3 check boxes (chkSleepAlone, chkEatSleep and<br />
chkDream) and 3 combo boxes for describing sleeping habits and their accompanying descriptive labels.<br />
The Avg. hours of sleep combo box (cboAvgSleep) is filled with List entries ranging from < 2 to 4.5<br />
increasing in 0.5 hour intervals. The Time you go to bed combo box (cboTimesBed) has entries for the<br />
full 24 hours increasing in 30 minute intervals. The # Times you wake up combo box (cboTimesAwake)<br />
has entries ranging from 1 to > 4.<br />
99
PROFESSIONAL VB WINDOWS <strong>CE</strong> PROGRAMMING<br />
The Exercise frame (fraExercise) simply has two combo boxes in it and two descriptive labels for<br />
them. The # Times you exercise per week combo box (cboTimesExercise) has entries ranging from 0<br />
to 6 and the Where you exercise combo box (cboWhereExercise) has entries: Home; Gym; Office;<br />
Home & Gym; Home & Office; and Gym & Office.<br />
The Eating frame (fraEating) similarly has only two combo boxes and their descriptive labels. The Avg.<br />
calories per day combo box (cboCalories) has entries ranging from < 1000 to 3500 - 3999 and the #<br />
Times you eat per day combo box (cboTimesEat) has entries ranging from 1 to > 5.<br />
You need not set the frames be identical in size because they get resized in the code according to the size<br />
of the handheld's display.<br />
In order to set the tabs of the TabStrip<br />
control you need to access the Property<br />
Pages for the control by double-clicking<br />
on the (Custom) property:<br />
Add a tab for each of the four tabs in the Index order General, Sleeping, Exercise and Eating. Also set<br />
the Key of the General tab to Enabled and the Key of the other three tabs to Disabled.<br />
Next we will look at some of the key code that is behind the <strong>CE</strong>Wizard application.<br />
100
Starting the Application<br />
CHAPTER 4 ACTIVEX CONTROLS FOR WINDOWS <strong>CE</strong> - INTERFA<strong>CE</strong> TOOLS<br />
When the <strong>CE</strong>Wizard application starts, the Form_Load procedure is executed. In this procedure, the<br />
AdjustControls procedure is called which will handle the resizing of positioning of the controls that<br />
comprise the interface.<br />
Also the mintPreviousTab flag is initialized to the first tab. This flag is used to limit access to tabs. It's<br />
used when the user tries to select a tab that is disabled, the application sets focus back to the tab as<br />
defined by mintPreviousTab. Finally, I set the focus to the Name text entry control. This is what we<br />
would expect the surveyor to ask first:<br />
Private Sub Form_Load()<br />
' Setup the tabstrip interface.<br />
AdjustControls<br />
' Initialize the variable used to control tab access.<br />
mintPreviousTab = 1<br />
' Start with the Name Entry<br />
txtName.SetFocus<br />
End Sub<br />
Adjusting <strong>CE</strong>Wizard's Interface<br />
The AdjustControls procedure handles the adjustment of the <strong>CE</strong>Wizard interface. It starts by declaring<br />
some variables we use later in the routine to position the frame controls and then sets the TabStrip controls<br />
positional properties:<br />
Private Sub AdjustControls()<br />
' Extend the size of the interface to match the size of the<br />
' display on the palmtop.<br />
Dim intButtonHeight<br />
Dim intButtonWidth<br />
Dim intFrameWidth<br />
Dim intFrameHeight<br />
Dim intFrameTop<br />
Dim intFrameLeft<br />
'Form Width to screen<br />
frm<strong>CE</strong>Wizard.Width = Screen.Width<br />
'Set up Tabstip dimensions with a 60 border each side<br />
ceTabStrip.Left = 60<br />
ceTabStrip.Top = 60<br />
ceTabStrip.Width = frm<strong>CE</strong>Wizard.ScaleWidth - 120<br />
ceTabStrip.Height = frm<strong>CE</strong>Wizard.ScaleHeight - (180 + cmdNext.Height)<br />
Throughout the example apps in this chapter I will be resizing controls at runtime to make better use of<br />
the handheld display's dimensions. Depending on how you construct the forms you may want to change<br />
the twip dimensions.<br />
101
PROFESSIONAL VB WINDOWS <strong>CE</strong> PROGRAMMING<br />
Next we calculate the sizes for the frames. Notice that here I have used several ClientX properties of the<br />
TabStrip control. These give the size and co-ordinates for the area of the tab strip that the frames should<br />
be placed in:<br />
102<br />
intFrameWidth = ceTabStrip.ClientWidth - 60<br />
intFrameHeight = ceTabStrip.ClientHeight - 120<br />
intFrameLeft = ceTabStrip.Clientleft + 30<br />
intFrameTop = ceTabStrip.ClientTop + 120<br />
Having calculated the correct dimensions for the display the dimensions of each frame needs to be set:<br />
' Size the tab "frames"<br />
fraGeneral.Width = intFrameWidth<br />
fraSleeping.Width = intFrameWidth<br />
fraExercise.Width = intFrameWidth<br />
fraEating.Width = intFrameWidth<br />
fraGeneral.Height = intFrameHeight<br />
fraSleeping.Height = intFrameHeight<br />
fraExercise.Height = intFrameHeight<br />
fraEating.Height = intFrameHeight<br />
fraGeneral.Top = intFrameTop<br />
fraSleeping.Top = intFrameTop<br />
fraExercise.Top = intFrameTop<br />
fraEating.Top = intFrameTop<br />
fraGeneral.Left = intFrameLeft<br />
fraSleeping.Left = intFrameLeft<br />
fraEating.Left = intFrameLeft<br />
fraExercise.Left = intFrameLeft<br />
Next it repositions the Exit, Previous, Next and Save command buttons. The ScaleHeight property is<br />
used in this case because it gives a value for the client area of the form, that is the part that controls are<br />
added to without taking the height of the title bar into account.<br />
' Position the buttons (all the same height)<br />
intButtonHeight = frm<strong>CE</strong>Wizard.ScaleHeight - cmdNext.Height - 60<br />
intButtonWidth = cmdNext.Width<br />
cmdExit.Top = intButtonHeight<br />
cmdPrevious.Top = intButtonHeight<br />
cmdNext.Top = intButtonHeight<br />
cmdSave.Top = intButtonHeight<br />
cmdNext.Left = frm<strong>CE</strong>Wizard.Width - intButtonWidth - 1800<br />
cmdPrevious.Left = cmdNext.Left - intButtonWidth<br />
cmdSave.Left = frm<strong>CE</strong>Wizard.Width - intButtonWidth – 120<br />
The Font settings for the TabStrip control are then configured. This is handled here because there is no<br />
design time access to these properties:<br />
' Configure other settings for the tab stripe.<br />
ceTabStrip.FontSize = 12<br />
ceTabStrip.FontBold = True
CHAPTER 4 ACTIVEX CONTROLS FOR WINDOWS <strong>CE</strong> - INTERFA<strong>CE</strong> TOOLS<br />
Finally the first frame, that contains the controls for the General tab, is brought to the front of all the<br />
other controls. This gives the appearance that the controls within this frame are sitting on top of the<br />
TabStrip control. The other controls are disabled and hidden:<br />
' Finally make sure that the "General" tab is showing.<br />
fraGeneral.ZOrder 0<br />
fraSleeping.Visible = False<br />
fraExercise.Visible = False<br />
fraEating.Visible = False<br />
fraSleeping.Enabled = False<br />
fraExercise.Enabled = False<br />
fraEating.Enabled = False<br />
End Sub<br />
Updating the Display when the User Selects a Tab<br />
This is the most important procedure in the <strong>CE</strong>Wizard application for it's responsible for giving the<br />
appearance of moving between tabs. It starts by checking to make sure that the tab that the user selected is<br />
available. The way that I handle disabling particular tabs is by setting their Key property to either<br />
Enabled or Disabled. Then when the user selects a tab I simply check the value of its Key property. If<br />
it's disabled I play a wave file to let the user know of their error and exit.<br />
Unlike the Key property of a tab control in the desktop VB environment we do not have to use a unique<br />
value. In fact, the Key here is more akin to the Tag property found in the desktop equivalent.<br />
If the tab is enabled the mintPreviousTab flag is used to remove the previous page and the flag value<br />
is set to that of the new page ready for the next tab click:<br />
Private Sub ceTabStrip_Click()<br />
' Don't let the user go to a tab that is not enabled.<br />
Dim objFrame<br />
If (ceTabStrip.SelectedItem.Key = "Disabled") Then<br />
Set ceTabStrip.SelectedItem = ceTabStrip.Tabs(mintPreviousTab)<br />
ceUtility.PlayWaveFile "\windows\alarm1.wav"<br />
Exit Sub<br />
Else<br />
'Need to disable Previous page's frame<br />
Set objFrame = GetPageFrame(mintPreviousTab)<br />
objFrame.Enabled = False<br />
objFrame.Visible = False<br />
mintPreviousTab = ceTabStrip.SelectedItem.Index<br />
End If<br />
The old page is removed by hiding and disabling the frame control. The variable objFrame is set to<br />
reference the appropriate frame control by the GetPageFrame function. This function simply uses a<br />
Select Case block of code to return a reference to one of the four frames used with the tabs.<br />
103
PROFESSIONAL VB WINDOWS <strong>CE</strong> PROGRAMMING<br />
If I get to this point then the clicked tab must have been enabled. GetPageFrame is again used to set a<br />
reference to a frame, but this time the value of mintPreviousTab is for the new tab:<br />
104<br />
' Get a reference to the new frame<br />
Set objFrame = GetPageFrame(mintPreviousTab)<br />
objFrame.Enabled = True<br />
objFrame.Visible = True<br />
objFrame.Zorder<br />
The frame for the new tab is made Visible, Enabled and brought to the front of the display with the<br />
ZOrder method for the frame.<br />
In the interest of user friendliness, the focus is set to the mandatory field control for the selected page. In<br />
this the TabStrips SelectedItem property is used to determine which page is being used. I could have<br />
used the mintPreviousTab to control the select block of code, but this is more readable:<br />
' Set focus to the mandatory contol to be helpful<br />
Select Case ceTabStrip.SelectedItem.Caption<br />
Case "General"<br />
txtName.SetFocus<br />
txtName.SelStart = 0<br />
txtName.SelLength = Len(txtName.Text)<br />
Case "Sleeping"<br />
cboAvgSleep.SetFocus<br />
Case "Exercise"<br />
cboTimesExercise.SetFocus<br />
Case "Eating"<br />
cboCalories.SetFocus<br />
End Select<br />
The final step in displaying this new page is to update the command buttons so that only the appropriate<br />
buttons are enabled. We will look the SetButtons procedure in greater detail shortly:<br />
' Configure the appropriate buttons for the conditions.<br />
SetButtons<br />
End Sub<br />
Getting a Frame Control Reference<br />
The important act in the code above was to manipulate a pair of frame controls. First to hide a page, then<br />
to show a page. This is done with the GetPageFrame function:<br />
Private Function GetPageFrame(intTabNum)<br />
' To effectively control the display we will often have<br />
' to use a reference to a Frame control<br />
Select Case intTabNum
CHAPTER 4 ACTIVEX CONTROLS FOR WINDOWS <strong>CE</strong> - INTERFA<strong>CE</strong> TOOLS<br />
Case 1<br />
Set GetPageFrame = fraGeneral<br />
Case 2<br />
Set GetPageFrame = fraSleeping<br />
Case 3<br />
Set GetPageFrame = fraExercise<br />
Case 4<br />
Set GetPageFrame = fraEating<br />
End Select<br />
End Function<br />
There is nothing special about this function; it just leaves the tab Click code in a more readable form.<br />
Enabling the Appropriate Command Buttons<br />
As the user works with the interface, by entering values and moving between tabs, the command buttons<br />
need to be updated so that only the appropriate buttons are enabled. That is the purpose of the<br />
SetButtons procedure. It checks which tab is currently displayed and which mandatory controls have<br />
been filled to determine the setting for each command button.<br />
It starts by setting the Previous button. The previous button is enabled anytime the current tab is anything<br />
other than the General tab:<br />
Sub SetButtons()<br />
' This routine handles the setting of the command buttons. It is<br />
' called from mandatory fields and the tabstrip click event.<br />
Dim intLoop<br />
Dim blnNextOK<br />
' Configure the Previous button. For the Previous button to be enabled<br />
' any page other than the "General" page must be selected.<br />
If ceTabStrip.SelectedItem.Caption = "General" Then<br />
cmdPrevious.Enabled = False<br />
Else<br />
cmdPrevious.Enabled = True<br />
End If<br />
The Next button is configured based upon whether there is a tab after the current tab that is enabled. This<br />
is done in a two-part process. First, I make a check to see if there are any tabs following the current one:<br />
' Configure the Next button.<br />
' For the Next button to be enabled there must be a<br />
' subsequent page that is enabled.<br />
For intLoop = ceTabStrip.SelectedItem.Index + 1 To 4<br />
105
PROFESSIONAL VB WINDOWS <strong>CE</strong> PROGRAMMING<br />
106<br />
If ceTabStrip.Tabs(intLoop).Key = "Enabled" Then<br />
blnNextOK = True<br />
End If<br />
'No need to check for nore than later pagge!<br />
Exit For<br />
Next 'intLoop<br />
The loop is used to examine each tab later in the sequence and compare the Key property to Enabled.<br />
As soon as an enabled tab is found I set a flag and exit the loop. I now use the blnNextOK flag to<br />
determine if there is a need to check the mandatory fields on the current page:<br />
If blnNextOK Then<br />
'Check if mandatory data has been filled<br />
Select Case ceTabStrip.SelectedItem.Caption<br />
Case "General"<br />
If txtName.Text = "" Then<br />
blnNextOK = False<br />
End If<br />
Case "Sleeping"<br />
If cboAvgSleep.ListIndex = -1 Then<br />
blnNextOK = False<br />
End If<br />
Case "Exercise"<br />
If cboTimesExercise.ListIndex = -1 Then<br />
blnNextOK = False<br />
End If<br />
Case "Eating"<br />
'Last tab any way. Can never get here!<br />
blnNextOK = False<br />
End Select<br />
End If<br />
'Set Next button based on flag<br />
cmdNext.Enabled = blnNextOK<br />
At this point all that is necessary is to set the Next buttons enabled property to the flag. The last thing to<br />
do is set the state of the Save button:<br />
' Configure the Save button. This is done by checking the mandatory<br />
' fields of each page that is enabled.<br />
cmdSave.Enabled = CanSave<br />
End Sub
CHAPTER 4 ACTIVEX CONTROLS FOR WINDOWS <strong>CE</strong> - INTERFA<strong>CE</strong> TOOLS<br />
The CanSave function returns True if all the mandatory fields on the enabled pages have been set. As<br />
soon as any one piece of data is missing the rest of the checks can be ignored:<br />
Private Function CanSave()<br />
' Return True if all the enabled tabs have their mandatory fields<br />
' filled<br />
'Assume OK To Save<br />
CanSave = True<br />
'The General tab is always enabled<br />
If Trim(txtName.Text) = "" Then<br />
'Need a name to Save<br />
CanSave = False<br />
Exit Function<br />
End If<br />
'Sleeping Tab - Average Sleep mandatory<br />
If ceTabStrip.Tabs(2).Key = "Enabled" Then<br />
If (cboAvgSleep.ListIndex = -1) Then<br />
CanSave = False<br />
Exit Function<br />
End If<br />
End If<br />
'Excercise Tab - No. of times Mandatory<br />
If ceTabStrip.Tabs(3).Key = "Enabled" Then<br />
If (cboTimesExercise.ListIndex = -1) Then<br />
CanSave = False<br />
Exit Function<br />
End If<br />
End If<br />
'Eating Tab - Calories Mandatory<br />
If ceTabStrip.Tabs(4).Key = "Enabled" Then<br />
If (cboCalories.ListIndex = -1) Then<br />
CanSave = False<br />
Exit Function<br />
End If<br />
End If<br />
End Function<br />
107
PROFESSIONAL VB WINDOWS <strong>CE</strong> PROGRAMMING<br />
Updating the Display as the User Enters Data<br />
We looked at how the interface is updated as the user moves between tabs but how about when they enter<br />
data into mandatory controls? This feature is handled in the events of that particular control.<br />
For instance, take a look at the KeyUp event procedure for the text box txtName. Whenever a key is<br />
typed the SetButtons procedure is called to update the display:<br />
108<br />
Private Sub txtName_KeyUp(KeyCode, Shift)<br />
SetButtons<br />
End Sub<br />
This is not the most efficient method to perform this task. In fact it is pretty darn<br />
slow. I used this method for ease of understanding and clarity. In actuality I would<br />
separate each of the checks made by the SetButtons routine into their own<br />
procedures and only call those routines that are needed.<br />
In a similar manner you should attach event handlers which call SetButtons to the combo box controls<br />
on the other frames for their mandatory controls. However, there is a bug that prevents the Change event<br />
of a combo box firing when it is placed within a frame. Therefore you need to use the Lost Focus<br />
event instead:<br />
Private Sub cboAvgSleep_LostFocus()<br />
' Configure the appropriate buttons for the conditions<br />
SetButtons<br />
End Sub<br />
Private Sub cboCalories_LostFocus()<br />
' Configure the appropriate buttons for the conditions<br />
SetButtons<br />
End Sub<br />
Private Sub cboTimesExercise_LostFocus()<br />
' Configure the appropriate buttons for the conditions<br />
SetButtons<br />
End Sub<br />
Enabling the Other Tabs<br />
The second, third and fourth tabs of the <strong>CE</strong>Wizard application are enabled by selecting the three check<br />
box controls on the first, or General tab. How this is accomplished is demonstrated in the Click event<br />
procedure for the chkSleeping control as shown below.
CHAPTER 4 ACTIVEX CONTROLS FOR WINDOWS <strong>CE</strong> - INTERFA<strong>CE</strong> TOOLS<br />
Based upon the current value of the control the corresponding page is either enabled or disabled. This is<br />
accomplished by setting the Key property of that page. The procedure completes by making a call to the<br />
SetButtons routine to update the display:<br />
Private Sub chkSleeping_Click()<br />
' Set the status of the "Sleeping" tab.<br />
If (ceTabStrip.Tabs(2).Key = "Disabled") Then<br />
ceTabStrip.Tabs(2).Key = "Enabled"<br />
Else<br />
ceTabStrip.Tabs(2).Key = "Disabled"<br />
End If<br />
' Configure the appropriate buttons for the conditions.<br />
SetButtons<br />
End Sub<br />
Private Sub chkExercise_Click()<br />
' Set the status of the "Exercise" tab.<br />
If (ceTabStrip.Tabs(3).Key = "Disabled") Then<br />
ceTabStrip.Tabs(3).Key = "Enabled"<br />
Else<br />
ceTabStrip.Tabs(3).Key = "Disabled"<br />
End If<br />
' Configure the appropriate buttons for the conditions.<br />
SetButtons<br />
End Sub<br />
Private Sub chkEating_Click()<br />
' Set the status of the "Eating" tab.<br />
If (ceTabStrip.Tabs(4).Key = "Disabled") Then<br />
ceTabStrip.Tabs(4).Key = "Enabled"<br />
Else<br />
ceTabStrip.Tabs(4).Key = "Disabled"<br />
End If<br />
' Configure the appropriate buttons for the conditions.<br />
SetButtons<br />
End Sub<br />
109
PROFESSIONAL VB WINDOWS <strong>CE</strong> PROGRAMMING<br />
Using the Command Buttons to Move between Pages<br />
The Click event procedure for the Next command button is smart enough to determine which tab to go<br />
to next. It does this by checking the Key property of each tab until it finds a tab that is enabled. If finishes<br />
by calling the Click event procedure for the TabStrip control so that the tab's interface can be updated:<br />
110<br />
Private Sub cmdNext_Click()<br />
Dim intCounter<br />
' Move to the next enabled tab.<br />
For intCounter = ceTabStrip.SelectedItem.Index + 1 To 4<br />
If (ceTabStrip.Tabs(intCounter).Key = "Enabled") Then<br />
Set ceTabStrip.SelectedItem = ceTabStrip.Tabs(intCounter)<br />
Exit For<br />
End If<br />
Next<br />
' Update the tab display.<br />
ceTabStrip_Click<br />
End Sub<br />
The event procedure for the Previous command button is similar to that used by the Next command<br />
button, but the checking of tabs is done before the current tab:<br />
Private Sub cmdPrevious_Click()<br />
Dim intCounter<br />
' Move to the previous enabled tab.<br />
For intCounter = ceTabStrip.SelectedItem.Index - 1 To 1 Step -1<br />
If (ceTabStrip.Tabs(intCounter).Key = "Enabled") Then<br />
Set ceTabStrip.SelectedItem = ceTabStrip.Tabs(intCounter)<br />
Exit For<br />
End If<br />
Next<br />
' Update the tab display.<br />
ceTabStrip_Click<br />
End Sub
Saving the Data<br />
CHAPTER 4 ACTIVEX CONTROLS FOR WINDOWS <strong>CE</strong> - INTERFA<strong>CE</strong> TOOLS<br />
Since this is just an example application there is nothing to do with the data that has been entered.<br />
Instead, what the Click event procedure for the Save button does is to reset the application back to the<br />
state where it began:<br />
Private Sub cmdSave_Click()<br />
' In a real life application this event would handle saving the data<br />
' from the various tabs to either a database or file. Here we simply<br />
' reset the display.<br />
MsgBox "This is where you would save the data.", vbInformation + _<br />
vbOKOnly, "<strong>CE</strong>Wizard"<br />
ResetDisplay<br />
End Sub<br />
The ResetDisplay procedure handles the restoring of the <strong>CE</strong>Wizard interface. Using a series of property<br />
sets it clears the user input:<br />
Private Sub ResetDisplay()<br />
' This routine sets the application back to its original state.<br />
Set ceTabStrip.SelectedItem = ceTabStrip.Tabs(1)<br />
chkDream.Value = False<br />
chkEating.Value = False<br />
chkEatSleep.Value = False<br />
chkExercise.Value = False<br />
chkSleepAlone.Value = False<br />
chkSleeping.Value = False<br />
cboAvgSleep.ListIndex = -1<br />
cboCalories.ListIndex = -1<br />
cboTimesAwake.ListIndex = -1<br />
cboTimesBed.ListIndex = -1<br />
cboTimesEat.ListIndex = -1<br />
cboTimesExercise.ListIndex = -1<br />
cboWhereExercise.ListIndex = -1<br />
txtBirthdate.Text = ""<br />
txtName.Text = ""<br />
And finishes up by a call to the Click event procedure of the TabStrip control so that the first tab, the<br />
General tab, is displayed:<br />
' Update the tab display.<br />
ceTabStrip_Click<br />
End Sub<br />
All that remains to be done is some housekeeping code.<br />
111
PROFESSIONAL VB WINDOWS <strong>CE</strong> PROGRAMMING<br />
Housekeeping Code<br />
We still need to declare the form level variable mintPreviousTab and code the Exit command button:<br />
112<br />
Option Explicit<br />
Private mintPreviousTab 'Used to control the switching between tabs<br />
Private Sub cmdExit_Click()<br />
' Exit the application<br />
App.End<br />
End Sub<br />
Closing Thoughts on the <strong>CE</strong>Wizard<br />
Hopefully what you gathered from the <strong>CE</strong>Wizard application is that the TabStrip control can be used to<br />
greatly simplify the interface of <strong>CE</strong> programs. It's because of this that I'm such a strong supporter of the<br />
TabStrip control.<br />
On the downside much of the functionality of the TabStrip control has to offer must be provided by code.<br />
You can use the examples from this section to aid you in this process though.<br />
The DataDisplay Example Application<br />
The purpose behind the DataDisplay application is primarily to show you how the Grid control can be<br />
used to display data. I built this application to show you how to fill a grid from a sequential file, a<br />
common function that you will most likely encounter in your applications. In Chapter 7 I will also<br />
demonstrate how you can use a Grid to display data from a database. This app also briefly demonstrates<br />
the File control from the File System control class. Chapter 6 contains a significantly more detailed<br />
demonstration of this control in action. It is used to open the sequential files, which store the data to<br />
populate the Grid control. The DataDisplay application has no other purpose other than that. It doesn't<br />
allow you to edit or add data – just display it.<br />
The Chapter 4 version of DataDisplay.vbp contains the completed version of the DataDisplay<br />
application. Refer to Appendix A for instructions on downloading and installing the examples included<br />
in this book.<br />
Features Found in the DataDisplay Application<br />
This application demonstrates the use of the following ActiveX controls:<br />
The Grid control<br />
The File control
CHAPTER 4 ACTIVEX CONTROLS FOR WINDOWS <strong>CE</strong> - INTERFA<strong>CE</strong> TOOLS<br />
It also demonstrates the following techniques:<br />
How to fill a grid with data from a sequential file<br />
How to add and remove rows from a grid control<br />
How to configure the appearance of the grid control<br />
How to use the ItemData property to store IDs which will be used to retrieve records<br />
Using DataDisplay<br />
DataDisplay is a very easy application to use. When you start this program it comes up with the data<br />
displayed in the grid from a sequential file. An example of this is displayed in the screenshot below:<br />
Before you can use the DataDisplay example make sure that the files<br />
ddCustomers.txt and ddOrders.txt are present in the same folder as the<br />
DataDisplay application on the H/PC or emulator.<br />
Selecting companies from the combo box in the upper left of the interface will cause the grid display to be<br />
updated with the orders for the selected company:<br />
113
PROFESSIONAL VB WINDOWS <strong>CE</strong> PROGRAMMING<br />
Building DataDisplay<br />
The DataDisplay application is built to demonstrate how to work with the grid control. More specifically<br />
how to load and reconfigure the control. I'm not going to discuss the workings of retrieving data from the<br />
sequential file as I provide a more in depth look at this in Chapter 5.<br />
The <strong>Basic</strong>s of the Grid Control<br />
The Grid control provides you with a spreadsheet type interface that is best suited for displaying multiple<br />
data records. Data can be added and removed from the control at runtime. The appearance of the control<br />
can be adjusted from code.<br />
114<br />
The downside of the Grid control is that it doesn't allow the user to edit its contents.<br />
Instead you have to trick the user by trapping the KeyUp event of the grid control<br />
and placing a text box control over the grid so that it 'appears' that the user is<br />
typing into the grid control. Although this method can be implemented it requires<br />
substantial coding and the handheld really isn't up to it. If you look at Pocket Excel<br />
you will find it doesn't even implement this functionality but rather uses a distinct<br />
text box for data entry. This is the method I suggest you implement as well.<br />
The DataDisplay Form<br />
Let's take a look at the form (frmDataDisplay) used by DataDisplay as shown in the screenshot below.<br />
Its WindowState property has been set to 2 - Maximized:<br />
In the upper left corner is a combo box control (cboCustomers) that will be used to display the<br />
customers for which there are orders.<br />
The majority of the interface is comprised of the grid control (grdData). At design time it is a gray mass<br />
as it has been configured to have no rows and 3 columns.<br />
Finally, in the lower left of the form are two file controls (ceFile and ceOrderFile). One control will<br />
be used to access customer information, the other for order data.<br />
Next we will look at some of the key code that is behind the DataDisplay application.
Starting the Application<br />
CHAPTER 4 ACTIVEX CONTROLS FOR WINDOWS <strong>CE</strong> - INTERFA<strong>CE</strong> TOOLS<br />
The Form_Load event procedure is first used to call the AdjustControls procedure which simply<br />
widens the Grid to fill the handhelds display. It then calls the FormatGrid procedure which adjusts the<br />
Grid control's configuration and loads the data from the sequential file into the Grid's cells:<br />
Private Sub Form_Load()<br />
' Set the Grid's width<br />
AdjustControls<br />
' Initialize the display using the file as the source.<br />
FormatGrid<br />
End Sub<br />
The AdjustControls is a very simple one line procedure:<br />
Private Sub AdjustControls()<br />
grdData.Width = frmDataDisplay.Width - 500<br />
End Sub<br />
Formatting the Grid and Loading Customer Data from a Sequential File<br />
The formatting of the Grid control and the loading of data from a sequential file is handled by the<br />
FormatGrid routine. This routine starts by checking the contents of the Customer combo box control. If<br />
there are customers already in this control, then no loading needs to occur. A call is made to the Click<br />
event procedure of the combo box to reload the grid control and the routine exits:<br />
Private Sub FormatGrid()<br />
Dim avntCustomerRecord<br />
' There is no sense reloading all of this if the combo box already<br />
' has the customers info.<br />
If (cboCustomers.ListCount > 0) Then<br />
cboCustomers.ListIndex = 0<br />
cboCustomers_Click<br />
Exit Sub<br />
End If<br />
If the customer data has not already been opened it will be loaded from file. First the file is opened:<br />
' Open the file containing the customer data for this example.<br />
On Error Resume Next<br />
ceFile.Open App.Path & "\ddCustomers.txt", 1<br />
If Err 0 Then<br />
MsgBox "Error opening customer data file." & vbCrLf & _<br />
Err.Description, vbCritical, "Larry Roof's DataDisplay"<br />
Err.Clear<br />
Exit Sub<br />
End If<br />
115
PROFESSIONAL VB WINDOWS <strong>CE</strong> PROGRAMMING<br />
Don't concern yourself to much with the syntax for the Open method of the File control at the present as<br />
I'll explain all its gory details in Chapter 6. For now all you need know is the 1 parameter indicates the<br />
file is to be used for Input.<br />
Then the first line from the file is read:<br />
116<br />
' <strong>Read</strong> in the file. Start by reading in the first record.<br />
avntCustomerRecord = ceFile.InputFields(2)<br />
Next a loop is used to process the contents of the file:<br />
' Now loop and read the rest of the records.<br />
Do While Not ceFile.EOF<br />
If Err 0 Then<br />
MsgBox "Error reading from customers file." & vbCrLf & _<br />
Err.Number & " - " & Err.Description, vbCritical, _<br />
"Larry Roof's DataDisplay"<br />
Err.Clear<br />
Exit Sub<br />
End If<br />
Each customer is added into the combo box and their customer ID is in turn stored in the Item Data<br />
property of the control. If you haven't worked with this property before it's a pretty cool feature. It can be<br />
used to store a numeric value that is associated with each item in the control. This value will be used later<br />
in the Click event procedure for the combo box control to locate orders for a specific customer:<br />
' Add this customer into the list.<br />
cboCustomers.AddItem avntCustomerRecord(1)<br />
cboCustomers.ItemData(cboCustomers.NewIndex) = _<br />
avntCustomerRecord(0)<br />
' <strong>Read</strong> the next record.<br />
avntCustomerRecord = ceFile.InputFields(2)<br />
Loop<br />
' All of the customers have been loaded so close the file.<br />
ceFile.Close<br />
Finally the first customer is selected from the combo box control and the orders for that customer are<br />
displayed by calling the Click event procedure of the combo box control:<br />
' Display data for the first customer.<br />
cboCustomers.ListIndex = 0<br />
cboCustomers_Click<br />
End Sub
CHAPTER 4 ACTIVEX CONTROLS FOR WINDOWS <strong>CE</strong> - INTERFA<strong>CE</strong> TOOLS<br />
Displaying a Customer's Orders<br />
When a customer is selected from the combo box control, the orders for that customer are displayed in<br />
the Grid control. This process starts by clearing out anything that is currently in the grid using the<br />
RemoveItem method:<br />
Private Sub cboCustomers_Click()<br />
Dim intCounter<br />
' Empty out the existing contents of the grid.<br />
Do While grdData.Rows > 0<br />
grdData.RemoveItem grdData.Rows - 1<br />
Loop<br />
Then column headers are added using the AddItem method. This method adds a single row to the grid<br />
control. The syntax of this method allows for the passing of the column data separating each piece of data<br />
with the tab character:<br />
' Add the headers for the grid.<br />
grdData.AddItem "ORDER ID" & Chr(9) & "DATE" & Chr(9) & _<br />
"ORDER STATUS"<br />
The column headers are then formatted changing the Font, Color and Height of the row:<br />
' Format the headers.<br />
grdData.FillStyle = 1<br />
grdData.Row = 0<br />
grdData.Col = 0<br />
grdData.ColSel = 2<br />
grdData.RowSel = 0<br />
grdData.CellFontSize = 16<br />
grdData.CellFontBold = True<br />
grdData.CellBackColor = &H800000<br />
grdData.CellForeColor = &HFFFFFF<br />
grdData.CellAlignment = 4<br />
grdData.RowHeight(0) = 400<br />
Next the data is loaded by calling the LoadOrdersFromFile procedure:<br />
' Get the data if it has not already been loaded.<br />
If (mintNumberOfOrders = 0) Then<br />
LoadOrdersFromFile<br />
End If<br />
The order data is then loaded into the grid a record at a time. Again the AddItem method is used. The<br />
height of the new row is set at the same time:<br />
' Load the data into the display grid.<br />
For intCounter = 1 To mintNumberOfOrders<br />
If (CInt(mavntOrderInformation(1, intCounter)) = _<br />
cboCustomers.ItemData(cboCustomers.ListIndex)) Then<br />
117
PROFESSIONAL VB WINDOWS <strong>CE</strong> PROGRAMMING<br />
118<br />
grdData.AddItem mavntOrderInformation(0, intCounter) & _<br />
Chr(9) & mavntOrderInformation(2, intCounter) & _<br />
Chr(9) & mavntOrderInformation(3, intCounter)<br />
grdData.RowHeight(grdData.Rows - 1) = 300<br />
End If<br />
Next<br />
The mavntOrderInformation array is built by the LoadOrdersFromFile<br />
procedure. It's a two dimensional array that is used to store data on orders:<br />
Finally the data portion of the grid control is formatted to specify Font Size, Column Alignment and<br />
Column Widths:<br />
' Format the grid.<br />
grdData.FillStyle = 1<br />
grdData.Row = 0<br />
grdData.Col = 0<br />
grdData.ColSel = 2<br />
grdData.RowSel = grdData.Rows - 1<br />
grdData.CellFontSize = 12<br />
grdData.ColSel = 1<br />
grdData.CellAlignment = 4<br />
grdData.ColSel = 0<br />
grdData.RowSel = 0<br />
grdData.Row = 0<br />
grdData.Col = 0<br />
grdData.ColWidth(0) = 2000 ' Order ID<br />
grdData.ColWidth(1) = 2000 ' Date<br />
grdData.ColWidth(2) = 5185 ' Status<br />
End Sub<br />
Loading Orders from a Sequential File<br />
The LoadOrdersFromFile procedure handles the loading of data from the sequential file to a twodimensional<br />
array. It begins by opening the ddOrders.txt file:<br />
Private Sub LoadOrdersFromFile()<br />
Dim avntOrderRecord<br />
On Error Resume Next<br />
' Open the file containing the order data for this example.<br />
ceOrderFile.Open App.Path & "\ddOrders.txt", 1<br />
If Err 0 Then<br />
MsgBox "Error opening order data file." & vbCrLf & _<br />
Err.Description, vbCritical, "Larry Roof's DataDisplay"<br />
Err.Clear<br />
Exit Sub<br />
End If
CHAPTER 4 ACTIVEX CONTROLS FOR WINDOWS <strong>CE</strong> - INTERFA<strong>CE</strong> TOOLS<br />
Then it reads in the first record from the file:<br />
' <strong>Read</strong> in the file. Start by reading in the first record.<br />
avntOrderRecord = ceOrderFile.InputFields(4)<br />
It then enters a loop that will be used to process all of the records in the orders file:<br />
' Now loop and read the rest of the records.<br />
Do While Not ceOrderFile.EOF<br />
If Err 0 Then<br />
MsgBox "Error reading from orders file." & vbCrLf & _<br />
Err.Number " - " & Err.Description, vbCritical, _<br />
"Larry Roof's DataDisplay"<br />
Err.Clear<br />
ceOrderFile.Close<br />
Exit Sub<br />
End If<br />
As each order is read, it's added into the array that has been resized to accommodate this additional data:<br />
' Add this order into the order array.<br />
mintNumberOfOrders = mintNumberOfOrders + 1<br />
ReDim Preserve mavntOrderInformation(3, mintNumberOfOrders)<br />
' Order ID<br />
mavntOrderInformation(0, mintNumberOfOrders) = avntOrderRecord(0)<br />
' Customer ID<br />
mavntOrderInformation(1, mintNumberOfOrders) = avntOrderRecord(1)<br />
' Date<br />
mavntOrderInformation(2, mintNumberOfOrders) = avntOrderRecord(2)<br />
' Status<br />
mavntOrderInformation(3, mintNumberOfOrders) = avntOrderRecord(3)<br />
' <strong>Read</strong> the next record.<br />
avntOrderRecord = ceOrderFile.InputFields(4)<br />
Loop<br />
After all of the records have been processed the file is closed:<br />
' All of the customers have been loaded so close the file.<br />
ceOrderFile.Close<br />
End Sub<br />
119
PROFESSIONAL VB WINDOWS <strong>CE</strong> PROGRAMMING<br />
All that remains is the declaration of two form level variables if you haven't already done so:<br />
120<br />
Option Explicit<br />
Private mintNumberOfOrders<br />
Private mavntOrderInformation()<br />
Closing Thoughts on DisplayData<br />
The Grid control like the TabStrip control is powerful, yet much of its functionality is dependent upon<br />
supporting code. As you can see from this example, it's not a difficult control to work with; nor are the<br />
commands required to manipulate this control complex.<br />
The hardest part about working with the Grid control is trying to get its interface to appear as you desire.<br />
Making adjustments to the interface from code requires a series of tests to view and modify the look of the<br />
control. This can be a slow process until you become familiar with what works well for this control.<br />
The Explorer Example Application<br />
The Explorer application is really more of a shell then an application as it doesn't do anything more than<br />
put up its display. I chose this example though because it offers a good demonstration of how to work with<br />
the TreeView, ListView and ImageList controls.<br />
The folder and file details that are displayed by the Explorer application are gathered with the File System<br />
control. I'll point out how this is accomplished when we get to that section of the code. Again the File<br />
System gets a more thorough workout in Chapter 6.<br />
The Chapter 4 version of Explorer.vbp contains the completed version of the Explorer application.<br />
Refer to Appendix A for instructions on downloading and installing the examples included in this book.<br />
Features Found In The Explorer Application<br />
This application demonstrates the use of the following ActiveX controls:<br />
The TreeView control<br />
The ListView control<br />
The ImageList control<br />
The File System control<br />
It also demonstrates the following techniques:<br />
How to retrieve folder and file details<br />
How to load images into the ImageList control<br />
How to configure the TreeView and ListView controls<br />
How to switch views with the ListView control
Using Explorer<br />
CHAPTER 4 ACTIVEX CONTROLS FOR WINDOWS <strong>CE</strong> - INTERFA<strong>CE</strong> TOOLS<br />
There is nothing to using Explorer. After all it doesn't do anything. The only item that the user can play<br />
with is the View menu from which they can select the view to use with the ListBox control. The Explorer<br />
application does not allow you to switch directories nor does it allow you to rename, copy, move or delete<br />
folders or files.<br />
When the application first runs it displays an Explorer-like interface as shown in the screenshot below. On<br />
the left-hand side of the interface is a listing of the folders that are found on the H/PC. While the righthand<br />
side of the interface presents folders and files that are found in the present directory. The default<br />
view that is presented is the ListBox icon view.<br />
Note that for this application to run there must be the five image files:<br />
application - small.bmp, application – big.bmp, closed folder –<br />
big.bmp, closed folder – small.bmp and open folder – small.bmp, in<br />
the same folder as the Explorer application.<br />
Use the View menu to select the Small Icon item. The Explorer interface will be updated and appear as<br />
shown below:<br />
121
PROFESSIONAL VB WINDOWS <strong>CE</strong> PROGRAMMING<br />
Select the List item from the View menu and once again the interface is updated. It should now appear<br />
similar to this screenshot:<br />
Finally select the Report item from the View menu. The Explorer interface will be updated to include this<br />
multiple column presentation of folder and file details:<br />
Building Explorer<br />
The Explorer application was designed to demonstrate how to work with the TreeView, ListView and<br />
ImageList controls. Other than that there is minimal functionality provided by this program. It also makes<br />
use of the File System control, which I discuss in greater detail in Chapter 6.<br />
The <strong>Basic</strong>s of the TreeView Control<br />
The TreeView control provides a way to display data in a tree-like hierarchical structure. It can be<br />
configured to use one of a handful of displays that can include text, lines and images. The control handles<br />
the expansion and contraction of the nodes that it contains. It also allows the user to rename nodes.<br />
The TreeView control does not have any capabilities to store the images it uses. Instead it depends upon<br />
the ImageList control for this.<br />
122
CHAPTER 4 ACTIVEX CONTROLS FOR WINDOWS <strong>CE</strong> - INTERFA<strong>CE</strong> TOOLS<br />
The <strong>Basic</strong>s of the ListView Control<br />
The ListView control provides a way to display data in one of four ways – Icon, Small Icon, List and<br />
Report. This view can be changed without having to reload the contents of the control. The ListView<br />
control also allows the user to rename the nodes. Like the TreeView control, the ListView control must<br />
depend upon ImageList controls for the images it uses.<br />
The <strong>Basic</strong>s of the ImageList Control<br />
The ImageList control is an image container. As a control it has no purpose by itself, only in combination<br />
with other controls, like the TreeView and ListView controls, can it serve a purpose. Unlike the desktop<br />
version of this control, the ImageList control for <strong>CE</strong> must be loaded with images at runtime. This means<br />
that you must ship all of your images along with your <strong>CE</strong> applications.<br />
When creating images to use with the ImageList control keep in mind the size of<br />
the images that you are creating and the number of colors that the image should<br />
use. Typically, you'll want to create images that make use of only 16 colors. This<br />
provides an optimal appearance for all levels of H/PCs.<br />
The Explorer Form<br />
Let's take a look at the form (frmExplorer) used by Explorer as shown in the screenshot below. As<br />
usual its WindowState property has been set to Maximized:<br />
At the top is a single menu containing four items, one for each view provided by the ListView control.<br />
The left-hand side of the form contains a TreeView control (ceTreeView) and the right-hand side a<br />
ListView control (ceListView).<br />
At the bottom of the form are two labels (lblStatus and lblFeatures) that are used to show the user<br />
where to modify the program to add functionality.<br />
Finally there are two ImageList controls (ceImageListSmall and ceImageListBig) and a File System<br />
(ceFileSystem) control. Two ImageLists are needed because the ListView control uses one set of images<br />
for its Icon view and another for its other views.<br />
Next we will look at some of the key code that is behind the Explorer application.<br />
123
PROFESSIONAL VB WINDOWS <strong>CE</strong> PROGRAMMING<br />
Starting the Application<br />
The Form_Load event procedure begins by calling the ConfigureControls routine. This routine<br />
handles the configuration of the TreeView, ListView and ImageList controls.<br />
It then calls the LoadDirectoryStructure procedure that uses the File System control to retrieve<br />
folder and file information:<br />
124<br />
Private Sub Form_Load()<br />
' Configure the TreeView and ListView controls<br />
ConfigureControls<br />
' Retrieve the directory structure.<br />
LoadDirectoryStructure<br />
End Sub<br />
Configuring the Controls<br />
This procedure begins by adjusting the width of the ListView and text box according to the display's<br />
dimensions. It then sets the Font Size used by both the TreeView and ListView controls. I happen to<br />
think that the default fonts used by both of these controls is way too small (see Chapter 3 for more details<br />
on design considerations for H/PCs):<br />
Private Sub ConfigureControls()<br />
Dim objColumnHeader<br />
On Error Resume Next<br />
' Adjust size of text box and List View<br />
ceListView.Width = frmExplorer.Width - 200<br />
lblStatus.Width = frmExplorer.Width - lblFeatures.Width - 200<br />
' Set some default control configurations.<br />
' First the font to use (the default font is way small).<br />
ceTreeView.FontSize = 10<br />
ceListView.FontSize = 10<br />
The ImageList controls are then configured so that they can accommodate the appropriate size images. In<br />
this case one control is set up to hold small images (16 x 16) and the other big images (32 x 32):<br />
' Set the size of images that each image control will store.<br />
ceImageListSmall.ImageHeight = 16<br />
ceImageListSmall.ImageWidth = 16<br />
ceImageListBig.ImageHeight = 32<br />
ceImageListBig.ImageWidth = 32<br />
Next the small images are loaded into the first ImageList control using the Add method:<br />
' Load the small images.<br />
ceImageListSmall.Add App.Path & "\closed folder - small.bmp"<br />
ceImageListSmall.Add App.Path & "\open folder - small.bmp"<br />
ceImageListSmall.Add App.Path & "\application - small.bmp"
CHAPTER 4 ACTIVEX CONTROLS FOR WINDOWS <strong>CE</strong> - INTERFA<strong>CE</strong> TOOLS<br />
The big images are loaded into the second ImageList control:<br />
' Load the large images.<br />
ceImageListBig.Add App.Path & "\closed folder - big.bmp"<br />
ceImageListBig.Add App.Path & "\application - big.bmp"<br />
The ImageList controls are then associated with the TreeView and ListView controls. Note the use of two<br />
ImageLists with the ListView control, one for the Small Icon views (Small Icon, List and Report) and the<br />
other for the large icon view (Icon).<br />
' Associate the image controls with the TreeView and ListView<br />
' controls.<br />
ceTreeView.ImageList = ceImageListSmall.hImageList<br />
ceListView.Icons = ceImageListBig.hImageList<br />
ceListView.SmallIcons = ceImageListSmall.hImageList<br />
Column Headers, Column Widths and Column Alignments are then defined for the ListView<br />
control. These configurations will only appear when the Report view is selected:<br />
' Set the column headers for the ListView control.<br />
Set objColumnHeader = ceListView.ColumnHeaders.Add(, , "Name", _<br />
2800, lrLeftAlignment)<br />
Set objColumnHeader = ceListView.ColumnHeaders.Add(, , "Size", _<br />
800, lrRightAlignment)<br />
Set objColumnHeader = ceListView.ColumnHeaders.Add(, , "Modified", _<br />
, lrRightAlignment)<br />
If (Err.Number 0) Then MsgBox Err.Number & " - " & _<br />
Err.Description<br />
End Sub<br />
I have used two user-defined constants here to make the code a little more readable. I prefix these<br />
constants with lr for Larry Roof so they can be easily recognized for what they are. The constants need<br />
to be declared as:<br />
Option Explicit<br />
Const lrLeftAlignment = 0<br />
Const lrRightAlignment = 1<br />
Gathering the Folder and File Details<br />
At the heart of the Explorer application is the LoadDirectoryStructure procedure. This procedure is<br />
responsible for retrieving and loading folder and file details into the TreeView and ListView controls.<br />
It starts by adding My Handheld PC to the TreeView control. This item can be added because we know<br />
that it's always going to be there. We store a reference to the new Node in the objTop variable, we'll use<br />
that later. The syntax of the Add method is:<br />
ceTreeView.Nodes.Add (Relative, Relationship, Key, Text, Image, Selected Image)<br />
125
PROFESSIONAL VB WINDOWS <strong>CE</strong> PROGRAMMING<br />
Where:<br />
Relative The index number of key of a pre-existing Node object.<br />
Relationship Specifies the relative placement of this Node object in relationship to the relative.<br />
Acceptable values are 0 – first, 1 – last, 2 – next, 3 – previous, 4 – child.<br />
Key A unique string that can be used to retrieve this Node.<br />
Text The string that will be displayed for this Node.<br />
Image The index of an image that is stored in an associated ImageList control.<br />
Selected Image The index of an image that is stored in an associated ImageList control. This image<br />
will be displayed when this Node is selected.<br />
So for the My Handheld PC entry we are using:<br />
126<br />
No Relative<br />
No Relationship<br />
The Key of "My Handheld PC"<br />
The Text of "My Handheld PC"<br />
The first image (a closed folder) from the associated ImageList control for the standard display<br />
of this node<br />
The second image (an open folder) from the associated ImageList control for when this Node<br />
is selected<br />
Private Sub LoadDirectoryStructure()<br />
Dim objDirectory<br />
Dim objFile<br />
Dim intFileAttributes<br />
Dim strFilesReturned<br />
Dim objTop<br />
' Add "My Handheld PC" to the list.<br />
Set objTop = ceTreeView.Nodes.Add(, , "My Handheld PC", "My Handheld PC", 1, 2)<br />
Next we begin the process of retrieving the directory structure. The Dir method of the File System control<br />
is used to retrieve the first item in the directory:<br />
' Get the top level.<br />
If (mstrPath = "") Then<br />
strFilesReturned = ceFileSystem.Dir("*.*")<br />
Else<br />
strFilesReturned = ceFileSystem.Dir(mstrPath & "\*.*")<br />
End If<br />
Note the form level variable mstrPath which needs to be declared.
CHAPTER 4 ACTIVEX CONTROLS FOR WINDOWS <strong>CE</strong> - INTERFA<strong>CE</strong> TOOLS<br />
A loop is used to process the complete structure. This loop will continue until the string returned from the<br />
Dir method is empty. It starts by using the GetAttr method of the File System control to retrieve the<br />
attributes for this file:<br />
' Make subsequent calls until the complete list has been returned.<br />
While (strFilesReturned "")<br />
intFileAttributes = ceFileSystem.GetAttr(strFilesReturned)<br />
Each item that is returned will be added into the ListView control and also the TreeView if the item is a<br />
folder object. For each folder item that needs to be displayed in the TreeView control entry we need to use<br />
the following information:<br />
My Handheld PC for the Relative. This string value is the Key property identifying the root node of the<br />
tree.<br />
The Relationship value of 4 (child). This means that this folder Node will be displayed as<br />
a subitem of My Handheld PC.<br />
The Key to identify the folder in the TreeView's collection of folder nodes is set to the<br />
filename of the folder. In a more complete example we would to use the full path name to<br />
the folder to prevent clashes with similarly named folders elsewhere in the directory structure.<br />
The Text is taken from the last part of the filename.<br />
The first image (a closed folder) from the associated ImageList control for the standard display<br />
of this node.<br />
The second image (an open folder) from the associated ImageList control for when this Node<br />
is selected.<br />
The syntax for the add method of the ListView control is:<br />
ceListView.ListItem.Add (Index, Key, Text, Icon, Small Icon)<br />
Where:<br />
Index An integer specifying the position where you want to insert this item.<br />
Key A unique string that can be used to retrieve this item from the TreeViews nodes<br />
collection.<br />
Text A string to be displayed for this item.<br />
Icon The image to display for this item when the ListView control is in icon view.<br />
Small Icon The image to display for this item when the ListView control is in small icon, list or<br />
report view.<br />
For the ListView control entry we are using:<br />
No Index<br />
An item Key taken from the filename<br />
The Text to display, again we use the filename<br />
The first image from the associated ImageList control holding large images for the icon image<br />
The first image from the associated ImageList control holding small images for the Small Icon<br />
image<br />
127
PROFESSIONAL VB WINDOWS <strong>CE</strong> PROGRAMMING<br />
The file attributes are used to determine whether this is a directory or file. Directories are added into the<br />
ListView with folder images for the icons, other file types are added with application icons:<br />
128<br />
' Directories get loaded into both lists.<br />
If (intFileAttributes = lrDirectory) Then<br />
Set objDirectory = ceTreeView.Nodes.Add("My Handheld PC", _<br />
4, strFilesReturned, strFilesReturned, 1, 2)<br />
Set objFile = ceListView.ListItems.Add(, strFilesReturned, _<br />
strFilesReturned, 1, 1)<br />
' Files only are loaded into the ListView.<br />
Else<br />
Set objFile = ceListView.ListItems.Add(, strFilesReturned, _<br />
strFilesReturned, 2, 3)<br />
End If<br />
There is another of my constants, lrDirectory, used here which needs to be declared:<br />
Const lrDirectory = 16<br />
File details (Size, Date Modified) are stored in the ListView control. This information will only appear<br />
when the ListView control is in report view from the menu:<br />
' Add file details.<br />
objFile.SubItems(1) = CStr(ceFileSystem.FileLen(strFilesReturned))<br />
objFile.SubItems(2) = _<br />
CStr(ceFileSystem.FileDateTime(strFilesReturned))<br />
' Sort the ListView control.<br />
ceListView.Sorted = True<br />
' Get the next entry in this directory.<br />
strFilesReturned = ceFileSystem.Dir()<br />
Wend<br />
At this point all of the folders and files have been added to the controls. The TreeView control has its<br />
Sorted property set to True so that the directories will appear in order. Next, the node that represents<br />
the root of our tree, My Handheld PC has its Expanded property set to True so that the control<br />
displays its children. If we didn't do this all you would see is the My Handheld Computer entry. It's now<br />
apparent why we stored a reference to this particular node item when it was created:<br />
' Sort and expand the contents of the TreeView control. If you didn't<br />
' set the expanded property here all you would see would be "My<br />
' Handheld PC".<br />
objTop.Sorted = True<br />
objTop.Expanded = True<br />
End Sub
Displaying a Directory<br />
CHAPTER 4 ACTIVEX CONTROLS FOR WINDOWS <strong>CE</strong> - INTERFA<strong>CE</strong> TOOLS<br />
To extend the functionality of the Explorer application by adding the ability to display other directories<br />
you would place code inside the NodeClick event procedure of the TreeView control. You could use the<br />
Dir method of the File System control just as was shown to load to initial interface. This time though start<br />
with the directory path as the first request:<br />
Private Sub ceTreeView_NodeClick(ByVal Index)<br />
lblStatus.Caption = "You would need to add code to display the " _<br />
& "directory contents here."<br />
End Sub<br />
Renaming a Directory<br />
To extend the functionality of the Explorer application by adding the ability to rename a directory you<br />
would place code inside the AfterLabelEdit event procedure of the TreeView control:<br />
Private Sub ceTreeView_AfterLabelEdit(ByVal NewString)<br />
lblStatus.Caption = "You would need to add code for renaming the" _<br />
& " directory here."<br />
End Sub<br />
Processing a Directory Entry<br />
To extend the functionality of the Explorer application by adding the ability to navigate directories or<br />
launch applications you would place code inside the ItemClick event procedure of the ListView control.<br />
You can use the Shell method of the VB<strong>CE</strong>.com Utility control to launch the applications:<br />
Private Sub ceListView_ItemClick(ByVal Index)<br />
lblStatus.Caption = "You would need to add code to process the " _<br />
& "item that was tapped here."<br />
End Sub<br />
Renaming a Directory or File<br />
To extend the functionality of the Explorer application by adding the ability to rename a directory or file<br />
you would place code inside the AfterLabelEdit event procedure of the ListView control:<br />
Private Sub ceListView_AfterLabelEdit(ByVal NewString)<br />
lblStatus.Caption = "You would need to add code to rename the item here."<br />
End Sub<br />
129
PROFESSIONAL VB WINDOWS <strong>CE</strong> PROGRAMMING<br />
Changing Views<br />
The changing of ListView control views is easy. All you have to do is to change the View property of the<br />
control to 0 for large Icon, 1 for Small Icon, 2 for a List of small icons or 3 for Report of the items with<br />
extra information. Again, I have used a series of user defined constants to make the code a bit more<br />
readable. This needs to be declared as:<br />
130<br />
Option Explicit<br />
Private mstrPath<br />
Const lrLeftALignment = 0<br />
Const lrRightAlignment = 1<br />
Const lrDirectory = 16<br />
Const lrIconView = 0<br />
Const lrSmallIconView = 1<br />
Const lrListView = 2<br />
Const lrReportView = 3<br />
The Click event procedure for the Icon menu item of the View menu sets the ListView control to icon<br />
view. It also configures each of the other menu items:<br />
Private Sub mnuViewIcon_Click()<br />
' Set the view in the ListView control to Icon.<br />
If (mnuViewIcon.Checked = False) Then<br />
mnuViewIcon.Checked = True<br />
mnuViewSmallIcon.Checked = False<br />
mnuViewList.Checked = False<br />
mnuViewReport.Checked = False<br />
ceListView.View = lrIconView<br />
End If<br />
End Sub<br />
A similar menu Click event procedure is used to implement the Small Icon, List and Report views:<br />
Private Sub mnuViewSmallIcon_Click()<br />
' Set the view in the ListView control to Small Icon.<br />
If (mnuViewSmallIcon.Checked = False) Then<br />
mnuViewIcon.Checked = False<br />
mnuViewSmallIcon.Checked = True<br />
mnuViewList.Checked = False<br />
mnuViewReport.Checked = False<br />
ceListView.View = lrSmallIconView<br />
End If<br />
End Sub
CHAPTER 4 ACTIVEX CONTROLS FOR WINDOWS <strong>CE</strong> - INTERFA<strong>CE</strong> TOOLS<br />
Private Sub mnuViewList_Click()<br />
' Set the view in the ListView control to List.<br />
If (mnuViewList.Checked = False) Then<br />
mnuViewIcon.Checked = False<br />
mnuViewSmallIcon.Checked = False<br />
mnuViewList.Checked = True<br />
mnuViewReport.Checked = False<br />
ceListView.View = lrListView<br />
End If<br />
End Sub<br />
Private Sub mnuViewReport_Click()<br />
' Set the view in the ListView control to Report.<br />
If (mnuViewReport.Checked = False) Then<br />
mnuViewIcon.Checked = False<br />
mnuViewSmallIcon.Checked = False<br />
mnuViewList.Checked = False<br />
mnuViewReport.Checked = True<br />
ceListView.View = lrReportView<br />
End If<br />
End Sub<br />
Closing Thoughts On Explorer<br />
I really like the TreeView and ListView controls. They offer a familiar interface that you can use to your<br />
advantage in your <strong>CE</strong> applications. They do have a bit of a learning curve though. Getting the syntax<br />
down for adding, navigating and manipulating these controls can be a bit tricky. You may find it beneficial<br />
to reference the <strong>Visual</strong> <strong>Basic</strong> version of Books Online as it offers a far more detailed description on both<br />
of these controls than does the version that came with the VB<strong>CE</strong> Toolkit.<br />
If you noticed, I've given you a number of hooks that you can use to build additional capabilities into the<br />
Explorer application. The File System control can be used to move, copy, delete and rename folders and<br />
files. The Shell method of the VB<strong>CE</strong>.com Utility control will allow you to launch files. You are on your<br />
own for any other features that you may want to add.<br />
Summary<br />
As this chapter began to hint the addition of a few controls turned a minimally functional development<br />
tool into a package that allows you to develop full-featured <strong>CE</strong> applications. These new controls fall into<br />
two categories – first, tools that enhance the user interface; second, tools for managing data.<br />
This chapter concentrated primarily on the Interface controls like the TreeView, ListView, TabStrip and<br />
Grid controls which allow you to construct <strong>CE</strong> applications that present a useful, easy to read screen. In<br />
the next chapter, I'll be focusing on the second type of ActiveX control, those that are used to manipulate<br />
and manage data.<br />
131
ActiveX Controls<br />
For Windows <strong>CE</strong> –<br />
Data Tools<br />
5CHAPTER<br />
In the previous chapter I concentrated primarily on controls used to create the user interface for <strong>CE</strong> apps.<br />
In this chapter I'll be concentrating on those controls that are used to manipulate and manage your data.<br />
Although the interface controls that I discussed in the previous chapter can significantly improve the way<br />
your <strong>CE</strong> apps can interact with the user, it is really what I have termed the 'data controls' that add<br />
powerful functionality to your apps. These controls are what really make VB<strong>CE</strong> a serious development<br />
tool.<br />
All the controls (with the exception of the Utility control) are included in the Windows <strong>CE</strong> ActiveX<br />
Control Pack, which you downloaded for the previous chapter.<br />
The Windows <strong>CE</strong> ActiveX Data Tool Controls<br />
In these following sections, I'll be giving you a guided tour of the data management components that were<br />
included with the VB<strong>CE</strong> Toolkit - as well as those that make up the ActiveX Control Pack 1.0. I'll start by<br />
examining each control and looking at what it has to offer to the developer of <strong>CE</strong> applications. Then I'll<br />
take you through a set of examples that demonstrates how some of these controls can be used to enhance<br />
your applications.<br />
The Comm Control<br />
The Comm, or communication control provides access to the serial port(s) on your H/PC for the purpose<br />
of communicating with other PCs, H/PCs or external devices. <strong>Basic</strong>ally, it allows you to develop<br />
applications that transmit and received data through a serial port.<br />
This is a seriously cool control. It can be used to send and receive data to a desktop PC, talk to barcode<br />
scanners, GPS units and anything else that transmits via a serial connection. It's very similar to the desktop<br />
version of the Comm control. I have written an example program, Chat, that demonstrates the use of this<br />
control. This is a simple chat program that shows how a desktop and H/PC app can talk to each other.
PROFESSIONAL VB WINDOWS <strong>CE</strong> PROGRAMMING<br />
The Common Dialog Control<br />
The Common Dialog control provides access to the <strong>CE</strong> dialogs that are used for opening and saving files,<br />
selecting colors and defining font configurations. It also provides the means for running the <strong>CE</strong> help<br />
engine.<br />
This is a 'must' use control if you are developing any application that includes one or more of these<br />
features. It's also one of the easiest ActiveX controls to use. The sample program that is shipped with the<br />
Control Pack does a sufficient job of demonstrating the use of the Common Dialog control. In addition, I<br />
have used this control in many of the examples throughout this book including Inventory Manager (which<br />
you'll see later), Time Manager and EasyEdit.<br />
The File System Control<br />
No one would ever think of a version of BASIC without file I/O. However, that was exactly what the<br />
original version of the VB<strong>CE</strong> Toolkit did. It lacked even the most simple of data storage capabilities. The<br />
File System control fills this void. It provides access to both the File and File System object. The File<br />
object allows you to read and write data from sequential, random access and binary files whilst the File<br />
System object can be used to query and manipulate the directory structures on an H/PC. It allows you to<br />
copy, move, delete and obtain information on files and directories.<br />
The use of this control was demonstrated in two of the example apps in the previous chapter: Explorer<br />
and DataDisplay. However, for a considerably more detailed discussion, I suggest you turn to Chapter 6.<br />
The Finance Control<br />
The Finance control provides access to the Financial object. This object provides a comprehensive set of<br />
financial functions that can be used to create loan, mortgage and other types of financial-based programs.<br />
While there is no example in this book that demonstrates the use of this function, there is an example<br />
included with the VB<strong>CE</strong> Toolkit. It shows the basics which when combined with the additional<br />
documentation found in Books Online should provide you with all that you need to know on using this<br />
control.<br />
The Winsock Control<br />
I've got to tell you that the Winsock control is my favorite ActiveX control. There are just so many cool<br />
things that you can do with it. <strong>Basic</strong>ally, it enables you to create <strong>CE</strong> applications containing<br />
communication capabilities. This could be in the form of infrared communications between two H/PCs or<br />
an H/PC and a desktop. Or it could be in the form of a venture out onto the Internet to talk with web<br />
sites, FTP servers, newsgroups, or some other custom applications that you write. Any control that will<br />
allow you to do all of that just seriously rules.<br />
As controls go it can be a bit tricky to start with unless you have some solid sample programs at hand. But<br />
not to worry, you'll find the HTML Viewer, later in this chapter, and the ASP Interface in Chapter 8, will<br />
get your feet wet working with the Winsock control.<br />
134
CHAPTER 5 ACTIVEX CONTROLS FOR WINDOWS <strong>CE</strong> - DATA TOOLS<br />
The VB<strong>CE</strong>.com Utility Control<br />
This control is the Swiss army knife of tools combining a number of different functions into a single<br />
control. If provides the following:<br />
The ability to set and remove a window from being the 'top most' window. This is<br />
particularly useful in the construction of toolbar components that you want to always be<br />
visible.<br />
An enhanced version of the MsgBox function providing the ability to stay on top of other<br />
windows - a feature that is missing from the version included with the VB<strong>CE</strong> Toolkit.<br />
A feature that allows you to play wave files from within your applications. This provides a<br />
much needed work around for the absence of the Beep function in the VB<strong>CE</strong> Toolkit.<br />
Two methods that allow you to communicate with windows directly. As you'll see in the<br />
example later in this chapter, they can be used to build searching combo boxes and to work<br />
around the arrow key navigational bug found in the text box control (more on this later).<br />
The ability to start another application from within your <strong>CE</strong> programs.<br />
A way to display an hourglass icon while your application is busy.<br />
The VB<strong>CE</strong>.com Utility control is provided by the fine folks at the www.vbce.com<br />
web site. At that site, you'll find code examples, news updates and bug fixes along<br />
with a wide variety of other selections. You'll probably want to check their site for<br />
updates to the Utility control and other items.<br />
For more details on using the VB<strong>CE</strong>.com Utility control see the Utility application later in this chapter and<br />
the documentation that is provided with the control.<br />
Working with ActiveX Controls<br />
For a detailed discussion on adding ActiveX controls to your projects and using Control Manager refer to<br />
this section in the previous chapter.<br />
The Sample Applications<br />
Now that we have covered the basics of the rest of controls, let's turn our attention to the second set of<br />
example applications. In this chapter the apps will primarily be demonstrating the use of the data controls,<br />
although, except the File System control which has already been demonstrated in the previous chapter.<br />
Unlike other examples from this book, I won't be discussing these applications line-by-line – instead, I'll<br />
focus on the most important facets of each example. Neither will we be using the 9 step process that we've<br />
seen in the previous chapters, as these apps are only intended to give you a quick introduction to the<br />
controls they utilize.<br />
135
PROFESSIONAL VB WINDOWS <strong>CE</strong> PROGRAMMING<br />
The Chat Example Application<br />
I created the Chat application not so much as a functional application - but more to show you how you<br />
can use the Comm control to transfer data between a desktop PC and an H/PC.<br />
The Chat application has two components: the desktop version, and H/PC version of Chat. Each of these<br />
programs uses a serial port on their respective systems to establish a connection with the other computer.<br />
This connection is then used to transfer data that is typed in on one system to the other system.<br />
136<br />
The Chapter 5 versions of \Chat Desktop\Chat.vbp and \Chat HPC\Chat.vbp contain<br />
the completed versions of the desktop and H/PC versions of Chat. Please refer to Appendix A for<br />
instructions on downloading and installing the examples included in this book.<br />
Features Found in the Chat Application<br />
This application demonstrates the use of the following ActiveX controls:<br />
The Comm control<br />
It also demonstrates the following techniques:<br />
Using Chat<br />
How to establish a communication channel between a desktop PC and an H/PC<br />
How to transfer data between the two systems<br />
The hardest part about using the Chat application is that you need to get the H/PC version of the<br />
program onto your hand-held computer and then turn off the Mobile Devices services so that the<br />
communication port (and the cable it uses) is free. Once this is done run the Chat program on both your<br />
desktop and H/PC.<br />
The easiest way I have found to do this is to access the Communications tab of Windows <strong>CE</strong> Services<br />
Properties dialog (it can be easily accessed by right-clicking on the icon in the taskbar if you have this<br />
option set up). From there simply uncheck the Enabled checkbox under Device Connections via Serial<br />
Port:
CHAPTER 5 ACTIVEX CONTROLS FOR WINDOWS <strong>CE</strong> - DATA TOOLS<br />
The display on the H/PC will appear as shown below:<br />
137
PROFESSIONAL VB WINDOWS <strong>CE</strong> PROGRAMMING<br />
A nearly identical display will be shown<br />
on your desktop PC:<br />
Both of these displays are identical in their layout. At the top of each is a single line text box in which you<br />
can enter messages to send to the other Chat application. Clicking on the Open button enables this text<br />
box. At the bottom of each is a multi-line text box that is used to display messages received from the<br />
other Chat application.<br />
The purpose of the command buttons is as follows:<br />
138<br />
Open – opens the serial communications port<br />
Send – sends the contents of the top-most text box to the communications port<br />
Close – closes the serial communications port.<br />
Clear – clears the lower text box of messages received from the other Chat application<br />
Opening a Communication Port<br />
On each system tap or click the Open button to open serial communication ports that will be used to<br />
transfer messages between the two Chat applications. The Send and Close buttons will be enabled while<br />
the Open button will be disabled.<br />
Sending Messages<br />
Enter a message into the top text box control on the H/PC and tap the Send button. The message will be<br />
displayed in the desktop Chat application. Enter a message on the desktop PC and click the Send button.<br />
The message will be transferred to the H/PC and be displayed.<br />
An example of how the H/PC display should appear at this point is shown below. Obviously, the text of<br />
the message you sent may be different.
The desktop PC display at this point<br />
should appear like this:<br />
Building Chat<br />
CHAPTER 5 ACTIVEX CONTROLS FOR WINDOWS <strong>CE</strong> - DATA TOOLS<br />
At the heart of this application is the Comm, or communication, control. It provides the conduit for<br />
transferring the messages between the desktop and H/PC. The techniques demonsrated in this chapter can<br />
be used in your own <strong>CE</strong> applications to transfer data to and from desktop systems. These will work with<br />
either a direct connection using a cable or over a phone connection by using a modem.<br />
The <strong>Basic</strong>s of the Comm Control<br />
The Comm control allows you to send and receive data over serial communication ports. This can be a<br />
useful tool in any <strong>CE</strong> applications that require transferal of data to or from a desktop computer. It gives<br />
you a significant level of control as to how the data is transferred, much more than is provided by the<br />
automatic synchronization feature built into the Windows <strong>CE</strong> Services.<br />
Working with the Comm control involves two steps:<br />
Step One is the configuration and opening of a serial port<br />
Step Two is the transfer and receipt of data via the serial port<br />
In the following section, you'll see how these two steps are implemented in the Chat program.<br />
139
PROFESSIONAL VB WINDOWS <strong>CE</strong> PROGRAMMING<br />
The Chat Form<br />
Let's take a look at the form (frmChat) used by Chat as shown in the screenshot below. This is the H/PC<br />
version - but as you'll see shortly, it's virtually identical in design to the desktop version:<br />
At the top is a single-line text box (txtSend) that's been disabled. This control is used to enter messages<br />
that will be sent to the other computer. It's enabled in the Click event of the Open command button<br />
(cmdOpen).<br />
Below that are four command buttons. Two of the buttons (Open and Clear) are enabled. The other two<br />
(Send (cmdSend) and Close (cmdClose)) are disabled. The buttons will be enabled and disabled<br />
depending upon the current status of the application.<br />
At the bottom of the interface is a multi-line text box (txtReceive). It's used to display messages as they<br />
are received. This text box is locked and can only be cleared by using the Clear command button<br />
(cmdClear).<br />
The control outline that you see at the bottom of this screenshot is the Comm control (ceComm).<br />
The screenshot below shows the interface to the desktop version. The only noticeable difference between<br />
the H/PC and desktop versions is that the MSComm control sports an icon in design mode on the<br />
desktop:<br />
140
CHAPTER 5 ACTIVEX CONTROLS FOR WINDOWS <strong>CE</strong> - DATA TOOLS<br />
The only other real difference is that the handheld's form has its WindowState property set to 2 -<br />
Maximized.<br />
There is a problem working with the Comm control on the H/PC. It stems from the<br />
fact that every time that you want to test out a program you have to first transfer<br />
the program to the H/PC, then stop and disconnect the services between the two<br />
computers to free up the Comm port.<br />
<strong>Basic</strong>ally you need to get the .pvb file onto the handheld and then you can simply run the app. using the<br />
Run dialog under the Start menu. There are two simple methods to do this:<br />
or you can:<br />
Make the H/PC program using the File | Make menu item. This will create your H/PC<br />
program on your desktop PC<br />
Use NT Explorer to copy the .pvb file onto the handheld<br />
Disconnect Windows Services as described above<br />
Run the program from VB with the Target set at Remote Device, this will copy the .pvb onto the<br />
handheld<br />
Close the app. and then run it using the Start menu's Run option<br />
Disconnect Windows Services as described above<br />
Next we will look at some of the key code that is behind the Chat application.<br />
The code for the desktop and handheld versions of the Chat application is identical, although you may<br />
want to name the projects and forms differently so that there is less confusion over which version is run<br />
where. You can also miss out the lines that deal with resizing the controls to fit the display.<br />
Starting the Application<br />
When this application begins it starts by adjusting the controls that comprise the interface. There is nothing<br />
tricky here; it simply stretches and repositions controls as is appropriate for the H/PC.<br />
It then sets the Rthreshold property to 1. This property is used to specify how many characters this<br />
control receives before firing an OnComm event:<br />
The reason that I set this property in code was to make sure that you were aware of<br />
this configuration. The Rthreshold property must be set to a value other than<br />
zero for the OnComm event to fire.<br />
141
PROFESSIONAL VB WINDOWS <strong>CE</strong> PROGRAMMING<br />
142<br />
Private Sub Form_Load()<br />
' Fit the interface to the palmtop.<br />
AdjustControls<br />
' Set the threshold property to a single character.<br />
' You could just as well set this property from code but I wanted to<br />
' make sure that you saw them being configured.<br />
ceComm.Rthreshold = 1<br />
End Sub<br />
Sub AdjustControls()<br />
' Extend the size of the interface to match the size of the display<br />
' on the palmtop.<br />
txtSend.Width = frmChat.Width - txtSend.Left - 150<br />
txtReceive.Width = frmChat.Width - txtReceive.Left - 150<br />
txtReceive.Height = frmChat.Height - 1550<br />
cmdClear.Left = frmChat.Width - cmdClear.Width - 150<br />
End Sub<br />
Opening the Communications Port<br />
The click event procedure for the Open button contains the code used to open the serial communications<br />
port. The procedure begins by setting up an error handler. This is probably unnecessary in an example<br />
program. I included it so that you would remember the importance of its use in your communication<br />
applications:<br />
Private Sub cmdOpen_Click()<br />
On Error Resume Next<br />
Next the settings for the Comm control are defined. I did this from code so that you could see the<br />
formation of this property setting. If you wanted you could add functionality into your programs so that<br />
the user could configure these settings:<br />
' Configure the settings of 19200 bps, no parity, 8 data bits, and<br />
' 1 stop bit.<br />
ceComm.Settings = "19200,n,8,1"<br />
If Err.Number 0 Then<br />
MsgBox "Error setting properties." & vbCrLf & Err.Number & _<br />
" - " & Err.Description<br />
Err.Clear<br />
Exit Sub<br />
End If
CHAPTER 5 ACTIVEX CONTROLS FOR WINDOWS <strong>CE</strong> - DATA TOOLS<br />
Then set the CommPort property to the port that we will be using.<br />
' Configure it to use Comm port 1.<br />
ceComm.CommPort = 1<br />
If Err.Number 0 Then<br />
MsgBox "Error setting Comm port number." & vbCrLf & Err.Number _<br />
& " - " & Err.Description<br />
Err.Clear<br />
Exit Sub<br />
End If<br />
Finally, the communications port is opened by setting the PortOpen property to True:<br />
' Open the Comm port.<br />
ceComm.PortOpen = True<br />
If Err.Number 0 Then<br />
MsgBox "Error opening the Comm port." & vbCrLf & Err.Number & _<br />
" - " & Err.Description<br />
Err.Clear<br />
Exit Sub<br />
End If<br />
This procedure concludes by configuring the interface accordingly:<br />
' Set the controls according to the current status.<br />
cmdOpen.Enabled = False<br />
cmdSend.Enabled = True<br />
cmdClose.Enabled = True<br />
txtSend.Enabled = True<br />
txtSend.SetFocus<br />
End Sub<br />
Sending a Message<br />
The Click event procedure for the Send button handles the transferal of data via the communication port<br />
to the other system. This is accomplished by setting the Output property of the Comm control to the<br />
contents of the top-most text box with the addition of a carriage return - line feed combination. Adding the<br />
carriage return – line feed characters will help format the messages as they are displayed by the receiving<br />
application:<br />
Private Sub cmdSend_Click()<br />
On Error Resume Next<br />
' Send the message via the Comm port.<br />
ceComm.Output = txtSend.Text & vbCrLf<br />
If Err.Number 0 Then<br />
MsgBox "Error sending message." & vbCrLf & Err.Number & _<br />
" - " & Err.Description<br />
143
PROFESSIONAL VB WINDOWS <strong>CE</strong> PROGRAMMING<br />
144<br />
Err.Clear<br />
End If<br />
End Sub<br />
Closing the Communication Port<br />
The closing of the serial communication port is handled in the Click event procedure for the Close<br />
button. This is accomplished by setting the PortOpen property to False:<br />
Private Sub cmdClose_Click()<br />
On Error Resume Next<br />
' Close the Comm port.<br />
ceComm.PortOpen = False<br />
If Err.Number 0 Then<br />
MsgBox "Error closing the Comm port." & vbCrLf & Err.Number & _<br />
" - " & Err.Description<br />
Err.Clear<br />
End If<br />
The command buttons are then reconfigured to represent this new state:<br />
' Set the controls according to the current status.<br />
cmdOpen.Enabled = True<br />
cmdSend.Enabled = False<br />
cmdClose.Enabled = False<br />
txtSend.Enabled = False<br />
End Sub<br />
Receiving a Message<br />
The Comm control offers two ways to determine if any data has been received:<br />
To continuously poll the control checking to see<br />
To configure the Rthreshold property to a value greater than 1 and use the OnComm event<br />
I prefer the second method; it's much cleaner and doesn't sit and consume processor cycles as it<br />
repetitively polls the Comm control. An example of this second method is shown in the code fragment<br />
below. By checking the CommEvent property you can determine why this event was fired. A value of 2<br />
means that data has been received.<br />
Private Sub ceComm_OnComm()<br />
Select Case ceComm.CommEvent<br />
Case 2 ' Data received.<br />
txtReceive.Text = txtReceive.Text & ceComm.Input
End Select<br />
End Sub<br />
CHAPTER 5 ACTIVEX CONTROLS FOR WINDOWS <strong>CE</strong> - DATA TOOLS<br />
Clearing the Receive Text Box<br />
Finally we just need to allow the large text box to be cleared when the Clear button is pressed:<br />
Private Sub cmdClear_Click()<br />
txtReceive.Text = ""<br />
End Sub<br />
Closing Thoughts on Chat<br />
As you can see from this example using the serial communications port to transfer data between a desktop<br />
PC and an H/PC is not that difficult. A more detailed discussion on the use of the serial port to transfer<br />
data can be found in Chapter 8.<br />
If you want to see another example app using the Comm control then take a look at the GPS example in<br />
the source code. Refer to Appendix A for more information.<br />
The Utility Example Application<br />
The Utility program is included to demonstrate how to use the various functions of the VB<strong>CE</strong>.com Utility<br />
control that is used with this book. Instructions on how to obtain this control can be found in Appendix A.<br />
Included in this application are examples of nearly all of the methods that are provided by this control.<br />
The Chapter 5 version of Utility.vbp contains the completed version of the Utility example<br />
program. Refer to Appendix A for instructions on downloading the examples in this book.<br />
Features Found in the Utility Program<br />
This application demonstrates the use of the following ActiveX control:<br />
The VB<strong>CE</strong>.com Utility control<br />
It also demonstrates the following techniques:<br />
How to use the MsgBox method<br />
How to use the OnTop method<br />
How to use the PlayWaveFile method<br />
How to use the SendMessageLong method<br />
How to use the SendMessageString method<br />
How to use the Shell method<br />
How to use the WaitCursor method<br />
145
PROFESSIONAL VB WINDOWS <strong>CE</strong> PROGRAMMING<br />
Using the Utility Program<br />
The Utility program is designed to demonstrate the various methods provided by the VB<strong>CE</strong>.com Utility<br />
control. A single form application is used for this purpose. When the application runs it displays the<br />
interface as you can see here:<br />
The Methods menu provides access to a set of demonstrate the methods. Selecting the menu item<br />
AlwaysOnTopOn will cause a small form (see below) to be displayed over the form of the Utility program.<br />
This form has been configured so that it will always stay on top of the other forms. To see this try tapping<br />
on the Utility program. Even though the Utility program now has the focus the On Top form remains in<br />
the display. Close the On Top form by tapping the X.<br />
Selecting the MsgBox menu item from the Methods<br />
menu will cause the following dialog to be displayed:<br />
Unlike the dialog display by the MsgBox function included with the VB<strong>CE</strong> Toolkit, this dialog will remain<br />
on top of other forms. Close the MsgBox dialog by tapping the OK button.<br />
Next, select the PlayWaveFile menu item. If the audio is enabled on your H/PC you will hear an alarm<br />
played.<br />
To test the SendMessageLong method, select it from the Methods menu. This method allows you to send<br />
messages to the components of your applications, extending the functionality provided by the VB<strong>CE</strong><br />
Toolkit. In this example the SendMessageLong method is being used to correct a bug in the text box<br />
control.<br />
146<br />
One of the biggest bugs in the VB<strong>CE</strong> Toolkit is the way that the arrow keys do not<br />
function in a text box. Fortunately, using the Utility control plus a bit of coding<br />
allows you to get around this problem!
CHAPTER 5 ACTIVEX CONTROLS FOR WINDOWS <strong>CE</strong> - DATA TOOLS<br />
Now select SendMessageString from the Methods menu. This method, like the SendMessageLong<br />
method is used to send messages to the form and controls that make up your application. The example<br />
that demonstrates the uses for this method shows a searching combo box. As you type in the name of a<br />
state in a text box the state is found in a combo box.<br />
The demonstration for the Shell method launches the <strong>CE</strong> calculator application:<br />
Finally selecting WaitCursor from the Methods menu will cause the hourglass cursor to be displayed for<br />
three seconds. You can use this feature to inform your user that a process is occurring and that they should<br />
wait:<br />
Building the Utility Program<br />
The Utility program is a sampler plate of the VB<strong>CE</strong>.com Utility control methods. It has no purpose other<br />
than to show what the control can do.<br />
The Utility Program Forms<br />
Let's take a look at the forms used by the VB<strong>CE</strong>.com Utility program. There are two forms - the primary<br />
form (frmUtiltiy) and a secondary form (frmOnTop) that is used to demonstrate the AlwaysOnTopOn<br />
method. The primary form is set to run in a Maximized state. An example of the primary form is shown<br />
in the screenshot below.<br />
147
PROFESSIONAL VB WINDOWS <strong>CE</strong> PROGRAMMING<br />
At the top of the primary form is a single menu titled Methods. This menu contains items for each of the<br />
methods provided by the VB<strong>CE</strong>.com Utility control.<br />
Positioned under the menu is a label (lblMethod) used to display the name of the method that is<br />
currently selected. Underneath the lblMethod label is another label (lblDescription) used to display<br />
a description of the method that is currently selected.<br />
At the top of the right-hand side of the display are a label (lblState) and a text box (txtState). The<br />
text box is used to demonstrate the SendMessageString method.<br />
Below the text box is a combo box control (cboStates) that contains the names of the 50 states in the<br />
United States in its List property. This control is used in conjunction with the text box to build a<br />
'searching' combo box.<br />
At the lower right of the display is a multi-line text box (txtNote). This control is used to demonstrate<br />
the SendMessageLong method.<br />
Also, at the lower left of the display is a timer control (ceTimer) that is used to remove the hourglass<br />
cursor that is displayed by the WaitCursor method.<br />
Finally, the control outline that you can see is the VB<strong>CE</strong>.com Utility control (ceUtility) which provides<br />
all the functionality for this application.<br />
The secondary form is simple. It has a single label control and a<br />
VB<strong>CE</strong>.com Utility control on its interface:<br />
Next we will look at some of the key code that is behind the Utility program.<br />
148
Starting the Application<br />
CHAPTER 5 ACTIVEX CONTROLS FOR WINDOWS <strong>CE</strong> - DATA TOOLS<br />
In this instance the Form_Load event procedure does little more than resize several of the controls:<br />
Private Sub Form_Load()<br />
' Adjust the controls<br />
txtNote.Width = frmUtility.Width - lblDescripition.Width - 350<br />
cboStates.Width = frmUtility.Width - lblDescription.Width - 350<br />
txtState.Width = frmUtility.Width - lblMethod.Width - lblState.Width - 600<br />
End Sub<br />
The MsgBox Method<br />
The MsgBox method of the VB<strong>CE</strong>.com Utility control operates identical to the MsgBox function supplied<br />
with the VB<strong>CE</strong> Toolkit. The Click event procedure for the Msgbox menu item begins by configuring the<br />
interface of the Utility program. It displays the name of the method and its description:<br />
Private Sub mnuMsgbox_Click()<br />
Dim intUserSelection<br />
' Update the informational part of the display.<br />
lblMethod.Caption = "MsgBox"<br />
lblDescription.Caption = "Displays a message in a dialog box, " _<br />
& "waits for the user to click a button, and returns an " _<br />
& "Integer indicating which button the user clicked." _<br />
& vbCrLf & vbCrLf & "The MsgBox function is identical to that " _<br />
& "of the standard VB<strong>CE</strong> MsgBox function, except that the " _<br />
& "message box displayed will be modal to the application " _<br />
& "unlike the VB<strong>CE</strong> function."<br />
It then disables all of the controls on the right-hand side of the interface, as they have nothing to do with<br />
this method:<br />
txtState.Enabled = False<br />
cboStates.Enabled = False<br />
txtNote.Enabled = False<br />
Finally the message box is displayed. Note the use of the <strong>Visual</strong> <strong>Basic</strong> constants here. The MsgBox method<br />
can use all of the constants that you would use with the <strong>Visual</strong> <strong>Basic</strong> MsgBox function:<br />
' Display a message box.<br />
intUserSelection = ceUtility.MsgBox("This is a test of the " _<br />
& "MsgBox function." & vbCrLf & "Try clicking the " _<br />
& "application under the window." & vbCrLf & "Notice how is " _<br />
& "stays on top.", vbInformation, "MsgBox Demo")<br />
End Sub<br />
149
PROFESSIONAL VB WINDOWS <strong>CE</strong> PROGRAMMING<br />
The AlwaysOnTopOn Method<br />
The Click event procedure for the AlwaysOnTopOn method begins by displaying the name and<br />
description of the method:<br />
150<br />
Private Sub mnuAlwaysOnTopOn_Click()<br />
' Update the informational part of the display.<br />
lblMethod.Caption = "AlwaysOnTopOn"<br />
lblDescription.Caption = "The AlwaysOnTopOn method places a " _<br />
& "window on top of all other windows. When the window is " _<br />
& "no longer needed to be on top, use the AlwaysOnTopOff " _<br />
& "method to turn it off." & vbCrLf & vbCrLf & "This " _<br />
& "functionality could be used to create toolbar or control " _<br />
& "windows that sit on top of your applications interface."<br />
It then disables all of the controls on the right-hand side of the interface, as they have nothing to do with<br />
this method:<br />
txtState.Enabled = False<br />
cboStates.Enabled = False<br />
txtNote.Enabled = False<br />
Finally it displays the secondary form that will be used to demonstrate the On Top functionality. The<br />
configuration of that form is handled in the Form_Load event procedure for the form:<br />
' Display the form used to demonstrate the on top functionality.<br />
frmOnTop.Show<br />
End Sub<br />
Setting the Form to be on Top<br />
When the secondary form is shown, its Form_Load event procedure is executed. In this procedure the<br />
AlwaysOnTopOn method is demonstrated. This method accepts a single argument that is the hWnd<br />
property of the form to be set on top. hWnd is the windows handle, which is nothing more than an<br />
identification number that the operating system assigns to windows (forms) as they are created:<br />
Private Sub Form_Load()<br />
' Set this form to stay on top.<br />
ceUtility.AlwaysOnTopOn frmOnTop.hWnd<br />
End Sub<br />
There is a complementary method called AlwaysOnTopOff - but I'll leave to you to figure out what it<br />
does.
The PlayWaveFile Method<br />
CHAPTER 5 ACTIVEX CONTROLS FOR WINDOWS <strong>CE</strong> - DATA TOOLS<br />
Another feature left out of the VB<strong>CE</strong> Toolkit is the Beep function. The PlayWaveFile method provides<br />
a substitute for this. This method can be used to play any wave file that is resident on the H/PC.<br />
The Click event procedure for this menu item begins just as the previous examples have by displaying<br />
the name of the method and its description. It then disables all of the controls on the right-hand side of<br />
the interface.<br />
Private Sub mnuPlayWave_Click()<br />
' Update the informational part of the display.<br />
lblMethod.Caption = "PlayWave"<br />
lblDescription.Caption = "Plays a *.wav file."<br />
txtState.Enabled = False<br />
cboStates.Enabled = False<br />
txtNote.Enabled = False<br />
Using the PlayWaveFile method is simple. It has a single argument that is the path to a wave file:<br />
' Play a wave file.<br />
ceUtility.PlayWaveFile "\windows\alarm1.wav"<br />
End Sub<br />
The SendMessageLong Method<br />
The Click event procedure for the SendMessageLong method begins like all of the others by displaying<br />
the name and description of this function:<br />
Private Sub mnuSendMessageLong_Click()<br />
' Update the informational part of the display.<br />
lblMethod.Caption = "SendMessageLong"<br />
lblDescription.Caption = "Sends a message to a window. This can " _<br />
& "be used for multiple purposes." & vbCrLf & vbCrLf _<br />
& "In this example it is used to fix the arrow key " _<br />
& "navigational bug in the textbox control. Try using the " _<br />
& "arrow keys to move about the textbox in the lower right " _<br />
& "of this interface."<br />
The controls on the right-hand side of the interface are configured so that only the bottom multi-line text<br />
box is accessible. The focus is moved to that control as well so that the user can test out the bug fix for<br />
the text box navigational keys:<br />
txtState.Enabled = False<br />
cboStates.Enabled = False<br />
txtNote.Enabled = True<br />
txtNote.SetFocus<br />
End Sub<br />
151
PROFESSIONAL VB WINDOWS <strong>CE</strong> PROGRAMMING<br />
Processing Arrow Keys in a Text Box Control<br />
The KeyUp event of the multi-line text box is used to trap arrow keys as they are entered.<br />
152<br />
Normally you would expect to see this code in the KeyDown event, but there is yet<br />
another bug in the VB<strong>CE</strong> Toolkit – one that prohibits the KeyDown event from<br />
firing!<br />
The KeyCode argument is examined to determine if the key pressed was one of the arrow keys. If it was,<br />
then the appropriate navigational procedure is called:<br />
Private Sub txtNote_KeyUp(KeyCode, Shift)<br />
' If an arrow key was pressed process it.<br />
If (Shift = 0) Then<br />
Select Case KeyCode<br />
Case 37: ArrowLeft txtNote, ceUtility<br />
Case 38: ArrowUp txtNote, ceUtility<br />
Case 39: ArrowRight txtNote, ceUtility<br />
Case 40: ArrowDown txtNote, ceUtility<br />
End Select<br />
End If<br />
End Sub<br />
All of the navigational procedures accept two arguments. The first argument is the text box control to<br />
navigate. The second argument is the VB<strong>CE</strong>.com Utility control that will be used to control movement<br />
about the text box. These procedures are written so that you can easily incorporate them into your<br />
applications.<br />
The ArrowDown procedure begins by using the SendMessageLong method to determine where the<br />
cursor is presently located at in the text box control. There are a wide variety of messages that this<br />
method can be used for. Some are demonstrated in this procedure to query and manipulate text box<br />
controls:<br />
Private Sub ArrowDown(TextBox, Utility)<br />
Dim intCharPos<br />
Dim intCharsPriorToLine<br />
Dim intCurLine<br />
Dim intCursorPosOnLine<br />
Dim intNextLineLen<br />
Dim intTotalLines<br />
On Error Resume Next
CHAPTER 5 ACTIVEX CONTROLS FOR WINDOWS <strong>CE</strong> - DATA TOOLS<br />
' Find out where the cursor is presently at in the textbox.<br />
intTotalLines = Utility.SendMessageLong(TextBox.hWnd, _<br />
EM_GETLINECOUNT, 0, 0)<br />
intCharPos = Utility.SendMessageLong(TextBox.hWnd, _<br />
EM_LINEINDEX, -1, 0)<br />
intCurLine = Utility.SendMessageLong(TextBox.hWnd, _<br />
EM_LINEFROMCHAR, intCharPos, 0)<br />
Since this is a down arrow operation, if the cursor is already at the last line it cannot move any lower:<br />
' The cursor is already at the last line. It can't move down.<br />
If intCurLine = (intTotalLines - 1) Then Exit Sub<br />
If this is not the last line then we need to gather some more information. Particularly we are interested in<br />
where the cursor is in the current line, how many characters there are prior to the current line and how<br />
long the next line is:<br />
' Get more information on the cursor position.<br />
intCharsPriorToLine = Utility.SendMessageLong(TextBox.hWnd, _<br />
EM_LINEINDEX, intCurLine, 0)<br />
intCursorPosOnLine = TextBox.SelStart - intCharsPriorToLine<br />
intCharsPriorToLine = Utility.SendMessageLong(TextBox.hWnd, _<br />
EM_LINEINDEX, intCurLine + 1, 0)<br />
intNextLineLen = Utility.SendMessageLong(TextBox.hWnd, _<br />
EM_LINELENGTH, intCharsPriorToLine, 0)<br />
All of this information is used to determine where to position the cursor in the next line:<br />
' Set the new cursor position.<br />
If (intCursorPosOnLine
PROFESSIONAL VB WINDOWS <strong>CE</strong> PROGRAMMING<br />
I'm not going to go into the discussion of the other Arrow procedures here – ArrowLeft, ArrowRight<br />
and ArrowUp. They all perform similar functions to this procedure by querying and manipulating the text<br />
box control using the SendMessageLong method:<br />
154<br />
Private Sub ArrowUp(TextBox, Utility)<br />
Dim intCharPos<br />
Dim intCRLFOffset<br />
Dim intCurLine<br />
Dim intCharsPriorToLine<br />
Dim intCursorPosOnLine<br />
Dim intPrevLineLen<br />
On Error Resume Next<br />
' Find out where the cursor is presently at in the textbox.<br />
intCharPos = Utility.SendMessageLong(TextBox.hWnd, EM_LINEINDEX, -1, 0)<br />
intCurLine = Utility.SendMessageLong(TextBox.hWnd, _<br />
EM_LINEFROMCHAR, intCharPos, 0)<br />
' The cursor is already at the first line. It can't move up.<br />
If (intCurLine = 0) Then Exit Sub<br />
' Get more information on the cursor position.<br />
intCharsPriorToLine = Utility.SendMessageLong(TextBox.hWnd, _<br />
EM_LINEINDEX, intCurLine, 0)<br />
intCursorPosOnLine = TextBox.SelStart - intCharsPriorToLine<br />
intPrevLineLen = Utility.SendMessageLong(TextBox.hWnd, _<br />
EM_LINELENGTH, TextBox.SelStart - intCursorPosOnLine - 2, 0)<br />
' Handle carriage return / line feed combinations that are<br />
' encountered.<br />
If (Mid(TextBox.Text, intCharsPriorToLine - 1, 2) = vbCrLf) Then _<br />
intCRLFOffset = 2<br />
' Set the new cursor position.<br />
If (intPrevLineLen < intCursorPosOnLine) Then<br />
TextBox.SelStart = intCharsPriorToLine - intCRLFOffset<br />
Else<br />
TextBox.SelStart = intCharsPriorToLine - (intPrevLineLen - _<br />
intCursorPosOnLine) - intCRLFOffset<br />
End If<br />
' Make sure that the cursor is visible.<br />
ScrollTextBox TextBox, Utility<br />
End Sub<br />
Private Sub ArrowLeft(TextBox, Utility)<br />
Dim intCharPos<br />
Dim intCharsPriorToLine<br />
Dim intCurLine
On Error Resume Next<br />
CHAPTER 5 ACTIVEX CONTROLS FOR WINDOWS <strong>CE</strong> - DATA TOOLS<br />
' The cursor is already at the first character. It can't move left.<br />
If (TextBox.SelStart = 0) Then Exit Sub<br />
' Get move information on the cursor position.<br />
intCharPos = Utility.SendMessageLong(TextBox.hWnd, EM_LINEINDEX, -1, 0)<br />
intCurLine = Utility.SendMessageLong(TextBox.hWnd, _<br />
EM_LINEFROMCHAR, intCharPos, 0)<br />
intCharsPriorToLine = Utility.SendMessageLong(TextBox.hWnd, _<br />
EM_LINEINDEX, intCurLine, 0)<br />
' Set the new cursor position.<br />
If TextBox.SelStart - intCharsPriorToLine = 0 Then<br />
TextBox.SelStart = intCharsPriorToLine - 2<br />
Else<br />
TextBox.SelStart = TextBox.SelStart - 1<br />
End If<br />
' Make sure that the cursor is visible.<br />
ScrollTextBox TextBox, Utility<br />
End Sub<br />
Private Sub ArrowRight(TextBox, Utility)<br />
Dim intCharPos<br />
Dim intCharsPriorToLine<br />
Dim intCurLine<br />
Dim intCursorPosOnLine<br />
Dim intLineLen<br />
Dim intTotalLines<br />
On Error Resume Next<br />
' Find out where the cursor is presently at in the textbox.<br />
intTotalLines = Utility.SendMessageLong(TextBox.hWnd, _<br />
EM_GETLINECOUNT, 0, 0)<br />
intCharPos = Utility.SendMessageLong(TextBox.hWnd, EM_LINEINDEX, -1, 0)<br />
intCurLine = Utility.SendMessageLong(TextBox.hWnd, _<br />
EM_LINEFROMCHAR, intCharPos, 0)<br />
' The cursor is already at the last line. It can't move down.<br />
If intCurLine = (intTotalLines - 1) Then<br />
If (TextBox.SelStart < Len(TextBox.Text)) Then TextBox.SelStart _<br />
= TextBox.SelStart + 1<br />
Exit Sub<br />
End If<br />
155
PROFESSIONAL VB WINDOWS <strong>CE</strong> PROGRAMMING<br />
156<br />
' Get more information on the cursor position.<br />
intCharsPriorToLine = Utility.SendMessageLong(TextBox.hWnd, _<br />
EM_LINEINDEX, intCurLine, 0)<br />
intCursorPosOnLine = TextBox.SelStart - intCharsPriorToLine<br />
If (intCurLine = 0) Then<br />
intLineLen = Utility.SendMessageLong(TextBox.hWnd, _<br />
EM_LINELENGTH, 0, 0)<br />
Else<br />
intLineLen = Utility.SendMessageLong(TextBox.hWnd, _<br />
EM_LINELENGTH, intCharsPriorToLine + 2, 0)<br />
End If<br />
' Set the new cursor position.<br />
If intCursorPosOnLine < intLineLen Then<br />
TextBox.SelStart = TextBox.SelStart + 1<br />
Else<br />
TextBox.SelStart = TextBox.SelStart + 2<br />
End If<br />
' Make sure that the cursor is visible.<br />
ScrollTextBox TextBox, Utility<br />
End Sub<br />
In order for these procedures to work you need to declare some constants:<br />
Option Explicit<br />
Const EM_LINEFROMCHAR = &HC9<br />
Const EM_LINEINDEX = &HBB<br />
Const EM_LINELENGTH = &HC1<br />
Const EM_SCROLLCARET = &HB7<br />
Const EM_GETLINECOUNT = &HBA<br />
This code isn't a perfect solution, as it uses the number of characters in a line to track the cursor position<br />
rather than the relative position in the text box itself. This can make the up and down arrow keys seem<br />
like they are acting a little erratically if the font used doesn't have proportional characters.<br />
The SendMessageString Method<br />
Like the SendMessageLong method, the SendMessageString method can be used to query and<br />
manipulate the controls that are used by an application. In this example the control that is being<br />
manipulated is a combo box.
CHAPTER 5 ACTIVEX CONTROLS FOR WINDOWS <strong>CE</strong> - DATA TOOLS<br />
This procedure starts like all the others – by displaying the name and description of this method:<br />
Private Sub mnuSendMessageString_Click()<br />
' Update the informational part of the display.<br />
lblMethod.Caption = "SendMessageString"<br />
lblDescription.Caption = "Sends a message to a window. This can " _<br />
& "be used for multiple purposes." & vbCrLf & vbCrLf _<br />
& "In this example it is used to auto-locate an entry in a " _<br />
& "combo box."<br />
It then enables two of the controls on the right-hand side of the interface – the text box control that will<br />
be used to type in the name of the states and the combo box control that will be augmented with the<br />
search capabilities.<br />
Finally the focus is set to the text box where the state will be typed:<br />
txtState.Enabled = True<br />
cboStates.Enabled = True<br />
txtNote.Enabled = False<br />
txtState.SetFocus<br />
End Sub<br />
Adding the Search Capability<br />
It's in the Change event procedure of the text box that the 'search' feature is implemented. The<br />
SendMessageString method of the VB<strong>CE</strong>.com Utility control is used to send a message to the combo<br />
box asking it if it contains a string that matches what has been typed into the text box. The combo box<br />
will respond with an index into its contents referencing where the matching string is located. If no match is<br />
found the combo box returns a value of –1.<br />
What happens is that as every character is typed into the text box, the first occurrence of the matching<br />
string is located in the combo box. This will give the combo box the appearance of searching out items in<br />
a more restrictive fashion as each additional character is typed into the text box:<br />
Private Sub txtState_Change()<br />
Dim intMatchIndex<br />
' Locate the state in the list. If a match is not found the index will<br />
' contain the value of -1.<br />
intMatchIndex = ceUtility.SendMessageString(cboStates.hWnd, _<br />
CB_FINDSTRING, -1, txtState.Text)<br />
Setting the ListIndex property of the combo box to the value returned from the SendMessageString<br />
method will position the combo box to display the matching entry:<br />
' Set the index for the control.<br />
cboStates.ListIndex = intMatchIndex<br />
End Sub<br />
157
PROFESSIONAL VB WINDOWS <strong>CE</strong> PROGRAMMING<br />
Again there's a constant to declare:<br />
158<br />
Const CB_FINDSTRING = &H14C<br />
The Shell Method<br />
The Shell method provides the same functionality as the Shell function that is part of <strong>Visual</strong> <strong>Basic</strong> but<br />
missing from the VB<strong>CE</strong> Toolkit.<br />
The Click event procedure for this method starts like all of the other method procedures by displaying<br />
the name and description of the method:<br />
Private Sub mnuShell_Click()<br />
' Update the informational part of the display.<br />
lblMethod.Caption = "Shell"<br />
lblDescription.Caption = "Runs an executable program."<br />
It then disables all of the controls on the right-hand side of the interface, as they are not used in this<br />
example:<br />
txtState.Enabled = False<br />
cboStates.Enabled = False<br />
txtNote.Enabled = False<br />
Finally the Shell method is used passing as its single argument the name of the program to execute. In<br />
the case of this demonstration that program is the <strong>CE</strong> calculator program:<br />
' Launch the calculator.<br />
ceUtility.Shell "\windows\calc.exe"<br />
End Sub<br />
The WaitCursor Method<br />
The final method is the WaitCursor method. The purpose of this method is to display the hourglass<br />
cursor on the H/PC to inform the user that something is being processed and that they should wait.<br />
This procedure, like all the rest, starts with a description of the method and configurations of the interface:<br />
Private Sub mnuWaitCursor_Click()<br />
' Update the informational part of the display.<br />
lblMethod.Caption = "WaitCursor"<br />
lblDescription.Caption = "Shows the wait cursor (hourglass)."<br />
txtState.Enabled = False<br />
cboStates.Enabled = False<br />
txtNote.Enabled = False<br />
This demonstration of the WaitCursor method involves two steps. The first step configures and starts a<br />
Timer control to go off in 3 seconds. The second step uses the WaitCursor method to display the<br />
hourglass. This is accomplished by passing the value True as the only argument to this method:
CHAPTER 5 ACTIVEX CONTROLS FOR WINDOWS <strong>CE</strong> - DATA TOOLS<br />
' Display the wait cursor. It will be displayed for 3 seconds after<br />
' which the timer event will clear it.<br />
ceTimer.Interval = 3000<br />
ceTimer.Enabled = True<br />
ceUtility.WaitCursor True<br />
End Sub<br />
In the Timer event of the Timer control is the code to turn the hourglass off. Again the WaitCursor<br />
method is called but this time with the argument of False:<br />
Private Sub ceTimer_Timer()<br />
' The purpose of this procedure is to clear the wait cursor after 3<br />
' seconds.<br />
ceTimer.Enabled = False<br />
ceUtility.WaitCursor False<br />
End Sub<br />
Closing Thoughts on the Utility Program<br />
As you have seen in this section the VB<strong>CE</strong>.com Utility control offers a wide variety of functionality and<br />
complexity. Some of its methods, like WaitCursor and PlayWaveFile provide a specific feature and are<br />
very easy to use. Others, like the SendMessageLong and SendMessageString methods, will require<br />
you to use a Windows API reference to utilize all that they have to offer. Overall this control provides<br />
many of the features and functions that are lacking from the VB<strong>CE</strong> Toolkit.<br />
Don't forget to check the VB<strong>CE</strong>.com web site at www.vbce.com for updates on this control.<br />
The HTML Viewer Example Application<br />
The HTML Viewer demonstrates how to extend the communication capabilities of your applications<br />
through the use of the Winsock control. In this example application, you'll see how to request and receive<br />
documents from a web server. This is a powerful tool that can be used to enable your applications to send<br />
and receive data wherever they may be used – just as long as there is a phone line and modem to<br />
establish an Internet connection.<br />
The Chapter 5 version of HTML Viewer.vbp contains the completed version of the HTML Viewer<br />
example program. Refer to Appendix A for instructions on downloading and installing the examples<br />
included in this book.<br />
There are numerous bugs with the Winsock control, which means that you may<br />
experience some problems running this app. For example, it tends to only work<br />
with a dial-up connection not a network connection. See Appendix B for more<br />
details on bugs.<br />
159
PROFESSIONAL VB WINDOWS <strong>CE</strong> PROGRAMMING<br />
Features Found in HTML Viewer<br />
This application demonstrates the use of the following ActiveX control:<br />
160<br />
The Winsock control<br />
It also demonstrates the following techniques:<br />
How to connect to a web server<br />
How to request a document from a web server<br />
How to access a document once it has been received<br />
Using the HTML Viewer<br />
The HTML Viewer can be used to request a document from a web server and then display the HTML<br />
code that is returned. It doesn't do anything fancy with the code that is returned. It simply loads the raw<br />
HTML into a text box control.<br />
To use this application you must first establish an Internet connection from your<br />
H/PC.<br />
When this application runs it displays the interface as shown below:<br />
To use HTML Viewer, enter the host and the document that you want delivered and tap the Fetch button.<br />
The message - Fetching page… will be displayed informing you that the retrieval process has begun.<br />
Assuming that you requested a valid page from a valid server, and that the server is accessible, and not to<br />
busy, well you get the point, the document will be displayed in the multi-line text box control at the<br />
bottom of the form. An example of this is shown in the screenshot below:
Building the HTML Viewer<br />
CHAPTER 5 ACTIVEX CONTROLS FOR WINDOWS <strong>CE</strong> - DATA TOOLS<br />
The HTML Viewer application is not intended to show you everything that you can do with the Winsock<br />
control. The fact of the matter is that it barely scrapes the surface. I created this application to introduce<br />
you to some of the possibilities that are available to you as the developer of <strong>CE</strong> applications.<br />
The <strong>Basic</strong>s of the Winsock Control<br />
The Winsock control is not difficult to use but certainly is difficult to master. That is because much of what<br />
you do with this control is dependent upon understanding another protocol such as the HTTP protocol<br />
used by web servers, or another language such as the HTML documents returned by web servers. The fact<br />
of the matter is that there are whole books that deal with using the Winsock control.<br />
What I'm going to show you in this example are the basic steps that you need to use the Winsock control<br />
to access web servers to retrieve HTML documents. In a real application you could then parse the HTML<br />
to extract information or even send data to the server to be processed as part of an Active Server Page<br />
(you will see an example of this in Chapter 8).<br />
The HTML Viewer Form<br />
Let's take a look at the form (frmHTMLViewer) used by the HTML Viewer, as shown in the following<br />
screenshot. As usual, it's set to run Maximized:<br />
161
PROFESSIONAL VB WINDOWS <strong>CE</strong> PROGRAMMING<br />
At the top of the form is a label and text box (txtHost) used to enter the name of the host to access.<br />
Next to that is a command button (cmdFetch) that triggers the retrieval process.<br />
Immediately below that is another label and text box (txtDocument) combination that is used to enter<br />
the name and path of the document to retrieve.<br />
The majority of the HTML Viewer interface is made up of a multi-line text box control (txtHTML) that is<br />
used to display the documents as they are received.<br />
Finally, at the bottom of the form is the Winsock control (ceWinsock). It does not have a runtime<br />
interface so it can be placed anywhere on a form.<br />
Next we will look at some of the key code that is behind the HTML Viewer program.<br />
162<br />
Developing a Winsock application can be a pain because you need a connection to<br />
your desktop computer to transfer the program and another connection to the<br />
Internet for testing. Something that I have found which works as well is the<br />
Ethernet / Serial Combo PC card from Socket Communications. This card is a<br />
combination of a Ethernet card and a serial communications port. With this card<br />
you can use an Ethernet connection for transferring your program and the serial<br />
port to access a modem so that you can load and test without having to change<br />
connections. The card is designed to use minimal power. Hey what more could you<br />
ask for? For more information on this product visit Socket's site at<br />
www.socketcom.com.<br />
Starting the Application- The Form_Load Event<br />
All that happens in the Form_Load event is that the controls are resized and the focus is set:<br />
Private Sub Form_Load()<br />
' Adjust the control's sizes<br />
txtDocument.Width = frmHTMLViewer.Width - txtDocument.Left - 150<br />
txtHTML.Width = frmHTMLViewer.Width - 150<br />
cmdFetch.Left = frmHTMLViewer.Width - cmdFetch.Width - 150<br />
' Set the focus<br />
txtHost.SetFocus<br />
End Sub<br />
Requesting the Document<br />
The process of getting a document from a web server is a two step process:<br />
First you request a document<br />
Second it is returned<br />
The code behind the Click event of the Fetch command button is responsible for requesting the<br />
document. It begins by clearing out the text box used to display HTML documents as they are received. It<br />
then places the Fetching page… message in the text box just to let the user know what is going on:
Private Sub cmdFetch_Click()<br />
CHAPTER 5 ACTIVEX CONTROLS FOR WINDOWS <strong>CE</strong> - DATA TOOLS<br />
' Clear out the text box used to display the document, putting up a<br />
' message so that the user knows what is going on.<br />
txtHTML.Text = "Fetching page..."<br />
This is an important point in developing Winsock-enabled applications. The<br />
Internet is fraught with all kinds of communication problems that can delay or<br />
hinder the receipt of requested documents. You need to include interface aids in<br />
your applications that will keep the user informed as a process proceeds.<br />
Next we set the RemoteHost property of the Winsock control to the value provided by the user. The<br />
RemotePort property is set to 80, the default port number for communicating to a web server:<br />
' Configure the winsock control.<br />
ceWinsock.RemoteHost = txtHost.Text<br />
ceWinsock.RemotePort = 80<br />
Now we are ready to establish the connection to the desired host. It's the client's responsibility to perform<br />
this function. The host will then close the connection after they have delivered the document that you<br />
requested:<br />
' Establish a connection to the host.<br />
ceWinsock.Connect<br />
Finally the request is set for the document that the user entered. This is accomplished by sending the GET<br />
command to the web server followed by the document path:<br />
' Send a request for the selected page.<br />
ceWinsock.SendData "GET " & txtDocument.Text & vbCrLf & vbCrLf<br />
End Sub<br />
That is all that you need to do to request a document from a web server. You could use this code with<br />
minimal modifications in your own applications to retrieve web documents of your choice.<br />
Coding for Errors with the Winsock Control<br />
If the Winsock control runs into an error in its background processing it will not set the Err object.<br />
Fortunately the Winsock control features an Error event which we can code to display any error<br />
messages:<br />
Private Sub ceWinsock_Error(ByVal number, ByVal description)<br />
' Display that an error has occured<br />
MsgBox description<br />
End Sub<br />
Receiving the Document<br />
As I stated earlier in this section the second part of getting a document from a web server involves the<br />
receipt of the document. This process occurs in the DataArrival event of the Winsock control. The<br />
163
PROFESSIONAL VB WINDOWS <strong>CE</strong> PROGRAMMING<br />
DataArrival event is fired after a document has been received. Normally when this occurs all that you<br />
would need to do is use the Winsock's GetData method to get the document. However, the current<br />
version of the <strong>CE</strong> Winsock control has a bug that requires you to close and reopen the connection before<br />
you can get the data:<br />
164<br />
Private Sub ceWinsock_DataArrival(ByVal bytesTotal)<br />
Dim strHTML<br />
' There is a bug in the winsock control where in it<br />
' doesn't tell you that data has arrived until after the connection<br />
' has begun to be closed. In this state the data can not be read from<br />
' the winsock control. The work around to this bug is to close the<br />
' control and then reconnect the control so that you can get access<br />
' to the data that was returned.<br />
On Error Resume Next<br />
ceWinsock.Close<br />
If (Err.Number 0) Then<br />
MsgBox "Error closing the first time, Err #" & Err.Number & " - " _<br />
& Err.Description<br />
Err.Clear<br />
End If<br />
ceWinsock.Connect<br />
If (Err.Number 0) Then<br />
MsgBox "Error reconnecting, Err #" & Err.Number & " - " _<br />
& Err.Description<br />
Err.Clear<br />
End If<br />
ceWinsock.GetData strHTML<br />
Once we have the data it is loaded into the multi-line text box control for displaying. If you were using<br />
the web documents as a source of input for your <strong>CE</strong> application this is where you would call a routine to<br />
parse the document that was returned:<br />
txtHTML.Text = strHTML<br />
If (Err.Number 0) Then<br />
MsgBox "Error retrieving data, Err #" & Err.Number & " - " _<br />
& Err.Description<br />
Err.Clear<br />
End If<br />
Finally we close the connection that we reopened:
ceWinsock.Close<br />
CHAPTER 5 ACTIVEX CONTROLS FOR WINDOWS <strong>CE</strong> - DATA TOOLS<br />
If (Err.Number 0) Then<br />
MsgBox "Error closing the second time, Err #" & Err.Number _<br />
& " - " & Err.Description<br />
Err.Clear<br />
End If<br />
End Sub<br />
As I said earlier, much of the code in this procedure is required to work around a bug in the <strong>CE</strong> Winsock<br />
control. Once this control is fixed, all you will need is the GetData statement to load data into and<br />
transfer data from your <strong>CE</strong> applications, a modem and a phone line, and you'll be successful.<br />
If you're serious about working with this control, then I'd recommend that you<br />
purchase a book that focuses on using the Winsock control with <strong>Visual</strong> <strong>Basic</strong>. It will<br />
be well worth your investment.<br />
Summary<br />
This chapter completed the demonstration of how the addition of a few controls can turn a minimally<br />
functional development tool into a package that allows you to develop full-featured <strong>CE</strong> applications.<br />
This chapter concentrated on the controls that are used for the manipulation and management of data.<br />
These tools provide a powerful base on which to gather, modify and store data. The combination of these<br />
data management tools, and the interface tools from the previous chapter, allows you to use the VB<strong>CE</strong><br />
Toolkit to create a wide variety of business-quality applications. And this is just the start. As the popularity<br />
of Windows <strong>CE</strong>-based handheld and palmtop computers increase, you can expect to see more third-party<br />
ActiveX controls becoming available.<br />
165
Working With Files<br />
6CHAPTER<br />
Mention creating an application to receive and store information and most people will immediately think<br />
of a database. Developers of desktop apps created with <strong>Visual</strong> <strong>Basic</strong> have come to depend upon using<br />
products such as SQL Server, Oracle and Access to store, manipulate and retrieve data. However, you may<br />
find that you need to use some different techniques in building similar applications for Windows <strong>CE</strong>. As<br />
you will see in Chapter 7, Windows <strong>CE</strong> offers only limited database functionality.<br />
Don't be too concerned by the absence of a robust database for the handheld computer. It doesn't mean<br />
that you cannot develop applications to accept, store and display data. It simply means that you might<br />
need to use the other file tools that are provided with the VB<strong>CE</strong> Toolkit. Specifically, the File and File<br />
System controls. These two controls provide access to the File and File System objects that in turn offer a<br />
comprehensive set of tools for working with sequential, random access and binary files.<br />
In this chapter I will teach you how, and where, you can use the File and File System controls to create<br />
effective <strong>CE</strong> applications. I will show you how these tools can not only aid development on the handheld<br />
computer but can also be used to simplify the task of transferring data to desktop computers.<br />
Bundled into this chapter is the EasyEdit application, a simple text editor that is similar to Notepad. It uses<br />
the File and File System controls to store and retrieve sequential text files. I will lead you through the<br />
process I use to construct EasyEdit and show you how various file I/O techniques can be used to address<br />
application needs.<br />
Using Files with Your Applications<br />
The file I/O capabilities that are found in the VB<strong>CE</strong> Toolkit provide you with a set of tools to incorporate<br />
sequential, random access and binary files into your applications. You will most certainly want to be<br />
familiar with what these tools are, what they have to offer and how they are used. Why? Because of these<br />
two reasons:<br />
The database capabilities provided within the Windows <strong>CE</strong> environment are not as robust as<br />
those found on desktop PC or database servers<br />
The complexity of data being used by <strong>CE</strong> applications is typically far simpler than found on<br />
desktop PCs or database servers. Which lends itself for use with standard file I/O.<br />
As you build your understanding of the VB<strong>CE</strong> file I/O capabilities you'll find that they can provide simple<br />
and efficient alternatives to <strong>CE</strong> databases. If you have worked with file I/O in <strong>Visual</strong> <strong>Basic</strong>, you should be<br />
comfortable with much of what is presented in this chapter. On the other hand if you never used VB's file<br />
I/O features you will want to take your time to work through this chapter. Make sure that you understand<br />
both how to use file I/O in VB<strong>CE</strong> and where it can be used to improve the performance and usability of<br />
your applications.
PROFESSIONAL VB WINDOWS <strong>CE</strong> PROGRAMMING<br />
168<br />
Doubtful about the performance of standard file I/O in your <strong>CE</strong> applications? Remember that everything<br />
on your handheld computer is in memory. As such, standard file I/O will be faster than you might expect<br />
to find on a desktop system.<br />
In the following sections, I'm going to show you how to use the file I/O capabilities that are provided with<br />
VB<strong>CE</strong>. I will start by teaching you how the File control provides access to sequential, random access and<br />
binary files. After that, I'll show you how the File System control is used to manage files and folders.<br />
These sections are laid out in such a way so that they can be easily referenced for when you incorporate<br />
standard file I/O into your own applications.<br />
Working with the File Control<br />
The VB <strong>CE</strong> File control can be used to incorporate sequential, random access and binary files into your<br />
applications. It provides a set of methods and properties that allow you to create, update and save data<br />
much like you would using <strong>Visual</strong> <strong>Basic</strong>'s Open, Input, Print, Get, Put and Close statements.<br />
In these following sections, you'll learn how to work with sequential, random access and binary files. The<br />
discussion of each file type includes how to open, write to, read from and close files of the appropriate<br />
type.<br />
Working with Sequential Files<br />
Sequential files offer a simplistic form of data storage. They are typically used to store data either in the<br />
form of straight text or as a series of comma-delimited data items. Sequential files can be used in your <strong>CE</strong><br />
application for storing:<br />
Documents, notes and memos. The EasyEdit application found later in this chapter<br />
demonstrates this use.<br />
Initialization and configuration of data for your applications. You can save items such as font<br />
sizes and selection of features when exiting your application and then reload the<br />
configurations when the application is restarted.<br />
Data that will later be sent onto a desktop system for processing. Comma-delimited data can<br />
be easily processed by desktop applications. An example of this technique is presented in<br />
Chapter 8.<br />
Reports that can be later viewed using a text editor or Pocket IE.<br />
Remember to add the Microsoft <strong>CE</strong> File System Control to your project. It provides<br />
both the File and File System controls. An example of adding controls to VB<strong>CE</strong><br />
projects can be found in Chapter 4.
Opening Sequential Files<br />
CHAPTER 6 WORKING WITH FILES<br />
Before you can use a sequential file within your program you must first open the file. The syntax for the<br />
Open method is:<br />
file.Open PathName, Mode, [Access], [Lock], [RecLength]<br />
In this case, file refers to the File control.<br />
PathName is a string expression that specifies the path and filename of the file.<br />
Mode specifies the file mode or how the file will be used. Valid values for this argument are Input (1),<br />
Output (2), Random (4), Append (8) or Binary (32). For the purpose of sequential files you will be<br />
using Input, Output or Append.<br />
Access specifies what operations are permitted on the file being opened. Valid values are <strong>Read</strong> (1),<br />
Write (2) and <strong>Read</strong>Write (3). <strong>Read</strong>Write is the default value for this argument.<br />
Lock defines what operations are allowed on this file by other processes. Valid arguments are Shared (1),<br />
Lock<strong>Read</strong> (2), LockWrite (3) and Lock<strong>Read</strong>Write (5). The default value for this argument is<br />
LockWrite.<br />
RecLength specifies the number of characters buffered for sequential files and the length of a record for<br />
random access files. This argument is ignored for files opened in binary mode.<br />
To get a better understanding of the Open method lets take a look at a few examples.<br />
Opening a Text File for Input<br />
This technique is used when all you need to do is read in the contents of a sequential file. For example,<br />
let's say your application makes use of the text file settings.ini to store initialization configurations.<br />
This text file is located in the root folder of your handheld. You have added a File control to your project<br />
and have named the control ceFile. To open this file you use the following:<br />
Const lrFileModeInput = 1<br />
ceFile.Open "settings.ini", lrFileModeInput<br />
First you should note that this code fragment will only work if you have a file named setting.ini<br />
present. Also note my use of the constant lrFileModeInput. Since there are no constant values<br />
provided for the file Input modes, I created my own constant. When I create my own constants I add the<br />
prefix of lr, for Larry Roof, so that from within my code it's clear which constants I have defined.<br />
What if you want the configuration file to reside in the same directory as your application? In that case use<br />
the following approach with the Open method:<br />
Const lrFileModeInput = 1<br />
Dim strDataFile<br />
If (Len(App.Path) > 0) Then<br />
strDataFile = Right(App.Path, Len(App.Path) -1) & "\" & "settings.ini"<br />
169
PROFESSIONAL VB WINDOWS <strong>CE</strong> PROGRAMMING<br />
170<br />
Else<br />
strDataFile = "settings.ini"<br />
End If<br />
ceFile.Open strDataFile, lrFileModeInput<br />
What this example does differently is to first check the location from where your application is being run.<br />
If it's not the root it appends the pathname to the front of the file name if needed. <strong>Basic</strong>ally what is<br />
happening here is a check is made of the length of the string returned by App.Path. Anything that is<br />
returned from App.Path is appended onto the front of the filename.<br />
The other bit of manipulation that is occurring here addresses the fact that the string returned from<br />
App.Path contains a leading "\" which must be removed to open the file.<br />
<strong>CE</strong> path names differ from Windows 95 or NT path names. Under 95 or NT a path<br />
name would include the drive, directory path and filename. For example:<br />
C:\Program Files\EasyEdit\settings.ini<br />
That same file under Windows <strong>CE</strong> would be referred to as follows:<br />
Program Files\EasyEdit\settings.ini<br />
Remember, with <strong>CE</strong> there is no drive letter or leading "\".<br />
Opening a Text File for Output<br />
Let's take a look at another example. In this case you want to open your settings.ini file for output.<br />
Again assuming that the File control is named ceFile you can use the following to open the file<br />
settings.ini in the root directory of your handheld computer:<br />
Const lrFileModeOutput = 2<br />
ceFile.Open "settings.ini", lrFileModeOutput<br />
If you wanted to open the file for output in the same directory as where your application resided use the<br />
following:<br />
Const lrFileModeOutput = 2<br />
Dim strDataFile<br />
If (Len(App.Path) > 0) Then<br />
strDataFile = Right(App.Path, Len(App.Path) -1) & "\" & "settings.ini"
Else<br />
strDataFile = "settings.ini"<br />
End If<br />
ceFile.Open strDataFile, lrFileModeOutput<br />
CHAPTER 6 WORKING WITH FILES<br />
Opening a file for output will overwrite an existing file with the same name. Later<br />
in this chapter you will see a technique that uses the File System control to first<br />
check to see if a file exists.<br />
Opening a Text File for Append<br />
Our final sequential file open example demonstrates the Append file mode. This would be used where you<br />
have an existing file on which you want to add additional data. The following example would open the file<br />
tracking.log located in the root directory of your handheld computer for Append mode:<br />
Const lrFileModeAppend = 8<br />
ceFile.Open "tracking.log", lrFileModeAppend<br />
As with the earlier examples, if the log file was located in the same directory as where your application<br />
resided use the following:<br />
Const lrFileModeAppend = 8<br />
Dim strDataFile<br />
If (Len(App.Path) > 0) Then<br />
strDataFile = Right(App.Path, Len(App.Path) -1) & "\" & "tracking.log"<br />
Else<br />
strDataFile = "tracking.log"<br />
End If<br />
ceFile.Open strDataFile, lrFileModeAppend<br />
Writing to Sequential Files<br />
Data is written to sequential files using either the LinePrint or WriteFields methods of the File<br />
control. Examples of each method and how they are most commonly used are provided below.<br />
In order to write to a sequential file, you must open that file using the file mode of Output or Append with<br />
the access mode of either Write or <strong>Read</strong>/Write.<br />
171
PROFESSIONAL VB WINDOWS <strong>CE</strong> PROGRAMMING<br />
Writing Text, a Note or a Memo to a Sequential File<br />
One common use for sequential files is to save text, notes and memos. In these cases you typically would<br />
be writing out the complete file with one statement, such as writing out the contents of a multiple-line text<br />
box control.<br />
Dumping the contents of a control out to a file is a pretty easy process. Start by opening the file for output<br />
as shown earlier in this chapter. Next use the LinePrint method of the File control to write out the text.<br />
In this example, the contents of the text box control is written out to the file note.txt:<br />
172<br />
Const lrFileModeOutput = 2<br />
Dim strDataFile<br />
If (Len(App.Path) > 0) Then<br />
strDataFile = Right(App.Path, Len(App.Path) -1) & "\" & "note.txt"<br />
Else<br />
strDataFile = "note.txt"<br />
End If<br />
' Start by opening the file.<br />
ceFile.Open strDataFile, lrFileModeOutput<br />
' The file is open so write out the note.<br />
ceFile.LinePrint txtNote.txt<br />
The drawback of using the LinePrint method is that it appends an ASCII carriage return and linefeed<br />
combination onto the end of the file. You need to be aware that these two characters have been added so<br />
that you can remove them when you read the data back in from the file. An example of this technique is<br />
shown in the section on '<strong>Read</strong>ing from Sequential Files'.<br />
Writing Data Items to a Sequential File<br />
Another use for sequential files is to store comma-delimited data. How this typically works is that every<br />
line of the data file contains a record of data with commas separating each field in the record. This form<br />
of data storage provides an easy and simple method for transferring data between applications. Commercial<br />
applications such as Excel and Access will readily import comma-delimited data. In Chapter 8 you will see<br />
how comma-delimited sequential files, the Windows <strong>CE</strong> Synchronized Files folder, and the Windows<br />
<strong>CE</strong> Services AutoSync feature can be used together to transfer data from the handheld to the desktop with<br />
minimal effort.<br />
To write data taken from a set of controls out as a record you start by opening the file for either output or<br />
append. The WriteFields method is then used to store the individual data taken from the controls:<br />
Const lrFileModeOutput = 2<br />
Dim astrInventoryRecord(2)<br />
Dim strDataFile<br />
If (Len(App.Path) > 0) Then<br />
strDataFile = Right(App.Path, Len(App.Path) -1) & "\" & "inventory.dat"
Else<br />
strDataFile = "inventory.dat"<br />
End If<br />
' Start by opening the file.<br />
ceFile.Open strDataFile, lrFileModeOutput<br />
' Load the data into an array.<br />
astrInventoryRecord(0) = txtItem.Text<br />
astrInventoryRecord(1) = txtDescription.Text<br />
astrInventoryRecord(2) = txtLocation.Text<br />
' The file is open so write out the data.<br />
ceFile.WriteFields astrInventoryRecord<br />
CHAPTER 6 WORKING WITH FILES<br />
Writing a record out to the WriteFields method requires you to pass the individual control values in an<br />
array. In the example above each of the three values from the text box controls were first loaded into the<br />
array before they were written to the file.<br />
Some other items to note regarding the use of the WriteFields method:<br />
The ASCII carriage return and linefeed combination will be added to the end of each record<br />
Quotes will be placed around text strings<br />
Numeric data is written using a period separator<br />
Boolean data is written out as either a #TRUE# or #FALSE#<br />
If an item contains null data it is written out as #NULL#<br />
Error data is written out as #ERROR error code#<br />
Date data is written using the universal date format<br />
<strong>Read</strong>ing from Sequential Files<br />
Data is read from a sequential file using the Input, InputB, InputFields, or LineInputString<br />
methods of the File control. Examples of each method and how they are most commonly used are<br />
provided below.<br />
In order to read from a sequential file it must be opened using the file mode of Input or Binary with the<br />
access mode of either <strong>Read</strong> or <strong>Read</strong>/Write.<br />
<strong>Read</strong>ing Text, a Note or a Memo From a Sequential File<br />
Text, notes and memos that have been written out to a sequential file can be read back into your<br />
application using the Input method. This method returns all of the characters it reads, including any<br />
punctuation, carriage returns and linefeeds. The Input method is typically used to read in data that was<br />
written out with the LinePrint method.<br />
173
PROFESSIONAL VB WINDOWS <strong>CE</strong> PROGRAMMING<br />
174<br />
Remember to remove the trailing carriage return and linefeed characters when<br />
reading in a file using the Input method that was written out with the LinePrint<br />
method.<br />
In an earlier example you were shown how to write the contents of a control out to disk using the<br />
LinePrint method. That example is included below for reference purposes:<br />
Const lrFileModeOutput = 2<br />
Dim strDataFile<br />
If (Len(App.Path) > 0) Then<br />
strDataFile = Right(App.Path,Len(App.Path)-1) & "\" & "note.txt"<br />
Else<br />
strDataFile = "note.txt"<br />
End If<br />
' Start by opening the file.<br />
ceFile.Open strDataFile, lrFileModeOutput<br />
' The file is open so write out the note.<br />
ceFile.LinePrint txtNote.txt<br />
To read the contents of the file back into the text box control use the following code. This example<br />
assumes that the file was closed after the previous example:<br />
Const lrFileModeInput = 1<br />
Dim strInputString<br />
Dim strDataFile<br />
If (Len(App.Path > 0) Then<br />
strDataFile = Right(App.Path, Len(App.Path) -1) & "\" & "note.txt"<br />
Else<br />
strDataFile = "note.txt"<br />
End If<br />
' Start by opening the file.<br />
ceFile.Open strDataFile, lrFileModeInput<br />
' The file is open so read in the note.<br />
strInputString = ceFile.Input(ceFile.LOF)<br />
txtNote.txt = Mid(strInputString, 1, ceFile.LOF – 2)
The important points in this example are:<br />
CHAPTER 6 WORKING WITH FILES<br />
The Input method has a single argument that specifies how many characters to return. In<br />
the example above I wanted to read the complete file so I used the LOF, or the length of file<br />
property, of the File control. This property contains the number of characters that are in the<br />
open file.<br />
The trailing carriage return and linefeed characters were removed from the file. As you<br />
remember LinePrint method adds this character combination when it writes out the data.<br />
Optionally, you could have used the LineInputString method to read the file in a line at a time. This<br />
technique is useful if you have a set of statements, or records that comprise single sentences. Typically this<br />
method is used within a loop that will continue to read lines in from the file until the end of file (EOF)<br />
property is encountered.<br />
<strong>Read</strong>ing Data Items in from a Sequential File<br />
Comma-delimited data is read in from a sequential file with the InputFields method. This method is<br />
commonly used in combination with the WriteFields method to read and write records. The<br />
InputFields method has a single argument that specifies how many fields to read.<br />
In an earlier example you were shown how to write the contents of three controls out to disk as a single<br />
record by using the WriteFields method. That example is included below for reference purposes:<br />
Const lrFileModeOutput = 2<br />
Dim astrInventoryRecord(2)<br />
Dim strDataFile<br />
If (Len(App.Path) > 0) Then<br />
strDataFile = Right(App.Path, Len(App.Path) -1) & "\" & "inventory.dat"<br />
Else<br />
strDataFile = "inventory.dat"<br />
End If<br />
' Start by opening the file.<br />
ceFile.Open strDataFile, lrFileModeOutput<br />
' Load the data into an array.<br />
astrInventoryRecord(0) = txtItem.Text<br />
astrInventoryRecord(1) = txtDescription.Text<br />
astrInventoryRecord(2) = txtLocation.Text<br />
' The file is open so write out the note.<br />
ceFile.WriteFields astrInventoryRecord<br />
175
PROFESSIONAL VB WINDOWS <strong>CE</strong> PROGRAMMING<br />
To read a record back into the controls use the following code:<br />
176<br />
Const lrFileModeInput = 1<br />
Dim astrInventoryRecord(2)<br />
Dim strDataFile<br />
If (Len(App.Path) > 0) Then<br />
strDataFile = Right(App.Path, Len(App.Path) -1) & "\" & "inventory.dat"<br />
Else<br />
strDataFile = "inventory.dat"<br />
End If<br />
' Start by opening the file.<br />
ceFile.Open strDataFile, lrFileModeInput<br />
' The file is open so read in records.<br />
astrInventoryRecord = ceFile.InputFields(3)<br />
' Load the data into the controls.<br />
txtItem.Text = astrInventoryRecord(0)<br />
txtDescription.Text = astrInventoryRecord(1)<br />
txtLocation.Text = astrInventoryRecord(2)<br />
Some other items to note regarding the use of the InputFields method:<br />
String data is read in without modification<br />
Numeric data is read in without modification<br />
Date data is read in as the date and time represented by the date string stored in the file<br />
Boolean values of True and False are assigned to variables for #TRUE# and #FALSE# fields<br />
in the file<br />
Null is assigned to variables for #NULL# fields in the file<br />
A variant variable tagged as an error is assigned for #ERROR# fields in the file<br />
Closing Sequential Files<br />
The Close method is used to close a sequential file. An example of this is shown below:<br />
' Close the file.<br />
ceFile.Close<br />
Working with Random Access Files<br />
Random access files allow you to store data as individual records. Each record is comprised of one or<br />
more fields. They differ from sequential files in the fact that they allow you to store and retrieve specific<br />
records from a file.
CHAPTER 6 WORKING WITH FILES<br />
The implementation of random access files in VB<strong>CE</strong> is hindered by the absence of user-defined data types.<br />
Where in VB you would define a data type representing each record in file, in VB<strong>CE</strong> you must use variant<br />
arrays. Despite this shortcoming, random access files offer plenty of functionality and are very useful.<br />
Opening Random Access Files<br />
Before you can use a random access file within your program it must first be opened. As was detailed as<br />
part of the discussion of sequential files, the syntax for the Open method is:<br />
file.Open PathName, Mode, [Access], [Lock], [RecLength]<br />
A key argument to the Open method is the RecLength. This argument specifies the length of the records<br />
you will be using with the file.<br />
There is much written in the Books Online included with the VB<strong>CE</strong> Toolkit regarding the calculation of<br />
record lengths. It provides sizes and overhead values to use for calculating the storage of the different data<br />
types that you may use in your records. I have found is a far simpler approach is to:<br />
Set all of your string variables to a fixed length by padding them with spaces<br />
Open the file using a large record size<br />
Write a single record to the file<br />
Close the file<br />
Use the <strong>CE</strong> Explorer to see how many bytes were used to store the record<br />
The size of your test file will be the size to use as your record length.<br />
Opening a Random Access File for <strong>Read</strong>ing and Writing<br />
Unlike sequential files that offer Input, Output and Append as alternatives when opening a file, random<br />
access files instead make use of the Access mode argument of the File control Open method to define<br />
whether the file will be used for reading, writing or both reading and writing.<br />
The following example opens a random access data file for both reading and writing using the record<br />
length of 56. As was with the examples shown for sequential files, this file will be opened in the path<br />
where the application resides:<br />
Const lrFileModeRandom = 4<br />
Const lrFileLockWrite = 2<br />
Const lrFile<strong>Read</strong>Write = 3<br />
Dim strDataFile<br />
If (Len(App.Path) > 0) Then<br />
strDataFile = Right(App.Path, Len(App.Path) -1) & "\" & "employee.dat"<br />
Else<br />
strDataFile = "employee.dat"<br />
End If<br />
177
PROFESSIONAL VB WINDOWS <strong>CE</strong> PROGRAMMING<br />
178<br />
ceFile.Open strDataFile, _<br />
lrFileModeRandom, _ ' Random access<br />
lrFile<strong>Read</strong>Write, _ ' Allow both reading and writing<br />
lrFileLockWrite, _ ' Prohibit access while we are writing<br />
56 ' Length of each record<br />
If we want to allow only writing to the file change the Access mode argument to a value of 2. For read<br />
only change the Access mode argument to 1.<br />
Writing to Random Access Files<br />
Data is written to random access files using the Put method of the File control. The syntax of the Put<br />
method is:<br />
file.Put Data, [RecNumber]<br />
Where Data is an array of variants and the RecNumber argument specifies where in the file the record is<br />
written.<br />
The following example demonstrates the use of this method.<br />
In order to write to a random access file it must be opened using the file mode of Random with the Access<br />
mode of either Write or <strong>Read</strong>/Write.<br />
Working with random access files in VB<strong>CE</strong> is slightly more difficult than in <strong>Visual</strong> <strong>Basic</strong> because of the<br />
absence of the user-defined data types. What you are forced to use instead is variant arrays which offer<br />
neither the control nor definition found in user-defined data types.<br />
To write data taken from a set of controls out as a record, you start by opening the file for random access<br />
as shown in the earlier example. The Put method is then used to write the record, which is comprised of<br />
an array containing the control values, to the file:<br />
Const lrFileModeRandom = 4<br />
Const lrFileLockWrite = 2<br />
Const lrFile<strong>Read</strong>Write = 3<br />
Dim strDataFile<br />
Dim avntDataRecord<br />
ReDim avntDataRecord(2)<br />
If (Len(App.Path) > 0) Then<br />
strDataFile = Right(App.Path, Len(App.Path) -1) & "\" & "employee.dat"<br />
Else<br />
strDataFile = "employee.dat"<br />
End If<br />
' Open the file.<br />
ceFile.Open strDataFile, _<br />
lrFileModeRandom, _ ' Random access<br />
lrFile<strong>Read</strong>Write, _ ' Allow both reading and writing
CHAPTER 6 WORKING WITH FILES<br />
lrFileLockWrite, _ ' Prohibit access while we are writing<br />
56 ' Length of each record<br />
' Load the array with the control values.<br />
avntDataRecord(0) = txtName.Text & Space(20 – Len(txtName.Text))<br />
avntDataRecord(1) = CCur(txtHourlyWage.Text)<br />
avntDataRecord(2) = CDate(txtDateHired.Text)<br />
' Write the record to the file.<br />
ceFile.Put avntDataRecord, 5<br />
Let's examine what is happening here. This example starts by creating a variant array of three items by<br />
first declaring the variable avntDataRecord and then redimensioning it to have three items (0, 1 and 2).<br />
The array that will be used to write the record to the random access file must be declared using the<br />
method below; first you declare the array and then you redimension it to the necessary size.<br />
Dim avntDataRecord<br />
ReDim avntDataRecord(2)<br />
If you create the array in the size required, for example:<br />
Dim avntDataRecord(2)<br />
You will encounter a runtime error when you later attempt to read the data with the Get method.<br />
The file employee.dat is opened for random access as shown in the example from the previous page.<br />
Next the variant array avntDataRecord is loaded with the values of three controls. Note that two of the<br />
values are first converted from their text values to the appropriate data type. The text taken from<br />
txtHourlyWage is converted to currency. The text from txtDateHired is converted to a date. The<br />
third control value, txtName, is padded with spaces so that the resulting string is 20 characters long. This<br />
forces each record to be the same length.<br />
Finally the record is written to the file with the Put method. The second argument of the Put method,<br />
the RecNumber, specifies that this data should be written into the fifth record in the random access file.<br />
<strong>Read</strong>ing from Random Access Files<br />
Data is read from random access files using the Get method of the File control. The syntax of the Get<br />
method is:<br />
file.Get Data, [RecNumber]<br />
Where Data is a variant array and RecNumber specifies which record to read.<br />
The following example demonstrates the use of this method:<br />
Const lrFileModeRandom = 4<br />
Const lrFileLockWrite = 2<br />
Const lrFile<strong>Read</strong>Write = 3<br />
179
PROFESSIONAL VB WINDOWS <strong>CE</strong> PROGRAMMING<br />
180<br />
Dim strDataFile<br />
Dim astrDataRecord<br />
ReDim astrDataRecord(2)<br />
If (Len(App.Path) > 0) Then<br />
strDataFile = Right(App.Path, Len(App.Path) -1) & "\" & "employee.dat"<br />
Else<br />
strDataFile = "employee.dat"<br />
End If<br />
' Open the file.<br />
ceFile.Open strDataFile, _<br />
lrFileModeRandom, _ ' Random access<br />
lrFile<strong>Read</strong>Write, _ ' Allow both reading and writing<br />
lrFileLockWrite, _ ' Prohibit access while we are writing<br />
56 ' Length of each record<br />
' <strong>Read</strong> the record from the file.<br />
ceFile.Get astrDataRecord, 5<br />
' Load the array with the control values.<br />
txtName.Text = Trim(astrDataRecord(0))<br />
txtHourlyWage.Text = astrDataRecord(1)<br />
txtDateHired.Text = astrDataRecord(2)<br />
Let's examine what is happening here. This example starts by creating a variant array of three items. The<br />
fifth record from the file is retrieved using the Get method. The contents of that record are returned in the<br />
variant array.<br />
Finally, the contents of the array are used to load the three controls. Note that the Trim function is used<br />
to strip the name value of spaces before loading it into the appropriate text box control. This process<br />
removes the spaces that were added when the record was written to control the length of each record.<br />
Closing Random Access Files<br />
The Close method is used to close a random access file. An example of this is shown below:<br />
' Close the file.<br />
ceFile.Close<br />
Working with Binary Files<br />
Of sequential, random access and binary files it is binary files that provide you with the most flexibility for<br />
data storage. Typically, a binary file will be used in situations where disk space, or in the case of handheld<br />
computers, memory space, is at a premium. The reason for this is that binary files allow you to work with<br />
variable length records. The advantage of variable length records is that no more space than necessary<br />
needs to be used.<br />
Let's look at an example of this. Below is a 'typical' record structure for a partial employee record. Using<br />
this structure each record will consume 100 bytes regardless of the size of the actual data being stored:
Field Type and Size<br />
Name 30 characters<br />
Address 50 characters<br />
City 20 characters<br />
CHAPTER 6 WORKING WITH FILES<br />
Using binary files you can use variable length records, which only use the space required to store the data.<br />
An example of this is shown in the record below where the storage of a record consumes 20 bytes instead<br />
of the 100 used with fixed length records.<br />
Field Type and Size<br />
Larry Roof 10 characters<br />
123 Main St. 12 characters<br />
New York 8 characters<br />
As you can see, binary files can offer a dramatic saving in size. They also have their own limitations, the<br />
largest of which is the fact that they must be read in a sequential fashion. What this means is that to get to<br />
the 30th record in a binary file you must read the 29 records before it. Using a random access file you<br />
could read the 30th record directly.<br />
Binary files offer a trade off. They offer a more efficient method to store data at the cost of data<br />
accessibility. They are best suited for situations where you will be processing a whole file from beginning to<br />
end rather than working with selective records from the file.<br />
Binary files offer superior flexibility in comparison to random files - but not without a cost. Applications<br />
that make use of binary files typically will require more complex coding to handle the navigation of the<br />
data file.<br />
Opening Binary Files<br />
Before you can use a binary file within your program it must first be opened. As was detailed as part of<br />
the discussion of sequential and random access files, the syntax for the Open method is:<br />
file.Open PathName, Mode, [Access], [Lock], [RecLength]<br />
The RecLength argument is ignored for binary files.<br />
Opening a Binary File for <strong>Read</strong>ing and Writing<br />
Like random access files, binary files make use of the Access mode argument of the File control Open<br />
method to define whether the file will be used for reading, writing or both reading and writing.<br />
The following example opens a binary file for both reading and writing. Note that the RecLength<br />
argument is not included as part of the Open method as it's not used when opening a binary file. As was<br />
with the examples shown for sequential and random access files, this file will be opened in the path where<br />
the application resides:<br />
181
PROFESSIONAL VB WINDOWS <strong>CE</strong> PROGRAMMING<br />
182<br />
Const lrFileModeBinary = 32<br />
Const lrFileLockWrite = 2<br />
Const lrFile<strong>Read</strong>Write = 3<br />
Dim strDataFile<br />
If (Len(App.Path) > 0) Then<br />
strDataFile = Right(App.Path, Len(App.Path) -1) & "\" & "binary.dat"<br />
Else<br />
strDataFile = "binary.dat"<br />
End If<br />
ceFile.Open strDataFile, _<br />
lrFileModeBinary, _ ' Binary mode<br />
lrFile<strong>Read</strong>Write, _ ' Allow both reading and writing<br />
lrFileLockWrite ' Prohibit access while we are writing<br />
If we want to allow only writing to the file change the Access mode argument to a value of 2. For read<br />
only, change the access mode argument to 1.<br />
Writing to Binary Files<br />
Data is written to a binary file using the Put method of the File control. As was shown in the discussion<br />
of random access files, the syntax of the Put method is:<br />
file.Put Data, [RecNumber]<br />
The following example demonstrates the use of this method.<br />
In order to write to a binary file it must be opened using the file mode of Binary with the Access mode of<br />
either Write or <strong>Read</strong>/Write.<br />
Working with a binary file is very similar to working with a random access file. What you gain is the<br />
ability to read single characters at a time. What you lose is the ability to directly read a whole record at<br />
once.<br />
To write data taken from a set of controls out as a record you start by opening the file for binary as shown<br />
in the earlier example. The Put method is then used to store the record, which is comprised of the control<br />
values, to the file:<br />
Const lrFileModeBinary = 32<br />
Const lrFileLockWrite = 2<br />
Const lrFile<strong>Read</strong>Write = 3<br />
Dim strDataFile<br />
Dim avntDataRecord<br />
ReDim avntDataRecord(2)<br />
If (Len(App.Path) > 0) Then<br />
strDataFile = Right(App.Path, Len(App.Path) -1) & "\" & "binary.dat"
Else<br />
strDataFile = "binary.dat"<br />
End If<br />
CHAPTER 6 WORKING WITH FILES<br />
' Open the file.<br />
ceFile.Open strDataFile, _<br />
lrFileModeBinary, _ ' Binary mode<br />
lrFile<strong>Read</strong>Write, _ ' Allow both reading and writing<br />
lrFileLockWrite ' Prohibit access while we are writing<br />
' Load the array with the control values.<br />
avntDataRecord(0) = txtName.Text<br />
avntDataRecord(1) = CCur(txtHourlyWage.Text)<br />
avntDataRecord(2) = CDate(txtDateHired.Text)<br />
' Write the record to the file.<br />
ceFile.Put avntDataRecord<br />
Let's examine what is happening here. This example starts by creating a variant array of three items by<br />
first declaring the variable avntDataRecord and then redimensioning it to have three items (0, 1 and 2).<br />
The file binary.dat is opened for binary mode as shown in the earlier example.<br />
Next the variant array avntDataRecord is loaded with the values of three controls. Note that two of the<br />
values are first converted from their text values to the appropriate data type. The text taken from<br />
txtHourlyWage is converted to currency and the text from txtDateHired is converted to a date.<br />
Finally the record is written to the file with the Put method. Note in this situation the record is written to<br />
the end of the file. Binary access also lets you write to specific locations within the contents of a file.<br />
<strong>Read</strong>ing from Binary Files<br />
Date is read from binary mode files using the Get method of the File control. As was shown in the<br />
discussion of random access files, the syntax of the Get method is:<br />
file.Get Data, [RecNumber]<br />
The following example demonstrates the use of this method:<br />
Const lrFileModeBinary = 32<br />
Const lrFileLockWrite = 2<br />
Const lrFile<strong>Read</strong>Write = 3<br />
Dim strDataFile<br />
Dim astrDataRecord<br />
ReDim astrDataRecord(2)<br />
If (Len(App.Path > 0) Then<br />
strDataFile = Right(App.Path, Len(App.Path) -1) & "\" & "binary.dat"<br />
Else<br />
strDataFile = "binary.dat"<br />
183
PROFESSIONAL VB WINDOWS <strong>CE</strong> PROGRAMMING<br />
184<br />
End If<br />
' Open the file.<br />
ceFile.Open strDataFile, _<br />
lrFileModeBinary, _ ' Binary mode<br />
lrFile<strong>Read</strong>Write, _ ' Allow both reading and writing<br />
lrFileLockWrite, _ ' Prohibit access while we are writing<br />
' <strong>Read</strong> the record from the file.<br />
ceFile.Get astrDataRecord<br />
' Load the array with the control values.<br />
txtName.Text = astrDataRecord(0)<br />
txtHourlyWage.Text = astrDataRecord(1)<br />
txtDateHired.Text = astrDataRecord(2)<br />
Let's examine what is happening here. This example starts by creating a variant array of three items.<br />
The file binary.dat is opened for binary mode as shown in the earlier example.<br />
Next a record is retrieved using the Get method. The contents of that record are returned in the variant<br />
array.<br />
Finally, the contents of the array are used to load the three controls.<br />
Closing Binary Files<br />
The Close method is used to close a binary file. An example of this is shown below:<br />
' Close the file.<br />
ceFile.Close<br />
Working with the File System Control<br />
The VB<strong>CE</strong> File System control allows you to add file management functionality to your applications. It<br />
provides a set of methods and properties for working with directories, files and their attributes.<br />
A detailed listing of the properties and methods provided by the File System control can be found in<br />
Chapter 4.<br />
You can think of this following section as the VB<strong>CE</strong> file management sampler plate that covers how to:<br />
Obtain a directory listing<br />
Create a new directory<br />
Delete a directory<br />
Copy a file<br />
Move a file
Delete a file<br />
Retrieve a file date and time stamp<br />
Determine the size of a file<br />
Retrieve file attributes<br />
Set file attributes<br />
Obtaining a Directory Listing<br />
CHAPTER 6 WORKING WITH FILES<br />
Retrieving a directory listing in VB<strong>CE</strong> is identical to the process you would use with VB5 and the Dir<br />
function. In this case Dir is a method of the File System control. To generate a directory listing you must:<br />
Making an initial request for a file from the directory<br />
Make subsequent requests for files within a loop until the complete listing has been returned<br />
The syntax for this method is:<br />
filesystem.Dir(PathName[, Attributes])<br />
Where filesystem refers to the name of the File System control, PathName (optional) is the path and<br />
filename that you are requesting and Attributes (optional) specifies attributes to match on the files<br />
returned.<br />
The example below demonstrates this process by populating a list box control lstFiles. The text box<br />
control txtPath allows the user to specify the directory to retrieve. If no path is provided the root path<br />
will be used:<br />
Dim strFileReturned<br />
' Get the initial file.<br />
lstFiles.Clear<br />
strFileReturned = ceFileSystem.Dir(txtPath.Text)<br />
' Make subsequent calls until the complete list has been returned.<br />
While (strFileReturned "")<br />
lstFiles.AddItem sFileReturned<br />
strFileReturned = ceFileSystem.Dir()<br />
Wend<br />
While the common dialog control provides a far greater amount of functionality and consistency with the<br />
Windows <strong>CE</strong> environment, don't overlook the usefulness of the Dir method. It provides an easy way to<br />
build a list of files that exist in a directory. I've used this technique to process data updates that have been<br />
sent to a handheld. Each update was sent in a file with the same special extension, for instance .upd. I<br />
would first build a list of these files using the Dir method and then loop through the list to process each<br />
file.<br />
185
PROFESSIONAL VB WINDOWS <strong>CE</strong> PROGRAMMING<br />
Creating a New Directory<br />
The VB<strong>CE</strong> Toolkit provides the MkDir method of the File System control that allows you to create a new<br />
directory on the handheld computer. The syntax for this method is:<br />
filesystem.MkDir PathName<br />
Where PathName specifies the directory to create.<br />
The example below demonstrates the use of the MkDir method to create the directory specified by the<br />
user in the text box control txtPath.<br />
186<br />
' Setup the error handler.<br />
On Error Resume Next<br />
' Create the directory.<br />
ceFileSystem.MkDir txtPath.Text<br />
If (Err.Number = 0) Then<br />
MsgBox "Directory created."<br />
Else<br />
MsgBox "Creation of directory failed."<br />
Err.Clear<br />
End If<br />
Deleting a Directory<br />
The RmDir method of the File System control allows you to remove, or delete a directory on the<br />
handheld computer. The syntax for this method is:<br />
filesystem.RmDir PathName<br />
Where PathName specifies the directory to delete.<br />
The example below demonstrates the use of the RmDir method to delete the directory specified by the<br />
user in the text box control txtPath:<br />
' Setup the error handler.<br />
On Error Resume Next<br />
' Delete the directory.<br />
ceFileSystem.RmDir txtPath.Text<br />
If (Err.Number = 0) Then<br />
MsgBox "Directory deleted."<br />
Else<br />
MsgBox "Deletion of directory failed."<br />
Err.Clear<br />
End If
Copying a File<br />
CHAPTER 6 WORKING WITH FILES<br />
The FileCopy method of the File System control allows you to copy an existing file to a new file. The<br />
syntax for this method is:<br />
filesystem.FileCopy PathName, NewPathName<br />
Where PathName specifies the file to copy and NewPathName specifies the new filename.<br />
The example below demonstrates the use of the FileCopy method to copy the file specified by the user<br />
in the text box control txtPath to a filename that the user will be prompted for:<br />
Dim strNewPathName<br />
' Setup the error handler.<br />
On Error Resume Next<br />
' Get the name of new file and perform the copy operation.<br />
strNewPathName = InputBox("Enter new path and filenane:", _<br />
"File I/O Demo", "")<br />
ceFileSystem.FileCopy txtPath.Text, strNewPathName<br />
' Check to see if the copy was performed.<br />
If (Err.Number 0) Then<br />
MsgBox "File copy failed."<br />
Err.Clear<br />
End If<br />
Moving a File<br />
The MoveFile method of the File System control allows you to rename a file or directory. The syntax for<br />
this method is:<br />
filesystem.MoveFile PathName, NewPathName<br />
Where PathName specifies the file or directory to rename and NewPathName specifies the new filename.<br />
The example below demonstrates the use of the MoveFile method to move the file specified by the user<br />
in the text box control txtPath to a filename that the user will be prompted for:<br />
Dim strNewPathName<br />
' Setup the error handler.<br />
On Error Resume Next<br />
' Get the name of new file and perform the move operation.<br />
strNewPathName = InputBox("Enter new path and filenane:", _<br />
"File I/O Demo", "")<br />
ceFileSystem.MoveFile txtPath.Text, strNewPathName<br />
187
PROFESSIONAL VB WINDOWS <strong>CE</strong> PROGRAMMING<br />
188<br />
' Check to see if the move was performed.<br />
If (Err.Number 0) Then<br />
MsgBox "Failed to move file."<br />
Err.Clear<br />
End If<br />
Deleting a File<br />
The Kill method of the File System control allows you to delete a file. The syntax for this method is:<br />
filesystem.Kill PathName<br />
Where PathName specifies the file to delete and must include a directory.<br />
The example below demonstrates the use of the Kill method to delete the file specified by the user in<br />
the text box control txtPath:<br />
' Setup the error handler.<br />
On Error Resume Next<br />
' Delete the file.<br />
ceFileSystem.Kill txtPath.Text<br />
' Check to see if the deletion was performed.<br />
If (Err.Number = 0) Then<br />
MsgBox "File was deleted."<br />
Else<br />
MsgBox "Failed to delete the file."<br />
Err.Clear<br />
End If<br />
The Kill method requires that you provide a complete path for the file that you<br />
want to delete. For files that are located in the root directory provide a leading "\".<br />
Retrieving the File Date and Time Stamp<br />
The FileDateTime method of the File System control can be used to retrieve the date and time when a<br />
file was created or last modified. The syntax for this method is:<br />
filesystem.FileDateTime(PathName)<br />
Where PathName specifies the file to report on.
CHAPTER 6 WORKING WITH FILES<br />
The example below demonstrates the use of the FileDateTime method to return the size of the file<br />
specified in the text box control txtPath:<br />
Dim dtmFileTimeStamp<br />
' Setup the error handler.<br />
On Error Resume Next<br />
' Retrieve the timestamp for the file.<br />
dtmFileTimeStamp = ceFileSystem.FileDateTime(txtFile.Text)<br />
' Check to see if the operation completed successfully.<br />
If (Err.Number 0) Then<br />
MsgBox "Error obtaining timestamp for the file."<br />
Err.Clear<br />
Else<br />
txtFileDate.Text = dtmFileTimeStamp<br />
End If<br />
Determining the Size of a File<br />
You can use the FileLen method of the File System control to find the size of a file in bytes. The syntax<br />
for this method is:<br />
filesystem.FileLen(PathName)<br />
Where PathName specifies the file to report on.<br />
The example below demonstrates the use of the FileLen method to return the size of the file specified in<br />
the text box control txtPath:<br />
Dim strFileSize<br />
' Setup the error handler.<br />
On Error Resume Next<br />
' Retrieve the file size.<br />
strFileSize = ceFileSystem.FileLen(txtFile.Text)<br />
' Check to see if the operation completed successfully.<br />
If (Err.Number 0) Then<br />
MsgBox "Error obtaining file size."<br />
Err.Clear<br />
Else<br />
txtFileSize.Text = strFileSize<br />
End If<br />
189
PROFESSIONAL VB WINDOWS <strong>CE</strong> PROGRAMMING<br />
Retrieving File Attributes<br />
Determining a file's attributes is performed by the GetAttr method of the File System control. The syntax<br />
for this method is:<br />
filesystem.GetAttr(PathName)<br />
Where PathName specifies the file to report on.<br />
The GetAttr method returns a long value that represents the attributes that are set for the specified file.<br />
The value that is returned is the sum of these attribute values:<br />
190<br />
Value Description<br />
0 normal<br />
1 read-only<br />
2 hidden<br />
4 system<br />
16 directory<br />
32 archive - the file has changed since the last backup<br />
The tricky part with using this method is that you need to perform a bitwise comparison of the value<br />
returned to determine which of the individual attributes is set.<br />
The example below demonstrates the use of the GetAttr method as well as a simple bitwise comparison<br />
technique:<br />
Const lr<strong>Read</strong>Only = 1<br />
Const lrHidden = 2<br />
Const lrSystem = 4<br />
Const lrDirectory = 16<br />
Const lrArchive = 32<br />
Dim strAttributeString<br />
Dim intFileAttributes<br />
' Setup the error handler.<br />
On Error Resume Next<br />
' Retrieve the file attributes.<br />
intFileAttributes = ceFileSystem.GetAttr(txtFile.Text)<br />
' Check to see if the operation completed successfully.<br />
If (Err.Number 0) Then<br />
MsgBox "Error obtaining file attributes."<br />
Err.Clear
' It did complete so first convert and then display the attributes.<br />
Else<br />
If (intFileAttributes And lr<strong>Read</strong>Only) Then<br />
strAttributeString = "R"<br />
End If<br />
If (intFileAttributes And lrHidden) Then<br />
strAttributeString = strAttributeString & "H"<br />
End If<br />
If (intFileAttributes And lrSystem) Then<br />
strAttributeString = strAttributeString & "S"<br />
End If<br />
If (intFileAttributes And lrDirectory) Then<br />
strAttributeString = strAttributeString & "D"<br />
End If<br />
If (intFileAttributes And lrArchive) Then<br />
strAttributeString = strAttributeString & "A"<br />
End If<br />
txtFileAttributes.Text = strAttributeString<br />
End If<br />
Setting File Attributes<br />
CHAPTER 6 WORKING WITH FILES<br />
You can set the attributes on a file using the SetAttr method of the File System control. The syntax for<br />
this method is:<br />
filesystem.SetAttr PathName, Attributes<br />
Where PathName specifies the file to report on and Attributes is a sum of numeric values that<br />
specifies which attributes to set for the specified files.<br />
The value that specifies the attributes to set should be comprised of the sum of the following values:<br />
Value Description<br />
0 Normal<br />
1 read-only<br />
2 Hidden<br />
4 System<br />
16 Directory<br />
32 Archive - the file has changed since the last backup<br />
191
PROFESSIONAL VB WINDOWS <strong>CE</strong> PROGRAMMING<br />
To build the value to pass as the Attributes argument simply, sum the values of the individual<br />
attributes. For example, if you wanted a file to be read-only and hidden, you would pass the value of 3 (1<br />
for read-only plus 2 for hidden).<br />
The example below demonstrates the use of the SetAttr method:<br />
192<br />
Const lr<strong>Read</strong>Only = 1<br />
Const lrHidden = 2<br />
Const lrSystem = 4<br />
Const lrDirectory = 16<br />
Const lrArchive = 32<br />
' Setup the error handler.<br />
On Error Resume Next<br />
' Set the file attributes.<br />
ceFileSystem.SetAttr txtFile.Text, txtFileAttributes.Text<br />
' Check to see if the operation completed successfully.<br />
If (Err.Number 0) Then<br />
MsgBox "Error setting file attributes."<br />
Err.Clear<br />
End If<br />
EasyEdit – A Step-By-Step Example<br />
Now that you've seen how to use the functionality provided by the File and File System controls we will<br />
turn our attention at how these controls can be used as the foundation for an application. The application<br />
that we will be creating is called EasyEdit. It's a simple text editor, a Notepad knockoff of sorts. It provides<br />
a simple alternative for creating and modifying text files on your handheld computer. At the root of<br />
EasyEdit you will find two routines that allow you to read and write sequential files. While this is in no<br />
way a complicated application, it does demonstrate how you can create a useful utility both quickly and<br />
easily with VB<strong>CE</strong>.<br />
EasyEdit – The Completed Project<br />
Before we start constructing the EasyEdit application, let's take a look at the completed project. I use this<br />
approach because I believe that seeing the finished product aids in understanding discussions on its<br />
development.<br />
To install EasyEdit on your handheld computer follow these steps:<br />
Establish a connection between your desktop and handheld computers<br />
Using the instructions laid out in Appendix A, find the version of EasyEdit for Chapter 6<br />
Follow the installation directions
Using EasyEdit<br />
CHAPTER 6 WORKING WITH FILES<br />
Once you have completed the installation of this example, run it on your handheld computer. The<br />
EasyEdit interface should be displayed as shown in the screenshot below:<br />
As you will note, EasyEdit looks much like any typical Windows-based text editor that you may have used.<br />
It offers a simple menu interface from which you can create, save and open files:<br />
You can perform common text manipulation functions like cut, copy, paste and find:<br />
193
PROFESSIONAL VB WINDOWS <strong>CE</strong> PROGRAMMING<br />
Plus you can change the size of the font in which the active file is displayed. Note that this feature does<br />
not affect the file itself: only how it is displayed:<br />
EasyEdit – The Requirements<br />
The purpose for EasyEdit is to provide the functionality found in a simple text editor. The requirements for<br />
this application are to:<br />
194<br />
Allow you to create new files<br />
Save files<br />
Resave files under a different name<br />
Open files that have been saved<br />
Perform the standard text manipulation techniques of cut, copy and paste<br />
Find a text string within the active document<br />
Be able to adjust the size of the font being displayed<br />
EasyEdit – The Design<br />
The EasyEdit application has a fairly simple design. That is because the File, File System, text box and<br />
common dialog controls provide most of its functionality. The design of EasyEdit includes the following:<br />
A single form that is composed of primarily a large multi-line Text Box control<br />
A simple menu structure including File, Edit, Options and Help menus<br />
A File control for reading and writing sequential text files<br />
A File System control for accessing files<br />
A Common Dialog control to provide the user with the ability to specify filenames as part of<br />
the process of opening and saving files<br />
Now that you have an understanding of what the EasyEdit application is and what capabilities it has to<br />
offer we will turn our attention to the process of building the application.
CHAPTER 6 WORKING WITH FILES<br />
You may want to remove this initial version of the EasyEdit program from your handheld computer at<br />
this time. The easiest way to accomplish this is through the Start menu, then Settings, Control Panel and<br />
finally Add/Remove Programs.<br />
EasyEdit – The Construction<br />
In the pages that follow you will be led through all nine steps of the creation process for the EasyEdit<br />
application. As with previous examples you may want to work along with the instructions to create your<br />
own copy of EasyEdit. You will note that for many of the steps I no longer provide step-by-step<br />
instructions. You can reference the Time Manager example in Chapter 2 for more detailed instructions.<br />
The file Chapter 6\EasyEdit.vbp contains a completed version of this project. Refer to<br />
Appendix A for instructions on downloading and installing the examples included in this book.<br />
Step 1 - Starting a New Project<br />
Start <strong>Visual</strong> <strong>Basic</strong> and create a new Windows <strong>CE</strong> project.<br />
Step 2 - Setting the Project Properties<br />
Set the Project Name, Form Width,<br />
Remote Path and Run on Target<br />
properties to the values shown in the<br />
screenshot:<br />
Step 3 - Constructing the User Interface<br />
Add the following items to the EasyEdit form:<br />
Text Box control<br />
File control<br />
File System control.<br />
Common Dialog control<br />
Utility control<br />
195
PROFESSIONAL VB WINDOWS <strong>CE</strong> PROGRAMMING<br />
Construct a menu using the following information:<br />
196<br />
Menu Caption Object Name Enabled<br />
&File mnuFile True<br />
&New File mnuFileNew True<br />
&Open File mnuFileOpen True<br />
&Save File mnuFileSave True<br />
Save &As... mnuFileSaveAs True<br />
- mnuFileBar1 n/a<br />
&Error mnuFileError False<br />
E&xit mnuFileExit True<br />
&Edit mnuEdit True<br />
Cu&t (add Ctrl+X shortcut) mnuEditCut True<br />
&Copy (add Ctrl+C shortcut) mnuEditCopy True<br />
&Paste (add Ctrl+V shortcut) mnuEditPaste True<br />
- mnuEditBar1 n/a<br />
&Find mnuEditFind True<br />
Find &Next mnuEditFindNext True<br />
&Options mnuOptions True<br />
&Font Size mnuOptionsFont True<br />
&Help mnuHelp True<br />
&Using EasyEdit mnuHelpUsing True<br />
&About EasyEdit mnuHelpAbout True<br />
The completed menu interface should look like the screenshot below. Also note the File, File System,<br />
Common Dialog and Utility controls:
Step 4 - Setting the Form and Control Properties<br />
Set the properties for the form and controls to match the following table:<br />
Object Property Value<br />
Form Name frmEasyEdit<br />
Caption Larry Roof's EasyEdit<br />
WindowState 2 - Maximized<br />
Text Box Name txtFile<br />
MultiLine True<br />
ScrollBars 2 – Vertical<br />
Text <br />
File Name ceFile<br />
FileSystem Name ceFileSys<br />
Common Dialog Name ceCommonDialog<br />
Utility Name ceUtility<br />
Your form should now look like this:<br />
CHAPTER 6 WORKING WITH FILES<br />
Finish this step by saving your project.<br />
Step 5 - Adding your Coding<br />
The next step in our development process is to add the code that will define how the EasyEdit application<br />
performs. I've broken this step down into logical components starting with the form-related events.<br />
Starting and Stopping EasyEdit - The Form Events<br />
There are two form events that are used by EasyEdit, the Load and QueryUnload events. The code for<br />
the Load event gets everything ready to start editing. The code in the QueryUnload makes sure that the<br />
active file has been saved before exiting the program.<br />
197
PROFESSIONAL VB WINDOWS <strong>CE</strong> PROGRAMMING<br />
The Form_Load Procedure<br />
First let's take a look at the Load procedure which calls three routines:<br />
198<br />
Private Sub Form_Load()<br />
' Fit the interface to the palmtop.<br />
AdjustControls<br />
' Get initial configurations.<br />
GetConfigs<br />
' Setup a new file.<br />
NewFile<br />
' Put the user's focus back in the file contents.<br />
txtFile.SetFocus<br />
End Sub<br />
The AdjustControls routine handles fitting the application interface to the size of the user's handheld<br />
device screen. GetConfigs retrieves the user previous font setting. NewFile sets everything up to start<br />
editing a new, blank file. Finally the focus is set to the text box control where the user will be working.<br />
The AdjustControls Procedure<br />
The code for the AdjustControls routine is simple. Since the EasyEdit form has its WindowState<br />
property set to Maximized, the form will automatically adjust to the size of the display. This routine adjusts<br />
the size of the text box control as needed to fit the form size:<br />
Sub AdjustControls()<br />
' Extend the size of the interface to match the size of the<br />
' display on the palmtop.<br />
txtFile.Width = frmEasyEdit.Width - txtFile.Left - 100<br />
End Sub<br />
The GetConfigs Procedure<br />
The GetConfigs routine would be used to retrieve the last font size that was used. This feature allows<br />
the user to work in a selected font size from one time to the next. In this example this feature is not<br />
included.<br />
Sub GetConfigs()<br />
' This will be added later<br />
End Sub
The NewFile Procedure<br />
CHAPTER 6 WORKING WITH FILES<br />
NewFile handles the preparation of the EasyEdit environment to begin editing a new, empty file.<br />
It starts by making sure that the active file is saved. This protects the user against losing modifications that<br />
they failed to save. If the active file has already been saved a set of variables are initialized:<br />
Sub NewFile()<br />
' Make sure the current file is saved before starting a new file.<br />
If (FileIsSaved) Then<br />
txtFile.Text = ""<br />
strCurrentFile = ""<br />
frmEasyEdit.Caption = "Larry Roof's EasyEdit - Untitled"<br />
blnFileHasChanged = False<br />
' The user must have changed their mind. Resume editing.<br />
Else<br />
End If<br />
End Sub<br />
This procedure also introduces the first two of our form level variables, strCurrentFile and<br />
blnFileHasChanged. We need to go back and declare these two variables in the General Declarations<br />
section:<br />
Option Explicit<br />
Dim strCurrentFile<br />
Dim blnFileHasChanged<br />
The FileIsSaved Function<br />
The FileIsSaved function starts by checking to see if a file has been changed with the<br />
blnFileHasChanged flag. The only time that this flag will be true is when the user has made changes to<br />
the active file but has yet to save those changes.<br />
In the event that there are unsaved changes the user is prompted to determine if they want to save the file.<br />
If they answer Yes, the file is saved. Answering No will cause the changes to be lost. Cancel simply causes<br />
the editing process to continue:<br />
Function FileIsSaved()<br />
Dim intUsersAnswer<br />
Dim strFileNameCopy<br />
' Are there unsaved changes? If so prompt the user to see what should<br />
' be done.<br />
If (blnFileHasChanged) Then<br />
If (strCurrentFile = "") Then<br />
intUsersAnswer = MsgBox("The text in the untitled file has " _<br />
& "changed." & vbCrLf & "Do you want to save the changes?", _<br />
vbExclamation + vbYesNoCancel + vbDefaultButton1, _<br />
"Larry Roof's EasyEdit")<br />
199
PROFESSIONAL VB WINDOWS <strong>CE</strong> PROGRAMMING<br />
200<br />
Else<br />
intUsersAnswer = MsgBox("The text in the " & strCurrentFile & _<br />
" has changed." & vbCrLf & "Do you want to save the " _<br />
& "changes?", vbExclamation + vbDefaultButton1 + _<br />
vbYesNoCancel, "Larry Roof's EasyEdit")<br />
End If<br />
' Does the user want to save the file before exiting?<br />
Select Case intUsersAnswer<br />
' User wants to save the file.<br />
Case vbYes<br />
strFileNameCopy = strCurrentFile<br />
If (SaveFile(strFileNameCopy)) Then<br />
FileIsSaved = True<br />
strCurrentFile = strFileNameCopy<br />
Else<br />
FileIsSaved = False<br />
End If<br />
' User doesn't want to save the file.<br />
Case vbNo<br />
FileIsSaved = True<br />
' User wants to resume editing.<br />
Case vbCancel<br />
FileIsSaved = False<br />
End Select<br />
' There are no unsaved changes. Simply return.<br />
Else<br />
FileIsSaved = True<br />
End If<br />
End Function<br />
The SaveFile Function<br />
The FileIsSaved function calls upon still another function to physically save the active file. In saving<br />
the file, the SaveFile function handles getting the filename to use for the file and handling situations<br />
such as where the user has specified to overwrite an existing file:<br />
Function SaveFile(strNameOfFile)<br />
Const lrFileOutput = 2<br />
Dim strDirectory<br />
Dim intUsersAnswer<br />
' Setup the error handler.<br />
On Error Resume Next
CHAPTER 6 WORKING WITH FILES<br />
The contents of the strNameOfFile argument control whether or not the user will be prompted for a<br />
filename. If it's either an empty string (""), or contains the words SaveAs the common dialog control will<br />
be displayed to allow the user to specify a name and directory for the file:<br />
' Prompt the user for a filename if we don't already have one.<br />
If (strNameOfFile = "") Or (strNameOfFile = "SaveAs") Then<br />
ceCommonDialog.ShowSave<br />
strNameOfFile = ceCommonDialog.Filename<br />
If (strNameOfFile = "") Then<br />
SaveFile = False<br />
Exit Function<br />
End If<br />
' Does this file already exist? If so, prompt the user to see if we<br />
' should overwrite.<br />
If (strNameOfFile strCurrentFile) Then<br />
strDirectory = ceFileSystem.Dir(strNameOfFile)<br />
If strDirectory "" Then<br />
intUsersAnswer = MsgBox("The file " & strNameOfFile & _<br />
"already exists." & vbCrLf & "Do you want to replace this " _<br />
& "file?", vbExclamation + vbYesNo + vbDefaultButton1, _<br />
"Larry Roof's EasyEdit")<br />
Select Case intUsersAnswer<br />
' The user selected to overwrite the file. Nothing is needed to be<br />
' done here. Simply continue.<br />
Case vbYes:<br />
' The user doesn't want to overwrite the file so we will exit.<br />
Case vbNo:<br />
SaveFile = False<br />
Exit Function<br />
End Select<br />
End If<br />
End If<br />
End If<br />
Finally at this point in the SaveFile function we are ready to save the file. Using the Open method of<br />
the File control, the file is opened for output. The Err object is checked to confirm that the file was<br />
successfully opened:<br />
' Open the File.<br />
On Error Resume Next<br />
ceFile.Open strNameOfFile, lrFileOutput<br />
201
PROFESSIONAL VB WINDOWS <strong>CE</strong> PROGRAMMING<br />
202<br />
If Err 0 Then<br />
MsgBox "Error opening " & strNameOfFile & vbCrLf & _<br />
Err.Description, vbCritical, "Larry Roof's EasyEdit"<br />
Err.Clear<br />
SaveFile = False<br />
Exit Function<br />
End If<br />
Write out the contents of the text box control, txtFile, to the file. The LinePrint method is used for<br />
this as it offers the best results. It writes the contents of the text box control out as is, adding a carriage<br />
return and line feed to the end of the file. A check is made after the write to the Err object to verify the<br />
success of the operation:<br />
' Write out the file.<br />
ceFile.LinePrint txtFile.Text<br />
If Err 0 Then<br />
MsgBox "Error writing to " & strNameOfFile & vbCrLf & _<br />
Err.Description, vbCritical, "Larry Roof's EasyEdit"<br />
Err.Clear<br />
ceFile.Close<br />
SaveFile = False<br />
Exit Function<br />
End If<br />
The SaveFile function completes by performing any cleanup that is required before returning:<br />
' File has been saved so perform final cleanup.<br />
ceFile.Close<br />
strCurrentFile = strNameOfFile<br />
frmEasyEdit.Caption = "Larry Roof's EasyEdit - " & strCurrentFile<br />
blnFileHasChanged = False<br />
SaveFile = True<br />
End Function<br />
The Form_QueryUnload Procedure<br />
One of the worst things for an editor application to do is to allow the user to exit the program without<br />
saving changes that have been made to the active file. The Form_QueryUnload procedure contains code<br />
for handling just such a situation.<br />
If you have not worked with the Form_QueryUnload event before, it's called whenever a form is about<br />
to be unloaded. This could be the result of the user tapping the close window button, your program has<br />
issued the App.End statement or any other event that would cause the form window to be unloaded. This<br />
is a particularly useful event to use when you want to make sure that an operation is performed before the<br />
form is unloaded. That is exactly the case we have with the EasyEdit program. We need to make sure that<br />
the file is saved before the form is unloaded.<br />
So what happens if the user decides that they don't want a form to be unloaded? Let's say they<br />
accidentally tapped the Exit menu item. The Cancel argument to the Form_QueryUnload procedure is
CHAPTER 6 WORKING WITH FILES<br />
used to control just this type of situation. It's pretty simple. The value the Cancel argument has when<br />
the QueryUnload procedure completes determines whether or not the form will be unloaded. The<br />
user changes their mind and doesn't want to exit the application? Simply set the Cancel argument to<br />
True.<br />
An example of this can be seen in the Form_QueryUnload procedure below. In the event that the form<br />
is being unloaded, a check is made to make sure that any changes made to the active file have been saved.<br />
If they have not, the Cancel property is set to True, which prohibits the program from exiting:<br />
Private Sub Form_QueryUnload(Cancel, UnloadMode)<br />
' Check if changes have been made before exiting.<br />
If (Not FileIsSaved) Then<br />
Cancel = True<br />
End If<br />
End Sub<br />
Working Around a Text Box Bug<br />
As I documented earlier, the text box control has a bug in which the user is unable to move about the<br />
contents of the control using the arrow keys. EasyEdit makes use of the fix presented in that chapter to<br />
provide this functionality. Before we do this, however, let's code the Change event so that the form level<br />
variable blnFileHasChanged is set to True whenever the user changes the file in any way:<br />
Private Sub txtFile_Change()<br />
blnFileHasChanged = True<br />
End Sub<br />
Here again is the code to get around the text box bugs:<br />
Private Sub txtFile_KeyUp(KeyCode, Shift)<br />
' If an arrow key was pressed process it.<br />
If (Shift = 0) Then<br />
Select Case KeyCode<br />
Case 37: ArrowLeft txtFile, ceUtility<br />
Case 38: ArrowUp txtFile, ceUtility<br />
Case 39: ArrowRight txtFile, ceUtility<br />
Case 40: ArrowDown txtFile, ceUtility<br />
End Select<br />
End If<br />
End Sub<br />
203
PROFESSIONAL VB WINDOWS <strong>CE</strong> PROGRAMMING<br />
204<br />
Private Sub ArrowUp(TextBox, Utility)<br />
' Utility is the utility control.<br />
Dim intCharPos<br />
Dim intCRLFOffset<br />
Dim intCurLine<br />
Dim intCharsPriorToLine<br />
Dim intCursorPosOnLine<br />
Dim intPrevLineLen<br />
On Error Resume Next<br />
' Find out where the cursor is presently at in the textbox.<br />
intCharPos = Utility.SendMessageLong(TextBox.hWnd, EM_LINEINDEX, -1, 0)<br />
intCurLine = Utility.SendMessageLong(TextBox.hWnd, _<br />
EM_LINEFROMCHAR, intCharPos, 0)<br />
' The cursor is already at the first line. It can't move up.<br />
If (intCurLine = 0) Then Exit Sub<br />
' Get more information on the cursor position.<br />
intCharsPriorToLine = Utility.SendMessageLong(TextBox.hWnd, _<br />
EM_LINEINDEX, intCurLine, 0)<br />
intCursorPosOnLine = TextBox.SelStart - intCharsPriorToLine<br />
intPrevLineLen = Utility.SendMessageLong(TextBox.hWnd, _<br />
EM_LINELENGTH, TextBox.SelStart - intCursorPosOnLine - 2, 0)<br />
' Handle carriage return / line feed combinations that are<br />
' encountered.<br />
If (Mid(TextBox.Text, intCharsPriorToLine - 1, 2) = vbCrLf) Then _<br />
intCRLFOffset = 2<br />
' Set the new cursor position.<br />
If (intPrevLineLen < intCursorPosOnLine) Then<br />
TextBox.SelStart = intCharsPriorToLine - intCRLFOffset<br />
Else<br />
TextBox.SelStart = intCharsPriorToLine - (intPrevLineLen - _<br />
intCursorPosOnLine) - intCRLFOffset<br />
End If<br />
' Make sure that the cursor is visible.<br />
ScrollTextBox TextBox, Utility<br />
End Sub<br />
Private Sub ArrowDown(TextBox, Utility)<br />
' Utility is the utility control.<br />
Dim intCharPos<br />
Dim intCharsPriorToLine<br />
Dim intCurLine<br />
Dim intCursorPosOnLine<br />
Dim intNextLineLen<br />
Dim intTotalLines
On Error Resume Next<br />
CHAPTER 6 WORKING WITH FILES<br />
' Find out where the cursor is presently at in the textbox.<br />
intTotalLines = Utility.SendMessageLong(TextBox.hWnd, _<br />
EM_GETLINECOUNT, 0, 0)<br />
intCharPos = Utility.SendMessageLong(TextBox.hWnd, EM_LINEINDEX, -1, 0)<br />
intCurLine = Utility.SendMessageLong(TextBox.hWnd, _<br />
EM_LINEFROMCHAR, intCharPos, 0)<br />
' The cursor is already at the last line. It can't move down.<br />
If intCurLine = (intTotalLines - 1) Then Exit Sub<br />
' Get more information on the cursor position.<br />
intCharsPriorToLine = Utility.SendMessageLong(TextBox.hWnd, _<br />
EM_LINEINDEX, intCurLine, 0)<br />
intCursorPosOnLine = TextBox.SelStart - intCharsPriorToLine<br />
intCharsPriorToLine = Utility.SendMessageLong(TextBox.hWnd, _<br />
EM_LINEINDEX, intCurLine + 1, 0)<br />
intNextLineLen = Utility.SendMessageLong(TextBox.hWnd, _<br />
EM_LINELENGTH, intCharsPriorToLine, 0)<br />
' Set the new cursor position.<br />
If (intCursorPosOnLine
PROFESSIONAL VB WINDOWS <strong>CE</strong> PROGRAMMING<br />
206<br />
' Set the new cursor position.<br />
If TextBox.SelStart - intCharsPriorToLine = 0 Then<br />
TextBox.SelStart = intCharsPriorToLine - 2<br />
Else<br />
TextBox.SelStart = TextBox.SelStart - 1<br />
End If<br />
' Make sure that the cursor is visible.<br />
ScrollTextBox TextBox, Utility<br />
End Sub<br />
Private Sub ArrowRight(TextBox, Utility)<br />
' Utility is the utility control.<br />
Dim intCharPos<br />
Dim intCharsPriorToLine<br />
Dim intCurLine<br />
Dim intCursorPosOnLine<br />
Dim intLineLen<br />
Dim intTotalLines<br />
On Error Resume Next<br />
' Find out where the cursor is presently at in the textbox.<br />
intTotalLines = Utility.SendMessageLong(TextBox.hWnd, EM_GETLINECOUNT, 0, 0)<br />
intCharPos = Utility.SendMessageLong(TextBox.hWnd, EM_LINEINDEX, -1, 0)<br />
intCurLine = Utility.SendMessageLong(TextBox.hWnd, _<br />
EM_LINEFROMCHAR, intCharPos, 0)<br />
' The cursor is already at the last line. It can't move down.<br />
If intCurLine = (intTotalLines - 1) Then<br />
If (TextBox.SelStart < Len(TextBox.Text)) Then TextBox.SelStart _<br />
= TextBox.SelStart + 1<br />
Exit Sub<br />
End If<br />
' Get more information on the cursor position.<br />
intCharsPriorToLine = Utility.SendMessageLong(TextBox.hWnd, _<br />
EM_LINEINDEX, intCurLine, 0)<br />
intCursorPosOnLine = TextBox.SelStart - intCharsPriorToLine<br />
If (intCurLine = 0) Then<br />
intLineLen = Utility.SendMessageLong(TextBox.hWnd, EM_LINELENGTH, 0, 0)<br />
Else<br />
intLineLen = Utility.SendMessageLong(TextBox.hWnd, _<br />
EM_LINELENGTH, intCharsPriorToLine + 2, 0)<br />
End If
' Set the new cursor position.<br />
If intCursorPosOnLine < intLineLen Then<br />
TextBox.SelStart = TextBox.SelStart + 1<br />
Else<br />
TextBox.SelStart = TextBox.SelStart + 2<br />
End If<br />
' Make sure that the cursor is visible.<br />
ScrollTextBox TextBox, Utility<br />
End Sub<br />
Public Sub ScrollTextBox(TextBox, Utility)<br />
' Utility is the utility control.<br />
' This routine works around the textbox scrolloing bug by manually<br />
' scrolling the text box so that the caret (cursor) is in view.<br />
Call Utility.SendMessageLong(TextBox.hWnd, EM_SCROLLCARET, 0, 0)<br />
End Sub<br />
Berfore this code will work remember to declare the constants:<br />
Option Explicit<br />
Const EM_LINEFORMCHAR = &HC9<br />
Const EM_LINEINDEX = &HBB<br />
Const EM_LINELENGTH = &HC1<br />
Const EM_SCROLLCARET = &HB7<br />
Const EM_GETLINECOUNT = &HBA<br />
Dim strCurrentFile<br />
Dim blnFileHasChanged<br />
Implementing the EasyEdit Menu - The File Menu<br />
CHAPTER 6 WORKING WITH FILES<br />
The EasyEdit menu structure is comprised of four menus: File, Edit, Options and Help. In this section we<br />
will walk through each, examining the code used to provide functionality to the menus.<br />
The File menu is used to implement all of the file management functions for the EasyEdit application.<br />
From this menu the user can create new files, save files and load existing files.<br />
The New File Menu Item<br />
The New File menu item allows the user to start a new file. I doubt that you will ever encounter an easier<br />
event procedure than this. It does two things. First, it calls the NewFile procedure that handles saving the<br />
existing file before creating a new file. This procedure was discussed earlier in this chapter. Secondly, it sets<br />
the focus back to the text box control so that the user can resume editing:<br />
Private Sub mnuFileNew_Click()<br />
NewFile<br />
207
PROFESSIONAL VB WINDOWS <strong>CE</strong> PROGRAMMING<br />
208<br />
' Put the user's focus back in the file contents.<br />
txtFile.SetFocus<br />
End Sub<br />
The Open File Menu Item<br />
The procedure for the Open File menu item is as simplistic as that used for creating a new file. In this<br />
case though the OpenFile procedure is called to first check to see if the current file is saved before<br />
loading a new file:<br />
Private Sub mnuFileOpen_Click()<br />
OpenFile<br />
' Put the user's focus back in the file contents.<br />
txtFile.SetFocus<br />
End Sub<br />
The OpenFile routine handles the loading of existing files into EasyEdit. It begins by checking to make<br />
sure that the contents of the active file have been saved. This operation is performed by the<br />
FileIsSaved function that we reviewed earlier:<br />
Sub OpenFile()<br />
Const lrFileInput = 1<br />
Dim strFileToOpen<br />
Dim strInputString<br />
' Make sure the current file is saved before opening a file.<br />
If (FileIsSaved) Then<br />
Opening the file is handled by first prompting the user for the file to open. Next the file is opened and the<br />
Err object checked to confirm the success of the Open operation:<br />
' Get the name of the file to open.<br />
' --- This needs to be replaced with File dialog.<br />
strFileToOpen = InputBox("File to open:", _<br />
"Larry Roof's EasyEdit - Open File", "")<br />
' Open the selected file, if one was provided.<br />
If (strFileToOpen "") Then<br />
On Error Resume Next<br />
ceFile.Open strFileToOpen, lrFileInput<br />
If Err 0 Then<br />
MsgBox "Error opening " & strFileToOpen & vbCrLf & _<br />
Err.Description, vbCritical, "Larry Roof's EasyEdit"<br />
Err.Clear<br />
Exit Sub<br />
End If
CHAPTER 6 WORKING WITH FILES<br />
The complete contents of the selected file are then read into the variable strInputString using the<br />
Input method of the File object – one read for everything.<br />
The Err object is then checked to confirm the success of the read operation. The next check may seem a<br />
bit odd. A check is made to see if the File control returned the right number of characters. Why? Because<br />
it has the habit of giving you a few more than are in the file. Bugs, you've got to love them!<br />
Finally, the right two characters of the variable strInputString are examined to determine if they are a<br />
carriage return and line feed. If so, then they are removed. This trailing carriage return / line feed combo<br />
is a side effect of writing the file using the LinePrint method of the File Control. This method adds a<br />
carriage return / line feed combination to everything that it writes:<br />
' <strong>Read</strong> in the file.<br />
' Check and remove a trailing CRLF added during the saving of the<br />
' file.<br />
strInputString = ceFile.Input(ceFile.LOF)<br />
If Err 0 Then<br />
MsgBox "Error reading from " & strFileToOpen & vbCrLf & _<br />
Err.Description, vbCritical, "Larry Roof's EasyEdit"<br />
Err.Clear<br />
Exit Sub<br />
End If<br />
' The file control has the habit of passing back trailing junk<br />
' characters.<br />
' Remove them if present.<br />
If(Len(strInputString) ceFile.LOF) Then<br />
strInputString = Mid(strInputString, 1, Len(strInputString) _<br />
- (Len(strInputString) – ceFile.LOF))<br />
End If<br />
' Check and remove a trailing CRLF added during the saving of the<br />
' file.<br />
If (Right(strInputString, 2) = vbCrLf) Then<br />
strInputString = Mid(strInputString, 1, ceFile.LOF - 2)<br />
End If<br />
At this point the file has been opened and read. The contents of the file are displayed in the text box<br />
control and final preparations are made to the editor, including:<br />
Loading the filename into the form-level variable strCurrentFile<br />
Setting the caption on the form so that it displays the name of the file being edited<br />
Resetting the form-level variable blnFileHasChanged to False (This variable is used to<br />
track when changes are made to the file)<br />
209
PROFESSIONAL VB WINDOWS <strong>CE</strong> PROGRAMMING<br />
210<br />
' Display and setup the file.<br />
txtFile.Text = strInputString<br />
ceFile.Close<br />
strCurrentFile = strFileToOpen<br />
frmEasyEdit.Caption = " Larry Roof's EasyEdit - " & strCurrentFile<br />
blnFileHasChanged = False<br />
' The user didn't provide a filename. Resume editing.<br />
Else<br />
End If<br />
' The user must have changed their mind. Resume editing.<br />
Else<br />
End If<br />
End Sub<br />
The Save Menu Item<br />
The event procedure for saving a file simply calls the SaveFile function passing the name of the current<br />
file that is being edited. A detailed analysis of this function was provided earlier in this chapter.<br />
If this were a new file that was being saved for the first time the form-level variable strCurrentFile<br />
will be blank. The SaveFile function checks for this and will prompt the user to enter a filename:<br />
Private Sub mnuFileSave_Click()<br />
SaveFile (strCurrentFile)<br />
' Put the user's focus back in the file contents.<br />
txtFile.SetFocus<br />
End Sub<br />
The Save As... Menu Item<br />
The FileSaveAs event procedure is identical to that used for the FileSave event with the exception<br />
that it passes the value "SaveAs" to the SaveFile function instead of the name of the current file being<br />
edited. The SaveFile function will then prompt the user for a new filename:<br />
Private Sub mnuFileSaveAs_Click()<br />
SaveFile ("SaveAs")<br />
' Put the user's focus back in the file contents.<br />
txtFile.SetFocus<br />
End Sub
The Error Menu Item<br />
CHAPTER 6 WORKING WITH FILES<br />
The Error menu item is intended for development use only. It displays the number and description of the<br />
last runtime error that was encountered. Before releasing EasyEdit to users set the Visible property of the<br />
Error menu item to False. All it does is display a message box offering more detailed information about<br />
any error that arises:<br />
Private Sub mnuFileError_Click()<br />
MsgBox "Error number " & Err.Number & vbCrLf & Err.Description<br />
End Sub<br />
The Exit Menu Item<br />
The Exit menu item event procedure contains a single statement that invokes a procedure used to control<br />
exiting from EasyEdit:<br />
Private Sub mnuFileExit_Click()<br />
ExitEditor<br />
End Sub<br />
In the ExitEditor procedure a check is made to see if the current file has been saved with the<br />
FileIsSaved function (see the discussion on this function earlier in this chapter). A positive response<br />
results in the application exiting via the End method of the App object.<br />
Sub ExitEditor()<br />
' Check to make sure that the contents of the current file have been<br />
' saved before exiting.<br />
If (FileIsSaved) Then<br />
App.End<br />
' The user must have changed their mind. Resume editing.<br />
Else<br />
End If<br />
End Sub<br />
The Edit Menu<br />
The Edit menu provides the standard text manipulation and locator functions that you would expect to<br />
find in a text editor. This includes cutting, copying and pasting text plus a simplistic find feature.<br />
The Cut Menu Item<br />
The EditCut event procedure uses the Clipboard object for temporary storage of selected text. The<br />
procedure begins by clearing the current contents of the clipboard with the Clear method. Next the<br />
selected text is copied to the clipboard using the SetText method. Finally the text is removed from the<br />
file by setting the SelText property of the text box to an empty string "". The SelText property<br />
contains the text that the user has selected in the control:<br />
211
PROFESSIONAL VB WINDOWS <strong>CE</strong> PROGRAMMING<br />
212<br />
Private Sub mnuEditCut_Click()<br />
Clipboard.Clear<br />
Clipboard.SetText txtFile.SelText<br />
txtFile.SelText = ""<br />
' Put the user's focus back in the file contents.<br />
txtFile.SetFocus<br />
End Sub<br />
The Copy Menu Item<br />
The EditCopy event procedure is identical to the EditCut procedure with the exception that it does not<br />
remove the selected text from the text box control. It only copies the selected text to the clipboard:<br />
Private Sub mnuEditCopy_Click()<br />
Clipboard.Clear<br />
Clipboard.SetText txtFile.SelText<br />
' Put the user's focus back in the file contents.<br />
txtFile.SetFocus<br />
End Sub<br />
The Paste Menu Item<br />
The EditPaste event procedure handles retrieval of text from the clipboard. It inserts the text either in<br />
place of the text currently selected in the text box or at the current cursor position if no text is currently<br />
selected in the text box. The Clipboard object's GetText method provides this functionality:<br />
Private Sub mnuEditPaste_Click()<br />
txtFile.SelText = Clipboard.GetText<br />
' Put the user's focus back in the file contents.<br />
txtFile.SetFocus<br />
End Sub<br />
The Find Menu Item<br />
The EditFind event procedure contains only the call to the FindText procedure, passing an empty<br />
string as the sole argument. The FindText procedure provides the functionality both to prompt the user<br />
for the string to locate or to find the string specified in its argument. This allows it to be used for both the<br />
Find and the Find Next menu items:<br />
Private Sub mnuEditFind_Click()<br />
FindText ""<br />
End Sub
CHAPTER 6 WORKING WITH FILES<br />
The FindText procedure starts by checking the contents of the argument that was passed. If it's empty,<br />
the user is then prompted to enter the string that they are searching for. If it contains a value, that value is<br />
used for the search:<br />
Sub FindText(strTextToUse)<br />
Dim strSelectedText<br />
Dim intTextPosition<br />
' Either use the string passed to this routine or prompt the user for<br />
' a string.<br />
If (strTextToUse = "") Then<br />
strSelectedText = InputBox("Find what:", _<br />
" Larry Roof's EasyEdit - Find", strTextToFind)<br />
Else<br />
strSelectedText = strTextToUse<br />
End If<br />
This routine introduces the third form level variable, strTextToFind, which we need to go back and<br />
declare:<br />
Option Explicit<br />
Const EM_LINEFORMCHAR = &HC9<br />
Const EM_LINEINDEX = &HBB<br />
Const EM_LINELENGTH = &HC1<br />
Const EM_SCROLLCARET = &HB7<br />
Const EM_GETLINECOUNT = &HBA<br />
Dim strCurrentFile<br />
Dim blnFileHasChanged<br />
Dim strTextToFind<br />
Before initiating the search for the specified text, the FindText procedure saves the string in the formlevel<br />
variable strTextToFind. This enables the procedure to 'remember' the string if and when the user<br />
clicks on the Find Next menu item.<br />
The VB<strong>CE</strong> Instr function is used to locate the position of the specified string within the file. This<br />
function returns a numeric value, which is in turn used to set the current file position with the SelStart<br />
property of the text box control. Selecting the requested text then highlights the specified string. This is<br />
accomplished by setting the SelLength property of the text box control equal to the length of the string<br />
being searched for:<br />
' Find the string. This routine looks for the specifiec text from the<br />
' current point of the text in txtFile, to the end of the text in<br />
' txtFile.<br />
' Anything before the current point is ignored.<br />
If (strSelectedText "") Then<br />
strTextToFind = strSelectedText<br />
intTextPosition = InStr(txtFile.SelStart + txtFile.SelLength _<br />
+ 1, txtFile.Text, strTextToFind)<br />
213
PROFESSIONAL VB WINDOWS <strong>CE</strong> PROGRAMMING<br />
214<br />
If (intTextPosition > 0) Then<br />
txtFile.SelStart = intTextPosition - 1<br />
txtFile.SelLength = Len(strTextToFind)<br />
Else<br />
MsgBox "Cannot find " & strTextToFind, vbInformation + _<br />
vbOKOnly, "Larry Roof's EasyEdit"<br />
End If<br />
End If<br />
End Sub<br />
The Find Next Menu Item<br />
The EditFindNext event procedure is nearly identical to the EditFind procedure but instead of passing<br />
an empty string as the argument, it passes the contents of the form-level variable strTextToFind, which<br />
was set the last time the FindText procedure was called:<br />
Private Sub mnuEditFindNext_Click()<br />
FindText strTextToFind<br />
End Sub<br />
The Options Menu<br />
The Options menu provides a sole function, setting the size of the font that is used for the text window.<br />
The Font Size Menu Item<br />
The OptionsFont event procedure contains only a call to the ChangeFont procedure:<br />
Private Sub mnuOptionsFont_Click()<br />
ChangeFont<br />
End Sub<br />
Within the ChangeFont procedure the common dialog control is used to display the current font<br />
configuration and allow the user to select a new configuration. The setting that the user specifies is then<br />
used to set the FontSize property of the text box control and is saved to the form-level variable<br />
intCurrentFontSize, which could be used to remember the font configuration between editing<br />
sessions:<br />
Sub ChangeFont()<br />
' Font Constants<br />
Const cdlCFScreenFonts = &H1<br />
Const cdlCFEffects = &H100<br />
Const cdlCFLimitSize = &H2000<br />
Const cdlCFForceFontExist = &H10000
' Set the minimum and maximum font sizes.<br />
ceCommonDialog.Max = 30<br />
ceCommonDialog.Min = 8<br />
' Set the dialog from the control.<br />
ceCommonDialog.FontBold = txtFile.FontBold<br />
ceCommonDialog.FontItalic = txtFile.FontItalic<br />
ceCommonDialog.FontName = txtFile.FontName<br />
ceCommonDialog.FontSize = txtFile.FontSize<br />
If ceCommonDialog.FontSize txtFile.FontSize Then<br />
ceCommonDialog.FontSize = ceCommonDialog.FontSize + 1<br />
End If<br />
' Define what the font dialog should show. In this case we only want<br />
' the Bold and Italic options displayed.<br />
ceCommonDialog.Flags = cdlCFForceFontExist Or cdlCFLimitSize Or _<br />
cdlCFScreenFonts<br />
' Display the dialog.<br />
ceCommonDialog.ShowFont<br />
' Set the control from the dialog.<br />
txtFile.FontBold = ceCommonDialog.FontBold<br />
txtFile.FontItalic = ceCommonDialog.FontItalic<br />
txtFile.FontName = ceCommonDialog.FontName<br />
txtFile.FontSize = ceCommonDialog.FontSize<br />
intCurrentFontSize = txtFile.FontSize<br />
End Sub<br />
CHAPTER 6 WORKING WITH FILES<br />
This routine also introduces the final form level variable, intCurrentFontSize, which we need to go<br />
back and declare:<br />
Option Explicit<br />
Const EM_LINEFORMCHAR = &HC9<br />
Const EM_LINEINDEX = &HBB<br />
Const EM_LINELENGTH = &HC1<br />
Const EM_SCROLLCARET = &HB7<br />
Const EM_GETLINECOUNT = &HBA<br />
Dim strCurrentFile<br />
Dim blnFileHasChanged<br />
Dim strTextToFind<br />
Dim intCurrentFontSize<br />
The Help Menu<br />
The Help menu provides no functionality at this point. In Chapter 9 these items will be programmed to<br />
provide access to help topics.<br />
215
PROFESSIONAL VB WINDOWS <strong>CE</strong> PROGRAMMING<br />
Step 6 - Testing in the <strong>CE</strong> Emulator<br />
Set the Run on Target project property to Emulator and run your project. Test out the various functionality<br />
of EasyEdit to create, modify, save and reload a file. Try adjusting the font size noting how the usability of<br />
the application improves or diminishes as the size is changed.<br />
216<br />
You'll need to use the Control Manager to install the File, File System, Common<br />
Dialog and Utility controls onto both the emulator and your H/PC before running<br />
this test. See Chapter 4 for further details on using this utility.<br />
Step 7 - Testing on a Handheld Computer<br />
Set the Run on Target project property to Remote Device and run your project. As you did in the<br />
emulator, test out the functionality of the EasyEdit application. Find something that you don't like about<br />
the design? Change it. Is there a feature missing? Add it. That is the beauty of creating your own text<br />
editor.<br />
Step 8 - Creating an Installation Program<br />
Use the Application Install Wizard to generate an installation program for EasyEdit. If you need help with<br />
this wizard refer to Chapter 2 where a detailed explanation of the process is provided.<br />
Step 9 - Test the Installation Program<br />
As with previous examples, it is important that you test your installation program. It should install without<br />
error and allow you to completely remove the program.<br />
Summarizing EasyEdit<br />
There you have it, a complete text editor based upon VB<strong>CE</strong>'s file input and output features. What I hope<br />
that you gather from this example is:<br />
That in the <strong>CE</strong> environment sequential files offer a viable alternative to databases<br />
There are useful applications that can constructed with minimal effort using VB<strong>CE</strong><br />
Feel free to use EasyEdit as a starting point for your own <strong>CE</strong>-based editors. Embellish upon its design to<br />
add features and functionality. It wouldn't take too much effort to create a text-based HTML editor or a<br />
note keeping application.
Summary<br />
CHAPTER 6 WORKING WITH FILES<br />
File input and output has been a part of the BASIC language since its conception. In this chapter, I<br />
demonstrated how it still has a use in today's applications. Sequential, random access and binary files can<br />
be used to provide both performance and functionality enhancements to your <strong>CE</strong> applications. Support for<br />
file I/O is provided through two controls, the File and File System controls. Together they allow you to<br />
create, manipulate and delete files.<br />
As EasyEdit, this chapters' example program utilizes the two file controls along with the common dialog<br />
control to provide a comprehensive set of tools that can be used to incorporate files into your applications.<br />
You need to be comfortable with what these tools have to offer and when they would best used to<br />
improve your <strong>CE</strong> apps. For sequential, random access and binary files are not a thing of the past but a<br />
technique for improving your applications today.<br />
217
Working With<br />
Databases<br />
7CHAPTER<br />
When the VB<strong>CE</strong> Toolkit was first released it was void of any form of database functionality. As such it was<br />
a pretty useless tool. I mean without a way to store and retrieve data what is an application to do?<br />
Thankfully this shortcoming has been corrected with the release of the ActiveX Data Objects 1.0 SDK for<br />
Windows <strong>CE</strong>. This control provides a subset of the Windows <strong>CE</strong> ADO allowing you to create and access<br />
databases on an H/PC.<br />
Before you get too excited stop and remember that this is a <strong>CE</strong> tool. You're not going to find all of the<br />
functionality that you have come to expect from a desktop database. The ADO <strong>CE</strong> is a far cry from a<br />
relational database. What you will find is a tool that allows you to create tables, add, retrieve and delete<br />
records. Pretty basic stuff, but certainly enough to develop some effective <strong>CE</strong> applications.<br />
In this chapter I will lead you through the process of working with the ADO <strong>CE</strong>. You will start by<br />
obtaining and installing the SDK. From there I will show you how to move databases to and from your<br />
H/PC and show you the key functionality that you can access from your <strong>CE</strong> applications including<br />
creating databases, adding, retrieving, modifying and deleting records. Finally I will show you how the<br />
ADO <strong>CE</strong> is used to store information that is gathered from the Time Manager application that was<br />
originally created back in Chapter 2.<br />
What Does the ADO Provide?<br />
Most simply stated, ADO provides access to databases on your H/PC. It allows you to create, manipulate<br />
and delete these structures from within your VB<strong>CE</strong> programs. The ADO <strong>CE</strong> implementation is a subset of<br />
the ADO standard and as such, it provides a limited amount of the functionality found in ADO in the<br />
form of a fairly complete implementation of the Recordset and Field objects.<br />
The ADO <strong>CE</strong> SDK contains some additional tools that will aid you in the development and deployment<br />
of <strong>CE</strong> database applications:<br />
An ActiveSync module that synchronizes data between a desktop Access file and H/PC<br />
tables. This module determines when changes have been made to data on the desktop, H/PC,<br />
or both. Changes are synchronized between the two data sources. While this filter is in place,<br />
it will not be functional until the release of Windows <strong>CE</strong> 2.1.<br />
A utility that allows you to drag Access databases from your desktop to your H/PC. You can<br />
then choose which tables and fields that you wish to copy from the database.<br />
A utility that allows you to copy databases from your H/PC to an Access database on your<br />
desktop computer.<br />
A utility that allows you to copy databases from your desktop to the <strong>CE</strong> emulator.
PROFESSIONAL VB WINDOWS <strong>CE</strong> PROGRAMMING<br />
220<br />
ADO <strong>CE</strong> and SQL documentation and sample code for both the <strong>Visual</strong> <strong>Basic</strong> and <strong>Visual</strong> C<br />
Toolkits for Windows <strong>CE</strong>.<br />
Support for moving data to and from SQL Server databases. This is provided through the<br />
Mobile Devices window.<br />
What Does the ADO Not Provide?<br />
The ADO <strong>CE</strong> does not provide access to the databases that come with your H/PC. That means you will<br />
not be able to add, modify, delete or even view data from the appointments, contacts or tasks databases<br />
that are used by Pocket Outlook. I know, I too would like to be able to get at those, but, for at least this<br />
version of the SDK, you can't do it.<br />
Actually, it's a much broader omission than just those three databases. You cannot access any databases<br />
that were created using the API CeCreateDatabase function, the method that all <strong>CE</strong> applications<br />
written in C would use. This means most third-party applications' databases. Only if they use the ADO <strong>CE</strong><br />
will you be able to access their data.<br />
Acquiring the ADO <strong>CE</strong> SDK<br />
The ActiveX Data Objects 1.0 SDK for Windows <strong>CE</strong> can be downloaded from Microsoft's web site.<br />
It's a free download that's about 1 MB in size.<br />
Installing the ADO <strong>CE</strong> SDK<br />
The installation process used with the ActiveX Data Objects 1.0 SDK for Windows <strong>CE</strong> is fairly<br />
straightforward. It has a simple setup tool that performs the necessary configuration on both your desktop<br />
computer and your H/PC.<br />
The setup routine that is provided with the ActiveX Data Objects 1.0 SDK for<br />
Windows <strong>CE</strong> only handles installation on your development PC, not the client, or<br />
target PC. You must write your own setup application to install the ADO <strong>CE</strong> on the<br />
client's machine. I have included a brief discussion of such a program later in this<br />
chapter.<br />
Requirements for Using the ADO <strong>CE</strong><br />
There are two sets of requirements that are needed for using the ActiveX Data Objects 1.0 SDK for<br />
Windows <strong>CE</strong>. One set of requirements is for your development machine. The other set is for the client<br />
machine that will be running your ADO enhanced applications.
For the Development Machine<br />
CHAPTER 7 WORKING WITH DATABASES<br />
The requirements for the development machine includes all of the tools used along with the ADO SDK in<br />
the process of creating <strong>CE</strong> applications. Most of the items in this list are requirements for running the<br />
VB<strong>CE</strong> Toolkit as well. The key difference is the need for Windows <strong>CE</strong> Services version 2.1:<br />
Windows NT Workstation version 4 with Service Pack 3<br />
Windows <strong>CE</strong> Services version 2.x; version 2.1 is recommended. The 2.1 version contains<br />
some enhancements that are utilized by the ActiveX Data Object<br />
An HPC running Windows <strong>CE</strong> version 2.0 or later<br />
Windows <strong>CE</strong> Platform SDK<br />
<strong>Visual</strong> <strong>Basic</strong> version 5 with Service Pack 2 or later<br />
<strong>Visual</strong> <strong>Basic</strong> for Windows <strong>CE</strong> Toolkit<br />
For the Client Machine<br />
The requirements for the client's machine are far less stringent than those needed for the development<br />
machine. Again, the key element is the Windows <strong>CE</strong> Services version 2.1:<br />
Windows <strong>CE</strong> Services version 2.x; version 2.1 is recommended. The 2.1 version contains<br />
some enhancements that are utilized by ActiveX Data Object v1.0.<br />
Windows NT Workstations version 4, Windows 95 or Windows 98<br />
An HPC running Windows <strong>CE</strong> version 2.0 or later<br />
The Installation Procedure<br />
The ADO <strong>CE</strong> SDK is packaged in a selfextracting<br />
zip file. When you run the<br />
executable it will create a new directory and<br />
copy the SDK installation files to that<br />
directory. You will then need to switch to<br />
this new directory and run the program<br />
Setup.exe. An opening dialog will be<br />
displayed followed by a licensing dialog. You<br />
will then come to the setup screen shown:<br />
As you see there isn't anything for you to select or configure. Simply click the Install ADO<strong>CE</strong> button to<br />
continue.<br />
221
PROFESSIONAL VB WINDOWS <strong>CE</strong> PROGRAMMING<br />
Shortly after that you will be prompted for your only<br />
involvement in the installation process. With the<br />
following dialog you will be asked whether you want to<br />
install ADO for use with the <strong>CE</strong> emulator. I<br />
recommend that you do install this!<br />
222<br />
There is a <strong>Visual</strong> <strong>Basic</strong> program included with the ActiveX Data Objects 1.0 SDK<br />
that handles the transferring of Access databases to the emulator. The default<br />
location for this application is:<br />
C:\Program Files\DevStudio\ADO<strong>CE</strong>\Samples\VB\EmulDB<br />
After you close the emulator dialog the installation will begin. A short process of copying files will occur.<br />
Upon completion the setup routine will attempt to connect to your H/PC to install the ActiveX Data<br />
Objects. If your H/PC is not currently connected you will be informed that it will be installed on the next<br />
mobile device connection.<br />
The installation process is then completed.<br />
At this point you need to delete and recreate the partnership between your desktop<br />
computer and your H/PC. This allows ActiveSync to install the Table filters used<br />
with the ActiveX Data Objects. The easiest way to do this is:<br />
Disconnect your H/PC from your desktop if necessary.<br />
Open Mobile Devices.<br />
Select your H/PC in the Mobile Devices display and press the Delete key.<br />
Reconnect your H/PC.<br />
The new partnership process will automatically run.<br />
If you don't follow these instructions you will receive an error message saying<br />
Microsoft Table Service not instaled every time that you connect your H/PC to<br />
your desktop.
Known Setup Bugs<br />
There are few know bugs in the setup process. They are:<br />
CHAPTER 7 WORKING WITH DATABASES<br />
You may have to stop the desktop sync manager for setup to work, although this should be<br />
done automatically for you.<br />
To uninstall the ActiveX Data Objects SDK you simply run the setup again. While this does<br />
remove all of the files from your desktop PC it doesn't remove files from your H/PC. You<br />
will need to use the Control Panel | Remove Programs utility on the H/PC for this. You will<br />
receive ActiveSync errors until this is done.<br />
The setup programs attempts to verify that you have either <strong>Visual</strong> <strong>Basic</strong> 5 or <strong>Visual</strong> C++ 5<br />
installed on your development system before it will proceed with the installation. Sometimes<br />
the installation program fails to find these correctly:<br />
The setup examines the values in the registry under the key of :<br />
HKEY_LOCAL_MACHINE\Software\Microsoft\DevStudio\5.0\Directories<br />
If this key is not found then the Toolkit will not install correctly. A proper solution would be<br />
to uninstall your DevStudio products and reinstall them. However, just adding the missing key<br />
folder seems to allow install to complete.<br />
223
PROFESSIONAL VB WINDOWS <strong>CE</strong> PROGRAMMING<br />
Working with the ADO <strong>CE</strong> Tools<br />
As I stated earlier in this chapter the ADO <strong>CE</strong> SDK not only provides database functionality to your <strong>CE</strong><br />
applications, but also includes a set of tools for management of databases between your desktop and H/PC<br />
computers. In this section I will show you what these tools have to offer and how they are used.<br />
Copying Databases from the Desktop PC<br />
The ADO <strong>CE</strong> SDK includes a tool that allows you to copy database tables from a Microsoft Access<br />
database on your desktop PC to your H/PC. The databases that it creates on the H/PC are in the<br />
standard Windows <strong>CE</strong> configuration (in other words, a single-hierarchical structured collection of data<br />
consisting of a number or records, each of which consists of one or more properties).<br />
To copy a database from your desktop PC to your H/PC use the following steps:<br />
Connect your H/PC device to your desktop PC.<br />
Open the Mobile Devices window.<br />
At this point you can either drag the<br />
Access database from an Explorer<br />
window to the Mobile Devices window<br />
or use the Tools | Import Database<br />
Tables menu item from the Mobile<br />
Device window to initiate the copy<br />
procedure. If you use the menu<br />
approach a dialog will be displayed<br />
from which you can select the Access<br />
database to copy.<br />
A Synchronize File dialog may be<br />
displayed as shown in the figure below.<br />
If it is displayed select No. You just<br />
want to copy the tables to your H/PC.<br />
224
The Import from Database to Mobile Device dialog<br />
will then be displayed:<br />
CHAPTER 7 WORKING WITH DATABASES<br />
It is presenting you with a list of all of the tables contained in the database that you have selected to copy.<br />
At this point you can choose which tables that you want transferred to your H/PC. If you don't want a<br />
table transferred, simply deselect it from this dialog.<br />
If by accident you copy tables to your H/PC that you do not want, DO NOT use<br />
one of the Windows <strong>CE</strong> delete database utilities to remove them. This would be<br />
really bad (see later). Instead you will need to delete them through the ADO <strong>CE</strong> as<br />
shown in the coding examples later in this chapter.<br />
The ADO <strong>CE</strong> SDK does not support relationships or joins between tables. Consider carefully how you<br />
intend to use various tables together before selecting them to be copied.<br />
225
PROFESSIONAL VB WINDOWS <strong>CE</strong> PROGRAMMING<br />
You can even select specific fields from tables that<br />
you want to copy, as shown in this screenshot:<br />
The Overwrite existing tables and/or data check box controls whether the copy will replace existing data<br />
on the H/PC.<br />
Once you have configured which tables<br />
and fields that you want to copy you<br />
initiate the copying procedure by clicking<br />
the OK button. The following dialog will<br />
be displayed to inform you on the<br />
progress of the transfer:<br />
You should now see the selected tables appear as individual databases under the \Databases folder on<br />
your HPC.<br />
226
Copying Databases from the H/PC<br />
CHAPTER 7 WORKING WITH DATABASES<br />
The ADO <strong>CE</strong> SDK includes a tool that allows you to copy database tables from your H/PC to a<br />
Microsoft Access database on your desktop PC.<br />
You can copy a database from your desktop H/PC to your H/PC as follows:<br />
Connect your H/PC device to your desktop PC.<br />
Open the Mobile Devices window.<br />
Use the Tools | Export Database Tables menu item<br />
from the Mobile Device window to initiate the copy<br />
procedure. The Export from Mobile Device to<br />
Database dialog will be displayed as shown:<br />
This dialog has three distinct sections. The first is the location of the database on your desktop computer<br />
that will receive the data that is transferred from your H/PC.<br />
The body of this dialog displays the tables that are present on the H/PC. You can select any tables that<br />
you wish to copy.<br />
Finally the Overwrite existing tables and/or data check box allows you to control whether or not the data<br />
from the H/PC will overwrite existing data on your desktop computer.<br />
227
PROFESSIONAL VB WINDOWS <strong>CE</strong> PROGRAMMING<br />
Click the OK button to initiate the copying<br />
process. The dialog shown below will be<br />
displayed to show the progress of the copy<br />
procedure:<br />
There is a log file created by this process named ce2db.txt. It will provide details on the transfer<br />
process. This file is located under the profile's directory of your H/PC device on your desktop computer.<br />
Typically this is:<br />
C:\Program Files\Windows <strong>CE</strong> Services\Profiles\Device Name<br />
228<br />
This log file is overwritten with each copying process.<br />
Copying Data to an ODBC Data Source<br />
You can optionally copy data to an ODBC data source instead of an Access database. This is accomplished<br />
by:<br />
Selecting the Browse... button from the Export from Mobile Device to Database dialog. The Choose Your<br />
New Database Filename dialog will be displayed:
CHAPTER 7 WORKING WITH DATABASES<br />
Select ODBC Database from the Save as type: combo box located at the bottom of the dialog.<br />
The Select Data Source dialog will be display as shown in the screenshot below. Select the data source in<br />
which to copy your H/PC databases and click the OK button.<br />
The copying procedure will proceed.<br />
Copying Databases with Code<br />
All of the examples of copying data between a desktop PC and an H/PC shown up to this point are for<br />
the most part a manual process. You have to drag or select files and configure a set of dialogs that specify<br />
how the copying procedure should be performed. That may be fine for you the developer but what if you<br />
want this to happen automatically from an end user's PC?<br />
The answer is that there are two functions provided with the ADO <strong>CE</strong> SDK: DeviceToDesktop and<br />
DesktopToDevice. These functions are located in the adofiltr.dll. They can be used to copy<br />
databases to and from a H/PC and to and from a desktop PC.<br />
There is a more detailed discussion on this in Chapter 8.<br />
The Synchronization Process<br />
The initial release of the ADO <strong>CE</strong> does not provide for any type of synchronization. So you might be<br />
wondering what the purpose of this section is. Well, it's here so that you can design your applications to<br />
make use of this functionality when it becomes available later this year with the release of Windows <strong>CE</strong><br />
2.1.<br />
229
PROFESSIONAL VB WINDOWS <strong>CE</strong> PROGRAMMING<br />
The key requirement for the synchronization process to occur is to have a unique, single column key with<br />
the name PrimaryKey. Obviously this index field needs to contain a unique value. Any table that does not<br />
have this configuration will not be synchronized and you will not receive any warning messages. I would<br />
recommend that you design all your ADO <strong>CE</strong> databases with this requirement in mind, so they are able<br />
to take advantage of future functionality.<br />
<strong>Programming</strong> with the ADO <strong>CE</strong> SDK<br />
In this next section we will delve into how to create and access databases from your <strong>CE</strong> applications using<br />
the ADO <strong>CE</strong> SDK. The materials in this section are presented in a sequential fashion, starting with<br />
creating a table, through adding and modifying records, retrieving records, and finishing with deleting<br />
records. In all you will find the key components that you will need to develop data-enabled applications<br />
using the VB<strong>CE</strong> Toolkit.<br />
230<br />
This section by no means presents everything that you can do with the ADO <strong>CE</strong>. For additional<br />
information reference the ADO <strong>CE</strong> Help that is included with the SDK.<br />
There is a sample program that is included with the ADO <strong>CE</strong> SDK that is a useful tool to aid in the<br />
development of your own ADO applications. It can be used to create, modify and delete tables, add data<br />
and examine records. This program is normally located in:<br />
C:\Program Files\DevStudio\Adoce\Samples\Vb\Adodemo<br />
I would recommend building a copy of this application and loading it onto your H/PC so that it is readily<br />
available. I found that expanding the number of fields that it displays from 3 to 6 significantly enhanced<br />
the usefulness of this program.<br />
Creating a Table<br />
Now you may be wondering, "Why do I need to create a table? I thought that I could use the tools that<br />
were included with the ADO <strong>CE</strong> SDK to copy tables from my desktop PC". But how about the situation<br />
where you don't want to or can't create a table by copying from a desktop PC? Let's say, for instance, you<br />
have created an application using the VB<strong>CE</strong> Toolkit that uses the ADO SDK to work with a <strong>CE</strong> database.<br />
Now you want to market this application and distribute it from a web site. At this point it's no longer<br />
practical for you to copy the table from a desktop PC. You need to create the table from within your<br />
application.<br />
An example of this is shown later in this chapter in the Time Manager example where three tables are<br />
created: tmClients, tmData and tmManagement.
The following code fragment demonstrates the creation of a <strong>CE</strong> table:<br />
Dim recEmployees<br />
' Setup an error handler.<br />
On Error Resume Next<br />
CHAPTER 7 WORKING WITH DATABASES<br />
' Create the table.<br />
Set recEmployees = CreateObject("adoce.recordset")<br />
recEmployees.Open "CREATE TABLE xyEmployees (EmployeeID AS<br />
Ä VARCHAR(9), Name VARCHAR(30), DateHired DATETIME, Evaluation<br />
Ä TEXT)"<br />
' Check to see if an error occurred while creating the table.<br />
If (Err.Number 0) Then<br />
MsgBox "An error occurred while creating the index." & vbCrLf _<br />
& Err.Number & " – " & Err.Description<br />
Err.Clear<br />
End If<br />
This example begins by setting up an error handler. This is something that you should do in all of your<br />
procedures that include ADO code.<br />
Next an instance of the ADO recordset object is created using the recEmployees variable:<br />
Set recEmployees = CreateObject("adoce.recordset")<br />
The Open method of the recordset object is then used to create the new table. The SQL CREATE TABLE<br />
statement is used for this purpose. In the case of this example the table name is xyEmployees. It will<br />
have four fields: EmployeeID, Name, DateHired and Evaluation. EmployeeID is the employee's<br />
Social Security number minus the hyphens that will be used as the primary key for this table; Name is a<br />
string of 30 characters, DateHired will store a date and Evaluation is a text field that is similar to the<br />
Access memo field.<br />
This table will be created in the \Database directory on the H/PC. You do not have the option to<br />
specify its creation in another directory.<br />
I like to use a prefix with all of my table names. Since they will all be created in the \Database<br />
directory on the H/PC there is the possibility that there will be a conflict with existing or future<br />
databases. Using a two-letter prefix reduces the chance that this will occur.<br />
For instance the tables that are used by the Note Manager application in Chapter 10 are nmFolders,<br />
nmNotes and nmManagement, where nm stands for Note Manager.<br />
231
PROFESSIONAL VB WINDOWS <strong>CE</strong> PROGRAMMING<br />
Creating an Index<br />
The tables that you create should all include at least a Primary Key index. They can improve the efficiency<br />
of your ADO code. They also will allow your table to be synchronized with desktop tables in future<br />
versions of the ADO <strong>CE</strong> SDK.<br />
The following code fragment demonstrates creating an index:<br />
232<br />
Dim recEmployees<br />
' Setup an error handler.<br />
On Error Resume Next<br />
' Create the table.<br />
Set recEmployees = CreateObject("adoce.recordset")<br />
recEmployees.Open "CREATE TABLE xyEmployees (EmployeeID AS<br />
Ä VARCHAR(9), Name VARCHAR(30), DateHired DATETIME, Evaluation<br />
Ä TEXT)"<br />
' Check to see if an error occurred while creating the table.<br />
If (Err.Number 0) Then<br />
MsgBox "An error occurred while creating the index." & vbCrLf<br />
Ä & Err.Number & " – " & Err.Description<br />
Err.Clear<br />
End If<br />
recEmployees.Open "CREATE INDEX PRIMARYKEY ON xyEmployees<br />
Ä (EmployeeID) "<br />
' Check to see if an error occurred while creating the index.<br />
If (Err.Number 0) Then<br />
MsgBox "An error occurred while creating the index." & vbCrLf<br />
Ä & Err.Number & " – " & Err.Description<br />
Err.Clear<br />
End If<br />
This example continues on from the previous example where we created a table. This is a common<br />
practice, as you will typically want to follow up the creation of a table with the creation of at least a<br />
Primary Key index.<br />
Again the recordset Open method is used but in this case to create the index. The SQL CREATE INDEX<br />
statement is used for this purpose. The name of this index is PRIMARYKEY. It's creating the index for the<br />
xyEmployees table. The field on which it will be indexed is EmployeeID.<br />
Also note that another check is made to see if an error occurred during the creation of this index.<br />
Remember, even though synchronization is not supported in the first release of the ADO <strong>CE</strong> SDK, there<br />
are plans to include it in the next release scheduled to be bundled with Windows <strong>CE</strong> 2.1. For<br />
synchronization to occur, your tables must have an index named PrimaryKey based upon a single,<br />
unique-value field.
Determining If a Table Exists<br />
CHAPTER 7 WORKING WITH DATABASES<br />
If your application is going to create the table(s) that it uses, it will need to first check to see if a table<br />
exists. There are three ways that this can be accomplished:<br />
With the File System control's Dir method<br />
By looking in the MSysTables table. This is the table used by ADO to store table names.<br />
By setting an error handler, attempting to open the table and then check for an error<br />
signifying that the table does not exist<br />
In this example we will be using the second method where we will search MSysTables for the table in<br />
question. The following code will perform this function:<br />
Private Function DoesTableExist(strTableName)<br />
Dim recSystemTable<br />
Dim strSQL<br />
' Setup an error handler.<br />
On Error Resume Next<br />
' Open the table.<br />
Set recSystemTable = CreateObject("adoce.recordset")<br />
strSQL = "SELECT TableName FROM MSysTables WHERE TableName = '" _<br />
& strTableName & "'"<br />
recSystemTable.Open strSQL, "", adOpenKeyset, adLockOptimistic<br />
' Check to see if an error occurred while opening the table.<br />
If (Err.Number 0) Then<br />
MsgBox "An error occurred while opening the table." & vbCrLf & _<br />
Err.Number & " – " & Err.Description<br />
Err.Clear<br />
DoesTableExist = False<br />
Exit Function<br />
End If<br />
' Determine if we have found any matches<br />
If recSystemTable.EOF = True Then<br />
'There is no matching table name<br />
DoesTableExist = False<br />
Else<br />
'Table name found<br />
DoesTableExist = True<br />
End If<br />
'Close Down system table<br />
recSystemTable.Close<br />
Set recSystemTable = Nothing<br />
End Function<br />
233
PROFESSIONAL VB WINDOWS <strong>CE</strong> PROGRAMMING<br />
This code begins by setting up an error handler. It then opens the table, MSysTables, which is used by<br />
ADO to track the tables that it has created.<br />
A SQL select statement is then assembled to return a single column recordset consisting of the<br />
TableName of all the ADO <strong>CE</strong> tables that match the name passed to the function. Because SQL is case<br />
insensitive we don't have to worry about the name of the table being correctly cased. The recordset that is<br />
created will contain at most one row from the MSysTables table. All that is left to do is to find out if the<br />
recordset is empty by checking to see if the EOF property is True. If it is True then the table does not<br />
exist, otherwise we have a match and the DoesTableExist function can return True.<br />
Dropping a Table<br />
Tables that are created with the ADO <strong>CE</strong> SDK need to be deleted with the ADO <strong>CE</strong> SDK. Failure to do<br />
this will have very bad results as it corrupts the table management function of ADO. The fix to this<br />
condition is to completely remove ADO and reinstall it from scratch.<br />
234<br />
Dropping tables is irreversible. Make absolutely sure that this is the action you<br />
want to take before doing it.<br />
The following code can be used to drop a table:<br />
Dim recTables<br />
' Setup an error handler.<br />
On Error Resume Next<br />
' Drop the table.<br />
Set recTables = CreateObject("adoce.recordset")<br />
recTables.Open "DROP TABLE xyEmployees"<br />
' Check to see if an error occurred while deleting the table.<br />
If (Err.Number 0) Then<br />
MsgBox "An error occurred while deleting the table." & vbCrLf _<br />
& Err.Number & " – " & Err.Description<br />
Err.Clear<br />
End If<br />
' Destroy the recordset variable.<br />
Set recTables = Nothing<br />
This example begins by setting an error handler. The Open method of the recordset object is then used to<br />
drop the table. The SQL DROP TABLE statement is used for this purpose. A check is then made to see if<br />
an error occurred during the dropping of the table.<br />
Finally the object variable used for the recordset is destroyed, freeing up its resources.<br />
Dropping tables is a task that you will need to incorporate into the uninstall procedures for your ADOenabled<br />
applications.
Opening a Table<br />
CHAPTER 7 WORKING WITH DATABASES<br />
Now that you have a table to work with next up is opening the table. You have already seen the Open<br />
method used in examples earlier in this chapter. Now we will look at it in a bit more detail. The syntax for<br />
the Open method is:<br />
recordset.Open Source, Active Connection, Cursor Type, Lock Type, Options<br />
The descriptions of these arguments are:<br />
Source is a required argument that is either the name of the table that is to be opened, or a SQL<br />
statement. When using the name of a table all records in that table are part of the recordset. Using a SQL<br />
statement allows you to exclude particular records.<br />
Active Connection has only one valid value: "" (an empty string). This argument is optional.<br />
Cursor Type specifies how you will be able to move about the recordset. This argument is optional. It<br />
has two acceptable values:<br />
adOpenForwardOnly that has the value of 0 only allows you to move forward through the<br />
recordset. This is the default value.<br />
adOpenKeyset that has the value of 1 allows you to move any direction through the<br />
recordset.<br />
Typically, if you are just reporting on records and as such need to make only a single pass through the<br />
records, you would use adOpenForwardOnly. If you are creating an application that allows the user to<br />
scroll forward and backwards through records, you will want to use adOpenKeyset.<br />
The constants used with the examples shown in this book are defined in the file<br />
ADOdeclarations.bas included with the examples for this book. You may include all or part of<br />
this module in any <strong>CE</strong> applications that are using ADO.<br />
Lock Type specifies which type of locking is used when opening the recordset. This argument is optional.<br />
It has two acceptable values:<br />
adLock<strong>Read</strong>Only that has the value of 1 allows you to only read records. This is the default<br />
value.<br />
adLockOptimistic that has the value of 3 allows you to add, modify and delete records.<br />
Typically, if the user isn't going to be modifying any records in your application use adLock<strong>Read</strong>Only.<br />
Otherwise use adLockOptimistic.<br />
235
PROFESSIONAL VB WINDOWS <strong>CE</strong> PROGRAMMING<br />
Options tells ADO what is in the Source, or first argument. This argument is optional. It has the<br />
following acceptable values:<br />
236<br />
adCmdText that has the value of 1 tells ADO that the Source argument is an SQL<br />
statement.<br />
adCmdTable that has the value of 2 tells ADO that the Source argument is a table name.<br />
adCmdStoredProc that has the value of 4 tells ADO that the Source argument is a stored<br />
procedure. Stored procedures are not presently supported in the ADO <strong>CE</strong>.<br />
adCmdUnknown that has the value of 8 tells ADO that the contents of the Source argument<br />
are unknown. This is the default value.<br />
The following example demonstrates the use of the Open method:<br />
Dim recEmployees<br />
' Setup an error handler.<br />
On Error Resume Next<br />
' Open the table.<br />
Set recEmployees = CreateObject("adoce.recordset")<br />
recEmployees.Open "xyEmployees", "", adOpenKeyset, adLockOptimistic<br />
' Check to see if an error occurred while opening the table.<br />
If (Err.Number 0) Then<br />
MsgBox "An error occurred while opening the table." & vbCrLf _<br />
& Err.Number & " – " & Err.Description<br />
Err.Clear<br />
End If<br />
In this example the xyEmployees table is opened with the Cursor Type that will allow movement in<br />
any directory through the recordset and the Lock Type that will allow adding, modifying and deleting<br />
records. This would be the argument combination that you would typically use if you were creating an<br />
application where the user would be able to browse through and modify records.<br />
Managing Your Recordsets<br />
As I stated in the discussion of the Open method you could use a SQL statement as the Source for the<br />
recordset you are creating. Now I'm not going to attempt to teach you SQL in the course of this chapter,<br />
but only show you examples of a couple of simple statements that you can use to restrict and order your<br />
recordsets.<br />
For a detailed tutorial on SQL see the Wrox title "Instant SQL <strong>Programming</strong>" by Joe Celko.<br />
The ADO Help includes a detailed list of the SQL statements that are supported by the ADO <strong>CE</strong>.<br />
You should note that ADO <strong>CE</strong> does not allow you to join tables.
Selecting the Records to Return<br />
CHAPTER 7 WORKING WITH DATABASES<br />
The most common reason for using a SQL statement to create a recordset is where you want to restrict, or<br />
limit, the number of records that are returned. By adding the WHERE clause of the SELECT statement you<br />
can specify that the records must match.<br />
Take the following example for instance:<br />
Dim recEmployees<br />
' Setup an error handler.<br />
On Error Resume Next<br />
' Create a recordset.<br />
Set recEmployees = CreateObject("adoce.recordset")<br />
recEmployees.Open "SELECT * FROM xyEmployees WHERE Name = '"<br />
Ä & txtName.Text & "'"<br />
In this example a SQL statement is used to return the record for the employee, using the name that the<br />
user has entered in the text box called txtName.<br />
Note the use of apostrophes around the value of the text box control.<br />
For example, if name that the user enters is "Larry Roof", the SQL statement that is passed to ADO is:<br />
SELECT * FROM xyEmployees WHERE Name = 'Larry Roof'<br />
Optionally you could use the LIKE clause, which allows you to do a wildcard search or one where you<br />
are only looking for a match of part of a value. Take for instance the following example:<br />
Dim recEmployees<br />
' Setup an error handler.<br />
On Error Resume Next<br />
' Create a recordset.<br />
Set recEmployees = CreateObject("adoce.recordset")<br />
recEmployees.Open "SELECT * FROM xyEmployees WHERE Name LIKE<br />
Ä 'Larry%'"<br />
Notice how the % character is used as a wildcard character. The recordset generated by this example will<br />
include all of the employees with a first name of Larry.<br />
Restrictions of the WHERE Clause<br />
The WHERE clause supported by ADO <strong>CE</strong> has a few more restriction than you may be used to. If you are<br />
familiar with SQL from the desktop environment you may have used the BETWEEN predicate to restrict a<br />
recordset to those records with values between a pair of arguments. For example:<br />
SELECT * FROM Orders WHERE OrderValue BETWEEN 1000 AND 2000<br />
237
PROFESSIONAL VB WINDOWS <strong>CE</strong> PROGRAMMING<br />
This is not supported by ADO <strong>CE</strong>. However, you can build up a complex expression with AND and OR<br />
boolean logic. So the above statement could be achieved by:<br />
238<br />
SELECT * FROM Orders WHERE (OrderValue >= 1000 AND OrderValue
CHAPTER 7 WORKING WITH DATABASES<br />
For example, assume that you have an application that displays employee records. Part of the interface is<br />
four command buttons with the captions First, Last, Previous and Next. The event procedures for each of<br />
these buttons might contain code similar to the following:<br />
Private Sub cmdFirst_Click()<br />
mrecEmployees.MoveFirst<br />
UpdateDisplay<br />
End Sub<br />
Private Sub cmdLast_Click()<br />
mrecEmployees.MoveLast<br />
UpdateDisplay<br />
End Sub<br />
Private Sub cmdPrevious_Click()<br />
mrecEmployees.MovePrevious<br />
UpdateDisplay<br />
End Sub<br />
Private Sub cmdNext_Click()<br />
mrecEmployees.MoveNext<br />
UpdateDisplay<br />
End Sub<br />
The procedure UpdateDisplay is responsible for displaying the fields of the current record in the<br />
controls that are part of this interface. Unlike <strong>Visual</strong> <strong>Basic</strong> that offers data-bound controls with the VB<strong>CE</strong><br />
Toolkit, it is you that is responsible for updating the display. For example the UpdateDisplay procedure<br />
might look something like the following:<br />
Private Sub UpdateDisplay()<br />
txtName.text = mrecEmployees.Fields("Name")<br />
txtDateHired.text = mrecEmployees.Fields("DateHired")<br />
txtEvaluation.text = mrecEmployees.Fields("Evaluation")<br />
End Sub<br />
BOF and EOF Properties<br />
There is a small problem in the Move code examples above. The procedures used to move to the previous<br />
and next records have the possibility of generating an error. For example let's say that you have a<br />
recordset of employees. Presently the first record in this record is the active record. If the user then clicks<br />
the Previous button the event procedure for that button will attempt to move back one record, or past the<br />
start of the recordset. When the UpdateDisplay procedure is then called it will generate an error by<br />
attempting to access the fields of the current record.<br />
239
PROFESSIONAL VB WINDOWS <strong>CE</strong> PROGRAMMING<br />
One way that you can prohibit this from occurring is through the use of the BOF (beginning of file) and<br />
EOF (end of file) properties of a recordset. Take for example the modified procedures used by the Previous<br />
and Next command buttons:<br />
240<br />
Sub cmdPrevious_Click()<br />
mrecEmployees.MovePrevious<br />
' Check to make sure that you are not parked on the BOF.<br />
If (mrecEmployees.BOF = True) Then<br />
mrecEmployees.MoveNext<br />
Exit Sub<br />
End If<br />
' The record has changed so update the display.<br />
UpdateDisplay<br />
End Sub<br />
Sub cmdNext_Click()<br />
mrecEmployees.MoveNext<br />
' Check to make sure that you are not parked on the EOF.<br />
If (mrecEmployees.EOF = True) Then<br />
mresmployees.MovePrevious<br />
Exit Sub<br />
End If<br />
' The record has changed so update the display.<br />
UpdateDisplay<br />
End Sub<br />
As you can see in these revised versions now after repositioning the record pointer, a check is made to<br />
make sure that we haven't moved onto the BOF or EOF. If we have then the record pointer is set back to<br />
where we started and the routine is exited. We didn't need to make a call to UpdateDisplay because<br />
that record is already being displayed.<br />
Adding a Record<br />
There are two ways that you can use to add new records to a database – with the AddNew method of a<br />
recordset and with the SQL INSERT statement. In this section we will look at each of these ways.
Using The SQL INSERT Statement<br />
CHAPTER 7 WORKING WITH DATABASES<br />
The SQL INSERT statement provides a simple way to add a record to a database. It's used in conjunction<br />
with the recordset Open method. For example:<br />
Dim recEmployees<br />
' Setup an error handler.<br />
On Error Resume Next<br />
' Add the record.<br />
Set recEmployees = CreateObject("adoce.recordset")<br />
recEmployees.Open "INSERT INTO xyEmployees (EmployeeID, Name,<br />
Ä DateHired, Evaluation) VALUES ('" & txtEmployeeID.Text &<br />
Ä "', '" & txtName.Text & "', '" & txtDateHired.Text &<br />
Ä "', '" & txtEvaluation.Text & "')"<br />
This code fragment demonstrates adding a new record to the xyEmployees table using the contents of<br />
four text box controls (txtEmployeeID, txtName, txtDateHired and txtEvaluation) as the field<br />
values for the fields of Name, DateHired and Evaluation.<br />
Using AddNew Method<br />
Adding records to a recordset is simple using the recordset AddNew method. Actually it involves the use of<br />
two methods, AddNew and Update, sandwiched around a series of statements that load field values into<br />
the new record. Take for instance the following code fragment:<br />
Dim recEmployees<br />
' Setup an error handler.<br />
On Error Resume Next<br />
' Open the table.<br />
Set recEmployees = CreateObject("adoce.recordset")<br />
recEmployees.Open "xyEmployees", "", adOpenKeyset, adLockOptimistic<br />
' Add the record.<br />
recEmployees.AddNew<br />
recEmployees.Fields("EmployeeID") = txtEmployeeID.Text<br />
recEmployees.Fields("Name") = txtName.Text<br />
recEmployees.Fields("DateHired") = txtDateHired.Text<br />
recEmployees.Fields("Evaluation") = txtEvaluation.Text<br />
recEmployees.Update<br />
This example begins by creating a recordset. Note that the recordset is opened for read and write by using<br />
the adLockOptimistic argument. The use of the AddNew method creates the new record. The three<br />
statements that follow load the fields of the new record with values taken from the interface. Finally the<br />
Update method saves these values for this new record.<br />
241
PROFESSIONAL VB WINDOWS <strong>CE</strong> PROGRAMMING<br />
Handling the Absence of AutoNumbering<br />
Earlier during the discussion of creating tables I mentioned that every table should have an index named<br />
PrimaryKey that is based upon a field containing unique values. Now in your tables you may have an<br />
obvious field for this purpose, such as an Employee's Social Security number as shown in the examples<br />
from this chapter. But what if you don't?<br />
The ADO <strong>CE</strong> does not provide an AutoNumber field type as found in Microsoft Access. If you haven't<br />
worked with AutoNumber before the beauty of this type of field is that a unique number is generated for<br />
you as each new record is added. With ADO <strong>CE</strong>, it's up to you to create the field ID's.<br />
To work around this shortcoming I 'create' my own unique IDs through a bit of ADO manipulation as<br />
shown in the function below:<br />
242<br />
Private Function NextID()<br />
Dim recTemp<br />
' Retrieve the Management record.<br />
Set recTemp = CreateObject("adoce.recordset")<br />
recTemp.Open "SELECT * FROM xyManagement", "", adOpenKeyset,<br />
Ä adLockOptimistic<br />
' Increment the record counter by 1 and write it back out to the<br />
' database.<br />
recTemp.Fields("LastIDUsed").Value = recTemp.Fields("LastIDUsed") + 1<br />
rectemp.Update<br />
NextID = recTemp.Fields("LastIDUsed")<br />
' Close the temporary recordset.<br />
recTemp.Close<br />
Set recTemp = Nothing<br />
End Function<br />
The xyManagement table has a single record table that I use to track the ID numbers for my tables. It<br />
will have a field for each table in my application for which I am generating IDs. To get the next number I<br />
start by opening the table. Next, I increment the ID and write it back to the xyManagement table. At this<br />
point the contents of this field is my new ID. Finally, I pass this new incremented value back to the calling<br />
routine so that it can be used in the new record.<br />
While this is not a painless approach to the auto numbering problem, it's fairly easy to use once you have<br />
created the NextID function.<br />
Modifying Records<br />
Changing, or modifying a record with the ADO <strong>CE</strong> is similar to the process used to add a new record.<br />
You simply update the field values for the current record and issue the recordset's Update method as<br />
shown in the following code fragment:
' Update the record.<br />
recEmployees.Fields("Name") = txtName.Text<br />
recEmployees.Fields("DateHired") = txtDateHired.Text<br />
recEmployees.Fields("Evaluation") = txtEvaluation.Text<br />
recEmployees.Update<br />
CHAPTER 7 WORKING WITH DATABASES<br />
Remember to open the recordset for reading and writing when using the Update method. If you fail to<br />
do this you will generate a runtime error.<br />
Deleting Records<br />
Deleting records, like adding records offers two approaches: a SQL statement and using the recordset's<br />
DELETE method.<br />
Using SQL DELETE Statement<br />
The SQL DELETE statement provides a simple way to delete records from a database based on some<br />
selection criteria. Like the INSERT statement, it's used in conjunction with the recordset Open method. For<br />
example:<br />
Dim recEmployees<br />
' Setup an error handler.<br />
On Error Resume Next<br />
' Add the record.<br />
Set recEmployees = CreateObject("adoce.recordset")<br />
recEmployees.Open "DELETE xyEmployees WHERE EmployeeID = '" &<br />
Ä txtEmployeeID.Text & "'"<br />
In this example the record that has an Employee ID that matches the value of the text box<br />
txtEmployeeID will be deleted. A less restrictive WHERE clause could be used to remove several records<br />
from the database. If you were to leave out the WHERE clause all together then every record would be<br />
removed from the table.<br />
Using the DELETE SQL statement in this way does not remove the table itself, it just<br />
removes all the records stored within it.<br />
Using The Delete Method<br />
Deleting records from an open recordset with the Delete method involves two steps: first the record must<br />
be deleted; second you must move to a new record. The reason behind the second step is that even<br />
though you have deleted a record that record remains as the current record. It's not until you move off<br />
that record that it becomes no longer accessible, i.e. deleted.<br />
243
PROFESSIONAL VB WINDOWS <strong>CE</strong> PROGRAMMING<br />
The following example demonstrates this two step process:<br />
244<br />
' Delete the current record.<br />
recEmployees.Delete<br />
' Move to a new record and display its contents on the interface.<br />
recEmployees.MoveNext<br />
If (recEmployees.EOF = True) Then recEmployees.MoveLast<br />
UpdateDisplay<br />
This example starts by using the Delete method to remove the current record. Next we move off the<br />
deleted record by issuing the MoveNext method. We also need to make a check to see if we have moved<br />
onto the end of the file. If we have, we simply issue the MoveLast method. Finally the UpdateDisplay<br />
procedure is called to load the interface with the values from the new record.<br />
TableView – A Step-By-Step Example<br />
A frequent use of databases is to show data in a tabular format. This can easily be achieved with the<br />
ActiveX Control Pack Grid control that you saw in Chapter 4. I have built a small demonstration of doing<br />
just this.<br />
TableView – The Completed Project<br />
Before we start constructing the TableView application, let's take a look at the completed project. I use this<br />
approach because I believe that seeing the finished product aids in understanding discussions on its<br />
development.<br />
To install TableView on your handheld computer follow these steps:<br />
Establish a connection between you desktop and handheld computers<br />
Using the instructions laid out in Appendix A, find the version of TableView for Chapter 7<br />
Follow the installation directions.<br />
Using TableView<br />
Once you have completed the installation of this example, run it on your handheld computer. The<br />
TableView interface should be displayed as shown in the screenshot below:
CHAPTER 7 WORKING WITH DATABASES<br />
TableView offers a read only look at the data in your ADO <strong>CE</strong> tables. The above screenshot shows a<br />
display of the MSysTables table, which contains relevant information about every other table known to<br />
ADO <strong>CE</strong>.<br />
TableView – The Requirements<br />
The purpose for TableView is to provide a read only view of data in a tabular format:<br />
The application should allow you to query the data in any database managed by ADO <strong>CE</strong>.<br />
TableView – The Design<br />
The TableView application has a fairly simple design. All that is really needed is a grid for data display<br />
and a method of selecting the database table to view. The user interface consists of:<br />
A single form<br />
A Grid control to display the data<br />
A text box to enter the name of the data table to view<br />
A couple of command buttons to control the application.<br />
You may want to remove this initial version of the TableView program from your handheld computer at<br />
this time. The easiest way to accomplish this is through the Start menu, then Settings | Control Panel<br />
and finally Remove Programs.<br />
TableView – The Construction<br />
In the pages that follow you will be led through all nine steps of the creation process for the TableView<br />
application. As with previous examples you may want to work along with the instructions to create your<br />
own copy of TableView. You will note that for many of the steps I no longer provide step-by-step<br />
instructions.<br />
The Chapter 7 version of TableView.vbp contains a completed version of this project. Refer to<br />
Appendix A for instructions on downloading and installing the examples included in this book.<br />
Step 1 - Starting a New Project<br />
Start <strong>Visual</strong> <strong>Basic</strong> and create a new Windows <strong>CE</strong> project.<br />
Step 2 - Setting the Project Properties<br />
Set the Project Name, Form Width, Remote Path and Run on Target properties to the values shown in<br />
the screenshot below:<br />
245
PROFESSIONAL VB WINDOWS <strong>CE</strong> PROGRAMMING<br />
Step 3 - Constructing the User Interface<br />
Add the following items to the TableView form:<br />
246<br />
Text Box control<br />
Grid control<br />
Two Command buttons<br />
The exact placement of the controls is irrelevant since they will be positioned during run-time startup. The<br />
user interface should look a little like the following screenshot:
Step 4 - Setting the Form and Control Properties<br />
Set the properties for the form and controls to match the following table:<br />
Object Property Value<br />
CHAPTER 7 WORKING WITH DATABASES<br />
Form Name frmTableView<br />
Caption ADO <strong>CE</strong> Tables<br />
WindowState 2 – Maximized<br />
Text Box Name txtTable<br />
Font MS Sans Serif, 10 Pt Bold<br />
Command2 Name cmdExit<br />
Caption E&xit<br />
Cancel True<br />
Font MS Sans Serif, 10 Pt Bold<br />
Command1 Name cmd<strong>Read</strong><br />
Caption &<strong>Read</strong><br />
Default True<br />
Font MS Sans Serif, 10 Pt Bold<br />
Grid Name grdData<br />
The completed user interface should look somewhat like this:<br />
Finish this step by saving your project.<br />
Step 5 - Adding your Coding<br />
The next step in our development process is to add the code that will define how the TableView<br />
application queries and displays the data held in the ADO <strong>CE</strong> databases. To make coding a little more<br />
readable I have used a bunch of constant declarations found in the BAS module,<br />
ADODeclarations.bas. This file can found in the source code for this book. You will need to add it to<br />
your project.<br />
247
PROFESSIONAL VB WINDOWS <strong>CE</strong> PROGRAMMING<br />
Starting and Stopping TableView – The Form Events<br />
The obvious event handlers that need to be coded are the Exit button and the form Load. In some<br />
database applications you may find that you need to maintain open recordset objects in form level<br />
variables. If that were the case here I would put any clean up code in the event handler for the Exit<br />
button. All I need do here is use the End method of the App object:<br />
248<br />
Private Sub cmdExit_Click()<br />
App.End<br />
End Sub<br />
The Form_Load event is similar to many others I have used so far:<br />
Private Sub Form_Load()<br />
' Purpose: Size and fill the grid with data of known tables<br />
AdjustControls<br />
txtTable.Text = "MSysTables"<br />
' Invoke a click of the read button<br />
cmd<strong>Read</strong>.Value = True<br />
End Sub<br />
The AdjustControls routine resizes the Grid control to take up most of the form space, and positions<br />
the text box and command buttons to the right-hand edge:<br />
Private Sub AdjustControls()<br />
Const BORDER = 30 'Gives a nice edge from the form border<br />
On Error Resume Next<br />
' Grid<br />
grdData.Left = BORDER<br />
grdData.Top = BORDER<br />
grdData.Height = Me.ScaleHieght – 2 * BORDER<br />
grdData.Width = Me.Width – 3 * BORDER – txtTable.Width<br />
' Text Box<br />
txtTable.Left = grdData.Width + 2 * BORDER<br />
txtTable.Top = BORDER<br />
' <strong>Read</strong> Button<br />
cmd<strong>Read</strong>.Top = txtTable.Top + txtTable.Height + BORDER<br />
cmd<strong>Read</strong>.Left = txtTable.Left<br />
' Exit Button<br />
cmdExit.Top = Me.ScaleHeight – cmdExit.Height - BORDER<br />
cmdExit.Left = txtTable.Left<br />
End Sub
Displaying Table Data<br />
CHAPTER 7 WORKING WITH DATABASES<br />
The rest of the code for this sample is executed from the Click event of the cmd<strong>Read</strong> button.<br />
Private Sub cmd<strong>Read</strong>_Click()<br />
'Fill the grid with the contents of the Table<br />
Dim recTable<br />
Dim strRow<br />
Dim intCol<br />
Dim fldHeader<br />
On Error Resume Next<br />
If DoesTableExist(txtTable.Text) Then<br />
As normal when doing any database work I always use an error handler. The main bulk of the code is<br />
controlled by the result of the DoesTableExist function called. This was described earlier in the chapter.<br />
The form Load event sets the value of the text box to MSysTables, this is one of the few tables that you<br />
can be certain of finding when ADO <strong>CE</strong> is installed:<br />
' Prepare recordset<br />
Set recTable = CreateObject("ADO<strong>CE</strong>.Recordset")<br />
' Open the table<br />
recTable.Open txtTable.Text, "", adOpenForwardOnly,<br />
Ä adLock<strong>Read</strong>Only, 2<br />
The first thing to do is prepare a recordset. In this case all that is needed is a forward only recordset as all<br />
the display will be done in a single pass of the data:<br />
' Reset grid first<br />
grdData.Clear<br />
grdData.Rows = 0<br />
grdData.Cols = 0<br />
' How Many Columns<br />
grdData.Cols = recTable.Fields.Count<br />
' Add a row for column headers<br />
For intCol = 0 To recTable.Fields.Count - 1<br />
strRow = strRow & recTable.Fields(intCol).Name & Chr(9)<br />
Next<br />
' Chop off the trailing Tab character<br />
' Use Mid because Left causes a Bug in a form!<br />
strRow = Mid(strRow, 1, Len(strRow) - 1)<br />
grdData.AddItem strRow<br />
Before adding rows to the grid I have to reset the number of columns and rows back to zero. This is<br />
because of the way that the AddItem method of the Grid control appends data. If the grid was left with<br />
more columns than necessary to display a whole row, the excess columns would be filled with data from a<br />
subsequent row leaving an unreadable mishmash of data.<br />
249
PROFESSIONAL VB WINDOWS <strong>CE</strong> PROGRAMMING<br />
The Fields collection of the recordset is then used to configure the number of columns. Unlike<br />
collections you may be used to from the desktop VB environment, this collection is zero based. We use a<br />
For loop to build up a string of column names separated by tab characters. This string has the last tab<br />
trimmed off and is used in the AddItem method of the grid:<br />
250<br />
' Now Add all the data<br />
Do Until recTable.EOF<br />
' Add Row<br />
strRow = ""<br />
For intCol = 0 To recTable.Fields.Count - 1<br />
strRow = strRow & recTable.Fields(intCol).Value & Chr(9)<br />
Next<br />
strRow = Mid(strRow, 1, Len(strRow) - 1)<br />
recTable.MoveNext<br />
grdData.AddItem strRow<br />
Loop<br />
The data from the table is extracted by using a Do loop that finishes when the EOF property of the<br />
recordset is True. A tab separated string is built up exactly as the header row and appended to the grid:<br />
' Close the table<br />
recTable.Close<br />
' Destroy the object<br />
Set recTable = Nothing<br />
The last thing to do is to close the recordset:<br />
End Sub<br />
Else<br />
MsgBox "The table " & txtTable.Text & " does not exist!", _<br />
vbCritical, App.Title<br />
End If<br />
In the case that a bad table name is typed into the text box, the DoesTableExist function would have<br />
returned False, leaving us to give the user a simple message.<br />
Step 6 - Testing in the <strong>CE</strong> Emulator<br />
For this example I would only test on the emulator if you elected to install the ADO <strong>CE</strong> Toolkit. This is<br />
an optional part of the setup. If you do want to test on the emulator then ensure that the Run on Target<br />
project property is set to Emulator.
Step 7 - Testing on a Handheld Computer<br />
CHAPTER 7 WORKING WITH DATABASES<br />
Set the Run on Target project property to Remote Device and run your project. Remember, this example<br />
is using a control from the ActiveX Control Pack so you may need to install the Grid control onto the<br />
handheld before testing. Try viewing the other system tables that are part of the initial installation of the<br />
Toolkit (e.g. MSysFields or MSysIndexes) It never hurts to give yourself an understanding of the way<br />
the database works under the hood.<br />
Step 8 - Creating an Installation Program<br />
You can generate an installation for the program .pvb file itself, but you would find it failed to install<br />
correctly with a clean H/PC. There are some other issues with installing ADO distributable files. These<br />
will be discussed next. You would also have to remember to distribute the Grid control.<br />
Step 9 - Test the Installation Program<br />
As with previous examples, it's important that you test your installation program. It should install without<br />
error and allow you to completely remove the program.<br />
Summarizing TableView<br />
This small example demonstrates just how easy it is to read through a set of data. It could very easily be<br />
enhanced to allow you to enter your own SQL in the text box and become a very useful tool. I will leave<br />
this up to you as an exercise.<br />
Distributing Programs That Use ADO<br />
When you are ready to distribute an application that makes use of the ADO <strong>CE</strong> you will need to create a<br />
setup program that will update both the user's desktop computer and their H/PC. The Help that is<br />
included with the ADO <strong>CE</strong> SDK has information on this process under Distributing ADO<strong>CE</strong> Applications,<br />
which is located under the Programmer's Guide section. There you will find examples of a custom setup<br />
program that will install files and modify the registry of the desktop computer.<br />
The tasks that such a program needs to do are:<br />
Determine whether the target desktop machine has a recent enough version of Windows <strong>CE</strong><br />
Services installed.<br />
Copy the desktop component files to the Windows <strong>CE</strong> Services folder. This location can be<br />
determined by examining the registry of the desktop.<br />
Register the ActiveX component adofiltr.dll<br />
Add custom menu entries to the Mobile Devices Tools menu. In this case it is the Import and<br />
Export database menu options. These are configured in the registry under the key of:<br />
HKEY_LOCAL_MACHINE\Software\Microsoft\Windows <strong>CE</strong> Services\CustomMenus.<br />
251
PROFESSIONAL VB WINDOWS <strong>CE</strong> PROGRAMMING<br />
252<br />
Each menu item is configured as a subkey of the above having keys of: Command,<br />
DisplayName, StatusHelp and Version.<br />
Finally, shell the <strong>CE</strong> application manager with a parameter specifying a configuration file for<br />
the handheld components. In the case of ADO <strong>CE</strong> this INI file specifies which cabinet files<br />
to use and which DLL components to install on the device.<br />
We shan't go into more depth than this here. The documentation that the SDK installs to the Books<br />
Online is good, but if you're in a hurry to create a setup program to run a user installation, we have made<br />
a small executable to install the necessary components to both the desktop and the handheld device.<br />
Appendix A has instructions on how to get it.<br />
This shows an important technique for writing a desktop companion program. If you<br />
want your user to be able to start your complimentary desktop application from the<br />
Mobiles Devices Tools menu all you have to do is add a few registry entries to the<br />
desktop machine in your setup program under the Custom menus section of the<br />
Windows Services registry entries. See Books Online for more details.<br />
Updating Time Manager<br />
In the pages that follow I will show you how ADO is used to add database functionality to the Time<br />
Manager application that was first introduced in Chapter 2. It's a simple application that provides the<br />
capability to track the amount of time that is spent with clients. In this following section we will modify<br />
the Time Manager application, augmenting its features to:<br />
Add a list of clients from which to select<br />
Store billing information for future processing<br />
Using Time Manager<br />
Before we look into the details of how database functionality was added to the Time Manager application,<br />
let's take a look at the program with this additional feature. This approach is used so that you can better<br />
understand the discussions on its development.<br />
To install the revised version of Time Manager on your handheld computer follow these steps:<br />
Establish a connection between your desktop and handheld computers<br />
Using the instructions laid out in Appendix A, find the version of Time Manager for<br />
Chapter 7<br />
Follow the installation directions<br />
This setup program does not install the ADO <strong>CE</strong> files themselves. You must already<br />
have them installed on your machine for this example to work.
Using The Revised Time Manager<br />
CHAPTER 7 WORKING WITH DATABASES<br />
Once you have completed the installation of this example, run it on your handheld computer. The Time<br />
Manager interface should be displayed.<br />
Test out the new features that have been added to this application. Use the drop down box to select a<br />
client for which this session will be billed to as shown in the screenshot below. Start the timer by clicking<br />
the Start button, let it run for a while and then stop the timer by clicking the Stop button. Select the time<br />
interval that you want to bill to using the Options | Round Billing To Nearest menu item. Type a note into<br />
the large text box on the right of the screen. Click the Log button to save the details for this session to the<br />
database.<br />
Time Manager – The Requirements<br />
This revised version of the Time Manager application is a rework of the version presented in Chapter 3.<br />
Its primary purpose is to demonstrate how to incorporate database functionality into your applications. The<br />
only requirements for this version are to provide:<br />
A list of clients from which to bill<br />
The ability to save session data to a database<br />
Time Manager – The Design<br />
This third version of the Time Manager application, like the first two, has a fairly simple design. The<br />
modifications that are needed for this version are:<br />
Create the ADO tables that will be used by this application<br />
Loading clients into the Bill to combo box control<br />
Calculating the bill according to the time interval set in the Round Billing To Nearest menu<br />
item<br />
Saving session data<br />
253
PROFESSIONAL VB WINDOWS <strong>CE</strong> PROGRAMMING<br />
With these design criteria specified we can begin the process of modifying the Time Manager application.<br />
254<br />
You may want to remove the revised version of the Time Manager program from your handheld computer<br />
at this time. The easiest way to accomplish this is through the Start menu, then Settings | Control<br />
Panel and finally Remove Programs.<br />
Time Manager – The Construction<br />
In the pages that follow you will be led through the nine steps creation process to modify the previous<br />
version of the Time Manager application as we left it in Chapter 3. You can gain the most benefit from<br />
this section by working along with the instructions to create your own copy of the Time Manager<br />
application.<br />
The Chapter 7 version of Time Manager.vbp contains a completed version of this project. Refer to<br />
Appendix A for instructions on downloading and installing the examples included in this book.<br />
Step 1 - Starting a New Project<br />
Since we will be using the previous version of Time Manager as a starting point this step is unneeded.<br />
Instead simply load the project you created in Chapter 3 or the finished solution from the source code for<br />
the Chapter 3 version of Time Manager.vbp. See the note above for instructions on accessing example<br />
applications.<br />
Step 2 - Setting the Project Properties<br />
As was the case with Step 1, this step is unneeded since we are making use of an existing project.<br />
Step 3 - Constructing the User Interface<br />
There is nothing that needs to be done to the interface for the Time Manager application.<br />
Step 4 - Setting the Form and Control Properties<br />
There is nothing that needs to be done to the properties for the Time Manager application.<br />
Step 5 - Adding your Coding<br />
The next step in our development process is to add the code that will provide the new functionality for the<br />
Time Manager application. This section is broken down into several parts, one for each new function that<br />
is being added.<br />
You will also need to add the ADODeclarations.bas module.<br />
Coding the Creation of the Time Manager Tables<br />
The most complicated piece of code that we are adding to Time Manager involves the creation of the<br />
three tables that are used in this revised version of the application. This procedure is called from the<br />
Form_Load event procedure:
Private Sub Form_Load()<br />
' Fit the interface to the palmtop.<br />
AdjustControls<br />
' Initialize the controls on the form.<br />
msngDefaultRate = 100<br />
txtRate.Text = FormatCurrency(msngDefaultRate)<br />
' Initialize the database<br />
InitializeDatabase<br />
End Sub<br />
CHAPTER 7 WORKING WITH DATABASES<br />
The first table is the tmClients table. It's used to store a list of the clients that subsequently are used to<br />
propagate the Bill to combo box control.<br />
The second table is the tmData table, which is used to store session information.<br />
The third table is the tmManagement table. This is a support table that is used to generate unique record<br />
numbers to use with records being stored in the tmData table.<br />
The purpose of the InitializeDatabase procedure is to check if the three tables exist and to create<br />
them if they are not present. The procedure begins by setting an error handler. This is an important step,<br />
as the first time this application runs we will be attempting to open tables that don't exist:<br />
Private Sub InitializeDatabase()<br />
Dim recClients<br />
Dim recData<br />
Dim recManagement<br />
' Set up error handler.<br />
On Error Resume Next<br />
A recordset object is then created for each of the three tables – tmClients, tmData and<br />
tmManagement:<br />
' Create recordset objects for the three tables used by this<br />
' application.<br />
Set recClients = CreateObject("adoce.recordset")<br />
Set recData = CreateObject("adoce.recordset")<br />
Set recManagement = CreateObject("adoce.recordset")<br />
Now we are ready to check for the first table – the tmClients table. You should note that we are using a<br />
fairly crude method here involving opening a file to determine if it exists. You could also look in the ADO<br />
MSysTables table to see if the tmClients table is present:<br />
' Check to make sure the clients table is present.<br />
' If it is not, create it.<br />
Err.Clear<br />
recClients.Open "tmClients"<br />
255
PROFESSIONAL VB WINDOWS <strong>CE</strong> PROGRAMMING<br />
If an error was generated we assume that it was because the table does not exist because we have used<br />
Err.Clear to explicitly ignore any prior errors. Having discovered an error we create the table. The<br />
command to create the two-field tmClients table is issued:<br />
256<br />
If (Err 0) Then<br />
Err.Clear<br />
recClients.Open "CREATE TABLE tmClients (ClientID INTEGER,<br />
Ä Name VARCHAR(30))"<br />
If Err.Number 0 Then<br />
MsgBox "Error creating Clients table." & vbCrLf & Err.Number &<br />
Ä " - " & Err.Description<br />
App.End<br />
End If<br />
Add an index to the table to enable it to use the synchronization feature planned for the next release of<br />
the ADO <strong>CE</strong>:<br />
recClients.Open "CREATE INDEX PrimaryKey ON tmClients (ClientID)"<br />
Finally add some default records to the table. If you wanted to you could expand the functionality of Time<br />
Manager to enable the user to add new clients. Note that I'm using the AddNew method of the recordset<br />
object. You could just as easily use the SQL INSERT statement:<br />
' Add a set of default clients into the table.<br />
recClients.Open "tmClients", , adOpenKeyset, adLockOptimistic<br />
recClients.AddNew<br />
recClients.fields("ClientID").Value = 1<br />
recClients.fields("Name").Value = "Handheld Computing"<br />
recClients.Update<br />
recClients.AddNew<br />
recClients.fields("ClientID").Value = 2<br />
recClients.fields("Name").Value = "Portable Solutions"<br />
recClients.Update<br />
recClients.AddNew<br />
recClients.fields("ClientID").Value = 3<br />
recClients.fields("Name").Value = "VB<strong>CE</strong> Development"<br />
recClients.Update<br />
If Err.Number 0 Then<br />
MsgBox "Error adding to Clients table." & vbCrLf & Err.Number _<br />
& " - " & Err.Description<br />
App.End<br />
End If<br />
End If<br />
recClients.Close
Next a check is made to see if the tmData table is present:<br />
' Check to make sure the data table is present.<br />
' If it is not, create it.<br />
Err.Clear<br />
recData.Open "tmData"<br />
CHAPTER 7 WORKING WITH DATABASES<br />
If the tmData table is not found it is created as with the tmClients table. Pay particular attention to the<br />
field types for the Rate field (a currency value that is stored as a double) and the Billed field (a<br />
Boolean value stored as a bit). This demonstrates how you must adjust your data types to fit those<br />
provided by the ADO <strong>CE</strong>.<br />
The Billed field not used by the Time Manager application but is instead would be set by a desktop<br />
application as each record is processed:<br />
If (Err 0) Then<br />
Err.Clear<br />
recData.Open "CREATE TABLE tmData (RecordID INTEGER, BillTo<br />
Ä VARCHAR(30), Rate FLOAT, TimeUsed DATETIME, Bill FLOAT,<br />
Ä Notes TEXT, Billed BIT)"<br />
If Err.Number 0 Then<br />
MsgBox "Error creating Data table." & vbCrLf & Err.Number & _<br />
" - " & Err.Description<br />
App.End<br />
End If<br />
An index is created for the tmData table as well:<br />
recData.Open "CREATE INDEX PrimaryKey ON tmData (RecordID)"<br />
End If<br />
recData.Close<br />
Finally a check is made for the tmManagement table. As with the previous two tables this check is<br />
performed by attempting to open the table:<br />
' Check to make sure the Management table is present.<br />
' If it is not, create it.<br />
Err.Clear<br />
recManagement.Open "tmManagement"<br />
If the table does not exist it is created:<br />
If (Err 0) Then<br />
Err.Clear<br />
recManagement.Open "CREATE TABLE tmManagement (RecordID INTEGER,<br />
Ä LastIDUsed INTEGER)"<br />
257
PROFESSIONAL VB WINDOWS <strong>CE</strong> PROGRAMMING<br />
258<br />
If Err.Number 0 Then<br />
MsgBox "Error creating Management table." & vbCrLf & _<br />
Err.Number & " - " & Err.Description<br />
App.End<br />
End If<br />
An index is added:<br />
recManagement.Open "CREATE INDEX PrimaryKey ON tmManagement<br />
Ä (NoteID)"<br />
A single record is added to this table and the field used to generate record numbers is initialized to 0. For<br />
more information on this technique refer to the section on "Handling the Absence of AutoNumbering"<br />
earlier in this chapter:<br />
' Create the only record used in this table and initialize the<br />
' counter.<br />
recManagement.Open "tmManagement", , adOpenKeyset,<br />
Ä adLockOptimistic<br />
recManagement.AddNew<br />
recManagement.fields("RecordID").Value = 1<br />
recManagement.fields("LastIDUsed").Value = 0<br />
recManagement.Update<br />
End If<br />
recManagement.Close<br />
The procedure ends with the deletion of the three recordset objects:<br />
' Destroy the recordset objects used for the three tables.<br />
Set recClients = Nothing<br />
Set recData = Nothing<br />
Set recManagement = Nothing<br />
End Sub<br />
Coding the Loading of the Client List<br />
The second procedure that needs to be added to Time Manager handles the loading of clients into the<br />
Bill to combo box control. It starts by setting an error handler. This procedure is also called from the<br />
Form_Load event procedure:<br />
Private Sub Form_Load()<br />
' Fit the interface to the palmtop.<br />
AdjustControls<br />
' Initialize the controls on the form.<br />
msngDefaultRate = 100<br />
txtRate.Text = FormatCurrency(msngDefaultRate)
' Initialize the database<br />
InitializeDatabase<br />
' Load clients into combo box<br />
LoadClients<br />
End Sub<br />
Private Sub LoadClients()<br />
Dim recClients<br />
' Setup error handler.<br />
On Error Resume Next<br />
CHAPTER 7 WORKING WITH DATABASES<br />
Next a recordset is created containing all of the records from the tmClients table:<br />
' Create a recordset of the folders.<br />
Set recClients = CreateObject("adoce.recordset")<br />
recClients.Open "SELECT * FROM tmClients", , adOpenForwardOnly,<br />
Ä adLock<strong>Read</strong>Only<br />
If Err Then<br />
MsgBox "Error retrieving client information."<br />
Exit Sub<br />
End If<br />
We then run through this recordset adding each client into the Bill to combo box control. Note how the<br />
EOF property is used to determine when we have reached the end of the recordset and how the<br />
MoveNext method is used to work through the recordset:<br />
' Load the display with the folders.<br />
Do While Not (recClients.EOF)<br />
cboBillTo.AddItem recClients.Fields("Name")<br />
recClients.MoveNext<br />
Loop<br />
This procedure ends with the deletion of the recordset object:<br />
' Destroy the recordset objects used for the clients table.<br />
Set recClients = Nothing<br />
End Sub<br />
Coding the Saving of Session Data<br />
The final procedure that is being added to the Time Manager application performs the saving of session<br />
data. This routine is called from the Log command button Click event:<br />
Private Sub cmdLog_Click()<br />
' Set the availability of buttons<br />
cmdStart.Enabled = False<br />
cmdPause.Enabled = False<br />
259
PROFESSIONAL VB WINDOWS <strong>CE</strong> PROGRAMMING<br />
260<br />
cmdStop.Enabled = False<br />
cmdReset.Enabled = True<br />
cmdLog.Enabled = False<br />
' Set the availability of menu items<br />
SetMenuItems<br />
' Save the information<br />
SaveSession<br />
End Sub<br />
It begins just as the other two did, by setting up an error handler:<br />
Private Sub SaveSession()<br />
Dim recData<br />
' Set up error handler.<br />
On Error Resume Next<br />
Next a recordset object is created:<br />
' Create recordset object for the data table.<br />
Set recData = CreateObject("adoce.recordset")<br />
Finally the data from this session is saved. Note how the record number is determined by calling the<br />
NextID function. An example of this procedure was presented earlier in this chapter in the section on<br />
"Handling the Absence of AutoNumbering". You'll need to remember to rename xyManagement to<br />
tmManagement.<br />
You could just as well use the SQL INSERT statement here to store this session data:<br />
' Save the session data.<br />
recData.Open "tmData", , adOpenKeyset, adLockOptimistic<br />
recData.AddNew<br />
recData.Fields("RecordID").Value = NextID<br />
recData.Fields("BillTo").Value = cboBillTo.Text<br />
recData.Fields("Rate").Value = CDbl(Right(txtRate.Text,<br />
Ä Len(txtRate.Text) - 1))<br />
recData.Fields("TimeUsed").Value = mdtmElapsedTime<br />
recData.Fields("Bill").Value = CalculateBill<br />
recData.Fields("Notes").Value = txtNotes.Text<br />
recData.Fields("Billed").Value = False<br />
recData.Update<br />
This routine completes by destroying the recordset object:<br />
' Destroy the recordset objects used for the tables.<br />
Set recData = Nothing<br />
End Sub
CHAPTER 7 WORKING WITH DATABASES<br />
In order to have a time to save we need to add an extra line to the cmdStop_Click event:<br />
Private Sub cmdLog_Click()<br />
' Set the availability of buttons<br />
cmdStart.Enabled = False<br />
cmdPause.Enabled = False<br />
cmdStop.Enabled = False<br />
cmdReset.Enabled = True<br />
cmdLog.Enabled = True<br />
' Set the availability of menu items<br />
SetMenuItems<br />
' Turn off the clock<br />
tmrClock.Enabled = False<br />
mdtmElapsedTime = Now - mdtmStartTime + mdtmElapsedTime<br />
End Sub<br />
Coding the CalculateBill Function<br />
We still need to actually calculate the total of the bill by working out the billing time and multiplying it by<br />
the rate. We first need get the rate from the txtRate text box, but minus the currency symbol. We also<br />
calculate the number of seconds used from the mdtmElapsedTime variable:<br />
Private Function CalculateBill()<br />
Dim intBillingPeriod<br />
Dim intSeconds<br />
Dim dblRate<br />
dblRate = Right(txtRate.Text, Len(txtRate.Text) - 1)<br />
intSeconds = DateDiff("s", 0, mdtmElapsedTime)<br />
Now that we have the time to be billed we need to work out what the user has set the billing period to in<br />
the Round Billing To Nearest menu item. The mstrBillToNearest variable will be set shortly in the<br />
appropriate menu item's Click event:<br />
Select Case mstrBillToNearest<br />
Finally, we then use the number of seconds to calculate the bill:<br />
Case "Hour"<br />
intBillingPeriod = intSeconds \ 3600<br />
If intSeconds Mod 3600 >= 1800 Then<br />
intBillingPeriod = intBillingPeriod + 1<br />
End If<br />
CalculateBill = (intBillingPeriod * dblRate)<br />
261
PROFESSIONAL VB WINDOWS <strong>CE</strong> PROGRAMMING<br />
262<br />
Case "Half"<br />
intBillingPeriod = intSeconds \ 1800<br />
If intSeconds Mod 1800 >= 900 Then<br />
intBillingPeriod = intBillingPeriod + 1<br />
End If<br />
CalculateBill = (intBillingPeriod * dblRate)<br />
Case "Quarter"<br />
intBillingPeriod = intSeconds \ 900<br />
If intSeconds Mod 900 >= 450 Then<br />
intBillingPeriod = intBillingPeriod + 1<br />
End If<br />
CalculateBill = (intBillingPeriod * dblRate)<br />
Case "Minute"<br />
intBillingPeriod = intSeconds \ 60<br />
If intSeconds Mod 60 >= 30 Then<br />
intBillingPeriod = intBillingPeriod + 1<br />
End If<br />
CalculateBill = (intBillingPeriod * dblRate)<br />
End Select<br />
End Function<br />
Before we can finish this update to Time Manager we need to declare the mstrBillToNearest variable<br />
and set it in the appropriate menu Click events:<br />
Option Explicit<br />
Dim msngDefault ' The Standard rate to charge clients<br />
Dim mdtmElapsedTime ' Used to track the time that has elapsed<br />
Dim mdtmStartTime ' Holds the time that the timer was started<br />
Dim mstrBillToNearest ' Holds the billing interval<br />
Private Sub mnuOptionsHour_Click()<br />
If Not mnuOptionsHour.Checked Then<br />
mnuOptionsHour.Checked = True<br />
mnuOptionsHalf.Checked = False<br />
mnuOptionsQuarter.Checked = False<br />
mnuOptionsMinute.Checked = False<br />
End If<br />
mstrBillToNearest = "Hour"<br />
End Sub
Private Sub mnuOptionsHalf_Click()<br />
If Not mnuOptionsHalf.Checked Then<br />
mnuOptionsHour.Checked = False<br />
mnuOptionsHalf.Checked = True<br />
mnuOptionsQuarter.Checked = False<br />
mnuOptionsMinute.Checked = False<br />
End If<br />
End Sub<br />
mstrBillToNearest = "Half"<br />
Private Sub mnuOptionsQuarter_Click()<br />
If Not mnuOptionsQuarter.Checked Then<br />
mnuOptionsHour.Checked = False<br />
mnuOptionsHalf.Checked = False<br />
mnuOptionsQuarter.Checked = True<br />
mnuOptionsMinute.Checked = False<br />
End If<br />
mstrBillToNearest = "Quarter"<br />
End Sub<br />
Private Sub mnuOptionsMinute_Click()<br />
If Not mnuOptionsMinute.Checked Then<br />
mnuOptionsHour.Checked = False<br />
mnuOptionsHalf.Checked = False<br />
mnuOptionsQuarter.Checked = False<br />
mnuOptionsMinute.Checked = True<br />
End If<br />
mstrBillToNearest = "Minute"<br />
End Sub<br />
CHAPTER 7 WORKING WITH DATABASES<br />
Step 6 - Testing in the <strong>CE</strong> Emulator<br />
I would recommend skipping the testing on the emulator as that would require additional configuration to<br />
be able to make use of the ADO.<br />
Step 7 - Testing on a Handheld Computer<br />
Set the Run on Target project property to Remote Device and run your project. Test out the new<br />
functionality that was added to Time Manager by selecting a client from the Bill to combo box control and<br />
logging the data from a session. You can check that it has worked successfully by using the TableView<br />
application to view the tmData database.<br />
263
PROFESSIONAL VB WINDOWS <strong>CE</strong> PROGRAMMING<br />
Step 8 - Creating an Installation Program<br />
Use the Application Install Wizard to generate an installation program for Time Manager. If you need help<br />
with this wizard refer to Chapter 2, where a detailed explanation of the process is provided.<br />
Don't forget, if you are distributing copies of this application to client's you must also provide an<br />
installation routine that will handle installing ADO on their H/PC.<br />
Step 9 - Test the Installation Program<br />
As with previous examples, it's important that you test your installation program. It should install without<br />
error and allow you to completely remove the program. Your testing should also encompass the ADO<br />
setup routine.<br />
Summarizing the Revised Time Manager<br />
This revised version of Time Manager presents a simple example of how the ADO <strong>CE</strong> can be used to<br />
enhance the functionality of an application. In particular it demonstrates one technique that you should<br />
consider adding into your own database applications – it creates its own tables.<br />
You may want to further explore the use of the ADO <strong>CE</strong> with the Time Manager application. One feature<br />
that you could add is the ability to add new customers to the Clients table. Another would be to provide a<br />
way to retrieve and display data from previous sessions.<br />
As this chapter demonstrates, adding database functionality to a <strong>CE</strong> application is not difficult nor does it<br />
require a substantial amount of code.<br />
Summary<br />
The ADO <strong>CE</strong> SDK allows you to develop applications that incorporate database functionality with<br />
minimal programming effort. It allows you to create tables, add, modify and delete records and retrieve<br />
data for displaying. While the Windows <strong>CE</strong> version of ADO does not offer everything that you would find<br />
in the desktop version it still provides a solid set of features.<br />
The next release of the ADO <strong>CE</strong> SDK is scheduled to include the ability to synchronize data between a<br />
desktop computer and an H/PC. <strong>CE</strong> databases that you design today should be constructed in such a way<br />
that they will be able to make use of this feature when it becomes available. In order to prepare for this,<br />
remember to create an index named PrimaryKey for each of your tables.<br />
Further Information on the ADO <strong>CE</strong><br />
As you work with the ADO <strong>CE</strong> you may find that you need more information than is provided with the<br />
SDK. You can find additional information through Microsoft's ADO <strong>CE</strong> newsgroup or Microsoft's<br />
Universal Data Access web site at www.microsoft.com/ado. While this site doesn't specifically target<br />
the ADO <strong>CE</strong> SDK it does provide useful information on ADO in general.<br />
264
Moving Data<br />
Between Devices<br />
8CHAPTER<br />
One of the most challenging problems that <strong>CE</strong> application developers face is how to manage the transfer<br />
of data between a desktop computer and an H/PC. It's often the key issue in the effective use of H/PCs<br />
as data gathering devices. In addressing this problem, you must consider how the application will be used,<br />
where it will be used, what type of data you need to store, how the H/PC and desktop computer will<br />
communicate, as well as other issues specific to each application.<br />
In this chapter, we'll be looking at a number of alternatives for moving data between a desktop computer<br />
and an H/PC. Each alternative begins with a table that outlines the specifications of that method. These<br />
tables are provided simply as a reference so that you can quickly find the alternative that's best suited for<br />
your particular need. The information provided by the tables include the ease of implementing the method,<br />
what it's best suited for, what kinds of data structures it will work with and an example program that<br />
makes use of the method. Here's an example table:<br />
Ease of implementation: Simple<br />
Best suited for: Data that does not need to be synchronized, only transferred.<br />
Data structure: Sequential or random access files.<br />
Example program: The Inventory Manager case study.<br />
Options for Moving Data<br />
This chapter is all about the options of how to move data between a desktop computer and an H/PC. You<br />
should note that there is no single 'right way'. There are only methods that are more or less appropriate<br />
for a given set of conditions. You may even find that for your application you need to combine two or<br />
more of the approaches listed here to achieve the desired effect.<br />
When you are designing an application that will involve the transfer of data between a desktop computer<br />
and an H/PC it's imperative that you consider the following items during the early stages of designing<br />
your application:<br />
Where will the H/PC be used? The "where" will often dictate which methods of data<br />
transferal are applicable.<br />
What type of data is being transferred? The type of data may determine what methods of<br />
data storage are required which in turn can determine which types of data transferal are<br />
applicable.<br />
Is data synchronization required? By synchronized we mean that there needs to be identical<br />
copies of the data on both the desktop computer and the H/PC. Don't be fooled by this one.<br />
It is a mistake to think that all data needs to be synchronized.<br />
How will the desktop computer and H/PC communicate? Will it be by direct connection?<br />
Via a modem? Over the Internet? The method that the two machines use to communicate<br />
can dictate what approaches of data transfer will work.
PROFESSIONAL VB WINDOWS <strong>CE</strong> PROGRAMMING<br />
The remainder of this chapter presents the various options for data transferal. Each option will include<br />
information on what a particular method is best suited for. I would recommend that you work through<br />
each option so that you are comfortable with what they have to offer and how they are implemented.<br />
You'll find this information invaluable in the design of successful <strong>CE</strong> applications.<br />
Using the Synchronized Files Folder<br />
We'll start with what I consider to be the simplest approach. It's best suited for situations where data needs<br />
to be transferred from one system to the other for processing but does not need to be synchronized. It uses<br />
the built-in Synchronized Files folder feature of the Windows <strong>CE</strong> Services to copy files to and from<br />
the H/PC.<br />
For instance, let's say you were developing a <strong>CE</strong> application that gathers data. The H/PC on which the<br />
data is gathered never makes use of the data. It simply stores the data in a sequential file that is<br />
subsequently sent to a desktop computer for processing at a later time.<br />
This is a perfect situation to use this simple approach of moving data via the Synchronized Files<br />
folder. All your application needs to do is create the file in the appropriate directory and to perform some<br />
basic file existence checks.<br />
The specifications for this method of data transferal are as follows:<br />
Ease of implementation: Simple<br />
Best suited for: Data that does not need to be synchronized, only transferred.<br />
Data structure: Sequential or random access files.<br />
Example program: The Check Files example application.<br />
The key criteria for the use of this method are:<br />
268<br />
That the data does not need to be synchronized. No synchronization occurs using this<br />
approach. Whole files are copied, processed and deleted.<br />
That sequential or random access files can be used to store the data. This approach is best<br />
suited for when you have a <strong>CE</strong> application that is only responsible for gathering data and not<br />
involved in the data processing. This write-and-never read approach is an ideal situation for<br />
the use of sequential files.<br />
Working with the Synchronized Files Folder<br />
The trickiest part (if you can even call it that) of working with the Synchronized Files folder is how<br />
you want to manage the files in that folder. For example, let's say you want to gather data via a form and<br />
store the data in a series of records in a sequential file. The data file will be created in \My<br />
Documents\Synchronized Files. The process that will be used to gather and transfer the data to a<br />
desktop computer will be:<br />
The file is created on the H/PC<br />
Once the data gathering process has completed the H/PC is connected up to the desktop<br />
computer via a docking cradle
CHAPTER 8 MOVING DATA BETWEEN DEVI<strong>CE</strong>S<br />
For this example the Windows <strong>CE</strong> Services are configured such that synchronization will<br />
occur automatically<br />
The data file is copied to the desktop computer and stored in its synchronized files folder<br />
The H/PC is disconnected from the desktop computer<br />
A desktop application is run which opens the data file and processes the data<br />
The file is deleted from the desktop's synchronization folder upon completion of the<br />
processing<br />
At this point there is only a copy of the file on the H/PC. But what happens if the H/PC is connected<br />
back up to the desktop computer? Does it send the data file again? The answer is that it doesn't resend the<br />
file. The synchronization process built into the Windows <strong>CE</strong> Services is smart enough to not repetitively<br />
copy the same file. This is the key point to making this process work.<br />
Checking the Synchronized Files Folder<br />
The key to this whole process is the handling of files in the Synchronized Files folder. To better<br />
understand this function lets take a look at a simple example called Check Files that checks the<br />
Synchronized Files folder for a specific file.<br />
Using the Check Files Program<br />
To install the Check Files program on your handheld computer follow these steps:<br />
Establish a connection between your desktop and handheld computers<br />
Using the instructions laid out in Appendix A run the setup program for Check Files<br />
Follow the installation directions.<br />
Once you have completed the installation of this example, run it on your handheld computer. The Check<br />
Files interface will be displayed as shown in the screenshot below:<br />
269
PROFESSIONAL VB WINDOWS <strong>CE</strong> PROGRAMMING<br />
Replace the your file part of the path in the text box with a file that exists in the Synchronized File<br />
folder of your H/PC and click the Check button. The following message box dialog should be displayed:<br />
Try checking for a file that does not exist in the Synchronized Files folder on your H/PC. A dialog<br />
will be displayed with the message The file was not found:<br />
270<br />
You may want to remove the Check Files example program from your handheld computer at this time.<br />
The easiest way to accomplish this is through the Start menu, then Settings, Control Panel and<br />
finally Remove Programs.<br />
Examining the Check Files Program<br />
This is a painfully simple example comprised of two pieces of code, one in the Click event procedure for<br />
the Check button and the other being the CheckForFile function.<br />
The file CheckFiles.vbp contains a completed version of this example. Refer to Appendix A for<br />
instructions on downloading and installing the examples included in this book.
The Check Button Click Event Procedure<br />
CHAPTER 8 MOVING DATA BETWEEN DEVI<strong>CE</strong>S<br />
The Click event procedure of the Check button (cmdCheck) starts by calling the CheckForFile<br />
function, passing the path of the file in question. The value returned from this function is then used to<br />
determine which of two messages to display:<br />
Private Sub cmdCheck_Click()<br />
Dim blnFileFound<br />
' See if the specified file exists.<br />
blnFileFound = CheckForFile(txtFilePath.Text)<br />
' Display the results.<br />
If (blnFileFound) Then<br />
MsgBox "The file was found."<br />
Else<br />
MsgBox "The file was not found."<br />
End If<br />
End Sub<br />
The CheckForFile Function<br />
This function is the heart of the Check Files program. It uses the File System control's Dir method to<br />
determine whether or not a file exists. The file is passed as the lone argument to the function:<br />
Function CheckForFile(strFileToFind)<br />
' NOTE - This routine requires that you have a File System control<br />
' named "ceFileSystem" on the form from which this function is called.<br />
Dim strFileFound<br />
' Set up an error handler.<br />
On Error Resume Next<br />
' Use the File System control to check for the file in question.<br />
strFileFound = ceFileSystem.Dir(strFileToFind)<br />
' If an error was generated then return false AND display a message<br />
' so that the developer knows that there is a problem.<br />
If (Err.Number 0) Then<br />
CheckForFile = False<br />
Err.Clear<br />
MsgBox "An error was encountered while attempting to locate the file."<br />
Exit Function<br />
End If<br />
271
PROFESSIONAL VB WINDOWS <strong>CE</strong> PROGRAMMING<br />
The Dir method will return an empty string if the file doesn't exist. The appropriate value is returned to<br />
the calling procedure based upon this:<br />
272<br />
' The DIR method of the File System object returns a string if the<br />
' file in question was found. If the string is empty the file does not ' exist.<br />
If (strFileFound = "") Then<br />
CheckForFile = False<br />
Else<br />
CheckForFile = True<br />
End If<br />
End Function<br />
Using this Method in Your Applications<br />
Now that you have an understanding of how to check the Synchronized Files folders for a file, let's<br />
examine exactly what you would have to do to make use of this form of data transfer with your <strong>CE</strong><br />
applications.<br />
Step 1 - Checking for a Previous File<br />
When your application starts you will need to check for a previous version of the data file in the<br />
Synchronized Files folder. You could use the CheckForFile function for this. If the file is found<br />
you may need to prompt the user to see if they want to continue adding to this file or start a new file.<br />
Step 2 – Deleting a Previous Version of the File<br />
If you find a previous version of your data file you could use the Kill method of the File System control<br />
to delete it. I prefer this method to simply opening the file using the mode of output, which will overwrite<br />
the existing file, but is a less clear approach.<br />
Step 3 – Opening the File<br />
Now you are ready to open the data file in the Synchronized Files folder using the File control's<br />
Open method.<br />
Step 4 – Writing to the File<br />
As the user gathers data it is written to the file in the Synchronized Files folder.<br />
Step 5 – Closing the File<br />
Before your <strong>CE</strong> application exits you should close the file. At this point everything that you need to do in<br />
your application is done. The rest of the process is handled by the Windows <strong>CE</strong> Services.<br />
Summarizing the Synchronized Files Method<br />
As this section demonstrates using the Synchronized Files folder along with the Windows <strong>CE</strong><br />
Services is simple to do. The only code that you may have to add to your application to make use of this<br />
feature is to check for a previous version of your data file. I can't think of a method that would be any<br />
easier.
Letting ADO Handle it<br />
CHAPTER 8 MOVING DATA BETWEEN DEVI<strong>CE</strong>S<br />
The next method of data transfer that I'll be examining is the automatic synchronization feature provided<br />
with the ADO <strong>CE</strong>. Actually, this feature is not presently available, but will be included in the next release<br />
of Windows <strong>CE</strong> scheduled for late 1998. I decided to include it in this chapter because ADO <strong>CE</strong> can<br />
presently be used to create database-enabled <strong>CE</strong> applications, and for the functionality it will offer the <strong>CE</strong><br />
developer.<br />
For additional information on the use of the ADO <strong>CE</strong> see Chapter 7 – Working with Databases.<br />
This approach is best suited for situations where data needs to be synchronized with desktop databases.<br />
The specifications for this method of data transfer are as follows:<br />
Ease of implementation: Simple<br />
Best suited for: Data that needs to be synchronized, though it can also be used to transfer<br />
data that does not require synchronization.<br />
Data structure: ADO <strong>CE</strong> database on the H/PC and an Access database on the desktop<br />
PC.<br />
Example program: None as this feature is not yet supported<br />
Using this Method in Your Applications<br />
As I said at the start of this section this feature is not presently available in the ADO <strong>CE</strong> SDK. There are<br />
some steps though that you can take now to prepare your <strong>CE</strong> applications for when it becomes available.<br />
What you need to do to Your <strong>CE</strong> Databases<br />
The key item that you need to incorporate into your <strong>CE</strong> database applications today is the use of a<br />
database index made up of a single field of numeric integer data. This key needs to be named<br />
PrimaryKey and must also be unique.<br />
Primary Keys and AutoNumbering<br />
The ADO <strong>CE</strong> SDK does not support the autonumbering feature found in Microsoft Access. For those of<br />
you that are not familiar with this feature, Access provides a field data type called AutoNumber. This is a<br />
special data type, which causes Access to generate a unique, sequential identification number for each<br />
record it adds. This is particularly useful in situations where your data does not contain a unique ID or at<br />
least not a single field unique identifier.<br />
Since the ADO <strong>CE</strong> does not provide for autonumbering you are forced to create this functionality on your<br />
own (see Chapter 7 for more details on this technique). The downside of using this approach with<br />
synchronization is that there is no good way then to handle situations where records are added on both the<br />
desktop and H/PC versions of the database. You simply can't control the autonumbers.<br />
The best workaround that I have found for this problem is to restrict the creation of new records to either<br />
the H/PC or the desktop database. This means that only one side needs to keep track of the automatically<br />
assigned IDs while both sides can use and modify the data.<br />
273
PROFESSIONAL VB WINDOWS <strong>CE</strong> PROGRAMMING<br />
Summarizing the ADO Synchronization Method<br />
When this functionality becomes available I believe that it will be the method of choice for <strong>CE</strong> developers<br />
that wish to move data between a desktop computer and an H/PC. It requires no additional coding on<br />
your part and provides the additional feature of synchronizing data between the two devices.<br />
Copying Tables via the ADO <strong>CE</strong><br />
The third method of data transfer that we will be examining demonstrates the copy table functionality<br />
provided with the ADO <strong>CE</strong> SDK. It's accessible in two forms, manual and programmatic. The manual<br />
form is through the Mobile Devices application. The programmatic form uses the ADO <strong>CE</strong> API.<br />
The specifications on this method of data transfer are as follows:<br />
Ease of implementation: Average<br />
Best suited for: Data stored in ADO <strong>CE</strong> databases tables but does not need to be<br />
synchronized only transferred.<br />
Data structure: ADO <strong>CE</strong> database tables on the H/PC and an Access database on the<br />
desktop PC.<br />
Example program: Although none are provided the code examples in this section provide all<br />
the information that you need.<br />
Adding ADO <strong>CE</strong> Functionality to Mobile Devices<br />
When you install the ADO <strong>CE</strong> SDK on your desktop system (see Chapter 7 for more details on this<br />
subject) it augments the functionality of the Mobile Devices application that is delivered as part of the<br />
Windows <strong>CE</strong> Services. It adds two menu items under the Tools menu of this application for importing and<br />
exporting database tables between a desktop computer and an H/PC:<br />
The Import Database Tables… function allows you to transfer a database table from the desktop computer<br />
to the H/PC. The Export Database Tables… function can be used to transfer a database table from an H/<br />
PC to a desktop computer. The use of both of these functions is covered in Chapter 7.<br />
274
CHAPTER 8 MOVING DATA BETWEEN DEVI<strong>CE</strong>S<br />
In addition to this manual approach both the Import and Export functionality of the ADO <strong>CE</strong> can be<br />
accessed from a desktop application allowing you to create applications that will programmatically transfer<br />
data between a desktop computer and an H/PC.<br />
Using the Manual Method<br />
I'm not going to present the use of the manual method here as it's detailed in Chapter 7. Instead what I<br />
will do is to briefly discuss what you need to consider before implementing this approach to data transfer<br />
in your <strong>CE</strong> applications.<br />
Anytime that you involve a manual process in your application you need to consider what is required of<br />
the user and how to record whether or not the process has been performed correctly. The use of the<br />
Mobile Devices manual method is questionable on both of these counts.<br />
Ease of use – While it is easy enough for a user to bring up the Mobile Devices application and establish<br />
communications to an H/PC, using the Import and Export database features requires them to have a solid<br />
understanding of the relationship between desktop databases and H/PC tables. In addition, the use of these<br />
utilities may require the user to select specific tables and fields presenting an opportunity for error.<br />
Determining if the process was performed – Even if the users of your application are capable of performing<br />
this manual task there is no good way from your <strong>CE</strong> program to determine whether or not this process<br />
was performed.<br />
Given the potential problems that are involved with the use of this manual method I wouldn't recommend<br />
that it be used other than for applications that will be used by you alone.<br />
Using the Programmatic Method<br />
While the manual method of using the Mobile Devices application doesn't offer much, the programmatic<br />
method does. It presents a fairly easy to implement and controllable method for transferring data between<br />
a desktop PC and an H/PC. To better understand this functionality lets take a look at a simple example<br />
called Copy Tables that demonstrates copying files to and from an H/PC.<br />
Using the Copy Tables Program<br />
To install the Copy Tables program on your desktop computer follow these steps:<br />
Using the instructions laid out in Appendix A run the setup program for Copy Tables<br />
Follow the installation directions<br />
Once you have completed the installation, use the Start menu on your desktop computer to run this<br />
example. The Copy Tables interface will be displayed as shown in the screenshot below:<br />
275
PROFESSIONAL VB WINDOWS <strong>CE</strong> PROGRAMMING<br />
The Copy table to H/PC button will trigger the copying of the Employees table from the Northwind<br />
database to your H/PC. The Copy table from H/PC button initiates the copying of the Employees table<br />
from your H/PC to a new database on your desktop PC. You may need to adjust the two default paths to<br />
match the location of the databases on your system.<br />
Now that we have seen what this application does, lets look at how it was constructed.<br />
276<br />
You may want to remove the Copy Tables example program from your desktop computer at this time. The<br />
easiest way to accomplish this is through the Start menu, then Settings, Control Panel and finally<br />
Remove Programs.<br />
You may also want to delete the copy of the Employees database from your H/PC. DO NOT use one of the<br />
Windows <strong>CE</strong> delete database utilities to remove it. As we saw in the previous chapter, this would be<br />
really bad. Instead you will need to delete them through the ADO <strong>CE</strong> as shown in the coding examples in<br />
Chapter 7.<br />
Using the ADO <strong>CE</strong> API<br />
Included in the installation of the ADO <strong>CE</strong> SDK is the file adofiltr.dll. This dynamic link library<br />
contains two functions, DesktopToDevice and DeviceToDesktop that can be used to copy tables to<br />
and from an H/PC. These are the same functions that are used with the Mobile Devices application.<br />
The file CopyTables.vbp contains a completed version of this example. Refer to Appendix A for<br />
instructions on downloading and installing the examples included in this book.<br />
Copying Tables to the H/PC<br />
The function DESKTOPTODEVI<strong>CE</strong> is used to copy tables from the desktop computer to the H/PC. The<br />
syntax for this function is:<br />
DESKTOPTODEVI<strong>CE</strong> (DesktopLocn, TableList, Sync, Overwrite, DeviceLocn)<br />
Where:<br />
DesktopLocn The path and file name of the Access database that contains the tables to be transferred.<br />
Optionally this can be a DSN in the case where ODBC is being used.
CHAPTER 8 MOVING DATA BETWEEN DEVI<strong>CE</strong>S<br />
TableList The list of tables and fields that will be copied to the H/PC. This argument is in the<br />
form of:<br />
[!]table name.field name..<br />
The leading ! states that the table is to be read only. Following that, you will provide a<br />
table name. After the table name you may list individual fields from the table that you<br />
want to copy. Each field is separated by a period. If you do not list any fields all of the<br />
fields in the table will be copied. Each table definition is ended with two periods. You<br />
may include multiple table definitions in this single argument by simply appending them<br />
together.<br />
For example:<br />
!Customers..Orders.OrderID.CustomerID..<br />
Would copy the complete Customers table and the OrderID and CustomerID fields<br />
from the Orders table. The Customers table would be read only on the H/PC.<br />
Sync The argument is always False. It is provided for future compatibility.<br />
Overwrite This argument specifies whether or not to overwrite existing tables of the same name. It<br />
is True by default.<br />
DeviceLocn This argument is always an empty string (""). It is provided for future compatibility.<br />
The syntax of the declaration that you would use with this function is as follows:<br />
Declare Function DESKTOPTODEVI<strong>CE</strong> Lib _<br />
"c:\program files\windows ce services\adofiltr.dll" _<br />
(ByVal DesktopLocn As String, _<br />
ByVal TableList As String, _<br />
ByVal Sync As Boolean, _<br />
ByVal Overwrite As Integer, _<br />
ByVal DeviceLocn As String) As Long<br />
The Click event procedure for the Copy table to H/PC command button (cmdToHPC) demonstrates the<br />
use of the DEVI<strong>CE</strong>TODESKTOP function:<br />
Private Sub cmdToHPC_Click()<br />
Dim lngStatus As Long<br />
' Setup an error handler.<br />
On Error GoTo ehToHPC<br />
' Copy the Employees table from the Northwind database.<br />
lngStatus = DESKTOPTODEVI<strong>CE</strong>(txtToHPC.Text, "!Employees..", False, True, "")<br />
' Check whether the table was copied successfully.<br />
If (lngStatus 0) Then<br />
MsgBox "An error occurred transferring the table."<br />
277
PROFESSIONAL VB WINDOWS <strong>CE</strong> PROGRAMMING<br />
278<br />
Else<br />
MsgBox "The Employees table was successfully copied to the H/PC."<br />
End If<br />
Exit Sub<br />
' Process errors here.<br />
ehToHPC:<br />
MsgBox "The following error occurred: " & vbCrLf & "Error number " _<br />
& Err.Number & vbCrLf & Err.Description<br />
End Sub<br />
The key to this procedure is the line:<br />
lngStatus = DESKTOPTODEVI<strong>CE</strong>(txtToHPC.Text, "!Employees..", False, True, "")<br />
Which says copy the Employees table to the H/PC and make it read only. Since no fields are specified<br />
all of the fields from the table are included. Also note the required two trailing periods. The status returned<br />
by this function is then checked to determine whether the table was successfully copied.<br />
Copying Tables from the H/PC<br />
The function DEVI<strong>CE</strong>TODESKTOP is used to copy tables from the H/PC to a desktop computer. The<br />
syntax for this function is:<br />
DEVI<strong>CE</strong>TODESKTOP (DesktopLocn, TableList, Sync, Overwrite, DeviceLocn)<br />
Where:<br />
DesktopLocn The path and file name of the Access database that will receive the tables that are<br />
transferred. Optionally this can be a DSN in the case where ODBC is being used. A<br />
new database will be created if it does not already exist.<br />
TableList The list of tables that will be copied to the H/PC. You cannot specify specific fields. This<br />
argument is in the form of:<br />
Table name..<br />
Each table name is terminated with two periods. You can include multiple tables in this<br />
single argument by appending them together.<br />
For example:<br />
Customers..Orders..<br />
Would copy both the Customers and Orders table.<br />
Sync The argument is always False. It is provided for future compatibility.
CHAPTER 8 MOVING DATA BETWEEN DEVI<strong>CE</strong>S<br />
Overwrite This argument specifies whether or not to overwrite existing tables of the same name. It<br />
is True by default.<br />
DeviceLocn This argument is always an empty string (""). It is provided for future compatibility.<br />
The syntax of the declaration that you would use with this function is as follows:<br />
Declare Function DEVI<strong>CE</strong>TODESKTOP Lib _<br />
"c:\program files\windows ce services\adofiltr.dll" _<br />
(ByVal DesktopLocn As String, _<br />
ByVal TableList As String, _<br />
ByVal Sync As Boolean, _<br />
ByVal Overwrite As Integer, _<br />
ByVal DeviceLocn As String) As Long<br />
The Click event procedure for the Copy table from H/PC command button (cmdFromHPC) demonstrates<br />
the use of the DEVI<strong>CE</strong>TODESKTOP function:<br />
Private Sub cmdFromHPC_Click()<br />
Dim lngStatus As long<br />
' Setup an error handler.<br />
On Error GoTo ehFromHPC<br />
' Copy the Employees table from the H/PC.<br />
lngStatus = DEVI<strong>CE</strong>TODESKTOP(txtFromHPC.Text, "Employees..", False, True, "")<br />
' Check whether the table was copied successfully.<br />
If (lngStatus 0) Then<br />
MsgBox "An error occurred transferring the table."<br />
Else<br />
MsgBox "The Employees table was successfully copied from the H/PC."<br />
End If<br />
Exit Sub<br />
' Process errors here.<br />
ehFromHPC:<br />
MsgBox "The following error occurred: " & vbCrLf & "Error number " _<br />
& Err.Number & vbCrLf & Err.Description<br />
End Sub<br />
The key to this procedure is the line:<br />
lngStatus = DEVI<strong>CE</strong>TODESKTOP(txtFromHPC.Text, "Employees..", False, True, "")<br />
Which says copy the Employees table to the desktop. Note the required two trailing periods. The status<br />
returned by this function is then checked to determine whether the table was successfully copied.<br />
279
PROFESSIONAL VB WINDOWS <strong>CE</strong> PROGRAMMING<br />
Summarizing the ADO <strong>CE</strong> Table Copy Method<br />
The ADO <strong>CE</strong> table copy features presents the developer with a solid set of tools for transferring data<br />
between a desktop computer and an H/PC. While the manual method for copying tables doesn't offer the<br />
controllability that would be needed by most applications the programmatic method does. These tools are<br />
best suited for situations where you need to transfer complete tables between devices rather than<br />
synchronizing individual records.<br />
Over the Internet<br />
Up to this point all of the methods that we've looked at have been based upon functionality provided by<br />
either the Windows <strong>CE</strong> Services or the ADO <strong>CE</strong>. In this example I'll look at the first total programming<br />
alternative. It demonstrates how the Winsock control can be used to transfer data to and from an Internet<br />
web server.<br />
The specifications for this method of data transfer are as follows:<br />
Ease of implementation: Complex<br />
Best suited for: Where the H/PC and server PC are physically separated and there is an<br />
established web site used to manage data.<br />
Data structure: Database, sequential or random access file<br />
Example program: The ASP Client example application.<br />
Writing Web-Enabled <strong>CE</strong> Applications<br />
One of the coolest features that you have at your disposal as a <strong>CE</strong> developer is the Winsock control. It<br />
enables you to access web servers from your applications for the purpose of transferring and retrieving<br />
data. All that's required to incorporate this functionality into your applications is a good understanding of<br />
HTML, simple <strong>Visual</strong> <strong>Basic</strong> parsing techniques, and optionally, the use of Active Server Pages.<br />
Although I mentioned that the use of Active Server Pages (ASP) is an optional component of this method I<br />
prefer to use ASP as it allows me to easily request data from, and send data to, a web server. You may,<br />
however, choose to use CGI, IDC or other techniques that allow you to generate dynamic HTML pages<br />
that can be interpreted by your <strong>CE</strong> applications.<br />
The ASP Client Example<br />
To better understand this functionality lets take a look at a simple example program called ASP Client that<br />
demonstrates sending data to, and receiving data from, a web server.<br />
280<br />
There are numerous bugs with the Winsock control, which means that you may<br />
experience some problems running this app. For example, it tends to only work<br />
with a dial-up connection not a network connection. See Appendix B for more<br />
details on bugs.
Using the ASP Client Program<br />
CHAPTER 8 MOVING DATA BETWEEN DEVI<strong>CE</strong>S<br />
To install the ASP Client program on your desktop computer follow these steps:<br />
Establish a connection between your desktop and handheld computers<br />
Using the instructions laid out in Appendix A run the setup program for ASP Client<br />
Follow the installation directions.<br />
To run this example you will need access to a web server that's running Active Server Pages. This example<br />
makes use of two server-based ASP files - ReceiveData.asp and SendData.asp. You will need<br />
to copy these files from the folder on your H/PC where the ASP Client is installed to an appropriate<br />
directory on your web server.<br />
Developing a Winsock application can be a pain; you need a connection to your<br />
desktop computer to transfer the program and another connection to the Internet<br />
for testing. Something that I have found that works well is the Ethernet / Serial<br />
Combo PC card from Socket Communications. This card is a combination of an<br />
Ethernet card and a serial communications port. With this card you can use an<br />
Ethernet connection for transferring your program and the serial port to access a<br />
modem so that you can load and test without having to change connections. The<br />
card is designed to use minimal power. For more information on this product visit<br />
Socket's site at www.socketcom.com.<br />
Once you have completed the installation of this example, establish a modem connection to your web<br />
server and then run the application on your handheld computer. The ASP Client interface will be<br />
displayed as shown in the screenshot below.<br />
Enter the URL for your web server host (for example www.myserver.com), the name "Joe+Smith" in<br />
the Name text box and tap the Get Data command button. If you have everything configured correctly<br />
you will receive a web page containing data on Joe Smith. The HTML source for the page will be<br />
displayed in the large text box at the right of the application interface. The Age and Phone # fields will<br />
be filled with data that is parsed from the HTML.<br />
281
PROFESSIONAL VB WINDOWS <strong>CE</strong> PROGRAMMING<br />
Next, try sending some data to the web server. First enter a name, age and phone number. Then tap the<br />
Send Data command button. After a brief pause the contents of the response from the web server will be<br />
displayed in the large text box.<br />
Now that we have seen what this application does, let's look at how it was constructed.<br />
282<br />
You may want to remove the ASP Client example program from your handheld computer at this time.<br />
The easiest way to accomplish this is through the Start menu, then Settings, Control Panel and<br />
finally Remove Programs.<br />
Using the Winsock Control<br />
The key to the ASP Client application is the use of the Winsock control. In the following sections we will<br />
examine the code used to connect to a web server, send data to a server and parse HTML text that is<br />
returned from the server.<br />
The file ASPClient.vbp contains a completed version of this example. Refer to Appendix A for<br />
instructions on downloading and installing the examples included in this book.<br />
You can find detailed information on obtaining and using the Winsock control in Chapter 4.<br />
Sending Data to an ASP Page<br />
The Send Data command button's Click event procedure contains the code that sends data to a web<br />
server. It begins by setting a flag called mstrMode to "sending". This flag is used by the parsing routine<br />
ProcessPage to determine how to process HTML documents received from the web server:<br />
Private Sub cmdSend_Click()<br />
' Set the operating mode.<br />
mstrMode = "sending"<br />
Next, it configures a connection with the web server via port 80, the default port for web communication:<br />
' Configure the winsock control.<br />
ceWinsock.RemoteHost = txtHost.Text<br />
ceWinsock.RemotePort = 80<br />
The connection is opened to the server using the Winsock control's Connect method:<br />
' Establish a connection to the host.<br />
ceWinsock.Connect<br />
Finally, the data from the ASP Client's form is sent to the web server. The data is passed as part of a<br />
request for the ReceiveData page. Each field from the form is concatenated together with & characters to<br />
form a query string:
CHAPTER 8 MOVING DATA BETWEEN DEVI<strong>CE</strong>S<br />
' Send a request for the selected page.<br />
ceWinsock.SendData "GET ReceiveData.asp?txtName=" & txtName.Text &<br />
Ä "&txtAge=" & txtAge.Text & "&txtPhone=" & txtPhone.Text &<br />
Ä vbCrLf & vbCrLf<br />
End Sub<br />
The ASP page ReceiveData.asp parses the request from the client to extract the data. In this example<br />
the data is simply echoed to the ASP client. In a real-life application there would be additional code that<br />
would handle the storage of the data, typically in a database.<br />
The ASP Request object's QueryString collection is used to extract the data that was passed. Note how<br />
the names txtName, txtAge and txtPhone match the values passed in the query string from the ASP<br />
Client:<br />
<br />
<br />
<br />
<br />
Status - Success***<br />
The name provided was <br />
The age provided was <br />
The phone number provided was <br />
<br />
<br />
When using the Querystring method to send data it's important that the items of<br />
data are in a particular format. The format is described in the HTTP 1.1<br />
specification that can be obtained from www.w3.org. The example above will work<br />
as long as the data in the text box contains only simple alphanumeric characters<br />
with no spaces or punctuation such as ampersands, which have a special meaning<br />
to the web server that handles the request. To use more general data you would<br />
need to ensure that all the characters after the '?' are first URL encoded.<br />
Requesting Data from an ASP Page<br />
The Get Data command button's Click event procedure contains the code that retrieves data from a web<br />
server. It begins by setting a form level variable called mstrMode to "retrieving". This flag is used by<br />
the parsing routine ProcessPage to determine how to process HTML documents received from the web<br />
server:<br />
Private Sub cmdGet_Click()<br />
' Set the operating mode.<br />
mstrMode = "retrieving"<br />
283
PROFESSIONAL VB WINDOWS <strong>CE</strong> PROGRAMMING<br />
Next it configures a connection with the web server via port 80, the default port for web communication:<br />
284<br />
' Configure the winsock control.<br />
ceWinsock.RemoteHost = txtHost.Text<br />
ceWinsock.RemotePort = 80<br />
The connection is opened to the server using the Winsock control's Connect method:<br />
' Establish a connection to the host.<br />
ceWinsock.Connect<br />
Finally, the name to find is taken from the ASP Client's form and is sent to the web server. The data is<br />
passed as part of a request for the SendData.asp page:<br />
' Send a request for the selected page.<br />
ceWinsock.SendData "GET SendData.asp?txtName=" & txtName.Text & vbCrLf & vbCrLf<br />
End Sub<br />
The ASP page SendData.asp parses the request from the client to extract the name. In this example I've<br />
hard coded several names into the ASP procedure. In a real-life application you would typically retrieve<br />
this information from a database.<br />
The ASP Request object's QueryString collection is used to extract the name that was passed. Note<br />
how the name txtName matches the values passed in the query string from the ASP Client:<br />
<br />
<br />
<br />
<br />
<br />
<br />
- data returned - <br />
Age = 35 <br />
Phone = 555-1212<br />
<br />
- data returned - <br />
Age = 40 <br />
Phone = 555-1234<br />
<br />
- no data available - <br />
<br />
<br />
CHAPTER 8 MOVING DATA BETWEEN DEVI<strong>CE</strong>S<br />
To actually get data on 'John Doe' the value entered into the txtName text box<br />
would have to be "John+Doe" since a plus symbol in the query string indicates a<br />
value of a single space. Sending data with a space in would cause the web server to<br />
return a page describing an error.<br />
Parsing HTML for Data<br />
When data is received from the web server the DataArrival event of the Winsock control is fired.<br />
Normally when this occurs all that you would need to do is use the Winsock's GetData method to get the<br />
document. Unfortunately the current version of the <strong>CE</strong> Winsock control has a bug that requires that you<br />
first close the connection, and then reopen the connection before you can get the data.<br />
You can simplify the parsing process by structuring the HTML pages generated by your ASP code. Include<br />
headers that are easy to locate and statements that identify whether or not an operation completed<br />
successfully.<br />
Private Sub ceWinsock_DataArrival(ByVal bytesTotal)<br />
' There is a bug in the winsock control. It doesn't tell you that data<br />
' has arrived until after the connection has begun to be closed.<br />
' In this state the data can not be read from the winsock control.<br />
' The work around to this bug is to close the control and reconnect<br />
' the control so that you can get access to the data that was<br />
' returned.<br />
On Error Resume Next<br />
ceWinsock.Close<br />
If (Err.Number 0) Then<br />
MsgBox "Error closing the first time, Err #" & Err.Number & _<br />
" - " & Err.Description<br />
Err.Clear<br />
End If<br />
ceWinsock.Connect<br />
If (Err.Number 0) Then<br />
MsgBox "Error reconnecting, Err #" & Err.Number & " - " & Err.Description<br />
Err.Clear<br />
End If<br />
The HTML data returned from the web server is read into the form variable mstrHTML:<br />
ceWinsock.GetData mstrHTML<br />
txtPage.Text = mstrHTML<br />
285
PROFESSIONAL VB WINDOWS <strong>CE</strong> PROGRAMMING<br />
286<br />
If (Err.Number 0) Then<br />
MsgBox "Error retrieving data, Err #" & Err.Number & " - " & Err.Description<br />
Err.Clear<br />
End If<br />
ceWinsock.Close<br />
If (Err.number 0) Then<br />
MsgBox "Error closing the second time, Err #" & Err.number & _<br />
" - " & Err.Description<br />
Err.Clear<br />
End If<br />
It's then sent off to the ProcessPage procedure where it will be parsed for information:<br />
' Process the page that was received.<br />
ProcessPage<br />
End Sub<br />
The ProcessPage procedure is a universal routine that processes pages returned from the web server. It<br />
determines how to process the HTML document by checking the mstrMode flag that was set in the<br />
Click event procedures for the Get Data and Send Data command buttons:<br />
Sub ProcessPage()<br />
Dim intStartLocation<br />
Dim intEndLocation<br />
' Process the page that was returned.<br />
Select Case mstrMode<br />
If this is a send operation, where the client has sent data to the server for processing we simply parse the<br />
returned HTML to determine the status of the request. The <strong>Visual</strong> <strong>Basic</strong> InStr function is used to locate<br />
the keyword Status – :<br />
' This page was received back after we sent some data to the web<br />
' server.<br />
Case "sending"<br />
intStartLocation = InStr(1, mstrHTML, "Status - ", vbTextCompare)<br />
If (intStartLocation = 0) Then<br />
lblStatus.Caption = "An error occurred processing data."<br />
Else<br />
intEndLocation = InStr(intStartLocation, mstrHTML, "***", vbTextCompare)<br />
lblStatus.Caption = Mid(mstrHTML, intStartLocation + 9, _<br />
intEndLocation - intStartLocation - 9)<br />
End If
CHAPTER 8 MOVING DATA BETWEEN DEVI<strong>CE</strong>S<br />
If this is a get operation, where the client has requested data from the server, the returned HTML needs to<br />
be parsed to extract the data. Again the InStr function is used to locate the data:<br />
' This page was received back after we requested<br />
' some data from the web server.<br />
Case "retrieving"<br />
' Was there data returned?<br />
intStartLocation = InStr(1, mstrHTML, "- data returned -", vbTextCompare)<br />
If the InStr function returns an empty string that means that there is no data available for the name you<br />
requested:<br />
' No there was no data returned.<br />
If (intStartLocation = 0) Then<br />
lblStatus.Caption = "No data is available on this individual."<br />
txtAge.Text = ""<br />
txtPhone.Text = ""<br />
If data was returned both the age and phone number are parsed out of the HTML string and loaded into<br />
the ASP Client's interface:<br />
' Yes there was data returned so display it.<br />
Else<br />
lblStatus.Caption = ""<br />
StartLocation = InStr(intStartLocation, mstrHTML, "Age = ", vbTextCompare)<br />
txtAge.Text = Mid(mstrHTML, intStartLocation + 6, 2)<br />
intStartLocation = InStr(intStartLocation, mstrHTML, _<br />
"Phone = ", vbTextCompare)<br />
txtPhone.Text = Mid(mstrHTML, intStartLocation + 8, 8)<br />
End If<br />
End Select<br />
End Sub<br />
Summarizing the Internet Method<br />
The ability to add web access to your <strong>CE</strong> applications gives you the flexibility to create programs that can<br />
be used anywhere that there's an Internet connection. This can be a powerful feature. The combination of<br />
the VB<strong>CE</strong> Toolkit, the Winsock control and Active Server Pages offers a wealth of options for you to use<br />
in your applications.<br />
The drawbacks of this method are that it requires a bit of coding and a good understanding of HTML. But<br />
man you can do some seriously cool things with this. The sample ASP pages that I have used here return<br />
data as an HTML stream, however, there is nothing to prevent you using ASP to send back other forms of<br />
structured text data or even binary data.<br />
287
PROFESSIONAL VB WINDOWS <strong>CE</strong> PROGRAMMING<br />
Via the Serial Communications Port<br />
The final method that I'll be examining demonstrates how a modem connection can be used to transfer<br />
data to and from an H/PC. This method makes use of simple, serial port communication techniques that<br />
can be easily implemented into your <strong>CE</strong> applications.<br />
The specifications on this method of data transfer are as follows:<br />
Ease of implementation: Average<br />
Best suited for: Where the H/PC and server PC are physically separated and there is not<br />
an established web site used for managing data.<br />
Data structure: Database, sequential or random file.<br />
Example program: Although none are provided the code examples in Chapter 5 demonstrate<br />
how to read and write data using the Comm control.<br />
Creating Communication-Enabled <strong>CE</strong> Applications<br />
Computer serial ports have been used to communicate data for years. This method is nothing more than a<br />
<strong>CE</strong> version of those time-tested techniques. At first glance you may think that this approach isn't very<br />
useful. After all it doesn't offer the functionality of the ActiveSync component of the Windows <strong>CE</strong> Services.<br />
Nor can it match the synchronization capabilities of the ADO <strong>CE</strong>. And it's nowhere near as cool or<br />
flexible as what you can do with the Winsock control. What it does offer, however, is a solid, configurable<br />
method for communicating data from anywhere there is a phone connection. That alone makes this an<br />
option to consider.<br />
Using the Comm Control<br />
The tool that the VB<strong>CE</strong> Toolkit provides to access the serial port on an H/PC is the Comm control.<br />
While it's a fairly simple control to utilize, the development of effective communication applications often<br />
requires a good deal of coding. Code is typically required for:<br />
288<br />
Establishing a connection to a desktop system<br />
Communicating non-data instructions between the two devices<br />
Transferring data<br />
Confirming data transferal<br />
Error handling<br />
The good side of all of this is that with some planning and careful coding you can reuse much of your<br />
work in subsequent applications.<br />
In the following sections I will briefly discuss what is involved in, and how you can handle, each of these<br />
communication tasks. These are not coding examples but rather approaches that you can use to create<br />
effective communication-enabled applications.
CHAPTER 8 MOVING DATA BETWEEN DEVI<strong>CE</strong>S<br />
Detailed examples on using the Comm control are available in Chapter 5. The<br />
Chat program in its <strong>CE</strong> version and desktop equivalent demonstrate the use of this<br />
control. Additionally, there is sample available on the Wrox Web site for this book<br />
that shows how to use the control with a GPS unit.<br />
Establishing Connection<br />
The process of establishing a connection between a desktop PC and an H/PC is not very difficult. The<br />
desktop application needs to be monitoring the modem waiting for connections. The H/PC application<br />
must open the serial port and send a modem control string to dial the desired number. Thankfully most<br />
modem manufacturers still support the Hayes command set. This allows you to dial a number with<br />
something as simple as the statement below:<br />
ceComm.Output = "ATDT 1,800,5551212"<br />
Obviously you need to put enough error handling in your applications to handle busy telephone lines,<br />
failures to answer and other typical problems. If you wrap your dialing process up in a function you will<br />
be able to use it over and over again. All that you need to pass to the function is the number to dial.<br />
Communicating Instructions<br />
You may find that you need to pass commands or instructions between the desktop computer and your H/<br />
PC in addition to the data that is being transferred. What I have found to be the most effective approach<br />
to this requirement is to create a simple command set that encompasses all of the features that you desire.<br />
This does not need to be complicated. For example you could make use of something as simple as the<br />
following:<br />
B Beginning of data packet<br />
E End of data packet<br />
C Checksum value<br />
I Invalid data was received.<br />
R Resend last message<br />
S Data was successfully received<br />
T Terminating communications<br />
Each data packet sent would start with a command. The receiving program then looks for the command<br />
by parsing the data and responds accordingly. As I recommended in the discussion on establishing<br />
communications, I would suggest that you create a universal message processing function, to handle the<br />
various types of commands that your applications require. That way you can quickly create<br />
communication-enabled applications by including this module.<br />
Passing Data<br />
You will probably find that the most straightforward part of your communication applications involves<br />
sending the data. It normally comes down to a single statement similar to the one below:<br />
ceComm.Output = strDataBlock<br />
This step can become more complicated as you add commands and checksum values to your messages.<br />
289
PROFESSIONAL VB WINDOWS <strong>CE</strong> PROGRAMMING<br />
Confirming Successful Data Transmission<br />
The approach that I like best for verifying successful data transmission involves the use of checksum values.<br />
Checksums are nothing more than a tool to confirm that what was sent from one device was indeed what<br />
was received on the other device. Typically checksums are calculated by summing up the ASCII codes of<br />
every character that is sent. You can incorporate checksums into your communication applications with<br />
something as simple as the following function:<br />
290<br />
Function CalculateChecksum (StringToSend)<br />
Dim intCounter<br />
Dim intTotalValue<br />
' Calculate the checksum.<br />
For intCounter = 1 To Len(StringToSend)<br />
intTotalValue = intTotalValue + Asc(Mid(StringToSend,intCounter,1))<br />
Next<br />
' Return the calculated checksum.<br />
CalculateChecksum = intTotalValue<br />
End Function<br />
All that you have to do then is append the checksum value onto the data that you are transferring. For<br />
example:<br />
intChecksumValue = CalculateChecksum(strMyData)<br />
ceComm.Output = strMyData & "|" & intChecksumValue<br />
Using something as simple as the "|" character makes for easy location of the checksum by the receiving<br />
application. All that they have to do then is to perform their own checksum calculation on the data string<br />
to verify the data integrity.<br />
Handling Errors in your Communication Routines<br />
No set of communication routines can be complete without a comprehensive set of error handling<br />
functions. This is a particularly difficult task to implement with the limited error handling tools provided<br />
with the VB<strong>CE</strong> Toolkit. What I recommend is that you write a set of functions for establishing, sending<br />
and receiving data. Within those routines you check everything. That way you can afford to invest the time<br />
to develop detailed error-handling routines that can be reused in your future applications.<br />
Summarizing the Serial Port Method<br />
The serial communications port allows you to create applications that can be used anywhere that there is a<br />
phone line. With the availability of cellular modems this means just about everywhere. That's a powerful<br />
capability. That's not to say that you should implement serial communications as the primary form of data<br />
transfer in your <strong>CE</strong> applications. It requires more coding than the other methods and typically is more<br />
prone to error. But with some careful modular coding you will find that you will be able to create solid,<br />
stable <strong>CE</strong> applications.
Summary<br />
CHAPTER 8 MOVING DATA BETWEEN DEVI<strong>CE</strong>S<br />
As this chapter demonstrated there are several options available to you for transferring data between a<br />
desktop computer and an H/PC. Each option has particular situations for which it's best suited.<br />
The Synchronized Files folder approach is by far the simplest method allowing you to effortlessly<br />
transfer sequential and random access files between devices.<br />
The two ADO methods are ideal for use with <strong>CE</strong> databases.<br />
The Winsock approach brings the power and flexibility of the Internet into your <strong>CE</strong> applications.<br />
The serial communications port method provides the greatest area of use.<br />
You would be best to familiarize yourself with each of these methods so that you can apply the appropriate<br />
method to meet each of your application's needs.<br />
291
Using Help Files With<br />
Your <strong>CE</strong> Applications<br />
9CHAPTER<br />
No Windows <strong>CE</strong> application is complete without a supporting help file. It's the first and often the only<br />
instructional information that most users will reference. While manuals may be able to offer a far greater<br />
level of detail than a help file, they are often left behind when the user takes their handheld computer<br />
away from their desk.<br />
The first thing that you'll notice about Windows <strong>CE</strong> help is that it's fairly simplistic in comparison to the<br />
help system offered under Windows 95 or Windows NT. The <strong>CE</strong> help system, called Pocket Help, has<br />
been scaled down, just as Pocket Word and Pocket Excel have been scaled down from their desktop<br />
counterparts. The limited resources of a <strong>CE</strong> machine simply cannot support the overhead required by a<br />
desktop help system. What remains is a fairly simplistic HTML-based architecture that provides just a<br />
minimal platform for development. Still, even with these limitations you will find that with careful planning<br />
and design that you'll be able to create effective help files.<br />
In this chapter I will teach you about the Windows <strong>CE</strong> help system. This overview will include everything<br />
from how to access and use a help file, to reviewing the structure of <strong>CE</strong> help files and finally how to<br />
incorporate <strong>CE</strong> help files into your applications. At the end of the chapter I will lead you, step-by-step,<br />
through the construction of two help systems, one for the EasyEdit application and the second for the<br />
Time Manager application.<br />
Windows <strong>CE</strong> Help Files<br />
While the purpose behind Windows <strong>CE</strong> and Windows 95 help files may be the same, the method in<br />
which they are implemented differs dramatically. Windows <strong>CE</strong> help files offer none of the robustness found<br />
in Windows 95 help files. Gone is support for multimedia objects, built in search-capabilities, pop-up<br />
definitions and graphical hot spots. Instead Windows <strong>CE</strong> offers a simplistic help system that is built upon<br />
HTML, the language more commonly used to construct web pages. In fact, if you're familiar with HTML<br />
you should have no problem constructing <strong>CE</strong> help files. For that is all they are – a set of HTML files that<br />
are linked together with HTML anchor tags.<br />
In the following section I will teach you how to access, work with and construct <strong>CE</strong> help files. Plus how to<br />
create a help system comprised of a set of contents and topic files. I will also provide you with a list of<br />
supported HTML tags that you can incorporate into your HTML help files.<br />
Help System is the term I use to refer to a set of related help files. As you will learn shortly, a help system<br />
is comprised of a single Contents file and one or more Topic files.
PROFESSIONAL VB WINDOWS <strong>CE</strong> PROGRAMMING<br />
Ways to Access <strong>CE</strong> Help<br />
Let's start our examination of the Windows <strong>CE</strong> help system from the users point of view. There are three<br />
methods provided to the user for accessing a <strong>CE</strong> help system:<br />
294<br />
Through the Help command on the Start menu. When you use this method the system help<br />
file will be displayed. It will provide links to the various help systems that are present on the<br />
H/PC.<br />
By tapping the question mark button on a window. This will cause the help file for the active<br />
application to be displayed. This functionality is not provided for <strong>CE</strong> applications built using<br />
the VB<strong>CE</strong> Toolkit.<br />
By pressing the Alt+H shortcut key combination. As with the question mark, the help file for<br />
the active application is displayed. This feature is also not supported for <strong>CE</strong> applications built<br />
with the VB<strong>CE</strong> Toolkit.<br />
These methods provide access to Windows <strong>CE</strong> help by both keyboard and stylus, one of the key input<br />
features we discussed in Chapter 3.<br />
Using <strong>CE</strong> Help<br />
Upon activation, a Help dialog similar to the<br />
one below will be displayed:<br />
At the top of the Help dialog is a set of navigational buttons. The function of each button is detailed<br />
below:<br />
Displays the Contents page for the current help topic. The feature is provided since the<br />
<strong>CE</strong> help system allows you to move between the help files for various topics.<br />
Returns to the previous viewed page. Subsequent use of this button will continue to work<br />
back through past pages in the order they were viewed.<br />
Brings up a Contents page that lists all of the standard <strong>CE</strong> help topics. This page<br />
includes a link to other help systems that have been installed on this H/PC along with<br />
third-party software applications.<br />
Switches the help system display to full screen mode.<br />
Switches the help system display to a dialog, or small window mode.
CHAPTER 9 USING HELP FILES WITH YOUR <strong>CE</strong> APPLICATIONS<br />
You navigate about Windows <strong>CE</strong> help just as you would within a browser. Tapping on the hyperlinks<br />
displayed in the dialog loads subsequent help pages. A help page may also include simple graphics that<br />
can be used to provide access to other pages.<br />
The Components of the <strong>CE</strong> Help System<br />
A Windows <strong>CE</strong> help system is comprised of two types of files – Contents and Topics. The relationship<br />
between these two types of files is that there will be a single Contents file along with one or more Topic<br />
files. The purpose of the Contents file is to provide links to the Topic files. The diagram below shows this<br />
relationship:<br />
In this example, the Contents file, CONTENTS.HTC, has links to three Topic files, TOPIC1.HTP,<br />
TOPIC2.HTP and TOPIC3.HTP.<br />
Next we'll take a more detailed look at each of these file types.<br />
The Contents File<br />
The Contents file serves as a menu to the topics that comprise a particular help system. It will have a<br />
series of links, one for each topic. Two rules apply to Contents files:<br />
They should have a .htc file extension<br />
They should be located in the Windows folder<br />
You can create a help system that is comprised of only the Contents file. In this case instead of providing<br />
links the Contents file would contain content.<br />
295
PROFESSIONAL VB WINDOWS <strong>CE</strong> PROGRAMMING<br />
The Layout of the Contents File<br />
The easiest way to gain an understanding of<br />
the layout of a Contents file is by working<br />
through an example file. The file that we'll be<br />
examining produces the help display shown in<br />
the screenshot:<br />
The following source was used to produce this file. As you can see, it's nothing more than straight HTML<br />
code. In fact, you could view this file in a web browser with the result being similar to that shown above:<br />
296<br />
<br />
<br />
<br />
<br />
Example Contents File<br />
First Help Topic<br />
Second Help Topic<br />
Third Help Topic<br />
<br />
<br />
A contents file, like any other HTML document, begins with a tag and ends with a tag.<br />
Within these tags will be two sections, a header section and a body section.<br />
The header section begins with a tag and ends with a tag. It serves little use for the<br />
purpose of <strong>CE</strong> help files. In fact it doesn't even need to be included. I personally include the header<br />
section just to provide a valid HTML structure to my help files.<br />
The body section is where we'll focus our attention. The body section begins with a tag and ends<br />
with a tag. Between these two tags is where you place the HTML code that will be used to<br />
construct the display of the Contents file. In the example above this consisted of four lines:<br />
Example Contents File<br />
First Help Topic<br />
Second Help Topic<br />
Third Help Topic<br />
The first line is a header style as designated by the tag. The number after the
CHAPTER 9 USING HELP FILES WITH YOUR <strong>CE</strong> APPLICATIONS<br />
The second, third and fourth lines define links to topic files. Links are created with the , or anchor tag.<br />
This tag is used to create hyperlinks between text strings and Topic files. The first part of the tag specifies<br />
the Topic file. In the example HTML fragment above you'll see that there is a link defined using the HREF<br />
argument. This argument defines a link for the file Topic1.htp. The second and third lines create links<br />
to Topic2.htp and Topic3.htp respectively. The tag marks the end of an anchor. Between the<br />
and the tag is the text that will be displayed to the user.<br />
Finally, at the end of the second through fourth lines are tags that specify to start a new line of text.<br />
Without these tags all three of our links would be on the same line.<br />
Not familiar with HTML? Don't sweat it. Just follow these simple steps to create your own Contents file:<br />
Make a copy of the Contents.htc file that can be found in source code for this book under<br />
Chapter 9.<br />
To create your own header simply place the heading that you want displayed between the and<br />
tag.<br />
To create your own topic links place the name of you topic file after
PROFESSIONAL VB WINDOWS <strong>CE</strong> PROGRAMMING<br />
The following source was used to produce this file. As with the Contents example file, you can see that it<br />
is nothing more than straight HTML code:<br />
298<br />
<br />
<br />
<br />
<br />
Example Topic File<br />
<br />
This is the example topic file. You would place the help information here.<br />
<br />
<br />
<br />
A Topic file, like any other HTML document, begins with a tag and ends with a tag.<br />
Within these tags will be two sections, a head section and a body section.<br />
The header section begins with a tag and ends with a tag. As I explained earlier, it<br />
serves little use for the purpose of <strong>CE</strong> help files. If you don't want it, simply leave it out.<br />
The body section is where the content of the Topic file is. The body section begins with a tag and<br />
ends with a tag. Between these two tags is where you place the HTML code that will be used to<br />
construct the display of the topic file. In the example above this consisted of four lines:<br />
Example Topic File<br />
<br />
This is the example topic file. You would place the help information here.<br />
<br />
The first line is a header style as designated by the tag. The third and fourth lines provide the text<br />
for this help topic. A new paragraph is defined with the , or paragraph tag. The text after this tag is<br />
the content for the paragraph. The paragraph ends with the tag.<br />
Now this is an incredibly simple example of a Topic file. Typically you would have multiple paragraphs,<br />
include bolded text, lists and possibly even pictures. You will see more complex examples in the help files<br />
that are created later in this chapter for the EasyEdit and Time Manager applications.<br />
Haven't worked with HTML? Don't worry. Simply follow these steps to create your own Topic file:<br />
Make a copy of the Topic.htp file that can be found in source code for this book under<br />
Chapter 9.<br />
To create your own header simply place the heading that you want displayed between the and<br />
tag.<br />
Add the information for this topic between the and tags.
HTML Tags Supported by <strong>CE</strong> Help<br />
CHAPTER 9 USING HELP FILES WITH YOUR <strong>CE</strong> APPLICATIONS<br />
The Windows <strong>CE</strong> help system supports a subset of the HTML language. In the following table I list the<br />
tags that I have found useful in developing <strong>CE</strong> help systems. For a complete list of the supported tags see<br />
the Pocket Internet Explorer HTML Reference on the Microsoft web site.<br />
Tag Description<br />
Comment line<br />
Anchor, used to create hyperlinks<br />
Bold the text<br />
Set the default font to use for the file<br />
Displays the text in a larger font<br />
Displays blinking text<br />
Specifies the beginning of the body section of the file<br />
Inserts a line break, the equivalent of a carriage return and line feed<br />
Adds a caption to a table<br />
Centers the specified text on the display window<br />
Defines the data for an item in a data definition list<br />
Defines a title for an item in a data definition list<br />
Defines a heading for a data definition list<br />
Allows you to manipulate the font used with your display<br />
Specifies the size of heading to use<br />
Defines the area containing information about the HTML document<br />
Creates a horizontal line across the display<br />
Specifies the beginning of the HTML document<br />
Displays text in italics<br />
Used to include a graphic into your help page<br />
Adds an item to a list<br />
Provides a numerically ordered list<br />
Starts a new paragraph<br />
Defines the start of a table<br />
Defines a cell in a table<br />
Defines a heading for a table<br />
Defines a row in a table<br />
Provides an unordered list<br />
299
PROFESSIONAL VB WINDOWS <strong>CE</strong> PROGRAMMING<br />
Building Successful <strong>CE</strong> Help Systems<br />
There are no two ways around it. If you want to build successful help systems you are going to have to<br />
have a sound understanding of HTML. Other than that here are some general rules of thumb that I<br />
recommend you keep in mind while developing your help systems:<br />
300<br />
Keep each Topic file as simple as possible. You don't want to create Topic files that resemble<br />
detailed white papers. Instead, construct pages that provide specific information using as few<br />
words as possible.<br />
Keep graphics at a minimum. Remember, this isn't a desktop help system that you are creating<br />
here. Always keep in mind the limitations of the <strong>CE</strong> platform. Don't consume all of the system<br />
RAM with your screenshots and clipart.<br />
Be consistent. Each individual topic file that is part of a help system should look and feel the<br />
same as the other pages.<br />
Have a minimum hierarchy of files. Be careful not to create a multiple-level hierarchy that<br />
becomes a headache for the user to navigate. I've found that the most effective structure is a<br />
single Contents file with all Topic files one level below.<br />
Bigger is better. This is a carryover from Chapter 3. Just as you can improve the usability of<br />
your application's interface by increasing the size of font that you use, you can improve your<br />
help system by making use of larger fonts. For example the following HTML fragment will<br />
change the size of the text used to display the words Important News, increasing it by 2.<br />
Important News<br />
Accessing Help From Your <strong>CE</strong> Applications<br />
Now that you have a fundamental understanding of how to construct a Windows <strong>CE</strong> help system, the next<br />
problem is making it accessible from your VB<strong>CE</strong> application. There are two methods to accomplish:<br />
By using the Utility control included with this book<br />
By using the Common Dialog control from Microsoft<br />
Which control should you use? My rule of thumb says use whichever control that you are using for other<br />
purposes in your application. It all has to do with how much space is being used on the handheld<br />
computer.<br />
In this section you will learn how to use both methods.
With the Utility Control<br />
CHAPTER 9 USING HELP FILES WITH YOUR <strong>CE</strong> APPLICATIONS<br />
Using the Utility control to access help offers two advantages over the common dialog control. It's easier to<br />
use and requires less space on the handheld computer. In situations where you don't need the additional<br />
functionality provided by the common dialog control (to open files, save files, change fonts, etc.) I would<br />
recommend using the Utility control to access your help system.<br />
For details on adding the Utility control to your project and for additional information on its properties,<br />
methods and events see Chapter 5.<br />
The Utility Control Example<br />
As I stated above, the Utility control undoubtedly offers the easiest way to access help. With a single line<br />
of code you can start Pocket Help and load a help file of your choice. An example of this is shown in the<br />
code fragment below:<br />
Private Sub mnuHelpUsing_Click()<br />
Dim intReturnValue<br />
intReturnValue = utlLaunchHelp.Shell("\Windows\Peghelp.exe", "\Windows\MyHelp.htc")<br />
If (intReturnValue = False) Then<br />
MsgBox "Help is not available."<br />
End If<br />
End Sub<br />
In the case of this example an instance of the Utility control has been named utlLaunchHelp. The<br />
Shell method of this control is used to launch Peghelp.exe, which is the Pocket Help executable. One<br />
argument is provided which is our help file. Finally the return status is checked to confirm that the help<br />
system was launched successfully.<br />
With the Common Dialog Control<br />
The common dialog control offers similar functionality to the Utility control in accessing help systems. It<br />
also provides access to the <strong>CE</strong> File Open, Save, Font, and Color dialogs. In situations where I need any<br />
of the other features that the common dialog control has to offer in addition to the need for accessing help<br />
systems I use the common dialog control.<br />
301
PROFESSIONAL VB WINDOWS <strong>CE</strong> PROGRAMMING<br />
The Common Dialog Control Example<br />
Using the common dialog control to access help is no more complicated than the Utility control. All that<br />
you need to do is to set a single property and issue a single method:<br />
302<br />
Private Sub mnuHelpUsing_Click()<br />
ceCommonDialog.HelpFile = "MyHelp.htc"<br />
ceCommonDialog.ShowHelp<br />
End Sub<br />
Adding Help to EasyEdit<br />
Before we look into the details of how help was added to the EasyEdit application, let's take a look at the<br />
program with this additional feature. This approach is used so that you can better understand the<br />
discussions on its development.<br />
To install the revised version of EasyEdit on your handheld computer follow these steps:<br />
Establish a connection between your desktop and handheld computers<br />
Using the instructions laid out in Appendix A find the version of EasyEdit for Chapter 9<br />
Follow the installation directions<br />
Using the Revised EasyEdit<br />
Once you have completed the installation of this example, run it on your handheld computer. The<br />
EasyEdit interface should be displayed as shown in the screenshot below.<br />
There have not been any changes made to the appearance of this interface since<br />
the previous version.
Test out the help feature that has been added<br />
to this application. Under the Help menu<br />
select the Using EasyEdit and About<br />
EasyEdit menu items. An example of the<br />
Using EasyEdit help is shown in the<br />
screenshot:<br />
EasyEdit – The Requirements<br />
CHAPTER 9 USING HELP FILES WITH YOUR <strong>CE</strong> APPLICATIONS<br />
This revised version of the EasyEdit application is a rework of the version presented in Chapter 5. Its<br />
primary purpose is to demonstrate how to integrate a Windows <strong>CE</strong> help system into your applications. The<br />
only requirements for this version are to provide:<br />
A help system for using EasyEdit<br />
A simple About EasyEdit box<br />
EasyEdit – The Design<br />
This second version of the EasyEdit application, like the first, has a fairly simple design. In fact the actual<br />
modifications that are needed to the application itself are minimal, just a few lines of code to add to the<br />
click events of two menu items. Therefore, the design issues presented in this section will for the most part<br />
focus on the EasyEdit help system.<br />
The help system for the EasyEdit application is going to be extremely simple, just the bare necessities. It<br />
will provide:<br />
A Contents page with links to pages on using the File menu, Edit menu and Options menu<br />
An About page that will provide the information normally found in an about box including<br />
the version number and copyright<br />
With these design criteria specified we can begin the process of adding help to the EasyEdit application.<br />
You may want to remove the revised version of the EasyEdit program from your handheld computer at this<br />
time. The easiest way to accomplish this is through the Start menu, then Settings, Control Panel and<br />
finally Remove Programs.<br />
303
PROFESSIONAL VB WINDOWS <strong>CE</strong> PROGRAMMING<br />
EasyEdit – The Construction<br />
In the pages that follow I will lead you through the nine step creation process to modify the previous<br />
version of the EasyEdit application as we left it in Chapter 6. You can gain the most benefit from this<br />
section by working along with the instructions to create your own copy of the EasyEdit application.<br />
304<br />
The Chapter 9 version of EasyEdit.vbp contains a completed version of this project. Refer to<br />
Appendix A for instructions on downloading and installing the examples included in this book.<br />
Step 1 - Starting a New Project<br />
Since we will be using the previous version of EasyEdit as a starting point this step is unneeded. Instead<br />
simply load the project you created in Chapter 6 or the finished solution from the source code for Chapter<br />
6. See the note above for instructions on accessing example applications.<br />
Step 2 - Setting the Project Properties<br />
As was the case with Step 1, this step is unneeded since we are making use of an existing project.<br />
Step 3 - Constructing the User Interface<br />
While there is nothing that we need to do to the EasyEdit Application interface, we do need to construct<br />
the interfaces to the EasyEdit help system. But since the help interface is constructed from HTML code we<br />
will leave this task to Step 5.<br />
Note that the common dialog control that will provide the link to the help files was<br />
added in Chapter 6 to make use of the FileOpen and FileSave methods of that<br />
control.<br />
Step 4 - Setting the Form and Control Properties<br />
The are no form or control properties to be set here. They were set in Chapter 6 during the construction<br />
of the first version of the EasyEdit application.<br />
Step 5 - Adding Your Coding<br />
This coding step is divided into two parts. The first part examines the code needed to link the EasyEdit<br />
application to its help system. This part is fairly simple. In the second part I walk you through the<br />
construction of the EasyEdit help system which is a bit more complex, though by no means difficult.<br />
Coding the EasyEdit Help Link<br />
There are two pieces of code to add to the EasyEdit application. One, which will provide access to the<br />
help system and the other that, will bring up the About information.<br />
Add the code that uses the common dialog control to access the Using EasyEdit help. It starts by setting<br />
the name of the help file that is to be displayed. Then it issues the ShowHelp method to display the file:
Private Sub mnuHelpUsing_Click()<br />
' Display the contents, or using help.<br />
ceCommonDialog.HelpFile = "EasyEdit.htc"<br />
ceCommonDialog.ShowHelp<br />
End Sub<br />
CHAPTER 9 USING HELP FILES WITH YOUR <strong>CE</strong> APPLICATIONS<br />
Add the code that uses the common dialog control to access the EasyEdit About information. As with the<br />
previous example you simply load the help file name into the HelpFile property and then use the<br />
ShowHelp method:<br />
Private Sub mnuHelpAbout_Click()<br />
' Display the About help.<br />
ceCommonDialog.HelpFile = "EasyEdit About.htp"<br />
ceCommonDialog.ShowHelp<br />
End Sub<br />
Note that I made use of a help file rather than the more traditional dialog form to<br />
display the EasyEdit About information. I simply prefer to not have the overhead<br />
associated with adding another form to the application just to display this<br />
information.<br />
Coding the EasyEdit Help Files<br />
There are five individual help files that comprise the EasyEdit help system. This section will focus on the<br />
coding of each.<br />
The EasyEdit help Contents File is the first file that will be constructed. The purpose of this file is to<br />
provide links to the other files that are part of the help system. Follow these instructions to create this file:<br />
On your handheld computer create a new file using the completed version of EasyEdit or your favorite<br />
text editor.<br />
I have found that creating help files on a handheld computer is the easiest<br />
approach. Use a simple text editor to construct the files - EasyEdit will work just<br />
fine for this. Create the help file and save it, but stay in the editor. Then use the <strong>CE</strong><br />
Explorer to launch the help file. Review how your work looks. You can then switch<br />
between the editor and Explorer to refine the appearance of your help file. This<br />
method also saves you the effort of having to download the help files to your<br />
handheld.<br />
305
PROFESSIONAL VB WINDOWS <strong>CE</strong> PROGRAMMING<br />
Add the HTML code for the help Contents file:<br />
306<br />
<br />
<br />
<br />
<br />
<br />
EasyEdit Help<br />
<br />
<br />
<br />
<br />
File menu commands<br />
<br />
<br />
<br />
<br />
<br />
Edit menu commands<br />
<br />
<br />
<br />
<br />
<br />
Options menu commands<br />
<br />
<br />
<br />
<br />
<br />
This code begins by creating a two-column table. This is accomplished with the , and <br />
tags. The two columns are specified by the use of two sets of table definition tags between the <br />
and table row tags. In the first table cell (the left cell of the first row of the table) the graphic<br />
EasyEdit.2bp is placed. I decided to add a graphic here to enhance the appearance of the help system<br />
but at the same time I kept the size of the graphic small to minimize the impact on the <strong>CE</strong> resources. The<br />
header EasyEdit Help is placed in the right cell of the first row using the tag. This is a fairly<br />
large header that I think is perfect for viewing on a small <strong>CE</strong> screen:<br />
The graphical file, EasyEdit.2bp, is a graphical image stored using the <strong>CE</strong> bitmap<br />
format. You can just as well use standard Windows bitmap files that you have<br />
copied to your H/PC.<br />
<br />
<br />
<br />
<br />
<br />
EasyEdit Help<br />
CHAPTER 9 USING HELP FILES WITH YOUR <strong>CE</strong> APPLICATIONS<br />
Next three links are defined using , or anchor, tags. I'm only going to discuss the first of the links here<br />
as the others are implemented in exactly the same fashion. They are placed in the right column of our<br />
two-column table. The left column is empty as defined by the set of tags. Note that there is<br />
also a larger font in use here as specified by the tag that increases the size of the font for this<br />
section by 2.<br />
<br />
<br />
<br />
File menu commands<br />
<br />
<br />
Save the completed file as EasyEdit.htc in the \Windows directory of your handheld computer.<br />
The EasyEdit File Menu Topic File is the next file that will be constructed. This file explains the<br />
purpose of each of the menu items that comprise the File menu. Follow these instructions to create this<br />
file:<br />
On your handheld computer create a new file.<br />
Add the HTML code for the File menu help file:<br />
<br />
<br />
<br />
<br />
<br />
<br />
<br />
File Menu<br />
<br />
<br />
New File<br />
<br />
<br />
Starts a new file.<br />
<br />
<br />
<br />
Open File<br />
<br />
<br />
Opens and loads an existing file.<br />
<br />
<br />
<br />
Save File<br />
<br />
<br />
Saves the current file.<br />
<br />
<br />
<br />
Save As...<br />
307
PROFESSIONAL VB WINDOWS <strong>CE</strong> PROGRAMMING<br />
308<br />
<br />
<br />
Saves the current file under a different filename.<br />
<br />
<br />
<br />
Exit<br />
<br />
<br />
Exits EasyEdit after saving changes to the current file.<br />
<br />
<br />
<br />
<br />
<br />
Like the previous example, this file starts by defining a two-column table. Here though we are also<br />
controlling how wide we want the first, or left, column of the table to be. The WIDTH argument is used<br />
with the tag to accomplish this. I'm specifying the width so that I can better control the appearance<br />
of the help file. This width will be used throughout the table. In the left column I include the<br />
EasyEdit.2bp image. In the right column is the header File Menu:<br />
<br />
<br />
<br />
<br />
<br />
<br />
<br />
File Menu<br />
<br />
The remainder of the page builds the definitions for each menu item of the File menu. I'm only going to<br />
discuss the first item as the rest are implemented in exactly the same way:<br />
<br />
New File<br />
<br />
<br />
Starts a new file.<br />
<br />
<br />
A new row is defined for each menu item. In the left cell of that row is the title from the menu item itself.<br />
This matches the caption property from the EasyEdit application. Note the use of and here to<br />
highlight this text. The right cell holds the description for each menu item.
The result of this technique can be seen in<br />
the screenshot here:<br />
CHAPTER 9 USING HELP FILES WITH YOUR <strong>CE</strong> APPLICATIONS<br />
Save the completed file as EasyEdit File Menu.htp in the \Windows directory of your handheld<br />
computer.<br />
The help Topic files for both the Edit and Options menus are nearly the identical to the File menu help.<br />
As such I will not spend time discussing them here. The code should be fairly self evident:<br />
The EasyEdit Edit Menu Topic File:<br />
<br />
<br />
<br />
<br />
<br />
<br />
<br />
Edit Menu<br />
<br />
<br />
Cut<br />
<br />
<br />
Removes the selected text and places it on the clipboard.<br />
<br />
<br />
<br />
Copy<br />
<br />
<br />
Copies the selected text to the clipboard.<br />
<br />
<br />
<br />
Paste<br />
<br />
<br />
Pastes the contents of the clipboard into the current file.<br />
<br />
<br />
<br />
Find<br />
<br />
<br />
309
PROFESSIONAL VB WINDOWS <strong>CE</strong> PROGRAMMING<br />
310<br />
Find a specified string within the file.<br />
<br />
<br />
<br />
Find Next<br />
<br />
<br />
Find the next occurrence of a string within this file..<br />
<br />
<br />
<br />
<br />
<br />
Save as EasyEdit Edit Menu.htp.<br />
This should create this help file:<br />
The EasyEdit Options Menu Topic File:<br />
<br />
<br />
<br />
<br />
<br />
<br />
<br />
Options Menu<br />
<br />
<br />
Font Size<br />
<br />
<br />
Adjusts the size of the font being used.<br />
<br />
<br />
<br />
<br />
<br />
Save as EasyEdit Options Menu.htp.
This should create this help file:<br />
CHAPTER 9 USING HELP FILES WITH YOUR <strong>CE</strong> APPLICATIONS<br />
The EasyEdit About File is my help file implementation of the About dialog form.<br />
Follow these instructions to create this file:<br />
On your handheld computer create a new file.<br />
Add the HTML code for the About help file:<br />
<br />
<br />
<br />
<br />
<br />
About EasyEdit<br />
<br />
<br />
<br />
<br />
Larry Roof's EasyEdit version 1.0<br />
<br />
<br />
<br />
<br />
<br />
Copyright ©1998 Larry Roof<br />
<br />
<br />
<br />
<br />
<br />
All rights reserved.<br />
<br />
<br />
<br />
<br />
<br />
As with the previous examples here a two-column table is used. The same image file is presented along<br />
with some minimal text.<br />
311
PROFESSIONAL VB WINDOWS <strong>CE</strong> PROGRAMMING<br />
312<br />
Note that I have used the special HTML escape sequence © for the copyright<br />
character. There are many such substitution sequences for difficult to type<br />
characters and those that may have special meaning to the HTML browser. If you<br />
want to display a character from the ASCII set use &#???; where ??? is the<br />
decimal number of the character you want. Other common short cuts you may need<br />
are < for the less than symbol () symbol.<br />
Save the completed file as EasyEdit About.htp in the \Windows directory of your handheld<br />
computer.<br />
This file when presented will appear as<br />
shown here:<br />
Step 6 - Testing in the <strong>CE</strong> Emulator<br />
I would recommend skipping the testing on the emulator here as the help files are already resident on the<br />
handheld computer.<br />
If you do want to try to your help files out in the emulator then you'll need to use a utility called<br />
EMPFILE.EXE which can be located in the Windows directory for the emulator. You can use this to<br />
synchronize the object stores.<br />
Step 7 - Testing on a Handheld Computer<br />
This is the only item that we are concerned with here: when you select the Help menu items is the<br />
appropriate help displayed? Make sure to test out not only both the Using EasyEdit and About EasyEdit<br />
help but also each individual help file.<br />
Step 8 - Creating an Installation Program<br />
While I'm not going to go through the complete process of generating an installation file here, remember<br />
that when you add help files to your application that you need to explicitly include those files during the<br />
generation of the installation program. The <strong>CE</strong> Application Install Wizard will not automatically include<br />
them for you.
Step 9 - Test the Installation Program<br />
CHAPTER 9 USING HELP FILES WITH YOUR <strong>CE</strong> APPLICATIONS<br />
As with previous examples, it's particularly important that you test your installation program to verify that<br />
the help files are functional.<br />
Summarizing the Revised EasyEdit<br />
That's everything, both on the VB<strong>CE</strong> side and on the HTML help file side that is required to add help<br />
capabilities to the EasyEdit application. As you saw, adding help is painfully simple from the VB<strong>CE</strong> side<br />
but requires a bit of HTML knowledge on the side of the help files.<br />
Adding Help to Time Manager<br />
I'm not going to go into a detailed discussion of how help was added to the Time Manager application.<br />
The reason for this is that it was implemented in exactly the same manner as was used with the EasyEdit<br />
application. You should not have any problem understanding either the VB<strong>CE</strong> and HTML code if you<br />
have worked through the EasyEdit example above.<br />
The Contents File (Time Manager.htc):<br />
<br />
<br />
<br />
<br />
<br />
Time Manager Help<br />
<br />
<br />
<br />
<br />
An overview of Time Manager<br />
<br />
313
PROFESSIONAL VB WINDOWS <strong>CE</strong> PROGRAMMING<br />
314<br />
<br />
<br />
<br />
<br />
Get a quick start with<br />
Time Manager<br />
<br />
<br />
<br />
<br />
<br />
Function menu commands<br />
<br />
<br />
<br />
<br />
<br />
Options menu commands<br />
<br />
<br />
<br />
<br />
<br />
This should look like this:<br />
The Function Menu Topic File (Time Manager Function Menu.htp):<br />
<br />
<br />
<br />
<br />
<br />
<br />
<br />
Function menu<br />
<br />
<br />
Start timer<br />
CHAPTER 9 USING HELP FILES WITH YOUR <strong>CE</strong> APPLICATIONS<br />
<br />
Starts timing a new session.<br />
<br />
<br />
<br />
Pause timer<br />
<br />
<br />
Temporarily halts the timing of the current session. Tap the<br />
Start button or Start timer menu item to<br />
resume timing the session.<br />
<br />
<br />
<br />
Stop timer<br />
<br />
<br />
Stops the timer. Once stopped the timer cannot be restarted, only reset.<br />
<br />
<br />
<br />
Reset timer<br />
<br />
<br />
Resets the timer to start a new session.<br />
<br />
<br />
<br />
Log record<br />
<br />
<br />
Stores the data from the current session.<br />
<br />
<br />
<br />
Upload data<br />
<br />
<br />
Transfers session data from your handheld computer to a desktop<br />
computer for processing.<br />
<br />
<br />
<br />
Exit<br />
<br />
<br />
Exits time manager after saving the active session.<br />
<br />
<br />
<br />
<br />
<br />
315
PROFESSIONAL VB WINDOWS <strong>CE</strong> PROGRAMMING<br />
This should look like this:<br />
The Options Menu Topic File (Time Manager Options Menu.htp):<br />
316<br />
<br />
<br />
<br />
<br />
<br />
<br />
<br />
Options menu<br />
<br />
<br />
Database To Use<br />
<br />
<br />
Specifies what database to use as a source of client information.<br />
<br />
<br />
<br />
Round Billing To Next<br />
<br />
<br />
Sets how to round the time from a session.<br />
<br />
<br />
<br />
Set Default Rate...<br />
<br />
<br />
Sets the default hourly rate to bill clients.<br />
<br />
<br />
<br />
<br />
This should result in the following help file:<br />
CHAPTER 9 USING HELP FILES WITH YOUR <strong>CE</strong> APPLICATIONS<br />
The Overview help file that provides the user with a brief overview of Time Manager (Time Manager<br />
Overview.htp):<br />
<br />
<br />
<br />
<br />
<br />
<br />
<br />
Overview<br />
<br />
<br />
<br />
<br />
<br />
The time manager application is a utility for tracking and<br />
billing of hours. It allows you to keep a log of your<br />
activities including the time spent, client's name, rate<br />
to bill at and notes that were made during conversations.<br />
Subsequently you can transfer billing information to a<br />
desktop system for processing.<br />
<br />
<br />
<br />
<br />
<br />
The overview should look like this:<br />
317
PROFESSIONAL VB WINDOWS <strong>CE</strong> PROGRAMMING<br />
Finally the Quick Start help file (Time Manager Quick Start.htp) which demonstrates a feature that<br />
I like to include in my handheld applications, that of a Quick Start Tutorial. Just something to help get the<br />
user up, running and familiar with an application:<br />
318<br />
<br />
<br />
<br />
<br />
<br />
<br />
<br />
Quick Start<br />
<br />
<br />
<br />
<br />
<br />
The following set of instructions provide a brief introduction<br />
in the use of Time Manager.<br />
<br />
<br />
<br />
Select database<br />
<br />
<br />
You need to select the database that will provide your client<br />
list. This information is used to fill the "bill to:"<br />
field. Under the Options menu select Database<br />
To Use then either Contacts to use the outlook<br />
contacts database or Time Manager to use the<br />
database provided with Time Manager.<br />
<br />
<br />
<br />
Set Billing Method<br />
<br />
<br />
Customer billing can be configured to round time to the next<br />
minute, 15 minutes, half hour or hour. under Options<br />
select Round Billing To Next and then select<br />
the desired interval.<br />
<br />
<br />
<br />
Set Default Rate..<br />
<br />
<br />
Time Manager allows you to specify a default rate which to<br />
bill clients. This is the rate that will be used when<br />
starting a new session. To set this rate select<br />
Options then Set Default Rate.... Enter<br />
your default rate in the dialog.<br />
<br />
<br />
CHAPTER 9 USING HELP FILES WITH YOUR <strong>CE</strong> APPLICATIONS<br />
Set Bill To<br />
<br />
<br />
From the Bill To combo box select the client to bill for this session.<br />
<br />
<br />
<br />
Adjust RatE<br />
<br />
<br />
In the Rate input field the default rate should<br />
already be set. Adjust this value if needed.<br />
<br />
<br />
<br />
Start the timer<br />
<br />
<br />
Tap the Start button to start the timer.<br />
<br />
<br />
<br />
Pause the timer<br />
<br />
<br />
If needed you can pause the timer during a session by tapping<br />
the Pause button.<br />
<br />
<br />
<br />
Enter notes<br />
<br />
<br />
During the session you can keep notes in the text window on<br />
the right of Time Manager's interface. These notes will<br />
be saved when you log the session.<br />
<br />
<br />
<br />
Stop the timer<br />
<br />
<br />
To complete a session tap the Stop button.<br />
<br />
<br />
<br />
Log the session<br />
<br />
<br />
After completing a session it can be logged for later billing<br />
and reference. To log a session tap the Log button.<br />
<br />
<br />
319
PROFESSIONAL VB WINDOWS <strong>CE</strong> PROGRAMMING<br />
320<br />
<br />
Upload Data<br />
<br />
<br />
Session information can be uploaded to a desktop computer for<br />
storage and billing. simply select Upload Data<br />
from the Function menu. Your handheld computer<br />
must be connected to a desktop computer for this to be<br />
performed.<br />
<br />
<br />
<br />
Reset the timer<br />
<br />
<br />
To start a new session tap the Reset Button which will<br />
prepare the Time Manager interface to begin a new session.<br />
<br />
<br />
<br />
<br />
<br />
The Time Manager Quick Start help is shown<br />
in the screenshot below:<br />
Then there is the About information (Time Manager About.htp):<br />
<br />
<br />
<br />
<br />
<br />
About Time Manager<br />
<br />
<br />
<br />
<br />
Larry Roof's Time Manager version 1.0<br />
<br />
<br />
<br />
<br />
<br />
Copyright © 1998 Larry Roof
<br />
<br />
<br />
<br />
All rights reserved.<br />
<br />
<br />
<br />
<br />
<br />
The About dialog should now look like this:<br />
CHAPTER 9 USING HELP FILES WITH YOUR <strong>CE</strong> APPLICATIONS<br />
Finally we need to add the code to the menu Click events so that these help files are launched when the<br />
user selects the appropriate menu item. I have elected to use the common dialog, named dlgHelp, to<br />
access the help files:<br />
Private Sub mnuHelpUsing_Click()<br />
ceHelp.HelpFile = "Time Manager.htc"<br />
ceHelp.ShowHelp<br />
End Sub<br />
Private Sub mnuHelpAbout_Click()<br />
ceHelp.HelpFile = "Time Manger About.htp"<br />
ceHelp.ShowHelp<br />
End Sub<br />
Testing Out The Revised Time Manager<br />
To install the revised version of Time Manager on your handheld computer follow these steps:<br />
Establish a connection between you desktop and handheld computers<br />
Using the instructions laid out in Appendix A find the version of Time Manager for<br />
Chapter 9<br />
Follow the installation directions<br />
321
PROFESSIONAL VB WINDOWS <strong>CE</strong> PROGRAMMING<br />
322<br />
You may want to remove the revised version of the Time Manager program from your handheld computer<br />
at this time. The easiest way to accomplish this is through the Start menu, then Settings, Control<br />
Panel and finally Remove Programs.<br />
Summary<br />
Well that's it. Everything that you need to know to add help files to your applications. As you learned, it<br />
was more a lesson in HTML than in VB<strong>CE</strong>. I personally like the <strong>CE</strong> help file structure. It's far easier to<br />
create help systems for <strong>CE</strong> than it is for Windows 95. Well, that is unless you want to invest several<br />
hundred dollars for Windows 95 help editing tools.<br />
The key points that you should remember from this chapter are:<br />
There are two methods to add help functionality to your applications: with either the Utility<br />
or common dialog control. While the Utility control requires less resources, if you are already<br />
using the common dialog control with your application you might as well stick with it for<br />
help.<br />
Help systems are made up of a set of files that have the file extensions of .htc, for Contents<br />
files, and .htp, for Topic files. These files are usually stored in the \Windows directory of<br />
your handheld computer.<br />
Windows <strong>CE</strong> makes use of a special type of bitmap file that has the file extension of .2bp.<br />
All of your images should be converted to this format for use with your applications.
Case Studies<br />
2PART<br />
While the first part of this book focused on the VB<strong>CE</strong> language, its usage and practical techniques, this<br />
second part presents complete <strong>CE</strong> applications. These applications are built using many of the skills<br />
detailed in the first half along with a healthy dose of new tricks, techniques and tips.<br />
We kick off the second part with the Inventory Manager application. Inventory Manager is a tool for<br />
gathering and storing inventory information using a handheld computer and a barcode scanner. This<br />
application is built using the simplest of tools. Its data is stored in comma-delimited sequential files. The<br />
Windows <strong>CE</strong> Services are used to transfer the data files to a desktop computer. There is a minimal amount<br />
of coding required to construct this app. My intention here is to demonstrate how to create useful<br />
applications that are quick and easy to build.<br />
Next is the Note Manager application. This application is slightly more complex than the Inventory<br />
Manager. Note Manager is a utility program that allows you to store and organize notes. It uses an ADO<br />
<strong>CE</strong> database to store its notes and index, which provides for some interesting examples in retrieving<br />
records. The interface for Note Manager demonstrates the use of the TreeView and ImageList controls.<br />
At the beginning of each case study, you will find a table that outlines the specifications of that application.<br />
These tables are provided as a reference so that you can quickly find examples to help you with your<br />
programs. They detail the difficulty of the application, how it stores and transfers data, which controls it<br />
uses, and other unique features. An example of one of these tables is shown below:<br />
Level of application: NOVI<strong>CE</strong> - basic understanding of <strong>CE</strong>, VB and Access<br />
Data storage – Local: Sequential, comma-delimited file<br />
Data storage – Desktop: Access database<br />
Transferal method: auto-transferal using Synchronized Files folder<br />
Desktop update method: Access query<br />
Controls used: File, File System and Common Dialog<br />
Unique features: uses a barcode scanner<br />
VB<strong>CE</strong> can be used to address a wide variety of needs as is demonstrated with these case studies. I would<br />
recommend that you work through all of these applications. Each demonstrates different techniques and<br />
resources that you can use in your own applications.<br />
By the time your are finished, you'll have a solid understanding of how VB<strong>CE</strong> can be used to construct<br />
your own applications. I wish you good fortune in all your future VB<strong>CE</strong> projects!
The Inventory Manager:<br />
Scanning and<br />
Recording Data<br />
10<br />
CHAPTER<br />
One of the key features of the handheld computer is that it's portable. Combine that with the ease in<br />
which adding a barcode scanner can extend its functionality, and you have the perfect inventory tool. That<br />
is the focus of this case study. The Inventory Manager application is intended to provide a simple tool for<br />
scanning and recording data. In this example, the data we'll be gathering is book orders that are being<br />
processed in a warehouse. Before the chapter is over, you'll see how the combination of a handheld<br />
computer, a barcode scanner and the <strong>Visual</strong> <strong>Basic</strong> for Windows <strong>CE</strong> Toolkit can be applied to provide<br />
solutions to your inventory needs.<br />
The Application Specifications<br />
The Inventory Manager is a simple case study. It's built upon a single form with only a handful of<br />
controls. It uses the automatic synchronization feature of the Windows <strong>CE</strong> Services to transfer order lists<br />
and completed orders between a desktop PC and a H/PC. The specifics on this application are:<br />
Level of application: NOVI<strong>CE</strong> - basic understanding of <strong>CE</strong>, VB and Access<br />
Data storage – Local: Sequential, comma-delimited file<br />
Data storage – Desktop: Access database<br />
Transferal method: Auto-transferal using the Synchronized Files folder<br />
Desktop update method: Access query<br />
Controls used: File, File System and Common Dialog<br />
Unique features: Uses a barcode scanner<br />
The Inventory Manager – Step-By-Step<br />
In the following sections, you'll be led through the process used to create the Inventory Manager<br />
application. This application demonstrates how simple it can be to create a fully functional program that<br />
uses both the processing and portability features found in H/PCs. It also displays techniques that you can<br />
use to streamline user input for handheld applications.<br />
The corresponding desktop applications used to create Orders.inv and process<br />
Completed.inv are not provided as part of this discussion. Simple <strong>Visual</strong> <strong>Basic</strong> or<br />
Access programs could be developed to provide this functionality.
PROFESSIONAL VB WINDOWS <strong>CE</strong> PROGRAMMING<br />
Using the Inventory Manager<br />
We will begin our examination of Inventory Manger by looking at the finished product.<br />
Installing the Inventory Manager<br />
To install Inventory Manager on your handheld computer follow these steps:<br />
328<br />
Establish a connection between your desktop and handheld computers<br />
As laid out in the instructions of Appendix A, find the Inventory Manager app setup file<br />
Follow the installation directions<br />
Installing Optional Hardware<br />
If you have a barcode scanner to use with your H/PC you should install the hardware and software before<br />
running the Inventory Manager application. See the reference later in this chapter for additional<br />
information regarding barcode scanners for Windows <strong>CE</strong>.<br />
You don't actually need a barcode scanner to try out this application as the scanner mimics typing the<br />
barcode number into a text box.<br />
Before you can run the Inventory Manager application you'll need to manually<br />
copy the file Orders.inv to the Synchronized Files folder. This file contains a<br />
set of test orders that can be processed by Inventory Manager.<br />
Running the Inventory Manager<br />
Once you have completed the installation of this example run it on your handheld computer by selecting<br />
the Inventory Manager item from the Start menu. The Inventory Manager interface should be displayed as<br />
shown in the screenshot below:
CHAPTER 10 THE INVENTORY MANAGER: SCANNING AND RECORDING DATA<br />
To test out the features of this application, try the following:<br />
Selecting orders from the combo box located in the upper left corner of the user interface. As<br />
you select different orders the list of order items will be updated.<br />
Either scan or type in the barcode for the books specified in an order. As you complete each<br />
barcode the item will be removed from the list. Barcodes for the books included in the<br />
example order file are included below.<br />
Access the help system. You will find additional information on using Inventory Manager<br />
under the Quick Start For Inventory Manager help item.<br />
After exiting the Inventory Manager application examine the contents of the Synchronized<br />
Files folder on your H/PC. Notice the addition of the Completed.inv file. This file<br />
contains a list of the items that you processed.<br />
Title Barcode<br />
Beginning <strong>Visual</strong> <strong>Basic</strong> 5<br />
<strong>Professional</strong> Active Server Pages 2.0<br />
Instant VBScript<br />
Instant <strong>Visual</strong> <strong>Basic</strong> 5 ActiveX Control Creation<br />
Beginning ATL COM <strong>Programming</strong><br />
Table Continued on Following Page<br />
329
PROFESSIONAL VB WINDOWS <strong>CE</strong> PROGRAMMING<br />
330<br />
Title Barcode<br />
<strong>Visual</strong> C++ 5 ActiveX COM Control <strong>Programming</strong><br />
Instant IE4 Dynamic HTML <strong>Programming</strong><br />
Removing the Inventory Manager<br />
You may want to remove the Inventory Manager application from your H/PC after you have finished<br />
evaluating the finished product. This can be accomplished via the Start menu by selecting Settings, then<br />
Control Panel and finally Remove Programs. Select Inventory Manager from the Remove Programs<br />
interface.<br />
The Inventory Manager – The Requirements<br />
The purpose for Inventory Manager is to provide a portable order processing application that is easy to<br />
use. The requirements for this application are to:<br />
Incorporate a barcode scanner to simplify input<br />
Make use of existing functionality found in the Windows <strong>CE</strong> Services to transfer data between<br />
the H/PC and the desktop<br />
Use simple file input and output techniques<br />
Require only minimal user interaction to process an order<br />
Offer several ways to input barcode information<br />
The Inventory Manager – The Design<br />
The Inventory Manager application has a fairly simple design. That is because the File, File System and<br />
Common Dialog controls provide most of its functionality. The design of Inventory Manager includes the<br />
following:<br />
The adoption of Windows <strong>CE</strong> Service's ActiveSync feature to transfer order data between the<br />
desktop computer and the H/PC<br />
Three methods to process an order item: by barcode scanner, using keyboard entry, using<br />
command button
CHAPTER 10 THE INVENTORY MANAGER: SCANNING AND RECORDING DATA<br />
A single form that is composed primarily of a large list box control used to display order<br />
items<br />
A simple menu structure including only Operation and Help menus<br />
A File control for reading and writing sequential text files<br />
A File System control for querying file information<br />
A Common Dialog control used to display help files<br />
A combo box used to display orders<br />
A label used to display the location of order items<br />
A text box used for entry of the barcode for each order item<br />
The Inventory Manager application will make use of two data files. The first file, Orders.inv, will be<br />
created on a desktop PC and then transferred to the H/PC via the ActiveSync feature of the Windows <strong>CE</strong><br />
Services. It is a sequential file comprised of a series of records, with each new line in the file being a new<br />
record. Each record has five fields. The fields are, in order:<br />
Order number<br />
Item number<br />
Book title<br />
Barcode<br />
Location<br />
The second file, Completed.inv, will be created by the Inventory Manager application itself. It will in<br />
turn be transferred to the desktop PC via the ActiveSync feature of the Windows <strong>CE</strong> Services. It is also a<br />
sequential file comprised of a series of records with each new line in the file being a new record. Each<br />
record has a single field. This field is:<br />
Item number<br />
Now that you have an understanding of what the Inventory Manager application is and what capabilities it<br />
has to offer we will turn our attention to the process of constructing the application.<br />
The Inventory Manager – The Construction<br />
In the pages that follow you will be led through all nine steps of the creation process for the Inventory<br />
Manager application. As with the previous examples in the first part of this book you may want to work<br />
along with the instructions to create your own copy of Inventory Manager.<br />
The file Inventory Manager.vbp in the source code for this book contains a completed version of<br />
this project. Refer to Appendix A for instructions on downloading and installing the source code.<br />
331
PROFESSIONAL VB WINDOWS <strong>CE</strong> PROGRAMMING<br />
Step 1 - Starting a New Project<br />
Start <strong>Visual</strong> <strong>Basic</strong> and create a new Windows <strong>CE</strong> project.<br />
Step 2 - Setting the Project Properties<br />
Set the Project Name, Form Width, Remote<br />
Path and Run on Target properties to the<br />
values shown in this screenshot:<br />
The setting for Remote Path is \Program Files\Inventory Manager\Inventory Manager.pvb.<br />
This is the location on your H/PC where the application program will be created. If you ran the<br />
installation program for the previous step then this directory will have been created, otherwise you'll need<br />
to do it yourself.<br />
332<br />
This application does not support the 'narrow screen' H/PCs. It could be easily modified though to<br />
incorporate the auto resizing techniques demonstrated with other applications.<br />
Step 3 - Constructing the User Interface<br />
Add the following items to the Inventory Manager form:<br />
Combo box control for displaying orders<br />
Label control to display Location:<br />
Label control that will display location information on each order item<br />
Label control to display Barcode:<br />
Text box control that will allow the user to enter barcodes<br />
Command button that provides an alternative method for processing an order item<br />
File control for reading the Orders.inv file<br />
File control for writing completed items file<br />
File System control used to check for the existence of the Orders.inv file<br />
Common dialog control used to display help
CHAPTER 10 THE INVENTORY MANAGER: SCANNING AND RECORDING DATA<br />
The user interface should look something like this:<br />
Construct a menu using the following information:<br />
Menu Caption Object Name Enabled<br />
&Operation mnuOperation True<br />
&Error mnuOperationError False<br />
E&xit mnuOperationExit True<br />
&Help mnuHelp True<br />
&Using Inventory Manager mnuHelpUsing True<br />
&Quick Start For Inventory Manager mnuHelpQuickStart True<br />
- mnuHelpBar1 N/A<br />
&About Inventory Manager mnuHelpAbout True<br />
Step 4 - Setting the Form and Control Properties<br />
Set the properties for the form and controls to match the following table:<br />
Object Property Value<br />
Form Name frmInventoryManager<br />
Caption Larry Roof's Inventory Manager<br />
WindowState 2 – Maximized<br />
Combo box Name cboOrders<br />
Style 2 – Dropdown List<br />
Label 1 Caption Location:<br />
Label 2 Name lblLocation<br />
BackColor <br />
BorderStyle 1 – Fixed Single<br />
Caption )<br />
Label 3 Caption Barcode:<br />
333
PROFESSIONAL VB WINDOWS <strong>CE</strong> PROGRAMMING<br />
334<br />
Object Property Value<br />
Text box Name txtBarcode<br />
Text <br />
Command button Name cmdPullItem<br />
Caption &Pull Item<br />
List box Name lstOrderItems<br />
File System control Name ceFileSystem<br />
File Name ceFileInput<br />
File Name ceFileOutput<br />
Common dialog Name ceCommonDialog<br />
I could easily have used a single File control to read from the Orders.inv file and write to the<br />
Completed.inv file. I chose to use two controls so that it would be easier to understand what is<br />
happening. If this were a real-world application I would use a single control.<br />
The completed user interface should now look like this:<br />
Finish this step by saving your project.<br />
Step 5 - Adding your Coding<br />
The next step in our development process is to add the code that will define how the Inventory Manager<br />
application performs. I've broken this step down into logical components. The application makes use of<br />
two module level variables and two constants:<br />
Option Explicit<br />
Const lrFileModeAppend = 8<br />
Const lrFileModeInput = 1<br />
Dim mintNumberOfItems<br />
Dim mavntOrderInformation()
CHAPTER 10 THE INVENTORY MANAGER: SCANNING AND RECORDING DATA<br />
Starting the Inventory Manager – The Form_Load Event Procedure<br />
The primary function of this procedure is to load the contents of the Orders.inv file into Inventory<br />
Manager. Calling the LoadOrders procedure performs this operation:<br />
Private Sub Form_Load()<br />
' Load the list of orders to process.<br />
LoadOrders<br />
End Sub<br />
The LoadOrders Procedure<br />
This procedure makes use of the most involved and complicated code found in the Inventory Manager<br />
application. Even then it is nothing to break a sweat over. It begins by initializing a couple of variables<br />
used to track information:<br />
Private Sub LoadOrders()<br />
Dim strLastOrder<br />
Dim avntOrderRecord<br />
' This routine loads the list of orders to process.<br />
' Initialize the variable used to track when the order # changes.<br />
strLastOrder = ""<br />
mintNumberOfItems = 0<br />
Then it calls the OpenDataFiles procedure to open the Orders.inv file. This procedure is used here<br />
to encapsulate the code that is used to open the file and to simplify this procedure's code. A detailed<br />
examination of the OpenDataFiles procedure immediately follows the coverage of the LoadOrders<br />
procedure:<br />
' Start by opening the data files.<br />
OpenDataFiles<br />
Once the file is opened a loop is begun that will be used to process each line of the Orders.inv file.<br />
The InputFields method of the File control is used to retrieve the five fields of information. The fields<br />
are, again:<br />
Order number<br />
Item number<br />
Book title<br />
Barcode<br />
Location<br />
' Build a list of the orders to be processed.<br />
On Error Resume Next<br />
Do While Not ceFileInput.EOF<br />
avntOrderRecord = ceFileInput.InputFields(5)<br />
335
PROFESSIONAL VB WINDOWS <strong>CE</strong> PROGRAMMING<br />
A check is then made to verify that no error has occurred. If one has, then the read loop is exited:<br />
336<br />
If (Err.Number 0) Then<br />
Exit Do<br />
End If<br />
The details of this record are loaded into an array, mavntOrderInformation. This array will be used<br />
throughout the program as a source for the order information. Note the use of the Preserve keyword<br />
when resizing the array. This maintains the existing contents of the array:<br />
mintNumberOfItems = mintNumberOfItems + 1<br />
ReDim Preserve mavntOrderInformation(5, mintNumberOfItems)<br />
' Order #<br />
mavntOrderInformation(0, mintNumberOfItems) = avntOrderRecord(0)<br />
' Item #<br />
mavntOrderInformation(1, mintNumberOfItems) = avntOrderRecord(1)<br />
' Title of the book<br />
mavntOrderInformation(2, mintNumberOfItems) = avntOrderRecord(2)<br />
' Barcode of the book<br />
mavntOrderInformation(3, mintNumberOfItems) = avntOrderRecord(3)<br />
' Location of where the book is stored.<br />
mavntOrderInformation(4, mintNumberOfItems) = avntOrderRecord(4)<br />
' Has this item been processed?<br />
mavntOrderInformation(5, mintNumberOfItems) = "N"<br />
Next a bit of software slight-of-hand is used to build a list of orders. Since there is no separate list of<br />
orders provided to Inventory Manager, it must build the list by monitoring the orders it encounters while<br />
reading in the orders file. To aid this process the desktop application used to generate Orders.inv could<br />
be designed to write the order items out sorted by their respective order numbers.<br />
Take a look at the following excerpt from the Orders.inv example file included with this application.<br />
Note how the records are sorted by their order number, which is the first field of each record:
CHAPTER 10 THE INVENTORY MANAGER: SCANNING AND RECORDING DATA<br />
The variable strLastOrder is used to track the changes in order numbers. It's simply used to remember<br />
the last order number. If the current order number doesn't match the last order number it's added to the<br />
list of orders in the combo box, since a different order number represents the start of another order:<br />
' If this is a new order add it to the list.<br />
If (strLastOrder avntOrderRecord(0)) Then<br />
cboOrders.AddItem avntOrderRecord(0)<br />
End If<br />
The variable strLastOrder is then updated to reflect the last order number that was encountered and<br />
the end of the loop occurs:<br />
' Set the variable used to track order # changes.<br />
strLastOrder = avntOrderRecord(0)<br />
Loop<br />
After all of the records have been read in from the orders file the first order in the combo box is selected<br />
and the contents of that order are displayed by invoking the DisplayOrder procedure. This procedure<br />
will be examined after the OpenDataFiles procedure below.<br />
' Select the first order and display its order.<br />
cboOrders.ListIndex = 0<br />
DisplayOrder<br />
End Sub<br />
The OpenDataFiles Procedure<br />
This procedure handles the opening of both the Orders.inv and Completed.inv items files. It begins<br />
by verifying that the Orders.inv file exists using the Dir method of the File System control.<br />
The File System Dir function returns a filename matching the criteria that you provide. It can be used to<br />
check to see if a file exists by specifying the exact name of the file as the criteria. If the file does not exist an<br />
empty string will be returned.<br />
Private Sub OpenDataFiles()<br />
' This routine opens the two files used by this application.<br />
Dim strCompletedFilename<br />
Dim strOrderFilename<br />
Dim intUsersResponse<br />
' Check to see if the order file exists.<br />
strOrderFilename = ceFileSystem.Dir("\My Documents\Synchronized<br />
Ä Files\Orders.inv")<br />
If the file exists (i.e. the value returned from the Dir method of the ceFileSystem control is not empty)<br />
then it opens the orders file:<br />
' If the order file is present so open it.<br />
If (strOrderFilename "") Then<br />
ceFileInput.Open "My Documents\Synchronized Files\Orders.inv",<br />
Ä lrFileModeInput<br />
337
PROFESSIONAL VB WINDOWS <strong>CE</strong> PROGRAMMING<br />
If the Orders.inv file doesn't exist then exit that application because there is nothing that we can do:<br />
338<br />
' Order file is not present so exit the application.<br />
Else<br />
MsgBox "Order file not found. Program exiting.", vbCritical,<br />
Ä "Fatal Error"<br />
App.End<br />
End If<br />
Next check to see if there is a Completed.inv file present in the Synchronized Files folder. If<br />
there is prompt the user to see what should be done. This file would normally be deleted by the order<br />
processing software on the desktop PC when it does its part of the processing:<br />
' Check to see if the completed file exists.<br />
strCompletedFilename = ceFileSystem.Dir("\My Documents\Synchronized<br />
Ä Files\Completed.inv")<br />
' A completed file is already on the system. Prompt the user to see<br />
' what they want to do.<br />
If (strCompletedFilename "") Then<br />
intUsersResponse = MsgBox("A completed file already exists. Do<br />
Ä you want to add to this file?", vbQuestion + vbYesNo +<br />
Ä vbDefaultButton1, "Continue Processing?")<br />
Select Case intUsersResponse<br />
Case vbYes<br />
ceFileOutput.Open "\My Documents\Synchronized<br />
Ä Files\Completed.inv", lrFileModeAppend<br />
Case vbNo<br />
App.End<br />
End Select<br />
We then open the Completed.inv file for output. This file will be updated as individual order items are<br />
processed. See the Change event procedure for the txtBarcode text box for additional information on<br />
this functionality:<br />
Else<br />
ceFileOutput.Open "\My Documents\Synchronized<br />
Ä Files\Completed.inv", lrFileModeAppend<br />
End If<br />
End Sub<br />
The DisplayOrder Procedure<br />
As the user of the Inventory Manager selects individual orders, the items that comprise that order will be<br />
displayed in the list box control that dominates the interface. The procedure providing this functionality is<br />
DisplayOrder.
CHAPTER 10 THE INVENTORY MANAGER: SCANNING AND RECORDING DATA<br />
The procedure begins by emptying out any items that may be in the list box using the Clear method:<br />
Private Sub DisplayOrder()<br />
Dim intCounter<br />
' This routine displays the items for the selected order.<br />
' First clear out the previous list.<br />
lstOrderItems.Clear<br />
Next, a loop is used to run through the array of order items looking for items that are part of the selected<br />
order. As you recall, this array was loaded with the order information in the LoadOrders procedure that's<br />
called from the Form_Load procedure.<br />
Items that are part of the selected order are first checked to see if they've already been processed (details<br />
on this can be found in the ProcessThisItem procedure) before being loaded into the list box. The<br />
item number for each order item is then loaded into the ItemData property of the list box control. This<br />
will be used by the ProcessThisItem procedure to identify the selected item:<br />
' Now loop through the array of order items and select all<br />
' of the items for the current order.<br />
For intCounter = 1 To mintNumberOfItems<br />
If (mavntOrderInformation(0, intCounter) = cboOrders.Text) Then<br />
If (mavntOrderInformation(5, intCounter) "Y") Then<br />
lstOrderItems.AddItem mavntOrderInformation(2, intCounter)<br />
lstOrderItems.ItemData(lstOrderItems.NewIndex) = _<br />
mavntOrderInformation(1, intCounter)<br />
End If<br />
Else<br />
If (mavntOrderInformation(0, intCounter) > cboOrders.Text) Then<br />
Exit For<br />
End If<br />
End If<br />
Next<br />
Once all of the items for the selected order have been loaded into the list box control, the first item from<br />
the list is selected. The purpose in selecting the first item is to minimize the interaction required from the<br />
user as they work with this application:<br />
' Select the first item in the list.<br />
lstOrderItems.ListIndex = 0<br />
lstOrderItems_Click<br />
End Sub<br />
339
PROFESSIONAL VB WINDOWS <strong>CE</strong> PROGRAMMING<br />
The cboOrders_Click Event Procedure<br />
The code for this event procedure is minimal. All that it does is invoke the DisplayOrder procedure to<br />
display the items that comprise this order:<br />
340<br />
Private Sub cboOrders_Click()<br />
' Display all of the order items for the selected order.<br />
DisplayOrder<br />
End Sub<br />
The lstOrderItems_Click Event Procedure<br />
The purpose of this procedure is to display details on a particular order item as it's selected in the list box<br />
control. This is accomplished by looping through the order array comparing each item to the ItemData<br />
property of the selected list box item. If you remember, the ItemData property was loaded with the item<br />
number of each item. Here it's used to locate the appropriate order item:<br />
Private Sub lstOrderItems_Click()<br />
Dim intCounter<br />
' Loop through all of the orders to find the information on this item.<br />
For intCounter = 1 To mintNumberOfItems<br />
If (CInt(mavntOrderInformation(1, intCounter)) = _<br />
lstOrderItems.ItemData(lstOrderItems.ListIndex)) Then<br />
When the selected order item's information has been located in the order array display the location (where<br />
the item is stored):<br />
lblLocation.Caption = mavntOrderInformation(4, intCounter)<br />
Exit For<br />
End If<br />
Next<br />
Once the information on this item has been displayed, the text box control is cleared, and then focus is set<br />
to the text box control. Both of these steps are intended to simplify the user interface.<br />
' Clear out the TextBox used to enter barcodes and set<br />
' focus there so that the user doesn't have to.<br />
txtBarcode.Text = ""<br />
txtBarcode.SetFocus<br />
End Sub<br />
The txtBarcode_Change Event Procedure<br />
At the heart of the Inventory Manager application is this procedure. It's here that the items are physically<br />
processed. When the user scans in a barcode this procedure is fired. Its purpose is to process the order<br />
item that is presently selected in the list box.
CHAPTER 10 THE INVENTORY MANAGER: SCANNING AND RECORDING DATA<br />
The procedure starts by confirming that the barcode text box contains something. After all, the text box<br />
Change event fires every time that the Text property of the control changes, whether that be for an<br />
addition or subtraction of text:<br />
Private Sub txtBarcode_Change()<br />
' Check to see if the barcode that has been entered<br />
' matches the selected book. If so then process this item.<br />
Dim intCounter<br />
' Ignore situations where the control is empty.<br />
If (txtBarcode.Text = "") Then<br />
Exit Sub<br />
End If<br />
If the text box is not empty, a loop is initiated to run through the order array looking for the selected order<br />
item. When it is found, a comparison is made between the barcode that was entered by the user (either<br />
manually or via a scan) and the barcode that was sent with in the Orders.inv file. If there is a match then<br />
this order item is processed by calling the ProcessThisItem procedure, which we'll code in a minute:<br />
' Find the item to process in the order array.<br />
For intCounter = 1 To mintNumberOfItems<br />
If (CInt(mavntOrderInformation(1, intCounter)) = _<br />
lstOrderItems.ItemData(lstOrderItems.ListIndex)) Then<br />
If (txtBarcode.Text = mavntOrderInformation(3, intCounter)) Then<br />
ProcessThisItem<br />
End If<br />
Exit For<br />
End If<br />
Next<br />
End Sub<br />
The ProcessThisItem Procedure<br />
This procedure could be thought of as the packaging part of our ordering process. For it is here that an<br />
item is 'packed up' and 'shipped out' to the Completed.inv file.<br />
It begins by adding the item number from this order to the completed file. This number will eventually be<br />
used by an application on the desktop PC to mark this item as being processed:<br />
Private Sub ProcessThisItem()<br />
Dim intCounter<br />
' This routine processes the current item, removing it from the pull<br />
' list and adding it to a processed items file.<br />
341
PROFESSIONAL VB WINDOWS <strong>CE</strong> PROGRAMMING<br />
342<br />
' First add this item to the processed order file.<br />
For intCounter = 1 To mintNumberOfItems<br />
If (CInt(mavntOrderInformation(1, intCounter)) = _<br />
lstOrderItems.ItemData(lstOrderItems.ListIndex)) Then<br />
ceFileOutput.LinePrint mavntOrderInformation(1, intCounter)<br />
Exit For<br />
End If<br />
Next<br />
Next this order item is marked as being processed so that it will not reappear in the order list as it's<br />
displayed to the user. I could have done some software gymnastics at this point to remove the processed<br />
item from the order array, but this method is just far simpler and more efficient:<br />
' Mark this item as processed.<br />
mavntOrderInformation(5, intCounter) = "Y"<br />
The item is then removed from the list box. If it was the last item in this order, the order is in turn<br />
removed from the orders combo box and a new order is displayed. If this was the last item of the last<br />
order, the user is informed that they have processed all of the orders:<br />
' Finally remove it from the item ListBox.<br />
lstOrderItems.RemoveItem lstOrderItems.ListIndex<br />
If (lstOrderItems.ListCount = 0) Then<br />
cboOrders.RemoveItem cboOrders.ListIndex<br />
If (cboOrders.ListCount 0) Then<br />
cboOrders.ListIndex = 0<br />
DisplayOrder<br />
Else<br />
MsgBox "All orders have been processed.", vbInformation, _<br />
"Processing Complete"<br />
End If<br />
If there are still items to select with this order, select the next item in the list box and clear out the<br />
barcode text box:<br />
Else<br />
lstOrderItems.ListIndex = 0<br />
End If<br />
txtBarcode.Text = ""<br />
End Sub
CHAPTER 10 THE INVENTORY MANAGER: SCANNING AND RECORDING DATA<br />
We set up an alternative method of removing items from the list by adding the Pull Item command button.<br />
In order for this to work we need to simply call the ProcessThisItem procedure:<br />
Private cmdPullItem_Click()<br />
' Allow items to be pulled with the command button<br />
ProcessThisItem<br />
End Sub<br />
The txtBarcode_KeyUp Event Procedure<br />
The whole purpose behind this procedure is to prohibit the user from entering any barcode before<br />
selecting an order item from the list box. A simple check is made to verify that an item is selected before<br />
allowing any keyboard input. If an item is not selected a message box is displayed and the keyboard<br />
character is thrown away by setting the KeyCode argument equal to 0:<br />
Private Sub txtBarcode_KeyUp(KeyCode, Shift)<br />
' Do not allow the user to enter anything unless an item is selected.<br />
If (lstOrderItems.ListIndex = -1) Then<br />
MsgBox "You must select an item from the list before entering a<br />
Ä barcode."<br />
KeyCode = 0<br />
End If<br />
End Sub<br />
Implementing the Operation Menu<br />
The Inventory Manager menu structure is comprised of two menus: Operation and Help. In this section<br />
we will walk through each, examining the code used to provide functionality to the menus.<br />
The Operation menu is used to hold the Error (used for debugging) and Exit menu items. A brief<br />
discussion of each of these event procedures is provided below:<br />
The Error Menu Item<br />
The Error menu item is intended for development use only. It displays the number and description of the<br />
last runtime error that was encountered. Before releasing Inventory Manager to users set the Visible<br />
property of the Error menu item to False:<br />
Private Sub mnuOperationError_Click()<br />
' This procedure is for debugging purposes only.<br />
MsgBox Err.Number & " - " & Err.Description<br />
End Sub<br />
343
PROFESSIONAL VB WINDOWS <strong>CE</strong> PROGRAMMING<br />
The Exit Menu Item<br />
The Exit menu item event procedure contains only a single statement that uses the End method of the<br />
App object to exit the application:<br />
344<br />
Private Sub mnuOperationExit_Click()<br />
App.End<br />
End Sub<br />
Implementing the Help Menu<br />
The Help menu provides access to the Inventory Manager help system. It uses the Common Dialog<br />
control with some minimal coding to implement this functionality. A brief discussion of each of the items<br />
found in the Help menu follows.<br />
You can simply use the help files from the source code if you don't want to create them yourself. If you<br />
create them then you will still need a copy of the Inventory Manager.bmp file which you should copy<br />
to your handheld's \Windows directory.<br />
Using the Inventory Manager Menu Item<br />
Only two statements are required to display the Using Inventory Manager help file. The first statement sets<br />
the HelpFile property of the Common Dialog control to the name of the file to display. The second<br />
statement makes use of the Common Dialog control's ShowHelp method to display the desired help file:<br />
Private Sub mnuHelpUsing_Click()<br />
' Display the contents, or using help.<br />
ceCommonDialog.HelpFile = "Inventory Manager.htc"<br />
ceCommonDialog.ShowHelp<br />
End Sub<br />
The HTML to construct this file is simple. Just use a simple text editor such as EasyEdit or Notepad to<br />
create the file and save it as Inventory Manager.htc:<br />
Remember to save it in the handheld's \Windows directory otherwise it won't work.<br />
<br />
<br />
<br />
<br />
<br />
Inventory Manager Help<br />
<br />
<br />
<br />
<br />
A quick start to<br />
using Inventory Manager<br />
<br />
CHAPTER 10 THE INVENTORY MANAGER: SCANNING AND RECORDING DATA<br />
<br />
<br />
<br />
About Inventory<br />
Manager<br />
<br />
<br />
<br />
<br />
<br />
Operation menu<br />
commands<br />
<br />
<br />
<br />
<br />
<br />
The Quick Start for the Inventory Manager Menu Item<br />
The code used to display the Quick Start For Inventory Manager help file is nearly identical to that used<br />
shown above. The only difference is the name of the help file that will be displayed:<br />
Private Sub mnuHelpQuickStart_Click()<br />
' Display the Quick Start help.<br />
ceCommonDialog.HelpFile = "Inventory Manager Quick Start.htp"<br />
ceCommonDialog.ShowHelp<br />
End Sub<br />
Again the help file itself is simple, but remember to save this as a .htp file:<br />
<br />
<br />
<br />
<br />
<br />
<br />
<br />
Quick Start<br />
<br />
<br />
<br />
<br />
<br />
The following set of instructions provide a brief introduction in<br />
the use of Inventory Manager.<br />
<br />
<br />
<br />
Getting Orders<br />
<br />
<br />
345
PROFESSIONAL VB WINDOWS <strong>CE</strong> PROGRAMMING<br />
346<br />
Orders are loaded onto your H/PC from your desktop computer. To<br />
generate a set of orders run the Order Dispatch<br />
application on your desktop computer. This will generate an<br />
order file. Next connect up your H/PC to your desktop. The<br />
order file will automatically be copied to your H/PC as part<br />
of the synchronisation process.<br />
<br />
<br />
<br />
Selecting an Order<br />
<br />
<br />
To process an order simply select the order from the list of orders<br />
presented in combo box found in the upper left corner of this<br />
application's interface. The items that comprise this order<br />
will be displayed.<br />
<br />
<br />
<br />
Processing an Order<br />
<br />
<br />
To process an order simply select a book title from the item list<br />
and then scan the barcode off of the book. The book will be<br />
processed and removed from the list. As an alternative you<br />
can type the barcode in or click on the "Pull Item" button.<br />
<br />
<br />
<br />
Completing Orders<br />
<br />
<br />
As orders are completed they will automatically be removed from the<br />
order list.<br />
<br />
<br />
<br />
Processing Completed Orders<br />
<br />
<br />
Once you have completed all of your orders you need to perform the<br />
following steps to process the completed orders. First exit<br />
the Inventory Manager application. Next connect you H/PC up<br />
to your desktop computer. The synchronization process will be<br />
performed and as part of this process your completed orders<br />
will be transferred to your desktop computer. Finally run the<br />
Process Orders application on your desktop computer.<br />
This will update the order database with your completed<br />
orders.<br />
<br />
<br />
<br />
<br />
CHAPTER 10 THE INVENTORY MANAGER: SCANNING AND RECORDING DATA<br />
The About Inventory Manager Menu Item<br />
As with the previous procedure, the code used to display the About Inventory Manager help file only<br />
differs from the previous two examples in the name of the help file that it will display:<br />
Private Sub mnuHelpAbout_Click()<br />
' Display the About help.<br />
ceCommonDialog.HelpFile = "Inventory Manager About.htp"<br />
ceCommonDialog.ShowHelp<br />
End Sub<br />
Finally here's the HTML for this help file:<br />
<br />
<br />
<br />
<br />
<br />
About Inventory Manager<br />
<br />
<br />
<br />
<br />
Larry Roof's Inventory Manager version 1.0<br />
<br />
<br />
<br />
<br />
<br />
Copyright © 1998 Larry Roof<br />
<br />
<br />
<br />
<br />
<br />
All rights reserved.<br />
<br />
<br />
<br />
<br />
<br />
And that's it – everything that is required to implement a fully functional order processing application. As I<br />
said at the beginning of this case study, this application takes the simplest approach at constructing a <strong>CE</strong><br />
application.<br />
Step 6 - Testing in the <strong>CE</strong> Emulator<br />
Set the Run on Target project property to Emulator and run your project. While you will not be able to<br />
test a barcode scanner out from the emulator environment you can test Inventory Manager's functionality<br />
by entering barcodes directly into the text box. The table below provides the barcodes for each of the<br />
books included in the Orders.inv file:<br />
347
PROFESSIONAL VB WINDOWS <strong>CE</strong> PROGRAMMING<br />
348<br />
Title Barcode<br />
Beginning <strong>Visual</strong> <strong>Basic</strong> 5 9781861000392<br />
<strong>Professional</strong> Active Server Pages 2.0 9781861001269<br />
Instant VBScript 9781861000446<br />
Instant <strong>Visual</strong> <strong>Basic</strong> 5 ActiveX Control Creation 9781861000231<br />
Beginning ATL COM <strong>Programming</strong> 9781861000118<br />
<strong>Visual</strong> C++ 5 ActiveX COM Control <strong>Programming</strong> 9781861000378<br />
Instant IE4 Dynamic HTML <strong>Programming</strong> 9781861000682<br />
You will need to copy the file Orders.inv to the Synchronized Files folder on both<br />
the emulator and your H/PC before testing the Inventory Manager application.<br />
You will also need to copy the help files into the same directory as the .pvb file.<br />
Try working through a few orders. Note how each order item is removed from the list as you enter its<br />
barcode. When you complete each order it in turn will be removed from the list of orders displayed in the<br />
combo box. After you exit, examine the contents of the Completed.inv file under the Synchronized<br />
Files folder on your emulator. You can use the EasyEdit application from Chapter 6 to view the file.<br />
You will need to use the Control Manager to install the File, File System and Common Dialog controls<br />
onto both the emulator and your H/PC before running this test. See Chapter 4 for further details on using<br />
this utility.<br />
Step 7 - Testing on a Handheld Computer<br />
Set the Run on Target project property to Remote Device and run your project. As you did in the<br />
emulator, test out the functionality of the Inventory Manager application. If you have a barcode scanner<br />
configured for use with your H/PC you can test it out now using the barcodes that were provided earlier<br />
in this chapter.<br />
Testing the Complete Process<br />
The Inventory Manager application is designed to demonstrate a complete process, transferring data from<br />
desktop to H/PC and back to the desktop. Try testing out this complete process using the following steps:<br />
Disconnect your H/PC from your desktop PC<br />
Delete both the Orders.inv and Completed.inv files from the Synchronized Files<br />
folder on your H/PC<br />
Place a copy of Orders.inv in the Synchronized Files folder on your desktop PC. Make<br />
sure that there is not a copy of the Completed.inv file in this folder.<br />
Attach your H/PC to your desktop PC, establish a connection to your desktop PC and let<br />
the ActiveSync feature copy the Orders.inv file from your desktop PC to your H/PC
CHAPTER 10 THE INVENTORY MANAGER: SCANNING AND RECORDING DATA<br />
Confirm that a copy of Orders.inv has been added to the Synchronized Files folder on your<br />
H/PC<br />
Disconnect your H/PC from your desktop PC<br />
Run Inventory Manager and process a few orders<br />
Exit Inventory Manager<br />
Confirm that the Completed.inv file has been added to the Synchronized Files folder<br />
Attach your H/PC to your desktop PC, establish a connection to your desktop PC and let<br />
the ActiveSync feature copy the Completed.inv file from your H/PC to your desktop<br />
Confirm that a copy of Completed.inv has been added to the Synchronized Files<br />
folder on your desktop PC<br />
If all of this happened as designed all you would have to do is to write a program to generate the<br />
Orders.inv file and process the returning Completed.inv file on your desktop PC.<br />
Step 8 - Creating an Installation Program<br />
Use the Application Install Wizard to generate an installation program for Inventory Manager. Make sure<br />
to include the help files. If you need help with this wizard refer to Chapter 2 where a detailed explanation<br />
of the process is provided.<br />
Step 9 - Test the Installation Program<br />
As with previous examples, it's important that you test your installation program. It should install without<br />
error and allow you to completely remove the program. Make sure to test both the complete operational<br />
cycle as detailed in Step 7, and each of the individual functions that Inventory Manager provides.<br />
Other Uses for the Inventory Manager<br />
The Inventory Manager application demonstrates how easy it is to develop portable applications for<br />
processing information that incorporate the use of a barcode scanner. This technology has use in such fields<br />
as manufacturing, health care, sales, retail, help desks and shipping.<br />
349
PROFESSIONAL VB WINDOWS <strong>CE</strong> PROGRAMMING<br />
You could enhance this application to:<br />
350<br />
Use a database instead of sequential files. This would provide a far more functional base on<br />
which to build an application.<br />
Use the ActiveSync feature built into the ADO <strong>CE</strong> to handle the transferring of data between<br />
the desktop PC and H/PC. What can I say – all of the benefit of a database without the<br />
hassles that synchronization holds.<br />
Add a database on the H/PC that would use a scanned barcode to retrieve and display<br />
information. This function opens all kinds of avenues where the H/PC can be used as a<br />
comprehensive information source.<br />
Develop a smart-processing module that would organize an order to optimize its processing.<br />
This routine would evaluate orders and determine the best method for retrieval.<br />
Barcode Scanners for Windows <strong>CE</strong><br />
If you are in the market for a barcode scanner to use with<br />
your H/PC, I particularly like Socket's Bar Code Wand Card.<br />
This unit combines a barcode scanner along with a PC card as<br />
a single unit so you don't have to worry about the connection<br />
between the card and the scanner. Along with supporting<br />
software this product allows you to scan barcode data directly<br />
into any Windows <strong>CE</strong> application – including your own.<br />
The supporting software that is provided with this product acts as a "keyboard wedge". By making <strong>CE</strong><br />
programs think that the data was typed in via the keyboard it does not require any additional<br />
programming to use. Simply load the barcode wand software that is provided along with the scanner, plug<br />
in the card and you are ready to go.<br />
An added feature is the translation software that is bundled with this scanner. This software allows you to<br />
create a custom translation table that will convert any barcode character to any Windows <strong>CE</strong> key including<br />
combination keys involving the Shift, Alt and Ctrl keys.<br />
For more information on this product visit Socket's web site at www.socketcom.com.
Summary<br />
CHAPTER 10 THE INVENTORY MANAGER: SCANNING AND RECORDING DATA<br />
What does it take to add barcode scanning to your Windows <strong>CE</strong> applications? As this chapter showed the<br />
answer is next to nothing. Through the use of "keyboard wedge" technology there is nothing that you need<br />
to do to incorporate scanned input into your programs. The result is a pretty powerful combination – the<br />
portability of an H/PC combined with the ease of date input provided by a barcode scanner.<br />
The application that I selected to demonstrate <strong>CE</strong>-based barcode technologies is purposefully simple. It has<br />
a simple interface and makes use of a very simple method for transferring data to and from the H/PC. I<br />
took this approach to demonstrate that you can quickly construct easy-to-use applications using the built-in<br />
features of Windows <strong>CE</strong> and the functionality provided by third-party products. And after all, isn't that<br />
what we're all looking for?<br />
351
The Note Manager<br />
11<br />
CHAPTER<br />
Have you ever wanted a simple utility that makes it easy to keep track of your daily tasks? A program that<br />
allows you to organize and quickly view notes from meetings, phone calls that need to be made, errands to<br />
run and events to attend? Well that's exactly what Note Manager offers. With its Explorer-like interface,<br />
Note Manager provides you with a note storage and retrieval tool that can be used for a variety of tasks.<br />
More than that, though, it demonstrates how <strong>Visual</strong> <strong>Basic</strong> for Windows <strong>CE</strong> can be used to create fully<br />
functional Windows <strong>CE</strong> utilities.<br />
The Application Specifications<br />
Note Manager is a moderately easy case study. It's built upon a single form and maintains all of its data<br />
locally using the ADO <strong>CE</strong>. The specifics on this application are:<br />
Level of application: INTERMEDIATE – sound understanding of VB and database<br />
fundamentals, minimal understanding of <strong>CE</strong><br />
Data storage – Local: ADO <strong>CE</strong> tables<br />
Data storage – Desktop: None<br />
Transferal method: None<br />
Desktop update method: None<br />
Controls used: TreeView, ImageList, FileSystem, Utility and Common Dialog<br />
Unique features: Self creating database and use of initialization file.<br />
Note Manager – Step-by-Step<br />
In the following sections, I will lead you through the process that I used to create the Note Manager<br />
application. This application demonstrates how the VB<strong>CE</strong> Toolkit can be used to create feature-rich<br />
commercial quality applications. By making use of ADO for data storage, and an interface built upon the<br />
TreeView control, Note Manager provides a simple to use, yet powerful application for managing your<br />
notes. I think you'll be pleasantly surprised how easy it is to build.<br />
There is no synchronization feature built into Note Manager. It is a H/PC based application only. That's<br />
not to say that you couldn't extend the functionality of this application to provide a corresponding desktop<br />
application.
PROFESSIONAL VB WINDOWS <strong>CE</strong> PROGRAMMING<br />
Using Note Manager<br />
We will begin our examination of Note Manger by looking at the finished product.<br />
Installing Note Manager<br />
To install Note Manager on your handheld computer follow these steps:<br />
354<br />
Establish a connection between you desktop and handheld computers<br />
Using the instructions laid out in Appendix A find the setup program for Note Manager<br />
Follow the installation directions.<br />
You also need to install the ADO <strong>CE</strong> to run this application. Please refer to Chapter<br />
7 for further details on this process.<br />
Running Note Manager<br />
Once you have completed the installation of this example, run it on your handheld computer by selecting<br />
the Note Manager item from the Start menu. The Note Manager interface should be displayed as shown<br />
in the screenshot below:<br />
Let's run Note Manager through its paces. Follow the steps below to see how easy Note Manager is to use<br />
and just what it has to offer:<br />
Start by creating a new note. Under the Folder menu select Add a Folder. The Create Folder dialog will<br />
be displayed as shown in the screenshot below. Type in * Today for the name of the folder. Why is the<br />
first character of our folder's name an asterisk? Because we are using Note Manager's sort feature to have<br />
this note always appear first in the list of folders:
CHAPTER 11 THE NOTE MANAGER<br />
Add two more folders. One titled Status meetings. The other with the title of VB<strong>CE</strong> Project.<br />
The screenshot below displays how the Note Manager interface will appear with the addition of the three<br />
folders:<br />
Now let's add a note. First select the * Today folder. With Note Manager you must always select the folder<br />
in which you want the note to reside before creating the note. Under the Note menu pick Add a Note.<br />
The Create Note dialog will be displayed as shown below. Enter the note title of Call builder 555 -<br />
1212. When you click the OK button the note will be added:<br />
355
PROFESSIONAL VB WINDOWS <strong>CE</strong> PROGRAMMING<br />
Now you are ready to add content to the note. Content is displayed in the right-hand window of the Note<br />
Manager display. As you select each note its content is retrieved from a database and displayed. Enter the<br />
contents for our first note as shown in the screenshot below:<br />
You should begin to see some of the beauty of Note Manager. Information is readily available with a<br />
simple tap of a note title. By selecting the Call builder note you have his phone number plus all of the<br />
questions that you want to ask him right there in front of you.<br />
Add two more notes to the * Today folder so that you can see how easy it is to work with multiple notes.<br />
The first note is titled Grocery list and the second Get car serviced. To the content of the second note<br />
add - oil changed and - tires rotated. Your screen should now look like the screenshot below:<br />
Need to change the name of a folder or title to a note? Simply tap on the item that you wish to change<br />
and then tap once more to activate in-place editing.<br />
How easy is it to get rid of a note? Simply select the note that you<br />
wish to delete and then select the Delete This Note item from<br />
under the Note menu. Depending upon how you have Note<br />
Manager's options configured you may be prompted to confirm<br />
your deletion request. Select the Get car serviced note and delete<br />
it.<br />
356
CHAPTER 11 THE NOTE MANAGER<br />
Deleting a folder will also delete all of its notes. To delete a folder, first select the folder and then use the<br />
Delete This Folder item under the Folder menu. Try this out by selecting the Status meetings folder and<br />
deleting it:<br />
Your screen should now appear as shown in the screenshot below:<br />
Using Note Manager's Options menu you can set the font of the contents display and whether or not you<br />
are prompted to confirm deletions. To try out the font configuration feature first select the Call builder<br />
note and then select Select Font Size For Note… from the Options menu. The Font dialog will be<br />
displayed as shown:<br />
357
PROFESSIONAL VB WINDOWS <strong>CE</strong> PROGRAMMING<br />
Change the font size to 14 and tap the OK button. An example of how the contents should now appear is<br />
shown below:<br />
That concludes our brief tutorial in the use of Note Manager. For additional information refer to the Quick<br />
Start for Note Manager menu item under the Help menu.<br />
Removing Note Manager<br />
You may want to remove the Note Manager application from your H/PC after you have finished<br />
evaluating the finished product. This can be accomplished via the Start menu by selecting Settings, then<br />
Control Panel and finally Remove Programs. Select Note Manager from the Remove Programs interface.<br />
358<br />
Removing the Note Manager application does not remove the databases used by this application.<br />
Note Manager – The Requirements<br />
The purpose for Note Manager is to provide an easy to use utility for managing information. The<br />
requirements for this application are to:<br />
Make use of a single form, 'right in front of you' interface<br />
Use a familiar Explorer type interface to minimize the users' learning curve<br />
Provide quick access to information with a single tap<br />
Require no additional steps to save and retrieve notes<br />
Give a simple method for organizing notes<br />
Note Manager – The Design<br />
The design of the Note Manager application is only slightly more complex than that of Inventory Manager.<br />
Note Manager offers an interface that is comprised of a single form that is made up of only a handful of<br />
controls. At its foundation is ADO, which is used to store folder and note information. As you will see,<br />
ADO is no more difficult to use than the sequential files used by Inventory Manager. In fact, the most<br />
complex component of Note Manager is its manipulation of the TreeView control.
The User Interface<br />
CHAPTER 11 THE NOTE MANAGER<br />
Note Manager's interface is comprised of a single form. This is a goal of mine with every <strong>CE</strong> application<br />
that I create. Why? First, because unlike desktop applications there is only room enough on an H/PC to<br />
display one form at a time. Second, because switching between forms requires time and makes it more<br />
difficult for the user to follow the flow of your application. An example of the interface is shown in the<br />
screenshot below:<br />
I also believe that you should build user-friendly interfaces that act the way the user expects. That's why I<br />
chose to use the TreeView control with its Explorer-like look and feel.<br />
Finally inputting data and interacting with an application can be difficult on an H/PC. So in the design of<br />
Note Manager I tried to minimize the actions that a user had to perform to create, store and retrieve notes.<br />
That includes:<br />
Data Storage<br />
Automatically saving and retrieving note contents<br />
Selecting new folders and notes as they are created<br />
Expanding the contents of folders as notes are added to them<br />
Provide common cut, copy and paste functions that the user would expect to find in a text<br />
editing application<br />
Note Manager makes use of ADO for storing folder and note data. It uses three <strong>CE</strong> databases, or tables,<br />
as they would more commonly be thought of. These are:<br />
nmFolders – Used to store folder information. Each record is comprised of the following fields:<br />
Field Type<br />
FolderID Integer<br />
FolderName 50 character string<br />
359
PROFESSIONAL VB WINDOWS <strong>CE</strong> PROGRAMMING<br />
nmManagement – This database is used to mimic the autonumber feature found in an Access database.<br />
Since the Windows <strong>CE</strong> implementation of ADO does not provide for automatically assigning an<br />
identification number to a new record we have to provide a workaround. The nmManagement table is<br />
used to store the last ID number used for both the nmFolders and nmNotes tables. It will only have a<br />
single record that has the following fields:<br />
360<br />
Field Type<br />
RecordID Integer<br />
LastFolderID Integer<br />
LastNoteID Integer<br />
nmNotes – Used to store note information. Each record is comprised of the following fields:<br />
Field Type<br />
NoteID Integer<br />
FolderID Integer<br />
LastModified Date<br />
Title 50 character string<br />
Note Text<br />
These databases are created the first time that Note Manager runs. Reference the InitializeDatabase<br />
procedure later in this chapter for a detailed description of this process.<br />
Now that you have an understanding of what the Note Manager application is and what capabilities it has<br />
to offer we will turn our attention to the process of constructing the application.<br />
Note Manager – The Construction<br />
In the pages that follow you will be led through all nine steps of the creation process for the Note<br />
Manager application. As with previous examples you may want to work along with the instructions to<br />
create your own copy of Note Manager. You will note that for many of the steps I no longer provide stepby-step<br />
instructions.<br />
The file Note Manager.vbp contains a completed version of this project. Refer to Appendix A for<br />
instructions on downloading and installing the examples included in this book.<br />
Step 1 - Starting a New Project<br />
Start <strong>Visual</strong> <strong>Basic</strong> and create a new Windows <strong>CE</strong> project.<br />
Step 2 - Setting the Project Properties<br />
Set the Project Name, Form Width, Remote Path and Run on Target properties to the values shown in<br />
the screenshot below:
CHAPTER 11 THE NOTE MANAGER<br />
The setting for Remote Path is \Program Files\Note Manager\Note Manager.pvb. This is the<br />
location on your H/PC where the application program will be created. If you didn't run the setup program<br />
earlier then you will need to create this directory.<br />
This application does not support the 'narrow screen' H/PCs. It could be easily modified though to<br />
incorporate the auto resizing techniques demonstrated with the Time Manger application.<br />
Step 3 - Constructing the User Interface<br />
Add the following items to the Note Manager form:<br />
TreeView control for displaying the folders and notes<br />
Text box control that will be used for displaying and editing the contents of notes<br />
ImageList control for storing the images that will be used by the TreeView control<br />
Common Dialog control used to display help<br />
Utility control used to work around text box bug<br />
File control used to access the .INI file used with Note Manager<br />
The user interface should look something like this:<br />
361
PROFESSIONAL VB WINDOWS <strong>CE</strong> PROGRAMMING<br />
Construct a menu using the following information:<br />
362<br />
Menu Caption Object Name Enabled<br />
&Note MnuNote True<br />
&Add a Note MnuNoteAdd True<br />
&Delete This Note MnuNoteDelete True<br />
- MnuNoteBar1 n/a<br />
&Error MnuNoteError False<br />
E&xit MnuNoteExit True<br />
&Folder MnuFolder True<br />
&Add a Folder MnuFolderAdd True<br />
&Delete This Folder mnuFolderDelete True<br />
&Edit mnuEdit True<br />
Cu&t Ctrl+X shortcut key mnuEditCut True<br />
&Copy Ctrl+C shortcut key mnuEditCopy True<br />
&Paste Ctrl+V shortcut key mnuEditPaste True<br />
&Options mnuOptions True<br />
&Set Font Size For Note… mnuOptionsFont True<br />
&Prompt Before Deleting mnuOptionsPrompt True<br />
&Help mnuHelp True<br />
&Using Note Manager mnuHelpUsing True<br />
&Quick Start For Note Manager mnuHelpQuickStart True<br />
- mnuHelpBar1 n/a<br />
&About Note Manager mnuHelpAbout True<br />
Also select the Checked property for the &Prompt Before Deleting menu item as well<br />
Step 4 - Setting the Form and Control Properties<br />
Set the properties for the form and controls to match the following table:<br />
Object Property Value<br />
Form Name frmNoteManager<br />
Caption Larry Roof's Note Manager<br />
WindowState 2 – Maximized<br />
TreeView Name treNotes<br />
Text box Name txtNote<br />
MultiLine True<br />
ScrollBars 2 – Vertical<br />
Text
Object Property Value<br />
ImageList Name ilsNotes<br />
Common Dialog Name ceCommonDialog<br />
File Name ceFile<br />
Utility Name ceUtility<br />
The completed user interface should be not dissimilar to this:<br />
Finish this step by saving your project.<br />
CHAPTER 11 THE NOTE MANAGER<br />
Step 5 - Adding Your Coding<br />
The next step in our development process is to add the code that will define how the Note Manager<br />
application performs. I've broken this step down into logical components starting with the declarations.<br />
The ADO Declarations File<br />
There is a declaration file included with the ADO <strong>CE</strong> SDK, ADOdeclarations.bas, which defines<br />
values of constants used when working with ADO. It needs to be included in this project, and any other<br />
projects that you create that make use of ADO in order to use the constants prefixed with ad that you will<br />
use throughout the code.<br />
The General Declarations Section<br />
In the General Declarations section of the Note Manager application there is the definition of the<br />
following constants and procedure level variables. The constants are used by the Utility control to provide<br />
a workaround for the text box navigation bug. The variables are used for various control and data<br />
management tasks in the application:<br />
Option Explicit<br />
Const EM_GETLINECOUNT = &HBA<br />
Const EM_LINEFROMCHAR = &HC9<br />
Const EM_LINEINDEX = &HBB<br />
Const EM_LINELENGTH = &HC1<br />
Const EM_SCROLLCARET = &HB7<br />
363
PROFESSIONAL VB WINDOWS <strong>CE</strong> PROGRAMMING<br />
364<br />
Private mblnControlledDelete<br />
Private maobjFolders()<br />
Private mrecFolders<br />
Private mblnLoading<br />
Private mblnNoteIsDirty<br />
Private maojbNotes()<br />
Private mrecNotes<br />
Private mintNumberOfFolders<br />
Private mintNumberOfNotes<br />
Private mintPreviousIndex<br />
Private mstrPreviousNote<br />
Private mrecRecord<br />
Starting Note Manager – The Form_Load Procedure<br />
As you would expect, this procedure performs the initialization steps necessary to get Note Manager up<br />
and running.<br />
It begins by initializing a variable that is used to track which item was last tapped in the TreeView control.<br />
It then calls the ConfigureControls procedure that sets properties, most notably the images that will be<br />
used by the TreeView control. Next it calls GetSettings which loads in user preference settings from an<br />
initialization file. Finally a call is made to LoadNotes, the routine that is responsible for loading folder<br />
and note information:<br />
Private Sub Form_Load()<br />
' Initialize values.<br />
mintPreviousIndex = -1<br />
' Setup the interface.<br />
ConfigureControls<br />
' Initialize the database.<br />
InitializeDatabase<br />
' Get the configuration settings.<br />
GetSettings<br />
' Load existing content.<br />
LoadNotes<br />
End Sub<br />
The ConfigureControls Procedure<br />
The function of this procedure is to configure the ImageList control, which is subsequently used by the<br />
TreeView control, to display the images that are shown for folders and notes.<br />
Unlike the ImageList control that is used by <strong>Visual</strong> <strong>Basic</strong>, the VB<strong>CE</strong> ImageList control cannot be<br />
configured with images at design time. Instead they are set at runtime as shown in this code fragment. First<br />
the ImageHeight and ImageWidth properties are set to the size of the images. Next the images are<br />
loaded into the control. Here the App.Path property is used to specify the location of the graphical files.<br />
The routine ends by setting the ImageList property of the TreeView control to our freshly configured<br />
ImageList control:
Private Sub ConfigureControls()<br />
' Set some default control configurations.<br />
treNotes.FontSize = 10<br />
ilsNotes.ImageHeight = 16<br />
ilsNotes.ImageWidth = 16<br />
ilsNotes.Add App.Path & "\closed folder.bmp"<br />
ilsNotes.Add App.Path & "\open folder.bmp"<br />
ilsNotes.Add App.Path & "\note.bmp"<br />
treNotes.ImageList = ilsNotes.hImageList<br />
' Fill the remaining space of the form with the txtNote control<br />
txtNote.Width = Me.Width – txtNote.Left - 30<br />
End Sub<br />
CHAPTER 11 THE NOTE MANAGER<br />
If you're using the ImageList control with one of your applications, you will need to ship the graphical<br />
files with the application - since they need to be resident on the user's H/PC in the same folder as the<br />
application.<br />
The InitializeDatabase Procedure<br />
The purpose of this procedure is primarily to check to see if the tables used by Note Manager are present.<br />
If not, the tables will be created.<br />
The InitializeDatabase procedure begins by creating recordset objects for primary tables:<br />
Private Sub InitializeDatabase()<br />
' Create recordset objects for both tables.<br />
Set mrecFolders = CreateObject("adoce.recordset")<br />
Set mrecNotes = CreateObject("adoce.recordset")<br />
Set mrecRecord = CreateObject("adoce.recordset")<br />
Next an attempt is made at opening the nmFolders table for the purpose of determining whether or not<br />
the table exists. An error generated when opening the table is a signal that the table does not exist. The<br />
response to this error is to issue two commands to ADO. The first command creates the nmFolders<br />
table. The second command creates an index for the table using the FolderID field:<br />
' Check to make sure the Folders table is present.<br />
' If it is not, create it.<br />
On Error Resume Next<br />
mrecFolders.Open "nmFolders"<br />
If (Err 0) Then<br />
Err.Clear<br />
mrecFolders.Open "CREATE TABLE nmFolders (FolderID INTEGER,<br />
Ä FolderName VARCHAR(50))"<br />
365
PROFESSIONAL VB WINDOWS <strong>CE</strong> PROGRAMMING<br />
366<br />
If Err.Number 0 Then<br />
MsgBox "Error creating Folders table." & vbCrLf & Err.Number _<br />
& " - " & Err.Description<br />
App.End<br />
End If<br />
mrecFolders.Open "CREATE INDEX PrimaryKey ON nmFolders (FolderID)"<br />
End If<br />
mrecFolders.Close<br />
The same technique is used with the nmNotes table. An attempt is made at opening the table. If the open<br />
failed, two commands are used to create the table and its index:<br />
' Check to make sure the Notes table is present.<br />
' If it is not, create it.<br />
mrecNotes.Open "nmNotes"<br />
If (Err 0) Then<br />
Err.Clear<br />
mrecNotes.Open "CREATE TABLE nmNotes (NoteID INTEGER, FolderID<br />
Ä INTEGER, LastModified DATETIME, Title VARCHAR(50),<br />
Ä Note Text)"<br />
If Err.Number 0 Then<br />
MsgBox "Error creating Notes table." & vbCrLf & Err.Number _<br />
& " - " & Err.Description<br />
App.End<br />
End If<br />
mrecNotes.Open "CREATE INDEX PrimaryKey ON nmNotes (NoteID)"<br />
Else<br />
mrecNotes.Close<br />
End If<br />
Finally, a check is made to see if the nmManagement table is present. This table is used to mimic the<br />
autonumbering feature found in Access. As with the two previous tables, if the nmManagement table is<br />
not present then it is created:<br />
' Check to make sure the Management table is present.<br />
' If it is not, create it.<br />
mrecRecord.Open "nmManagement"<br />
If (Err 0) Then<br />
Err.Clear<br />
mrecRecord.Open "CREATE TABLE nmManagement (RecordID INTEGER,<br />
Ä LastFolderID INTEGER, LastNoteID INTEGER)"
If Err.Number 0 Then<br />
MsgBox "Error creating Management table." & vbCrLf & _<br />
Err.Number & " - " & Err.Description<br />
App.End<br />
End If<br />
mrecRecord.Open "CREATE INDEX PrimaryKey ON nmNotes (NoteID)"<br />
Else<br />
mrecRecord.Close<br />
End If<br />
End Sub<br />
At this point the databases that are used by Note Manager have been confirmed.<br />
CHAPTER 11 THE NOTE MANAGER<br />
The GetSettings Procedure<br />
This procedure mimics the functionality of an initialization, or .INI file. I say mimics because unlike the<br />
GetSettings and SaveSettings functions found in <strong>Visual</strong> <strong>Basic</strong>, the VB<strong>CE</strong> Toolkit does not provide<br />
any method for either working with the system registry or with initialization files.<br />
Instead the technique that I use here is to save and load settings by making use of a standard text file.<br />
This procedure, GetSettings, is responsible for reading in the settings. The SaveSettings procedure<br />
handles saving the settings (we'll code this later).<br />
GetSettings starts by opening up the Note Manager.ini file, which is stored in the same directory<br />
as the Note Manager application:<br />
Private Sub GetSettings()<br />
Const lrFileInput = 1<br />
Dim intEndLocation<br />
Dim intStartLocation<br />
Dim strSettingsFile<br />
Dim strInputString<br />
' Setup the error handler.<br />
On Error Resume Next<br />
' This procedure provides a crude INI file functionality<br />
' by reading in settings.<br />
strSettingsFile = App.Path & "\Note Manager.ini"<br />
' Open the selected file.<br />
On Error Resume Next<br />
ceFile.Open strSettingsFile, lrFileInput<br />
If Err Then<br />
Err.Clear<br />
mblnControlledDelete = True<br />
Exit Sub<br />
End If<br />
367
PROFESSIONAL VB WINDOWS <strong>CE</strong> PROGRAMMING<br />
Once the file is opened, its contents are read all at once into a string variable:<br />
368<br />
' <strong>Read</strong> in the file.<br />
' Note - the "ceFile.LOF - 2" removes the trailing CrLf<br />
' added during the saving of the file.<br />
strInputString = ceFile.Input(ceFile.LOF)<br />
If Err Then<br />
Err.Clear<br />
ceFile.Close<br />
mblnControlledDelete = True<br />
Exit Sub<br />
End If<br />
strInputString = Mid(strInputString, 1, ceFile.LOF - 2)<br />
' Done with the INI file so close it.<br />
ceFile.Close<br />
The string is first parsed to locate the Controlled Delete setting. Both a module level variable and<br />
the controlled delete menu selection are then configured accordingly:<br />
' Find the setting for mblnControlledDelete.<br />
intStartLocation = InStr(1, strInputString, _<br />
"Controlled Delete=", vbTextCompare)<br />
intStartLocation = InStr(intStartLocation, strInputString, "=", vbTextCompare)<br />
If (Mid(strInputString, intStartLocation + 1, 1) = "T") Then<br />
mblnControlledDelete = True<br />
Else<br />
mblnControlledDelete = False<br />
End If<br />
mnuOptionsPrompt.Checked = mblnControlledDelete<br />
Next the font configuration is retrieved from the string variable. This includes the Font Name and Size<br />
as well as the Bold and Italics attributes:<br />
' Get the Font name setting.<br />
intStartLocation = InStr(intStartLocation + 1, strInputString, _<br />
"Font Name=", vbTextCompare)<br />
intStartLocation = InStr(intStartLocation, strInputString, "=", vbTextCompare)<br />
intEndLocation = InStr(intStartLocation + 1, strInputString, vbCr, vbTextCompare)<br />
txtNote.FontName = Mid(strInputString, intStartLocation + 1, _<br />
intEndLocation - intStartLocation - 1)<br />
' Get the Font size setting.<br />
intStartLocation = InStr(intStartLocation + 1, strInputString, _<br />
"Font Size=", vbTextCompare)
CHAPTER 11 THE NOTE MANAGER<br />
intStartLocation = InStr(intStartLocation, strInputString, "=", vbTextCompare)<br />
intEndLocation = InStr(intStartLocation + 1, strInputString, vbCr, vbTextCompare)<br />
txtNote.FontSize = Mid(strInputString, intStartLocation + 1, _<br />
intEndLocation - intStartLocation - 1)<br />
' Get the Font bold setting.<br />
intStartLocation = InStr(intStartLocation + 1, strInputString, _<br />
"Font Bold=", vbTextCompare)<br />
intStartLocation = InStr(intStartLocation, strInputString, "=", vbTextCompare)<br />
If (Mid(strInputString, intStartLocation + 1, 1) = "T") Then<br />
txtNote.FontBold = True<br />
Else<br />
txtNote.FontBold = False<br />
End If<br />
' Get the Font italic setting.<br />
intStartLocation = InStr(intStartLocation + 1, strInputString, _<br />
"Font Italic=", vbTextCompare)<br />
intStartLocation = InStr(intStartLocation, strInputString, "=", vbTextCompare)<br />
If (Mid(strInputString, intStartLocation + 1, 1) = "T") Then<br />
txtNote.FontItalic = True<br />
Else<br />
txtNote.FontItalic = False<br />
End If<br />
End Sub<br />
The LoadNotes Procedure<br />
The purpose behind this procedure is to load all of the folder and note information into the Note Manager<br />
application. While the complete notes are not kept within this application, the folder details and the note<br />
titles are kept both in the TreeView control and in an array.<br />
The loading process begins by creating a recordset of all the folders in nmFolders.<br />
Private Sub LoadNotes()<br />
Dim intCount<br />
' Setup error handler.<br />
On Error Resume Next<br />
' Set flag used to control event procedures.<br />
mblnLoading = True<br />
369
PROFESSIONAL VB WINDOWS <strong>CE</strong> PROGRAMMING<br />
370<br />
' Create a recordset of the folders.<br />
mrecFolders.Open "SELECT * FROM nmFolders", , adOpenKeyset, adLockOptimistic<br />
If Err Then HandleError<br />
This recordset is then navigated to build a list of folders, loading them into the TreeView control. The loop<br />
used to process these records will continue until the end of file is reached as determined by the EOF<br />
property of the recordset.<br />
The key that is used to reference each folder in the TreeView control is the word Folder – followed by<br />
the folder's FolderID. This combination produces a unique key for each item.<br />
The MoveNext method of the recordset is used to move through the records:<br />
' Load the display with the folders.<br />
mintNumberOfFolders = 0<br />
Do Until (mrecFolders.EOF)<br />
mintNumberOfFolders = mintNumberOfFolders + 1<br />
ReDim Preserve maobjFolders(mintNumberOfFolders)<br />
Set maobjFolders(mintNumberOfFolders) = treNotes.Nodes.Add(, , _<br />
"Folder - " & mrecFolders.Fields("FolderID"), _<br />
mrecFolders.Fields("FolderName"), 1, 2)<br />
If Err Then HandleError<br />
mrecFolders.MoveNext<br />
Loop<br />
Once the folders have been loaded, we're ready to add the notes. You should note, here, that the folders<br />
had to be processed first because the notes become 'children' of the folders in the hierarchy that is created<br />
within the TreeView control.<br />
Creating a recordset of all the notes starts this part of the process. This recordset is then processed to load<br />
each note into the TreeView control. Note that a reference to the parent folder is established as each note<br />
is added. Just as we saw with the folder recordset, the EOF property and MoveNext method are used to<br />
work through the recordset. The Key property for a note will be calculated as the NoteID for the<br />
containing folder, a dash and then the ID for the note itself:<br />
' Create a recordset of the notes.<br />
mrecNotes.Open "SELECT * FROM nmNotes", , adOpenKeyset, adLockOptimistic<br />
' Load the display with the notes.<br />
mintNumberOfNotes = 0<br />
Do Until (mrecNotes.EOF)<br />
mintNumberOfNotes = mintNumberOfNotes + 1<br />
ReDim Preserve maobjNotes(mintNumberOfNotes)<br />
Set maobjNotes(mintNumberOfNotes) = treNotes.Nodes.Add("Folder - " _<br />
& mrecNotes.Fields("FolderID"), 4, mrecNotes.Fields("FolderID") _<br />
& " - " & mrecNotes.Fields("NoteID"), mrecNotes.Fields("Title"), _<br />
3, 3)
If Err Then HandleError<br />
mrecNotes.MoveNext<br />
Loop<br />
Finally the folders are sorted within the TreeView control:<br />
' Sort the entries in the TreeView control.<br />
treNotes.Sorted = True<br />
For intCount = 1 To mintNumberOfFolders<br />
maobjFolders(intCount).Sorted = True<br />
Next<br />
' Reset flag used to control events.<br />
mblnLoading = False<br />
End Sub<br />
At this point the Note Manager application is ready for the user.<br />
The Form_Unload Procedure<br />
CHAPTER 11 THE NOTE MANAGER<br />
This procedure has two purposes. First, to save the contents of the active note and second, to save the user<br />
configuration settings. If you are unfamiliar with the Form_Unload event, it will get fired when the user<br />
selects Exit from the Note menu or clicks on the X in the upper-right corner of the form.<br />
The mblnNoteIsDirty flag is used to check whether of not the active note has been changed. This flag<br />
is set to True in the Change event of the note text box. If the note has changed, then it needs to be<br />
saved before exiting the application. The SaveNote procedure is called to perform this function:<br />
Private Sub Form_Unload(Cancel)<br />
' Make sure that any changes to the previous note were saved.<br />
If (mblnNoteIsDirty) Then<br />
SaveNote<br />
End If<br />
The user configuration settings are saved using a call to the SaveSettings procedure:<br />
' Save configuration settings.<br />
SaveSettings<br />
Finally the application is terminated:<br />
' Everything is cleaned up so exit.<br />
App.End<br />
End Sub<br />
371
PROFESSIONAL VB WINDOWS <strong>CE</strong> PROGRAMMING<br />
The SaveNote Procedure<br />
The purpose of this procedure is to save the contents of the active note. Note that this procedure is not<br />
concerned with whether or not the note has changed. That situation is being tracked by other parts of the<br />
Note Manager application.<br />
The first step to this procedure is to find the record for the active note in the nmNotes table. The variable<br />
mstrPreviousNote contains the NoteID for the note. This variable is set when a note is selected from<br />
the TreeView control:<br />
372<br />
Private Sub SaveNote()<br />
Dim strThisNoteID<br />
' Save the note that was changed.<br />
' First retrieve the record for the note.<br />
strThisNoteID = Right(mstrPreviousNote, Len(mstrPreviousNote) - _<br />
InStr(1, mstrPreviousNote, "-"))<br />
mrecRecord.Open "SELECT * FROM nmNotes WHERE NoteID = " & _<br />
strThisNoteID, , adOpenKeyset, adLockOptimistic<br />
If there's a problem accessing the record for this note a call is made to the HandleError procedure to<br />
process the error:<br />
If Err Then HandleError<br />
The record for the active note is updated with the contents of the text box control and then saved:<br />
' Then store the updated text for that note.<br />
mrecRecord.Fields("Note").Value = txtNote.Text<br />
mrecRecord.Update<br />
mrecRecord.Close<br />
End Sub<br />
The HandleError Procedure<br />
This is a general error handling procedure, offering only minimal functionality by displaying the number<br />
and description of the error that is encountered:<br />
Private Sub HandleError()<br />
' Display errors that are encountered.<br />
If (Err.Number 13) Then<br />
MsgBox "The following error has occurred:" & vbCrLf & _<br />
"Error number: " & Err.Number & vbCrLf & "Error description: " _<br />
& Err.Description, vbCritical, "Larry Roof's Note Manager"<br />
End If<br />
' Reset this error.<br />
Err.Clear<br />
End Sub
The SaveSettings Procedure<br />
CHAPTER 11 THE NOTE MANAGER<br />
The purpose of this procedure is to save the user configurations so that they may be reapplied the next<br />
time Note Manager is run. As was stated in the discussion of the GetSettings procedure, the VB<strong>CE</strong><br />
Toolkit doesn't provide any method for reading and writing to the System Registry or initialization files.<br />
SaveSettings fills this void by writing configurations to a standard sequential file.<br />
The procedure begins by opening the file Note Manager.ini. This file is stored in the application<br />
directory:<br />
Private Sub SaveSettings()<br />
Const lrFileOutput = 2<br />
Dim strOutput<br />
Dim strSettingsFile<br />
' Setup the error handler.<br />
On Error Resume Next<br />
' This procedure provides a crude INI file functionality<br />
' by reading in settings.<br />
strSettingsFile = App.Path & "\Note Manager.ini"<br />
' Open the selected file.<br />
On Error Resume Next<br />
ceFile.Open strSettingsFile, lrFileOutput<br />
If Err Then<br />
MsgBox Err.Number & " - " & Err.Description<br />
Err.Clear<br />
Exit Sub<br />
End If<br />
Next a string is constructed containing all of the user configuration settings:<br />
' Build the string to write to the file.<br />
' First the mblnControlledDelete setting.<br />
strOutput = "Controlled Delete="<br />
If mblnControlledDelete Then<br />
strOutput = strOutput & "True"<br />
Else<br />
strOutput = strOutput & "False"<br />
End If<br />
strOutput = strOutput & vbCrLf<br />
' Then the Font settings.<br />
strOutput = strOutput & "Font Name="<br />
strOutput = strOutput & txtNote.FontName & vbCrLf<br />
strOutput = strOutput & "Font Size="<br />
strOutput = strOutput & txtNote.FontSize & vbCrLf<br />
strOutput = strOutput & "Font Bold="<br />
373
PROFESSIONAL VB WINDOWS <strong>CE</strong> PROGRAMMING<br />
374<br />
If (txtNote.FontBold = True) Then<br />
strOutput = strOutput & "True"<br />
Else<br />
strOutput = strOutput & "False"<br />
End If<br />
strOutput = strOutput & vbCrLf<br />
strOutput = strOutput & "Font Italic="<br />
If (txtNote.FontItalic = True) Then<br />
strOutput = strOutput & "True"<br />
Else<br />
strOutput = strOutput & "False"<br />
End If<br />
strOutput = strOutput & vbCrLf<br />
Finally the string is written out to the file using a single write:<br />
' Write out the file.<br />
ceFile.LinePrint strOutput<br />
If Err 0 Then<br />
MsgBox Err.Number & " - " & Err.Description<br />
Err.Clear<br />
Exit Sub<br />
End If<br />
' File has been saved so perform final cleanup.<br />
ceFile.Close<br />
End Sub<br />
The TreeView Control Event Procedures<br />
At the heart of the Note Manager application is the TreeView control. While much of the functionality<br />
that's provided by this part of the user interface is built into the control itself, it is supplemented with two<br />
key event procedures. The first, AfterLabelEdit, saves changes to folder and note titles as they are<br />
made. The second, NodeClick, handles the retrieval and display of note details.<br />
The treNotes_AfterLabelEdit Procedure<br />
While the ability to change folder and note titles is an inherit feature of the TreeView control, it is still<br />
necessary to save these changes to the underlying tables.
CHAPTER 11 THE NOTE MANAGER<br />
The treNotes_AfterLabelEdit procedure is fired after the user has completed any change to a title.<br />
This procedure begins by first confirming that an acceptable change has occurred:<br />
Private Sub treNotes_AfterLabelEdit(ByVal NewString)<br />
Dim strThisFolderID<br />
Dim strThisNoteID<br />
' Exit this routine if no change was made or<br />
' If this is an empty string.<br />
If (treNotes.SelectedItem.Text = NewString) Then Exit Sub<br />
If (NewString = "") Then Exit Sub<br />
Next a check is made to see if it was a folder or note title that was changed. This is determined by<br />
checking the Key property of the SelectedItem node of the TreeView control. Remember, if it's a<br />
folder node then the Key was loaded with either the word Folder – combined with the ID number for<br />
the record in which it is stored. If it's a note node it's stored as the ID of the parent followed by a dash<br />
followed by the ID of the note.<br />
If it is a note, or at least Not a folder, then the record for the note is retrieved from the nmNotes table<br />
and updated:<br />
' Update the name of the note.<br />
If (Mid(treNotes.SelectedItem.Key, 1, 6) "Folder") Then<br />
strThisNoteID = Right(treNotes.SelectedItem.Key, _<br />
Len(treNotes.SelectedItem.Key) - _<br />
InStr(1, treNotes.SelectedItem.Key, "-"))<br />
mrecRecord.Open "SELECT * FROM nmNotes WHERE NoteID = " & _<br />
strThisNoteID, , adOpenKeyset, adLockOptimistic<br />
If Err Then HandleError<br />
mrecRecord.Fields("Title").Value = NewString<br />
If it is a folder then its record is retrieved from the nmFolders table and updated:<br />
' Update the name of the folder.<br />
Else<br />
strThisFolderID = Right(treNotes.SelectedItem.Key, _<br />
Len(treNotes.SelectedItem.Key) - _<br />
InStr(1, treNotes.SelectedItem.Key, "-") - 1)<br />
mrecRecord.Open "SELECT * FROM nmFolders WHERE FolderID = " & _<br />
strThisFolderID, , adOpenKeyset, adLockOptimistic<br />
If Err Then HandleError<br />
mrecRecord.Fields("FolderName").Value = NewString<br />
End If<br />
375
PROFESSIONAL VB WINDOWS <strong>CE</strong> PROGRAMMING<br />
Finally, the record is written to the table and the recordset is closed:<br />
376<br />
' Clean up the temporary recordset.<br />
mrecRecord.Update<br />
mrecRecord.Close<br />
End Sub<br />
The treNotes_NodeClick Procedure<br />
It's in this procedure that the saving, retrieval and displaying of notes is performed.<br />
The procedure begins by comparing the value of the Index argument, which tells which item in the<br />
TreeView control was tapped, against mintPreviousIndex, which tells the last item that was tapped. If<br />
they match then there is nothing to do so the procedure is exited. If they don't match then the new index<br />
is saved for future reference:<br />
Private Sub treNotes_NodeClick(ByVal Index)<br />
Dim strThisNoteID<br />
' Make sure that the user didn't just click on the same note again.<br />
If (mintPreviousIndex = Index) Then<br />
Exit Sub<br />
Else<br />
mintPreviousIndex = Index<br />
End If<br />
Next a check is made to determine if there are unsaved changes from the current note to save before the<br />
new note or folder is displayed. The variable mblnNoteIsDirty is set in the Change event procedure<br />
for the text box txtNote. The SaveNote procedure was discussed earlier in this chapter:<br />
' Make sure that any changes to the previous note were saved.<br />
If (mblnNoteIsDirty) Then<br />
SaveNote<br />
End If<br />
The Index to the presently selected item in the TreeView control is saved for use later in this routine and<br />
a check is made to see what was tapped - a folder or a note. As was shown earlier, the Key value is used<br />
for this, which will begin with the word Folder - for a folder node:<br />
' Store the index to this note so that it can<br />
' be used to save the note later.<br />
mstrPreviousNote = treNotes.Nodes(Index).Key<br />
' Check what was clicked, a folder or a note.<br />
If (Not mblnLoading) And _<br />
(Mid(treNotes.Nodes(Index).Key, 1, 6) "Folder") Then
A note was tapped so retrieve its record:<br />
' Find the record for this note.<br />
strThisNoteID = Right(treNotes.Nodes(Index).Key, _<br />
Len(treNotes.Nodes(Index).Key) - _<br />
InStr(1, treNotes.Nodes(Index).Key, "-"))<br />
mrecRecord.Open "SELECT * FROM nmNotes WHERE NoteID = " & _<br />
strThisNoteID, , adOpenKeyset, adLockOptimistic<br />
If Err Then HandleError<br />
CHAPTER 11 THE NOTE MANAGER<br />
Display the new note, reset the flag used to make changes (mblnNoteIsDirty), and set the focus to the<br />
note part of the interface to simplify user interaction:<br />
txtNote.Text = mrecRecord.Fields("Note")<br />
mblnNoteIsDirty = False<br />
txtNote.Locked = False<br />
txtNote.SetFocus<br />
Finally close the recordset used to retrieve the note:<br />
' Clean up the recordset.<br />
mrecRecord.Close<br />
Folders are much easier to handle. The following code takes care of the situation where a folder was<br />
tapped. All that needs to occur is to clear the note, configure the text box control so that no text may be<br />
entered and reset the flag used to track changes to notes:<br />
' The user clicked on a folder so clear the note display.<br />
Else<br />
txtNote.Text = ""<br />
txtNote.Locked = True<br />
mblnNoteIsDirty = False<br />
End If<br />
End Sub<br />
The txtNote Text Box Control Event Procedures<br />
The event procedures that are used by the txtNote text box control are used to identify that changes<br />
have occurred to the contents of the control and to work around a text box navigation bug that the control<br />
suffers from.<br />
The txtNote_Change Procedure<br />
Every time that the user modifies the contents of a note, the Change event for the text box control is<br />
fired. In this event the mblnNoteIsDirty flag is set to record that there have been changes made to the<br />
note. This flag is used by other procedures within the Note Manager application to determine when a note<br />
needs to be saved:<br />
377
PROFESSIONAL VB WINDOWS <strong>CE</strong> PROGRAMMING<br />
378<br />
Private Sub txtNote_Change()<br />
' Set the flag used to track note changes.<br />
mblnNoteIsDirty = True<br />
End Sub<br />
The txtNote_KeyUp Procedure<br />
This procedure is used to initiate a set of routines used to work around a bug that is present in the VB<strong>CE</strong><br />
Toolkit text box control. See the discussion of this control in Chapter 5 for a detailed description of the<br />
code used to address this problem.<br />
Implementing the Note Manager Menu<br />
The Note Manager menu structure is comprised of five menus: Note, Folder, Edit, Options and Help. In<br />
this section we will walk through each one, examining the code used to provide functionality to all the<br />
menus.<br />
The Note menu is divided into two parts. The first part contains items for adding and deleting notes. The<br />
second part offers more general items used for debugging and exiting the application. A brief discussion of<br />
each of these event procedures is provided in the following section.<br />
The Add a Note Menu Item<br />
This procedure handles the adding of notes to Note Manager. It begins by first verifying that the user has<br />
selected the folder in which the new note will reside. If the user hasn't selected a folder, they are informed<br />
of their error:<br />
Private Sub mnuNoteAdd_Click()<br />
Dim lngSelectedFolderID<br />
Dim strNoteTitle<br />
On Error Resume Next<br />
' A folder must be selected before adding a note.<br />
If (Mid(treNotes.SelectedItem.Key, 1, 6) "Folder") Then<br />
MsgBox "You must select a folder first before adding a new note.", _<br />
vbExclamation, "Error Adding Note"<br />
Exit Sub<br />
If they have selected a folder, its ID is saved for future use:<br />
Else<br />
lngSelectedFolderID = CLng(Right(treNotes.SelectedItem.Key, _<br />
Len(treNotes.SelectedItem.Key) - _<br />
InStr(1, treNotes.SelectedItem.Key, "-") - 1))<br />
End If<br />
Next the user is prompted to enter the title for the new note. Here I chose to use a simple InputBox<br />
function instead of an additional form, opting for the efficiencies that this approach offered. A check is<br />
made of the user's response. An empty response results in an exit from this procedure:
' Prompt for the title to the new note.<br />
strNoteTitle = InputBox("Enter the title for the new note: ", _<br />
"Create Note", "")<br />
If (Len(strNoteTitle) = 0) Then<br />
Exit Sub<br />
End If<br />
CHAPTER 11 THE NOTE MANAGER<br />
With the title for the note in hand we can create the new note. This is accomplished by using the ADO<br />
recordset's AddNew method, followed by the loading of the fields for the record and finally completed with<br />
the recordset Update method. Note the use of the NextNoteID function here that returns a unique Node<br />
ID to associate with this new note record. This routine is discussed later in this chapter:<br />
' Create the note in the Notes table.<br />
mrecRecord.Open "nmNotes", , adOpenKeyset, adLockOptimistic<br />
mrecRecord.AddNew<br />
mrecRecord.Fields("NoteID").Value = NextNoteID<br />
mrecRecord.Fields("FolderID").Value = lngSelectedFolderID<br />
mrecRecord.Fields("Title").Value = strNoteTitle<br />
mrecRecord.Fields("Note").Value = ""<br />
mrecRecord.Update<br />
Now that the record has been added to the nmNotes table, it can be entered into the TreeView display:<br />
' Add the note to the TreeView display.<br />
mintNumberOfNotes = mintNumberOfNotes + 1<br />
ReDim maobjNotes(mintNumberOfNotes)<br />
Set maobjNotes(mintNumberOfNotes) = _<br />
treNotes.Nodes.Add(treNotes.SelectedItem.Index, 4, _<br />
mrecRecord.Fields("FolderID") & "-" & _<br />
mrecRecord.Fields("NoteID"), strNoteTitle, 3, 3)<br />
If Err Then HandleError<br />
Now it's time to perform a bit of user interface manipulation to make it easy for the user to work with<br />
Note Manager.<br />
We start by making sure that the folder in which the new note was added in is expanded. This will allow<br />
the user to see the new note that they added without having to manually expand the folder:<br />
' Make sure that the folder is expanded so<br />
' that you can see the new note.<br />
treNotes.SelectedItem.Expanded = True<br />
Next the notes in the folder are resorted so that all of the notes, including the new one, are in alphabetical<br />
order:<br />
' The Notes for this folder must be resorted when a<br />
' new note is added to the TreeView control.<br />
treNotes.SelectedItem.Sorted = True<br />
379
PROFESSIONAL VB WINDOWS <strong>CE</strong> PROGRAMMING<br />
Finally the new note is selected, again with the intention of simplifying the use of Note Manager. If we did<br />
not perform this step then every time that a user added a note they would then have to manually select<br />
the note before they could begin working with it:<br />
380<br />
' Select and setup the new note.<br />
treNotes.SelectedItem.Child.LastSibling.Selected = True<br />
mstrPreviousNote = treNotes.Nodes(treNotes.SelectedItem.Index).Key<br />
mintPreviousIndex = treNotes.SelectedItem.Index<br />
The final parts of this procedure setup the txtNote text box and reset the flag used to track note<br />
changes:<br />
txtNote.Text = ""<br />
txtNote.Locked = False<br />
mblnNoteIsDirty = False<br />
txtNote.SetFocus<br />
The procedures end with the closing of the recordset used to add the new record:<br />
' Clean up the temporary recordset.<br />
mrecRecord.Close<br />
End Sub<br />
Providing a Unique Note ID – The NextNoteID Procedure<br />
As was discussed in Chapter 7, the ADO <strong>CE</strong> doesn't support the automatic numbering feature found in<br />
Microsoft Access. Since I need a way to uniquely identify each record I wrote the NextNoteID function<br />
which creates new IDs as they are needed.<br />
There is nothing tricky about this procedure. It simply makes use of another table, nmManagement, to<br />
store the last NoteID that was used.<br />
When a request is made for a new ID, the last ID is retrieved from the table:<br />
Private Function NextNoteID()<br />
Dim recTemp<br />
' Retrieve the Managment record.<br />
Set recTemp = CreateObject("adoce.recordset")<br />
recTemp.Open "SELECT * FROM nmManagement", , adOpenKeyset, adLockOptimistic<br />
Then it's simply incremented by one and written back to the table:<br />
' Increment the Note counter by 1 and write it to the database.<br />
recTemp.Fields("LastNoteID").Value = recTemp.Fields("LastNoteID") + 1<br />
recTemp.Update
Before being sent back to the user:<br />
NextNoteID = recTemp.Fields("LastNoteID")<br />
All that is left to do is to close the recordset used with this operation:<br />
' Clean up the temporary recordset.<br />
recTemp.Close<br />
Set recTemp = Nothing<br />
End Function<br />
CHAPTER 11 THE NOTE MANAGER<br />
The Delete This Note Menu Item<br />
The process of deleting a note begins by confirming that the user has selected the note that they wish to<br />
delete. If a note is not selected, the user is notified of their error and this procedure exits:<br />
Private Sub mnuNoteDelete_Click()<br />
Dim strThisNoteID<br />
Dim intUsersResponse<br />
' Setup error handler.<br />
On Error Resume Next<br />
' A note must be selected before it can be deleted.<br />
If (Mid(treNotes.SelectedItem.Key, 1, 6) = "Folder") Then<br />
MsgBox "You must select the note you want to delete.", _<br />
vbExclamation, "Error Deleting Note"<br />
Exit Sub<br />
End If<br />
Next a check is made of the delete confirmation configuration setting. If it's configured to prompt the user<br />
before deleteing we use the MsgBox function to confirm the user's intention. This configuration is set in<br />
the mnuOptionsPrompt event procedure:<br />
' Confirm that the user wants to delete this note.<br />
If (mblnControlledDelete) Then<br />
intUsersResponse = MsgBox("Do you want to delete this note?", _<br />
vbQuestion + vbYesNo + vbDefaultButton1, "Delete This Note?")<br />
Select Case intUsersResponse<br />
' Do nothing but continue.<br />
Case vbYes<br />
' Exit the routine.<br />
Case vbNo<br />
Exit Sub<br />
End Select<br />
End If<br />
381
PROFESSIONAL VB WINDOWS <strong>CE</strong> PROGRAMMING<br />
The note is then deleted and removed from the TreeView control via the Remove method. Note the use of<br />
SelectedItem, which identifies which record to remove:<br />
382<br />
' Find the record for this note.<br />
strThisNoteID = Right(treNotes.SelectedItem.Key, _<br />
Len(treNotes.SelectedItem.Key) - _<br />
InStr(1, treNotes.SelectedItem.Key, "-"))<br />
mrecRecord.Open "DELETE FROM nmNotes WHERE NoteID = " & strThisNoteID<br />
If Err Then HandleError<br />
treNotes.Nodes.Remove treNotes.SelectedItem.Index<br />
If Err Then HandleError<br />
Finally a call is made to the NodeClick event of the TreeView control to update the user interface:<br />
' Clean up the interface.<br />
mblnNoteIsDirty = False<br />
treNotes_NodeClick (treNotes.SelectedItem.Index)<br />
End Sub<br />
The Error Menu Item<br />
The Error menu item is intended for development use only. It displays the number and description of the<br />
last runtime error that was encountered. Before releasing Note Manager to users, set the Visible property of<br />
the Error menu item to False:<br />
Private Sub mnuNoteError_Click()<br />
' This is a debug function that is hidden when the product is<br />
' released.<br />
MsgBox "Error #: " & Err.Number & " Error Description: " & Err.Description<br />
End Sub<br />
The Exit Menu Item<br />
The Exit menu item Click event procedure is the same as the Form_Unload procedure. Normally you<br />
would only need this code in the Unload event, but I've encountered situations where the Unload<br />
procedure is not fired using the VB<strong>CE</strong> Toolkit:<br />
Private Sub mnuNoteExit_Click()<br />
' Make sure that any changes to the previous note were saved.<br />
If (mblnNoteIsDirty) Then<br />
SaveNote<br />
End If<br />
' Save configuration settings.<br />
SaveSettings<br />
' Everything is cleaned up so exit.
App.End<br />
End Sub<br />
CHAPTER 11 THE NOTE MANAGER<br />
The Folder Menu<br />
This menu contains two items: one for adding a new folder and the other for deleting an existing folder.<br />
The Add a Folder Menu Item<br />
This procedure handles the adding of folders to Note Manager. It begins by performing a bit of software<br />
slight of hand, making sure that a folder is selected so that later we will be able to select the new folder.<br />
The selection of a folder from code differs depending upon whether a folder, a note, or nothing is<br />
currently selected.<br />
Selecting a folder when nothing is selected is a bit tricky. The TreeView control will tell you that a folder<br />
is selected even when nothing is selected. You can get around this by forcing an error by trying to<br />
reference the selected value and then responding to the error accordingly:<br />
Private Sub mnuFolderAdd_Click()<br />
Dim strFolderName<br />
Dim blnErrorTrap<br />
On Error Resume Next<br />
' We need to select a folder here so that<br />
' the selection below will work correctly.<br />
' The first part of this IF statement handles<br />
' the situation when Note Manager has<br />
' just started up and nothing has been selected.<br />
If (Mid(treNotes.SelectedItem.Key, 1, 6) = "Folder") Then<br />
blnErrorTrap = treNotes.SelectedItem.Selected<br />
If (Err.Number 0) Then<br />
To select a folder when nothing is selected you must perform the following three actions:<br />
treNotes.Nodes(0).EnsureVisible = True<br />
treNotes.Nodes(0).Selected = True<br />
treNotes.SetFocus<br />
End If<br />
Selecting a folder when either a folder or note is selected is simple. Simply reference the Parent of the<br />
selected item:<br />
' Something is selected so select its folder.<br />
Else<br />
treNotes.SelectedItem.Parent.Selected = True<br />
End If<br />
383
PROFESSIONAL VB WINDOWS <strong>CE</strong> PROGRAMMING<br />
Now that a folder is selected we can prompt the user for the name of the new folder. Here again I chose<br />
to use the InputBox because of its efficiency:<br />
384<br />
' Prompt for the name to the new folder.<br />
strFolderName = InputBox("Enter the name for the new folder: ", "Create Folder", "")<br />
If (Len(strFolderName) = 0) Then<br />
Exit Sub<br />
End If<br />
A new folder is added to the recordset, its fields are filled and the record is written to the table using the<br />
Update method. Note the use of the NextFolderID function that provides a work around to the lack of<br />
autonumbering support in ADO <strong>CE</strong>. This procedure is discussed later in the chapter:<br />
' Create the folder in the Folders table.<br />
Err.Clear<br />
mrecRecord.Open "nmFolders", , adOpenKeyset, adLockOptimistic<br />
mrecRecord.AddNew<br />
mrecRecord.Fields("FolderID").Value = NextFolderID<br />
mrecRecord.Fields("FolderName").Value = strFolderName<br />
mrecRecord.Update<br />
The new folder is then added onto the TreeView display:<br />
' Add the folder to the TreeView display.<br />
mintNumberOfFolders = mintNumberOfFolders + 1<br />
ReDim maobjFolders(mintNumberOfFolders)<br />
Set maobjFolders(mintNumberOfFolders) = treNotes.Nodes.Add(, , _<br />
"Folder - " & mrecRecord.Fields("FolderID"), _<br />
mrecRecord.Fields("FolderName"), 1, 2)<br />
If Err Then HandleError<br />
The new folder is selected for ease of user interaction:<br />
' Select the new folder.<br />
treNotes.SelectedItem.LastSibling.Selected = True<br />
The recordset is no longer needed so it is closed:<br />
' Clean up the temporary recordset.<br />
mrecRecord.Close<br />
And finally the folders are resorted to account for the new folder.<br />
' The Folders have to be resorted when a Folder is added to the<br />
' Treeview control.<br />
treNotes.Sorted = True
CHAPTER 11 THE NOTE MANAGER<br />
We finish up this routine by calling the NodeClick event procedure of the TreeView control to update<br />
the user display:<br />
' Set the appropriate display.<br />
treNotes_NodeClick (treNotes.SelectedItem.Index)<br />
End Sub<br />
Providing a Unique Folder ID – The NextFolderID Procedure<br />
As I mentioned earlier in this chapter, the ADO <strong>CE</strong> doesn't support the automatic numbering feature<br />
found in Microsoft Access. Since I need a way to uniquely identify each record, I wrote the<br />
NextFolderID function - which creates new IDs as they're needed.<br />
This procedure, like the NextNoteID procedure, simply makes use of another table, nmManagement, to<br />
store the last FolderID that was used.<br />
When a request is made for a new ID, the last ID is retrieved from the table:<br />
Private Function NextFolderID()<br />
Dim recTemp<br />
' Retrieve the Management record.<br />
Set recTemp = CreateObject("adoce.recordset")<br />
recTemp.Open "SELECT * FROM nmManagement", , adOpenKeyset, _<br />
adLockOptimistic<br />
' There should be a single record in the Management file.<br />
' If there is not a record create one here and initialize<br />
' the values for both the Folder and Note counters.<br />
If (recTemp.EOF) And (recTemp.bof) Then<br />
recTemp.AddNew<br />
recTemp.Fields("LastFolderID").Value = 0<br />
recTemp.Fields("LastNoteID").Value = 0<br />
recTemp.Update<br />
End If<br />
Then it is simply incremented by one, written back to the table and the new value returned:<br />
' Increment the Folder counter by 1 and write it to the database.<br />
recTemp.Fields("LastFolderID").Value = _<br />
recTemp.Fields("LastFolderID") + 1<br />
recTemp.Update<br />
NextFolderID = recTemp.Fields("LastFolderID")<br />
All that is left to do is to close the recordset used with this operation:<br />
' Clean up the temporary recordset.<br />
recTemp.Close<br />
Set recTemp = Nothing<br />
End Function<br />
385
PROFESSIONAL VB WINDOWS <strong>CE</strong> PROGRAMMING<br />
The Delete This Folder Menu Item<br />
Deletion of a folder begins by checking to see if the user has selected the folder to delete. If a folder is not<br />
selected then a message is displayed and the procedure is exited:<br />
386<br />
Private Sub mnuFolderDelete_Click()<br />
Dim strThisFolderID<br />
Dim strThisNoteID<br />
Dim intUsersResponse<br />
Dim strNoteKey<br />
' Setup error handler.<br />
On Error Resume Next<br />
' A folder must be selected before it can be deleted.<br />
If (Mid(treNotes.SelectedItem.Key, 1, 6) "Folder") Then<br />
MsgBox "You must select the folder you want to delete.", _<br />
vbExclamation, "Error Deleting Folder"<br />
Exit Sub<br />
End If<br />
Depending upon the user configuration setting, the user may be prompted to confirm the deletion of the<br />
folder:<br />
' Confirm that the user wants to delete this folder<br />
' with all of its notes.<br />
If (mblnControlledDelete) Then<br />
intUsersResponse = MsgBox("Do you want to delete this folder " _<br />
& "with all of its messages?", vbQuestion + _<br />
vbYesNo + vbDefaultButton1, "Delete This Folder?")<br />
Select Case intUsersResponse<br />
' Do nothing but continue.<br />
Case vbYes<br />
' Exit the routine.<br />
Case vbNo<br />
Exit Sub<br />
End Select<br />
End If<br />
At this point we are ready to delete the folder. First we need to delete all of the notes that are held by this<br />
folder. Note the use of Child and FirstSibling properties to work through the TreeView hierarchy<br />
identifying all of the notes associated with this folder:<br />
' Loop through and delete all of the childer (notes) for this folder.<br />
Do While Err.Number = 0<br />
strNoteKey = treNotes.Nodes(treNotes.SelectedItem.Index).Child.FirstSibling.Key
CHAPTER 11 THE NOTE MANAGER<br />
strThisNoteID = Right(strNoteKey, Len(strNoteKey) - InStr(1,strNoteKey, "-"))<br />
If Err Then<br />
Select Case Err.Number<br />
Case 424 ' No more children to delete.<br />
Err.Clear<br />
Exit Do<br />
Case Else<br />
HandleError<br />
End Select<br />
End If<br />
This note is first deleted from the underlying table and then from the TreeView control. These two steps<br />
will be performed for each note in the selected folder:<br />
' Delete the note from the table and from the TreeView control.<br />
mrecRecord.Open "DELETE FROM nmNotes WHERE NoteID = " & strThisNoteID<br />
If Err Then HandleError<br />
treNotes.Nodes.Remove _<br />
treNotes.Nodes(treNotes.SelectedItem.Index).Child.FirstSibling.Index<br />
If Err Then HandleError<br />
Loop<br />
At this point the notes contained by this folder have been deleted. Now we can delete the folder itself. We<br />
start by removing it from the nmFolders table followed by taking it out of the TreeView control:<br />
' The children have been deleted so remove the folder.<br />
strThisFolderID = Right(treNotes.SelectedItem.Key, _<br />
Len(treNotes.SelectedItem.Key) - _<br />
InStr(1, treNotes.SelectedItem.Key, "-"))<br />
mrecRecord.Open "DELETE FROM nmFolders WHERE FolderID = " & strThisFolderID<br />
If Err Then HandleError<br />
treNotes.Nodes.Remove treNotes.SelectedItem.Index<br />
If Err Then HandleError<br />
End Sub<br />
387
PROFESSIONAL VB WINDOWS <strong>CE</strong> PROGRAMMING<br />
The Edit Menu<br />
This menu provides simple cut, copy and paste functionality for the Note Manager application. It's built<br />
upon the <strong>CE</strong> Clipboard.<br />
The Cut Menu Item<br />
This event procedure simply takes any text that is selected in the active note and copies it to the<br />
Clipboard using the SetText method. The SelText property of the text box control is used to identify<br />
the text that the user has selected.<br />
Note that since this is a 'Cut' operation, the selected text is removed (by setting it to an empty string):<br />
388<br />
Private Sub mnuEditCut_Click()<br />
' Send a copy of the selected text to the Clipboard and<br />
' delete the text from the note.<br />
If (txtNote.SelText "") Then<br />
Clipboard.SetText txtNote.SelText<br />
txtNote.SelText = ""<br />
End If<br />
End Sub<br />
The Copy Menu Item<br />
This procedure is nearly identical to the mnuEditCut_Click procedure with the exception that the<br />
original contents of the text box control are not altered:<br />
Private Sub mnuEditCopy_Click()<br />
' Send a copy of the selected text to the Clipboard.<br />
If (txtNote.SelText "") Then<br />
Clipboard.SetText txtNote.SelText<br />
End If<br />
End Sub<br />
The Paste Menu Item<br />
The corresponding procedure to the Cut and Copy procedures is the Paste procedure. In this procedure<br />
the contents of the Clipboard are copied to the active note using the GetText method of the Clipboard:<br />
Private Sub mnuEditPaste_Click()<br />
' Paste whatever is on the Clipboard into the current note.<br />
txtNote.SelText = Clipboard.GetText<br />
End Sub
The Options Menu<br />
CHAPTER 11 THE NOTE MANAGER<br />
This menu provides some minimal user configuration capabilities to the Note Manager application. It<br />
allows the user to set the size of the font used to display a note and to specify whether or not they should<br />
be prompted when deleting a folder or note.<br />
The Set Font Size For Note… Menu Item<br />
I always try to give the user the ability to adjust the font size of my <strong>CE</strong> applications. Given the size of the<br />
H/PC screen and how well the screen can be viewed in a variety of situations I think that this is a<br />
necessary feature.<br />
This procedure is built around the Common Dialog control. It begins by configuring the control:<br />
Private Sub mnuOptionsFont_Click()<br />
' Define font constants<br />
Const cdlCFScreenFonts = &H1<br />
Const cdlCFLimitSize = &H2000<br />
Const cdlCFForceFontExist = &H10000<br />
' Set the minimum and maximum font sizes.<br />
ceCommonDialog.Max = 30<br />
ceCommonDialog.Min = 8<br />
Next it loads the current values used by the txtNote text box control:<br />
' Set the dialog from the control.<br />
ceCommonDialog.FontBold = txtNote.FontBold<br />
ceCommonDialog.FontItalic = txtNote.FontItalic<br />
ceCommonDialog.FontName = txtNote.FontName<br />
ceCommonDialog.FontSize = txtNote.FontSize<br />
Some software manipulation must then be performed to work around the habit of the Common Dialog<br />
control of setting fonts a half size too small:<br />
' Handle bug where Common Dialog returns font a half less than what<br />
' the user selected.<br />
If ceCommonDialog.FontSize txtNote.FontSize Then<br />
ceCommonDialog.FontSize = ceCommonDialog.FontSize + 1<br />
End If<br />
Select what features of the Font dialog to use:<br />
' Define what the font dialog should show. In this case we only want<br />
' the Bold and Italic options displayed.<br />
ceCommonDialog.Flags = cdlCFForceFontExist Or cdlCFLimitSize Or _<br />
cdlCFScreenFonts<br />
And finally display the dialog using the ShowFont method. When this dialog returns, it will contain the<br />
font configuration selected by the user:<br />
' Display the dialog.<br />
ceCommonDialog.ShowFont<br />
389
PROFESSIONAL VB WINDOWS <strong>CE</strong> PROGRAMMING<br />
Finally, retrieve the new configurations from the Common Dialog control and assign them to the txtNote<br />
text box control:<br />
390<br />
' Set the control from the dialog.<br />
txtNote.FontBold = ceCommonDialog.FontBold<br />
txtNote.FontItalic = ceCommonDialog.FontItalic<br />
txtNote.FontName = ceCommonDialog.FontName<br />
txtNote.FontSize = ceCommonDialog.FontSize<br />
End Sub<br />
The Prompt Before Deleting Menu Item<br />
I like to give the user the capability to configure how much prompting they must deal with in performing<br />
the key functions that an application offers. In the case of the Note Manager application, both the deleting<br />
of a folder and a note would normally merit a message box to confirm the user's intention. What I've<br />
provided them with is the capability to "turn off" this warning.<br />
The procedure that provides this functionality is simple. It begins by toggling the mnuOptionsPrompt<br />
Checked property. The use of the Not keyword here says, "If this item is checked, uncheck it. If it is<br />
unchecked, check it."<br />
Private Sub mnuOptionsPrompt_Click()<br />
' Toggle the Controlled Delete option.<br />
mnuOptionsPrompt.Checked = Not mnuOptionsPrompt.Checked<br />
The new value of the Checked property is then saved to a procedure level variable. This variable is<br />
evaluated when the user selects to delete a folder or a note:<br />
mblnControlledDelete = mnuOptionsPrompt.Checked<br />
End Sub<br />
The Help Menu<br />
The Help menu provides access to the Note Manager help system. It uses the Common Dialog control<br />
with some minimal coding to implement this functionality. A brief discussion of each of the items found in<br />
the Help menu follows:<br />
The Using Note Manager Menu Item<br />
Only two statements are required to display the Using Note Manager help file. The first statement sets the<br />
HelpFile property of the Common Dialog control to the name of the file to display. The second<br />
statement uses the Common Dialog control's ShowHelp method to display the desired help file:<br />
Private Sub mnuHelpUsing_Click()<br />
' Display the contents, or using help.<br />
ceCommonDialog.HelpFile = "Note Manager.htc"<br />
ceCommonDialog.ShowHelp<br />
End Sub
CHAPTER 11 THE NOTE MANAGER<br />
The .htc file itself is easy to create using a simple text editor such as Notepad or my EasyEdit. I won't<br />
bother to explain what is going on in this HTML as it should be second nature to you by now. Just<br />
remember to save the help files in the handheld's \Windows directory:<br />
If you don't want to build these files yourself then simply copy those from the source code for this chapter<br />
into the handhelds \Windows directory. Whichever method you chose to implement the help files, you'll<br />
also need a copy of the Note Manager.bmp file, which can be found in the source code.<br />
<br />
<br />
<br />
<br />
<br />
Note Manager Help<br />
<br />
<br />
<br />
<br />
A quick start to using<br />
Note Manager<br />
<br />
<br />
<br />
<br />
<br />
About Note Manager<br />
<br />
<br />
<br />
<br />
<br />
Note menu commands<br />
<br />
<br />
<br />
<br />
<br />
Folder menu<br />
commands<br />
<br />
<br />
<br />
<br />
<br />
Edit menu commands<br />
<br />
<br />
<br />
<br />
<br />
Options menu<br />
commands<br />
<br />
<br />
<br />
<br />
<br />
391
PROFESSIONAL VB WINDOWS <strong>CE</strong> PROGRAMMING<br />
This contents help file requires the presence of six other files. Create this in the same way as the .htc<br />
file.<br />
The Note Manager Note Menu.htp file:<br />
392<br />
<br />
<br />
<br />
<br />
<br />
<br />
<br />
Note Menu<br />
<br />
<br />
Add a note<br />
<br />
<br />
Creates a new note.<br />
<br />
<br />
<br />
Delete this note<br />
<br />
<br />
Deletes the selected note.<br />
<br />
<br />
<br />
Exit<br />
<br />
<br />
Exits the Note Manager application.<br />
<br />
<br />
<br />
<br />
<br />
The Note Manager Folder Menu.htp file:<br />
<br />
<br />
<br />
<br />
<br />
<br />
<br />
Folder Menu<br />
<br />
<br />
Add a folder<br />
Creates a new folder.<br />
<br />
<br />
<br />
Delete this folder<br />
<br />
<br />
Deletes the selected folder.<br />
<br />
<br />
<br />
<br />
<br />
The Note Manager Edit Menu.htp file:<br />
<br />
<br />
<br />
<br />
<br />
<br />
<br />
Edit Menu<br />
<br />
<br />
Cut<br />
<br />
<br />
Removes the selected text and places it on the clipboard.<br />
<br />
<br />
<br />
Copy<br />
<br />
<br />
Copies the selected text to the clipboard.<br />
<br />
<br />
<br />
Paste<br />
<br />
<br />
Pastes the contents of the clipboard into the current file.<br />
<br />
<br />
<br />
<br />
<br />
CHAPTER 11 THE NOTE MANAGER<br />
393
PROFESSIONAL VB WINDOWS <strong>CE</strong> PROGRAMMING<br />
The Note Manager Options Menu.htp file:<br />
394<br />
<br />
<br />
<br />
<br />
<br />
<br />
<br />
Options Menu<br />
<br />
<br />
Set font size for this note<br />
<br />
<br />
Adjusts the size of the font being used.<br />
<br />
<br />
<br />
Prompt before deletes<br />
<br />
<br />
Prompts you to confirm before deleting a folder or note.<br />
<br />
<br />
<br />
<br />
<br />
The Quick Start For Note Manager Menu Item<br />
The code used to display the Quick Start For Note Manager help file is nearly identical to that used<br />
shown above. The only difference is the name of the help file that will be displayed:<br />
Private Sub mnuHelpQuickStart_Click()<br />
' Display the Quick Start help.<br />
ceCommonDialog.HelpFile = "Note Manager Quick Start.htp"<br />
ceCommonDialog.ShowHelp<br />
End Sub<br />
The Note Manager Quick Start.htp file:<br />
<br />
<br />
<br />
<br />
<br />
<br />
<br />
Quick Start<br />
<br />
<br />
<br />
CHAPTER 11 THE NOTE MANAGER<br />
<br />
The following set of instructions provide a brief introduction in<br />
the use of Note Manager.<br />
<br />
<br />
<br />
Adding Folders<br />
<br />
<br />
All of the notes that you create within the Note Manager application<br />
are stored in folders. Folders provide a simple way to organize<br />
your notes. To create a folder select Add a folder from<br />
the Folder menu. You will be prompted to enter the title<br />
for your new folder.<br />
<br />
<br />
<br />
Renaming a Folder<br />
<br />
<br />
Don't get too concerned on what you name your folders as you can<br />
easily change the name of any folder. To change the name of a<br />
folder first tap on the folder to select it, pause for a second<br />
and then tap the folder again. The folder name will switch in<br />
edit mode. Make the changes that you want and hit the [ENTER]<br />
key to save the new name.<br />
<br />
<br />
<br />
Deleting a Folder<br />
<br />
<br />
When you delete a folder you will also be deleting all notes that<br />
are stored within that folder. To delete a folder first tap on<br />
the folder and then select Delete This folder from the<br />
Folder menu. You may be prompted to confirm the deletion<br />
depending upon how you have set the Prompt before<br />
deleting option which can be found under the Options<br />
menu.<br />
<br />
<br />
<br />
Adding Notes<br />
<br />
<br />
To add a note simply tap the folder in which you wish to add the<br />
note and then select Add a note from the Note<br />
menu. You will be prompted to enter the title for your new note.<br />
<br />
<br />
<br />
Renaming a Note<br />
<br />
<br />
You can easily rename, or change the title to a note. First tap on<br />
the note title to select it, pause for a second and then tap on<br />
the note title again. The note title will switch into edit mode.<br />
395
PROFESSIONAL VB WINDOWS <strong>CE</strong> PROGRAMMING<br />
396<br />
Make the changes that you want and hit the [ENTER] key to save<br />
the new name.<br />
<br />
<br />
<br />
Writing the Note<br />
<br />
<br />
To create or modify the contents of a note first tap on the title<br />
to the note, then tap in the note panel that comprises the right<br />
part of Note Manager's form. You can then add or modify the<br />
text.<br />
<br />
<br />
<br />
Viewing a Note<br />
<br />
<br />
To view a note tap on the title to the note. The contents of that<br />
note will be displayed in the note panel on the right of Note<br />
Manager's form.<br />
<br />
<br />
<br />
Deleting a Note<br />
<br />
<br />
To delete a note first tap on the note title and then select<br />
Delete this note from the Note menu. You may be<br />
prompted to confirm the deletion depending upon how you have<br />
set the Prompt before deletes option which can be found<br />
under the Options menu.<br />
<br />
<br />
<br />
Cut, Copy and Paste Note Text<br />
<br />
<br />
Note Manager provides the standard set of text manipulation tools<br />
including Cut, Copy and Paste. These functions can be found<br />
under the Edit menu.<br />
<br />
<br />
<br />
Changing the Note's Display Font<br />
<br />
<br />
You can change the font of the note display to suit your needs. You<br />
do this by selecting Set Font Size For Note... from the<br />
Options menu.<br />
<br />
<br />
<br />
<br />
The About Note Manager Menu Item<br />
CHAPTER 11 THE NOTE MANAGER<br />
As with the previous procedure, the code used to display the About Note Manager help file only differs<br />
from the previous two examples in the name of the help file that it will display:<br />
Private Sub mnuHelpAbout_Click()<br />
' Display the About help.<br />
ceCommonDialog.HelpFile = "Note Manager About.htp"<br />
ceCommonDialog.ShowHelp<br />
End Sub<br />
Finally the Note Manager About.htp file:<br />
<br />
<br />
<br />
<br />
<br />
About Note Manager<br />
<br />
<br />
<br />
<br />
Larry Roof's Note Manager version 1.0<br />
<br />
<br />
<br />
<br />
<br />
Copyright © 1998 Larry Roof<br />
<br />
<br />
<br />
<br />
<br />
All rights reserved.<br />
<br />
<br />
<br />
<br />
<br />
That wraps up the discussion on the code behind Note Manager. As you saw adding the ADO <strong>CE</strong> to your<br />
applications is easy and requires minimal code. The functionality it provides though can greatly enhance<br />
your applications.<br />
Step 6 - Testing in the <strong>CE</strong> Emulator<br />
Set the Run on Target project property to Emulator and run your project. Try creating a few folders and<br />
notes to confirm the functionality in this environment.<br />
397
PROFESSIONAL VB WINDOWS <strong>CE</strong> PROGRAMMING<br />
398<br />
You'll need to use the Control Manager to install the ImageList, TreeView, File,<br />
Utility and Common Dialog controls onto both the emulator and your H/PC before<br />
running this test. See Chapter 4 for further details on using this utility. Also, you<br />
will need to ensure that the ADO components are installed on the emulator. This is<br />
an optional part of the setup for ADO <strong>CE</strong>.<br />
You will need to copy the three bitmaps that the Note Manager application uses<br />
over to the emulator. Place them in the same folder as used by Note Manager<br />
runtime. The files that are needed are closed folder.bmp, note.bmp and open<br />
folder.bmp. These files are the images used in the TreeView display. The empfile<br />
utility can be used to copy the files to the emulator.<br />
You will also need to copy the Note Manager help files to the \Windows directory<br />
on the emulator for the help system to work.<br />
Step 7 - Testing on a Handheld Computer<br />
Set the Run on Target project property to Remote Device and run your project. As you did in the<br />
emulator test out the functionality of the Note Manager application. Make sure to test all of the<br />
functionality provided by Note Manager including add, modifying and deleting folders and notes. You can<br />
use the instructions given at the beginning of this chapter on using Note Manager for assistance.<br />
Don't forget to copy the controls and files listed in Step 7 to the H/PC. You can use<br />
the Mobile Devices application to perform the copy.<br />
Step 8 - Creating an Installation Program<br />
Use the Application Install Wizard to generate an installation program for Note Manager. Make sure to<br />
include both the help files and the three bitmaps used by the TreeView display. If you need help with this<br />
Wizard, refer to Chapter 2 - where a detailed explanation of the process is provided.<br />
Step 9 - Test the Installation Program<br />
As with previous examples, it's important that you test your installation program. It should install without<br />
error and allow you to completely remove the program.<br />
Note Manager – The Final Word<br />
Just because we're at the end of the chapter, it doesn't mean that Note Manager and the techniques<br />
presented as part of its construction are finished, or final. My purpose in presenting case studies is to<br />
provide you with a starting point, the ideas and skills from which you can build your own applications. So<br />
before we exit this chapter let's take a quick look at how you can build upon Note Manager, either by<br />
constructing your own enhanced version of Note Manger or through the reuse of techniques that Note<br />
Manager demonstrated.
Enhancing Note Manager<br />
CHAPTER 11 THE NOTE MANAGER<br />
Note Manager is by no means feature exhausted. In fact, it's just the opposite. I purposefully limited its<br />
features to demonstrate how useful a Windows <strong>CE</strong> application could be even in a very simple<br />
implementation. So what might you consider adding to Note Manager? The following is just a few ideas<br />
that I came up with:<br />
A filtering mechanism that would allow you to restrict which records are displayed.<br />
Allow notes to be copied between folders.<br />
Be able associate alarms, or reminders with notes.<br />
Provide support for importing and exporting notes to and from files.<br />
Display the date that each note was created and last updated.<br />
Create a desktop version of Note Manager for accessing and modifying notes. Notes would<br />
need to be synchronized between the desktop computer and the handheld computer.<br />
Reusing Note Manager Techniques<br />
While Note Manager doesn't contain a very large sampling of techniques it does include some examples of<br />
general-purpose features or skills that you can readily incorporate into your own applications.<br />
Table naming criteria – The name of the tables used by Note Manager all began with the letters nm, for<br />
Note Manager. The use of a prefix with the table's name cuts down on the possibility of creating tables<br />
that have been created by a different application with a different data structure.<br />
Auto-numbering – Those of you that have grown dependent upon the auto-number feature found in<br />
Microsoft Access tables will be disappointed to find out that the ADO <strong>CE</strong> doesn't provide this<br />
functionality. I get around this limitation in Note Manager by implementing a table that contains a single<br />
record that holds the last-used numbers for each of the auto-numbered fields I wish to include. Any time I<br />
add a new record I simply increment the appropriate auto-counter field.<br />
Database creation – Any application that is built upon a database must deal with the 'startup' situation<br />
where the database is either not present or empty. Note Manager addresses this problem by creating the<br />
necessary table the first time it's run. This removes the necessity of shipping and installing an empty<br />
database with your application.<br />
Summary<br />
Hopefully what you came away with from this chapter is that VB<strong>CE</strong> can be used to create useful, fullfeature<br />
Windows <strong>CE</strong> applications and how a simple application, like Note Manager, can often be more<br />
useful than a far more feature-filled application, like Pocket Outlook.<br />
The Note Manager application demonstrates a key trait that I look for in a Windows <strong>CE</strong> application. A<br />
trait that I refer to as Clean. This is the term that I use for applications that are easy to use and just 'feel'<br />
right. Clean is a goal that you should always reach for when developing applications for a handheld<br />
computer. Handheld computers and the software that runs on them should make the user's life easier, not<br />
more complicated.<br />
So remember, when developing Windows <strong>CE</strong> applications, keep it clean.<br />
399
The Examples<br />
AAPPENDIX<br />
Throughout this book, you've been asked to look at various sample files and installation programs so that<br />
you can examine the sample applications yourself. However, you first need to download these samples.<br />
Getting the Samples and Examples<br />
The compiled demonstration applications setups and the sample code used in the book is all available from<br />
the Wrox web site at:<br />
http://www.wrox.com/
PROFESSIONAL VB WINDOWS <strong>CE</strong> PROGRAMMING<br />
From the Wrox home page, you'll need to navigate to the book catalog for this book. Click on the<br />
hyperlink Catalog in the red navigation bar on the left:<br />
From the catalog's front page you should find the entry for this book. Clicking the by title link will get you<br />
to an alphabetical listing of all the Wrox books available. You should then select the hyperlink for this<br />
book, which will give you some information about the book.<br />
In the upper right area of the web page is a yellow box with links<br />
to various topics relevant to the book. You should select the source<br />
code link. This will take you to a page where all the resources for<br />
this book's sample files may be downloaded:<br />
There are many individual downloads available. Working sample programs that are ready to be installed<br />
on your H/PC have two download files, one each for Hitachi SH3 machines and those using the MIPS<br />
processors. These files are PKZIP compressed and contain a setup program for the examples. You should<br />
select a link to download the particular example appropriate to your H/PC.<br />
Unsure of what processor your H/PC has? To find out, tap the Start button on the task bar and then<br />
select the Settings, Control Panel option. From the control panel open the system icon. This has two tabs<br />
of information. The General tab has two frames of text. The right-hand frame is entitled System. In this<br />
frame is a label, Processor Type:, which tells you what sort of H/PC you are using.<br />
402
Extracting the Setup<br />
APPENDIX A THE EXAMPLES<br />
Having downloaded the compressed example setup files, you need to extract them to an empty directory<br />
on your hard disk. The easiest way is with one of the popular Windows ZIP file utilities such as ZIPBack®<br />
from www.stonebroom.com or WinZip® from www.winzip.com. If you're using the PKUNZIP<br />
command line utility, be sure to use the –d option because the files in the archive are stored in a directory<br />
structure.<br />
Installing the Example Files<br />
Once you have downloaded and extracted the sample setup, you need to run it. Either double-click its<br />
icon in the Explorer window, or use the Windows Start button and select Run… entering the full path to<br />
the installation file Setup.exe program. If you extracted the sample to the folder C:\Temp\<strong>CE</strong>Example<br />
then the setup program will be found at C:\Temp\<strong>CE</strong>Example\CD1\Setup.exe.<br />
If you look at the files which get produced by the installation wizard and the files<br />
that are in the example archive, you'll notice one exception. In the downloads, we<br />
have removed the MSVBM50.DLL file from the CD1 folder. Since you're expected to<br />
have this file in your Windows System32 folder already present, it seemed a bit<br />
unfriendly to give you a 1.3MB DLL that you already have!<br />
However, the version of this file may not be the exact same as the one you already<br />
have, depending on which service pack you have installed. If the Setup.exe<br />
doesn't work, you will need to get the correct DLL that it was created for and place<br />
it in the same folder as the Setup.exe. In this case, the file will be available from<br />
the download web page. You will also need this file if you intend giving the<br />
demonstration to someone who doesn't have this file on their system.<br />
To complete the setup just follow the on-screen instructions.<br />
Using the Sample Code<br />
Apart from the various applications setups available for download, the most important item available is the<br />
completed source code samples. You can, of course, go through the book page by page and recreate the<br />
code yourself; but after all, who wants to type everything? When you download the samples item from the<br />
book's web page at Wrox, you'll have a single executable installation program called 1622VB<strong>CE</strong>.exe.<br />
403
PROFESSIONAL VB WINDOWS <strong>CE</strong> PROGRAMMING<br />
When you run the installation you will have one choice to<br />
make, where should the files be installed? By default this<br />
will be C:\Wrox VB for <strong>CE</strong>:<br />
If you decide to place the files elsewhere then you'll have to remember to modify the Local Path property<br />
for each of the projects before you try and build them. The local path property name is stored in each of<br />
the project files (.VBP) themselves.<br />
If you install to a directory other than the default and do not modify the Local Path property to match<br />
your location you will receive an error when you attempt to Run the program from the environment or<br />
attempt to Build the .PVB file<br />
The installation program will place all the source code files onto your<br />
PC in a folder structure below the folder you selected. Under this folder<br />
will be a sub folder for each chapter where there is code available,<br />
basically every chapter except the first plus the two case studies:<br />
Generally, all the sample project files will be in their respective chapter<br />
folders. In chapters 4 and 5, the individual sample apps have their own<br />
folders - plus any help files can be found in a separate \Help folder.<br />
404
Shortcuts to Projects<br />
APPENDIX A THE EXAMPLES<br />
In addition to making the folder structure on your hard disk, the setup program will create shortcuts to<br />
each of the project files. From the Windows Start button select Programs and then Wrox VB for <strong>CE</strong>. From<br />
here you can select any of the project samples installed.<br />
To keep things tidy, you may find it beneficial to unzip any examples you may have downloaded into the<br />
structure created by the sample setup.<br />
Uninstalling the Samples<br />
When the time comes that you want to clean up your Windows start menus and you no longer feel the<br />
need to have these samples, there will be an uninstall utility placed in the folder where you specified the<br />
installation to take place. It's called Unwise.exe.<br />
Copying Files to the Emulator<br />
Many of the examples in the book use files (such as bitmap files to be used with an image list control) that<br />
are expected to be found in the same folder as the running program, or, in the case of help files, the<br />
\Windows folder of the emulator. Copying those files is not as simple as it may sound. You cannot drag<br />
and drop to the Mobile Devices folder like you can with your physical device. Instead you have to use the<br />
command line utility, EMPFILE.EXE.<br />
This program is likely to be found at C:\Program files\Windows <strong>CE</strong> Platform<br />
SDK\emil\hpc\windows\empfile.exe. If that seems a lot to type from your command prompt there<br />
is a convenient shortcut to this from the Start menu. The easiest way to copy many files to the emulation<br />
environment is to copy the files to an appropriate structure under the ....\emul\hpc folder and use the<br />
utility with its Synchronize option:<br />
Empfile.exe –s<br />
This command takes quite a while to complete but it synchronizes the entire directory structure from the<br />
disk with what the emulator represents. If you're just copying a single file from your hard disk to the<br />
emulation object store you would use the –c option. For example:<br />
empfile.exe –c "C:\Temp\coolsnd.wav" "wce:windows\coolsnd.wav"<br />
You can get more help on these commands with the /? option.<br />
405
The Bugs<br />
BAPPENDIX<br />
In an ideal world, all software would work as it should, and it would be documented perfectly. In reality,<br />
of course, this is not the case - and we have to contend with bugs. The VB<strong>CE</strong> Toolkit has its fair share of<br />
these, so in this appendix I will discuss a few of the more apparent bugs. There are actually quite a large<br />
number of small problems, and I'll only be able to scratch the surface. If you want to get a comprehensive<br />
list then you should point your browser to the Microsoft Knowledge base or Newsgroups dedicated to<br />
<strong>Visual</strong> <strong>Basic</strong> development for <strong>CE</strong> - such as microsoft.public.vb.vbce on the<br />
msnews.micorsoft.com Internet news server.<br />
Bugs and Solutions<br />
This appendix is not the Oracle of knowledge for all VB<strong>CE</strong> problems. However, I do propose to take you<br />
through a couple of the more annoying bugs found in the Toolkit. The bugs covered here are:<br />
The Left function failure<br />
The text box cursor keys failure<br />
The VB<strong>CE</strong> Utility control loading failure<br />
Lost Events in Framed Controls<br />
The WinSock control problems<br />
The Left Function Failure<br />
Throughout this book I have done quite a lot of string parsing. Something that you may have noticed is<br />
that I tend to use the Mid function for extracting text from the beginning of a string. You may be<br />
wondering why I don't just use the Left function, which achieves the same result while being easier to<br />
read. The reason is that it doesn't work in a form!<br />
When the runtime interpreter for your PVB files comes across the Left function in form code, it<br />
mistakenly identifies it with the Left property of the form object. For example, look at the following code:<br />
strMyData = Left(strYourData,4)<br />
This line gives an error when found in a form module reporting that the Object is not a collection. The<br />
Object in this case is in fact the Left property of the form, which definitely isn't a collection. So, we have<br />
to use an alternate mechanism to get characters from the left-hand part of a string. The code to use is the<br />
Mid function. The code snippet above can be rewritten as:
PROFESSIONAL VB WINDOWS <strong>CE</strong> PROGRAMMING<br />
408<br />
strMyData = Mid(strYourData, 1, 4)<br />
This code is not so clean to read, of course: you would rarely expect to see 1 hard coded as the start<br />
position when getting the characters from the middle of a string. But right now, that's what we need to do<br />
to get around this bug.<br />
You can use Left in a standard code module, but since you may not always want to write a routine and<br />
have it in your single allowed module you had better get used to using Mid, at least until the Toolkit gets<br />
a fix!<br />
The Text Box Cursor Keys Failure<br />
This has to be one of the most annoying of the bugs of the toolkit. A text box has to be one of the most<br />
widely used methods of gathering input from a user. For users of an H/PC machine you can expect quite<br />
a high rate of keyboard typos and so when someone tries to move the caret back a few places to correct<br />
some typing error they are going to be really annoyed that the cursor keys don't work. They will be forced<br />
to either delete their way back to the error or use the stylus. The last thing you want to do with an<br />
application is force the user to do things in a way that is unfriendly.<br />
To the rescue comes the <strong>CE</strong>Utility control. This is a freeware control designed for use with the VB<strong>CE</strong><br />
toolkit. It has numerous uses, not least of which is the ability to use the Windows SendMessage API<br />
function. In fact, this has two such methods, SendMessageLong for messages that have numeric<br />
arguments and SendMessageString for messages that need character arguments.<br />
You can get this control from the Web at http://www.vbce.com/<br />
There are also problems with the control itself, but the pros far outweigh the cons<br />
for this versatile tool.<br />
To get around the cursor key failure, you'll have to write a KeyUp event handler for the text box. You<br />
have to use the KeyUp event, since there's another bug that prevents you from using the KeyDown event.<br />
You'll need to have a Utility control on the form, in this example that is called ceUtility.<br />
It's important to take action only when the Shift key is not pressed - because<br />
changing the selection of text in a text box is not affected by the bug!<br />
The routines described here are not perfect - they don't take into consideration the font for example. If<br />
you have two lines of text, one of letter i's, and one of letter m's, then you will notice a considerable jump<br />
horizontally as you move between them. This is because the code simply uses the relative character<br />
position of the caret in a line and not the real distance. You could develop these routines further, but the<br />
extra gain would not be likely to justify the extra effort required:<br />
Private Sub txtControl_KeyUp(KeyCode, Shift)<br />
'Detect cursor key presses with no Shift<br />
If (Shift = 0) Then
End If<br />
End Sub<br />
Select Case KeyCode<br />
Case 37<br />
ArrowLeft(txtControl, ceUtility)<br />
Case 38<br />
ArrowUp(txtControl, ceUtility)<br />
Case 39<br />
ArrowRight(txtControl, ceUtility)<br />
Case 40<br />
ArrowDown(txtControl, ceUtility)<br />
End Select<br />
APPENDIX B THE BUGS<br />
Having determined that a cursor key has been pressed, you need to have an appropriate Arrow move<br />
routine. This could be either in the form or as public routines in a bas module. The following code is for<br />
a private form routine. The routines make use of message constants defined as follows:<br />
Const EM_GETLINECOUNT = &HBA<br />
Const EM_LINEFROMCHAR = &HC9<br />
Const EM_LINEINDEX = &HBB<br />
Const EM_LINELENGTH = &HC1<br />
Const EM_SCROLLCARET = &HB7<br />
Private Sub ArrowDown(Textbox, Utility)<br />
Dim intCharPos<br />
Dim intCharsPriorToLine<br />
Dim intCurLine<br />
Dim intCursorPosOnLine<br />
Dim intNextLineLen<br />
Dim intTotalLines<br />
On Error Resume Next<br />
' Find out where the cursor is presently at in the textbox.<br />
intTotalLines = Utility.SendMessageLong(Textbox.hWnd, _<br />
EM_GETLINECOUNT, 0, 0)<br />
intCharPos = Utility.SendMessageLong(Textbox.hWnd, EM_LINEINDEX, -1, 0)<br />
intCurLine = Utility.SendMessageLong(Textbox.hWnd, _<br />
EM_LINEFROMCHAR, intCharPos, 0)<br />
' The cursor is already at the last line. It can't move down.<br />
If intCurLine = (intTotalLines - 1) Then Exit Sub<br />
' Get more information on the cursor position.<br />
intCharsPriorToLine = Utility.SendMessageLong(Textbox.hWnd, _<br />
EM_LINEINDEX, intCurLine, 0)<br />
409
PROFESSIONAL VB WINDOWS <strong>CE</strong> PROGRAMMING<br />
410<br />
intCursorPosOnLine = Textbox.SelStart - intCharsPriorToLine<br />
intCharsPriorToLine = Utility.SendMessageLong(Textbox.hWnd, _<br />
EM_LINEINDEX, intCurLine + 1, 0)<br />
intNextLineLen = Utility.SendMessageLong(Textbox.hWnd, _<br />
EM_LINELENGTH, intCharsPriorToLine, 0)<br />
' Set the new cursor position.<br />
If (intCursorPosOnLine
Dim intCurLine<br />
Dim intCursorPosOnLine<br />
Dim intLineLen<br />
Dim intTotalLines<br />
On Error Resume Next<br />
' Find out where the cursor is presently at in the textbox.<br />
intTotalLines = Utility.SendMessageLong(Textbox.hWnd, _<br />
EM_GETLINECOUNT, 0, 0)<br />
intCharPos = Utility.SendMessageLong(Textbox.hWnd, EM_LINEINDEX, -1, 0)<br />
intCurLine = Utility.SendMessageLong(Textbox.hWnd, _<br />
EM_LINEFROMCHAR, intCharPos, 0)<br />
' The cursor is already at the last line. It can't move down.<br />
If intCurLine = (intTotalLines - 1) Then<br />
If (Textbox.SelStart < Len(Textbox.Text)) Then<br />
Textbox.SelStart = Textbox.SelStart + 1<br />
End If<br />
Exit Sub<br />
End If<br />
' Get more information on the cursor position.<br />
intCharsPriorToLine = Utility.SendMessageLong(Textbox.hWnd, _<br />
EM_LINEINDEX, intCurLine, 0)<br />
intCursorPosOnLine = Textbox.SelStart - intCharsPriorToLine<br />
If (intCurLine = 0) Then<br />
intLineLen = Utility.SendMessageLong(Textbox.hWnd, _<br />
EM_LINELENGTH, 0, 0)<br />
Else<br />
intLineLen = Utility.SendMessageLong(Textbox.hWnd, _<br />
EM_LINELENGTH, intCharsPriorToLine + 2, 0)<br />
End If<br />
' Set the new cursor position.<br />
If intCursorPosOnLine < intLineLen Then<br />
Textbox.SelStart = Textbox.SelStart + 1<br />
Else<br />
Textbox.SelStart = Textbox.SelStart + 2<br />
End If<br />
' Make sure that the cursor is visible.<br />
ScrollTextBox Textbox, Utility<br />
End Sub<br />
APPENDIX B THE BUGS<br />
411
PROFESSIONAL VB WINDOWS <strong>CE</strong> PROGRAMMING<br />
412<br />
Private Sub ArrowUp(Textbox, Utility)<br />
Dim intCharPos<br />
Dim intCRLFOffset<br />
Dim intCurLine<br />
Dim intCharsPriorToLine<br />
Dim intCursorPosOnLine<br />
Dim intPrevLineLen<br />
On Error Resume Next<br />
' Find out where the cursor is presently at in the textbox.<br />
intCharPos = Utility.SendMessageLong(Textbox.hWnd, _<br />
EM_LINEINDEX, -1, 0)<br />
intCurLine = Utility.SendMessageLong(Textbox.hWnd, _<br />
EM_LINEFROMCHAR, intCharPos, 0)<br />
' The cursor is already at the first line. It can't move up.<br />
If (intCurLine = 0) Then Exit Sub<br />
' Get more information on the cursor position.<br />
intCharsPriorToLine = Utility.SendMessageLong(Textbox.hWnd, _<br />
EM_LINEINDEX, intCurLine, 0)<br />
intCursorPosOnLine = Textbox.SelStart - intCharsPriorToLine<br />
intPrevLineLen = Utility.SendMessageLong(Textbox.hWnd, _<br />
EM_LINELENGTH, Textbox.SelStart - intCursorPosOnLine - 2, 0)<br />
' Handle carriage return / line feed combinations that are encountered.<br />
If (Mid(Textbox.Text, intCharsPriorToLine - 1, 2) = vbCrLf) Then<br />
intCRLFOffset = 2<br />
End If<br />
' Set the new cursor position.<br />
If (intPrevLineLen < intCursorPosOnLine) Then<br />
Textbox.SelStart = intCharsPriorToLine - intCRLFOffset<br />
Else<br />
Textbox.SelStart = intCharsPriorToLine - _<br />
(intPrevLineLen - intCursorPosOnLine) - intCRLFOffset<br />
End If<br />
' Make sure that the cursor is visible.<br />
Utility.SendMessageLong Textbox.hwnd, EM_SCROLLCARET, 0, 0<br />
End Sub
The VB<strong>CE</strong>Utility Control Loading Failure<br />
APPENDIX B THE BUGS<br />
Having used the VB<strong>CE</strong>Utility control to fix some of the text box problems, you may run into another<br />
bug. You'll probably only discover this particular bug if you open VB<strong>CE</strong> projects from the Windows<br />
Explorer by double-clicking the project file in order to launch <strong>Visual</strong> <strong>Basic</strong>. What happens is that your<br />
forms take a very long time to load and then you get a pair of message boxes warning that the<br />
FILESYS.EXE could not be initialized. In fact you get two such message boxes for each VB<strong>CE</strong> utility<br />
control. After these messages you get a further message from VB informing you that there were problems<br />
loading and that a log file has been generated.<br />
Once the project is loaded, you'll find that you no longer have a utility control on your form. What you<br />
have to do is select the File, Open Project… menu item, selecting not to save any changes and reopen the<br />
project file. This second time it will load without problem.<br />
The control authors at VB<strong>CE</strong> are aware of the problem. You should check back to their web site at<br />
www.vbce.com frequently in case there are improvements or new versions available.<br />
Lost Events in Framed Controls<br />
When you want to use a frame control to group related controls together, you lose the Click and<br />
Change events for combo boxes and text boxes. The suggested workaround from the Microsoft<br />
Knowledge Base is to use the Frame control only for its graphical appearance and then place the controls<br />
on top of the frame. However, this is not always an acceptable solution. In the Chapter 4 example,<br />
<strong>CE</strong>Wizard, frame controls were used to group controls associated with different tabs on a tab strip control.<br />
In that particular example I have been forced to use LostFocus events for the affected controls to invoke<br />
necessary application logic. This is not a fix, but you have been warned.<br />
413
PROFESSIONAL VB WINDOWS <strong>CE</strong> PROGRAMMING<br />
The WinSock Control Problems<br />
Working with the current version of the <strong>CE</strong> Winsock control can be a real challenge. Not only does it offer<br />
less functionality than the <strong>Visual</strong> <strong>Basic</strong> version of this control - but it's also hindered by several significant<br />
bugs.<br />
The most noticeable of these bugs involves the DataArrival event. How a normal Winsock request<br />
should progress is:<br />
414<br />
Open a connection using the Connect method. Processing will pause while the connection is<br />
established.<br />
Issue a request using the SendData method.<br />
The DateArrival event will fire when the request has been fulfilled.<br />
The GetData method is used to retrieve the data.<br />
The bug with the Winsock control is that the connection between the two systems is closed BEFORE the<br />
DataArrival event fires. Therefore when you try to retrieve the data a runtime error is generated. The<br />
workaround for this problem is in the DataArrival event perform the following steps:<br />
Close the connection using the Close method<br />
Connect again using the Connect method<br />
Use the GetData method to retrieve the data<br />
Close the connection again<br />
The second bug is that you can't use the Winsock control to access another machine over an Ethernet<br />
connection. I'm not sure if this is a bug in the network driver or in the Winsock control. For now though,<br />
your Winsock adventures are limited to a modem connection.<br />
The third bug is that the Winsock control only returns the correct data once in every 3 to 5 attempts. You<br />
can request the exact same data again and again - only to receive different results. In none of the cases<br />
does it generate any kind of runtime errors.<br />
On the desktop version of the <strong>Visual</strong> <strong>Basic</strong> Winsock control, you can set the RemoteHost property to an<br />
IP address. That way you can connect to another system using either a URL or a TCP/IP address. With<br />
the <strong>CE</strong> Winsock control only the URL method works.
Further Information<br />
Web Sites<br />
CAPPENDIX<br />
The newness of the <strong>Visual</strong> <strong>Basic</strong> for Windows <strong>CE</strong> Toolkit is apparent in the fact that there are currently<br />
only three web sites that focus on this product.<br />
VBfor<strong>CE</strong>.com<br />
At VBfor<strong>CE</strong>.com you will find tips, techniques and training. It offers sections on:<br />
ActiveX controls to use with your <strong>CE</strong> applications<br />
Both desktop and H/PC tools to aid the developer<br />
Frequently asked questions on using the Toolkit and building on <strong>CE</strong> applications<br />
Reviews of software and hardware products that can be used with Windows <strong>CE</strong><br />
Tips and tricks that will enhance your development skills<br />
A number of online training classes on the <strong>Visual</strong> <strong>Basic</strong> for Windows <strong>CE</strong> Toolkit
PROFESSIONAL VB WINDOWS <strong>CE</strong> PROGRAMMING<br />
VB<strong>CE</strong>.com<br />
This is the first web site on the <strong>Visual</strong> <strong>Basic</strong> for Windows <strong>CE</strong> Toolkit. It provides a wealth of information<br />
including:<br />
418<br />
An extensive bug list including suggested workarounds<br />
Code samples for some common programming problems<br />
A questions and answer section<br />
Tips and tricks on a variety of topics<br />
A <strong>Visual</strong> <strong>Basic</strong> for Windows <strong>CE</strong> Toolkit mailing list<br />
A bookstore on <strong>CE</strong> related books<br />
A section on freeware and shareware controls<br />
The <strong>CE</strong>Utility control<br />
and much more…
Microsoft.com/windowsce/developer<br />
APPENDIX C FURTHER INFORMATION<br />
This is Microsoft's site for developers working with Windows <strong>CE</strong>, this site provides information on the<br />
<strong>Visual</strong> <strong>Basic</strong>, <strong>Visual</strong> C++ and <strong>Visual</strong> J Toolkits for <strong>CE</strong>. The download area contains updates, patches and<br />
tools to use with the <strong>Visual</strong> <strong>Basic</strong> for Windows <strong>CE</strong> Toolkit.<br />
Wrox.com<br />
Although this site isn't specific to the VB<strong>CE</strong> Toolkit, it does offer additional support for this book. Here<br />
you'll be able to access source code for all the applications in this book, the <strong>CE</strong>Utility control plus a few<br />
bits and pieces not in the book itself. For example, there'll some more example apps, such as a GPS<br />
program, to help demonstrate some more features of the Toolkit.<br />
Newsgroups<br />
As was with the web sites, the newsgroups focusing on the <strong>Visual</strong> <strong>Basic</strong> for Windows <strong>CE</strong> Toolkit are<br />
limited.<br />
microsoft.public.vb.vbce<br />
At the time this book went to press, this was the only newsgroup that catered to the <strong>Visual</strong> <strong>Basic</strong> for<br />
Windows <strong>CE</strong> Toolkit. While it's not a very active newsgroup, the discussions typically cover topics that will<br />
benefit most <strong>CE</strong> developers.<br />
419
PROFESSIONAL VB WINDOWS <strong>CE</strong> PROGRAMMING<br />
microsoft.public.ado.wincebeta<br />
While this newsgroup does not focus on the <strong>Visual</strong> <strong>Basic</strong> for Windows <strong>CE</strong> Toolkit, it does offer a wealth of<br />
database information that can be leveraged in your <strong>CE</strong> applications.<br />
microsoft.public.win32.programmer.wince<br />
A general purpose newsgroup for <strong>CE</strong> developers. Normally, the topics are more on C++ related but you<br />
will find threads that will help your VB efforts as well.<br />
microsoft.public.windowsce.developer.betas<br />
Looking for information (or help with) the latest Windows <strong>CE</strong> beta products? This is the newsgroup for<br />
just that! You will find discussions run from the <strong>Visual</strong> <strong>Basic</strong> for Windows <strong>CE</strong> Toolkit to VC++, <strong>Visual</strong> J<br />
and the ADO.<br />
420
A<br />
About file (<strong>CE</strong> help systems) 311<br />
EasyEdit example 312<br />
Time Manager example 320<br />
Inventory Manager example 347<br />
Note Manager example 397<br />
Access databases<br />
copying tables to/from 224-228<br />
Access mode 177, 182<br />
ActiveX Control Pack. see ActiveX<br />
controls<br />
ActiveX controls 27, 28, 88<br />
adding to projects 91<br />
Comm 133, 134, 139-141<br />
clearing receive box 145<br />
closing ports 144<br />
communicating instructions 289<br />
confirming data transfers 290<br />
connecting devices 289, 290<br />
data transfers using 288<br />
handling errors 290<br />
opening ports 142, 143<br />
passing data 289<br />
receiving messages 144, 145<br />
Rthreshold 141<br />
sending messages 143, 144<br />
Common Dialog 134<br />
accessing help with 301, 302<br />
copying<br />
Using Control Manager for 92, 93<br />
creating 13, 27<br />
data management tools 133, 134<br />
File System 89, 134, 184<br />
INDEX<br />
Comm 133, 134, 139, 140, 141<br />
Winsock 134, 280, 282<br />
distributing with applications 95<br />
Finance 134<br />
File 29, 168<br />
Close method 176, 180, 184<br />
Get method 179, 180, 183, 184<br />
Input method 173, 175<br />
InputFields method 175, 176<br />
LineInputString method 175<br />
LinePrint method 172, 173, 175<br />
Open method 169, 177, 181<br />
Put method 178, 179, 182, 183<br />
WriteFields method 172, 173, 175<br />
File System 89, 134, 184<br />
Dir method 126, 129, 185<br />
FileCopy method 187<br />
FileDateTime method 188, 189<br />
FileLen method 189<br />
GetAttr method 190, 191<br />
Kill method 188<br />
MkDir method 186<br />
MoveFile method 187, 188<br />
RmDir method 186<br />
SetAttr method 191, 192<br />
Grid 89<br />
basics 114<br />
benefits/limitations 114, 120<br />
displays 117, 118<br />
formatting 115, 116<br />
loading data 118-120<br />
Image 89<br />
ImageList 90, 123<br />
Add method 124, 125<br />
size/color limitations 123<br />
installing on <strong>CE</strong> emulator 93, 94<br />
installing on handheld computer 94
PROFESSIONAL VB WINDOWS <strong>CE</strong> PROGRAMMING<br />
interface-enhancing 89<br />
Grid 89<br />
Image 89<br />
ImageList 90<br />
ListView 90<br />
PictureBox 90<br />
TabStrip 90, 98-100<br />
TreeView 90, 122, 123<br />
ListView 90, 123<br />
Picture Box 90<br />
removing 94<br />
TabStrip 90, 98-100<br />
basics 98<br />
benefits/limitations 112<br />
<strong>CE</strong>Wizard example 95-97<br />
TreeView 90, 122, 123<br />
Utility control 91, 135, 145<br />
AlwaysOnTopOn method 150<br />
accessing help with 301<br />
MsgBox method 149<br />
PlayWaveFile method 151<br />
SendMessageLong method 151<br />
SendMessageString method 156, 157<br />
Shell method 129, 131<br />
WaitCursor method 158, 159<br />
Winsock 134<br />
bugs 159, 280<br />
error handling 163<br />
forms 161, 162<br />
initializing 162<br />
parsing HTML 285-287<br />
receiving documents 163, 164<br />
requesting data from ASP 283-285<br />
requesting documents 162<br />
sending data to ASP 282, 283<br />
working with 135<br />
ActiveX Data Objects for Windows <strong>CE</strong>.<br />
see ADO <strong>CE</strong><br />
Add method (ImageList control) 124, 125<br />
Add method (ListView control) 127<br />
424<br />
AddItem method (Grid control) 117<br />
AddNew method 241<br />
ADO <strong>CE</strong> (<strong>CE</strong> ActiveX data objects)<br />
adding to Mobile Devices 274, 275<br />
manual method 275<br />
programmatic method 275-280<br />
applications. see ADO <strong>CE</strong><br />
copying tables 274<br />
databases. see ADO <strong>CE</strong><br />
features 219, 220<br />
limitations 220<br />
SDK tools 219, 220<br />
downloading 220<br />
for copying databases 224<br />
for copying desktop databases 224-226<br />
for copying H/PC databases 227, 228<br />
for copying to ODBC databases 228, 229<br />
installing 220, 221, 222<br />
programming-related 229, 230<br />
setup bugs 223<br />
system requirements<br />
clients’ system 221<br />
developer’s system 221<br />
ADO <strong>CE</strong> (<strong>CE</strong> ActiveX data objects)<br />
applications<br />
distributing 251, 252<br />
Note Manager 353<br />
TableView example 244<br />
ADO <strong>CE</strong> (<strong>CE</strong> ActiveX data objects)<br />
databases<br />
adding records 240, 241<br />
adding to Time Manager 252<br />
auto numbering 242<br />
checking pre-existing tables 233, 234<br />
creating indexes 232<br />
creating tables 230, 231<br />
deleting records 243, 244<br />
dropping tables 234
information about 264<br />
managing recordsets 237, 238<br />
modifying records 242<br />
navigating recordsets 238, 239, 240<br />
opening tables 235, 236<br />
SQL queries 236, 237, 238, 241, 243<br />
ADO declarations file 363<br />
ADO Help 236-238<br />
ADO SDK (ADO Software Development<br />
Kit). see ADO <strong>CE</strong><br />
ADOfiltr.dll 276<br />
AlwaysOnTopOff method 150<br />
AlwaysOnTopOn method 150<br />
API calls 28<br />
Append mode 171<br />
Application Install Wizard 47-52<br />
applications. see <strong>CE</strong> applications<br />
arrow keys, bug work around<br />
Utility example 152-156<br />
ASP Client application 280<br />
attributes, file<br />
retrieving 190, 191<br />
setting 191, 192<br />
auto numbering 273<br />
adding to databases 242<br />
auto-sizing forms 77, 78<br />
B<br />
INDEX<br />
barcode scanners 350<br />
barcode-related procedures (Inventory<br />
Manager) 340-343<br />
beep function, adding to <strong>CE</strong> applications<br />
151<br />
binary files<br />
Access mode 182<br />
closing 184<br />
features 180, 181<br />
opening 181, 182<br />
reading 183, 184<br />
writing 182, 183<br />
bitmap images<br />
displaying 89<br />
bitwise comparisions 190<br />
BOF/EOF properties 239, 240<br />
Books Online 23<br />
bugs<br />
ADO <strong>CE</strong> SDK setup 223<br />
Comm control 141<br />
Winsock control 159, 280<br />
buttons. see command buttons<br />
425
PROFESSIONAL VB WINDOWS <strong>CE</strong> PROGRAMMING<br />
C<br />
<strong>CE</strong> ADO (ActiveX data control). see ADO<br />
<strong>CE</strong><br />
<strong>CE</strong> Application Installation Wizard 95<br />
<strong>CE</strong> applications<br />
accessing help 301, 302<br />
ActiveX controls for 28<br />
ActiveX controls<br />
see also ActiveX Controls<br />
adding 91<br />
distributing 95<br />
ADO <strong>CE</strong><br />
see also ADO <strong>CE</strong><br />
distributing 251, 252<br />
features 219, 220<br />
limitations 220<br />
limitations of 220<br />
requirements for using 220, 221<br />
ADO <strong>CE</strong> data transfers 273<br />
ASP Client 280<br />
barcode scanners for 350<br />
<strong>CE</strong>Wizard. see <strong>CE</strong>Wizard application<br />
Chat. see Chat application<br />
Check Files. see Check Files application<br />
communication-enabled 288<br />
Comm control 288-290<br />
converting desktop applications to 78, 79<br />
Copy Tables. see Copy Tables application<br />
creating 31<br />
databases 167<br />
adding records 240, 241<br />
auto numbering 242<br />
checking pre-existing tables 233, 234<br />
creating indexess 232<br />
creating tables 230, 231<br />
deleting records 243, 244<br />
dropping tables 234<br />
managing recordsets 236-238<br />
modifying records 242<br />
navigating recordsets 238-240<br />
426<br />
opening tables 235, 236<br />
SQL queries 237, 238, 241, 243<br />
DataDisplay. see DataDisplay application<br />
designing 57, 58<br />
displays 58, 60, 61<br />
handheld displays 58<br />
input methods 61, 62, 63<br />
usage considerations 63, 64<br />
developing<br />
system requirements 10, 11<br />
EasyEdit. see EasyEdit<br />
error handling 79, 80<br />
first Err.Number example 80<br />
runtime errors 81, 82<br />
second Err.Number example 81<br />
exiting 27<br />
Explorer. see Explorer application<br />
file I/O 167, 168<br />
file management controls 184<br />
HTML Viewer. see HTML Viewer application<br />
installing 23<br />
Inventory Manager. see Inventory Manager<br />
Note Manager. see Note Manager<br />
path names 170<br />
removing 34, 55<br />
TableView. see TableView application<br />
testing 40<br />
<strong>CE</strong> emulator for 77<br />
on handheld computers 62, 77, 78<br />
hardware variability 64<br />
usage conditions 64<br />
Time Manager. see Time Manager<br />
Utility. see Uitlity application<br />
Winsock-compatible 162<br />
developing 280-287<br />
<strong>CE</strong> Debugger 26<br />
<strong>CE</strong> emulator 10, 43, 44, 45<br />
ADO for 222<br />
installing controls 93, 94<br />
removing controls 94<br />
testing <strong>CE</strong> applications<br />
Easy Edit example 216<br />
Inventory Manager example 347, 348
Note Manager example 397<br />
TableView example 250<br />
testing help system files on 312<br />
<strong>CE</strong> help systems 293<br />
accessing 294<br />
Common Dialog control for 301, 302<br />
Utility control for 301<br />
components<br />
Contents file 295-297<br />
Topic files 297, 298<br />
designing 300<br />
Easy Edit example 302<br />
HTML tags 299<br />
Time Manager example 313<br />
using 294, 295<br />
<strong>CE</strong> Platform SDK (Systems Development<br />
Kit) 10<br />
installing 14<br />
<strong>CE</strong> Project Type 21<br />
<strong>CE</strong> Services 10, 14, 18, 19<br />
components 16<br />
installing 15, 16, 17<br />
Synchronized Files folder 268, 269<br />
Check Files example 269-272<br />
<strong>CE</strong> Toolkit 9<br />
Books Online 23<br />
Control Manager 23<br />
Debug menu 22<br />
Debugger dialog window 26<br />
Download Runtime Files 23<br />
features 20<br />
File menu 22<br />
Heap Walker 24<br />
Installation Wizard 23<br />
installing 12, 13<br />
menu structure 21<br />
Process Viewer 24<br />
Project menu 22<br />
Project Type 21<br />
Registry Editor 24<br />
Run menu 22<br />
INDEX<br />
Spy 25<br />
toolbar 26<br />
Tools menu 22<br />
Windows <strong>CE</strong> menu 22<br />
Zoom 25<br />
CeCreateDatabase function 220<br />
<strong>CE</strong>Wizard application 95<br />
adjusting interface 101-103<br />
building 98-112<br />
enabling command buttons 105-107<br />
enabling tabs 108, 109<br />
features 96<br />
frame control reference 104, 105<br />
housekeeping code 112<br />
initializing 101<br />
navigating with command buttons 110<br />
saving data 111<br />
TabStrip control 98<br />
updating display 103, 104<br />
using the interface 96, 97<br />
Chat application<br />
clearing receive box 145<br />
closing ports 144<br />
Comm control 139<br />
forms 140, 141<br />
features 136<br />
initializing 141, 142<br />
opening ports 138, 142, 143<br />
receiving messages 144, 145<br />
sending messages 138-144<br />
using 136-138<br />
Check Files application<br />
features 270<br />
installing 269, 270<br />
using 272<br />
class modules 28<br />
Clear method (Err object) 81<br />
Close method (File control) 176, 180, 184<br />
closing<br />
binary files 184<br />
427
PROFESSIONAL VB WINDOWS <strong>CE</strong> PROGRAMMING<br />
communication ports 144<br />
random access files 180<br />
sequential files 176<br />
code. see programming<br />
code modules,, VB vs. VB<strong>CE</strong> 28<br />
Comm control 133, 139-141<br />
clearing receive box 145<br />
closing ports 144<br />
communicating instructions 289<br />
confirming data transfers 290<br />
connecting devices 289, 290<br />
data transfers using 288<br />
handling errors 290<br />
opening ports 142, 143<br />
passing data 289<br />
receiving messages 144, 145<br />
Rthreshold 141<br />
sending messages 143, 144<br />
comma-delimited data<br />
reading into sequential files 175, 176<br />
storing 172, 173<br />
Common Dialog control 134<br />
accessing help with 301, 302<br />
communication ports<br />
closing 144<br />
opening 142, 143<br />
communications ports, serial. see Serial<br />
ports<br />
connecting<br />
devices<br />
Comm control 289<br />
handhelds to desktops 10<br />
Windows <strong>CE</strong> Services for 17<br />
Contents file (<strong>CE</strong> help systems) 295-297<br />
coding 307<br />
EasyEdit example 305, 306<br />
Inventory Manager 344<br />
Note Manager 390<br />
Time Manager example 313, 314<br />
Control Manager 23, 92, 93<br />
428<br />
controls<br />
see also ActiveX controls<br />
ActiveX controls. see ActiveX controls<br />
ADO <strong>CE</strong> 219<br />
features 219, 220<br />
limitations 220<br />
requirements for using 220, 221<br />
<strong>CE</strong> File System 168<br />
Comm 133, 134, 139, 140, 141<br />
clearing receive box 145<br />
closing ports 144<br />
communicating instructions 289<br />
confirming data transfers 290<br />
connecting devices 289, 290<br />
data transfers using 288<br />
handling errors 290<br />
opening ports 142, 143<br />
passing data 289<br />
receiving messages 144, 145<br />
Rthreshold 141<br />
sending messages 143, 144<br />
Common Dialog 134<br />
accessing help with 301, 302<br />
configuring<br />
Explorer example 124, 125<br />
copying<br />
Control Manager for 92, 93<br />
data management tools 133, 134<br />
File System 89, 134, 184<br />
Comm 133-141<br />
Winsock 134, 280, 282<br />
EasyEdit 197<br />
File 29, 168<br />
Close method 176, 180, 184<br />
Get method 179-184<br />
Input method 173, 175<br />
InputFields method 175, 176<br />
LineInputString method 175<br />
LinePrint method 172, 173, 175<br />
Open method 169, 177, 181<br />
Put method 178, 179, 182, 183<br />
WriteFields method 172-175<br />
File System 89, 134, 184<br />
Dir method 126, 129, 185<br />
FileCopy method 187
FileDateTime method 188, 189<br />
FileLen method 189<br />
GetAttr method 190, 191<br />
Kill method 188<br />
MkDir method 186<br />
MoveFile method 187, 188<br />
RmDir method 186<br />
SetAttr method 191, 192<br />
Finance 134<br />
Grid 89<br />
basics 114<br />
benefits/limitations 114, 120<br />
displays 117, 118<br />
formatting 115, 116<br />
loading data 118-120<br />
I/O 29<br />
Image 89<br />
ImageList 90, 123<br />
Add method 124, 125<br />
size/color limitations 123<br />
interface-enhancing 89<br />
Grid 89<br />
Image 89<br />
ImageList 90<br />
ListView 90<br />
PictureBox 90<br />
TabStrip 90, 98-100<br />
TreeView 90, 122, 123<br />
installing on <strong>CE</strong> emulator 93, 94<br />
installing on handheld computer 94<br />
ListView 90, 123<br />
form for 123<br />
PictureBox 90<br />
placing 69<br />
properties<br />
setting 38, 39<br />
removing 94<br />
TableView example 247<br />
TabStrip 90<br />
basics 98<br />
benefits/limitations 112<br />
<strong>CE</strong>Wizard example 95, 96, 97<br />
form for 98, 99, 100<br />
text box<br />
fixing bugs in 203-207<br />
INDEX<br />
TreeView 90, 122<br />
form for 123<br />
Utility control 91, 135, 145<br />
AlwaysOnTopOn method 150<br />
accessing help with 301<br />
MsgBox method 149<br />
PlayWaveFile method 151<br />
SendMessageLong method 151<br />
SendMessageString method 156, 157<br />
Shell method 129, 131<br />
WaitCursor method 158, 159<br />
Winsock 134<br />
bugs 159, 280<br />
error handling 163<br />
forms 161, 162<br />
initializing 162<br />
parsing HTML 285-287<br />
receiving documents 163, 164<br />
requesting data from ASP 283-285<br />
requesting documents 162<br />
sending data to ASP 282, 283<br />
working with 135<br />
Copy Tables application<br />
copying from H/PC 278, 279<br />
copying to H/PC 276-278<br />
installing 275<br />
using 275, 276<br />
copying files 187. See also see also data<br />
transfer<br />
creating <strong>CE</strong> applications 31<br />
adding code 40-43, 70-76<br />
creating user interface 37, 38<br />
installation program 47-52<br />
reworking user interface 68-70<br />
setting form and control properties 38, 39<br />
setting project properties 36, 37<br />
starting new projects 35<br />
testing installation program 52-54<br />
testing on handheld computers 77, 78<br />
testing on handlheld computer 46, 47<br />
testing uninstall program 55<br />
testing with <strong>CE</strong> emulator 43-45, 77<br />
429
PROFESSIONAL VB WINDOWS <strong>CE</strong> PROGRAMMING<br />
D<br />
data<br />
displaying<br />
DataDisplay example 112-120<br />
loading<br />
DataDisplay example 115-120<br />
saving<br />
<strong>CE</strong>Wizard example 111<br />
scanning/recording<br />
Inventory Manager application 327<br />
data controls<br />
ActiveX. working with 135<br />
data entry<br />
enhancing<br />
<strong>CE</strong>Wizard example 95, 96<br />
updating display following<br />
<strong>CE</strong>Wizard example 108<br />
data files<br />
comma-delimited<br />
storing 172, 173<br />
reading into sequential files 175, 176<br />
writing to sequential files 171, 172<br />
data handling<br />
Grid control for 114<br />
data input. see input<br />
data management ActiveX tools 133<br />
Comm control 133, 134, 139-141<br />
clearing receive box 145<br />
closing ports 144<br />
communicating instructions 289<br />
confirming data transfers 290<br />
connecting devices 289, 290<br />
data transfers using 288<br />
handling errors 290<br />
opening ports 142, 143<br />
passing data 289<br />
receiving messages 144, 145<br />
430<br />
Rthreshold 141<br />
sending messages 143, 144<br />
Common Dialog 134<br />
accessing help with 301, 302<br />
File 29, 168<br />
Close method 176, 180, 184<br />
Get method 179, 180, 183, 184<br />
Input method 173, 175<br />
InputFields method 175, 176<br />
LineInputString method 175<br />
LinePrint method 172, 173, 175<br />
Open method 169, 177, 181<br />
Put method 178-183<br />
WriteFields method 172-175<br />
File System 89, 134, 184<br />
Dir method 126, 129, 185<br />
FileCopy method 187<br />
FileDateTime method 188, 189<br />
FileLen method 189<br />
GetAttr method 190, 191<br />
Kill method 188<br />
MkDir method 186<br />
MoveFile method 187, 188<br />
RmDir method 186<br />
SetAttr method 191, 192<br />
Finance control 134<br />
Utility control 91, 135, 145<br />
accessing help with 301<br />
AlwaysOnTopOn method 150<br />
MsgBox method 149<br />
PlayWaveFile method 151<br />
SendMessageLong method 151<br />
SendMessageString method 156, 157<br />
Shell method 129, 131<br />
WaitCursor method 158, 159<br />
Winsock 134<br />
bugs 159, 280<br />
error handling 163<br />
forms 161, 162<br />
initializing 162<br />
parsing HTML 285-287<br />
receiving documents 163, 164<br />
requesting data from ASP 283-285
equesting documents 162<br />
sending data to ASP 282, 283<br />
data storage<br />
ADO <strong>CE</strong> applications<br />
Note Manager example 359, 360<br />
data transfers<br />
ADO <strong>CE</strong> 273-275<br />
Copy Table example<br />
copying from H/PC 278, 279<br />
copying to H/PC 276-278<br />
installing 275<br />
using 275, 276<br />
inter-device 267, 68<br />
Internet method 280-287<br />
serial ports for 288<br />
Comm control 288-290<br />
synchronized 269-272<br />
Winsock control for 281<br />
databases (ADO <strong>CE</strong>)<br />
Access<br />
copying tables to/from 224-228<br />
accessing, ADO tools for 219<br />
connecting to in VB<strong>CE</strong> 29<br />
managing<br />
ADO tools for 224<br />
ODBC<br />
copying tables to/from 228, 229<br />
programming 229, 230<br />
adding records 240, 241<br />
auto numbering 242<br />
checking pre-existing tables 233, 234<br />
creating indexes 232<br />
creating tables 230, 231<br />
deleting records 243, 244<br />
dropping tables 234<br />
managing recordsets 236-238<br />
modifying records 242<br />
navigating recordsets 238-240<br />
opening tables 235, 236<br />
INDEX<br />
synchronization requirements 229, 232<br />
DataDisplay application 112<br />
building 114-120<br />
features 112, 113<br />
initializing 115<br />
using 113<br />
date stamps, retrieving 188, 189<br />
Debug Menu 22<br />
debug object 28<br />
Debugger dialog window 26<br />
Delete method 243<br />
deleting<br />
files 188<br />
records 243, 244<br />
tables 234<br />
designing applications 57, 58<br />
handheld displays 58, 60, 61, 65<br />
hardware variability 64<br />
input methods 61-63<br />
usage considerations 63, 64<br />
desktop computers<br />
applications, converting to VB<strong>CE</strong> 78, 79<br />
communicating with H/PCs, Chat example 136-145<br />
connecting to H/PC, Comm control 289<br />
connecting to handhelds, Windows <strong>CE</strong> Services for<br />
17<br />
connecting with handheld, Windows <strong>CE</strong> Services for<br />
10<br />
copying databases from 224-226<br />
data transfers 267, 268<br />
ADO <strong>CE</strong> 273-275<br />
Synchronized Files folder 268-272<br />
establishing partnership with handheld 18, 19<br />
431
PROFESSIONAL VB WINDOWS <strong>CE</strong> PROGRAMMING<br />
DesktopToDevice function 276-278<br />
DeviceToDesktop function 278, 279<br />
Dir method (File System control) 126,<br />
129, 185<br />
directories<br />
creating 120, 186<br />
deleting 186<br />
retrieving 185<br />
displays. see user interfaces<br />
designing 58, 60, 61<br />
font sizes 60, 69<br />
placing controls 69<br />
distributing<br />
ActiveX controls with applications 95<br />
ADO <strong>CE</strong> applications 251, 252<br />
DLLs<br />
ADOfiltr.dll 276<br />
Download Runtime Files 23<br />
downloading, ADO SDK 220<br />
dropping tables 234<br />
432<br />
E<br />
EasyEdit application 192<br />
building 195<br />
coding 197<br />
control forms 197<br />
creating user interface 195, 196<br />
design 194, 195<br />
features 194<br />
help system 302<br />
installation program for 216<br />
menu structure 207<br />
setting properties 195<br />
testing, 216<br />
using 193, 194<br />
emulator. see <strong>CE</strong> emulator<br />
End method 27<br />
Err object 80<br />
Clear method 81<br />
Number property 80<br />
first Err.Number example 80<br />
second Err.Number example 81<br />
errors.<br />
see also troubleshooting<br />
data transfer errors 290<br />
handling 28, 79, 80<br />
first Err.Number example 80<br />
formatting errors 84<br />
runtime errors 81, 82<br />
second Err.Number example 81<br />
startup 92
Exchange/Outlook Extensions for Pocket<br />
Outlook 16<br />
exiting <strong>CE</strong> applications 27<br />
Explorer application 120, 131<br />
building 122-131<br />
changing views 130, 131<br />
configuring controls 124, 125<br />
control forms 123<br />
displaying directory 129<br />
features 120<br />
gathering folder/file details 125-128<br />
ImageList control 123<br />
initializing 124<br />
navigating forms 129<br />
renaming directories 129<br />
renaming files 129<br />
using 121, 122<br />
F<br />
INDEX<br />
File control 29, 168<br />
Close method 176, 180, 184<br />
Get method 179-184<br />
Input method 173, 175<br />
InputFields method 175, 176<br />
LineInputString method 175<br />
LinePrint method 172-175<br />
Open method 169, 177, 181<br />
Put method 178-183<br />
WriteFields method 172-175<br />
File object 89<br />
File System control 89, 134, 184<br />
Dir method 126, 129, 185<br />
FileCopy method 187<br />
FileDateTime method 188, 189<br />
FileLen method 189<br />
GetAttr method 190, 191<br />
Kill method 188<br />
MkDir method 186<br />
MoveFile method 187, 188<br />
RmDir method 186<br />
SetAttr method 191, 192<br />
FileCopy method (File System control)<br />
187<br />
FileDateTime method (File System<br />
control) 188, 189<br />
FileLen method (File System control)<br />
189<br />
files<br />
attributes<br />
retrieving 190, 191<br />
setting 191, 192<br />
433
PROFESSIONAL VB WINDOWS <strong>CE</strong> PROGRAMMING<br />
.BAS 27<br />
binary<br />
closing 184<br />
features 180, 181<br />
opening 181, 182<br />
reading 183, 184<br />
writing 182, 183<br />
comparing random and binary 181<br />
copying 187<br />
date and time stamps 188, 189<br />
deleting 188<br />
determining length 189<br />
I/O tools 29 167, 168<br />
making 48<br />
management controls 184<br />
moving 187, 188<br />
random access<br />
closing 180<br />
opening 177<br />
reading 179, 180<br />
record length 177<br />
when to use 176<br />
writing to 178, 179<br />
runtime, downloading 23<br />
sequential<br />
Append mode 171<br />
closing 176<br />
comma-delimited data 172, 173<br />
managing 192-194<br />
opening 169<br />
opening for input 169, 170<br />
opening for output 170, 171<br />
reading data 175, 176<br />
reading text 173-175<br />
when to use 168, 172<br />
writing to 171, 172<br />
434<br />
Finance control 134<br />
folders<br />
listings of, loading into Explorer 125-128<br />
setup 52<br />
font sizes 69<br />
handheld displays 60<br />
form modules, VB vs. VB<strong>CE</strong> 28<br />
formatting errors<br />
handling in Time Manager 84<br />
formatting Grid control<br />
DataDisplay example 115, 116<br />
forms<br />
auto-sizing 77, 78<br />
controlling, frame control reference 104, 105<br />
properties, setting 38, 39<br />
setting width 47<br />
unloading 28<br />
unloading QueryUnload procedure 202, 203<br />
frames. see forms<br />
functions, Is 27
G<br />
Get method (File control) 179-184<br />
GetAttr method (File System control)<br />
190, 191<br />
Grid control 89, 112<br />
AddItem method 117<br />
basics 114<br />
benefits/limitations 114, 120<br />
displays, DataDisplay example 117, 118<br />
form for 114<br />
formatting, DataDisplay example 115, 116<br />
loading data, DataDisplay example 118-120<br />
RemoveItem method 117<br />
TableView example 244-250<br />
Guided Tour 16<br />
H<br />
H/PC. see handheld computers<br />
handheld computers<br />
application design 57, 58<br />
displays 58-61<br />
input methods 61-65<br />
testing on hardware 64<br />
testing usage conditions 64<br />
usage considerations 63, 64, 65<br />
connecting to desktops, Comm control 289<br />
connecting, Windows <strong>CE</strong> Services for 10, 17<br />
converting desktop applications for 78, 79<br />
copying controls to 92, 93<br />
copying desktop databases to 224-226<br />
copying H/PC databases to 227, 228<br />
data transfers 267, 268<br />
ADO <strong>CE</strong> 273, 274, 275<br />
Synchronized Files folder 268-272<br />
establishing partnership with desktop 18, 19<br />
installing controls 94<br />
removing controls 94<br />
removing programs 34<br />
testing applications on 46, 47, 62, 77, 78<br />
testing help systems on 312<br />
hardware requirements 10<br />
hardware variability 64<br />
Heap Walker 24<br />
help systems 293<br />
accessing 294<br />
Common Dialog control for 301, 302<br />
Utility control for 301<br />
components<br />
Contents file 295-297<br />
Topic files 297, 298<br />
designing 300<br />
INDEX<br />
435
PROFESSIONAL VB WINDOWS <strong>CE</strong> PROGRAMMING<br />
Easy Edit example 302<br />
HTML tags 299<br />
Inventory Manager example 344, 345<br />
Note Manager example 390<br />
Time Manager example 314, 318, 319<br />
using 294, 295<br />
HTML<br />
parsing, ASP Client example 285-287<br />
tags, 299<br />
HTML Viewer application 159<br />
features 160<br />
initializing 162<br />
receiving documents 163, 164<br />
requesting documents 162, 163<br />
using 160<br />
436<br />
I<br />
I/O (input/output) tools 167, 168<br />
icons, <strong>CE</strong> help 294<br />
Image control 89<br />
ImageList control 90, 123<br />
Add method 124, 125<br />
size/color limitations 123<br />
importing. see loading<br />
indexes, creating 232<br />
initializing<br />
ADO <strong>CE</strong> applications<br />
TableView example 248<br />
Note Manager example 364<br />
<strong>CE</strong> applications<br />
<strong>CE</strong>Wizard 101<br />
Chat example 141, 142<br />
DataDisplay 115<br />
Explorer 124<br />
HTML Viewer example 162<br />
Inventory manager example 335<br />
Utility example 149<br />
input. see also I/O (input/output)<br />
opening text files for 169, 170<br />
Input method (File control) 173, 175<br />
input methods<br />
designing 61<br />
control size 61<br />
incorporating flexibility 62<br />
preventing input errors 63<br />
InputFields method (File control) 175,<br />
176<br />
installation programs<br />
creating 47-52<br />
testing 52-54
Installation Wizard 23<br />
installing<br />
ADO SDK 220-222<br />
setup bugs 223<br />
controls<br />
on <strong>CE</strong> emulator 93, 94<br />
on handhelds 94<br />
VB<strong>CE</strong> Toolkit 12, 13<br />
Windows <strong>CE</strong> Platform SDK 14<br />
Windows <strong>CE</strong> Services 14-19<br />
Windows NT Remote Access Service (RAS) 14<br />
InStr function 213<br />
interfaces. see user interfaces<br />
Internet connectivity<br />
ActiveX tools, Winsock control 159-165<br />
Internet files<br />
data transfer method 280-287<br />
handling, Winsock applications 281<br />
Inventory Manager application 327<br />
barcode procedure 340-343<br />
features 330, 331<br />
form/control properties 333, 334<br />
initializings 335<br />
installation program 349<br />
installing 328<br />
project properties 332-334<br />
removing 330<br />
starting project 332<br />
testing application 347-349<br />
testing installation 349<br />
uses for 349, 350<br />
using 328, 329<br />
Is functions 27<br />
K<br />
Kill method (File System control) 188<br />
L<br />
INDEX<br />
Larry Roof’s Time Manager. see Time<br />
Manager<br />
LineInputString method (File control)<br />
175<br />
LinePrint method (File control) 172-175<br />
listings<br />
directories<br />
creating new 186<br />
deleting 186<br />
retrieving 185<br />
ListView control 90, 123<br />
Add method 127<br />
form for 123<br />
loading. see initializing<br />
folder/file details<br />
Explorer example 125-128<br />
loading data<br />
DataDisplay example 115, 116<br />
437
PROFESSIONAL VB WINDOWS <strong>CE</strong> PROGRAMMING<br />
M<br />
making files 48<br />
managing<br />
databases, ADO tools for 224<br />
recordsets 236-238<br />
MDI forms 28<br />
messages<br />
receiving, Comm control for 144, 145<br />
sending<br />
Chat example 138, 139<br />
Comm control for 143, 144<br />
methods<br />
AddNew 241<br />
AlwaysOnTopOn (Utility) 150<br />
Clear (Err object) 81<br />
database navigation-related 238, 239<br />
Delete 243<br />
End 27<br />
File control<br />
Close 176, 180<br />
Closet 184<br />
Get 179-184<br />
Input 173, 175<br />
InputFields 175, 176<br />
LineInputString 175<br />
LinePrint 172, 173, 175<br />
Open 169, 177, 181<br />
Put 178, 179-183<br />
WriteFields 172-175<br />
File System control<br />
Dir 126, 129, 185<br />
FileCopy 187<br />
FileDateTime 188, 189<br />
FileLen 189<br />
GetAttr 190, 191<br />
Kill 188<br />
MkDir 186<br />
MoveFile 187, 188<br />
438<br />
RmDir 186<br />
SetAttr 191, 192<br />
Grid control<br />
AddItem 117<br />
RemoveItem 117<br />
ImageList control<br />
Add 124, 125<br />
ListView control<br />
Add 127<br />
MsgBox (Utility) 149<br />
Open<br />
ADO databases 235, 236<br />
PlayWaveFile (Utility) 151<br />
SendMessageLong (Utility) 151<br />
SendMessageString (Utility) 156, 157<br />
Shell (Utility) 158<br />
Utility control<br />
AlwaysOnTopOn (Utility) 150<br />
MsgBox 149<br />
PlayWaveFile (Utility) 151<br />
SendMessageLong (Utility) 151<br />
SendMessageString (Utility) 156, 157<br />
Shell 129, 131<br />
WaitCursor 158, 159<br />
WaitCursor (Utility) 158, 159<br />
Mips folders 52<br />
MkDir method (File System control) 186<br />
Mobile Devices application 17, 274<br />
adding ADO <strong>CE</strong> to 274, 275<br />
manual method, using 275<br />
programmatic method, using 275-280<br />
modifying records 242<br />
MoveFile method (File System control)<br />
187, 188<br />
moving data<br />
inter-device 267, 268<br />
ADO <strong>CE</strong> 273, 274, 275<br />
Synchronized Files folder 268-272<br />
moving files 187, 188<br />
MsgBox method 149
N<br />
navigating<br />
<strong>CE</strong> applications<br />
Utility example 152-156<br />
directories<br />
Explorer example 129<br />
navigating recordsets 238-240<br />
New Partnership Wizard 18, 19<br />
Note Manager application<br />
data storage 359, 360<br />
design 358<br />
enhancing 399<br />
features 358<br />
form/control properties 362, 363<br />
initializing 364<br />
installing 354, 398<br />
menu structure 362<br />
project properties 360, 361<br />
removing 358<br />
reusing techniques in 399<br />
specifications 353<br />
starting project 360<br />
testing 397, 398<br />
testing installation 398<br />
user interface 359, 361<br />
using 354-358<br />
Number property (Err object) 80<br />
first Err.Number example 80<br />
second Err.Number example 81<br />
numbering, automatic<br />
adding to databases 242<br />
O<br />
INDEX<br />
objects<br />
Err 80<br />
Clear method 81<br />
Number property 80, 81<br />
Err (Number property) 80<br />
File 89<br />
File System 89<br />
ODBC databases<br />
copying tables to/from 228, 229<br />
OLE support 28<br />
On Error Resume Next statement 79, 80<br />
first Err.Number example 80<br />
second Err.Number example 81<br />
Open method<br />
ADO databases 235, 236<br />
File control 169, 177, 181<br />
opening<br />
binary files 181, 182<br />
communication ports 138, 142, 143<br />
random access files 177<br />
sequential files 169-171<br />
tables 235, 236<br />
output.<br />
see also I/O (input/output)<br />
opening text files for 170, 171<br />
439
PROFESSIONAL VB WINDOWS <strong>CE</strong> PROGRAMMING<br />
P<br />
partnerships<br />
handheld-to-desktop, establishing 18, 19<br />
path names 170<br />
PictureBox control 90<br />
PlayWaveFile method 151<br />
ports, communications<br />
opening, 138<br />
primary keys 273<br />
Process Viewer 24<br />
programming<br />
ADO <strong>CE</strong> databases 229, 230<br />
adding records 240, 241<br />
auto numbering 242<br />
checking pre-existing tables 233, 234<br />
creating indexess 232<br />
creating tables 230, 231<br />
deleting records 243, 244<br />
dropping tables 234<br />
managing recordsets 236-238<br />
modifying records 242<br />
navigating recordsets 238-240<br />
opening tables 235, 236<br />
ASP Client. see ASP Client application<br />
Check Files see Check Files application<br />
Copy Table see Copy Tables application<br />
EasyEdit see EasyEdit<br />
HTML Viewer see HTML Viewer application<br />
Inventory Manager see Inventory Manager<br />
Note Manager see Note Manager<br />
text box work-around 203-207<br />
Time Manager see Time Manager<br />
Utility see Utility application<br />
programs<br />
removing from handheld computers 34<br />
Project Menu 22<br />
properties<br />
BOF/EOF 239, 240<br />
Number (Err object) 80, 81<br />
Put method (File control) 178-183<br />
440<br />
R<br />
random access files<br />
closing 180<br />
opening 177<br />
reading 179, 180<br />
record length 177<br />
when to use 176<br />
writing to 178, 179<br />
RAS (Remote Access Service)<br />
installing 14, 16<br />
reading<br />
binary files 183, 184<br />
random access files 177-180<br />
sequential files<br />
data 175, 176<br />
text 173-175<br />
recording data<br />
Inventory Manager example 327<br />
records<br />
adding to databases 241<br />
deleting 243, 244<br />
modifying 242<br />
recordsets. see also tables<br />
managing 236-238<br />
navigatings 238-240<br />
Registry Editor 24<br />
Remote Access Service (RAS)<br />
installing 14, 16<br />
RemoveItem method (Grid control) 117<br />
removing applications 34<br />
testing program for 55<br />
testing uninstall program 55
emoving controls 94<br />
removing directories 186<br />
requirements<br />
hardware 10<br />
software 11, 12, 16<br />
using ADO <strong>CE</strong> controls<br />
clients’ system 221<br />
developer’s system 221<br />
RmDir method (File System control) 186<br />
Run Menu 22<br />
runtime errors<br />
avoiding 79, 80<br />
handling<br />
adding to Time Manager 82-84<br />
VB vs. VB<strong>CE</strong> 81, 82<br />
handling with VB<strong>CE</strong> 28<br />
runtime files, downloading 23<br />
S<br />
INDEX<br />
saving data<br />
<strong>CE</strong>Wizard example 111<br />
saving files<br />
SaveFile function 200-202<br />
scanning data<br />
Inventory Manager example 327<br />
SDK (Systems Development Kit)<br />
Windows <strong>CE</strong> Platform 10<br />
installing 14<br />
search capability<br />
Utility example 157, 158<br />
SendMessageLong method 151<br />
SendMessageString method 156, 157<br />
sequential files<br />
closing 176<br />
comma-delimited data 172, 173<br />
managing<br />
EasyEdit example 192-195<br />
opening 169<br />
Append mode 171<br />
for input 169, 170<br />
for output 170, 171<br />
reading data 175, 176<br />
reading text 173-175<br />
when to use 168, 172<br />
writing to 171, 172<br />
serial ports<br />
data transfers using 288<br />
Comm control 288-290<br />
Service Pack 3<br />
installing 12<br />
SetAttr method (File System control) 191,<br />
192<br />
441
PROFESSIONAL VB WINDOWS <strong>CE</strong> PROGRAMMING<br />
setup folders 52<br />
SH 3 folders 52<br />
Shell method (Utility control) 129, 131,<br />
158<br />
shortcut keys, testing 63<br />
snapshot test 61<br />
software requirements 11<br />
RAS 16<br />
<strong>Visual</strong> <strong>Basic</strong> 12<br />
Windows NT 11<br />
Windows Service Pack 3 12<br />
sorting databases 238<br />
Spy 25<br />
SQL queries, ADO <strong>CE</strong>-supported 236-<br />
238<br />
adding records 241<br />
deleting records 243<br />
starting. see initializing<br />
starting new projects 35<br />
storing comma-delimited data 172, 173<br />
surveying programs<br />
<strong>CE</strong>Wizard example 96<br />
Synchronized Files folder 268, 269<br />
Check Files example 269-272<br />
synchronizing databases, 274<br />
requirements 229, 232<br />
442<br />
T<br />
tables. see also recordsets<br />
checking for pre-existing 233, 234<br />
copying, ADO <strong>CE</strong> tools for 274, 275<br />
creating 230, 231<br />
dropping 234<br />
opening 235, 236<br />
TableView application 244<br />
building 245<br />
coding 247-250<br />
design 245<br />
features 245<br />
form/control properties 247<br />
installation program 251<br />
installing 244<br />
setting properties 245<br />
testing, 250<br />
user interface 246<br />
using 244<br />
tabs<br />
<strong>CE</strong>Wizard example<br />
enabling 108, 109<br />
TabStrip control for 98-100<br />
TabStrip control 90<br />
basics 98<br />
benefits/limitations 112<br />
<strong>CE</strong>Wizard example 95-97<br />
form for 98-100<br />
testing<br />
applications, 40<br />
<strong>CE</strong> emulator for 43-45<br />
on handheld computer 46, 47<br />
for pre-existing tables 233, 234<br />
installation program 52-54<br />
shortcut keys 63<br />
uninstall programs 55
text box control<br />
fixing bugs in 203-207<br />
text files<br />
Append mode 171<br />
opening for input 169, 170<br />
opening for output 170, 171<br />
reading 173-175<br />
writing to 171, 172<br />
Time Manager 32<br />
adding database functionality 252<br />
help system 313, 316<br />
About menu 320<br />
accessing files 321<br />
Function menu 314-316<br />
Options menu 316<br />
Overview menu 317<br />
Quick Start menu 318-320<br />
using 33<br />
Version 1 34<br />
adding code 40-43<br />
construction 34, 35<br />
creating installation program 47-52<br />
creating user interface 37, 38<br />
design 34<br />
display problems 65<br />
input problems 65<br />
setting form and control properties 38, 39<br />
setting project properties 36, 37<br />
testing installation program 52-55<br />
testing on handheld computer 46, 47<br />
testing with <strong>CE</strong> emulator 43-45<br />
usage problems 65<br />
Version 2 (Chapter 3) 65<br />
adding code 70-76<br />
construction 68<br />
design 67, 68<br />
final product 66<br />
requirements 67<br />
reworking user interface 68-70<br />
testing on handheld computer 77, 78<br />
testing with <strong>CE</strong> emulator 77<br />
using 66<br />
Version 3 (Chapter 7) 253, 254<br />
coding 254-263<br />
design 253, 254<br />
features 253<br />
installation program 264<br />
testing installation 264<br />
testing on handheld computer 263<br />
testing with <strong>CE</strong> emulator 263<br />
time stamps, retrieving 188, 189<br />
toolbar, VB<strong>CE</strong> Toolkit 26<br />
tools<br />
ADO SDK 219, 220, 224<br />
copying desktop databases 224-226<br />
copying H/PC databases 227, 228<br />
copying to OBDC databases 228, 229<br />
programming-related 229, 230<br />
connectivity<br />
Winsock control 159-165<br />
data management<br />
ActiveX 133, 134<br />
VB<strong>CE</strong>.com Utility 135, 145-159<br />
file I/O (input/output) 167, 168<br />
VB<strong>CE</strong> Toolkit 9<br />
installing 12, 13<br />
Windows <strong>CE</strong> Platform SDK 10<br />
installing 14<br />
Windows <strong>CE</strong> Services<br />
components 16<br />
installing 14-19<br />
Tools Menu 22<br />
Topic files (<strong>CE</strong> help systems) 297, 298<br />
TreeView control 90, 122<br />
form for 123<br />
troubleshooting, handheld-desktop<br />
connections 20<br />
INDEX<br />
443
PROFESSIONAL VB WINDOWS <strong>CE</strong> PROGRAMMING<br />
U<br />
uninstall programs, testing 55<br />
unloading forms 28<br />
uploading. see loading<br />
usage considerations<br />
Time Manager example 65<br />
user interfaces<br />
accomodating individuality 62<br />
ADO <strong>CE</strong> applications<br />
Note Manager example 359, 361<br />
constructing 37, 38<br />
data displays<br />
DataDisplay example 90, 112-120<br />
data survey forms<br />
<strong>CE</strong>Wizard example 95, 96, 101-112<br />
directories<br />
Explorer example 120-131<br />
enhancing<br />
ActiveX controls 89, 90<br />
Utility control 91<br />
error-prevention 63<br />
help systems 304<br />
accessing 294<br />
components 295-298<br />
using 294, 295<br />
setting form width 47<br />
spreadsheets<br />
Grid control for 114<br />
TableView example 246<br />
text editors<br />
EasyEdit example 195, 196<br />
Time Manager example<br />
revising 68, 69, 70<br />
reworking 70-76<br />
444<br />
utilities<br />
Control Manager 92, 93<br />
Mobile Devices 17<br />
Windows <strong>CE</strong> menu<br />
Application Install Wizard 23<br />
Books Online 23<br />
Control Manager 23<br />
Download Runtime Files 23<br />
Heap Walker 24<br />
Process Viewer 24<br />
Registry Editor 24<br />
Spy 25<br />
Zoom 25<br />
Utility application 145, 159<br />
AlwaysOnTopOff 150<br />
AlwaysOnTopOn 150<br />
arrow keys 152-156<br />
features 145<br />
initializing 149<br />
MsgBox 149<br />
PlayWaveFile 151<br />
program forms 147, 148<br />
search capability 157, 158<br />
SendMessageLong 151<br />
SendMessageString 156, 157<br />
Shell 158<br />
using 146, 147<br />
WaitCursor 158, 159<br />
Utility control 91, 135, 145<br />
AlwaysOnTopOn method 150<br />
accessing help with 301<br />
MsgBox method 149<br />
PlayWaveFile method 151<br />
SendMessageLong method 151<br />
SendMessageString method 156, 157<br />
Shell method 129, 131<br />
WaitCurso method 158, 159
V<br />
variant data type 27<br />
VB<strong>CE</strong> (<strong>Visual</strong> <strong>Basic</strong> for Windows <strong>CE</strong>)<br />
accessing help<br />
ActiveX controls for 28<br />
ActiveX controls 27<br />
creating 13<br />
API calls 28<br />
.BAS files in 27<br />
class modules 28<br />
comparison with VB 27-29<br />
data type 27<br />
database support 29<br />
debug object 28<br />
error-handling 28<br />
File I/O controls 29<br />
MDI forms 28<br />
OLE support 28<br />
unloading forms 28<br />
VB<strong>CE</strong> Toolkit 9, 88<br />
ActiveX Control Pack 88 see also ActiveX controls<br />
Application Installation Wizard 23<br />
Books Online 23<br />
Control Manager 23<br />
converting desktop applications using 78, 79<br />
Debug menu 22<br />
Debugger dialog window 26<br />
developing applications using 31-37<br />
Download Runtime Files 23<br />
error handling method 79, 80<br />
first Err.Number example 80<br />
second Err.Number example 81<br />
features 20<br />
file I/O tools 167, 168<br />
File menu 22<br />
Heap Walker 24<br />
installing 12, 13<br />
menu structure 21<br />
Process Viewer 24<br />
Project menu 22<br />
Project Type 21<br />
Registry Editor 24<br />
Run menu 22<br />
Spy 25<br />
toolbar 26<br />
Tools menu 22<br />
Windows <strong>CE</strong> menu 22<br />
Zoom 25<br />
VB<strong>CE</strong>.com Utility control 91 see Utility<br />
control<br />
views, changing<br />
Explorer example 130, 131<br />
<strong>Visual</strong> <strong>Basic</strong><br />
comparison with VB<strong>CE</strong> 27-29<br />
required editions 12<br />
<strong>Visual</strong> <strong>Basic</strong> for Windows <strong>CE</strong>. see VB<strong>CE</strong><br />
<strong>Visual</strong> <strong>Basic</strong> IDE (integrated design<br />
environment)<br />
<strong>CE</strong> Toolkit modifications 20<br />
Debugger dialog window 26<br />
menu structure 21<br />
toolbar structure 26<br />
<strong>Visual</strong> C++ 27<br />
creating custom ActiveX controls 88<br />
INDEX<br />
445
PROFESSIONAL VB WINDOWS <strong>CE</strong> PROGRAMMING<br />
W<br />
WaitCursor method 158, 159<br />
web server connections<br />
HTML Viewer example 159-164<br />
web servers, data transfers to/from 280<br />
web sites, ADO <strong>CE</strong> information 264<br />
Windows <strong>CE</strong> help system 293. see <strong>CE</strong><br />
help<br />
Windows <strong>CE</strong> Menu 22<br />
Windows <strong>CE</strong> Platform SDK (Systems<br />
Development Kit) 10<br />
installing 14<br />
Windows <strong>CE</strong> Services 10..<br />
see also <strong>CE</strong> Services<br />
components 16<br />
installing 14-19<br />
Windows NT 11<br />
installing 11<br />
Remote Access Service (RAS)<br />
installing 14, 16<br />
Service Pack 3 12<br />
Winsock control 134, 280, 282<br />
bugs 159, 280<br />
error handling 163<br />
forms 161, 162<br />
initializing 162<br />
parsing HTML 285, 286, 287<br />
receiving documents 163, 164<br />
requesting data from ASP 283-285<br />
requesting documents 162<br />
sending data to ASP 282, 283<br />
446<br />
Winsock-compatible applications 162<br />
wizards<br />
Application Install Wizard 23, 47-52<br />
<strong>CE</strong> Application Installation Wizard 95<br />
New Partnership Wizard 18, 19<br />
WriteFields method (File control) 172-175<br />
writing<br />
binary files 182, 183<br />
random access files 178, 179<br />
sequential files 171, 172
Z<br />
Zoom 25<br />
INDEX<br />
447