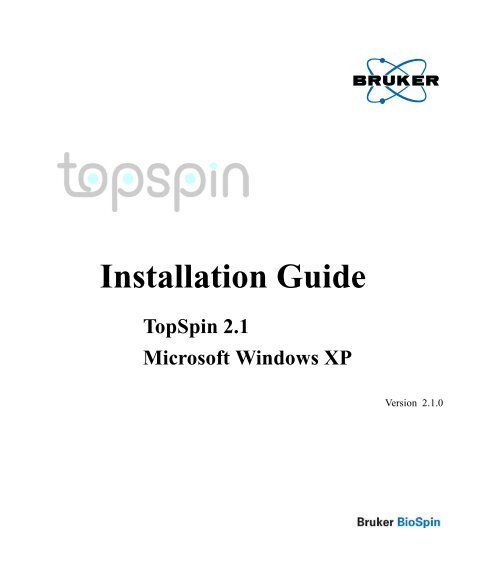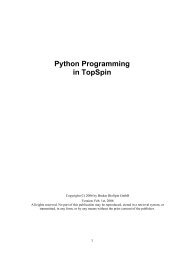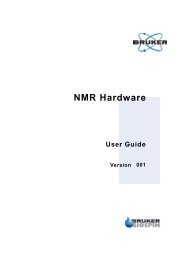Installation Guide TopSpin 2.1 Microsoft Windows XP - Pascal-Man
Installation Guide TopSpin 2.1 Microsoft Windows XP - Pascal-Man
Installation Guide TopSpin 2.1 Microsoft Windows XP - Pascal-Man
You also want an ePaper? Increase the reach of your titles
YUMPU automatically turns print PDFs into web optimized ePapers that Google loves.
INDEX<br />
INDEX<br />
DONE<br />
<strong>Installation</strong> <strong>Guide</strong><br />
<strong>TopSpin</strong> <strong>2.1</strong><br />
<strong>Microsoft</strong> <strong>Windows</strong> <strong>XP</strong><br />
Version <strong>2.1</strong>.0
Copyright (C) 2007 by Bruker BioSpin GmbH<br />
INDEX<br />
DONE INDEX<br />
Part-No: H9556SW2/10<br />
revision state: 2007-10-15 (Version <strong>2.1</strong>.0)<br />
The information in this manual may be altered without notice.<br />
BRUKER accepts no liability for any mistakes contained in the manual, leading to<br />
coincidental damage, whether during installation or operation of the instrument.<br />
Unauthorized reproduction of manual contents, in any form, or by any means<br />
without written permission of the publishers, or translation into another language,<br />
either in full or in part, is forbidden.<br />
Product names used are trademarks or registered trademarks of their respective<br />
holders.<br />
Bruker software support is available via phone, fax, e-mail or Internet. Please contact<br />
your local office, or directly:<br />
Address: Bruker BioSpin GmbH<br />
Service & Support Department<br />
Silberstreifen<br />
76287 Rheinstetten<br />
Germany<br />
Phone: +49 (721) 5161 296<br />
Fax: +49 (721) 5161 91296<br />
E-mail: nmr-software-support@bruker-biospin.de<br />
FTP: ftp.bruker.de / ftp.bruker.com<br />
WWW: www.bruker-biospin.com
Chapter 1 Introduction . . . . . . . . . . . . . . . . . . . . . . . . . . . . . . . . . . . . . . . . . . . . . . . . . . . . . 11<br />
1.1<br />
1.2<br />
About this INDEX manual. . . . . . . . . . . . . . . . . . . . . . . . . . . . . . . . . . . . . . . . . . . . . . . . . . . . . . . . . .11<br />
Conventions . . . . . . . . . . . . . . . . . . . . . . . . . . . . . . . . . . . . . . . . . . . . . . . . . . . . . . . . . . . . . 12<br />
1.3<br />
1.4<br />
Safty Regulations INDEX . . . . . . . . . . DONE . . . . . . . . . . . . . . . . . . . . . . . . . . . . . . . . . . . . . . . . . . . . . . . 13<br />
Hardware and software requirements for TOPSPIN . . . . . . . . . . . . . . . . . . . . . . . . . . . . . . . . 13<br />
1.4.1 Operating system requirements. . . . . . . . . . . . . . . . . . . . . . . . . . . . . . . . . . . . . . . . . . . . . . . . . . 13<br />
1.4.2 Special PC Hardware requirements . . . . . . . . . . . . . . . . . . . . . . . . . . . . . . . . . . . . . . . . . . . . . . 13<br />
1.4.3 Spectrometer requirements . . . . . . . . . . . . . . . . . . . . . . . . . . . . . . . . . . . . . . . . . . . . . . . . . . . . . 14<br />
1.4.3.1 AVANCE and AVANCE-II spectrometers (AQS based). . . . . . . . . . . . . . . . . . . . . . . . . . . . . . . . . . . . 15<br />
1.4.3.2 AVANCE III spectrometers . . . . . . . . . . . . . . . . . . . . . . . . . . . . . . . . . . . . . . . . . . . . . . . . . . . . . . . . . . 17<br />
1.4.4 Software requirements . . . . . . . . . . . . . . . . . . . . . . . . . . . . . . . . . . . . . . . . . . . . . . . . . . . . . . . . 18<br />
1.5 Important <strong>Windows</strong> configurations . . . . . . . . . . . . . . . . . . . . . . . . . . . . . . . . . . . . . . . . . . . 19<br />
1.5.1 Configure the Start Menu . . . . . . . . . . . . . . . . . . . . . . . . . . . . . . . . . . . . . . . . . . . . . . . . . . . . . . 19<br />
1.5.2 Configure the Control Panel and the <strong>Windows</strong> Explorer . . . . . . . . . . . . . . . . . . . . . . . . . . . . . . 19<br />
Chapter 2 Express <strong>Installation</strong> and Configuration of TOPSPIN . . . . . . . . . . . . . . . . . . . . . 21<br />
<strong>2.1</strong> About this chapter. . . . . . . . . . . . . . . . . . . . . . . . . . . . . . . . . . . . . . . . . . . . . . . . . . . . . . . . . 21<br />
2.2 Installing TOPSPIN . . . . . . . . . . . . . . . . . . . . . . . . . . . . . . . . . . . . . . . . . . . . . . . . . . . . . . . . . 21<br />
2.3 Configuring TOPSPIN. . . . . . . . . . . . . . . . . . . . . . . . . . . . . . . . . . . . . . . . . . . . . . . . . . . . . . . 24<br />
2.3.1 If you want to use a default configuration on a datastation . . . . . . . . . . . . . . . . . . . . . . . . . . . . 25<br />
2.3.2 If your PC controls a spectrometer: . . . . . . . . . . . . . . . . . . . . . . . . . . . . . . . . . . . . . . . . . . . . . . 26<br />
2.3.3 If you want to configure a processing-PC like your spectrometer-PC: . . . . . . . . . . . . . . . . . . . 29<br />
Part I<br />
TOPSPIN - <strong>Installation</strong> and Configuration<br />
Chapter 3 General Installing Information . . . . . . . . . . . . . . . . . . . . . . . . . . . . . . . . . . . . . 33<br />
3.1 <strong>Installation</strong> order . . . . . . . . . . . . . . . . . . . . . . . . . . . . . . . . . . . . . . . . . . . . . . . . . . . . . . . . . . 33<br />
Chapter 4 Installing NFS Server . . . . . . . . . . . . . . . . . . . . . . . . . . . . . . . . . . . . . . . . . . . . . 35<br />
4.1 TOPSPIN NT Toolkit CD . . . . . . . . . . . . . . . . . . . . . . . . . . . . . . . . . . . . . . . . . . . . . . . . . . . . 35<br />
4.2 Preparing for the TOPSPIN NT Toolkit installation . . . . . . . . . . . . . . . . . . . . . . . . . . . . . . . . 36<br />
4.3 Installing NFS Server . . . . . . . . . . . . . . . . . . . . . . . . . . . . . . . . . . . . . . . . . . . . . . . . . . . . . . 36<br />
4.3.1 Installing NFS 7.1 from the Bruker BioSpin TOPSPIN NT Toolkit-CD . . . . . . . . . . . . . . . . . . 37<br />
4.4 Configuring the NFS Server for spectrometer control . . . . . . . . . . . . . . . . . . . . . . . . . . . . . 38<br />
4.5 Firewall configuration for the NFS Server . . . . . . . . . . . . . . . . . . . . . . . . . . . . . . . . . . . . . . 38<br />
Chapter 5 Installing a PDF viewer. . . . . . . . . . . . . . . . . . . . . . . . . . . . . . . . . . . . . . . . . . . . 39<br />
5.1 When do I need a PDF viewer? . . . . . . . . . . . . . . . . . . . . . . . . . . . . . . . . . . . . . . . . . . . . . . 39<br />
Chapter 6 Installing TOPSPIN . . . . . . . . . . . . . . . . . . . . . . . . . . . . . . . . . . . . . . . . . . . . . . . . 41<br />
6.1 Preparing for the TOPSPIN installation . . . . . . . . . . . . . . . . . . . . . . . . . . . . . . . . . . . . . . . . . 41<br />
6.2 NMR SUPERUSER and NMR ADMINSTRATION PASSWORD . . . . . . . . . . . . . . . . . . 42<br />
6.<strong>2.1</strong> How to change the NMR ADMINSTRATION PASSWORD . . . . . . . . . . . . . . . . . . . . . . . . . . 43<br />
6.2.2 How to define a new NMR ADMINSTRATION PASSWORD. . . . . . . . . . . . . . . . . . . . . . . . . 44<br />
3
6.3 Packages on the TOPSPIN DVD. . . . . . . . . . . . . . . . . . . . . . . . . . . . . . . . . . . . . . . . . . . . . . . 44<br />
6.4 Installing TOPSPIN . . . . . . . . . . . . . . . . . . . . . . . . . . . . . . . . . . . . . . . . . . . . . . . . . . . . . . . . . 45<br />
6.5<br />
6.6<br />
Installing TOPSPIN patches . . . . . . . . . . . . . . . . . . . . . . . . . . . . . . . . . . . . . . . . . . . . . . . . . . 51<br />
Configuring INDEX NFS Server . . . . . . . . . . . . . . . . . . . . . . . . . . . . . . . . . . . . . . . . . . . . . . . . . . . . 52<br />
6.7<br />
6.6.1 Configuring NFS Server 7.1 . . . . . . . . . . . . . . . . . . . . . . . . . . . . . . . . . . . . . . . . . . . . . . . . . . . . 53<br />
Adding a user INDEX to the group NmrUser DONE . . . . . . . . . . . . . . . . . . . . . . . . . . . . . . . . . . . . . . . . . . 57<br />
6.8 Check if the TOPSPIN installation is correct . . . . . . . . . . . . . . . . . . . . . . . . . . . . . . . . . . . . . 57<br />
6.9 Compiling AU programs . . . . . . . . . . . . . . . . . . . . . . . . . . . . . . . . . . . . . . . . . . . . . . . . . . . 58<br />
6.9.1 Problems with the default GNU compiler . . . . . . . . . . . . . . . . . . . . . . . . . . . . . . . . . . . . . . . . . 58<br />
6.10 The usage of the NMR-GUIDE . . . . . . . . . . . . . . . . . . . . . . . . . . . . . . . . . . . . . . . . . . . . . . . . 59<br />
6.10.1 Requirements for NMR <strong>Guide</strong> 4.1 . . . . . . . . . . . . . . . . . . . . . . . . . . . . . . . . . . . . . . . . . . . . . . . 59<br />
6.10.2 Java Requirements for NMR-GUIDE 4.1. . . . . . . . . . . . . . . . . . . . . . . . . . . . . . . . . . . . . . . . . . 60<br />
6.10.3 Working with the NMR-GUIDE. . . . . . . . . . . . . . . . . . . . . . . . . . . . . . . . . . . . . . . . . . . . . . . . . . . 60<br />
6.10.4 Configuration of Internet Explorer for the NMR-GUIDE . . . . . . . . . . . . . . . . . . . . . . . . . . . . . 60<br />
Chapter 7 The TOPSPIN license . . . . . . . . . . . . . . . . . . . . . . . . . . . . . . . . . . . . . . . . . . . . . . . 63<br />
7.1 Questions and answers about the TOPSPIN license . . . . . . . . . . . . . . . . . . . . . . . . . . . . . . . . 63<br />
7.2 Ordering and installing the TOPSPIN license . . . . . . . . . . . . . . . . . . . . . . . . . . . . . . . . . . . . . 69<br />
7.<strong>2.1</strong> How do I determine the correct hostid . . . . . . . . . . . . . . . . . . . . . . . . . . . . . . . . . . . . . . . . . . . . 69<br />
7.2.2 Installing a Demo license . . . . . . . . . . . . . . . . . . . . . . . . . . . . . . . . . . . . . . . . . . . . . . . . . . . . . . 70<br />
7.2.3 Installing a full license on a license server . . . . . . . . . . . . . . . . . . . . . . . . . . . . . . . . . . . . . . . . . 70<br />
7.2.4 Installing a full license on a license client . . . . . . . . . . . . . . . . . . . . . . . . . . . . . . . . . . . . . . . . . 71<br />
7.2.5 Modifying the license file . . . . . . . . . . . . . . . . . . . . . . . . . . . . . . . . . . . . . . . . . . . . . . . . . . . . . . 72<br />
7.2.6 Further information. . . . . . . . . . . . . . . . . . . . . . . . . . . . . . . . . . . . . . . . . . . . . . . . . . . . . . . . . . . 72<br />
Chapter 8 Configuration of TOPSPIN . . . . . . . . . . . . . . . . . . . . . . . . . . . . . . . . . . . . . . . . . . 73<br />
8.1 Configuring TOPSPIN. . . . . . . . . . . . . . . . . . . . . . . . . . . . . . . . . . . . . . . . . . . . . . . . . . . . . . . 73<br />
8.1.1 If your PC controls a spectrometer: . . . . . . . . . . . . . . . . . . . . . . . . . . . . . . . . . . . . . . . . . . . . . . 75<br />
8.1.2 If you want to configure a processing-PC like your spectrometer-PC: . . . . . . . . . . . . . . . . . . . 86<br />
8.1.3 If you want to use a default configuration on a datastation . . . . . . . . . . . . . . . . . . . . . . . . . . . . 94<br />
8.1.4 If you do not know the configuration of your spectrometer . . . . . . . . . . . . . . . . . . . . . . . . . . . 94<br />
8.1.5 If you added a new hardware component to your spectrometer . . . . . . . . . . . . . . . . . . . . . . . . . 95<br />
8.2 Take over the configuration of XWIN-NMR or TOPSPIN into TOPSPIN <strong>2.1</strong> . . . . . . . . . . . . . . . 95<br />
8.<strong>2.1</strong> Take over the configuration on the same PC . . . . . . . . . . . . . . . . . . . . . . . . . . . . . . . . . . . . . . . 95<br />
8.3 How to use the Bruker Utilities Folder. . . . . . . . . . . . . . . . . . . . . . . . . . . . . . . . . . . . . . . . . 96<br />
8.4 Configuring the BSMS-Keyboard . . . . . . . . . . . . . . . . . . . . . . . . . . . . . . . . . . . . . . . . . . . . 99<br />
8.5 How to use the BSMS shuttle . . . . . . . . . . . . . . . . . . . . . . . . . . . . . . . . . . . . . . . . . . . . . . . 100<br />
8.5.1 Requirements . . . . . . . . . . . . . . . . . . . . . . . . . . . . . . . . . . . . . . . . . . . . . . . . . . . . . . . . . . . . . . 100<br />
8.5.2 Usage. . . . . . . . . . . . . . . . . . . . . . . . . . . . . . . . . . . . . . . . . . . . . . . . . . . . . . . . . . . . . . . . . . . . . 101<br />
8.5.3 <strong>Installation</strong> of the BSMS shuttle. . . . . . . . . . . . . . . . . . . . . . . . . . . . . . . . . . . . . . . . . . . . . . . . 101<br />
8.6 Firmware update of the spectrometer hardware . . . . . . . . . . . . . . . . . . . . . . . . . . . . . . . . . 104<br />
8.6.1 Firmware Update for boards without ethernet connection . . . . . . . . . . . . . . . . . . . . . . . . . . . . 104<br />
8.6.2 Firmware Update for boards with ethernet connection. . . . . . . . . . . . . . . . . . . . . . . . . . . . . . . 106<br />
8.6.<strong>2.1</strong> ELCB board: Save user configuration . . . . . . . . . . . . . . . . . . . . . . . . . . . . . . . . . . . . . . . . . . . . . . . . . 110<br />
8.6.2.2 ELCB board: Restore user configuration . . . . . . . . . . . . . . . . . . . . . . . . . . . . . . . . . . . . . . . . . . . . . . . 111<br />
8.7 A log of the entire system configuration . . . . . . . . . . . . . . . . . . . . . . . . . . . . . . . . . . . . . . .114<br />
8.8 Backup of VIFs (=Very Important Files) with nmr_save . . . . . . . . . . . . . . . . . . . . . . . . . . .116<br />
8.8.1 How to use nmr_save . . . . . . . . . . . . . . . . . . . . . . . . . . . . . . . . . . . . . . . . . . . . . . . . . . . . . . . . 116<br />
8.8.2 How to save information with nmr_save . . . . . . . . . . . . . . . . . . . . . . . . . . . . . . . . . . . . . . . . . 116<br />
8.8.3 Which information is stored with nmr_save? . . . . . . . . . . . . . . . . . . . . . . . . . . . . . . . . . . . . . . 120<br />
4
8.8.4 How to restore information with nmr_restore (nmr_save option) . . . . . . . . . . . . . . . . . . . . . . 122<br />
8.8.5 The options for nmr_save / nmr_restore. . . . . . . . . . . . . . . . . . . . . . . . . . . . . . . . . . . . . . . . . . 124<br />
8.8.6<br />
8.8.7<br />
Examples for using nmr_save. . . . . . . . . . . . . . . . . . . . . . . . . . . . . . . . . . . . . . . . . . . . . . . . . . 124<br />
How INDEX to save information with user_save (nmr_save option) . . . . . . . . . . . . . . . . . . . . . . . . . . 126<br />
8.8.8 How to restore information with user_restore (nmr_save option) . . . . . . . . . . . . . . . . . . . . . . 127<br />
8.9<br />
8.8.9 How INDEX to read the archive file DONE . . . . . . . . . . . . . . . . . . . . . . . . . . . . . . . . . . . . . . . . . . . . . . . . . . . 129<br />
8.8.10 Is all information restored in their original places? . . . . . . . . . . . . . . . . . . . . . . . . . . . . . . . . . 129<br />
<strong>Windows</strong> <strong>XP</strong> SP2 firewall configuration script . . . . . . . . . . . . . . . . . . . . . . . . . . . . . . . . . 129<br />
Chapter 9 User <strong>Man</strong>agement . . . . . . . . . . . . . . . . . . . . . . . . . . . . . . . . . . . . . . . . . . . . . . . 133<br />
9.1 User <strong>Man</strong>agement in a standalone PC . . . . . . . . . . . . . . . . . . . . . . . . . . . . . . . . . . . . . . . . 133<br />
9.1.1 Adding a new user in a standalone PC (method 1). . . . . . . . . . . . . . . . . . . . . . . . . . . . . . . . . . 133<br />
9.1.2 Adding a new user in a standalone PC (method 2). . . . . . . . . . . . . . . . . . . . . . . . . . . . . . . . . . 134<br />
9.1.3 Adding normal users to the group NmrUser in a standalone PC . . . . . . . . . . . . . . . . . . . . . . . 135<br />
9.2 User <strong>Man</strong>agement in a Domain PC . . . . . . . . . . . . . . . . . . . . . . . . . . . . . . . . . . . . . . . . . . 136<br />
9.<strong>2.1</strong> Adding a second user with Administrator rights in a domain PC. . . . . . . . . . . . . . . . . . . . . . . 136<br />
9.2.2 Adding a local user in a domain PC . . . . . . . . . . . . . . . . . . . . . . . . . . . . . . . . . . . . . . . . . . . . . 136<br />
9.2.3 Adding normal users to the group NmrUser in a domain PC. . . . . . . . . . . . . . . . . . . . . . . . . . 137<br />
9.2.4 Adding a global group to the local group NmrUser in a domain PC . . . . . . . . . . . . . . . . . . . . 138<br />
Part II<br />
<strong>Windows</strong> <strong>XP</strong> - <strong>Installation</strong> and Configuration<br />
Chapter 10 <strong>Installation</strong> procedure . . . . . . . . . . . . . . . . . . . . . . . . . . . . . . . . . . . . . . . . . . . . 143<br />
10.1 Do's and Don'ts under <strong>Windows</strong> <strong>XP</strong>. . . . . . . . . . . . . . . . . . . . . . . . . . . . . . . . . . . . . . . . . . 143<br />
10.1.1 Do not re-install <strong>Windows</strong> <strong>XP</strong> . . . . . . . . . . . . . . . . . . . . . . . . . . . . . . . . . . . . . . . . . . . . . . . . . 143<br />
10.1.2 Use <strong>Windows</strong> sharing rather than FTP . . . . . . . . . . . . . . . . . . . . . . . . . . . . . . . . . . . . . . . . . . . 143<br />
10.2 Removing existing software . . . . . . . . . . . . . . . . . . . . . . . . . . . . . . . . . . . . . . . . . . . . . . . . 144<br />
10.3 Autorun of installation programs . . . . . . . . . . . . . . . . . . . . . . . . . . . . . . . . . . . . . . . . . . . . 145<br />
Chapter 11 Installing and configuring <strong>Windows</strong> <strong>XP</strong> Professional . . . . . . . . . . . . . . . . . . 147<br />
11.1 Scratch install of <strong>Windows</strong> <strong>XP</strong> . . . . . . . . . . . . . . . . . . . . . . . . . . . . . . . . . . . . . . . . . . . . . . 148<br />
11.2 Installing <strong>Windows</strong> <strong>XP</strong> Service Pack . . . . . . . . . . . . . . . . . . . . . . . . . . . . . . . . . . . . . . . . . 150<br />
11.3 Installing the Graphics driver . . . . . . . . . . . . . . . . . . . . . . . . . . . . . . . . . . . . . . . . . . . . . . . 151<br />
Chapter 12 Configuring <strong>Windows</strong> <strong>XP</strong> . . . . . . . . . . . . . . . . . . . . . . . . . . . . . . . . . . . . . . . . . 153<br />
1<strong>2.1</strong> Conversion of disk format from FAT to NTFS. . . . . . . . . . . . . . . . . . . . . . . . . . . . . . . . . . 153<br />
1<strong>2.1</strong>.1 Check the Disk Partitioning . . . . . . . . . . . . . . . . . . . . . . . . . . . . . . . . . . . . . . . . . . . . . . . . . . . 154<br />
1<strong>2.1</strong>.2 Converting partitions from FAT to NTFS. . . . . . . . . . . . . . . . . . . . . . . . . . . . . . . . . . . . . . . . . 155<br />
1<strong>2.1</strong>.3 Cutting down the re-boot time . . . . . . . . . . . . . . . . . . . . . . . . . . . . . . . . . . . . . . . . . . . . . . . . . 156<br />
Chapter 13 <strong>Windows</strong> <strong>XP</strong> Networking . . . . . . . . . . . . . . . . . . . . . . . . . . . . . . . . . . . . . . . . . 157<br />
13.1 TCP/IP configuration . . . . . . . . . . . . . . . . . . . . . . . . . . . . . . . . . . . . . . . . . . . . . . . . . . . . . 157<br />
13.1.1 Create a New Network Connection . . . . . . . . . . . . . . . . . . . . . . . . . . . . . . . . . . . . . . . . . . . . . 158<br />
13.1.2 Configuring the TCP/IP of an existing Network Connection. . . . . . . . . . . . . . . . . . . . . . . . . . 158<br />
13.1.3 Configuring the TCP/IP with DHCP of an existing Network Connection . . . . . . . . . . . . . . . . 159<br />
13.1.4 Configuring the TCP/IP of the Spectrometer Control: . . . . . . . . . . . . . . . . . . . . . . . . . . . . . . . 161<br />
13.2 Changing the hostname of the computer and its effects . . . . . . . . . . . . . . . . . . . . . . . . . . . 162<br />
5
13.3 Network diagnostic commands. . . . . . . . . . . . . . . . . . . . . . . . . . . . . . . . . . . . . . . . . . . . . . 163<br />
13.4 Accessing remote files and directories . . . . . . . . . . . . . . . . . . . . . . . . . . . . . . . . . . . . . . . . 164<br />
13.4.1 Sharing directories from a <strong>Windows</strong> <strong>XP</strong> host. . . . . . . . . . . . . . . . . . . . . . . . . . . . . . . . . . . . . . 164<br />
13.4.2 Enabling INDEX and disabling Simple File Sharing. . . . . . . . . . . . . . . . . . . . . . . . . . . . . . . . . . . . . . . 165<br />
13.4.3 Sharing directories from a UNIX host using Samba . . . . . . . . . . . . . . . . . . . . . . . . . . . . . . . . 168<br />
13.4.4 Mounting INDEX <strong>Windows</strong> <strong>XP</strong> partitions DONE from a UNIX host using NFS . . . . . . . . . . . . . . . . . . . . . . 168<br />
13.4.5 FTP . . . . . . . . . . . . . . . . . . . . . . . . . . . . . . . . . . . . . . . . . . . . . . . . . . . . . . . . . . . . . . . . . . . . . . 169<br />
13.4.6 Telnet. . . . . . . . . . . . . . . . . . . . . . . . . . . . . . . . . . . . . . . . . . . . . . . . . . . . . . . . . . . . . . . . . . . . . 169<br />
13.5 Outlook Express . . . . . . . . . . . . . . . . . . . . . . . . . . . . . . . . . . . . . . . . . . . . . . . . . . . . . . . . . 169<br />
13.5.1 <strong>Installation</strong> and configuration of Outlook Express . . . . . . . . . . . . . . . . . . . . . . . . . . . . . . . . . . 170<br />
13.5.2 Sending an e-mail with Outlook Express . . . . . . . . . . . . . . . . . . . . . . . . . . . . . . . . . . . . . . . . . 171<br />
13.6 Installing the TOPSPIN in a <strong>Windows</strong> <strong>XP</strong> Domain . . . . . . . . . . . . . . . . . . . . . . . . . . . . . . . 172<br />
13.6.1 Creating an NMR Superuser account . . . . . . . . . . . . . . . . . . . . . . . . . . . . . . . . . . . . . . . . . . . . 173<br />
13.6.2 Installing global user groups. . . . . . . . . . . . . . . . . . . . . . . . . . . . . . . . . . . . . . . . . . . . . . . . . . . 174<br />
13.6.3 Check for the HOME directory of every nmr users . . . . . . . . . . . . . . . . . . . . . . . . . . . . . . . . . 176<br />
Chapter 14 Installing a Printer . . . . . . . . . . . . . . . . . . . . . . . . . . . . . . . . . . . . . . . . . . . . . . . 177<br />
14.1 Installing a new local printer . . . . . . . . . . . . . . . . . . . . . . . . . . . . . . . . . . . . . . . . . . . . . . . 177<br />
14.1.1 Installing a printer from the <strong>Windows</strong> <strong>XP</strong> CDROM . . . . . . . . . . . . . . . . . . . . . . . . . . . . . . . . 178<br />
14.2 Remote printing from a PC to a PC . . . . . . . . . . . . . . . . . . . . . . . . . . . . . . . . . . . . . . . . . . 180<br />
14.<strong>2.1</strong> On the PC to which the printer is physically connected . . . . . . . . . . . . . . . . . . . . . . . . . . . . . . 180<br />
14.2.2 On the PC from which you want to print . . . . . . . . . . . . . . . . . . . . . . . . . . . . . . . . . . . . . . . . . 180<br />
14.3 Remote printing from a UNIX host to a PC . . . . . . . . . . . . . . . . . . . . . . . . . . . . . . . . . . . . 181<br />
14.3.1 On the PC to which the printer is physically connected . . . . . . . . . . . . . . . . . . . . . . . . . . . . . . 181<br />
14.3.2 On the UNIX host from which you want to print . . . . . . . . . . . . . . . . . . . . . . . . . . . . . . . . . . . 182<br />
14.4 Installing a printer with a JetDirect print server . . . . . . . . . . . . . . . . . . . . . . . . . . . . . . . . . 183<br />
Part III<br />
Tips, Tricks and Troubleshooting<br />
Chapter 15 Troubleshooting . . . . . . . . . . . . . . . . . . . . . . . . . . . . . . . . . . . . . . . . . . . . . . . . . 187<br />
15.1 General checks . . . . . . . . . . . . . . . . . . . . . . . . . . . . . . . . . . . . . . . . . . . . . . . . . . . . . . . . . . 187<br />
15.1.1 <strong>Windows</strong> <strong>XP</strong> Services. . . . . . . . . . . . . . . . . . . . . . . . . . . . . . . . . . . . . . . . . . . . . . . . . . . . . . . . 187<br />
15.1.2 The Event Viewer . . . . . . . . . . . . . . . . . . . . . . . . . . . . . . . . . . . . . . . . . . . . . . . . . . . . . . . . . . . 188<br />
15.2 TOPSPIN does not start . . . . . . . . . . . . . . . . . . . . . . . . . . . . . . . . . . . . . . . . . . . . . . . . . . . . . 189<br />
15.3 TOPSPIN troubleshooting. . . . . . . . . . . . . . . . . . . . . . . . . . . . . . . . . . . . . . . . . . . . . . . . . . . 192<br />
15.3.1 Send debug information to Bruker BioSpin . . . . . . . . . . . . . . . . . . . . . . . . . . . . . . . . . . . . . . . 193<br />
15.4 Communication problems between PC and Spectrometer . . . . . . . . . . . . . . . . . . . . . . . . . 195<br />
15.5 Troubleshooting for AVANCE and AVANCE-II spectrometers . . . . . . . . . . . . . . . . . . . . . 198<br />
15.5.1 Hardware related problems . . . . . . . . . . . . . . . . . . . . . . . . . . . . . . . . . . . . . . . . . . . . . . . . . . . . 198<br />
15.5.2 Software related problems . . . . . . . . . . . . . . . . . . . . . . . . . . . . . . . . . . . . . . . . . . . . . . . . . . . . 199<br />
15.5.3 View the output of the CCU console . . . . . . . . . . . . . . . . . . . . . . . . . . . . . . . . . . . . . . . . . . . . 200<br />
15.5.4 Configuration of HyperTerminal . . . . . . . . . . . . . . . . . . . . . . . . . . . . . . . . . . . . . . . . . . . . . . . 200<br />
15.5.5 Usage of Hyper Terminal . . . . . . . . . . . . . . . . . . . . . . . . . . . . . . . . . . . . . . . . . . . . . . . . . . . . . 201<br />
15.6 Troubleshooting for AVANCE-III type of spectrometer. . . . . . . . . . . . . . . . . . . . . . . . . . . 205<br />
15.6.1 Communication problems with an AVANCE-III spectrometer . . . . . . . . . . . . . . . . . . . . . . . . 205<br />
6
15.7 Troubleshooting for NMR-GUIDE . . . . . . . . . . . . . . . . . . . . . . . . . . . . . . . . . . . . . . . . . . . . 212<br />
15.8 helium measurement not startet . . . . . . . . . . . . . . . . . . . . . . . . . . . . . . . . . . . . . . . . . . . . . 213<br />
15.9 Bruker Service tools . . . . . . . . . . . . . . . . . . . . . . . . . . . . . . . . . . . . . . . . . . . . . . . . . . . . . . 214<br />
15.10<strong>Windows</strong> <strong>XP</strong> INDEX Service Pack . . . . . . . . . . . . . . . . . . . . . . . . . . . . . . . . . . . . . . . . . . . . . . . . . 214<br />
15.11Disk full or fragmented. . . . . . . . . . . . . . . . . . . . . . . . . . . . . . . . . . . . . . . . . . . . . . . . . . . . 215<br />
15.12Creating an INDEX <strong>Windows</strong> <strong>XP</strong> Boot DONE Disk . . . . . . . . . . . . . . . . . . . . . . . . . . . . . . . . . . . . . . . . . 215<br />
15.1<strong>2.1</strong> PC is not booting from floppy?. . . . . . . . . . . . . . . . . . . . . . . . . . . . . . . . . . . . . . . . . . . . . . . . . 216<br />
15.12.2 Floppy boots Operating System from hard disk . . . . . . . . . . . . . . . . . . . . . . . . . . . . . . . . . . . . 216<br />
15.13Backup of <strong>Windows</strong> <strong>XP</strong> and TOPSPIN . . . . . . . . . . . . . . . . . . . . . . . . . . . . . . . . . . . . . . . . 218<br />
15.13.1 Complete Backup of the PC . . . . . . . . . . . . . . . . . . . . . . . . . . . . . . . . . . . . . . . . . . . . . . . . . . . 218<br />
15.13.2 Backup of specific directories. . . . . . . . . . . . . . . . . . . . . . . . . . . . . . . . . . . . . . . . . . . . . . . . . . 219<br />
15.13.3 Frequent backup of specific directories . . . . . . . . . . . . . . . . . . . . . . . . . . . . . . . . . . . . . . . . . . 219<br />
15.14Security check of a <strong>Windows</strong> <strong>XP</strong> system . . . . . . . . . . . . . . . . . . . . . . . . . . . . . . . . . . . . . . 221<br />
15.15Restore the Operating System to a Previous State in <strong>Windows</strong> <strong>XP</strong> . . . . . . . . . . . . . . . . . . 221<br />
15.15.1 Using System Restore to Restore <strong>Windows</strong> <strong>XP</strong> . . . . . . . . . . . . . . . . . . . . . . . . . . . . . . . . . . . . 221<br />
15.15.2 Troubleshooting . . . . . . . . . . . . . . . . . . . . . . . . . . . . . . . . . . . . . . . . . . . . . . . . . . . . . . . . . . . . 222<br />
15.16Turn on and turn off System Restore in <strong>Windows</strong> <strong>XP</strong> . . . . . . . . . . . . . . . . . . . . . . . . . . . . 222<br />
15.16.1 Turn on System Restore . . . . . . . . . . . . . . . . . . . . . . . . . . . . . . . . . . . . . . . . . . . . . . . . . . . . . . 223<br />
15.16.2 Turn off System Restore . . . . . . . . . . . . . . . . . . . . . . . . . . . . . . . . . . . . . . . . . . . . . . . . . . . . . . 223<br />
15.17Start the system restore tool from a command prompt in <strong>Windows</strong> <strong>XP</strong> . . . . . . . . . . . . . . 223<br />
15.18Logon problems: Last Known Good . . . . . . . . . . . . . . . . . . . . . . . . . . . . . . . . . . . . . . . . . 224<br />
15.19The Emergency Recovery DVD . . . . . . . . . . . . . . . . . . . . . . . . . . . . . . . . . . . . . . . . . . . . . 224<br />
15.19.1 Using the Emergency Recovery CD . . . . . . . . . . . . . . . . . . . . . . . . . . . . . . . . . . . . . . . . . . . . . 225<br />
15.20An image of the PC. . . . . . . . . . . . . . . . . . . . . . . . . . . . . . . . . . . . . . . . . . . . . . . . . . . . . . . 226<br />
15.20.1 Creating an image . . . . . . . . . . . . . . . . . . . . . . . . . . . . . . . . . . . . . . . . . . . . . . . . . . . . . . . . . . . 226<br />
Chapter 16 File and directory handling . . . . . . . . . . . . . . . . . . . . . . . . . . . . . . . . . . . . . . . . 229<br />
16.1 Viewing and opening files/directories . . . . . . . . . . . . . . . . . . . . . . . . . . . . . . . . . . . . . . . . 229<br />
16.1.1 <strong>Windows</strong> Explorer . . . . . . . . . . . . . . . . . . . . . . . . . . . . . . . . . . . . . . . . . . . . . . . . . . . . . . . . . . 229<br />
16.1.2 My Computer . . . . . . . . . . . . . . . . . . . . . . . . . . . . . . . . . . . . . . . . . . . . . . . . . . . . . . . . . . . . . . 230<br />
16.1.3 Explorer and My Computer can hide file extensions . . . . . . . . . . . . . . . . . . . . . . . . . . . . . . . . 231<br />
16.1.4 Search . . . . . . . . . . . . . . . . . . . . . . . . . . . . . . . . . . . . . . . . . . . . . . . . . . . . . . . . . . . . . . . . . . . . 231<br />
16.1.5 The <strong>Windows</strong> Command Prompt . . . . . . . . . . . . . . . . . . . . . . . . . . . . . . . . . . . . . . . . . . . . . . . 232<br />
16.2 File and directory permissions . . . . . . . . . . . . . . . . . . . . . . . . . . . . . . . . . . . . . . . . . . . . . . 232<br />
16.<strong>2.1</strong> Permissions and Types of Access . . . . . . . . . . . . . . . . . . . . . . . . . . . . . . . . . . . . . . . . . . . . . . . 233<br />
16.2.2 Changing file permissions. . . . . . . . . . . . . . . . . . . . . . . . . . . . . . . . . . . . . . . . . . . . . . . . . . . . . 234<br />
16.2.3 Changing directory permissions . . . . . . . . . . . . . . . . . . . . . . . . . . . . . . . . . . . . . . . . . . . . . . . . 234<br />
16.2.4 Read-only attribute . . . . . . . . . . . . . . . . . . . . . . . . . . . . . . . . . . . . . . . . . . . . . . . . . . . . . . . . . . 235<br />
16.3 Known Problems in TOPSPIN for <strong>Windows</strong> <strong>XP</strong> . . . . . . . . . . . . . . . . . . . . . . . . . . . . . . . . . 235<br />
16.4 Compressing files and directories. . . . . . . . . . . . . . . . . . . . . . . . . . . . . . . . . . . . . . . . . . . . 235<br />
16.4.1 Setting the Compress attribute . . . . . . . . . . . . . . . . . . . . . . . . . . . . . . . . . . . . . . . . . . . . . . . . . 235<br />
16.5 Editing text files . . . . . . . . . . . . . . . . . . . . . . . . . . . . . . . . . . . . . . . . . . . . . . . . . . . . . . . . . 236<br />
16.6 Upper/Lower case letters . . . . . . . . . . . . . . . . . . . . . . . . . . . . . . . . . . . . . . . . . . . . . . . . . . 237<br />
Chapter 17 Plotting and Printing under <strong>Windows</strong> <strong>XP</strong> . . . . . . . . . . . . . . . . . . . . . . . . . . . . 239<br />
17.1 Printing / plotting data . . . . . . . . . . . . . . . . . . . . . . . . . . . . . . . . . . . . . . . . . . . . . . . . . . . . 239<br />
17.1.1 Plotting and printing . . . . . . . . . . . . . . . . . . . . . . . . . . . . . . . . . . . . . . . . . . . . . . . . . . . . . . . . . 239<br />
17.1.2 Print/Plot from the Menu . . . . . . . . . . . . . . . . . . . . . . . . . . . . . . . . . . . . . . . . . . . . . . . . . . . . . 239<br />
17.1.3 Plot data from the Processing guide . . . . . . . . . . . . . . . . . . . . . . . . . . . . . . . . . . . . . . . . . . . . . 241<br />
7
17.1.4 Plot data with the TOPSPIN PLOT EDITOR. . . . . . . . . . . . . . . . . . . . . . . . . . . . . . . . . . . . . . . . 241<br />
17.1.5 Print the Integral list . . . . . . . . . . . . . . . . . . . . . . . . . . . . . . . . . . . . . . . . . . . . . . . . . . . . . . . . . 241<br />
17.1.6 Print the Peak list . . . . . . . . . . . . . . . . . . . . . . . . . . . . . . . . . . . . . . . . . . . . . . . . . . . . . . . . . . . 242<br />
17.1.7 Copy INDEX data to Other Applications. . . . . . . . . . . . . . . . . . . . . . . . . . . . . . . . . . . . . . . . . . . . . . . . 242<br />
17.1.8 Store (Export) a Data Window as Graphics File. . . . . . . . . . . . . . . . . . . . . . . . . . . . . . . . . . . . 243<br />
17.1.9 TOPSPIN INDEX PLOT EDITOR . . DONE . . . . . . . . . . . . . . . . . . . . . . . . . . . . . . . . . . . . . . . . . . . . . . . . . . . . 243<br />
Chapter 18 <strong>Windows</strong> <strong>XP</strong> commands . . . . . . . . . . . . . . . . . . . . . . . . . . . . . . . . . . . . . . . . . . 245<br />
18.1 Important <strong>Windows</strong> <strong>XP</strong> functions and their shortcuts . . . . . . . . . . . . . . . . . . . . . . . . . . . . 245<br />
18.2 Online Help. . . . . . . . . . . . . . . . . . . . . . . . . . . . . . . . . . . . . . . . . . . . . . . . . . . . . . . . . . . . . 246<br />
18.<strong>2.1</strong> Getting Help on specific topics. . . . . . . . . . . . . . . . . . . . . . . . . . . . . . . . . . . . . . . . . . . . . . . . . 247<br />
18.2.2 The question mark (?) in the upper right corner . . . . . . . . . . . . . . . . . . . . . . . . . . . . . . . . . . . . 247<br />
18.2.3 Tips on <strong>Windows</strong> <strong>XP</strong> . . . . . . . . . . . . . . . . . . . . . . . . . . . . . . . . . . . . . . . . . . . . . . . . . . . . . . . . 247<br />
18.2.4 <strong>Windows</strong> <strong>XP</strong> tips and tricks on the Web. . . . . . . . . . . . . . . . . . . . . . . . . . . . . . . . . . . . . . . . . . 247<br />
18.3 Keyboard shortcuts . . . . . . . . . . . . . . . . . . . . . . . . . . . . . . . . . . . . . . . . . . . . . . . . . . . . . . . 248<br />
18.3.1 General Shortcuts . . . . . . . . . . . . . . . . . . . . . . . . . . . . . . . . . . . . . . . . . . . . . . . . . . . . . . . . . . . 248<br />
18.3.2 Shortcuts for <strong>Windows</strong> Explorer. . . . . . . . . . . . . . . . . . . . . . . . . . . . . . . . . . . . . . . . . . . . . . . . 249<br />
18.4 Command Prompt versus Graphical Interface . . . . . . . . . . . . . . . . . . . . . . . . . . . . . . . . . . 249<br />
18.5 <strong>Windows</strong> <strong>XP</strong> Command Prompt versus UNIX shell . . . . . . . . . . . . . . . . . . . . . . . . . . . . . 250<br />
18.5.1 Directory specification . . . . . . . . . . . . . . . . . . . . . . . . . . . . . . . . . . . . . . . . . . . . . . . . . . . . . . . 250<br />
18.5.2 <strong>Windows</strong> <strong>XP</strong> commands versus UNIX commands . . . . . . . . . . . . . . . . . . . . . . . . . . . . . . . . . 251<br />
18.6 The UNIX GNU shell. . . . . . . . . . . . . . . . . . . . . . . . . . . . . . . . . . . . . . . . . . . . . . . . . . . . . 252<br />
Chapter 19 Useful tools for <strong>Windows</strong> <strong>Windows</strong> <strong>XP</strong> . . . . . . . . . . . . . . . . . . . . . . . . . . . . . . 253<br />
19.1 Update the operating system. . . . . . . . . . . . . . . . . . . . . . . . . . . . . . . . . . . . . . . . . . . . . . . . 253<br />
19.1.1 Email notification about security fixes . . . . . . . . . . . . . . . . . . . . . . . . . . . . . . . . . . . . . . . . . . . 254<br />
19.1.2 Update of the operating system. . . . . . . . . . . . . . . . . . . . . . . . . . . . . . . . . . . . . . . . . . . . . . . . . 254<br />
19.2 Winzip: pack/unpack zip, tar, gz, uue files . . . . . . . . . . . . . . . . . . . . . . . . . . . . . . . . . . . . . 254<br />
19.3 Defragment your disk . . . . . . . . . . . . . . . . . . . . . . . . . . . . . . . . . . . . . . . . . . . . . . . . . . . . . 254<br />
Chapter 20 <strong>Windows</strong> <strong>XP</strong> Tips and Tricks . . . . . . . . . . . . . . . . . . . . . . . . . . . . . . . . . . . . . . 257<br />
20.1 Creating shortcut icons on the desktop . . . . . . . . . . . . . . . . . . . . . . . . . . . . . . . . . . . . . . . . 257<br />
20.1.1 Creating shortcut icons to programs . . . . . . . . . . . . . . . . . . . . . . . . . . . . . . . . . . . . . . . . . . . . . 257<br />
20.1.2 Creating shortcut icons to documents/files: . . . . . . . . . . . . . . . . . . . . . . . . . . . . . . . . . . . . . . . 258<br />
20.2 Use the classic logon screen under <strong>Windows</strong> <strong>XP</strong>. . . . . . . . . . . . . . . . . . . . . . . . . . . . . . . . 258<br />
20.3 Convenient handling of TOPSPIN under <strong>Windows</strong> <strong>XP</strong> . . . . . . . . . . . . . . . . . . . . . . . . . . . . 259<br />
20.3.1 Reading data from the Explorer into TOPSPIN . . . . . . . . . . . . . . . . . . . . . . . . . . . . . . . . . . . . . 259<br />
20.3.2 Copy a text item into the TOPSPIN command line. . . . . . . . . . . . . . . . . . . . . . . . . . . . . . . . . . . 260<br />
20.4 Various useful configurations . . . . . . . . . . . . . . . . . . . . . . . . . . . . . . . . . . . . . . . . . . . . . . . 260<br />
20.4.1 Configuring the Taskbar . . . . . . . . . . . . . . . . . . . . . . . . . . . . . . . . . . . . . . . . . . . . . . . . . . . . . . 260<br />
20.4.2 Hide known file extensions. . . . . . . . . . . . . . . . . . . . . . . . . . . . . . . . . . . . . . . . . . . . . . . . . . . . 261<br />
20.4.3 Show hidden files and folders. . . . . . . . . . . . . . . . . . . . . . . . . . . . . . . . . . . . . . . . . . . . . . . . . . 261<br />
20.4.4 Configuring the GNU shell. . . . . . . . . . . . . . . . . . . . . . . . . . . . . . . . . . . . . . . . . . . . . . . . . . . . 261<br />
20.5 Connecting UNIX and <strong>Windows</strong> <strong>XP</strong> with Samba . . . . . . . . . . . . . . . . . . . . . . . . . . . . . . . 262<br />
20.5.1 Accessing the network share provided by Samba. . . . . . . . . . . . . . . . . . . . . . . . . . . . . . . . . . . 263<br />
20.5.2 Mapping network shares into 'local' drives. . . . . . . . . . . . . . . . . . . . . . . . . . . . . . . . . . . . . . . . 264<br />
20.5.3 Configuring <strong>Windows</strong> <strong>XP</strong> to handle UNIX-style password requests. . . . . . . . . . . . . . . . . . . . 266<br />
20.5.4 Enable Plain Text Password . . . . . . . . . . . . . . . . . . . . . . . . . . . . . . . . . . . . . . . . . . . . . . . . . . . 266<br />
20.5.5 There is one shortcut you can try with newer samba-versions . . . . . . . . . . . . . . . . . . . . . . . . . 266<br />
20.6 How to log on to <strong>Windows</strong> <strong>XP</strong> if you forget your password . . . . . . . . . . . . . . . . . . . . . . . 267<br />
20.6.1 Method 1: Log On as an Administrator and Reset the Password . . . . . . . . . . . . . . . . . . . . . . . 267<br />
8
20.6.2 Method 2: Use a Password Reset Disk . . . . . . . . . . . . . . . . . . . . . . . . . . . . . . . . . . . . . . . . . . 267<br />
20.7 Error Message When You Use the Add Printer Wizard . . . . . . . . . . . . . . . . . . . . . . . . . . . 268<br />
20.8 <strong>Microsoft</strong> Security Center. . . . . . . . . . . . . . . . . . . . . . . . . . . . . . . . . . . . . . . . . . . . . . . . . . 268<br />
20.8.1 How INDEX to open Security Center . . . . . . . . . . . . . . . . . . . . . . . . . . . . . . . . . . . . . . . . . . . . . . . . . . 269<br />
20.8.1.1 What do the new security icons mean? . . . . . . . . . . . . . . . . . . . . . . . . . . . . . . . . . . . . . . . . . . . . . . . . 270<br />
20.8.2 Firewall INDEX . . . . . . . . . . . . . . . DONE . . . . . . . . . . . . . . . . . . . . . . . . . . . . . . . . . . . . . . . . . . . . . . . . . . . . 270<br />
20.8.<strong>2.1</strong> To open <strong>Windows</strong> Firewall. . . . . . . . . . . . . . . . . . . . . . . . . . . . . . . . . . . . . . . . . . . . . . . . . . . . . . . . . 271<br />
20.8.2.2 <strong>Windows</strong> Firewall settings . . . . . . . . . . . . . . . . . . . . . . . . . . . . . . . . . . . . . . . . . . . . . . . . . . . . . . . . . 272<br />
20.8.2.3 To add a program to the exceptions list . . . . . . . . . . . . . . . . . . . . . . . . . . . . . . . . . . . . . . . . . . . . . . . 273<br />
20.8.2.4 Add a program (or service) to the exception list. . . . . . . . . . . . . . . . . . . . . . . . . . . . . . . . . . . . . . . . . 274<br />
20.8.2.5 Open a Port in the exception tab . . . . . . . . . . . . . . . . . . . . . . . . . . . . . . . . . . . . . . . . . . . . . . . . . . . . . 275<br />
20.8.2.6 Advanced Options. . . . . . . . . . . . . . . . . . . . . . . . . . . . . . . . . . . . . . . . . . . . . . . . . . . . . . . . . . . . . . . . 276<br />
20.8.2.7 How to disable Firewall Alerts from the Security Center. . . . . . . . . . . . . . . . . . . . . . . . . . . . . . . . . . 277<br />
20.8.2.8 How to specify a firewall that <strong>Windows</strong> does not find . . . . . . . . . . . . . . . . . . . . . . . . . . . . . . . . . . . . 278<br />
20.8.3 Automatic Updates . . . . . . . . . . . . . . . . . . . . . . . . . . . . . . . . . . . . . . . . . . . . . . . . . . . . . . . . . . 278<br />
20.8.3.1 How to change your Automatic Updates settings . . . . . . . . . . . . . . . . . . . . . . . . . . . . . . . . . . . . . . . . 278<br />
20.8.4 Antivirus . . . . . . . . . . . . . . . . . . . . . . . . . . . . . . . . . . . . . . . . . . . . . . . . . . . . . . . . . . . . . . . . . . 280<br />
20.8.4.1 How to disable Antivirus Alertsform the Security Center . . . . . . . . . . . . . . . . . . . . . . . . . . . . . . . . . 280<br />
20.8.4.2 How to specify an antivirus program that <strong>Windows</strong> does not find. . . . . . . . . . . . . . . . . . . . . . . . . . . 281<br />
20.8.5 <strong>Microsoft</strong> Pop-up Blocker. . . . . . . . . . . . . . . . . . . . . . . . . . . . . . . . . . . . . . . . . . . . . . . . . . . . . 281<br />
20.8.5.1 How to change Pop-up Blocker settings . . . . . . . . . . . . . . . . . . . . . . . . . . . . . . . . . . . . . . . . . . . . . . . 281<br />
20.8.5.2 How to block pop-ups when you click a link (or button) on a Web site. . . . . . . . . . . . . . . . . . . . . . . 282<br />
20.8.5.3 To turn on Pop-up Blocker . . . . . . . . . . . . . . . . . . . . . . . . . . . . . . . . . . . . . . . . . . . . . . . . . . . . . . . . . 282<br />
20.8.6 Multilingual User Interface Pack (MUI) for <strong>Microsoft</strong> <strong>Windows</strong> <strong>XP</strong> Professional. . . . . . . . . 283<br />
20.8.6.1 Change the user interface language. . . . . . . . . . . . . . . . . . . . . . . . . . . . . . . . . . . . . . . . . . . . . . . . . . . 284<br />
Chapter 21 Appendix . . . . . . . . . . . . . . . . . . . . . . . . . . . . . . . . . . . . . . . . . . . . . . . . . . . . . . . 285<br />
21.1 Some notes for the helium handling . . . . . . . . . . . . . . . . . . . . . . . . . . . . . . . . . . . . . . . . . . 285<br />
21.1.1 Automatic notification for helium refill . . . . . . . . . . . . . . . . . . . . . . . . . . . . . . . . . . . . . . . . . . 285<br />
21.2 Script for saving important files . . . . . . . . . . . . . . . . . . . . . . . . . . . . . . . . . . . . . . . . . . . . . 288<br />
21.3 Where Do I Find What? . . . . . . . . . . . . . . . . . . . . . . . . . . . . . . . . . . . . . . . . . . . . . . . . . . . 289<br />
Chapter 22 Bruker BioSpin addresses . . . . . . . . . . . . . . . . . . . . . . . . . . . . . . . . . . . . . . . . . 291<br />
9
INDEX<br />
INDEX<br />
DONE<br />
10
Chapter 1<br />
Introduction<br />
1.1 About this manual<br />
This manual is the TOPSPIN <strong>Installation</strong> <strong>Guide</strong> for <strong>Microsoft</strong> <strong>Windows</strong> <strong>XP</strong> and<br />
describes the installation of the <strong>TopSpin</strong> <strong>2.1</strong> under <strong>Microsoft</strong> <strong>Windows</strong> <strong>XP</strong>.<br />
It is available:<br />
• as a hard copy <strong>Installation</strong> <strong>Guide</strong> for TOPSPIN <strong>2.1</strong>: <strong>Windows</strong> <strong>XP</strong><br />
• as pdf file on the toplevel of the TOPSPIN DVD<br />
• as TOPSPIN Online Help: click Help → manuals → <strong>Installation</strong> <strong>Guide</strong><br />
• as the up to date version on the Bruker web-server:<br />
http://www.bruker-biospin.com/documentation_nmr.html<br />
• Note that this manual does not contain the TOPSPIN Release letter. That is a<br />
separate document which is not available as a hard copy but delivered as<br />
pdf and text files on the TOPSPIN DVD and also on the Bruker webserver<br />
(you can find it at the same URL as the <strong>Installation</strong> <strong>Guide</strong>)<br />
http://www.bruker-biospin.com/documentation_nmr.html<br />
This manual is subdivided into an introduction and three main parts. It depends on<br />
your local demands which of these are necessary for you at the moment.<br />
11
12 Introduction<br />
The first part shows how to install and configure TOPSPIN and some essential additional<br />
software packages. It is recommended to follow the instructions step by<br />
step.<br />
INDEX<br />
Part two describes the scratch installation<br />
DONE<br />
of <strong>Windows</strong><br />
INDEX<br />
<strong>XP</strong> and some configuration<br />
steps for <strong>Windows</strong> <strong>XP</strong>, the network and printers. If you want to install Bruker<br />
BioSpin TOPSPIN on a PC which is already in use, you can skip this part.<br />
In the last part, you can find some additional information for working with <strong>Windows</strong><br />
<strong>XP</strong> and TOPSPIN and also some tips for troubleshooting.<br />
Note that all text-messages and graphics shown in this book are taken from the<br />
current version of the respective software products. Small differences to other versions<br />
are possible but generally speaking they should be very similar.<br />
If you have any comments or suggestions, or if you find any errors in this manual,<br />
please do not hesitate to contact us at:<br />
1.2 Conventions<br />
nmr-software-support@bruker-biospin.de<br />
Bold-Courier: <strong>Windows</strong> <strong>XP</strong> commands to be entered from the keyboard<br />
Bold-Times: <strong>Windows</strong> <strong>XP</strong> commands, applications or buttons to be clicked with<br />
the mouse<br />
Bold-Courier-Italics: TOPSPIN commands to be entered from the keyboard<br />
Bold-Times-Italic: TOPSPIN commands to be clicked with the mouse<br />
Courier: a file name or directory name<br />
Courier Small Italics: response of the system<br />
Courier Small: the contents of a file<br />
Times italics: any name which is not a file name e.g. hostnames, usernames etc.<br />
< >: place holder
Introduction 13<br />
1.3 Safty Regulations<br />
In order to work INDEX safety in laboratries with NMR-spectrometers all users have to<br />
follow the safety regulations for magnetic, electrical, cryogenic and chemical<br />
INDEX DONE<br />
safety. For detailed information please refer to the safety instructions in the Beginners<br />
<strong>Guide</strong> <strong>Man</strong>ual provided on the TOPSPIN DVD.<br />
1.4 Hardware and software requirements for TOPSPIN<br />
1.4.1 Operating system requirements<br />
TOPSPIN <strong>2.1</strong> on spectrometer computers is supported for:<br />
• <strong>Windows</strong> <strong>XP</strong> Professional<br />
• <strong>Windows</strong> Vista (Business Edition)<br />
• Linux Red Hat Enterprise WS 3 and WS 4<br />
All operating system updates (hot fixes and service packs) at the time TOPSPIN <strong>2.1</strong><br />
was released have been tested and are supported. TOPSPIN <strong>2.1</strong> on Datastations is<br />
supported for:<br />
• <strong>Windows</strong> 2000<br />
• <strong>Windows</strong> <strong>XP</strong> Professional<br />
• Linux Red Hat Enterprise WS 3, WS 4 and WS 5<br />
Although not officially supported by Bruker, users reported that TOPSPIN is also<br />
running and is used for data processing, respective as storage unit,<br />
• on other Linux systems<br />
and<br />
• on <strong>Windows</strong> <strong>XP</strong> Home Edition.<br />
Bruker BioSpin does not recommend these systems for the use TOPSPIN. Please<br />
note, the usage of not supported operating system is at one’s own risk!<br />
1.4.2 Special PC Hardware requirements<br />
To run TOPSPIN <strong>2.1</strong> we recommend the following computer hardware:<br />
• PC 1 with CPU Clock ≥ 1 GHz
14 Introduction<br />
• Memory ≥ 512 MB (<strong>Windows</strong> Vista: ≥ 1 GB)<br />
• Video (graphics)-card memory: 64 MB<br />
INDEX<br />
DONE INDEX<br />
1<br />
• Ethernet card (to control a spectrometer, it is essential to have a second ethernet<br />
card)<br />
• Mouse with 3-button possibilities<br />
• DVD device 2<br />
If your hardware does not meet these requirements, TOPSPIN might still run but<br />
with a much lower performance.<br />
Furthermore, we recommend setting the display resolution to 1280*1024 or higher.<br />
The <strong>Installation</strong> was tested on a ’hp workstation xw4400’ PC with a ’NVIDIA<br />
Quadro FX560’ graphics card and two ’Broadcom NetXtreme Gigabit Ethernet’<br />
cards.<br />
1.4.3 Spectrometer requirements<br />
TOPSPIN <strong>2.1</strong> is released for datastations, AVANCE (AV), AVANCE-II<br />
(AV-II) and AVANCE-III (AV-III) spectrometers.<br />
For upgrade possibilities of your spectrometer with TOPSPIN <strong>2.1</strong>, please get in<br />
touch with your local Bruker representative.<br />
Hardware components that are TOPSPIN version or operating system dependent are<br />
listed below. Components that are not listed here do not need an upgrade for TOP-<br />
SPIN <strong>2.1</strong>.<br />
If your Avance spectrometer does not meet the above specifications, please get in<br />
touch with your local Bruker representative for your upgrade options.<br />
1. TOPSPIN <strong>2.1</strong> only runs on x86 based PC’s. It does not support 64bit architecture.<br />
1. It is recommend not to use shared memory graphics, because in some cases memory problems<br />
could be observed.<br />
2. TOPSPIN <strong>2.1</strong> is delivered on DVD’s with "-r" format.
Introduction 15<br />
1.4.3.1 AVANCE and AVANCE-II spectrometers (AQS based)<br />
• CCU<br />
INDEX<br />
LINUX, independent of the TOPSPIN Version<br />
INDEX<br />
CCU<br />
DONE<br />
required minimum EC level<br />
CCU 10<br />
(part # H9503) EC level 00 to 19<br />
06<br />
CCU 10<br />
(part # H9503) EC level > 19<br />
22<br />
CCU 11 1<br />
(part # H9503V1)<br />
00 (recommended 01)<br />
1. Note that CCU 11 also exists for AQX/AQR spectrometers.<br />
• FCU 3<br />
<strong>Windows</strong>, independent of the TOPSPIN Version<br />
CCU required minimum EC level<br />
CCU 10<br />
(part # H9503)<br />
requires no specific EC level<br />
CCU 11 1<br />
(part # H9503V1)<br />
00 (recommended 01)<br />
1. Note that CCU 11 also exists for AQX/AQR spectrometers.<br />
FCU 3 required minimum EC level<br />
part # H5822<br />
(64k memory)<br />
04 (recommended 07)<br />
part # H9598<br />
(256k memory)<br />
02 (recommended 05)
16 Introduction<br />
• FCU 4<br />
• RCU<br />
FCU 4<br />
part # H9727<br />
required minimum EC level<br />
INDEX<br />
requires no specific EC level<br />
part # H9773 DONE requires INDEX no specific EC level<br />
RCU 1/2 (part # Z003678)<br />
required minimum EC level<br />
requires no specific EC level<br />
RCU 1/3 (part # Z022488) requires no specific EC level<br />
RCU 1<br />
1. AVANCE (AV) spectrometers ony<br />
Multiple Receiver RCU 1<br />
required minimum EC level<br />
RCU 1/2 (part # Z052488) requires no specific EC level<br />
RCU 2/4 (part # Z062488) requires no specific EC level<br />
RCU 3/4 (part # Z072488) requires no specific EC level<br />
RCU 4/4 (part # Z082488) requires no specific EC level<br />
RCU 1/5 (part # Z003206) requires no specific EC level<br />
RCU 2/5 (part # Z003207) requires no specific EC level<br />
RCU 3/5 (part # Z003208) requires no specific EC level<br />
RCU 4/5 (part # Z003209) requires no specific EC level<br />
1. AVANCE (AV) spectrometers ony
Introduction 17<br />
• TCU 3<br />
TCU 3<br />
INDEX<br />
part # H5813<br />
with EC level INDEX between 00 to DONE 19<br />
required minimum EC level<br />
09 (recommended 12)<br />
part # H5813<br />
with EC level > 20<br />
28 (recommended 31)<br />
part # H5813V1 any (recommended 01)<br />
part # H5813F2 any (recommended 01)<br />
part # H5813F3 any (recommended 01)<br />
• RX22<br />
1.4.3.2 AVANCE III spectrometers<br />
• IPSO 19"<br />
RX22 required minimum EC level<br />
part # Z002810 any (recommended 08)<br />
part # Z012810 any (recommended 02)<br />
part # Z032810 any (recommended 01)<br />
IPSO 19" H9987 required minimum EC level<br />
Baseboard<br />
part # H12519<br />
03<br />
TX-board (F-/T-/G-Ctrl)<br />
part # H12538F1<br />
01<br />
TX-board (F-/T-/G-Ctrl)<br />
part # H12538F2<br />
requires no specific EC level<br />
RX-board (R-Ctrl)<br />
part # H12532<br />
requires no specific EC level<br />
PCI-board<br />
part # H12524<br />
01
18 Introduction<br />
• IPSO-AQS<br />
• DPP1<br />
IPSO-AQS H9984<br />
IPSO-ACQ host<br />
part # H12547 DONE<br />
required minimum EC level<br />
INDEX<br />
requires no specific EC level<br />
INDEX<br />
IPSO-ACQ acq<br />
part # H12549<br />
requires no specific EC level<br />
PCI adapter board<br />
part # H12557<br />
requires no specific EC level<br />
HR-board<br />
part # H12553<br />
requires no specific EC level<br />
FTMS-board<br />
part # H12555<br />
requires no specific EC level<br />
1.4.4 Software requirements<br />
!<br />
DPP1 required minimum EC level<br />
part # H12513F1 requires no specific EC level<br />
• <strong>Microsoft</strong> <strong>Windows</strong> Vista, <strong>Windows</strong> <strong>XP</strong> (SP2) or <strong>Windows</strong> 2000 (SP4) 1 for<br />
TOPSPIN > <strong>2.1</strong> 2<br />
• on DVD: ’TOPSPIN <strong>2.1</strong>’<br />
• TOPSPIN<br />
• Flexlm License <strong>Man</strong>ager [see Chapter 7]<br />
• For spectrometer control the following version must be used:<br />
• Hummingbird NFS Server Version 7.1 3 (CD: TOPSPIN NT Toolkit) [see<br />
Chapter 4]<br />
• For NMR-GUIDE:<br />
1. <strong>Windows</strong> 2000 only for Datastations (for further information see chapter 1.4.1).<br />
2. TOPSPIN requires a NTFS filesystem on the partition where the Topspin is installed and a<br />
NTFS filesystem on all partitions where TOPSPIN data are stored [see chapter 14.1].<br />
3. The NFS Server is only required for AVANCE and AVANCE-II spectrometers.
Introduction 19<br />
• Internet Explorer > 6.x (CD: <strong>Microsoft</strong> <strong>Windows</strong> <strong>XP</strong>)<br />
• For TOPSPIN Online Help and NMR GUIDE<br />
INDEX<br />
• A PDF viewer (e.g. Adobe Acrobat Reader [see Chapter 5])<br />
INDEX DONE<br />
1.5 Important <strong>Windows</strong> configurations<br />
This <strong>Installation</strong> <strong>Guide</strong> for TOPSPIN refers to the following configurations for <strong>Windows</strong><br />
<strong>XP</strong>. Several functions (e. g. Control Panel, Start menu, <strong>Windows</strong> Explorer)<br />
can be configured in a Classic view-mode or Category view-mode (<strong>Windows</strong> <strong>XP</strong><br />
style). These modes are not only different in style. They can be different in the<br />
way commands are entered.<br />
1.5.1 Configure the Start Menu<br />
For this manual the Start Menu is configured in the <strong>Windows</strong> <strong>XP</strong> style.<br />
• Click the RIGHT mouse button on the Taskbar → click Properties<br />
• Click Start Menu → click Start Menu → click OK<br />
1.5.2 Configure the Control Panel and the <strong>Windows</strong> Explorer<br />
For this manual the Control Panel and the <strong>Windows</strong> Explorer are configured in the<br />
Classic View style.
20 Introduction<br />
• Click on the left side on Switch to Classic View<br />
DONE<br />
INDEX<br />
INDEX
Chapter 2<br />
Express <strong>Installation</strong> and<br />
Configuration of TOPSPIN<br />
<strong>2.1</strong> About this chapter<br />
This chapter gives a brief description of how to install Bruker BioSpin’s TOPSPIN.<br />
This chapter is directed to users who would like to install TOPSPIN <strong>2.1</strong> on a PC, on<br />
which XWIN-NMR or a version of TOPSPIN is already installed and configured correctly.<br />
Therefore this chapter provides an overview and provides not information<br />
on all aspects of configuring <strong>Windows</strong> <strong>XP</strong> and TOPSPIN.<br />
For more details on the installation see chapter 6.4.<br />
For more details on the TOPSPIN commands like cf, expinstall, etc. please<br />
refer to the description of this command in the Acquisition Reference manual.<br />
2.2 Installing TOPSPIN<br />
The main decision you have to make during installation is where do you want to<br />
install the new TOPSPIN version. If you a have previous NMR SUITE or TOPSPIN<br />
installation on this PC available, you can either:<br />
21
22 Express <strong>Installation</strong> and Configuration of TOPSPIN<br />
• install the new version in parallel to the previous one<br />
(e.g. old in C:\Bruker\<strong>TopSpin</strong>1.3 and new in<br />
C:\Bruker\<strong>TopSpin</strong><strong>2.1</strong>) INDEX<br />
•<br />
or<br />
DONE INDEX<br />
install the new version in the same directory as the previous one<br />
(e.g. old in C:\Bruker\<strong>TopSpin</strong> and new in C:\Bruker\<strong>TopSpin</strong>)<br />
The installation in parallel has the advantage, that the previous version remains<br />
unchanged. After a parallel installation you can start working with the new version<br />
and if you want to go back to the previous version for whatever reasons you can<br />
just start and reuse it.<br />
The installation of TOPSPIN <strong>2.1</strong> offers an automatic import of your individual configuration<br />
of a previous version, so that there is no advantage to install the new<br />
version in the same directory as the old one.<br />
1. Log in as a Local Administrator<br />
2. Close ALL WINDOWS on the desktop<br />
3. Insert the DVD ’TOPSPIN <strong>2.1</strong>’.<br />
4. Start of the installation<br />
• If the automatic start of the DVD is enabled, the window described in the<br />
next step appears automatically, go to step 5<br />
• If this window of the next step does not appear automatically, autorun is<br />
probably switched off (see chapter 10.3) or open the <strong>Windows</strong> Explorer, go<br />
to the DVD device and double-click install.cmd 1 .<br />
5. The windows Welcome to the TOPSPIN Setup will appear: → Click Next<br />
6. A window Release Letter TOPSPIN will appear:<br />
a) Please read the NMR Release letter! You can find there all information<br />
about news and bug fixes of the current version.<br />
b) Close the Release Letter by clicking the X button in the upper right corner<br />
• Select the destination directory for TOPSPIN.<br />
a) Accept the default destination<br />
b) or browse to another destination.<br />
1. Please note that there is also a file called ‘install’ on the DVD. This file is the installation<br />
script for Linux, under <strong>Windows</strong> you have to click on the file ‘install.cmd’
Express <strong>Installation</strong> and Configuration of TOPSPIN 23<br />
• Enter an installation path which does not exists so far, e. g.<br />
C:\Bruker\topspin<strong>2.1</strong><br />
• or INDEX browse to another existing installation path.<br />
• Click OK<br />
• Click Next INDEX DONE<br />
7. A window Select the setup type will appear:<br />
a) Select the setup type. Do one of the following:<br />
• Select Data Processing, Acquisition and Automation if you want to use<br />
TOPSPIN for spectrometer control. This will install Diskless automatically.<br />
• Select Data Processing if you want to use TOPSPIN for data processing.<br />
• Customized setup (allows components selection) if you want to install<br />
selected programs only.<br />
A window ’Product selection’ will appear. Select the packages which you<br />
want to install (note that DISKLESS is only required if your PC controls a<br />
spectrometer or you want to configure it like this.<br />
b) Click Next<br />
8. A window ’Question’ will appear if <strong>Windows</strong> <strong>XP</strong> Service Pack 2 is installed<br />
and enabled on your system. If you click Yes on the installation configure the<br />
firewall 1 for you 2 .<br />
9. A window ’Select Components’ will appear. You can either import no spectrometer<br />
configuration, or browse for a spectrometer configuration or select one<br />
of the configurations you get offered within this window 3 .<br />
• Click Next<br />
10. A window ’Set NMR Super User’ will appear:<br />
a) Do one of the following:<br />
• Accept the default NMR Superuser (Administrator) or<br />
• Enter a special user for this purpose, e.g. named nmrsu or<br />
1. The firewall must be configured to enable spectrometer access.<br />
2. If you click on No an Administrator can do it any time later, running \prog\bin\Utilities\Miscellaneous\setfirewal.cmd<br />
(see chapter 8.9).<br />
3. The installation process will offer all configurations which are available in the TOPSPIN /<br />
XWIN-NMR installation that are defined in the registry.
24 Express <strong>Installation</strong> and Configuration of TOPSPIN<br />
!<br />
• Enter any other user<br />
Under <strong>Windows</strong> the username must be the name of an existing user. For further<br />
details check chapter 6.2. INDEX<br />
b) Click Next<br />
DONE INDEX<br />
11. A window ’Password Input’ will appear 1 (for more details about this feature<br />
see chapter 6.2):<br />
a) Do one of the following:<br />
• Type in the NMR ADMINISTRATION PASSWORD<br />
• Re-enter the NMR ADMINISTRATION PASSWORD<br />
b) Click Next<br />
→ The installation of TOPSPIN will start now.<br />
12. A window ’Setup is complete’ will appear:<br />
• You will be asked if you want to restart the computer:<br />
a) Click Yes I want to restart my computer now<br />
b) Click Finish (to reboot the computer)<br />
13. After the PC has booted up, press the reset button on the CCU or turn it on with<br />
the key if it was switched off. Don’t forget to execute cf and expinstall<br />
(if necessary; see chapter 2.3).<br />
The following information is for the Customized setup:<br />
• It is strongly recommended to accept the default path for the flexLM installation:<br />
’C:\flexlm’ ! If you choose a user defined path, it may cause some<br />
problems with other applications using the FlexLM.<br />
2.3 Configuring TOPSPIN<br />
The idea of this chapter is to give you some guidelines to configure TOPSPIN for<br />
using it on a workstation for data processing, or for operating a spectrometer. We<br />
do not discuss the commands in detail here. For a full description refer to the TOP-<br />
1. Certain commands like cf and expinstall ask for the NMR ADMINISTRATION PASS-<br />
WORD.
Express <strong>Installation</strong> and Configuration of TOPSPIN 25<br />
SPIN manuals.<br />
Start TOPSPIN:<br />
INDEX<br />
• Click the icon TOPSPIN on the desktop, or<br />
• Click Start INDEX → All Programs DONE → Bruker TOPSPIN → TOPSPIN<br />
After the first startup of TOPSPIN a window ’LICENSE’ will appear:<br />
a) Please read the license agreement for Bruker TOPSPIN !<br />
b) If you agree, please click I Accept.<br />
After the first startup of TOPSPIN a window ’Configuration check’ will appear.<br />
You have the possibility to configure the software (depending upon the hardware<br />
of your spectrometer). If you do this, you are probably in one of five situations:<br />
1. You want to configure a processing-only-PC with a default configuration on a<br />
datastation → go to chapter 2.3.1 (see also chapter 8.1.3)<br />
2. You have just installed the software in a new directory and the old spectrometer<br />
configuration of the software is still known to the new version → go to chapter<br />
8.1.1<br />
3. You want to configure a processing-only-PC like your spectrometer-PC, so you<br />
have the spectrometer configuration on another computer → go to chapter 8.1.2<br />
4. You have to configure the software on a new hard disk without a backup of the<br />
spectrometer configuration, so you have no configuration files → go to chapter<br />
8.1.4<br />
5. You have a new spectrometer hardware component, so you have no configuration<br />
file → go to chapter 8.1.5<br />
If you would like to take over the configuration of an existing XWIN-NMR or TOP-<br />
SPIN installation into TOPSPIN <strong>2.1</strong>, please check chapter 8.2.<br />
2.3.1 If you want to use a default configuration on a datastation<br />
A default configuration can be used on a PC that is used for processing only. It is<br />
automatically performed (no cf required) during the installation of TOPSPIN on a<br />
new computer, a new disk or in a new TOPSPIN installation directory. The default<br />
configuration names are Bruker_default_av500 (corresponds to an Avance 500<br />
MHz spectrometer) and Bruker_default_avanceII300 (corresponds to an Avance II<br />
300 MHz spectrometer).
26 Express <strong>Installation</strong> and Configuration of TOPSPIN<br />
For data processing, the automatic default configuration is sufficient. If, however,<br />
you want to use AU programs, you must execute expinstall and select <strong>Installation</strong><br />
for Datastation (Default).<br />
INDEX<br />
For further details please refer to the<br />
DONE<br />
respective chapters<br />
INDEX<br />
(see chapter 8.1.2).<br />
2.3.2 If your PC controls a spectrometer:<br />
1. Be sure that the spectrometer is booted (see chapter 6.4 and also 15.5.3)<br />
2. Open a dataset<br />
• Type new and create a new dataset.<br />
• You can also select a dataset (e.g. exam1d_1h) acquired with another TOP-<br />
SPIN or XWIN-NMR version<br />
3. Enter cf (The command cf now configures the software according to the<br />
hardware of your spectrometer.)<br />
a) A window will appear:<br />
Password request. Please enter the NMR administration<br />
password<br />
Type in the NMR ADMINISTRATION PASSWORD. Click OK.<br />
b) A window will appear:<br />
Spectrometer configuration: ...<br />
Most likely you will select an existing configuration and press Edit to<br />
confirm this configuration.<br />
c) A window will appear:<br />
Edit configuration. ...<br />
The selected configuration is displayed. Choose whether to configure it as<br />
a spectrometer or datastation. Choose the type of your spectrometer e.g.<br />
AVANCE → ENTER. Check or type in the 1H frequency of the magnet<br />
e. g. 500.13 → ENTER. Use the debug mode only in case of troubleshooting.<br />
d) If a mod hconfserver information window appears:<br />
• your spectrometer has not a BSMS rack with ECLB board: you may<br />
ignore this warning. Nevertheless please check the Configuration summary<br />
(uxnmr.info file) if all units are listed.<br />
• your spectrometer has a BSMS rack with ECLB board: please check if<br />
the DHCP server is running. If you cannot start the Bruker DHCP ser-
Express <strong>Installation</strong> and Configuration of TOPSPIN 27<br />
!<br />
vice please see chapter 15.6.<br />
e) A window will appear:<br />
INDEX<br />
Specify the channel to which external devices are connected.<br />
The RS232/485 channel for external devices-<br />
Table INDEX appears. DONE<br />
Check if the tty-numbers of the hardware components are set correctly.<br />
f) A window ’Additional configuration’ will appear:<br />
Security check. Enable peak power check (POWCHK).<br />
• Choose the options if you want to use this security options. Powchk<br />
and Pulchk require special probes and cortab. If in doubt contact your<br />
local Bruker representative, please.<br />
Sample changer configuration. Should the Sample Changer<br />
control the Lift? (yes/no)<br />
• The answer depends on how the air flow is connected, normally you<br />
will answer: yes → ENTER<br />
Delay between SX and next command [sec]?<br />
• Type in the length of the delay e. g. 10 → ENTER<br />
g) The nuclei-table appear<br />
Check if the frequency of the nuclei are set correctly. If in doubt click Restore<br />
then click Save<br />
h) A window ’Edit spectrometer configuration’ will appear:<br />
Check if the preamplifier connections are set correctly and click Save..<br />
i) The results of cf appears in a text window. Check this list carefully and<br />
compare the result with an list from an earlier configuration (if available)<br />
click Print and store the paper output with your other spectrometer<br />
documentation, then click OK. These data are saved in<br />
/conf/instr//uxnmr.info.<br />
If during ’cf’ an error message occurs that invites you to do a firmware<br />
update check chapter 8.6<br />
After finishing cf the window ’config’ will appear showing a list of configuration<br />
steps. You will be asked for the NMR ADMINISTRATION PASSWORD<br />
several times:<br />
• Continue with expinstall<br />
a) Type in the NMR ADMINISTRATION PASSWORD and ENTER
28 Express <strong>Installation</strong> and Configuration of TOPSPIN<br />
b) Click Next if you either have not modified Bruker BioSpin Parameter files,<br />
AU-programs and Pulse-programs or if you have archived them in a different<br />
directory. Your individual Parameter files, INDEX AU-programs and Pulse-programs<br />
etc. that are named different to the original Bruker BioSpin files will<br />
not be destroyed during the DONE installation. INDEX<br />
c) A window appears: Check <strong>Installation</strong> for Spectrometer → Click Next<br />
d) In the appearing window: Check the required system → Click Next<br />
e) In the appearing dialog box: Select the spectrometer configuration name →<br />
Click Next<br />
f) In the appearing dialog box: Check the items you want to install or, accept<br />
the default selection → Click Next<br />
g) In the appearing dialog box: Select the default printer and plotter and the<br />
desired paper format → Click Next<br />
h) In the appearing window: Enter the desired spectrometer frequency, acquisition<br />
mode and pre-scan-delay or, accept the default values → Click Next<br />
i) In the appearing information box: Check the configuration selection and, if<br />
it is correct → Click Finish<br />
While Expinstall will be executed, you can configure the next configuration<br />
programs.<br />
• Continue with edsolv<br />
Check the list of lock solvents → click Save if it is correct → Click Close<br />
• Continue with edhead<br />
Select the current probe → click Define as current probe → Click Exit<br />
A window ’Edit Spectrometer Parameter’ will appear:<br />
Check if the connections between preamplifier and probe are set correctly →<br />
click Save if it is correct → Click Close<br />
• Continue with edprosol<br />
Check the parameters for your observed nuclei, and if necessary change<br />
and/or recalculate them → Click Save to store to disk → Click Exit<br />
• Continue with edlock<br />
Check the lock table values (field, lock phase, ...), change them and click<br />
Save if necessary, otherwise click Abort<br />
• Continue with edscon
Express <strong>Installation</strong> and Configuration of TOPSPIN 29<br />
Check the spectrometer constants, change them and click Save if necessary,<br />
otherwise click Cancel<br />
• After finishing INDEX the configuration a window cron check appears. Click on<br />
Automatic backup to set up an periodically backup.<br />
INDEX DONE<br />
After cf, expinstall,... have finished insert a sample and make sure that you<br />
can lock on the lock solvent. Type ii and read with rpar a standard Bruker<br />
BioSpin parameter file (e. g. 'rpar PROTON all'), type getprosol, rga and<br />
wobb and collect a normal 1 H NMR spectrum.<br />
2.3.3 If you want to configure a processing-PC like your spectrometer-PC:<br />
If the PC does not control a spectrometer but is used in connection with a particular<br />
spectrometer, e.g. for setting up experiments, processing and or plotting, you<br />
should configure it as that spectrometer (see chapter 8.1.2).
Part I<br />
TOPSPIN - <strong>Installation</strong> and<br />
Configuration<br />
31
Chapter 3<br />
General Installing Information<br />
3.1 <strong>Installation</strong> order<br />
A complete new installation on a PC connected to a spectrometer involves the following<br />
steps:<br />
1. Installing <strong>Windows</strong> <strong>XP</strong> (see chapter 11.1)<br />
2. Installing <strong>Windows</strong> <strong>XP</strong> Service Pack (see chapter 11.2)<br />
3. Installing the Graphics driver (see chapter 11.3)<br />
4. Configuring the network (see chapter 13)<br />
5. Installing a printer (see chapter 14)<br />
6. Installing a PDF viewer (see chapter 5)<br />
7. Installing NFS Server (see chapter 4.3)<br />
1, 2<br />
8. Installing TOPSPIN (see chapter 6.4)<br />
9. Configuring NFS Server (see chapter 6.6) 2<br />
1. Note for <strong>Windows</strong> <strong>XP</strong> SP2 users with enabled firewall: If you have installed the NFS server<br />
after TOPSPIN, you have to execute setfirewall.cmd again (see chapters 4.5 and 8.9)!<br />
2. The NFS Server is only required for AVANCE and AVANCE-II spectrometers.<br />
33
34 General Installing Information<br />
10. Installing TOPSPIN license (see chapter 7.2)<br />
11. Configuring of TOPSPIN for spectrometer control (see chapter 8.1.1)<br />
INDEX<br />
DONE<br />
INDEX
Chapter 4<br />
Installing NFS Server<br />
The NFS Server is only required for AVANCE and AVANCE-II spectrometers.If<br />
your PC is used as a datastation, no NFS is needed.Furthermor AVANCE-III spectrometers<br />
do not need the NFS Server anymore, the bootparam process is not<br />
required anymore and can be disabled in the list of services (Click Start → Control<br />
Panel → Administrative Tools; Double-click Services; A window ’Services’<br />
will appear: Select the service: bootparam; Right-mouse-click on this service<br />
and select Stop).<br />
4.1 TOPSPIN NT Toolkit CD<br />
The Bruker BioSpin TOPSPIN NT Toolkit-CD (for <strong>Windows</strong> <strong>XP</strong>) contains the Hummingbird<br />
NFS Server 7.1.<br />
The version of the NFS Server for <strong>Windows</strong> <strong>XP</strong> that is currently supported is 7.1.<br />
If this is already installed, you can skip this chapter.<br />
The NFS Server is available on the TOPSPIN NT Toolkit-CD that can be ordered<br />
from Bruker BioSpin, part number H9437W0.<br />
Please contact your sales representative for the price of the NFS Server. Alternatively,<br />
you can contact NFS manufacturer Hummingbird 1 for information on how<br />
1. See www.hummingbird.com<br />
35
36 Installing NFS Server<br />
to obtain NFS 7.1 or how to upgrade from an earlier version.<br />
4.2 Preparing for the TOPSPIN NT Toolkit INDEX installation<br />
!<br />
DONE INDEX<br />
The NFS Server 7.1 (!) is required if your PC controls a spectrometer; it makes the<br />
DISKLESS package available for the CCU.<br />
Before you install the NFS Server:<br />
• Click Start → All Programs → Accessories → Command Prompt<br />
• Enter ipconfig /all<br />
and check if the network is installed. If it is not, install the network as described in<br />
chapter 13.<br />
4.3 Installing NFS Server<br />
IMPORTANT:<br />
• before installing NFS you must configure TCP/IP (see chapter 13.1)<br />
• If your installation fails with following error message:<br />
CreatThisService::Createservice:Error # [997]<br />
Your network-adapter has no link to the network. Establish a link to the network<br />
or install the<br />
NWlink IPX/SPX/NetBIOS Compatible Transport Protocol:<br />
a) Click Start → Control Panel → Network Connections → Right-click<br />
Local Area Connection xxx<br />
b) Click Properties → Install... → Protocol → Add<br />
c) The Select Network Protocol-menu will appear after some seconds.<br />
→ Click NWlink ... → OK<br />
d) After some seconds the Properties-menu will reappear: → Click Close<br />
If another version is installed, remove it according to chapter 10.2, reboot the computer<br />
and install a newer version.<br />
If you have the Hummingbird NFS Maestro CD be aware of the following. An<br />
Evaluation CD, will only work for a limited amount of time. Please check if your
Installing NFS Server 37<br />
delivery contains another NFS Maestro CD. If it does, this is probably the full version.<br />
If it does not, you probably ordered an Evaluation CD. Please use the full version<br />
if you have INDEX one! Now insert the NFS Maestro CD.<br />
4.3.1 Installing NFS INDEX 7.1 from the DONE Bruker BioSpin TOPSPIN NT Toolkit-CD<br />
1. Log in as a Local Administrator<br />
2. Insert the CDROM TOPSPIN NT Toolkit<br />
3. Double-click the icon My Computer<br />
4. A window ’My Computer’ will appear:<br />
• Double-click the CDROM icon<br />
5. A window showing the contents of the CDROM will appear:<br />
• Double-click the icon setupNFS or setupNFS.cmd<br />
6. A window ’Hummingbird Master Setup’ will appear:<br />
• Click Install NFS Maestro Server<br />
This window will change to the subtitle ’<strong>Installation</strong> Type’<br />
• Click Personal <strong>Installation</strong><br />
• A window ’Chose Setup Language’ will appear:<br />
• Choose English (USA) (this description is written for the English one)<br />
• Click OK<br />
• A window ’Hummingbird Setup Wizard’ will appear and display several<br />
progress bars. Finally it shows:<br />
The Hummingbird Setup Wizard will install Hummingbird NFS Maestro<br />
Server on your computer ...<br />
• Click Next<br />
• A window ’License Agreement’ will appear:<br />
• Click I accept ... → Click Next<br />
• A window ’Customer Information’ will appear. Insert the appropriate<br />
information or leave the information unchanged (it is important that this<br />
application will be installed for anyone who uses this computer):<br />
• Click Next<br />
• A window ’Destination Folder’ will appear:<br />
• Click Next
38 Installing NFS Server<br />
• A window ’Setup Type’ will appear:<br />
• Click Typical → Click Next<br />
• A window ’Ready to Install the Program’ INDEX will appear:<br />
• Click Install DONE INDEX<br />
• A window ’Installing Hummingbird NFS Maestro Server’ will appear<br />
showing a progress bar<br />
• A window ’Hummingbird Setup Wizard Completed’ will appear:<br />
• Click Finish<br />
• Back in the window ’Hummingbird Master Setup’:<br />
• Click Back → Click Exit<br />
7. Remove the CDROM<br />
The certificate ’Proof of license’ is delivered with each TOPSPIN NT Toolkit CD. It<br />
proves that you have an official copy of the Hummingbird NFS Server. Please<br />
keep this certificate!<br />
4.4 Configuring the NFS Server for spectrometer control<br />
Before you can configure the NFS Server 1 (described in chapter 6.6) you must<br />
first install packages on the TOPSPIN DVD, particularly the DISKLESS package<br />
(see chapter 6.4).<br />
4.5 Firewall configuration for the NFS Server<br />
If you have enabled the firewall under <strong>Windows</strong> <strong>XP</strong> SP2, you have to configure<br />
the firewall for the NFS Server. This can be done automatically during the<br />
TOPSPIN installation or later while executing the setfirewall.cmd (\prog\bin\Utilities\Miscellaneous\setfirewal.cmd)<br />
(see chapter 8.9).<br />
Note: If you have installed the NFS Server after the TOPSPIN installation, you have<br />
to configure the firewall again!<br />
1. The NFS Server is only required for AVANCE and AVANCE-II spectrometers.
Chapter 5<br />
Installing a PDF viewer.<br />
5.1 When do I need a PDF viewer?<br />
A PDF viewer is required for displaying the TOPSPIN Online Help and for parts of<br />
the NMR-GUIDE. A PDF viewer is not installed automatically as a part of TOPSPIN.<br />
Bruker BioSpin recommends to use the Adobe Acrobat Reader. The Acrobat<br />
Reader is available from Adobe as a download:<br />
http://www.adobe.com<br />
The English version of the Acrobat Reader is available as a download under the<br />
following address:<br />
http://www.adobe.com/products/acrobat/readstep2.html<br />
39
Chapter 6<br />
Installing TOPSPIN<br />
6.1 Preparing for the TOPSPIN installation<br />
Before you install TOPSPIN:<br />
1. TOPSPIN can only be installed on a NTFS filesystem, not on a FAT file system.<br />
However, you can convert FAT to NTFS as described in chapter 1<strong>2.1</strong>.2.<br />
2. Before you proceed, make sure you are logged in as a Local Administrator.<br />
If you are not sure about this, press Ctrl-Alt-Del (just as for a logon). The<br />
popup screen tells you the current user-id. If you are indeed logged in as a<br />
Local Administrator, click Cancel. Otherwise click logoff and then log on<br />
as an Administrator.<br />
3. Click Start → All Programs → Accessories → Command Prompt<br />
enter: ipconfig /all<br />
and check if the local network is configured. If it is not, configure the network<br />
as described in chapter 13.<br />
If your PC controls a spectrometer:<br />
1. Click Start → All Programs<br />
and check if you see the entry NFS Maestro. If it does not appear, install NFS<br />
Maestro Server as described in chapter 4.3. 1<br />
41
42 Installing TOPSPIN<br />
!<br />
2. Click Start → All Programs → Accessories → Command Prompt<br />
enter: ipconfig /all<br />
INDEX<br />
and check if the second Ethernet adapter is configured. If it is not, configure it<br />
as described in chapter 13. DONE INDEX<br />
6.2 NMR SUPERUSER and NMR ADMINSTRATION<br />
PASSWORD<br />
TOPSPIN offers password check for the configuration tools of TOPSPIN. During the<br />
TOPSPIN installation, you are prompted to define:<br />
1. The username for the so called NMR SUPERUSER. If you choose an NMR<br />
SUPERUSER other than Administrator make sure that this user exists. The<br />
NMR SUPERUSER can be Administrator (this is the default) or any other user<br />
(can also be a Domain account). We recommend installing a special user for<br />
this purpose, e.g. a user named nmrsu (see chapter 9.1). This user does not need<br />
any special permissions under <strong>Windows</strong>; standard access permissions are sufficient.<br />
• After the installation, the NMR SUPERUSER is the owner of all TOPSPIN<br />
program files. Logging in as this user allows you to remove these files,<br />
change file permissions etc. The name of the NMR SUPERUSER will be<br />
stored in the file: /conf/nmrsuperuser<br />
2. the NMR ADMINISTRATION PASSWORD to be used for TOPSPIN configuration<br />
commands. This password can be freely chosen and is not connected to any<br />
user. It is asked for by TOPSPIN commands like cf, expinstall etc. The<br />
encrypted NMR ADMINISTRATION PASSWORD is stored in the file:<br />
/conf/nmradminpassword<br />
Note: The NMR SUPERUSER login password and the NMR ADMINISTRATION<br />
PASSWORD have different purposes and are totally independent. Changing one of<br />
them does not affect the other.<br />
With the information about the NMR ADMINISTRATION PASSWORD and<br />
NMR SUPERUSER TOPSPIN is ready to be configured. The NMR ADMINIS-<br />
TRATION PASSWORD will be asked for every time a configuration type com-<br />
1. The NFS Server is only required for AVANCE and AVANCE-II spectrometers.
Installing TOPSPIN 43<br />
mand is entered. If this password is typed in correctly, the command will be<br />
executed independent of which user is logged in the operating system. As a result<br />
all newly created INDEX configuration files will be owned by the user that was logged in<br />
at the time the configuration command was executed. Any other user can modify<br />
the configuration INDEX during his login DONE session, just by knowing the correct NMR<br />
ADMINISTRATION PASSWORD. This is possible because all configuration files<br />
are read- and writeable for everybody, but TOPSPIN will not write them without the<br />
correct NMR ADMINISTRATION PASSWORD!<br />
TOPSPIN also offers a so-called Security Mode. With this feature all configuration<br />
files are only read- and writeable for the NMR SUPERUSER.<br />
6.<strong>2.1</strong> How to change the NMR ADMINSTRATION PASSWORD<br />
The installnmr script can be used to change the NMR ADMINISTRATION PASS-<br />
WORD and the NMR SUPERUSER. If it is called with the option ’-secure’, it<br />
changes the permissions in a way, that only the NMR SUPERUSER can execute<br />
the configuration commands and the resulting files are readable and writable only<br />
for him, all other users have read-only permissions.<br />
To change the NMR ADMINISTRATION PASSWORD, you have to:<br />
1. Login as NMR Superuser or Administrator<br />
2. Double click on the icon Bruker Utilities on the desktop. A window Bruker<br />
Utilities will appear<br />
3. Double click on the command prompt<br />
Note: It is not possible to use a ’normal’ windows command prompt, because in<br />
this ’special’ command prompt of ’Bruker Utilities’ there are several parameters<br />
and path entries defined.<br />
4. Type in:<br />
perl\bin\perl prog\bin\installnmr <br />
If you installed TOPSPIN in the default directory and you want to use the user<br />
’nmrsu’ as NMR SUPERUSER, you have to type in<br />
perl\bin\perl prog\bin\installnmr C:\Bruker\<strong>TopSpin</strong> nmrsu<br />
5. Enter the old password and new password as requested.
44 Installing TOPSPIN<br />
6.2.2 How to define a new NMR ADMINSTRATION PASSWORD<br />
To define a new NMR ADMINISTRATION PASSWORD, for example because<br />
you have forgotten it, you have to:<br />
INDEX<br />
1. Login as the AdministratorDONE<br />
INDEX<br />
2. Open a <strong>Windows</strong> Command Prompt<br />
3. Delete the file \conf\nmradminpassword<br />
4. Enter:<br />
perl\bin\perl prog\bin\installnmr <br />
5. Enter new password as requested.<br />
6.3 Packages on the TOPSPIN DVD<br />
1. TOPSPIN: Acquisition and processing software<br />
• TOPSPIN PLOT EDITOR: Object oriented WYSIWYG plot editor 1<br />
• GNU TOOLS: System tools required by TOPSPIN 1<br />
2. ICON-NMR: Icon-driven interface for Routine Spectroscopy and Automation<br />
3. NMR-SIM: Program for numerical simulation of NMR experiments<br />
4. NMR-GLP: Program for ’Good Laboratory Practice’ tests (requires separate<br />
license)<br />
5. NMR-GUIDE: Web-browser based teaching and training program<br />
6. NMR-DATA: example data sets<br />
7. DISKLESS: Spectrometer CCU operating system<br />
8. AURELIA-AMIX-Viewer: multiple object viewer (requires a separate license)<br />
9. Auremol: nD spectrum analysis (requires separate license)<br />
10. Perch: Shift prediction and Modeling Tools (requires separate license)<br />
11. SBASE: Spectra base for AMIX (requires separate license)<br />
12. FLEXLM: License manager required for starting TOPSPIN programs.<br />
1. automatically installed as part of the TOPSPIN package
Installing TOPSPIN 45<br />
!<br />
6.4 Installing TOPSPIN<br />
This chapter describes INDEXthe<br />
installation of the TOPSPIN as a local Administrator,<br />
using a local NMR Superuser account. Chapter 13.6 describes additional steps<br />
INDEX DONE<br />
which must be taken if you want to install the TOPSPIN in a Domain.<br />
The main decision you have to make during installation is where do you want to<br />
install the new <strong>TopSpin</strong> version. If you have a previous NMR SUITE or TOPSPIN<br />
installation on this PC available, you can either:<br />
• install the new version in parallel to the previous one<br />
(e.g. old in C:\Bruker\<strong>TopSpin</strong>1.3 and new in<br />
•<br />
C:\Bruker\<strong>TopSpin</strong><strong>2.1</strong>)<br />
or<br />
install the new version in the same directory as the previous one<br />
(e.g. old in C:\Bruker\<strong>TopSpin</strong> and new in C:\Bruker\<strong>TopSpin</strong>)<br />
The installation in parallel has the advantage, that the previous version remains<br />
unchanged. After a parallel installation you can start working with the new version<br />
and if you want to go back to the previous version for whatever reasons you can<br />
just start and reuse it.<br />
The installation of TOPSPIN <strong>2.1</strong> offers an automatic import of your individual configuration<br />
of a previous version, so that there is no advantage to install the new<br />
version in the same directory as the old one.<br />
1. Log in as a Local Administrator<br />
2. Close ALL WINDOWS on the desktop<br />
3. Insert the DVD ’TOPSPIN <strong>2.1</strong>’.<br />
4. Start of the installation<br />
• If the automatic start of the DVD is enabled, the window described in the<br />
next step appears automatically, go to step 5<br />
• If this window of the next step does not appear automatically, autorun is<br />
probably switched off (see chapter 10.3) or open the <strong>Windows</strong> Explorer, go<br />
to the DVD device and double-click install.cmd 1 .<br />
5. The windows Welcome to the TOPSPIN Setup will appear: → Click Next<br />
1. Please note that there is also a file called ‘install’ on the DVD. This file is the installation<br />
script for Linux, under <strong>Windows</strong> you have to click on the file ‘install.cmd’
46 Installing TOPSPIN<br />
DONE<br />
6. A window Release Letter TOPSPIN will appear:<br />
INDEX<br />
INDEX<br />
a) Please read the NMR Release letter! You can find therein all information<br />
about news and bug fixes of the current version.<br />
b) When you have finished reading the Release Letter, close the Release Letter<br />
by clicking the X button in the upper right corner.
Installing TOPSPIN 47<br />
7. A window Choose Destination Location will appear:<br />
INDEX<br />
INDEX<br />
DONE<br />
• Select the destination directory for TOPSPIN.<br />
a) Accept the default destination<br />
b) or browse to another destination.<br />
Enter an installation path which does not exists so far, e. g.<br />
C:\Bruker\topspin<strong>2.1</strong><br />
• or browse to another existing installation path.<br />
• Click OK<br />
• Click Next<br />
8. A window Select the setup type will appear:<br />
a) Select the setup type. Do one of the following:<br />
• Select Data Processing, Acquisition and Automation if you want to use<br />
TOPSPIN for spectrometer control. This will install Diskless automatically.
48 Installing TOPSPIN<br />
• Select Data Processing if you want to use TOPSPIN for data processing.<br />
• Customized setup (allows components selection) if you want to install<br />
selected programs only. If you have selected INDEXthe<br />
following window will<br />
appear:<br />
DONE INDEX<br />
Select the packages which you want to install (note that DISKLESS is only<br />
required if your PC controls a spectrometer or you want to configure it e.g.<br />
like this:<br />
• TOPSPIN: Acquisition and Processing Modules<br />
• ICON-NMR: Automation Module<br />
• DISKLESS: CCU operating system<br />
• NMR-SIM: Experiment Simulator<br />
• NMR-GUIDE: NMR <strong>Guide</strong> and Encyclopedia<br />
• NMR-Data: NMR Example Data Sets<br />
• AURELIA-AMIX-Viewer: Viewer of 2D/3D/4D NMR data (requires<br />
separate license)<br />
• NMR-GLP: Spectrometer Validation Tool (requires separate license)<br />
• Auremol: nD Spektrum Analysis Tool (requires separate license)<br />
• Perch: Shift prediction & Modeling (requires separate license)<br />
b) Click Next<br />
9. A window ’Question’ will appear if <strong>Windows</strong> <strong>XP</strong> Service Pack 2 is installed<br />
and enabled on your system. If you click Yes on the installation configure the
Installing TOPSPIN 49<br />
firewall 1 for you.<br />
INDEX<br />
INDEX<br />
DONE<br />
10. A window ’Select Components’ will appear. You can either import no spectrometer<br />
configuration, or browse for a spectrometer configuration or select one<br />
of the configurations you get offered within this window 2 .<br />
The configurations that are shown in this picture are just an example. On your<br />
PC this list could look different.<br />
• Click Next<br />
1. The firewall must be configured to enable spectrometer access.<br />
2. The installation process will offer all configurations which are available in the TOPSPIN /<br />
XWIN-NMR installation that are defined in the registry.
50 Installing TOPSPIN<br />
11. A window ’Set NMR Super User’ will appear:<br />
DONE<br />
INDEX<br />
INDEX<br />
a) Do one of the following:<br />
• Accept the default NMR Superuser (Administrator) or<br />
• Enter a special user for this purpose, e.g. named nmrsu or<br />
• Enter any other user<br />
Under <strong>Windows</strong> the username must be the name of an existing user. If you<br />
choose an NMR Superuser other than Administrator, and this user does not<br />
exist yet:<br />
• Press the keys CTRL+ESC (to open the Start menu)<br />
• Install a user as described in chapter 9.<br />
b) Click Next<br />
12. A window ’Password Input’ will appear 1 (for more details see chapter 6.2):<br />
a) Do one of the following:<br />
1. Certain commands like cf and expinstall ask for the NMR ADMINISTRATION PASS-<br />
WORD.
Installing TOPSPIN 51<br />
!<br />
• Type in the NMR ADMINISTRATION PASSWORD<br />
• Re-enter in the NMR ADMINISTRATION PASSWORD<br />
INDEX<br />
b) Click Next → The installation of TOPSPIN will start now.<br />
• destination INDEX directory DONE<br />
c) Click Next<br />
13. A window ’Setup is complete’ will appear:<br />
You will be asked if you want to restart the computer:<br />
a) Click Yes I want to restart my computer now<br />
b) Click Finish (to reboot the computer)<br />
14. After the PC has booted up, press the reset button on the CCU or turn it on with<br />
the key if it was switched off. Don’t forget to execute ’cf’ and ’expinstall’!<br />
The following information is for the Customized setup:<br />
• It is strongly recommended to accept the default path for the flexLM installation:<br />
’C:\flexlm’! If you choose a user defined path, it may cause some<br />
problems with other applications using the FlexLM.<br />
6.5 Installing TOPSPIN patches<br />
Bruker BioSpin recommends installing the latest TOPSPIN patches available.<br />
TOPSPIN patches are parts of TOPSPIN which contain bug fixes. They are available<br />
on the Bruker www pages. We recommend to install new patches whenever the<br />
patchlevel on your system is older than the one on the WWW.<br />
Perform the following steps:
52 Installing TOPSPIN<br />
!<br />
1. Click on the icon Bruker Utilities on the desktop.<br />
2. Click Miscellaneous → Patchlevel<br />
This will show you the patchlevel on your system. INDEX<br />
or<br />
DONE INDEX<br />
3. In <strong>TopSpin</strong> click Help → Version Info<br />
Now check if the Patchlevel on the Bruker BioSpin web server is higher than on<br />
your system.<br />
Download from WWW server:<br />
1. Log in on a computer which is connected to the internet<br />
2. Open your web browser<br />
3. Go to http://www.bruker-biospin.com/software_nmr.html<br />
or<br />
4. Go to http://www.bruker-biospin.com<br />
5. Click on Service&Support → NMR → Software Downloads and select the<br />
operating system and then the package you want to download<br />
6.6 Configuring NFS Server<br />
If your PC is controlling a spectrometer, you must configure NFS after the installation<br />
of the DISKLESS package (part of TOPSPIN). This configuration requires that<br />
Hummingbird NFS Server is installed (see chapter 4.3). Once this is installed, you<br />
can mount any <strong>Windows</strong> directory from any UNIX host in your network (see chapter<br />
13.4.4). Basically this chapter finishes the installation started in chapter 4.3.<br />
Note: The NFS Server is only required for Bruker AVANCE and Bruker AVANCE-<br />
II spectrometers. Bruker AVANCE-III spectrometers do not need the NFS Server.<br />
For this configuration it is very important to turn the Simple File Sharing off:<br />
1. Double-click My Computer on the desktop.<br />
2. Click on Tools, select Folder Options.<br />
3. Click the View tab, and then click to select the Use Simple File Sharing<br />
(recommended) check box to enable Simple File Sharing (click to clear this<br />
check box to disable this feature).
Installing TOPSPIN 53<br />
1. Click Start → All Programs → Accessories → <strong>Windows</strong> Explorer<br />
2. Select the directory \Diskless and click with right mouse<br />
button. INDEX<br />
3. Select in the INDEX upcoming window DONE the entry Properties<br />
4. Choose the folder Security<br />
5. You should see Full Control permissions for Everyone. Correct this if necessary<br />
in the following way:<br />
• Click Add<br />
• A window Select Users, Computers, or Groups will pop up<br />
• choose the entry Everyone in the list Names<br />
• Click Add<br />
• Click OK<br />
• Enable in the ’Permissions’ column ’Allow’ Full Control<br />
• Click OK<br />
• In most cases especially if your PC controls a spectrometer some error messages<br />
could appear. A question if you really want do change the permissions<br />
in all the subdirectories of Diskless may also occur. You can click OK in all<br />
these windows<br />
6.6.1 Configuring NFS Server 7.1<br />
If you have NFS Server 7.1, proceed as follows:<br />
1. Create the user<br />
• ’diskless_user_sys’ (with ’account is disabled’) 1<br />
and the groups (with no members)<br />
• ’diskless_group_root’<br />
• ’diskless_group_other’<br />
• ’diskless_group_sys’<br />
1. Creation and configuration of the necessary user and groups are most convenient if it is done<br />
in the user management tool of the management console and not in the user management of<br />
the control panel. For starting the management console click right on ’My computer’ and<br />
choose ’manage’. A new window appears where you can choose ’local users and groups’.
54 Installing TOPSPIN<br />
2. Click Start → Control Panel<br />
3. The window ’Control Panel’ will appear:<br />
INDEX<br />
• Double-click the icon Hummingbird NFS Server<br />
4. A window ’NFS Maestro Server’ DONE will appear: INDEX<br />
a) Click the Exported File Systems tab<br />
• In the field Exported File System: browse for the location of the DISK-<br />
LESS package (e.g.: C:\Bruker\Diskless\clients\spect)<br />
Important: the Uppercase letters in this path are necessary!<br />
• Select the Allow Access for Root User<br />
• Select Restrict Access to Hosts, enter spect in the field below and click<br />
Add → the name spect will appear in the list ’Restricted Access to Hosts’<br />
• Click Insert → ’spect’ appears in ’Lists of Exported File Systems’
Installing TOPSPIN 55<br />
b) Click the Name Mapping tab<br />
INDEX<br />
INDEX<br />
DONE<br />
• Click the arrow to the right of the field Load Names from and select the<br />
local hostname, e.g. \\MYHOST<br />
• Click Reload Names<br />
• Adding a User mapping<br />
• In the field User Name select the user Administrator<br />
• In the field below, that is called ’UID’ type in ’0’<br />
• Click Insert<br />
• In the field User Name select diskless_user_sys.<br />
• In the field below, that is called ’UID’ type in ’2’<br />
• Click Insert<br />
• Adding a Group mapping<br />
• Select the Group Name using the arrow button in the field below it,<br />
type in the GID and click Insert<br />
• Map the group diskless_group_root as group with GID 0<br />
• Map the group diskless_group_other as group with GID 1<br />
• Map the group diskless_group_sys as group with GID 3
56 Installing TOPSPIN<br />
c) Click the General tab<br />
DONE<br />
INDEX<br />
INDEX<br />
• Click Server Status<br />
d) A window ’NFS Maestro Server Status’ will appear:<br />
• Click Reload Exports<br />
• Click OK<br />
5. In the window ’NFS Maestro Server Configuration’ → Click OK<br />
6. If a message about the owner and permissions of spect appears:
Installing TOPSPIN 57<br />
!<br />
• Click Yes<br />
• A window ’Permissions’ will appear:<br />
INDEX<br />
• Select User: ’Administrator’ and enable Read, Write and Execute permissions<br />
INDEX for this user DONE<br />
• Select Group: ’diskless_group_root’ and enable Read, Write and Execute<br />
permissions for this group<br />
• Be sure that also ’other’ has Read, Write and Execute permissions<br />
• Click Recursive → Click OK<br />
7. Close the window ’Control Panel’ by clicking the X button.<br />
6.7 Adding a user to the group NmrUser<br />
Every user who wants to run TOPSPIN must be member of the group NmrUser.<br />
Adding users to this group is described in chapter 9.1.3.<br />
6.8 Check if the TOPSPIN installation is correct<br />
Double click the TOPSPIN-icon<br />
If you have an valid license you will get this screen:<br />
and TOPSPIN will start.<br />
Unless you already have a license you will get e.g. this screen (for further details
58 Installing TOPSPIN<br />
see chapter 7.2):<br />
6.9 Compiling AU programs<br />
DONE<br />
INDEX<br />
INDEX<br />
TOPSPIN only needs a compiler for the compilation of AU programs. If you do not<br />
use AU programs, you do not need a compiler!<br />
TOPSPIN is delivered with the free GNU gcc compiler 1 .<br />
It is installed automatically during installation of TOPSPIN.<br />
6.9.1 Problems with the default GNU compiler<br />
Generally, the GNU compiler works properly with TOPSPIN. However, if you have<br />
a second copy of cygwin1.dll, apart from the one delivered with TOPSPIN, you<br />
might run into problems. If this happens you will get the following error message:<br />
You have multiple copies of cygwin1.dll on your system.<br />
Search for cygwin1.dll using the <strong>Windows</strong> Start -> Find/Search facility and delete<br />
all but the most recent version. The most recent version *should* reside in<br />
x:\cygwin\bin, where 'x' is the drive on which you have installed the cygwin distribution<br />
If you have a problem like this you can remove the second copy of<br />
1. If you like to work with the ’vi’ in Bruker’s GNU shell, it is necessary to start it with the command<br />
’vim’ in this version of the GNU package.
Installing TOPSPIN 59<br />
cygwin1.dll (not the one delivered with TOPSPIN).<br />
6.10 The usage of INDEX the NMR-GUIDE<br />
INDEX DONE<br />
NMR-GUIDE 4.1 that comes with TOPSPIN <strong>2.1</strong> uses an own web server and the TOP-<br />
SPIN internal java package. Therefore it is not necessary anymore to have these<br />
packages installed/configured separately!<br />
6.10.1 Requirements for NMR <strong>Guide</strong> 4.1<br />
The using of NMR-GUIDE 4.1 requires the installation of TOPSPIN <strong>2.1</strong>. Also be<br />
sure that the following components are installed:<br />
1. Web browser <strong>Microsoft</strong> Internet Explorer<br />
2. PDF viewer<br />
NMR-GUIDE offers among other things a lot of PDF documents. To display<br />
these documents it is necessary to install the acrobat reader. For an installation<br />
description see chapter 5.1<br />
3. NMR-GUIDE license (contact license@bruker.de for a three month demo license<br />
or order a official license from your local Bruker representative). Note that the<br />
NMR-GUIDE license is already part of a full or demo TOPSPIN <strong>2.1</strong> license.<br />
The <strong>Microsoft</strong> Internet Explorer is an official part of the operating system <strong>Microsoft</strong><br />
<strong>Windows</strong> <strong>XP</strong>. The WWW browser gets documents from the locally installed<br />
WWW server. The client - server communication is established over a network<br />
socket connection, but the communication partners only use the localhost TCP/IP<br />
host identifier. These pages are shown in the right-hand side window of the<br />
browser.<br />
The WWW browser also gets dynamically created pages from the localhost. These<br />
workstation specific pages are coming from a gserver. This is a platform independent<br />
Java web server written by Bruker BioSpin and acts as a daemon running on<br />
the locally installed JAVA virtual machine. The gserver is included in the NMR<br />
<strong>Guide</strong>&Encyclopedia package. The table of contents is generated dynamically and<br />
displayed in the left-hand side window of the browser.<br />
TOPSPIN commands can be invoked from the WWW browser. This process is also<br />
managed by the gserver. The gserver is an essential component of the NMR<br />
<strong>Guide</strong>&Encyclopedia and requires an NMR-GUIDE license.
60 Installing TOPSPIN<br />
6.10.2 Java Requirements for NMR-GUIDE 4.1<br />
For using NMR-GUIDE 4.1 that comes with the TOPSPIN <strong>2.1</strong> version it is not necessary<br />
to install/configure a special Java package. INDEX NMR-GUIDE uses the TOPSPIN<br />
internal Java package that is automatically DONE installed INDEX and configured during installation<br />
of <strong>TopSpin</strong>.<br />
6.10.3 Working with the NMR-GUIDE<br />
In order to work with the NMR-GUIDE, the following procedure must be followed.<br />
• Start up of the NMR-GUIDE<br />
1. Start TOPSPIN and enter the command: ghelp<br />
2. or enter the command (this allows to start a search within NMR-GUIDE:<br />
help<br />
3. or select from the Help pull-down menu of TOPSPIN the entry:<br />
NMR-GUIDE<br />
Your standard web browser will automatically starts and shows the page:<br />
6.10.4 Configuration of Internet Explorer for the NMR-GUIDE<br />
1. Click Start → All Programs → Internet Explorer<br />
2. A window <strong>Microsoft</strong> Internet Explorer will appear<br />
3. Click on Tools → Internet Options → Advanced
Installing TOPSPIN 61<br />
4. Ensure that the following Settings are enabled:<br />
• Java console enabled (requires restart)<br />
INDEX<br />
• Java logging enabled<br />
• JIT compiler INDEX for virtual machine DONE enabled (requires restart)<br />
5. Restart your computer
Chapter 7<br />
The TOPSPIN license<br />
7.1 Questions and answers about the TOPSPIN license<br />
1. Which programs need a license?<br />
TOPSPIN, TOPSPIN PLOT EDITOR, NMR-SIM and NMR-GUIDE need a license.<br />
However, if you order a license for TOPSPIN, you automatically get a license for<br />
all four programs.<br />
If you do not have a license for TOPSPIN, it will start up in an emergency mode<br />
if your PC is connected to a spectrometer. However, NMR-SIM and NMR-GUIDE<br />
will not run without a valid license.<br />
ICON-NMR is always used in connection with TOPSPIN and does not need an individual<br />
license.<br />
GLP, AMIX, AURELIA, Auremol, MAXENT, PARAVISION and Perch do need<br />
a license which must be ordered for each program separately.<br />
2. Which license types are available and what programs may be run with each?<br />
There are six different license types, details of each are given in the following<br />
table. For more information please refer to the Bruker license order form in the<br />
help menu of TOPSPIN or on the web server:<br />
https://www.bruker-biospin.com/nmr_license_requests.html<br />
63
64 The TOPSPIN license<br />
or contact your local Bruker BioSpin representative.<br />
INDEX<br />
License type Contents<br />
Acquisition, DONE Processing, Automation INDEX (ICON-NMR),<br />
Plotting, Experiment Simulation and NMR-GUIDE<br />
Full<br />
license period: 15 years<br />
no restrictions<br />
Acquisition, Processing, Automation (ICON-NMR),<br />
Plotting, Experiment Simulation and NMR-GUIDE<br />
Additional<br />
license period: 15 years<br />
one Full license has to be available<br />
Acquisition, Processing, Automation (ICON-NMR),<br />
Plotting, Simulation and NMR-GUIDE<br />
Demo<br />
license period: 3 months<br />
Node locked, uncounted, free of charge<br />
Processing and Plotting<br />
Processing-Only<br />
license period: 15 years<br />
no Acquisition, no NMR-SIM, no NMR-GUIDE<br />
Viewing and Plotting<br />
Presenter<br />
license period: 15 years<br />
no Processing, no NMR-SIM, no NMR-GUIDE<br />
Teaching<br />
Developer<br />
NMR-SIM and restricted Processing and Plotting<br />
license period: 15 years<br />
<strong>TopSpin</strong> can only process datasets that are older than 4 weeks or<br />
datasets created by NMR-SIM. One <strong>TopSpin</strong>-plot session (without portfolio<br />
editor) can be started, Node locked, count 1.<br />
Special license for extending TOPSPIN with own functionalities.<br />
Allows viewing of data.<br />
license period: unlimited<br />
no Processing, no Plotting, no NMR-SIM, no NMR-GUIDE, free of charge<br />
3. What kind of licenses do I need?<br />
If you want to use TOPSPIN 2.x you need a FEATURE line ’TOPSPIN2’ in your<br />
license.dat file. If you have ’TOPSPIN1’ you can only start TOPSPIN 1.x
The TOPSPIN license 65<br />
and with ’XWINNMR3’ you can only start XWIN-NMR 3.x.<br />
If more than one license is available, as many copies of the program as are covered<br />
by the license INDEXcan<br />
be started simultaneously.<br />
4. Which licensing INDEX program is DONE used for TOPSPIN?<br />
The Flexlm license manager is used and is delivered on the TOPSPIN DVD. The<br />
Flexlm package occupies about 3 MByte of disk space. It contains the ’lmgr’ license<br />
manager, the ’lmutil’ program, Help files and example license.dat<br />
file.<br />
5. What are the requirements for the Flexlm to function:<br />
• your PC must have an Ethernet card<br />
• the network (TCP/IP) must be installed<br />
• the network Service ’NetBIOS Interface’ must be installed<br />
6. What is a Floating license?<br />
Floating licenses are licenses that are available for more than one computer in a<br />
network. Floating licenses are issued based on the Host-ID of one particular<br />
computer. This computer becomes the "license server". All computers that can<br />
communicate with this "license server" computer can use the licenses managed<br />
by this computer. For this to work, the same license file must be installed on all<br />
participating computers, including the "license server". The Flexlm license manager<br />
software must only run on the "license server" computer.<br />
A Floating license can have just one license for a program like TOPSPIN. In such<br />
a case, the respective program can be started once on one computer in the network.<br />
If more than one license is available, as many copies of the program as are<br />
covered by the license can be started simultaneously. For example, if you have<br />
a license file with 5 licenses for TOPSPIN, TOPSPIN can be started 5 times from<br />
any 5 computers in the network.<br />
The number of licenses is stated in the FEATURE for the respective program.<br />
7. What is the difference between 1-Server / 3-Server Licenses?<br />
Floating licenses can be ordered as 1-server or 3-server licenses. In a 1-server<br />
license you have only one license server, and in a 3-server license there are three<br />
license servers defined in the license file.<br />
• The advantage of a 1-server license is that it is only necessary to have one<br />
computer active at a time to make the license available.
66 The TOPSPIN license<br />
• The advantage of a 3-server license is that any of the three license servers<br />
can be inactive and the license management is then done by the remaining<br />
two servers.<br />
INDEX<br />
• One requirement for the three license servers is that all of them have TCP/IP<br />
DONE INDEX<br />
active.<br />
• The operating system on the three computers can be the same or can be different<br />
(Linux, <strong>Windows</strong>).<br />
8. What is a Node Locked license?<br />
A node-locked license allows you to start the respective program only on the<br />
computer with the Host-ID for which that license was generated. Typically, this<br />
license form is used for Demo and Teaching licenses. No other computer can use<br />
the license in the way described above for floating licenses.<br />
9. How do I know if my license is Floating or Node Locked?<br />
You can recognize this from the syntax of the license FEATURES in the license.dat<br />
file:<br />
on PC:<br />
c:\flexlm\bruker\licenses/license.dat<br />
on Linux:<br />
/usr/local/flexlm/Bruker/licenses/license.dat<br />
If the entry ’HOSTID=’ appears after the encrypted password, the license is<br />
Node locked and can only be used on the local PC.<br />
FEATURE TOPSPIN2 bruker_ls 0.0 18-oct-2020 3 2B9E60C19A3C2D4F0DFC \<br />
HOSTID=001125323f2b vendor_info=" for hostid(s) : 001125323f2b" ISSUER=...<br />
→ Node locked license for three parallel sessions of TOPSPIN that can be<br />
started on the local PC<br />
FEATURE TOPSPIN2 bruker_ls 0.0 18-oct-2020 3 2B9E60C19A3C2D4F0DFC \<br />
vendor_info=" for hostid(s) : 001125323f2b" ISSUER=...<br />
→ Floating license for three parallel sessions of TOPSPIN that can be started<br />
on every PC in the local network<br />
10. If I have a Floating license and I have a dual-boot PC (e.g <strong>Windows</strong> <strong>XP</strong> and<br />
Linux), can I use the license on both operating systems?<br />
Yes, the license is based on the physical address of the Ethernet card and not on<br />
the operating system. Copy the license file license.dat to:
The TOPSPIN license 67<br />
<strong>Windows</strong>:<br />
c:\flexlm\Bruker\licenses\license.dat<br />
INDEX<br />
Linux:<br />
/usr/local/flexlm/Bruker/licenses/license.dat<br />
INDEX DONE<br />
11. How can I determine the hostid of my PC?<br />
See chapter 7.<strong>2.1</strong>.<br />
12. How do I install a license (full or demo) on my PC?<br />
See chapter 7.2.<br />
13. Does a Demo license require SERVER/DAEMON lines in license.dat?<br />
No, a Demo license is Node Locked and therefore only requires FEATURE lines.<br />
If SERVER and/or DAEMON lines exist, they are ignored.<br />
14. I have a Floating license. Must the file license.dat be identical on all<br />
hosts, server and clients?<br />
Yes, you can install license.dat on the server and then copy it to all clients.<br />
15. Must the Flexlm license manager run on all hosts in the network?<br />
No, it only needs to run on the license server. If the license manager also runs on<br />
a license client, this is simply ignored.<br />
16. Must the Flexlm license manager run on a host with a Demo license?<br />
No, it only needs to run on the server for Counted licenses.<br />
17. What can I do if TOPSPIN does not start after I installed the license?<br />
See chapter 15 .<br />
18. How is it possible that TOPSPIN starts even though I do not have a license?<br />
If you do not have a license for TOPSPIN, it will start up in an emergency mode<br />
if your PC is connected to a spectrometer. Also one TOPSPIN PLOT EDITOR session<br />
(without portfolio editor) can be started from within TOPSPIN. However,<br />
NMR-SIM and NMR-GUIDE will not run without a valid license.<br />
19. What can I do if TOPSPIN cannot find the license.dat file?<br />
a) Open the <strong>Windows</strong> Explorer and go to \Bruker\ →<br />
Double-click lmtools.exe
68 The TOPSPIN license<br />
A window ’LMTOOLS’ appears.<br />
DONE<br />
b) Click the Start/Stop/Reread tab.<br />
INDEX<br />
INDEX<br />
c) Click Stop Server → Click Start Server → Click ReRead License file →<br />
Click OK<br />
d) Close the window ’LMTOOLS’ by clicking the X button.<br />
20. What can I do if TOPSPIN cannot find the license server?<br />
Please try to restart the license server:<br />
a) Open the <strong>Man</strong>agement Console:<br />
My Computer -> right click <strong>Man</strong>age<br />
b) A window will appear:<br />
Right click Bruker FLEXlm License Server -> right click Properties
The TOPSPIN license 69<br />
c) A window will appear:<br />
If the Service status is ’Started’ click Stop -> wait and then click Start again<br />
If the Service INDEX status is ’Stopped’ click Start<br />
INDEX DONE<br />
7.2 Ordering and installing the TOPSPIN license<br />
You can order a license from Bruker BioSpin Germany. Demo licenses are free of<br />
charge.For licenses you must specify:<br />
• the hostid of your PC (see chapter 7.<strong>2.1</strong>)<br />
• the program for which you want to get a license, e.g. TOPSPIN<br />
• the type of license (full, demo, processing-only, presentation or teaching)<br />
• the number of licenses and your order number (not necessary for demo<br />
license)<br />
Licenses can be ordered from the Bruker BioSpin web pages:<br />
https://www.bruker-biospin.com/nmr_license_requests.html<br />
7.<strong>2.1</strong>How do I determine the correct hostid<br />
The hostid is a 12-digit hexadecimal number. It is the physical address (also called<br />
Mac address or Node address) of the Ethernet card. After installing TOPSPIN,<br />
including the Flexlm license manager, you can determine the hostid in two ways:<br />
• Start TOPSPIN; a command prompt will pop up, which will list the hostid, if a<br />
correct licence is not yet installed.<br />
• Click the Bruker Utilities icon on the desktop, then click Miscellaneous →<br />
get_hostid<br />
• Open a Command Prompt and type in:<br />
c:\flexlm\Bruker\lmutil lmhostid<br />
Under <strong>Windows</strong> <strong>XP</strong> it is possible to get more than one hostid. Just select<br />
one of them to order the license.<br />
Some hostid values may indicate problems:<br />
a) If hostid ’2’ occurs: You may run <strong>Windows</strong> <strong>XP</strong> and your network-adapters<br />
are disabled.<br />
Click Start → Control Panel → Network Connections
70 The TOPSPIN license<br />
Right-click all Local Area Connection xxx -items and there<br />
click Enable (if it is visible)<br />
b) If hostid ’0’ or ’ffffffff’ occurs: You may INDEX run <strong>Windows</strong> <strong>XP</strong> and your network-adapter<br />
has no link to the network.<br />
DONE INDEX<br />
Establish an link to the network or install the<br />
NWlink IPX/SPX/NetBIOS Compatible Transport Protocol:<br />
Click Start → Control Panel → Network Connections<br />
Right-click Local Area Connection xxx<br />
Click Properties → Install... → Protocol → Add<br />
The Select Network Protocol-menu will appear after some seconds.<br />
Click NWlink ... → OK<br />
After some seconds the Properties-menu will reappear: Click Close<br />
See also<br />
C:\flexlm\Bruker\help\Index.htm<br />
for FlexLM-related problems<br />
7.2.2 Installing a Demo license<br />
A Demo license can be installed as follows:<br />
1. Log in as Administrator<br />
2. Install the Flexlm license manager as described in chapter 6.4.<br />
3. Open a Command Prompt and enter:<br />
• cd /d c:\flexlm\Bruker\licenses<br />
• notepad license.dat<br />
enter the FEATURE lines, save and exit the file<br />
You can also install the license file from the Explorer. We have chosen the Command<br />
Prompt because the Explorer might add the (perhaps hidden) extension<br />
.txt to the file license.dat which makes it unusable (see chapter 16.1.3).<br />
7.2.3 Installing a full license on a license server<br />
The Flexlm license manager must always be installed and run as an <strong>Windows</strong> <strong>XP</strong><br />
service on the license server. It is delivered on the TOPSPIN DVD and can be<br />
installed as described in chapter 6.4. The Flexlm is automatically installed as a
The TOPSPIN license 71<br />
<strong>Windows</strong> <strong>XP</strong> Service which is then automatically started.<br />
On the license server, the file license.dat must contain a SERVER line, a DAE-<br />
MON line and FEATURE INDEX lines. An example would be:<br />
SERVER petzi INDEX 001125323f2b 1700DONE<br />
DAEMON bruker_ls c:\flexlm\Bruker\bruker_ls.exe<br />
FEATURE TOPSPIN2 bruker_ls 0.0 18-oct-2020 3 2B9E60C19A3C2D4F0DFC \<br />
vendor_info=" for hostid(s) : 001125323f2b" ISSUER=0002b39766ed<br />
FEATURE TOPSPIN_1D bruker_ls 0.0 18-oct-2020 3 2B5E00712DB1321F2DDE \<br />
vendor_info=" for hostid(s) : 001125323f2b" ISSUER=0002b39766ed<br />
FEATURE TOPSPIN_2D bruker_ls 0.0 18-oct-2020 3 6B7E009107D129E4DA95 \<br />
vendor_info=" for hostid(s) : 001125323f2b" ISSUER=0002b39766ed<br />
FEATURE XWINPLOT bruker_ls 0.0 18-oct-2020 3 9B5E909100892E5F8A76 \<br />
vendor_info=" for hostid(s) : 001125323f2b" ISSUER=0002b39766ed<br />
FEATURE TOPSPIN_ACQU bruker_ls 0.0 18-oct-2020 3 EBFE503139CA9BE6A280 \<br />
vendor_info=" for hostid(s) : 001125323f2b" ISSUER=0002b39766ed<br />
FEATURE NMRSIM bruker_ls 0.0 18-oct-2020 3 ABFEA0F14EAFD5A666EC \<br />
vendor_info=" for hostid(s) : 001125323f2b" ISSUER=0002b39766ed<br />
FEATURE NMRCHECK bruker_ls 0.0 18-oct-2020 3 7B5ED001633AAAB4D12F \<br />
vendor_info=" for hostid(s) : 001125323f2b" ISSUER=0002b39766ed<br />
FEATURE NMRGUIDE bruker_ls 0.0 18-oct-2020 3 7B7E30D13BDB911F3533 \<br />
vendor_info=" for hostid(s) : 001125323f2b" ISSUER=0002b39766ed<br />
where petzi is the hostname and 001125323f2b the hostid of the computer. Note<br />
that the second part of the FEATURE lines, the vendor_info, does not necessarily<br />
exist. In that case a FEATURE line would look like:<br />
FEATURE TOPSPIN2 bruker_ls 0.0 18-oct-2020 3 2B9E60C19A3C2D4F0DFC""<br />
To inform Flexlm about the new license proceed as follows:<br />
1. Open the <strong>Windows</strong> Explorer and go to \Bruker\ →<br />
Double-click lmtools.exe<br />
2. A window ’LMTOOLS’ appears. Click the Start/Stop/Reread tab → Click<br />
Stop Server → Click Start Server → Click ReRead License file → Click OK<br />
3. Close the window ’LMTOOLS’ by clicking the X button.<br />
7.2.4 Installing a full license on a license client<br />
On a license client, license can be installed in two different ways, as described for<br />
a Demo license chapter 7.2.2. The only difference is that you do not have to setup<br />
a new file license.dat. You can just copy it from the license server which can<br />
be another PC (see question 10 in chapter 7.1).
72 The TOPSPIN license<br />
7.2.5 Modifying the license file<br />
To inform Flexlm about the new license proceed as follows:<br />
INDEX<br />
1. Open the <strong>Windows</strong> Explorer and go to \Bruker\ →<br />
Double-click lmtools.exeDONE<br />
INDEX<br />
2. A window ’LMTOOLS’ appears. Click the Start/Stop/Reread tab → Click<br />
Stop Server → Click Start Server → Click ReRead License file → Click OK<br />
3. Close the window ’LMTOOLS’ by clicking the X button.<br />
7.2.6 Further information<br />
For more information on the Flexlm license manager:<br />
Click Start → run enter c:\flexlm\Bruker\help\index.htm click OK<br />
If TOPSPIN does not start after installing the license, please check chapter 15.
Chapter 8<br />
Configuration of TOPSPIN<br />
The idea of this chapter is to give you some guidelines to full spectrometer or<br />
workstation configuration. We do not discuss the commands in detail here. For a<br />
full description refer to the TOPSPIN manual.<br />
8.1 Configuring TOPSPIN<br />
There are two ways to start TOPSPIN:<br />
1. Click the icon TOPSPIN on the desktop<br />
2. Click Start → All Programs → Bruker TOPSPIN → TOPSPIN<br />
After the first startup of TOPSPIN a window ’License’ will appear:<br />
73
74 Configuration of TOPSPIN<br />
DONE<br />
INDEX<br />
INDEX<br />
a) Please read the License Agreement for TOPSPIN!<br />
b) When you have finished reading the License Agreement for TOPSPIN and<br />
you can confirm the agreement click on I accept.<br />
After the window ’License’ a window ’configuration check’ appears:<br />
Please configure the software (depends on the hardware of your spectrometer). If<br />
you do this, you are mainly in one of the four following situations:<br />
• You have just installed the software in a new directory and the old spectrometer<br />
configuration of the software is still known to the new version → go to<br />
chapter 8.1.1<br />
• You want to configure a only-processing-PC like your spectrometer-PC, so<br />
you have the spectrometer configuration on another computer → go to chapter<br />
8.1.2<br />
• You have to configure the software on a new hard disk without a backup of<br />
the spectrometer configuration, so you have no configuration files anymore<br />
→ go to chapter 8.1.4
Configuration of TOPSPIN 75<br />
• You have a new spectrometer hardware component, so you have no configuration<br />
file so far → go to chapter 8.1.5<br />
If you would like INDEX to take over the configuration of an existing XWIN-NMR/TOPSPIN<br />
into TOPSPIN <strong>2.1</strong><br />
INDEX<br />
please check chapter<br />
DONE<br />
8.2.<br />
8.1.1 If your PC controls a spectrometer:<br />
1. Be sure that the spectrometer is booted (see chapter 6.6 and 15)<br />
2. Open a dataset<br />
• Type new and create a new dataset.<br />
• You can also select a dataset (e.g. exam1d_1h) acquired with another TOP-<br />
SPIN or XWIN-NMR version.<br />
3. Enter cf (The command cf now configures the software according to the<br />
hardware of your spectrometer):<br />
a) A window will appear:<br />
Password request. Please enter the NMR administration<br />
password<br />
Type in the NMR ADMINISTRATION PASSWORD. Click OK.<br />
b) A window will appear:.
76 Configuration of TOPSPIN<br />
Most likely you will select an existing configuration and press "Edit" to<br />
confirm this configuration.<br />
c) A window will appear:<br />
INDEX<br />
The selected configuration DONE is displayed. INDEX Choose if would to configure it<br />
as a spectrometer or datastation. Choose the type of your spectrometer e.g.<br />
AVANCE → ENTER. Check or type in the 1H frequency of the magnet<br />
e. g. 500.13 → ENTER. Use the debug mode only in a case of troubleshooting.<br />
d) If this ’mod hconfserver’ information window appears:<br />
• your spectrometer has not a BSMS rack with ECLB board: you may<br />
ignore this warning → ENTER. Nevertheless please check the Configuration<br />
summary (uxnmr.info file) if all units are listed.<br />
• your spectrometer has a BSMS rack with ECLB board: please check if<br />
the DHCP server is running. If you are able to start the DHCP server<br />
→ ENTER. If you cannot start the Bruker DHCP service please see<br />
chapter 15.6.
Configuration of TOPSPIN 77<br />
e) A window will appear:<br />
Check if the tty-numbers of the hardware components are set correctly.<br />
INDEX<br />
INDEX<br />
DONE<br />
• A window for additional configuration will appear:<br />
• Choose the option if you need this security options.<br />
Enable peak power check (POWCHK): (yes/no)<br />
• If you have a sample changer, please select:<br />
Should the Sample Changer control the Lift: (yes/no)<br />
The answer depends on how the air flow is connected, normally you<br />
will answer: yes<br />
Delay between SX and next command [sec]?<br />
Type in the length of the delay e. g. 10 → ENTER
78 Configuration of TOPSPIN<br />
f) The nuclei-table appear.<br />
DONE<br />
INDEX<br />
INDEX<br />
Check if the frequency of the nuclei are set correctly and click Save (If<br />
in doubt click Restore then click Save)<br />
g) A window ’Edit spectrometer configuration will appear:<br />
Check if the preamplifier connections are set correctly and click Save..<br />
h) The results of cf appears in a text window. Check this list carefully and<br />
compare the result with an list from an earlier configuration (if available)
Configuration of TOPSPIN 79<br />
!<br />
click Print and store the paper output with your other spectrometer<br />
documentation, then click Next..<br />
INDEX<br />
INDEX<br />
DONE<br />
If during ’cf’ an error message occurs that invites you to do a firmware<br />
update see chapter 8.6<br />
After finishing cf window ’Additional configuration programs’ will appear<br />
showing a list of configuration steps. .<br />
Accept the default selection and click on the buttons (You will be asked for the<br />
NMR ADMINISTRATION PASSWORD a couple of times):<br />
• Continue with expinstall
80 Configuration of TOPSPIN<br />
a) Type in the NMR ADMINISTRATION PASSWORD and OK<br />
DONE<br />
INDEX<br />
INDEX<br />
b) Click Next if you either have no modified Bruker BioSpin-Parameterfiles<br />
AU-programs and Pulse-programs or if you have archive them in a different<br />
directory. Your individual Parameterfiles, AU-programs and Pulse-programs<br />
that have different names to the original Bruker BioSpin files will not<br />
be destroyed during the installation<br />
c) In the window that appears → Check <strong>Installation</strong> for Spectrometer → Click<br />
Next
Configuration of TOPSPIN 81<br />
d) In the window that appears → Check e.g. for high resolution NMR High<br />
Resolution Systems → Click Next<br />
INDEX<br />
INDEX<br />
DONE<br />
e) In the dialog box that appears → Select the spectrometer configuration<br />
name → Click Next<br />
In the dialog box that appears → Check the items you want to install or,<br />
accept the default selection → Click Next
82 Configuration of TOPSPIN<br />
f) In the dialog box that appears → Select the default printer and plotter and<br />
the desired paper format → Click Next<br />
INDEX<br />
DONE<br />
INDEX<br />
g) In the window that appears → Enter the desired spectrometer frequency,<br />
acquisition mode and pre-scan-delay or, accept the default values<br />
→ Click Next
Configuration of TOPSPIN 83<br />
h) In the information box that appears → Check the configuration selection<br />
and, if it is correct → Click Finish<br />
INDEX<br />
INDEX<br />
DONE<br />
While expinstall will be executed you are able to continue with next configuration<br />
program.<br />
• Continue with edsolv<br />
Check the list of lock solvents and click Save if it is correct → Click Close<br />
• Continue with edhead
84 Configuration of TOPSPIN<br />
Select the current probe, click the button Define as current probe → Click Exit<br />
• A window ’Edit Spectrometer Parameter’ will appear:<br />
INDEX<br />
DONE<br />
INDEX<br />
Check if the connections between preamplifier and probe are set correctly →<br />
click Save if it is correct → Click Close<br />
• Continue with edprosol<br />
Check the parameters for your favorite nuclei, change them and calculate them,<br />
if necessary → Click Save to store to disk → Click Exit
Configuration of TOPSPIN 85<br />
• Continue with edlock<br />
INDEX<br />
INDEX<br />
DONE<br />
Check the lock table values (field, lock phase, ...), change them. Click Save. To<br />
close the window, click on the X in the right corner.<br />
• Continue with edscon<br />
Check the spectrometer constants, change it and click Save if necessary, otherwise<br />
click Cancel<br />
• After finishing the configuration a window cron check appears.
86 Configuration of TOPSPIN<br />
Click on Automatic backup to set up an periodically backup.<br />
DONE<br />
INDEX<br />
INDEX<br />
Click OK to accept the default. This window (cron command) allows you to executed<br />
commands periodically at predefined times. Here you can specify the<br />
command to be scheduled, some scheduling options and the starting time and<br />
date.<br />
After cf, expinstall,... have finished insert a sample and make sure that you<br />
can lock on the lock solvent. Type ii and read with rpar a standard proton<br />
parameter file, type getprosol and rga and collect a normal 1H NMR spectrum.<br />
8.1.2 If you want to configure a processing-PC like your spectrometer-PC:<br />
If the PC does not control a spectrometer but is used in connection with a particular<br />
spectrometer, e.g. for setting up experiments, processing and or plotting, you<br />
should configure it as that spectrometer: for example the spectrometer is a AV300<br />
configured with the name 'av300'. Do the following.<br />
a) Copy the configuration directory ’/conf/instr<br />
/av300’ from the spectrometer AV300 to the workstation.<br />
b) On the workstation paste this 'av300' directory to ’/conf/instr’.<br />
(most likely this is the path: c:\Bruker\<strong>TopSpin</strong>\conf\instr)
Configuration of TOPSPIN 87<br />
You can use the TOPSPIN command nmr_save to transfer the configuration (see<br />
chapter 8.8).<br />
INDEX<br />
a) Start TOPSPIN INDEX as Administrator. DONE<br />
b) Open a dataset<br />
• Type new and create a new dataset.<br />
• You can also select a dataset (e.g. exam1d_1h) acquired with another TOP-<br />
SPIN or XWIN-NMR version.<br />
c) Enter cf (The command cf now configures the software according to the<br />
hardware of your spectrometer):<br />
a) A window will appear:<br />
Password request. Please enter the NMR administration<br />
password<br />
Type in the NMR ADMINISTRATION PASSWORD. Click OK.<br />
b) A window will appear:.<br />
Press "Edit" to confirm this configuration.<br />
c) A window will appear:<br />
The selected configuration is displayed. Choose Datastation to configure
88 Configuration of TOPSPIN<br />
your PC as a datastation.<br />
DONE<br />
d) The nuclei-table appear.<br />
INDEX<br />
INDEX<br />
Check if the frequency of the nuclei are set correctly and click Save (If<br />
in doubt click Restore then click Save)
Configuration of TOPSPIN 89<br />
e) A window ’Edit spectrometer configuration will appear: click Save..<br />
INDEX<br />
INDEX<br />
DONE<br />
f) The results of cf appears in a text window → click Next..<br />
After finishing cf window ’Additional configuration programs’ will appear
90 Configuration of TOPSPIN<br />
showing a list of configuration steps. .<br />
DONE<br />
INDEX<br />
INDEX<br />
Accept the default selection and click on the buttons (You will be asked for the<br />
NMR ADMINISTRATION PASSWORD a couple of times):<br />
• Continue with expinstall<br />
a) Type in the NMR ADMINISTRATION PASSWORD and OK
Configuration of TOPSPIN 91<br />
b) Click Next if you either have no modified Bruker BioSpin-Parameterfiles<br />
INDEX<br />
INDEX<br />
DONE<br />
AU-programs and Pulse-programs or if you have archive them in a different<br />
directory. Your individual Parameterfiles, AU-programs and Pulse-programs<br />
that have different names to the original Bruker BioSpin files will not<br />
be destroyed during the installation<br />
c) In the appearing window → Check <strong>Installation</strong> for Datastation (Customize)<br />
→ Click Next<br />
d) In the appearing window → Check High Resolution Systems → Click Next
92 Configuration of TOPSPIN<br />
e) In the appearing dialog box → Select the spectrometer configuration name<br />
→ Click Next<br />
INDEX<br />
DONE<br />
INDEX<br />
f) In the appearing dialog box → Select the default printer and plotter and the<br />
desired paper format → Click Next<br />
g) In the appearing window → Click Next
Configuration of TOPSPIN 93<br />
h) In the appearing information box → Check the configuration selection and,<br />
if it is correct → Click Finish<br />
INDEX<br />
INDEX<br />
DONE<br />
The installation of the selected items, will start now. Wait until this process has finished.<br />
For more details on expinstall, please refer to the description of this command<br />
in the Acquisition Reference manual.<br />
After finishing the configuration a window cron check appears.
94 Configuration of TOPSPIN<br />
Click on Automatic backup to set up an periodically backup.<br />
DONE<br />
INDEX<br />
INDEX<br />
Click OK to accept the default. This window (cron command) allows you to executed<br />
commands periodically at predefined times. Here you can specify the<br />
command to be scheduled, some scheduling options and the starting time and<br />
date.<br />
8.1.3 If you want to use a default configuration on a datastation<br />
A default configuration can be used on a datastation. It is automatically performed<br />
(no cf required) during the installation of TOPSPIN on a new computer, a new disk<br />
or in a new TOPSPIN installation directory. The default configuration names are<br />
Bruker_default_av500 (corresponds to an Avance 500 MHz spectrometer) and<br />
Bruker_default_avanceII300 (corresponds to an Avance II 300 MHz spectrometer).<br />
For manual or interactive data processing, the automatic default configuration is<br />
sufficient. If, however, you want to use AU programs, you must execute expinstall<br />
once, selecting <strong>Installation</strong> for Datastation (Default).<br />
8.1.4 If you do not know the configuration of your spectrometer<br />
If you do not have any spectrometer configuration information, e. g. after a headcrash,<br />
then you have to recreate the configuration information.<br />
If your spectrometer has a standard configuration, then you can easily do cf and if
Configuration of TOPSPIN 95<br />
you give the correct information for the ’Type of Spectrometer’ you will get the<br />
correct list of your hardware in the ’RS232 table’. You only have to type in the correct<br />
tty’s of the INDEX interfaces.<br />
8.1.5 If you added a INDEX new hardware DONE component to your spectrometer<br />
!<br />
If you want to add a new hardware component it is recommended to order somebody<br />
of your local Bruker BioSpin office to do this for you.<br />
8.2 Take over the configuration of XWIN-NMR or TOPSPIN into<br />
TOPSPIN <strong>2.1</strong><br />
The decision how to install TOPSPIN is very important in case you have already<br />
XWIN-NMR or TOPSPIN installed on the same or another PC. If so, you might will<br />
take over the configuration of XWIN-NMR or TOPSPIN 1.2 / 1.3 / 2.0 into TOPSPIN<br />
<strong>2.1</strong> because of:<br />
• in case the XWIN-NMR/TOPSPIN installation was used for controlling a spectrometer<br />
there are very important configuration files like the spectrometer<br />
configuration, shim files, your own pulse programs, parameter sets, etc.<br />
• if XWIN-NMR/TOPSPIN was used for processing only there can be also very<br />
important configuration files like AU programs, macros, plot layouts etc.<br />
Note: Transferring files could cause permission problems especially if they are<br />
transferred from one PC to another.<br />
8.<strong>2.1</strong> Take over the configuration on the same PC<br />
If TOPSPIN <strong>2.1</strong> is installed parallel to TOPSPIN 1.2 / 1.3 / 2.0 or XWIN-NMR, the AU<br />
program nmr_save can be used to take over the configuration of XWIN-<br />
NMR/TOPSPIN.<br />
You can take over the configuration during the <strong>Installation</strong> of TOPSPIN <strong>2.1</strong> (see<br />
chapter 6.4) or after the installation with the AU program nmr_save.<br />
If you like to get more information about the command nmr_save refer to chapter<br />
8.8.<br />
Insert the TOPSPIN DVD and start installation. You will be asked to define the<br />
installation path. Accept the default or choose another one but not the existing<br />
installation directory. During the installation you will be asked if you want to
96 Configuration of TOPSPIN<br />
import a spectrometer configuration. If you want to take over the configuration<br />
after installation is finished, start TOPSPIN<br />
• and type in the command:<br />
INDEX<br />
nmr_save<br />
DONE INDEX<br />
• or start TOPSPIN and click<br />
Options → <strong>Man</strong>age Configuration → Save installation specific files<br />
A window ’Password request’ will appear. Please enter the NMR administration<br />
password and click OK.<br />
A window ’NMR_Save’ appears. Please check the ’Location of Backup file’<br />
(default: \nmr_backup). Enter the location of the installation<br />
to be saved (e.g. C:\Bruker\XWIN-NMR). Click on Save.<br />
This will create a tar file of all necessary information from the XWIN-NMR installation.<br />
The tar-file is called nmr_backup.tar and will be stored in the directory:<br />
\nmr_backup<br />
To take over this information into TOPSPIN, please click on the Restore installaton<br />
files tab, enter the restore destination (e.g. ) and click on<br />
Restore.<br />
After this process is finished, execute cf.<br />
8.3 How to use the Bruker Utilities Folder<br />
After a successful installation of the TOPSPIN, you will find a new folder on every<br />
user's desktop named 'Bruker Utilities'. Double click on the folder to see its contents:<br />
or<br />
1. Click Start → All Programs → Bruker TOPSPIN → Bruker TOPSPIN x.y<br />
→ Bruker Utilities
Configuration of TOPSPIN 97<br />
2. A window ’Bruker Utilities’ appears.<br />
In this Utilities folder, you will find commands and applications that you might<br />
need when running INDEX and configuring a spectrometer. You can see the command<br />
prompt right there:<br />
INDEX<br />
just double click<br />
DONE<br />
on it to get to the prompt.<br />
The other tools are stored in three categories as shown above. You can double click<br />
on each of the folders to have them opened up to show their treasures:<br />
Each of them (our example here is 'miscellaneous') have a number of batches or<br />
executables, or plain commands that you can run by just double clicking on the<br />
respective icon. For example, to see the system ID of the current PC you can just<br />
double-click on the icon called 'get_hostid'. It will open a text window and deliver<br />
the system ID you need to know when you apply for TOPSPIN license (encircled):<br />
If you press any key, the window will be closed again.<br />
As you can see from the next screen (produced by the command ipconfig<br />
/all in a command prompt) flexlm takes the address of one of the Ethernet cards<br />
in the PC. Which one is used depends on the binding order of the two cards. You
98 Configuration of TOPSPIN<br />
can check the binding by clicking the icon from the Control Panel.<br />
DONE<br />
INDEX<br />
INDEX<br />
Another interesting tool in the 'miscellaneous' section actually issues commands to<br />
the CCU rather than to the PC. One of the items is 'pwrdwn' in this category that<br />
logs in to CCU and issues the UNIX command that powers down the CCU. All<br />
YOU do is double click on it and watch it do the rest.<br />
The other categories are Service Tools, Test Tools and Documentation. You can<br />
just double-click the appropriate icon and the command-shell and tool programs<br />
will start up automatically.:
Configuration of TOPSPIN 99<br />
INDEX<br />
INDEX<br />
DONE<br />
8.4 Configuring the BSMS-Keyboard<br />
For a full description how to configure the BSMS-Keyboard see your<br />
• hard copy of ’BSMS-User <strong>Man</strong>ual’ or<br />
• the respective entry on the ’BASH’ CD-ROM’ (Order Number Z36541)<br />
A configuring step that should be done periodically is the spin rate calibration. For<br />
this you have to go into the Menu mode of your BSMS keyboard. Press simultaneously<br />
2nd and Y 3 , then rotate the control knob as long as you see 1.Sample in<br />
the display, press 2nd to go into this directory. The display will show 1.1 Spin<br />
calib. press 2nd to start this process and wait for ~ 3 minutes.
100 Configuration of TOPSPIN<br />
In this Menu mode, you can also define the helium warning level. If the liquid<br />
helium reaches the critical point, the BSMS-Keyboard starts beeping. A special<br />
password, the so called security code, is required INDEX to be able to change the setting.For<br />
an additional possibility to get a warning about a low helium level see<br />
chapter 21.1. If in doubt about the DONE setting, contact INDEX your service representative.<br />
8.5 How to use the BSMS shuttle<br />
The BSMS shuttle can be used only on spectrometers with BSMS racks with<br />
ECLB board.<br />
8.5.1 Requirements<br />
To work with the BSMS shuttle we recommend the following specifications:<br />
• ShuttlePro V.2<br />
• ShuttlePro V.2 software (The following information refers to the ShuttlePro<br />
software version 2.0.0)<br />
• TOPSPIN <strong>2.1</strong><br />
• <strong>Windows</strong> <strong>XP</strong> Professional SP2<br />
• AVANCE console with BSMS rack with ECLB board
Configuration of TOPSPIN 101<br />
8.5.2 Usage<br />
Standard configuration<br />
INDEX<br />
1 :<br />
INDEX<br />
DONE<br />
Note: In general it is possible to change these settings under <strong>Windows</strong> <strong>XP</strong> 2 , but it<br />
is not recommended to do this:<br />
a) It is a problem for the service engineer to use the shuttle if everything is configured<br />
in a complete different way.<br />
b) There is no support form Bruker BioSpin if the customer has an individual configuration<br />
and he runs into problems.<br />
8.5.3 <strong>Installation</strong> of the BSMS shuttle<br />
1. Log in as a Local Administrator.<br />
2. Connect the ShuttlePro V.2 to an USB port.<br />
3. Close ALL WINDOWS on the desktop.<br />
4. Insert the CD ’Contour Software <strong>Installation</strong> Disk’.<br />
5. Install the ShuttlePro V.2 (The following information refers to the ShuttlePro<br />
V.2 software version 2.0.0).<br />
1. This picture is available from the Help menu in BSMS display.<br />
2. It is possible to use your own preferences instead of the standard Bruker configuration. It is<br />
only possible to have one configuration for the PC. ShuttlePro V.2 does not support user specific<br />
configurations.
102 Configuration of TOPSPIN<br />
Note: The current software version can be downloaded from the web pages of<br />
Contour Design Inc..<br />
http://www.contourdesign.com INDEX<br />
6. After the installation click<strong>2.1</strong> right on the ShuttlePro icon close to the time and<br />
DONE INDEX<br />
date in the lower right corner of your screen and choose Open Control Panel.<br />
7. The window Contour Shuttle Device configuration will appear.<br />
8. Click on Options.<br />
9. Select Import setting in the upcoming context menu.<br />
A browser window will appear.
Configuration of TOPSPIN 103<br />
10. Go to your TOPSPIN installation directory into the subdirectory<br />
classes/prop. In a default configuration this is:<br />
C:\Bruker\TOPSPIN\classes\prop<br />
INDEX<br />
11. Import the file <strong>TopSpin</strong>.pref.<br />
INDEX DONE<br />
12. Click on the arrow to select a different Application setting, scroll down and<br />
select the entry TOPSPIN.<br />
13. Click on Options.<br />
14. Select Change target application in the upcoming context menu. A browser<br />
window will appear.
104 Configuration of TOPSPIN<br />
15. Go to your TOPSPIN installation directory into the subdirectory jre/bin and<br />
select the file java.exe. In a default installation this is:<br />
C:\Bruker\TOPSPIN\jre\bin\java.exe INDEX<br />
Now you can enter the TOPSPIN command bsmsdisp and use the buttons for<br />
selecting shims, change values DONE etc. INDEX<br />
8.6 Firmware update of the spectrometer hardware<br />
!<br />
This chapter describes how to update the firmware of spectrometer components.<br />
This is only necessary if the cf command has crashed and popped up a message<br />
window which informs that you have to do a firmware update of a certain component.<br />
It is strongly recommended to do the firmware update only in this case,<br />
because the hardware component could become unusable if the update<br />
was done incorrectly.<br />
If you have further questions according firmware updates, please get in contact<br />
with your local Bruker BioSpin office. Adresses of several offices can be found in<br />
chapter 22, for contact information about all Bruker BioSpin office please go to<br />
our web server:<br />
http://www.bruker-biospin.de/NMR/about/offices<br />
8.6.1 Firmware Update for boards without ethernet connection<br />
This chapter describes how to update the firmware for boards without ethernet<br />
connection on the example ’LCB board’.<br />
1. Start the ’Service Tools’ of the ’Bruker Utilities’ to check the firmware version<br />
of your spectrometer hardware.<br />
2. Double click on an icon starts an automatic procedure that opens a command
Configuration of TOPSPIN 105<br />
prompt. The following example shows the check of the ’bsms-service tool’<br />
INDEX<br />
INDEX<br />
DONE<br />
3. Type y → ENTER<br />
4. A dialog comes up in the command prompt<br />
5. To check and eventually download a new firmware (from TOPSPIN)<br />
• type 2→ ENTER
106 Configuration of TOPSPIN<br />
!<br />
The check starts and ends for example as shown in the following picture<br />
DONE<br />
INDEX<br />
INDEX<br />
• if there is a problem with a component you get an information to contact<br />
your serviceoffice<br />
• if you need a firmware update you will get a message (A) with the length<br />
of time for the download (B). It is recommended to do the download as<br />
soon as possible.<br />
6. Press y → ENTER to start the download<br />
During the download it is absolutely necessary that spectrometer and<br />
PC are not disturbed! Make sure that no one pulls a cable out of the<br />
spectrometer or uses <strong>Windows</strong> <strong>XP</strong> parallel! (Yes, we know this seems<br />
very improbable, but if the download would crash your board might be<br />
unusable afterwards)<br />
• A normal error during downloading the new firmware requires to do the<br />
download once again!<br />
• If you have done a download of newer firmware, you have to do cf again!<br />
• If you do not need any downloads you can follow the instructions in the<br />
command prompt to end this tool.<br />
8.6.2 Firmware Update for boards with ethernet connection<br />
A<br />
This chapter describes how to update the firmware for boards with ethernet connection<br />
on the example ’ELCB board’.<br />
1. To check which ethernet connected hardware units are available you can use<br />
one of the two commands ha or ethernet-service-tools
Configuration of TOPSPIN 107<br />
• Open TOPSPIN and enter in the command line ha. A window appears that<br />
shows several hardware modules.This chapter describes how to update the<br />
INDEX<br />
INDEX<br />
DONE<br />
firmware for boards with ethernet connection on the example ’ELCB<br />
board’.<br />
• Open Command Prompt (Click Start → All Programs → Bruker TOP-<br />
SPIN → Bruker TOPSPIN x.y → Bruker Utilities → Command<br />
Prompt) and enter the commands:<br />
• cd prog/bin<br />
• Click Enter<br />
• ethernet-service-tools<br />
• Click Enter<br />
A window appears that shows several hardware modules.
108 Configuration of TOPSPIN<br />
2. Click on the hardware device to open a browser with a connection to this<br />
device.<br />
3. A window ’BSMS Service Web - Main’ appears. INDEX Click on Device Setup.<br />
DONE INDEX<br />
4. The ’BSMS Service Web - Setup’ page appears.<br />
Please click on the button Browse to select the BsmsCheckDownload.txt<br />
file. In a default installation this file is stored in the directory:
Configuration of TOPSPIN 109<br />
C:\Bruker\TOPSPIN\conf\instr\servtool\bsmscnf\<br />
Note: Selecting INDEX Get File BsmsCheckDownload.txt from Bruker ftp server is<br />
only necessary if a Bruker Service Engineer recommends to do this.<br />
INDEX DONE<br />
5. After the selection click on the button Load BsmsCheckDownload.txt.<br />
6. If a difference is displayed between Required Firmware and Loaded Firmware<br />
please click on Load new ELCB firmware.<br />
7. The ’BSMS Service Web - ELCB Firmware Download’ page appears.<br />
Please click on the button Browse to select the firmware version which is mentioned<br />
in the line Select the file.... In a default installation the file is stored in the<br />
directory:<br />
C:\Bruker\TOPSPIN\conf\instr\servtool\elcb\<br />
8. Please click on the button install firmware.<br />
Note: Selecting Get File elcb_firmware_XXXXXX.gz from Bruker ftp server is<br />
only necessary if a Bruker Service Engineer recommends to do this.<br />
Note: The ELCB firmware releases 06xxxx and up are distributed as *.gz files.<br />
To be able to load this file format to the ELCB the firmware<br />
elcb_firmware_051116.hex or newer has to be running on the ELCB.<br />
If an older firmware is running first download the<br />
elcb_firmware_051116.hex distribution.<br />
The *.gz file has to be downloaded as is, don't unzip it!
110 Configuration of TOPSPIN<br />
8.6.<strong>2.1</strong> ELCB board: Save user configuration<br />
You can save the user specific configuration of the ELCB board in a Text file.<br />
INDEX<br />
1. Please open the ’BSMS Service Web’ page. Click on Service.<br />
DONE INDEX<br />
2. The ’ELCB Service Web’ page appears. Click under ’Active User Configuration<br />
/ Parameters’ on Save to Disc.<br />
3. The ’BsmsSaveUsrNvm.txt’ page appears. Click in the <strong>Microsoft</strong> Internet<br />
Explorer on File → Save as... and choose the directory where the file
Configuration of TOPSPIN 111<br />
BsmsSaveUsrNvm.txt should be stored.<br />
INDEX<br />
INDEX<br />
DONE<br />
8.6.2.2 ELCB board: Restore user configuration<br />
1. Please open the ’BSMS Service Web’ page. Click on Service.<br />
2. The ’ELCB Service Web’ page appears. Click under ’Active User Configura-
112 Configuration of TOPSPIN<br />
tion / Parameters’ on Save to Disc.<br />
DONE<br />
INDEX<br />
INDEX<br />
3. The ’ELCB Service Web’ page appears. Under ’User Level’ you have to enter<br />
the User and Password and click on Login.<br />
Note: To get these two information please get in contact with your local Bruker<br />
BioSpin office. Adresses of several offices can be found in chapter 22, for contact<br />
information about all Bruker BioSpin office please go to our web server:<br />
http://www.bruker-biospin.com/contact_us.html<br />
4. The ’ELCB Service Web’ page will be changed. Under ’Active User Configu-
Configuration of TOPSPIN 113<br />
ration / Parameters’ click on Load From Disk.<br />
INDEX<br />
INDEX<br />
DONE<br />
5. The ’BSMS Service Web - Load User Configuration File’ appears. Click on<br />
Browse to select the user configuration file (BsmsSaveUsrNvm.txt) to<br />
download. Click on Submit Query.<br />
6. The ’BSMS Service Web - Load User Configuration Status’ appears. Please<br />
check if the ’Status of User Configuration File Load’ is ’New User Settings
114 Configuration of TOPSPIN<br />
successfully loaded’.<br />
DONE<br />
INDEX<br />
INDEX<br />
8.7 A log of the entire system configuration<br />
The showconf command provides you with various information about your hardware<br />
and software, both of the PC and of the spectrometer. Here is how showconf<br />
works: Go to the folder Bruker Utilities → Miscellaneous → double-click on the<br />
showconf icon and wait about 2 minutes until it has finished. After that showconf<br />
has produced a file called confout.txt that contains all you need. Confout.txt<br />
is located next to the showconf batch after the first execution and you<br />
edit it from there:
Configuration of TOPSPIN 115<br />
Just double click on the confout icon to call the appropriate editor:<br />
INDEX<br />
INDEX<br />
DONE<br />
The easiest way to copy it on a diskette is right from within the miscellaneousfolder:<br />
Right-click on the confout-icon and select 'send to' and then A:<br />
The size of this report is mostly less then 100 kbytes.<br />
DO KEEP A COPY OF THIS FILE IN A SAFE PLACE!
116 Configuration of TOPSPIN<br />
!<br />
8.8 Backup of VIFs (=Very Important Files) with nmr_save<br />
It is not only necessary to create some backups for INDEX the operating system like Boot<br />
Disks and to store the acquired datasets.<br />
DONE INDEX<br />
it is strictly recommended to create a frequently backup of the ’VIFs’ - the ’Very<br />
Important Files’ of the configuration of TOPSPIN.<br />
There are many reasons like e. g. head crash or theft of the hard disk that makes it<br />
important that a weekly or monthly backup is made of important data, so that you<br />
would be able to restore the spectrometer configuration in a very short time.<br />
TOPSPIN offers the command 1 (nmr_save) for saving those important files that<br />
are not delivered by Bruker BioSpin. This command can save and extract user specific<br />
data from a TOPSPIN installation and puts them into an archive file.<br />
8.8.1 How to use nmr_save<br />
!<br />
nmr_save can be used for saving and restoring configuration information of the<br />
TOPSPIN installation where the command is executed. Furthermore, it is possible to<br />
use nmr_save in one TOPSPIN installation to backup data from another TOPSPIN or<br />
XWIN-NMR installation.<br />
In fact, if you have several versions of Bruker software installed in parallel, you<br />
should always use the nmr_save command from the highest software version.<br />
If your previous TOPSPIN/XWIN-NMR installation is not located on the same PC,<br />
you can even mount the respective network path on your local PC and tell<br />
nmr_save to take over the necessary information over the network.<br />
8.8.2 How to save information with nmr_save<br />
nmr_save can be started as follows:<br />
• Start TOPSPIN and type in the command:<br />
nmr_save<br />
• or start TOPSPIN and click<br />
Options → <strong>Man</strong>age Configuration → Save installation specific files<br />
1. BRUKER also offers a script (xwinnmr.save) which can be used for saving the ’VIF’s (see<br />
chapter 21.2).
Configuration of TOPSPIN 117<br />
A window ’NMR_Save’ will appear.<br />
INDEX<br />
INDEX<br />
DONE<br />
1. Accept or modify the Location of Backup file<br />
(default is: \nmr_backup).<br />
2. Enter the location of the <strong>Installation</strong> to be saved<br />
(default is: ).<br />
3. nmr_save will then offer a list of all available spectrometer configurations<br />
which are located in this respective installation. Select the correct configuration<br />
in the field Spectrometer name (spect). In a typical setup your spectrometer<br />
configuration is called spect.<br />
In a typical installation three configuration names will be listed here, your current<br />
instrument name and the two Bruker default configurations,<br />
Bruker_default_avanceII300 and Bruker_default_av500.
118 Configuration of TOPSPIN<br />
If you are in doubt about the name of your current spectrometer configuration exit<br />
the nmr_save window and enter the TOPSPIN command about. You can find the<br />
name of your current configuration in the upcoming INDEX window under Configuration<br />
→ Current Instrument.<br />
DONE INDEX<br />
Start nmr_save again. Now you can select the correct Spectrometer name.<br />
4. Now you can click on Save.<br />
This will create an archive file of all necessary information from the selected<br />
installation/spectrometer configuration. This file is called<br />
nmr_backup_-.tar<br />
e.g.: nmr_backup_20071009-2348.tar<br />
and is stored in the directory you selected above, typically:<br />
\nmr_backup<br />
If you want to execute ’Save installation specific files’ periodically please click on<br />
the button Automatic Backup this will open a window for a command scheduling.<br />
Clicking OK will accept the default values and execute nmr_save once in a<br />
month.
Configuration of TOPSPIN 119<br />
INDEX<br />
INDEX<br />
DONE<br />
The command cron performs command scheduling. It allows you to executed commands<br />
periodically at predefined times. It offers full flexibility in time definition,<br />
off-schedule execution and user control. Here you can specify the command to be<br />
scheduled, some scheduling options and the starting time and date. The following<br />
fields are available:<br />
1. Command: The command to be executed.<br />
2. Description: A description of the command.<br />
3. Execution Scope: The scope of the command execution, User of TOPSPIN.<br />
For scope User, the scheduled command will only be executed if TOPSPIN is run<br />
by the same (internal) user that is active during cron definition. If the scope is<br />
TOPSPIN, the scheduled command will be executed for any (internal) user.<br />
Scheduled command with TOPSPIN execution scope can only be defined, cancelled<br />
or modified after entering the Administration password.<br />
4. Off-schedule execution: This flag allows you to executed commands<br />
that were scheduled to run at the time when TOPSPIN was not running. These<br />
commands are executed after TOPSPIN startup. Note that commands that were<br />
scheduled to run multiple times during Topspin downtime are only executed<br />
once.<br />
The following time scheduling rules exist:<br />
• Minute of the hour: 00 through 59
120 Configuration of TOPSPIN<br />
• Hour of the day: 00 through 23<br />
• Day of the month: 00 through 31<br />
INDEX<br />
• Month of the year: January through december<br />
• Day of the week: Sunday through DONESaturdayINDEX<br />
For each of these fields, you can define an interval by selecting a value in the From<br />
and a value in the To field. Setting the To field to Ignore, schedules the command<br />
for execution only at the time/date selected in the From field. An asterix (*) in the<br />
From field indicated all possible times. Clicking the + button to the right of a field,<br />
adds an extra field of the same type, allowing multiple interval definition. Clicking<br />
the - button removes the extra field.<br />
8.8.3 Which information is stored with nmr_save?<br />
nmr_save archives some directories completely, in some other directories only<br />
specific files. Files that start with an "." are ignored. The internal TOPSPIN database<br />
for pulse and cpd programs, macros and python scripts is saved completely. Which<br />
information is stored with nmr_save can be found below.<br />
The TOPSPIN database is saved completely:<br />
/db<br />
contains pulse and cpd programs, macros and python scripts<br />
The following directories are saved completely (hidden files are ignored!):<br />
/conf/instr/autoshim/refmaps/<br />
/conf/instr/probeheads/<br />
/conf/instr//prosol/<br />
/conf/instr//cortab/<br />
/conf/instr//inmrusers/<br />
/conf/instr/topshim/parameters/user<br />
/conf/instr/topshim/solvents/user<br />
/data/final/nmr/protocolfiles/<br />
/exp/stan/nmr/lists/best-nmr/user/subset/fi<br />
/exp/stan/nmr/lists/best-nmr/user/subset/lc<br />
/exp/stan/nmr/lists/bsms/<br />
/exp/stan/nmr/lists/ds/<br />
/exp/stan/nmr/lists/eurotherm/corr
Configuration of TOPSPIN 121<br />
/exp/stan/nmr/lists/eurotherm/tcf<br />
/exp/stan/nmr/lists/f1/<br />
/exp/stan/nmr/lists/group/<br />
INDEX<br />
/exp/stan/nmr/lists/scm/<br />
INDEX DONE<br />
/exp/stan/nmr/lists/vc/<br />
/QTP/<br />
represents the current spectrometer name or the name specified explicitly<br />
when nmr_save is started.<br />
From the following directories every file is saved that does not belong to the genuine<br />
Bruker BioSpin distribution:<br />
/conf/instr/servtool/bsmstool/boss<br />
/conf/instr/topshim/spect<br />
/conf/instr/topshim/probeheads<br />
/exp/stan/nmr/lists/gp/<br />
/exp/stan/nmr/lists/wave/<br />
/exp/stan/nmr/au/scl/<br />
/exp/stan/nmr/au/src/<br />
/exp/stan/nmr/par/<br />
/exp/stan/nmr/parx/preemp<br />
/plot/layouts/<br />
/prog/tcl/xwish3_scripts/<br />
Additionally, the following files are also saved:<br />
/conf/instr/selpulse.*<br />
/conf/instr/probehead<br />
/conf/instr//2Hlock<br />
/conf/instr//19Flock<br />
/conf/instr//best-nmr/CurrPushSolvent<br />
/conf/instr//best-nmr/hardware.par<br />
/conf/instr//best-nmr/hardware.src<br />
/conf/instr//best-nmr/racks.use<br />
/conf/instr//best-nmr/scanner.src<br />
/conf/instr//best-nmr/solvents.add<br />
/conf/instr//best-nmr/solvents.par
122 Configuration of TOPSPIN<br />
/conf/instr//best-nmr/solvents.use<br />
/conf/instr//hardware_list<br />
/conf/instr//nuclei INDEX<br />
/conf/instr//rs232_device/best<br />
DONE INDEX<br />
/conf/instr//rs232_device/bestscan<br />
/conf/instr//specpar<br />
/conf/instr//uxnmr.par<br />
/conf/instr//uxnmr.info<br />
/conf/global/layoutsearchpath<br />
/exp/stan/nmr/lists/probeheads<br />
/exp/stan/nmr/lists/solvents<br />
/prog/logfiles/heliumlog<br />
/prog/logfiles/heliumlog.err<br />
/prog/server/export.conf<br />
1<br />
For safety reasons the tar-file will not be replaced by executing nmr_save once<br />
again. So if you like to use nmr_save several times, you have to move the<br />
nmr_backup.tar file from the directory /nmr_backup<br />
on a backup medium (floppy, CD ...) and then start the script once again or you<br />
have to select the ’Overwriting existing backup file’ option.<br />
8.8.4 How to restore information with nmr_restore (nmr_save option)<br />
Note that this will overwrite your complete TOPSPIN configuration plus spectrometer<br />
configuration. Restore from a backup file only if you are absolutely sure that<br />
this is necessary. If in doubt do not restore or at least create a backup of the current<br />
state before.<br />
nmr_restore (nmr_save option) offers a field to overwrite an existing configuration.<br />
If this is checked the previous configuration is overwritten automatically,<br />
if it is not checked, nmr_restore will ask you if you are really sure to<br />
overwrite the existing configuration<br />
Start TOPSPIN and type in the command:<br />
1. This is the environment variable for the license file, in a default installation this is:<br />
C:\flexlm\Bruker\licenses\license.dat
Configuration of TOPSPIN 123<br />
nmr_save<br />
and click on the Restore installaton files tab<br />
INDEX<br />
or start TOPSPIN and type in the command:<br />
nmr_restore<br />
INDEX DONE<br />
or click<br />
Options → <strong>Man</strong>age Configuration → Restore installation specific files<br />
A window ’NMR_Save’ will appear. Select the tab ’Restore installation files’.<br />
Enter the path where you archive file is stored in the field Location of Backup file<br />
(default is: \nmr_backup).<br />
5. Enter the location of the restore destination<br />
(default is: )
124 Configuration of TOPSPIN<br />
6. Click on Restore<br />
A window ’Password request’ will appear.<br />
DONE<br />
INDEX<br />
INDEX<br />
Please enter the NMR administration password and click OK.<br />
7. Execute the TOPSPIN command cf<br />
8.8.5 The options for nmr_save / nmr_restore<br />
The options for nmr_save and nmr_restore are:<br />
• Location of backup file:<br />
absolute path where backup archive file<br />
nmr_backup.tar will be created (’save<br />
option’) or can be found (’restore option’)<br />
• Overwriting existing backup file:<br />
overwrite existing nmr_backup.tar file<br />
• <strong>Installation</strong> to be saved or restore destination:<br />
a) absolute path to TOPSPIN/XWIN-NMR installation<br />
that should be saved.<br />
b) absolute path where archive file will be<br />
extracted.<br />
• Spectrometer name (spect):<br />
name of the spectrometer configuration<br />
• Display default information:<br />
display the directories and files which will be<br />
saved<br />
• Display additional information:<br />
display all files which will be saved<br />
8.8.6 Examples for using nmr_save<br />
1. Examples for backing up the current TOPSPIN installation:<br />
a) Default backup directory used:
Configuration of TOPSPIN 125<br />
• Location of backup file: \nmr_backup<br />
(e.g.: C:\Bruker\TOPSPIN\nmr_backup)<br />
• <strong>Installation</strong> INDEX to be saved: <br />
(e.g.: C:\Bruker\TOPSPIN)<br />
INDEX DONE<br />
• Spectrometer name (spect): <br />
(e.g.: spect)<br />
• Click Save<br />
b) Default backup directory used, but the spectrometer directory spect_org is<br />
saved which is not the default being defined in<br />
/conf/instr/curinst<br />
• Location of backup file: \nmr_backup<br />
• <strong>Installation</strong> to be saved: <br />
• Spectrometer name (spect): spect_org<br />
• Click Save<br />
c) /tmp as backup directory:<br />
• Location of backup file: C:\tmp<br />
• <strong>Installation</strong> to be saved or restore destination: <br />
• Spectrometer name (spect): <br />
• Click Save<br />
2. Examples for restoring the backup file<br />
a) Restoring the backup file C:\Bruker\TOPSPIN\nmr_backup\<br />
nmr_backup.tar into the Topspin home directory (default):<br />
• Location of backup file: C:\Bruker\TOPSPIN\nmr_backup<br />
• Restore destination: C:\Bruker\TOPSPIN<br />
• Spectrometer name (spect): <br />
• Click Restore<br />
b) Restoring the backup file C:\Bruker\TOPSPIN\nmr_backup\<br />
nmr_backup.tar into the directory C:\Bruker\TOPSPIN\tmp:<br />
• Location of backup file: C:\Bruker\TOPSPIN\backup_old<br />
• Restore destination: C:\Bruker\TOPSPIN\tmp<br />
• Spectrometer name (spect):
126 Configuration of TOPSPIN<br />
• Click Restore<br />
Note: Do not forget to execute the TOPSPIN command cf.<br />
INDEX<br />
8.8.7 How to save information with DONE user_save INDEX (nmr_save option)<br />
user_save (nmr_save option) can used to copy user specific files to a differnt<br />
computer or to create a backup of user specific files of an installation.<br />
user_save can be started as follows:<br />
Start TOPSPIN and type in the command:<br />
nmr_save<br />
and click on the Restore installaton files tab<br />
or start TOPSPIN and type in the command:<br />
user_save<br />
or click<br />
Options → <strong>Man</strong>age Configuration → Save user specific files
Configuration of TOPSPIN 127<br />
A window ’NMR_Save’ will appear.<br />
INDEX<br />
INDEX<br />
DONE<br />
• Accept or modify the Location of Backup file<br />
(default is: \nmr_backup).<br />
If you want to execute ’Save user files’ periodically please click on the button<br />
Automatic Backup this will open a window for a command scheduling. Clicking<br />
OK will accept the default values and execute user_save once in a month.<br />
8.8.8 How to restore information with user_restore (nmr_save<br />
option)<br />
Note that this will overwrite your user specific files. Restore from a backup file<br />
only if you are absolutely sure that this is necessary. If in doubt do not restore or at<br />
least create a backup of the current state before.<br />
user_restore (nmr_save option) offers a field to overwrite an existing
128 Configuration of TOPSPIN<br />
configuration. If this is checked the previous configuration is overwritten automatically,<br />
if it is not checked, user_restore will ask you if you are really sure to<br />
overwrite the existing configuration INDEX<br />
Start TOPSPIN and type in the command:<br />
DONE INDEX<br />
nmr_save<br />
and click on the Restore installaton files tab<br />
or start TOPSPIN and type in the command:<br />
user_restore<br />
or click<br />
Options → <strong>Man</strong>age Configuration → Restore installation specific files<br />
A window ’NMR_Save’ will appear. Select the tab ’Restore installation files’.
Configuration of TOPSPIN 129<br />
Enter the path where you archive file is stored in the field Location of Backup file<br />
(default is: \nmr_backup).<br />
INDEX<br />
3. Enter the location of the restore destination<br />
(default is: )<br />
INDEX DONE<br />
4. Click on Restore<br />
A window ’Password request’ will appear.<br />
Please enter the NMR administration password and click OK.<br />
8.8.9 How to read the archive file<br />
Although the archive file created by nmr_save is a tar file, it should not be<br />
opened or read with the tar command. It is packed in a special procedure and the<br />
only correct way of extracting the file is the nmr_save command!<br />
If you like to have a look at the content of an archive file or copy just some files<br />
from it, you should extract the archive into a temporary directory, e. g.<br />
C:\tmp\backup-test. Then you can check and copy the extracted files from<br />
there.<br />
8.8.10 Is all information restored in their original places?<br />
No, the license.dat file, the heliumlog file and the heliumlog.err file<br />
are restored in a different directory, because the current ones should not be overwritten.<br />
If you want to reuse the restored files you can find them in the restore destination<br />
you have chosen, in the subdirectory \conf\instr<br />
with the extension .backup<br />
All other files are restored in their original places.<br />
8.9 <strong>Windows</strong> <strong>XP</strong> SP2 firewall configuration script<br />
<strong>Microsoft</strong> <strong>Windows</strong> <strong>XP</strong> Service Pack 2 (SP2) includes significant changes to <strong>Windows</strong><br />
networking functionality with regard to security aspects. After installation of
130 Configuration of TOPSPIN<br />
SP2, <strong>Windows</strong> displays several informational dialogues about ’blocked components’<br />
and possible administrators activities during the start-up of TOPSPIN. Bruker<br />
BioSpin offers a configuration script ’setfirewall.cmd INDEX to apply the required<br />
settings to the new <strong>Windows</strong> <strong>XP</strong> SP 2 firewall.<br />
DONE INDEX<br />
<strong>Windows</strong> now includes fully featured firewall technology (’<strong>Windows</strong> Firewall’,<br />
previously known as ’Internet Connection Firewall’ or ’ICF’). After installation of<br />
SP2, the firewall is activated for all network interfaces by default, blocking network<br />
traffic to running applications that is initiated from external network locations.<br />
Bruker BioSpin's <strong>TopSpin</strong> software (as many other applications on the<br />
market) makes use of network connections for communication activities. Spectrometer<br />
control and TOPSPIN's ‘remote connection’ feature by design rely on network<br />
contacts from outside the local machine. As a result at start of <strong>TopSpin</strong>,<br />
<strong>Windows</strong> will bring up several information windows about ‘blocked programs’<br />
recommending an administrator to review firewall settings to allow network communication<br />
for designated applications.<br />
It is <strong>Microsoft</strong>'s idea to have Administrators review for which applications network<br />
access from outside should be allowed. Those applications should be made<br />
‘known’ to the firewall thus can be done manually using the ‘<strong>Windows</strong> Firewall’<br />
applet in the Control Panel.<br />
Bruker BioSpin has developed a configuration script ‘setfirewall.cmd’ that applies<br />
all required settings to <strong>Windows</strong> firewall configuration without user interaction.<br />
The script applies changes to the firewall related to Bruker software only and does<br />
not overwrite or reset entries for non-Bruker applications.<br />
The script is stored in the subdirectory \prog\bin\utilities\Miscellaneous<br />
of your <strong>TopSpin</strong> installation.<br />
Note: If the script is executed in a wrong directory nothing will happen! Please<br />
note that the firewall is configured to allow ‘Remote Connection’ from local subnet<br />
addresses only<br />
The script can be used in four different ways:<br />
1. During the <strong>Installation</strong> of TOPSPIN (if the firewall is enabled) you will be asked
Configuration of TOPSPIN 131<br />
to configure the firewall.<br />
INDEX<br />
INDEX<br />
DONE<br />
2. Click Start → All Programs → Bruker TOPSPIN → Bruker TOPSPIN x.y<br />
→ Bruker Utilities → Miscellaneous. Double-click the script file: ‘setfirewall.cmd’.<br />
The script will automatically detect the installation path and register<br />
this installation with the firewall. I.e., if your installation were in<br />
C:\Bruker\TOPSPIN<strong>2.1</strong> it would register that and only that!<br />
T<br />
3. Execute the configuration script ‘setfirewall.cmd’ from a Command Prompt.<br />
You will get usage information like the following:<br />
setfirewall INSTDIR SCOPE [DISKLESS_PATH [NFS_PATH]]<br />
where<br />
INSTDIR installation directory of TOPSPIN, e.g. c:\Bruker\TOPSPIN<br />
SCOPE either ALL or SUBNET<br />
to specify whether firewall should allow remote connections<br />
to this installation from any address or local subnet only.<br />
DISKLESS_PATH<br />
installation directory of DISKLESS, e.g. c:\Bruker\Diskless<br />
NFS_PATH installation directory of Hummingbird NFS Server, e.g.<br />
C:\Program Files\Hummingbird\Connectivity\7.10\NFSServer<br />
Note: You must have administrative rights to do this successfully<br />
This way you have the possibility to register a specific installation of TOPSPIN<br />
with the firewall. Example:<br />
setfirewall c:\Bruker\ts20 install all<br />
would do the required settings for an installation in ’c:\Bruker\ts20’ and allow<br />
the remote connection feature to be accessed without restrictions to the initiating<br />
network address. You can customize the script for different address ranges if required.
132 Configuration of TOPSPIN<br />
4. Execute the configuration script ‘setfirewall.cmd’ from the Bruker BioSpin<br />
Command Prompt (e.g. installation in C:\Bruker\TOPSPIN<strong>2.1</strong>):<br />
• Click Start → All Programs → Bruker TOPSPIN INDEX → Bruker TOPSPIN<br />
<strong>2.1</strong> → Bruker Utilities →<br />
DONE<br />
Command Prompt<br />
INDEX<br />
• Enter the command:<br />
setfirewall install all<br />
This way you have the possibility to register the installation of TOPSPIN with the<br />
firewall. In this example the configuration script ‘setfirewall.cmd’ would do the<br />
required settings for an installation in C:\Bruker\TOPSPIN<strong>2.1</strong>.<br />
In case the installation path of Diskless or the NFS server is different from the<br />
default installation path, the script will inform you that the respective firewall configuration<br />
entries are not set. You have to execute the script manually and add the<br />
correct paths.<br />
In either case, you should consider re execution of the configuration script after<br />
one of the following actions happened:<br />
• Complete reset of firewall settings (which is possible e.g. from Control<br />
Panel)<br />
• TOPSPIN installation to new location<br />
• Changes in Service Pack status (e.g. reinstallation)<br />
For further questions and contributions, please feel free to contact software support<br />
at:<br />
nmr-software-support@bruker-biospin.de
Chapter 9<br />
User <strong>Man</strong>agement<br />
9.1 User <strong>Man</strong>agement in a standalone PC<br />
After the installation of <strong>Windows</strong> <strong>XP</strong>, there is one user with administrator rights,<br />
namely the user ’Administrator’. If the password for this user gets lost, there is no<br />
way of resetting it other than re-installing <strong>Windows</strong> <strong>XP</strong>. Therefore, we strongly<br />
recommend you install at least one more user with administrator rights, e.g. with<br />
the name ’admin’ (actually, this name is also much easier to type on the keyboard).<br />
Now you have for example two users with local Administrator rights, Administrator<br />
and admin. Whenever the password of one of them gets lost, you can login as<br />
the other one, open the User <strong>Man</strong>ager and define a new password (compare chapter<br />
6.2).<br />
The creation of the new administrator account means that the user ’Administrator’<br />
is hidden in the log in menu. You are able to log in as the user ’Administrator’ by<br />
pressing twice Ctrl+Alt+Delete in the log in window.<br />
You can install a new user or administrator as follows:<br />
9.1.1 Adding a new user in a standalone PC (method 1)<br />
This method is recommended by Bruker BioSpin:<br />
133
134 User <strong>Man</strong>agement<br />
1. Go to the icon My Computer on the desktop → right mouse click <strong>Man</strong>age<br />
or: Open the <strong>Microsoft</strong> Explorer → Go to My Computer → right mouse click<br />
<strong>Man</strong>age<br />
INDEX<br />
2. A window Computer <strong>Man</strong>agement will appear:<br />
DONE INDEX<br />
• Click Local Users and Groups<br />
3. Right mouse click User → Select New User<br />
4. A window ’New User’ will appear<br />
• Enter the users Full Name and Description (optional) and the users password<br />
in the fields Password and Confirm Password → Create → Close<br />
• If you deselect the option User must change password at next logon it is<br />
possible to select User cannot change password and Password never<br />
expires.<br />
9.1.2 Adding a new user in a standalone PC (method 2)<br />
This method is not recommended by Bruker BioSpin.<br />
1. Log in as Administrator<br />
2. Click Start → Control Panel → User Accounts<br />
3. A window ’UserAccounts’ will appear:<br />
• Click Create a new account<br />
4. A window ’UserAccounts’ will appear
User <strong>Man</strong>agement 135<br />
• Enter the name of the new account e. g. admin → Next<br />
5. A window ’Pick an account’ will appear<br />
INDEX<br />
• Click Computer administrator → Create account<br />
Now you have created INDEXa<br />
new account. DONEBut<br />
this account is not protected by a password<br />
by default. Therefore you have to set a password for this account!<br />
1. Click Start → Control Panel → User Accounts<br />
2. A window ’UserAccounts’ will appear:<br />
• Click Change an account<br />
• Click the account you want to change → Click Create a password<br />
• Type in the password, confirm it and type in a password hint → Create<br />
Password<br />
9.1.3 Adding normal users to the group NmrUser in a standalone PC<br />
Each user who wants to run TOPSPIN must be a member of the group NmrUser.<br />
This group is automatically created during the TOPSPIN installation. To add a user,<br />
log in as Administrator (otherwise you will be asked for the administrator password<br />
during the process) and proceed as follows:<br />
1. Go to the icon My Computer on the desktop → right mouse click <strong>Man</strong>age<br />
or: Open the <strong>Microsoft</strong> Explorer → Go to My Computer → right mouse click<br />
<strong>Man</strong>age<br />
2. A window Computer <strong>Man</strong>agement will appear:<br />
• Click Local Users and Groups<br />
3. Click Groups<br />
4. Highlight the group ’NmrUser’<br />
• right mouse click → Properties<br />
5. A window ’NmrUser Properties’ will appear:<br />
• Click Add<br />
6. A window ’Select Users’ will appear:<br />
• Click Advanced → Click Find Now<br />
• highlight every name you want to be a member of NmrUsers<br />
• Click OK → OK
136 User <strong>Man</strong>agement<br />
7. Close the window ’NmrUser Properties’ by clicking OK<br />
or:<br />
INDEX<br />
1. Go to the icon My Computer on the desktop → right mouse click <strong>Man</strong>age<br />
or: Open the <strong>Microsoft</strong> Explorer DONE → Go to My INDEX Computer → right mouse click<br />
<strong>Man</strong>age<br />
2. A window Computer <strong>Man</strong>agement will appear:<br />
• Click Local Users and Groups<br />
3. Click User<br />
4. Highlight the user ’admin’<br />
• right mouse click → Properties<br />
5. A window ’admin Properties’ will appear. Open the folder Member of.<br />
• Click Add<br />
6. A window ’Select Groups’ will appear:<br />
• Click Advanced → Click Find Now<br />
• highlight group you want to be a member of<br />
• Click OK → OK<br />
7. Close the window ’NmrUser Properties’ by clicking OK<br />
9.2 User <strong>Man</strong>agement in a Domain PC<br />
9.<strong>2.1</strong> Adding a second user with Administrator rights in a domain PC<br />
The group ’domain admins’ are automatically a member of the local group<br />
’administrator’ so it is not necessary to create a second user with administrator<br />
rights.<br />
9.2.2 Adding a local user in a domain PC<br />
1. Log in as Administrator<br />
2. Go to the icon My Computer on the desktop → right mouse click <strong>Man</strong>age<br />
or: Open the <strong>Microsoft</strong> Explorer → Go to My Computer → right mouse click<br />
<strong>Man</strong>age<br />
3. A window Computer <strong>Man</strong>agement will appear:
User <strong>Man</strong>agement 137<br />
• Click Local Users and Groups<br />
4. Highlight ’User’<br />
INDEX<br />
• right mouse click → New User<br />
5. A window ’New INDEX User’ will appear DONE<br />
• Enter the users Full Name and Description (optional) and the users password<br />
in the fields Password and Confirm Password → Create → Close<br />
6. Highlight the user you had just create<br />
• right mouse click Properties<br />
7. A window ’ Properties’ will appear:<br />
• Click Member off → Add<br />
8. A window ’Select Groups’ will appear:<br />
• Click Advanced → Click Find Now<br />
• highlight every name you want to be a member of NmrUser<br />
• Click OK → OK<br />
9. Close the window ’ Properties’ by clicking OK<br />
Click Start → Shut Down<br />
Select Log off Administrator<br />
Click OK<br />
Press CTRL+ALT+DEL<br />
→ Now you can log on as the new user<br />
9.2.3 Adding normal users to the group NmrUser in a domain PC<br />
Each user who wants to run TOPSPIN must be a member of the group NmrUser.<br />
This group is automatically created during the TOPSPIN installation.<br />
To add a user, log in as Administrator (otherwise you will be asked for the administrator<br />
password during the process) and proceed as follows:<br />
1. Go to the icon My Computer on the desktop → right mouse click <strong>Man</strong>age<br />
or: Open the <strong>Microsoft</strong> Explorer → Go to My Computer → right mouse click<br />
<strong>Man</strong>age
138 User <strong>Man</strong>agement<br />
2. A window Computer <strong>Man</strong>agement will appear:<br />
3. Click Local Users and Groups<br />
• Click Groups<br />
INDEX<br />
4. Highlight the group ’NmrUser’ DONE INDEX<br />
• right mouse click → Properties<br />
5. A window ’NmrUser Properties’ will appear:<br />
• Click Add<br />
6. A window ’Select Groups’ will appear:<br />
• Click Advanced → Click Find Now<br />
• highlight every name or group you want to be a member of NmrUser<br />
• Click OK → OK<br />
7. Close the window ’ Properties’ by clicking OK<br />
9.2.4 Adding a global group to the local group NmrUser in a domain PC<br />
Users who want to use TOPSPIN must be member of the group NmrUser. In a<br />
Domain scenario we recommend to administrate users in global groups which are<br />
added to the local group NmrUser. Proceed as follows:<br />
1. Go to the icon My Computer on the desktop → right mouse click <strong>Man</strong>age<br />
or: Open the <strong>Microsoft</strong> Explorer → Go to My Computer → right mouse click<br />
<strong>Man</strong>age<br />
2. A window Computer <strong>Man</strong>agement will appear:<br />
3. Click Local Users and Groups<br />
• Click Groups<br />
4. Highlight the group ’NmrUser’<br />
• right mouse click → Properties<br />
5. A window ’NmrUser Properties’ will appear:<br />
• Click Add<br />
6. A window ’Select Users’ will appear:<br />
• Select in the field ’Location’ the domain name<br />
• In the window ’Enter Network Password’ type in your login name and password
User <strong>Man</strong>agement 139<br />
• Highlight the global group you want to be a member of NmrUsers (normally<br />
this is the group ’Domain Users’)<br />
• Click OK INDEX → OK<br />
7. Close the window INDEX ’NmrUser DONE Properties’ by clicking OK
Part II<br />
<strong>Windows</strong> <strong>XP</strong> - <strong>Installation</strong><br />
and Configuration<br />
141
Chapter 10<br />
<strong>Installation</strong> procedure<br />
Before you start:<br />
10.1 Do's and Don'ts under <strong>Windows</strong> <strong>XP</strong><br />
10.1.1 Do not re-install <strong>Windows</strong> <strong>XP</strong><br />
Not only will it usually not cure the problem, you also lose all additional preinstalled<br />
software (e.g. TOPSPIN, Office package, user accounting, screen and network<br />
drives etc.). YOU will have to put all of these back on manually. In such a<br />
case it is very important to have a backup of the essential files (see chapter 15.13<br />
and 8.8). It will be many hours until you are back where you started. If you have<br />
problems, use the Event Viewer and the other diagnostic tools to locate the<br />
problem and cure it within <strong>Windows</strong> <strong>XP</strong>. If you think you need a re-install consider<br />
an '<strong>Windows</strong> <strong>XP</strong> repair'. Use the <strong>Windows</strong> <strong>XP</strong> Repair diskettes (creating<br />
described in chapter 12) to repair <strong>Windows</strong> <strong>XP</strong> to the status of that repair disk<br />
rather than doing a scratch install. Re-installing <strong>Windows</strong> <strong>XP</strong> is a last resort and<br />
you should have very good reason to do it.<br />
10.1.2 Use <strong>Windows</strong> sharing rather than FTP<br />
Under <strong>Windows</strong> you locate other computers in the network with <strong>Windows</strong><br />
Explorer and then you can use drag-and-drop multiple files and entire directo-<br />
143
144 <strong>Installation</strong> procedure<br />
ries. You can also connect to UNIX machines in that fashion using a UNIX tool<br />
called 'samba'. <strong>Installation</strong> details are in chapter 13.4.3. Nevertheless, in some<br />
cases FTP is still the easiest way to get a file quickly. INDEX<br />
DONE<br />
10.2 Removing existing software<br />
!<br />
INDEX<br />
<strong>Windows</strong> <strong>XP</strong> is more complex than you might think. <strong>Man</strong>y files that are uploaded<br />
during an installation go into other parts of the system or replace existing versions<br />
of files. Thus, an uninstall is more like a build-back and you need that to really<br />
clean things out. By removing the directory, you don't solve your problem and also<br />
you lose the installation log which is stored as the software is installed. This log is<br />
very important and used by the uninstaller to make sure it finds every file that went<br />
on in the first place.<br />
Use the uninstaller from Control Panel, i. e. the icon labeled ’Add/Remove<br />
Programs’.<br />
Without a log this software will not work any more. If the TOPSPIN is already<br />
installed and you want to install a new version or re-install the same version, you<br />
must first remove the old version and reboot the computer.<br />
Your own AU programs, pulse programs and parameter sets are NOT removed<br />
when you de-install TOPSPIN. If you want to re-install any other package like NFS,<br />
you must first remove that package (see below), reboot the computer and then reinstall<br />
the package.<br />
Never delete directories to remove a program<br />
Always use the ’Add/Remove Programs’ tool<br />
Re-install a program in the following way:<br />
→ remove the program → reboot → install the program → reboot<br />
1. Click Start → Settings → Control Panel<br />
2. Double-click the icon Add/Remove Programs<br />
3. A window ’Add/Remove Programs’ will appear:<br />
If you want to re-install the entire TOPSPIN (see chapter 6.4), please remove the<br />
packages:<br />
• Bruker: TOPSPIN Bruker: AURELIA/AMIX
<strong>Installation</strong> procedure 145<br />
• Bruker: ICON-NMR Bruker: SBASE<br />
• Bruker: DISKLESS Bruker: FLEXlm<br />
• Bruker: INDEX NMR-SIM Bruker: NMR-GLP<br />
a)<br />
• Bruker: TOPSPIN patches Bruker: NMR-GUIDE<br />
INDEX DONE<br />
Note that not all of these packages are necessarily installed!<br />
Select the package that you want to remove<br />
b) Click the button Change/Remove<br />
c) A window ’Check Setup Information’ will appear<br />
d) Check if the path is correct then click OK<br />
e) A window ’Remove Programs From Your Computer’ will appear:<br />
• A growing bar shows the progress of the de-installation<br />
• When the de-installation is finished: click OK<br />
f) Repeat step b) to e) to remove further packages or click OK to close the<br />
window ’Add/Remove Programs’<br />
4. Close the window ’Control Panel’<br />
5. Reboot the computer.<br />
During the installation of the TOPSPIN, several entries are made in the <strong>Windows</strong> <strong>XP</strong><br />
Registry. If an TOPSPIN package, e.g. TOPSPIN is removed as described above, the<br />
corresponding entry in the Registry is automatically deleted.<br />
10.3 Autorun of installation programs<br />
TOPSPIN (like many other software packages) support the Autorun feature. This<br />
means that the installation program automatically starts up when you insert the<br />
CD-ROM. This, however, only works if the Autorun is enabled. If it is not, nothing<br />
will happen after inserting the CD-ROM. In this case you can start the installation<br />
program as follows:<br />
1. Click Start → Control Panel<br />
2. Double-click the icon Add/Remove Programs<br />
3. Click Add New Programs → CD or Floppy<br />
4. A window ’Install Program from Floppy Disk or CD-ROM’ will<br />
appear:
146 <strong>Installation</strong> procedure<br />
!<br />
The system is looking for a Floppy and/or a CD-ROM. If there are one of these<br />
the path will be shown in the field ’Open’<br />
Click Finish<br />
INDEX<br />
4a. If the field ’Open’ is empty: DONE INDEX<br />
a) Click Browse<br />
b) In the field ’Look in’: select the CD-ROM drive<br />
c) Find an icon Setup or Setup.exe<br />
d) Click Setup or Setup.exe<br />
or<br />
1. Open the explorer (see 18.1.5)<br />
2. Select the path of the CD-ROM drive (normally D:)<br />
3. Double click on the file setup.exe<br />
The Administrator can re-enable Autorun by changing the Registry entry<br />
Warning: You are about to edit the <strong>Windows</strong> Registry File. This is <strong>Windows</strong><br />
<strong>XP</strong>'s nerve center and errors in your setup may render your <strong>Windows</strong> <strong>XP</strong><br />
installation UNUSABLE. Please make sure you have a recent <strong>Windows</strong> <strong>XP</strong><br />
Repair Disk created BEFORE you proceed.<br />
HKEY_LOCAL_MACHINE\SYSTEM\CurrentControlSet\Services\Cdrom\Autorun<br />
from 0 to 1.
!<br />
Chapter 11<br />
Installing and configuring<br />
<strong>Windows</strong> <strong>XP</strong> Professional<br />
<strong>Windows</strong> <strong>XP</strong> exists in two different forms: <strong>Windows</strong> <strong>XP</strong> Professional and <strong>Windows</strong><br />
<strong>XP</strong> Home Edition.<br />
The installation as described in this chapter is valid for the English version of <strong>Windows</strong><br />
<strong>XP</strong> Professional on a hp workstation xw4400. In this case, you can install<br />
<strong>Windows</strong> <strong>XP</strong> exactly as described here. For other versions of <strong>Windows</strong> <strong>XP</strong> or<br />
other hardware, the installation procedure might be different.<br />
For example, on some PC’s the boot sequence is interrupted with the Delete key<br />
rather than with the F2 key.<br />
This description is intended for new installations. If <strong>Windows</strong> <strong>XP</strong> is already<br />
installed and you have problems:<br />
Before you decide to re-install <strong>Windows</strong> <strong>XP</strong>, try to repair<br />
<strong>Windows</strong> <strong>XP</strong><br />
Repairing <strong>Windows</strong> <strong>XP</strong> means that you selectively re-install parts of <strong>Windows</strong> <strong>XP</strong>,<br />
leaving application software and data intact.<br />
147
148 Installing and configuring <strong>Windows</strong> <strong>XP</strong> Professional<br />
11.1 Scratch install of <strong>Windows</strong> <strong>XP</strong><br />
!<br />
1. If your computer is running:<br />
INDEX<br />
a) Click Start → Shut Down DONE → Shut down INDEX the computer → Yes<br />
b) When you see the text ’It is safe to turn off your computer’<br />
insert the CD-ROM ’<strong>Windows</strong> <strong>XP</strong> Professional’.<br />
2. Restart the computer and Interrupt the boot process by pressing the F8 key.<br />
(Do not press F2 to go into BIOS, because there you can easily make your PC<br />
unable to boot.)<br />
3. Wait until the boot device menu appears, select removable device with the<br />
ARROW KEY DOWN → ENTER<br />
4. The ’<strong>Windows</strong> Setup’ screen appears:<br />
a) You see at the bottom of the window ’Setup is loading files’.<br />
b) You see at the bottom of the window ’Setup is starting <strong>Windows</strong> <strong>XP</strong>’.<br />
5. A ’<strong>Windows</strong> <strong>XP</strong> Professional Setup - Welcome to Setup’ screen will appear with<br />
the Option of Continuing Setup, Repair a previous installation, or Quitting:<br />
a) Press ENTER to Continue Setup.<br />
6. A text about the "<strong>Windows</strong> <strong>XP</strong> Licensing Agreement" (EULA) screen will<br />
appear:<br />
• Press the PGDN key repeatedly until the end, press F8 (to accept).<br />
You see at the bottom of the window ’Searching for previous versions of <strong>Microsoft</strong><br />
<strong>Windows</strong>’.<br />
7. If you have already other <strong>Windows</strong> <strong>XP</strong> installations on your PC, a list of them<br />
will appear. Press ESC in order to make a new installation instead of repairing<br />
an older one<br />
8. If you have a couple of partitions on your hard disk, a list of currently available<br />
partitions will appear:<br />
a) Press the ARROW UP or DOWN key to highlight the partition on which<br />
<strong>Windows</strong> <strong>XP</strong> must be installed.<br />
b) Press ENTER<br />
• Select Format the partition using the NTFS file system, press<br />
ENTER
Installing and configuring <strong>Windows</strong> <strong>XP</strong> Professional 149<br />
!<br />
!<br />
You are asked if you really want to format this partition or want to choose<br />
a different partition. After this point formatting will be started, ALL<br />
DATA INDEX ON THIS PARTITION WILL BE LOST! Data on other partitions<br />
(which might be on the same disk) remain untouched. If you want to format<br />
this INDEX partition, press DONE F (to start formatting) and wait...<br />
9. A window ’Your Computer will reboot in 15 s’ will appear<br />
Remove any Floppy but keep the CD in its drive.<br />
10. After the reboot the setup will continue automatically<br />
A window ’<strong>Windows</strong> <strong>XP</strong> Setup’ occurs, please wait ...<br />
11. A window ’<strong>Windows</strong> <strong>XP</strong> Professional Setup’ will appear:<br />
a) Click NEXT or wait for a short time<br />
b) Installing Devices (wait ...)<br />
c) ’Regional Settings’<br />
• Normally you could leave English (United States) for system locale. Set<br />
the right keyboard layout → NEXT<br />
d) ’Personalize Your Software’<br />
• Type in your name and organization → NEXT<br />
e) ’Your Product Key’ (see on the top of the PC):<br />
• Enter the Product ID which is specified on the manual ’<strong>Microsoft</strong> <strong>Windows</strong><br />
<strong>XP</strong> Professional’ (on the Certificate of Authenticity) → NEXT<br />
f) ’Computer Name and Administrator Password’:<br />
• Enter the Name (hostname) you have chosen for your computer<br />
Note that the first character must be alphanumeric and underscores are<br />
not allowed<br />
• Choose an Administrator password and enter it in the field Password,<br />
enter the same password in the field Confirm Password→ NEXT<br />
Important: remember the Administrator password.<br />
g) ’Date and Time Settings’<br />
• Check if Date&Time are set correctly, change if necessary<br />
Select the correct time zone for your location, e.g.:
150 Installing and configuring <strong>Windows</strong> <strong>XP</strong> Professional<br />
GMT + 01:00 for Germany<br />
GMT - 05:00 for the US east coast<br />
GMT - 08:00 for the US west coast<br />
INDEX<br />
• click NEXT<br />
DONE INDEX<br />
h) ’Networking Settings’ (wait ...)<br />
• Enable Typical Settings→ NEXT<br />
i) ’Workgroup or Computer Domain’<br />
• To get this information contact your system administrator, if you are not<br />
sure at the moment, please choose ’No, this computer is not on a network<br />
...’ and enter the workgroup name → NEXT, please wait ...<br />
j) The text ’Performing Final Tasks’ appears:<br />
• please wait ...<br />
k) The text ’Completing the <strong>Windows</strong> <strong>XP</strong> Setup Wizard’ appears:<br />
• click FINISH, the system will reboot<br />
l) Eject the CD-ROM<br />
12. A window ’Network Identification’ will appear → NEXT<br />
a) Users of this computer - who can log on to this computer?<br />
• Enable ’Users must enter a user name ...’, click NEXT → FINISH<br />
You can log in as Administrator using the password which you have entered during<br />
the installation.<br />
11.2 Installing <strong>Windows</strong> <strong>XP</strong> Service Pack<br />
PCs from Bruker Biospin are delivered with the latest Service Pack available at the<br />
time of delivery. Under <strong>Windows</strong> <strong>XP</strong> it is not necessary to reinstall the service<br />
pack after e. g. configuring the network.<br />
The Service Pack can be downloaded from www.microsoft.com or<br />
www.microsoft.de.<br />
For installation just follow the given instructions on the screen.
Installing and configuring <strong>Windows</strong> <strong>XP</strong> Professional 151<br />
11.3 Installing the Graphics driver<br />
Hewlett Packard INDEX PCs from Bruker BioSpin are delivered with the Graphics driver<br />
on the CD. If you do not have a floppy or a CD and want to install a newer driver,<br />
INDEX DONE<br />
you can download a Graphics driver from the Web. Go to:<br />
http://h20000.www2.hp.com/bizsupport/TechSupport/Product.jsp?prod-<br />
TypeId=12454&prodCatId=296720&locale=en_US&taskId=135<br />
The Graphics drivers are offered as self-extracting .exe files. Just download the<br />
file for your system, then click its icon and insert a formatted floppy. This way, you<br />
can create a new Graphics driver floppy.<br />
The Graphics driver CD can be installed as follows:<br />
1. Insert the Graphics driver CD<br />
2. Click Start → Control Panel<br />
3. A window ’Control Panel’ will appear:<br />
• Double-click the icon Display<br />
4. A window ’Display Properties’ will appear:<br />
• Click Settings<br />
5. If the window 'Invalid Display Settings' appears: click OK<br />
6. Click Advanced → Adapter → Properties → Driver → Update Driver→<br />
Next → enable ’Display a List ...’ → Have Disk<br />
7. A window ’Install From Disk’ will appear:<br />
Enter your CDROM, e.g. d:\ or accept the default if it is correct → Click OK<br />
8. The Graphics driver which resides on the CDROM will appear: Click OK<br />
9. A window ’Third-party Drivers’ will appear:<br />
• Click Yes (to proceed) and wait ...<br />
10. A window ’Installing Driver’ will appear: click OK<br />
11. In the window ’Upgrade Device Driver Wizard’: click Finish<br />
12. Close the windows you have just opened<br />
13. Remove the CD<br />
14. A window ’Systems Settings Change’ will appear: click Yes (to reboot)<br />
The procedure for other PC’s or other Graphics drivers might be a little different.
Chapter 12<br />
Configuring <strong>Windows</strong> <strong>XP</strong><br />
1<strong>2.1</strong> Conversion of disk format from FAT to NTFS<br />
<strong>Windows</strong> <strong>XP</strong> supports three file systems for disks: FAT16, FAT32, and NTFS.<br />
Bruker BioSpin TOPSPIN and the datasets of the NMR experiments requires the file<br />
format NTFS. So if you use a FAT-partition of your harddisk(s), you have to convert<br />
this partition to 'NTFS' (that is the file system of <strong>Windows</strong> <strong>XP</strong>) before you can<br />
install the TOPSPIN. Only under NTFS, it is possible to have the file permissions,<br />
ownership and access management settings that make <strong>Windows</strong> <strong>XP</strong> secure. You<br />
can use the convert command convert.exe to convert an existing FAT volume<br />
to NTFS. Because this conversion retains all of your files, use convert.exe<br />
when you want to keep existing files on your volumes intact.<br />
The conversion to NTFS is a one-way process. After you convert a drive or partition<br />
to NTFS, you cannot convert it back to FAT. To restore the volume to the previous<br />
file system, you must format it as FAT again. This action erases all existing<br />
data including your programs and personal files. In this case, you must either<br />
restore your data from a backup, or reinstall your operating system and programs.<br />
convert.exe requires that you have a certain amount of free space on the drive<br />
or partition to convert it. If convert.exe determines that there is not enough<br />
free space on the volume, it does not convert the volume.<br />
153
154 Configuring <strong>Windows</strong> <strong>XP</strong><br />
1<strong>2.1</strong>.1 Check the Disk Partitioning<br />
To check the configuration of the disk(s) of your PC, please start up the Disk<br />
Administrator utility from the command menus as INDEX shown below:<br />
1. Click Start → Control Panel DONE → Administrative INDEX Tools<br />
2. Click on Computer <strong>Man</strong>agement → Disk <strong>Man</strong>agement<br />
If this is the first time you start Disk Administrator, you probably see two information<br />
screens which you can confirm by clicking OK, respectively Yes:
Configuring <strong>Windows</strong> <strong>XP</strong> 155<br />
Finally, the disk administrator will show you how many disk drives your system<br />
has, and how they are partitioned.<br />
Please realize that INDEX repartitioning the C: partition involves re-installing <strong>Windows</strong><br />
<strong>XP</strong>!<br />
INDEX DONE<br />
Also, the maximum partition size with FAT is 4 GByte, with NTFS 7.8 GByte.<br />
Nevertheless, if you decide to make changes in the partitioning now is a good time<br />
to do it because you did not invest too much time in configuration and installation<br />
yet (e. g. the TOPSPIN is not installed and configured so far). All other partitions are<br />
usually empty at delivery of the PC and you can re-partition them or assign different<br />
drive letters. An other file system format is FAT32 that has the advanced of<br />
none maximum partition size and that could be read by windows 9x, NT and 2000.<br />
1<strong>2.1</strong>.2 Converting partitions from FAT to NTFS<br />
!<br />
You see that in our case, both C: and D: already have the NTFS file system. If, on<br />
your system, partition D: or any other partition on which you want to store NMR<br />
data is FAT, you can change that from the Disk Administrator. Just click<br />
All Tasks → Format from the Action menu, select the NTFS file system and Start<br />
formatting.<br />
Be aware that this will erase the entire partition.<br />
The C: drive cannot be converted from the disk administrator. It can, however, be<br />
scheduled for conversion during the next boot up. In this way, the entire contents<br />
of C:, like <strong>Windows</strong> <strong>XP</strong>, will remain intact. Important: This is again a critical operation<br />
concerning power loss. If the conversion runs and the power goes away it<br />
will render the disk unusable and <strong>Windows</strong> <strong>XP</strong> must be re-installed. So it might be<br />
a good idea your PC to connect to an Uninterrupted Power Supply before you<br />
move on.<br />
To convert a drive from FAT to NTFS without loss of data, start a Command<br />
Prompt from the command menus: Then type the following command on the command<br />
line and press return:<br />
convert /fs:ntfs<br />
The system will ask you to schedule the actual conversion for the next boot-up and
156 Configuring <strong>Windows</strong> <strong>XP</strong><br />
you will reply with ’y’ as shown below:<br />
DONE<br />
INDEX<br />
INDEX<br />
you do NOT need to re-boot now and wait the 2-3 minutes for it to complete. Just<br />
move on with the operations explained in the next chapter. The conversion to<br />
NTFS will automatically be done during the next re-boot.<br />
1<strong>2.1</strong>.3 Cutting down the re-boot time<br />
1. Click Start → Control Panel → double click on System<br />
A window ’System Properties’ will appear:<br />
2. Click Advanced → Startup and Recovery:<br />
The default entry for the time the system waits for your boot selection during boot<br />
up is set to 30 seconds. You can set this entry to 5 seconds which is usually enough<br />
to select a different boot mode (or partition) if you want to do that.<br />
3. Click OK
!<br />
Chapter 13<br />
<strong>Windows</strong> <strong>XP</strong> Networking<br />
In order to run TOPSPIN, you must setup the network (TCP/IP protocol), even if<br />
your PC is not connected to a spectrometer or to the laboratory network. 1 You can<br />
setup the network as a so-called Domain scenario or as Workgroup scenario. This<br />
chapter describes the Workgroup scenario.<br />
13.1 TCP/IP configuration<br />
This chapter describes how to install both the laboratory network (Workgroup scenario)<br />
and the spectrometer internal network for a ’hp workstation xw4400’. The<br />
description for other PC’s with a different Ethernet card might be a little different.<br />
Before you start, make sure all network hardware components (network card,<br />
adapter, cables etc.) are properly connected. Then make a list of the following<br />
information:<br />
• IP address for the PC in the laboratory network<br />
• subnet mask of the laboratory network<br />
• DNS domainname of the laboratory network<br />
• IP address of the DNS nameserver(s) (if a nameserver exists)<br />
1. The TOPSPIN license requires TCP/IP to be installed.<br />
157
158 <strong>Windows</strong> <strong>XP</strong> Networking<br />
• IP address of the default gateway (if a default gateway exists)<br />
If your PC is not physically connected to the laboratory network, you can use any<br />
IP address, subnet mask and domainname for the INDEX (external) network configuration.<br />
A frequently used IP address for such<br />
DONE<br />
a ’standalone’<br />
INDEX<br />
computer is 19<strong>2.1</strong>68.0.1. This<br />
address is not assigned to any network computer (by world-wide-agreement).<br />
However, for the spectrometer internal network, you must use the values as specified<br />
below.<br />
Perform the following steps according to the necessities of your setup:<br />
13.1.1 Create a New Network Connection<br />
1. Log in as Administrator<br />
2. Click Start → Control Panel → Network Connections<br />
3. A window Network Connections will appear<br />
4. Click on Create a new connection on the left side of the window<br />
5. A window Network Connection Wizard will appear → NEXT<br />
6. Enable Connect to the Internet → NEXT<br />
7. A window Now Getting Ready will appear<br />
8. Enable Connect using a broadband connection that is always on → NEXT<br />
9. A window Completing the New Connection Wizard will appear → Click FIN-<br />
ISH<br />
13.1.2 Configuring the TCP/IP of an existing Network Connection<br />
1. Log in as Administrator<br />
2. Click Start → Control Panel → Network Connections<br />
3. A window ’Network Connections’ will appear<br />
4. Highlight the connection you want to configure → File → Properties<br />
5. Highlight the TCP/IP entry and click Properties<br />
6. The window ’Internet Protocol (TCP/IP) Properties’ will appear:<br />
7. Enable ’Use the following IP address’<br />
b) In the field IP Address: enter the IP address of your computer<br />
c) In the field Subnet Mask: enter the subnet mask of your network
<strong>Windows</strong> <strong>XP</strong> Networking 159<br />
e.g. 255.255.255.0 or 255.255.0.0<br />
d) In the field Default Gateway: enter the IP address of the Default Gateway<br />
in your network INDEX(if<br />
available)<br />
e) If you have INDEX a nameserver: DONE<br />
• In the field Prefered DNS Server enter the IP address of the nameserver<br />
• If you have a second nameserver enter his IP address in the field ’Alternate<br />
DNS server’<br />
f) Click Advanced → DNS<br />
g) Enable the field Append these DNS suffixes (in order) → Add<br />
• In the window ’TCP/IP Domain Suffix’:<br />
Enter the network domainname → Add<br />
h) Click OK<br />
i) If the question appears:<br />
’This connection has an empty primary WINS address. Do you want to continue?’<br />
→ YES → OK → OK → CLOSE<br />
13.1.3 Configuring the TCP/IP with DHCP of an existing Network<br />
Connection<br />
This chapter describes how to configure the TCP/IP of an existing Network Connection<br />
for DHCP (Dynamic Host Configuration Protocol)<br />
1. Log in as Administrator<br />
2. Click Start → Control Panel → Network Connections<br />
3. A window ’Network Connections’ will appear<br />
4. Highlight the connection you want to configure → File → Properties<br />
5. Highlight the TCP/IP entry and click Properties<br />
6. The window ’Internet Protocol (TCP/IP) Properties’ will appear. Select the<br />
options:<br />
• Enable IP address automatically
160 <strong>Windows</strong> <strong>XP</strong> Networking<br />
• Enable DNS server address automatically<br />
DONE<br />
INDEX<br />
INDEX<br />
7. Click on Advanced. A window ’Advanced TCP/IP Settings’ will appear:<br />
8. Ensure that the Default gateways box is empty. If not: select each entry and<br />
click on the Remove button.
<strong>Windows</strong> <strong>XP</strong> Networking 161<br />
9. Select the DNS tab.<br />
INDEX<br />
INDEX<br />
DONE<br />
10. Select the Register this connection's addresses in DNS option.<br />
11. Check that the DNS server addresses, in order of use and Append these DNS<br />
suffixes (in order) boxes are empty. If not: select each entry and click the<br />
Remove button.<br />
12. Select the WINS tab.<br />
13. The WINS addresses, in order of use should be empty. If not: select each<br />
entry and click the Remove button.<br />
14. Click → OK → OK → CLOSE<br />
15. If you are asked to restart your computer: Click Yes.<br />
16. After your computer has been restarted, <strong>Windows</strong> will automatically request<br />
network information from the DHCP server.<br />
13.1.4 Configuring the TCP/IP of the Spectrometer Control:<br />
!<br />
1. Log in as Administrator<br />
2. Click Start → Control Panel → Network Connections<br />
3. A window ’Network Connections’ will appear<br />
4. Highlight the connection you want to configure → File → Properties<br />
5. Highlight the TCP/IP entry and click Properties<br />
6. The window ’Internet Protocol (TCP/IP) Properties’ will appear:
162 <strong>Windows</strong> <strong>XP</strong> Networking<br />
• In the field IP Address: enter 149.236.99.1<br />
• In the field Subnet Mask: enter 255.255.255.0<br />
INDEX<br />
For the spectrometer network ONLY THESE VALUES ARE VALID!<br />
Do not choose different settings DONE for the IP INDEX address or Subnet mask.<br />
• Leave the Field Default Gateway empty<br />
7. Click OK<br />
If your PC controls a spectrometer we recommend to do the following:<br />
1. Click Start → Control Panel → Network Connections<br />
2. A window ’Network Connections’ will appear:<br />
a) Select the Adaptor to which the spectrometer CCU is connected. This is normally,<br />
but not necessarily Adaptor 2.<br />
b) Right mouse click → Properties<br />
c) Disable the entry Client for <strong>Microsoft</strong> Network (TCP/IP) by clicking on<br />
the ’+’ sign to the left of the entry<br />
13.2 Changing the hostname of the computer and its effects<br />
!<br />
If you want to change the hostname of your PC you can do this in the following<br />
way. IMPORTANT: You also have to change the text-file:<br />
\conf\nmrsuperuser<br />
This file contains the computer-name and the <strong>Windows</strong> <strong>XP</strong> user which is the TOP-<br />
SPIN-SUPERUSER. You can edit and change this file with a normal text editor like<br />
notepad if you are logged in as the <strong>Windows</strong> <strong>XP</strong>-user which is the NMRSUPE-<br />
RUSER.<br />
1. Log in as Administrator<br />
2. Click Start → Control Panel → Network Connections<br />
3. A window ’Network Connections’ will appear:<br />
a) Click Advanced → Network Identification<br />
b) A window ’System Properties’ will appear<br />
c) Click Network Identification → Properties
<strong>Windows</strong> <strong>XP</strong> Networking 163<br />
d) In the field Computer Name: enter the new hostname<br />
Note that the first character must be alphanumeric and underscores are not<br />
allowed! INDEX<br />
e) Click OK INDEX DONE<br />
4. A window ’Network Identification’ will appear:<br />
• Click OK<br />
5. In the window ’System Properties’:<br />
• Click Close<br />
6. A window ’System Setting Change’ will appear:<br />
• Answer the question if you want to restart the computer now by clicking Yes<br />
7. If you have Floating licenses you must change the hostname in the file<br />
license.dat. By default it resides in C:\flexlm\Bruker\licenses.<br />
You can do this in the following way:<br />
a) Click Start → All Programs → Accessories → Command Prompt<br />
b) Enter: cd c:\flexlm\Bruker\licenses<br />
c) Enter: notepad license.dat<br />
• Change the hostname in the SERVER line, then save and exit the file.<br />
Of course, you can also change the license file from the Explorer. We have chosen<br />
the Command Prompt because the Explorer might add the (hidden) extension<br />
.txt to the file license.dat which makes it unusable (see chapter<br />
16.1.3).<br />
13.3 Network diagnostic commands<br />
Here is a list of the most important network diagnostic commands as they can be<br />
entered from the Command Prompt:<br />
• arp - displays or modifies the IP to physical address translation tables<br />
• hostname - displays the name of the current host<br />
• ipconfig - displays information about the current TCP/IP configuration<br />
• netstat - displays protocol statistics and current TCP/IP connections<br />
• ping - checks if a destination host is receiving TCP/IP packets
164 <strong>Windows</strong> <strong>XP</strong> Networking<br />
• route - maintains and displays routing tables<br />
• tracert - displays the route packets take to a destination host<br />
INDEX<br />
• net start - displays all running services<br />
• net use - display current DONE network connection INDEX<br />
• nbtstat -a - displays all registered NetBIOS names<br />
13.4 Accessing remote files and directories<br />
13.4.1 Sharing directories from a <strong>Windows</strong> <strong>XP</strong> host<br />
Network operations under <strong>Windows</strong> <strong>XP</strong> primarily takes place via the <strong>Windows</strong> <strong>XP</strong><br />
sharing mechanism. For example, you can share the data directory c:\data on<br />
nthost_a by taking the following steps:<br />
1. Log in as Administrator on nthost_a<br />
2. Open drive C: in the Explorer<br />
3. Right-click on data<br />
4. A popup window will appear:<br />
Click Sharing and Security<br />
5. A window ’Data Properties’ will appear:<br />
a) Click Share this folder<br />
• Accept the default shared name data, or enter any other name 1<br />
• Optionally, you can enter a comment<br />
b) Optionally, you can set a user limit and/or shared permissions<br />
(note that the default permissions are Full Control for Everyone)<br />
c) Click OK<br />
The directory c:\data can now be accessed from any <strong>Windows</strong> <strong>XP</strong> host in the<br />
network, e.g. from nthost_b, in the following way:<br />
1. Log in on nthost_b as normal user<br />
2. Click the icon My Network Places on the desktop<br />
1. This is the name under which the directory can be accessed from other hosts
<strong>Windows</strong> <strong>XP</strong> Networking 165<br />
3. A list of hosts in the network will appear:<br />
• Double-click the icon of nthost_a<br />
INDEX<br />
4. A window ’Enter Network Password’ will appear:<br />
a) In the field INDEX Connect As: DONE enter the name of any user on nthost_a<br />
b) In the field Password: enter the password for this user<br />
→ A list of shared partitions/directories will appear<br />
(The network password is only requested for the first connection).<br />
Now you can:<br />
• Access the remote directory as if it were local<br />
• Copy the remote directory or any sub-directory or file in it, by dragging the<br />
corresponding icon into any target directory window (assuming you have<br />
the write permission in the target directory).<br />
Note that the latter is only useful if the remote directory is not permanently shared.<br />
13.4.2 Enabling and disabling Simple File Sharing<br />
!<br />
A PC under <strong>Windows</strong> <strong>XP</strong> Professional that is joined to a workgroup has the Simple<br />
File Sharing enabled by default. The Simple File Sharing is located in the<br />
folder's properties. When you set the Simple File Sharing the share and the file permissions<br />
are configured.<br />
A <strong>Windows</strong> <strong>XP</strong> Professional PC that is joined to a domain use only the classic file<br />
sharing and security interface.<br />
If you disable Simple File Sharing, the Shared Documents feature is not turned off.<br />
You have more control over the permissions to individual users, if you disable the<br />
Simple File Sharing, However, you must have advanced knowledge of NTFS and<br />
share permissions to keep your folders and files secure.<br />
It is recommended that you share folders only on the network within your user profile<br />
that remote users on other computers need to access. Never ever share the root<br />
of your system drive. In this case your computer is more vulnerable to malicious<br />
remote users.<br />
To turn Simple File Sharing on or off:
166 <strong>Windows</strong> <strong>XP</strong> Networking<br />
1. Double-click My Computer on the desktop.<br />
2. Click on Tools, select Folder Options.<br />
INDEX<br />
3. Click the View tab, then click to clear the Use Simple File Sharing (recommended)<br />
check box to disable DONE Simple File INDEX Sharing.<br />
4. Click OK.<br />
Levels of Access<br />
There are five levels of access:<br />
1. Level 1: My Documents (Private)<br />
2. Level 2: My Documents (Default)<br />
3. Level 3: Files in shared documents available to local users<br />
4. Level 4: Shared Files on the Network (Readable by Everyone)<br />
5. Level 5: Shared Files on the Network (Readable and Writable by Everyone)<br />
In Levels 1, 2, and 3 folders are available only to a user who is logging on locally.<br />
Levels 4 and 5 folders are available to users who log on locally and remote users<br />
from the network .<br />
You can have the following permissions:<br />
Access<br />
Level<br />
Everyone<br />
(NTFS/File)<br />
Level 1 no Full<br />
Control<br />
Level 2 no Full<br />
Control<br />
Level 3 Read Full<br />
Control<br />
Level 4 Read Full<br />
Control<br />
Level 5 Change Full<br />
Control<br />
Owner System Administrators Everyone<br />
(Share)<br />
Full<br />
Control<br />
Full<br />
Control<br />
Full<br />
Control<br />
Full<br />
Control<br />
Full<br />
Control<br />
no no<br />
Full<br />
Control<br />
Full<br />
Control<br />
Full<br />
Control<br />
Full<br />
Control<br />
no<br />
no<br />
Read<br />
Full<br />
Control
<strong>Windows</strong> <strong>XP</strong> Networking 167<br />
1. Level 1: My Documents (Private)<br />
Only the owner of the file or folder has the permission to read and write to the<br />
file or folder. INDEX All subfolders that are contained within a folder that is marked as<br />
private remain private unless you change the parent folder permissions. The op-<br />
INDEX DONE<br />
tion to make a folder private is only available to a user account in its own My<br />
Documents folder.<br />
To Configure a folder and all of the files in it to Level 1:<br />
a) Right-click the folder → click Sharing and Security.<br />
b) Click to select the Make this Folder Private check box → click OK.<br />
2. Level 2 (Default): My Documents (Default)<br />
Only the owner of the file/folder and a local administrator have the permission<br />
to read and write to the file/folder. This is the default setting for all of the folders<br />
and files in each user's My Documents folder.<br />
To configure a folder and all of the files in it to Level 2:<br />
a) Right-click the folder → click Sharing and Security.<br />
b) Ensure that both the Make this Folder Private and the Share this<br />
folder on the network check boxes are cleared → click OK.<br />
3. Level 3: Files in Shared Documents Available to Local Users<br />
Files are shared with users who log on to the computer locally. Local administrators<br />
and Power Users can read, write, and delete the files in the Shared Documents<br />
folder. Restricted Users can only read the files in this folder. In order to<br />
allow Remote Users to access folders/files at Level 3, you must share them out<br />
on the network (Level 4 or 5).<br />
To configure a file/folder and all of the files in it to Level 3:<br />
a) Start <strong>Microsoft</strong> <strong>Windows</strong> Explorer<br />
b) Copy or move the file/folder to the Shared Documents folder under My<br />
Computer.<br />
4. Level 4: Shared on the Network (Read Only)<br />
For everyone on the network and local users (including the Guest account (if activated))<br />
the files are shared to read. But they are not allowed to modify the contents.<br />
User that can connect to the computer on the network are able to read and<br />
change these files.<br />
To configure a folder and all of the files in it to Level 4:
168 <strong>Windows</strong> <strong>XP</strong> Networking<br />
a) Right-click the folder → click Sharing and Security.<br />
b) Click to select the Share this folder on the network check box<br />
INDEX<br />
c) Click to clear the Allow network users to change my files check box →<br />
click OK.<br />
DONE INDEX<br />
5. Level 5: Shared on the Network (Read and Write)<br />
This level is recommended only for a closed protected network that has a firewall<br />
configured.<br />
This level is the most available and least secure of all access levels. Any user can<br />
read, write, change, or delete a file in a folder shared at this access level.<br />
To configure a folder and all of the files in it to Level 5:<br />
a) Right-click the folder → click Sharing and Security<br />
b) Click to select the Share this folder on the network check box → click<br />
OK.<br />
NOTE: All NTFS permissions that refer to Everyone include the Guest account.<br />
13.4.3 Sharing directories from a UNIX host using Samba<br />
If you are logged in on a <strong>Windows</strong> <strong>XP</strong> host, you can access data which reside on a<br />
UNIX host, using the sharing mechanism. This, however, only works if the Samba<br />
package is installed on the UNIX host. For further information please see the TOP-<br />
SPIN <strong>Installation</strong> <strong>Guide</strong> for Linux. You can download this <strong>Installation</strong> <strong>Guide</strong> as the<br />
up to date version from the Bruker web-server:<br />
http://www.bruker-biospin.de/NMR/nmrsoftw/passwd/docu/index.html<br />
13.4.4 Mounting <strong>Windows</strong> <strong>XP</strong> partitions from a UNIX host using NFS<br />
If your PC is controlling a spectrometer, installation of the Hummingbird NFS<br />
Server is mandatory. The partition C:\Bruker\Diskless\clients\spect<br />
is mounted via NFS by the spectrometer CCU (which is a UNIX host). In the same<br />
way, you can mount any <strong>Windows</strong> <strong>XP</strong> partition or directory on any UNIX host.<br />
Proceed as follows:<br />
1. Export the <strong>Windows</strong> <strong>XP</strong> partition as described in chapter 6.6.1. In step 4, you<br />
must enter the partition and, optionally, the UNIX host(s) to which it must be<br />
exported.
<strong>Windows</strong> <strong>XP</strong> Networking 169<br />
13.4.5 FTP<br />
13.4.6 Telnet<br />
2. On the UNIX host:<br />
a) Open a UNIX shell<br />
b) Type su INDEX to become superuser<br />
c) Create a mount INDEXdirectory,<br />
DONE e.g. mkdir /ntdata<br />
d) mount the partition, e.g.:<br />
• on SGI: mount nthost:/c/data /ntdata<br />
• on X32: mount -f NFS nthost:/c/data /ntdata<br />
Note that, if the pathname on the <strong>Windows</strong> <strong>XP</strong> hosts contains uppercase letters,<br />
these must also be specified with the mount command.<br />
Network transfer under <strong>Windows</strong> <strong>XP</strong> is generally done via the directory sharing as<br />
described in chapter 13.4.1 and 13.4.3. Nevertheless, <strong>Windows</strong> <strong>XP</strong> supports transfer<br />
via FTP. Just enter ’ftp hostname’ from a Command Prompt and you can<br />
transfer files.<br />
<strong>Windows</strong> <strong>XP</strong> contains a telnet command for remote login. Just enter telnet<br />
hostname in a Command Prompt to login to a remote host. The telnet command<br />
can only be used to login from your PC to a remote host (e.g. a UNIX host) but not<br />
vice versa.<br />
With <strong>Windows</strong> <strong>XP</strong> it is also possible to do a telnet login to a <strong>Windows</strong> <strong>XP</strong> computer<br />
but this feature is not very convenient.<br />
13.5 Outlook Express<br />
Alternatively to printing and faxing diagnostics results to Bruker BioSpin or somewhere<br />
else, you can send the same information via electronic mail. For this to<br />
work, the spectrometer PC needs access to the Internet, i.e. to an Internet gateway<br />
in your local network.<br />
Install a program that allows for composing and sending e-mail messages. If you<br />
have <strong>Microsoft</strong> Internet Explorer 6.0 or newer, we recommend to install it. Internet<br />
Explorer is bundled with an e-mail application called Outlook Express.
170 <strong>Windows</strong> <strong>XP</strong> Networking<br />
13.5.1 <strong>Installation</strong> and configuration of Outlook Express<br />
Outlook Express gets automatically installed with <strong>Microsoft</strong> Internet Explorer 6.0<br />
or newer.<br />
INDEX<br />
• Open Start → All Programs →Outlook DONE Express INDEX<br />
• or double-click the Outlook Express icon on the desktop.<br />
Supply all parameters asked for by the setup wizard. Contact your network administrator<br />
if you are not sure what to fill in.<br />
Select Options from Outlook Express’ Tools menu and configure the General Settings<br />
as shown below.<br />
Outlook Express version 6 is able to handle the default mail handling and the simple<br />
MAPI client as one. It is sufficient to enable the setting as default mail program<br />
Do not reboot the computer now. Open the Options interface again, switch to the
<strong>Windows</strong> <strong>XP</strong> Networking 171<br />
Send page and select the topics as shown below.<br />
INDEX<br />
INDEX<br />
DONE<br />
Switch to the Security page and disable Warn me when other applications try to<br />
send mail as me, then reboot the computer.<br />
To disable this warning might be a security leck. If you do not disable this warning,<br />
you get a warning every time if ICON-NMR send an e-mail.<br />
13.5.2 Sending an e-mail with Outlook Express<br />
• Fill in the correct recipient’s address.
172 <strong>Windows</strong> <strong>XP</strong> Networking<br />
• Click the Send button.<br />
If you want to use an e-mail application not mentioned here, make sure it has some<br />
’use as simple MAPI client’ feature and activate INDEX it.<br />
DONE INDEX<br />
13.6 Installing the TOPSPIN in a <strong>Windows</strong> <strong>XP</strong> Domain<br />
<strong>Windows</strong> <strong>XP</strong> provides two different security scenarios for computer networks, the<br />
Workgroup and the Domain scenario. With a Workgroup scenario, each computer<br />
has its own local security database of user accounts and passwords. This means<br />
that users from workstation A are not known at workstation B. They might have<br />
the same name on both workstations but internally they are represented by two different<br />
security identifiers. Users from workstation A can access files on workstation<br />
B via the sharing mechanism (see chapter 13.4.1). The Workgroup scenario is<br />
typically used for small networks. For large networks, the Domain scenario is usually<br />
preferred. In this case, one computer (the Domain Controller, DC) maintains<br />
the security database for an entire group of <strong>Windows</strong> <strong>XP</strong> Computers. A Domain<br />
user can log on at each workstation in the Domain with a single account and password.<br />
Furthermore, the Domain Administrator’s account has administration rights<br />
on every computer in the Domain. Nevertheless, a local Administrator account<br />
exists on each computer for local administration tasks.<br />
Bruker BioSpin TOPSPIN fully supports both security scenarios. The description of<br />
the TOPSPIN installation in chapter 6.4 is valid for a Workgroup scenario. This<br />
chapter describes the additional installation steps which are required for a Domain<br />
scenario. The NMR Superuser (see chapter 6.2), which is specified during the<br />
installation of TOPSPIN can now be a local account or a Domain account. In both<br />
cases the NMR Superuser only needs standard access permissions. The installation<br />
of TOPSPIN, however, requires Administrator rights because certain system services<br />
and two user groups are installed. Furthermore:<br />
TOPSPIN must be installed as local Administrator<br />
This means no Domain-wide administrative tasks are done during the installation.<br />
The installation of TOPSPIN in a Domain involves the following steps:<br />
1. Make sure that there is a Local or Domain account for NMR Superuser, or create<br />
one.<br />
2. <strong>Installation</strong> of TOPSPIN by the local Administrator.
<strong>Windows</strong> <strong>XP</strong> Networking 173<br />
3. Creation and configuration of global groups of NMR users by the Domain<br />
Administrator.<br />
4. Make sure that INDEX all nmr users have an existing HOME directory<br />
As an example, INDEX we use a Domain DONE \\NMRLAB with two workstations; \\NTSPEC<br />
which controls a spectrometer and \\NTPROC which is used for processing. The<br />
security database resides on the Domain Controller \\BOSS. Step 2, the installation<br />
of TOPSPIN is the same on \\NTSPECT and \\NTPROC so it will only be described<br />
for \\NTSPEC.<br />
\\NTSPEC<br />
<strong>XP</strong>-Professional<br />
<strong>TopSpin</strong><br />
Spectrometer<br />
\\BOSS<br />
Win-Server<br />
Domain<br />
Controller(DC)<br />
\\NMRLAB<br />
13.6.1 Creating an NMR Superuser account<br />
\\NTPROC<br />
<strong>XP</strong>-Professional<br />
<strong>TopSpin</strong><br />
Datastation<br />
Before you install TOPSPIN, you have to make sure that there is an account for<br />
NMR Superuser. If there is none which you like to use, create a new one. According<br />
to your preference this can either be a local or a Domain account.<br />
a) Creating a local NMR Superuser account<br />
If you prefer a local NMR Superuser, do the following:<br />
1. Log on at <strong>Windows</strong> <strong>XP</strong> Professional Workstation \\NTSPEC as the local<br />
Administrator or any other user who has User Administration rights, selecting<br />
\\NTSPEC as Domain.
174 <strong>Windows</strong> <strong>XP</strong> Networking<br />
2. Open the User <strong>Man</strong>ager and create an account for the NMR Superuser, e.g.<br />
with the name nmrsu. (see also chapter and 9.1).<br />
b) Creating a Domain NMR Superuser account INDEX<br />
If you prefer a Domain NMR Superuser, DONE do the INDEX following:<br />
1. Log on at the Domain Controller \\BOSS as the Domain Administrator.<br />
2. Open the User <strong>Man</strong>ager and create an account for the NMR Superuser, e.g.<br />
with the name nmrsu (see also chapter and 9.1).<br />
Note that the installation of TOPSPIN, which must be done as local Administrator,<br />
relies on the fact that the NMR Superuser was correctly installed. It cannot check<br />
if a Domain NMR Superuser really exists.<br />
c) Installing TOPSPIN<br />
The installation of TOPSPIN involves the following steps:<br />
1. Log on as local Administrator on <strong>Windows</strong> <strong>XP</strong> Professional \\NTSPEC.<br />
2. Install the TOPSPIN as described in chapter 6.4.<br />
During the installation process, you will be asked for the NMR Superuser. Enter<br />
the name of the NMR Superuser account as created before (see chapter 13.6.1).<br />
After the installation process, NMR users cannot start TOPSPIN yet. First they<br />
must be added to the local group NmrUser. Users with a local account, e.g. localnmrusera<br />
can simply be added to NmrUser as described in chapter 9.1.3.<br />
However, for users with a Domain account, which is typical in a Domain scenario,<br />
we recommend to use global groups as described in chapter 13.6.2.<br />
13.6.2 Installing global user groups<br />
The TOPSPIN installation program creates a local group NmrUser. Each user who<br />
wants to use TOPSPIN must be a member of this group. Domain users could be<br />
added individually to the local group NmrUser but, in a network with many Workstations<br />
and varying users, this would be an elaborate task. Therefore, we recommend<br />
to create so called global user groups. Global groups are created by the<br />
Domain Administrator on the Domain Controller. Each global group contains<br />
users who are allowed to do certain tasks, e.g. start TOPSPIN on a specific spectrometer<br />
or datastation. These global groups are then added to the local group<br />
NmrUser on the various Workstations in the network. In our example, the Domain<br />
Administrator creates the global groups SpecUsers and ProcUsers which are then<br />
added to the local group NmrUser on \\NTSPEC and \\NTPROC respectively. After
<strong>Windows</strong> <strong>XP</strong> Networking 175<br />
that, for example, the global user spec_usera can control the spectrometer from<br />
Workstation \\NTSPEC. By managing these global groups on the Domain Controller,<br />
the Domain INDEX Administrator can control which users can use the spectrometer<br />
and which can use the datastation. In practice, one global group will be added to<br />
the local group INDEX NmrUser on several DONEWorkstations<br />
and NmrUser on one Workstation<br />
can contain several global groups.<br />
\\BOSS Win <strong>XP</strong> Server<br />
Global groups:<br />
SpecUser<br />
ProcUser<br />
..<br />
Members of SpecUser<br />
spec_usera<br />
spec_userb<br />
..<br />
\\NTSPECT<br />
\\NTPROC<br />
Win <strong>XP</strong> Professional Win <strong>XP</strong> Professional<br />
Groups:<br />
Administrators<br />
..<br />
NMRUser<br />
NMRSuperUser<br />
Members of NMRUser<br />
Localnmrusera<br />
..<br />
NMRLAB\SpectUser<br />
\\NMRLAB<br />
Groups:<br />
Administrators<br />
..<br />
NMRUser<br />
NMRSuperUser<br />
Members of NMRUser<br />
Localnmrusera<br />
..<br />
NMRLAB\ProcUser<br />
The installation of the global user groups involves the following steps:<br />
1. Log on at the Domain Controller as Domain Administrator.<br />
2. Create the global groups SpecUser and ProcUser.<br />
3. Log on as local Administrator at workstation \\NTSPEC, selecting \\NTSPEC as<br />
Domain.<br />
4. Add the global group NMRLAB\SpecUser to the local group NmrUser as
176 <strong>Windows</strong> <strong>XP</strong> Networking<br />
described in chapter 9.2.4.<br />
5. Repeat step 3 and 4 for \\NTPROC adding NMRLAB\ProcUser to the local<br />
group NmrUser.<br />
INDEX<br />
DONE INDEX<br />
13.6.3 Check for the HOME directory of every nmr users<br />
There are two possibilities for the HOME directory of an user, local on every PC or<br />
fixed on one PC in the domain. Bruker supports both scenarios, the last one is a little<br />
bit more convenient, because the resource file (used by command ’setres’) of<br />
TOPSPIN is stored in the home directory of the user. If there are individual settings<br />
it is easier to have to create this file only once and use it on all TOPSPIN installations<br />
of the windows domain.<br />
Note that the configuration of TOPSPIN relies on the fact that the given HOME<br />
directory of an user exists. The HOME directory cannot be created by TOPSPIN.
Chapter 14<br />
Installing a Printer<br />
Printers must be installed at a <strong>Windows</strong> <strong>XP</strong> level and can then be used in TOPSPIN<br />
and TOPSPIN PLOT EDITOR.<br />
14.1 Installing a new local printer<br />
Installing a local printer implies installing the software, e.g. the printer driver for<br />
that printer. You can get printer drivers from various sources:<br />
1. From a CDROM or floppy which was delivered with the printer:<br />
Please follow the instruction in the printer installation guide. If you do not have<br />
one, just insert the floppy or CDROM. The Setup program might start automatically.<br />
If it does not, open the Explorer and find a file named Setup or<br />
Install and click it.<br />
2. From the Web:<br />
Just go to the manufacturers Web home page, e.g. www.hp.com,<br />
www.canon.com or www.epson.com and look for Download or Drivers.<br />
Usually, an executable file can be downloaded which can be unpacked and<br />
installed, simply by clicking on it.<br />
3. From the <strong>Windows</strong> <strong>XP</strong> CDROM:<br />
If you do not have a CDROM or floppy with printer software and no Web<br />
access you can install a printer driver from your <strong>Windows</strong> <strong>XP</strong> CD. You will get<br />
177
178 Installing a Printer<br />
a list of printers for which a driver was available at the time your <strong>Windows</strong> <strong>XP</strong><br />
version was released. If your printer type does not appear, you can select a<br />
related printer. However, Bruker BioSpin does INDEX not guarantee that this will work<br />
(see chapter 14.1.1 for installation instructions). Note:<br />
DONE INDEX<br />
Bruker BioSpin does not supply printer drivers for <strong>Windows</strong> <strong>XP</strong>!<br />
14.1.1 Installing a printer from the <strong>Windows</strong> <strong>XP</strong> CDROM<br />
A large number of printer drivers are available on the <strong>Windows</strong> <strong>XP</strong> CDROM. Note<br />
that these are the drivers which were available at the time <strong>Windows</strong> <strong>XP</strong> was<br />
released. For older printers these are usually valid. For newer printers the drivers<br />
might not be on the CD or better drivers might be available. Please use drivers<br />
delivered with the printer or from the Web whenever possible.<br />
You can install a printer from the <strong>Windows</strong> <strong>XP</strong> CD as follows:<br />
1. Log in as Administrator<br />
2. Click Start → Printers and Faxes<br />
3. A window ’Printers’ will appear:<br />
• Double-click the icon Add Printer<br />
4. A window ’Add Printer Wizard’ will appear: → Click NEXT<br />
a) Click Local Printer, enable Plug and Play search mode if you want that the<br />
system looks for a new printer → Click Next<br />
b) A window ’New Printer Detection’ will appear<br />
• if the system finds a right printer → Click Next<br />
• if the system does not find a printer define it manually during the next<br />
steps → Click Next<br />
c) Select the port to which the printer is connected → Click Next<br />
d) In the field <strong>Man</strong>ufacturers: select the manufacturer of the printer, e.g. HP<br />
e) In the field Printers: select the type of the printer<br />
If your printer does not appear in the list, select a related printer type or click<br />
Cancel and get the driver from the Web.<br />
f) Click Next<br />
g) In the field Printer Name: enter the name under which you want to use the<br />
printer (or accept the default name)
Installing a Printer 179<br />
h) If other printers are already installed, you will be asked if the new printer<br />
must be the default printer:<br />
• If you INDEX want to use this printer as default printer → Click Yes<br />
• If you INDEX do not want to use DONE this printer as default printer → Click No<br />
i) Click Next<br />
j) ’Printer Sharing’: Do one of the following:<br />
If the printer must be available for other computers in the network:<br />
• Click Shared<br />
• In the field Share Name: enter the name by which the printer can be<br />
accessed from a remote host, e.g. viola_deskjet<br />
• Click Next<br />
• A window ’Location and Comment’ appears. Write in some informations<br />
about the location, the printer administrator and individual printer<br />
specifications (e. g. the fax-default-printer etc.) → Click Next.<br />
If this printer should only be used on the local computer:<br />
• click Not shared.<br />
k) Click Yes (to print a test page) → Click Next → Click Finish<br />
5. If the window ’Insert disk’ appears:<br />
• Insert the CDROM ’<strong>Windows</strong> <strong>XP</strong> Professional’ → Click OK<br />
6. A window ’Files Needed’ will appear:<br />
• Click OK (to copy the Driver files for your printer from the CD)<br />
7. A new icon will appear in the window ’Printers’ (see step 3):<br />
a) Click the right mouse button on the new printer’s icon<br />
b) Click Printing Preferences in the pop-up menu<br />
8. A window ’Printing Preferences’ will appear:<br />
a) Click Advanced<br />
a) Click in the Field Paper Size<br />
b) Select the correct paper size for your printer<br />
c) Click OK → OK<br />
Step 8 makes sure that applications like Word, Excel, Paint and TOPSPIN ... will use<br />
this paper size as default.
180 Installing a Printer<br />
14.2 Remote printing from a PC to a PC<br />
INDEX<br />
14.<strong>2.1</strong> On the PC to which the printer is physically connected<br />
DONE INDEX<br />
If the printer is not installed yet:<br />
• Install the printer as described in chapter 14.1. During this installation you<br />
have to choose between ’shared’ and ’not shared’; click Shared<br />
If the printer is already installed as a local printer:<br />
a) Log in as Administrator<br />
b) Click Start → Printers and Faxes<br />
c) Click the right mouse button on the printer icon and select Sharing ...<br />
d) A window ’ properties’ will appear:<br />
• Click Shared<br />
• In the field Share Name: enter the name under which the printer can be<br />
accessed on the network, e.g. viola_deskjet<br />
• Click OK<br />
e) Close the window ’Printers’ by clicking the X button<br />
14.2.2 On the PC from which you want to print<br />
1. Click Start → Printers and Faxes<br />
2. A window ’Printers’ will appear:<br />
• Double-click the icon Add Printer<br />
3. A window ’Add Printer Wizard’ will appear:<br />
a) Click Network printer<br />
b) Click Next<br />
c) A window ’Locate your printer’ will appear, enable one of the three fields<br />
under the point ’What Do You Want To Do’<br />
• ’Find a Printer in the Directory’ is a powerful search tool that is looking for<br />
a printer with the properties you want in the active directory if you are member<br />
of domain<br />
• Click Next, a window ’Find Printers’ will appear:
Installing a Printer 181<br />
!<br />
• Choose the domain path in the field ’In’<br />
• In the menu ’Features’ you have the possibility to enable some additional<br />
INDEX search modes like resolution, paper size etc.<br />
• Click INDEX Find Now DONE<br />
• ’Type the Printer Name ...’<br />
• Use this option if you already knows whats the name of the printer you<br />
want to install (use the form ///) or if you<br />
want to start a search in the subdomain of your network<br />
• Click Next<br />
• ’Connect to a Printer ...’<br />
• Use this option if you want to connect to a internet printer that has an<br />
own URL address<br />
Wait until list of shared printers on that UNIX host appears. If this list does not<br />
appear within one minute, click the Network Connections icon on the desktop<br />
and try to connect to the remote host. Then go back to the window ’Connect to<br />
printer’, click the remote host again and see if get a list of shared printers now.<br />
4. The window ’Add Printer Wizard’ will appear:<br />
a) Do one of the following:<br />
• Click Yes if you want to use this printer as default printer<br />
• Click No if you do not want to use this printer as default printer<br />
b) Click Next, click Finish<br />
14.3 Remote printing from a UNIX host to a PC<br />
14.3.1 On the PC to which the printer is physically connected<br />
Install the printer as described in chapter 14.<strong>2.1</strong>.<br />
1. Log in as Administrator<br />
2. Insert the CDROM ’<strong>Windows</strong> <strong>XP</strong> Professional’<br />
3. Close the window ’<strong>Windows</strong> <strong>XP</strong> CDROM’ by clicking Exit<br />
4. Click Start → Control Panel → Network Connection
182 Installing a Printer<br />
5. A window ’Network and Dial-up Connection’ will appear:<br />
• Click on the pull down menu Advanced → Optional Network Component<br />
INDEX<br />
6. A window ’Optional Network Component’ will appear:<br />
• Enable Other Network File DONE and Print Services INDEX<br />
• Click on Networking Services to highlight it then click Details<br />
• enable Simple TCP/IP Services → OK<br />
• The check box for Other Network File and Print Services is now white<br />
and that one for Networking Services grey and both have a tick, click Next<br />
7. Click Start → Control Panel → Administrative Tools → Services<br />
8. A window ’Services’ will appear:<br />
a) Scroll down and check the following entries:<br />
• Simple TCP/IP Services<br />
• Print Spooler<br />
• TCP/IP Print Server<br />
If one of these entries is set to manual:<br />
• Click that entry to highlight it<br />
• Click Action → Properties → Startup type → select Automatic →<br />
OK<br />
9. Click Start → Turn Off Computer → Restart → Yes<br />
14.3.2 On the UNIX host from which you want to print<br />
On the UNIX host, you must setup a network printer as follows:<br />
1. Open a UNIX shell<br />
2. Become superuser; type su<br />
3. Edit the file /etc/printcap and make an entry like:<br />
laserjet|HP :\<br />
:rm=viola.netx.applic.com:\ 1<br />
:rp=hplj4ml:\<br />
:sd=/usr/spool/lpd/hplj4ml:\<br />
:sh:<br />
1. Depending on your network you must enter hostname or hostname.domainname
Installing a Printer 183<br />
where:<br />
• laserjet is the name for the printer on the UNIX host<br />
INDEX<br />
• viola.netx.applic.com is the hostname.domainname of the PC<br />
• hplj4ml INDEX is the name of DONE the printer on the PC<br />
4. Create the spooling directory which is specified in /etc/printcap:<br />
a) mkdir -p /usr/spool/lpd/hplj4ml<br />
b) chown daemon.daemon /usr/spool/lpd/hplj4ml<br />
c) chmod 770 /usr/spool/lpd/hplj4ml<br />
More information on network printing under UNIX can be found in the manual<br />
netprint which is available on:<br />
http://www.bruker-biospin.com/documentation_nmr.html<br />
and as ’Network Printing’ in the TOPSPIN online help.<br />
14.4 Installing a printer with a JetDirect print server<br />
If your printer is connected to the network via a HP JetDirect print server, you<br />
must install it in the following way:<br />
1. Log in as Administrator<br />
2. Install the Service <strong>Microsoft</strong> TCP/IP Printing as described in chapter 14.3.1.<br />
3. Click Start → Printers and Faxes<br />
4. A window ’Printers’ will appear:<br />
• Double-click the icon Add Printer<br />
5. A window ’Add Printer Wizard’ will appear:<br />
a) Click Next → Local Printer, disable ’Automatically detect and install my<br />
Plug and Play Printer’, click Next<br />
a) Enable Create New Port select Type LPR Port → Next<br />
6. A window ’Add LPR compatible printer’ will appear:<br />
a) In the field Name or Address of server providing lpd: enter the name or IP<br />
address of the Print Server.<br />
b) In the field Name of printer or print queue on that server you must enter:<br />
• raw1 if you have an internal JetDirect adapter
184 Installing a Printer<br />
• raw1, raw2 or raw3 if you have an external JetDirect print server,<br />
depending on the JetDirect port to which the printer is connected.<br />
c) Click OK<br />
INDEX<br />
7. In the window ’Printer Ports’: DONE INDEX<br />
• Click Close<br />
8. In the window ’Add Printer Wizard’:<br />
• Click Next<br />
9. Continue the installation as described in chapter 14.1.1, step 4d.
Part III<br />
Tips, Tricks and<br />
Troubleshooting<br />
185
Chapter 15<br />
Troubleshooting<br />
15.1 General checks<br />
15.1.1 <strong>Windows</strong> <strong>XP</strong> Services<br />
The TOPSPIN requires the following <strong>Windows</strong> <strong>XP</strong> Services to control a spectrometer.<br />
Proceed as follows:<br />
1. Click Start → Control Panel → Administrative Tools<br />
2. Double-click Services<br />
3. A window ’Services’ will appear:<br />
At least the following services should appear with status Started:<br />
• Bfs<br />
• Bootparam<br />
• Bruker FLEXlm License Server (only if the PC has a local license. If the<br />
license server is a remote machine, the FLEXlm service has to be started<br />
only there)<br />
• Hummingbird Inetd 1<br />
1. These service is only required for AVANCE and AVANCE-II spectrometers.<br />
187
188 Troubleshooting<br />
• Hummingbird NFS Server<br />
INDEX<br />
DONE INDEX<br />
1<br />
• Hummingbird Port Mapper 1<br />
• Bruker DHCP Server 2<br />
• Bruker tftpd32<br />
• Schedule<br />
Note that this list only contains the Services required for the TOPSPIN. Several<br />
other Services are required for <strong>Windows</strong> <strong>XP</strong> and possibly for other software<br />
packages on your system.<br />
4. If one or more of these services are not running:<br />
• Reboot the computer and check again<br />
5. If rebooting does not solve the problem, then proceed as follows:<br />
If bfs and/or bootparam are not running:<br />
• Re-install TOPSPIN and DISKLESS (see chapter 6.4)<br />
If the Hummingbird NFS Server and/or Port Mapper are not running:<br />
• Remove the NFS Server directory<br />
(normally C:\Program Files\NfsSrvr.nt)<br />
• Re-install the NFS Server (see chapter 4.3)<br />
If the Bruker DHCP Server is not running:<br />
• Please see chapter 15.6<br />
6. Carefully check the NFS Server configuration (see chapter 6.6).<br />
15.1.2 The Event Viewer<br />
If you have any problems on your <strong>Windows</strong> <strong>XP</strong> host, it is always a good idea to<br />
look at possible Events which caused them:<br />
1. Click Start → Control Panel → Administrative Tools → Event Viewer<br />
2. A window ’Event Viewer’ will appear:<br />
• Click Application Log to see Application Events<br />
• Click System Log to see System Events<br />
1. This service has to run only on AVANCE and AVANCE-II spectrometers.<br />
2. This service has to run only on spectrometers with a BSMS rack with ECLB board.
Troubleshooting 189<br />
• Click Security Log to see Security Events<br />
3. Double-click on an Event to get more information on it.<br />
INDEX<br />
4. Note that Events do not necessarily indicate problems. If fact, there are three<br />
type of events: INDEX Information, DONE Warning and Error.<br />
To prevent the Event Log from getting full we recommend to do the following:<br />
5. Click on one of the three Log’s, e. g. System Log → Action → Properties<br />
6. A window ’System Log Properties’ will appear:<br />
7. Set the ’When maximum log size is reached’ to one of the following:<br />
• Overwrite Events as Needed<br />
• Overwrite Events Older than 7 Days<br />
15.2 TOPSPIN does not start<br />
!<br />
If TOPSPIN does not start, you should first look for an error message in the window<br />
where the TOPSPIN startup messages appear. Then check if you have one of the following<br />
problems:<br />
1. A window ’Choose Server or File’ appears:<br />
The file license.dat was not found. You might have one of the following<br />
problems:<br />
• The Flexlm license manager is not installed<br />
→ Install Flexlm license manager from the TOPSPIN CDROM<br />
• license.dat has been deleted or renamed<br />
→ Setup the file license.dat as described in chapter 7.2.3.<br />
• license.dat has a (hidden) extension .txt or .example<br />
→ Rename the file to license.dat<br />
2. If hostid ’0’ or ’ffffffff’ occurs:<br />
You may run <strong>Windows</strong> <strong>XP</strong> and your network-adapter has no link to the network.<br />
Establish an link to the network or install the<br />
NWlink IPX/SPX/NetBIOS Compatible Transport Protocol:<br />
a) Click Start → Control Panel → Network Connections
190 Troubleshooting<br />
b) Right-click Local Area Connection xxx<br />
c) Click Properties → Install... → Protocol → Add<br />
INDEX<br />
d) The Select Network Protocol-menu will appear after some seconds.<br />
Click NWlink ... → OK<br />
DONE INDEX<br />
e) After some seconds the Properties-menu will reappear → Click Close<br />
3. ’Cannot connect to license server... WinSock Error code...’<br />
The file license.dat was found, but Flexlm does not run. Maybe:<br />
a) Flexlm is not installed: → Install Flexlm from the TOPSPIN DVD<br />
b) the Service (Bruker) Flexlm license server is not running:<br />
→ Click Start → Control Panel → Administrative Tools<br />
• Double-click Services<br />
• A window ’Services’ will appear:<br />
• Select Flexlm..., click Start<br />
4. ’Server node is down or not responding (-96,379)’<br />
The server could not answer because he is down, the entry <br />
in ’license.dat’ is wrong or the server has been wrong configured:<br />
→ Check if the server in the ’license.dat’ file is down:<br />
• Click Start → All Programs → Accessories → Command Prompt<br />
• type ’ping ’ and check if the correct reply occurs:<br />
a) A reply like this:<br />
Reply from : bytes=32 time
Troubleshooting 191<br />
• Click on the LAN entry of your ethernet card → File → Settings<br />
• A window ’Local Area Connections Properties’ will appear<br />
INDEX<br />
• Look if there is an entry ’Internet Protocol (TCP/IP)’<br />
INDEX DONE<br />
• Yes? click on it to highlight the entry → Properties<br />
• No? see 13.1.1<br />
• A window ’Internet Protocol (TCP/IP) Properties’ will appear<br />
• Click on Advanced<br />
• A window ’Advanced TCP/IP Settings’ will appear<br />
• make sure that the entry ’Enable NetBIOS over TCP/IP’ is enabled<br />
Also click:<br />
• Start → Control Panel → Administrative Tools<br />
• Double-click Services<br />
• A window ’Services’ will appear:<br />
make sure that server and TCP/IP NetBIOS have the status ’started’<br />
5. ’Cannot find resolution file’<br />
→ Reboot the computer and try again<br />
6. ’Invalid license key (inconsistent license key)’<br />
The file license.dat might contain one of the following errors:<br />
• The hostid in the SERVER line is wrong<br />
• The FEATURE line contains the wrong license key, the wrong date<br />
and/or the wrong number of licenses<br />
• The hostid is appended at the end of the FEATURE line<br />
(this is correct for Node Locked licenses but not for Floating licenses, see<br />
chapter 7.1)<br />
7. ’Invalid data returned from license server’<br />
• Hostname in the file license.dat is incorrect<br />
8. ’Invalid host’
192 Troubleshooting<br />
• The file license.dat contains additional characters at the end of the<br />
FEATURE line (after ““)<br />
9. For more information on the Flexlm license manager: INDEX<br />
Click Start → run enter c:\flexlm\bruker\help\index.htm DONE INDEX<br />
→<br />
Click OK<br />
10. If you do not get the license to run you can the flexlm_diagnostic.cmd script to<br />
send debug information to Bruker BioSpin.:<br />
1. Double click on the icon ’Bruker Utilities’ on the desktop. A window<br />
Bruker Utilities will appear<br />
2. Double click on the command prompt<br />
Note: It is not possible to use a ’normal’ windows command prompt, because<br />
in this ’special’ command prompt of ’Bruker Utilities’ there are several parameters<br />
and path entries defined.<br />
3. Enter the command:<br />
flexlm_diagnostic.cmd 1>flexlm_diagnostic.out 2>&1<br />
The script may require 1 minute to execute.<br />
Please send the whole output of the TOPSPIN start window using copy&paste<br />
and the file \flexlm_diagnostic-out.txt to:<br />
nmr-software-support@bruker-biospin.de<br />
15.3 TOPSPIN troubleshooting<br />
If your current TOPSPIN session has a problem, you can find in this chapter some<br />
instructions how to get rid of this situation.<br />
In order to stop TOPSPIN in case of any problems, the first thing to know is, that it<br />
is using a client / server structure. It is possible to start more than one client. This<br />
feature is used for the remote control but can also be very useful for troubleshooting!<br />
• The client can be stopped without touching a running acquisition.<br />
To get rid of a TOPSPIN problems follow the description below. These steps are<br />
increasingly drastic. Please note that this procedure is only necessary in case of<br />
any problems as <strong>TopSpin</strong> does not react anymore.<br />
1. Create debug information and send it to Bruker BioSpin. For this follow the
Troubleshooting 193<br />
instructions in chapter 15.3.1<br />
2. Open a <strong>Windows</strong> command prompt and start a second TOPSPIN graphical user<br />
interface with INDEX the command:<br />
/topspin INDEX DONE -client<br />
is the TOPSPIN installation directory, in a default installation<br />
this is C:\Bruker\<strong>TopSpin</strong><br />
Does the second TOPSPIN graphical user interface works fine?<br />
• Yes? The problem is solved you can go ahead with TOPSPIN.<br />
Although you can now work with <strong>TopSpin</strong> you should restart the program<br />
as soon as possible. Typically wait until the current acquisition is<br />
finished, then exit and restart <strong>TopSpin</strong>.<br />
• No? go ahead with next step<br />
3. To kill the current TOPSPIN session completely, execute a <strong>Windows</strong> Command<br />
prompt:<br />
killtopspin<br />
Note, that this will stop your TOPSPIN session and therefore also a running acquisition.<br />
4. Start TOPSPIN and go on working.<br />
15.3.1 Send debug information to Bruker BioSpin<br />
If you are in a situation, that TOPSPIN problems appear periodically please send<br />
information about this to Bruker BioSpin. For a successful and fast processing of<br />
incoming emails please make sure that the following information is given:<br />
1. Use TOPSPIN command about to get the information about:<br />
• version number<br />
• Server patchlevel<br />
• GUI build number<br />
2. Operating system information<br />
• operating system version (<strong>Windows</strong> Command prompt command winver)<br />
3. A detailed description how to reproduce the problem<br />
4. TOPSPIN internal debug files. To get these files do the following:<br />
Go into the <strong>Windows</strong> Command prompt where TOPSPIN was started, maximize
194 Troubleshooting<br />
the window and then press the keys Ctrl and Break simultaneously. This will<br />
create a debug output within the Command prompt. To mark the whole text,<br />
click with the right mouse button in the Command INDEX prompt, a window appears,<br />
select mark all. Press the keys Ctrl and c simultaneously. Open a Text Editor<br />
(e.g. Notepad).<br />
DONE INDEX<br />
• click on Edit → Paste<br />
• click on File → Save As... and enter a name for the file<br />
• click on File → Exit<br />
Now it is necessary to pack all available information which Bruker needs to analyze<br />
your problem.<br />
Start TOPSPIN and click<br />
Options → Administration → Execution Protocols → savelogs<br />
or enter in the TOPSPIN command line savelogs.<br />
A window Execute Savelogs appears.<br />
Please enter a support token and click Execute.<br />
You can also use the savelogs.cmd script which is available under Bruker<br />
Utilities → Miscellaneous.<br />
Click Start → All Programs → Bruker TOPSPIN → Bruker TOPSPIN x.y →<br />
Bruker Utilities → Miscellaneous. Double-click the script file: savelogs.cmd’.<br />
Please enter a support token (e.g. your last name). The script will<br />
automatically generate a ’*.tar.gz’ file with all available debug information from
Troubleshooting 195<br />
the TOPSPIN directories. This file will be stored in the directory:<br />
\Local Settings\Temp<br />
INDEX<br />
Please attach these files into an email and send it to this address:<br />
nmr-software-support@bruker-biospin.de<br />
INDEX DONE<br />
If the file size is too big you can also put it on the german Bruker BioSpin ftp<br />
server:<br />
ftp://ftp.bruker.de<br />
You have to login with the user name ‚ftp‘ and your email address as password.<br />
Now you are authorized to put files into the directory ‚incoming‘ (or to get files<br />
from the directory ‚outgoing‘). When you have uploaded files into ‚incoming‘ send<br />
an email to<br />
nmr-software-support@bruker-biospin.de<br />
with the information described above and a list of files you have uploaded onto the<br />
ftp server.<br />
15.4 Communication problems between PC and Spectrometer<br />
If the acquisition (zg, gs, wobb) and/or configuration (cf) fails, you might have<br />
a communication problem between the <strong>Windows</strong> PC and the spectrometer.<br />
Different spectrometer hardware requires different troubleshooting procedures. To<br />
find out which spectrometer do you have, check which combination of the following<br />
boards are present in your spectrometer.<br />
name specific boards Troubleshooting information<br />
AVANCE CCU-RCU chapter 15.5<br />
AVANCE-II CCU-DRU chapter 15.5<br />
AVANCE-III IPSO-DRU chapter 15.6<br />
For a convenient classification the respective boards are shown below. Note, the<br />
pictures are just an example, e. g. the EC level can be different.
196 Troubleshooting<br />
? Do<br />
For troubleshooting<br />
information go to<br />
chapter 15.5<br />
I have an AVANCE type spectrometer?<br />
INDEX<br />
Yes, if you have the two boards:<br />
DONE INDEX<br />
CCU and RCU
Troubleshooting 197<br />
?<br />
For troubleshooting<br />
information go to<br />
chapter 15.5<br />
Do I have an AVANCE-II type spectrometer?<br />
INDEX<br />
Yes, if you have the two boards:<br />
INDEX DONE<br />
CCU and DRU<br />
Do I have an AVANCE-III type spectrometer?<br />
?<br />
Yes, if you have the two boards:<br />
IPSO and DRU<br />
For troubleshooting information go to chapter 15.6
198 Troubleshooting<br />
Note: CCU, RCU and DRU have an upright orientation while the IPSO board is<br />
typically horizontally orientated.<br />
In all cases the first step of troubleshooting should INDEX be to check if the spectrometer<br />
is on power and there is a physical<br />
DONE<br />
network connection<br />
INDEX<br />
between the <strong>Windows</strong> PC<br />
and the spectrometer.<br />
15.5 Troubleshooting for AVANCE and AVANCE-II<br />
spectrometers<br />
If the acquisition (zg, gs, wobb) and/or the configuration (cf) fails, you might<br />
have a communication problem between the PC and the spectrometer CCU. This<br />
chapter is for troubleshooting of Avance and Avance-II spectrometers<br />
15.5.1 Hardware related problems<br />
1. Check if the Ethernet cable between the PC and the CCU is properly connected.<br />
→ Remove and re-connect the Ethernet cable.<br />
2. Does the connection light come on if you connect CCU and ethernet board in<br />
the PC?<br />
a) If the light is off<br />
The connection light is one of the three LEDs that most Ethernet cards have. One<br />
of them, usually in yellow, lights up the same moment that both ends of the respective<br />
cable are connected to life devices like a hub or wall socket or a computer.<br />
• Check the cable or the Ethernet card; with some cards you need to reboot the<br />
PC with CCU and Ethernet-board being connected to make the initial connection.<br />
If the PC is started without any cable connected to the board some<br />
configurations will disable the card unless configuration takes place (makes<br />
sense for unused cards, however forces us to re-boot more often than we<br />
might want to).<br />
• In some cases the auto-negotiate protocol of certain cards doesn't work. That<br />
means CCU can't find out whether to go for 10baseT or 100baseT. Some of<br />
the newer Ethernet cards allow you to switch the auto-negotiate off. Software<br />
configuration allows you to set a fixed speed of 10. In some cases you<br />
can also force a card into 10Mbps by putting a hub (a 10Mbps hub!)
Troubleshooting 199<br />
between PC and CCU. The hub will tell the card to switch to 10Mbps and<br />
CCU gets around auto-negotiate, too.<br />
If the light still INDEX doesn't come on, please connect the Ethernet board with some<br />
operational network<br />
INDEX<br />
(e.g. corporate<br />
DONE<br />
network). If you get a physical connection<br />
(light goes on) obtain a temporary IP address for the PC and install the card, network,<br />
netmask, DNS etc to the point where you see the rest of the company<br />
through the 'network neighborhood' of your PC. This will make sure that your card<br />
works at all. Then switch back to the IP/netmask for spect and reboot PC. Is the<br />
light on? If not, get a new Ethernet card.<br />
b) If the light is on:<br />
At this point you know that the physical connection is intact (that is: the connection<br />
light on the PC's Ethernet board came on). There are two possibilities to<br />
check from here:<br />
• CCU is indeed booting OK, yet you can't access it for some reason.<br />
• CCU really does not boot and you have to find out why.<br />
Before you proceed you might want to quickly check the settings in NFS Maestro.<br />
Call it from the Control Panel (HCL NFS Server) and you need to see the<br />
configuration given in chapter 6.6. If settings have to be altered, do this, reboot<br />
the PC and then the CCU before checking again.<br />
• The minimum test is this: Try to ping spect and then to telnet spect (see<br />
chapter 8.3). Here is how to proceed:<br />
If you can ping and telnet and get spect's login prompt you should be able<br />
to run TOPSPIN from here. You are all set.<br />
If you can ping but cannot Telnet to CCU the physical connection is all right<br />
but CCU doesn't boot. Please connect a monitor cable to CCU and open a Hyper<br />
Terminal connection. HyperTerminal is <strong>Windows</strong>'s text terminal emulator and it<br />
comes with every copy of <strong>Windows</strong>. The details are in chapter 15.5.5<br />
If you can't even ping CCU try a new Ethernet cable and if it still doesn't work<br />
try another type of Ethernet card.<br />
15.5.2 Software related problems<br />
1. Please check if the required Services are running as described in chapter 15.1.1.<br />
2. The firewall may prevent the spectrometer booting. To check this (see chapter<br />
20.8.2):
200 Troubleshooting<br />
• Click Start → Control Panel.<br />
• In the window Control Panel → click <strong>Windows</strong> Security Center.<br />
INDEX<br />
• Click <strong>Windows</strong> Firewall.<br />
• A window ’<strong>Windows</strong> DONE Firewall’ appears. INDEX Click on the Advanced tab.<br />
Yes? No problem, continue with the next step.<br />
No? You found the problem. Contact your network administrator to correct<br />
the firewall settings.<br />
15.5.3 View the output of the CCU console<br />
In order to view the output of the spectrometer CCU, you must connect the COM2<br />
port of the PC to tty00 of the CCU. The hyper terminal application can be used to<br />
make the output of the CCU visible on the PC (this has the same function as cu<br />
and kermit on UNIX systems).<br />
15.5.4 Configuration of HyperTerminal<br />
1. Click Start → All Programs → Accessories → Communications → Hyper-<br />
Terminal<br />
2. If you do this for the first time HyperTerminal will ask for some informations in<br />
the window ’Location Information’.Type in your ZIP-code and click OK<br />
3. A window ’Phone And Modem Options’ will appear → OK<br />
Then establish a new connection:<br />
4. A window ’Connection Description’ will appear:<br />
a) In the Field Icon: click any icon you decide for<br />
b) In the field Name: enter CCU<br />
c) Click OK<br />
5. A window ’Connect to’ will appear:<br />
a) Click in the field Connect using: select COM2<br />
b) Click OK<br />
6. A window ’COM2 Properties’ will appear:<br />
a) Click in the field Bits per second and select 9600<br />
b) Click in the field Flow Control and select Xon/Xoff<br />
(the other settings remain unchanged: Data bits 8, Parity None, Stop bits 1)
Troubleshooting 201<br />
c) Click OK<br />
→ the output of the CCU will appear in the window ’CCU Hyper Terminal’<br />
INDEX<br />
7. Click File → Save<br />
8. Click File → INDEX Exit DONE<br />
9. Answer the question ’Are your sure you want to disconnect now?’ with Yes<br />
15.5.5 Usage of Hyper Terminal<br />
1. Click Start → All Programs → Accessories → Communications → Hyperterminal<br />
→ CCU.ht<br />
2. A window CCU Hyper terminal will appear in which you see the output of the<br />
CCU.<br />
If the CCU is booted, you will see a login prompt and you can log in as root. If<br />
the CCU is not booted you can push the reset button on the CCU and view the<br />
boot process. The boot process is shown below. The messages ’Fast ethernet...’<br />
only occur for CCU/9 and indicate whether you have a 10 MBit/s or 100 MBit/s<br />
ethernet connection. Note that a UNIX pathname for the DISKLESS program is<br />
shown. Do not worry about this, it is automatically interpreted as an <strong>Windows</strong><br />
<strong>XP</strong> path like: C:\Bruker\Diskless...<br />
Autoboot: Waiting to load bfs()/usr/diskless/clients/spect/root/unix.r4600_std<br />
(<br />
CTRL-C to abort)<br />
loading<br />
Fast ethernet (FEN): 100 MBit/s, half duplex<br />
---1---<br />
Obtaining /usr/diskless/clients/spect/root/unix.r4600_std<br />
from server ’hostname’<br />
833328+107984+827152 entry: 0x80021000<br />
CPU: MIPS .... Processor Chip Revision: ...<br />
FPU: MIPS .... Floating Point Unit [CP1] Revision: ...<br />
RISC/os Release 4_52 mips Version UMIPS<br />
Total real memory = 16777216<br />
Available memory = 14360576<br />
Root on nfs file :,Swap on nfs f<br />
Fast ethernet (FEN) : 100 MBit/s, half duplex
202 Troubleshooting<br />
---2-hostname:<br />
spect<br />
domainname: software.bruker.de<br />
---3---<br />
Root fstype nfs DONE<br />
Available memory = 12713984<br />
INDEX<br />
INDEX<br />
---4---<br />
The system is coming up. Please wait.<br />
/etc/init.d/sym_install start<br />
/etc/init.d/sym_install calls sym_install<br />
Adding swap device /swapfile<br />
Fast ethernet (FEN) : 100 MBit/s, half duplex<br />
Internet daemons: portmap inetd.<br />
NFS daemons: nfsd biod lockd statd.<br />
/tmp: Permission denied<br />
/var/tmp: Permission denied<br />
The system is ready:<br />
spect Console login:<br />
Booting might hang, stop (and print an error message) or go into an endless loop<br />
at one of the positions 1 through 3. This might be caused by one of the problems<br />
mentioned below. Check the indicated files and correct them if necessary or perform<br />
the indicated steps.<br />
a) If booting stops at position ---1--- and you get the messages:<br />
Fast ethernet (FEN): 100 MBit/s, half duplex<br />
No server for /usr/diskless/clients/spect/root/unix.r4600_std<br />
BRUKER CCU R4600 Monitor<br />
Version 5.40 MIPS OPT Wed Jun 11 19:30:43 MSZ 1997 root<br />
Memory size: 16777216 (0x1000000) bytes, 16 MB<br />
Icache size: .... (....) bytes<br />
Dcache size: ..... (....) bytes<br />
>><br />
then you might have one of the following problems:<br />
• The Service bfs not running:<br />
Click Start → Control Panel → Administrative Tools → Services →<br />
bfs → Start
Troubleshooting 203<br />
• The Diskless package is not installed (see chapter 6.4)<br />
• The ethernet cable between PC and CCU allows no data throughput:<br />
INDEX<br />
- check the connection between the cable and the PC/CCU<br />
- check INDEX if the correct ethernet DONE card is connected<br />
- check the configuration of the ethernet port (see chapter 13.1)<br />
b) If booting stops at ---2--- you may have one of the following problems:<br />
• The Service bootparam is not running:<br />
Click Start → Control Panel → Administrative Tools → Services →<br />
bootparam → Start<br />
• The file C:\<strong>Windows</strong>\system32\drivers\etc\Hosts is<br />
wrong:<br />
It should contain the following entries:<br />
•<br />
149.236.99.1 ASP_ST2<br />
149.236.99.99 spect<br />
Be sure that ’spect’ is the first entry after the number in this line<br />
Be sure that the spectrometer ethernet card is configured for ’half<br />
duplex’.<br />
Click Start → Control Panel → Network Connections → select the<br />
spectromter ethernet card → click Properties → click Configure →<br />
select Advanced → select Speed & Duplex → change the value to 100<br />
Mb Half Duplex<br />
c) If booting stops at ---3--- you might have the following problem:<br />
• The file c:\Bruker\Diskless\WinApp\bootparams is wrong.<br />
For a default installation it must contain the lines:<br />
#<br />
spect root=ASP_ST2:C:/Bruker/Diskless/clients/spect/root \<br />
swap=ASP_ST2:C:/Bruker/Diskless/clients/spect/swap \<br />
dump=ASP_ST2:C:/Bruker/Diskless/clients/spect/dum<br />
For a custom installation the path of Diskless can be different!<br />
d) If booting hangs at ---3--- in a loop and you get the messages:<br />
a) like this:<br />
domainname: software.bruker.de<br />
mount root ASP_ST2:C:/Bruker/Diskless/clients/spect
204 Troubleshooting<br />
/root failed, rpc status 15<br />
PANIC: vfs_mountroot: cannot mount root<br />
syncing disks... done<br />
INDEX<br />
then you might have one of the following problems:<br />
DONE INDEX<br />
• The Service Hummingbird NFS Server is not running<br />
Click Start → Control Panel → Administrative Tools → Services<br />
→ Hum. NFS Server → Start<br />
• The path C:\Bruker\Diskless\clients\spect is not exported<br />
(see chapter 6.6).<br />
b) like this:<br />
domainname: software.bruker.de<br />
mount root ASP_ST2:c:/Bruker/Diskless/clients/spect<br />
/root failed, rpc status 2<br />
PANIC: vfs_mountroot: cannot mount root<br />
syncing disks... done<br />
then you might have the problem that the drive letter of the diskless installation<br />
is written in lower case (maybe caused by a custom installation). To<br />
solve the problem you can either<br />
• De-install Diskless and use for the new installation ’typical’ or make<br />
sure that the drive letter is upper case<br />
or<br />
• Open the file<br />
c:\Bruker\Diskless\WinApp\bootparams<br />
and change all drive letters to upper case<br />
c) If booting stops at ---4--- and you get messages like this:<br />
INIT: Can’t open /etc/ioctl.syscon. errno: 13<br />
touch: /etc/mtab cannot create<br />
mount: /etc/mtab: No such file or directory<br />
INIT: warning: /etc/ioctl.syscon does not exist,<br />
default settings assumed<br />
INIT: Can’t open /etc/ioctl.syscon. errno: 13<br />
INIT: Cannot create /etc/utmp<br />
INIT: failed write of utmp entry: " "<br />
Please check diskless tree permissions and NFS User- and Group-Map-
Troubleshooting 205<br />
pings (see Chapter 6.6)<br />
d) If you see the message:<br />
INDEX<br />
mount dumpfile ASP_ST2:C:/Bruker/Diskless/clients/spect/dump failed<br />
during the INDEX boot process, you DONE can ignore this. The CCU will boot anyway.<br />
3. Click File → Exit to finish your Hyper Terminal session.<br />
15.6 Troubleshooting for AVANCE-III type of spectrometer<br />
There are some differences in troubleshooting AVANCE / AVANVCE-II and<br />
AVANCE-III type of spectrometers. An important difference is, that on AVANCE-<br />
III spectrometer is neither telnet spect available nor a nfs server necessary.<br />
Several hardware units are connected via ethernet devices and controlled via a<br />
DHCP Server. This DHCP server comes with the Diskless installation of the TOP-<br />
SPIN DVD. The process is called Bruker DHCP Server.<br />
To find out what are the IP addresses of the different (via ethernet connected) hardware<br />
units there are two different possibilities:<br />
• the TOPSPIN command ha (for hardware addresses)<br />
• the command ethernet-service-tools<br />
Both commands offer a list of available (via ethernet connected) hardware units<br />
and their IP addresses. A mouse click on the name of a module opens the start page<br />
of the respective module in a web browser. From there it is easy possible to reset,<br />
test and configure the hardware unit. The firmware download can also be started<br />
from there.<br />
Note: The web pages of the hardware units are optimized for the web browser<br />
<strong>Microsoft</strong> Internet Explorer.<br />
15.6.1 Communication problems with an AVANCE-III spectrometer<br />
To check if an AVANCE-III is booted correctly you can use the following tests:<br />
1. To check which ethernet connected hardware units are available you can use<br />
one of the two commands ha or ethernet-service-tools
206 Troubleshooting<br />
• TOPSPIN command ha<br />
DONE<br />
INDEX<br />
INDEX<br />
A window appears that shows several hardware modules. Does the window<br />
offers an entry for the Main Controller?<br />
Yes? The AVANCE-III is booted correctly, go on with the TOPSPIN command<br />
cf<br />
No? Go to step 2<br />
• Open Command Prompt (Click Start → All Programs → Bruker TOP-<br />
SPIN → Bruker TOPSPIN x.y → Bruker Utilities → Command<br />
Prompt) and enter the commands:<br />
• cd prog/bin<br />
• Click Enter<br />
• ethernet-service-tools<br />
• Click Enter<br />
A window appears that shows several hardware modules. Does the window
Troubleshooting 207<br />
offers an entry ’IPSO’?<br />
INDEX<br />
INDEX<br />
DONE<br />
Yes? The AVANCE-III is booted correctly, go on with the TOPSPIN command<br />
cf<br />
No? Go to step 2<br />
2. Check the network configuration:<br />
a) Check the network configuration according the information in chapter 13.1.<br />
b) Check the file C:\WINDOWS\system32\drivers\etc - at least the<br />
following entries have to exist for spectrometer control:<br />
127.0.0.1 localhost.localdomain localhost<br />
149.236.99.1 ASP_ST2<br />
149.236.99.99 spect<br />
If the ethernet card for the laboratory network is not configured as DHCP,<br />
also the name of the own PC has to be listed<br />
xyz.xyz.xyz.xyz name_of_own_pc.domain name_of_own_pc<br />
Does this entry exists?<br />
Yes? No problem, continue with the next step.<br />
No? You found the problem. Add the name of the PC as described in chapter<br />
13.2. Then reboot the PC and check if the spectrometer now boots correctly.<br />
c) Check if the hostname and IP address of the PC is correctly available in the<br />
nameserver.<br />
• open a Command Prompt
208 Troubleshooting<br />
• type in ipconfig /all<br />
The entries should look like this:<br />
DONE<br />
INDEX<br />
INDEX<br />
Yes? No problem, continue with the next step.<br />
No? You found the problem. Contact your network administrator to correct<br />
the settings.<br />
3. The firewall may prevent the spectrometer booting. To check this (see chapter<br />
20.8.2):<br />
• Click Start → Control Panel.<br />
• In the window Control Panel → click <strong>Windows</strong> Security Center.<br />
• Click <strong>Windows</strong> Firewall.<br />
• A window ’<strong>Windows</strong> Firewall’ appears. Click on the Advanced tab.<br />
Yes? No problem, continue with the next step.<br />
No? You found the problem. Contact your network administrator to correct<br />
the firewall settings.<br />
4. The DISKLESS package is not installed. Insert the TOPSPIN DVD into the DVD<br />
drive, select the DISKLESS package and de-select all other packages. For more<br />
details see installation description in chapter 6.4. After installation of DISKLESS<br />
reboot the spectrometer.
Troubleshooting 209<br />
5. Check if the Bruker DHCP Server is running.<br />
• Open a Command Prompt and enter the command<br />
INDEX<br />
net start<br />
INDEX DONE<br />
Under ’These <strong>Windows</strong> services are started’ has to be mentioned:<br />
Bruker DHCP Server<br />
Yes? The DHCP service is running, go to the next step<br />
No? You may have found the problem, the Bruker DHCP Server is not running,<br />
try to start them with:<br />
a) Click Start → Control Panel → Administrative Tools<br />
b) Double-click Services<br />
c) A window ’Services’ will appear:<br />
Select the service: Bruker DHCP Server<br />
d) Right-mouse-click on this service and select Start.<br />
Now you have to reboot the spectrometer.<br />
Yes? The service is running, go to the next step<br />
No? You may have found the problem, the Bruker DHCP Server cannot be<br />
started.<br />
6. Change the binding of the spect ethernet card:<br />
a) Log in as Administrator<br />
b) Click Start → Control Panel → Network Connections<br />
c) A window ’Network Connections’ will appear<br />
Highlight the connection which is configured for the IP-adress
210 Troubleshooting<br />
149.236.99.1<br />
DONE<br />
INDEX<br />
INDEX<br />
Right-mouse-click on this connection and select Rename and rename it<br />
to spect
Troubleshooting 211<br />
d) Click Advance → Advance Settings...<br />
A window ’Network Connections’ will appear<br />
INDEX<br />
INDEX<br />
DONE<br />
e) Please check if the spect entry is on the second position.<br />
f) If not please move the entry with the arrow buttons on the right side of<br />
the window to the second position.<br />
g) Click OK.<br />
Yes? The service can be started, go to the next step<br />
No? You may have found the problem, the Bruker DHCP Server cannot be<br />
started:<br />
7. Swap the functions of the two ethernet cards (spect and network) between<br />
them:<br />
a) Log in as Administrator<br />
b) Click Start → Control Panel → Network Connections<br />
c) A window ’Network Connections’ will appear<br />
d) Highlight the connection you want to configure (It is recommended to<br />
change first the settings for the ethernet card which is configured for the<br />
IP-adress 149.236.99.1). Click File → Properties<br />
e) Highlight the TCP/IP entry and click Properties<br />
Change the entries.
212 Troubleshooting<br />
f) Repeat the handling for the second ethernet card.<br />
g) Reboot the PC.<br />
INDEX<br />
Note: Do not forget to swap the ethernet cables (!) and to reboot the PC!<br />
Yes? The service can be started, DONE go to the next INDEX step<br />
No? You may have found the problem, the Bruker DHCP Server cannot be<br />
started:<br />
8. Check if the Bruker tftpd32 is running.<br />
• Open a Command Prompt and enter the command<br />
net start<br />
Under ’These <strong>Windows</strong> services are started’ has to be mentioned:<br />
Bruker tftpd32<br />
Yes? The tftpd32 service is running, go to the next step<br />
No? You may have found the problem, the Bruker tftpd32 is not running, try to<br />
start them with:<br />
a) Click Start → Control Panel → Administrative Tools<br />
b) Double-click Services<br />
c) A window ’Services’ will appear:<br />
Select the service.: Bruker tftpd32<br />
d) Right-mouse-click on this service and select Start.<br />
Now you have to reboot the spectrometer.<br />
If these troubleshooting steps do not give any hint on an existing problem, you<br />
might have a hardware problem. Please get in contact with your local Bruker BioSpin<br />
office. Adresses of several offices can be found in chapter 22, for contact information<br />
about all Bruker BioSpin office please go to our web server:<br />
http://www.bruker-biospin.com/contact_us.html<br />
15.7 Troubleshooting for NMR-GUIDE<br />
If you have some trouble with your installation of the NMR-GUIDE, please check
Troubleshooting 213<br />
the following :<br />
1. Check for the NMR-GUIDE license (see chapter 7)<br />
INDEX<br />
Edit the file C:\flexlm\Bruker\licenses\license.dat and check<br />
weather there INDEX is a FEATURE DONE NMRGUIDE line. If not, enter the FEATURE line<br />
or apply for a license at<br />
license@bruker.de<br />
2. Check for all necessary components<br />
• Internet Explorer > 6.0 (see chapter 3)<br />
3. Install the NMR-GUIDE program from the TOPSPIN DVD once again and reboot.<br />
(This is necessary, because installation of the operating system components<br />
might have overwritten certain registry keys that are set during the NMR-GUIDE<br />
installation.)<br />
4. Now try the NMR-GUIDE again<br />
15.8 helium measurement not startet<br />
If the helium measurement will not be started please check in the directory<br />
\prog\logfiles<br />
the two files heliumlog and heliumlog.err. The heliumlog file include<br />
the values according the helium measurements. If an error occurs during the measurement<br />
this will be reported in heliumlog.err file.<br />
If both files are empty please try to set up a new sheduled task.<br />
Create a new "Scheduled Task" to start the helium measurement:<br />
1. Login as local administrator.<br />
2. Click Start → Control Panel → select Scheduled Tasks<br />
3. Click on "Add Scheduled Task"<br />
4. A window "Scheduled Task Wizard" appears → click next<br />
5. In the appearing window click on the Browse button and go to<br />
\prog\bin (e.g. C:\Bruker\TOPSPIN\prog\bin) and select<br />
helevtransfer.cmd and click open
214 Troubleshooting<br />
6. In the next window select under 'Perform this task' the option 'Daily' and click<br />
next<br />
7. Select for 'Start time' "03:00 AM" and 'Perform INDEX this task' "Every Day" → click<br />
next<br />
DONE INDEX<br />
8. In the next window click on next → finish<br />
15.9 Bruker Service tools<br />
Several tools for checking the spectrometer hardware are delivered with TOPSPIN.<br />
This includes tools for BSMS, HPPR, ACB, GRAD, HPCU, RX22. You can start a<br />
service tool as follows, for a full description see chapter 8.6:<br />
1. Double-click the icon Bruker Utilities on the desktop<br />
2. A window will appear with the icons Service tools, Test Tools etc.:<br />
a) Double-click Service Tools to get a list of service tools<br />
b) Double-click Test tools to get a list of test tools<br />
3. A windows with the available tools will appear:<br />
• Double-click any icon to start the corresponding tool<br />
15.10 <strong>Windows</strong> <strong>XP</strong> Service Pack<br />
All PC’s delivered by Bruker BioSpin have the latest Service Pack installed. It can<br />
also be downloaded from the <strong>Microsoft</strong> Web pages www.microsoft.com or<br />
www.microsoft.de.<br />
For installation just follow the given instruction on the screen.<br />
Under <strong>Windows</strong> <strong>XP</strong> it is not necessary to reinstall the service pack after e. g. configuring<br />
the network.<br />
During the installation, you might get the message that files were detected which<br />
are not the original <strong>Windows</strong> <strong>XP</strong> files and which are also part of the Service Pack.<br />
Sometimes, these files are even newer than the ones in the Service Pack. This typically<br />
happens when you installed recent driver software. You are asked if these<br />
files should be overwritten. Bruker BioSpin recommends to answer this question<br />
with No, unless you are sure you want to update this file from the Service Pack.
Troubleshooting 215<br />
15.11 Disk full or fragmented<br />
If you have disk INDEX space problems, have a look at the <strong>Windows</strong> <strong>XP</strong> Online help:<br />
Click Start → INDEX Help → Index DONE<br />
enter increasing disk space choose one subentry and click Display. If<br />
you want to defragment your disk see chapter 19.3. Note that NTFS partitions,<br />
which are required for TOPSPIN, suffer much less from fragmentation than FAT<br />
partition.<br />
Furthermore, you might have to remove TOPSPIN data, e.g.:<br />
1. Delete imaginary data using the deli command<br />
They are no longer needed for spectra which have been phase corrected.<br />
2. Delete processed data using the delp command<br />
They can always be retrieved by reprocessing the data.<br />
3. Delete raw data with the del command<br />
Please make sure you have a backup of the data.<br />
15.12 Creating an <strong>Windows</strong> <strong>XP</strong> Boot Disk<br />
You can use a <strong>Windows</strong> <strong>XP</strong> bootable disk to start the operating system on a computer<br />
running <strong>Windows</strong> <strong>XP</strong>. Use the procedures in this article to work around the<br />
following boot issues:<br />
• Damaged boot sector.<br />
• Damaged master boot record (MBR).<br />
• Virus infections.<br />
• Missing or damaged ntldr or ntdetect.com files.<br />
• Incorrect ntbootdd.sys driver.<br />
You cannot use the <strong>Windows</strong> <strong>XP</strong> boot disk to help resolve the following issues:<br />
• Incorrect or damaged device drivers that are installed in the System folder.<br />
• Boot issues that occur after you see the <strong>Windows</strong> <strong>XP</strong> startup (Osloader)<br />
screen.
216 Troubleshooting<br />
15.1<strong>2.1</strong> PC is not booting from floppy?<br />
In case it is not possible to boot the PC from a bootable floppy, this possibility<br />
might be disabled in BIOS. The following description INDEXshows<br />
how to enable the<br />
boot-from-floppy feature on a hp DONE workstation xw4400 INDE<strong>XP</strong>C.<br />
On other PC’s the procedure<br />
might be slightly different.<br />
1. During boot time cancel the boot process and go into BIOS<br />
On different PCs there are different ways to do this, for example, on some PCs<br />
the boot sequence is interrupted with the Delete key rather than with the F2 key.<br />
2. Go to section<br />
Security → Boot Devices Security<br />
3. Set Floppy to Enabled<br />
Note: It is recommended to disable the boot-from-floppy feature after the boot<br />
process is done!<br />
If it is enable, it is possible to get very easily a boot virus into BIOS, that can make<br />
your PC defective!<br />
Another small advantage is, that if the BIOS feature above is enabled and a ’normal’<br />
floppy is inside the drive, booting the PC will stop and showing the information<br />
that a non bootable floppy is inside. If it is disabled booting the operating<br />
system will work with or without floppy.<br />
15.12.2 Floppy boots Operating System from hard disk<br />
You can create an <strong>Windows</strong> <strong>XP</strong> Boot Disk by formatting a floppy from within<br />
<strong>Windows</strong> <strong>XP</strong> and copying the following files from the root of an <strong>Windows</strong> <strong>XP</strong><br />
boot partition (e.g. C:) to the floppy (Special note: the boot partition is the first partition<br />
which is read by bios. This is normally but not necessary the partition ’c:’. If<br />
you installed <strong>Windows</strong> <strong>XP</strong> on a different partition e.g. ’d:’, the following files are<br />
anyhow on ’c:’.<br />
• ntldr<br />
• ntdetect.com<br />
• boot.ini<br />
If you are using SCSI disks with the SCSI BIOS disabled then also copy the file:<br />
• ntbootdd.sys
Troubleshooting 217<br />
a) Create a Boot Floppy Disk with the command prompt<br />
INDEX<br />
Copy these files with command prompt is easier to describe than with the <strong>Windows</strong><br />
explorer, INDEX because these are DONE critical system files that are normally not shown<br />
in the explorer window.<br />
1. Click Start → All Programs → Accessories → Command Prompt<br />
2. Type c:<br />
3. Type dir /ah → you should see the necessary files<br />
4. Type xcopy /h boot.ini a:<br />
5. Type xcopy /h ntldr a:<br />
6. Type xcopy /h ntdetect.com a:<br />
7. If necessary (see above) type xcopy /h ntbootdd.sys a:<br />
Now you can boot your PC from the Boot floppy. Be aware that this will only<br />
work if <strong>Windows</strong> <strong>XP</strong> is still on the hard disk. If <strong>Windows</strong> <strong>XP</strong> is not available or<br />
corrupt it must be repaired again from CDROM or from floppy.<br />
b) Create a Boot Floppy Disk with the <strong>Windows</strong> Explorer<br />
1. Format a floppy disk by using the <strong>Windows</strong> <strong>XP</strong> format utility.<br />
2. Copy the ntldr and the ntdetect.com files from the I386 folder on the<br />
<strong>Windows</strong> <strong>XP</strong> Setup CD-ROM, <strong>Windows</strong> <strong>XP</strong> Setup floppy disk, or from a<br />
computer that is running the same version of <strong>Windows</strong> <strong>XP</strong> as the computer<br />
that you want to access with the boot floppy.<br />
3. Copy the boot.ini file from a computer that is running <strong>Windows</strong> <strong>XP</strong>.<br />
Or create a boot.ini file, and then modify it to match the computer that<br />
you are trying to access. The following example works for a single-partition<br />
IDE drive with <strong>Windows</strong> <strong>XP</strong> installed in the \<strong>Windows</strong> folder, but the exact<br />
value in the [operating systems] section depends on the configuration of the<br />
<strong>Windows</strong> <strong>XP</strong> computer that you are trying to access:<br />
[boot loader]<br />
timeout=30<br />
Default= multi(0)disk(0)rdisk(0)partition(1)\windows<br />
[operating systems]<br />
multi(0)disk(0)rdisk(0)partition(1)\windows="<strong>Windows</strong> <strong>XP</strong>"
218 Troubleshooting<br />
If your computer boots from a SCSI hard drive, you may need to replace the<br />
multi(0) entry with scsi(0). If you are using scsi(x) in the boot.ini file,<br />
copy the correct device driver for the SCSI INDEX controller in use on the computer<br />
to the root of the Setup disk, and then rename it ntbootdd.sys. Change<br />
the disk(0) number to represent DONE the SCSI-ID INDEX of the hard drive you want to<br />
boot to. If you are using multi(x) in the boot.ini file, you do not need to<br />
do this.<br />
4. Start your computer by using the floppy disk, and then log on to <strong>Windows</strong><br />
<strong>XP</strong>.<br />
15.13 Backup of <strong>Windows</strong> <strong>XP</strong> and TOPSPIN<br />
The standard backup programs under <strong>Windows</strong> <strong>XP</strong> is called ntbackup which<br />
can be started by clicking:<br />
Start → All Programs → Accessories → System Tools → Backup<br />
Under <strong>Windows</strong> <strong>XP</strong> ntbackup is possible to use ZIP, tape and external hard disks<br />
as backup media.<br />
You cannot choose a CD-R, CD-RW, or DVD-R device because ntbackup.exe does<br />
not support backing up to these devices. The Removable Storage <strong>Man</strong>agement<br />
(RSM) does not have the ability to recognize these three devices as backup pool<br />
media. RSM regards CD-R, CD-RW, or DVD-R as just a file system-capable<br />
media type, but the <strong>Windows</strong> file system does not support formatting these media<br />
types. When it attempts to write an RSM free label, RSM does not succeed<br />
because the disc appears to be write protected. This means that RSM treats CD-R,<br />
CD-RW, or DVD-R media as a read-only media type even if you add them to the<br />
ntbackup media pool. Before you buy a tape drive, make sure it is compatible with<br />
your PC’s interface(s); IDE and/or SCSI.<br />
Bruker BioSpin recommends to make a regular backup of the partition(s) on which<br />
<strong>Windows</strong> <strong>XP</strong> and the TOPSPIN are installed.<br />
15.13.1 Complete Backup of the PC<br />
1. Click Start → All Programs → Accessories → System Tools → Backup<br />
→ a window backup will appear<br />
2. Click Welcome → Backup Wizard
Troubleshooting 219<br />
→ a window Backup Wizard will appear → Next<br />
3. Enable Backup everything on my computer → Next<br />
INDEX<br />
4. Choose the media drive you want to store the backup → Next<br />
5. Click ’Finish’ INDEX to start the backup DONE<br />
15.13.2 Backup of specific directories<br />
1. Click Start → All Programs → Accessories → System Tools → Backup<br />
→ a window backup will appear<br />
2. Click Backup<br />
→ all available drives will appear<br />
3. Choose the directory you want to backup. Click the check box left of the directory<br />
to select the entire path for backup → a tick will appear in the check box<br />
4. Choose the Backup media or file<br />
5. Click Start Backup<br />
6. A window Backup Job Information will open<br />
7. Click Start Backup<br />
15.13.3 Frequent backup of specific directories<br />
If you commonly use Ntbackup to back up a single folder, you might want to create<br />
a simple batch file. Suppose you would like to make a daily backup of a directory:<br />
1. Choose the path of the file as describe above
220 Troubleshooting<br />
2. Click Start Backup<br />
DONE<br />
3. A window Backup Job Information will open<br />
4. Click Advanced<br />
INDEX<br />
INDEX
Troubleshooting 221<br />
5. Click the arrow at the right of the field Backup Type and choose Daily<br />
6. Click OK → Click Start Backup<br />
INDEX<br />
15.14 Security check INDEX of a <strong>Windows</strong> DONE <strong>XP</strong> system<br />
<strong>Microsoft</strong> offers a tool for free download that checks your PC for security leaks.<br />
The result is listed with an evaluation of the different topics. For further details<br />
check the following <strong>Microsoft</strong> website.<br />
http://www.microsoft.com/technet/treeview/default.asp?url=/technet/security/tools/Tools/mbsahome.asp<br />
15.15 Restore the Operating System to a Previous State in<br />
<strong>Windows</strong> <strong>XP</strong><br />
Use the System Restore tool in order to return your computer to a previous working<br />
state. The System Restore takes a ’snapshot’ of critical system files and some<br />
program files and stores this information as ’restore points’. You can use these<br />
’restore points’ to return <strong>Windows</strong> <strong>XP</strong> to a previous state.<br />
15.15.1 Using System Restore to Restore <strong>Windows</strong> <strong>XP</strong><br />
• <strong>Windows</strong> <strong>XP</strong> Does Not Start<br />
If <strong>Windows</strong> does not start, restart <strong>Windows</strong> by using the ’Last Known Good<br />
Configuration’ feature:<br />
1. Start the computer and then press the F8 key when <strong>Windows</strong> begins to start.<br />
The ’<strong>Windows</strong> Advanced Options’ menu appears.<br />
2. Select ’Last Known Good Configuration’ (your most recent settings that<br />
worked), and then press ENTER.<br />
3. If a boot menu appears, use the ARROW keys to select <strong>Microsoft</strong> <strong>Windows</strong><br />
<strong>XP</strong>, and then press ENTER. <strong>Windows</strong> <strong>XP</strong> restores the computer to the most<br />
recent restore point.<br />
• <strong>Windows</strong> <strong>XP</strong> Does Start<br />
1. Log on to <strong>Windows</strong> as an administrator.<br />
2. Click Start → All Programs → Accessories → System Tools → System<br />
Restore. System Restore starts.
222 Troubleshooting<br />
3. A window Welcome to System Restore appears, click Restore my computer<br />
to an earlier time (if it is not already selected) → click Next.<br />
4. A window Select a Restore Point appears. INDEX Click the most recent system<br />
checkpoint in On this list, click a restore point list → click Next.<br />
DONE INDEX<br />
5. A System Restore message may appear that lists configuration changes that<br />
System Restore will make → click OK.<br />
6. On the Confirm Restore Point Selection page, click Next. The System<br />
Restore will restore the previous <strong>Windows</strong> <strong>XP</strong> configuration and then<br />
restarts the computer.<br />
7. Log on to the computer as an administrator. A window The System Restore<br />
Restoration Complete will appear → Click OK.<br />
15.15.2 Troubleshooting<br />
It could happen that you restore <strong>Windows</strong> <strong>XP</strong> to a previous configuration that you<br />
do not want. To undo the restoration:<br />
1. Log on to <strong>Windows</strong> as an administrator.<br />
2. Click Start → All Programs → Accessories → System Tools → System<br />
Restore. System Restore starts.<br />
3. A window Welcome to System Restore appears. Click Undo my last restoration<br />
→ Next.<br />
4. A System Restore message may appear that lists configuration changes that<br />
System Restore will make → click OK.<br />
5. On the Confirm Restoration Undo page, click Next. System Restore restores<br />
the original <strong>Windows</strong> <strong>XP</strong> configuration, and then restarts the computer.<br />
6. Log on to the computer as Administrator. A window The System Restore Undo<br />
Complete appears → Click OK.<br />
15.16 Turn on and turn off System Restore in <strong>Windows</strong> <strong>XP</strong><br />
The ’System Restore’ is the feature that allows a computer system to be ’rolled<br />
back’, or restored, to a point in time before certain events took place, for example,<br />
prior to specific software or hardware installations. System Restore monitors<br />
changes to the system and some application files, and automatically creates restore<br />
points. You can also create your own restore points at any time.
Troubleshooting 223<br />
In <strong>Windows</strong> <strong>XP</strong> the ’System Restore’ is enabled by default.<br />
15.16.1 Turn on System INDEX Restore<br />
To turn on System INDEX Restore, follow DONE these steps:<br />
1. Click Start → right-click My Computer → click Properties.<br />
2. Click the System Restore tab.<br />
3. Click to clear the Turn off System Restore check box (or the Turn off System<br />
Restore on all drives check box) → click OK.<br />
15.16.2 Turn off System Restore<br />
When you turn off System Restore, all existing restore points are removed, and<br />
you are no longer able to track or undo changes to your computer. To continue to<br />
use System Restore to restore your computer to a previous state, do not turn off<br />
System Restore.<br />
To turn off System Restore, follow these steps:<br />
1. Click Start → right-click My Computer → click Properties.<br />
2. Click the System Restore tab.<br />
3. Click to select the Turn off System Restore check box (or the Turn off System<br />
Restore on all drives check box) → click OK.<br />
4. Click Yes when you receive the prompt to the turn off System Restore.<br />
15.17 Start the system restore tool from a command prompt in<br />
<strong>Windows</strong> <strong>XP</strong><br />
<strong>Windows</strong> <strong>XP</strong> includes the System Restore tool, but you cannot start the System<br />
Restore tool from a Recovery Console prompt. Because of this, it may be useful to<br />
start the System Restore tool when you are unable to start your <strong>Windows</strong> <strong>XP</strong>-based<br />
computer normally or in Safe mode.<br />
NOTE: You must log on with administrator rights.<br />
1. Start your computer to Safe Mode with Command Prompt.<br />
2. At the command prompt, type<br />
%systemroot%\system32\restore\rstrui.exe
224 Troubleshooting<br />
and then press ENTER.<br />
Follow the instructions on the screen to begin restoring your computer to a previous,<br />
functional state.<br />
INDEX<br />
DONE INDEX<br />
15.18 Logon problems: Last Known Good<br />
Changes in the Registry must be made with extreme care, any mistakes can make<br />
the system unusable. Occasionally, software installations make erroneous Registry<br />
entries. If your PC does not boot any more, you can try to go back to the so-called<br />
Last Known Good, the last Registry Control Set with which the system successfully<br />
booted. Please proceed as follows:<br />
1. Reboot and Interrupt the boot process hitting F8 when you see:<br />
For troubleshooting and advanced startup of <strong>Windows</strong> <strong>XP</strong> press F8<br />
2. Use the arrow down/up keys to select the entry ’Last Known Good’, then press<br />
ENTER and follow the instructions<br />
Warning: when you reboot the computer after you installed new software, wait<br />
until all disk activity has finished, before you log on. As soon as you log on, the<br />
current control set becomes the Last Known Good and the Original Control Set<br />
(before software installation) is gone.<br />
15.19 The Emergency Recovery DVD<br />
Each PC which is delivered from Bruker BioSpin Germany comes with a Emergency<br />
Recovery DVD. This DVD contains an image of the PC and can be used for<br />
restoring the PC. The image contains the installed and pre configured operating<br />
system and all necessary programs like <strong>TopSpin</strong>. It does not contain any user specific<br />
data, like spectrometer configuration, NMR datasets or network configuration.<br />
In case of a hard disk crash, a hacked system, or even a stolen PC it is possible to<br />
get back on a new PC hardware a well working system within 20 minutes. After<br />
restoring the image the last nmr_backup file must be restored and the <strong>TopSpin</strong><br />
command cf must be executed.<br />
More information about nmr_backup and the <strong>TopSpin</strong> command nmr_save<br />
file are available in chapter 8.8
Troubleshooting 225<br />
15.19.1 Using the Emergency Recovery CD<br />
!<br />
Note: This should be done by experienced people only! All data currently on the<br />
disk will INDEX be destroyed!<br />
If in doubt please INDEX contact your DONE system administrator, maybe it is still possible to<br />
get data from the old disk. New hardiest are not expensive therefore using a new<br />
hardiest for restoring an image might be the best solution!<br />
1. Insert the Bruker Emergency Recovery DVD and boot the PC. The window<br />
Image Boot DVD Bruker Biospin will appear.<br />
→ Press F1<br />
2. The Acronis True Image selection window appears<br />
Select Acronis True Image (full version)<br />
Acronis True Image will be started. This will take about 2 minutes.<br />
3. The window Acronis True Image appears.<br />
→ Click on Recovery<br />
4. The window Welcome to the Restore Image Wizard appears.<br />
→ Click on Next<br />
5. In the window Image Archive Selection click on the plus sign left to CD Drive.<br />
Typically this is (D:) or (E:). You will see some directory and disk icons.<br />
→ Click on the first disk icon below the directory icons.<br />
On the right side a short description of the image DVD will appear. Please read<br />
this carefully and make sure that this is the image you like to install on this PC.<br />
6. Click Next in the window Restored Hard Disk Drive Location<br />
7. Select the hard disk on which you want to restore the image. In general you will<br />
have only one hard disk available, so click on this line and then click Next.<br />
8. In the window Verify Archive Before Restoring you can verify the image before<br />
it is used. This would need the same time which is necessary for restoring the<br />
image.<br />
9. In the window Partition or Disk to Restore check the box left to Disk 1 to<br />
restore the complete image.<br />
10. In the window Restore Partitions Resize you now have the possibility to change<br />
the size of individual partitions. This is only necessary e. g. if you use a smaller<br />
hard disk that on which the image was created. So if you use the same disk size
226 Troubleshooting<br />
you can check No, I do not want to resize partitions.<br />
→ Click on Next<br />
INDEX<br />
11. In case the hard disk which you have selected contains already partitions you<br />
must select Yes, I want to delete DONE all the partitions INDEX on the destination hard disk<br />
drive before restoring.<br />
→ Click on Next<br />
12. In the window Next Selection select No, I do not because you only want to<br />
restore the image on one hard disk.<br />
→ Click on Next<br />
13. In the last window you will get a summary of the chosen operations. Check if<br />
everything is defined correctly.<br />
→ Click on Proceed<br />
14. Restoring image will then be started. This process will take about 20 minutes.<br />
When it is finished a window will appear with information Image was successfully<br />
created.<br />
15.20 An image of the PC<br />
Each PC which is delivered from Bruker BioSpin Germany has a license for the<br />
backup tool Acronis True Image. With this software it is possible to create a oneto-one<br />
backup of the hardiest of the system.<br />
It is recommended to periodically create a backup of the hardiest. In case of any<br />
problems (hardiest crash, virus, hacker attack ...) you are able to rebuild the situation<br />
of your last backup within a few minutes.<br />
In chapter 15.19 it is described how to use the Bruker Emergency Recovery DVD.<br />
This DVD contains the first image of the PC. If you create periodically a new<br />
image of your PC you will be able to restore a system which is much more up-todate<br />
and contain all your individual settings like network configuration, user management,<br />
spectrometer configuration etc.<br />
15.20.1 Creating an image<br />
You need a boot-CD to start Acronis True Image, if there is no such CD, you can<br />
install Acronis True Image on a <strong>Windows</strong> system and create the Bootable Rescue<br />
Media from there. The original Acronis True Image installation CD is usually
Troubleshooting 227<br />
bootable.<br />
1. Insert a bootable Acronis True Image CD and boot the PC. The window Acronis<br />
True Image INDEX appears.<br />
→ Click on Create INDEXImage<br />
DONE<br />
2. The window Create Image Wizard - Welcome to the Create Image Wizard<br />
appears.<br />
→ Click on Next<br />
3. In the window Create Image Wizard - Selecting Partitions to Image select the<br />
partitions you want to image.<br />
→ Click on Next<br />
4. A window Information appears that informs about the possibility of an incremental<br />
image<br />
→ Click on OK<br />
5. The window Create Image Wizard - Image Archive Creation appears. Select the<br />
partition, drive or network drive where you want to store the image. The following<br />
steps describe archiving on a network drive<br />
→ Click on Next<br />
Please note that Acronis True Image is able to burn images to DVD with version<br />
9.0 3.633 and higher. Previous versions can only store on CD, hard disks and network<br />
drives.<br />
6. The window Create Image Wizard - Creating Image Mode appears. Select<br />
either a full backup or an incremental one. The following steps describe the creation<br />
of a full backup.<br />
→ Click on Next<br />
7. The window Create Image Wizard - Image Archive Splitting appears. It is recommended<br />
to choose Fixed Size and specify 650 MB. With this size you can<br />
afterwards burn the image files on CD if necessary.<br />
→ Click on Next<br />
8. The window Create Image Wizard - Compression Level appears, select Maximum.<br />
→ Click on Next<br />
9. The window Create Image Wizard - Image Archive Protection appears. You can<br />
enter a password to protect your image. If in doubt do not choose a password,
228 Troubleshooting<br />
this makes it more save for the restoring of the image.<br />
→ Click on Next<br />
INDEX<br />
10. The window Create Image Wizard - Image Archive Comments appears. Enter<br />
important information about the DONE current image. INDEX This makes it easy in the future<br />
to identify this image.<br />
→ Click on Next<br />
11. The window Create Image Wizard - Imaging operation summary appears.<br />
Check if everything is correct.<br />
→ Click on Proceed<br />
12. Creation of the image will start. This process will take about 20 minutes. When<br />
it is finished a window will appear with information Image was successfully<br />
created.
Chapter 16<br />
File and directory handling<br />
16.1 Viewing and opening files/directories<br />
<strong>Windows</strong> <strong>XP</strong> offers three different ways of finding files or directories (folders). If<br />
you want to find a specific file and you have no idea where it resides, you can use<br />
the Search program. If you want to get an overview over the directory tree(s), you<br />
can use <strong>Windows</strong> Explorer or My Computer.<br />
16.1.1 <strong>Windows</strong> Explorer<br />
The Explorer provides an overview over all drives, directories and files in a two<br />
paned window.<br />
1. Click Start → All Programs → Accessories → <strong>Windows</strong> Explorer<br />
or right-click Start → Explore<br />
2. A double-paned window ’Exploring’ appears<br />
• On the left side you see all drives and top level directories<br />
• On the right side you see the contents of the drive or directory which is currently<br />
selected on the left side.<br />
A drive or directory can be expanded in the left pane by clicking on the ’+’ button<br />
to the left of its icon. The ’+’ button changes to a ’-’ button. When you click the<br />
229
230 File and directory handling<br />
icon itself, contents of the directory will appear in the right pane. A double-click<br />
on the icon, both expands the directory and shows its contents.<br />
INDEX<br />
16.1.2 My Computer<br />
DONE<br />
INDEX<br />
The My Computer window provides an overview over all drives, directories and<br />
files. The differences under <strong>Windows</strong> <strong>XP</strong> between the Explorer and My Computer<br />
are very small. In fact you can use both windows with the same layout and handling.<br />
1. Double-click the icon My Computer on the desktop<br />
2. A window ’My Computer’ will appear, showing the computer’s drives:<br />
3. Double-click a drive, e.g. (C:)<br />
4. A window showing the contents of the top level directory on C: will appear:<br />
Double-click any icon. Depending on the file type, one of the following will happen:<br />
• A directory (Folder) will be opened and its contents will be shown<br />
• An executable program will be started<br />
• A text file will be opened using an editor (by default notepad)
File and directory handling 231<br />
• For an unknown file type, a window ’Open with’ will appear, showing a list<br />
of available programs<br />
If you click a directory INDEXicon<br />
two things might happen:<br />
• the directory INDEX contents appears DONE in a new window<br />
• the directory contents replaces the contents of the current window<br />
You can configure this feature according to your preference:<br />
a) Double-click the icon My Computer on the desktop<br />
b) Click Tools → Options<br />
c) A window ’Options’ will appear:<br />
• Click General and select one of the two options of ’Browse Folders’<br />
The disadvantages of a separate window for each directory is that your screen is<br />
soon filled up with windows. However, a quick way of closing an entire hierarchy<br />
of windows is the key combination ALT+SHIFT+F4.<br />
If you want the explorer layout as a two paned window, select View → Explorer<br />
Bar and enable ’Folders’. You are not able to store this configuration, this might<br />
be the biggest difference between the Explorer and My Computer<br />
16.1.3 Explorer and My Computer can hide file extensions<br />
<strong>Windows</strong> <strong>XP</strong> Explorer and My Computer allow you to hide known file extensions<br />
like .txt, .fm, .doc etc. One of the problems when you hide them is that the<br />
editor Notepad appends the extensions .txt to files which do not have a known<br />
extension. For example, license.dat is changed to license.dat.txt and<br />
thereby becomes unusable. Therefore, we recommend to configure My Computer<br />
such that it shows file extensions:<br />
1. Double-click My Computer<br />
2. Click Tools → Folder Options → View<br />
3. Unselect Hide file extensions for known file types<br />
4. Click OK<br />
This setting also applies to Explorer.<br />
16.1.4 Search<br />
The <strong>Windows</strong> <strong>XP</strong> Find program allows you to search files and directories accord-
232 File and directory handling<br />
ing to various criteria.<br />
Suppose you are looking for the file named cosy:<br />
INDEX<br />
a) Click Start → Search → For Files or Folders<br />
(or press F3 when the cursor DONE is on the desktop INDEX background)<br />
b) Click the small arrow right of the field Look in: select the drive on which<br />
you expect to find the file. If you select My Computer, all drives will be<br />
searched.<br />
c) In the field Named: enter cosy<br />
d) Click Find now<br />
All files which contain the string cosy in their name will appear in the result, e.g.<br />
cosy, cosygs, pecosy. You can directly open the file by clicking on it. Furthermore,<br />
you can also search for text files which contain a certain string if you define<br />
it in the field ’Containing Text’. Clicking on ’Search Options’ will show you<br />
some more parameters like ’Date’ or ’Size’ which you can added in your search<br />
options<br />
16.1.5 The <strong>Windows</strong> Command Prompt<br />
A <strong>Windows</strong> <strong>XP</strong> Command Prompt (shell) can be opened in three ways:<br />
• Click Start → All Programs → Accessories → Command Prompt<br />
• Click Start → Run enter cmd click OK<br />
• Press CTRL+ESC → r enter cmd click OK<br />
A window will appear where you can enter <strong>Windows</strong> commands like cd, dir,<br />
type, copy, ren, move, notepad, print, ipconfig, cacls,<br />
telnet, ftp etc.<br />
The default Prompt is C:\> when the computer was booted from this drive.<br />
16.2 File and directory permissions<br />
<strong>Windows</strong> <strong>XP</strong> supports file level security on NTFS but not on FAT filesystems.<br />
Note that TOPSPIN can only be installed on NTFS and as such it supports file level<br />
security.
File and directory handling 233<br />
16.<strong>2.1</strong> Permissions and Types of Access<br />
Folders and files can have the following permissions:<br />
INDEX<br />
Full<br />
PermissionINDEXControl<br />
DONE Modify<br />
Read &<br />
Execute<br />
Traverse Folder1 /<br />
Execute File2 yes yes yes yes no no<br />
1 folder permission<br />
2 file permissions<br />
List Folder<br />
Contents 1 Read Write<br />
List Folders 1 /<br />
Read Data 2 yes yes yes yes yes no<br />
Read Attributes yes yes yes yes yes no<br />
Read Extended<br />
Attributes<br />
yes yes yes yes yes no<br />
Create Files 1 /<br />
Write Data 2 yes yes no no no yes<br />
Append Data yes yes no no no yes<br />
Write Attributes yes yes no no no yes<br />
Write Extended<br />
Attributes<br />
Delete Subfolders<br />
and Files<br />
yes yes no no no yes<br />
yes no no no no no<br />
Delete yes yes no no no no<br />
Read Permissions yes yes yes yes yes yes<br />
Change Permissions yes no no no no no<br />
Take Ownership yes no no no no no<br />
Synchronize yes yes yes yes yes yes
234 File and directory handling<br />
16.2.2 Changing file permissions<br />
The permissions of a single file can be changed as follows:<br />
INDEX<br />
1. Find the file in the Explorer (see chapter 16.1.1)<br />
2. Right-click the file icon<br />
3. Click Properties<br />
DONE INDEX<br />
4. A window ’Properties’ will appear: 1<br />
• Click Security<br />
5. Highlight the user/group for whom/that you want to change the permissions<br />
6. Click Allow or Deny to set the permissions<br />
7. If you want to add a new user/group click on Add<br />
8. A window ’Select Users, Computers or Groups’ will appear:<br />
a) Select the one you are looking for Add → OK<br />
9. Select the permissions you want to give to the new name<br />
If you want to select special permissions, do step 1-5 then click Advanced<br />
1. A window ’Access Control Settings for ’ will appear:<br />
• Click Permissions → View/Edit<br />
2. A window ’Permission Entry for ’ will appear:<br />
• Click Allow or Deny of the permissions you want OK → OK → OK<br />
16.2.3 Changing directory permissions<br />
The permissions of a directory can be changed in the same way as file permissions:<br />
In the window ’Permissions Entry for ’ you can select in the<br />
Field ’Apply onto’ the effects of changing the permissions. Click the small arrow<br />
right of the field Apply onto and select the entry of your choice. You can select<br />
any combination between folder and/or subfolder and/or files OK → OK → OK<br />
1. If <strong>Windows</strong> <strong>XP</strong> is installed the security section might be not displayed. If you like to see it,<br />
you have to define it in the options of <strong>Windows</strong> Explorer. Click on ’Tools’ → ’Folder<br />
Options’, click on ’View’ and disable the entry: ’Use simple file sharing (Recommended)’
File and directory handling 235<br />
16.2.4 Read-only attribute<br />
The problem of setting the Read-only attributes only in the entire directory and<br />
not in the subdirectory INDEXis<br />
solved under <strong>Windows</strong> <strong>XP</strong>:<br />
1. Find the file INDEX or directory in the DONE Explorer<br />
2. Right-click its icon<br />
3. Click Properties<br />
4. A window ’Properties’ will appear:<br />
a) Click the attribute Read-only to switch it on or off<br />
5. A window ’Confirm Attribute Changes’ will appear where you are able to<br />
decide if your changes are set only for the entire directory or also for the subdirectories<br />
and folders.<br />
16.3 Known Problems in TOPSPIN for <strong>Windows</strong> <strong>XP</strong><br />
AU programs which were copied from another computer are sometimes not displayed<br />
properly by Notepad. This happens if they were transferred with FTP in<br />
binary mode. You can either transfer the file again using ftp in ascii mode or with<br />
rcp or you can correct the local AU program as follows:<br />
1. Start → All Programs → Bruker TOPSPIN → GNU Shell<br />
2. vi au_program<br />
in the editor window enter:<br />
:set textmode<br />
:wq!<br />
3. notepad au_program<br />
→ the AU program should be displayed correctly now<br />
16.4 Compressing files and directories<br />
16.4.1 Setting the Compress attribute<br />
For each file and directory under <strong>Windows</strong> <strong>XP</strong>, you can set so called attributes.<br />
One of these is the Compress attribute which reduces the size considerably.
236 File and directory handling<br />
1. Right-click a file or folder in the Explorer<br />
2. A popup menu will appear:<br />
INDEX<br />
• Click Properties<br />
3. A window ’ Properties’ DONE will appear: INDEX<br />
a) Click Advanced<br />
b) Enable the attribute Compress Contents to save disk space → OK → OK<br />
Compressed data will be uncompressed and recompressed automatically whenever<br />
they are accessed by an application. Note that this process will take time and your<br />
application runs slower when they work on compressed data. For transferring files<br />
or directories you might want to compress/archive them in zip format using the<br />
program Winzip rather than using the Compress attribute (see chapter 19.2).<br />
16.5 Editing text files<br />
You might know, UNIX doesn't write Carriage Returns (CR) at the end of text<br />
lines. That means that some files we create will not display properly in an editor<br />
like Notepad:<br />
That doesn't mean that the file is damaged, it only means that the editor cannot<br />
resolve the issue. One reason to pick WordPad as an editor is that WordPad<br />
(unlike Notepad) is smart enough to render such files:
File and directory handling 237<br />
INDEX<br />
INDEX<br />
DONE<br />
Thus, if you see displays like the Notepad-example above, please try a smarter editor:<br />
WordPad comes with every <strong>Windows</strong> and those that have <strong>Microsoft</strong> Word can<br />
of course use <strong>Microsoft</strong> Word to edit files in luxury.<br />
16.6 Upper/Lower case letters<br />
The <strong>Windows</strong> file system NTFS intentionally does not differentiate between upper<br />
and lower case letters. Therefore working on a PC, please observe the following:<br />
1. if you want to work with your SGI spectra on a PC avoid to create datasets with<br />
the same name differentiated only by being written in upper or lower case letters.<br />
2. do not ignore the upper and lower case letters of TOPSPIN commands. If for<br />
instance you type rpar PROT* TOPSPIN will display the rpar-list of all parameter<br />
sets beginning with 'PROT'. The command rpar Prot* will show no<br />
parameter list, although the MS-Explorer displays the parameter set 'PROTON'<br />
in the wrong way 'Proton'.
Chapter 17<br />
Plotting and Printing under<br />
<strong>Windows</strong> <strong>XP</strong><br />
17.1 Printing / plotting data<br />
17.1.1 Plotting and printing<br />
Under <strong>Windows</strong> <strong>XP</strong>, all common printer drivers are available and printers are<br />
installed with the <strong>Windows</strong> <strong>XP</strong> add printer tool (see chapter 14.1). When a printer<br />
is installed under <strong>Windows</strong> <strong>XP</strong>, it can be used for plotting from TOPSPIN and TOP-<br />
SPIN PLOT EDITOR.<br />
The default printer and plotter for TOPSPIN are defined during the configuration of<br />
TOPSPIN by expinstall (see chapter 8.1.1).<br />
17.1.2 Print/Plot from the Menu<br />
The current data window can be printed as follows:<br />
1. From the TOPSPIN menu:<br />
• Click the print button in the upper toolbar<br />
• or Click File → Print<br />
239
240 Plotting and Printing under <strong>Windows</strong> <strong>XP</strong><br />
• or Enter print or Crtl-p<br />
All these actions are equivalent; they open the Print dialog box.<br />
INDEX<br />
DONE<br />
INDEX<br />
2. In the Print dialog box:<br />
a) Select Print active window [prnt]<br />
b) Click OK<br />
Before printing starts, the operating system print dialog box will appear to select<br />
e.g. the printer and printer properties.<br />
The Print dialog box contains two further options:<br />
• Print with layout - start Plot Editor [plot]<br />
If you select this option and click OK, the Plot Editor will be started. This<br />
option is equivalent to entering plot on the TOPSPIN command line.<br />
• Print with layout - plot directly [autoplot]<br />
Selecting this option activates the Plot Editor layout list box. Select the<br />
desired layout and click OK to print. Standard layouts are delivered with<br />
TOPSPIN. They use the <strong>Windows</strong> default printer. User defined layouts use<br />
the printer defined in the TOPSPIN PLOT EDITOR. On a 1D dataset, only<br />
1D layouts are listed, on a 2D dataset only 2D layouts are listed etc.<br />
For the last two options, the following Required Parameters are available.<br />
Use plot limits:<br />
• from screen/ CY<br />
The plot limits and maximum intensity are used as they are on the screen<br />
(processing parameter F1P, F2P and CY, respectively)
Plotting and Printing under <strong>Windows</strong> <strong>XP</strong> 241<br />
• from Plot Editor Reset Actions<br />
The plot limits and maximum intensity are set according to the TOPSPIN<br />
PLOT INDEX EDITOR Reset Actions (right-click inside the TOPSPIN PLOT EDI-<br />
TOR data field and choose Automation to set the Reset Actions).<br />
INDEX DONE<br />
• as saved in Plot Editor<br />
The plot limits and maximum intensity are set in the specified layout<br />
Fill dataset list:<br />
• from your default portfolio<br />
The portfolio contains the current TOPSPIN dataset plus the data from the<br />
default Plot Editor portfolio<br />
• from port folio saved in dataset<br />
The portfolio contains the current TOPSPIN dataset plus the data from the<br />
portfolio stored in this dataset<br />
17.1.3 Plot data from the Processing guide<br />
Printing/plotting data can be done from the Processing guide by clicking the<br />
Plot/Print button. If Automatic mode is checked, the active data window will be<br />
printed as it appears in the screen. If Automatic mode is unchecked, you will get<br />
the dialog box.<br />
17.1.4 Plot data with the TOPSPIN PLOT EDITOR<br />
Although the print command allows you to use or start the TOPSPIN PLOT EDI-<br />
TOR, you can also start it from the command line (enter plot). This will open the<br />
TOPSPIN PLOT EDITOR from which you can create layouts and plot data. The<br />
complete TOPSPIN PLOT EDITOR functionality is described in its online manual<br />
that can be opened from the TOPSPIN PLOT EDITOR Help menu.<br />
17.1.5 Print the Integral list<br />
1. Click the Integrals tab of the data window
242 Plotting and Printing under <strong>Windows</strong> <strong>XP</strong><br />
2. Enter print, Ctrl+p or right mouse click in the data window to print it<br />
17.1.6 Print the Peak list<br />
DONE<br />
INDEX<br />
INDEX<br />
1. Click the Peaks tab of the data window<br />
2. Enter print, Ctrl+p or right mouse click in the data window<br />
17.1.7 Copy data to Other Applications<br />
Under <strong>Windows</strong> <strong>XP</strong>, you can easily copy the data window contents to other applications.<br />
To do that:<br />
• Click Edit → Copy [copy]<br />
This will copy the data window contents to:<br />
• the clipboard. After that you can paste the clipboard contents to any <strong>Windows</strong><br />
application.<br />
• the <strong>Windows</strong> Metafile file screenDump.wmf in the user properties directory<br />
(enter hist to locate this directory). The <strong>Windows</strong> Metafile can be<br />
imported by other applications or send to a different computer.<br />
Note: Some programs, when importing spectra from the clipboard or metafile, do<br />
not display the contained information correctly. Particularly when you resize the
Plotting and Printing under <strong>Windows</strong> <strong>XP</strong> 243<br />
imported graphics, sections of the text, the spectrum, or the axis sometimes have<br />
disappeared.Usually this is only a display problem. When you print the respective<br />
page, the representation INDEX is correct.<br />
17.1.8 Store (Export) INDEX a Data Window DONE as Graphics File<br />
The clipboard and metafile formats are resizable vector formats. In addition to this,<br />
TOPSPIN allows you to save the contents of a data window in a graphics file of<br />
selectable type, e.g. .png, .tif, .wmf etc. To do that:<br />
1. Click Edit → Export<br />
2. Navigate to the storage folder<br />
3. Enter the destination filename and extension<br />
4. Click Export<br />
The resolution of such a screen dump equals the resolution of your screen. When<br />
you import a graphics file into an other program, you may loose information when<br />
resizing the graphics.<br />
17.1.9 TOPSPIN PLOT EDITOR<br />
1. TOPSPIN PLOT EDITOR uses the printer driver system of <strong>Windows</strong> <strong>XP</strong> for any<br />
printer output. This means that any printer for which a windows driver is correctly<br />
installed can be selected as print device. Note that the printer name in a<br />
layout file written by the <strong>Windows</strong> <strong>XP</strong> version is probably not known by the<br />
UNIX version of TOPSPIN PLOT EDITOR because of the different printer handling.<br />
Apart from that, layout files can be freely interchanged between the two<br />
platforms.<br />
2. TOPSPIN PLOT EDITOR uses the <strong>Windows</strong> <strong>XP</strong> Clipboard. If you put one or<br />
more TOPSPIN PLOT EDITOR objects to the clipboard then these are stored in<br />
windows metafile format. Therefore any windows application which is able to<br />
read metafile data from the clipboard can import TOPSPIN PLOT EDITOR<br />
objects.<br />
3. Another way of exporting graphics is the menu option ’File/Export’ which<br />
allows you to save the complete layout in <strong>Windows</strong> Enhanced Metafile format<br />
(EMF). Most current graphical-oriented windows applications can import this<br />
format. This provides a convenient way of importing TOPSPIN PLOT EDITOR<br />
graphics into programs like Word or Powerpoint.
244 Plotting and Printing under <strong>Windows</strong> <strong>XP</strong><br />
4. With the TOPSPIN PLOT EDITOR you can directly send your current plot as<br />
Email. Just click File → Send and TOPSPIN PLOT EDITOR will pop-up your<br />
default mail client and add the current plot as INDEX an EMF attachment.<br />
DONE<br />
INDEX
Chapter 18<br />
<strong>Windows</strong> <strong>XP</strong> commands<br />
18.1 Important <strong>Windows</strong> <strong>XP</strong> functions and their shortcuts<br />
The following <strong>Windows</strong> <strong>XP</strong> functions will be used regularly in this manual. They<br />
can all be started in different ways by mouse click or by entering a command on<br />
the keyboard. The following section describes some ways to start important functions:<br />
1. Open the <strong>Man</strong>agement Console:<br />
• My Computer → right click <strong>Man</strong>age<br />
2. Working as other User:<br />
• Right click on many icons → choose Run as ...<br />
• Right click in Explorer on many applications → choose Run as ...<br />
• Type in a command prompt:<br />
runas /user:administrator cmd.exe<br />
this will ask you for the administrator password and then open a Command<br />
prompt with administrator permissions<br />
3. Open the Control Panel:<br />
• Click Start → Control Panel<br />
245
246 <strong>Windows</strong> <strong>XP</strong> commands<br />
• Click My Computer → Control Panel<br />
• Press Ctrl+Esc → s → c<br />
INDEX<br />
4. Open a Command Prompt:<br />
• Click Start → All Programs DONE → Accessories INDEX → Command Prompt<br />
• Press Ctrl+Esc → r → enter cmd → click Enter<br />
5. Open the Task <strong>Man</strong>ager:<br />
• Click the RIGHT mouse button on the Taskbar → click Task manager<br />
• Press Ctrl+Shift+Esc<br />
6. Search for files or directories:<br />
• Click Start → Search → For Files or Folders<br />
• Enter Ctrl+Esc → s → s → click Enter<br />
• Press F3 while the focus is on the desktop<br />
(if the focus is not on the desktop: click on the desktop first)<br />
7. Start the <strong>Windows</strong> Explorer:<br />
• Click Start → All Programs → Accessories → <strong>Windows</strong> Explorer<br />
• Right-click Start → Explorer<br />
• Double-click icon My Computer on the desktop<br />
8. Configure the network:<br />
• Click Start → Control Panel → Network Connections<br />
• Right-click My Network Places → Properties<br />
9. Close a hierarchy of windows opened from My Computer:<br />
• Press Alt+Shift+F4<br />
More shortcuts may be found in chapter 18.3.1.<br />
18.2 Online Help<br />
<strong>Windows</strong> <strong>XP</strong> online help provides you with two kinds of help:<br />
• help on specific topics<br />
• help on what you see on your screen
<strong>Windows</strong> <strong>XP</strong> commands 247<br />
18.<strong>2.1</strong> Getting Help on specific topics<br />
Click Start → Help (for a list of help topics)<br />
INDEX<br />
• Click Index to get help on a predefined list of keywords<br />
INDEX DONE<br />
• Enter the first letter(s) of a keyword<br />
• Click Find to get help on all keywords contained in a data base<br />
From the window which displays the help text you can go back to the main Help<br />
window by clicking Help Topics.<br />
18.2.2 The question mark (?) in the upper right corner<br />
Several windows, e.g. most windows which are opened from the Control Panel,<br />
have a question mark in the upper right corner. If you click it, the cursor will<br />
change to an arrow with a question mark. Now you can click a button or field you<br />
want information about. The information will disappear when you click the desktop<br />
background.<br />
18.2.3 Tips on <strong>Windows</strong> <strong>XP</strong><br />
This window appears every time you log in, unless you unselect<br />
Show this screen at startup<br />
If you want this window back: click Start → Run enter welcome click OK<br />
Click in the right window to read some tips.<br />
18.2.4 <strong>Windows</strong> <strong>XP</strong> tips and tricks on the Web<br />
Innumerous tips and tricks on <strong>Windows</strong> <strong>XP</strong> can be found on various Web pages.
248 <strong>Windows</strong> <strong>XP</strong> commands<br />
18.3 Keyboard shortcuts<br />
INDEX<br />
18.3.1 General Shortcuts<br />
DONE INDEX<br />
Function or mouse equivalent Keyboard shortcut 1<br />
Start CTRL+ESC<br />
Start → Documents CTRL+ESC d<br />
Start → Help - CTRL+ESC h<br />
- F1 from desktop or explorer<br />
Start → Run - CTRL+ESC r<br />
- WIN+R<br />
Start → Search - CTRL+ESC c<br />
- F3 from desktop or explorer<br />
- WIN+F<br />
Start → Shutdown CTRL+ESC u<br />
Taskbar → Task <strong>Man</strong>ager CTRL+SHIFT+ESC<br />
Close the active window ALT+F4 1<br />
Close a hierarchy of windows ALT+SHIFT+F4<br />
Switch to other task ALT+TAB<br />
Minimize all windows on desktop WIN+M<br />
Restore all windows as seen before WIN+SHIFT+M<br />
Toggle normal/full-screen Command<br />
Prompt<br />
ALT+ENTER<br />
Copy entire screen to Clipboard PRTSC (Print Screen)<br />
Copy active window to Clipboard ALT+PRTSC (Print Screen)<br />
1. Be careful: If no window is active <strong>Windows</strong> <strong>XP</strong> will prompt for reboot
<strong>Windows</strong> <strong>XP</strong> commands 249<br />
18.3.2 Shortcuts for <strong>Windows</strong> Explorer<br />
Function<br />
INDEX<br />
Keyboard shortcut 1<br />
Open new Explorer window<br />
INDEX<br />
WIN+E<br />
DONE<br />
Rename file F1<br />
Open online help F2<br />
Open ’Find’ dialog F3<br />
Open ’Folder’ drop-down list F4<br />
Force refresh of windows contents F5<br />
Switch between left and right pane F6<br />
Go up one level in folder hierarchy BACKSPACE<br />
open context menu - SFHIFT+F10<br />
- right mouse click<br />
18.4 Command Prompt versus Graphical Interface<br />
In a <strong>Windows</strong> environment, you normally work with a graphical interface, i.e. the<br />
Start button, Icons on the desktop, the Explorer etc. Nevertheless, <strong>Windows</strong> <strong>XP</strong><br />
offers a Command Prompt, a shell, from which you can run various commands.<br />
The following table compares the Command Prompt with the graphical interface.<br />
Function Command<br />
Prompt<br />
Files<br />
Graphical Interface<br />
list files dir Explorer → Click Drive or Folder<br />
delete a file del<br />
(erase)<br />
Right-click an icon in Explorer → Delete<br />
rename a file ren Right-click an icon in Explorer → Rename<br />
find text in files find Start → Search → For Files and Folders →<br />
Containing text
250 <strong>Windows</strong> <strong>XP</strong> commands<br />
Function Command Graphical Interface<br />
find a file<br />
Directories<br />
Prompt<br />
INDEX<br />
Start → Search → For Files and Folders →<br />
DONE Search for Files INDEX or Folders<br />
make a dir. mkdir<br />
(md)<br />
File → New → Folder<br />
remove a dir. rmdir Right-click icon in Explorer → Delete<br />
change dir.<br />
Utilities<br />
cd Explorer<br />
time and date date, Start → Settings → Control Panel →<br />
time Date/Time<br />
backup ntbackup Start → Programs → Accessories → System<br />
Tools → Backup<br />
18.5 <strong>Windows</strong> <strong>XP</strong> Command Prompt versus UNIX shell<br />
Bruker BioSpin supports the TOPSPIN for both Linux and <strong>Windows</strong> <strong>XP</strong>. Here are<br />
some of the differences between these two operating systems which are of interest.<br />
18.5.1 Directory specification<br />
In a UNIX shell, pathnames are specified using the slash (/) character, whereas<br />
under <strong>Windows</strong> <strong>XP</strong> the backslash (\) character is used. Example:<br />
UNIX shell: cd /Bruker/TOPSPIN<br />
<strong>Windows</strong> <strong>XP</strong> Command Prompt: cd \Bruker\TOPSPIN<br />
Under UNIX, command options are usually specified with a minus character (-)<br />
whereas in an <strong>Windows</strong> <strong>XP</strong> Command Prompt, the slash (/) character is used. For<br />
example, the command for listing files sorted by date:<br />
UNIX shell: ls -lrt<br />
<strong>Windows</strong> <strong>XP</strong> Command Prompt: dir /od
<strong>Windows</strong> <strong>XP</strong> commands 251<br />
18.5.2 <strong>Windows</strong> <strong>XP</strong> commands versus UNIX commands<br />
Under <strong>Windows</strong> <strong>XP</strong>, most commands can be executed via the Graphical Interface.<br />
You can, however, INDEX also open a <strong>Windows</strong> <strong>XP</strong> Command Prompt and run commands<br />
from there. Here INDEX is a list of UNIX DONE shell commands and the corresponding <strong>Windows</strong><br />
<strong>XP</strong> shell commands:<br />
Function UNIX shell <strong>Windows</strong> <strong>XP</strong><br />
Command Prompt<br />
Files<br />
List files ls dir<br />
copy a file cp copy<br />
rename a file mv ren<br />
delete a file rm del (erase)<br />
print a file lp print<br />
edit a file vi, jot notepad<br />
display file contents cat type<br />
sort a file sort sort<br />
compare 2 files diff comp, fc<br />
find text in file grep find<br />
find a file find<br />
Directories<br />
make a directory mkdir mkdir<br />
remove a directory rmdir rmdir<br />
copy a directory cp -r xcopy<br />
change directory cd cd <br />
show current directory pwd cd<br />
Utilities<br />
time and date date date, time
252 <strong>Windows</strong> <strong>XP</strong> commands<br />
Function UNIX shell <strong>Windows</strong> <strong>XP</strong><br />
manual pages<br />
backup<br />
man<br />
tar<br />
DONE<br />
Command Prompt<br />
INDEX<br />
help<br />
INDEX<br />
backup (floppy) or<br />
ntbackup (tape)<br />
18.6 The UNIX GNU shell<br />
For compatibility reasons, a UNIX shell is delivered on the TOPSPIN CD and automatically<br />
installed during the installation of TOPSPIN. When the installation is finished<br />
you can open a GNU shell by clicking:<br />
Start → All Programs → Bruker TOPSPIN → GNU Shell<br />
A GNU shell will open in which you can enter a restricted set of UNIX commands.
Chapter 19<br />
Useful tools for <strong>Windows</strong><br />
<strong>Windows</strong> <strong>XP</strong><br />
This chapter contains a description of some tools we found useful. We realize that<br />
many other tools are available for various purposes and we are very interested in<br />
your experiences. Just send your comments to:<br />
nmr-software-support@bruker-biospin.de<br />
19.1 Update the operating system<br />
There are two things that help you to be up-to-date with the operating system<br />
• email notification about security fixes<br />
• download and installation of hotfixes and service packs<br />
Please see also chapter <strong>Microsoft</strong> Security Center (chapter 20.8).<br />
Note: Bruker BioSpin recommends to choose the option ’Download updates for<br />
me, but let me choose when to install them’ because the option ’Automatic download<br />
recommend updates for my computer and install them’ could cause that the<br />
PC restarts automatically after the installation of an update.<br />
253
254 Useful tools for <strong>Windows</strong> <strong>Windows</strong> <strong>XP</strong><br />
19.1.1 Email notification about security fixes<br />
<strong>Microsoft</strong> offers the possibility to subscribe for a newsletter that will inform you<br />
about security problems and their available fixes. INDEX Open Internet explorer and type<br />
in:<br />
DONE INDEX<br />
http://register.microsoft.com/regsys/pic.asp<br />
You can subscribe there with your email address and after registration you can<br />
decide which kind of newsletter you want to get. It is recommended to subscribe at<br />
least for the <strong>Microsoft</strong> Security Notification Service to get all information about<br />
security leaks and their fixes.<br />
19.1.2 Update of the operating system<br />
• Click on Start → All Programs → Internet Explorer <strong>Windows</strong> Update<br />
• The Internet Explorer will open. Click on Tools → <strong>Windows</strong> Update<br />
This will show a page where you can choose to start the search for all necessary<br />
updates.<br />
• After the search is finished you have to choose which update of the available<br />
list you like to download.<br />
• Start the download and follow the instructions.<br />
19.2 Winzip: pack/unpack zip, tar, gz, uue files<br />
The program Winzip allows you to pack or unpack archive files. The most common<br />
format is .zip, but Winzip also handles several other <strong>Windows</strong> and UNIX<br />
formats like .tar, .gz (created with gzip) and .uue (created with uuencode).<br />
An Evaluation Version of WinZip is available at: www.winzip.com which can be<br />
used for viewing and extracting archives. For creating archives, you should order<br />
an official version. Once Winzip is installed, it is automatically started when you<br />
click a file with the extension .zip, .tar, .gz, .uue etc. You can also drag and<br />
drop the file’s icon into the Winzip window. Then click Extract to extract one file<br />
from the archive or click Checkout to extract all files.<br />
19.3 Defragment your disk<br />
<strong>Windows</strong> <strong>XP</strong> has an tool that allows you to defragment your disk. In the course of
Useful tools for <strong>Windows</strong> <strong>Windows</strong> <strong>XP</strong> 255<br />
time your disk will become more and more fragmented. Although an NTFS partition<br />
(which is required for TOPSPIN), suffers much less from fragmentation than a<br />
FAT partition, it INDEX might be a good idea to defragment it from time to time.<br />
Start → All Programs<br />
INDEX<br />
→ Accessories<br />
DONE<br />
→ System Tools → Disk Defragmenter
Chapter 20<br />
<strong>Windows</strong> <strong>XP</strong> Tips and Tricks<br />
20.1 Creating shortcut icons on the desktop<br />
20.1.1 Creating shortcut icons to programs<br />
For frequently used programs, it is convenient to create a shortcut icon on the<br />
desktop. For example, a shortcut to the editor Notepad can be created as follows:<br />
1. Right-click the Start button<br />
2. Click Open<br />
3. A window ’Start Menu’ will appear:<br />
a) Click All Programs → Click Accessories<br />
b) Press and hold the right mouse button on the Notepad icon<br />
c) Drag the Notepad icon on the desktop, then release the right mouse button<br />
d) Click Create Shortcut(s) Here<br />
Alternatively, you can click Start → Search to find the executable file Notepad.exe<br />
and perform step c to d. (see also chapter 20.1.2).<br />
257
258 <strong>Windows</strong> <strong>XP</strong> Tips and Tricks<br />
20.1.2 Creating shortcut icons to documents/files:<br />
For frequently used files, it is convenient to create a shortcut icon on the desktop.<br />
If <strong>Windows</strong> <strong>XP</strong> recognizes the extension of the file, INDEX the corresponding program to<br />
read the file will be started, e.g. Word DONE for a .doc INDEX file. For a text file without extension,<br />
you can specify the program to be used. e.g. notepad, in the shortcut properties.<br />
As an example we will use the TOPSPIN history file:<br />
1. Find the directory \prog\curdir\ in the Explorer<br />
e.g. C:\Bruker\TOPSPIN\prog\curdir\guest<br />
2. Press and hold the right mouse button on the icon history<br />
3. Drag the history icon on the desktop, then release the right mouse button<br />
4. Click Create Shortcut(s) Here<br />
→ an icon Shortcut to history will appear<br />
5. Right-click the icon Shortcut to history<br />
6. Click Properties<br />
7. A window ’Shortcut to history properties’ will appear:<br />
a) Click Shortcut<br />
b) In the field Target: insert the program to be used before pathname, e.g.<br />
notepad C:\Bruker\TOPSPIN\prog\curdir\guest\history<br />
c) Click OK<br />
20.2 Use the classic logon screen under <strong>Windows</strong> <strong>XP</strong><br />
To temporarily use the classic logon screen, press CTRL+ALT+DEL two times on<br />
the Welcome logon screen.<br />
To configure <strong>Windows</strong> <strong>XP</strong> to use the classic logon and shutdown screens for every<br />
logon session, follow these steps:<br />
1. Click Start, and then click Control Panel.<br />
2. Double-click User Accounts.
<strong>Windows</strong> <strong>XP</strong> Tips and Tricks 259<br />
3. Click Change the way users log on or off.<br />
INDEX<br />
INDEX<br />
DONE<br />
4. Clear the Use the Welcome screen check box.<br />
20.3 Convenient handling of TOPSPIN under <strong>Windows</strong> <strong>XP</strong><br />
20.3.1 Reading data from the Explorer into TOPSPIN<br />
TOPSPIN can read data from the Explorer, via the Clipboard. Perform the following<br />
steps:<br />
a) In the Explorer:<br />
• Find the dataset you want to display in TOPSPIN
260 <strong>Windows</strong> <strong>XP</strong> Tips and Tricks<br />
• Right-click the data name folder<br />
b)<br />
• A popup window will appear: click Copy<br />
INDEX<br />
In TOPSPIN:<br />
• click File → Paste DONE INDEX<br />
You can also click a data expno or procno folder and read the corresponding dataset<br />
into TOPSPIN.<br />
20.3.2 Copy a text item into the TOPSPIN command line<br />
Any text item which can be copied to the Clipboard can be pasted to the TOPSPIN<br />
command line. Of course this is only useful if this text item is an existing TOPSPIN<br />
command. You can, for example, copy an TOPSPIN command from the manual to<br />
the command line:<br />
1. Click Help → Complete Processing <strong>Man</strong>ual<br />
2. A PDF viewer (if installed) will start up showing the TOPSPIN processing manual:<br />
a) Click Tools → Select text<br />
b) Mark an TOPSPIN command in the manual, e.g. search<br />
c) Enter Ctrl-C<br />
3. Move the cursor on the TOPSPIN command line:<br />
4. Click the middle mouse button.<br />
This feature is especially useful for long command names or commands with many<br />
arguments.The text can come form various sources, e.g. online documents, the<br />
Command Prompt, text editors. You can, however, not copy file or program names<br />
directly from the Explorer to the TOPSPIN command line.<br />
20.4 Various useful configurations<br />
This paragraph describes several settings that we found useful. They have no influence<br />
on the TOPSPIN performance and you are free to choose your own settings.<br />
20.4.1 Configuring the Taskbar<br />
1. Right-click the Taskbar 1
<strong>Windows</strong> <strong>XP</strong> Tips and Tricks 261<br />
2. Click Properties<br />
3. A window ’Taskbar Properties’ will appear:<br />
INDEX<br />
• De-select the item Always on top, click OK<br />
This will create INDEX more space on the DONE desktop.<br />
20.4.2 Hide known file extensions<br />
See chapter 16.1.3<br />
1. Open the Explorer<br />
2. Click the menu Tools → Folder Options<br />
3. In the ’Folder Options’ window:<br />
a) Select VIEW<br />
b) Unselect Hide file extensions for known file types (if it is selected)<br />
c) Click OK<br />
20.4.3 Show hidden files and folders<br />
1. Open the Explorer<br />
2. Click the menu View → Options<br />
3. In the ’Folder Options’ window:<br />
a) Select VIEW<br />
b) Select Show hidden files and Folders<br />
c) Click OK<br />
20.4.4 Configuring the GNU shell<br />
The GNU shell is delivered on the CD ’TOPSPIN for <strong>Windows</strong> <strong>XP</strong>’ and is automatically<br />
installed together with the installation of TOPSPIN. It provides a set of UNIX<br />
commands. By default, the resize and cut & paste functions are not active.<br />
Making the GNU window resizable by default:<br />
1. Click Start → All Programs → Bruker TOPSPIN → GNU Shell<br />
2. A GNU shell window will appear:<br />
1. The taskbar is usually, but not necessarily, at the bottom of the screen
262 <strong>Windows</strong> <strong>XP</strong> Tips and Tricks<br />
a) Click the symbol in the upper left corner of the window<br />
b) Click Properties<br />
INDEX<br />
3. A window ’GNU shell properties’ will appear:<br />
a) Click Layout DONE INDEX<br />
b) In the field Screen Buffer Size:<br />
• Set Width to 200<br />
• Set Height to 100<br />
c) Click OK<br />
4. A window ’Apply properties to shortcut’ appears:<br />
a) Click Modify shortcut which started this window<br />
b) Click OK<br />
Enabling the cut & paste function:<br />
1. Click Start → All Programs → Bruker TOPSPIN → GNU Shell<br />
2. A GNU shell window will appear:<br />
a) Click the symbol in the upper left corner of the window<br />
b) Click Properties<br />
3. A window ’GNU shell properties’ will appear:<br />
a) Click Options<br />
b) Select QuickEdit Mode<br />
4. A window ’Apply properties’ appears:<br />
• Click Apply properties to current window only<br />
• Click OK<br />
The reason we do not recommend to enable the cut & paste function by default is<br />
that it would also count for the GNU shell started by TOPSPIN. Accidentally using<br />
cut & paste in that window could cause TOPSPIN to crash.<br />
20.5 Connecting UNIX and <strong>Windows</strong> <strong>XP</strong> with Samba<br />
Samba is a suite of programs which work together to allow clients to access UNIX<br />
file systems and printers via the SMB (Session Message Block) protocol.
<strong>Windows</strong> <strong>XP</strong> Tips and Tricks 263<br />
In practice, this means that you can ’share’ disks and printers with UNIX systems.<br />
You can then access them from Lan<strong>Man</strong>ager clients, <strong>Windows</strong> for Workgroups<br />
3.11 clients, <strong>Windows</strong>95 INDEX clients, <strong>Windows</strong> NT clients, <strong>Windows</strong> 2000 clients,<br />
<strong>Windows</strong> <strong>XP</strong> clients and OS/2 clients. A ’share’ is a term used to describe<br />
resources (directories, INDEXprinters,<br />
DONE etc.) that the server is making available for others<br />
on the network to use.<br />
More information you may find in chapter 13.4.3, in the directory<br />
/usr/samba/README and /usr/samba/docs or if you have Internet<br />
access on http://samba.org<br />
The license conditions are described in /usr/samba/COPYING.<br />
20.5.1 Accessing the network share provided by Samba<br />
5. You can access shares from any <strong>Windows</strong> <strong>XP</strong> PC using the Run… feature<br />
available from the Start button.<br />
Type in two back-slashes followed by the (UNIX-)computer name (this operation<br />
is equivalent to running a 'find' on a particular computer.<br />
6. The corresponding response shows up in a <strong>Windows</strong> Explorer window:<br />
You can double-click on the share you want to see and it will come up with either a
264 <strong>Windows</strong> <strong>XP</strong> Tips and Tricks<br />
password request for shares with managed access…<br />
DONE<br />
INDEX<br />
INDEX<br />
… or the list of contents (in yet another Explorer window):<br />
If you cannot get access to a share that you see and you are confident that the<br />
password is correct please see chapters 20.5.3 and 20.5.4.<br />
To copy files you can drag-and-drop them from a content display and deal with<br />
files and directories as if they where local (e.g. you can drag-and-drop acqu-files<br />
into a Wordpad-icon on you desktop. Technically the job of making a connection is<br />
completed here.<br />
20.5.2 Mapping network shares into 'local' drives<br />
For some applications (including TOPSPIN) you will need, however, to map the network<br />
share to a (virtual) disk drive. That is: You create a look-alike of a local drive<br />
like, say, U: that points to the share you assign to it. Doing this is very simple:
<strong>Windows</strong> <strong>XP</strong> Tips and Tricks 265<br />
Step #1: click with the right mouse button on the share you want to map to a disk<br />
drive<br />
INDEX<br />
INDEX<br />
DONE<br />
Select 'Map Network Drive' (as shown).<br />
Step #2: Select an appropriate drive letter (here: U:) and decide whether or not to<br />
click the 'reconnect at logon' box. If you want a permanent connection that automatically<br />
is re-established any time the (client) PC is booting up click this box. If<br />
you don't check it this connection will only last until the next reboot.<br />
Step #3: Press 'OK'. As you press 'OK' the system will connect this network share<br />
as a new drive called U: You can look up the new virtual disk in <strong>Windows</strong><br />
Explorer after a few seconds:<br />
On the right-hand side the files shared out from UNIX are shown and you can go<br />
about copying, moving etc just like with native <strong>Windows</strong> files.
266 <strong>Windows</strong> <strong>XP</strong> Tips and Tricks<br />
20.5.3 Configuring <strong>Windows</strong> <strong>XP</strong> to handle UNIX-style password<br />
requests<br />
INDEX<br />
One of the most annoying problems with SAMBA is that older versions are not<br />
able to authenticate network connectors DONE using encrypted INDEX passwords. In SAMBA<br />
2.0.x the default setting is still plain password but you could change it to<br />
encrypted. T<strong>2.1</strong>his is the best way for the security of your network. If you want to<br />
use the plain-text password, it is possible on <strong>Windows</strong> <strong>XP</strong> side, to enable the<br />
authentication with clear-text passwords sent over the networking enabling the<br />
respective registry key (see the following chapters 20.5.5 and 20.5.4)<br />
Note: THIS INTRODUCES A SIGNIFICANT SECURITY LEAK!<br />
20.5.4 Enable Plain Text Password<br />
1. Log in as administrator.<br />
2. Click Start → Control Panel<br />
3. Click Administrative Tools → Local Security Policy<br />
4. Enable the tree Local Policies → Security Options<br />
5. On the right side double click the entry ’Send unencrypted password to ...’<br />
6. Click on ’enabled’<br />
7. If your computer is part of a <strong>Windows</strong> NT / 2000 / <strong>XP</strong> domain contact your<br />
domain administrator about this policy setting and its interaction with possible<br />
’group policies’<br />
20.5.5 There is one shortcut you can try with newer samba-versions<br />
They deliver a file called Win<strong>XP</strong>_PlainPassword.reg in the<br />
../samba/docs directory. If you can locate this file in the <strong>Windows</strong> Explorer<br />
and double-click it, it will automatically make the additions to the registry file<br />
detailed hereafter. If you double-clicked the file and it worked you are done here.<br />
If not, you need to proceed as detailed in chapter 20.5.4 and manually make the<br />
necessary changes.
<strong>Windows</strong> <strong>XP</strong> Tips and Tricks 267<br />
20.6 How to log on to <strong>Windows</strong> <strong>XP</strong> if you forget your password<br />
INDEX<br />
20.6.1 Method 1: Log On as an Administrator and Reset the Password<br />
INDEX DONE<br />
If you can not log on to <strong>Windows</strong> by using a particular user account (including the<br />
Administrator or Computer Administrator accounts), but you can log on to another<br />
account with administrative privileges (including the Administrator or Computer<br />
Administrator accounts), follow these steps:<br />
1. Log on to <strong>Windows</strong> by using the administrator account that has a password that<br />
you remember.<br />
Note: You cannot log on as usual by using the Administrator or Computer Administrator<br />
account to a <strong>Windows</strong> <strong>XP</strong> Professional-based computer in a workgroup.<br />
To log on as the Administrator or Computer Administrator, you must start<br />
<strong>Windows</strong> <strong>XP</strong> in Safe Mode.<br />
2. Click Start → Click Run.<br />
3. In the Open box, type the following command, and then click OK:<br />
control userpasswords2<br />
4. Click the user account that you forgot the password for → Click Reset Password.<br />
5. Type a new password in both the New password and the confirm new password<br />
boxes → Click OK.<br />
You should now be able to log on to <strong>Windows</strong> with the user account and the new<br />
password.<br />
WARNING: If you reset the password for a user account in this manner in <strong>Windows</strong><br />
<strong>XP</strong> Professional, the following types of information for that user will be no<br />
longer available:<br />
• E-mail messages that are encrypted with the user's public key<br />
• Internet passwords that are saved on, or remembered by, the computer<br />
• Any files that the user has encrypted<br />
20.6.2 Method 2: Use a Password Reset Disk<br />
If you created a password reset disk for <strong>Windows</strong> <strong>XP</strong>, you are able to reset your<br />
password by using the password reset disk. For additional information about how
268 <strong>Windows</strong> <strong>XP</strong> Tips and Tricks<br />
to use a password reset disk, please check the articles in the <strong>Microsoft</strong> Knowledge<br />
Base:<br />
• In order to create and use a Password Reset INDEX Disk for a computer that is not a<br />
domain member in <strong>Windows</strong> <strong>XP</strong> please read:<br />
DONE INDEX<br />
http://support.microsoft.com/default.aspx?scid=kb;EN-<br />
US;305478<br />
• In order to create and use a Password Reset Disk for a computer in a domain in<br />
<strong>Windows</strong> <strong>XP</strong> please read:<br />
http://support.microsoft.com/default.aspx?scid=kb;EN-<br />
US;306214<br />
20.7 Error Message When You Use the Add Printer Wizard<br />
When you create a printer (either a local printer or a remote network printer) by<br />
using the Add Printer Wizard, you may receive the following error message:<br />
"Operation could not be completed. The print spooler service is not running."<br />
This error occurs because the Spooler service has not been started or has stopped<br />
working. To start the Spooler service, follow these steps:<br />
1. Click Start → Click Control Panel.<br />
2. Double-click Administrative Tools → Click Services.<br />
3. Double-click the Printer Spooler service → Change the startup type to<br />
Automatic. This sets the Spooler service to start automatically when you<br />
restart the computer.<br />
4. If you want to start the spooler service immediately, click the Start button<br />
under the Service Status field.<br />
20.8 <strong>Microsoft</strong> Security Center<br />
If you connect your computer to the Internet, you can be vulnerable to viruses,<br />
worms, hackers, and other Internet intruders. To help protect your computer<br />
against viruses and other security threats, Bruker BioSpin recommends to have a<br />
firewall and updated antivirus software running at all times.<br />
<strong>Microsoft</strong> <strong>Windows</strong> <strong>XP</strong> Service Pack 2 (SP 2) contains the new Security Center,<br />
which helps you to manage your computer's security settings and therefore more
<strong>Windows</strong> <strong>XP</strong> Tips and Tricks 269<br />
secure. If you are not running a firewall or an up-to-date version of antivirus software,<br />
you will see an alert in the notification area, to the right of the taskbar.<br />
Wit the help of INDEX the Security Center you can check the status of the important security<br />
settings. You<br />
INDEX<br />
can also use it<br />
DONE<br />
to find information about the latest virus or other<br />
security threat or to get customer support from <strong>Microsoft</strong> for a security-related<br />
issue.<br />
20.8.1 How to open Security Center<br />
1. Click Start → Control Panel.<br />
2. Double-click Security Center. A window ’<strong>Microsoft</strong> Security Center’ will<br />
appear:<br />
The Security Center helps to check that you have:<br />
• A software firewall.<br />
• Configure the settings for Automatic Updates.<br />
• An up-to-date antivirus program.<br />
If the Security Center detects that your computer might benefit from enhanced<br />
security in one of the three areas (Firewall, Automatic Updates and Antivirus program),<br />
it displays an alert in the notification area (to the right of the taskbar). An
270 <strong>Windows</strong> <strong>XP</strong> Tips and Tricks<br />
alert message is displayed every time you log on, until the problem is fixed.<br />
<strong>Windows</strong> Security Center checks for many common antivirus and firewall programs,<br />
but it is possible that you might be using INDEX a program that <strong>Windows</strong> can't<br />
find. If you are not sure about the<br />
DONE<br />
status of your antivirus<br />
INDEX<br />
or firewall solution, or if<br />
you receive a Security Center alert that seems incorrect, check with your antivirus<br />
or firewall vendor to find out if the software you are running is supported in the<br />
Security Center.<br />
Note: If your computer is part of a domain, your security settings are typically<br />
managed by your network administrator. In this case, the Security Center does not<br />
display your security status or send alerts.<br />
20.8.1.1 What do the new security icons mean?<br />
<strong>Windows</strong> <strong>XP</strong> SP2 contains a set of security icons that can help you recognize<br />
potential security risks and choose appropriate security settings.<br />
These icons means:<br />
• Indicates important security information and settings.<br />
• Notifies you of a potential security risk.<br />
• Situation is more secure. Your computer is using recommended<br />
security settings.<br />
• Warning: situation is potentially harmful. Consider adjusting security<br />
settings to enhance the security of your computer.<br />
• Your computer's current security settings are not recommended.<br />
20.8.2 Firewall<br />
<strong>Windows</strong> Firewall, previously known as Internet Connection Firewall or ICF, is a<br />
protective tool that monitors and restricts information that travels between your<br />
computer and a network or the Internet. This provides a line of defence against<br />
someone who might try to access your computer from outside the <strong>Windows</strong> Firewall<br />
without your permission.
<strong>Windows</strong> <strong>XP</strong> Tips and Tricks 271<br />
Bruker BioSpin recommends to protect your computer against viruses or security<br />
threats, we recommend to keep the <strong>Windows</strong> Firewall (or another firewall) on.<br />
INDEX<br />
20.8.<strong>2.1</strong> To open <strong>Windows</strong> Firewall<br />
INDEX DONE<br />
1. Click Start → Control Panel.<br />
2. In the window Control Panel → click <strong>Windows</strong> Security Center.<br />
3. Click <strong>Windows</strong> Firewall.<br />
4. A window ’<strong>Windows</strong> Firewall’ appears:<br />
Because a firewall restricts communication between your computer and the Internet,<br />
you might need to adjust settings for some programs that prefer an open connection.<br />
These adjustments are called ’exceptions’.<br />
<strong>Windows</strong> Firewall now has three settings:<br />
1. On: <strong>Windows</strong> Firewall is turned on by default, and normally you should leave<br />
it that way. When you choose this setting, <strong>Windows</strong> Firewall blocks all unsolicited<br />
requests to connect to your computer, except for requests to programs or<br />
services selected on the Exceptions tab.<br />
2. On with ’Don't allow exceptions’: When you select the Don't allow exceptions<br />
check box, <strong>Windows</strong> Firewall blocks all unsolicited requests to connect to<br />
your computer, including requests to programs or services selected on the
272 <strong>Windows</strong> <strong>XP</strong> Tips and Tricks<br />
Exceptions tab. Use this setting when you need maximum protection for your<br />
computer (e.g. when you connect to a public network in a hotel or airport)<br />
There is no need to keep Don't allow exceptions INDEX selected all the time, because<br />
when it is, some of your programs might not work correctly, and the following<br />
DONE INDEX<br />
services are blocked from accepting unsolicited requests:<br />
• File and Printer Sharing<br />
• Remote Assistance and Remote Desktop<br />
• Discovery of network devices<br />
• Preconfigured programs and services on the exceptions list<br />
• Additional items that you've added to the exceptions list<br />
3. Off: This setting turns <strong>Windows</strong> Firewall off. When you choose this setting,<br />
your computer is much more vulnerable to harm from unknown intruders or<br />
viruses. This setting should only be used by advanced users for computer<br />
administration purposes, or if your computer is protected by another firewall.<br />
20.8.2.2 <strong>Windows</strong> Firewall settings<br />
If you are running <strong>Windows</strong> <strong>XP</strong> SP2 the <strong>Windows</strong> Firewall is turned on by default.<br />
This means that most programs will not be allowed to accept unsolicited communications<br />
from the Internet unless you choose to list those programs as exceptions.<br />
There are two programs that, by default, are already added to the exceptions list:<br />
Files and Settings Transfer Wizard and File and Printer Sharing.<br />
Because firewalls restrict communication between your computer and the Internet,<br />
you might need to adjust settings for some other programs that prefer an open connection.<br />
You can make an exception for these programs, so that they can communicate<br />
through the <strong>Windows</strong> Firewall.<br />
Each time you allow an exception for a program to communicate through <strong>Windows</strong><br />
Firewall, your computer is made more vulnerable. If you have lots of exceptions<br />
and open ports, your computer can become more vulnerable. To help<br />
decrease your security risk:<br />
• Only allow an exception when you really need it.<br />
• Never allow an exception for a program that you don't recognize.<br />
• Remove an exception when you no longer need it.<br />
Sometimes you might want someone to be able to connect to your computer,
<strong>Windows</strong> <strong>XP</strong> Tips and Tricks 273<br />
despite the risk such as when you expect to receive a file sent through an instant<br />
messaging program.<br />
You can use the INDEX Bruker BioSpin setfirewall.cmd script to configure the<br />
<strong>Windows</strong> firewall<br />
INDEX<br />
(see chapter 8.9).<br />
DONE<br />
Note: The firewall for the spect ethernet card has to be disabled!<br />
20.8.2.3 To add a program to the exceptions list<br />
1. Click Start → Control Panel.<br />
2. In the window Control Panel → click <strong>Windows</strong> Security Center.<br />
3. Click <strong>Windows</strong> Firewall.<br />
4. A window ’<strong>Windows</strong> Firewall’ appears:.<br />
5. Click on the Exceptions tab. Under Programs and Services, select the check
274 <strong>Windows</strong> <strong>XP</strong> Tips and Tricks<br />
box for the program or service that you want to allow, and then click OK.<br />
DONE<br />
20.8.2.4 Add a program (or service) to the exception list<br />
INDEX<br />
INDEX<br />
1. Click Start → Control Panel.<br />
2. In the window Control Panel → click <strong>Windows</strong> Security Center.<br />
3. Click <strong>Windows</strong> Firewall. A window appears → click on the Exceptions tab.
<strong>Windows</strong> <strong>XP</strong> Tips and Tricks 275<br />
4. Click on Add a Program. This will open a dialog box.<br />
INDEX<br />
INDEX<br />
DONE<br />
Click the program that you want to add, and then click OK. The program will<br />
appear, selected, on the Exceptions tab, under Programs and Services.<br />
5. Click OK.<br />
20.8.2.5 Open a Port in the exception tab<br />
If you still do not find the program, you can open a port instead (When you open a<br />
port, remember to close it again when you are done using it.).<br />
Adding an exception is preferable to opening a port because it is more secure than<br />
opening a port, because the firewall is only open while the program is waiting to<br />
receive the connection.<br />
1. Click Start → Control Panel.<br />
2. In the window Control Panel → click <strong>Windows</strong> Security Center.<br />
3. Click <strong>Windows</strong> Firewall.
276 <strong>Windows</strong> <strong>XP</strong> Tips and Tricks<br />
4. A window ’<strong>Windows</strong> Firewall’ appears. Click on the Exceptions tab.<br />
DONE<br />
INDEX<br />
INDEX<br />
5. Click on Add a Port. This will open a dialog box.<br />
Click the program that you want to add → click OK → click OK.<br />
20.8.2.6 Advanced Options<br />
Advanced users can open ports for, and configure the scope of, individual connections<br />
to minimize opportunities for intruders to connect to a computer or network.<br />
To do this, open the <strong>Windows</strong> Firewall, select the Advanced tab and use the settings<br />
under Network Connection Settings.<br />
1. Click Start → Control Panel.<br />
2. In the window Control Panel → click <strong>Windows</strong> Security Center.<br />
3. Click <strong>Windows</strong> Firewall.
<strong>Windows</strong> <strong>XP</strong> Tips and Tricks 277<br />
4. A window ’<strong>Windows</strong> Firewall’ appears. Click on the Advanced tab.<br />
INDEX<br />
INDEX<br />
DONE<br />
5. Click under Network Connection Settings on Settings.<br />
6. Click OK.<br />
20.8.2.7 How to disable Firewall Alerts from the Security Center<br />
If you have installed another firewall than <strong>Windows</strong> Firewall, the Security Center<br />
may still be able to tell you the status of that firewall and may also display an alert<br />
if it stops working.<br />
There are some firewalls that <strong>Windows</strong> Security Center will not find, such as a
278 <strong>Windows</strong> <strong>XP</strong> Tips and Tricks<br />
hardware firewall or certain types of software firewalls. If your computer is using a<br />
hardware firewall, you should not disable <strong>Windows</strong> Firewall. If you install and run<br />
another firewall, you should turn off <strong>Windows</strong> Firewall. INDEX If you use another software<br />
firewall that <strong>Windows</strong> doesn't recognize, you may want to disable the Security<br />
Center firewall alerts. DONE INDEX<br />
Note: You should only disable these alerts if you are sure that your computer is<br />
protected by a firewall. The following procedure assumes that you have already<br />
turned off <strong>Windows</strong> Firewall and that you have received an alert telling you that<br />
you do not have a firewall installed.<br />
20.8.2.8 How to specify a firewall that <strong>Windows</strong> does not find<br />
1. Click Start → Control Panel.<br />
2. Double-click Security Center.<br />
3. Select Firewall → click Recommendations. (Note: The Recommendations<br />
button is not available when your Firewall setting is marked ON.)<br />
4. In the Recommendations dialog box, select the ’I have a firewall solution<br />
that I'll monitor myself’ check box → click OK.<br />
When you use this procedure, the Security Center displays your Firewall setting as<br />
Unknown, and does not send you alerts.<br />
20.8.3 Automatic Updates<br />
<strong>Windows</strong> Security Center allows you to easily manage security settings for Automatic<br />
Updates. When you turn on Automatic Updates, <strong>Windows</strong> routinely checks<br />
the <strong>Windows</strong> Update Web site for high-priority updates that can help protect your<br />
computer against attacks. High-priority updates include security updates, critical<br />
updates, and service packs.<br />
20.8.3.1 How to change your Automatic Updates settings<br />
By default, any new updates are installed each day at 3 a.m.<br />
1. Click Start → Control Panel.<br />
2. Double-click Security Center.<br />
3. Under <strong>Man</strong>age your security settings for → click Automatic Updates
<strong>Windows</strong> <strong>XP</strong> Tips and Tricks 279<br />
4. A window ’Automatic Update’ will appear:.<br />
INDEX<br />
INDEX<br />
DONE<br />
The options for Automatic updates are:<br />
• Automatic: Automatic download recommend updates for my computer and<br />
install them: e.g. ’Every day’ at ’3:00 AM’<br />
• Automatic: Download updates for me, but let me choose when to install<br />
them (recommended by Bruker BioSpin for PCs which controls spectrometer.<br />
• The Updates are downloaded behind the scenes whenever you are connected<br />
to the Internet. The downloading process does not interfere with other
280 <strong>Windows</strong> <strong>XP</strong> Tips and Tricks<br />
downloads or interrupt you while you work. If you disconnect from the<br />
Internet before updates are fully downloaded, the download process will<br />
continue the next time you connect to the Internet. INDEX<br />
• Automatic: Notify me but do not automatically download or install them.<br />
DONE INDEX<br />
• Turn off Automatic Updates. Your computer will be more vulnerable unless<br />
you install updates regularly. Install updates from the <strong>Windows</strong> Update Web<br />
site.<br />
You can also visit the <strong>Windows</strong> Update Web site on a regular basis to get updates<br />
for your computer. The Web site provides the same high priority updates as Automatic<br />
Updates, but also offers optional updates that can help improve your computer's<br />
performance or add functionality to some of your programs.<br />
Bruker BioSpin recommends to choose the option ’Download updates for me, but<br />
let me choose when to install them’ because the option ’Automatic download recommend<br />
updates for my computer and install them’ could cause that the PC<br />
restarts automatically after the installation of an update.<br />
20.8.4 Antivirus<br />
20.8.4.1 How to disable Antivirus Alertsform the Security Center<br />
If you are running <strong>Windows</strong> <strong>XP</strong> SP2 <strong>Windows</strong> Security Center should tell you<br />
about the status of your antivirus software and display an alert if it stops working.<br />
Some antivirus programs are designed to report specific information about the program<br />
to the Security Center.<br />
However, not all antivirus programs are designed to report to the <strong>Windows</strong> Security<br />
Center. In fact, there are some antivirus solutions that the Security Center will<br />
not detect at all. If you use an antivirus program that <strong>Windows</strong> does not recognize,<br />
and you keep it up to date and properly configured, you may want to disable the<br />
antivirus Security Center alerts.<br />
Note: You should only disable these alerts if you are sure that your computer is<br />
protected by the full version of an up-to-date antivirus program. In addition, once<br />
you disable alerts, even if your program receives an update that makes it fully<br />
detected within Security Center, you will not receive alerts unless you clear this<br />
check box.
<strong>Windows</strong> <strong>XP</strong> Tips and Tricks 281<br />
20.8.4.2 How to specify an antivirus program that <strong>Windows</strong> does not find<br />
1. Click Start → Control Panel.<br />
INDEX<br />
2. Double-click Security Center.<br />
3. In the Security<br />
INDEX<br />
Center, under<br />
DONE<br />
Virus Protection, click Recommendations. (The<br />
Recommendations button is not available when your Virus Protection setting is<br />
marked ON.)<br />
4. In the Recommendations dialog box, select the I have antivirus software<br />
that I'll monitor myself check box, and then click OK.<br />
When you use this procedure, the Security Center displays your Virus Protection<br />
setting as Unknown, and does not send you alerts.<br />
20.8.5 <strong>Microsoft</strong> Pop-up Blocker<br />
With the <strong>Windows</strong> <strong>XP</strong> SP2 Internet Explorer you are able to prevent most pop-up<br />
windows from appearing over Internet pages you want to view while you are using<br />
the Internet.<br />
<strong>Man</strong>y advertisers on the Internet use windows that pop up in the middle of your<br />
screen to display a message. They might also open when you click a link or button<br />
on a Web site, and they might open either over or under the window you wish to<br />
view. Some pop-ups are helpful. Unfortunately, some pop-up windows can contain<br />
inappropriate content or can be a way for you to accidentally download dangerous<br />
software (called spyware or adware) onto your computer.<br />
When you install SP2, Pop-up Blocker is turned on in Internet Explorer and set to<br />
the medium setting, which means it will block most automatic pop-ups. The<br />
default settings for the pop-up blocker allow you to see pop-ups that are opened<br />
when you click a link or button on a Web site. Pop-up Blocker will also play a<br />
sound and show the Information Bar when a Pop-up is blocked. You can adjust<br />
these settings so that Pop-up Blocker works the way you want it to.<br />
20.8.5.1 How to change Pop-up Blocker settings<br />
1. Open the <strong>Microsoft</strong> Internet Explorer.
282 <strong>Windows</strong> <strong>XP</strong> Tips and Tricks<br />
2. On the Tools menu, select Pop-up Blocker → click Pop-up Blocker Settings.<br />
DONE<br />
INDEX<br />
INDEX<br />
If you want to see pop-up windows from a specific Web site, type the address (or<br />
URL) of the site in the Address of Web site to allow box, and then click Add.<br />
If you would like to temporarily allow a site to display pop-ups, click the Information<br />
Bar when it notifies you that a pop-up has been blocked → click Temporarily<br />
Allow Pop-ups.<br />
20.8.5.2 How to block pop-ups when you click a link (or button) on a Web site<br />
1. Open Internet Explorer.<br />
2. On the Tools menu, select Pop-up Blocker → click Pop-up Blocker Settings.<br />
3. Select the High setting in the box near the bottom of the dialog box.<br />
Note: If you want to see pop-ups that are blocked when you have this setting<br />
turned on, hold down the CTRL key while the window opens.<br />
20.8.5.3 To turn on Pop-up Blocker<br />
1. On the Tools menu, select Pop-up Blocker.<br />
2. Click Turn on Pop-up Blocker.<br />
If you get similar pop-up windows no matter what sites you visit or even if you are<br />
not on the Web at all, you could have spyware, adware, or other software on your<br />
computer that's launching pop-ups. To stop these pop-ups, you will have to iden-
<strong>Windows</strong> <strong>XP</strong> Tips and Tricks 283<br />
tify the software, then remove it or change its settings to stop it from launching<br />
pop-ups.<br />
Pop-up Blocker INDEX will not block pop-up windows that you open deliberately by<br />
clicking a link.<br />
INDEX<br />
For example,<br />
DONE<br />
if you were on a travel reservation site and you<br />
clicked a link to open a pop-up window containing your confirmation details, this<br />
pop-up window would not be blocked because you opened it intentionally. The<br />
Pop-up Blocker will not block some pop-ups with certain types of animated content<br />
or pop-ups from Web sites that are in two Web content zones: Local intranet<br />
or Trusted sites.<br />
20.8.6 Multilingual User Interface Pack (MUI) for <strong>Microsoft</strong> <strong>Windows</strong> <strong>XP</strong><br />
Professional<br />
The Multilingual User Interface Pack (MUI) is a special package with a set of language<br />
specific resource files which can only be added to the English version of<br />
<strong>Windows</strong> <strong>XP</strong> Professional. The Multilingual User Interface Pack allows (when<br />
installed) the user interface language of the operating system to be changed<br />
according to the preferences of individual users to one of the supported (and<br />
installed) languages. Local users can then select the user interface language or it<br />
can be set by group policy for organizational units.<br />
The Multilingual User Interface Pack also allows different language users to share<br />
the same workstation. For instance, one user might choose to see system menus,<br />
dialogues and other text in German, while another user logging onto the same system<br />
might prefer to see the corresponding text in Hungarian.<br />
On <strong>Windows</strong> PCs delivered by Bruker BioSpin the ’Multilingual User Interface<br />
Pack’ for <strong>Microsoft</strong> <strong>Windows</strong> <strong>XP</strong> Professional is preloaded. The following languages<br />
are available: English (default), Chinese (Simplified), Chinese (Traditional),<br />
Finnish, French, German, Hungarian, Italian, Japanese, Korean, Polish,<br />
Spanish, Swedish, Turkish<br />
Note: Multilingual User Interface Resource Files are only sold as a bundle with<br />
the English version of <strong>Windows</strong>. It is not available through retail channels.<br />
For further information please refer to:<br />
http://www.microsoft.com/globaldev/DrIntl/faqs/muifaq.mspx#MUIques1
284 <strong>Windows</strong> <strong>XP</strong> Tips and Tricks<br />
20.8.6.1 Change the user interface language<br />
The appropriate Menus and dialogues language can be selected from the Regional<br />
INDEX<br />
Options applet in Control Panel.<br />
1. Click Start → Control Panel. DONE INDEX<br />
2. Double-click Regional and Language Options.<br />
3. Click on the Languages tab.<br />
The Menus and dialogs drop down list will display all the installed languages.<br />
Note: Changes to the user interface language only become effective after logging<br />
off and logging on again.<br />
For further information please see:<br />
http://www.microsoft.com/globaldev/reference/win2k/setup/changeui.mspx
Chapter 21<br />
Appendix<br />
21.1 Some notes for the helium handling<br />
In the TOPSPIN installation path (normally C:\Bruker\TOPSPIN) in the directory<br />
...\prog\logfiles are two files named heliumlog and heliumlog.err.<br />
The heliumlog saves every night at 3.00 am the actual helium level<br />
in a new line. The heliumlog.err documents every error during detecting the<br />
helium level.<br />
The helium log runs under the local system account. Change this to the user whois<br />
always logged on:<br />
a) Click on Start → Settings → Control Panel → 'Task Scheduler'.<br />
b) Click twotimes on the task AT1(2,...) which runs at 3:00 AM.<br />
21.1.1 Automatic notification for helium refill<br />
1. Open a Command Prompt and enter:<br />
• cd /d c:\Bruker\TOPSPIN<br />
• notepad heliumlimit<br />
type in the number (without ’%’) of the helium level should activate the notification,<br />
e. g. 25<br />
285
286 Appendix<br />
Click file → save as .. and save it as \heliumlimit<br />
Of course, you can also install the heliumlimit file from the Explorer. We have<br />
chosen the Command Prompt because the Explorer INDEX might add the extension .txt<br />
to the file heliumlevel which<br />
DONE<br />
makes it unusable<br />
INDEX<br />
(see chapter 7.2.2).<br />
2. Now you could create a command script \heliumwarn.cmd<br />
that will be executed if the actual helium level is the same or<br />
below the entry (in %) in the file \heliumlimit<br />
E. g. it is possible to create a message window on the screen of the spectrometer<br />
PC and/or every other PC in your network (e. g. the PC of the responsible person<br />
for helium refill). You could do this in the following way:<br />
3. Open a Command Prompt and enter:<br />
• cd /d c:\Bruker\TOPSPIN<br />
• notepad heliumwarn.cmd<br />
type in the following text:<br />
@echo off<br />
rem ----------------------------------------------------rem<br />
heliumwarn.cmd: example MS cmd script to send a warning<br />
rem argument1=LEVEL<br />
rem argument2=LIMIT<br />
rem ----------------------------------------------------rem<br />
user defined variables:<br />
rem INSTRUMENT: is the name of the spectrometer<br />
rem ADDRESS : the address where the message is sent to.<br />
rem type ’net help send’ for details<br />
rem ----------------------------------------------------set<br />
INSTRUMENT=’Avance-300’<br />
set ADDRESS1=%COMPUTERNAME%<br />
set ADDRESS2=%NMR-SUPERUSER-PC%<br />
set ADDRESS3=%HELIUM-REFILLER-PC%<br />
rem ----------------------------rem<br />
catch command line arguments:<br />
rem ----------------------------set<br />
MYSELF=%0
Appendix 287<br />
set LEVEL=%1<br />
set LIMIT=%2<br />
rem ---------------------------------------<br />
INDEX<br />
rem get the name of the spectrometer host:<br />
INDEX DONE<br />
rem -------------------------------------set<br />
HOST=%COMPUTERNAME%<br />
rem --------------------------rem<br />
prepare the email message:<br />
rem --------------------------set<br />
MSG=Attention: At the magnet of the %INSTRUMENT% spectrometer<br />
is the heliumlevel of %LEVEL%%% equal or lower than<br />
the helium level limit of %LIMIT%%%: please order liquid helium<br />
and refill the helium tank. --- This message has been<br />
sent by %MYSELF% on %HOST% to %ADDRESS1%, %ADDRESS2% and<br />
%ADDRESS3%<br />
rem ----------------rem<br />
send the message:<br />
rem ----------------net<br />
send %ADDRESS1% %MSG%<br />
net send %ADDRESS2% %MSG%<br />
net send %ADDRESS3% %MSG%<br />
You have to write in your individual parameters<br />
• replace Avance-300 with the name of your spectrometer<br />
• replace NMR-SUPERUSER-PC with the name of the PC of the NMR-Superuser<br />
• replace HELIUM-REFILLER-PC with the name of the PC of the responsible<br />
person for helium refill<br />
• Attention - the text sequence:<br />
set MSG=Attention: At the magnet of the %INSTRUMENT%<br />
spectrometer is the heliumlevel of %LEVEL%%% equal or<br />
lower than the helium level limit of %LIMIT%%%: please<br />
order liquid helium and refill the helium tank. --- This<br />
message has been sent by %MYSELF% on %HOST% to %ADDRESS1%,<br />
%ADDRESS2% and %ADDRESS3%
288 Appendix<br />
had to be written in one line!<br />
INDEX<br />
click file → save as.. and save it as \heliumwarn.cmd<br />
Now the defined PC’s will get DONE an error message INDEX if the actual helium level is the<br />
same or below the entry (in %) in the file<br />
\heliumlimit<br />
The notifications were sends only once but it will be activated again if the helium<br />
level is against higher than the limit.<br />
Note that this script is only an example, if you would like to add more PC’s in<br />
the notification list you had to add the respective addresses, if you like to haveless<br />
addresses you have to delete the respective entries.<br />
21.2 Script for saving important files<br />
TOPSPIN offers a script (xwinnmr.save) for saving very important files that are not<br />
delivered by BRUKER. This script can save and extract user specific data from the<br />
TOPSPINHOME directory and puts them into a tar-file. Files that start with an "."<br />
are ignored. The script can be started as follows:<br />
• Click on the Bruker Utilities icon on the desktop<br />
Bruker Utilities → Miscellaneous → xwinnmr.save.cmd<br />
• For more information open the command prompt of the Bruker Utilities<br />
Bruker Utilities → Command prompt and enter<br />
.\prog\bin\utilities\miscellaneous\xwinnmr.save –help<br />
Files and directories will be saved into the special tar-file xwin_backup.tar<br />
which is, by default, in the directory TOPSPINHOME/xwin_backup.<br />
The xwinnmr.save script saves the same files and directories as the nmr_save AU<br />
program (see chapter 8.8).<br />
The options for xwinnmr.save starting from a command prompt are:<br />
xwinnmr.save [-options]<br />
• help additional information
Appendix 289<br />
• path absolute path where backup tar-file<br />
INDEX<br />
nmr_backup.tar will be created (backup<br />
directory)<br />
• restore absolute path where backup tar-file can be found<br />
INDEX DONE<br />
(backup directory); the target directory must<br />
also be specified! (see examples below)<br />
• replace overwrite existing nmr_backup.tar file<br />
• silent do not display any messages<br />
• source absolute path to TOPSPIN/XWIN-NMR installation<br />
that should be saved<br />
• spect spectrometer name (e.g. spect; default is the current<br />
name)<br />
For safety reasons the tar-file will not be replaced by executing the xwinnmr.save<br />
script once again. So if you like to use the script several times, you<br />
have to move the xwin_backup.tar file from the directory TOPSPIN-<br />
HOME/xwin_backup on a backup medium (floppy, CD ...) and then start the<br />
script once again or you have to use the ’replace’ option.<br />
21.3 Where Do I Find What?<br />
If you cannot find the required information in this manual, please check the manuals<br />
listed below.<br />
Further useful information you can also find in the Release Letter for the respective<br />
TOPSPIN version.<br />
• TOPSPIN Users <strong>Guide</strong><br />
Window handling, diplaying data, interactive data manipulation, user interface<br />
related items.<br />
• Acquisition Reference<br />
Description of all acquisition commands, parameters and files.<br />
• Processing Reference<br />
Description of all processing commands, parameters and files.<br />
• AU Reference<br />
How to write AU programs. Description of all AU macros, functions and variables.<br />
List of Bruker AU programs.
290 Appendix<br />
• TOPSPIN PLOT EDITOR<br />
Printing and plotting of data sets.<br />
• NMR-SIM Experiment Simulator INDEX<br />
•<br />
Simulation of NMR experiments.<br />
DONE<br />
ICON-NMR Automation Interface<br />
INDEX<br />
Comprehensive user interface, tailor made for all your laboratory management<br />
and control needs.<br />
For further manuals please refer to:<br />
• TOPSPIN → Help<br />
• http://www.bruker-biospin.com/documentation_nmr.html<br />
• NMR-GUIDE
Chapter 22<br />
Bruker BioSpin addresses<br />
Germany<br />
Bruker BioSpin GmbH<br />
Silberstreifen<br />
76287 Rheinstetten<br />
Germany<br />
Tel: +49 (0)721 5161 0<br />
Fax: +49 (0)721 5171 01<br />
Bruker BioSpin<br />
Service & Support Department<br />
Silberstreifen<br />
76287 Rheinstetten<br />
Tel: +49 (0) 721 5161 296<br />
Fax: +49 (0) 721 5161 943<br />
http://www.bruker-biospin.com<br />
ftp server: ftp.bruker.de<br />
Email: nmr@bruker-biospin.de (sales)<br />
mbu@bruker.de (service)<br />
applik@bruker.de (application)<br />
nmr-software-support@bruker-biospin.de (software)<br />
license@bruker.de (licenses)<br />
291
292 Bruker BioSpin addresses<br />
USA<br />
Bruker BioSpin Corporation<br />
15 Fortune Drive<br />
<strong>Man</strong>ning Road<br />
Billerica, MA. 01821-3991DONE<br />
Tel: +1 978 667 9580 5195 (center)<br />
+1 978 667 9580 5444 (application)<br />
Fax: +1 978 667 6168 (center)<br />
+1 978 667 2955 (application)<br />
http://www.bruker-biospin.com<br />
ftp server: ftp.bruker.com<br />
e-mail: applab@bruker.com<br />
center@bruker.com<br />
software@bruker.com<br />
Switzerland<br />
Bruker BioSpin AG<br />
Industriestraße 26<br />
CH-8117 Fällanden<br />
Tel: +41 (44) 8259 111<br />
Fax: +41 (44) 8259 696<br />
web server: www.bruker.ch<br />
e-Mail: epweb@bruker.ch<br />
all_ap@bruker.ch<br />
France<br />
INDEX<br />
INDEX<br />
Bruker BioSpin S.A.<br />
34, rue de l’industrie<br />
F-67166 Wissembourg/Cedex<br />
Tel: +33 3 88 73 68 00<br />
Fax: +33 3 88 73 68 79<br />
e-Mail: support-rmn@bruker.fr (customer support)
Bruker BioSpin addresses 293<br />
England<br />
Bruker BioSpin LTD.<br />
Banner lane INDEX<br />
Coventry CV4 9GH<br />
Tel: +44 (24) INDEX 7685 5200<br />
Fax: +44 (24) 7646 5317<br />
web server: www.bruker.co.uk<br />
e-mail: service@bruker.co.uk<br />
apps@bruker.co.uk<br />
Our webpage<br />
DONE<br />
http://www.bruker-biospin.com/contact_us.html<br />
• provides contact adresses of our facilities and offices worldwide
Numerics<br />
2D 48<br />
3D 48<br />
4D 48<br />
INDEX<br />
INDEX<br />
A<br />
about 118, 193<br />
ACB tool 214<br />
account<br />
Computer administrator 135<br />
acquisition<br />
mode 28, 82<br />
Acquisition Reference <strong>Man</strong>ual 21, 93<br />
Acrobat Reader 19, 39<br />
Acronis True Image 226<br />
Add/Remove 144<br />
adding a new user 133<br />
Additional license 64<br />
Adobe 19<br />
adware 281, 282<br />
Amix 63<br />
antivirus program 269, 280<br />
arp 163<br />
AURELIA 48, 63<br />
Auremol 44, 48, 63<br />
automatic<br />
configuration of a datastation 25, 94<br />
Automatic backup 29, 86, 94<br />
Automatic Updates 269<br />
Autorun 145, 146<br />
AV 14<br />
AVANCE 14, 15, 35, 195, 198<br />
AVANCE-II 14, 15, 35, 52, 195, 198<br />
AVANCE-III 14, 17, 35, 195, 205<br />
AV-II 14<br />
AV-III 14<br />
DONE<br />
B<br />
backup 218, 219, 252<br />
BASH 99<br />
Bfs 187<br />
I-295<br />
binary mode 235<br />
BIOS 148<br />
Boot Disk 216<br />
boot partition 216<br />
boot.ini 216<br />
Bootparam 187<br />
bootparam 35<br />
Browsing options 231<br />
Bruker<br />
DHCP Server 209<br />
tftpd32 212<br />
Bruker addresses 291<br />
Bruker FLEXlm License Server 187<br />
Bruker Utilities 52, 96, 104, 107, 131, 132,<br />
194, 206, 214<br />
Bruker_default_av500 25, 94<br />
Bruker_default_avanceII300 25, 94<br />
BSMS 99<br />
BSMS shuttle 100<br />
BSMS tool 214<br />
bsmsdisp 104<br />
BSMS-Keyboard 99<br />
BsmsSaveUsrNvm.txt 111, 113<br />
C<br />
Carriage Returns 236<br />
cat 251<br />
CCU 36, 44, 48, 168, 195, 198, 200, 201, 205<br />
cf 24, 26, 50, 75, 87, 195, 198<br />
classic logon screen 258<br />
clipboard 243, 248<br />
COM2 200
command<br />
acquisition 198<br />
cf 25, 42, 94<br />
configuration 42, 198<br />
expinstall 42<br />
INDEX<br />
INDEX<br />
Command Prompt 36, 41, 42, 69, 70, 163,<br />
169, 190, 232, 246, 250, 251, 260, 285, 286<br />
compiler 58<br />
Compress attribute 235, 236<br />
Computer Name 149, 163<br />
configuration<br />
Bruker_default_av500 25<br />
Bruker_default_avanceII300 25, 94<br />
datastation 25, 94<br />
default 94<br />
directory 86<br />
name 28, 81, 92<br />
confout.txt 114<br />
Control Panel 245<br />
copy 251<br />
Counted license 67<br />
cp 251<br />
CPU 13<br />
creating an image 226<br />
critical updates 278<br />
cron 86, 94<br />
cron check 29, 85, 93<br />
Ctrl+Alt+Delete 133<br />
cu 200<br />
cut & paste 261, 262<br />
cygwin 58<br />
cygwin1.dll 58<br />
D<br />
DAEMON line 67<br />
datastation<br />
DONE<br />
I-296<br />
configuration 94<br />
date 250, 251<br />
default<br />
printer 28, 82, 92<br />
selection in expinstall 28, 81<br />
default configuration 25<br />
Bruker_default_av500 25, 94<br />
Bruker_default_avanceII300 25, 94<br />
De-install 145<br />
del 215, 249, 251<br />
deli 215<br />
delp 215<br />
Demo license 64, 67, 70, 71<br />
deselect 261<br />
Developer license 64<br />
DHCP 159<br />
DHCP Server 209<br />
diff 251<br />
Disk Administrator 154<br />
DISKLESS 44, 52<br />
DISKLESS package 36, 38, 144, 188<br />
display resolution 14<br />
DNS 157, 159<br />
Documentation 98<br />
Domain 45, 172, 173, 270<br />
Domain account 42, 172, 174<br />
Domain Administrator 172, 173<br />
Domain NMR Superuser 174<br />
Domain user 172<br />
domainname 157, 158, 159, 202<br />
double-paned window 229<br />
Download 150, 151, 177, 214<br />
E<br />
ECLB board 100<br />
edhead 28, 83
edlock 28, 85<br />
edprosol 28, 84<br />
edscon 28, 85 INDEX<br />
edsolv 28, 83<br />
INDEX<br />
ELCB board 106<br />
restore user configuration 111<br />
save user configuration 110<br />
Enhanced Metafile 243<br />
Ethernet adapter 42<br />
Ethernet cable 198<br />
Ethernet card 14, 65, 66, 69, 157<br />
ethernet card<br />
half duplex 203<br />
ethernet-service-tools 106, 205<br />
Event Viewer 188<br />
Events 188<br />
exam1d_1h 26, 75, 87<br />
Excel 179<br />
expinstall 24, 27, 50, 79, 90, 94<br />
expinstall command 26<br />
Explorer 70, 163, 246, 259, 286<br />
F<br />
FAT filesystem 153, 215, 232, 255<br />
FEATURE line 66, 67, 70, 191, 192<br />
file 42<br />
file extensions 70, 231, 261<br />
filesystem<br />
FAT16 153<br />
FAT32 153<br />
NTFS 153<br />
find command 251<br />
Find program 231, 232<br />
firewall 130, 199, 208, 269, 270<br />
alerts 277<br />
configuration for NFS Server 38<br />
I-297<br />
configuration script 129<br />
<strong>Windows</strong> <strong>XP</strong> SP2 272<br />
firmware 27, 79, 104<br />
Firmware Update for boards with<br />
DONE<br />
ethernet connection 106<br />
Firmware Update for boards without<br />
ethernet connection 104<br />
Flexlm license manager 18, 65, 67, 70, 71,<br />
72, 189, 192<br />
Floating license 65, 66, 67, 163, 191<br />
focus 246<br />
ftp 143, 232, 235<br />
Full license 64, 70, 71<br />
Full Name 134, 137<br />
full-screen 248<br />
G<br />
gateway 158<br />
GLP 44, 48, 63<br />
GNU gcc 58<br />
GNU shell 235, 252, 261, 262<br />
GNU TOOLS 44<br />
Good Laboratory Practice 44<br />
GRAD tool 214<br />
Graphical Interface 249<br />
graphics card 14<br />
shared memory 14<br />
Graphics driver 33, 151<br />
graphics file<br />
export 243<br />
import 243<br />
png 243<br />
tif 243<br />
wmf 243<br />
grep 251<br />
gs 195, 198
H<br />
ha 106, 205<br />
half duplex 203<br />
INDEX<br />
hardware requirements 13<br />
INDEX<br />
headcrash 94<br />
helevtransfer.cmd 213<br />
helium 285<br />
helium measurement 213<br />
helium refill 285<br />
heliumlog 129, 285<br />
heliumlog.err 129<br />
help 248, 252<br />
hidden file extensions 70, 231<br />
hostid 67, 69, 191<br />
hostname 149, 162, 163<br />
hp workstation xw4400 14, 147, 157<br />
HPCU tool 214<br />
HPPR tool 214<br />
Hummingbird<br />
Inetd 187<br />
NFS Server 35, 54, 188<br />
Port Mapper 188<br />
Hyper Terminal 200, 201, 205<br />
I<br />
ICON-NMR 44, 48, 63, 145<br />
IDE 218<br />
Image 224, 226<br />
installation directory 25, 94<br />
<strong>Installation</strong> <strong>Guide</strong> 11<br />
installnmr 43<br />
Internet Connection Firewall 130, 270<br />
Internet Explorer 59, 60<br />
Internet Explorer Pop-up Blocker 281<br />
IP address 157, 158, 159<br />
ipconfig 41, 42, 163, 232<br />
ipconfig /all 97<br />
J<br />
Java 60<br />
DONEJetDirect<br />
print server 183, 184<br />
K<br />
kermit 200<br />
Keyboard shortcut 248, 249<br />
I-298<br />
L<br />
Last Known Good 224<br />
LCB board 104<br />
license 63<br />
license agreement 25, 74, 148<br />
license order form 63<br />
license type<br />
Additional license 64<br />
Demo license 64<br />
Developer license 64<br />
Full license 64<br />
Presenter license 64<br />
Processing-Only license 64<br />
Teaching license 64<br />
license.dat 65, 66, 67, 70, 71, 129, 163, 189,<br />
190, 191, 192, 231, 285, 286<br />
licensing program 65<br />
Linux Red Hat Enterprise<br />
WS 3.0 13<br />
WS 4.0 13<br />
WS 5.0 13<br />
lmgr 65<br />
lmhostid 69<br />
LMTOOLS 68<br />
lmtools.exe 67<br />
lmutil 65, 69<br />
local Administrator 45, 172, 174
local printer 177, 180<br />
logon screen 258<br />
lp 251<br />
ls 251<br />
INDEX<br />
INDEX<br />
M<br />
Mac address 69<br />
man 252<br />
<strong>Man</strong>agement Console 245<br />
manual<br />
Acquisition Reference 289<br />
AU Reference 289<br />
ICON-NMR 290<br />
NMR-SIM 290<br />
Processing Reference 289<br />
TOPSPIN Plot Editor 290<br />
TOPSPIN Users <strong>Guide</strong> 289<br />
MAPI client 172<br />
MAXENT 63<br />
<strong>Microsoft</strong> Pop-up Blocker 281<br />
<strong>Microsoft</strong> Security Center 268<br />
mkdir 250, 251<br />
mount 52, 168, 169, 205<br />
MUI 283<br />
Multilingual User Interface Pack 283<br />
mv 251<br />
My Computer 229, 230, 246<br />
N<br />
nameserver 157, 159<br />
nbtstat 164<br />
net start 164, 209, 212<br />
net use 164<br />
netbios 65<br />
netstat 163<br />
network 12, 33, 67, 157, 163, 246, 263<br />
Network transfer 169<br />
NFS Server 18, 33, 35, 36, 52, 168, 188<br />
configuration 38<br />
firewall configuration 38<br />
license 38<br />
I-299<br />
DONE<br />
NMR ADMINISTRATION<br />
PASSWORD 26, 42, 75, 87<br />
NMR SUPERUSER 42<br />
nmrsuperuser file 42, 162<br />
permissions 42<br />
user 42<br />
nmr_restore 123<br />
nmr_save 95, 116<br />
Automatic Backup 118, 127<br />
Automatic backup 29, 86, 94<br />
NMR-GLP 44<br />
NMR-GUIDE 44, 48, 59, 60, 63<br />
troubleshooting 212<br />
NMR-<strong>Guide</strong> & Encyclopedia package<br />
59<br />
NMR-SIM 44, 48, 63, 67, 145<br />
nmr-software-support 132, 192, 253<br />
nmr-software-support@brukerbiospin.de<br />
132, 192, 195<br />
nmrsu 23, 42, 50, 174<br />
NmrUser group 57, 135, 137, 138, 174, 175,<br />
176<br />
Node address 69<br />
Node Locked license 66, 191<br />
notepad 230, 232, 251, 257<br />
NT Toolkit CD 35<br />
ntbackup 218, 219, 252<br />
ntbootdd.sys 216<br />
ntdetect.com 216<br />
NTFS filesystem 148, 153, 215, 232, 255<br />
ntldr 216
NVIDIA Quadro FX560 14<br />
O<br />
Online Help 39, 246<br />
only-processing-PC 74<br />
Outlook Express 169<br />
P<br />
Paint 179<br />
paper format 28, 82, 92<br />
PARAVISION 63<br />
Patchlevel 52<br />
PDC 172<br />
pdf 11<br />
PDF viewer 19, 39, 59<br />
Perch 48, 63<br />
performance 14<br />
permissions 232, 234<br />
permissions of files 234<br />
physical address 66, 69<br />
ping 163<br />
Pop-up Blocker 281<br />
settings 281<br />
Port Mapper 188<br />
Powerpoint 243<br />
pre-scan-delay 28, 82<br />
Presenter license 64<br />
print 251<br />
printcap file 182, 183<br />
printer driver 177<br />
Processing-Only license 64<br />
Properties 234, 235, 262<br />
pwd 251<br />
pwrdwn 98<br />
Q<br />
QuickEdit 262<br />
INDEX<br />
INDEX<br />
R<br />
rcp 235<br />
Read-only attribute 235<br />
Registry 145, 146, 224<br />
DONE<br />
Registry Control Set 224<br />
Release Letter 11, 22, 46<br />
remote directory 165<br />
remote files 164<br />
remote host 169, 179<br />
remote login 169<br />
remote printing 180, 181<br />
ren 251<br />
resize 261<br />
rm 251<br />
rmdir 251<br />
route 164<br />
Run as ... 245<br />
RX22 tool 214<br />
S<br />
Samba 168<br />
savelogs.cmd 192, 194<br />
saving important files<br />
command (nmr_save) 116<br />
script (xwinnmr.save) 288<br />
Schedule 188<br />
scratch 143<br />
scratch installation 12<br />
SCSI 218<br />
SCSI BIOS 216<br />
search 229, 260<br />
Search program 231, 246, 257<br />
Security 234<br />
Security Center 268, 269<br />
security database 172<br />
security icons 270<br />
I-300
security identifiers 172<br />
security updates 278<br />
select<br />
INDEX<br />
default printer 82, 92<br />
INDEX<br />
spectrometer configuration name 28,<br />
81, 92<br />
the default printer 28<br />
SERVER line 67, 163, 191<br />
Service Pack 33, 150, 214<br />
service pack 278<br />
Service Tools 98, 104, 214<br />
Services 35, 182, 187, 190, 191, 209, 212<br />
setfirewall.cmd 130, 273<br />
Setup program 177<br />
setupNFS 37<br />
SGI 66, 169<br />
Share Name 179<br />
shared permissions 164<br />
sharing 143<br />
shortcut 245, 262, 266<br />
shortcut icon 257, 258<br />
showconf 114<br />
ShuttlePro 100<br />
Software requirements 18<br />
sort 251<br />
spectrometer-PC 25, 74<br />
spyware 281, 282<br />
subnet mask 158, 162<br />
System Restore 222<br />
system restore 221, 223<br />
System Tools 218, 219, 250<br />
T<br />
tape 218, 252<br />
tar 252, 254<br />
Task <strong>Man</strong>ager 246, 248<br />
DONE<br />
Taskbar 19, 246, 248, 260<br />
Taskbar Properties 261<br />
TCP/IP 36, 158, 159, 161, 182<br />
Printing 183<br />
Protocol 65<br />
Services 182<br />
Teaching license 64<br />
telnet 169, 232<br />
Test Tools 98, 214<br />
tftpd32 212<br />
Tips 247<br />
TOPSPIN<br />
backup 218<br />
CDROM 11, 70, 189, 190<br />
commands 12<br />
configuration 34<br />
data 215<br />
DVD 65<br />
Express <strong>Installation</strong> 21<br />
in a Domain 172<br />
installation 24, 33, 41, 51, 57<br />
installation directory 25, 94<br />
license 34, 69<br />
NT Toolkit CD 35, 37, 38<br />
Online Help 11, 39<br />
owner of the program files 42<br />
patches 51, 145<br />
programs 44<br />
re-installation 144<br />
Release letter 11<br />
startup 72<br />
un-install 144, 145<br />
topspin -client 193<br />
TOPSPIN Plot Editor 44, 63, 67, 243<br />
TOPSPIN1 64<br />
I-301
TOPSPIN2 64<br />
tracert 164<br />
troubleshooting 187<br />
INDEX<br />
U<br />
INDEX<br />
UNIX host 52, 168, 169, 181, 182, 183<br />
UNIX shell 169, 182, 250, 251, 252<br />
User Accounts 134, 135<br />
User <strong>Man</strong>ager 174<br />
user_restore 127<br />
user_save 126<br />
Users and Passwords 139<br />
V<br />
Very Important Files 116, 288<br />
vi 235<br />
VIF 116<br />
W<br />
Web browser 59<br />
<strong>Windows</strong> 2000 13<br />
<strong>Windows</strong> Update Web site 278<br />
<strong>Windows</strong> Vista<br />
Business Edition 13<br />
<strong>Windows</strong> <strong>XP</strong><br />
adding a new user 133<br />
Automatic Updates 278<br />
commands 12<br />
Explorer 229, 246<br />
firewall 130, 270, 271<br />
firewall configuration 38<br />
forget password 267<br />
help 247<br />
Home Edition 13, 147<br />
installation 147<br />
logon 258<br />
Multilingual User Interface Pack 283<br />
DONE<br />
ntbackup 218<br />
online help 246<br />
print spooler service 268<br />
Professional 13, 147<br />
Security Center 280<br />
security icons 270<br />
Service Pack 33<br />
Service Pack 2 268<br />
Start Menu 19<br />
style 19<br />
system restore 221, 222, 223<br />
tips 247<br />
tools 253<br />
Winzip 236<br />
wobb 195, 198<br />
Word 179, 243<br />
Workgroup 172<br />
X<br />
X32 169<br />
xcopy 251<br />
XWIN-NMR<br />
Online Help 39<br />
xwinnmr.save 288<br />
XWINNMR3 65<br />
Z<br />
zg 195, 198<br />
I-302