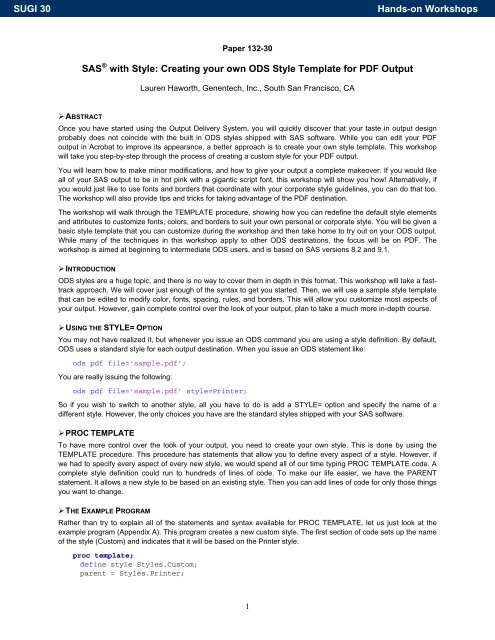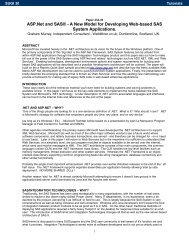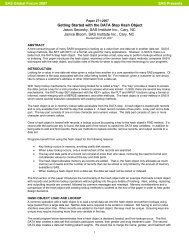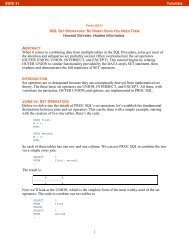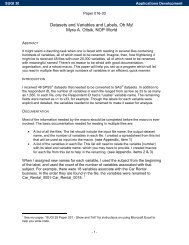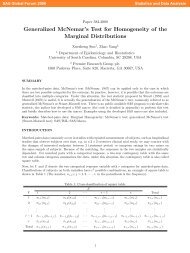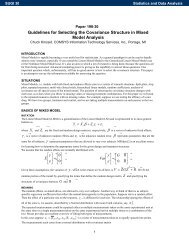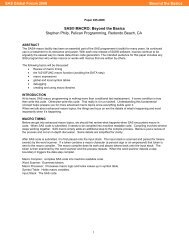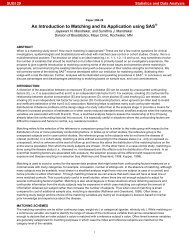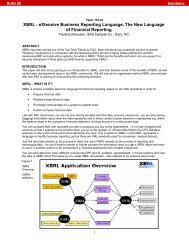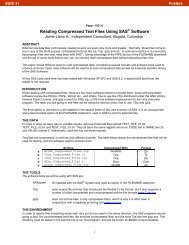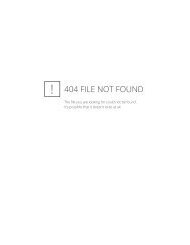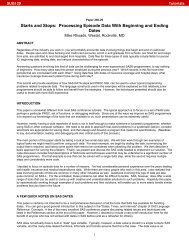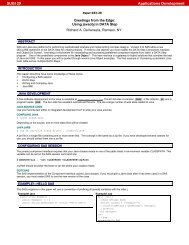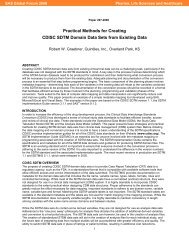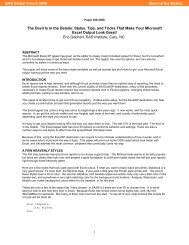132-30: SAS® with Style: Creating Your Own ODS Style Template ...
132-30: SAS® with Style: Creating Your Own ODS Style Template ...
132-30: SAS® with Style: Creating Your Own ODS Style Template ...
Create successful ePaper yourself
Turn your PDF publications into a flip-book with our unique Google optimized e-Paper software.
SUGI <strong>30</strong><br />
Paper <strong>132</strong>-<strong>30</strong><br />
SAS ® <strong>with</strong> <strong>Style</strong>: <strong>Creating</strong> your own <strong>ODS</strong> <strong>Style</strong> <strong>Template</strong> for PDF Output<br />
Lauren Haworth, Genentech, Inc., South San Francisco, CA<br />
� ABSTRACT<br />
Once you have started using the Output Delivery System, you will quickly discover that your taste in output design<br />
probably does not coincide <strong>with</strong> the built in <strong>ODS</strong> styles shipped <strong>with</strong> SAS software. While you can edit your PDF<br />
output in Acrobat to improve its appearance, a better approach is to create your own style template. This workshop<br />
will take you step-by-step through the process of creating a custom style for your PDF output.<br />
You will learn how to make minor modifications, and how to give your output a complete makeover. If you would like<br />
all of your SAS output to be in hot pink <strong>with</strong> a gigantic script font, this workshop will show you how! Alternatively, if<br />
you would just like to use fonts and borders that coordinate <strong>with</strong> your corporate style guidelines, you can do that too.<br />
The workshop will also provide tips and tricks for taking advantage of the PDF destination.<br />
The workshop will walk through the TEMPLATE procedure, showing how you can redefine the default style elements<br />
and attributes to customize fonts, colors, and borders to suit your own personal or corporate style. You will be given a<br />
basic style template that you can customize during the workshop and then take home to try out on your <strong>ODS</strong> output.<br />
While many of the techniques in this workshop apply to other <strong>ODS</strong> destinations, the focus will be on PDF. The<br />
workshop is aimed at beginning to intermediate <strong>ODS</strong> users, and is based on SAS versions 8.2 and 9.1.<br />
� INTRODUCTION<br />
<strong>ODS</strong> styles are a huge topic, and there is no way to cover them in depth in this format. This workshop will take a fasttrack<br />
approach. We will cover just enough of the syntax to get you started. Then, we will use a sample style template<br />
that can be edited to modify color, fonts, spacing, rules, and borders. This will allow you customize most aspects of<br />
your output. However, gain complete control over the look of your output, plan to take a much more in-depth course.<br />
� USING THE STYLE= OPTION<br />
You may not have realized it, but whenever you issue an <strong>ODS</strong> command you are using a style definition. By default,<br />
<strong>ODS</strong> uses a standard style for each output destination. When you issue an <strong>ODS</strong> statement like:<br />
ods pdf file=’sample.pdf’;<br />
You are really issuing the following:<br />
ods pdf file=’sample.pdf’ style=Printer;<br />
So if you wish to switch to another style, all you have to do is add a STYLE= option and specify the name of a<br />
different style. However, the only choices you have are the standard styles shipped <strong>with</strong> your SAS software.<br />
� PROC TEMPLATE<br />
To have more control over the look of your output, you need to create your own style. This is done by using the<br />
TEMPLATE procedure. This procedure has statements that allow you to define every aspect of a style. However, if<br />
we had to specify every aspect of every new style, we would spend all of our time typing PROC TEMPLATE code. A<br />
complete style definition could run to hundreds of lines of code. To make our life easier, we have the PARENT<br />
statement. It allows a new style to be based on an existing style. Then you can add lines of code for only those things<br />
you want to change.<br />
� THE EXAMPLE PROGRAM<br />
Rather than try to explain all of the statements and syntax available for PROC TEMPLATE, let us just look at the<br />
example program (Appendix A). This program creates a new custom style. The first section of code sets up the name<br />
of the style (Custom) and indicates that it will be based on the Printer style.<br />
proc template;<br />
define style <strong>Style</strong>s.Custom;<br />
parent = <strong>Style</strong>s.Printer;<br />
1<br />
Hands-on Workshops
SUGI <strong>30</strong><br />
The next section of code sets up a list of font names and assigns them characteristics. This list is used later in the<br />
program as a shorthand way to specify fonts.<br />
replace fonts /<br />
'TitleFont' = ("Times Roman",13pt,Bold Italic) /* Titles from TITLE statements */<br />
'TitleFont2' = ("Times Roman",12pt,Bold Italic) /* Proc titles ("The XX Procedure")*/<br />
'StrongFont' = ("Times Roman",10pt,Bold)<br />
'EmphasisFont' = ("Times Roman",10pt,Italic)<br />
'headingEmphasisFont' = ("Times Roman",11pt,Bold Italic)<br />
'headingFont' = ("Times Roman",11pt,Bold) /* Table column and row headings */<br />
'docFont' = ("Times Roman",10pt) /* Data in table cells */<br />
'footFont' = ("Times Roman",13pt) /* Footnotes from FOOTNOTE statements */<br />
'FixedEmphasisFont' = ("Courier",9pt,Italic)<br />
'FixedStrongFont' = ("Courier",9pt,Bold)<br />
'FixedHeadingFont' = ("Courier",9pt,Bold)<br />
'BatchFixedFont' = ("Courier",6.7pt)<br />
'FixedFont' = ("Courier",9pt);<br />
This style statement is used to supply attributes to the style element called “fonts”. By using the “replace” syntax, this<br />
code will overwrite the existing fonts style element. In this case, we are setting up 13 font names and their<br />
characteristics. See Appendix B for a reference on how and where each font name is used. Each attribute includes<br />
three characteristics in parentheses. Commas separate each characteristic. The first characteristic specified is the<br />
typeface. The next characteristic is the font size. The final characteristic is the font weight.<br />
The next section of code is very similar to the fonts style element. Instead of a list of font names, this one is a list of<br />
font colors. In this case, a replace statement is again used since we are going to replace the entire list. The cryptic<br />
color names like ‘fg’ and ‘bg’ are used by the style definition to apply these colors to various parts of the output.<br />
replace color_list /<br />
'link' = blue /* links */<br />
'bgH' = grayBB /* row and column header background */<br />
'bgT' = white /* table background */<br />
'bgD' = white /* data cell background */<br />
'fg' = black /* text color */<br />
'bg' = white; /* page background color */<br />
The next section of code sets up the style element that controls rules, borders, background color and spacing for all<br />
tables. Since virtually all <strong>ODS</strong> output is in the form of tables, this is an important style element.<br />
replace Table from Output /<br />
frame = box /* outside borders: void, box, above/below, vsides/hsides, lhs/rhs */<br />
rules = all /* internal borders: none, all, cols, rows, groups */<br />
cellpadding = 4pt /* the space between table cell contents and the cell border */<br />
cellspacing = 0.25pt /* the space between table cells, allows background to show */<br />
borderwidth = 0.75pt /* the width of the borders and rules */<br />
background = color_list('bgT') /* table background color */;<br />
The next section of code will not be covered in this workshop. It sets up some additional font and color characteristics<br />
that we will not be modifying. In addition to the style elements included in the sample, there are dozens of other style<br />
elements that are “included” in our style. Those elements are part of the Printer style, and are included by way of the<br />
PARENT statement at the beginning of our PROC TEMPLATE. (If you would like to see the full Printer style, issue a<br />
PROC TEMPLATE <strong>with</strong> a single statement: “source styles.Printer;” and a RUN. This will dump the full definition to the<br />
log. For the purposes of this workshop, you do not need to understand the last section of code, or the code in the<br />
Printer style. We are just going to work <strong>with</strong> the fonts, color_list, and Table style elements.<br />
At the end of the example PROC TEMPLATE are two more lines of code. These end the style definition that began<br />
<strong>with</strong> the DEFINE STYLE statement, and run the procedure.<br />
end;<br />
run;<br />
After the PROC TEMPLATE, the example program includes some code to run a sample procedure so we can see<br />
what our style looks like. This code starts <strong>with</strong> some options settings.<br />
2<br />
Hands-on Workshops
SUGI <strong>30</strong><br />
options nodate nonumber papersize=”4x6 Card” orientation=landscape;<br />
ods noptitle;<br />
The OPTIONS statement gets rid of dates and page numbers, and reduces and rotates the page to make it easier to<br />
view the whole page in the results viewer. The <strong>ODS</strong> NOPTITLE statement turns off the standard procedure titles<br />
(“The FREQ Procedure”) so they do not clutter up our output.<br />
The remaining lines of example code are a simple PROC REPORT, and the <strong>ODS</strong> statements needed to create PDF<br />
output. This same code will work for HTML or RTF output as well, <strong>with</strong> a simple change to the <strong>ODS</strong> calls before and<br />
after the PROC REPORT.<br />
ods pdf file='c:\sample.pdf' style=Custom;<br />
title 'My Sample Title';<br />
footnote 'My Sample Footnote';<br />
proc report data=sashelp.class nowd;<br />
column age height weight;<br />
define age / group;<br />
define height / mean f=8.;<br />
define weight / mean f=8.;<br />
run;<br />
ods pdf close;<br />
The only important thing to note here is the style=Custom option on the <strong>ODS</strong> statement. This calls our newly created<br />
style and applies it to the results. That’s it for the sample program. It is a very simple example of customizing a style,<br />
but it can be very powerful, as you will see later.<br />
� RUNNING THE EXAMPLE PROGRAM<br />
Before going any further, try running this sample program. Use the Results Explorer to view the output.<br />
The PDF file opens in the Results Viewer from <strong>with</strong>in your SAS session. SAS opens an Adobe Acrobat Reader<br />
session from <strong>with</strong>in the Display Manager, allowing you to view the results <strong>with</strong>out switching programs.<br />
If you have created PDF output before, you will realize that right now the Custom style does not look very different<br />
from the default Printer style. The remainder of this workshop will be devoted to customizing the style.<br />
3<br />
Hands-on Workshops
SUGI <strong>30</strong><br />
� FIXING THE TABLE OF CONTENTS<br />
When you view your PDF output in Acrobat, you may have noticed that two panels appear. The one on the left shows<br />
a table of contents that identifies the bookmarks in the document. The one on the right shows your output. The<br />
default bookmarks are created by <strong>ODS</strong> and are not very user-friendly. They use the standard SAS procedure names<br />
and labels. It is possible to customize the table of contents using the <strong>ODS</strong> PROCLABEL statement and the<br />
CONTENTS= option on PROC REPORT, but that is a topic for another paper. For now, we will just turn it off so that<br />
the document opens <strong>with</strong> the output alone in a single window.<br />
To get rid of the table of contents, add the option NOTOC to the <strong>ODS</strong> PDF statement as follows:<br />
ods pdf file='c:\sample.pdf' style=Custom notoc;<br />
Rerun the code after making this change. Now you will see that the new version comes up <strong>with</strong> just the main output<br />
window showing. Even if you were to click on the bookmarks tab, there would be no bookmarks to show.<br />
� CHANGING THE TYPEFACES<br />
The next thing we will learn how to modify is the typefaces. We will be working <strong>with</strong> the fonts style element. To<br />
change the font in part of your output, all you have to do is use PROC TEMPLATE to modify the font definition that<br />
applies to that part of your output. Appendix B lists each of the font names and where they apply.<br />
For each font name, we can modify three characteristics. The first is the typeface. To make a change, simply replace<br />
the typefaces listed between quotes <strong>with</strong> typefaces of your choice. If you are using SAS version 8.x, keep in mind that<br />
the person receiving your output will need to have the same fonts in order to view the PDF file properly. If you are<br />
4<br />
Hands-on Workshops
SUGI <strong>30</strong><br />
using version 9.x (which embeds the fonts) or if you are delivering only hard-copy output, then you can use any font<br />
available on your system. If you need to pick fonts that are commonly available, Appendix C lists some fonts that tend<br />
to be available on most Windows systems.<br />
Using the sample program, try changing the typefaces used in the fonts style element. View the PDF file again to see<br />
how the change affected the output. A sample modification:<br />
replace fonts /<br />
'TitleFont' = ("Arial",13pt,Bold Italic) /* Titles from TITLE statements */<br />
'TitleFont2' = ("Arial",12pt,Bold Italic) /* Proc titles ("The XX Procedure")*/<br />
'StrongFont' = ("Arial",10pt,Bold)<br />
'EmphasisFont' = ("Arial",10pt,Italic)<br />
'headingEmphasisFont' = ("Arial",11pt,Bold Italic)<br />
'headingFont' = ("Arial",11pt,Bold) /* Table column and row headings */<br />
'docFont' = ("Arial",10pt) /* Data in table cells */<br />
'footFont' = ("Arial",13pt) /* Footnotes from FOOTNOTE statements */<br />
'FixedEmphasisFont' = ("Courier",9pt,Italic)<br />
'FixedStrongFont' = ("Courier",9pt,Bold)<br />
'FixedHeadingFont' = ("Courier",9pt,Bold)<br />
'BatchFixedFont' = ("Courier",6.7pt)<br />
'FixedFont' = ("Courier",9pt);<br />
The resulting output:<br />
5<br />
Hands-on Workshops
SUGI <strong>30</strong><br />
� CHANGING THE FONT SIZES<br />
Now that we have the typefaces we want, we can turn to the font sizes. The default PDF output from <strong>ODS</strong> uses font<br />
sizes ranging from 10 point to 13 point. The default PDF style uses the same font specification for titles and<br />
footnotes. Our example style uses a different setting for each, so that you can have large titles and small footnotes.<br />
Otherwise, the example style has been set up <strong>with</strong> fonts similar to those in the default PDF style.<br />
Try making some of the fonts larger or smaller and see how this affects the output. As a sample modification, the<br />
code below reduces the titles to 12 points, and the footnotes to 8 points. In addition, the emphasized heading fonts<br />
are reduced to 10 points.<br />
replace fonts /<br />
'TitleFont' = ("Arial",12pt,Bold Italic) /* Titles from TITLE statements */<br />
'TitleFont2' = ("Arial",12pt,Bold Italic) /* Proc titles ("The XX Procedure")*/<br />
'StrongFont' = ("Arial",10pt,Bold)<br />
'EmphasisFont' = ("Arial",10pt,Italic)<br />
'headingEmphasisFont' = ("Arial",10pt,Bold Italic)<br />
'headingFont' = ("Arial",10pt,Bold) /* Table column and row headings */<br />
'docFont' = ("Arial",10pt) /* Data in table cells */<br />
'footFont' = ("Arial",8pt) /* Footnotes from FOOTNOTE statements */<br />
'FixedEmphasisFont' = ("Courier",9pt,Italic)<br />
'FixedStrongFont' = ("Courier",9pt,Bold)<br />
'FixedHeadingFont' = ("Courier",9pt,Bold)<br />
'BatchFixedFont' = ("Courier",6.7pt)<br />
'FixedFont' = ("Courier",9pt);<br />
The resulting output:<br />
6<br />
Hands-on Workshops
SUGI <strong>30</strong><br />
� CHANGING THE WEIGHTS AND STYLES<br />
In addition to typefaces and font sizes, you can also modify the font weight (Medium, Bold, Light) and the font style<br />
(Italic, Roman, Slant). You may also be able to control the font width, though few fonts honor settings like<br />
Compressed or Expanded. To use any of these settings, just list the appropriate keyword(s) after the font size<br />
specification. Generally, the only two settings that you will want to add are Bold and/or Italic. If you leave this setting<br />
blank, the fonts are set to Medium Roman.<br />
Try changing some of these settings to see what happens. A sample modification is shown below. This code removes<br />
the italics from the titles, and adds italics to the footnotes. Notice how an additional comma was needed in order to<br />
add the Italic style to the footnote font specification.<br />
replace fonts /<br />
'TitleFont' = ("Arial",12pt,Bold) /* Titles from TITLE statements */<br />
'TitleFont2' = ("Arial",12pt,Bold) /* Proc titles ("The XX Procedure")*/<br />
'StrongFont' = ("Arial",10pt,Bold)<br />
'EmphasisFont' = ("Arial",10pt,Italic)<br />
'headingEmphasisFont' = ("Arial",10pt,Bold Italic)<br />
'headingFont' = ("Arial",10pt,Bold) /* Table column and row headings */<br />
'docFont' = ("Arial",10pt) /* Data in table cells */<br />
'footFont' = ("Arial",8pt, Italic) /* Footnotes from FOOTNOTE statements */<br />
'FixedEmphasisFont' = ("Courier",9pt,Italic)<br />
'FixedStrongFont' = ("Courier",9pt,Bold)<br />
'FixedHeadingFont' = ("Courier",9pt,Bold)<br />
'BatchFixedFont' = ("Courier",6.7pt)<br />
'FixedFont' = ("Courier",9pt);<br />
The resulting output:<br />
7<br />
Hands-on Workshops
SUGI <strong>30</strong><br />
� CHANGING THE TABLE RULES AND BORDERS<br />
The next thing we will modify is the table rules and borders. The lines around the table and between rows and<br />
columns <strong>with</strong>in the table are controlled by two style attributes: frame and rules.<br />
The frame attribute specifies whether there will be any borders around the outside of your tables. The frame is<br />
currently set to box, which generates a border around the entire table. Another setting to try is void, which removes all<br />
of the borders around the table. There are also settings that let you have borders on the top and bottom, on both<br />
sides, or on any individual edge.<br />
Try changing the frame setting. Do not worry about the line width right now; we will get to that later. A sample<br />
modification:<br />
replace Table from Output /<br />
frame = hsides /* outside borders: void, box, above/below, vsides/hsides, lhs/rhs */<br />
rules = all /* internal borders: none, all, cols, rows, groups */<br />
cellpadding = 4pt /* the space between table cell contents and the cell border */<br />
cellspacing = 0.25pt /* the space between table cells, allows background to show */<br />
borderwidth = 0.75pt /* the width of the borders and rules */;<br />
The resulting output is below. Notice that now the frame is only at the top and bottom of the table. The sides have no<br />
borders.<br />
8<br />
Hands-on Workshops
SUGI <strong>30</strong><br />
The rules attribute controls the lines that appear inside your tables. This attribute is currently set to none, so there are<br />
no lines at all. Other settings to try are all and groups. All turns on all possible lines, creating a table grid. Groups puts<br />
a border between row and column headers and footers and the rest of the table body. Other settings include rows<br />
and cols, which include only row dividers or column dividers.<br />
Try changing the rules setting. You may also want to experiment <strong>with</strong> combinations of frame and rules settings. A<br />
sample modification:<br />
replace Table from Output /<br />
frame = hsides /* outside borders: void, box, above/below, vsides/hsides, lhs/rhs */<br />
rules = groups /* internal borders: none, all, cols, rows, groups */<br />
cellpadding = 4pt /* the space between table cell contents and the cell border */<br />
cellspacing = 0.25pt /* the space between table cells, allows background to show */<br />
borderwidth = 0.75pt /* the width of the borders and rules */;<br />
The resulting output:<br />
9<br />
Hands-on Workshops
SUGI <strong>30</strong><br />
Now that you have all of the lines you want, we can look at the width for those lines. This is controlled by the<br />
borderwidth attribute. Changing this setting will not have any effect unless you have specified some lines for your<br />
table. With frame=void and rules=none, the border width is irrelevant.<br />
Borderwidth is simply the line width. It affects the width of the table border, but not the rules. Use a number followed<br />
by “pt” to set the width in points. Try experimenting <strong>with</strong> the borderwidth setting.<br />
If your custom style does not have any lines, go ahead and turn on frame=box and rules=all so that you can at least<br />
see how it works. You can reset frame and rules later.<br />
A sample modification:<br />
replace Table from Output /<br />
frame = hsides /* outside borders: void, box, above/below, vsides/hsides, lhs/rhs */<br />
rules = groups /* internal borders: none, all, cols, rows, groups */<br />
cellpadding = 4pt /* the space between table cell contents and the cell border */<br />
cellspacing = 0.25pt /* the space between table cells, allows background to show */<br />
borderwidth = 2pt /* the width of the borders and rules */;<br />
The resulting output:<br />
10<br />
Hands-on Workshops
SUGI <strong>30</strong><br />
� CHANGING THE TABLE SPACING<br />
The final thing we will modify is the table spacing. There are two aspects of table spacing that are controlled by the<br />
style template. Cell padding and cell spacing.<br />
Cell padding is the amount of space that is left between table cell contents (your results) and the top, bottom, left, and<br />
right sides of the cell. To make your table readable, you want a large value. However, to squeeze more information<br />
on the page, you probably want a smaller value. The attribute that controls this spacing is called cellpadding. The<br />
example program uses a value of 4. Experiment <strong>with</strong> various values to see what you like. One thing to note here is<br />
that you have to have the same amount of space on all sides. You cannot add more space left and right and less<br />
space above and below. A sample modification:<br />
replace Table from Output /<br />
frame = hsides /* outside borders: void, box, above/below, vsides/hsides, lhs/rhs */<br />
rules = groups /* internal borders: none, all, cols, rows, groups */<br />
cellpadding = 2pt /* the space between table cell contents and the cell border */<br />
cellspacing = 0.25pt /* the space between table cells, allows background to show */<br />
borderwidth = 2pt /* the width of the borders and rules */;<br />
The resulting output is shown below. If you look closely, you can see the change from the previous output.<br />
11<br />
Hands-on Workshops
SUGI <strong>30</strong><br />
The cellpadding setting controls the space inside the cells. There is also an attribute that controls the space between<br />
the table cells. This attribute is called cellspacing.<br />
If you look closely at the header of the sample table, you can see the cell spacing. There are narrow white lines<br />
between the column headers. These are the result of a cellspacing setting of 0.25 inches, which allows a quarter inch<br />
slice of the white background to show through. There is a similar spacing between the cells of the table body, but this<br />
space cannot be seen because the background color for the page and for the table cells is the same – white. By<br />
setting the cellspacing to zero, these white “lines” will go away. Alternatively, it is possible to widen the cellspacing so<br />
that more of the white shows through.<br />
The following example widens the cellspacing:<br />
replace Table from Output /<br />
frame = hsides /* outside borders: void, box, above/below, vsides/hsides, lhs/rhs */<br />
rules = groups /* internal borders: none, all, cols, rows, groups */<br />
cellpadding = 2pt /* the space between table cell contents and the cell border */<br />
cellspacing = 2pt /* the space between table cells, allows background to show */<br />
borderwidth = 2pt /* the width of the borders and rules */;<br />
The resulting output is shown below. Now, there are significant white spaces showing through in the header.<br />
12<br />
Hands-on Workshops
SUGI <strong>30</strong><br />
� CHANGING THE COLORS<br />
Changes to the fonts and lines are subtle. This next section lets you make big bold changes to your output. This<br />
section considers the color scheme.<br />
<strong>ODS</strong> allows you to set the foreground (text) colors and background colors of every part of your output. These colors<br />
are set by defining a color scheme in the color_list style element.<br />
In the example program, each color is identified by name. Appendix D lists the color names you can use. This gives<br />
you a palette of 216 colors.<br />
You also have the option of specifying custom colors by using their RGB values given in hexadecimal. For example,<br />
white would be cxFFFFFF, and black would be cx000000 (the “cx” tells SAS that the following value is a hexadecimal<br />
color). For the purposes of this workshop, we will stick to the named colors.<br />
When you modify the colors, notice that some of the names start in “fg” and represent foreground colors. Others start<br />
in “bg” and represent background colors. These colors work in pairs, and you need to be sure that you pick pairs of<br />
colors that will be readable. For example, pink foreground text on a red background would be a problem.<br />
Try creating a new color scheme. See how it looks. A sample modification:<br />
replace color_list /<br />
'link' = blue /* links */<br />
'bgH' = lime /* row and column header background */<br />
'bgT' = deeppink /* table background */<br />
'bgD' = deepskyblue /* data cell background */<br />
'fg' = black /* text color */<br />
'bg' = white; /* page background color */;<br />
The resulting output:<br />
13<br />
Hands-on Workshops
SUGI <strong>30</strong><br />
The previous example uses color. If your company primarily produces black and white output, then you may wish to<br />
limit your choices to black, white, and various shades of gray. Here’s another sample modification:<br />
replace color_list /<br />
'link' = blue /* links */<br />
'bgH' = white /* row and column header background */<br />
'bgT' = white /* table background */<br />
'bgD' = white /* data cell background */<br />
'fg' = black /* text color */<br />
'bg' = white; /* page background color */;<br />
The resulting output:<br />
If you are not very creative, there is a web site that will help you design an attractive color scheme. Go to<br />
http://www.colorschemer.com/online/ and click on a color that you like. The web site will generate a group of 16<br />
related colors that create an attractive color scheme. You can then copy down the hex codes for these colors and use<br />
them in your style. Another way to pick colors for your scheme is to use colors from your corporate logo. Ask your<br />
graphics department for the correct color codes. They should be able to give you the RGB values (you can find an<br />
RGB/hex converter on the web).<br />
14<br />
Hands-on Workshops
SUGI <strong>30</strong><br />
� PDF TWEAKS: PAGE NUMBERS<br />
SAS has always supported putting page numbers on <strong>ODS</strong> output. However, there was little control over the format of<br />
the numbers. The only option was a single page number on the top right corner of the page. However, many users<br />
like to use numbering in the format “Page X of Y” so that their customers can be sure they have all of the pages. In<br />
addition, it is often preferable to have the page numbers at the bottom of the page, rather than the top.<br />
With version 9.1, new features have been added to <strong>ODS</strong> to support both of these functionalities. The following code<br />
in PROC TEMPLATE will add centered page numbers in “Page X of Y” format at the bottom of the page:<br />
<strong>Style</strong> PageNo from TitlesAndFooters /<br />
font = fonts("footFont")<br />
cellpadding = 0<br />
cellspacing = 0<br />
pretext = "Page "<br />
posttext = " of ^{lastpage}"<br />
just=c<br />
vjust=b;<br />
Note: this example assumes that the statement <strong>ODS</strong> ESCAPECHAR=”^”; has also been added to the program before<br />
the PROC TEMPLATE call. The “^{lastpage}” is an in-line formatting command, and relies upon the ESCAPECHAR<br />
setting.<br />
To test this out, copy the PROC REPORT code a couple of times so that there are three PROC REPORT calls<br />
between the <strong>ODS</strong> PDF statements. This will create three pages of output, so you can see the effect of the “Page X of<br />
Y” numbering. The revised output:<br />
15<br />
Hands-on Workshops
SUGI <strong>30</strong><br />
PDF TWEAKS: PAGE BREAKS<br />
By default, <strong>ODS</strong> puts a page break after each procedure’s output. If you run two PROC REPORTs, the RTF file will<br />
have the first table, then a page break, and then the second table. For small tables, this can waste a lot of space. You<br />
can prevent the page breaks from being generated by adding a STARTPAGE option. The syntax is:<br />
ods pdf startpage=never;<br />
This code should be added before the two PROC REPORT calls. You can try this in the example program by copying<br />
the PROC REPORT code so it runs twice, and then inserting the STARTPAGE call before the two. The new output<br />
will have the two tables on the same page.<br />
To turn page breaks back on, you can issue another statement <strong>with</strong> STARTPAGE=YES. Alternatively, to insert a<br />
single page break but keep the automatic breaks turned off, use STARTPAGE=NOW.<br />
� SAVING YOUR STYLE<br />
Once you have created your custom style, you can save the program that creates the style. This will allow you to<br />
regenerate it at any time. However, you do not need to run this PROC TEMPLATE every time you want to use your<br />
new style. SAS has saved the style for you in the sasuser library.<br />
If this style is for you alone, this will work just fine. If you want to share your style, you will need to make a couple of<br />
changes. First, set up a libname for your custom style in a commonly accessible area. Then, you will need to learn<br />
about the <strong>ODS</strong> PATH statement, which you can use to route your custom style to this libname. Other users can set<br />
up the same <strong>ODS</strong> PATH statement in their programs to reference this libname and access your style.<br />
16<br />
Hands-on Workshops
SUGI <strong>30</strong><br />
CONCLUSIONS<br />
This workshop has been a short cut to using some basic style functionality. If you just need make a quick and simple<br />
style modification, this may be enough.<br />
However, this template only allows you to modify certain aspects of your output. You may find that you want to control<br />
other aspects. To do that, you are going to have to learn more about PROC TEMPLATE syntax.<br />
� RESOURCES<br />
PROC TEMPLATE documentation is in the References chapter of:<br />
Guide to the Output Delivery System in (version 8.2 online documentation) http://v8doc.sas.com/sashtml/<br />
SAS Output Delivery System Users Guide (version 9.1.3 online documentation)<br />
http://support.sas.com/onlinedoc/913/docMainpage.jsp<br />
A CD of additional sample styles you can modify to meet your needs:<br />
Bernadette Johnson, Instant <strong>ODS</strong>: <strong>Style</strong> <strong>Template</strong>s for the SAS Output Delivery System, © 2003, BBU Press,<br />
Cary, NC, USA.<br />
Preliminary documentation of new features and sample programs can be found at:<br />
http://www.sas.com/rnd/base/index-ods-resources.html.<br />
Web site for downloading Acrobat Reader:<br />
http://www.adobe.com/products/acrobat/readstep2.html<br />
My book on <strong>ODS</strong> has a number of chapters on modifying <strong>ODS</strong> styles:<br />
Haworth, Lauren, Output Delivery System: The Basics, ©2001, SAS Institute Inc., Cary, NC, USA.<br />
� ACKNOWLEDGEMENTS<br />
SAS and all other SAS Institute Inc. product or service names are registered trademarks or trademarks of SAS<br />
Institute Inc. in the USA and other countries. ® indicates USA registration.<br />
Other brand and product names are registered trademarks or trademarks of their respective companies.<br />
� CONTACTING THE AUTHOR<br />
Please direct any questions or feedback to the author at: info@laurenhaworth.com<br />
17<br />
Hands-on Workshops
SUGI <strong>30</strong><br />
proc template;<br />
define style <strong>Style</strong>s.Custom;<br />
parent = <strong>Style</strong>s.Printer;<br />
APPENDIX A<br />
replace fonts /<br />
'TitleFont' = ("Times Roman",13pt,Bold Italic) /* Titles from TITLE statements */<br />
'TitleFont2' = ("Times Roman",12pt,Bold Italic) /* Proc titles ("The XX Procedure")*/<br />
'StrongFont' = ("Times Roman",10pt,Bold)<br />
'EmphasisFont' = ("Times Roman",10pt,Italic)<br />
'headingEmphasisFont' = ("Times Roman",11pt,Bold Italic)<br />
'headingFont' = ("Times Roman",11pt,Bold) /* Table column and row headings */<br />
'docFont' = ("Times Roman",10pt) /* Data in table cells */<br />
'footFont' = ("Times Roman",13pt) /* Footnotes from FOOTNOTE statements */<br />
'FixedEmphasisFont' = ("Courier",9pt,Italic)<br />
'FixedStrongFont' = ("Courier",9pt,Bold)<br />
'FixedHeadingFont' = ("Courier",9pt,Bold)<br />
'BatchFixedFont' = ("Courier",6.7pt)<br />
'FixedFont' = ("Courier",9pt);<br />
replace color_list /<br />
'link' = blue /* links */<br />
'bgH' = grayBB /* row and column header background */<br />
'bgT' = white /* table background */<br />
'bgD' = white /* data cell background */<br />
'fg' = black /* text color */<br />
'bg' = white; /* page background color */;<br />
replace Table from Output /<br />
frame = box /* outside borders: void, box, above/below, vsides/hsides, lhs/rhs */<br />
rules = all /* internal borders: none, all, cols, rows, groups */<br />
cellpadding = 4pt /* the space between table cell contents and the cell border */<br />
cellspacing = 0.25pt /* the space between table cells, allows background to show */<br />
borderwidth = 0.75pt /* the width of the borders and rules */;<br />
* Leave code below this line alone ;<br />
style SystemFooter from SystemFooter /<br />
font = fonts("footFont");<br />
style Data from Data /<br />
background=color_list('bgD');<br />
end;<br />
run;<br />
options nodate nonumber papersize=”4x6 Card” orientation=landscape;<br />
ods noptitle;<br />
ods pdf file='c:\sample.pdf' style=Custom;<br />
title 'My Sample Title';<br />
footnote 'My Sample Footnote';<br />
proc report data=sashelp.class nowd;<br />
column age height weight;<br />
define age / group;<br />
define height / mean f=8.;<br />
define weight / mean f=8.;<br />
run;<br />
ods pdf close;<br />
18<br />
Hands-on Workshops
SUGI <strong>30</strong><br />
APPENDIX B<br />
Font <strong>Style</strong> Portion of Output it Controls<br />
TitleFont Titles generated <strong>with</strong> TITLE statement<br />
TitleFont2 Titles for procedures (“The ________ Procedure”)<br />
StrongFont Strong (more emphasized) table headings and footers, page<br />
numbers<br />
EmphasisFont Titles for table of contents and table of pages, emphasized<br />
table headings and footers<br />
headingFont Table column and row headings and footers, by-group<br />
headings<br />
docFont Data in table cells<br />
footFont Footnotes generated <strong>with</strong> FOOTNOTE statement<br />
APPENDIX C<br />
Fonts to Try<br />
Times Roman<br />
Arial<br />
Arial Black<br />
Book Antigua<br />
Comic Sans MS<br />
Verdana<br />
Clarendon<br />
Letter Gothic<br />
Marigold<br />
New Century Schoolbook<br />
Palatino<br />
19<br />
Hands-on Workshops
APPENDIX D<br />
White Cornsilk Antiquewhite Seashell Linen Ivory Floralwhite<br />
Snow Azure Mintcream Ghostwhite Honeydew Aliceblue Beige<br />
Oldlace Bisque Moccasin Wheat Navajowhite Blanchedalmond Tan<br />
Gray Lightgrey Darkgray Dimgray Gainsboro Silver Whitesmoke<br />
Black Darkslategray Slategray Lightslategray Lemonchiffon Khaki Darkkhaki<br />
Brown Sienna Chocolate Saddlebrown Sandybrown Burlywood Peru<br />
Red Tomato Darkred Indianred Mistyrose Lavenderblush Firebrick<br />
Crimson Maroon Peachpuff Goldenrod Darkgoldenrod Palegoldenrod Lavender<br />
Orange Darkorange Orangered Forestgreen Greenyellow Lime Lightgoldenrodyellow<br />
Yellow Lightyellow Gold Springgreen Darkolivegreen Olive Limegreen<br />
Green Lightgreen Darkgreen Mediumseagreen Mediumspringgreen Palegreen Olivedrab<br />
Lawngreen Chartreuse Yellowgreen Paleturquoise Darkseagreen Aquamarine Mediumaquamarine<br />
Teal Lightseagreen Seagreen Darkblue Mediumturquoise Turquoise Darkturquoise<br />
Darkcyan Cyan Lightcyan Mediumslateblue Lightskyblue Skyblue Deepskyblue<br />
Blue Lightblue Mediumblue Steelblue Darkslateblue Powderblue Cornflowerblue<br />
Royalblue Dodgerblue Slateblue Plum Cadetblue Mediumorchid Darkorchid<br />
Navy Midnightblue Lightsteelblue Mediumvioletred Orchid Thistle Rosybrown<br />
Purple Mediumpurple Indigo Fuchsia Palevioletred Magenta Darkmagenta<br />
Violet Darkviolet Blueviolet Salmon Deeppink Coral Lightcoral<br />
Pink Lightpink Hotpink Lightsalmon Darksalmon<br />
20