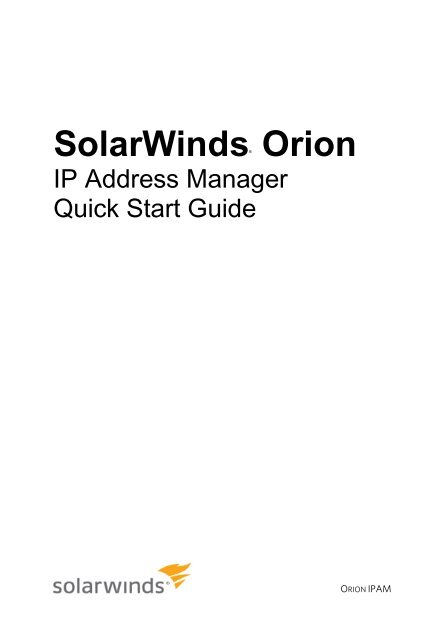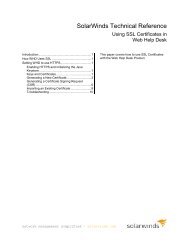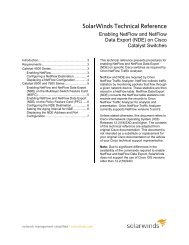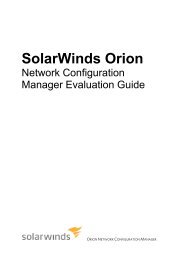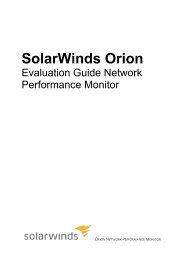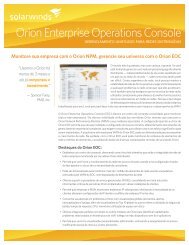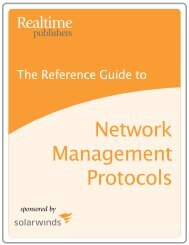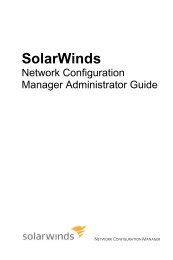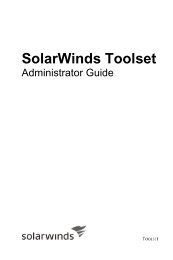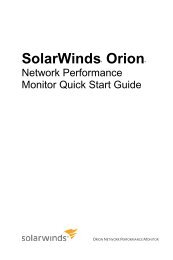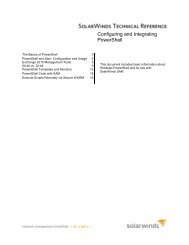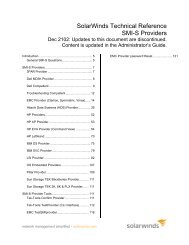Quick Start to IPAM - SolarWinds
Quick Start to IPAM - SolarWinds
Quick Start to IPAM - SolarWinds
Create successful ePaper yourself
Turn your PDF publications into a flip-book with our unique Google optimized e-Paper software.
<strong>SolarWinds</strong>® Orion<br />
IP Address Manager<br />
<strong>Quick</strong> <strong>Start</strong> Guide<br />
ORION <strong>IPAM</strong>
Copyright© 1995-2011 <strong>SolarWinds</strong>, Inc. all rights reserved worldwide. No part of this document<br />
may be reproduced by any means nor modified, decompiled, disassembled, published or<br />
distributed, in whole or in part, or translated <strong>to</strong> any electronic medium or other means without the<br />
written consent of <strong>SolarWinds</strong> All right, title and interest in and <strong>to</strong> the software and<br />
documentation are and shall remain the exclusive property of <strong>SolarWinds</strong> and its licensors.<br />
<strong>SolarWinds</strong>®, the <strong>SolarWinds</strong> logo, ipMoni<strong>to</strong>r®, LANsurveyor®, and Orion® are among the<br />
trademarks or registered trademarks of the company in the United States and/or other countries.<br />
All other trademarks contained in this document and in the Software are the property of their<br />
respective owners.<br />
SOLARWINDS DISCLAIMS ALL WARRANTIES, CONDITIONS OR OTHER TERMS,<br />
EXPRESS OR IMPLIED, STATUTORY OR OTHERWISE, ON SOFTWARE AND<br />
DOCUMENTATION FURNISHED HEREUNDER INCLUDING WITHOUT LIMITATION THE<br />
WARRANTIES OF DESIGN, MERCHANTABILITY OR FITNESS FOR A PARTICULAR<br />
PURPOSE AND NONINFRINGEMENT. IN NO EVENT SHALL SOLARWINDS, ITS<br />
SUPPLIERS OR ITS LICENSORS BE LIABLE FOR ANY DAMAGES, WHETHER ARISING IN<br />
TORT, CONTRACT OR ANY OTHER LEGAL THEORY EVEN IF SOLARWINDS HAS BEEN<br />
ADVISED OF THE POSSIBILITY OF SUCH DAMAGES.<br />
Microsoft®, Windows 2000 Server®, Windows 2003 Server®, and Windows 2008 Server® are<br />
either registered trademarks or trademarks of Microsoft Corporation in the United States and/or<br />
other countries.<br />
Graph Layout Toolkit and Graph Edi<strong>to</strong>r Toolkit © 1992 - 2001 Tom Sawyer Software, Oakland,<br />
California. All Rights Reserved.<br />
Portions Copyright © ComponentOne, LLC 1991-2002. All Rights Reserved.<br />
IP Address Manager <strong>Quick</strong> <strong>Start</strong> Guide, 12.4.2012, version 3.1
About <strong>SolarWinds</strong><br />
<strong>SolarWinds</strong> Orion <strong>IPAM</strong> � <strong>Quick</strong> <strong>Start</strong> Guide<br />
<strong>SolarWinds</strong>, Inc develops and markets an array of network management, moni<strong>to</strong>ring, and<br />
discovery <strong>to</strong>ols <strong>to</strong> meet the diverse requirements of <strong>to</strong>day’s network management and consulting<br />
professionals. <strong>SolarWinds</strong> products continue <strong>to</strong> set benchmarks for quality and performance and<br />
have positioned the company as the leader in network management and discovery technology.<br />
The <strong>SolarWinds</strong> cus<strong>to</strong>mer base includes over 45 percent of the Fortune 500 and cus<strong>to</strong>mers from<br />
over 90 countries. Our global business partner distribu<strong>to</strong>r network exceeds 100 distribu<strong>to</strong>rs and<br />
resellers.<br />
Contacting <strong>SolarWinds</strong><br />
You can contact <strong>SolarWinds</strong> in a number of ways, including the following:<br />
Team Contact Information<br />
sales@solarwinds.com<br />
www.solarwinds.com<br />
Sales<br />
1.866.530.8100<br />
+353.21.5002900<br />
Technical Support www.solarwinds.com/support<br />
User Forums http://www.thwack.com/<br />
About <strong>SolarWinds</strong> � iii
<strong>Quick</strong> <strong>Start</strong> Guide � <strong>SolarWinds</strong> Orion Network Performance Moni<strong>to</strong>r<br />
Conventions<br />
The documentation uses consistent conventions <strong>to</strong> help you identify items throughout the printed<br />
and online library.<br />
Convention Specifying<br />
Bold Window items, including but<strong>to</strong>ns and fields.<br />
Italics Book and CD titles, variable names, new terms<br />
Fixed font<br />
Straight brackets, as in<br />
[value]<br />
Curly braces, as in<br />
{value}<br />
Logical OR, as in<br />
value1|value2<br />
iv � <strong>SolarWinds</strong> Documentation Library<br />
File and direc<strong>to</strong>ry names, commands and code examples,<br />
text typed by you<br />
Optional command parameters<br />
Required command parameters<br />
Exclusive command parameters where only one of the<br />
options can be specified<br />
<strong>SolarWinds</strong> Orion Network Performance Moni<strong>to</strong>r<br />
Documentation Library<br />
The following documents are included in the <strong>SolarWinds</strong> Orion Network Performance Moni<strong>to</strong>r<br />
documentation library:<br />
Document Purpose<br />
Provides detailed setup, configuration, and<br />
Administra<strong>to</strong>r Guide<br />
Evaluation Guide<br />
Page Help<br />
<strong>Quick</strong> <strong>Start</strong> Guide<br />
Release Notes<br />
conceptual information.<br />
Provides an introduction <strong>to</strong> Orion Network<br />
Performance Moni<strong>to</strong>r features and instructions for<br />
installation and initial configuration.<br />
Provides help for every window in the Orion<br />
Network Performance Moni<strong>to</strong>r user interface<br />
Provides installation, setup, and common scenarios<br />
for which Orion Network Performance Moni<strong>to</strong>r<br />
provides a simple, yet powerful, solution.<br />
Provides late-breaking information, known issues,<br />
and updates. The latest Release Notes can be<br />
found at www.solarwinds.com.
Contents<br />
<strong>SolarWinds</strong> Orion <strong>IPAM</strong> � <strong>Quick</strong> <strong>Start</strong> Guide<br />
About <strong>SolarWinds</strong> ........................................................................................... iii<br />
Contacting <strong>SolarWinds</strong> ................................................................................... iii<br />
Conventions .................................................................................................... iv<br />
<strong>SolarWinds</strong> Orion Network Performance Moni<strong>to</strong>r Documentation Library ..... iv<br />
Chapter 1<br />
Introduction .................................................................................................... 1<br />
Installing <strong>IPAM</strong> ............................................................................................... 1<br />
Installation ........................................................................................................ 1<br />
<strong>IPAM</strong> Installation Requirements ...................................................................... 3<br />
Additional Required Components ............................................................... 4<br />
Chapter 2<br />
<strong>Quick</strong> <strong>Start</strong> <strong>to</strong> <strong>IPAM</strong> ....................................................................................... 9<br />
User Role Delegation....................................................................................... 9<br />
Adding User Accounts ................................................................................. 9<br />
<strong>IPAM</strong> User Delegation ............................................................................... 11<br />
<strong>IPAM</strong> Cus<strong>to</strong>m Roles .................................................................................. 14<br />
Adding IP Addresses ................................................................................. 16<br />
Importing IP Addresses and Subnets ............................................................ 16<br />
Managing Subnets in <strong>IPAM</strong> ........................................................................... 20<br />
Creating Subnets....................................................................................... 21<br />
Editing Subnets ......................................................................................... 22<br />
DHCP Management...................................................................................... 22<br />
Adding DHCP Servers <strong>to</strong> <strong>IPAM</strong> ..................................................................... 22<br />
DHCP Scopes Management ......................................................................... 24<br />
Adding DHCP Scopes ................................................................................... 25<br />
Editing DHCP Scopes ............................................................................... 30<br />
DHCP Reservations .................................................................................. 32<br />
DHCP Split Scopes ................................................................................... 34<br />
DNS Management ........................................................................................ 35<br />
Adding a DNS Server ................................................................................ 35<br />
DNS Records ................................................................................................. 39<br />
Contents � v
<strong>Quick</strong> <strong>Start</strong> Guide � <strong>SolarWinds</strong> Orion Network Performance Moni<strong>to</strong>r<br />
Adding a DNS Zone ...................................................................................... 41<br />
Appendix A<br />
Software License Key ................................................................................. 45<br />
<strong>IPAM</strong> Licensing ............................................................................................. 45<br />
Activating Your License ............................................................................ 46<br />
vi � Contents
Chapter 1<br />
Introduction<br />
<strong>SolarWinds</strong> IP Address Manager � <strong>Quick</strong> <strong>Start</strong> Guide<br />
IP Address Manager (Orion <strong>IPAM</strong>) leverages an intuitive point-and-click web<br />
interface <strong>to</strong> allow you <strong>to</strong> easily investigate IP address space issues. By<br />
periodically scanning the network for IP address changes, Orion <strong>IPAM</strong> maintains<br />
a dynamic list of IP addresses and allows engineers <strong>to</strong> plan for network growth,<br />
ensure IP space usage meets corporate standards, and reduce IP conflicts.<br />
Using Orion <strong>IPAM</strong>, network engineers can discover non-responsive IP addresses<br />
and coordinate team access <strong>to</strong> address IP space and track changes.<br />
Installing <strong>IPAM</strong><br />
This chapter includes information needed <strong>to</strong> install <strong>IPAM</strong>.<br />
• System Requirements<br />
• Installing <strong>IPAM</strong><br />
• Licensing <strong>IPAM</strong><br />
Installation<br />
The following procedure guides you through the installation of Orion <strong>IPAM</strong>.<br />
Ensure that the server on which you install Orion <strong>IPAM</strong> meets or exceeds the<br />
stated requirements. Complete the following procedure <strong>to</strong> install Orion <strong>IPAM</strong>.<br />
Note: If you have additional Orion pollers or Web Consoles, upgrade them at the<br />
same time as your Orion server.<br />
To install IP Address Manager:<br />
1. Log on <strong>to</strong> the server that you want <strong>to</strong> use for IP address management.<br />
Note: Consider backing up your database before performing any upgrade.<br />
2. Navigate <strong>to</strong> your download location and launch the executable.<br />
3. Review the Welcome text, and then click Next.<br />
4. Accept the terms in the license agreement, and then click Next.<br />
5. Click Next, and then click Finish.<br />
6. Click Enter Licensing Information.<br />
Introduction � 1
Administra<strong>to</strong>r Guide � <strong>SolarWinds</strong> IP Address Manager<br />
7. If the computer on which you installed <strong>IPAM</strong> is connected <strong>to</strong> the<br />
Internet, complete the following procedure.<br />
a. Click I want <strong>to</strong> activate my license over the Internet.<br />
b. Browse <strong>to</strong> http://www.<strong>SolarWinds</strong>.com/cus<strong>to</strong>merportal/.<br />
c. Login <strong>to</strong> the cus<strong>to</strong>mer portal using your Cus<strong>to</strong>merID and Password.<br />
d. Copy your <strong>IPAM</strong> Activation Key <strong>to</strong> the clipboard, and then paste it in<strong>to</strong><br />
the Activation Key field on the Activate <strong>IPAM</strong> window.<br />
e. Click Next.<br />
f. Enter your contact information.<br />
g. If you use a proxy server <strong>to</strong> access the Internet, check the Proxy<br />
Server checkbox, and then type the proxy address and port number.<br />
h. Click Next.<br />
8. When the Orion IP Address Manager Setup Wizard completes, click Finish.<br />
9. If the Configuration Wizard does not start au<strong>to</strong>matically, click <strong>Start</strong> > All<br />
Programs > <strong>SolarWinds</strong> Orion > Configuration Wizard.<br />
10. Review the Orion Configuration Wizard welcome text, and then click Next.<br />
11. Confirm that all services that you want <strong>to</strong> install are checked in the Service<br />
Settings window, and then click Next.<br />
12. Click Finish when the Orion Configuration Wizard completes.<br />
2 � Introduction
<strong>SolarWinds</strong> IP Address Manager � <strong>Quick</strong> <strong>Start</strong> Guide<br />
<strong>IPAM</strong> employs a simple, wizard-driven install process allowing you <strong>to</strong> quickly<br />
start managing your network. Refer <strong>to</strong> the following sections for more information<br />
about licensing, system requirements and configuration procedures.<br />
<strong>IPAM</strong> Installation Requirements<br />
<strong>IPAM</strong> can be installed as a standalone product that does not require Orion<br />
Network Performance Moni<strong>to</strong>r (Orion NPM).<br />
You can also install it as module of Orion NPM; however, in this scenario you<br />
must have the minimum version of Orion NPM 10.2.2.<br />
Requirements for Orion Common Components<br />
<strong>SolarWinds</strong> recommends installing your Orion product on its own server, with the<br />
Orion database hosted separately, on its own SQL Server. Installations of<br />
multiple Orion <strong>IPAM</strong> servers using the same database are not supported.<br />
Orion Server Hardware Requirements<br />
The following table lists minimum hardware requirements and recommendations<br />
for your Orion server.<br />
Note: Hardware requirements are listed by Orion license level.<br />
Hardware IP1000, or IP4000 IP16000 IPLX<br />
CPU Speed<br />
2.0 GHz 2.4 GHz<br />
Note: Dual processor, dual core is recommended.<br />
3.0 GHz<br />
2 GB 5 GB 20 GB<br />
Note: A RAID 1 drive for server operating system, Orion installation, and<br />
Hard Drive<br />
Space<br />
tempdb files is recommended. The Orion installer needs 1GB on the drive<br />
where temporary Windows system or user variables are s<strong>to</strong>red. Per Windows<br />
standards, some common files may need <strong>to</strong> be installed on the same drive as<br />
your server operating system.<br />
Introduction � 3
Administra<strong>to</strong>r Guide � <strong>SolarWinds</strong> IP Address Manager<br />
Hardware IP1000, or IP4000 IP16000 IPLX<br />
Memory 3 GB 4 GB 4 GB<br />
Application<br />
Ports<br />
161/SNMP and 443/SNMP. VMware ESX/ESXi Servers are polled on 443.<br />
17777/TCP open for Orion module traffic<br />
17778/ HTTPS open <strong>to</strong> access the <strong>SolarWinds</strong> Information Service API<br />
Orion Server Software Requirements<br />
The following table lists minimum software requirements and recommendations<br />
for your Orion server.<br />
Software Requirements<br />
Operating<br />
System<br />
Web Server<br />
.NET<br />
Framework<br />
SNMP Trap<br />
Services<br />
Web Console<br />
Browser<br />
4 � Introduction<br />
Windows Server 2003 or 2008, including R2, with IIS in 32-bit mode.<br />
IIS must be installed. <strong>SolarWinds</strong> recommends that Orion administra<strong>to</strong>rs<br />
have local administra<strong>to</strong>r privileges <strong>to</strong> ensure full functionality of local Orion<br />
<strong>to</strong>ols. Accounts limited <strong>to</strong> use of the <strong>IPAM</strong> Web Console do not require<br />
administra<strong>to</strong>r privileges.<br />
Note: <strong>SolarWinds</strong> does not support production installations of Orion<br />
products on Windows XP, Windows Vista, or Windows 7 systems.<br />
Microsoft IIS, version 6.0 and higher, in 32-bit mode.<br />
DNS specifications require that hostnames be composed of alphanumeric<br />
characters (A-Z, 0-9), the minus sign (-), and periods (.). Underscore<br />
characters (_) are not allowed. For more information, see RFC 952.<br />
Note: <strong>SolarWinds</strong> neither recommends nor supports the installation of any<br />
Orion <strong>IPAM</strong> product on the same server or using the same database server<br />
as a Research in Motion (RIM) Blackberry server.<br />
Version 3.5. .NET Framework 3.5 SP1 is recommended.<br />
Windows operating system management and moni<strong>to</strong>ring <strong>to</strong>ols component<br />
Microsoft Internet Explorer version 6 or higher with Active scripting<br />
Firefox 3.0 or higher (Toolset Integration is not supported on Firefox)<br />
Additional Required Components<br />
The Orion Installation Wizard installs the following required x86 components if<br />
they are not found on your Orion database server:<br />
• SQL Server System Common Language Runtime (CLR) Types. Orion<br />
products use secure SQL CLR s<strong>to</strong>red procedures for selected, nonbusiness<br />
data operations <strong>to</strong> improve overall performance.<br />
• Microsoft SQL Server Native Client<br />
• Microsoft SQL Server Management Objects
<strong>SolarWinds</strong> IP Address Manager � <strong>Quick</strong> <strong>Start</strong> Guide<br />
Requirements for Virtual Machines and Servers<br />
Orion installations on VMware Virtual Machines and Microsoft Virtual Servers are<br />
fully supported if the following minimum configuration requirements are met for<br />
each virtual machine.<br />
Note: <strong>SolarWinds</strong> strongly recommends that you maintain your SQL Server<br />
database on a separate physical server.<br />
Virtual Machine Orion Requirements by License Level<br />
Configuration IP1000, or IP4000 IP16000 IPLX<br />
CPU Speed 2.0 GHz 2.4 GHz 3.0 GHz<br />
Allocated<br />
Hard Drive<br />
Space<br />
2GB 5GB 20GB<br />
Note: Due <strong>to</strong> intense I/O requirements, SQL Server should be hosted on<br />
a separate physical server configured as RAID 1+0. RAID 5 is not<br />
recommended for the SQL Server hard drive.<br />
Memory 3 GB 4 GB 4 GB<br />
Network Interface<br />
Each virtual machine on which Orion is installed should have its own,<br />
dedicated network interface card.<br />
Note: Since Orion uses SNMP <strong>to</strong> moni<strong>to</strong>r your network, if you are<br />
unable <strong>to</strong> dedicate a network interface card <strong>to</strong> your Orion server, you<br />
may experience gaps in moni<strong>to</strong>ring data due <strong>to</strong> the low priority generally<br />
assigned <strong>to</strong> SNMP traffic.<br />
Introduction � 5
Administra<strong>to</strong>r Guide � <strong>SolarWinds</strong> IP Address Manager<br />
Requirements for the Orion Database Server (SQL Server)<br />
The following table lists software and hardware requirements for your Orion<br />
database server.<br />
Requirements IP1000, or IP4000 IP16000 IPLX<br />
SQL Server<br />
SQL Server 2005 SP1 Express, Standard, or Enterprise<br />
SQL Server 2008 Express, Standard, or Enterprise.<br />
SQL Server 2008 R2 (without SP, SP1, or SP2) Express, Standard, or<br />
Enterprise<br />
SQL Server 2012 Express, Standard, or Enterprise<br />
Notes:<br />
Due <strong>to</strong> latency effects, <strong>SolarWinds</strong> does not recommend installing your<br />
SQL Server and your Orion server or additional polling engine in<br />
different locations across a WAN. For more information, see<br />
<strong>SolarWinds</strong> Knowledge Base article, “Can I install my Orion server or<br />
Additional Polling Engine and my Orion database (SQL Server) in<br />
different locations across a WAN?”<br />
Either mixed-mode or SQL authentication must be supported.<br />
If you are managing your Orion database, <strong>SolarWinds</strong> recommends you<br />
install the SQL Server Management Studio component.<br />
If your Orion <strong>IPAM</strong> product installs SQL Server System CLR Types, a<br />
manual restart of the SQL Server service for your Orion database is<br />
required.<br />
Use the following database select statement <strong>to</strong> check your SQL Server<br />
version, service pack or release level, and edition:<br />
select SERVERPROPERTY ('productversion'),<br />
SERVERPROPERTY ('productlevel'), SERVERPROPERTY<br />
('edition')<br />
SQL Server<br />
Collation<br />
6 � Introduction<br />
English with collation setting SQL_Latin1_General_CP1_CI_AS<br />
English with collation setting SQL_Latin1_General_CP1_CS_AS<br />
German with collation setting German_PhoneBook_CI_AS<br />
Japanese with collation setting Japanese_CI_AS<br />
Simplified Chinese with collation setting Chinese_PRC_CI_AS<br />
CPU Speed 2.0 GHz 2.4 GHz 3.0 GHz<br />
2 GB 5 GB 20 GB<br />
Note: Due <strong>to</strong> intense I/O requirements, a RAID 1+0 drive is strongly<br />
recommended the SQL Server database and Orion data and log files.<br />
Hard Drive<br />
Space<br />
RAID 5 is not recommended for the SQL Server hard drive. The Orion<br />
installer needs at least 1GB on the drive where temporary Windows<br />
system or user variables are s<strong>to</strong>red. Per Windows standards, some<br />
common files may need <strong>to</strong> be installed on drive as your server operating<br />
system.<br />
2 GB 3 GB 4 GB<br />
Memory<br />
Note: <strong>SolarWinds</strong> recommends additional RAM, up <strong>to</strong> 8 GB, for Orion<br />
<strong>IPAM</strong> installations including more than 1000 moni<strong>to</strong>rs.
<strong>SolarWinds</strong> IP Address Manager � <strong>Quick</strong> <strong>Start</strong> Guide<br />
The Configuration Wizard installs the following required x86 components if they<br />
are not found on your Orion database server:<br />
• SQL Server System Common Language Runtime (CLR) Types. Orion<br />
products use secure SQL CLR s<strong>to</strong>red procedures for selected, nonbusiness<br />
data operations <strong>to</strong> improve overall performance.<br />
• Microsoft SQL Server Native Client<br />
• Microsoft SQL Server Management Objects<br />
Introduction � 7
Chapter 1<br />
<strong>Quick</strong> <strong>Start</strong> <strong>to</strong> <strong>IPAM</strong><br />
User Role Delegation<br />
The following section details the following <strong>to</strong>pics:<br />
• Adding User Accounts<br />
• User Role Delegation<br />
• Cus<strong>to</strong>mizing Roles<br />
Adding User Accounts<br />
<strong>SolarWinds</strong> IP Address Manager � <strong>Quick</strong> <strong>Start</strong> Guide<br />
<strong>IPAM</strong> allows site administra<strong>to</strong>rs <strong>to</strong> securely grant varying privilege levels through<br />
user delegation.<br />
To define user roles from the web console menu:<br />
1. Click Settings > Manage Accounts > Add New Account.<br />
2. Choose which account is applicable and then click Next.<br />
3. Enter the credentials and then click Next.<br />
4. Define the general settings for Orion, Account Limitations and Menu Bar<br />
views.<br />
Moni<strong>to</strong>ring Your Network with Orion <strong>IPAM</strong> � 9
Administra<strong>to</strong>r Guide � <strong>SolarWinds</strong> IP Address Manager<br />
5. Expand the IP Address Manager Settings.<br />
For detailed definitions of each role see <strong>IPAM</strong> User Delegation.<br />
As a site administra<strong>to</strong>r, you can use role definitions <strong>to</strong> restrict user access, as<br />
necessary, <strong>to</strong> maintain security without limiting your ability <strong>to</strong> delegate required<br />
network management activities.<br />
• For example: Defining access roles per subnet, group, or supernet as<br />
well as combinations of those containers for specific users<br />
User Role Definitions".<br />
If you are defining a cus<strong>to</strong>m role see "<strong>IPAM</strong> Cus<strong>to</strong>m Roles" for more<br />
information.<br />
6. Select the appropriate role and click Submit.<br />
Note: Site Administra<strong>to</strong>rs can also configure cus<strong>to</strong>m roles in the Edit Subnet<br />
window. Select a subnet > edit > then select Account Roles. Check the Account<br />
and click Manage Accounts <strong>to</strong> configure.<br />
10 � Moni<strong>to</strong>ring Your Network with Orion <strong>IPAM</strong>
<strong>IPAM</strong> User Delegation<br />
<strong>SolarWinds</strong> IP Address Manager � <strong>Quick</strong> <strong>Start</strong> Guide<br />
As a site administra<strong>to</strong>r, you can use role definitions <strong>to</strong> restrict user access, as<br />
necessary, <strong>to</strong> maintain security without limiting your ability <strong>to</strong> delegate required<br />
network management activities.<br />
• For example: Defining access roles per subnet, group, or supernet as<br />
well as combinations of those containers for specific users<br />
User Role Definitions<br />
The following sections describe user role definitions.<br />
Note: If subnets are moved creating hierarchy changes, inherited roles will be<br />
inherited from the new parent. Cus<strong>to</strong>mized roles will not be changed.<br />
The following user roles are available:<br />
Read/write access and can initiate scans <strong>to</strong> all subnets, manage credentials,<br />
cus<strong>to</strong>m fields, and <strong>IPAM</strong> settings. Have full access <strong>to</strong> DHCP management &<br />
DNS moni<strong>to</strong>ring.<br />
Administra<strong>to</strong>rs are granted the same access <strong>to</strong> <strong>IPAM</strong> that is granted <strong>to</strong><br />
Power Users with the following added privileges:<br />
• SNMP credentials management.<br />
Moni<strong>to</strong>ring Your Network with Orion <strong>IPAM</strong> � 11
Administra<strong>to</strong>r Guide � <strong>SolarWinds</strong> IP Address Manager<br />
• Cus<strong>to</strong>m fields management.<br />
• Subnet scan settings configuration.<br />
• Can directly configure cus<strong>to</strong>m roles in the “Subnet Edit” pop-up dialog<br />
Power Users maintain the same rights granted <strong>to</strong> Opera<strong>to</strong>rs with the addition<br />
of the following abilities:<br />
• Drag-and-drop reorganization of network components in the left pane of<br />
the Manage Subnets and IP Addresses view.<br />
• Supernet and group properties management, including the ability <strong>to</strong> edit<br />
supernet and group properties and cus<strong>to</strong>m fields on portions of the<br />
network made available by the site administra<strong>to</strong>r.<br />
Opera<strong>to</strong>rs maintain the same rights granted <strong>to</strong> Read-Only users with the<br />
addition of the following abilities:<br />
• Addition and deletion of IP address ranges from portions of the network<br />
made available by the site administra<strong>to</strong>r.<br />
• Subnet status selection on the Manage Subnets and IP Addresses page.<br />
• IP address property and cus<strong>to</strong>m field management, including the ability<br />
<strong>to</strong> edit IP address properties on portions of the network made available<br />
by the site administra<strong>to</strong>r.<br />
Read only access <strong>to</strong> DHCP Servers, Scopes, Leases, Reservations and<br />
DNS Servers, Zones, Records Hide<br />
This role restricts all access, including access <strong>to</strong> all DHCP Management and<br />
DNS Moni<strong>to</strong>ring.<br />
• All <strong>IPAM</strong> web console resources, including search and Top XX resources<br />
not previously limited by Orion account limitations.<br />
• All IP address and network component properties and cus<strong>to</strong>m fields on<br />
the Manage Subnets and IP Addresses page.<br />
• The Chart View on the Manage Subnets and IP Addresses page.<br />
12 � Moni<strong>to</strong>ring Your Network with Orion <strong>IPAM</strong>
• Restrict All access.<br />
<strong>SolarWinds</strong> IP Address Manager � <strong>Quick</strong> <strong>Start</strong> Guide<br />
• Restrict Access <strong>to</strong> all DHCP management & DNS Moni<strong>to</strong>ring.<br />
This role is defined on a per subnet basis. DHCP and DNS access will<br />
depend upon the Global account setting for those nodes.<br />
Editing User Roles<br />
The following procedure edits existing <strong>IPAM</strong> user roles. This is also where you<br />
change account passwords.<br />
To edit <strong>IPAM</strong> user roles:<br />
1. Click Settings > Accounts > Manage Accounts > in the Views menu bar.<br />
2. Check the Account you wish <strong>to</strong> edit and click Edit.<br />
3. Edit as needed and then click Submit.<br />
Moni<strong>to</strong>ring Your Network with Orion <strong>IPAM</strong> � 13
Administra<strong>to</strong>r Guide � <strong>SolarWinds</strong> IP Address Manager<br />
a. If you need <strong>to</strong> change the Password, click Change Password.<br />
<strong>IPAM</strong> Cus<strong>to</strong>m Roles<br />
The following section details how <strong>to</strong> create an <strong>IPAM</strong> cus<strong>to</strong>m role. These roles<br />
can be cus<strong>to</strong>mized down <strong>to</strong> a per subnet basis.<br />
The visibility of supernets and subnets is affected by the role. The availability of<br />
operations is also affected by the role. You can overwrite the inherited<br />
permissions on child objects. The child objects inherit the same or higher<br />
permissions as the parent.<br />
To define a cus<strong>to</strong>m role:<br />
1. From the Role and Permissions selection box- check Cus<strong>to</strong>m and then<br />
click Edit.<br />
2. Select a group or subnet and then choose a role.<br />
The Inherited Column tells you if the role becomes inherited with other subnets.<br />
14 � Moni<strong>to</strong>ring Your Network with Orion <strong>IPAM</strong>
<strong>SolarWinds</strong> IP Address Manager � <strong>Quick</strong> <strong>Start</strong> Guide<br />
3. You can set permissions for particular subnets by selecting the subnet<br />
(check mark) and then selecting a user role. The permission on the child<br />
object must be the same or higher than the parent object.<br />
4. After submitting you'll see a confirmation message of the created role.<br />
Moni<strong>to</strong>ring Your Network with Orion <strong>IPAM</strong> � 15
Administra<strong>to</strong>r Guide � <strong>SolarWinds</strong> IP Address Manager<br />
To cus<strong>to</strong>mize either the Network View or the IP Address View, simply click a<br />
column header and drag it <strong>to</strong> your preferred location. Your view personalization is<br />
saved immediately, and it is retained for the next time you use Orion <strong>IPAM</strong>. From<br />
the dropdown arrow you can select which resources <strong>to</strong> add and resize the<br />
columns <strong>to</strong> fit your needs.<br />
Adding IP Addresses<br />
To help you maintain an organized network, <strong>IPAM</strong> does not allow for the addition<br />
of an individual IP address unless it exists within a subnet previously designated<br />
for moni<strong>to</strong>ring. The following options are available for adding IP addresses <strong>to</strong><br />
<strong>IPAM</strong>:<br />
Importing IP Addresses and Subnets<br />
An import wizard will guide you through the process of importing IP Addresses<br />
and Subnets. Just follow the onscreen instructions and the wizard will assist with<br />
all the required steps.<br />
• Allows user <strong>to</strong> determine where the IP Address information is imported<br />
<strong>to</strong>.<br />
• The imported data can be distributed in existing IP Addresses across the<br />
subnet tree.<br />
• New subnets can au<strong>to</strong>matically be created upon import.<br />
• Can import IP4 & IP6 Groups, Supernets & IPV6 Global prefixes,<br />
including subnet tree hierarchy.<br />
16 � Moni<strong>to</strong>ring Your Network with Orion <strong>IPAM</strong>
<strong>SolarWinds</strong> IP Address Manager � <strong>Quick</strong> <strong>Start</strong> Guide<br />
• Imported data will respect user delegation permissions.<br />
• The name of the worksheet can have the name of the subnet/CIDR.<br />
Note: Only a .csv, .xls or .xlsx files can be imported. For an example of<br />
spreadsheets, click the appropriate example for IP Addresses or Subnets from<br />
the links, as seen in the following images.<br />
To import IP addresses and settings in<strong>to</strong> <strong>IPAM</strong>:<br />
If you are importing in<strong>to</strong> existing Addresses see "Importing IP Address in<strong>to</strong><br />
Existing Addresses".<br />
1. Click IP Address Manager in the Modules menu bar.<br />
2. Click Import > Import Spreadsheet<br />
Moni<strong>to</strong>ring Your Network with Orion <strong>IPAM</strong> � 17
Administra<strong>to</strong>r Guide � <strong>SolarWinds</strong> IP Address Manager<br />
3. Click Next<br />
4. Click Browse.<br />
5. Select which content is included in the file import.<br />
6. For each Database Column from the import file, select a corresponding<br />
Spreadsheet Column name <strong>to</strong> use in the <strong>IPAM</strong> table of your database and<br />
then click Next.<br />
18 � Moni<strong>to</strong>ring Your Network with Orion <strong>IPAM</strong>
7. Select which optional columns you want <strong>to</strong> import.<br />
<strong>SolarWinds</strong> IP Address Manager � <strong>Quick</strong> <strong>Start</strong> Guide<br />
8. Select the option which tells <strong>IPAM</strong> how <strong>to</strong> handle the imported content and<br />
click Next.<br />
9. If the imported spreadsheet columns contain cus<strong>to</strong>m fields, determine which<br />
fields you would like <strong>to</strong> have imported by clicking Add cus<strong>to</strong>m field.<br />
Moni<strong>to</strong>ring Your Network with Orion <strong>IPAM</strong> � 19
Administra<strong>to</strong>r Guide � <strong>SolarWinds</strong> IP Address Manager<br />
a. Click Save <strong>to</strong> add the cus<strong>to</strong>m field.<br />
b. Click Next.<br />
10. Confirm the selections for import and then click Confirm.<br />
Managing Subnets in <strong>IPAM</strong><br />
Subnet creation and editing are primary functions of <strong>IPAM</strong>. The following<br />
sections detail the creation and editing of subnets with <strong>IPAM</strong>.<br />
20 � Moni<strong>to</strong>ring Your Network with Orion <strong>IPAM</strong>
Creating Subnets<br />
<strong>SolarWinds</strong> IP Address Manager � <strong>Quick</strong> <strong>Start</strong> Guide<br />
<strong>IPAM</strong> provides two methods for creating subnets. The <strong>IPAM</strong> Subnet Allocation<br />
Wizard creates subnets within a designated supernet based on a desired subnet<br />
size.<br />
For more information about the Subnet Allocation Wizard, see “Using the<br />
Subnet Allocation Wizard”.<br />
The second method creates individual subnets within selected subnets,<br />
supernets, and groups, directly from the Manage Subnets and IP Addresses<br />
page, as shown in the following procedure.<br />
To create a new network subnet:<br />
1. Click IP Address Manager in the Menu bar.<br />
2. Click Manage Subnets & IP Addresses.<br />
3. In the network tree pane on the left, click the network, group, or supernet in<strong>to</strong><br />
which you want <strong>to</strong> add your new subnet.<br />
4. Click Add > Subnet.<br />
5. Provide an appropriate Subnet Name for your new subnet. If you leave this<br />
field empty, <strong>IPAM</strong> au<strong>to</strong>matically generates a name based on the Subnet<br />
Address and CIDR prefix length you provide.<br />
6. Provide a new Subnet Address and an appropriate CIDR prefix length for<br />
the new subnet.<br />
Note: <strong>IPAM</strong> instantly confirms the validity of provided Subnet Address and<br />
CIDR prefix length combinations. For more information about CIDR and<br />
subnet addressing, see “Networking Concepts and Terminology”.<br />
7. If you want <strong>to</strong> further identify your new subnet, provide a Description,<br />
VLAN ID, or Location for the new subnet.<br />
8. If you have defined cus<strong>to</strong>m fields for subnets, provide appropriate values.<br />
For more information about configuring cus<strong>to</strong>m fields in Orion <strong>IPAM</strong>, see<br />
“Creating and Configuring Cus<strong>to</strong>m Fields”.<br />
9. Use the slider <strong>to</strong> set the Scan Interval.<br />
10. If you do not want Orion <strong>IPAM</strong> <strong>to</strong> au<strong>to</strong>matically scan your new subnet<br />
for changes, check Disable Au<strong>to</strong>matic Scanning.<br />
11. Click Save when you have completed configuring your new subnet.<br />
Moni<strong>to</strong>ring Your Network with Orion <strong>IPAM</strong> � 21
Administra<strong>to</strong>r Guide � <strong>SolarWinds</strong> IP Address Manager<br />
You can now drag-and-drop your new subnet in<strong>to</strong> other groups and supernets, <strong>to</strong><br />
organize your network.<br />
Editing Subnets<br />
The edit subnet properties box allows you <strong>to</strong> edit the properties of an existing<br />
subnet, as well as add additional cus<strong>to</strong>m information and cus<strong>to</strong>m URLs. You can<br />
disable the Au<strong>to</strong>matic Scanning or change the scan interval.<br />
To edit an existing network subnet:<br />
1. Click IP Address Manager in the Menu bar.<br />
2. Click Manage Subnets & IP Addresses.<br />
3. Click the subnet you want <strong>to</strong> edit in the left tree pane.<br />
4. Click Properties.<br />
5. Edit the existing Subnet Name and the CIDR prefix length for your subnet.<br />
6. Edit the Description, VLAN ID, or Location for your subnet, as necessary.<br />
7. Click Save when you have completed configuring your subnet.<br />
DHCP Management<br />
<strong>IPAM</strong> allows you <strong>to</strong> manage Cisco DHCP, ASA devices, and Windows DHCP<br />
servers.<br />
Adding DHCP Servers <strong>to</strong> <strong>IPAM</strong><br />
After you have added your DHCP server as a Node you can now add the server<br />
<strong>to</strong> <strong>IPAM</strong>.<br />
To add and configure DHCP scan settings<br />
1. Click on the DHCP & DNS Moni<strong>to</strong>ring tab.<br />
2. Click Add New DHCP Server.<br />
3. Select the DHCP node <strong>to</strong> be added from the list of nodes.<br />
22 � Moni<strong>to</strong>ring Your Network with Orion <strong>IPAM</strong>
<strong>SolarWinds</strong> IP Address Manager � <strong>Quick</strong> <strong>Start</strong> Guide<br />
4. Choose or create the necessary credentials from the drop down list. Then<br />
click Test <strong>to</strong> verify the credential.<br />
5. Select the DHCP Server Scan Settings. Default is set <strong>to</strong> 4 hours.<br />
6. If you want <strong>to</strong> au<strong>to</strong>matically add new scopes and subnets after<br />
scanning, check the<br />
box.<br />
7. New Scope and Subnet Settings: If you want <strong>IPAM</strong> <strong>to</strong> scan for<br />
additional IP Address details using ICMP and SNMP, check the Enable<br />
subnet scanning <strong>to</strong> pick up additional IP Address details box and select<br />
the scanning interval.<br />
8. To finish, click Add DHCP Server<br />
Moni<strong>to</strong>ring Your Network with Orion <strong>IPAM</strong> � 23
Administra<strong>to</strong>r Guide � <strong>SolarWinds</strong> IP Address Manager<br />
Note:<br />
• Only Cisco DHCP, ASA devices, and Microsoft DHCP Servers on<br />
Windows 2003 and 2008 are supported. DHCP Servers must already be<br />
defined as Nodes.<br />
• All Windows credentials are sent in clear text during configuration only.<br />
Consider updating credentials while locally logged in<strong>to</strong> the <strong>IPAM</strong> server<br />
or over an HTTPS connection.<br />
The Windows account specified within <strong>IPAM</strong> must exist on the DHCP server<br />
and be a member of one of the three following groups:<br />
• DHCP Users<br />
• DHCP Administra<strong>to</strong>rs<br />
• Local Administra<strong>to</strong>rs<br />
• <strong>IPAM</strong> impersonates the specified account on the local computer in order<br />
gain access.<br />
• If the <strong>IPAM</strong> computer is not within the same windows domain as the<br />
DHCP server, the <strong>IPAM</strong> computer must have the identical account<br />
and password.<br />
DHCP Scopes Management<br />
The following sections detail how <strong>to</strong> create, edit, split, and remove DHCP Scopes<br />
in <strong>IPAM</strong>.<br />
The DHCP & DNS Management tab > DHCP Scopes tab allows you <strong>to</strong> choose<br />
from several options:<br />
• Add new DHCP Server<br />
• Add new DHCP Scope<br />
• Add new Found DHCP Scope<br />
• DHCP Split Scopes<br />
• DHCP Reservations<br />
24 � Moni<strong>to</strong>ring Your Network with Orion <strong>IPAM</strong>
Adding DHCP Scopes<br />
<strong>SolarWinds</strong> IP Address Manager � <strong>Quick</strong> <strong>Start</strong> Guide<br />
The following procedure adds a new DHCP Scope. <strong>IPAM</strong> will also find scopes<br />
during scans. Found scopes will appear in the Found DHCP Scope dropdown.<br />
When <strong>IPAM</strong> finds a scope a message banner will display.<br />
To create a new DHCP Scope:<br />
1. Click DHCP & DNS Scope Moni<strong>to</strong>ring tab.<br />
2. Click the DHCP Servers tab.<br />
3. Select a (Windows) server.<br />
4. Click Add New > Found DHCP Scope or Add DHCP Scope.<br />
Moni<strong>to</strong>ring Your Network with Orion <strong>IPAM</strong> � 25
Administra<strong>to</strong>r Guide � <strong>SolarWinds</strong> IP Address Manager<br />
a. If you are adding a Found Scope – select the Scope and click Add<br />
Found Scope.<br />
b. If you are adding a new Scope, click Add New Scope<br />
c. Define the Scope name, description and any cus<strong>to</strong>m fields.<br />
26 � Moni<strong>to</strong>ring Your Network with Orion <strong>IPAM</strong>
<strong>SolarWinds</strong> IP Address Manager � <strong>Quick</strong> <strong>Start</strong> Guide<br />
5. Define the Scope ranges, add exclusions and define the CIDR for the new<br />
subnet and then click Next.<br />
Moni<strong>to</strong>ring Your Network with Orion <strong>IPAM</strong> � 27
Administra<strong>to</strong>r Guide � <strong>SolarWinds</strong> IP Address Manager<br />
6. Define the Scope Properties by entering the duration of the scope lease.<br />
a. Offer Delay is only supported on Windows 2008 R2. The <strong>IPAM</strong> server<br />
also needs <strong>to</strong> be on Windows 2008 R2.<br />
28 � Moni<strong>to</strong>ring Your Network with Orion <strong>IPAM</strong>
7. Click Next.<br />
8. Define the server and then click Next.<br />
<strong>SolarWinds</strong> IP Address Manager � <strong>Quick</strong> <strong>Start</strong> Guide<br />
Moni<strong>to</strong>ring Your Network with Orion <strong>IPAM</strong> � 29
Administra<strong>to</strong>r Guide � <strong>SolarWinds</strong> IP Address Manager<br />
9. Review the Scope details.<br />
10. To finish, click Create Scope.<br />
Editing DHCP Scopes<br />
The following procedure edits the scope detail properties of an existing <strong>IPAM</strong><br />
DHCP Scope.<br />
To edit an existing DHCP Scope:<br />
1. Click IP Address Manager in the Menu bar.<br />
2. Click DHCP & DNS Moni<strong>to</strong>ring.<br />
3. Click Scopes.<br />
4. Select the Scope Name that you want <strong>to</strong> edit by using the check box.<br />
5. Click Edit Scope Details in the menu bar.<br />
a. You can edit the name/description and or add cus<strong>to</strong>m fields.<br />
6. Click Next.<br />
30 � Moni<strong>to</strong>ring Your Network with Orion <strong>IPAM</strong>
<strong>SolarWinds</strong> IP Address Manager � <strong>Quick</strong> <strong>Start</strong> Guide<br />
a. Edit the IP Address range and or click Add Exclusion.<br />
7. Click Next.<br />
8. Define the Lease Duration.<br />
9. Click Next.<br />
Moni<strong>to</strong>ring Your Network with Orion <strong>IPAM</strong> � 31
Administra<strong>to</strong>r Guide � <strong>SolarWinds</strong> IP Address Manager<br />
10. Define DNS options as needed.<br />
11. Click Next.<br />
12. Review changes and click Update Scope.<br />
Note: When editing you may see a popup message if the scope is not a<br />
Windows 2008 R2 DHCP Server. You can ignore this message.<br />
DHCP Reservations<br />
<strong>IPAM</strong> allows you <strong>to</strong> create, update and delete DHCP reservations (static leases).<br />
The following steps detail how <strong>to</strong> change the reservation status of an IP<br />
Address on a Windows DHCP server:<br />
1. Navigate <strong>to</strong> the edit IP Address View tab.<br />
2. Select an IP Address and click Set Status, set Status <strong>to</strong> Reserved.<br />
3. Select the DHCP Server (if needed) and choose where this change is <strong>to</strong> be<br />
in implemented.<br />
32 � Moni<strong>to</strong>ring Your Network with Orion <strong>IPAM</strong>
a. Send Reservation <strong>to</strong> the DHCP Server.<br />
b. Make Reservation in <strong>IPAM</strong> only.<br />
<strong>SolarWinds</strong> IP Address Manager � <strong>Quick</strong> <strong>Start</strong> Guide<br />
Moni<strong>to</strong>ring Your Network with Orion <strong>IPAM</strong> � 33
Administra<strong>to</strong>r Guide � <strong>SolarWinds</strong> IP Address Manager<br />
4. This column will display the new Reservation status on the DHCP Server.<br />
DHCP Split Scopes<br />
Split scopes are used <strong>to</strong> for several reasons, either <strong>to</strong> perform load balancing<br />
between two DHCP servers, or <strong>to</strong> ensure high availability DHCP services for your<br />
network.<br />
When you split a scope, the primary server is responsible for a certain group of<br />
IP addresses, and the secondary is responsible for the remainder. An offer delay<br />
(generally between 1000 and 5000 milliseconds) is set for the secondary server<br />
<strong>to</strong> ensure that if the primary server is unable <strong>to</strong> provide an IP address within the<br />
offer delay time, the secondary server will do so using its pool of addresses.<br />
Scopes are usually split in<strong>to</strong> one of two configurations:<br />
• 50/50, where half of the IP addresses are on the primary DHCP server<br />
and half are on the secondary server. This configuration is usually used<br />
for load balancing.<br />
• 80/20, where 80% of the IP addresses are on the primary DHCP server<br />
and only 20% are on the secondary server. This configuration is<br />
generally <strong>to</strong> ensure high availability.<br />
34 � Moni<strong>to</strong>ring Your Network with Orion <strong>IPAM</strong>
<strong>SolarWinds</strong> IP Address Manager � <strong>Quick</strong> <strong>Start</strong> Guide<br />
When a scope is split, the result is two scopes, each of which excludes the IP<br />
addresses that the other scope (and server) manages. For example:<br />
You start with a scope01 on your primary DHCP server. Scope01 includes the<br />
entire subnet of 10.10.10.0/24 (254 IP addresses), with no exclusions. You split<br />
scope01, and name the second scope scope02 on your secondary DHCP server.<br />
You choose an 80/20 split.<br />
Now, scope01 will still span the entire subnet, but will exclude the last 20% of the<br />
addresses in that subnet (10.10.10.204-254). Scope02 will also span the entire<br />
subnet, but will exclude the first 80% of the addresses in that subnet (10.10.10.1-<br />
203).<br />
Note:<br />
• Splitting scopes on some Cisco DHCP servers may require you <strong>to</strong><br />
perform additional configuration steps on the servers themselves.<br />
• You must have two DHCP servers of the same type <strong>to</strong> split a scope<br />
between them.<br />
DNS Management<br />
The following chapter details how <strong>IPAM</strong> can help manage and moni<strong>to</strong>r your DNS<br />
servers.<br />
Adding a DNS Server<br />
Note: Only Microsoft DNS Servers (Windows 2003 and 2008) are supported.<br />
Some environments may require you <strong>to</strong> grant read-only access <strong>to</strong> a nonadministra<strong>to</strong>r<br />
account. For more information see:<br />
http://knowledgebase.solarwinds.com/kb/questions/3699/<br />
The following steps detail how <strong>to</strong> add a DNS Server <strong>to</strong> the <strong>IPAM</strong> web console.<br />
All DNS servers must already exist as nodes in your installation.<br />
To add a DNS Server:<br />
1. Click the IP Addresses tab.<br />
2. Click DHCP & DNS Moni<strong>to</strong>ring.<br />
3. Click the DNS Servers tab.<br />
4. Click Add new DNS Server.<br />
Moni<strong>to</strong>ring Your Network with Orion <strong>IPAM</strong> � 35
Administra<strong>to</strong>r Guide � <strong>SolarWinds</strong> IP Address Manager<br />
5. Select a DNS Server from the list. If not listed, use the Group By drop down.<br />
a. Use the Group By dropdown <strong>to</strong> sort the DNS servers listed.<br />
6. Choose the credentials <strong>to</strong> use.WMI credentials can be inherited from node <strong>to</strong><br />
DNS server.<br />
36 � Moni<strong>to</strong>ring Your Network with Orion <strong>IPAM</strong>
<strong>SolarWinds</strong> IP Address Manager � <strong>Quick</strong> <strong>Start</strong> Guide<br />
a. Provide the user name and password, and then confirm by clicking Test.<br />
If you are providing windows credentials for accessing and receiving<br />
information through WMI, ensure you provide the account name in the<br />
following syntax: domain Or Computer Name\userName for domain level<br />
authentication or userName for workgroup level authentication.<br />
7. Enable Scanning- <strong>IPAM</strong> scans for the DNS Server for new Zones and<br />
settings based upon the interval time. Check the box <strong>to</strong> enable incremental<br />
DNS Zone transfers.<br />
Moni<strong>to</strong>ring Your Network with Orion <strong>IPAM</strong> � 37
Administra<strong>to</strong>r Guide � <strong>SolarWinds</strong> IP Address Manager<br />
8. Click Add Server.<br />
9. Once added it may take some time for DNS Zones <strong>to</strong> appear. You can<br />
navigate using the DNS Zones tab.<br />
DNS Records<br />
To view DNS records select the DNS Zone Tab.<br />
1. Select a Zone Name and click DNS Records.<br />
2. You will see a popup similar <strong>to</strong> this:<br />
38 � Moni<strong>to</strong>ring Your Network with Orion <strong>IPAM</strong>
DNS Records<br />
<strong>SolarWinds</strong> IP Address Manager � <strong>Quick</strong> <strong>Start</strong> Guide<br />
<strong>IPAM</strong> supports five DNS record types. Each of these DNS Records can be<br />
cus<strong>to</strong>mized as needed.<br />
From this location you can manage all aspects of your domains registration. You<br />
can also change your domain name servers.<br />
To edit DNS Records:<br />
1. Select a zone then click a DNS Records<br />
2. A DNS Records details page will display.<br />
3. Select a single record <strong>to</strong> Edit or Add a new record <strong>to</strong>.<br />
Moni<strong>to</strong>ring Your Network with Orion <strong>IPAM</strong> � 39
Administra<strong>to</strong>r Guide � <strong>SolarWinds</strong> IP Address Manager<br />
4. If you want <strong>to</strong> delete a record, select the record and then click Delete.<br />
This message will display before you can proceed.<br />
A Record:<br />
DNS Records supported in <strong>IPAM</strong>.<br />
An A record gives you the IP address of a domain.<br />
Example: www, mail, ftp, webmail, www2, secure, s<strong>to</strong>re, dev<br />
AAAA Record:<br />
Returns a 128-bit IPv6 address, most commonly used <strong>to</strong> map hostnames <strong>to</strong> an<br />
IP address of the host.<br />
CNAME Record:<br />
CNAME records are used <strong>to</strong> map aliases with domain names.<br />
Example:<br />
Record: webmail<br />
Address: mail.hostedmail.com<br />
MX Record:<br />
MX records should be added when you want <strong>to</strong> use your external mail servers <strong>to</strong><br />
process your e-mail.<br />
Example:<br />
Priority: 10<br />
Record: @<br />
Address: mail.domain.com<br />
PTR Record: A domain name pointer should be used when you want <strong>to</strong> map a<br />
network interface (IP) <strong>to</strong> a host name.<br />
40 � Moni<strong>to</strong>ring Your Network with Orion <strong>IPAM</strong>
Adding a DNS Zone<br />
<strong>SolarWinds</strong> IP Address Manager � <strong>Quick</strong> <strong>Start</strong> Guide<br />
The following section details how <strong>to</strong> add a DNS Zone in <strong>IPAM</strong>.<br />
To add a DNS Zone.<br />
1. Click the DNS Zones tab.<br />
2. Click Add New > DNS Zone.<br />
3. From the dropdown arrow, select a DNS server <strong>to</strong> apply the zone <strong>to</strong>.<br />
4. Specify the Zone Type.<br />
Moni<strong>to</strong>ring Your Network with Orion <strong>IPAM</strong> � 41
Administra<strong>to</strong>r Guide � <strong>SolarWinds</strong> IP Address Manager<br />
5. Specify the DNS Lookup Type and enter a DNS Zone Name.<br />
6. Click Next.<br />
7. Specify the Zone File Name and select any transfers.<br />
8. Click Next.<br />
9. Review the information and click Create Zone.<br />
42 � Moni<strong>to</strong>ring Your Network with Orion <strong>IPAM</strong>
10. Click OK on the confirmation.<br />
<strong>SolarWinds</strong> IP Address Manager � <strong>Quick</strong> <strong>Start</strong> Guide<br />
Moni<strong>to</strong>ring Your Network with Orion <strong>IPAM</strong> � 43
Administra<strong>to</strong>r Guide � <strong>SolarWinds</strong> IP Address Manager<br />
44 � Moni<strong>to</strong>ring Your Network with Orion <strong>IPAM</strong>
Appendix A<br />
Software License Key<br />
<strong>IPAM</strong> Licensing<br />
<strong>SolarWinds</strong> IP Address Manager � <strong>Quick</strong> <strong>Start</strong> Guide<br />
<strong>IPAM</strong> is licensed in accordance with the number of IP addresses you manage in<br />
one of three statuses; Used, Reserved and Transient. Unused and available IPs<br />
do not count <strong>to</strong>wards managed IP count. The following licensing tiers of <strong>IPAM</strong><br />
are currently available:<br />
• <strong>IPAM</strong> IP1000 for managing up <strong>to</strong> 1024 managed IP addresses.<br />
• <strong>IPAM</strong> IP4000 for managing up <strong>to</strong> 4096 managed IP addresses.<br />
• <strong>IPAM</strong> IP16000 for managing up <strong>to</strong> 16384 managed IP addresses.<br />
• <strong>IPAM</strong> IPX for managing an unlimited number of managed IP addresses.<br />
For DHCP & DNS Nodes:<br />
• IP1000 = 1000 Nodes<br />
• IP4000 = 4000 Nodes<br />
• IP16000 = 16000 Nodes<br />
• IPX = Unlimited Nodes<br />
<strong>IPAM</strong> allows you <strong>to</strong> designate managed IP addresses for management up <strong>to</strong> your<br />
license limit using any of the following methods:<br />
• Importing your own network definitions and settings.<br />
• Adding a range of IP addresses within a previously unfilled subnet.<br />
• DHCP Server and scope moni<strong>to</strong>ring. For more information about adding<br />
DHCP servers, see "DHCP & DNS Moni<strong>to</strong>ring Page" on page Error!<br />
Bookmark not defined..<br />
• Using the Subnet Allocation Wizard <strong>to</strong> create managed subnets, and<br />
then select IP addresses existing within your new managed subnets. For<br />
more information about the Subnet Allocation Wizard, see “Using the<br />
Subnet Allocation Wizard” on page Error! Bookmark not defined..<br />
Software License Key � 45
Administra<strong>to</strong>r Guide � <strong>SolarWinds</strong> IP Address Manager<br />
Activating Your License<br />
After installing the software through the setup wizard, you are prompted <strong>to</strong> enter<br />
the license activation key for your product. If you do not have an activation key,<br />
the product runs in a time-limited evaluation mode.<br />
To evaluate the software without a license:<br />
Click Continue Evaluation.<br />
To license the software on a server with Internet access:<br />
1. Click Enter Licensing Information.<br />
2. Select I have internet access and an activation key.<br />
3. Click the http://www.<strong>SolarWinds</strong>.com/cus<strong>to</strong>merportal link <strong>to</strong> access the<br />
cus<strong>to</strong>mer portal on the <strong>SolarWinds</strong> web site.<br />
4. Log on <strong>to</strong> the portal using your <strong>SolarWinds</strong> cus<strong>to</strong>mer ID and password.<br />
5. Click License Management on the left navigation bar.<br />
6. Navigate <strong>to</strong> your product, choose an activation key from the Unregistered<br />
Licenses section, and then copy the activation key.<br />
7. If you cannot find an activation key in the Unregistered Licenses<br />
section, contact <strong>SolarWinds</strong> cus<strong>to</strong>mer support.<br />
8. Return <strong>to</strong> the Activate window, and then enter the activation key in the<br />
Activation Key field.<br />
9. If you access Internet web sites through a proxy server, click I access<br />
the internet through a proxy server, and enter the proxy address and port.<br />
10. Click Next.<br />
11. Enter your email address and other registration information, and then click<br />
Next.<br />
To license the software on a server without Internet access:<br />
1. Click Enter Licensing Information<br />
2. Select This server does not have internet access, and then click Next.<br />
3. Click Copy Unique Machine ID.<br />
4. Paste the copied data in<strong>to</strong> a text edi<strong>to</strong>r document.<br />
5. Transfer the document <strong>to</strong> a computer with Internet access.<br />
6. On the computer with Internet access, complete the following steps:<br />
46 � Software License Key
<strong>SolarWinds</strong> IP Address Manager � <strong>Quick</strong> <strong>Start</strong> Guide<br />
7. Browse <strong>to</strong><br />
http://www.<strong>SolarWinds</strong>.com/cus<strong>to</strong>merportal/licensemanagement.aspx and<br />
then log on <strong>to</strong> the portal with your <strong>SolarWinds</strong> cus<strong>to</strong>mer ID and password.<br />
8. Navigate <strong>to</strong> your product, and then click Manually Register License.<br />
9. If the Manually Register License option is not available for your product,<br />
contact <strong>SolarWinds</strong> cus<strong>to</strong>mer support.<br />
10. Provide the Machine ID from Step 5, and then download your license key file.<br />
11. Transfer the license key file <strong>to</strong> the server.<br />
12. Return <strong>to</strong> the Activate <strong>IPAM</strong> window, browse <strong>to</strong> the license key file, and then<br />
click Next.<br />
Software License Key � 47