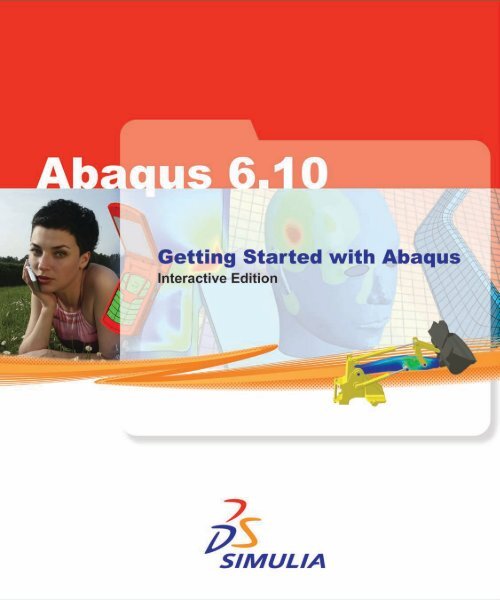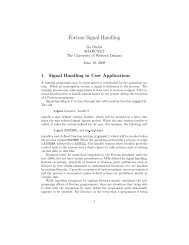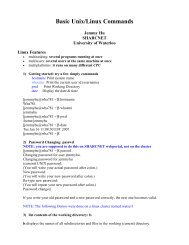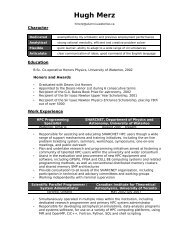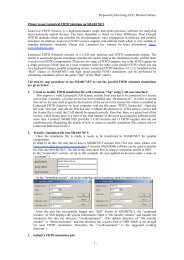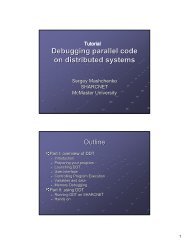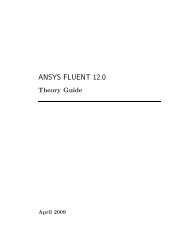Getting Started with Abaqus: Interactive Edition - SHARCNet
Getting Started with Abaqus: Interactive Edition - SHARCNet
Getting Started with Abaqus: Interactive Edition - SHARCNet
Create successful ePaper yourself
Turn your PDF publications into a flip-book with our unique Google optimized e-Paper software.
<strong>Getting</strong> <strong>Started</strong> <strong>with</strong> <strong>Abaqus</strong>: <strong>Interactive</strong> <strong>Edition</strong>
<strong>Getting</strong> <strong>Started</strong> <strong>with</strong> <strong>Abaqus</strong><br />
<strong>Interactive</strong> <strong>Edition</strong>
Legal Notices<br />
CAUTION: This documentation is intended for qualified users who will exercise sound engineering judgment and expertise in the use of the <strong>Abaqus</strong><br />
Software. The <strong>Abaqus</strong> Software is inherently complex, and the examples and procedures in this documentation are not intended to be exhaustive or to apply<br />
to any particular situation. Users are cautioned to satisfy themselves as to the accuracy and results of their analyses.<br />
Dassault Systèmes and its subsidiaries, including Dassault Systèmes Simulia Corp., shall not be responsible for the accuracy or usefulness of any analysis<br />
performed using the <strong>Abaqus</strong> Software or the procedures, examples, or explanations in this documentation. Dassault Systèmes and its subsidiaries shall not<br />
be responsible for the consequences of any errors or omissions that may appear in this documentation.<br />
The <strong>Abaqus</strong> Software is available only under license from Dassault Systèmes or its subsidiary and may be used or reproduced only in accordance <strong>with</strong> the<br />
terms of such license. This documentation is subject to the terms and conditions of either the software license agreement signed by the parties, or, absent<br />
such an agreement, the then current software license agreement to which the documentation relates.<br />
This documentation and the software described in this documentation are subject to change <strong>with</strong>out prior notice.<br />
No part of this documentation may be reproduced or distributed in any form <strong>with</strong>out prior written permission of Dassault Systèmes or its subsidiary.<br />
The <strong>Abaqus</strong> Software is a product of Dassault Systèmes Simulia Corp., Providence, RI, USA.<br />
© Dassault Systèmes, 2010<br />
<strong>Abaqus</strong>, the 3DS logo, SIMULIA, CATIA, and Unified FEA are trademarks or registered trademarks of Dassault Systèmes or its subsidiaries in the United<br />
States and/or other countries.<br />
Other company, product, and service names may be trademarks or service marks of their respective owners. For additional information<br />
concerning trademarks, copyrights, and licenses, see the Legal Notices in the <strong>Abaqus</strong> 6.10 Release Notes and the notices at:<br />
http://www.simulia.com/products/products_legal.html.
Locations<br />
SIMULIA Worldwide Headquarters Rising Sun Mills, 166 Valley Street, Providence, RI 02909–2499, Tel: +1 401 276 4400,<br />
Fax: +1 401 276 4408, simulia.support@3ds.com http://www.simulia.com<br />
SIMULIA European Headquarters Gaetano Martinolaan 95, P. O. Box 1637, 6201 BP Maastricht, The Netherlands, Tel: +31 43 356 6906,<br />
Fax: +31 43 356 6908, simulia.europe.info@3ds.com<br />
Technical Support Centers<br />
United States Fremont, CA, Tel: +1 510 794 5891, simulia.west.support@3ds.com<br />
West Lafayette, IN, Tel: +1 765 497 1373, simulia.central.support@3ds.com<br />
Northville, MI, Tel: +1 248 349 4669, simulia.greatlakes.info@3ds.com<br />
Woodbury, MN, Tel: +1 612 424 9044, simulia.central.support@3ds.com<br />
Beachwood, OH, Tel: +1 216 378 1070, simulia.erie.info@3ds.com<br />
West Chester, OH, Tel: +1 513 275 1430, simulia.central.support@3ds.com<br />
Warwick, RI, Tel: +1 401 739 3637, simulia.east.support@3ds.com<br />
Lewisville, TX, Tel: +1 972 221 6500, simulia.south.info@3ds.com<br />
Australia Richmond VIC, Tel: +61 3 9421 2900, simulia.au.support@3ds.com<br />
Austria Vienna, Tel: +43 1 22 707 200, simulia.at.info@3ds.com<br />
Benelux Huizen, The Netherlands, Tel: +31 35 52 58 424, simulia.benelux.support@3ds.com<br />
Canada Toronto, ON, Tel: +1 416 402 2219, simulia.greatlakes.info@3ds.com<br />
China Beijing, P. R. China, Tel: +8610 6536 2288, simulia.cn.support@3ds.com<br />
Shanghai, P. R. China, Tel: +8621 3856 8000, simulia.cn.support@3ds.com<br />
Czech & Slovak Republics Synerma s. r. o., Psáry, Prague-West, Tel: +420 603 145 769, abaqus@synerma.cz<br />
Finland Vantaa, Tel: +358 46 712 2247, simulia.nordic.info@3ds.com<br />
France Velizy Villacoublay Cedex, Tel: +33 1 61 62 72 72, simulia.fr.support@3ds.com<br />
Germany Aachen, Tel: +49 241 474 01 0, simulia.de.info@3ds.com<br />
Munich, Tel: +49 89 543 48 77 0, simulia.de.info@3ds.com<br />
Greece 3 Dimensional Data Systems, Crete, Tel: +30 2821040012, support@3dds.gr<br />
India Chennai, Tamil Nadu, Tel: +91 44 43443000, simulia.in.info@3ds.com<br />
Israel ADCOM, Givataim, Tel: +972 3 7325311, shmulik.keidar@adcomsim.co.il<br />
Italy Lainate MI, Tel: +39 02 39211211, simulia.ity.info@3ds.com<br />
Japan Tokyo, Tel: +81 3 5442 6300, simulia.tokyo.support@3ds.com<br />
Osaka, Tel: +81 6 4803 5020, simulia.osaka.support@3ds.com<br />
Yokohama-shi, Kanagawa, Tel: +81 45 470 9381, isight.jp.info@3ds.com<br />
Korea Mapo-Gu, Seoul, Tel: +82 2 785 6707/8, simulia.kr.info@3ds.com<br />
Latin America Puerto Madero, Buenos Aires, Tel: +54 11 4312 8700, Horacio.Burbridge@3ds.com<br />
Malaysia WorleyParsons Advanced Analysis, Kuala Lumpur, Tel: +603 2039 9000, abaqus.my@worleyparsons.com<br />
New Zealand Matrix Applied Computing Ltd., Auckland, Tel: +64 9 623 1223, abaqus-tech@matrix.co.nz<br />
Poland BudSoft Sp. z o.o., Poznań, Tel: +48 61 8508 466, info@budsoft.com.pl<br />
Russia, Belarus & Ukraine TESIS Ltd., Moscow, Tel: +7 495 612 44 22, info@tesis.com.ru<br />
Scandinavia Västerås, Sweden, Tel: +46 21 150870, simulia.nordic.info@3ds.com<br />
Singapore WorleyParsons Advanced Analysis, Singapore, Tel: +65 6735 8444, abaqus.sg@worleyparsons.com<br />
South Africa Finite Element Analysis Services (Pty) Ltd., Parklands, Tel: +27 21 556 6462, feas@feas.co.za<br />
Spain & Portugal Principia Ingenieros Consultores, S.A., Madrid, Tel: +34 91 209 1482, simulia@principia.es<br />
Taiwan Simutech Solution Corporation, Taipei, R.O.C., Tel: +886 2 2507 9550, lucille@simutech.com.tw<br />
Thailand WorleyParsons Advanced Analysis, Singapore, Tel: +65 6735 8444, abaqus.sg@worleyparsons.com<br />
Turkey A-Ztech Ltd., Istanbul, Tel: +90 216 361 8850, info@a-ztech.com.tr<br />
United Kingdom Warrington, Tel: +44 1 925 830900, simulia.uk.info@3ds.com<br />
Sevenoaks, Tel: +44 1 732 834930, simulia.uk.info@3ds.com<br />
Complete contact information is available at http://www.simulia.com/locations/locations.html.
1. Introduction<br />
Contents<br />
CONTENTS<br />
The <strong>Abaqus</strong> products 1.1<br />
<strong>Getting</strong> started <strong>with</strong> <strong>Abaqus</strong> 1.2<br />
<strong>Abaqus</strong> documentation 1.3<br />
<strong>Getting</strong> help 1.4<br />
Support 1.5<br />
A quick review of the finite element method 1.6<br />
2. <strong>Abaqus</strong> Basics<br />
Components of an <strong>Abaqus</strong> analysis model 2.1<br />
Introduction to <strong>Abaqus</strong>/CAE 2.2<br />
Example: creating a model of an overhead hoist 2.3<br />
Comparison of implicit and explicit procedures 2.4<br />
Summary 2.5<br />
3. Finite Elements and Rigid Bodies<br />
Finite elements 3.1<br />
Rigid bodies 3.2<br />
Summary 3.3<br />
4. Using Continuum Elements<br />
Element formulation and integration 4.1<br />
Selecting continuum elements 4.2<br />
Example: connecting lug 4.3<br />
Mesh convergence 4.4<br />
Related <strong>Abaqus</strong> examples 4.5<br />
Suggested reading 4.6<br />
Summary 4.7<br />
5. Using Shell Elements<br />
Element geometry 5.1<br />
Shell formulation – thick or thin 5.2<br />
Shell material directions 5.3<br />
Selecting shell elements 5.4<br />
Example: skew plate 5.5<br />
Related <strong>Abaqus</strong> examples 5.6<br />
v
CONTENTS<br />
Suggested reading 5.7<br />
Summary 5.8<br />
6. Using Beam Elements<br />
Beam cross-section geometry 6.1<br />
Formulation and integration 6.2<br />
Selecting beam elements 6.3<br />
Example: cargo crane 6.4<br />
Related <strong>Abaqus</strong> examples 6.5<br />
Suggested reading 6.6<br />
Summary 6.7<br />
7. Linear Dynamics<br />
Introduction 7.1<br />
Damping 7.2<br />
Element selection 7.3<br />
Mesh design for dynamics 7.4<br />
Example: cargo crane under dynamic loading 7.5<br />
Effect of the number of modes 7.6<br />
Effect of damping 7.7<br />
Comparison <strong>with</strong> direct time integration 7.8<br />
Other dynamic procedures 7.9<br />
Related <strong>Abaqus</strong> examples 7.10<br />
Suggested reading 7.11<br />
Summary 7.12<br />
8. Nonlinearity<br />
Sources of nonlinearity 8.1<br />
The solution of nonlinear problems 8.2<br />
Including nonlinearity in an <strong>Abaqus</strong> analysis 8.3<br />
Example: nonlinear skew plate 8.4<br />
Related <strong>Abaqus</strong> examples 8.5<br />
Suggested reading 8.6<br />
Summary 8.7<br />
9. Nonlinear Explicit Dynamics<br />
Types of problems suited for <strong>Abaqus</strong>/Explicit 9.1<br />
Explicit dynamic finite element methods 9.2<br />
Automatic time incrementation and stability 9.3<br />
Example: stress wave propagation in a bar 9.4<br />
Damping of dynamic oscillations 9.5<br />
vi
CONTENTS<br />
Energy balance 9.6<br />
Summary 9.7<br />
10. Materials<br />
Defining materials in <strong>Abaqus</strong> 10.1<br />
Plasticity in ductile metals 10.2<br />
Selecting elements for elastic-plastic problems 10.3<br />
Example: connecting lug <strong>with</strong> plasticity 10.4<br />
Example: blast loading on a stiffened plate 10.5<br />
Hyperelasticity 10.6<br />
Example: axisymmetric mount 10.7<br />
Mesh design for large distortions 10.8<br />
Techniques for reducing volumetric locking 10.9<br />
Related <strong>Abaqus</strong> examples 10.10<br />
Suggested reading 10.11<br />
Summary 10.12<br />
11. Multiple Step Analysis<br />
General analysis procedures 11.1<br />
Linear perturbation analysis 11.2<br />
Example: vibration of a piping system 11.3<br />
Restart analysis 11.4<br />
Example: restarting the pipe vibration analysis 11.5<br />
Related <strong>Abaqus</strong> examples 11.6<br />
Summary 11.7<br />
12. Contact<br />
Overview of contact capabilities in <strong>Abaqus</strong> 12.1<br />
Defining surfaces 12.2<br />
Interaction between surfaces 12.3<br />
Defining contact in <strong>Abaqus</strong>/Standard 12.4<br />
Modeling issues for rigid surfaces in <strong>Abaqus</strong>/Standard 12.5<br />
<strong>Abaqus</strong>/Standard 2-D example: forming a channel 12.6<br />
General contact in <strong>Abaqus</strong>/Standard 12.7<br />
<strong>Abaqus</strong>/Standard 3-D example: shearing of a lap joint 12.8<br />
Defining contact in <strong>Abaqus</strong>/Explicit 12.9<br />
Modeling considerations in <strong>Abaqus</strong>/Explicit 12.10<br />
<strong>Abaqus</strong>/Explicit example: circuit board drop test 12.11<br />
Compatibility between <strong>Abaqus</strong>/Standard and <strong>Abaqus</strong>/Explicit 12.12<br />
Related <strong>Abaqus</strong> examples 12.13<br />
Suggested reading 12.14<br />
Summary 12.15<br />
vii
CONTENTS<br />
13. Quasi-Static Analysis <strong>with</strong> <strong>Abaqus</strong>/Explicit<br />
Analogy for explicit dynamics 13.1<br />
Loading rates 13.2<br />
Mass scaling 13.3<br />
Energy balance 13.4<br />
Example: forming a channel in <strong>Abaqus</strong>/Explicit 13.5<br />
Summary 13.6<br />
A. Example Files<br />
Overhead hoist frame A.1<br />
Connecting lug A.2<br />
Skew plate A.3<br />
Cargo crane A.4<br />
Cargo crane – dynamic loading A.5<br />
Nonlinear skew plate A.6<br />
Stress wave propagation in a bar A.7<br />
Connecting lug <strong>with</strong> plasticity A.8<br />
Blast loading on a stiffened plate A.9<br />
Axisymmetric mount A.10<br />
Vibration of a piping system A.11<br />
Forming a channel A.12<br />
Shearing of a lap joint A.13<br />
Circuit board drop test A.14<br />
B. Creating and Analyzing a Simple Model in <strong>Abaqus</strong>/CAE<br />
Understanding <strong>Abaqus</strong>/CAE modules B.1<br />
Understanding the Model Tree B.2<br />
Creating a part B.3<br />
Creating a material B.4<br />
Defining and assigning section properties B.5<br />
Assembling the model B.6<br />
Defining your analysis steps B.7<br />
Applying a boundary condition and a load to the model B.8<br />
Meshing the model B.9<br />
Creating and submitting an analysis job B.10<br />
Viewing the results of your analysis B.11<br />
Summary B.12<br />
C. Using Additional Techniques to Create and Analyze a Model in <strong>Abaqus</strong>/CAE<br />
Overview C.1<br />
viii
CONTENTS<br />
Creating the first hinge piece C.2<br />
Assigning section properties to the hinge part C.3<br />
Creating and modifying a second hinge piece C.4<br />
Creating the pin C.5<br />
Assembling the model C.6<br />
Defining analysis steps C.7<br />
Creating surfaces to use in contact interactions C.8<br />
Defining contact between regions of the model C.9<br />
Applying boundary conditions and loads to the assembly C.10<br />
Meshing the assembly C.11<br />
Creating and submitting a job C.12<br />
Viewing the results of your analysis C.13<br />
Summary C.14<br />
D. Viewing the Output from Your Analysis<br />
Overview D.1<br />
Which variables are in the output database? D.2<br />
Reading the output database D.3<br />
Customizing a model plot D.4<br />
Displaying the deformed model shape D.5<br />
Displaying and customizing a contour plot D.6<br />
Animating a contour plot D.7<br />
Displaying and customizing a symbol plot D.8<br />
Displaying and customizing a material orientation plot D.9<br />
Displaying and customizing an X–Y plot D.10<br />
Operating on X–Y data D.11<br />
Probing an X–Y plot D.12<br />
Displaying results along a path D.13<br />
Summary D.14<br />
ix
1. Introduction<br />
THE <strong>Abaqus</strong> PRODUCTS<br />
<strong>Abaqus</strong> is a suite of powerful engineering simulation programs, based on the finite element method, that<br />
can solve problems ranging from relatively simple linear analyses to the most challenging nonlinear<br />
simulations. <strong>Abaqus</strong> contains an extensive library of elements that can model virtually any geometry.<br />
It has an equally extensive list of material models that can simulate the behavior of most typical<br />
engineering materials including metals, rubber, polymers, composites, reinforced concrete, crushable<br />
and resilient foams, and geotechnical materials such as soils and rock. Designed as a general-purpose<br />
simulation tool, <strong>Abaqus</strong> can be used to study more than just structural (stress/displacement) problems.<br />
It can simulate problems in such diverse areas as heat transfer, mass diffusion, thermal management of<br />
electrical components (coupled thermal-electrical analyses), acoustics, soil mechanics (coupled pore<br />
fluid-stress analyses), piezoelectric analysis, and fluid dynamics.<br />
<strong>Abaqus</strong> offers a wide range of capabilities for simulation of linear and nonlinear applications.<br />
Problems <strong>with</strong> multiple components are modeled by associating the geometry defining each component<br />
<strong>with</strong> the appropriate material models and specifying component interactions. In a nonlinear analysis<br />
<strong>Abaqus</strong> automatically chooses appropriate load increments and convergence tolerances and continually<br />
adjusts them during the analysis to ensure that an accurate solution is obtained efficiently.<br />
1.1 The <strong>Abaqus</strong> products<br />
<strong>Abaqus</strong> consists of three main analysis products—<strong>Abaqus</strong>/Standard, <strong>Abaqus</strong>/Explicit, and <strong>Abaqus</strong>/CFD.<br />
There are also four special-purpose add-on analysis products for <strong>Abaqus</strong>/Standard—<strong>Abaqus</strong>/Aqua,<br />
<strong>Abaqus</strong>/Design, <strong>Abaqus</strong>/AMS, and <strong>Abaqus</strong>/Foundation. <strong>Abaqus</strong>/CAE is the complete <strong>Abaqus</strong><br />
environment that includes capabilities for creating <strong>Abaqus</strong> models, interactively submitting and<br />
monitoring <strong>Abaqus</strong> jobs, and evaluating results. <strong>Abaqus</strong>/Viewer is a subset of <strong>Abaqus</strong>/CAE that<br />
includes just the postprocessing functionality. In addition, the <strong>Abaqus</strong> Interface for Moldflow and<br />
the <strong>Abaqus</strong> Interface for MSC.ADAMS are interfaces to Moldflow and ADAMS/Flex, respectively.<br />
<strong>Abaqus</strong> also provides translators that convert geometry from third-party CAD systems to models<br />
for <strong>Abaqus</strong>/CAE, convert entities from third-party preprocessors to input for <strong>Abaqus</strong> analyses, and<br />
that convert output from <strong>Abaqus</strong> analyses to entities for third-party postprocessors. The relationship<br />
between these products is shown in Figure 1–1.<br />
<strong>Abaqus</strong>/Standard<br />
<strong>Abaqus</strong>/Standard is a general-purpose analysis product that can solve a wide range of linear and<br />
nonlinear problems involving the static, dynamic, thermal, and electrical response of components.<br />
This product is discussed in detail in this guide. <strong>Abaqus</strong>/Standard solves a system of equations<br />
implicitly at each solution “increment.” In contrast, <strong>Abaqus</strong>/Explicit marches a solution forward<br />
through time in small time increments <strong>with</strong>out solving a coupled system of equations at each<br />
increment (or even forming a global stiffness matrix).<br />
1–1
THE <strong>Abaqus</strong> PRODUCTS<br />
CAD<br />
Systems<br />
Associative<br />
interfaces<br />
<strong>Abaqus</strong> Interface<br />
for Moldflow<br />
Moldflow<br />
<strong>Abaqus</strong>/CAE<br />
<strong>Abaqus</strong>/Standard<br />
<strong>Abaqus</strong>/Explicit<br />
<strong>Abaqus</strong>/CFD<br />
<strong>Abaqus</strong>/Aqua<br />
<strong>Abaqus</strong>/AMS<br />
<strong>Abaqus</strong>/Design<br />
Figure 1–1 <strong>Abaqus</strong> products.<br />
(<strong>Abaqus</strong>/Viewer)<br />
<strong>Abaqus</strong> Interface<br />
for MSC. ADAMS<br />
<strong>Abaqus</strong>/Explicit<br />
<strong>Abaqus</strong>/Explicit is a special-purpose analysis product that uses an explicit dynamic finite element<br />
formulation. It is suitable for modeling brief, transient dynamic events, such as impact and blast<br />
problems, and is also very efficient for highly nonlinear problems involving changing contact<br />
conditions, such as forming simulations. <strong>Abaqus</strong>/Explicit is discussed in detail in this guide.<br />
<strong>Abaqus</strong>/CFD<br />
<strong>Abaqus</strong>/CFD is a computational fluid dynamics analysis product. It can solve a broad class of<br />
incompressible flow problems including laminar and turbulent flow, thermal convective flow, and<br />
deforming mesh problems. <strong>Abaqus</strong>/CFD is not discussed in this guide.<br />
<strong>Abaqus</strong>/CAE<br />
<strong>Abaqus</strong>/CAE (Complete <strong>Abaqus</strong> Environment) is an interactive, graphical environment for<br />
<strong>Abaqus</strong>. It allows models to be created quickly and easily by producing or importing the geometry<br />
of the structure to be analyzed and decomposing the geometry into meshable regions. Physical and<br />
material properties can be assigned to the geometry, together <strong>with</strong> loads and boundary conditions.<br />
<strong>Abaqus</strong>/CAE contains very powerful options to mesh the geometry and to verify the resulting<br />
analysis model. Once the model is complete, <strong>Abaqus</strong>/CAE can submit, monitor, and control the<br />
analysis jobs. The Visualization module can then be used to interpret the results. <strong>Abaqus</strong>/CAE<br />
is discussed in this guide.<br />
1–2
<strong>Abaqus</strong>/Viewer<br />
THE <strong>Abaqus</strong> PRODUCTS<br />
<strong>Abaqus</strong>/Viewer is a subset of <strong>Abaqus</strong>/CAE that contains only the postprocessing capabilities of the<br />
Visualization module. The discussions of the Visualization module in this guide apply equally to<br />
<strong>Abaqus</strong>/Viewer.<br />
<strong>Abaqus</strong>/Aqua<br />
<strong>Abaqus</strong>/Aqua is a set of optional capabilities that can be added to <strong>Abaqus</strong>/Standard. It is intended<br />
for the simulation of offshore structures, such as oil platforms. Some of the optional capabilities<br />
include the effects of wave and wind loading and buoyancy. <strong>Abaqus</strong>/Aqua is not discussed in this<br />
guide.<br />
<strong>Abaqus</strong>/Design<br />
<strong>Abaqus</strong>/Design is a set of optional capabilities that can be added to <strong>Abaqus</strong>/Standard to perform<br />
design sensitivity calculations. <strong>Abaqus</strong>/Design is not discussed in this guide.<br />
<strong>Abaqus</strong>/AMS<br />
<strong>Abaqus</strong>/AMS is an optional capability that can be added to <strong>Abaqus</strong>/Standard. It uses the automatic<br />
multi-level substructuring (AMS) eigensolver during a natural frequency extraction. <strong>Abaqus</strong>/AMS<br />
is not discussed in this guide.<br />
<strong>Abaqus</strong>/Foundation<br />
<strong>Abaqus</strong>/Foundation offers more efficient access to the linear static and dynamic analysis<br />
functionality in <strong>Abaqus</strong>/Standard. <strong>Abaqus</strong>/Foundation is not discussed in this guide.<br />
<strong>Abaqus</strong> Interface for Moldflow<br />
The <strong>Abaqus</strong> Interface for Moldflow translates finite element model information from a Moldflow<br />
analysis to write a partial <strong>Abaqus</strong> input file. The <strong>Abaqus</strong> Interface for Moldflow is not discussed in<br />
this guide.<br />
<strong>Abaqus</strong> Interface for MSC.ADAMS<br />
The <strong>Abaqus</strong> Interface for MSC.ADAMS allows <strong>Abaqus</strong> finite element models to be included as<br />
flexible components <strong>with</strong>in the MSC.ADAMS family of products. The interface is based on the<br />
component mode synthesis formulation of ADAMS/Flex. The <strong>Abaqus</strong> Interface for MSC.ADAMS<br />
is not discussed in this guide.<br />
Geometry translators<br />
<strong>Abaqus</strong> provides the following translators for converting geometry from third-party CAD systems<br />
to parts and assemblies for <strong>Abaqus</strong>/CAE:<br />
The CATIA V5 Associative Interface creates a link between CATIA V5 and <strong>Abaqus</strong>/CAE<br />
that allows you to transfer model data and propagate design changes from CATIA V5 to<br />
<strong>Abaqus</strong>/CAE.<br />
1–3
GETTING STARTED WITH <strong>Abaqus</strong><br />
The SolidWorks Associative Interface creates a link between SolidWorks and <strong>Abaqus</strong>/CAE<br />
that allows you to transfer model data and propagate design changes from SolidWorks to<br />
<strong>Abaqus</strong>/CAE.<br />
The Pro/ENGINEER Associative Interface creates a link between Pro/ENGINEER and<br />
<strong>Abaqus</strong>/CAE that allows you to transfer model data and propagate design changes between<br />
Pro/ENGINEER and <strong>Abaqus</strong>/CAE.<br />
The Geometry Translator for CATIA V4 allows you to import the geometry of CATIA V4format<br />
parts and assemblies directly into <strong>Abaqus</strong>/CAE.<br />
The Geometry Translator for I-DEAS converts parts and assemblies in I-DEAS to geometry<br />
files that can be imported by <strong>Abaqus</strong>/CAE.<br />
The Geometry Translator for Parasolid allows you to import the geometry of Parasolid-format<br />
parts and assemblies directly into <strong>Abaqus</strong>/CAE.<br />
In addition, the NX Associative Interface creates a link between NX and <strong>Abaqus</strong>/CAE that allows<br />
you to transfer model data and propagate design changes between NX and <strong>Abaqus</strong>/CAE. The NX<br />
Associative Interface be purchased and downloaded from the Elysium web site.<br />
The geometry translators are not discussed in this guide.<br />
Translator utilities<br />
<strong>Abaqus</strong> provides the following translators for converting entities from third-party preprocessors to<br />
input for <strong>Abaqus</strong> analyses or for converting output from <strong>Abaqus</strong> analyses to entities for third-party<br />
postprocessors:<br />
abaqus fromansys translates an ANSYS input file to an <strong>Abaqus</strong> input file.<br />
abaqus fromnastran translates a Nastran bulk data file to an <strong>Abaqus</strong> input file.<br />
abaqus frompamcrash translates a PAM-CRASH input file into an <strong>Abaqus</strong> input file.<br />
abaqus fromradioss translates a RADIOSS input file into an <strong>Abaqus</strong> input file.<br />
abaqus tonastran translates an <strong>Abaqus</strong> input file to Nastran bulk data file format.<br />
abaqus toOutput2 translates an <strong>Abaqus</strong> output database file to the Nastran Output2 file format.<br />
abaqus tozaero enables the exchange of aeroelastic data between <strong>Abaqus</strong> and ZAERO.<br />
The translator utilities are not discussed in this guide.<br />
1.2 <strong>Getting</strong> started <strong>with</strong> <strong>Abaqus</strong><br />
This guide is an introductory text designed to give new users guidance in creating solid, shell, beam, and<br />
truss models <strong>with</strong> <strong>Abaqus</strong>/CAE, analyzing these models <strong>with</strong> <strong>Abaqus</strong>/Standard and <strong>Abaqus</strong>/Explicit, and<br />
viewing the results in the Visualization module. You do not need any previous knowledge of <strong>Abaqus</strong> to<br />
benefit from this guide, although some previous exposure to the finite element method is recommended.<br />
If you are already familiar <strong>with</strong> the <strong>Abaqus</strong> solver products (<strong>Abaqus</strong>/Standard or <strong>Abaqus</strong>/Explicit) but<br />
1–4
GETTING STARTED WITH <strong>Abaqus</strong><br />
would like an introduction to the <strong>Abaqus</strong>/CAE interface, three tutorials are provided in the appendices<br />
of this manual to lead you through the modeling process in <strong>Abaqus</strong>/CAE.<br />
This document covers only stress/displacement simulations, concentrating on both linear and<br />
nonlinear static analyses as well as dynamic analyses. Other types of simulations, such as heat transfer<br />
and mass diffusion, are not covered.<br />
1.2.1 How to use this guide<br />
The different sections of this manual are addressed to different types of users.<br />
Tutorials for new <strong>Abaqus</strong> users<br />
If you are completely new to <strong>Abaqus</strong>, we recommend that you follow each of the self-paced tutorials<br />
in this manual. Each of the chapters in this guide introduces one or more topics relevant to using<br />
<strong>Abaqus</strong>/Standard and <strong>Abaqus</strong>/Explicit. Throughout the manual the term <strong>Abaqus</strong> is used to refer<br />
collectively to both <strong>Abaqus</strong>/Standard and <strong>Abaqus</strong>/Explicit; the individual product names are used<br />
when information applies to only one product. Most chapters contain a short discussion of the topic<br />
or topics being considered and one or two tutorial examples. You should work through the examples<br />
carefully since they contain a great deal of practical advice on using <strong>Abaqus</strong>.<br />
The capabilities of <strong>Abaqus</strong>/CAE are introduced gradually in these examples. It is assumed<br />
that you will use <strong>Abaqus</strong>/CAE to create the models used in the examples. You can also generate the<br />
model for any example using a script that replicates the complete analysis model for the problem.<br />
A model created from a script may differ slightly from that created by following the steps in this<br />
manual. These differences, such as material names or node numbers, are minor and can be ignored.<br />
Scripts are available in two locations:<br />
A Python script is provided for each example in Appendix A, “Example Files.” The same<br />
section also provides instructions on how to fetch the script and run it <strong>with</strong>in <strong>Abaqus</strong>/CAE.<br />
<strong>Abaqus</strong>/CAE plug-in scripts are provided for each example in the <strong>Getting</strong> <strong>Started</strong> Examples<br />
dialog box of the <strong>Abaqus</strong>/CAE Plug-in toolset. For more information about running these<br />
scripts, see “Running the <strong>Getting</strong> <strong>Started</strong> <strong>with</strong> <strong>Abaqus</strong> examples,” Section 79.1 of the<br />
<strong>Abaqus</strong>/CAE User’s Manual, in the online HTML version of this manual.<br />
If you do not have access to <strong>Abaqus</strong>/CAE or another preprocessor, you can use the companion<br />
manual, <strong>Getting</strong> <strong>Started</strong> <strong>with</strong> <strong>Abaqus</strong>: Keywords <strong>Edition</strong>, to create the input files needed for most<br />
of the examples manually.<br />
This chapter is a short introduction to <strong>Abaqus</strong> and this guide. Chapter 2, “<strong>Abaqus</strong> Basics,”<br />
which is centered around a simple example, covers the basics of using <strong>Abaqus</strong>. By the end of<br />
Chapter 2, “<strong>Abaqus</strong> Basics,” you will know the fundamentals of how to prepare a model for an<br />
<strong>Abaqus</strong> simulation, check the data, run the analysis job, and view the results.<br />
Chapter 3, “Finite Elements and Rigid Bodies,” presents an overview of the main element<br />
families available in <strong>Abaqus</strong>. The use of continuum (solid) elements, shell elements, and beam<br />
1–5
GETTING STARTED WITH <strong>Abaqus</strong><br />
elements is discussed in Chapter 4, “Using Continuum Elements”; Chapter 5, “Using Shell<br />
Elements”; and Chapter 6, “Using Beam Elements”; respectively.<br />
Linear dynamic analyses are discussed in Chapter 7, “Linear Dynamics.” Chapter 8,<br />
“Nonlinearity,” introduces the concept of nonlinearity in general, and geometric nonlinearity in<br />
particular, and contains the first nonlinear <strong>Abaqus</strong> simulation. Nonlinear dynamic analyses are<br />
discussed in Chapter 9, “Nonlinear Explicit Dynamics,” and material nonlinearity is introduced in<br />
Chapter 10, “Materials.” Chapter 11, “Multiple Step Analysis,” introduces the concept of multistep<br />
simulations, and Chapter 12, “Contact,” discusses the many issues that arise in contact analyses.<br />
Using <strong>Abaqus</strong>/Explicit to solve quasi-static problems is presented in Chapter 13, “Quasi-Static<br />
Analysis <strong>with</strong> <strong>Abaqus</strong>/Explicit.” The illustrative example is a sheet metal forming simulation,<br />
which requires importing between <strong>Abaqus</strong>/Explicit and <strong>Abaqus</strong>/Standard to perform the forming<br />
and springback analyses efficiently.<br />
You may find it easier to follow the printed version of these tutorial examples. This approach<br />
reduces clutter on the screen and allow you to focus on the task at hand. If you do follow the tutorials<br />
online, you should resize and move the <strong>Abaqus</strong>/CAE window and your web browser so both are<br />
visible while you work through a tutorial.<br />
<strong>Abaqus</strong>/CAE tutorials for experienced <strong>Abaqus</strong> users<br />
Three appendices are provided to introduce users familiar <strong>with</strong> the <strong>Abaqus</strong> solver products to the<br />
<strong>Abaqus</strong>/CAE interface. In Appendix B, “Creating and Analyzing a Simple Model in <strong>Abaqus</strong>/CAE,”<br />
you create a simple model, analyze it, and then view the results. The second tutorial, Appendix C,<br />
“Using Additional Techniques to Create and Analyze a Model in <strong>Abaqus</strong>/CAE,” is more complex<br />
and illustrates how parts, sketches, datum geometry, and partitions work together and how you<br />
assemble part instances. Appendix D, “Viewing the Output from Your Analysis,” demonstrates<br />
how you can use the Visualization module (also licensed separately as <strong>Abaqus</strong>/Viewer) to display<br />
your results in a variety of formats and how you can customize the display.<br />
1.2.2 Conventions used in this guide<br />
This manual adheres to the following conventions:<br />
Typographical conventions<br />
Different text styles are used in the tutorial examples to indicate specific actions or identify items.<br />
Input in COURIER FONT should be typed into <strong>Abaqus</strong>/CAE or your computer exactly as<br />
shown. For example,<br />
abaqus cae<br />
would be typed on your computer to run <strong>Abaqus</strong>/CAE.<br />
Menu selections, tabs <strong>with</strong>in dialog boxes, and labels of items on the screen in <strong>Abaqus</strong>/CAE<br />
are indicated in bold:<br />
View→Graphics Options<br />
1–6
GETTING STARTED WITH <strong>Abaqus</strong><br />
Contour Plot Options<br />
Sketcher figures<br />
Sketches are two-dimensional profiles that form the geometry of features defining an <strong>Abaqus</strong>/CAE<br />
native part. You use the Sketcher to create these sketches, as shown in Figure 1–2. The Sketcher<br />
displays major grid lines in a solid line style and the X- andY-axes of the sketch and minor grid<br />
lines in a dashed line style. In order to visually distinguish the part sketch from the Sketcher grid,<br />
the grid lines in most of the Sketcher figures in this manual are dashed.<br />
50.E−03<br />
View orientation triad<br />
2<br />
3<br />
1<br />
100.E−03<br />
H<br />
Figure 1–2 The Sketcher.<br />
( 25.E−03 )<br />
By default, <strong>Abaqus</strong>/CAE uses the alphabetical option, x-y-z, for labeling the view orientation triad.<br />
In general, this manual adopts the numerical option, 1-2-3, to permit direct correspondence <strong>with</strong><br />
degree of freedom and output labeling. The view orientation triad is shown in the lower left corner<br />
of Figure 1–2.<br />
1.2.3 Basic mouse actions<br />
Figure 1–3 shows the mouse button orientation for a left-handed and a right-handed 3-button mouse.The<br />
following terms describe actions you perform using the mouse:<br />
Click<br />
Press and quickly release the mouse button. Unless otherwise specified, the instruction “click”<br />
means that you should click mouse button 1.<br />
1–7
<strong>Abaqus</strong> DOCUMENTATION<br />
3<br />
2<br />
1<br />
left-handed<br />
mouse<br />
1<br />
right-handed<br />
mouse<br />
Figure 1–3 Mouse buttons.<br />
Drag<br />
Press and hold down mouse button 1 while moving the mouse.<br />
Point<br />
Move the mouse until the cursor is over the desired item.<br />
Select<br />
Point to an item and then click mouse button 1.<br />
[Shift]+Click<br />
[Ctrl]+Click<br />
Press and hold the [Shift] key, click mouse button 1, and then release the [Shift] key.<br />
Press and hold the [Ctrl] key, click mouse button 1, and then release the [Ctrl] key.<br />
<strong>Abaqus</strong>/CAE is designed for use <strong>with</strong> a 3-button mouse. Accordingly, this manual refers to mouse<br />
buttons 1, 2, and 3 as shown in Figure 1–3. However, you can use <strong>Abaqus</strong>/CAE <strong>with</strong> a 2-button mouse<br />
as follows:<br />
The two mouse buttons are equivalent to mouse buttons 1 and 3 on a 3-button mouse.<br />
Pressing both mouse buttons simultaneously is equivalent to pressing mouse button 2 on a 3-button<br />
mouse.<br />
Tip: You are instructed to click mouse button 2 in procedures throughout this manual. Make<br />
sure that you configure mouse button 2 (or the wheel button) to act as a middle button click.<br />
1.3 <strong>Abaqus</strong> documentation<br />
The documentation for <strong>Abaqus</strong> is extensive and complete. The following documentation and<br />
publications are available from SIMULIA through the <strong>Abaqus</strong> online HTML documentation and in<br />
1–8<br />
2<br />
3
<strong>Abaqus</strong> DOCUMENTATION<br />
PDF format. For more information on accessing the online HTML manuals, refer to the discussion of<br />
execution procedures in the <strong>Abaqus</strong> Analysis User’s Manual. For more information on printing the<br />
manuals, refer to “Printing from a PDF book,” Section 5.3 of Using <strong>Abaqus</strong> Online Documentation.<br />
<strong>Abaqus</strong> Analysis User’s Manual<br />
This manual contains a complete description of the elements, material models, procedures, input<br />
specifications, etc. It is the basic manual for <strong>Abaqus</strong>/Standard, <strong>Abaqus</strong>/Explicit, and <strong>Abaqus</strong>/CFD;<br />
and it provides both input file usage and <strong>Abaqus</strong>/CAE usage information. This guide regularly<br />
refers to the <strong>Abaqus</strong> Analysis User’s Manual, so you should have it available as you work through<br />
the examples.<br />
<strong>Abaqus</strong>/CAE User’s Manual<br />
This manual includes detailed descriptions of how to use <strong>Abaqus</strong>/CAE for model generation,<br />
analysis, and results evaluation and visualization. <strong>Abaqus</strong>/Viewer users should refer to the<br />
information on the Visualization module in this manual.<br />
Using <strong>Abaqus</strong> Online Documentation<br />
This manual contains instructions for navigating, viewing, and searching the <strong>Abaqus</strong> HTML and<br />
PDF documentation. In addition, this manual explains how to use the PDF documentation to<br />
produce a high quality printed copy and how to use the icon in all PDF books except the<br />
<strong>Abaqus</strong> Scripting Reference Manual and the <strong>Abaqus</strong> GUI Toolkit Reference Manual to print a<br />
selected section of a book.<br />
Other <strong>Abaqus</strong> documentation:<br />
<strong>Abaqus</strong> Example Problems Manual<br />
This manual contains detailed examples designed to illustrate the approaches and decisions needed<br />
to perform meaningful linear and nonlinear analysis. Many of the examples are worked <strong>with</strong> several<br />
different element types, mesh densities, and other variations. Typical cases are large motion of an<br />
elastic-plastic pipe hitting a rigid wall; inelastic buckling collapse of a thin-walled elbow; explosive<br />
loading of an elastic, viscoplastic thin ring; consolidation under a footing; buckling of a composite<br />
shell <strong>with</strong> a hole; and deep drawing of a metal sheet. It is generally useful to look for relevant<br />
examples in this manual and to review them when embarking on a new class of problem.<br />
When you want to use a feature that you have not used before, you should look up one or more<br />
examples that use that feature. Then, use the example to familiarize yourself <strong>with</strong> the correct usage<br />
of the capability. To find an example that uses a certain feature, search the online documentation or<br />
use the abaqus findkeyword utility (see “Querying the keyword/problem database,” Section 3.2.11<br />
of the <strong>Abaqus</strong> Analysis User’s Manual, for more information).<br />
All the input files associated <strong>with</strong> the examples are provided as part of the <strong>Abaqus</strong> installation.<br />
The abaqus fetch utility is used to extract sample <strong>Abaqus</strong> input files from the compressed archive<br />
files provided <strong>with</strong> the release (see “Fetching sample input files,” Section 3.2.12 of the <strong>Abaqus</strong><br />
1–9
<strong>Abaqus</strong> DOCUMENTATION<br />
Analysis User’s Manual, for more information). You can fetch any of the example files so that you<br />
can run the simulations yourself and review the results. You can also access the input files through<br />
the hyperlinks in the <strong>Abaqus</strong> Example Problems Manual.<br />
<strong>Abaqus</strong> Benchmarks Manual<br />
This manual contains benchmark problems and analyses used to evaluate the performance of<br />
<strong>Abaqus</strong>; the tests are multiple element tests of simple geometries or simplified versions of real<br />
problems. The NAFEMS benchmark problems are included in this manual.<br />
<strong>Abaqus</strong> Verification Manual<br />
This manual contains basic test cases, providing verification of each individual program feature<br />
(procedures, output options, MPCs, etc.) against exact calculations and other published results. It<br />
may be useful to run these problems when learning to use a new capability. In addition, the supplied<br />
input data files provide good starting points to check the behavior of elements, materials, etc.<br />
<strong>Abaqus</strong> Theory Manual<br />
This manual contains detailed, precise discussions of all theoretical aspects of <strong>Abaqus</strong>. It is written<br />
to be understood by users <strong>with</strong> an engineering background.<br />
<strong>Abaqus</strong> Keywords Reference Manual<br />
This manual contains a complete description of all the input options that are available in<br />
<strong>Abaqus</strong>/Standard and <strong>Abaqus</strong>/Explicit.<br />
<strong>Abaqus</strong> User Subroutines Reference Manual<br />
This manual contains a complete description of all the user subroutines available for use in <strong>Abaqus</strong><br />
analyses. It also discusses the utility routines that can be used when writing user subroutines.<br />
<strong>Abaqus</strong> Glossary<br />
This manual defines technical terms as they apply to the <strong>Abaqus</strong> Unified FEA Product Suite.<br />
<strong>Abaqus</strong> Release Notes<br />
This manual contains brief descriptions of the new features available in the latest release of the<br />
<strong>Abaqus</strong> product line.<br />
<strong>Abaqus</strong> Installation and Licensing Guide<br />
This manual describes how to install <strong>Abaqus</strong> and how to configure the installation for particular<br />
circumstances. Some of this information, of most relevance to users, is also provided in the<br />
<strong>Abaqus</strong> Analysis User’s Manual.<br />
In addition to the documentation listed above, the following manuals are available for <strong>Abaqus</strong><br />
interfaces and custom programming techniques not discussed in this guide:<br />
1–10
<strong>Abaqus</strong> Interface for Moldflow User’s Manual<br />
<strong>Abaqus</strong> Interface for MSC.ADAMS User’s Manual<br />
<strong>Abaqus</strong> Scripting User’s Manual<br />
<strong>Abaqus</strong> Scripting Reference Manual<br />
<strong>Abaqus</strong> GUI Toolkit User’s Manual<br />
<strong>Abaqus</strong> GUI Toolkit Reference Manual<br />
<strong>Abaqus</strong> DOCUMENTATION<br />
SIMULIA also provides documentation for all of the geometry translators described in “The <strong>Abaqus</strong><br />
products,” Section 1.1.<br />
Additional publications available from SIMULIA:<br />
Quality Assurance Plan<br />
This document describes the QA procedures followed by SIMULIA. It is a controlled document,<br />
provided to customers who subscribe to either the Nuclear QA Program or the Quality Monitoring<br />
Service.<br />
Lecture Notes<br />
These notes are available on many topics to which <strong>Abaqus</strong> is applied. They are used in the technical<br />
seminars that are presented to help users improve their understanding and usage of <strong>Abaqus</strong>. While<br />
not intended as stand-alone tutorial material, they are sufficiently comprehensive that they can<br />
usually be used in that mode. The list of available lecture notes is included in the Documentation<br />
Price List or can be found on the Products page at www.simulia.com.<br />
<strong>Abaqus</strong> online resources<br />
SIMULIA has a home page on the World Wide Web (www.simulia.com), containing a variety of<br />
useful information about the <strong>Abaqus</strong> suite of programs, including:<br />
Frequently asked questions<br />
<strong>Abaqus</strong> systems information and machine requirements<br />
Benchmark timing documents<br />
Error status reports<br />
<strong>Abaqus</strong> documentation price list<br />
Training seminar schedule<br />
Newsletters<br />
1–11
GETTING HELP<br />
1.4 <strong>Getting</strong> help<br />
You may want to read additional information about <strong>Abaqus</strong>/CAE features at various points during the<br />
tutorials. The context-sensitive help system allows you to locate relevant information quickly and easily.<br />
Context-sensitive help is available for every item in the main window and in all dialog boxes.<br />
Note:<br />
On Windows platforms, the help system uses your default web browser to display the online<br />
documentation.<br />
On UNIX and Linux platforms, the help system searches the system path for Firefox. If the help<br />
system cannot find Firefox, an error is displayed.<br />
The browser_type and browser_path variables can be set in the environment file to modify<br />
this behavior. For more information, see “System customization parameters,” Section 4.1.4 of the<br />
<strong>Abaqus</strong> Installation and Licensing Guide.<br />
To obtain context-sensitive help:<br />
1. From the main menu bar, select Help→On Context.<br />
Tip: You can also click the help tool to access context-sensitive help.<br />
The cursor changes to a question mark.<br />
2. Click any part of the main window except its frame.<br />
A help window appears in your browser window. The help window displays information about the<br />
item you selected.<br />
3. Scroll to the bottom of the help window.<br />
At the bottom of the window, a list of blue, underlined items appears. These items are links to the<br />
<strong>Abaqus</strong>/CAE User’s Manual.<br />
4. Click any one of the items.<br />
A book window appears in your default web browser. The window is arranged into four frames as<br />
follows:<br />
The <strong>Abaqus</strong>/CAE User’s Manual appears in a text frame on the right side of the window. The<br />
manual is turned to the item that you selected.<br />
An expandable table of contents is available on the lower left side of the window for easy<br />
navigation throughout the book.<br />
1–12
SUPPORT<br />
The table of contents control tools in the upper left frame allow you to vary the level of detail<br />
displayed in the table of contents frame or to change the size of the frame. Click to expand<br />
several levels in the table of contents of an online book. Click to collapse all expanded<br />
sections in the table of contents. Click<br />
of contents frame.<br />
and , respectively, to widen or narrow the table<br />
The navigation frame at the top of the book window allows you to select another book from<br />
the entire <strong>Abaqus</strong> documentation collection. The navigation frame also allows you to search<br />
theentiremanual.<br />
5. Click any item in the table of contents.<br />
The text frame changes to reflect the item you selected.<br />
6. Click the icon to the left of a topic heading to expand it.<br />
The headings of the subtopics appear under the topic heading, and the sign changes to , indicating<br />
that the section is expanded. If appears beside a subsection, there are no further levels <strong>with</strong>in that<br />
section to expand. To collapse an expanded section of the table of contents, click<br />
topic heading.<br />
next to the<br />
7. In the search panel in the navigation frame, type any word that appears in the text frame on the right<br />
and click Search.<br />
When the search is complete, the table of contents frame displays the number of hits next to each<br />
topic heading and all hits become highlighted in the text frame. Click Next Match or Previous<br />
Match in the navigation frame to move through the document from one hit to the next.<br />
You can enter a single word or a phrase in the search panel, and you can use the [*] character as<br />
a wildcard. For detailed instructions on using the search capabilities of the online documentation,<br />
see Using <strong>Abaqus</strong> Online Documentation.<br />
8. Close the web browser windows.<br />
1.5 Support<br />
SIMULIA offers both technical (engineering) support and systems support for <strong>Abaqus</strong>. Technical and<br />
systems support are provided through the nearest local support office. We regard technical support as an<br />
important part of the service we offer and encourage you to contact us <strong>with</strong> any questions or concerns<br />
that you have about your <strong>Abaqus</strong> analyses. You can contact our offices by telephone, fax, electronic mail,<br />
or regular mail. Information on how to contact each office is listed in the front of each <strong>Abaqus</strong> manual.<br />
Support is also available on the World Wide Web for your convenience. The SIMULIA Online Support<br />
System is accessible through the My Support page at www.simulia.com. When contacting your local<br />
support office, please specify whether you would like technical support (you have encountered problems<br />
1–13
SUPPORT<br />
performing an <strong>Abaqus</strong> analysis) or systems support (<strong>Abaqus</strong> will not install correctly, licensing does not<br />
work correctly, or other hardware-related issues have arisen).<br />
We welcome any suggestions for improvements to the support program or documentation. We<br />
will ensure that any enhancement requests you make are considered for future releases. If you wish<br />
to file a complaint about the service or products provided by SIMULIA, refer to the Support page at<br />
www.simulia.com.<br />
1.5.1 Technical support<br />
SIMULIA technical support engineers can assist in clarifying <strong>Abaqus</strong> features and checking errors by<br />
giving both general information on using <strong>Abaqus</strong> and information on its application to specific analyses.<br />
If you have concerns about an analysis, we suggest that you contact us at an early stage, since it is usually<br />
easier to solve problems at the beginning of a project rather than trying to correct an analysis at the end.<br />
Please have the following information ready before calling the technical support hotline, and include<br />
it in any written contacts:<br />
The release of <strong>Abaqus</strong> that are you using.<br />
– The release numbers for <strong>Abaqus</strong>/Standard, <strong>Abaqus</strong>/Explicit, and <strong>Abaqus</strong>/CFD are given at the<br />
top of the data (.dat) file.<br />
– The release numbers for <strong>Abaqus</strong>/CAE and <strong>Abaqus</strong>/Viewer can be found by selecting<br />
Help→About <strong>Abaqus</strong> from the main menu bar.<br />
– The release numbers for the <strong>Abaqus</strong> Interface for Moldflow and the <strong>Abaqus</strong> Interface for<br />
MSC.ADAMS are output to the screen.<br />
The type of computer on which you are running <strong>Abaqus</strong>.<br />
The symptoms of any problems, including the exact error messages, if any.<br />
Workarounds or tests that you have already tried.<br />
For support about a specific problem, any available <strong>Abaqus</strong> output files may be helpful in answering<br />
questions that the support engineer may ask you.<br />
The support engineer will try to diagnose your problem from the model description and a description<br />
of the difficulties you are having. Frequently, the support engineer will need model sketches, which can<br />
be e-mailed, faxed, or sent in the mail. Plots of the final results or the results near the point that the<br />
analysis terminated may also be needed to understand what may have caused the problem.<br />
If the support engineer cannot diagnose your problem from this information, you may be asked<br />
to send the input data. The data can be sent by means of e-mail, ftp, CD, or DVD. It may also be<br />
attached to a support incident in the SIMULIA Online Support System. Please check the Support page<br />
at www.simulia.com for the media formats that are currently accepted.<br />
All support incidents are tracked in the SIMULIA Online Support System. This tracking enables<br />
you (as well as the support engineer) to monitor the progress of a particular problem and to check that<br />
we are resolving support issues efficiently. To use the SIMULIA Online Support System, you need to<br />
register <strong>with</strong> the system. Visit the My Support page at www.simulia.com for instructions on how to<br />
1–14
A QUICK REVIEW OF THE FINITE ELEMENT METHOD<br />
register. If you are contacting us to discuss an existing support problem and you know the incident<br />
number, please mention it so that we can consult the database to see what the latest action has been and,<br />
thus, avoid duplication of effort. In addition, please give the receptionist the support engineer’s name or<br />
include it at the top of any e-mail correspondence.<br />
1.5.2 Systems support<br />
<strong>Abaqus</strong> systems support engineers can help you resolve issues related to the installation and running of<br />
<strong>Abaqus</strong>, including licensing difficulties, that are not covered by technical support.<br />
You should install <strong>Abaqus</strong> by carefully following the instructions in the <strong>Abaqus</strong> Installation and<br />
Licensing Guide. If you encounter problems <strong>with</strong> the installation or licensing, first review the instructions<br />
in the <strong>Abaqus</strong> Installation and Licensing Guide to ensure that they have been followed correctly. If this<br />
method does not resolve the problems, consult the SIMULIA Answers database in the SIMULIA Online<br />
Support System for information about known installation problems. If this method does not address your<br />
situation, please contact your local support office. Send whatever information is available to define the<br />
problem: error messages from an aborted analysis or a detailed explanation of the problems encountered.<br />
Whenever possible, please send the output from the abaqus info=support command.<br />
1.5.3 Support for academic institutions<br />
Under the terms of the Academic License Agreement, we do not provide support to users at academic<br />
institutions unless the institution has also purchased technical support. Please contact us for more<br />
information.<br />
1.6 A quick review of the finite element method<br />
This section reviews the basics of the finite element method. The first step of any finite element simulation<br />
is to discretize the actual geometry of the structure using a collection of finite elements. Each finite<br />
element represents a discrete portion of the physical structure. The finite elements are joined by shared<br />
nodes. The collection of nodes and finite elements is called the mesh. The number of elements per unit of<br />
length, area, or in a mesh is referred to as the mesh density. In a stress analysis the displacements of the<br />
nodes are the fundamental variables that <strong>Abaqus</strong> calculates. Once the nodal displacements are known,<br />
the stresses and strains in each finite element can be determined easily.<br />
1.6.1 Obtaining nodal displacements using implicit methods<br />
A simple example of a truss, constrained at one end and loaded at the other end as shown in Figure 1–4,<br />
is used to introduce some terms and conventions used in this document. The objective of the analysis is<br />
1–15
A QUICK REVIEW OF THE FINITE ELEMENT METHOD<br />
Figure 1–4 Truss problem.<br />
to find the displacement of the free end of the truss, the stress in the truss, and the reaction force at the<br />
constrained end of the truss.<br />
In this case the rod shown in Figure 1–4 will be modeled <strong>with</strong> two truss elements. In <strong>Abaqus</strong> truss<br />
elements can carry axial loads only. The discretized model is shown in Figure 1–5 together <strong>with</strong> the node<br />
and element labels.<br />
Node a<br />
Element 1<br />
Node b<br />
Element 2<br />
Node c<br />
Figure 1–5 Discretized model of the truss problem.<br />
Free-body diagrams for each node in the model are shown in Figure 1–6. In general each node will<br />
carry an external load applied to the model, P, and internal loads, I, caused by stresses in the elements<br />
attached to that node. For a model to be in static equilibrium, the net force acting on each node must be<br />
zero; i.e., the internal and external loads at each node must balance each other. For node a this equilibrium<br />
equation can be obtained as follows.<br />
P a<br />
Node a<br />
I 1<br />
a<br />
1<br />
Ib Node b<br />
2<br />
Ib P b<br />
2<br />
Ic Node c<br />
Figure 1–6 Free-body diagram for each node.<br />
1–16<br />
P c
A QUICK REVIEW OF THE FINITE ELEMENT METHOD<br />
Assuming that the change in length of the rod is small, the strain in element 1 is given by<br />
where and are the displacements at nodes a and b, respectively, and L is the original length of the<br />
element.<br />
Assuming that the material is elastic, the stress in the rod is given by the strain multiplied by the<br />
Young’s modulus, E:<br />
The axial force acting on the end node is equivalent to the stress in the rod multiplied by its crosssectional<br />
area, A. Thus, a relationship between internal force, material properties, and displacements is<br />
obtained:<br />
Equilibrium at node a can, therefore, be written as<br />
Equilibrium at node b must take into account the internal forces acting from both elements joined<br />
at that node. The internal force from element 1 is now acting in the opposite direction and so becomes<br />
negative. The resulting equation is<br />
For node c the equilibrium equation is<br />
For implicit methods, the equilibrium equations need to be solved simultaneously to obtain the<br />
displacements of all the nodes. This requirement is best achieved by matrix techniques; therefore, write<br />
the internal and external force contributions as matrices. If the properties and dimensions of the two<br />
elements are the same, the equilibrium equations can be simplified as follows:<br />
1–17
A QUICK REVIEW OF THE FINITE ELEMENT METHOD<br />
In general, it may be that the element stiffnesses, the terms, are different from element to<br />
element; therefore, write the element stiffnesses as and for the two elements in the model. We are<br />
interested in obtaining the solution to the equilibrium equation in which the externally applied forces, P,<br />
are in equilibrium <strong>with</strong> the internally generated forces, I. When discussing this equation <strong>with</strong> reference<br />
to convergence and nonlinearity, we write it as<br />
For the complete two-element, three-node structure we, therefore, modify the signs and rewrite the<br />
equilibrium equation as<br />
In an implicit method, such as that used in <strong>Abaqus</strong>/Standard, this system of equations can then be solved<br />
to obtain values for the three unknown variables: , ,and ( is specified in the problem as 0.0).<br />
Once the displacements are known, we can go back and use them to calculate the stresses in the truss<br />
elements. Implicit finite element methods require that a system of equations is solved at the end of each<br />
solution increment.<br />
In contrast to implicit methods, an explicit method, such as that used in <strong>Abaqus</strong>/Explicit, does not<br />
require the solving of a simultaneous system of equations or the calculation of a global stiffness matrix.<br />
Instead, the solution is advanced kinematically from one increment to the next. The extension of the<br />
finite element method to explicit dynamics is covered in the following section.<br />
1.6.2 Stress wave propagation illustrated<br />
This section attempts to provide some conceptual understanding of how forces propagate through a model<br />
when using the explicit dynamics method. In this illustrative example we consider the propagation of a<br />
stress wave along a rod modeled <strong>with</strong> three elements, as shown in Figure 1–7. We will study the state of<br />
the rod as we increment through time.<br />
P<br />
1 2 3 4<br />
1 2 3<br />
l<br />
l l<br />
Figure 1–7 Initial configuration of a rod <strong>with</strong> a concentrated load, , at the free end.<br />
1–18
A QUICK REVIEW OF THE FINITE ELEMENT METHOD<br />
In the first time increment node 1 has an acceleration, , as a result of the concentrated force, ,<br />
applied to it. The acceleration causes node 1 to have a velocity, , which, in turn, causes a strain rate,<br />
, in element 1. The increment of strain, , in element 1 is obtained by integrating the strain rate<br />
through the time of increment 1. The total strain, , is the sum of the initial strain, , and the increment<br />
in strain. In this case the initial strain is zero. Once the element strain has been calculated, the element<br />
stress, , is obtained by applying the material constitutive model. For a linear elastic material the<br />
stress is simply the elastic modulus times the total strain. This process is shown in Figure 1–8. Nodes 2<br />
and 3 do not move in the first increment since no force is applied to them.<br />
P<br />
1 1 2 2 3 3 4<br />
u1 P<br />
-------<br />
M1 ⇒ u1 ∫u1 dt<br />
⇒ el1<br />
– u1 ---l<br />
⇒ el1 el1 t<br />
= = = = ∫ d<br />
⇒ el1 = o + el1 ⇒ el1 = E el1<br />
Figure 1–8 Configuration at the end of increment 1 of a rod<br />
<strong>with</strong> a concentrated load, , at the free end.<br />
In the second increment the stresses in element 1 apply internal, element forces to the nodes<br />
associated <strong>with</strong> element 1, as shown in Figure 1–9. These element stresses are then used to calculate<br />
dynamic equilibrium at nodes 1 and 2.<br />
P<br />
1 1 2 2 3 3 4<br />
I el1 = el1 A<br />
u1 =<br />
P– I el1<br />
-------------------<br />
M1 ⇒ u1 = u1 u2 =<br />
I el1<br />
---------<br />
M2 ⇒ u2 = ∫u2<br />
dt<br />
old<br />
+ ∫u1<br />
dt<br />
el1<br />
u2 – u1 ---------------- el1<br />
l<br />
⇒ el1 t<br />
= = d<br />
⇒ =<br />
old<br />
+<br />
⇒<br />
el1<br />
el1<br />
E el1<br />
Figure 1–9 Configuration of the rod at the beginning of increment 2.<br />
1–19<br />
=<br />
el1<br />
∫<br />
el1
A QUICK REVIEW OF THE FINITE ELEMENT METHOD<br />
The process continues so that at the start of the third increment there are stresses in both elements<br />
1 and 2, and there are forces at nodes 1, 2, and 3, as shown in Figure 1–10. The process continues until<br />
the analysis reaches the desired total time.<br />
P<br />
1 1 2 2 3 3 4<br />
I el1<br />
I el2<br />
Figure 1–10 Configuration of the rod at the beginning of increment 3.<br />
1–20
2. <strong>Abaqus</strong> Basics<br />
<strong>Abaqus</strong> BASICS<br />
A complete <strong>Abaqus</strong> analysis usually consists of three distinct stages: preprocessing, simulation, and<br />
postprocessing. These three stages are linked together by files as shown below:<br />
Preprocessing (<strong>Abaqus</strong>/CAE)<br />
Preprocessing<br />
<strong>Abaqus</strong>/CAE or other software<br />
Input file:<br />
job.inp<br />
Simulation<br />
<strong>Abaqus</strong>/Standard<br />
or <strong>Abaqus</strong>/Explicit<br />
Output files:<br />
job.odb, job.dat,<br />
job.res, job.fil<br />
Postprocessing<br />
<strong>Abaqus</strong>/CAE or other software<br />
In this stage you must define the model of the physical problem and create an <strong>Abaqus</strong> input file.<br />
The model is usually created graphically using <strong>Abaqus</strong>/CAE or another preprocessor, although the<br />
<strong>Abaqus</strong> input file for a simple analysis can be created directly using a text editor.<br />
Simulation (<strong>Abaqus</strong>/Standard or <strong>Abaqus</strong>/Explicit)<br />
The simulation, which normally is run as a background process, is the stage in which<br />
<strong>Abaqus</strong>/Standard or <strong>Abaqus</strong>/Explicit solves the numerical problem defined in the model. Examples<br />
of output from a stress analysis include displacements and stresses that are stored in binary files<br />
ready for postprocessing. Depending on the complexity of the problem being analyzed and the<br />
power of the computer being used, it may take anywhere from seconds to days to complete an<br />
analysis run.<br />
2–1
COMPONENTS OF AN <strong>Abaqus</strong> ANALYSIS MODEL<br />
Postprocessing (<strong>Abaqus</strong>/CAE)<br />
You can evaluate the results once the simulation has been completed and the displacements,<br />
stresses, or other fundamental variables have been calculated. The evaluation is generally done<br />
interactively using the Visualization module of <strong>Abaqus</strong>/CAE or another postprocessor. The<br />
Visualization module, which reads the neutral binary output database file, has a variety of options<br />
for displaying the results, including color contour plots, animations, deformed shape plots, and<br />
X–Y plots.<br />
2.1 Components of an <strong>Abaqus</strong> analysis model<br />
An <strong>Abaqus</strong> model is composed of several different components that together describe the physical<br />
problem to be analyzed and the results to be obtained. At a minimum the analysis model consists of<br />
the following information: discretized geometry, element section properties, material data, loads and<br />
boundary conditions, analysis type, and output requests.<br />
Discretized geometry<br />
Finite elements and nodes define the basic geometry of the physical structure being modeled in<br />
<strong>Abaqus</strong>. Each element in the model represents a discrete portion of the physical structure, which<br />
is, in turn, represented by many interconnected elements. Elements are connected to one another<br />
by shared nodes. The coordinates of the nodes and the connectivity of the elements—that is, which<br />
nodes belong to which elements—comprise the model geometry. The collection of all the elements<br />
and nodes in a model is called the mesh. Generally, the mesh will be only an approximation of the<br />
actual geometry of the structure.<br />
The element type, shape, and location, as well as the overall number of elements used in the<br />
mesh, affect the results obtained from a simulation. The greater the mesh density (i.e., the greater<br />
the number of elements in the mesh), the more accurate the results. As the mesh density increases,<br />
the analysis results converge to a unique solution, and the computer time required for the analysis<br />
increases. The solution obtained from the numerical model is generally an approximation to the<br />
solution of the physical problem being simulated. The extent of the approximations made in the<br />
model’s geometry, material behavior, boundary conditions, and loading determines how well the<br />
numerical simulation matches the physical problem.<br />
Element section properties<br />
<strong>Abaqus</strong> has a wide range of elements, many of which have geometry not defined completely by<br />
the coordinates of their nodes. For example, the layers of a composite shell or the dimensions of<br />
an I-beam section are not defined by the nodes of the element. Such additional geometric data<br />
are defined as physical properties of the element and are necessary to define the model geometry<br />
completely (see Chapter 3, “Finite Elements and Rigid Bodies”).<br />
2–2
Material data<br />
COMPONENTS OF AN <strong>Abaqus</strong> ANALYSIS MODEL<br />
Material properties for all elements must be specified. While high-quality material data are often<br />
difficult to obtain, particularly for the more complex material models, the validity of the <strong>Abaqus</strong><br />
results is limited by the accuracy and extent of the material data.<br />
Loads and boundary conditions<br />
Loads distort the physical structure and, thus, create stress in it. The most common forms of loading<br />
include:<br />
point loads;<br />
pressure loads on surfaces;<br />
distributed tractions on surfaces;<br />
distributed edge loads and moments on shell edges;<br />
body forces, such as the force of gravity; and<br />
thermal loads.<br />
Boundary conditions are used to constrain portions of the model to remain fixed (zero<br />
displacements) or to move by a prescribed amount (nonzero displacements).<br />
In a static analysis enough boundary conditions must be used to prevent the model from moving<br />
as a rigid body in any direction; otherwise, unrestrained rigid body motion causes the stiffness matrix<br />
to be singular. A solver problem will occur during the solution stage and may cause the simulation<br />
to stop prematurely. <strong>Abaqus</strong>/Standard will issue a warning message if it detects a solver problem<br />
during a simulation. It is important that you learn to interpret such error messages. If you see a<br />
“numerical singularity” or “zero pivot” warning message during a static stress analysis, you should<br />
check whether all or part of your model lacks constraints against rigid body translations or rotations.<br />
Rigid body motions can consist of both translations and rotations of the components. The potential<br />
rigid body motions depend on the dimensionality of the model.<br />
Dimensionality Possible Rigid Body Motion<br />
Three-dimensional Translation in the 1-, 2-, and 3-directions.<br />
Rotation about the 1-, 2-, and 3-axes.<br />
Axisymmetric Translation in the 2-direction.<br />
Rotation about the 3-axis (axisymmetric rigid bodies only).<br />
Plane stress Translation in the 1- and 2-directions.<br />
Plane strain Rotation about the 3-axis.<br />
By default, the 1-, 2-, and 3-directions are aligned <strong>with</strong> the axes of a global Cartesian coordinate<br />
system (discussed later).<br />
2–3
INTRODUCTION TO <strong>Abaqus</strong>/CAE<br />
In a dynamic analysis inertia forces prevent the model from undergoing infinite motion<br />
instantaneously as long as all separate parts in the model have some mass; therefore, solver<br />
problem warnings in a dynamic analysis usually indicate some other modeling problem, such as<br />
excessive plasticity.<br />
Analysis type<br />
<strong>Abaqus</strong> can carry out many different types of simulations, but this guide only covers the two most<br />
common: static and dynamic stress analyses.<br />
In a static analysis the long-term response of the structure to the applied loads is obtained.<br />
In other cases the dynamic response of a structure to the loads may be of interest: for example,<br />
the effect of a sudden load on a component, such as occurs during an impact, or the response of a<br />
building in an earthquake.<br />
Output requests<br />
An <strong>Abaqus</strong> simulation can generate a large amount of output. To avoid using excessive disk space,<br />
you can limit the output to that required for interpreting the results.<br />
Generally a preprocessor such as <strong>Abaqus</strong>/CAE is used to define the necessary components of the<br />
model.<br />
2.2 Introduction to <strong>Abaqus</strong>/CAE<br />
<strong>Abaqus</strong>/CAE is the Complete <strong>Abaqus</strong> Environment that provides a simple, consistent interface for<br />
creating <strong>Abaqus</strong> models, interactively submitting and monitoring <strong>Abaqus</strong> jobs, and evaluating results<br />
from <strong>Abaqus</strong> simulations. <strong>Abaqus</strong>/CAE is divided into modules, where each module defines a logical<br />
aspect of the modeling process; for example, defining the geometry, defining material properties, and<br />
generating a mesh. As you move from module to module, you build up the model. When the model<br />
is complete, <strong>Abaqus</strong>/CAE generates an input file that you submit to the <strong>Abaqus</strong> analysis product.<br />
<strong>Abaqus</strong>/Standard or <strong>Abaqus</strong>/Explicit reads the input file generated by <strong>Abaqus</strong>/CAE, performs the<br />
analysis, sends information to <strong>Abaqus</strong>/CAE to allow you to monitor the progress of the job, and<br />
generates an output database. Finally, you use the Visualization module to read the output database and<br />
view the results of your analysis.<br />
2.2.1 Starting <strong>Abaqus</strong>/CAE<br />
To start <strong>Abaqus</strong>/CAE, you enter the command<br />
abaqus cae<br />
2–4
INTRODUCTION TO <strong>Abaqus</strong>/CAE<br />
at your operating system prompt, where abaqus is the command used to run <strong>Abaqus</strong>. This command<br />
may be different on your system.<br />
When <strong>Abaqus</strong>/CAE begins, the Start Session dialog box appears as shown in Figure 2–1. The<br />
following session startup options are available:<br />
Create Model Database: With Standard/Explicit Model allows you to begin a new<br />
<strong>Abaqus</strong>/Standard or <strong>Abaqus</strong>/Explicit analysis.<br />
Create Model Database: With CFD Model allows you to begin a new <strong>Abaqus</strong>/CFD analysis.<br />
Open Database allows you to open a previously saved model or output database file.<br />
Run Script allows you to run a file containing <strong>Abaqus</strong>/CAE commands.<br />
Start Tutorial allows you to begin an introductory tutorial from the online documentation.<br />
Recent Files allows you to open one of the five model database files or output database files that<br />
were most recently opened in <strong>Abaqus</strong>/CAE.<br />
Figure 2–1 The Start Session dialog box.<br />
2–5
INTRODUCTION TO <strong>Abaqus</strong>/CAE<br />
2.2.2 Components of the main window<br />
You interact <strong>with</strong> <strong>Abaqus</strong>/CAE through the main window. Figure 2–2 shows the components that appear<br />
in the main window. The components are:<br />
Title bar<br />
The title bar indicates the release of <strong>Abaqus</strong>/CAE you are running and the name of the current model<br />
database.<br />
Menu bar<br />
The menu bar contains all the available menus; the menus give access to all the functionality in the<br />
product. Different menus appear in the menu bar depending on which module you selected from<br />
the context bar. For more information, see “Components of the main menu bar,” Section 2.2.2 of<br />
the <strong>Abaqus</strong>/CAE User’s Manual.<br />
Toolbars<br />
The toolbars provide quick access to items that are also available in the menus. For more<br />
information, see “Components of the toolbars,” Section 2.2.3 of the <strong>Abaqus</strong>/CAE User’s Manual.<br />
Context bar<br />
<strong>Abaqus</strong>/CAE is divided into a set of modules, where each module allows you to work on one aspect<br />
of your model; the Module list in the context bar allows you to move between these modules. Other<br />
items in the context bar are a function of the module in which you are working; for example, the<br />
context bar allows you to retrieve an existing part while creating the geometry of the model. For<br />
more information, see “The context bar,” Section 2.2.4 of the <strong>Abaqus</strong>/CAE User’s Manual.<br />
Model Tree<br />
The Model Tree provides you <strong>with</strong> a graphical overview of your model and the objects that it<br />
contains, such as parts, materials, steps, loads, and output requests. In addition, the Model Tree<br />
provides a convenient, centralized tool for moving between modules and for managing objects. If<br />
your model database contains more than one model, you can use the Model Tree to move between<br />
models. When you become familiar <strong>with</strong> the Model Tree, you will find that you can quickly<br />
perform most of the actions that are found in the main menu bar, the module toolboxes, and the<br />
various managers. For more information, see “Working <strong>with</strong> the Model Tree and the Results Tree,”<br />
Section 3.5 of the <strong>Abaqus</strong>/CAE User’s Manual.<br />
Results Tree<br />
The Results Tree provides you <strong>with</strong> a graphical overview of your output databases and other sessionspecific<br />
data such as X–Y plots. If you have more than one output database open in your session, you<br />
can use the Results Tree to move between output databases. When you become familiar <strong>with</strong> the<br />
Results Tree, you will find that you can quickly perform most of the actions in the Visualization<br />
2–6
Title bar<br />
Menu bar<br />
Model Tree / Results Tree<br />
Toolbox<br />
area<br />
Toolbars<br />
Canvas and<br />
drawing area<br />
INTRODUCTION TO <strong>Abaqus</strong>/CAE<br />
Viewport Prompt<br />
area<br />
Figure 2–2 Components of the main window.<br />
Context bar<br />
Message area or<br />
command line interface<br />
module that are found in the main menu bar and the toolbox. For more information, see “An<br />
overview of the Results Tree,” Section 3.5.2 of the <strong>Abaqus</strong>/CAE User’s Manual.<br />
Toolbox area<br />
When you enter a module, the toolbox area displays tools in the toolbox that are appropriate for that<br />
module. The toolbox allows quick access to many of the module functions that are also available<br />
from the menu bar. For more information, see “Understanding and using toolboxes and toolbars,”<br />
Section 3.3 of the <strong>Abaqus</strong>/CAE User’s Manual.<br />
2–7
INTRODUCTION TO <strong>Abaqus</strong>/CAE<br />
Canvas and drawing area<br />
The canvas can be thought of as an infinite screen or bulletin board on which you post viewports; for<br />
more information, see Chapter 4, “Managing viewports on the canvas,” of the <strong>Abaqus</strong>/CAE User’s<br />
Manual. The drawing area is the visible portion of the canvas.<br />
Viewport<br />
Viewports are windows on the canvas in which <strong>Abaqus</strong>/CAE displays your model. For more<br />
information, see Chapter 4, “Managing viewports on the canvas,” of the <strong>Abaqus</strong>/CAE User’s<br />
Manual.<br />
Prompt area<br />
The prompt area displays instructions for you to follow during a procedure; for example, it asks you<br />
to select the geometry as you create a set. For more information, see “Using the prompt area during<br />
procedures,” Section 3.1 of the <strong>Abaqus</strong>/CAE User’s Manual.<br />
Message area<br />
<strong>Abaqus</strong>/CAE prints status information and warnings in the message area. To resize the message<br />
area, drag the top edge; to see information that has scrolled out of the message area, use the scroll<br />
bar on the right side. The message area is displayed by default, but it uses the same space occupied<br />
by the command line interface. If you have recently used the command line interface, you must<br />
click the tab in the bottom left corner of the main window to activate the message area.<br />
Note: If new messages are added while the command line interface is active, <strong>Abaqus</strong>/CAE changes<br />
the background color surrounding the message area icon to red. When you display the message area,<br />
the background reverts to its normal color.<br />
Command line interface<br />
You can use the command line interface to type Python commands and evaluate mathematical<br />
expressions using the Python interpreter that is built into <strong>Abaqus</strong>/CAE. The interface includes<br />
primary (>>>) and secondary (...) prompts to indicate when you must indent commands to<br />
comply <strong>with</strong> Python syntax.<br />
The command line interface is hidden by default, but it uses the same space occupied by the<br />
message area. Click the tab in the bottom left corner of the main window to switch from the<br />
message area to the command line interface. Click the tab to return to the message area.<br />
2.2.3 What is a module?<br />
As mentioned earlier, <strong>Abaqus</strong>/CAE is divided into functional units called modules. Each module contains<br />
only those tools that are relevant to a specific portion of the modeling task. For example, the Mesh module<br />
2–8
INTRODUCTION TO <strong>Abaqus</strong>/CAE<br />
contains only the tools needed to create finite element meshes, while the Job module contains only the<br />
tools used to create, edit, submit, and monitor analysis jobs.<br />
You select a module from the Module list in the context bar, as shown in Figure 2–3.<br />
Figure 2–3 Selecting a module.<br />
The order of the modules in the menu corresponds to a logical sequence you may follow to create a<br />
model. In many circumstances you must follow this natural progression to complete a modeling task;<br />
for example, you must create parts before you create an assembly. Although the order of the modules<br />
follows a logical sequence, <strong>Abaqus</strong>/CAE allows you to select any module at any time, regardless of the<br />
state of your model. However, certain obvious restrictions apply; for example, you cannot assign section<br />
properties, such as cross-sectional dimensions of an I-beam, to geometry that has not yet been created.<br />
A completed model contains everything that <strong>Abaqus</strong> needs to start the analysis. <strong>Abaqus</strong>/CAE uses<br />
a model database to store your models. When you start <strong>Abaqus</strong>/CAE, the Start Session dialog box<br />
allows you to create a new, empty model database in memory. After you start <strong>Abaqus</strong>/CAE, you can<br />
save your model database to a disk by selecting File→Save from the main menu bar; to retrieve a model<br />
database from a disk, select File→Open.<br />
The following list of the modules available <strong>with</strong>in <strong>Abaqus</strong>/CAE briefly describes the modeling tasks<br />
you can perform in each module. The order of the modules in the list corresponds to the order of the<br />
modules in the context bar’s Module list (see Figure 2–3):<br />
Part<br />
The Part module allows you to create individual parts by sketching their geometry directly in<br />
<strong>Abaqus</strong>/CAE or by importing their geometry from other geometric modeling programs. For more<br />
information, see Chapter 11, “The Part module,” of the <strong>Abaqus</strong>/CAE User’s Manual.<br />
2–9
INTRODUCTION TO <strong>Abaqus</strong>/CAE<br />
Property<br />
A section definition contains information about the properties of a part or a region of a part, such as<br />
a region’s associated material definition and cross-sectional geometry. In the Property module you<br />
create section and material definitions and assign them to regions of parts. For more information,<br />
see Chapter 12, “The Property module,” of the <strong>Abaqus</strong>/CAE User’s Manual.<br />
Assembly<br />
When you create a part, it exists in its own coordinate system, independent of other parts in the<br />
model. You use the Assembly module to create instances of your parts and to position the instances<br />
relative to each other in a global coordinate system, thus creating an assembly. An <strong>Abaqus</strong> model<br />
contains only one assembly. For more information, see Chapter 13, “The Assembly module,” of<br />
the <strong>Abaqus</strong>/CAE User’s Manual.<br />
Step<br />
You use the Step module to create and configure analysis steps and associated output requests.<br />
The step sequence provides a convenient way to capture changes in a model (such as loading and<br />
boundary condition changes); output requests can vary as necessary between steps. For more<br />
information, see Chapter 14, “The Step module,” of the <strong>Abaqus</strong>/CAE User’s Manual.<br />
Interaction<br />
In the Interaction module you specify mechanical and thermal interactions between regions of a<br />
model or between a region of a model and its surroundings. An example of an interaction is contact<br />
between two surfaces. Other interactions that may be defined include constraints, such as tie,<br />
equation, and rigid body constraints. <strong>Abaqus</strong>/CAE does not recognize mechanical contact between<br />
part instances or regions of an assembly unless that contact is specified in the Interaction module;<br />
the mere physical proximity of two surfaces in an assembly is not sufficient to indicate any type of<br />
interaction between the surfaces. Interactions are step-dependent objects, which means that you<br />
must specify the analysis steps in which they are active. For more information, see Chapter 15,<br />
“The Interaction module,” of the <strong>Abaqus</strong>/CAE User’s Manual.<br />
Load<br />
The Load module allows you to specify loads, boundary conditions, and predefined fields. Loads<br />
and boundary conditions are step-dependent objects, which means that you must specify the analysis<br />
steps in which they are active; some predefined fields are step-dependent, while others are applied<br />
only at the beginning of the analysis. For more information, see Chapter 16, “The Load module,”<br />
of the <strong>Abaqus</strong>/CAE User’s Manual.<br />
Mesh<br />
The Mesh module contains tools that allow you to generate a finite element mesh on an assembly<br />
created <strong>with</strong>in <strong>Abaqus</strong>/CAE. Various levels of automation and control are available so that you can<br />
2–10
INTRODUCTION TO <strong>Abaqus</strong>/CAE<br />
create a mesh that meets the needs of your analysis. For more information, see Chapter 17, “The<br />
Mesh module,” of the <strong>Abaqus</strong>/CAE User’s Manual.<br />
Job<br />
Once you have finished all of the tasks involved in defining a model, you use the Job module to<br />
analyze your model. The Job module allows you to interactively submit a job for analysis and<br />
monitor its progress. Multiple models and runs may be submitted and monitored simultaneously.<br />
For more information, see Chapter 18, “The Job module,” of the <strong>Abaqus</strong>/CAE User’s Manual.<br />
Visualization<br />
The Visualization module provides graphical display of finite element models and results. It obtains<br />
model and result information from the output database; you can control what information is written<br />
to the output database by modifying output requests in the Step module. For more information, see<br />
Part V, “Viewing results,” of the <strong>Abaqus</strong>/CAE User’s Manual.<br />
Sketch<br />
Sketches are two-dimensional profiles that are used to help form the geometry defining an<br />
<strong>Abaqus</strong>/CAE native part. You use the Sketch module to create a sketch that defines a planar part,<br />
a beam, or a partition or to create a sketch that might be extruded, swept, or revolved to form<br />
a three-dimensional part. For more information, see Chapter 19, “The Sketch module,” of the<br />
<strong>Abaqus</strong>/CAE User’s Manual.<br />
The contents of the main window change as you move between modules. Selecting a module from<br />
the Module list on the context bar causes the context bar, module toolbox, and menu bar to change to<br />
reflect the functionality of the current module.<br />
Each module is discussed in more detail in the tutorial examples presented in this manual.<br />
2.2.4 What is the Model Tree?<br />
The Model Tree provides a visual description of the hierarchy of items in a model. It is located in the<br />
left side of the main window underneath the Model tab. Figure 2–4 shows a typical Model Tree.<br />
Items in the Model Tree are represented by small icons; for example, the Steps<br />
icon, . In addition, parentheses next to an item indicate that the item is a container,<br />
and the number in the parentheses indicates the number of items in the container. You can click on the<br />
“ ”and“ ” signs in the Model Tree to expand and collapse a container. The right and left arrow keys<br />
perform the same operation.<br />
The arrangement of the containers and items in the Model Tree reflects the order in which you are<br />
expected to create your model. As noted earlier, a similar logic governs the order of modules in the<br />
module menu—you create parts before you create the assembly, and you create steps before you create<br />
loads. This arrangement is fixed—you cannot move items in the Model Tree.<br />
2–11
INTRODUCTION TO <strong>Abaqus</strong>/CAE<br />
Figure 2–4 Model Tree.<br />
2–12
EXAMPLE: CREATING A MODEL OF AN OVERHEAD HOIST<br />
The Model Tree provides most of the functionality of the main menu bar and the module managers.<br />
For example, if you double-click on the Parts container, you can create a new part (the equivalent of<br />
selecting Part→Create from the main menu bar).<br />
The instructions for the examples discussed in this manual will focus on using the Model Tree to<br />
access the functionality of <strong>Abaqus</strong>/CAE. Menu bar actions will be considered only when necessary (e.g.,<br />
when creating a finite element mesh or postprocessing results).<br />
The Results Tree uses the same space occupied by the Model Tree. Click the Results tab in the left<br />
side of the main window to switch from the Model Tree to the Results Tree. The Results Tree provides<br />
access to session-specific features (i.e., functionality available in only the Visualization module). The<br />
Results Tree will be introduced during the course of the postprocessing exercises contained in this<br />
manual.<br />
2.3 Example: creating a model of an overhead hoist<br />
This example of an overhead hoist, shown in Figure 2–5, leads you through the <strong>Abaqus</strong>/CAE modeling<br />
process by using the Model Tree and showing you the basic steps used to create and analyze a simple<br />
model. The hoist is a simple, pin-jointed beam and truss model that is constrained at the left end and<br />
mounted on rollers at the right end. The members can rotate freely at the joints. The frame is prevented<br />
from moving out of plane. A simulation is first performed in <strong>Abaqus</strong>/Standard to determine the structure’s<br />
static deflection and the peak stress in its members when a 10 kN load is applied as shown in Figure 2–5.<br />
The simulation is performed a second time in <strong>Abaqus</strong>/Explicit under the assumption that the load is<br />
applied suddenly to study the dynamic response of the frame.<br />
For the overhead hoist example, you will perform the following tasks:<br />
Sketch the two-dimensional geometry and create a part representing the frame.<br />
Define the material properties and section properties of the frame.<br />
Assemble the model.<br />
Configure the analysis procedure and output requests.<br />
Apply loads and boundary conditions to the frame.<br />
Mesh the frame.<br />
Create a job and submit it for analysis.<br />
View the results of the analysis.<br />
<strong>Abaqus</strong> provides scripts that replicate the complete analysis model for this problem. Run one of<br />
these scripts if you encounter difficulties following the instructions given below or if you wish to check<br />
your work. Scripts are available in the following locations:<br />
A Python script for this example is provided in “Overhead hoist frame,” Section A.1, in the online<br />
HTML version of this manual. Instructions on how to fetch the script and run it <strong>with</strong>in <strong>Abaqus</strong>/CAE<br />
are given in Appendix A, “Example Files.”<br />
2–13
EXAMPLE: CREATING A MODEL OF AN OVERHEAD HOIST<br />
1 m<br />
1 m<br />
1 m 1 m<br />
10,000 N<br />
Material properties<br />
General properties:<br />
ρ 7800 kg/m<br />
Elastic properties:<br />
3<br />
=<br />
E 200 10 9 = × Pa<br />
ν = 0.3<br />
1 m<br />
Figure 2–5 Schematic of an overhead hoist.<br />
All members are<br />
circular steel rods,<br />
5 mm in diameter.<br />
A plug-in script for this example is available in the <strong>Abaqus</strong>/CAE Plug-in toolset. To run the script<br />
from <strong>Abaqus</strong>/CAE, select Plug-ins→<strong>Abaqus</strong>→<strong>Getting</strong> <strong>Started</strong>; highlight Overhead hoist<br />
frame; and click Run. For more information about the <strong>Getting</strong> <strong>Started</strong> plug-ins, see “Running the<br />
<strong>Getting</strong> <strong>Started</strong> <strong>with</strong> <strong>Abaqus</strong> examples,” Section 79.1 of the <strong>Abaqus</strong>/CAE User’s Manual, in the<br />
online HTML version of this manual.<br />
As noted earlier, it is assumed that you will be using <strong>Abaqus</strong>/CAE to generate the model. However,<br />
if you do not have access to <strong>Abaqus</strong>/CAE or another preprocessor, the input file that defines this problem<br />
can be created manually, as discussed in “Example: creating a model of an overhead hoist,” Section 2.3<br />
of <strong>Getting</strong> <strong>Started</strong> <strong>with</strong> <strong>Abaqus</strong>: Keywords <strong>Edition</strong>.<br />
2.3.1 Units<br />
Before starting to define this or any model, you need to decide which system of units you will use. <strong>Abaqus</strong><br />
has no built-in system of units. Do not include unit names or labels when entering data in <strong>Abaqus</strong>. All<br />
input data must be specified in consistent units. Some common systems of consistent units are shown in<br />
Table 2–1.<br />
2–14
EXAMPLE: CREATING A MODEL OF AN OVERHEAD HOIST<br />
Table 2–1 Consistent units.<br />
Quantity SI SI (mm) US Unit (ft) US Unit (inch)<br />
Length m mm ft in<br />
Force N N lbf lbf<br />
Mass kg tonne (10 3 kg) slug lbf s 2 /in<br />
Time s s s s<br />
Stress Pa (N/m 2 ) MPa (N/mm 2 ) lbf/ft 2<br />
psi (lbf/in 2 )<br />
Energy J mJ (10 −3 J) ft lbf in lbf<br />
Density kg/m 3<br />
tonne/mm 3<br />
slug/ft 3<br />
lbf s 2 /in 4<br />
The SI system of units is used throughout this guide. Users working in the systems labeled “US<br />
Unit” should be careful <strong>with</strong> the units of density; often the densities given in handbooks of material<br />
properties are multiplied by the acceleration due to gravity.<br />
2.3.2 Creating a part<br />
Parts define the geometry of the individual components of your model and, therefore, are the building<br />
blocks of an <strong>Abaqus</strong>/CAE model. You can create parts that are native to <strong>Abaqus</strong>/CAE, or you can import<br />
parts created by other applications either as a geometric representation or as a finite element mesh.<br />
You will start the overhead hoist problem by creating a two-dimensional, deformable wire part. You<br />
do this by sketching the geometry of the frame. <strong>Abaqus</strong>/CAE automatically enters the Sketcher when<br />
you create a part.<br />
<strong>Abaqus</strong>/CAE often displays a short message in the prompt area indicating what you should do next,<br />
as shown in Figure 2–6.<br />
previous<br />
cancel<br />
prompt<br />
Figure 2–6 Messages and instructions are displayed in the prompt area.<br />
Click the Cancel button to cancel the current task. Click the Previous button to cancel the current step<br />
in the task and return to the previous step.<br />
2–15
EXAMPLE: CREATING A MODEL OF AN OVERHEAD HOIST<br />
To create the overhead hoist frame:<br />
1. If you did not already start <strong>Abaqus</strong>/CAE, type abaqus cae,whereabaqus is the command used<br />
to run <strong>Abaqus</strong>.<br />
2. From the Create Model Database options in the Start Session dialog box that appears, select<br />
With Standard/Explicit Model.<br />
<strong>Abaqus</strong>/CAE enters the Part module. The Model Tree appears in the left side of the main window<br />
(underneath the Model tab). Between the Model Tree and the canvas is the Part module toolbox.<br />
A toolbox contains a set of icons that allow expert users to bypass the menus in the main menu bar.<br />
For many tools, as you select an item from the main menu bar or the Model Tree, the corresponding<br />
tool is highlighted in the module toolbox so you can learn its location.<br />
3. In the Model Tree, double-click the Parts container to create a new part.<br />
The Create Part dialog box appears. <strong>Abaqus</strong>/CAE also displays text in the prompt area near the<br />
bottom of the window to guide you through the procedure.<br />
You use the Create Part dialog box to name the part; to choose its modeling space, type, and base<br />
feature; and to set the approximate size. You can edit and rename a part after you create it; you can<br />
also change its modeling space and type but not its base feature.<br />
4. Name the part Frame. Choose a two-dimensional planar deformable body and a wire base feature.<br />
5. In the Approximate size text field, type 4.0.<br />
The value entered in the Approximate size text field at the bottom of the dialog box sets the<br />
approximate size of the new part. The size that you enter is used by <strong>Abaqus</strong>/CAE to calculate the<br />
size of the Sketcher sheet and the spacing of its grid. You should choose this value to be on the<br />
order of the largest dimension of your finished part. Recall that <strong>Abaqus</strong>/CAE does not use specific<br />
units, but the units must be consistent throughout the model. In this model SI units will be used.<br />
6. Click Continue to exit the Create Part dialog box.<br />
<strong>Abaqus</strong>/CAE automatically enters the Sketcher. The Sketcher toolbox appears in the left side of<br />
the main window, and the Sketcher grid appears in the viewport. The Sketcher contains a set of<br />
basic tools that allow you to sketch the two-dimensional profile of your part. <strong>Abaqus</strong>/CAE enters<br />
the Sketcher whenever you create or edit a part. To finish using any tool, click mouse button 2 in<br />
the viewport or select a new tool.<br />
Tip: Like all tools in <strong>Abaqus</strong>/CAE, if you simply position the cursor over a tool in the<br />
Sketcher toolbox for a short time, a small window appears that gives a brief description<br />
of the tool. When you select a tool, a white background appears on it.<br />
The following aspects of the Sketcher help you sketch the desired geometry:<br />
The Sketcher grid helps you position the cursor and align objects in the viewport.<br />
Dashed lines indicate the X- andY-axes of the sketch and intersect at the origin of the sketch.<br />
2–16
EXAMPLE: CREATING A MODEL OF AN OVERHEAD HOIST<br />
A triad in the lower-left corner of the viewport indicates the relationship between the sketch<br />
plane and the orientation of the part.<br />
When you select a sketching tool, <strong>Abaqus</strong>/CAE displays the X-andY-coordinates of the cursor<br />
in the upper-left corner of the viewport.<br />
7. You will first sketch a rough approximation of the frame and later use constraints and dimensions to<br />
refine the sketch. Begin by using the Create Lines: Rectangle tool located in the upper-right<br />
region of the Sketcher toolbox to sketch an arbitrary rectangle. Select any two points as the opposite<br />
corners of the rectangle.<br />
Click mouse button 2 anywhere in the viewport to exit the rectangle tool.<br />
Note: If you make a mistake while using the Sketcher, you can undo your last action using the<br />
Undo tool or delete individual entities of your sketch using the Delete tool .<br />
8. The Sketcher automatically adds constraints to the sketch as indicated in Figure 2–7 (in this case,<br />
the four corners of the rectangle are assigned perpendicular constraints and one edge is designated<br />
as horizontal).<br />
Perpendicular constraints<br />
H<br />
Horizontal constraint<br />
Figure 2–7 Constraints indicated in the Sketcher.<br />
To proceed, the perpendicular constraints must be deleted. In the Sketcher toolbox, select the Delete<br />
tool andthendothefollowing:<br />
a. In the prompt area, select Constraints as the scope of the operation.<br />
2–17
EXAMPLE: CREATING A MODEL OF AN OVERHEAD HOIST<br />
b. Using [Shift]+Click, select the four perpendicular constraints.<br />
c. Click Done in the prompt area.<br />
9. You will now add additional constraints and dimensions to refine the sketch. Constraints and<br />
dimensions allow you to control your sketch geometry and add precision. For more information on<br />
constraints and dimensions, see “Controlling sketch geometry,” Section 19.7 of the <strong>Abaqus</strong>/CAE<br />
User’s Manual.<br />
a. Use the Add Constraint tool to constrain the top and bottom edges so they remain parallel<br />
to each other:<br />
i. In the Add Constraint dialog box, select Parallel.<br />
ii. In the viewport, select the top and bottom edges of the sketch (using [Shift]+Click).<br />
iii. Click Done in the prompt area.<br />
b. Use the Add Dimension tool to dimension the top and bottom edges of the rectangle.<br />
The top edge should have a horizontal dimension of 1 m and the bottom edge a horizontal<br />
dimension of 2 m. When dimensioning each edge, simply select the line, click mouse button 1<br />
to position the dimension text, and then enter the new dimension in the prompt area. Selecting<br />
the line rather than its endpoints constrains the length of the line regardless of its orientation<br />
in space (in effect, defining an oblique dimension).<br />
Reset the view as needed using the Auto-Fit View tool in the View Manipulation toolbar<br />
to see the updated sketch.<br />
c. Dimension the left and right edges so they each have an oblique dimension of 1 m.<br />
The sketch in its current state is shown in Figure 2–8. In this figure the default grid spacing has<br />
been doubled. For information on using the Sketcher Options tool to modify the Sketcher<br />
display, see “Customizing the Sketcher,” Section 19.9 of the <strong>Abaqus</strong>/CAE User’s Manual.<br />
10. Now sketch the interior edges of the frame.<br />
a. Using the Create Lines: Connected tool located in the upper-right corner of the<br />
Sketcher toolbox, create two lines as follows:<br />
i. Start the first line at the upper-left corner of the sketch and extend it to any point that snaps<br />
onto the bottom edge (its horizontal location is arbitrary).<br />
ii. Continue the second line to the upper-right corner of the sketch.<br />
iii. Click mouse button 2 anywhere in the viewport to exit the connected lines tool.<br />
b. Using the Split tool , split the bottom edge at the point where it intersects the two lines<br />
created above:<br />
2–18
EXAMPLE: CREATING A MODEL OF AN OVERHEAD HOIST<br />
1.<br />
1. 1.<br />
H<br />
2.<br />
Figure 2–8 Rough sketch of frame (<strong>with</strong> grid spacing doubled).<br />
i. Note the small black triangles at the base of some of the toolbox icons. These triangles<br />
indicate the presence of hidden icons that can be revealed. Click and hold the Auto-Trim<br />
tool located on the middle-right of the Sketcher toolbox until additional icons appear.<br />
ii. From the set of additional icons, click the Split tool .<br />
The split tool appears in the Sketcher toolbox <strong>with</strong> a white background indicating that you<br />
selected it.<br />
iii. Select the bottom edge as the first entity to define the split point.<br />
iv. Select either of the two interior lines as the second entity (a red circle will appear around<br />
the split point).<br />
v. Click mouse button 2 to indicate that you have finished using the split tool.<br />
c. Use the Add Constraint tool to constrain the two segments of the bottom edge so they<br />
are of equal length:<br />
i. In the Add Constraint dialog box, select Equal length.<br />
ii. In the viewport, select the two segments of the bottom edge.<br />
2–19
EXAMPLE: CREATING A MODEL OF AN OVERHEAD HOIST<br />
iii. Click Done in the prompt area.<br />
11. The final sketch is shown in Figure 2–9.<br />
1.<br />
1.<br />
H<br />
2.<br />
Figure 2–9 Frame geometry sketch.<br />
12. From the prompt area (near the bottom of the main window), click Done to exit the Sketcher.<br />
Note: If you don’t see the Done button in the prompt area, continue to click mouse button 2 in the<br />
viewport until it appears.<br />
13. Before you continue, save your model in a model database file.<br />
a. From the main menu bar, select File→Save. The Save Model Database As dialog box<br />
appears.<br />
b. Type a name for the new model database in the File Name field, and click OK. You do not<br />
need to include the file extension; <strong>Abaqus</strong>/CAE automatically appends .cae to the file name.<br />
<strong>Abaqus</strong>/CAE stores the model database in a new file and returns to the Part module. The path<br />
and name of your model database appear in the main window title bar.<br />
You should always save your model database at regular intervals (for example, each time you switch<br />
modules); <strong>Abaqus</strong>/CAE does not save your model database automatically.<br />
2–20<br />
1.
2.3.3 Creating a material<br />
EXAMPLE: CREATING A MODEL OF AN OVERHEAD HOIST<br />
In this problem all the members of the frame are made of steel and assumed to be linear elastic <strong>with</strong><br />
Young’s modulus of 200 GPa and Poisson’s ratio of 0.3. Thus, you will create a single linear elastic<br />
material <strong>with</strong> these properties.<br />
To define a material:<br />
1. In the Model Tree, double-click the Materials container to create a new material.<br />
<strong>Abaqus</strong>/CAE switches to the Property module, and the Edit Material dialog box appears.<br />
2. Name the material Steel.<br />
3. Use the menu bar under the browser area of the material editor to reveal menus containing all the<br />
available material options. Some of the menu items contain submenus; for example, Figure 2–10<br />
shows the options available under the Mechanical→Elasticity menu item. When you select a<br />
material option, the appropriate data entry form appears below the menu.<br />
Figure 2–10 Submenus available under the Mechanical→Elasticity menu.<br />
4. From the material editor’s menu bar, select Mechanical→Elasticity→Elastic.<br />
<strong>Abaqus</strong>/CAE displays the Elastic data form.<br />
5. Type a value of 200.0E9 for Young’s modulus and a value of 0.3 for Poisson’s ratio in the<br />
respective fields. Use [Tab] or move the cursor to a new cell and click to move between cells.<br />
6. Click OK to exit the material editor.<br />
2–21
EXAMPLE: CREATING A MODEL OF AN OVERHEAD HOIST<br />
2.3.4 Defining and assigning section properties<br />
You define the properties of a part through sections. After you create a section, you can use one of the<br />
following two methods to assign the section to the part in the current viewport:<br />
You can simply select the region from the part and assign the section to the selected region.<br />
You can use the Set toolset to create a homogeneous set containing the region and assign the section<br />
to the set.<br />
For the frame model you will create a single truss section that you will assign to the frame by selecting<br />
the frame from the viewport. The section will refer to the material Steel that you just created as well<br />
as define the cross-sectional area of the frame members.<br />
Defining a truss section<br />
A truss section definition requires only a material reference and the cross-sectional area. Remember<br />
that the frame members are circular bars that are 0.005 m in diameter. Thus, their cross-sectional<br />
area is 1.963 × 10 −5 m 2 .<br />
Tip: You can use the command line interface (CLI) in <strong>Abaqus</strong>/CAE as a simple<br />
calculator. For example, to compute the cross-sectional area of the frame members, click<br />
the tab in the bottom left corner of the <strong>Abaqus</strong>/CAE window to activate the CLI,<br />
type pi*0.005**2/4.0 after the command prompt, and press [Enter]. The value of<br />
the cross-sectional area is printed in the CLI.<br />
To define a truss section:<br />
1. In the Model Tree, double-click the Sections container to create a section.<br />
The Create Section dialog box appears.<br />
2. In the Create Section dialog box:<br />
a. Name the section FrameSection.<br />
b. In the Category list, select Beam.<br />
c. In the Type list, select Truss.<br />
d. Click Continue.<br />
The Edit Section dialog box appears.<br />
3. In the Edit Section dialog box:<br />
a. Accept the default selection of Steel for the Material associated <strong>with</strong> the section. If<br />
you had defined other materials, you could click the arrow next to the Material text box<br />
to see a list of available materials and to select the material of your choice.<br />
2–22
EXAMPLE: CREATING A MODEL OF AN OVERHEAD HOIST<br />
b. In the Cross-sectional area field, enter a value of 1.963E-5 (or copy and paste the<br />
value from the CLI if you followed the steps outlined in the tip).<br />
c. Click OK.<br />
Assigning the section to the frame<br />
The section FrameSection must be assigned to the frame.<br />
To assign the section to the frame:<br />
1. In the Model Tree, expand the branch for the part named Frame by clicking the “ ” symbol<br />
to expand the Parts container and then clicking the “ ” symbol to expand the Frame item.<br />
2. Double-click Section Assignments in the list of part attributes that appears.<br />
<strong>Abaqus</strong>/CAE displays prompts in the prompt area to guide you through the procedure.<br />
3. Select the entire part as the region to which the section will be applied.<br />
a. Click and hold mouse button 1 at the upper left-hand corner of the viewport.<br />
b. Drag the mouse to create a box around the truss.<br />
c. Releasemousebutton1.<br />
<strong>Abaqus</strong>/CAE highlights the entire frame.<br />
4. Click mouse button 2 in the viewport or click Done in the prompt area to accept the selected<br />
geometry.<br />
The Edit Section Assignment dialog box appears containing a list of existing sections.<br />
5. Accept the default selection of FrameSection, and click OK.<br />
<strong>Abaqus</strong>/CAE assigns the truss section to the frame, colors the entire frame aqua to indicate that<br />
the region has a section assignment, and closes the Edit Section Assignment dialog box.<br />
2.3.5 Defining the assembly<br />
Each part that you create is oriented in its own coordinate system and is independent of the other parts<br />
in the model. Although a model may contain many parts, it contains only one assembly. You define the<br />
geometry of the assembly by creating instances of a part and then positioning the instances relative to<br />
each other in a global coordinate system. An instance may be independent or dependent. Independent<br />
part instances are meshed individually, while the mesh of a dependent part instance is associated <strong>with</strong><br />
the mesh of the original part. For further details, see “Working <strong>with</strong> part instances,” Section 13.3 of the<br />
<strong>Abaqus</strong>/CAE User’s Manual. By default, part instances are dependent.<br />
For this problem you will create a single instance of your overhead hoist. <strong>Abaqus</strong>/CAE positions<br />
the instance so that the origin of the sketch that defined the frame overlays the origin of the assembly’s<br />
default coordinate system.<br />
2–23
EXAMPLE: CREATING A MODEL OF AN OVERHEAD HOIST<br />
To define the assembly:<br />
1. In the Model Tree, expand the Assembly container and double-click Instances in the list that<br />
appears.<br />
<strong>Abaqus</strong>/CAE switches to the Assembly module, and the Create Instance dialog box appears.<br />
2. In the dialog box, select Frame and click OK.<br />
<strong>Abaqus</strong>/CAE creates an instance of the overhead hoist. In this example the single instance of the<br />
frame defines the assembly. The frame is displayed in the 1–2 plane of the global coordinate system (a<br />
right-handed, rectangular Cartesian system). A triad in the lower-left corner of the viewport indicates<br />
the orientation of the model <strong>with</strong> respect to the view. A second triad in the viewport indicates the origin<br />
and orientation of the global coordinate system (X-, Y-, and Z-axes). The global 1-axis is the horizontal<br />
axis of the hoist, the global 2-axis is the vertical axis, and the global 3-axis is normal to the plane of the<br />
framework. For two-dimensional problems such as this one <strong>Abaqus</strong> requires that the model lie in a plane<br />
parallel to the global 1–2 plane.<br />
2.3.6 Configuring your analysis<br />
Now that you have created your assembly, you can configure your analysis. In this simulation we are<br />
interested in the static response of the overhead hoist to a 10 kN load applied at the midspan, <strong>with</strong> the<br />
left-hand end fully constrained and a roller constraint on the right-hand end (see Figure 2–5). This is a<br />
single event, so only a single analysis step is needed for the simulation. Thus, the model will consist of<br />
two steps overall:<br />
An initial step, in which you will apply boundary conditions that constrain the ends of the frame.<br />
An analysis step, in which you will apply a concentrated load at the midspan of the frame.<br />
<strong>Abaqus</strong>/CAE generates the initial step automatically, but you must create the analysis step yourself. You<br />
may also request output for any steps in the analysis.<br />
There are two kinds of analysis steps in <strong>Abaqus</strong>: general analysis steps, which can be used to<br />
analyze linear or nonlinear response, and linear perturbation steps, which can be used only to analyze<br />
linear problems. Only general analysis steps are available in <strong>Abaqus</strong>/Explicit. For this simulation you<br />
will define a static linear perturbation step. Perturbation procedures are discussed further in Chapter 11,<br />
“Multiple Step Analysis.”<br />
Creating an analysis step<br />
Create a static, linear perturbation step that follows the initial step of the analysis.<br />
To create a static linear perturbation analysis step:<br />
1. In the Model Tree, double-click the Steps container to create a step.<br />
<strong>Abaqus</strong>/CAE switches to the Step module, and the Create Step dialog box appears. A list of<br />
all the general procedures and a default step name of Step-1 is provided.<br />
2. Change the step name to Apply load.<br />
2–24
EXAMPLE: CREATING A MODEL OF AN OVERHEAD HOIST<br />
3. Select Linear perturbation as the Procedure type.<br />
4. From the list of available linear perturbation procedures in the Create Step dialog box, select<br />
Static, Linear perturbation and click Continue.<br />
The Edit Step dialog box appears <strong>with</strong> the default settings for a static linear perturbation step.<br />
5. The Basic tab is selected by default. In the Description field, type 10 kN central<br />
load.<br />
6. Click the Other tab to see its contents; you can accept the default values provided for the step.<br />
7. Click OK to create the step and to exit the Edit Step dialog box.<br />
Requesting data output<br />
Finite element analyses can create very large amounts of output. <strong>Abaqus</strong> allows you to control and<br />
manage this output so that only data required to interpret the results of your simulation are produced.<br />
Four types of output are available from an <strong>Abaqus</strong> analysis:<br />
Results stored in a neutral binary file used by <strong>Abaqus</strong>/CAE for postprocessing. This file is<br />
called the <strong>Abaqus</strong> output database file and has the extension .odb.<br />
Printed tables of results, written to the <strong>Abaqus</strong> data (.dat) file. Output to the data file is<br />
available only in <strong>Abaqus</strong>/Standard.<br />
Restart data used to continue the analysis, written to the <strong>Abaqus</strong> restart (.res) file.<br />
Results stored in binary files for subsequent postprocessing <strong>with</strong> third-party software, written<br />
to the <strong>Abaqus</strong> results (.fil) file.<br />
You will use only the first of these in the overhead hoist simulation.<br />
By default, <strong>Abaqus</strong>/CAE writes the results of the analysis to the output database (.odb) file.<br />
When you create a step, <strong>Abaqus</strong>/CAE generates a default output request for the step. A list of the<br />
preselected variables written by default to the output database is given in the <strong>Abaqus</strong> Analysis<br />
User’s Manual. You do not need to do anything to accept these defaults. You use the Field<br />
Output Requests Manager to request output of variables that should be written at relatively low<br />
frequencies to the output database from the entire model or from a large portion of the model. You<br />
use the History Output Requests Manager to request output of variables that should be written<br />
to the output database at a high frequency from a small portion of the model; for example, the<br />
displacement of a single node.<br />
For this example you will examine the output requests to the .odb file and accept the default<br />
configuration.<br />
To examine your output requests to the .odb file:<br />
1. IntheModelTree,clickmousebutton3ontheField Output Requests container and select<br />
Manager from the menu that appears.<br />
<strong>Abaqus</strong>/CAE displays the Field Output Requests Manager. This manager displays the<br />
status of field output requests in a table format. The left side of the table has an alphabetical<br />
2–25
EXAMPLE: CREATING A MODEL OF AN OVERHEAD HOIST<br />
list of existing output requests. The top of the table lists the names of all the steps in the analysis<br />
in the order of execution. Each cell of the table displays the status of each output request in<br />
each step.<br />
You can use the Field Output Requests Manager to do the following:<br />
Select the variables that <strong>Abaqus</strong> will write to the output database.<br />
Select the section points for which <strong>Abaqus</strong> will generate output data.<br />
Select the region of the model for which <strong>Abaqus</strong> will generate output data.<br />
Change the frequency at which <strong>Abaqus</strong> will write data to the output database.<br />
2. Review the default output request that <strong>Abaqus</strong>/CAE generates for the Static, Linear<br />
perturbation step you created and named Apply load.<br />
Select the cell in the table labeled Created if it is not already selected. The following<br />
information related to the cell is shown in the legend at the bottom of the manager:<br />
The type of analysis procedure carried out in the step in that column.<br />
The list of output request variables.<br />
The output request status.<br />
3. On the right side of the Field Output Requests Manager, click Edit to view more detailed<br />
information about the output request.<br />
The field output editor appears. In the Output Variables region of this dialog box, there is a<br />
text box that lists all variables that will be output. If you change an output request, you can<br />
always return to the default settings by clicking Preselected defaults above the text box.<br />
4. Click the arrows next to each output variable category to see exactly which variables will be<br />
output. The boxes next to each category title allow you to see at a glance whether all variables<br />
in that category will be output. A black check mark indicates that all variables are output,<br />
while a gray check mark indicates that only some variables will be output.<br />
Based on the selections shown at the bottom of the dialog box, data will be generated at<br />
every default section point in the model and will be written to the output database after every<br />
increment during the analysis.<br />
5. Click Cancel to close the field output editor, since you do not wish to make any changes to<br />
the default output requests.<br />
6. Click Dismiss to close the Field Output Requests Manager.<br />
Note: What is the difference between the Dismiss and Cancel buttons? Dismiss buttons<br />
appear in dialog boxes that contain data that you cannot modify. For example, the Field<br />
Output Requests Manager allows you to view output requests, but you must use the field<br />
output editor to modify those requests. Clicking the Dismiss button simply closes the Field<br />
Output Requests Manager. Conversely, Cancel buttons appear in dialog boxes that allow<br />
you to make changes. Clicking Cancel closes the dialog box <strong>with</strong>out saving your changes.<br />
2–26
EXAMPLE: CREATING A MODEL OF AN OVERHEAD HOIST<br />
7. Review the history output requests in a similar manner by right-clicking the History Output<br />
Requests container in the Model Tree and opening the history output editor.<br />
2.3.7 Applying boundary conditions and loads to the model<br />
Prescribed conditions, such as loads and boundary conditions, are step dependent, which means that you<br />
must specify the step or steps in which they become active. Now that you have defined the steps in the<br />
analysis, you can define prescribed conditions.<br />
Applying boundary conditions to the frame<br />
In structural analyses, boundary conditions are applied to those regions of the model where the<br />
displacements and/or rotations are known. Such regions may be constrained to remain fixed<br />
(have zero displacement and/or rotation) during the simulation or may have specified, nonzero<br />
displacements and/or rotations.<br />
In this model the bottom-left portion of the frame is constrained completely and, thus, cannot<br />
move in any direction. The bottom-right portion of the frame, however, is fixed in the vertical<br />
direction but is free to move in the horizontal direction. The directions in which motion is possible<br />
are called degrees of freedom (dof).<br />
The labeling convention used for the displacement and rotational degrees of freedom in <strong>Abaqus</strong><br />
isshowninFigure2–11.<br />
1 Translation in the 1-direction (U1).<br />
2 Translation in the 2-direction (U2).<br />
3 Translation in the 3-direction (U3).<br />
4 Rotation about the 1-direction (UR1).<br />
5 Rotation about the 2-direction (UR2).<br />
6 Rotation about the 3-direction (UR3).<br />
dof 3<br />
dof 2<br />
dof 1<br />
dof 5<br />
dof 4<br />
dof 6<br />
3 1<br />
Figure 2–11 Displacement and rotational degrees of freedom.<br />
2–27<br />
2
EXAMPLE: CREATING A MODEL OF AN OVERHEAD HOIST<br />
To apply boundary conditions to the frame:<br />
1. In the Model Tree, double-click the BCs container.<br />
<strong>Abaqus</strong>/CAE switches to the Load module, and the Create Boundary Condition dialog box<br />
appears.<br />
2. In the Create Boundary Condition dialog box:<br />
a. Name the boundary condition Fixed.<br />
b. From the list of steps, select Initial as the step in which the boundary condition will be<br />
activated. All the mechanical boundary conditions specified in the Initial step must<br />
have zero magnitudes. This condition is enforced automatically by <strong>Abaqus</strong>/CAE.<br />
c. In the Category list, accept Mechanical as the default category selection.<br />
d. In the Types for Selected Step list, select Displacement/Rotation, and click<br />
Continue.<br />
<strong>Abaqus</strong>/CAE displays prompts in the prompt area to guide you through the procedure.<br />
For example, you are asked to select the region to which the boundary condition will be<br />
applied.<br />
To apply a prescribed condition to a region, you can either select the region directly in<br />
the viewport or apply the condition to an existing set (a set is a named region of a model).<br />
Sets are a convenient tool that can be used to manage large complicated models. In this<br />
simple model you will not make use of sets.<br />
3. In the viewport, select the vertex at the bottom-left corner of the frame as the region to which<br />
the boundary condition will be applied.<br />
4. Click mouse button 2 in the viewport or click Done in the prompt area to indicate that you<br />
have finished selecting regions.<br />
The Edit Boundary Condition dialog box appears. When you are defining a boundary<br />
condition in the initial step, all available degrees of freedom are unconstrained by default.<br />
5. In the dialog box:<br />
a. Toggle on U1 and U2 since all translational degrees of freedom need to be constrained.<br />
b. Click OK to create the boundary condition and to close the dialog box.<br />
<strong>Abaqus</strong>/CAE displays two arrowheads at the vertex to indicate the constrained degrees of<br />
freedom.<br />
6. Repeat the above procedure to constrain degree of freedom U2 at the vertex at the bottom-right<br />
corner of the frame. Name this boundary condition Roller.<br />
7. In the Model Tree, click mouse button 3 on the BCs container and select Manager from the<br />
menu that appears.<br />
2–28
EXAMPLE: CREATING A MODEL OF AN OVERHEAD HOIST<br />
<strong>Abaqus</strong>/CAE displays the Boundary Condition Manager. The manager indicates that the<br />
boundary conditions are Created (activated) in the initial step and are Propagated from<br />
base state (continue to be active) in the analysis step Apply load.<br />
Tip: To view the title of a column in its entirety, expand its width by dragging the<br />
dividing line between the column headings.<br />
8. Click Dismiss to close the Boundary Condition Manager.<br />
In this example all the constraints are in the global 1- or 2-directions. In many cases constraints<br />
are required in directions that are not aligned <strong>with</strong> the global directions. In such cases you can define<br />
a local coordinate system for boundary condition application. The skew plate example in Chapter 5,<br />
“Using Shell Elements,” demonstrates how to do this.<br />
Applying a load to the frame<br />
Now that you have constrained the frame, you can apply a load to the bottom of the frame. In<br />
<strong>Abaqus</strong> the term load (as in the Load module in <strong>Abaqus</strong>/CAE) generally refers to anything that<br />
induces a change in the response of a structure from its initial state, including:<br />
concentrated forces,<br />
pressures,<br />
nonzero boundary conditions,<br />
body loads, and<br />
temperature (<strong>with</strong> thermal expansion of the material defined).<br />
Sometimes the term load is used to refer specifically to force-type quantities (as in the Load<br />
Manager of the Load module); for example, concentrated forces, pressures, and body loads but<br />
not boundary conditions or temperature. The intended meaning of the term should be clear from<br />
the context of the discussion.<br />
In this simulation a concentrated force of 10 kN is applied in the negative 2-direction to the<br />
bottom center of the frame; the load is applied during the linear perturbation step you created earlier.<br />
In reality there is no such thing as a concentrated, or point, load; the load will always be applied<br />
over some finite area. However, if the area being loaded is small, it is an appropriate idealization to<br />
treat the load as a concentrated load.<br />
To apply a concentrated force to the frame:<br />
1. IntheModelTree,clickmousebutton3ontheLoads container and select Manager from the<br />
menu that appears.<br />
The Load Manager appears.<br />
2. At the bottom of the Load Manager, clickCreate.<br />
The Create Load dialog box appears.<br />
3. In the Create Load dialog box:<br />
2–29
EXAMPLE: CREATING A MODEL OF AN OVERHEAD HOIST<br />
a. Name the load Force.<br />
b. From the list of steps, select Apply load as the step in which the load will be applied.<br />
c. In the Category list, accept Mechanical as the default category selection.<br />
d. In the Types for Selected Step list, accept the default selection of Concentrated force.<br />
e. Click Continue.<br />
<strong>Abaqus</strong>/CAE displays prompts in the prompt area to guide you through the procedure. You<br />
are asked to select a region to which the load will be applied.<br />
As <strong>with</strong> boundary conditions, the region to which the load will be applied can be selected<br />
either directly in the viewport or from a list of existing sets. As before, you will select the<br />
region directly in the viewport.<br />
4. In the viewport, select the vertex at the bottom center of the frame as the region where the load<br />
will be applied.<br />
5. Click mouse button 2 in the viewport or click Done in the prompt area to indicate that you<br />
have finished selecting regions.<br />
The Edit Load dialog box appears.<br />
6. In the dialog box:<br />
a. Enter a magnitude of -10000.0 for CF2.<br />
b. Click OK to create the load and to close the dialog box.<br />
<strong>Abaqus</strong>/CAE displays a downward-pointing arrow at the vertex to indicate that the load<br />
is applied in the negative 2-direction.<br />
7. Examine the Load Manager and note that the new load is Created (activated) in the analysis<br />
step Apply load.<br />
8. Click Dismiss to close the Load Manager.<br />
2.3.8 Meshing the model<br />
You will now generate the finite element mesh. You can choose the meshing technique that <strong>Abaqus</strong>/CAE<br />
will use to create the mesh, the element shape, and the element type. The meshing technique for onedimensional<br />
regions (such as the ones in this example) cannot be changed, however. <strong>Abaqus</strong>/CAE uses<br />
a number of different meshing techniques. The default meshing technique assigned to the model is<br />
indicated by the color of the model that is displayed when you enter the Mesh module; if <strong>Abaqus</strong>/CAE<br />
displays the model in orange, it cannot be meshed <strong>with</strong>out assistance from you.<br />
Assigning an <strong>Abaqus</strong> element type<br />
In this section you will assign a particular <strong>Abaqus</strong> element type to the model. Although you will<br />
assign the element type now, you could also wait until after the mesh has been created.<br />
2–30
EXAMPLE: CREATING A MODEL OF AN OVERHEAD HOIST<br />
Two-dimensional truss elements will be used to model the frame. These elements are chosen<br />
because truss elements, which carry only tensile and compressive axial loads, are ideal for modeling<br />
pin-jointed frameworks such as this overhead hoist.<br />
To assign an <strong>Abaqus</strong> element type:<br />
1. In the Model Tree, expand the Frame item underneath the Parts container if it is not already<br />
expanded. Then double-click Mesh inthelistthatappears.<br />
<strong>Abaqus</strong>/CAE switches to the Mesh module. The Mesh module functionality is available only<br />
through menu bar items or toolbox icons.<br />
2. From the main menu bar, select Mesh→Element Type.<br />
3. In the viewport, drag the mouse to create a box that selects the entire frame as the region to be<br />
assigned an element type. In the prompt area, click Done when you are finished.<br />
The Element Type dialog box appears.<br />
4. In the dialog box, select the following:<br />
Standard as the Element Library selection (the default).<br />
Linear as the Geometric Order (the default).<br />
Truss as the Family of elements.<br />
5. In the lower portion of the dialog box, examine the element shape options. A brief description<br />
of the default element selection is available at the bottom of each tabbed page.<br />
Since the model is a two-dimensional truss, only two-dimensional truss element types are<br />
shown on the Line tabbed page. A description of the element type T2D2 appears at the bottom<br />
of the dialog box. <strong>Abaqus</strong>/CAE will now associate T2D2 elements <strong>with</strong> the elements in the<br />
mesh.<br />
6. Click OK to assign the element type and to close the dialog box.<br />
7. In the prompt area, click Done to end the procedure.<br />
Creating the mesh<br />
Basic meshing is a two-stage operation: first you seed the edges of the part instance, and then you<br />
mesh the part instance. You select the number of seeds based on the desired element size or on the<br />
number of elements that you want along an edge, and <strong>Abaqus</strong>/CAE places the nodes of the mesh at<br />
the seeds whenever possible. For this problem you will create one element on each bar of the hoist.<br />
To seed and mesh the model:<br />
1. From the main menu bar, select Seed→Part to seed the part instance.<br />
Note: You can gain more control of the resulting mesh by seeding each edge of the part<br />
instance individually, but it is not necessary for this example.<br />
2–31
EXAMPLE: CREATING A MODEL OF AN OVERHEAD HOIST<br />
The Global Seeds dialog box appears. The dialog box displays the default element size that<br />
<strong>Abaqus</strong>/CAE will use to seed the part instance. This default element size is based on the size<br />
of the part instance. A relatively large seed value will be used so that only one element will be<br />
created per region.<br />
2. In the Global Seeds dialog box, specify an approximate global element size of 1.0, and click<br />
OK to create the seeds and to close the dialog box.<br />
3. From the main menu bar, select Mesh→Part to mesh the part instance.<br />
4. From the buttons in the prompt area, click Yes to confirm that you want to mesh the part<br />
instance.<br />
Tip: You can display the node and element numbers <strong>with</strong>in the Mesh module by selecting<br />
View→Part Display Options from the main menu bar. Toggle on Show node labels<br />
and Show element labels in the Mesh tabbed page of the Part Display Options dialog<br />
box that appears.<br />
2.3.9 Creating an analysis job<br />
Now that you have configured your analysis, you will create a job that is associated <strong>with</strong> your model.<br />
To create an analysis job:<br />
1. In the Model Tree, double-click the Jobs container to create a job.<br />
<strong>Abaqus</strong>/CAE switches to the Job module, and the Create Job dialog box appears <strong>with</strong> a list of the<br />
models in the model database. When you are finished defining your job, the Jobs container will<br />
display a list of your jobs.<br />
2. Name the job Frame, andclickContinue.<br />
The Edit Job dialog box appears.<br />
3. In the Description field, type Two-dimensional overhead hoist frame.<br />
4. Click OK to accept all other default job settings in the job editor and to close the dialog box.<br />
2.3.10 Checking the model<br />
Having generated the model for this simulation, you are ready to run the analysis. Unfortunately, it is<br />
possible to have errors in the model because of incorrect or missing data. You should perform a data<br />
check analysis first before running the simulation.<br />
2–32
EXAMPLE: CREATING A MODEL OF AN OVERHEAD HOIST<br />
To run a data check analysis:<br />
1. In the Model Tree, expand the Jobs container. Click mouse button 3 on the job named Frame,and<br />
select Data Check from the menu that appears to submit your job for a data check analysis.<br />
2. After you submit your job, information appears next to the job name indicating the job’s status. The<br />
status of the overhead hoist problem indicates one of the following conditions:<br />
Check Submitted while the model is being submitted for a data check.<br />
Check Running while <strong>Abaqus</strong> performs a data check on the model.<br />
Check Completed when the data check has completed successfully.<br />
Submitted while the job is being submitted for a full analysis.<br />
Running while <strong>Abaqus</strong> analyzes the model.<br />
Completed when the full analysis is complete, and the output has been written to the output<br />
database.<br />
Aborted if <strong>Abaqus</strong>/CAE finds a problem <strong>with</strong> the input file or the analysis and aborts the<br />
analysis. In addition, <strong>Abaqus</strong>/CAE reports the problem in the message area (see Figure 2–2).<br />
During the analysis, <strong>Abaqus</strong>/Standard sends information to <strong>Abaqus</strong>/CAE to allow you to monitor<br />
the progress of the job. Information from the status, data, log, and message files appears in the Job<br />
Monitor dialog box. You can browse these files in the tabbed windows in the bottom half of the Job<br />
Monitor dialog box, and you can search their contents. Select the desired file tab, enter a search string<br />
in the Text to find field, and click Next or Previous to step through the file from one hit to the next.<br />
Toggle on Match case to perform a case-sensitive search.<br />
To monitor the status of a job:<br />
1. In the Model Tree, click mouse button 3 on the job named Frame and select Monitor from the<br />
menu that appears to open the Job Monitor dialog box.<br />
The Job Monitor dialog box appears.<br />
2. The top half of the dialog box displays the information available in the status (.sta) filethat<br />
<strong>Abaqus</strong> creates for the analysis. This file contains a brief summary of the progress of an analysis<br />
and is described in “Output,” Section 4.1.1 of the <strong>Abaqus</strong> Analysis User’s Manual. The bottom half<br />
of the dialog box allows you to view information about the analysis.<br />
Click the Log tab to display the start and end times for the analysis that appear in the log<br />
(.log) file.<br />
Click the Errors and Warnings tabs to display the errors or the warnings that appear in the<br />
data (.dat)andmessage(.msg) files. If a particular region of the model is causing the error<br />
or warning, a node or element set will be created automatically that contains that region. The<br />
name of the node or element set appears <strong>with</strong> the error or warning message, and you can view<br />
the set using display groups in the Visualization module.<br />
2–33
EXAMPLE: CREATING A MODEL OF AN OVERHEAD HOIST<br />
It will not be possible to perform the analysis until the causes of any error messages are<br />
corrected. In addition, you should always investigate the reason for any warning messages<br />
to determine whether corrective action is needed or whether such messages can be ignored<br />
safely.<br />
<strong>Abaqus</strong> limits the number of error and warning messages that appear in the job monitor (by<br />
default these limits are 10 error messages and 50 warning messages). If the message limits<br />
are exceeded, information regarding the additional errors and warnings can be obtained from<br />
the printed output files themselves. See “Job customization parameters,” Section 4.1.3 of the<br />
<strong>Abaqus</strong> Installation and Licensing Guide, for details on changing the default message limits.<br />
Click the Output tab to display a record of each output data entry as it is written to the output<br />
database.<br />
As the analysis proceeds and <strong>Abaqus</strong> creates the data, message, and status files, <strong>Abaqus</strong>/CAE<br />
activates the Data File, Message File,andStatus File tabs and displays the contents of each<br />
file in the corresponding tabbed page. You can click any of these tabs to browse or search the<br />
file for additional error and warning messages.<br />
Note: Although <strong>Abaqus</strong>/CAE updates the contents of the Data File, Message File, and<br />
Status File tabbed pages periodically as the analysis runs, the data might not always be<br />
synchronized <strong>with</strong> the latest data in the files.<br />
3. Click Dismiss to close the Job Monitor dialog box.<br />
2.3.11 Running the analysis<br />
Make any necessary corrections to your model. When the data check analysis completes <strong>with</strong> no error<br />
messages, run the analysis itself. To do this, click mouse button 3 on the job named Frame and select<br />
Continue from the menu that appears.<br />
Note: Performing a data check analysis results in the creation of job files. When you submit a job for<br />
analysis and files of the same name already exist, <strong>Abaqus</strong>/CAE displays a dialog box asking if it is OK<br />
to overwrite the job files. Click OK to continue.<br />
You should always perform a data check analysis before running a simulation to ensure that the<br />
model has been defined correctly and to check that there is enough disk space and memory available<br />
to complete the analysis. However, it is possible to combine the data check and analysis phases of the<br />
simulation by clicking mouse button 3 on the job name in the Jobs container and selecting Submit from<br />
the menu that appears.<br />
If a simulation is expected to take a substantial amount of time, it may be convenient to run it in<br />
a batch queue by selecting Queue as the Run Mode in the Edit Job dialog box. (The availability of<br />
such a queue depends on the queue definition settings in your <strong>Abaqus</strong> environment file. If you have any<br />
questions, refer to “Defining analysis batch queues,” Section 4.2 of the <strong>Abaqus</strong> Installation and Licensing<br />
Guide, or ask your system administrator about defining analysis batch queues on your system.)<br />
2–34
2.3.12 Postprocessing<br />
EXAMPLE: CREATING A MODEL OF AN OVERHEAD HOIST<br />
Graphical postprocessing is important because of the great volume of data created during a simulation.<br />
The Visualization module of <strong>Abaqus</strong>/CAE (also licensed separately as <strong>Abaqus</strong>/Viewer) allows you to<br />
view the results graphically using a variety of methods, including deformed shape plots, contour plots,<br />
vector plots, animations, and X–Y plots. In addition, it allows you to create tabular reports of the output<br />
data. All of these methods are discussed in this guide. For more information on any of the postprocessing<br />
features discussed in this guide, consult Part V, “Viewing results,” of the <strong>Abaqus</strong>/CAE User’s Manual.<br />
For this example you will use the Visualization module to do some basic model checks and to display<br />
the deformed shape of the frame.<br />
When the job completes successfully, you are ready to view the results of the analysis <strong>with</strong> the<br />
Visualization module. In the Model Tree, click mouse button 3 on the job named Frame and select<br />
Results from the menu that appears to enter the Visualization module. <strong>Abaqus</strong>/CAE opens the output<br />
database created by the job and displays the undeformed model shape, as shown in Figure 2–12.<br />
2<br />
3<br />
1<br />
Figure 2–12 Undeformed model shape.<br />
You can also enter the Visualization module by selecting Visualization from the Module list<br />
located in the context bar. Select File→Open, select Frame.odb from the list of available output<br />
database files, and click OK.<br />
You can choose to display the title block and state block at the bottom of the viewport; these blocks<br />
are not shown in Figure 2–12. The title block at the bottom of the viewport indicates the following:<br />
The description of the model (from the job description).<br />
The name of the output database (from the name of the analysis job).<br />
The product name (<strong>Abaqus</strong>/Standard or <strong>Abaqus</strong>/Explicit) and release used to generate the output<br />
database.<br />
The date the output database was last modified.<br />
2–35
EXAMPLE: CREATING A MODEL OF AN OVERHEAD HOIST<br />
The state block at the bottom of the viewport indicates the following:<br />
Which step is being displayed.<br />
The increment <strong>with</strong>in the step.<br />
The step time.<br />
The view orientation triad indicates the orientation of the model in the global coordinate system. The 3D<br />
compass located in the upper-right corner of the viewport allows you to manipulate the view directly.<br />
You can suppress the display of and customize the title block, state block, view orientation triad,<br />
and 3D compass by selecting Viewport→Viewport Annotation Options from the main menu bar (for<br />
example, many of the figures in this manual do not include the title block or the compass).<br />
The Results Tree<br />
You will use the Results Tree to query the components of the model. The Results Tree allows easy<br />
access to the history output contained in an output database file for the purpose of creating X–Y<br />
plots and also to groups of elements, nodes, and surfaces based on set names, material and section<br />
assignment, etc. for the purposes of verifying the model and also controlling the viewport display.<br />
To query the model:<br />
1. In the left side of the main window, click the Results tabtoswitchtotheResultsTreeifitis<br />
not already visible.<br />
2. All output database files that are open in a given postprocessing session are listed underneath<br />
the Output Databases container. Expand this container and then expand the container for<br />
the output database named Frame.odb.<br />
3. Expand the Materials container, and click the material named STEEL.<br />
All elements are highlighted in the viewport because only one material assignment was used<br />
in this analysis.<br />
The Results Tree will be used more extensively in later examples to illustrate the X–Y plotting<br />
capability and manipulating the display using display groups.<br />
Customizing an undeformed shape plot<br />
You will now use the plot options to enable the display of node and element numbering. Plot<br />
options that are common to all plot types (undeformed, deformed, contour, symbol, and material<br />
orientation) are set in a single dialog box. The contour, symbol, and material orientation plot types<br />
have additional options, each specific to the given plot type.<br />
Todisplaynodenumbers:<br />
1. From the main menu bar, select Options→Common; or use the tool in the toolbox.<br />
The Common Plot Options dialog box appears.<br />
2–36
2. Click the Labels tab.<br />
3. Toggle on Show node labels.<br />
EXAMPLE: CREATING A MODEL OF AN OVERHEAD HOIST<br />
4. Click Apply.<br />
<strong>Abaqus</strong>/CAE applies the change and keeps the dialog box open.<br />
The customized undeformed plot is shown in Figure 2–13 (your node numbers may be different<br />
depending on the order in which you sketched the frame members).<br />
1<br />
4 3<br />
To display element numbers:<br />
Figure 2–13 Node number plot.<br />
1. In the Labels tabbed page of the Common Plot Options dialog box, toggle on Show<br />
element labels.<br />
2. Click OK.<br />
<strong>Abaqus</strong>/CAE applies the change and closes the dialog box.<br />
The resulting plot is shown in Figure 2–14 (your element numbers may be different depending<br />
on the order in which you sketched the frame members).<br />
Remove the node and element labels before proceeding. To disable the display of node and<br />
element numbers, repeat the above procedure and, under Labels, toggle off Show node labels<br />
and Show element labels.<br />
2–37<br />
2<br />
5
EXAMPLE: CREATING A MODEL OF AN OVERHEAD HOIST<br />
Y<br />
Z<br />
1<br />
3 7<br />
2<br />
4 6<br />
3<br />
X<br />
1<br />
Figure 2–14 Node and element number plot.<br />
Displaying and customizing a deformed shape plot<br />
You will now display the deformed model shape and use the plot options to change the deformation<br />
scale factor. You will also superimpose the undeformed model shape on the deformed model shape.<br />
From the main menu bar, select Plot→Deformed Shape; or use the tool in the toolbox.<br />
<strong>Abaqus</strong>/CAE displays the deformed model shape, as shown in Figure 2–15.<br />
2<br />
3<br />
1<br />
Figure 2–15 Deformed model shape.<br />
For small-displacement analyses (the default formulation in <strong>Abaqus</strong>/Standard) the<br />
displacements are scaled automatically to ensure that they are clearly visible. The scale factor is<br />
displayed in the state block. In this case the displacements have been scaled by a factor of 42.83.<br />
2–38<br />
4<br />
2<br />
5<br />
5
To change the deformation scale factor:<br />
EXAMPLE: CREATING A MODEL OF AN OVERHEAD HOIST<br />
1. From the main menu bar, select Options→Common; or use the tool in the toolbox.<br />
2. From the Common Plot Options dialog box, click the Basic tab if it is not already selected.<br />
3. From the Deformation Scale Factor area, toggle on Uniform and enter 10.0 in the Value<br />
field.<br />
4. Click Apply to redisplay the deformed shape.<br />
The state block displays the new scale factor.<br />
5. To return to automatic scaling of the displacements, repeat the above procedure and, in the<br />
Deformation Scale Factor field, toggle on Auto-compute.<br />
6. Click OK to close the Common Plot Options dialog box.<br />
To superimpose the undeformed model shape on the deformed model shape:<br />
1. Click the Allow Multiple Plot States tool in the toolbox to allow multiple plot states<br />
in the viewport; then click the tool or select Plot→Undeformed Shape to add the<br />
undeformed shape plot to the existing deformed plot in the viewport.<br />
By default, <strong>Abaqus</strong>/CAE plots the deformed model shape in green and the (superimposed)<br />
undeformed model shape in a translucent white.<br />
2. The plot options for the superimposed image are controlled separately from those of the<br />
primary image. From the main menu bar, select Options→Superimpose; or use the<br />
tool in the toolbox to change the edge style of the superimposed (i.e., undeformed) image.<br />
3. From the Superimpose Plot Options dialog box, click the Color & Style tab.<br />
4. In the Color & Style tabbed page, select the dashed edge style.<br />
5. Click OK to close the Superimpose Plot Options dialog box and to apply the change.<br />
The plot is shown in Figure 2–16. The undeformed model shape appears <strong>with</strong> a dashed edge style.<br />
Checking the model <strong>with</strong> <strong>Abaqus</strong>/CAE<br />
You can use <strong>Abaqus</strong>/CAE to check that the model is correct before running the simulation. You<br />
have already learned how to draw plots of the model and to display the node and element numbers.<br />
These are useful tools for checking that <strong>Abaqus</strong> is using the correct mesh.<br />
The boundary conditions applied to the overhead hoist model can also be displayed and<br />
checked in the Visualization module.<br />
2–39
EXAMPLE: CREATING A MODEL OF AN OVERHEAD HOIST<br />
Figure 2–16 Undeformed and deformed model shapes.<br />
To display boundary conditions on the undeformed model:<br />
1. Click the tool in the toolbox to disable multiple plot states in the viewport.<br />
2. Display the undeformed model shape, if it is not displayed already.<br />
3. From the main menu bar, select View→ODB Display Options.<br />
4. In the ODB Display Options dialog box, click the Entity Display tab.<br />
5. Toggle on Show boundary conditions.<br />
6. Click OK.<br />
<strong>Abaqus</strong>/CAE displays symbols to indicate the applied boundary conditions, as shown in<br />
Figure 2–17.<br />
Tabular data reports<br />
In addition to the graphical capabilities described above, <strong>Abaqus</strong>/CAE allows you to write data to<br />
a text file in a tabular format. This feature is a convenient alternative to writing tabular output to<br />
the data (.dat) file. Output generated this way has many uses; for example, it can be used in<br />
written reports. In this problem you will generate a report containing the element stresses, nodal<br />
displacements, and reaction forces.<br />
To generate field data reports:<br />
1. From the main menu bar, select Report→Field Output.<br />
2–40
2<br />
3<br />
1<br />
EXAMPLE: CREATING A MODEL OF AN OVERHEAD HOIST<br />
Figure 2–17 Applied boundary conditions on the overhead hoist.<br />
2. In the Variable tabbed page of the Report Field Output dialog box, accept the default position<br />
labeled Integration Point. Click the triangle next to S: Stress components to expand the<br />
list of available variables. From this list, toggle on S11.<br />
3. In the Setup tabbed page, name the report Frame.rpt. IntheData region at the bottom of<br />
the page, toggle off Column totals.<br />
4. Click Apply.<br />
The element stresses are written to the report file.<br />
5. In the Variable tabbed page of the Report Field Output dialog box, change the position to<br />
Unique Nodal. Toggle off S: Stress components, and select U1 and U2 from the list of<br />
available U: Spatial displacement variables.<br />
6. Click Apply.<br />
The nodal displacements are appended to the report file.<br />
7. In the Variable tabbed page of the Report Field Output dialog box, toggle off U: Spatial<br />
displacement, and select RF1 and RF2 from the list of available RF: Reaction force<br />
variables.<br />
8. In the Data region at the bottom of the Setup tabbed page, toggle on Column totals.<br />
9. Click OK.<br />
The reaction forces are appended to the report file, and the Report Field Output dialog box<br />
closes.<br />
Open the file Frame.rpt in a text editor. The contents of this file are shown below. Your<br />
node and element numbering may be different. Very small values may also be calculated differently,<br />
depending on your system.<br />
2–41
EXAMPLE: CREATING A MODEL OF AN OVERHEAD HOIST<br />
Stress output:<br />
Field Output Report<br />
Source 1<br />
---------<br />
ODB: Frame.odb<br />
Step: Apply load<br />
Frame: Increment 1: Step Time = 2.2200E-16<br />
Loc 1 : Integration point values from source 1<br />
Output sorted by column "Element Label".<br />
Field Output reported at integration points for part: FRAME-1<br />
Element Int S.S11<br />
Label Pt @Loc 1<br />
-------------------------------------------------<br />
1 1 -294.116E+06<br />
2 1 294.116E+06<br />
3 1 -294.116E+06<br />
4 1 147.058E+06<br />
5 1 -294.116E+06<br />
6 1 147.058E+06<br />
7 1 294.116E+06<br />
Minimum -294.116E+06<br />
At Element 5<br />
Int Pt 1<br />
Maximum 294.116E+06<br />
At Element 7<br />
Int Pt 1<br />
Displacement output:<br />
Field Output Report<br />
Source 1<br />
---------<br />
ODB: Frame.odb<br />
Step: Apply load<br />
Frame: Increment 1: Step Time = 2.2200E-16<br />
Loc 1 : Nodal values from source 1<br />
Output sorted by column "Node Label".<br />
Field Output reported at nodes for part: FRAME-1<br />
Node<br />
Label<br />
U.U1<br />
@Loc 1<br />
U.U2<br />
@Loc 1<br />
-------------------------------------------------<br />
1<br />
2<br />
1.47058E-03<br />
-46.3233E-12<br />
-2.54712E-03<br />
-2.54712E-03<br />
3 735.291E-06 -4.66972E-03<br />
4<br />
5<br />
-0.<br />
1.47058E-03<br />
-5.E-33<br />
-5.E-33<br />
Minimum -46.3233E-12 -4.66972E-03<br />
At Node 2 3<br />
Maximum 1.47058E-03 -5.E-33<br />
At Node 5 5<br />
2–42
Reaction force output:<br />
EXAMPLE: CREATING A MODEL OF AN OVERHEAD HOIST<br />
Field Output Report<br />
Source 1<br />
---------<br />
ODB: Frame.odb<br />
Step: Apply load<br />
Frame: Increment 1: Step Time = 2.2200E-16<br />
Loc 1 : Nodal values from source 1<br />
Output sorted by column "Node Label".<br />
Field Output reported at nodes for part: FRAME-1<br />
Node RF.RF1 RF.RF2<br />
Label @Loc 1 @Loc 1<br />
-------------------------------------------------<br />
1 0. 0.<br />
2 0. 0.<br />
3 0. 0.<br />
4 454.747E-15 5.E+03<br />
5 0. 5.E+03<br />
Minimum 0. 0.<br />
At Node 5 3<br />
Maximum 454.747E-15 5.E+03<br />
At Node 4 5<br />
Total 454.747E-15 10.E+03<br />
Are the nodal displacements and peak stresses in the individual members reasonable for this<br />
hoist and these applied loads?<br />
It is always a good idea to check that the results of the simulation satisfy basic physical<br />
principles. In this case check that the external forces applied to the hoist and the reaction forces<br />
sum to zero in both the vertical and horizontal directions.<br />
What nodes have vertical forces applied to them? What nodes have horizontal forces? Do the<br />
results from your simulation match those shown here?<br />
2.3.13 Rerunning the analysis using <strong>Abaqus</strong>/Explicit<br />
We will rerun the same analysis in <strong>Abaqus</strong>/Explicit for comparison. This time we are interested in the<br />
dynamic response of the hoist to the same load applied suddenly at the midspan. Before continuing, click<br />
the Model tabintheleftsideofthemainwindowtoswitchtotheModelTree. Clickmousebutton3<br />
on Model-1 in the Model Tree and select Copy Model from the menu that appears to copy the existing<br />
model to a new model named Explicit. Make all subsequent changes to the Explicit model (you<br />
may want to collapse the original model to avoid confusion). You will need to replace the static step <strong>with</strong><br />
an explicit dynamic step, modify the output requests and the material definition, and change the element<br />
library before you can resubmit the job.<br />
2–43
EXAMPLE: CREATING A MODEL OF AN OVERHEAD HOIST<br />
Replacing the analysis step<br />
The step definition must change to reflect a dynamic, explicit analysis.<br />
To replace the static step <strong>with</strong> an explicit dynamic step:<br />
1. In the Model Tree, expand the Steps container. Click mouse button 3 on the step named Apply<br />
load, and select Replace from the menu that appears.<br />
2. In the Replace Step dialog box, select Dynamic, Explicit from the list of available General<br />
procedures. Click Continue.<br />
Model attributes such as boundary conditions, loads, and contact interactions are retained when<br />
replacing a step. Model attributes that cannot be converted will be deleted. In this simulation<br />
all necessary model attributes will be retained.<br />
3. In the Basic tabbed page of the Edit Step dialog box, enter the step description 10 kN<br />
central load, suddenly applied and set the time period of the step to 0.01 s.<br />
Modifying the output requests<br />
Because this is a dynamic analysis in which the transient response of the frame is of interest, it<br />
is helpful to have the displacements of the center point written as history output. Displacement<br />
history output can be requested only for a preselected set. Thus, you will create a set that contains<br />
the vertex at the center of the bottom of the truss. Then you will add displacements to the history<br />
output requests.<br />
To create a set:<br />
1. In the Model Tree, expand the Assembly container and double-click the Sets item.<br />
The Create Set dialog box appears.<br />
2. Name the set Center, accept the default selection of Geometry, and click Continue.<br />
Note: For meshed parts you can define sets that are based on either the geometry or the mesh.<br />
If you modify the mesh, you must redefine a mesh-based set. However, a geometry-based set<br />
will update automatically. For unmeshed parts only geometry-based sets are available.<br />
3. In the viewport, select the point at the center of the bottom edge of the truss. In the prompt<br />
area, click Done when you are finished.<br />
To add displacements to the history output request:<br />
1. In the Model Tree, click mouse button 3 on the History Output Requests container and<br />
select Manager from the menu that appears.<br />
2. In the History Output Requests Manager dialog box that appears, click Edit.<br />
The history output editor appears.<br />
2–44
EXAMPLE: CREATING A MODEL OF AN OVERHEAD HOIST<br />
3. Under the Domain field, select Set. <strong>Abaqus</strong> automatically provides a list of all the sets created<br />
for a given model. In this case you have created only one set, Center.<br />
4. Under the Frequency field, select Every n time increments and set the value of n to 1 to<br />
write the output at every increment.<br />
5. In the Output Variables region, toggle off the Energy output and click the arrow to the left<br />
of the Displacement/Velocity/Acceleration category to reveal history output options for<br />
translations and rotations.<br />
6. Toggle on UT, Translations to have the displacements for the selected set be written as<br />
history output to the output database file.<br />
7. Click OK to save your changes and to close the dialog box. Dismiss the History Output<br />
Requests Manager.<br />
Modifying the material definition<br />
Since <strong>Abaqus</strong>/Explicit performs a dynamic analysis, a complete material definition requires that<br />
you specify the material density. For this problem assume the density is equal to 7800 kg/m 3 .<br />
To add density to the material definition:<br />
1. In the Model Tree, expand the Materials container and double-click Steel.<br />
2. In the material editor, select General→Density and type a value of 7800 for the density.<br />
3. Click OK to close the Edit Material dialog box.<br />
Changing the element library and submitting the job for analysis<br />
As will be discussed in Chapter 3, “Finite Elements and Rigid Bodies,” the elements available in<br />
<strong>Abaqus</strong>/Explicit are a subset of those available in <strong>Abaqus</strong>/Standard. Thus, to ensure that you are<br />
using a valid element type in your analysis, you must change the element library from which the<br />
elements are selected to the explicit element library. <strong>Abaqus</strong>/CAE automatically filters the available<br />
element types according to the selected element library. After changing the element library, you will<br />
create and run a new job for the <strong>Abaqus</strong>/Explicit analysis.<br />
To change the element library:<br />
1. In the Model Tree, expand the Frame item underneath the Parts container. Then double-click<br />
Mesh in the list that appears.<br />
<strong>Abaqus</strong>/CAE switches to the Mesh module.<br />
2. From the main menu bar, select Mesh→Element Type, select the entire frame in the viewport,<br />
and change the Element Library selection to Explicit.<br />
3. Click OK to accept the new element type.<br />
2–45
EXAMPLE: CREATING A MODEL OF AN OVERHEAD HOIST<br />
To create and run the new job:<br />
1. In the Model Tree, double-click the Jobs container.<br />
2. Name the new job expFrame, and select Explicit as the source model.<br />
3. Set the Job Type to Full analysis, and submit the job.<br />
2.3.14 Postprocessing the dynamic analysis results<br />
For the static linear perturbation analysis done in <strong>Abaqus</strong>/Standard you examined the deformed shape<br />
as well as stress, displacement, and reaction force output. For the <strong>Abaqus</strong>/Explicit analysis you can<br />
similarly examine the deformed shape and generate field data reports. Because this is a dynamic analysis,<br />
you should also examine the transient response resulting from the loading. You will do this by animating<br />
the time history of the deformed model shape and plotting the displacement history of the bottom center<br />
node in the truss.<br />
Plot the deformed shape of the model. For large-displacement analyses (the default formulation in<br />
<strong>Abaqus</strong>/Explicit) the displaced shape scale factor has a default value of 1. Change the Deformation<br />
Scale Factor to 20 so that you can more easily see the deformation of the truss.<br />
To create a time-history animation of the deformed model shape:<br />
1. From the main menu bar, select Animate→Time History; orusethe tool in the toolbox.<br />
The time history animation begins in a continuous loop at its fastest speed. <strong>Abaqus</strong>/CAE displays<br />
the movie player controls in the right side of the context bar (immediately above the viewport).<br />
2. From the main menu bar, select Options→Animation; or use the animation options tool in<br />
the toolbox (located directly underneath the tool).<br />
The Animation Options dialog box appears.<br />
3. Change the Mode to Play Once, and slow the animation down by moving the Frame Rate slider.<br />
4. You can use the animation controls to start, pause, and step through the animation. From left to<br />
right of Figure 2–18, these controls perform the following functions: play/pause, first, previous,<br />
next, andlast.<br />
The truss responds dynamically to the load. You can confirm this by plotting the vertical<br />
displacement history of the node set Center.<br />
You can create X–Y curves from either history or field data stored in the output database (.odb)<br />
file. X–Y curves can also be read from an external file or they can be typed into the Visualization module<br />
interactively. Once curves have been created, their data can be further manipulated and plotted to the<br />
screen in graphical form. In this example you will create and plot the curve using history data.<br />
2–46
Play/<br />
Pause<br />
COMPARISON OF IMPLICIT AND EXPLICIT PROCEDURES<br />
First<br />
image<br />
Previous<br />
image<br />
Next<br />
image<br />
Last<br />
image<br />
Launch<br />
Frame<br />
Selector<br />
Figure 2–18 Postprocessing animation controls.<br />
To create an X–Y plot of the vertical displacement for a node:<br />
1. In the Results Tree, expand the History Output container underneath the output database named<br />
expFrame.odb.<br />
2. From the list of available history output, double-click Spatial displacement: U2 at<br />
Node x in NSET CENTER.<br />
<strong>Abaqus</strong>/CAE plots the vertical displacement at the center node along the bottom of the truss, as<br />
shown in Figure 2–19.<br />
Note: The chart legend has been suppressed and the axis labels modified in this figure. Many X–Y<br />
plot options are directly accessible by double-clicking the appropriate regions of the viewport. To<br />
enable direct object actions, however, you must first click in the prompt area to cancel the<br />
current procedure (if necessary). To suppress the legend, double-click it in the viewport to open the<br />
Chart Legend Options dialog box. In the Contents tabbed page of this dialog box, toggle off<br />
Show legend. To modify the axis labels, double-click either axis to open the Axis Options dialog<br />
box, and edit the axis titles as indicated in Figure 2–19.<br />
Exiting <strong>Abaqus</strong>/CAE<br />
Save your model database file; then select File→Exit from the main menu bar to exit <strong>Abaqus</strong>/CAE.<br />
2.4 Comparison of implicit and explicit procedures<br />
<strong>Abaqus</strong>/Standard and <strong>Abaqus</strong>/Explicit are capable of solving a wide variety of problems. The<br />
characteristics of implicit and explicit procedures determine which method is appropriate for a given<br />
problem. For those problems that can be solved <strong>with</strong> either method, the efficiency <strong>with</strong> which the<br />
problem can be solved can determine which product to use. Understanding the characteristics of implicit<br />
2–47
COMPARISON OF IMPLICIT AND EXPLICIT PROCEDURES<br />
[x1.E−3]<br />
0.0<br />
Displacement (mm)<br />
−2.0<br />
−4.0<br />
−6.0<br />
−8.0<br />
0.000 0.002 0.004 0.006 0.008 0.010<br />
Time<br />
Figure 2–19 Vertical displacement at the midspan of the truss.<br />
and explicit procedures will help you answer this question. Table 2–2 lists the key differences between<br />
the analysis products, which are discussed in detail in the relevant chapters in this guide.<br />
Table 2–2 Key differences between <strong>Abaqus</strong>/Standard and <strong>Abaqus</strong>/Explicit.<br />
Quantity <strong>Abaqus</strong>/Standard <strong>Abaqus</strong>/Explicit<br />
Element library Offers an extensive element library. Offers an extensive library of<br />
elements well suited for explicit<br />
analyses. The elements available<br />
are a subset of those available in<br />
<strong>Abaqus</strong>/Standard.<br />
Analysis procedures General and linear perturbation<br />
procedures are available.<br />
General procedures are available.<br />
Material models Offers a wide range of material models. Similar to those available in<br />
<strong>Abaqus</strong>/Standard; a notable<br />
difference is that failure material<br />
models are allowed.<br />
Contact formulation Has a robust capability for solving<br />
contact problems.<br />
2–48<br />
Has a robust contact functionality<br />
that readily solves even the most<br />
complex contact simulations.
COMPARISON OF IMPLICIT AND EXPLICIT PROCEDURES<br />
Quantity <strong>Abaqus</strong>/Standard <strong>Abaqus</strong>/Explicit<br />
Solution technique Uses a stiffness-based solution technique<br />
that is unconditionally stable.<br />
Disk space and<br />
memory<br />
Due to the large numbers of iterations<br />
possible in an increment, disk space and<br />
memory usage can be large.<br />
2.4.1 Choosing between implicit and explicit analysis<br />
Uses an explicit integration solution<br />
technique that is conditionally<br />
stable.<br />
Disk space and memory usage is<br />
typically much smaller than that for<br />
<strong>Abaqus</strong>/Standard.<br />
For many analyses it is clear whether <strong>Abaqus</strong>/Standard or <strong>Abaqus</strong>/Explicit should be used. For example,<br />
as demonstrated in Chapter 8, “Nonlinearity,” <strong>Abaqus</strong>/Standard is more efficient for solving smooth<br />
nonlinear problems; on the other hand, <strong>Abaqus</strong>/Explicit is the clear choice for a wave propagation<br />
analysis. There are, however, certain static or quasi-static problems that can be simulated well <strong>with</strong><br />
either program. Typically, these are problems that usually would be solved <strong>with</strong> <strong>Abaqus</strong>/Standard but<br />
may have difficulty converging because of contact or material complexities, resulting in a large number<br />
of iterations. Such analyses are expensive in <strong>Abaqus</strong>/Standard because each iteration requires a large<br />
set of linear equations to be solved.<br />
Whereas <strong>Abaqus</strong>/Standard must iterate to determine the solution to a nonlinear problem,<br />
<strong>Abaqus</strong>/Explicit determines the solution <strong>with</strong>out iterating by explicitly advancing the kinematic state<br />
from the previous increment. Even though a given analysis may require a large number of time<br />
increments using the explicit method, the analysis can be more efficient in <strong>Abaqus</strong>/Explicit if the same<br />
analysis in <strong>Abaqus</strong>/Standard requires many iterations.<br />
Another advantage of <strong>Abaqus</strong>/Explicit is that it requires much less disk space and memory than<br />
<strong>Abaqus</strong>/Standard for the same simulation. For problems in which the computational cost of the two<br />
programs may be comparable, the substantial disk space and memory savings of <strong>Abaqus</strong>/Explicit make<br />
it attractive.<br />
2.4.2 Cost of mesh refinement in implicit and explicit analyses<br />
Using the explicit method, the computational cost is proportional to the number of elements and roughly<br />
inversely proportional to the smallest element dimension. Mesh refinement, therefore, increases the<br />
computational cost by increasing the number of elements and reducing the smallest element dimension.<br />
As an example, consider a three-dimensional model <strong>with</strong> uniform, square elements. If the mesh is refined<br />
by a factor of two in all three directions, the computational cost increases by a factor of 2 × 2 × 2 as a<br />
result of the increase in the number of elements and by a factor of 2 as a result of the decrease in the<br />
smallest element dimension. The total computational cost of the analysis increases by a factor of 2 4 ,<br />
2–49
SUMMARY<br />
or 16, by refining the mesh. Disk space and memory requirements are proportional to the number of<br />
elements <strong>with</strong> no dependence on element dimensions; thus, these requirements increase by a factor of 8.<br />
Whereas predicting the cost increase <strong>with</strong> mesh refinement for the explicit method is rather<br />
straightforward, cost is more difficult to predict when using the implicit method. The difficulty arises<br />
from the problem-dependent relationship between element connectivity and solution cost, a relationship<br />
that does not exist in the explicit method. Using the implicit method, experience shows that for many<br />
problems the computational cost is roughly proportional to the square of the number of degrees of<br />
freedom. Consider the same example of a three-dimensional model <strong>with</strong> uniform, square elements.<br />
Refining the mesh by a factor of two in all three directions increases the number of degrees of freedom<br />
by approximately 2 3 , causing the computational cost to increase by a factor of roughly (2 3 ) 2 ,or64.<br />
The disk space and memory requirements increase in the same manner, although the actual increase is<br />
difficult to predict.<br />
The explicit method shows great cost savings over the implicit method as the model size increases,<br />
as long as the mesh is relatively uniform. Figure 2–20 illustrates the comparison of cost versus model<br />
size using the explicit and implicit methods. For this problem the number of degrees of freedom scales<br />
<strong>with</strong> the number of elements.<br />
Cost<br />
explicit<br />
Number of degrees of freedom<br />
implicit<br />
Figure 2–20 Cost versus model size in using the explicit and implicit methods.<br />
2.5 Summary<br />
<strong>Abaqus</strong>/CAE can be used to create a complete <strong>Abaqus</strong> analysis model. The analysis product<br />
(<strong>Abaqus</strong>/Standard or <strong>Abaqus</strong>/Explicit) reads the input file generated by <strong>Abaqus</strong>/CAE, performs<br />
the analysis, sends information to <strong>Abaqus</strong>/CAE to allow you to monitor the progress of the job,<br />
and generates an output database. You use the Visualization module to read the output database<br />
and view the results of your analysis.<br />
You can perform a data check analysis once you have created a model. Error and warning messages<br />
are printed to the Job Monitor dialog box.<br />
2–50
SUMMARY<br />
Use the Visualization module in <strong>Abaqus</strong>/CAE to verify the model geometry and boundary<br />
conditions graphically, using the output database file generated during the data check phase.<br />
Always check that the results satisfy basic engineering principles, such as equilibrium.<br />
The Visualization module of <strong>Abaqus</strong>/CAE allows you to visualize analysis results graphically in a<br />
variety of ways and also allows you to write tabular data reports.<br />
The choice between using implicit or explicit methods depends largely on the nature of the problem.<br />
2–51
3. Finite Elements and Rigid Bodies<br />
FINITE ELEMENTS<br />
Finite elements and rigid bodies are the fundamental components of an <strong>Abaqus</strong> model. Finite elements<br />
are deformable, whereas rigid bodies move through space <strong>with</strong>out changing shape. While users of finite<br />
element analysis programs tend to have some understanding of what finite elements are, the general<br />
concept of rigid bodies <strong>with</strong>in a finite element program may be somewhat new.<br />
For computational efficiency <strong>Abaqus</strong> has a general rigid body capability. Any body or part of a<br />
body can be defined as a rigid body; most element types can be used in a rigid body definition (the<br />
exceptions are listed in “Rigid body definition,” Section 2.4.1 of the <strong>Abaqus</strong> Analysis User’s Manual).<br />
The advantage of rigid bodies over deformable bodies is that the motion of a rigid body is described<br />
completely by no more than six degrees of freedom at a reference node. In contrast, deformable elements<br />
have many degrees of freedom and require expensive element calculations to determine the deformations.<br />
When such deformations are negligible or not of interest, modeling a component as a rigid body produces<br />
significant computational savings <strong>with</strong>out affecting the overall results.<br />
3.1 Finite elements<br />
A wide range of elements is available in <strong>Abaqus</strong>. This extensive element library provides you <strong>with</strong> a<br />
powerful set of tools for solving many different problems. The elements available in <strong>Abaqus</strong>/Explicit<br />
are a subset of those available in <strong>Abaqus</strong>/Standard. This section introduces you to the five aspects of an<br />
element that influence how it behaves.<br />
3.1.1 Characterizing elements<br />
Each element is characterized by the following:<br />
Family<br />
Degrees of freedom (directly related to the element family)<br />
Number of nodes<br />
Formulation<br />
Integration<br />
Each element in <strong>Abaqus</strong> has a unique name, such as T2D2, S4R, or C3D8I. The element name identifies<br />
each of the five aspects of an element. The naming convention is explained in this chapter.<br />
Family<br />
Figure 3–1 shows the element families most commonly used in a stress analysis. One of the major<br />
distinctions between different element families is the geometry type that each family assumes.<br />
3–1
FINITE ELEMENTS<br />
Continuum<br />
(solid) elements<br />
Membrane<br />
elements<br />
Shell<br />
elements<br />
Infinite<br />
elements<br />
Beam<br />
elements<br />
Springs and dashpots<br />
Figure 3–1 Commonly used element families.<br />
Rigid<br />
elements<br />
Truss<br />
elements<br />
The element families that you will use in this guide—continuum, shell, beam, truss, and rigid<br />
elements—are discussed in detail in other chapters. The other element families are not covered<br />
in this guide; if you are interested in using them in your models, read about them in Part VI,<br />
“Elements,” of the <strong>Abaqus</strong> Analysis User’s Manual.<br />
The first letter or letters of an element’s name indicate to which family the element belongs.<br />
For example, the S in S4R indicates this is a shell element, while the C in C3D8I indicates this is a<br />
continuum element.<br />
Degrees of freedom<br />
The degrees of freedom (dof) are the fundamental variables calculated during the analysis. For<br />
a stress/displacement simulation the degrees of freedom are the translations at each node. Some<br />
element families, such as the beam and shell families, have rotational degrees of freedom as well.<br />
For a heat transfer simulation the degrees of freedom are the temperatures at each node; a heat<br />
transfer analysis, therefore, requires the use of different elements than a stress analysis, since the<br />
degrees of freedom are not the same.<br />
The following numbering convention is used for the degrees of freedom in <strong>Abaqus</strong>:<br />
1 Translationindirection1<br />
2 Translationindirection2<br />
3 Translationindirection3<br />
4 Rotation about the 1-axis<br />
5 Rotation about the 2-axis<br />
6 Rotation about the 3-axis<br />
3–2
FINITE ELEMENTS<br />
7 Warping in open-section beam elements<br />
8 Acoustic pressure, pore pressure, or hydrostatic fluid pressure<br />
9 Electric potential<br />
11 Temperature (or normalized concentration in mass diffusion analysis) for<br />
continuum elements or temperature at the first point through the thickness<br />
of beams and shells<br />
12+ Temperature at other points through the thickness of beams and shells<br />
Directions 1, 2, and 3 correspond to the global 1-, 2-, and 3-directions, respectively, unless a local<br />
coordinate system has been defined at the nodes.<br />
Axisymmetric elements are the exception, <strong>with</strong> the displacement and rotation degrees of<br />
freedom referred to as follows:<br />
1 Translation in the r-direction<br />
2 Translation in the z-direction<br />
6 Rotation in the r–z plane<br />
Directions r (radial) and z (axial) correspond to the global 1- and 2-directions, respectively, unless<br />
a local coordinate system has been defined at the nodes. See Chapter 5, “Using Shell Elements,”<br />
for a discussion of defining a local coordinate system at the nodes.<br />
In this guide our attention is restricted to structural applications. Therefore, only elements<br />
<strong>with</strong> translational and rotational degrees of freedom are discussed. For information on other types<br />
of elements (for example, heat transfer elements), consult the <strong>Abaqus</strong> Analysis User’s Manual.<br />
By default, <strong>Abaqus</strong>/CAE uses the alphabetical option, x-y-z, for labeling the view orientation<br />
triad. In general, this manual adopts the numerical option, 1-2-3, to permit direct correspondence<br />
<strong>with</strong> degree of freedom and output labeling. For more information on labeling of axes, see<br />
“Customizing the view triad,” Section 5.4 of the <strong>Abaqus</strong>/CAE User’s Manual.<br />
Number of nodes—order of interpolation<br />
Displacements, rotations, temperatures, and the other degrees of freedom mentioned in the previous<br />
section are calculated only at the nodes of the element. At any other point in the element, the<br />
displacements are obtained by interpolating from the nodal displacements. Usually the interpolation<br />
order is determined by the number of nodes used in the element.<br />
Elements that have nodes only at their corners, such as the 8-node brick shown in Figure 3–2(a),<br />
use linear interpolation in each direction and are often called linear elements or first-order<br />
elements.<br />
Elements <strong>with</strong> midside nodes, such as the 20-node brick shown in Figure 3–2(b), use quadratic<br />
interpolation and are often called quadratic elements or second-order elements.<br />
3–3
FINITE ELEMENTS<br />
(a) Linear element<br />
(8-node brick, C3D8)<br />
(b) Quadratic element<br />
(20-node brick, C3D20)<br />
(c) Modified second-order element<br />
(10-node tetrahedron, C3D10M)<br />
Figure 3–2 Linear brick, quadratic brick, and modified tetrahedral elements.<br />
Modified triangular or tetrahedral elements <strong>with</strong> midside nodes, such as the 10-node<br />
tetrahedron shown in Figure 3–2(c), use a modified second-order interpolation and are often<br />
called modified elements or modified second-order elements.<br />
<strong>Abaqus</strong>/Standard offers a wide selection of both linear and quadratic elements. <strong>Abaqus</strong>/Explicit<br />
offers only linear elements, <strong>with</strong> the exception of the quadratic beam and modified tetrahedron and<br />
triangle elements.<br />
Typically, the number of nodes in an element is clearly identified in its name. The 8-node<br />
brick element, as you have seen, is called C3D8; and the 8-node general shell element is called<br />
S8R. The beam element family uses a slightly different convention: the order of interpolation is<br />
identified in the name. Thus, a first-order, three-dimensional beam element is called B31, whereas<br />
a second-order, three-dimensional beam element is called B32. A similar convention is used for<br />
axisymmetric shell and membrane elements.<br />
Formulation<br />
An element’s formulation refers to the mathematical theory used to define the element’s behavior.<br />
In the absence of adaptive meshing all of the stress/displacement elements in <strong>Abaqus</strong> are based<br />
on the Lagrangian or material description of behavior: the material associated <strong>with</strong> an element<br />
remains associated <strong>with</strong> the element throughout the analysis, and material cannot flow across<br />
element boundaries. In the alternative Eulerian or spatial description, elements are fixed in space<br />
as the material flows through them. Eulerian methods are used commonly in fluid mechanics<br />
simulations. <strong>Abaqus</strong>/Standard uses Eulerian elements to model convective heat transfer. Adaptive<br />
meshing combines the features of pure Lagrangian and Eulerian analyses and allows the motion<br />
of the element to be independent of the material. Eulerian elements and adaptive meshing are not<br />
discussed in this guide.<br />
To accommodate different types of behavior, some element families in <strong>Abaqus</strong> include<br />
elements <strong>with</strong> several different formulations. For example, the shell element family has three<br />
classes: one suitable for general-purpose shell analysis, another for thin shells, and yet another<br />
for thick shells. (These shell element formulations are explained in Chapter 5, “Using Shell<br />
Elements.”)<br />
3–4
FINITE ELEMENTS<br />
Some <strong>Abaqus</strong>/Standard element families have a standard formulation as well as some<br />
alternative formulations. Elements <strong>with</strong> alternative formulations are identified by an additional<br />
character at the end of the element name. For example, the continuum, beam, and truss element<br />
families include members <strong>with</strong> a hybrid formulation in which the pressure (continuum elements)<br />
or axial force (beam and truss elements) is treated as an additional unknown; these elements are<br />
identified by the letter “H” at the end of the name (C3D8H or B31H).<br />
Some element formulations allow coupled field problems to be solved. For example, elements<br />
whose names begin <strong>with</strong> the letter C and end <strong>with</strong> the letter T (such as C3D8T) possess both<br />
mechanical and thermal degrees of freedom and are intended for coupled thermal-mechanical<br />
simulations.<br />
Several of the most commonly used element formulations are discussed later in this guide.<br />
Integration<br />
<strong>Abaqus</strong> uses numerical techniques to integrate various quantities over the volume of each element.<br />
Using Gaussian quadrature for most elements, <strong>Abaqus</strong> evaluates the material response at each<br />
integration point in each element. Some elements in <strong>Abaqus</strong> can use full or reduced integration,<br />
a choice that can have a significant effect on the accuracy of the element for a given problem, as<br />
discussed in detail in “Element formulation and integration,” Section 4.1.<br />
<strong>Abaqus</strong> uses the letter “R” at the end of the element name to distinguish reduced-integration<br />
elements (unless they are also hybrid elements, in which case the element name ends <strong>with</strong> the letters<br />
“RH”). For example, CAX4 is the 4-node, fully integrated, linear, axisymmetric solid element; and<br />
CAX4R is the reduced-integration version of the same element.<br />
<strong>Abaqus</strong>/Standard offers both full and reduced-integration elements; <strong>Abaqus</strong>/Explicit offers<br />
only reduced-integration elements <strong>with</strong> the exception of the modified tetrahedron and triangle<br />
elements and the fully integrated first-order shell and brick elements.<br />
3.1.2 Continuum elements<br />
Among the different element families, continuum or solid elements can be used to model the widest<br />
variety of components. Conceptually, continuum elements simply model small blocks of material in a<br />
component. Since they may be connected to other elements on any of their faces, continuum elements,<br />
like bricks in a building or tiles in a mosaic, can be used to build models of nearly any shape, subjected<br />
to nearly any loading. <strong>Abaqus</strong> has both stress/displacement and coupled temperature-displacement<br />
continuum elements; this guide will discuss only stress/displacement elements.<br />
Continuum stress/displacement elements in <strong>Abaqus</strong> have names that begin <strong>with</strong> the letter “C.” The<br />
next two letters indicate the dimensionality and usually, but not always, the active degrees of freedom<br />
in the element. The letters “3D” indicate a three-dimensional element; “AX,” an axisymmetric element;<br />
“PE,” a plane strain element; and “PS,” a plane stress element.<br />
The use of continuum elements is discussed further in Chapter 4, “Using Continuum Elements.”<br />
3–5
FINITE ELEMENTS<br />
Three-dimensional continuum element library<br />
Three-dimensional continuum elements can be hexahedra (bricks), wedges, or tetrahedra. The full<br />
inventory of three-dimensional continuum elements and the nodal connectivity for each type can be<br />
found in “Three-dimensional solid element library,” Section 25.1.4 of the <strong>Abaqus</strong> Analysis User’s<br />
Manual.<br />
Whenever possible, hexahedral elements or second-order modified tetrahedral elements should<br />
be used in <strong>Abaqus</strong>. First-order tetrahedra (C3D4) have a simple, constant-strain formulation, and<br />
very fine meshes are required for an accurate solution.<br />
Two-dimensional continuum element library<br />
<strong>Abaqus</strong> has several classes of two-dimensional continuum elements that differ from each other<br />
in their out-of-plane behavior. Two-dimensional elements can be quadrilateral or triangular.<br />
Figure 3–3 shows the three classes that are used most commonly.<br />
3<br />
2<br />
1<br />
Plane strain<br />
element CPE4<br />
2<br />
2 (z)<br />
3 (θ)<br />
3 1<br />
1 (r)<br />
Axisymmetric<br />
element CAX4<br />
Plane stress<br />
element CPS4<br />
Figure 3–3 Plane strain, plane stress, and axisymmetric elements <strong>with</strong>out twist.<br />
Plane strain elements assume that the out-of-plane strain, , is zero; they can be used to<br />
model thick structures.<br />
Plane stress elements assume that the out-of-plane stress, , is zero; they are suitable for<br />
modeling thin structures.<br />
3–6
FINITE ELEMENTS<br />
Axisymmetric elements <strong>with</strong>out twist, the “CAX” class of elements, model a 360° ring; they<br />
are suitable for analyzing structures <strong>with</strong> axisymmetric geometry subjected to axisymmetric loading.<br />
<strong>Abaqus</strong>/Standard also provides generalized plane strain elements, axisymmetric elements <strong>with</strong><br />
twist, and axisymmetric elements <strong>with</strong> asymmetric deformation.<br />
Generalized plane strain elements include the additional generalization that the out-of-plane<br />
strain may vary linearly <strong>with</strong> position in the plane of the model. This formulation is particularly<br />
suited for the thermal-stress analysis of thick sections.<br />
Axisymmetric elements <strong>with</strong> twist model an initially axisymmetric geometry that can twist<br />
about the axis of symmetry. These elements are useful for modeling the torsion of cylindrical<br />
structures, such as axisymmetric rubber bushings.<br />
Axisymmetric elements <strong>with</strong> asymmetric deformation model an initially axisymmetric<br />
geometry that can deform asymmetrically (typically as a result of bending). They are useful<br />
for simulating problems such as an axisymmetric rubber mount that is subjected to shear loads.<br />
The latter three classes of two-dimensional continuum elements are not discussed in this guide.<br />
Two-dimensional solid elements must be defined in the 1–2 plane so that the node order is<br />
counterclockwise around the element perimeter, as shown in Figure 3–4.<br />
4<br />
3<br />
1 2<br />
1 2<br />
Quadrilateral element Triangular element<br />
Figure 3–4 Correct nodal connectivity for two-dimensional elements.<br />
3<br />
When using a preprocessor to generate the mesh, ensure that the element normals all point in the<br />
same direction as the positive, global 3-axis. Failure to provide the correct element connectivity<br />
will cause <strong>Abaqus</strong> to issue an error message stating that elements have negative area.<br />
Degrees of freedom<br />
All of the stress/displacement continuum elements have translational degrees of freedom at each<br />
node. Correspondingly, degrees of freedom 1, 2, and 3 are active in three-dimensional elements,<br />
while only degrees of freedom 1 and 2 are active in plane strain elements, plane stress elements,<br />
and axisymmetric elements <strong>with</strong>out twist. To find the active degrees of freedom in the other classes<br />
of two-dimensional solid elements, see “Two-dimensional solid element library,” Section 25.1.3 of<br />
the <strong>Abaqus</strong> Analysis User’s Manual.<br />
3–7<br />
2<br />
1
FINITE ELEMENTS<br />
Element properties<br />
All solid elements must refer to a solid section property that defines the material and any additional<br />
geometric data associated <strong>with</strong> the element. For three-dimensional and axisymmetric elements no<br />
additional geometric information is required: the nodal coordinates completely define the element<br />
geometry. For plane stress and plane strain elements the thickness of the elements may be specified<br />
or a default value of 1 will be used.<br />
Formulation and integration<br />
Alternative formulations available for the continuum family of elements in <strong>Abaqus</strong>/Standard include<br />
an incompatible mode formulation (the last or second-to-last letter in the element name is I) and a<br />
hybrid element formulation (the last letter in the element name is H), both of which are discussed<br />
in detail later in this guide.<br />
In <strong>Abaqus</strong>/Standard you can choose between full and reduced integration for quadrilateral<br />
and hexahedral (brick) elements. In <strong>Abaqus</strong>/Explicit you can choose between full and reduced<br />
integration for hexahedral (brick) elements; however, only reduced integration is available<br />
for quadrilateral first-order elements. Both the formulation and type of integration can have a<br />
significant effect on the accuracy of solid elements, as discussed in “Element formulation and<br />
integration,” Section 4.1.<br />
Element output variables<br />
By default, element output variables such as stress and strain refer to the global Cartesian coordinate<br />
system. Thus, the -component of stress at the integration point shown in Figure 3–5(a) acts in<br />
the global 1-direction. Even if the element rotates during a large-displacement simulation, as shown<br />
in Figure 3–5(b), the default is still to use the global Cartesian system as the basis for defining the<br />
element variables.<br />
2<br />
1<br />
2<br />
1<br />
(a) (b)<br />
Figure 3–5 Default material directions for continuum elements.<br />
However, <strong>Abaqus</strong> allows you to define a local coordinate system for element variables (see<br />
“Example: skew plate,” Section 5.5). This local coordinate system rotates <strong>with</strong> the motion of<br />
the element in large-displacement simulations. A local coordinate system can be very useful if<br />
3–8<br />
2<br />
1
FINITE ELEMENTS<br />
the object being modeled has some natural material orientation, such as the fiber directions in a<br />
composite material.<br />
3.1.3 Shell elements<br />
Shell elements are used to model structures in which one dimension (the thickness) is significantly smaller<br />
than the other dimensions and the stresses in the thickness direction are negligible.<br />
Shell element names in <strong>Abaqus</strong> begin <strong>with</strong> the letter “S.” Axisymmetric shells all begin <strong>with</strong> the<br />
letters “SAX.” <strong>Abaqus</strong>/Standard also provides axisymmetric shells <strong>with</strong> asymmetric deformations, which<br />
begin <strong>with</strong> the letters “SAXA.” The first number in a shell element name indicates the number of nodes<br />
in the element, except for the case of axisymmetric shells, for which the first number indicates the order<br />
of interpolation.<br />
Two types of shell elements are available in <strong>Abaqus</strong>: conventional shell elements and continuum<br />
shell elements. Conventional shell elements discretize a reference surface by defining the element’s<br />
planar dimensions, its surface normal, and its initial curvature. Continuum shell elements, on the other<br />
hand, resemble three-dimensional solid elements in that they discretize an entire three-dimensional body<br />
yet are formulated so that their kinematic and constitutive behavior is similar to conventional shell<br />
elements. In this manual only conventional shell elements are discussed. Henceforth, we will refer to<br />
them simply as “shell elements.” For more information on continuum shell elements, see “Shell elements:<br />
overview,” Section 26.6.1 of the <strong>Abaqus</strong> Analysis User’s Manual.<br />
The use of shell elements is discussed in detail in Chapter 5, “Using Shell Elements.”<br />
Shell element library<br />
In <strong>Abaqus</strong>/Standard general three-dimensional shell elements are available <strong>with</strong> three different<br />
formulations: general-purpose, thin-only, and thick-only. The general-purpose shells and the<br />
axisymmetric shells <strong>with</strong> asymmetric deformation account for finite membrane strains and<br />
arbitrarily large rotations. The three-dimensional “thick” and “thin” element types provide for<br />
arbitrarily large rotations but only small strains. The general-purpose shells allow the shell<br />
thickness to change <strong>with</strong> the element deformation. All of the other shell elements assume<br />
small strains and no change in shell thickness, even though the element’s nodes may undergo<br />
finite rotations. Triangular and quadrilateral elements <strong>with</strong> linear and quadratic interpolation<br />
are available. Both linear and quadratic axisymmetric shell elements are available. All of the<br />
quadrilateral shell elements (except for S4) and the triangular shell element S3/S3R use reduced<br />
integration. The S4 element and the other triangular shell elements use full integration. Table 3–1<br />
summarizes the shell elements available in <strong>Abaqus</strong>/Standard.<br />
All the shell elements in <strong>Abaqus</strong>/Explicit are general-purpose. Finite membrane strain and<br />
small membrane strain formulations are available. Triangular and quadrilateral elements are<br />
available <strong>with</strong> linear interpolation. A linear axisymmetric shell element is also available. Table 3–2<br />
summarizes the shell elements available in <strong>Abaqus</strong>/Explicit.<br />
3–9
FINITE ELEMENTS<br />
Table 3–1 Three classes of shell elements in <strong>Abaqus</strong>/Standard.<br />
General-Purpose Shells Thin-Only Shells Thick-Only Shells<br />
S4, S4R, S3/S3R, SAX1, SAX2,<br />
SAX2T, SC6R, SC8R<br />
STRI3, STRI65, S4R5,<br />
S8R5,S9R5,SAXA<br />
S8R, S8RT<br />
Table 3–2 Two classes of shell elements in <strong>Abaqus</strong>/Explicit.<br />
Finite-Strain Shells Small-Strain Shells<br />
S4, S4R, S3/S3R, SAX1 S4RS, S4RSW, S3RS<br />
For most explicit analyses the large-strain shell elements are appropriate. If, however, the<br />
analysis involves small membrane strains and arbitrarily large rotations, the small-strain shell<br />
elements are more computationally efficient. The S4RS and S3RS elements do not consider<br />
warping, while the S4RSW element does.<br />
The shell formulations available in <strong>Abaqus</strong> are discussed in detail in Chapter 5, “Using Shell<br />
Elements.”<br />
Degrees of freedom<br />
The three-dimensional elements in <strong>Abaqus</strong>/Standard whose names end in the number “5” (e.g.,<br />
S4R5, STRI65) have 5 degrees of freedom at each node: three translations and two in-plane rotations<br />
(i.e., no rotations about the shell normal). However, all six degrees of freedom are activated at a<br />
node if required; for example, if rotational boundary conditions are applied or if the node is on a<br />
fold line of the shell.<br />
The remaining three-dimensional shell elements have six degrees of freedom at each node<br />
(three translations and three rotations).<br />
The axisymmetric shells have three degrees of freedom associated <strong>with</strong> each node:<br />
1 Translation in the r-direction.<br />
2 Translation in the z-direction.<br />
6 Rotationinther–z plane.<br />
Element properties<br />
All shell elements must refer to a shell section property that defines the thickness and material<br />
properties associated <strong>with</strong> the element.<br />
The stiffness of the shell cross-section can be calculated either during the analysis or once at<br />
the beginning of the analysis.<br />
If you choose to have the stiffness calculated during the analysis, <strong>Abaqus</strong> uses numerical<br />
integration to calculate the behavior at selected points through the thickness of the shell. These<br />
3–10
FINITE ELEMENTS<br />
points are called section points, as shown in Figure 3–6. The associated material property definition<br />
may be linear or nonlinear. You can specify any odd number of section points through the shell<br />
thickness.<br />
Figure 3–6 Section points through the thickness of a shell element.<br />
If you choose to have the stiffness calculated once at the beginning of the analysis, you can<br />
define the cross-section behavior to model linear or nonlinear behavior. In this case <strong>Abaqus</strong> models<br />
the shell’s cross-section behavior directly in terms of section engineering quantities (area, moments<br />
of inertia, etc.), so there is no need for <strong>Abaqus</strong> to integrate any quantities over the element crosssection.<br />
Therefore, this option is less expensive computationally. The response is calculated in<br />
terms of force and moment resultants; the stresses and strains are calculated only when they are<br />
requested for output. This approach is recommended when the response of the shell is linear elastic.<br />
Element output variables<br />
The element output variables for shells are defined in terms of local material directions that lie on<br />
the surface of each shell element. In all large-displacement simulations these axes rotate <strong>with</strong> the<br />
element’s deformation. You can also define a local material coordinate system that rotates <strong>with</strong> the<br />
element’s deformation in a large-displacement analysis.<br />
3.1.4 Beam elements<br />
Beam elements are used to model components in which one dimension (the length) is significantly greater<br />
than the other two dimensions and only the stress in the direction along the axis of the beam is significant.<br />
Beam element names in <strong>Abaqus</strong> begin <strong>with</strong> the letter “B.” The next character indicates the<br />
dimensionality of the element: “2” for two-dimensional beams and “3” for three-dimensional beams.<br />
The third character indicates the interpolation used: “1” for linear interpolation, “2” for quadratic<br />
interpolation, and “3” for cubic interpolation.<br />
The use of beam elements is discussed in Chapter 6, “Using Beam Elements.”<br />
Beam element library<br />
Linear, quadratic, and cubic beams are available in two and three dimensions. Cubic beams are not<br />
available in <strong>Abaqus</strong>/Explicit.<br />
3–11
FINITE ELEMENTS<br />
Degrees of freedom<br />
Three-dimensional beams have six degrees of freedom at each node: three translational degrees<br />
of freedom (1–3) and three rotational degrees of freedom (4–6). “Open-section”-type beams (such<br />
as B31OS) are available in <strong>Abaqus</strong>/Standard and have an additional degree of freedom (7) that<br />
represents the warping of the beam cross-section.<br />
Two-dimensional beams have three degrees of freedom at each node: two translational degrees<br />
of freedom (1 and 2) and one rotational degree of freedom (6) about the normal to the plane of the<br />
model.<br />
Element properties<br />
All beam elements must refer to a beam section property that defines the material associated <strong>with</strong><br />
the element as well as the beam section profile (i.e., the element’s cross-sectional geometry); the<br />
nodal coordinates define only the length. You can define the beam section profile geometrically<br />
by specifying the shape and dimensions of the section. Alternatively, you can define a generalized<br />
beam section profile by specifying the section engineering properties, such as area and moment of<br />
inertia.<br />
If you define the beam section profile geometrically, <strong>Abaqus</strong> calculates the cross-section<br />
behavior of the beam by numerical integration over the cross-section, allowing both linear and<br />
nonlinear material behavior.<br />
If you provide the section engineering properties (area, moments of inertia, and torsional<br />
constants) instead of the cross-section dimensions, there is no need for <strong>Abaqus</strong> to integrate any<br />
quantities over the element cross-section. Therefore, this option is less expensive computationally.<br />
With this approach, the material behavior may be either linear or nonlinear. The response is<br />
calculated in terms of the force and moment resultants; the stresses and strains are calculated only<br />
when they are requested for output.<br />
Formulation and integration<br />
The linear beams (B21 and B31) and the quadratic beams (B22 and B32) are shear deformable<br />
and account for finite axial strains; therefore, they are suitable for modeling both slender and stout<br />
beams. The cubic beam elements in <strong>Abaqus</strong>/Standard (B23 and B33) do not account for shear<br />
flexibility and assume small axial strain, although large displacements and rotations of the beams<br />
are valid. They are, therefore, suitable for modeling slender beams.<br />
<strong>Abaqus</strong>/Standard provides variants of linear and quadratic beam elements that are suitable for<br />
modeling thin-walled, open-section beams (B31OS and B32OS). These elements correctly model<br />
the effects of torsion and warping in open cross-sections, such as I-beams or U-section channels.<br />
Open-section beams are not covered in this guide.<br />
<strong>Abaqus</strong>/Standard also has hybrid beam elements that are used for modeling very slender<br />
members, such as flexible risers on offshore oil installations, or for modeling very stiff links.<br />
Hybrid beams are not covered in this guide.<br />
3–12
Element output variables<br />
FINITE ELEMENTS<br />
The stress components in three-dimensional, shear-deformable beam elements are the axial stress<br />
( ) and the shear stress due to torsion ( ). The shear stress acts about the section wall in<br />
a thin-walled section. Corresponding strain measures are also available. The shear-deformable<br />
beams also provide estimates of transverse shear forces on the section. The slender (cubic) beams<br />
in <strong>Abaqus</strong>/Standard have only the axial variables as output. Open-section beams in space also have<br />
only the axial variables as output, since the torsional shear stresses are negligible in this case.<br />
All two-dimensional beams use only axial stress and strain.<br />
The axial force, bending moments, and curvatures about the local beam axes can also be<br />
requested for output. For details of what components are available <strong>with</strong> which elements, see “Beam<br />
modeling: overview,” Section 26.3.1 of the <strong>Abaqus</strong> Analysis User’s Manual. Details of how the<br />
local beam axes are defined are given in Chapter 6, “Using Beam Elements.”<br />
3.1.5 Truss elements<br />
Truss elements are rods that can carry only tensile or compressive loads. They have no resistance to<br />
bending; therefore, they are useful for modeling pin-jointed frames. Moreover, truss elements can be used<br />
as an approximation for cables or strings (for example, in a tennis racket). Trusses are also sometimes<br />
used to represent reinforcement <strong>with</strong>in other elements. The overhead hoist model in Chapter 2, “<strong>Abaqus</strong><br />
Basics,” uses truss elements.<br />
All truss element names begin <strong>with</strong> the letter “T.” The next two characters indicate the<br />
dimensionality of the element—“2D” for two-dimensional trusses and “3D” for three-dimensional<br />
trusses. The final character represents the number of nodes in the element.<br />
Truss element library<br />
Linear and quadratic trusses are available in two and three dimensions. Quadratic trusses are not<br />
available in <strong>Abaqus</strong>/Explicit.<br />
Degrees of freedom<br />
Truss elements have only translational degrees of freedom at each node. Three-dimensional truss<br />
elements have degrees of freedom 1, 2, and 3, while two-dimensional truss elements have degrees<br />
of freedom 1 and 2.<br />
Element properties<br />
All truss elements must refer to a truss section property that associates a material property definition<br />
<strong>with</strong> the element and specifies its cross-sectional area.<br />
Formulation and integration<br />
In addition to the standard formulation, a hybrid truss element formulation is available in<br />
<strong>Abaqus</strong>/Standard. It is useful for modeling very stiff links whose stiffness is much greater than<br />
that of the overall structure.<br />
3–13
RIGID BODIES<br />
Element output variables<br />
Axial stress and strain are available as output for truss elements.<br />
3.2 Rigid bodies<br />
In <strong>Abaqus</strong> a rigid body is a collection of nodes and elements whose motion is governed by the motion<br />
of a single node, known as the rigid body reference node, as shown in Figure 3–7.<br />
Rigid body<br />
reference node<br />
Figure 3–7 Elements forming a rigid body.<br />
Rigid body slave<br />
nodes<br />
The shape of the rigid body is defined either as an analytical surface obtained by revolving or extruding a<br />
two-dimensional geometric profile or as a discrete rigid body obtained by meshing the body <strong>with</strong> nodes<br />
and elements. The shape of the rigid body does not change during a simulation but can undergo large rigid<br />
body motions. The mass and inertia of a discrete rigid body can be calculated based on the contributions<br />
from its elements, or they can be assigned specifically.<br />
The motion of a rigid body can be prescribed by applying boundary conditions at the rigid body<br />
reference node. Loads on a rigid body are generated from concentrated loads applied to nodes and<br />
distributed loads applied to elements that are part of the rigid body or from loads applied to the rigid<br />
body reference node. Rigid bodies interact <strong>with</strong> the rest of the model through nodal connections to<br />
deformable elements and through contact <strong>with</strong> deformable elements.<br />
The use of rigid bodies is illustrated in Chapter 12, “Contact.”<br />
3–14
3.2.1 Determining when to use a rigid body<br />
RIGID BODIES<br />
Rigid bodies can be used to model very stiff components that are either fixed or undergoing large rigid<br />
body motions. They can also be used to model constraints between deformable components, and they<br />
provide a convenient method of specifying certain contact interactions. When <strong>Abaqus</strong> is used for<br />
quasi-static forming analyses, rigid bodies are ideally suited for modeling tooling (such as punch, die,<br />
drawbead, blank holder, roller, etc.) and may also be effective as a method of constraint.<br />
It may be useful to make parts of a model rigid for verification purposes. For example, in complex<br />
models elements far away from the particular region of interest could be included as part of a rigid<br />
body, resulting in faster run times at the model development stage. When you are satisfied <strong>with</strong> the<br />
model, you can remove the rigid body definitions and incorporate an accurate deformable finite element<br />
representation throughout.<br />
The principal advantage to representing portions of a model <strong>with</strong> rigid bodies rather than deformable<br />
finite elements is computational efficiency. Element-level calculations are not performed for elements<br />
that are part of a rigid body. Although some computational effort is required to update the motion of the<br />
nodes of the rigid body and to assemble concentrated and distributed loads, the motion of the rigid body<br />
is determined completely by a maximum of six degrees of freedom at the rigid body reference node.<br />
In <strong>Abaqus</strong>/Explicit rigid bodies are particularly effective for modeling relatively stiff parts of<br />
a structure for which tracking waves and stress distributions is not important. Element stable time<br />
increment estimates in the stiff region can result in a very small global time increment. Since rigid<br />
bodies and elements that are part of a rigid body do not affect the global time increment, using a rigid<br />
body instead of a deformable finite element representation in a stiff region can result in a much larger<br />
global time increment, <strong>with</strong>out significantly affecting the overall accuracy of the solution.<br />
Rigid bodies defined <strong>with</strong> analytical rigid surfaces in <strong>Abaqus</strong> are slightly cheaper in terms of<br />
computational cost than discrete rigid bodies. In <strong>Abaqus</strong>/Explicit, for example, contact <strong>with</strong> analytical<br />
rigid surfaces tends to be less noisy than contact <strong>with</strong> discrete rigid bodies because analytical rigid<br />
surfaces can be smooth, whereas discrete rigid bodies are inherently faceted. However, the shapes that<br />
can be defined <strong>with</strong> analytical rigid surfaces are limited.<br />
3.2.2 Components of a rigid body<br />
The motion of a rigid body is controlled by the motion of a single node: the rigid body reference node. A<br />
rigid body reference node has both translational and rotational degrees of freedom and must be defined<br />
uniquely for every rigid body.<br />
The position of the rigid body reference node is not important unless rotations are applied to the<br />
body or reaction moments about a certain axis through the body are desired. In either of these situations<br />
the node should be placed such that it lies on the desired axis through the body.<br />
In addition to the rigid body reference node, discrete rigid bodies consist of a collection of nodes<br />
that are generated by assigning elements and nodes to the rigid body. These nodes, known as the rigid<br />
3–15
RIGID BODIES<br />
body slave nodes (see Figure 3–7), provide a connection to other elements. Nodes that are part of a rigid<br />
body are one of two types:<br />
Pin nodes, which have only translational degrees of freedom.<br />
Tie nodes, which have both translational and rotational degrees of freedom.<br />
The rigid body node type is determined by the type of elements on the rigid body to which the node<br />
is attached. The node type also can be specified or modified when assigning nodes directly to a rigid<br />
body. For pin nodes only the translational degrees of freedom are part of the rigid body, and the motion<br />
of these degrees of freedom is constrained by the motion of the rigid body reference node. For tie nodes<br />
both the translational and rotational degrees of freedom are part of the rigid body and are constrained by<br />
the motion of the rigid body reference node.<br />
The nodes defining the rigid body cannot have any boundary conditions, multi-point constraints, or<br />
constraint equations applied to them. Boundary conditions, multi-point constraints, constraint equations,<br />
and loads can be applied, however, to the rigid body reference node.<br />
3.2.3 Rigid elements<br />
The rigid body capability in <strong>Abaqus</strong> allows most elements—not just rigid elements—to be part of a rigid<br />
body. For example, shell elements or rigid elements can be used to model the same effect as long as<br />
the elements are assigned to the rigid body. The rules governing rigid bodies, such as how loads and<br />
boundary conditions are applied, pertain to all element types that form the rigid body, including rigid<br />
elements.<br />
The names of all rigid elements begin <strong>with</strong> the letter “R.” The next characters indicate the<br />
dimensionality of the element. For example, “2D” indicates that the element is planar; and “AX,” that<br />
the element is axisymmetric. The final character represents the number of nodes in the element.<br />
Rigid element library<br />
The three-dimensional quadrilateral (R3D4) and triangular (R3D3) rigid elements are used to model<br />
the two-dimensional surfaces of a three-dimensional rigid body. Another element—a two-node,<br />
rigid beam element (RB3D2)—is provided in <strong>Abaqus</strong>/Standard mainly to model components of<br />
offshore structures to which fluid drag and buoyancy loads must be applied.<br />
Two-node, rigid elements are available for plane strain, plane stress, and axisymmetric models.<br />
A planar, two-node rigid beam element is also available in <strong>Abaqus</strong>/Standard and is used mainly to<br />
model offshore structures in two dimensions.<br />
Degrees of freedom<br />
Only the rigid body reference node has independent degrees of freedom. For three-dimensional<br />
elements the reference node has three translational and three rotational degrees of freedom; for<br />
planar and axisymmetric elements the reference node has degrees of freedom 1, 2, and 6 (rotation<br />
about the 3-axis).<br />
3–16
SUMMARY<br />
The nodes attached to rigid elements have only slave degrees of freedom. The motion of<br />
these nodes is determined entirely by the motion of the rigid body reference node. For planar<br />
and three-dimensional rigid elements the only slave degrees of freedom are translations. The rigid<br />
beam elements in <strong>Abaqus</strong>/Standard have the same slave degrees of freedom as the corresponding<br />
deformable beam elements: 1–6 for the three-dimensional rigid beam and 1, 2, and 6 for the planar<br />
rigid beam.<br />
Physical properties<br />
All rigid elements must refer to a section property. For the planar and rigid beam elements the crosssectional<br />
area can be defined. For the axisymmetric and three-dimensional elements the thickness<br />
can be defined. The default thickness is zero. These data are required only if you apply body forces<br />
to the rigid elements or, in <strong>Abaqus</strong>/Explicit, when the thickness is needed for the contact definition.<br />
Formulation and integration<br />
Since the rigid elements are not deformable, they do not use numerical integration points, and there<br />
are no optional formulations.<br />
Element output variables<br />
There are no element output variables. The only output from rigid elements is the motion of the<br />
nodes. In addition, reaction forces and reaction moments are available at the rigid body reference<br />
node.<br />
3.3 Summary<br />
<strong>Abaqus</strong> has an extensive library of elements that can be used for a wide range of structural<br />
applications. Your choice of element type has important consequences regarding the accuracy and<br />
efficiency of your simulation. The elements available in <strong>Abaqus</strong>/Explicit are a subset of those<br />
available in <strong>Abaqus</strong>/Standard.<br />
The degrees of freedom active at a node depend on the element types attached to the node.<br />
The element name completely identifies the element’s family, formulation, number of nodes, and<br />
type of integration.<br />
All elements must refer to a section property definition. The section property provides any<br />
additional data required to define the geometry of the element and also identifies the associated<br />
material property definition.<br />
For continuum elements <strong>Abaqus</strong> defines the element output variables, such as stress and strain, <strong>with</strong><br />
respect to the global Cartesian coordinate system. You can change to a local material coordinate<br />
system.<br />
3–17
SUMMARY<br />
For three-dimensional shell elements <strong>Abaqus</strong> defines the element output variables <strong>with</strong> respect to<br />
a coordinate system based on the surface of the shell. You can define a local material coordinate<br />
system.<br />
For computational efficiency any part of a model can be defined as a rigid body, which has degrees<br />
of freedom only at its reference node.<br />
As a method of constraint in an <strong>Abaqus</strong>/Explicit analysis, rigid bodies are computationally more<br />
efficient than multi-point constraints.<br />
3–18
4. Using Continuum Elements<br />
ELEMENT FORMULATION AND INTEGRATION<br />
The continuum (solid) family of stress/displacement elements is the most comprehensive of the<br />
element libraries in <strong>Abaqus</strong>. There are some differences in the solid element libraries available in<br />
<strong>Abaqus</strong>/Standard and <strong>Abaqus</strong>/Explicit.<br />
<strong>Abaqus</strong>/Standard solid element library<br />
The <strong>Abaqus</strong>/Standard solid element library includes first-order (linear) interpolation elements<br />
and second-order (quadratic) interpolation elements in two or three dimensions using either<br />
full or reduced integration. Triangles and quadrilaterals are available in two dimensions; and<br />
tetrahedra, triangular wedges, and hexahedra (“bricks”) are provided in three dimensions. Modified<br />
second-order triangular and tetrahedral elements are also provided.<br />
In addition, hybrid and incompatible mode elements are available in <strong>Abaqus</strong>/Standard.<br />
<strong>Abaqus</strong>/Explicit solid element library<br />
The <strong>Abaqus</strong>/Explicit solid element library includes reduced-integration first-order (linear)<br />
interpolation elements in two or three dimensions. Modified second-order interpolation triangles<br />
and tetrahedra are also available. Full integration or regular second-order elements are not available<br />
in <strong>Abaqus</strong>/Explicit, <strong>with</strong> the exception of the fully integrated first-order hexahedral element (an<br />
incompatible mode version of this element is also available).<br />
For detailed information on the options available for continuum elements, please see “Solid (continuum)<br />
elements,” Section 25.1.1 of the <strong>Abaqus</strong> Analysis User’s Manual.<br />
When the permutations of all these various element options are made, the total number of solid<br />
elements available to you is large—over 20 just for three-dimensional models. The accuracy of your<br />
simulation will depend strongly on the type of element you use in your model. The thought of choosing<br />
which of these elements is best for your model may seem daunting, especially at first. However, you will<br />
come to view this selection as a 20+ piece tool set that provides you <strong>with</strong> the ability to choose just the<br />
right tool, or element, for a particular job.<br />
This chapter discusses the effect that different element formulations and levels of integration have<br />
on the accuracy of a particular analysis. Some general guidelines for selecting continuum elements are<br />
also given. These provide the foundation upon which you can build your knowledge as you gain more<br />
experience using <strong>Abaqus</strong>. The example at the end of this section will allow you to put this knowledge to<br />
use as you build and analyze a connecting lug.<br />
4.1 Element formulation and integration<br />
The influence that the order of the element (linear or quadratic), the element formulation, and the level of<br />
integration have on the accuracy of a structural simulation will be demonstrated by considering a static<br />
analysis of the cantilever beam shown in Figure 4–1.<br />
4–1
ELEMENT FORMULATION AND INTEGRATION<br />
Figure 4–1 Cantilever beam under a point load P at its free end.<br />
This is a classic test used to assess the behavior of a given finite element. Since the beam is relatively<br />
slender, we would normally model it <strong>with</strong> beam elements. However, it is used here to help assess the<br />
effectiveness of various solid elements.<br />
The beam is 150 mm long, 2.5 mm wide, and 5 mm deep; built-in at one end; and carrying a tip<br />
load of 5 N at the free end. The material has a Young’s modulus, E, of 70 GPa and a Poisson’s ratio of<br />
0.0. Using beam theory, the static deflection of the tip of the beam for a load P is given as<br />
where , l is the length, b is the width, and d is the depth of the beam.<br />
For 5Nthetipdeflectionis3.09mm.<br />
4.1.1 Full integration<br />
The expression “full integration” refers to the number of Gauss points required to integrate the<br />
polynomial terms in an element’s stiffness matrix exactly when the element has a regular shape. For<br />
hexahedral and quadrilateral elements a “regular shape” means that the edges are straight and meet at<br />
right angles and that any edge nodes are at the midpoint of the edge. Fully integrated, linear elements<br />
use two integration points in each direction. Thus, the three-dimensional element C3D8 uses a 2 × 2<br />
× 2 array of integration points in the element. Fully integrated, quadratic elements (available only in<br />
<strong>Abaqus</strong>/Standard) use three integration points in each direction. The locations of the integration points<br />
in fully integrated, two-dimensional, quadrilateral elements are shown in Figure 4–2.<br />
4–2<br />
P
4 3<br />
1<br />
3 4<br />
1 2<br />
Linear element<br />
(e.g., CPS4)<br />
2<br />
ELEMENT FORMULATION AND INTEGRATION<br />
4<br />
7 8 9<br />
4 5 6<br />
1 2 3<br />
1 5 2<br />
Quadratic element<br />
(e.g., CPS8)<br />
Figure 4–2 Integration points in fully integrated, two-dimensional, quadrilateral elements.<br />
Several different finite element meshes were used in <strong>Abaqus</strong>/Standard simulations of the cantilever<br />
beam problem, as shown in Figure 4–3. The simulations use either linear or quadratic, fully integrated<br />
elements and illustrate the effects of both the order of the element (first versus second) and the mesh<br />
density on the accuracy of the results.<br />
8<br />
7<br />
1 × 6<br />
3<br />
2 × 12<br />
4 × 12<br />
8 × 24<br />
Figure 4–3 Meshes used for the cantilever beam simulations.<br />
The ratios of the tip displacements for the various simulations to the beam-theory value of 3.09 mm<br />
are shown in Table 4–1.<br />
The linear elements CPS4 and C3D8 underpredict the deflection so badly that the results are<br />
unusable. The results are least accurate <strong>with</strong> coarse meshes, but even a fine mesh (8 × 24) still predicts<br />
a tip displacement that is only 56% of the theoretical value. Notice that for the linear, fully integrated<br />
elements it makes no difference how many elements there are through the thickness of the beam. The<br />
underprediction of tip deflection is caused by shear locking, which is a problem <strong>with</strong> all fully integrated,<br />
first-order, solid elements.<br />
4–3<br />
6
ELEMENT FORMULATION AND INTEGRATION<br />
Table 4–1 Normalized tip displacements <strong>with</strong> fully-integrated elements.<br />
Element<br />
Mesh Size (Depth × Length)<br />
1×6 2×12 4×12 8×24<br />
CPS4 0.074 0.242 0.242 0.561<br />
CPS8 0.994 1.000 1.000 1.000<br />
C3D8 0.077 0.248 0.243 0.563<br />
C3D20 0.994 1.000 1.000 1.000<br />
As we have seen, shear locking causes the elements to be too stiff in bending. It is explained as<br />
follows. Consider a small piece of material in a structure subject to pure bending. The material will<br />
distort as shown in Figure 4–4.<br />
M M<br />
Figure 4–4 Deformation of material subjected to bending moment M.<br />
Lines initially parallel to the horizontal axis take on constant curvature, and lines through the thickness<br />
remain straight. The angle between the horizontal and vertical lines remains at 90°.<br />
The edges of a linear element are unable to curve; therefore, if the small piece of material is modeled<br />
using a single element, its deformed shape is like that shown in Figure 4–5.<br />
M M<br />
Figure 4–5 Deformation of a fully integrated, linear element subjected to bending moment M.<br />
For visualization, dotted lines that pass through the integration points are plotted. It is apparent that<br />
the upper line has increased in length, indicating that the direct stress in the 1-direction, , is tensile.<br />
Similarly, the length of the lower dotted line has decreased, indicating that is compressive. The<br />
length of the vertical dotted lines has not changed (assuming that displacements are small); therefore,<br />
at all integration points is zero. All this is consistent <strong>with</strong> the expected state of stress of a small piece<br />
of material subjected to pure bending. However, at each integration point the angle between the vertical<br />
and horizontal lines, which was initially 90°, has changed. This indicates that the shear stress, ,at<br />
4–4<br />
2<br />
2<br />
1<br />
1
ELEMENT FORMULATION AND INTEGRATION<br />
these points is nonzero. This is incorrect: the shear stress in a piece of material under pure bending is<br />
zero.<br />
This spurious shear stress arises because the edges of the element are unable to curve. Its presence<br />
means that strain energy is creating shearing deformation rather than the intended bending deformation,<br />
so the overall deflections are less: the element is too stiff.<br />
Shear locking only affects the performance of fully integrated, linear elements subjected to<br />
bending loads. These elements function perfectly well under direct or shear loads. Shear locking is not<br />
a problem for quadratic elements since their edges are able to curve (see Figure 4–6). The predicted<br />
tip displacements for the quadratic elements shown in Table 4–1 are close to the theoretical value.<br />
However, quadratic elements will also exhibit some locking if they are distorted or if the bending stress<br />
has a gradient, both of which can occur in practical problems.<br />
M M<br />
Figure 4–6 Deformation of a fully integrated, quadratic element subjected to bending moment M.<br />
Fully integrated, linear elements should be used only when you are fairly certain that the loads will<br />
produce minimal bending in your model. Use a different element type if you have doubts about the type<br />
of deformation the loading will create. Fully integrated, quadratic elements can also lock under complex<br />
states of stress; thus, you should check the results carefully if they are used exclusively in your model.<br />
However, they are very useful for modeling areas where there are local stress concentrations.<br />
Volumetric locking is another form of overconstraint that occurs in fully integrated elements when<br />
the material behavior is (almost) incompressible. It causes overly stiff behavior for deformations that<br />
should cause no volume changes. It is discussed further in Chapter 10, “Materials.”<br />
4.1.2 Reduced integration<br />
Only quadrilateral and hexahedral elements can use a reduced-integration scheme; all wedge, tetrahedral,<br />
and triangular solid elements use full integration, although they can be used in the same mesh <strong>with</strong><br />
reduced-integration hexahedral or quadrilateral elements.<br />
Reduced-integration elements use one fewer integration point in each direction than the fully<br />
integrated elements. Reduced-integration, linear elements have just a single integration point located<br />
at the element’s centroid. (Actually, these first-order elements in <strong>Abaqus</strong> use the more accurate<br />
“uniform strain” formulation, where average values of the strain components are computed for the<br />
element. This distinction is not important for this discussion.) The locations of the integration points<br />
for reduced-integration, quadrilateral elements are shown in Figure 4–7.<br />
4–5<br />
2<br />
1
ELEMENT FORMULATION AND INTEGRATION<br />
4<br />
1<br />
1<br />
Linear element<br />
(e.g., CPS4R)<br />
3<br />
2<br />
4<br />
8<br />
1<br />
3<br />
1<br />
7<br />
5<br />
4<br />
2<br />
3<br />
6<br />
2<br />
Quadratic element<br />
(e.g., CPS8R)<br />
Figure 4–7 Integration points in two-dimensional elements <strong>with</strong> reduced integration.<br />
<strong>Abaqus</strong> simulations of the cantilever beam problem were performed using the reduced-integration<br />
versions of the same four elements utilized previously and using the four finite element meshes shown<br />
in Figure 4–3. The results from these simulations are presented in Table 4–2.<br />
Table 4–2 Normalized tip displacements <strong>with</strong> reduced-integration elements.<br />
Element<br />
Mesh Size (Depth × Length)<br />
1×6 2×12 4×12 8×24<br />
CPS4R 20.3 *<br />
1.308 1.051 1.012<br />
CPS8R 1.000 1.000 1.000 1.000<br />
C3D8R 70.1 *<br />
1.323 1.063 1.015<br />
C3D20R 0.999 **<br />
1.000 1.000 1.000<br />
* no stiffness to resist the applied load, ** two elements through width<br />
Linear reduced-integration elements tend to be too flexible because they suffer from their own<br />
numerical problem called hourglassing. Again, consider a single reduced-integration element modeling<br />
a small piece of material subjected to pure bending (see Figure 4–8).<br />
M M<br />
Figure 4–8 Deformation of a linear element <strong>with</strong> reduced integration subjected to bending moment M.<br />
Neither of the dotted visualization lines has changed in length, and the angle between them is also<br />
unchanged, which means that all components of stress at the element’s single integration point are zero.<br />
4–6<br />
2<br />
1
ELEMENT FORMULATION AND INTEGRATION<br />
This bending mode of deformation is thus a zero-energy mode because no strain energy is generated by<br />
this element distortion. The element is unable to resist this type of deformation since it has no stiffness<br />
in this mode. In coarse meshes this zero-energy mode can propagate through the mesh, producing<br />
meaningless results.<br />
In <strong>Abaqus</strong> a small amount of artificial “hourglass stiffness” is introduced in first-order reducedintegration<br />
elements to limit the propagation of hourglass modes. This stiffness is more effective at<br />
limiting the hourglass modes when more elements are used in the model, which means that linear reducedintegration<br />
elements can give acceptable results as long as a reasonably fine mesh is used. The errors<br />
seen <strong>with</strong> the finer meshes of linear reduced-integration elements (see Table 4–2) are <strong>with</strong>in an acceptable<br />
range for many applications. The results suggest that at least four elements should be used through the<br />
thickness when modeling any structures carrying bending loads <strong>with</strong> this type of element. When a single<br />
linear reduced-integration element is used through the thickness of the beam, all the integration points<br />
lie on the neutral axis and the model is unable to resist bending loads. (These cases are marked <strong>with</strong> a *<br />
in Table 4–2.)<br />
Linear reduced-integration elements are very tolerant of distortion; therefore, use a fine mesh of<br />
these elements in any simulation where the distortion levels may be very high.<br />
The quadratic reduced-integration elements available in <strong>Abaqus</strong>/Standard also have hourglass<br />
modes. However, the modes are almost impossible to propagate in a normal mesh and are rarely a<br />
problem if the mesh is sufficiently fine. The 1 × 6 mesh of C3D20R elements fails to converge because<br />
of hourglassing unless two elements are used through the width, but the more refined meshes do not<br />
fail even when only one element is used through the width. Quadratic reduced-integration elements<br />
are not susceptible to locking, even when subjected to complicated states of stress. Therefore, these<br />
elements are generally the best choice for most general stress/displacement simulations, except in<br />
large-displacement simulations involving very large strains and in some types of contact analyses.<br />
4.1.3 Incompatible mode elements<br />
The incompatible mode elements, available primarily in <strong>Abaqus</strong>/Standard, are an attempt to overcome the<br />
problems of shear locking in fully integrated, first-order elements. Since shear locking is caused by the<br />
inability of the element’s displacement field to model the kinematics associated <strong>with</strong> bending, additional<br />
degrees of freedom, which enhance the element’s deformation gradients, are introduced into the firstorder<br />
element. These enhancements to the deformation gradients allow a first-order element to have a<br />
linear variation of the deformation gradient across the element’s domain as shown in Figure 4–9(a). The<br />
standard element formulation results in a constant deformation gradient across the element as shown in<br />
Figure 4–9(b), resulting in the nonzero shear stress associated <strong>with</strong> shear locking. These enhancements to<br />
the deformation gradients are entirely internal to an element and are not associated <strong>with</strong> nodes positioned<br />
along the element edges. Unlike incompatible mode formulations that enhance the displacement field<br />
directly, the formulation used in <strong>Abaqus</strong> does not result in overlapping material or a hole along the<br />
boundary between two elements, as shown in Figure 4–10. Furthermore, the formulation used in <strong>Abaqus</strong><br />
is extended easily to nonlinear, finite-strain simulations, something which is not as easy <strong>with</strong> the enhanced<br />
displacement field elements.<br />
4–7
ELEMENT FORMULATION AND INTEGRATION<br />
∂u<br />
∂y<br />
y<br />
∂u<br />
∂y<br />
(a) (b)<br />
Figure 4–9 Variation of deformation gradient in (a) an incompatible mode (enhanced deformation<br />
gradient) element and (b) a first-order element using a standard formulation.<br />
initial<br />
geometry<br />
hole<br />
y<br />
deformed<br />
geometry<br />
Figure 4–10 Potential kinematic incompatibility between incompatible mode elements that<br />
use enhanced displacement fields rather than enhanced deformation gradients. <strong>Abaqus</strong> uses<br />
the latter formulation for its incompatible mode elements.<br />
Incompatible mode elements can produce results in bending problems that are comparable to<br />
quadratic elements but at significantly lower computational cost. However, they are sensitive to element<br />
distortions. Figure 4–11 shows the cantilever beam modeled <strong>with</strong> deliberately distorted incompatible<br />
mode elements: in one case <strong>with</strong> “parallel” distortion and in the other <strong>with</strong> “trapezoidal” distortion.<br />
15° 15°<br />
30°<br />
45°<br />
Parallel distortion<br />
30°<br />
45°<br />
Trapezoidal distortion<br />
Figure 4–11 Distorted meshes of incompatible mode elements.<br />
4–8
ELEMENT FORMULATION AND INTEGRATION<br />
Figure 4–12 shows the tip displacements for the cantilever beam models. The tip displacements are<br />
normalized <strong>with</strong> respect to the analytical solution and plotted against the level of element distortion.<br />
CPS4I<br />
CPS4<br />
CPS8R<br />
Parallel distortion Trapezoidal distortion<br />
Figure 4–12 Effect of parallel and trapezoidal distortion of incompatible mode elements.<br />
Three types of plane stress elements in <strong>Abaqus</strong>/Standard are compared: the fully integrated, linear<br />
element; the reduced-integration, quadratic element; and the linear, incompatible mode element. The<br />
fully integrated, linear elements produce poor results in all cases, as expected. On the other hand, the<br />
reduced-integration, quadratic elements give very good results that do not deteriorate until the elements<br />
are badly distorted.<br />
When the incompatible mode elements are rectangular, even a mesh <strong>with</strong> just one element through<br />
the thickness of the cantilever gives results that are very close to the theoretical value. However, even<br />
quite small levels of trapezoidal distortion make the elements much too stiff. Parallel distortion also<br />
reduces the accuracy of the element but to a lesser extent.<br />
Incompatible mode elements are useful because they can provide high accuracy at a low cost if they<br />
are used appropriately. However, care must be taken to ensure that the element distortions are small,<br />
which may be difficult when meshing complex geometries; therefore, you should again consider using<br />
the reduced-integration, quadratic elements in models <strong>with</strong> such geometries because they show much<br />
less sensitivity to mesh distortion. In a severely distorted mesh, however, simply changing the element<br />
type will generally not produce accurate results. The mesh distortion should be minimized as much as<br />
possible to improve the accuracy of the results.<br />
4–9<br />
CPS4I<br />
CPS4<br />
CPS8R
SELECTING CONTINUUM ELEMENTS<br />
4.1.4 Hybrid elements<br />
A hybrid element formulation is available for just about every type of continuum element in<br />
<strong>Abaqus</strong>/Standard, including all reduced-integration and incompatible mode elements. Hybrid elements<br />
are not available in <strong>Abaqus</strong>/Explicit. Elements using this formulation have the letter “H” in their names.<br />
Hybrid elements are used when the material behavior is incompressible (Poisson’s ratio = 0.5)<br />
or very close to incompressible (Poisson’s ratio > 0.475). Rubber is an example of a material <strong>with</strong><br />
incompressible material behavior. An incompressible material response cannot be modeled <strong>with</strong> regular<br />
elements (except in the case of plane stress) because the pressure stress in the element is indeterminate.<br />
Consider an element under uniform hydrostatic pressure (Figure 4–13).<br />
Uniform<br />
pressure<br />
Figure 4–13 Element under hydrostatic pressure.<br />
If the material is incompressible, its volume cannot change under this loading. Therefore, the<br />
pressure stress cannot be computed from the displacements of the nodes; and, thus, a pure displacement<br />
formulation is inadequate for any element <strong>with</strong> incompressible material behavior.<br />
Hybrid elements include an additional degree of freedom that determines the pressure stress in the<br />
element directly. The nodal displacements are used only to calculate the deviatoric (shear) strains and<br />
stresses.<br />
A more detailed description of the analysis of rubber materials is given in Chapter 10, “Materials.”<br />
4.2 Selecting continuum elements<br />
The correct choice of element for a particular simulation is vital if accurate results are to be obtained at a<br />
reasonable cost. You will undoubtedly develop your own guidelines for selecting elements for your own<br />
particular applications as you become more experienced in using <strong>Abaqus</strong>. However, as you begin to use<br />
<strong>Abaqus</strong>, the guidelines given here may be helpful.<br />
The following recommendations apply to both <strong>Abaqus</strong>/Standard and <strong>Abaqus</strong>/Explicit:<br />
4–10
EXAMPLE: CONNECTING LUG<br />
Minimize the mesh distortion as much as possible. Coarse meshes <strong>with</strong> distorted linear elements<br />
can give very poor results.<br />
Use a fine mesh of linear, reduced-integration elements (CAX4R, CPE4R, CPS4R, C3D8R, etc.)<br />
for simulations involving very large mesh distortions (large-strain analysis).<br />
In three dimensions use hexahedral (brick-shaped) elements wherever possible. They give the<br />
best results for the minimum cost. Complex geometries can be difficult to mesh completely <strong>with</strong><br />
hexahedrons; therefore, wedge and tetrahedral elements may be necessary. The linear versions of<br />
these elements, C3D4 and C3D6, are poor elements (fine meshes are needed to obtain accurate<br />
results); as a result, these elements should generally be used only when necessary to complete a<br />
mesh, and, even then, they should be far from any areas where accurate results are needed.<br />
Some preprocessors contain free-meshing algorithms that mesh arbitrary geometries <strong>with</strong><br />
tetrahedral elements. The quadratic tetrahedral elements in <strong>Abaqus</strong>/Standard (C3D10 or C3D10I)<br />
should give reasonable results for small-displacement problems <strong>with</strong>out contact. An alternative to<br />
these elements is the modified quadratic tetrahedral element available in both analysis products<br />
(C3D10M), which is robust for large-deformation problems and contact problems using the<br />
default “hard” contact relationship and exhibits minimal shear and volumetric locking. With either<br />
element, however, the analysis will take longer to run than an equivalent mesh of hexahedral<br />
elements. You should not use a mesh containing only linear tetrahedral elements (C3D4): the<br />
results will be inaccurate unless you use an extremely large number of elements.<br />
<strong>Abaqus</strong>/Standard users should also consider the following recommendations:<br />
Use quadratic, reduced-integration elements (CAX8R, CPE8R, CPS8R, C3D20R, etc.) for general<br />
analysis work, unless you need to model very large strains or have a simulation <strong>with</strong> complex,<br />
changing contact conditions.<br />
Use quadratic, fully integrated elements (CAX8, CPE8, CPS8, C3D20, etc.) locally where stress<br />
concentrations may exist. They provide the best resolution of the stress gradients at the lowest cost.<br />
For contact problems use a fine mesh of linear, reduced-integration elements or incompatible mode<br />
elements (CAX4I, CPE4I, CPS4I, C3D8I, etc.). See Chapter 12, “Contact.”<br />
4.3 Example: connecting lug<br />
In this example you will use three-dimensional, continuum elements to model the connecting lug shown<br />
in Figure 4–14.<br />
The lug is welded firmly to a massive structure at one end. The other end contains a hole. When<br />
it is in service, a bolt will be placed through the hole of the lug. You have been asked to determine the<br />
static deflection of the lug when a 30 kN load is applied to the bolt in the negative 2-direction. Because<br />
the goal of this analysis is to examine the static response of the lug, you should use <strong>Abaqus</strong>/Standard as<br />
your analysis product. You decide to simplify this problem by making the following assumptions:<br />
4–11
EXAMPLE: CONNECTING LUG<br />
0.05 m<br />
0.125 m<br />
0.015 m<br />
3 (z)<br />
0.025 m<br />
2 (y)<br />
50 MPa pressure<br />
load<br />
0.02<br />
Figure 4–14 Sketch of the connecting lug.<br />
Rather than include the complex bolt-lug interaction in the model, you will use a distributed pressure<br />
over the bottom half of the hole to load the connecting lug (see Figure 4–14).<br />
You will neglect the variation of pressure magnitude around the circumference of the hole and use<br />
a uniform pressure.<br />
The magnitude of the applied uniform pressure will be 50 MPa: 30 kN/ (2 × 0.015 m × 0.02 m).<br />
After examining the static response of the lug, you will modify the model and use <strong>Abaqus</strong>/Explicit<br />
to study the transient dynamic effects resulting from sudden loading of the lug.<br />
4.3.1 Preprocessing—creating the model <strong>with</strong> <strong>Abaqus</strong>/CAE<br />
In this section we discuss how to use <strong>Abaqus</strong>/CAE to create the entire model for this simulation. <strong>Abaqus</strong><br />
provides scripts that replicate the complete analysis model for this problem. Run one of these scripts<br />
if you encounter difficulties following the instructions given below or if you wish to check your work.<br />
Scripts are available in the following locations:<br />
A Python script for this example is provided in “Connecting lug,” Section A.2, in the online HTML<br />
version of this manual. Instructions on how to fetch the script and run it <strong>with</strong>in <strong>Abaqus</strong>/CAE are<br />
giveninAppendixA,“ExampleFiles.”<br />
4–12<br />
1 (x)
EXAMPLE: CONNECTING LUG<br />
A plug-in script for this example is available in the <strong>Abaqus</strong>/CAE Plug-in toolset. To run the script<br />
from <strong>Abaqus</strong>/CAE, select Plug-ins→<strong>Abaqus</strong>→<strong>Getting</strong> <strong>Started</strong>; highlight Connecting lug;and<br />
click Run. For more information about the <strong>Getting</strong> <strong>Started</strong> plug-ins, see “Running the <strong>Getting</strong><br />
<strong>Started</strong> <strong>with</strong> <strong>Abaqus</strong> examples,” Section 79.1 of the <strong>Abaqus</strong>/CAE User’s Manual, in the online<br />
HTML version of this manual.<br />
If you do not have access to <strong>Abaqus</strong>/CAE or another preprocessor, the input file required for this problem<br />
can be created manually, as discussed in “Example: connecting lug,” Section 4.3 of <strong>Getting</strong> <strong>Started</strong> <strong>with</strong><br />
<strong>Abaqus</strong>: Keywords <strong>Edition</strong>.<br />
Starting <strong>Abaqus</strong>/CAE<br />
Start <strong>Abaqus</strong>/CAE by typing<br />
abaqus cae<br />
at the operating system prompt, where abaqus is the command used to run <strong>Abaqus</strong> on your system.<br />
Select Create MDB <strong>with</strong> Std/Xpl Model from the Start Session dialog box that appears.<br />
Defining the model geometry<br />
As always, the first step in creating the model is to define its geometry. In this example you will<br />
create a three-dimensional, deformable body <strong>with</strong> a solid, extruded base feature. You will first<br />
sketch the two-dimensional profile of the lug and then extrude it.<br />
You need to decide what system of units to use in your model. The SI system of meters,<br />
seconds, and kilograms is recommended; but you can use another system if you prefer.<br />
To create a part:<br />
1. In the Create Part dialog box, name the part Lug and accept the default settings of a threedimensional,<br />
deformable body and a solid, extruded base feature. In the Approximate size<br />
text field, type 0.250. This value is twice the largest dimension of the part. Click Continue<br />
to exit the Create Part dialog box.<br />
2. Use the dimensions given in Figure 4–14 to sketch the profile of the lug. The following possible<br />
approach can be used:<br />
a. Create an arbitrary rectangle using the Create Lines: Rectangle tool. Delete the right<br />
vertical edge, and assign an Equal length constraint to the top and bottom edges using<br />
the constraints tool . Use the dimensions tool to adjust the profile so that it is<br />
0.100 m long × 0.050 m wide, as shown in Figure 4–15.<br />
Note: The figures in this section include dimensions and constraints for the purpose of<br />
controlling the shape of the sketch. As seen previously, these tools are accessible from<br />
the Sketcher toolbox. These tools are also accessible by selecting Add→Constraint and<br />
Add→Dimension, respectively, from the main menu bar.<br />
4–13
EXAMPLE: CONNECTING LUG<br />
50.E−03<br />
2<br />
3<br />
1<br />
100.E−03<br />
Figure 4–15 Open rectangle (<strong>with</strong> grid spacing doubled).<br />
H<br />
You can edit the dimension values as you add them to the sketch, or you can edit the<br />
value of existing dimensions by selecting Edit→Dimension from the main menu bar or<br />
by using the Edit Dimension tool.<br />
b. Close the profile by adding a semicircular arc, as shown in Figure 4–16, using the Create<br />
Arc: Thru 3 points tool, . Select the two vertices at the open end of the rectangle<br />
as the endpoints of the arc, starting <strong>with</strong> the top one. Select any point to the right of the<br />
sketch as a point that lies on the arc. Define Tangent constraints between the ends of the<br />
arc and the horizontal lines to refine the sketch. In Figure 4–16 the radial dimension of<br />
the arc is enclosed in parentheses, indicating that it is used only for reference purposes.<br />
To change any dimension to a reference value, simply edit the dimension and toggle on<br />
Reference in the Edit Dimension dialog box.<br />
c. Sketch a circle of radius 0.015 m, as shown in Figure 4–17, using the Create Circle:<br />
Center and Perimeter tool, . Place the center of the circle to coincide approximately<br />
<strong>with</strong> the center of the arc created in the previous step. The perimeter point should be<br />
placed to the right of the center point. Apply a concentric constraint to the arc and the<br />
circle. Use the Add Dimension tool to change the value of the radius to 0.015 m.<br />
d. The perimeter point of the circle should be on the same horizontal plane as the circle<br />
center point (as in Figure 4–17). If these two points do not line up correctly, dimension<br />
the vertical distance between the center of the circle and the perimeter point so that the<br />
distance is 0.<br />
4–14
50.E−03<br />
2<br />
3<br />
1<br />
100.E−03<br />
H<br />
EXAMPLE: CONNECTING LUG<br />
( 25.E−03 )<br />
Figure 4–16 Rounded end (<strong>with</strong> grid spacing doubled).<br />
50.E−03<br />
2<br />
3<br />
1<br />
100.E−03<br />
H<br />
15.E−03<br />
V 0.<br />
( 25.E−03 )<br />
Figure 4–17 Lug hole (<strong>with</strong> grid spacing doubled).<br />
Note: When you mesh a part, <strong>Abaqus</strong>/CAE places nodes wherever vertices appear along<br />
an edge; therefore, the location of the vertex on the circumference of the circle influences<br />
the final mesh. Placing it on the same horizontal plane as the center point results in a<br />
high-quality mesh.<br />
e. Click Done in the prompt area when you are finished sketching the profile.<br />
4–15
EXAMPLE: CONNECTING LUG<br />
The Edit Base Extrusion dialog box appears. To complete the part definition, you must<br />
specify the distance over which the profile will be extruded.<br />
f. In the dialog box, enter an extrusion distance of 0.020 m and click OK.<br />
<strong>Abaqus</strong>/CAE exits the Sketcher and displays the part.<br />
Defining the material and section properties<br />
The next step in creating the model involves defining and assigning material and section properties<br />
to the part. Each region of a deformable body must refer to a section property, which includes the<br />
material definition. In this model you will create a single linear elastic material <strong>with</strong> a Young’s<br />
modulus E = 200 GPa and Poisson’s ratio =0.3.<br />
To define material properties:<br />
1. In the Model Tree, double-click the Materials container to create a new material definition.<br />
2. In the material editor that appears, name the material Steel and select<br />
Mechanical→Elasticity→Elastic. Enter 200.0E9 for the Young’s Modulus and 0.3<br />
for the Poisson’s Ratio. ClickOK.<br />
To define section properties:<br />
1. In the Model Tree, double-click the Sections container to create a new section definition.<br />
Accept the default solid, homogeneous section type; and name the section LugSection.<br />
Click Continue.<br />
2. In the Edit Section dialog box that appears, accept Steel as the material and click OK.<br />
To assign section properties:<br />
1. In the Model Tree, expand the Lug item underneath the Parts container and double-click<br />
Section Assignments in the list of part attributes that appears.<br />
2. Select the entire part as the region to which the section will be assigned by clicking on it. When<br />
the part is highlighted, click Done in the prompt area.<br />
3. In the Edit Section Assignment dialog box that appears, accept LugSection as the section<br />
definition, and click OK.<br />
Creating an assembly<br />
An assembly contains all the geometry included in the finite element model. Each <strong>Abaqus</strong>/CAE<br />
model contains a single assembly. The assembly is initially empty, even though you have already<br />
created a part. You will create an instance of the part in the Assembly module to include it in your<br />
model.<br />
4–16
EXAMPLE: CONNECTING LUG<br />
To instance a part:<br />
1. In the Model Tree, expand the Assembly container and double-click Instances in the list that<br />
appears to create an instance of the part.<br />
2. In the Create Instance dialog box, select Lug from the Parts list and click OK.<br />
The model is oriented by default so that the global 1-axis lies along the length of the lug, the<br />
global 2-axis is vertical, and the global 3-axis lies in the thickness direction.<br />
Defining steps and specifying output requests<br />
You will now define the analysis steps. Since interactions, loads, and boundary conditions can be<br />
step dependent, analysis steps must be defined before these can be specified. For this simulation<br />
you will define a single static, general step. In addition, you will specify output requests for your<br />
analysis. These requests will include output to the output database (.odb) file.<br />
To define a step:<br />
1. In the Model Tree, double-click the Steps container to create an analysis step. In the Create<br />
Step dialog box that appears, name the step LugLoad and accept the General procedure<br />
type. From the list of available procedure options, accept Static, General. ClickContinue.<br />
2. In the Edit Step dialog box that appears, enter the following step description: Apply<br />
uniform pressure to the hole. Accept the default settings, and click OK.<br />
Since you will use the Visualization module to postprocess the results, you must specify the output<br />
data you wish to have written to the output database file. Default history and field output requests<br />
are selected automatically by <strong>Abaqus</strong>/CAE for each procedure type. Edit these requests so that only<br />
the displacements, stresses, and reaction forces are written as field data to the output database file.<br />
To specify output requests to the .odb file:<br />
1. IntheModelTree,clickmousebutton3ontheField Output Requests container and select<br />
Manager from the menu that appears.<br />
2. In the Field Output Requests Manager that appears, select the cell labeled Created in<br />
the column labeled LugLoad if it is not already selected. The information at the bottom of the<br />
dialog box indicates that preselected default field output requests have been made for this step.<br />
3. On the right side of the dialog box, click Edit to change the field output requests. In the Edit<br />
Field Output Request dialog box that appears:<br />
a. Click the arrow next to Stresses to show the list of available stress output. Accept the<br />
default selection of stress components and invariants.<br />
b. Under Forces/Reactions, make the following changes:<br />
i. Toggle off concentrated force and moment output (CF).<br />
ii. Toggle on nodal forces due to element stresses (NFORC).<br />
4–17
EXAMPLE: CONNECTING LUG<br />
c. Toggle off Strains and Contact.<br />
d. Accept the default Displacement/Velocity/Acceleration output.<br />
e. Click OK, andclickDismiss to close the Field Output Requests Manager.<br />
4. Delete all history output requests. In the Model Tree, click mouse button 3 on the History<br />
Output Requests container and select Manager to open the History Output Requests<br />
Manager. IntheHistory Output Requests Manager, select the cell labeled Created in<br />
the column labeled LugLoad if it is not already selected. At the bottom of the dialog box,<br />
click Delete and click Yes in the warning dialog box that appears. Click Dismiss to close the<br />
History Output Requests Manager.<br />
Prescribing boundary conditions and applied loads<br />
In this model the left-hand end of the connecting lug needs to be constrained in all three directions.<br />
This region is where the lug is attached to its parent structure (see Figure 4–18). In <strong>Abaqus</strong>/CAE<br />
boundary conditions are applied to geometric regions of a part rather than to the finite element<br />
mesh itself. This association between boundary conditions and part geometry makes it very easy to<br />
vary the mesh <strong>with</strong>out having to respecify the boundary conditions. The same holds true for load<br />
definitions.<br />
2<br />
1<br />
3<br />
Figure 4–18 Built-in end of the connecting lug.<br />
Y<br />
X Z<br />
To prescribe boundary conditions:<br />
1. In the Model Tree, double-click the BCs container to prescribe boundary conditions on the<br />
model. In the Create Boundary Condition dialog box that appears, name the boundary<br />
4–18
EXAMPLE: CONNECTING LUG<br />
condition Fix left end, and select LugLoad as the step in which it will be applied<br />
(since it is a fixed condition, it can be applied either in the initial step or the analysis step;<br />
here we choose the analysis step for convenience). Accept Mechanical as the category and<br />
Symmetry/Antisymmetry/Encastre as the type. Click Continue.<br />
2. You may need to rotate the view to facilitate your selection in the following steps. Select<br />
View→Rotate from the main menu bar (or use the tool from the View Manipulation<br />
toolbar) and drag the cursor over the virtual trackball in the viewport. The view rotates<br />
interactively; try dragging the cursor inside and outside the virtual trackball to see the<br />
difference in behavior. Click mouse button 2 to exit the rotate view tool before proceeding.<br />
3. Select the left end of the lug (indicated in Figure 4–18) using the cursor. Click Done in<br />
the prompt area when the appropriate region is highlighted in the viewport, and toggle on<br />
ENCASTRE in the Edit Boundary Condition dialog box that appears. Click OK to apply<br />
the boundary condition.<br />
Arrows appear on the face indicating the constrained degrees of freedom. The encastre<br />
boundary condition constrains all active structural degrees of freedom in the region specified;<br />
after the part is meshed and the job is created, this constraint will be applied to all the nodes<br />
that occupy the region.<br />
The lug carries a pressure of 50 MPa distributed around the bottom half of the hole. To apply the<br />
load correctly, however, the part must first be partitioned (i.e., divided) so that the hole is composed<br />
of two regions: a top half and a bottom half.<br />
You use the Partition toolset to divide a part or assembly into regions. Partitioning is used for<br />
many reasons; it is commonly used for the purposes of defining material boundaries, indicating the<br />
location of loads and constraints (as in this example), and refining the mesh. An example of the<br />
use of partitioning for meshing purposes is discussed in the next section. For more information on<br />
partitioning, see Chapter 68, “The Partition toolset,” of the <strong>Abaqus</strong>/CAE User’s Manual.<br />
Dependent part instances cannot be modified at the assembly level (e.g., they cannot be<br />
partitioned in an assembly-level module). The reason for this restriction is that all dependent<br />
instances of a part must have identical geometry so they can share the same mesh topology as the<br />
original part. Thus, any change to a dependent part instance has to be made to the original part itself<br />
(i.e., at the part level). In contrast, independent part instances may be partitioned at the assembly<br />
level. In this example a dependent part instance (the default) was created; the corresponding<br />
partitioning instructions follow.<br />
To partition a dependent part instance:<br />
1. In the Model Tree, double-click the Lug item in the Parts container to make it current.<br />
2. Use the Partition Cell: Define Cutting Plane tool to divide the part in half. Use<br />
the 3 Points method to define the cutting plane. When you are prompted to select a point,<br />
<strong>Abaqus</strong>/CAE highlights the points you can select: vertices, datum points, edge midpoints,<br />
4–19
EXAMPLE: CONNECTING LUG<br />
or arc centers. In this model the points used to define the cutting plane are indicated in<br />
Figure 4–19. Again, you may need to rotate the view to facilitate your selection.<br />
3<br />
2<br />
1<br />
Use these points<br />
to define the cutting plane.<br />
Figure 4–19 Points used to define the cutting plane.<br />
3. Click Create Partition in the prompt area after you have finished selecting the points.<br />
To apply a pressure load:<br />
1. In the Model Tree, double-click the Loads container to prescribe the pressure load. In the<br />
Create Load dialog box that appears, name the load Pressure load and select LugLoad<br />
as the step in which it will be applied. Select Mechanical as the category and Pressure as<br />
the type. Click Continue.<br />
2. Select the surface associated <strong>with</strong> the bottom half of the hole using the cursor; the region is<br />
highlighted in Figure 4–20. When the appropriate surface is selected, click Done in the prompt<br />
area.<br />
3. Specify a uniform pressure of 5.0E7 in the Edit Load dialog box, accept the default<br />
Amplitude, and click OK to apply the load.<br />
Arrows appear on the bottom half of the hole indicating the applied load.<br />
Designing the mesh: partitioning and creating the mesh<br />
You need to consider the type of element that will be used before you start building the mesh for a<br />
particular problem. For example, a suitable mesh design that uses quadratic elements may very well<br />
be unsuitable if you change to linear, reduced-integration elements. For this example use 20-node<br />
hexahedral elements <strong>with</strong> reduced integration (C3D20R). Once you have selected the element type,<br />
4–20
3<br />
2<br />
1<br />
Z<br />
Y<br />
X<br />
Figure 4–20 Surface to which pressure will be applied.<br />
EXAMPLE: CONNECTING LUG<br />
you can design the mesh for the connecting lug. The most important decision regarding the mesh<br />
design for this example is how many elements to use around the circumference of the lug’s hole. A<br />
possible mesh for the connecting lug is shown in Figure 4–21.<br />
3<br />
2<br />
1<br />
Figure 4–21 Suggested mesh of C3D20R elements for the connecting lug model.<br />
4–21
EXAMPLE: CONNECTING LUG<br />
Another thing to consider when designing a mesh is the type of results you want from the<br />
simulation. The mesh in Figure 4–21 is rather coarse and, therefore, unlikely to yield accurate<br />
stresses. Four quadratic elements per 90° is the minimum number that should be considered for<br />
a problem such as this one; using twice that many is recommended to obtain reasonably accurate<br />
stress results. However, this mesh should be adequate to predict the overall level of deformation<br />
in the lug under the applied loads, which is what you were asked to determine. The influence of<br />
increasing the mesh density used in this simulation is discussed in “Mesh convergence,” Section 4.4.<br />
<strong>Abaqus</strong>/CAE offers a variety of meshing techniques to mesh models of different topologies.<br />
The different meshing techniques provide varying levels of automation and user control. The<br />
following three types of mesh generation techniques are available:<br />
Structured meshing<br />
Structured meshing applies preestablished mesh patterns to particular model topologies.<br />
Complex models must generally be partitioned into simpler regions to use this technique.<br />
Swept meshing<br />
Swept meshing extrudes an internally generated mesh along a sweep path or revolves it around<br />
an axis of revolution. Like structured meshing, swept meshing is limited to models <strong>with</strong><br />
specific topologies and geometries.<br />
Free meshing<br />
The free meshing technique is the most flexible meshing technique. It uses no preestablished<br />
mesh patterns and can be applied to almost any model shape.<br />
Bottom-up meshing<br />
You use the bottom-up meshing technique to create a hexahedral or hex-dominated mesh on<br />
a solid region that is unmeshable or difficult to mesh using the automated top-down meshing<br />
techniques. Bottom-up meshing is a manual process that allows you to select the method and<br />
parameters that <strong>Abaqus</strong>/CAE uses to build up a solid mesh of hexahedral elements. Bottom-up<br />
meshing is not discussed in any of the examples in this guide.<br />
When you enter the Mesh module, <strong>Abaqus</strong>/CAE color codes regions of the model according<br />
to the methods it will use to generate a mesh:<br />
Green indicates that a region can be meshed using structured methods.<br />
Yellow indicates that a region can be meshed using sweep methods.<br />
Pink indicates that a region can be meshed using the free method.<br />
Tan indicates that the region can be meshed using the bottom-up method.<br />
Orange indicates that a region cannot be meshed using the default element shape assignment<br />
and must be partitioned further.<br />
Dependent part instances are colored blue at the assembly level. You must switch to a part-level<br />
view to mesh a dependent part instance.<br />
4–22
EXAMPLE: CONNECTING LUG<br />
In this problem you will create a structured mesh. You will find that the model must first be<br />
partitioned further to use this mesh technique. After the partitions have been created, a global part<br />
seed will be assigned and the mesh will be created.<br />
To partition the lug:<br />
1. In the Model Tree, expand the Lug item underneath the Parts container and double-click<br />
Mesh in the menu that appears.<br />
The part is colored yellow initially, indicating that <strong>with</strong> the default set of mesh controls, a<br />
hexahedral mesh can be created only using a swept mesh technique. Additional cell partitions<br />
are required to permit structured meshing. Two partitions will be created. The first partition<br />
permits structured meshing to be used, and the second improves the overall quality of the mesh.<br />
Note: The Object field that appears in the context bar automatically displays the part so that<br />
you can partition the geometry directly <strong>with</strong>in the Mesh module. The ability to switch between<br />
individual parts and the model assembly <strong>with</strong>in the same module is available only in the Mesh<br />
module. This feature allows you to partition both dependent and independent part instances in<br />
the same module for the purpose of meshing. In all other modules, partitioning must be done<br />
strictly at the part level for dependent instances (as was done earlier when the pressure load<br />
was applied) or at the assembly level for independent part instances.<br />
2. Partition both regions of the lug vertically by defining a cutting plane through the three points<br />
shown in Figure 4–22 (use [Shift]+Click to select both regions simultaneously).<br />
3<br />
2<br />
1<br />
Figure 4–22 First partition to permit structured meshing.<br />
3. Select Tools→Datum from the main menu bar, and create a datum point 0.075 m from the<br />
left end of the lug (as shown in Figure 4–23) using the Offset from point method.<br />
4–23
EXAMPLE: CONNECTING LUG<br />
normal to<br />
this edge<br />
3<br />
2<br />
1<br />
datum point<br />
Figure 4–23 Second partition to improve the mesh quality.<br />
4. Create the second vertical partition by using the Point and Normal method to define a cutting<br />
plane that is through the datum point you just created and normal to the centerline of the lug<br />
(as shown in Figure 4–23).<br />
The partitioned lug appears as in Figure 4–24. After you have partitioned the lug, all part regions<br />
should be colored green, which (based on the current mesh controls) indicates structured hexahedral<br />
element meshing will be used everywhere.<br />
To assign a global part seed and create the mesh:<br />
1. From the main menu bar, select Seed→Part, and specify a target global element size of<br />
0.007. Seeds appear on all the edges.<br />
2. From the main menu bar, select Mesh→Element Type to choose the element type for the<br />
part. Because of the partitions you have created, the part is now composed of several regions.<br />
a. Use the cursor to draw a box around the entire part and, thus, select all regions of the part.<br />
Click Done in the prompt area.<br />
b. In the Element Type dialog box that appears, select the Standard element library, 3D<br />
Stress family, Quadratic geometric order, and Hex, Reduced integration element.<br />
Click OK to accept the choice of C3D20R as the element type.<br />
Note: If you are using the <strong>Abaqus</strong> Student <strong>Edition</strong>, using second-order elements <strong>with</strong> a global<br />
seed size of 0.007 results in a mesh that exceeds the model size limits of the product. Either<br />
4–24
3<br />
2<br />
1<br />
Figure 4–24 Final partitioned lug.<br />
EXAMPLE: CONNECTING LUG<br />
use first-order elements (C3D8R) <strong>with</strong> a global seed size of 0.007 or second-order elements<br />
<strong>with</strong> a global seed size of 0.01.<br />
3. From the main menu bar, select Mesh→Part. ClickYes in the prompt area to mesh the part<br />
instance.<br />
Creating, running, and monitoring a job<br />
At this point the only task remaining to complete the model is defining the job. The job can then be<br />
submitted from <strong>with</strong>in <strong>Abaqus</strong>/CAE and the solution progress monitored interactively.<br />
Before continuing, rename the model to Elastic by clicking mouse button 3 on Model-1 in<br />
the Model Tree and selecting Rename from the menu that appears. This model will later form the<br />
basis of the model used in the lug example discussed in Chapter 10, “Materials.”<br />
To create a job:<br />
1. In the Model Tree, double-click the Jobs container to create a job. Name the job Lug, and<br />
click Continue.<br />
2. In the Edit Job dialog box, enter the following description: Linear Elastic Steel<br />
Connecting Lug.<br />
3. Accept the default job settings, and click OK.<br />
Save your model in a model database file named Lug.cae.<br />
4–25
EXAMPLE: CONNECTING LUG<br />
To run the job:<br />
1. In the Model Tree, click mouse button 3 on the job named Lug and select Submit to submit<br />
your job for analysis.<br />
A dialog box appears to warn you that history output has not been requested for the LugLoad<br />
step. Click Yes to continue <strong>with</strong> the job submission.<br />
2. In the Model Tree, click mouse button 3 on the job named Lug and select Monitor from the<br />
menu that appears to open the job monitor.<br />
At the top of the dialog box, a summary of the solution progress is included. This summary<br />
is updated continuously as the analysis progresses. Any errors and/or warnings that are<br />
encountered during the analysis are noted in the appropriate tabbed pages. If any errors are<br />
encountered, correct the model and rerun the simulation. Be sure to investigate the cause of<br />
any warning messages and take appropriate action; recall that some warning messages can be<br />
ignored safely while others require corrective action.<br />
3. When the job has completed, click Dismiss to close the job monitor.<br />
4.3.2 Postprocessing—visualizing the results<br />
In the Model Tree, click mouse button 3 on the job named Lug and select Results to enter the<br />
Visualization module and automatically open the output database (.odb) file created by this job.<br />
Alternatively, from the Module list located in the context bar, select Visualization to enter the<br />
Visualization module; open the .odb file by selecting File→Open from the main menu bar and<br />
double-clicking on the appropriate file.<br />
Plotting the deformed shape<br />
From the main menu bar, select Plot→Deformed Shape; or use the tool in the toolbox.<br />
Figure 4–25 displays the deformed model shape at the end of the analysis. What is the displacement<br />
magnification level?<br />
Changing the view<br />
The default view is isometric. You can change the view using the options in the View menu or the<br />
view tools in the View Manipulation toolbar. You can also specify a view by entering values for<br />
rotation angles, viewpoint, zoom factor, or fraction of viewport to pan. Direct view manipulation<br />
is also available using the 3D compass.<br />
To manipulate the view using the 3D compass:<br />
Click and drag one of the straight axes of the 3D compass to pan along an axis.<br />
Click and drag any of the quarter-circular faces on the 3D compass to pan along a plane.<br />
Click and drag one of the three arcs along the perimeter of the 3D compass to rotate the<br />
model about the axis that is perpendicular to the plane containing the arc.<br />
Clickanddragthefreerotationhandle(thepointatthetopofthe3Dcompass)torotate<br />
the model freely about its pivot point.<br />
4–26
3<br />
2<br />
Step: LugLoad, Apply uniform pressure to the hole<br />
1Increment<br />
1: Step Time = 1.000<br />
Deformed Var: U Deformation Scale Factor: +2.964e+01<br />
Figure 4–25 Deformed model shape of connecting lug (shaded).<br />
EXAMPLE: CONNECTING LUG<br />
Click the label for any of the axes on the 3D compass to select a predefined view (the<br />
selected axis is perpendicular to the plane of the viewport).<br />
Double-click anywhere on the 3D compass to specify a view.<br />
Most of the views in this manual are specified directly. This is to allow you to confirm the state of<br />
your model by checking against the images in the manual. You are encouraged, however, to practice<br />
using the above methods to manipulate your views as you deem fit.<br />
To specify the view:<br />
1. From the main menu bar, select View→Specify (or double-click the 3D compass).<br />
The Specify View dialog box appears.<br />
2. From the list of available methods, select Viewpoint.<br />
In the Viewpoint method, you enter three values representing the X-, Y-, and Z-position of an<br />
observer. You can also specify an up vector. <strong>Abaqus</strong> positions your model so that this vector<br />
points upward.<br />
3. Enter the X-, Y-, and Z-coordinates of the viewpoint vector as 1, 1, 3 and the coordinates<br />
of the up vector as 0, 1, 0.<br />
4. Click OK.<br />
<strong>Abaqus</strong>/CAE displays your model in the specified view, as shown in Figure 4–26.<br />
4–27
EXAMPLE: CONNECTING LUG<br />
3<br />
2<br />
Step: 1 LugLoad, Apply uniform pressure to the hole<br />
Increment 1: Step Time = 1.000<br />
Deformed Var: U Deformation Scale Factor: +2.964e+01<br />
Figure 4–26 Deformed model shape viewed from specified viewpoint.<br />
Visible edges<br />
Several options are available for choosing which edges will be visible in the model display. The<br />
previous plots show all exterior edges of the model; Figure 4–27 displays only feature edges.<br />
3<br />
2<br />
Step: 1 LugLoad, Apply uniform pressure to the hole<br />
Increment 1: Step Time = 1.000<br />
Deformed Var: U Deformation Scale Factor: +2.964e+01<br />
Figure 4–27 Deformed shape <strong>with</strong> only feature edges visible.<br />
To display only feature edges:<br />
1. From the main menu bar, select Options→Common.<br />
The Common Plot Options dialog box appears.<br />
4–28
2. Click the Basic tab if it is not already selected.<br />
3. From the Visible Edges options, choose Feature edges.<br />
EXAMPLE: CONNECTING LUG<br />
4. Click Apply.<br />
The deformed plot in the current viewport changes to display only feature edges, as shown in<br />
Figure 4–27.<br />
Render style<br />
A shaded plot is a filled plot in which a lightsource appears to be directed at the model. This is<br />
the default render style and can be very useful when viewing complex three-dimensional models.<br />
Three other render styles provide additional display options: wireframe, hidden line, and filled.<br />
You can select a render style from the Common Plot Options dialog box or from the tools on the<br />
Render Style toolbar: wireframe , hidden line ,filled , and shaded .Todisplay<br />
the wireframe plot shown in Figure 4–28, select Exterior edges in the Common Plot Options<br />
dialog box, click OK to close the dialog box, and select wireframe plotting by clicking the tool.<br />
All subsequent plots will be displayed in the wireframe render style until you select another render<br />
style.<br />
3<br />
2<br />
Step: 1 LugLoad, Apply uniform pressure to the hole<br />
Increment 1: Step Time = 1.000<br />
Deformed Var: U Deformation Scale Factor: +2.964e+01<br />
Figure 4–28 Wireframe plot.<br />
A wireframe model showing internal edges can be visually confusing for complex<br />
three-dimensional models. You can use the other render style tools to select the hidden line and<br />
filled render styles, shown in Figure 4–29 and Figure 4–30, respectively. These render styles are<br />
more useful when viewing complex three-dimensional models.<br />
4–29
EXAMPLE: CONNECTING LUG<br />
Contour plots<br />
3<br />
3<br />
2<br />
2<br />
Step: 1 LugLoad, Apply uniform pressure to the hole<br />
Increment 1: Step Time = 1.000<br />
Deformed Var: U Deformation Scale Factor: +2.964e+01<br />
Figure 4–29 Hidden line plot.<br />
Step: 1 LugLoad, Apply uniform pressure to the hole<br />
Increment 1: Step Time = 1.000<br />
Deformed Var: U Deformation Scale Factor: +2.964e+01<br />
Figure 4–30 Filled element plot.<br />
Contour plots display the variation of a variable across the surface of a model. You can create filled<br />
or shaded contour plots of field output results from the output database.<br />
4–30
EXAMPLE: CONNECTING LUG<br />
To generate a contour plot of the Mises stress:<br />
1. From the main menu bar, select Plot→Contours→On Deformed Shape.<br />
The filled contour plot shown in Figure 4–31 appears.<br />
The Mises stress, S Mises, indicated in the legend title is the default variable chosen by<br />
<strong>Abaqus</strong> for this analysis. You can select a different variable to plot.<br />
S, Mises<br />
(Avg: 75%)<br />
3<br />
+4.262e+08<br />
+3.910e+08<br />
+3.558e+08<br />
+3.206e+08<br />
+2.854e+08<br />
+2.502e+08<br />
+2.150e+08<br />
+1.797e+08<br />
+1.445e+08<br />
+1.093e+08<br />
+7.410e+07<br />
+3.888e+07<br />
+3.666e+06<br />
2<br />
Step: 1 LugLoad, Apply uniform pressure to the hole<br />
Increment 1: Step Time = 1.000<br />
Primary Var: S, Mises<br />
Deformed Var: U Deformation Scale Factor: +2.964e+01<br />
Figure 4–31 Filled contour plot of Mises stress.<br />
2. From the main menu bar, select Result→Field Output.<br />
The Field Output dialog box appears; by default, the Primary Variable tab is selected.<br />
3. From the list of available output variables, select a new variable to plot.<br />
4. Click OK.<br />
The contour plot in the current viewport changes to reflect your selection.<br />
Tip: You can also use the Field Output toolbar, located above the viewport, to change<br />
the displayed field output variable. For more information, see “Using the field output<br />
toolbar,” Section 40.4.2 of the <strong>Abaqus</strong>/CAE User’s Manual.<br />
<strong>Abaqus</strong>/CAE offers many options to customize contour plots. To see the available options,<br />
click the Contour Options tool in the toolbox. By default, <strong>Abaqus</strong>/CAE automatically<br />
4–31
EXAMPLE: CONNECTING LUG<br />
computes the minimum and maximum values shown in your contour plots and evenly divides the<br />
range between these values into 12 intervals. You can control the minimum and maximum values<br />
<strong>Abaqus</strong>/CAE displays (for example, to examine variations <strong>with</strong>in a fixed set of bounds), as well<br />
as the number of intervals.<br />
To generate a customized contour plot:<br />
1. In the Basic tabbed page of the Contour Plot Options dialog box, drag the Contour<br />
Intervals slider to change the number of intervals to nine.<br />
2. In the Limits tabbed page of the Contour Plot Options dialog box, choose Specify beside<br />
Max; then enter a maximum value of 400E+6.<br />
3. Choose Specify beside Min; then enter a minimum value of 60E+6.<br />
4. Click OK.<br />
<strong>Abaqus</strong>/CAE displays your model <strong>with</strong> the specified contour option settings, as shown in<br />
Figure 4–32 (this figure shows Mises stress; your plot will show whichever output variable<br />
you have chosen). These settings remain in effect for all subsequent contour plots until you<br />
change them or reset them to their default values.<br />
S, Mises<br />
(Avg: 75%)<br />
+4.262e+08<br />
3<br />
+4.000e+08<br />
+3.622e+08<br />
+3.244e+08<br />
+2.867e+08<br />
+2.489e+08<br />
+2.111e+08<br />
+1.733e+08<br />
+1.356e+08<br />
+9.778e+07<br />
+6.000e+07<br />
+3.666e+06<br />
2<br />
Step: 1 LugLoad, Apply uniform pressure to the hole<br />
Increment 1: Step Time = 1.000<br />
Primary Var: S, Mises<br />
Deformed Var: U Deformation Scale Factor: +2.964e+01<br />
Figure 4–32 Customized plot of Mises stress.<br />
4–32
EXAMPLE: CONNECTING LUG<br />
Displaying contour results on interior surfaces<br />
You can cut your model such that interior surfaces are made visible. For example, you may want to<br />
examine the stress distribution in the interior of a part. View cuts can be created for such purposes.<br />
Here, a simple planar cut is made through the lug to view the Mises stress distribution through the<br />
thickness of the part.<br />
Note: View cuts are also available throughout the other modules of <strong>Abaqus</strong>/CAE. They are<br />
illustrated here for convenience.<br />
To create a view cut:<br />
1. From the main menu bar, select Tools→View Cut→Create.<br />
2. In the dialog box that appears, accept the default name and shape. Enter 0,0,0 as the Origin<br />
of the plane (i.e., a point through which the plane will pass), 1,0,1 as the Normal axis to<br />
the plane, and 0,1,0 as Axis 2 of the plane.<br />
3. Click OK to close the dialog box and to make the view cut.<br />
The view appears as shown in Figure 4–33.<br />
S, Mises<br />
(Avg: 75%)<br />
+4.262e+08<br />
3<br />
+4.000e+08<br />
+3.622e+08<br />
+3.244e+08<br />
+2.867e+08<br />
+2.489e+08<br />
+2.111e+08<br />
+1.733e+08<br />
+1.356e+08<br />
+9.778e+07<br />
+6.000e+07<br />
+3.666e+06<br />
2<br />
Step: 1 LugLoad, Apply uniform pressure to the hole<br />
Increment 1: Step Time = 1.000<br />
Primary Var: S, Mises<br />
Deformed Var: U Deformation Scale Factor: +2.964e+01<br />
Figure 4–33 Mises stress through the lug thickness.<br />
4–33
EXAMPLE: CONNECTING LUG<br />
From the main menu bar, select Tools→View Cut→Manager to open the View Cut<br />
Manager. By default, the regions on and below the cut are displayed (as indicated by the<br />
check marks beneath the on cut and below cut symbols). To translate or rotate the<br />
cut, choose Translate or Rotate from the list of available motions and enter a value or drag<br />
the slider at the bottom of the View Cut Manager.<br />
4. To view the full model again, toggle off Cut-4 in the View Cut Manager.<br />
For more information on view cuts, see Chapter 77, “Cutting through a model,” of the<br />
<strong>Abaqus</strong>/CAE User’s Manual.<br />
Maximum and minimum values<br />
The maximum and minimum values of a variable in a model can be determined easily.<br />
To display the minimum and maximum values of a contour variable:<br />
1. From the main menu bar, select Viewport→Viewport Annotation Options; thenclickthe<br />
Legend tab in the dialog box that appears.<br />
The Legend options become available.<br />
2. Toggle on Show min/max values.<br />
3. Click OK.<br />
The contour legend changes to report the minimum and maximum contour values.<br />
One of the goals of this example is to determine the deflection of the lug in the negative<br />
2-direction. You can contour the displacement component of the lug in the 2-direction to determine<br />
its peak displacement in the vertical direction as follows. In the Contour Plot Options dialog box,<br />
click Defaults to reset the minimum and maximum contour values and the number of intervals to<br />
their default values before proceeding.<br />
To contour the displacement of the connecting lug in the 2-direction:<br />
1. From the list of variable types on the left side of the Field Output toolbar, select Primary if<br />
it is not already selected.<br />
Tip: You can click on the left side of the Field Output toolbar to make your<br />
selections from the Field Output dialog box instead of the toolbar. If you use the<br />
dialog box, you must click Apply or OK for <strong>Abaqus</strong>/CAE to display your selections<br />
in the viewport.<br />
2. From the list of available output variables in the center of the toolbar, select output variable U.<br />
3. From the list of available components and invariants on the right side of the Field Output<br />
toolbar, select U2.<br />
What is the maximum displacement value in the negative 2-direction?<br />
4–34
EXAMPLE: CONNECTING LUG<br />
Displaying a subset of the model<br />
By default, <strong>Abaqus</strong>/CAE displays your entire model; however, you can choose to display a subset<br />
of your model called a display group. This subset can contain any combination of part instances,<br />
geometry (cells, faces, or edges), elements, nodes, and surfaces from the current model or output<br />
database. For the connecting lug model you will create a display group consisting of the elements<br />
at the bottom of the hole. Since a pressure load was applied to this region, an internal set is created<br />
by <strong>Abaqus</strong> that can be used for visualization purposes.<br />
To display a subset of the model:<br />
1. In the Results Tree, double-click Display Groups.<br />
The Create Display Group dialog box opens.<br />
2. From the Item list, select Elements. FromtheMethod list, select Internal sets.<br />
Once you have selected these items, the list on the right-hand side of the Create Display<br />
Group dialog box shows the available selections.<br />
3. Using this list, identify the set that contains the elements at the bottom of the hole. Toggle on<br />
Highlight items in viewport below the list so that the outlines of the elements in the selected<br />
set are highlighted in red.<br />
4. When the highlighted set corresponds to the group of elements at the bottom of the hole, click<br />
Replace to replace the current model display <strong>with</strong> this element set.<br />
<strong>Abaqus</strong>/CAE displays the specified subset of your model.<br />
5. Click Dismiss to close the Create Display Group dialog box.<br />
When creating an <strong>Abaqus</strong> model, you may want to determine the face labels for a solid element.<br />
For example, you may want to verify that the correct load ID was used when applying pressure loads<br />
or when defining surfaces for contact. In such situations you can use the Visualization module to<br />
display the mesh after you have run a datacheck analysis that creates an output database file.<br />
To display the face identification labels and element numbers on the undeformed<br />
model shape:<br />
1. From the main menu bar, select Options→Common.<br />
The Common Plot Options dialog box appears.<br />
2. Set the render style to filled; all visible element edges will be displayed for convenience.<br />
a. Toggle on Filled under Render Style.<br />
b. Toggle on All edges under Visible Edges.<br />
3. Click the Labels tab, and toggle on Show element labels and Show face labels.<br />
4. Click Apply to apply the plot options.<br />
4–35
EXAMPLE: CONNECTING LUG<br />
5. From the main menu bar, select Plot→Undeformed Shape; or use the tool in the<br />
toolbox.<br />
<strong>Abaqus</strong>/CAE displays the element and face identification labels in the current display group.<br />
6. Click Defaults in the Common Plot Options dialog box to restore the default plot settings<br />
and then click OK to close the dialog box.<br />
Displaying a free body cut<br />
You can define a free body cut to view the resultant forces and moments transmitted across a selected<br />
surface of a model. Force vectors are displayed <strong>with</strong> a single arrowhead and moment vectors <strong>with</strong><br />
a double arrowhead.<br />
To create a free body cut:<br />
1. To display the entire model in the viewport, select Tools→Display Group→Plot→All from<br />
the main menu bar.<br />
2. From the main menu bar, select Tools→Free Body Cut→Manager.<br />
3. Click Create in the Free Body Cut Manager.<br />
4. From the dialog box that appears, select 3D element faces as the Selection method and<br />
click Continue.<br />
5. In the Free Body Cross-Section dialog box, select Surfaces as the Item and Pick from<br />
viewport as the Method.<br />
6. In the prompt area, set the selection method to by angle and accept the default angle.<br />
7. Select the surface, highlighted in Figure 4–34, to define the free body cut cross-section.<br />
a. From the Selection toolbar, toggle off the Select the Entity Closest to the Screen<br />
tool and ensure that the Select From All Entities tool is selected.<br />
b. As you move the cursor in the viewport, <strong>Abaqus</strong>/CAE highlights all of the potential<br />
selections and adds ellipsis marks (...) next to the cursor arrow to indicate an ambiguous<br />
selection. Position the cursor so that one of the faces of the desired surface is highlighted,<br />
and click to display the first surface selection.<br />
c. Use the Next and Previous buttons to cycle through the possible selections until the<br />
appropriate vertical surface is highlighted, and click OK.<br />
8. Click Done in the prompt area to indicate your selection is complete. Click OK in the Free<br />
Body Cross-Section dialog box.<br />
9. In the Edit Free Body Cut dialog box, accept the default settings for the Summation Point<br />
and the Component Resolution. ClickOK to close the dialog box.<br />
10. Click Options in the Free Body Cut Manager.<br />
4–36
Figure 4–34 The free body cross-section.<br />
EXAMPLE: CONNECTING LUG<br />
11. From the Free Body Plot Options dialog box, select the Force tabintheColor & Style<br />
tabbed page. Click the resultant color sample to change the color of the resultant force<br />
arrow.<br />
12. Once you have selected a new color for the resultant force arrow, click OK in the Free Body<br />
Plot Options dialog box and click Dismiss in the Free Body Cut Manager.<br />
The free body cut is displayed in the viewport, as shown in Figure 4–35.<br />
Generating tabular data reports for subsets of the model<br />
Tabular output data can be generated for selected regions of the model very easily using<br />
<strong>Abaqus</strong>/CAE. This is achieved using display groups in conjunction <strong>with</strong> the report generation<br />
feature. For the connecting lug problem we will generate the following tabular data reports:<br />
Stresses in the elements at the built-in end of the lug (to determine the maximum stress in the<br />
lug)<br />
Reaction forces at the built-in end of the lug (to check that the reaction forces at the constraints<br />
balance the applied loads)<br />
Vertical displacements at the bottom of the hole (to determine the deflection of the lug when<br />
the load is applied)<br />
Since we did not create geometry sets corresponding to these regions, each of these reports<br />
will be generated using display groups whose contents are selected in the viewport. Thus, begin by<br />
creating and saving display groups for each region of interest.<br />
To create and save a display group containing the elements at the built-in end:<br />
1. In the Results Tree, double-click Display Groups.<br />
4–37
EXAMPLE: CONNECTING LUG<br />
Figure 4–35 Free body cut displayed on the connecting lug.<br />
2. Choose Elements from the Item list and Pick from viewport as the selection method.<br />
3. Restore the option to select entities closest to the screen.<br />
4. In the prompt area, set the selection method to by angle; and click the built-in face of the lug.<br />
Click Done when all the elements at the built-in face of the lug are highlighted in the viewport.<br />
In the Create Display Group dialog box, click Replace followed by Save As. Save<br />
the display group as built-in elements.<br />
To create and save a display group containing the nodes at the built-in end:<br />
1. In the Create Display Group dialog box, choose Nodes from the Item list and Pick from<br />
viewport as the selection method.<br />
2. In the prompt area, set the selection method to by angle; and click the built-in face of the lug.<br />
Click Done when all the nodes on the built-in face of the lug are highlighted in the viewport.<br />
In the Create Display Group dialog box, click Replace followed by Save As. Save<br />
the display group as built-in nodes.<br />
To create and save a display group containing the nodes at the bottom of the hole:<br />
1. In the Create Display Group dialog box, select All from the item list, and click Replace<br />
to reset the active display group to include the entire model.<br />
4–38
EXAMPLE: CONNECTING LUG<br />
2. In the Create Display Group dialog box, choose Nodes from the Item list and Pick from<br />
viewport as the selection method.<br />
3. In the prompt area, set the selection method to individually; and select the nodes at the bottom<br />
of the hole in the lug, as indicated in Figure 4–36. Click Done when all the nodes on the bottom<br />
of the hole are highlighted in the viewport. In the Create Display Group dialog box, click<br />
Replace followed by Save As. Save the display group as nodes at hole bottom.<br />
Select these nodes<br />
3<br />
2<br />
1<br />
Figure 4–36 Nodes in display group nodes at hole bottom.<br />
Now generate the reports.<br />
To generate field data reports:<br />
1. In the Results Tree, click mouse button 3 on built-in elements underneath the Display<br />
Groups container. In the menu that appears, select Plot to make it the current display group.<br />
2. From the main menu bar, select Report→Field Output.<br />
3. In the Variable tabbed page of the Report Field Output dialog box, accept the default position<br />
labeled Integration Point. Click the triangle next to S: Stress components to expand the<br />
list of available variables. From this list, select Mises and the six individual stress components:<br />
S11, S22, S33, S12, S13, andS23.<br />
4. In the Setup tabbed page, name the report Lug.rpt. IntheData region at the bottom of the<br />
page, toggle off Column totals.<br />
5. Click Apply.<br />
4–39
EXAMPLE: CONNECTING LUG<br />
6. In the Results Tree, click mouse button 3 on built-in nodes underneath the Display Groups<br />
container. In the menu that appears, select Plot to make it the current display group. (To see<br />
the nodes, toggle on Show node symbols in the Common Plot Options dialog box.)<br />
7. In the Variable tabbed page of the Report Field Output dialog box, change the position to<br />
Unique Nodal. Toggle off S: Stress components, and select RF1, RF2,andRF3 from the<br />
list of available RF: Reaction force variables.<br />
8. In the Data region at the bottom of the Setup tabbed page, toggle on Column totals.<br />
9. Click Apply.<br />
10. In the Results Tree, click mouse button 3 on nodesatholebottomunderneath the Display<br />
Groups container. In the menu that appears, select Plot to make it the current display group.<br />
11. In the Variable tabbed page of the Report Field Output dialog box, toggle off RF: Reaction<br />
force, and select U2 from the list of available U: Spatial displacement variables.<br />
12. In the Data region at the bottom of the Setup tabbed page, toggle off Column totals.<br />
13. Click OK.<br />
Open the file Lug.rpt in a text editor. A portion of the table of element stresses is shown<br />
below. The element data are given at the element integration points. The integration point associated<br />
<strong>with</strong> a given element is noted under the column labeled Int Pt. The bottom of the table contains<br />
information on the maximum and minimum stress values in this group of elements. The results<br />
indicate that the maximum Mises stress at the built-in end is approximately 330 MPa. Your results<br />
may differ slightly if your mesh is not identical to the one used here.<br />
Field Output Report<br />
Source 1<br />
---------<br />
ODB: Lug.odb<br />
Step: LugLoad<br />
Frame: Increment 1: Step Time = 1.000<br />
Loc 1 : Integration point values from source 1<br />
Output sorted by column "Element Label".<br />
Field Output reported at integration points for part: LUG-1<br />
Element Int S.Mises S.S11 S.S22 S.S33 S.S12<br />
Label Pt @Loc 1 @Loc 1 @Loc 1 @Loc 1 @Loc 1<br />
------------------------------------------------------------------------------<br />
S.S13 S.S23<br />
@Loc 1 @Loc 1<br />
--------------------------<br />
31 1 84.0567E+06 76.2075E+06 14.021E+06 -274.446E+03 -26.4339E+06<br />
-159.756E+03 1.70193E+06<br />
31 2 88.1108E+06 79.9769E+06 16.7815E+06 5.07167E+06 -30.8241E+06<br />
3.045E+06 2.20251E+06<br />
31 3 71.0378E+06 87.4511E+06 30.5433E+06 22.7759E+06 -11.8374E+06<br />
17.114E+06 1.47033E+06<br />
31 4 64.3978E+06 76.4473E+06 26.1412E+06 19.0617E+06 -18.6815E+06<br />
4–40
EXAMPLE: CONNECTING LUG<br />
7.36221E+06 411.436E+03<br />
31 5 48.4688E+06 20.2162E+06 4.20669E+06 68.3536E+03 -25.8284E+06<br />
-78.8286E+03 1.65403E+06<br />
31 6 55.6407E+06 21.1693E+06 4.87661E+06 1.46182E+06 -30.2661E+06<br />
796.514E+03 2.0911E+06<br />
31 7 25.1732E+06 22.9107E+06 7.96147E+06 5.89815E+06 -10.1069E+06<br />
4.55755E+06 1.45446E+06<br />
31 8 32.8268E+06 19.928E+06 6.76018E+06 4.88587E+06 -16.9708E+06<br />
1.9631E+06 378.549E+03<br />
.<br />
.<br />
198 1 239.655E+06 -247.046E+06 -20.9897E+06 -13.4824E+06 -38.331E+06<br />
7.48079E+06 -1.1505E+06<br />
198 2 237.839E+06 -235.534E+06 -13.8995E+06 2.83029E+06 -33.891E+06<br />
-1.25472E+06 -1.57941E+06<br />
198 3 190.507E+06 -228.049E+06 -53.1236E+06 -51.1938E+06 -37.0096E+06<br />
20.3556E+06 -419.555E+03<br />
198 4 219.144E+06 -259.016E+06 -65.4028E+06 -61.292E+06 -30.1529E+06<br />
48.227E+06 -2.60239E+06<br />
198 5 322.607E+06 -330.074E+06 -2.82071E+06 -14.7802E+06 -12.9162E+06<br />
9.1461E+06 -189.416E+03<br />
198 6 320.169E+06 -316.345E+06 1.80108E+06 4.87007E+06 -9.15387E+06<br />
-4.10769E+06 -1.03378E+06<br />
198 7 300.073E+06 -364.931E+06 -95.1687E+06 -93.2852E+06 -69.7659E+06<br />
26.8241E+06 -343.386E+03<br />
198 8 331.098E+06 -399.004E+06 -109.695E+06 -104.075E+06 -62.7377E+06<br />
64.3938E+06 -2.63754E+06<br />
Minimum 25.1732E+06 -399.004E+06 -109.695E+06 -122.144E+06 -72.2982E+06<br />
-64.4051E+06 -2.63899E+06<br />
At Element 33 196 198 197 98<br />
99 99<br />
Int Pt 8 7 8 8 4<br />
4 4<br />
Maximum 331.159E+06 399.073E+06 109.719E+06 122.172E+06 -9.15387E+06<br />
64.4051E+06 2.639E+06<br />
At Element 97 99 99 98 196<br />
97 97<br />
Int Pt 3 4 4 4 5<br />
3 3<br />
How does the maximum value of Mises stress compare to the value reported in the contour plot<br />
generated earlier? Do the two maximum values correspond to the same point in the model? The<br />
Mises stresses shown in the contour plot have been extrapolated to the nodes, whereas the stresses<br />
written to the report file for this problem correspond to the element integration points. Therefore,<br />
the location of the maximum Mises stress in the report file is not exactly the same as the location of<br />
the maximum Mises stress in the contour plot. This difference can be resolved by requesting that<br />
stress output at the nodes (extrapolated from the element integration points and averaged over all<br />
elements containing a given node) be written to the report file. If the difference is large enough to<br />
be of concern, this is an indication that the mesh may be too coarse.<br />
The table listing the reaction forces at the constrained nodes is shown below. The Total entry<br />
at the bottom of the table contains the net reaction force components for this group of nodes. The<br />
results confirm that the total reaction force in the 2-direction at the constrained nodes is equal and<br />
opposite to the applied load of −30 kN in that direction.<br />
4–41
EXAMPLE: CONNECTING LUG<br />
Field Output Report<br />
Source 1<br />
---------<br />
ODB: Lug.odb<br />
Step: LugLoad<br />
Frame: Increment 1: Step Time = 1.000<br />
Loc 1 : Nodal values from source 1<br />
Output sorted by column "Node Label".<br />
Field Output reported at nodes for part: LUG-1<br />
Node RF.RF1 RF.RF2 RF.RF3<br />
Label @Loc 1 @Loc 1 @Loc 1<br />
----------------------------------------------------------------<br />
3 -60.6106E-03 -118.486 -31.3131E-03<br />
4 -60.6102E-03 -118.486 31.3133E-03<br />
6 538.194 289.574 382.416<br />
7 538.194 289.574 -382.416<br />
11 -538.255 289.563 -382.329<br />
.<br />
.<br />
1334 5.90186E+03 216.099 1.63004E+03<br />
1336 6.60254E+03 1.81494E+03 -45.543E-06<br />
1337 9.81613E+03 692.328 -791.954<br />
1339 6.35335E+03 1.7276E+03 -331.533<br />
1340 5.90186E+03 216.098 -1.63004E+03<br />
Minimum -9.81734E+03 -264.368 -1.63023E+03<br />
At Node 953 258 950<br />
Maximum 9.81613E+03 1.81556E+03 1.63022E+03<br />
At Node 1337 951 956<br />
Total -912.953E-06 30.0000E+03 -46.7648E-06<br />
The table showing the displacements of the nodes along the bottom of the hole (listed below)<br />
indicates that the bottom of the hole in the lug has displaced about 0.3 mm.<br />
Field Output Report<br />
Source 1<br />
---------<br />
ODB: Lug.odb<br />
Step: LugLoad<br />
Frame: Increment 1: Step Time = 1.000<br />
Loc 1 : Nodal values from source 1<br />
Output sorted by column "Node Label".<br />
Field Output reported at nodes for part: LUG-1<br />
Node U.U2<br />
Label @Loc 1<br />
--------------------------------<br />
23 -314.158E-06<br />
24 -314.158E-06<br />
143 -314.2E-06<br />
144 -314.2E-06<br />
1522 -314.163E-06<br />
1526 -314.211E-06<br />
1529 -314.163E-06<br />
4–42
Minimum -314.211E-06<br />
At Node 1526<br />
Maximum -314.158E-06<br />
At Node 23<br />
4.3.3 Rerunning the analysis using <strong>Abaqus</strong>/Explicit<br />
EXAMPLE: CONNECTING LUG<br />
You will now evaluate the dynamic response of the lug when the same load is applied suddenly. Of special<br />
interest is the transient response of the lug. You will have to modify the model for the <strong>Abaqus</strong>/Explicit<br />
analysis. Before proceeding, copy the existing model to a new model named Explicit. Make all<br />
subsequent changes to the Explicit model (you may want to collapse the Elastic model to avoid<br />
confusion). Before running the job you will need to add a density definition to the material model,<br />
change the step type, and change the element type. In addition, you should make modifications to the<br />
field output requests.<br />
To modify the model:<br />
1. Edit the material definition for Steel to include a mass density of 7800.<br />
2. Replace the static step named LugLoad <strong>with</strong> a dynamic, explicit step. Enter Dynamic lug<br />
loading as the step description, and enter 0.005 s for the time period of the step.<br />
3. Edit the field output request named F-Output-1. IntheEdit Field Output Request dialog box,<br />
enter 125 as the number of equally spaced intervals for saving output.<br />
4. Accept the default history output request.<br />
5. Change the element type used to mesh the lug. In the Element Type dialog box, select the Explicit<br />
element library, 3D Stress family, Linear geometric order, and Hex element. Select enhanced<br />
hourglass control for the element. The selected element type is C3D8R.<br />
6. Create and submit a job named expLug using the model named Explicit.<br />
7. Monitor the progress of the job.<br />
At the top of the expLug Monitor dialog box, a summary of the solution progress is included.<br />
This summary is updated continuously as the analysis progresses. Any errors and/or warnings that<br />
are encountered during the analysis are noted in the appropriate tabbed pages. If any errors are<br />
encountered, correct the model and rerun the simulation. Be sure to investigate the cause of any<br />
warning messages and take appropriate action; recall that some warning messages can be ignored<br />
safely while others require corrective action.<br />
4–43
EXAMPLE: CONNECTING LUG<br />
4.3.4 Postprocessing the dynamic analysis results<br />
In the static analysis performed <strong>with</strong> <strong>Abaqus</strong>/Standard you examined the deformed shape of the lug as<br />
well as stress and displacement output. For the <strong>Abaqus</strong>/Explicit analysis you can similarly examine<br />
the deformed shape, stresses, and displacements in the lug. Because transient dynamic effects may<br />
result from a sudden loading, you should also examine the time histories for internal and kinetic energy,<br />
displacement, and Mises stress.<br />
Open the output database (.odb) file created by this job.<br />
Plotting the deformed shape<br />
From the main menu bar, select Plot→Deformed Shape; or use the tool in the toolbox.<br />
Figure 4–37 displays the deformed model shape at the end of the analysis.<br />
3<br />
2<br />
Step: LugLoad, Dynamic lug loading<br />
1Increment<br />
6787: Step Time = 5.0000E-03<br />
Deformed Var: U Deformation Scale Factor: +1.000e+00<br />
Figure 4–37 Deformed model shape for the explicit analysis (shaded).<br />
As discussed earlier, <strong>Abaqus</strong>/Explicit assumes large deformation theory by default; thus, the<br />
deformation scale factor is automatically set to 1. If the displacements are too small to be seen,<br />
scaling can be applied to aid the study of the response.<br />
4–44
EXAMPLE: CONNECTING LUG<br />
To see the vibrations in the lug more clearly, change the deformation scale factor to 50. In<br />
addition, animate the time history of the deformed shape of the lug and decrease the frame rate of<br />
the time history animation.<br />
The time history animation of the deformed shape of the lug shows that the suddenly applied<br />
load induces vibrations in the lug. Additional insights about the behavior of the lug under this type<br />
of loading can be gained by plotting the kinetic energy, internal energy, displacement, and stress in<br />
the lug as a function of time. Some of the questions to consider are:<br />
1. Is energy conserved?<br />
2. Was large-displacement theory necessary for this analysis?<br />
3. Are the peak stresses reasonable? Will the material yield?<br />
X–Y plotting<br />
X–Y plots can display the variation of a variable as a function of time. You can create X–Y plots<br />
from field and history output.<br />
To create X–Y plots of the internal and kinetic energy as a function of time:<br />
1. In the Results Tree, expand the History Output container underneath the output database<br />
named expLug.odb.<br />
2. The list of all the variables in the history portion of the output database appears; these are the<br />
only history output variables you can plot.<br />
From the list of available output variables, double-click ALLIE to plot the internal energy for<br />
thewholemodel.<br />
<strong>Abaqus</strong> reads the data for the curve from the output database file and plots the graph shown in<br />
Figure 4–38.<br />
3. Repeat this procedure to plot ALLKE, the kinetic energy for the whole model (shown in<br />
Figure 4–39).<br />
Both the internal energy and the kinetic energy show oscillations that reflect the vibrations of<br />
the lug. Throughout the simulation, kinetic energy is transformed into internal (strain) energy<br />
and vice-versa. Since the material is linear elastic, total energy is conserved. This can be seen<br />
by plotting ETOTAL, the total energy of the system, together <strong>with</strong> ALLIE and ALLKE. The<br />
value of ETOTAL is approximately zero throughout the course of the analysis. Energy balances<br />
in dynamic analysis are discussed further in Chapter 9, “Nonlinear Explicit Dynamics.”<br />
We will examine the nodal displacements at the bottom of the lug hole to evaluate the significance<br />
of geometrically nonlinear effects in this simulation.<br />
To generate a plot of displacement versus time:<br />
1. Plot the deformed shape of the lug. In the Results Tree, double-click XY Data.<br />
4–45
EXAMPLE: CONNECTING LUG<br />
Figure 4–38 Internal energy for the whole model.<br />
Figure 4–39 Kinetic energy for the whole model.<br />
4–46
EXAMPLE: CONNECTING LUG<br />
2. In the Create XY Data dialog box that appears, toggle on ODB field output and click<br />
Continue.<br />
3. In the XY Data from ODB Field Output dialog box that appears, select Unique Nodal as<br />
the type of position from which the X–Y data should be read.<br />
4. Click the arrow next to U: Spatial displacement and toggle on U2 as the displacement<br />
variable for the X–Y data.<br />
5. Select the Elements/Nodes tab. Choose Pick from viewport as the selection method for<br />
identifying the node for which you want X–Y data.<br />
6. Click Edit Selection. In the viewport, select one of the nodes on the bottom of the hole as<br />
shown in Figure 4–40 (if necessary, change the render style to facilitate your selection). Click<br />
Done in the prompt area.<br />
3<br />
2<br />
1<br />
Figure 4–40 Selected node at the bottom of the hole.<br />
7. Click Plot in the XY Data from ODB Field Output dialog box to plot the nodal displacement<br />
as a function of time.<br />
The history of the oscillation, as shown in Figure 4–41, indicates that the displacements are<br />
small (relative to the structure’s dimensions).<br />
Thus, this problem could have been solved adequately using small-deformation theory. This<br />
would have reduced the computational cost of the simulation <strong>with</strong>out significantly affecting<br />
the results. Nonlinear geometric effects are discussed further in Chapter 8, “Nonlinearity.”<br />
We are also interested in the stress history of the connecting lug. The area of the lug near the built-in<br />
end is of particular interest because the peak stresses expected to occur there may cause yielding in<br />
the material.<br />
4–47
EXAMPLE: CONNECTING LUG<br />
Figure 4–41 Displacement of a node at the bottom of the hole.<br />
To generate a plot of Mises stress versus time:<br />
1. Plot the deformed shape of the lug again.<br />
2. Select the Variables tabintheXY Data from ODB Field Output dialog box. Deselect U2<br />
as the variable for the X–Y data plot.<br />
3. Change the Position field to Integration Point.<br />
4. Click the arrow next to S: Stress components and toggle on Mises as the stress variable<br />
for the X–Y data.<br />
5. Select the Elements/Nodes tab. Choose Pick from viewport as the selection method for<br />
identifying the node for which you want X–Y data.<br />
6. Click Edit Selection. In the viewport, select one of the elements near the built-in end of the<br />
lug as shown in Figure 4–42. Click Done inthepromptarea.<br />
7. Click Plot in the XY Data from ODB Field Output dialog box to plot the Mises stress at the<br />
selected element as a function of time.<br />
The peak Mises stress is on the order of 550 MPa, as shown in Figure 4–43. This value is larger<br />
than the typical yield strength of steel. Thus, the material would have yielded before experiencing<br />
such a large stress. Material nonlinearity is discussed further in Chapter 10, “Materials.”<br />
4–48
Figure 4–42 Selected element near the built-in end of the lug (hidden).<br />
4.4 Mesh convergence<br />
Figure 4–43 Mises stress near the built-in end of the lug.<br />
MESH CONVERGENCE<br />
It is important that you use a sufficiently refined mesh to ensure that the results from your <strong>Abaqus</strong><br />
simulation are adequate. Coarse meshes can yield inaccurate results in analyses using implicit or explicit<br />
4–49
MESH CONVERGENCE<br />
methods. The numerical solution provided by your model will tend toward a unique value as you increase<br />
the mesh density. The computer resources required to run your simulation also increase as the mesh is<br />
refined. The mesh is said to be converged when further mesh refinement produces a negligible change<br />
in the solution.<br />
As you gain experience, you will learn to judge what level of refinement produces a suitable mesh<br />
to give acceptable results for most simulations. However, it is always good practice to perform a mesh<br />
convergence study, where you simulate the same problem <strong>with</strong> a finer mesh and compare the results. You<br />
can have confidence that your model is producing a mathematically accurate solution if the two meshes<br />
give essentially the same result.<br />
Mesh convergence is an important consideration in both <strong>Abaqus</strong>/Standard and <strong>Abaqus</strong>/Explicit.<br />
The connecting lug will be used as an example of a mesh refinement study by further analyzing the<br />
connecting lug in <strong>Abaqus</strong>/Standard using four different mesh densities (Figure 4–44). The number of<br />
elements used in each mesh is indicated in the figure.<br />
Coarse mesh (14 elements)<br />
Normal mesh (112 elements)<br />
Fine mesh (448 elements) Very fine mesh (1792 elements)<br />
Figure 4–44 Different meshes for the connecting lug problem.<br />
Note: The meshes in Figure 4–44 can be obtained by further partitioning, as indicated in Figure 4–45,<br />
<strong>with</strong> appropriate mesh seeding.<br />
We consider the influence of the mesh density on three particular results from this model:<br />
The displacement of the bottom of the hole.<br />
The peak Mises stress at the stress concentration on the bottom surface of the hole.<br />
4–50
Figure 4–45 Additional partitions for the connecting lug.<br />
The peak Mises stress where the lug is attached to the parent structure.<br />
The locations where the results are compared are shown in Figure 4–46.<br />
3<br />
2<br />
1<br />
von Mises stress at<br />
attachment<br />
displacement of<br />
bottom of hole<br />
MESH CONVERGENCE<br />
von Mises stress on<br />
bottom surface of hole<br />
Figure 4–46 Locations where results are compared in the mesh refinement study.<br />
The results for each of the four mesh densities are compared in Table 4–3, along <strong>with</strong> the CPU time<br />
required to run each simulation.<br />
4–51
MESH CONVERGENCE<br />
Mesh Displacement of<br />
bottom of hole<br />
Table 4–3 Results of mesh refinement study.<br />
Stress at<br />
bottom of hole<br />
Stress at<br />
attachment<br />
Relative<br />
CPU time<br />
Coarse 3.07E−4 256.E6 312.E6 0.83<br />
Normal 3.13E−4 311.E6 365.E6 1.0<br />
Fine 3.14E−4 332.E6 426.E6 3.2<br />
Very fine 3.15E−4 345.E6 496.E6 13.3<br />
The coarse mesh predicts less accurate displacements at the bottom of hole, but the normal, fine,<br />
and very fine meshes all predict similar results. The normal mesh is, therefore, converged as far as the<br />
displacements are concerned. The convergence of the results is plotted in Figure 4–47.<br />
Normalized Result<br />
1.6<br />
1.4<br />
1.2<br />
1.0<br />
0<br />
20 40 60<br />
80 100 120<br />
Relative Mesh Density<br />
Figure 4–47 Convergence of results in mesh refinement study.<br />
All the results are normalized <strong>with</strong> respect to the values predicted by the coarse mesh. The peak<br />
stress on the bottom of the hole converges much more slowly than the displacements because stress and<br />
4–52
MESH CONVERGENCE<br />
strain are calculated from the displacement gradients; thus, a much finer mesh is required to predict<br />
accurate displacement gradients than is needed to calculate accurate displacements.<br />
Mesh refinement significantly changes the stress calculated at the attachment of the connecting lug;<br />
it continues to increase <strong>with</strong> continued mesh refinement. A stress singularity exists at the corner of the<br />
lug where it attaches to the parent structure. Theoretically the stress is infinite at this location; therefore,<br />
increasing the mesh density will not produce a converged stress value at this location. This singularity<br />
occurs because of the idealizations used in the finite element model. The connection between the lug<br />
and the parent structure has been modeled as a sharp corner, and the parent structure has been modeled<br />
as rigid. These idealizations lead to the stress singularity. In reality there probably will be a small fillet<br />
between the lug and the parent structure, and the parent structure will be deformable, not rigid. If the<br />
exact stress in this location is required, the fillet between the components must be modeled accurately<br />
(see Figure 4–48) and the stiffness of the parent structure must also be considered.<br />
Actual geometry of<br />
component.<br />
Fillet.<br />
Finite element model<br />
idealization.<br />
Figure 4–48 Idealizing a fillet as a sharp corner.<br />
Sharp corner<br />
gives a stress<br />
singularity.<br />
It is common to omit small details like fillet radii from a finite element model to simplify the analysis<br />
and to keep the model size reasonable. However, the introduction of any sharp corner into a model will<br />
lead to a stress singularity at that location. This normally has a negligible effect on the overall response<br />
of the model, but the predicted stresses close to the singularity will be inaccurate.<br />
For complex, three-dimensional simulations the available computer resources often dictate a<br />
practical limit on the mesh density that you can use. In this case you must use the results from the<br />
analysis carefully. Coarse meshes are often adequate to predict trends and to compare how different<br />
concepts behave relative to each other. However, you should use the actual magnitudes of displacement<br />
and stress calculated <strong>with</strong> a coarse mesh <strong>with</strong> caution.<br />
It is rarely necessary to use a uniformly fine mesh throughout the structure being analyzed. You<br />
should use a fine mesh mainly in the areas of high stress gradients and use a coarser mesh in areas of<br />
low stress gradients or where the magnitude of the stresses is not of interest. For example, Figure 4–49<br />
shows a mesh that is designed to give an accurate prediction of the stress concentration at the bottom of<br />
the hole.<br />
4–53
MESH CONVERGENCE<br />
Figure 4–49 Mesh refined around the hole.<br />
A fine mesh is used only in the region of high stress gradients, and a coarse mesh is used elsewhere.<br />
The results from an <strong>Abaqus</strong>/Standard simulation <strong>with</strong> this locally refined mesh are shown in Table 4–4.<br />
This table shows that the results are comparable to those from the very fine mesh, but the simulation <strong>with</strong><br />
the locally refined mesh required considerably less CPU time than the analysis <strong>with</strong> the very fine mesh.<br />
Table 4–4 Comparison of very fine and locally refined meshes.<br />
Mesh Displacement of<br />
bottom of hole<br />
Stress at<br />
bottom of hole<br />
Relative<br />
CPU time<br />
Very fine 3.15E−4 345.E6 22.5<br />
Locally refined 3.14E−4 346.E6 3.44<br />
You can often predict the locations of the highly stressed regions of a model—and, hence, the regions<br />
where a fine mesh is required—using your knowledge of similar components or <strong>with</strong> hand calculations.<br />
This information can also be gained by using a coarse mesh initially to identify the regions of high stress<br />
and then refining the mesh in these regions. The latter procedure is carried out easily using preprocessors<br />
like <strong>Abaqus</strong>/CAE where the complete numerical model (i.e., material properties, boundary conditions,<br />
loads, etc.) can be defined based on the geometry of the structure. It is simple to mesh the geometry<br />
coarsely for the initial simulation and then to refine the mesh in the appropriate regions, as indicated by<br />
the results from the coarse simulation.<br />
<strong>Abaqus</strong> provides an advanced feature, called submodeling, that allows you to obtain more detailed<br />
(and accurate) results in a region of interest in the structure. The solution from a coarse mesh of the entire<br />
structure is used to “drive” a detailed local analysis that uses a fine mesh in this region of interest. (This<br />
topic is beyond the scope of this guide. See “Submodeling: overview,” Section 10.2.1 of the <strong>Abaqus</strong><br />
Analysis User’s Manual, for further details.)<br />
4–54
4.5 Related <strong>Abaqus</strong> examples<br />
SUGGESTED READING<br />
If you are interested in learning more about using continuum elements in <strong>Abaqus</strong>, you should examine<br />
the following problems:<br />
“Geometrically nonlinear analysis of a cantilever beam,” Section 2.1.2 of the <strong>Abaqus</strong> Benchmarks<br />
Manual<br />
“Spherical cavity in an infinite medium,” Section 2.2.4 of the <strong>Abaqus</strong> Benchmarks Manual<br />
“Performance of continuum and shell elements for linear analysis of bending problems,”<br />
Section 2.3.5 of the <strong>Abaqus</strong> Benchmarks Manual<br />
4.6 Suggested reading<br />
The volume of literature that has been written on the finite element method and the applications of finite<br />
element analysis is enormous. In most of the remaining chapters of this guide, a list of suggested books<br />
and articles is provided so that you can explore the topics in more depth if you wish. While the advanced<br />
references will not be of interest to most users, they provide detailed theoretical information for the<br />
interested user.<br />
General texts on the finite element method<br />
NAFEMS Ltd., A Finite Element Primer, 1986.<br />
Becker, E. B., G. F. Carey, and J. T. Oden, Finite Elements: An Introduction, Prentice-Hall,<br />
1981.<br />
Carey, G. F., and J. T. Oden, Finite Elements: A Second Course, Prentice-Hall, 1983.<br />
Cook, R. D., D. S. Malkus, and M. E. Plesha, Concepts and Applications of Finite Element<br />
Analysis, John Wiley & Sons, 1989.<br />
Hughes,T.J.R.,The Finite Element Method, Prentice-Hall, Inc., 1987.<br />
Zienkiewicz, O. C., and R. L. Taylor, The Finite Element Method: Volumes I, II, and III,<br />
Butterworth-Heinemann, 2000.<br />
Performance of linear solid elements<br />
Prathap, G., “The Poor Bending Response of the Four-Node Plane Stress Quadrilaterals,”<br />
International Journal for Numerical Methods in Engineering, vol. 21, 825–835, 1985.<br />
Hourglass control in solid elements<br />
Belytschko, T., W. K. Liu, and J. M. Kennedy, “Hourglass Control in Linear and Nonlinear<br />
Problems,” Computer Methods in Applied Mechanics and Engineering, vol. 43, 251–276,<br />
1984.<br />
4–55
SUMMARY<br />
Flanagan, D. P., and T. Belytschko, “A Uniform Strain Hexahedron and Quadrilateral <strong>with</strong><br />
Hourglass Control,” International Journal for Numerical Methods in Engineering, vol. 17,<br />
679–706, 1981.<br />
Puso, M. A., “A Highly Efficient Enhanced Assumed Strain Physically Stabilized Hexahedral<br />
Element,” International Journal for Numerical Methods in Engineering, vol. 49, 1029–1064,<br />
2000.<br />
Incompatible mode elements<br />
4.7 Summary<br />
Simo, J. C. and M. S. Rifai, “A Class of Assumed Strain Methods and the Method of<br />
Incompatible Modes,” International Journal for Numerical Methods in Engineering, vol. 29,<br />
1595–1638, 1990.<br />
The formulation and order of integration used in a continuum element can have a significant effect<br />
on the accuracy and cost of the analysis.<br />
First-order (linear) elements using full integration are prone to shear locking and normally should<br />
not be used.<br />
First-order, reduced-integration elements are prone to hourglassing; sufficient mesh refinement<br />
minimizes this problem.<br />
When using first-order, reduced-integration elements in a simulation where bending deformation<br />
will occur, use at least four elements through the thickness.<br />
Hourglassing is rarely a problem in the second-order, reduced-integration elements in<br />
<strong>Abaqus</strong>/Standard. You should consider using these elements for most general applications when<br />
there is no contact.<br />
The accuracy of the incompatible mode elements available in <strong>Abaqus</strong>/Standard is strongly<br />
influenced by the amount of element distortion.<br />
The numerical accuracy of the results depends on the mesh that has been used. Ideally a mesh<br />
refinement study should be carried out to ensure that the mesh provides a unique solution to the<br />
problem. However, remember that using a converged mesh does not ensure that the results from the<br />
finite element simulation will match the actual behavior of the physical problem: that also depends<br />
on other approximations and idealizations in the model.<br />
In general, refine the mesh mainly in regions where you want accurate results; a finer mesh is<br />
required to predict accurate stresses than is needed to calculate accurate displacements.<br />
Advanced features such as submodeling are available in <strong>Abaqus</strong> to help you to obtain useful results<br />
for complex simulations.<br />
4–56
5. Using Shell Elements<br />
ELEMENT GEOMETRY<br />
Use shell elements to model structures in which one dimension (the thickness) is significantly smaller<br />
than the other dimensions and in which the stresses in the thickness direction are negligible. A structure,<br />
such as a pressure vessel, whose thickness is less than 1/10 of a typical global structural dimension<br />
generally can be modeled <strong>with</strong> shell elements. The following are examples of typical global dimensions:<br />
the distance between supports,<br />
the distance between stiffeners or large changes in section thickness,<br />
the radius of curvature, and<br />
the wavelength of the highest vibration mode of interest.<br />
<strong>Abaqus</strong> shell elements assume that plane sections perpendicular to the plane of the shell remain<br />
plane. Do not be confused into thinking that the thickness must be less than 1/10 of the element<br />
dimensions. A highly refined mesh may contain shell elements whose thickness is greater than their<br />
in-plane dimensions, although this is not generally recommended—continuum elements may be more<br />
suitable in such a case.<br />
5.1 Element geometry<br />
Two types of shell elements are available in <strong>Abaqus</strong>: conventional shell elements and continuum<br />
shell elements. Conventional shell elements discretize a reference surface by defining the element’s<br />
planar dimensions, its surface normal, and its initial curvature. The nodes of a conventional shell<br />
element, however, do not define the shell thickness; the thickness is defined through section properties.<br />
Continuum shell elements, on the other hand, resemble three-dimensional solid elements in that they<br />
discretize an entire three-dimensional body yet are formulated so that their kinematic and constitutive<br />
behavior is similar to conventional shell elements. Continuum shell elements are more accurate in<br />
contact modeling than conventional shell elements, since they employ two-sided contact taking into<br />
account changes in thickness. For thin shell applications, however, conventional shell elements provide<br />
superior performance.<br />
In this manual only conventional shell elements are discussed. Henceforth, we will refer to them<br />
simply as “shell elements.” For more information on continuum shell elements, see “Shell elements:<br />
overview,” Section 26.6.1 of the <strong>Abaqus</strong> Analysis User’s Manual.<br />
5.1.1 Shell thickness and section points<br />
The shell thickness is required to describe the shell cross-section and must be specified. In addition to<br />
specifying the shell thickness, you can choose to have the stiffness of the cross-section calculated during<br />
the analysis or once at the beginning of the analysis.<br />
5–1
ELEMENT GEOMETRY<br />
If you choose to have the stiffness calculated during the analysis, <strong>Abaqus</strong> uses numerical integration<br />
to calculate the stresses and strains independently at each section point (integration point) through the<br />
thickness of the shell, thus allowing nonlinear material behavior. For example, an elastic-plastic shell<br />
may yield at the outer section points while remaining elastic at the inner section points. The location of<br />
the single integration point in an S4R (4-node, reduced integration) element and the configuration of the<br />
section points through the shell thickness are shown in Figure 5–1.<br />
Integration point in<br />
an S4R element<br />
5<br />
3<br />
1<br />
Section through shell<br />
Top surface of shell<br />
Section points through<br />
the thickness of the<br />
shell at the location of<br />
the integration point<br />
Figure 5–1 Configuration of section points in a numerically integrated shell.<br />
You can specify any odd number of section points through the shell thickness when the properties<br />
are integrated during the analysis. By default, <strong>Abaqus</strong> uses five section points through the thickness of<br />
a homogeneous shell, which is sufficient for most nonlinear design problems. However, you should use<br />
more section points in some complicated simulations, especially when you anticipate reversed plastic<br />
bending (nine is normally sufficient in this case). For linear problems three section points provide exact<br />
integration through the thickness. However, calculating the material stiffness once at the beginning of<br />
the analysis is more efficient for linear elastic shells.<br />
The material behavior must be linear elastic when the stiffness of the cross-section is calculated only<br />
at the beginning of the simulation. In this case all calculations are done in terms of the resultant forces<br />
and moments across the entire cross-section. If you request stress or strain output, <strong>Abaqus</strong> provides<br />
default output for the bottom surface, the midplane, and the top surface.<br />
5.1.2 Shell normals and shell surfaces<br />
The connectivity of the shell element defines the direction of the positive normal, as shown in Figure 5–2.<br />
5–2
1<br />
face SNEG<br />
1<br />
n<br />
n<br />
2<br />
4<br />
face SPOS<br />
3<br />
1<br />
Three-dimensional shells<br />
2<br />
n<br />
Axisymmetric shells<br />
Figure 5–2 Positive normals for shells.<br />
ELEMENT GEOMETRY<br />
For axisymmetric shell elements the positive normal direction is defined by a 90° counterclockwise<br />
rotation from the direction going from node 1 to node 2. For three-dimensional shell elements the positive<br />
normal is given by the right-hand rule going around the nodes in the order in which they appear in the<br />
element definition.<br />
The “top” surface of a shell is the surface in the positive normal direction and is called the SPOS face<br />
for contact definition. The “bottom” surface is in the negative direction along the normal and is called<br />
the SNEG face for contact definition. Normals should be consistent among adjoining shell elements.<br />
The positive normal direction defines the convention for element-based pressure load application<br />
and output of quantities that vary through the shell thickness. A positive element-based pressure<br />
load applied to a shell element produces a load that acts in the direction of the positive normal. (The<br />
element-based pressure load convention for shell elements is opposite to that for continuum elements;<br />
the surface-based pressure load conventions for shell and continuum elements are identical. For more<br />
on the difference between element-based and surface-based distributed loads, see “Distributed loads,”<br />
Section 30.4.3 of the <strong>Abaqus</strong> Analysis User’s Manual.)<br />
5.1.3 Initial shell curvature<br />
Shells in <strong>Abaqus</strong> (<strong>with</strong> the exception of element types S3/S3R, S3RS, S4R, S4RS, S4RSW, and STRI3)<br />
are formulated as true curved shell elements; true curved shell elements require special attention to<br />
5–3<br />
2<br />
3
ELEMENT GEOMETRY<br />
accurate calculation of the initial surface curvature. <strong>Abaqus</strong> automatically calculates the surface normals<br />
at the nodes of every shell element to estimate the initial curvature of the shell. The surface normal at<br />
each node is determined using a fairly elaborate algorithm, which is discussed in detail in “Defining the<br />
initial geometry of conventional shell elements,” Section 26.6.3 of the <strong>Abaqus</strong> Analysis User’s Manual.<br />
With a coarse mesh as shown in Figure 5–3, <strong>Abaqus</strong> may determine several independent surface<br />
normals at the same node for adjoining elements. Physically, multiple normals at a single node mean<br />
that there is a fold line between the elements sharing the node. While it is possible that you intend to<br />
model such a structure, it is more likely that you intend to model a smoothly curved shell; <strong>Abaqus</strong> will<br />
try to smooth the shell by creating an averaged normal at a node.<br />
Physical<br />
structure<br />
Structure modeled<br />
by <strong>Abaqus</strong><br />
Coarse mesh<br />
The angle between successive element<br />
normals is greater than 20°, so separate<br />
normals are retained at each node for<br />
adjacent elements, and the behavior is that<br />
of a folded sheet.<br />
Refined mesh<br />
There is a single normal at each<br />
node for adjacent elements, and the<br />
behavior is that of a curved shell.<br />
Figure 5–3 Effect of mesh refinement on the nodal surface normals.<br />
The basic smoothing algorithm used is as follows: if the normals at a node for each shell element<br />
attached to the node are <strong>with</strong>in 20° of each other, the normals will be averaged. The averaged normal<br />
will be used at that node for all elements attached to the node. If <strong>Abaqus</strong> cannot smooth the shell, a<br />
warning message is issued in the data (.dat) file.<br />
There are two methods that can be used to override the default algorithm. To introduce fold lines<br />
into a curved shell or to model a curved shell <strong>with</strong> a coarse mesh, either give the components of<br />
as the 4th, 5th, and 6th data values following the nodal coordinates (this method requires manually<br />
editing the input file created by <strong>Abaqus</strong>/CAE in a text editor); or specify the normal direction directly<br />
<strong>with</strong> the *NORMAL option (this option can be added using the <strong>Abaqus</strong>/CAE Keywords Editor; see<br />
“Cross-section orientation,” Section 6.1.2). If both methods are used, the latter takes precedence. See<br />
“Defining the initial geometry of conventional shell elements,” Section 26.6.3 of the <strong>Abaqus</strong> Analysis<br />
User’s Manual, for further details.<br />
5–4
5.1.4 Reference surface offsets<br />
SHELL FORMULATION – THICK OR THIN<br />
The reference surface of the shell is defined by the shell element’s nodes and normal definitions. When<br />
modeling <strong>with</strong> shell elements, the reference surface is typically coincident <strong>with</strong> the shell’s midsurface.<br />
However, many situations arise in which it is more convenient to define the reference surface as offset<br />
from the shell’s midsurface. For example, surfaces created in CAD packages usually represent either the<br />
top or bottom surface of the shell body. In this case it may be easier to define the reference surface to be<br />
coincident <strong>with</strong> the CAD surface and, therefore, offset from the shell’s midsurface.<br />
Shell offsets can also be used to define a more precise surface geometry for contact problems where<br />
shell thickness is important. Another situation where the offset from the midsurface may be important is<br />
when a shell <strong>with</strong> continuously varying thickness is modeled. In this case defining the nodes at the shell<br />
midplane can be difficult. If one surface is smooth while the other is rough, as in some aircraft structures,<br />
it is easiest to use shell offsets to define the nodes at the smooth surface.<br />
Offsets can be introduced by specifying an offset value, which is defined as the distance (measured<br />
as a fraction of the shell’s thickness) from the shell’s midsurface to the reference surface containing the<br />
element’s nodes. Positive values of the offset are in the positive normal direction. When the offset is set<br />
equal to 0.5 or SPOS, the top surface of the shell is the reference surface. When the offset is set equal to<br />
–0.5 or SNEG, the bottom surface is the reference surface. The default offset is 0, which indicates that<br />
the middle surface of the shell is the reference surface. These three reference surface offset settings are<br />
shown in Figure 5–4 for a mesh where the nodal positions are held fixed.<br />
The degrees of freedom for the shell are associated <strong>with</strong> the reference surface. All kinematic<br />
quantities, including the element’s area, are calculated there. Large offset values for curved shells may<br />
lead to a surface integration error, affecting the stiffness, mass, and rotary inertia for the shell section. For<br />
stability purposes <strong>Abaqus</strong>/Explicit also automatically augments the rotary inertia used for shell elements<br />
on the order of the offset squared, which may result in errors in the dynamics for large offsets. When large<br />
offsets from the shell’s midsurface are necessary, use multi-point constraints or rigid body constraints<br />
instead.<br />
5.2 Shell formulation – thick or thin<br />
Shell problems generally fall into one of two categories: thin shell problems and thick shell problems.<br />
Thick shell problems assume that the effects of transverse shear deformation are important to the solution.<br />
Thin shell problems, on the other hand, assume that transverse shear deformation is small enough to<br />
be neglected. Figure 5–5(a) illustrates the transverse shear behavior of thin shells: material lines that<br />
are initially normal to the shell surface remain straight and normal throughout the deformation. Hence,<br />
transverse shear strains are assumed to vanish ( ). Figure 5–5(b) illustrates the transverse shear<br />
behavior of thick shells: material lines that are initially normal to the shell surface do not necessarily<br />
remain normal to the surface throughout the deformation, thus adding transverse shear flexibility ( ).<br />
5–5
SHELL FORMULATION – THICK OR THIN<br />
SPOS SPOS SPOS<br />
SNEG<br />
a) OFFSET= 0<br />
Reference surface and<br />
midsurface are coincident<br />
n<br />
SNEG<br />
Mid surface<br />
b) OFFSET= −0.5 (SNEG)<br />
Reference surface is<br />
the bottom surface<br />
n<br />
SNEG<br />
c) OFFSET= +0.5 (SPOS)<br />
Reference surface is<br />
the top surface<br />
Figure 5–4 Schematic of shell offsets for offset values<br />
of 0, –0.5 and +0.5.<br />
dw<br />
dw<br />
− γ = β<br />
dw<br />
dx<br />
dx Neutral dx<br />
axis Neutral<br />
(a) (b) γ<br />
axis<br />
w Transverse<br />
section<br />
w<br />
x x<br />
Deformation of cross-section Deformation of cross-section<br />
n<br />
Transverse<br />
section<br />
Figure 5–5 Behavior of transverse shell sections in (a) thin shells and (b) thick shells.<br />
<strong>Abaqus</strong> offers multiple classes of shell elements, distinguished by the element’s applicability to thin<br />
and thick shell problems. General-purpose shell elements are valid for use <strong>with</strong> both thick and thin shell<br />
problems. In certain cases, for specific applications, enhanced performance can be obtained by using the<br />
special-purpose shell elements available in <strong>Abaqus</strong>/Standard.<br />
5–6
SHELL MATERIAL DIRECTIONS<br />
The special-purpose shell elements fall into two categories: thin-only shell elements and thick-only<br />
shell elements. All special-purpose shell elements provide for arbitrarily large rotations but only small<br />
strains. The thin-only shell elements enforce the Kirchhoff constraint; that is, plane sections normal to<br />
the midsection of the shell remain normal to the midsurface. The Kirchhoff constraint is enforced either<br />
analytically in the element formulation (STRI3) or numerically through the use of a penalty constraint.<br />
The thick-only shell elements are second-order quadrilaterals that may produce more accurate results<br />
than the general-purpose shell elements in small-strain applications where the loading is such that the<br />
solution is smoothly varying over the span of the shell.<br />
To decide if a given application is a thin or thick shell problem, we can offer a few guidelines. For<br />
thick shells transverse shear flexibility is important, while for thin shells it is negligible. The significance<br />
of transverse shear in a shell can be estimated by its thickness-to-span ratio. A shell made of a single<br />
isotropic material <strong>with</strong> a ratio greater than 1/15 is considered “thick”; if the ratio is less than 1/15, the<br />
shell is considered “thin.” These estimates are approximate; you should always check the transverse<br />
shear effects in your model to verify the assumed shell behavior. Since transverse shear flexibility can<br />
be significant in laminated composite shell structures, this ratio should be much smaller for “thin” shell<br />
theory to apply. Composite shells <strong>with</strong> very compliant interior layers (so-called “sandwich” composites)<br />
have very low transverse shear stiffness and should almost always be modeled <strong>with</strong> “thick” shells; if<br />
the assumption of plane sections remaining plane is violated, continuum elements should be used. See<br />
“Shell section behavior,” Section 26.6.4 of the <strong>Abaqus</strong> Analysis User’s Manual, for details on checking<br />
the validity of using shell theory.<br />
Transverse shear force and strain are available for general-purpose and thick-only shell elements.<br />
For three-dimensional elements, estimates of transverse shear stress are provided. The calculation of<br />
these stresses neglects coupling between bending and twisting deformation and assumes small spatial<br />
gradients of material properties and bending moments.<br />
5.3 Shell material directions<br />
Shell elements, unlike continuum elements, use material directions local to each element. Anisotropic<br />
material data, such as that for fiber-reinforced composites, and element output variables, such as stress<br />
and strain, are defined in terms of these local material directions. In large-displacement analyses the local<br />
material axes on a shell surface rotate <strong>with</strong> the average motion of the material at each integration point.<br />
5.3.1 Default local material directions<br />
The local material 1- and 2-directions lie in the plane of the shell. The default local 1-direction is the<br />
projection of the global 1-axis onto the shell surface. If the global 1-axis is normal to the shell surface,<br />
the local 1-direction is the projection of the global 3-axis onto the shell surface. The local 2-direction<br />
is perpendicular to the local 1-direction in the surface of the shell, so that the local 1-direction, local<br />
2-direction, and the positive normal to the surface form a right-handed set (see Figure 5–6).<br />
5–7
SHELL MATERIAL DIRECTIONS<br />
1<br />
n<br />
2<br />
3<br />
1<br />
Global Cartesian coordinate system<br />
Figure 5–6 Default local shell material directions.<br />
The default set of local material directions can sometimes cause problems; a case in point is the<br />
cylinder shown in Figure 5–7.<br />
Figure 5–7 Default local material 1-direction in a cylinder.<br />
For most of the elements in the figure the local 1-direction is circumferential. However, there is a line of<br />
elements that are normal to the global 1-axis. For these elements the local 1-direction is the projection of<br />
the global 3-axis onto the shell, making the local 1-direction axial instead of circumferential. A contour<br />
plot of the direct stress in the local 1-direction, , looks very strange, since for most elements is<br />
the circumferential stress, whereas for some elements it is the axial stress. In such cases it is necessary<br />
to define more appropriate local directions for the model, as discussed in the next section.<br />
5.3.2 Creating alternative material directions<br />
You can replace the global Cartesian coordinate system <strong>with</strong> a local rectangular, cylindrical, or spherical<br />
coordinate system, as shown in Figure 5–8.<br />
You define the orientation of the local ( , , ) coordinate system, as well as which of the local<br />
axes corresponds to which material direction. Thus, you must specify the local axis (1, 2, or 3) that<br />
is closest to being normal to the shell’s surface. <strong>Abaqus</strong> follows a cyclic permutation (1, 2, 3) of the<br />
5–8<br />
3<br />
2<br />
2<br />
1
z′<br />
3<br />
b<br />
a<br />
y′<br />
b<br />
Rectangular<br />
a<br />
2<br />
z′ (meridional)<br />
Spherical<br />
x′<br />
x′ (radial)<br />
1 (global)<br />
y′ (circumferential)<br />
x′ (radial)<br />
a<br />
SHELL MATERIAL DIRECTIONS<br />
b<br />
(circumferential)<br />
Cylindrical<br />
1 (global)<br />
Figure 5–8 Definition of local coordinate systems.<br />
axes and projects the axis following your selection onto the shell region to form the material 1-direction.<br />
For example, if you choose the -axis, <strong>Abaqus</strong> projects the -axis onto the shell to form the material<br />
1-direction. The material 2-direction is defined by the cross product of the shell normal and the material<br />
1-direction. Normally, the final material 2-direction and the projection of the other local axis, in this case<br />
the -axis, will not coincide for curved shells.<br />
If these local axes do not create the desired material directions, you can specify a rotation about<br />
the selected axis. The other two local axes are rotated by this amount before they are projected onto<br />
the shell’s surface to give the final material directions. For the projections to be interpreted easily, the<br />
selected axis should be as close as possible to the shell normal.<br />
For example, if the centerline of the cylinder shown in Figure 5–7 coincides <strong>with</strong> the global 3-axis,<br />
local material directions can be defined such that the local material 1-direction is always circumferential<br />
and the corresponding local material 2-direction is always axial. The procedure is described below.<br />
To define local material directions:<br />
1. From the main menu bar of the Property module, select Tools→Datum and define a cylindrical<br />
datum coordinate system.<br />
5–9<br />
3<br />
z ′<br />
2
EXAMPLE: SKEW PLATE<br />
2. Select Assign→Material Orientation to assign a local material orientation to your part. When<br />
prompted to select a coordinate system, select the datum coordinate system defined in the previous<br />
step. The approximate shell normal direction is Axis–1; no additional rotation is necessary.<br />
5.4 Selecting shell elements<br />
The linear, finite-membrane-strain, fully integrated, quadrilateral shell element (S4) can be used<br />
when greater solution accuracy is desired, for problems prone to membrane- or bending-mode<br />
hourglassing, or for problems where in-plane bending is expected.<br />
The linear, finite-membrane-strain, reduced-integration, quadrilateral shell element (S4R) is robust<br />
and is suitable for a wide range of applications.<br />
The linear, finite-membrane-strain, triangular shell elements (S3/S3R) can be used as<br />
general-purpose elements. A refined mesh may be needed to capture bending deformations<br />
or high strain gradients because of the constant strain approximation in the elements.<br />
To account for the influence of shear flexibility in laminated composite shell models, use the shell<br />
elements suitable for modeling thick shells (S4, S4R, S3/S3R, S8R); check that the assumption of<br />
plane sections remaining plane is satisfied.<br />
Quadratic shell elements, either quadrilateral or triangular, are very effective for general, smallstrain,<br />
thin-shell applications. These elements are not susceptible to shear or membrane locking.<br />
If you must use second-order elements in contact simulations, do not use the quadratic, triangular<br />
shell element (STRI65). Use the 9-node, quadrilateral shell element (S9R5) instead.<br />
For very large models that will experience only geometrically linear behavior, the linear, thin-shell<br />
element (S4R5) will generally be more cost-effective than the general-purpose shell elements.<br />
The small membrane strain elements are effective for explicit dynamics problems involving small<br />
membrane strains and arbitrarily large rotations.<br />
5.5 Example: skew plate<br />
You have been asked to model the plate shown in Figure 5–9. It is skewed 30° to the global 1-axis, is<br />
built-in at one end, and is constrained to move on rails parallel to the plate axis at the other end. You<br />
are to determine the midspan deflection when the plate carries a uniform pressure. You are also to assess<br />
whether a linear analysis is valid for this problem. You will perform an analysis using <strong>Abaqus</strong>/Standard.<br />
5–10
Origin<br />
End<br />
built-in<br />
Plan<br />
Elevation<br />
3<br />
2<br />
40 cm<br />
1<br />
20.0 kPa<br />
30°<br />
Thickness=0.8 cm<br />
100 cm<br />
0.8 cm<br />
Figure 5–9 Sketch of the skew plate.<br />
3<br />
EXAMPLE: SKEW PLATE<br />
2<br />
zero<br />
rotation<br />
5.5.1 Preprocessing—creating the model <strong>with</strong> <strong>Abaqus</strong>/CAE<br />
Use <strong>Abaqus</strong>/CAE to create the entire model for this simulation. <strong>Abaqus</strong> provides scripts that replicate<br />
the complete analysis model for this problem. Run one of these scripts if you encounter difficulties<br />
following the instructions given below or if you wish to check your work. Scripts are available in the<br />
following locations:<br />
A Python script for this example is provided in “Skew plate,” Section A.3, in the online HTML<br />
version of this manual. Instructions on how to fetch the script and run it <strong>with</strong>in <strong>Abaqus</strong>/CAE are<br />
giveninAppendixA,“ExampleFiles.”<br />
A plug-in script for this example is available in the <strong>Abaqus</strong>/CAE Plug-in toolset. To run the script<br />
from <strong>Abaqus</strong>/CAE, select Plug-ins→<strong>Abaqus</strong>→<strong>Getting</strong> <strong>Started</strong>; highlight Skew plate; and<br />
click Run. For more information about the <strong>Getting</strong> <strong>Started</strong> plug-ins, see “Running the <strong>Getting</strong><br />
5–11<br />
1<br />
1
EXAMPLE: SKEW PLATE<br />
<strong>Started</strong> <strong>with</strong> <strong>Abaqus</strong> examples,” Section 79.1 of the <strong>Abaqus</strong>/CAE User’s Manual, in the online<br />
HTML version of this manual.<br />
If you do not have access to <strong>Abaqus</strong>/CAE or another preprocessor, the input file required for this problem<br />
can be created manually, as discussed in “Example: skew plate,” Section 5.5 of <strong>Getting</strong> <strong>Started</strong> <strong>with</strong><br />
<strong>Abaqus</strong>: Keywords <strong>Edition</strong>.<br />
Before you start to build the model, decide on a system of units. The dimensions are given in cm,<br />
but the loading and material properties are given in MPa and GPa. Since these are not consistent units,<br />
you must choose a consistent system to use in your model and convert the necessary input data. In the<br />
following discussion newtons, meters, kilograms, and seconds are used.<br />
Defining the model geometry<br />
Start <strong>Abaqus</strong>/CAE, and create a three-dimensional, deformable body <strong>with</strong> a planar shell base<br />
feature. Name the part Plate, and specify an approximate part size of 4.0. A suggested approach<br />
to creating the part geometry is outlined in the following procedure:<br />
To sketch the plate geometry:<br />
1. In the Sketcher, create an arbitrary rectangle using the Create Lines: Rectangle (4 Lines)<br />
tool.<br />
2. Delete all constraints automatically imposed by the sketcher (four perpendicular constraints<br />
and one horizontal constraint).<br />
3. Constrain the left and right edges to remain vertical and the bottom and top edges to be parallel.<br />
4. Dimension the left edge by selecting the line and assign it a value of 0.4 m.<br />
5. Dimension the bottom edge. Select the vertices of the line rather than the line itself to define<br />
a horizontal dimension. Set the horizontal distance between the vertices to 1.0 m.<br />
Note: If you were to dimension the line itself, you would control only the length of the line<br />
(in whatever orientation it assumes).<br />
6. Dimension the angle between the left and bottom edges. Select the left and bottom edges in<br />
succession, and set the value of the angle to 60°.<br />
The final sketch is shown in Figure 5–10.<br />
7. In the prompt area, click Done to finish the sketch.<br />
Defining the material and section properties and the local material directions<br />
The plate is made of an isotropic, linear elastic material <strong>with</strong> a Young’s modulus E =30×10 9 Pa<br />
and a Poisson’s ratio = 0.3. Create the material definition; name the material Metal.<br />
The orientation of the structure in the global coordinate system is shown in Figure 5–9. The<br />
global Cartesian coordinate system defines the default material directions, but the plate is skewed<br />
relative to this system. It will not be easy to interpret the results of the simulation if you use the<br />
default material directions because the direct stress in the material 1-direction, , will contain<br />
5–12
400.E−03<br />
2<br />
3<br />
1<br />
V<br />
60.º<br />
Figure 5–10 Sketch of the plate geometry (<strong>with</strong> grid spacing doubled).<br />
H 1.<br />
V<br />
EXAMPLE: SKEW PLATE<br />
contributions from both the axial stress, produced by the bending of the plate, and the stress<br />
transverse to the axis of the plate. It will be easier to interpret the results if the material directions<br />
are aligned <strong>with</strong> the axis of the plate and the transverse direction. Therefore, a local rectangular<br />
coordinate system is needed in which the local -direction lies along the axis of the plate (i.e.,<br />
at 30° to the global 1-axis) and the local -direction is also in the plane of the plate. Following<br />
the instructions given below, define the shell section properties in a local (nondefault) material<br />
coordinate system.<br />
To define shell section properties and local material directions:<br />
1. Define a homogeneous shell section named PlateSection. Specify that section integration<br />
be performed before the analysis since the material is linear elastic, and accept the default<br />
idealization option of No idealization. Assign a shell thickness of 0.8E-2 and the Metal<br />
material definition to the section.<br />
2. Define a rectangular datum coordinate system as shown in Figure 5–11 using the Create<br />
Datum CSYS: 2 Lines tool .<br />
3. From the main menu bar of the Property module, select Assign→Material Orientation and<br />
select the entire part as the region to which local material directions will be applied. In the<br />
viewport, select the datum coordinate system created earlier. Select Axis 3 for the direction<br />
of the approximate shell normal. No additional rotation is needed about this axis.<br />
5–13
EXAMPLE: SKEW PLATE<br />
2<br />
3<br />
1<br />
Y<br />
Z<br />
X<br />
Select this edge to be<br />
along the local x-direction.<br />
Select this edge to be<br />
in the local x–y plane.<br />
Figure 5–11 Datum coordinate system used to define local material directions.<br />
Tip: To verify that the local material directions have been assigned correctly, select<br />
Tools→Query from the main menu bar and perform a property query on the material<br />
orientations. Triads appear in the viewport indicating the material orientation of the<br />
region you select.<br />
Once the part has been meshed and elements have been created in the model, all element<br />
variables will be defined in this local coordinate system.<br />
4. Assign the section definition to the plate. Accept Middle surface as the shell offset definition.<br />
Creating an assembly, defining an analysis step, and specifying output requests<br />
Create a dependent instance of the plate.<br />
You will partition the plate in half at its midspan; this will allow you to define a set there.<br />
You will also define additional assembly-level sets to facilitate other output request and boundary<br />
condition definitions.<br />
To partition the plate and define geometry sets:<br />
1. In the Model Tree, double-click the Plate item in the Parts container to make it current.<br />
2. Partition the plate in half using the Partition Face: Use Shortest Path Between 2 Points<br />
tool, . Use the midpoints of the skewed edges of the plate to create the partition shown in<br />
Figure 5–12.<br />
3. In the Model Tree, expand the Assembly container and double-click the Sets item to create<br />
a geometry set for the midspan named MidSpan. Similarly, create sets for the left and right<br />
edges of the plate and name them EndA and EndB, respectively. The locations of these three<br />
sets are indicated in Figure 5–12.<br />
5–14
EndA<br />
2<br />
3<br />
1<br />
MidSpan<br />
EXAMPLE: SKEW PLATE<br />
EndB<br />
Figure 5–12 Partition used to define a geometry set at the plate midspan.<br />
Tip: Geometry sets can be reviewed by expanding the Sets item underneath the<br />
Assembly container in the Model Tree and then double-clicking on the set name in the<br />
list that appears. The selected set is highlighted in the viewport, and its definition can<br />
be edited if necessary.<br />
Next, create a single static, general step. Name the step Apply Pressure, and specify<br />
the following step description: Uniform pressure (20 kPa) load. Accept all the default<br />
settings for the step.<br />
Among the output you will need are the nodal displacements, reaction forces, and element<br />
stresses as field data. These data will be used to create deformed shape plots, contour plots, and<br />
tabular data reports in the Visualization module. You will also want to write the displacements at<br />
the midspan as history data to create X–Y plots in the Visualization module.<br />
To change the default output requests:<br />
1. Edit the field output request so that only the nodal displacements, reaction forces, and element<br />
stresses and strains for the whole model are written as field data to the .odb file.<br />
2. Edit the history output request so that only the vertical nodal displacements U3 for the set<br />
named MidSpan are written as history data to the .odb file.<br />
Prescribing boundary conditions and applied loads<br />
As shown in Figure 5–9, the left end of the plate is completely fixed; the right end is constrained to<br />
move on rails that are parallel to the axis of the plate. Since the latter boundary condition direction<br />
does not coincide <strong>with</strong> the global axes, you must define a local coordinate system that has an axis<br />
aligned <strong>with</strong> the plate. You can use the datum coordinate system that you created earlier to define<br />
the local material directions.<br />
5–15
EXAMPLE: SKEW PLATE<br />
To assign boundary conditions in a local coordinate system:<br />
1. In the Model Tree, double-click the BCs container and define a Displacement/Rotation<br />
mechanical boundary condition named Rail boundary condition in the Apply<br />
Pressure step.<br />
In this example you will assign boundary conditions to sets rather than to regions selected<br />
directly in the viewport. Thus, when prompted for the regions to which the boundary condition<br />
will be applied, click Sets in the prompt area of the viewport.<br />
2. From the Region Selection dialog box that appears, select set EndB. Toggle on Highlight<br />
selections in viewport to make sure the correct set is selected. The right edge of the plate<br />
should be highlighted. Click Continue.<br />
3. In the Edit Boundary Condition dialog box, click Edit to specify the local coordinate system<br />
in which the boundary condition will be applied. In the viewport, select the datum coordinate<br />
system that was created earlier to define the local directions. The local 1-direction is aligned<br />
<strong>with</strong> the plate axis.<br />
4. In the Edit Boundary Condition dialog box, fix all degrees of freedom except for U1.<br />
The right edge of the plate is now constrained to move only in the direction of the plate axis.<br />
Once the plate has been meshed and nodes have been generated in the model, all printed nodal<br />
output quantities associated <strong>with</strong> this region (displacements, velocities, reaction forces, etc.)<br />
will be defined in this local coordinate system.<br />
Complete the boundary condition definition by fixing all degrees of freedom at the left edge<br />
of the plate (set EndA). Name this boundary condition Fix left end. Use the default global<br />
directions for this boundary condition.<br />
Finally, define a uniform pressure load across the top of the shell named Pressure. Select<br />
both regions of the part using [Shift]+Click andthenclickDone. When prompted to choose a side<br />
for the shell or internal faces, select Brown, which corresponds to the top side of the plate. You<br />
may need to rotate the view to more clearly distinguish the top side of the plate. Specify a load<br />
magnitude of 2.E4 Pa.<br />
Creating the mesh and defining a job<br />
Figure 5–13 shows the suggested mesh for this simulation.<br />
You must answer the following questions before selecting an element type: Is the plate thin<br />
or thick? Are the strains small or large? The plate is quite thin, <strong>with</strong> a thickness-to-minimum span<br />
ratio of 0.02. (The thickness is 0.8 cm and the minimum span is 40 cm.) While we cannot readily<br />
predict the magnitude of the strains in the structure, we think that the strains will be small. Based on<br />
this information, choose quadratic shell elements (S8R5) because they give accurate results for thin<br />
shells in small-strain simulations. For further details on shell element selection, refer to “Choosing<br />
a shell element,” Section 26.6.2 of the <strong>Abaqus</strong> Analysis User’s Manual.<br />
In the Model Tree, expand the Plate item underneath the Parts container and double-click<br />
Mesh in the list that appears. Seed the part using a global element size of 0.1. Create a quadrilateral<br />
5–16
2<br />
3<br />
1<br />
Figure 5–13 Suggested mesh design for the skew plate simulation.<br />
EXAMPLE: SKEW PLATE<br />
mesh using quadratic, reduced-integration shell elements <strong>with</strong> five degrees of freedom per node<br />
(S8R5).<br />
Before proceeding, rename the model to Linear. This model will later form the basis of the<br />
model used in the skew plate example discussed in Chapter 8, “Nonlinearity.”<br />
Define a job named SkewPlate <strong>with</strong> the following description:<br />
Linear Elastic Skew Plate. 20 kPa Load.<br />
Save your model in a model database file named SkewPlate.cae.<br />
Submit the job for analysis, and monitor the solution progress; correct any modeling errors<br />
detected by the analysis product, and investigate the cause of any warnings.<br />
5.5.2 Postprocessing<br />
This section discusses postprocessing <strong>with</strong> <strong>Abaqus</strong>/CAE. Both contour and symbol plots are useful for<br />
visualizing shell analysis results. Since contour plotting was discussed in detail in Chapter 4, “Using<br />
Continuum Elements,” we use symbol plots here.<br />
In the Module list located in the context bar, click Visualization to enter the Visualization module.<br />
Then, open the .odb file created by this job (SkewPlate.odb).<br />
By default, <strong>Abaqus</strong>/CAE plots the undeformed shape of the model.<br />
Element normals<br />
Use the undeformed shape plot to check the model definition. Check that the element normals for<br />
the skew-plate model were defined correctly and point in the positive 3-direction.<br />
5–17
EXAMPLE: SKEW PLATE<br />
To display the element normals:<br />
1. From the main menu bar, select Options→Common; or use the tool in the toolbox.<br />
The Common Plot Options dialog box appears.<br />
2. Click the Normals tab.<br />
3. Toggle on Show normals, and accept the default setting of On elements.<br />
4. Click OK to apply the settings and to close the dialog box.<br />
The default view is isometric. You can change the view using the options in the view menu or<br />
the view tools (such as )fromtheView Manipulation toolbar.<br />
To change the view:<br />
1. From the main menu bar, select View→Specify.<br />
The Specify View dialog box appears.<br />
2. From the list of available methods, select Viewpoint.<br />
3. Enter the -, -and -coordinates of the viewpoint vector as −0.2, −1, 0.8 and the<br />
coordinates of the up vector as 0, 0, 1.<br />
4. Click OK.<br />
<strong>Abaqus</strong>/CAE displays your model in the specified view, as shown in Figure 5–14.<br />
2 3<br />
1<br />
Figure 5–14 Shell element normals in the skew plate model.<br />
5–18
Symbol plots<br />
EXAMPLE: SKEW PLATE<br />
Symbol plots display the specified variable as a vector originating from the node or element<br />
integration points. You can produce symbol plots of most tensor- and vector-valued variables. The<br />
exceptions are mainly nonmechanical output variables and element results stored at nodes, such<br />
as nodal forces. The relative size of the arrows indicates the relative magnitude of the results,<br />
and the vectors are oriented along the global direction of the results. You can plot results for the<br />
resultant of variables such as displacement (U), reaction force (RF), etc.; or you can plot individual<br />
components of these variables.<br />
Before proceeding, suppress the visibility of the element normals.<br />
To generate a symbol plot of the displacement:<br />
1. From the list of variable types on the left side of the Field Output toolbar, select Symbol.<br />
2. From the list of output variables in the center of the toolbar, select U.<br />
3. From the list of vector quantities and selected components, select U3.<br />
<strong>Abaqus</strong>/CAE displays a symbol plot of the displacement vector resultant on the deformed<br />
model shape.<br />
4. The default shaded render style obscures the arrows. An unobstructed view of the arrows can<br />
be obtained by changing the render style to Wireframe using the Common Plot Options<br />
dialog box. If the element normals are still visible, you should turn them off at this time.<br />
5. The symbol plot can also be based on the undeformed model shape. From the main menu bar,<br />
select Plot→Symbols→On Undeformed Shape.<br />
A symbol plot on the undeformed model shape appears, as shown in Figure 5–15.<br />
You can plot principal values of tensor variables such as stress using symbol plots. A<br />
symbol plot of the principal values of stress yields three vectors at every integration point,<br />
each corresponding to a principal value oriented along the corresponding principal direction.<br />
Compressive values are indicated by arrows pointing toward the integration point, and tensile<br />
values are indicated by arrows pointing away from the integration point. You can also plot<br />
individual principal values.<br />
To generate a symbol plot of the principal stresses:<br />
1. From the list of variable types on the left side of the Field Output toolbar, select Symbol.<br />
2. From the list of output variables in the center of the toolbar, select S.<br />
3. From the list of tensor quantities and components, select All principal components as the<br />
tensor quantity.<br />
<strong>Abaqus</strong>/CAE displays a symbol plot of principal stresses.<br />
5–19
EXAMPLE: SKEW PLATE<br />
2 3<br />
1<br />
Figure 5–15 Symbol plot of displacement.<br />
4. From the main menu bar, select Options→Symbol;orusetheSymbol Options tool in<br />
the toolbox to change the arrow length.<br />
The Symbol Plot Options dialog box appears.<br />
5. In the Color & Style page, click the Tensor tab.<br />
6. Drag the Size slider to select 2 as the arrow length.<br />
7. Click OK to apply the settings and to close the dialog box.<br />
The symbol plot shown in Figure 5–16 appears.<br />
8. The principal stresses are displayed at section point 1 by default. To plot stresses at nondefault<br />
section points, select Result→Section Points from the main menu bar to open the Section<br />
Points dialog box.<br />
9. Select the desired nondefault section point for plotting.<br />
10. In a complex model, the element edges can obscure the symbol plots. To suppress the display<br />
of the element edges, choose Feature edges in the Basic tabbed page of the Common Plot<br />
Options dialog box.<br />
Figure 5–17 shows a symbol plot of the principal stresses at the default section point <strong>with</strong> only<br />
feature edges visible.<br />
5–20
2 3<br />
1<br />
EXAMPLE: SKEW PLATE<br />
Figure 5–16 Symbol plot of principal stresses on the bottom surface of the plate.<br />
2 3<br />
1<br />
Figure 5–17 Symbol plot of principal stresses using feature edges.<br />
5–21
EXAMPLE: SKEW PLATE<br />
Material directions<br />
<strong>Abaqus</strong>/CAE also allows you visualize the element material directions. This feature is particularly<br />
useful if you would like to verify that the material directions were assigned correctly in the<br />
simulation.<br />
To plot the material directions:<br />
1. From the main menu bar, select Plot→Material Orientations→On Undeformed Shape;or<br />
use the tool in the toolbox.<br />
The material orientation directions are plotted on the undeformed shape. By default, the triads<br />
that represent the material orientation directions are plotted <strong>with</strong>out arrowheads.<br />
2. From the main menu bar, select Options→Material Orientation; or use the Material<br />
Orientation Options tool in the toolbox to display the triads <strong>with</strong> arrowheads.<br />
The Material Orientation Plot Options dialog box appears.<br />
3. Set the Arrowhead option to use filled arrowheads in the triad.<br />
4. Click OK to apply the settings and to close the dialog box.<br />
5. Use the predefined views available in the Views toolbar to display the plate as shown in<br />
Figure 5–18. In this figure, perspective is turned off. To turn off perspective, click the<br />
tool in the View Options toolbar.<br />
Tip: If the Views toolbar is not visible, select View→Toolbars→Views from the<br />
main menu bar.<br />
By default, the material 1-direction is colored blue, the material 2-direction is colored yellow,<br />
and, if it is present, the material 3-direction is colored red.<br />
Evaluating results based on tabular data<br />
Additional postprocessing can be performed by examining printed data. With the aid of display<br />
groups, create a tabular data report of the whole model element stresses (components S11, S22,<br />
and S12), the reaction forces and moments at the supported nodes (sets EndA and EndB), and the<br />
displacements of the midspan nodes (set MidSpan). The stress data are shown below.<br />
Field Output Report<br />
Source 1<br />
---------<br />
ODB: SkewPlate.odb<br />
Step: Apply pressure<br />
Frame: Increment 1: Step Time = 1.000<br />
Loc 1 : Integration point values at shell general ... : SNEG, (fraction = -1.0)<br />
Loc 2 : Integration point values at shell general ... : SPOS, (fraction =<br />
Output sorted by column "Element Label".<br />
Field Output reported at integration points for part: PLATE-1<br />
1.0)<br />
5–22
2<br />
3<br />
1<br />
Figure 5–18 Plot of material orientation directions in the plate.<br />
EXAMPLE: SKEW PLATE<br />
Element Int S.S11 S.S11 S.S22 S.S22 S.S12 S.S12<br />
Label Pt @Loc 1 @Loc 2 @Loc 1 @Loc 2 @Loc 1 @Loc 2<br />
-----------------------------------------------------------------------------------------------------<br />
1 1 79.7614E+06 -79.7614E+06 1.1085E+06 -1.1085E+06 -5.86291E+06 5.86291E+06<br />
1 2 83.7703E+06 -83.7703E+06 7.14559E+06 -7.14559E+06 -8.00706E+06 8.00706E+06<br />
1 3 66.9385E+06 -66.9385E+06 2.79241E+06 -2.79241E+06 -1.98396E+06 1.98396E+06<br />
1 4 72.3479E+06 -72.3479E+06 5.05957E+06 -5.05957E+06 -7.0819E+06 7.0819E+06<br />
.<br />
.<br />
48 1 -142.755E+06 142.755E+06 -56.0747E+06 56.0747E+06 21.007E+06 -21.007E+06<br />
48 2 -118.848E+06 118.848E+06 -7.21449E+06 7.21449E+06 4.00065E+06 -4.00065E+06<br />
48 3 -187.19E+06 187.19E+06 -103.31E+06 103.31E+06 50.352E+06 -50.352E+06<br />
48 4 -238.323E+06 238.323E+06 -84.7331E+06 84.7331E+06 70.0676E+06 -70.0676E+06<br />
Minimum -238.323E+06 -90.2378E+06 -103.31E+06 -10.5216E+06 -18.865E+06 -70.0676E+06<br />
At Element 48 4 24 2 12 48<br />
Int Pt 4 4 3 2 4 4<br />
Maximum 90.2378E+06 238.323E+06 10.5216E+06 103.31E+06 70.0676E+06 18.865E+06<br />
At Element 4 48 2 24 48 12<br />
Int Pt 4 4 2 3 4 4<br />
The locations Loc 1 and Loc 2 identify the section point in the element where the stress was<br />
calculated. Loc 1 (corresponding to section point 1) lies on the SNEG surface of the shell, and<br />
Loc 2 (corresponding to section point 3) lies on the SPOS surface. Local material directions have<br />
been used for the element: the stresses refer to a local coordinate system.<br />
Check that the small-strain assumption was valid for this simulation. The axial strain<br />
corresponding to the peak stress is 0.008. Because the strain is typically considered small<br />
5–23
EXAMPLE: SKEW PLATE<br />
if it is less than 4 or 5%, a strain of 0.8% is well <strong>with</strong>in the appropriate range to be modeled <strong>with</strong><br />
S8R5 elements.<br />
The reaction forces and moments are reported in the following table:<br />
Field Output Report<br />
Source 1<br />
---------<br />
ODB: SkewPlate.odb<br />
Step: Apply pressure<br />
Frame: Increment 1: Step Time = 1.000<br />
Loc 1 : Nodal values from source 1<br />
Output sorted by column "Node Label".<br />
Field Output reported at nodes for part: PLATE-1<br />
Node RF.RF1 RF.RF2 RF.RF3 RM.RM1 RM.RM2 RM.RM3<br />
Label @Loc 1 @Loc 1 @Loc 1 @Loc 1 @Loc 1 @Loc 1<br />
-------------------------------------------------------------------------------------<br />
3 0. 0. 37.3924 -1.5991 -76.4939 0.<br />
4 0. 0. -109.834 1.77236 -324.424E-03 0.<br />
5 0. 0. 37.3918 1.59909 76.4939 0.<br />
6 0. 0. -109.834 -1.77236 324.411E-03 0.<br />
15 0. 0. 73.6366 8.75019 -62.2243 0.<br />
16 0. 0. 260.424 6.95105 -51.1181 0.<br />
17 0. 0. 239.685 6.56987 -35.4374 0.<br />
28 0. 0. 73.6366 -8.75019 62.2243 0.<br />
29 0. 0. 260.424 -6.95105 51.1181 0.<br />
30 0. 0. 239.685 -6.56988 35.4374 0.<br />
116 0. 0. 6.15382 7.5915 -36.4274 0.<br />
119 0. 0. 455.132 6.80781 -88.237 0.<br />
121 0. 0. 750.805 8.31069 -126.462 0.<br />
123 0. 0. 2.2866E+03 31.0977 -205.818 0.<br />
170 0. 0. 6.154 -7.5915 36.4274 0.<br />
173 0. 0. 455.133 -6.80782 88.237 0.<br />
175 0. 0. 750.805 -8.31069 126.462 0.<br />
177 0. 0. 2.2866E+03 -31.0977 205.818 0.<br />
Minimum 0. 0. -109.834 -31.0977 -205.818 0.<br />
At Node 177 177 6 177 123 177<br />
Maximum 0. 0. 2.2866E+03 31.0977 205.818 0.<br />
At Node 177 177 177 123 177 177<br />
Total 0. 0. 8.00000E+03 -39.2199E-06 -5.00679E-06 0.<br />
The reaction forces are written in the global coordinate system. Check that the sum of the reaction<br />
forces and reaction moments <strong>with</strong> the corresponding applied loads is zero. The nonzero reaction<br />
force in the 3-direction equilibrates the vertical force of the pressure load (20 kPa × 1.0 m × 0.4 m).<br />
In addition to the reaction forces, the pressure load causes self-equilibrating reaction moments at<br />
the constrained rotational degrees of freedom.<br />
This example was run as a linear analysis, in which it is assumed that the nodal displacements<br />
are small relative to the characteristic structural dimensions. The midspan deflection across the<br />
plate, as indicated in the table of displacements (not shown here), is approximately 5.4 cm, or<br />
roughly 5% of the plate’s length. However, it is questionable whether the displacements are<br />
sufficiently small for a linear analysis to provide accurate results. Nonlinear effects in the structure<br />
5–24
SUGGESTED READING<br />
may be important, so we need to run a nonlinear analysis to further investigate this example.<br />
Geometrically nonlinear analyses are discussed in Chapter 8, “Nonlinearity.”<br />
5.6 Related <strong>Abaqus</strong> examples<br />
“Pressurized fuel tank <strong>with</strong> variable shell thickness,” Section 2.1.6 of the <strong>Abaqus</strong> Example Problems<br />
Manual<br />
“Analysis of an anisotropic layered plate,” Section 1.1.2 of the <strong>Abaqus</strong> Benchmarks Manual<br />
“Buckling of a simply supported square plate,” Section 1.2.4 of the <strong>Abaqus</strong> Benchmarks Manual<br />
“The barrel vault roof problem,” Section 2.3.1 of the <strong>Abaqus</strong> Benchmarks Manual<br />
5.7 Suggested reading<br />
The following references provide a more in-depth treatment of the theoretical and computational aspects<br />
of shell theory.<br />
Basic shell theory<br />
Timoshenko, S., Strength of Materials: Part II, Krieger Publishing Co., 1958.<br />
Timoshenko, S. and S. W. Krieger, Theory of Plates and Shells, McGraw-Hill, Inc., 1959.<br />
Ugural, A. C., Stresses in Plates and Shells, McGraw-Hill, Inc., 1981.<br />
Basic computational shell theory<br />
Cook, R. D., D. S. Malkus, and M. E. Plesha, Concepts and Applications of Finite Element<br />
Analysis, John Wiley & Sons, 1989.<br />
Hughes,T.J.R.,The Finite Element Method, Prentice-Hall, Inc., 1987.<br />
Advanced shell theory<br />
Budiansky, B., and J. L. Sanders, “On the ‘Best’ First-Order Linear Shell Theory,” Progress in<br />
Applied Mechanics, The Prager Anniversary Volume, 129–140, 1963.<br />
Advanced computational shell theory<br />
Ashwell, D. G., and R. H. Gallagher, Finite Elements for Thin Shells and Curved Members,<br />
John Wiley & Sons, 1976.<br />
Hughes, T. J. R., T. E. Tezduyar, “Finite Elements Based upon Mindlin Plate Theory <strong>with</strong><br />
Particular Reference to the Four-Node Bilinear Isoparametric Element,” Journal of Applied<br />
Mechanics, 587–596, 1981.<br />
5–25
SUMMARY<br />
5.8 Summary<br />
Simo, J. C., D. D. Fox, and M. S. Rifai, “On a Stress Resultant Geometrically Exact Shell<br />
Model. Part III: Computational Aspects of the Nonlinear Theory,” Computer Methods in<br />
Applied Mechanics and Engineering, vol. 79, 21–70, 1990.<br />
The cross-section behavior of shell elements can be determined using numerical integration through<br />
the shell thickness or using a cross-section stiffness calculated at the beginning of the analysis.<br />
Calculating the cross-section stiffness at the beginning of the analysis is efficient, but only linear<br />
materials can be considered when this is done; calculating the cross-section stiffness during the<br />
analysis using numerical integration allows both linear and nonlinear materials to be used.<br />
Numerical integration is performed at a number of section points through the shell thickness. These<br />
section points are the locations at which element variables can be output. The default outermost<br />
section points lie on the surfaces of the shell.<br />
The direction of a shell element’s normal determines the positive and negative surfaces of the<br />
element. To define contact and interpret element output correctly, you must know which surface is<br />
which. The shell normal also defines the direction of positive pressure loads applied to the element<br />
and can be plotted in the Visualization module of <strong>Abaqus</strong>/CAE.<br />
Shell elements use material directions local to each element. In large-displacement analyses the<br />
local material axes rotate <strong>with</strong> the element. Nondefault local coordinate systems can be defined.<br />
The element variables, such as stress and strain, are output in the local directions.<br />
Local coordinate systems for nodes can also be defined. Concentrated loads and boundary<br />
conditions are applied in the local coordinate system. All printed nodal output, such as<br />
displacements, also refer to the local system by default.<br />
Symbol plots can help you visualize the results from a simulation. They are especially useful for<br />
visualizing the motion and load paths of a structure.<br />
5–26
6. Using Beam Elements<br />
BEAM CROSS-SECTION GEOMETRY<br />
Use beam elements to model structures in which one dimension (the length) is significantly greater than<br />
the other two dimensions and in which the longitudinal stress is most important. Beam theory is based<br />
on the assumption that the deformation of the structure can be determined entirely from variables that<br />
are functions of position along the structure’s length. For beam theory to produce acceptable results,<br />
the cross-section dimensions should be less than 1/10 of the structure’s typical axial dimension. The<br />
following are examples of typical axial dimensions:<br />
the distance between supports,<br />
the distance between gross changes in cross-section, and<br />
the wavelength of the highest vibration mode of interest.<br />
<strong>Abaqus</strong> beam elements assume that plane sections perpendicular to the axis of the beam remain<br />
plane during deformation.<br />
Do not be confused into thinking that the cross-section dimensions should be less than 1/10 of a<br />
typical element length. A highly refined mesh may contain beam elements whose length is less than<br />
their cross-section dimensions, although this is not generally recommended—continuum elements may<br />
be more suitable in such a case.<br />
6.1 Beam cross-section geometry<br />
You can define the beam profile in one of three ways: by choosing from the <strong>Abaqus</strong> cross-section library<br />
and specifying the shape and dimensions of the beam cross-section; by defining a generalized beam<br />
profile using section engineering properties, such as area and moments of inertia; or by using a mesh<br />
of special two-dimensional elements for which geometric quantities are calculated numerically, called a<br />
meshed beam cross-section.<br />
<strong>Abaqus</strong> offers a variety of common cross-section shapes, as shown in Figure 6–1, should you decide<br />
to define the beam profile geometrically. You can also define almost any thin-walled cross-section using<br />
the arbitrary cross-section definition. For a detailed discussion of the beam cross-sections available in<br />
<strong>Abaqus</strong>, see “Beam cross-section library,” Section 26.3.9 of the <strong>Abaqus</strong> Analysis User’s Manual.<br />
If you define a beam profile using one of the built-in cross-sections in the <strong>Abaqus</strong> library,<br />
<strong>Abaqus</strong>/CAE prompts you for the required cross-section dimensions, which are different for each type<br />
of cross-section. When the beam profile is associated <strong>with</strong> a beam section property, you can specify<br />
whether to have the section engineering properties calculated during the analysis or to have <strong>Abaqus</strong><br />
precompute them (at the beginning of the analysis). The former option can be used when the material<br />
behavior is either linear or nonlinear (for example, if the section stiffness changes due to inelastic<br />
yielding); the latter option is more efficient, however, for linear elastic material behavior.<br />
6–1
BEAM CROSS-SECTION GEOMETRY<br />
Arbitrary<br />
Box<br />
Circular<br />
Hexagonal I-beam L-section<br />
Pipe Rectangular Trapezoid<br />
Figure 6–1 Beam cross-sections.<br />
Alternatively, you can provide the section engineering properties (area, moments of inertia, and<br />
torsional constants) instead of the cross-section dimensions. The material behavior may be either linear<br />
or nonlinear. Thus, you can combine the beam’s geometry and material behavior to define its response<br />
to loads, which may be linear or nonlinear. See “Using a general beam section to define the section<br />
behavior,” Section 26.3.7 of the <strong>Abaqus</strong> Analysis User’s Manual, for further details.<br />
Meshed beam cross-sections allow a description of the beam cross-section that includes multiple<br />
materials and complex geometry. This type of beam profile is discussed further in “Meshed beam crosssections,”<br />
Section 10.5.1 of the <strong>Abaqus</strong> Analysis User’s Manual.<br />
6.1.1 Section points<br />
When you define the beam cross-section using a built-in profile from the <strong>Abaqus</strong> cross-section library and<br />
request that section engineering properties be calculated during the analysis, <strong>Abaqus</strong> calculates the beam<br />
element’s response at an array of section points throughout the beam cross-section. The number of section<br />
points, as well as the section point locations, are shown in “Beam cross-section library,” Section 26.3.9 of<br />
the <strong>Abaqus</strong> Analysis User’s Manual. Element output variables, such as stress and strain, are available at<br />
any of the section points; however, by default output is provided at only a select number of section points,<br />
as described in “Beam cross-section library,” Section 26.3.9 of the <strong>Abaqus</strong> Analysis User’s Manual. All<br />
the section points for a rectangular cross-section are shown in Figure 6–2.<br />
6–2
Integration<br />
points<br />
Nodes<br />
1<br />
21<br />
3<br />
BEAM CROSS-SECTION GEOMETRY<br />
23<br />
25<br />
5<br />
Array of section<br />
points at each<br />
integration point<br />
Figure 6–2 Integration and default section points in a B32 rectangular beam element.<br />
For this cross-section output is provided at points 1, 5, 21, and 25 by default. The beam element<br />
shown in Figure 6–2 uses a total of 50 section points, 25 at each of the two integration points, to calculate<br />
its stiffness.<br />
When you request that the beam section properties be precomputed, <strong>Abaqus</strong> does not calculate the<br />
beam’s response at the section points. Instead, it uses the section engineering properties to determine the<br />
section response. Therefore, <strong>Abaqus</strong> uses section points only as locations for output, and you need to<br />
specify the section points at which you desire output.<br />
6.1.2 Cross-section orientation<br />
You must define the orientation of a beam’s cross-section in global Cartesian space. The local tangent<br />
along the beam element, , is defined as the vector along the element axis pointing from the first node<br />
of the element to the next node. The beam cross-section is perpendicular to this local tangent. The local<br />
(1–2) beam section axes are represented by the vectors and . The three vectors , ,and form<br />
a local, right-handed, coordinate system (see Figure 6–3).<br />
Additional node given on the<br />
data line defining the element<br />
1<br />
V<br />
Figure 6–3 Orientation of the beam element tangent, , and beam section axes, and .<br />
6–3<br />
n 1<br />
n 2<br />
2<br />
t
BEAM CROSS-SECTION GEOMETRY<br />
The -direction is always (0.0, 0.0, −1.0) for two-dimensional beam elements.<br />
For three-dimensional beam elements there are several ways to define the orientation of the local<br />
beam section axes. The first is to specify an extra node on the data line defining the element (this method<br />
requires manually editing the input file created by <strong>Abaqus</strong>/CAE). The vector, , from the first node in the<br />
beam element to this additional node (see Figure 6–3), is used initially as an approximate -direction.<br />
<strong>Abaqus</strong> then defines the beam’s -direction as . Having determined , <strong>Abaqus</strong> defines the actual<br />
-direction as . This procedure ensures that the local tangent and local beam section axes form<br />
an orthogonal system.<br />
Alternatively, you can give an approximate -direction when you define the beam section<br />
properties in <strong>Abaqus</strong>/CAE. <strong>Abaqus</strong> then uses the procedure described above to calculate the actual<br />
beam section axes. If you specify both an extra node and an approximate -direction, the additional<br />
node method takes precedence. <strong>Abaqus</strong> uses the vector from the origin to the point (0.0, 0.0, −1.0) as<br />
the default -direction if you provide no approximate -direction.<br />
There are two methods that can be used to override the -direction defined by <strong>Abaqus</strong>; both require<br />
editing the input file manually. One is to give the components of as the 4th, 5th, and 6th data values<br />
following the nodal coordinates. The alternative is to specify the normal direction directly <strong>with</strong> the<br />
*NORMAL option (this option can be added using the <strong>Abaqus</strong>/CAE Keywords Editor). If both methods<br />
are used, the latter takes precedence. <strong>Abaqus</strong> again defines the -direction as .<br />
The -direction that you provide need not be orthogonal to the beam element tangent, . When you<br />
provide the -direction, the local beam element tangent is redefined as the value of the cross product<br />
. It is quite possible in this situation that the redefined local beam tangent, , will not align <strong>with</strong><br />
the beam axis, as defined by the vector from the first to the second node. If the -direction subtends an<br />
angle greater than 20° <strong>with</strong> the plane perpendicular to the element axis, <strong>Abaqus</strong> issues a warning message<br />
inthedatafile.<br />
The example presented in “Example: cargo crane,” Section 6.4, explains how to assign the beam<br />
cross-section orientation using <strong>Abaqus</strong>/CAE.<br />
6.1.3 Beam element curvature<br />
The curvature of beam elements is based on the orientation of the beam’s -direction relative to the<br />
beam axis. If the -direction and the beam axis are not orthogonal (i.e., the beam axis and the tangent,<br />
, do not coincide), the beam element is considered to be curved initially. Since the behavior of curved<br />
beams is different from the behavior of straight beams, you should always check your model to ensure<br />
that the correct normals and, hence, the correct curvatures are used. For beams and shells <strong>Abaqus</strong> uses<br />
the same algorithm to determine the normals at nodes shared by several elements. A description is given<br />
in “Beam element cross-section orientation,” Section 26.3.4 of the <strong>Abaqus</strong> Analysis User’s Manual.<br />
If you intend to model curved beam structures, you should use one of the two methods described<br />
earlier to define the -direction directly, allowing you great control in modeling the curvature. Even<br />
if you intend to model a structure made up of straight beams, curvature may be introduced as normals<br />
are averaged at shared nodes. You can rectify this problem by defining the beam normals directly as<br />
explained previously.<br />
6–4
6.1.4 Nodal offsets in beam sections<br />
FORMULATION AND INTEGRATION<br />
When beam elements are used as stiffeners for shell models, it is convenient to have the beam and shell<br />
elements share the same nodes. By default, shell element nodes are located at the midplane of the shell,<br />
and beam element nodes are located somewhere in the cross-section of the beam. Hence, if the shell<br />
and beam elements share the same nodes, the shell and the beam stiffener will overlap unless the beam<br />
cross-section is offset from the location of the node (see Figure 6–4).<br />
Same node used for shell and beam elements<br />
Shell section<br />
(a) (b)<br />
Figure 6–4 Using beams as stiffeners for shell models: (a) <strong>with</strong>out<br />
offset of beam sections; (b) <strong>with</strong> offset of beam sections.<br />
With beam section types I, TRAPEZOID, and ARBITRARY it is possible to specify that the section<br />
geometry is located at some distance from the origin of the section’s local coordinate system, which<br />
is located at the element’s nodes. Since it is easy to offset beams <strong>with</strong> such cross-sections from their<br />
nodes, they can be used readily as stiffeners as shown in Figure 6–4(b). (If flange or web buckling of the<br />
stiffeners is important, shells should be used to model the stiffeners.)<br />
The I-beam shown in Figure 6–5 is attached to a shell 1.2 units thick. The beam section can be<br />
oriented as it is shown in the figure by defining the offset of the beam node from the bottom of the<br />
I-section. The offset in this case would be −0.6; i.e., one half of the shell thickness.<br />
You can also specify the location of the centroid and shear center; these locations can be offset from<br />
the beam node, thus enabling you to model stiffeners readily.<br />
It is also possible to define the beam nodes and shell nodes separately and connect the beam and shell<br />
using a rigid beam constraint between the two nodes. See “Linear constraint equations,” Section 31.2.1<br />
of the <strong>Abaqus</strong> Analysis User’s Manual, for further details.<br />
6.2 Formulation and integration<br />
All beam elements in <strong>Abaqus</strong> are “beam-column” elements—meaning they allow axial, bending, and<br />
torsional deformation. The Timoshenko beam elements also consider the effects of transverse shear<br />
deformation.<br />
6–5
FORMULATION AND INTEGRATION<br />
0.2<br />
6.2.1 Shear deformation<br />
2.0<br />
0.2 0.2<br />
3.0<br />
2<br />
2.4<br />
1<br />
Shell section thickness 1.2<br />
Figure 6–5 I-beam used as stiffener for a shell element.<br />
The linear elements (B21 and B31) and the quadratic elements (B22 and B32) are shear deformable,<br />
Timoshenko beams; thus, they are suitable for modeling both stout members, in which shear deformation<br />
is important, and slender beams, in which shear deformation is not important. The cross-sections of these<br />
elements behave in the same manner as the cross-sections of the thick shell elements, as illustrated in<br />
Figure 6–6(b) and discussed in “Shell formulation – thick or thin,” Section 5.2.<br />
dw<br />
dw<br />
− γ = β<br />
dw<br />
dx<br />
dx Neutral dx<br />
axis Neutral<br />
(a) (b) γ<br />
axis<br />
w Transverse<br />
section<br />
w<br />
x x<br />
Deformation of cross-section Deformation of cross-section<br />
Transverse<br />
section<br />
Figure 6–6 Behavior of transverse beam sections in (a) slender beams and (b) thick beams.<br />
6–6
FORMULATION AND INTEGRATION<br />
<strong>Abaqus</strong> assumes the transverse shear stiffness of these beam elements to be linear elastic and<br />
constant. In addition, these beams are formulated so that their cross-sectional area can change as a<br />
function of the axial deformation, an effect that is considered only in geometrically nonlinear simulations<br />
(see Chapter 8, “Nonlinearity”) in which the section Poisson’s ratio has a nonzero value. These elements<br />
can provide useful results as long as the cross-section dimensions are less than 1/10 of the typical axial<br />
dimensions of the structure, which is generally considered to be the limit of the applicability of beam<br />
theory; if the beam cross-section does not remain plane under bending deformation, beam theory is not<br />
adequate to model the deformation.<br />
The cubic elements available in <strong>Abaqus</strong>/Standard—the so-called Euler-Bernoulli beam elements<br />
(B23 and B33)—do not model shear flexibility. The cross-sections of these elements remain<br />
perpendicular to the beam axis (see Figure 6–6(a)). Therefore, the cubic beam elements are most<br />
effective for modeling structures <strong>with</strong> relatively slender members. Since cubic elements model a cubic<br />
variation of displacement along their lengths, a structural member often can be modeled <strong>with</strong> a single<br />
cubic element for a static analysis and <strong>with</strong> a small number of elements for a dynamic analysis. These<br />
elements assume that shear deformations are negligible. Generally, if the cross-section dimensions are<br />
less than 1/15 of the typical axial dimensions of the structure, this assumption is valid.<br />
6.2.2 Torsional response—warping<br />
Structural members are often subjected to torsional moments, which occur in almost any<br />
three-dimensional frame structure. Loads that cause bending in one member may cause twisting in<br />
another, as shown in Figure 6–7.<br />
Bending<br />
Torsion and<br />
bending<br />
Figure 6–7 Torsion induced in a frame structure.<br />
The response of a beam to torsion depends on the shape of its cross-section. Generally, torsion in a beam<br />
produces warping or nonuniform out-of-plane displacements in the cross-section. <strong>Abaqus</strong> considers the<br />
effects of torsion and warping only in the three-dimensional elements. The warping calculation assumes<br />
that the warping displacements are small. The following cross-sections behave differently under torsion:<br />
solid cross-sections; closed, thin-walled cross-sections; and open, thin-walled cross-sections.<br />
6–7
FORMULATION AND INTEGRATION<br />
Solid cross-sections<br />
A solid, non-circular cross-section does not remain plane under torsion; instead, the section warps.<br />
<strong>Abaqus</strong> uses St. Venant warping theory to calculate a single component of shear strain caused by<br />
the warping at each section point in the cross-section. The warping in such solid cross-sections is<br />
considered unconstrained and creates negligible axial stresses. (Warping constraints would affect<br />
the solution only in the immediate vicinity of the constrained end.) The torsional stiffness of a beam<br />
<strong>with</strong> a solid cross-section depends on the shear modulus, G, of the material and the torsion constant,<br />
J, of the beam section. The torsion constant depends on the shape and the warping characteristics<br />
of the beam cross-section. Torsional loads that produce large amounts of inelastic deformation in<br />
the cross-section cannot be modeled accurately <strong>with</strong> this approach.<br />
Closed, thin-walled cross-sections<br />
Beams that have closed, thin-walled, non-circular cross-sections (BOX or HEX) have significant<br />
torsional stiffness and, thus, behave in a manner similar to solid sections. <strong>Abaqus</strong> assumes that<br />
warping in these sections is also unconstrained. The thin-walled nature of the cross-section allows<br />
<strong>Abaqus</strong> to consider the shear strains to be constant through the wall thickness. The thin-walled<br />
assumption is generally valid provided that the wall thickness is 1/10 a typical beam cross-section<br />
dimension. Examples of typical cross-section dimensions for thin-walled cross-sections include:<br />
The diameter of a pipe section.<br />
The length of an edge of a box section.<br />
The typical edge length of an arbitrary section.<br />
Open, thin-walled cross-sections<br />
Open, thin-walled cross-sections are very flexible in torsion when warping is unconstrained, and<br />
the primary source of torsional stiffness in such structures is the constraint of the axial warping<br />
strains. Constraining the warping of open, thin-walled beams introduces axial stresses that can<br />
affect the beam’s response to other loading types. <strong>Abaqus</strong>/Standard has shear deformable beam<br />
elements, B31OS and B32OS, which include the warping effects in open, thin-walled sections.<br />
These elements must be used when modeling structures <strong>with</strong> open, thin-walled cross-sections—such<br />
as a channel (defined as an ARBITRARY section) or an I-section—that are subjected to significant<br />
torsional loading.<br />
The variation of the warping-induced axial deformation over the beam’s cross-section is defined by<br />
the section’s warping function. The magnitude of this function is treated as an extra degree of freedom,<br />
7, in the open-section beam elements. Constraining this degree of freedom prevents warping at the nodes<br />
at which the constraints are applied.<br />
So that the warping amplitude can be different in each branch, the junction between open-section<br />
beams in a frame structure generally should be modeled <strong>with</strong> separate nodes for each branch (see<br />
Figure 6–8).<br />
However, if the connection is designed to prevent warping, all branches should share a common<br />
node, and the warping degree of freedom should be constrained.<br />
6–8
SELECTING BEAM ELEMENTS<br />
Use separate nodes for the members<br />
connected at this location. Constrain<br />
dof’s 1–6 to be equal at the<br />
connection but keep the warping<br />
degree of freedom (7) independent,<br />
and constrain it separately, if<br />
necessary.<br />
Figure 6–8 Connecting open-section beams.<br />
A shear force that does not act through the beam’s shear center produces torsion. The twisting<br />
moment is equal to the shear force multiplied by its eccentricity <strong>with</strong> respect to the shear center. Often,<br />
the centroid and the shear center do not coincide in open, thin-walled beam sections (see Figure 6–9). If<br />
the nodes are not located at the shear center of the cross-section, the section may twist under loading.<br />
s c<br />
c,s<br />
s<br />
Figure 6–9 Approximate locations of shear centers, s, and<br />
centroids, c, for a number of beam cross-sections.<br />
6.3 Selecting beam elements<br />
c<br />
s<br />
c<br />
First-order, shear-deformable beam elements (B21, B31) should be used in any simulation that<br />
includes contact.<br />
If the transverse shear deformation is important, use Timoshenko (quadratic) beam elements (B22,<br />
B32).<br />
If the structure is either very rigid or very flexible, the hybrid beam elements (B21H, B32H, etc.)<br />
available in <strong>Abaqus</strong>/Standard should be used in geometrically nonlinear simulations.<br />
6–9<br />
s<br />
s<br />
c<br />
c
EXAMPLE: CARGO CRANE<br />
The Euler-Bernoulli (cubic) beams (B23, B33) available in <strong>Abaqus</strong>/Standard are very accurate for<br />
simulations that include distributed loading, such as dynamic vibration analyses.<br />
Structures <strong>with</strong> open, thin-walled cross-sections should be modeled <strong>with</strong> the elements that use opensection<br />
warping theory (B31OS, B32OS) available in <strong>Abaqus</strong>/Standard.<br />
6.4 Example: cargo crane<br />
A light-service, cargo crane is shown in Figure 6–10. You have been asked to determine the static<br />
deflections of the crane when it carries a load of 10 kN. You should also identify the critical members<br />
and joints in the structure: i.e., those <strong>with</strong> the highest stresses and loads. Because this is a static analysis<br />
you will analyze the cargo crane using <strong>Abaqus</strong>/Standard.<br />
B<br />
A<br />
C<br />
D<br />
Figure 6–10 Sketch of a light-service cargo crane.<br />
The crane consists of two truss structures joined together by cross bracing. The two main members<br />
in each truss structure are steel box beams (box cross-sections). Each truss structure is stiffened by<br />
internal bracing, which is welded to the main members. The cross bracing connecting the two truss<br />
structures is bolted to the truss structures. These connections can transmit little, if any, moment and,<br />
therefore, are treated as pinned joints. Both the internal bracing and cross bracing use steel box beams<br />
<strong>with</strong> smaller cross-sections than the main members of the truss structures. The two truss structures are<br />
connected at their ends (at point E) in such a way that allows independent movement in the 3-direction<br />
and all of the rotations, while constraining the displacements in the 1- and 2-directions to be the same.<br />
The crane is welded firmly to a massive structure at points A, B, C, and D. The dimensions of the crane<br />
6–10<br />
z<br />
y<br />
E<br />
x
EXAMPLE: CARGO CRANE<br />
are shown in Figure 6–11. In the following figures, truss A is the structure consisting of members AE,<br />
BE, and their internal bracing; and truss B consists of members CE, DE, and their internal bracing.<br />
2.0<br />
1.0<br />
3<br />
0.5<br />
1<br />
0.667<br />
8.0<br />
1.333<br />
2.0 2.0 2.0<br />
Figure 6–11 Dimensions (in m) of the cargo crane.<br />
2<br />
Plan<br />
1<br />
Elevation<br />
The ratio of the typical cross-section dimension to global axial length in the main members of the<br />
crane is much less than 1/15. The ratio is approximately 1/15 in the shortest member used for internal<br />
bracing. Therefore, it is valid to use beam elements to model the crane.<br />
6.4.1 Preprocessing—creating the model <strong>with</strong> <strong>Abaqus</strong>/CAE<br />
In this section we discuss how to use <strong>Abaqus</strong>/CAE to create the entire model for this simulation. <strong>Abaqus</strong><br />
provides scripts that replicate the complete analysis model for this problem. Run one of these scripts<br />
if you encounter difficulties following the instructions given below or if you wish to check your work.<br />
Scripts are available in the following locations:<br />
A Python script for this example is provided in “Cargo crane,” Section A.4, in the online HTML<br />
version of this manual. Instructions of how to fetch the script and run it <strong>with</strong>in <strong>Abaqus</strong>/CAE are<br />
giveninAppendixA,“ExampleFiles.”<br />
6–11<br />
0.2
EXAMPLE: CARGO CRANE<br />
A plug-in script for this example is available in the <strong>Abaqus</strong>/CAE Plug-in toolset. To run the script<br />
from <strong>Abaqus</strong>/CAE, select Plug-ins→<strong>Abaqus</strong>→<strong>Getting</strong> <strong>Started</strong>, highlight Cargo crane, and<br />
click Run. For more information about the <strong>Getting</strong> <strong>Started</strong> plug-ins, see “Running the <strong>Getting</strong><br />
<strong>Started</strong> <strong>with</strong> <strong>Abaqus</strong> examples,” Section 79.1 of the <strong>Abaqus</strong>/CAE User’s Manual, in the online<br />
HTML version of this manual.<br />
If you do not have access to <strong>Abaqus</strong>/CAE or another preprocessor, the input file required for this problem<br />
can be created manually, as discussed in “Example: cargo crane,” Section 6.4 of <strong>Getting</strong> <strong>Started</strong> <strong>with</strong><br />
<strong>Abaqus</strong>: Keywords <strong>Edition</strong>.<br />
Creating the parts<br />
The welded joints between the internal bracing and main members in the crane provide complete<br />
continuity of the translations and rotations from one region of the model to the next. Therefore, you<br />
need only a single geometric entity (i.e., vertex) at each welded joint in the model. A single part<br />
is used to represent the internal bracing and main members. For convenience, both truss structures<br />
will be treated as a single part.<br />
The bolted joints, which connect the cross bracing to the truss structures, and the connection<br />
at the tip of the truss structures are different from the welded joint connections. Since these joints<br />
do not provide complete continuity for all degrees of freedom, separate vertices are needed for<br />
connection. Thus, the cross bracing must be treated as a separate part since distinct geometric<br />
entities are required to model the bolted joints. Appropriate constraints between the separate vertices<br />
must be specified.<br />
We begin by discussing a technique to define the truss geometry. Since the two truss structures<br />
are identical, it is sufficient to define the base feature of the part using only the geometry of a single<br />
truss structure. The sketch of the truss geometry can be saved and then used to add the second truss<br />
structure to the part definition.<br />
The dimensions shown in Figure 6–11 are relative to a global Cartesian coordinate system.<br />
The base feature, however, must be sketched in a local plane. To make the sketching easier, datum<br />
features will be used. A datum plane, parallel to one of the trusses (truss B in Figure 6–10, for<br />
example), will serve as the sketch plane. The orientation of the sketch plane will be defined using<br />
a datum axis.<br />
To define the geometry of a single truss:<br />
1. To create a datum plane, a part must first be created. A part consisting of a single reference<br />
point will serve this purpose. Begin by creating a three-dimensional deformable part using the<br />
point base feature. Set the approximate part size to 20.0, and name the part Truss. Place<br />
the point at the origin. This point represents point D in Figure 6–10.<br />
2. Using the Create Datum Point: Offset From Point tool , create two datum points at<br />
distances of (0, 1, 0) and (8, 1.5, 0.9) from the reference point. These points<br />
6–12
EXAMPLE: CARGO CRANE<br />
represent points C and E, respectively, in Figure 6–10. Reset the view using the Auto-Fit<br />
View tool in the View Manipulation toolbar to see the full model.<br />
3. Using the Create Datum Plane: 3 Points tool , create a datum plane to serve as the<br />
sketch plane. Select the reference point first, and then select the other two datum points in a<br />
counterclockwise fashion. Click mouse button 2 to exit the procedure.<br />
Note: While selecting the points in this way is not required, it will make certain operations<br />
that follow easier. For example, by selecting the points in a counterclockwise order, the normal<br />
to the plane points out of the viewport and the sketch plane will be oriented automatically in<br />
the 1–2 view in the Sketcher. If you select the points in a clockwise order, the plane’s normal<br />
will point into the viewport and the sketch plane will have to be adjusted in the Sketcher.<br />
4. Using the Create Datum Axis: Principal Axis tool , create a datum axis parallel to the<br />
Y-Axis. As noted earlier, this axis will be used to position the sketch plane.<br />
5. You are now ready to sketch the geometry. Use the Create Wire: Planar tool to enter<br />
the Sketcher. Select the datum plane as the plane on which to sketch the wire geometry; select<br />
the datum axis as the axis that will appear vertical and to the left of the sketch. You may need<br />
to resize the view to select these entities.<br />
6. Once in the Sketcher, use the Sketcher Options tool to modify the display. In the General<br />
tab, change the Sheet size to 20 and reduce the Grid spacing to 8. Zoom in to see the datum<br />
points more clearly.<br />
Note: If the sketch plane is not oriented in the 1–2 plane, use the Views toolbar to change to<br />
the X–Y view.<br />
Using the Create Lines: Connected tool , sketch the lines representing the main truss,<br />
as shown in Figure 6–12. The datum points that were projected are treated as fixed points in<br />
the sketch. Any line connected to one of these points effectively inherits a fixed constraint at<br />
that point.<br />
7. Next, create a series of connected lines as shown in Figure 6–13 to approximate the interior<br />
bracing of the truss. At this stage, the layout of the interior bracing is arbitrary and is intended<br />
only as a rough approximation of the true shape. The endpoints of the lines, however, must<br />
snap to the edges of the main truss members. This is indicated in the figure by the presence<br />
of small circles next to the intersections of the interior bracing <strong>with</strong> the main members. Avoid<br />
creating 90° angles because that will introduce unwanted additional constraints.<br />
8. Split the edges of the main members at the points where they intersect the interior bracing.<br />
6–13
EXAMPLE: CARGO CRANE<br />
2<br />
3<br />
2<br />
3<br />
1<br />
1<br />
RP<br />
Figure 6–12 Main members of the truss.<br />
RP<br />
Figure 6–13 Rough layout of interior members.<br />
9. Dimension the vertical distance between the left endpoints of the sketch and the horizontal<br />
distance between the reference point and the right endpoint of the sketch, as shown in<br />
Figure 6–14. These dimensions will act as additional constraints on the sketch. Accept the<br />
values shown in the prompt area when creating the dimensions. These values represent the<br />
dimensions of the part, projected from the global Cartesian coordinate system (depicted in<br />
Figure 6–11) to the local sketch plane.<br />
10. Apply parallel constraints to the segments of the top edge of the main member, then repeat this<br />
operation for the bottom edge of the main member. These constraints ensure that these line<br />
segments remain colinear.<br />
11. To complete the sketch, recognize from Figure 6–11 that the interior bracing breaks the main<br />
members into equal length segments on both its top and bottom edges. Thus, impose equal<br />
length constraints on the segments of the top edge of the main member; repeat this operation<br />
for the bottom edge of the main member. The final sketch appears as shown in Figure 6–15.<br />
6–14
V 1.<br />
V 1.<br />
2<br />
3<br />
2<br />
3<br />
1<br />
1<br />
RP<br />
RP<br />
H 8.05<br />
Figure 6–14 Dimensioned sketch.<br />
H 8.05<br />
Figure 6–15 Final sketch of single truss structure.<br />
12. Using the Save Sketch As tool , save the sketch as Truss.<br />
EXAMPLE: CARGO CRANE<br />
13. Click Done to exit the Sketcher and to save the base feature of the part.<br />
The other truss will also be added as a planar wire feature by projecting the truss created here<br />
onto a new datum plane.<br />
To define the geometry of the second truss structure:<br />
1. Define three datum points using offsets from the end points of the truss, as shown in<br />
Figure 6–16. The offsets from the parent vertices are indicated in the figure. You may need<br />
to rotate your sketch to see the datum points.<br />
6–15
EXAMPLE: CARGO CRANE<br />
offset = (0,0,2) from the<br />
ends of the truss<br />
point P<br />
3<br />
2<br />
1<br />
RP<br />
new datum plane<br />
Figure 6–16 Datum points, plane, and axis.<br />
offset = (0,0,0.2) from the<br />
tip of the truss<br />
2. Create a datum plane using these three points. As before, the points defining the plane should<br />
be chosen in a counterclockwise order.<br />
3. Use the Create Wire: Planar tool to add a feature to the part. Select the new datum plane as<br />
the sketch plane and the datum axis created earlier as the edge that will appear vertical and on<br />
the left of the sketch.<br />
Note: If the sketch plane is not oriented in the 1–2 plane, use the Views toolbar to change to<br />
the X–Y view.<br />
4. Use the Add Sketch tool to retrieve the truss sketch. Translate the sketch by selecting<br />
the vertex at the top left end of the new truss as the starting point of the translation vector and<br />
the datum point labeled P in Figure 6–16 as the endpoint of the vector. Zoom in and rotate the<br />
view as necessary to facilitate your selections.<br />
Note: If the points defining either the original or new datum plane were not selected in a<br />
counterclockwise order, you will have to mirror the sketch before translating it. If necessary,<br />
cancel the sketch retrieval operation, create the necessary construction line for mirroring, and<br />
retrieve the sketch again.<br />
5. Click Done inthepromptareatoexittheSketcher.<br />
The final truss part is shown in Figure 6–17. The visibility of all datum and reference geometry<br />
has been suppressed.<br />
Recall that the cross bracing must be treated as a separate part to properly represent the pin<br />
joints between it and the trusses. The easiest way to sketch the cross bracing, however, is to create<br />
wire features directly between the locations of the joints in the trusses. Thus, we will adopt the<br />
6–16
3<br />
2<br />
1<br />
a<br />
c<br />
b<br />
d<br />
e<br />
truss A<br />
truss B<br />
Figure 6–17 Final geometry of the truss structures; highlighted<br />
vertices indicate the locations of the pin joints.<br />
f<br />
g<br />
h<br />
i<br />
j<br />
EXAMPLE: CARGO CRANE<br />
following method to create the cross bracing part: first, a copy of the truss part will be created and<br />
the wires representing the cross brace will be added to it (we cannot use this new part as is because<br />
the vertices at the joints are shared and, thus, cannot represent a pin joint); then, we will use the cut<br />
feature available in the Assembly module to perform a Boolean cut between the truss <strong>with</strong> the cross<br />
brace and the truss <strong>with</strong>out the cross brace, leaving the cross brace geometry as a distinct part. The<br />
procedure is described in detail below.<br />
To create the cross brace geometry:<br />
1. In the Model Tree, click mouse button 3 on the Truss item underneath the Parts container<br />
and select Copy from the menu that appears. In the Part Copy dialog box, name the new part<br />
Truss-all, and click OK.<br />
2. The pin locations are highlighted in Figure 6–17. Use the Create Wire: Point to Point tool<br />
.IntheCreate Wire Feature dialog box, accept the default setting of Chained wires<br />
and click Add to add the cross bracing geometry to the new part, as shown in Figure 6–18 (the<br />
vertices in this figure correspond to those labeled in Figure 6–17; the visibility of the truss in<br />
Figure 6–18 has been suppressed). Use the following coordinates to specify a similar view:<br />
Viewpoint (1.19, 5.18, 7.89), Up vector (−0.40, 0.76, −0.51).<br />
Tip: If you make a mistake while connecting the cross bracing geometry, you can<br />
delete a line using the Delete Feature tool ; you cannot recover deleted features.<br />
3. Create an instance of each part (Truss and Truss-all).<br />
6–17
EXAMPLE: CARGO CRANE<br />
3<br />
2<br />
a<br />
1<br />
b<br />
c<br />
d<br />
Figure 6–18 Cross bracing geometry.<br />
e<br />
f<br />
4. From the main menu bar of the Assembly module, select Instance→Merge/Cut. In the<br />
Merge/Cut Instances dialog box, name the new part Cross brace, select Cut geometry<br />
in the Operations field, and click Continue.<br />
5. From the Instance List, select Truss-all-1 astheinstancetobecutandTruss-1 as the<br />
instance that will make the cut.<br />
After the cut is made, a new part named Cross brace is created that contains only the<br />
cross brace geometry. The current model assembly contains only an instance of this part; the<br />
original part instances are suppressed by default. Since we will need to use the original truss<br />
in the model assembly, click mouse button 3 on Truss-1 underneath the Instances container<br />
and select Resume from the menu that appears to resume this part instance.<br />
We now define the beam section properties.<br />
Defining beam section properties<br />
Since the material behavior in this simulation is assumed to be linear elastic, it is more efficient from<br />
a computational point of view to precompute the beam section properties. Assume the trusses and<br />
bracing are made of a mild strength steel <strong>with</strong> = 200.0 × 10 9 Pa, =0.25,and = 80.0 × 10 9 Pa.<br />
All the beams in this structure have a box-shaped cross-section.<br />
A box-section is shown in Figure 6–19. The dimensions shown in Figure 6–19 are for the<br />
main members of the two trusses in the crane. The dimensions of the beam sections for the bracing<br />
members are shown in Figure 6–20.<br />
6–18<br />
g<br />
h<br />
i<br />
j
= 0.05<br />
t 2 = 0.005<br />
2<br />
Local beam section axes<br />
t3 = 0.005<br />
t4 = 0.005<br />
t1 = 0.005<br />
a = 0.1<br />
1<br />
EXAMPLE: CARGO CRANE<br />
Figure 6–19 Cross-section geometry and dimensions (in m) of the main members.<br />
b = 0.03<br />
t 3 = 0.003<br />
t 2 = 0.003<br />
2<br />
Local beam section axes<br />
t 4 = 0.003<br />
a = 0.03<br />
t 1 = 0.003<br />
Figure 6–20 Cross-section geometry and dimensions (in m) of the internal and cross bracing members.<br />
To define the beam section properties:<br />
1. In the Model Tree, double-click the Profiles container to create a box profile for the main<br />
members of the truss structures; then, create a second profile for the internal and cross bracing.<br />
Name the profiles MainBoxProfile and BraceBoxProfile, respectively. Use the<br />
dimensions shown in Figure 6–19 and Figure 6–20 to complete the profile definitions.<br />
2. Create one Beam section for the main members of the truss structures and one for the internal<br />
and cross bracing. Name the sections MainMemberSection and BracingSection,<br />
respectively.<br />
a. For both section definitions, specify that section integration will be performed before the<br />
analysis. When this type of section integration is chosen, material properties are defined<br />
as part of the section definition rather than in a separate material definition.<br />
b. Choose MainBoxProfile for the main members’ section definition, and<br />
BraceBoxProfile for the bracing section definition.<br />
6–19<br />
1
EXAMPLE: CARGO CRANE<br />
c. Click the Basic tab, and enter the Young’s and shear moduli noted earlier in the<br />
appropriate fields of the data table.<br />
d. Enter the Section Poisson’s ratio in the appropriate text field of the Edit Beam Section<br />
dialog box.<br />
3. Assign MainMemberSection to the geometry regions representing the main members of<br />
the trusses and BracingSection to the regions representing the internal and cross bracing<br />
members. Use the Part list located in the context bar to retrieve each part. You can ignore the<br />
Truss-all part since it is no longer needed.<br />
Defining beam section orientations<br />
The beam section axes for the main members should be oriented such that the beam 1-axis is<br />
orthogonal to the plane of the truss structures shown in the elevation view (Figure 6–11) and the<br />
beam 2-axis is orthogonal to the elements in that plane. The approximate -vector for the internal<br />
truss bracing is the same as for the main members of the respective truss structures.<br />
In its local coordinate system, the Truss part is oriented as shown in Figure 6–21.<br />
2<br />
3<br />
1<br />
(B)<br />
n1 Figure 6–21 Orientation of the truss in its local coordinate system.<br />
(A)<br />
n1 From the main menu bar of the Property module, select Assign→Beam Section Orientation to<br />
specify an approximate -vector for each truss structure. As noted earlier, the direction of this<br />
vector should be orthogonal to the plane of the truss. Thus, for truss B, the approximate =<br />
(−0.1118, 0.0, 0.9936); while for the other truss structure (truss A), the approximate = (−0.1118,<br />
0.0, −0.9936).<br />
You may want to check that your beam sections and orientations are correct. From the main<br />
menu bar, select View→Part Display Options and toggle on Render beam profiles to see a<br />
graphical representation of the beam profile. Toggle off Render beam profiles before continuing<br />
6–20
EXAMPLE: CARGO CRANE<br />
<strong>with</strong> the rest of the example. This functionality is also available in the Visualization module through<br />
the ODB Display Options dialog box.<br />
From the main menu bar, select Assign→Element Tangent to specify the beam tangent<br />
directions. Flip the tangent directions as necessary so that they appear as shown in Figure 6–22.<br />
3<br />
2<br />
1<br />
Figure 6–22 Beam tangent directions.<br />
While both the cross bracing and the bracing <strong>with</strong>in each truss structure have the same beam<br />
section geometry, they do not share the same orientation of the beam section axes. Since the<br />
square cross bracing members are subjected to primarily axial loading, their deformation is not<br />
sensitive to cross-section orientation; thus, we make some assumptions so that the orientation of<br />
the cross-bracing is somewhat easier to specify. All of the beam normals ( -vectors) should lie<br />
approximately in the plane of the plan view of the cargo crane (see Figure 6–11). This plane is<br />
skewed slightly from the global 1–3 plane. A simple method for defining such an orientation is<br />
to provide an approximate -vector that is orthogonal to this plane. The vector should be nearly<br />
parallel to the global 2-direction. Therefore, specify = (0.0, 1.0, 0.0) for the cross bracing so<br />
that it is aligned <strong>with</strong> the part (and as we shall see later, global) y-axis.<br />
Beam normals<br />
In this model you will have a modeling error if you provide data that only define the orientation of<br />
the approximate -vector. Unless overridden, the averaging of beam normals (see “Beam element<br />
curvature,” Section 6.1.3) causes <strong>Abaqus</strong> to use incorrect geometry for the cargo crane model. To<br />
see this, you can use the Visualization module to display the beam section axes and beam tangent<br />
vectors (see “Postprocessing,” Section 6.4.2). Without any further modification to the beam normal<br />
directions, the normals in the crane model would appear to be correct in the Visualization module;<br />
yet, they would be, in fact, slightly incorrect.<br />
Figure 6–23 shows the geometry of the truss structure.<br />
6–21
EXAMPLE: CARGO CRANE<br />
2<br />
3<br />
1<br />
R1<br />
R3<br />
V1<br />
Figure 6–23 Locations where beam normals should be specified.<br />
Referring to this figure, the correct geometry for the crane model requires three independent beam<br />
normals at vertex V1: one each for regions R1 and R2 and a single normal for regions R3 and R4.<br />
Using the <strong>Abaqus</strong> logic for averaging normals, it becomes readily apparent that the beam normal at<br />
vertex V1 in region R2 would be averaged <strong>with</strong> the normals at this point for the adjacent regions. In<br />
this case the important part of the averaging logic is that normals that subtend an angle less than 20°<br />
<strong>with</strong> the reference normal are averaged <strong>with</strong> the reference normal to define a new reference normal.<br />
Assume the original reference normal at this point is the normal for regions R3 and R4. Since the<br />
normal at vertex V1 in region R2 subtends an angle less than 20° <strong>with</strong> the original reference normal,<br />
it is averaged <strong>with</strong> the original normal to define a new reference normal at that location. On the other<br />
hand, since the normal at vertex V1 in region R1 subtends an angle of approximately 30° <strong>with</strong> the<br />
original reference normal, it will have an independent normal.<br />
This incorrect average normal means that the elements that will be created on regions R2,<br />
R3, and R4 and that share the node created at vertex V1 would have a section geometry that<br />
twists about the beam axis from one end of the element to the other, which is not the intended<br />
geometry. You should specify the normal directions explicitly at positions where the subtended<br />
angle between adjacent regions will be less than 20°. This will prevent <strong>Abaqus</strong> from applying its<br />
averaging algorithm. In this problem you must do this for the corresponding regions on both sides<br />
of the crane.<br />
There is also a problem <strong>with</strong> the normals at vertex V2 at the tip of the truss structure, again<br />
because the angle between the two regions attached to this vertex is less than 20°. Since we<br />
are modeling straight beams, the normals are constant at both ends of each beam. This can be<br />
corrected by explicitly specifying the beam normal direction. As before, you must do this for the<br />
corresponding regions on both sides of the crane.<br />
Currently, the only way to specify beam normal directions in <strong>Abaqus</strong>/CAE is <strong>with</strong> the<br />
Keywords Editor. The Keywords Editor is a specialized text editor that allows you to modify<br />
the <strong>Abaqus</strong> input file generated by <strong>Abaqus</strong>/CAE before submitting it for analysis. Thus, it<br />
allows you to add <strong>Abaqus</strong>/Standard or <strong>Abaqus</strong>/Explicit functionality when such functionality is<br />
not supported by the current release of <strong>Abaqus</strong>/CAE. For more information on the Keywords<br />
6–22<br />
R2<br />
R4<br />
R5<br />
V2
EXAMPLE: CARGO CRANE<br />
Editor, see “Adding unsupported keywords to your <strong>Abaqus</strong>/CAE model,” Section 9.9.1 of the<br />
<strong>Abaqus</strong>/CAE User’s Manual.<br />
You will specify the beam normal directions later.<br />
Creating assembly-level sets<br />
We now focus on assembling the model. Since the parts are already aligned <strong>with</strong> the global Cartesian<br />
coordinate system shown in Figure 6–11, no further manipulations of the parts are necessary.<br />
At this point, however, it is convenient to define assembly-level geometry sets that will be used<br />
later. In the Model Tree, expand the Assembly container and double-click Sets. Define a geometry<br />
set containing the vertices corresponding to points A through D (refer to Figure 6–10 for the exact<br />
locations), and name the set Attach. When defining this set, be sure to select the vertices of the<br />
truss and not reference points. You may need to use the Selection toolbar to aid in your selection.<br />
In addition, create sets at the vertices located at the tips of the trusses (location E in<br />
Figure 6–10). Name the sets Tip-a and Tip-b, <strong>with</strong> Tip-a being the geometry set associated<br />
<strong>with</strong> truss A (see Figure 6–17). Finally, create a set for each region where beam normals will be<br />
specified, referring to Figure 6–17 and Figure 6–23. For truss A, create a set named Inner-a<br />
for the region indicated by R2 and a set named Leg-a for the region indicated by R5; create<br />
corresponding sets Inner-b and Leg-b for truss B.<br />
Creating a step definition and specifying output<br />
Create a single static, general step. Name the step Tip load, and enter the following step<br />
description: Static tip load on crane.<br />
Write the displacements (U) and reaction forces and moments (RF) at the nodes and the section<br />
forces and moments (SF) in the elements to the output database as field output for postprocessing<br />
<strong>with</strong> <strong>Abaqus</strong>/CAE.<br />
Defining constraint equations<br />
Constraints between nodal degrees of freedom are specified in the Interaction module. The form of<br />
each equation is<br />
where is the coefficient associated <strong>with</strong> degree of freedom .<br />
In the crane model the tips of the two trusses are connected together such that degrees of<br />
freedom 1 and 2 (the translations in the 1- and 2-directions) of each tip node are equal, while the<br />
other degrees of freedom (3–6) are independent. We need two linear constraints, one equating<br />
degree of freedom 1 at the two vertices and the other equating degree of freedom 2.<br />
To create linear equations:<br />
1. In the Model Tree, double-click the Constraints container. Name the constraint<br />
TipConstraint-1, and specify an equation constraint.<br />
6–23
EXAMPLE: CARGO CRANE<br />
2. In the Edit Constraint dialog box, enter a coefficient of 1.0,thesetnameTip-a, and degree<br />
of freedom 1 in the first row. In the second row, enter a coefficient of -1.0, thesetname<br />
Tip-b, and degree of freedom 1. Click OK.<br />
This defines the constraint equation for degree of freedom 1.<br />
Note: Text input is case-sensitive in <strong>Abaqus</strong>/CAE.<br />
3. Click mouse button 3 on the TipConstraint-1 item underneath the Constraints container, and<br />
select Copy from the menu that appears. Copy TipConstraint-1 to TipConstraint-<br />
2.<br />
4. Double-click TipConstraint-2 underneath the Constraints container to edit it. Change the<br />
degree of freedom on both lines to 2.<br />
The degrees of freedom associated <strong>with</strong> the first set defined in an equation are eliminated from<br />
the stiffness matrix. Therefore, this set should not appear in other constraint equations, and boundary<br />
conditions should not be applied to the eliminated degrees of freedom.<br />
Modeling the pin joint between the cross bracing and the trusses<br />
The cross bracing, unlike the internal truss bracing, is bolted to the truss members. You can assume<br />
that these bolted connections are unable to transmit rotations or torsion. The duplicate vertices that<br />
were defined at these locations are needed to define this constraint. In <strong>Abaqus</strong> such constraints can<br />
be defined using multi-point constraints, constraint equations, or connectors. In this example the<br />
last approach is adopted.<br />
Connectors allow you to model a connection between any two points in a model assembly (or<br />
between any single point in the assembly and the ground). A large library of connectors is available<br />
in <strong>Abaqus</strong>. See “Connector element library,” Section 28.1.4 of the <strong>Abaqus</strong> Analysis User’s Manual,<br />
for a complete list and a description of each connector type.<br />
The JOIN connector will be used to model the bolted connection. The pinned joint created<br />
by this connector constrains the displacements to be equal but the rotations (if they exist) remain<br />
independent.<br />
In <strong>Abaqus</strong>/CAE connectors are modeled using connector section assignments. You create an<br />
assembly-level wire feature to define the connector geometry and a connector section to define the<br />
connection type. You can model connectors at all of the pin joints using one connector section<br />
assignment. You create the connector section assignment by selecting multiple wires and specifying<br />
a connector section to assign to the selected wires (similar to the association between elements and<br />
their section properties). Thus, the wire feature will be defined first, followed by the connector<br />
section and the connector section assignment.<br />
To define an assembly-level wire feature:<br />
1. From the main menu bar in the Interaction module, select Connector→Geometry→Create<br />
Wire Feature. In the Create Wire Feature dialog box, accept the default Disjoint wires<br />
option to select points that are not automatically connected end-to-end, and click Add.<br />
6–24
EXAMPLE: CARGO CRANE<br />
2. In the viewport, click each pin joint location twice. These are labeled a–j in Figure 6–17. For<br />
each joint, this action selects the coincident points in sequence and defines a zero-length wire<br />
between the points. Once you have double-clicked each pin joint, click Done in the prompt<br />
area.<br />
3. In the Create Wire Feature dialog box, toggle on Create set of wires. This will facilitate<br />
the connector section assignment that follows. Click OK.<br />
To define a connector section:<br />
1. In the Model Tree, double-click Connector Sections. Inthe Create Connector Section<br />
dialog box, select Basic as the Connection Category. From the list of available translational<br />
types, select Join. Accept all other defaults, and click Continue.<br />
2. No additional section specifications are required. Thus, in the connector section editor that<br />
appears, click OK.<br />
To define a connector section assignment:<br />
1. In the Model Tree, expand the Assembly container and double-click the Connector<br />
Assignments container. Click Sets on the right side of the prompt area, select<br />
Wire-1–Set-1 from the Region Selection dialog box that appears. Click Continue.<br />
Note: If you had not created a set when you created the wire feature, you could use drag-select<br />
to select the zero-length wires in the viewport.<br />
2. In the connector section assignment editor that appears, accept the default selection for the<br />
Section. No orientation specifications are required. Click OK to complete the connector<br />
section assignment. Symbols appear in the viewport indicating the presence of the connector<br />
section assignment.<br />
Defining loads and boundary conditions<br />
A total load of 10 kN is applied in the negative y-direction to the ends of the truss. Recall there is<br />
a constraint equation connecting the y-displacement of sets Tip-a and Tip-b, where the degree<br />
of freedom for set Tip-a is eliminated from the system equations. Thus, apply the load as a<br />
concentrated force of magnitude –10000 to set Tip-b. Name the load Tip load. Because of<br />
the constraint, the load will be carried equally by both trusses.<br />
The crane is attached firmly to the parent structure. Create an encastre boundary condition<br />
named Fixed end, and apply it to set Attach.<br />
Creating the mesh<br />
The cargo crane will be modeled <strong>with</strong> three-dimensional, slender, cubic beam elements (B33).<br />
The cubic interpolation in these elements allows us to use a single element for each member and<br />
still obtain accurate results under the applied bending load. The mesh that you should use in this<br />
simulation is shown in Figure 6–24.<br />
6–25
EXAMPLE: CARGO CRANE<br />
Figure 6–24 Mesh for cargo crane.<br />
In the Model Tree, expand the Truss item underneath the Parts container. Then double-click<br />
Mesh in the list that appears. Specify a global part seed of 2.0 for all regions. Repeat this for the<br />
part named Cross brace.<br />
Tip: In the context bar of the Mesh module, select the appropriate part from the Object<br />
pull-down list to switch between the parts more readily.<br />
Mesh both part instances <strong>with</strong> linear cubic beams in space (B33 elements).<br />
Using the Keywords Editor and defining the job<br />
You will now add the keyword options that are necessary to complete the model definition (namely,<br />
the option to define beam normal directions) using the Keywords Editor. Refer to the <strong>Abaqus</strong><br />
Keywords Reference Manual for a description of the required syntax, if necessary.<br />
To add options in the Keywords Editor:<br />
1. In the Model Tree, click mouse button 3 on Model-1 and select Edit Keywords from the menu<br />
that appears.<br />
The Edit Keywords dialog box appears containing the input file that has been generated for<br />
your model.<br />
2. In the Keywords Editor each keyword is displayed in its own block. Only text blocks <strong>with</strong><br />
a white background can be edited. Select the text block that appears just prior to the *END<br />
ASSEMBLY option. Click Add After toaddanemptyblockoftext.<br />
3. In the block of text that appears, enter the following:<br />
*NORMAL, TYPE=ELEMENT<br />
Inner-a, Inner-a, -0.3962, 0.9171, 0.0446<br />
Inner-b, Inner-b, 0.3962, -0.9171, 0.0446<br />
6–26
Leg-a, Leg-a, -0.1820, 0.9829, 0.0205<br />
Leg-b, Leg-b, 0.1820, -0.9829, 0.0205<br />
Tip: Copy and paste data from one location in a text block to another.<br />
EXAMPLE: CARGO CRANE<br />
4. When you have finished, click OK to exit the Keywords Editor.<br />
Before continuing, rename the model to Static. This model will later form the basis of the<br />
model used in the crane example discussed in Chapter 7, “Linear Dynamics.”<br />
Save your model in a model database file named Crane.cae, and create a job named Crane.<br />
Submit the job for analysis, and monitor the solution progress. If any modeling errors are<br />
encountered, correct them; investigate the cause of any warning messages, taking appropriate action<br />
as necessary.<br />
6.4.2 Postprocessing<br />
Switch to the Visualization module, and open the file Crane.odb. <strong>Abaqus</strong> displays an undeformed<br />
shape plot of the crane model.<br />
Plotting the deformed model shape<br />
To begin this exercise, plot the deformed model shape <strong>with</strong> the undeformed model shape<br />
superimposed on it. Specify a nondefault view using (0, 0, 1) as the X-, Y-, and Z-coordinates of<br />
the viewpoint vector and (0, 1, 0) as the X-, Y-, and Z-coordinates of the up vector.<br />
Tip: You can also display the model using this view by clicking from the Views<br />
toolbar.<br />
The undeformed shape of the crane superimposed upon the deformed shape is shown in<br />
Figure 6–25.<br />
2<br />
3<br />
1<br />
Figure 6–25 Deformed shape of cargo crane.<br />
6–27
EXAMPLE: CARGO CRANE<br />
Using display groups to plot element and node sets<br />
You can use display groups to plot existing node and element sets; you can also create display<br />
groups by selecting nodes or elements directly from the viewport. You will create a display group<br />
containing only the elements associated <strong>with</strong> the main members in truss structure A.<br />
To create and plot a display group:<br />
1. In the Results Tree, expand the Sections container underneath the output database file named<br />
Crane.odb.<br />
2. To facilitate your selection, change the view back to the default isometric view using the<br />
tool in the Views toolbar.<br />
Tip: If the Views toolbar is not visible, select View→Toolbars→Views from the<br />
main menu bar.<br />
3. In succession, click the items in the container until the elements associated <strong>with</strong> the main<br />
members in truss A are highlighted in the viewport. Click mouse button 3 on this item and<br />
select Replace from the menu that appears.<br />
<strong>Abaqus</strong>/CAE now displays only this group of elements.<br />
4. To save this group, double-click Display Groups in the Results Tree; or use the tool in<br />
the Display Group toolbar.<br />
The Create Display Group dialog box appears.<br />
5. In the Create Display Group dialog box, click Save As and enter MainA as the name for<br />
your display group.<br />
6. Click Dismiss to close the Create Display Group dialog box.<br />
This display group now appears underneath the Display Groups container in the Results Tree.<br />
Beam cross-section orientation<br />
You will now plot the section axes and beam tangents on the undeformed model shape.<br />
To plot the beam section axes:<br />
1. From the main menu bar, select Plot→Undeformed Shape; or use the tool in the toolbox<br />
to display only the undeformed model shape.<br />
2. From the main menu bar, select Options→Common; then, click the Normals tabinthe<br />
dialog box that appears.<br />
3. Toggle on Show normals, and accept the default setting of On elements.<br />
4. In the Style area at the bottom of the Normals page, specify the Length to be Long.<br />
5. Click OK.<br />
6–28
EXAMPLE: CARGO CRANE<br />
The section axes and beam tangents are displayed on the undeformed shape.<br />
The resulting plot is shown in Figure 6–26. The text annotations in Figure 6–26 that identify the<br />
section axes and beam tangent will not appear in your image. The vector showing the local beam<br />
1-axis, , is blue; the vector showing the beam 2-axis, , is red; and the vector showing the beam<br />
tangent, , is white.<br />
3<br />
2<br />
1<br />
Beam tangent<br />
Beam 1-axis<br />
Beam 2-axis<br />
Figure 6–26 Plot of beam section axes and tangents for elements in display group MainA.<br />
Rendering beam profiles<br />
You will now display an idealized representation of the beam profile.<br />
To render beam profiles:<br />
1. From the main menu bar, select View→ODB Display Options.<br />
The ODB Display Options dialog box appears.<br />
2. In the General tabbed page, toggle on Render beam profiles and accept the default scale<br />
factor of 1.<br />
3. Click OK.<br />
<strong>Abaqus</strong>/CAE displays beam profiles <strong>with</strong> the appropriate dimensions and in the correct<br />
orientations. Figure 6–27 shows the beam profiles on the whole model. Your changes are<br />
saved for the duration of the session.<br />
Creating a hard copy<br />
You can save the image of the beam normals to a file for hardcopy output.<br />
6–29
EXAMPLE: CARGO CRANE<br />
Figure 6–27 Cargo crane <strong>with</strong> beam profiles displayed.<br />
To create a PostScript file of the beam normals image:<br />
1. From the main menu bar, select File→Print.<br />
The Print dialog box appears.<br />
2. From the Settings area in the Print dialog box, select Black&White as the Rendition type;<br />
andtoggleonFile as the Destination.<br />
3. Select PS as the Format, andenterbeamsectaxes.ps as the File name.<br />
4. Click PS Options.<br />
The PostScript Options dialog box appears.<br />
5. From the PostScript Options dialog box, select 600 dpi as the Resolution; and toggle off<br />
Print date.<br />
6. Click OK to apply your selections and to close the dialog box.<br />
7. In the Print dialog box, click OK.<br />
<strong>Abaqus</strong>/CAE creates a PostScript file of the beam normals image and saves it in your working<br />
directory as beamsectaxes.ps. You can print this file using your system’s command for<br />
printing PostScript files.<br />
Displacement summary<br />
Write a summary of the displacements of all nodes in display group MainA toafilenamed<br />
crane.rpt. The peak displacement at the tip of the crane in the 2-direction is 0.0188 m.<br />
6–30
Section forces and moments<br />
RELATED <strong>Abaqus</strong> EXAMPLES<br />
<strong>Abaqus</strong> can provide output for structural elements in terms of forces and moments acting on the<br />
cross-section at a given point. These section forces and moments are defined in the local beam<br />
coordinate system. Toggle off the rendering of beam profiles, then contour the section moment<br />
about the beam 1-axis in the elements in display group MainA. For clarity, reset the view so that<br />
the elements are displayed in the 1–2 plane.<br />
To create a “bending moment”-type contour plot:<br />
1. From the list of variable types on the left side of the Field Output toolbar, select Primary.<br />
2. From the list of output variables in the center of the toolbar, select SM.<br />
<strong>Abaqus</strong>/CAE automatically selects SM1, the first component name in the list on the right side<br />
of the Field Output toolbar, and displays a contour plot of the bending moment about the beam<br />
1-axis on the deformed model shape. The deformation scale factor is chosen automatically<br />
since geometric nonlinearity was not considered in the analysis.<br />
3. Open the Common Plot Options dialog box, and select a Uniform deformation scale factor<br />
of 1.0.<br />
Color contour plots of this type typically are not very useful for one-dimensional elements such<br />
as beams. A more useful plot is a “bending moment”-type plot, which you can produce using<br />
the contour options.<br />
4. From the main menu bar, select Options→Contour; or use the Contour Options tool<br />
in the toolbox.<br />
The Contour Plot Options dialog box appears; by default, the Basic tab is selected.<br />
5. In the Contour Type field, toggle on Show tick marks for line elements.<br />
6. Click OK.<br />
The plot shown in Figure 6–28 appears. The magnitude of the variable at each node is<br />
now indicated by the position at which the contour curve intersects a “tick mark” drawn<br />
perpendicular to the element. This “bending moment”-type plot can be used for any<br />
variable (not just bending moments) for any one-dimensional element, including trusses and<br />
axisymmetric shells as well as beams.<br />
6.5 Related <strong>Abaqus</strong> examples<br />
“Detroit Edison pipe whip experiment,” Section 2.1.2 of the <strong>Abaqus</strong> Example Problems Manual<br />
“Buckling analysis of beams,” Section 1.2.1 of the <strong>Abaqus</strong> Benchmarks Manual<br />
“Crash simulation of a motor vehicle,” Section 1.3.14 of the <strong>Abaqus</strong> Benchmarks Manual<br />
6–31
SUMMARY<br />
2<br />
3<br />
1<br />
–182 N.m . 265 N.m .<br />
Figure 6–28 Bending moment diagram (moment about beam 1-axis)<br />
for elements in display group MainA. The locations <strong>with</strong> the highest<br />
stress (created by the bending of the elements) are indicated.<br />
“Geometrically nonlinear analysis of a cantilever beam,” Section 2.1.2 of the <strong>Abaqus</strong> Benchmarks<br />
Manual<br />
6.6 Suggested reading<br />
Basic beam theory<br />
Timoshenko, S., Strength of Materials: Part II, Krieger Publishing Co., 1958.<br />
Oden, J. T. and E. A. Ripperger, Mechanics of Elastic Structures, McGraw-Hill, 1981.<br />
Basic computational beam theory<br />
6.7 Summary<br />
Cook, R. D., D. S. Malkus, and M. E. Plesha, Concepts and Applications of Finite Element<br />
Analysis, John Wiley & Sons, 1989.<br />
Hughes,T.J.R.,The Finite Element Method, Prentice-Hall Inc., 1987.<br />
The behavior of beam elements can be determined by numerical integration of the section or can be<br />
given directly in terms of area, moments of inertia, and torsional constant.<br />
6–32
SUMMARY<br />
When defining beam cross-section properties numerically, you can have the section properties<br />
calculated once at the beginning of the analysis (linear elastic material behavior is assumed) or<br />
throughout the analysis (linear or nonlinear material behavior is permitted).<br />
<strong>Abaqus</strong> includes a number of standard cross-section shapes. Other shapes, provided they are “thinwalled,”<br />
can be modeled using the ARBITRARY cross-section.<br />
The orientation of the cross-section must be defined either by specifying a third node or by defining<br />
a normal vector as part of the element property definition. The normals can be plotted in the<br />
Visualization module of <strong>Abaqus</strong>/CAE.<br />
The beam cross-section can be offset from the nodes that define the beam. This procedure is useful<br />
in modeling stiffeners on shells.<br />
The linear and quadratic beams include the effects of shear deformation. The cubic beams<br />
in <strong>Abaqus</strong>/Standard do not account for shear flexibility. The open-section beam elements in<br />
<strong>Abaqus</strong>/Standard correctly model the effects of torsion and warping (including warping constraints)<br />
in thin-walled, open sections.<br />
Multi-point constraints, constraint equations, and connectors can be used to connect degrees of<br />
freedom at nodes to model pinned connections, rigid links, etc.<br />
“Bending moment”-type plots allow the results of one-dimensional elements, such as beams, to be<br />
visualized easily.<br />
Display options allow you to render beam profiles for an enhanced graphical representation of the<br />
model.<br />
Hard copies of <strong>Abaqus</strong>/CAE plots can be obtained in PostScript (PS), Encapsulated PostScript<br />
(EPS), Tag Image File Format (TIFF), Portable Network Graphics (PNG), and Scalable Vector<br />
Graphics (SVG) formats.<br />
6–33
7. Linear Dynamics<br />
INTRODUCTION<br />
A static analysis is sufficient if you are interested in the long-term response of a structure to applied loads.<br />
However, if the duration of the applied load is short (such as in an earthquake) or if the loading is dynamic<br />
in nature (such as that from rotating machinery), you must perform a dynamic analysis. This chapter<br />
discusses linear dynamic analysis in <strong>Abaqus</strong>/Standard; see Chapter 9, “Nonlinear Explicit Dynamics,”<br />
for a discussion of nonlinear dynamic analysis in <strong>Abaqus</strong>/Explicit.<br />
7.1 Introduction<br />
A dynamic simulation is one in which inertia forces are included in the dynamic equation of equilibrium:<br />
where<br />
M is the mass of the structure,<br />
is the acceleration of the structure,<br />
I are the internal forces in the structure, and<br />
P are the applied external forces.<br />
The expression in the equation shown above is nothing more than Newton’s second law of motion (<br />
).<br />
The inclusion of the inertial forces ( ) in the equation of equilibrium is the major difference<br />
between static and dynamic analyses. Another difference between the two types of simulations is in the<br />
definition of the internal forces, I. In a static analysis the internal forces arise only from the deformation<br />
of the structure; in a dynamic analysis the internal forces contain contributions created by both the motion<br />
(i.e., damping) and the deformation of the structure.<br />
7.1.1 Natural frequencies and mode shapes<br />
The simplest dynamic problem is that of a mass oscillating on a spring, as shown in Figure 7–1.<br />
The internal force in the spring is given by so that its dynamic equation of motion is<br />
7–1
INTRODUCTION<br />
Stiffness, k<br />
Mass, m<br />
Figure 7–1 Mass-spring system.<br />
Displacement, u<br />
Force, p<br />
This mass-spring system has a natural frequency (in radians/time) given by<br />
If the mass is moved and then released, it will oscillate at this frequency. If the force is applied at<br />
this frequency, the amplitude of the displacement will increase dramatically—a phenomenon known as<br />
resonance.<br />
Real structures have a large number of natural frequencies. It is important to design structures in<br />
such a way that the frequencies at which they may be loaded are not close to the natural frequencies. The<br />
natural frequencies can be determined by considering the dynamic response of the unloaded structure<br />
( in the dynamic equilibrium equation). The equation of motion is then<br />
For an undamped system ,so<br />
Solutions to this equation have the form<br />
Substituting this into the equation of motion yields the eigenvalue problem<br />
where .<br />
This system has n eigenvalues, where n is the number of degrees of freedom in the finite element<br />
model. Let be the jth eigenvalue. Its square root, ,isthenatural frequency of the jth mode of the<br />
structure, and is the corresponding jth eigenvector. The eigenvector is also known as the mode shape<br />
because it is the deformed shape of the structure as it vibrates in the jth mode.<br />
7–2
INTRODUCTION<br />
The frequency extraction procedure in <strong>Abaqus</strong>/Standard is used to determine the modes and<br />
frequencies of the structure. This procedure is easy to use in that you need only specify the number of<br />
modes required or the maximum frequency of interest.<br />
7.1.2 Modal superposition<br />
The natural frequencies and mode shapes of a structure can be used to characterize its dynamic response<br />
to loads in the linear regime. The deformation of the structure can be calculated from a combination of<br />
the mode shapes of the structure using the modal superposition technique. Each mode shape is multiplied<br />
by a scale factor. The vector of displacements in the model, u, isdefinedas<br />
where is the modal displacement and is the generalized coordinate of mode i. This technique is valid<br />
only for simulations <strong>with</strong> small displacements, linear elastic materials, and no contact conditions—in<br />
other words, linear problems.<br />
In structural dynamic problems the response of a structure usually is dominated by a relatively<br />
small number of modes, making modal superposition a particularly efficient method for calculating the<br />
response of such systems. Consider a model containing 10,000 degrees of freedom. Direct integration<br />
of the dynamic equations of motion would require the solution of 10,000 simultaneous equations at<br />
each point in time. If the structural response is characterized by 100 modes, only 100 equations need<br />
to be solved every time increment. Moreover, the modal equations are uncoupled, whereas the original<br />
equations of motion are coupled. There is an initial cost in calculating the modes and frequencies, but<br />
the savings obtained in the calculation of the response greatly outweigh the cost.<br />
If nonlinearities are present in the simulation, the natural frequencies may change significantly<br />
during the analysis, and modal superposition cannot be employed. In this case direct integration of<br />
the dynamic equation of equilibrium is required, which is much more expensive than modal analysis.<br />
A problem should have the following characteristics for it to be suitable for linear transient dynamic<br />
analysis:<br />
The system should be linear: linear material behavior, no contact conditions, and no nonlinear<br />
geometric effects.<br />
The response should be dominated by relatively few frequencies. As the frequency content of the<br />
response increases, such as is the case in shock and impact problems, the modal superposition<br />
technique becomes less effective.<br />
The dominant loading frequencies should be in the range of the extracted frequencies to ensure that<br />
the loads can be described accurately.<br />
The initial accelerations generated by any suddenly applied loads should be described accurately<br />
by the eigenmodes.<br />
The system should not be heavily damped.<br />
7–3
DAMPING<br />
7.2 Damping<br />
If an undamped structure is allowed to vibrate freely, the magnitude of the oscillation is constant. In<br />
reality, however, energy is dissipated by the structure’s motion, and the magnitude of the oscillation<br />
decreases until the oscillation stops. This energy dissipation is known as damping. Damping is usually<br />
assumed to be viscous or proportional to velocity. The dynamic equilibrium equation can be rewritten<br />
to include damping as<br />
where<br />
C is the damping matrix for the structure and<br />
is the velocity of the structure.<br />
The dissipation of energy is caused by a number of effects, including friction at the joints of the<br />
structure and localized material hysteresis. Damping is a convenient way of including the important<br />
absorption of energy <strong>with</strong>out modeling the effects in detail.<br />
In <strong>Abaqus</strong>/Standard the eigenmodes are calculated for the undamped system, yet most engineering<br />
problems involve some kind of damping, however small. The relationship between the damped natural<br />
frequency and the undamped natural frequency for each mode is<br />
where<br />
is the damped eigenvalue,<br />
is the damping ratio, which is the fraction of critical damping,<br />
c is the damping of that mode shape, and<br />
is the critical damping.<br />
The eigenfrequencies of the damped system are very close to the corresponding quantities for the<br />
undamped system for small values of (
Critically<br />
damped<br />
Static Equilibrium<br />
Underdamped<br />
Overdamped<br />
Figure 7–2 Damped motion patterns for various values of .<br />
7.2.1 Definition of damping in <strong>Abaqus</strong>/Standard<br />
DAMPING<br />
In <strong>Abaqus</strong>/Standard a number of different types of damping can be defined for a transient modal analysis:<br />
direct modal damping, Rayleigh damping, and composite modal damping.<br />
Damping is defined for modal dynamic procedures. The damping is part of the step definition, and<br />
different amounts of damping can be defined for each mode.<br />
Direct modal damping<br />
The fraction of critical damping, , associated <strong>with</strong> each mode can be defined using direct modal<br />
damping. Typically, values in the range of 1% to 10% of critical damping are used. Direct modal<br />
damping allows you to define precisely the damping of each mode of the system.<br />
Rayleigh damping<br />
In Rayleigh damping the assumption is made that the damping matrix is a linear combination of the<br />
mass and stiffness matrices,<br />
7–5
MESH DESIGN FOR DYNAMICS<br />
where and are user-defined constants. Although the assumption that the damping is proportional<br />
to the mass and stiffness matrices has no rigorous physical basis, in practice the damping distribution<br />
rarely is known in sufficient detail to warrant any other more complicated model. In general, this<br />
model ceases to be reliable for heavily damped systems; that is, above approximately 10% of critical<br />
damping. As <strong>with</strong> the other forms of damping, you can define precisely the Rayleigh damping of<br />
each mode of the system.<br />
For a given mode i, the damping ratio, , and the Rayleigh damping values, and ,are<br />
related through<br />
Composite damping<br />
In composite damping a fraction of critical damping is defined for each material, and a composite<br />
damping value is found for the whole structure. This option is useful when many different materials<br />
are present in the structure. Composite damping is not discussed further in this guide.<br />
7.2.2 Choosing damping values<br />
In most linear dynamic problems the proper specification of damping is important to obtain accurate<br />
results. However, damping is approximate in the sense that it models the energy absorbing characteristics<br />
of the structure <strong>with</strong>out attempting to model the physical mechanisms that cause them. Therefore, it<br />
is difficult to determine the damping data required for a simulation. Occasionally, you may have data<br />
available from dynamic tests, but often you will have to work <strong>with</strong> data gleaned from references or<br />
experience. In such cases you should be very cautious in interpreting the results, and you should use<br />
parametric studies to assess the sensitivity of the simulation to damping values.<br />
7.3 Element selection<br />
Virtually all of the elements in <strong>Abaqus</strong> can be used in dynamic analyses. In general the rules for selecting<br />
the elements are the same as those for static simulations. However, for simulations of impact and blast<br />
loading, first-order elements should be used. They have a lumped mass formulation, which is better<br />
able to model the effect of stress waves than the consistent mass formulation used in the second-order<br />
elements.<br />
7.4 Mesh design for dynamics<br />
When you are designing meshes for dynamic simulations, you need to consider the mode shapes that will<br />
be excited in the response and use a mesh that is able to represent those mode shapes adequately. This<br />
7–6
MESH DESIGN FOR DYNAMICS<br />
means that a mesh that is adequate for a static simulation may be unsuitable for calculating the dynamic<br />
response to loading that excites high frequency modes.<br />
Consider, for example, the plate shown in Figure 7–3. The mesh of first-order shell elements is<br />
adequate for a static analysis of the plate under a uniform load and is also suitable for the prediction<br />
of the first mode shape. However, the mesh is clearly too coarse to be able to model the sixth mode<br />
accurately.<br />
(a) Mode 1: 31.1 Hz<br />
(b) Mode 6: 140 Hz<br />
Figure 7–3 Vibration frequencies and corresponding mode<br />
shapes of the plate based on the coarse mesh.<br />
Figure 7–4 shows the same plate modeled <strong>with</strong> a refined mesh of first-order elements. The displaced<br />
shape for the sixth mode now looks much better, and the frequency predicted for this mode is more<br />
accurate. If the dynamic loading on the plate is such that there is significant excitation of this mode, the<br />
refined mesh must be used; the results from the coarse mesh will not be accurate.<br />
(a) Mode 1: 30.2 Hz (b) Mode 6: 124 Hz<br />
Figure 7–4 Vibration frequencies and corresponding mode<br />
shapes of the plate based on the fine mesh.<br />
7–7
EXAMPLE: CARGO CRANE UNDER DYNAMIC LOADING<br />
7.5 Example: cargo crane under dynamic loading<br />
This example uses the same cargo crane that you analyzed in “Example: cargo crane,” Section 6.4, but<br />
you have now been asked to investigate what happens when a load of 10 kN is dropped onto the lifting<br />
hook for 0.2 seconds. The connections at points A, B, C, andD (see Figure 7–5) can only <strong>with</strong>stand a<br />
maximum pull-out force of 100 kN. You have to decide whether or not any of these connections will<br />
break.<br />
B<br />
A<br />
C<br />
D<br />
Figure 7–5 Cargo crane.<br />
The short duration of the loading means that inertia effects are likely to be important, making<br />
dynamic analysis essential. You are not given any information regarding the damping of the structure.<br />
Since there are bolted connections between the trusses and the cross bracing, the energy absorption<br />
caused by frictional effects is likely to be significant. Based on experience, you therefore choose 5% of<br />
critical damping in each mode.<br />
The magnitude of the applied load versus time is shown in Figure 7–6.<br />
<strong>Abaqus</strong> provides scripts that replicate the complete analysis model for this problem. Run one of<br />
these scripts if you encounter difficulties following the instructions given below or if you wish to check<br />
your work. Scripts are available in the following locations:<br />
A Python script for this example is provided in “Cargo crane – dynamic loading,” Section A.5, in<br />
the online HTML version of this manual. Instructions on how to fetch the script and run it <strong>with</strong>in<br />
<strong>Abaqus</strong>/CAE are given in Appendix A, “Example Files.”<br />
7–8<br />
z<br />
y<br />
E<br />
x
EXAMPLE: CARGO CRANE UNDER DYNAMIC LOADING<br />
Figure 7–6 Load-time characteristic.<br />
A plug-in script for this example is available in the <strong>Abaqus</strong>/CAE Plug-in toolset. To run the<br />
script from <strong>Abaqus</strong>/CAE, select Plug-ins→<strong>Abaqus</strong>→<strong>Getting</strong> <strong>Started</strong>; highlight Cargo crane<br />
dynamic loading; and click Run. For more information about the <strong>Getting</strong> <strong>Started</strong> plug-ins, see<br />
“Running the <strong>Getting</strong> <strong>Started</strong> <strong>with</strong> <strong>Abaqus</strong> examples,” Section 79.1 of the <strong>Abaqus</strong>/CAE User’s<br />
Manual, in the online HTML version of this manual.<br />
If you do not have access to <strong>Abaqus</strong>/CAE or another preprocessor, the input file required for this<br />
problem can be created manually, as discussed in “Example: cargo crane under dynamic loading,”<br />
Section 7.5 of <strong>Getting</strong> <strong>Started</strong> <strong>with</strong> <strong>Abaqus</strong>: Keywords <strong>Edition</strong>.<br />
7.5.1 Modifications to the model<br />
Open the model database file Crane.cae, and copy the Static model to a model named Dynamic.<br />
The dynamic analysis model is basically the same as the static analysis model, except for the<br />
modifications described below.<br />
Material<br />
In dynamic simulations the density of every material must be specified so that the mass matrix can<br />
be formed. The steel in the crane has a density of 7800 kg/m 3 .<br />
In this model the material properties were specified as part of the section definition. Thus,<br />
you will need to edit the BracingSection and MainMemberSection section definitions to<br />
7–9
EXAMPLE: CARGO CRANE UNDER DYNAMIC LOADING<br />
specify the density. In the Specify section material density field of the Edit Beam Section<br />
dialog box, enter a value of 7800 for each section definition.<br />
Note: If material data are defined independently of the section properties, the density is included<br />
by editing the material definition and selecting General→Density in the Edit Material dialog box.<br />
Steps<br />
The step definitions that are used for the dynamic analysis are substantially different from those<br />
used in the static analysis. Therefore, the static step created previously will be replaced by two new<br />
steps.<br />
The first step in the dynamic analysis calculates the natural frequencies and mode shapes of the<br />
structure. The second step then uses these data to calculate the transient modal dynamic response<br />
of the cargo crane. In this analysis we will assume that everything is linear. If you want to model<br />
any nonlinearities in this simulation, direct integration of the equations of motion using the implicit<br />
dynamic procedure must be performed instead. See “Nonlinear dynamics,” Section 7.9.2, for further<br />
details.<br />
<strong>Abaqus</strong>/Standard offers the Lanczos and the subspace iteration eigenvalue extraction methods.<br />
The Lanczos method is generally faster when a large number of eigenmodes is required for a system<br />
<strong>with</strong> many degrees of freedom. The subspace iteration method may be faster when only a few (less<br />
than 20) eigenmodes are needed.<br />
We use the Lanczos eigensolver in this analysis and request 30 eigenvalues. Instead of<br />
specifying the number of modes required, it is also possible to specify the minimum and maximum<br />
frequencies of interest so that the step will complete once <strong>Abaqus</strong>/Standard has found all of the<br />
eigenvalues inside the specified range. A shift point may also be specified so that eigenvalues<br />
nearest the shift point will be extracted. By default, no minimum or maximum frequency or shift<br />
is used. If the structure is not constrained against rigid body modes, the shift value should be set to<br />
a small negative value to remove numerical problems associated <strong>with</strong> rigid body motion.<br />
To replace the static step <strong>with</strong> a frequency extraction step:<br />
1. In the Model Tree, expand the Steps container. Then, click mouse button 3 on the step named<br />
Tip Load and select Replace from the menu that appears. In the Replace Step dialog box,<br />
select Frequency from the list of available Linear perturbation procedures.<br />
Model attributes that cannot be converted will be deleted. In this case the concentrated loads<br />
are deleted because they cannot be used in a frequency extraction step. However, the boundary<br />
conditions and output requests associated <strong>with</strong> the static step are inherited by the frequency<br />
extraction step.<br />
2. In the Basic tabbed page of the Edit Step dialog box, enter the step description First 30<br />
modes; accept the Lanczos eigensolver option; and request 30 eigenvalues.<br />
3. Rename the step to Extract Frequencies by clicking mouse button 3 on the name Tip<br />
Load and selecting Rename from the menu that appears.<br />
7–10
Output<br />
EXAMPLE: CARGO CRANE UNDER DYNAMIC LOADING<br />
In structural dynamic analysis the response is usually associated <strong>with</strong> the lower modes.<br />
However, enough modes should be extracted to provide a good representation of the dynamic<br />
response of the structure. One way of checking that a sufficient number of eigenvalues has been<br />
extracted is to look at the total effective mass in each degree of freedom, which indicates how much<br />
of the mass is active in each direction of the extracted modes. The effective masses are tabulated<br />
in the data file under the eigenvalue output. Ideally, the sum of the modal effective masses for<br />
each mode in each direction should be at least 90% of the total mass. See “Effect of the number of<br />
modes,” Section 7.6, for more information.<br />
The modal dynamics procedure will be used to perform the transient dynamic analysis. The<br />
transient response will be based on all the modes extracted in the first analysis step; 5% of critical<br />
damping should be used in all 30 modes.<br />
To create a transient modal dynamics step:<br />
1. In the Model Tree, double-click the Steps container to create a new step. Select Modal<br />
dynamics from the list of available Linear perturbation procedures, and name the step<br />
Transient modal dynamics. Insert the step after the frequency extraction step defined<br />
above.<br />
2. In the Basic tabbed page of the Edit Step dialog box, enter the description Crane Reponse<br />
to Dropped Load and specify a time period of 0.5 and a time increment of 0.005. In<br />
dynamic analysis time is a real, physical quantity.<br />
3. In the Damping tabbed page of the Edit Step dialog box, specify direct modal damping and<br />
enter a critical damping fraction of 0.05 for modes 1 through 30.<br />
Using the Field Output Requests Manager, modify the field output requests for the Extract<br />
Frequencies step so that the Preselected defaults are selected. By default, <strong>Abaqus</strong>/Standard<br />
writes the mode shapes to the output database (.odb) file so that they can be plotted using the<br />
Visualization module. The nodal displacements for each mode shape are normalized so that the<br />
maximum displacement is unity. Thus, these results, and the corresponding stresses and strains, are<br />
not physically meaningful: they should be used only for relative comparisons.<br />
Dynamic analyses usually require many more increments than static analyses to complete. As<br />
a consequence, the volume of output from dynamic analyses can be very large, and you should<br />
control the output requests to keep the output files to a reasonable size. In this example you will<br />
request output of the deformed shape to the output database file at the end of every fifth increment.<br />
There will be 100 increments in the step (0.5/0.005); therefore, there will be 20 frames of field<br />
output.<br />
In addition, you will write the displacements at the loaded end of the model (for example, set<br />
Tip-a) and the reaction forces at the fixed end (set Attach) as history data to the output database<br />
file every increment so that a higher resolution of these data will be available. In dynamic analyses<br />
we are also concerned about the energy distribution in the model and what form the energy takes.<br />
7–11
EXAMPLE: CARGO CRANE UNDER DYNAMIC LOADING<br />
Kinetic energy is present in the model as a result of the motion of the mass; strain energy is present<br />
as a result of the displacement of the structure; energy is also dissipated through damping. By<br />
default, whole model energies are written as history data to the .odb file for the modal dynamic<br />
procedure. For this analysis you will restrict the energy output to the kinetic, internal, and viscous<br />
dissipation energies.<br />
To request output for the transient modal dynamics analysis step:<br />
1. Open the Field Output Requests Manager. Select the cell labeled Created that appears<br />
in the column labeled Transient modal dynamics (you may need to enlarge the column to<br />
see the complete step name).<br />
2. Edit the field output request so that only the nodal displacements are written to the .odb file<br />
every 5 increments.<br />
3. Open the History Output Requests Manager. Edit the default output request so that only<br />
ALLIE, ALLKE, and ALLVD are written after every increment. In addition, create two new<br />
output requests in the step labeled Transient modal dynamics. In the first write the<br />
displacements (translations only) for the set Tip-a after every increment; in the second, the<br />
reaction forces (not the moments) for the set Attach after every increment.<br />
Loads and boundary conditions<br />
The boundary conditions are the same as for the static analysis. Since these were retained during<br />
the step replacement operation, no new boundary conditions need to be defined.<br />
Apply a concentrated force to the tip of the crane. The magnitude of this load is time dependent,<br />
as illustrated in Figure 7–6. The time dependence of the load can be defined using an amplitude<br />
curve. The actual magnitude of the load applied at any point in time is obtained by multiplying the<br />
magnitude of the load (−10,000 N) by the value of the amplitude curve at that time.<br />
To specify a time-dependent load:<br />
1. Begin by defining an amplitude curve. In the Model Tree, double-click the Amplitudes<br />
container. Name the amplitude Bounce, and choose the type Tabular. Enter the data shown<br />
in Table 7–1 in the Edit Amplitude dialog box. Accept the default selection of Step time as<br />
the time span, and specify 0.25 as the smoothing parameter value.<br />
Tip: Use mouse button 3 to access the table options.<br />
2. Now define the load. In the Model Tree, double-click the Loads container. Apply the<br />
load in the Transient modal dynamics step, name the load Dyn load, and choose<br />
Concentrated force as the load type. Apply the load to set Tip-b. The equation constraint<br />
defined previously between sets Tip-a and Tip-b means that the load will be carried<br />
equally by both halves of the crane.<br />
3. In the Edit Load dialog box, enter a value for CF2 of -1.E4, and choose Bounce for the<br />
amplitude.<br />
7–12
EXAMPLE: CARGO CRANE UNDER DYNAMIC LOADING<br />
Table 7–1 Amplitude curve data.<br />
Time<br />
(sec)<br />
Amplitude<br />
0.0 0.0<br />
0.01 1.0<br />
0.2 1.0<br />
0.21 0.0<br />
In this example the structure has no initial velocities or accelerations, which is the default.<br />
However, if you wanted to define initial velocities, you could do so by selecting Predefined<br />
Field→Create from the main menu bar and assigning initial translational velocities to selected<br />
regions of the model in the initial step. You would also have to edit the definition of the modal<br />
dynamics step to use initial conditions.<br />
Running the analysis<br />
Create a job named DynCrane <strong>with</strong> the following description: 3-D model of lightservice<br />
cargo crane dynamic analysis.<br />
Save your model in a model database file, and submit the job for analysis. Monitor the solution<br />
progress; correct any modeling errors that are detected and investigate the cause of any warning<br />
messages, taking action as necessary.<br />
7.5.2 Results<br />
The Job Monitor gives a brief summary of the automatic time incrementation used in the analysis for<br />
each increment. The information is written as soon as the increment is completed, so that you can monitor<br />
the analysis as it is running. This facility is useful in large, complex problems. The information given in<br />
the Job Monitor is the same as that given in the status file (DynCrane.sta).<br />
Examine the Job Monitor and the printed output data file (DynCrane.dat) to evaluate the<br />
analysis results.<br />
Job monitor<br />
In the Job Monitor, the first column shows the step number and the second column gives the<br />
increment number. The sixth column shows the number of iterations <strong>Abaqus</strong>/Standard needed to<br />
obtain a converged solution in each increment. Looking at the contents of the Job Monitor, we can<br />
see that the time increment associated <strong>with</strong> the single increment in Step 1 is very small. This step<br />
uses no time, because time is not relevant in a frequency extraction procedure.<br />
The output for Step 2 shows that the time increment size is constant throughout the step and that<br />
each increment requires only one iteration. The bottom of the Job Monitor is shown in Figure 7–7.<br />
7–13
EXAMPLE: CARGO CRANE UNDER DYNAMIC LOADING<br />
Figure 7–7 Bottom portion of the Job Monitor: cargo crane dynamic analysis.<br />
Data file<br />
Click the Data File tab in the Job Monitor to display the data file in a tabbed page at the bottom of<br />
the dialog box. The primary results for Step 1 are the extracted eigenvalues, participation factors,<br />
and effective mass, as shown below.<br />
E I G E N V A L U E O U T P U T<br />
MODE NO EIGENVALUE FREQUENCY<br />
(RAD/TIME) (CYCLES/TIME)<br />
GENERALIZED MASS COMPOSITE MODAL DAMPING<br />
1 1773.4 42.112 6.7023 151.92 0.0000<br />
2 7016.8 83.766 13.332 30.206 0.0000<br />
3 7644.1 87.431 13.915 90.400 0.0000<br />
4 22987. 151.61 24.130 252.17 0.0000<br />
5 24714. 157.21 25.020 275.88 0.0000<br />
6 34811. 186.58 29.695 493.15 0.0000<br />
7 42748. 206.76 32.906 1106.4 0.0000<br />
8 46473. 215.58 34.310 86.173 0.0000<br />
7–14
EXAMPLE: CARGO CRANE UNDER DYNAMIC LOADING<br />
9 47446. 217.82 34.667 2577.2 0.0000<br />
10 56050. 236.75 37.680 3569.2 0.0000 ....<br />
25 2.26885E+05 476.32 75.809 207.46 0.0000<br />
26 2.42798E+05 492.75 78.423 127.02 0.0000<br />
27 2.84057E+05 532.97 84.825 1240.8 0.0000<br />
28 2.92450E+05 540.79 86.069 330.74 0.0000<br />
29 3.13943E+05 560.31 89.176 272.39 0.0000<br />
30 3.64774E+05 603.97 96.124 64.971 0.0000<br />
The highest frequency extracted is 96 Hz. The period associated <strong>with</strong> this frequency is<br />
0.0104 seconds, which is comparable to the fixed time increment of 0.005 seconds. There is no<br />
point in extracting modes whose period is substantially smaller than the time increment used.<br />
Conversely, the time increment must be capable of resolving the highest frequencies of interest.<br />
The column for generalized mass lists the mass of a single degree of freedom system associated<br />
<strong>with</strong> that mode.<br />
The table of participation factors indicates the predominant degrees of freedom in which the<br />
modes act. The results indicate, for example, that mode 1 acts predominantly in the 3-direction.<br />
P A R T I C I P A T I O N F A C T O R S<br />
MODE NO X-COMPONENT Y-COMPONENT Z-COMPONENT X-ROTATION Y-ROTATION Z-ROTATION<br />
1 -6.06611E-04 -6.17846E-03 1.4284 0.71334 -6.0252 -3.38734E-02<br />
2 0.18479 -0.25762 8.04301E-04 1.70806E-03 -6.15987E-03 -1.6874<br />
3 -0.17449 1.5525 4.88060E-03 -8.03914E-03 3.24474E-02 9.2788<br />
4 -1.10288E-04 -9.12856E-03 8.21115E-02 0.21879 1.2205 -2.82304E-02<br />
5 -3.92511E-03 2.12067E-03 -2.99941E-02 -0.59355 1.7728 -1.93294E-02<br />
6 3.71231E-02 -0.35739 6.34629E-03 -1.77381E-02 1.01840E-02 -0.96546<br />
7 -2.47517E-03 -1.52583E-03 6.01662E-02 4.72640E-02 -0.29009 -6.46649E-04<br />
8 -7.01103E-02 2.45133E-02 0.72679 0.49783 -3.8886 7.06104E-02<br />
9 3.57881E-02 -2.40304E-02 2.20008E-02 1.46460E-02 -0.12632 -1.18373E-03<br />
10<br />
....<br />
3.47216E-02 4.06095E-02 1.94440E-02 1.09047E-02 -6.72486E-02 3.81865E-02<br />
25 -8.00997E-02 -0.20489 -3.86578E-02 4.74085E-02 -2.62898E-02 -0.17853<br />
26 -2.47967E-02 -0.36498 4.43500E-02 -2.04280E-02 -1.17456E-02 -0.19930<br />
27 1.69496E-02 2.49522E-02 2.25007E-02 -1.01110E-02 -4.29291E-02 2.77497E-02<br />
28 4.67055E-02 2.75454E-02 -0.11807 5.13236E-02 0.24074 1.94160E-05<br />
29 9.82993E-03 -3.65247E-03 4.59371E-03 -3.11985E-03 -1.55431E-02 -2.79420E-03<br />
30 4.79583E-02 1.81564E-02 0.13183 -2.17841E-02 -0.35222 -1.81434E-02<br />
The table of effective mass indicates the amount of mass active in each degree of freedom for any<br />
one mode. The results indicate that the first mode <strong>with</strong> significant mass in the 2-direction is mode 3.<br />
The total modal effective mass in the 2-direction is 378.27 kg.<br />
E F F E C T I V E M A S S<br />
MODE NO X-COMPONENT Y-COMPONENT Z-COMPONENT X-ROTATION Y-ROTATION Z-ROTATION<br />
1 5.59061E-05 5.79961E-03 309.98 77.310 5515.4 0.17432<br />
2 1.0315 2.0049 1.95415E-05 8.81308E-05 1.14621E-03 86.009<br />
3 2.7507 217.75 2.15204E-03 5.83880E-03 9.51184E-02 7778.4<br />
4 3.06725E-06 2.10134E-02 1.7002 12.071 375.67 0.20097<br />
5 4.21159E-03 1.22938E-03 0.24593 96.308 859.13 0.10214<br />
6 0.67152 62.238 1.96249E-02 0.15331 5.05369E-02 454.19<br />
7 6.98316E-03 2.65372E-03 4.1262 2.5463 95.918 4.76627E-04<br />
8 0.42241 5.16390E-02 45.393 21.298 1299.5 0.42846<br />
9 3.3440 1.5077 1.2638 0.56005 41.664 3.65846E-03<br />
....<br />
10<br />
25<br />
4.3164<br />
1.2968<br />
5.9044<br />
8.4852<br />
1.3536<br />
0.30205<br />
0.42575<br />
0.45428<br />
16.192<br />
0.13970<br />
5.2209<br />
6.4420<br />
26<br />
27<br />
28<br />
7.77276E-02<br />
0.36087<br />
0.73370<br />
16.839<br />
0.78207<br />
0.25520<br />
0.24864<br />
0.63595<br />
4.6889<br />
5.27518E-02<br />
0.12841<br />
0.88597<br />
1.74397E-02<br />
2.3149<br />
19.494<br />
5.0211<br />
0.96727<br />
1.26795E-07<br />
29 2.63470E-02 3.63750E-03 5.75383E-03 2.65397E-03 6.58723E-02 2.12885E-03<br />
7–15
EXAMPLE: CARGO CRANE UNDER DYNAMIC LOADING<br />
30 0.15017 2.15240E-02 1.1347 3.09842E-02 8.1001 2.14931E-02<br />
TOTAL 22.179 378.25 373.65 269.75 8348.1 8518.0<br />
The total mass of the model is given earlier in the data file and is 414.34 kg.<br />
To ensure that enough modes have been used, the total effective mass in each direction should<br />
be a large proportion of the mass of the model (say 90%). However, some of the mass of the model<br />
is associated <strong>with</strong> nodes that are constrained. This constrained mass is approximately one-quarter of<br />
the mass of all the elements attached to the constrained nodes, which, in this case, is approximately<br />
28 kg. Therefore, the mass of the model that is able to move is 385 kg.<br />
Tip: To determine the mass of the elements attached to the constrained nodes, switch<br />
to a module other than the Job module, click the query tool , and select Mass<br />
properties from the list of general queries. In the prompt area, select Select elements<br />
from viewport, and select the six elements attached to the constrained nodes. The total<br />
mass is displayed in the message are (114 kg).<br />
The effective mass in the x-, y-, and z-directions is 6%, 98%, and 97%, respectively, of the mass that<br />
can move. The total effective mass in the 2- and 3-directions is well above the 90% recommended<br />
earlier; the total effective mass in the 1-direction is much lower. However, since the loading is<br />
applied in the 2-direction, the response in the 1-direction is not significant.<br />
The data file does not contain any results for the modal dynamics step, because all of the data<br />
file output requests were suppressed.<br />
7.5.3 Postprocessing<br />
Enter the Visualization module, and open the output database file DynCrane.odb.<br />
Plotting mode shapes<br />
You can visualize the deformation mode associated <strong>with</strong> a given natural frequency by plotting the<br />
mode shape associated <strong>with</strong> that frequency.<br />
To select a mode and plot the corresponding mode shape:<br />
1. In the context bar, click the frame selector tool .<br />
The Frame Selector dialog box appears. Drag the bottom corner of the dialog box to enlarge<br />
it so that both step names are clearly visible.<br />
2. Drag the frame slider to select frame 1 in the Extract Frequencies step. This is the first<br />
eigenmode.<br />
3. From the main menu bar, select Plot→Deformed Shape; or use the tool in the toolbox.<br />
7–16
EXAMPLE: CARGO CRANE UNDER DYNAMIC LOADING<br />
<strong>Abaqus</strong>/CAE displays the deformed model shape associated <strong>with</strong> the first vibration mode, as<br />
shown in Figure 7–8.<br />
3<br />
2<br />
1<br />
Step: "Extract frequencies", First 30 modes<br />
Mode 1: Value = 1773.5 Freq = 6.7025 (cycles/time)<br />
Deformed Var: U Deformation Scale Factor: +8.000e-01<br />
Figure 7–8 Mode 1.<br />
4. Select the third mode (frame 3 in the Extract Frequencies step) from the Frame Selector<br />
dialog box. Afterward, close the dialog box.<br />
<strong>Abaqus</strong>/CAE displays the third mode shape shown in Figure 7–9.<br />
Note: A complete list of the available frames is given in the Step/Frame dialog box<br />
(Result→Step/Frame). This dialog box offers an alternative means to switching between<br />
frames.<br />
Animation of results<br />
You will animate the analysis results. First create a scale factor animation of the third eigenmode.<br />
Then create a time-history animation of the transient results.<br />
To create a scale factor animation of an eigenmode:<br />
1. From the main menu bar, select Animate→Scale Factor; or use the tool in the toolbox.<br />
<strong>Abaqus</strong>/CAE displays the third mode shape and steps through different deformation scale<br />
factors ranging from 0 to 1.<br />
<strong>Abaqus</strong>/CAE also displays the movie player controls on the right side of the context bar.<br />
7–17
EXAMPLE: CARGO CRANE UNDER DYNAMIC LOADING<br />
3<br />
2<br />
1<br />
Step: "Extract frequencies", First 30 modes<br />
Mode 3: Value = 7647.5 Freq = 13.918 (cycles/time)<br />
Deformed Var: U Deformation Scale Factor: +8.000e-01<br />
Figure 7–9 Mode 3.<br />
2. In the context bar, click to pause the animation.<br />
To create a time-history animation of the transient results:<br />
1. From the main menu bar, select Result→Active Steps/Frames to select which frames will<br />
be active in the history animation.<br />
<strong>Abaqus</strong>/CAE displays the Active Steps/Frames dialog box.<br />
2. Toggle the step names so that only the second step (Transient modal dynamics) is selected.<br />
3. Click OK to accept the selection and to close the dialog box.<br />
4. From the main menu bar, select Animate→Time History; or use the tool from the<br />
toolbox.<br />
<strong>Abaqus</strong>/CAE steps through each available frame of the second step. The state block indicates<br />
the current step and increment throughout the animation. After the last increment of this step<br />
is reached, the animation process repeats itself.<br />
5. You can customize the deformed shape plot while the animation is running.<br />
a. Display the Common Plot Options dialog box.<br />
b. Choose Uniform from the Deformation Scale Factor field.<br />
c. Enter 15.0 as the deformation scale factor value.<br />
7–18
EXAMPLE: CARGO CRANE UNDER DYNAMIC LOADING<br />
d. Click Apply to apply your change.<br />
<strong>Abaqus</strong>/CAE now steps through the frames in the second step <strong>with</strong> a deformation scale<br />
factor of 15.0.<br />
e. Choose Auto-compute from the Deformation Scale Factor field.<br />
f. Click OK to apply your change and to close the Common Plot Options dialog box.<br />
<strong>Abaqus</strong>/CAE now steps through the frames in the second step <strong>with</strong> a default deformation<br />
scale factor of 0.8.<br />
Determining the peak pull-out force<br />
To find the peak pull-out force at the attachment points, create an X–Y plot of the reaction force in<br />
the 1-direction (variable RF1) at the attached nodes. This involves plotting multiple curves at the<br />
same time.<br />
To plot multiple curves:<br />
1. In the Results Tree, click mouse button 3 on History Output for the output database named<br />
DynCrane.odb. From the menu that appears, select Filter.<br />
2. In the filter field, enter *RF1* to restrict the history output to just the reaction force components<br />
in the 1-direction.<br />
3. From the list of available history output, select the four curves (using [Ctrl]+Click) that have the<br />
following form:<br />
Reaction Force: RF1 PI: TRUSS-1 Node xxx in NSET ATTACH<br />
4. Click mouse button 3, and select Plot from the menu that appears.<br />
<strong>Abaqus</strong>/CAE displays the selected curves.<br />
5. Click in the prompt area to cancel the current procedure.<br />
To position the grid:<br />
1. Double-click the plot to open the Chart Options dialog box.<br />
2. In this dialog box, switch to the Grid Area tabbed page.<br />
3. In the Size region of this page, select the Square option.<br />
4. Use the slider to set the size to 75.<br />
5. In the Position region of this page, select the Auto-align option.<br />
6. From the available alignment options, select the last one (position the grid in the lower right<br />
corner of the viewport).<br />
7. Click Dismiss.<br />
7–19
EFFECT OF THE NUMBER OF MODES<br />
To position the legend:<br />
1. Double-click the legend to open the Chart Legend Options dialog box.<br />
2. In this dialog box, switch to the Area tabbed page.<br />
3. In the Position region of this page, toggle on Inset.<br />
4. To display the minimum and maximum values in the legend, switch to the Contents tabbed<br />
page of the dialog box. In the Numbers region of this page, toggle on Show min/max.<br />
5. Click Dismiss.<br />
6. Drag the legend in the viewport to reposition it.<br />
The resulting plot (which has been customized) is shown in Figure 7–10. The curves for the<br />
two nodes at the top of each truss (points B and C) are almost a reflection of those for the nodes on<br />
the bottom of each truss (points A and D).<br />
Note: To modify the curve styles, click in the Visualization toolbox to open the Curve<br />
Options dialog box.<br />
At the attachment points at the top of each truss structure, the peak tensile force is around 80 kN,<br />
which is below the 100 kN capacity of the connection. Keep in mind that a negative reaction force<br />
in the 1-direction means that the member is being pulled away from the wall. The lower attachments<br />
are in compression (positive reaction force) while the load is applied but oscillate between tension<br />
and compression after the load has been removed. The peak tensile force is about 40 kN, well below<br />
the allowable value. To find this value, probe the X–Y plot.<br />
To query the X–Y plot:<br />
1. From the main menu bar, select Tools→Query.<br />
The Query dialog box appears.<br />
2. Click Probe values in the Visualization Module Queries field.<br />
The Probe Values dialog box appears.<br />
3. Select the point indicated in Figure 7–10.<br />
The Y-coordinate of this point is –46.64 kN, which corresponds to the value of the reaction<br />
force in the 1-direction.<br />
7.6 Effect of the number of modes<br />
For this simulation 30 modes were used to represent the dynamic behavior of the structure. The total<br />
modal effective mass for all of these modes was well over 90% of the mass of the structure that can move<br />
in the y- andz-directions, indicating that the dynamic representation is adequate.<br />
7–20
RF1 Point A<br />
RF1 Point B<br />
RF1 Point C<br />
RF1 Point D<br />
XMIN 0.000E+00<br />
XMAX 5.000E−01<br />
YMIN −8.076E+04<br />
YMAX 7.915E+04<br />
Peak tensile point<br />
Force<br />
[x1.E6]<br />
0.05<br />
0.00<br />
−0.05<br />
0.00 0.10 0.20 0.30<br />
Time<br />
0.40 0.50<br />
Figure 7–10 History of the reaction forces at the attached nodes.<br />
EFFECT OF DAMPING<br />
Probe this point<br />
Figure 7–11 shows the displacement in the direction of degree of freedom 2 of the node in set Tip-a<br />
versus time and illustrates the effect of using fewer modes on the quality of the results. If you look at<br />
thetableofeffectivemass,youwillseethatthefirstsignificantmodeinthe2-directionismode3,which<br />
accounts for the lack of response when only two modes are used. The displacement of this node in<br />
the direction of degree of freedom 2 for the analyses using five modes and 30 modes is similar after<br />
0.2 seconds; however, the early response differs, suggesting that there are significant modes in the range<br />
of 5–30 relating to the early response. When five modes are used, the total modal effective mass in the<br />
2-direction is only 57% of the moveable mass.<br />
7.7 Effect of damping<br />
In this simulation we used 5% of critical damping in all modes. This value was chosen from experience,<br />
based on the fact that the bolted connections between the trusses and the cross bracing might absorb<br />
significant energy as a result of local frictional effects. In cases such as this, where accurate data are not<br />
available, it is important to investigate the effect of the choices that you make.<br />
7–21
COMPARISON WITH DIRECT TIME INTEGRATION<br />
2 modes<br />
5 modes<br />
30 modes<br />
Figure 7–11 Effect of different numbers of modes on the results.<br />
Figure 7–12 compares the history of the reaction force at one of the top connections (point C) when<br />
1%, 5%, and 10% of critical damping are used. As expected, the oscillations at lower damping levels do<br />
not diminish as quickly as those at higher damping levels, and the peak force is higher in the models <strong>with</strong><br />
lower damping. With damping ratios even as low as 1%, the peak pull-out force is 85 kN, which is still<br />
less than the strength of the connection (100 kN). Therefore, the cargo crane should retain its integrity<br />
under this drop load.<br />
7.8 Comparison <strong>with</strong> direct time integration<br />
Since this is a transient dynamic analysis, it is natural to consider how the results compare <strong>with</strong> those<br />
obtained using direct integration of the equations of motion. Direct integration can be performed <strong>with</strong><br />
either implicit (<strong>Abaqus</strong>/Standard) or explicit (<strong>Abaqus</strong>/Explicit) methods. Here we extend the analysis to<br />
use the explicit dynamics procedure.<br />
A direct comparison <strong>with</strong> the results presented earlier is not possible since the B33 element type<br />
and direct modal damping are not available in <strong>Abaqus</strong>/Explicit. Thus, in the <strong>Abaqus</strong>/Explicit analysis<br />
the element type is changed to B31 and Rayleigh damping is used in place of direct modal damping.<br />
Copy the Dynamic model to one named explicit. All subsequent changes should be made to<br />
the explicit model.<br />
7–22
1% damping<br />
5% damping<br />
10% damping<br />
COMPARISON WITH DIRECT TIME INTEGRATION<br />
Figure 7–12 Effect of damping ratio on the pull-out force.<br />
To modify the model:<br />
1. Delete the modal dynamics step. When <strong>Abaqus</strong>/CAE warns you that deleting a step also deletes<br />
step-dependent objects, click Yes.<br />
2. Replace the remaining frequency extraction step <strong>with</strong> an explicit dynamics step, and specify a time<br />
period of 0.5 s. In addition, edit the step to use linear geometry (toggle off Nlgeom).<br />
This will result in a linear analysis.<br />
3. Rename the step to Transient dynamics.<br />
4. Create two additional history output requests. In the first, request displacement history for the set<br />
Tip-a; in the second, request reaction force history for the set Attach.<br />
5. Add mass proportional damping to the bracing section properties. To do this, double-click<br />
BracingSection underneath the Sections container in the Model Tree; in the section editor that<br />
appears, click the Damping tab.<br />
In the Stiffness Proportional Material Damping region, enter a value of 15 for Alpha and 0 for<br />
the remaining damping quantities.<br />
These values produce a reasonable trade-off in the values of critical damping at low and high<br />
frequencies of the structure. For the three lowest natural frequencies, the effective value of<br />
is greater than 0.05, but as was shown in Figure 7–11, the first two modes do not contribute<br />
7–23
COMPARISON WITH DIRECT TIME INTEGRATION<br />
significantly to the response. For the remaining modes, the value of is less than 0.05. The<br />
variation of as a function of natural frequency is shown in Figure 7–13.<br />
α<br />
ξ = 2ω<br />
ξ = 0.05<br />
Figure 7–13 Variation of damping ratio <strong>with</strong> frequency<br />
corresponding to the specified Rayleigh factors ( = 15, =0).<br />
6. Repeat the above step for the main member section properties.<br />
7. Redefine the tip load at set Tip-b. Specify CF2 = −10000, and use the amplitude definition<br />
Bounce.<br />
8. Change the element library to Explicit, and assign element type B31 to all regions of the model.<br />
9. Create a new job named expDynCrane, and submit it for analysis.<br />
When the job completes, enter the Visualization module to examine the results. In particular,<br />
compare the tip displacement history obtained earlier from <strong>Abaqus</strong>/Standard <strong>with</strong> that obtained<br />
from <strong>Abaqus</strong>/Explicit. As shown in Figure 7–14, there are small differences in the response. These<br />
differences are due to the different element and damping types used for the modal dynamic analysis. In<br />
fact, if the <strong>Abaqus</strong>/Standard analysis is modified to use B31 elements and mass proportional damping,<br />
the results produced by the two analysis products are nearly indistinguishable (see Figure 7–14), which<br />
confirms the accuracy of the modal dynamic procedure.<br />
7–24
OTHER DYNAMIC PROCEDURES<br />
b31-alpha-std<br />
b31-alpha-xpl<br />
b33-zeta-std<br />
Figure 7–14 Comparison of tip displacements obtained from<br />
<strong>Abaqus</strong>/Standard and <strong>Abaqus</strong>/Explicit.<br />
7.9 Other dynamic procedures<br />
We now briefly review the other dynamic procedures available in <strong>Abaqus</strong>—namely linear modal<br />
dynamics and nonlinear dynamics.<br />
7.9.1 Linear modal dynamics<br />
There are several other linear, dynamic procedures in <strong>Abaqus</strong>/Standard that employ the modal<br />
superposition technique. Unlike the modal dynamics procedure, which calculates the response in the<br />
time domain, these procedures provide results in the frequency domain, which can give additional<br />
insight into the behavior of the structure.<br />
A complete description of these procedures is given in “Dynamic stress/displacement analysis,”<br />
Section 6.3 of the <strong>Abaqus</strong> Analysis User’s Manual.<br />
Steady-state dynamics<br />
This procedure calculates the amplitude and phase of the structure’s response caused by harmonic<br />
excitation over a user-specified range of frequencies. Typical examples include the following:<br />
7–25
OTHER DYNAMIC PROCEDURES<br />
The response of car engine mounts over a range of engine operating speeds.<br />
Rotating machinery in buildings.<br />
Components on aircraft engines.<br />
Response spectrum<br />
This procedure provides an estimate of the peak response (displacement, stress, etc.) when a<br />
structure is subjected to dynamic motion of its fixed points. The motion of the fixed points is<br />
known as “base motion”; an example is a seismic event causing ground motion. Typically the<br />
method is used when an estimate of the peak response is required for design purposes.<br />
Random response<br />
This procedure predicts the response of a system subjected to random continuous excitation. The<br />
excitation is expressed in a statistical sense using a power spectral density function. Examples of<br />
random response analysis include the following:<br />
The response of an airplane to turbulence.<br />
The response of a structure to noise, such as that emitted by a jet engine.<br />
7.9.2 Nonlinear dynamics<br />
As mentioned earlier, the modal dynamics procedure is suitable only for linear problems. When<br />
nonlinear dynamic response is of interest, the equations of motion must be integrated directly. The<br />
direct-integration of the equations of motion is performed in <strong>Abaqus</strong>/Standard using an implicit<br />
dynamics procedure. When this procedure is used, the mass, damping, and stiffness matrices are<br />
assembled and the equation of dynamic equilibrium is solved at each point in time. Since these<br />
operations are computationally intensive, direct-integration dynamics is more expensive than the modal<br />
methods.<br />
Since the nonlinear dynamic procedure in <strong>Abaqus</strong>/Standard uses implicit time integration, it is<br />
suitable for nonlinear structural dynamics problems, for example, in which a sudden event initiates the<br />
dynamic response, such as an impact, or when the structural response involves large amounts of energy<br />
being dissipated by plasticity or viscous damping. In such studies the high frequency response, which is<br />
important initially, is damped out rapidly by the dissipative mechanisms in the model.<br />
An alternative for nonlinear dynamic analyses is the explicit dynamics procedure available in<br />
<strong>Abaqus</strong>/Explicit. As discussed in Chapter 2, “<strong>Abaqus</strong> Basics,” the explicit algorithm propagates<br />
the solution as a stress wave through the model, one element at a time. Thus, it is most suitable for<br />
applications in which stress wave effects are important and in which the event time being simulated is<br />
short (typically less than one second).<br />
Another advantage associated <strong>with</strong> the explicit algorithm is that it can model discontinuous<br />
nonlinearities such as contact and failure more easily than <strong>Abaqus</strong>/Standard. Large, highly<br />
discontinuous problems are often more easily modeled <strong>with</strong> <strong>Abaqus</strong>/Explicit, even if the response<br />
7–26
SUMMARY<br />
is quasi-static. Explicit dynamic analyses are discussed further in Chapter 9, “Nonlinear Explicit<br />
Dynamics.”<br />
7.10 Related <strong>Abaqus</strong> examples<br />
“Linear analysis of the Indian Point reactor feedwater line,” Section 2.2.2 of the <strong>Abaqus</strong> Example<br />
Problems Manual<br />
“Explosively loaded cylindrical panel,” Section 1.3.3 of the <strong>Abaqus</strong> Benchmarks Manual<br />
“Eigenvalue analysis of a cantilever plate,” Section 1.4.6 of the <strong>Abaqus</strong> Benchmarks Manual<br />
7.11 Suggested reading<br />
Clough, R. W. and J. Penzien, Dynamics of Structures, McGraw-Hill, 1975.<br />
NAFEMS Ltd., A Finite Element Dynamics Primer, 1993.<br />
Spence, P. W. and C. J. Kenchington, The Role of Damping in Finite Element Analysis, Report<br />
R0021, NAFEMS Ltd., 1993.<br />
7.12 Summary<br />
Dynamic analyses include the effect of the structure’s inertia.<br />
The frequency extraction procedure in <strong>Abaqus</strong>/Standard extracts the natural frequencies and mode<br />
shapes of the structure.<br />
The mode shapes can then be used to determine the dynamic response of linear systems by modal<br />
superposition. This technique is efficient, but it cannot be used for nonlinear problems.<br />
Linear dynamic procedures are available in <strong>Abaqus</strong>/Standard to calculate the transient response to<br />
transient loading, the steady-state response to harmonic loading, the peak response to base motion,<br />
and the response to random loading.<br />
You should extract enough modes to obtain an accurate representation of the dynamic behavior of<br />
the structure. The total modal effective mass in the direction in which motion will occur should be<br />
at least 90% of the mass that can move to produce accurate results.<br />
You can define direct modal damping, Rayleigh damping, and composite modal damping in<br />
<strong>Abaqus</strong>/Standard. However, since the natural frequencies and mode shapes are based on the<br />
undamped structure, the structure being analyzed should be only lightly damped.<br />
Modal techniques are not suitable for nonlinear dynamic simulations. Direct time integration<br />
methods or explicit analysis must be used in these situations.<br />
7–27
SUMMARY<br />
Time variation of loads or prescribed boundary conditions can be defined <strong>with</strong> an amplitude curve.<br />
Mode shapes and transient results can be animated in the Visualization module of <strong>Abaqus</strong>/CAE.<br />
This provides a useful way of understanding the response of dynamic and nonlinear static analyses.<br />
7–28
8. Nonlinearity<br />
NONLINEARITY<br />
This chapter discusses nonlinear structural analysis in <strong>Abaqus</strong>. The differences between linear and<br />
nonlinear analyses are summarized below.<br />
Linear analysis<br />
All the analyses discussed so far have been linear: there is a linear relationship between the applied<br />
loads and the response of the system. For example, if a linear spring extends statically by 1 m under<br />
a load of 10 N, it will extend by 2 m when a load of 20 N is applied. This means that in a linear<br />
<strong>Abaqus</strong>/Standard analysis the flexibility of the structure need only be calculated once (by assembling<br />
the stiffness matrix and inverting it). The linear response of the structure to other load cases can<br />
be found by multiplying the new vector of loads by the inverted stiffness matrix. Furthermore, the<br />
structure’s response to various load cases can be scaled by constants and/or superimposed on one<br />
another to determine its response to a completely new load case, provided that the new load case is<br />
the sum (or multiple) of previous ones. This principle of superposition of load cases assumes that<br />
the same boundary conditions are used for all the load cases.<br />
<strong>Abaqus</strong>/Standard uses the principle of superposition of load cases in linear dynamics<br />
simulations, which are discussed in Chapter 7, “Linear Dynamics.”<br />
Nonlinear analysis<br />
A nonlinear structural problem is one in which the structure’s stiffness changes as it deforms.<br />
All physical structures are nonlinear. Linear analysis is a convenient approximation that is often<br />
adequate for design purposes. It is obviously inadequate for many structural simulations including<br />
manufacturing processes, such as forging or stamping; crash analyses; and analyses of rubber<br />
components, such as tires or engine mounts. A simple example is a spring <strong>with</strong> a nonlinear<br />
stiffening response (see Figure 8–1).<br />
Force<br />
Displacement<br />
Linear spring.<br />
Stiffness is constant.<br />
Force<br />
Displacement<br />
Nonlinear spring.<br />
Stiffness is not constant.<br />
Figure 8–1 Linear and nonlinear spring characteristics.<br />
8–1
SOURCES OF NONLINEARITY<br />
Since the stiffness is now dependent on the displacement, the initial flexibility can no longer<br />
be multiplied by the applied load to calculate the spring’s displacement for any load. In a nonlinear<br />
implicit analysis the stiffness matrix of the structure has to be assembled and inverted many times<br />
during the course of the analysis, making it much more expensive to solve than a linear implicit<br />
analysis. In an explicit analysis the increased cost of a nonlinear analysis is due to reductions in<br />
the stable time increment. The stable time increment is discussed further in Chapter 9, “Nonlinear<br />
Explicit Dynamics.”<br />
Since the response of a nonlinear system is not a linear function of the magnitude of the applied<br />
load, it is not possible to create solutions for different load cases by superposition. Each load case<br />
must be defined and solved as a separate analysis.<br />
8.1 Sources of nonlinearity<br />
There are three sources of nonlinearity in structural mechanics simulations:<br />
Material nonlinearity.<br />
Boundary nonlinearity.<br />
Geometric nonlinearity.<br />
8.1.1 Material nonlinearity<br />
This type of nonlinearity is probably the one that you are most familiar <strong>with</strong> and is covered in more depth<br />
in Chapter 10, “Materials.” Most metals have a fairly linear stress/strain relationship at low strain values;<br />
but at higher strains the material yields, at which point the response becomes nonlinear and irreversible<br />
(see Figure 8–2).<br />
Rubber materials can be approximated by a nonlinear, reversible (elastic) response (see Figure 8–3).<br />
Material nonlinearity may be related to factors other than strain. Strain-rate-dependent material data<br />
and material failure are both forms of material nonlinearity. Material properties can also be a function<br />
of temperature and other predefined fields.<br />
8.1.2 Boundary nonlinearity<br />
Boundary nonlinearity occurs if the boundary conditions change during the analysis. Consider the<br />
cantilever beam, shown in Figure 8–4, that deflects under an applied load until it hits a “stop.”<br />
8–2
Stress<br />
Ultimate tensile stress<br />
Initial yield stress<br />
Slope is<br />
Young’s modulus, E<br />
SOURCES OF NONLINEARITY<br />
Material<br />
Failure<br />
Strain<br />
Figure 8–2 Stress-strain curve for an elastic-plastic material under uniaxial tension.<br />
Stress<br />
Strain<br />
Figure 8–3 Stress-strain curve for a rubber-type material.<br />
Figure 8–4 Cantilever beam hitting a stop.<br />
8–3
SOURCES OF NONLINEARITY<br />
The vertical deflection of the tip is linearly related to the load (if the deflection is small) until it<br />
contacts the stop. There is then a sudden change in the boundary condition at the tip of the beam,<br />
preventing any further vertical deflection, and so the response of the beam is no longer linear. Boundary<br />
nonlinearities are extremely discontinuous: when contact occurs during a simulation, there is a large and<br />
instantaneous change in the response of the structure.<br />
Another example of boundary nonlinearity is blowing a sheet of material into a mold. The sheet<br />
expands relatively easily under the applied pressure until it begins to contact the mold. From then on the<br />
pressure must be increased to continue forming the sheet because of the change in boundary conditions.<br />
Boundary nonlinearity is covered in Chapter 12, “Contact.”<br />
8.1.3 Geometric nonlinearity<br />
The third source of nonlinearity is related to changes in the geometry of the structure during the analysis.<br />
Geometric nonlinearity occurs whenever the magnitude of the displacements affects the response of the<br />
structure. This may be caused by:<br />
Large deflections or rotations.<br />
“Snap through.”<br />
Initial stresses or load stiffening.<br />
For example, consider a cantilever beam loaded vertically at the tip (see Figure 8–5).<br />
Figure 8–5 Large deflection of a cantilever beam.<br />
If the tip deflection is small, the analysis can be considered as being approximately linear. However,<br />
if the tip deflections are large, the shape of the structure and, hence, its stiffness changes. In addition,<br />
if the load does not remain perpendicular to the beam, the action of the load on the structure changes<br />
significantly. As the cantilever beam deflects, the load can be resolved into a component perpendicular<br />
to the beam and a component acting along the length of the beam. Both of these effects contribute to the<br />
nonlinear response of the cantilever beam (i.e., the changing of the beam’s stiffness as the load it carries<br />
increases).<br />
One would expect large deflections and rotations to have a significant effect on the way that<br />
structures carry loads. However, displacements do not necessarily have to be large relative to the<br />
8–4
THE SOLUTION OF NONLINEAR PROBLEMS<br />
dimensions of the structure for geometric nonlinearity to be important. Consider the “snap through”<br />
under applied pressure of a large panel <strong>with</strong> a shallow curve, as shown in Figure 8–6.<br />
Undeformed shape<br />
“Snapped through”<br />
shape<br />
Applied pressure<br />
Load<br />
As the panel “snaps<br />
through,” the stiffness<br />
becomes negative.<br />
Initial<br />
stiffness<br />
Figure 8–6 Snap-through of a large shallow panel.<br />
Positive stiffness is<br />
regained once the panel<br />
snaps through<br />
Deflection<br />
In this example there is a dramatic change in the stiffness of the panel as it deforms. As the panel<br />
“snaps through,” the stiffness becomes negative. Thus, although the magnitude of the displacements,<br />
relative to the panel’s dimensions, is quite small, there is significant geometric nonlinearity in the<br />
simulation, which must be taken into consideration.<br />
An important difference between the analysis products should be noted here: by default,<br />
<strong>Abaqus</strong>/Standard assumes small deformations, while <strong>Abaqus</strong>/Explicit assumes large deformations.<br />
8.2 The solution of nonlinear problems<br />
The nonlinear load-displacement curve for a structure is shown in Figure 8–7. The objective of the<br />
analysis is to determine this response. Consider the external forces, P, and the internal (nodal) forces,<br />
I, acting on a body (see Figure 8–8(a) and Figure 8–8(b), respectively). The internal loads acting on a<br />
node are caused by the stresses in the elements that contain that node.<br />
For the body to be in static equilibrium, the net force acting at every node must be zero. Therefore,<br />
the basic statement of static equilibrium is that the internal forces, I, and the external forces, P, must<br />
balance each other:<br />
8–5
THE SOLUTION OF NONLINEAR PROBLEMS<br />
Load<br />
P<br />
P<br />
Figure 8–7 Nonlinear load-displacement curve.<br />
p<br />
u<br />
I d<br />
I c<br />
Displacement<br />
(a) External loads in a simulation. (b) Internal forces acting at a node.<br />
Figure 8–8 Internal and external loads on a body.<br />
<strong>Abaqus</strong>/Standard uses the Newton-Raphson method to obtain solutions for nonlinear problems. In<br />
a nonlinear analysis the solution usually cannot be calculated by solving a single system of equations, as<br />
would be done in a linear problem. Instead, the solution is found by applying the specified loads gradually<br />
and incrementally working toward the final solution. Therefore, <strong>Abaqus</strong>/Standard breaks the simulation<br />
into a number of load increments and finds the approximate equilibrium configuration at the end of each<br />
load increment. It often takes <strong>Abaqus</strong>/Standard several iterations to determine an acceptable solution to<br />
a given load increment. The sum of all of the incremental responses is the approximate solution for the<br />
nonlinear analysis. Thus, <strong>Abaqus</strong>/Standard combines incremental and iterative procedures for solving<br />
nonlinear problems.<br />
8–6<br />
I a<br />
I b
THE SOLUTION OF NONLINEAR PROBLEMS<br />
<strong>Abaqus</strong>/Explicit determines a solution to the dynamic equilibrium equation <strong>with</strong>out<br />
iterating by explicitly advancing the kinematic state from the previous increment. Solving a problem<br />
explicitly does not require the formation of tangent stiffness matrices. The explicit central-difference<br />
operator satisfies the dynamic equilibrium equations at the beginning of the increment, t; the accelerations<br />
calculated at time t are used to advance the velocity solution to time and the displacement<br />
solution to time . For linear and nonlinear problems alike, explicit methods require a small time<br />
increment size that depends solely on the highest natural frequency of the model and is independent of<br />
the type and duration of loading. Simulations typically require a large number of increments; however,<br />
due to the fact that a global set of equations is not solved in each increment, the cost per increment of an<br />
explicit method is much smaller than that of an implicit method. The small increments characteristic of<br />
an explicit dynamic method make <strong>Abaqus</strong>/Explicit well suited for nonlinear analysis.<br />
8.2.1 Steps, increments, and iterations<br />
This section introduces some new vocabulary for describing the various parts of an analysis. It is<br />
important that you clearly understand the difference between an analysis step, aloadincrement, and<br />
an iteration.<br />
The load history for a simulation consists of one or more steps. You define the steps, which generally<br />
consist of an analysis procedure option, loading options, and output request options. Different loads,<br />
boundary conditions, analysis procedure options, and output requests can be used in each step. For<br />
example:<br />
– Step1:Holdaplatebetweenrigidjaws.<br />
– Step 2: Add loads to deform the plate.<br />
– Step 3: Find the natural frequencies of the deformed plate.<br />
An increment is part of a step. In nonlinear analyses the total load applied in a step is broken into<br />
smaller increments so that the nonlinear solution path can be followed.<br />
In <strong>Abaqus</strong>/Standard you suggest the size of the first increment, and <strong>Abaqus</strong>/Standard<br />
automatically chooses the size of the subsequent increments. In <strong>Abaqus</strong>/Explicit the default time<br />
incrementation is fully automatic and does not require user intervention. Because the explicit<br />
method is conditionally stable, there is a stability limit for the time increment. The stable time<br />
increment is discussed in Chapter 9, “Nonlinear Explicit Dynamics.”<br />
At the end of each increment the structure is in (approximate) equilibrium and results are<br />
available for writing to the output database, restart, data, or results files. The increments at which<br />
you select results to be written to the output database file are called frames.<br />
The issues associated <strong>with</strong> time incrementation in <strong>Abaqus</strong>/Standard and <strong>Abaqus</strong>/Explicit<br />
analyses are quite different, since time increments are generally much smaller in <strong>Abaqus</strong>/Explicit.<br />
An iteration is an attempt at finding an equilibrium solution in an increment when solving <strong>with</strong> an<br />
implicit method. If the model is not in equilibrium at the end of the iteration, <strong>Abaqus</strong>/Standard<br />
tries another iteration. With every iteration the solution <strong>Abaqus</strong>/Standard obtains should be closer<br />
8–7
THE SOLUTION OF NONLINEAR PROBLEMS<br />
to equilibrium; sometimes <strong>Abaqus</strong>/Standard may need many iterations to obtain an equilibrium<br />
solution. When an equilibrium solution has been obtained, the increment is complete. Results can<br />
be requested only at the end of an increment.<br />
<strong>Abaqus</strong>/Explicit does not need to iterate to obtain the solution in an increment.<br />
8.2.2 Equilibrium iterations and convergence in <strong>Abaqus</strong>/Standard<br />
The nonlinear response of a structure to a small load increment, , is shown in Figure 8–9.<br />
<strong>Abaqus</strong>/Standard uses the structure’s initial stiffness, , which is based on its configuration at ,and<br />
to calculate a displacement correction, , for the structure. Using , the structure’s configuration<br />
is updated to .<br />
ΔP<br />
R a<br />
Load<br />
P<br />
I a<br />
K 0<br />
u 0<br />
c a<br />
a<br />
u a<br />
K a<br />
Figure 8–9 First iteration in an increment.<br />
Displacement<br />
Convergence<br />
<strong>Abaqus</strong>/Standard forms a new stiffness, , for the structure, based on its updated configuration,<br />
. <strong>Abaqus</strong>/Standard also calculates , in this updated configuration. The difference between the<br />
total applied load, P, and can now be calculated as:<br />
where is the force residual for the iteration.<br />
If is zero at every degree of freedom in the model, point a in Figure 8–9 would lie on the<br />
load-deflection curve, and the structure would be in equilibrium. In a nonlinear problem it is almost<br />
impossible to have equal zero, so <strong>Abaqus</strong>/Standard compares it to a tolerance value. If is less<br />
than this force residual tolerance, <strong>Abaqus</strong>/Standard accepts the structure’s updated configuration<br />
as the equilibrium solution. By default, this tolerance value is set to 0.5% of an average force<br />
8–8
THE SOLUTION OF NONLINEAR PROBLEMS<br />
in the structure, averaged over time. <strong>Abaqus</strong>/Standard automatically calculates this spatially and<br />
time-averaged force throughout the simulation.<br />
If is less than the current tolerance value, P and are in equilibrium, and is<br />
a valid equilibrium configuration for the structure under the applied load. However, before<br />
<strong>Abaqus</strong>/Standard accepts the solution, it also checks that the displacement correction, ,issmall<br />
relative to the total incremental displacement, . If is greater than 1% of the<br />
incremental displacement, <strong>Abaqus</strong>/Standard performs another iteration. Both convergence checks<br />
must be satisfied before a solution is said to have converged for that load increment. The exception<br />
to this rule is the case of a linear increment, which is defined as any increment in which the largest<br />
force residual is less than 10 −8 times the time-averaged force. Any case that passes such a stringent<br />
comparison of the largest force residual <strong>with</strong> the time-averaged force is considered linear and<br />
does not require further iteration. The solution is accepted <strong>with</strong>out any check on the size of the<br />
displacement correction.<br />
If the solution from an iteration is not converged, <strong>Abaqus</strong>/Standard performs another iteration<br />
to try to bring the internal and external forces into balance. This second iteration uses the<br />
stiffness, , calculated at the end of the previous iteration together <strong>with</strong> to determine another<br />
displacement correction, , that brings the system closer to equilibrium (point b in Figure 8–10).<br />
ΔP<br />
P<br />
Ia K 0<br />
u 0<br />
a<br />
u a<br />
R b<br />
Load<br />
P<br />
I b<br />
I a<br />
K 0<br />
a b<br />
u a<br />
Figure 8–10 Second iteration.<br />
c b<br />
u b<br />
K a<br />
Displacement<br />
<strong>Abaqus</strong>/Standard calculates a new force residual, , using the internal forces from the<br />
structure’s new configuration, . Again, the largest force residual at any degree of freedom,<br />
8–9
THE SOLUTION OF NONLINEAR PROBLEMS<br />
, is compared against the force residual tolerance, and the displacement correction for the<br />
second iteration, , is compared to the increment of displacement, . If necessary,<br />
<strong>Abaqus</strong>/Standard performs further iterations.<br />
For each iteration in a nonlinear analysis <strong>Abaqus</strong>/Standard forms the model’s stiffness matrix<br />
and solves a system of equations. This means that each iteration is equivalent, in computational cost,<br />
to conducting a complete linear analysis. It should now be clear that the computational expense of<br />
a nonlinear analysis in <strong>Abaqus</strong>/Standard can be many times greater than for a linear one.<br />
It is possible <strong>with</strong> <strong>Abaqus</strong>/Standard to save results at each converged increment. Thus, the<br />
amount of output data available from a nonlinear simulation is many times that available from a<br />
linear analysis of the same geometry. Consider both of these factors and the types of nonlinear<br />
simulations that you want to perform when planning your computer resources.<br />
8.2.3 Automatic incrementation control in <strong>Abaqus</strong>/Standard<br />
<strong>Abaqus</strong>/Standard automatically adjusts the size of the load increments so that it solves nonlinear problems<br />
easily and efficiently. You only need to suggest the size of the first increment in each step of your<br />
simulation. Thereafter, <strong>Abaqus</strong>/Standard automatically adjusts the size of the increments. If you do not<br />
provide a suggested initial increment size, <strong>Abaqus</strong>/Standard will try to apply all of the loads defined in<br />
the step in the first increment. In highly nonlinear problems <strong>Abaqus</strong>/Standard will have to reduce the<br />
increment size repeatedly, resulting in wasted CPU time. Generally it is to your advantage to provide a<br />
reasonable initial increment size (see “Modifications to the model,” Section 8.4.1, for an example); only<br />
in very mildly nonlinear problems can all of the loads in a step be applied in a single increment.<br />
The number of iterations needed to find a converged solution for a load increment will vary<br />
depending on the degree of nonlinearity in the system. By default, if the solution has not converged<br />
<strong>with</strong>in 16 iterations or if the solution appears to diverge, <strong>Abaqus</strong>/Standard abandons the increment<br />
and starts again <strong>with</strong> the increment size set to 25% of its previous value. An attempt is then made at<br />
finding a converged solution <strong>with</strong> this smaller load increment. If the increment still fails to converge,<br />
<strong>Abaqus</strong>/Standard reduces the increment size again. By default, <strong>Abaqus</strong>/Standard allows a maximum of<br />
five cutbacks of increment size in an increment before stopping the analysis.<br />
In <strong>Abaqus</strong>/Standard you can also specify the maximum number of increments allowed during the<br />
step. <strong>Abaqus</strong>/Standard terminates the analysis <strong>with</strong> an error message if it needs more increments than this<br />
limit to complete the step. The default number of increments for a step is 100; if significant nonlinearity<br />
is present in the simulation, the analysis may require many more increments. You specify an upper limit<br />
on the number of increments that <strong>Abaqus</strong>/Standard can use, rather than the number of increments it must<br />
use.<br />
In a nonlinear analysis a step takes place over a finite period of “time,” although this “time” has no<br />
physical meaning unless inertial effects or rate-dependent behavior are present. In <strong>Abaqus</strong>/Standard you<br />
specify the initial time increment, , and the total step time, . The ratio of the initial time<br />
increment to the step time specifies the proportion of load applied in the first increment. The initial load<br />
increment is given by<br />
8–10
INCLUDING NONLINEARITY IN AN <strong>Abaqus</strong> ANALYSIS<br />
The choice of initial time increment can be critical in certain nonlinear simulations in <strong>Abaqus</strong>/Standard,<br />
but for most analyses an initial increment size that is 5% to 10% of the total step time is usually sufficient.<br />
In static simulations the total step time is usually set to 1.0 for convenience, unless, for example, ratedependent<br />
material effects or dashpots are included in the model. With a total step time of 1.0 the<br />
proportion of load applied is always equal to the current step time; i.e., 50% of the total load is applied<br />
when the step time is 0.5.<br />
Although you must specify the initial increment size in <strong>Abaqus</strong>/Standard, <strong>Abaqus</strong>/Standard<br />
automatically controls the size of the subsequent increments. This automatic control of the increment<br />
size is suitable for the majority of nonlinear simulations performed <strong>with</strong> <strong>Abaqus</strong>/Standard, although<br />
further controls on the increment size are available. <strong>Abaqus</strong>/Standard will terminate an analysis if<br />
excessive cutbacks caused by convergence problems reduce the increment size below the minimum<br />
value. The default minimum allowable time increment, ,is10 −5 times the total step time. By<br />
default, <strong>Abaqus</strong>/Standard has no upper limit on the increment size, , other than the total step<br />
time. Depending on your <strong>Abaqus</strong>/Standard simulation, you may want to specify different minimum<br />
and/or maximum allowable increment sizes. For example, if you know that your simulation may have<br />
trouble obtaining a solution if too large a load increment is applied, perhaps because the model may<br />
undergo plastic deformation, you may want to decrease .<br />
If the increment converges in fewer than five iterations, this indicates that the solution is being<br />
found fairly easily. Therefore, <strong>Abaqus</strong>/Standard automatically increases the increment size by 50% if<br />
two consecutive increments require fewer than five iterations to obtain a converged solution.<br />
Details of the automatic load incrementation scheme are given in the Job Diagnostics dialog box,<br />
as shown in more detail in “Job diagnostics,” Section 8.4.2.<br />
8.3 Including nonlinearity in an <strong>Abaqus</strong> analysis<br />
We now discuss how to account for nonlinearity in an <strong>Abaqus</strong> analysis. The main focus is on geometric<br />
nonlinearity.<br />
8.3.1 Geometric nonlinearity<br />
Incorporating the effects of geometric nonlinearity in an analysis requires only minor changes to an<br />
<strong>Abaqus</strong>/Standard model. You need to make sure the step definition considers geometrically nonlinear<br />
effects. This is the default setting in <strong>Abaqus</strong>/Explicit. You also need to set time incrementation<br />
parameters as discussed in “Automatic incrementation control in <strong>Abaqus</strong>/Standard,” Section 8.2.3.<br />
8–11
EXAMPLE: NONLINEAR SKEW PLATE<br />
Local directions<br />
In a geometrically nonlinear analysis the local material directions may rotate <strong>with</strong> the deformation<br />
in each element. For shell, beam, and truss elements the local material directions always rotate <strong>with</strong><br />
the deformation. For solid elements the local material directions rotate <strong>with</strong> the deformation only<br />
if the elements refer to nondefault local material directions; otherwise, the default local material<br />
directions remain constant throughout the analysis.<br />
Local directions defined at nodes remain fixed throughout the analysis; they do not rotate <strong>with</strong><br />
the deformation. See “Transformed coordinate systems,” Section 2.1.5 of the <strong>Abaqus</strong> Analysis<br />
User’s Manual, for further details.<br />
Effect on subsequent steps<br />
Once you include geometric nonlinearity in a step, it is considered in all subsequent steps. If<br />
nonlinear geometric effects are not requested in a subsequent step, <strong>Abaqus</strong> will issue a warning<br />
stating that they are being included in the step anyway.<br />
Other geometrically nonlinear effects<br />
The large deformations in a model are not the only important effects that are considered when<br />
geometric nonlinearity is activated. <strong>Abaqus</strong>/Standard also includes terms in the element stiffness<br />
calculations that are caused by the applied loads, the so-called load stiffness. These terms improve<br />
convergence behavior. In addition, the membrane loads in shells and the axial loads in cables<br />
and beams contribute much of the stiffness of these structures in response to transverse loads.<br />
By including geometric nonlinearity, the membrane stiffness in response to transverse loads is<br />
considered as well.<br />
8.3.2 Material nonlinearity<br />
The addition of material nonlinearity to an <strong>Abaqus</strong> model is discussed in Chapter 10, “Materials.”<br />
8.3.3 Boundary nonlinearity<br />
The introduction of boundary nonlinearity is discussed in Chapter 12, “Contact.”<br />
8.4 Example: nonlinear skew plate<br />
This example is a continuation of the linear skew plate simulation described in Chapter 5, “Using Shell<br />
Elements,” and shown in Figure 8–11. You will now reanalyze the plate in <strong>Abaqus</strong>/Standard to include<br />
the effects of geometric nonlinearity. The results from this analysis will allow you to determine the<br />
importance of geometrically nonlinear effects and, therefore, the validity of the linear analysis.<br />
8–12
End<br />
built-in<br />
3<br />
2<br />
1<br />
20 kPa<br />
Figure 8–11 Skew plate.<br />
EXAMPLE: NONLINEAR SKEW PLATE<br />
zero<br />
rotation<br />
If you wish, you can follow the guidelines at the end of this example to extend the simulation to<br />
perform a dynamic analysis using <strong>Abaqus</strong>/Explicit.<br />
<strong>Abaqus</strong> provides scripts that replicate the complete analysis model for this problem. Run one of<br />
these scripts if you encounter difficulties following the instructions given below or if you wish to check<br />
your work. Scripts are available in the following locations:<br />
A Python script for this example is provided in “Nonlinear skew plate,” Section A.6, in the online<br />
HTML version of this manual. Instructions on how to fetch the script and run it <strong>with</strong>in <strong>Abaqus</strong>/CAE<br />
are given in Appendix A, “Example Files.”<br />
A plug-in script for this example is available in the <strong>Abaqus</strong>/CAE Plug-in toolset. To run the script<br />
from <strong>Abaqus</strong>/CAE, select Plug-ins→<strong>Abaqus</strong>→<strong>Getting</strong> <strong>Started</strong>; highlight Nonlinear skew<br />
plate; and click Run. For more information about the <strong>Getting</strong> <strong>Started</strong> plug-ins, see “Running the<br />
<strong>Getting</strong> <strong>Started</strong> <strong>with</strong> <strong>Abaqus</strong> examples,” Section 79.1 of the <strong>Abaqus</strong>/CAE User’s Manual, in the<br />
online HTML version of this manual.<br />
If you do not have access to <strong>Abaqus</strong>/CAE or another preprocessor, the input file required for this<br />
problem can be created manually, as discussed in “Example: nonlinear skew plate,” Section 8.4 of<br />
<strong>Getting</strong> <strong>Started</strong> <strong>with</strong> <strong>Abaqus</strong>: Keywords <strong>Edition</strong>.<br />
8.4.1 Modifications to the model<br />
Open the model database file SkewPlate.cae. Copy the model named Linear to a model named<br />
Nonlinear.<br />
For the Nonlinear skew plate model, you will include nonlinear geometric effects as well as<br />
change the output requests.<br />
8–13
EXAMPLE: NONLINEAR SKEW PLATE<br />
Defining the step<br />
In the Model Tree, double-click the Apply Pressure step underneath the Steps container to edit<br />
the step definition. In the Basic tabbed page of the Edit Step dialog box, toggle on Nlgeom to<br />
include geometric nonlinearity effects, and ensure the time period for the step is set to 1.0. Inthe<br />
Incrementation tabbed page, set the initial increment size to 0.1. The default maximum number<br />
of increments is 100; <strong>Abaqus</strong> may use fewer increments than this upper limit, but it will stop the<br />
analysis if it needs more.<br />
You may wish to change the description of the step to reflect that it is now a nonlinear analysis<br />
step.<br />
Output control<br />
In a linear analysis <strong>Abaqus</strong> solves the equilibrium equations once and calculates the results for this<br />
one solution. A nonlinear analysis can produce much more output because results can be requested<br />
at the end of each converged increment. If you do not select the output requests carefully, the output<br />
files become very large, potentially filling the disk space on your computer.<br />
As noted earlier, output is available in four different files:<br />
the output database (.odb) file, which contains data in a neutral binary format necessary to<br />
postprocess the results <strong>with</strong> <strong>Abaqus</strong>/CAE;<br />
thedata(.dat) file, which contains printed tables of selected results (available only in<br />
<strong>Abaqus</strong>/Standard);<br />
the restart (.res) file, which is used to continue the analysis; and<br />
the results (.fil) file, which is used <strong>with</strong> third-party postprocessors.<br />
Only the output database (.odb) file is discussed here. If selected carefully, data can be saved<br />
frequently during the simulation <strong>with</strong>out using excessive disk space.<br />
Open the Field Output Requests Manager. On the right side of the dialog box, click Edit to<br />
open the field output editor. Remove the field output requests defined for the linear analysis model,<br />
and specify the default field output requests by selecting Preselected defaults under Output<br />
Variables. This preselected set of output variables is the most commonly used set of field variables<br />
for a general static procedure.<br />
To reduce the size of the output database file, write field output every second increment. If<br />
you were simply interested in the final results, you could either select Last increment or set the<br />
frequency at which output is saved equal to a large number. Results are always stored at the end<br />
of each step, regardless of the value specified; therefore, using a large value causes only the final<br />
results to be saved.<br />
The history output request for the displacements of the nodes at the midspan can be kept<br />
from the previous analysis. You will explore these results using the X–Y plotting capability in the<br />
Visualization module.<br />
8–14
EXAMPLE: NONLINEAR SKEW PLATE<br />
Running and monitoring the job<br />
Create a job for the Nonlinear model named NlSkewPlate, and give it the description<br />
Nonlinear Elastic Skew Plate. Remember to save your model in a new model database<br />
file.<br />
Submit the job for analysis, and monitor the solution progress. If any errors are encountered,<br />
correct them; if any warning messages are issued, investigate their source and take corrective action<br />
as necessary.<br />
Figure 8–12 shows the contents of the Job Monitor for this nonlinear skew plate simulation.<br />
Figure 8–12 Job Monitor: nonlinear skew plate analysis.<br />
The first column shows the step number—in this case there is only one step. The second column<br />
gives the increment number. The sixth column shows the number of iterations <strong>Abaqus</strong>/Standard<br />
needed to obtain a converged solution in each increment; for example, <strong>Abaqus</strong>/Standard needed<br />
four iterations in increment 1. The eighth column shows the total step time completed, and the<br />
ninth column shows the increment size ( ).<br />
This example shows how <strong>Abaqus</strong>/Standard automatically controls the increment size and,<br />
therefore, the proportion of load applied in each increment. In this analysis <strong>Abaqus</strong>/Standard<br />
applied 10% of the total load in the first increment: you specified to be 0.1 and the<br />
step time to be 1.0. <strong>Abaqus</strong>/Standard needed four iterations to converge to a solution in the<br />
first increment. <strong>Abaqus</strong>/Standard only needed two iterations in the second increment, so it<br />
automatically increased the size of the next increment by 50% to = 0.15. <strong>Abaqus</strong>/Standard<br />
8–15
EXAMPLE: NONLINEAR SKEW PLATE<br />
also increased in both the fourth and fifth increments. It adjusted the final increment size to be<br />
just enough to complete the analysis; in this case the final increment size was 0.0875.<br />
8.4.2 Job diagnostics<br />
In addition to allowing you to monitor the progress of your analysis job, <strong>Abaqus</strong>/CAE provides a visual<br />
diagnostics tool to help you understand the convergence behavior of your job and debug the model if<br />
necessary. <strong>Abaqus</strong>/Standard stores information in the output database for each step, increment, attempt,<br />
and iteration of an analysis. This diagnostic information is saved automatically for every job that you<br />
run. If an analysis takes longer than expected or terminates prematurely, you can view the job diagnostic<br />
information in <strong>Abaqus</strong>/CAE to help determine the cause and to identify ways to correct the model.<br />
Enter the Visualization module, and open the output database file NlSkewPlate.odb to examine<br />
the convergence history. From the main menu bar, select Tools→Job Diagnostics to open the Job<br />
Diagnostics dialog box. Click the “ ” symbols in the Job History list to expand the list to include the<br />
steps, increments, attempts, and iterations in the analysis job. For example, under Increment 1, select<br />
Attempt 1, as shown in Figure 8–13.<br />
Figure 8–13 Summary information for the first attempt of the first increment.<br />
The Attempt information on the right side of the dialog box contains basic information such as<br />
the increment size; the Iterations information contains the number of iterations attempted. Select<br />
Iteration 1 of this attempt to see detailed information regarding the first iteration. The information on<br />
the Summary tabbed page tells you that convergence was not achieved in this iteration, so click the<br />
Residuals tab to understand why.<br />
8–16
EXAMPLE: NONLINEAR SKEW PLATE<br />
As shown in Figure 8–14, the Residuals tabbed page displays the values of the average force, ,<br />
and time average force, , in the model.<br />
Figure 8–14 Force residual information for the first iteration.<br />
It also displays the values of the largest residual force, , the largest increment of displacement,<br />
, and the largest correction to displacement, , as well as the nodes and degrees of freedom (DOF)<br />
at which these occur. The location in the model where any of these occur can be highlighted in the<br />
viewport by toggling on Highlight selection in viewport at the bottom of the dialog box. The selection<br />
of the diagnostic criterion is persistent. Thus, you can click your way through the list of iterations on<br />
the left side of the dialog box to quickly see how the location associated <strong>with</strong> a given criterion changes<br />
throughout the iteration history. This may prove very useful if you are trying to debug a large, complex<br />
model. A similar display is available for rotational degrees of freedom (select Rotation under the list of<br />
Variables).<br />
In this example the initial time increment is 0.1, as specified in the step definition. The average<br />
force for the increment is 12.2 N; and the time average force, , has the same value since this is the<br />
first increment. The largest residual force in the model, , is −749.6 N, which is clearly greater than<br />
0.005 × . occurred at node 167 in degree of freedom 1. <strong>Abaqus</strong>/Standard must also check for<br />
equilibrium of the moments in the model since this model includes shell elements. The moment/rotation<br />
field also failed to satisfy the equilibrium check.<br />
Although failure to satisfy the equilibrium check is enough to cause <strong>Abaqus</strong>/Standard to try another<br />
iteration, you should also examine the displacement correction. In the first iteration of the first increment<br />
of the first step the largest increment of displacement, , and the largest correction to displacement,<br />
, are both −5.578 × 10 −3 m; and the largest increment of rotation and correction to rotation are both<br />
8–17
EXAMPLE: NONLINEAR SKEW PLATE<br />
−1.598 × 10 −2 radians. Since the incremental values and the corrections are always equal in the first<br />
iteration of the first increment of the first step, the check that the largest corrections to nodal variables<br />
are less than 1% of the largest incremental values will always fail. However, if <strong>Abaqus</strong>/Standard judges<br />
the solution to be linear (a judgement based on the magnitude of the residuals,
EXAMPLE: NONLINEAR SKEW PLATE<br />
Figure 8–16 Force residual information for the third iteration.<br />
Figure 8–17 Force residual information for the fourth iteration.<br />
residual and the rotation correction continue to be satisfied, as they have been since the second iteration.<br />
With a solution that satisfies equilibrium for all variables (displacement and rotation in this case), the<br />
8–19
EXAMPLE: NONLINEAR SKEW PLATE<br />
first load increment is complete. The attempt summary (Figure 8–13) shows the number of iterations<br />
that were required for this increment and the size of the increment.<br />
<strong>Abaqus</strong>/Standard continues this process of applying an increment of load then iterating to find a<br />
solution until it completes the whole analysis (or reaches the maximum increment that you specified). In<br />
this analysis it required five more increments. The step summary is shown in Figure 8–18.<br />
Figure 8–18 Analysis step summary.<br />
In addition to the residual information discussed above, analysis warning messages related to<br />
numerical singularities, zero pivots, and negative eigenvalues, if they exist, are displayed in the Job<br />
Diagnostics dialog box (in the Warnings tabbed page). Always investigate the cause of these<br />
warnings.<br />
8.4.3 Postprocessing<br />
You will now postprocess the results.<br />
Showing the available frames<br />
To begin this exercise, determine the available output frames (the increment intervals at which<br />
results were written to the output database).<br />
8–20
EXAMPLE: NONLINEAR SKEW PLATE<br />
To show the available frames:<br />
1. From the main menu bar, select Result→Step/Frame.<br />
The Step/Frame dialog box appears.<br />
During the analysis <strong>Abaqus</strong>/Standard wrote field output results to the output database file every<br />
second increment, as was requested. <strong>Abaqus</strong>/Viewer displays the list of the available frames,<br />
as shown in Figure 8–19.<br />
Figure 8–19 Available frames.<br />
The list tabulates the steps and increments for which field variables are stored. This analysis<br />
consisted of a single step <strong>with</strong> six increments. The results for increment 0 (the initial state<br />
of the step) are saved by default, and you saved data for increments 2, 4, and 6. By default,<br />
<strong>Abaqus</strong>/CAE always uses the data for the last available increment saved in the output database<br />
file.<br />
2. Click OK to dismiss the Step/Frame dialog box.<br />
Displaying the deformed and undeformed model shapes<br />
Use the Allow Multiple Plot States tool to display the deformed model shape <strong>with</strong> the<br />
undeformed model shape superimposed. Set the render style for both images to wireframe, and<br />
toggle off the translucency of the superimposed plot from the Superimpose Plot Options<br />
dialog box. Rotate the view to obtain a plot similar to that shown in Figure 8–20. By default, the<br />
deformed shape is plotted for the last increment. (For clarity, the edges of the undeformed shape<br />
are plotted using a dashed style.)<br />
8–21
EXAMPLE: NONLINEAR SKEW PLATE<br />
3<br />
2<br />
1<br />
Figure 8–20 Deformed and undeformed model shapes of the skew plate.<br />
Using results from other frames<br />
You can evaluate the results from other increments saved to the output database file by selecting the<br />
appropriate frame.<br />
To select a new frame:<br />
1. From the main menu bar, select Result→Step/Frame.<br />
The Step/Frame dialog box appears.<br />
2. Select Increment 4 from the Frame menu.<br />
3. Click OK to apply your changes and to close the Step/Frame dialog box.<br />
Any plots now requested will use results from increment 4. Repeat this procedure, substituting<br />
the increment number of interest, to move through the output database file.<br />
Note: Alternatively, you may use the Frame Selector dialog box to select a results frame.<br />
X–Y plotting<br />
You saved the displacements of the midspan nodes (node set Midspan) in the history portion of<br />
the output database file NlSkewPlate.odb for each increment of the simulation. You can use<br />
these results to create X–Y plots. In particular, you will plot the vertical displacement history of the<br />
nodes located at the edges of the plate midspan.<br />
To create X–Y plots of the midspan displacements:<br />
1. First, display only the nodes in the node set named Midspan: in the Results Tree, expand the<br />
Node Sets container underneath the output database file named NlSkewPlate.odb. Click<br />
mouse button 3 on the set named MIDSPAN, and select Replace from the menu that appears.<br />
8–22
EXAMPLE: NONLINEAR SKEW PLATE<br />
2. Use the Common Plot Options dialog box to show the node labels (i.e., numbers) to<br />
determine which nodes are located at the edges of the plate midspan.<br />
3. In the Results Tree, expand the History Output container for the output database named<br />
NlSkewPlate.odb.<br />
4. Locate the output labeled as follows: Spatial displacement: U3 at Node xxx<br />
in NSET MIDSPAN. Each of these curves represents the vertical motion of one of the<br />
midspan nodes.<br />
5. Select (using [Ctrl]+Click) the vertical motion of the two midspan edge nodes. Use the node<br />
labels to determine which curves you need to select.<br />
6. Click mouse button 3, and select Plot from the menu that appears.<br />
<strong>Abaqus</strong> reads the data for both curves from the output database file and plots a graph similar<br />
to the one shown in Figure 8–21. (For clarity, the second curve has been changed to a dashed<br />
line, and the default grid and legend positions have been changed.)<br />
U3 N: 1 NSET MIDSPAN<br />
U3 N: 2 NSET MIDSPAN<br />
Figure 8–21 Midspan displacement history at the edges of the skew plate.<br />
The nonlinear nature of this simulation is clearly seen in these curves: as the analysis<br />
progresses, the plate stiffens. In this simulation the increase in the plate stiffness <strong>with</strong> the<br />
deformation is due to membrane effects. Therefore, the resulting peak displacement is less<br />
than that predicted by the linear analysis, which did not include this effect.<br />
8–23
EXAMPLE: NONLINEAR SKEW PLATE<br />
You can create X–Y curves from either history or field data stored in the output database (.odb)<br />
file. X–Y curves can also be read from an external file or they can be typed into the Visualization<br />
module interactively. Once curves have been created, their data can be further manipulated and<br />
plotted to the screen in graphical form.<br />
The X–Y plotting capability of the Visualization module is discussed further in Chapter 10,<br />
“Materials.”<br />
Tabular data<br />
Create a tabular data report of the midspan displacements. Use the node set Midspan to create<br />
the appropriate display group and the frame selector to choose the final frame. The contents of the<br />
report are shown below.<br />
Field Output Report<br />
Source 1<br />
---------<br />
ODB: NlSkewPlate.odb<br />
Step: Apply pressure<br />
Frame: Increment 6: Step Time = 1.000<br />
Loc 1 : Nodal values from source 1<br />
Output sorted by column "Node Label".<br />
Field Output reported at nodes for part: PLATE-1<br />
Node U.U1 U.U2 U.U3<br />
Label @Loc 1 @Loc 1 @Loc 1<br />
-----------------------------------------------------------------<br />
1 -2.68697E-03 -747.394E-06 -49.4696E-03<br />
2 -2.27869E-03 -806.331E-06 -45.4817E-03<br />
7 -2.57405E-03 -759.298E-06 -48.5985E-03<br />
8 -2.49085E-03 -775.165E-06 -47.7038E-03<br />
9 -2.4038E-03 -793.355E-06 -46.533E-03<br />
66 -2.62603E-03 -750.246E-06 -49.0086E-03<br />
70 -2.53886E-03 -762.497E-06 -48.1876E-03<br />
73 -2.45757E-03 -778.207E-06 -47.144E-03<br />
76 -2.36229E-03 -794.069E-06 -45.9613E-03<br />
Minimum -2.68697E-03 -806.331E-06 -49.4696E-03<br />
At Node 1 2 1<br />
Maximum -2.27869E-03 -747.394E-06 -45.4817E-03<br />
At Node 2 1 2<br />
Compare these <strong>with</strong> the displacements from the linear analysis in Chapter 5, “Using Shell<br />
Elements.” The maximum displacement at the midspan in this simulation is about 9% less than<br />
that predicted from the linear analysis. Including the nonlinear geometric effects in the simulation<br />
reduces the vertical deflection (U3) of the midspan of the plate.<br />
Another difference between the two analyses is that in the nonlinear simulation there are<br />
nonzero deflections in the 1- and 2-directions. What effects make the in-plane displacements, U1<br />
and U2, nonzero in the nonlinear analysis? Why is the vertical deflection of the plate less in the<br />
nonlinear analysis?<br />
8–24
SUGGESTED READING<br />
The plate deforms into a curved shape: a geometry change that is taken into account in the<br />
nonlinear simulation. As a consequence, membrane effects cause some of the load to be carried by<br />
membrane action rather than by bending alone. This makes the plate stiffer. In addition, the pressure<br />
loading, which is always normal to the plate’s surface, starts to have a component in the 1- and<br />
2-directions as the plate deforms. The nonlinear analysis includes the effects of this stiffening and<br />
the changing direction of the pressure. Neither of these effects is included in the linear simulation.<br />
The differences between the linear and nonlinear simulations are sufficiently large to indicate<br />
that a linear simulation is not adequate for this plate under this particular loading condition.<br />
8.4.4 Running the analysis in <strong>Abaqus</strong>/Explicit<br />
As an optional exercise, you can modify the model and run a dynamic analysis of the skew plate in<br />
<strong>Abaqus</strong>/Explicit. To do so, you must add a density of 7800 kg/m 3 to the material definition for steel,<br />
replace the existing step <strong>with</strong> an explicit dynamic step, and change the element library to Explicit.<br />
In addition, you should edit the history output requests to write the translations and rotations for the<br />
set MidSpan to the output database file. This information will be helpful in evaluating the dynamic<br />
response of the plate. After making the appropriate model changes, you can create and run a new job to<br />
examine the transient dynamic effects in the plate under a suddenly applied load.<br />
8.5 Related <strong>Abaqus</strong> examples<br />
“Elastic-plastic collapse of a thin-walled elbow under in-plane bending and internal pressure,”<br />
Section 1.1.2 of the <strong>Abaqus</strong> Example Problems Manual<br />
“Laminated composite shells: buckling of a cylindrical panel <strong>with</strong> a circular hole,” Section 1.2.2 of<br />
the <strong>Abaqus</strong> Example Problems Manual<br />
“Unstable static problem: reinforced plate under compressive loads,” Section 1.2.5 of the <strong>Abaqus</strong><br />
Example Problems Manual<br />
“Large rotation of a one degree of freedom system,” Section 1.3.5 of the <strong>Abaqus</strong> Benchmarks<br />
Manual<br />
“Vibration of a cable under tension,” Section 1.4.3 of the <strong>Abaqus</strong> Benchmarks Manual<br />
8.6 Suggested reading<br />
The following references provide additional information on nonlinear finite element methods. They<br />
allow the interested user to explore the topic in more depth.<br />
8–25
SUMMARY<br />
General texts on nonlinear finite element analysis<br />
8.7 Summary<br />
Belytschko, T., W. K. Liu, and B. Moran, Nonlinear Finite Elements for Continua and<br />
Structures, Wiley & Sons, 2000.<br />
Bonet, J., and R. D. Wood, Nonlinear Continuum Mechanics for Finite Element Analysis,<br />
Cambridge, 1997.<br />
Cook, R. D., D. S. Malkus, and M. E. Plesha, Concepts and Applications of Finite Element<br />
Analysis, Wiley & Sons, 1989.<br />
Crisfield, M. A., Non-linear Finite Element Analysis of Solids and Structures, Volume I:<br />
Essentials, Wiley & Sons, 1991.<br />
Crisfield, M. A., Non-linear Finite Element Analysis of Solids and Structures, Volume II:<br />
Advanced Topics, Wiley & Sons, 1997.<br />
E. Hinton (editor), NAFEMS Introduction to Nonlinear Finite Element Analysis, NAFEMS<br />
Ltd., 1992.<br />
Oden, J. T., Finite Elements of Nonlinear Continua, McGraw-Hill, 1972.<br />
There are three sources of nonlinearity in structural problems: material, geometric, and boundary<br />
(contact). Any combination of these may be present in an <strong>Abaqus</strong> analysis.<br />
Geometric nonlinearity occurs whenever the magnitude of the displacements affects the response<br />
of the structure. It includes the effects of large displacements and rotations, snap through, and load<br />
stiffening.<br />
In <strong>Abaqus</strong>/Standard nonlinear problems are solved iteratively using the Newton-Raphson method.<br />
A nonlinear problem will require many times the computer resources required by a linear problem.<br />
<strong>Abaqus</strong>/Explicit does not need to iterate to obtain a solution; however, the computational cost may<br />
be affected by reductions in the stable time increment due to large changes in geometry.<br />
A nonlinear analysis step is split into a number of increments.<br />
– <strong>Abaqus</strong>/Standard iterates to find the approximate static equilibrium obtained at the end of each<br />
new load increment. <strong>Abaqus</strong>/Standard controls the load incrementation by using convergence<br />
controls throughout the simulation.<br />
– <strong>Abaqus</strong>/Explicit determines a solution by advancing the kinematic state from one increment to<br />
the next, using a smaller time increment than what is commonly used in implicit analyses. The<br />
size of the increment is limited by the stable time increment. By default, time incrementation<br />
is completely automated in <strong>Abaqus</strong>/Explicit.<br />
The Job Monitor dialog box allows the progress of an analysis to be monitored while it is running.<br />
The Job Diagnostics dialog box contains the details of the load incrementation and iterations.<br />
Results can be saved at the end of each increment so that the evolution of the structure’s response<br />
can be seen in the Visualization module. Results can also be plotted in the form of X–Y graphs.<br />
8–26
9. Nonlinear Explicit Dynamics<br />
TYPES OF PROBLEMS SUITED FOR <strong>Abaqus</strong>/Explicit<br />
In previous chapters you explored the basics of explicit dynamics procedures; in this chapter you will<br />
examine this topic in greater detail. The explicit dynamics procedure can be an effective tool for solving<br />
a wide variety of nonlinear solid and structural mechanics problems. It is often complementary to an<br />
implicit solver such as <strong>Abaqus</strong>/Standard. From a user standpoint, the distinguishing characteristics of<br />
the explicit and implicit methods are:<br />
Explicit methods require a small time increment size that depends solely on the highest natural<br />
frequencies of the model and is independent of the type and duration of loading. Simulations<br />
generally take on the order of 10,000 to 1,000,000 increments, but the computational cost per<br />
increment is relatively small.<br />
Implicit methods do not place an inherent limitation on the time increment size; increment size is<br />
generally determined from accuracy and convergence considerations. Implicit simulations typically<br />
take orders of magnitude fewer increments than explicit simulations. However, since a global set<br />
of equations must be solved in each increment, the cost per increment of an implicit method is far<br />
greater than that of an explicit method.<br />
Knowing these characteristics of the two procedures can help you decide which methodology is<br />
appropriate for your problems.<br />
9.1 Types of problems suited for <strong>Abaqus</strong>/Explicit<br />
Before discussing how the explicit dynamics procedure works, it is helpful to understand what classes<br />
of problems are well-suited to <strong>Abaqus</strong>/Explicit. Throughout this manual we have incorporated pertinent<br />
examples of the following classes of problems commonly performed in <strong>Abaqus</strong>/Explicit:<br />
High-speed dynamic events<br />
The explicit dynamics method was originally developed to analyze high-speed dynamic events<br />
that can be extremely costly to analyze using implicit programs, such as <strong>Abaqus</strong>/Standard. As<br />
an example of such a simulation, the effect of a short-duration blast load on a steel plate is analyzed<br />
in Chapter 10, “Materials.” Since the load is applied rapidly and is very severe, the response of<br />
the structure changes rapidly. Accurate tracking of stress waves through the plate is important for<br />
capturing the dynamic response. Since stress waves are associated <strong>with</strong> the highest frequencies of<br />
the system, obtaining an accurate solution requires many small time increments.<br />
Complex contact problems<br />
Contact conditions are formulated more easily using an explicit dynamics method than using an<br />
implicit method. The result is that <strong>Abaqus</strong>/Explicit can readily analyze problems involving complex<br />
contact interaction between many independent bodies. <strong>Abaqus</strong>/Explicit is particularly well-suited<br />
for analyzing the transient dynamic response of structures that are subject to impact loads and<br />
9–1
EXPLICIT DYNAMIC FINITE ELEMENT METHODS<br />
subsequently undergo complex contact interaction <strong>with</strong>in the structure. An example of such a<br />
problem is the circuit board drop test presented in Chapter 12, “Contact.” In this example a circuit<br />
board sitting in foam packaging is dropped on the floor from a height of 1 m. The problem involves<br />
impact between the packaging and the floor, as well as rapidly changing contact conditions between<br />
the circuit board and the packaging.<br />
Complex postbuckling problems<br />
Unstable postbuckling problems are solved readily in <strong>Abaqus</strong>/Explicit. In such problems the<br />
stiffness of the structure changes drastically as the loads are applied. Postbuckling response often<br />
includes the effects of contact interactions.<br />
Highly nonlinear quasi-static problems<br />
For a variety of reasons <strong>Abaqus</strong>/Explicit is often very efficient in solving certain classes of<br />
problems that are essentially static. Quasi-static process simulation problems involving complex<br />
contact such as forging, rolling, and sheet-forming generally fall <strong>with</strong>in these classes. Sheet<br />
forming problems usually include very large membrane deformations, wrinkling, and complex<br />
frictional contact conditions. Bulk forming problems are characterized by large distortions, flash<br />
formation, and contact interaction <strong>with</strong> the dies. An example of a quasi-static forming simulation<br />
is presented in Chapter 13, “Quasi-Static Analysis <strong>with</strong> <strong>Abaqus</strong>/Explicit.”<br />
Materials <strong>with</strong> degradation and failure<br />
Material degradation and failure often lead to severe convergence difficulties in implicit analysis<br />
programs, but <strong>Abaqus</strong>/Explicit models such materials well. An example of material degradation<br />
is the concrete cracking model, in which tensile cracking causes the material stiffness to become<br />
negative. An example of material failure is the ductile failure model for metals, in which material<br />
stiffness can degrade until it reduces to zero. At this time the failed elements are removed from the<br />
model entirely.<br />
Each of these types of analyses can include temperature and heat transfer effects.<br />
9.2 Explicit dynamic finite element methods<br />
This section contains an algorithmic description of the <strong>Abaqus</strong>/Explicit solver as well as a comparison<br />
between implicit and explicit time integration and a discussion of the advantages of the explicit dynamics<br />
method.<br />
9.2.1 Explicit time integration<br />
<strong>Abaqus</strong>/Explicit uses a central difference rule to integrate the equations of motion explicitly through<br />
time, using the kinematic conditions at one increment to calculate the kinematic conditions at the next<br />
9–2
EXPLICIT DYNAMIC FINITE ELEMENT METHODS<br />
increment. At the beginning of the increment the program solves for dynamic equilibrium, which states<br />
that the nodal mass matrix, , times the nodal accelerations, , equals the net nodal forces (the difference<br />
between the external applied forces, , and internal element forces, ):<br />
The accelerations at the beginning of the current increment (time ) are calculated as<br />
Since the explicit procedure always uses a diagonal, or lumped, mass matrix, solving for the<br />
accelerations is trivial; there are no simultaneous equations to solve. The acceleration of any node is<br />
determined completely by its mass and the net force acting on it, making the nodal calculations very<br />
inexpensive.<br />
The accelerations are integrated through time using the central difference rule, which calculates<br />
the change in velocity assuming that the acceleration is constant. This change in velocity is added to<br />
the velocity from the middle of the previous increment to determine the velocities at the middle of the<br />
current increment:<br />
The velocities are integrated through time and added to the displacements at the beginning of the<br />
increment to determine the displacements at the end of the increment:<br />
Thus, satisfying dynamic equilibrium at the beginning of the increment provides the accelerations.<br />
Knowing the accelerations, the velocities and displacements are advanced “explicitly” through time.<br />
The term “explicit” refers to the fact that the state at the end of the increment is based solely on the<br />
displacements, velocities, and accelerations at the beginning of the increment. This method integrates<br />
constant accelerations exactly. For the method to produce accurate results, the time increments must be<br />
quite small so that the accelerations are nearly constant during an increment. Since the time increments<br />
must be small, analyses typically require many thousands of increments. Fortunately, each increment is<br />
inexpensive because there are no simultaneous equations to solve. Most of the computational expense<br />
lies in the element calculations to determine the internal forces of the elements acting on the nodes. The<br />
element calculations include determining element strains and applying material constitutive relationships<br />
(the element stiffness) to determine element stresses and, consequently, internal forces.<br />
Here is a summary of the explicit dynamics algorithm:<br />
1. Nodal calculations.<br />
a. Dynamic equilibrium.<br />
9–3
EXPLICIT DYNAMIC FINITE ELEMENT METHODS<br />
b. Integrate explicitly through time.<br />
2. Element calculations.<br />
a. Compute element strain increments, , from the strain rate, .<br />
b. Compute stresses, , from constitutive equations.<br />
c. Assemble nodal internal forces, .<br />
3. Set to andreturntoStep1.<br />
9.2.2 Comparison of implicit and explicit time integration procedures<br />
For both the implicit and the explicit time integration procedures, equilibrium is defined in terms of the<br />
external applied forces, , the internal element forces, , and the nodal accelerations:<br />
where is the mass matrix. Both procedures solve for nodal accelerations and use the same element<br />
calculations to determine the internal element forces. The biggest difference between the two procedures<br />
lies in the manner in which the nodal accelerations are computed. In the implicit procedure a set of linear<br />
equations is solved by a direct solution method. The computational cost of solving this set of equations<br />
is high when compared to the relatively low cost of the nodal calculations <strong>with</strong> the explicit method.<br />
<strong>Abaqus</strong>/Standard uses automatic incrementation based on the full Newton iterative solution method.<br />
Newton’s method seeks to satisfy dynamic equilibrium at the end of the increment at time and<br />
to compute displacements at the same time. The time increment, , is relatively large compared to<br />
that used in the explicit method because the implicit scheme is unconditionally stable. For a nonlinear<br />
problem each increment typically requires several iterations to obtain a solution <strong>with</strong>in the prescribed<br />
tolerances. Each Newton iteration solves for a correction, , to the incremental displacements, .<br />
Each iteration requires the solution of a set of simultaneous equations,<br />
9–4
EXPLICIT DYNAMIC FINITE ELEMENT METHODS<br />
which is an expensive procedure for large models. The effective stiffness matrix, , is a linear<br />
combination of the tangent stiffness matrix and the mass matrix for the iteration. The iterations continue<br />
until several quantities—force residual, displacement correction, etc.—are <strong>with</strong>in the prescribed<br />
tolerances. For a smooth nonlinear response Newton’s method has a quadratic rate of convergence, as<br />
illustrated below:<br />
Iteration Relative Error<br />
1 1<br />
2 10−2 3 10 −4<br />
. .<br />
. .<br />
. .<br />
However, if the model contains highly discontinuous processes, such as contact and frictional<br />
sliding, quadratic convergence may be lost and a large number of iterations may be required. Cutbacks<br />
in the time increment size may become necessary to satisfy equilibrium. In extreme cases the resulting<br />
time increment size in the implicit analysis may be on the same order as a typical stable time increment<br />
for an explicit analysis, while still carrying the high solution cost of implicit iteration. In some cases<br />
convergence may not be possible using the implicit method.<br />
Each iteration in an implicit analysis requires solving a large system of linear equations, a procedure<br />
that requires considerable computation, disk space, and memory. For large problems these equation<br />
solver requirements are dominant over the requirements of the element and material calculations, which<br />
are similar for an analysis in <strong>Abaqus</strong>/Explicit. As the problem size increases, the equation solver<br />
requirements grow rapidly so that, in practice, the maximum size of an implicit analysis that can be<br />
solved on a given machine often is dictated by the amount of disk space and memory available on the<br />
machine rather than by the required computation time.<br />
9.2.3 Advantages of the explicit time integration method<br />
The explicit method is especially well-suited to solving high-speed dynamic events that require many<br />
small increments to obtain a high-resolution solution. If the duration of the event is short, the solution<br />
can be obtained efficiently.<br />
Contact conditions and other extremely discontinuous events are readily formulated in the explicit<br />
method and can be enforced on a node-by-node basis <strong>with</strong>out iteration. The nodal accelerations can be<br />
adjusted to balance the external and internal forces during contact.<br />
The most striking feature of the explicit method is the absence of a global tangent stiffness matrix,<br />
which is required <strong>with</strong> implicit methods. Since the state of the model is advanced explicitly, iterations<br />
and tolerances are not required.<br />
9–5
AUTOMATIC TIME INCREMENTATION AND STABILITY<br />
9.3 Automatic time incrementation and stability<br />
The stability limit dictates the maximum time increment used by the <strong>Abaqus</strong>/Explicit solver. It is a critical<br />
factor in the performance of <strong>Abaqus</strong>/Explicit. The following sections describe the stability limit and<br />
discuss how <strong>Abaqus</strong>/Explicit determines this value. Issues surrounding the model design parameters that<br />
affect the stability limit are also addressed. These model parameters include the model mass, material,<br />
and mesh.<br />
9.3.1 Conditional stability of the explicit method<br />
With the explicit method the state of the model is advanced through an increment of time, , based<br />
on the state of the model at the start of the increment at time . The amount of time that the state can<br />
be advanced and still remain an accurate representation of the problem is typically quite short. If the<br />
time increment is larger than this maximum amount of time, the increment is said to have exceeded the<br />
stability limit. A possible effect of exceeding the stability limit is a numerical instability, which may<br />
lead to an unbounded solution. It generally is not possible to determine the stability limit exactly, so<br />
conservative estimates are used instead. The stability limit has a great effect on reliability and accuracy,<br />
so it must be determined consistently and conservatively. For computational efficiency <strong>Abaqus</strong>/Explicit<br />
chooses the time increments to be as close as possible to the stability limit <strong>with</strong>out exceeding it.<br />
9.3.2 Definition of the stability limit<br />
The stability limit is defined in terms of the highest frequency in the system ( ). Without damping<br />
the stability limit is defined by the expression<br />
and <strong>with</strong> damping it is defined by the expression<br />
where is the fraction of critical damping in the mode <strong>with</strong> the highest frequency. (Recall that critical<br />
damping defines the limit between oscillatory and non-oscillatory motion in the context of free-damped<br />
vibration. <strong>Abaqus</strong>/Explicit always introduces a small amount of damping in the form of bulk viscosity to<br />
control high-frequency oscillations.) Perhaps contrary to engineering intuition, damping always reduces<br />
the stability limit.<br />
The actual highest frequency in the system is based on a complex set of interacting factors, and it<br />
is not computationally feasible to calculate its exact value. Alternately, we use a simple estimate that is<br />
9–6
AUTOMATIC TIME INCREMENTATION AND STABILITY<br />
efficient and conservative. Instead of looking at the global model, we estimate the highest frequency of<br />
each individual element in the model, which is always associated <strong>with</strong> the dilatational mode. It can be<br />
shown that the highest element frequency determined on an element-by-element basis is always higher<br />
than the highest frequency in the assembled finite element model.<br />
Based on the element-by-element estimate, the stability limit can be redefined using the element<br />
length, , and the wave speed of the material, :<br />
For most element types—a distorted quadrilateral element, for example—the above equation is only an<br />
estimate of the actual element-by-element stability limit because it is not clear how the element length<br />
should be determined. As an approximation the shortest element distance can be used, but the resulting<br />
estimate is not always conservative. The shorter the element length, the smaller the stability limit. The<br />
wave speed is a property of the material. For a linear elastic material <strong>with</strong> a Poisson’s ratio of zero<br />
where is Young’s modulus and is the mass density. The stiffer the material, the higher the wave<br />
speed, resulting in a smaller stability limit. The higher the density, the lower the wave speed, resulting<br />
in a larger stability limit.<br />
Our simplified stability limit definition provides some intuitive understanding. The stability limit is<br />
the transit time of a dilatational wave across the distance defined by the characteristic element length. If<br />
we know the size of the smallest element dimension and the wave speed of the material, we can estimate<br />
the stability limit. For example, if the smallest element dimension is 5 mm and the dilatational wave<br />
speed is 5000 m/s, the stable time increment is on the order of 1 × 10 −6 s.<br />
9.3.3 Fully automatic time incrementation versus fixed time<br />
incrementation in <strong>Abaqus</strong>/Explicit<br />
<strong>Abaqus</strong>/Explicit uses equations such as those discussed in the previous section to adjust the time<br />
increment size throughout the analysis so that the stability limit, based on the current stage of the<br />
model, is never exceeded. Time incrementation is automatic and requires no user intervention, not even<br />
a suggested initial time increment. The stability limit is a mathematical concept resulting from the<br />
numerical model. Since the finite element program has all of the relevant details, it can determine an<br />
efficient and conservative stability limit. However, <strong>Abaqus</strong>/Explicit does allow the user to override the<br />
automatic time incrementation, if desired.<br />
The time increment used in an explicit analysis must be smaller than the stability limit of the<br />
central-difference operator. Failure to use a small enough time increment will result in an unstable<br />
solution. When the solution becomes unstable, the time history response of solution variables such<br />
9–7
AUTOMATIC TIME INCREMENTATION AND STABILITY<br />
as displacements will usually oscillate <strong>with</strong> increasing amplitudes. The total energy balance will also<br />
change significantly. If the model contains only one material type, the initial time increment is directly<br />
proportional to the size of the smallest element in the mesh. If the mesh contains uniform size elements<br />
but contains multiple material descriptions, the element <strong>with</strong> the highest wave speed will determine the<br />
initial time increment.<br />
In nonlinear problems—those <strong>with</strong> large deformations and/or nonlinear material response—the<br />
highest frequency of the model will continually change, which consequently changes the stability limit.<br />
<strong>Abaqus</strong>/Explicit has two strategies for time incrementation control: fully automatic time incrementation<br />
(where the code accounts for changes in the stability limit) and fixed time incrementation.<br />
Two types of estimates are used to determine the stability limit: element by element and global. An<br />
analysis always starts by using the element-by-element estimation method and may switch to the global<br />
estimation method under certain circumstances.<br />
The element-by-element estimate is conservative; it will give a smaller stable time increment<br />
than the true stability limit that is based upon the maximum frequency of the entire model. In general,<br />
constraints such as boundary conditions and kinematic contact have the effect of compressing the<br />
eigenvalue spectrum, and the element-by-element estimates do not take this into account.<br />
The adaptive, global estimation algorithm determines the maximum frequency of the entire model<br />
using the current dilatational wave speed. This algorithm continuously updates the estimate for the<br />
maximum frequency. The global estimator will usually allow time increments that exceed the elementby-element<br />
values.<br />
A fixed time incrementation scheme is also available in <strong>Abaqus</strong>/Explicit. The fixed time increment<br />
size is determined either by the initial element-by-element stability estimate for the step or by a time<br />
increment specified directly by the user. Fixed time incrementation may be useful when a more accurate<br />
representation of the higher mode response of a problem is required. In this case, a time increment<br />
size smaller than the element-by-element estimates may be used. When fixed time incrementation is<br />
used, <strong>Abaqus</strong>/Explicit will not check that the computed response is stable during the step. The user<br />
should ensure that a valid response has been obtained by carefully checking the energy history and other<br />
response variables.<br />
9.3.4 Mass scaling to control time incrementation<br />
Since the mass density influences the stability limit, under some circumstances scaling the mass density<br />
can potentially increase the efficiency of an analysis. For example, because of the complex discretization<br />
of many models, there are often regions containing very small or poorly shaped elements that control the<br />
stability limit. These controlling elements are often few in number and may exist in localized areas. By<br />
increasing the mass of only these controlling elements, the stability limit can be increased significantly,<br />
while the effect on the overall dynamic behavior of the model may be negligible.<br />
The automatic mass scaling features in <strong>Abaqus</strong>/Explicit can keep offending elements from hindering<br />
the stability limit. There are two fundamental approaches used in mass scaling: defining a scaling factor<br />
directly or defining a desired element-by-element stable time increment for the elements whose mass is<br />
to be scaled. These two approaches, described in detail in “Mass scaling,” Section 11.7.1 of the <strong>Abaqus</strong><br />
9–8
EXAMPLE: STRESS WAVE PROPAGATION IN A BAR<br />
Analysis User’s Manual, permit additional user control over the stability limit. However, use caution<br />
when employing mass scaling since significantly changing the mass of the model may change the physics<br />
of the problem.<br />
9.3.5 Effect of material on stability limit<br />
The material model affects the stability limit through its effect on the dilatational wave speed. In a linear<br />
material the wave speed is constant; therefore, the only changes in the stability limit during the analysis<br />
result from changes in the smallest element dimension during the analysis. In a nonlinear material, such<br />
as a metal <strong>with</strong> plasticity, the wave speed changes as the material yields and the stiffness of the material<br />
changes. <strong>Abaqus</strong>/Explicit monitors the effective wave speeds in the model throughout the analysis, and<br />
the current material state in each element is used for stability estimates. After yielding, the stiffness<br />
decreases, reducing the wave speed and, consequently, increasing the stability limit.<br />
9.3.6 Effect of mesh on stability limit<br />
Since the stability limit is roughly proportional to the shortest element dimension, it is advantageous<br />
to keep the element size as large as possible. Unfortunately, for accurate analyses a fine mesh is often<br />
necessary. To obtain the highest possible stability limit while using the required level of mesh refinement,<br />
the best approach is to have a mesh that is as uniform as possible. Since the stability limit is based on the<br />
smallest element dimension in the model, even a single small or poorly shaped element can reduce the<br />
stability limit drastically. For diagnostic purposes <strong>Abaqus</strong>/Explicit provides a list in the status (.sta)<br />
file of the 10 elements in the mesh <strong>with</strong> the lowest stability limit. If the model contains some elements<br />
whose stability limits are much lower than those of the rest of the mesh, remeshing the model more<br />
uniformly may be worthwhile.<br />
9.3.7 Numerical instability<br />
<strong>Abaqus</strong>/Explicit remains stable for most elements under most circumstances. It is possible, however,<br />
to define spring and dashpot elements such that they become unstable during the course of an analysis.<br />
Therefore, it is useful to be able to recognize a numerical instability if it occurs in your analysis. If it<br />
does occur, the result typically will be unbounded, nonphysical, and often characterized by oscillatory<br />
solutions.<br />
9.4 Example: stress wave propagation in a bar<br />
This example demonstrates some of the fundamental ideas in explicit dynamics described earlier in<br />
Chapter 2, “<strong>Abaqus</strong> Basics.” It also illustrates stability limits and the effect of mesh refinement and<br />
material properties on the solution time.<br />
The bar has the dimensions shown in Figure 9–1.<br />
9–9
EXAMPLE: STRESS WAVE PROPAGATION IN A BAR<br />
p = 1.0 × 10 5 Pa<br />
0.2 m<br />
front view<br />
1 m<br />
Figure 9–1 Schematic for wave propagation in a bar.<br />
side view<br />
0.2 m<br />
E = 207 × 109 Pa<br />
= 7800 kg/m3 ν<br />
To make the problem a one-dimensional strain problem, all four lateral faces are on rollers; thus, the<br />
three-dimensional model simulates a one-dimensional problem. The material is steel <strong>with</strong> the properties<br />
shown in Figure 9–1. The free end of the bar is subjected to a blast load <strong>with</strong> a magnitude of 1.0 × 10 5 Pa<br />
and a duration of 3.88 × 10 −5 s. The normalized load versus time is shown in Figure 9–2.<br />
Figure 9–2 Blast amplitude versus time.<br />
9–10
EXAMPLE: STRESS WAVE PROPAGATION IN A BAR<br />
9.4.1 Preprocessing—creating the model <strong>with</strong> <strong>Abaqus</strong>/CAE<br />
In this section we discuss how to use <strong>Abaqus</strong>/CAE to create the model for this simulation. <strong>Abaqus</strong><br />
provides scripts that replicate the complete analysis model for this problem. Run one of these scripts<br />
if you encounter difficulties following the instructions given below or if you wish to check your work.<br />
Scripts are available in the following locations:<br />
APythonscriptforthisexampleisprovidedin“Stresswavepropagationinabar,”SectionA.7,in<br />
the online HTML version of this manual. Instructions on how to fetch the script and run it <strong>with</strong>in<br />
<strong>Abaqus</strong>/CAE are given in Appendix A, “Example Files.”<br />
A plug-in script for this example is available in the <strong>Abaqus</strong>/CAE Plug-in toolset. To run the<br />
script from <strong>Abaqus</strong>/CAE, select Plug-ins→<strong>Abaqus</strong>→<strong>Getting</strong> <strong>Started</strong>; highlight Stress wave<br />
propagation in a bar; and click Run. For more information about the <strong>Getting</strong> <strong>Started</strong> plug-ins,<br />
see “Running the <strong>Getting</strong> <strong>Started</strong> <strong>with</strong> <strong>Abaqus</strong> examples,” Section 79.1 of the <strong>Abaqus</strong>/CAE User’s<br />
Manual, in the online HTML version of this manual.<br />
If you do not have access to <strong>Abaqus</strong>/CAE or another preprocessor, the input file that defines<br />
this problem can be created manually, as discussed in “Example: stress wave propagation in a bar,”<br />
Section 9.4 of <strong>Getting</strong> <strong>Started</strong> <strong>with</strong> <strong>Abaqus</strong>: Keywords <strong>Edition</strong>.<br />
Defining the model geometry<br />
In this example you will create a three-dimensional, deformable body <strong>with</strong> a solid, extruded base<br />
feature. You will first sketch the two-dimensional profile of the bar and then extrude it.<br />
To create a part:<br />
1. Create a new part named Bar, and accept the default settings of a three-dimensional,<br />
deformable body and a solid, extruded base feature in the Create Part dialog box. Use an<br />
approximate size of 0.50 for the model.<br />
2. Use the dimensions given in Figure 9–3 to sketch the cross-section of the bar. The following<br />
possible approach can be used:<br />
a. Create a rectangle centered about the origin using the Create Lines: Rectangle tool.<br />
Tip: Create fixed horizontal and vertical construction lines through the origin<br />
of the sketch plane, and apply appropriate geometry constraints to the sketch.<br />
b. Dimension the sketch so that the cross-section is 0.20 m high × 0.20 m wide.<br />
c. Click Done in the prompt area when you are finished sketching the profile.<br />
The Edit Base Extrusion dialog box appears. To complete the part definition, you must<br />
specify the distance over which the profile will be extruded.<br />
d. In the dialog box, enter an extrusion depth of 1.0 m.<br />
3. Save your model in a model database file named Bar.cae.<br />
9–11
EXAMPLE: STRESS WAVE PROPAGATION IN A BAR<br />
Figure 9–3 Rectangular cross-section (<strong>with</strong> grid spacing doubled).<br />
Defining the material and section properties<br />
Create a single linear elastic material named Steel <strong>with</strong> a mass density of 7800 kg/m 3 , a Young’s<br />
modulus of 207E9 Pa, and a Poisson’s ratio of 0.3.<br />
Create a solid, homogeneous section definition named BarSection <strong>with</strong> Steel as the<br />
material.<br />
Assign the section definition BarSection to the entire part.<br />
Creating an assembly<br />
Create an instance of the bar. The model is oriented by default so that the global 3-axis lies along<br />
the length of the bar.<br />
Creating geometry sets and surfaces<br />
Create the geometry sets TOP, BOT, FRONT, BACK, FIX, andOUT as shown in Figure 9–4. (The<br />
set OUT contains the edge shown in bold in Figure 9–4.) Create the surface named LOAD shown in<br />
Figure 9–5. These regions will be used later for the application of loads and boundary conditions,<br />
as well as for the definition of output requests.<br />
Defining steps<br />
Create a single dynamic, explicit step named BlastLoad. Enter Apply pressure load<br />
pulse as the step description, and set the Time period to 2.0E-4 s. In the Edit Step dialog box,<br />
click the Other tab. To keep the stress wave as sharp as possible, set the Quadratic bulk viscosity<br />
parameter (discussed in “Bulk viscosity,” Section 9.5.1) to zero.<br />
9–12
BACK<br />
LOAD<br />
Specifying output requests<br />
EXAMPLE: STRESS WAVE PROPAGATION IN A BAR<br />
OUT<br />
TOP<br />
BOT<br />
Figure 9–4 Sets.<br />
Figure 9–5 Surface.<br />
FRONT<br />
Edit the default field output request so that preselected field data are written to the output database<br />
at four equally spaced intervals for the step BlastLoad.<br />
Delete the existing default history output request, and create a new set of history output<br />
requests. In the Create History Output dialog box, accept the default name of H-Output-1<br />
and select the BlastLoad step. Click Continue. Click the arrow next to the Domain field,<br />
select Set, and select OUT. IntheOutput Variables section, click on the triangle to the left of<br />
Stresses. Click on the triangle to the left of S, Stress components and invariants, and toggle<br />
on the S33 variable, which is the component of stress in the axial direction of the bar. Specify that<br />
output be saved at every increment.<br />
Prescribing boundary conditions<br />
Create a boundary condition named Fix right end, and constrain the right end of the bar<br />
(geometry set FIX) in all three directions (see Figure 9–1). Create additional boundary conditions<br />
9–13<br />
FIX
EXAMPLE: STRESS WAVE PROPAGATION IN A BAR<br />
to constrain the top, bottom, front, and back faces in the directions normal to these faces (the<br />
1-direction for sets FRONT and BACK and the 2-direction for sets TOP and BOT).<br />
Defining the load history<br />
The blast load is applied at its maximum value instantaneously and is held constant for 3.88 × 10 −5 s.<br />
Then the load is suddenly removed and held constant at zero. Create an amplitude definition named<br />
Blast using the data shown in Figure 9–6. For this problem the pressure load at any given time is<br />
the specified magnitude of the pressure load times the value interpolated from the amplitude curve.<br />
Figure 9–6 Tabular data for the blast load amplitude definition.<br />
Create a pressure load named Blast load, and select BlastLoad as the step in which it<br />
will be applied. Apply the load to the surface LOAD. Select Uniform for the distribution, specify a<br />
value of 1.0E5 Pa for the load magnitude, and select Blast for the amplitude.<br />
Creating a mesh<br />
Using the material properties (neglecting Poisson’s ratio), we can calculate the wave speed of the<br />
material using the equations introduced earlier.<br />
At this speed the wave passes to the fixed end of the bar in 1.94 × 10 −4 s. Sinceweareinterested<br />
in stress propagation along the length of the bar through time, we need a sufficiently refined mesh<br />
9–14
EXAMPLE: STRESS WAVE PROPAGATION IN A BAR<br />
to capture the stress wave accurately. We will assume that the blast load will take place over the<br />
span of 10 elements. To determine the length of these 10 elements, multiply the blast duration by<br />
the wave speed:<br />
Thelengthof10elementsis0.2m. Sincethetotallengthofthebaris1.0m,wewouldhave50<br />
elements along the length. To keep the mesh uniform, we will also have 10 elements in each of the<br />
transverse directions, making the mesh 50 × 10 × 10. This mesh is shown in Figure 9–7.<br />
3<br />
2<br />
1<br />
Figure 9–7 50×10×10mesh.<br />
Seed the part <strong>with</strong> a target global element size of 0.02. Select C3D8R as the element type,<br />
and mesh the part.<br />
Note: The proposed mesh density exceeds the model size limits of the <strong>Abaqus</strong> Student <strong>Edition</strong>. If<br />
you are using this product, specify one of the following:<br />
A global element size of 0.04.<br />
A50×3×3mesh.<br />
A25×5×5mesh.<br />
Creating, running, and monitoring a job<br />
Create a job named Bar, and enter Stress wave propagation in a bar (SI<br />
units) for the job description. Submit the job, and monitor the results. If any errors are<br />
encountered, correct the model and rerun the simulation. Be sure to investigate the cause of any<br />
warning messages and take appropriate action; recall that some warning messages can be ignored<br />
safely while others require corrective action.<br />
9–15<br />
Z<br />
Y<br />
X
EXAMPLE: STRESS WAVE PROPAGATION IN A BAR<br />
The status (.sta) file<br />
You can also look at the status file, Bar.sta, to monitor the job progress. You can browse or search<br />
this file by clicking the Status File tabintheJob Monitor. The status file contains information<br />
about moments of inertia, followed by information concerning the stability limit. The 10 elements<br />
<strong>with</strong> the lowest stable time limits are listed in rank order.<br />
Most critical elements:<br />
Element number Rank Time increment Increment ratio<br />
(Instance name)<br />
----------------------------------------------------------<br />
1 1 1.819458E-06 1.000000E+00<br />
BAR-1<br />
10 2 1.819458E-06 1.000000E+00<br />
BAR-1<br />
21 3 1.819458E-06 1.000000E+00<br />
BAR-1<br />
30 4 1.819458E-06 1.000000E+00<br />
BAR-1<br />
31 5 1.819458E-06 1.000000E+00<br />
BAR-1<br />
40 6 1.819458E-06 1.000000E+00<br />
BAR-1<br />
51 7 1.819458E-06 1.000000E+00<br />
BAR-1<br />
60 8 1.819458E-06 1.000000E+00<br />
BAR-1<br />
61 9 1.819458E-06 1.000000E+00<br />
BAR-1 70 10 1.819458E-06 1.000000E+00<br />
BAR-1<br />
The status file continues <strong>with</strong> information about the progress of the solution.<br />
STEP 1 ORIGIN 0.0000<br />
Total memory used for step 1 is approximately 6.7 megabytes.<br />
Global time estimation algorithm will be used.<br />
Scaling factor : 1.0000<br />
Variable mass scaling factor at zero increment: 1.0000<br />
STEP TOTAL CPU STABLE CRITICAL KINETIC TOTAL<br />
INCREMENT TIME TIME TIME INCREMENT ELEMENT ENERGY ENERGY<br />
0 0.000E+00 0.000E+00 00:00:00 1.819E-06 1 0.000E+00 0.000E+00<br />
INSTANCE WITH CRITICAL ELEMENT: BAR-1<br />
ODB Field Frame Number 0 of 4 requested intervals at increment zero.<br />
6 1.092E-05 1.092E-05 00:00:00 1.819E-06 1 4.432E-05 -1.134E-06<br />
12 2.183E-05 2.183E-05 00:00:00 1.819E-06 21 9.043E-05 -1.437E-06<br />
17 3.431E-05 3.431E-05 00:00:00 2.919E-06 1 1.424E-04 -1.443E-06<br />
21 4.596E-05 4.596E-05 00:00:00 2.902E-06 1 1.596E-04 1.744E-06<br />
23 5.176E-05 5.176E-05 00:00:00 2.896E-06 1 1.581E-04 3.095E-06<br />
ODB Field Frame Number 1 of 4 requested intervals at 5.176230E-05<br />
27 6.333E-05 6.333E-05 00:00:00 2.885E-06 1 1.565E-04 1.089E-06<br />
31 7.485E-05 7.485E-05 00:00:00 2.876E-06 121 1.550E-04 -4.690E-08<br />
Similar information is available in the Job Diagnostics dialog box of the Visualization module.<br />
This dialog box also allows you to plot histories of the data, as shown in Figure 9–8. To create a history<br />
plot, select a step from the Job History, select a column in the Incrementation tab, and click Plot<br />
selected column.<br />
9–16
9.4.2 Postprocessing<br />
EXAMPLE: STRESS WAVE PROPAGATION IN A BAR<br />
Figure 9–8 Stable time increment history.<br />
In the Model Tree, click mouse button 3 on the job named Bar and select Results from the menu that<br />
appears to enter the Visualization module and automatically open the output database (.odb) file created<br />
by this job. Alternatively, from the Module list located in the context bar, select Visualization to enter<br />
the Visualization module; open the .odb file by selecting File→Open from the main menu bar and<br />
double-clicking on the appropriate file.<br />
Plotting the stress along a path<br />
We are interested in looking at how the stress distribution along the length of the bar changes <strong>with</strong><br />
time. To do so, we will look at the stress distribution at three different times throughout the course<br />
of the analysis.<br />
Create a curve of the variation of the stress in the 3-direction (S33) along the axis of the bar<br />
for each of the first three frames of the output database file. To create these plots, you first need to<br />
define a straight path along the axis of the bar.<br />
To create a point list path along the center of the bar:<br />
1. In the Results Tree, double-click Paths.<br />
The Create Path dialog box appears.<br />
2. Name the path Center. Select Point list as the path type, and click Continue.<br />
The Edit Point List Path dialog box appears.<br />
9–17
EXAMPLE: STRESS WAVE PROPAGATION IN A BAR<br />
3. In the Point Coordinates table, enter the coordinates of the centers of both ends of the bar.<br />
The input specifies a path from the first point to the second point, as defined in the global<br />
coordinate system of the model.<br />
Note: If you generated the geometry and mesh using the procedure described earlier, the table<br />
entries are 0, 0, 1 and 0, 0, 0. If you used an alternate procedure to generate the bar<br />
geometry, you can use the tool in the Query toolbar to determine the coordinates of the<br />
centers at each end of the bar.<br />
4. When you have finished, click OK to close the Edit Point List Path dialog box.<br />
To save X–Y plots of stress along the path at three different times:<br />
1. In the Results Tree, double-click XYData.<br />
The Create XY Data dialog box appears.<br />
2. Choose Path as the X–Y data source, and click Continue.<br />
The XY Data from Path dialog box appears <strong>with</strong> the path that you created visible in the list<br />
of available paths. If the undeformed model shape is currently displayed, the path you select<br />
is highlighted in the plot.<br />
3. Toggle on Include intersections under Point Locations.<br />
4. Accept True distance as the selection in the XValuesregion of the dialog box.<br />
5. Click Field Output in the YValuesregion of the dialog box to open the Field Output dialog<br />
box.<br />
6. Select the S33 stress component, and click OK.<br />
The field output variable in the XY Data from Path dialog box changes to indicate that stress<br />
data in the 3-direction (S33) will be created.<br />
Note: <strong>Abaqus</strong>/CAE may warn you that the field output variable will not affect the current<br />
image. Leave the plot state As is, and click OK to continue.<br />
7. Click Step/Frame in the YValuesregion of the XY Data from Path dialog box.<br />
8. In the Step/Frame dialog box that appears, choose frame 1, which is the second of the five<br />
recorded frames. (The first frame listed, frame 0, is the base state of the model at the beginning<br />
of the step.) Click OK.<br />
The YValuesregion of the XY Data from Path dialog box changes to indicate that data from<br />
Step 1, frame 1 will be created.<br />
9. To save the X–Y data, click Save As.<br />
The Save XY Data As dialog box appears.<br />
10. Name the X–Y data S33_T1, andclickOK.<br />
S33_T1 appears in the XYData container of the Results Tree.<br />
9–18
EXAMPLE: STRESS WAVE PROPAGATION IN A BAR<br />
11. Repeat Steps 7 through 9 to create X–Y data for frames 2 and 3. Name the data sets S33_T2<br />
and S33_T3, respectively.<br />
12. To close the XY Data from Path dialog box, click Cancel.<br />
To plot the stress curves:<br />
1. In the XYData container, drag the cursor to select all three X–Y data sets.<br />
2. Click mouse button 3, and select Plot from the menu that appears.<br />
<strong>Abaqus</strong>/CAE plots the stress in the 3-direction along the center of the bar for frames 1, 2, and<br />
3, corresponding to approximate simulation times of 5 × 10 −5 s, 1 × 10 −4 s, and 1.5 × 10 −4 s,<br />
respectively.<br />
3. Click in the prompt area to cancel the current procedure.<br />
To customize the X–Y plot:<br />
1. Double-click the Y-axis.<br />
The Axis Options dialog box appears. The YAxisisselected. 2. In the Tick Mode region of the Scale tabbed page, select By increment and specify that the<br />
Y-axis major tick marks occur at 20E3 Pa increments.<br />
You can also customize the axis titles.<br />
3. Switch to the Title tabbed page.<br />
4. Enter Stress - S33 (Pa) as the Y-axis title.<br />
5. To edit the X-axis, select the axis label in the XAxisfield of the dialog box. In the Title tabbed<br />
page of the dialog box, enter Distance along bar (m) as the X-axis title.<br />
6. Click Dismiss to close the Axis Options dialog box.<br />
To customize the appearance of the curves in the X–Y plot:<br />
1. In the Visualization toolbox, click to open the Curve Options dialog box.<br />
2. In the Curves field, select S33_T2.<br />
3. Choose the dotted line style for the S33_T2 curve.<br />
The S33_T2 curve becomes dotted.<br />
4. Repeat Steps 2 and 3 to make the S33_T3 curve dashed.<br />
5. Dismiss the Curve Options dialog box.<br />
The customized plot appears in Figure 9–9. (For clarity, the default grid and legend positions<br />
have been changed.)<br />
9–19
EXAMPLE: STRESS WAVE PROPAGATION IN A BAR<br />
S33_T1<br />
S33_T2<br />
S33_T3<br />
Figure 9–9 Stress (S33) along the bar at three different time instances.<br />
We can see that the length of the bar affected by the stress wave is approximately 0.2 m in each<br />
of the three curves. This distance should correspond to the distance that the blast wave travels during<br />
its time of application, which can be checked by a simple calculation. If the length of the wave front is<br />
0.2 m and the wave speed is 5.15 × 10 3 m/s, the time it takes for the wave to travel 0.2 m is 3.88 × 10 −5 s.<br />
As expected, this is the duration of the blast load that we applied. The stress wave is not exactly square<br />
as it passes along the bar. In particular, there is “ringing” or oscillation of the stress behind the sudden<br />
changes in stress. Linear bulk viscosity, discussed later in this chapter, damps the ringing so that it does<br />
not affect the results adversely.<br />
Creating a history plot<br />
Another way to study the results is to view the time history of stress at three different points <strong>with</strong>in<br />
the bar; for example, at distances of 0.25 m, 0.50 m, and 0.75 m from the loaded end of the bar. To<br />
do this, we must first determine the labels of the elements located at these positions. An easy way<br />
to accomplish this is to query the elements in a display group consisting of the elements along the<br />
edge of the bar (set OUT).<br />
To query the element labels:<br />
1. In the Results Tree, expand the Element Sets container underneath the output database file<br />
named Bar.odb. Click mouse button 3 on the set named OUT, and select Replace from the<br />
menu that appears.<br />
2. From the main menu bar, select Tools→Query; or use the tool in the Query toolbar.<br />
9–20
3. In the Query dialog box that appears, click Element.<br />
EXAMPLE: STRESS WAVE PROPAGATION IN A BAR<br />
4. Click on the elements shaded in Figure 9–10 (every 13th element along the bar). The element<br />
ID (label) appears in the prompt area (and also in the message area). Make note of the element<br />
labels for the three shaded elements.<br />
To plot the stress history:<br />
1. In the Results Tree, click mouse button 3 on History Output and deselect Group Children<br />
from the menu that appears.<br />
2. Select the data for the three elements you have identified (again, every 13th element). Use<br />
[Ctrl]+Click to select multiple X–Y data sets.<br />
3. Click mouse button 3, and select Plot from the menu that appears.<br />
<strong>Abaqus</strong>/CAE displays an X–Y plot of the longitudinal stress in each element versus time.<br />
4. Click in the prompt area to cancel the current procedure.<br />
As before, you can customize the appearance of the plot.<br />
To customize the X–Y plot:<br />
1. Double-click the X-axis.<br />
The Axis Options dialog box appears.<br />
2. Switch to the Title tabbed page.<br />
3. Specify Total time (s) as the X-axis title.<br />
4. Click Dismiss to close the dialog box.<br />
To customize the appearance of the curves in the X–Y plot:<br />
1. In the Visualization toolbox, click to open the Curve Options dialog box.<br />
2. In the Curves field, select the temporary X–Y data label that corresponds to the element closest<br />
to the free end of the bar. (Of the elements in this set, this one is affected first by the stress<br />
wave.)<br />
3. Enter S33-0.25 as the curve legend text.<br />
4. In the Curves field, select the temporary X–Y data label that corresponds to the element in the<br />
middle of the bar. (This is the element affected next by the stress wave.)<br />
5. Specify S33-0.5 as the curve legend text, and change the curve style to dotted.<br />
6. In the Curves field, select the temporary X–Y data label that corresponds to the element closest<br />
to the fixed end of the bar. (This is the element affected last by the stress wave.)<br />
9–21
EXAMPLE: STRESS WAVE PROPAGATION IN A BAR<br />
Figure 9–10 History plot display group.<br />
7. Specify S33-0.75 as the curve legend text, and change the curve style to dashed.<br />
8. Click Dismiss to close the dialog box.<br />
The customized plot appears in Figure 9–11. (For clarity, the default grid and legend positions<br />
have been changed.)<br />
S33-0.25<br />
S33-0.5<br />
S33-0.75<br />
Figure 9–11 Time history of stress (S33) at three points along<br />
the length of the bar (0.25 m, 0.5 m, and 0.75 m).<br />
9–22
EXAMPLE: STRESS WAVE PROPAGATION IN A BAR<br />
In the history plot we can see that stress at a given point increases as the stress wave travels through<br />
the point. Once the stress wave has passed completely through the point, the stress at the point oscillates<br />
about zero.<br />
9.4.3 How the mesh affects the stable time increment and CPU time<br />
In “Automatic time incrementation and stability,” Section 9.3, we discussed how mesh refinement affects<br />
the stability limit and the CPU time. Here we will illustrate this effect <strong>with</strong> the wave propagation problem.<br />
We began <strong>with</strong> a reasonably refined mesh of square elements <strong>with</strong> 50 elements along the length and<br />
10 elements in each of the two transverse directions. For illustrative purposes, we will now use a coarse<br />
mesh of 25 × 5 × 5 elements and observe how refining the mesh in the various directions changes the<br />
CPU time. The four meshes are shown in Figure 9–12.<br />
25 × 5 × 5 50 × 5 × 5<br />
50 × 10 × 5 50 × 10 × 10<br />
Figure 9–12 Meshes from least to most refined.<br />
Table 9–1 shows how the CPU time (normalized <strong>with</strong> respect to the coarse mesh model result)<br />
changes <strong>with</strong> mesh refinement for this problem. The first half of the table provides the expected results,<br />
based on the simplified stability equations presented in this guide; the second half of the table provides<br />
the results obtained by running the analyses in <strong>Abaqus</strong>/Explicit on a desktop workstation.<br />
9–23
EXAMPLE: STRESS WAVE PROPAGATION IN A BAR<br />
Mesh<br />
Table 9–1 Mesh refinement and solution time.<br />
Simplified Theory Actual<br />
Number of CPU Time Max Number of Normalized<br />
(s) Elements (s) (s) Elements CPU Time<br />
25 × 5 × 5 A B C 6.06e-6 625 1<br />
50 × 5 × 5 A/2 2B 4C 3.14e-6 1250 4<br />
50 × 10 × 5 A/2 4B 8C 3.12e-6 2500 8.33<br />
50 × 10 × 10 A/2 8B 16C 3.11e-6 5000 16.67<br />
For the theoretical results we choose the coarsest mesh, 25 × 5 × 5, as the base state, and we<br />
define the stable time increment, the number of elements, and the CPU time as variables A, B, and C,<br />
respectively. As the mesh is refined, two things happen: the smallest element dimension decreases, and<br />
the number of elements in the mesh increases. Each of these effects increases the CPU time. In the first<br />
level of refinement, the 50 × 5 × 5 mesh, the smallest element dimension is cut in half and the number<br />
of elements is doubled, increasing the CPU time by a factor of four over the previous mesh. However,<br />
furtherdoublingthemeshto50×10×5doesnotchangethesmallestelementdimension;itonlydoubles<br />
the number of elements. Therefore, the CPU time increases by only a factor of two over the 50 × 5 × 5<br />
mesh. Further refining the mesh so that the elements are uniform and square in the 50 × 10 × 10 mesh<br />
again doubles the number of elements and the CPU time.<br />
This simplified calculation predicts quite well the trends of how mesh refinement affects the stable<br />
time increment and CPU time. However, there are reasons why we did not compare the predicted and<br />
actual stable time increment values. First, recall that we made the approximation that the stable time<br />
increment is<br />
We then assumed that the characteristic element length, , is the smallest element dimension, whereas<br />
<strong>Abaqus</strong>/Explicit actually determines the characteristic element length based on the overall size and shape<br />
of the element. Another complication is that <strong>Abaqus</strong>/Explicit employs a global stability estimator, which<br />
allows a larger stable time increment to be used. These factors make it difficult to predict the stable<br />
time increment accurately before running the analysis. However, since the trends follow nicely from the<br />
simplified theory, it is straightforward to predict how the stable time increment will change <strong>with</strong> mesh<br />
refinement.<br />
9–24
DAMPING OF DYNAMIC OSCILLATIONS<br />
9.4.4 How the material affects the stable time increment and CPU time<br />
The same wave propagation analysis performed on different materials would take different amounts of<br />
CPU time, depending on the wave speed of the material. For example, if we were to change the material<br />
from steel to aluminum, the wave speed would change from 5.15 × 10 3 m/s to<br />
The change from aluminum to steel has minimal effect on the stable time increment, because the stiffness<br />
and the density differ by nearly the same amount. In the case of lead the difference is more substantial,<br />
as the wave speed decreases to<br />
which is approximately one-fifth the wave speed of steel. The stable time increment for the lead bar<br />
would be five times the stable time increment of our steel bar.<br />
9.5 Damping of dynamic oscillations<br />
There are two reasons for adding damping to a model: to limit numerical oscillations or to add physical<br />
damping to the system. <strong>Abaqus</strong>/Explicit provides several methods of introducing damping into the<br />
analysis.<br />
9.5.1 Bulk viscosity<br />
Bulk viscosity introduces damping associated <strong>with</strong> volumetric straining. Its purpose is to improve the<br />
modeling of high-speed dynamic events. <strong>Abaqus</strong>/Explicit contains linear and quadratic forms of bulk<br />
viscosity. You can modify the default bulk viscosity parameters in the step definition, although it is rarely<br />
necessary to do so. The bulk viscosity pressure is not included in the material point stresses because it<br />
is intended as a numerical effect only. As such, it is not considered part of the material’s constitutive<br />
response.<br />
Linear bulk viscosity<br />
By default, linear bulk viscosity is always included to damp “ringing” in the highest element<br />
frequency. It generates a bulk viscosity pressure that is linear in the volumetric strain rate,<br />
according to the following equation:<br />
9–25
DAMPING OF DYNAMIC OSCILLATIONS<br />
where is a damping coefficient, whose default value is 0.06, is the current material density,<br />
is the current dilatational wave speed, is the element characteristic length, and is the<br />
volumetric strain rate.<br />
Quadratic bulk viscosity<br />
Quadratic bulk viscosity is included only in continuum elements (except for the plane stress element,<br />
CPS4R) and is applied only if the volumetric strain rate is compressive. The bulk viscosity pressure<br />
is quadratic in the strain rate, according to the following equation:<br />
where is the damping coefficient, whose default value is 1.2.<br />
The quadratic bulk viscosity smears a shock front across several elements and is introduced<br />
to prevent elements from collapsing under extremely high velocity gradients. Consider a simple<br />
one-element problem in which the nodes on one side of the element are fixed and the nodes on the<br />
other side have an initial velocity in the direction of the fixed nodes, as shown in Figure 9–13.<br />
Figure 9–13 Element <strong>with</strong> fixed nodes and prescribed velocities.<br />
The stable time increment size is precisely the transit time of a dilatational wave across the element.<br />
Therefore, if the initial nodal velocity is equal to the dilatational wave speed of the material, the<br />
element collapses to zero volume in one time increment. The quadratic bulk viscosity pressure<br />
introduces a resisting pressure that prevents the element from collapsing.<br />
Fraction of critical damping due to bulk viscosity<br />
The bulk viscosity pressures are based on only the dilatational modes of each element. The fraction<br />
of critical damping in the highest element mode is given by the following equation:<br />
9–26<br />
V 0<br />
V 0
DAMPING OF DYNAMIC OSCILLATIONS<br />
where is the fraction of critical damping. The linear term alone represents 6% of critical damping,<br />
whereas the quadratic term is usually much smaller.<br />
9.5.2 Viscous pressure<br />
Viscous pressure loads are commonly used in structural problems and quasi-static problems to damp out<br />
the low-frequency dynamic effects, thus allowing static equilibrium to be reached in a minimal number<br />
of increments. These loads are applied as distributed loads defined by the following formula:<br />
where is the pressure applied to the body; is the viscosity, given on the data line as the magnitude of<br />
the load; is the velocity vector of the point on the surface where the viscous pressure is being applied;<br />
and is the unit outward normal vector to the surface at the same point. For typical structural problems<br />
it is not desirable to absorb all of the energy. Typically, is set equal to a small percentage—perhaps 1<br />
or 2 percent—of the quantity as an effective way of minimizing ongoing dynamic effects.<br />
9.5.3 Material damping<br />
The material model itself may provide damping in the form of plastic dissipation or viscoelasticity. For<br />
many applications such damping may be adequate. Another option is to use Rayleigh damping. There<br />
aretwodampingfactorsassociated<strong>with</strong>Rayleighdamping: for mass proportional damping and<br />
for stiffness proportional damping.<br />
Mass proportional damping<br />
The factor defines a damping contribution proportional to the mass matrix for an element. The<br />
damping forces that are introduced are caused by the absolute velocities of nodes in the model. The<br />
resulting effect can be likened to the model moving through a viscous fluid so that any motion of<br />
any point in the model triggers damping forces. Reasonable mass proportional damping does not<br />
reduce the stability limit significantly.<br />
Stiffness proportional damping<br />
The factor defines damping proportional to the elastic material stiffness. A “damping stress,”<br />
, proportional to the total strain rate is introduced, using the following formula:<br />
9–27
ENERGY BALANCE<br />
where is the strain rate. For hyperelastic and hyperfoam materials is defined as the initial<br />
elastic stiffness. For all other materials is the material’s current elastic stiffness. This damping<br />
stress is added to the stress caused by the constitutive response at the integration point when the<br />
dynamic equilibrium equations are formed, but it is not included in the stress output. Damping<br />
can be introduced for any nonlinear analysis and provides standard Rayleigh damping for linear<br />
analyses. For a linear analysis stiffness proportional damping is exactly the same as defining a<br />
damping matrix equal to times the stiffness matrix. Stiffness proportional damping must be<br />
used <strong>with</strong> caution because it may significantly reduce the stability limit. To avoid a dramatic drop<br />
in the stable time increment, the stiffness proportional damping factor, ,shouldbelessthanor<br />
of the same order of magnitude as the initial stable time increment <strong>with</strong>out damping.<br />
9.5.4 Discrete dashpots<br />
Yet another option is to define individual dashpot elements. Each dashpot element provides a damping<br />
force proportional to the relative velocity of its two nodes. The advantage of this approach is that it<br />
enables you to apply damping only at points where you decide it is necessary. Dashpots always should<br />
be used in parallel <strong>with</strong> other elements, such as springs or trusses, so that they do not cause a significant<br />
reduction in the stability limit.<br />
9.6 Energy balance<br />
Energy output is often an important part of an <strong>Abaqus</strong>/Explicit analysis. Comparisons between various<br />
energy components can be used to help evaluate whether an analysis is yielding an appropriate response.<br />
9.6.1 Statement of energy balance<br />
An energy balance for the entire model can be written as<br />
where is the internal energy, is the viscous energy dissipated, is the frictional energy<br />
dissipated, is the kinetic energy, is the internal heat energy, is the work done by<br />
the externally applied loads, and , ,and are the work done by contact penalties, by<br />
constraint penalties, and by propelling added mass, respectively. is the external heat energy<br />
through external fluxes. The sum of these energy components is , which should be constant. In<br />
the numerical model is only approximately constant, generally <strong>with</strong> an error of less than 1%.<br />
9–28
Internal energy<br />
ENERGY BALANCE<br />
The internal energy is the sum of the recoverable elastic strain energy, ; the energy dissipated<br />
through inelastic processes such as plasticity, ; the energy dissipated through viscoelasticity or<br />
creep, ; the artificial strain energy, ; the energy dissipated through damage, ;the<br />
energy dissipated through distortion control, ; and the fluid cavity energy, :<br />
The artificial strain energy includes energy stored in hourglass resistances and transverse shear in<br />
shell and beam elements. Large values of artificial strain energy indicate that mesh refinement or<br />
other changes to the mesh are necessary.<br />
Viscous energy<br />
The viscous energy is the energy dissipated by damping mechanisms, including bulk viscosity<br />
damping and material damping. A fundamental variable in the global energy balance, viscous<br />
energy is not part of the energy dissipated through viscoelasticity or inelastic processes.<br />
External work of applied forces<br />
The external work is integrated forward continuously, defined entirely by nodal forces (moments)<br />
and displacements (rotations). Prescribed boundary conditions also contribute to the external work.<br />
9.6.2 Output of the energy balance<br />
Each of the energy quantities can be requested as output and can be plotted as time histories summed over<br />
the entire model, particular element sets, individual elements, or as energy density <strong>with</strong>in each element.<br />
The variable names associated <strong>with</strong> the energy quantities summed over the entire model or element sets<br />
are as listed in Table 9–2.<br />
Table 9–2 Whole model energy output variables.<br />
Variable Name Energy Quantity<br />
ALLIE Internal energy, :ALLIE = ALLSE + ALLPD + ALLCD + ALLAE +<br />
ALLDMD + ALLDC + ALLFC.<br />
ALLKE Kinetic energy, .<br />
ALLVD Viscous dissipated energy, .<br />
ALLFD Frictional dissipated energy, .<br />
ALLCD Energy dissipated by viscoelasticity, .<br />
ALLWK Work of the external forces, .<br />
9–29
ENERGY BALANCE<br />
Variable Name Energy Quantity<br />
ALLPW Work done by contact penalties, .<br />
ALLCW Work done by constraint penalties, .<br />
ALLMW Work done by propelling added mass (due to mass scaling), .<br />
ALLSE Elastic strain energy, .<br />
ALLPD Inelastic dissipated energy, .<br />
ALLAE Artificial strain energy, .<br />
ALLIHE Internal heat energy, .<br />
ALLHF External heat energy through external fluxes, .<br />
ALLDMD Energy dissipated by damage, .<br />
ALLDC Energy dissipated by distortion control, .<br />
ALLFC Fluid cavity energy (negative of work done by fluid cavities), .<br />
ETOTAL Energy balance:<br />
In addition, <strong>Abaqus</strong>/Explicit can produce element-level energy output and energy density output, as listed<br />
in Table 9–3.<br />
Table 9–3 Whole element energy output variables.<br />
Variable Name Whole Element Energy Quantity<br />
ELSE Elastic strain energy.<br />
ELPD Plastic dissipated energy.<br />
ELCD Creep dissipated energy.<br />
ELVD Viscous dissipated energy.<br />
ELASE Artificial energy = drill energy + hourglass energy.<br />
EKEDEN Kinetic energy density in the element.<br />
ESEDEN Elastic strain energy density in the element.<br />
EPDDEN Plastic energy density dissipated in the element.<br />
EASEDEN Artificial strain energy density in the element.<br />
ECDDEN Creep strain energy density dissipated in the element.<br />
9–30<br />
.
Variable Name Whole Element Energy Quantity<br />
EVDDEN Viscous energy density dissipated in the element.<br />
ELDMD Energy dissipated in the element by damage.<br />
9.7 Summary<br />
SUMMARY<br />
<strong>Abaqus</strong>/Explicit uses a central difference rule to integrate the kinematics explicitly through time.<br />
The explicit method requires many small time increments. Since there are no simultaneous<br />
equations to solve, each increment is inexpensive.<br />
The explicit method has great cost savings over the implicit method as the model size increases.<br />
The stability limit is the maximum time increment that can be used to advance the kinematic state<br />
and still remain accurate.<br />
<strong>Abaqus</strong>/Explicit automatically controls the time increment size throughout the analysis to maintain<br />
stability.<br />
As the material stiffness increases, the stability limit decreases; as the material density increases,<br />
the stability limit increases.<br />
For a mesh <strong>with</strong> a single material, the stability limit is roughly proportional to the smallest element<br />
dimension.<br />
Generally, mass proportional damping is used in <strong>Abaqus</strong>/Explicit to damp low-frequency<br />
oscillations, and stiffness proportional damping is used to damp high-frequency oscillations.<br />
9–31
10. Materials<br />
PLASTICITY IN DUCTILE METALS<br />
The material library in <strong>Abaqus</strong> allows most engineering materials to be modeled, including metals,<br />
plastics, rubbers, foams, composites, granular soils, rocks, and plain and reinforced concrete. This guide<br />
discusses only three of the most commonly used material models: linear elasticity, metal plasticity, and<br />
rubber elasticity. All of the material models are discussed in detail in Part V, “Materials,” of the <strong>Abaqus</strong><br />
Analysis User’s Manual.<br />
10.1 Defining materials in <strong>Abaqus</strong><br />
You can use any number of different materials in your simulation. Each material definition is given<br />
a name. Different regions in a model are associated <strong>with</strong> different material definitions through the<br />
assignment of section properties that refer to the material name.<br />
10.2 Plasticity in ductile metals<br />
Many metals have approximately linear elastic behavior at low strain magnitudes (see Figure 10–1), and<br />
the stiffness of the material, known as the Young’s or elastic modulus, is constant.<br />
Stress<br />
Young’s modulus, E<br />
Strain<br />
Figure 10–1 Stress-strain behavior for a linear elastic material, such as steel, at small strains.<br />
At higher stress (and strain) magnitudes, metals begin to have nonlinear, inelastic behavior (see<br />
Figure 10–2), which is referred to as plasticity.<br />
10–1
PLASTICITY IN DUCTILE METALS<br />
Nominal stress<br />
Yield point<br />
1<br />
Hardening<br />
Young’s modulus, E<br />
Ultimate strength<br />
Necking<br />
Failure<br />
Unloading curve<br />
Parallel to Young's modulus<br />
Nominal strain<br />
Figure 10–2 Nominal stress-strain behavior of an elastic-plastic material in a tensile test.<br />
10.2.1 Characteristics of plasticity in ductile metals<br />
The plastic behavior of a material is described by its yield point and its post-yield hardening. The shift<br />
from elastic to plastic behavior occurs at a certain point, known as the elastic limit or yield point, on a<br />
material’s stress-strain curve (see Figure 10–2). The stress at the yield point is called the yield stress. In<br />
most metals the initial yield stress is 0.05 to 0.1% of the material’s elastic modulus.<br />
The deformation of the metal prior to reaching the yield point creates only elastic strains, which<br />
are fully recovered if the applied load is removed. However, once the stress in the metal exceeds the<br />
yield stress, permanent (plastic) deformation begins to occur. The strains associated <strong>with</strong> this permanent<br />
deformation are called plastic strains. Both elastic and plastic strains accumulate as the metal deforms<br />
in the post-yield region.<br />
The stiffness of a metal typically decreases dramatically once the material yields (see Figure 10–2).<br />
A ductile metal that has yielded will recover its initial elastic stiffness when the applied load is removed<br />
(see Figure 10–2). Often the plastic deformation of the material increases its yield stress for subsequent<br />
loadings: this behavior is called work hardening.<br />
Another important feature of metal plasticity is that the inelastic deformation is associated <strong>with</strong><br />
nearly incompressible material behavior. Modeling this effect places some severe restrictions on the<br />
type of elements that can be used in elastic-plastic simulations.<br />
A metal deforming plastically under a tensile load may experience highly localized extension and<br />
thinning, called necking, as the material fails (see Figure 10–2). The engineering stress (force per unit<br />
undeformed area) in the metal is known as the nominal stress, <strong>with</strong> the conjugate nominal strain (length<br />
10–2
PLASTICITY IN DUCTILE METALS<br />
change per unit undeformed length). The nominal stress in the metal as it is necking is much lower than<br />
the material’s ultimate strength. This material behavior is caused by the geometry of the test specimen,<br />
the nature of the test itself, and the stress and strain measures used. For example, testing the same material<br />
in compression produces a stress-strain plot that does not have a necking region because the specimen<br />
is not going to thin as it deforms under compressive loads. A mathematical model describing the plastic<br />
behavior of metals should be able to account for differences in the compressive and tensile behavior<br />
independent of the structure’s geometry or the nature of the applied loads. This goal can be accomplished<br />
if the familiar definitions of nominal stress, , and nominal strain, , where the subscript 0<br />
indicates a value from the undeformed state of the material, are replaced by new measures of stress and<br />
strain that account for the change in area during the finite deformations.<br />
10.2.2 Stress and strain measures for finite deformations<br />
Strains in compression and tension are the same only if considered in the limit as ; i.e.,<br />
and<br />
where l is the current length, is the original length, and is the true strain or logarithmic strain.<br />
The stress measure that is the conjugate to the true strain is called the true stress and is defined as<br />
where F is the force in the material and A is the current area. A ductile metal subjected to finite<br />
deformations will have the same stress-strain behavior in tension and compression if true stress is<br />
plotted against true strain.<br />
10.2.3 Defining plasticity in <strong>Abaqus</strong><br />
When defining plasticity data in <strong>Abaqus</strong>, you must use true stress and true strain. <strong>Abaqus</strong> requires these<br />
values to interpret the data correctly.<br />
Quite often material test data are supplied using values of nominal stress and strain. In such<br />
situations you must use the expressions presented below to convert the plastic material data from<br />
nominal stress-strain values to true stress-strain values.<br />
10–3
PLASTICITY IN DUCTILE METALS<br />
The relationship between true strain and nominal strain is established by expressing the nominal<br />
strain as<br />
Adding unity to both sides of this expression and taking the natural log of both sides provides the<br />
relationship between the true strain and the nominal strain:<br />
The relationship between true stress and nominal stress is formed by considering the incompressible<br />
nature of the plastic deformation and assuming the elasticity is also incompressible, so<br />
The current area is related to the original area by<br />
Substituting this definition of A into the definition of true stress gives<br />
where<br />
can also be written as<br />
Making this final substitution provides the relationship between true stress and nominal stress and strain:<br />
Note that these relationships are valid only prior to necking.<br />
The classical metal plasticity model in <strong>Abaqus</strong> defines the post-yield behavior for most metals.<br />
<strong>Abaqus</strong> approximates the smooth stress-strain behavior of the material <strong>with</strong> a series of straight lines<br />
joining the given data points. Any number of points can be used to approximate the actual material<br />
behavior; therefore, it is possible to use a very close approximation of the actual material behavior. The<br />
plastic data define the true yield stress of the material as a function of true plastic strain. The first piece<br />
10–4
PLASTICITY IN DUCTILE METALS<br />
of data given defines the initial yield stress of the material and, therefore, should have a plastic strain<br />
value of zero.<br />
The strains provided in material test data used to define the plastic behavior are not likely to be<br />
the plastic strains in the material. Instead, they will probably be the total strains in the material. You<br />
must decompose these total strain values into the elastic and plastic strain components. The plastic strain<br />
is obtained by subtracting the elastic strain, defined as the value of true stress divided by the Young’s<br />
modulus, from the value of total strain (see Figure 10–3).<br />
True stress<br />
ε pl<br />
ε t<br />
ε el<br />
True strain<br />
Figure 10–3 Decomposition of the total strain into elastic and plastic components.<br />
This relationship is written<br />
where<br />
is true plastic strain,<br />
is true total strain,<br />
is true elastic strain,<br />
is true stress, and<br />
E is Young’s modulus.<br />
10–5
PLASTICITY IN DUCTILE METALS<br />
Example of converting material test data to <strong>Abaqus</strong> input<br />
The nominal stress-strain curve in Figure 10–4 will be used as an example of how to convert the<br />
test data defining a material’s plastic behavior into the appropriate input format for <strong>Abaqus</strong>. The<br />
six points shown on the nominal stress-strain curve will be used to determine the plastic data.<br />
Nominal Stress (MPa)<br />
400.<br />
200.<br />
E = 210. GPa<br />
0.1 0.2<br />
Figure 10–4 Elastic-plastic material behavior.<br />
Nominal Strain<br />
The first step is to use the equations relating the true stress to the nominal stress and strain and<br />
the true strain to the nominal strain (shown earlier) to convert the nominal stress and nominal strain<br />
to true stress and true strain. Once these values are known, the equation relating the plastic strain<br />
to the total and elastic strains (shown earlier) can be used to determine the plastic strains associated<br />
<strong>with</strong> each yield stress value. The converted data are shown in Table 10–1.<br />
Nominal<br />
Stress (Pa)<br />
Table 10–1 Stress and strain conversions.<br />
Nominal<br />
Strain<br />
True Stress<br />
(Pa)<br />
True Strain Plastic<br />
Strain<br />
200E6 0.00095 200.2E6 0.00095 0.0<br />
240E6 0.025 246E6 0.0247 0.0235<br />
280E6 0.050 294E6 0.0488 0.0474<br />
340E6 0.100 374E6 0.0953 0.0935<br />
380E6 0.150 437E6 0.1398 0.1377<br />
400E6 0.200 480E6 0.1823 0.1800<br />
10–6
PLASTICITY IN DUCTILE METALS<br />
While there are few differences between the nominal and true values at small strains, there are very<br />
significant differences at larger strain values; therefore, it is extremely important to provide the<br />
proper stress-strain data to <strong>Abaqus</strong> if the strains in the simulation will be large.<br />
Data regularization in <strong>Abaqus</strong>/Explicit<br />
When performing an analysis, <strong>Abaqus</strong>/Explicit may not use the material data exactly as defined<br />
by the user; for efficiency, all material data that are defined in tabular form are automatically<br />
regularized. Material data can be functions of temperature, external fields, and internal state<br />
variables, such as plastic strain. For each material point calculation, the state of the material must<br />
be determined by interpolation, and, for efficiency, <strong>Abaqus</strong>/Explicit fits the user-defined curves<br />
<strong>with</strong> curves composed of equally spaced points. These regularized material curves are the material<br />
data used during the analysis. It is important to understand the differences that might exist between<br />
the regularized material curves used in the analysis and the curves that you specified.<br />
To illustrate the implications of using regularized material data, consider the following two<br />
cases. Figure 10–5 shows a case in which the user has defined data that are not regular.<br />
σ y<br />
300<br />
200 ∗<br />
100<br />
∗<br />
user-defined data points<br />
regular data points<br />
.0 .2 .4 .6 .8 1.0<br />
ε pl<br />
Figure 10–5 Example of user data that can be regularized exactly.<br />
In this example <strong>Abaqus</strong>/Explicit generates the six regular data points shown, and the user’s data are<br />
reproduced exactly. Figure 10–6 shows a case where the user has defined data that are difficult to<br />
regularize exactly. In this example it is assumed that <strong>Abaqus</strong>/Explicit has regularized the data by<br />
dividing the range into 10 intervals that do not reproduce the user’s data points exactly.<br />
10–7<br />
∗<br />
∗<br />
∗
PLASTICITY IN DUCTILE METALS<br />
σ y<br />
300<br />
200 ∗<br />
100∗<br />
∗<br />
.0 .2 .4 .6 .8 1.0<br />
ε pl<br />
∗<br />
user-defined data points<br />
regular data points<br />
maximum difference 26%<br />
Figure 10–6 Example of user data that are difficult to regularize.<br />
<strong>Abaqus</strong>/Explicit attempts to use enough intervals such that the maximum error between the<br />
regularized data and the user-defined data is less than 3%; however, you can change this error<br />
tolerance. If more than 200 intervals are required to obtain an acceptable regularized curve, the<br />
analysis stops during the data checking <strong>with</strong> an error message. In general, the regularization is<br />
more difficult if the smallest interval defined by the user is small compared to the range of the<br />
independent variable. In Figure 10–6 the data point for a strain of 1.0 makes the range of strain<br />
values large compared to the small intervals defined at low strain levels. Removing this last data<br />
point enables the data to be regularized much more easily.<br />
Interpolation between data points<br />
<strong>Abaqus</strong> interpolates linearly between the data points provided (or, in <strong>Abaqus</strong>/Explicit, regularized<br />
data) to obtain the material’s response and assumes that the response is constant outside the range<br />
defined by the input data, as shown in Figure 10–7. Thus, the stress in this material will never exceed<br />
480 MPa; when the stress in the material reaches 480 MPa, the material will deform continuously<br />
until the stress is reduced below this value.<br />
10–8<br />
∗
SELECTING ELEMENTS FOR ELASTIC-PLASTIC PROBLEMS<br />
Figure 10–7 Material curve used by <strong>Abaqus</strong>.<br />
10.3 Selecting elements for elastic-plastic problems<br />
The incompressible nature of plastic deformation in metals places limitations on the types of elements<br />
that can be used for an elastic-plastic simulation. The limitations arise because modeling incompressible<br />
material behavior adds kinematic constraints to an element; in this case the limitations constrain the<br />
volume at the element’s integration points to remain constant. In certain classes of elements the addition<br />
of these incompressibility constraints makes the element overconstrained. When these elements cannot<br />
resolve all of these constraints, they suffer from volumetric locking, which causes their response to be<br />
too stiff. Volumetric locking is indicated by a rapid variation of hydrostatic pressure stress from element<br />
to element or integration point to integration point.<br />
The fully integrated, second-order, solid elements available in <strong>Abaqus</strong>/Standard are very susceptible<br />
to volumetric locking when modeling incompressible material behavior and, therefore, should not be<br />
used in elastic-plastic simulations. The fully integrated, first-order, solid elements in <strong>Abaqus</strong>/Standard<br />
do not suffer from volumetric locking because <strong>Abaqus</strong> actually uses a constant volume strain in these<br />
elements. Thus, they can be used safely in plasticity problems.<br />
Reduced-integration solid elements have fewer integration points at which the incompressibility<br />
constraints must be satisfied. Therefore, they are not overconstrained and can be used for most elasticplastic<br />
simulations. The second-order reduced-integration elements in <strong>Abaqus</strong>/Standard should be used<br />
<strong>with</strong> caution if the strains exceed 20–40% because at this magnitude they can suffer from volumetric<br />
locking. This effect can be reduced <strong>with</strong> mesh refinement.<br />
10–9
EXAMPLE: CONNECTING LUG WITH PLASTICITY<br />
If you have to use fully integrated, second-order elements in <strong>Abaqus</strong>/Standard, use the hybrid<br />
versions, which are designed to model incompressible behavior; however, the additional degrees of<br />
freedom in these elements will make the analysis more computationally expensive.<br />
A family of modified second-order triangular and tetrahedral elements is available that provides<br />
improved performance over the first-order triangular and tetrahedral elements and that avoids some of<br />
the problems that exist for conventional second-order triangular and tetrahedral elements. In particular,<br />
these elements exhibit minimal shear and volumetric locking. These elements are available in addition<br />
to fully integrated and hybrid elements in <strong>Abaqus</strong>/Standard; they are the only second-order continuum<br />
(solid) elements available in <strong>Abaqus</strong>/Explicit.<br />
10.4 Example: connecting lug <strong>with</strong> plasticity<br />
You have been asked to investigate what happens if the steel connecting lug from Chapter 4, “Using<br />
Continuum Elements,” is subjected to an extreme load (60 kN) caused by an accident. The results<br />
from the linear analysis indicate that the lug will yield. You need to determine the extent of the plastic<br />
deformation in the lug and the magnitude of the plastic strains so that you can assess whether or not the lug<br />
will fail. You do not need to consider inertial effects in this analysis; thus, you will use <strong>Abaqus</strong>/Standard<br />
to examine the static response of the lug.<br />
The only inelastic material data available for the steel are its yield stress (380 MPa) and its strain at<br />
failure (0.15). You decide to assume that the steel is perfectly plastic: the material does not harden, and<br />
the stress can never exceed 380 MPa (see Figure 10–8).<br />
True<br />
stress<br />
380.E6<br />
E=200.E9<br />
ε el<br />
True strain<br />
Figure 10–8 Stress-strain behavior for the steel.<br />
In reality some hardening will probably occur, but this assumption is conservative; if the material hardens,<br />
the plastic strains will be less than those predicted by the simulation.<br />
10–10
EXAMPLE: CONNECTING LUG WITH PLASTICITY<br />
<strong>Abaqus</strong> provides scripts that replicate the complete analysis model for this problem. Run one of<br />
these scripts if you encounter difficulties following the instructions given below or if you wish to check<br />
your work. Scripts are available in the following locations:<br />
A Python script for this example is provided in “Connecting lug <strong>with</strong> plasticity,” Section A.8, in<br />
the online HTML version of this manual. Instructions on how to fetch the script and run it <strong>with</strong>in<br />
<strong>Abaqus</strong>/CAE are given in Appendix A, “Example Files.”<br />
A plug-in script for this example is available in the <strong>Abaqus</strong>/CAE Plug-in toolset. To run the script<br />
from <strong>Abaqus</strong>/CAE, select Plug-ins→<strong>Abaqus</strong>→<strong>Getting</strong> <strong>Started</strong>; highlight Connecting lug<br />
<strong>with</strong> plasticity; and click Run. For more information about the <strong>Getting</strong> <strong>Started</strong> plug-ins, see<br />
“Running the <strong>Getting</strong> <strong>Started</strong> <strong>with</strong> <strong>Abaqus</strong> examples,” Section 79.1 of the <strong>Abaqus</strong>/CAE User’s<br />
Manual, in the online HTML version of this manual.<br />
If you do not have access to <strong>Abaqus</strong>/CAE or another preprocessor, the input file required for this<br />
problem can be created manually, as discussed in “Example: connecting lug <strong>with</strong> plasticity,” Section 10.4<br />
of <strong>Getting</strong> <strong>Started</strong> <strong>with</strong> <strong>Abaqus</strong>: Keywords <strong>Edition</strong>.<br />
10.4.1 Modifications to the model<br />
Open the model database file Lug.cae, andcopythemodelElastic to a model named Plastic.<br />
Material definition<br />
For the Plastic model, you will specify the post-yield behavior of the material using the classical<br />
metal plasticity model in <strong>Abaqus</strong>. The initial yield stress at zero plastic strain is 380 MPa. Since<br />
you are modeling the steel as perfectly plastic, no other yield stresses are required. You will perform<br />
a general, nonlinear simulation because of the nonlinear material behavior in the model.<br />
To add plasticity data to the material model:<br />
1. In the Model Tree, expand the Materials container and double-click Steel.<br />
2. In the material editor, select Mechanical→Plasticity→Plastic to invoke the classical metal<br />
plasticity model. Enter an initial yield stress of 380.E6 <strong>with</strong> a corresponding initial plastic<br />
strain of 0.0.<br />
Step definition and output requests<br />
Edit the step definition and output requests. In the Basic tabbed page of the Edit Step dialog box,<br />
accept the total time period of 1.0 and assume that the effects of geometric nonlinearity will not<br />
be important in this simulation. In the Incrementation tabbed page, specify an initial increment<br />
size that is 20% of the total step time (0.2). This simulation is a static analysis of the lug under<br />
extreme loads; you do not know in advance how many increments this simulation may require. The<br />
default maximum of 100 increments, however, is reasonably large and should be sufficient for this<br />
analysis.<br />
Open the Field Output Requests Manager. Edit the current output request to request the<br />
default preselected field data at every increment.<br />
10–11
EXAMPLE: CONNECTING LUG WITH PLASTICITY<br />
Loading<br />
The load applied in this simulation is twice what was applied in the linear elastic simulation of<br />
the lug (60 kN vs. 30 kN). Therefore, in the Model Tree, double-click Pressure load underneath<br />
the Loads container, and double the magnitude of the pressure applied to the lug (i.e., change the<br />
magnitude to 10.0E7).<br />
Job definition<br />
In the Model Tree, create a job named PlasticLugNoHard, and enter the following job<br />
description: Elastic-Plastic Steel Connecting Lug. Remember to save your model<br />
database file.<br />
Submit the job for analysis, and monitor the solution progress. Correct any modeling errors,<br />
and investigate the source of any warning messages. This analysis should terminate prematurely;<br />
the reasons are discussed in the following section.<br />
10.4.2 Job monitor and diagnostics<br />
You can monitor the progress of your analysis while it is running by looking at the Job Monitor.<br />
Job Monitor<br />
When <strong>Abaqus</strong>/Standard has finished the simulation, the Job Monitor will contain information<br />
similar to that shown in Figure 10–9.<br />
Figure 10–9 Job Monitor: perfectly plastic connecting lug.<br />
10–12
EXAMPLE: CONNECTING LUG WITH PLASTICITY<br />
<strong>Abaqus</strong>/Standard was able to apply only 94% of the prescribed load to the model. The Job<br />
Monitor shows that <strong>Abaqus</strong>/Standard reduced the size of the time increment, shown in the last<br />
(right-hand) column, many times during the simulation and stopped the analysis in the fourteenth<br />
increment. The information on the Errors tabbed page (see Figure 10–9) indicates that the<br />
analysis terminated. Click the Message File tab to view the error details in the message file, as<br />
shown in Figure 10–10. The error indicates that the analysis terminated because the size of the<br />
time increment is smaller than the value allowed for this analysis. This is a classic symptom of<br />
convergence difficulties and is a direct result of the continued reduction in the time increment size.<br />
To begin diagnosing the problem, click the Warnings tabintheJob Monitor dialog box. As<br />
shown in Figure 10–11, many warning messages concerning large strain increments and problems<br />
<strong>with</strong> the plasticity calculations are found here. These warnings are related since problems <strong>with</strong> the<br />
plasticity calculations are typically the result of excessively large strain increments and often lead<br />
to divergence. Thus, we suspect that numerical problems <strong>with</strong> the plasticity calculations caused<br />
<strong>Abaqus</strong>/Standard to terminate the analysis early.<br />
Figure 10–10 Message File: error description.<br />
10–13
EXAMPLE: CONNECTING LUG WITH PLASTICITY<br />
Figure 10–11 Warnings: perfectly plastic connecting lug.<br />
Job diagnostics<br />
Enter the Visualization module, and open the file PlasticLugNoHard.odb. Open the Job<br />
Diagnostics dialog box to examine the convergence history of the job. Looking at the information<br />
for the first increment in the analysis (see Figure 10–12), you will discover that the model’s initial<br />
behavior is assumed to be linear. This judgement is based on the fact that the magnitude of the<br />
residual, ,islessthan10 −8 (the time average force); the displacement correction criterion is<br />
ignored in this case. The model’s behavior is also linear in the second increment (see Figure 10–13).<br />
<strong>Abaqus</strong>/Standard requires several iterations to obtain a converged solution in the third<br />
increment, which indicates that nonlinear behavior occurs in the model during this increment. The<br />
only nonlinearity in the model is the plastic material behavior, so the steel must have started to<br />
yield somewhere in the lug at this applied load magnitude. The summary of the final (converged)<br />
iteration for the third increment is shown in Figure 10–14.<br />
<strong>Abaqus</strong>/Standard attempts to find a solution in the fourth increment using an increment size of<br />
0.3, which means it is applying 30% of the total load, or 18 kN, during this increment. After several<br />
iterations, <strong>Abaqus</strong>/Standard abandons the attempt and reduces the size of the time increment to 25%<br />
of the value used in the first attempt. This reduction in increment size is called a cutback. Withthe<br />
smaller increment size, <strong>Abaqus</strong>/Standard finds a converged solution in just a few iterations.<br />
Look more closely at the information for the first attempt of the fourth increment (this is<br />
where the convergence difficulties first appear). For this attempt <strong>Abaqus</strong>/Standard detects large<br />
strain increments at the integration points of a number of elements, as shown in Figure 10–15.<br />
10–14
EXAMPLE: CONNECTING LUG WITH PLASTICITY<br />
Figure 10–12 Convergence history for Increment 1.<br />
Figure 10–13 Convergence history for Increment 2.<br />
“Large” strain increments are those that exceed the strain at initial yield by 50 times; some of<br />
10–15
EXAMPLE: CONNECTING LUG WITH PLASTICITY<br />
Figure 10–14 Convergence history for Increment 3.<br />
Figure 10–15 Convergence history for Increment 4.<br />
these increments are also considered “excessive,” which implies the plasticity calculations are not<br />
10–16
EXAMPLE: CONNECTING LUG WITH PLASTICITY<br />
even attempted at the affected integration points. Thus, we see that the onset of the convergence<br />
difficulties is directly related to the large strain increments and problems <strong>with</strong> the plasticity<br />
calculations.<br />
<strong>Abaqus</strong>/Standard encounters renewed convergence difficulties in subsequent increments until<br />
finally it terminates the job. In many of these increments <strong>Abaqus</strong>/Standard cuts back the time<br />
increment size because the strain increments are so large that the plasticity calculations are not<br />
even performed. Thus, we conclude the overall convergence difficulties are indeed the result of<br />
numerical problems <strong>with</strong> the plasticity calculations.<br />
This check on the magnitude of the total strain increment is an example of the many automatic<br />
solution controls <strong>Abaqus</strong>/Standard uses to ensure that the solution obtained for your simulation is<br />
both accurate and efficient. The automatic solution controls are suitable for almost all simulations.<br />
Therefore, you do not have to worry about providing parameters to control the solution algorithm:<br />
you only have to be concerned <strong>with</strong> the input data for your model.<br />
An interesting observation is made using the Job Diagnostics dialog box: in virtually all<br />
attempts where convergence problems are encountered, the elements <strong>with</strong> large or excessive strain<br />
increments are in the vicinity of the built-in end of the lug (where yielding begins) while the node<br />
<strong>with</strong> the largest displacement correction is in the vicinity of the loaded end of the lug. This implies<br />
that the loaded end wants to deform more than the built-in end can support. Deformed model shape<br />
plots can help you pursue this observation further.<br />
10.4.3 Postprocessing the results<br />
Look at the results in the Visualization module to understand what caused the excessive plasticity.<br />
Plotting the deformed model shape<br />
Create a plot of the model’s deformed shape, and check that this shape is realistic.<br />
The default view is isometric. You can set the view shown in Figure 10–16 by using the options<br />
in the View menu or the tools in the View Manipulation toolbar; in this figure perspective is also<br />
turned off.<br />
The displacements and, particularly, the rotations of the lug shown in the plot are large but do<br />
not seem large enough to have caused all of the numerical problems seen in the simulation. Look<br />
closely at the information in the plot’s title for an explanation. The deformation scale factor used in<br />
this plot is 0.02; i.e., the displacements are scaled to 2% of their actual values. (Your deformation<br />
scale factor may be different.)<br />
<strong>Abaqus</strong>/CAE always scales the displacements in a geometrically linear simulation such that the<br />
deformed shape of the model fits into the viewport. (This is in contrast to a geometrically nonlinear<br />
simulation, where <strong>Abaqus</strong>/CAE does not scale the displacements and, instead, adjusts the view by<br />
zooming in or out to fit the deformed shape in the plot.) To plot the actual displacements, set the<br />
deformation scale factor to 1.0. This will produce a plot of the model in which the lug has deformed<br />
until it is almost parallel to the vertical (global Y) axis.<br />
10–17
EXAMPLE: CONNECTING LUG WITH PLASTICITY<br />
2<br />
3<br />
1<br />
Step: LugLoad, Apply uniform pressure to the hole<br />
Increment 13: Step Time = 0.9376<br />
Deformed Var: U Deformation Scale Factor: +2.000e-02<br />
Figure 10–16 Deformed model shape using results for the simulation <strong>with</strong>out hardening.<br />
The applied load of 60 kN exceeds the limit load of the lug, and the lug collapses when the<br />
material yields at all the integration points through its thickness. The lug then has no stiffness to<br />
resist further deformation because of the perfectly plastic post-yield behavior of the steel. This is<br />
consistent <strong>with</strong> the pattern observed earlier concerning the locations of the large strain increments<br />
and maximum displacement corrections.<br />
10.4.4 Adding hardening to the material model<br />
The connecting lug simulation <strong>with</strong> perfectly plastic material behavior predicts that the lug will suffer<br />
catastrophic failure caused by the collapse of the structure. We have already mentioned that the steel<br />
would probably exhibit some hardening after it has yielded. You suspect that including hardening<br />
behavior would allow the lug to <strong>with</strong>stand this 60 kN load because of the additional stiffness it would<br />
provide. Therefore, you decide to add some hardening to the steel’s material property definition.<br />
Assume that the yield stress increases to 580 MPa at a plastic strain of 0.35, which represents typical<br />
hardening for this class of steel. The stress-strain curve for the modified material model is shown in<br />
Figure 10–17.<br />
Modify your plastic material data so that it includes the hardening data. Edit the material definition<br />
to add a second row of data to the plastic data form. Enter a yield stress of 580.E6 <strong>with</strong> a corresponding<br />
plastic strain of 0.35.<br />
10.4.5 Running the analysis <strong>with</strong> plastic hardening<br />
Create a job named PlasticLugHard. Submit the job for analysis, and monitor the solution progress.<br />
Correct any modeling errors, and investigate the source of any warning messages.<br />
10–18
Job Monitor<br />
True stress<br />
580.E6<br />
380.E6<br />
E=200.E9<br />
EXAMPLE: CONNECTING LUG WITH PLASTICITY<br />
0.3529<br />
True strain<br />
Figure 10–17 Modified stress-strain behavior of the steel.<br />
The summary of the analysis in the Job Monitor, shown in Figure 10–18, indicates that<br />
<strong>Abaqus</strong>/Standard found a converged solution when the full 60 kN load was applied. The hardening<br />
data added enough stiffness to the lug to prevent it from collapsing under the 60 kN load.<br />
There are no convergence-related warnings issued during the analysis, so you can proceed<br />
directly to postprocessing the results.<br />
10.4.6 Postprocessing the results<br />
Enter the Visualization module, and open the file PlasticLugHard.odb.<br />
Deformed model shape and peak displacements<br />
Plot the deformed model shape <strong>with</strong> these new results, and change the deformation scale factor<br />
to 2 to obtain a plot similar to Figure 10–19. The displayed deformations are double the actual<br />
deformations.<br />
Contour plot of Mises stress<br />
Contour the Mises stress in the model. Create a filled contour plot using ten contour intervals on the<br />
actual deformed shape of the lug (i.e., set the deformation scale factor to 1.0) <strong>with</strong> the plot title and<br />
state blocks suppressed. Use the view manipulation tools to position and size the model to obtain a<br />
plot similar to that shown in Figure 10–20.<br />
10–19
EXAMPLE: CONNECTING LUG WITH PLASTICITY<br />
Figure 10–18 Job Monitor: connecting lug <strong>with</strong> plastic hardening.<br />
2<br />
3<br />
1<br />
Step: LugLoad, Apply uniform pressure to the hole<br />
Increment 4: Step Time = 1.000<br />
Deformed Var: U Deformation Scale Factor: +2.000e+00<br />
Figure 10–19 Deformed model shape for the simulation <strong>with</strong> plastic hardening.<br />
10–20
S, Mises<br />
(Avg: 75%)<br />
3<br />
+6.184e+08<br />
+5.589e+08<br />
+4.993e+08<br />
+4.397e+08<br />
+3.801e+08<br />
+3.206e+08<br />
+2.610e+08<br />
+2.014e+08<br />
+1.418e+08<br />
+8.224e+07<br />
+2.266e+07<br />
2<br />
1<br />
EXAMPLE: CONNECTING LUG WITH PLASTICITY<br />
Maximum stress > 580 MPa<br />
Figure 10–20 Contour of Mises stress.<br />
Do the values listed in the contour legend surprise you? The maximum stress is greater than<br />
580 MPa, which should not be possible since the material was assumed to be perfectly plastic at<br />
this stress magnitude. This misleading result occurs because of the algorithm that <strong>Abaqus</strong>/CAE<br />
uses to create contour plots for element variables, such as stress. The contouring algorithm requires<br />
data at the nodes; however, <strong>Abaqus</strong>/Standard calculates element variables at the integration<br />
points. <strong>Abaqus</strong>/CAE calculates nodal values of element variables by extrapolating the data from<br />
the integration points to the nodes. The extrapolation order depends on the element type; for<br />
second-order, reduced-integration elements <strong>Abaqus</strong>/CAE uses linear extrapolation to calculate<br />
the nodal values of element variables. To display a contour plot of Mises stress, <strong>Abaqus</strong>/CAE<br />
extrapolates the stress components from the integration points to the nodal locations <strong>with</strong>in each<br />
element and calculates the Mises stress. If the differences in Mises stress values fall <strong>with</strong>in the<br />
specified averaging threshold, nodal averaged Mises stresses are calculated from each surrounding<br />
element’s invariant stress value. Invariant values exceeding the elastic limit can be produced by<br />
the extrapolation process.<br />
Try plotting contours of each component of the stress tensor (variables S11, S22, S33, S12,<br />
S23, and S13). You will see that there are significant variations in these stresses across the elements<br />
10–21
EXAMPLE: CONNECTING LUG WITH PLASTICITY<br />
at the built-in end. This causes the extrapolated nodal stresses to be higher than the values at the<br />
integration points. The Mises stress calculated from these values will, therefore, also be higher.<br />
Note: Element type C3D10I does not suffer from this extrapolation problem. The integration points<br />
of this element type are located at the nodes, resulting in improved surface stress visualization.<br />
The Mises stress at an integration point can never exceed the current yield stress of the<br />
element’s material; however, the extrapolated nodal values reported in a contour plot may do so.<br />
In addition, the individual stress components may have magnitudes that exceed the value of the<br />
current yield stress; only the Mises stress is required to have a magnitude less than or equal to the<br />
value of the current yield stress.<br />
You can use the query tools in the Visualization module to check the Mises stress at the<br />
integration points.<br />
To query the Mises stress:<br />
1. From the main menu bar, select Tools→Query; or use the tool in the Query toolbar.<br />
The Query dialog box appears.<br />
2. In the Visualization Module Queries field, select Probe values.<br />
The Probe Values dialog box appears.<br />
3. Select the Mises stress output by clicking in the column to the left of S, Mises.<br />
A check mark appears in the S, Mises row.<br />
4. Make sure that Elements and the output position Integration Pt are selected.<br />
5. Use the cursor to select elements near the constrained end of the lug.<br />
<strong>Abaqus</strong>/CAE reports the element ID and type by default and the value of the Mises stress at<br />
each integration point starting <strong>with</strong> the first integration point. The Mises stress values at the<br />
integration points are all lower than the values reported in the contour legend and also below<br />
the yield stress of 580 MPa. You can click mouse button 1 to store probed values.<br />
6. Click Cancel when you have finished probing the results.<br />
The fact that the extrapolated values are so different from the integration point values indicates<br />
that there is a rapid variation of stress across the elements and that the mesh is too coarse for accurate<br />
stress calculations. This extrapolation error will be less significant if the mesh is refined but will<br />
always be present to some extent. Therefore, always use nodal values of element variables <strong>with</strong><br />
caution.<br />
Contour plot of equivalent plastic strain<br />
The equivalent plastic strain in a material (PEEQ) is a scalar variable that is used to represent the<br />
material’s inelastic deformation. If this variable is greater than zero, the material has yielded. Those<br />
parts of the lug that have yielded can be identified in a contour plot of PEEQ by selecting Primary<br />
from the list of variable types on the left side of the Field Output toolbar and selecting PEEQ from<br />
10–22
EXAMPLE: CONNECTING LUG WITH PLASTICITY<br />
the list of output variables. Any areas in the model plotted in a dark color in <strong>Abaqus</strong>/CAE still have<br />
elastic material behavior (see Figure 10–21).<br />
PEEQ<br />
(Avg: 75%)<br />
3<br />
+9.994e-02<br />
+8.994e-02<br />
+7.995e-02<br />
+6.996e-02<br />
+5.996e-02<br />
+4.997e-02<br />
+3.997e-02<br />
+2.998e-02<br />
+1.999e-02<br />
+9.994e-03<br />
+0.000e+00<br />
2<br />
1<br />
Figure 10–21 Contour of equivalent plastic strain (PEEQ).<br />
It is clear from the plot that there is gross yielding in the lug where it is attached to its parent<br />
structure. The maximum plastic strain reported in the contour legend is about 10%. However,<br />
this value may contain errors from the extrapolation process. Use the query tool to check the<br />
integration point values of PEEQ in the elements <strong>with</strong> the largest plastic strains. You will find that<br />
the largest equivalent plastic strains in the model are about 0.087 at the integration points. This<br />
does not necessarily indicate a large extrapolation error since there are strain gradients present in<br />
the vicinity of the peak plastic deformation.<br />
Creating a variable-variable (stress-strain) plot<br />
The X–Y plotting capability in <strong>Abaqus</strong>/CAE was introduced earlier in this manual. In this section<br />
you will learn how to create X–Y plots showing the variation of one variable as a function of another.<br />
You will use the stress and strain data saved to the output database (.odb) file (in the form of field<br />
output rather than history output) to create a stress-strain plot for one of the integration points in an<br />
element adjacent to the constrained end of the lug.<br />
Consider the shaded element shown in Figure 10–22.<br />
10–23
EXAMPLE: CONNECTING LUG WITH PLASTICITY<br />
2<br />
1<br />
3<br />
Figure 10–22 Element where stress and strain histories will be studied.<br />
We will plot the stress and strain histories at an integration point in this element. The selected<br />
integration point should be as close as possible to the top surface of the lug but not adjacent to<br />
the constrained nodes. The numbering of the integration points depends on the element’s nodal<br />
connectivity. Thus, you will need to identify the element’s label as well as its nodal connectivity to<br />
determine which integration point to use.<br />
To determine the integration point number:<br />
1. In the Display Group toolbar, select the Replace Selected tool and click the shaded<br />
element shown in Figure 10–22.<br />
2. Plot the undeformed shape of this element <strong>with</strong> the node labels made visible. Click the auto-fit<br />
tool to obtain a plot similar to Figure 10–23.<br />
3. Use the Query tool to obtain the nodal connectivity for this corner element (toggle on Nodes<br />
in the Probe Values dialog box). You will have to expand the Nodes column at the bottom<br />
of the dialog box to see the complete list; you are interested in only the first four nodes.<br />
4. Compare the nodal connectivity list <strong>with</strong> the undeformed model shape plot to determine which<br />
is the 1–2–3–4 face on your C3D20R element, as defined in “Three-dimensional solid element<br />
library,” Section 25.1.4 of the <strong>Abaqus</strong> Analysis User’s Manual. For example, in Figure 10–23<br />
the 276–552–313–79 face corresponds to the 1–2–3–4 face. Thus, the integration points are<br />
numbered as shown in the figure. We are interested in the point that corresponds to integration<br />
point 5.<br />
10–24
3<br />
2<br />
1<br />
(4)<br />
79<br />
(3)<br />
933<br />
313<br />
939<br />
�3<br />
932<br />
��<br />
934<br />
�7<br />
EXAMPLE: CONNECTING LUG WITH PLASTICITY<br />
4<br />
1�<br />
276(1)<br />
�8<br />
2�<br />
910<br />
552(2)<br />
Figure 10–23 Location of integration point near the top surface.<br />
5�<br />
�6<br />
937<br />
915<br />
916<br />
234<br />
913<br />
43<br />
integration<br />
point 5<br />
In the following discussion, assume that the element label is 41 and that integration point 5 of<br />
this element satisfies the requirements stated above. Your element and/or integration point numbers<br />
may differ.<br />
To create history curves of stress and direct strain along the lug:<br />
1. In the Results Tree, double-click XYData.<br />
The Create XY Data dialog box appears.<br />
2. In this dialog box, select ODB field output as the source and click Continue.<br />
The XY Data from ODB Field Output dialog box appears; the Variables tabbed page is open<br />
by default.<br />
3. In this dialog box, expand the following lists: S: Stress components and E: Strain<br />
components.<br />
4. From the list of available stress and strain components, select Mises and E11, respectively.<br />
The Mises stress, rather than the component of the true stress tensor, is used because the<br />
plasticity model defines plastic yield in terms of Mises stress. The E11 strain component is<br />
10–25
EXAMPLE: CONNECTING LUG WITH PLASTICITY<br />
used because it is the largest component of the total strain tensor at this point; using it clearly<br />
shows the elastic, as well as the plastic, behavior of the material at this integration point.<br />
5. Click the Elements/Nodes tab.<br />
6. Accept Pick from viewport as the selection method, and click Edit Selection.<br />
7. In the viewport, click on the shaded element shown in Figure 10–22; then click Done in the<br />
prompt area.<br />
8. Click Save to save the data followed by Dismiss to close the dialog box.<br />
Sixteen curves are created (one for each variable at each integration point), and default names<br />
are given to the curves. The curves appear in the XYData container. Each of the curves is a<br />
history (variable versus time) plot. You must combine the plots for the integration point of interest,<br />
eliminating the time dependence, to produce the desired stress-strain plot.<br />
To combine history curves to produce a stress-strain plot:<br />
1. In the Results Tree, double-click XYData.<br />
The Create XY Data dialog box appears.<br />
2. Select Operate on XY data, and click Continue.<br />
The Operate on XY Data dialog box appears. Expand the Name field to see the full name of<br />
each curve.<br />
3. From the Operators listed, select combine(X,X).<br />
combine( ) appears in the text field at the top of the dialog box.<br />
4. In the XY Data field, select the stress and strain curves for the integration point of interest.<br />
5. Click Add to Expression. The expression combine("E:E11 ...", "S:MISES<br />
...") appears in the text field. In this expression "E:E11 ..." will determine the<br />
X-values and "S:MISES ..." will determine the Y-values in the combined plot.<br />
6. Save the combined data object by clicking Save As at the bottom of the dialog box.<br />
The Save XY Data As dialog box appears. In the Name text field, type SVE11; and click<br />
OK to close the dialog box.<br />
7. To view the combined stress-strain plot, click Plot Expression at the bottom of the dialog<br />
box.<br />
8. Click Cancel to close the dialog box.<br />
9. Click in the prompt area to cancel the current procedure.<br />
This X–Y plot would be clearer if the limits on the X- andY-axes were changed.<br />
10–26
EXAMPLE: CONNECTING LUG WITH PLASTICITY<br />
To customize the stress-strain curve:<br />
1. Double-click either axis to open the Axis Options dialog box.<br />
2. Set the maximum value of the X-axis (E11 strain) to 0.09, the maximum value of the Y-axis<br />
(MISES stress) to 500 MPa, and the minimum value to 0.0 MPa.<br />
3. Switch to the Title tabbed page, and customize the X- and Y-axis labels as shown in<br />
Figure 10–24.<br />
Figure 10–24 Mises stress vs. direct strain (E11) along the lug in the corner element.<br />
4. Click Dismiss to close the Axis Options dialog box.<br />
5. It will also be helpful to display a symbol at each data point of the curve. Open the Curve<br />
Options dialog box.<br />
6. From the Curves field, select the stress-strain curve (SVE11).<br />
The SVE11 data object is highlighted.<br />
7. Toggle on Show symbol. Accept the defaults, and click Dismiss at the bottom of the dialog<br />
box.<br />
The stress-strain plot appears <strong>with</strong> a symbol at each data point of the curve.<br />
You should now have a plot similar to the one shown in Figure 10–24. The stress-strain curve<br />
shows that the material behavior was linear elastic for this integration point during the first two<br />
increments of the simulation. In this plot it appears that the material remains linear during the third<br />
increment of the analysis; however, it does yield during this increment. This illusion is created by<br />
the extent of strain shown in the plot. If you limit the maximum strain displayed to 0.01 and set<br />
10–27
EXAMPLE: BLAST LOADING ON A STIFFENED PLATE<br />
the minimum value to 0.0, the nonlinear material behavior in the third increment can be seen more<br />
clearly (see Figure 10–25).<br />
Figure 10–25 Mises stress vs. direct strain (E11) along the<br />
lug in the corner element. Maximum strain 0.01.<br />
This stress-strain curve contains another apparent error. It appears that the material yields at<br />
250 MPa, which is well below the initial yield stress. However, this error is caused by the fact that<br />
<strong>Abaqus</strong>/CAE connects the data points on the curve <strong>with</strong> straight lines. If you limit the increment<br />
size, the additional points on the graph will provide a better display of the material response and<br />
show yield occurring at exactly 380 MPa.<br />
The results from this second simulation indicate that the lug will <strong>with</strong>stand this 60 kN load if<br />
the steel hardens after it yields. Taken together, the results of the two simulations demonstrate that<br />
it is very important to determine the actual post-yield hardening behavior of the steel. If the steel<br />
has very little hardening, the lug may collapse under the 60 kN load. Whereas if it has moderate<br />
hardening, the lug will probably <strong>with</strong>stand the load although there will be extensive plastic yielding<br />
in the lug (see Figure 10–21). However, even <strong>with</strong> plastic hardening, the factor of safety for this<br />
loading will probably be very small.<br />
10.5 Example: blast loading on a stiffened plate<br />
The previous example illustrated some of the convergence difficulties that may be encountered when<br />
solving problems involving a nonlinear material response using implicit methods. We will now focus<br />
on solving a problem involving plasticity using explicit dynamics. As will become evident shortly,<br />
convergence difficulties are not an issue in this case since iteration is not required for explicit methods.<br />
10–28
EXAMPLE: BLAST LOADING ON A STIFFENED PLATE<br />
In this example you will assess the response of a stiffened square plate subjected to a blast loading<br />
in <strong>Abaqus</strong>/Explicit. The plate is firmly clamped on all four sides and has three equally spaced stiffeners<br />
welded to it. The plate is constructed of 25 mm thick steel and is 2 m square. The stiffeners are made<br />
from 12.5 mm thick plate and have a depth of 100 mm. Figure 10–26 shows the plate geometry and<br />
material properties in more detail. Since the plate thickness is significantly smaller than any other global<br />
dimensions, shell elements can be used to model the plate.<br />
2<br />
3<br />
1<br />
0.1 m<br />
1<br />
2.0 m<br />
0.5 m (stiffeners are evenly spaced)<br />
2.0 m<br />
Material properties<br />
General properties:<br />
ρ 7800 kg/m<br />
Elastic properties:<br />
Plastic properties:<br />
3<br />
=<br />
E 210 10 9 = × Pa<br />
ν = 0.3<br />
Plate thickness = 25 mm<br />
Stiffener thickness = 12.5 mm<br />
True Stress (Pa) True Plastic Strain<br />
300 × 106 0.000<br />
350 × 10 6<br />
0.025<br />
375 × 10 6<br />
0.100<br />
394 × 10 6<br />
0.200<br />
400 × 10 6<br />
0.350<br />
Figure 10–26 Problem description for blast load on a stiffened plate.<br />
10–29
EXAMPLE: BLAST LOADING ON A STIFFENED PLATE<br />
The purpose of this example is to determine the response of the plate and to see how it changes as<br />
the sophistication of the material model increases. Initially, we analyze the behavior <strong>with</strong> the standard<br />
elastic-plastic material model. Subsequently, we study the effects of including material damping and<br />
rate-dependent material properties.<br />
10.5.1 Preprocessing—creating the model <strong>with</strong> <strong>Abaqus</strong>/CAE<br />
Use <strong>Abaqus</strong>/CAE to create a three-dimensional model of the stiffened plate. <strong>Abaqus</strong> provides scripts<br />
that replicate the complete analysis model for this problem. Run one of these scripts if you encounter<br />
difficulties following the instructions given below or if you wish to check your work. Scripts are available<br />
in the following locations:<br />
A Python script for this example is provided in “Blast loading on a stiffened plate,” Section A.9, in<br />
the online HTML version of this manual. Instructions on how to fetch the script and run it <strong>with</strong>in<br />
<strong>Abaqus</strong>/CAE are given in Appendix A, “Example Files.”<br />
A plug-in script for this example is available in the <strong>Abaqus</strong>/CAE Plug-in toolset. To run the script<br />
from <strong>Abaqus</strong>/CAE, select Plug-ins→<strong>Abaqus</strong>→<strong>Getting</strong> <strong>Started</strong>; highlight Blast loading on<br />
a stiffened plate; and click Run. For more information about the <strong>Getting</strong> <strong>Started</strong> plug-ins, see<br />
“Running the <strong>Getting</strong> <strong>Started</strong> <strong>with</strong> <strong>Abaqus</strong> examples,” Section 79.1 of the <strong>Abaqus</strong>/CAE User’s<br />
Manual, in the online HTML version of this manual.<br />
If you do not have access to <strong>Abaqus</strong>/CAE or another preprocessor, the input file required for<br />
this problem can be created manually, as discussed in “Example: blast loading on a stiffened plate,”<br />
Section 10.5 of <strong>Getting</strong> <strong>Started</strong> <strong>with</strong> <strong>Abaqus</strong>: Keywords <strong>Edition</strong>.<br />
Defining the model geometry<br />
Create a three-dimensional, deformable part <strong>with</strong> an extruded shell base feature to represent the<br />
plate. Use an approximate part size of 5.0, and name the part Plate. A suggested approach for<br />
creating the part geometry shown in Figure 10–27 is summarized in the following procedure:<br />
To create the stiffened plate geometry:<br />
1. To define the plate geometry, use the Create Lines: Connected tool to sketch an arbitrary<br />
horizontal line.<br />
2. To define the stiffener geometry, add three vertical lines extending up from the plate. The<br />
horizontal position of these lines is arbitrary at this stage, but their endpoints must snap to the<br />
horizontal line.<br />
3. Constrain the three vertical lines so they are of equal length, and dimension one of them so<br />
that it is 0.1 m long.<br />
4. Split the plate at the points where it intersects the stiffeners.<br />
5. Dimension the horizontal distance between the plate endpoints, and set the value to 2.0 m.<br />
10–30
2<br />
3<br />
1<br />
V<br />
EXAMPLE: BLAST LOADING ON A STIFFENED PLATE<br />
100.E−03<br />
V<br />
H 2.<br />
Figure 10–27 Sketch of the stiffened plate (<strong>with</strong> grid spacing doubled).<br />
6. Apply equal length constraints to the four horizontal segments of the line.<br />
The final part sketch is shown in Figure 10–27.<br />
7. Extrude the sketch to a depth of 2.0 m to create the plate.<br />
Defining the material properties<br />
Define the material and section properties for the plate and the stiffeners.<br />
Create a material named Steel <strong>with</strong> a mass density of 7800 kg/m 3 , a Young’s modulus of<br />
210.0E9 Pa, and a Poisson’s ratio of 0.3. At this stage we do not know whether there will be<br />
any plastic deformation, but we know the value of the yield stress and the details of the post-yield<br />
behavior for this steel. We will include this information in the material definition. The initial yield<br />
stress is 300 MPa, and the yield stress increases to 400 MPa at a plastic strain of 35%. To define<br />
the plastic material properties, enter the yield stress and plastic strain data shown in Figure 10–26.<br />
The plasticity stress-strain curve is shown in Figure 10–28.<br />
During the analysis <strong>Abaqus</strong> calculates values of yield stress from the current values of plastic<br />
strain. As discussed earlier, the process of lookup and interpolation is most efficient when the stressstrain<br />
data are at equally spaced values of plastic strain. To avoid having the user input regular<br />
data, <strong>Abaqus</strong>/Explicit automatically regularizes the data. In this case the data are regularized by<br />
<strong>Abaqus</strong>/Explicit by expanding the data to 15 equally spaced points <strong>with</strong> increments of 0.025.<br />
10–31<br />
V
EXAMPLE: BLAST LOADING ON A STIFFENED PLATE<br />
Figure 10–28 Yield stress versus plastic strain.<br />
To illustrate the error message that is produced when <strong>Abaqus</strong>/Explicit cannot regularize the<br />
material data, you could set the regularization tolerance to 0.001 (in the Edit Material dialog box,<br />
select General→Regularization) and include one additional data pair, as shown in Table 10–2.<br />
Youcanaddarowbyclickingmousebutton3inthetableandselectingInsert Row from the menu<br />
that appears.<br />
Table 10–2 Modified plasticity data.<br />
Yield Stress (Pa) Plastic Strain<br />
300.0E6 0.000<br />
349.0E6 0.001<br />
350.0E6 0.025<br />
375.0E6 0.100<br />
394.0E6 0.200<br />
400.0E6 0.350<br />
The combination of the low tolerance value and the small interval in the user-defined data would<br />
lead to difficulty in regularizing this material definition. The following error message would be<br />
writtentothestatus(.sta) file and displayed in the Job Monitor dialog box in the Job module:<br />
10–32
EXAMPLE: BLAST LOADING ON A STIFFENED PLATE<br />
***ERROR: Failed to regularize material data. Please check<br />
your input data to see if they meet both criteria as<br />
explained in the "MATERIAL DEFINITION" section of the<br />
<strong>Abaqus</strong> Analysis User's Manual. In general, regularization is<br />
more difficult if the smallest interval defined by the user<br />
is small compared to the range of the independent variable.<br />
Before continuing, set the regularization tolerance back to the default value (0.03) and remove the<br />
additional pair of data points.<br />
Creating and assigning section properties<br />
Create two homogeneous shell section properties, each referring to the steel material definition<br />
but specifying different shell thicknesses. Name the first shell section property PlateSection,<br />
select Steel as the material, and specify 0.025 m as the value for the Shell thickness. Namethe<br />
second shell section property StiffSection, select Steel as the material, and specify 0.0125<br />
m as the value for the Shell thickness.<br />
Assign the StiffSection definition to the stiffeners (use [Shift]+Click to select multiple<br />
regions in the viewport).<br />
Before assigning the PlateSection definition to the plate, consider the following. If the<br />
plate and the stiffeners are joined directly at their midsurfaces (this is the default behavior), an area<br />
of material overlap will occur, as shown in Figure 10–29.<br />
overlapping<br />
material<br />
Figure 10–29 Overlapping material.<br />
Although the thicknesses of the plate and stiffener are small in comparison to the overall dimensions<br />
of the structure (so that this overlapping material and the extra stiffness it creates would have little<br />
effect on the analysis results), a more precise model can be created by offsetting the plate reference<br />
10–33
EXAMPLE: BLAST LOADING ON A STIFFENED PLATE<br />
surface from its midsurface. This technique allows the stiffeners to butt up against the plate <strong>with</strong>out<br />
overlapping any material <strong>with</strong> the plate, as shown in Figure 10–30.<br />
base plate<br />
stiffener<br />
stiffener nodes lie<br />
on shell midsurface<br />
plate nodes lie on<br />
shell SPOS<br />
or SNEG face<br />
plate midsurface<br />
Figure 10–30 Stiffener joint in which the plate’s reference<br />
surface is offset from its midsurface.<br />
To determine whether to offset the plate reference surface to its positive (SPOS) or negative<br />
(SNEG) side, query the shell normals (Tools→Query) and note the color of the side of the plate<br />
facing the stiffeners (brown is the positive side; purple is the negative side). If necessary, flip the<br />
plate normals (Assign→Element Normal) so that its segments have consistent normals. Then<br />
assign the PlateSection definition to the regions of the plate. In the Edit Section Assignment<br />
dialog box, set the shell offset to Top surface if the brown (positive) side of the plate faces the<br />
stiffeners and Bottom surface if the purple (negative) side faces the stiffeners. We will verify this<br />
assignment when we postprocess the results.<br />
To verify the offset, select View→Part Display Options. InthePart Display Options dialog<br />
box that appears, toggle on Render shell thickness. If necessary, modify the offset to remove<br />
any overlap.<br />
Creating an assembly<br />
Create an independent instance of the plate. Use the default rectangular coordinate system, <strong>with</strong> the<br />
plate lying in the 1–3 plane.<br />
At this point, it is convenient to create the geometry sets that will be used to specify boundary<br />
conditions and output requests. Create one set named Edge for the plate edges and one set<br />
named Center at the center of the intersection of the plate and the middle stiffener, as shown in<br />
Figure 10–31. To create the set Center, you need to first partition the edge of the original part in<br />
half using the Partition Edge: Enter Parameter tool.<br />
10–34
Partition this<br />
edge in half<br />
3<br />
Defining steps and output requests<br />
2<br />
1<br />
EXAMPLE: BLAST LOADING ON A STIFFENED PLATE<br />
Figure 10–31 Geometry sets.<br />
Z<br />
Y<br />
X<br />
Edge<br />
Center<br />
Create a single dynamic, explicit step. Name the step Blast, and specify the following step<br />
description: Apply blast loading. Enter a value of 50E-3 sforthetimeperiodofthe<br />
step.<br />
In general, you should try to limit the number of frames written during the analysis to keep the<br />
size of the output database file reasonable. In this analysis saving information every 2 ms should<br />
provide sufficient detail to study the response of the structure. Edit the default output request F-<br />
Output-1, and set the number of intervals during the step at which preselected field data are saved<br />
to 25. This ensures that the selected data are written every 2 ms since the total time for the step is<br />
50 ms.<br />
A more detailed set of output for selected regions of the model can be saved as history output.<br />
Create a history output request named Center-U2 for the step Blast. Select Center as the<br />
output domain, and select U2 as the translation output variable. Enter 500 as the number of intervals<br />
at which the output will be saved during the analysis.<br />
Prescribing boundary conditions and loads<br />
Next, define the boundary conditions used in this analysis. In the step Blast, create a<br />
Symmetry/Antisymmetry/Encastre mechanical boundary condition named Fix edges.<br />
Apply the boundary condition to the edges of the plate using the geometry set Edge, and specify<br />
ENCASTRE (U1 = U2 = U3 = UR1 = UR2 = UR3 = 0) to fully constrain the set.<br />
The plate will be subjected to a load that varies <strong>with</strong> time: the pressure increases rapidly from<br />
zero at the start of the analysis to its maximum of 7.0 × 10 5 Pa in 1 ms, at which point it remains<br />
constant for 9 ms before dropping back to zero in another 10 ms. It then remains at zero for the<br />
remainder of the analysis. See Figure 10–32 for details.<br />
10–35
EXAMPLE: BLAST LOADING ON A STIFFENED PLATE<br />
Figure 10–32 Pressure load as a function of time.<br />
Define a tabular amplitude curve named Blast. Enter the amplitude data given in Table 10–3,<br />
and specify a smoothing parameter of 0.0.<br />
Table 10–3 Blast load amplitude.<br />
Time Amplitude<br />
0.0 0.0<br />
1.0E−3 7.0E5<br />
10.0E−3 7.0E5<br />
20.0E−3 0.0<br />
50.0E−3 0.0<br />
Next, define the pressure loading. Since the magnitude of the load will be defined by the<br />
amplitude definition, you need to apply only a unit pressure to the plate. Apply the pressure so that<br />
it pushes against the top of the plate (where the stiffeners are on the bottom of the plate). Such a<br />
pressure load will place the outer fibers of the stiffeners in tension.<br />
10–36
To define the pressure loading:<br />
EXAMPLE: BLAST LOADING ON A STIFFENED PLATE<br />
1. In the Model Tree, double-click the Loads container. In the Create Load dialog box that<br />
appears, name the load Pressure load and select Blast as the step in which it will<br />
be applied. Select Mechanical as the load category and Pressure astheloadtype. Click<br />
Continue.<br />
2. Select all the surfaces associated <strong>with</strong> the plate. When the appropriate surfaces are selected,<br />
click Done.<br />
<strong>Abaqus</strong>/CAE uses two different colors to indicate the two sides of the shell surface. To<br />
complete the load definition, the colors must be consistent on each side of the plate.<br />
3. If necessary, select Flip a surface inthepromptareatoflipthecolorsforaregionoftheplate.<br />
Repeat this procedure until all of the faces on the top of the plate are the same color.<br />
4. In the prompt area, select the color representing the side of the plate <strong>with</strong>out the stiffeners.<br />
5. In the Edit Load dialog box that appears, specify a uniform pressure of 1.0 Pa, and select the<br />
amplitude definition Blast. ClickOK to complete the load definition.<br />
The plate load and boundary conditions are shown in Figure 10–33.<br />
3<br />
2<br />
1<br />
Figure 10–33 Pressure load and boundary conditions.<br />
Creating the mesh and defining a job<br />
Seed the part instance <strong>with</strong> a global element size of 0.1. In addition, select Seed→Edges and<br />
specify that two elements be created along the height of each stiffener (in the Local Seeds dialog<br />
box, select By number as the method and set the number of elements to 2). Mesh the plate and<br />
stiffeners using quadrilateral shell elements (S4R) from the Explicit element library. The resulting<br />
mesh is shown in Figure 10–34. This relatively coarse mesh provides moderate accuracy while<br />
keeping the solution time to a minimum.<br />
10–37<br />
Y<br />
Z<br />
X
EXAMPLE: BLAST LOADING ON A STIFFENED PLATE<br />
3<br />
2<br />
1<br />
Y<br />
Z<br />
Figure 10–34 Meshed plate.<br />
Create a job named BlastLoad. Specify the following job description: Blast load on<br />
a flat plate <strong>with</strong> stiffeners: S4R elements (20x20 mesh) Normal<br />
stiffeners (20x2).<br />
Save your model in a model database file, and submit the job for analysis. Monitor the solution<br />
progress; correct any modeling errors that are detected, and investigate the cause of any warning<br />
messages.<br />
10.5.2 Postprocessing<br />
When the job completes, enter the Visualization module, and open the .odb file created by this job<br />
(BlastLoad.odb). By default, <strong>Abaqus</strong> plots the undeformed model shape <strong>with</strong> the shaded render<br />
style.<br />
Changing the view<br />
The default view is isometric, which does not provide a particularly clear view of the plate. To<br />
improve the viewpoint, rotate the view using the options in the View menu or the tools in the View<br />
Manipulation toolbar. Specify the view and select the viewpoint method for rotating the view.<br />
Enter the X-, Y-, and Z-coordinates of the viewpoint vector as 1,0.5,1 and the coordinates of the<br />
up vector as 0,1,0.<br />
Verifying shell section assignment<br />
You can also visualize the shell thickness while postprocessing the results. From the main menu bar,<br />
select View→ODB Display Options. IntheODB Display Options dialog box, toggle on Render<br />
shell thickness and click Apply. If the model looks correct, as shown in Figure 10–35, toggle<br />
off this option and click OK before proceeding <strong>with</strong> the rest of the postprocessing instructions.<br />
Otherwise, correct the section assignment and rerun the job.<br />
10–38<br />
X
2<br />
3<br />
1<br />
EXAMPLE: BLAST LOADING ON A STIFFENED PLATE<br />
Figure 10–35 Plate <strong>with</strong> shell thickness displayed.<br />
Animation of results<br />
As noted in earlier examples, animating your results will provide a general understanding of the<br />
dynamic response of the plate under the blast loading. First, plot the deformed model shape. Then,<br />
create a time-history animation of the deformed shape. Use the Animation Options dialog box to<br />
change the mode to Play once.<br />
You will see from the animation that as the blast loading is applied, the plate begins to deflect.<br />
Over the duration of the load the plate begins to vibrate and continues to vibrate after the blast load<br />
has dropped to zero. The maximum displacement occurs at approximately 8 ms, and a displaced<br />
plot of that state is shown in Figure 10–36.<br />
Figure 10–36 Displaced shape at 8 ms.<br />
The animation images can be saved to a file for playback at a later time.<br />
10–39
EXAMPLE: BLAST LOADING ON A STIFFENED PLATE<br />
To save the animation:<br />
1. From the main menu bar, select Animate→Save As.<br />
The Save Image Animation dialog box appears.<br />
2. In the Settings field, enter the file name blast_base.<br />
The format of the animation can be specified as AVI, QuickTime, VRML, or Compressed<br />
VRML.<br />
3. Choose the QuickTime format, and click OK.<br />
The animation is saved as blast_base.mov in your current directory. Once saved, your<br />
animation can be played external to <strong>Abaqus</strong>/CAE using industry-standard animation software.<br />
History output<br />
Since it is not easy to see the deformation of the plate from the deformed plot, it is desirable to view<br />
the deflection response of the central node in the form of a graph. The displacement of the node in<br />
the center of the plate is of particular interest since the largest deflection occurs at this node.<br />
Display the displacement history of the central node, as shown in Figure 10–37 (<strong>with</strong><br />
displacements in millimeters).<br />
Displacement (mm)<br />
50.00<br />
40.00<br />
30.00<br />
20.00<br />
10.00<br />
0.00<br />
0.00 0.01 0.02 0.03 0.04 0.05<br />
Time (s)<br />
Figure 10–37 Central node displacement as a function of time.<br />
10–40
EXAMPLE: BLAST LOADING ON A STIFFENED PLATE<br />
To generate a history plot of the central node displacement:<br />
1. In the Results Tree, double-click the history output data named Spatial displacement:<br />
U2 at the node in the center of the plate (set Center).<br />
2. Save the current X–Y data: intheResultsTree,clickmousebutton3onthedatanameand<br />
select Save As from the menu that appears. Name the data DISP.<br />
The units of the displacements in this plot are meters. Modify the data to create a plot of<br />
displacement (in millimeters) versus time by creating a new data object.<br />
3. In the Results Tree, expand the XYData container.<br />
The DISP data are listed underneath.<br />
4. In the Results Tree, double-click XYData; then select Operate on XY data in the Create XY<br />
Data dialog box. Click Continue.<br />
5. In the Operate on XY Data dialog box, multiply DISP by 1000 to create the plot <strong>with</strong> the<br />
displacement values in millimeters instead of meters. The expression at the top of the dialog<br />
box should appear as:<br />
"DISP" * 1000<br />
6. Click Plot Expression to see the modified X–Y data. Save the data as U_BASE2.<br />
7. Close the Operate on XY Data dialog box.<br />
8. Click the Axis Options tool in the toolbox. In the Axis Options dialog box, change the<br />
Y-axis title to Displacement (mm). ClickOK to close the dialog box. The resulting plot<br />
is shown in Figure 10–37.<br />
The plot shows that the displacement reaches a maximum of 50.2 mm at 7.7 ms and then<br />
oscillates after the blast load is removed.<br />
The other quantities saved as history output in the output database are the total energies of the model.<br />
The energy histories can help identify possible shortcomings in the model as well as highlight<br />
significant physical effects. Display the histories of five different energy output variables—ALLAE,<br />
ALLIE, ALLKE, ALLPD, and ALLSE.<br />
To generate history plots of the model energies:<br />
1. Save the history results for the ALLAE, ALLIE, ALLKE, ALLPD, and ALLSE output<br />
variables as X–Y data. A default name is given to each curve; rename each according to its<br />
output variable name: ALLAE, ALLKE, etc.<br />
2. In the Results Tree, expand the XYData container.<br />
The ALLAE, ALLIE, ALLKE, ALLPD, andALLSE X–Y data objects are listed underneath.<br />
3. Select ALLAE, ALLIE, ALLKE, ALLPD, andALLSE using [Ctrl]+Click; clickmousebutton3,<br />
and select Plot from the menu that appears to plot the energy curves.<br />
10–41
EXAMPLE: BLAST LOADING ON A STIFFENED PLATE<br />
4. To more clearly distinguish between the different curves in the plot, open the Curve Options<br />
dialog box and change their line styles.<br />
For the curve ALLSE, select a dashed line style.<br />
For the curve ALLPD, select a dotted line style.<br />
For the curve ALLAE, select a chain dashed line style.<br />
For the curve ALLIE, select the second thinnest line type.<br />
5. To change the position of the legend, open the Chart Legend Options dialog box and switch<br />
to the Area tabbed page.<br />
6. In the Position region of this page, toggle on Inset and click Dismiss. Drag the legend in<br />
the viewport so that it fits <strong>with</strong>in the grid, as shown in Figure 10–38.<br />
Energy (J)<br />
[x10 ] 3<br />
50.00<br />
40.00<br />
30.00<br />
20.00<br />
10.00<br />
0.00<br />
0.00 0.01 0.02 0.03 0.04 0.05<br />
Time (s)<br />
ALLAE<br />
ALLIE<br />
ALLKE<br />
ALLPD<br />
ALLSE<br />
Figure 10–38 Energy quantities as a function of time.<br />
We can see that once the load has been removed and the plate vibrates freely, the kinetic energy<br />
increases as the strain energy decreases. When the plate is at its maximum deflection and, therefore,<br />
has its maximum strain energy, it is almost entirely at rest, causing the kinetic energy to be at a<br />
minimum.<br />
Note that the plastic strain energy rises to a plateau and then rises again. From the plot of<br />
kinetic energy we can see that the second rise in plastic strain energy occurs when the plate has<br />
rebounded from its maximum displacement and is moving back in the opposite direction. We are,<br />
therefore, seeing plastic deformation on the rebound after the blast pulse.<br />
Even though there is no indication that hourglassing is a problem in this analysis, study the<br />
artificial strain energy to make sure. As discussed in Chapter 4, “Using Continuum Elements,”<br />
10–42
EXAMPLE: BLAST LOADING ON A STIFFENED PLATE<br />
artificial strain energy or “hourglass stiffness” is the energy used to control hourglass deformation,<br />
and the output variable ALLAE is the accumulated artificial strain energy. This discussion on<br />
hourglass control applies equally to shell elements. Since energy is dissipated as plastic deformation<br />
as the plate deforms, the total internal energy is much greater than the elastic strain energy alone.<br />
Therefore, it is most meaningful in this analysis to compare the artificial strain energy to an energy<br />
quantity that includes the dissipated energy as well as the elastic strain energy. Such a variable is the<br />
total internal energy, ALLIE, which is a summation of all internal energy quantities. The artificial<br />
strain energy is approximately 2% of the total internal energy, indicating that hourglassing is not a<br />
problem.<br />
One thing we can notice from the deformed shape is that the central stiffener is subject to<br />
almost pure in-plane bending. Using only two first-order, reduced-integration elements through the<br />
depth of the stiffener is not sufficient to model in-plane bending behavior. While the solution from<br />
this coarse mesh appears to be adequate since there is little hourglassing, for completeness we will<br />
study how the solution changes when we refine the mesh of the stiffener. Use caution when you<br />
refine the mesh, since mesh refinement will increase the solution time by increasing the number of<br />
elements and decreasing the element size.<br />
Edit the mesh, and respecify the mesh density. Specify four elements through the height of each<br />
stiffener, and remesh the part instance. Create a new job named BlastLoadRefined. Submit<br />
this job for analysis, and investigate the results when the job has completed running.<br />
This increase in the number of elements increases the solution time by approximately 20%.<br />
In addition, the stable time increment decreases by approximately a factor of two as a result of the<br />
reduction of the smallest element dimension in the stiffeners. Since the total increase in solution time<br />
is a combination of the two effects, the solution time of the refined mesh increases by approximately<br />
a factor of 1.2 × 2, or 2.4, over that of the original mesh.<br />
Figure 10–39 shows the histories of artificial energy for both the original mesh and the<br />
mesh <strong>with</strong> the refined stiffeners. The artificial energy is slightly lower in the refined mesh. As<br />
a result, we would not expect the results to change significantly from the original to the refined<br />
mesh. Figure 10–40 shows that the displacement of the plate’s central node is almost identical<br />
in both cases, indicating that the original mesh is capturing the overall response adequately. One<br />
advantage of the refined mesh, however, is that it better captures the variation of stress and plastic<br />
strain through the stiffeners.<br />
Contour plots<br />
In this section you will use the contour plotting capability of the Visualization module to display<br />
the von Mises stress and equivalent plastic strain distributions in the plate. Use the model <strong>with</strong> the<br />
refined stiffener mesh to create the plots; from the main menu bar, select File→Open and choose<br />
the file BlastLoadRefined.odb.<br />
To generate contour plots of the von Mises stress and equivalent plastic strain:<br />
1. From the list of variable types on the left side of the Field Output toolbar, select Primary.<br />
10–43
EXAMPLE: BLAST LOADING ON A STIFFENED PLATE<br />
Artificial Energy (J)<br />
[x10 ]<br />
3<br />
1.00<br />
0.80<br />
0.60<br />
0.40<br />
0.20<br />
0.00<br />
0.00 0.01 0.02 0.03 0.04 0.05<br />
Time (s)<br />
Original<br />
Refined<br />
Figure 10–39 Artificial energy in the original and refined meshes.<br />
Displacement (mm)<br />
50.00<br />
40.00<br />
30.00<br />
20.00<br />
10.00<br />
0.00<br />
0.00 0.01 0.02 0.03 0.04 0.05<br />
Time (s)<br />
Original<br />
Refined<br />
Figure 10–40 Central node displacement history for the original and refined meshes.<br />
2. From the list of output variables in the center of the toolbar, select S. The stress invariants and<br />
components are available in the next list to the right. Select the Mises stress invariant.<br />
3. From the main menu bar, select Result→Section Points.<br />
10–44
EXAMPLE: BLAST LOADING ON A STIFFENED PLATE<br />
4. In the Section Points dialog box that appears, select Top and bottom as the active locations<br />
and click OK.<br />
5. Select Plot→Contours→On deformed shape, orusethe tool from the toolbox.<br />
<strong>Abaqus</strong> plots the contours of the von Mises stress on both the top and bottom faces of each<br />
shell element. To see this more clearly, rotate the model in the viewport.<br />
The view that you set earlier for the animation exercise should be changed so that the stress<br />
distribution is clearer.<br />
6. Change the view back to the default isometric view using the tool in the Views toolbar.<br />
Tip: If the Views toolbar is not visible, select View→Toolbars→Views from the<br />
main menu bar.<br />
Figure 10–41 shows a contour plot of the von Mises stress at the end of the analysis.<br />
S, Mises<br />
SNEG, (fraction = −1.0)<br />
SPOS, (fraction = 1.0)<br />
(Avg: 75%)<br />
+3.195e+08<br />
+2.937e+08<br />
+2.680e+08<br />
+2.422e+08<br />
+2.165e+08<br />
+1.908e+08<br />
+1.650e+08<br />
+1.393e+08<br />
+1.135e+08<br />
+8.780e+07<br />
+6.206e+07<br />
+3.632e+07<br />
+1.058e+07<br />
Z<br />
Y<br />
X<br />
Figure 10–41 Contour plot of von Mises stress at 50 ms.<br />
7. Similarly, contour the equivalent plastic strain. Select Primary fromthelistofvariabletypes<br />
ontheleftsideoftheField Output toolbar and select PEEQ from the list of output variables<br />
next to it.<br />
Figure 10–42 shows a contour plot of the equivalent plastic strain at the end of the analysis.<br />
10–45
EXAMPLE: BLAST LOADING ON A STIFFENED PLATE<br />
PEEQ<br />
SNEG, (fraction = -1.0)<br />
SPOS, (fraction = 1.0)<br />
(Avg: 75%)<br />
3<br />
+1.938e-02<br />
+1.777e-02<br />
+1.615e-02<br />
+1.454e-02<br />
+1.292e-02<br />
+1.131e-02<br />
+9.692e-03<br />
+8.077e-03<br />
+6.462e-03<br />
+4.846e-03<br />
+3.231e-03<br />
+1.615e-03<br />
+0.000e+00<br />
2<br />
1<br />
Figure 10–42 Contour plot of equivalent plastic strain at 50 ms.<br />
10.5.3 Reviewing the analysis<br />
The objective of this analysis is to study the deformation of the plate and the stress in various parts of<br />
the structure when it is subjected to a blast load. To judge the accuracy of the analysis, you will need to<br />
consider the assumptions and approximations made and identify some of the limitations of the model.<br />
Damping<br />
Undamped structures continue to vibrate <strong>with</strong> constant amplitude. Over the 50 ms of this simulation,<br />
the frequency of the oscillation can be seen to be approximately 100 Hz. A constant amplitude<br />
vibration is not the response that would be expected in practice since the vibrations in this type<br />
of structure would tend to die out over time and effectively disappear after 5–10 oscillations. The<br />
energy loss typically occurs by a variety of mechanisms including frictional effects at the supports<br />
and damping by the air.<br />
Consequently, we need to consider the presence of damping in the analysis to model this energy<br />
loss. The energy dissipated by viscous effects, ALLVD, is nonzero in the analysis, indicating that<br />
there is already some damping present. By default, a bulk viscosity damping (discussed in Chapter 9,<br />
“Nonlinear Explicit Dynamics”) is always present and is introduced to improve the modeling of<br />
high-speed events.<br />
10–46
EXAMPLE: BLAST LOADING ON A STIFFENED PLATE<br />
In this shell model only linear damping is present. With the default value the oscillations would<br />
eventually die away, but it would take a long time because the bulk viscosity damping is very small.<br />
Material damping should be used to introduce a more realistic structural response. Thus, modify<br />
the material definition.<br />
To add damping to a material:<br />
1. In the Model Tree, double-click Steel underneath the Materials container.<br />
2. In the Edit Material dialog box, select Mechanical→Damping and specify 50 as the value<br />
for the mass proportional damping factor, Alpha. Beta is the parameter that controls stiffness<br />
proportional damping; at this stage, leave it set to zero.<br />
3. Click OK.<br />
The duration of the oscillation of the plate is approximately 30 ms, so we need to increase the<br />
analysis period to allow enough time for the vibration to be damped out. Edit the step definition,<br />
and increase the time period of step Blast to 150E-3 s.<br />
The results of the damped analysis clearly show the effect of mass proportional damping.<br />
Figure 10–43 shows the displacement history of the central node for both the damped and undamped<br />
analyses. (We have extended the analysis time to 150 ms for the undamped model to compare the<br />
data more effectively.) The peak response is also reduced due to damping. By the end of the damped<br />
analysis the oscillation has decayed to a nearly static condition.<br />
Displacement (mm)<br />
50.00<br />
40.00<br />
30.00<br />
20.00<br />
10.00<br />
0.00<br />
0.00 0.05 0.10 0.15<br />
Time (s)<br />
Damped<br />
Undamped<br />
Figure 10–43 Damped and undamped displacement histories.<br />
10–47
HYPERELASTICITY<br />
Rate dependence<br />
Some materials, such as mild steel, show an increase in the yield stress <strong>with</strong> increasing strain rate.<br />
In this example the loading rate is high, so strain-rate dependence is likely to be important.<br />
Add rate dependence to your material definition.<br />
To add rate dependence to your metal plasticity material model:<br />
1. In the Model Tree, double-click Steel underneath the Materials container.<br />
2. In the Edit Material dialog box, select Mechanical→Plasticity→Plastic.<br />
3. Select Suboptions→Rate Dependent.<br />
4. In the Suboption Editor that appears, enter a value of 40.0 for the Multiplier and a value<br />
of 5.0 for the Exponent, andclickOK.<br />
With this definition of rate-dependent behavior, the ratio of the dynamic yield stress to the<br />
static yield stress ( ) is given for an equivalent plastic strain rate ( ), according to the equation<br />
,where and are material constants (40.0 and 5.0 in this case).<br />
Change the time period of step Blast back to the original value of 50 ms. Create a job named<br />
BlastLoadRateDep, and submit the job for analysis. When the analysis is complete, open the<br />
output database file BlastLoadRateDep.odb, and postprocess the results.<br />
When rate dependence is included, the yield stress effectively increases as the strain rate<br />
increases. Therefore, because the elastic modulus is higher than the plastic modulus, we expect a<br />
stiffer response in the analysis <strong>with</strong> rate dependence. Both the displacement history of the central<br />
portion of the plate shown in Figure 10–44 and the history of plastic strain energy shown in<br />
Figure 10–45 confirm that the response is indeed stiffer when rate dependence is included. The<br />
results are, of course, sensitive to the material data. In this case the values of and are typical<br />
of a mild steel, but more precise data would be required for detailed design analyses.<br />
10.6 Hyperelasticity<br />
We now turn our attention to another class of material nonlinearity, namely, the nonlinear elastic response<br />
exhibited by rubber materials.<br />
10.6.1 Introduction<br />
The stress-strain behavior of typical rubber materials, shown in Figure 10–46, is elastic but highly<br />
nonlinear. This type of material behavior is called hyperelasticity. The deformation of hyperelastic<br />
materials, such as rubber, remains elastic up to large strain values (often well over 100%).<br />
<strong>Abaqus</strong> makes the following assumptions when modeling a hyperelastic material:<br />
The material behavior is elastic.<br />
The material behavior is isotropic.<br />
10–48
Displacement (mm)<br />
50.00<br />
40.00<br />
30.00<br />
20.00<br />
10.00<br />
0.00<br />
0.00 0.01 0.02 0.03 0.04 0.05<br />
Time (s)<br />
No Rate Dep<br />
Rate Dep<br />
HYPERELASTICITY<br />
Figure 10–44 Displacement of the central node <strong>with</strong> and <strong>with</strong>out rate dependence.<br />
Plastic Energy (J)<br />
[x10 ]<br />
3<br />
40.00<br />
35.00<br />
30.00<br />
25.00<br />
20.00<br />
15.00<br />
10.00<br />
5.00<br />
0.00<br />
0.00 0.01 0.02 0.03 0.04 0.05<br />
Time (s)<br />
No Rate Dep<br />
Rate Dep<br />
Figure 10–45 Plastic strain energy <strong>with</strong> and <strong>with</strong>out rate dependence.<br />
The simulation will include nonlinear geometric effects.<br />
10–49
HYPERELASTICITY<br />
Stress<br />
Strain<br />
Figure 10–46 Typical stress-strain curve for rubber.<br />
In addition, <strong>Abaqus</strong>/Standard assumes the hyperelastic material is incompressible by default.<br />
<strong>Abaqus</strong>/Explicit assumes the material is nearly incompressible (Poisson’s ratio is 0.475 by default).<br />
Elastomeric foams are another class of highly nonlinear, elastic materials. They differ from rubber<br />
materials in that they have very compressible behavior when subjected to compressive loads. They are<br />
modeled <strong>with</strong> a separate material model in <strong>Abaqus</strong> and are not discussed in detail in this guide.<br />
10.6.2 Compressibility<br />
Most solid rubber materials have very little compressibility compared to their shear flexibility. This<br />
behavior is not a problem <strong>with</strong> plane stress, shell, or membrane elements. However, it can be a problem<br />
when using other elements, such as plane strain, axisymmetric, and three-dimensional solid elements.<br />
For example, in applications where the material is not highly confined, it would be quite satisfactory to<br />
assume that the material is fully incompressible: the volume of the material cannot change except for<br />
thermal expansion. In cases where the material is highly confined (such as an O-ring used as a seal), the<br />
compressibility must be modeled correctly to obtain accurate results.<br />
<strong>Abaqus</strong>/Standard has a special family of “hybrid” elements that must be used to model the fully<br />
incompressible behavior seen in hyperelastic materials. These “hybrid” elements are identified by the<br />
letter ‘H’ in their name; for example, the hybrid form of the 8-node brick, C3D8, is called C3D8H.<br />
Except for plane stress and uniaxial cases, it is not possible to assume that the material is fully<br />
incompressible in <strong>Abaqus</strong>/Explicit because the program has no mechanism for imposing such a constraint<br />
at each material calculation point. An incompressible material also has an infinite wave speed, resulting<br />
in a time increment of zero. Therefore, we must provide some compressibility. The difficulty is that, in<br />
many cases, the actual material behavior provides too little compressibility for the algorithms to work<br />
efficiently. Thus, except for plane stress and uniaxial cases, the user must provide enough compressibility<br />
for the code to work, knowing that this makes the bulk behavior of the model softer than that of the actual<br />
material. Some judgment is, therefore, required to decide whether or not the solution is sufficiently<br />
10–50
HYPERELASTICITY<br />
accurate, or whether the problem can be modeled at all <strong>with</strong> <strong>Abaqus</strong>/Explicit because of this numerical<br />
limitation. We can assess the relative compressibility of a material by the ratio of its initial bulk modulus,<br />
, to its initial shear modulus, . Poisson’s ratio, , also provides a measure of compressibility since<br />
it is defined as<br />
Table 10–4 provides some representative values.<br />
Table 10–4 Relationship between compressibility and Poisson’s ratio.<br />
Poisson’s ratio<br />
10 0.452<br />
20 0.475<br />
50 0.490<br />
100 0.495<br />
1,000 0.4995<br />
10,000 0.49995<br />
If no value is given for the material compressibility, by default <strong>Abaqus</strong>/Explicit assumes<br />
, corresponding to Poisson’s ratio of 0.475. Since typical unfilled elastomers have ratios in the<br />
range of 1,000 to 10,000 ( to ) and filled elastomers have ratios in the<br />
range of 50 to 200 ( to ), this default provides much more compressibility than is<br />
available in most elastomers. However, if the elastomer is relatively unconfined, this softer modeling of<br />
the material’s bulk behavior usually provides quite accurate results. Unfortunately, in cases where the<br />
material is highly confined—such as when it is in contact <strong>with</strong> stiff, metal parts and has a very small<br />
amount of free surface, especially when the loading is highly compressive—it may not be feasible to<br />
obtain accurate results <strong>with</strong> <strong>Abaqus</strong>/Explicit.<br />
If you are defining the compressibility rather than accepting the default value in <strong>Abaqus</strong>/Explicit,<br />
an upper limit of 100 is suggested for the ratio of . Larger ratios introduce high frequency noise<br />
into the dynamic solution and require the use of excessively small time increments.<br />
10.6.3 Strain energy potential<br />
<strong>Abaqus</strong> uses a strain energy potential (U), rather than a Young’s modulus and Poisson’s ratio, to relate<br />
stresses to strains in hyperelastic materials. Several different strain energy potentials are available: a<br />
polynomial model, the Ogden model, the Arruda-Boyce model, the Marlow model, and the van der Waals<br />
model. Simpler forms of the polynomial model are also available, including the Mooney-Rivlin, neo-<br />
Hookean, reduced polynomial, and Yeoh models.<br />
10–51
HYPERELASTICITY<br />
The polynomial form of the strain energy potential is one that is commonly used. Its form is<br />
where U is the strain energy potential; is the elastic volume ratio; and are measures of the<br />
distortion in the material; and N, ,and are material parameters, which may be functions of<br />
temperature. The parameters describe the shear behavior of the material, and the parameters<br />
introduce compressibility. If the material is fully incompressible (a condition not allowed in<br />
<strong>Abaqus</strong>/Explicit), all the values of are set to zero and the second part of the equation shown above<br />
can be ignored. If the number of terms, N, is one, the initial shear modulus, , and bulk modulus, ,<br />
are given by<br />
and<br />
If the material is also incompressible, the equation for the strain energy density is<br />
This expression is commonly referred to as the Mooney-Rivlin material model. If is also zero, the<br />
material is called neo-Hookean.<br />
The other hyperelastic models are similar in concept and are described in “Hyperelasticity,”<br />
Section 19.5 of the <strong>Abaqus</strong> Analysis User’s Manual.<br />
You must provide <strong>Abaqus</strong> <strong>with</strong> the relevant material parameters to use a hyperelastic material.<br />
For the polynomial form these are and . It is possible that you will be supplied <strong>with</strong> these<br />
parameters when modeling hyperelastic materials; however, more likely you will be given test data for<br />
the materials that you must model. Fortunately, <strong>Abaqus</strong> can accept test data directly and calculate the<br />
material parameters for you (using a least squares fit).<br />
10.6.4 Defining hyperelastic behavior using test data<br />
A convenient way of defining a hyperelastic material is to supply <strong>Abaqus</strong> <strong>with</strong> experimental test data.<br />
<strong>Abaqus</strong> then calculates the constants using a least squares method. <strong>Abaqus</strong> can fit data for the following<br />
experimental tests:<br />
Uniaxial tension and compression<br />
Equibiaxial tension and compression<br />
Planar tension and compression (pure shear)<br />
Volumetric tension and compression<br />
10–52
HYPERELASTICITY<br />
The deformation modes seen in these tests are shown in Figure 10–47. Unlike plasticity data, the<br />
test data for hyperelastic materials must be given to <strong>Abaqus</strong> as nominal stress and nominal strain values.<br />
Volumetric compression data only need to be given if the material’s compressibility is important.<br />
Normally in <strong>Abaqus</strong>/Standard it is not important, and the default fully incompressible behavior is used.<br />
As noted earlier, <strong>Abaqus</strong>/Explicit assumes a small amount of compressibility if no volumetric test data<br />
are given.<br />
Obtaining the best material model from your data<br />
The quality of the results from a simulation using hyperelastic materials strongly depends on the<br />
material test data that you provide <strong>Abaqus</strong>. Typical tests are shown in Figure 10–47. There are<br />
several things that you can do to help <strong>Abaqus</strong> calculate the best possible material parameters.<br />
Wherever possible, try to obtain experimental test data from more than one deformation<br />
state—this allows <strong>Abaqus</strong> to form a more accurate and stable material model. However, some<br />
of the tests shown in Figure 10–47 produce equivalent deformation modes for incompressible<br />
materials. The following are equivalent tests for incompressible materials:<br />
Uniaxial tension ↔ Equibiaxial compression<br />
Uniaxial compression ↔ Equibiaxial tension<br />
Planar tension ↔ Planar compression<br />
You do not need to include data from a particular test if you already have data from another test that<br />
models a particular deformation mode.<br />
In addition, the following may improve your hyperelastic material model:<br />
Obtain test data for the deformation modes that are likely to occur in your simulation. For<br />
example, if your component is loaded in compression, make sure that your test data include<br />
compressive, rather than tensile, loading.<br />
Both tension and compression data are allowed, <strong>with</strong> compressive stresses and strains entered<br />
as negative values. If possible, use compression or tension data depending on the application,<br />
since the fit of a single material model to both tensile and compressive data will normally be<br />
less accurate than for each individual test.<br />
Try to include test data from the planar test. This test measures shear behavior, which can be<br />
very important.<br />
Provide more data at the strain magnitudes that you expect the material will be subjected to<br />
during the simulation. For example, if the material will only have small tensile strains, say<br />
under 50%, do not provide much, if any, test data at high strain values (over 100%).<br />
Use the material evaluation functionality in <strong>Abaqus</strong>/CAE to perform simulations of the<br />
experimental tests and to compare the results <strong>Abaqus</strong> calculates to the experimental data. If<br />
the computational results are poor for a particular deformation mode that is important to you,<br />
try to obtain more experimental data for that deformation mode. The technique is illustrated<br />
10–53
HYPERELASTICITY<br />
UNIAXIAL TEST<br />
BIAXIAL TEST<br />
PLANAR TEST<br />
VOLUMETRIC TEST<br />
1<br />
1<br />
1<br />
1<br />
3<br />
2<br />
3<br />
2<br />
3<br />
2<br />
3<br />
2<br />
TENSION COMPRESSION<br />
Figure 10–47 Deformation modes for the various experimental<br />
tests for defining hyperelastic material behavior.<br />
as part of the example discussed in “Example: axisymmetric mount,” Section 10.7. Please<br />
consult the <strong>Abaqus</strong>/CAE User’s Manual for further details.<br />
Stability of the material model<br />
It is common for the hyperelastic material model determined from the test data to be unstable at<br />
certain strain magnitudes. <strong>Abaqus</strong> performs a stability check to determine the strain magnitudes<br />
where unstable behavior will occur and prints a warning message in the data (.dat) file. The same<br />
10–54
EXAMPLE: AXISYMMETRIC MOUNT<br />
information is printed in the Material Parameters and Stability Limit Information dialog box<br />
that appears when the material evaluation capability is used in <strong>Abaqus</strong>/CAE. You should check this<br />
information carefully since your simulation may not be realistic if any part of the model experiences<br />
strains beyond the stability limits. The stability checks are done for specific deformations, so it is<br />
possible for the material to be unstable at the strain levels indicated if the deformation is more<br />
complex. Likewise, it is possible for the material to become unstable at lower strain levels if the<br />
deformation is more complex. In <strong>Abaqus</strong>/Standard your simulation may not converge if a part of<br />
the model exceeds the stability limits.<br />
See “Hyperelastic behavior of rubberlike materials,” Section 19.5.1 of the <strong>Abaqus</strong> Analysis<br />
User’s Manual, for suggestions on improving the accuracy and stability of the test data fit.<br />
10.7 Example: axisymmetric mount<br />
You have been asked to find the axial stiffness of the rubber mount shown in Figure 10–48 and to identify<br />
any areas of high maximum principal stress that might limit the fatigue life of the mount. The mount<br />
is bonded at both ends to steel plates. It will experience axial loads up to 5.5 kN distributed uniformly<br />
across the plates. The cross-section geometry and dimensions are given in Figure 10–48.<br />
z<br />
Plane to be modeled<br />
origin<br />
r<br />
center<br />
line<br />
10<br />
60<br />
50<br />
Figure 10–48 Axisymmetric mount.<br />
All dimensions in mm.<br />
50<br />
100<br />
r=47.16<br />
You can use axisymmetric elements for this simulation since both the geometry of the structure and<br />
the loading are axisymmetric. Therefore, you only need to model a plane through the component: each<br />
element represents a complete 360° ring. You will examine the static response of the mount; therefore,<br />
you will use <strong>Abaqus</strong>/Standard for your analysis.<br />
10–55
EXAMPLE: AXISYMMETRIC MOUNT<br />
10.7.1 Symmetry<br />
You do not need to model the whole section of this axisymmetric component because the problem is<br />
symmetric about a horizontal line through the center of the mount. By modeling only half of the section,<br />
you can use half as many elements and, hence, approximately half the number of degrees of freedom.<br />
This significantly reduces the run time and storage requirements for the analysis or, alternatively, allows<br />
you to use a more refined mesh.<br />
Many problems contain some degree of symmetry. For example, mirror symmetry, cyclic symmetry,<br />
axisymmetry, or repetitive symmetry (shown in Figure 10–49) are common. More than one type of<br />
symmetry may be present in the structure or component that you want to model.<br />
When modeling just a portion of a symmetric component, you have to add boundary conditions to<br />
make the model behave as if the whole component were being modeled. You may also have to adjust the<br />
applied loads to reflect the portion of the structure actually being modeled. Consider the portal frame in<br />
Figure 10–50.<br />
The frame is symmetric about the vertical line shown in the figure. To maintain symmetry in the<br />
model, any nodes on the symmetry line must be constrained from translating in the 1-direction and from<br />
rotating about the 2- or 3-axes.<br />
In the frame problem the load is applied along the model’s symmetry plane; therefore, only half of<br />
the total value should be applied to the portion you are modeling.<br />
In axisymmetric analyses using axisymmetric elements, such as this rubber mount example, we<br />
need model only the cross-section of the component. The element formulation automatically includes<br />
the effects of axial symmetry.<br />
10.7.2 Preprocessing—creating the model <strong>with</strong> <strong>Abaqus</strong>/CAE<br />
Use <strong>Abaqus</strong>/CAE to create the model. <strong>Abaqus</strong> provides scripts that replicate the complete analysis model<br />
for this problem. Run one of these scripts if you encounter difficulties following the instructions given<br />
below or if you wish to check your work. Scripts are available in the following locations:<br />
A Python script for this example is provided in “Axisymmetric mount,” Section A.10, in the online<br />
HTML version of this manual. Instructions on how to fetch the script and run it <strong>with</strong>in <strong>Abaqus</strong>/CAE<br />
are given in Appendix A, “Example Files.”<br />
A plug-in script for this example is available in the <strong>Abaqus</strong>/CAE Plug-in toolset. To run the script<br />
from <strong>Abaqus</strong>/CAE, select Plug-ins→<strong>Abaqus</strong>→<strong>Getting</strong> <strong>Started</strong>; highlight Axisymmetric<br />
mount;andclickRun. For more information about the <strong>Getting</strong> <strong>Started</strong> plug-ins, see “Running the<br />
<strong>Getting</strong> <strong>Started</strong> <strong>with</strong> <strong>Abaqus</strong> examples,” Section 79.1 of the <strong>Abaqus</strong>/CAE User’s Manual, in the<br />
online HTML version of this manual.<br />
If you do not have access to <strong>Abaqus</strong>/CAE or another preprocessor, the input file required for this<br />
problem can be created manually, as discussed in “Example: axisymmetric mount,” Section 10.7 of<br />
<strong>Getting</strong> <strong>Started</strong> <strong>with</strong> <strong>Abaqus</strong>: Keywords <strong>Edition</strong>.<br />
10–56
2<br />
3<br />
1<br />
Mirror symmetry<br />
Repetitive symmetry<br />
EXAMPLE: AXISYMMETRIC MOUNT<br />
Axisymmetry<br />
Cyclic symmetry<br />
Figure 10–49 Various forms of symmetry.<br />
Point load, P, applied<br />
on center line<br />
Base built in<br />
Applied<br />
load=P/2<br />
XSYMM<br />
boundary<br />
condition<br />
Figure 10–50 Symmetric portal frame.<br />
ENCASTRE<br />
boundary<br />
condition<br />
Part definition<br />
Create an axisymmetric, deformable, shell part. Name the part Mount, and specify an approximate<br />
part size of 0.3. Because of symmetry considerations, only the bottom half of the mount will be<br />
modeled. You can use the following suggested approach to create the part geometry. When you first<br />
enter the sketcher, the axis of revolution is displayed as a green dashed line <strong>with</strong> a fixed position<br />
constraint; your sketch cannot cross this axis.<br />
10–57
EXAMPLE: AXISYMMETRIC MOUNT<br />
To sketch the mount geometry:<br />
1. Draw an arbitrary rectangle to the right of the axis of symmetry. Dimension it as follows:<br />
a. Set the horizontal distance between the axis of symmetry and the left edge of the rectangle<br />
to 0.01 m.<br />
b. Set the vertical height of the rectangle to 0.030 m and its horizontal span to 0.050 m.<br />
2. Sketch a circle using the Create Circle: Center and Perimeter tool . Select any point<br />
to the right of the rectangle as the center, and snap the perimeter point to any point along the<br />
right edge of the rectangle. Dimension the circle as follows:<br />
a. Set the horizontal distance between the axis of symmetry and the center of the circle to<br />
0.1 m.<br />
b. Set the vertical distance between the center of the circle and the top-right vertex of the<br />
rectangle to 0 m.<br />
c. Set the vertical distance between the perimeter point (where the circle snaps to the<br />
rectangle) and the bottom-right vertex of the rectangle to 0.005 m.<br />
The sketch appears as shown in Figure 10–51.<br />
30.E−03<br />
2<br />
3<br />
10.E−03<br />
1<br />
H<br />
50.E−03<br />
V 5.E−03<br />
100.E−03<br />
Figure 10–51 Construction geometry used to create the part (<strong>with</strong> grid spacing doubled).<br />
10–58<br />
V 0.
EXAMPLE: AXISYMMETRIC MOUNT<br />
3. Use the Auto-Trim tool to remove the excess portions of the sketch as shown in<br />
Figure 10–52.<br />
30.E−03<br />
2<br />
3<br />
1<br />
10.E−03<br />
H<br />
50.E−03<br />
( 47.E−03 )<br />
Figure 10–52 Final part geometry (<strong>with</strong> grid spacing doubled).<br />
Material properties: hyperelastic model for the rubber<br />
You have been given some experimental test data for the rubber material used in the mount. Three<br />
different sets of test data—a uniaxial test, a biaxial test, and a planar (shear) test—are available. The<br />
data (shown in Figure 10–53 and tabulated in Table 10–5, Table 10–6, and Table 10–7) are given in<br />
terms of nominal stress and corresponding nominal strain.<br />
Note: Volumetric test data are not required when the material is incompressible (as is the case in<br />
this example).<br />
When you define a hyperelastic material using experimental data, you also specify the strain<br />
energy potential that you want to apply to the data. <strong>Abaqus</strong> uses the experimental data to calculate<br />
the coefficients necessary for the specified strain energy potential. However, it is important to verify<br />
that an acceptable correlation exists between the behavior predicted by the material definition and<br />
the experimental data.<br />
You can use the material evaluation option available in <strong>Abaqus</strong>/CAE to simulate one or more<br />
standard tests <strong>with</strong> the experimental data using the strain energy potential that you specify in the<br />
material definition.<br />
10–59
EXAMPLE: AXISYMMETRIC MOUNT<br />
UNIAXIAL<br />
BIAXIAL<br />
PLANAR<br />
Nominal Stress (Pa)<br />
Nominal Strain<br />
Figure 10–53 Material test data for the rubber material.<br />
To define and evaluate hyperelastic material behavior:<br />
1. Create a hyperelastic material named Rubber. In this example a first-order, polynomial strain<br />
energy function is used to model the rubber material; thus, select Polynomial from the Strain<br />
energy potential list in the material editor. Enter the test data given above using the Test<br />
Data menu items in the material editor.<br />
To visualize the experimental data, click mouse button 3 on the table for any of the test data<br />
and select Create X–Y Data from the menu that appears. You can then plot the data in the<br />
Visualization module.<br />
Note: In general, you may be unsure of which strain energy potential to specify. In this case,<br />
you could select Unknown from the Strain energy potential list in the material editor. You<br />
could then use the Evaluate option to guide your selection by performing standard tests <strong>with</strong><br />
the experimental data using multiple strain energy potentials.<br />
2. In the Model Tree, click mouse button 3 on Rubber underneath the Materials container. Select<br />
Evaluate from the menu that appears to perform the standard unit-element tests (uniaxial,<br />
biaxial, and planar). Specify a minimum strain of 0 and a maximum strain of 1.75 for<br />
10–60
Table 10–5 Uniaxial test data.<br />
Stress (Pa) Strain<br />
0.054E6 0.0380<br />
0.152E6 0.1338<br />
0.254E6 0.2210<br />
0.362E6 0.3450<br />
0.459E6 0.4600<br />
0.583E6 0.6242<br />
0.656E6 0.8510<br />
0.730E6 1.4268<br />
Table 10–6 Biaxial test data.<br />
Stress (Pa) Strain<br />
0.089E6 0.0200<br />
0.255E6 0.1400<br />
0.503E6 0.4200<br />
0.958E6 1.4900<br />
1.703E6 2.7500<br />
2.413E6 3.4500<br />
Table 10–7 Planar test data.<br />
Stress (Pa) Strain<br />
0.055E6 0.0690<br />
0.324E6 0.2828<br />
0.758E6 1.3862<br />
1.269E6 3.0345<br />
1.779E6 4.0621<br />
EXAMPLE: AXISYMMETRIC MOUNT<br />
each test. Evaluate only the first-order polynomial strain energy function. This form of the<br />
hyperelasticity model is known as the Mooney-Rivlin material model.<br />
10–61
EXAMPLE: AXISYMMETRIC MOUNT<br />
When the evaluation is complete, <strong>Abaqus</strong>/CAE enters the Visualization module. A dialog<br />
box appears containing material parameter and stability information. In addition, an X–Y plot<br />
that displays a nominal stress–nominal strain curve for the material as well as a plot of the<br />
experimental data appears for each test.<br />
The computational and experimental results for the various types of tests are compared in<br />
Figure 10–54, Figure 10–55, and Figure 10–56 (for clarity, some of the computational data points<br />
are not shown). The <strong>Abaqus</strong>/Standard and experimental results for the biaxial tension test match<br />
very well. The computational and experimental results for the uniaxial tension and planar tests<br />
match well at strains less than 100%. The hyperelastic material model created from these material<br />
test data is probably not suitable for use in general simulations where the strains may be larger than<br />
100%. However, the model will be adequate for this simulation if the principal strains remain <strong>with</strong>in<br />
the strain magnitudes where the data and the hyperelastic model fit well.<br />
Nominal Stress (Pa)<br />
Nominal Strain<br />
Figure 10–54 Comparison of experimental data (solid line) and<br />
<strong>Abaqus</strong>/Standard results (dashed line): biaxial tension.<br />
If you find that the results are beyond these magnitudes or if you are asked to perform a different<br />
simulation, you will have to insist on getting better material data. Otherwise, you will not be able<br />
to have much confidence in your results.<br />
10–62
Nominal Stress (Pa)<br />
Nominal Strain<br />
Figure 10–55 Comparison of experimental data (solid line) and<br />
<strong>Abaqus</strong>/Standard results (dashed line): uniaxial tension.<br />
Nominal Stress (Pa)<br />
Nominal Strain<br />
Figure 10–56 Comparison of experimental data (solid line) and<br />
<strong>Abaqus</strong>/Standard results (dashed line): planar shear.<br />
10–63<br />
EXAMPLE: AXISYMMETRIC MOUNT
EXAMPLE: AXISYMMETRIC MOUNT<br />
The hyperelastic material parameters<br />
In this simulation the material is assumed to be incompressible ( = 0). To achieve this,<br />
no volumetric test data were provided. To simulate compressible behavior, you must provide<br />
volumetric test data in addition to the other test data.<br />
The hyperelastic material coefficients— , ,and —that <strong>Abaqus</strong> calculates from<br />
the material test data appear in the Material Parameters and Stability Limit Information<br />
dialog box, shown in Figure 10–57. The material model is stable at all strains <strong>with</strong> these<br />
material test data and this strain energy function.<br />
Figure 10–57 Material parameters and stability limits for the<br />
first-order polynomial strain energy function.<br />
However, if you specified that a second-order (N=2) polynomial strain energy function<br />
be used, you would see the warnings shown in Figure 10–58. If you had only uniaxial test<br />
data for this problem, you would find that the Mooney-Rivlin material model <strong>Abaqus</strong> creates<br />
would have unstable material behavior above certain strain magnitudes.<br />
10–64
Figure 10–58 Material parameters and stability limits for the<br />
second-order polynomial strain energy function.<br />
EXAMPLE: AXISYMMETRIC MOUNT<br />
Completing the material and section definitions and assigning section properties<br />
The steel is modeled <strong>with</strong> linear elastic properties only ( = 200 × 10 9 Pa, = 0.3) because the<br />
loads should not be large enough to cause inelastic deformations. Create a material named Steel<br />
<strong>with</strong> these properties. In addition, create two homogeneous solid section definitions: one named<br />
RubberSection that refers to the rubber material and one named SteelSection that refers<br />
to the steel material.<br />
Before assigning section properties, partition the part into the two regions shown in<br />
Figure 10–59 using the Partition Face: Sketch tool. In the Sketcher, draw a horizontal line<br />
extending from the point where the circular arc intersects the right edge to any point past the left<br />
edge of the sketch.<br />
The upper region represents the rubber mount, while the lower region represents the steel plate.<br />
Assign the appropriate section definitions to each region.<br />
Creating an assembly and a step definition<br />
Create a dependent instance of the part. In this simulation you can accept the default r–z<br />
(1–2) axisymmetric coordinate system. Then, define a single static, general step named<br />
Compress mount. When hyperelastic materials are used in a model, <strong>Abaqus</strong> assumes that the<br />
model may undergo large deformations; but large deformations and other nonlinear geometric<br />
effects are not included by default in <strong>Abaqus</strong>/Standard. Therefore, you must include them in this<br />
simulation by toggling on Nlgeom; otherwise, <strong>Abaqus</strong>/Standard will terminate the analysis <strong>with</strong><br />
10–65
EXAMPLE: AXISYMMETRIC MOUNT<br />
2<br />
3<br />
1<br />
Figure 10–59 Partition used to divide the part into two regions.<br />
an input error. Set the total step time to 1.0 and the initial time increment to 0.01 (i.e., 1/100th<br />
of the total step time).<br />
For the purpose of restricting output, create a geometry set named Out at the vertex located at<br />
the lower-left corner of the steel plate region.<br />
Write the preselected variables and nominal strains as field output to the output database file<br />
every increment. In addition, write the displacements at a single point on the bottom of the steel<br />
plate to the output database file as history data so that the stiffness of the mount can be calculated.<br />
Use the geometry set Out for this purpose.<br />
Applying loads and boundary conditions<br />
Specify boundary conditions for the region on the symmetry plane (U2 = 0 is shown in Figure 10–60;<br />
however, YSYMM would be equivalent in this case).<br />
2<br />
3<br />
1<br />
Figure 10–60 Boundary conditions on the rubber mount;<br />
pressure loading on the steel plate.<br />
10–66
EXAMPLE: AXISYMMETRIC MOUNT<br />
No boundary constraints are needed in the radial direction (global 1-direction) because the<br />
axisymmetric nature of the model does not allow the structure to move as a rigid body in the radial<br />
direction. <strong>Abaqus</strong> will allow nodes to move in the radial direction, even those initially on the axis<br />
of symmetry (i.e., those <strong>with</strong> a radial coordinate of 0.0), if no boundary conditions are applied to<br />
their radial displacements (degree of freedom 1). Since you want to let the mount deform radially in<br />
this analysis, do not apply any boundary conditions; again, <strong>Abaqus</strong> will prevent rigid body motions<br />
automatically.<br />
The mount must carry a maximum axial load of 5.5 kN, spread uniformly over the steel plates.<br />
Therefore, apply a distributed load to the bottom of the steel plate, as shown in Figure 10–60. The<br />
magnitude of the pressure is given by<br />
Creating the mesh and the job<br />
Use first-order, axisymmetric, hybrid solid elements (CAX4H) for the rubber mount. You must use<br />
hybrid elements because the material is fully incompressible. The elements are not expected to be<br />
subjected to bending, so shear locking in these fully integrated elements should not be a concern.<br />
Model the steel plates <strong>with</strong> a single layer of incompatible mode elements (CAX4I) because it is<br />
possible that the plates may bend as the rubber underneath them deforms.<br />
Create a quadrilateral mesh. Seed the part by specifying the number of elements along the<br />
edges (by selecting Seed→Edges or the tool). Specify 30 elements along each horizontal<br />
edge, 14 elements along the vertical and curved edges of the rubber, and 1 element along the vertical<br />
edges of the steel. The mesh is shown in Figure 10–61.<br />
2<br />
3<br />
1<br />
Line of symmetry<br />
Figure 10–61 Mesh for the rubber mount.<br />
10–67<br />
Rubber<br />
Steel plate
EXAMPLE: AXISYMMETRIC MOUNT<br />
Create a job named Mount. Give the job the following description: Axisymmetric<br />
mount analysis under axial loading.<br />
Save your model in a model database file, and submit the job for analysis. Monitor the solution<br />
progress; correct any modeling errors that are detected, and investigate and correct as necessary the<br />
cause of any warning messages.<br />
10.7.3 Postprocessing<br />
Enter the Visualization module, and open the file Mount.odb.<br />
Calculating the stiffness of the mount<br />
Determine the stiffness of the mount by creating an X–Y plot of the displacement of the steel plate<br />
as a function of the applied load. You will first create a plot of the vertical displacement of the node<br />
on the steel plate for which you wrote data to the output database file. Data were written for the<br />
node in set Out in this model.<br />
To create a history curve of vertical displacement and swap the X- andY-axes:<br />
1. In the Results Tree, expand the History Output container underneath the output database<br />
named Mount.odb.<br />
2. Locate and select the vertical displacement U2 at the node in set Out.<br />
3. Click mouse button 3, and select Save As from the menu that appears to save the X–Y data.<br />
The Save XY Data As dialog box appears.<br />
4. Type the name DISP, and click OK.<br />
5. In the Results Tree, double-click XYData.<br />
The Create XY Data dialog box appears.<br />
6. Select Operate on XY data, and click Continue.<br />
The Operate on XY Data dialog box appears.<br />
7. From the Operators listed, click swap(X).<br />
swap( ) appears in the text field at the top of the dialog box.<br />
8. In the XY Data field, double-click DISP.<br />
The expression swap( "DISP" ) appears in the text field at the top of the dialog box.<br />
9. Save the swapped data object by clicking Save As at the bottom of the dialog box.<br />
The Save XY Data As dialog box appears.<br />
10. In the Name text field, type SWAPPED; andclickOK to close the dialog box.<br />
10–68
EXAMPLE: AXISYMMETRIC MOUNT<br />
11. To view the swapped plot of time-displacement, click Plot Expression at the bottom of the<br />
Operate on XY Data dialog box.<br />
You now have a curve of time-displacement. What you need is a curve showing<br />
force-displacement. This is easy to create because in this simulation the force applied to the<br />
mount is directly proportional to the total time in the analysis. All you have to do to plot a<br />
force-displacement curve is multiply the curve SWAPPED by the magnitude of the load (5.5 kN).<br />
To multiply a curve by a constant value:<br />
1. In the Operate on XY Data dialog box, click Clear Expression.<br />
2. In the XY Data field, double-click SWAPPED.<br />
The expression "SWAPPED" appears in the text field at the top of the dialog box. Your cursor<br />
should be at the end of the text field.<br />
3. Multiply the data object in the text field by the magnitude of the applied load by entering<br />
*5500.<br />
4. Save the multiplied data object by clicking Save As at the bottom of the dialog box.<br />
The Save XY Data As dialog box appears.<br />
5. In the Name text field, type FORCEDEF; and click OK to close the dialog box.<br />
6. To view the force-displacement plot, click Plot Expression at the bottom of the Operate on<br />
XY Data dialog box.<br />
You have now created a curve <strong>with</strong> the force-deflection characteristic of the mount (the axis<br />
labels do not reflect this since you did not change the actual variable plotted). To get the stiffness,<br />
you need to differentiate the curve FORCEDEF. You can do this by using the differentiate( )<br />
operator in the Operate on XY Data dialog box.<br />
To obtain the stiffness:<br />
1. In the Operate on XY Data dialog box, clear the current expression.<br />
2. From the Operators listed, click differentiate(X).<br />
differentiate( ) appears in the text field at the top of the dialog box.<br />
3. In the XY Data field, double-click FORCEDEF.<br />
The expression differentiate( "FORCEDEF" ) appears in the text field.<br />
4. Save the differentiated data object by clicking Save As at the bottom of the dialog box.<br />
The Save XY Data As dialog box appears.<br />
5. In the Name text field, type STIFF; and click OK to close the dialog box.<br />
6. To plot the stiffness-displacement curve, click Plot Expression at the bottom of the Operate<br />
on XY Data dialog box.<br />
7. Click Cancel to close the dialog box.<br />
10–69
EXAMPLE: AXISYMMETRIC MOUNT<br />
8. Open the Axis Options dialog box and switch to the Title tabbed page.<br />
9. Customize the axis titles so they appear as shown in Figure 10–62.<br />
10. Click Dismiss to close the Axis Options dialog box.<br />
The stiffness of the mount increases by almost 100% as the mount deforms. This is a result of the<br />
nonlinear nature of the rubber and the change in shape of the mount as it deforms. Alternatively, you<br />
could have created the stiffness-displacement curve directly by combining all the operators above<br />
into one expression.<br />
To define the stiffness curve directly:<br />
1. In the Results Tree, double-click XYData.<br />
The Create XY Data dialog box appears.<br />
2. Select Operate on XY data, and click Continue.<br />
The Operate on XY Data dialog box appears.<br />
3. Clear the current expression; and from the Operators listed, click differentiate(X).<br />
differentiate( ) appears in the text field at the top of the dialog box.<br />
4. From the Operators listed, click swap(X).<br />
differentiate( swap( ) ) appears in the text field.<br />
5. In the XY Data field, double-click DISP.<br />
The expression differentiate( swap( "DISP" ) ) appears in the text field.<br />
6. Place the cursor in the text field directly after the swap( "DISP" ) data object, and type<br />
*5500 to multiply the swapped data by the constant total force value.<br />
differentiate( swap( "DISP" )*5500 ) appears in the text field.<br />
7. Save the differentiated data object by clicking Save As at the bottom of the dialog box.<br />
The Save XY Data As dialog box appears.<br />
8. In the Name text field, type STIFFNESS; and click OK to close the dialog box.<br />
9. Click Cancel to close the Operate on XY Data dialog box.<br />
10. Customize the X- andY-axis labels as they appear in Figure 10–62 if you have not already<br />
done so.<br />
11. In the Results Tree, click mouse button 3 on STIFFNESS underneath the XYData container<br />
and select Plot from the menu that appears to view the plot in Figure 10–62 that shows the<br />
variation of the mount’s axial stiffness as the mount deforms.<br />
Model shape plots<br />
You will now plot the undeformed and deformed model shapes of the mount. The latter plot will<br />
allow you to evaluate the quality of the deformed mesh and to assess the need for mesh refinement.<br />
10–70
STIFF<br />
Stiffness (N/m)<br />
Displacement (m)<br />
Figure 10–62 Stiffness characteristic of the mount.<br />
To plot the undeformed and deformed model shapes:<br />
EXAMPLE: AXISYMMETRIC MOUNT<br />
1. From the main menu bar, select Plot→Undeformed Shape; or use the tool in the<br />
Visualization module toolbox to plot the undeformed model shape (see Figure 10–63).<br />
2<br />
3<br />
1<br />
Figure 10–63 Undeformed model shape of the rubber mount.<br />
10–71
EXAMPLE: AXISYMMETRIC MOUNT<br />
2. Select Plot→Deformed Shape, or use the tool to plot the deformed model shape of the<br />
mount (see Figure 10–64).<br />
2<br />
3<br />
1<br />
Figure 10–64 Deformed model shape of the rubber under an applied load of 5500 N.<br />
If the figure obscures the plot title, you can move the plot by clicking the tool and holding<br />
down mouse button 1 to pan the deformed shape to the desired location. Alternatively, you can turn<br />
the plot title off (Viewport→Viewport Annotation Options).<br />
The plate has been pushed up, causing the rubber to bulge at the sides. Zoom in on the bottom<br />
left corner of the mesh using the tool from the View Manipulation toolbar. Click mouse<br />
button 1, and hold it down to define the first corner of the new view; move the mouse to create<br />
a box enclosing the viewing area that you want (Figure 10–65); and release the mouse button.<br />
Alternatively, you can zoom and pan the plot by selecting View→Specify from the main menu bar.<br />
You should have a plot similar to the one shown in Figure 10–65.<br />
Badly distorted<br />
mesh<br />
2<br />
3<br />
1<br />
Figure 10–65 Distortion at the left-hand corner of the rubber mount model.<br />
10–72
EXAMPLE: AXISYMMETRIC MOUNT<br />
Some elements in this corner of the model are becoming badly distorted because the mesh<br />
design in this area was inadequate for the type of deformation that occurs there. Although the shape<br />
of the elements is fine at the start of the analysis, they become badly distorted as the rubber bulges<br />
outward, especially the element in the corner. If the loading were increased further, the element<br />
distortion may become so excessive that the analysis may abort. “Mesh design for large distortions,”<br />
Section 10.8, discusses how to improve the mesh design for this problem.<br />
The keystoning pattern exhibited by the distorted elements in the bottom right-hand corner<br />
of the model indicates that they are locking. A contour plot of the hydrostatic pressure stress in<br />
these elements (<strong>with</strong>out averaging across elements sharing common nodes) shows rapid variation<br />
in the pressure stress between adjacent elements. This indicates that these elements are suffering<br />
from volumetric locking, which was discussed earlier in “Selecting elements for elastic-plastic<br />
problems,” Section 10.3, in the context of plastic incompressibility. Volumetric locking arises<br />
in this problem from overconstraint. The steel is very stiff compared to the rubber. Thus, along<br />
the bond line the rubber elements cannot deform laterally. Since these elements must also<br />
satisfy incompressibility requirements, they are highly constrained and locking occurs. Analysis<br />
techniques that address volumetric locking are discussed in “Techniques for reducing volumetric<br />
locking,” Section 10.9.<br />
Contouring the maximum principal stress<br />
Plot the maximum in-plane principal stress in the model. Follow the procedure given below to<br />
create a filled contour plot on the actual deformed shape of the mount <strong>with</strong> the plot title suppressed.<br />
To contour the maximum principal stress:<br />
1. By default, <strong>Abaqus</strong>/CAE displays S, Mises as the primary field output variable. In the Field<br />
Output toolbar, select Max. Principal as the invariant.<br />
<strong>Abaqus</strong>/CAE automatically changes the current plot state to display a contour plot of the<br />
maximum in-plane principal stresses on the deformed model shape.<br />
2. Open the Contour Plot Options dialog box.<br />
3. Drag the uniform contour intervals slider to 8.<br />
4. Click OK to view the contour plot and to close the dialog box.<br />
Create a display group showing only the elements in the rubber mount.<br />
5. In the Results Tree, expand the Materials container underneath the output database file named<br />
Mount.odb.<br />
6. Click mouse button 3 on RUBBER, and select Replace from the menu that appears to replace<br />
the current display <strong>with</strong> the selected elements.<br />
7. The viewport display changes and displays only the rubber mount elements, as shown in<br />
Figure 10–66.<br />
10–73
EXAMPLE: AXISYMMETRIC MOUNT<br />
S, Max. Principal<br />
(Avg: 75%)<br />
+1.363e+05<br />
+5.822e+04<br />
−1.984e+04<br />
−9.789e+04<br />
−1.759e+05<br />
−2.540e+05<br />
−3.321e+05<br />
−4.101e+05<br />
−4.882e+05<br />
2<br />
3<br />
1<br />
Maximum principal stress around 88.2 kPa<br />
Largest principal stress (100 kPa) is in<br />
the distorted element<br />
Figure 10–66 Contours of maximum principal stress in the rubber mount.<br />
The maximum principal stress in the model, reported in the contour legend, is 136 kPa.<br />
Although the mesh in this model is fairly refined and, thus, the extrapolation error should be<br />
minimal, you may want to use the query tool to determine the more accurate integration point<br />
values of the maximum principal stress.<br />
When you look at the integration point values, you will discover that the peak value of<br />
maximum principal stress occurs in one of the distorted elements in the bottom right-hand part<br />
of the model. This value is likely to be unreliable because of the levels of element distortion and<br />
volumetric locking. If this value is ignored, there is an area near the plane of symmetry where the<br />
maximum principal stress is around 88.2 kPa.<br />
The easiest way to check the range of the principal strains in the model is to display the<br />
maximum and minimum values in the contour legend.<br />
To check the principal nominal strain magnitude:<br />
1. From the main menu bar, select Viewport→Viewport Annotation Options.<br />
The Viewport Annotation Options dialog box appears.<br />
10–74
2. Click the Legend tab, and toggle on Show min/max values.<br />
MESH DESIGN FOR LARGE DISTORTIONS<br />
3. Click OK.<br />
The maximum and minimum values appear at the bottom of the contour legend in the viewport.<br />
4. In the Field Output toolbar, select Primary as the variable type if it is not already selected.<br />
<strong>Abaqus</strong>/CAE automatically changes the current plot state to display a contour plot of the<br />
maximum in-plane principal stresses on the deformed model shape.<br />
5. From the list of output variables, select NE.<br />
6. From the list of invariants in the Field Output toolbar, select Max. Principal if it is not<br />
already selected.<br />
The contour plot changes to display values for maximum principal nominal strain. Note the<br />
value of the maximum principal nominal strain from the contour legend.<br />
7. From the list of invariants, select Min. Principal.<br />
The contour plot changes to display values for minimum principal nominal strain. Note the<br />
value of the minimum principal nominal strain from the contour legend.<br />
The maximum and minimum principal nominal strain values indicate that the maximum<br />
tensile nominal strain in the model is about 100% and the maximum compressive nominal strain<br />
is about 56%. Because the nominal strains in the model remained <strong>with</strong>in the range where the<br />
<strong>Abaqus</strong> hyperelasticity model has a good fit to the material data, you can be fairly confident that<br />
the response predicted by the mount is reasonable from a material modeling viewpoint.<br />
10.8 Mesh design for large distortions<br />
We know that the element distortions in the corners of the rubber mount are undesirable. The results<br />
in these areas are unreliable; and if the load were increased, the analysis might fail. These problems<br />
can be corrected by using a better mesh design. The mesh shown in Figure 10–67 is an example of<br />
an alternate mesh design that might be used to reduce element distortion in the bottom left corner of<br />
the rubber model. The issues surrounding the mesh distortion in the opposite corner are addressed in<br />
“Techniques for reducing volumetric locking,” Section 10.9. The elements in the bottom left-hand corner<br />
region are now much more distorted in the initial, undeformed configuration. However, as the analysis<br />
progresses and the elements deform, their shape actually improves. The deformed shape plot, shown in<br />
Figure 10–68, illustrates that the amount of element distortion in this region is reduced; however, the<br />
level of mesh distortion in the bottom right-hand corner of the rubber model is still significant.<br />
The contours of maximum principal stress (Figure 10–69) show that the very localized stress in that<br />
corner has been reduced only slightly.<br />
Mesh design for large-distortion problems is more difficult than it is for small-displacement<br />
problems. A mesh must be produced where the shape of the elements is reasonable throughout the<br />
analysis, not just at the start. You must estimate how the model will deform using experience, hand<br />
calculations, or the results from a coarse finite element model.<br />
10–75
TECHNIQUES FOR REDUCING VOLUMETRIC LOCKING<br />
2<br />
3<br />
1<br />
Figure 10–67 Modified mesh to minimize element distortions in the<br />
bottom left corner of the rubber model during the simulation.<br />
2<br />
3<br />
1<br />
Figure 10–68 Deformed shape of the modified mesh.<br />
10.9 Techniques for reducing volumetric locking<br />
A small amount of compressibility is introduced into the rubber material model in order to alleviate<br />
volumetric locking. Provided the amount of compressibility is small, the results obtained <strong>with</strong> a nearly<br />
incompressible material will be very similar to those obtained <strong>with</strong> an incompressible material.<br />
Compressibility is introduced by setting the material constant to a nonzero value. The value is<br />
chosen so that the initial Poisson’s ratio, , is close to 0.5. The equations given in “Hyperelastic behavior<br />
of rubberlike materials,” Section 19.5.1 of the <strong>Abaqus</strong> Analysis User’s Manual, can be used to relate<br />
10–76
S, Max. Principal<br />
(Ave. Crit.: 75%)<br />
+1.311e+05<br />
+6.187e+04<br />
-7.325e+03<br />
-7.652e+04<br />
-1.457e+05<br />
-2.149e+05<br />
-2.841e+05<br />
-3.533e+05<br />
-4.225e+05<br />
-4.917e+05<br />
2<br />
3<br />
1<br />
RELATED <strong>Abaqus</strong> EXAMPLES<br />
Figure 10–69 Contours of maximum principal stress in the modified mesh.<br />
and in terms of and (the initial shear and bulk moduli, respectively) for the polynomial form<br />
of the strain energy potential. For example, the hyperelastic material coefficients obtained earlier from<br />
the test data (see “The hyperelastic material parameters” in “Preprocessing—creating the model <strong>with</strong><br />
<strong>Abaqus</strong>/CAE,” Section 10.7.2) were given as 176051 and 4332.63; thus, setting<br />
5.E−7 yields 0.46.<br />
A model incorporating compressibility <strong>with</strong> additional mesh refinement (to reduce mesh distortion)<br />
is shown in Figure 10–70 (this mesh can be generated easily by changing the edge seeds in <strong>Abaqus</strong>/CAE<br />
or another preprocessor). The deformed shape associated <strong>with</strong> this model is shown in Figure 10–71. It<br />
is clear from this figure that the mesh distortion has been reduced significantly in the critical regions of<br />
the rubber model. Examining contour plots of the pressure (<strong>with</strong>out averaging across elements) reveals<br />
a smooth variation in pressure stress between elements. Thus, volumetric locking has been eliminated.<br />
10.10 Related <strong>Abaqus</strong> examples<br />
“Pressurized rubber disc,” Section 1.1.7 of the <strong>Abaqus</strong> Benchmarks Manual<br />
“Necking of a round tensile bar,” Section 1.1.9 of the <strong>Abaqus</strong> Benchmarks Manual<br />
“Fitting of rubber test data,” Section 3.1.4 of the <strong>Abaqus</strong> Benchmarks Manual<br />
“Uniformly loaded, elastic-plastic plate,” Section 3.2.1 of the <strong>Abaqus</strong> Benchmarks Manual<br />
10–77
SUGGESTED READING<br />
10.11 Suggested reading<br />
2<br />
3<br />
1<br />
Figure 10–70 Modified mesh <strong>with</strong> refinement at both corners.<br />
2<br />
3<br />
1<br />
Figure 10–71 Deformed shape of the modified mesh.<br />
The following provides the interested user <strong>with</strong> additional references on material modeling.<br />
General texts on materials<br />
Plasticity<br />
Ashby,M.F.,andD.R.H.Jones,Engineering Materials, Pergamon Press, 1980.<br />
Callister,W.D.,Materials Science & Engineering—An Introduction, John Wiley, 1994.<br />
Pascoe, K. J., An Introduction to the Properties of Engineering Materials, Van Nostrand, 1978.<br />
SIMULIA, Metal Inelasticity in <strong>Abaqus</strong>.<br />
10–78
Rubber elasticity<br />
10.12 Summary<br />
Lubliner, J., Plasticity Theory, Macmillan Publishing Co., 1990.<br />
Calladine, C. R., Engineering Plasticity, Pergamon Press, 1969.<br />
SIMULIA, Modeling Rubber and Viscoelasticity <strong>with</strong> <strong>Abaqus</strong>.<br />
SUMMARY<br />
Gent, A., Engineering <strong>with</strong> Rubber (How to Design Rubber Components), Hanser Publishers,<br />
1992.<br />
<strong>Abaqus</strong> contains an extensive library to model the behavior of various engineering materials. It<br />
includes models for metal plasticity and rubber elasticity.<br />
The stress-strain data for the metal plasticity model must be defined in terms of true stress and true<br />
plastic strain. Nominal stress-strain data can be converted easily into true stress-strain data.<br />
The metal plasticity model in <strong>Abaqus</strong> assumes incompressible plastic behavior.<br />
For efficiency <strong>Abaqus</strong>/Explicit regularizes user-defined material curves by fitting them <strong>with</strong> curves<br />
composed of equally spaced points.<br />
The hyperelastic material model in <strong>Abaqus</strong>/Standard allows true incompressibility. The hyperelastic<br />
material model in <strong>Abaqus</strong>/Explicit does not: the default Poisson’s ratio for hyperelastic materials<br />
in <strong>Abaqus</strong>/Explicit is 0.475. Some analyses may require increasing Poisson’s ratio to model<br />
incompressibility more accurately.<br />
Polynomial, Ogden, Arruda-Boyce, Marlow, van der Waals, Mooney-Rivlin, neo-Hookean, reduced<br />
polynomial, and Yeoh strain energy functions are available for rubber elasticity (hyperelasticity).<br />
All models allow the material coefficients to be determined directly from experimental test data.<br />
The test data must be specified as nominal stress and nominal strain values.<br />
The material evaluation capability in <strong>Abaqus</strong>/CAE can be used to verify the correlation between<br />
the behavior predicted by the hyperelastic material models and experimental test data.<br />
Stability warnings may indicate that a hyperelastic material model is unsuitable for the strain ranges<br />
youwishtoanalyze.<br />
The presence of symmetry can be used to reduce the size of a simulation since only part of the<br />
component needs to be modeled. The effect of the rest of the component is represented by applying<br />
appropriate boundary conditions.<br />
Mesh design for large-distortion problems is more difficult than for small-displacement problems.<br />
The elements in the mesh must not become too distorted at any stage of the analysis.<br />
Volumetric locking can be alleviated by permitting a small amount of compressibility. Care must<br />
be taken to ensure that the amount of compressibility introduced into the problem does not grossly<br />
affect the overall results.<br />
10–79
SUMMARY<br />
The X–Y plotting capabilities in <strong>Abaqus</strong>/CAE allow data in curves to be manipulated to create new<br />
curves. Two curves or a curve and a constant can be added, subtracted, multiplied, or divided.<br />
Curves can also be differentiated, integrated, and combined.<br />
10–80
11. Multiple Step Analysis<br />
GENERAL ANALYSIS PROCEDURES<br />
The general goal of an <strong>Abaqus</strong> simulation is to predict the response of a structure to applied loads. Recall<br />
that in a general sense the term load in <strong>Abaqus</strong> refers to anything that induces a change in the response<br />
of a structure from its initial state; for example, nonzero boundary conditions or applied displacements,<br />
point forces, pressures, fields, etc. In some cases loads are relatively simple, such as a single set of<br />
point loads on a structure. In other problems the loads applied to a structure can be very complex. For<br />
example, different loads may be applied to different portions of the model in a particular sequence over<br />
some period of time, or the magnitude of the loads may vary as a function of time. The term load history<br />
is used to refer to such complex loading of a model.<br />
In <strong>Abaqus</strong> the user divides the complete load history of the simulation into a number of steps. Each<br />
step is a period of “time,” specified by the user, for which <strong>Abaqus</strong> calculates the response of the model<br />
to a particular set of loads and boundary conditions. The user must specify the type of response, known<br />
as the analysis procedure, during each step and may change analysis procedures from step to step. For<br />
example, static dead loads, perhaps gravitational loads, could be applied to a structure in one step; and<br />
the dynamic response of the loaded structure to earthquake accelerations could be calculated in the next<br />
step. Both implicit and explicit analyses can contain multiple steps; however, implicit and explicit steps<br />
cannot be combined in the same analysis job. To combine a series of implicit and explicit steps, the<br />
results transfer (or import) capability can be used. This feature is discussed in “Transferring results<br />
between <strong>Abaqus</strong>/Explicit and <strong>Abaqus</strong>/Standard,” Section 9.2.2 of the <strong>Abaqus</strong> Analysis User’s Manual,<br />
and is not discussed further here.<br />
<strong>Abaqus</strong> divides all of its analysis procedures into two main groups: linear perturbation and general.<br />
General analysis steps can be included in an <strong>Abaqus</strong>/Standard or an <strong>Abaqus</strong>/Explicit analysis; linear<br />
perturbation steps are available only in <strong>Abaqus</strong>/Standard. Loading conditions and “time” are defined<br />
differently for the two cases. Furthermore, the results from each type of procedure should be interpreted<br />
differently.<br />
The response of the model during a general analysis procedure, known as a general step, maybe<br />
either nonlinear or linear. In a step that uses a perturbation procedure, which is called a perturbation<br />
step, the response can only be linear. <strong>Abaqus</strong>/Standard treats such steps as a linear perturbation about the<br />
preloaded, predeformed state (known as the base state) created by any previous general steps; therefore,<br />
its capability for doing linear simulations is rather more general than that of a purely linear analysis<br />
program.<br />
11.1 General analysis procedures<br />
The starting point for each general step is the deformed state at the end of the last general step. Therefore,<br />
the state of the model evolves in a sequence of general steps as it responds to the loads defined in each<br />
step. Any initial conditions define the starting point for the first general step in the simulation.<br />
All general analysis procedures share the same concepts for applying loads and defining “time.”<br />
11–1
LINEAR PERTURBATION ANALYSIS<br />
11.1.1 Time in general analysis steps<br />
<strong>Abaqus</strong> has two measures of time in a simulation. The total time increases throughout all general steps<br />
and is the accumulation of the total step time from each general step. Each step also has its own time<br />
scale (known as the step time), which begins at zero for each step. Time varying loads and boundary<br />
conditions can be specified in terms of either time scale. The time scales for an analysis whose history<br />
is divided into three steps, each 100 seconds long, are shown in Figure 11–1.<br />
Total<br />
time<br />
Step<br />
time<br />
0s<br />
Step 1 Step 2 Step 3<br />
0s 100s<br />
200s<br />
300s<br />
100s 0s<br />
100s<br />
Figure 11–1 Step and total time for a simulation.<br />
11.1.2 Specifying loads in general steps<br />
0s<br />
100s<br />
In general steps the loads must be specified as total values, not incremental values. For example, if a<br />
concentrated load has a value of 1000 N in the first step and it is increased to 3000 N in the second general<br />
step, the magnitude given for the load in the two steps should be 1000 N and 3000 N, not 1000 N and<br />
2000 N.<br />
By default, all previously defined loads are propagated to the current step. In the current step you can<br />
define additional loads as well as modify any previously defined load (for example, change its magnitude<br />
or deactivate it). Any previously defined load that is not specifically modified in the current step continues<br />
to follow its associated amplitude definition, provided that the amplitude curve is defined in terms of total<br />
time; otherwise, the load is maintained at the magnitude it had at the end of the last general step.<br />
11.2 Linear perturbation analysis<br />
Linear perturbation analysis steps are available only in <strong>Abaqus</strong>/Standard.<br />
11–2
LINEAR PERTURBATION ANALYSIS<br />
The starting point for a linear perturbation step is called the base state of the model. If the first step<br />
in a simulation is a linear perturbation step, the base state is the state of the model specified using initial<br />
conditions. Otherwise, the base state is the state of the simulation at the end of the last general step prior<br />
to the linear perturbation step. Although the response of the structure during the perturbation step is by<br />
definition linear, the model may have a nonlinear response in previous general steps. For models <strong>with</strong><br />
a nonlinear response in the prior general steps, <strong>Abaqus</strong>/Standard uses the current elastic modulus as the<br />
linear stiffness for perturbation procedures. This modulus is the initial elastic modulus for elastic-plastic<br />
materials and the tangent modulus for hyperelastic materials (see Figure 11–2); the moduli used for<br />
other material models are described in “General and linear perturbation procedures,” Section 6.1.2 of the<br />
<strong>Abaqus</strong> Analysis User’s Manual.<br />
Force<br />
tangent<br />
modulus<br />
Base state<br />
Displacement<br />
Figure 11–2 For hyperelastic materials the tangent modulus is used as the stiffness in linear<br />
perturbation steps that occur after general, nonlinear steps.<br />
The loads in the perturbation step should be sufficiently small that the model’s response would<br />
not deviate much from that predicted <strong>with</strong> the tangent modulus. If the simulation includes contact, the<br />
contact state between two surfaces does not change during a perturbation step: points that were closed<br />
in the base state remain closed, and points that were open remain open.<br />
11.2.1 Time in linear perturbation steps<br />
If another general step follows a perturbation step, it uses the state of the model at the end of the last<br />
general step as its starting point, not the state of the model at the end of the perturbation step. Thus,<br />
the response from a linear perturbation step has no permanent effect on the simulation. Therefore,<br />
<strong>Abaqus</strong>/Standard does not include the step time of linear perturbation steps in the total time for the<br />
analysis. In fact, what <strong>Abaqus</strong>/Standard actually does is to define the step time of a perturbation step to<br />
11–3
LINEAR PERTURBATION ANALYSIS<br />
be very small (10 −36 ) so that it has no effect when it is added to the total accumulated time. The exception<br />
to this rule is the modal dynamics procedure.<br />
11.2.2 Specifying loads in linear perturbation steps<br />
Loads and prescribed boundary conditions given in linear perturbation steps are always local to that step.<br />
The load magnitudes (including the magnitudes of prescribed boundary conditions) given in a linear<br />
perturbation step are always the perturbation (increment) of the load, not the total magnitude. Likewise,<br />
the value of any solution variable is output as the perturbation value only—the value of the variable in<br />
the base state is not included.<br />
As an example of a simple load history that includes a mixture of general and perturbation steps,<br />
consider the bow and arrow shown in Figure 11–3.<br />
Bow<br />
1.27 m<br />
(50.0 in)<br />
A A<br />
String<br />
F<br />
0.0254 m<br />
(1.0 in)<br />
Bow String<br />
SECTION A<br />
_<br />
A<br />
0.0025 m<br />
(0.1 in)<br />
Step 1 = Pretension Step 2 = Pull Back Step 4 = Dynamic Release<br />
Figure 11–3 Simple bow and arrow.<br />
Step 1 might be to string the bow—to pretension the bowstring. Step 2 would then follow this by pulling<br />
back the string <strong>with</strong> an arrow, thus storing more strain energy in the system. Step 3 might then be a linear<br />
11–4
LINEAR PERTURBATION ANALYSIS<br />
perturbation analysis step: an eigenvalue frequency analysis to investigate the natural frequencies of the<br />
loaded system. Such a step might also have been included between Steps 1 and 2, to find the natural<br />
frequencies of the bow and string just after the string is pretensioned but before it is pulled back to shoot.<br />
Step 4 is then a nonlinear dynamic analysis, in which the bowstring is released, so that the strain energy<br />
that was stored in the system by pulling back the bowstring in Step 2 imparts kinetic energy to the arrow<br />
and causes it to leave the bow. This step thus continues to develop the nonlinear response of the system,<br />
but now <strong>with</strong> dynamic effects included.<br />
In this case it is obvious that each nonlinear general analysis step must use the state at the end of<br />
the previous nonlinear general analysis step as its initial condition. For example, the dynamic part of<br />
the history has no loading—the dynamic response is caused by the release of some of the strain energy<br />
stored in the static steps. This effect introduces a natural order dependency in the input file: nonlinear<br />
general analysis steps follow one another in the input, in the order in which the events they define occur,<br />
<strong>with</strong> linear perturbation analysis steps inserted at the appropriate times in this sequence to investigate the<br />
linear behavior of the system at those times.<br />
A more complex load history is illustrated in Figure 11–4, which shows a schematic representation<br />
of the steps in the manufacture and use of a stainless steel sink. The sink is formed from sheet steel<br />
using a punch, a die, and a blank holder. This forming simulation will consist of a number of general<br />
steps. Typically, the first step may involve the application of blank holder pressure, and the punching<br />
operation will be simulated in the second step. The third step will involve the removal of the tooling,<br />
allowing the sink to spring back into its final shape. Each of these steps is a general step since together<br />
they model a sequential load history, where the starting condition for each step is the ending condition<br />
from the previous step. These steps obviously include many nonlinear effects (plasticity, contact, large<br />
deformations). At the end of the third step, the sink will contain residual stresses and inelastic strains<br />
caused by the forming process. Its thickness will also vary as a direct result of the manufacturing process.<br />
The sink is then installed: boundary conditions would be applied around the edge of the sink where<br />
it is attached to the worktop. The response of the sink to a number of different loading conditions may<br />
be of interest and has to be simulated. For example, a simulation may need to be performed to ensure<br />
that the sink does not break if someone stands on it. Step 4 would, therefore, be a linear perturbation<br />
step analyzing the static response of the sink to a local pressure load. Remember that the results from<br />
Step 4 will be perturbations from the state of the sink after the forming process; do not be surprised if<br />
the displacement of the center of the sink in this step is only 2 mm, but you know that the sink deformed<br />
much more than that since the start of the forming simulation. This 2 mm deflection is just the additional<br />
deformation from the sink’s final configuration after the forming process (i.e., the end of Step 3) caused<br />
by the weight of the person. The total deflection, measured from the undeformed sheet’s configuration,<br />
is the sum of this 2 mm and the deflection at the end of Step 3.<br />
The sink may also be fitted <strong>with</strong> a waste disposal unit, so its steady-state dynamic response to a<br />
harmonic load at certain frequencies must be simulated. Step 5 would, therefore, be a second linear<br />
perturbation step using the direct steady-state dynamics procedure <strong>with</strong> a load applied at the point of<br />
attachment of the disposal unit. The base state for this step is the state at the end of the previous general<br />
step—that is, at the end of the forming process (Step 3). The response in the previous perturbation step<br />
11–5
LINEAR PERTURBATION ANALYSIS<br />
Blank<br />
holder<br />
Die<br />
Punch<br />
Step 1 - Apply blank<br />
holder pressure<br />
Step 2 - Form sink<br />
Step 3 - Remove tooling<br />
Step 4 - Stand on sink Step 5 - Run waste<br />
Step 6 - Fill sink<br />
disposal unit<br />
Step 7 - Stand on sink<br />
Figure 11–4 Steps in the manufacture and use of a sink.<br />
(Step 4) is ignored. The two perturbation steps are, therefore, separate, independent simulations of the<br />
sink’s response to loads applied to the base state of the model.<br />
If another general step is included in the analysis, the condition of the structure at the start of the<br />
step is that at the end of the previous general step (Step 3). Step 6 could, therefore, be a general step <strong>with</strong><br />
11–6<br />
F<br />
t
EXAMPLE: VIBRATION OF A PIPING SYSTEM<br />
loads modeling the sink being filled <strong>with</strong> water. The response in this step may be linear or nonlinear.<br />
Following this general step, Step 7 could be a simulation repeating the analysis performed in Step 4.<br />
However, in this case the base state (the state of the structure at the end of the previous general step) is<br />
the state of the model at the end of Step 6. Therefore, the response will be that of a full sink, rather than<br />
an empty one. Performing another steady-state dynamics simulation would produce inaccurate results<br />
because the mass of the water, which would change the response considerably, would not be considered<br />
in the analysis.<br />
The following procedures in <strong>Abaqus</strong>/Standard are always linear perturbation steps:<br />
linear eigenvalue buckling,<br />
frequency extraction,<br />
transient modal dynamics,<br />
random response,<br />
response spectrum, and<br />
steady-state dynamics.<br />
The static procedure can be either a general or linear perturbation procedure.<br />
11.3 Example: vibration of a piping system<br />
In this example you will study the vibrational frequencies of a 5 m long section of a piping system. The<br />
pipe is made of steel and has an outer diameter of 18 cm and a 2 cm wall thickness (see Figure 11–5).<br />
Origin<br />
5m<br />
Global 1-axis<br />
Wall thickness 0.02m<br />
Figure 11–5 Portion of piping system being analyzed.<br />
OD<br />
0.18 m<br />
It is clamped firmly at one end and can move only axially at the other end. This 5 m portion of the<br />
piping system may be subjected to harmonic loading at frequencies up to 50 Hz. The lowest vibrational<br />
mode of the unloaded structure is 40.1 Hz, but this value does not consider how the loading applied to<br />
the piping structure may affect its response. To ensure that the section does not resonate, you have been<br />
asked to determine the magnitude of the in-service load that is required so that its lowest vibrational<br />
11–7
EXAMPLE: VIBRATION OF A PIPING SYSTEM<br />
mode is higher than 50 Hz. You are told that the section of pipe will be subjected to axial tension when<br />
in service. Start by considering a load magnitude of 4 MN.<br />
The lowest vibrational mode of the pipe will be a sine wave deformation in any direction transverse<br />
to the pipe axis because of the symmetry of the structure’s cross-section. You use three-dimensional<br />
beam elements to model the pipe section.<br />
The analysis requires a natural frequency extraction. Thus, you will use <strong>Abaqus</strong>/Standard as your<br />
analysis product.<br />
11.3.1 Preprocessing—creating the model <strong>with</strong> <strong>Abaqus</strong>/CAE<br />
Create the model for this example using <strong>Abaqus</strong>/CAE. <strong>Abaqus</strong> provides scripts that replicate the<br />
complete analysis model for this problem. Run one of these scripts if you encounter difficulties<br />
following the instructions given below or if you wish to check your work. Scripts are available in the<br />
following locations:<br />
A Python script for this example is provided in “Vibration of a piping system,” Section A.11, in<br />
the online HTML version of this manual. Instructions on how to fetch the script and run it <strong>with</strong>in<br />
<strong>Abaqus</strong>/CAE are given in Appendix A, “Example Files.”<br />
A plug-in script for this example is available in the <strong>Abaqus</strong>/CAE Plug-in toolset. To run the<br />
script from <strong>Abaqus</strong>/CAE, select Plug-ins→<strong>Abaqus</strong>→<strong>Getting</strong> <strong>Started</strong>; highlight Vibration of<br />
a piping system; andclickRun. For more information about the <strong>Getting</strong> <strong>Started</strong> plug-ins, see<br />
“Running the <strong>Getting</strong> <strong>Started</strong> <strong>with</strong> <strong>Abaqus</strong> examples,” Section 79.1 of the <strong>Abaqus</strong>/CAE User’s<br />
Manual, in the online HTML version of this manual.<br />
If you do not have access to <strong>Abaqus</strong>/CAE or another preprocessor, the input file required for this<br />
problem can be created manually, as discussed in “Example: vibration of a piping system,” Section 11.3<br />
of <strong>Getting</strong> <strong>Started</strong> <strong>with</strong> <strong>Abaqus</strong>: Keywords <strong>Edition</strong>.<br />
Part geometry<br />
Create a three-dimensional, deformable, planar wire part. (Remember to use an approximate part<br />
size that is slightly larger than the largest dimension in your model.) Name the part Pipe, and use<br />
the Create Lines: Connected tool to sketch a horizontal line of length 5.0 m. Dimension the<br />
sketch as needed to ensure that the length is specified precisely.<br />
Material and section properties<br />
The pipe is made of steel <strong>with</strong> a Young’s modulus of 200 × 10 9 Pa and a Poisson’s ratio of 0.3. Create<br />
a linear elastic material named Steel <strong>with</strong> these properties. You must also define the density of<br />
the steel material (7800 kg/m 3 ) because eigenmodes and eigenfrequencies will be extracted in this<br />
simulation and a mass matrix is needed for this type of procedure.<br />
Next, create a Pipe profile. Name the profile PipeProfile, and specify an outer radius of<br />
0.09 m and a wall thickness of 0.02 m for the pipe.<br />
11–8
EXAMPLE: VIBRATION OF A PIPING SYSTEM<br />
Create a Beam section named PipeSection. IntheEdit Beam Section dialog box, specify<br />
that section integration will be performed during the analysis and assign material Steel and profile<br />
PipeProfile to the section definition.<br />
Finally, assign section PipeSection to the pipe. In addition, define the beam section<br />
orientation <strong>with</strong> the approximate -direction as the vector (0.0, 0.0, –1.0) (the default). In this<br />
model the actual -vector will coincide <strong>with</strong> this approximate vector.<br />
Assembly and sets<br />
Steps<br />
Create a dependent instance of the part named Pipe. For convenience, create geometry sets<br />
that contain the vertices at the left and right ends of the pipe and name them Left and Right,<br />
respectively. These regions will be used later to assign loads and boundary conditions to the model.<br />
In this simulation you need to investigate the eigenmodes and eigenfrequencies of the steel pipe<br />
section when a 4 MN tensile load is applied. Therefore, the analysis will be split into two steps:<br />
Step 1. General step: Apply a 4 MN tensile force.<br />
Step 2. Linear perturbation step: Calculate modes and frequencies.<br />
Create a general static step named Pull I <strong>with</strong> the following step description: Apply axial<br />
tensile load of 4.0 MN. The actual magnitude of time in this step will have no effect on<br />
the results; unless the model includes damping or rate-dependent material properties, “time” has<br />
no physical meaning in a static analysis procedure. Therefore, use a step time of 1.0. Include the<br />
effects of geometric nonlinearity, and specify an initial increment size that is 1/10 the total step time.<br />
This causes <strong>Abaqus</strong>/Standard to apply 10% of the load in the first increment. Accept the default<br />
number of allowable increments.<br />
You need to calculate the eigenmodes and eigenfrequencies of the pipe in its loaded state.<br />
Thus, create a second analysis step using the linear perturbation frequency extraction procedure.<br />
Name the step Frequency I, and give it the following description: Extract modes and<br />
frequencies. Although only the first (lowest) eigenmode is of interest, extract the first eight<br />
eigenmodes for the model.<br />
Output requests<br />
The default output database output requests created by <strong>Abaqus</strong>/CAE for each step will suffice; you<br />
do not need to create any additional output database output requests.<br />
To request output to the restart file, select Output→Restart Requests fromthemainmenu<br />
bar of the Step module. For the step labeled Pull I, write data to the restart file every 10<br />
increments; for the step labeled Frequency I, write data to the restart file every increment.<br />
11–9
EXAMPLE: VIBRATION OF A PIPING SYSTEM<br />
Loads and boundary conditions<br />
InthefirststepcreatealoadnamedForce that applies a 4 × 10 6 N tensile force to the right end of<br />
the pipe section such that it deforms in the positive axial (global 1) direction. Forces are applied,<br />
by default, in the global coordinate system.<br />
The pipe section is clamped at its left end. It is also clamped at the other end; however, the<br />
axial force must be applied at this end, so only degrees of freedom 2 through 6 (U2, U3, UR1, UR2,<br />
and UR3) are constrained. Apply the appropriate boundary conditions to sets Left and Right in<br />
the first step.<br />
In the second step you require the natural frequencies of the extended pipe section. This does<br />
not involve the application of any perturbation loads, and the fixed boundary conditions are carried<br />
over from the previous general step. Therefore, you do not need to specify any additional loads or<br />
boundary conditions in this step.<br />
Mesh and job definition<br />
Seed and mesh the pipe section <strong>with</strong> 30 uniformly spaced second-order, pipe elements (PIPE32).<br />
Before continuing, rename the model to Original. This model will later form the basis<br />
of the model used in the example discussed in “Example: restarting the pipe vibration analysis,”<br />
Section 11.5.<br />
Create a job named Pipe <strong>with</strong> the following description: Analysis of a 5 meter<br />
long pipe under tensile load.<br />
Save your model in a model database file, and submit the job for analysis. Monitor the solution<br />
progress; correct any modeling errors and investigate the source of any warning messages, taking<br />
corrective action as necessary.<br />
11.3.2 Monitoring the job<br />
Check the Job Monitor as the job is running. When the analysis completes, its contents will look similar<br />
to Figure 11–6.<br />
Both steps are shown, and the time associated <strong>with</strong> the linear perturbation step (Step 2) is very<br />
small: the frequency extraction procedure, or any linear perturbation procedure, does not contribute to<br />
the general loading history of the model.<br />
11.3.3 Postprocessing<br />
Enter the Visualization module, and open the output database file, Pipe.odb, created by this job.<br />
Deformed shapes from the linear perturbation steps<br />
The Visualization module automatically uses the last available frame on the output database file.<br />
The results from the second step of this simulation are the natural mode shapes of the pipe and the<br />
corresponding natural frequencies. Plot the first mode shape.<br />
11–10
EXAMPLE: VIBRATION OF A PIPING SYSTEM<br />
Figure 11–6 Job Monitor: original pipe vibration analysis.<br />
To plot the first mode shape:<br />
1. From the main menu bar, select Result→Step/Frame.<br />
The Step/Frame dialog box appears.<br />
2. Select step Frequency I and frame Mode 1.<br />
3. Click OK.<br />
4. From the main menu bar, select Plot→Deformed Shape.<br />
5. Click the tool in the toolbox to allow multiple plot states in the viewport; then click the<br />
tool or select Plot→Undeformed Shape to add the undeformed shape plot to the existing<br />
deformed plot in the viewport.<br />
11–11
EXAMPLE: VIBRATION OF A PIPING SYSTEM<br />
6. Include node symbols on both plots (the superimpose options control the appearance of the<br />
undeformed shape when multiple plot states are displayed). Change the color of the node<br />
symbols to green and the symbol shape to a solid circle.<br />
7. Click the auto-fit tool so that the entire plot is rescaled to fit in the viewport.<br />
The default view is isometric. Try rotating the model to find a better view of the first<br />
eigenmode, similar to that shown in Figure 11–7.<br />
Natural frequency (modes 1 and 2) = 47.1 Hz<br />
The base state (undeformed<br />
configuration) is the deformed<br />
shape from Step 1.<br />
Figure 11–7 First and second eigenmode shapes of the pipe section under the tensile<br />
load (the modes lie in planes orthogonal to each other).<br />
Since this is a linear perturbation step, the undeformed shape is the shape of the structure in the<br />
base state. This makes it easy to see the motion relative to the base state. Use the Frame Selector<br />
to plot the other mode shapes. You will discover that this model has many repeated eigenmodes.<br />
This is a result of the symmetric nature of the pipe’s cross-section, which yields two eigenmodes<br />
for each natural frequency, corresponding to the 1–2 and 1–3 planes. The second eigenmode shape<br />
is shown in Figure 11–7. Some of the higher vibrational mode shapes are shown in Figure 11–8.<br />
Natural frequency<br />
(modes 3 and 4) = 118.4 Hz<br />
Natural frequency<br />
(modes 5 and 6) = 218.5 Hz<br />
Figure 11–8 Shapes of eigenmodes 3 through 6; corresponding<br />
mode shapes lie in planes orthogonal to each other.<br />
The natural frequency associated <strong>with</strong> each eigenmode is reported in the plot title. The lowest<br />
natural frequency of the pipe section when the 4 MN tensile load is applied is 47.1 Hz. The tensile<br />
11–12
RESTART ANALYSIS<br />
loading has increased the stiffness of the pipe and, thus, increased the vibrational frequencies of the<br />
pipe section. This lowest natural frequency is <strong>with</strong>in the frequency range of the harmonic loads;<br />
therefore, resonance of the pipe may be a problem when it is used <strong>with</strong> this loading.<br />
You, therefore, need to continue the simulation and apply additional tensile load to the pipe<br />
section until you find the magnitude that raises the natural frequency of the pipe section to an<br />
acceptable level. Rather than repeating the analysis and increasing the applied axial load, you can<br />
use the restart capability in <strong>Abaqus</strong> to continue the load history of a prior simulation in a new<br />
analysis.<br />
11.4 Restart analysis<br />
Multistep simulations need not be defined in a single job. Indeed, it is usually desirable to run a complex<br />
simulation in stages. This allows you to examine the results and confirm that the analysis is performing<br />
as expected before continuing <strong>with</strong> the next stage. The <strong>Abaqus</strong> restart analysis capability allows a<br />
simulation to be restarted and the model’s response to additional load history to be calculated.<br />
The restart analysis capability is discussed in detail in “Restarting an analysis,” Section 9.1.1 of the<br />
<strong>Abaqus</strong> Analysis User’s Manual.<br />
11.4.1 The restart and state files<br />
The <strong>Abaqus</strong>/Standard restart (.res) file and the <strong>Abaqus</strong>/Explicit state (.abq) file contain the<br />
information necessary to continue a previous analysis. In <strong>Abaqus</strong>/Explicit the package (.pac) file<br />
and the selected results (.sel) file are also used for restarting an analysis and must be saved upon<br />
completion of the first job. In addition, both products require the output database (.odb) file. Restart<br />
files can become very large for large models; when restart data are requested, they are written for every<br />
increment or interval by default. Thus, it is important to control the frequency at which restart data are<br />
written. Sometimes it is useful to allow data to be overwritten on the restart file during a step. This<br />
means that at the end of the analysis there is only one set of restart data for each step, corresponding to<br />
the state of the model at the end of each step. However, if the analysis is interrupted for some reason,<br />
such as a computer malfunction, the analysis can be continued from the point where restart data were<br />
last written.<br />
11.4.2 Restarting an analysis<br />
When restarting a simulation using the results of a previous analysis, you specify the particular point<br />
in the simulation’s load history from which to restart the analysis. The model used in the restart<br />
analysis, however, must be the same as the model used in the original analysis up to the restart location.<br />
Specifically,<br />
11–13
RESTART ANALYSIS<br />
the restart analysis model must not modify or add any geometry, mesh, materials, sections,<br />
beam section profiles, material orientations, beam section orientations, interaction properties, or<br />
constraints that are already defined in the original analysis model; and<br />
similarly, it must not modify any step, load, boundary condition, predefined field, or interaction at<br />
or before the restart location.<br />
You may, however, define new sets and amplitude curves in the restart analysis model.<br />
Continuing an interrupted run<br />
The restart analysis continues directly from the specified step and increment of the previous analysis.<br />
If the given step and increment do not correspond to the end of the previous analysis (for example,<br />
if the analysis was interrupted by a computer malfunction), <strong>Abaqus</strong> will try to finish the original<br />
step before trying to simulate any new steps.<br />
In <strong>Abaqus</strong>/Explicit in cases where restart is being performed simply to continue a long step<br />
(which might have been terminated because the time limit for the job was exceeded, for example),<br />
you can restart the run by using the Recover job type as shown in Figure 11–9.<br />
Figure 11–9 Recover job type.<br />
11–14
Continuing <strong>with</strong> additional steps<br />
EXAMPLE: RESTARTING THE PIPE VIBRATION ANALYSIS<br />
If the previous analysis completed successfully and, having viewed the results, you want to add<br />
additional steps to the load history, the specified step and increment should be the last step and last<br />
increment of the previous analysis.<br />
Changing an analysis<br />
Sometimes, having viewed the results of the previous analysis, you may want to restart the<br />
analysis from an intermediate point and change the remaining load history in some manner—for<br />
example, to add more output requests, to change the loading, or to adjust the analysis controls.<br />
This can be necessary, for example, when a step has exceeded its maximum number of increments.<br />
If an analysis is restarted because the maximum number of increments has been exceeded,<br />
<strong>Abaqus</strong>/Standard thinks that the analysis is partway through a step, tries to complete the step, and<br />
promptly exceeds the maximum number of increments again.<br />
In such situations you should indicate that the current step should be terminated at the specified<br />
step and increment. The simulation may then continue <strong>with</strong> the new steps. For example, if a step<br />
allowed only a maximum of 20 increments, which was less than the number necessary to complete<br />
the step, a new step should be defined in which the entire step definition, including applied loads and<br />
boundary conditions, is identical to that specified in the original run <strong>with</strong> the following exceptions:<br />
The number of increments should be increased.<br />
The total time of the new step should be the total time of the original step less the time<br />
completed in the first run. For example, if the time of the step as originally specified was 100<br />
seconds and the analysis ran out of increments at a step time of 20 seconds, the duration of<br />
the step in the restart analysis should be 80 seconds.<br />
Any amplitude definitions specified in terms of step time need to be respecified to reflect the<br />
new time scale of the step. Amplitude definitions specified in terms of total time do not need<br />
to be changed, provided the modifications given above are used.<br />
The magnitudes of any loads or prescribed boundary conditions remain unchanged since they<br />
are always total values in general analysis steps.<br />
11.5 Example: restarting the pipe vibration analysis<br />
To demonstrate how to restart an analysis, take the pipe section example in “Example: vibration of a<br />
piping system,” Section 11.3, and restart the simulation, adding two additional steps of load history. The<br />
first simulation predicted that the piping section would be vulnerable to resonance when extended axially;<br />
you must now determine how much additional axial load will increase the pipe’s lowest vibrational<br />
frequency to an acceptable level.<br />
Step 3 will be a general step that increases the axial load on the pipe to 8 MN, and Step 4 will<br />
calculate the eigenmodes and eigenfrequencies again.<br />
11–15
EXAMPLE: RESTARTING THE PIPE VIBRATION ANALYSIS<br />
11.5.1 Creating a restart analysis model<br />
Open the model database file Pipe.cae (if it is not already open). Copy the model named Original<br />
to a model named Restart. The modifications to this model are discussed next. If you do not have<br />
access to <strong>Abaqus</strong>/CAE or another preprocessor, the input file required for this problem can be created<br />
manually, as discussed in “Example: restarting the pipe vibration analysis,” Section 11.5 of <strong>Getting</strong><br />
<strong>Started</strong> <strong>with</strong> <strong>Abaqus</strong>: Keywords <strong>Edition</strong>.<br />
Model attributes<br />
To perform a restart analysis, the model’s attributes must be changed to indicate that the model<br />
should reuse data from a previous analysis. In the Model Tree, double-click the Restart model<br />
underneath the Models container. In the Edit Model Attributes dialog box that appears, specify<br />
that restart data will be read from the job Pipe and that the restart location will be the end of step<br />
Frequency I.<br />
Step definitions<br />
You will now create two new analysis steps. The first new step is a general static step; name the<br />
step Pull II, and insert it immediately after the step Frequency I. Give the step the following<br />
description: Apply axial tensile load of 8.0 MN; and set the time period for the step<br />
to 1.0 and the initial time increment to 0.1.<br />
The second new step is a frequency extraction step; name the step Frequency II,andinsert<br />
it immediately after the step Pull II. Give the step the following description: Extract modes<br />
and frequencies; and use the Lanczos eigensolver to extract the first 8 natural modes and<br />
frequencies of the pipe.<br />
Output requests<br />
For the step Pull II, write data to the restart file every 10 increments.<br />
Accept all other default output data requests.<br />
Load definition<br />
Modify the load definition so that the tensile load that is applied to the pipe is doubled in the second<br />
general static step (Pull II). To do this, expand the Force item underneath the Loads container<br />
in the Model Tree. In the list that appears, expand the States item. Double-click the step named<br />
Pull II, and change the value of the applied force to 8.0E+06 in this step.<br />
Job definition<br />
Create a job named PipeRestart <strong>with</strong> the following description: Restart analysis of<br />
a 5 meter long pipe under tensile load. Set the job type to Restart if it is not<br />
already. (If the job type is not set to Restart, <strong>Abaqus</strong>/CAE ignores the model’s restart attributes.)<br />
11–16
EXAMPLE: RESTARTING THE PIPE VIBRATION ANALYSIS<br />
Save your model in a model database file, and submit the job for analysis. Monitor the solution<br />
progress; correct any modeling errors and investigate the source of any warning messages, taking<br />
corrective action as necessary.<br />
11.5.2 Monitoring the job<br />
Again, check the Job Monitor as the job is running. When the analysis completes, its contents will look<br />
similar to Figure 11–10.<br />
Figure 11–10 Job Monitor: restart pipe vibration analysis.<br />
This analysis starts at Step 3 since Steps 1 and 2 were completed in the previous analysis. There<br />
are now two output database (.odb) files associated <strong>with</strong> this simulation. Data for Steps 1 and 2 are in<br />
the file Pipe.odb; data for Steps 3 and 4 are in the file PipeRestart.odb. When plotting results,<br />
you need to remember which results are stored in each file, and you need to ensure that <strong>Abaqus</strong>/CAE is<br />
using the correct output database file.<br />
11–17
EXAMPLE: RESTARTING THE PIPE VIBRATION ANALYSIS<br />
11.5.3 Postprocessing the restart analysis results<br />
Switch to the Visualization module, and open the output database file from the restart analysis,<br />
PipeRestart.odb.<br />
Plotting the eigenmodes of the pipe<br />
Plot the same six eigenmode shapes of the pipe section for this simulation as were plotted in the<br />
previous analysis. The eigenmode shapes can be plotted using the procedures described for the<br />
original analysis. These eigenmodes and their natural frequencies are shown in Figure 11–11; again,<br />
the corresponding mode shapes lie in planes orthogonal to each other.<br />
Natural frequency<br />
(modes 1 and 2) = 53.1 Hz<br />
Natural frequency<br />
(modes 3 and 4) = 127.5 Hz<br />
Natural frequency<br />
(modes 5 and 6) = 228.9 Hz<br />
Figure 11–11 Shapes and frequencies of eigenmodes 1 through 6 <strong>with</strong> 8 MN tensile load.<br />
Under 8 MN of axial load, the lowest mode is now at 53.1 Hz, which is greater than the required<br />
minimum of 50 Hz. If you want to find the exact load at which the lowest mode is just above 50 Hz,<br />
you can repeat this restart analysis and change the value of the applied load.<br />
11–18
EXAMPLE: RESTARTING THE PIPE VIBRATION ANALYSIS<br />
Plotting X–Y graphs from field data for selected steps<br />
Use the field data stored in the output database files, Pipe.odb and PipeRestart.odb, to plot<br />
the history of the axial stress in the pipe for the whole simulation.<br />
To generate a history plot of the axial stress in the pipe for the restart analysis:<br />
1. In the Results Tree, double-click XYData.<br />
The Create XY Data dialog box appears.<br />
2. Select ODB field output from this dialog box, and click Continue to proceed.<br />
The XY Data from ODB Field Output dialog box appears.<br />
3. In the Variables tabbed page of this dialog box, accept the default selection of Integration<br />
Point for the variable position and select S11 from the list of available stress components.<br />
4. At the bottom of the dialog box, toggle Select for the section point and click Settings to<br />
choose a section point.<br />
5. In the Field Report Section Point Settings dialog box that appears, select the category<br />
beam and choose any of the available section points for the pipe cross-section. Click OK to<br />
exit this dialog box.<br />
6. In the Elements/Nodes tabbed page of the XY Data from ODB Field Output dialog box,<br />
select Element labels as the selection Method. There are 30 elements in the model, and they<br />
are numbered consecutively from 1 to 30. Enter any element number (for example, 25)inthe<br />
Element labels text field that appears on the right side of the dialog box.<br />
7. Click Active Steps/Frames, and select Pull II as the only step from which to extract<br />
data.<br />
8. At the bottom of the XY Data from ODB Field Output dialog box, click Plot to see the history<br />
of axial stress in the element.<br />
The plot traces the axial stress history at each integration point of the element in the restart<br />
analysis. Since the restart is a continuation of an earlier job, it is often useful to view the results<br />
from the entire (original and restarted) analysis.<br />
To generate a history plot of the axial stress in the pipe for the entire analysis:<br />
1. Save the current plot by clicking Save at the bottom of the XY Data from ODB Field Output<br />
dialog box. Two curves are saved (one for each integration point), and default names are given<br />
to the curves.<br />
2. Rename either curve RESTART, and delete the other curve.<br />
3. From the main menu bar, select File→Open; or use the tool in the File toolbar to open<br />
the file Pipe.odb.<br />
11–19
EXAMPLE: RESTARTING THE PIPE VIBRATION ANALYSIS<br />
4. Following the procedure outlined above, save the plot of the axial stress history for the same<br />
element and integration/section point used above. Name this plot ORIGINAL.<br />
5. In the Results Tree, expand the XYData container.<br />
The ORIGINAL and RESTART curves are listed underneath.<br />
6. Select both plots <strong>with</strong> [Ctrl]+Click. Click mouse button 3, and select Plot from the menu that<br />
appears to create a plot of axial stress history in the pipe for the entire simulation.<br />
7. To change the style of the line, open the Curve Options dialog box.<br />
8. For the RESTART curve, select a dotted line style.<br />
9. Click Dismiss to close the dialog box.<br />
10. To change the axis titles, open the Axis Options dialog box.<br />
In this dialog box, switch to the Title tabbed page.<br />
11. Change the X-axis title to TOTAL TIME, and change the Y-axis title to STRESS S11.<br />
12. Click Dismiss to close the dialog box.<br />
The plot created by these commands is shown in Figure 11–12. The axial stress history of<br />
the same element during Step 3 can be plotted by itself by selecting only the RESTART curve (see<br />
Figure 11–13).<br />
[x1.E9]<br />
0.80<br />
Stress S11<br />
0.70<br />
0.60<br />
0.50<br />
0.40<br />
0.30<br />
0.20<br />
0.10<br />
ORIGINAL<br />
RESTART<br />
0.00<br />
0.0 0.5 1.0 1.5 2.0<br />
Total Time<br />
Figure 11–12 History of axial stress in the pipe.<br />
11–20
[x1.E9]<br />
0.80<br />
Stress S11<br />
0.75<br />
0.70<br />
0.65<br />
0.60<br />
0.55<br />
0.50<br />
0.45<br />
0.40<br />
RESTART<br />
1.0 1.2 1.4 1.6 1.8 2.0<br />
Total Time<br />
Figure 11–13 History of axial stress in the pipe during Step 3.<br />
11.6 Related <strong>Abaqus</strong> examples<br />
SUMMARY<br />
“Deep drawing of a cylindrical cup,” Section 1.3.4 of the <strong>Abaqus</strong> Example Problems Manual<br />
“Linear analysis of the Indian Point reactor feedwater line,” Section 2.2.2 of the <strong>Abaqus</strong> Example<br />
Problems Manual<br />
“Vibration of a cable under tension,” Section 1.4.3 of the <strong>Abaqus</strong> Benchmarks Manual<br />
“Random response to jet noise excitation,” Section 1.4.10 of the <strong>Abaqus</strong> Benchmarks Manual<br />
11.7 Summary<br />
An <strong>Abaqus</strong> simulation can include any number of steps.<br />
Implicit and explicit steps are not allowed in the same analysis job.<br />
11–21
SUMMARY<br />
An analysis step is a period of “time” during which the response of the model to a specified set of<br />
loads and boundary conditions is calculated. The character of this response is determined by the<br />
particular analysis procedure used during the step.<br />
The response of a structure in a general analysis step may be either linear or nonlinear.<br />
The starting condition for each general step is the ending condition of the previous general step.<br />
Thus, the model’s response evolves during a sequence of general steps in a simulation.<br />
Linear perturbation steps (available only in <strong>Abaqus</strong>/Standard) calculate the linear response of the<br />
structure to a perturbation load. The response is reported relative to the base state defined by the<br />
condition of the model at the end of the last general step.<br />
Analyses can be restarted as long as a restart file is saved. Restart files can be used to continue an<br />
interrupted analysis or to add additional load history to the simulation.<br />
11–22
12. Contact<br />
DEFINING SURFACES<br />
Many engineering problems involve contact between two or more components. In these problems a force<br />
normal to the contacting surfaces acts on the two bodies when they touch each other. If there is friction<br />
between the surfaces, shear forces may be created that resist the tangential motion (sliding) of the bodies.<br />
The general aim of contact simulations is to identify the areas on the surfaces that are in contact and to<br />
calculate the contact pressures generated.<br />
In a finite element analysis contact conditions are a special class of discontinuous constraint,<br />
allowing forces to be transmitted from one part of the model to another. The constraint is discontinuous<br />
because it is applied only when the two surfaces are in contact. When the two surfaces separate, no<br />
constraint is applied. The analysis has to be able to detect when two surfaces are in contact and apply<br />
the contact constraints accordingly. Similarly, the analysis must be able to detect when two surfaces<br />
separate and remove the contact constraints.<br />
12.1 Overview of contact capabilities in <strong>Abaqus</strong><br />
Contact simulations in <strong>Abaqus</strong>/Standard can either be surface based or contact element based. Contact<br />
simulations in <strong>Abaqus</strong>/Explicit are surface based only. In this manual, surface-based contact is discussed.<br />
Surface-based contact can utilize either the general (“automatic”) contact algorithm or the contact<br />
pair algorithm. The general contact algorithm allows for a highly automated contact definition, where<br />
contact is based on an automatically generated all-inclusive surface definition. Conversely, the contact<br />
pair algorithm requires you to explicitly pair surfaces that may potentially come into contact. Both<br />
algorithms require specification of contact properties between surfaces (for example, friction).<br />
The discussion of contact in this manual addresses the contact pair approach and general contact in<br />
<strong>Abaqus</strong>/Standard and general contact in <strong>Abaqus</strong>/Explicit.<br />
12.2 Defining surfaces<br />
Surfaces are created from the element faces of the underlying material. The discussion that follows<br />
assumes that the surfaces will be defined in <strong>Abaqus</strong>/CAE. Restrictions on the types of surfaces that can<br />
be created in <strong>Abaqus</strong> are discussed in “Surface definition,” Section 2.3 of the <strong>Abaqus</strong> Analysis User’s<br />
Manual; please read them before beginning a contact simulation.<br />
Surfaces on continuum elements<br />
For two- and three-dimensional solid continuum elements you specify which regions of a part form<br />
the contact surface by selecting the regions of a part instance in the viewport.<br />
12–1
DEFINING SURFACES<br />
Surfaces on structural, surface, and rigid elements<br />
There are four ways to define surfaces on structural, surface, and rigid elements: using single-sided<br />
surfaces, double-sided surfaces, edge-based surfaces, and node-based surfaces.<br />
Using single-sided surfaces, you specify which side of the element forms the contact surface.<br />
The side in the direction of the positive element normal is called SPOS, while the side in the direction<br />
of the negative element normal is called SNEG, as shown in Figure 12–1. The connectivity of an<br />
element defines the positive element normal, as discussed in Chapter 5, “Using Shell Elements.”<br />
The positive element normals can be viewed in <strong>Abaqus</strong>/CAE.<br />
Side SPOS<br />
1<br />
n<br />
2<br />
Side SNEG<br />
Figure 12–1 Surfaces on a two-dimensional shell or rigid element.<br />
Double-sided contact surfaces are more general because both the SPOS and SNEG faces and all<br />
free edges are included automatically as part of the contact surface. Contact can occur on either face<br />
or on the edges of the elements forming the double-sided surface. For example, a slave node can start<br />
on one side of a double-sided surface and then travel around the perimeter to the other side during the<br />
course of an analysis. Currently, double-sided surfaces can be defined only on three-dimensional<br />
shell, membrane, surface, and rigid elements. In <strong>Abaqus</strong>/Explicit the general contact algorithm<br />
and self-contact in the contact pair algorithm enforce contact on both sides of all shell, membrane,<br />
surface, and rigid surface facets, even if they are defined as single-sided. Double-sided contact<br />
surfaces cannot be used <strong>with</strong> the default contact formulation in <strong>Abaqus</strong>/Standard, but they can be<br />
used <strong>with</strong> certain optional contact formulations; see “Defining contact pairs in <strong>Abaqus</strong>/Standard,”<br />
Section 32.3.1 of the <strong>Abaqus</strong> Analysis User’s Manual, for more information.<br />
Edge-based surfaces consider contact on the perimeter edges of the model. They can be used<br />
to model contact on a shell edge, for example. Alternatively, node-based surfaces, which define<br />
contact between a set of nodes and a surface, can be used to achieve the same effect, as shown in<br />
Figure 12–2.<br />
Rigid surfaces<br />
Rigid surfaces are the surfaces of rigid bodies. They can be defined as an analytical shape, or they<br />
can be based on the underlying surfaces of elements associated <strong>with</strong> the rigid body.<br />
Analytical rigid surfaces have three basic forms. In two dimensions the specific form of an<br />
analytical rigid surface is a two-dimensional, segmented rigid surface. The cross-section of the<br />
12–2
node-based surface<br />
Figure 12–2 Node-based region for contact on a shell edge.<br />
DEFINING SURFACES<br />
surface is defined in the two-dimensional plane of the model using straight lines, circular arcs, and<br />
parabolic arcs. The cross-section of a three-dimensional rigid surface is defined in a user-specified<br />
plane in the same manner used for two-dimensional surfaces. Then, this cross-section is swept<br />
around an axis to form a surface of revolution or extruded along a vector to form a long threedimensional<br />
surface as shown in Figure 12–3.<br />
Segment that<br />
you define<br />
Surface that is<br />
generated<br />
Figure 12–3 Analytical rigid surfaces.<br />
Generator<br />
direction<br />
The benefit of analytical rigid surfaces is that they are defined by only a small number of<br />
geometric points and are computationally efficient. However, in three dimensions the range of<br />
shapes that can be created <strong>with</strong> them is limited.<br />
Discretized rigid surfaces are based on the underlying elements that make up a rigid body; thus,<br />
they can be more geometrically complex than analytical rigid surfaces. Discretized rigid surfaces<br />
are defined in exactly the same manner as surfaces on deformable bodies.<br />
12–3
INTERACTION BETWEEN SURFACES<br />
12.3 Interaction between surfaces<br />
The interaction between contacting surfaces consists of two components: one normal to the surfaces and<br />
one tangential to the surfaces. The tangential component consists of the relative motion (sliding) of the<br />
surfaces and, possibly, frictional shear stresses. Each contact interaction can refer to a contact property<br />
that specifies a model for the interaction between the contacting surfaces. There are several contact<br />
interaction models available in <strong>Abaqus</strong>; the default model is frictionless contact <strong>with</strong> no bonding.<br />
12.3.1 Behavior normal to the surfaces<br />
The distance separating two surfaces is called the clearance. The contact constraint is applied in<br />
<strong>Abaqus</strong> when the clearance between two surfaces becomes zero. There is no limit in the contact<br />
formulation on the magnitude of contact pressure that can be transmitted between the surfaces. The<br />
surfaces separate when the contact pressure between them becomes zero or negative, and the constraint<br />
is removed. This behavior, referred to as “hard” contact, is the default contact behavior in <strong>Abaqus</strong> and<br />
is summarized in the contact pressure-clearance relationship shown in Figure 12–4.<br />
Contact pressure<br />
0<br />
0<br />
Contact clearance<br />
Figure 12–4 Contact pressure-clearance relationship for “hard” contact.<br />
By default, “hard” contact is directly enforced when using contact pairs in <strong>Abaqus</strong>/Standard. The<br />
dramatic change in contact pressure that occurs when a contact condition changes from “open” (a<br />
positive clearance) to “closed” (clearance equal to zero) sometimes makes it difficult to complete<br />
contact simulations in <strong>Abaqus</strong>/Standard; the same is not true for <strong>Abaqus</strong>/Explicit since iteration is not<br />
required for explicit methods. Alternative enforcement methods (e.g., penalty) are available for contact<br />
pairs, as discussed in “Contact constraint enforcement methods in <strong>Abaqus</strong>/Standard,” Section 34.1.2 of<br />
the <strong>Abaqus</strong> Analysis User’s Manual. Penalty enforcement of the contact constraints is the only option<br />
available for general contact. Other sources of information include “Common difficulties associated<br />
12–4
INTERACTION BETWEEN SURFACES<br />
<strong>with</strong> contact modeling in <strong>Abaqus</strong>/Standard,” Section 35.1.2 of the <strong>Abaqus</strong> Analysis User’s Manual;<br />
“Common difficulties associated <strong>with</strong> contact modeling using contact pairs in <strong>Abaqus</strong>/Explicit,”<br />
Section 35.2.2 of the <strong>Abaqus</strong> Analysis User’s Manual; the “Modeling Contact <strong>with</strong> <strong>Abaqus</strong>/Standard”<br />
lecture notes; and the “Advanced Topics: <strong>Abaqus</strong>/Explicit” lecture notes.<br />
12.3.2 Sliding of the surfaces<br />
In addition to determining whether contact has occurred at a particular point, an <strong>Abaqus</strong> analysis also<br />
must calculate the relative sliding of the two surfaces. This can be a very complex calculation; therefore,<br />
<strong>Abaqus</strong> makes a distinction between analyses where the magnitude of sliding is small and those where<br />
the magnitude of sliding may be finite. It is much less expensive computationally to model problems<br />
where the sliding between the surfaces is small. What constitutes “small sliding” is often difficult to<br />
define, but a general guideline to follow is that problems can use the “small-sliding” approximation if a<br />
point contacting a surface does not slide more than a small fraction of a typical element dimension.<br />
Small sliding is not available for general contact.<br />
12.3.3 Friction models<br />
When surfaces are in contact, they usually transmit shear as well as normal forces across their interface.<br />
Thus, the analysis may need to take frictional forces, which resist the relative sliding of the surfaces,<br />
into account. Coulomb friction is a common friction model used to describe the interaction of contacting<br />
surfaces. The model characterizes the frictional behavior between the surfaces using a coefficient of<br />
friction, .<br />
The default friction coefficient is zero. The tangential motion is zero until the surface traction<br />
reaches a critical shear stress value, which depends on the normal contact pressure, according to the<br />
following equation:<br />
where is the coefficient of friction and is the contact pressure between the two surfaces. This equation<br />
gives the limiting frictional shear stress for the contacting surfaces. The contacting surfaces will not slip<br />
(slide relative to each other) until the shear stress across their interface equals the limiting frictional shear<br />
stress, . For most surfaces is normally less than unity. Coulomb friction can be defined <strong>with</strong> or<br />
. The solid line in Figure 12–5 summarizes the behavior of the Coulomb friction model: there is zero<br />
relative motion (slip) of the surfaces when they are sticking (the shear stresses are below ). Optionally,<br />
a friction stress limit can be specified if both contacting surfaces are element-based surfaces.<br />
In <strong>Abaqus</strong>/Standard the discontinuity between the two states—sticking or slipping—can result in<br />
convergence problems during the simulation. You should include friction in your <strong>Abaqus</strong>/Standard<br />
simulations only when it has a significant influence on the response of the model. If your contact<br />
simulation <strong>with</strong> friction encounters convergence problems, one of the first modifications you should<br />
12–5
INTERACTION BETWEEN SURFACES<br />
sticking<br />
τ (shear stress)<br />
τ<br />
crit<br />
slipping<br />
Figure 12–5 Frictional behavior.<br />
γ (slip)<br />
try in diagnosing the difficulty is to rerun the analysis <strong>with</strong>out friction. In general, friction presents no<br />
additional computational difficulties for <strong>Abaqus</strong>/Explicit.<br />
Simulating ideal friction behavior can be very difficult; therefore, by default in most cases,<br />
<strong>Abaqus</strong> uses a penalty friction formulation <strong>with</strong> an allowable “elastic slip,” shown by the dotted line in<br />
Figure 12–5. The “elastic slip” is the small amount of relative motion between the surfaces that occurs<br />
when the surfaces should be sticking. <strong>Abaqus</strong> automatically chooses the penalty stiffness (the slope of<br />
the dotted line) so that this allowable “elastic slip” is a very small fraction of the characteristic element<br />
length. The penalty friction formulation works well for most problems, including most metal forming<br />
applications.<br />
In those problems where the ideal stick-slip frictional behavior must be included, the “Lagrange”<br />
friction formulation can be used in <strong>Abaqus</strong>/Standard and the kinematic friction formulation can be used<br />
in <strong>Abaqus</strong>/Explicit. The “Lagrange” friction formulation is more expensive in terms of the computer<br />
resources used because <strong>Abaqus</strong>/Standard uses additional variables for each surface node <strong>with</strong> frictional<br />
contact. In addition, the solution converges more slowly so that additional iterations are usually required.<br />
This friction formulation is not discussed in this guide.<br />
Often the friction coefficient at the initiation of slipping from a sticking condition is different from<br />
the friction coefficient during established sliding. The former is typically referred to as the static friction<br />
coefficient, and the latter is referred to as the kinetic friction coefficient. In <strong>Abaqus</strong> an exponential decay<br />
law is available to model the transition between static and kinetic friction (see Figure 12–6). This friction<br />
formulation is not discussed in this guide.<br />
12–6
μ<br />
μ s<br />
μ k<br />
μ = μ k + (μ s − μ k ) e −d c γ eq<br />
Figure 12–6 Exponential decay friction model.<br />
INTERACTION BETWEEN SURFACES<br />
In <strong>Abaqus</strong>/Standard the inclusion of friction in a model adds unsymmetric terms to the system of<br />
equations being solved. If is less than about 0.2, the magnitude and influence of these terms are quite<br />
small and the regular, symmetric solver works well (unless the contact surface has high curvature).<br />
For higher coefficients of friction, the unsymmetric solver is invoked automatically because it will<br />
improve the convergence rate. The unsymmetric solver requires twice as much computer memory and<br />
scratch disk space as the symmetric solver. Large values of generally do not cause any difficulties in<br />
<strong>Abaqus</strong>/Explicit.<br />
12.3.4 Other contact interaction options<br />
The other contact interaction models available in <strong>Abaqus</strong> depend on the analysis product and the<br />
algorithm used and may include adhesive contact behavior, softened contact behavior, fasteners (for<br />
example, spot welds), and viscous contact damping. These options are not discussed in this guide.<br />
Details about them can be found in the <strong>Abaqus</strong> Analysis User’s Manual.<br />
12.3.5 Surface-based constraints<br />
Tie constraints are used to tie together two surfaces for the duration of a simulation. Each node on the<br />
slave surface is constrained to have the same motion as the point on the master surface to which it is<br />
12–7<br />
γ eq
DEFINING CONTACT IN <strong>Abaqus</strong>/Standard<br />
closest. For a structural analysis this means the translational (and, optionally, the rotational) degrees of<br />
freedom are constrained.<br />
<strong>Abaqus</strong> uses the undeformed configuration of the model to determine which slave nodes are tied to<br />
the master surface. By default, all slave nodes that lie <strong>with</strong>in a given distance of the master surface are<br />
tied. The default distance is based on the typical element size of the master surface. This default can<br />
be overridden in one of two ways: by specifying the distance <strong>with</strong>in which slave nodes must lie from<br />
the master surface to be constrained or by specifying the name of a set containing the nodes that will be<br />
constrained.<br />
Slave nodes can also be adjusted so that they lie exactly on the master surface. If slave nodes have<br />
to be adjusted by distances that are a large fraction of the length of the side of the element (to which the<br />
slave node is attached), the element can become severely distorted; avoid large adjustments if possible.<br />
Tie constraints are particularly useful for rapid mesh refinement between dissimilar meshes.<br />
12.4 Defining contact in <strong>Abaqus</strong>/Standard<br />
The first step in defining contact pairs (and optionally general contact) in <strong>Abaqus</strong>/Standard is to define<br />
the surfaces of the bodies that could potentially come into contact. The next step is to specify the surfaces<br />
that interact <strong>with</strong> each other; these are the contact interactions. The final step is to define the mechanical<br />
property models that govern the behavior of the surfaces when they are in contact.<br />
The definition of surfaces is optional for general contact since an all-inclusive element-based surface<br />
is automatically created when general contact is used. You can use specific surface pairings to include<br />
regions not included in the default surface, to preclude interactions between different regions of a model,<br />
or to override global contact property assignments. For example, if you want to apply a certain friction<br />
coefficient to all but a few surfaces in your model, you can assign the primary friction coefficient globally<br />
and then override this property for a given pair of user-defined surfaces.<br />
12.4.1 Contact interactions<br />
In an <strong>Abaqus</strong>/Standard simulation possible contact is defined by assigning the surface names to a contact<br />
interaction (contact pair approach) or by invoking an automatically-defined all-inclusive element-based<br />
surface as the contact domain (general contact approach). For both contact approaches, each contact<br />
interaction must refer to a contact property, in much the same way that each element must refer to an<br />
element property. Constitutive behavior, such as the contact pressure-clearance relationship and friction,<br />
can be included in the contact property.<br />
When you define a contact interaction, you must decide whether the magnitude of the relative sliding<br />
will be small or finite. The default is the more general finite-sliding formulation. The small-sliding<br />
formulation (available only for contact pairs) is appropriate if the relative motion of the two surfaces<br />
is less than a small proportion of the characteristic length of an element face. Using the small-sliding<br />
formulation when applicable results in a more efficient analysis.<br />
12–8
12.4.2 Slave and master surfaces<br />
DEFINING CONTACT IN <strong>Abaqus</strong>/Standard<br />
By default, contact pairs in <strong>Abaqus</strong>/Standard use a pure master-slave contact algorithm: nodes on one<br />
surface (the slave) cannot penetrate the segments that make up the other surface (the master), as shown<br />
in Figure 12–7. The algorithm places no restrictions on the master surface; it can penetrate the slave<br />
surface between slave nodes, as shown in Figure 12–7.<br />
Slave surface (nodes)<br />
Master surface (segments)<br />
Penetration of<br />
master surface<br />
Figure 12–7 The master surface can penetrate the slave surface.<br />
Due to the strict master-slave formulation, you must be careful to select the slave and master surfaces<br />
correctly in order to achieve the best possible contact simulation. Some simple rules to follow are:<br />
the slave surface should be the more finely meshed surface; and<br />
if the mesh densities are similar, the slave surface should be the surface <strong>with</strong> the softer underlying<br />
material.<br />
The general contact algorithm in <strong>Abaqus</strong>/Standard enforces contact in an average sense between<br />
interacting surfaces; <strong>Abaqus</strong>/Standard automatically assigns master and slave roles.<br />
12.4.3 Small and finite sliding<br />
When using the small-sliding formulation, <strong>Abaqus</strong>/Standard establishes the relationship between the<br />
slave nodes and the master surface at the beginning of the simulation. <strong>Abaqus</strong>/Standard determines<br />
which segment on the master surface will interact <strong>with</strong> each node on the slave surface. It maintains these<br />
relationships throughout the analysis, never changing which master surface segments interact <strong>with</strong> which<br />
slave nodes. If geometric nonlinearity is included in the model, the small-sliding algorithm accounts for<br />
any rotation and deformation of the master surface and updates the load path through which the contact<br />
forces are transmitted. If geometric nonlinearity is not included in the model, any rotation or deformation<br />
of the master surface is ignored and the load path remains fixed.<br />
The finite-sliding contact formulation requires that <strong>Abaqus</strong>/Standard constantly determine which<br />
part of the master surface is in contact <strong>with</strong> each slave node. This is a very complex calculation, especially<br />
if both the contacting bodies are deformable. The structures in such simulations can be either two- or<br />
12–9
DEFINING CONTACT IN <strong>Abaqus</strong>/Standard<br />
three-dimensional. <strong>Abaqus</strong>/Standard can also model the finite-sliding self-contact of a deformable body.<br />
Such a situation occurs when a structure folds over onto itself.<br />
The finite-sliding formulation for contact between a deformable body and a rigid surface is not as<br />
complex as the finite-sliding formulation for two deformable bodies. Finite-sliding simulations where<br />
the master surface is rigid can be performed for both two- and three-dimensional models.<br />
The contact pair algorithm can consider either small or finite sliding effects; general contact only<br />
considers finite sliding effects.<br />
12.4.4 Element selection<br />
Selection of elements for contact depends heavily on the contact enforcement used. For example, for<br />
“hard” contact <strong>with</strong> direct enforcement (the default pressure-overclosure relationship and enforcement<br />
method for contact pairs), it is generally better to use first-order elements for those parts of a model that<br />
will form a slave surface. Second-order elements can sometimes cause problems <strong>with</strong> “hard” contact<br />
when direct enforcement is used because of the way these elements calculate consistent nodal loads<br />
for a constant pressure. The consistent nodal loads for a constant pressure, P, on a second-order, twodimensional<br />
element <strong>with</strong> area A are shown in Figure 12–8.<br />
F A<br />
F B<br />
Pressure, P<br />
F A<br />
F A = PA<br />
6<br />
F B = 2PA<br />
3<br />
Figure 12–8 Equivalent nodal loads for a constant pressure<br />
on a two-dimensional, second-order element.<br />
The direct enforcement hard contact algorithm bases important decisions on the forces acting on the<br />
slave nodes. It is difficult for the algorithm to tell if the force distribution shown in Figure 12–8 represents<br />
a constant contact pressure or an actual variation across the element. The equivalent nodal forces for<br />
a three-dimensional, second-order brick element are even more confusing because they do not even<br />
have the same sign for a constant pressure, making it very difficult for the algorithm to work correctly,<br />
especially for nonuniform contact. Therefore, to avoid such problems, <strong>Abaqus</strong>/Standard automatically<br />
adds a midface node to any face of a second-order, three-dimensional brick or wedge element that defines<br />
a slave surface. The equivalent nodal forces for a second-order element face <strong>with</strong> a midface node have<br />
the same sign for a constant pressure, although they still differ considerably in magnitude.<br />
12–10
DEFINING CONTACT IN <strong>Abaqus</strong>/Standard<br />
The equivalent nodal forces for applied pressures on first-order elements always have a consistent<br />
sign and magnitude; therefore, there is no ambiguity about the contact state that a given distribution of<br />
nodal forces represents.<br />
If you are using hard contact <strong>with</strong> direct enforcement and your geometry is complicated and<br />
requires the use of an automatic mesh generator, the modified second-order tetrahedral elements<br />
(C3D10M) in <strong>Abaqus</strong>/Standard should be used. These elements are designed to be used in complex<br />
contact simulations; regular second-order tetrahedral elements (C3D10) have zero contact force at<br />
their corner nodes, leading to poor predictions of the contact pressures. The modified second-order<br />
tetrahedral elements can calculate the contact pressures accurately.<br />
Regular second-order elements can generally be used <strong>with</strong>out difficulty when modeling “hard”<br />
contact <strong>with</strong> the penalty or augmented Lagrange enforcement methods.<br />
12.4.5 Contact algorithm<br />
Understanding the algorithm <strong>Abaqus</strong>/Standard uses to solve contact problems will help you understand<br />
the diagnostic output in the message file and carry out contact simulations successfully.<br />
The contact algorithm in <strong>Abaqus</strong>/Standard, which is shown in Figure 12–9, is built around the<br />
Newton-Raphson technique discussed in Chapter 8, “Nonlinearity.”<br />
Figure 12–9 Contact algorithm in <strong>Abaqus</strong>/Standard.<br />
<strong>Abaqus</strong>/Standard examines the state of all contact interactions at the start of each increment to establish<br />
whether slave nodes are open or closed. If a node is closed, <strong>Abaqus</strong>/Standard determines whether it is<br />
sliding or sticking. <strong>Abaqus</strong>/Standard applies a constraint for each closed node and removes constraints<br />
12–11
MODELING ISSUES FOR RIGID SURFACES IN <strong>Abaqus</strong>/Standard<br />
from any node where the contact state changes from closed to open. <strong>Abaqus</strong>/Standard then carries out<br />
an iteration and updates the configuration of the model using the calculated corrections.<br />
In the updated configuration <strong>Abaqus</strong>/Standard checks for changes in the contact conditions at the<br />
slave nodes. Any node where the clearance after the iteration becomes negative or zero has changed<br />
status from open to closed. Any node where the contact pressure becomes negative has changed status<br />
from closed to open. If any contact changes are detected in the current iteration, <strong>Abaqus</strong>/Standard labels<br />
it a severe discontinuity iteration.<br />
<strong>Abaqus</strong>/Standard continues to iterate until the severe discontinuities are sufficiently small (or no<br />
severe discontinuities occur) and the equilibrium (flux) tolerances are satisfied. Alternatively, you<br />
can choose a different approach in which <strong>Abaqus</strong>/Standard will continue to iterate until no severe<br />
discontinuities occur before checking for equilibrium.<br />
The summary for each completed increment in the message and status files shows how many<br />
iterations were severe discontinuity iterations and how many were equilibrium iterations (an equilibrium<br />
iteration is one in which no severe discontinuities occur). The total number of iterations for an<br />
increment is the sum of these two. For some increments, you may find that all iterations are labeled<br />
severe discontinuity iterations (this occurs when small contact changes are detected in each iteration<br />
and equilibrium is ultimately satisfied).<br />
<strong>Abaqus</strong>/Standard applies sophisticated criteria involving changes in penetration, changes in the<br />
residual force, and the number of severe discontinuities from one iteration to the next to determine<br />
whether iteration should be continued or terminated. Hence, it is in principle not necessary to limit<br />
the number of severe discontinuity iterations. This makes it possible to run contact problems that require<br />
large numbers of contact changes <strong>with</strong>out having to change the control parameters. The default limit for<br />
the maximum number of severe discontinuity iterations is 50, which in practice should always be more<br />
than the actual number of iterations in an increment.<br />
12.5 Modeling issues for rigid surfaces in <strong>Abaqus</strong>/Standard<br />
There are a number of issues that you should consider when modeling contact problems in<br />
<strong>Abaqus</strong>/Standard that involve rigid surfaces. These issues are discussed in detail in “Common<br />
difficulties associated <strong>with</strong> contact modeling in <strong>Abaqus</strong>/Standard,” Section 35.1.2 of the <strong>Abaqus</strong><br />
Analysis User’s Manual; but some of the more important issues are described here.<br />
The rigid surface is always the master surface in a contact interaction.<br />
The rigid surface should be large enough to ensure that slave nodes do not slide off and “fall behind”<br />
the surface. If this happens, the solution usually will fail to converge. Extending the rigid surface<br />
or including corners along the perimeter (see Figure 12–10) will prevent slave nodes from falling<br />
behind the master surface.<br />
The deformable mesh must be refined enough to interact <strong>with</strong> any feature on the rigid surface. There<br />
is no point in having a 10 mm wide feature on the rigid surface if the deformable elements that will<br />
12–12
A node “falling behind” a rigid surface<br />
can cause convergence problems<br />
MODELING ISSUES FOR RIGID SURFACES IN <strong>Abaqus</strong>/Standard<br />
Extending the rigid surface prevents a<br />
node from “falling behind” the surface<br />
Figure 12–10 Extending rigid surfaces to prevent convergence problems.<br />
contact it are 20 mm across: the rigid feature will just penetrate into the deformable surface as<br />
shown in Figure 12–11.<br />
Ensure that the mesh density on the slave surface is appropriate to<br />
model the interaction <strong>with</strong> the smallest features on the rigid surface<br />
Figure 12–11 Modeling small features on the rigid surface.<br />
With a sufficiently refined mesh on the deformable surface, <strong>Abaqus</strong>/Standard will prevent the rigid<br />
surface from penetrating the slave surface.<br />
The contact algorithm in <strong>Abaqus</strong>/Standard requires the master surface of a contact interaction<br />
to be smooth. Rigid surfaces are always the master surface and so should always be smoothed.<br />
<strong>Abaqus</strong>/Standard does not smooth discrete rigid surfaces. The level of refinement controls the<br />
smoothness of a discrete rigid surface. Analytical rigid surfaces can be smoothed by defining a fillet<br />
radius that is used to smooth any sharp corners in the rigid surface definition (see Figure 12–12.)<br />
The rigid surface normal must always point toward the deformable surface <strong>with</strong> which it will<br />
interact. If it does not, <strong>Abaqus</strong>/Standard will detect severe overclosures at all of the nodes on the<br />
deformable surface; the simulation will probably terminate due to convergence difficulties.<br />
The normals for an analytical rigid surface are defined as the directions obtained by the 90°<br />
counterclockwise rotation of the vectors from the beginning to the end of each line and circular<br />
segment forming the surface (see Figure 12–13).<br />
The normals for a rigid surface created from rigid elements are defined by the faces specified<br />
when creating the surface.<br />
12–13
<strong>Abaqus</strong>/Standard 2-D EXAMPLE: FORMING A CHANNEL<br />
Sharp corners in a rigid surface<br />
can cause convergence problems<br />
Start of line<br />
segments<br />
Define a fillet radius<br />
to smooth sharp corners<br />
in the analytical rigid surface<br />
Figure 12–12 Smoothing an analytical rigid surface.<br />
Rigid surface normals<br />
r<br />
End of line<br />
segments<br />
Figure 12–13 Normals for an analytical rigid surface.<br />
12.6 <strong>Abaqus</strong>/Standard 2-D example: forming a channel<br />
This simulation of the forming of a channel in a long metal sheet illustrates the use of rigid surfaces<br />
and some of the more complex techniques often required for a successful contact analysis in<br />
<strong>Abaqus</strong>/Standard.<br />
The problem consists of a strip of deformable material, called the blank, and the tools—the punch,<br />
die, and blank holder—that contact the blank. The tools are modeled as (analytical) rigid surfaces because<br />
they are much stiffer than the blank. Figure 12–14 shows the basic arrangement of the components. The<br />
blank is 1 mm thick and is squeezed between the blank holder and the die. The blank holder force is<br />
440 kN. This force, in conjunction <strong>with</strong> the friction between the blank and blank holder and the blank<br />
and die, controls how the blank material is drawn into the die during the forming process. You have been<br />
asked to determine the forces acting on the punch during the forming process. You also must assess how<br />
well the channel is formed <strong>with</strong> these particular settings for the blank holder force and the coefficient of<br />
friction between the tools and blank.<br />
A two-dimensional, plane strain model will be used. The assumption that there is no strain in the<br />
out-of-plane direction of the model is valid if the structure is long in this direction. Only half of the<br />
channel needs to be modeled because the forming process is symmetric about a plane along the center<br />
of the channel.<br />
12–14
Blank<br />
Punch<br />
Final punch<br />
position<br />
symmetry<br />
<strong>Abaqus</strong>/Standard 2-D EXAMPLE: FORMING A CHANNEL<br />
Punch force<br />
Figure 12–14 Forming analysis.<br />
Blank holder force<br />
Blank<br />
holder<br />
The model will use contact pairs rather than general contact, since general contact is not available<br />
for analytical rigid surfaces in <strong>Abaqus</strong>/Standard.<br />
The dimensions of the various components are shown in Figure 12–15.<br />
12.6.1 Preprocessing—creating the model <strong>with</strong> <strong>Abaqus</strong>/CAE<br />
Use <strong>Abaqus</strong>/CAE to create the model. <strong>Abaqus</strong> provides scripts that replicate the complete analysis model<br />
for this problem. Run one of these scripts if you encounter difficulties following the instructions given<br />
below or if you wish to check your work. Scripts are available in the following locations:<br />
A Python script for this example is provided in “Forming a channel,” Section A.12, in the online<br />
HTML version of this manual. Instructions on how to fetch the script and run it <strong>with</strong>in <strong>Abaqus</strong>/CAE<br />
are given in Appendix A, “Example Files.”<br />
A plug-in script for this example is available in the <strong>Abaqus</strong>/CAE Plug-in toolset. To run the script<br />
from <strong>Abaqus</strong>/CAE, select Plug-ins→<strong>Abaqus</strong>→<strong>Getting</strong> <strong>Started</strong>; highlight Forming a channel;<br />
and click Run. For more information about the <strong>Getting</strong> <strong>Started</strong> plug-ins, see “Running the <strong>Getting</strong><br />
<strong>Started</strong> <strong>with</strong> <strong>Abaqus</strong> examples,” Section 79.1 of the <strong>Abaqus</strong>/CAE User’s Manual, in the online<br />
HTML version of this manual.<br />
If you do not have access to <strong>Abaqus</strong>/CAE or another preprocessor, the input file required for this<br />
problem can be created manually, as discussed in “<strong>Abaqus</strong>/Standard 2-D example: forming a channel,”<br />
Section 12.5 of <strong>Getting</strong> <strong>Started</strong> <strong>with</strong> <strong>Abaqus</strong>: Keywords <strong>Edition</strong>.<br />
12–15<br />
Die
<strong>Abaqus</strong>/Standard 2-D EXAMPLE: FORMING A CHANNEL<br />
symmetry<br />
plane<br />
2(y)<br />
1(x)<br />
0.01<br />
0.0<br />
0.06<br />
0.051<br />
0.001<br />
0.005<br />
0.001<br />
0.1<br />
0.005<br />
0.005<br />
0.06<br />
0.06<br />
gap = 0.0<br />
gap = 0.0<br />
Figure 12–15 Dimensions, in m, of the components in the forming simulation.<br />
Part definition<br />
0.011<br />
Start <strong>Abaqus</strong>/CAE (if you are not already running it). You will have to create four parts: a<br />
deformable part representing the blank and three rigid parts representing the tools.<br />
Deformable blank<br />
Create a two-dimensional, deformable solid part <strong>with</strong> a planar shell base feature to represent<br />
the deformable blank. Use an approximate part size of 0.25, and name the part Blank. To<br />
define the geometry, sketch a rectangle of arbitrary dimensions using the connected lines tool.<br />
Then, dimension the horizontal and vertical lengths of the rectangle, and edit the dimensions<br />
to define the part geometry precisely. The final sketch is shown in Figure 12–16.<br />
Rigid tools<br />
You must create a separate part for each rigid tool. Each of these parts will be created using<br />
very similar techniques so it is sufficient to consider the creation of only one of them (for<br />
example, the punch) in detail. Create a two-dimensional planar, analytical rigid part <strong>with</strong> a<br />
wire base feature to represent the rigid punch. Use an approximate part size of 0.25, and<br />
name the part Punch. Using the Create Lines and Create Fillet tools, sketch the geometry<br />
of the part. Create and edit the dimensions as necessary to define the geometry precisely. The<br />
final sketch is shown in Figure 12–17.<br />
12–16
1.E−03<br />
2<br />
3<br />
1<br />
<strong>Abaqus</strong>/Standard 2-D EXAMPLE: FORMING A CHANNEL<br />
100.E−03<br />
Figure 12–16 Sketch of the deformable blank (<strong>with</strong> grid spacing doubled).<br />
2<br />
3<br />
1<br />
H<br />
H 60.E−03<br />
H<br />
V<br />
V 60.E−03<br />
5.E−03<br />
Figure 12–17 Sketch of the rigid punch (<strong>with</strong> grid spacing doubled).<br />
A rigid body reference point must be created. Exit the Sketcher when you are finished<br />
defining the part geometry to return to the Part module. From the main menu bar, select<br />
Tools→Reference Point. In the viewport, select the point at the center of the arc as the<br />
rigid body reference point.<br />
Next, create two additional analytical rigid parts named Holder and Die, representing<br />
the blank holder and rigid die, respectively. Since the parts are mirror images of each other,<br />
the easiest way to define the geometry of the new parts is to rotate the sketch created for the<br />
12–17
<strong>Abaqus</strong>/Standard 2-D EXAMPLE: FORMING A CHANNEL<br />
punch. (The Copy Part tool cannot be used to mirror analytical rigid parts.) For example,<br />
edit the punch feature section sketch, and save this sketch <strong>with</strong> the name Punch. Then, create<br />
a part named Holder, and add the Punch sketch to the part definition. Mirror the sketch<br />
about the vertical edge. Finally, create a part named Die, andaddthePunch sketch to the<br />
part definition. In this case mirror the sketch twice: first about the vertical edge and then about<br />
the horizontal edge. Be sure to create a reference point at the center of the arc on each part.<br />
Material and section properties<br />
The blank is made from a high-strength steel (elastic modulus of 210.0 × 10 9 Pa, = 0.3). Its<br />
inelastic stress-strain behavior is tabulated in Table 12–1 and shown in Figure 12–18. The material<br />
undergoes considerable work hardening as it deforms plastically. It is likely that plastic strains will<br />
be large in this analysis; therefore, hardening data are provided up to 50% plastic strain.<br />
Stress (MPa)<br />
Table 12–1 Yield stress–plastic strain data.<br />
Yield stress (Pa) Plastic strain<br />
400.0E6 0.0<br />
420.0E6 2.0E−2<br />
500.0E6 20.0E−2<br />
600.0E6 50.0E−2<br />
600.<br />
500.<br />
400.<br />
300.<br />
200.<br />
100.<br />
0.1<br />
0.2 0.3<br />
Plastic strain<br />
0.4 0.5<br />
Figure 12–18 Yield stress vs. plastic strain.<br />
Create a material named Steel <strong>with</strong> these properties. Create a homogeneous solid section<br />
named BlankSection that refers to the material Steel. Assign the section to the blank.<br />
12–18
<strong>Abaqus</strong>/Standard 2-D EXAMPLE: FORMING A CHANNEL<br />
The blank is going to undergo significant rotation as it deforms. Reporting the values of stress<br />
and strain in a coordinate system that rotates <strong>with</strong> the blank’s motion will make it much easier to<br />
interpret the results. Therefore, a local material coordinate system that is aligned initially <strong>with</strong> the<br />
global coordinate system but moves <strong>with</strong> the elements as they deform should be created. To do this,<br />
create a rectangular datum coordinate system using the Create Datum CSYS: 3 Points tool.<br />
From the main menu bar of the Property module, select Assign→Material Orientation. Select<br />
the blank as the region to which the local material orientation will be assigned, and pick the datum<br />
coordinate system in the viewport as the CSYS (select Axis 3 and accept None for the additional<br />
rotation options).<br />
Assembling the parts<br />
You will now create an assembly of part instances to define the analysis model. Begin by instancing<br />
the blank. Then, instance and position the rigid tools using the techniques described below.<br />
To instance and position the punch:<br />
1. In the Model Tree, double-click Instances underneath the Assembly container and select<br />
Punch as the part to instance.<br />
Two-dimensional plane strain models must be defined in the global 1–2 plane. Therefore, do<br />
not rotate the parts after they have been instanced. You may, however, place the origin of the<br />
model at any convenient location. The 1-direction will be normal to the symmetry plane.<br />
2. The bottom of the punch initially rests on top of the blank, as indicated in Figure 12–15. From<br />
the main menu bar, select Constraint→Edge to Edge to position the punch vertically <strong>with</strong><br />
respect to the blank.<br />
3. Choose the horizontal edge of the punch as the straight edge of the movable instance and the<br />
edge on the top of the blank as the straight edge of the fixed instance.<br />
Arrows appear on both instances. The punch will be moved so that its arrow points in the same<br />
direction as the arrow on the blank.<br />
4. If necessary, click Flip in the prompt area to reverse the direction of the arrow on the punch so<br />
that both arrows point in the same direction; otherwise, the punch will be flipped. When both<br />
arrows point in the same direction, click OK.<br />
5. Enter a distance of 0.0 m to specify the separation between the instances.<br />
The punch is moved in the viewport to the specified location. Click the Auto-fit tool so<br />
that the entire assembly is rescaled to fit in the viewport.<br />
6. The vertical edge of the punch is 0.05 m from the left edge of the blank, as shown in<br />
Figure 12–15. Define another Edge to Edge constraint to position the punch horizontally<br />
<strong>with</strong> respect to the blank.<br />
12–19
<strong>Abaqus</strong>/Standard 2-D EXAMPLE: FORMING A CHANNEL<br />
Select the vertical edge of the punch as the straight edge of the movable instance and the left<br />
edge of the blank as the straight edge of the fixed instance. Flip the arrow on the punch if<br />
necessary so that both arrows point in the same direction. Enter a distance of −0.05 m to specify<br />
the separation between the edges. (A negative distance is used since the offset is applied in the<br />
direction of the edge normal. The edge normal points away from the edge of the blank.)<br />
Now that you have positioned the punch relative to the blank, check to make sure that the<br />
left end of the punch extends beyond the left edge of the blank. This is necessary to prevent<br />
any nodes associated <strong>with</strong> the blank from “falling off” the rigid surface associated <strong>with</strong> the<br />
punch during the contact calculations. If necessary, return to the Part module and edit the part<br />
definition to satisfy this requirement.<br />
To instance and position the blank holder:<br />
The procedure for instancing and positioning the holder is very similar to that used to instance<br />
and position the punch. Referring to Figure 12–15, we see that the holder is initially positioned<br />
so that its horizontal edge is offset a distance of 0.0 m from the top edge of the blank and<br />
its vertical edge is offset a distance of 0.001 m from the vertical edge of the punch. Define<br />
the necessary Edge to Edge constraints to position the blank holder. Remember to flip the<br />
directions of the arrows as necessary, and make sure the right end of the holder extends beyond<br />
the right edge of the blank. If necessary, return to the Part module and edit the part definition.<br />
To instance and position the die:<br />
The procedure for instancing and positioning the die is very similar to that used to instance and<br />
position the other tools. Referring to Figure 12–15, we see that the die is initially positioned<br />
so that its horizontal edge is offset a distance of 0.0 m from the bottom edge of the blank and<br />
its vertical edge is offset a distance of 0.0 m from the vertical edge of the holder. Define the<br />
necessary Edge to Edge constraints to position the die. Remember to flip the directions of<br />
the arrows as necessary, and make sure the right end of the die extends beyond the right edge<br />
of the blank. If necessary, return to the Part module and edit the part definition.<br />
The final assembly is shown in Figure 12–19.<br />
Geometry sets<br />
At this point it is convenient to create the geometry sets that will be used to specify loads and<br />
boundary conditions and to restrict data output. Four sets should be created: one at each rigid body<br />
reference point, and one at the symmetry plane of the blank.<br />
To create geometry sets:<br />
1. Double-click the Sets item underneath the Assembly container to create the following<br />
geometry sets:<br />
RefPunch at the punch rigid body reference point.<br />
RefHolder at the holder rigid body reference point.<br />
12–20
<strong>Abaqus</strong>/Standard 2-D EXAMPLE: FORMING A CHANNEL<br />
RP RP<br />
RP<br />
Figure 12–19 Model assembly.<br />
RefDie at the die rigid body reference point.<br />
Center at the left vertical edge (symmetry plane) of the blank.<br />
Defining steps and output requests<br />
There are two major sources of difficulty in <strong>Abaqus</strong>/Standard contact analyses: rigid body motion<br />
of the components before contact conditions constrain them and sudden changes in contact<br />
conditions, which lead to severe discontinuity iterations as <strong>Abaqus</strong>/Standard tries to establish the<br />
exact condition of all contact surfaces. Therefore, wherever possible, take precautions to avoid<br />
these situations.<br />
Removing rigid body motion is not particularly difficult. Simply ensure that there are enough<br />
constraints to prevent all rigid body motions of all the components in the model. This may mean<br />
using boundary conditions initially to get the components into contact, instead of applying loads<br />
directly. Using this approach may require more steps than originally anticipated, but the solution of<br />
the problem should proceed more smoothly.<br />
Alternatively, contact controls can be used to stabilize rigid body motion automatically. With<br />
this approach <strong>Abaqus</strong>/Standard applies viscous damping to the slave nodes of the contact pair. Care<br />
12–21
<strong>Abaqus</strong>/Standard 2-D EXAMPLE: FORMING A CHANNEL<br />
must be taken, however, to ensure that the viscous damping does not significantly alter the physics<br />
of the problem, as will be the case if the dissipated stabilization energy and contact damping stresses<br />
are sufficiently small.<br />
The channel-forming simulation will consist of two steps. Since the simulation involves<br />
material, geometric, and boundary nonlinearities, general steps must be used. In addition, the<br />
forming process is quasi-static; thus, we can ignore inertia effects throughout the simulation.<br />
Rather than use additional steps to establish firm contact, contact stabilization as described above<br />
will be used. A brief summary of each step (including the details of its purpose, definition, and<br />
associated output requests) is given below. However, the details concerning how the loads and<br />
boundary conditions are applied are discussed later.<br />
Step 1<br />
The magnitude of the blank holder force is a controlling factor in many forming processes;<br />
therefore, it needs to be introduced as a variable load in the analysis. In this step the blank<br />
holder force will be applied.<br />
Given the quasi-static nature of the problem and the fact that nonlinear response will<br />
be considered, create a static, general step named Holder force after the Initial step.<br />
Enter the following description for the step, Apply holder force; and include the effects<br />
of geometric nonlinearity. Set the initial time increment to 0.05 and the total time period to<br />
1.0. Specify that the preselected field output be written every 20 increments for this step.<br />
In addition, request that the vertical reaction force and displacement (RF2 and U2) atthe<br />
punch reference point (geometry set RefPunch) be written every increment as history data.<br />
In addition, write contact diagnostics to the message file (Output→Diagnostic Print).<br />
Step 2<br />
In the second and final step the punch will be moved down to complete the forming operation.<br />
Create a static, general step named Move punch, and insert it after the Holder<br />
force step. Enter the following description for the step: Apply punch stroke.<br />
Because of the frictional sliding, the changing contact conditions, and the inelastic material<br />
behavior, there is significant nonlinearity in this step; therefore, set the maximum number of<br />
increments to a large value (for example, 1000). Set the initial time increment to 0.05 and<br />
the total time period to 1.0. Your output requests from the previous step will be propagated to<br />
this step. In addition, request that the restart file be written every 200 increments for this step.<br />
Monitoring the value of a degree of freedom<br />
You can request that <strong>Abaqus</strong> monitor the value of a degree of freedom at one selected point. The<br />
value of the degree of freedom is shown in the Job Monitor and is written at every increment to the<br />
status (.sta) file and at specific increments during the course of an analysis to the message (.msg)<br />
file. In addition, a plot of the degree of freedom value over time appears in a new viewport that is<br />
generated automatically when you submit the analysis. You can use this information to monitor the<br />
progress of the solution.<br />
12–22
<strong>Abaqus</strong>/Standard 2-D EXAMPLE: FORMING A CHANNEL<br />
In this model you will monitor the vertical displacement (degree of freedom 2) of the punch’s<br />
reference node throughout each step. Before proceeding, make the first analysis step (Holder<br />
force) active by selecting it from the Step list located in the context bar. The monitor definition<br />
applied for this step will be propagated automatically to the subsequent step.<br />
To select a degree of freedom to monitor:<br />
1. From the main menu bar of the Step module, select Output→DOF Monitor.<br />
The DOF Monitor dialog box appears.<br />
2. Toggle on Monitor a degree of freedom throughout the analysis.<br />
3. Click Edit to select the region. In the prompt area, click Points. Inthe Region Selection<br />
dialog box that appears, select RefPunch; and click Continue.<br />
4. In the Degree of freedom text field, enter 2.<br />
5. Accept the default frequency (every increment) at which this information will be written to the<br />
message file.<br />
6. Click OK to exit the DOF Monitor dialog box.<br />
Defining contact interactions<br />
Contact must be defined between the top of the blank and the punch, the top of the blank and the<br />
blank holder, and the bottom of the blank and the die. The rigid surface must be the master surface<br />
in each of these contact interactions. Each contact interaction must refer to a contact interaction<br />
property that governs the interaction behavior.<br />
In this example we assume that the friction coefficient is zero between the blank and the punch.<br />
The friction coefficient between the blank and the other two tools is assumed to be 0.1. Therefore,<br />
two contact interaction properties must be defined: one <strong>with</strong> friction and one <strong>with</strong>out.<br />
Define the following surfaces: BlankTop on the top edge of the blank; BlankBot on the<br />
bottom edge of the blank; DieSurf on the side of the die that faces the blank; HolderSurf on<br />
the side of the holder that faces the blank; and PunchSurf on the side of the punch that faces the<br />
blank.<br />
Now define two contact interaction properties. (In the Model Tree, double-click the<br />
Interaction Properties container to create a contact property.) Name the first one NoFric;since<br />
frictionless contact is the default in <strong>Abaqus</strong>, accept the default property settings for the tangential<br />
behavior (select Mechanical→Tangential Behavior in the Edit Contact Property dialog<br />
box). The second property should be named Fric. For this property use the Penalty friction<br />
formulation <strong>with</strong> a friction coefficient of 0.1.<br />
To alleviate convergence difficulties that may arise due to the changing contact states (in<br />
particular for contact between the punch and the blank), create contact controls to invoke automatic<br />
contact stabilization. Scale down the default damping factor by a factor of 1,000 to minimize the<br />
effects of stabilization on the solution. The procedure is described next.<br />
12–23
<strong>Abaqus</strong>/Standard 2-D EXAMPLE: FORMING A CHANNEL<br />
To define contact controls:<br />
1. In the Model Tree, double-click the Contact Controls container to define the contact controls.<br />
The Create Contact Controls dialog box appears.<br />
2. Name the control stabilize. Select <strong>Abaqus</strong>/Standard contact controls, and click<br />
Continue.<br />
3. In the Stabilization tabbed page of the Edit Contact Controls dialog box, toggle on<br />
Automatic stabilization and set the Factor to 0.001.<br />
4. Click OK to exit the Edit Contact Controls dialog box.<br />
Finally, define the interactions between the surfaces and refer to the appropriate contact<br />
interaction property for each definition. (In the Model Tree, double-click the Interactions<br />
container to define a contact interaction.) In all cases define the interactions in the Initial step<br />
and use the Surface-to-surface contact (Standard) type. When defining the interactions, use<br />
the default finite-sliding formulation. The following interactions should be defined:<br />
Die-Blank between surfaces DieSurf (master) and BlankBot (slave) referring to the<br />
Fric contact interaction property. Accept the default contact controls.<br />
Holder-Blank between surfaces HolderSurf (master) and BlankTop (slave) referring<br />
to the Fric contact interaction property. Accept the default contact controls.<br />
Punch-Blank between surfaces PunchSurf (master) and BlankTop (slave) referring<br />
to the NoFric contact interaction property. Using the Interaction Manager, edit this<br />
interaction to assign the nondefault contact controls defined earlier (stabilize) inthe<br />
second analysis step (Move punch).<br />
Boundary conditions and loading for Step 1<br />
In this step contact will be established between the blank holder and the blank while the punch and<br />
die are held fixed.<br />
Constrain the blank holder in degrees of freedom 1 and 6, where degree of freedom 6 is the<br />
rotation in the plane of the model; constrain the punch and die completely. All of the boundary<br />
conditions for the rigid surfaces are applied to their respective rigid body reference nodes. Apply<br />
symmetric boundary constraints on the region of the blank lying on the symmetry plane (geometry<br />
set Center).<br />
Table 12–2 summarizes the boundary conditions applied in this step.<br />
To apply the blank holder force, create a mechanical concentrated force named<br />
RefHolderForce. Recall that in this simulation the required blank holder force is 440 kN.<br />
Thus, apply the load to set RefHolder, and specify a magnitude of −440.E3 for CF2.<br />
Boundary conditions for Step 2<br />
In this step move the punch down to complete the forming operation. Using the Boundary<br />
Condition Manager, edit the RefPunchBC boundary condition to specify a value of −0.030 for<br />
U2, which represents the total displacement of the punch.<br />
12–24
<strong>Abaqus</strong>/Standard 2-D EXAMPLE: FORMING A CHANNEL<br />
Table 12–2 Summary of boundary conditions applied in Step 1.<br />
BC Name Geometry Set BCs<br />
CenterBC Center XSYMM<br />
RefDieBC RefDie U1 = U2 = UR3 = 0.0<br />
RefHolderBC RefHolder U1 = UR3 = 0.0<br />
RefPunchBC RefPunch U1 = U2 = UR3 = 0.0<br />
Before continuing, change the name of your model to Standard.<br />
Mesh creation and job definition<br />
You should consider the type of element you will use before you design your mesh. When choosing<br />
an element type, you must consider several aspects of your model such as the model’s geometry,<br />
the type of deformation that will be seen, the loads being applied, etc. The following points are<br />
important to consider in this simulation:<br />
The contact between surfaces. Whenever possible, first-order elements (<strong>with</strong> the exception of<br />
tetrahedral elements) should be used for contact simulations. When using tetrahedral elements,<br />
modified second-order tetrahedral elements should be used for contact simulations.<br />
Significant bending of the blank is expected under the applied loading. Fully integrated firstorder<br />
elements exhibit shear locking when subjected to bending deformation. Therefore, either<br />
reduced-integration or incompatible mode elements should be used.<br />
Either incompatible mode or reduced-integration elements are suitable for this analysis. In this<br />
analysis you will use reduced-integration elements <strong>with</strong> enhanced hourglass control. Reducedintegration<br />
elements help decrease the analysis time, and enhanced hourglass control reduces the<br />
possibility of hourglassing in the model. Mesh the blank <strong>with</strong> CPE4R elements using enhanced<br />
hourglass control (see Figure 12–20). Seed the edges of the blank by specifying the number of<br />
elements along each edge. Specify 100 elements along the horizontal edges of the blank and 2<br />
elements along each region on the vertical edges of the blank (recall these edges were partitioned<br />
earlier, so in effect there will be four elements along each vertical edge). The tools have been<br />
modeled <strong>with</strong> analytical rigid surfaces so they need not be meshed. However, if the tools had been<br />
modeled <strong>with</strong> discrete rigid elements, the mesh would have to be sufficiently refined to avoid contact<br />
convergence difficulties. For example, if the die were modeled <strong>with</strong> R2D2 elements, the curved<br />
corner should be modeled <strong>with</strong> at least 20 elements. This would create a sufficiently smooth surface<br />
that would capture the corner geometry accurately. Always use a sufficient number of elements to<br />
model such curves when using discrete rigid elements.<br />
Create a job named Channel. Give the job the following description: Analysis of<br />
the forming of a channel. Save your model to a model database file, and submit the<br />
job for analysis. Monitor the solution progress, correct any modeling errors that are detected, and<br />
investigate the cause of any warning messages.<br />
12–25
<strong>Abaqus</strong>/Standard 2-D EXAMPLE: FORMING A CHANNEL<br />
RP RP<br />
Figure 12–20 Mesh for the channel forming analysis.<br />
Once the analysis is underway, an X–Y plot of the values of the degree of freedom that you<br />
selected to monitor (the punch’s vertical displacement) appears in a separate viewport. From the<br />
main menu bar, select Viewport→Job Monitor: Channel to follow the progression of the punch’s<br />
displacement in the 2-direction over time as the analysis runs.<br />
12.6.2 Job monitoring<br />
This analysis should take approximately 180 increments to complete. The top of the Job Monitor is<br />
shown in Figure 12–21. The value of the punch displacement appears in the Output tabbed page.<br />
This simulation contains many severe discontinuity iterations. <strong>Abaqus</strong>/Standard has a difficult time<br />
determining the contact state in the first increment of Step 2. It needs three attempts before it finds<br />
the proper configuration of the PunchSurf and BlankTop surfaces and achieves equilibrium. After<br />
this difficult start, <strong>Abaqus</strong>/Standard quickly increases the increment size to a more reasonable value. The<br />
end of the Job Monitor is shown in Figure 12–22.<br />
12–26<br />
RP
<strong>Abaqus</strong>/Standard 2-D EXAMPLE: FORMING A CHANNEL<br />
Figure 12–21 Top of the Job Monitor: channel forming analysis.<br />
12.6.3 Troubleshooting <strong>Abaqus</strong>/Standard contact analyses<br />
Contact analyses are generally more difficult to complete than just about any other type of simulation in<br />
<strong>Abaqus</strong>/Standard. Therefore, it is important to understand all of the options available to help you <strong>with</strong><br />
contact analyses.<br />
If a contact analysis runs into difficulty, the first thing to check is whether the contact surfaces are<br />
defined correctly. The easiest way to do this is to run a datacheck analysis and plot the surface normals<br />
in the Visualization module. You can plot all of the normals, for both surfaces and structural elements, on<br />
either the deformed or the undeformed plots. Use the Normals options in the Common Plot Options<br />
dialog box to do this, and confirm that the surface normals are in the correct directions.<br />
12–27
<strong>Abaqus</strong>/Standard 2-D EXAMPLE: FORMING A CHANNEL<br />
Figure 12–22 Bottom of the Job Monitor: channel forming analysis.<br />
<strong>Abaqus</strong>/Standard may still have some problems <strong>with</strong> contact simulations, even when the contact<br />
surfaces are all defined correctly. One reason for these problems may be the default convergence<br />
tolerances and limits on the number of iterations: they are quite rigorous. In contact analyses it<br />
is sometimes better to allow <strong>Abaqus</strong>/Standard to iterate a few more times rather than abandon<br />
the increment and try again. This is why <strong>Abaqus</strong>/Standard makes the distinction between severe<br />
discontinuity iterations and equilibrium iterations during the simulation.<br />
12–28
<strong>Abaqus</strong>/Standard 2-D EXAMPLE: FORMING A CHANNEL<br />
The diagnostic contact information is essential for almost every contact analysis. This information<br />
can be vital for spotting mistakes or problems. For example, chattering can be spotted because the same<br />
slave node will be seen to be involved in all of the severe discontinuity iterations. If you see this, you<br />
will have to modify the mesh in the region around that node or add constraints to the model. Contact<br />
diagnostic information can also identify regions where only a single slave node is interacting <strong>with</strong> a<br />
surface. This is a very unstable situation and can cause convergence problems. Again, you should modify<br />
the model to increase the number of elements in such regions.<br />
Contact diagnostics<br />
To illustrate how to interpret the contact diagnostic information in <strong>Abaqus</strong>/CAE, consider the<br />
iterations in the seventh increment of the second step. This increment is one in which severe<br />
discontinuity iterations are required. <strong>Abaqus</strong>/Standard requires three iterations to establish the<br />
correct contact conditions in the model; i.e., whether or not the punch was contacting the blank.<br />
The fourth and fifth iterations do not produce any changes in the model’s contact state but do<br />
not achieve equilibrium. One additional iteration is required to converge on static equilibrium.<br />
Thus, once <strong>Abaqus</strong>/Standard determines the correct contact state, it can easily find the equilibrium<br />
solution.<br />
To further investigate the behavior of the model in this increment, look at the visual diagnostic<br />
information available in <strong>Abaqus</strong>/CAE. The diagnostic information written to the output database<br />
file provides detailed information about the changes in the model’s contact conditions. For example,<br />
the node number and location in the model of every slave node whose contact status changes in a<br />
severe discontinuity iteration, as well as the contact interaction to which it belongs, can be obtained<br />
using the visual diagnostics tool.<br />
Enter the Visualization module, and open the file Channel.odb to look at the contact<br />
diagnostics information. In the first severe discontinuity iteration of the second step (increment<br />
7, attempt 1), four nodes on the blank experience contact openings, indicating that their assumed<br />
contact state is incompatible. This incompatibility can be seen in the Contact tabbed page of<br />
the Job Diagnostics dialog box (see Figure 12–23). To see where the nodes are located on the<br />
model, toggle on Highlight selections in viewport.<br />
Since neither the contact state nor the equilibrium checks pass in this iteration,<br />
<strong>Abaqus</strong>/Standard removes the contact constraints from these nodes and performs another<br />
iteration. After two additional iterations <strong>Abaqus</strong>/Standard detects no changes in the contact state.<br />
The solution in the fourth and fifth iterations do not satisfy the force residual tolerance check, so<br />
another iteration is performed. This time, not only is the contact state converged, but the force<br />
residual tolerance check is satisfied and the displacement correction is acceptable relative to the<br />
largest displacement increment, as shown in Figure 12–24. Thus, the third equilibrium iteration<br />
produces a converged solution for this increment.<br />
12–29
<strong>Abaqus</strong>/Standard 2-D EXAMPLE: FORMING A CHANNEL<br />
Figure 12–23 Contact openings in the first severe discontinuity iteration.<br />
Figure 12–24 Converged equilibrium iteration.<br />
12–30
12.6.4 Postprocessing<br />
In the Visualization module, examine the deformation of the blank.<br />
<strong>Abaqus</strong>/Standard 2-D EXAMPLE: FORMING A CHANNEL<br />
Deformed model shape and contour plots<br />
The basic result of this simulation is the deformation of the blank and the plastic strain caused by the<br />
forming process. We can plot the deformed model shape and the plastic strain, as described below.<br />
To plot the deformed model shape:<br />
1. Plot the deformed model shape. You can remove the die and the punch from the display and<br />
visualize just the blank.<br />
2. In the Results Tree, expand the Instances container underneath the output database file named<br />
Channel.odb.<br />
3. From the list of available part instances, select BLANK-1. Click mouse button 3, and select<br />
Replace from the menu that appears to replace the current display group <strong>with</strong> the selected<br />
elements. Click , if necessary, to fit the model in the viewport.<br />
The resulting plot is shown in Figure 12–25.<br />
2<br />
3<br />
1<br />
Figure 12–25 Deformed shape of blank at the end of Step 2.<br />
To plot the contours of equivalent plastic strain:<br />
1. From the main menu bar, select Plot→Contours→On Deformed Shape; or click the<br />
tool from the toolbox to display contours of Mises stress.<br />
12–31
<strong>Abaqus</strong>/Standard 2-D EXAMPLE: FORMING A CHANNEL<br />
2. Open the Contour Plot Options dialog box.<br />
3. Drag the Contour Intervals slider to change the number of contour intervals to 7.<br />
4. Click OK to apply these settings.<br />
5. Select Primary from the list of variable types on the left side of the Field Output toolbar, and<br />
select PEEQ from the list of output variables.<br />
PEEQ is an integrated measure of plastic strain. A nonintegrated measure of plastic strain is<br />
PEMAG. PEEQ and PEMAG are equal for proportional loading.<br />
6. Use the tool to zoom into any region of interest in the blank, as shown in Figure 12–26.<br />
PEEQ<br />
(Avg: 75%)<br />
+2.137e−01<br />
+1.832e−01<br />
+1.527e−01<br />
+1.221e−01<br />
+9.160e−02<br />
+6.107e−02<br />
+3.053e−02<br />
+0.000e+00<br />
Figure 12–26 Contours of the scalar plastic strain variable PEEQ in one corner of the blank.<br />
The maximum plastic strain is approximately 21%. Compare this <strong>with</strong> the failure strain of the<br />
material to determine if the material will tear during the forming process.<br />
History plots of the reaction forces on the blank and punch<br />
The solid line in Figure 12–27 shows the variation of the reaction force RF2 at the punch’s rigid<br />
body reference node.<br />
To create a history plot of the reaction force:<br />
1. In the Results Tree, expand the History Output container. Double-click Reaction<br />
force: RF1 PI: PUNCH–1 Node xxx in NSET REFPUNCH.<br />
A history plot of the reaction force in the 1-direction appears.<br />
2. Select and plot Reaction force: RF2 PI: PUNCH–1 Node xxx in NSET<br />
REFPUNCH.<br />
3. Open the Axis Options dialog box to label the axes.<br />
12–32
Force<br />
[x1.E6]<br />
0.00<br />
−0.05<br />
−0.10<br />
−0.15<br />
<strong>Abaqus</strong>/Standard 2-D EXAMPLE: FORMING A CHANNEL<br />
0.0 0.5 1.0<br />
Time<br />
1.5 2.0<br />
4. Switch to the Title tabbed page.<br />
Figure 12–27 Force on punch.<br />
5. Specify Reaction Force - RF2 as the Y-axis label, and Total Time as the X-axis<br />
label.<br />
6. Click Dismiss to close the dialog box.<br />
The punch force, shown in Figure 12–27, rapidly increases to about 160 kN during Step 2,<br />
which runs from a total time of 1.0 to 2.0.<br />
History plot of the stabilization and internal energies<br />
It is important to verify that the presence of contact stabilization does not significantly alter the<br />
physics of the problem. One way to assess this requirement is to compare the energy dissipation due<br />
to stabilization (ALLSD) against the internal energy of the structure (ALLIE). Ideally the amount<br />
of stabilization energy should be a small fraction of the internal energy. Figure 12–28 shows the<br />
variation of the stabilization and internal energies. It is clear that the dissipated stabilization energy<br />
is indeed small.<br />
12–33
<strong>Abaqus</strong>/Standard 2-D EXAMPLE: FORMING A CHANNEL<br />
[x1.E3]<br />
Energy<br />
1.5<br />
1.0<br />
0.5<br />
ALLIE Whole Model<br />
ALLSD Whole Model<br />
0.0<br />
0.0 0.5 1.0 1.5 2.0<br />
Time<br />
Figure 12–28 Stabilization and internal energies.<br />
Plotting contours on surfaces<br />
<strong>Abaqus</strong>/CAE includes a number of features designed specifically for postprocessing contact<br />
analyses. Within the Visualization module, the Display Group feature can be used to collect<br />
surfaces into display groups, similar to element and node sets.<br />
To display contact surface normal vectors:<br />
1. Plot the undeformed model shape.<br />
2. In the Results Tree, expand the Surface Sets container. Select the surfaces named BLANKTOP<br />
and PUNCH-1.PUNCHSURF. Click mouse button 3, and select Replace from the menu that<br />
appears.<br />
3. Using the Common Plot Options dialog box, turn on the display of the normal vectors (On<br />
surfaces) and set the length of the vector arrows to Short.<br />
12–34
<strong>Abaqus</strong>/Standard 2-D EXAMPLE: FORMING A CHANNEL<br />
4. Use the tool, if necessary, to zoom into any region of interest, as shown in Figure 12–29.<br />
Figure 12–29 Surface normals.<br />
To contour the contact pressure:<br />
1. Plot the contours of plastic strain again.<br />
2. From the list of variable types on the left side of the Field Output toolbar, select Primary, if<br />
it is not already selected.<br />
3. From the list of output variables in the center of the toolbar, select CPRESS.<br />
4. Remove the PUNCH-1.PUNCHSURF surface from your display group.<br />
To visualize contours of surface-based variables better in two-dimensional models, you can<br />
extrude the plane strain elements to construct the equivalent three-dimensional view. You can<br />
sweep axisymmetric elements in a similar fashion.<br />
5. From the main menu bar, select View→ODB Display Options.<br />
The ODB Display Options dialog box appears.<br />
6. Select the Sweep/Extrude tab to access the Sweep/Extrude options.<br />
7. In the Extrude region of the dialog box, toggle on Extrude elements; and set the Depth to<br />
0.05 to extrude the model for the purpose of displaying contours.<br />
8. Click OK to apply these settings.<br />
Rotate the model using the tool to display the model from a suitable view, such as the one<br />
shown in Figure 12–30.<br />
12–35
GENERAL CONTACT IN <strong>Abaqus</strong>/Standard<br />
CPRESS<br />
+2.087e+08<br />
+1.789e+08<br />
+1.491e+08<br />
+1.192e+08<br />
+8.943e+07<br />
+5.962e+07<br />
+2.981e+07<br />
+0.000e+00<br />
Figure 12–30 Contact pressure.<br />
12.7 General contact in <strong>Abaqus</strong>/Standard<br />
In the channel forming example in “<strong>Abaqus</strong>/Standard 2-D example: forming a channel,” Section 12.6,<br />
contact interaction is defined using the contact pairs algorithm, which requires you to explicitly define<br />
the surfaces that may potentially come into contact. As an alternative, you can specify contact in an<br />
<strong>Abaqus</strong>/Standard analysis by using the general contact algorithm. The contact interaction domain,<br />
contact properties, and surface attributes are specified independently for general contact, offering a<br />
more flexible way to add detail incrementally to a model. The simple interface for specifying general<br />
contact allows for a highly automated contact definition; however, it is also possible to define contact<br />
<strong>with</strong> the general contact interface to mimic traditional contact pairs. Conversely, specifying self-contact<br />
of a surface spanning multiple bodies <strong>with</strong> the contact pair user interface (if the surface-to-surface<br />
formulation is used) mimics the highly automated approach often used for general contact.<br />
12–36
<strong>Abaqus</strong>/Standard 3-D EXAMPLE: SHEARING OF A LAP JOINT<br />
In <strong>Abaqus</strong>/Standard, traditional pairwise specifications of contact interactions will often result<br />
in more efficient or robust analyses as compared to an all-inclusive self-contact approach to defining<br />
contact. Therefore, there is often a trade-off between ease of defining contact and analysis performance.<br />
<strong>Abaqus</strong>/CAE provides a contact detection tool that greatly simplifies the process of creating traditional<br />
contact pairs for <strong>Abaqus</strong>/Standard (see “Understanding contact and constraint detection,” Section 15.6<br />
of the <strong>Abaqus</strong>/CAE User’s Manual).<br />
12.8 <strong>Abaqus</strong>/Standard 3-D example: shearing of a lap joint<br />
This simulation of the shearing of a lap joint illustrates the use of general contact in <strong>Abaqus</strong>/Standard.<br />
The model consists of two overlapping aluminum plates that are connected <strong>with</strong> a titanium rivet.<br />
The left end of the bottom plate is fixed, and the force is applied to the right end of the top plate to shear<br />
the joint. Figure 12–31 shows the basic arrangement of the components. Because of symmetry, only half<br />
of the joint is modeled to reduce computational cost. Frictional contact is assumed.<br />
Bottom plate<br />
Rivet<br />
Top plate<br />
Figure 12–31 Lap joint analysis.<br />
12.8.1 Preprocessing—creating the model <strong>with</strong> <strong>Abaqus</strong>/CAE<br />
Use <strong>Abaqus</strong>/CAE to create the model. <strong>Abaqus</strong> provides scripts that replicate the complete analysis model<br />
for this problem. Run one of these scripts if you encounter difficulties following the instructions given<br />
below or if you wish to check your work. Scripts are available in the following locations:<br />
A Python script for this example is provided in “Shearing of a lap joint,” Section A.13, in the online<br />
HTML version of this manual. Instructions on how to fetch the script and run it <strong>with</strong>in <strong>Abaqus</strong>/CAE<br />
are given in Appendix A, “Example Files.”<br />
12–37
<strong>Abaqus</strong>/Standard 3-D EXAMPLE: SHEARING OF A LAP JOINT<br />
A plug-in script for this example is available in the <strong>Abaqus</strong>/CAE Plug-in toolset. To run the script<br />
from <strong>Abaqus</strong>/CAE, select Plug-ins→<strong>Abaqus</strong>→<strong>Getting</strong> <strong>Started</strong>, highlight Lap joint, and click<br />
Run. For more information about the <strong>Getting</strong> <strong>Started</strong> plug-ins, see “Running the <strong>Getting</strong> <strong>Started</strong><br />
<strong>with</strong> <strong>Abaqus</strong> examples,” Section 79.1 of the <strong>Abaqus</strong>/CAE User’s Manual, in the online HTML<br />
version of this manual.<br />
If you do not have access to <strong>Abaqus</strong>/CAE or another preprocessor, the input file required for this<br />
problem can be created manually, as discussed in “<strong>Abaqus</strong>/Standard 3-D example: shearing of a lap<br />
joint,” Section 12.7 of <strong>Getting</strong> <strong>Started</strong> <strong>with</strong> <strong>Abaqus</strong>: Keywords <strong>Edition</strong>.<br />
Part definition<br />
Start <strong>Abaqus</strong>/CAE (if you are not already running it). You will have to create two parts: one<br />
representing the plate and one representing the rivet.<br />
Plate<br />
Create a three-dimensional, deformable solid part <strong>with</strong> an extruded base feature to represent the<br />
plate. Use an approximate part size of 100.0,andnamethepartplate. Begin by sketching<br />
a rectangle of arbitrary dimensions. Then, dimension it so that the horizontal length is 30 and<br />
the vertical length is 10, as shown in Figure 12–32.<br />
10.<br />
Y<br />
Z X<br />
30.<br />
Figure 12–32 Sketch of the plate.<br />
H<br />
Extrude the part a distance of 1.5.<br />
Use the Create Cut: Extrude tool to cut out the circular region corresponding to the bolt<br />
hole. Select the front face of the plate as the sketch plane and the right edge of the plate as the<br />
edge that will appear vertical and on the right in the sketch. Sketch the bolt hole as shown in<br />
Figure 12–33.<br />
12–38
Y<br />
Z<br />
X<br />
H 7.5<br />
<strong>Abaqus</strong>/Standard 3-D EXAMPLE: SHEARING OF A LAP JOINT<br />
R2.5<br />
Figure 12–33 Sketch of the bolt hole.<br />
Extrude the cut through the entire part.<br />
The final shape of the plate appears as shown in Figure 12–34.<br />
Y<br />
Z X<br />
Figure 12–34 Final plate geometry.<br />
Rivet<br />
Create a three-dimensional, deformable solid part <strong>with</strong> a revolved base feature to represent<br />
the rivet. Use an approximate part size of 20.0, andnamethepartrivet. Using the<br />
Create Lines tool, create a rough sketch of the rivet geometry, as shown in Figure 12–35.<br />
Use dimensions and equal length constraints as necessary to refine the sketch, as shown in<br />
Figure 12–35. Revolve the part 180 degrees.<br />
Editthebaseparttoincludeafilletatthetopouteredgeandachamferatthebottomouter<br />
edge. Use a radius of 0.75 for the fillet and a length of 0.75 for the chamfer. The final part<br />
geometry is shown in Figure 12–36.<br />
12–39
<strong>Abaqus</strong>/Standard 3-D EXAMPLE: SHEARING OF A LAP JOINT<br />
Y<br />
Z<br />
X<br />
4.<br />
V<br />
3.<br />
H 2.5<br />
1.5<br />
Figure 12–35 Base sketch of the rivet.<br />
Z<br />
X<br />
Y<br />
Figure 12–36 Final rivet geometry.<br />
12–40
Material and section properties<br />
<strong>Abaqus</strong>/Standard 3-D EXAMPLE: SHEARING OF A LAP JOINT<br />
The plates are made from aluminum (elastic modulus of 71.7 × 10 3 MPa, = 0.33). The inelastic<br />
stress-strain behavior is tabulated in Table 12–3.<br />
Table 12–3 Yield stress–plastic strain data (aluminum).<br />
Yield stress<br />
(MPa)<br />
Plastic<br />
strain<br />
350.00 0.0<br />
368.71 1.0E−3<br />
376.50 2.0E−3<br />
391.98 5.0E−3<br />
403.15 8.0E−3<br />
412.36 1.1E−2<br />
422.87 1.5E−2<br />
444.17 2.5E−2<br />
461.50 3.5E−2<br />
507.90 7.0E−2<br />
581.50 0.15<br />
649.17 0.25<br />
704.22 0.35<br />
728.78 0.40<br />
751.85 0.45<br />
773.68 0.50<br />
794.44 0.55<br />
814.28 0.60<br />
Create a material named aluminum <strong>with</strong> these properties. Create a homogeneous solid<br />
section named plate that refers to the material aluminum. Assign the section to the plate.<br />
The rivet is made from titanium (elastic modulus of 112 × 103 MPa, = 0.34). The inelastic<br />
stress-strain behavior is tabulated in Table 12–4.<br />
12–41
<strong>Abaqus</strong>/Standard 3-D EXAMPLE: SHEARING OF A LAP JOINT<br />
Table 12–4 Yield stress–plastic strain data (titanium).<br />
Yield stress<br />
(MPa)<br />
Plastic<br />
strain<br />
907.00 0.0<br />
934.86 1.0E−3<br />
944.28 2.0E−3<br />
961.77 5.0E−3<br />
973.73 8.0E−3<br />
983.28 1.1E−2<br />
993.89 1.5E−2<br />
1014.7 2.5E−2<br />
1023.3 3.0E−2<br />
1051.1 5.0E−2<br />
1099.8 0.10<br />
1129.0 0.14<br />
1164.9 0.20<br />
1190.2 0.25<br />
1212.8 0.30<br />
Create a material named titanium <strong>with</strong> these properties. Create a homogeneous solid<br />
section named rivet that refers to the material titanium. Assign the section to the rivet.<br />
Assembling the parts<br />
You will now create an assembly of part instances to define the analysis model. The assembly<br />
consists of two dependent instances of the plate and a single dependent instance of the rivet. The<br />
first plate instance is the top plate of the assembly; the second plate instance is the bottom plate of<br />
the assembly.<br />
To instance and position the plates:<br />
1. In the Model Tree, double-click Instances underneath the Assembly container and select<br />
plate as the part to instance.<br />
12–42
<strong>Abaqus</strong>/Standard 3-D EXAMPLE: SHEARING OF A LAP JOINT<br />
2. Create a second instance of the plate. Toggle on the option to automatically offset the part<br />
instances.<br />
3. From the main menu bar, select Constraint→Face to Face. Select the back face of the plate<br />
on the right (the second instance) as the face on the movable instance. Select the back face of<br />
the plate on the left (the first instance) as the face on the fixed instance. If necessary, flip the<br />
arrows so that they point in opposite directions, as shown in Figure 12–37. Set the offset equal<br />
to 0.0.<br />
Y<br />
Z X<br />
Figure 12–37 Face-to-face constraint.<br />
4. From the main menu bar, select Constraint→Parallel Edge. Select the front top edge of the<br />
second plate instance as the edge on the movable instance. Select the front right edge of the<br />
first plate instance as the edge on the fixed instance. If necessary, flip the arrows so that they<br />
point in the directions shown in Figure 12–38.<br />
Y<br />
Z<br />
X<br />
Figure 12–38 Parallel edge constraint.<br />
12–43
<strong>Abaqus</strong>/Standard 3-D EXAMPLE: SHEARING OF A LAP JOINT<br />
5. From the main menu bar, select Constraint→Coaxial. Select the cylindrical face of the<br />
second plate instance as the face on the movable instance. Select the cylindrical face of the<br />
first plate instance as the face on the fixed instance. If necessary, flip the arrows so that they<br />
point in the same direction, as shown in Figure 12–39.<br />
Z<br />
Y<br />
X<br />
To instance and position the rivet:<br />
Figure 12–39 Plate coaxial constraint.<br />
1. In the Model Tree, double-click Instances underneath the Assembly container and select<br />
rivet as the part to instance.<br />
2. From the main menu bar, select Constraint→Coaxial. Select the cylindrical face of the rivet<br />
body as the face on the movable instance. Select the cylindrical face of the top plate as the face<br />
on the fixed instance. Flip the arrows if necessary so that they point in the directions shown in<br />
Figure 12–40.<br />
12–44
Y<br />
Z X<br />
<strong>Abaqus</strong>/Standard 3-D EXAMPLE: SHEARING OF A LAP JOINT<br />
Figure 12–40 Coaxial constraint.<br />
The final assembly is shown in Figure 12–31.<br />
Geometry sets<br />
At this point it is convenient to create the geometry sets that will be used to specify loads and<br />
boundary conditions.<br />
To create geometry sets:<br />
1. Double-click the Sets item underneath the Assembly container to create the following<br />
geometry sets:<br />
corner at the lower left vertex of the bottom plate (Figure 12–41). This set will be used<br />
to prevent rigid body motion in the 3-direction.<br />
Figure 12–41 Set corner.<br />
fix at the left face of the bottom plate (Figure 12–42). This set will be used to fix the<br />
end of the plate.<br />
12–45
<strong>Abaqus</strong>/Standard 3-D EXAMPLE: SHEARING OF A LAP JOINT<br />
Figure 12–42 Set fix.<br />
pull at the right face of the top plate (Figure 12–43). This set will be used to pull the<br />
end of the plate.<br />
Figure 12–43 Set pull.<br />
symm to include all faces on the symmetry plane (Figure 12–44). This set will be used to<br />
impose symmetry conditions.<br />
Defining steps and output requests<br />
Figure 12–44 Set symm.<br />
Create a single static, general step after the Initial step, and include the effects of geometric<br />
nonlinearity. Set the initial time increment to 0.05 and the total time to 1.0. Accept the default<br />
output requests.<br />
Defining contact interactions<br />
Contact will be used to enforce the interactions between the plates and the rivet. The friction<br />
coefficient between all parts is assumed to be 0.05.<br />
This problem could use either contact pairs or the general contact algorithm. We will use<br />
general contact in this problem to demonstrate the simplicity of the user interface.<br />
12–46
<strong>Abaqus</strong>/Standard 3-D EXAMPLE: SHEARING OF A LAP JOINT<br />
Define a contact interaction property named fric. IntheEdit Contact Property dialog box,<br />
select Mechanical→Tangential Behavior, select Penalty as the friction formulation, and specify<br />
a friction coefficient of 0.05 in the table. Accept all other defaults.<br />
Create a General contact (Standard) interaction named All in the Initial step. In<br />
the Edit Interaction dialog box, accept the default selection of All* <strong>with</strong> self for the Contact<br />
Domain to specify self-contact for the default unnamed, all-inclusive surface defined automatically<br />
by <strong>Abaqus</strong>/Standard. This method is the simplest way to define contact in <strong>Abaqus</strong>/Standard for an<br />
entire model. Select fric as the Global property assignment, and click OK.<br />
Defining boundary conditions<br />
The boundary conditions are defined in the static, general step. The left end of the assembly is fixed<br />
while the right end is pulled along the length of the plates (1-direction). A single node is fixed in<br />
the vertical (3-) direction to prevent rigid body motion, while the nodes on the symmetry plane are<br />
fixed in the direction normal to the plane (2-direction). The boundary conditions are summarized<br />
in Table 12–5. Define these conditions in the model.<br />
Table 12–5 Summary of boundary conditions.<br />
BC Name Geometry Set BCs<br />
Fix fix U1 = 0.0<br />
Pull pull U1 = 2.5<br />
Symmetry symm U2 = 0.0<br />
RB corner U3 = 0.0<br />
Mesh creation and job definition<br />
The mesh will be created at the part level rather than the assembly level, since all part instances<br />
used in this problem are dependent. The dependent instances will inherit the part mesh. Begin by<br />
expanding the container for the part named plate in the Model Tree, and double-click Mesh to<br />
switch to the Mesh module.<br />
Mesh the plate <strong>with</strong> C3D8I elements using a global seed size of 1.2 and the default sweep<br />
mesh technique.<br />
Similarly, mesh the rivet <strong>with</strong> C3D8R elements using a global seed size of 0.5 and the hexdominated<br />
sweep mesh technique. This mesh technique will create wedge-shaped elements (C3D6)<br />
about the rivet’s axis of symmetry. The meshed assembly appears in Figure 12–45.<br />
Note: If you are using the <strong>Abaqus</strong> Student <strong>Edition</strong>, these seed sizes will result in a mesh that<br />
exceeds the model size limits of the product. For the plate specify a global seed size of 1.75, <strong>with</strong><br />
a maximum curvature deviation factor of 0.05. For the rivet specify a global seed size of 1.<br />
12–47
<strong>Abaqus</strong>/Standard 3-D EXAMPLE: SHEARING OF A LAP JOINT<br />
Z<br />
Y<br />
X<br />
Figure 12–45 Meshed assembly.<br />
You are now ready to create and run the job. Create a job named lap_joint. Save your<br />
model to a model database file, and submit the job for analysis. Monitor the solution progress,<br />
correct any modeling errors that are detected, and investigate the cause of any warning messages.<br />
12.8.2 Postprocessing<br />
In the Visualization module, examine the deformation of the assembly.<br />
Deformed model shape and contour plots<br />
The basic results of this simulation are the deformation of the joint and the stresses caused by the<br />
shearing process. Plot the deformed model shape and the Mises stress, as shown in Figure 12–46<br />
and Figure 12–47, respectively.<br />
Contact pressures<br />
You will now plot the contact pressures in the lap joint.<br />
Since it is difficult to see contact pressures when the entire model is displayed, use the Display<br />
Groups toolbar to display only the top plate in the viewport.<br />
Create a path plot to examine the variation of the contact pressure around the bolt hole of the<br />
top plate.<br />
12–48
Z<br />
Y<br />
X<br />
S, Mises<br />
(Avg: 75%)<br />
+9.264e+02<br />
+8.499e+02<br />
+7.734e+02<br />
+6.968e+02<br />
+6.203e+02<br />
+5.438e+02<br />
+4.672e+02<br />
+3.907e+02<br />
+3.142e+02<br />
+2.377e+02<br />
+1.611e+02<br />
+8.459e+01<br />
+8.057e+00<br />
Z<br />
Y<br />
X<br />
<strong>Abaqus</strong>/Standard 3-D EXAMPLE: SHEARING OF A LAP JOINT<br />
Figure 12–46 Deformed model shape.<br />
Figure 12–47 Mises stress.<br />
To create a path plot:<br />
1. In the Results Tree, double-click Paths. IntheCreate Path dialog box, select Edge list as<br />
thetypeandclickContinue.<br />
12–49
<strong>Abaqus</strong>/Standard 3-D EXAMPLE: SHEARING OF A LAP JOINT<br />
2. In the Edit Edge List Path dialog box, select the instance corresponding to the top plate and<br />
click Add After.<br />
3. In the prompt area, select by shortest distance as the selection method.<br />
4. In the viewport, select the edge at the left end of the bolt hole as the starting edge of the path and<br />
the node at the right end of the bolt hole as the end node of the path, as shown in Figure 12–48.<br />
Y Z<br />
X<br />
4<br />
5<br />
6<br />
7<br />
Start: 9<br />
Figure 12–48 Path definition.<br />
3<br />
2<br />
1<br />
End: 8<br />
5. Click Done in the prompt area to indicate that you have finished making selections for the<br />
path. Click OK to save the path definition and to close the Edit Edge List Path dialog box.<br />
6. In the Results Tree, double-click XYData. Select Path in the Create XY Data dialog box, and<br />
click Continue.<br />
7. In the YValuesframe of the XY Data from Path dialog box, click Step/Frame. In the<br />
Step/Frame dialog box, select the last frame of the step. Click OK to close the Step/Frame<br />
dialog box.<br />
8. Make sure that the field output variable is set to CPRESS, and click Plot to view the path plot.<br />
Click Save As to save the plot.<br />
The path plot appears as shown in Figure 12–49.<br />
12–50
[x1.E3]<br />
Stress<br />
1.2<br />
0.8<br />
0.4<br />
0.0<br />
0.0 2.0 4.0 6.0 8.0 10.0<br />
True distance along path<br />
DEFINING CONTACT IN <strong>Abaqus</strong>/Explicit<br />
Figure 12–49 CPRESS distribution around the bolt hole in top plate.<br />
12.9 Defining contact in <strong>Abaqus</strong>/Explicit<br />
<strong>Abaqus</strong>/Explicit provides two algorithms for modeling contact interactions. The general (“automatic”)<br />
contact algorithm allows very simple definitions of contact <strong>with</strong> very few restrictions on the types of<br />
surfaces involved (see “Defining general contact interactions in <strong>Abaqus</strong>/Explicit,” Section 32.4.1 of<br />
the <strong>Abaqus</strong> Analysis User’s Manual). The contact pair algorithm has more restrictions on the types<br />
of surfaces involved and often requires more careful definition of contact; however, it allows for some<br />
interaction behaviors that currently are not available <strong>with</strong> the general contact algorithm (see “Defining<br />
contact pairs in <strong>Abaqus</strong>/Explicit,” Section 32.5.1 of the <strong>Abaqus</strong> Analysis User’s Manual). General<br />
contact interactions typically are defined by specifying self-contact for a default, element-based surface<br />
defined automatically by <strong>Abaqus</strong>/Explicit that includes all bodies in the model. To refine the contact<br />
domain, you can include or exclude specific surface pairs. Contact pair interactions are defined by<br />
specifying each of the individual surface pairs that can interact <strong>with</strong> each other.<br />
12–51
DEFINING CONTACT IN <strong>Abaqus</strong>/Explicit<br />
12.9.1 <strong>Abaqus</strong>/Explicit contact formulation<br />
The contact formulation in <strong>Abaqus</strong>/Explicit includes the constraint enforcement method, the contact<br />
surface weighting, and the sliding formulation.<br />
Constraint enforcement method<br />
For general contact <strong>Abaqus</strong>/Explicit enforces contact constraints using a penalty contact method,<br />
which searches for node-into-face and edge-into-edge penetrations in the current configuration. The<br />
penalty stiffness that relates the contact force to the penetration distance is chosen automatically<br />
by <strong>Abaqus</strong>/Explicit so that the effect on the time increment is minimal yet the penetration is not<br />
significant.<br />
The contact pair algorithm uses a kinematic contact formulation by default that achieves precise<br />
compliance <strong>with</strong> the contact conditions using a predictor/corrector method. The increment at first<br />
proceeds under the assumption that contact does not occur. If at the end of the increment there is<br />
an overclosure, the acceleration is modified to obtain a corrected configuration in which the contact<br />
constraints are enforced. The predictor/corrector method used for kinematic contact is discussed<br />
in more detail in “Contact constraint enforcement methods in <strong>Abaqus</strong>/Explicit,” Section 34.2.3 of<br />
the <strong>Abaqus</strong> Analysis User’s Manual; some limitations of this method are discussed in “Common<br />
difficulties associated <strong>with</strong> contact modeling using contact pairs in <strong>Abaqus</strong>/Explicit,” Section 35.2.2<br />
of the <strong>Abaqus</strong> Analysis User’s Manual.<br />
The normal contact constraint for contact pairs can optionally be enforced <strong>with</strong> the penalty<br />
contact method, which can model some types of contact that the kinematic method cannot. For<br />
example, the penalty method allows modeling of contact between two rigid surfaces (except when<br />
both surfaces are analytical rigid surfaces). When the penalty contact formulation is used, equal<br />
and opposite contact forces <strong>with</strong> magnitudes equal to the penalty stiffness times the penetration<br />
distance are applied to the master and slave nodes at the penetration points. The penalty stiffness is<br />
chosen automatically by <strong>Abaqus</strong>/Explicit and is similar to that used by the general contact algorithm.<br />
The penalty stiffness can be overridden for surface-to-surface contact interactions by specifying a<br />
penalty scale factor or a “softened” contact relationship.<br />
Contact surface weighting<br />
In the pure master-slave approach one of the surfaces is the master surface and the other is the<br />
slave surface. As the two bodies come into contact, the penetrations are detected and the contact<br />
constraints are applied according to the constraint enforcement method (kinematic or penalty).<br />
Pure master-slave weighting (regardless of the constraint enforcement method) will resist only<br />
penetrations of slave nodes into master facets. Penetrations of master nodes into the slave surface<br />
can go undetected, as shown in Figure 12–50, unless the mesh on the slave surface is adequately<br />
refined.<br />
12–52
slave<br />
surface<br />
DEFINING CONTACT IN <strong>Abaqus</strong>/Explicit<br />
master<br />
surface<br />
Figure 12–50 Penetration of master nodes into slave surface <strong>with</strong> pure master-slave contact.<br />
Balanced master-slave contact simply applies the pure master-slave approach twice, reversing<br />
the surfaces on the second pass. One set of contact constraints is obtained <strong>with</strong> surface 1 as the<br />
slave, and another set of constraints is obtained <strong>with</strong> surface 2 as the slave. The acceleration<br />
corrections or forces are obtained by taking a weighted average of the two calculations. For<br />
kinematic balanced master-slave contact a second correction is made to resolve any remaining<br />
penetrations, as described in “Contact formulations for contact pairs in <strong>Abaqus</strong>/Explicit,”<br />
Section 34.2.2 of the <strong>Abaqus</strong> Analysis User’s Manual. The balanced master-slave contact<br />
constraint when kinematic compliance is used is illustrated in Figure 12–51.<br />
Figure 12–51 Balanced master-slave contact constraint <strong>with</strong> kinematic compliance.<br />
The balanced approach minimizes the penetration of the contacting bodies and, thus, provides more<br />
accurate results in most cases.<br />
The general contact algorithm uses balanced master-slave weighting whenever possible; pure<br />
master-slave weighting is used for general contact interactions involving node-based surfaces,<br />
which can act only as pure slave surfaces. For the contact pair algorithm <strong>Abaqus</strong>/Explicit will<br />
decide which type of weighting to use for a given contact pair based on the nature of the two<br />
surfaces involved and the constraint enforcement method used.<br />
12–53
MODELING CONSIDERATIONS IN <strong>Abaqus</strong>/Explicit<br />
Sliding formulation<br />
When you define a surface-to-surface contact interaction, you must decide whether the magnitude<br />
of the relative sliding will be small or finite. The default (and only option for general contact<br />
interactions) is the more general finite-sliding formulation. The small-sliding formulation is<br />
appropriate if the relative motion of the two surfaces is less than a small proportion of the<br />
characteristic length of an element face. Using the small-sliding formulation when applicable<br />
results in a more efficient analysis.<br />
12.10 Modeling considerations in <strong>Abaqus</strong>/Explicit<br />
We now discuss the following modeling considerations: correct definition of surfaces, overconstraints,<br />
mesh refinement, and initial overclosures.<br />
12.10.1 Correct surface definitions<br />
Certain rules must be followed when defining surfaces for use <strong>with</strong> each of the contact algorithms. The<br />
general contact algorithm has fewer restrictions on the types of surfaces that can be involved in contact;<br />
however, two-dimensional and node-based surfaces can be used only <strong>with</strong> the contact pair algorithm.<br />
Continuous surfaces<br />
Surfaces used <strong>with</strong> the general contact algorithm can span multiple unattached bodies. More than<br />
two surface facets can share a common edge. In contrast, all surfaces used <strong>with</strong> the contact pair<br />
algorithm must be continuous and simply connected. The continuity requirement has the following<br />
implications for what constitutes a valid or invalid surface definition for the contact pair algorithm:<br />
In two dimensions the surface must be either a simple, nonintersecting curve <strong>with</strong> two terminal<br />
ends or a closed loop. Figure 12–52 shows examples of valid and invalid two-dimensional<br />
surfaces.<br />
In three dimensions an edge of an element face belonging to a valid surface may be either on<br />
the perimeter of the surface or shared by one other face. Two element faces forming a contact<br />
surface cannot be joined just at a shared node; they must be joined across a common element<br />
edge. An element edge cannot be shared by more than two surface facets. Figure 12–53<br />
illustrates valid and invalid three-dimensional surfaces.<br />
In addition, it is possible to define three-dimensional, double-sided surfaces. In this case both<br />
sides of a shell, membrane, or rigid element are included in the same surface definition, as<br />
shown in Figure 12–54.<br />
12–54
MODELING CONSIDERATIONS IN <strong>Abaqus</strong>/Explicit<br />
Valid Closed<br />
Simply Connected<br />
2-D Surface<br />
Valid Open<br />
Simply Connected<br />
2-D Surface<br />
Invalid 2-D Surface<br />
Figure 12–52 Valid and invalid two-dimensional surfaces for the contact pair algorithm.<br />
valid simply connected surface<br />
invalid surface invalid surface<br />
Figure 12–53 Valid and invalid three-dimensional surfaces for the contact pair algorithm.<br />
12–55
MODELING CONSIDERATIONS IN <strong>Abaqus</strong>/Explicit<br />
both sides<br />
belong to the<br />
same surface<br />
valid double-sided surface<br />
Figure 12–54 Valid double-sided surface.<br />
Extending surfaces<br />
<strong>Abaqus</strong>/Explicit does not extend surfaces automatically beyond the perimeter of the surface<br />
defined by the user. If a node from one surface is in contact <strong>with</strong> another surface and it slides along<br />
the surface until it reaches an edge, it may “fall off the edge.” Such behavior can be particularly<br />
troublesome because the node may later reenter from the back side of the surface, thereby violating<br />
the kinematic constraint and causing large jumps in acceleration at that node. Consequently, it is<br />
good modeling practice to extend surfaces somewhat beyond the regions that will actually contact.<br />
In general, we recommend covering each contacting body entirely <strong>with</strong> surfaces; the additional<br />
computational expense is minimal.<br />
Figure 12–55 shows two simple box-like bodies constructed of brick elements. The upper box<br />
has a contact surface defined only on the top face of the box. While it is a permissible surface<br />
definition in <strong>Abaqus</strong>/Explicit, the lack of extensions beyond the “raw edge” could be problematic.<br />
In the lower box the surface wraps some distance around the side walls, thereby extending beyond<br />
the flat, upper surface. If contact is to occur only at the top face of the box, this extended surface<br />
definition minimizes contact problems by keeping any contacting nodes from going behind the<br />
contact surface.<br />
Mesh seams<br />
Two nodes <strong>with</strong> the same coordinates (double nodes) can generate a seam or crack in a valid surface<br />
that appears to be continuous, as shown in Figure 12–56. A node sliding along the surface can fall<br />
through this crack and slide behind the contact surface. A large, nonphysical acceleration correction<br />
may be caused once penetration is detected. Surfaces defined in <strong>Abaqus</strong>/CAE will never have two<br />
nodes located at the same coordinates; however, imported meshes can have double nodes. Mesh<br />
seams can be detected in the Visualization module by drawing the free edges of the model. Any<br />
seams that are not part of the desired perimeter can be double-noded regions.<br />
Complete surface definition<br />
Figure 12–57 illustrates a two-dimensional model of a simple connection between two parts. The<br />
contact definition shown in the figure is not adequate for modeling this connection because the<br />
surfaces do not represent a complete description of the geometry of the bodies. At the beginning of<br />
the analysis some of the nodes on surface 3 find that they are “behind” surfaces 1 and 2. Figure 12–58<br />
12–56
Only top of box defined as surface<br />
Side of box included in surface definition<br />
MODELING CONSIDERATIONS IN <strong>Abaqus</strong>/Explicit<br />
Figure 12–55 Surface perimeters.<br />
Perimeter of<br />
contact surface<br />
Perimeter of<br />
contact surface<br />
Both nodes have the same<br />
coordinates. They are separated<br />
to show the crack in the surface.<br />
Figure 12–56 Example of a double-noded mesh.<br />
12–57
MODELING CONSIDERATIONS IN <strong>Abaqus</strong>/Explicit<br />
shows an adequate surface definition for this connection. The surfaces are continuous and describe<br />
the entire geometry of the contacting bodies.<br />
these nodes on surface 3<br />
are behind surfaces 1 and 2<br />
surface 1 surface 2<br />
surface 3<br />
Analysis will stop after the first<br />
increment <strong>with</strong> message that<br />
elements are badly distorted<br />
Figure 12–57 Example of an incorrect surface definition.<br />
surface 4<br />
surface 5<br />
Figure 12–58 Correct surface definition.<br />
12–58
Highly warped surfaces<br />
MODELING CONSIDERATIONS IN <strong>Abaqus</strong>/Explicit<br />
No special treatment of warped surfaces is required for the general contact algorithm. However,<br />
when a surface used <strong>with</strong> the contact pair algorithm contains highly warped facets, a more expensive<br />
tracking approach must be used than the approach required when the surface does not contain highly<br />
warped facets. To keep the solution as efficient as possible, <strong>Abaqus</strong> monitors the warpage of the<br />
surfaces and issues a warning if surfaces become too warped; if the normal directions of adjacent<br />
facets differ by more than 20°, <strong>Abaqus</strong> issues a warning message. Once a surface is deemed to be<br />
highly warped, <strong>Abaqus</strong> switches from the more efficient contact search approach to a more accurate<br />
search approach to account for the difficulties posed by the highly warped surface.<br />
For purposes of efficiency <strong>Abaqus</strong> does not check for highly warped surfaces every increment.<br />
Rigid surfaces are checked for high warpage only at the start of the step, since rigid surfaces do<br />
not change shape during the analysis. Deformable surfaces are checked for high warpage every 20<br />
increments by default; however, some analyses may have surfaces <strong>with</strong> rapidly increasing warpage,<br />
making the default 20 increment frequency check inadequate. The frequency of warping checks<br />
can be changed to the desired number of increments. Some analyses in which the surface warping<br />
is less than 20° may also require the more accurate contact search approach associated <strong>with</strong> highly<br />
warped surfaces. The angle that defines high warpage can be redefined.<br />
Rigid element discretization<br />
Complex rigid surface geometries can be modeled using rigid elements. Rigid elements in<br />
<strong>Abaqus</strong>/Explicit are not smoothed; they remain faceted exactly as defined by the user. The<br />
advantage of unsmoothed surfaces is that the surface defined by the user is exactly the same as<br />
the surface used by <strong>Abaqus</strong>; the disadvantage is that faceted surfaces require much higher mesh<br />
refinement to define smooth bodies accurately. In general, using a large number of rigid elements<br />
to define a rigid surface does not increase the CPU costs significantly. However, a large number of<br />
rigid elements does increase the memory overhead significantly.<br />
The user must ensure that the discretization of any curved geometry on rigid bodies is adequate.<br />
If the rigid body discretization is too coarse, contacting nodes on the deformable body may “snag,”<br />
leading to erroneous results, as illustrated in Figure 12–59.<br />
"snagging"<br />
rigid tool<br />
blank motion<br />
sheet metal<br />
blank<br />
Figure 12–59 Potential effect of coarse rigid body discretization.<br />
12–59
MODELING CONSIDERATIONS IN <strong>Abaqus</strong>/Explicit<br />
A node that is snagged on a sharp corner may be trapped from further sliding along the rigid surface<br />
for some time. Once enough energy is released to slide beyond the sharp corner, the node will<br />
snap dynamically before contacting the adjacent facet. Such motions cause noisy solutions. The<br />
more refined the rigid surface, the smoother the motion of the contacting slave nodes. The general<br />
contact algorithm includes some numerical rounding of features that prevents snagging of nodes<br />
from becoming a concern for discrete rigid surfaces. In addition, penalty enforcement of the contact<br />
constraints reduces the tendency for snagging to occur. Analytical rigid surfaces should normally be<br />
used <strong>with</strong> the contact pair algorithm for rigid bodies whose shape is an extruded profile or a surface<br />
of revolution.<br />
12.10.2 Overconstraining the model<br />
Just as multiple conflicting boundary conditions should not be defined at a given node, multi-point<br />
constraints and contact conditions enforced <strong>with</strong> the kinematic method generally should not be defined<br />
at the same node because they may generate conflicting kinematic constraints. Unless the constraints<br />
are entirely orthogonal to one another, the model will be overconstrained; the resulting solution will be<br />
quite noisy, as <strong>Abaqus</strong>/Explicit tries to satisfy the conflicting constraints. Penalty contact constraints<br />
and multi-point constraints acting on the same nodes will not generate conflicts because the penalty<br />
constraints are not enforced as strictly as the multi-point constraints.<br />
12.10.3 Mesh refinement<br />
For contact as well as all other types of analyses, the solution improves as the mesh is refined. For<br />
contact analyses using a pure master-slave approach, it is especially important that the slave surface<br />
is refined adequately so that the master surface facets do not overly penetrate the slave surface. The<br />
balanced master-slave approach does not require high mesh refinement on the slave surface to have<br />
adequate contact compliance. Mesh refinement is generally most important <strong>with</strong> pure master-slave<br />
contact between deformable and rigid bodies; in this case the deformable body is always the pure slave<br />
surface and, thus, must be refined enough to interact <strong>with</strong> any feature on the rigid body. Figure 12–60<br />
shows an example of the penetration that can occur if the discretization of the slave surface is poor<br />
compared to the dimensions of the features on the master surface. If the deformable surface were more<br />
refined, the penetrations of the rigid surface would be much less severe.<br />
Tie constraints<br />
The tie constraint prevents surfaces initially in contact from penetrating, separating, or sliding<br />
relative to one another. It is, therefore, an easy means of mesh refinement. Since any gaps that<br />
exist between the two surfaces, however small, will result in nodes that are not tied to the opposite<br />
boundary, you must adjust the nodes to ensure that the two surfaces are exactly in contact at the<br />
start of the analysis.<br />
12–60
deformable<br />
slave surface<br />
MODELING CONSIDERATIONS IN <strong>Abaqus</strong>/Explicit<br />
rigid master<br />
surface<br />
Figure 12–60 Example of inadequate slave surface discretization.<br />
The tie constraint formulation constrains translational and, optionally, rotational degrees of<br />
freedom. When using tied contact <strong>with</strong> structural elements, you must ensure that any unconstrained<br />
rotations will not cause problems.<br />
12.10.4 Initial contact overclosure<br />
<strong>Abaqus</strong>/Explicit will automatically adjust the undeformed coordinates of nodes on contact surfaces to<br />
remove any initial overclosures. When using the balanced master-slave approach, both surfaces are<br />
adjusted; when using the pure master-slave approach, only the slave surface is adjusted. Displacements<br />
associated <strong>with</strong> adjusting the surface to remove overclosures do not cause any initial strain or stress for<br />
contact defined in the first step of the analysis. When conflicting constraints exist, initial overclosures<br />
may not be completely resolved by repositioning nodes. In this case severe mesh distortions can result<br />
near the beginning of an analysis when the contact pair algorithm is used. The general contact algorithm<br />
stores any unresolved initial penetrations as offsets to avoid large initial accelerations.<br />
In subsequent steps any nodal adjustments to remove initial overclosures cause strains that<br />
often cause severe mesh distortions because the entire nodal adjustments occur in a single, very brief<br />
increment. This is especially true when the kinematic constraint method is used. For example, if the<br />
node is overclosed by 1.0 × 10 −3 m and the increment time is 1.0 × 10 −7 s, the acceleration applied to<br />
the node to correct the overclosure is 2.0 × 10 11 m/s 2 . Such a large acceleration applied to a single node<br />
typically will cause warnings about deformation speed exceeding the wave speed of the material and<br />
warnings about severe mesh distortions a few increments later, once the large acceleration has deformed<br />
the associated elements significantly. Even a very slight initial overclosure can induce extremely large<br />
accelerations for kinematic contact. In general, it is important that in Step 2 and beyond any new contact<br />
surfaces that you define are not overclosed.<br />
Figure 12–61 shows a common case of initial overclosure of two contact surfaces. All of the nodes<br />
on the contact surfaces lie exactly on the same arc of a circle; but since the mesh of the inner surface<br />
is finer than that of the outer surface and since the element edges are linear, some nodes on the finer,<br />
inner surface initially penetrate the outer surface. Assuming that the pure master-slave approach is<br />
used, Figure 12–62 shows the initial, strain-free displacements applied to the slave-surface nodes by<br />
<strong>Abaqus</strong>/Explicit. In the absence of external loads this geometry is stress free. If the default, balanced<br />
12–61
<strong>Abaqus</strong>/Explicit EXAMPLE: CIRCUIT BOARD DROP TEST<br />
Figure 12–61 Original overclosure of two contact surfaces.<br />
master-slave approach is used, a different initial set of displacements is obtained, and the resulting mesh<br />
is not entirely stress free.<br />
Figure 12–62 Corrected contact surfaces.<br />
12.11 <strong>Abaqus</strong>/Explicit example: circuit board drop test<br />
In this example you will investigate the behavior of a circuit board in protective crushable foam packaging<br />
dropped at an angle onto a rigid surface. Your goal is to assess whether the foam packaging is adequate<br />
to prevent circuit board damage when the board is dropped from a height of 1 meter. You will use the<br />
general contact capability in <strong>Abaqus</strong>/Explicit to model the interactions between the different components.<br />
Figure 12–63 shows the dimensions of the circuit board and foam packaging in millimeters and the<br />
material properties.<br />
12–62
local<br />
coordinate<br />
system<br />
y<br />
z<br />
x<br />
150<br />
<strong>Abaqus</strong>/Explicit EXAMPLE: CIRCUIT BOARD DROP TEST<br />
12<br />
2<br />
20<br />
24<br />
100<br />
Material properties<br />
Circuit board material (plastic):<br />
E 45 10 9<br />
= × Pa<br />
ν = 0.3<br />
ρ 500 kg/m 3<br />
=<br />
2<br />
110<br />
Foam packaging material is crushable foam:<br />
E 3 10 6<br />
= × Pa<br />
ν = 0.0<br />
ρ 100 kg/m 3<br />
=<br />
(Foam plasticity data are given in the text.)<br />
circuit board<br />
foam<br />
packaging<br />
Figure 12–63 Dimensions in millimeters and material properties.<br />
12.11.1 Preprocessing—creating the model <strong>with</strong> <strong>Abaqus</strong>/CAE<br />
Create the model for this simulation <strong>with</strong> <strong>Abaqus</strong>/CAE. <strong>Abaqus</strong> provides scripts that replicate the<br />
complete analysis model for this problem. Run one of these scripts if you encounter difficulties<br />
12–63
<strong>Abaqus</strong>/Explicit EXAMPLE: CIRCUIT BOARD DROP TEST<br />
following the instructions given below or if you wish to check your work. Scripts are available in the<br />
following locations:<br />
A Python script for this example is provided in “Circuit board drop test,” Section A.14, in the online<br />
HTML version of this manual. Instructions on how to fetch the script and run it <strong>with</strong>in <strong>Abaqus</strong>/CAE<br />
are given in Appendix A, “Example Files.”<br />
A plug-in script for this example is available in the <strong>Abaqus</strong>/CAE Plug-in toolset. To run the script<br />
from <strong>Abaqus</strong>/CAE, select Plug-ins→<strong>Abaqus</strong>→<strong>Getting</strong> <strong>Started</strong>; highlight Circuit board drop<br />
test; and click Run. For more information about the <strong>Getting</strong> <strong>Started</strong> plug-ins, see “Running the<br />
<strong>Getting</strong> <strong>Started</strong> <strong>with</strong> <strong>Abaqus</strong> examples,” Section 79.1 of the <strong>Abaqus</strong>/CAE User’s Manual, in the<br />
online HTML version of this manual.<br />
If you do not have access to <strong>Abaqus</strong>/CAE or another preprocessor, the input file required for this<br />
problem can be created manually, as discussed in “<strong>Abaqus</strong>/Explicit example: circuit board drop test,”<br />
Section 12.10 of <strong>Getting</strong> <strong>Started</strong> <strong>with</strong> <strong>Abaqus</strong>: Keywords <strong>Edition</strong>.<br />
Defining the model geometry<br />
You will create three parts representing the packaging, the circuit board, and the floor. The chips<br />
will be represented using discrete point masses. You will also create a number of datum points to<br />
aid in positioning the part instances and the point masses.<br />
To define the packaging geometry:<br />
1. The packaging is a three-dimensional solid structure. Create a three-dimensional, deformable<br />
part <strong>with</strong> an extruded solid base feature to represent the packaging; name the part Packaging.<br />
Use an approximate part size of 0.1, and sketch a 0.02 m × 0.024 m rectangle as the profile.<br />
Specify 0.11 m as the extrusion depth.<br />
2. From the main menu bar, select Shape→Cut→Extrude to create the cut in the packaging in<br />
which the circuit board will rest.<br />
a. Select the left end of the packaging as the plane for the extruded cut. Select a vertical line<br />
on the packaging profile to be vertical and on the right in the sketching plane.<br />
b. In the Sketcher, use the vertical construction line tool to create a vertical construction<br />
line through the center of the packaging. Apply a fixed constraint to the construction line.<br />
c. Sketch the profile of the cut shown in Figure 12–64. Use a Symmetry constraint to center<br />
the cut about the construction line and edit the dimensions of the cut profile so that it is<br />
0.002 m wide and extends a distance of 0.012 m into the packaging.<br />
d. In the Edit Cut Extrusion dialog box that appears upon completion of the sketch, select<br />
Through All as the end condition and select the arrow direction representing a cut into<br />
the packaging.<br />
3. Create a datum point centered on the bottom face of the cut, as shown in Figure 12–65. This<br />
point will be used to position the board relative to the packaging.<br />
12–64
2<br />
3<br />
1<br />
<strong>Abaqus</strong>/Explicit EXAMPLE: CIRCUIT BOARD DROP TEST<br />
”|” ”|”<br />
H<br />
H 2.E-03<br />
V 12.E-03<br />
Figure 12–64 Profile of cut in packaging (<strong>with</strong> grid spacing doubled).<br />
Datum<br />
point<br />
Select these two<br />
points to position<br />
the datum point<br />
Figure 12–65 Datum point at center of cut in packaging.<br />
a. From the main menu bar, select Tools→Datum.<br />
The Create Datum dialog box appears.<br />
b. Accept the default selection of Point as the datum type and select Midway between 2<br />
points as the method.<br />
12–65
<strong>Abaqus</strong>/Explicit EXAMPLE: CIRCUIT BOARD DROP TEST<br />
c. Select the two points centered on the bottom face at either end of the cut to be the two<br />
points between which the datum point will be created.<br />
<strong>Abaqus</strong>/CAE creates the datum point shown in Figure 12–65.<br />
To define the circuit board geometry:<br />
1. The circuit board can be modeled as a thin, flat plate <strong>with</strong> chips attached to it. Create a threedimensional,<br />
deformable planar shell to represent the circuit board; name the part Board. Use<br />
an approximate part size of 0.5, and sketch a 0.100 m × 0.150 m rectangle for the profile.<br />
2. Create the three datum points shown in Figure 12–66. These points will be used to position<br />
the chips on the board.<br />
(0.010, 0.135)<br />
(0.070, 0.090)<br />
(0.080, 0.030)<br />
Figure 12–66 Datum points used to position the chips relative to the board. Numbers in parentheses<br />
are (x, y) coordinates in meters based on a local origin at the bottom left corner of the circuit board.<br />
a. From the main menu bar, select Tools→Datum.<br />
The Create Datum dialog box appears.<br />
b. Accept the default selection of Point as the datum type, and select Offset from point as<br />
the method.<br />
c. Select the bottom left corner of the board as the point from which to offset, and enter the<br />
coordinates for one of the points shown in Figure 12–66.<br />
d. Repeat Step c to create the other two datum points.<br />
12–66
<strong>Abaqus</strong>/Explicit EXAMPLE: CIRCUIT BOARD DROP TEST<br />
To define the floor:<br />
1. The surface that the circuit board will impact is effectively rigid. Create a three-dimensional,<br />
discrete rigid planar shell to represent the floor; name the part Floor. Use an approximate<br />
part size of 0.5. The rigid surface should be large enough to keep any deformable bodies from<br />
falling off the edges.<br />
2. Sketch a 0.2 m × 0.2 m square as the profile. To simplify the positioning of parts in the assembly<br />
of the model, ensure that the center of the surface corresponds to point (0, 0) in the sketcher.<br />
This also corresponds to the origin of the global coordinate system.<br />
3. Assign a reference point at the center of the part.<br />
Defining the material and section properties<br />
The circuit board is assumed to be made of a PCB elastic material <strong>with</strong> a Young’s modulus of<br />
45 × 10 9 Pa and a Poisson’s ratio of 0.3. The mass density of the board is 500 kg/m 3 . Define a<br />
material named PCB <strong>with</strong> these properties.<br />
The foam packaging material will be modeled using the crushable foam plasticity model. The<br />
elastic properties of the packaging include a Young’s modulus of 3 × 10 6 Pa and a Poisson’s ratio<br />
of 0.0. The material density of the packaging is 100 kg/m 3 . Define a material named Foam <strong>with</strong><br />
these properties; do not close the material editor.<br />
The yield surface of a crushable foam in the p–q (pressure stress-Mises equivalent stress) plane<br />
is illustrated in Figure 12–67.<br />
0<br />
σc<br />
-p<br />
t<br />
q<br />
0<br />
σc<br />
3<br />
Uniaxial compression<br />
3<br />
1<br />
p c<br />
softened<br />
surface<br />
p0 c<br />
original<br />
surface<br />
p c<br />
hardened<br />
surface<br />
Figure 12–67 Crushable foam model: yield surface in the p–q plane.<br />
12–67<br />
p
<strong>Abaqus</strong>/Explicit EXAMPLE: CIRCUIT BOARD DROP TEST<br />
The initial yield behavior is governed by the ratio of initial yield stress in uniaxial compression to<br />
initial yield stress in hydrostatic compression, , and the ratio of yield stress in hydrostatic<br />
tension to initial yield stress in hydrostatic compression, . In this problem we have chosen the<br />
first data item to be 1.1 and the second data item (which is given as a positive value) to be 0.1.<br />
Hardening effects are also included in the material model definition. Table 12–6 summarizes<br />
the yield stress–plastic strain data.<br />
Table 12–6 Yield stress–plastic strain data for the crushable foam model.<br />
Yield stress in uniaxial<br />
compression (Pa)<br />
Plastic<br />
strain<br />
0.22000E6 0.0<br />
0.24651E6 0.1<br />
0.27294E6 0.2<br />
0.29902E6 0.3<br />
0.32455E6 0.4<br />
0.34935E6 0.5<br />
0.37326E6 0.6<br />
0.39617E6 0.7<br />
0.41801E6 0.8<br />
0.43872E6 0.9<br />
0.45827E6 1.0<br />
0.49384E6 1.2<br />
0.52484E6 1.4<br />
0.55153E6 1.6<br />
0.57431E6 1.8<br />
0.59359E6 2.0<br />
0.62936E6 2.5<br />
0.65199E6 3.0<br />
0.68334E6 5.0<br />
0.68833E6 10.0<br />
The crushable foam hardening model follows the curve shown in Figure 12–68.<br />
12–68
Size of the Yield Surface (Pa)<br />
initial size of the<br />
yield surface (p _ p )<br />
c 0 t<br />
<strong>Abaqus</strong>/Explicit EXAMPLE: CIRCUIT BOARD DROP TEST<br />
6 [×10 ]<br />
0.6<br />
0.4<br />
0.2<br />
initial volumetric<br />
plastic strain, ε pl<br />
0<br />
0.0 0 2 4 6 8 10<br />
Volumetric Plastic Strain<br />
Figure 12–68 Foam hardening material data.<br />
For your convenience, the hardening data are available in a text file named drop-testfoam.txt.<br />
Enter the following command at the operating system prompt to use the <strong>Abaqus</strong><br />
fetch utility to copy the file to your local directory:<br />
abaqus fetch job=drop-test-foam.txt<br />
In the material editor, select Mechanical→Plasticity→Crushable Foam. Enter the yield stress<br />
ratios given above. Click Suboptions, and select Foam Hardening. Select the first cell in the<br />
suboption editor, and click mouse button 3. From the menu that appears, select Read from file.<br />
Select the file named drop-test-foam.txt to read the hardening data shown in Table 12–6.<br />
Define a homogeneous shell section named BoardSection that refers to the material PCB.<br />
Specify a thickness of 0.002 m,andassignthissectiondefinitiontothepartBoard. Define a<br />
homogeneous solid section named FoamSection that refers to the material Foam. Assign this<br />
section definition to the part Packaging.<br />
For the circuit board it is most meaningful to output stress results in the longitudinal and lateral<br />
directions, aligned <strong>with</strong> the edges of the board. Therefore, you need to specify a local material<br />
orientation for the circuit board mesh.<br />
To specify a material orientation for the board:<br />
1. Double-click Board underneath the Parts container in the Model Tree.<br />
2. To define a datum coordinate system for the orientation:<br />
a. From the main menu bar, select Tools→Datum.<br />
b. Select CSYS as the type and 2 lines as the method.<br />
12–69
<strong>Abaqus</strong>/Explicit EXAMPLE: CIRCUIT BOARD DROP TEST<br />
c. In the Create Datum CSYS dialog box that appears, select a rectangular coordinate<br />
system and click Continue.<br />
d. In the viewport, select the bottom horizontal edge of the board to be the local x-axis and<br />
the right vertical edge of the board to lie in the X–Y plane.<br />
The datum coordinate system appears in yellow in the viewport.<br />
3. From the main menu bar of the Property module, select Assign→Material Orientation. In<br />
the viewport select the circuit board. Select the datum coordinate system as the coordinate<br />
system. In the material orientation editor select Axis 3 as the shell surface normal and None<br />
as the additional rotation about that axis.<br />
The material orientation appears on the board in the viewport. Click OK in the prompt area.<br />
Creating the assembly<br />
In the Model Tree, double-click Instances underneath the Assembly container and create a<br />
dependent instance of the floor.<br />
The circuit board will be dropped at an angle; the final model assembly is shown in<br />
Figure 12–69.<br />
3<br />
2<br />
1<br />
RP<br />
RP<br />
RP<br />
Y<br />
RP<br />
Figure 12–69 Complete circuit board assembly.<br />
12–70<br />
Z<br />
X
<strong>Abaqus</strong>/Explicit EXAMPLE: CIRCUIT BOARD DROP TEST<br />
You will use the positioning tools in the Assembly module to position the packaging first; then you<br />
will position the board relative to the packaging. Finally, you will create a reference point at each<br />
datum point location of the board to represent the chips.<br />
To position the packaging:<br />
1. From the main menu bar of the Assembly module, select Tools→Datum to create additional<br />
datum points that will help you position the packaging.<br />
a. Select Point as the type, and select Enter coordinates as the method.<br />
b. Create two datum points at (0, 0, 0) and (0.5, 0.707, 0.25).<br />
c. Click the auto-fit tool to see both points in the viewport.<br />
2. In the Create Datum dialog box, select Axis as the type and 2 points as the method. Create<br />
a datum axis defined by the two datum points created in the previous step, selecting the point<br />
at (0.5, 0.707, 0.25) as the first point in the datum axis definition.<br />
Tip: Use the Selection toolbar to restrict your selection to Datums.<br />
3. Instance the packaging.<br />
4. Constrain the packaging so that the bottom edge aligns <strong>with</strong> the datum axis.<br />
a. From the main menu bar, select Constraint→Edge to Edge.<br />
b. Select the edge of the packaging shown in Figure 12–70 as a straight edge of the movable<br />
instance.<br />
Tip: To obtain a better view of the model, select View→Specify from the main<br />
menu bar and select Viewpoint as the method; enter (−1, −1, 1) for the<br />
viewpoint vector and (0, 0, 1) for the up vector.<br />
c. Select the datum axis as the fixed instance.<br />
d. If necessary, click Flip inthepromptareatoreversethedirectionofthearrowon<br />
the packaging; click OK when the arrows point in opposite directions as shown in<br />
Figure 12–70.<br />
Tip: You may need to zoom out and rotate the model to see the arrow on the<br />
datum axis. The direction of this arrow depends on how you defined the axis<br />
initially; if the arrow on your axis points in the reverse direction of the one<br />
shown in the figure, the arrow on your packaging should also be opposite to the<br />
figure.<br />
<strong>Abaqus</strong>/CAE positions the packaging as shown in Figure 12–71.<br />
12–71
<strong>Abaqus</strong>/Explicit EXAMPLE: CIRCUIT BOARD DROP TEST<br />
2<br />
3<br />
3<br />
2<br />
1<br />
RP<br />
select this edge<br />
Figure 12–70 Select a straight edge on the movable instance.<br />
1<br />
RP<br />
Figure 12–71 Position 1: Constrain the bottom edge of the<br />
packaging to lie along the datum axis.<br />
12–72
<strong>Abaqus</strong>/Explicit EXAMPLE: CIRCUIT BOARD DROP TEST<br />
Note: <strong>Abaqus</strong>/CAE stores position constraints as features of the assembly; if you<br />
make a mistake while positioning the assembly, you can delete the position constraints.<br />
Simplyclickmousebutton3ontheconstraintyouwishtodeleteinthelistofPosition<br />
Constraints items found underneath the Assembly container in the Model Tree, and<br />
select Delete from the menu that appears.<br />
5. Create a third datum point at (−0.5, 0.707, −0.5), and click the auto-fit tool again.<br />
6. In the Create Datum dialog box, select Plane asthetypeandLine and point as the method.<br />
Create a datum plane defined by the datum axis created earlier and the datum point created in<br />
the previous step.<br />
7. Constrain the packaging so that the bottom face lies on the datum plane.<br />
a. From the main menu bar, select Constraint→Face to Face.<br />
b. Select the face of the packaging shown in Figure 12–72 as a face of the movable instance.<br />
3<br />
2<br />
1<br />
RP<br />
Figure 12–72 Select a face on the movable instance.<br />
c. Select the datum plane as the fixed instance.<br />
d. If necessary, click Flip in the prompt area; click OK when both arrows point in the same<br />
direction.<br />
e. Accept the default distance of 0.0 from the fixed plane.<br />
8. Finally, constrain the packaging to contact the floor at its center.<br />
a. From the main menu bar, select Constraint→Coincident Point.<br />
12–73
<strong>Abaqus</strong>/Explicit EXAMPLE: CIRCUIT BOARD DROP TEST<br />
b. Select the lowest vertex of the packaging as a point on the movable instance, and select<br />
the reference point on the floor as a point on the fixed instance.<br />
<strong>Abaqus</strong>/CAE positions the packaging as shown in Figure 12–73.<br />
3<br />
2<br />
1<br />
RP<br />
Figure 12–73 Final position of the packaging relative to the floor.<br />
9. Now, translate the floor slightly downward to ensure that there is no initial overclosure between<br />
the packaging and the floor.<br />
a. Convert the relative position constraints to absolute constraints to avoid conflicts. From<br />
the main menu bar, select Instance→Convert Constraints. Select the packaging in the<br />
viewport, and click Done in the prompt area.<br />
b. From the main menu bar, select Instance→Translate.<br />
c. Select the floor in the viewport.<br />
d. Enter (0.0, 0.0, 0.0) as the start point for the translation vector and (0.0,<br />
0.0, −0.0001) as the end point for the translation vector.<br />
e. Click OK to accept the new position.<br />
To position the circuit board:<br />
1. Instance the circuit board. In the Create Instance dialog box, toggle on Auto-offset from<br />
other instances.<br />
2. From the main menu bar, select Constraint→Parallel Face. Select the face of the board as<br />
a face on the movable instance; select a face on the long side of the packaging as a face on<br />
12–74
<strong>Abaqus</strong>/Explicit EXAMPLE: CIRCUIT BOARD DROP TEST<br />
the fixed instance. If necessary, click Flip in the prompt area to ensure that the arrows on both<br />
faces point in the directions shown in Figure 12–74; click OK to complete the constraint.<br />
3<br />
2<br />
1<br />
RP<br />
Figure 12–74 Parallel face constraint for the circuit board.<br />
3. From the main menu bar, select Constraint→Parallel Edge. Select the top edge of the board<br />
as an edge on the movable instance. Select an edge along the length of the packaging as an<br />
edge on the fixed instance. If necessary, click Flip in the prompt area to ensure that the arrows<br />
on both edges point in the same direction, as shown in Figure 12–75; click OK to complete the<br />
constraint.<br />
4. From the main menu bar, select Constraint→Coincident Point. Select the midpoint of the<br />
bottom of the board as a point on the movable instance. Select the datum point at the center of<br />
the cut in the packaging as a point on the fixed instance.<br />
Tip: Set the render style to hidden to facilitate your selection of the datum point.<br />
Figure 12–76 shows the final position of the circuit board. The circuit board and the slot in the<br />
packaging are the same thickness (2 mm) so there is a snug fit between the two bodies.<br />
12–75
<strong>Abaqus</strong>/Explicit EXAMPLE: CIRCUIT BOARD DROP TEST<br />
3<br />
2<br />
1<br />
3<br />
2<br />
To create the chips:<br />
RP<br />
Figure 12–75 Parallel edge constraint for the circuit board.<br />
1<br />
RP<br />
Figure 12–76 Final position of the circuit board.<br />
Create a reference point at each of the three datum point locations on the board to represent<br />
each chip. Each of these reference points will later be assigned mass properties. To create a<br />
12–76<br />
Y<br />
Z<br />
X
<strong>Abaqus</strong>/Explicit EXAMPLE: CIRCUIT BOARD DROP TEST<br />
reference point, select Tools→Reference Point from the main menu bar of the Assembly<br />
module.<br />
Once you have created the reference points, the assembly is complete.<br />
Before continuing, create the following geometry sets that you will use to specify output requests<br />
and mass properties:<br />
TopChip for the reference point of the top chip<br />
MidChip for the reference point of the middle chip<br />
BotChip for the reference point of the bottom chip<br />
BotBoard for the bottom edge of the board<br />
Defining the step and requesting output<br />
Create a single dynamic, explicit step named Drop; set the time period to 0.02 s. Accept the<br />
default history and field output requests. In addition, request vertical displacement (U3), velocity<br />
(V3), and acceleration (A3) history output every 7 × 10 −5 s for each of the three chips.<br />
Tip: Define the history output request for the first chip; using the History Output<br />
Requests Manager, copy the request and edit the domain to define the requests for the<br />
other chips.<br />
Request history output every 7 × 10 −5 s for the logarithmic strain components (LE11, LE22,<br />
and LE12) and the principal logarithmic strains (LEP) at the top face (section point 5) of the set<br />
BotBoard.<br />
Defining contact<br />
Either contact algorithm in <strong>Abaqus</strong>/Explicit could be used for this problem. However, the definition<br />
of contact using the contact pair algorithm would be more cumbersome since, unlike general contact,<br />
the surfaces involved in contact pairs cannot span more than one body. We use the general contact<br />
algorithm in this example to demonstrate the simplicity of the contact definition for more complex<br />
geometries.<br />
Define a contact interaction property named Fric. IntheEdit Contact Property dialog box,<br />
select Mechanical→Tangential Behavior, select Penalty as the friction formulation, and specify<br />
a friction coefficient of 0.3 in the table. Accept all other defaults.<br />
Create a General contact (Explicit) interaction named All in the Drop step. In the Edit<br />
Interaction dialog box, accept the default selection of All* <strong>with</strong> self for the Contact Domain<br />
to specify self-contact for the default unnamed, all-inclusive surface defined automatically by<br />
<strong>Abaqus</strong>/Explicit. This method is the simplest way to define contact in <strong>Abaqus</strong>/Explicit for an entire<br />
model. Select Fric as the Global property assignment, andclickOK.<br />
Defining tie constraints<br />
You will use tie constraints to attach the chips to the board. Begin by defining a surface named<br />
Board for the circuit board. Select Both sides in the prompt area to specify that the surface is<br />
12–77
<strong>Abaqus</strong>/Explicit EXAMPLE: CIRCUIT BOARD DROP TEST<br />
double-sided. In the Model Tree, double-click the Constraints container; define a tie constraint<br />
named TopChip. Select Board as the master surface and TopChip as the slave node region.<br />
Toggle off Tie rotational DOFs if applicable in the Edit Constraint dialog box since only the<br />
effects of the chip masses are of interest, and click OK. Yellow circles appear on the model to<br />
represent the constraint. Similarly, create tie constraints named MidChip and BotChip for the<br />
middle and bottom chips.<br />
Assigning mass properties to the chips:<br />
You will assign a point mass to each chip. To do this, expand Engineering Features underneath<br />
the Assembly container in the Model Tree. In the list that appears, double-click Inertias. Inthe<br />
Create Inertia dialog box, enter the name MassTopChip and click Continue. Select the set<br />
TopChip, and assign it a mass of 0.005 kg. Repeat this procedure for the two remaining chips.<br />
Specifying loads and boundary conditions<br />
Constrain the reference point on the floor in all directions; for example, you could prescribe an<br />
ENCASTRE boundary condition.<br />
Two methods could be used to simulate the circuit board being dropped from a height of<br />
1 m. You could model the circuit board and foam at a height of 1 m above the floor and allow<br />
<strong>Abaqus</strong>/Explicit to calculate the motion under the influence of gravity; however, this method is<br />
impractical because of the large number of increments required to complete the “free-fall” part of<br />
the simulation. The more efficient method is to model the circuit board and packaging in an initial<br />
position very close to the surface of the floor (as you have done in this problem) and specify an<br />
initial velocity of 4.43 m/s to simulate the 1 m drop. Create a predefined field in the initial step to<br />
specify an initial velocity of V3 = −4.43 m/s for the board, chips, and packaging.<br />
Meshing the model and defining a job<br />
Seed the circuit board <strong>with</strong> 10 elements along its length and height. Seed the edges of the packaging<br />
as shown in Figure 12–77. The mesh for the packaging will be too coarse near the impacting<br />
corner to provide highly accurate results; however, it will be adequate for a low-cost preliminary<br />
study. Using the swept mesh technique (<strong>with</strong> the medial axis algorithm), mesh the packaging <strong>with</strong><br />
C3D8R elements and the board <strong>with</strong> S4R elements from the <strong>Abaqus</strong>/Explicit library. Use enhanced<br />
hourglass control for the packaging mesh to control hourglassing effects. Specify a global seed of<br />
1.0 for the floor, and mesh it <strong>with</strong> one <strong>Abaqus</strong>/Explicit R3D4 element.<br />
Note: The suggested mesh density exceeds the model size limits of the <strong>Abaqus</strong> Student <strong>Edition</strong>.<br />
Specify 12 elements along the length of the foam packaging if using this product.<br />
Create a job named Circuit, and give it the following description: Circuit board<br />
drop test. Double precision should be used for this analysis to minimize the noise in the<br />
solution. In the Precision tabbed page of the job editor, select Double-analysis only as<br />
the <strong>Abaqus</strong>/Explicit precision. Save your model to a model database file, and submit the job<br />
for analysis. Monitor the solution progress; correct any modeling errors that are detected, and<br />
investigate the cause of any warning messages.<br />
12–78
3<br />
3 3<br />
12.11.2 Postprocessing<br />
1<br />
7<br />
<strong>Abaqus</strong>/Explicit EXAMPLE: CIRCUIT BOARD DROP TEST<br />
3<br />
6<br />
15<br />
Figure 12–77 Edge seeds for the packaging mesh.<br />
Enter the Visualization module, and open the output database file created by this job (Circuit.odb).<br />
Checking material directions<br />
The material directions obtained from the orientation definition can be checked in the Visualization<br />
module.<br />
To plot the material orientation:<br />
1. First, change the view to a more convenient setting. If it is not visible, display the Views<br />
toolbar by selecting View→Toolbars→Views fromthemainmenubar.IntheViews toolbar,<br />
select the X–Z setting.<br />
2. From the main menu bar, select Plot→Material Orientations→On Deformed Shape.<br />
The orientations of the material directions for the circuit board at the end of the simulation are<br />
shown. The material directions are drawn in different colors. The material 1-direction is blue,<br />
the material 2-direction is yellow, and the 3-direction, if it is present, is red.<br />
3. To view the initial material orientation, select Result→Step/Frame. In the Step/Frame<br />
dialog box that appears, select Increment 0. ClickApply.<br />
<strong>Abaqus</strong> displays the initial material directions.<br />
12–79
<strong>Abaqus</strong>/Explicit EXAMPLE: CIRCUIT BOARD DROP TEST<br />
4. To restore the display to the results at the end of the analysis, select the last increment available<br />
in the Step/Frame dialog box; and click OK.<br />
Animation of results<br />
You will create a time-history animation of the deformation to help you visualize the motion and<br />
deformation of the circuit board and foam packaging during impact.<br />
To create a time-history animation:<br />
1. Plot the deformed model shape at the end of the analysis.<br />
2. From the main menu bar, select Animate→Time History.<br />
The animation of the deformed model shape begins.<br />
3. From the main menu bar, select View→Parallel to turn off perspective.<br />
4. In the context bar, click to pause the animation after a full cycle has been completed.<br />
5. In the context bar, click and then select a node on the foam packaging near one of the<br />
corners that impacts the floor. When you restart the animation the camera will move <strong>with</strong> the<br />
selected node. If you zoom in on the node, it will remain in view throughout the animation.<br />
Note: To reset the camera to follow the global coordinate system, click in the context<br />
bar.<br />
While you view the deformation history of the drop test, take note of when the foam is in contact<br />
<strong>with</strong> the floor. You should observe that the initial impact occurs over the first 4 ms of the analysis.<br />
A second impact occurs from about 8 ms to 15 ms. The deformed state of the foam and board at<br />
approximately 4 ms after impact is shown in Figure 12–78.<br />
Plotting model energy histories<br />
Plot graphs of various energy variables versus time. Energy output can help you evaluate whether<br />
an <strong>Abaqus</strong>/Explicit simulation is predicting an appropriate response.<br />
To plot energy histories:<br />
1. In the Results Tree, click mouse button 3 on History Output for the output database named<br />
Circuit.odb. From the menu that appears, select Filter.<br />
2. In the filter field, enter *ALL* to restrict the history output to just the energy output variables.<br />
3. Select the ALLAE output variable, and save the data as Artificial Energy.<br />
4. Select the ALLIE output variable, and save the data as Internal Energy.<br />
5. Select the ALLKE output variable, and save the data as Kinetic Energy.<br />
12–80
<strong>Abaqus</strong>/Explicit EXAMPLE: CIRCUIT BOARD DROP TEST<br />
Figure 12–78 Deformed mesh at 4 ms.<br />
6. Select the ALLPD output variable, and save the data as Plastic Dissipation.<br />
7. Select the ALLSE output variable, and save the data as Strain Energy.<br />
8. In the Results Tree, expand the XYData container.<br />
9. Select all five curves. Click mouse button 3, and select Plot from the menu that appears to<br />
view the X–Y plot.<br />
Next, you will customize the appearance of the plot; begin by changing the line styles of the<br />
curves.<br />
10. Open the Curve Options dialog box.<br />
11. In this dialog box, apply different line styles and thicknesses to each of the curves displayed<br />
in the viewport.<br />
Next, reposition the legend so that it appears inside the plot.<br />
12. Double-click the legend to open the Chart Legend Options dialog box.<br />
13. In this dialog box, switch to the Area tabbed page, and toggle on Inset.<br />
14. In the viewport, drag the legend over the plot.<br />
Now change the format of the X-axis labels.<br />
15. In the viewport, double-click the X-axis to access the XAxisoptions in the Axis Options<br />
dialog box.<br />
16. In this dialog box, switch to the Axes tabbed page, and select the Engineering label format<br />
for the X-axis.<br />
12–81
<strong>Abaqus</strong>/Explicit EXAMPLE: CIRCUIT BOARD DROP TEST<br />
The energy histories appear as shown in Figure 12–79.<br />
Energy (J)<br />
Time (s)<br />
Figure 12–79 Energy results versus time.<br />
First, consider the kinetic energy history. At the beginning of the simulation the components<br />
are in free fall, and the kinetic energy is large. The initial impact deforms the foam packaging, thus<br />
reducing the kinetic energy. The components then bounce and rotate about the impacted corner<br />
until the opposite side of the foam packaging impacts the floor at about 8 ms, further reducing the<br />
kinetic energy.<br />
The deformation of the foam packaging during impact causes a transfer of kinetic energy to<br />
internal energy in the foam packaging and the circuit board. From Figure 12–79 we can see that the<br />
internal energy increases as the kinetic energy decreases. In fact, the internal energy is composed<br />
of elastic energy and plastically dissipated energy, both of which are also plotted in Figure 12–79.<br />
Elastic energy rises to a peak and then falls as the elastic deformation recovers, but the plastically<br />
dissipated energy continues to rise as the foam is deformed permanently.<br />
Another important energy output variable is the artificial energy, which is a substantial fraction<br />
(approximately 15%) of the internal energy in this analysis. By now you should know that the<br />
quality of the solution would improve if the artificial energy could be decreased to a smaller fraction<br />
of the total internal energy.<br />
What causes high artificial strain energy in this problem?<br />
Contact at a single node—such as the corner impact in this example—can cause hourglassing,<br />
especially in a coarse mesh. Two common strategies for reducing the artificial strain energy are<br />
to refine the mesh or to round the impacting corner. For the current exercise, however, we shall<br />
12–82
<strong>Abaqus</strong>/Explicit EXAMPLE: CIRCUIT BOARD DROP TEST<br />
continue <strong>with</strong> the original mesh, realizing that improving the mesh would lead to an improved<br />
solution.<br />
Evaluating acceleration histories at the chips<br />
The next result we wish to examine is the acceleration of the chips attached to the circuit board.<br />
Excessive accelerations during impact may damage the chips. Therefore, in order to assess the<br />
desirability of the foam packaging, we need to plot the acceleration histories of the three chips.<br />
Since we expect the accelerations to be greatest in the 3-direction, we will plot the variable A3.<br />
To plot acceleration histories:<br />
1. In the Results Tree, filter the History Output container according to *A3*, select the<br />
acceleration A3 of the nodes in sets TopChip, MidChip, andBotChip; and plot the three<br />
X–Y data objects.<br />
The X–Y plot appears in the viewport. As before, customize the plot appearance to obtain a<br />
plot similar to Figure 12–80.<br />
Vertical Acceleration (m/s 2 )<br />
Time (s)<br />
Figure 12–80 Acceleration of the three chips in the Z-direction.<br />
Next, we will evaluate the plausibility of the acceleration data recorded at the bottom chip. To<br />
do this, we will integrate the acceleration data to calculate the chip velocity and displacement and<br />
compare the results to the velocity and displacement data recorded directly by <strong>Abaqus</strong>/Explicit.<br />
12–83
<strong>Abaqus</strong>/Explicit EXAMPLE: CIRCUIT BOARD DROP TEST<br />
To integrate the bottom chip acceleration history:<br />
1. In the Results Tree, filter the History Output container according to *BOTCHIP*, select the<br />
acceleration A3 ofthenodeinsetBotChip; and save the data as A3.<br />
2. In the Results Tree, double-click XYData; then select Operate on XY data in the Create XY<br />
Data dialog box. Click Continue.<br />
3. In the Operate on XY Data dialog box, integrate acceleration A3 to calculate velocity and<br />
subtract the initial velocity magnitude of 4.43 m/s. The expression at the top of the dialog box<br />
should appear as:<br />
integrate ( "A3" ) - 4.43<br />
4. Click Plot Expression to plot the calculated velocity curve.<br />
5. In the Results Tree, filter the History Output container according to *V3*. Click mouse<br />
button 3 on the velocity V3 history output for the node in set BotChip; and select Add to<br />
Plot from the menu that appears.<br />
The X–Y plot appears in the viewport. As before, customize the plot appearance to obtain a<br />
plot similar to Figure 12–81. The velocity curve you produced by integrating the acceleration<br />
data may be different from the one pictured here. The reason for this will be discussed later.<br />
Vertical Velocity (m/s)<br />
1.0<br />
0.0<br />
−1.0<br />
−2.0<br />
−3.0<br />
−4.0<br />
V3 calculated from A3 at BotChip<br />
V3 PI: rootAssembly N: 3 NSET BOTCHIP<br />
0. 5. 10. 15. 20. [x1.E−3]<br />
Time (s)<br />
Figure 12–81 Velocity of the bottom chip in the Z-direction.<br />
12–84
<strong>Abaqus</strong>/Explicit EXAMPLE: CIRCUIT BOARD DROP TEST<br />
6. In the Operate on XY Data dialog box, integrate acceleration A3 a second time to calculate<br />
chip displacement. The expression at the top of the dialog box should appear as:<br />
integrate ( integrate ( "A3" ) - 4.43 )<br />
7. Click Plot Expression to plot the calculated displacement curve.<br />
Notice that the Y-value type is length. In order to plot the calculated displacement <strong>with</strong> the<br />
same Y-axis as the displacement output recorded during the analysis, we must save the X–Y<br />
data and change the Y-value type to displacement.<br />
8. Click Save As to save the calculated displacement curve as U3-from-A3.<br />
9. In the XYData container of the Results Tree, click mouse button 3 on U3-from-A3; and<br />
select Edit from the menu that appears.<br />
10. In the Edit XY Data dialog box, choose Displacement as the Y-value type.<br />
11. In the Results Tree, double-click U3–from-A3 to recreate the calculated displacement plot<br />
<strong>with</strong> the displacement Y-value type.<br />
12. In the Results Tree, filter the History Output container according to *U3*. Click mouse<br />
button 3 on the displacement U3 history output for the node in set BotChip; and select Add<br />
to Plot from the menu that appears.<br />
The X–Y plot appears in the viewport. As before, customize the plot appearance to obtain a<br />
plot similar to Figure 12–82. Again, the curve you produced by integrating the acceleration<br />
data may be different from the one pictured here. The reason for this will be discussed later.<br />
Why are the velocity and displacement curves calculated by integrating the acceleration data<br />
different from the velocity and displacement recorded during the analysis?<br />
In this example the acceleration data has been corrupted by a phenomenon called aliasing.<br />
Aliasing is a form of data corruption that occurs when a signal (such as the results of an <strong>Abaqus</strong><br />
analysis) is sampled at a series of discrete points in time, but not enough data points are saved in<br />
order to correctly describe the signal. The aliasing phenomenon can be addressed using digital signal<br />
processing (DSP) methods, a fundamental principle of which is the Nyquist Sampling Theorem<br />
(also known as the Shannon Sampling Theorem). The Sampling Theorem requires that a signal be<br />
sampled at a rate that is greater than twice the signal’s highest frequency. Therefore, the maximum<br />
frequency content that can be described by a given sampling rate is half that rate (the Nyquist<br />
frequency). Sampling (storing) a signal <strong>with</strong> large-amplitude oscillations at frequencies greater<br />
than the Nyquist frequency of the sample rate may produce significantly distorted results due to<br />
aliasing. In this example the chip acceleration was sampled every 0.07 ms, which is a sampling<br />
rate of 14.3 kHz (the sample rate is the inverse of the sample size). The recorded data was aliased<br />
because the chip acceleration response has frequency content above 7.2 kHz (half the sample rate).<br />
Aliasing of a sine wave<br />
To better understand how aliasing distorts data, consider a 1 kHz sine wave sampled using various<br />
sampling rates, as shown in Figure 12–83.<br />
12–85
<strong>Abaqus</strong>/Explicit EXAMPLE: CIRCUIT BOARD DROP TEST<br />
Vertical Displacement (m)<br />
0.000<br />
−0.005<br />
−0.010<br />
−0.015<br />
−0.020<br />
−0.025<br />
−0.030<br />
U3−from−A3<br />
U3 PI: rootAssembly N: 3 NSET BOTCHIP<br />
0. 5. 10. 15. 20. [x1.E−3]<br />
Time (s)<br />
Figure 12–82 Displacement of the bottom chip in the Z-direction.<br />
Figure 12–83 1kHzsinewavesampledat1.1kHzand3kHz.<br />
12–86
<strong>Abaqus</strong>/Explicit EXAMPLE: CIRCUIT BOARD DROP TEST<br />
According to the Sampling Theorem, this signal must be sampled at a rate greater than 2 kHz to<br />
avoid alias distortions. We will evaluate what happens when the sample rate is greater than or less<br />
than this value.<br />
Consider the data recorded <strong>with</strong> a sample rate of 1.1 kHz; this rate is less than the required<br />
2 kHz rate. The resulting curve exhibits alias distortions because it is an extremely misleading<br />
representation of the original 1 kHz sine wave.<br />
Now consider the data recorded <strong>with</strong> a sample rate of 3 kHz; this rate is greater than the required<br />
2 kHz rate. The frequency content of the original signal is captured <strong>with</strong>out aliasing. However, this<br />
sample rate is not high enough to guarantee that the peak values of the sampled signal are captured<br />
very accurately. To guarantee 95% accuracy of the recorded local peak values, the sampling rate<br />
must exceed the signal frequency by a factor of ten or more.<br />
Avoiding aliasing<br />
In the previous two examples of aliasing (the aliased chip acceleration and the aliased sine wave),<br />
it would not have been obvious from the aliased data alone that aliasing had occurred. In addition,<br />
there is no way to uniquely reconstruct the original signal from the aliased data alone. Therefore,<br />
care should be taken to avoid aliasing your analysis results, particularly in situations when aliasing<br />
is most likely to occur.<br />
Susceptibility to aliasing depends on a number of factors, including output rate, output<br />
variable, and model characteristics. Recall that signals <strong>with</strong> large-amplitude oscillations at<br />
frequencies greater than half the sampling rate (the Nyquist frequency) may be significantly<br />
distorted due to aliasing. The two output variables that are most likely to have large-amplitude<br />
high-frequency content are accelerations and reaction forces. Therefore, these variables are the<br />
most susceptible to aliasing. Displacements, on the other hand, are lower in frequency content<br />
by nature, so they are much less susceptible to aliasing. Other result variables, such as stress and<br />
strain, fall somewhere in between these two extremes. Any model characteristic that reduces the<br />
high-frequency response of the solution will decrease the analysis’s susceptibility to aliasing. For<br />
example, an elastically dominated impact problem would be even more susceptible to aliasing than<br />
this circuit board drop test which includes energy absorbing packaging.<br />
The safest way to ensure that aliasing is not a problem in your results is to request output<br />
at every increment. When you do this, the output rate is determined by the stable time increment,<br />
which is based on the highest possible frequency response of the model. However, requesting output<br />
at every increment is often not practical because it would result in very large output files. In addition,<br />
output at every increment is usually much more data than you need; there is no need to capture highfrequency<br />
solution noise when what you are really interested in is the lower-frequency structural<br />
response. An alternative method for avoiding aliasing is to request output at a lower rate and use<br />
the <strong>Abaqus</strong>/Explicit real-time filtering capabilities to remove high-frequency content from the result<br />
before writing data to the output database file. This technique uses less disk space than requesting<br />
output every increment; however, it is up to you to ensure that your output rate and filter choices<br />
are appropriate (to avoid aliasing or other distortions related to digital signal processing).<br />
12–87
<strong>Abaqus</strong>/Explicit EXAMPLE: CIRCUIT BOARD DROP TEST<br />
<strong>Abaqus</strong>/Explicit offers filtering capabilities for both field and history data. Filtering of history<br />
data only is discussed here.<br />
12.11.3 Rerunning the analysis <strong>with</strong> output filtering<br />
In this section you will add real-time filters to the history output requests for the circuit board drop<br />
test analysis. While <strong>Abaqus</strong>/Explicit does allow you to create user-defined output filters (Butterworth,<br />
Chebyshev Type I, and Chebyshev Type II) based on criteria that you specify, in this example we will use<br />
the built-in anti-aliasing filter. The built-in anti-aliasing filter is designed to give you the best un-aliased<br />
representation of the results recorded at the output rate you specify on the output request. To do this,<br />
<strong>Abaqus</strong>/Explicit internally applies a low-pass, second-order, Butterworth filter <strong>with</strong> a cutoff frequency set<br />
to one-third of the sampling rate. For more information on filtering history output, see Answer 3493 in the<br />
SIMULIA Online Support System, which is accessible from the My Support page at www.simulia.com.<br />
For more information on defining your own real-time filters, see “Filtering output and operating on output<br />
in <strong>Abaqus</strong>/Explicit” in “Output to the output database,” Section 4.1.3 of the <strong>Abaqus</strong> Analysis User’s<br />
Manual.<br />
Modifying the history output requests<br />
When <strong>Abaqus</strong> writes nodal history output to the output database, it gives each data object a name<br />
that indicates the recorded output variable, the filter used (if any), the part instance name, the node<br />
number, and the node set. For this exercise you will be creating multiple output requests for the<br />
node in set BotChip that differ only by the output sample rate, which is not a component of the<br />
history output name. In order to easily distinguish between the similar output requests, create two<br />
new sets for the bottom chip reference node. Name one of the new sets BotChip-all and the<br />
other BotChip-largeInc.<br />
Next, copy the history output request for the vertical displacement, velocity, and acceleration<br />
of the bottom chip three times. Edit the first copy to activate the Antialiasing filter; for this request<br />
continue to record data every 7 × 10 −5 s using the set BotChip. Edit the second copy to record<br />
the data at every time increment; apply this output request to the set BotChip-all. Edit the<br />
third copy to record the data at every 7 × 10 −4 s; apply this output request to the set BotChiplargeInc<br />
and activate the Antialiasing filter. When you are finished, there will be four history<br />
output requests for the bottom chip (the original one and the three added here).<br />
Edit the output request for the strains in the set BotBoard in order to activate the Antialiasing<br />
filter.<br />
Although we will not be discussing the results here, you may wish to add the Antialiasing<br />
filter to the history output request for the displacement, velocity, and acceleration of the node sets<br />
MidChip and TopChip.<br />
Save your model database, and submit the job for analysis.<br />
Evaluating the filtered acceleration of the bottom chip<br />
When the analysis completes, test the plausibility of the acceleration history output for the bottom<br />
chip recorded every 0.07 ms using the built-in, anti-aliasing filter. Do this by saving and then<br />
integrating the filtered acceleration data (A3_ANTIALIASING for set BotChip) and comparing<br />
12–88
<strong>Abaqus</strong>/Explicit EXAMPLE: CIRCUIT BOARD DROP TEST<br />
the results to recorded velocity and displacement data, just as you did earlier for the unfiltered<br />
version of these results. This time you should find that the velocity and displacement curves<br />
calculated by integrating the filtered acceleration are very similar to the velocity and displacement<br />
values written to the output database during the analysis. You may also have noticed that the<br />
velocity and displacement results are the same regardless of whether or not the built-in anti-aliasing<br />
filter is used. This is because the highest frequency content of the nodal velocity and displacement<br />
curves is much less than half the sampling rate. Consequently, no aliasing occurred when the data<br />
was recorded <strong>with</strong>out filtering, and when the built-in anti-aliasing filter was applied it had no effect<br />
because there was no high frequency response to remove.<br />
Next, compare the acceleration A3 history output recorded every increment <strong>with</strong> the two<br />
acceleration A3 history curves recorded every 0.07 ms. Plot the data recorded at every increment<br />
first so that it does not obscure the other results.<br />
To plot the acceleration histories<br />
1. In the Results Tree, filter the History Output container according to *A3*BOTCHIP* and<br />
double-click the acceleration A3 history output for the node set BotChip-all.<br />
2. Select the two acceleration A3 history output objects for the node set BotChip (one filtered<br />
<strong>with</strong> the built-in anti-aliasing filter and the other <strong>with</strong> no filtering) using [Ctrl]+Click; click mouse<br />
button 3 and select AddtoPlotfrom the menu that appears.<br />
The X–Y plot appears in the viewport. Zoom in to view only the first third of the results and<br />
customize the plot appearance to obtain a plot similar to Figure 12–84.<br />
Vertical Acceleration (m/s 2 )<br />
Time (s)<br />
Figure 12–84 Comparison of acceleration output <strong>with</strong> and <strong>with</strong>out filtering.<br />
12–89
<strong>Abaqus</strong>/Explicit EXAMPLE: CIRCUIT BOARD DROP TEST<br />
First consider the acceleration history recorded every increment. This curve contains a lot<br />
of data, including high-frequency solution noise which becomes so large in magnitude that it<br />
obscures the structurally-significant lower-frequency components of the acceleration. When output<br />
is requested every increment, the output time increment is the same as the stable time increment,<br />
which (in order to ensure stability) is based on a conservative estimate of the highest possible<br />
frequency response of the model. Frequencies of structural significance are typically two to four<br />
orders of magnitude less than the highest frequency of the model. In this example the stable time<br />
increment ranges between 8.4 × 10 −4 ms to 8.8 × 10 −4 ms (see the status file, Circuit.sta),<br />
which corresponds to a sample rate of about 1 MHz; this sample rate has been rounded down for<br />
this discussion, even though it means that the value is not conservative. Recalling the Sampling<br />
Theorem, the highest frequency that can be described by a given sample rate is half that rate;<br />
therefore, the highest frequency of this model is about 500 kHz and typical structural frequencies<br />
could be as high as 5 kHz (2 orders of magnitude less than the highest model frequency). While<br />
the output recorded every increment contains a lot of undesirable solution noise in the 5 to 500<br />
kHz range, it is guaranteed to be good (not aliased) data, which can be filtered later <strong>with</strong> a<br />
postprocessing operation if necessary.<br />
Next consider the data recorded every 0.07 ms <strong>with</strong>out any filtering. Recall that this is the<br />
curve we know to be corrupted by aliasing. The curve jumps from point to point by directly<br />
including whatever the raw acceleration value happens to be after each 0.07 ms interval. The<br />
variable nature of the high-frequency noise makes this aliased result very sensitive to otherwise<br />
imperceptible variations in the solution (due to differences between computer platforms, for<br />
example), hence the results you recorded every 0.07 increments may be significantly different from<br />
those shown in Figure 12–84. Similarly, the velocity and displacement curves we produced by<br />
integrating the aliased acceleration (Figure 12–81 and Figure 12–82) data are extremely sensitive<br />
to small differences in the solution noise.<br />
When the built-in anti-aliasing filter is applied to the output requested every 0.07 ms,<br />
frequency content that is too high to be captured by the 14.3 kHz sample rate is filtered out before<br />
the result is written to the output database. To do this, <strong>Abaqus</strong> internally defines a low-pass,<br />
second-order, Butterworth filter. Low-pass filters attenuate the frequency content of a signal that<br />
is above a specified cutoff frequency. An ideal low-pass filter would completely eliminate all<br />
frequencies above the cutoff frequency while having no effect on the frequency content below<br />
the cutoff frequency. In reality there is a transition band of frequencies surrounding the cutoff<br />
frequency that are partially attenuated. To compensate for this, the built-in anti-aliasing filter has a<br />
cutoff frequency that is one-third of the sample rate, a value lower than the Nyquist frequency of<br />
one-half the sample rate. In most cases (including this example), this cutoff frequency is adequate<br />
to ensure that all frequency content above the Nyquist frequency has been removed before the data<br />
are written to the output database.<br />
<strong>Abaqus</strong>/Explicit does not check to ensure that the specified output time interval provides an<br />
appropriate cutoff frequency for the internal anti-aliasing filter; for example, <strong>Abaqus</strong> does not check<br />
that only the noise of the signal is eliminated. When the acceleration data are recorded every<br />
0.07 ms, the internal anti-aliasing filter is applied <strong>with</strong> cutoff frequency of 4.8 kHz. Notice that this<br />
12–90
<strong>Abaqus</strong>/Explicit EXAMPLE: CIRCUIT BOARD DROP TEST<br />
cutoff frequency is nearly the same value we previously determined to be the maximum physically<br />
meaningful frequency for the model (two orders of magnitude less than the maximum frequency the<br />
stable time increment can capture). The 0.07 ms output interval was intentionally chosen for this<br />
example to avoid filtering frequency content that could be physically meaningful. Next, we will<br />
study the results when the anti-aliasing filter is applied <strong>with</strong> a sample interval that is too large.<br />
To plot the filtered acceleration histories<br />
1. In the Results Tree, filter the History Output container according to *A3*BOTCHIP* and<br />
double-click the acceleration A3 history output for the node set BotChip-all.<br />
2. Select the two filtered acceleration A3_ANTIALIASING history output objects for the bottom<br />
chip; click mouse button 3 and select AddtoPlotfrom the menu that appears.<br />
The X–Y plot appears in the viewport. Zoom out and customize the plot appearance to obtain<br />
a plot similar to Figure 12–85.<br />
Vertical Acceleration (m/s 2 )<br />
Time (s)<br />
Figure 12–85 Filtered acceleration <strong>with</strong> different output sampling rates.<br />
Figure 12–85 clearly illustrates some of the problems that can arise when the built-in<br />
anti-aliasing filter is used <strong>with</strong> too large an output time increment. First, notice that many of<br />
the oscillations in the acceleration output are filtered out when the acceleration is recorded <strong>with</strong><br />
large time increments. In this dynamic impact problem it is likely that a significant portion<br />
of the removed frequency content is physically meaningful. Previously, we estimated that the<br />
12–91
<strong>Abaqus</strong>/Explicit EXAMPLE: CIRCUIT BOARD DROP TEST<br />
frequency of the structural response may be as large as 5 kHz; however, when the sample interval<br />
is 0.7 ms, filtering is performed <strong>with</strong> a low cutoff frequency of 0.47 kHz (sample interval of 0.7 ms<br />
corresponds to a sample frequency of 1.4 kHz, one third of which is the 0.47 kHz cutoff frequency).<br />
Even though the results recorded every 0.7 ms may not capture all physically meaningful frequency<br />
content, it does capture the low-frequency content of the acceleration data <strong>with</strong>out distortions due<br />
to aliasing. Keep in mind that filtering decreases the peak value estimations, which is desirable<br />
if only solution noise is filtered, but can be misleading when physically meaningful solution<br />
variations have been removed.<br />
Another issue to note is that there is a time delay in the acceleration results recorded every<br />
0.7 ms. This time delay (or phase shift) affects all real-time filters. The filter must have some input<br />
in order to produce output; consequently the filtered result will include some time delay. While<br />
some time delay is introduced for all real-time filtering, the time delay becomes more pronounced<br />
as the filter cutoff frequency decreases; the filter must have input over a longer span of time in<br />
order to remove lower frequency content. Increasing the filter order (an option if you have created<br />
a user-defined filter, rather than using the second-order built-in anti-aliasing filter) also results in<br />
an increase in the output time delay. For more information, see “Filtering output and operating on<br />
output in <strong>Abaqus</strong>/Explicit” in “Output to the output database,” Section 4.1.3 of the <strong>Abaqus</strong> Analysis<br />
User’s Manual.<br />
Use the real-time filtering functionality <strong>with</strong> caution. In this example we would not have been<br />
able to identify the problems <strong>with</strong> the heavily filtered data if we did not have appropriate data for<br />
comparison. In general it is best to use a minimal amount of filtering in <strong>Abaqus</strong>/Explicit, so that the<br />
output database contains a rich, un-aliased, representation for the solution recorded at a reasonable<br />
number of time points (rather than at every increment). If additional filtering is necessary, it can be<br />
done as a postprocessing operation in <strong>Abaqus</strong>/CAE.<br />
Filtering acceleration history in <strong>Abaqus</strong>/CAE<br />
In this section we will use the Visualization module in <strong>Abaqus</strong>/CAE to filter the acceleration history<br />
data written to the output database. Filtering as a postprocessing operation in the Visualization<br />
module has several advantages over the real-time filtering available in <strong>Abaqus</strong>/Explicit. In the<br />
Visualization module you can quickly filter X–Y data and plot the results. You can easily compare<br />
the filtered results to the unfiltered results to verify that the filter produced the desired effect.<br />
Using this technique you can quickly iterate to find appropriate filter parameters. In addition, the<br />
Visualization module filters do not suffer from the time delay that is unavoidable when filtering is<br />
applied during the analysis. Keep in mind, however, that postprocessing filters cannot compensate<br />
for poor analysis history output; if the data has been aliased or if physically meaningful frequencies<br />
have been removed, no postprocessing operation can recover the lost content.<br />
To demonstrate the differences between filtering in the Visualization module and filtering in<br />
<strong>Abaqus</strong>/Explicit, we will filter the acceleration of the bottom chip in the Visualization module and<br />
compare the results to the filtered data <strong>Abaqus</strong>/Explicit wrote to the output database.<br />
12–92
<strong>Abaqus</strong>/Explicit EXAMPLE: CIRCUIT BOARD DROP TEST<br />
To filter acceleration history:<br />
1. In the Results Tree, filter the History Output container according to *A3*BOTCHIP*, select<br />
the acceleration A3 history output for the node set BotChip-all, and save the data as A3all.<br />
2. In the Results Tree, double-click XYData; then select Operate on XY data in the Create XY<br />
Data dialog box. Click Continue.<br />
3. In the Operate on XY Data dialog box, filter A3-all <strong>with</strong> filter options that are equivalent<br />
to those applied by the <strong>Abaqus</strong>/Explicit built-in anti-aliasing filter when the output increment<br />
is 0.7 ms. Recall that the built-in anti-aliasing filter is a second-order Butterworth filter <strong>with</strong> a<br />
cutoff frequency that is one-third of the output sample rate, hence the expression at the top of<br />
the dialog box should appear as:<br />
butterworthFilter ( xyData="A3-all",<br />
cutoffFrequency=1/(3*0.0007) )<br />
4. Click Plot Expression to plot the filtered acceleration curve.<br />
5. In the Results Tree, click mouse button 3 on the filtered acceleration A3_ANTIALIASING<br />
history output for node set BotChip-largeInc; and select AddtoPlotfromthe menu<br />
that appears. If you wish, also add the filtered acceleration history for the node set BotChip.<br />
The X–Y plot appears in the viewport. As before, customize the plot appearance to obtain a<br />
plot similar to Figure 12–86.<br />
Vertical Acceleration (m/s 2 )<br />
Time (s)<br />
Figure 12–86 Comparison of acceleration filtered in<br />
<strong>Abaqus</strong>/Explicit and the Visualization module.<br />
12–93
<strong>Abaqus</strong>/Explicit EXAMPLE: CIRCUIT BOARD DROP TEST<br />
In Figure 12–86 it is clear that the postprocessing filter in the Visualization module of<br />
<strong>Abaqus</strong>/CAE does not suffer from the time delay that occurs when filtering is performed while the<br />
analysis is running. This is because the Visualization module filters are bidirectional, which means<br />
that the filtering is applied first in a forward pass (which introduces some time delay) and then in<br />
a backward pass (which removes the time delay). As a consequence of the bidirectional filtering<br />
in the Visualization module, the filtering is essentially applied twice, which results in additional<br />
attenuation of the filtered signal compared to the attenuation achieved <strong>with</strong> a single-pass filter.<br />
This is why the local peaks in the acceleration curve filtered in the Visualization module are a bit<br />
lower than those in the curve filtered by <strong>Abaqus</strong>/Explicit.<br />
To develop a better understanding of the Visualization module filtering capabilities, return to<br />
the Operate on XY Data dialog box and filter the acceleration data <strong>with</strong> other filter options. For<br />
example, try different cutoff frequencies.<br />
Can you confirm that the cutoff frequency of 4.8 kHz associated <strong>with</strong> the built-in anti-aliasing<br />
filter <strong>with</strong> a time increment size of 0.07 was appropriate? Does increasing the cutoff frequency to<br />
6 kHz, 7 kHz, or even 10 kHz produce significantly different results?<br />
You should find that a moderate increase in the cutoff frequency does not have a significant<br />
effect on the results, implying that we probably have not missed physically meaningful frequency<br />
content when we filtered <strong>with</strong> a cutoff frequency of 4.8 kHz.<br />
Compare the results of filtering the acceleration data <strong>with</strong> Butterworth and Chebyshev Type I<br />
filters. The Chebyshev filter requires a ripple factor parameter (rippleFactor), which indicates how<br />
much oscillation you will allow in exchange for an improved filter response; see “Filtering output<br />
and operating on output in <strong>Abaqus</strong>/Explicit” in “Output to the output database,” Section 4.1.3 of<br />
the <strong>Abaqus</strong> Analysis User’s Manual for more information. For the Chebyshev Type I filter a ripple<br />
factor of 0.071 will result in a very flat pass band <strong>with</strong> a ripple that is only 0.5%.<br />
You may not notice much difference between the filters when the cutoff frequency is 5 kHz, but<br />
what about when the cutoff frequency is 2 kHz? What happens when you increase the order of the<br />
ChebyshevTypeIfilter?<br />
Compare your results to those shown in Figure 12–87.<br />
Note: The <strong>Abaqus</strong>/CAE postprocessing filters are second-order by default. To define a higher order<br />
filter you can use the filterOrder parameter <strong>with</strong> the butterworthFilter and the chebyshev1Filter<br />
operators. For example, use the following expression in the Operate on XY Data dialog box to<br />
filter A3-all <strong>with</strong> a sixth-order Chebyshev Type I filter using a cutoff frequency of 2 kHz and a<br />
ripple factor of 0.017.<br />
chebyshev1Filter ( xyData="A3-all" , cutoffFrequency=2000,<br />
rippleFactor= 0.017, filterOrder=6)<br />
The second-order Chebyshev Type I filter <strong>with</strong> a ripple factor of 0.071 is a relatively weak<br />
filter, so some of the frequency content above the 2 kHz cutoff frequency is not filtered out. When<br />
the filter order is increased, the filter response is improved so that the results are more like the<br />
12–94
Vertical Acceleration (m/s 2 )<br />
<strong>Abaqus</strong>/Explicit EXAMPLE: CIRCUIT BOARD DROP TEST<br />
Time (s)<br />
Figure 12–87 Comparison of acceleration filtered <strong>with</strong><br />
Butterworth and Chebyshev Type I filters.<br />
equivalent Butterworth filter. For more information on the X–Y data filters available in <strong>Abaqus</strong>/CAE<br />
see “Operating on saved X–Y data objects,” Section 45.4 of the <strong>Abaqus</strong>/CAE User’s Manual.<br />
Filtering strain history in <strong>Abaqus</strong>/CAE<br />
Strain in the circuit board near the location of the chips is another result that may assist us in<br />
determining the desirability of the foam packaging. If the strain under the chips exceeds a limiting<br />
value, the solder securing the chips to the board will fail. We wish to identify the peak strain in<br />
any direction. Therefore, the maximum and minimum principal logarithmic strains are of interest.<br />
Principal strains are one of a number of <strong>Abaqus</strong> results that are derived from nonlinear operators;<br />
in this case a nonlinear function is used to calculate principal strains from the individual strain<br />
components. Some other common results that are derived from nonlinear operators are principal<br />
stresses, Mises stress, and equivalent plastic strains. Care must be taken when filtering results that<br />
are derived from nonlinear operators, because nonlinear operators (unlike linear ones) can modify<br />
the frequency of the original result. Filtering such a result may have undesirable consequences; for<br />
example, if you remove a portion of the frequency content that was introduced by the application of<br />
the nonlinear operator, the filtered result will be a distorted representation of the derived quantity.<br />
In general, you should either avoid filtering quantities derived from nonlinear operators or filter the<br />
underlying quantities before calculating the derived quantity using the nonlinear operator.<br />
12–95
<strong>Abaqus</strong>/Explicit EXAMPLE: CIRCUIT BOARD DROP TEST<br />
The strain history output for this analysis was recorded every 0.07 ms using the built-in antialiasing<br />
filter. To verify that the anti-aliasing filter did not distort the principal strain results, we<br />
will calculate the principal logarithmic strains using the filtered strain components and compare the<br />
result to the filtered principal logarithmic strains.<br />
To calculate the principal logarithmic strains:<br />
1. Plot the undeformed circuit board <strong>with</strong> element numbers visible in order to identify the<br />
elements in set BotBoard that are closest to bottom chip.<br />
2. In the Results Tree, filter the History Output according to *LE*Element #*, where# is<br />
the number of one of the elements in set BotBoard that is close to the bottom chip. Select<br />
the logarithmic strain component LE11 on the SPOS surface of the element, and save the data<br />
as LE11.<br />
3. Similarly, save the LE12 and LE22 strain components for the same element as LE12 and<br />
LE22, respectively.<br />
4. In the Results Tree, double-click XYData; then select Operate on XY data in the Create XY<br />
Data dialog box. Click Continue.<br />
5. In the Operate on XY Data dialog box, use the saved logarithmic strain components to<br />
calculate the maximum principal logarithmic strain. The expression at the top of the dialog<br />
box should appear as:<br />
(("LE11"+"LE22")/2) + sqrt( power(("LE11"-"LE22")/2,2)<br />
+ power("LE12"/2,2) )<br />
6. Click Save As to save calculated maximum principal logarithmic strain as LEP-Max.<br />
7. Edit the expression in the Operate on XY Data dialog box to calculate the minimum principal<br />
logarithmic strain. The modified expression should appear as:<br />
(("LE11"+"LE22")/2) - sqrt( power(("LE11"-"LE22")/2,2)<br />
+ power("LE12"/2,2) )<br />
8. Click Save As to save calculated minimum principal logarithmic strain as LEP-Min.<br />
In order to plot the calculated principal logarithmic strains <strong>with</strong> the same Y-axis as the strains<br />
recorded during the analysis, change the Y-valuetypetostrain.<br />
9. In the XYData container of the Results Tree, click mouse button 3 on LEP-Max; and select<br />
Edit from the menu that appears.<br />
10. In the Edit XY Data dialog box, choose Strain as the Y-value type.<br />
11. Similarly, edit LEP-Min and select Strain as the Y-value type.<br />
12. Using the Results Tree, plot LEP-Man and LEP-Min along <strong>with</strong> the principal strains recorded<br />
during the analysis (LEP1 and LEP2) for the same element in set BotBoard.<br />
12–96
<strong>Abaqus</strong>/Explicit EXAMPLE: CIRCUIT BOARD DROP TEST<br />
13. As before, customize the plot appearance to obtain a plot similar to Figure 12–88. The actual<br />
plot will depend on which element you selected.<br />
Strain<br />
Time (s)<br />
Figure 12–88 Principal logarithmic strain values versus time.<br />
In Figure 12–88 we see that the filtered principal logarithmic strain curves recorded during<br />
the analysis are indistinguishable from the principal logarithmic strain curves calculated from the<br />
filtered strain components. Therefore the anti-aliasing filter (cutoff frequency 4.8 kHz) did not<br />
remove any of the frequency content introduced by the nonlinear operation to calculate principal<br />
strains form the original strain data. Next, filter the strain data <strong>with</strong> a lower cutoff frequency of<br />
500 Hz.<br />
To filter principal logarithmic strains <strong>with</strong> a cutoff frequency of 500 Hz:<br />
1. In the Results Tree, double-click XYData; then select Operate on XY data in the Create XY<br />
Data dialog box. Click Continue.<br />
2. In the Operate on XY Data dialog box, filter the maximum principal logarithmic strain LEP-<br />
Max using a second-order Butterworth filter <strong>with</strong> a cutoff frequency of 500 Hz. The expression<br />
at the top of the dialog box should appear as:<br />
butterworthFilter(xyData="LEP-Max", cutoffFrequency=500)<br />
3. Click Save As to save the calculated maximum principal logarithmic strain as LEP-Max-<br />
FilterAfterCalc-bw500.<br />
12–97
<strong>Abaqus</strong>/Explicit EXAMPLE: CIRCUIT BOARD DROP TEST<br />
4. Similarly, filter the logarithmic strain components LE11, LE12, andLE22 using the same<br />
second-order Butterworth filter <strong>with</strong> a cutoff frequency of 500 Hz. Save the resulting curves<br />
as LE11–bw500, LE12–bw500, andLE22–bw500, respectively.<br />
5. Now calculate the maximum principal logarithmic strain using the filtered logarithmic strain<br />
components. The expression at the top of the Operate on XY Data dialog box should appear<br />
as:<br />
(("LE11-bw500"+"LE22-bw500")/2) + sqrt(<br />
power(("LE11-bw500"-"LE22-bw500")/2,2) +<br />
power("LE12-bw500"/2,2) )<br />
6. Click Save As to save the calculated maximum principal logarithmic strain as LEP-Max-<br />
CalcAfterFilter-bw500.<br />
7. In the XYData container of the Results Tree, click mouse button 3 on LEP-Max-<br />
CalcAfterFilter-bw500; and select Edit from the menu that appears.<br />
8. In the Edit XY Data dialog box, choose Strain as the Y-value type.<br />
9. Plot LEP-Max-CalcAfterFilter-bw500 and LEP-Max-FilterAfterCalcbw500<br />
as shown in Figure 12–89. As before, the actual plot will depend on which element<br />
you selected.<br />
In Figure 12–89 you can see that there is a significant difference between filtering the strain<br />
data before and after the principal strain calculation. The curve that was filtered after the principal<br />
strain calculation is distorted because some of the frequency content introduced by applying the<br />
nonlinear principal-stress operator is higher than the 500 Hz filter cutoff frequency. In general,<br />
you should avoid directly filtering quantities that have been derived from nonlinear operators;<br />
whenever possible filter the underlying components and then apply the nonlinear operator to the<br />
filtered components to calculate the desired derived quantity.<br />
Strategy for recording and filtering <strong>Abaqus</strong>/Explicit history output<br />
Recording output for every increment in <strong>Abaqus</strong>/Explicit generally produces much more data than<br />
you need. The real-time filtering capability allows you to request history output less frequently<br />
<strong>with</strong>out distorting the results due to aliasing. However, you should ensure that your output rate and<br />
filtering choices have not removed physically meaningful frequency content nor distorted the results<br />
(for example, by introducing a large time delay or by removing frequency content introduced by<br />
nonlinear operators). Keep in mind that no amount of postprocessing filtering can recover frequency<br />
content filtered out during the analysis, nor can postprocessing filtering recover an original signal<br />
from aliased data. In addition, it may not be obvious when results have been over-filtered or aliased<br />
if additional data are not available for comparison. A good strategy is to choose a relatively high<br />
output rate and use the <strong>Abaqus</strong>/Explicit filters to prevent aliasing of the history output, so that valid<br />
and rich results are written to the output database. You may even wish to request output at every<br />
increment for a couple of critical locations. After the analysis completes, use the postprocessing<br />
tools in <strong>Abaqus</strong>/CAE to quickly and iteratively apply additional filtering as desired.<br />
12–98
Strain<br />
COMPATIBILITY BETWEEN <strong>Abaqus</strong>/Standard AND <strong>Abaqus</strong>/Explicit<br />
Time (s)<br />
Figure 12–89 Principal logarithmic strain calculated before<br />
and after filtering (cutoff frequency 500 Hz).<br />
12.12 Compatibility between <strong>Abaqus</strong>/Standard and <strong>Abaqus</strong>/Explicit<br />
There are fundamental differences in the mechanical contact algorithms in <strong>Abaqus</strong>/Standard and<br />
<strong>Abaqus</strong>/Explicit. These differences are reflected in how contact conditions are defined. The main<br />
differences are the following:<br />
<strong>Abaqus</strong>/Standard typically uses a pure master-slave relationship for the contact constraints (see<br />
“Defining contact pairs in <strong>Abaqus</strong>/Standard,” Section 32.3.1 of the <strong>Abaqus</strong> Analysis User’s<br />
Manual); the nodes of the slave surface are constrained not to penetrate into the master surface.<br />
The nodes of the master surface can, in principle, penetrate into the slave surface. <strong>Abaqus</strong>/Explicit<br />
includes this formulation but typically uses a balanced master-slave weighting by default (see<br />
“Contact formulation for general contact in <strong>Abaqus</strong>/Explicit,” Section 34.2.1 of the <strong>Abaqus</strong><br />
Analysis User’s Manual, and “Contact formulations for contact pairs in <strong>Abaqus</strong>/Explicit,”<br />
Section 34.2.2 of the <strong>Abaqus</strong> Analysis User’s Manual).<br />
The contact formulations in <strong>Abaqus</strong>/Standard and <strong>Abaqus</strong>/Explicit differ in many respects. For<br />
example, <strong>Abaqus</strong>/Standard provides a surface-to-surface formulation, while <strong>Abaqus</strong>/Explicit<br />
provides an edge-to-edge formulation.<br />
12–99
SUGGESTED READING<br />
The constraint enforcement methods in <strong>Abaqus</strong>/Standard and <strong>Abaqus</strong>/Explicit differ in some<br />
respects. For example, both <strong>Abaqus</strong>/Standard and <strong>Abaqus</strong>/Explicit provide penalty constraint<br />
methods, but the default penalty stiffnesses differ.<br />
<strong>Abaqus</strong>/Standard and <strong>Abaqus</strong>/Explicit both provide a small-sliding contact formulation (see<br />
“Contact formulations in <strong>Abaqus</strong>/Standard,” Section 34.1.1 of the <strong>Abaqus</strong> Analysis User’s Manual,<br />
and “Contact formulations for contact pairs in <strong>Abaqus</strong>/Explicit,” Section 34.2.2 of the <strong>Abaqus</strong><br />
Analysis User’s Manual). However, the small-sliding contact formulation in <strong>Abaqus</strong>/Standard<br />
transfers the load to the master nodes according to the current position of the slave node.<br />
<strong>Abaqus</strong>/Explicit always transfers the load through the anchor point.<br />
As a result of these differences, contact definitions specified in an <strong>Abaqus</strong>/Standard analysis cannot<br />
be imported into an <strong>Abaqus</strong>/Explicit analysis and vice versa (see “Transferring results between<br />
<strong>Abaqus</strong>/Explicit and <strong>Abaqus</strong>/Standard,” Section 9.2.2 of the <strong>Abaqus</strong> Analysis User’s Manual).<br />
12.13 Related <strong>Abaqus</strong> examples<br />
“Indentation of a crushable foam plate,” Section 3.2.10 of the <strong>Abaqus</strong> Benchmarks Manual<br />
“Pressure penetration analysis of an air duct kiss seal,” Section 1.1.16 of the <strong>Abaqus</strong> Example<br />
Problems Manual<br />
“Deep drawing of a cylindrical cup,” Section 1.3.4 of the <strong>Abaqus</strong> Example Problems Manual<br />
12.14 Suggested reading<br />
The following references provide additional information on contact analysis <strong>with</strong> finite element methods.<br />
They allow the interested user to explore the topic in more depth.<br />
General texts on contact analysis<br />
Belytschko, T., W. K. Liu, and B. Moran, Nonlinear Finite Elements for Continua and<br />
Structures, Wiley & Sons, 2000.<br />
Crisfield, M. A., Non-linear Finite Element Analysis of Solids and Structures, Volume II:<br />
Advanced Topics, Wiley & Sons, 1997.<br />
Johnson, K. L., Contact Mechanics, Cambridge, 1985.<br />
Oden, J. T., and G. F. Carey, Finite Elements: Special Problems in Solid Mechanics, Prentice-<br />
Hall, 1984.<br />
General text on digital signal proccesing<br />
Stearns, S. D., and R. A. David, Signal Processing Algorithms in MATLAB, PrenticeHallPT<br />
R, 1996.<br />
12–100
12.15 Summary<br />
SUMMARY<br />
Contact analyses require a careful, logical approach. Divide the analysis into several steps<br />
if necessary, and apply the loading slowly making sure that the contact conditions are well<br />
established.<br />
In general, it is best to use a separate step for each part of the analysis in <strong>Abaqus</strong>/Standard even if<br />
it is just to change boundary conditions to loads. You will almost certainly end up <strong>with</strong> more steps<br />
than anticipated, but the model should converge much more easily. Contact analyses are much more<br />
difficult to complete if you try to apply all the loads in one step.<br />
In <strong>Abaqus</strong>/Standard achieve stable contact conditions between all components before applying the<br />
working loads to the structure. If necessary, apply temporary boundary conditions, which may be<br />
removed at a later stage. The final results should be unaffected, provided that the constraints produce<br />
no permanent deformation.<br />
Do not apply boundary conditions to nodes on contact surfaces that constrain the node in the<br />
direction of contact in <strong>Abaqus</strong>/Standard. If there is friction, do not constrain these nodes in any<br />
degree of freedom: zero pivot messages may result.<br />
Always try to use first-order elements for contact simulations in <strong>Abaqus</strong>/Standard.<br />
<strong>Abaqus</strong>/Explicit provides two distinct algorithms for modeling contact: general contact and contact<br />
pairs.<br />
General contact interactions allow you to define contact between many or all regions of a model;<br />
contact pair interactions describe contact between two surfaces or between a single surface and<br />
itself.<br />
Surfaces used <strong>with</strong> the <strong>Abaqus</strong>/Explicit general contact algorithm can span multiple unattached<br />
bodies. More than two surface facets can share a common edge. In contrast, all surfaces used <strong>with</strong><br />
the contact pair algorithm must be continuous and simply connected.<br />
In <strong>Abaqus</strong>/Explicit single-sided surfaces on shell, membrane, or rigid elements must be defined so<br />
that the normal directions do not “flip” as the surface is traversed.<br />
<strong>Abaqus</strong>/Explicit does not smooth rigid surfaces; they are faceted like the underlying elements.<br />
Coarse meshing of discrete rigid surfaces can produce noisy solutions <strong>with</strong> the contact pair<br />
algorithm. The general contact algorithm does include some numerical rounding of features.<br />
Tie constraints are a useful means of mesh refinement in <strong>Abaqus</strong>.<br />
<strong>Abaqus</strong>/Explicit adjusts the nodal coordinates <strong>with</strong>out strain to remove any initial overclosures prior<br />
to the first step. If the adjustments are large <strong>with</strong> respect to the element dimensions, elements can<br />
become severely distorted.<br />
In subsequent steps any nodal adjustments to remove initial overclosures in <strong>Abaqus</strong>/Explicit induce<br />
strains that can potentially cause severe mesh distortions.<br />
12–101
SUMMARY<br />
When you are interested in results that are likely to contain high frequency oscillations, such as<br />
accelerations in an impact problem, request <strong>Abaqus</strong>/Explicit history output <strong>with</strong> a relatively high<br />
output rate and (if the output rate is less than every increment) apply an anti-aliasing filter; then, use<br />
a postprocessing filter if stronger filtering is desired.<br />
The <strong>Abaqus</strong> Analysis User’s Manual contains more detailed discussions of contact modeling in<br />
<strong>Abaqus</strong>. “Contact interaction analysis: overview,” Section 32.1.1 of the <strong>Abaqus</strong> Analysis User’s<br />
Manual, is a good place to begin further reading on the subject.<br />
12–102
13. Quasi-Static Analysis <strong>with</strong> <strong>Abaqus</strong>/Explicit<br />
ANALOGY FOR EXPLICIT DYNAMICS<br />
The explicit solution method is a true dynamic procedure originally developed to model high-speed<br />
impact events in which inertia plays a dominant role in the solution. Out-of-balance forces are propagated<br />
as stress waves between neighboring elements while solving for a state of dynamic equilibrium. Since<br />
the minimum stable time increment is usually quite small, most problems require a large number of<br />
increments.<br />
The explicit solution method has proven valuable in solving quasi-static problems as<br />
well—<strong>Abaqus</strong>/Explicit solves certain types of static problems more readily than <strong>Abaqus</strong>/Standard does.<br />
One advantage of the explicit procedure over the implicit procedure is the greater ease <strong>with</strong> which it<br />
resolves complicated contact problems. In addition, as models become very large, the explicit procedure<br />
requires fewer system resources than the implicit procedure. Refer to “Comparison of implicit and<br />
explicit procedures,” Section 2.4, for a detailed comparison of the implicit and explicit procedures.<br />
Applying the explicit dynamic procedure to quasi-static problems requires some special<br />
considerations. Since a static solution is, by definition, a long-time solution, it is often computationally<br />
impractical to analyze the simulation in its natural time scale, which would require an excessive number<br />
of small time increments. To obtain an economical solution, the event must be accelerated in some way.<br />
The problem is that as the event is accelerated, the state of static equilibrium evolves into a state of<br />
dynamic equilibrium in which inertial forces become more dominant. The goal is to model the process<br />
in the shortest time period in which inertial forces remain insignificant.<br />
Quasi-static analyses can also be conducted in <strong>Abaqus</strong>/Standard. Quasi-static stress analysis in<br />
<strong>Abaqus</strong>/Standard is used to analyze linear or nonlinear problems <strong>with</strong> time-dependent material response<br />
(creep, swelling, viscoelasticity, and two-layer viscoplasticity) when inertia effects can be neglected. For<br />
more information on quasi-static analysis in <strong>Abaqus</strong>/Standard, see “Quasi-static analysis,” Section 6.2.5<br />
of the <strong>Abaqus</strong> Analysis User’s Manual.<br />
13.1 Analogy for explicit dynamics<br />
To provide you <strong>with</strong> a more intuitive understanding of the differences between a slow, quasi-static loading<br />
case and a rapid loading case, we use the analogy illustrated in Figure 13–1. The figure shows two cases<br />
of an elevator full of passengers. In the slow case the door opens and you walk in. To make room, the<br />
occupants adjacent to the door slowly push their neighbors, who push their neighbors, and so on. This<br />
disturbance passes through the elevator until the people next to the walls indicate that they cannot move.<br />
A series of waves pass through the elevator until everyone has reached a new equilibrium position. If<br />
you increase your speed slightly, you will shove your neighbors more forcefully than before, but in the<br />
end everyone will end up in the same position as in the slow case.<br />
In the fast case the door opens and you run into the elevator at high speed, permitting the occupants<br />
no time to rearrange themselves to accommodate you. You will injure the two people directly in front of<br />
the door, while the other occupants will be unaffected.<br />
13–1
LOADING RATES<br />
Figure 13–1 Analogy for slow and fast loading cases.<br />
The same thinking is true for quasi-static analyses. The speed of the analysis often can be increased<br />
substantially <strong>with</strong>out severely degrading the quality of the quasi-static solution; the end result of the slow<br />
case and a somewhat accelerated case are nearly the same. However, if the analysis speed is increased to<br />
a point at which inertial effects dominate, the solution tends to localize, and the results are quite different<br />
from the quasi-static solution.<br />
13.2 Loading rates<br />
The actual time taken for a physical process is called its natural time. Generally, it is safe to assume that<br />
performing an analysis in the natural time for a quasi-static process will produce accurate static results.<br />
After all, if the real-life event actually occurs in a natural time scale in which velocities are zero at the<br />
conclusion, a dynamic analysis should be able to capture the fact that the analysis has, in fact, achieved<br />
a steady state. You can increase the loading rate so that the same physical event occurs in less time<br />
as long as the solution remains nearly the same as the true static solution and dynamic effects remain<br />
insignificant.<br />
13.2.1 Smooth amplitude curves<br />
For accuracy and efficiency quasi-static analyses require the application of loading that is as smooth as<br />
possible. Sudden, jerky movements cause stress waves, which can induce noisy or inaccurate solutions.<br />
Applying the load in the smoothest possible manner requires that the acceleration changes only a small<br />
amount from one increment to the next. If the acceleration is smooth, it follows that the changes in<br />
velocity and displacement are also smooth.<br />
<strong>Abaqus</strong> has a simple, built-in smooth step amplitude curve that automatically creates a smooth<br />
loading amplitude. When you define a smooth step amplitude curve, <strong>Abaqus</strong> automatically connects<br />
each of your data pairs <strong>with</strong> curves whose first and second derivatives are smooth and whose values are<br />
zero at each of your data points. Since both of these derivatives are smooth, you can apply a displacement<br />
loading <strong>with</strong> a smooth step amplitude curve using only the initial and final data points, and the intervening<br />
motion will be smooth. Using this type of loading amplitude allows you to perform a quasi-static analysis<br />
13–2
LOADING RATES<br />
<strong>with</strong>out generating waves due to discontinuity in the rate of applied loading. An example of a smooth<br />
step amplitude curve is shown in Figure 13–2.<br />
amplitude<br />
1.0<br />
0<br />
1.0E-5 2.0E-5<br />
time<br />
Figure 13–2 Amplitude definition using a smooth step amplitude curve.<br />
13.2.2 Structural problems<br />
In a static analysis the lowest mode of the structure usually dominates the response. Knowing the<br />
frequency and, correspondingly, the period of the lowest mode, you can estimate the time required<br />
to obtain the proper static response. To illustrate the problem of determining the proper loading<br />
rate, consider the deformation of a side intrusion beam in a car door by a rigid cylinder, as shown in<br />
Figure 13–3. The actual test is quasi-static.<br />
The response of the beam varies greatly <strong>with</strong> the loading rate. At an extremely high impact velocity<br />
of 400 m/s, the deformation in the beam is highly localized, as shown in Figure 13–4. To obtain a better<br />
quasi-static solution, consider the lowest mode.<br />
The frequency of the lowest mode is approximately 250 Hz, which corresponds to a period of<br />
4 milliseconds. The natural frequencies can be calculated easily using the eigenfrequency extraction<br />
procedure in <strong>Abaqus</strong>/Standard. To deform the beam by the desired 0.2 m in 4 milliseconds, the<br />
velocity of the cylinder is 50 m/s. While 50 m/s still seems like a high impact velocity, the inertial<br />
forces become secondary to the overall stiffness of the structure, and the deformed shape—shown<br />
in Figure 13–5—indicates a much better quasi-static response. While the overall structural response<br />
appears to be what we expect as a quasi-static solution, it is usually desirable to increase the loading<br />
time to 10 times the period of the lowest mode to be certain that the solution is truly quasi-static. To<br />
improve the results even further, the velocity of the rigid cylinder could be ramped up gradually—for<br />
example, using a smooth step amplitude curve—thereby easing the initial impact.<br />
13–3
LOADING RATES<br />
Fixed BC<br />
2<br />
3<br />
1<br />
Rigid Cylinder<br />
Young's Modulus = 200 GPa<br />
Poisson's Ratio = 0.3<br />
Yield Stress = 250 MPa<br />
Hardening Modulus = 20 MPa<br />
Density = 7800 Kg/m**3<br />
Shell Thickness = 3 mm<br />
Circular Beam<br />
Length = 1 m<br />
Figure 13–3 Rigid cylinder impacting beam.<br />
2<br />
3 1<br />
3 1<br />
Figure 13–4 Impact velocity of 400 m/s.<br />
2<br />
Figure 13–5 Impact velocity of 50 m/s.<br />
13–4<br />
Fixed BC
13.2.3 Metal forming problems<br />
LOADING RATES<br />
Artificially increasing the speed of forming events is necessary to obtain an economical solution, but<br />
how large a speedup can we impose and still obtain an acceptable static solution? If the deformation<br />
of the sheet metal blank corresponds to the deformed shape of the lowest mode, the time period of the<br />
lowest structural mode can be used as a guideline for forming speed. However, in forming processes the<br />
rigid dies and punches can constrain the blank in such a way that its deformation may not relate to the<br />
structural modes. In such cases a general recommendation is to limit punch speeds to less than 1% of the<br />
sheet metal wave speed. For typical processes the punch speed is on the order of 1 m/s, while the wave<br />
speed of steel is approximately 5000 m/s. This recommendation, therefore, suggests a factor of 50 as an<br />
upper bound on the speedup of the punch velocity.<br />
The suggested approach to determining an acceptable punch velocity involves running a series of<br />
analyses at various punch speeds in the range of 3 to 50 m/s. Perform the analyses in the order of fastest<br />
to slowest since the solution time is inversely proportional to the punch velocity. Examine the results of<br />
the analyses, and get a feel for how the deformed shapes, stresses, and strains vary <strong>with</strong> punch speed.<br />
Some indications of excessive punch speeds are unrealistic, localized stretching and thinning as well as<br />
the suppression of wrinkling. If you begin <strong>with</strong> a punch speed of, for example, 50 m/s, and decrease<br />
it from there, at some point the solutions will become similar from one punch speed to the next—an<br />
indication that the solutions are converging on a quasi-static solution. As inertial effects become less<br />
significant, differences in simulation results also become less significant.<br />
As the loading rate is increased artificially, it becomes more and more important to apply the loads<br />
in a gradual and smooth manner. For example, the simplest way to load the punch is to impose a<br />
constant velocity throughout the forming step. Such a loading causes a sudden impact load onto the<br />
sheet metal blank at the start of the analysis, which propagates stress waves through the blank and may<br />
produce undesired results. The effect of any impact load on the results becomes more pronounced as the<br />
loading rate is increased. Ramping up the punch velocity from zero using a smooth step amplitude curve<br />
minimizes these adverse effects.<br />
Springback<br />
Springback is often an important part of a forming analysis because the springback analysis<br />
determines the shape of the final, unloaded part. While <strong>Abaqus</strong>/Explicit is well-suited for forming<br />
simulations, springback poses some special difficulties. The main problem <strong>with</strong> performing<br />
springback simulations <strong>with</strong>in <strong>Abaqus</strong>/Explicit is the amount of time required to obtain a<br />
steady-state solution. Typically, the loads must be removed very carefully, and damping must<br />
be introduced to make the solution time reasonable. Fortunately, the close relationship between<br />
<strong>Abaqus</strong>/Explicit and <strong>Abaqus</strong>/Standard allows a much more efficient approach.<br />
Since springback involves no contact and usually includes only mild nonlinearities,<br />
<strong>Abaqus</strong>/Standard can solve springback problems much faster than <strong>Abaqus</strong>/Explicit can. Therefore,<br />
the preferred approach to springback analyses is to import the completed forming model from<br />
<strong>Abaqus</strong>/Explicit into <strong>Abaqus</strong>/Standard.<br />
13–5
MASS SCALING<br />
13.3 Mass scaling<br />
Mass scaling enables an analysis to be performed economically <strong>with</strong>out artificially increasing the loading<br />
rate. Mass scaling is the only option for reducing the solution time in simulations involving a ratedependent<br />
material or rate-dependent damping, such as dashpots. In such simulations increasing the<br />
loading rate is not an option because material strain rates increase by the same factor as the loading<br />
rate. When the properties of the model change <strong>with</strong> the strain rate, artificially increasing the loading rate<br />
artificially changes the process.<br />
The following equations show how the stable time increment is related to the material density.<br />
As discussed in “Definition of the stability limit,” Section 9.3.2, the stability limit for the model is the<br />
minimum stable time increment of all elements. It can be expressed as<br />
where is the characteristic element length and is the dilatational wave speed of the material. The<br />
dilatational wave speed for a linear elastic material <strong>with</strong> Poisson’s ratio equal to zero is given by<br />
where is the material density.<br />
According to the above equations, artificially increasing the material density, , by a factor of<br />
decreases the wave speed by a factor of and increases the stable time increment by a factor of .<br />
Remember that when the global stability limit is increased, fewer increments are required to perform<br />
the same analysis, which is the goal of mass scaling. Scaling the mass, however, has exactly the same<br />
influence on inertial effects as artificially increasing the loading rate. Therefore, excessive mass scaling,<br />
just like excessive loading rates, can lead to erroneous solutions. The suggested approach to determining<br />
an acceptable mass scaling factor, then, is similar to the approach to determining an acceptable loading<br />
rate scaling factor. The only difference to the approach is that the speedup associated <strong>with</strong> mass scaling<br />
is the square root of the mass scaling factor, whereas the speedup associated <strong>with</strong> loading rate scaling<br />
is proportional to the loading rate scaling factor. For example, a mass scaling factor of 100 corresponds<br />
exactly to a loading rate scaling factor of 10.<br />
There are several ways to implement mass scaling in your model using either fixed or variable mass<br />
scaling. The mass scaling definition can be changed from step to step, allowing great flexibility. Refer<br />
to “Mass scaling,” Section 11.7.1 of the <strong>Abaqus</strong> Analysis User’s Manual, for details.<br />
13–6
13.4 Energy balance<br />
ENERGY BALANCE<br />
The most general means of evaluating whether or not a simulation is producing an appropriate quasi-static<br />
response involves studying the various model energies. The following is the energy balance equation in<br />
<strong>Abaqus</strong>/Explicit:<br />
where is the internal energy, is the viscous energy dissipated, is the frictional energy<br />
dissipated, is the kinetic energy, is the internal heat energy, is the work done by<br />
the externally applied loads, and , ,and are the work done by contact penalties, by<br />
constraint penalties, and by propelling added mass, respectively. is the external heat energy<br />
through external fluxes. The sum of these energy components is , which should be constant. In<br />
the numerical model is only approximately constant, generally <strong>with</strong> an error of less than 1%.<br />
To illustrate energy balance <strong>with</strong> a simple example, consider the uniaxial tensile test shown in<br />
Figure 13–6.<br />
F<br />
F<br />
Figure 13–6 Uniaxial tensile test.<br />
The energy history for the quasi-static test would appear as shown in Figure 13–7. If a simulation is quasistatic,<br />
the work applied by the external forces is nearly equal to the internal energy of the system. The<br />
viscously dissipated energy is generally small unless viscoelastic materials, discrete dashpots, or material<br />
damping are used. We have already established that the inertial forces are negligible in a quasi-static<br />
analysis because the velocity of the material in the model is very small. The corollary to both of these<br />
conditions is that the kinetic energy is also small. As a general rule the kinetic energy of the deforming<br />
13–7
EXAMPLE: FORMING A CHANNEL IN <strong>Abaqus</strong>/Explicit<br />
energy<br />
E W<br />
time<br />
E I<br />
E , E , E , E<br />
TOT KE V FD<br />
Figure 13–7 Energy history for quasi-static tensile test.<br />
material should not exceed a small fraction (typically 5% to 10%) of its internal energy throughout most<br />
of the process.<br />
When comparing the energies, remember that <strong>Abaqus</strong>/Explicit reports a global energy balance,<br />
which includes the kinetic energy of any rigid bodies <strong>with</strong> mass. Since only the deformable bodies are<br />
of interest when evaluating the results, the kinetic energy of the rigid bodies should be subtracted from<br />
when evaluating the energy balance.<br />
For example, if you are simulating a transport problem <strong>with</strong> rolling rigid dies, the kinetic energy<br />
of the rigid bodies may be a significant portion of the total kinetic energy of the model. In such cases<br />
you must subtract the kinetic energy associated <strong>with</strong> rigid body motions before a meaningful comparison<br />
<strong>with</strong> internal energy can be made.<br />
13.5 Example: forming a channel in <strong>Abaqus</strong>/Explicit<br />
In this example you will solve the channel forming problem from Chapter 12, “Contact,” using<br />
<strong>Abaqus</strong>/Explicit. You will then compare the results from the <strong>Abaqus</strong>/Standard and <strong>Abaqus</strong>/Explicit<br />
analyses.<br />
You will make modifications to the model created for the <strong>Abaqus</strong>/Standard analysis so that you<br />
are able to run it in <strong>Abaqus</strong>/Explicit. These modifications include adding density to the material model,<br />
changing the element library, and changing the steps. Before running the <strong>Abaqus</strong>/Explicit analysis, you<br />
will use the frequency extraction procedure in <strong>Abaqus</strong>/Standard to determine the time period required to<br />
obtain a proper quasi-static response.<br />
13.5.1 Preprocessing—rerunning the model <strong>with</strong> <strong>Abaqus</strong>/Explicit<br />
Use <strong>Abaqus</strong>/CAE to modify the model for this simulation. <strong>Abaqus</strong> provides scripts that replicate the<br />
complete analysis model for this problem. Run one of these scripts if you encounter difficulties following<br />
13–8
EXAMPLE: FORMING A CHANNEL IN <strong>Abaqus</strong>/Explicit<br />
the instructions given below or if you wish to check your work. Scripts are available in the following<br />
locations:<br />
A Python script for this example is provided in “Forming a channel,” Section A.12, in the online<br />
HTML version of this manual. Instructions on how to fetch the script and run it <strong>with</strong>in <strong>Abaqus</strong>/CAE<br />
are given in Appendix A, “Example Files.”<br />
A plug-in script for this example is available in the <strong>Abaqus</strong>/CAE Plug-in toolset. To run the script<br />
from <strong>Abaqus</strong>/CAE, select Plug-ins→<strong>Abaqus</strong>→<strong>Getting</strong> <strong>Started</strong>; highlight Forming a channel;<br />
and click Run. For more information about the <strong>Getting</strong> <strong>Started</strong> plug-ins, see “Running the <strong>Getting</strong><br />
<strong>Started</strong> <strong>with</strong> <strong>Abaqus</strong> examples,” Section 79.1 of the <strong>Abaqus</strong>/CAE User’s Manual, in the online<br />
HTML version of this manual.<br />
Before starting, open the model database file for the channel forming example created in<br />
“<strong>Abaqus</strong>/Standard 2-D example: forming a channel,” Section 12.6.<br />
Determining an appropriate step time<br />
“Loading rates,” Section 13.2, discusses the procedures for determining the appropriate step time<br />
for a quasi-static process. We can determine an approximate lower bound on step time duration if<br />
we know the lowest natural frequency, the fundamental frequency, of the blank. One way to obtain<br />
such information is to run a frequency analysis in <strong>Abaqus</strong>/Standard. In this forming analysis the<br />
punch deforms the blank into a shape similar to the lowest mode. Therefore, it is important that the<br />
time for the first forming stage is greater than or equal to the time period for the lowest mode if you<br />
wish to model structural, as opposed to localized, deformation.<br />
To perform a natural frequency extraction:<br />
1. Copy the existing model to a model named Frequency. Make all of the following changes to<br />
the Frequency model. In the frequency extraction analysis you will replace all existing steps<br />
<strong>with</strong> a single frequency extraction step. In addition, you will delete all of the rigid body tools<br />
and contact interactions; they are not necessary for determining the fundamental frequency of<br />
the blank.<br />
2. Add a density of 7800 to the material model Steel.<br />
3. Delete the die, holder, and punch part instances. These rigid parts are not necessary for the<br />
frequency analysis.<br />
Tip: You can delete any part instance using the Model Tree by expanding Instances<br />
underneath the Assembly container, clicking mouse button 3 on the instance name,<br />
and selecting Delete from the menu that appears.<br />
4. Replace the existing steps <strong>with</strong> a single frequency extraction step.<br />
a. Delete the step Move Punch.<br />
b. In the Model Tree, click mouse button 3 on the step Holder force and select Replace<br />
from the menu that appears.<br />
13–9
EXAMPLE: FORMING A CHANNEL IN <strong>Abaqus</strong>/Explicit<br />
c. In the Replace Step dialog box, select Frequency from the list of available Linear<br />
perturbation procedures. Enter the step description Frequency modes; select the<br />
Lanczos eigensolver option; and request five eigenvalues. Rename the step Extract<br />
Frequencies.<br />
d. Suppress the DOF Monitor.<br />
Note: Since the frequency extraction step is a linear perturbation procedure, nonlinear<br />
material properties will be ignored. In this analysis the left end of the blank is constrained<br />
in the x-direction and cannot rotate about the normal; however, it is not constrained in the<br />
y-direction. Therefore, the first mode extracted will be a rigid body mode. The frequency of<br />
the second mode will determine the appropriate time period for the quasi-static analysis in<br />
<strong>Abaqus</strong>/Explicit.<br />
5. Delete all contact interactions.<br />
6. Open the Boundary Condition Manager, and examine the boundary conditions in the<br />
Extract Frequencies step. Delete all boundary conditions except the boundary<br />
condition named CenterBC. This leaves the blank constrained <strong>with</strong> a symmetry boundary<br />
condition applied to the left end.<br />
7. Remesh the blank if necessary.<br />
8. Create a job named Forming-Frequency <strong>with</strong> the following job description: Channel<br />
forming -- frequency analysis. Submit the job for analysis, and monitor the<br />
solution progress.<br />
9. When the analysis is complete, enter the Visualization module and open the output database<br />
file created by this job. From the main menu bar, select Plot→Deformed Shape; orusethe<br />
tool in the toolbox.<br />
The deformed model shape for the first vibration mode is plotted (it is a rigid body mode).<br />
Advance the plot to the second mode of the blank. Superimpose the undeformed model shape on<br />
the deformed model shape.<br />
The frequency analysis shows that the blank has a fundamental frequency of 140 Hz,<br />
corresponding to a period of 0.00714 s. Figure 13–8 shows the displaced shape of the second<br />
mode. We now know that the shortest step time for the forming analysis is 0.00714 s.<br />
Creating the <strong>Abaqus</strong>/Explicit forming analysis<br />
The goal of the forming process is to quasi-statically form a channel <strong>with</strong> a punch displacement<br />
of 0.03 m. In selecting loading rates for quasi-static analyses, it is recommended that you begin<br />
<strong>with</strong> faster loading rates and decrease the loading rates as necessary to converge on a quasi-static<br />
solution more quickly. However, if you wish to increase the likelihood of a quasi-static result<br />
in your first analysis attempt, you should consider step times that are a factor of 10 to 50 times<br />
slower than that corresponding to the fundamental frequency. In this analysis you will start <strong>with</strong><br />
a time period of 0.007 s for the forming analysis step, which is based on the frequency analysis<br />
13–10
2<br />
3<br />
1<br />
EXAMPLE: FORMING A CHANNEL IN <strong>Abaqus</strong>/Explicit<br />
Figure 13–8 Second mode of the blank from the <strong>Abaqus</strong>/Standard frequency analysis.<br />
performed in <strong>Abaqus</strong>/Standard, which shows that the blank has a fundamental frequency of 140 Hz,<br />
corresponding to a time period of 0.00714 s. This time period corresponds to a constant punch<br />
velocity of 4.3 m/s. You will examine the kinetic and internal energy results carefully to check that<br />
the solution does not include significant dynamic effects.<br />
Copy the Standard model to a model named Explicit. Make all subsequent model<br />
changes to the Explicit model. To begin, edit the Steel material definition to include a mass<br />
density of 7800 kg/m 3 .<br />
A concentrated force will be applied to the blank holder. To compute the dynamic response of<br />
the holder, a point mass must be assigned to its rigid body reference point. The actual mass of the<br />
holder is not important; what is important is that the mass should be of the same order of magnitude<br />
as the mass of the blank (0.78 kg) to minimize noise in the contact calculations. Choose a point<br />
mass value of 0.1 kg. To assign the mass, expand Engineering Features underneath the Holder<br />
in the Parts container in the Model Tree. In the list that appears, double-click Inertias. In the<br />
Create Inertia dialog box that appears, enter the name PointMass and click Continue. Select<br />
the reference point of the holder, and assign it a mass of 0.1 kg.<br />
For the first attempt of this metal forming analysis, you will use tabular amplitude curves <strong>with</strong><br />
the default smoothing parameter for both the application of the holder force and the punch stroke.<br />
Create a tabular amplitude curve for application of the holder force named Ramp1 using the data<br />
in Table 13–1. Define a second tabular amplitude curve for the punch stroke named Ramp2 using<br />
the data in Table 13–2.<br />
Table 13–1 Ramp amplitude data for Ramp1 and Smooth1.<br />
Time (sec) Amplitude<br />
0.0 0.0<br />
0.0001 1.0<br />
13–11
EXAMPLE: FORMING A CHANNEL IN <strong>Abaqus</strong>/Explicit<br />
Table 13–2 Ramp amplitude data for Ramp2 and Smooth2.<br />
Time (sec) Amplitude<br />
0.0 0.0<br />
0.007 1.0<br />
As <strong>with</strong> the <strong>Abaqus</strong>/Standard analysis, you will need two steps for the <strong>Abaqus</strong>/Explicit<br />
analysis. In the first step the holder force is applied; in the second step the punch stroke is applied.<br />
Delete the step named Move punch. Replace the step named Holder force <strong>with</strong> an explicit<br />
dynamics step, and specify a time period of 0.0001 s. This time period is appropriate for the<br />
application of the holder force because it is long enough to avoid dynamic effects but short enough<br />
to prevent a significant impact on the run time for the job. Enter Apply holder force as the<br />
step description. Create a second explicit dynamics step named Move punch <strong>with</strong> a time period<br />
of 0.007 s. Enter Apply punch stroke as the step description.<br />
To help determine how closely the analysis approximates the quasi-static assumption, the<br />
various energy histories will be useful. Especially useful is comparing the kinetic energy to the<br />
internal strain energy. The energy history is written to the output database file by default. Modify<br />
the history output request for the punch reference node to request output at 200 evenly spaced<br />
intervals using the built-in anti-aliasing filter.<br />
Open the Load Manager, and modify the concentrated force named RefHolderForce in<br />
the step named Holder force so that the amplitude definition for this load is set to Ramp1.<br />
Change the displacement boundary condition RefPunchBC in the Move punch step so that<br />
U2 is set to –0.03 m in the step. Use the amplitude curve Ramp2 for this boundary condition.<br />
Monitoring the value of a degree of freedom<br />
In this model you will monitor the vertical displacement (degree of freedom 2) of the punch’s<br />
reference node throughout the step. Because the DOF Monitor was set to monitor the vertical<br />
displacement of RefPunch in the <strong>Abaqus</strong>/Standard forming analysis, you do not need to make<br />
any changes.<br />
Mesh creation and job definition<br />
Change the family of the elements used to mesh the blank to Explicit, and specify enhanced<br />
hourglass control.<br />
Create a job named Forming-1. Give the job the following description: Channel<br />
forming -- attempt 1.<br />
Before you run the forming analysis, you may wish to know how many increments the analysis<br />
will take and, consequently, how much computer time the analysis requires. You can run a data<br />
check analysis to obtain the approximate value for the initial stable time increment, or you can<br />
estimate it using the relations in “Mass scaling,” Section 13.3. Knowing the stable time increment,<br />
which in this case does not change much from increment to increment, you can determine how many<br />
13–12
EXAMPLE: FORMING A CHANNEL IN <strong>Abaqus</strong>/Explicit<br />
increments are required to complete the forming stage. Once the analysis begins, you can get an<br />
idea of how much CPU time is required per increment and, consequently, how much CPU time the<br />
analysis requires.<br />
Using the relations stated in “Mass scaling,” Section 13.3, the stable time increment for this<br />
analysis is approximately 1 × 10 −7 s. Therefore, the forming stage requires approximately 185,000<br />
increments for a step time of 0.007 s.<br />
Save your model to a model database file, and submit the job for analysis. Monitor the solution<br />
progress; correct any modeling errors that are detected, and investigate the cause of any warning<br />
messages.<br />
Once the analysis is underway, an X–Y plot of the values of the degree of freedom that you<br />
selected to monitor (the punch’s vertical displacement) appears in a separate viewport. From the<br />
main menu bar, select Viewport→Job Monitor: Forming-1 to follow the progression of the<br />
punch’s displacement in the 2-direction over time as the analysis runs.<br />
Strategy for evaluating the results<br />
Before looking at the results that are ultimately of interest, such as stresses and deformed shapes, we<br />
need to determine whether or not the solution is quasi-static. One good approach is to compare the<br />
kinetic energy history to the internal energy history. In a metal forming analysis most of the internal<br />
energy is due to plastic deformation. In this model the blank is the primary source of kinetic energy<br />
(the motion of the holder is negligible, and the punch and die have no mass associated <strong>with</strong> them).<br />
To determine whether an acceptable quasi-static solution has been obtained, the kinetic energy of the<br />
blank should be no greater than a few percent of its internal energy. For greater accuracy, especially<br />
when springback stresses are of interest, the kinetic energy should be lower. This approach is very<br />
useful because it applies to all types of metal forming processes and does not require any intuitive<br />
understanding of the stresses in the model; many forming processes may be too complex to permit<br />
an intuitive feel for the results.<br />
While a good primary indication of the caliber of a quasi-static analysis, the ratio of kinetic<br />
energy to internal energy alone is not adequate to confirm the quality. You should also evaluate the<br />
two energies independently to determine whether they are reasonable. This part of the evaluation<br />
takes on increased importance when accurate springback stress results are needed because an<br />
accurate springback stress solution is highly dependent on accurate plasticity results. Even if the<br />
kinetic energy is fairly small, if it contains large oscillations, the model could be experiencing<br />
significant plasticity. Generally, we expect smooth loading to produce smooth results; if the<br />
loading is smooth but the energy results are oscillatory, the results may be inadequate. Since<br />
an energy ratio is incapable of showing such behavior, you should also study the kinetic energy<br />
history itself to see whether it is smooth or noisy.<br />
If the kinetic energy does not indicate quasi-static behavior, it can be useful to look at velocity<br />
histories at some nodes to get an understanding of the model’s behavior in various regions. Such<br />
velocity histories can indicate which regions of the model are oscillating and causing the high kinetic<br />
energies.<br />
13–13
EXAMPLE: FORMING A CHANNEL IN <strong>Abaqus</strong>/Explicit<br />
Evaluating the results<br />
Enter the Visualization module, and open the output database created by this job (Forming-<br />
1.odb). Plot the whole model kinetic (ALLKE) and internal (ALLIE) energies.<br />
History plots of the kinetic and internal energies for the whole model appear as shown in<br />
Figure 13–9 and Figure 13–10, respectively.<br />
Figure 13–9 Kinetic energy history for forming analysis, attempt 1.<br />
The kinetic energy history shown in Figure 13–9 oscillates significantly. In addition, the kinetic<br />
energy history has no clear relation to the forming of the blank, which indicates the inadequacy of<br />
this analysis. In this analysis the punch velocity remains constant, while the kinetic energy—which<br />
is primarily due to the motion of the blank—is far from constant.<br />
Comparing Figure 13–9 and Figure 13–10 shows that the kinetic energy is a small fraction<br />
(less than 1%) of the internal energy through all but the very beginning of the analysis. The criterion<br />
that kinetic energy must be small relative to internal energy has been satisfied, even for this severe<br />
loading case.<br />
Although the kinetic energy of the model is a small fraction of the internal energy, it is still<br />
quite noisy. Therefore, we should change the simulation in some way to obtain a smoother response.<br />
13.5.2 Forming analysis—attempt 2<br />
Even if the punch actually moves at a nearly constant velocity, the results of the first simulation attempt<br />
indicate it is desirable to use a different amplitude curve that allows the blank to accelerate more smoothly.<br />
13–14
EXAMPLE: FORMING A CHANNEL IN <strong>Abaqus</strong>/Explicit<br />
Figure 13–10 Internal energy history for forming analysis, attempt 1.<br />
When considering what type of loading amplitude to use, remember that smoothness is important in all<br />
aspects of a quasi-static analysis. The preferred approach is to move the punch as smoothly as possible<br />
the desired distance in the desired amount of time.<br />
We will now analyze the forming stage using a smoothly applied punch force and a smoothly applied<br />
punch displacement; we will compare the results to those obtained earlier. Refer to “Smooth amplitude<br />
curves,” Section 13.2.1, for an explanation of the smooth step amplitude curve.<br />
Define a smooth step amplitude curve named Smooth1. Enter the amplitude data given in<br />
Table 13–1. Create a second smooth step amplitude curve named Smooth2 using the amplitude data<br />
given in Table 13–2. Modify the RefHolderForce load in the Holder force step so that it<br />
refers to the Smooth1 amplitude. Modify the displacement boundary condition RefPunchBC in the<br />
Move punch step so that it refers to the Smooth2 amplitude. By specifying an amplitude of 0.0 at<br />
the beginning of the step and an amplitude of 1.0 at the end of the step, <strong>Abaqus</strong>/Explicit creates an<br />
amplitude definition that is smooth in both its first and second derivatives. Therefore, using a smooth<br />
step amplitude curve for the displacement control also assures us that the velocity and acceleration are<br />
smooth.<br />
Create a job named Forming-2. Give the job the following description: Channel forming<br />
-- attempt 2.<br />
Save your model, and submit the job for analysis. Monitor the solution progress; correct any<br />
modeling errors that are detected, and investigate the cause of any warning messages.<br />
Evaluating the results for attempt 2<br />
The kinetic energy history is shown in Figure 13–11. The response of the kinetic energy is clearly<br />
related to the forming of the blank: the value of kinetic energy peaks in the middle of the second<br />
13–15
EXAMPLE: FORMING A CHANNEL IN <strong>Abaqus</strong>/Explicit<br />
step, corresponding to the time when the punch velocity is the greatest. Thus, the kinetic energy is<br />
appropriate and reasonable.<br />
Figure 13–11 Kinetic energy history for forming analysis, attempt 2.<br />
The internal energy for attempt 2, shown in Figure 13–12, shows a smooth increase from zero<br />
up to the final value. Again, the ratio of kinetic energy to internal energy is quite small and appears<br />
to be acceptable. Figure 13–13 compares the internal energy in the two forming attempts.<br />
13.5.3 Discussion of the two forming attempts<br />
Our initial criteria for evaluating the acceptability of the results was that the kinetic energy should be<br />
small compared to the internal energy. What we found was that even for the most severe case, attempt 1,<br />
this condition seems to have been met adequately. The addition of a smooth step amplitude curve helped<br />
reduce the oscillations in the kinetic energy, yielding a satisfactory quasi-static response.<br />
The additional requirements—that the histories of kinetic energy and internal energy must be<br />
appropriate and reasonable—are very useful and necessary, but they also increase the subjectivity of<br />
evaluating the results. Enforcing these requirements in general for more complex forming processes<br />
may be difficult because these requirements demand some intuition regarding the behavior of the<br />
forming process.<br />
13–16
EXAMPLE: FORMING A CHANNEL IN <strong>Abaqus</strong>/Explicit<br />
Figure 13–12 Internal energy history for forming analysis, attempt 2.<br />
IE Attempt 1<br />
IE Attempt 2<br />
Figure 13–13 Comparison of internal energies for the two attempts of the forming analysis.<br />
13–17
EXAMPLE: FORMING A CHANNEL IN <strong>Abaqus</strong>/Explicit<br />
Results of the forming analysis<br />
Now that we are satisfied that the quasi-static solution for the forming analysis is adequate, we can<br />
study some of the other results of interest. Figure 13–14 shows a comparison of the Mises stress in<br />
the blank obtained <strong>with</strong> <strong>Abaqus</strong>/Standard and <strong>Abaqus</strong>/Explicit.<br />
S, Mises<br />
(Avg: 75%)<br />
+4.778e+08<br />
+4.381e+08<br />
+3.985e+08<br />
+3.589e+08<br />
+3.193e+08<br />
+2.797e+08<br />
+2.401e+08<br />
+2.005e+08<br />
+1.609e+08<br />
+1.213e+08<br />
+8.164e+07<br />
+4.203e+07<br />
+2.419e+06<br />
S, Mises<br />
(Avg: 75%)<br />
+4.743e+08<br />
+4.351e+08<br />
+3.959e+08<br />
+3.567e+08<br />
+3.174e+08<br />
+2.782e+08<br />
+2.390e+08<br />
+1.998e+08<br />
+1.606e+08<br />
+1.213e+08<br />
+8.211e+07<br />
+4.289e+07<br />
+3.669e+06<br />
Figure 13–14 Contour plot of Mises stress in <strong>Abaqus</strong>/Standard<br />
(left) and <strong>Abaqus</strong>/Explicit (right) channel forming analyses.<br />
The plot shows that the peak stresses in the <strong>Abaqus</strong>/Standard and <strong>Abaqus</strong>/Explicit analyses are<br />
<strong>with</strong>in 1% of each other and that the overall stress contours of the blank are very similar. To further<br />
examine the validity of the quasi-static analysis results, you should compare the equivalent plastic<br />
strain results and final deformed shapes from the two analyses.<br />
Figure 13–15 shows contour plots of the equivalent plastic strain in the blank, and Figure 13–16<br />
shows an overlay plot of the final deformed shape predicted by the two analyses.<br />
13–18
PEEQ<br />
(Avg: 75%)<br />
+2.507e−01<br />
+2.298e−01<br />
+2.089e−01<br />
+1.880e−01<br />
+1.671e−01<br />
+1.462e−01<br />
+1.254e−01<br />
+1.045e−01<br />
+8.357e−02<br />
+6.268e−02<br />
+4.178e−02<br />
+2.089e−02<br />
+0.000e+00<br />
EXAMPLE: FORMING A CHANNEL IN <strong>Abaqus</strong>/Explicit<br />
PEEQ<br />
(Avg: 75%)<br />
+2.310e−01<br />
+2.118e−01<br />
+1.925e−01<br />
+1.733e−01<br />
+1.540e−01<br />
+1.348e−01<br />
+1.155e−01<br />
+9.627e−02<br />
+7.701e−02<br />
+5.776e−02<br />
+3.851e−02<br />
+1.925e−02<br />
+0.000e+00<br />
Figure 13–15 Contour plot of PEEQ in <strong>Abaqus</strong>/Standard (left)<br />
and <strong>Abaqus</strong>/Explicit (right) channel forming analyses.<br />
Figure 13–16 Final deformed shape in <strong>Abaqus</strong>/Standard<br />
and <strong>Abaqus</strong>/Explicit forming analyses.<br />
13–19
EXAMPLE: FORMING A CHANNEL IN <strong>Abaqus</strong>/Explicit<br />
The equivalent plastic strain results for the <strong>Abaqus</strong>/Standard and <strong>Abaqus</strong>/Explicit analyses are<br />
<strong>with</strong>in 5% of each other. In addition, the final deformed shape comparison shows that the explicit<br />
quasi-static analysis results are in excellent agreement <strong>with</strong> the results from the <strong>Abaqus</strong>/Standard<br />
static analysis.<br />
You should also compare the steady punch force predicted by the <strong>Abaqus</strong>/Standard and<br />
<strong>Abaqus</strong>/Explicit analyses.<br />
To compare the punch force-displacement histories:<br />
1. Save the punch displacement (U2) and reaction force (RF2) history data from the<br />
<strong>Abaqus</strong>/Standard analysis as U2–std and RF2–std, respectively.<br />
2. Similarly, save punch displacement (U2) and reaction force (RF2) history data from the<br />
<strong>Abaqus</strong>/Explicit analysis as U2–xpl and RF2–xpl, respectively.<br />
Next, you will operate on saved X–Y data to create the force-displacement curves. In the forcedisplacement<br />
plot we would like the downward motion of the punch to be represented as a<br />
positive value; therefore, when you create the force-displacement curves include a negative<br />
sign before the displacement history data so that motion in the negative 2-direction will be<br />
positive.<br />
3. In the Results Tree, double-click XYData; then select Operate on XY data in the Create XY<br />
Data dialog box. Click Continue.<br />
4. In the Operate on XY Data dialog box, combine the force and displacement history data from<br />
the <strong>Abaqus</strong>/Standard analysis to create a force-displacement curve. The expression at the top<br />
of the dialog box should appear as:<br />
combine ( -"U2-std", "RF2-std" )<br />
5. Click Save As to save the calculated displacement curve as forceDisp-std.<br />
6. In the Operate on XY Data dialog box, combine the force and displacement history data from<br />
the <strong>Abaqus</strong>/Explicit analysis to create a force-displacement curve. The expression at the top<br />
of the dialog box should appear as:<br />
combine ( -"U2-xpl", "RF2-xpl" )<br />
7. Click Save As to save the calculated displacement curve as forceDisp-xpl.<br />
8. Plot forceDisp-std and forceDisp-xpl in the viewport.<br />
There is significantly more noise in the <strong>Abaqus</strong>/Explicit results compared to the<br />
<strong>Abaqus</strong>/Standard results because <strong>Abaqus</strong>/Explicit simulates a quasi-static response while<br />
<strong>Abaqus</strong>/Standard solves for true static equilibrium. Some of the noise in the <strong>Abaqus</strong>/Explicit<br />
history data was removed during the analysis by the built-in anti-aliasing filter specified on<br />
the output request. Now, you will use an <strong>Abaqus</strong>/CAE X–Y data filter to remove more of the<br />
solution noise from the <strong>Abaqus</strong>/Explicit force-displacement curve. The <strong>Abaqus</strong>/CAE X–Y<br />
13–20
EXAMPLE: FORMING A CHANNEL IN <strong>Abaqus</strong>/Explicit<br />
data filters should only be applied to X–Y data whose X-value is time. This avoids confusion<br />
regarding the meaning of the filter cutoff frequency and prevents problems <strong>with</strong> the data<br />
regularization that is performed internally before the filter is applied. Consequently, you<br />
will not filter forceDisp-xpl directly, but rather you will filter U2-xpl and RF2-xpl<br />
individually before combining them to create a new force-displacement curve. It is best to<br />
apply the same filter operations (both during the analysis and during postprocessing) to any<br />
two X–Y data objects that will be combined. This will ensure that any distortions due to<br />
filtering (such as time delays) are uniformly applied to the combined data.<br />
9. In the Operate on XY Data dialog box, filter the force history data using a Butterworth filter<br />
<strong>with</strong> a cutoff frequency of 1100 Hz. The expression at the top of the dialog box should appear<br />
as:<br />
butterworthFilter(xyData="RF2-xpl",cutoffFrequency=1100)<br />
Note: Choosing an appropriate filter cutoff frequency takes engineering judgment and a good<br />
understanding of the physical system being modeled. Often an iterative approach (beginning<br />
<strong>with</strong> a relatively high cutoff frequency and then gradually reducing it) can be used to find a<br />
cutoff frequency that removes solution noise <strong>with</strong> minimal distortion of the underlying physical<br />
solution. Knowledge of the system’s natural frequencies can also assist in the determination of<br />
appropriate filter cutoff frequencies. For this example, we performed a frequency extraction<br />
analysis to determine the fundamental frequency of the undeformed blank (140 Hz); however,<br />
the blank at the end of the forming step will have a fundamental frequency that is considerably<br />
higher. If you perform a natural frequency extraction analysis on the final model configuration,<br />
you will find that the fundamental frequency at the end of the forming step is approximately<br />
1000 Hz. Hence, a cutoff frequency that is slightly larger than this value is a good choice for<br />
this model.<br />
10. Click Save As to save the calculated displacement curve as RF2-xpl-bw1100.<br />
11. Similarly, filter the displacement history data using a Butterworth filter <strong>with</strong> a cutoff frequency<br />
of 1100 Hz. The expression at the top of the Operate on XY Data dialog box should appear<br />
as:<br />
butterworthFilter(xyData="U2-xpl",cutoffFrequency=1100)<br />
12. Click Save As to save the calculated displacement curve as U2-xpl-bw1100.<br />
13. Combine the filtered <strong>Abaqus</strong>/Explicit force and displacement histories. The expression at the<br />
top of the Operate on XY Data dialog box should appear as:<br />
combine ( -"U2-xpl-bw1100", "RF2-xpl-bw1100" )<br />
14. Click Save As to save the calculated displacement curve as forceDisp-xpl-bw1100.<br />
15. Add forceDisp-xpl-bw1100 to the plot of forceDisp-std and forceDisp-xpl.<br />
Customize the plot appearance to obtain a plot similar to Figure 13–17.<br />
13–21
EXAMPLE: FORMING A CHANNEL IN <strong>Abaqus</strong>/Explicit<br />
[x1.E6]<br />
0.00<br />
Punch force<br />
−0.05<br />
−0.10<br />
−0.15<br />
forceDisp−std<br />
forceDisp−xpl<br />
forceDisp−xpl−bw1100<br />
−0.20<br />
0.000 0.005 0.010 0.015 0.020 0.025 0.030<br />
Punch displacement<br />
Figure 13–17 Steady punch force comparison for <strong>Abaqus</strong>/Standard and <strong>Abaqus</strong>/Explicit.<br />
As seen in Figure 13–17, the steady punch force predicted by <strong>Abaqus</strong>/Explicit is approximately<br />
12% higher than that predicted by <strong>Abaqus</strong>/Standard. The differences between the <strong>Abaqus</strong>/Standard<br />
and <strong>Abaqus</strong>/Explicit results are primarily due to two factors. First, <strong>Abaqus</strong>/Explicit regularizes the<br />
material data. Second, friction effects are handled slightly differently in the two analysis products;<br />
<strong>Abaqus</strong>/Standard uses penalty friction, whereas <strong>Abaqus</strong>/Explicit uses kinematic friction.<br />
From these comparisons it is clear that both <strong>Abaqus</strong>/Standard and <strong>Abaqus</strong>/Explicit are capable of<br />
handling difficult contact analyses such as this one. However, there are some advantages to running<br />
this type of analysis in <strong>Abaqus</strong>/Explicit: <strong>Abaqus</strong>/Explicit is able to handle complex contact conditions<br />
more readily and <strong>with</strong> fewer manipulations of steps and boundary conditions than <strong>Abaqus</strong>/Standard.<br />
In particular, the <strong>Abaqus</strong>/Standard analysis requires five steps and additional boundary conditions to<br />
ensure the proper contact conditions and prevent rigid body motions. In <strong>Abaqus</strong>/Explicit the same<br />
analysis is completed using only two steps and no extra boundary conditions. However, when choosing<br />
<strong>Abaqus</strong>/Explicit for quasi-static analysis, you should be aware that you may need to iterate on an<br />
appropriate loading rate. In determining the loading rate, it is recommended that you begin <strong>with</strong> faster<br />
loading rates and decrease the loading rate as necessary. This will help optimize the run time for the<br />
analysis.<br />
13–22
13.5.4 Methods of speeding up the analysis<br />
EXAMPLE: FORMING A CHANNEL IN <strong>Abaqus</strong>/Explicit<br />
Now that we have obtained an acceptable solution to the forming analysis, we can try to obtain similar<br />
acceptable results using less computer time. Most forming analyses require too much computer time to<br />
be run in their physical time scale because the actual time period of forming events is large by explicit<br />
dynamics standards; running in an acceptable amount of computer time often requires making changes<br />
to the analysis to reduce the computer cost. There are two ways to reduce the cost of the analysis:<br />
1. Artificially increase the punch velocity so that the same forming process occurs in a shorter step<br />
time. This method is called load rate scaling.<br />
2. Artificially increase the mass density of the elements so that the stability limit increases, allowing<br />
the analysis to take fewer increments. This method is called mass scaling.<br />
Unless the model has rate-dependent materials or damping, these two methods effectively do the same<br />
thing.<br />
Determining acceptable mass scaling<br />
“Loading rates,” Section 13.2, and “Metal forming problems,” Section 13.2.3, discuss how to<br />
determine acceptable scaling of the loading rate or mass to accelerate the time scale of a quasi-static<br />
analysis. The goal is to model the process in the shortest time period in which inertial forces<br />
remain insignificant. There are bounds on how much the solution time can be increased while still<br />
obtaining a meaningful quasi-static solution.<br />
As discussed in “Loading rates,” Section 13.2, we can use the same methods to determine an<br />
appropriate mass scaling factor as we would use to determine an appropriate load rate scaling factor.<br />
The difference between the two methods is that a load rate scaling factor of has the same effect<br />
as a mass scaling factor of . Originally, we assumed that a step time on the order of the period<br />
of the fundamental frequency of the blank would be adequate to produce quasi-static results. By<br />
studying the model energies and other results, we were satisfied that these results were acceptable.<br />
This technique produced a punch velocity of approximately 4.3 m/s. Now we will accelerate the<br />
solution time using mass scaling and compare the results against our unscaled solution to determine<br />
whether the scaled results are acceptable. We assume that scaling can only diminish, not improve,<br />
the quality of the results. The objective is to use scaling to decrease the computer time and still<br />
produce acceptable results.<br />
Our goal is to determine what scaling values still produce acceptable results and at what point<br />
the scaled results become unacceptable. To see the effects of both acceptable and unacceptable<br />
scaling factors, we investigate a range of scaling factors on the stable time increment size from<br />
to 5; specifically, we choose , , and 5. These speedup factors translate into mass scaling<br />
factors of 5, 10, and 25, respectively.<br />
To apply a mass scaling factor:<br />
1. Create a set containing the blank named Blank.<br />
13–23
EXAMPLE: FORMING A CHANNEL IN <strong>Abaqus</strong>/Explicit<br />
2. Edit the step Holder force.<br />
3. In the Edit Step dialog box, click the Mass scaling tab and toggle on Use scaling<br />
definitions below.<br />
4. Click Create. Accept the default selection of semi-automatic mass scaling. Select set Blank<br />
as the region of application, and enter a value of 5 as the scale factor.<br />
Create a job named Forming-3--sqrt5. Give the job the description Channel<br />
forming -- attempt 3, mass scale factor=5.<br />
Save your model, and submit the job for analysis. Monitor the solution progress; correct any<br />
modeling errors that are detected, and investigate the cause of any warning messages.<br />
When the job is finished, change the mass scaling factor to 10. Create and run a new job named<br />
Forming-4--sqrt10. When this job has completed, change the mass scaling factor again to<br />
25; create and run a new job named Forming-5--5. For each of the last two jobs, modify the<br />
job descriptions as appropriate.<br />
First, we will look at the effect of mass scaling on the equivalent plastic strains and the displaced<br />
shape. We will then see whether the energy histories provide a general indication of the analysis<br />
quality.<br />
Evaluating the results <strong>with</strong> mass scaling<br />
One of the results of interest in this analysis is the equivalent plastic strain, PEEQ. Since we have<br />
already seen the contour plot of PEEQ at the completion of the unscaled analysis in Figure 13–15,<br />
we can compare the results from each of the scaled analyses <strong>with</strong> the unscaled analysis results.<br />
Figure 13–18 shows PEEQ for a speedup of (mass scaling of 5), Figure 13–19 shows PEEQ for<br />
a speedup of (mass scaling of 10), and Figure 13–20 shows PEEQ for a speedup of 5 (mass<br />
scaling of 25). Figure 13–21 compares the internal and kinetic energy histories for each case of mass<br />
scaling. The mass scaling case using a factor of 5 yields results that are not significantly affected by<br />
the increased loading rate. The case <strong>with</strong> a mass scaling factor of 10 shows a high kinetic-to-internal<br />
energy ratio, yet the results seem reasonable when compared to those obtained <strong>with</strong> slower loading<br />
rates. Thus, this is likely close to the limit on how much this analysis can be sped up. The final case,<br />
<strong>with</strong> a mass scaling factor of 25, shows evidence of strong dynamic effects: the kinetic-to-internal<br />
energy ratio is quite high, and a comparison of the final deformed shapes among the three cases<br />
demonstrates that the deformed shape is significantly affected in the last case.<br />
Discussion of speedup methods<br />
As the mass scaling increases, the solution time decreases. The quality of the results also decreases<br />
because dynamic effects become more prominent, but there is usually some level of scaling that<br />
improves the solution time <strong>with</strong>out sacrificing the quality of the results. Clearly, a speedup of 5 is<br />
too great to produce quasi-static results for this analysis.<br />
13–24
PEEQ<br />
(Ave. Crit.: 75%)<br />
+2.263e-01<br />
+2.000e-01<br />
+1.714e-01<br />
+1.429e-01<br />
+1.143e-01<br />
+8.571e-02<br />
+5.714e-02<br />
+2.857e-02<br />
+0.000e+00<br />
EXAMPLE: FORMING A CHANNEL IN <strong>Abaqus</strong>/Explicit<br />
Figure 13–18 Equivalent plastic strain PEEQ for speedup of (mass scaling of 5).<br />
PEEQ<br />
(Ave. Crit.: 75%)<br />
+2.349e-01<br />
+2.000e-01<br />
+1.714e-01<br />
+1.429e-01<br />
+1.143e-01<br />
+8.571e-02<br />
+5.714e-02<br />
+2.857e-02<br />
+0.000e+00<br />
Figure 13–19 Equivalent plastic strain PEEQ for speedup of (mass scaling of 10).<br />
13–25
EXAMPLE: FORMING A CHANNEL IN <strong>Abaqus</strong>/Explicit<br />
PEEQ<br />
(Ave. Crit.: 75%)<br />
+2.109e-01<br />
+2.000e-01<br />
+1.714e-01<br />
+1.429e-01<br />
+1.143e-01<br />
+8.571e-02<br />
+5.714e-02<br />
+2.857e-02<br />
+0.000e+00<br />
Figure 13–20 Equivalent plastic strain PEEQ for speedup of 5 (mass scaling of 25).<br />
IE10<br />
IE25<br />
IE5<br />
KE10<br />
KE25<br />
KE5<br />
Figure 13–21 Kinetic and internal energy histories for mass scaling factors of 5, 10, and 25,<br />
corresponding to speedup factors of , , and 5, respectively.<br />
13–26
EXAMPLE: FORMING A CHANNEL IN <strong>Abaqus</strong>/Explicit<br />
A smaller speedup, such as , does not alter the results significantly. These results would<br />
be adequate for most applications, including springback analyses. With a scaling factor of 10 the<br />
quality of the results begins to diminish, while the general magnitudes and trends of the results<br />
remain intact. Correspondingly, the ratio of kinetic energy to internal energy increases noticeably.<br />
The results for this case would be adequate for many applications but not for accurate springback<br />
analysis.<br />
13.5.5 Springback analysis in <strong>Abaqus</strong>/Standard<br />
While it is possible to perform springback analyses <strong>with</strong>in <strong>Abaqus</strong>/Explicit, <strong>Abaqus</strong>/Standard is much<br />
more efficient at solving springback analyses. Since springback analyses are simply static simulations<br />
<strong>with</strong>out external loading or contact, <strong>Abaqus</strong>/Standard can obtain a springback solution in just a few<br />
increments. Conversely, <strong>Abaqus</strong>/Explicit must obtain a dynamic solution over a time period that is long<br />
enough for the solution to reach a steady state. For efficiency <strong>Abaqus</strong> has the capability to transfer results<br />
back and forth between <strong>Abaqus</strong>/Explicit and <strong>Abaqus</strong>/Standard, allowing us to perform forming analyses<br />
in <strong>Abaqus</strong>/Explicit and springback analyses in <strong>Abaqus</strong>/Standard.<br />
You will create a new model that imports the results from the analysis <strong>with</strong> a speedup of (mass<br />
scaling of 5) and perform a springback analysis. Thus, copy the Explicit model to a model named<br />
Import. Make all subsequent model changes to the Import model.<br />
Since only the blank needs to be imported, begin by deleting the following features from the<br />
Import model:<br />
Part instances Punch-1, Holder-1, andDie-1.<br />
Sets RefDie, RefHolder, andRefPunch.<br />
All surfaces.<br />
All contact interactions and properties.<br />
Both analysis steps.<br />
Next, create a general static step named springback. Set the initial time increment to 0.1, and<br />
include the effects of geometric nonlinearity (note that the <strong>Abaqus</strong>/Explicit analysis considered them; this<br />
is the default setting in <strong>Abaqus</strong>/Explicit). Springback analyses can suffer from instabilities that adversely<br />
affect convergence. Thus, include automatic stabilization to prevent this problem. Use the default value<br />
for the dissipated energy fraction. Toggle off adaptive stabilization.<br />
Next, define the initial state for the springback model based on the final state of the forming model.<br />
To define an initial state:<br />
1. In the Model Tree, double-click the Predefined Fields container. In the Create Predefined Field<br />
dialog box, select Initial as the step, Other as the category, and Initial State as the type. Click<br />
Continue.<br />
13–27
SUMMARY<br />
2. In the viewport, select the blank as the instance to which the initial state will be assigned and click<br />
Done in the prompt area.<br />
3. In the Edit Predefined Field dialog box that appears, enter the job name Forming-3--sqrt5.<br />
This corresponds to the job <strong>with</strong> a speedup of . Accept all other default settings, and click OK.<br />
This will cause the state of the model—stresses, strains, etc.—to be imported. By not updating the<br />
reference configuration, the springback displacements will be referred to the original undeformed<br />
configuration. This will allow for continuity in the displacements in the event additional forming<br />
stages are required.<br />
You must redefine the boundary conditions, which are not imported. Impose the same<br />
XSYMM-type displacement boundary conditions that were imposed in the <strong>Abaqus</strong>/Explicit model on<br />
the set Center.<br />
To remove rigid body motion, it is necessary to fix a single point in the blank, such as the node at<br />
the center of the left edge, in the 2-direction (in this way you impose no unnecessary constraints). Rather<br />
than apply a displacement boundary condition to this point, apply a zero-velocity boundary condition to<br />
fix this node at its position at the end of the forming stage (click the tool to display the mesh in the<br />
Load module; create a node-based set at this node and then apply the appropriate boundary condition).<br />
This will allow the model to retain continuity in the blank location through any additional forming stages<br />
that may follow.<br />
Create a new job named springback, and submit it for analysis.<br />
Results of the springback analysis<br />
Figure 13–22 overlays (View→Overlay Plot) the deformed shape of the blank after the forming<br />
and springback stages (the forming stage corresponds to the last frame of the <strong>Abaqus</strong>/Explicit output<br />
database file, while the springback stage corresponds to the final frame of the <strong>Abaqus</strong>/Standard<br />
output database file). The springback result is necessarily dependent on the accuracy of the forming<br />
stage preceding it. In fact, springback results are highly sensitive to errors in the forming stage,<br />
more sensitive than the results of the forming stage itself.<br />
You should also plot the blank’s internal energy ALLIE and compare it <strong>with</strong> the static<br />
stabilization energy ALLSD that is dissipated. The stabilization energy should be a small fraction<br />
of the internal energy to have confidence in the results. Figure 13–23 shows a plot of these two<br />
energies; the static stabilization energy is indeed small and, thus, has not significantly affected the<br />
results.<br />
13.6 Summary<br />
If a quasi-static analysis is performed in its natural time scale, the solution should be nearly the<br />
same as a truly static solution.<br />
It is often necessary to use load rate scaling or mass scaling to obtain a quasi-static solution using<br />
less CPU time.<br />
13–28
springback<br />
formed shape<br />
Figure 13–22 Deformed model shapes following forming and springback.<br />
ALLIE Whole Model<br />
ALLSD Whole Model<br />
Figure 13–23 Internal and static stabilization energy histories.<br />
13–29<br />
SUMMARY
SUMMARY<br />
The loading rate often can be increased somewhat, as long as the solution does not localize. If the<br />
loading rate is increased too much, inertial forces adversely affect the solution.<br />
Mass scaling is an alternative to increasing the loading rate. When using rate-dependent materials,<br />
mass scaling is preferable because increasing the loading rate artificially changes the material<br />
properties.<br />
In a static analysis the lowest modes of the structure dominate the response. Knowing the lowest<br />
natural frequency and, correspondingly, the period of the lowest mode, you can estimate the time<br />
required to obtain the proper static response.<br />
It may be necessary to run a series of analyses at varying loading rates to determine an acceptable<br />
loading rate.<br />
The kinetic energy of the deforming material should not exceed a small fraction (typically 5% to<br />
10%) of the internal energy throughout most of the simulation.<br />
Using a smooth step amplitude curve is the most efficient way to prescribe displacements in a quasistatic<br />
analysis.<br />
Import the model from <strong>Abaqus</strong>/Explicit to <strong>Abaqus</strong>/Standard to perform an efficient springback<br />
analysis.<br />
13–30
Appendix A: Example Files<br />
Appendix A: EXAMPLE FILES<br />
This appendix contains a list of the Python scripts that can be used to create complete models for the examples<br />
contained in this guide. The scripts themselves are available in the online HTML version of this manual.<br />
These files are also included <strong>with</strong> the <strong>Abaqus</strong> release; you can extract them from the compressed archive files<br />
using the abaqus fetch utility.<br />
To fetch a script:<br />
1. At the operating system prompt, enter the command<br />
abaqus fetch job=file_name<br />
where file_name includes the extension .py.<br />
To run a script in <strong>Abaqus</strong>/CAE:<br />
1. From the main menu bar, select File→Run Script.<br />
The Run Script dialog box appears.<br />
2. Choose the file from the list of available scripts, and click OK.<br />
A.1 Overhead hoist frame<br />
gsi_frame_caemodel.py<br />
A.2 Connecting lug<br />
gsi_lug_caemodel.py<br />
A.3 Skew plate<br />
gsi_skewplate_caemodel.py<br />
A.4 Cargo crane<br />
gsi_crane_caemodel.py<br />
A.5 Cargo crane – dynamic loading<br />
gsi_dyncrane_caemodel.py<br />
A–1
Appendix A: EXAMPLE FILES<br />
A.6 Nonlinear skew plate<br />
gsi_nlskewplate_caemodel.py<br />
A.7 Stress wave propagation in a bar<br />
gxi_stresswave_caemodel.py<br />
A.8 Connecting lug <strong>with</strong> plasticity<br />
gsi_plasticlug_caemodel.py<br />
A.9 Blast loading on a stiffened plate<br />
gxi_stiffplate_caemodel.py<br />
A.10 Axisymmetric mount<br />
gsi_mount_caemodel.py<br />
A.11 Vibration of a piping system<br />
gsi_pipe_caemodel.py<br />
A.12 Forming a channel<br />
gsi_channel_caemodel.py<br />
gsi_channel_caemodel_spring.py<br />
A.13 Shearing of a lap joint<br />
gsi_lap_joint_caemodel.py<br />
A.14 Circuit board drop test<br />
gxi_circuit_caemodel.py<br />
drop-test-foam.txt<br />
A–2
Appendix B: <strong>Abaqus</strong>/CAE: A BASIC TUTORIAL<br />
Appendix B: Creating and Analyzing a Simple Model in<br />
<strong>Abaqus</strong>/CAE<br />
The following section is a basic tutorial for the experienced <strong>Abaqus</strong> user. It leads you through the <strong>Abaqus</strong>/CAE<br />
modeling process by visiting each of the modules and showing you the basic steps to create and analyze a<br />
simple model. To illustrate each of the steps, you will first create a model of a steel cantilever beam and load<br />
its top surface (see Figure B–1).<br />
200 mm<br />
0.5 MPa<br />
Figure B–1 A loaded cantilever beam.<br />
25 mm<br />
20 mm<br />
You will then analyze the beam and plot the resulting stresses and displacements. The entire tutorial takes<br />
approximately 90 minutes to complete.<br />
The following topics are covered:<br />
“Understanding <strong>Abaqus</strong>/CAE modules,” Section B.1<br />
“Understanding the Model Tree,” Section B.2<br />
“Creating a part,” Section B.3<br />
“Creating a material,” Section B.4<br />
“Defining and assigning section properties,” Section B.5<br />
“Assembling the model,” Section B.6<br />
“Defining your analysis steps,” Section B.7<br />
“Applying a boundary condition and a load to the model,” Section B.8<br />
“Meshing the model,” Section B.9<br />
“Creating and submitting an analysis job,” Section B.10<br />
“Viewing the results of your analysis,” Section B.11<br />
B–1
Appendix B: <strong>Abaqus</strong>/CAE: A BASIC TUTORIAL<br />
B.1 Understanding <strong>Abaqus</strong>/CAE modules<br />
<strong>Abaqus</strong>/CAE is divided into modules, where each module defines an aspect of the modeling process;<br />
for example, defining the geometry, defining material properties, and generating a mesh. As you move<br />
from module to module, you build the model from which <strong>Abaqus</strong>/CAE generates an input file that you<br />
submit to <strong>Abaqus</strong>/Standard or <strong>Abaqus</strong>/Explicit for analysis. For example, you use the Property module<br />
to define material and section properties and the Step module to choose an analysis procedure. The<br />
<strong>Abaqus</strong>/CAE postprocessor is called the Visualization module and is also licensed as a separate product<br />
called <strong>Abaqus</strong>/Viewer.<br />
You enter a module by selecting it from the Module list in the context bar, as shown in Figure B–2.<br />
Figure B–2 Selecting a module.<br />
For the cantilever beam tutorial, you will enter the following <strong>Abaqus</strong>/CAE modules and perform the<br />
following tasks:<br />
Part<br />
Sketch a two-dimensional profile and create a part representing the cantilever beam.<br />
Property<br />
Define the material properties and other section properties of the beam.<br />
Assembly<br />
Assemble the model and create sets.<br />
B–2
Step<br />
Load<br />
Mesh<br />
Job<br />
Configure the analysis procedure and output requests.<br />
Apply loads and boundary conditions to the beam.<br />
Mesh the beam.<br />
Create a job and submit it for analysis.<br />
Visualization<br />
View the results of the analysis.<br />
Appendix B: <strong>Abaqus</strong>/CAE: A BASIC TUTORIAL<br />
Although the Module list in the context bar lists the modules in a logical sequence, you can move back<br />
and forth between modules at will. However, certain obvious restrictions apply; for example, you cannot<br />
assign section properties to geometry that has not yet been created.<br />
A completed model contains everything that <strong>Abaqus</strong>/CAE needs to generate an input file and start<br />
the analysis. <strong>Abaqus</strong>/CAE uses a model database to store your models. When you start <strong>Abaqus</strong>/CAE,<br />
the Start Session dialog box allows you to create a new, empty model database in memory. After you<br />
start <strong>Abaqus</strong>/CAE, you can save your model database to a disk by selecting File→Save from the main<br />
menu bar; to retrieve it from a disk, select File→Open.<br />
For a complete listing of which module generates a particular keyword, see “<strong>Abaqus</strong> keyword<br />
browser table,” Section A.1 of the <strong>Abaqus</strong>/CAE User’s Manual, in the online HTML version of this<br />
manual.<br />
B.2 Understanding the Model Tree<br />
The Model Tree provides a visual description of the hierarchy of items in a model. Figure B–3 shows a<br />
typical Model Tree.<br />
Items in the Model Tree are represented by small icons; for example, the Steps<br />
icon, . In addition, parentheses next to an item indicate that the item is a container,<br />
and the number in the parentheses indicates the number of items in the container. You can click on the<br />
“ ”and“ ” signs in the Model Tree to expand and collapse a container. The right and left arrow keys<br />
perform the same operation.<br />
The arrangement of the containers and items in the Model Tree reflects the order in which you are<br />
expected to create your model. As noted earlier, a similar logic governs the order of modules in the<br />
module menu—you create parts before you create the assembly, and you create steps before you create<br />
loads. This arrangement is fixed—you cannot move items in the Model Tree.<br />
B–3
Appendix B: <strong>Abaqus</strong>/CAE: A BASIC TUTORIAL<br />
Figure B–3 Model Tree.<br />
The Model Tree provides most of the functionality of the main menu bar and the module managers.<br />
For example, if you double-click on the Parts container, you can create a new part (the equivalent of<br />
selecting Part→Create from the main menu bar).<br />
B–4
Appendix B: <strong>Abaqus</strong>/CAE: A BASIC TUTORIAL<br />
The instructions for the examples that follow will focus on using the Model Tree to access the<br />
functionality of <strong>Abaqus</strong>/CAE. Menu bar actions will be considered only when necessary (e.g., when<br />
creating a finite element mesh or postprocessing results).<br />
B.3 Creating a part<br />
You can create parts that are native to <strong>Abaqus</strong>/CAE, or you can import parts created by other applications<br />
either as a geometric representation or as a finite element mesh.<br />
You will start the cantilever beam tutorial by creating a three-dimensional, deformable solid<br />
body. You do this by sketching the two-dimensional profile of the beam (a rectangle) and extruding it.<br />
<strong>Abaqus</strong>/CAE automatically enters the Sketcher when you create a part.<br />
<strong>Abaqus</strong>/CAE often displays a short message in the prompt area indicating what it expects you to do<br />
next, as shown in Figure B–4.<br />
previous<br />
cancel<br />
prompt<br />
Figure B–4 Messages and instructions are displayed in the prompt area.<br />
Click the Cancel button to cancel the current task. Click the Previous button to cancel the current step<br />
in the task and return to the previous step.<br />
To create the cantilever beam:<br />
1. If you did not already start <strong>Abaqus</strong>/CAE, type abaqus cae. Resize your windows so that you<br />
can follow the tutorial and see the <strong>Abaqus</strong>/CAE main window.<br />
2. From the Start Session dialog box that appears, select Create MDB <strong>with</strong> Std/Xpl Model. Ifyou<br />
are already in an <strong>Abaqus</strong>/CAE session, select File→New from the main menu bar.<br />
<strong>Abaqus</strong>/CAE enters the Part module. The Model Tree appears in the left side of the main window.<br />
Between the Model Tree and the canvas is the Part module toolbox. A toolbox contains a set of<br />
icons that allow expert users to bypass the menus in the main menu bar. For many tools, as you<br />
select an item from the main menu bar or the Model Tree, the corresponding tool is highlighted in<br />
the module toolbox so you can learn its location.<br />
3. In the Model Tree, double-click the Parts container to create a new part.<br />
The Create Part dialog box appears. <strong>Abaqus</strong>/CAE also displays text in the prompt area near the<br />
bottom of the window to guide you through the procedure.<br />
B–5
Appendix B: <strong>Abaqus</strong>/CAE: A BASIC TUTORIAL<br />
You use the Create Part dialog box to name the part; to choose its modeling space, type, and base<br />
feature; and to set the approximate size. You can edit and rename a part after you create it; you can<br />
also change its modeling space and type but not its base feature.<br />
4. Name the part Beam. Accept the default settings of a three-dimensional, deformable body and a<br />
solid, extruded base feature. In the Approximate size text field, type 300.<br />
5. Click Continue to exit the Create Part dialog box.<br />
<strong>Abaqus</strong>/CAE automatically enters the Sketcher. The Sketcher toolbox appears in the left side of the<br />
main window, and the Sketcher grid appears in the viewport. The Sketcher contains a set of basic<br />
tools that allow you to sketch the two-dimensional profile of your part. <strong>Abaqus</strong>/CAE enters the<br />
Sketcher whenever you create or edit a part. To finish using a Sketcher tool, click mouse button 2<br />
in the viewport or select a new tool.<br />
Tip: Like all tools in <strong>Abaqus</strong>/CAE, if you simply position the cursor over a tool in the<br />
Sketcher toolbox for a short time, a small window appears that gives a brief description<br />
of the tool.<br />
The following aspects of the Sketcher help you sketch the desired geometry:<br />
The Sketcher grid helps you position the cursor and align objects in the viewport.<br />
Dashed lines indicate the X- andY-axes of the sketch and intersect at the origin of the sketch.<br />
A triad in the lower-left corner of the viewport indicates the relationship between the sketch<br />
plane and the orientation of the part.<br />
When you select a sketching tool, <strong>Abaqus</strong>/CAE displays the X-andY-coordinates of the cursor<br />
in the upper-left corner of the viewport.<br />
6. To sketch the profile of the cantilever beam, you need to select the rectangle drawing tool .<br />
The rectangle drawing tool appears in the Sketcher toolbox <strong>with</strong> a white background indicating<br />
that you selected it. <strong>Abaqus</strong>/CAE displays prompts in the prompt area to guide you through the<br />
procedure.<br />
7. In the viewport, sketch the rectangle using the following steps:<br />
a. You will first sketch a rough approximation of the beam and then use constraints and<br />
dimensions to refine the sketch. Select any two points as the opposite corners of the rectangle.<br />
b. Click mouse button 2 anywhere in the viewport to exit the rectangle tool.<br />
Note: If you are a Windows user <strong>with</strong> a 2-button mouse, press both mouse buttons<br />
simultaneously whenever you are asked to press mouse button 2.<br />
c. The Sketcher automatically adds constraints to the sketch (in this case the four corners of the<br />
rectangle are assigned perpendicular constraints and one edge is designated as horizontal).<br />
d. Use the dimension tool to dimension the top and left edges of the rectangle. The top<br />
edge should have a horizontal dimension of 200 mm, and the left edge should have a vertical<br />
B–6
Appendix B: <strong>Abaqus</strong>/CAE: A BASIC TUTORIAL<br />
dimension of 20 mm. When dimensioning each edge, simply select the line, click mouse<br />
button 1 to position the dimension text, and then enter the new dimension in the prompt area.<br />
e. The final sketch is shown in Figure B–5.<br />
20.<br />
200.<br />
Figure B–5 Sketch of the rectangle.<br />
H<br />
8. If you make a mistake while using the Sketcher, you can delete lines in your sketch, as explained in<br />
the following procedure:<br />
a. From the Sketcher toolbox, click the Delete tool, .<br />
b. From the sketch, click a line to select it.<br />
<strong>Abaqus</strong>/CAE highlights the selected line in red.<br />
c. Click mouse button 2 in the viewport to delete the selected line.<br />
d. Repeat steps b and c as often as necessary.<br />
e. Click mouse button 2 in the viewport to finish using the Delete tool.<br />
Note: You can also use the Undo tool<br />
operations.<br />
and the Redo tool to undo and redo your previous<br />
9. From the prompt area (near the bottom of the main window), click Done to exit the Sketcher.<br />
Note: If you don’t see the Done button in the prompt area, continue to click mouse button 2 in the<br />
viewport until it appears.<br />
10. Because you are creating an extruded part, <strong>Abaqus</strong>/CAE displays the Edit Base Extrusion dialog<br />
box for you to select the depth. Optional parameters to modify the extrusion shape are also available.<br />
In the Depth field, erase the default value of 30 andtypeavalueof25.0. ClickOK to accept this<br />
value.<br />
<strong>Abaqus</strong>/CAE displays an isometric view of the new part, as shown in Figure B–6.<br />
To help you orient the cantilever beam during the modeling process, <strong>Abaqus</strong>/CAE displays a triad<br />
in the lower-left corner indicating the orientation of the global coordinate system.<br />
B–7
Appendix B: <strong>Abaqus</strong>/CAE: A BASIC TUTORIAL<br />
3<br />
2<br />
1<br />
Figure B–6 Isometric view of the beam.<br />
11. Before you continue the tutorial, save your model in a model database file.<br />
a. From the main menu bar, select File→Save. The Save Model Database As dialog box<br />
appears.<br />
b. Type a name for the new model database in the File Name field, and click OK. You do not<br />
need to include the file extension; <strong>Abaqus</strong>/CAE automatically appends .cae to the file name.<br />
<strong>Abaqus</strong>/CAE stores the model database in a new file and returns to the Part module. The<br />
title bar of the <strong>Abaqus</strong>/CAE window displays the path and name of the model database. You<br />
should always save your model database at regular intervals (for example, each time you switch<br />
modules).<br />
B.4 Creating a material<br />
For the cantilever beam tutorial you will create a single linear elastic material <strong>with</strong> Young’s modulus of<br />
209 × 10 3 MPa and Poisson’s ratio of 0.3.<br />
To define a material:<br />
1. In the Model Tree, double-click the Materials container to create a new material.<br />
<strong>Abaqus</strong>/CAE switches to the Property module, and the Edit Material dialog box appears.<br />
2. Name the material Steel. Use the menu bar under the browser area of the material editor to reveal<br />
menus containing all the available material options. Some of the menu items contain submenus; for<br />
example, Figure B–7 shows the options available under the Mechanical→Elasticity menu item.<br />
When you select a material option, the appropriate data entry form appears below the menu.<br />
3. From the material editor’s menu bar, select Mechanical→Elasticity→Elastic.<br />
<strong>Abaqus</strong>/CAE displays the Elastic data form.<br />
B–8
Appendix B: <strong>Abaqus</strong>/CAE: A BASIC TUTORIAL<br />
Figure B–7 Submenus available under the Mechanical menu.<br />
4. Type a value of 209.E3 for Young’s modulus and a value of 0.3 for Poisson’s ratio in the<br />
respective fields, as shown in Figure B–8. Use [Tab] to move between cells.<br />
Figure B–8 Entering data values for the elastic material properties.<br />
5. Click OK to exit the material editor.<br />
B.5 Defining and assigning section properties<br />
You define the properties of a part through sections. After you create the section, you can use one of the<br />
following two methods to assign the section to the part in the current viewport:<br />
You can simply select the region from the part and assign the section to the selected region.<br />
You can use the Set toolset to create a homogeneous set containing the region and assign the section<br />
to the set.<br />
For the cantilever beam tutorial you will create a single homogeneous solid section that you will assign<br />
to the beam by selecting the beam from the viewport. The solid section will contain a reference to the<br />
material Steel that you just created.<br />
B–9
Appendix B: <strong>Abaqus</strong>/CAE: A BASIC TUTORIAL<br />
Defining a homogeneous solid section<br />
A homogeneous solid section is the simplest section type that you can define; it includes only a material<br />
reference and an optional plane stress/plane strain thickness definition.<br />
To define the homogeneous solid section:<br />
1. In the Model Tree, double-click the Sections container to create a section.<br />
The Create Section dialog box appears.<br />
2. In the Create Section dialog box:<br />
a. Name the section BeamSection.<br />
b. In the Category list, accept Solid as the default category selection.<br />
c. In the Type list, accept Homogeneous as the default type selection.<br />
d. Click Continue.<br />
The Edit Section dialog box appears.<br />
3. In the dialog box:<br />
a. Accept the default selection of Steel for the Material associated <strong>with</strong> the section.<br />
b. Click OK.<br />
Assigning the section to the cantilever beam<br />
The section BeamSection must be assigned to the part.<br />
To assign the section to the cantilever beam:<br />
1. In the Model Tree, expand the branch for the part named Beam by clicking the “ ” symbol to<br />
expand the Parts container and then clicking the “ ” symbol to expand the Beam item.<br />
2. Double-click Section Assignments in the list of part attributes that appears.<br />
<strong>Abaqus</strong>/CAE displays prompts in the prompt area to guide you through the procedure.<br />
3. Click anywhere on the beam to select the region to which the section will be applied.<br />
<strong>Abaqus</strong>/CAE highlights the entire beam.<br />
4. Click mouse button 2 in the viewport or click Done in the prompt area to accept the selected<br />
geometry.<br />
The Edit Section Assignment dialog box appears containing a list of existing sections.<br />
5. Accept the default selection of BeamSection as the section, and click OK.<br />
<strong>Abaqus</strong>/CAE assigns the solid section to the beam, colors the entire beam aqua to indicate that the<br />
region has a section assignment, and closes the Edit Section Assignment dialog box.<br />
B–10
Note the following key point:<br />
Appendix B: <strong>Abaqus</strong>/CAE: A BASIC TUTORIAL<br />
When you assign a section to a region of a part, the region takes on the material properties associated<br />
<strong>with</strong> the section.<br />
B.6 Assembling the model<br />
Each part that you create is oriented in its own coordinate system and is independent of the other parts<br />
in the model. Although a model may contain many parts, it contains only one assembly. You define the<br />
geometry of the assembly by creating instances of a part and then positioning the instances relative to<br />
each other in a global coordinate system. An instance may be classified as independent or dependent.<br />
Independent part instances are meshed individually while the mesh of a dependent part instance is<br />
associated the mesh of the original part. This issue is discussed further in “Working <strong>with</strong> part instances,”<br />
Section 13.3 of the <strong>Abaqus</strong>/CAE User’s Manual.<br />
For the cantilever beam tutorial you will create a single instance of your cantilever beam.<br />
<strong>Abaqus</strong>/CAE positions the instance so that the origin of the sketch that defined the rectangular profile<br />
of the beam overlays the origin of the assembly’s default coordinate system.<br />
To assemble the model:<br />
1. In the Model Tree, expand the Assembly container. Then double-click Instances in the list that<br />
appears.<br />
<strong>Abaqus</strong>/CAE switches to the Assembly module, and the Create Instance dialog box appears.<br />
2. In the dialog box, select Beam and click OK.<br />
<strong>Abaqus</strong>/CAE creates an instance of the cantilever beam and displays it using an isometric<br />
orientation. In this example the single instance of the beam defines the assembly. A second triad<br />
in the viewport indicates the origin and orientation of the global coordinate system.<br />
3. In the View Manipulation toolbar, click the rotate view manipulation tool, .<br />
When you move the mouse back into the viewport, a circle appears.<br />
4. Drag the mouse in the viewport to rotate the model and examine it from all sides. You can also<br />
pick a center of rotation by clicking Select in the prompt area; your selected center of rotation is<br />
retained for the current object and viewport. Click Use Default to return to the default (center of<br />
viewport) rotation method.<br />
Click mouse button 2 to exit rotate mode.<br />
5. Several other tools (pan ,magnify ,zoom , and auto-fit ) are also available in<br />
the View Manipulation toolbar to help you examine your model. Experiment <strong>with</strong> each of these<br />
tools until you are comfortable <strong>with</strong> them. Use the context-sensitive help system to obtain any<br />
additional information you require about these tools.<br />
B–11
Appendix B: <strong>Abaqus</strong>/CAE: A BASIC TUTORIAL<br />
Direct view manipulation is available using the 3D compass. The compass allows you to pan or<br />
rotate your model by clicking and dragging on it. For example:<br />
Click and drag one of the straight axes of the 3D compass to pan along an axis.<br />
Click and drag any of the quarter-circular faces on the 3D compass to pan along a plane.<br />
Click and drag one of the three arcs along the perimeter of the 3D compass to rotate the model<br />
about the axis that is perpendicular to the plane containing the arc.<br />
Click and drag the free rotation handle (the point at the top of the 3D compass) to rotate the<br />
model freely about its pivot point.<br />
Click the label for any of the axes on the 3D compass to select a predefined view (the selected<br />
axis is perpendicular to the plane of the viewport).<br />
Double-click anywhere on the 3D compass to specify a view.<br />
The 3D compass is discussed further in “The 3D compass,” Section 5.3 of the <strong>Abaqus</strong>/CAE User’s<br />
Manual.<br />
B.7 Defining your analysis steps<br />
Now that you have created your part, you can define your analysis steps. For the cantilever beam tutorial<br />
the analysis will consist of two steps:<br />
An initial step, in which you will apply a boundary condition that constrains one end of the cantilever<br />
beam.<br />
A general, static analysis step, in which you will apply a pressure load to the top face of the beam.<br />
<strong>Abaqus</strong>/CAE generates the initial step automatically, but you must create the analysis step yourself. You<br />
may also request output for any steps in the analysis.<br />
Creating an analysis step<br />
Create a general, static step that follows the initial step of the analysis.<br />
To create a general, static analysis step:<br />
1. In the Model Tree, double-click the Steps container to create a step.<br />
<strong>Abaqus</strong>/CAE switches to the Step module. The Create Step dialog box appears <strong>with</strong> a list of all<br />
the general procedures and a default step name of Step-1. General procedures are those that can<br />
be used to analyze linear or nonlinear response.<br />
2. Name the step BeamLoad.<br />
3. From the list of available general procedures in the Create Step dialog box, select Static, General<br />
if it is not already selected and click Continue.<br />
The Edit Step dialog box appears <strong>with</strong> the default settings for a general, static step.<br />
B–12
Appendix B: <strong>Abaqus</strong>/CAE: A BASIC TUTORIAL<br />
4. The Basic tab is selected by default. In the Description field, type Load the top of the<br />
beam.<br />
5. Click the Incrementation tab, and accept the default time incrementation settings.<br />
6. Click the Other tab to see its contents; you can accept the default values provided for the step.<br />
7. Click OK to create the step and to exit the Edit Step dialog box.<br />
Requesting data output<br />
When you submit your job for analysis, <strong>Abaqus</strong>/Standard or <strong>Abaqus</strong>/Explicit writes the results of the<br />
analysis to the output database. For each step you create, you can use the Field Output Requests<br />
Manager and the History Output Requests Manager to do the following:<br />
Select the region of the model for which <strong>Abaqus</strong> will generate data.<br />
Select the variables that <strong>Abaqus</strong> will write to the output database.<br />
Select the section points of beams or shells for which <strong>Abaqus</strong> will generate data.<br />
Change the frequency at which <strong>Abaqus</strong> will write data to the output database.<br />
When you create a step, <strong>Abaqus</strong>/CAE generates a default output request for the step. See “Which<br />
variables are in the output database?,” Section D.2, for more information on field and history output.<br />
For the cantilever beam tutorial, you will simply examine the output requests and accept the default<br />
configuration.<br />
To examine your output requests:<br />
1. In the Model Tree, click mouse button 3 on the Field Output Requests container and select<br />
Manager from the menu that appears.<br />
<strong>Abaqus</strong>/CAE displays the Field Output Requests Manager. This manager displays an<br />
alphabetical list of existing output requests along the left side of the dialog box. The names of all<br />
the steps in the analysis appear along the top of the dialog box in the order of execution. The table<br />
formed by these two lists displays the status of each output request in each step.<br />
2. Review the default output request that <strong>Abaqus</strong>/CAE generates for the Static, General step you<br />
created and named BeamLoad.<br />
Click the cell in the table labeled Created; that cell becomes highlighted, and the following<br />
information related to the cell appears in the legend at the bottom of the manager:<br />
The type of analysis procedure carried out in the step in that column.<br />
The list of output request variables.<br />
The output request status.<br />
3. On the right side of the Field Output Requests Manager, click Edit to view more detailed<br />
information about the output request.<br />
B–13
Appendix B: <strong>Abaqus</strong>/CAE: A BASIC TUTORIAL<br />
The field output editor appears. In the Output Variables region of the dialog box, a text box lists<br />
all the variables that will be output. If you change an output request, you can always return to the<br />
default settings by clicking Preselected defaults above the text box.<br />
4. Click the arrows next to each output variable category to see exactly which variables will be output.<br />
The check boxes next to each category title allow you to see at a glance whether all variables in<br />
that category will be output. A black check mark on a white background indicates that all variables<br />
will be output, while a dark gray check mark on a light gray background indicates that only some<br />
variables will be output.<br />
Based on the selections shown at the bottom of the dialog box, data will be generated at every default<br />
section point in the model and will be written to the output database after every increment during<br />
the analysis.<br />
5. Click Cancel to close the field output editor, since you do not wish to make any changes to the<br />
default choice.<br />
6. Click Dismiss to close the Field Output Requests Manager.<br />
Note: What is the difference between the Dismiss and Cancel buttons? Dismiss buttons appear<br />
in dialog boxes that contain data that you cannot modify. For example, the Field Output Requests<br />
Manager allows you to view output requests, but you must use the field output editor to modify<br />
those requests. Clicking the Dismiss button simply closes the Field Output Requests Manager.<br />
Conversely, Cancel buttons appear in dialog boxes that allow you to make changes. Clicking<br />
Cancel closes the dialog box <strong>with</strong>out saving your changes.<br />
7. Review the history output requests in a similar manner by clicking mouse button 3 on the History<br />
Output Requests container in the Model Tree and then opening the history output editor.<br />
B.8 Applying a boundary condition and a load to the model<br />
Prescribed conditions, such as loads and boundary conditions, are step-dependent, which means that you<br />
must specify the step or steps in which they become active. Now that you have defined the steps in the<br />
analysis, you can define the following prescribed conditions:<br />
A boundary condition that constrains one end of the cantilever beam in the X-, Y-, and Z-directions;<br />
the boundary condition is applied during the initial step.<br />
A load that you apply to the top face of the beam; the load is applied during the general analysis<br />
step.<br />
Applying a boundary condition to one end of the cantilever beam<br />
Create a boundary condition that constrains the cantilever beam to be built-in at one end of the beam.<br />
To apply boundary conditions to one end of the cantilever beam:<br />
1. In the Model Tree, double-click the BCs container.<br />
B–14
Appendix B: <strong>Abaqus</strong>/CAE: A BASIC TUTORIAL<br />
<strong>Abaqus</strong>/CAE switches to the Load module, and the Create Boundary Condition dialog box<br />
appears.<br />
2. In the Create Boundary Condition dialog box:<br />
a. Name the boundary condition Fixed.<br />
b. From the list of steps, select Initial as the step in which the boundary condition will be<br />
activated.<br />
c. In the Category list, accept Mechanical as the default category selection.<br />
d. In the Types for Selected Step list, accept Symmetry/Antisymmetry/Encastre as the<br />
default type selection, and click Continue.<br />
<strong>Abaqus</strong>/CAE displays prompts in the prompt area to guide you through the procedure.<br />
3. You will fix the face at the left end of the cantilever beam; the desired face is shown in Figure B–9.<br />
2<br />
3 1<br />
Highlighting Beam-1 Face 3<br />
Z<br />
Figure B–9 Selecting the region on which to apply a boundary condition.<br />
Y<br />
X<br />
Rotate the view in order to select the face. Click OK to confirm your choice.<br />
4. Click mouse button 2 in the viewport or click Done inthepromptareatoindicatethatyouhave<br />
finished selecting.<br />
The Edit Boundary Condition dialog box appears.<br />
5. In the dialog box:<br />
a. Toggle on ENCASTRE.<br />
b. Click OK to create the boundary condition and to close the dialog box.<br />
<strong>Abaqus</strong>/CAE displays arrows at each corner and midpoint on the selected face to indicate the<br />
constrained degrees of freedom. Single-headed arrows represent a constraint that is applied to<br />
B–15
Appendix B: <strong>Abaqus</strong>/CAE: A BASIC TUTORIAL<br />
a translational degree of freedom. Double-headed arrows represent a constraint that is applied<br />
to a rotational degree of freedom. An ENCASTRE boundary condition constrains all available<br />
degrees of freedom.<br />
6. In the Model Tree, click mouse button 3 on the BCs container and select Manager from the menu<br />
that appears.<br />
<strong>Abaqus</strong>/CAE displays the Boundary Condition Manager. The manager indicates that the<br />
boundary condition is Created (activated) in the initial step and is Propagated (continues to<br />
be active) in the general analysis step BeamLoad.<br />
7. Click Dismiss to close the Boundary Condition Manager.<br />
Applying a load to the top of the cantilever beam<br />
Now that you have fixed one end of the cantilever beam, you can apply a distributed load to the top face<br />
of the beam. The load is applied during the general, static step you created earlier.<br />
To apply a load to the top of the cantilever beam:<br />
1. In the Model Tree, double-click the Loads container.<br />
The Create Load dialog box appears.<br />
2. In the Create Load dialog box:<br />
a. Name the load Pressure.<br />
b. From the list of steps, select BeamLoad as the step in which the load will be applied.<br />
c. In the Category list, accept Mechanical as the default category selection.<br />
d. In the Types for Selected Step list, select Pressure, andclickContinue.<br />
<strong>Abaqus</strong>/CAE displays prompts in the prompt area to guide you through the procedure.<br />
3. In the viewport, select the top face of the beam as the surface to which the load will be applied. The<br />
desired face is shown by the gridded face in Figure B–10.<br />
4. Click mouse button 2 in the viewport or click Done inthepromptareatoindicatethatyouhave<br />
finished selecting regions.<br />
The Edit Load dialog box appears.<br />
5. In the dialog box:<br />
a. Enter a magnitude of 0.5 for the load.<br />
b. Accept the default Distribution selection—<strong>Abaqus</strong> will apply the load uniformly over the<br />
face.<br />
c. Accept the default Amplitude selection—<strong>Abaqus</strong> will ramp up the load during the step.<br />
d. Click OK to create the load and to close the dialog box.<br />
B–16
3<br />
2<br />
1<br />
Z<br />
Y<br />
Appendix B: <strong>Abaqus</strong>/CAE: A BASIC TUTORIAL<br />
Figure B–10 Selecting the region on which to apply a pressure load.<br />
X<br />
<strong>Abaqus</strong>/CAE displays downward-pointing arrows along the top face of the beam to indicate<br />
the load applied in the negative 2-direction.<br />
6. Examine the Load Manager and note that the new load is “Created” (activated) in the general<br />
analysis step BeamLoad.<br />
7. Click Dismiss to close the Load Manager.<br />
B.9 Meshing the model<br />
You will now generate the finite element mesh. You can choose the meshing technique that <strong>Abaqus</strong>/CAE<br />
will use to create the mesh, the element shape, and the element type. <strong>Abaqus</strong>/CAE uses a number of<br />
different meshing techniques. The default meshing technique assigned to the model is indicated by the<br />
color of the model when you enter the Mesh module; if <strong>Abaqus</strong>/CAE displays the model in orange, it<br />
cannot be meshed <strong>with</strong>out assistance from you.<br />
Assigning mesh controls<br />
In this section you will use the Mesh Controls dialog box to examine the technique that <strong>Abaqus</strong>/CAE<br />
will use to mesh the model and the shape of the elements that <strong>Abaqus</strong>/CAE will generate.<br />
To assign the mesh controls:<br />
1. In the Model Tree, expand the Beam item underneath the Parts container and double-click Mesh<br />
in the list that appears.<br />
B–17
Appendix B: <strong>Abaqus</strong>/CAE: A BASIC TUTORIAL<br />
<strong>Abaqus</strong>/CAE switches to the Mesh module. The Mesh module functionality is available only<br />
through menu bar items or toolbox icons.<br />
2. From the main menu bar, select Mesh→Controls.<br />
The Mesh Controls dialog box appears. <strong>Abaqus</strong>/CAE colors the regions of your model to indicate<br />
which technique it will use to mesh that region. <strong>Abaqus</strong>/CAE will use structured meshing to mesh<br />
your cantilever beam and displays the beam in green.<br />
3. In the dialog box, accept Hex as the default Element Shape selection.<br />
4. Accept Structured as the default Technique selection.<br />
5. Click OK to assign the mesh controls and to close the dialog box.<br />
<strong>Abaqus</strong>/CAE will use the structured meshing technique to create a mesh of hexahedral-shaped<br />
elements.<br />
Assigning an <strong>Abaqus</strong> element type<br />
In this section you will use the Element Type dialog box to assign a particular <strong>Abaqus</strong> element type to<br />
the model. Although you will assign the element type now, you could also wait until after the mesh has<br />
been created.<br />
To assign an <strong>Abaqus</strong> element type:<br />
1. From the main menu bar, select Mesh→Element Type.<br />
The Element Type dialog box appears.<br />
2. In the dialog box, accept the following default selections that control the elements that are available<br />
for selection:<br />
Standard is the default Element Library selection.<br />
Linear is the default Geometric Order.<br />
3D Stress is the default Family of elements.<br />
3. In the lower portion of the dialog box, examine the element shape options. A brief description of<br />
the default element selection is available at the bottom of each tabbed page.<br />
Since the model is a three-dimensional solid, only three-dimensional solid element<br />
types—hexahedral on the Hex tabbed page, triangular prism on the Wedge page, and tetrahedral<br />
on the Tet page—are shown.<br />
4. Click the Hex tab, and choose Incompatible modes from the list of formulation options.<br />
A description of the element type C3D8I appears at the bottom of the dialog box. <strong>Abaqus</strong>/CAE will<br />
now associate C3D8I elements <strong>with</strong> the elements in the mesh.<br />
5. Click OK to assign the element type and to close the dialog box.<br />
B–18
Creating the mesh<br />
Appendix B: <strong>Abaqus</strong>/CAE: A BASIC TUTORIAL<br />
Basic meshing is a two-stage operation: first you seed the edges of the part instance, and then you mesh<br />
the part instance. You select the number of seeds based on the desired element size or on the number<br />
of elements that you want along an edge, and <strong>Abaqus</strong>/CAE places the nodes of the mesh at the seeds<br />
whenever possible. For the cantilever beam tutorial the default seeding will generate a mesh <strong>with</strong> square<br />
hexahedral elements.<br />
To mesh the model:<br />
1. From the main menu bar, select Seed→Part to seed the part instance.<br />
The Global Seeds dialog box appears. The dialog box displays the default element size that<br />
<strong>Abaqus</strong>/CAE will use to seed the part instance. This default element size is based on the size of the<br />
part instance.<br />
2. In the dialog box, enter an approximate global size of 10.0 and click OK.<br />
3. Click Done in the prompt area to indicate that you have finished the seed definition.<br />
<strong>Abaqus</strong>/CAE applies the seeds to the part instance, as shown in Figure B–11. You can gain more<br />
control of the resulting mesh by seeding each edge of the part instance individually.<br />
3<br />
2<br />
1<br />
Z<br />
Figure B–11 Seeding the mesh.<br />
4. From the main menu bar, select Mesh→Part to mesh the part instance.<br />
Y<br />
X<br />
5. In the prompt area, click Yes to confirm that you want to mesh the part instance.<br />
<strong>Abaqus</strong>/CAE meshes the part instance and displays the resulting mesh, as shown in Figure B–12.<br />
B–19
Appendix B: <strong>Abaqus</strong>/CAE: A BASIC TUTORIAL<br />
3<br />
2<br />
1<br />
Z<br />
Figure B–12 Meshing the part.<br />
B.10 Creating and submitting an analysis job<br />
Y<br />
Now that you have configured your analysis, you will create a job that is associated <strong>with</strong> your model and<br />
to submit the job for analysis.<br />
X<br />
To create and submit an analysis job:<br />
1. In the Model Tree, double-click the Jobs container to create a job.<br />
<strong>Abaqus</strong>/CAE switches to the Job module, and the Create Job dialog box appears <strong>with</strong> a list of the<br />
models in the model database.<br />
2. Name the job Deform.<br />
3. Click Continue to create the job.<br />
The Edit Job dialog box appears.<br />
4. In the Description field, type Cantilever beam tutorial.<br />
5. Click the tabs to review the default settings in the job editor. Click OK to accept all the default job<br />
settings and to close the dialog box.<br />
6. In the Model Tree, expand the Jobs container; click mouse button 3 on the job named Deform,<br />
and select Submit from the menu that appears to submit your job for analysis.<br />
After you submit your job, information appears next to the job name indicating the job’s status. The<br />
status of the cantilever beam tutorial shows one of the following:<br />
Submitted while the analysis input file is being generated.<br />
B–20
Running while <strong>Abaqus</strong> analyzes the model.<br />
Appendix B: <strong>Abaqus</strong>/CAE: A BASIC TUTORIAL<br />
Completed when the analysis is complete, and the output has been written to the output<br />
database.<br />
Aborted if <strong>Abaqus</strong>/CAE finds a problem <strong>with</strong> the input file or the analysis and aborts the<br />
analysis. In addition, <strong>Abaqus</strong>/CAE reports the problem in the message area.<br />
7. When the job completes successfully, you are ready to view the results of the analysis <strong>with</strong> the<br />
Visualizationmodule. IntheModelTree,clickmousebutton3onthejobnamedDeform and<br />
select Results to enter the Visualization module.<br />
<strong>Abaqus</strong>/CAE enters the Visualization module, opens the output database created by the job, and<br />
displays the undeformed model shape.<br />
B.11 Viewing the results of your analysis<br />
You use the Visualization module to read the output database that <strong>Abaqus</strong>/CAE generated during the<br />
analysis and to view the results of the analysis. Because you named the job Deform when you created<br />
the job, <strong>Abaqus</strong>/CAE names the output database Deform.odb.<br />
For the tutorial you will view the undeformed and deformed shapes of the cantilever beam model<br />
and create a contour plot.<br />
To view the results of your analysis:<br />
1. After you select Results in the Model Tree, <strong>Abaqus</strong>/CAE enters the Visualization module, opens<br />
Deform.odb, and displays the undeformed shape of the model, as shown in Figure B–13.<br />
3<br />
2<br />
1<br />
Step: BeamLoad, Load the top of the beam.<br />
Increment 1: Step Time = 1.000<br />
Figure B–13 Undeformed shape plot of model (title block suppressed).<br />
B–21
Appendix B: <strong>Abaqus</strong>/CAE: A BASIC TUTORIAL<br />
The title block indicates the following:<br />
The job description.<br />
The output database from which <strong>Abaqus</strong>/CAE read the data.<br />
The release of <strong>Abaqus</strong>/Standard or <strong>Abaqus</strong>/Explicit that was used to generate the output<br />
database.<br />
The date the output database was generated.<br />
The state block indicates the following:<br />
The step name and the step description.<br />
The increment <strong>with</strong>in the step.<br />
The step time.<br />
When you are viewing a deformed plot, the deformed variable and the deformation scale factor.<br />
By default, <strong>Abaqus</strong>/CAE plots the last step and the last frame of your analysis. Buttons that allow<br />
you to control which analysis results are plotted are available in the prompt area.<br />
2. From the main menu bar, select Plot→Deformed Shape to view a deformed shape plot.<br />
3. Click the auto-fit tool so that the entire plot is rescaled to fit in the viewport, as shown in<br />
Figure B–14.<br />
3<br />
2<br />
Step: BeamLoad, Load the top of the beam.<br />
1Increment<br />
1: Step Time = 1.000<br />
Deformed Var: U Deformation Scale Factor: +2.806e+01<br />
Figure B–14 Deformed shape plot of model (title block suppressed).<br />
4. From the main menu bar, select Plot→Contours→On Deformed Shape to view a contour plot<br />
of the von Mises stress, as shown in Figure B–15.<br />
B–22
S, Mises<br />
(Avg: 75%)<br />
3<br />
+1.413e+02<br />
+1.295e+02<br />
+1.178e+02<br />
+1.060e+02<br />
+9.427e+01<br />
+8.252e+01<br />
+7.076e+01<br />
+5.901e+01<br />
+4.726e+01<br />
+3.551e+01<br />
+2.375e+01<br />
+1.200e+01<br />
+2.475e−01<br />
2<br />
Step: BeamLoad, Load the top of the beam.<br />
1Increment<br />
1: Step Time = 1.000<br />
Primary Var: S, Mises<br />
Deformed Var: U Deformation Scale Factor: +2.806e+01<br />
Appendix B: <strong>Abaqus</strong>/CAE: A BASIC TUTORIAL<br />
Figure B–15 Contour plot of Mises stress (title block suppressed).<br />
5. For a contour plot the default variable displayed depends on the analysis procedure; in this case, the<br />
default variable is the von Mises stress. From the main menu bar, select Result→Field Output to<br />
examine the variables that are available for display.<br />
<strong>Abaqus</strong>/CAE displays the Field Output dialog box; click the Primary Variable tabtochoose<br />
which variable to display and to select the invariant or component of interest. By default, the Mises<br />
invariant of the Stress components at integration points variable is selected.<br />
Tip: You can also use the Field Output toolbar to change the displayed field output<br />
variable. For more information, see “Using the field output toolbar,” Section 40.4.2 of<br />
the <strong>Abaqus</strong>/CAE User’s Manual.<br />
6. Click Cancel to close the Field Output dialog box.<br />
You have now finished this tutorial. Appendix C, “Using Additional Techniques to Create and<br />
Analyze a Model in <strong>Abaqus</strong>/CAE,” introduces additional techniques to create and analyze a model; for<br />
example, you will create and assemble multiple part instances and define contact. Appendix D, “Viewing<br />
the Output from Your Analysis,” covers the capabilities of the Visualization module in more detail.<br />
B.12 Summary<br />
When you create a part, you name it and choose its type, modeling space, base feature, and<br />
approximate size.<br />
<strong>Abaqus</strong>/CAE automatically enters the Sketcher when you create or edit a part. You use the Sketcher<br />
to draw the two-dimensional profiles of parts.<br />
Click mouse button 2 in the viewport to indicate you have finished selecting items or using a tool.<br />
B–23
Appendix B: <strong>Abaqus</strong>/CAE: A BASIC TUTORIAL<br />
You can create a material and define its properties and create a section and define its category and<br />
type. Since the section refers to the material, the material must be defined first.<br />
A model contains only one assembly. The assembly is composed of instances of parts positioned<br />
in a global coordinate system.<br />
<strong>Abaqus</strong>/CAE generates the initial step automatically, but you must create analysis steps. You use<br />
the step editor to define each analysis step.<br />
When you create a step, <strong>Abaqus</strong>/CAE generates a default output request for the step. You use<br />
the Field Output Requests Manager and the History Output Requests Manager to examine<br />
which categories of data will be output.<br />
You invoke the field and history output editors from the Field Output Requests Manager and<br />
the History Output Requests Manager to select the variables that <strong>Abaqus</strong>/CAE will write to<br />
the output database during the analysis, as well as the frequency at which they are written and the<br />
regions and section points from which they are written.<br />
Prescribed conditions, such as loads and boundary conditions, are step-dependent objects, which<br />
means that you must specify the step or steps in which they become active.<br />
Managers are useful for reviewing and modifying the status of prescribed conditions in each step.<br />
You create loads and define where the load is applied to the assembly in the Load module.<br />
Although you can create a mesh at any point after creating the assembly, you typically do it after<br />
configuring the rest of the model, since items such as loads, boundary conditions, and steps depend<br />
on the underlying geometry, not the mesh.<br />
You can assign the element type either before or after you create the mesh. The available element<br />
types depend on the geometry of your model.<br />
You use seeds to define the approximate position of nodes in your final mesh. You select the number<br />
of seeds based on the element size or on the number of elements that you want along an edge.<br />
You can use the Model Tree to submit jobs and to monitor the status of a job.<br />
In the Visualization module you read the output database generated by your analysis and view the<br />
results. You can select the variable to display from the data in the output database, and you can also<br />
select the increment being displayed.<br />
You can display the results in several modes—undeformed, deformed, and contour. You can control<br />
the appearance of the display in each mode, independent of other modes.<br />
B–24
Appendix C: <strong>Abaqus</strong>/CAE: AN ADVANCED TUTORIAL<br />
Appendix C: Using Additional Techniques to Create and<br />
Analyze a Model in <strong>Abaqus</strong>/CAE<br />
Appendix B, “Creating and Analyzing a Simple Model in <strong>Abaqus</strong>/CAE,” explains how to create and analyze<br />
a very simple model composed of only one part. In this advanced tutorial for the experienced <strong>Abaqus</strong> user<br />
you will create and analyze a more complex model. The model is more complex on two levels:<br />
It consists of three different parts and three different part instances rather than just one. This tutorial<br />
illustrates how you position instances of these parts to create the assembly and how you define contact<br />
between surfaces of the assembly.<br />
It includes parts that you will draw using advanced sketching techniques. You will learn how sketches,<br />
datum geometry, and partitions combine to define the features that make up individual parts. You will<br />
also learn how you can modify a part by editing a feature and how modified parts are regenerated.<br />
As in Appendix B, “Creating and Analyzing a Simple Model in <strong>Abaqus</strong>/CAE,” you will apply section<br />
properties, loads, and boundary conditions to the model; you will also mesh the model, configure the analysis,<br />
and run the analysis job. At the end of the tutorial you will view your analysis results. The entire tutorial takes<br />
approximately three hours to complete.<br />
This tutorial assumes that you are familiar <strong>with</strong> the techniques described in Appendix B, “Creating and<br />
Analyzing a Simple Model in <strong>Abaqus</strong>/CAE,” including the following:<br />
Using the view manipulation tools to rotate and zoom an object in the viewport.<br />
Following the prompts in the prompt area.<br />
Using the mouse to select menu items, toolbox items, and items <strong>with</strong>in the viewport.<br />
C.1 Overview<br />
During the tutorial you will create an assembly composed of a hinge held together by a pin. The<br />
assembled part instances and the final mesh are illustrated in Figure C–1.<br />
The tutorial consists of the following sections:<br />
“Creating the first hinge piece,” Section C.2<br />
“Assigning section properties to the hinge part,” Section C.3<br />
“Creating and modifying a second hinge piece,” Section C.4<br />
“Creating the pin,” Section C.5<br />
“Assembling the model,” Section C.6<br />
“Defining analysis steps,” Section C.7<br />
“Creating surfaces to use in contact interactions,” Section C.8<br />
“Defining contact between regions of the model,” Section C.9<br />
“Applying boundary conditions and loads to the assembly,” Section C.10<br />
C–1
Appendix C: <strong>Abaqus</strong>/CAE: AN ADVANCED TUTORIAL<br />
Figure C–1 Model used in the hinge tutorial.<br />
“Meshing the assembly,” Section C.11<br />
“Creating and submitting a job,” Section C.12<br />
“Viewing the results of your analysis,” Section C.13<br />
C.2 Creating the first hinge piece<br />
To start the tutorial, you create the first part—half of the hinge. <strong>Abaqus</strong>/CAE models are composed of<br />
features; you create a part by combining features. This portion of the hinge is composed of the following<br />
features:<br />
A cube—the base feature, since it is the first feature of the part.<br />
A flange that extends from the cube. The flange also includes a large-diameter hole through which<br />
the pin is inserted.<br />
A small lubrication hole in one corner of the flange.<br />
Creating the cube<br />
To create the cube (the base feature), you create a solid, three-dimensional, extruded part and name it.<br />
You then sketch its profile (0.04 m × 0.04 m) and extrude the profile over a specified distance (0.04 m)<br />
to produce the base feature of the first half of the hinge. The desired cube is shown in Figure C–2.<br />
Note: The default render style used throughout <strong>Abaqus</strong>/CAE is Shaded. For clarity, many of the figures<br />
in this tutorial use the wireframe or hidden line render styles. For more information, see “Choosing a<br />
render style,” Section 73.2 of the <strong>Abaqus</strong>/CAE User’s Manual.<br />
C–2
3<br />
2<br />
1<br />
Appendix C: <strong>Abaqus</strong>/CAE: AN ADVANCED TUTORIAL<br />
Figure C–2 The base feature (a cube) is created first.<br />
To create the cube:<br />
1. Start <strong>Abaqus</strong>/CAE, and create a new model database. Resize your windows so that you can follow<br />
the tutorial and see the <strong>Abaqus</strong>/CAE main window.<br />
<strong>Abaqus</strong>/CAE enters the Part module and displays the Model Tree in the left side of the main window.<br />
2. In the Model Tree, double-click the Parts container to create a new part.<br />
The Create Part dialog box appears.<br />
The text in the prompt area asks you to fill out the Create Part dialog. <strong>Abaqus</strong>/CAE always displays<br />
prompts in the prompt area to guide you through a procedure.<br />
3. Name the part Hinge-hole. Accept the following default settings:<br />
A three-dimensional, deformable body<br />
A solid extrusion base feature<br />
4. In the Approximate size text field, type 0.2. You will be modeling the hinge using meters for<br />
the unit of length, and its overall length is 0.14 meters; therefore, 0.2 meters is a sufficiently large<br />
approximate size for the part. Click Continue to create the part.<br />
The Sketcher starts and displays the toolbox between the canvas and the Model Tree. <strong>Abaqus</strong>/CAE<br />
uses the approximate size of the part to compute the default sheet size—0.2 meters in this example.<br />
In addition, in this example the Sketcher draws 40 grid lines on the sheet, and the distance between<br />
each grid line is 0.005 meters. (You probably see fewer than 40 grid lines because the sheet extends<br />
beyond your viewport.)<br />
5. From the Sketcher toolbox, select the rectangle tool .<br />
6. Sketch an arbitrary rectangle, and click mouse button 2 in the viewport to exit the rectangle tool.<br />
7. Dimension the top and left edges so that each is 0.04 m long.<br />
C–3
Appendix C: <strong>Abaqus</strong>/CAE: AN ADVANCED TUTORIAL<br />
Important: To complete this tutorial successfully, it is important that you use the<br />
dimensions stated and do not deviate from the example; otherwise, you will find it<br />
difficult to assemble the model.<br />
8. Click mouse button 2 to exit the Sketcher.<br />
Tip: Clicking mouse button 2 in the viewport has the same effect as clicking the default<br />
button in the prompt area—Done in this instance.<br />
<strong>Abaqus</strong>/CAE displays the Edit Base Extrusion dialog box.<br />
9. In the dialog box, type a Depth of 0.04 and press [Enter].<br />
<strong>Abaqus</strong>/CAE exits the Sketcher and displays the base feature, a cube, as shown in Figure C–2. The<br />
triad in the lower-left corner of the viewport indicates the orientation of the X-, Y-, and Z-axes.<br />
You can turn off this triad by selecting Viewport→Viewport Annotation Options from the main<br />
menu bar and toggling off the Show triad option. (The triad is sometimes turned off for clarity in<br />
the figures in this tutorial.)<br />
Note: By default, <strong>Abaqus</strong>/CAE uses the alphabetical option, x-y-z, for labeling the view<br />
orientation triad. In general, this manual adopts the numerical option, 1-2-3, to permit direct<br />
correspondence <strong>with</strong> degree of freedom and output labeling. For more information on labeling of<br />
axes, see “Customizing the view triad,” Section 5.4 of the <strong>Abaqus</strong>/CAE User’s Manual.<br />
Adding the flange to the base feature<br />
You will now add a solid feature—the flange—to the base feature. You select one face of the cube to<br />
define the sketch plane and extrude the sketched profile through half the depth of the cube. The cube and<br />
flange are shown in Figure C–3.<br />
2<br />
3 1<br />
Figure C–3 The flange is added to the base feature.<br />
C–4
Appendix C: <strong>Abaqus</strong>/CAE: AN ADVANCED TUTORIAL<br />
To add the flange to the base feature:<br />
1. From the main menu bar, select Shape→Solid→Extrude.<br />
2. Select the face at the front of the cube to define the sketching plane, as shown in Figure C–4.<br />
Select this edge<br />
Figure C–4 Select the gridded face to define the sketching plane.<br />
Select the indicated edge to position the part correctly in the Sketcher.<br />
When you stop moving the cursor during a selection procedure, <strong>Abaqus</strong>/CAE highlights the edges<br />
of the entity that it would select at the current cursor position. This highlighting behavior is called<br />
“preselection.”<br />
Note: Two forms of preselection are available in <strong>Abaqus</strong>/CAE: one for object selection from the<br />
viewport and the other for selection from the Sketcher. For more information, see “Highlighting<br />
objects prior to selection,” Section 6.3.4 of the <strong>Abaqus</strong>/CAE User’s Manual, and “Turning<br />
preselection on or off,” Section 19.9.3 of the <strong>Abaqus</strong>/CAE User’s Manual, respectively.<br />
3. Select an edge that will appear vertical and on the right side of the sketch, as shown in Figure C–4.<br />
Again, <strong>Abaqus</strong>/CAE uses preselection to aid you in selecting the desired edge.<br />
The Sketcher starts and displays the outline of the base feature as reference geometry. <strong>Abaqus</strong>/CAE<br />
magnifies the view to fit the sketch plane; the sheet size and grid spacing are also recalculated based<br />
on the size of the sketch plane. To change the sheet size and grid spacing back to their original<br />
settings and disable their automatic recalculation for the current session, use the options tool ,<br />
located in the Sketcher toolbox. On the General tabbed page, toggle off Auto next to the sheet size<br />
text field and set the value to 0.2; toggle off Auto next to the grid spacing text field and set the<br />
value to 0.005.<br />
Tip: To retain the original sheet size and grid spacing for all sketches in a part, you can<br />
select the options tool while sketching the base feature—the cube—and toggle off both<br />
Auto settings.<br />
C–5
Appendix C: <strong>Abaqus</strong>/CAE: AN ADVANCED TUTORIAL<br />
The sketch of the flange that you will create is illustrated in Figure C–5. To duplicate the view in<br />
the figure, use the options tool again to double the grid spacing.<br />
Figure C–5 Use the Sketcher to create the flange profile.<br />
4. Zoom out to view the area where you will sketch the flange:<br />
a. From the View Manipulation toolbar, select the magnify tool .<br />
b. Position the cursor near the center of the viewport.<br />
c. Click mouse button 1 and drag to the left until the cube occupies approximately half of the<br />
visible Sketcher space.<br />
Reducing the view is necessary because the flange is created beyond the edges of the selected sketch<br />
plane.<br />
5. As before, the approximate shape of the new feature will be sketched first. From the Sketcher<br />
toolbox, select the connected lines tool .<br />
6. Sketch the rectangular portion of the flange by drawing three lines as follows:<br />
a. Starting at any point to the right of the cube, connect the line to the top-right corner of the cube.<br />
b. Continue the next line to the bottom-right corner of the cube. This line is automatically<br />
assigned a vertical constraint.<br />
c. The final line extends from the bottom-right corner of the cube to any point to the right of the<br />
cube.<br />
Tip: If you make a mistake while sketching, use the Sketcher undo or delete<br />
tools to correct your error.<br />
7. Click mouse button 2 in the viewport to exit the connected lines tool.<br />
C–6
Appendix C: <strong>Abaqus</strong>/CAE: AN ADVANCED TUTORIAL<br />
8. Refine the sketch by defining the following constraints and dimension:<br />
a. Use the constraints tool to constrain the top and bottom lines of the sketch so that each is<br />
horizontal.<br />
b. Assign an equal length constraint to these two lines (use [Shift]+Click to select both lines).<br />
c. Dimensioneitherlinesothatitis0.02 m long.<br />
The sketch appears as shown in Figure C–6.<br />
V<br />
20.E-03 20.E<br />
Figure C–6 Draw the rectangular portion of the flange.<br />
9. Close the profile by adding a semicircular arc using the 3-points circle tool .<br />
a. Select the two vertices at the open end of the rectangle as the endpoints of the arc, starting <strong>with</strong><br />
the top one. Select any point to the right of the sketch as a point that lies on the arc.<br />
b. Define tangent constraints between the ends of the arc and the horizontal lines to refine the<br />
sketch.<br />
10. Click mouse button 2 in the viewport to exit the 3-points circle tool.<br />
The resulting arc is shown in Figure C–7.<br />
11. From the Sketcher toolbox, select the center-perimeter circle tool to sketch the flange hole.<br />
a. Place the center of the circle to coincide approximately <strong>with</strong> the center of the arc created<br />
previously. The perimeter point should be placed to the right of the center point. Apply a<br />
concentric constraint between the two circular regions.<br />
b. Use the dimension tool to change the value of the radius to 0.01 m.<br />
C–7<br />
H<br />
H
Appendix C: <strong>Abaqus</strong>/CAE: AN ADVANCED TUTORIAL<br />
V<br />
20.E-03 20.E<br />
Figure C–7 Add the curved portion of the flange.<br />
H<br />
H<br />
c. Dimension the vertical distance between the center of the circle and the perimeter point. Edit<br />
this dimension so that the distance is 0. (If the distance is already 0, you cannot add a vertical<br />
dimension.) This will adjust the location of the perimeter point so that it is on the same<br />
horizontal plane as the center point.<br />
Note: When you mesh a part, <strong>Abaqus</strong>/CAE places nodes wherever vertices appear along an<br />
edge; therefore, the location of the vertex on the circumference of the circle influences the final<br />
mesh. Placing it on the same horizontal plane as the center point results in a high-quality mesh.<br />
12. ThefinalsketchisshowninFigureC–8.<br />
13. Click mouse button 2 to exit the Sketcher.<br />
<strong>Abaqus</strong>/CAE displays the part in an isometric view showing the base extrusion, your sketched<br />
profile, and an arrow indicating the extrusion direction. The default extrusion direction for a solid<br />
is always out of the solid. <strong>Abaqus</strong>/CAE also displays the Edit Extrusion dialog box.<br />
Tip: Use the auto-fit view manipulation tool to fit the sketched flange profile and<br />
the base extrusion in the viewport.<br />
14. In the Edit Extrusion dialog box:<br />
a. Accept the default Type selection of Blind to indicate that you will provide the depth of the<br />
extrusion.<br />
b. In the Depth field, type an extrusion depth of 0.02.<br />
c. Click Flip to reverse the extrusion direction, as shown in Figure C–9.<br />
C–8
3<br />
2<br />
Appendix C: <strong>Abaqus</strong>/CAE: AN ADVANCED TUTORIAL<br />
V<br />
20.E-03 20.E<br />
H<br />
H<br />
Figure C–8 Final sketch.<br />
1<br />
10.E-03 10.E<br />
Figure C–9 Completed flange sketch showing the extrusion direction.<br />
d. Toggle on Keep internal boundaries. When you toggle this option on, <strong>Abaqus</strong>/CAE<br />
maintains the face that is generated between the extruded solid feature and the existing part.<br />
As a result, the extruded flange is maintained as a second cell and is not merged <strong>with</strong> the<br />
cube. (When you mesh the model at the end of the tutorial, the internal boundary allows you<br />
to mesh the flange <strong>with</strong>out having to first partition the cell and flange into separate cells.)<br />
e. Click OK to create the solid extrusion.<br />
C–9<br />
V 0.
Appendix C: <strong>Abaqus</strong>/CAE: AN ADVANCED TUTORIAL<br />
Modifying a feature<br />
<strong>Abaqus</strong>/CAE displays the part composed of the cube and the flange. Use the auto-fit view<br />
manipulation tool again to resize the part to fit in the viewport.<br />
Each part is defined by a set of features, and each feature in turn is defined by a set of parameters. For<br />
example, the base feature (the cube) and the second feature (the flange) are both defined by a sketch and<br />
an extrusion depth. You modify a part by modifying the parameters that define its features. For the hinge<br />
example you will change the radius of the hole in the sketch of the flange from 0.01 m to 0.012 m.<br />
To modify a feature:<br />
1. In the Model Tree, expand the Hinge-hole item underneath the Parts container. Then expand the<br />
Features container that appears.<br />
A list showing each feature’s Name appears. In this example you have created two solid extrusion<br />
features: the base feature (the cube), Solid extrude-1, and the flange, Solid extrude-2.<br />
2. Click mouse button 3 on Solid extrude-2 (the flange) in this list.<br />
<strong>Abaqus</strong>/CAE highlights the selected feature in the viewport.<br />
3. From the menu that appears, select Edit.<br />
<strong>Abaqus</strong>/CAE displays the feature editor. For an extruded solid you can change the extrusion depth,<br />
the twist or draft (if specified when the feature was created), and the profile sketch.<br />
4. From the feature editor, click Edit Section Sketch.<br />
<strong>Abaqus</strong>/CAE displays the sketch of the second feature, and the feature editor disappears.<br />
5. From the edit tools in the Sketcher toolbox, select the edit dimension value tool .<br />
6. Select the radial dimension of the circle (0.010).<br />
7. In the Edit Dimension dialog box, type a new radius of 0.012 and click OK.<br />
<strong>Abaqus</strong>/CAE closes the dialog box and changes the radius of the circle in the sketch only.<br />
8. Click mouse button 2 to exit the edit dimension value tool. Click mouse button 2 again to exit the<br />
Sketcher.<br />
<strong>Abaqus</strong>/CAE again displays the feature editor.<br />
9. Click OK to regenerate the flange <strong>with</strong> the modified radius and to exit the feature editor.<br />
The flange hole is enlarged to the new radius dimension.<br />
Note: In some circumstances regenerating a feature causes dependent features to fail. In such a<br />
case <strong>Abaqus</strong>/CAE asks if you want to save your changes and suppress the features that failed to<br />
regenerate, or if you want to revert to the unmodified feature and lose your changes.<br />
C–10
Creating the sketch plane<br />
Appendix C: <strong>Abaqus</strong>/CAE: AN ADVANCED TUTORIAL<br />
The flange includes a small hole used for lubrication, as shown in Figure C–10.<br />
Figure C–10 Isometric shaded view of the hinge <strong>with</strong> the lubrication hole.<br />
Creating the hole in the desired location requires an appropriate datum plane on which to sketch the<br />
profile of the extruded cut, as shown in Figure C–11.<br />
45°<br />
Datum plane<br />
Datum axis<br />
Datum point<br />
Figure C–11 Two-dimensional view of the datum plane’s position <strong>with</strong> respect to the hinge piece.<br />
You sketch a circle on the datum plane, which is tangent to the flange, and <strong>Abaqus</strong>/CAE extrudes the<br />
circle normal to the datum plane and normal to the flange to create the lubrication hole.<br />
C–11
Appendix C: <strong>Abaqus</strong>/CAE: AN ADVANCED TUTORIAL<br />
There are three operations involved in creating the datum plane:<br />
Creating a datum point on the circumference of the flange.<br />
Creating a datum axis running between two datum points.<br />
Creating a datum plane through the datum point on the circumference and normal to the datum axis.<br />
To create the sketch plane:<br />
1. From the main menu bar, select Tools→Datum.<br />
<strong>Abaqus</strong>/CAE displays the Create Datum dialog box.<br />
2. Create a datum point along the curved edge of the flange through which the datum plane will pass.<br />
From the Create Datum dialog box, choose the Point datum type.<br />
3. From the list of methods, click Enter parameter.<br />
4. Select the curved edge, as shown in Figure C–12. Note the direction of the arrow indicating an<br />
increasing edge parameter from 0.0 to 1.0. You cannot change the direction of this arrow.<br />
3<br />
2<br />
1<br />
Select<br />
this edge<br />
Figure C–12 Create a datum point along the curved edge of the flange.<br />
5. In the text box in the prompt area, enter a normalized edge parameter and press [Enter]. Ifthearrow<br />
direction is the same as in Figure C–12, enter 0.75 as the normalized edge parameter; if the arrow<br />
points in the opposite direction, enter 0.25 as the normalized edge parameter.<br />
<strong>Abaqus</strong>/CAE creates a datum point along the selected edge.<br />
6. Create a datum axis that will define the normal to the datum plane. From the Create Datum dialog<br />
box, choose the Axis datum type. Click the 2pointsmethod.<br />
<strong>Abaqus</strong>/CAE highlights the points that can be used to create the datum axis.<br />
C–12
Appendix C: <strong>Abaqus</strong>/CAE: AN ADVANCED TUTORIAL<br />
7. Select the point at the center of the hole (created when you sketched the hole’s profile) and the datum<br />
point on the curved edge.<br />
<strong>Abaqus</strong>/CAE displays a datum axis passing through the two points, as shown in Figure C–13.<br />
2<br />
3 1<br />
Figure C–13 Create a datum axis defined by two datum points.<br />
8. The final step is to create the datum plane normal to the datum axis. From the Create Datum dialog<br />
box, choose the Plane datum type. Click the Point and normal method.<br />
9. Select the datum point on the curved edge as the point through which the datum plane will pass.<br />
10. Select the datum axis as the edge that will be normal to the datum plane.<br />
<strong>Abaqus</strong>/CAE creates the datum plane, as shown in Figure C–14.<br />
Sketching the lubrication hole<br />
The next operation creates the lubrication hole on the flange by extruding a circle from the datum plane<br />
that you just created. First, you need to create a datum point on the flange that indicates the center of the<br />
hole, as illustrated in Figure C–15.<br />
C–13
Appendix C: <strong>Abaqus</strong>/CAE: AN ADVANCED TUTORIAL<br />
2<br />
3 1<br />
Figure C–14 Create a datum plane normal to the datum axis.<br />
datum point indicates<br />
the center of the<br />
lubrication hole<br />
Figure C–15 A datum point indicates the center of the lubrication hole.<br />
C–14
Appendix C: <strong>Abaqus</strong>/CAE: AN ADVANCED TUTORIAL<br />
To create the datum point at the center of the lubrication hole:<br />
1. Create a datum point along the second curved edge of the flange. From the Create Datum dialog<br />
box, choose the Point datum type.<br />
2. From the list of methods, click Enter parameter.<br />
3. Select the second curved edge of the flange, as shown in Figure C–16.<br />
3<br />
2<br />
1<br />
Select<br />
this edge<br />
Figure C–16 Select the second edge.<br />
4. Note the direction of the arrow indicating an increasing edge parameter from 0.0 to 1.0. Enter a<br />
normalized edge parameter of 0.75 (or 0.25 if the sense of the arrow is opposite that shown in<br />
Figure C–16), and press [Enter].<br />
<strong>Abaqus</strong>/CAE creates a datum point along the selected edge.<br />
5. From the list of methods in the Create Datum dialog box, select Midway between 2 points.<br />
6. Select the datum point along the first curved edge.<br />
7. Select the datum point along the second curved edge.<br />
<strong>Abaqus</strong>/CAE creates a datum point halfway across the flange.<br />
8. Close the Create Datum dialog box.<br />
This exercise illustrates how you can use feature-based modeling to capture your design intent. The<br />
datum point is a feature that <strong>Abaqus</strong>/CAE defines to be midway between the datum points along<br />
the edges of the flange. As a result, if you change the thickness of the flange, the lubrication hole<br />
remains in the center.<br />
C–15
Appendix C: <strong>Abaqus</strong>/CAE: AN ADVANCED TUTORIAL<br />
To sketch the lubrication hole:<br />
1. From the main menu bar, select Shape→Cut→Extrude.<br />
2. Click the boundary of the datum plane to select it as the plane on which to sketch.<br />
3. Select the top rear edge of the cube as the edge that will appear vertical and on the right side of the<br />
sketch, as shown in Figure C–17.<br />
Select this<br />
edge<br />
Figure C–17 Select the indicated edge to position the part correctly in the Sketcher grid.<br />
The Sketcher starts <strong>with</strong> the vertices, datums, and edges of the part projected onto the sketch plane<br />
as reference geometry.<br />
Tip: If you are unsure of the relative orientation of the sketch plane and the part, use the<br />
view manipulation tools to rotate and pan them. Use the reset view tool to restore<br />
theoriginalview.<br />
4. From the Sketcher toolbox, select the circle tool .<br />
5. Select the datum point on the center of the flange to indicate the center of the circle.<br />
6. Select any other point, and click mouse button 1.<br />
7. Dimension the radius of the hole. The radius of the circle should be changed to 0.003 m.<br />
8. Dimension the vertical distance between the circle’s center and perimeter points. Set this distance<br />
to zero. As noted earlier, this will improve the quality of the mesh.<br />
9. Exit the Sketcher.<br />
<strong>Abaqus</strong>/CAE displays the hinge in an isometric view showing the base part and flange, your<br />
sketched hole profile, and an arrow indicating the direction for the extruded cut. <strong>Abaqus</strong>/CAE also<br />
displays the Edit Cut Extrusion dialog box.<br />
C–16
Appendix C: <strong>Abaqus</strong>/CAE: AN ADVANCED TUTORIAL<br />
10. From the Type menu in the Edit Cut Extrusion dialog box, select Up to Face and click OK.<br />
11. Select the cylindrical inner surface of the hole in the part to indicate the face to which to extrude,<br />
as illustrated in Figure C–18. (Because you can select at most only one face, <strong>Abaqus</strong>/CAE does not<br />
ask you to indicate that you have finished selecting.)<br />
<strong>Abaqus</strong>/CAE extrudes the sketch from the datum plane to the hole in the flange.<br />
Select<br />
this surface<br />
Figure C–18 Select the face to which to extrude.<br />
12. From the Render Style toolbar, select the shaded display tool if necessary, and use the rotation<br />
tool to see how the part and its features are oriented, as shown in Figure C–19. (For clarity, the<br />
datum geometry has been removed from the view in Figure C–19 by selecting View→Part Display<br />
Options→Datum.)<br />
Tip: After you rotate the part, use the cycle views tool to step through the previous<br />
views (up to a maximum of eight) and to restore the original view.<br />
13. Now that you have created the first part of your model, it is a good idea to save your model in a<br />
model database:<br />
a. From the main menu bar, select File→Save. The Save Model Database As dialog box<br />
appears.<br />
b. Type a name for the new model database in the File Name field, and click OK. You do not<br />
need to include the file extension; <strong>Abaqus</strong>/CAE appends .cae automatically to the file name.<br />
C–17
Appendix C: <strong>Abaqus</strong>/CAE: AN ADVANCED TUTORIAL<br />
Figure C–19 Isometric view of the first hinge.<br />
<strong>Abaqus</strong>/CAE stores the model database in a new file and returns to the Part module. The name<br />
of your model database appears in the main window title bar.<br />
If you find you need to interrupt this tutorial, you can save the model database at any time and exit<br />
<strong>Abaqus</strong>/CAE. You can then start a new <strong>Abaqus</strong>/CAE session and open the saved model database by<br />
selecting Open Database from the Start Session dialog box. The model database will contain<br />
any parts, materials, loads, etc. that you created, and you will be able to continue the tutorial.<br />
C.3 Assigning section properties to the hinge part<br />
The process of assigning section properties to a part is divided into three tasks:<br />
Creating a material.<br />
Creating a section that includes a reference to the material.<br />
Assigning the section to the part or to a region of the part.<br />
Creating a material<br />
You will create a material named Steel that has a Young’s modulus of 209 GPa and a Poisson’s ratio<br />
of 0.3.<br />
To define the material:<br />
1. In the Model Tree, double-click the Materials container to create a new material.<br />
The Edit Material dialog box appears.<br />
2. Name the material Steel.<br />
C–18
Appendix C: <strong>Abaqus</strong>/CAE: AN ADVANCED TUTORIAL<br />
3. From the editor’s menu bar, select Mechanical→Elasticity→Elastic.<br />
<strong>Abaqus</strong>/CAE displays the Elastic data form.<br />
4. In the respective fields in the Elastic data form, type a value of 209.E9 for Young’s modulus and<br />
avalueof0.3 for Poisson’s ratio.<br />
5. Click OK to exit the material editor.<br />
Defining a section<br />
Next, you will create a section that includes a reference to the material Steel.<br />
To define the section:<br />
1. In the Model Tree, double-click the Sections container to create a section.<br />
The Create Section dialog box appears.<br />
2. In the Create Section dialog box:<br />
a. Name the section SolidSection.<br />
b. In the Category list, accept Solid as the default selection.<br />
c. In the Type list, accept Homogeneous as the default selection, and click Continue.<br />
The section editor appears.<br />
3. In the editor, accept Steel as the material selection and click OK.<br />
If you had defined other materials, you could click the arrow next to the Material text box to see a<br />
list of available materials and to select the material of your choice.<br />
Assigning the section<br />
You will now assign the section SolidSection to the hinge part.<br />
To assign the section to the hinge part:<br />
1. In the Model Tree, expand the Hinge-hole item underneath the Parts container and double-click<br />
Section Assignments in the list that appears.<br />
2. Drag a rectangle around the hinge piece to select the entire part.<br />
<strong>Abaqus</strong>/CAE highlights all the regions of the part.<br />
3. Click mouse button 2 to indicate that you have finished selecting the regions to be assigned the<br />
section.<br />
The Edit Section Assignment dialog box appears containing a list of existing sections.<br />
SolidSection is selected by default since there are no other sections currently defined.<br />
4. In the Edit Section Assignment dialog box, accept the default selection of SolidSection,<br />
and click OK.<br />
C–19
Appendix C: <strong>Abaqus</strong>/CAE: AN ADVANCED TUTORIAL<br />
<strong>Abaqus</strong>/CAE assigns the section to the part and colors the entire part aqua to indicate that the region<br />
has a section assignment.<br />
C.4 Creating and modifying a second hinge piece<br />
The model contains a second hinge piece similar to the first except that the lubrication hole is not present.<br />
You will create a copy of the first hinge piece and delete the features that form the lubrication hole.<br />
Copying the hinge<br />
First you will create an exact copy of the hinge piece.<br />
To copy the hinge:<br />
1. In the Model Tree, click mouse button 3 on Hinge-hole underneath the Parts container and select<br />
Copy from the menu that appears.<br />
<strong>Abaqus</strong>/CAE displays the Part Copy dialog box.<br />
2. In the text box in the Part Copy dialog box, type Hinge-solid, and click OK.<br />
<strong>Abaqus</strong>/CAE creates a copy of the hinge piece and names the copy Hinge-solid. The copy of the<br />
hinge piece includes the section from the original hinge piece.<br />
Modifying the copy of the hinge<br />
Now you will create a solid hinge piece by deleting the features that form the lubrication hole.<br />
To modify the copy of the hinge:<br />
1. In the Model Tree, double-click Hinge-solid underneath the Parts container to make it current.<br />
<strong>Abaqus</strong>/CAE displays the part in the current viewport. Look at the viewport title bar to see which<br />
part is being displayed.<br />
2. Expand the Features container underneath Hinge-solid.<br />
3. Click mouse button 3 on Datum pt-1 in the list of part features.<br />
<strong>Abaqus</strong>/CAE highlights the point, as shown in Figure C–20.<br />
4. From the menu that appears, select Delete. When you delete a selected feature, <strong>Abaqus</strong>/CAE<br />
asks whether you also want to delete any features that depend on the feature being deleted. The<br />
feature being deleted is called the “parent” feature, and its dependent features are called “children.”<br />
<strong>Abaqus</strong>/CAE highlights all the features that it will delete if the parent feature is deleted. From the<br />
buttons in the prompt area, click Yes to delete the datum point and all its children.<br />
<strong>Abaqus</strong>/CAE deletes the datum point. Because they were dependent on the datum point,<br />
<strong>Abaqus</strong>/CAE also deletes the datum axis, the datum plane, and the lubrication hole.<br />
C–20
Select datum point<br />
Appendix C: <strong>Abaqus</strong>/CAE: AN ADVANCED TUTORIAL<br />
Figure C–20 Delete the datum point and its children.<br />
Important: You cannot recover deleted features; however, you can temporarily remove<br />
a feature by suppressing it.<br />
C.5 Creating the pin<br />
The final assembly consists of instances of the two hinge pieces that are free to rotate about a pin. You<br />
will model the pin as a three-dimensional, revolved analytical rigid surface. First you create the pin and<br />
assign the rigid body reference point; then you constrain the pin by applying constraints to this rigid body<br />
reference point.<br />
Creating the pin<br />
You will now create the pin—a three-dimensional, revolved analytical rigid surface.<br />
To create the pin:<br />
1. In the Model Tree, double-click the Parts container to create a new part.<br />
The Create Part dialog box appears.<br />
2. Name the part Pin. Choose a three-dimensional body as before, but change the type to Analytical<br />
rigid and the base feature shape to Revolved shell.<br />
3. Accept the approximate size of 0.2, andclickContinue.<br />
The Sketcher starts and displays the axis of revolution as a green dashed line <strong>with</strong> a fixed position<br />
constraint; your sketch cannot cross this axis.<br />
C–21
Appendix C: <strong>Abaqus</strong>/CAE: AN ADVANCED TUTORIAL<br />
4. From the Sketcher toolbox, select the connected lines tool . Sketch a vertical line to the right<br />
of the axis.<br />
5. Dimension the horizontal distance from the line to the axis, and change the distance to 0.012.<br />
6. Dimension the vertical length of the line, and change the length to 0.06.<br />
7. Click mouse button 2 to exit the Sketcher.<br />
The sketch and the resulting shaded part are shown in Figure C–21.<br />
12.E-03<br />
V<br />
60.E-03<br />
Figure C–21 Create the pin by revolving an analytical rigid surface about an axis.<br />
Assigning the rigid body reference point<br />
You need to assign a rigid body reference point to the pin. Because you will not assign mass or rotary<br />
inertia to the pin, the rigid body reference point can be placed anywhere in the viewport. You use the<br />
Load module to apply constraints to the reference point or to define its motion. Motion or constraints<br />
that you apply to the rigid body reference point are applied to the entire rigid surface.<br />
C–22
Appendix C: <strong>Abaqus</strong>/CAE: AN ADVANCED TUTORIAL<br />
You can either select the reference point from the part in the viewport, or you can enter its<br />
coordinates. For the tutorial you will select the reference point from the viewport, as shown in<br />
Figure C–22.<br />
Figure C–22 Create a rigid body reference point on the pin.<br />
To assign the reference point:<br />
1. From the main menu bar, select Tools→Reference Point.<br />
2. Select one of the vertices on the circumference of the pin.<br />
<strong>Abaqus</strong>/CAE labels the vertex RP to indicate that the reference point has been assigned to it.<br />
C.6 Assembling the model<br />
Your next task is to create instances of your parts. A part instance can be thought of as a representation<br />
of the original part; an instance is not a copy of a part. You can then position these part instances in a<br />
global coordinate system to create the assembly.<br />
An instance maintains its association <strong>with</strong> the original part. If the geometry of a part changes,<br />
<strong>Abaqus</strong>/CAE automatically updates all instances of the part to reflect these changes. You cannot edit the<br />
geometry of a part instance directly. The assembly can contain multiple instances of a single part; for<br />
example, a rivet that is used repeatedly in a sheet metal assembly.<br />
An instance may be classified as independent or dependent. Independent part instances are meshed<br />
individually, while the mesh of a dependent part instance is associated <strong>with</strong> the mesh of the original part.<br />
Part meshing is discussed further in “Meshing the assembly,” Section C.11. By default, part instances<br />
are dependent.<br />
C–23<br />
RP
Appendix C: <strong>Abaqus</strong>/CAE: AN ADVANCED TUTORIAL<br />
When you create a part instance, <strong>Abaqus</strong>/CAE positions it so that the origin of the sketch that defined<br />
the base feature overlays the origin of the assembly’s global coordinate system. In addition, the sketch<br />
plane is aligned <strong>with</strong> the X–Y plane of the global coordinate system.<br />
When you create the first part instance, the Assembly module displays a graphic indicating the origin<br />
and the orientation of the global coordinate system. You can use this graphic to help you decide how to<br />
position a selected instance relative to the global coordinate system. For the tutorial you will keep the<br />
hinge <strong>with</strong> the lubrication hole fixed and move the second hinge and the pin relative to it.<br />
Creating instances of your parts<br />
First, you need to create the following instances:<br />
An instance of the hinge piece <strong>with</strong> the lubrication hole—Hinge-hole.<br />
An instance of the hinge piece <strong>with</strong> the lubrication hole removed—Hinge-solid.<br />
An instance of the pin—Pin.<br />
To create an instance of the hinge piece <strong>with</strong> the lubrication hole:<br />
1. In the Model Tree, expand the Assembly container. Then double-click Instances in the list that<br />
appears to create a new part instance.<br />
The Create Instance dialog box appears containing a list of all the parts in the current model—the<br />
two hinge pieces and the pin in this example.<br />
2. In the dialog box, select Hinge-hole.<br />
<strong>Abaqus</strong>/CAE displays a temporary image of the selected part.<br />
3. In the dialog box, click Apply.<br />
Note: What is the difference between the OK and Apply buttons? When you click OK,theCreate<br />
Instance dialog box closes once the part is instanced. When you click Apply,theCreate Instance<br />
dialog box remains open while you create the instance and is available for you to create the next<br />
instance. Click OK if you want to create only a single part instance; click Apply if you want to<br />
create several part instances before moving on to a new procedure.<br />
<strong>Abaqus</strong>/CAE creates a dependent instance of the hinge piece and displays a graphic indicating the<br />
origin and orientation of the global coordinate system. <strong>Abaqus</strong>/CAE names the instance Hingehole-1<br />
to indicate that it is the first instance of a part called Hinge-hole.<br />
Note: The default position of a part instance is such that the origin and the X- andY-axes of the<br />
sketch of the base feature align <strong>with</strong> the origin and the X-andY-axes of the global coordinate system.<br />
For example, the base feature of the hinge piece is the original cube you created. <strong>Abaqus</strong>/CAE<br />
positions instances of the hinge piece so that the origin of the cube sketch is located at the origin of<br />
the global coordinate system and the X- andY-axes align.<br />
C–24
Creating an instance of the solid hinge piece<br />
Appendix C: <strong>Abaqus</strong>/CAE: AN ADVANCED TUTORIAL<br />
You will now create an instance of the solid hinge piece. To separate the solid hinge piece from the<br />
instance of the hinge piece <strong>with</strong> the lubrication hole, you ask <strong>Abaqus</strong>/CAE to offset the new instance<br />
along the X-axis.<br />
To create an instance of the solid hinge piece:<br />
1. From the Create Instance dialog box, toggle on Auto-offset from other instances.<br />
The auto-offset function prevents new part instances from overlapping existing instances.<br />
2. From the Create Instance dialog box, select Hinge-solid and click OK.<br />
<strong>Abaqus</strong>/CAE closes the dialog box, creates the new dependent instance, and applies an offset<br />
along the X-axis that separates the two hinges, as shown in Figure C–23. (For clarity the datum<br />
geometry has been removed from the shaded view in Figure C–23 and subsequent figures by<br />
selecting View→Assembly Display Options→Datum.)<br />
Figure C–23 Create an instance of each hinge piece, and apply<br />
an offset to position them in the viewport.<br />
C–25
Appendix C: <strong>Abaqus</strong>/CAE: AN ADVANCED TUTORIAL<br />
Positioning the solid hinge piece<br />
In addition to the simple translate and rotate procedures, the Assembly module provides a set of tools<br />
that allow you to position a selected part instance by defining the relationship between selected faces or<br />
edges. You can select a face (or an edge) of the instance to move, called the movable part instance, and<br />
a face (or an edge) of the instance that remains fixed, called the fixed part instance, and choose one of<br />
the following position constraints:<br />
Parallel Face<br />
The movable instance moves until the two selected faces are parallel.<br />
Face to Face<br />
The movable instance moves until the two selected faces are parallel and a specified clearance from<br />
each other.<br />
Parallel Edge<br />
The movable instance moves until the two selected edges are parallel.<br />
Edge to Edge<br />
The movable instance moves until the two selected edges are colinear or a specified distance from<br />
each other.<br />
Coaxial<br />
The movable instance moves until the two selected faces are coaxial.<br />
Coincident Point<br />
The movable instance moves until the two selected points are coincident.<br />
Parallel CSYS<br />
The movable instance moves until the two selected datum coordinate systems are parallel.<br />
<strong>Abaqus</strong>/CAE stores position constraints as features of the assembly, and they can be edited, deleted,<br />
and suppressed. In contrast, translations and rotations are not stored and do not appear in the list of<br />
features. Although position constraints are stored as features, they have no knowledge of each other; as<br />
a consequence, a new position constraint may override a previous position constraint.<br />
In this example you will move the solid hinge piece while the hinge piece <strong>with</strong> the lubrication hole<br />
will remain fixed. You will apply three types of position constraints to position the two hinge pieces<br />
correctly.<br />
C–26
Appendix C: <strong>Abaqus</strong>/CAE: AN ADVANCED TUTORIAL<br />
To position the solid hinge piece:<br />
1. First, constrain the solid hinge piece so that the two flanges face each other. From the main menu<br />
bar, select Constraint→Face to Face.<br />
2. From the movable part instance, select the face of the solid hinge piece shown in Figure C–24.<br />
Select this face<br />
Figure C–24 Select a face on the movable part instance.<br />
3. From the fixed part instance, select the face of the hinge piece <strong>with</strong> the lubrication hole shown in<br />
Figure C–25. <strong>Abaqus</strong>/CAE highlights the face on the movable part instance in red and the face on<br />
thefixedpartinstanceinmagenta.<br />
Select this face<br />
Figure C–25 Select a face on the fixed instance.<br />
<strong>Abaqus</strong>/CAE displays red arrows on each selected face; the movable instance will be positioned<br />
so that the arrows point in the same direction. You can change the direction of the arrow on the<br />
movable instance if necessary.<br />
C–27
Appendix C: <strong>Abaqus</strong>/CAE: AN ADVANCED TUTORIAL<br />
4. From the prompt area, click Flip to change the direction of the arrow. Click OK when the arrows<br />
point toward each other.<br />
5. In the text box that appears in the prompt area, type the clearance (0.04) that will remain between<br />
the two parts, as measured along the normal to the selected face of the fixed part, and press [Enter].<br />
<strong>Abaqus</strong>/CAE rotates the solid hinge piece so that the two selected faces are parallel to each other<br />
and 0.04 meters apart, as shown in Figure C–26.<br />
Figure C–26 Position 1: Constrain the flange of the solid hinge piece<br />
to face the flange of the hinge piece <strong>with</strong> the lubrication hole.<br />
The two pieces overlap because the position of the solid hinge piece is not fully determined by the<br />
position constraint you have applied. You will need to apply two more position constraints to obtain<br />
the desired position.<br />
6. Next, align the two flange holes. From the main menu bar, select Constraint→Coaxial.<br />
7. Select the flange hole on the solid hinge piece, as shown in Figure C–27. (You may find it helpful<br />
to display the wireframe view of the two pieces.)<br />
8. Select the flange hole on the hinge piece <strong>with</strong> the lubrication hole, as shown in Figure C–28.<br />
<strong>Abaqus</strong>/CAE displays red arrows on each selected face.<br />
9. From the prompt area, click Flip to change the direction of the arrow on the movable part instance.<br />
Click OK when the arrow points downward.<br />
<strong>Abaqus</strong>/CAE positions the two hinge pieces so that the two flange holes are coaxial.<br />
10. Use the rotate tool to look at the top view of the two pieces. Notice that the two flanges are<br />
now overlapping, as shown in Figure C–29.<br />
C–28
3<br />
2<br />
1<br />
Appendix C: <strong>Abaqus</strong>/CAE: AN ADVANCED TUTORIAL<br />
Select this<br />
face<br />
Figure C–27 Select a cylindrical face on the movable instance.<br />
3<br />
2<br />
1<br />
Select this<br />
face<br />
Figure C–28 Select a cylindrical face on the fixed instance.<br />
11. Finally, add a constraint to eliminate the overlap between the two flanges. From the main menu bar,<br />
select Constraint→Edge to Edge.<br />
12. Select the straight edge on the solid hinge piece shown in Figure C–30.<br />
C–29
Appendix C: <strong>Abaqus</strong>/CAE: AN ADVANCED TUTORIAL<br />
Figure C–29 Position 2: Constrain the two flange holes to lie along the same axis.<br />
Select this<br />
edge<br />
Figure C–30 Select a straight edge on the movable instance.<br />
13. Select the corresponding edge of the hinge piece <strong>with</strong> the lubrication hole, as shown in Figure C–31.<br />
C–30
Appendix C: <strong>Abaqus</strong>/CAE: AN ADVANCED TUTORIAL<br />
Select this<br />
edge<br />
Figure C–31 Select a straight edge on the fixed instance.<br />
<strong>Abaqus</strong>/CAE displays red arrows on each selected face.<br />
14. If necessary, flip the arrows so they point in the same direction; then click OK to apply the constraint.<br />
<strong>Abaqus</strong>/CAE positions the two hinge pieces so that the two selected edges are colinear, as shown<br />
in Figure C–32.<br />
Figure C–32 Final position: Constrain an edge of each<br />
hinge piece to lie along the same line.<br />
C–31
Appendix C: <strong>Abaqus</strong>/CAE: AN ADVANCED TUTORIAL<br />
Creating and positioning an instance of the pin<br />
You will now create an instance of the pin and position it symmetrically in the flange holes using<br />
constraints and translation vectors. To define the translation vector, you can select vertices from the<br />
assembly or you can enter the coordinates. You can determine the translation vector using the Query<br />
tool.<br />
To position the pin:<br />
1. In the Model Tree, double-click Instances underneath the Assembly container.<br />
2. In the Create Instance dialog box, toggle off Auto-offset from other instances and create an<br />
instance of the pin.<br />
3. Constrain the pin to lie along the same axis as the two flange holes. Use the Constraint→Coaxial<br />
menu as you did when you aligned the two flange holes in the previous section. (You can select<br />
either of the flange holes as the cylindrical surface of the fixed instance, and the direction of the<br />
arrows is not important.)<br />
<strong>Abaqus</strong>/CAE will position the pin as shown in Figure C–33.<br />
Figure C–33 Align the pin to be coaxial <strong>with</strong> the two flange holes.<br />
4. From the main menu bar, select Tools→Query.<br />
The Query dialog box appears.<br />
5. Select Distance from the list of General Queries.<br />
C–32<br />
RP
Appendix C: <strong>Abaqus</strong>/CAE: AN ADVANCED TUTORIAL<br />
6. The Distance query allows you measure the X-, Y-, and Z-components of the vector connecting<br />
two selected points. You need to determine the distance between the end of the pin and the hinge<br />
containing the lubrication hole; the two points to select are illustrated in Figure C–34.<br />
3<br />
1. Select a point on the<br />
circumference of the<br />
flange hole.<br />
2<br />
1<br />
2. Select a point on<br />
the end of the pin.<br />
Figure C–34 Determining the position of the pin.<br />
a. To define one end of the vector, select a point on the circumference of the hole in the flange<br />
containing the lubrication hole.<br />
b. To define the other end of the vector, select the vertex on the pin that is inside the hinge<br />
containing the lubrication hole.<br />
<strong>Abaqus</strong>/CAE displays the vector distance between the two selected points along <strong>with</strong> the X-, Y-,<br />
and Z-components of the vector in the message area. You will translate the pin along the Z-axis;<br />
the Z-component of the distance is 0.01 meters. You want to position the pin symmetrically<br />
between the hinges, so you will translate it 0.02 meters.<br />
7. From the main menu bar, select Instance→Translate.<br />
8. Select the pin as the part instance to move, and click Done to indicate that you have finished<br />
selecting instances to move.<br />
9. In the text boxes in the prompt area, enter a start point for the translation vector of 0,0,0 and an<br />
end point of 0,0,0.02.<br />
<strong>Abaqus</strong>/CAE translates the pin a distance of 0.02 along the Z-axis and displays a temporary image<br />
of the new position of the pin.<br />
Note: If the position of a temporary image (colored red) is not correct, you can use the buttons in the<br />
prompt area to correct the problem. Click either the Cancel button ( ) to cancel the procedure<br />
or the Previous button ( ) to step back through the procedure.<br />
10. From the prompt area, click OK.<br />
C–33
Appendix C: <strong>Abaqus</strong>/CAE: AN ADVANCED TUTORIAL<br />
The finished assembly is shown in Figure C–35.<br />
Figure C–35 Shaded view of the finished assembly.<br />
11. Before proceeding, convert all position constraints to absolute positions. From the main menu bar,<br />
select Instance→Convert Constraints. Select all part instances, and click Done in the prompt<br />
area.<br />
C.7 Defining analysis steps<br />
Before you apply loads or boundary conditions to the model or define contact <strong>with</strong>in the model, you<br />
must define the different steps in the analysis. Once the steps are created, you can specify in which steps<br />
loads, boundary conditions, and interactions should be applied.<br />
When you create a step, <strong>Abaqus</strong>/CAE selects a default set of output variables corresponding to the<br />
analysis procedure and selects a default rate at which the variables are written to the output database. In<br />
this tutorial you will edit the default output frequency for the first step and edit the list of default output<br />
variables for the second step.<br />
Creating the analysis steps<br />
The analysis that you perform on the hinge model will consist of an initial step and two general analysis<br />
steps:<br />
In the initial step you apply boundary conditions to regions of the model and define contact between<br />
regions of the model.<br />
C–34<br />
RP
Appendix C: <strong>Abaqus</strong>/CAE: AN ADVANCED TUTORIAL<br />
In the first general analysis step you allow contact to become established.<br />
In the second general analysis step you modify two of the boundary conditions applied to the model<br />
and apply a pressure load to one of the hinge pieces.<br />
<strong>Abaqus</strong>/CAE creates the initial step by default, but you must create the two analysis steps.<br />
To create the analysis steps:<br />
1. In the Model Tree, double-click the Steps container to create a new step.<br />
The Create Step dialog box appears.<br />
2. In the Create Step dialog box:<br />
a. Name the step Contact.<br />
b. Accept the default procedure type (Static, General), and click Continue.<br />
The step editor appears.<br />
3. In the Description field, type Establish contact.<br />
4. Click the Incrementation tab, and delete the value of 1 that appears in the Initial text field. Type<br />
a value of 0.1 for the initial increment size.<br />
5. Click OK to create the step and to exit the editor.<br />
The Contact step appears underneath the Steps container in the Model Tree.<br />
6. Use the same technique to create a second general, static step named Load. EnterApply load<br />
in the description field and an initial increment size of 0.1.<br />
The Load step appears underneath the Steps container in the Model Tree.<br />
Requesting output<br />
You use field output requests to request output of variables that should be written at relatively low<br />
frequencies to the output database from the entire model or from a large portion of the model. Field<br />
output is used to generate deformed shape plots, contour plots, and animations from your analysis results.<br />
<strong>Abaqus</strong>/CAE writes every component of the variables to the output database at the selected frequency.<br />
You use history output requests to request output of variables that should be written to the output<br />
database at a high frequency from a small portion of the model; for example, the displacement of a single<br />
node. History output is used to generate X–Y plots and data reports from your analysis results. When<br />
you create a history output request, you must select the individual components of the variables that will<br />
be written to the output database.<br />
The default field output variables for the Contact and Load steps include the following:<br />
S (Stress components)<br />
PE (Plastic strain components)<br />
PEEQ (Equivalent plastic strain)<br />
PEMAG (Plastic strain magnitude)<br />
C–35
Appendix C: <strong>Abaqus</strong>/CAE: AN ADVANCED TUTORIAL<br />
LE (Logarithmic strain components)<br />
U (Translations and rotations)<br />
RF (Reaction forces and moments)<br />
CF (Concentrated forces and moments)<br />
CSTRESS (Contact stresses)<br />
CDISP (Contact displacements)<br />
By default, <strong>Abaqus</strong>/CAE writes the default field output variables from a static, general procedure to the<br />
output database after every increment of a step. In the following procedure you will change the output<br />
frequency during the Contact step so that data are written to the output database once—at the last<br />
increment of the step. In addition, you will delete the request for CDISP during the Load step, since it<br />
is not needed for postprocessing.<br />
To edit an output request and to specify the output frequency during the Load step:<br />
1. In the Model Tree, click mouse button 3 on the Field Output Requests container and select<br />
Manager from the menu that appears.<br />
The Field Output Requests Manager appears. The Field Output Requests Manager is<br />
a step-dependent manager. The types of objects that appear in step-dependent managers are<br />
those that you can create, modify, and deactivate in particular analysis steps. Step-dependent<br />
managers display information concerning the history of each object listed in the manager. In this<br />
example <strong>Abaqus</strong>/CAE named the default field output request that you created in the Contact<br />
step F-Output-1. In addition <strong>Abaqus</strong>/CAE propagated the output request into the Load step. For<br />
more information, see “Managing objects,” Section 3.4 of the <strong>Abaqus</strong>/CAE User’s Manual.<br />
2. From the Field Output Requests Manager, select the F-Output-1 output request in the Contact<br />
step. From the buttons on the right side of the manager, click Edit.<br />
The Edit Field Output Request editor appears for the Contact step.<br />
3. Select Last increment as the output frequency to generate output only during the last increment<br />
of the step.<br />
4. Click OK to modify the output request.<br />
5. From the Field Output Requests Manager, select the F-Output-1 output request in the Load<br />
step and click Edit.<br />
The Edit Field Output Request editor appears for the Load step.<br />
6. Set the output frequency to 1 to generate output during every increment of the step.<br />
7. From the list of output categories, click the arrow to the left of Contact.<br />
A list of the contact output variables available appears along <strong>with</strong> a description of each.<br />
8. Click the check box next to CDISP to deselect this variable for output.<br />
C–36
Appendix C: <strong>Abaqus</strong>/CAE: AN ADVANCED TUTORIAL<br />
The check box next to Contact remains light gray <strong>with</strong> a dark gray check mark to indicate that not<br />
all variables in this category will be output. The Edit Field Output Request editor also indicates<br />
the following:<br />
Output will be generated for the whole model.<br />
Output will be generated at default section points.<br />
Output will include local coordinate transformations (when available).<br />
9. Click OK to modify the output request.<br />
In the Field Output Requests Manager the status of the output request changes to Modified for<br />
the Load step.<br />
10. At the bottom of the Field Output Requests Manager, clickDismiss to close the dialog box.<br />
Selecting a degree of freedom to monitor<br />
You can define particular element or node sets that contain only selected portions of your model. Once<br />
you create a set, you can use it to perform the following tasks:<br />
Assign section properties in the Property module.<br />
Create contact pairs <strong>with</strong> contact node sets and surfaces in the Interaction module.<br />
Define loads and boundary conditions in the Load module.<br />
Request output to either the output database or the status file from specific regions of the model in<br />
the Step module. Output to the status file is also reported back to the Job module in the form of a<br />
continuously updated X–Y plot.<br />
Display results for specific regions of the model in the Visualization module.<br />
In this example you will define a node set consisting of a single node. You will then be able to monitor<br />
the results for one degree of freedom at that node when you submit your job for analysis later in this<br />
tutorial.<br />
To create a set and monitor a particular degree of freedom:<br />
1. In the Model Tree, expand the Assembly container and double-click the Sets item.<br />
The Create Set dialog box appears.<br />
2. Name the set Monitor, and click Continue.<br />
3. Select the vertex of the solid hinge piece shown in Figure C–36.<br />
C–37
Appendix C: <strong>Abaqus</strong>/CAE: AN ADVANCED TUTORIAL<br />
Select<br />
this vertex<br />
Figure C–36 Monitor a degree of freedom on the solid hinge piece.<br />
4. Click Done to indicate that you have finished selecting the geometry for the set.<br />
<strong>Abaqus</strong>/CAE creates a node set <strong>with</strong> the name Monitor that contains the node you selected.<br />
5. From the main menu bar of the Step module, select Output→DOF Monitor.<br />
The DOF Monitor dialog box appears.<br />
6. Toggle on Monitor a degree of freedom throughout the analysis.<br />
7. Click Edit,thenclickPoints in the prompt area and choose the node set Monitor from the Region<br />
Selection dialog box.<br />
8. Type 1 in the Degree of freedom text field, and click OK.<br />
C.8 Creating surfaces to use in contact interactions<br />
Now you will define contact between regions of the model. There are two approaches that can be<br />
adopted to define contact interactions. The first is a manual approach that requires you to identify<br />
which surfaces will form part of the contact interactions and to define the individual contact pairs. An<br />
alternative approach is to let <strong>Abaqus</strong>/CAE automatically identify and define all potential contact pairs.<br />
The latter approach is desirable for complicated models containing many contact interactions. The<br />
automatic contact definition option is available only for three-dimensional <strong>Abaqus</strong>/Standard models.<br />
In “Defining contact between regions of the model,” Section C.9, you will be given the option to<br />
define the contact interactions either manually (where you will use the surfaces defined in the following<br />
instructions) or automatically (in which case the surfaces defined below are not used; <strong>Abaqus</strong>/CAE will<br />
choose the surfaces automatically). For instructional purposes, however, you are encouraged to complete<br />
the surface definition instructions that follow regardless of the approach you choose to define the contact<br />
interactions.<br />
C–38
Appendix C: <strong>Abaqus</strong>/CAE: AN ADVANCED TUTORIAL<br />
When manually defining contact interactions, the first step is to create the surfaces that you will<br />
include later in interactions. It is not always necessary to create your surfaces in advance; if the model<br />
is simple or the surfaces easy to select, you can indicate the master and slave surfaces directly in the<br />
viewport as you create the interactions. However, in this tutorial it is easier to define the surfaces<br />
separately and then refer to the names of those surfaces when you create the interactions. You will<br />
define the following surfaces:<br />
A surface named Pin that includes the outside surface of the pin.<br />
Two surfaces named Flange-h and Flange-s that include the two flange faces that contact each<br />
other.<br />
Two surfaces named Inside-h and Inside-s that include the inside surfaces of the flanges that<br />
contact the pin.<br />
Defining a surface on the pin<br />
In this section you will define the outside surface of the pin. You will find it helpful to display only one<br />
part at a time while you select the surfaces to be defined.<br />
To display only a single part instance in the assembly:<br />
1. From the main menu bar, select View→Assembly Display Options.<br />
The Assembly Display Options dialog box appears.<br />
2. Click the Instance tab.<br />
The part instances that you have created are listed <strong>with</strong> check marks in the Visible column. All the<br />
part instances are visible by default.<br />
3. Click in the Visible column next to Hinge-hole-1 and Hinge-solid-1, andclickApply.<br />
The hinge pieces disappear from the view.<br />
To define a surface on the pin:<br />
1. In the Model Tree, expand the Assembly container and double-click the Surfaces item.<br />
The Create Surface dialog box appears.<br />
2. In the dialog box, name the surface Pin and click Continue.<br />
3. In the viewport, select the pin.<br />
4. Click mouse button 2 in the viewport to indicate that you have finished selecting regions for the<br />
surface.<br />
Each side of the hollow cylinder representing the pin has a different color associated <strong>with</strong> it. In<br />
Figure C–37 the outside of the pin is colored brown and the inside of the pin is colored purple. The<br />
colors may be reversed on your model, depending on how you created the original sketch for the<br />
pin.<br />
C–39
Appendix C: <strong>Abaqus</strong>/CAE: AN ADVANCED TUTORIAL<br />
Figure C–37 Select the region to be defined as the surface Pin.<br />
5. You must choose whether the surface consists of the inside or the outside of the cylinder. The<br />
outside surface contacts the two hinges and is the desired choice. From the buttons in the prompt<br />
area, click the color (Brown or Purple) associated <strong>with</strong> the outside surface.<br />
<strong>Abaqus</strong>/CAE creates the desired surface called Pin and displays it underneath the Surfaces<br />
container in the Model Tree.<br />
Defining the surfaces on the hinge pieces<br />
In this section you will define the surfaces on the hinge pieces needed to define contact between the two<br />
hinge pieces and between the hinge pieces and the pin.<br />
To define the surfaces on the hinge pieces:<br />
1. From the Assembly Display Options dialog box, change the visibility settings so that only<br />
Hinge-hole-1 is visible.<br />
<strong>Abaqus</strong>/CAE displays only the hinge piece <strong>with</strong> the lubrication hole in the viewport.<br />
2. In the Model Tree, double-click Surfaces underneath the Assembly container.<br />
The Create Surface dialog box appears.<br />
3. In the dialog box, name the surface Flange-h and click Continue.<br />
4. On the instance <strong>with</strong> the lubrication hole, select the face of the flange that contacts the other flange,<br />
as shown by the gridded face in Figure C–38. (You may need to rotate the view to see this face<br />
clearly.)<br />
C–40
Appendix C: <strong>Abaqus</strong>/CAE: AN ADVANCED TUTORIAL<br />
Figure C–38 Select the region to be defined as the surface Flange-h.<br />
5. When you have selected the desired face, click mouse button 2 to confirm your selection.<br />
<strong>Abaqus</strong>/CAE creates the desired surface called Flange-h and displays it underneath the Surfaces<br />
container in the Model Tree.<br />
6. Create a surface called Inside-h that includes the cylindrical inner surface of the hinge piece<br />
<strong>with</strong> the lubrication hole, as shown in Figure C–39. (You may need to zoom in on the view to select<br />
this face.)<br />
Select<br />
this surface<br />
Figure C–39 Select the region to be defined as the surface Inside-h.<br />
7. Change the visibility settings so that only Hinge-solid-1 is visible.<br />
8. Use similar techniques to create a surface called Flange-s that contains the corresponding face<br />
of the solid hinge piece’s flange.<br />
C–41
Appendix C: <strong>Abaqus</strong>/CAE: AN ADVANCED TUTORIAL<br />
9. Finally, create a surface called Inside-s that includes the cylindrical inner surface of the solid<br />
hinge piece.<br />
10. In the Assembly Display Options dialog box, click Defaults to return to the default visibility<br />
settings and click OK to close the dialog box.<br />
C.9 Defining contact between regions of the model<br />
Interactions are objects that you create to model mechanical relationships between surfaces that are in<br />
contact or closely spaced. Mere physical proximity of two surfaces on an assembly is not enough to<br />
indicate any type of interaction between the surfaces.<br />
You will define the following interactions:<br />
An interaction called HingePin-hole that defines the contact between the part instance Hingehole-1<br />
and the pin.<br />
An interaction called HingePin-solid that defines the contact between the part instance<br />
Hinge-solid-1 and the pin.<br />
An interaction called Flanges that defines the contact between the two flanges.<br />
Each of these interactions requires a reference to an interaction property. Interaction properties<br />
are collections of information that help you to define certain types of interactions. You will create a<br />
mechanical interaction property that describes the tangential and normal behavior between all surfaces<br />
as frictionless. You will name this property NoFric and use it in all three of the interactions.<br />
Creating an interaction property<br />
In this procedure you will create a mechanical contact interaction property.<br />
To create the interaction property:<br />
1. In the Model Tree, double-click the Interaction Properties container to create a contact property.<br />
The Create Interaction Property dialog box appears.<br />
2. In the Create Interaction Property dialog box:<br />
a. Name the property NoFric.<br />
b. In the Type list, accept Contact as the default selection.<br />
c. Click Continue.<br />
The Edit Contact Property dialog box appears.<br />
3. From the dialog box’s menu bar, select Mechanical→Tangential Behavior and accept<br />
Frictionless for the friction formulation.<br />
4. Click OK to save your settings and to close the Edit Contact Property dialog box.<br />
C–42
Creating the interactions<br />
Appendix C: <strong>Abaqus</strong>/CAE: AN ADVANCED TUTORIAL<br />
In this section you will create three mechanical surface-to-surface contact interactions. Each interaction<br />
will refer to the interaction property that you just created. You are given the option to define the<br />
interactions either automatically or manually. Please follow the instructions for one method or the other.<br />
If you choose to try both, be sure to delete or suppress any duplicate contact interactions that result.<br />
To create the interactions automatically:<br />
1. From the main menu bar, select Interaction→Find contact pairs.<br />
2. In the Find Contact Pairs dialog box, click Find Contact Pairs.<br />
Five potential contact pairs are identified.<br />
3. In the Contact Pairs region of the dialog box:<br />
a. Click the name of each contact pair to highlight it in the viewport. This will allow you to<br />
familiarize yourself <strong>with</strong> the contact interactions that have been chosen.<br />
b. Contact pairs are defined between the rounded end of each hinge flange and the flat face<br />
opposite it. These contact pairs are not necessary. Thus, delete them (to delete a contact pair,<br />
select it and click mouse button 3; from the menu that appears, select Delete).<br />
c. Identify the contact pair between the hinge <strong>with</strong> the hole and the pin. Rename the interaction<br />
HingePin-hole.<br />
d. Identify the contact pair between the solid hinge and the pin. Rename the interaction<br />
HingePin-solid.<br />
e. Rename the remaining interaction Flanges. If necessary, switch the master and slave surface<br />
designations so that the surface associated <strong>with</strong> the hinge <strong>with</strong> the hole is the master surface<br />
and the one associated <strong>with</strong> the solid hinge piece is the slave surface (click mouse button 3 on<br />
the surface name; from the menu that appears, select Switch surfaces).<br />
Tip: You can view the master and slave instance names to aid in the surface<br />
designation. Click mouse button 3 anywhere on the table, and select Edit Visible<br />
Columns. From the dialog box that appears, toggle on Master instance name<br />
and Slave instance name.<br />
f. Accept all default settings except for the contact discretization. Select the column heading<br />
labeled Discretization and click mouse button 3. From the menu that appears, select Edit<br />
cells. In the dialog box that appears, select Node-to-surface and click OK.<br />
g. Click OK to save the interactions and to close the dialog box.<br />
C–43
Appendix C: <strong>Abaqus</strong>/CAE: AN ADVANCED TUTORIAL<br />
To create the interactions manually:<br />
1. In the Model Tree, click mouse button 3 on the Interactions container and select Manager from<br />
the menu that appears.<br />
The Interaction Manager appears.<br />
2. From the lower-left corner of the Interaction Manager, clickCreate.<br />
The Create Interaction dialog box appears.<br />
3. In the dialog box:<br />
a. Name the interaction HingePin-hole.<br />
b. Select Initial from the list of steps.<br />
c. In the Types for Selected Step list, accept the default selection of Surface-to-surface<br />
contact (Standard).<br />
d. Click Continue.<br />
The Region Selection dialog box appears containing a list of the surfaces that you defined earlier.<br />
Note: If the Region Selection dialog box does not appear automatically, click the Surfaces<br />
button on the far right side of the prompt area.<br />
4. In the Region Selection dialog box, select Pin as the master surface, and click Continue.<br />
5. From the buttons in the prompt area, select Surface as the slave type.<br />
6. In the Region Selection dialog box, select Inside-h as the slave surface, and click Continue.<br />
The Edit Interaction dialog box appears.<br />
7. In the dialog box:<br />
a. Accept the default Sliding formulation selection of Finite sliding.<br />
b. Accept the default Slave Adjustment selection of No adjustment.<br />
c. Accept NoFric as the interaction property. (If more properties were defined, you could click<br />
the arrow next to the Contact interaction property field to see the list of available properties<br />
and select the property of your choice.)<br />
d. Click OK to save the interaction and to close the dialog box.<br />
The interaction that you created appears in the Interaction Manager.<br />
8. Use the same techniques explained in the previous steps to create a similar interaction called<br />
HingePin-solid. Use Pin as the master surface, Inside-s as the slave surface, and<br />
NoFric as the interaction property.<br />
9. Create a similar interaction called Flanges. UseFlange-h as the master surface, Flange-s<br />
as the slave surface, and NoFric as the interaction property.<br />
10. From the Interaction Manager, clickDismiss to close the manager.<br />
C–44
Appendix C: <strong>Abaqus</strong>/CAE: AN ADVANCED TUTORIAL<br />
C.10 Applying boundary conditions and loads to the assembly<br />
You will apply the following boundary conditions and load to the hinge model:<br />
A boundary condition called Fixed that constrains all degrees of freedom at the end of the hinge<br />
piece <strong>with</strong> the lubrication hole, as shown in Figure C–40.<br />
constrain<br />
this face<br />
3<br />
2<br />
1<br />
Figure C–40 One end of the hinge is constrained.<br />
A boundary condition called NoSlip that constrains all degrees of freedom of the pin while<br />
contact is established during the first analysis step. You will modify this boundary condition in the<br />
second analysis step (the step in which the load is applied) so that degrees of freedom 1 and 5 are<br />
unconstrained. Figure C–41 illustrates this boundary condition applied at the reference point.<br />
A boundary condition called Constrain that constrains all degrees of freedom of a point on the<br />
solid hinge piece during the first analysis step. You will modify this boundary condition in the<br />
second analysis step so that degree of freedom 1 is unconstrained when the load is applied.<br />
A load called Pressure that you apply to the end of the solid hinge piece during the second<br />
analysis step. Figure C–42 illustrates the constraint and the pressure load applied to the solid hinge.<br />
Constraining the hinge piece <strong>with</strong> the lubrication hole<br />
You will apply a boundary condition to the face at the end of the hinge piece <strong>with</strong> the lubrication hole to<br />
fix the hinge piece in place during the analysis.<br />
C–45
Appendix C: <strong>Abaqus</strong>/CAE: AN ADVANCED TUTORIAL<br />
constrain<br />
this node<br />
3<br />
2<br />
Figure C–41 The pin is constrained.<br />
1<br />
RP<br />
apply a negative<br />
pressure load<br />
to this face<br />
Figure C–42 The second hinge is constrained and loaded.<br />
To constrain the hinge piece <strong>with</strong> the lubrication hole:<br />
1. In the Model Tree, click mouse button 3 on the BCs container and select Manager from the menu<br />
that appears.<br />
The Boundary Condition Manager dialog box appears.<br />
2. In the Boundary Condition Manager, clickCreate.<br />
The Create Boundary Condition dialog box appears.<br />
3. In the Create Boundary Condition dialog box:<br />
a. Name the boundary condition Fixed.<br />
b. Accept Initial from the list of steps.<br />
C–46
c. Accept Mechanical as the default Category selection.<br />
Appendix C: <strong>Abaqus</strong>/CAE: AN ADVANCED TUTORIAL<br />
d. Select Displacement/Rotation as the type of boundary condition for the selected step.<br />
e. Click Continue.<br />
The Region Selection dialog box appears.<br />
f. From the right side of the prompt area, click Select in Viewport to select the object directly<br />
from the viewport.<br />
The Region Selection dialog box closes.<br />
4. Select the gridded face shown in Figure C–43 as the region where the boundary condition will be<br />
applied. You may need to rotate the view in order to select this face.<br />
Figure C–43 Apply a boundary condition to the end of the hinge piece <strong>with</strong> the lubrication hole.<br />
5. Click mouse button 2 to indicate that you have finished selecting regions.<br />
The Edit Boundary Condition dialog box appears.<br />
6. In the dialog box:<br />
a. Toggle on the buttons labeled U1, U2, andU3 to constrain the end of the hinge in the 1-, 2-,<br />
and 3-directions. You do not need to constrain the rotational degrees of freedom of the hinge<br />
because solid elements (which have only translational degrees of freedom) will be used to mesh<br />
the hinge.<br />
b. Click OK to close the dialog box.<br />
The boundary condition that you just created appears in the Boundary Condition Manager,<br />
and arrows appear on the nodes of the face indicating the constrained degrees of freedom. The<br />
C–47
Appendix C: <strong>Abaqus</strong>/CAE: AN ADVANCED TUTORIAL<br />
Boundary Condition Manager shows that the boundary condition remains active in all steps of<br />
the analysis.<br />
Tip: You can suppress the display of boundary condition arrows in the same way that<br />
you suppress the visibility of part instances. Click the Attribute tabintheAssembly<br />
Display Options dialog box to see the boundary condition display options.<br />
Constraining the pin<br />
In the first general step of the analysis you will establish contact between the two hinge pieces and<br />
between the hinge pieces and the pin. To fix the pin during this step, you must apply a boundary condition<br />
to the pin that constrains all its degrees of freedom.<br />
To apply a boundary condition to the pin:<br />
1. In the Boundary Condition Manager, clickCreate.<br />
The Create Boundary Condition dialog box appears.<br />
2. In the Create Boundary Condition dialog box:<br />
a. Name the boundary condition NoSlip.<br />
b. Accept Initial in the Step text field.<br />
c. Accept Mechanical as the default Category selection.<br />
d. Select Displacement/Rotation as the type of boundary condition for the selected step.<br />
e. Click Continue.<br />
3. In the viewport, select the rigid body reference point on the pin as the region where the boundary<br />
condition will be applied.<br />
4. Click mouse button 2 to indicate that you have finished selecting regions.<br />
The Edit Boundary Condition dialog box appears.<br />
5. In the dialog box:<br />
a. Toggle on all the buttons to constrain all the degrees of freedom of the pin.<br />
b. Click OK.<br />
The new boundary condition appears in the Boundary Condition Manager.<br />
Modifying the boundary condition applied to the pin<br />
Objects that you can create and modify in certain steps—such as boundary conditions, loads, and<br />
interactions—have special managers that allow you to modify objects and change their status in<br />
different analysis steps.<br />
C–48
Appendix C: <strong>Abaqus</strong>/CAE: AN ADVANCED TUTORIAL<br />
In this section you will use the boundary condition manager to modify the boundary condition<br />
NoSlip so that translation in the 1-direction and rotation about the 2-axis are unconstrained during the<br />
loading step.<br />
Currently the Boundary Condition Manager displays the names of the two boundary conditions<br />
that you have created as well as their status in each step: both boundary conditions are Created in the<br />
initial step and Propagated through the following analysis steps.<br />
To modify a boundary condition:<br />
1. In the Boundary Condition Manager, click the cell labeled Propagated that lies in the row<br />
labeled NoSlip andinthecolumnlabeledLoad, as shown in Figure C–44. That cell becomes<br />
highlighted.<br />
Figure C–44 Select boundary conditions to edit in the Boundary Condition Manager.<br />
2. On the right side of the manager, click Edit to indicate that you want to edit the NoSlip boundary<br />
condition in the Load step.<br />
The Edit Boundary Condition dialog box appears, and <strong>Abaqus</strong>/CAE displays a set of arrows on<br />
the model indicating where the boundary condition is applied and which degrees of freedom are<br />
constrained.<br />
3. In the editor, toggle off the buttons labeled U1 and UR2 so that the pin is allowed to translate in the<br />
1-direction and rotate about the 2-axis. Click OK to close the dialog box.<br />
In the Boundary Condition Manager, the status of the NoSlip boundary condition in the Load<br />
step changes to Modified.<br />
Constraining the solid hinge piece<br />
In the first analysis step, in which contact is established, you will constrain a single node of the solid<br />
hinge piece in all directions. These constraints, along <strong>with</strong> contact <strong>with</strong> the pin, are enough to prevent<br />
rigid body motion of the solid piece. In the second analysis step, in which the load is applied to the<br />
model, you will remove the constraint in the 1-direction.<br />
To constrain the solid hinge piece:<br />
1. Create a displacement boundary condition in the Initial step, and call it Constrain.<br />
C–49
Appendix C: <strong>Abaqus</strong>/CAE: AN ADVANCED TUTORIAL<br />
2. Apply the boundary condition to the vertex selected from the solid hinge piece, as shown in<br />
Figure C–45.<br />
Select<br />
this vertex<br />
Figure C–45 Apply a boundary condition to a vertex of the solid hinge piece.<br />
3. Constrain the vertex in the 1-, 2-, and 3-directions.<br />
4. In the Load step, modify the boundary condition so that the hinge is unconstrained in the<br />
1-direction.<br />
5. When you have finished creating boundary conditions, click Dismiss to close the Boundary<br />
Condition Manager.<br />
Applying a load to the solid hinge<br />
Next, you apply a pressure load to the face at the end of the solid hinge. You apply the load in the<br />
1-direction during the second analysis step.<br />
To apply a load to the solid hinge:<br />
1. In the Model Tree, double-click the Loads container to create a new load.<br />
The Create Load dialog box appears.<br />
2. In the Create Load dialog box:<br />
a. Name the load Pressure.<br />
b. Accept Load as the default selection in the Step text field.<br />
c. From the Category list, accept Mechanical as the default selection.<br />
d. From the Types for Selected Step list, select Pressure.<br />
e. Click Continue.<br />
C–50
Appendix C: <strong>Abaqus</strong>/CAE: AN ADVANCED TUTORIAL<br />
3. In the viewport, select the face at the end of the solid hinge piece as the surface to which the load<br />
will be applied, as shown by the gridded surface in Figure C–46.<br />
Figure C–46 Apply a load to the solid hinge piece.<br />
4. Click mouse button 2 to indicate that you have finished selecting regions.<br />
The Edit Load dialog box appears.<br />
5. In the dialog box, enter a magnitude of −1.E6 for the load, and click OK.<br />
Arrows appear on the face indicating the applied load. The arrows are pointing out of the face<br />
because you applied a negative pressure.<br />
C.11 Meshing the assembly<br />
Meshing the assembly is divided into the following operations:<br />
Making sure the part instances can be meshed and creating additional partitions where necessary.<br />
Assigning mesh attributes to the part instances.<br />
Seeding the part instances.<br />
Meshing the part instances.<br />
Deciding what needs to be partitioned<br />
When you enter the Mesh module, <strong>Abaqus</strong>/CAE color codes regions of the model according to the<br />
methods it will use to generate a mesh:<br />
Green indicates that a region can be meshed using structured methods.<br />
Yellow indicates that a region can be meshed using sweep methods.<br />
C–51
Appendix C: <strong>Abaqus</strong>/CAE: AN ADVANCED TUTORIAL<br />
Orange indicates that a region cannot be meshed using the default element shape assignment<br />
(hexahedral) and must be partitioned further. (Alternatively, you can mesh any model by assigning<br />
tetrahedral elements to the model and using the free meshing technique.)<br />
For the tutorial <strong>Abaqus</strong>/CAE indicates that the hinge <strong>with</strong> the lubrication hole needs to be partitioned<br />
to be meshed using hexahedral-shaped elements. Specifically, areas surrounding the hole in the flange<br />
must be partitioned. The partitioned hinges are shown in Figure C–47.<br />
3<br />
2<br />
1<br />
Figure C–47 The partitioned hinges.<br />
Use the following techniques to help you select faces and vertices during the partitioning process:<br />
Use a combination of the view manipulation tools, the display option tools in the View Options<br />
toolbar, and the tools in the Views toolbar to resize and reposition the model as necessary. (To<br />
display the Views toolbar, select View→Toolbars→Views from the main menu bar.)<br />
Toggle off the closest object tool in the Selection toolbar to cycle through the possible<br />
selections using the Next and Previous buttons in the prompt area.<br />
You will probably find the 3D compass and/or the magnification tool and the rotation tool<br />
especially useful.<br />
When necessary, click the Iso tool in the Views toolbox to return the model to its original size and<br />
position in the viewport.<br />
Recall that part instances are classified as dependent by default. All dependent instances of a part<br />
must possess identical geometry (including partitions) and meshes. To satisfy this requirement, all<br />
partitions must be created in the original part and all mesh attributes must be assigned to the original<br />
part. You will need to examine the parts individually to determine what action (if any) needs to be<br />
taken to create a mesh using hexahedral elements.<br />
C–52
Appendix C: <strong>Abaqus</strong>/CAE: AN ADVANCED TUTORIAL<br />
Note: The advantage of dependent part instances is that if you create multiple instances of the same<br />
part, you need only manipulate and mesh the original part; these features are automatically inherited<br />
by the dependent instances. Since you created only one instance of each part in this tutorial, you<br />
could have created independent part instances and worked <strong>with</strong> them just as easily. This would have<br />
allowed you to create partitions and assign mesh attributes at the assembly level rather than at the<br />
part level. You can make a dependent part instance independent by clicking mouse button 3 on its<br />
name underneath the Instances container in the Model Tree and selecting Make independent. In<br />
what follows, we assume the part instances remain dependent.<br />
To decide what needs to be partitioned:<br />
1. In the Model Tree, expand Hinge-hole underneath the Parts container and double-click Mesh in<br />
the list that appears.<br />
Note: If the part instance were independent, you would instead expand the instance name<br />
underneath the Instances container and click Mesh in the list that would appear.<br />
<strong>Abaqus</strong>/CAE displays the hinge piece <strong>with</strong> the lubrication hole. The cube portion of the hinge piece<br />
is colored green to indicate that it can be meshed using the structured meshing technique; the flange<br />
<strong>with</strong> the lubrication hole is colored orange to indicate that it needs to be partitioned to be meshed<br />
using hexahedral elements, as shown in Figure C–48. The partitioning procedure is described in<br />
“Partitioning the flange <strong>with</strong> the lubrication hole,” Section C.11.2.<br />
Figure C–48 The flange <strong>with</strong> the lubrication hole cannot be meshed.<br />
2. Use the Object field that appears in the context bar to display the solid hinge in the viewport.<br />
<strong>Abaqus</strong>/CAE displays the solid hinge. As before, the cube portion of the solid hinge piece is colored<br />
C–53
Appendix C: <strong>Abaqus</strong>/CAE: AN ADVANCED TUTORIAL<br />
green to indicate that it can be meshed using the structured meshing technique. The flange <strong>with</strong>out<br />
the lubrication hole is colored yellow to indicate that it can be meshed using a swept mesh.<br />
3. Select the pin from the Object field in the context bar. <strong>Abaqus</strong>/CAE displays the pin in orange<br />
because it is an analytical rigid surface and cannot be meshed.<br />
Thus, the hinge piece <strong>with</strong> the lubrication hole needs to be partitioned to be meshed <strong>with</strong> hexahedral<br />
elements; the solid hinge and the pin require no further action.<br />
Partitioning the flange <strong>with</strong> the lubrication hole<br />
For <strong>Abaqus</strong>/CAE to mesh the flange <strong>with</strong> the lubrication hole, it must be partitioned into the regions<br />
showninFigureC–49.<br />
3<br />
2<br />
1<br />
Figure C–49 Shaded view of the partitioned flange.<br />
To partition the flange <strong>with</strong> the lubrication hole:<br />
1. Make the hinge piece <strong>with</strong> the lubrication hole current in the viewport.<br />
2. From the main menu, select Tools→Partition.<br />
The Create Partition dialog box appears.<br />
3. You want to partition the entire cell that makes up the flange. From the Create Partition dialog<br />
box, select Cell as the Type of partition and click Define cutting plane as the partition Method.<br />
4. Select the flange of the hinge <strong>with</strong> the lubrication hole. Click Done to indicate you have finished<br />
selecting cells.<br />
<strong>Abaqus</strong>/CAE provides three methods for specifying the cutting plane:<br />
Select a point and a normal. The cutting plane passes through the selected point, normal to the<br />
selected edge.<br />
Select three non-colinear points. The cutting plane passes through each point.<br />
C–54
Appendix C: <strong>Abaqus</strong>/CAE: AN ADVANCED TUTORIAL<br />
Select an edge and a point along the edge. The cutting plane passes through the selected point,<br />
normal to the selected edge.<br />
The cutting plane need not be defined in the cell being partitioned. The plane extends infinitely and<br />
partitions the selected cell anywhere there is an intersection.<br />
5. From the buttons in the prompt area, select 3points.<br />
<strong>Abaqus</strong>/CAE highlights points that you can select.<br />
6. Select three points that cut the flanges in half <strong>with</strong> a vertical partition, as shown in Figure C–50.<br />
Tip: You may find it easier to select the desired points if you magnify, rotate, and pan the<br />
model to obtain a more convenient view.<br />
Figure C–50 Select three points to use in partitioning the flanges.<br />
7. From the prompt area, click Create Partition.<br />
<strong>Abaqus</strong>/CAE creates the desired partitions.<br />
The flange regions are colored yellow, indicating that no additional partitions are required to create<br />
a hexahedral mesh. Thus, the partitioning operation is complete.<br />
8. Select Assembly in the Object field of the context bar to display the model assembly in the<br />
viewport. The model assembly <strong>with</strong> all the partitions is shown in Figure C–51.<br />
C–55
Appendix C: <strong>Abaqus</strong>/CAE: AN ADVANCED TUTORIAL<br />
Assigning mesh controls<br />
3<br />
2<br />
1<br />
Figure C–51 The partitioned model.<br />
In this section you will use the Mesh Controls dialog box to examine the techniques that <strong>Abaqus</strong>/CAE<br />
will use to mesh the parts and the shape of the elements that <strong>Abaqus</strong>/CAE will generate.<br />
You cannot mesh an analytical rigid surface. As a result you cannot apply mesh controls to an<br />
analytical rigid surface; neither can you seed it or assign an element type to it. Thus, you need only<br />
concern yourself <strong>with</strong> the hinge pieces. Since the instances are dependent on the original part definition,<br />
you must assign mesh attributes (controls, type, and seed size) to each hinge piece individually. For<br />
convenience, you will begin <strong>with</strong> the hinge piece <strong>with</strong> the lubrication hole.<br />
To assign the mesh controls:<br />
1. Make the hinge piece <strong>with</strong> the hole current in the viewport. From the main menu bar, select<br />
Mesh→Controls.<br />
2. Drag a square around the part to select all regions of the part, and click Done to indicate your<br />
selection is complete.<br />
The hinge piece appears red in the viewport to indicate that you have selected it, and <strong>Abaqus</strong>/CAE<br />
displays the Mesh Controls dialog box.<br />
3. In the dialog box, accept Hex as the default Element Shape selection.<br />
4. Select Sweep as the meshing technique that <strong>Abaqus</strong>/CAE will apply.<br />
5. Select Medial axis as the meshing algorithm.<br />
6. Click OK to assign the mesh controls and to close the dialog box.<br />
C–56<br />
RP
Appendix C: <strong>Abaqus</strong>/CAE: AN ADVANCED TUTORIAL<br />
The entire hinge will appear in yellow, indicating that it will be meshed using the swept meshing<br />
technique.<br />
7. Click Done in the prompt area.<br />
8. Repeat the above steps for the solid hinge piece.<br />
Assigning the <strong>Abaqus</strong> element type<br />
In this section you will use the Element Type dialog box to examine the element types that are assigned<br />
to each part. For convenience, you will begin <strong>with</strong> the hinge piece <strong>with</strong> the lubrication hole.<br />
To assign an <strong>Abaqus</strong> element type:<br />
1. Make the hinge piece <strong>with</strong> the hole current in the viewport. From the main menu bar, select<br />
Mesh→Element Type.<br />
2. Select the hinge piece using the same technique described in the mesh controls procedure, and click<br />
Done to indicate your selection is complete.<br />
<strong>Abaqus</strong>/CAE displays the Element Type dialog box.<br />
3. In the dialog box, accept Standard as the Element Library selection.<br />
4. Accept Linear as the Geometric Order selection.<br />
5. Accept 3D Stress as the default Family of elements.<br />
6. Click the Hex tab, and select Reduced Integration as the formulation if it is not already selected.<br />
A description of the default element type, C3D8R, appears at the bottom of the dialog box.<br />
<strong>Abaqus</strong>/CAE will now associate C3D8R elements <strong>with</strong> the elements in the mesh.<br />
7. Click OK to assign the element type and to close the dialog box.<br />
8. Click Done in the prompt area.<br />
9. Repeat the above steps for the solid hinge piece.<br />
Seeding the part instances<br />
The next step of the meshing process is to seed each of the part instances. Seeds represent the approximate<br />
locations of nodes and indicate the target density of the mesh you would like to generate. You can select<br />
seeding based on the number of elements to generate along an edge or on the average element size, or<br />
you can bias seed distribution toward one end of an edge. For the tutorial you will seed the parts so that<br />
the hinge pieces have an average element size of 0.004. For convenience, you will begin <strong>with</strong> the hinge<br />
piece <strong>with</strong> the lubrication hole.<br />
C–57
Appendix C: <strong>Abaqus</strong>/CAE: AN ADVANCED TUTORIAL<br />
To seed the parts:<br />
1. Make the hinge piece <strong>with</strong> the hole current in the viewport. From the main menu bar, select<br />
Seed→Part.<br />
2. In the Global Seeds dialog box that appears, enter an approximate global element size of 0.004,<br />
and click OK.<br />
Seeds appear on all the edges.<br />
Note: If you are using the <strong>Abaqus</strong> Student <strong>Edition</strong>, using a global seed size of 0.004 results in a<br />
mesh that exceeds the model size limits of the product. Use a global seed size of 0.008 instead.<br />
3. Click Done in the prompt area.<br />
4. Repeat the above steps for the solid hinge piece.<br />
Youarenowreadytomeshtheparts.<br />
Meshing the assembly<br />
In this section you will mesh the parts. For convenience, you will begin <strong>with</strong> the hinge piece <strong>with</strong> the<br />
lubrication hole.<br />
To mesh the assembly:<br />
1. Make the hinge piece <strong>with</strong> the hole current in the viewport. From the main menu bar, select<br />
Mesh→Part.<br />
2. Click Yes in the prompt area to create the mesh.<br />
<strong>Abaqus</strong>/CAE meshes the part.<br />
3. Repeat the above steps for the solid hinge piece.<br />
The meshing operations are now complete. Display the model assembly in the viewport to see the<br />
final mesh, as illustrated in Figure C–52.<br />
C.12 Creating and submitting a job<br />
Now that you have configured your analysis, you will create a job that is associated <strong>with</strong> your model and<br />
submit the job for analysis.<br />
To create and submit an analysis job:<br />
1. In the Model Tree, double-click the Jobs container to create a job.<br />
The Create Job dialog box appears.<br />
2. Name the job PullHinge, and click Continue.<br />
The job editor appears.<br />
C–58
3<br />
2<br />
1<br />
Appendix C: <strong>Abaqus</strong>/CAE: AN ADVANCED TUTORIAL<br />
Figure C–52 Final view of the meshed model.<br />
3. In the Description field, type Hinge tutorial.<br />
Click the tabs to see the contents of the job editor, and review the default settings. Click OK to<br />
accept all the default job settings.<br />
4. In the Model Tree, click mouse button 3 on the job named PullHinge and select Submit from the<br />
menu that appears to submit your job for analysis.<br />
5. In the Model Tree, click mouse button 3 on the job name and select Monitor from the menu that<br />
appears to monitor the analysis as it runs.<br />
A warning may appear indicating that the surfaces associated <strong>with</strong> the hinge piece <strong>with</strong> a hole are<br />
no longer available. This is due to the partition created earlier. If this occurs, redefine the surfaces<br />
associated <strong>with</strong> the flange face and the flange hole before submitting the job.<br />
A dialog box appears <strong>with</strong> the name of your job in the title bar and a status chart for the analysis.<br />
Messages appear in the lower panel of the dialog box as the job progresses. Click the Errors and<br />
Warnings tabs to check for problems in the analysis.<br />
Once the analysis is underway, an X–Y plot of the values of the degree of freedom that you selected<br />
to monitor earlier in the tutorial appears in a separate window in the viewport. (You may need to<br />
resize the viewport windows to see it.) You can follow the progression of the node’s displacement<br />
over time in the 1-direction as the analysis runs.<br />
6. When the job completes successfully, the status of the job appearing in the Model Tree changes to<br />
Completed. You are now ready to view the results of the analysis <strong>with</strong> the Visualization module.<br />
In the Model Tree, click mouse button 3 on the job name and select Results fromthemenuthat<br />
appears.<br />
<strong>Abaqus</strong>/CAE enters the Visualization module, opens the output database created by the job, and<br />
displays the undeformed shape of the model.<br />
C–59<br />
RP
Appendix C: <strong>Abaqus</strong>/CAE: AN ADVANCED TUTORIAL<br />
Note: You can also enter the Visualization module by clicking Visualization in the Module list<br />
located in the context bar. However, in this case <strong>Abaqus</strong>/CAE requires you to open the output<br />
database explicitly using the File menu.<br />
C.13 Viewing the results of your analysis<br />
You will view the results of your analysis by drawing a contour plot of the deformed model. You will<br />
then use display groups to display one of the hinge pieces; by displaying just a portion of the model you<br />
can view results that are not visible when you display the whole model.<br />
Displaying and customizing a contour plot<br />
In this section you will display a contour plot of the model and adjust the deformation scale factor.<br />
To display a contour plot of the model:<br />
1. From the main menu bar, select Plot→Contours→On Deformed Shape.<br />
<strong>Abaqus</strong>/CAE displays a contour plot of von Mises stress superimposed on the deformed shape of<br />
the model at the end of the last increment of the loading step, as indicated by the following text in<br />
the state block:<br />
Step: Load, Apply load<br />
Increment 6: Step Time = 1.000<br />
By default, all surfaces <strong>with</strong> no results (in this case, the pin) are displayed in white.<br />
The deformation is exaggerated because of the default deformation scale factor that <strong>Abaqus</strong>/CAE<br />
selects.<br />
2. To remove the white surfaces from the display, do the following:<br />
a. In the Results Tree, expand the Surface Sets container underneath the output database file<br />
named PullHinge.odb.<br />
b. Select all the surfaces that appear in the list.<br />
c. Click mouse button 3, and select Remove from the menu that appears.<br />
The white surfaces disappear from the view.<br />
3. To reduce the deformation scale factor, do the following:<br />
a. From the main menu bar, select Options→Common.<br />
The Common Plot Options dialog box appears.<br />
b. From the Deformation Scale Factor options, choose Uniform.<br />
c. In the Value text field, type a value of 100; andclickOK.<br />
<strong>Abaqus</strong>/CAE displays the contour plot <strong>with</strong> a deformation scale factor of 100, as shown in<br />
Figure C–53.<br />
C–60
S, Mises<br />
(Avg: 75%)<br />
3<br />
+2.576e+07<br />
+2.362e+07<br />
+2.147e+07<br />
+1.933e+07<br />
+1.718e+07<br />
+1.504e+07<br />
+1.290e+07<br />
+1.075e+07<br />
+8.606e+06<br />
+6.462e+06<br />
+4.317e+06<br />
+2.173e+06<br />
+2.824e+04<br />
2<br />
Step: Load, Apply load<br />
1 Increment 6: Step Time = 1.000<br />
Primary Var: S, Mises<br />
Deformed Var: U Deformation Scale Factor: +1.000e+02<br />
Appendix C: <strong>Abaqus</strong>/CAE: AN ADVANCED TUTORIAL<br />
Figure C–53 Contour plot of von Mises stress <strong>with</strong> a reduced deformation scale factor.<br />
4. Use the view manipulation tools to examine the deformed model. Note where the pin appears to be<br />
exerting the most pressure against the insides of the flanges. Also note how the two flanges have<br />
twisted away from each other.<br />
5. By default, the contour plot displays the von Mises stresses in the model; you can view other<br />
variables by selecting them from the Field Output toolbar. Select S11 from the list of components<br />
and invariants on the right side of the Field Output toolbar.<br />
<strong>Abaqus</strong>/CAE replaces the default von Mises plot <strong>with</strong> a contour plot of the stresses in the 1-direction.<br />
6. Select Max. Principal from the list of components and invariants to see the maximum principal<br />
stresses on the model.<br />
7. Select any other variables of interest from the Field Output toolbar.<br />
8. Click the tool in the toolbar to display the Field Output dialog box. On the Primary Variable<br />
tab, select S as the output variable, select Mises as the invariant, and click OK to display the von<br />
Mises stresses again and to close the dialog box.<br />
The Field Output dialog box offers some controls and access to other dialog boxes, such as the<br />
Section Points dialog box, that cannot be accessed from the Field Output toolbar.<br />
C–61
Appendix C: <strong>Abaqus</strong>/CAE: AN ADVANCED TUTORIAL<br />
Using display groups<br />
You will now create a display group that includes only the element sets that make up the hinge piece that<br />
includes the lubrication hole. By removing all other element sets from the display, you will be able to<br />
view results for the surface of the flange that contacts the other hinge.<br />
To create the display group:<br />
1. In the Results Tree, expand the Instances container.<br />
2. From the list of available part instances, select HINGE-HOLE-1. Click mouse button 3, and select<br />
Replace from the menu that appears to replace the current display group <strong>with</strong> the selected elements.<br />
Click , if necessary, to fit the model in the viewport.<br />
The contour plot of the entire model is replaced by a plot of only the selected hinge piece, as shown<br />
in Figure C–54.<br />
S, Mises<br />
(Avg: 75%)<br />
1<br />
3<br />
+2.576e+07<br />
+2.362e+07<br />
+2.147e+07<br />
+1.933e+07<br />
+1.718e+07<br />
+1.504e+07<br />
+1.290e+07<br />
+1.075e+07<br />
+8.606e+06<br />
+6.462e+06<br />
+4.317e+06<br />
+2.173e+06<br />
+2.824e+04<br />
2<br />
Step: Load, Apply load<br />
Increment 6: Step Time = 1.000<br />
Primary Var: S, Mises<br />
Deformed Var: U Deformation Scale Factor: +1.000e+02<br />
Figure C–54 Use display groups to view a contour plot of the von<br />
Mises stress in the hinge piece <strong>with</strong> the lubrication hole.<br />
3. Use the view manipulation tools to view the hinge at different angles. You can now see results for<br />
surfaces on the hinge that were hidden by the solid hinge.<br />
C–62
4. From the main menu bar, select Result→Field Output.<br />
Appendix C: <strong>Abaqus</strong>/CAE: AN ADVANCED TUTORIAL<br />
5. From the top of the Primary Variable tabbed page, toggle on List only variables <strong>with</strong> results:<br />
and choose at surface nodes from the menu.<br />
6. From the list of variables that appears, select CPRESS, and click Apply.<br />
<strong>Abaqus</strong>/CAE displays a contour plot of the contact pressures in the flange hole.<br />
For more information about using the Visualization module, see the following sections:<br />
“Viewing the results of your analysis,” Section B.11<br />
Appendix D, “Viewing the Output from Your Analysis”<br />
You have now completed this tutorial and learned how to:<br />
create and modify features;<br />
use datum geometry to add features to a model;<br />
use position constraints to assemble a model composed of more than one part;<br />
define contact interactions between regions of a model;<br />
monitor the progress of an analysis job; and<br />
use display groups to view results for individual parts of a model.<br />
C.14 Summary<br />
When you create a part, you can create a deformable part, a discrete rigid surface, or an analytical<br />
rigid surface. You can subsequently change the type of the part.<br />
You can create parts by adding features to the base feature. When you add a feature, you must<br />
select a face on which to sketch the profile of the feature. When you delete a feature from a part,<br />
<strong>Abaqus</strong>/CAE also deletes any features that depend on the feature being deleted. These dependent<br />
features are called children.<br />
You can edit features by modifying the sketch of the feature or a parameter associated <strong>with</strong> the<br />
feature, such as an extrusion depth. Editing features can cause dependent features to fail during<br />
regeneration.<br />
The Datum toolset allows you to create datum points, axes, and planes. Datum geometry that you<br />
create on a part can also be used by the Sketcher. For example, if a suitable sketch plane does not<br />
exist, you can use the Datum toolset to create one.<br />
Click OK in a dialog box to perform the selected operation and to close the dialog box; click Apply<br />
to leave the dialog box open while performing the selected operation. Click Cancel to close the<br />
dialog box <strong>with</strong>out performing an operation.<br />
You can use the tools in the View Manipulation toolbar to change the view of the model to a more<br />
convenient one. Use mouse button 2 to stop any view manipulation. If you rotate or pan the sketch,<br />
use the cycle view manipulation tool to restore the original view.<br />
You should save the model database at regular intervals.<br />
C–63
Appendix C: <strong>Abaqus</strong>/CAE: AN ADVANCED TUTORIAL<br />
When you create a part instance, the default position is based on the sketch of the base feature.<br />
You can ask <strong>Abaqus</strong>/CAE to offset the new instance along the X-axis so that it does not overlap<br />
any existing instances. A graphic indicates the origin and the orientation of the global coordinate<br />
system in the Assembly module.<br />
You position part instances relative to each other in the Assembly module using a sequence of<br />
constraint operations.<br />
Part instances can be classified as either dependent or independent.<br />
Youusethestepeditortocontrolthetimeincrementationduringthestep.<br />
You can use managers to display a list of the entities you have defined—for example, steps—and<br />
to help you perform repeated operations.<br />
By default, <strong>Abaqus</strong>/CAE propagates interactions or prescribed conditions defined in one step to all<br />
subsequent steps.<br />
<strong>Abaqus</strong>/CAE color codes the model to indicate how a region will be meshed. Green indicates that<br />
a region can be meshed <strong>with</strong> structured methods, yellow indicates that a region can be meshed <strong>with</strong><br />
sweep methods, and orange indicates that a region cannot be meshed.<br />
You use the Partition toolset to divide the model into regions that <strong>Abaqus</strong>/CAE can mesh.<br />
When you create and name a job, <strong>Abaqus</strong>/CAE uses the same name for the input file it generates.<br />
Consequently, all files associated <strong>with</strong> the analysis (for example, the output database, the message<br />
file, and the status file) use the same name.<br />
You can view the progression of a degree of freedom over the course of an analysis that you have<br />
chosen to monitor before submitting the job.<br />
When you first open an output database, <strong>Abaqus</strong>/CAE displays an undeformed plot of the model.<br />
You use display groups to display selected regions of your model. A display group can be composed<br />
of any combination of selected part instances, geometry (cells, faces, or edges), elements, nodes, or<br />
surfaces.<br />
C–64
Appendix D: <strong>Abaqus</strong>/CAE: A POSTPROCESSING TUTORIAL<br />
Appendix D: Viewing the Output from Your Analysis<br />
This postprocessing tutorial for the experienced <strong>Abaqus</strong> user illustrates how you can use the Visualization<br />
module (also licensed separately as <strong>Abaqus</strong>/Viewer) to display the results from your analysis in graphical<br />
form.<br />
D.1 Overview<br />
During the tutorial you will display the output from Case 2 of the example problem, “Indentation of an<br />
elastomeric foam specimen <strong>with</strong> a hemispherical punch,” Section 1.1.4 of the <strong>Abaqus</strong> Example Problems<br />
Manual. The problem studies the behavior of a heavy metal punch impacting a soft elastomeric foam<br />
block; the resulting deformation and strain are shown in Figure D–1.<br />
LE, LE22<br />
(Avg: 75%)<br />
+1.919e−02<br />
−5.140e−02<br />
−1.220e−01<br />
−1.926e−01<br />
−2.632e−01<br />
−3.338e−01<br />
−4.043e−01<br />
−4.749e−01<br />
−5.455e−01<br />
−6.161e−01<br />
−6.867e−01<br />
−7.573e−01<br />
−8.279e−01<br />
Figure D–1 Contour plot showing deformation and strain.<br />
The problem is modeled in two dimensions and is divided into three steps:<br />
1. The punch initially rests on the surface of the foam block and compresses the block under its own<br />
weight. The gravity loading is ramped up over two seconds; but the analysis continues for a total<br />
of five seconds, allowing the foam to relax fully. The analysis uses the quasi-static procedure to<br />
model the response of the foam block during the step.<br />
D–1
Appendix D: <strong>Abaqus</strong>/CAE: A POSTPROCESSING TUTORIAL<br />
2. The punch is forced down <strong>with</strong> an impulsive load that varies according to a half sine wave over<br />
a period of one second. The response of the foam block is modeled using the implicit dynamic<br />
procedure.<br />
3. The impulsive load is removed, and the punch is allowed to move freely while the foam expands<br />
and contracts. The viscoelastic foam damps out the vibrations, and the step runs for 10 seconds<br />
while the model returns to steady state. As <strong>with</strong> the second step, the response of the foam block is<br />
modeled using the implicit dynamic procedure.<br />
The tutorial consists of the following sections:<br />
“Which variables are in the output database?,” Section D.2<br />
“Reading the output database,” Section D.3<br />
“Customizing a model plot,” Section D.4<br />
“Displaying the deformed model shape,” Section D.5<br />
“Displaying and customizing a contour plot,” Section D.6<br />
“Animating a contour plot,” Section D.7<br />
“Displaying and customizing a symbol plot,” Section D.8<br />
“Displaying and customizing a material orientation plot,” Section D.9<br />
“Displaying and customizing an X–Y plot,” Section D.10<br />
“Operating on X–Y data,” Section D.11<br />
“Probing an X–Y plot,” Section D.12<br />
“Displaying results along a path,” Section D.13<br />
D.2 Which variables are in the output database?<br />
In the first step of the elastomeric foam example, a set of options is included to control the data output<br />
during each step of the analysis. <strong>Abaqus</strong>/Standard writes this output to the Field Output or History Output<br />
portion of the output database, depending on the output type.<br />
Field Output<br />
The Field Output portion of the output database contains variables that should be output relatively<br />
infrequently during the analysis; in this case, after every 10 increments and after the last increment<br />
of a step. Typically, you select output for your entire model or a large region of your model, and<br />
<strong>Abaqus</strong> writes every component at the selected frequency. Only the selected variables are written<br />
to the output database.<br />
The following input file fragment shows the options that control the field output variables in<br />
the elastomeric block example:<br />
*OUTPUT, FIELD, FREQUENCY=10<br />
*CONTACT OUTPUT, SLAVE=ASURF, MASTER=BSURF,<br />
VARIABLE=PRESELECT<br />
*NODE OUTPUT<br />
D–2
U,<br />
*ELEMENT OUTPUT, ELSET=FOAM<br />
S,E<br />
Appendix D: <strong>Abaqus</strong>/CAE: A POSTPROCESSING TUTORIAL<br />
<strong>Abaqus</strong>/Standard writes the following variables to the Field Output portion of the output database<br />
after every 10 increments and at the end of each step:<br />
the stress components of every integration point in the foam block;<br />
the logarithmic strain components of every integration point in the foam block (by default,<br />
the logarithmic strain is written to the output database when the user requests strain for a<br />
geometrically nonlinear analysis);<br />
the displacement of every node in the model; and<br />
the default contact output variables (clearance, pressure, shear stress, and tangential motion)<br />
resulting from the contact between the punch and the foam block.<br />
History Output<br />
The History Output portion of the output database contains variables that may be output relatively<br />
frequently during the analysis, as often as every increment. To avoid generating large amounts of<br />
data, you typically select output from a small area of your model, such as a single element or a small<br />
region. In addition, you must select the individual components of the variables that are written to<br />
the output database. History output is typically used for generating X–Y data plots.<br />
The following input file fragment shows the options that control the history output variables<br />
in the elastomeric block example:<br />
*OUTPUT, HISTORY, FREQUENCY=1<br />
*NODE OUTPUT, NSET=N9999<br />
U2, V2, A2<br />
*ELEMENT OUTPUT, ELSET=CORNER<br />
MISES, E22, S22<br />
<strong>Abaqus</strong>/Standard writes the following variables from the punch’s rigid body reference node<br />
(contained in node set N9999) to the history portion of the output database after every increment:<br />
the vertical displacement,<br />
the vertical velocity, and<br />
the vertical acceleration.<br />
In addition, after every increment <strong>Abaqus</strong>/Standard writes the following variables from the<br />
element at the corner of the block to the history portion of the output database:<br />
von Mises stress,<br />
the logarithmic strain in the 2-direction on the 2-plane, and<br />
the stress in the 2-direction on the 2-plane.<br />
The stress and strain variables are written for all the integration points in the element.<br />
D–3
Appendix D: <strong>Abaqus</strong>/CAE: A POSTPROCESSING TUTORIAL<br />
D.3 Reading the output database<br />
To start the tutorial, open the output database that <strong>Abaqus</strong>/Standard generated during the analysis of the<br />
example problem.<br />
To read the output database:<br />
1. You can use the <strong>Abaqus</strong> fetch utility to copy the output database to your local directory. Enter the<br />
following command at the operating system prompt:<br />
abaqus fetch job=viewer_tutorial<br />
2. If you have not done so already, start <strong>Abaqus</strong>/CAE or <strong>Abaqus</strong>/Viewer by typing abaqus cae or<br />
abaqus viewer, respectively, at the operating system prompt.<br />
3. From the Start Session dialog box that appears, select Open Database. If you are already in an<br />
<strong>Abaqus</strong>/CAE or <strong>Abaqus</strong>/Viewer session, select File→Open from the main menu bar.<br />
The Open Database dialog box appears.<br />
4. From the File Filter list at the bottom of the Open Database dialog box, select Output Database<br />
(*.odb).<br />
The remainder of the dialog box changes to reflect the fact that you are now interested in files <strong>with</strong><br />
the extension .odb only.<br />
Note: If you are running <strong>Abaqus</strong>/Viewer, you do not have to select the file filter; only output<br />
database files are shown in the Open Database dialog box.<br />
5. From the Directory list at the top of the Open Database dialog box, select your local directory.<br />
6. From the list of output database files that appears, select viewer_tutorial.odb.<br />
7. Click OK.<br />
<strong>Abaqus</strong>/CAE starts the Visualization module and displays the undeformed shape of the model, as<br />
showninFigureD–2.<br />
The title block at the bottom of the viewport indicates the following:<br />
The description of the model (from the first line of the *HEADING option in the input file).<br />
The name of the output database (from the name of the analysis job).<br />
The product name (<strong>Abaqus</strong>/Standard or <strong>Abaqus</strong>/Explicit) used to generate the output database.<br />
The date the output database was last modified.<br />
The state block at the bottom of the viewport indicates the following:<br />
Which step is being displayed.<br />
The increment <strong>with</strong>in the step.<br />
The step time.<br />
D–4
2<br />
3<br />
1<br />
Step: Step−3, Remove load.<br />
Increment 259: Step Time = 10.00<br />
Appendix D: <strong>Abaqus</strong>/CAE: A POSTPROCESSING TUTORIAL<br />
Figure D–2 Undeformed model shape.<br />
The view orientation triad indicates the orientation of the model in the global coordinate system.<br />
The 3D compass located in the upper-right corner of the viewport allows you to manipulate the<br />
view directly.<br />
Note: For clarity, most of the figures in this tutorial do not include the title block, state block,<br />
orientation triad, and 3D compass. When the triad does appear, however, the nondefault 1-2-3 triad<br />
labels are used. In general, the figures illustrate the effect on the model of changing and customizing<br />
the plot. You can toggle off and customize the title block, state block, and orientation triad by<br />
selecting Viewport→Viewport Annotation Options from the main menu bar.<br />
D.4 Customizing a model plot<br />
You will now use the plot options to request element numbering.<br />
D–5
Appendix D: <strong>Abaqus</strong>/CAE: A POSTPROCESSING TUTORIAL<br />
Customizing a model plot<br />
A common set of plot options for all plot states—undeformed, deformed, contour, etc.—is provided to<br />
allow you to customize the appearance of a plot. Regardless of the plot state, customization options<br />
apply only to the current viewport and are not saved between sessions.<br />
To customize a model plot:<br />
1. From the main menu bar, select Options→Common.<br />
<strong>Abaqus</strong> displays the Common Plot Options dialog box.<br />
2. By default, <strong>Abaqus</strong> fills the model in green and hides element labels. You will change the color of<br />
the element labels from cyan to red and display them. From the Common Plot Options dialog<br />
box, click the Labels tab and do the following:<br />
a. Toggle on Show element labels.<br />
b. Click Apply.<br />
<strong>Abaqus</strong> displays the element numbering using cyan text.<br />
c. Click the color sample for the element labels.<br />
<strong>Abaqus</strong>/CAE displays the Select Color dialog box.<br />
d. Click the RGB tab and set the red, green, and blue values to 255, 0, and 0, respectively.<br />
Tip: You can also select red from the colors near the bottom of the dialog box or use<br />
any of the other available selection methods.<br />
e. Click OK to accept your selection.<br />
<strong>Abaqus</strong>/CAE closes the Select Color dialog box and updates the color sample to red.<br />
f. Click OK.<br />
The color of the element labels changes from cyan to red, and the Common Plot Options<br />
dialog box closes.<br />
D.5 Displaying the deformed model shape<br />
You can display a plot of your model showing the deformed shape during each frame of the analysis.<br />
When you request a deformed shape plot of data from a force-displacement analysis, <strong>Abaqus</strong> plots the<br />
nodal displacements by default; but you can display any nodal vector field output variable that is available<br />
on the output database. You can also use the plot options to customize the appearance of a deformed plot.<br />
Displaying a deformed shape plot<br />
Most procedures in <strong>Abaqus</strong>/Standard or <strong>Abaqus</strong>/Explicit write displacement to the output database by<br />
default and also select displacement for the nodal vector quantity to use as the default deformed variable.<br />
D–6
Appendix D: <strong>Abaqus</strong>/CAE: A POSTPROCESSING TUTORIAL<br />
When <strong>Abaqus</strong> reads the output database, it uses the default deformed variable to determine the shape<br />
of a deformed plot. In the elastomeric block example the user requested output of the displacements<br />
(U) for every node in the model after every 10 increments, and displacement was selected as the default<br />
deformed variable.<br />
(Some procedures—for example, heat transfer—do not write nodal vector quantities to the output<br />
database by default and do not select a variable as the default deformed variable. Therefore, <strong>Abaqus</strong><br />
cannot display a deformed plot, since in such cases the output database does not contain any variables<br />
that can be used to compute a deformed shape.)<br />
To display a deformed shape plot:<br />
1. From the main menu bar, select Plot→Deformed Shape.<br />
Tip: You can also plot the deformed model using the tool in the Visualization module<br />
toolbox.<br />
<strong>Abaqus</strong> displays the deformed model in the same increment and step that it last displayed the<br />
undeformed model. The element labels also appear because the common plot options were used<br />
to display them.<br />
2. Open the Common Plot Options dialog box. Click Defaults to restore the default options.<br />
The state block indicates the default deformed variable being plotted (U) and the deformation<br />
scale factor (1.000e+00). <strong>Abaqus</strong> selects a default deformation scale factor of 1.0 for<br />
large-displacement analyses. (For small-displacement analyses <strong>Abaqus</strong> chooses the default scale<br />
factor to fit the viewport optimally.)<br />
3. The buttons in the context bar allow you to move between frames of the analysis. In particular, the<br />
button on the far right of the context bar is the frame selector tool; it allows you to drag a slider<br />
to choose the frame of interest.<br />
You can also move directly to a selected step and increment using the following technique:<br />
a. From the main menu bar, select Result→Step/Frame.<br />
<strong>Abaqus</strong> displays the Step/Frame dialog box.<br />
b. Select Step 1, Increment 0, andclickApply.<br />
c. The Step/Frame dialog box also displays the step time associated <strong>with</strong> an increment. Use the<br />
Step/Frame dialog box to display the deformed model approximately halfway through the<br />
second step.<br />
4. Use a combination of the buttons in the context bar and the Step/Frame dialog box to view the<br />
deformed plot in different frames and in different steps.<br />
5. Display the deformed model after the last increment of the third step (Step 3 and Step Time<br />
= 10.00), as shown in Figure D–3.<br />
6. Click Cancel to close the Step/Frame dialog box.<br />
D–7
Appendix D: <strong>Abaqus</strong>/CAE: A POSTPROCESSING TUTORIAL<br />
2<br />
3<br />
1<br />
Figure D–3 Deformed plot of the model after the last increment of the third step.<br />
Superimposing the undeformed shape on the deformed shape<br />
You can plot the undeformed and deformed model shapes simultaneously.<br />
To plot the undeformed and deformed model shapes:<br />
1. Click the tool in the toolbox to allow multiple plot states in the viewport. Then click the<br />
tool or select Plot→Undeformed Shape to add the undeformed shape plot to the existing<br />
deformed plot in the viewport.<br />
<strong>Abaqus</strong> displays the deformed plot overlaid <strong>with</strong> the undeformed plot.<br />
2. To customize the superimposed (i.e., undeformed) plot, select Options→Superimpose from the<br />
main menu bar.<br />
<strong>Abaqus</strong> displays the Superimpose Plot Options dialog box.<br />
3. In the Superimpose Plot Options dialog box, select the Other tab.<br />
4. In the Other tabbed page, select the Translucency tab. Toggle off Apply Translucency.<br />
5. Next select the Offset tab. Select Uniform, andenteravalueof0.001 as the offset value.<br />
6. Click OK to apply the changes and to close the Superimpose Plot Options dialog box.<br />
<strong>Abaqus</strong> displays the customized deformed plot, as shown in Figure D–4. The undeformed model<br />
shape is colored white and is offset slightly from the deformed model shape to prevent the colors<br />
from overlapping.<br />
D–8
2<br />
3<br />
1<br />
Appendix D: <strong>Abaqus</strong>/CAE: A POSTPROCESSING TUTORIAL<br />
Figure D–4 Customized deformed plot.<br />
D.6 Displaying and customizing a contour plot<br />
You can display a contour plot of your model showing a variable such as stress, strain, or temperature.<br />
In all plots, including contour plots, <strong>Abaqus</strong> selects a default variable to display. The default variable<br />
selected depends on the variables available in the output database, which in turn depend on the analysis<br />
procedures and the requested output. You can choose to display any variable that is available in the field<br />
output portion of the output database. If you select a variable when you are not in a plot state that can<br />
display that variable, a dialog box appears prompting you to switch to a valid plot state.<br />
You can use the plot options to customize the appearance of a contour plot. <strong>Abaqus</strong> applies your<br />
customized settings to every contour plot displayed in the current viewport. If you display a contour plot<br />
in a new viewport, <strong>Abaqus</strong> reverts to the default plot options.<br />
Displaying a contour plot<br />
You will first display a contour plot of the default variable. Before continuing, toggle off the multiple<br />
plot states option.<br />
To display a contour plot:<br />
1. From the main menu bar, select Plot→Contours→On Deformed Shape.<br />
Tip: You can also display a contour plot using the tool in the Visualization module<br />
toolbox.<br />
D–9
Appendix D: <strong>Abaqus</strong>/CAE: A POSTPROCESSING TUTORIAL<br />
The state block indicates that the variable plotted is S, MISES, the default variable chosen by<br />
<strong>Abaqus</strong>. <strong>Abaqus</strong> displays the results at the same step and frame that you used to display the<br />
deformed shape plot.<br />
2. Use the buttons in the context bar or the Step/Frame dialog box to view the contour plot in different<br />
frames and in different steps.<br />
Note: The legend changes as you move between frames. <strong>Abaqus</strong> updates the maximum and<br />
minimum values and computes the contour intervals in every frame.<br />
Selecting the variable to plot<br />
<strong>Abaqus</strong> selects a default variable to display in a contour plot, but you can display any variable that is<br />
available in the field output portion of the output database.<br />
To select the variable to plot:<br />
1. From the main menu bar, select Result→Field Output.<br />
<strong>Abaqus</strong> displays the Field Output dialog box. You use the Field Output dialog box to select the<br />
variable to display.<br />
To see the complete description of the variable choices, increase the width of the Field Output<br />
dialog box by dragging the right or left edge.<br />
Tip: You can also select most field output variables and their components or invariants<br />
by using the lists in the Field Output toolbar. For more information, see “Using the field<br />
output toolbar,” Section 40.4.2 of the <strong>Abaqus</strong>/CAE User’s Manual.<br />
2. Click the Primary Variable tab if it is not already selected.<br />
3. To select the 22-component of strain as the primary variable, do the following:<br />
a. From the Output Variable field, select LE (logarithmic strain components at integration<br />
points).<br />
b. From the Component field, select the component LE22.<br />
4. Click OK to select LE22 as the primary variable and to close the Field Output dialog box.<br />
The contour plot in the current viewport changes to a plot of LE22, as shown in Figure D–5.<br />
Tip: You can click on the left side of the Field Output toolbar to make your selections<br />
from the Field Output dialog box instead of the toolbar. If you use the dialog box, you must<br />
click Apply or OK for <strong>Abaqus</strong>/CAE to display your selections in the viewport.<br />
Customizing a contour plot<br />
By default, <strong>Abaqus</strong> displays a contour plot using 12 equal intervals between the maximum and<br />
minimum value of the selected variable. <strong>Abaqus</strong> updates the maximum and minimum values and<br />
computes new contour intervals for every frame. The legend indicates the calculated intervals and the<br />
D–10
LE, LE22<br />
(Avg: 75%)<br />
+6.395e−03<br />
−7.325e−02<br />
−1.529e−01<br />
−2.325e−01<br />
−3.122e−01<br />
−3.918e−01<br />
−4.715e−01<br />
−5.511e−01<br />
−6.307e−01<br />
−7.104e−01<br />
−7.900e−01<br />
−8.697e−01<br />
−9.493e−01<br />
Appendix D: <strong>Abaqus</strong>/CAE: A POSTPROCESSING TUTORIAL<br />
Step: Step−2, Apply dynamic load.<br />
Increment 155: Step Time = 1.000<br />
Primary Var: LE, LE22<br />
Deformed Var: U Deformation Scale Factor: +1.000e+00<br />
Figure D–5 Contour plot of the model after the last increment of the third step.<br />
color corresponding to each interval. You can change the number of intervals, and you can set the<br />
values corresponding to the maximum and minimum contour limits. When you set the contour limits,<br />
<strong>Abaqus</strong> uses the values you supply in every contour plot displayed thereafter, regardless of the frame<br />
and which variable is being contoured.<br />
To customize a contour plot:<br />
1. Display the contour plot at the end of the last increment of the second step (Step 2 and Step<br />
Time = 1.000).<br />
2. From the main menu bar, select Options→Contour.<br />
<strong>Abaqus</strong> displays the Contour Plot Options dialog box.<br />
3. Click the Basic tab if it is not already selected, and drag the uniform contour intervals slider to 16.<br />
4. Click the Limits tab to access the contour limits options.<br />
a. In the Max field, toggle the Specify button and type a maximum contour limit of 0.1.<br />
b. In the Min field, toggle the Specify button and type a minimum of −0.75.<br />
5. Click Apply to view the customized contour plot.<br />
D–11
Appendix D: <strong>Abaqus</strong>/CAE: A POSTPROCESSING TUTORIAL<br />
The plot changes, as shown in Figure D–6.<br />
LE, LE22<br />
(Avg: 75%)<br />
+1.000e−01<br />
+4.688e−02<br />
−6.250e−03<br />
−5.937e−02<br />
−1.125e−01<br />
−1.656e−01<br />
−2.187e−01<br />
−2.719e−01<br />
−3.250e−01<br />
−3.781e−01<br />
−4.312e−01<br />
−4.844e−01<br />
−5.375e−01<br />
−5.906e−01<br />
−6.438e−01<br />
−6.969e−01<br />
−7.500e−01<br />
−9.493e−01<br />
Step: Step−2, Apply dynamic load.<br />
Increment 155: Step Time = 1.000<br />
Primary Var: LE, LE22<br />
Deformed Var: U Deformation Scale Factor: +1.000e+00<br />
Figure D–6 Customized contour plot.<br />
Although you selected 16 contour intervals, the plot legend displays 17 intervals. <strong>Abaqus</strong> adds<br />
intervals to indicate any values that are greater than the maximum contour limit or less than the<br />
minimum contour limit and displays these values in light gray and dark gray, respectively. In<br />
this example, areas undergoing compressive strains greater than 0.75 are shown in dark gray. The<br />
minimum strain in the model is shown at the bottom of the contour legend. You might use either of<br />
these colors to indicate elements that fall outside the design range for the selected variable.<br />
6. Under the Limits tab, examine the Min and Max Auto-compute options.<br />
The minimum and maximum values of strain for the contour plot are shown next to the two Autocompute<br />
options.<br />
7. Toggle on Show location for the Min/Max options to display the locations in the model where the<br />
extreme values occur.<br />
8. Click OK to close the Contour Plot Options dialog box.<br />
D–12
D.7 Animating a contour plot<br />
Appendix D: <strong>Abaqus</strong>/CAE: A POSTPROCESSING TUTORIAL<br />
You can animate a deformed, contour, symbol, or material orientation (time history animation only) plot<br />
using one of the following:<br />
Time History Animation<br />
In a time history animation <strong>Abaqus</strong> displays each frame of each step from the output database in<br />
sequence, and you can see the change in the deformation or the change in a contour or symbol plot<br />
variable while the analysis progresses. In effect, <strong>Abaqus</strong> animates the results of the analysis. You<br />
can select which steps and frames to include in a time history animation.<br />
Scale Factor Animation<br />
Scale factor animation takes the results from a selected step and frame and simply scales them<br />
to form frames of the animation. You can select a scale factor that varies between zero and one<br />
or between minus one and plus one. Scale factor animation is particularly useful for animating<br />
vibration modes computed by an eigenvalue analysis.<br />
The animation uses the plot options from the relevant mode—deformed, contour, symbol, or<br />
material orientation. In addition, you can control the following:<br />
The speed of the animation<br />
Whether the animation runs continuously or just once<br />
Whether to display the animation status<br />
For the elastomeric foam example you will display a time history animation of a contour plot. The<br />
animated contour plot displays the field output variable displayed in the Field Output toolbar (LE22).<br />
In addition, it uses the same options that you selected for the contour plot; for example, the contour<br />
intervals and element edge display.<br />
To animate the contour plot:<br />
1. From the main menu bar, select Animate→Time History.<br />
<strong>Abaqus</strong> displays the customized contour plot at the beginning of the analysis and steps through each<br />
frame; the state block indicates the current step and increment throughout the animation. After the<br />
last increment of the last step, the animation restarts at the beginning of the analysis (Step 1,<br />
Increment 0, andStep Time = 0.00).<br />
<strong>Abaqus</strong> also displays the movie player controls on the right side of the context bar:<br />
D–13
Appendix D: <strong>Abaqus</strong>/CAE: A POSTPROCESSING TUTORIAL<br />
Play/<br />
Pause<br />
First<br />
image<br />
Previous<br />
image<br />
Next<br />
image<br />
Last<br />
image<br />
Launch<br />
Frame<br />
Selector<br />
You use these controls to play, pause, and step through the animation.<br />
2. In the context bar, click the Play/Pause button to stop the animation.<br />
The animation stops at the current image.<br />
3. Click the button again to continue the animation.<br />
The animation resumes.<br />
4. From the main menu bar, select Options→Animation to view the animation options.<br />
<strong>Abaqus</strong> displays the Animation Options dialog box.<br />
5. Click the Player tab if it is not already selected, and do the following:<br />
a. Choose Swing.<br />
b. Click OK.<br />
Because you chose Swing, when the animation reaches the end of the analysis, it steps backward<br />
through each frame instead of jumping back to the beginning of the analysis.<br />
6. You can also customize the contour plot while the animation is running.<br />
a. Display the Contour Plot Options dialog box.<br />
b. Reduce the number of contour intervals to 10.<br />
c. Click OK to apply your change and to close the Contour Plot Options dialog box.<br />
7. When you have finished viewing the animation, click the Play/Pause buttontostopthemovie.<br />
D.8 Displaying and customizing a symbol plot<br />
Symbol plots allow you to visualize the magnitude and direction of vector and tensor variables in the form<br />
of symbols (arrows) superimposed on the model. Each symbol starts at the location in the model where<br />
the value was obtained; symbols representing nodal quantities appear at nodes, and symbols representing<br />
integration point quantities appear at integration points. The length of the arrow indicates the magnitude<br />
of the vector or tensor, and the direction of the arrow indicates its direction.<br />
D–14
Appendix D: <strong>Abaqus</strong>/CAE: A POSTPROCESSING TUTORIAL<br />
For example, in this section you will create a symbol plot of displacement. The symbol plot displays<br />
arrows representing the magnitude and the direction of the displacement vector at each node.<br />
Displaying a vector symbol plot<br />
Use the Field Output toolbar to specify the variable you want to plot. When you select a symbol variable<br />
from the toolbar, the Visualization module automatically switches the display to plot symbols on the<br />
deformed model shape.<br />
To create a symbol plot of nodal displacement:<br />
1. From the list of variable types on the left side of the Field Output toolbar, select Symbol.<br />
2. From the list of output variables in the center of the toolbar, select U (spatial displacement at nodes).<br />
3. From the list of vector quantities and components on the right side of the toolbar, select<br />
RESULTANT as the vector quantity. This selection indicates that you want to plot the magnitudes<br />
of the displacement vectors.<br />
<strong>Abaqus</strong> displays the magnitude of the displacement vector on the deformed model shape on a symbol<br />
plot in the current viewport, as shown in Figure D–7.<br />
Tip: You can also display a symbol plot using the tool in the Visualization module<br />
toolbox or by selecting Plot→Symbols→On Deformed Shape.<br />
2<br />
3<br />
1<br />
Figure D–7 Symbol plot of displacement.<br />
4. The arrows represent the total displacement at each node. The length of the arrow represents<br />
the magnitude of the displacement, and the direction of the arrow represents the direction of the<br />
displacement.<br />
D–15
Appendix D: <strong>Abaqus</strong>/CAE: A POSTPROCESSING TUTORIAL<br />
If your symbol plot is different from Figure D–7, you may have selected the incorrect output<br />
variable.<br />
Customizing the symbol plot<br />
You will now customize your symbol plot by changing the visible edges and the arrow size and color.<br />
To customize the symbol plot:<br />
1. From the main menu bar, select Options→Common.<br />
The Common Plot Options dialog box appears.<br />
2. In the Common Plot Options dialog box, click the Basic tab if it is not already selected. Choose<br />
Wireframe for the render style and Feature edges for the visible edges.<br />
3. From the main menu bar, select Options→Symbol.<br />
The Symbol Plot Options dialog box appears.<br />
4. In the Color & Style tabbed page, do the following:<br />
a. Click the Vector tab.<br />
b. Click the color sample .<br />
<strong>Abaqus</strong>/CAE displays the Select Color dialog box.<br />
c. Click the RGB tab and set the red, green, and blue values to 0, 255 and 255, respectively.<br />
Tip: You can also select cyan from the colors near the bottom of the dialog box or<br />
use any of the other available selection methods.<br />
d. Click OK to accept your selection and to close the Select Color dialog box.<br />
e. Drag the Size slider to select 12 as the maximum length of the vector.<br />
5. Click OK to apply your changes and to close the Symbol Plot Options dialog box.<br />
The customized symbol plot appears, as shown in Figure D–8.<br />
D.9 Displaying and customizing a material orientation plot<br />
Material orientation plots allow you to visualize the material directions for each element in your model at<br />
a specified step and frame. Material orientation triads that indicate the material directions are displayed<br />
at the element integration points. Material orientation plots can be drawn on either the undeformed or<br />
the deformed shape of the model.<br />
In this section you will create a material orientation plot on the deformed model shape and customize<br />
its appearance.<br />
D–16
2<br />
3<br />
Displaying a material orientation plot<br />
1<br />
Appendix D: <strong>Abaqus</strong>/CAE: A POSTPROCESSING TUTORIAL<br />
Figure D–8 Customized symbol plot.<br />
The material orientation plot will be created at the step and frame of the analysis you specified previously.<br />
To display a material orientation plot:<br />
From the main menu bar, select Plot→Material Orientations→On Deformed Shape.<br />
Tip: You can also display a material orientation plot using the tool in the<br />
Visualization module toolbox.<br />
A material orientation plot appears, as shown in Figure D–9. Material orientation triads at element<br />
integration points indicate the material directions of each element in the model.<br />
Customizing a material orientation plot<br />
You will now customize your material orientation plot by changing the color and length of the material<br />
orientation triad axes.<br />
To customize the material orientation plot:<br />
1. From the main menu bar, select Options→Material Orientation.<br />
The Material Orientation Plot Options dialog box appears.<br />
2. In this dialog box, do the following:<br />
a. Click the color sample for the 1-axis color.<br />
D–17
Appendix D: <strong>Abaqus</strong>/CAE: A POSTPROCESSING TUTORIAL<br />
2<br />
3<br />
1<br />
Figure D–9 Material orientation plot.<br />
<strong>Abaqus</strong>/CAE displays the Select Color dialog box.<br />
b. Click the RGB tab; and set the red, green, and blue values to 255, 0, and 0, respectively.<br />
Tip: You can also select red from the colors near the bottom of the dialog box or use<br />
any of the other available selection methods.<br />
c. Click OK to accept your selection and to close the Select Color dialog box.<br />
d. Repeat the preceding three steps for the 2-axis color, changing it to blue (RGB 0, 0, 255).<br />
e. Select Short for the length of the triad axes.<br />
3. Click OK to apply your changes and to close the Material Orientation Plot Options dialog box.<br />
The customized material orientation plot appears, as shown in Figure D–10.<br />
D.10 Displaying and customizing an X–Y plot<br />
You can display X–Y plots of data written to the output database. For the tutorial you will display the<br />
vertical displacement of the rigid body reference node versus time.<br />
The Visualization module also allows you to display X–Y plots of the following:<br />
Data read from an ASCII file.<br />
Data entered at the keyboard.<br />
Existing data, either combined <strong>with</strong> other data or arithmetically manipulated.<br />
Displaying an X–Y plot<br />
You will now display an X–Y plot of displacement versus time.<br />
D–18
2<br />
3<br />
1<br />
Appendix D: <strong>Abaqus</strong>/CAE: A POSTPROCESSING TUTORIAL<br />
Figure D–10 Customized material orientation plot.<br />
To display an X–Y plot:<br />
1. In the Results Tree, click mouse button 3 on History Output for the output database named<br />
viewer_tutorial.odb. From the menu that appears, select Filter.<br />
2. In the filter field, enter *U2* to restrict the history output to just the displacement components in<br />
the 2-direction.<br />
3. Double-click the data object containing the history of the vertical motion of the rigid body reference<br />
node: Spatial displacement: U2 at Node 1000 in NSET PUNCH.<br />
<strong>Abaqus</strong> displays an X–Y plot of displacement versus time, as shown in Figure D–11. Default options<br />
selected by <strong>Abaqus</strong> include default ranges for the X- andY-axes, axis titles, major and minor tick<br />
marks, the color of the line, and a legend.<br />
4. The legend labels the X–Y plot U2 N: 1000 NSET PUNCH. This is a default name provided by<br />
<strong>Abaqus</strong>.<br />
Customizing an X–Y plot<br />
By default, <strong>Abaqus</strong> computes the range of the X- andY-axes from the minimum and maximum values<br />
found in the data read from the output database. <strong>Abaqus</strong> divides each axis into intervals and displays the<br />
appropriate major and minor tick marks. The Axis Options allow you to set the range of each axis and<br />
to customize the appearance of the axes; the Curve Options allow you to customize the appearance of<br />
the individual curves; the Chart Options and Chart Legend Options allow you to position the grid<br />
and legend, respectively. X–Y plot customization options apply only to the current viewport and are not<br />
saved between sessions.<br />
D–19
Appendix D: <strong>Abaqus</strong>/CAE: A POSTPROCESSING TUTORIAL<br />
To customize an X–Y plot:<br />
Figure D–11 X–Y plot of displacement versus time.<br />
1. From the main menu bar, select Options→XY Options→Axis (or click in the prompt area<br />
to cancel the current procedure, if necessary, and double-click either axis in the viewport).<br />
<strong>Abaqus</strong> displays the Axis Options dialog box.<br />
2. Switch to the Scale tabbed page, if it is not already selected.<br />
3. Specify that the X-axis should extend from 0 (the X-axis minimum) to 20 (the X-axis maximum)<br />
and that the Y-axis should extend from –200 (the Y-axis minimum) to 0 (the Y-axis maximum).<br />
Tip: Select each axis in turn in the Axis Options dialog box, and then edit the scale as<br />
noted above.<br />
4. From the options in the Axis Options dialog box, do the following.<br />
In the Scale tabbed page, request that major tick marks appear on the X-axis at four-second<br />
increments (select By increment in the Tick Mode region of the page).<br />
Request 3 minor tick marks per increment along the X-axis (this corresponds to a minor tick<br />
mark every second) and 4 minor tick marks per increment along the Y-axis (this corresponds<br />
to a minor tick mark every 10 mm).<br />
In the Title tabbed page, type a Y-axis title of Displacement U2 (mm).<br />
In the Axes tabbed page, request a Decimal format <strong>with</strong> zero decimal places for the Y-axis<br />
labels.<br />
D–20
5. Click Dismiss to close the Axis Options dialog box.<br />
Appendix D: <strong>Abaqus</strong>/CAE: A POSTPROCESSING TUTORIAL<br />
6. From the main menu bar, select Options→XY Options→Chart (or double-click any empty spot<br />
in the plot) to modify the grid lines and position the grid.<br />
a. In the Chart Options dialog box that appears, switch to the Grid Display tabbed page.<br />
b. Toggle on Major in both the XGridLinesand YGridLinesfields. Change the color of the<br />
major grid lines to blue; the line style should be solid.<br />
c. Switch to the Grid Area tabbed page.<br />
d. In the Size region of this page, select the Square option.<br />
e. Use the slider to set the size to 75.<br />
f. In the Position region of this page, select the Auto-align option.<br />
g. From the available alignment options, select the fourth to last one (position the grid in the<br />
bottom-center of the viewport).<br />
h. Click Dismiss.<br />
7. From the main menu bar, select Options→XY Options→Chart Legend (or double-click the<br />
legend) to position the legend.<br />
a. In the Chart Legend Options dialog box, switch to the Area tabbed page.<br />
b. In the Position region of this page, toggle on Inset and click Dismiss.<br />
c. Drag the legend in the viewport to reposition it.<br />
The customized X–Y plot appears, as shown in Figure D–12.<br />
8. You will now display a second X–Y plot in a new viewport. To create a new viewport, select<br />
Viewport→Create from the main menu bar.<br />
The new viewport appears. The same X–Y plot that you had in the first viewport appears in the new<br />
viewport.<br />
When multiple viewports are visible, the dark gray title bar indicates the current viewport; all work<br />
takes place in the current viewport. For more information, see “What is a viewport?,” Section 4.1.1<br />
of the <strong>Abaqus</strong>/CAE User’s Manual.<br />
9. Tile the viewports vertically by selecting Viewport→Tile Vertically from the main menu bar.<br />
10. Create a similar X–Y plot of vertical velocity (V2) versus time. You cannot select velocity during<br />
the first step because the first step was not a dynamic step; <strong>Abaqus</strong>/Standard computed velocity and<br />
acceleration only during the second and third steps. Use the same X-axis range as before, and use a<br />
Y-axis range from 1000 to −1000. Label the Y-axis Velocity V2. The finished plot is shown<br />
in Figure D–13.<br />
D–21
Appendix D: <strong>Abaqus</strong>/CAE: A POSTPROCESSING TUTORIAL<br />
U2 N: 1000 NSET PUNCH<br />
Figure D–12 Customized X–Y plot of displacement.<br />
V2 N: 1000 NSET PUNCH<br />
Figure D–13 Customized X–Y plot of velocity.<br />
D–22
D.11 Operating on X–Y data<br />
Appendix D: <strong>Abaqus</strong>/CAE: A POSTPROCESSING TUTORIAL<br />
An X–Y data object is a collection of ordered pairs that <strong>Abaqus</strong> stores in two columns—an X-column<br />
and a Y-column. The Operate on XY Data dialog box allows you to create new X–Y data objects by<br />
performing operations on previously saved X–Y data objects. In this tutorial you will create a stress<br />
versus strain data object by combining a stress versus time data object <strong>with</strong> a strain versus time data<br />
object. Then, you will plot the stress-strain curve.<br />
Creating the stress versus time and strain versus time data objects<br />
The first step in creating the stress-strain curve is to create the stress versus time and the strain versus<br />
time data objects from the history output. The data objects will contain data from only the first step of<br />
the analysis, where the punch rests on the surface of the foam block and compresses the block under its<br />
own weight.<br />
To create the X–Y data objects:<br />
1. In the Results Tree, double-click the XYData container.<br />
The Create XY Data dialog box appears.<br />
2. In this dialog box, select ODB history output if it is not already selected and click Continue.<br />
The History Output dialog box appears.<br />
3. In the History Output dialog box, do the following:<br />
a. Click the Variables tab.<br />
b. Filter the data according to *LE22*.<br />
c. In the Output Variables field, select Logarithmic strain components: LE22<br />
at Element 1 Int Point 1 in ELSET CENT.<br />
d. Click the Steps/Frames tab.<br />
e. Select Step 1.<br />
f. Click Save As.<br />
The Save XY Data As dialog box appears.<br />
g. Name the X–Y data Strain, and click OK.<br />
A data object called Strain containing logarithmic strain data (LE22) from integration point 1 of<br />
element 1 during the first step of the analysis appears in the XYData container.<br />
4. Use a similar technique to create a data object containing stress data (S22) from integration point 1<br />
of element 1 during the first step of the analysis. Name this data object Stress.<br />
Tip: Filter the variable list according to *S22*.<br />
Now you are ready to combine the two data objects to create a stress versus strain data object.<br />
D–23
Appendix D: <strong>Abaqus</strong>/CAE: A POSTPROCESSING TUTORIAL<br />
5. Dismiss the History Output dialog box.<br />
Combining the data objects<br />
In this section you will create a stress versus strain data object by combining the stress versus time and<br />
strain versus time data objects.<br />
To combine the data objects:<br />
1. In the Results Tree, double-click the XYData container.<br />
2. From the Create XY Data dialog box that appears, select Operate on XY data and click Continue.<br />
An Operate on XY Data dialog box appears. The dialog box contains the following lists:<br />
The XY Data field on the left contains a list of existing X–Y data objects.<br />
The Operators field on the right contains a list of all the possible operations you can perform<br />
on the data objects.<br />
3. From the Operators field, click combine(X,X).<br />
combine( ) appears in the expression text field at the top of the dialog box.<br />
4. In the XY Data field, drag the cursor across both the Strain and the Stress data objects to select<br />
both and click Add to Expression near the bottom of the dialog box.<br />
The expression combine("Strain","Stress") appears in the expression text field. In this<br />
expression "Strain" will determine the X-values and "Stress" will determine the Y-values in<br />
the combined plot.<br />
5. From the buttons along the bottom of the Operate on XY Data dialog box, click Save As.<br />
6. From the Save XY Data As dialog box that appears, enter the name Stress-Strain and click<br />
OK.<br />
The new data object Stress-Strain appears in the XYData container.<br />
7. Cancel the Operate on XY Data dialog box.<br />
Plotting and customizing the stress-strain curve<br />
You will now use the Stress-Strain data object that you just created to plot the stress-strain curve.<br />
To plot the stress-strain curve:<br />
1. In the XYData container, double-click Stress-Strain.<br />
A plot of the stress-strain curve appears in the viewport.<br />
2. Your plot of stress versus strain inherited the customized chart settings from your previous plot. To<br />
restore the default chart options, do the following:<br />
a. Open the Chart Options dialog box.<br />
D–24
Appendix D: <strong>Abaqus</strong>/CAE: A POSTPROCESSING TUTORIAL<br />
b. Toggle off Major in both the XGridLinesand YGridLinesfields.<br />
c. Click Dismiss.<br />
3. The plot of stress versus strain appears, as shown in Figure D–14. In this figure, the visibility of the<br />
plot legend has been suppressed (open the Chart Legend Options dialog box; in the Contents<br />
tabbed page, toggle off Show legend).<br />
D.12 Probing an X–Y plot<br />
Figure D–14 X–Y plot of stress versus strain.<br />
You can use the Query toolset in the Visualization module to probe your model and X–Y plots. You can<br />
also write the resulting probe values to a file. In this tutorial you will use the probe capability to obtain<br />
X- andY-values from your stress/strain plot and to write these values to a file.<br />
To probe an X–Y plot:<br />
1. From the main menu bar, select Tools→Query; select Probe values from the Query dialog box.<br />
The Probe Values dialog box appears. Because an X–Y plot is in the current viewport, this dialog<br />
box will display X–Y curve data.<br />
2. At the top of the dialog box, toggle on Interpolate between points. This option allows you to<br />
select arbitrary points along the curve.<br />
3. In the viewport, position the cursor over the X–Y curve.<br />
D–25
Appendix D: <strong>Abaqus</strong>/CAE: A POSTPROCESSING TUTORIAL<br />
When the arrow at the cursor approaches the X–Y curve, the point being probed is highlighted and<br />
information about it, including the corresponding X–Y coordinates, appears in the Probe Values<br />
table.<br />
4. Click at various points along the curve.<br />
The points are added to the Selected Probe Values table.<br />
5. When you have finished selecting points, click Write to File.<br />
The Report Probe Values dialog box appears.<br />
By default, the data in the Selected Probe Values table are written to a file called abaqus.rpt<br />
in your current directory. The options in this dialog box allow you to change the name of this file<br />
and the format of the data written to the file.<br />
6. Click OK to write your data to the file.<br />
7. From the Probe Values dialog box, click Cancel to exit probe mode.<br />
A dialog box appears to inform you that the Selected Probe Values table contains data. Click<br />
Yes to indicate that it is OK to continue; the data in the table will be deleted.<br />
D.13 Displaying results along a path<br />
X–Y data can be generated for a specific path through your model. In this tutorial you will specify a node<br />
list path along the top of the foam block and plot the displacement magnitude along this path.<br />
Creating a node list path<br />
A path is a line you define by specifying a series of points through the model. In a node list path all of<br />
the specified points are nodal locations. You create a node list path by entering node labels or node label<br />
ranges in a table. To determine the node labels of interest, it is helpful to create a model plot <strong>with</strong> the<br />
node labels visible.<br />
To create a node list path:<br />
1. Click the tool to display the undeformed model shape.<br />
Use the Common Plot Options dialog box to display the node labels. Identify the nodes on the<br />
top edge of the foam block.<br />
2. In the Results Tree, double-click Paths.<br />
The Create Path dialog box appears.<br />
3. Name the path Displacement. Accept the default selection of Node list as the path type, and<br />
click Continue.<br />
The Edit Node List Path dialog box appears.<br />
D–26
Appendix D: <strong>Abaqus</strong>/CAE: A POSTPROCESSING TUTORIAL<br />
4. In the Path Definition table, select PART-1-1 in the Part Instance field, type 1:601:40 in<br />
the Node Labels field, and press [Enter]. (This input specifies a range of nodes from 1 to 601 at<br />
increments of 40.) Alternatively, you can pick the nodes for the node list directly from the viewport<br />
by clicking Add Before...or Add After... in the Edit Node List Path dialog box.<br />
The selected path is highlighted in the plot in the current viewport.<br />
5. Click OK to create the path and to close the Edit Node List Path dialog box.<br />
Displaying results along a node list path<br />
<strong>Abaqus</strong> obtains analysis results for each of the points on the path you have defined and generates X–Y<br />
data pairs; the X-values are the specified points in the model, and the Y-values are the analysis results at<br />
these points. You can generate an X–Y plot of the data pairs.<br />
To display displacement results along a node list path:<br />
1. In the Results Tree, double-click the XYData container.<br />
2. In the Create XY Data dialog box that appears, select Path; andclickContinue.<br />
The XY Data from Path dialog box appears <strong>with</strong> the path that you created visible in the list of<br />
available paths.<br />
Accept the default selections in the XValuesportion of the dialog box.<br />
3. The result that will be plotted is displayed in the YValuesportion of the dialog box. If U is not<br />
indicated as the field output variable, click Field Output to change the variable.<br />
In the Field Output dialog box:<br />
a. Select U as the variable Name.<br />
b. Select Magnitude from the Invariant field.<br />
c. Click OK.<br />
d. In the Selected Plot State dialog box that appears, select As is to proceed <strong>with</strong>out changing<br />
the plot state.<br />
4. Click Plot to generate an X–Y plot of U along the path, as shown in Figure D–15. You may need to<br />
reset the X–Y plot options to their default settings.<br />
You have now finished the tutorial.<br />
D.14 Summary<br />
<strong>Abaqus</strong>/CAE loads the Visualization module automatically when you open an output database.<br />
To perform many Visualization module functions, you can use either a menu item or a tool in the<br />
toolbox.<br />
D–27
Appendix D: <strong>Abaqus</strong>/CAE: A POSTPROCESSING TUTORIAL<br />
Figure D–15 Path plot of U along the top of the foam block.<br />
You can use the buttons on the right side of the context bar to display the state of the model in each<br />
frame of the analysis.<br />
The Visualization module has different plot types. Common plot options are available to control<br />
the appearance of the model in all plot types. Some plot types have specialized plot options as well.<br />
Customization options apply only to the current viewport and are not saved between sessions. You<br />
can use the Defaults button to restore the default plot options.<br />
You use the viewport annotation options to customize the appearance of items that appear in all plots,<br />
such as the title block, the state block, and the orientation triad. The title block displays information<br />
about the analysis that generated the output database. The state block contains information about<br />
the step and increment being displayed.<br />
In all plots <strong>Abaqus</strong> selects a default variable to display from the field output portion of the output<br />
database. You can use the Field Output toolbar or dialog box to select the variable to display.<br />
You can display a time history animation from the data in an output database, or you can generate<br />
a scale factor animation based on a single increment of the results. You can animate a deformed,<br />
contour, symbol, or material orientation (time history animation only) plot; the animation uses the<br />
respective plot options to control the appearance of the model. You can customize these plots while<br />
the animation is running.<br />
A symbol plot shows the magnitude and direction of a particular vector or tensor variable at a<br />
specified step and frame. By default, symbol plots display the magnitudes for vector variables and<br />
all principal components for tensor variables.<br />
D–28
Appendix D: <strong>Abaqus</strong>/CAE: A POSTPROCESSING TUTORIAL<br />
A material orientation plot shows the material directions of elements in your model at a specified<br />
step and frame of your analysis. Material orientations are displayed on an element-by-element basis<br />
at the material integration points, <strong>with</strong> no averaging across elements.<br />
You can display an X–Y plot of any variable stored in the output database. In most cases the X-axis<br />
isassumedtobetime.<br />
You can use the Operate on XY Data dialog box to create new X–Y data objects based on operations<br />
on existing data objects.<br />
You can use the Query toolset to probe a model or X–Y plot. You can write the values you obtain<br />
to a file.<br />
D–29