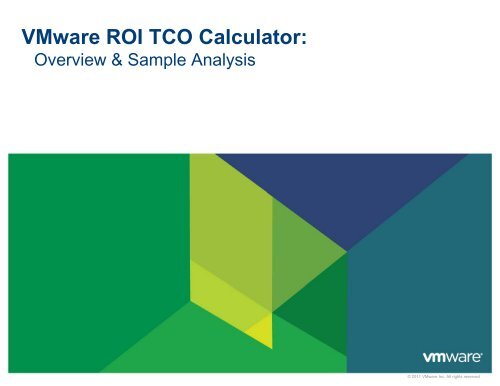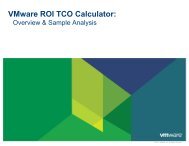Overview & Sample Analysis - VMware ROI TCO Calculator
Overview & Sample Analysis - VMware ROI TCO Calculator
Overview & Sample Analysis - VMware ROI TCO Calculator
Create successful ePaper yourself
Turn your PDF publications into a flip-book with our unique Google optimized e-Paper software.
<strong>VMware</strong> <strong>ROI</strong> <strong>TCO</strong> <strong>Calculator</strong>:<br />
<strong>Overview</strong> & <strong>Sample</strong> <strong>Analysis</strong><br />
© 2011 <strong>VMware</strong> Inc. All rights reserved
Table of Contents<br />
� <strong>Calculator</strong> <strong>Overview</strong><br />
� <strong>Sample</strong> analysis:<br />
• Expected <strong>ROI</strong>/<strong>TCO</strong> analysis (forward looking)<br />
• Realized <strong>ROI</strong>/<strong>TCO</strong> analysis (backward looking)<br />
• Hybrid <strong>ROI</strong>/<strong>TCO</strong> analysis (mix of backward & forward)<br />
� Addi Additional i l Resources<br />
R<br />
2
<strong>VMware</strong> products covered<br />
Journey &<br />
Products<br />
3<br />
2<br />
1<br />
Cloud Services vCloud<br />
Delivery<br />
Desktop<br />
Vi t li ti<br />
SSavings i CapEx OpEx Business Agility<br />
Server HW Storage HW Networking<br />
HW<br />
Infrastructure<br />
Admin<br />
Productivity<br />
Power &<br />
Cooling<br />
Rack Space<br />
& Office<br />
Space<br />
Planned<br />
Downtime<br />
Unplanned<br />
Downtime<br />
Business<br />
Downtime<br />
Director $ $ $ $ $ $ $<br />
Chargeback<br />
View<br />
$ $ $ $ $<br />
Virtualization $ $ $ $<br />
Business<br />
Continuity &<br />
Disaster<br />
Recovery<br />
Operations<br />
Management,<br />
Security &<br />
Compliance<br />
Server<br />
Virtualization<br />
Site<br />
Recovery<br />
Manager $ $ $<br />
CapacityIQ<br />
AppSpeed<br />
vShield App<br />
$ $ $ $ $<br />
$ $<br />
& Edge $ $ $<br />
vSphere &<br />
vCenter<br />
Server<br />
$ $ $ $ $ $ $ $ $<br />
� “$” represents possible savings<br />
• Supported by succinct modules within calculator to help users evaluate<br />
3
Methodology<br />
4<br />
Total Cost<br />
Before<br />
minus<br />
Total Cost<br />
After<br />
equals Savings<br />
� There are two main outputs for this calculator:<br />
• Return on Investment<br />
• Equals Savings / Investment<br />
• …where investment represents the sum of incremental investment<br />
in transition from physical to virtual (new servers, shared storage,<br />
<strong>VMware</strong> licenses, services and training, etc.)<br />
• Total Cost of Ownership<br />
• Inclusive of IT Administration and downtime costs
Design & Scope<br />
� DDesign i<br />
• We are striking a balance between simplicity and credibility<br />
Simplicity<br />
Too complex, and the<br />
analysis becomes difficult<br />
to explain and repeat<br />
Too Simple and<br />
customers will not find Credibility<br />
outputs credible<br />
• Cash basis: no depreciation, amortization, time value discounting<br />
• Standardized time horizon: 5 year analysis<br />
� Scope<br />
5<br />
• <strong>ROI</strong> <strong>TCO</strong> <strong>Calculator</strong> is not meant to generate a definitive bill of goods<br />
• Our goal is to provide a credible understanding of cost and benefits<br />
• Users may need to engage additional resources (sales / finance) for transactions that<br />
require more custom models
Return on Investment (<strong>ROI</strong>)<br />
� % return t on iinvestment t t required i d to t transition t iti to t virtualized i t li d<br />
infrastructure<br />
6<br />
Total Savings<br />
• CapEx<br />
• OpEx<br />
• Downtime<br />
…reference slide 3 for more detail<br />
Total Investment<br />
• New Servers, Storage,<br />
Network Switches<br />
• <strong>VMware</strong> License & Support<br />
• Services & Training<br />
1
Total Cost of Ownership (<strong>TCO</strong>)<br />
� CCosts t associated i t d with ith operation ti of f datacenter<br />
d t t<br />
7<br />
CapEx p<br />
• Servers<br />
• Storage<br />
• Network Switches<br />
OpEx<br />
• Power & Cooling<br />
• IT Administration Labor<br />
• Rack Space<br />
Business us ess Agility g ty<br />
• Planned Downtime<br />
• Unplanned Downtime<br />
• Business Downtime
Workflow: Server Virtualization<br />
Start / Login<br />
MMy A<strong>Analysis</strong> l i<br />
(create or open prior<br />
analysis)<br />
8<br />
Server<br />
Virtualization<br />
1) Server<br />
Configuration<br />
2) Server<br />
Consolidation<br />
3) Product<br />
Selection<br />
4) Beyond Server<br />
Consolidation<br />
5) <strong>ROI</strong><br />
Define configurations of<br />
physical servers, count of<br />
workloads, and consolidation<br />
ratio<br />
Modules for 5 basic datacenter<br />
elements: Server HW, Power &<br />
Cooling, Storage, Networking,<br />
Rack Space<br />
Select edition of vSphere /<br />
vCenter Server, and define<br />
level of SnS, discounts, input<br />
historical or ELA data<br />
Based on edition of vSphere p<br />
selected, calculator provides<br />
additional modules to review<br />
benefits of advanced features<br />
Summary of vSphere & vCenter<br />
Server Investment, Savings,<br />
<strong>ROI</strong> and estimated Payback<br />
Period over 3 years and 5 years<br />
�<br />
�<br />
�<br />
�<br />
�<br />
Capacity IQ<br />
AppSpeed<br />
vShield App &<br />
Edge<br />
Site Recovery<br />
Manager<br />
vCloud Director<br />
& Chargeback<br />
Choose to include additional<br />
management products. Product<br />
calculations leverage prior inputs<br />
and provides incremental <strong>ROI</strong>/<strong>TCO</strong><br />
End / <strong>Analysis</strong><br />
Summary<br />
(charts, tables, export)
Workflow: Desktop Virtualization<br />
Start / Login<br />
MMy A<strong>Analysis</strong> l i<br />
(create or open prior<br />
analysis)<br />
9<br />
Desktop<br />
Virtualization<br />
1) Desktop<br />
Configuration<br />
2) Desktop<br />
Virtualization<br />
3) Product<br />
Selection<br />
4) Premier Edition<br />
Advanced<br />
Features<br />
5) <strong>ROI</strong><br />
Define configurations of<br />
physical servers, count of<br />
workloads, and consolidation<br />
ratio<br />
Modules for 5 basic datacenter<br />
elements: Server HW, Power &<br />
Cooling, Storage, Networking,<br />
Rack Space<br />
Select edition of vSphere /<br />
vCenter Server, and define<br />
level of SnS, discounts, input<br />
historical or ELA data<br />
Based on edition of vSphere p<br />
selected, calculator provides<br />
additional modules to review<br />
benefits of advanced features<br />
Summary of vSphere & vCenter<br />
Server Investment, Savings,<br />
<strong>ROI</strong> and estimated Payback<br />
Period over 3 years and 5 years<br />
*Please Note:<br />
• Desktop Virtualization must be<br />
selected during New <strong>Analysis</strong><br />
Creation<br />
• UUsers will ill not t be b able bl tto add dd<br />
Desktop Virtualization to an<br />
existing Server Virtualization only<br />
analysis later<br />
End / <strong>Analysis</strong><br />
Summary<br />
(charts, tables, export)
Module Elements<br />
Example: Server Virtualization > Power & Cooling 1 Summary table, with key metrics,<br />
updates as users make changes and<br />
completes each module<br />
10<br />
3<br />
4<br />
5<br />
6<br />
8<br />
7<br />
1<br />
2<br />
2<br />
3<br />
4<br />
5<br />
6<br />
7<br />
8<br />
Key assumptions for each module are<br />
distilled and grouped together in<br />
hidden assumptions tab—click to<br />
unhide<br />
Scenario A represents extension of<br />
environment without benefit of<br />
vSphere<br />
Scenario B represents environment as<br />
users transition workloads to<br />
virtualized infrastructure<br />
(A – B) is the variance in Costs<br />
calculated in two scenarios, and<br />
represents savings for module<br />
Each module has a text box at the<br />
bottom to provide some context to<br />
module module analysis and or assumptions<br />
Links along the bottom direct users to<br />
additional resources<br />
Go to <strong>Analysis</strong> Summary for<br />
supporting charts and tables, including<br />
Green Savings, and Cost per App<br />
comparison to competing platforms.<br />
Users will also find document export<br />
functions here
Table of Contents<br />
� <strong>Calculator</strong> <strong>Overview</strong><br />
� <strong>Sample</strong> analysis:<br />
• Expected <strong>ROI</strong>/<strong>TCO</strong> analysis (forward looking)<br />
• Realized <strong>ROI</strong>/<strong>TCO</strong> analysis (backward looking)<br />
• Hybrid <strong>ROI</strong>/<strong>TCO</strong> analysis (mix of backward & forward)<br />
� Addi Additional i l Resources<br />
R<br />
11
Server Virtualization<br />
1) Server Configuration<br />
12<br />
1<br />
2<br />
3<br />
4<br />
1<br />
2<br />
3<br />
4<br />
Define number of workloads and<br />
configuration of host servers assuming<br />
no virtualization (Year 0)<br />
Define number of workloads and<br />
configuration of host servers assuming<br />
100% virtualized<br />
Max Consolidation Ratio is a key part<br />
of this analysis…<br />
…Open assumptions tab and adjust<br />
VM’s per Core variable to refine.<br />
There is also an option here to change<br />
analysis to one based on leased<br />
servers (avg price per server then<br />
represents the annual lease cost)
Server Virtualization<br />
2) Server Consolidation > Server Hardware (part 1)<br />
13<br />
1<br />
3<br />
1<br />
Number of workloads defined in<br />
previous module is the starting number<br />
in this module. Refine number of<br />
workloads thru Year 5 in Assumptions<br />
tab:<br />
• Change annual growth rate (linear)<br />
• For non-linear growth, locate switch<br />
for “manually adjust count of<br />
workloads”, change to “yes”, close<br />
tab tab, and input values into module<br />
2 By default, analysis assumes 100%<br />
refresh based on average useful life<br />
and average age assumptions. Define<br />
a staggered refresh if necessary in<br />
2 Assumptions tab:<br />
3<br />
• Locate switch for “manually adjust<br />
count of servers retired”, change to<br />
“yes”, close tab, and input values<br />
into module<br />
By default, analysis assumes 100% of<br />
workloads are migrated to virtualized<br />
infrastructure in Year 1. Adjust %<br />
virtualized to define a different<br />
schedule for migration
Server Virtualization<br />
2) Server Consolidation > Server Hardware (part 2)<br />
14<br />
2<br />
1<br />
3<br />
1<br />
2<br />
3<br />
Manually adjust count of workloads<br />
• By default, calculator assumes a<br />
linear workload growth rate—first<br />
assumption at the top of<br />
assumptions tab<br />
• For non-linear growth, locate switch<br />
for “manually adjust count of<br />
workloads”, change to “yes”, close<br />
tab, and input values into module<br />
Manually adjust count of host servers?<br />
• By default, calculator assumes a<br />
constant consolidation ratio each<br />
year, post-virtualization<br />
• To define a changing consolidation<br />
ratio each year, change to “yes”,<br />
close tab, and input values into<br />
module<br />
Manually adjust host servers retired?<br />
Caution: enabling all three functions adds<br />
great deal of flexibility to customize analysis,<br />
• By default and for simplicity,<br />
calculator uses useful life and<br />
average age assumptions to<br />
determine 100% refresh of servers<br />
but calculator may not be able to guarantee<br />
• TTo define d fi a staggered t d refresh f h (eg. (<br />
logic in module is correct under all scenarios.<br />
1/3 of starting count of servers,<br />
Users will be required to review to ensure<br />
spread out over three years),<br />
changes lead to desired results.<br />
change to “yes”, close tab, and input<br />
values into module
Server Virtualization<br />
2) Server Consolidation > Server Storage (part 1)<br />
15<br />
1<br />
1<br />
1<br />
2<br />
1<br />
2<br />
In addition to the GB’s of data store,<br />
this section also incorporates<br />
additional hardware required for<br />
different protocols of storage:<br />
• Fibre Fibre-Channel Channel SAN requires server<br />
HBA’s and SAN Switches<br />
• iSCSI SAN requires server TOE<br />
cards<br />
• NAS will not require additional HW<br />
Financial impact of GB’s of data store<br />
are calculated toward the bottom of<br />
each scenario
Server Virtualization<br />
2) Server Consolidation > Server Storage (part 2)<br />
16<br />
2<br />
1<br />
3<br />
2<br />
1<br />
1<br />
2<br />
3<br />
Users can define the transition to and<br />
increased shared storage<br />
environment. Many of vSphere’s<br />
advanced features such as vMotion<br />
and Distributed Resources Scheduler<br />
are enabled by and require shared<br />
storage. Depending on whether the<br />
environment in this analysis starts with<br />
no shared storage or already has<br />
shared storage, the transition to a<br />
virtualized infrastructure with 100%<br />
shared storage, may require significant<br />
investment in additional hardware (FC<br />
SAN and iSCSI SAN). Two areas for<br />
users to define if there will be shared<br />
storage, and the degree of the<br />
transition<br />
Next, users can select applicable<br />
shared storage protocols, and define<br />
the mix (input box(es) for %’s) to the<br />
right<br />
Important for users to specify the<br />
average size of workloads in the<br />
lower-left corner of assumptions tab.<br />
Here too, users can choose to include<br />
storage savings from Thin Provisioning<br />
ffeature t within ithi vSphere S h (zero ( out t if not t<br />
applicable, or leveraging at the storage<br />
array level)
Server Virtualization<br />
3) Product Selection > vSphere edition selection (part 1)<br />
17<br />
1<br />
1<br />
Cycling through each vSphere edition<br />
in the list box, users will be able to see<br />
which advanced features are included<br />
below
Server Virtualization<br />
3) Product Selection > vSphere edition selection (part 2)<br />
18<br />
3<br />
1<br />
2<br />
1 2<br />
1<br />
2<br />
Select the level of Support &<br />
Subscription and define number of<br />
years<br />
Define any applicable discounts<br />
(standard discounts available for<br />
government agencies and academic<br />
institutions) for license and SnS<br />
For Enterprise License Agreements<br />
(ELA’s), enable checkboxes above to<br />
input contract amounts into input<br />
boxes below.<br />
• For a $200,000 three year ELA,<br />
enable checkboxes above Years 1<br />
to 3, and input $200,000 into Year 1<br />
• Based on growth of workloads<br />
defined in Server HW section,<br />
calculator will then estimate<br />
additional licenses and SnS required<br />
for Years 4 and 5<br />
• To exclude calculator estimates for<br />
Years 4 and 5, enable checkboxes<br />
for those years--the default value for<br />
input boxes once enabled is zero
Server Virtualization<br />
3) Product Selection > vSphere edition selection (part 3)<br />
19<br />
2<br />
2<br />
3<br />
1<br />
1<br />
Unhide assumptions tab to<br />
select/deselect and or adjust cost of<br />
services and training through Planning<br />
and Design<br />
2 For annual services such as P2V<br />
Acceleration and Health Checks, users<br />
will be able to adjust cost per server to<br />
derive total cost for each year with<br />
input boxes in main module<br />
3<br />
If PSO credits are applicable, applicable enabling<br />
input boxes at the bottom of main<br />
module will over-ride itemized costs<br />
calculated above
Server Virtualization<br />
4) Beyond Server Consolidation > Server Provisioning Labor<br />
20<br />
2<br />
3<br />
1<br />
1<br />
2<br />
3<br />
Unhide assumptions tab to adjust<br />
assumptions regarding labor savings<br />
from faster provisioning<br />
Labor savings, calculated as the<br />
difference between labor required with<br />
and without vSphere virtualization, is<br />
the first value calculated<br />
Faster provisioning translates into a<br />
reduction in end-user wait time. This<br />
is the value of Business Agility Agility.<br />
Default assumption is that 40% of<br />
reduction in time spent on provisioning<br />
is returned to the business
Server Virtualization<br />
4) Beyond Server Consolidation > vMotion<br />
21<br />
2<br />
1<br />
1<br />
Unhide assumptions tab to adjust<br />
assumptions regarding downtime<br />
savings from planned server<br />
maintenance events<br />
2 Planned Downtime savings, savings calculated<br />
as the difference between downtime<br />
required with and without vSphere<br />
virtualization, is the value calculated
Server Virtualization<br />
4) Beyond Server Consolidation > Storage vMotion<br />
22<br />
2<br />
1<br />
1<br />
Unhide assumptions tab to adjust<br />
assumptions regarding downtime<br />
savings from planned storage array<br />
maintenance events<br />
2 Planned Downtime savings, savings calculated<br />
as the difference between downtime<br />
required with and without vSphere<br />
virtualization, is the value calculated
Server Virtualization<br />
4) Beyond Server Consolidation > High Availability & Fault Tolerance<br />
23<br />
3<br />
2<br />
4<br />
1<br />
1<br />
2<br />
Unhide assumptions tab to adjust<br />
assumptions regarding downtime<br />
savings from unplanned events<br />
• High Availability does not require<br />
any additional capital expenditures<br />
expenditures,<br />
and helps to automatically restart<br />
servers due to OS or HW failures<br />
• Downtime savings from virtualization<br />
and High Availability are not always<br />
positive due to consolidation ratios ratios—<br />
when a virtualized host server fails,<br />
it will bring down multiple workloads<br />
which may not be completely offset<br />
by ability to restart VM’s faster<br />
3 • This downtime can be fully mitigated<br />
with Fault Tolerance (FT) for<br />
mission critical workloads, but<br />
requires additional servers to host<br />
live shadow VM’s for failover—<br />
additional capital expenditures are<br />
calculated when FT is enabled in<br />
assumptions tab<br />
4<br />
Application downtime mitigated<br />
translates into a reduction in end-user<br />
wait time. This is the value of<br />
Business Agility. Default assumption<br />
is that 40% of reduction in downtime<br />
savings is returned to the business
Server Virtualization<br />
4) Beyond Server Consolidation > Distributed Power Mgmt<br />
24<br />
2<br />
1<br />
1<br />
2<br />
Unhide assumptions tab to adjust<br />
assumptions applicability of distributed<br />
power management to further<br />
consolidate inactive workloads and<br />
power down excess servers during<br />
nights and weekends<br />
Incremental Power & Cooling savings<br />
calculated here
Server Virtualization<br />
4) Beyond Server Consolidation > Server Admin Labor (part 1)<br />
25<br />
2<br />
3<br />
1<br />
1<br />
Unhide assumptions tab to adjust<br />
assumptions regarding labor savings<br />
from advanced management features<br />
in vSphere<br />
2 Labor savings savings, calculated as the<br />
difference between labor required with<br />
and without vSphere virtualization, is<br />
the first value calculated<br />
3<br />
Faster administration translates into a<br />
reduction in end end-user user wait time time. This<br />
is the value of Business Agility.<br />
Default assumption is that 40% of<br />
reduction in time spent on<br />
administration is returned to the<br />
business
Server Virtualization<br />
4) Beyond Server Consolidation > Server Admin Labor (part 2)<br />
26<br />
2<br />
3<br />
1<br />
1<br />
2<br />
3<br />
The number of Workloads per FTE<br />
Administrator, regardless of silo<br />
(server, storage, network, application,<br />
etc.), is the measure of administration<br />
productivity here. Most <strong>VMware</strong><br />
customers have already virtualized a<br />
portion of their datacenters, and can<br />
readily speak to the difference<br />
productivity—input values here.<br />
For users who are new to<br />
virtualization, we have surveyed<br />
customers and <strong>VMware</strong>’s own IT<br />
Administrators, and have provided a<br />
way to calculate incremental added<br />
productivity from various advanced<br />
management features available in<br />
vSphere Enterprise+. Enter the<br />
“Existing – unvirtualized” metric in<br />
section 1, and adjust values in section<br />
2 to derive metric for “New –<br />
virtualized.”<br />
Faster administration translates into a<br />
reduction in end-user wait time. This<br />
is the value of Business Agility.<br />
Default assumption is that 40% of<br />
reduction in time spent on<br />
administration d i i t ti iis returned t d tto th the<br />
business
Server Virtualization<br />
5) <strong>ROI</strong> (part 1)<br />
27<br />
2<br />
1<br />
3<br />
1<br />
2<br />
3<br />
The final module in Server<br />
Virtualization provides details into the<br />
<strong>ROI</strong> starting with required Investments<br />
at the top. For <strong>VMware</strong> Software<br />
License & Support in this example,<br />
$ $129K of spend is required in Year 1.<br />
Then depending on time horizon (3<br />
Years vs. 5 Years), users can see<br />
additional spend required for Years 2<br />
and beyond, due to workload growth<br />
defined in Server Hardware module.<br />
Users will find input boxes for Other<br />
Investments not accounted for in the<br />
calculator. Also, should there be any<br />
sales tax considerations, tax rates can<br />
be adjusted here.<br />
Click on this button to bring up menu<br />
of additional server virtualization<br />
management products to add to<br />
analysis:<br />
• CapacityIQ<br />
• AppSpeed<br />
• Site Recovery Manager<br />
• vShield Edge<br />
• vShield Endpoint<br />
• Chargeback<br />
• vCloud Director
Server Virtualization<br />
5) <strong>ROI</strong> (part 2)<br />
28<br />
1<br />
2<br />
3<br />
1<br />
2<br />
3<br />
Towards the bottom half of this<br />
module, users will find detail on<br />
Savings calculated<br />
Users will also find input boxes for<br />
Other Savings not accounted for in the<br />
calculator<br />
Finally, Investment and Savings<br />
enable for the calculation of <strong>ROI</strong> as<br />
well as Payback Period
Server Virtualization<br />
<strong>Analysis</strong> Summary<br />
29<br />
1<br />
2<br />
1<br />
2<br />
<strong>Analysis</strong> Summary provides additional<br />
charts and tables to collect and<br />
present results of all products<br />
reviewed<br />
• Cumulative Investment Investment, Savings &<br />
<strong>ROI</strong> provides a view into results,<br />
each year, over the 5 year analysis<br />
horizon<br />
• Distribution of Savings: 5 Year Total<br />
provides a quick snapshot of where<br />
users can expect to savings<br />
• Distribution of Investment: 5 Year<br />
Total provides a quick snapshot of<br />
where users will need to invest<br />
• Total Cost of Ownership: 5 Year<br />
Total (1) compares CapEx, OpEx,<br />
and Other (downtime, tax, other<br />
user-defined costs) expenses<br />
between a fully Physical datacenter<br />
and one with the benefits of<br />
Virtualization<br />
• Total Cost of Ownership: 5 Year<br />
Total (2) again compares CapEx,<br />
OpEx and Other expenses, but with<br />
expanded d dgranularity l it<br />
Charts Data provides all back-up data<br />
behind charts
Table of Contents<br />
� <strong>Calculator</strong> <strong>Overview</strong><br />
� <strong>Sample</strong> analysis:<br />
• Expected <strong>ROI</strong>/<strong>TCO</strong> analysis (forward looking)<br />
• Realized <strong>ROI</strong>/<strong>TCO</strong> analysis (backward looking)<br />
• Hybrid <strong>ROI</strong>/<strong>TCO</strong> analysis (mix of backward & forward)<br />
� Addi Additional i l Resources<br />
R<br />
30
Server Virtualization<br />
2) Server Consolidation > Server Hardware (part 1)<br />
31<br />
1<br />
1<br />
For a Realized <strong>ROI</strong> analysis a key<br />
assumption is the virtualization<br />
schedule that defines how many<br />
physical workloads are transitioned to<br />
virtual machines each year<br />
Adjust percentages until count of<br />
workloads matches known history
Server Virtualization<br />
2) Server Consolidation > Server Hardware (part 2)<br />
32<br />
2<br />
1<br />
3<br />
1<br />
2<br />
3<br />
Manually adjust count of workloads<br />
• By default, calculator assumes a<br />
linear workload growth rate—first<br />
assumption at the top of<br />
assumptions tab<br />
• For non-linear growth, locate<br />
switch for “manually adjust count of<br />
workloads”, change to “yes”, close<br />
tab, and input values into module<br />
Manually adjust count of host servers?<br />
• By default, calculator assumes a<br />
constant consolidation ratio each<br />
year, post-virtualization<br />
• To define a changing<br />
consolidation ratio each year,<br />
change to “yes”, close tab, and input<br />
values into module<br />
Manually adjust host servers retired?<br />
Caution: enabling all three functions adds<br />
great deal of flexibility to customize analysis,<br />
• By default and for simplicity,<br />
calculator uses useful life and<br />
average age assumptions to<br />
determine 100% refresh of servers<br />
but calculator may not be able to guarantee<br />
• TTo define d fi a staggered t d refresh f h ( (eg.<br />
logic in module is correct under all scenarios.<br />
1/3 of starting count of servers,<br />
Users will be required to review to ensure<br />
spread out over three years),<br />
changes lead to desired results.<br />
change to “yes”, close tab, and input<br />
values into module
Server Virtualization<br />
3) Product Selection > vSphere edition selection (part 1)<br />
33<br />
1<br />
1<br />
To input historical spend for <strong>VMware</strong><br />
Software + SnS, toggle check boxes to<br />
enable applicable input boxes<br />
• For a three years of history with<br />
$50 $50,000 000 in spend each year year, enable<br />
checkboxes above Years 1 to 3, and<br />
input $50,000 into Years 1, 2 and 3<br />
• To exclude calculator estimates for<br />
Years 4 and 5, enable checkboxes<br />
for those years years--the the default value for<br />
input boxes once enabled is zero<br />
• If analysis is expanded to include<br />
server management products,<br />
include historical costs of those<br />
products here and set discounts to<br />
100% in respective management<br />
product modules to zero out<br />
additional calculator spend<br />
estimates
Server Virtualization<br />
3) Product Selection > vSphere edition selection (part 2)<br />
34<br />
1<br />
1<br />
To input historical spend of Services +<br />
Training, toggle check boxes to enable<br />
applicable input boxes<br />
• For a three years of history with<br />
$10 $10,000 000 in spend each year year, enable<br />
checkboxes above Years 1 to 3, and<br />
input $10,000 into Years 1, 2 and 3<br />
• To exclude calculator estimates for<br />
Years 4 and 5, enable checkboxes<br />
for those years years--the the default value for<br />
input boxes once enabled is zero
Server Virtualization<br />
<strong>Analysis</strong> Summary (part 1)<br />
35<br />
1<br />
1<br />
In <strong>Analysis</strong> Summary > Charts Data ><br />
Distribution of Investments, users can<br />
verify that inputs of historical spend for<br />
<strong>VMware</strong> Software + SnS and Services<br />
+ Training have been aggregated<br />
accurately by the calculator
Server Virtualization<br />
<strong>Analysis</strong> Summary (part 2)<br />
36<br />
1<br />
2<br />
1<br />
In <strong>Analysis</strong> Summary > Charts > Chart<br />
1, Realized results (Investment,<br />
Savings, <strong>ROI</strong>) for Years 1, 2 and 3 are<br />
graphed<br />
2 Cumulative results for three years of<br />
history can also be found in small<br />
upper-right table, in the Over 3 yrs.<br />
column
Table of Contents<br />
� <strong>Calculator</strong> <strong>Overview</strong><br />
� <strong>Sample</strong> analysis:<br />
• Expected <strong>ROI</strong>/<strong>TCO</strong> analysis (forward looking)<br />
• Realized <strong>ROI</strong>/<strong>TCO</strong> analysis (backward looking)<br />
• Hybrid <strong>ROI</strong>/<strong>TCO</strong> analysis (mix of backward & forward)<br />
� Addi Additional i l Resources<br />
R<br />
37
Server Virtualization<br />
3) Product Selection > vSphere edition selection (part 1)<br />
38<br />
1 2<br />
3<br />
1<br />
2<br />
3<br />
To input historical spend for <strong>VMware</strong><br />
Software + SnS, toggle check boxes to<br />
enable applicable input boxes<br />
• For a three years of history with<br />
$50 $50,000 000 in spend each year year, enable<br />
checkboxes above Years 1 to 3, and<br />
input $50,000 into Years 1, 2 and 3<br />
Leaving Years 4 and 5 unchecked will<br />
enable the calculator to estimate<br />
additional cost of vSphere and vCenter<br />
Server required for those years based<br />
on workload growth and virtualization<br />
schedule defined in Server Hardware<br />
Be sure to define any applicable<br />
discounts for Years 4 and 5 or<br />
calculator will estimate costs at list<br />
price
Server Virtualization<br />
3) Product Selection > vSphere edition selection (part 2)<br />
39<br />
1 2<br />
$ 92,324<br />
1<br />
2<br />
To input historical spend of Services +<br />
Training, toggle check boxes to enable<br />
applicable input boxes<br />
• For a three years of history with<br />
$10 $10,000 000 in spend each year year, enable<br />
checkboxes above Years 1 to 3, and<br />
input $10,000 into Years 1, 2 and 3<br />
Leaving Years 4 and 5 unchecked will<br />
enable the calculator to estimate<br />
additional cost of services required<br />
based on selections defined in<br />
Assumptions Tab (unhide to adjust)<br />
In this case, the annual vSphere<br />
Health Check was selected, and<br />
incremental costs of $62 $62,324 324 have<br />
been added to the original $30,000
Server Virtualization<br />
<strong>Analysis</strong> Summary (part 1)<br />
40<br />
1<br />
1<br />
In <strong>Analysis</strong> Summary > Charts Data ><br />
Distribution of Investments, users can<br />
verify that inputs of historical spend<br />
and calculator estimates for <strong>VMware</strong><br />
Software + SnS and Services +<br />
Training have been aggregated<br />
accurately by the calculator
Server Virtualization<br />
<strong>Analysis</strong> Summary (part 2)<br />
41<br />
1<br />
2<br />
1<br />
2<br />
In <strong>Analysis</strong> Summary > Charts > Chart<br />
1, Realized results (Investment,<br />
Savings, <strong>ROI</strong>) for Years 1, 2 and 3 are<br />
graphed.<br />
Results for Years 4 and 5 include<br />
projections of additional investments<br />
and savings<br />
Cumulative results over 3 years and<br />
over 5 years can also be found in<br />
small upper-right upper right table
Table of Contents<br />
� <strong>Calculator</strong> <strong>Overview</strong><br />
� <strong>Sample</strong> analysis:<br />
• Expected <strong>ROI</strong>/<strong>TCO</strong> analysis (forward looking)<br />
• Realized <strong>ROI</strong>/<strong>TCO</strong> analysis (backward looking)<br />
• Hybrid <strong>ROI</strong>/<strong>TCO</strong> analysis (mix of backward & forward)<br />
� Addi Additional i l Resources<br />
R<br />
42
Additional Resources<br />
� <strong>ROI</strong> <strong>TCO</strong> <strong>Calculator</strong> Website: roitco.vmware.com<br />
� Frequently Asked Questions: FAQ document<br />
� Feedback & Questions: roitco.vmware.com/vmw/account/FeedbackQuestions<br />
43