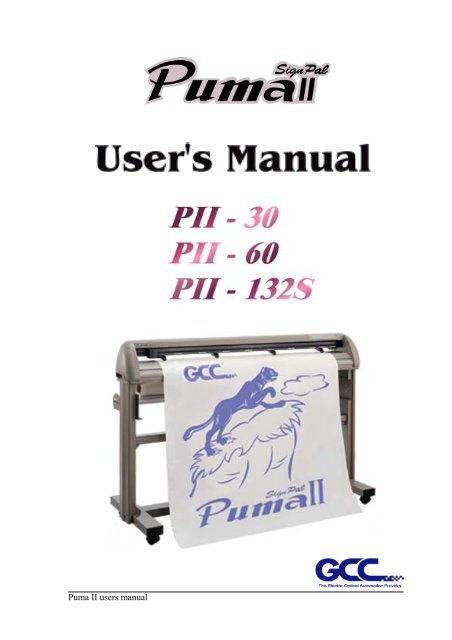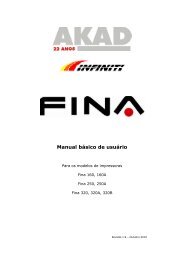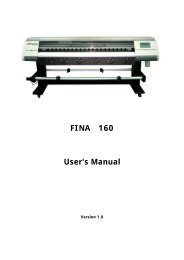GCC Puma II User Guide - Akad
GCC Puma II User Guide - Akad
GCC Puma II User Guide - Akad
- TAGS
- puma
- guide
- akad
- akad.com.br
You also want an ePaper? Increase the reach of your titles
YUMPU automatically turns print PDFs into web optimized ePapers that Google loves.
<strong>Puma</strong> <strong>II</strong> users manual
Contents<br />
Important information …………………………………………..…….. I<br />
Quick installation guide ………………………………………….…… <strong>II</strong><br />
About cutting tool ………………………………………….…………. <strong>II</strong>I<br />
Checking Supplied items …………………………………….……….. IV<br />
Chapter 1. Parts Names and Functions ………………………….……. 1-1<br />
1.1 Front view …………………………………………………… 1-1<br />
1.2 Back view with stand ………………………………… …….. 1-2<br />
1.3 Side view …………………………………………………….. 1-3<br />
1.4 Control Panel ………………………………………………… 1-4<br />
Chapter 2. Setup …………………………………….………………… 2-1<br />
2.1 Setting up …………………………………………………….. 2-1<br />
2.2 Stands and media support system installation……………….. 2-2<br />
2.3 Power and cable connections ………………………………… 2-5<br />
2.4 Blade installation ……………………………………………. 2-6<br />
2.5 Media loading ……………………………………………….. 2-9<br />
2.6 Tracking performance ……………………………………….. 2-15<br />
2.7 Dip switch setting ……………………………………………. 2-16<br />
2.8 Power on …………………………………………………….. 2-18<br />
2.9 On/Off line key ……………………………………………… 2-19<br />
2.10 Pause key …………………………………………………… 2-19<br />
2.11 Repeat key ………………………………………………….. 2-19<br />
2.12 Data clear key ………………………………………………. 2-20<br />
2.13 Origin setting ………………………………………………. 2-20<br />
2.14 Cut test ……………………………………………………… 2-21<br />
2.15 When completing the cutting job …………………………… 2-23<br />
Chapter 3 Connecting cutting plotter …………………………………. 3-1<br />
3.1 Universal serial bus ………………………………………… 3-1<br />
3.2 Parallel transmission ……………………………………….. 3-2<br />
3.3 Serial transmission …………………………………………. 3-2<br />
Chapter 4 Virtual LCD ………………………………………………… 4-1<br />
4.1 Installation ………………………………………………….. 4-1<br />
4.2 Before usingVLCD …………………………………………. 4-1<br />
4.3 Functions of VLCD ……………………………………………. 4-2<br />
Chapter 5 Basic Maintenance ………………………………………… 5-1<br />
<strong>Puma</strong> <strong>II</strong> users manual
5.1 Cleaning the cutting plotter ………………………………… 5-1<br />
5.2 Clearning the grid drum…………………………………….. 5-1<br />
5.3 Clearning the pinch rollers …………………………………. 5-2<br />
Chapter 6 Troubleshooting ………………………………………….… 6-1<br />
6.1 If the cutting plotter cannot operate ………………………… 6-1<br />
6.2 Light indicators …………………………………………….. 6-1<br />
6.3 Cutting quality problem…………………………………….. 6-5<br />
Appendix:<br />
1. Specifications of <strong>Puma</strong> <strong>II</strong> ………………………………………….. a<br />
2. Specifications of <strong>GCC</strong> blade ………………………………………. b<br />
<strong>Puma</strong> <strong>II</strong> users manual
IMPORTANT INFORMATION<br />
Thanks for your purchasing of our SignPal <strong>Puma</strong> <strong>II</strong> series cutting plotters.<br />
For your safety and optimize the performance of the <strong>Puma</strong> <strong>II</strong>, please read<br />
user manual completely and keep it in a correct location.<br />
PRECAUTIONS IN USE<br />
� For safety’s sake, please always hold the cutter firmly from the bottom when<br />
moving it. Please hold from the bottom.<br />
� Do not shake or drop the blade holder, blade tip maybe fly out.<br />
� During operation, keep away from any moving parts of the cutter (such as the<br />
carriage, drums). Also be careful that clothing and hair do not be caught.<br />
� Connect the power cable to a grounded outlet.<br />
� Always use the accessory power cable that is provided. Do not wire the power<br />
cable so that it becomes bent or caught between objects.<br />
� Do not connect the power cable to branch outlet to which other machines are also<br />
connected, or use an extension cable. There is danger of overheating and of<br />
mis-operation of the machine.<br />
� Keep the blade away from children.<br />
� Always put the pinch rollers within position of the white marks.<br />
I
QUICK MENU<br />
1. Power ON. (The POWER LED lights on)<br />
2. Note: Make sure the level is up before placing the media on the plotter. Place the<br />
media and pull the level to lower down the pinch rollers (must be sure the pinch<br />
rollers are position above the grid drums, that is, within the white marks).<br />
3. <strong>Puma</strong> <strong>II</strong> will take about 10 sec to initialize the machine. Then the<br />
cutter will size the media automatically according to set of the dip switch (usually<br />
the presetting is EDGE media type).<br />
4. Off-line condition – Plotter is not ready to receive data from computer. Press<br />
ON/OFF LINE key, the LED above the key turns off.<br />
5. On-line condition - Plotter is ready to receive data from computer. Press<br />
ON/OFF LINE key, the LED above the key lights.<br />
6. Change the setting value during cutting. Press PAUSE key, the LED above the<br />
key flashes. To continue cutting press ON/OFF LINE key.<br />
7. Terminate the cutting and clear the data in the buffer. Press ON/OFF LINE key or<br />
PAUSE key and then press DATA CLEAR key.<br />
<strong>II</strong>
About the Tool<br />
A generic term refer to the blade that cuts the sheet, the pen that does plotting, and<br />
the LED bombsight (option) used for pointing to the reference point.<br />
OFFSET is the distance that the blade tip is displaced from the centerline of the<br />
blade.<br />
Blade tip<br />
Protrusion Length of the Blade<br />
Protrusion length<br />
of the blade<br />
Thickness of the<br />
base paper (t 2)<br />
Length of protrusion = t1 + t 2/ 2, but for your convenience you may just make it about 0.3~ 0.5<br />
mm beyond the blade holder tip.<br />
Offset<br />
<strong>II</strong><br />
Blade<br />
Central line<br />
Thickness of<br />
the film (t1)
Checking Supplied Items<br />
1. Installation CD 2. Printer Cable 3. AC Power Cable<br />
4. RS232 Cable 5. Blade Holder & Fiber – 6. Cutting Strip (Pad)<br />
Tip Pen<br />
7. Safe Blade 8. USB Cable 9. Error-Correct & Function<br />
10 Roll Base<br />
(only for P<strong>II</strong>-30/60)<br />
<strong>Puma</strong> <strong>II</strong> <strong>User</strong>s manual IV<br />
Sticker<br />
11. Tweezers 12.Knife
Chapter 1 Parts Names and Functions<br />
1.1 Front View<br />
Paper<br />
Cutting Carriage: This<br />
unit performs the cutting<br />
with the installed blade and<br />
pen.<br />
Sensor: The<br />
Sensor detect<br />
the presence<br />
of media.<br />
Cutting Pad: Provides<br />
protection for the blade<br />
while the blade is cutting<br />
Knife <strong>Guide</strong>: To cut off<br />
the extra media easily<br />
along this groove.<br />
Figure 1-1 Front view of <strong>Puma</strong> <strong>II</strong><br />
Pinch Roller: Press the<br />
media against grid drum<br />
during cutting.<br />
Alignment Ruler: Media<br />
can be aligned with the<br />
clear guide line marks<br />
<strong>Puma</strong> <strong>II</strong> users manual 1-1<br />
Control Panel: Consists of<br />
10 control keys and 6 LEDs<br />
Grid Drum: Moves the<br />
media back and forth<br />
during operation.<br />
Platen: The surface for<br />
holding and supporting<br />
media during cutting.
1-2 Back View of <strong>Puma</strong> <strong>II</strong> 132S with stand<br />
Roll Holder guide bushes<br />
Fig 1-2 Back view of <strong>Puma</strong> <strong>II</strong> 132S with stand<br />
<strong>Puma</strong> <strong>II</strong> users manual 1-2<br />
Roll holder support<br />
Stand<br />
Roll holder
1-3 side view of <strong>Puma</strong> <strong>II</strong><br />
1 2 3 4 5 6 7 8<br />
Fig 1-3 Left hand side view of <strong>Puma</strong> <strong>II</strong> Fig 1-4 Right hand side view of <strong>Puma</strong> <strong>II</strong><br />
Left Hand Side (Figure 1-3)<br />
1. AC Power Connector – Used to insert the AC power cord.<br />
2. Fuse – Up to 3 Amp.<br />
3. Power Switch – On when switches to [I]; Off when switches to [O]<br />
Right Hand Side (Figure 1-4)<br />
4. USB interface Connector - Used to connect the cutting plotter to a<br />
computer through a USB cable.<br />
5. Parallel Interface Connector (Centronics) – Used to connect the cutting<br />
plotter to a computer through a parallel interface cable.<br />
6. Pen Force Control Slider – Set the blade force here.<br />
7. Serial Interface Connector (RS-232C) – Used to connect the cutting<br />
plotter to a computer through a serial interface cable.<br />
8. Dip Switch - Used for various parameter setting.<br />
<strong>Puma</strong> <strong>II</strong> users manual 1-3
1.4 Control Panel<br />
PAUSE Key – This key<br />
can temporarily halt cutting<br />
in progress, and the<br />
ON/OFF LINE LED<br />
flashes. Press ON/OFF<br />
LINE Key can resume<br />
cutting.<br />
ON/OFF LINE Key –<br />
This key can<br />
connect the cutting<br />
plotter and the host<br />
computer. The LED<br />
lights on when press<br />
ON LINE key., Press<br />
again the ON/OFF<br />
LINE LED will be off.<br />
POWER LED –<br />
Turn on the<br />
power, the<br />
POWER LED is<br />
on.<br />
DATA CLEAR Key –<br />
This key can clear<br />
the data in the buffer<br />
memory.<br />
ERROR LED – This LED is<br />
light up or flashing when an<br />
error occurs. Please see<br />
Chapter 5 “Troubleshooting”<br />
for details of error message.<br />
<strong>Puma</strong> <strong>II</strong> users manual 1-4<br />
CUT TEST Key – To test<br />
the set value. The CUT<br />
TEST LED is on, while<br />
doing the cut test.<br />
ARROW Key –<br />
To move the<br />
media or the<br />
cutting carriage.<br />
ORIGIN SET<br />
Key – This key<br />
sets the original<br />
point.<br />
REPEAT Key – Press<br />
this button to repeat the<br />
last cutting, and the<br />
REPEAT LED turns on.
2.2 Stands and Media Support System Installation<br />
There are seven steps to assemble stand and media support system. Please<br />
follow the procedure:<br />
Step 1 Check screws and wrench in the accessory box of stand carton:<br />
Items <strong>Puma</strong> <strong>II</strong> 60/30 <strong>Puma</strong> <strong>II</strong> 132S<br />
M6 screws 28 24<br />
M5 L- shape hexagon screw driver 1 1<br />
M6 L- shape hexagon screw driver 1 1<br />
M6 wrench (spanner) 1 1<br />
Step 2<br />
<strong>Puma</strong> <strong>II</strong> 60 stand: There are three components to assemble it. Please refer to Figure<br />
2-1.<br />
<strong>Puma</strong> <strong>II</strong> 132S stand: There are four components to assemble it. Please refer to Figure<br />
2-1-1 and 2-1-2<br />
4<br />
Step 3<br />
2<br />
Figure 2-1<br />
(<strong>Puma</strong> <strong>II</strong> 60)<br />
3<br />
Then connect part 3 and H-shape stand. First, position the extension of part 3 into the<br />
squares holes on H-stand. Second, insert the screws into the holes besides the squares<br />
then tighten them, see Figure 2-2.<br />
<strong>Puma</strong> <strong>II</strong> <strong>User</strong>’s <strong>Guide</strong> 2-2<br />
1<br />
Figure 2-1-1<br />
(<strong>Puma</strong> <strong>II</strong> 132S)<br />
Figure 2-1-2<br />
(<strong>Puma</strong> <strong>II</strong> 132S)
Only <strong>Puma</strong> <strong>II</strong> 60 has side screws.<br />
<strong>Puma</strong> <strong>II</strong> 132S doesn’t has side<br />
screws.<br />
Figure 2-2<br />
Third, (For <strong>Puma</strong> <strong>II</strong> 132S only) position the stand beam perpendicularly to part 3 and put<br />
the screws into the holes and tighten them as Figure 2-2-1.<br />
Figure 2-2-1<br />
(Only for <strong>Puma</strong> <strong>II</strong>-132S)<br />
Step 4<br />
Move the cutting plotter from the carton. Put it on the stand, then<br />
Insert the screws into the holes on plotter’s bottom as Figure 2-3.<br />
Figure 2-3<br />
Step 5<br />
Insert the roll holder support with the screws into the holes of the stand then tighten<br />
them as Figure 2-4. You can decide roll holder support’s position by inserting into<br />
<strong>Puma</strong> <strong>II</strong> <strong>User</strong>’s <strong>Guide</strong> 2-3<br />
3<br />
H-stand
different holes.<br />
Figure 2-4<br />
Step 6<br />
Place two roll holders into the holes in the roll holder support (Figure 2-5).<br />
Figure 2-5<br />
<strong>Puma</strong> <strong>II</strong> <strong>User</strong>’s <strong>Guide</strong> 2-4
2-3 Power and cable Connection<br />
! Notice<br />
Check the plug of the power cord to see if it mates with the wall outlet. If not, please<br />
contact with your dealer<br />
Be sure that the power to both the computer and the main unit is switched off when<br />
connecting the cable<br />
! Warning Connecting the Power Supply<br />
� Ground the unit with the ground wire.<br />
� Insert the plug (male) into a grounded power outlet.<br />
� Insert the other end (female) of power cord into the AC connector of the cutting<br />
plotter.<br />
� Securely connect the power cord, Computer I/O cable and so on so that they<br />
will not be unplugged and cause failure during operation.<br />
� Connect the cable to either the parallel or the serial port.<br />
<strong>Puma</strong> <strong>II</strong> <strong>User</strong>’s <strong>Guide</strong> 2-5
2.5 Media Loading<br />
2.5.1 Loading the Sheet Media<br />
To load the media properly, please follow the procedures listed below:<br />
1. Pull the lever forward to raise the pinch rollers (Figure 2-13).<br />
Figure 2-13<br />
Load your media on the platen and slide it under the pinch rollers from either the front<br />
side or the backside. The alignment rulers on the platen extension will help you to<br />
adjust the media precisely.<br />
Note:<br />
Be sure that the media must cover the paper sensors on the<br />
platen when loading the media. At least one of the two paper<br />
sensors (Fig 1-1) should be covered. Once the media covers the<br />
sensor, the cutting plotter will size the media’s width and length<br />
automatically.<br />
<strong>Puma</strong> <strong>II</strong> <strong>User</strong>’s <strong>Guide</strong> 2-9
2.5.2 Positioning pinch rollers<br />
Then move the pinch rollers manually to the proper position. Be sure the pinch rollers<br />
must be positioned above the grid drum. The white marks on the main beam will help<br />
you to position pinch rollers easily and correctly. (Figure 2-14).<br />
Figure 2-14<br />
Push the lever backward to lower down the pinch rollers.<br />
Turn on the power, the tool carriage will measure the size of the media automatically.<br />
And the plotting cutter begins to work.<br />
Note:<br />
Move the pinch roller by applying force at the rear portion of the pinch roller support.<br />
Do not move it by holding its front rubber roller.<br />
Figure 2-15 Correct way to move pinch rollers<br />
<strong>Puma</strong> <strong>II</strong> <strong>User</strong>’s <strong>Guide</strong> 2-10<br />
White Marks
2.5.3 Loading the Roll Media<br />
First, put the roll media guide bushes on two roll holders (Figure 2-16).<br />
Figure 2-16<br />
Option A (Recommended)<br />
Insert the two roll holders into the roll media support set then place the roll media directly<br />
between the two roll holders (Figure 2-17).<br />
Figure 2-17<br />
<strong>Puma</strong> <strong>II</strong> <strong>User</strong>’s <strong>Guide</strong> 2-11
Option B (Use the media flanges)<br />
1. Insert a roll media flange at the end of each roll media and tighten the thumbscrew<br />
until the roll media is firmly gripped (Figure 2-18).<br />
Figure 2-18<br />
2. Then put the roll media on the roll holders. Adjust the position of the roll media ensure<br />
that media flanges are able to run in the grooves of media guide bushes. (Figure 2-19)<br />
Figure 2-19<br />
<strong>Puma</strong> <strong>II</strong> <strong>User</strong>’s <strong>Guide</strong> 2-12
3. Loading the media on the platen. After loading the roll media, flatten the media on the<br />
platen and hold the front edge of the roll media firmly (Figure 2-20).<br />
Figure 2-20<br />
4. Then turn the roll downward to make an equal tension across the media. (Figure 2-21)<br />
Figure 2-21<br />
<strong>Puma</strong> <strong>II</strong> <strong>User</strong>’s <strong>Guide</strong> 2-13
5. Move the pinch rollers to the appraise location and be careful that the pinch rollers<br />
must be positioned above the grid drums.<br />
6. Push the lever backward to lower down the pinch rollers.<br />
7. Fixes roll media guide bushes on the roll holder to secure the roll media.<br />
8. Turn on the power switch, and the tool carriage will size the media automatically.<br />
Then the cutting plotter is ready to work.<br />
9. Use the reverse steps to remove the media.<br />
For the users of <strong>Puma</strong> P<strong>II</strong>-30 or P<strong>II</strong>-60, you can also use the Roll Base to<br />
feed a roll media. Please adjust the position of roll base to get a good<br />
cutting result. (Figure 2-22)<br />
<strong>Puma</strong> <strong>II</strong> <strong>User</strong>’s <strong>Guide</strong> 2-14<br />
Figure 2-22
2.6 Tracking Performance<br />
In order to achieve the best tracking performance for a long plot, we recommend some<br />
significant media loading procedures described as follows:<br />
1. If the media length is less than 4 m, leave the margin of 0.5mm~15mm in the left<br />
and right edges of the media (see Figure 2-23).<br />
0.5mm-15mm<br />
Pinch roller<br />
2. If the media length is greater than 4m, leave at least 25mm margin on the left and<br />
right edges of the media (see Figure 2-24).<br />
>25mm<br />
PPinch roller<br />
<strong>Puma</strong> <strong>II</strong> <strong>User</strong>’s <strong>Guide</strong> 2-15<br />
Figure 2-23<br />
Figure 2-24<br />
0.5mm-15mm<br />
Pinch roller<br />
At least 25mm<br />
Pinch roller
2.8 Power On<br />
� Be sure not to put anything or hands on the platen of the<br />
plotter when turning on the power. It may cause injury.<br />
� Keep long hair away from the grid drum when power is on..<br />
Turn on the power on the left-hand side of the cutting plotter and the POWER LED is on.<br />
Notice: It will take about 10 sec to initialize the machine, the cutting<br />
plotter is ready to receive data from computer. As bellowing is control panel lights when<br />
uses different functions key in normal conditions.<br />
Function<br />
on-line state<br />
pause state<br />
off-line state<br />
repeat<br />
data clear<br />
cut test<br />
origin set<br />
POWER ERROR ON/OFF<br />
LINE<br />
= flash = on = off<br />
<strong>Puma</strong> <strong>II</strong> <strong>User</strong>’s <strong>Guide</strong> 2-18<br />
REPEAT DATA<br />
CLEAR<br />
CUT<br />
TEST
2.9 ON/OFF LINE Key<br />
**On - line<br />
When the machine is in “ON LINE ” condition. The ON/OFF LINE LED is on. The cutting<br />
plotter is ready to receive data from the host computer. At this moment, only “PAUSE”<br />
and “ON/OFF LINE” keys are valid.<br />
**Change the setting value<br />
1. Press the PAUSE key. Then switch the dip to change the setting value.<br />
2. Press the ON/OFF LINE key to effect new setting and continue cutting.<br />
Note :<br />
The parameters of dip switch can not be changed while the cutting has started<br />
unless pressing the “PAUSE” key. When press the “PAUSE” key, you can change<br />
the setting.<br />
**Terminate the cutting & clear the data in the buffer<br />
1. Press the ON/OFF LINE or PAUSE key<br />
2. Then press the DATA CLEAR key<br />
**Off - line<br />
When the machine is in “OFF LINE” condition, the ON/OFF LED turn off. At this<br />
moment, you can switch dip setting, make cutting test to adjust blade pressure and set<br />
new origin. Press the key again will let the cutting plotter switch back to “ON LINE”<br />
condition, and resume the suspended operation. But there might be some data loss during<br />
this interruption.<br />
2.10 PAUSE Key<br />
The purpose of the “PAUSE” key is to temporarily terminate the motion of the cutter after<br />
it started cutting. At this moment, the ON/OFF LINE LED flash; you can change the dips<br />
switch setting and the cutting force. It will resume cutting after pressing the ON/OFF<br />
LINE key to make the machine in on-line status.<br />
2.11 Repeat Key<br />
You can cut your last cutting job at the same position by pressing REPEAT key without<br />
setting new origin. If you’re using a thicker media, it is better to use this function to avoid<br />
<strong>Puma</strong> <strong>II</strong> <strong>User</strong>’s <strong>Guide</strong> 2-19
damaging your blade.<br />
** Procedures to repeat cutting job at different position:<br />
1. After cutting finishes, use the ARROW keys to move the tool carriage. Move to your<br />
desired position for repeating the cutting job, then press the ORIGIN SET key. The<br />
ORIGIN SET LED lights, and new origin point is set.<br />
2. Press the REPEAT key to repeat the cutting job, and the REPEAT LED lights.<br />
2.12 DATA CLEAR Key<br />
The purpose of the DATA CLEAR key is to clear the data in the buffer memory. The<br />
DATA CLEAR key can only works under pause or off-line condition. When use this<br />
function, the DATA CLEAR LED will light.<br />
2.13 Origin Setting<br />
Use the ORIGIN SET key to set a new origin at any position in the cutting area where<br />
the tool carriage starts to work. Please note new origin setting must be made under the<br />
off-line condition.<br />
Procedures :<br />
1. After loading the media and lowering down the level, use ARROW keys to move the<br />
carriage to the desired location for a new origin.<br />
2. Press ORIGIN SET key and the original point is set. The ORIGIN SET LED lights.<br />
<strong>Puma</strong> <strong>II</strong> <strong>User</strong>’s <strong>Guide</strong> 2-20
2.14 Cut Test<br />
Before carrying out actual cutting, it is necessary to perform a cutting test to determine<br />
the appropriate cutting force and offset value for your media.<br />
The cutting test should be repeated until you get an appropriate cutting condition.<br />
Once you finish the cutting test, the new origin is also set to the current tool carriage<br />
position.<br />
There are two adjustments you should do when perform cutting test. First one is cutting<br />
force adjustment; the second one is blade-offset adjustment.<br />
Procedures :<br />
1. After sizing the media, press the ON/OFF LINE key to switch to off-line mode.<br />
2. Then use arrow keys to move the tool carriage to the position where you will make<br />
cut test.<br />
3. Press the CUT TEST key to make the cutting test. The CUT TEST LED turns on.<br />
2.14.1 Adjust Cutting Force<br />
First, move the “Pen Force Control Slider” to the min blade force, then increase the<br />
blade force gradually by moving the slider, until an optimum force is obtained to cut<br />
through the media.<br />
When the cutting test is completed, a square cut out appears. If the square can be easily<br />
peel off from the media, the setting of cutting force is appropriate. If not, adjust the tool<br />
force again.<br />
2.14.2 Adjust Offset Value<br />
The square cut out should appear as one of the follow figure:<br />
AA BB CC<br />
Appropriate offset value offset too low offset too high<br />
Or over-speed<br />
<strong>Puma</strong> <strong>II</strong> <strong>User</strong>’s <strong>Guide</strong> 2-21
If the square appears BB or CC layout, adjust the OFFSET setting (please refer to<br />
paragraph SW1-3 OFFSET SETTING; Please also refer to the paragraph “About the<br />
tool ” at the beginning of the book to learn the definition of offset.)<br />
Note: The new origin will be set at the position of tool carriage after cutting test.<br />
<strong>Puma</strong> <strong>II</strong> <strong>User</strong>’s <strong>Guide</strong> 2-22
2.15 When Completing the Cutting Job<br />
After completing the cutting, raise the sheet loading lever, then remove the material. You<br />
can also cut off the extra media with the cutter tool along the knife guide (Figure 2-25).<br />
Figure 2-25<br />
<strong>Puma</strong> <strong>II</strong> <strong>User</strong>’s <strong>Guide</strong> 2-23
Chapter 3 Connecting Cutting Plotters<br />
The cutting plotter communicates with a computer through a USB (Universal Serial<br />
Bus), Parallel port (Centronics) or a Serial port (RS-232C). This chapter shows you<br />
how to connect the cutting plotter to a host computer and how to set up the<br />
computer/cutting plotter interconnection.<br />
!! Notice:<br />
1. When USB connection is enabled, both parallel port and serial port will be disabled<br />
automatically.<br />
2. Please don't plug in USB cable when you install the driver<br />
Parallel Interface<br />
USB Interface<br />
Figure 3-1<br />
<strong>Puma</strong> <strong>II</strong> <strong>User</strong>s manual 3-1<br />
Serial Interface<br />
3.1 Universal serial bus<br />
<strong>Puma</strong> <strong>II</strong> build-in USB interface are based on the Universal Serial Bus<br />
Specifications Revision 1.1. USB is not available in Windows 95, Windows NT.<br />
3.1.1 USB driver installation<br />
Insert “Installation CD”, and then click on “USB driver” to install USB driver.<br />
3.1.2 Connection<br />
Plug the cable connector into the <strong>Puma</strong> <strong>II</strong>’s USB interface connector. Plug the<br />
other end of the cable into the PC’s USB interface connector.<br />
3.1.3 Cutting driver or sign cutting software installation<br />
Install <strong>Puma</strong> <strong>II</strong> driver or sign cutting software.
3.2 PARALLEL TRANSMISSION<br />
3.2.1 Connecting to the Parallel Port (Centronics)<br />
1. Connect a parallel cable to the cutting plotter and the host computer (Figure3-1).<br />
2. Set up the output port LPT1 or LPT2 from your software package<br />
3. Send the data to your cutting plotter directly. Or, use DOS commands like TYPE<br />
or PRINT to output data.<br />
3.3 SERIAL TRANSMISSION<br />
3.3.1 Connecting to the Serial Port (RS-232C)<br />
1. For PC users, please connect the RS-232C cable to the serial connector of the<br />
assigned serial port (COM1 or COM2) of your host computer.<br />
2. Set up the communication parameters (Baud Rate, Data Bits/Parity and Stop Bits)<br />
to match the setting on the computer.<br />
3.3.2 Transmitting the Data to Plotter<br />
There are two options to transmit the data from the computer to the cutting plotter:<br />
Option 1<br />
With proper interface settings, the data can be transmitted from your application<br />
software package to the cutting plotters directly.<br />
Option 2<br />
Most cutting software packages are able to emulate HP-GL or HP-GL/2 commands,<br />
therefore, Use DOS commands like TYPE or PRINT to output your file. As long as the<br />
file is HP-GL or HP-GL/2 format, the cutting plotter can output the data precisely.<br />
For example, a file with PLT extension generated by SignPal software, FlexiSign or<br />
SignLab can be transmitted directly to the plotter at the DOS prompt, and then be cut<br />
out. Before outputting at the DOS prompt, set up a transmission protocol between<br />
your cutting plotter and computer by a DOS command, MODE. Make sure that your<br />
PC has the same communication protocol as the cutter. For example:<br />
MODE COM2: 9600,N, 8,1,P<br />
Then, use TYPE command to output via COM2 if COM2 is the assigned output port.<br />
<strong>Puma</strong> <strong>II</strong> <strong>User</strong>s manual 3-2
Tip:<br />
TYPE filename > COM2<br />
Add the MODE command line to your system’s AUTOEXEC.BAT to automatically<br />
execute MODE command every time you want to output your data at the DOS<br />
prompt via serial connection. However, values in a MODE command should comply<br />
with the related requirements of your software. Refer to DOS manual for further<br />
information.<br />
<strong>Puma</strong> <strong>II</strong> <strong>User</strong>s manual 3-3
Chapter 4 Virtual LCD<br />
4.1 Installation<br />
1. Start Windows 98, ME, 2000, or XP.<br />
2. Insert “Installation CD” into your CD-ROM.<br />
3. Click on “installation of VLCD”<br />
4. Follow the appropriate screen prompts to install the VLCD TM program.<br />
4.2 Before using VLCD TM<br />
This utility acts as a virtual display to assist you when checking the configurations in<br />
your cutting plotter.<br />
To run this utility, simply execute it under Windows. Before starting the detection,<br />
make sure:<br />
1. The cutting plotter is at the ON LINE status.<br />
2. There is media in the machine.<br />
4.3 Functions of VLCD TM<br />
Choose the right port whenever you use the VLCD (Figure 4.3.1). If you are<br />
using the USB cable, choose USB0 from the pull down menu. If you are using<br />
a Serial cable, choose either COM1 or COM2. Make sure no other devices are<br />
occupying the port that you are going to use.<br />
<strong>Puma</strong> <strong>II</strong> <strong>User</strong>’s Manual 4-1
Figure 4.3.1<br />
There are four functions available in VLCD: Poll Size, Loop Detect/<br />
DisDetect, Scaling, and About.<br />
A. Poll Size<br />
Clicking the Poll Size will reveal the X/Y values. In this case, the<br />
maximum cutting length is 25000mm, and the distance between the<br />
farthest two pinch rollers is 277.70mm (Figure 4.3.2).<br />
<strong>Puma</strong> <strong>II</strong> <strong>User</strong>’s Manual 4-2
Figure 4.3.2<br />
B. Loop Detect and DisDetect<br />
Clicking Loop Detect will reveal the value settings of your cutting plotter<br />
(Figure 4.3.3).<br />
Figure 4.3.3<br />
If you want to change the value settings, please click DisDetect first<br />
<strong>Puma</strong> <strong>II</strong> <strong>User</strong>’s Manual 4-3
(Figure 4.3.4), and adjust them from your cutting plotter. After the<br />
adjustment, click Loop Detect again. You will then be able to see the new<br />
values (In this case, the Force was changed from 200 to 277, see figure<br />
4.3.5).<br />
Notice!<br />
Figure 4.3.4<br />
Figure 4.3.5<br />
One function of the DisDetect key is to release the port. Remember to click<br />
<strong>Puma</strong> <strong>II</strong> <strong>User</strong>’s Manual 4-4
DisDetect whenever you want to send a job to the cutting plotter or use<br />
another device with the port currently used.<br />
C. Scaling<br />
Click DisDetect and then the Scaling key will be enabled (Figure 4.3.6).<br />
After clicking Scaling, a dialog will pop up (Figure 4.3.7).<br />
Figure 4.3.6<br />
Enter the width and the length of the rectangle that you would like to cut.<br />
<strong>Puma</strong> <strong>II</strong> <strong>User</strong>’s Manual 4-5
Figure 4.3.7<br />
After the cutting job is set, an adjustment dialog window will pop up.<br />
Measure the real cutting width and length of the rectangle, and then, key<br />
in the values in the boxes (Figure 4.3.8). In this case, the actual cutting<br />
width of the rectangle is 49mm.<br />
Figure 4.3.8<br />
49<br />
After pressing OK, the cutting plotter will cut the 50mm 2 rectangle again<br />
and the following dialog will pop up(Figure 4.3.9). Measure the real cutting<br />
width and length. If it is a 50mm 2 rectangle, press YES. If not, press NO,<br />
and repeat the above steps until you get a 50mm 2 rectangle.<br />
Figure 4.3.9<br />
Remember to click Save after the adjustment is made (Figure 4.3.10). The<br />
scaling result will be enabled only when the data is saved.<br />
<strong>Puma</strong> <strong>II</strong> <strong>User</strong>’s Manual 4-6
Figure 4.3.10<br />
While saving the scaling data, you will be asked to key in a password.<br />
Type in 111. (Figure 4.3.11).<br />
Figure 4.3.11<br />
Click OK and complete scaling (Figure 4.3.12).<br />
Figure 4.3.12<br />
D. About<br />
The About key shows you the version of your cutting plotter’s firmware<br />
and driver (Figure 4.3.13).<br />
<strong>Puma</strong> <strong>II</strong> <strong>User</strong>’s Manual 4-7
Figure 4.3.13<br />
<strong>Puma</strong> <strong>II</strong> <strong>User</strong>’s Manual 4-8
Chapter 5 Basic Maintenance<br />
This chapter explains the basic maintenance (i.e. cleaning the cutting plotter) required<br />
for the cutting plotter. Except for the below mentioned, all other maintenance must be<br />
performed by a qualified service technician.<br />
5.1 Cleaning the Cutting Plotter<br />
In order to keep the cutting plotter under good condition and best performance, you<br />
need to clean the machine properly and regularly.<br />
Precaution in Cleaning<br />
Recommended Methods<br />
� Gently wipe the cutting plotter surface with a lint-free cloth. If necessary,<br />
clean with a damp cloth or an alcohol-immersed cloth. Wipe with water to<br />
rinse off any residue and dry with a soft, lint-free cloth.<br />
� Wipe all dust and dirt from the tool carriage rails.<br />
� Use a vacuum cleaner to empty any accumulated dirt and media residue beneath<br />
the pinch roller housing.<br />
� Clean the platen, paper sensors and pinch rollers with a damp cloth or an<br />
alcohol-immersed cloth, and dry with a soft, lint-free cloth.<br />
� Wipe dust and dirt from the stand.<br />
5.2 Cleaning the Grid Drum<br />
� Unplug the cutting plotter before cleaning<br />
� Never use solvents, abrasive cleaners or strong<br />
detergents for cleaning. They may damage the surface of<br />
the cutting plotter and the moving parts.<br />
<strong>Puma</strong> <strong>II</strong> <strong>User</strong> manual 5-1
� Turn off the cutting plotter, and move the tool carriage away from the area needed<br />
to be cleaned.<br />
� Raise the pinch rollers and move them away from the grid drum for cleaning.<br />
� Use a bristle brush (a toothbrush is acceptable) to remove dust from the drum<br />
surface. Rotate the drum manually while cleaning. Refer to Figure 5-1<br />
5.3 Cleaning the Pinch Rollers<br />
Figure 5-1<br />
If the pinch rollers need a thorough cleaning, use a lint-free cloth or cotton swab to<br />
wipe away the accumulated dust from the rubber portion of the pinch rollers. To<br />
prevent the pinch rollers from rotating while cleaning, use finger to hold the pinch<br />
rollers not to rotate.<br />
If needed to remove the embedded or persistent dust, use the lint-free cloth or cotton<br />
swab moistened with rubbing alcohol.<br />
<strong>Puma</strong> <strong>II</strong> <strong>User</strong> manual 5-2
Chapter hapter 6<br />
Troubleshooting<br />
This chapter helps you to correct some common problem you may come across. Prior<br />
to getting into the details of this chapter, please be sure that your application<br />
environment is compatible with the cutting plotter.<br />
Note:<br />
Before calling customer service personnel, please make sure the problems are in your<br />
cutting plotter, not from the communication between computer and cutter or a<br />
malfunction in your computer or a software problem.<br />
Why the cutting plotter does not operate?<br />
6.1 If the Cutting Plotter Cannot Operate?<br />
If your <strong>Puma</strong> doesn’t run, please check the following items firstly:<br />
Solutions:<br />
Does the AC power cord plug in properly?<br />
Does the AC power cord connected to the power connector properly?<br />
Do you turn on the power?<br />
If the POWER LED lights on, the cutting plotter should be in a normal condition.<br />
Switch off the cutting plotter and turn it on again to see if the problem still<br />
existing.<br />
If the POWER LED doesn’t light, please call customer service personnel to<br />
resolve this problem.<br />
6.2 Lights Indicators<br />
Some of operation problems can be identified by light on the control panel.<br />
<strong>Puma</strong> <strong>II</strong> <strong>User</strong>s Manual 6-1
When your cutting plotter stops operating or the lights are on or flashing unexpectedly,<br />
see the following descriptions of panel light patterns and actions you should take.<br />
6.2.1 Warming Indicators<br />
When the ERROR LED flashes (as show below), take the necessary action according<br />
to respective instruction below. If the problems are solved, the ERROR LED will turn<br />
off automatically. Press ON/OFF LINE key once can also turn off the ERROR LED.<br />
Warming Indicators ERROR ON/OFF<br />
LINE<br />
1 Graph was clipped<br />
2 HPGL/2 command Error<br />
3 Lever up or no media<br />
4 Cannot repeat<br />
5 Communication error<br />
6 Width sensor error<br />
7 Check media, drum or X motor<br />
= flash = on = off<br />
Warming 1. The graph is clipped<br />
REPEAT DATA<br />
CLEAR<br />
This condition indicates that the cutting graph exceeds the cutting limit.<br />
You can solve the problem by<br />
1. reload the larger media<br />
2. move the pinch roller to have larger cutting width<br />
3. re-scale the plot to a smaller size. Then do the cutting job again from your<br />
computer.<br />
<strong>Puma</strong> <strong>II</strong> <strong>User</strong>s Manual 6-2<br />
CUT<br />
TEST
Warming 2. HPGL/2 command error<br />
If your cutting plotter cannot recognize the commands from your computer, please<br />
check the commands applied to your cutting plotter are HP-GL/2 or HPGL command.<br />
Then send the same cutting job to plotter again.<br />
If it shows the same result, please contact customer service personnel.<br />
Warming 3 Lever up or no media<br />
Check if you lower down the lever and be sure to load the media before cutting.<br />
Warming 4 Cannot repeat cutting<br />
This Error comes from two possibilities:<br />
1. The buffer holds no data: please send a new graph from computer;<br />
2. The buffer is full: please sending the same cutting job from the computer again.<br />
In both conditions, press ON/OFF LINE key to clear the warming message.<br />
Warming 5 Communication error<br />
Check if the serial/USB/parallel cables have been connected to both cutting plotter<br />
and computer properly.<br />
If yes, then check whether the interface setting is correct.<br />
Check communication setting of your PC are the same to the setting on your cutter(for<br />
example – 9600bps, no parity, 8 bits, 1 stop bit). Then, press ON/OFF Line key to<br />
switch to on line condition.<br />
Warming 6 Width sensor error<br />
Check if the pinch rollers are positioned above the grid drum and reload the media<br />
again.<br />
Note:<br />
In order to identify the warming easily, please stick the warming sticker<br />
(which we put in accessory box) on the side cover of your cutter.<br />
<strong>Puma</strong> <strong>II</strong> <strong>User</strong>s Manual 6-3
6.2.2 Error Indicators<br />
If some mechanical problems or failure during operations happen, the ERROR LED<br />
will turn on. Please follow the instruction below to solve the problem. If the plotter still<br />
cannot work, please contact customer service personnel and tell him or her about the<br />
error indicators.<br />
Error Indicators ERROR ON/OFF<br />
LINE<br />
1 SRAM error<br />
2 DRAM error<br />
3 Check media, drum, or X motor<br />
4 Check media or Y motor<br />
= flash = on = off<br />
Error 1 and 2<br />
REPEAT DATA<br />
CLEAR<br />
Please contact customer service personnel to replace a new SRAM or DRAM.<br />
Error 3 Check media, drum or X motor<br />
This message indicates that there might be a problem on the X axis.<br />
CUT<br />
TEST<br />
Please check drums are working normally and whether the media is well loaded. Then<br />
turn on the power and reboot the cutter.<br />
Error 4 Check media, or Y motor<br />
This message indicates that there might be an obstruction to carriage relating to a<br />
problem on the Y axis.<br />
Please clear the obstruction and check whether the carriage can move smoothly.<br />
Then turn on the power and reboot the cutter.<br />
<strong>Puma</strong> <strong>II</strong> <strong>User</strong>s Manual 6-4
6.3 Cutting Quality Problems<br />
Check blade installed correctly and the blade<br />
holder fastened securely<br />
Yes<br />
Is the blade<br />
dulled or chipped<br />
Yes<br />
Replace a new blade<br />
No<br />
No<br />
Please refer to the<br />
"Installation the blade<br />
of Chpater 2"<br />
Check tool force<br />
setting<br />
Yes<br />
Check tool offset<br />
setting<br />
Yes<br />
Is there any dirt adhered to<br />
the blade<br />
Yes<br />
Remove the blade<br />
and clean it<br />
<strong>Puma</strong> <strong>II</strong> <strong>User</strong>s Manual 6-5<br />
No<br />
Please refer to 2.13 "<br />
Cutting Test" to<br />
adjust the tool force.<br />
No<br />
adjust the blade offset<br />
to obtain an optimum<br />
value<br />
No<br />
Please contact<br />
customer service<br />
persionnel for<br />
technical support
Appendix I<br />
Specifications: <strong>Puma</strong> <strong>II</strong> P<strong>II</strong>-132S, P<strong>II</strong>-60 & P<strong>II</strong>-30<br />
Model Name/No. P<strong>II</strong>-132S P<strong>II</strong>-60 P<strong>II</strong>-30<br />
Operational Method Roller-Type<br />
Max. Cutting Width 1300mm(51.18in) 590mm(23.23in) 280mm(11.02in)<br />
Max. Media<br />
Loading Width<br />
1470mm(57.87in) 719mm(28.3in) 459mm(18.07in)<br />
Min. Media Loading<br />
Width<br />
86mm(3.39”) 50mm(1.97”)<br />
Acceptable Material<br />
Thickness<br />
0.8mm (0.03 in)<br />
Number of Pinch<br />
4 2<br />
Rollers<br />
Drive DC Servo Control<br />
Cutting Force 0~400 g<br />
Max. Cutting Speed Up to 600 mm /sec (23.62 ips)<br />
Offset 0~1.0 mm<br />
Mechanical<br />
Resolution<br />
0.009 mm<br />
Software<br />
0.025 mm<br />
Resolution<br />
Distance Accuracy 0.254 mm or 0.1% of move, whichever is greater<br />
Repeatability ±0.1mm up to 3 meters (* certified media)<br />
Data Buffer Size 4MB<br />
Interfaces USB 1.1 & Parallel (Centronics) & Serial (RS-232C)<br />
Commands HP-GL, HP-GL/2<br />
Configurable Origin Yes<br />
Vector Look Ahead Yes<br />
Curve & Arc<br />
Yes<br />
Smoothing<br />
Test Cut Possibility Yes<br />
Repeat Function Yes<br />
Control Panel 10 Control Keys , 6 LEDs<br />
Dimension<br />
(HxWxD) mm<br />
1065 x 1632 x 620<br />
(including stand)<br />
41.93 x62..25x24.41in<br />
220x 879x258<br />
8.67 x34.61x10.16in<br />
220 x 619 x258<br />
8.67 x24.37 x 10.16in<br />
Net Weight 53 kg / 116.4 lb 13kg / 28.6lb 10.2kg / 22.4 lb<br />
Power Supply AC 100-240V, 50~60 Hz (auto switching) 115V/230V (manual switch)<br />
Environment<br />
0℃~55℃/32℉~131℉ (operating)<br />
Temperature<br />
-40℃~75℃/-40℉~167℉ (storage)<br />
Environment<br />
Humidity<br />
*This specification is subject to change without prior notice.<br />
WWW: http://www.gccworld.com/<br />
30%~ 70% relative humidity (operating)<br />
a i
The Specification for <strong>GCC</strong> Blade<br />
ZZ00219A<br />
GCB-145S<br />
Appendix 2<br />
For cutting general signage vinyl. Blade with largest angle.<br />
The blade is 45°with Yellow Cap, 0.25 mm blade offset<br />
ZZ00220A<br />
For cutting thick fluorescent and reflective vinyl. Also for cutting<br />
detailed work in standard vinyl.<br />
GCB-245R<br />
The blade is 45° with Red Cap, 0.25 mm offset<br />
For cutting reflective vinyl, cardboard, sandblast, flock, and stencil<br />
ZZ00221A sharp edge.<br />
GCB-360SB<br />
The blade is 60° with Green Cap, 0.50 mm blade offset<br />
For cutting thin sandblast mask and stencil with friction feed or<br />
ZZ00222A sprocket feed machine.<br />
GCB-460SO<br />
The blade is 60° with Blue Cap, 0.25 mm blade offset<br />
ZZ00233A<br />
GCB-500<br />
For Cutting small text and fine detail. Sharp blade with smallest<br />
offset.<br />
The blade is 0.175 mm blade offset with Black Cap<br />
b