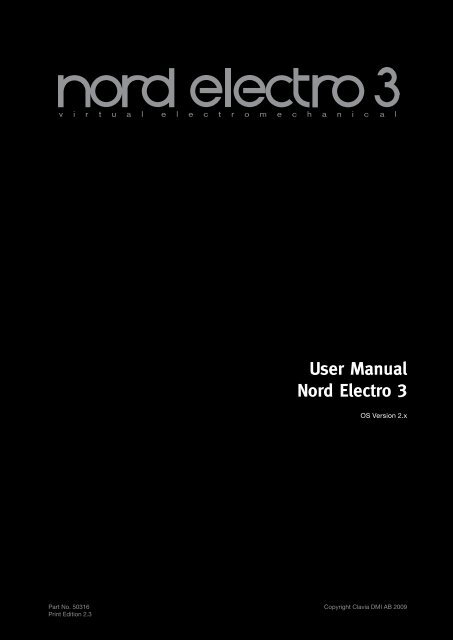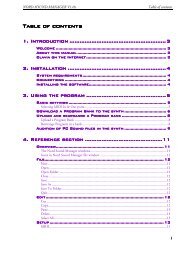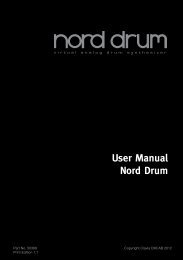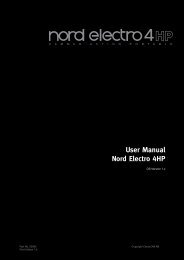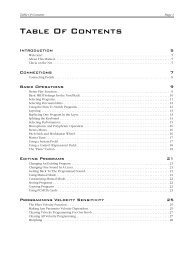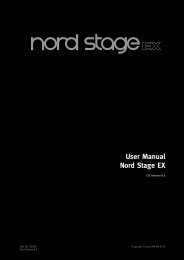User Manual Nord Electro 3 - Clavia
User Manual Nord Electro 3 - Clavia
User Manual Nord Electro 3 - Clavia
You also want an ePaper? Increase the reach of your titles
YUMPU automatically turns print PDFs into web optimized ePapers that Google loves.
<strong>User</strong> <strong>Manual</strong><br />
<strong>Nord</strong> <strong>Electro</strong> 3<br />
OS Version 2.x<br />
Part No. 50316 Copyright <strong>Clavia</strong> DMI AB 2009<br />
Print Edition 2.3
CAUTION - ATTENTION<br />
RISK OF ELECTRIC SHOCK<br />
DO NOT OPEN<br />
RISQUE DE SHOCK ELECTRIQUE<br />
NE PAS OUVRIR<br />
CAUTION: TO REDUCE THE RISK OF ELECTRIC SHOCK<br />
DO NOT REMOVE COVER (OR BACK).<br />
NO USER SERVICEABLE PARTS INSIDE.<br />
REFER SERVICING TO QUALIFIED PERSONNEL.<br />
ATTENTION:POUR EVITER LES RISQUES DE CHOC ELECTRIQUE, NE<br />
PAS ENLEVER LE COUVERCLE.<br />
AUCUN ENTRETIEN DE PIECES INTERIEURES PAR L´USAGER.<br />
CONFIER L´ENTRETIEN AU PERSONNEL QUALIFE.<br />
AVIS: POUR EVITER LES RISQUES D´INCIDENTE OU D´ELECTROCUTION,<br />
N´EXPOSEZ PAS CET ARTICLE A LA PLUIE OU L´HUMIDITET.<br />
The lightning flash with the arrowhead symbol within<br />
an equilateral triangle is intended to alert the user to the<br />
presence of uninsulated voltage within the products enclosure<br />
that may be of sufficient magnitude to constitute<br />
a risk of electric shock to persons.<br />
Le symbole éclair avec le point de flèche à l´intérieur d´un triangle<br />
équilatéral est utilisé pour alerter l´utilisateur de la presence à<br />
l´intérieur du coffret de ”voltage dangereux” non isolé d´ampleur<br />
suffisante pour constituer un risque d`éléctrocution.<br />
The exclamation mark within an equilateral triangle is<br />
intended to alert the user to the presence of important<br />
operating and maintenance (servicing) instructions in the<br />
literature accompanying the product.<br />
Le point d´exclamation à l´intérieur d´un triangle équilatéral est<br />
employé pour alerter l´utilisateur de la présence d´instructions<br />
importantes pour le fonctionnement et l´entretien (service) dans le<br />
livret d´instructions accompagnant l´appareil.<br />
Instructions pertaining to a risk of fire, electric shock or injury to persons.<br />
IMPORTANT SAFETY INSTRUCTIONS<br />
SAVE THESE INSTRUCTIONS<br />
Warning - When using electric products, basic precautions should always be followed, including the following:<br />
1) Read these instructions.<br />
10) Protect the power cord from being walked on or pinched<br />
2) Keep these instructions.<br />
particularly at plugs, convenience receptacles, and the point<br />
where they exit from the apparatus.<br />
3) Heed all warnings.<br />
11) Only use attachments/accessories specified by the manu-<br />
4) Follow all instructions.<br />
facturer.<br />
5) Do not use this apparatus near water.<br />
12) Use only with the cart, stand,<br />
6) Clean only with dry cloth.<br />
tripod, bracket, or table specified by the<br />
manufacturer, or sold with the apparatus.<br />
7) Do not block any ventilation openings. Install in accordance When a cart is used, use caution when<br />
with the manufacturer’s instructions.<br />
moving the cart/apparatus combination to<br />
8) Do not install near any heat sources such as radiators, heat<br />
avoid injury from tip-over.<br />
registers, stoves, or other apparatus (including amplifiers) that 13) Unplug this apparatus during lightning<br />
produce heat.<br />
storms or when unused for long periods of time.<br />
9) Do not defeat the safety purpose of the polarized or 14) Refer all servicing to qualified service personnel. Servicing<br />
grounding-type plug. A polarized plug has two blades with one is required when the apparatus has been damaged in any way,<br />
wider than the other. A grounding type plug has two blades such as power-supply cord or plug is damaged, liquid has been<br />
and a third grounding prong. The wide blade or the third prong spilled or objects have fallen into the apparatus, the apparatus<br />
are provided for your safety. If the provided plug does not fit has been exposed to rain or moisture, does not operate nor-<br />
into your outlet, consult an electrician for replacement of the<br />
obsolete outlet.<br />
mally, or has been dropped.<br />
No naked flame sources, such as lighted candles, should be placed on<br />
the apparatus;<br />
Do not use the apparatus in tropical climates.<br />
WARNING: To reduce the risk of fire or electric shock, do not expose<br />
this apparatus to rain or moisture.<br />
The apparatus shall not be exposed to dripping or splashing and that<br />
no objects filled with liquids, such as vases, shall be placed on the<br />
apparatus.<br />
The maims plug is used as the disconnect device and shall remain<br />
readily operable.<br />
Additional Safety Information<br />
Trademarks: The <strong>Nord</strong> logo is trademark of <strong>Clavia</strong> DMI AB. All other trademarks mentioned<br />
in this publication are the properties of their respective holders.<br />
Specifications and appearances are subject to change without notice.<br />
Copyright © <strong>Clavia</strong> DMI AB<br />
Il convient de ne pas placer sur l´appareil de sources de flammes nues,<br />
telles que des bougies allumées;<br />
L´appareil n’est pas destiné á étre utilisé sous un climat tropical.<br />
L´appareil ne doit pas étre exposé á des égouttements d´eau ou des<br />
éclaboussures et de plus qu´aucun objet rempli de liquide tel que des<br />
vases ne doit étre placé sur l´appareil.<br />
Lorsque la prise du résau d’alimentation est utilisée comme dispositif<br />
de déconnexion, ce dispositif doit demeuré aisément accessible.
| 3<br />
<strong>Nord</strong> <strong>Electro</strong> 3 <strong>User</strong> <strong>Manual</strong><br />
1Introduction<br />
Thank you! . . . . . . . . . . . . . . . . . . . . 4<br />
About this manual . . . . . . . . . . . . . 4<br />
Disclaimer . . . . . . . . . . . . . . . . . . . . . 4<br />
OS and internal memory . . . . . . 4<br />
Factory presets . . . . . . . . . . . . . . . . 4<br />
Restoring the factory presets . . . . . . . . 4<br />
OS upgrades . . . . . . . . . . . . . . . . . . 4<br />
2Overview and Connections<br />
Knobs & buttons . . . . . . . . . . . . . . 5<br />
Knobs . . . . . . . . . . . . . . . . . . . . . . . . . . 5<br />
Selector buttons . . . . . . . . . . . . . . . . . . 5<br />
On/Off buttons . . . . . . . . . . . . . . . . . . . 5<br />
Shift button . . . . . . . . . . . . . . . . . . . . . . 5<br />
Drawbars . . . . . . . . . . . . . . . . . . . . . . . . 5<br />
3Connections<br />
Audio connections . . . . . . . . . . . . . 6<br />
Headphones . . . . . . . . . . . . . . . . . . . . . 6<br />
Left Out and Right Out . . . . . . . . . . . . . 6<br />
Monitor In . . . . . . . . . . . . . . . . . . . . . . . 6<br />
USB Connection . . . . . . . . . . . . . . . . . . 6<br />
MIDI Connections . . . . . . . . . . . . . . 6<br />
MIDI Out . . . . . . . . . . . . . . . . . . . . . . . . 6<br />
MIDI In . . . . . . . . . . . . . . . . . . . . . . . . . . 6<br />
Pedal Connections . . . . . . . . . . . . . 7<br />
Sustain Pedal . . . . . . . . . . . . . . . . . . . . 7<br />
Rotor Pedal . . . . . . . . . . . . . . . . . . . . . . 7<br />
Control Pedal . . . . . . . . . . . . . . . . . . . . 7<br />
4Getting Started<br />
About the programs . . . . . . . . . . . 8<br />
Select a program . . . . . . . . . . . . . . 8<br />
Edit a program . . . . . . . . . . . . . . . . 8<br />
Storing a program . . . . . . . . . . . . . 8<br />
The Live buffer . . . . . . . . . . . . . . . . 9<br />
Octave Shift . . . . . . . . . . . . . . . . . . . 9<br />
Adding effects . . . . . . . . . . . . . . . . . 9<br />
Let’s try the wah effect . . . . . . . . . . . . . 9<br />
Activate an amplifier emulation . . . . . . . 9<br />
Selecting a piano or a sample 9<br />
Using the Organ . . . . . . . . . . . . . . .10<br />
The Rotary effect . . . . . . . . . . . . . .10<br />
5<strong>Nord</strong> <strong>Electro</strong> 3 Reference<br />
Master level knob . . . . . . . . . . . . . . . . .11<br />
Organ section . . . . . . . . . . . . . . . . .11<br />
Organ Model button . . . . . . . . . . . . . . .11<br />
The B3 model . . . . . . . . . . . . . . . . . . . .11<br />
The VX model . . . . . . . . . . . . . . . . . . . .11<br />
The Farf model . . . . . . . . . . . . . . . . . . .11<br />
Rotary Speed . . . . . . . . . . . . . . . . . . . .12<br />
Vibrato/Chorus . . . . . . . . . . . . . . . . . . .12<br />
Percussion . . . . . . . . . . . . . . . . . . . . . .12<br />
Preset/Split . . . . . . . . . . . . . . . . . . . . . .12<br />
Using an additional MIDI kbd . . . . . . . .12<br />
The drawbars . . . . . . . . . . . . . . . . . . . .13<br />
Organ Presets . . . . . . . . . . . . . . . . . . .13<br />
Store your own organ preset . . . . . . . . .13<br />
Piano section . . . . . . . . . . . . . . . . . .13<br />
Clavinet sound . . . . . . . . . . . . . . . . . . .13<br />
Pick-up type . . . . . . . . . . . . . . . . . . . . .13<br />
Pick-up Type Description . . . . . . . . . . .13<br />
Clav EQ . . . . . . . . . . . . . . . . . . . . . . . . .14<br />
Samp Env . . . . . . . . . . . . . . . . . . . . . . .14<br />
Piano Type . . . . . . . . . . . . . . . . . . . . . . .14<br />
Mono . . . . . . . . . . . . . . . . . . . . . . . . . . .14<br />
Model . . . . . . . . . . . . . . . . . . . . . . . . . .14<br />
Program section . . . . . . . . . . . . . .14<br />
Up/Down buttons . . . . . . . . . . . . . . . . .14<br />
Display . . . . . . . . . . . . . . . . . . . . . . . . . .14<br />
Store/Store Org . Preset . . . . . . . . . . . .14<br />
Prog A - Prog B . . . . . . . . . . . . . . . . . . .15<br />
Live . . . . . . . . . . . . . . . . . . . . . . . . . . . .15<br />
Instrument selectors . . . . . . . . . . . . . . .15<br />
Shift . . . . . . . . . . . . . . . . . . . . . . . . . . . .15<br />
Octave Shift . . . . . . . . . . . . . . . . . . . . . .15<br />
Effects . . . . . . . . . . . . . . . . . . . . . . . . .15<br />
EQ . . . . . . . . . . . . . . . . . . . . . . . . . . . . .15<br />
Effect 1 . . . . . . . . . . . . . . . . . . . . . . . . .15<br />
Effect 2 . . . . . . . . . . . . . . . . . . . . . . . . .16<br />
Speaker/Comp . . . . . . . . . . . . . . . . . . .16<br />
Reverb . . . . . . . . . . . . . . . . . . . . . . . . . .16<br />
Gain . . . . . . . . . . . . . . . . . . . . . . . . . . . .16<br />
6The Menus<br />
System Menu . . . . . . . . . . . . . . . . . .17<br />
Memory Protect – On, Off . . . . . . . . . . .17<br />
Output Routing . . . . . . . . . . . . . . . . . . .17<br />
Transpose . . . . . . . . . . . . . . . . . . . . . . .17<br />
Fine Tune . . . . . . . . . . . . . . . . . . . . . . . .17<br />
Sustain Pedal Polarity . . . . . . . . . . . . . .17<br />
Sustain Pedal Configuration . . . . . . . . .17<br />
Rotor Pedal Polarity . . . . . . . . . . . . . . .17<br />
Rotor Pedal Mode . . . . . . . . . . . . . . . . .17<br />
Ctrl Pedal Type . . . . . . . . . . . . . . . . . . .17<br />
Ctrl Pedal Mode . . . . . . . . . . . . . . . . . .18<br />
Organ Trig Mode . . . . . . . . . . . . . . . . . .18<br />
Drawbar Speed . . . . . . . . . . . . . . . . . . .18<br />
MIDI Menu . . . . . . . . . . . . . . . . . . . . .18<br />
MIDI Channel . . . . . . . . . . . . . . . . . . . . .18<br />
Lower Channel . . . . . . . . . . . . . . . . . . .18<br />
Local Control . . . . . . . . . . . . . . . . . . . . .18<br />
Control Change (CC) Mode . . . . . . . . . .18<br />
Program Change Mode . . . . . . . . . . . . .18<br />
MIDI Split Mode . . . . . . . . . . . . . . . . . . .18<br />
Send CC . . . . . . . . . . . . . . . . . . . . . . . .18<br />
Dump One . . . . . . . . . . . . . . . . . . . . . . .18<br />
Dump All . . . . . . . . . . . . . . . . . . . . . . . .18<br />
Sound Menu . . . . . . . . . . . . . . . . . . .18<br />
Treble Horn Speed . . . . . . . . . . . . . . . .18<br />
Treble Horn Acceleration . . . . . . . . . . . .18<br />
Bass Rotor Speed . . . . . . . . . . . . . . . . .19<br />
Bass Rotor Acceleration . . . . . . . . . . . .19<br />
Perc . Fast Decay . . . . . . . . . . . . . . . . . .19<br />
Perc . Slow Decay . . . . . . . . . . . . . . . . .19<br />
Perc . Norm Level . . . . . . . . . . . . . . . . . .19<br />
Perc . Soft Level . . . . . . . . . . . . . . . . . . .19<br />
Tonewheel Mode . . . . . . . . . . . . . . . . . .19<br />
Perc Drawbar 9 Cancel . . . . . . . . . . . . .19<br />
Key Click Level . . . . . . . . . . . . . . . . . . .19<br />
7<strong>Nord</strong> Sound Manager<br />
System requirements . . . . . . . . . . . . . 20<br />
Overview . . . . . . . . . . . . . . . . . . . . . 20<br />
The Toolbar . . . . . . . . . . . . . . . . . . . . . 20<br />
The Tabs . . . . . . . . . . . . . . . . . . . . . . . 20<br />
Partition Memory Indicator . . . . . . . . . 20<br />
File Formats . . . . . . . . . . . . . . . . . . . . . .21<br />
The Quick Tour . . . . . . . . . . . . . . . .21<br />
Transfer pianos to the <strong>Electro</strong> . . . . . . . .21<br />
Deleting a piano . . . . . . . . . . . . . . . . . .21<br />
Download a new sound . . . . . . . . . . . .21<br />
Upload sounds from the <strong>Electro</strong> 3 . . . .21<br />
Upload a complete partition . . . . . . . . 22<br />
Download sounds to the <strong>Electro</strong> 3 . . . 22<br />
Organize the program partition . . . . . . 22<br />
Search Box . . . . . . . . . . . . . . . . . . . . . 22<br />
Updates and samples . . . . . . . . . . . . . 22<br />
<strong>Nord</strong> Sample Editor . . . . . . . . . . . 22<br />
8MIDI functions<br />
About the MIDI implementation . . . . . 23<br />
Keyboard velocity . . . . . . . . . . . . . . . . 23<br />
Program change . . . . . . . . . . . . . . . . . 23<br />
MIDI Sysex (System Exclusive) . . . . . . 23<br />
<strong>Nord</strong> <strong>Electro</strong> 3 with a seq. . . . 23<br />
Connections . . . . . . . . . . . . . . . . . . . . 23<br />
Local On/Off . . . . . . . . . . . . . . . . . . . . 23<br />
MIDI Channel . . . . . . . . . . . . . . . . . . . . 23<br />
Program Change . . . . . . . . . . . . . . . . . 23<br />
Controllers . . . . . . . . . . . . . . . . . . . . . . 23<br />
Some notes about CC & “chasing” . . . 23<br />
Program and CC dumps . . . . . . .24<br />
Sending program dumps . . . . . . . . . . .24<br />
Sending MIDI Controller dumps . . . . . .24<br />
Receive MIDI SysEx dumps . . . . . . . . .24<br />
MIDI Controller list . . . . . . . . . . . . . . . . .24<br />
MIDI Implementation Chart . . . . . . . . . 25<br />
9Index<br />
Index . . . . . . . . . . . . . . . . . . . . . . . . . . 26
4 | <strong>Nord</strong>ElEctro3UsErMaNUalosv2.X<br />
1 Introduction<br />
Thank you!<br />
We’d first like to thank you for purchasing the <strong>Nord</strong> <strong>Electro</strong> 3 . Our<br />
goal when we developed the <strong>Nord</strong> <strong>Electro</strong> instruments was to create<br />
the best emulations of traditional electromechanical keyboard instruments<br />
on the market, and to make these instruments compact and<br />
lightweight . With the <strong>Electro</strong> 3 we have taken our commitment a step<br />
further, by upgrading the organ, the piano and the effects sections and<br />
also by introducing the ability to use sampled instruments from the<br />
<strong>Nord</strong> Sample Library in the <strong>Nord</strong> <strong>Electro</strong> 3 .<br />
This allows us to e .g . include some of the fabulous Mellotron sounds in<br />
the factory sound bank . Each and every piano and sample in the <strong>Nord</strong><br />
<strong>Electro</strong> 3 can be replaced by you, using the free <strong>Nord</strong> <strong>Electro</strong> 3 Sound<br />
Manager application . New pianos and other sounds are found on the<br />
enclosed <strong>Nord</strong> DVD and on the www.nordkeyboards.com web site .<br />
No compromises, just a good selection of outstanding, classic keyboard<br />
sounds with true feel, from a natural keyboard response to the<br />
authentic sound quality – that is what we have been pursuing during<br />
the development . To make a great tool you have to put all the focus on<br />
a few things and that is exactly what we tried to achieve . We hope that<br />
you will have as much fun owning and using the instrument, as we had<br />
developing it .<br />
About this manual<br />
You are probably very eager to start using your new instrument, and<br />
we sure don’t want to keep you from having fun . We will try to cover all<br />
the essential aspects on how to use the <strong>Electro</strong> 3 in the very first few<br />
pages of this manual . After that follows the reference section where all<br />
the functions are explained in detail .<br />
Disclaimer<br />
All trademarks and brand names mentioned in this manual are the<br />
property of their respective owner’s and are not affiliated or associated<br />
with <strong>Clavia</strong> . These trademarks and brand names are only mentioned to<br />
describe the types of sounds reproduced by <strong>Nord</strong> <strong>Electro</strong> 3 .<br />
OS and internal memory<br />
The operating system, programs and pianos and samples in <strong>Nord</strong><br />
<strong>Electro</strong> 3 are stored in a Flash memory . A Flash memory keeps the<br />
data also when the power is turned off . Another big advantage is that<br />
you can replace data in the Flash memory at any time . This means that<br />
you will be able to download OS upgrades, pianos and samples and<br />
programs to your <strong>Nord</strong> <strong>Electro</strong> 3 from a computer . The <strong>Nord</strong> <strong>Electro</strong> 3<br />
features a USB port for quick and easy download of new piano and/or<br />
instrument samples .<br />
Factory presets<br />
The internal sound memory of <strong>Nord</strong> <strong>Electro</strong> 3 consists of 128 programs,<br />
numbered 1A, 1B, 2A . 2B ~ 64B . In addition there is the Live<br />
buffer memory, which will continuously store any changes as they are<br />
made, and remember these settings after the power is turned off .<br />
All of the 128 factory Programs of <strong>Nord</strong> <strong>Electro</strong> 3 can be replaced .<br />
To make sure you don’t accidentally overwrite Programs you want to<br />
keep, it’s a good idea to back up your sounds regularly on a computer<br />
using the <strong>Nord</strong> Sound Manager application .<br />
Restoring the factory presets<br />
The factory Programs are available as <strong>Nord</strong> Sound Manager backup<br />
files for download at the <strong>Nord</strong> web site at www .nordkeyboards .com or<br />
on the included <strong>Nord</strong> DVD .<br />
OS upgrades<br />
The latest OS version for <strong>Nord</strong> <strong>Electro</strong> 3 is available for download at the<br />
www .nordkeyboards .com website .
2ovErviEwaNdcoNNEctioNs | 5<br />
2Overview and Connections<br />
The front panel of the <strong>Nord</strong> <strong>Electro</strong> 3 has four main areas, Organ,<br />
Piano, Program and Effects . We’ll familiarize ourselves briefly with<br />
the panel here and describe the functions in detail in the following<br />
chapters .<br />
On the left part of the panel is the Master Level knob, the organ<br />
model selector and the Rotary Speed section . The Master level<br />
controls the entire instruments output level at the two output jacks and<br />
the headphone output . This control is not programmable, that particular<br />
functionality is instead available in the effects section with the Gain<br />
control .<br />
The Organ section is lit and active when the Organ selector in the<br />
Program area is activated .<br />
Moving towards the middle of the panel, the Piano section behaves<br />
just as the organ . The controls are lit when the Piano selector is active .<br />
The Program section contain the parameters and functions that are<br />
used to select and store programs, to set the System, MIDI and Sound<br />
functions and to select the instrument to be used with the Organ or<br />
Piano selectors . We’ll describe the functions in this area in greater detail<br />
starting at page 14 .<br />
The Effect section contains the functions of the effects . Please refer<br />
to page 15 for more information .<br />
The functions and settings of the System, MIDI and Sound menus are<br />
conveniently printed to the right on the panel .<br />
Knobs & buttons<br />
Knobs<br />
The knobs control the continuously variable parameters<br />
in the <strong>Nord</strong> <strong>Electro</strong> 3 .<br />
M<br />
A parameter value can be totally different from the knob’s physical<br />
position when you load a Program. As soon as you start turning<br />
the knob, the value will ‘snap’ to the knob’s physical position.<br />
Selector buttons<br />
Selector buttons are used to activate one setting<br />
in an array . Selector buttons have a set of round<br />
or triangular LEDs to indicate the current setting .<br />
Press the button several times to cycle through the<br />
possible options .<br />
Holding Shift and pressing a selector button (with the exception<br />
of the Type button) will cycle through the settings in a counter<br />
clockwise fashion.<br />
On/Off buttons<br />
On/Off buttons are used for activating a parameter<br />
or a group of parameters such as effects .<br />
Shift button<br />
Some buttons have a secondary function, which<br />
will be available if you hold down Shift while<br />
pressing the button . The name of the secondary<br />
function is printed below the button . Shift is also<br />
used together with the Up/Down buttons when<br />
you want to change a setting in the System, MIDI<br />
or Sound menus .<br />
Drawbars<br />
The nine drawbars of <strong>Nord</strong> <strong>Electro</strong><br />
3 are represented by up/down<br />
buttons and LED chain graphs<br />
instead of ordinary mechanical<br />
drawbars . This gives you a big<br />
advantage; when you change<br />
presets, the correct drawbar settings<br />
are shown immediately by<br />
the LEDs .
6 | <strong>Nord</strong>ElEctro3UsErMaNUalosv2.X<br />
3 Connections<br />
Audio connections<br />
Headphones<br />
This is where you connect a ¼" stereo connector from a pair of headphones<br />
.<br />
Left Out and Right Out<br />
The left and right line level outputs from the <strong>Nord</strong> <strong>Electro</strong> 3 are unbalanced<br />
. Use ¼" connectors to connect the <strong>Nord</strong> <strong>Electro</strong> 3 to an amplifier<br />
or recording equipment .<br />
The <strong>Nord</strong> <strong>Electro</strong> 3 is a stereo instrument, with separate signal paths for<br />
the left and right audio channels . To properly experience the <strong>Electro</strong> 3,<br />
use both outputs in a stereo operation .<br />
The System functions allow you to separate the pianos/samples and<br />
the organ sounds in the left and right outputs . Read more about this<br />
functionality on page 17 .<br />
General guide on audio connections:<br />
• Make all the connections before you turn on the power to your amplifier.<br />
• Turn on the power to your amplifier last.<br />
• Turn off the power to your amplifier first.<br />
E<br />
Playing at a high volume level can result in hearing impairments<br />
such as permanent hearing loss.<br />
Monitor In<br />
Use this to connect and monitor a signal from an mp3 or a CD player at<br />
the <strong>Nord</strong> <strong>Electro</strong> 3’s headphone output . This allows you to e .g . rehearse<br />
with the <strong>Electro</strong> 3 to pre-recorded music .<br />
M<br />
Signals connected to this input will not be processed with the<br />
<strong>Electro</strong> 3’s effects or appear at the <strong>Electro</strong> 3’s left and right output<br />
jacks.<br />
USB Connection<br />
The USB connection is used for the <strong>Nord</strong> <strong>Electro</strong> to communicate with<br />
a personal computer in order to update the OS or to add or replace<br />
any of the piano and/or sampled sounds . The computer can run the<br />
<strong>Nord</strong> Sound Manager application, or be used to transfer the operating<br />
system if the unit needs to be updated .<br />
M<br />
Computers running Microsoft Windows operating systems need<br />
a driver for the USB connection to work. The driver can be found<br />
on the enclosed <strong>Nord</strong> DVD, or at the www.nordkeyboards.com<br />
website.<br />
MIDI Connections<br />
MIDI Out<br />
MIDI connection used for sending keyboard and panel generated MIDI<br />
data from the <strong>Nord</strong> <strong>Electro</strong> 3 to other equipment such as sound modules<br />
or computers .<br />
MIDI In<br />
MIDI connection used to receive MIDI data to the <strong>Nord</strong> <strong>Electro</strong> 3 from<br />
other equipment such as keyboards or computers .
3coNNEctioNs | 7<br />
Pedal Connections<br />
The <strong>Nord</strong> <strong>Electro</strong> 3 has three pedal inputs; one for a sustain pedal, one<br />
for a rotor speed control pedal and one for a control pedal (an expression<br />
type pedal, which can be used to control various parameters) .<br />
Sustain Pedal<br />
¼" connector for a switch type pedal . When a connected pedal is<br />
operated, the notes you play will be sustained .<br />
Rotor Pedal<br />
¼" connector for a switch type pedal . When a connected pedal is<br />
operated, the rotary speed will change .<br />
M<br />
Two types of pedal polarities can be used with these inputs; you<br />
select the one that applies to each pedal, in the System menu<br />
which is described on page 17.<br />
It is possible to use only one pedal connected to the sustain pedal<br />
input to control sustain for piano sounds and rotary speed selection<br />
for organ sounds (see page 17 for details on how to configure this).<br />
Control Pedal<br />
¼" stereo connector for a pedal of the potentiometer type (also known<br />
as expression pedals) . A connected pedal can be used as a swell pedal<br />
for the organs, a volume pedal for pianos and samples and also as a<br />
controller for two of the effects: the P-wah and the ring modulator (RM) .<br />
When connecting an expression pedal to the Control Pedal input, you<br />
should use a stereo cable with a Tip-Ring-Sleeve connector . Please<br />
note that the pedal must have a stereo output jack . The resistance<br />
range of a control pedal should be 10 or 50 kOhm . To simplify setup,<br />
the most common pedal models (Roland, Yamaha, Ernie Ball and Fatar)<br />
are pre-configured in the <strong>Nord</strong> <strong>Electro</strong> 3, and you simply select the<br />
type of pedal which you want to use in the System menu . The System<br />
Menu is described on page 17 .
8 | <strong>Nord</strong>ElEctro3UsErMaNUalosv2.X<br />
4Getting Started<br />
Let’s take a few minutes to get familiar with the <strong>Electro</strong> 3 . The user interface is designed to be as intuitive as possible, and to perform as well as you<br />
do in a live situation . We hope that you soon will feel confident in using it, and by following this short chapter, we will go through most of the functions .<br />
About the programs<br />
Complete sound settings are stored in the Program memory of the<br />
<strong>Nord</strong> <strong>Electro</strong> 3 . This memory area has 128 locations that are numbered<br />
1A, 1B, 2A, 2B, etc up to 64B . Every program can be edited and<br />
replaced as you wish . A complete set of the factory programs are available<br />
on the <strong>Nord</strong> DVD and on our website .<br />
Select a program<br />
Press the Up or Down button repeatedly until you’ve selected the<br />
desired program number . The program will be loaded immediately .<br />
Press the Prog A or Prog B buttons to quickly switch between the<br />
program number A or program number B . Press Shift and Up/Down<br />
to scroll continuously in the program bank .<br />
Edit a program<br />
Editing a program is just as easy as grabbing a knob and change a setting,<br />
or press a button to select a different setting . The knob’s physical<br />
position isn’t always as the stored setting in the program that is active,<br />
but as soon as you start turning a knob, the parameter will snap to the<br />
knob’s position .<br />
When you have edited a program, a dot will appear in the lower right<br />
display corner next to the program number . This will alert you to the<br />
fact that the program has been edited but not yet saved . If you select a<br />
new program without saving, any edits you have made will be lost and<br />
the program will have its original settings the next time you select it .<br />
Storing a program<br />
If you are happy with an edit that you have<br />
made, you should probably save or Store the<br />
program .<br />
1 Press the Store button .<br />
The program number LEDs starts flashing .<br />
M There is a Memory Protect function that is set to On when the<br />
<strong>Electro</strong> 3 leaves the <strong>Nord</strong> Factory. This has to be turned Off in the<br />
System Menu before you can save a program.<br />
2 Press Shift + System and use the Up/Down buttons to select<br />
the Memory Protect Option – this is the very first option in the<br />
System menu . Set the memory protection to Off by pressing and<br />
holding Shift and the Up or Down buttons . Exit the System menu<br />
by pressing the Prog A / System button again .<br />
M<br />
3<br />
The setting of the memory protection will be remembered even if<br />
the <strong>Electro</strong> 3 is turned off.<br />
Select a new location where you want to store the program .<br />
Use the Up/Down buttons and the Prog A and Prog B buttons to<br />
navigate to a new program location if you do not want to overwrite the<br />
original program .<br />
4 Press the Store button a second time to confirm your choice .<br />
The edited program has now replaced the previous one in the location<br />
you specified .<br />
M<br />
M<br />
To cancel the procedure, press the Shift button before you press<br />
Store the second time.<br />
With Memory Protect set to Off, a double tap on the Store button<br />
will store a Program in its original location.
4GEttiNGstartEd | 9<br />
The Live buffer<br />
The special Live buffer can be described<br />
as a “live program memory” . If you activate<br />
the Live button, all changes to the panel settings<br />
you make will be continuously saved . If<br />
you switch the power off, or select another<br />
program, the settings are still stored in the<br />
Live memory, so when you power up next<br />
time (or return to the Live memory) all settings<br />
will be exactly as they were when you left them .<br />
If the Live memory is selected and you decide you wish to store the<br />
settings permanently as a program you can do so using the standard<br />
methods (see above) . You can also store programs into the Live<br />
memory location, in which case the program settings will replace the<br />
current Live memory settings .<br />
Octave Shift<br />
Press either of the Octave Shift buttons to<br />
shift the pitch up or down in whole octaves<br />
within the instrument’s note range . Each<br />
instrument has a finite note range, read more<br />
about this on page 15 .<br />
Adding effects<br />
1 Select a program, e .g . number 1A<br />
which is a Grand Piano with a hint of<br />
reverb .<br />
2 Turn on Effect 2 (the On LED should<br />
be lit) and press repeatedly on the<br />
Effect 2 selector .<br />
The effect options are indicated with the<br />
selector LEDs and changes in a cyclical,<br />
clockwise fashion for each time the selector<br />
is pressed .<br />
Some of the effects have three options that<br />
indicate the depth of the effect . Flang 1 is<br />
the shallowest version, Flang 2 is a more pronounced effect and when<br />
both Flang 1 and Flang 2 LEDs are lit, you have selected the most<br />
dramatic tremolo effect .<br />
3 Turn the effect rate knob .<br />
This changes the rate of the active effect .<br />
4 Hold Shift and press repeatedly on the effect selector .<br />
This allows you to reverse through the effect selections .<br />
5 Turn off the effect .<br />
If you now continue to press on the effect selector after the effect is<br />
turned off, the effect setting will change even though the effect is not<br />
active .<br />
This method can be used to select a certain effect setting while<br />
playing, without affecting the sound until you actually activate the<br />
effect.<br />
Let’s try the wah effect<br />
1 Turn on Effect 1 and activate the A-Wa .<br />
The A-Wa is a dynamic Wah-wah effect . It will affect the sound depending<br />
on the volume of the signal .<br />
2 Play a few notes with varying velocity while turning the Effect 1<br />
knob .<br />
The P-Wa is a manual Wah-wah effect that can be controlled<br />
manually by turning the knob while playing or by using a control<br />
pedal connected to the Control Pedal input on the rear panel.<br />
Activate an amplifier emulation<br />
1 Press the Speaker/Comp button to activate the Amp emulation .<br />
The Speaker/Comp LED will be lit .<br />
2<br />
Press repeatedly on the selector to cycle through the various options .<br />
The knob controls the drive for the three amps and the rotary simulator,<br />
and the amount when the compressor is selected .<br />
Selecting a piano or a sample<br />
1 Make sure that the Piano instrument selector is active .<br />
2 Press repeatedly on the Piano Type selector to cycle through the<br />
six types .<br />
3 Select the Grand and press the<br />
Model button .<br />
This allows you to select the various<br />
Grand’s within this particular type .<br />
4 Press the Type selector again until<br />
the Samp Lib is activated .<br />
Use the Model selector to select one<br />
of the samples that are included in the<br />
<strong>Electro</strong> 3 from the factory .<br />
5 Press the Samp Env button repeatedly<br />
.<br />
This will cycle through the four options for<br />
the sample’s attack and velocity settings .<br />
6 Press and hold Shift and the Samp<br />
Env button .<br />
This allows you to select one of the four<br />
available release time settings .<br />
M<br />
This button doubles as the Clavinet<br />
EQ selector, when the Clavinet type<br />
is active.
10 | <strong>Nord</strong>ElEctro3UsErMaNUalosv2.X<br />
Using the Organ<br />
1 Press the Organ instrument selector .<br />
This activates the Organ section .<br />
2 Press the Organ Model selector<br />
repeatedly to cycle through the three<br />
organs – the B3, Vox and Farfisa emulations<br />
.<br />
The settings for the three organ sounds are made using the digital<br />
drawbars . The Farfisa uses these in a switch mode, with only two settings<br />
for each .<br />
3 Make a setting with the drawbars and then press the Preset/<br />
Split button .<br />
This activates the second preset, which allows you to keep two different<br />
settings for an organ sound available from the panel at any<br />
time . The settings of both Presets 1 and 2 are stored in the <strong>Electro</strong> 3’s<br />
program memory .<br />
4 Press and hold Shift and the Preset/Split button .<br />
This activates the organ split mode . The keyboard will be split at C4 .<br />
The lower half will use the Preset 1/Lo setting; the upper half will use<br />
the Preset 2/Up setting .<br />
If you press and hold both the Shift and the Preset/Split buttons<br />
for a couple of seconds, the Split LED will begin to flash and you<br />
can press a key on the keyboard to set a new split point as long<br />
as these buttons are held down. The key you press will be the first<br />
upper manual key.<br />
The Rotary effect<br />
The rotary effect adds some great sonic<br />
drama to the organs, but can of course be<br />
used with any other sound as well . The <strong>Electro</strong><br />
3 rotary has three available speeds: fast,<br />
slow and stop . Stop does not disengage<br />
the effect; it only stops the rotating speakers<br />
1 Make sure that the Speaker/Comp<br />
effect is activated and select the Rotary<br />
by pressing the effect selector .<br />
The drive knob now controls the overdrive of the rotary amplifier .<br />
2 Press the Slow/Stop button in the Rotary Speed section to the<br />
left on the panel, to cycle between the Fast and Slow speeds of<br />
the rotary .<br />
The rotors will speed up and slow down, producing a nice swirly effect<br />
without the negative side effects that e .g . alcohol intake might induce .<br />
3 Press the Stop mode button to activate this one-speed mode .<br />
The Stop Mode LED will be lit .<br />
4 Press repeatedly on the Slow/Stop button to cycle between<br />
Fast and Stop .<br />
The rotary will now emulate the functionality of an early, one speed<br />
original rotary speaker that had only the fast and the stopped rotary<br />
speed options .<br />
If you connect a foot switch to the rotor pedal input, you can<br />
control the rotary speed with this pedal.<br />
This finishes our little tour; we hope that you now have the initial knowledge on how to operate most of the functions on the panel.<br />
The following chapter is the reference section, with the chapter on the <strong>Nord</strong> Sound Manager application after that, on page 20.
5<strong>Nord</strong>ElEctro3rEfErENcE | 11<br />
5<strong>Nord</strong> <strong>Electro</strong> 3 Reference<br />
Master level knob<br />
This control sets the overall output level of<br />
the <strong>Electro</strong> 3, at the line and the headphone<br />
outputs . This is not a programmable control .<br />
If you want to program an output level for a<br />
particular program, this can be achieved with<br />
the Gain control .<br />
Organ section<br />
The Organ section in the <strong>Nord</strong> <strong>Electro</strong> 3 features emulations of three<br />
classic organ models; a Hammond B3 (B3 model), a Vox Continental II<br />
(Vx model) and a Farfisa Compact DeLuxe (Farf model) .<br />
Organ Model button<br />
You select which organ model to use, with<br />
the Organ Model button .<br />
The B3 model<br />
This model is a digital simulation of the classic mechanical tone wheel<br />
organ . This simulation utilizes innovative and advanced methods to<br />
capture every nuance of the original sound, for example:<br />
• An extremely accurate digital model of the original chorus and vibrato<br />
scanner .<br />
• Modeling of the individual random contact bounces for each harmonic .<br />
• Modeling of the unique frequency characteristics of the built-in preamplifier<br />
which forms the “body” of the sound .<br />
• Simulation of the energy robbing in the tone wheel architecture that<br />
creates the typical “compressed” sound .<br />
• Authentic tuning of the tone wheels according to the original design<br />
• Extremely fast keyboard response .<br />
• Full polyphony .<br />
Each drawbar represents a partial with a fixed harmonic interval relating<br />
to the played note . Note that the Sub3 drawbar is a 5th above the<br />
fundamental harmonic although, in most situations it is perceived as<br />
sounding below the fundamental harmonic .<br />
Do not forget to try out the four tonewheel modes that are available<br />
in the Sound menu. These will dramatically change the sound<br />
of the B3 model from squeaky clean to a battered, old work horse.<br />
The VX model<br />
The original instrument is probably the most famous of all the transistor-based<br />
combo organs that emerged in the early 60’s . Transistor<br />
technology made it possible to manufacture much more compact and<br />
portable organ instruments . Compared to the mighty sound of tonewheel<br />
based organs, transistor organs generally sounded reedier and<br />
weaker, but this one had a distinctive, timeless sound and is recreated<br />
faithfully in the <strong>Nord</strong> <strong>Electro</strong> 3 .<br />
The labels used for the VX model drawbars are printed on the row<br />
directly above the drawbar led’s . For basic drawbar operation, please<br />
refer to “The Drawbars” on page 13 . The drawbars on the <strong>Electro</strong> 3’s<br />
VX emulation control the level of each available partial, in the same<br />
fashion as on a dual manual original Continental . The upper manual<br />
uses the 16, 8, 4, II and III registers and the lower manual uses the 8,<br />
4, 2 and IV registers . Each register represents a fixed harmonic interval,<br />
or groups of intervals (the II, III and IV) in a relationship to the played<br />
note .<br />
The two rightmost drawbars control the sum of all partials in the form<br />
of a filtered, soft and dark sounding signal (the sine icon), and an unfiltered<br />
signal with a bright and intense sound (the triangular icon) .<br />
M<br />
If these drawbars are both fully set to the lowest level, the organ<br />
will produce no sound.<br />
The Farf model<br />
This typical “buzzy” sound of this vintage instrument is one of the most<br />
distinct and easily recognizable organ sounds ever created, yet it is actually<br />
possible to get quite a wide range of sounds out of the instrument .<br />
The labels used for the Farf model drawbars are printed on the upper<br />
row above the drawbars . The drawbars act as on/off switches, or<br />
“Register selectors” when the Farf model is selected .
12 | <strong>Nord</strong>ElEctro3UsErMaNUalosv2.X<br />
The drawbar LEDs 5-8 are lit up for an activated voice, and drawbar<br />
LEDs 1-4 are lit up for a deactivated voice . The illustration below shows<br />
the registers .<br />
Rotary Speed<br />
The rotary speaker speed is controlled with<br />
the rotary speed buttons or with an external<br />
pedal connected to the rotor pedal input on<br />
the rear panel .<br />
Press the Slow/Stop button to change the<br />
rotation from Slow to Fast and vice versa .<br />
To stop the rotors, press the Stop Mode<br />
button to activate the Stop Mode and then<br />
the Slow/Stop button (this does not deactivate<br />
the Rotary Speaker simulation - it only stops the rotors) . When you<br />
press the Slow/Stop button again the rotors will accelerate to the Fast<br />
speed setting . This functionality mimics the behavior of an early, one<br />
speed original rotary speaker .<br />
A connected pedal can be set to change the speeds only when it is<br />
held down or to function like a switch, changing the speed every time<br />
you press it . This functionality is set in the System menu, read more on<br />
this on page 17 .<br />
M<br />
The actual rotary simulation is activated at the Effects section, with<br />
the Speaker/Comp selector.<br />
Vibrato/Chorus<br />
The Vibrato/Chorus section<br />
mimics the behavior of<br />
the original organs, which<br />
means that these parameters<br />
functionality depends on<br />
which model is active . Select<br />
the desired vibrato or chorus type by repeatedly pressing the Mode<br />
button . The Vibrato/Chorus section is common for both the upper and<br />
lower presets, if the split function is active . .<br />
B3 – The original tonewheel organ’s vibrato and chorus scanner<br />
consists of a tapped delay line in combination with a rotating scanner<br />
. For the Vibrato effect, phase shift is applied to the signal . For the<br />
Chorus effect, a phase modulated signal is added to the original signal .<br />
Three different types of choruses (C1- C3) and three different types of<br />
vibratos (V1-V3) are available .<br />
VX - There is only one type of vibrato available for the VX model, which<br />
is activated using the ON button in the Vibrato section .<br />
Farf - This model has two basic vibrato modes; “Light” and “Heavy”,<br />
with two different rates for each mode .<br />
Percussion<br />
The Percussion effect adds extra<br />
attack to the B3 sound by having<br />
a single envelope generator controlling<br />
either the 2nd or the 3rd<br />
harmonic . The envelope “opens<br />
up” for a short moment in the<br />
beginning of the sound when you press the key(s) . The percussion will<br />
only affect the upper manual if the Split function is active .<br />
The Percussion is a single-triggered non-legato effect . It is only present<br />
when you hit the keys when no other note is sounding . In other words,<br />
if you play a note or a chord and then add on more notes without<br />
releasing the previously pressed keys, there will be no percussion effect<br />
in the new notes . You have to release all keys to be able to play new<br />
notes with the percussion effect .<br />
The percussion effect is activated and deactivated by pressing the<br />
On button . The Soft/Fast button toggles between normal or soft<br />
percussion levels and fast or slow decay times, providing four available<br />
combinations . The Third button toggles between using the 2nd or 3rd<br />
partial as the source for the percussion effect . The percussion decay<br />
times (and levels) can be fine-tuned for Fast and Slow mode individually<br />
. Please refer to “The Sound Menu” on page 18 for details .<br />
M<br />
With the original instrument, you could not use the percussion<br />
effect and 9th drawbar simultaneously. However with the <strong>Nord</strong><br />
<strong>Electro</strong> 3 you have a choice. You can use the percussion and 9th<br />
drawbar together or chose to mimic the original organ behavior by<br />
turning off the 9th drawbar whenever the percussion is activated.<br />
Read more on the Perc Drawbar setting in the Sound menu on<br />
page 18.<br />
Preset/Split<br />
Use the 1/Lo and 2/Up buttons to store<br />
and recall two separate settings for the organ<br />
section .<br />
Press the Shift and the Split button to<br />
divide the <strong>Nord</strong> <strong>Electro</strong> 3 keyboard into<br />
two sections, the Lower <strong>Manual</strong> and Upper <strong>Manual</strong> sections . By<br />
default, the split point on the keyboard is between the keys B3 and C4 .<br />
You can, however, also set the split point manually by holding Shift +<br />
pressing Split, the split LED starts to flash, then while still holding the<br />
buttons press the desired key . A set split point is saved as part of the<br />
parameters in a program .<br />
Using an additional MIDI keyboard in a dual<br />
manual fashion<br />
You can connect an additional MIDI keyboard to the <strong>Electro</strong> 3 to use<br />
the organ in a dual manual fashion, with the external keyboard operating<br />
as the lower manual .<br />
1 Connect the external MIDI keyboard’s MIDI out to the <strong>Electro</strong> 3’s<br />
MIDI in .<br />
Set the MIDI channel of the external keyboard to the channel that<br />
2 is set in the MIDI menu, the Lower Channel setting .<br />
The default Lower MIDI channel in the <strong>Electro</strong> 3 is 2 .<br />
3 Select the MIDI Split option in the MIDI Menu and set this to On .<br />
Read more on how to change settings in the MIDI Menu on page 18 .
5<strong>Nord</strong>ElEctro3rEfErENcE | 13<br />
4<br />
On the <strong>Electro</strong> 3, press and hold Shift and the Split button .<br />
This will activate the organ split mode, but since MIDI Split is set to On,<br />
the <strong>Electro</strong> 3’s keyboard will only play the upper part without being split .<br />
5 Press the Preset/Split button to cycle between the 1/Lo and the<br />
2/Up settings .<br />
Adjust the drawbars for the lower, external keyboard when the 1/Lo<br />
LED is lit and for the <strong>Electro</strong> 3’s keyboard when the 2/Up LED is lit .<br />
The drawbars<br />
The drawbars of the <strong>Nord</strong> <strong>Electro</strong> 3 are represented by buttons and<br />
LED graphs . This gives you a big advantage: when you change the<br />
program, the correct drawbar settings are recalled immediately and<br />
shown by the LEDs .<br />
The drawbars of <strong>Nord</strong> <strong>Electro</strong> 3 behave similar to their mechanical<br />
counterparts, i .e . with the B3 and VX models you “pull out” and “push<br />
in” the drawbars using the Drawbar buttons . The buttons are special in<br />
the way that they auto-increment/decrement the drawbar value when<br />
held . If you hold a Drawbar button the corresponding drawbar value will<br />
continue to change (within its range) until you release the button . The<br />
speed of the automatic change can be set in the System menu, read<br />
more about this on page 17 .<br />
While holding a Drawbar button, you can press its sibling button to<br />
momentarily auto-increment/decrement in the opposite direction.<br />
Organ Presets<br />
The Drawbar buttons can be used to access<br />
17 different organ presets plus a Random<br />
setting (RND) for each of the three organ<br />
models . These presets contain the drawbar<br />
settings, the vibrato/chorus and the percussion<br />
parameters .<br />
Press Shift + the corresponding Drawbar button to select one of these<br />
presets . The Random function will generate a new random preset every<br />
time you activate it .<br />
Store your own organ preset<br />
Here is how to store your own organ preset:<br />
1 Use the upper drawbar and lower drawbar buttons, and the<br />
vibrato/chorus and percussion sections to create the organ setting<br />
2<br />
you want to store .<br />
Press and hold Shift and the Store/Store Org . Preset button .<br />
The display will flash O . pr .<br />
Setect a desired location to store by pressing one of the Organ<br />
3 Preset buttons .<br />
The display will show the selected preset number .<br />
4<br />
Confirm your intentions by pressing Store once more .<br />
This procedure may be aborted by pressing any button (except Store<br />
or one of the preset buttons) on the panel .<br />
M<br />
Organ presets can be managed using the <strong>Nord</strong> Sound Manager,<br />
read more about this on page 20.<br />
Piano section<br />
The Piano section of the <strong>Nord</strong> <strong>Electro</strong> 3 is<br />
divided into six different types; each type<br />
can contain several instrument models .<br />
You can freely add new piano instruments<br />
and samples via USB using the <strong>Nord</strong><br />
Sound Manager utility (see “<strong>Nord</strong> Sound<br />
Manager” on page 20) .<br />
Right out of the box, <strong>Nord</strong> <strong>Electro</strong> 3 features<br />
a fine collection of carefully selected<br />
acoustic and electromechanical pianos,<br />
harpsichords and sampled instruments .<br />
A lot of effort was put in to ensure that<br />
the response and sound of the sampled<br />
instruments matches every nuance of the<br />
real article . Each piano instrument has<br />
been multi sampled in a vast amount of<br />
velocity levels . That’s one reason why they<br />
all sound and feel so authentic .<br />
The Piano section also includes the ability<br />
to use samples from the <strong>Nord</strong> Sample<br />
Library, like e .g . the Mellotron sounds that<br />
have been licensed by <strong>Clavia</strong> .<br />
Clavinet sound<br />
On an original Clavinet D6 you can select different pick-up and filter<br />
combinations by pressing a number of rocker switches . This functionality<br />
is very faithfully simulated in the <strong>Nord</strong> <strong>Electro</strong> 3, which means that<br />
you get all the possible original Clavinet D6 sound variations (plus an<br />
additional four) by selecting different pick-up and filter combinations .<br />
Here’s how it works:<br />
Pick-up type<br />
A Clavinet D6 has two separate pick-ups, one on the “neck” and one<br />
on the “bridge” . By selecting either one pick-up or both in different<br />
combinations you can alter the character of the sound quite drastically .<br />
When the Clavinet is selected in the <strong>Nord</strong> <strong>Electro</strong> 3, you use the Model<br />
button in the Piano Select section to select one of the four pick-up<br />
variations:<br />
Pick-up Type Description<br />
Clav Model 1 (CA) Only the “neck” pick-up; a warmer, less bright<br />
sound .<br />
Clav Model 2 (CB) Only the “bridge” pick-up; a bright sound .<br />
Clav Model 3 (DA) Both pick-ups on and in phase; a very full sound .<br />
Clav Model 4 (DB) Both pick-ups 180 degrees out of phase; the<br />
fundamental is almost cancelled out and the sound becomes thin .
14 | <strong>Nord</strong>ElEctro3UsErMaNUalosv2.X<br />
Clav EQ<br />
The two Clav EQ buttons works as filter selectors . By selecting different<br />
combinations of the Brilliant/Treble and Medium/Soft filter indicators<br />
you can reproduce all 15 possible filter variations, exactly like on the<br />
original D6 . Use the Shift button together with the Clav EQ button to<br />
access the Med and Soft settings .<br />
Samp Env<br />
When the Samp Lib type is active, the Samp Env LEDs and button can<br />
be used to set a desired velocity response and attack and release time<br />
behavior that affects the playback of the samples .<br />
When none of the Attack LEDs are lit, the sample playback is not<br />
affected by any additional attack from the <strong>Electro</strong> 3 and it does not<br />
respond to keyboard velocity .<br />
Slow At – select this when you want to play the samples with a slower<br />
attack .<br />
Vel Dyn - select this when you want to control the volume and the<br />
timbre of the samples with velocity from the keyboard .<br />
When both LEDs are lit, both the slow attack and the velocity option<br />
are active .<br />
Press and hold the Shift button and operate the Samp Env button to<br />
set the desired release times .<br />
When none of the Release LEDs are lit, the sample playback is not affected<br />
by any additional release .<br />
Rel 1: Short release<br />
Rel 2: Medium release<br />
Rel 1&2: Long release<br />
Piano Type<br />
Use the Type selector to choose which piano sound you want to use .<br />
Each type may consist of several models; press repeatedly on the<br />
model selector to cycle through the models within a selected type .<br />
Category Description<br />
Grand Acoustic and electric grand pianos<br />
Upright Upright pianos<br />
E Piano Electric Pianos<br />
Wurl Wurlitzer electric pianos<br />
Clav/Hps Clavinets and Harpsichords<br />
Samp Lib Samples<br />
Mono<br />
If you press Shift + Mono when a stereo instrument is selected, the<br />
stereo samples will be played back in mono instead .<br />
Model<br />
Press repeatedly on the model selector to cycle through the available<br />
models within a selected type .<br />
M<br />
The type of a piano has been set by the lemmings at the <strong>Nord</strong><br />
factory. You cannot move a piano from one type to another.<br />
Program section<br />
The Program section is<br />
where you select the program,<br />
where the Store<br />
functions are activated<br />
and where you enter the<br />
system, MIDI and sound<br />
menus .<br />
Up/Down buttons<br />
The Up/Down buttons<br />
to the left of the display<br />
have several functions in<br />
the <strong>Nord</strong> <strong>Electro</strong> 3 . Press<br />
repeatedly to select one<br />
of the 128 programs; the<br />
number and sub-letter<br />
of the program will be<br />
presented in the display .<br />
Press Shift together<br />
with Up/Down to scroll<br />
through every location<br />
(1A, 1B, 2A etc) .<br />
If you have activated any<br />
of the three menus, the System, MIDI or Sound menu, these buttons<br />
are then used to select a function, and together with the Shift button to<br />
change the value of a selected function . Read more about the menus<br />
on page 17 .<br />
Display<br />
The LED display will show the active program number . If you edit a<br />
program, a dot will appear next to the program number, at the bottom<br />
right of the display .<br />
If you have activated any of the three menus, the System, MIDI or<br />
Sound menu, the setting for each menu item is shown with the LEDs .<br />
Store/Store Org. Preset<br />
The red Store button is used when storing Programs and Organ<br />
Presets .<br />
1 Press the Store button once and the current program number will<br />
start to flash .<br />
2 Select the desired location with the Up/Down buttons and press<br />
Store again to confirm your intentions and to store the current set-<br />
3<br />
4<br />
tings to the selected location .<br />
Press any button to abort the store procedure .<br />
Press Shift + Store .<br />
The display will flash O . pr .<br />
5 Select a desired location to store by pressing one of the Organ<br />
Preset buttons .<br />
The display will show the selected preset number .<br />
6<br />
Confirm your intentions by pressing Store once more .<br />
This procedure may be aborted by pressing the Shift button .<br />
M<br />
In order to be able to store settings the Memory Protection must<br />
be turned off. Read more about this on page 17.
5<strong>Nord</strong>ElEctro3rEfErENcE | 15<br />
Prog A - Prog B<br />
After you have selected a program number, you can quickly switch<br />
between program number A and B by using the Prog A and Prog B<br />
buttons .<br />
Live<br />
If you press the Live button, all changes to panel settings you make<br />
will be continuously saved in the “Live Buffer” . If you switch the power<br />
off, or select another program, the settings are still stored in the<br />
Live memory, so when you power up next time (or return to the Live<br />
memory) all settings will be exactly as you left them .<br />
If the Live memory is selected and you decide you wish to store the<br />
settings permanently as a program you can do so using the standard<br />
methods (see above) . You can also store programs into the Live<br />
memory location, in which case the program settings will replace the<br />
current Live memory settings .<br />
Instrument selectors<br />
Press one of the Instrument Selectors to play either the organ or the<br />
piano/sample sounds .<br />
Shift<br />
Only the active section will have its corresponding functions lit<br />
and active. It is however possible to e.g. play with the pianos,<br />
and adjust the organ settings, and then quickly activate these by<br />
pressing the organ instrument selector.<br />
Many buttons have a second function, printed in darker text just below<br />
the button or knob . You access these additional functions and parameters<br />
by holding Shift while pressing a button .<br />
Octave Shift<br />
The two Octave Shift buttons can be used to transpose the keyboard<br />
two octaves up or down (if the selected instrument supports this) . Two<br />
Octave Shift LEDs that are lit at the right or left position indicates +/- 2<br />
octaves shift .<br />
Each instrument in <strong>Nord</strong> <strong>Electro</strong> 3 has a finite note range:<br />
• The Organ extends one octave below and one octave above an 88<br />
note keyboard range .<br />
• The Piano and Samples extends one octave below an 88 key range,<br />
but not above .<br />
Effects<br />
The Effects section of <strong>Nord</strong> <strong>Electro</strong> 3 can be used for processing the<br />
Organ and Piano/Sample sounds . It’s fully programmable and you can<br />
configure your effects separately for each program .<br />
EQ<br />
You have the possibility in every program, to store the on or off<br />
setting of the effects, also for the instrument not being used as the<br />
active in the program. This allows you to quickly change from e.g.<br />
a piano performance with some effects turned on, to an organ<br />
performance with another set of effects turned on, by just pressing<br />
the appropriate instrument selector.<br />
Press and hold Shift and press the Effect selector to cycle through<br />
the effects in a counter clockwise fashion.<br />
This is a 3-band EQ with treble, bass and a sweepable midrange . The<br />
frequency ranges can be boosted/attenuated with +/- 15 dB .<br />
Effect 1<br />
Effect 1 offers four different types of effects: Tremolo, Auto-Panning,<br />
2 types of Wah-Wah and a ring modulator (RM) .<br />
The tremolo and the auto-panning have 3 selectable depths . Pan1 is<br />
less dramatic than Pan2, and Pan 3 (both Pan LEDs lit) is the most<br />
dramatic .<br />
The Rate knob control the rate of the effect .<br />
The A-Wa is a wah-effect where a lowpass filter sweep across the<br />
frequency range is controlled by the volume of the signal . This means<br />
that you can use the velocity on the keyboard to control the amount of<br />
“Quack!” in the sound . The Rate knob sets the frequency range of the<br />
sweep .<br />
The P-Wa uses the Rate knob to control a lowpass filter sweep across<br />
the frequency range . If a control pedal is connected, this sweep is<br />
instead controlled by the pedal action, and the Rate knob will then<br />
have no effect .
16 | <strong>Nord</strong>ElEctro3UsErMaNUalosv2.X<br />
Ring Modulation (RM) is a an effect that multiplies two signals with<br />
each other . In the <strong>Electro</strong> 3, these are the instrument audio signal and a<br />
modulation sine wave . The results can be range from a subtle coloring<br />
to screaming, inharmonic, bell type sounds . The Rate knob controls<br />
the frequency of the sine wave, also perceived as a “modulation rate” .<br />
A connected control pedal will control the amount of the ring modulation<br />
. If no control pedal is connected, the amount defaults a medium<br />
setting and the Rate knob can be used to produce a manually controlled<br />
ring modulation effect .<br />
Effect 2<br />
Effect 2 offers three types of modulation effects: Phaser, Flanger and<br />
Chorus .<br />
Each of these effects has 3 selectable depths in the same fashion as<br />
the tremolo and pan in the Effects 1 section . The Rate knob control the<br />
rate of the effect .<br />
Speaker/Comp<br />
This section contains the speaker/amp emulations, the rotary speaker<br />
emulation and a compressor .<br />
Small, JC and Twin emulates three different kinds of amplifier and<br />
speaker cabinets . The amount of drive is controlled by the Speaker/<br />
Comp knob .<br />
Rotary simulates a rotary speaker including its built-in amplifier . The<br />
knob sets the amount of overdrive of the rotary amplifier; the speed<br />
of the rotating speaker is set with the rotary speed controls on the left<br />
side of the panel .<br />
Comp is a compressor that will even out the dynamics of what you<br />
play, making low level sounds louder and high level sounds lower in<br />
volume . This produces a tight, punchy sound and makes the overall<br />
level easier to control in a live mix situation . When this effect is active,<br />
the Drive/Comp knob controls the amount of compression applied .<br />
Reverb<br />
The Reverb section simulates the natural sound reflections in various<br />
acoustic environments . You can choose between five reverb types with<br />
various lengths and densities, indicated by the three LEDs that light up<br />
one or two at a time . The Dry/Wet knob sets the balance between the<br />
unprocessed and the processed signal .<br />
Gain<br />
This is the programmable Gain control which allows you to adjust the<br />
output level of each of the individual programs .
6thEMENUs | 17<br />
6The Menus<br />
Any settings that you change in the System, MIDI or Sound menu will take immediate effect on a global basis, and will be stored until you change<br />
them the next time . Enter the menus by pressing and holding Shift and the System, MIDI or Sound button (Prog A, Prog B or Live) . Select a function<br />
with the Up/Down buttons and change the setting by pressing and holding Shift and the Up or Down button . Exit the menus by pressing a second<br />
time on the Prog A, B or Live button .<br />
M<br />
The only exception to this is the MIDI Local On/Off setting which always reverts to Local On every time the <strong>Electro</strong> 3 is powered up.<br />
System Menu<br />
Memory Protect – On, Off<br />
This is set to “On” when the <strong>Nord</strong> <strong>Electro</strong> 3 leaves the factory, meaning<br />
that you cannot save any changes to the programs . Set this to Off when<br />
you wish to store your own programs . The System, MIDI or Sound menu<br />
settings and the Live memory are not protected by this setting .<br />
Range: On (default), off<br />
Output Routing<br />
If you want to process your sound using external effects or separate<br />
amplifier systems, it can be convenient to route organ and piano<br />
sounds to separate outputs of the <strong>Nord</strong> <strong>Electro</strong> 3 .<br />
Range: St - Stereo Output. All instruments use the left and right<br />
outputs (default setting).<br />
SO - Separated Output. All organs are routed to left output, pianos/samples<br />
are routed to the right output.<br />
SP - Split Output. Tonewheel organ is routed to the left output. Vx<br />
and Farf organs and pianos/samples are routed to right output.<br />
Transpose<br />
Transpose allows you transpose the pitch of the <strong>Electro</strong> 3 up or down in<br />
semitone steps .<br />
Range: -/+ 6 semitones (default = 0).<br />
Fine Tune<br />
This allows you to fine tune the pitch of the <strong>Nord</strong> <strong>Electro</strong> 3 .<br />
Range: +/- 50 cent (default = 0).<br />
Sustain Pedal Polarity<br />
This allows you to change the polarity of a connected sustain pedal, in<br />
case the functionality of your pedal is reversed (i .e . when the pedal is<br />
up, sustain is on and vice versa) .<br />
Range: CL - Close (default), OP - Open.<br />
Sustain Pedal Configuration<br />
If you’re using a single sustain pedal connected to the Sustain Pedal<br />
input you may want to use it for sustain with piano sounds and as a<br />
Rotor Speed switch with organ sounds . In this case, select “rt” (rotor<br />
toggle) with the Up/Down buttons .<br />
If you’re using two separate sustain pedals: one in the Sustain Pedal<br />
Input and one in the Rotor Speed Input you probably want to use the<br />
sustain pedal in the Sustain Pedal input for sustain also when using<br />
Organ sounds . In this case, select ‘SU’ (sustain) .<br />
Range: SU (default), rt.<br />
Rotor Pedal Polarity<br />
This allows you to change the polarity of a sustain type pedal connected<br />
to control Rotor Speed, in case the functionality of your pedal is<br />
reversed (i .e . when the pedal is up, Rotor Speed is fast and vice versa) .<br />
Range: CL - Close (default), OP - Open.<br />
Rotor Pedal Mode<br />
If you are using a sustain pedal connected to control Rotor Speed<br />
this allows you to set how this should operate . “Hold” means that the<br />
Rotor Speed is fast for as long as the pedal is down and reverts back<br />
to slow when the pedal is released (or vice versa depending on the<br />
set pedal polarity) .<br />
“Toggle” means that the fast/slow rotor speed is switched each time<br />
you activate the pedal, like an on/off switch pedal .<br />
Range: Hd - Hold, (default), tO - Toggle.<br />
Ctrl Pedal Type<br />
Different makes of control pedals have different specifications (resistance,<br />
offset and linearity) . To simplify setup and to optimize the response of the<br />
pedal for the <strong>Nord</strong> <strong>Electro</strong> 3, the most common pedal makes are preconfigured,<br />
and you simply select the type of pedal you connect .<br />
Roland, Yamaha and Fatar are linear control pedals with different scaling<br />
and offset . Ernie Ball pedals (“ErnieB”) are marketed as volume pedals,<br />
with a logarithmic response, but the response is rescaled internally<br />
in the <strong>Nord</strong> <strong>Electro</strong> 3 to make them work nicely as control pedals . They<br />
may need a Y-cable (stereo plug -> 2 mono plugs) to work with the<br />
<strong>Nord</strong> <strong>Electro</strong> 3 .<br />
Range: FA - Fatar, Er - Ernie Ball, YA - Yamaha, rO - Roland<br />
(default)
18 | <strong>Nord</strong>ElEctro3UsErMaNUalosv2.X<br />
Ctrl Pedal Mode<br />
A connected control pedal can be used to control several things . It<br />
can be used as a solitary organ swell pedal (swell is a combination of<br />
volume and frequency control), as a combined organ swell/volume<br />
pedal for the samples type, and finally as a swell/volume pedal for all<br />
the instrument sections (incl . the pianos) in the <strong>Nord</strong> <strong>Electro</strong> 3 .<br />
M<br />
Range: O – Organ swell (default), S – Organ swell/sample volume,<br />
P - Organ swell/sample volume, piano volume<br />
A connected control pedal will always be active if the P-Wa or the<br />
RM effect is activated, regardless of the Ctrl Pedal Mode setting.<br />
Organ Trig Mode<br />
This allows you to change how the <strong>Nord</strong> <strong>Electro</strong> keyboard triggers the<br />
organ sounds . When “Fast” is selected, you will trigger organ sounds<br />
before the key reaches the end of its travel . This mode closely mimics<br />
the way a vintage tonewheel organ trigger its notes .<br />
Range: F- Fast (default), n- normal<br />
Drawbar Speed<br />
This sets the speed with which the drawbars will increase or decrease<br />
the values when the drawbar buttons are held down .<br />
Range: F- Fast (default), S- slow<br />
MIDI Menu<br />
MIDI Channel<br />
This sets the MIDI Channel that the <strong>Nord</strong> <strong>Electro</strong> 3 transmits and<br />
responds to .<br />
Range: 1-16, OF - off (default = 1)<br />
Lower Channel<br />
This sets the MIDI channel that the Lower <strong>Manual</strong> of the <strong>Nord</strong> <strong>Electro</strong> 3<br />
organ section responds to when the organ split and the MIDI split<br />
modes are active .<br />
Range: 1-16, OF - off (default = 2)<br />
Local Control<br />
This allows you to set if the <strong>Nord</strong> <strong>Electro</strong> 3 keyboard and front panel<br />
controls should control internal Programs or only send note and<br />
controller messages via MIDI . Local On is the normal “mode” . In Local<br />
Off mode, the front panel and keyboard action are transmitted via MIDI<br />
only and does not control the internal sound(s) directly .<br />
M<br />
Range: On (default), Off<br />
Local defaults back to mode On every time the <strong>Nord</strong> <strong>Electro</strong> 3 is<br />
powered on.<br />
Control Change (CC) Mode<br />
This setting specifies how the front panel’s knobs and buttons are handled<br />
in the MIDI communication with MIDI Control Change messages .<br />
You can select if the panel controls and functions should either send or<br />
receive, or both or if Control Change messages should be ignored .<br />
Range: Sr (send & receive - default), r (receive only), S (send only),<br />
Off<br />
Program Change Mode<br />
Specifies how the <strong>Nord</strong> <strong>Electro</strong> 3 should handle MIDI Program Change<br />
messages .<br />
Range: Sr (send & receive - default), r (receive only), S (send only),<br />
Off<br />
MIDI Split Mode<br />
If MIDI Split mode is On and the Organ is set to a split operation, the<br />
lower manual will be exclusively controlled via incoming MIDI information<br />
to the <strong>Electro</strong> 3’s MIDI input . If you connect an external MIDI<br />
keyboard, the <strong>Electro</strong> 3 can then be used in a dual manual fashion .<br />
Range: On, Off (default)<br />
Send CC<br />
You can perform a dump of all the active Program’s parameters as<br />
MIDI Control Change messages . Press the Store button to perform the<br />
dump .<br />
Dump One<br />
This allows you to perform a MIDI SysEx dump of the currently selected<br />
Program . Press the Store button to perform the dump .<br />
Dump All<br />
This allows you to perform a MIDI SysEx dump of all the Programs in<br />
the <strong>Electro</strong> 3 . Press the Store button to perform the dump .<br />
In the MIDI chapter, on page 23 is a description on how the <strong>Electro</strong> 3<br />
receives a Sys Ex dump .<br />
Sound Menu<br />
Treble Horn Speed<br />
Sets the speed setting (in the fast and slow speed modes) of the rotary<br />
speaker simulation’s treble horn .<br />
Range: H - High, n - Normal (default), L - Low<br />
Treble Horn Acceleration<br />
Sets the acceleration and retardation time of the rotary speaker simulation’s<br />
treble horn .<br />
Range: H - High, n - Normal (default), L - Low
6thEMENUs | 19<br />
Bass Rotor Speed<br />
Sets the speed setting (in the fast and slow speed modes) of the rotary<br />
speaker simulation’s bass rotor .<br />
Range: H - High, n - Normal (default), L - Low<br />
Bass Rotor Acceleration<br />
Sets the acceleration and retardation time of the rotary speaker simulation’s<br />
bass rotor .<br />
Range: H - High, n - Normal (default), L – Low<br />
Perc. Fast Decay<br />
Sets the fast mode decay time of the Tonewheel percussion effect .<br />
Range: L - Long, n - Normal (default), S- Short<br />
Perc. Slow Decay<br />
Sets the slow mode decay time of the Tonewheel percussion effect .<br />
Range: L - Long, n - Normal (default), S- Short<br />
Perc. Norm Level<br />
Sets the level of the percussion effect in its normal setting .<br />
Range: H - High, n - Normal (default), L – Low<br />
Perc. Soft Level<br />
Sets the level of the percussion effect in its soft setting .<br />
Range: H - High, n - Normal (default), L – Low<br />
Tonewheel Mode<br />
Sets the level of tonewheel crosstalk and cable leakage artifacts of the<br />
B3 organ model .<br />
Range: u3 – Vintage 3, u2 - Vintage2, u1 - Vintage1 (default),<br />
Cl – Clean<br />
Perc Drawbar 9 Cancel<br />
If this is set to cancel, the 9th drawbar will be muted when the percussion<br />
is activated, to mimic the behavior of an original organ .<br />
Range: C – Cancel, n – Normal (default).<br />
Key Click Level<br />
This sets the amount of Key Click for B3 organ model .<br />
Range: High, Normal (default), Low
20 | <strong>Nord</strong>ElEctro3UsErMaNUalosv2.X<br />
7<strong>Nord</strong> Sound Manager<br />
The <strong>Nord</strong> Sound Manager is the application that allows you to organize the various memory areas, the partitions in the <strong>Nord</strong> <strong>Electro</strong> 3 . It is also used<br />
to download pianos, samples or programs to the <strong>Nord</strong> <strong>Electro</strong> 3 or to upload any of these items - called sounds - from the <strong>Nord</strong> <strong>Electro</strong> 3 memory<br />
to the computer hard drive . The <strong>Nord</strong> Sound Manager provides access to various methods to download the sounds to the unit and a function to<br />
backup and restore the entire <strong>Nord</strong> <strong>Electro</strong> 3 memory .<br />
System requirements<br />
The <strong>Nord</strong> Sound Manager is compatible with computers running Mac OSX 10 .4 or later, Windows XP and Windows Vista . If you run the Manager on<br />
a Windows computer, you also need a <strong>Clavia</strong> USB Driver of version 2 .14 or later installed . The <strong>Nord</strong> <strong>Electro</strong> 3 OS has to be v2 .0 or later .<br />
M<br />
Overview<br />
You can work with the contents of the Piano, Sample, Organ Presets<br />
and the Program partitions . These are accessed from the tabs, conveniently<br />
labeled, Piano, Samp Lib, Program and Organ Presets .<br />
If no <strong>Nord</strong> <strong>Electro</strong> 3 is connected to the computer, pages, icons and<br />
memory locations will be grayed out.<br />
E<br />
<strong>Nord</strong> <strong>Electro</strong> 3 OS Updates, USB drivers and instructions on how to install these are available at the www.nordkeyboards.com website and on<br />
the DVD that accompanies this unit.<br />
The actions that take place in the <strong>Nord</strong> Sound Manager will affect<br />
the memories in the <strong>Nord</strong> <strong>Electro</strong> 3. The Manager is on-line with a<br />
connected <strong>Electro</strong> 3 at all times; any changes that you perform in<br />
the Manager will immediately be executed in the <strong>Nord</strong> <strong>Electro</strong> 3.<br />
If you e.g. delete a piano, sample or a Program from the list in the<br />
<strong>Nord</strong> Sound Manager, that same sound will also be deleted from<br />
the <strong>Nord</strong> <strong>Electro</strong> 3 Flash memory.<br />
The Toolbar<br />
The Toolbar gives you direct access to some of the more frequently<br />
used functions in the <strong>Nord</strong> Sound Manager . Clicking on an icon will<br />
activate one of these functions, and a dialogue will often appear asking<br />
for confirmation or further instructions from you .<br />
The Tabs<br />
Select the partition that you wish to work in with the Tabs . The Piano<br />
tab allows you to change the content of the piano partition, the Samp<br />
Lib tab is the sample partition and the Program tab allows you to<br />
organize the programs etc . The individual pianos, samples, programs or<br />
organ presets will be referred to as “sounds” in this manual and in the<br />
application itself .<br />
Press Ctrl+Tab on the computer keyboard to cycle between the<br />
tabs.<br />
The lists can be ordered according to location, name, size, version and<br />
date, in ascending and descending order . Just click on a headline to<br />
select a preferred view .<br />
Partition Memory Indicator<br />
The memory indicator at the bottom of the window indicates how much<br />
memory is being used in the selected partition . The red area shows the<br />
used memory, green indicates space that is available for new sounds . .
7<strong>Nord</strong>soUNdMaNaGEr | 21<br />
File Formats<br />
The <strong>Nord</strong> Sound Manager creates and/or uses files with the <strong>Electro</strong> 3,<br />
with the following extensions:<br />
• .npno - These are the piano files from the <strong>Nord</strong> Piano library .<br />
• .nsmp - These are the sample files from the <strong>Nord</strong> Sample library .<br />
• .nepg - These are the Program files .<br />
• .neop - These are the Organ Preset files .<br />
• .neb - This is the extension used for the <strong>Nord</strong> <strong>Electro</strong> 3 backup files .<br />
Just as any other computer file on your hard drive, these files may be<br />
renamed, emailed, copied, moved, lost or even stored in a safe location<br />
if an evil computer crash suddenly decides to take your hard drive<br />
for ride .<br />
The Quick Tour<br />
Let’s get acquainted with some of the functions in the <strong>Nord</strong> Sound<br />
Manager .<br />
Transfer pianos to the <strong>Electro</strong><br />
When the <strong>Nord</strong> <strong>Electro</strong> 3 leaves the factory, the Piano partition is filled<br />
with sounds . In order to be able to download additional pianos, you<br />
may have to delete some of the factory samples . If you ever want to<br />
reload any deleted pianos, they are available on the DVD that was<br />
included with the <strong>Nord</strong> <strong>Electro</strong> 3, or available as a download from the<br />
www .nordkeyboards .com web site, in the Libraries area .<br />
Deleting a piano<br />
Connect the <strong>Nord</strong> <strong>Electro</strong> 3 to the computer and launch the <strong>Nord</strong><br />
1 Sound Manager .<br />
The Piano tab will open and the current content of the sample<br />
2 partition in the <strong>Electro</strong> 3 will be displayed .<br />
3<br />
Select a piano to delete and press the Delete icon in the toolbar .<br />
You can also right-click on the sound and choose the Delete option or<br />
use the backspace or delete keys on the computer keyboard .<br />
4 You will be asked to confirm your intentions and then the piano in<br />
the <strong>Electro</strong> 3 will be deleted .<br />
Download a new sound<br />
1 Using drag and drop:<br />
Open the folder on the computer hard<br />
drive where the new sound is located .<br />
2 Make sure that the Sound Manager window and the folder are<br />
visible on the screen .<br />
3 Drag the new sound to the white area in the Sound Manager<br />
sample list . When the destination location will turn gray, release<br />
the mouse button .<br />
4 The Clean Deleted Space process will start to prepare the<br />
memory and then the new piano will be downloaded to the <strong>Electro</strong><br />
3 . If there isn’t enough free space, a message will appear in the<br />
lower left text area in the <strong>Nord</strong> Sound Manager .<br />
If the Organize option is active in the View menu, you can drop<br />
a sound on any free location in the bank. If this function is not<br />
active, the new sound will be automatically placed at the first free<br />
location in the bank. The various locations are selected using the<br />
Type selector on the <strong>Nord</strong> <strong>Electro</strong> 3.<br />
M The pianos are categorized and can only be added to the correct<br />
bank; electric pianos can not be added to the grand bank, the<br />
grand’s cannot be dropped in the clavinet bank etc.Using the<br />
Toolbar or Menu command: Click on the Sound Down icon in<br />
the toolbar . The same command is also available in the File menu:<br />
Sound Download (Ctrl-D) .<br />
5 Browse to the folder on the hard drive where the desired sound is<br />
located, select it and click Open . The sample will now be added<br />
to its bank .<br />
These methods can also be used with any sample, organ preset<br />
or individual program that you wish to add.<br />
Upload sounds from the <strong>Electro</strong> 3<br />
1 Select the desired partition that holds the sounds that you wish to<br />
store on the computer hard drive .<br />
Select the bank and the sound . Shift-click will allow you to select<br />
2 several consecutive sounds; Ctrl-click will allow you to select<br />
nonconsecutive sounds . Here we have selected a few of the<br />
samples:<br />
3 Click on the Sound Up tool or right-click on the selected sound(s)<br />
and select Upload . The dialogue will prompt you to browse to the<br />
desired destination folder on the hard drive . The upload process<br />
may take a few moments depending on the size of the sounds .
22 | <strong>Nord</strong>ElEctro3UsErMaNUalosv2.X<br />
Upload a complete partition to the hard drive<br />
1 Make sure that the desired partition (and bank) is focused in<br />
the <strong>Nord</strong> Sound Manager . You will also have the opportunity to<br />
change the source bank in an upcoming dialogue .<br />
2 Click on the Bank Up tool, or select the File/Bank Upload menu<br />
command (Ctrl-Shift-U) . Verify that the source bank is correct and<br />
browse to the desired destination folder on the computer hard<br />
drive .<br />
You can also select All at the bottom of the sample bank list drop<br />
down . This will upload the entire content of the partition to the computer<br />
hard drive .<br />
If the Create Subfolders option is checked, a folder structure - partition/<br />
bank/sounds - will automatically be created in the destination folder .<br />
Download sounds to the <strong>Electro</strong> 3<br />
1 Click on the Bank Down tool, or select the File/Bank Download<br />
menu command (Ctrl-Shift-D) .<br />
Verify that the destination bank is correct and browse to the de-<br />
2 sired source folder on the computer hard drive .<br />
M<br />
When you click on Download a dialogue appears to inform you<br />
that the content of the destination bank in the <strong>Nord</strong> <strong>Electro</strong> 3 will<br />
be replaced with that of the source file.<br />
If you select All in the destination bank drop down, you can replace all<br />
the sounds in a partition with those on a folder structure on the hard<br />
drive . If Search Subfolders is active, you can browse to the top folder<br />
of a structure as the parent of the source files .<br />
Organize the program partition<br />
By using drag and drop, you can organize the content of the Program<br />
partition with its 128 programs .<br />
1<br />
Make sure that Organize is activated in the View menu .<br />
2 Select and drag a program from the destination location to the<br />
desired location .<br />
If you drop a sound on a free location, the sound will be moved from<br />
the source location . If you drop on a location that is occupied, the two<br />
sounds will trade places .<br />
3<br />
Select a program and press the Ctrl-key on the computer key-<br />
board . If you now drag this selection, the Program will be copied<br />
and pasted at the destination instead of just being moved .<br />
Search Box<br />
1 By entering one or several characters in the Search Box, you can<br />
filter out the content that is presented in the lists .<br />
This provides you with a quick way to find duplicate programs, all<br />
programs made by the mysterious AD (Ake Danielsson) or all programs<br />
with e .g . the phrase “string” in their names .<br />
This concludes the tour of the <strong>Nord</strong> Sound Manager . A complete <strong>User</strong><br />
<strong>Manual</strong> is included on the DVD or at the www .nordkeyboards .com<br />
website .<br />
Updates and samples<br />
Please visit our website at http://www .nordkeyboards .com to download<br />
any updates of the <strong>Nord</strong> Sound Manager and sounds that have<br />
been released for the <strong>Nord</strong> <strong>Electro</strong> 3 . These items will be available as<br />
free downloads in the <strong>Nord</strong> <strong>Electro</strong> 3 download area .<br />
<strong>Nord</strong> Sample Editor<br />
The <strong>Nord</strong> <strong>Electro</strong> 3 can also be used together with the <strong>Nord</strong> Sample<br />
Editor . This application is used when you want to take your own audio<br />
files and assemble these to a Sample, a sample that can be loaded to<br />
the <strong>Electro</strong> 3’s Samp Lib partition .<br />
The <strong>Nord</strong> Sample Editor and instructions on how to use it can be found<br />
on the DVD and on the www .nordkeyboards .com website .
8MidifUNctioNs | 23<br />
8MIDI functions<br />
About the MIDI implementation<br />
The following MIDI messages can be transmitted and received from the<br />
<strong>Nord</strong> <strong>Electro</strong> 3:<br />
Note On/Off<br />
• Note On and Note Off messages are transmitted and received .<br />
Controllers<br />
In the MIDI Menu (see page 23), you can select if the <strong>Nord</strong> <strong>Electro</strong> 3<br />
should transmit and/or receive Control Change messages .<br />
• Incoming MIDI Controller 7 controls the overall volume of the <strong>Electro</strong> 3 .<br />
• Incoming MIDI Controller 10 controls the panning of the <strong>Electro</strong> 3 .<br />
• If you have a control pedal connected to the control pedal input, this<br />
is transmitted as Controller 11 (Expression) .<br />
• If you have a pedal connected to the sustain pedal input, this is<br />
transmitted as Controller 64 (Sustain Pedal) .<br />
• If you have a pedal connected to the rotor pedal input, this pedal is<br />
transmitted as Controller 90 .<br />
• Almost all other controls (knobs and buttons) on the front panel are<br />
also transmitted (and received) as Control Change messages . This<br />
can be used to record your actions on the front panel into a MIDI<br />
sequencer . For a full list of which parameters correspond to the Controller<br />
numbers, see the MIDI implementation on the next page .<br />
Keyboard velocity<br />
The <strong>Nord</strong> <strong>Electro</strong> 3 can transmit and receive keyboard velocity messages<br />
. Organ sounds will always be played back at nominal level<br />
regardless of incoming MIDI Velocity data . Release velocity is also<br />
transmitted .<br />
Program change<br />
In the MIDI Menu (see page 18), you can select if the <strong>Nord</strong> <strong>Electro</strong> 3<br />
should send and/or receive Program Change messages .<br />
When you select a Program, a Program Change message is transmitted<br />
via MIDI . If a Program Change message is received on the selected<br />
MIDI Channel, the <strong>Nord</strong> <strong>Electro</strong> 3 will change Program accordingly .<br />
The 128 Program locations send and respond to MIDI Program<br />
Change values 0-127 .<br />
MIDI Sysex (System Exclusive)<br />
Individual Programs or all Programs can be transmitted and received as<br />
a System Exclusive dump .<br />
Using the <strong>Nord</strong> <strong>Electro</strong> 3 with a<br />
sequencer<br />
Connections<br />
1 Connect the MIDI Out on the <strong>Nord</strong> <strong>Electro</strong> 3 to the MIDI In on your<br />
sequencer .<br />
Connect the MIDI Out from your sequencer to the MIDI In on the<br />
2 <strong>Nord</strong> <strong>Electro</strong> 3 .<br />
Local On/Off<br />
Local Off may be used when you use a sequencer to record and play<br />
back from <strong>Nord</strong> <strong>Electro</strong> 3 . If the sequencer echoes back incoming<br />
MIDI data, the <strong>Nord</strong> <strong>Electro</strong> 3 may respond twice to every note and<br />
other message/action if e .g . the keyboard and the sequencer sends<br />
the same MIDI information to the unit . Local On/Off is set on the “MIDI<br />
menu” see page 18 .<br />
MIDI Channel<br />
The MIDI channel(s) that the <strong>Nord</strong> <strong>Electro</strong> 3 uses are set up in the MIDI<br />
menu - see “MIDI menu” on page 18 . If you use the Organ model in<br />
the split/lower manual configuration, the lower manual can receive on a<br />
separate MIDI channel .<br />
Program Change<br />
Usually you select a Program Change value for a track in the sequencer<br />
track settings . The 128 program locations send and respond to<br />
Program Change values 0-127 .<br />
If you want to record a Program Change message, activate recording in<br />
the sequencer and simply select the program on the <strong>Nord</strong> <strong>Electro</strong> 3 .<br />
Controllers<br />
When you record actions with knobs and buttons, make sure that the<br />
sequencer “echoes” the changes back on the correct MIDI Channel, or<br />
your changes won’t have any effect .<br />
Some notes about controllers and “chasing”<br />
Consider a situation where you record a Controller message, e .g . a<br />
Drawbar opening, in the middle of your sequencer song . Then you<br />
“rewind” the sequencer to a position before the recorded Drawbar<br />
opening . The problem is that the <strong>Nord</strong> <strong>Electro</strong> 3’s Drawbar will remain<br />
opened, although it really should be as it was before you recorded the<br />
opening .<br />
To solve this, you could record a “snapshot” of all Controller settings of<br />
the <strong>Nord</strong> <strong>Electro</strong> 3 Program at the beginning of your sequencer song .<br />
See “Sending MIDI Controller dumps” below .
24 | <strong>Nord</strong>ElEctro3UsErMaNUalosv2.X<br />
Program and Controller dumps<br />
To dump a Program SysEx, or MIDI Controller data via MIDI, either<br />
to another <strong>Nord</strong> <strong>Electro</strong> 3 or for recording the data into another MIDI<br />
device, proceed as follows:<br />
Sending program dumps<br />
1 Connect the MIDI OUT on the <strong>Nord</strong> <strong>Electro</strong> 3 to the MIDI In on the<br />
receiving device .<br />
Set up the receiving device to accept MIDI SysEx and MIDI Con-<br />
2 troller data .<br />
Press Shift + MIDI and select the “Dump One” or “Dump All” menu<br />
3 item using the Up/Down buttons .<br />
4<br />
If needed, set the receiving MIDI device to “recording mode” .<br />
5 Press the Store button to send the dump to the MIDI Out of <strong>Nord</strong><br />
<strong>Electro</strong> 3 . The display will stop flashing once the dump has been<br />
M<br />
sent .<br />
For the programs that use the organ sounds, the complete<br />
settings for the sound will be dumped as MIDI SysEx but for<br />
programs using pianos or Samples, all parameters will be sent but<br />
NOT the actual instrument samples.<br />
Therefore, when dumping back a program that uses a piano sound,<br />
make sure the actual instrument samples are also available in the <strong>Nord</strong><br />
<strong>Electro</strong> 3 . Otherwise the parameters in the SysEx message will be applied<br />
to another available piano instrument .<br />
Sending MIDI Controller dumps<br />
1<br />
Set up as in steps 1 and 2 in the preceding description .<br />
2 Press Shift + MIDI and select the ‘Send CC” menu item using the<br />
Up/Down buttons .<br />
Press the Store button to send the dump to the MIDI Out of <strong>Nord</strong><br />
3 <strong>Electro</strong> 3 . The Display will stop flashing once the dump has been<br />
sent .<br />
Receive MIDI SysEx dumps<br />
Here is how to receive a MIDI SysEx Dump:<br />
1 Connect the MIDI Out on the transmitting device to the MIDI IN on<br />
the <strong>Nord</strong> <strong>Electro</strong> 3 .<br />
2<br />
Initiate the transmission on the transmitting device .<br />
If the dump contained all Programs (All), it will replace all programs<br />
currently stored in the <strong>Nord</strong> <strong>Electro</strong> 3 . If the dump contained only a<br />
single program, it will be temporarily placed in the currently selected<br />
program memory location . A dot will appear to in the lower, right corner<br />
to indicate an unsaved edit . You will then have to store the program<br />
manually to a memory location using the Store function (see “Storing<br />
Programs” on page 8) .<br />
MIDI Controller list<br />
The following is a list of the MIDI Controller numbers used for all knobs<br />
and buttons on the front panel:<br />
<strong>Nord</strong> <strong>Electro</strong> Parameter<br />
MIDI<br />
Controller<br />
Drawbars - Preset 2/Upper<br />
Drawbar 1 16<br />
Drawbar 2 17<br />
Drawbar 3 18<br />
Drawbar 4 19<br />
Drawbar 5 20<br />
Drawbar 6 21<br />
Drawbar 7 22<br />
Drawbar 8 23<br />
Drawbar 9<br />
Drawbars - Preset 1/Lower<br />
24<br />
Drawbar 1 70<br />
Drawbar 2 71<br />
Drawbar 3 72<br />
Drawbar 4 73<br />
Drawbar 5 74<br />
Drawbar 6 75<br />
Drawbar 7 76<br />
Drawbar 8 77<br />
Drawbar 9 78<br />
Organ Model Sel 9<br />
Preset/<strong>Manual</strong> Sel 3<br />
Perc Decay 88<br />
Perc Level 89<br />
Sustain Pedal 64<br />
Control Pedal 11<br />
Rotary Speed 82<br />
Rotary Stop Mode 79<br />
Vib Mode 84<br />
Vib On/Off Preset 2/UP 85<br />
Vib On/Off Preset 1/LOW (B3 model) 117<br />
Perc On/Off 87<br />
Perc Hard 95<br />
Samp Attack Sel 33<br />
Samp Release Sel 34<br />
Clav EQ Brill On/Off 103<br />
Clav EQ Treble On/Off 104<br />
Clav EQ Medium On/Off 105<br />
Clav EQ Soft On/Off 106<br />
Inst Sel (Organ/Piano) 13<br />
Piano Type 12<br />
Piano Model 44<br />
Piano Mono 83<br />
Oct Shift Organ Upper 27<br />
Oct Shift Organ Lower 28<br />
Oct Shift Piano 29<br />
EQ On/Off 115<br />
EQ Treble 113<br />
EQ Mid 116<br />
EQ Mid Freq 117<br />
EQ Bass 114<br />
Gain 7<br />
Effect 1 Rate 63<br />
Effect 1 Sel 60<br />
Effect 1 On/Off 69<br />
Effect 2 Rate 62<br />
Effect 2 Sel 61<br />
Effect 2 On/Off 80<br />
Speaker/Comp Drive 111<br />
Speaker/Comp Sel 81<br />
Speaker/Comp On/Off 86<br />
Reverb Wet/Dry 102<br />
Reverb Sel 96<br />
Reverb On/Off 97
8MidifUNctioNs | 25<br />
MIDI Implementation Chart<br />
Function Transmitted Recognized Remarks<br />
Basic Channel<br />
1 - 16<br />
1 - 16<br />
Default Channel<br />
1 - 16<br />
1 - 16<br />
Mode Default<br />
Mode 3<br />
Mode 3<br />
Message<br />
Altered<br />
X<br />
X<br />
Note<br />
0-127 0-127<br />
Number True Voice<br />
Velocity Note ON<br />
O, v= 1 - 127<br />
O, v= 1 - 127<br />
Note Off<br />
O, v= 1 - 127<br />
O, v= 1 - 127<br />
After Key’s<br />
X<br />
X<br />
Touch Channel<br />
X<br />
X<br />
Pitch Bender X X<br />
Control Change O O<br />
Program Change<br />
True#<br />
O, 0-127 O, 0-127<br />
System Exclusive O O<br />
System Song Pos<br />
X<br />
X<br />
Common Song Sel<br />
X<br />
X<br />
Tune<br />
X<br />
X<br />
System Clock<br />
X<br />
X<br />
Realtime Commands<br />
X<br />
X<br />
Aux Local on/off<br />
X<br />
X<br />
Message All notes off<br />
X<br />
X<br />
Active Sense<br />
X<br />
X<br />
Reset<br />
X<br />
X<br />
Number True Voice<br />
Mode 1: Omni On, Poly - Mode 2: Omni O, Mono - Mode 3: Omni Off, Poly - Mode 4: Omni Off, Mono - O = Yes - X = No<br />
Model: <strong>Nord</strong> <strong>Electro</strong> 3 OS v1.x Date: 2008-12-15
26 | <strong>Nord</strong>ElEctro3UsErMaNUalosv2.X<br />
9 Index<br />
Symbols<br />
A<br />
B<br />
C<br />
D<br />
E<br />
F<br />
G<br />
1/Lo 12<br />
2/Up 12<br />
Auto-Panning 15<br />
A-Wa 15<br />
B3 11<br />
Bass Rotor 19<br />
Chorus 16<br />
Clav EQ 14<br />
Clavinet 13<br />
Compressor 16<br />
Control Change 18<br />
Control Pedal 7<br />
Ctrl Pedal 17<br />
Download 22<br />
Drawbars 13<br />
Drawbar Speed 18<br />
Edit 8<br />
Effects 9, 15<br />
EQ 15<br />
Factory presets 4<br />
Farf 11<br />
Fine Tune 17<br />
Flanger 16<br />
Gain 16<br />
Index<br />
H<br />
I<br />
K<br />
L<br />
M<br />
O<br />
P<br />
Headphones 6<br />
Instrument 15<br />
Key Click Level 19<br />
LED 14<br />
Left Out 6<br />
Live 9, 15<br />
Local 18<br />
Lower Channel 18<br />
Lower <strong>Manual</strong> 12<br />
Master level 11<br />
Memory Protect 8, 17<br />
MIDI 18<br />
MIDI Channel 18<br />
MIDI Controller list 24<br />
MIDI In 6<br />
MIDI Out 6<br />
MIDI Split 12, 18<br />
Model 14<br />
Monitor In 6<br />
Mono 14<br />
Octave Shift 9, 15<br />
Organ Model 11<br />
Organ Presets 13<br />
Organ section 11<br />
Organ Trig 18<br />
Output Routing 17<br />
Perc Drawbar 9 Cancel 19<br />
Perc . Fast Decay 19<br />
Perc . Norm Level 19<br />
Perc . Slow Decay 19<br />
Perc . Soft Level 19<br />
Percussion 12<br />
Phaser 16<br />
Piano 13<br />
Piano Type 14<br />
Pick-up 13<br />
Preset/Split 10, 12<br />
Prog A 15<br />
Program 14<br />
Program Change 18<br />
Program memory 8<br />
P-Wa 15<br />
R<br />
S<br />
T<br />
U<br />
V<br />
W<br />
Rel 14<br />
Reverb 16<br />
Ring modulator 15<br />
RM 15<br />
RND 13<br />
Rotary 16<br />
Rotary Speed 12<br />
Rotor Pedal 7, 17<br />
Samp Env 14<br />
Shift 15<br />
Shift button 5<br />
Slow At 14<br />
Slow/Stop 12<br />
Soft/Fast 12<br />
Sound Menu 18<br />
Speaker/Comp 16<br />
Stop Mode 12<br />
Store 8, 14<br />
Store Org . Preset 14<br />
Sustain Pedal 7, 17<br />
System Menu 17<br />
Third 12<br />
Tonewheel crosstalk 19<br />
Tonewheel Mode 19<br />
Transfer 21<br />
Transpose 17<br />
Treble Horn 18<br />
Tremolo 15<br />
Up/Down 14<br />
Upload 21<br />
Upper <strong>Manual</strong> 12<br />
USB Connection 6<br />
Vel Dyn 14<br />
Vibrato/Chorus 12<br />
VX 11<br />
Wah-Wah 15