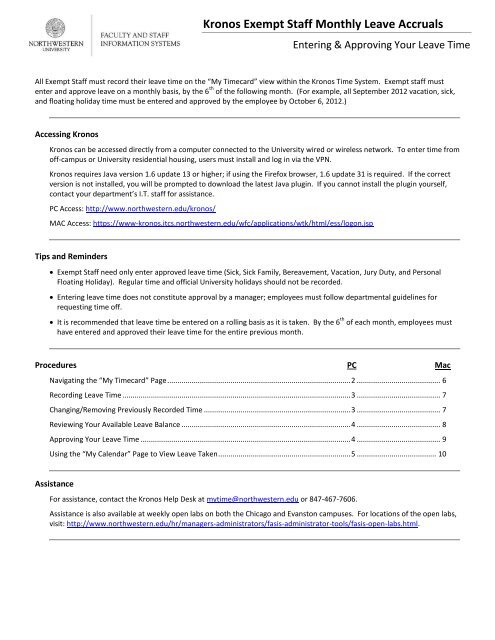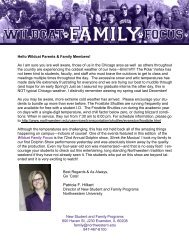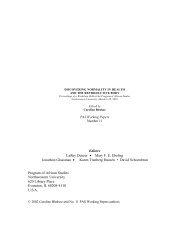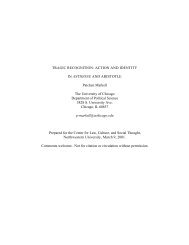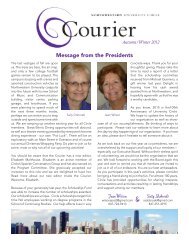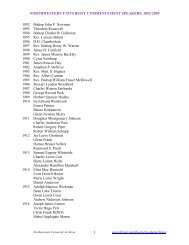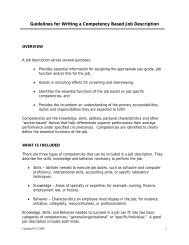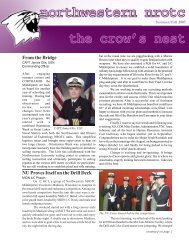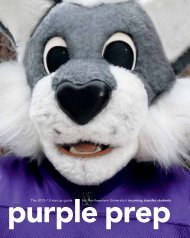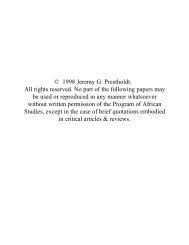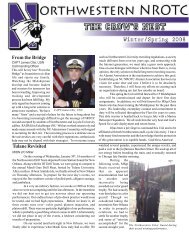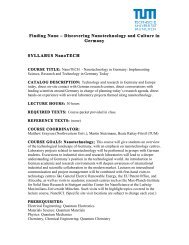Kronos Exempt Staff Monthly Leave Accruals - Northwestern University
Kronos Exempt Staff Monthly Leave Accruals - Northwestern University
Kronos Exempt Staff Monthly Leave Accruals - Northwestern University
You also want an ePaper? Increase the reach of your titles
YUMPU automatically turns print PDFs into web optimized ePapers that Google loves.
<strong>Kronos</strong> <strong>Exempt</strong> <strong>Staff</strong> <strong>Monthly</strong> <strong>Leave</strong> <strong>Accruals</strong><br />
Entering & Approving Your <strong>Leave</strong> Time<br />
All <strong>Exempt</strong> <strong>Staff</strong> must record their leave time on the “My Timecard” view within the <strong>Kronos</strong> Time System. <strong>Exempt</strong> staff must<br />
enter and approve leave on a monthly basis, by the 6 th of the following month. (For example, all September 2012 vacation, sick,<br />
and floating holiday time must be entered and approved by the employee by October 6, 2012.)<br />
Accessing <strong>Kronos</strong><br />
<strong>Kronos</strong> can be accessed directly from a computer connected to the <strong>University</strong> wired or wireless network. To enter time from<br />
off-campus or <strong>University</strong> residential housing, users must install and log in via the VPN.<br />
<strong>Kronos</strong> requires Java version 1.6 update 13 or higher; if using the Firefox browser, 1.6 update 31 is required. If the correct<br />
version is not installed, you will be prompted to download the latest Java plugin. If you cannot install the plugin yourself,<br />
contact your department’s I.T. staff for assistance.<br />
PC Access: http://www.northwestern.edu/kronos/<br />
MAC Access: https://www-kronos.itcs.northwestern.edu/wfc/applications/wtk/html/ess/logon.jsp<br />
Tips and Reminders<br />
� <strong>Exempt</strong> <strong>Staff</strong> need only enter approved leave time (Sick, Sick Family, Bereavement, Vacation, Jury Duty, and Personal<br />
Floating Holiday). Regular time and official <strong>University</strong> holidays should not be recorded.<br />
� Entering leave time does not constitute approval by a manager; employees must follow departmental guidelines for<br />
requesting time off.<br />
� It is recommended that leave time be entered on a rolling basis as it is taken. By the 6 th of each month, employees must<br />
have entered and approved their leave time for the entire previous month.<br />
Procedures PC Mac<br />
Navigating the “My Timecard” Page .......................................................................................... 2 ......................................... 6<br />
Recording <strong>Leave</strong> Time ................................................................................................................ 3 ......................................... 7<br />
Changing/Removing Previously Recorded Time ........................................................................ 3 ......................................... 7<br />
Reviewing Your Available <strong>Leave</strong> Balance ................................................................................... 4 ......................................... 8<br />
Approving Your <strong>Leave</strong> Time ....................................................................................................... 4 ......................................... 9<br />
Using the “My Calendar” Page to View <strong>Leave</strong> Taken ................................................................. 5 ....................................... 10<br />
Assistance<br />
For assistance, contact the <strong>Kronos</strong> Help Desk at mytime@northwestern.edu or 847-467-7606.<br />
Assistance is also available at weekly open labs on both the Chicago and Evanston campuses. For locations of the open labs,<br />
visit: http://www.northwestern.edu/hr/managers-administrators/fasis-administrator-tools/fasis-open-labs.html.
KRONOS EXEMPT STAFF LEAVE ACCRUALS 2<br />
Navigating the “My Timecard” Page (PC)<br />
PC PROCEDURES<br />
1. Log in to <strong>Kronos</strong> at: http://www.northwestern.edu/kronos/<br />
2. If you are not immediately presented with your “Timecard” view upon login, click the “MY INFORMATION” tab<br />
at the top of the screen and choose “MY TIMECARD.”<br />
� The top of the page displays each week in the current month:<br />
� Use the scroll bar on the right side to view all weeks for the month.<br />
� Days outlined in RED are days on which no leave time has been entered; days outlined in BLUE indicate days on<br />
which you have recorded leave time.<br />
� You will notice that entered leave time is displayed in hours; this is simply the way <strong>Kronos</strong> records leave. Even<br />
though hours are shown, exempt leave is considered either a “whole day” or “half day”.<br />
� The bottom left of the screen shows how much leave time you have already entered in hours:<br />
� Note that the “Amount” displays in hours; this is a function of <strong>Kronos</strong>. To determine the number of days you have<br />
taken, divide the number by 7.5, 8.0, or the hours equivalent of a “day” for your schedule.<br />
� The bottom right displays the available leave time you have accrued but not yet used in days:<br />
� You can check your balance for any day of the year by simply clicking that day at the top of the screen. After clicking<br />
a specific date, this box will update with your available time as of the chosen date.<br />
� Even though the accruals may display in fractions of a day (as above), exempt employees are allowed to record only<br />
whole or half days of time off.
KRONOS EXEMPT STAFF LEAVE ACCRUALS 3<br />
Recording <strong>Leave</strong> Time (PC)<br />
1. On the “MY TIMECARD” page, scroll to the week for which you are recording time.<br />
Important! If it is after the last day of the month, and you are entering leave for the previous month, be<br />
sure to choose “Previous Pay Period” from the Time Period drop-down menu at the top of the screen.<br />
2. At the far left column for that week, click the arrow<br />
under PAY CODE and choose the type of time you are<br />
recording.<br />
Note: If you are recording more than one type of<br />
leave time for this week, such as Vacation and PFH<br />
time, click the button to add a new line. You can<br />
then choose an additional Pay Code.<br />
3. Locate the day for which you are recording time, and click in the box below that day that corresponds to<br />
the Pay Code:<br />
4. A drop-down box will appear; choose either “FULL SCHED DAY” or “HALF SCHED DAY” as appropriate:<br />
Note: <strong>Exempt</strong> employees may record only whole or half days off.<br />
5. Repeat Steps 1-4 as necessary to record additional leave time.<br />
6. After recording all time, click the button in the top left corner of the timecard. Your entries are<br />
now saved, and your available leave has been updated at the bottom of the screen.<br />
Note: After saving, the calendar will update to display the “hours” equivalent of a full or half day of your<br />
schedule. This is due to the way <strong>Kronos</strong> records time off.<br />
Changing/Removing Previously Recorded Time (PC)<br />
You may change or remove previously recorded time and/or Pay Codes using the procedure above. To remove<br />
time for a specific day, simply click in the appropriate box (Step 4) and choose the blank option from the dropdown<br />
menu.<br />
You are allowed to change, delete, and add Pay Codes and leave time for a particular month only until that month<br />
is approved by your manager.
KRONOS EXEMPT STAFF LEAVE ACCRUALS 4<br />
Reviewing Your Available <strong>Leave</strong> Balance (PC)<br />
1. Click below any date on the timecard to see your available Vacation and PFH balance as of that day:<br />
Note: If you wish to see your available balance as of today, skip this step.<br />
2. Your balance will update in the bottom right corner to display available leave as of the date you selected:<br />
Approving Your <strong>Leave</strong> (PC)<br />
Your leave time for each month must be entered and approved by the 6 th day of the following month.<br />
1. Review your recorded time for the entire fiscal year and ensure everything is correct.<br />
Important! If you are reviewing your leave and it is<br />
currently after the last day of the month, you must<br />
choose the “Previous Pay Period” option from the Time<br />
Period drop-down menu:<br />
2. From the top of the timesheet, choose “APPROVALS” and then click “APPROVE”:<br />
3. There is no need to click Save; you can confirm that your approval was processed by noting that the “SIGN-<br />
OFFS, REQUESTS & APPROVALS” tab appeared at the bottom of the timecard:<br />
Note: Once you have approved your leave time, you will not be able to make changes. If your manager has<br />
not yet signed-off on your leave, you may remove your approval by choosing “REMOVE APPROVAL” in Step 2;<br />
this will allow you to edit the time, after which you can re-approve. Once your manager has signed-off, you<br />
will not be able to remove your approval or make any changes.
KRONOS EXEMPT STAFF LEAVE ACCRUALS 5<br />
Using the “My Calendar” Page to View <strong>Leave</strong> Taken (PC)<br />
In addition to the Timecard view, a “My Calendar” page is also available to graphically display the time you have<br />
recorded.<br />
1. At the top of your screen, click the “MY CALENDARS” tab, and choose “MY WORK & ABSENCE SUMMARY”:<br />
2. Notice the dates at the top. If necessary, change the “Time Period” drop down to show the previous or<br />
next Fiscal Year calendar.<br />
� The Month view displays the full year’s calendar. Dates for which you have recorded time off will be colored and will<br />
indicate the type of leave taken:<br />
3. To view more detail, choose “WEEK” for the View Width, and click :<br />
� The Week view provides a larger display which indicates whether a whole or half day was recorded:<br />
� Like on the Timecard page, time off is displayed in “hours” – which can be equated to a whole or half day, based on<br />
the employee’s typical work schedule.<br />
� This page is provided as an easy means to view recorded time off; entries cannot be made here.<br />
Questions or Problems? Contact the <strong>Kronos</strong> Help Desk at 847-467-7606 or mytime@northwestern.edu.
KRONOS EXEMPT STAFF LEAVE ACCRUALS 6<br />
Navigating the “My Timecard” Page (Mac)<br />
MAC PROCEDURES<br />
1. Log in to <strong>Kronos</strong> using the Mac link:<br />
https://www-kronos.itcs.northwestern.edu/wfc/applications/wtk/html/ess/logon.jsp<br />
2. After logging in, you are presented with the <strong>Kronos</strong> main menu. Choose “My Timecard” in the My<br />
Information box:<br />
� The view displays each week in the current month:<br />
� Use the scroll bar on the right side to view all weeks for the month.<br />
� Days outlined in RED indicate that no leave time has been entered or removed on that day. This does not indicate an<br />
error and can be ignored.<br />
� You will notice that entered leave time is displayed in hours; this is simply the way <strong>Kronos</strong> records leave. Even<br />
though hours are shown, exempt leave is considered either a “whole day” (usually displayed as 7.5 or 8.0 hours) or<br />
“half day” (displayed as 3.7 or 4.0 hours).
KRONOS EXEMPT STAFF LEAVE ACCRUALS 7<br />
Recording <strong>Leave</strong> Time (Mac)<br />
1. On the “MY TIMECARD” page, scroll to the week for which you are recording time.<br />
Important! If it is after the last day of the month, and you are entering leave for the previous month, be<br />
sure to choose “Previous Pay Period” from the Time Period drop-down menu at the top of the screen.<br />
2. At the far left column for that week, click the PAY CODE<br />
drop-down box and choose the type of time you are<br />
recording.<br />
Note: If you are recording more than one type of<br />
leave time for this week, such as Vacation and PFH<br />
time, click the button to add a new line. You can<br />
then choose an additional Pay Code.<br />
3. Locate the day for which you are recording time, and click in the box below that day that corresponds to<br />
the Pay Code:<br />
4. Using your keyboard, enter either “7.5” to indicate a whole day of leave or “3.75” to indicate a half day:<br />
Note: Even though <strong>Kronos</strong> allows you to enter any number in this box, exempt employees may record only<br />
whole or half days off. “7.5” and “3.75” indicate whole and half days for most employees; however,<br />
employees with different schedules or a regular 8 hour work day will enter their equivalent of a whole or<br />
half day in hours.<br />
5. Repeat Steps 1-4 as necessary to record additional leave time.<br />
6. After recording all time, click the button in the top left corner of the timecard; your entries are<br />
now saved.<br />
7. (Optional) Click the link in the top right corner to return to the <strong>Kronos</strong> main menu screen.<br />
Changing/Removing Previously Recorded Time (Mac)<br />
You may change or remove previously recorded time and/or Pay Codes using the procedure above. To remove<br />
time for a specific day, simply click in the appropriate box (Step 3), delete the entry and Save.<br />
You are allowed to change, delete, and add Pay Codes and leave time for the month until that month is signed off<br />
by your manager.
KRONOS EXEMPT STAFF LEAVE ACCRUALS 8<br />
Reviewing Your Available <strong>Leave</strong> Balance (Mac)<br />
1. From the <strong>Kronos</strong> main screen, choose “MY REPORTS”:<br />
2. In the bottom half of the Reports screen, click and highlight “Accrual Balances and Projections”:<br />
3. A date box will appear; click the calendar icon and select the date you want to see your accrual balances as<br />
of:<br />
4. After selecting a date, click the button.<br />
5. Your available Vacation, Sick, and Personal Floating Holidays as of the selected date will be displayed as the<br />
“Period Ending Balance”; any time you already recorded prior to this date is automatically deducted from<br />
your balance:<br />
6. To view your balance as of a different date, click the button and repeat steps 2-5. To return to<br />
the main <strong>Kronos</strong> menu, click .
KRONOS EXEMPT STAFF LEAVE ACCRUALS 9<br />
Approving Your <strong>Leave</strong> (Mac)<br />
Your leave time for each month must be entered and approved by the 6 th day of the following month.<br />
1. Review your recorded time for the entire fiscal year on the “MY TIMECARD” page and ensure everything is<br />
correct.<br />
Important! If you are reviewing your leave and it is<br />
currently after the last day of the month, you must<br />
choose the “Previous Pay Period” option from the Time<br />
Period drop-down menu:<br />
2. Click at the top left of the page:<br />
3. There is no need to click Save; the top of the page will confirm that your approval has been accepted:<br />
Note: Once you have approved your leave time, you will not be able to make changes. If your manager has<br />
not yet signed-off on your leave, you may remove your approval by choosing the “REMOVE APPROVAL” button<br />
in Step 2; this will allow you to edit the entries, after which you can re-approve. Once your manager has<br />
signed-off, you will not be able to remove your approval or make any changes.
KRONOS EXEMPT STAFF LEAVE ACCRUALS 10<br />
Using the “My Calendar” Page to View <strong>Leave</strong> Taken (Mac)<br />
In addition to the Timecard view, a “My Calendar” page is also available to graphically display the time you have<br />
recorded.<br />
1. From the <strong>Kronos</strong> main screen, choose “MY WORK & ABSENCE SUMMARY”:<br />
2. Notice the dates at the top. If necessary, change the “Time Period” drop down to show the previous or<br />
next month’s calendar.<br />
� The Month view displays the full year’s calendar. Dates for which you have recorded time off will be colored and will<br />
indicate the type of leave taken:<br />
3. To view more detail, choose “WEEK” for the View Width, and click :<br />
� The Week view provides a larger display which indicates whether a whole or half day was recorded:<br />
� Like on the Timecard page, time off is displayed in “hours” – which can be equated to a whole or half day, based on<br />
the employee’s typical work schedule.<br />
� This page is provided as an easy means to view recorded time off; entries cannot be made here.<br />
Questions or Problems? Contact the <strong>Kronos</strong> Help Desk at 847-467-7606 or mytime@northwestern.edu.