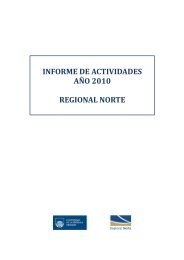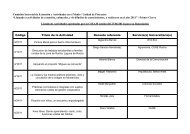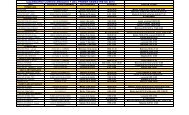SPSS Data Entry Builder™ 4.0 User's Guide - Regional Norte
SPSS Data Entry Builder™ 4.0 User's Guide - Regional Norte
SPSS Data Entry Builder™ 4.0 User's Guide - Regional Norte
Create successful ePaper yourself
Turn your PDF publications into a flip-book with our unique Google optimized e-Paper software.
<strong>SPSS</strong><br />
<strong>Data</strong> <strong>Entry</strong> Builder <strong>4.0</strong><br />
User’s <strong>Guide</strong>
For more information about <strong>SPSS</strong> ® software products, please visit our Web site at http://www.spss.com<br />
or contact<br />
<strong>SPSS</strong> Inc.<br />
233 South Wacker Drive, 11th Floor<br />
Chicago, IL 60606-6412<br />
Tel: (312) 651-3000<br />
Fax: (312) 651-3668<br />
<strong>SPSS</strong> is a registered trademark and the other product names are the trademarks of <strong>SPSS</strong> Inc. for its<br />
proprietary computer software. No material describing such software may be produced or distributed<br />
without the written permission of the owners of the trademark and license rights in the software and<br />
the copyrights in the published materials.<br />
The SOFTWARE and documentation are provided with RESTRICTED RIGHTS. Use, duplication,<br />
or disclosure by the Government is subject to restrictions as set forth in subdivision (c)(1)(ii) of The<br />
Rights in Technical <strong>Data</strong> and Computer Software clause at 52.227-7013. Contractor/manufacturer is<br />
<strong>SPSS</strong> Inc., 233 South Wacker Drive, 11th Floor, Chicago, IL 60606-6412.<br />
General notice: Other product names mentioned herein are used for identification purposes only and<br />
may be trademarks of their respective companies.<br />
Windows is a registered trademark of Microsoft Corporation.<br />
<strong>SPSS</strong> <strong>Data</strong> <strong>Entry</strong> is a trademark of <strong>SPSS</strong> Inc.<br />
ImageStream ® Graphics & Presentation Filters, copyright © 1991–2003 by INSO Corporation.<br />
All Rights Reserved.<br />
ImageStream Graphics Filters is a registered trademark and ImageStream is a trademark of INSO<br />
Corporation.<br />
<strong>Data</strong>Direct, <strong>Data</strong>Direct Connect, INTERSOLV, and SequeLink are registered trademarks of<br />
<strong>Data</strong>Direct Technologies.<br />
<strong>SPSS</strong> <strong>Data</strong> <strong>Entry</strong> Builder <strong>4.0</strong> User’s <strong>Guide</strong><br />
Copyright © 2003 by <strong>SPSS</strong> Inc.<br />
All rights reserved.<br />
Printed in the United States of America.<br />
No part of this publication may be reproduced, stored in a retrieval system, or transmitted, in any form<br />
or by any means, electronic, mechanical, photocopying, recording, or otherwise, without the prior<br />
written permission of the publisher.<br />
1 2 3 4 5 6 7 8 9 0 06 05 04 03<br />
ISBN 1-56827-335-5
iii<br />
Preface<br />
<strong>SPSS</strong> <strong>Data</strong> <strong>Entry</strong> is a tool for fast and flexible survey design and data collection,<br />
offering a drag-and-drop interface for developing both printed and online data entry<br />
forms. <strong>Data</strong> <strong>Entry</strong> also helps prepare your data for analysis because when you specify<br />
the questions and responses that appear on your forms, you also define the variables<br />
you’ll use to run analyses.<br />
<strong>SPSS</strong> <strong>Data</strong> <strong>Entry</strong> is designed to be used with statistical software from <strong>SPSS</strong> Inc.<br />
You can read your <strong>Data</strong> <strong>Entry</strong> files into and out of <strong>SPSS</strong> programs at will. Throughout<br />
the documentation, tips and techniques are described to help you get the maximum<br />
benefit from both <strong>Data</strong> <strong>Entry</strong> and your data analysis software.<br />
<strong>Data</strong> <strong>Entry</strong> Builder and <strong>Data</strong> <strong>Entry</strong> Station<br />
You can purchase <strong>Data</strong> <strong>Entry</strong> Builder by itself or in combination with multiple copies<br />
of <strong>Data</strong> <strong>Entry</strong> Station, depending on your needs.<br />
� <strong>Data</strong> <strong>Entry</strong> Builder includes everything that you need to build custom forms, enter<br />
data, and check data for accuracy using rules.<br />
� <strong>Data</strong> <strong>Entry</strong> Station is a scaled-down version of <strong>SPSS</strong> <strong>Data</strong> <strong>Entry</strong> intended only for<br />
entering or checking data. If you have a large team, buying one or more copies of<br />
<strong>Data</strong> <strong>Entry</strong> Station in combination with <strong>Data</strong> <strong>Entry</strong> Builder can speed the data<br />
entry process by allowing more people to get involved.<br />
Serial Numbers<br />
Your serial number is your identification number with <strong>SPSS</strong> Inc. You will need this serial<br />
number when you contact <strong>SPSS</strong> Inc. for information regarding support, payment, or an<br />
upgraded system. The serial number was provided with your <strong>SPSS</strong> <strong>Data</strong> <strong>Entry</strong> package.
Customer Service<br />
If you have any questions concerning your shipment or account, contact your local<br />
office, listed on the <strong>SPSS</strong> Web site at http://www.spss.com/worldwide/. Please have<br />
your serial number ready for identification when calling.<br />
Training Seminars<br />
<strong>SPSS</strong> Inc. provides both public and onsite training seminars. All seminars feature<br />
hands-on workshops. Seminars will be offered in major cities on a regular basis. For<br />
more information on these seminars, contact your local office, listed on the <strong>SPSS</strong> Web<br />
site at http://www.spss.com/worldwide/.<br />
Technical Support<br />
The services of <strong>SPSS</strong> Technical Support are available to registered customers of <strong>SPSS</strong><br />
<strong>Data</strong> <strong>Entry</strong>. Customers may contact Technical Support for assistance in using <strong>SPSS</strong><br />
<strong>Data</strong> <strong>Entry</strong> or for installation help for one of the supported hardware environments. To<br />
reach Technical Support, see the <strong>SPSS</strong> Web site at http://www.spss.com, or contact your<br />
your local office, listed on the <strong>SPSS</strong> Web site at http://www.spss.com/worldwide/. Be<br />
prepared to identify yourself, your organization, and the serial number of your system.<br />
Tell Us Your Thoughts<br />
Your comments are important. Please let us know about your experiences with <strong>SPSS</strong><br />
<strong>Data</strong> <strong>Entry</strong>. We especially like to hear about new and interesting applications using<br />
<strong>SPSS</strong> <strong>Data</strong> <strong>Entry</strong>. Please send e-mail to suggest@spss.com, or write to <strong>SPSS</strong> Inc.<br />
Marketing Department, Attn.: Director of Product Planning, 233 South Wacker Drive,<br />
11th Floor, Chicago, IL 60606-6412.<br />
Contacting <strong>SPSS</strong><br />
If you would like to be on our mailing list, contact your local office, listed on the <strong>SPSS</strong><br />
Web site at http://www.spss.com/worldwide/.<br />
iv
v<br />
Contents<br />
1 <strong>Data</strong> <strong>Entry</strong> Overview 1<br />
Steps for Using <strong>SPSS</strong> <strong>Data</strong> <strong>Entry</strong>. . . . . . . . . . . . . . . . . . . . . . . . 2<br />
Forms . . . . . . . . . . . . . . . . . . . . . . . . . . . . . . . . . . . . . 2<br />
Questions and Variables . . . . . . . . . . . . . . . . . . . . . . . . . . 4<br />
Rules . . . . . . . . . . . . . . . . . . . . . . . . . . . . . . . . . . . . . 5<br />
Collecting, Entering, and Cleaning <strong>Data</strong> . . . . . . . . . . . . . . . . . . . . 6<br />
Analyzing <strong>Data</strong> Using <strong>SPSS</strong> Software . . . . . . . . . . . . . . . . . . . . . 6<br />
<strong>Data</strong> <strong>Entry</strong> Product Components . . . . . . . . . . . . . . . . . . . . . . . . 7<br />
<strong>Data</strong> <strong>Entry</strong> Builder . . . . . . . . . . . . . . . . . . . . . . . . . . . . . 7<br />
<strong>Data</strong> <strong>Entry</strong> Station. . . . . . . . . . . . . . . . . . . . . . . . . . . . . . 8<br />
<strong>SPSS</strong> <strong>Data</strong> <strong>Entry</strong> Enterprise Server. . . . . . . . . . . . . . . . . . . . 9<br />
Question Libraries and Sample Files . . . . . . . . . . . . . . . . . . 10<br />
Where to Go from Here . . . . . . . . . . . . . . . . . . . . . . . . . . . . 10<br />
2 Quick Tour 11<br />
Starting Builder. . . . . . . . . . . . . . . . . . . . . . . . . . . . . . . . . 12<br />
Turning on Automatic Question Numbering . . . . . . . . . . . . . . 14<br />
Creating an Option Button Question . . . . . . . . . . . . . . . . . . 15<br />
Connection between Questions and Variables . . . . . . . . . . . . 20<br />
Creating a Text Box Question . . . . . . . . . . . . . . . . . . . . . . 21<br />
Customizing Your Form . . . . . . . . . . . . . . . . . . . . . . . . . . 23<br />
Builder Window . . . . . . . . . . . . . . . . . . . . . . . . . . . . . . 25<br />
Creating a Multiple Response Set . . . . . . . . . . . . . . . . . . . . . . 26<br />
Adding Question Numbers. . . . . . . . . . . . . . . . . . . . . . . . 31<br />
Saving Your <strong>Data</strong> File . . . . . . . . . . . . . . . . . . . . . . . . . . . . . 31
Creating a Skip & Fill Rule. . . . . . . . . . . . . . . . . . . . . . . . . . . 32<br />
Entering <strong>Data</strong> . . . . . . . . . . . . . . . . . . . . . . . . . . . . . . . 36<br />
Entering <strong>Data</strong> in Form <strong>Entry</strong> View. . . . . . . . . . . . . . . . . . . . 37<br />
Entering <strong>Data</strong> in Table <strong>Entry</strong> View . . . . . . . . . . . . . . . . . . . 38<br />
Closing Your File . . . . . . . . . . . . . . . . . . . . . . . . . . . . . 39<br />
Opening Your File in <strong>SPSS</strong> . . . . . . . . . . . . . . . . . . . . . . . . . . 39<br />
Where to Go from Here . . . . . . . . . . . . . . . . . . . . . . . . . 40<br />
3 Working in Builder 41<br />
Builder Window . . . . . . . . . . . . . . . . . . . . . . . . . . . . . . . . 41<br />
Design View, Form <strong>Entry</strong> View, and Table <strong>Entry</strong> View . . . . . . . . 42<br />
To Switch between Views . . . . . . . . . . . . . . . . . . . . . . . . 43<br />
Working with Multiple Builder Windows . . . . . . . . . . . . . . . 43<br />
Inserting Forms, Variables, Sets, and Rules . . . . . . . . . . . . . . 45<br />
Managing Objects . . . . . . . . . . . . . . . . . . . . . . . . . . . . 45<br />
Toolbars . . . . . . . . . . . . . . . . . . . . . . . . . . . . . . . . . . . . . 46<br />
To Show or Hide a Toolbar . . . . . . . . . . . . . . . . . . . . . . . 46<br />
To Move a Toolbar . . . . . . . . . . . . . . . . . . . . . . . . . . . . 47<br />
Form Toolbox . . . . . . . . . . . . . . . . . . . . . . . . . . . . . . . 47<br />
To Display the Form Toolbox . . . . . . . . . . . . . . . . . . . . . . 48<br />
Properties Window . . . . . . . . . . . . . . . . . . . . . . . . . . . . . . 49<br />
To Set Properties for a Form, Question, Control, or Tool. . . . . . . 50<br />
Setting Properties for Multiple Objects . . . . . . . . . . . . . . . . 51<br />
Variable Properties Window . . . . . . . . . . . . . . . . . . . . . . 51<br />
vi
4 Questions 53<br />
Question Numbering . . . . . . . . . . . . . . . . . . . . . . . . . . . . . .54<br />
To Turn on Automatic Question Numbering . . . . . . . . . . . . . .54<br />
Adding Questions to Forms . . . . . . . . . . . . . . . . . . . . . . . . . .54<br />
To Create Questions and Variables Using the Form Toolbox . . . . .55<br />
Tool Wells. . . . . . . . . . . . . . . . . . . . . . . . . . . . . . . . . .57<br />
To Create a Question with Multiple Response Controls. . . . . . . .57<br />
To Require a Response for a Question or Set . . . . . . . . . . . . .59<br />
Tips for Creating Questions with the Form Toolbox . . . . . . . . . .59<br />
Default Tool Properties . . . . . . . . . . . . . . . . . . . . . . . . . .60<br />
To Set Default Tool Properties . . . . . . . . . . . . . . . . . . . . . .60<br />
Auto-Creating a Form . . . . . . . . . . . . . . . . . . . . . . . . . . . . . .62<br />
To Auto-Create a Form . . . . . . . . . . . . . . . . . . . . . . . . . .63<br />
To Create a Question from an Existing Variable or Set . . . . . . . .63<br />
Tips for Creating Questions from Existing Variables. . . . . . . . . .65<br />
Specifying the Response Control Type . . . . . . . . . . . . . . . . .65<br />
Questions and Variables . . . . . . . . . . . . . . . . . . . . . . . . . . . .66<br />
Understanding the Connection between<br />
Questions and Variables . . . . . . . . . . . . . . . . . . . . . . . . .67<br />
To Define Variable or Set Properties . . . . . . . . . . . . . . . . . .68<br />
Variable Properties That Affect Questions . . . . . . . . . . . . . . .69<br />
Automatic Update of Question and Variable Properties . . . . . . .71<br />
Copying and Pasting Questions . . . . . . . . . . . . . . . . . . . . . . . .72<br />
To Copy Questions between Forms . . . . . . . . . . . . . . . . . . .72<br />
To Paste Questions from the Builder Window to a Form . . . . . . .73<br />
To Move a Question from One Form to Another . . . . . . . . . . . .73<br />
How Questions and Variables Are Copied . . . . . . . . . . . . . . .74<br />
Copying Questions from Question Libraries . . . . . . . . . . . . . .75<br />
Cutting and Deleting Questions . . . . . . . . . . . . . . . . . . . . .75<br />
To Remove a Question Using Undo . . . . . . . . . . . . . . . . . . .75<br />
To Delete Questions and Variables in the Builder Window. . . . . .76<br />
vii
Question Examples. . . . . . . . . . . . . . . . . . . . . . . . . . . . . . . 77<br />
Response Control Types . . . . . . . . . . . . . . . . . . . . . . . . 77<br />
Text Boxes. . . . . . . . . . . . . . . . . . . . . . . . . . . . . . . . . 78<br />
Long Text Boxes . . . . . . . . . . . . . . . . . . . . . . . . . . . . . 79<br />
Option Buttons . . . . . . . . . . . . . . . . . . . . . . . . . . . . . . 80<br />
Check Boxes (All That Apply) . . . . . . . . . . . . . . . . . . . . . . 82<br />
Drop-Down Lists . . . . . . . . . . . . . . . . . . . . . . . . . . . . . 83<br />
Single-Selection List Boxes . . . . . . . . . . . . . . . . . . . . . . . 85<br />
To Specify the Responses in a List Box or Drop-Down List . . . . . 86<br />
Ordinal Scale with Endpoint Labels . . . . . . . . . . . . . . . . . . 87<br />
To Create an Ordinal Scale Question with Endpoint Labels . . . . . 87<br />
Scale Button Matrix . . . . . . . . . . . . . . . . . . . . . . . . . . . 88<br />
Multiple Responses Coded As Dichotomies. . . . . . . . . . . . . . 89<br />
Multiple Responses Coded As Categories. . . . . . . . . . . . . . . 89<br />
Questions with an “Other” Response . . . . . . . . . . . . . . . . . 90<br />
To Create a Question with an “Other” Response . . . . . . . . . . . 92<br />
5 Customizing Questions and Controls 93<br />
To Select Questions and Controls on Forms . . . . . . . . . . . . . . . . 93<br />
To Modify Properties for a Form, Question, or Control . . . . . . . . . . 95<br />
To Edit Text on a Form . . . . . . . . . . . . . . . . . . . . . . . . . . . . . 96<br />
Positioning and Aligning Questions and Controls . . . . . . . . . . . . . 96<br />
To Move a Question or Control . . . . . . . . . . . . . . . . . . . . . 97<br />
To Resize a Question or Control. . . . . . . . . . . . . . . . . . . . . 98<br />
To Align Questions and Controls Using the Properties Window . . 99<br />
To Align Questions and Controls Using the Layout Menu . . . . . . 99<br />
To Align Questions and Controls to the Grid. . . . . . . . . . . . . 101<br />
To Layer Questions and Controls on a Form. . . . . . . . . . . . . 102<br />
Grouping Questions . . . . . . . . . . . . . . . . . . . . . . . . . . 103<br />
To Create a Group . . . . . . . . . . . . . . . . . . . . . . . . . . . 104<br />
To Ungroup Questions . . . . . . . . . . . . . . . . . . . . . . . . . 105<br />
viii
Adding Responses to Existing Questions. . . . . . . . . . . . . . . . . . 105<br />
To Add Response Controls to Questions Using the Toolbox . . . . 106<br />
To Copy and Paste Response Controls . . . . . . . . . . . . . . . . 107<br />
To Add Variables to Multiple Response Questions . . . . . . . . . 108<br />
To Add or Remove Responses in a List Box or Drop-Down List . . 109<br />
Adding Responses by Modifying Variable or Set Properties . . . . 109<br />
To Remove Response Controls from a Question . . . . . . . . . . . 112<br />
To Change the Response Control Type for a Question . . . . . . . 113<br />
Customizing the Appearance of Questions and Controls. . . . . . . . . 114<br />
To Change the Font for Form Text . . . . . . . . . . . . . . . . . . . 114<br />
To Set the Default Font for a Form . . . . . . . . . . . . . . . . . . . 115<br />
To Apply a Custom Style to a Question . . . . . . . . . . . . . . . . 116<br />
To Change the Color or Border Style for Questions or Controls . . 116<br />
To Specify the Caption Position for a Check Box or<br />
an Option Button . . . . . . . . . . . . . . . . . . . . . . . . . . . . . 117<br />
To Specify the Alignment of Text within a Control . . . . . . . . . . 117<br />
To Disable a Question or Control. . . . . . . . . . . . . . . . . . . . 118<br />
To Hide a Question or Control . . . . . . . . . . . . . . . . . . . . . 119<br />
To Specify Status Bar Text for a Question . . . . . . . . . . . . . . 119<br />
Setting Default Tool Properties before You Create Questions . . . 120<br />
Question Numbering . . . . . . . . . . . . . . . . . . . . . . . . . . 121<br />
To Number Existing Questions . . . . . . . . . . . . . . . . . . . . . 122<br />
Modifying the Appearance of Numbers. . . . . . . . . . . . . . . . 122<br />
Text Annotations and Question Numbering . . . . . . . . . . . . . 124<br />
Example: Numbering Option Buttons . . . . . . . . . . . . . . . . . 125<br />
Number Aliases . . . . . . . . . . . . . . . . . . . . . . . . . . . . . 127<br />
To Use Number Aliases . . . . . . . . . . . . . . . . . . . . . . . . . 128<br />
6 Creating Scale Button Matrices 129<br />
Creating a Matrix . . . . . . . . . . . . . . . . . . . . . . . . . . . . . . . 130<br />
To Create a Matrix with the Form Toolbox . . . . . . . . . . . . . . 130<br />
To Create a Matrix from Existing Variables. . . . . . . . . . . . . . 131<br />
To Display a Numeric Scale in a Matrix. . . . . . . . . . . . . . . . 132<br />
ix
Modifying Matrices . . . . . . . . . . . . . . . . . . . . . . . . . . . . . 134<br />
To Select Cells in a Matrix. . . . . . . . . . . . . . . . . . . . . . . 134<br />
To Insert a Row or Column in a Matrix . . . . . . . . . . . . . . . . 135<br />
To Delete a Row or Column from a Matrix. . . . . . . . . . . . . . 136<br />
To Reorder Rows or Columns . . . . . . . . . . . . . . . . . . . . . 136<br />
To Display Caption Text in Matrix Cells . . . . . . . . . . . . . . . 137<br />
To Edit Response Items in a Matrix. . . . . . . . . . . . . . . . . . 137<br />
To Hide Row and Column Marker Buttons. . . . . . . . . . . . . . 138<br />
To Display Borders in a Matrix . . . . . . . . . . . . . . . . . . . . 139<br />
7 Creating and Defining Variables 141<br />
Understanding the Connection between Questions<br />
and Variables . . . . . . . . . . . . . . . . . . . . . . . . . . . . . . . . . 142<br />
Creating Variables . . . . . . . . . . . . . . . . . . . . . . . . . . . . . . 143<br />
To Insert a New Variable in the Builder Window . . . . . . . . . . 144<br />
To Define Properties for a Variable or Multiple Response Set . . . . . 144<br />
General Variable Properties. . . . . . . . . . . . . . . . . . . . . . 145<br />
Variable Format . . . . . . . . . . . . . . . . . . . . . . . . . . . . . 147<br />
Variable Level . . . . . . . . . . . . . . . . . . . . . . . . . . . . . . 149<br />
Variable Values . . . . . . . . . . . . . . . . . . . . . . . . . . . . . 150<br />
Missing Values . . . . . . . . . . . . . . . . . . . . . . . . . . . . . 151<br />
Valid Values . . . . . . . . . . . . . . . . . . . . . . . . . . . . . . . 153<br />
To Copy Variables and Multiple Response Sets . . . . . . . . . . . . . 154<br />
Tips for Copying Variables and Multiple Response Sets. . . . . . 155<br />
To Copy Properties of a Variable or Set . . . . . . . . . . . . . . . 155<br />
Copying Multiple Response Sets . . . . . . . . . . . . . . . . . . . 156<br />
Reordering Variables. . . . . . . . . . . . . . . . . . . . . . . . . . 156<br />
To Reorder Variables in Another Program. . . . . . . . . . . . . . 157<br />
x
8 Multiple Response Questions and Sets 159<br />
Multiple Response Questions Representing Sets Coded<br />
As Dichotomies . . . . . . . . . . . . . . . . . . . . . . . . . . . . . . . . 160<br />
Multiple Response Sets Coded As Dichotomies . . . . . . . . . . . 161<br />
To Create a Multiple Response Question Representing a<br />
Set Coded As Dichotomies . . . . . . . . . . . . . . . . . . . . . . . 161<br />
Multiple Response Questions Representing Sets Coded<br />
As Categories . . . . . . . . . . . . . . . . . . . . . . . . . . . . . . . . . 162<br />
Multiple Response Sets Coded As Categories . . . . . . . . . . . . 163<br />
To Create a Multiple Response Question Representing a<br />
Set Coded As Categories . . . . . . . . . . . . . . . . . . . . . . . . 164<br />
Creating Multiple Response Sets . . . . . . . . . . . . . . . . . . . . . . 164<br />
To Insert a Multiple Response Set. . . . . . . . . . . . . . . . . . . 165<br />
To Create a Multiple Response Question from an Existing Set . . 165<br />
Deleting Multiple Response Sets . . . . . . . . . . . . . . . . . . . 166<br />
To Delete a Multiple Response Set . . . . . . . . . . . . . . . . . . 166<br />
Changing Multiple Response Set Types . . . . . . . . . . . . . . . 166<br />
Multiple Response Set Properties . . . . . . . . . . . . . . . . . . . . . 166<br />
To Change Multiple Response Set Properties . . . . . . . . . . . . 167<br />
Multiple Response Set General Properties . . . . . . . . . . . . . . 168<br />
Multiple Response Set Members Properties . . . . . . . . . . . . . 169<br />
9 Question Libraries 171<br />
Using the Question Libraries. . . . . . . . . . . . . . . . . . . . . . . . . 171<br />
To Add a Question to Your Form . . . . . . . . . . . . . . . . . . . . 173<br />
Searching for a Question in the Question Libraries . . . . . . . . . 173<br />
To Search in the Question Libraries . . . . . . . . . . . . . . . . . . 174<br />
Adding Files to the Question Libraries. . . . . . . . . . . . . . . . . 175<br />
To Add a File to the Question Libraries . . . . . . . . . . . . . . . . 175<br />
xi
10 Forms 177<br />
When Do You Need Separate Versions of a Form? . . . . . . . . . . . 178<br />
To Make a Copy of a Form . . . . . . . . . . . . . . . . . . . . . . . 179<br />
To Create a Form for Table <strong>Entry</strong> . . . . . . . . . . . . . . . . . . . 180<br />
Designing a Form for an Interview . . . . . . . . . . . . . . . . . . . . 180<br />
Designing a Form for Printing. . . . . . . . . . . . . . . . . . . . . . . . 181<br />
Customizing Forms . . . . . . . . . . . . . . . . . . . . . . . . . . . . . . 182<br />
To Insert a New Form . . . . . . . . . . . . . . . . . . . . . . . . . 182<br />
To Specify Form Properties . . . . . . . . . . . . . . . . . . . . . . 183<br />
To Copy a Form . . . . . . . . . . . . . . . . . . . . . . . . . . . . . 183<br />
Using Find and Replace in the Form Window . . . . . . . . . . . . 184<br />
To Find and Replace in a Form . . . . . . . . . . . . . . . . . . . . 184<br />
Spell Checking Text in the Form Window . . . . . . . . . . . . . . 185<br />
Page Size and Window Size. . . . . . . . . . . . . . . . . . . . . . 185<br />
Headers and Footers . . . . . . . . . . . . . . . . . . . . . . . . . . 186<br />
To Add Text Labels to a Form . . . . . . . . . . . . . . . . . . . . . 188<br />
To Draw Lines and Rectangles on a Form . . . . . . . . . . . . . . 189<br />
To Add a Picture to a Form . . . . . . . . . . . . . . . . . . . . . . 189<br />
Adding Questions to Forms . . . . . . . . . . . . . . . . . . . . . . 191<br />
Tab Order . . . . . . . . . . . . . . . . . . . . . . . . . . . . . . . . 191<br />
To Specify the Tab Order for a Form . . . . . . . . . . . . . . . . . 192<br />
11 Rules 193<br />
Rules and JScript . . . . . . . . . . . . . . . . . . . . . . . . . . . . . . 194<br />
Creating Rules . . . . . . . . . . . . . . . . . . . . . . . . . . . . . . . . 194<br />
Rule Wizard . . . . . . . . . . . . . . . . . . . . . . . . . . . . . . . 195<br />
To View a Rule Script in the Rule Wizard . . . . . . . . . . . . . . 196<br />
Validation Rules. . . . . . . . . . . . . . . . . . . . . . . . . . . . . 196<br />
Validation Rule Specifications . . . . . . . . . . . . . . . . . . . . 197<br />
To Create a Validation Rule with the Rule Wizard . . . . . . . . . 197<br />
xii
Creating Validation Rules with<br />
the Variable Properties Settings . . . . . . . . . . . . . . . . . . . . 200<br />
Validation Rule Example . . . . . . . . . . . . . . . . . . . . . . . . 201<br />
Example: Validation Rule Script . . . . . . . . . . . . . . . . . . . . 202<br />
Checking Rules . . . . . . . . . . . . . . . . . . . . . . . . . . . . . 202<br />
Checking Rule Specifications . . . . . . . . . . . . . . . . . . . . . . . . 203<br />
To Create a Checking Rule with the Rule Wizard . . . . . . . . . . 204<br />
Checking Rule Example . . . . . . . . . . . . . . . . . . . . . . . . . 206<br />
Example: Checking Rule Script. . . . . . . . . . . . . . . . . . . . . 207<br />
Skip & Fill Rules . . . . . . . . . . . . . . . . . . . . . . . . . . . . . 208<br />
Skip & Fill Rule Specifications . . . . . . . . . . . . . . . . . . . . . 208<br />
To Create a Skip & Fill Rule with the Rule Wizard. . . . . . . . . . . . . 210<br />
To Specify Skip Options in the Rule Wizard . . . . . . . . . . . . . 213<br />
Skip & Fill Rule Example. . . . . . . . . . . . . . . . . . . . . . . . . 214<br />
Example: Skip & Fill Rule Script . . . . . . . . . . . . . . . . . . . . 216<br />
Tips on Using Operators in the Rule Wizard<br />
(Checking and Skip & Fill Rules) . . . . . . . . . . . . . . . . . . . . 216<br />
To Add Relations in the Rule Wizard<br />
(Checking and Skip & Fill Rules) . . . . . . . . . . . . . . . . . . . . 217<br />
To Modify Relations in the Rule Wizard Expression Window<br />
(Checking and Skip & Fill Rules) . . . . . . . . . . . . . . . . . . . . 217<br />
To Edit a Rule Created with the Rule Wizard. . . . . . . . . . . . . . . . 219<br />
To Delete a Rule . . . . . . . . . . . . . . . . . . . . . . . . . . . . . 219<br />
Rule Options . . . . . . . . . . . . . . . . . . . . . . . . . . . . . . . . . . 220<br />
To Set Rule Options . . . . . . . . . . . . . . . . . . . . . . . . . . . 221<br />
To Check <strong>Data</strong> Automatically<br />
(Validation and Checking Rules) . . . . . . . . . . . . . . . . . . . . 222<br />
Copying and Pasting Rules. . . . . . . . . . . . . . . . . . . . . . . . . . 222<br />
To Copy and Paste a Checking Rule . . . . . . . . . . . . . . . . . . 223<br />
12 Rule Scripts 225<br />
Creating Rule Scripts . . . . . . . . . . . . . . . . . . . . . . . . . . . . . 226<br />
To Create a Rule Script . . . . . . . . . . . . . . . . . . . . . . . . . . . . 227<br />
xiii
To Edit an Existing Rule Script . . . . . . . . . . . . . . . . . . . . . . . 228<br />
Rule Scripts Window . . . . . . . . . . . . . . . . . . . . . . . . . . 229<br />
How Scripts Work . . . . . . . . . . . . . . . . . . . . . . . . . . . . . . 230<br />
Objects, Properties, and Methods . . . . . . . . . . . . . . . . . . 230<br />
Objects Window . . . . . . . . . . . . . . . . . . . . . . . . . . . . 231<br />
RuleViolation Method in Validation and Checking Rules . . . . . 232<br />
ClearViolation Method in Validation and Checking Rules . . . . . 233<br />
Rule Script Components . . . . . . . . . . . . . . . . . . . . . . . . 234<br />
Functions/Methods/Constants Window . . . . . . . . . . . . . . . 234<br />
Operators Window . . . . . . . . . . . . . . . . . . . . . . . . . . . 236<br />
Statements Window . . . . . . . . . . . . . . . . . . . . . . . . . . 237<br />
Example: Creating a Skip & Fill Rule Using the<br />
Rule Script Editor . . . . . . . . . . . . . . . . . . . . . . . . . . . . 238<br />
Procedures . . . . . . . . . . . . . . . . . . . . . . . . . . . . . . . . . . 239<br />
To Create a Procedure . . . . . . . . . . . . . . . . . . . . . . . . . 240<br />
Procedures Window . . . . . . . . . . . . . . . . . . . . . . . . . . 240<br />
Example: Procedure . . . . . . . . . . . . . . . . . . . . . . . . . . 241<br />
To Debug a Rule Script or Procedure . . . . . . . . . . . . . . . . 242<br />
To Delete a Rule Script or Procedure . . . . . . . . . . . . . . . . 242<br />
To Print a Rule Script or Procedure . . . . . . . . . . . . . . . . . 242<br />
Rule Script Examples . . . . . . . . . . . . . . . . . . . . . . . . . . . . 243<br />
Example: Moving to Another Form on a Survey with<br />
Multiple Forms . . . . . . . . . . . . . . . . . . . . . . . . . . . . . . . . 243<br />
Example: Moving to a New Case on a Different Form . . . . . . . . . . 245<br />
Example: Modifying the Visible Property of a Question . . . . . . . . . 245<br />
Example: Computing the Value of a Variable with a Rule Script . . . . 246<br />
Example: Setting Other Properties with a Rule Script . . . . . . . . . . 246<br />
13 Managing <strong>Data</strong> Files 247<br />
Files in Builder and Station . . . . . . . . . . . . . . . . . . . . . . . . . 247<br />
Exporting <strong>Data</strong> . . . . . . . . . . . . . . . . . . . . . . . . . . . . . . . . 248<br />
To Export <strong>Data</strong> for Analysis in an Older Version of <strong>SPSS</strong> . . . . . 248<br />
xiv
Opening a File Modified in Another Program . . . . . . . . . . . . . . . 249<br />
Tips for Managing <strong>Data</strong> Files . . . . . . . . . . . . . . . . . . . . . . . . 249<br />
To Make a Copy of a File . . . . . . . . . . . . . . . . . . . . . . . . 250<br />
To Save a File without Cases . . . . . . . . . . . . . . . . . . . . . . 251<br />
File Properties . . . . . . . . . . . . . . . . . . . . . . . . . . . . . . . . . 251<br />
To Change File Properties . . . . . . . . . . . . . . . . . . . . . . . 252<br />
General Properties. . . . . . . . . . . . . . . . . . . . . . . . . . . . 253<br />
Currency Formats . . . . . . . . . . . . . . . . . . . . . . . . . . . . 254<br />
Date Formats . . . . . . . . . . . . . . . . . . . . . . . . . . . . . . . 255<br />
14 Entering <strong>Data</strong> 257<br />
To Enter <strong>Data</strong> in Form <strong>Entry</strong> View . . . . . . . . . . . . . . . . . . . . . . 258<br />
To Enter <strong>Data</strong> in Table <strong>Entry</strong> View. . . . . . . . . . . . . . . . . . . . . . 259<br />
To Enter Values in Table <strong>Entry</strong> View. . . . . . . . . . . . . . . . . . 260<br />
To Turn on AutoTab . . . . . . . . . . . . . . . . . . . . . . . . . . . 260<br />
To Use the Navigation Toolbar . . . . . . . . . . . . . . . . . . . . . . . 261<br />
Overriding Errors . . . . . . . . . . . . . . . . . . . . . . . . . . . . . . . 261<br />
Keyboard Shortcuts for Entering <strong>Data</strong> . . . . . . . . . . . . . . . . . . . 262<br />
Using Cut, Copy, and Paste . . . . . . . . . . . . . . . . . . . . . . . . . 262<br />
To Copy and Paste Values . . . . . . . . . . . . . . . . . . . . . . . . . . 263<br />
To Cut a Value . . . . . . . . . . . . . . . . . . . . . . . . . . . . . . . . . 263<br />
To Copy and Paste a Case . . . . . . . . . . . . . . . . . . . . . . . . . . 263<br />
Table <strong>Entry</strong> View . . . . . . . . . . . . . . . . . . . . . . . . . . . . . 263<br />
Form <strong>Entry</strong> View . . . . . . . . . . . . . . . . . . . . . . . . . . . . . 264<br />
To Paste <strong>Data</strong> from the Previous Case . . . . . . . . . . . . . . . . . . . 264<br />
To Insert a Case between Existing Cases . . . . . . . . . . . . . . . . . 265<br />
To Delete a Case . . . . . . . . . . . . . . . . . . . . . . . . . . . . . . . 265<br />
Committing versus Saving Cases . . . . . . . . . . . . . . . . . . . . . . 265<br />
To Commit a Case Manually . . . . . . . . . . . . . . . . . . . . . . 266<br />
Continuing Where You Left Off . . . . . . . . . . . . . . . . . . . . . . . 266<br />
xv
Using Find and Replace . . . . . . . . . . . . . . . . . . . . . . . . . . . 267<br />
To Find and Replace a Value . . . . . . . . . . . . . . . . . . . . . 268<br />
Printing in Form <strong>Entry</strong> View . . . . . . . . . . . . . . . . . . . . . . . . . 268<br />
To Print a Form . . . . . . . . . . . . . . . . . . . . . . . . . . . . . 268<br />
To Print All Cases in Table <strong>Entry</strong> View. . . . . . . . . . . . . . . . . . . 269<br />
To Specify Page Size and Orientation . . . . . . . . . . . . . . . . . . . 269<br />
15 Checking <strong>Data</strong> 271<br />
To Check a File . . . . . . . . . . . . . . . . . . . . . . . . . . . . . . . . 271<br />
Checking Report by Case . . . . . . . . . . . . . . . . . . . . . . . . . . 272<br />
Checking Report by Rule . . . . . . . . . . . . . . . . . . . . . . . . . . 272<br />
To Save the Checking Report . . . . . . . . . . . . . . . . . . . . . . . . 273<br />
To Check a Case . . . . . . . . . . . . . . . . . . . . . . . . . . . . . . . 273<br />
16 Minimizing Errors with<br />
Double <strong>Entry</strong> and Compare Versions 275<br />
Designing a File for Double <strong>Entry</strong>. . . . . . . . . . . . . . . . . . . . . . 275<br />
Double Entering <strong>Data</strong>. . . . . . . . . . . . . . . . . . . . . . . . . . 277<br />
To Double Enter a File . . . . . . . . . . . . . . . . . . . . . . . . . 277<br />
Using Compare Versions . . . . . . . . . . . . . . . . . . . . . . . . . . 278<br />
To Compare Versions . . . . . . . . . . . . . . . . . . . . . . . . . 279<br />
Using the Comparison Log. . . . . . . . . . . . . . . . . . . . . . . 280<br />
xvi
17 Merging <strong>Data</strong> Files with ADDFILES 281<br />
To Merge <strong>Data</strong> Files . . . . . . . . . . . . . . . . . . . . . . . . . . . . . 282<br />
ADDFILES Command Syntax . . . . . . . . . . . . . . . . . . . . . . 283<br />
ADDFILES Log . . . . . . . . . . . . . . . . . . . . . . . . . . . . . . 284<br />
Appendices<br />
A Introduction to<br />
<strong>Data</strong> <strong>Entry</strong> Enterprise Server 285<br />
Software Components . . . . . . . . . . . . . . . . . . . . . . . . . . . . 287<br />
Appendix Overview . . . . . . . . . . . . . . . . . . . . . . . . . . . . . . 288<br />
B Designing a File for Use As<br />
a Master File 289<br />
Master Files and Rules Activation . . . . . . . . . . . . . . . . . . . . . 289<br />
Tracking Cases. . . . . . . . . . . . . . . . . . . . . . . . . . . . . . 290<br />
Registering a Master File. . . . . . . . . . . . . . . . . . . . . . . . . . . 292<br />
To Map a Drive . . . . . . . . . . . . . . . . . . . . . . . . . . . . . . 292<br />
Editing a Master File. . . . . . . . . . . . . . . . . . . . . . . . . . . 293<br />
Double-<strong>Entry</strong> Verification and Master Files . . . . . . . . . . . . . 294<br />
xvii
C Sending <strong>Data</strong> to the Network Server 295<br />
Connecting to the Server . . . . . . . . . . . . . . . . . . . . . . . . . . 295<br />
To Connect to a Master File . . . . . . . . . . . . . . . . . . . . . . 297<br />
Sending Cases Back to the Server. . . . . . . . . . . . . . . . . . . . . 297<br />
To Send Cases Back to the Server . . . . . . . . . . . . . . . . . . 298<br />
Dealing with Send Failures . . . . . . . . . . . . . . . . . . . . . . . . . 298<br />
D Creating and Deploying a Web Survey 299<br />
Creating a Survey for the Web . . . . . . . . . . . . . . . . . . . . . . . 299<br />
Graphics and the Web . . . . . . . . . . . . . . . . . . . . . . . . . 301<br />
Defining Variables for a Web-Based Survey . . . . . . . . . . . . 301<br />
Creating Rules for the Web . . . . . . . . . . . . . . . . . . . . . . 302<br />
To Export to HTML . . . . . . . . . . . . . . . . . . . . . . . . . . . 306<br />
Exported Files . . . . . . . . . . . . . . . . . . . . . . . . . . . . . . 308<br />
Export Log . . . . . . . . . . . . . . . . . . . . . . . . . . . . . . . . 310<br />
Editing Your HTML . . . . . . . . . . . . . . . . . . . . . . . . . . . 311<br />
Deploying Your Survey Online . . . . . . . . . . . . . . . . . . . . . . . 311<br />
Registering Your Master File . . . . . . . . . . . . . . . . . . . . . 311<br />
To Register a Master File . . . . . . . . . . . . . . . . . . . . . . . 312<br />
Deploying Your Survey on the Web . . . . . . . . . . . . . . . . . 312<br />
Completion of <strong>Data</strong> Collection . . . . . . . . . . . . . . . . . . . . . . . 312<br />
Index 313<br />
xviii
<strong>Data</strong> <strong>Entry</strong> Overview<br />
1<br />
Chapter<br />
1<br />
<strong>SPSS</strong> <strong>Data</strong> <strong>Entry</strong> is a powerful tool for fast, accurate data entry—and much more.<br />
When you need data fast and clean, you need <strong>SPSS</strong> <strong>Data</strong> <strong>Entry</strong>.<br />
Design survey questionnaires. <strong>Data</strong> <strong>Entry</strong> is a powerful tool for building forms and<br />
questionnaires. You can choose from a number of sample surveys to help you get<br />
started, copy preformatted questions from question libraries, or build your own forms<br />
from scratch. You can also generate forms from existing <strong>SPSS</strong> data files.<br />
Create paper and online forms. You may find that you can use the same form in print<br />
that you use online, or you can develop alternate versions of a form—one optimized<br />
for online data entry, the other used for your printed questionnaire. You can map<br />
questions on both forms to a common set of variables so that if you later make changes<br />
to one of your variables (for example, to the wording of a question), questions on both<br />
forms are updated automatically.<br />
Successful surveys begin with well-defined questions. Too often, researchers consider<br />
how to enter and analyze their data only after they’ve mailed their questionnaires. In<br />
<strong>Data</strong> <strong>Entry</strong>, as you create your questions and responses, you also define the variables<br />
you’ll use to conduct your analyses. The result is data that are not only clean but also<br />
ready to analyze.<br />
Fast, efficient data entry. <strong>Data</strong> <strong>Entry</strong> has a number of features to speed online data<br />
entry. You can create Skip & Fill rules to automatically fill in specific questions based<br />
on previous responses or use Table <strong>Entry</strong> view to quickly enter data into a tabular grid<br />
similar to a spreadsheet.<br />
Enter clean data. Create Validation rules to ensure that data are entered correctly the<br />
first time, or use Checking rules to screen for logical inconsistencies (for example, if
2<br />
Chapter 1<br />
a male respondent claims to be pregnant, you most likely have an error). You can also<br />
check for errors in your existing data files. Double-entry verification is available using<br />
the file compare facility.<br />
Analyze your data using statistical software from <strong>SPSS</strong>. <strong>SPSS</strong> <strong>Data</strong> <strong>Entry</strong> is designed to<br />
be used with statistical software from <strong>SPSS</strong> Inc., maker of powerful tools for data<br />
analysis. You can read your <strong>Data</strong> <strong>Entry</strong> files into and out of <strong>SPSS</strong> programs at will.<br />
Throughout the documentation, tips and techniques are described to help you get the<br />
maximum benefit from both <strong>Data</strong> <strong>Entry</strong> and your data analysis software.<br />
Steps for Using <strong>SPSS</strong> <strong>Data</strong> <strong>Entry</strong><br />
Forms<br />
A typical user conducting a survey would work through the following steps:<br />
� Build a form or questionnaire, complete with questions, variables, and rules.<br />
� Distribute or administer the questionnaire.<br />
� Collect, enter, and clean data.<br />
� Analyze the data using statistical software from <strong>SPSS</strong>.<br />
Alternatively, you can use the checking facility to check your existing data files or<br />
generate a form from an existing data file.<br />
A file can have one form or many forms, each composed of questions. The form<br />
toolbox includes tools to create custom questions with different types of response<br />
controls, including multiple response questions, and tools to quickly arrange groups of<br />
questions in a tabular matrix. You can also add text annotations, pictures, and other<br />
elements.<br />
<strong>Data</strong> <strong>Entry</strong> Builder allows you to use the same form for online data entry that you<br />
use for your printed questionnaire, which saves you time. (For online data entry, you<br />
can use either <strong>Data</strong> <strong>Entry</strong> Station <strong>4.0</strong> or the <strong>Data</strong> <strong>Entry</strong> Enterprise Server <strong>4.0</strong>.) You can<br />
also develop alternate versions of a form—one optimized for online data entry, the<br />
other used for your printed questionnaire, and both linked to a common set of variables.
Figure 1-1<br />
Use the same form online and in print<br />
<strong>Data</strong> <strong>Entry</strong> Overview<br />
3
4<br />
Chapter 1<br />
Questions and Variables<br />
Questions are the foundation of any survey and the building blocks of data entry forms.<br />
Each question on a form has one or more controls that allow users to enter a response.<br />
A number of control types are available, including text boxes, check boxes, option<br />
buttons, and drop-down lists.<br />
Figure 1-2<br />
Variables displayed in Builder window<br />
Answers to questions are stored in variables. The variables are created as you define<br />
your questions so that you’ll be ready to enter data and run your analyses when the time<br />
comes. For example, the question Date of purchase? might be bound to a variable<br />
named pdate. In fact, you can think of a question as a representation of one or more<br />
variables on a form.
Rules<br />
<strong>Data</strong> <strong>Entry</strong> Overview<br />
Rules can validate data as they are entered, check logical relationships between<br />
variables, or automatically fill in or skip over specified questions. You can add rules to<br />
your forms to ensure that data are clean as they are entered or use the data checking<br />
facility to identify problems with existing data files. Beyond simple data validation,<br />
rules can check logical relationships between variables (for example, if gender equals<br />
male, then pregnant must be no) or speed data entry by automatically filling in data<br />
based on responses to specific questions.<br />
Figure 1-3<br />
Rule Wizard<br />
5
6<br />
Chapter 1<br />
Collecting, Entering, and Cleaning <strong>Data</strong><br />
You can gather data via traditional mail or by conducting interviews over the phone or<br />
in person. Use <strong>Data</strong> <strong>Entry</strong> Builder or <strong>Data</strong> <strong>Entry</strong> Station to enter responses from<br />
interviews or printed questionnaires. Purchase multiple copies of <strong>Data</strong> <strong>Entry</strong> Station to<br />
increase your team’s productivity by distributing the task of entering data among team<br />
members, even across multiple sites.<br />
For example, suppose you have several offices conducting phone interviews in<br />
different parts of the country. At the end of each day, each site sends you a file via<br />
e-mail containing the cases entered that day, and you merge the data from all of the<br />
sites into a single file (using the Add Files utility).<br />
Once the data are entered, you can use the data checking facility to identify and<br />
report errors. You can clean the data in either <strong>Data</strong> <strong>Entry</strong> or your statistical software<br />
program. If you want to be doubly safe, double-entry verification is also available.<br />
Analyzing <strong>Data</strong> Using <strong>SPSS</strong> Software<br />
<strong>SPSS</strong> <strong>Data</strong> <strong>Entry</strong> is designed to be used with statistical software from <strong>SPSS</strong> Inc., maker<br />
of powerful tools for data analysis. Whether you need simple reporting and summary<br />
statistics or in-depth analysis using advanced statistical procedures, such as Factor,<br />
Reliability, or Cluster Analysis, <strong>SPSS</strong> offers products to meet your needs.<br />
Figure 1-4<br />
Cases displayed in <strong>SPSS</strong> <strong>Data</strong> Editor
<strong>Data</strong> <strong>Entry</strong> Overview<br />
<strong>Data</strong> <strong>Entry</strong> saves data in a standard <strong>SPSS</strong> data file, a spreadsheet-like format with rows<br />
and columns. Each row is a case, and each column is a variable. For example, if you<br />
ask 100 people 10 questions, you’d have a data file with 100 cases (rows). The number<br />
of variables that you have depends upon the types of questions and your survey. For<br />
example, if your survey has 10 questions, and each question has 5 check-box answers,<br />
your survey will have at least 50 variables. Each case has information about one<br />
submitted survey, and variables store the answers to questions.<br />
Throughout the documentation, tips and techniques are described to help you get the<br />
most from both <strong>Data</strong> <strong>Entry</strong> and your data analysis software.<br />
<strong>Data</strong> <strong>Entry</strong> Product Components<br />
Depending on your needs, you can purchase <strong>Data</strong> <strong>Entry</strong> Builder by itself or in<br />
combination with multiple copies of <strong>Data</strong> <strong>Entry</strong> Station. You can also purchase the<br />
<strong>SPSS</strong> <strong>Data</strong> <strong>Entry</strong> Enterprise Server.<br />
<strong>Data</strong> <strong>Entry</strong> Builder<br />
<strong>Data</strong> <strong>Entry</strong> Builder includes everything that you need to build custom forms, enter data,<br />
and check data for accuracy using rules. Builder offers an easy-to-use graphical<br />
environment for defining variables and questions, developing custom forms, and<br />
creating Validation, Skip & Fill, and Checking rules to ensure that the data are clean.<br />
Sample surveys and question libraries are also included. If you’re a lone researcher or a<br />
one-PC shop, a single copy of <strong>Data</strong> <strong>Entry</strong> Builder should have everything that you need.<br />
7
8<br />
Chapter 1<br />
Figure 1-5<br />
Form window, Builder window, and toolbox<br />
<strong>Data</strong> <strong>Entry</strong> Station<br />
<strong>Data</strong> <strong>Entry</strong> Station is a scaled-down version of <strong>SPSS</strong> <strong>Data</strong> <strong>Entry</strong> intended only for<br />
entering or checking data. While you cannot use <strong>Data</strong> <strong>Entry</strong> Station to create new<br />
surveys or data files (these tasks must be done in <strong>Data</strong> <strong>Entry</strong> Builder), you can add data
<strong>Data</strong> <strong>Entry</strong> Overview<br />
to an existing file. Similarly, you can use rules to check your data in <strong>Data</strong> <strong>Entry</strong> Station,<br />
but to create new rules, you’ll need Builder.<br />
It is expected that <strong>Data</strong> <strong>Entry</strong> Station will be purchased in combination with at least<br />
one copy of <strong>Data</strong> <strong>Entry</strong> Builder (since you can’t use Station to create surveys). If you<br />
have a large team, buying one or more copies of <strong>Data</strong> <strong>Entry</strong> Station in combination<br />
with <strong>Data</strong> <strong>Entry</strong> Builder can speed the data entry process by allowing more people to<br />
get involved.<br />
<strong>SPSS</strong> <strong>Data</strong> <strong>Entry</strong> Enterprise Server<br />
You can purchase <strong>SPSS</strong> <strong>Data</strong> <strong>Entry</strong> Enterprise Server if you have a large team or if you<br />
wish to deploy surveys over the Web. The <strong>SPSS</strong> <strong>Data</strong> <strong>Entry</strong> Enterprise Server provides<br />
two powerful tools for data collection: the Network Server and the Web Server. The<br />
Network Server is designed for teamwork. A team member may play more than one<br />
role during the course of a survey, but every member is able to work more efficiently.<br />
For any survey that will be deployed at your site, team members may include:<br />
Survey designer. The team member who develops the survey form, including the<br />
questions, valid responses, and rules. (This may be the same person as the survey<br />
administrator.)<br />
Survey administrator. The team member who deploys and maintains the survey. The<br />
administrator may be responsible for exporting the survey files from <strong>Data</strong> <strong>Entry</strong><br />
Builder, and registering the survey master files with the <strong>Data</strong> <strong>Entry</strong> Network Server,<br />
which is used by the entire team. Once the files are registered, users of both Builder<br />
and Station can submit cases.<br />
Survey analyst. The team member who analyzes the survey data, usually with the <strong>SPSS</strong><br />
for Windows application. This person uses the data collected in the survey’s master<br />
.sav file, or other data sources. (This may be the same person as the survey designer.)<br />
System administrator. The team member who is responsible for installing the <strong>Data</strong><br />
<strong>Entry</strong> Network Server. The system administrator is also responsible for the computer<br />
system that hosts the <strong>Data</strong> <strong>Entry</strong> Network Server. This person may also administer the<br />
data sources at your site.<br />
The <strong>Data</strong> <strong>Entry</strong> Web Server displays your survey as HTML. When an Internet or<br />
intranet user answers your survey and submits the information, the <strong>Data</strong> <strong>Entry</strong> Web<br />
Server collects the data and sends it to the Network Server, where it is saved in a master<br />
file in .sav format. When your survey is complete, you can open the .sav file in <strong>SPSS</strong><br />
9
10<br />
Chapter 1<br />
for data analysis or in <strong>SPSS</strong> <strong>Data</strong> <strong>Entry</strong> Builder for cleaning. For more information on<br />
the <strong>SPSS</strong> <strong>Data</strong> <strong>Entry</strong> Enterprise Server, refer to the <strong>SPSS</strong> <strong>Data</strong> <strong>Entry</strong> Enterprise Server<br />
User’s <strong>Guide</strong>.<br />
Question Libraries and Sample Files<br />
<strong>Data</strong> <strong>Entry</strong> Builder includes several question library files with fully formatted sample<br />
questions that you can copy and paste into your forms. The libraries include examples<br />
of categorical questions, as well as open-ended questions, demonstrating how these<br />
types of questions can be implemented in <strong>Data</strong> <strong>Entry</strong> using text boxes, check boxes,<br />
option buttons, and drop-down lists. Multiple response questions and tabular response<br />
item matrices are also included.<br />
You can copy questions from the library into your form and use them as they are or<br />
customize each to your particular needs. The emphasis is on demographics, but by<br />
modifying the question text and response items, the questions in the libraries may serve<br />
as the starting point for almost any type of survey.<br />
A number of fully formatted sample files are also included with <strong>Data</strong> <strong>Entry</strong> Builder.<br />
Each demonstrates a simplified solution for a given scenario.<br />
You can access the question libraries via the Edit menu in Builder. The samples are<br />
installed in the same directory as your <strong>Data</strong> <strong>Entry</strong> software.<br />
Where to Go from Here<br />
� For an introduction to using <strong>Data</strong> <strong>Entry</strong>, see Chapter 2 or the online tutorial. (To<br />
run the tutorial, start <strong>Data</strong> <strong>Entry</strong> and select Tutorial from the Help menu.)<br />
� To define questions and variables for a new survey, see Chapter 4 and Chapter 7.<br />
� To use the question libraries, see Chapter 9.<br />
� To create a form from an existing data file, see Chapter 4.<br />
� To customize your forms, see Chapter 10.<br />
� To create Validation, Checking, or Skip & Fill rules, see Chapter 11.<br />
� To enter data, see Chapter 14.<br />
� To use the data checking facility to check for errors in your existing data files, see<br />
Chapter 15.
Quick Tour<br />
In this chapter, you will learn how to:<br />
� Create a short survey using three different question types.<br />
� Create a simple Skip & Fill rule.<br />
� Save the file.<br />
� Enter data into the survey.<br />
Figure 2-1<br />
Quick Tour survey<br />
11<br />
Chapter<br />
2
12<br />
Chapter 2<br />
Starting Builder<br />
Figure 2-2<br />
Windows Start menu<br />
E From the Windows Start menu choose:<br />
Programs<br />
<strong>SPSS</strong> <strong>Data</strong> <strong>Entry</strong> <strong>4.0</strong><br />
<strong>SPSS</strong> <strong>Data</strong> <strong>Entry</strong> Builder
Figure 2-3<br />
Form window, Builder window, and toolbox<br />
13<br />
Quick Tour<br />
When you open Builder, a blank form is displayed. You can open an existing file or<br />
start working with the blank form to create a new file. The Builder window is where<br />
you will view and manage your forms, questions, variables, and rules. The Form<br />
window is where you will create your forms. You will use the toolbox to add questions,<br />
lines, rectangles, and pictures to your forms.
14<br />
Chapter 2<br />
There are several different types of questions that you can create, depending on<br />
what sort of data that you want to collect. The questions are covered in more detail in<br />
Chapter 4. For this survey, you will learn how to create an option button question, a<br />
text box question, and a multiple response check box question.<br />
Turning on Automatic Question Numbering<br />
Before you create any questions, you can decide whether you want your questions<br />
automatically numbered. If you delete, cut, or paste questions, your question numbers<br />
automatically update to reflect the change.<br />
To turn on automatic question numbering:<br />
E Click on your form to select it.<br />
Figure 2-4<br />
Changing the AutoNumber property in the Properties window<br />
E In the Properties window, change the AutoNumber property to True.<br />
When the AutoNumber property is set to True, any question that you create will contain<br />
a question number. For now, set your form’s AutoNumber property back to False. Later<br />
in the Quick Tour, you will learn how to manually add question numbers.
Creating an Option Button Question<br />
15<br />
Quick Tour<br />
The option button question is used when you want to ask a question that will require<br />
one answer and will provide the respondent a limited number of responses. Each<br />
response is one option button. The first question in your survey is How often do you<br />
travel overseas? The possible responses are Never, Every Other Year, Every Year, and<br />
Twice a Year or More.<br />
You will use the form toolbox to create the option button question. If the toolbox is not<br />
visible, from the menus choose:<br />
View<br />
Toolbox<br />
Figure 2-5<br />
Selecting option buttons from the well<br />
E Move the mouse pointer over the option button question tool and hold down the left<br />
mouse button to display the option button well.<br />
E Drag and release the mouse in the option button well to specify one column of four<br />
option buttons.
16<br />
Chapter 2<br />
The cursor changes to indicate that the option button tool is selected.<br />
E Click on the form to create the question.<br />
Note: If you want to move your question, simply click on the question container, which<br />
is the box surrounding the question, and drag to another place on the form.<br />
Figure 2-6<br />
Created option button question
Figure 2-7<br />
Editing the question and response text<br />
E To edit the question text and response text, double-click on them.<br />
E For the question text, type How often do you travel overseas?<br />
17<br />
Quick Tour<br />
E For the first option button, type Never. For the second, type Every Other Year. For the<br />
third, type Every Year. For the fourth, type Twice a Year or More.<br />
When you create questions using the toolbox, variables are automatically created at the<br />
same time.<br />
E To define the variable for the question, right-click on the question and choose Variable<br />
Properties.
18<br />
Chapter 2<br />
Figure 2-8<br />
Selecting Variable Properties from the context menu<br />
The Variable Properties window is displayed. Each tab in the Variable Properties<br />
window allows you to define a different aspect of the variable.<br />
Figure 2-9<br />
Variable Properties window
19<br />
Quick Tour<br />
The Variable Label area and Question Text area will already show How often do you<br />
travel overseas? If you edit the question text, the changes will appear on your form and<br />
vice versa.<br />
E Type TRAVEL in the Variable name area. Variable names are restricted to eight<br />
characters.<br />
E Click the Values tab.<br />
Figure 2-10<br />
Variable Properties window: Values tab<br />
The changes that you made on the form to the option buttons are displayed in the<br />
Response Item column. Note that each option button control on the form represents a<br />
response item in the Variable Properties window. You don’t have to make any further<br />
changes.<br />
E Click the Valid Values tab.
20<br />
Chapter 2<br />
Figure 2-11<br />
Variable Properties window: Valid Values tab<br />
E Select Values which are labeled and response items.<br />
This creates a simple Validation rule that limits entered data to the four response items<br />
that you defined: Never, Every Other Year, Every Year, and Twice a Year or More.<br />
E Close the Variable Properties window.<br />
Connection between Questions and Variables<br />
Questions and variables are not the same thing in the program, but they are closely<br />
related. You can use the program without ever understanding this connection, but the<br />
many different methods for adding and removing responses from questions and<br />
variables will make more sense to you if you do.<br />
A question is a representation of a variable on a form, and the question text and response<br />
items displayed in questions are actually stored in the variable bound to the question.
21<br />
Quick Tour<br />
This makes it easy to keep your questions and forms up to date and provides<br />
multiple ways of doing things. You can edit question text and response choices directly<br />
on your form or in the Variable Properties window. Either way, the result is the same.<br />
Similarly, if you want to remove one of the buttons in an option button question, you<br />
can select and delete the button right on the form or delete the corresponding response<br />
item in the Variable Properties window. The result is the same, so use whichever<br />
method is convenient for you.<br />
Creating a Text Box Question<br />
Use the text box question when you want to ask a question that will require a text<br />
answer. The second question of your survey is Last overseas destination.<br />
E Click the text box question tool from the toolbox.<br />
E Click on the form to create the question.<br />
Figure 2-12<br />
Created question
22<br />
Chapter 2<br />
E Double-click on the question and type Last overseas destination:.<br />
Figure 2-13<br />
Editing the question text<br />
E To define the variable, right-click and choose Variable Properties.<br />
E In the Variable Properties window, type DESTIN for the variable name. (The question<br />
text that you entered on the form is already displayed.)
Figure 2-14<br />
Variable Properties window: Format tab<br />
E Click the Format tab.<br />
E Choose String as the variable type and specify the number of characters as 50.<br />
E Close the Variable Properties window.<br />
Customizing Your Form<br />
23<br />
Quick Tour<br />
You can change the properties of your form or question to alter the appearance and<br />
functionality of your form. You can:<br />
� Change the font, size, and color of text.<br />
� Apply custom styles to questions, such as raised, flat, or sunken.<br />
� Change the border style, color, and width.<br />
� Change the position and alignment of text within controls.<br />
� Enable or disable questions and controls.<br />
� Require respondents to answer a question or select a certain number of responses<br />
for a multiple response set.
24<br />
Chapter 2<br />
To view the properties for an item:<br />
E Click on the item.<br />
E From the Form menu choose:<br />
View<br />
Properties<br />
Figure 2-15<br />
Properties window
Builder Window<br />
Figure 2-16<br />
Builder window<br />
The Builder window allows you to access the objects that make up your file.<br />
E From the Builder window menus choose:<br />
View<br />
Variables<br />
You can see a list of your variables.<br />
25<br />
Quick Tour<br />
E Double-click DESTIN to view the properties of the variable. Close the Variable<br />
Properties window.<br />
E From the Builder window menus choose:<br />
View<br />
Rules<br />
You can see the Validation rule that you created for TRAVEL.
26<br />
Chapter 2<br />
Creating a Multiple Response Set<br />
When you have a question that may require more than one response, you can create a<br />
multiple response set. When you create a multiple response set, you create a variable<br />
for each response.<br />
The third question in your survey is Which of the following continents would you<br />
consider visiting? The possible responses are Europe, Australia, Asia, South America,<br />
and Africa. Use the check box question tool to create the question.<br />
The tool well allows you to specify the number and arrangement of the check boxes.<br />
E Move the mouse pointer over the check box question tool and hold down the left mouse<br />
button to display the check box well.<br />
E Drag and release the mouse in the well to specify one column of five check boxes.<br />
Figure 2-17<br />
Using the check box well
E Click on the form to create the question.<br />
Figure 2-18<br />
Created check box question<br />
27<br />
Quick Tour<br />
E Double-click on the question text and type Which of the following continents would<br />
you consider visiting?<br />
E For the check boxes, type Europe, Australia, Asia, South America, and Africa.<br />
E To define the multiple response set, from the Builder window menus choose:<br />
View<br />
Variables<br />
When you want to define several variables at once, the Builder window provides easy<br />
access to the variables.
28<br />
Chapter 2<br />
Figure 2-19<br />
Builder window<br />
When you created the check box question, you created a multiple response set, which<br />
appears in the Builder window as $set001. The set consists of five variables. Each<br />
check box represents a subquestion with its own variable, since each check box is<br />
storing a response to the question. You will have to define your set and then define each<br />
of the variables.<br />
E In the Builder window, double-click $set001 to view the properties of the set.
Figure 2-20<br />
Set Properties window: General tab<br />
29<br />
Quick Tour<br />
E To change the set name, type TRIP in the Name text box. All sets must start with a $,<br />
which is automatically provided for you.<br />
E Type trip in the Alias text box. Because of the naming conventions of JScript, which is<br />
the language the program uses to make rules, sets must have an alias.<br />
The counted value for dichotomies is the number stored in the check box representing<br />
the selected variable. When you are performing statistical analysis, your analysis<br />
software will know which responses were chosen because their variables will have the<br />
counted value stored inside of them.<br />
E To specify the counted value, select 1 from the drop-down list.<br />
E Click the Members tab.
30<br />
Chapter 2<br />
Figure 2-21<br />
Set Properties window: Members tab<br />
You can see the five variables, which are represented on your form by each of the check<br />
boxes. If you wanted to add another member, you could use the Insert New Variable<br />
button.<br />
E Click the General tab in the Set Properties window.<br />
E To define your variables, in the Builder window, click var00001.<br />
E Change the name from var0001 to europe. Since the variable name already conforms<br />
to JScript naming conventions, you need not specify an alias.<br />
E Change the names of the other variables. Change var00002 to austral, var0003 to asia,<br />
var0004 to southam, and var0005 to africa.<br />
E Close the Variable Properties window.
Adding Question Numbers<br />
You can manually add question numbers to questions.<br />
31<br />
Quick Tour<br />
E Hold down the Shift key and click on each question to select your three questions.<br />
E From the Form menu choose:<br />
Layout<br />
Numbering<br />
Add Question Number<br />
Question numbers are added to your question. If you were to delete one of the<br />
questions, your questions would automatically renumber. If you add a question, your<br />
new question will not have a question number. Questions are not automatically<br />
numbered unless you set the form’s AutoNumber property to True.<br />
Saving Your <strong>Data</strong> File<br />
Now that you have created variables, you can save your data file.<br />
E From the Builder window menus choose:<br />
File<br />
Save<br />
Figure 2-22<br />
Save As dialog box<br />
E Type quickt.sav and click Save.
32<br />
Chapter 2<br />
Creating a Skip & Fill Rule<br />
Skip & Fill rules allow you to skip questions that are not applicable for certain cases<br />
and fill in values for questions based on previously entered values. You will now create<br />
a rule so that when a person enters Never for question 1, the program will automatically<br />
enter Not applicable to question 2 and skip to question 3.<br />
E From the Form window menus choose:<br />
Rules<br />
Rule Wizard…<br />
Figure 2-23<br />
Rule Wizard dialog box<br />
E Select Skip & Fill rule and click Next.
33<br />
Quick Tour<br />
You can learn about Validation and Checking rules from the online rules tutorial or<br />
from Chapter 11 and Chapter 12.<br />
Figure 2-24<br />
Rule Wizard - Skip & Fill Assignments dialog box<br />
E In the Skip & Fill Assignments dialog box, select the check box next to question 1 and<br />
click Next.
34<br />
Chapter 2<br />
Figure 2-25<br />
Rule Wizard - Skip & Fill Rule<br />
E In the Variables drop-down list, select TRAVEL.<br />
E In the Operators drop-down list, select IsLabeled.<br />
E In the Values drop-down list, select Never.<br />
As you make your selections, the rule script is written in the Expression window in the<br />
middle of the Rule Wizard. Your rule is tied to question 1. When you enter Never in<br />
question 1, the rule is activated. The next step is to tell the rule that when Never is<br />
entered in question 1, it should fill Not Applicable for question 2 and then skip to<br />
question 3.<br />
E In the Then area of the Rule Wizard, click Fill Values.
Figure 2-26<br />
Fill when Expression is True dialog box<br />
E In the text area next to DESTIN, type Not Applicable.<br />
E Click Continue.<br />
E In the Then area of the Rule Wizard, click Skip to a Question.<br />
Figure 2-27<br />
Skip when Expression is True dialog box<br />
35<br />
Quick Tour
36<br />
Chapter 2<br />
E In the drop-down list of questions, select Question3.<br />
E In the drop-down list of forms, select Form1.<br />
E Click Continue.<br />
E In the Rule Wizard, click Finish.<br />
When you enter Never in question 1, the program will fill in Not Applicable in question 2<br />
and automatically skip to question 3.<br />
E From the Builder window menus choose:<br />
Entering <strong>Data</strong><br />
View<br />
Rules<br />
Figure 2-28<br />
Rules in the Builder window<br />
The rule named Form1_Question1 is the rule you just created. A Skip & Fill rule is<br />
named after the question it is attached to. The rule named TRAVEL is the Validation<br />
rule you created in the Variable Properties window as part of this Quick Tour. A<br />
Validation rule is named after the variable it is attached to.<br />
Now you are ready to enter data.
E From the Form window menus choose:<br />
View<br />
Form <strong>Entry</strong><br />
Figure 2-29<br />
Form <strong>Entry</strong> view<br />
Entering <strong>Data</strong> in Form <strong>Entry</strong> View<br />
E Use the mouse or the arrow keys to select an answer for the first question.<br />
E Press the Tab key to move to the second question.<br />
E In the text box, type the location of your last overseas destination and<br />
press the Tab key.<br />
E Use the mouse to select an answer for the first question.<br />
E Press the Tab key to move to the second question.<br />
E In the text box, type a location.<br />
37<br />
Quick Tour
38<br />
Chapter 2<br />
E To save your file, from the File menu choose:<br />
File<br />
Save<br />
Note: If you try to save your file or switch to another view when no option is selected<br />
in the first question, you will receive a validation error. The Validation rule that you<br />
created in the Variable Properties window will not permit you to save a file or switch<br />
views without answering the first question. If you receive the alert, you can use the<br />
Navigation toolbar’s back arrow to move to the previous case. Then, you can save your<br />
file or switch the view.<br />
Entering <strong>Data</strong> in Table <strong>Entry</strong> View<br />
E From the Form window menus choose:<br />
View<br />
Table <strong>Entry</strong><br />
Each column in Table <strong>Entry</strong> view represents a variable. Each row is a case.<br />
Figure 2-30<br />
Table <strong>Entry</strong> view<br />
E Click on the first cell in the bottom row.
A new case is inserted.<br />
E Click the arrow in the cell and select a response from the list.<br />
E Press the Tab key to move to the next cell.<br />
E Type a location.<br />
E Press the Tab key to add this case and move to the next case.<br />
Closing Your File<br />
E From the Builder window menus choose:<br />
File<br />
Save<br />
File<br />
Close<br />
Opening Your File in <strong>SPSS</strong><br />
39<br />
Quick Tour<br />
Now that you have a few cases in your file, you can see what your file looks like in<br />
<strong>SPSS</strong>.<br />
E From the Windows Start menu choose:<br />
Programs<br />
<strong>SPSS</strong> for Windows<br />
Note: Builder is designed to be used with statistical analysis software programs from<br />
<strong>SPSS</strong> Inc.<br />
E From the <strong>Data</strong> Editor menus choose:<br />
File<br />
Open<br />
<strong>Data</strong><br />
E Select quickt.sav and click Save.
40<br />
Chapter 2<br />
Figure 2-31<br />
Builder file in <strong>SPSS</strong><br />
In <strong>SPSS</strong>, you can analyze your data, delete variables, edit your file, or save the file to<br />
be exported into a number of spreadsheet and database programs. Any changes that<br />
you make to the file will be reflected when you open the file again in Builder. For<br />
example, if you delete a variable while in <strong>SPSS</strong> and save the file, you will find that<br />
when you open your file in Builder, both the question and the variable are no longer in<br />
the file. It is always a good idea to make a backup copy of your file before you change<br />
it in <strong>SPSS</strong>.<br />
E To close <strong>SPSS</strong>, from the <strong>Data</strong> Editor menus choose:<br />
File<br />
Exit<br />
You have completed the first part of the Quick Tour. To learn how to create a question<br />
that can receive more than one answer or a Skip & Fill rule, keep reading.<br />
Where to Go from Here<br />
� To define questions and variables for a new survey, see Chapter 4 and Chapter 7.<br />
� To create a form from an existing data file, see Chapter 4.<br />
� To customize your forms, see Chapter 10.<br />
� To create Validation, Checking, or Skip & Fill rules, see Chapter 11.<br />
� To enter data, see Chapter 14. You can also open the sample survey for a reference<br />
on how to set up your file.
Working in Builder<br />
While you work in Builder, you will use:<br />
� The Builder window<br />
� Design and <strong>Entry</strong> views<br />
� The Form window<br />
� The toolbar<br />
� The Properties windows<br />
Builder Window<br />
Figure 3-1<br />
Builder window<br />
41<br />
Chapter<br />
3
42<br />
Chapter 3<br />
The Builder window provides a base for working with your file. Within the Builder<br />
window, you can display and access the forms, questions, variables, and rules that<br />
make up your file.<br />
� Use the View menu or toolbar to specify whether you want to display forms,<br />
questions, variables, or rules in the Builder window.<br />
� Double-click on the name of a form, question, or variable to go to that element or<br />
access its properties.<br />
� Use the File menu to create a new file, open an existing file, or print forms in your<br />
file.<br />
� Use the Insert menu to insert new forms, variables, or multiple response sets.<br />
� Use the View menu to switch among the Design, Form <strong>Entry</strong>, and Table <strong>Entry</strong><br />
views.<br />
� Click on a column within the Builder window to sort the items in the Builder<br />
window.<br />
Design View, Form <strong>Entry</strong> View, and Table <strong>Entry</strong> View<br />
Design view. In Design view, you design forms, questions, variables, and rules. You can<br />
add questions to the form or select and modify existing questions, variables, and rules,<br />
change the tab order, or make any changes to the design of the form, questions,<br />
variables, and rules. The design view also provides you with an HTML preview option,<br />
which allows you to preview how your survey will look online. However, you cannot<br />
add cases to the data file, modify existing data, or run rules.<br />
Form <strong>Entry</strong> view. You can enter data and use the data-checking facility to check for rule<br />
violations in an existing data file. You can use the Tab key to move between questions,<br />
moving freely through the form and adding or modifying data as you wish. However,<br />
you cannot make any changes to the form properties without switching back to Design<br />
view.<br />
Table <strong>Entry</strong> view. Table <strong>Entry</strong> view is an alternative to Form <strong>Entry</strong> view for entering<br />
data. <strong>Data</strong> are displayed in a spreadsheet-like format, where cases are rows and<br />
questions are columns, allowing you to view and print multiple cases.
To Switch between Views<br />
From the Form or Builder window menus choose:<br />
View<br />
Form <strong>Entry</strong> (Table <strong>Entry</strong>, Design)<br />
Working with Multiple Builder Windows<br />
Figure 3-2<br />
Two Builder windows<br />
43<br />
Working in Builder
44<br />
Chapter 3<br />
You can have more than one file open at a time, which can be useful for cutting,<br />
copying, and pasting between the files and comparing them. When you open more than<br />
one file, each file has its own Builder window, listing the elements in that file. When<br />
multiple Builder windows are displayed, be sure you are looking in the correct Builder<br />
window for the file that you want to access.<br />
Figure 3-3<br />
Two files: One in Design view, one in Table <strong>Entry</strong> view<br />
When you have two files open, you can switch views freely within a file. For example,<br />
you can have one file open in the Design view, while the other file is open in the Form<br />
<strong>Entry</strong> or Table <strong>Entry</strong> view.
Inserting Forms, Variables, Sets, and Rules<br />
Figure 3-4<br />
Inserting a variable<br />
45<br />
Working in Builder<br />
You can use the Insert menu in the Builder window to insert objects into your file. You<br />
can insert forms, variables, multiple response sets, rules, and procedures. The Insert<br />
menu is helpful for creating objects quickly, particularly variables.<br />
Managing Objects<br />
The Builder window is an easy place to work with your file objects. You can:<br />
� Define variables and multiple response sets.<br />
� Copy and paste forms, variables, rules, and sets. If you have multiple files open,<br />
each has its own Builder window, allowing you to copy and paste between Builder<br />
windows.<br />
� Copy and paste variable or set properties. If you have multiple files open, each has<br />
its own Builder window, allowing you to copy and paste between Builder<br />
windows.<br />
� Delete variables, questions, forms, and rules.
46<br />
Chapter 3<br />
Toolbars<br />
Each window has a toolbar that provides quick and easy access to common tasks. Some<br />
windows have more than one toolbar. Hold the mouse pointer over a tool to display a<br />
ToolTip that briefly describes what the tool does.<br />
Figure 3-5<br />
Toolbar with ToolTip Help<br />
To Show or Hide a Toolbar<br />
E From the menus choose:<br />
View<br />
Toolbars…<br />
E In the Show Toolbars dialog box, select the toolbars that you want to show (or hide).<br />
You can also control the size of the toolbar buttons and the display of the ToolTips.<br />
Figure 3-6<br />
Show Toolbars dialog box
To Move a Toolbar<br />
E Click anywhere in the toolbar outside the toolbar buttons.<br />
E Drag the toolbar where you want it.<br />
Form Toolbox<br />
47<br />
Working in Builder<br />
� Dragging the toolbar to the left or right side of the window attaches a toolbar<br />
vertically to that side.<br />
� Dragging the toolbar to the top or bottom of the window attaches the toolbar<br />
horizontally.<br />
� Dragging the toolbar anywhere other than the window borders creates a detached,<br />
floating toolbar.<br />
� Dragging the sides or corners of a floating toolbar changes the shape and<br />
arrangement of tools (vertical column, horizontal column, or rectangular).<br />
You use the form toolbox to add questions, text labels, and pictures to forms. Tools are<br />
available for creating questions with different types of response controls as well as<br />
annotations and pictures. Hold the mouse briefly over a tool for a description of the tool.<br />
Figure 3-7<br />
Form window toolbox<br />
For detailed information on creating questions with the toolbox, see Chapter 4.
48<br />
Chapter 3<br />
To Display the Form Toolbox<br />
E To show (or hide) the toolbox, from the Form window menus choose:<br />
View<br />
Toolbox<br />
The toolbox includes tools for adding questions, pictures, and annotations to forms.<br />
E Hold the mouse briefly over a tool for a description of the tool.<br />
E Click a tool with the mouse to select the tool.<br />
E After selecting a tool, click on the form to add the question, text label, or picture to your<br />
form.<br />
You can drag the toolbox to the top, bottom, or side of the window to dock it like any<br />
other toolbar or leave it as a free-floating palette. For more information on creating<br />
questions with the toolbox, see Chapter 4.
Properties Window<br />
49<br />
Working in Builder<br />
The Properties window allows you to specify properties of forms, questions, controls,<br />
and toolbox tools. Properties determine the appearance, position, and behavior of form<br />
objects and tools.<br />
Figure 3-8<br />
Properties window<br />
� The Properties window always displays properties of the currently selected objects<br />
or toolbox tools. If multiple objects are selected, properties common to both objects<br />
are displayed.<br />
� The left column displays the name of each property; the right column displays the<br />
current value.<br />
� Click on any property and press F1 for help on that property.<br />
� Changes to properties are updated immediately on the form.
50<br />
Chapter 3<br />
To Set Properties for a Form, Question, Control, or Tool<br />
Figure 3-9<br />
Setting default properties for a question tool<br />
E To display (or hide) the Properties window, from the Form window menus choose:<br />
View<br />
Properties<br />
E Select one or more objects on a form, or select a tool in the form toolbox.<br />
Properties of the selected objects or tool are displayed.<br />
E Change properties in the right column of the Properties window.
51<br />
Working in Builder<br />
For some properties, you simply type a value; for others, you make selections from a<br />
drop-down list or double-click to open a dialog box.<br />
E Press F1 for help on the selected property.<br />
Changes to default tool properties are applied to objects subsequently created with the<br />
tool.<br />
As a shortcut, you can access the Properties window by right-clicking on an object<br />
and selecting Properties or by pressing Alt-Enter when working in the Form window.<br />
Setting Properties for Multiple Objects<br />
To set properties for multiple objects, hold down the Shift key as you click on objects<br />
with the mouse. Properties common to all selected objects are displayed in the<br />
Properties window, allowing you to modify them with a single action.<br />
Variable Properties Window<br />
The Variable Properties window allows you to define your variables. You can access<br />
the Variable Properties window from the Builder window or from a question on a form.<br />
Changes made in the Variable Properties window are applied immediately—you<br />
don’t need to close the window after making changes. You can edit multiple variables<br />
by selecting them one after another in the Builder window, without closing the<br />
Variable Properties window between each selection.
52<br />
Chapter 3<br />
Figure 3-10<br />
Variable Properties window<br />
To Define Properties for a Variable or Set<br />
E To access Variable Properties from the Builder window, from the menus choose:<br />
View<br />
Variables<br />
E In the variable list, right-click on a variable or multiple response set and select<br />
Variable/Set Properties.<br />
E To access variable properties from a question on a form, right-click on the question and<br />
select Variable Properties.<br />
See Chapter 7 for more information on defining variable properties.
Questions<br />
53<br />
Chapter<br />
4<br />
Questions are the foundation of any survey and the building blocks of data entry<br />
forms. Each question on a form has two visible components:<br />
� Question text.<br />
� One or more response controls that allow the user to enter a response.<br />
A number of control types are available, including text boxes, check boxes, option<br />
buttons, and drop-down lists. Most response control types display enumerated<br />
response items (for example, yes or no) from which the user can choose.<br />
Answers to questions are stored in variables. In fact, you can think of a question as<br />
a representation of one or more variables on a form. The question text and response<br />
items displayed in questions are also properties of the variable bound to the question.<br />
Figure 4-1<br />
Questions on a form
54<br />
Chapter 4<br />
Question Numbering<br />
Before you create any questions, you can decide whether you want your questions to<br />
be automatically numbered. When you set your form’s AutoNumber property to True,<br />
all questions that you create are numbered. If you delete, cut, or paste questions, your<br />
question numbers automatically update to reflect the change.<br />
The question numbers are controlled by the tab order of your form. The tab order<br />
specifies the sequence in which users can move through questions on the form by<br />
pressing Tab (or Shift-Tab) in Form <strong>Entry</strong> or Table <strong>Entry</strong> view. By default, the tab<br />
order corresponds to the order in which your questions are created. Tab order may<br />
become an issue if you change the order of questions on the form. When you opt to<br />
automatically number your questions, you will have to keep your tab order up to date.<br />
For more information on tab order, see Chapter 10.<br />
If you have already created questions, the procedure for obtaining question numbers<br />
is slightly different. For more information on adding question numbers to existing<br />
forms, numbering static text, or customizing the appearance of question numbers, see<br />
Chapter 5.<br />
To Turn on Automatic Question Numbering<br />
E Click your form to select it.<br />
E In the Properties window, set AutoNumber to True.<br />
Adding Questions to Forms<br />
You can add questions to a form using the form toolbox or by dragging existing<br />
variables from the Builder window onto a form.<br />
Figure 4-2<br />
Form toolbox
55<br />
Questions<br />
� If you’re starting a new project, using the form toolbox is probably the easiest<br />
method. As you add each question to the form, a variable or multiple response set<br />
is automatically created.<br />
� If you prefer, you can first define your variables in the Builder window and then<br />
drag variables from the Builder window onto a form to generate questions based<br />
on those variables. You can also use this method to generate a form from an<br />
existing data file.<br />
To Create Questions and Variables Using the Form Toolbox<br />
E If the form toolbox is not visible, from the Form window menus choose:<br />
View<br />
Toolbox<br />
E In the toolbox, click the desired question tool to select the tool.<br />
E Click on the form to create the question.<br />
Figure 4-3<br />
Clicking on a question tool
56<br />
Chapter 4<br />
Figure 4-4<br />
Clicking on the form to create the question<br />
As you add each question, a variable or multiple response set is automatically created.<br />
E To define variable properties, right-click on the question and select Variable Properties.<br />
E To change question properties, right-click on the question container and select<br />
Properties.<br />
Note: You can also change response control properties.
Tool Wells<br />
57<br />
Questions<br />
Tool wells allow you to create questions with more than one response control—for<br />
example, a group of option buttons or a multiple response question with several check<br />
boxes or drop-down lists.<br />
Figure 4-5<br />
Option button tool well<br />
Hold the mouse pointer briefly over a tool and press the left mouse button until the well<br />
appears. Then, drag and release the mouse in the tool well to indicate the number and<br />
arrangement of controls. The well expands as you drag, allowing you to specify as<br />
many rows and columns as you want (to the limits of your screen).<br />
To Create a Question with Multiple Response Controls<br />
E If the form toolbox is not visible, from the Form window menus choose:<br />
View<br />
Toolbox<br />
E Move the mouse over the desired question tool and hold down the left mouse button to<br />
display the tool well.<br />
E Drag and release the mouse in the tool well to specify the number and arrangement of<br />
response controls.
58<br />
Chapter 4<br />
Figure 4-6<br />
Specifying the arrangement of controls<br />
The well expands as you drag, allowing you to specify as many rows and columns as<br />
you want.<br />
E Click the mouse on the form to create the question.<br />
Figure 4-7<br />
Creating the question
59<br />
Questions<br />
As you add each question, a variable or multiple response set is automatically created.<br />
E To define variable properties, right-click on the question and select Variable Properties.<br />
To Require a Response for a Question or Set<br />
An occasion might arise when you want to create a question that a respondent must<br />
answer. You can set a property for the question to ensure that the respondent or data<br />
entry clerk will not be able to skip that question. For sets, you can require that the<br />
respondent select a certain number of responses.<br />
To create a question that requires a response:<br />
E Create your question or set.<br />
E Right-click on the question or set container and select Properties.<br />
E For a question, in the Properties window, set the Required property to True.<br />
E For a set, in the Properties window, specify a number for the RequiredAnswerCount<br />
property.<br />
Tips for Creating Questions with the Form Toolbox<br />
� The default properties of new questions depend on the properties of the tool used<br />
to create the question. To reduce the amount of time you spend customizing<br />
questions, specify tool properties before you create questions.<br />
� To add several questions of the same type, select the tool by double-clicking rather<br />
than single-clicking or hold down the Shift key as you drag and release the mouse<br />
in the well. The tool remains selected after you add a question, allowing you to<br />
repeatedly click on the form to create several questions of the same type.<br />
� To specify the type of variable created for the question, click on the form with the<br />
right (rather than left) mouse button when you create the question.<br />
� To specify the exact size and shape of the question, drag the mouse on the form<br />
rather than clicking.
60<br />
Chapter 4<br />
Default Tool Properties<br />
You can customize the behavior of each tool by specifying the default properties<br />
applied to objects created with that tool.<br />
For example, suppose you want all of the questions on your form to have a specific<br />
background color or border style. Rather than modify each question after you create it,<br />
set the appropriate property for your question tools before you create questions. This<br />
can save you a lot of time by reducing the need to modify questions after you create<br />
them.<br />
Changes to default tool properties are applied to all objects subsequently added to<br />
the form with the tool. Tool properties are saved with the form, so you can specify<br />
different defaults for different forms. Newly created forms inherit tool defaults from<br />
the last open form.<br />
Tip: To set the default font for all questions added to a form, click on the form<br />
background and set the Font property for the form in the Properties window. The<br />
specified font is applied to all questions and text subsequently added to the form.<br />
To Set Default Tool Properties<br />
You can use the Properties window to specify default properties for new questions and<br />
objects created with toolbox tools.
Figure 4-8<br />
Default properties for the option button questions<br />
E In the toolbox, click on the desired tool.<br />
E To display the Properties window, from the menus choose:<br />
View<br />
Properties<br />
E Specify the desired properties in the right column of the Properties window.<br />
The properties are subsequently applied to all objects created with the tool.<br />
61<br />
Questions
62<br />
Chapter 4<br />
Auto-Creating a Form<br />
The Auto-create feature allows you to automatically create a form, maximized for<br />
entry in Table <strong>Entry</strong> view. To use Auto-create, you must have defined variables, either<br />
from an .sav file created in Builder or in another program from <strong>SPSS</strong>. You can use .sav<br />
files that already have forms.<br />
Figure 4-9<br />
Auto-create dialog box<br />
When you auto-create a form, the questions are created in the order in which the<br />
variables were created, which is listed in the Builder window as the file order. Autocreating<br />
a form creates a form that is maximized for efficient data entry in Table <strong>Entry</strong><br />
view. Autotab is set to True so that after you enter an answer, you move automatically<br />
to the next question. Value labels appear instead of response items as you enter data.<br />
For example, if you have a question where the response item is yes, instead of yes you<br />
see the value label, or 1.<br />
Tip: If a numeric text box question is not defined properly, it will default to 8. So if you<br />
enter one digit, Autotab won’t work because it is expecting eight digits. When defining<br />
numeric variables, make sure that the length is set properly so Autotab will work.
To Auto-Create a Form<br />
E From the Form menu choose:<br />
63<br />
Questions<br />
Layout<br />
Auto Create Questions...<br />
E Select either Create all questions as text boxes or Create questions based on default types.<br />
Tip: Creating all questions as text boxes makes it easier to enter data in Table <strong>Entry</strong> view<br />
for those who prefer the keyboard to the mouse.<br />
E If you want to edit the form, deselect Open in Table <strong>Entry</strong> Mode.<br />
Note: If you open a file that contains only variables, the Auto-create dialog box opens<br />
automatically. If you do not want to auto-create a form, click No.<br />
To Create a Question from an Existing Variable or Set<br />
You can drag or paste an existing variable or multiple response set from the Builder<br />
window onto a form to create a question. This is the only method that allows you to<br />
create a question bound to an existing variable.<br />
Figure 4-10<br />
Dragging a variable onto a form
64<br />
Chapter 4<br />
E In the Builder window, from the menus choose:<br />
View<br />
Variables<br />
E Select one or more variables or multiple response sets.<br />
To select multiple variables, hold down the Shift key or Ctrl key as you click on the<br />
variables.<br />
E Hold down the left mouse button while dragging the selected variables from the<br />
Builder window onto a form.<br />
E Move the mouse to the desired position on the form and release the mouse button.<br />
E To specify a response control type other than the default, drag and drop variables using<br />
the right mouse button rather than the left, and select the desired control type from the<br />
context menu.<br />
Figure 4-11<br />
Question created from an existing variable
Tips for Creating Questions from Existing Variables<br />
65<br />
Questions<br />
� By default, the response control type for the question depends on the type of<br />
variable and whether or not response items or value labels are defined.<br />
� To specify a control type other than the default, drag the variables onto the form<br />
with the right mouse button rather than the left. You are then prompted to select a<br />
control type. If you use this method to drag multiple variables, the program<br />
attempts to apply your selection to all variables.<br />
� The question text and response items specified for the variable are displayed in the<br />
question. (If question text and response items are not specified, the corresponding<br />
variable labels and value labels are substituted.)<br />
� All other question properties depend on the tool properties (as when creating<br />
questions using the toolbox). For example, to adjust the vertical space between<br />
questions or controls, adjust the Vertical Space property for the option button<br />
question tool before dragging the question onto the form.<br />
� Copying and pasting a variable using the Edit menu is the equivalent to dragging<br />
the variable onto the form.<br />
� When creating a question from a multiple response set, select the set itself in the<br />
Builder window—you don’t need to select the variables within the set unless you<br />
want each variable to also appear in a separate question.<br />
Specifying the Response Control Type<br />
By default, when you generate a question from an existing variable or multiple<br />
response set, the type of response control depends on the type of variable or set and<br />
whether or not response items or value labels are defined.<br />
To specify a control type other than the default, drag and drop the variable or set<br />
onto the form using the right mouse button, and select the desired control type from<br />
the context menu. If you use this method to drag multiple variables, the program<br />
attempts to apply your selection to all variables. You cannot create long text boxes<br />
using this method.
66<br />
Chapter 4<br />
Figure 4-12<br />
Selecting the response control type<br />
Creating Questions from Multiple Response Sets<br />
By default, when you generate a question from an existing multiple response set, the<br />
type of response control depends on the variables composing the set and whether it is<br />
a multiple category set or a multiple dichotomy set.<br />
To specify a control type other than the default, drag and drop the multiple response<br />
set onto the form using the right mouse button, and select the desired control type from<br />
the context menu. If you use this method to drag multiple sets, the program attempts to<br />
apply your selection to all variables in all sets.<br />
Tip: When creating a question from a multiple response set, select the set itself in the<br />
Builder window—you don’t need to select the variables within the set unless you want<br />
each variable to also appear in a separate question.<br />
Questions and Variables<br />
When you create questions using the toolbox, you also create variables (and multiple<br />
response sets, if needed) because you can’t have a question without a variable or set.<br />
In fact, you can think of a question as a representation of a variable or multiple
67<br />
Questions<br />
response set on a form. For example, a question asking the respondent to rate overall<br />
satisfaction might be bound to a variable named SATISF.<br />
Figure 4-13<br />
Question representing a single variable<br />
Questions that allow the user to choose more than one response represent a set of<br />
variables, referred to as a multiple response set. For example, a question such as<br />
Which stores do you shop in? might be bound to a set of variables named $shop, with<br />
a separate variable in the set for each type of shop.<br />
Figure 4-14<br />
Question representing a multiple response set<br />
Understanding the Connection between Questions and Variables<br />
Questions and variables are not the same thing in the program, but they are closely<br />
related. You can use the program without ever understanding this connection, but the<br />
program will make more sense if you do.
68<br />
Chapter 4<br />
A question is a representation of a variable on a form. When you create questions<br />
using the form toolbox, you also create variables; the question text and response items<br />
displayed in questions are actually stored in the variable bound to the question.<br />
This makes it easy to keep your questions and forms up to date and also provides<br />
for multiple ways of doing things. You can edit question text and response choices<br />
directly on your form or in the Variable Properties window. Either way, the result is<br />
the same.<br />
You can also have different questions on different forms that are tied to the same<br />
variable. The questions can look different (for example, one might be formatted as a<br />
group of option buttons and the other as a drop-down list), but they share the same<br />
question text and the same set of response choices because these attributes are stored<br />
in the variable.<br />
To Define Variable or Set Properties<br />
Note: You cannot view or edit the variables for long text boxes.<br />
E To access the Variable Properties window from a question on a form, right-click on the<br />
question and select Variable Properties.<br />
Figure 4-15<br />
Accessing variable properties from a question<br />
E To access variable properties from the Properties window when a question is selected,<br />
double-click the Variable property.
69<br />
Questions<br />
E To access variable properties from the Builder window, from the menus choose:<br />
View<br />
Variables<br />
E Then, right-click on a variable or multiple response set and select Variable/Set<br />
Properties.<br />
For more information on defining variable properties, see Chapter 7.<br />
Variable Properties That Affect Questions<br />
Questions share important properties with the variables (or multiple response sets) that<br />
they represent, including question text, response items, data type, and values. You can<br />
modify these properties in the Variable Properties window. Any changes to variable<br />
properties are reflected in all questions bound to that variable.<br />
Figure 4-16<br />
Question text displayed in the Variable Properties window
70<br />
Chapter 4<br />
Question text. Text to be displayed in questions is bound to the variable (for example,<br />
in Figure 4-16, How would you rate your overall satisfaction with this product? is<br />
bound to the variable SATISF). You can edit the question text on the form or in the<br />
Variable Properties window (General tab).<br />
Figure 4-17<br />
Response items specified for a variable<br />
Response items. Enumerated responses that users can choose from are displayed as<br />
option button captions or items in a drop-down list or list box. You can edit response<br />
items directly on the question or in the Variable Properties window (Values tab).<br />
<strong>Data</strong> format, variable values, and valid values. The type of data—and in some cases, the<br />
specific values—that a question can accept depends on the variable bound to the<br />
question. For example, if a question is bound to a numeric variable, you can’t enter yes<br />
(unless yes has been specified as a response item for the variable). Similarly, a<br />
Validation rule defined for a variable affects all questions bound to the variable.<br />
See Chapter 8 for more information on how multiple response sets are represented<br />
in questions.
Automatic Update of Question and Variable Properties<br />
71<br />
Questions<br />
Changes to a variable are automatically reflected in all questions bound to that variable.<br />
This makes it easy to keep your forms up to date, even when you create several versions<br />
of a form.<br />
For example, suppose you want to create several versions of a questionnaire, each<br />
with the same questions but with the sequence of questions changed to make sure the<br />
order in which questions are presented doesn’t bias the responses. To do this, you<br />
create one form and then make a copy. The result is two separate forms, each with a<br />
complete set of questions. You can rearrange questions on one form, and even change<br />
the appearance of one or more questions, without affecting the other.<br />
However, both forms are still bound to the same underlying variables, so any<br />
changes made to a variable’s properties are automatically updated in all questions<br />
bound to that variable. (The same variable can be represented in several questions on<br />
several forms.)<br />
For example, if you decide to change the wording of one of your questions, you need<br />
to make the change only once. This is because question text is a property of the<br />
variable. When you edit the question text for a variable, all questions bound to that<br />
variable are automatically updated. Similarly, if you change the type of variable or<br />
create a Validation rule for the variable, the change affects the behavior of every<br />
question bound to the variable.<br />
Tip: If you have several questions on several forms bound to the same variable, you<br />
can’t change the question text or response items from one question without changing<br />
all other questions bound to that variable. However, you can use the clipboard to<br />
“clone” a question by copying the question and pasting it back to the same form you<br />
copied it from. The result is a separate question bound to a separate variable.<br />
Why Share Properties?<br />
Question text and response items are shared between questions and variables because<br />
they define the substance of a question, which you typically want to preserve across all<br />
forms that share that question. Properties that define the appearance, rather than the<br />
substance, of a question (for example, the font size or whether the question is formatted<br />
as a drop-down or list box) are not shared, so you can customize the appearance of each<br />
question on each form as needed.
72<br />
Chapter 4<br />
Copying and Pasting Questions<br />
You can copy and paste questions between forms in the same file, between forms in<br />
different files, or from the Builder window to a form. Simply select the questions that<br />
you want to copy and then drag or use the Edit menu to paste them into the desired form.<br />
When you copy a question, the variable or multiple response set bound to the<br />
question may or may not be pasted. The result depends on whether you paste to the<br />
same form, a different form in the same file, or a different file, and whether a variable<br />
or set of the same name already exists in the file.<br />
To Copy Questions between Forms<br />
You can copy questions from one form to another or make a copy of a question on the<br />
same form. The forms can be in the same file or in a different file.<br />
E If you want to copy questions between forms in different files, open both files.<br />
E On one form, select the questions that you want to copy. (To select multiple questions<br />
on a form, hold down the Shift key as you click with the mouse or drag the mouse to<br />
draw a rectangle around multiple objects.)<br />
E From the Form window menus choose:<br />
Edit<br />
Copy<br />
E On the form where you want to paste the questions, from the menus choose:<br />
Edit<br />
Paste<br />
Alternatively, you can drag selected questions from one form to another. This method<br />
allows you to specify the exact position of questions on the target form.<br />
Tip: You can “clone” a question by copying and pasting it back to the same form. The<br />
result is a separate question bound to a separate variable.
To Paste Questions from the Builder Window to a Form<br />
73<br />
Questions<br />
You can select questions in the Builder window and copy or drag them onto a form.<br />
The form can be in the same file as the original questions or a different file. If you want<br />
to copy a large number of questions, using the Builder window may be easier than<br />
copying questions directly between forms.<br />
E If you want to copy questions from one file to another, open both files.<br />
E From the Builder window menus choose:<br />
View<br />
Questions<br />
E Select the questions that you want to copy. (You can select multiple questions using<br />
the Shift key; however, all of the questions you select must be on the same form.)<br />
E From the Builder window menus choose:<br />
Edit<br />
Copy<br />
E On the form where you want to paste the questions, from the menus choose:<br />
Edit<br />
Paste<br />
Alternatively, you can use the mouse to drag the selected questions from the Builder<br />
window onto the form.<br />
To Move a Question from One Form to Another<br />
You can move a question from one form to another by cutting and pasting using the<br />
Edit menu.<br />
E If you want to move a question to a form in a different file, open both files.<br />
E On the original form, select the questions that you want to move. (To select multiple<br />
questions on a form, hold down the Shift key as you click on questions with the mouse<br />
or drag the mouse to draw a rectangle around multiple objects.)
74<br />
Chapter 4<br />
E From the Form window menus choose:<br />
Edit<br />
Cut<br />
E On the form where you want to paste the questions, from the menus choose:<br />
Edit<br />
Paste<br />
When you use this method to move a question to a different file, the variable bound to<br />
the question is not removed from the original file.<br />
How Questions and Variables Are Copied<br />
When you copy a question, the variable or multiple response set bound to the question<br />
may or may not be pasted along with the question. The result depends on whether you<br />
paste to the same file or to a different file and whether a variable or set of the same<br />
name already exists in the file.<br />
Pasting a question to the same form. If you paste a question into the same form you<br />
copied it from, a new variable is created for the question. The result is a new question<br />
with properties similar to the original question but bound to a separate, newly created<br />
variable. This is a quick way to create several questions (and variables) with similar<br />
properties.<br />
Pasting a question to a different form in the same file. If you paste a question to a different<br />
form in the same file, only the question is pasted, since the variable already exists in<br />
the file. The result is a new question bound to the same variable as the original question<br />
(since the same variable can be represented on several forms).<br />
Pasting a question to a different file. If you paste a question to a form in a different file,<br />
both the question and variable are pasted. If a variable with the same name already<br />
exists in the file, the pasted variable is renamed to avoid a conflict.<br />
Rules associated with questions and variables. Skip & Fill rules are copied along with<br />
questions, and Validation rules are copied along with variables.
Copying Questions from Question Libraries<br />
75<br />
Questions<br />
The question libraries are a collection of files containing ready-to-use questions on<br />
topics such as general demographics, customer satisfaction, and customer preferences.<br />
The variables attached to the questions are defined, including value labels and response<br />
items. You can access the question libraries from the Edit menu.<br />
You can copy questions from the library into your form and use them as they are or<br />
customize each to your particular needs. By modifying the question text and response<br />
items, the questions in the libraries may serve as the starting point for almost any type<br />
of survey.<br />
For more information on how to use the question libraries, see Chapter 9.<br />
Cutting and Deleting Questions<br />
When you cut or delete a question from a form, the variable or multiple response set<br />
bound to the question is not cut from the data file. You can delete the variable or<br />
multiple response set in the Builder window.<br />
Avoiding orphaned variables. Whenever you delete questions from a form, be aware that<br />
you may be leaving orphaned variables behind. For example, suppose you create a<br />
question with the toolbox, immediately realize you made a mistake, and then select and<br />
delete the question. Although the question has been deleted, the variable created with<br />
the question remains. Over time, your data file may become cluttered with unneeded<br />
variables.<br />
To avoid this situation, use Undo (on the Edit menu), rather than Delete, to remove<br />
questions immediately after creating them. If you use Undo, the variable or multiple<br />
response set created along with the question is also removed.<br />
To Remove a Question Using Undo<br />
You can use Undo Create New Object(s) on the Edit menu, rather than Delete, to<br />
remove questions after creating them (for example, if you create a question and<br />
immediately realize you don’t want the question). When you use Undo, the variable<br />
created for the question is also removed. This method will avoid cluttering your file<br />
with orphaned variables.
76<br />
Chapter 4<br />
E After creating the question, from the Form window menus choose:<br />
Edit<br />
Undo Create New Object(s)<br />
Figure 4-18<br />
Using Undo Create New Object(s) to remove a newly created question<br />
Multiple Undo. You can undo multiple actions by repeatedly selecting Undo Create New<br />
Object(s) on the Edit menu, essentially backing through your actions one step at a time.<br />
For example, if you create three questions one after another, you could select Undo<br />
three times to remove all three questions.<br />
To Delete Questions and Variables in the Builder Window<br />
E From the Builder window menus choose:<br />
View<br />
Questions<br />
E Select one or more questions and press the Delete key. (To select multiple questions,<br />
hold down the Shift key or Ctrl key as you click with the mouse.)
To delete the variable or multiple response set bound to the question:<br />
E From the Builder window menus choose:<br />
View<br />
Variables<br />
E Select the variables or multiple response sets and press the Delete key.<br />
77<br />
Questions<br />
When you delete a variable or multiple response set, any questions still bound to the<br />
variable or set are also deleted. This is because a question cannot exist without the<br />
underlying variable or set.<br />
Question Examples<br />
This section provides examples of the different types of questions that you can create<br />
during a session, along with specific instructions for creating each type of question.<br />
The sample questions can also be found in the file Manual examples.sav, which is<br />
installed in the same directory as your software. You can copy and paste the sample<br />
questions onto your own forms and customize them as needed.<br />
Response Control Types<br />
Every question has one or more controls that allow the user to enter a response. A<br />
number of response control types are available, including:<br />
� Text boxes<br />
� Long text boxes<br />
� Option buttons<br />
� Check boxes<br />
� List boxes<br />
� Drop-down lists<br />
� Other response<br />
A question can have one response control or many. In most cases, if a question has<br />
more than one response control, it represents a multiple response set rather than a<br />
single variable.
78<br />
Chapter 4<br />
Text Boxes<br />
Response controls may appear different in print than online; not all control types<br />
are appropriate for a printed form. See the descriptions of individual control types<br />
for details.<br />
Text box controls allow users to type a custom response. The length and format of the<br />
response depends on the variable bound to the question.<br />
A text box control is not the same as a text annotation, which is text on a form that<br />
is not bound to any variable. You add text annotations to forms using the text tool.<br />
Figure 4-19<br />
Text box question<br />
The value entered must either match the format of the variable bound to the question<br />
(specified in the Variable Properties window) or match a response item defined for the<br />
variable. For example, if the variable type is numeric, the user can enter any numeric<br />
value but cannot enter yes unless yes is specified as a response item for a specific value<br />
(for example, 1 = yes).<br />
The display format for the typed value depends on the variable. Available formats<br />
include numeric, string, date, currency (dollar or custom), and scientific notation. If the<br />
variable type is string, any string is accepted (letters or numbers) unless it exceeds the<br />
maximum length (up to 255 characters). If you need to accommodate more characters,<br />
create a long text box control instead.<br />
Tip: To format text boxes so they print as underlines on a printed form, change the<br />
Border Style property for the text box to Underline in the Properties window.<br />
To Create a Text Box Question<br />
E If the toolbox is not visible, from the Form window menus choose:<br />
View<br />
Toolbox
79<br />
Questions<br />
E Click the text box question tool to select the tool. (Hold the mouse pointer over each<br />
tool for a description.)<br />
E Click on the form to create the question.<br />
Long Text Boxes<br />
Optionally, you can specify the size and position of the question by dragging the mouse<br />
on the form rather than using a simple click.<br />
� To edit the question text directly on the form, double-click on the text.<br />
� To modify variable properties, right-click on the question and select Variable<br />
Properties.<br />
Tip: A text box is not the same as a text label, which is text that is not bound to any<br />
variable. You add text labels to forms using the text tool.<br />
Long text box controls allow users to enter open-ended responses. These differ from<br />
regular text box controls because the user can enter more than 255 string characters.<br />
Figure 4-20<br />
Long text box question<br />
The value entered must be a string. Any string is accepted (letters or numbers) unless<br />
it exceeds the maximum length (up to 4,000 characters).<br />
Long text boxes do not have a one-to-one correspondence with a variable, as other<br />
controls do. <strong>Data</strong> <strong>Entry</strong> Builder actually creates multiple variables to accommodate the<br />
responses for long text boxes. One variable acts as an index for the rest of the variables,<br />
which contain the response text. Each of these content variables holds 255 characters.
80<br />
Chapter 4<br />
The name of the index variable has the format @nn, where nn is a sequential number<br />
(for example, @01). Each name of a content variable has the format @nniiii, where iiii<br />
is a number indicating the variable’s index (for example, @010001, @010002, and so<br />
on). Do not modify any of these variables.<br />
To Create a Long Text Box Question<br />
E If the toolbox is not visible, from the Form window menus choose:<br />
View<br />
Toolbox<br />
E Click the long text box question tool to select the tool. (Hold the mouse pointer over<br />
each tool for a description.)<br />
E Click on the form to create the question.<br />
Option Buttons<br />
Optionally, you can specify the size and position of the question by dragging the mouse<br />
on the form rather than using a simple click.<br />
� To edit the question text directly on the form, double-click on the text.<br />
Note: You cannot edit the variables for long text boxes. Do not try to modify the name<br />
or the properties for the variables, which always begin with the at sign (@).<br />
Option buttons offer users a choice between mutually exclusive options. In a group of<br />
option buttons, only one button can be selected. Because users can select only one<br />
response, option button groups always represent a single variable rather than a multiple<br />
response set.
Figure 4-21<br />
Option button question<br />
81<br />
Questions<br />
Each option button represents one of the response items for the variable bound to the<br />
question (Variable Properties window, Values tab). You cannot remove an option<br />
button from a question without removing the corresponding response item from the<br />
variable. However, you can set the Visible property to False for an option button to<br />
suppress display of the button. For example, if the variable has the response item did<br />
not answer, you’ll probably want to suppress that item from a printed questionnaire.<br />
Default selection versus no selection. When entering data, none of the buttons in an<br />
option button group is selected by default. However, once the user selects a button, the<br />
selection can be changed but not removed using standard keyboard controls. To restore<br />
the question to its initial state, select Delete Value from the Edit menu.<br />
If you want one of the buttons in the group to be selected by default, set the default<br />
value for the variable bound to the question to match the value for the corresponding<br />
response item. (The default value and response items are specified in the General tab<br />
and Values tab, respectively, of the Variable Properties window.)<br />
Tip: To create an asymmetric arrangement with five buttons in two columns, create a<br />
question with six buttons and delete one of the buttons.<br />
To Create an Option Button Question<br />
E If the toolbox is not visible, from the Form window menus choose:<br />
View<br />
Toolbox
82<br />
Chapter 4<br />
E Move the mouse pointer over the option button question tool and hold down the left<br />
mouse button to display the tool well.<br />
E Drag and release the mouse in the tool well to indicate the number and arrangement of<br />
option buttons. The well expands as you drag, allowing you to specify as many rows<br />
and columns as needed.<br />
E Click on the form to create the question.<br />
� To edit the question text or button captions directly on the form, double-click on<br />
the text.<br />
� To modify variable properties, right-click on the question and select Variable<br />
Properties.<br />
� To suppress the display of one of the buttons in the group, set the Visible property<br />
to False for the control in the Properties window.<br />
Check Boxes (All That Apply)<br />
Check boxes are controls that can be turned on or off and are useful for representing<br />
dichotomous (yes or no) questions. For example, a common use of check boxes is to<br />
represent the variables in a multiple dichotomy set—each check box represents a<br />
variable within the set and can be individually selected or deselected.<br />
Figure 4-22<br />
Check box question<br />
Changing the default value. When entering data, check boxes are neither selected nor<br />
deselected by default (this indeterminate state is visually indicated in <strong>Entry</strong> view by a<br />
gray mark inside the check box). To change this, set the default value for the variable<br />
bound to the check box to the “unchecked” or “checked” value. (The default, checked,
83<br />
Questions<br />
and unchecked values are specified in the General tab and Values tab, respectively, of<br />
the Variable Properties window.)<br />
To Create a Check Box Question<br />
E If the toolbox is not visible, from the Form window menus choose:<br />
View<br />
Toolbox<br />
E Move the mouse pointer over the check box question tool and hold down the left mouse<br />
button to display the tool well.<br />
E Drag and release the mouse in the tool well to indicate the number and arrangement of<br />
check boxes.<br />
E Click on the form to create the question.<br />
Drop-Down Lists<br />
� To edit the question text or caption directly on the form, double-click on the text.<br />
� To modify variable properties, right-click on the question and select Variable<br />
Properties.<br />
� To change the values stored in the variable when the check box is selected or<br />
deselected, modify the checked and unchecked values (Variable Properties, Values<br />
tab). You can also edit the default value for the variable to change the default state<br />
for the check box.<br />
Drop-down lists allow the user to choose from a list of responses. The list is displayed<br />
only when the user clicks on the control, saving space on the form. The user must<br />
choose one of the options from the list—a custom value cannot be entered.<br />
Because the drop-down list is displayed only when the control is selected, this type<br />
of control is not appropriate for a printed form. Use option buttons instead.
84<br />
Chapter 4<br />
Figure 4-23<br />
Drop-down list<br />
Items on the list correspond to response items for the variable bound to the question<br />
(Variable Properties, Values tab). You can specify the sequence of response items and<br />
suppress the display of individual response items in the List Items dialog box.<br />
To Create a Drop-Down List<br />
E If the toolbox is not visible, from the Form window menus choose:<br />
View<br />
Toolbox<br />
E Click the drop-down list question tool to select the tool. (Hold the mouse pointer over<br />
each tool for a description.)<br />
E Click on the form to create the question.<br />
Optionally, you can specify the size and position of the question by dragging the mouse<br />
on the form rather than using a simple click.<br />
� To edit the question text directly on the form, double-click on the text.<br />
� To specify the items that appear in the drop-down list, select the drop-down control<br />
and double-click the List Items field in the Properties window.<br />
� To modify variable properties, right-click on the question and select Variable<br />
Properties.
Single-Selection List Boxes<br />
85<br />
Questions<br />
Single-selection list boxes display a list of responses from which the user can choose<br />
only one. List boxes occupy more space on forms than drop-down lists but may allow<br />
for faster entry of data because the user doesn’t need to select the control in order to<br />
view or select items from the list. If the list of items is too long to be completely visible,<br />
scroll bars are displayed.<br />
Figure 4-24<br />
List box<br />
Items on the list correspond to response items for the variable bound to the question<br />
(Variable Properties, Values tab). You can specify the sequence of response items and<br />
suppress the display of individual response items in the List Items dialog box.<br />
To Create a Single-Selection List Box Question<br />
E If the toolbox is not visible, from the Form window menus choose:<br />
View<br />
Toolbox<br />
E Click the single-selection list-box question tool to select the tool. (Hold the mouse<br />
pointer over each tool for a description.)<br />
E Click on the form to create the question.<br />
Optionally, you can specify the size and position of the question by dragging the mouse<br />
on the form rather than using a simple click.
86<br />
Chapter 4<br />
� To edit the question text directly on the form, double-click on the text.<br />
� To modify properties for a question or control, right-click on the control and select<br />
Properties.<br />
� To specify the list items, select the list box control and double-click the List Items<br />
field in the Properties window.<br />
� To modify variable properties, right-click on the question and select Variable<br />
Properties.<br />
To Specify the Responses in a List Box or Drop-Down List<br />
List Items allows you to specify the items displayed in a drop-down list or list box.<br />
Figure 4-25<br />
List Items dialog box<br />
E Create a drop-down or list box question.<br />
E On the form, right-click on the drop-down or list box control and select Properties.<br />
E In the Properties window, double-click in the List Items field.<br />
E In the List Items dialog box, use the buttons and arrows to add, delete, and move<br />
individual items.
E To hide a list item without removing it, deselect the Visible check box.<br />
Ordinal Scale with Endpoint Labels<br />
87<br />
Questions<br />
You can use the option button question tool to create a button scale with endpoint<br />
labels.<br />
Figure 4-26<br />
Button scale with endpoint labels<br />
� The question represents a single variable. Each point on the scale represents a<br />
specified value for the variable.<br />
� The endpoint labels Highly unsatisfied and Highly satisfied are separate labels<br />
(added with the text tool).<br />
� Hide the caption for each button by resizing each button control so the caption is<br />
not visible.<br />
Alternatively, you can use a scale button matrix for this type of question.<br />
To Create an Ordinal Scale Question with Endpoint Labels<br />
E Create an option button question with a single row of buttons.<br />
E Double-click on the question text to edit the text. You can also edit the response items<br />
if desired.<br />
E Select all button controls and use the Properties window to set the AutoSizeToFit<br />
property to False.<br />
E Select each button control and resize the control so the caption is no longer visible.
88<br />
Chapter 4<br />
E Use the text tool to add the endpoint labels.<br />
Figure 4-27<br />
Resizing an option button control<br />
Alternatively, you can use a scale button matrix for this type of question.<br />
Scale Button Matrix<br />
A scale button matrix is a set of questions that shares a common set of response items.<br />
The matrix provides a mechanism for aligning questions on the form and displaying<br />
shared response text in column labels. In addition, you can modify a scale button<br />
matrix to display a numeric scale rather than buttons in each row.<br />
Figure 4-28<br />
Scale button matrix<br />
Figure 4-29<br />
Matrix with numeric scale displayed<br />
See Chapter 6 for instructions on creating a scale button matrix.
Multiple Responses Coded As Dichotomies<br />
89<br />
Questions<br />
When you want to receive a yes or no answer to a specific set of subquestions, you can<br />
use a multiple response set coded as dichotomies. A set coded as dichotomies is<br />
composed of the set and as many variables as needed to ask the subquestions.<br />
Multiple dichotomy sets can be represented as check boxes, list boxes, text boxes,<br />
or drop-down lists.<br />
Figure 4-30<br />
Question with multiple responses coded as dichotomies<br />
See Chapter 8 for instructions on creating multiple response questions.<br />
Multiple Responses Coded As Categories<br />
When you want to receive open-ended responses or responses selected from predefined<br />
categories, you can use a multiple response set coded as categories. A set coded as<br />
categories asks a question and provides a number of text boxes to collect the responses.<br />
Each text box represents a variable that is part of the set. You can also use singleselection<br />
list boxes or drop-down list boxes to display predefined categories.<br />
Figure 4-31<br />
Question with multiple responses coded as categories<br />
See Chapter 8 for instructions on creating multiple response questions.
90<br />
Chapter 4<br />
Questions with an “Other” Response<br />
Sometimes you will want to ask a question for which you cannot list all of the possible<br />
responses. You can use the other response to give respondents the option of using a<br />
response not listed in the question.<br />
When you create a question with an other response, an additional variable bound to<br />
the question is created. The additional variable does not appear in the Variable list in<br />
Builder, although it does appear in Table <strong>Entry</strong> view and will appear when you open<br />
the file for analysis in software from <strong>SPSS</strong> Inc. The additional variable has an alias that<br />
you can use in rules. The alias is the name of the original question’s variable plus the<br />
letter o. For example, if you have a question tied to the variable shop and you add an<br />
other response to that question, the alias for the other response’s variable is shopo.<br />
Figure 4-32<br />
File in Table <strong>Entry</strong> view<br />
Using the other response for option button and list box questions simplifies data<br />
analysis. You will have to run a frequency only on the additional variable, since the<br />
responses to the questions are stored in that variable.<br />
You can create an other response in three ways:<br />
� Use the Other tool in the toolbox.<br />
� Right-click on an eligible question container and select Other Response.<br />
� Select an eligible question container and from the Edit menu, choose Other<br />
Response.
91<br />
Questions<br />
You can add an other response to option button questions, check box sets, singleselection<br />
list box questions, and drop-down list box questions. You cannot add an other<br />
response to a matrix, a text box question, or a text box set.<br />
A question can have only one other response. You cannot copy and paste an other<br />
response from one question to another question.<br />
Figure 4-33<br />
Option button question with an “other” response<br />
Figure 4-34<br />
Check box multiple response set with an “other” response<br />
Figure 4-35<br />
Single-selection list box with an “other” response
92<br />
Chapter 4<br />
Figure 4-36<br />
Drop-down list box with an “other” response<br />
To Create a Question with an “Other” Response<br />
E Select an eligible question container (either an option button question, a check box set,<br />
a single-selection list box question, or a drop-down list box question).<br />
E From the Form menu choose:<br />
Edit<br />
Other Response<br />
Alternatively, you can use the Other tool from the toolbox or right-click on the question<br />
container and select Other Response from the context menu.
Customizing Questions<br />
and Controls<br />
93<br />
Chapter<br />
5<br />
You can modify the size, position, appearance, and behavior of questions and other<br />
form objects using several methods:<br />
� Use the mouse to select, position, and resize questions and controls.<br />
� Use the Properties window to modify properties of questions and controls.<br />
� Use the Layout menu and to arrange, align, and group questions and controls.<br />
� Use the toolbox to add question numbers to created questions.<br />
� Use the Properties window to change the properties of question numbers.<br />
To Select Questions and Controls on Forms<br />
Figure 5-1<br />
Selecting a question with the mouse
94<br />
Chapter 5<br />
� To select a question, click on the question border.<br />
� To select a control within a question, click directly on the control.<br />
� To select multiple objects, hold down the Shift key as you click on the objects.<br />
� To select all of the objects in a rectangular area, hold down the left mouse button<br />
and drag the mouse to draw a rectangle around the objects.<br />
� To edit text directly on the form, double-click on the text.<br />
� To select a form, click on the form background.<br />
Primary selection. If you select multiple objects, the object that you select first is the<br />
primary selection. If you use the Layout menu or formatting toolbar to align objects,<br />
the objects are aligned relative to the primary selection.<br />
If you select multiple objects by dragging a rectangle, the top-left object is the<br />
primary selection.<br />
Figure 5-2<br />
Drag the mouse to select all of the objects in a rectangular area
95<br />
Customizing Questions and Controls<br />
To Modify Properties for a Form, Question, or Control<br />
Figure 5-3<br />
Properties window<br />
E To display the Properties window, press Alt-Enter, or from the Form window menus<br />
choose:<br />
View<br />
Properties<br />
E Select the form objects for which you want to specify properties.<br />
E Specify the desired value for each property in the right column.<br />
For some properties, you can choose from a list of choices. For others, you can doubleclick<br />
to open a dialog box.<br />
� As a shortcut, you can also access properties by right-clicking on a form object and<br />
selecting Properties.<br />
� To set properties for multiple objects, hold down the Shift key as you select the<br />
objects on the form. Properties common to all selected objects are displayed,<br />
allowing you to modify them with a single gesture.
96<br />
Chapter 5<br />
� Changes to properties are updated immediately on the form. You don’t need to<br />
close and reopen the Properties window for changes to be applied.<br />
To Edit Text on a Form<br />
Figure 5-4<br />
Editing form text<br />
E To edit text directly on the form, double-click on the text.<br />
� Press Enter to commit changes.<br />
� Press Esc to cancel changes and restore the original text.<br />
� Press Ctrl-Enter to insert a carriage return (so that text will wrap to the next line).<br />
� Before editing text, you may want to enlarge the text control by dragging the<br />
selection handles so that more text will be visible as you type.<br />
To edit text in the Properties window, click on the Text or Caption property (as<br />
appropriate) and type the desired text.<br />
Positioning and Aligning Questions and Controls<br />
You can align and resize questions and controls using the mouse, the Properties<br />
window, the Layout menu, or the formatting toolbar.
To Move a Question or Control<br />
Figure 5-5<br />
Moving a question<br />
E Select the questions or controls that you want to move.<br />
97<br />
Customizing Questions and Controls<br />
To select multiple objects, hold down the Shift key as you click on the objects.<br />
E Hold down the left mouse button to drag the selected objects.<br />
� When you move or resize controls within a question, the question frame expands<br />
as needed.<br />
� When you move a question, controls within the question also move.<br />
To specify the exact position of a question or control, modify the Top and Left<br />
properties in the Properties window.
98<br />
Chapter 5<br />
To Resize a Question or Control<br />
Figure 5-6<br />
Resizing a question<br />
E Click on the question or control that you want to resize.<br />
Selection handles appear around the selected object.<br />
E Drag the selection handles on the sides and corners to resize the object.<br />
E To resize all of the controls in a question with a single action, select the question along<br />
with all of its controls, and then drag the outer question border.<br />
To specify the exact dimensions of an object, modify the Height and Width properties<br />
in the Properties window.<br />
Tip: Text controls will automatically resize to fit their contents if the AutoSizeToFit<br />
property is set to True for the object. To quickly size a newly created object, doubleclick<br />
on it, edit the text if necessary, and then click away from the object to deselect it.<br />
By default, AutoSizeToFit is always on unless you turn it off.
99<br />
Customizing Questions and Controls<br />
To Align Questions and Controls Using the Properties Window<br />
You can position form objects according to precise coordinates by modifying their Top,<br />
Left, Height, and Width properties. This can be particularly useful when you want to<br />
align multiple objects.<br />
E To display the Properties window, from the Form window menus choose:<br />
View<br />
Properties<br />
E Select the objects that you want to align.<br />
If you select multiple objects, properties common to the selected objects are displayed.<br />
E Edit the Top, Left, Height, and Width properties as needed.<br />
� To align selected objects vertically, specify a common value for the Left property.<br />
� To align objects horizontally, specify a common value for the Top property.<br />
� To make objects the same size, specify common values for Height and Width.<br />
To Align Questions and Controls Using the Layout Menu<br />
The Layout menu and formatting toolbar offer a number of features to quickly align or<br />
arrange objects on a form. The primary selection object acts as an anchor, and all other<br />
selected objects are aligned to it based on the chosen position.
100<br />
Chapter 5<br />
Figure 5-7<br />
Aligning objects with the Layout menu<br />
E In the Form window, select the objects that you want to align.<br />
E From the Form window menus choose:<br />
Layout<br />
Align<br />
You can align objects relative to their sides, middles, tops, bottoms, or centers.<br />
Tip: If the results are not as you expected, choose Undo Align from the Edit menu to<br />
reverse the action. For example, depending on the position of the primary selection,<br />
objects may be partially or entirely stacked on top of one another.
To Align Questions and Controls to the Grid<br />
E To turn on Snap to Grid, from the Form window menus choose:<br />
Layout<br />
Snap to Grid<br />
101<br />
Customizing Questions and Controls<br />
All objects subsequently added to the form are aligned to the nearest grid point.<br />
However, Snap to Grid does not affect existing form objects.<br />
E To align existing form objects to the nearest grid point, select the objects and from the<br />
menus choose:<br />
Layout<br />
Align<br />
Align to Grid<br />
Figure 5-8<br />
Aligning questions and controls to the grid<br />
Tip: Even when Snap to Grid is on, entering values for an object’s Top and Left<br />
properties allows you to place an object exactly where you want it.
102<br />
Chapter 5<br />
To Layer Questions and Controls on a Form<br />
When questions and controls overlap on a form, you can use the Layout menu to<br />
control which object is on top of which.<br />
E Select the objects you want to layer.<br />
E From the Form window menus choose:<br />
Layout<br />
Layer<br />
Bring to Front (or Send to Back)<br />
Figure 5-9<br />
Sending an object to the back<br />
Tip: Text and pictures can be either “inside” of questions or on top of them, depending<br />
on how they are created. If you click the text or picture tool within an existing question,<br />
the text or picture becomes part of the question. If you want text to be on top of the<br />
question, create the text outside of the question and then drag the text to overlap the<br />
question. (If the text disappears behind the question, immediately use Bring to Front to<br />
bring it to the top.)
Grouping Questions<br />
Figure 5-10<br />
Grouped questions<br />
103<br />
Customizing Questions and Controls<br />
Grouping questions allows you to move, number, and display questions as a block. For<br />
example, you may place all of your demographic questions into a group. Grouping<br />
questions allows you to easily move the group to another section of the form.
104<br />
Chapter 5<br />
Figure 5-11<br />
Properties of a group<br />
The group container has the same properties as a question container, such as<br />
background and border color. You can set the group container properties and you can<br />
also select and set the properties of individual questions within the group.<br />
When you group questions, they show up in the tab order of your form as a group.<br />
You can number them individually or as part of the group.<br />
For more information about tab order, see Chapter 10.<br />
To Create a Group<br />
E Select the question containers of the questions that you want in the group.<br />
E From the Form window menus choose:<br />
Layout<br />
Group
105<br />
Customizing Questions and Controls<br />
Note: You can group multiple response sets only by selecting the multiple response sets<br />
and using the Group menu item.<br />
Alternatively, you can group questions by dragging and dropping a question into<br />
another question’s container.<br />
Or you can use the toolbox to create a question inside of another question’s<br />
container.<br />
If you use the toolbox with questions of the same type, you must right-click inside<br />
of the question container and from the context menu choose Create New Question. If<br />
you simply click your mouse, you will not automatically get a new question. Instead,<br />
you will get additional response items added to your existing question.<br />
You can create a group of questions within a group. For example, you might have a<br />
group of questions containing personal information, and then within that group, you<br />
might have a group of several questions that represent an address.<br />
To Ungroup Questions<br />
E Select the group container.<br />
E From the Form window menus choose:<br />
Layout<br />
Ungroup<br />
If you want to remove only certain questions from a group, you must ungroup the entire<br />
group and then regroup the questions that you want in the group.<br />
Adding Responses to Existing Questions<br />
You can add response choices to an option button or multiple response question by<br />
using the form toolbox to add response controls or by copying and pasting response<br />
controls between questions using the clipboard. You can add response choices to a list<br />
box or drop-down list question by adding items in the List Items dialog box.
106<br />
Chapter 5<br />
Figure 5-12<br />
Response control added to a question<br />
� When you add an additional option button to a question, a corresponding response<br />
item is added to the variable bound to the question.<br />
� When you add an additional subquestion (with response control) to a multiple<br />
response question, a corresponding variable is added to the multiple response set<br />
bound to the question.<br />
You can also add subquestions to a multiple response question by dragging one or more<br />
variables from the Builder window onto the question.<br />
To Add Response Controls to Questions Using the Toolbox<br />
You can add additional response controls to option button and multiple response<br />
questions using the toolbox. New controls must match the type of existing controls. For<br />
example, you can’t add check boxes to an option button question.<br />
E If the toolbox is not visible, from the Form window menus choose:<br />
View<br />
Toolbox<br />
E Click the question tool for the desired type of response control (option button, check<br />
box, and so forth).
107<br />
Customizing Questions and Controls<br />
Optionally, you can drag and release the mouse in the tool well to specify the number<br />
of controls that you want to add.<br />
E Move the mouse pointer over an existing option button or multiple response question<br />
of the same type as the selected tool.<br />
The question is highlighted to indicate that it is receptive to the tool.<br />
E Click inside of the question to add the control.<br />
Figure 5-13<br />
Adding a response control to an existing question<br />
Tip: To avoid adding new controls on top of existing controls, click near the bottom or<br />
side of the question (on or near the border). The question border expands to make room<br />
for the new controls.<br />
To Copy and Paste Response Controls<br />
You can copy and paste response controls between option button and multiple response<br />
questions. The question type must match the control being pasted. For example, you<br />
can’t paste a check box control into an option button question.<br />
E Select the controls that you want to copy.
108<br />
Chapter 5<br />
E From the Form window menus choose:<br />
Edit<br />
Copy<br />
E Select the question to which you want to paste controls, and from the menu choose:<br />
Edit<br />
Paste<br />
The question that you paste to can be on the same form or a different form. You can<br />
even copy and paste to the same question to quickly add an additional response control.<br />
Pasting text. You can copy static text (created with the text tool) and paste it into any<br />
question. The text becomes part of the question.<br />
Pasting entire questions. You can also copy and paste entire questions as a shortcut for<br />
creating new questions. For more information, see Chapter 4.<br />
To Add Variables to Multiple Response Questions<br />
E From the Builder window menus choose:<br />
View<br />
Variables<br />
E Select one or more variables. (To select multiple variables, hold down the Shift key or<br />
the Ctrl key as you click on the variables.)<br />
E Hold down the left mouse button to drag selected variables from the Builder window<br />
over the question.<br />
The question is highlighted to indicate that it is receptive to the variables.<br />
E Release the mouse button to add the variables.<br />
For each variable, a new subquestion (with a response control) is added to the question.<br />
Tip: To avoid creating new controls on top of existing controls, drop the variable near<br />
the bottom or side of the question (on or near the border). The question border expands<br />
to make room for the new controls.
109<br />
Customizing Questions and Controls<br />
To Add or Remove Responses in a List Box or Drop-Down List<br />
E On the form, right-click on the list box or drop-down list that you want to modify and<br />
select Properties.<br />
E In the Properties window, double-click in the List Items field.<br />
Figure 5-14<br />
List Items dialog box<br />
E In the List Items dialog box, use the buttons and arrows to add, delete, and move<br />
individual items.<br />
E To hide a list item without removing it, deselect the Visible check box.<br />
Adding Responses by Modifying Variable or Set Properties<br />
You can add response choices to single response questions by adding response items<br />
to the variable bound to the question. Similarly, you can add response choices<br />
(subquestions) to multiple response questions by adding variables to the multiple<br />
response set bound to the question. In either case, all questions bound to the variable<br />
or set are automatically updated.<br />
For example, if you have a multiple dichotomy set represented as check boxes,<br />
adding a variable to the set creates a new check box in the question.
110<br />
Chapter 5<br />
Understanding the Connection between Questions and Variables<br />
Remember that questions and variables are not the same thing in the program, but they<br />
are closely related. You can use the program without ever understanding this<br />
connection, but the many different methods for adding and removing responses from<br />
questions and variables will make more sense to you if you do.<br />
A question is a representation of a variable on a form, and the question text and<br />
response items displayed in questions are actually stored in the variable bound to the<br />
question.<br />
This makes it easy to keep your questions and forms up to date and provides<br />
multiple ways of doing things. You can edit question text and response choices directly<br />
on your form or in the Variable Properties window. Either way, the result is the same.<br />
Similarly, if you want to remove one of the buttons in an option button question, you<br />
can select and delete the button right on the form, or you can delete the corresponding<br />
response item in the Variable Properties window. The result is the same, so use<br />
whichever method is convenient for you.<br />
To Add Response Choices by Modifying Variable Properties<br />
You can add option buttons to an option button question or add new items to a list box<br />
or drop-down list question by adding response items to the variable bound to the<br />
question.<br />
E On the form, right-click on the question and select Variable Properties.<br />
E In the Variable Properties window, click the Values tab.<br />
E Enter new items in the Response Item column.
Figure 5-15<br />
Response items displayed in the Variable Properties window<br />
111<br />
Customizing Questions and Controls<br />
For each new response item, a corresponding option button or list item is added to the<br />
question. All questions bound to the variable are automatically updated. For more<br />
information about modifying variable properties, see Chapter 7.<br />
To Add Subquestions by Modifying Set Properties<br />
You can add response controls to an existing multiple response question by adding<br />
variables to the set bound to the question.<br />
E Right-click on the multiple response question and select Variable Properties.<br />
E In Set Properties window, click the Members tab.<br />
E Click Insert New Variable to add a new variable, or click the check box of an existing<br />
variable that you want to add to the set.
112<br />
Chapter 5<br />
Figure 5-16<br />
Set members displayed in the Set Properties window<br />
For each variable added to the set, a corresponding response control is added to the<br />
question. All questions bound to the set are automatically updated.<br />
For more information about modifying set properties, see Chapter 8.<br />
To Remove Response Controls from a Question<br />
E Click on the response control that you want to remove.<br />
E Press Delete (or choose Cut from the Edit menu).<br />
� If you delete an option button, the corresponding response item is deleted from the<br />
variable bound to the question.<br />
� If you delete a subquestion (along with response control) from a multiple response<br />
question, the corresponding variable is removed from the set. However, the<br />
variable is not deleted from the file (the variable still exists but is no longer<br />
included in the set).
113<br />
Customizing Questions and Controls<br />
� Alternatively, if you delete response items from a variable or delete variables from<br />
a set, the corresponding response controls or subquestions are deleted from<br />
questions bound to the variable or set.<br />
Tip: To hide a response control without removing it from the variable or multiple<br />
response set, use the Properties window to set the Visible property to False for the<br />
control.<br />
To Change the Response Control Type for a Question<br />
You cannot change the response control type for an existing question—for example,<br />
you cannot change a drop-down list into a group of option buttons. However, you can<br />
create a new question based on the same variable or multiple response set as the<br />
original question but with a different control type.<br />
Figure 5-17<br />
Dragging a variable onto a form
114<br />
Chapter 5<br />
E From the Builder window menus choose:<br />
View<br />
Variables<br />
E Select the variable or multiple response set bound to the original question.<br />
E Hold down the right mouse button to drag the selected variable or set from the Builder<br />
window onto a form.<br />
E Move the mouse to the desired position on the form and release the mouse button.<br />
E Select the desired response control type from the context menu.<br />
The new question shares the same variable or set as the original question.<br />
E Delete the original question if desired.<br />
Customizing the Appearance of Questions and Controls<br />
You use the Properties window to modify the appearance of questions and controls.<br />
You can:<br />
� Change the font, size, and color of the text.<br />
� Apply custom styles, such as flat, raised, or sunken.<br />
� Change the border style, color, and width.<br />
� Change the position and alignment of text within controls.<br />
To Change the Font for Form Text<br />
You can specify the font, size, and style for form text in the Fonts dialog box.<br />
E In the Form window, click on the text you want to modify.<br />
E From the menus choose:<br />
View<br />
Properties
E In the Properties window, double-click the Font field.<br />
Figure 5-18<br />
Fonts dialog box<br />
E In the Fonts dialog box, select the desired font, size, and style.<br />
E To change the text color, use the Font Color property.<br />
115<br />
Customizing Questions and Controls<br />
Notice that the Fonts property is available only when you select objects that contain<br />
text.<br />
To Set the Default Font for a Form<br />
You can specify the default font for text on a form using the Properties window. The<br />
font applies to text subsequently added to the form; it does not apply to existing objects.<br />
Setting the font before you begin can save a lot of time.<br />
E In the Form window, click on the form background to select the form.<br />
E From the menus choose:<br />
View<br />
Properties
116<br />
Chapter 5<br />
E In the Properties window, double-click the Font field.<br />
E In the Fonts dialog box, select the desired font, size, and style.<br />
To Apply a Custom Style to a Question<br />
You can apply a flat, raised, or sunken style to a question using the Special Effect<br />
property.<br />
E Select the questions or controls that you want to modify.<br />
E From the menus choose:<br />
View<br />
Properties<br />
E In the Properties window, edit the Special Effect property.<br />
Note: For option buttons, the Special Effect property choices are flat, sunken, and<br />
square.<br />
To Change the Color or Border Style for Questions or Controls<br />
You can specify the color and appearance of questions and controls using the Back<br />
Color and Back Style properties.<br />
E Select the objects you want to modify.<br />
E From the menus choose:<br />
View<br />
Properties<br />
E In the Properties window, modify the Back Color and Back Style properties.<br />
� The background color setting is ignored when Back Style is transparent.<br />
� The Border Color and Border Style properties specify the appearance of the<br />
question border.<br />
� The Font Color property specifies the color of text.
117<br />
Customizing Questions and Controls<br />
� To make text boxes print as underlines on a printed form, set the Border Style to<br />
Underline for the text box.<br />
To Specify the Caption Position for a Check Box or an Option Button<br />
You can specify whether the caption for a check box or an option button control is<br />
positioned to the left or right of the button using the Caption Position property.<br />
Figure 5-19<br />
Left-aligned captions<br />
E Select the check boxes or option buttons that you want to modify.<br />
E From the menus choose:<br />
View<br />
Properties<br />
E In the Properties window, edit the Caption Position property.<br />
Tip: Changing the caption position may not produce expected results when the<br />
AutoSizetoFit property is on for a control. For best results, turn this property off in the<br />
Properties window.<br />
To Specify the Alignment of Text within a Control<br />
You can specify the horizontal alignment (justification) of text within a control by<br />
using the Horizontal Alignment property. For option button and check box controls,<br />
you can also specify the vertical alignment of the caption relative to the control.
118<br />
Chapter 5<br />
Figure 5-20<br />
Left-, center-, and right-aligned text<br />
E Select the object that you want to modify.<br />
E From the menus choose:<br />
View<br />
Properties<br />
E In the Properties window, edit the Horizontal Alignment or Vertical Alignment<br />
property.<br />
Tip: Changing the alignment of text may not produce expected results when the<br />
AutoSizeToFit property is on for a control. For best results, turn this property off in the<br />
Properties window.<br />
To Disable a Question or Control<br />
You can disable questions and controls by setting the Enabled property to False. When<br />
a control is disabled, it cannot receive the focus in <strong>Entry</strong> mode. This is useful if you<br />
want a question to be visible on the form but don’t want the data in the question to be<br />
modified.<br />
E Select the controls that you want to disable (or enable).<br />
E From the menus choose:<br />
View<br />
Properties<br />
E In the Properties window, set the Enabled property to False (or True).
To Hide a Question or Control<br />
119<br />
Customizing Questions and Controls<br />
You can hide a question or control by setting its Visible property to False. The control<br />
is no longer visible in Form <strong>Entry</strong> view. This is especially useful if you want to<br />
suppress the display of a response control in a question without removing the<br />
corresponding response item or variable.<br />
E Select the controls that you want to hide (or unhide).<br />
E From the menus choose:<br />
View<br />
Properties<br />
E In the Properties window, set the Visible property to False (or True).<br />
Setting Visible to False hides the object only in Form <strong>Entry</strong> view; the object is still<br />
visible in Design view.<br />
To Specify Status Bar Text for a Question<br />
When a question has the focus, you can specify the text to be displayed in the status<br />
bar using the Status Bar Text property. The specified text is displayed whenever the<br />
user clicks on the question in <strong>Entry</strong> mode. For multiple response questions, you can<br />
specify different status bar text for each subquestion.<br />
E Select the question.<br />
E From the menus choose:<br />
View<br />
Properties<br />
E In the Properties window, specify the desired text for the Status Bar Text property.
120<br />
Chapter 5<br />
Setting Default Tool Properties before You Create Questions<br />
Tool properties allow you to specify the default properties of questions before you<br />
create them. For example, suppose you want to use a specific font in all of your<br />
questions. Rather than modify each question after you create it, set the Font property<br />
for your question tools before you create questions. This saves time because you avoid<br />
modifying questions after creating them.<br />
Figure 5-21<br />
Properties for the option button question tool<br />
E In the toolbox, click on the desired tool.<br />
E To display the Properties window, from the menus choose:<br />
View<br />
Properties<br />
E Specify the properties for the tool in the right column of the Properties window.
121<br />
Customizing Questions and Controls<br />
The properties are applied to all objects subsequently added to the form with the tool.<br />
Tool properties are saved with the form, so you can specify different defaults for<br />
different forms. Newly created forms inherit tool defaults from the last open form.<br />
Question Numbering<br />
Builder includes a feature that allows you to number your questions, subquestions,<br />
matrices, and text annotations. Question numbers appear in a separate control. You can<br />
set properties for that control, but you cannot edit the text of the control.<br />
If you are creating a new form, it is easy to use automatic question numbering. You<br />
simply set the form’s AutoNumber property to True. Every question you create is<br />
numbered and the numbers change to reflect actions, such as deleting a question.<br />
Figure 5-22<br />
Applying question numbers to multiple questions<br />
When you have an existing form of unnumbered questions, you can select individual<br />
questions and use the Question Number tool from the toolbox to add question numbers.<br />
Or you can select many questions at once and use the Layout menu’s Numbering<br />
submenu to add question numbers. You can select questions in any order since the<br />
order of question numbers is controlled by the tab order of the form.
122<br />
Chapter 5<br />
Question numbering in Builder is dynamic, which means that the numbers<br />
automatically renumber when any of the following happens:<br />
� There is a change in the tab order of a numbered question, subquestion, or static<br />
text.<br />
� You add a new question number using the toolbox or the menu.<br />
� You delete a question number.<br />
� You create a new question on a form whose AutoNumber property is set to True.<br />
� You delete, cut, or paste a question, subquestion, or static text containing a number.<br />
Note: If you change the order of questions on your form, you must change the tab order<br />
of the questions in order to have the questions automatically renumber to reflect your<br />
changes.<br />
For more information about tab order, see Chapter 10.<br />
To Number Existing Questions<br />
To add numbers to several questions at once:<br />
E Select the questions that you want to number.<br />
E From the Form menu choose:<br />
Layout<br />
Numbering<br />
Add Question Number<br />
Alternatively, you can use the Question Number tool in the toolbox or you can set the<br />
questions’ Number property to True.<br />
Modifying the Appearance of Numbers<br />
There are several ways to modify the appearance of question numbers.
By changing the form’s properties, you can:<br />
123<br />
Customizing Questions and Controls<br />
� Change the delimiter, which is the symbol that appears after the number.<br />
Delimiters include the period, comma, semicolon, colon, dash, or slash.<br />
� Change the number of levels shown.<br />
� Change the style of numbering.<br />
� Change the starting number for the form. This is helpful in multi-form surveys. For<br />
example, if the first question on Form3 is the hundredth question in the survey, you<br />
would set Form3’s NumberStartAt property to 100.<br />
By changing a question’s properties, you can:<br />
� Add or delete the question number by changing the Number property.<br />
� Change the location of the question number.<br />
� Mark a question as a new start for numbering. For example, you have a form with<br />
three sections. In each section, you want to restart the question numbering at 1. You<br />
would select the first question in each section and set the NumberRestart property<br />
for each to True.<br />
Figure 5-23<br />
Question control properties
124<br />
Chapter 5<br />
Numbers have many of the same properties as other controls—background colors,<br />
border styles, font, height, special effect, and alignment. You can change the properties<br />
of an individual number or multiple numbers at once or change the defaults for the<br />
number tool.<br />
Text Annotations and Question Numbering<br />
You can add question numbers to text annotations. For example, you may have a form<br />
divided into sections, which are titled with text annotations. You can number the text<br />
annotations using the Question Number tool in the toolbox.<br />
Figure 5-24<br />
Adding question numbers to text annotations<br />
When you add a question number to a text annotation, you create a group consisting of<br />
a question number control and the text annotation. You may delete the question number<br />
by ungrouping the group or by deleting the question number.
125<br />
Customizing Questions and Controls<br />
Your numbered text annotation appears in the tab order as a group. If you want to<br />
move your numbered text annotation, you must change its position in the tab order to<br />
update the question number.<br />
For more information about tab order, see Chapter 10.<br />
Example: Numbering Option Buttons<br />
You can give question numbers to questions, subquestions, matrices, and text<br />
annotations. However, you cannot automatically number option button responses<br />
because they are not subquestions. There is a way to number option button responses<br />
using text annotations.<br />
E Set your form’s AutoNumber property to True.<br />
E Create a text annotation in front of each option button response.<br />
E When you create the text annotation, it is much bigger than the option button response<br />
and overlaps it. Use your mouse to size the text annotation to a reasonable size.<br />
Figure 5-25<br />
Option button responses with text annotations
126<br />
Chapter 5<br />
E Using the Question Number tool, add a question number to each of the text<br />
annotations.<br />
E Select each text annotation and in the Property window, delete the word Text in the<br />
Text property field.<br />
Figure 5-26<br />
Numbered option button responses
Number Aliases<br />
Figure 5-27<br />
Question with a number alias<br />
127<br />
Customizing Questions and Controls<br />
You may have instructions on a form that ask a user to skip to a certain question. If your<br />
form is using automatic question numbering, you can create a number alias for a<br />
question number and paste that alias into the instructions. Then, if the question number<br />
changes, the alias will automatically change to reflect the new question number.<br />
The following rules apply to aliases:<br />
� You can create and paste aliases only from the Layout menu’s Numbering<br />
submenu.<br />
� If you delete the question number used in the alias, the alias is also deleted.<br />
However, you can delete an alias without affecting the question number that the<br />
alias referred to.<br />
� You cannot paste aliases between forms unless you also paste the question the alias<br />
refers to.
128<br />
Chapter 5<br />
To Use Number Aliases<br />
E Select the number control you would like to use in the alias.<br />
E From the Form menu choose:<br />
Layout<br />
Numbering<br />
Create Number Alias<br />
E Select the item that you would like to have as the alias (this will usually be a text<br />
annotation).<br />
E From the Form menu choose:<br />
Layout<br />
Numbering<br />
Paste Number Alias
Creating Scale Button Matrices<br />
129<br />
Chapter<br />
6<br />
A scale button matrix is a set of questions that share a common set of response items.<br />
The matrix provides a mechanism for aligning questions on the form and displaying<br />
shared response text in column labels. Each row is a separate question representing a<br />
separate variable, and each column holds one possible response. For example, a 3× 5<br />
scale button matrix would represent three questions, each with five response items.<br />
Figure 6-1<br />
Scale button matrix<br />
Figure 6-2<br />
Matrix with numeric scale displayed<br />
Tip: Matrix questions are not multiple response questions. Multiple response questions<br />
are questions that can have more than one response (for example, Which of the<br />
following magazines do you read?). By contrast, each row in a matrix is a separate<br />
question that can have one and only one response.
130<br />
Chapter 6<br />
Creating a Matrix<br />
You can create a matrix with the form toolbox or by dragging existing variables from<br />
the Builder window onto a form.<br />
To Create a Matrix with the Form Toolbox<br />
E If the form toolbox is not visible, from the Form window menus choose:<br />
View<br />
Toolbox<br />
E Move the mouse pointer over the scale button matrix tool and hold down the left mouse<br />
button to display the tool well.<br />
E Drag and release the mouse in the tool well to specify the number of rows and columns<br />
in the matrix.<br />
E Click on the form to create the matrix.<br />
A variable is automatically created for each question (row). By default, all variables<br />
share a common set of response items.<br />
Figure 6-3<br />
Newly created matrix in Design view<br />
� Drag the separator bars between row and column marker buttons to make rows and<br />
columns wider (or narrower). Marker buttons are visible in Design view only; they<br />
are never visible when entering data.<br />
� The row labels display the question text for each variable. You can edit text in the<br />
matrix by double-clicking on the text.
131<br />
Creating Scale Button Matrices<br />
� The column labels display response items. By default, when you edit the response<br />
items in the column header, the response items are updated for all variables<br />
represented in the matrix.<br />
� Use the text tool to add text or instructions above the matrix (for example, Please<br />
rate the importance of the following characteristics). If you want the text to appear<br />
within the matrix, edit the corner header.<br />
Figure 6-4<br />
Modified matrix in Design view<br />
To Create a Matrix from Existing Variables<br />
You can drag two or more variables from the Builder window onto a form to create a<br />
question matrix.<br />
E From the Builder window menus choose:<br />
View<br />
Variables<br />
E Select two or more variables.<br />
E Hold down the right mouse button while dragging the selected variables from the<br />
Builder window onto a form.
132<br />
Chapter 6<br />
E Move the mouse pointer to the desired position on the form and release the mouse<br />
button.<br />
When you drag and drop variables using the right mouse button, you are prompted to<br />
specify the type of question you want to create.<br />
E Select Scale button matrix from the context menu.<br />
The number of columns depends on the number of response items or value labels<br />
defined for the variables. The column heads are derived from the response items or<br />
value labels defined for the first variable. If the first variable has no response items or<br />
value labels, two columns are created by default. For more information on creating<br />
questions from existing variables, see Chapter 4.<br />
To Display a Numeric Scale in a Matrix<br />
Figure 6-5<br />
Matrix with numeric scale displayed<br />
You can modify a scale button matrix to display a numeric scale rather than buttons in<br />
each row.<br />
E Create a scale button matrix with the desired number of rows and columns using the<br />
form toolbox (or by dragging variables from the Builder window).<br />
E To display caption text rather than buttons in each cell, select the button cells and use<br />
the Properties window to set the ButtonStyle property to Caption text for each cell.<br />
To select multiple cells, hold down the Shift key as you click, or drag a rectangle with<br />
the mouse.
133<br />
Creating Scale Button Matrices<br />
E Edit the default caption text for each cell by double-clicking on the column labels. By<br />
default, when you edit the column labels, all rows are automatically updated (change<br />
ResponseItem1 to 1, ResponseItem2 to 2, and so forth).<br />
Figure 6-6<br />
Selecting cells by dragging the mouse<br />
Figure 6-7<br />
Editing the column labels<br />
To enter the endpoint labels in the first and last columns (for example, Important and<br />
Not Important), you must first break the link between the column labels and the<br />
captions in each cell.
134<br />
Chapter 6<br />
E Select the entire matrix by clicking on the lower border, and use the Properties window<br />
to set the ResponseTextUpdate property to False for the matrix.<br />
With ResponseTextUpdate set to False, you can edit the column labels without<br />
updating all rows.<br />
E Edit the labels in the first and last columns, and delete the text in the labels for the<br />
middle columns.<br />
Modifying Matrices<br />
You can use the Matrix submenu (available on the Edit menu) and the Properties<br />
window to modify matrices in a number of ways. You can:<br />
� Hide (or display) row and column marker buttons.<br />
� Insert or remove rows and columns.<br />
� Display buttons or response item text in cells.<br />
� Customize cell borders.<br />
� Update responses in all rows using the Fill Responses option.<br />
You can also modify a matrix indirectly by modifying the variables bound to the<br />
matrix. For general information on modifying question and variable properties, see<br />
Chapter 5 and Chapter 7.<br />
To Select Cells in a Matrix<br />
You can select cells in a matrix using any of the following methods:<br />
E To select the entire matrix, click on the lower border.<br />
E To select individual cells within the matrix, click on them with the mouse. To select<br />
multiple cells, hold down the Shift key as you click.<br />
E To select rows or columns of cells, click on the row and column marker buttons.<br />
E To select all of the cells in the matrix, click on the selector button in the upper left<br />
corner.
135<br />
Creating Scale Button Matrices<br />
E To select all of the cells in a rectangular area, drag a rectangle with the mouse. (You<br />
must start dragging the rectangle outside of the matrix to use this method.)<br />
Figure 6-8<br />
Selecting cells by dragging the mouse<br />
E To select a question, row, column, the entire matrix, or all cells using the menus<br />
choose:<br />
Edit<br />
Matrix<br />
Select<br />
To Insert a Row or Column in a Matrix<br />
E In the matrix, select a row, column, or cell to indicate where you want to insert a row<br />
or column.<br />
E From the Form window menus choose:<br />
Edit<br />
Matrix<br />
Insert<br />
Row (Column)<br />
New rows are inserted above the selected row. New columns are inserted to the left of<br />
the selected column.<br />
� When you insert rows, a new variable is created for each row.
136<br />
Chapter 6<br />
� When you insert columns, a corresponding response item is added to all variables<br />
bound to the matrix.<br />
� Alternatively, you can add rows by dragging variables from the Builder window<br />
and dropping them onto the matrix or add columns by adding response items to one<br />
or more of the variables represented in the matrix.<br />
For more information on modifying variable properties, see Chapter 7.<br />
To Delete a Row or Column from a Matrix<br />
E In the matrix, select the row or column that you want to delete.<br />
E From the Form window menus choose:<br />
Edit<br />
Matrix<br />
Delete<br />
Row (Column)<br />
Alternatively, you can delete rows by deleting the corresponding variable in the Builder<br />
window or delete columns by removing the corresponding response item from all<br />
variables represented in the matrix.<br />
To Reorder Rows or Columns<br />
E In the matrix, select the rows or columns that you want to move.<br />
E From the Form window menus choose:<br />
Edit<br />
Matrix<br />
Move<br />
Up (Down, Left, or Right)<br />
Alternatively, you can move a row or column using the mouse. Select the row or<br />
column and then click on the selected row or column button and drag.<br />
The top row of cells and the first column of cells (row and column labels) cannot be<br />
moved.
To Display Caption Text in Matrix Cells<br />
Figure 6-9<br />
Matrix with caption text displayed<br />
137<br />
Creating Scale Button Matrices<br />
You can use display caption text rather than buttons in matrix cells by setting the<br />
ButtonStyle property to Caption text. This is especially useful if you want to display a<br />
numeric scale rather than buttons in each row.<br />
E Select the cells that you want to modify.<br />
E From the menus choose:<br />
View<br />
Properties<br />
E In the Properties window, edit the ButtonStyle property.<br />
Tip: The ButtonStyle property is available only when cells containing buttons are<br />
selected (not row and column label cells).<br />
To Edit Response Items in a Matrix<br />
The variables created for a scale button matrix share a common set of response items,<br />
displayed in the column labels at the top of the matrix.<br />
E To edit column labels in the matrix, double-click on the text.
138<br />
Chapter 6<br />
By default, when you edit the column labels, all variables bound to the matrix are also<br />
updated. If you prefer that changes made in the column labels not be propagated<br />
throughout to the matrix, modify the ResponseTextUpdate property as follows:<br />
E Right-click on the lower matrix border to select the matrix, and select Properties from<br />
the context menu.<br />
E In the Properties window, set the ResponseTextUpdate property to False.<br />
Tip: To display response item text (rather than buttons) in all rows, select the cells and<br />
change the ButtonStyle property to Caption text.<br />
To Update Response Items for All Rows<br />
E To force all response items for all variables in the matrix to match the column labels,<br />
including empty cells, select the matrix.<br />
E From the menus choose:<br />
Edit<br />
Matrix<br />
Fill Responses<br />
To Hide Row and Column Marker Buttons<br />
E To hide (or display) row and column marker buttons when in Design view, from the<br />
menus choose:<br />
Edit<br />
Matrix<br />
Row and Column Markers<br />
E Select this item again to restore the original setting.<br />
Note: Whether or not row and column markers are displayed in Design view, they are<br />
never visible when entering data.
To Display Borders in a Matrix<br />
139<br />
Creating Scale Button Matrices<br />
You can specify border style and color using the BorderStyle and BorderColor<br />
properties.<br />
E Select the cells that you want to modify.<br />
E From the menus choose:<br />
View<br />
Properties<br />
In the Properties window, edit the properties for the left, right, top and bottom borders<br />
(LeftBorderStyle, LeftBorderColor, RightBorderStyle, RightBorderColor, and so forth).
Creating and Defining Variables<br />
141<br />
Chapter<br />
7<br />
Your data—the responses to your questions—are stored in variables. Every question<br />
on a form is bound to at least one variable. In fact, you can think of a question as a<br />
representation of a variable on a form. For example, the question “How old are you?”<br />
might be bound to a variable named age. Questions that allow multiple responses are<br />
bound to a named set of variables called a multiple response set, with each<br />
subquestion bound to one of the variables in the set.<br />
While every question on a form must be bound to a variable or a multiple response<br />
set, the reverse is not true—not every variable must be represented by a question. You<br />
can have variables in your files that do not appear on any form. Such variables can be<br />
filled in automatically using Skip & Fill rules or can be set to a default value (specified<br />
in the Variable Properties window, General tab).<br />
Figure 7-1<br />
Variables displayed in the Builder window
142<br />
Chapter 7<br />
In the Builder window, use the View menu or the toolbar to display the variables in<br />
your file. Each variable has a name, label, and data format. In addition, variables have<br />
properties, such as question text and response items, that apply to questions bound to<br />
the variable. (This is important because variables and questions are closely related—<br />
you can think of a question as a representation of a variable on a form.)<br />
If you view your data in Table <strong>Entry</strong> view, each variable is a column of data that<br />
measures a particular characteristic, and each row is a case.<br />
Figure 7-2<br />
<strong>Data</strong> displayed in Table <strong>Entry</strong> view<br />
Understanding the Connection between Questions<br />
and Variables<br />
Questions and variables are not the same thing in the program, but they are closely<br />
related. You can use the program without ever understanding this connection, but it will<br />
make more sense if you do.<br />
A question is a representation of a variable on a form. When you create questions<br />
using the form toolbox, you also create variables; the question text and response items<br />
displayed in questions are actually stored in the variable bound to the question.<br />
This makes it easy to keep your questions and forms up to date and also provides<br />
for multiple ways of doing things in the program. You can edit question text and<br />
response choices directly on your form or in the Variable Properties window. Either<br />
way, the result is the same. Similarly, if you want to remove one of the buttons in an<br />
option button question, you can select and delete the button right on the form, or you
143<br />
Creating and Defining Variables<br />
can delete the corresponding response item in the Variable Properties window. The<br />
result is the same, so use whichever method is convenient for you.<br />
Creating Variables<br />
You can create questions and variables using the form toolbox, or you can create<br />
variables using the Insert menu in the Builder window.<br />
� If you add questions to a new form using the toolbox, variables and multiple<br />
response sets are created for each question automatically.<br />
� If you prefer to define your variables before you create questions, use the Insert<br />
menu in the Builder window to add variables to your file. You can later drag them<br />
onto a form to generate questions bound to those variables.<br />
Regardless of how your variables are initially created, the methods for defining their<br />
properties are the same.<br />
Tip: Copying and pasting variables in the Builder window is an easy way to create<br />
several variables with similar properties. However, it may be easier to create a complete<br />
question and copy the question rather than copying just the variable.<br />
To Create Questions and Variables Using the Form Toolbox<br />
E In the Form window, from the menus choose:<br />
View<br />
Toolbox<br />
E In the toolbox, click on the desired question tool to select the tool.<br />
Optionally, you can drag the mouse in the tool well as you select the tool to specify the<br />
number and arrangement of controls (for example, a row or column of buttons).<br />
E Click on the form to create the question.<br />
As you add each question, a variable or multiple response set is automatically created.<br />
E To define variable properties, right-click on the question and select Variable Properties.<br />
See Chapter 4 for more information on creating questions.
144<br />
Chapter 7<br />
To Insert a New Variable in the Builder Window<br />
E In the Builder window, from the menus choose:<br />
Insert<br />
Variable…<br />
Figure 7-3<br />
Inserting a variable in the Builder window<br />
E In the Variable Properties window, enter a variable name.<br />
E Specify other variable properties as needed.<br />
To Define Properties for a Variable or Multiple Response Set<br />
Note: You cannot view or edit the variables for long text boxes.<br />
E In the Builder window, from the menus choose:<br />
View<br />
Variables<br />
E Right-click on a variable or set and select Variable/Set Properties.
145<br />
Creating and Defining Variables<br />
In the Variable Properties window, specify the variable name and label, question text,<br />
data type, response items, and valid and missing values as appropriate.<br />
E To access variable properties from a question on a form, right-click on the question and<br />
select Variable Properties.<br />
Tip: Changes made in the Variable Properties window are applied immediately—you<br />
don’t need to close the window after making changes. You can edit multiple variables<br />
by selecting them one after another in the Builder window without closing the Variable<br />
Properties window in between each selection.<br />
General Variable Properties<br />
Figure 7-4<br />
Variable Properties window<br />
Variable name and label. Variable names can be 64 bytes long. You can also enter a<br />
descriptive variable label that can be up to 255 characters. The descriptive labels are<br />
displayed in statistical output when you run analyses.
146<br />
Chapter 7<br />
Question text. Text is displayed in questions bound to the variables. For example, if you<br />
have a variable named age, you might specify “What is your age?” By default, the<br />
question text is identical to the variable label, but you can deselect the link if desired.<br />
You can edit question text in the Variable Properties window or by editing the question<br />
text directly on a form.<br />
Alias. This is a JScript-compliant name used to reference the variable in rules or scripts.<br />
By default, the alias is the same as the variable name, but if the variable name fails to<br />
comply with scripting-language conventions, you are prompted to specify an<br />
alternative. The alias must start with a letter, must contain only numbers, letters, and<br />
underscores (no special characters), and must be unique within the file.<br />
Default value. Value provided to the variable by default. If the variable is bound to a<br />
check box or option button question, this value determines the default state of the check<br />
box or option button. For example, if you want the check box to be unchecked by<br />
default, set the default to the unchecked value for the variable (Variable Properties,<br />
Values tab).<br />
<strong>Entry</strong> Type. Determines how a variable will appear and behave in Double <strong>Entry</strong> mode.<br />
By default, it is set to Double Enter, which means that the variable will be double<br />
entered. Edit allows a user to edit the variable in Double <strong>Entry</strong> mode. A user cannot<br />
access a Protected variable in any entry mode. Only a rule can fill a Protected variable.<br />
Comments. Comments offer additional information about the variable. Comments are<br />
generally used for “internal” documentation (as distinct from variable labels, which are<br />
typically displayed in statistical output).<br />
Variable Names<br />
The following rules apply to variable names:<br />
� The name must begin with a letter. The remaining characters can be any letter, any<br />
digit, a period, or the symbols @, #, _, or $.<br />
� Variable names can’t end with a period.<br />
� To avoid conflict with variables automatically created by some procedures, do not<br />
give variables names that end with an underscore.<br />
� The length of the name can’t exceed 64 bytes.<br />
� Blanks and special characters (for example, !, ?, ’, and *) can’t be used.
Variable Format<br />
The following reserved keywords can’t be used as variable names:<br />
ALL NE EQ TO LE<br />
LT BY OR GT AND<br />
NOT GE WITH<br />
147<br />
Creating and Defining Variables<br />
The Format tab specifies the display format or data type for the variable. Available<br />
formats include numeric, comma, dot, scientific notation, date/time, dollar, custom<br />
currency, and string (letters, numbers, and punctuation). The specific options available<br />
in the dialog box depend on the format that you select. For example, some formats<br />
allow you to specify the width and number of decimals; for others, you simply select a<br />
format from a scrolling list of examples.<br />
Figure 7-5<br />
Variable Properties: Format tab<br />
Non-numeric data. The default format for newly created variables is numeric (unless the<br />
variable is created for a text box question, in which case the default format is string).<br />
Numeric variables accept only numbers; if you want to enter non-numeric data, you’ll<br />
need to use a different format.
148<br />
Chapter 7<br />
However, it is a good idea to use numeric codes even for non-numeric categorical<br />
data because numbers are easier to analyze. Specify value labels and response items to<br />
describe what the codes mean (for example, codes of 1 and 2 for yes and no).<br />
String and long string variables. If you specify the format as string, you can enter letters,<br />
numbers, and punctuation. Numbers are treated as characters rather than values.<br />
Standard string variables are no more than 8 characters in length. If you specify a<br />
longer length—up to 255 characters—the variable is considered a long string variable.<br />
Value labels, response items, missing values, and Validation rules are not available for<br />
long string variables.<br />
Custom currency. Applies the custom currency format defined in File Properties<br />
(Builder window, File menu). See Chapter 13 for more information on specifying a<br />
custom currency format.<br />
Input versus Display Formats<br />
Depending on the format, the value that you see displayed on a form may differ from<br />
the actual value as entered and stored internally. Here are some general guidelines:<br />
� For numeric, comma, and dot formats, you can enter values with any number of<br />
decimal positions (up to 16). Values are rounded to the number of decimals<br />
specified in variable properties for display purposes, but the complete value is<br />
stored internally.<br />
� For string variables, all values are right-padded to the maximum width. For a string<br />
variable with a width of 6, a value of 'No' is stored internally as 'No ' and is not<br />
equivalent to ' No '.<br />
� For date formats, you can enter data using slashes, dashes, spaces, commas, or<br />
periods as delimiters between day, month, and year values, and you can enter<br />
numbers, three-letter abbreviations, or complete names for month values. Dates<br />
of the formats dd/mm/yy and mm/dd/yy are displayed with slashes for delimiters<br />
and numbers for the month. Dates of the format dd-mmm-yy are displayed with<br />
periods as delimiters. Internally, dates are stored as the number of seconds from<br />
October 14, 1582.<br />
� For time formats (actually a type of date format), you can enter data using colons,<br />
periods, or spaces as delimiters between hours, minutes, and seconds. Times are<br />
displayed with colons as delimiters. Internally, times are stored as the number of<br />
seconds.
Variable Level<br />
149<br />
Creating and Defining Variables<br />
The Level tab specifies whether the non-text variable's level of measurement is scale<br />
(numeric data on an interval or ratio scale), ordinal, or nominal. Measurement<br />
specification is relevant if you use <strong>SPSS</strong> to analyze your data.<br />
Figure 7-6<br />
Variable Properties: Level tab<br />
Level of Measurement (<strong>SPSS</strong>). If the variable is a non-text variable, there are three<br />
options for the level of measurement:<br />
� Scale. <strong>Data</strong> values are numeric values on an interval or ratio scale (for example, age<br />
or income).<br />
� Ordinal. <strong>Data</strong> values represent categories with some intrinsic order (for example,<br />
low, medium, high; strongly agree, agree, disagree, strongly disagree). Ordinal<br />
variables are numeric values that represent distinct categories (for example, 1 = low,<br />
2 = medium, 3 = high).
150<br />
Chapter 7<br />
Variable Values<br />
� Nominal. <strong>Data</strong> values represent categories with no intrinsic order (for example, job<br />
category or company division). Nominal variables are numeric values that<br />
represent distinct categories (for example, 1 = Male, 2 = Female).<br />
The Values tab specifies descriptive value labels and response items. You can specify<br />
value labels for most variable types, including string variables, but not long string<br />
variables (string variables with a length greater than 8 characters). Value labels are<br />
particularly useful if your data file uses numeric codes to represent non-numeric<br />
categories (for example, codes of 1 and 2 for yes and no). Value labels can be up to 60<br />
characters long.<br />
Value labels are not available for long string variables (those with a length greater<br />
than 8 characters).<br />
Figure 7-7<br />
Variable Properties: Values tab<br />
Response items. Response items are displayed in questions bound to the variable. For<br />
example, if you create an option button question from the variable, each option button<br />
represents one of the response items. You can edit response items in the Variable<br />
Properties window or by modifying questions directly on a form.
151<br />
Creating and Defining Variables<br />
Checked and unchecked values. Mapping values are used when a variable is<br />
represented as a check box question. For example, when the check box is selected, the<br />
value of the variable is set to the checked value.<br />
Tip: When you add or remove response items, the corresponding changes are made in<br />
all questions bound to the variable. For example, in the case of an option button<br />
question, buttons are added or removed from the question as needed. This ensures that<br />
your questions are up to date (but may cause questions to overlap on the form as they<br />
expand to accommodate additional response items).<br />
Coding Responses<br />
Missing Values<br />
Responses can be coded as numbers or strings in the data file. For example, yes/no<br />
responses can be entered as yes and no, y and n, or using numeric codes (for example,<br />
1 and 2 for yes and no). It is a good idea to use numeric codes whenever possible<br />
because numbers are easier to analyze in most statistical software programs. Specify<br />
value labels and response items to describe what the codes mean.<br />
If you create questions using the toolbox, numeric codes are often mapped for you.<br />
For example, if you create a question with an option button group, each option button<br />
is automatically mapped to a specific value, and a default value label and response item<br />
are created. All you have to do is customize the text for each value label/response item.<br />
The Missing Values tab allows you to define data values as user-missing. It is often<br />
useful to know why information is missing. For example, you might want to distinguish<br />
between data missing because a respondent refused to answer and data missing<br />
because the question didn’t apply to that respondent.
152<br />
Chapter 7<br />
Figure 7-8<br />
Variable Properties: Missing Values tab<br />
� You can enter up to three discrete (individual) missing values, a range of missing<br />
values, or a range plus one discrete value. For example, you can specify three<br />
values to indicate not applicable, don’t know, and no response. (Click the Values<br />
tab in the Variable Properties window to specify descriptive value labels for<br />
discrete missing values.)<br />
� Ranges can be specified for numeric variables only.<br />
Missing values for string variables. For short string variables, you can specify a space<br />
as a discreet missing value so that “empty” string variables are treated as missing.<br />
Simply click in the edit field and press the space bar. A single space is sufficient; the<br />
value is automatically padded to the defined width of the string variable (up to 8<br />
characters). You cannot define missing values for long string variables with a width<br />
greater than 8 characters.<br />
<strong>Data</strong> values specified as user-missing are flagged for special treatment and are<br />
excluded from most calculations in statistical software programs.
User-Missing Values versus System-Missing Values<br />
Valid Values<br />
153<br />
Creating and Defining Variables<br />
User-missing values are not the same as the system-missing (or default) value. The<br />
system-missing value simply indicates that no value has been specified for a variable<br />
for a particular case. User-missing values are values explicitly entered to indicate the<br />
reason that data are missing.<br />
All variables normally default to the system-missing value for new cases (since a<br />
variable cannot be empty for a case). However, you can change this behavior by<br />
specifying a different value as the default (Variable Properties window, General tab).<br />
The Valid Values tab specifies conditions that restrict the values of the variable to<br />
labeled values, missing values, values within a specified range, or whole numbers. If<br />
the user enters a value that fails to meet these conditions, the value is not accepted and<br />
the user is prompted to enter a different value.<br />
Valid values options are not mutually exclusive. For example, you can specify that<br />
labeled values, response items, and missing values are all valid responses.<br />
Figure 7-9<br />
Variable Properties: Valid Values tab
154<br />
Chapter 7<br />
Tip: Specifications made in Valid Values create a simple Validation rule for the variable.<br />
You can also create Validation rules in the Rule Wizard, which offers additional options<br />
not available in Valid Values. For example, the Rule Wizard allows you to create a rule<br />
that displays a custom message when an invalid value is entered.<br />
To Copy Variables and Multiple Response Sets<br />
You can use the Builder window to copy and paste variables and sets. If you open<br />
multiple files, each file has its own Builder window, allowing you to copy and paste<br />
objects between them.<br />
E In the Builder window with the variables that you want to copy, from the menus<br />
choose:<br />
View<br />
Variables<br />
E Either select one or more variables or sets and hold down the left mouse button to drag<br />
selected variables from one Builder window to the other, or from the menus choose:<br />
Edit<br />
Copy<br />
E In the Builder window in which you want to paste the variables, from the menus<br />
choose:<br />
View<br />
Variables<br />
E And then choose:<br />
Edit<br />
Paste<br />
Tip: You can “clone” a variable or set by copying it and pasting it back into the same<br />
file.
Tips for Copying Variables and Multiple Response Sets<br />
155<br />
Creating and Defining Variables<br />
You can use the Builder window to copy and paste variables. If you open multiple<br />
files, each file has its own Builder window, allowing you to copy and paste objects<br />
between them.<br />
� When you copy a variable, all of its properties are copied, including any Validation<br />
rules bound to the variable. If you paste a variable into a file where a variable of<br />
the same name already exists, the pasted variable is renamed to avoid a conflict<br />
(since two variables cannot have the same name).<br />
� You can “clone” a variable or set by copying it and pasting it back into the same<br />
file. The new variable or set has similar properties to the original but is renamed to<br />
avoid a naming conflict.<br />
� If you copy a multiple response set, all of the member variables are copied along<br />
with the set.<br />
� If the variable or set you want to copy is already bound to a question, you may save<br />
time by copying the complete question rather than just the variable. When you copy<br />
a question, the variable or set bound to the question is also copied.<br />
� You can paste a variable or multiple response set onto a form to create a question<br />
based on the variable.<br />
To Copy Properties of a Variable or Set<br />
You can copy and paste properties from one variable or multiple response set to<br />
another. This is an easy way to assign the properties of one variable or set to several<br />
others, essentially using the variable as a template.<br />
E If necessary, from the Builder window menus choose:<br />
View<br />
Variables<br />
E Select the variable whose properties you want to copy and from the menus choose:<br />
Edit<br />
Copy Properties
156<br />
Chapter 7<br />
E Select one or more target variables to which you want to paste properties, and from the<br />
menus choose:<br />
Edit<br />
Paste Properties…<br />
E Select the properties that you want to apply to the target variable.<br />
Figure 7-10<br />
Paste Properties dialog box<br />
Tip: If you open multiple files, each file has its own Builder window, allowing you to<br />
copy and paste properties between them.<br />
Copying Multiple Response Sets<br />
You can copy and paste multiple response sets as well as variables. When you copy a<br />
set, all of the variables within the set are also copied and renamed if necessary to avoid<br />
conflicts with existing variables. See Chapter 8 for more information on multiple<br />
response sets.<br />
Reordering Variables<br />
Variables are added to your file in the order in which you create them. While the order<br />
of variables has no effect on the order of questions on your form—you can rearrange<br />
your forms as much as you want regardless of the variable order—you may find it<br />
convenient to reorder variables to match the order of a form or questionnaire or to<br />
facilitate your later analysis of the data.<br />
You can reorder variables by opening the file in <strong>SPSS</strong> (release 7.5 or later), or a<br />
similar program from <strong>SPSS</strong> Inc.
To Reorder Variables in Another Program<br />
157<br />
Creating and Defining Variables<br />
It is recommended that you make a backup copy before making significant<br />
modifications to any file.<br />
E Open the file that you want to modify in <strong>SPSS</strong> (release 7.5 or later).<br />
E In the <strong>Data</strong> Editor, select the column for the variable that you want to move and from<br />
the menus choose:<br />
Edit<br />
Cut<br />
E Click on the column to the right of where you want to insert the variable and from the<br />
menus choose:<br />
<strong>Data</strong><br />
Insert Variable<br />
E Select the newly inserted (still empty) column.<br />
E From the menus choose:<br />
Edit<br />
Paste<br />
E Save the file.<br />
To confirm the results, open the file in Builder.
Multiple Response Questions<br />
and Sets<br />
159<br />
Chapter<br />
8<br />
Sometimes you want to ask a question that may require more than one response. You<br />
might want to know which magazines people read, which products they buy on a<br />
regular basis, or which employee benefit services they have used in the past month.<br />
You can use multiple response questions to obtain more than one answer.<br />
Multiple response questions represent multiple response sets. A multiple response<br />
set is a named set of variables that can be analyzed as a group and represented on the<br />
form as a multiple response question.<br />
Multiple response sets can be coded as dichotomies or as categories. In a set coded<br />
as dichotomies, each possible choice represents a single variable, and each variable<br />
has one distinct value that means yes, count this response. Typically, that value is the<br />
checked value for a check box. In a set coded as categories, each possible response<br />
represents a variable whose value can be any of the legal responses to the question.<br />
Those legal responses might be represented in a set of identical list boxes, and the<br />
respondent chooses once from each. There does not have to be a list box for each<br />
possible choice—just enough to accommodate the maximum number of choices the<br />
respondent is expected to make.<br />
Dichotomies are most useful when you have a manageable list of alternative<br />
responses. They are generally preferred for data analysis because you can analyze the<br />
underlying variables apart from the set and recombine them into different sets. Sets<br />
coded as categories are preferable when you have a large number of choices from<br />
which you expect respondents to select just a few—such as their favorite three<br />
television shows from a list of a hundred. They also allow you to later select top<br />
choices apart from lower choices.<br />
For information on creating questions and defining variables, see Chapter 4 and<br />
Chapter 7.
160<br />
Chapter 8<br />
Multiple Response Questions Representing Sets Coded<br />
As Dichotomies<br />
Multiple response questions allow you to ask a question and receive more than one<br />
answer. The answers are stored in separate variables. In effect, each option in a<br />
multiple response question is a subquestion.<br />
For example, consider the question Which of the following products do you own?<br />
with check boxes for four different products. The respondent can select all of the check<br />
boxes that apply.<br />
Figure 8-1<br />
Multiple response question represented with check boxes<br />
The multiple response question, which represents a multiple response set, is composed<br />
of four subquestions and four separate variables.<br />
Variable Subquestions<br />
Fax Do you own a fax machine?<br />
Copier Do you own a copier?<br />
Computer Do you own a computer?<br />
Lprinter Do you own a laser printer?<br />
The respondent is in effect answering yes or no to each of the subquestions. Each<br />
product listed in the example question functions as a subquestion of the main question,<br />
which represents a multiple response set coded as dichotomies. The yes or no answer<br />
for each product is stored in the underlying variable that is part of the set.
Multiple Response Sets Coded As Dichotomies<br />
161<br />
Multiple Response Questions and Sets<br />
When you want to receive a yes or no answer to a specific set of subquestions, you can<br />
use a multiple response set coded as dichotomies. A set coded as dichotomies is<br />
composed of the set and as many variables are needed to ask the subquestions.<br />
Figure 8-2<br />
Multiple response set coded as dichotomies<br />
The following controls are appropriate for representing multiple response sets coded<br />
as dichotomies:<br />
� Check boxes<br />
� Single-selection list boxes<br />
� Text boxes<br />
� Drop-down lists<br />
To Create a Multiple Response Question Representing a Set Coded<br />
As Dichotomies<br />
E If the toolbox is not visible, from the Form window menus choose:<br />
View<br />
Toolbox<br />
E Move the mouse pointer over the check box question tool and hold down the left mouse<br />
button to display the check box well. (You can also use single-selection list boxes, text<br />
boxes, or drop-down lists.)
162<br />
Chapter 8<br />
E Drag and release the mouse in the check box well to select as many check boxes as<br />
you need.<br />
E Click on the form to create the question. (If you have chosen list boxes, text boxes, or<br />
drop-down lists, use the right mouse button to create the question and select<br />
Dichotomies - numeric or Dichotomies - string.)<br />
When you create the multiple response question, the multiple response set is also<br />
created.<br />
E To define the multiple response set, right-click on the question and select<br />
Variable Properties.<br />
E To define the component variables, right-click on the question and select Variable<br />
Properties. You can use Copy Properties and Paste Properties on the Edit menu of the<br />
Builder window to apply the same properties to multiple response variables.<br />
Multiple Response Questions Representing Sets Coded<br />
As Categories<br />
A multiple response question that represents a set coded as categories collects<br />
responses in text boxes, drop-down lists, or single-selection list boxes. For example,<br />
you could use three text boxes to receive the responses and ask the question In order<br />
of frequency, please list the three stores you use for purchasing high-tech equipment.<br />
Figure 8-3<br />
Multiple response question represented with text boxes
Variable Subquestions<br />
Shop1<br />
Shop2<br />
Shop3<br />
163<br />
Multiple Response Questions and Sets<br />
Which store do you most often use for purchasing<br />
high-tech equipment?<br />
Which store do you second most often use for purchasing<br />
high-tech equipment?<br />
Which store do you third most often use for purchasing<br />
high-tech equipment?<br />
The respondent is able to type in the required responses, and each response is stored in its<br />
own variable. In this example, each of the responses represents a different store, which,<br />
when analyzed together, represent a multiple response set coded as categories. Note that<br />
string variables in a multiple response set are limited to eight characters and that string<br />
variables are case sensitive, so that Techshop and TechShop are different values. For that<br />
reason, you may prefer to use numeric variables or short alphabetic codes and have users<br />
select responses from a set of list boxes or enter codes from a list that you provide.<br />
Multiple Response Sets Coded As Categories<br />
When you want to receive open-ended responses or a limited number of responses<br />
selected from predefined categories, you can use a multiple response set coded as<br />
categories. A set coded as categories asks a question and provides a number of text<br />
boxes to collect the responses. Each text box represents a variable that is part of the set.<br />
You can also use single-selection list boxes or drop-down list boxes to display<br />
predefined categories.<br />
Figure 8-4<br />
Multiple response set coded as categories
164<br />
Chapter 8<br />
To Create a Multiple Response Question Representing a Set Coded<br />
As Categories<br />
E Move the mouse pointer over the text box question tool and hold down the left mouse<br />
button to display the text box well. (You can also use single-selection list boxes or<br />
drop-down lists.)<br />
E Drag and release the mouse in the tool well to specify the number and arrangement of<br />
objects.<br />
E Right-click on the form and select either Categories - string or Categories - numeric to<br />
create the question.<br />
When you create the multiple response question, the multiple response set is also<br />
created.<br />
E To define the multiple response set, right-click on the question and select Variable<br />
Properties.<br />
E To define the component variables, right-click on the question and select Variable<br />
Properties. You can use Copy Properties and Paste Properties on the Edit menu of the<br />
Builder window to apply the same properties to multiple variables.<br />
Creating Multiple Response Sets<br />
When you create multiple response questions using the form toolbox, sets are created<br />
automatically. However, you can define sets that do not have questions representing<br />
them. Create and define your set in the Builder window and then create the question<br />
representing it by dragging the set onto the form.
To Insert a Multiple Response Set<br />
E From the Builder window menus choose:<br />
Insert<br />
Multiple Response Set<br />
Dichotomies... (Categories...)<br />
165<br />
Multiple Response Questions and Sets<br />
E In the Set Properties window, under the General tab, give the set a name and optionally<br />
a label and question text. Under the Members tab, check the variables that you want to<br />
include in the set.<br />
E Alternatively, click Insert New Variable once for each new variable that you want to<br />
include in the set and return to the Builder window to select and define properties for<br />
the individual variables you created. You can use Copy Properties and Paste Properties<br />
on the Edit menu of the Builder window to apply the same properties to multiple<br />
variables.<br />
There is a limit of 200 sets within a file.<br />
To Create a Multiple Response Question from an Existing Set<br />
E From the Builder window menus choose:<br />
View<br />
Variables<br />
E Select a set.<br />
E Click the right mouse button and drag the set onto a form.<br />
E From the context menu, select the type of question that you want to represent your<br />
multiple response set.
166<br />
Chapter 8<br />
Deleting Multiple Response Sets<br />
Deleting a multiple response set deletes the variable and any questions that represent<br />
the set. The member variables still exist. For example, if you have a multiple response<br />
set question with the set variable $service and the member variables atm, teller, online,<br />
phone, and loan, when you delete $service, the other variables are not deleted. If you<br />
don’t want to use the member variables in your file, you must delete them separately.<br />
Whenever you delete a variable or set, you also delete any questions or rules that are<br />
tied to the variable or set.<br />
To Delete a Multiple Response Set<br />
E From the Builder window menus choose:<br />
View<br />
Variables<br />
E Select the set that you want to delete.<br />
E From the Builder window menus choose:<br />
Edit<br />
Delete<br />
Changing Multiple Response Set Types<br />
If you want to change the type of multiple response set, you must delete it and define<br />
a new one using the same set of variables. If you want to analyze the same variables in<br />
different types of sets, you can define a new set without deleting the original one.<br />
Multiple Response Set Properties<br />
Properties control several characteristics of sets, including:<br />
� Set name<br />
� Set alias<br />
� Set label<br />
� Set question text
� Comment field<br />
� Counted value (dichotomies only)<br />
� Set membership<br />
Figure 8-5<br />
Multiple response set properties<br />
To Change Multiple Response Set Properties<br />
E From the Builder window menus choose:<br />
View<br />
Variables<br />
167<br />
Multiple Response Questions and Sets<br />
E Right-click on the multiple response set and choose Variable/Set Properties.<br />
E Change the properties.<br />
Changes are applied as they are made.
168<br />
Chapter 8<br />
Multiple Response Set General Properties<br />
Figure 8-6<br />
Multiple response set general properties<br />
Name. All set names must start with a $, which is provided preceding the name entry<br />
field. You do not have to type the $. Set names may not exceed 8 characters, including<br />
the $.<br />
Alias. An alias is the alternative name for the set. Because JScript, which is used in the<br />
creation of rules, does not allow names to start with a $, you must create an alias for<br />
use in scripting and rules. The alias must start with a letter, must contain only numbers,<br />
letters, and underscores, and must be a name not used elsewhere in the file.<br />
Label. The set label allows you to create a description of the set that will appear in<br />
statistical and graphical output when you run analyses on your data.<br />
Question text. Question text is displayed on the form. By default, the question text and<br />
set label are linked.<br />
Link with set label. When checked, the question text and set label are identical, and<br />
changes to one are automatically made to the other. You may want to unlink the<br />
question text and set label for the purpose of having succinct, readable output in your<br />
data analysis. For example, if the question text is Which forms of transportation have<br />
you used in the last month?, you may want to unlink your set label and question text<br />
and use “transportation” for your set label.
169<br />
Multiple Response Questions and Sets<br />
Counted value for dichotomies. This specifies the value of interest for analysis. The<br />
counted value normally equals the checked value or the value that represents an answer<br />
of yes. The counted value is essential for the analysis of dichotomous sets.<br />
Comments. This allows you to store comments regarding the set.<br />
Multiple Response Set Members Properties<br />
Figure 8-7<br />
Multiple response set members properties<br />
The Members tab allows you to add and remove variables from your set. A set must include<br />
at least two variables. There is a limit of 100 variables within a set and 4000 variables across<br />
all sets. Your set must contain variables of the same type. For example, you are not able to<br />
add a string variable to a set containing numeric variables. If a member’s type changes later<br />
in the design process, the variable is automatically removed from the set.<br />
When you add a variable to a set, it is checked for type consistency with the other<br />
variables. In the interest of good design, in a multiple categories set, the value labels<br />
should be consistent across variables. In a multiple dichotomies set, the variables’<br />
checked/unchecked property should be consistent, and the variable labels should be<br />
consistent. You can have inconsistent labels and checked/unchecked properties within<br />
your sets, but they can cause problems during analysis.<br />
You can use the up and down buttons to reorder set members. You can also click on<br />
a variable and drag it to a position within the list of members.
Question Libraries<br />
171<br />
Chapter<br />
9<br />
The question libraries are a collection of files containing ready-to-use questions on<br />
topics, such as general demographics, customer satisfaction, and customer<br />
preferences. The variables attached to the questions are defined, including value<br />
labels and response items. You can use the questions in your files. You can also add<br />
files of your own to the question libraries.<br />
Using the Question Libraries<br />
Figure 9-1<br />
Question Library window
172<br />
Chapter 9<br />
You can access the question libraries from the Edit menu. The Question Library<br />
window displays the contents of the question libraries in levels. At the top level is the<br />
folder. The QuestLib folder contains all of the question libraries files (.qlb) that<br />
accompany the software. Clicking on a plus sign displays the next level. You can<br />
browse through files, forms, and questions.<br />
The Question Library window contains a toolbar, which will allow you to perform<br />
several tasks. Hold the mouse pointer over a tool to display the ToolTip that briefly<br />
describes what the tool does. The toolbar allows you to:<br />
� Add a folder to the question libraries.<br />
� Search through text in the question libraries.<br />
� Add questions or forms to your file.<br />
� Display Help.<br />
� Open and close the Sample View window.<br />
If you want to view a question or form, you can do so in the Sample View window. To<br />
open the Sample View window, double-click a form or question or click the Show<br />
Sample button on the toolbar. Once the Sample View window is open, you can click on<br />
a form or a question to display it in the window.<br />
Figure 9-2<br />
Question in the Sample View window
To Add a Question to Your Form<br />
To open the question libraries:<br />
E From the menus choose:<br />
Edit<br />
Question Library<br />
To add a question to the current form in the current file:<br />
E In the Question Library window, click the question that you want to add.<br />
E Click the Add To button on the toolbar.<br />
173<br />
Question Libraries<br />
When you add the question to your form, Builder creates a variable for your question.<br />
You can edit the text of the question, the variable label, and any other variable<br />
properties. For example, you might want to specify missing values for the variable.<br />
You can also add an entire form to your file by using the Add To button. When a<br />
form is added to your file, variables are created for all of the questions on the form.<br />
You can edit the questions or variables on your newly added form.<br />
If you have more then one file open or have a multiform file, you can use context menus<br />
to add the question to a form other than the current form.<br />
E In the Question Library window, right-click the question that you want to add to your<br />
form.<br />
E From the context menu, select Add To.<br />
E Select the appropriate file.<br />
Searching for a Question in the Question Libraries<br />
You can search through the text of the question libraries to locate an appropriate<br />
question. For example, if you are looking for a question on product recommendations,<br />
you could search for the word recommend. You will see all of the questions containing<br />
the word recommend in the Find Results tab in the Question Library window. You can
174<br />
Chapter 9<br />
add questions to your file from that tab, just as you can from the All Files tab. Click the<br />
All Files tab to return to the question libraries folders.<br />
Figure 9-3<br />
Results displayed in the Find Results tab<br />
To Search in the Question Libraries<br />
E Click the Find button on the toolbar.<br />
E Specify the words that you want to search for.<br />
E Click OK.
Adding Files to the Question Libraries<br />
175<br />
Question Libraries<br />
You can add your own files to the question libraries. This allows you to preserve<br />
questions for use in later files. Following are some general tips for creating files that<br />
lend themselves well to the question libraries.<br />
� Make sure that all variable labels, values, and response items are fully and clearly<br />
defined.<br />
� Rename your questions so that they have clearly understandable names. For<br />
example, if the default name for a question is Question1, renaming your question<br />
to Satisfaction will give you an idea of the question’s content.<br />
� Group questions together on forms according to their purpose and then name the<br />
form accordingly. This will make it easier to find the type of question you need.<br />
� By default, question library files are installed in the QuestLib subfolder, located<br />
under the same directory as your program software. Save all of your question<br />
library files in the QuestLib folder so that they will automatically appear when you<br />
open the Question Library window. If you decide to add the file to a different<br />
folder, you will have to add the folder to the Question Library window.<br />
� Once you have added your file to the question libraries, you will have to refresh the<br />
view in the Question Library window.<br />
To Add a File to the Question Libraries<br />
E Open the file that you want to add to the question libraries.<br />
E From the Builder window menus choose:<br />
File<br />
Add to Question Library…<br />
E In the Save In drop-down list, browse to the folder in which you want to save the file.<br />
E In the File Name text box, enter a filename. Select Question Library Files (.qlb) from the<br />
Save as Type drop-down list.<br />
E In the Question Library window, right-click on the QuestLib folder and select Refresh<br />
from the context menu.
176<br />
Chapter 9<br />
By default, question library files are installed in the QuestLib subfolder, located under<br />
the same directory as your program software. Files in the QuestLib subfolder<br />
automatically appear in the Question Library window. If you saved your new question<br />
library file to a folder other than QuestLib, you will have to add the folder so that it will<br />
appear automatically when you open the Question Library window.<br />
To add a folder to the Question Library window:<br />
E Right-click inside the Question Library window.<br />
E From the context menu, select Add Folder.<br />
Note: When you view your new folder in the Question Library window, you will see<br />
only the question library files (.qlb). If there are additional files in the new folder that<br />
you would like to use in the Question Library window, you will have to open them and<br />
add them as above. You will also have to refresh the view in the Question Library<br />
window by right-clicking in the window and selecting Refresh from the context menu.
Forms<br />
177<br />
Chapter<br />
10<br />
A form is the device you use to collect and view your data. The form holds the<br />
questions and response controls used to gather the data. The form is saved as part of<br />
your file when you save your file. There is no need to save only the form.<br />
Figure 10-1<br />
Form window and toolbox<br />
Before you begin to design your form, you should consider who will use the form,<br />
what they will use it for, and how they will use it. Answering the following questions<br />
will allow you to develop the form(s) that will best suit the needs of your users:<br />
� Who will use the form? What is their level of expertise?<br />
� Will they use it on paper or within the data entry program?<br />
� If you want to use a paper form, will someone then enter the data online?
178<br />
Chapter 10<br />
When Do You Need Separate Versions of a Form?<br />
The program allows you to create forms for both printed questionnaires and online data<br />
entry via an entry form or a spreadsheet. You can often use the same form for both<br />
printing and online data entry. However, the program allows you to create alternate<br />
versions of forms, linked to the same set of variables. You may want to use two<br />
different forms for a number of reasons.<br />
Figure 10-2<br />
Online form and printed form
179<br />
Forms<br />
� Your online form might display instructions for the interview that you don’t want<br />
to appear on a printed form. Or, a printed form might require more instructions that<br />
are unnecessary online. For example, rules can automate Skip & Fill patterns in an<br />
online form, but you would need to include written skip instructions on a printed<br />
form.<br />
� You want to hide questions or responses on a printed form. For example, you don’t<br />
want to have a Didn’t respond option on a printed form.<br />
� Some control types, such as drop-down lists, do not work well in print.<br />
� You may want your printed form to differ in appearance from your online form.<br />
� You want to create several forms with the same questions but in different order. For<br />
example, you want to control the possibility that question order biases responses.<br />
� You want to split all of your questions across several forms to make entry easier.<br />
� You want to send different groups of respondents different copies of a survey.<br />
To Make a Copy of a Form<br />
E From the Builder window menus choose:<br />
View<br />
Forms<br />
E Select the form you want to copy.<br />
E From the Builder window menus choose:<br />
Edit<br />
Copy<br />
E From the Builder window menus choose:<br />
Edit<br />
Paste<br />
If you copy and paste a form to the same file, the result is two separate forms bound to<br />
a common set of variables. You can customize the arrangement and appearance of<br />
questions on each form as needed. However, if you edit question text or response items<br />
or make other changes to your variables, both forms are updated.<br />
If you copy and paste a form from one file into another file, the variables on the form<br />
are also copied into the other file. Changes made to a form in one file are not made to<br />
the form in the other file.
180<br />
Chapter 10<br />
To Create a Form for Table <strong>Entry</strong><br />
Figure 10-3<br />
Form in Table <strong>Entry</strong> view<br />
If you don’t want to spend time formatting the appearance or arrangements of<br />
questions on your form, use the Auto-create feature, which allows you to automatically<br />
create a form, maximized for entry in Table <strong>Entry</strong> view. To use Auto-create, you must<br />
have defined variables, either from an .sav file created in Builder or in another program<br />
from <strong>SPSS</strong>. You can use .sav files that already have forms.<br />
E From the Form menu choose:<br />
Layout<br />
Auto Create Questions...<br />
E Select either Create all questions as text boxes or Create questions based on default types.<br />
Tip: Creating all questions as text boxes makes it easier to enter data in Table <strong>Entry</strong><br />
view, since your hands do not have to leave the keyboard to use the mouse.<br />
E If you want to edit the form, deselect Open in Table <strong>Entry</strong> Mode.<br />
Designing a Form for an Interview<br />
The following are suggestions for adapting a form for use in an interview:<br />
� Use text annotations to incorporate the script into the form. You can also use text<br />
annotation objects to provide additional instructions to the interviewer.
� Make sure that AutoTab is selected to speed the entry process.<br />
� Create Validation and Skip & Fill rules to speed entry.<br />
� You can use multiple forms to display only one question at a time.<br />
181<br />
Forms<br />
� Size the form to fit your screen. Consider the type of computer and the monitor size<br />
used in the interview. Forms for use on laptop computers should be sized to<br />
accommodate the screen resolution.<br />
� Include responses such as Refused to answer and Didn’t know (which would be<br />
suppressed in a printed form).<br />
Designing a Form for Printing<br />
The following are guidelines for designing a form for printing:<br />
� Choose a font that is large enough to read.<br />
� For questions that require a written response, size the entry area to allow enough<br />
space for handwriting and make sure that the space is long enough to accommodate<br />
responses of reasonable length.<br />
� Design the form to include plenty of white space so that the form does not appear<br />
to be cluttered.<br />
� Use lines to break the form into sections.<br />
� Set the margins and page size large enough to accommodate your form when you<br />
print the form.<br />
� Add instructions and graphics to aid the respondent.<br />
� Hide response items such as Refused to answer that you may have included on your<br />
online form. You can hide a response without removing it by setting the Visible<br />
property to False for the response control.<br />
� Use the Layout menu or toolbar to ensure the neatness of the arrangement.<br />
� Use Print Preview and View Page Breaks to ensure that questions are not split<br />
across pages.<br />
� Consider which controls you use because some controls (such as a drop-down list)<br />
will not work on a printed form.<br />
� Provide directions for skip patterns, and filling out and returning the form.<br />
� Remember, people are likely to fill out a form only if it is clear and easy to use.<br />
� Print the form in Form <strong>Entry</strong> view, either before you enter cases or before you enter<br />
data into a new case.
182<br />
Chapter 10<br />
Customizing Forms<br />
This section describes how to specify form properties, set the page size, add headers<br />
and footers to a printed form, and add text labels, lines, rectangles, and pictures.<br />
� For information on creating questions, see Chapter 4.<br />
� For information on selecting, modifying, and aligning questions and other objects<br />
on forms, see Chapter 5.<br />
� For information on question numbering, see Chapter 5.<br />
To Insert a New Form<br />
When you start a session, a blank form is automatically displayed; you don’t need to<br />
insert a new form unless you want multiple forms in your file.<br />
E To list the forms already in your file, from the Builder window menus choose:<br />
View<br />
Forms<br />
E To insert a new form in the Builder window, from the menus choose:<br />
Insert<br />
Form<br />
E To insert a form in the Form window, from the menus choose:<br />
File<br />
New Form<br />
E To specify the form name, default font, and other form properties, right-click on the<br />
form’s background and select Properties.<br />
E Use the form toolbox to add questions and other objects to the form.<br />
See Chapter 4 and Chapter 5 for more information on creating and customizing<br />
questions.
To Specify Form Properties<br />
183<br />
Forms<br />
You can use the Properties window to specify the form name, window style, and the<br />
text displayed in the Form window title bar.<br />
E In the Form window, right-click on the form’s background and select Properties.<br />
E Enter a form name.<br />
E Enter the title bar text and press Enter.<br />
E To restrict the size of the Form window so that it cannot be resized in <strong>Entry</strong> view,<br />
change the window style to Fixed.<br />
E If you want your questions numbered automatically, change the AutoNumber property<br />
to True.<br />
To Copy a Form<br />
For more information on question numbering, see Chapter 5.<br />
To copy a form within the same file:<br />
E From the Builder window menus choose:<br />
View<br />
Forms<br />
E Select the form you want to copy.<br />
E From the Builder window menus choose:<br />
Edit<br />
Copy<br />
E From the Builder window menus choose:<br />
Edit<br />
Paste
184<br />
Chapter 10<br />
To copy a form between files:<br />
E Select the form you want to copy.<br />
E Drag and drop it into the other file’s Builder window.<br />
If you copy and paste a form to the same file, the result is two separate forms bound to<br />
a common set of variables. You can customize the arrangement and appearance of<br />
questions on each form as needed. However, if you edit question text or response items<br />
or make other changes to your variables, both forms are updated.<br />
If you copy and paste a form from one file into another file, the variables on the form<br />
are also copied into the other file. Changes made to a form in one file are not made to<br />
the form in the other file.<br />
Using Find and Replace in the Form Window<br />
In the Form window, you can search through your form’s questions, variables, and<br />
properties to locate text phrases. You can also replace text in your form’s questions,<br />
variables, and properties. You can search through only one form at a time. If you want<br />
to search through another form, you must open that form. If you want to search through<br />
your entire file, use the Builder window. If you want to search through your data,<br />
search in Form <strong>Entry</strong> or Table <strong>Entry</strong> view.<br />
To Find and Replace in a Form<br />
E From the Form window menus choose:<br />
Edit<br />
Replace...<br />
E Specify the text to search for.<br />
E Specify the replacement text.<br />
E Click OK.<br />
E To search through another form, open that form.
Spell Checking Text in the Form Window<br />
185<br />
Forms<br />
In the Form window, you can check the spelling of your form’s questions and text<br />
labels. If a word is misspelled, the spell checking tool suggests alternatives, which you<br />
can select to replace the spelling error. You can check the spelling in only one form at<br />
a time.<br />
To Spell Check Text in a Form<br />
E From the Form window menus choose:<br />
Edit<br />
Spell Check<br />
The Check Spelling dialog box appears if there are any spelling errors. For details<br />
about using it, click Help in the dialog box.<br />
Page Size and Window Size<br />
Page size refers to the size of the page when the form is printed. The form size is not<br />
restricted by the page or window size; forms can be as many pages long (or wide) as<br />
you want. To ensure that questions don’t split across pages, you can display page<br />
breaks when designing the form by choosing the Page Breaks option in the View menu.<br />
Window size refers to the size of the Form window. By default, users can resize the<br />
Form window at will by dragging the sides and corners; you can change this by setting<br />
the window style to Fixed in the Properties window.<br />
Tip: When designing a form for online use, always consider the user’s display size. This<br />
is especially important if laptop computers will be used for entering data, since laptops<br />
typically have smaller displays than desktop computers.
186<br />
Chapter 10<br />
To Set the Page Size for a Form<br />
E From the Form window menus choose:<br />
File<br />
Page Setup...<br />
E Specify the desired page size and margin width.<br />
E Select either the narrow or the wide orientation (portrait or landscape).<br />
To View Page Breaks<br />
To ensure that questions don’t split across pages, you can display page breaks when<br />
designing the form.<br />
E From the Form window menus choose:<br />
View<br />
Page Breaks<br />
Page breaks are displayed as dashed lines whenever the form is open in Design view.<br />
Headers and Footers<br />
You can add custom headers and footers to a printed form. For example, you can use<br />
headers to add contact information or to insert instructions that are necessary only on<br />
a printed form, such as where to send the form after it is completed. Headers and<br />
footers also allow you to include pertinent reference information, such as the date,<br />
filename, or identification codes.<br />
To Add Headers and Footers to a Form<br />
E From the Form window menus choose:<br />
View<br />
Headers/Footers…
Figure 10-4<br />
Header/Footer Settings dialog box<br />
187<br />
Forms<br />
E In the Header/Footer Settings dialog box, enter the text that you want to appear in the<br />
header or footer.<br />
E Use the buttons in the dialog box to add the date, time, page numbers, or filenames.<br />
E Use the buttons to change the font or justification of your headers and footers.<br />
E Choose Print Preview on the File menu to see how your headers and footers will look<br />
on the printed page.
188<br />
Chapter 10<br />
To Add Text Labels to a Form<br />
Use the text tool to add text that is not bound to any variable. This can be useful for<br />
comments, directions, or codes.<br />
Figure 10-5<br />
Text added to a question<br />
E If the form toolbox is not visible, from the menus choose:<br />
View<br />
Toolbox<br />
E In the form toolbox, click on the text tool.<br />
E Click on the form to add the text.<br />
E Double-click on the text to edit the text.<br />
� Before editing the text, you may want to make the text label larger by dragging the<br />
selection handles so you can see more text as you type.<br />
� If you insert text within an existing question, the text becomes part of the question.<br />
If you move or delete the question, the text goes with it.<br />
� If you want text to overlap a question but not be part of the question, create the text<br />
on the form (away from the question), and then drag the text over the question.<br />
If necessary, you can move the text on top of the question. From the menus choose:<br />
Layout<br />
Layer<br />
Bring to Front
To Draw Lines and Rectangles on a Form<br />
You can improve the appearance and usability of forms by drawing lines and<br />
rectangles.<br />
E Select the line or rectangle tool from the toolbox.<br />
E Draw the line or rectangle on the form.<br />
189<br />
Forms<br />
E To specify the color, thickness, and other properties, right-click on the line or rectangle<br />
and select Properties.<br />
� In the Properties window, use ArrowStyle to create lines with arrows on the ends to<br />
illustrate skip patterns on printed questionnaires.<br />
� You can use rectangles to group questions together or to create a background<br />
shadow.<br />
� Use the Bring to Front and Send to Back commands to adjust the appearance of<br />
rectangles used for background shadows.<br />
To Add a Picture to a Form<br />
Figure 10-6<br />
Form with picture
190<br />
Chapter 10<br />
E If the form toolbox is not visible, from the menus choose:<br />
View<br />
Toolbox<br />
E In the form toolbox, click on the picture tool.<br />
E Click on the form where you want the picture to appear.<br />
E Right-click on the empty picture object and select Properties.<br />
E In the Properties window, double-click Picture.<br />
Figure 10-7<br />
Load Picture dialog box<br />
E In the Load Picture dialog box, browse for or enter the name of the picture file you<br />
want to open. You can open bitmaps (.bmp), Windows metafiles (.wmf), icons (.ico),<br />
.gif files, and .jpg files.
Adding Questions to Forms<br />
191<br />
Forms<br />
You can add questions to your form using the form toolbox or by dragging variables<br />
from the Builder window onto the form.<br />
� For information on creating questions, see Chapter 4.<br />
� For information on selecting, modifying, and aligning questions and other objects<br />
on forms, see Chapter 5.<br />
Creating a Form from an Existing <strong>Data</strong> File<br />
Tab Order<br />
You can generate a form from an existing data file by opening the file in the Builder<br />
window and dragging the variables from the Builder window onto the form. See<br />
Chapter 4 for more information.<br />
Tab order specifies the sequence in which users can move through questions on the<br />
form by pressing Tab (or Shift-Tab) in Form <strong>Entry</strong> or Table <strong>Entry</strong> view. You can also<br />
specify the tab order for subquestions with a multiple response question, or specify the<br />
sequence in which arrow keys cycle through buttons in an option button question. By<br />
default, the tab order corresponds to the order in which your questions are created.<br />
Tab order is extremely important in question numbering. The tab order is the<br />
sequence used to determine question numbering. If you change the order of the<br />
questions on your form, you will have to change the tab order to ensure that navigation<br />
is preserved and also that the question numbers reflect the correct order of the<br />
questions. For more information on question numbering, see Chapter 4.
192<br />
Chapter 10<br />
To Specify the Tab Order for a Form<br />
Tab order specifies the sequence in which users can move through questions on the<br />
form by pressing Tab (or Shift-Tab) in Form <strong>Entry</strong> or Table <strong>Entry</strong> view.<br />
Figure 10-8<br />
Tab Order dialog box<br />
E From the menus choose:<br />
Layout<br />
Tab Order and Numbering…<br />
E Select questions with the mouse and use the arrow buttons to move them up or down<br />
in the tab order, or drag them up or down with the mouse.<br />
� To specify the tab order for subquestions within a multiple response question,<br />
double-click the question (or click the plus sign [+] icon).<br />
� To specify the sequence in which arrow buttons cycle through buttons within an<br />
option button question, double-click the question.<br />
The question number appears in front of the question name. When you change the tab<br />
order of your questions, the question numbers change automatically.
Rules<br />
193<br />
Chapter<br />
11<br />
Rules increase the integrity of your data and help make the data entry process more<br />
efficient. Rules enable you to:<br />
� Catch invalid values as they are entered.<br />
� Check for illogical relationships between variables.<br />
� Fill in values for questions based on previously entered values.<br />
� Skip questions that are not applicable for particular cases.<br />
� Generate reports of invalid or inappropriate values.<br />
� Check and clean existing data files.<br />
A rule remains inactive until it is triggered by an event that affects the variable or<br />
question involved with the rule or until you select a menu option that uses the rules to<br />
check the data. A rule attached to the variable PRODUCT, for example, might activate<br />
when an incorrect value is entered for that variable.<br />
You can use rules to verify values and cases as they are entered or to check an<br />
entire file at once. You can also use rules to clean and verify existing data files created<br />
with data analysis software from <strong>SPSS</strong> Inc. Checking values as they are entered<br />
enables you to catch and fix incorrect values immediately, minimizing the chances of<br />
invalid data getting into your file. Using rules to check an entire file at once allows<br />
you to clean data files previously created with such data analysis software. Rules<br />
allow you to easily change and correct any invalid responses.<br />
Three types of rules are available: Validation, Checking, and Skip & Fill. Each<br />
type of rule is responsible for different aspects of improving the data entry process, is<br />
triggered by different events, and results in different actions when violated.
194<br />
Chapter 11<br />
Rules and JScript<br />
Rules are scripts—sets of JScript commands that help you automate your data entry<br />
tasks—written in the JScript programming language and saved in your file. JScript is<br />
Microsoft’s version of the JavaScript scripting language and is an interpreted, objectbased<br />
scripting language.<br />
You can create rules effortlessly using the Rule Wizard—you do not have to know<br />
JScript or any other programming language in order to create powerful rules with the<br />
Rule Wizard. If you are familiar with the JScript programming language, you can<br />
create rules by entering the necessary JScript commands directly into the Rule Scripts<br />
window. You can also use JScript and the Rule Scripts window to edit and extend the<br />
functionality of rules created with the Rule Wizard. See the online JScript help for<br />
more information on using JScript.<br />
Creating Rules<br />
Rules can be created by using the Rule Wizard or by selecting the New Rule option from<br />
the Scripts menu in the Rule Scripts window and directly entering the JScript<br />
commands. Unless you’re an experienced JScript user, however, you will probably<br />
want to begin by creating your rules with the Rule Wizard. Once you are familiar with<br />
the JScript code that is created for you by the Wizard, you should be able to edit<br />
existing rules to fit your needs. See Chapter 12 for information on creating rules<br />
without the Rule Wizard.
Rule Wizard<br />
Figure 11-1<br />
Rule Wizard<br />
195<br />
Rules<br />
The Rule Wizard makes it easy to create Validation, Checking, and Skip & Fill rules<br />
by guiding you through each step of the process. After you complete the steps<br />
necessary to create a rule and click the Finish button, your new rule is added to the<br />
survey file. Be aware that when you use the Rule Wizard to create a rule, you are<br />
actually creating a JScript script—the Wizard creates the script for you.<br />
� You cannot use the Rule Wizard to edit scripts. Once a rule is created, you must<br />
use the Rule Scripts window to revise it. If you are not familiar with the JScript<br />
language and are uncomfortable with editing a script, it is best to simply delete the<br />
rule and recreate it using the Wizard.
196<br />
Chapter 11<br />
To View a Rule Script in the Rule Wizard<br />
Validation Rules<br />
Figure 11-2<br />
Rule Wizard pencil icon<br />
When you use the Rule Wizard to create a rule, you are actually creating a script—the<br />
Wizard writes the JScript code for you. You can view the rule script that is being<br />
created by clicking the pencil icon. However, you cannot edit the script here. To edit a<br />
script, you must complete the rule and open the script in the Rule Scripts window.<br />
Validation rules:<br />
� Help ensure data integrity by requiring data to conform to criteria that you select<br />
during rule creation.<br />
� Are attached to variables and are given the same name (by the software) as the<br />
variable.<br />
� Are triggered whenever they encounter an invalid value for a given variable. For<br />
example, if you define the valid values for AGE as 18 through 90, a Validation rule<br />
will display an alert when you try to enter 150.<br />
You can set Validation rules to verify values during data entry or to check an existing<br />
data file. If you set the rules to activate during data entry, an alert is given as soon as an<br />
invalid value is entered. When you want to check an existing data file, use Check File<br />
on the Rules menu in the Builder or Form windows. This produces a report of all the<br />
rules violated, sorted either by case or by rule.<br />
Tip: In some cases, you do not even need a Validation rule. The variable type can also<br />
determine values that are invalid. For example, the software will not let you enter nonnumeric<br />
characters into a numeric field.
Validation Rule Specifications<br />
There are three main elements in a Validation rule:<br />
197<br />
Rules<br />
Variables. The variable(s) to which the rule will be assigned. If you are using the Rule<br />
Wizard and you select more than one variable, the Wizard will create a separate rule<br />
for each variable. The scripts of these rules are identical, with the exception of the<br />
variable name.<br />
� A variable can have only one Validation rule attached it. Variables that already<br />
have Validation rules assigned to them are not shown in the Rule Wizard variable<br />
list.<br />
Alert. The type of alert that is given for invalid entries.<br />
Valid value criteria. The criteria that determine which values are accepted as valid.<br />
Values outside of these criteria will be flagged as they are entered or during case and<br />
file checking. You can choose to restrict valid values to any or all of the following:<br />
values that are labeled or have response items, user-missing values, system-missing<br />
values, a range of values (enter the lower and upper bounds), or whole numbers.<br />
Your new Validation rule will be identified by the variable to which it is attached. For<br />
example, if you create a new rule for the variable SALES, the new rule is listed in the<br />
Builder rules list as SALES.<br />
Tip: In some cases, you do not even need a Validation rule. The variable type can also<br />
determine values that are invalid. For example, the system will not let you enter a string<br />
variable into a numeric field.<br />
To Create a Validation Rule with the Rule Wizard<br />
E From the Builder or Form window menus choose:<br />
Rules<br />
Rule Wizard…<br />
E Select Validates a single variable (Validation).
198<br />
Chapter 11<br />
Figure 11-3<br />
Rule Wizard--Assigning a Validation rule to a variable<br />
E Select the variable(s) to which the new rule will be applied by clicking the check box<br />
to the left of the variable. You can create many rules with the same criteria at once by<br />
selecting more than one variable.<br />
E Select the type of notification that will warn you of invalid entries. If you select Custom<br />
alert message, you must enter the message text.
Figure 11-4<br />
Rule Wizard--Determining valid values in a Validation rule<br />
E Select the criteria that determine which values are valid.<br />
E Click Finish to create the rule.<br />
Tips<br />
� Click the pencil icon to view the rule script.<br />
� Use Rule Options to determine how and when Validation rules activate.<br />
199<br />
Rules
200<br />
Chapter 11<br />
Creating Validation Rules with the Variable Properties Settings<br />
A Validation rule is automatically created when you set the acceptable values for a<br />
variable using the Valid Values tab of the Variable Properties window. The result is the<br />
same as when you create a Validation rule with the Rule Wizard, except that you are<br />
not able to select the type of notification for invalid entries. A sound (the default<br />
notification) is used.<br />
Figure 11-5<br />
Variable Properties--Valid Values tab<br />
� Variables that already have Validation rules assigned to them are not shown in the<br />
Rule Wizard variable list. If you try to create a Validation rule with the Wizard and<br />
can’t see the variable you’re looking for, you may have already created one by<br />
setting the Valid Values. If you want to revise the rule and are familiar with JScript,<br />
use the Rule Scripts window. Otherwise, delete the rule and create a new one using<br />
the Wizard.
Validation Rule Example<br />
201<br />
Rules<br />
The following example shows you how to create a Validation rule that checks to see if<br />
a respondent’s age is within an acceptable range. You can find the variable used,<br />
BIRTH, in the Customer Satisfaction Survey, which was installed with the program.<br />
To create the rule:<br />
E From the menus choose:<br />
Rules<br />
Rule Wizard…<br />
E In the Rule Wizard - Start dialog box, click Validates a single variable (Validation).<br />
E Click Next.<br />
E In the Rule Wizard - Validation Rule Assignment dialog box, click BIRTH, which<br />
selects the variable for the rule.<br />
E Click Standard Alert Message.<br />
E Click Next.<br />
Now that you have selected the rule type and the variable to which the rule applies, the<br />
final step is to specify the criteria for the rule. Given that this is a business-oriented<br />
survey, you can assume that your respondents should fall within the ages of 18 to 75.<br />
You will create the rule so that it will trigger if someone claims to be younger than 18<br />
or older than 75.<br />
E In the Rule Wizard - Variable Validation dialog box, type 1925 for the Lower bound<br />
and type 1982 for the Upper bound.<br />
E Click Finish.
202<br />
Chapter 11<br />
Example: Validation Rule Script<br />
You can view the Validation rule you created by clicking the Rules icon in the Builder<br />
window and then double-clicking on the rule named BIRTH.<br />
For more complex rules, see Chapter 12.<br />
function BIRTH_Validate(thisVar) // Generated by wizard<br />
{<br />
}<br />
if (thisVar.IsNotValid())<br />
{<br />
}<br />
Checking Rules<br />
RuleViolation(1)<br />
Checking rules:<br />
� Ensure data integrity by examining the relationships between variables.<br />
� Are attached to neither variables nor questions. You name Checking rules when<br />
you create them.<br />
� Identify logical inconsistencies in combinations of variables by comparing data<br />
with conditional (if-then) statements (such as, if sales are greater than $5,000). For<br />
example, a government tax agency might use a Checking rule that compares<br />
INCOME against AGE to flag tax returns for auditing purposes. It is unlikely that<br />
a 16-year-old would have a personal income of $100,000; a Checking rule would<br />
trigger an alert for such a case.<br />
You can use Checking rules to check values as data are entered or to check an existing<br />
data file. If you set the rules to activate during data entry, an error message displays<br />
whenever a case with an invalid combination of values is committed. When you want to<br />
check an existing data file, use Check File on the Rules menu in the Builder or Form<br />
windows. This produces a report of all the rules violated, sorted either by case or by rule.
Checking Rule Specifications<br />
203<br />
Rules<br />
Checking rules are built on conditional if-then expressions, which consist of one or<br />
more relations. Relations are short mathematical or logical statements that can be<br />
evaluated as true or false (X
204<br />
Chapter 11<br />
Figure 11-7<br />
Checking rules--Specifying actions in the Rule Wizard<br />
Specifying actions (then). You can choose to make cases that meet the conditions<br />
invalid or valid; you can also choose a standard or custom alert.<br />
� The Rule Wizard window displays the JScript code as it is being built. You cannot<br />
edit the script here. To revise a script, you must complete it and open it in the Rule<br />
Scripts window.<br />
To Create a Checking Rule with the Rule Wizard<br />
E From the Builder or Form window menus choose:<br />
Rules<br />
Rule Wizard…<br />
E Select Checks a logical relationship between variables (Checking) and enter the name of<br />
the rule.
Figure 11-8<br />
Rule Wizard--Creating a Checking rule<br />
E Create an expression that determines when the rule will activate: select a variable, a<br />
comparison operator, and a value or variable to which the first variable will be<br />
compared.<br />
205<br />
Rules<br />
E Select Valid or Invalid to determine the status of cases that meet the conditions you just<br />
specified.<br />
E Select the type of notification that will occur when an invalid case is found.<br />
E Click Finish to create the rule.<br />
� Click And or Or to expand the if expression with additional relations.<br />
� Right-click in the expression box to delete, group, ungroup, or negate expressions.<br />
� Click the pencil icon to view the rule script.<br />
� Use Rule Options to determine how and when Checking rules are activated.
206<br />
Chapter 11<br />
Checking Rule Example<br />
The following example shows you how to create a Checking rule that checks for a<br />
logical relationship between age and education level. You can reasonably infer that it<br />
is unlikely that someone under age 22 has completed post-graduate work. You can find<br />
the variables used, BIRTH and EDUC, in the Customer Satisfaction Survey, which was<br />
installed with the program.<br />
E From the Builder or Form window menus choose:<br />
Rules<br />
Rule Wizard…<br />
E In the Rule Wizard - Start dialog box, select Checks a logical relationship between<br />
variables (Checking) and type MyRule for the name of the rule.<br />
E Click Next.<br />
E In the Rule Wizard - Checking Rule dialog box, select BIRTH from the Variables list.<br />
E In the Operator List, select
207<br />
Rules<br />
You have created a condition that checks to see if the value in the BIRTH variable is<br />
less than or equal to 1978 and if the value in the variable EDUC is labeled Post<br />
Graduate. This is the if condition of your rule. The next step is to create the then<br />
condition.<br />
E Click Valid.<br />
E Click Custom alert.<br />
E In the Custom alert box, type This is unlikely. Double-check, please.<br />
E Click Finish.<br />
If your condition is met, your case is valid, but an alert is issued. If you wanted to make<br />
a stricter rule, you would make the case invalid. In this case, you do not have to be so<br />
strict since it is not impossible for someone under age 22 to have a post-graduate<br />
degree; it is simply unlikely.<br />
Example: Checking Rule Script<br />
You can view the Checking rule you created by clicking the Rules icon in the Builder<br />
window and then double-clicking on the rule named MyRule.<br />
For more complex rules, see Chapter 12.<br />
function MyRule_Check() // Generated by wizard<br />
{<br />
}<br />
if (!(Vars.BIRTH.Value
208<br />
Chapter 11<br />
Skip & Fill Rules<br />
Skip & Fill rules:<br />
� Speed data entry by skipping questions and filling in data based on previous<br />
responses.<br />
� Are attached to questions and are given the same name (by the software) as the<br />
question.<br />
� Enable you to skip and fill in values for variables that are not applicable or<br />
necessary for a particular case. For example, if you are entering data for a male<br />
respondent, a Skip & Fill rule enables you to skip a section of questions intended<br />
only for females. The rule activates as soon as the value male is entered for the<br />
question Gender. This same rule could set all of the female-only questions to not<br />
applicable for this particular case.<br />
Using Skip & Fill rules, you can:<br />
� Jump to a question on a form. You can navigate though a data entry form by<br />
skipping questions that are not applicable for a given case. You can also jump to a<br />
question on a different form.<br />
� Fill in or change a value. Values are automatically filled in so that you don’t have<br />
to enter them manually. You can even fill in variables that are on your survey.<br />
� Change properties of questions and controls. For example, you can hide or show<br />
individual questions and change the properties of controls, such as font size and<br />
style and foreground and background colors.<br />
� Commit the current case.<br />
� Move to the next case.<br />
� Create a new case.<br />
Skip & Fill Rule Specifications<br />
Like Checking rules, Skip & Fill rules are built on conditional (if-then-else)<br />
expressions, which consist of one or more relations. Relations are short mathematical<br />
or logical statements that can be evaluated as true or false (X
must select the question to which the new rule will be attached and then define the<br />
expression (if) and the resulting actions (then-else) for the rule.<br />
209<br />
Rules<br />
� A question can have only one Skip & Fill rule attached it. Questions that already<br />
have Skip & Fill rules assigned to them are not shown in the Rule Wizard question<br />
list.<br />
Figure 11-9<br />
Skip & Fill rules--Specifying relations in the Rule Wizard<br />
Specifying relations (if). This includes a variable from your file, a comparison operator,<br />
and a value or variable to which the first variable is compared. The comparison<br />
operator can be a logical operator, such as less than, or a method such as IsValid. In the<br />
Rule Wizard, you can add relations by clicking the And and Or buttons. You can also<br />
right-click in the window to delete, group, or ungroup relations.<br />
See “Tips on Using Operators in the Rule Wizard (Checking and Skip & Fill<br />
Rules)” on p. 216 for more information on building relations.<br />
Specifying actions (then-else). You can set skip and fill actions for values that meet the<br />
conditions in the expression (then) and for those that do not (else). Skip options include<br />
skipping to another question or form; fill options enable you to fill in values for other<br />
variables.<br />
� Your new Skip & Fill rule will be identified by the question to which it is attached.<br />
For example, if you create a new rule for the question Incom_97 on Form1, the new<br />
rule is listed in the Builder rules list as Form1_Question1.<br />
� The Rule Wizard window displays the JScript code as it is being built. You cannot<br />
edit the script here. To revise a script, you must complete it and open it in the Rule<br />
Scripts window.
210<br />
Chapter 11<br />
To Create a Skip & Fill Rule with the Rule Wizard<br />
E From the Builder or Form window menus choose:<br />
Rules<br />
Rule Wizard…<br />
E Select Sets values of variables, and skips to questions (Skip & Fill).<br />
Figure 11-10<br />
Rule Wizard--Assigning a Skip & Fill rule to a question<br />
E Select each question to which the new rule will be applied by clicking the check box<br />
to the left of the question. You can create many rules with the same criteria at once by<br />
selecting more than one question.
Figure 11-11<br />
Rule Wizard--Building a Skip & Fill rule<br />
211<br />
Rules<br />
E Create an expression that determines when the rule will activate: select a variable, a<br />
comparison operator, and a value or variable to which the first variable is compared.<br />
E In the then section, click Skip to a Question to determine the question and form the<br />
system will skip to if the expression is true.<br />
See “To Specify Skip Options in the Rule Wizard” on p. 213 for more information.
212<br />
Chapter 11<br />
Figure 11-12<br />
Rule Wizard--Specifying fill options<br />
E In the then section, click Fill Values to select the variables and the values that will be<br />
filled in if the expression is true.<br />
E Set Skip & Fill options for instances when the expression is false by clicking Skip to a<br />
Question and/or Fill Values in the else section.<br />
E Click Finish to create the rule.<br />
Tips<br />
� Click And or Or to expand the If section with additional relations.<br />
� Right-click in the expression box to delete, group, ungroup, or negate expressions.<br />
� Click the pencil icon to view the rule script.<br />
� Use Rule Options to determine when Skip & Fill rules activate.
To Specify Skip Options in the Rule Wizard<br />
213<br />
Rules<br />
When you click Skip to a Question in the Then or Else sections of the Rule Wizard, the<br />
default action is to go to the next question on the current form.<br />
Figure 11-13<br />
Skip & Fill--Specifying Skip To options<br />
To go to a different question or form:<br />
E Select Skip to question.<br />
E If you want to skip to a question on the current form, select the question from the<br />
question drop-down list. The question list contains all of the questions from the<br />
selected form, as well as and options.
214<br />
Chapter 11<br />
Figure 11-14<br />
Skip & Fill--Specifying a particular question<br />
E If you want to skip to a question on a different form, select the form from the form<br />
drop-down list, and then select the question from the question list.<br />
E If Go to next case is selected, the skip and fill actions are performed, and the software<br />
automatically moves to the next case.<br />
Tip: To move automatically to the beginning of the current form for a new case, select<br />
from the question list and check the Go to next case check box.<br />
Skip & Fill Rule Example<br />
The following example shows you how to create a Skip & Fill rule that will take a<br />
respondent who answers no to question six (Did this product fail to operate?) to<br />
question nine and fill in the questions in between with Not Applicable.<br />
Note: If you wish to work through this example yourself in the Customer Satisfaction<br />
Survey that was shipped with the product, you must go to the Builder window and<br />
delete Online_Question6 and Web_Question6.<br />
E From the Builder or Form window menus choose:<br />
Rules<br />
Rule Wizard…<br />
E Select Sets values of variables, and skips to questions (Skip & Fill).
215<br />
Rules<br />
E In the Rule Wizard - Skip & Fill Assignments dialog box, click the check box in front<br />
of Question6.<br />
E Click Next.<br />
E In the Rule Wizard - Skip & Fill Rule dialog box, select FAIL from the Variables list.<br />
E Select IsLabeled from the Operators list.<br />
E Select No from the Values list.<br />
As you create the expression, you will see it appear in the Expression box. You have<br />
created an if statement that checks to see if the answer to Question6 is no. Now, you<br />
will create the then statement.<br />
E Click Fill Values.<br />
E In the Fill when Expression is True dialog box, type 99 for the variables CONTFAIL<br />
and PROBMEET.<br />
E Click Continue.<br />
You have created half of the then statement. If the answer to Question6 is no, the<br />
software will fill in 99, which is code for not applicable as defined in the Variable<br />
Values tab of the Variable Properties window, for the variables CONTFAIL and<br />
PROBMEET. You will now create the second half of the then statement, which will skip<br />
to Question9.<br />
E In the Rule Wizard - Skip & Fill Rule dialog box, click Skip to a Question.<br />
E In the Skip when Expression is True dialog box, click Skip to question and select<br />
Question9 from the list.<br />
E Click Continue.<br />
E Click Finish.
216<br />
Chapter 11<br />
Example: Skip & Fill Rule Script<br />
You can view the Skip & Fill rule you created by clicking the Rules icon in the Builder<br />
window and then double-clicking on the rule named Online_Question6.<br />
For more complex rules, see the Chapter 12.<br />
function Online_Question6_SkipFill(thisRespObj, thisVar) // Generated by wizard<br />
{<br />
if ((Vars.FAIL.IsLabeled("No")))<br />
{<br />
}<br />
else<br />
}<br />
{<br />
}<br />
Vars.CONTFAIL.Value=99<br />
Vars.PROBMEET.Value=99<br />
Forms.Online.Question9.SetFocus()<br />
// by default focus will go to the next question<br />
Tips on Using Operators in the Rule Wizard (Checking and Skip & Fill Rules)<br />
Correctly specifying relations in a conditional expression (such as if AGE is less than<br />
21) is integral to creating Checking and Skip & Fill rules. Relations contain<br />
comparison operators, which consist of logical operators and object methods. If you<br />
are unfamiliar with JScript, the logical operators may appear differently from what you<br />
expect. For example, the JScript operator for equal to is == rather than the single<br />
equals sign used in mathematical expressions (=). Different comparison options are<br />
available depending on which operator you choose.
217<br />
Rules<br />
Logical operators. Six logical operators are available: != (not equal), < (less than), (greater than), and >= (greater than or equal to).<br />
Once you choose an operator, you must select a value or variable to complete the<br />
relation. You can select a variable or a value from their respective drop-down lists or<br />
enter a value or arithmetic expression.<br />
IsLabeled. Tests a value by checking it against one of its value labels. When using this<br />
operator, you must select a value label from the drop-down list. For example, the<br />
relation if (Vars.EDUC.IsLabeled("High school")) tests to see whether the value of<br />
EDUC is labeled “high school.”<br />
Any, NotAny. Any tests whether a value is among a list of values that you enter; NotAny<br />
does the opposite, testing whether a value is not among the list of values that you enter.<br />
You must separate each value on the list with a comma. For example, the relation if<br />
(Any(Vars.REGION.Value,1,3,4)) is testing to see whether the value of REGION is<br />
equal to 1, 3, or 4.<br />
IsMissing, IsValid, IsNotValid. These operators test whether a variable’s value is,<br />
respectively, missing, valid, or not valid. (Valid values are set in the Valid Values tab of<br />
the Variable Properties window.)<br />
Range. Tests whether a value is in a range of numbers that you enter. For example, the<br />
relation if (Range(Vars.EDUC.Value,3,6)) is testing to see whether the value of EDUC<br />
is between 3 and 6.<br />
To Add Relations in the Rule Wizard (Checking and Skip & Fill Rules)<br />
When you are creating Checking or Skip & Fill rules with the Rule Wizard, you can<br />
click And or Or to add a relation to your if statement. The Wizard inserts the necessary<br />
JScript operator to your expression in the expression window—&& for And, || for Or.<br />
To Modify Relations in the Rule Wizard Expression Window (Checking and<br />
Skip & Fill Rules)<br />
You can use the Rule Wizard expression window to modify relations in Checking and<br />
Skip & Fill rules. You can right-click to group, separate, negate, and remove relations.<br />
Grouping relations can change the meaning of an expression. For example, the<br />
expression X==1 AND Y==1 OR Z==1 is different from X==1 AND (Y==1 OR
218<br />
Chapter 11<br />
Z==1). In the former, the rule will be activated if X and Y equal 1, or if Z equals 1; in<br />
the latter, the rule will be activate only if X equals 1 and either Y or Z equals 1.<br />
Figure 11-15<br />
Checking and Skip & Fill rules--Using the Rule Wizard expression window<br />
� Remove Relation deletes the selected relation(s).<br />
� Group Relations adds parentheses around selected relations.<br />
� Separate Relations removes the outermost parentheses from selected relations.<br />
� Negate Relation inserts a ! (Not) operator in front of the selected relation(s). If the<br />
relation is already negated, this removes the ! operator.<br />
To use any of the relations commands:<br />
E In the Rule Wizard expression window, use the mouse to select one or more relations.<br />
E Right-click and choose the necessary relations command from the menu.
To Edit a Rule Created with the Rule Wizard<br />
To Delete a Rule<br />
219<br />
Rules<br />
You cannot use the Rule Wizard to edit rules. Once a rule is created, you must use<br />
the Rule Scripts window to revise it. If you are not familiar with the JScript language<br />
and are uncomfortable with editing a rule script, it is best to simply delete the rule<br />
and create a new one using the Wizard. For information on editing rule scripts, see<br />
Chapter 12.<br />
To ensure that you delete the correct rule, remember that:<br />
� Validation rules are named for the variables to which they are attached.<br />
� Skip & Fill rules are named for the questions to which they are attached.<br />
� You name Checking rules when you create them.<br />
Figure 11-16<br />
Rules in the Builder window<br />
E To display rules in the Builder window, from the menus choose:<br />
View<br />
Rules
220<br />
Chapter 11<br />
E Select a rule and press the Delete key.<br />
Rule Options<br />
Alternatively, you can delete a rule by selecting Delete on the Edit menu in the Builder<br />
window or Delete Script on the Scripts menu in the Rule Scripts window.<br />
� When a variable is deleted, any Validation rules associated with it are deleted as<br />
well. Similarly, when a question is deleted, any Skip & Fill rules associated with it<br />
are also deleted.<br />
� If you delete any object that is referenced within a rule, the rule is no longer valid.<br />
You must edit or remove the reference.<br />
Rule Options control when rules activate and how they operate.<br />
Figure 11-17<br />
Rules Options dialog box<br />
Validation and Checking Rule Properties. Determine when Validation and Checking<br />
rules take action.<br />
� <strong>Data</strong> are checked automatically. If selected, Validation rules check values as they<br />
are entered, and Checking rules check data when a case is committed (Auto Check:<br />
On displays in the entry form status bar). If this option is not selected, Validation
221<br />
Rules<br />
and Checking rules are not applied until Check Case or Check File is selected from<br />
the Rules menu.<br />
� <strong>Data</strong> are checked when filled by a rule. If selected, values filled in by a Skip & Fill<br />
rule are automatically checked by a Validation rule.<br />
� Allow an override for new entries. Determines whether you can override an invalid<br />
value warning from a Validation rule. If this option is selected, the Override Error<br />
tool and command on the Form window’s Rules menu are enabled. Choosing<br />
Override Error allows you to move off of a field after a Validation error. If this<br />
option is unchecked, Override Error is disabled, and you cannot move to another<br />
question until a valid value is entered.<br />
� Allow new cases with Checking rule violations to be saved. Determines whether you<br />
can move to the next case after attempting to commit a new case that has violated<br />
a Checking rule. If this option is selected and you attempt to commit a new case<br />
with a checking error, an alert displays, and you are given the option to go to the<br />
checking report to view the errors or to ignore the errors and continue to the next<br />
case. If you go to the checking report but do not correct the checking error, the alert<br />
will display again.<br />
Skip & Fill Rule Properties. Determine when Skip & Fill rules are activated.<br />
� Test Skip & Fill rules. You will generally turn these off when making changes to an<br />
existing data file (since, presumably, all of the values have been entered into the<br />
file). If When a question loses focus is selected, the rules will activate anytime you<br />
move away from a question, whether it is with the keyboard or mouse. If Upon<br />
tabbing from a field is selected, the rules will activate only when you move away<br />
from a question by using the Tab or Enter keys.<br />
To Set Rule Options<br />
E From the Builder or Form window menus choose:<br />
Rules<br />
Rule Options…<br />
E Select the settings you want.<br />
E Click OK.
222<br />
Chapter 11<br />
To Check <strong>Data</strong> Automatically (Validation and Checking Rules)<br />
You can use Validation and Checking rules to check data as they are entered.<br />
E From the Builder or Form window menus choose:<br />
Rules<br />
Rule Options…<br />
E Select <strong>Data</strong> are checked automatically.<br />
With automatic checking enabled:<br />
� Validation rules will activate immediately after an invalid value is entered.<br />
� Checking rules will activate immediately after a case with an invalid combination<br />
of values is committed.<br />
An error message will display the incorrect value(s) and the Validation or Checking<br />
rule that was violated.<br />
Copying and Pasting Rules<br />
You can:<br />
� Directly copy Checking rules from one file to another.<br />
� Copy Validation and Skip & Fill rules from one file to another by copying the<br />
variables (for Validation) or questions (for Skip & Fill) associated with those rules.<br />
� Create many Validation or Skip & Fill rules at once by selecting more than one<br />
variable or question in the Rule Wizard.<br />
� Reuse the same rule script code for multiple rules by creating a procedure and<br />
calling it from many different rules.
To Copy and Paste a Checking Rule<br />
To copy and paste a Checking rule:<br />
E If the Checking rule you want to copy is in a different file, open both files.<br />
Each file has its own Builder window, allowing you to copy and paste elements<br />
between them.<br />
E Use the View menu or the toolbar to display the rules in each Builder window.<br />
E Select one or more Checking rules and hold down the left mouse button to drag<br />
selected rules from one Builder window to the other. Or, from the Builder window<br />
menus choose:<br />
Edit<br />
Copy<br />
E In the Builder window where you want to paste the rule, from the menus choose:<br />
223<br />
Rules<br />
Edit<br />
Paste<br />
Alternatively, you can use Ctrl+C to copy the rule and then Ctrl+V to paste it. You can<br />
also drag a Checking rule from one Builder window to another.
Rule Scripts<br />
225<br />
Chapter<br />
12<br />
Rule scripts are short sets of JScript statements. When you create a rule with the Rule<br />
Wizard, you are actually creating a rule script—the Wizard writes the JScript syntax<br />
for you. Rule scripts are powerful; you can use them to:<br />
� Manipulate questions and controls. For example, you can write scripts to hide or<br />
show questions and response controls (for example, text boxes, option buttons,<br />
etc.). You can also change the visual properties (font family, size, and style or<br />
foreground and background colors) of controls.<br />
� Compute numbers and dates on the fly. You might compute an overall customer<br />
satisfaction measure by averaging the responses to five different survey questions.<br />
� Move the focus to different cases, questions, and forms. You can write a Skip &<br />
Fill script that will move you to another case, question, or form based on the<br />
response to a previous question.<br />
� Evaluate and modify variables. You can check whether values are valid, coded as<br />
system- or user-missing, or equal to a particular value label.
226<br />
Chapter 12<br />
The following is an example of a Validation rule script that checks the variable<br />
PRODUCT for valid values:<br />
Figure 12-1<br />
Example rule script<br />
Refer to the online JScript Help for more information on using JScript. If you do not<br />
have the JScript Help installed, run the install program and select Custom Install; then<br />
select JScript Help Reference.<br />
Creating Rule Scripts<br />
You can create rule scripts using the Rule Scripts editor. You can also edit existing<br />
scripts, such as the scripts included with this software and any scripts you have created<br />
with the Rule Wizard. You must be familiar with JScript in order to customize or create<br />
complex rule scripts.<br />
If you are unfamiliar with JScript or with programming in general, you may want to<br />
create rules in the Rule Wizard and then open them in the Script window. When you<br />
think you understand how a particular rule works, try replacing part of it and see what<br />
happens. Editing existing rules is a good way to learn how JScript works.
To Create a Rule Script<br />
E From the Builder or Form window menus choose:<br />
Rules<br />
Rule Scripts<br />
E From the Rule Scripts window menus choose:<br />
Scripts<br />
New Rule…<br />
E Or, from the Builder window menus choose:<br />
Insert<br />
Rule…<br />
Figure 12-2<br />
Creating a new rule script—Selecting the type of rule<br />
E Select Validation, Checking, or Skip & Fill.<br />
227<br />
Rule Scripts<br />
E Select the appropriate variable (for a Validation rule) or question (for a Skip & Fill<br />
rule), or enter the rule name (for a Checking rule).<br />
E Click OK.<br />
� The Rule Scripts editor will display a template script. The editor will not allow you<br />
to edit or delete the first line (beginning with the JScript keyword function) or the<br />
outermost set of brackets, as these parts of the script are required by JScript.
228<br />
Chapter 12<br />
Figure 12-3<br />
Rule script template<br />
E Complete the script by entering the necessary JScript commands.<br />
E To automatically save the script and check it for syntax errors, close the Rule Scripts<br />
editor or use the drop-down list to move to another script.<br />
To Edit an Existing Rule Script<br />
You can modify existing rule scripts using the Rule Scripts editor. The editor works as<br />
a basic word processor in that you can add, cut, copy, and paste text with relative ease.<br />
You can also paste rule script code using the Objects, Functions/Methods/Constants,<br />
Procedures, Operators, and Statements windows.<br />
� It is important to note that once a rule is created, the only way to revise it is by using<br />
the script editor—you cannot use the Rule Wizard to edit scripts. If you are not<br />
familiar with the JScript language and are uncomfortable with editing a script, it is<br />
best to simply delete the rule and recreate it using the Wizard.<br />
To edit a rule script:<br />
E In the Builder window, double-click on a rule.<br />
E Edit the script.<br />
The Rule Scripts editor will not allow you to edit or delete the first line or the outermost<br />
set of brackets, as these parts of the script are required by JScript.
Alternatively,<br />
E From the Builder or Form window menus choose:<br />
Rules<br />
Rule Scripts<br />
229<br />
Rule Scripts<br />
E By default, the script for the first rule is displayed. Choose the script you want to edit<br />
from the drop-down list on the toolbar.<br />
Rule Scripts Window<br />
Figure 12-4<br />
Rule Scripts window<br />
Scripts. Use the Scripts menu to create a new rule or procedure, check rule script<br />
syntax, and print and delete scripts.<br />
Edit. Use the Edit menu to cut, copy, and paste text, find and replace text strings, and<br />
change the default display font.<br />
View. Use the View menu to move to another rule, view the Objects,<br />
Functions/Methods/Constants, Procedures, Operators, and Statements windows, and<br />
change the toolbar and status bar display options.<br />
Help. Use the Help menu to access online Help for the many features available in this<br />
product.
230<br />
Chapter 12<br />
How Scripts Work<br />
Rule scripts are written in JScript. JScript is Microsoft’s version of the JavaScript<br />
scripting language and is an interpreted, object-based scripting language. Rule scripts<br />
work through OLE automation to manipulate objects using properties and methods.<br />
Each object class has specific properties and methods associated with it. For example,<br />
questions are a class of objects in this product. You can use the SetFocus method to<br />
navigate from one question to another (as in a Skip & Fill rule) or manipulate the<br />
Visible property to hide a question that is being skipped.<br />
Objects, Properties, and Methods<br />
Objects, properties, and methods are central to creating and editing rule scripts.<br />
Objects. Objects are the elements that make up your file, including the file itself.<br />
Classes of objects that can be used in rule scripts include files (referred to as<br />
<strong>Data</strong><strong>Entry</strong>Doc in scripts), forms, questions, controls, form objects, and variables.<br />
Objects are manipulated using properties and methods.<br />
Properties. Like real-world objects, objects have features and uses. In JScript<br />
programming terminology, the features are referred to as properties. Properties set or<br />
return attributes of objects, such as the color or cell width.<br />
Methods. Methods are the uses of objects. They perform actions on objects, such as<br />
moving the question focus. For example, you can use the IsValid method to check if a<br />
particular variable value is valid and then use the Value property to change the value.<br />
Object Property (feature) Method (use)<br />
Computer (real-world) speed, amount of memory word processing, spreadsheets<br />
Question (this software) BackColor, Visible Move, SetFocus<br />
Press Ctrl-O any time you are working in the script editor to display the Objects<br />
window, which displays object classes and the properties and methods associated with<br />
each.<br />
See the online Help for more information on individual objects, properties, and<br />
methods.
Objects Window<br />
231<br />
Rule Scripts<br />
To build usable scripts, you need two things: proper syntax and logical, correct<br />
relations. You can use the Objects window to create proper syntax.<br />
The Objects window displays all object classes and the methods and properties<br />
associated with each. You can also access help on individual properties and methods<br />
and paste selected properties and methods into your script.<br />
To view the Objects window:<br />
E From the Builder or Form window menus choose:<br />
Rules<br />
Rule Scripts<br />
E From the Rule Scripts window menus choose:<br />
View<br />
Objects<br />
Figure 12-5<br />
Objects window demonstrates the object hierarchy
232<br />
Chapter 12<br />
Objects are hierarchical in nature. Clicking on a plus sign in the Objects window<br />
displays the next level of the hierarchy. In writing a rule script, the full name of an<br />
object, property, or method includes all of the objects that come above it in the object<br />
hierarchy.<br />
The general convention is ObjectClass.ObjectName(s).PropertyOrMethod. For<br />
example, if you wanted to access the Enabled Property of the question named Gender,<br />
the proper name to use is Forms.Form1.Gender.Enabled.<br />
Any object must have a unique name within its immediate container (that is, the<br />
object directly above it in the hierarchy). For example, the question Gender cannot<br />
have two option buttons named OptionButton1, but the questions Gender and Age can<br />
both have option buttons with that name. Form2 cannot have two questions named<br />
Income, but Form1 and Form2 can both have questions named Income.<br />
You can use the Objects window to help determine the full name of an object,<br />
property, or method. You can also use the Objects window to paste the full name<br />
directly into your rule script.<br />
To use the Objects window to create proper syntax:<br />
E Open the Objects window.<br />
E Navigate through the objects on the left side of the screen by clicking on the plus signs<br />
or by using the drop-down list of objects in the upper left corner.<br />
E Double-click on a property or method on the right of the window to paste it into the<br />
Rule Scripts editor.<br />
E You can also paste a property or method by selecting it and clicking the pen icon or<br />
pressing the space bar.<br />
Tip: With the Objects window active, hold the mouse pointer over a property or method<br />
on the right side of the screen to see a brief description of it.<br />
RuleViolation Method in Validation and Checking Rules<br />
If you are writing a Validation and Checking rule, you must include the RuleViolation<br />
method. This method is used to display alerts and write results to checking reports.<br />
RuleViolation takes a single argument, the results of which differ depending upon<br />
whether you are checking data as they are entered or checking an entire file at once<br />
(batch checking).
233<br />
Rule Scripts<br />
The following is an example of a Validation rule that uses the RuleViolation method:<br />
function EDUC_Validate(thisVar)<br />
{<br />
if (thisVar.IsNotValid())<br />
{<br />
RuleViolation("Invalid value. Please reenter.")<br />
}<br />
}<br />
Argument Checking during data entry Batch checking<br />
0 The system beep sounds.<br />
1<br />
“string”<br />
(custom alert)<br />
A standard alert is given:<br />
“ violated.”<br />
Example: “Checking rule INC_AGE<br />
violated.”<br />
The custom alert is displayed.<br />
Example: “Invalid value.<br />
Please reenter.”<br />
See Chapter 15 for more information.<br />
ClearViolation Method in Validation and Checking Rules<br />
A standard alert is written to the<br />
checking file and displayed in the<br />
Checking Report window.<br />
A standard alert is written to the<br />
checking file and displayed in the<br />
Checking Report window.<br />
The custom alert message is written to<br />
the checking file and displayed in the<br />
Checking Report window.<br />
You can use the ClearViolation method turns off a violation set by RuleViolation<br />
within a rule. It turns off any alerts that would otherwise be issued at data entry time<br />
and can also be used to write a message to the checking log. Only one message is<br />
written to the checking log per rule per case. ClearViolation has the following<br />
arguments:<br />
Argument Batch checking<br />
0<br />
“string”<br />
(custom alert)<br />
A standard alert is written to the<br />
checking file and displayed in the<br />
Check Case window.<br />
The custom alert message is written<br />
to the checking file and displayed in<br />
the Check Case window.
234<br />
Chapter 12<br />
Note: While you must include the RuleViolation method in Validation and Checking<br />
rules, using the ClearViolation method is optional. You can use the ClearViolation<br />
method to ensure that the warnings are written only to the checking log, which makes<br />
for uninterrupted data entry.<br />
Rule Script Components<br />
In addition to objects, properties, and methods, rule scripts involve the following<br />
components:<br />
Event. Events activate rules and are triggered by actions in the software. The three<br />
events available for use in rules scripting are Check, SkipFill, and Validate, which<br />
correspond to the three types of rules. Check and Validate events, for example, are<br />
triggered when you select the Check Case command; a SkipFill event is generated<br />
when the value of a variable is changed. The event is referenced in the first line of each<br />
rule. For example, a Validation rule attached to the variable AGE would begin with<br />
function AGE_Validate (all rules and procedures begin with the JScript keyword<br />
function).<br />
Argument. Arguments are pieces of information that are passed to a function. They<br />
generally appear within parentheses, as in the date function TimeDays(9).<br />
Predicate (optional). An if-then statement that evaluates to true or false. A predicate<br />
will generally contain an arithmetic or logical expression—for example, if<br />
(Vars.AGE.Value < 21).<br />
Action. Actions change properties of controls, assign values to variables, and apply<br />
methods to controls. For example, the following action sets the font of a form text<br />
object to Courier: Forms.Form1.Text1.Font.Name = "Courier".<br />
Functions/Methods/Constants Window<br />
The Functions/Methods/Constants window displays all of the functions, methods, and<br />
constants available within JScript, as well as functions that are specific to data analysis<br />
software from <strong>SPSS</strong> Inc. The entries are listed in alphabetical order. You can use this<br />
window to paste selected functions, properties, and methods right into your script.
Figure 12-6<br />
Rule Scripts—Functions/Methods/Constants window (with description displayed)<br />
To view the Functions/Methods/Constants window:<br />
E From the Builder or Form window menus choose:<br />
Rules<br />
Rule Scripts<br />
235<br />
Rule Scripts<br />
E From the Rule Scripts window menus choose:<br />
View<br />
Functions/Methods/Constants<br />
With the Rule Scripts window active, you can also press Ctrl-M to bring up the<br />
Functions/Methods/Constants window.<br />
E Double-click on a function, method, or constant to paste it into the Rule Scripts editor.<br />
You can also paste an item by selecting it and pressing the space bar.<br />
E A question mark (?) is pasted wherever an argument must be filled in for a given<br />
function or method. For example, the date function DateMoyr is pasted into the script<br />
editor as DateMoyr (?, ?) because it requires two arguments.
236<br />
Chapter 12<br />
Tip: With the Functions/Methods/Constants window active, hold the mouse pointer<br />
over a function, method, or constant to see its description.<br />
See the online JScript Help for more information on using JScript statements.<br />
Operators Window<br />
The Operators window displays the JScript mathematical and logical operators<br />
available for use in rule scripts.<br />
Figure 12-7<br />
Rule Scripts—Operators window (with operator description displayed)<br />
To view the Operators window:<br />
E From the Builder or Form window menus choose:<br />
Rules<br />
Rule Scripts<br />
E From the Rule Scripts window menus choose:<br />
View<br />
Operators
With the Rule Scripts window active, you can also press Ctrl-R to bring up the<br />
Operators window.<br />
237<br />
Rule Scripts<br />
E Double-click on an operator to paste it into the Rule Scripts editor. You can also paste<br />
an operator by selecting it and pressing the space bar.<br />
Tip: With the Operators window active, hold the mouse pointer over an operator to see<br />
its description.<br />
See the online JScript Help for more information on using JScript statements.<br />
Statements Window<br />
The Statements window displays JScript operational statements (also called reserved<br />
keywords) that can be used in rule scripts, such as break, for, and continue.<br />
Figure 12-8<br />
Rule Scripts—Statements window (with description displayed)<br />
To view the Statements window:<br />
E From the Builder or Form menus choose:<br />
Rules<br />
Rule Scripts<br />
E From the Rule Scripts window menus choose:<br />
View<br />
Statements<br />
With the Rule Scripts window active, you can also press Ctrl-S to bring up the<br />
Statements window.
238<br />
Chapter 12<br />
E Double-click on a statement to paste it into the Rule Scripts editor. You can also paste<br />
a statement by selecting it and pressing the space bar.<br />
Tip: With the Statements window active, hold the mouse pointer over a statement to see<br />
its description.<br />
See the online JScript Help for more information on using JScript statements.<br />
Example: Creating a Skip & Fill Rule Using the Rule Script Editor<br />
In this example, a Skip & Fill rule is created and attached to the first question, named<br />
Product1, on Form1. The rule skips to the first question on Form2 if the response to<br />
Product1 is “Fax Machine.” This type of rule would be applicable in instances where<br />
the rest of the questions on Form1 pertain only to respondents who have purchased fax<br />
machines.<br />
E At the New Rule dialog box, select Skip & Fill and choose the question<br />
Form1_Product1 from the drop-down list.<br />
E Click OK.<br />
The Rule Scripts editor will display a template script that includes the JScript keyword<br />
function, the full name of the question to which the rule is attached (Form1_Product1),<br />
the event that triggers the rule (SkipFill), the arguments required for a SkipFill event<br />
(thisRespObj, thisVar), and the opening and closing brackets required by JScript. The<br />
editor will not allow you to edit the JScript code before the first bracket or after the last<br />
bracket.<br />
function Form1_Product1_SkipFill(thisRespObj, thisVar)<br />
{<br />
}<br />
E Add a predicate statement (an if statement) that checks whether the response (the value<br />
of the variable PRODUCT) is labeled “Fax Machine.” You can use the Objects<br />
window to paste the method (Vars.PRODUCT.IsLabeled(?)). Replace the question<br />
mark with the required argument (“Fax Machine”).<br />
if (Vars.PRODUCT.IsLabeled("Fax Machine"))
239<br />
Rule Scripts<br />
E Add the then part of the statement in brackets. If the if statement is true, this statement<br />
will be executed. In this case, the focus will be set to the first question on Form2.<br />
{<br />
Forms.Form2.Question1.SetFocus()<br />
}<br />
E Closing the Rule Scripts editor or using the drop-down list to move to another script<br />
will automatically save the script and check it for syntax errors.<br />
Procedures<br />
The resulting script looks like this:<br />
Figure 12-9<br />
Creating a rule script<br />
Procedures are similar to rule scripts in that they are sets of JScript commands.<br />
Procedures are meant to be called from rule scripts and are useful for reusing the same<br />
batch of JScript code for many rules. For example, you might want to change the<br />
background color and text of any question that is skipped due to a Skip & Fill rule.<br />
Rather than insert the necessary JScript commands into every Skip & Fill rule, you can<br />
save the commands as a procedure and call that procedure from each rule.
240<br />
Chapter 12<br />
To Create a Procedure<br />
E From the Builder window menus choose:<br />
Insert<br />
Procedure…<br />
E Enter the name of the new procedure and click OK.<br />
E The script editor will display a template procedure. Finish the procedure by entering<br />
the necessary JScript commands.<br />
E Or, from the Rule Scripts window menu choose:<br />
Scripts<br />
New Procedure…<br />
Procedures Window<br />
The Procedures window displays all of the procedures you have created for the current<br />
file.<br />
Figure 12-10<br />
Rule Scripts—Procedures window<br />
To view the Procedures window:<br />
E From the Builder or Form window menus choose:<br />
Rules<br />
Rule Scripts<br />
E From the Rule Scripts window menus choose:<br />
View<br />
Procedures
With the Rule Scripts window active, you can also press Ctrl-U to bring up the<br />
Procedures window.<br />
241<br />
Rule Scripts<br />
E Double-click on a procedure to paste it into the Rule Scripts editor. You can also paste<br />
a procedure by selecting it and pressing the space bar.<br />
Example: Procedure<br />
The following procedure returns the current date.<br />
function todaydat()<br />
{<br />
x = new Date()<br />
str = new String()<br />
y = x.getMonth()<br />
y = y + 1<br />
str = y+"/"+x.getDate()+"/"+x.getYear()<br />
return str<br />
}<br />
This script calls the procedure from a Checking rule.<br />
function orderdat_Check()<br />
{<br />
// rule compares order date to current date<br />
// if less than today's date, display alert<br />
// call procedure to get today's date<br />
Vars.TODAY.Value=todaydat()<br />
if (Vars.ORDERDAT.Value < Vars.TODAY.Value)<br />
{<br />
RuleViolation("Invalid. Order date must be greater than or equal to current date.")<br />
}<br />
}
242<br />
Chapter 12<br />
To Debug a Rule Script or Procedure<br />
A script or procedure is automatically checked for syntax when it loses focus (you open<br />
another script or close the script window).<br />
You can also debug rule scripts and procedures by checking the JScript syntax in<br />
the Rule Scripts editor.<br />
E In the Rule Scripts editor, select the script or procedure that you want to debug.<br />
E From the Rule Scripts window menus choose:<br />
Scripts<br />
Check Syntax<br />
You can debug all of your scripts and procedures at once. From the Rule Scripts<br />
window menus choose:<br />
Scripts<br />
Check Syntax for All Scripts<br />
The script editor will display an alert for each syntax error that is found.<br />
To Delete a Rule Script or Procedure<br />
E In the Rule Scripts editor, open the script or procedure that you want to delete.<br />
E From the Rule Scripts window menus choose:<br />
Scripts<br />
Delete Script<br />
You can also delete rule scripts and procedures from the Builder window by selecting<br />
one and pressing the Delete key.<br />
To Print a Rule Script or Procedure<br />
E In the Rule Scripts editor, open the script or procedure you want to print.<br />
E From the Rule Scripts window menus choose:<br />
Scripts<br />
Print...
Rule Script Examples<br />
243<br />
Rule Scripts<br />
The following examples illustrate many of the tasks you can accomplish with rule<br />
scripts. You can copy these examples from the online Help windows and customize<br />
them for your own files. See the online Help for more script examples.<br />
Example: Moving to Another Form on a Survey with<br />
Multiple Forms<br />
Check a value and move to another form. If you have a survey with more than one form,<br />
you must use a Skip & Fill rule to move from one form to another. This rule script<br />
checks the validity of AGE and, if the value is valid, moves you from the last question<br />
on Form1 to the first question on Form2. GetFirstResponseGlyph() is a method that<br />
returns the name of the first question, in terms of entry order, on a form.<br />
function Form1_Question5_SkipFill(thisRespObj, thisVar)<br />
{<br />
if (Vars.AGE.IsValid())<br />
{<br />
Forms.Form2.GetFirstResponseGlyph().SetFocus()<br />
}<br />
}
244<br />
Chapter 12<br />
Figure 12-11<br />
Moving from one form to another<br />
Move without checking. You can also skip to the next form without first checking the<br />
validity of the response.<br />
function Form1_Question5_SkipFill(thisRespObj, thisVar)<br />
{<br />
Forms.Form2.GetFirstResponseGlyph().SetFocus()<br />
}<br />
Move directly to a particular question. You can go directly to any question on the next<br />
form.<br />
Forms.Form2.Question4.SetFocus()
Example: Moving to a New Case on a Different Form<br />
245<br />
Rule Scripts<br />
Move to the first question, next case. This rule script moves you from the last question<br />
on Form3 to the first question on Form1 for the next case.<br />
function Form3_Question7_SkipFill(thisRespObj, thisVar)<br />
{<br />
Forms.Form1.Question1.SetFocus()<br />
NextCase()<br />
}<br />
Example: Modifying the Visible Property of a Question<br />
Modify the Visible property. Questions have a Visible property that can be set to true or<br />
false. This property is useful for making invisible any questions that are not applicable<br />
for a respondent based on his or her previous responses. The following script checks<br />
the value of the question Gender—if the response is male, the script skips two<br />
questions pertaining to pregnancy and turns them invisible.<br />
function Form1_Gender_SkipFill(thisRespObj, thisVar)<br />
{<br />
if ((Vars.GENDER.IsLabeled("Male")))<br />
{<br />
Forms.Form1.Pregnan1.Visible = false<br />
Forms.Form1.Pregnan2.Visible = false<br />
Forms.Form1.Workstat.SetFocus()<br />
}<br />
}<br />
Disable a question. You can also hide an inapplicable question by disabling it.<br />
Forms.Form1.Pregnan1.Enabled=false.
246<br />
Chapter 12<br />
Example: Computing the Value of a Variable with a Rule Script<br />
Compute the value of a variable. You can use rule scripts to compute new variable values<br />
as data are being entered or checked. The following example checks the validity of<br />
responses on a customer satisfaction survey. This Checking rule computes an overall<br />
customer satisfaction rating by taking the average of three different responses and then<br />
comparing the average to another question that asks, “Were you satisfied with our<br />
service?” If the satisfaction rating is high—in this case, an average of 8 or more on a<br />
scale of 1 to 10—but the answer to the final satisfaction question is negative, a<br />
checking error is generated.<br />
function checkavg_Check()<br />
{<br />
Vars.SAT_AVG.Value=Sum(Vars.SATRATE1.Value,Vars.SATRATE2.Value)/2<br />
if ((Vars.SAT_AVG.Value >= 8) && (Vars.SATFINAL.IsLabeled("No")))<br />
{<br />
RuleViolation("Customer satisfaction average does not match response. Please check case. ")<br />
}<br />
}<br />
Example: Setting Other Properties with a Rule Script<br />
The following are examples of how you can use rule scripts to modify the properties of<br />
questions, response controls, and text objects.<br />
Change the back color of a question.<br />
Forms.Form1.Question1.BackColor=Color.Blue<br />
Change the text of a question.<br />
Forms.Form1.Question2.QuestionText1.Text = "Enter your last name."<br />
Change the font of the question text.<br />
Forms.Form1.Question2.QuestionText1.Font = "Courier"<br />
Change the caption of an option button.<br />
Forms.Form1.Question2.OptionButton1.Caption="College degree"
Managing <strong>Data</strong> Files<br />
247<br />
Chapter<br />
13<br />
This program is designed to be used in conjunction with statistical software programs<br />
from <strong>SPSS</strong> Inc.<br />
� You can read your data files in and out of recent versions of <strong>SPSS</strong> programs at<br />
will, including <strong>SPSS</strong>-format data files (version 7.5 or later). All of your forms,<br />
questions, variables, and rules are preserved when you read files in and out of<br />
these newer programs.<br />
� In Builder, you can open <strong>SPSS</strong> data files (*.sav) saved in earlier versions of <strong>SPSS</strong><br />
for Windows, as well as files from <strong>SPSS</strong> for Macintosh or UNIX. However, you<br />
cannot read a data file back into one of these earlier programs without removing<br />
your forms, questions, and rules. (Use Export <strong>Data</strong> on the File menu to export your<br />
data in a format that can be read by <strong>SPSS</strong> for Windows version 6.1.3 through 7.1.)<br />
� If you want to open a spreadsheet, ASCII, tab-delimited text, database, or<br />
<strong>SPSS</strong>/PC+ file, open the file in <strong>SPSS</strong>, save the data in <strong>SPSS</strong> format, and then open<br />
it in Builder.<br />
� Files saved in Builder release 2.0 are not readable in earlier releases.<br />
Files in Builder and Station<br />
Builder. When you start Builder, the software opens a new file with a blank form. You<br />
begin creating a survey or you can open an existing file using the File menu.<br />
Station. When you start Station, the initial dialog box allows you to choose between<br />
opening a local file or a master file. The master files are stored on the network server.<br />
To open a local file, double-click More Files under Open a <strong>Data</strong> File.
248<br />
Chapter 13<br />
Figure 13-1<br />
<strong>Data</strong> <strong>Entry</strong> Station dialog box<br />
Exporting <strong>Data</strong><br />
Forms, questions, and rules are not preserved in the exported data file.<br />
To Export <strong>Data</strong> for Analysis in an Older Version of <strong>SPSS</strong><br />
You can read data files into and out of recent versions of <strong>SPSS</strong> programs at will,<br />
including <strong>SPSS</strong>-format data files (version 7.5 or later). If you want to analyze your data<br />
in an earlier version of <strong>SPSS</strong>, you can export only your data (cases and variables) into<br />
a data file that can be read by <strong>SPSS</strong> version 6.1.3 through 7.1.<br />
E From the menus choose:<br />
File<br />
Export <strong>Data</strong>…<br />
E In the Save Copy As dialog box, click the Save as Type drop-down list.
249<br />
Managing <strong>Data</strong> Files<br />
E Select the .sav file format to save the data in a format that can be read by <strong>SPSS</strong> 6.1.3<br />
through 7.1.<br />
Forms, questions, and rules are not saved in the exported data file, since these elements<br />
are not recognized by earlier versions of <strong>SPSS</strong>.<br />
Opening a File Modified in Another Program<br />
You can read data files in and out of recent versions of <strong>SPSS</strong> programs at will,<br />
including <strong>SPSS</strong>-format data files (version 7.5 or later). You can use Builder to open a<br />
file that has been modified in one of these programs. You will be warned that the file<br />
has been modified outside of Builder, and you will be asked if you would like to see<br />
the modification log. A modification log lists the changes that were made to the file. If<br />
a variable was deleted from the file, any object bound to the variable is also deleted.<br />
If you open a survey and receive this warning, call your survey administrator if you<br />
are in doubt about how to proceed. You can also refer to the modification log for<br />
information about what was deleted.<br />
It is always a good idea to make a backup copy of a file before opening it in another<br />
program. If some essential variable is accidentally deleted, you will be able to retain<br />
all of your data.<br />
Tips for Managing <strong>Data</strong> Files<br />
A file is composed of two main parts: your form(s) and your data. If you find that you<br />
have created a form that meets your data collection needs but you want the data stored<br />
in different files, you can create copies of the file. For example, if you have a file that<br />
you want to use to collect your data but you want the data kept in separate files<br />
according to month, you can make as many copies of the file as you need and then<br />
collect each month’s data with a different file.
250<br />
Chapter 13<br />
To Make a Copy of a File<br />
Figure 13-2<br />
Copying a file in the Windows Explorer<br />
E Open the Windows Explorer.<br />
E Search through the directories until you find the file that you want to copy.<br />
E From the menus choose:<br />
Edit<br />
Copy<br />
Edit<br />
Paste<br />
E Change the name of your copied file.
To Save a File without Cases<br />
251<br />
Managing <strong>Data</strong> Files<br />
If you forget to make a copy of your file before entering data, you can save a copy of<br />
your file and then delete the data from the file that you want to reuse. It is a good idea<br />
to make a backup copy of your file before you delete your data.<br />
E Open the file.<br />
E From the Builder window menus choose:<br />
File<br />
Save As…<br />
E Save the file under a different name.<br />
E Switch to Table <strong>Entry</strong> view.<br />
E From the Form window menus choose:<br />
Edit<br />
Select All<br />
E From the Form window menus choose:<br />
Edit<br />
Delete<br />
File Properties<br />
If you want to merge the files at a later time, you can use the ADDFILES utility.<br />
File properties allow you to access information about your survey and to change certain<br />
settings, including:<br />
� Automatic saving<br />
� Automatic backing up<br />
� <strong>Entry</strong> options<br />
� Currency formats<br />
� Date formats
252<br />
Chapter 13<br />
Figure 13-3<br />
File Properties dialog box<br />
To Change File Properties<br />
E From the Builder window menus choose:<br />
File<br />
File Properties<br />
E Click the tab(s) for the properties that you want to change.<br />
E Change the properties to the desired values.
General Properties<br />
Figure 13-4<br />
General tab<br />
253<br />
Managing <strong>Data</strong> Files<br />
Always create a backup copy. Creates a backup copy whenever you open a file. The<br />
backup copy is not updated as you add data to your file. The copy is given the same<br />
name as your file, with a .bak extension. If for some reason you want the original data<br />
back, you can open the .bak file. Backups are stored in the current directory and remain<br />
there until removed or overwritten.<br />
Automatic backup. Automatically saves a copy of your file at a specified interval. For<br />
example, if you enter three new cases and change the name of your file, a copy of your<br />
file containing the new cases and with the new name will be saved at the specified time<br />
interval. When you close the program, the autosave file will be removed. The autosave<br />
file appears in your directory only if the program terminated abnormally.<br />
Save file when moving from Design to <strong>Entry</strong>. Saves the file automatically when you<br />
switch from Design to <strong>Entry</strong> view.<br />
New cases can be entered. Controls whether you can insert or append new cases to your<br />
file. Deselect this option to suppress the addition of new cases (for example, if you<br />
want to preserve your file and ensure that no data will be added).
254<br />
Chapter 13<br />
Existing cases can be deleted. Controls whether a case can be deleted during entry<br />
mode. Deselect this option to prevent the deletion of cases.<br />
Initial form. The initial form is the form first opened when the file is opened for an entry<br />
session. You can specify which form you want to act as the initial form.<br />
Currency Formats<br />
Figure 13-5<br />
Currency tab<br />
You can define up to five custom currency display formats that can include special<br />
prefix and suffix characters and special treatment for negative values.<br />
The five custom currency format names are CCA, CCB, CCC, CCD, and CCE. You<br />
cannot change the name of a currency format.<br />
To define a custom currency format:<br />
E From the Builder window menus choose:<br />
File<br />
File Properties
E Click the Currency tab.<br />
255<br />
Managing <strong>Data</strong> Files<br />
E Select one of the currency formats from the list (CCA, CCB, CCC, CCD, or CCE).<br />
E Enter the prefix, suffix, and decimal indicator values.<br />
Date Formats<br />
Figure 13-6<br />
Dates tab<br />
Set Century Range for 2-Digit Years. Defines the range of years for date-format variables<br />
entered and/or displayed with a two-digit year (for example, 10/28/86, 29-OCT-87).<br />
The automatic range setting is based on the current year, beginning 69 years prior to<br />
and ending 30 years after the current year (adding the current year makes a total range<br />
of 100 years). For a custom range, the ending year is automatically determined based<br />
on the value you enter for the beginning year.
Entering <strong>Data</strong><br />
You can enter data in Form <strong>Entry</strong> view or Table <strong>Entry</strong> view.<br />
257<br />
Chapter<br />
14<br />
Form <strong>Entry</strong> view. You enter the data by selecting or typing in the controls provided on<br />
the form. The form collects the data and stores it in your file. You can use the<br />
keyboard, mouse, or Navigation toolbar to move through the controls on your form.<br />
You can print your data while in Form <strong>Entry</strong> view, but the controls of your form are<br />
printed for each case.<br />
Table <strong>Entry</strong> view. You enter the data into a table that resembles a spreadsheet, with each<br />
column representing a question and each row representing a case. In Table <strong>Entry</strong> view,<br />
you enter and move through data in essentially the same way as in Form <strong>Entry</strong> view,<br />
only the appearance and speed of entry differ. Printing from Table <strong>Entry</strong> view gives<br />
you a spreadsheet-like view of your data. Table <strong>Entry</strong> view allows you to view and<br />
print multiple cases.
258<br />
Chapter 14<br />
To Enter <strong>Data</strong> in Form <strong>Entry</strong> View<br />
Figure 14-1<br />
Form in Form <strong>Entry</strong> view<br />
E From the Form window menus choose:<br />
View<br />
Form <strong>Entry</strong><br />
E Enter data into the response controls by typing or clicking on option buttons or list box<br />
selections.<br />
E Press the Tab key to move between questions or to move from the last question to a<br />
new case.<br />
E Press the arrow keys to move between option buttons or to move within a drop-down<br />
list.<br />
E Use the space bar to select check boxes.<br />
E Use the space bar or the mouse to deselect a selected check box.
E Use Shift-Tab to move back to the previous question.<br />
E Use the checking facility to examine your data for errors.<br />
To Enter <strong>Data</strong> in Table <strong>Entry</strong> View<br />
Figure 14-2<br />
Form in Table <strong>Entry</strong> view<br />
E From the Form window menus choose:<br />
View<br />
Table <strong>Entry</strong><br />
259<br />
Entering <strong>Data</strong><br />
E Enter the data into the cells and press the space bar; then, use the arrow keys to look<br />
through the options, and use the Enter key to enter information.<br />
E Click on a cell to select the cell. Click on the row number to select the entire case.<br />
E Drag the separator bar to make columns wider.<br />
E Press Tab or the arrow keys to move between cells.<br />
E Use the checking facility to examine your data for errors.
260<br />
Chapter 14<br />
Tip: If you accidentally hide a column in Table <strong>Entry</strong> view by resizing it so that it<br />
disappears, you can double-click on the column separation bar to make the column<br />
reappear.<br />
To Enter Values in Table <strong>Entry</strong> View<br />
You can enter the value of a response item in Table <strong>Entry</strong> view, instead of selecting the<br />
response item in the cell.<br />
E From the Form window menus choose:<br />
View<br />
Table <strong>Entry</strong><br />
E From the Form window menus choose:<br />
<strong>Data</strong><br />
Display Response Items<br />
E Make sure that Display Response Items does not have a check mark by it.<br />
E Enter data by using the values for response items.<br />
To Turn on AutoTab<br />
In Table <strong>Entry</strong> view, AutoTab automatically moves you to the next question after a<br />
specified number of characters have been entered. AutoTab works on text box cells.<br />
E From the Form window menus choose:<br />
View<br />
Table <strong>Entry</strong><br />
E From the Form window menus choose:<br />
<strong>Data</strong><br />
AutoTab
To Use the Navigation Toolbar<br />
Figure 14-3<br />
Navigation toolbar<br />
E Use the Arrow tools to move through your cases or to add a new case.<br />
E Use the First Case and Last Case buttons to go to the first or last case.<br />
E Enter a number into the box to go to a specific case number.<br />
E Use the Next Case with Error button to go to the next case with an error.<br />
261<br />
Entering <strong>Data</strong><br />
E Use the Override Error tool to override an error if the rules of your file allow it.<br />
E If you are entering data into a master file, you can use the Send Case button to send a<br />
case to the network server.<br />
E Use Toolbars on the View menu to hide and display the Navigation toolbar.<br />
Overriding Errors<br />
There may be instances where you receive a rule violation error and need to override<br />
the error. For example, you may have entered the respondent’s answer to a question, or<br />
you may have to commit the case before it is complete. Depending on the design of<br />
your file, you may be able to override the error and move on to the next question or<br />
case. For more information on checking and rules, see Chapter 15.
262<br />
Chapter 14<br />
Keyboard Shortcuts for Entering <strong>Data</strong><br />
Tab Move to the next question.<br />
Enter Move to the next question.<br />
Shift-Tab Move to the previous question.<br />
Arrow keys Move through the option buttons.<br />
Ctrl-T Switch to Table <strong>Entry</strong> view.<br />
Ctrl-E Switch to Form <strong>Entry</strong> view.<br />
F8 Copy the value from the previous case.<br />
Shift-F8 Copy all values from the previous case.<br />
Space bar Select check boxes.<br />
Page Up Move to first question on prior page.<br />
Page Down Move to first question on next page.<br />
Alt-Home<br />
Move to the first question on this page. If you have text selected for<br />
editing, move to the first character in the selected text.<br />
Alt-End<br />
Move to the last question on this page. If you have text selected for<br />
editing, move to the last character in the selected text.<br />
Ctrl-Page Up Move to the current question on the previous case.<br />
Ctrl-Page Down<br />
Move to the current question on the next case. If there is no next case,<br />
the current case is committed and a new case is created.<br />
Ctrl-Alt-Page Up Move to the first question on the first case.<br />
Ctrl-Alt-Page Down Move to the last question on the last case.<br />
Using Cut, Copy, and Paste<br />
You can use Cut, Copy, and Paste on the Edit menu to enter data into your file. You can<br />
cut, copy, or paste from Form <strong>Entry</strong> view or from Table <strong>Entry</strong> view. Cut removes the<br />
selected value from your file and copies the value to the clipboard. Copy copies the<br />
selected value to the clipboard. Paste copies the contents of the clipboard, in whole or<br />
part depending on the situation, to the variable bound to the selected question. You can<br />
cut, copy, and paste data both inside and outside of your file. You can copy:<br />
� A single value.<br />
� A case.<br />
� The previous case or one of its values.<br />
� A value from an outside source, including text or binary interchange format (BIF),<br />
which is the format used in spreadsheets. If you have selected more than one<br />
spreadsheet cell, only the first value is copied into your question’s variable.
To Copy and Paste Values<br />
E Select the text that you want to copy.<br />
E From the Form window menus choose:<br />
Edit<br />
Copy<br />
E Click in the area where you want the text to appear.<br />
E From the Form window menus choose:<br />
Edit<br />
Paste<br />
To Cut a Value<br />
E Select the value that you want to cut.<br />
E From the Form window menus choose:<br />
Edit<br />
Cut<br />
To Copy and Paste a Case<br />
Table <strong>Entry</strong> View<br />
263<br />
Entering <strong>Data</strong><br />
You can copy and paste cases in either Form <strong>Entry</strong> view or Table <strong>Entry</strong> view. The<br />
method of selecting a case differs in the two views. Copying and pasting cases is faster<br />
in Table <strong>Entry</strong> view.<br />
E Select the case that you want to copy.<br />
E From the Form window menus choose:<br />
Edit<br />
Copy
264<br />
Chapter 14<br />
E Select the case you want to paste into. You can paste into a blank case or a case with<br />
values.<br />
E From the Form window menus choose:<br />
Edit<br />
Paste<br />
Form <strong>Entry</strong> View<br />
E Display the case that you want to copy.<br />
E From the Form window menus choose:<br />
Edit<br />
Select Case<br />
E From the Form window menus choose:<br />
Edit<br />
Copy<br />
E Display the case you want to paste into. You can paste into a blank case or a case with<br />
values.<br />
E From the Form window menus choose:<br />
Edit<br />
Paste<br />
To Paste <strong>Data</strong> from the Previous Case<br />
E Select the question in the current case you want to copy the value into.<br />
E From the Form window menus choose:<br />
Edit<br />
Copy Value from Previous Case<br />
If you want to copy all values into the current case, you can press Shift-F8.
To Insert a Case between Existing Cases<br />
265<br />
Entering <strong>Data</strong><br />
E Select any question in the case before which you want the new case to appear.<br />
E From the Form window menus choose:<br />
<strong>Data</strong><br />
Insert Case<br />
Before Current (After Current, At End)<br />
To Delete a Case<br />
E From the Form window menus choose:<br />
Edit<br />
Delete Case<br />
Deleting a case leaves you on the case immediately preceding the case that was just<br />
deleted.<br />
Tip: You can also delete cases in Table <strong>Entry</strong> view. This is especially useful for deleting<br />
a range of cases or deleting all cases.<br />
Committing versus Saving Cases<br />
Committing a case validates the case and enters it into memory. You can actively<br />
commit a case by using the Commit Case command on the <strong>Data</strong> menu, by using the<br />
Navigation toolbar, or by pressing the Tab key on the last question in a case. Cases are<br />
also committed when you move from one case to another, save your data, open a<br />
different file, add a new case, or trigger a Skip & Fill rule.<br />
Even when you have committed a case, you must still save your data file. Saving<br />
records more information than just your data, including information such as window<br />
size and location. You must save your file before you exit the session. There is no undo<br />
for committing a case. For more information, see Chapter 15.
266<br />
Chapter 14<br />
To Commit a Case Manually<br />
E From the Form window menus choose:<br />
<strong>Data</strong><br />
Commit Case<br />
E The case is now validated and entered into memory.<br />
E You will need to save the file upon exiting. It is also a good idea to save your file<br />
regularly to protect against data loss.<br />
Continuing Where You Left Off<br />
If, for some reason, you need to stop entering data and continue at a later time, your<br />
best option is to finish entering the data for your current case, save your file, and exit<br />
the program. However, if it is necessary for you to stop in the middle of a case, you<br />
may be able to commit the case, save what you have already entered, exit the program,<br />
and, at a later time, continue where you left off.<br />
Whether you are able to do this depends on the rules specified for your file. If there<br />
are rules in your file that prohibit you from continuing to the next case until you have<br />
entered data in the current case, you will have to finish entering the data for the current<br />
case. For example, a Checking rule may be defined that prevents an incomplete case<br />
from being committed.<br />
For a file without rules requiring answers to all questions, you can commit your<br />
incomplete case and save your file. When you open your file next time, your<br />
incomplete case is the current case. You can tab to where you left off and resume<br />
entering data.
Using Find and Replace<br />
Figure 14-4<br />
Find and Replace dialog box<br />
267<br />
Entering <strong>Data</strong><br />
Find and Replace finds all instances of a response stored within your file’s variables<br />
and changes them. You can use Find and Replace to locate a string, a number value, or<br />
a date. The search continues through your file and wraps around to the beginning.<br />
When searching for a number, the search is not case-sensitive, and a match is made<br />
only for the entire value. For example, if you enter 30,000 while searching a question<br />
that represents a variable for wages, a match happens only for that exact number.<br />
Numbers such as 130,000 would not match.<br />
A string search could consist of letters, numbers, and punctuation or only letters. For<br />
example, a search for John in a name box and JL-1002-88-2321 in a driver’s license<br />
number box are both string searches. You have the option of case-sensitive string<br />
searches.<br />
When searching for dates, you have multiple options for the format of the date. For<br />
example, the program will accept 5/30/97 or 5-30-97 or May 30, 97. Date searches are<br />
not case-sensitive.<br />
You can also search for blanks and system-missing data.<br />
Find and Replace can be a useful tool for fixing typing or low-level entry errors. For<br />
instance, if you entered abbreviations for “Drive” and “Street” in addresses and then<br />
had to put in the full words, you could use Find and Replace to complete the task<br />
quickly.
268<br />
Chapter 14<br />
To Find and Replace a Value<br />
E Select the field in which you want to locate the item.<br />
E From the Form window menus choose:<br />
Edit<br />
Replace…<br />
E Enter the value that you want to find and the value that will replace it.<br />
Printing in Form <strong>Entry</strong> View<br />
To Print a Form<br />
Printing your data in Form <strong>Entry</strong> view prints the form controls as well as data. Only the<br />
current case is printed in Form <strong>Entry</strong> view. If you want to print all of your cases, you<br />
can print the file from Table <strong>Entry</strong> view.<br />
Page Setup allows you to specify several properties of the printed form, such as the<br />
paper size and source, the orientation of the page, and the margins.<br />
E Switch to Form <strong>Entry</strong> view.<br />
E To preview your form, from the Form window menus choose:<br />
File<br />
Print Preview<br />
E To print your form, from the Form window menus choose:<br />
File<br />
Print…<br />
Tips<br />
� If you want to use the form as a printed questionnaire, you can either print from the<br />
Form <strong>Entry</strong> view before you enter cases or add a new case and then print the empty<br />
case.<br />
� In cases where a default value has been changed or Skip & Fill rules have been<br />
activated, a case may not print out blank.
To Print All Cases in Table <strong>Entry</strong> View<br />
E From the Form window menus choose:<br />
View<br />
Table <strong>Entry</strong><br />
E From the Form window menus choose:<br />
File<br />
Print…<br />
To Specify Page Size and Orientation<br />
E From the Form window menus choose:<br />
File<br />
Print…<br />
E In the Print dialog box, specify page size and orientation.<br />
269<br />
Entering <strong>Data</strong>
Checking <strong>Data</strong><br />
271<br />
Chapter<br />
15<br />
Use the Rules menu to check your data for rule violations. The rules are created and<br />
saved by the survey designer. You can check a single case or an entire file. Checking<br />
by case allows you to examine a case quickly and correct it easily at any time during<br />
the entry process. Checking an entire file gives you a detailed report of all of the rule<br />
violations in the file. If you need to find and correct a rule violation, check by case. If<br />
you need a detailed report of the state of all of your data, check by file.<br />
To Check a File<br />
E From the Form window menu choose:<br />
Rules<br />
Check File<br />
E Select either By Cases or By Rules.<br />
E To correct errors, display the case with the error.<br />
E Tab to the question with the error and correct it.<br />
Tips<br />
� If you want to easily view and correct rule violations, select the report by cases. If<br />
you are interested in evaluating the effectiveness of your rules, select the report<br />
by rules.<br />
� You can open an existing data file and check it for errors.
272<br />
Chapter 15<br />
Checking Report by Case<br />
Figure 15-1<br />
Checking report by case<br />
The first two lines of the report list the name of the file and the date and time the report<br />
was run. The report then lists the case number for each case with rule violations. The<br />
name of the violated rule is listed on a separate line below the case number.<br />
If you want to view a case listed in the report or make changes to it, you can open<br />
the case in your form and make your changes. The changes are reflected in the report<br />
when you run a new Checking report.<br />
Checking Report by Rule<br />
Figure 15-2<br />
Checking report by rule
273<br />
Checking <strong>Data</strong><br />
The first two lines of the report list the name of the file and the date and time the report<br />
was run. The report then lists the name of each rule that was violated. Below the rule<br />
name is a list of all of the cases that violate the rule.<br />
To Save the Checking Report<br />
You can save a Checking report for later use or for administrative purposes. Reports<br />
are saved in rich text format (.rtf).<br />
E From the Checking Report window menus choose:<br />
File<br />
Save<br />
To Check a Case<br />
Figure 15-3<br />
Checking Report window for a single case<br />
E From the Form window menus choose:<br />
Rules<br />
Check Case<br />
E If you want to keep a record of the errors you find, the most efficient way is to run a<br />
Checking report by case. However, you can copy the rule violations in the Checking Report<br />
window by selecting the text and pressing Ctrl-C and then pasting it into a text file.<br />
E Click Next Case with Error to see the report for the next case containing rule violations.
275<br />
Chapter<br />
16<br />
Minimizing Errors with<br />
Double <strong>Entry</strong> and Compare Versions<br />
If you have data that require accurate entry, you can use Checking and Validation rules<br />
to uncover many errors. However, rules cannot uncover all errors. Typos, incorrect<br />
data, and skipped cases can still escape detection. The Double <strong>Entry</strong> and Compare<br />
Versions facilities can give you another way to verify the accuracy of your data.<br />
With Double <strong>Entry</strong>, you specify which variables you want to have verified. After<br />
a user enters data into the file, a second user opens the file in Double <strong>Entry</strong> mode and<br />
enters just the variables specified as double entry variables. When differences are<br />
found, the user is immediately notified and is able to correct the discrepancy on the<br />
spot.<br />
With Compare Versions, you can compare two versions (entered by different<br />
people) of the same file to minimize the possibility of errors. One file acts as the<br />
verification file and the other file is compared against the verification file. The files<br />
are checked for case, variable, and value consistency. Discrepancies are recorded in<br />
the comparison log file, which you can use to correct the data.<br />
Designing a File for Double <strong>Entry</strong><br />
When you create your form and define your variables, you can specify which<br />
variables you want to have double entered by setting the <strong>Entry</strong> property of the<br />
variable.
276<br />
Chapter 16<br />
Figure 16-1<br />
Variable Properties dialog box<br />
There are three possible designations for the Double <strong>Entry</strong> property:<br />
Double Enter. Allows the entry of a second value when in Double <strong>Entry</strong> mode. This is<br />
the default.<br />
Edit. Allows anyone to change the values of variables during normal entry or double<br />
entry.<br />
Protected. Prevents any entry for variables in all entry modes. Protected variables can<br />
only be filled by rules (for example, an ID field that is incremented with each new<br />
case).<br />
You cannot set the <strong>Entry</strong> property via a rule.<br />
You can open your existing .sav files and all the variables are ready for double entry.<br />
You can change the Double <strong>Entry</strong> state for variables you don’t want to have double<br />
entered. If the file already has data in it, you can double enter that data.<br />
Tip: Double <strong>Entry</strong> is not appropriate for long, open-ended text questions.
Double Entering <strong>Data</strong><br />
277<br />
Minimizing Errors with Double <strong>Entry</strong> and Compare Versions<br />
After the initial data entry is complete, you can double enter the file in either Form or<br />
Table <strong>Entry</strong> view. You access the Double <strong>Entry</strong> mode via the <strong>Data</strong> menu. In Double<br />
<strong>Entry</strong> mode, you are moved automatically between the variables whose <strong>Entry</strong><br />
properties are set to Double <strong>Entry</strong>.<br />
Figure 16-2<br />
Double <strong>Entry</strong> dialog box<br />
When a difference in the data is found, you must select the correct response from the<br />
Double <strong>Entry</strong> dialog box. Any rules attached to the variable will fire after the<br />
correction.<br />
To Double Enter a File<br />
To double enter the data in a file:<br />
E Create a file with variables designated for double entry.<br />
E Have someone enter data into the file.<br />
E When the initial entry is completed, ask another user to open the file in either Form or<br />
Table <strong>Entry</strong> view.<br />
E From the Form menu choose:<br />
<strong>Data</strong><br />
Double <strong>Entry</strong><br />
E Enter data into the file.
278<br />
Chapter 16<br />
E When differences occur, select the correct response from the Double <strong>Entry</strong> dialog box.<br />
E Or, click Cancel to enter a different response.<br />
Using Compare Versions<br />
At the beginning of the entry process, you should create two copies of the file and have<br />
two different people enter the data into the files. When the data entry is complete, open<br />
the file whose data you want to save permanently. This is the active file, which you can<br />
edit to correct any discrepancies found by the comparison. You can use Compare<br />
Versions only in Form <strong>Entry</strong> or Table <strong>Entry</strong> view.<br />
Figure 16-3<br />
Compare <strong>Entry</strong> Files dialog box<br />
Verification file. Specify the name of the file you want to compare to the active file.<br />
Match cases by Case ID variable. This ensures that cases are matched when comparing<br />
files. If you don’t have a case ID, your file is compared sequentially. If files do not have<br />
an equal number of cases, the comparison stops when the shorter file has run out of<br />
cases. You can use the case ID variable to compare a subset of the cases. For example,<br />
if you specify a case ID variable, you can have someone randomly enter 20 selected<br />
cases to compare with a file of 1000 cases.
279<br />
Minimizing Errors with Double <strong>Entry</strong> and Compare Versions<br />
Sort active file by Case ID variable. Sorting is required for a comparison keyed by the<br />
case ID variable. This option indicates whether a copy of the active file is sorted on the<br />
case ID for comparison. If you select this option, the active file is permanently sorted.<br />
If you do not, a temporary copy of the file is sorted for the comparison. If current case<br />
order is not important to you, select this option—it is faster and uses less disk space.<br />
The file is not sorted if a case ID variable is not specified.<br />
To Compare Versions<br />
E Create two copies of the file without cases.<br />
E Have someone enter the data into one of the files.<br />
E Have someone else enter the data into the other file.<br />
E Open the file that you want to use as the active file.<br />
E Switch to Table <strong>Entry</strong> or Form <strong>Entry</strong> view.<br />
E From the Builder window menus choose:<br />
File<br />
Compare Versions…<br />
E Enter the name of the file that you want to use as the verification file.<br />
E If you have a case ID and you want to use it in the comparison, select Match cases by<br />
Case ID variable.<br />
E If you are using a case ID variable and you don’t mind the file being permanently<br />
sorted by the case ID variable, select Sort active file by Case ID variable.<br />
E When the comparison is complete, check the comparison log for the differences in your data.<br />
E For each difference, decide which entry is correct. If the active file is correct, do<br />
nothing. If the verification file is correct, edit the active file to match the verification file.
280<br />
Chapter 16<br />
Using the Comparison Log<br />
Figure 16-4<br />
Compare Files log<br />
The comparison log shows you the warnings and errors that were generated as a result<br />
of the file comparison. You can save and print the comparison log. Following are the<br />
basic types of mismatches and errors:<br />
� Variable mismatch. Reports variables missing from the verification file, variables<br />
missing from the active file, and whether there are no common variables to<br />
compare.<br />
� Value mismatch. Reports by case with the case identified by the case number within<br />
an active file. If the case ID is specified, it is used instead of the case number.<br />
� Case mismatch. If the key variable is used, reports whether cases are missing in a<br />
file. The report stops when it runs out of cases in either file.<br />
For each difference, decide which entry is correct. If the active file is correct, do<br />
nothing. If the verification file is correct, edit the active file to match the verification file.
Merging <strong>Data</strong> Files<br />
with ADDFILES<br />
281<br />
Chapter<br />
17<br />
ADDFILES is a stand-alone utility that allows you to merge data from several files.<br />
ADDFILES reads a text file of commands and uses the parameters as a guide to<br />
concatenate the files. Cases are added one after the other. The files are added in the<br />
order in which they are given in the commands. You could use ADDFILES in the<br />
following instances:<br />
� You create five copies of a file and have five different clerks entering data into the<br />
files. At the end of the study, the five files are returned to you. You can use<br />
ADDFILES to combine the five files into one new file.<br />
� You have five copies of a file and five different clerks entering data into the files.<br />
At the end of each day, each clerk saves the file under a new name and gives it to<br />
you. You can merge the files into one new file with ADDFILES each day. If the<br />
clerks use the same new filename each day, you can use the same syntax file every<br />
time you run ADDFILES.<br />
� You can use ADDFILES to do spot analysis on the data entered. You can get copies<br />
of the data files from your clerk and use ADDFILES to combine the files into a new<br />
file for analysis.<br />
Run ADDFILES at the DOS prompt. Running ADDFILES requires a plain text file of<br />
ADDFILES commands, which is named as a command line argument. ADDFILES<br />
produces a log file; everything in the log file except the commands is printed as a<br />
comment, so if you accidentally delete your file of commands, you can run ADDFILES<br />
using the log file.<br />
You can also merge files in your statistical analysis program from <strong>SPSS</strong> Inc. If you<br />
need to reorder cases, you can do so by opening the file in your statistical analysis<br />
program.
282<br />
Chapter 17<br />
ADDFILES is installed as part of the custom installation. If you do not currently have<br />
ADDFILES installed on your computer, rerun the setup program and choose the custom<br />
installation.<br />
To Merge <strong>Data</strong> Files<br />
Imagine the following scenario: You want to collect all of your sales data for the year<br />
into an overall file, sales98.sav. You have sales data for the first two months of the year,<br />
jansales.sav and febsales.sav. This is the first time you are merging the files, so you<br />
will not use the MASTER subcommand. You will use the SAVE subcommand, which<br />
will create the sales98.sav file.<br />
E Open Notepad or a similar text editor.<br />
Figure 17-1<br />
Syntax file in Notepad<br />
E On the first line, type ADD.<br />
E Type FILES = "jansales.sav" "febsales.sav"/ (names of the data files you want to<br />
merge).<br />
E Type SAVE = "sales98.sav"/ (name of the product of the merge).<br />
E Type SOURCEVAR = sal. (rootname of the variable that will tell which file a variable<br />
came from).<br />
E Save the syntax file as syntax.txt.
Figure 17-2<br />
Running ADDFILES in DOS<br />
E At the DOS prompt, type ADDFILES /s syntax.txt.<br />
Tips<br />
283<br />
Merging <strong>Data</strong> Files with ADDFILES<br />
� To get usage help on using ADDFILES, type ADDFILES /? at the DOS prompt.<br />
� If you omit the optional commands, such as MASTER, make sure that your last line<br />
in the syntax file ends with a period (.); otherwise, use a slash (/).<br />
ADDFILES Command Syntax<br />
ADD<br />
MASTER [=] "filename"/<br />
FILES [=] "filename" "filename" …/<br />
[SAVE [=] "filename"]<br />
[SOURCEVAR [=] rootname].<br />
MASTER. You use a master file for collection purposes and for dictionary information<br />
differences should they arise. When you specify a master file, the files you are merging<br />
are added to the end of the master file. The MASTER subcommand is optional. When<br />
you are merging files for the first time, you do not use the subcommand. You can either<br />
specify the final file in the SAVE subcommand or use one of the files you are merging<br />
as the final file. For example, you are merging jansales.sav and febsales.sav. You want<br />
to save the files to sales98.sav, which will contain all of your sales information for a<br />
year. The first time you merge your files, you do not use the MASTER subcommand.<br />
You use the SAVE subcommand and specify sales98.sav. The next time you merge files,<br />
you will use the MASTER subcommand and will specify sales98.sav as the master file.<br />
In the subsequent merge, you will not use the SAVE subcommand.
284<br />
Chapter 17<br />
ADDFILES Log<br />
FILES. Specifies the files that you want to merge. If you are not using the MASTER<br />
subcommand, be sure the file whose dictionary information you want to use is<br />
specified first. If you are not using the SAVE subcommand, be sure the file that you<br />
want your files saved to is specified first.<br />
SAVE. Names the final file. This command is optional. If you do not specify a save file,<br />
the final file information is saved to the master file. If you do not specify a save file and<br />
do not have a master file, the first file specified in the FILES subcommand is used.<br />
SOURCEVAR. This command is optional. The source variable allows you to know the<br />
origin of every case in your merged file. You specify a rootname for your output<br />
variables. The rootname cannot result in a variable name greater then 8 characters. The<br />
numbering system starts with 1 and leading zeros are used to create an 8-character<br />
name. For example, if you use march as your source variable and are merging three<br />
files, you create the variables march001, march002, and march003. The value of the<br />
source variable is 1 if the case came from the file and 0 if it did not. You will have a<br />
source variable for each file, and the final file should contain the same number of<br />
source variables as the number of files merged.<br />
ADDFILES produces a plain text log file of its actions during the course of a file merge.<br />
The log file can show you what went wrong with an incomplete merge. Since the<br />
commands that ADDFILES executed are written to the log in the proper syntax format<br />
and the other items in the log are written as comments, you can use a log file as the<br />
syntax command file the next time you run ADDFILES. If you often merge the same<br />
files, you can use the log file from your first successful merge as your syntax file in<br />
subsequent merges.<br />
Figure 17-3<br />
ADDFILES log file
Introduction to <strong>Data</strong> <strong>Entry</strong><br />
Enterprise Server<br />
285<br />
Appendix<br />
A<br />
The appendices describe the <strong>SPSS</strong> <strong>Data</strong> <strong>Entry</strong> Enterprise Server, which is a collection<br />
of software that provides tools to allow teams at your site to gather data from surveys.<br />
It supports all stages of the process—from survey design through data collection and<br />
storage. The <strong>Data</strong> <strong>Entry</strong> Enterprise Server allows multiple users to connect and add<br />
data simultaneously.<br />
The <strong>Data</strong> <strong>Entry</strong> Enterprise Server consists of two separate server components: the<br />
<strong>Data</strong> <strong>Entry</strong> Network Server and the <strong>Data</strong> <strong>Entry</strong> Web Server. The <strong>Data</strong> <strong>Entry</strong><br />
Network Server receives survey cases from clients’ personal computers running <strong>Data</strong><br />
<strong>Entry</strong> Builder, <strong>Data</strong> <strong>Entry</strong> Station, or Web browsers. The <strong>Data</strong> <strong>Entry</strong> Web Server<br />
allows end users to respond to your surveys from Web browsers.
286<br />
Appendix A<br />
Figure A-1<br />
Overview of steps to conduct a survey with <strong>Data</strong> <strong>Entry</strong> Enterprise Server<br />
TML form<br />
export HTML<br />
<strong>Data</strong> <strong>Entry</strong> Web Server<br />
1. Design<br />
<strong>Data</strong> <strong>Entry</strong> Builder<br />
2. Deploy<br />
3. Collect <strong>Data</strong><br />
<strong>Data</strong> <strong>Entry</strong> Network Server<br />
Web browser <strong>Data</strong> <strong>Entry</strong> Station<br />
HTM forms<br />
register master file<br />
paper surveys<br />
4. Clean<br />
connect to<br />
master file<br />
5. Analyze<br />
<strong>SPSS</strong> statistical software<br />
E Design. Use <strong>Data</strong> <strong>Entry</strong> Builder to design the survey questions, valid responses, and<br />
forms.<br />
E Deploy. Use <strong>Data</strong> <strong>Entry</strong> Builder to register the master file for the survey on Network<br />
Server, which deploys the survey for users of <strong>Data</strong> <strong>Entry</strong> Station and enables data<br />
collection via the Web. Optionally, export the Survey as HTML and copy it to the<br />
publish directory of <strong>Data</strong> <strong>Entry</strong> Web Server, which deploys the survey on the Web.<br />
E Collect data. Use <strong>Data</strong> <strong>Entry</strong> Station to connect to <strong>Data</strong> <strong>Entry</strong> Network Server, obtain<br />
a copy of the master survey file, and enter responses from paper forms. Optionally,
287<br />
Introduction to <strong>Data</strong> <strong>Entry</strong> Enterprise Server<br />
distribute the URL to the Web survey. Responses are automatically sent from <strong>Data</strong><br />
<strong>Entry</strong> Web Server to <strong>Data</strong> <strong>Entry</strong> Network Server. The response data are stored in the<br />
master file by <strong>Data</strong> <strong>Entry</strong> Network Server.<br />
E Clean data. Get the data from <strong>Data</strong> <strong>Entry</strong> Network Server and use <strong>Data</strong> <strong>Entry</strong> Builder<br />
to clean the data.<br />
E Analyze the cleaned data. Save the clean data with <strong>Data</strong> <strong>Entry</strong> Builder and open it in<br />
<strong>SPSS</strong> statistical analysis software.<br />
Software Components<br />
The full suite of <strong>Data</strong> <strong>Entry</strong> Enterprise products includes the following software<br />
components:<br />
Builder. <strong>Data</strong> <strong>Entry</strong> Builder allows the survey administrator to design surveys. Survey<br />
data can also be sent from Builder using the Design or Table view. Builder is typically<br />
installed on the survey designer's personal computer.<br />
Station. <strong>Data</strong> <strong>Entry</strong> Station supports a subset of Builder features. Station allows data<br />
entry clerks to enter data from completed surveys. Station is typically installed on the<br />
data entry clerks’ personal computers. The use of Station is optional.<br />
Network Server. <strong>Data</strong> <strong>Entry</strong> Network Server allows survey analysts and administrators<br />
to register surveys and extensions. It also has an Administrator utility that supports<br />
some configuration of <strong>Data</strong> <strong>Entry</strong> Enterprise Server. Once a survey is registered, the<br />
Network Server receives cases as they are sent from Station (or Builder) and,<br />
optionally, a respondent’s Web browser. The Network Server is typically installed on<br />
an analytic server (a server that is used to run analytic applications).<br />
Web Server. <strong>Data</strong> <strong>Entry</strong> Web Server, runs within Orion application server to deploy<br />
surveys as HTML forms to a Web browser, collect responses, and send responses to the<br />
Network Server. The Web Server is an optional part of the <strong>Data</strong> <strong>Entry</strong> Enterprise<br />
Server. The Web Server is typically installed on an HTTP server; however, it can be<br />
installed on the same computer as the Network Server. The use of <strong>Data</strong> <strong>Entry</strong> Web<br />
Server is optional.<br />
Analysis software from <strong>SPSS</strong>. Statistical software products from <strong>SPSS</strong> Inc. allow the<br />
survey analyst to do further analysis of the survey responses after they are collected.<br />
The use of <strong>SPSS</strong> analysis software is optional.
288<br />
Appendix A<br />
Appendix Overview<br />
The appendices that follow describe how to perform the following tasks:<br />
� Designing a file for use as a master file<br />
� Sending data to the network server<br />
� Creating and deploying a Web survey
Designing a File for Use As<br />
a Master File<br />
289<br />
Appendix<br />
B<br />
This appendix explores issues relating to files that you want to register as master files,<br />
including:<br />
� Making decisions about when rules are to be activated<br />
� Creating a rule that will track which user entered each case<br />
� Registering a master file<br />
� Editing a master file<br />
� Double-entry and master files<br />
Master Files and Rules Activation<br />
When you design a file that you will use as a master file, you should make a decision<br />
about who will be responsible for cleaning the data. By setting the rules options, you<br />
can either require users to enter data that pass your Checking rules or allow them to<br />
override Checking rule errors, which would leave you to clean the data later. Thinking<br />
about this distinction before you register the master file may eliminate the need to<br />
change the rules options in the master file later.
290<br />
Appendix B<br />
Tracking Cases<br />
Figure B-1<br />
Rules Options dialog box<br />
If you want the users to clean the data, make sure that <strong>Data</strong> are checked automatically is<br />
selected and that Allow an override for new entries is deselected. If you want to clean the<br />
data at a later time, make sure that <strong>Data</strong> are checked automatically is deselected and that<br />
Allow an override for new entries is selected. When the survey is completed, you can run<br />
a checking report and clean the data.<br />
You can use the following Checking rule to track who entered each case and at what<br />
time the case was committed. A case is committed either when it is sent or when the<br />
user moves to the next case. To use this rule, you must create in your file two<br />
additional variables to store the user ID and the time. Both of these variables should<br />
be strings. In this example, the variables are named USERID and DATE. The<br />
Checking rule is named Track.
function Track_Check()<br />
{<br />
Vars.USERID.Value = UserID<br />
x = new Date ()<br />
y = x.toLocaleString ()<br />
Vars.DATE.Value = y<br />
}<br />
To Create the Checking Rule to Track Cases<br />
291<br />
Designing a File for Use As a Master File<br />
E Create two string variables, USERID and DATE, to hold your information.<br />
For more information on creating variables, see Chapter 7.<br />
E From the Builder window menus choose:<br />
Insert<br />
Rule…<br />
E Select Checking as the rule type, enter a name, and click OK.<br />
E In the Rule Script window, enter the following:<br />
Vars.USERID.Value = UserID<br />
x = new Date ()<br />
y = x.toLocaleString ()<br />
Vars.DATE.Value = y<br />
E Close the Rule Script window.<br />
E From the Builder window menus choose:<br />
View<br />
Rules<br />
Your rule appears in the Builder window.
292<br />
Appendix B<br />
Registering a Master File<br />
To Map a Drive<br />
When you have a survey file that you want users to access using <strong>Data</strong> <strong>Entry</strong> Network<br />
Server, you must register it as a master file. A master file is on the server and open to<br />
users. When users access a master file, they are actually making a copy of the file. Each<br />
user enters data into the copy of the file and sends cases back to the server.<br />
To register a master file, the following conditions must be met:<br />
� The file must be a data entry file, created in <strong>Data</strong> <strong>Entry</strong> Builder, release 1.0.4 or<br />
later. If the file was created in a previous release of Builder, you can open it in<br />
release 1.0.4 of Builder and save it. If you open the file in <strong>SPSS</strong>, you must open it<br />
in release 1.0.4 of Builder and save it before registering it.<br />
Note: Files saved in Builder release 2.0 are not readable in earlier releases.<br />
� If the file is stored anywhere other than on the server system, you must map a drive<br />
to that system.<br />
� You must have physical access to the server to register a master file.<br />
Registering a master file is discussed in Appendix A.<br />
When a file is registered, it is open to users of both Builder and Station, who can enter<br />
and send cases to the server. The cases are stored in the master file. Users cannot view<br />
the cases on (or make changes directly to) the master file, since the server locks the files<br />
for its own use.<br />
The directory containing the file must be shared. To share the directory:<br />
E Open an Explorer window on the system on which the file is stored.<br />
E Right-click on the directory and select Properties from the context menu.<br />
E In the Properties dialog box, click the Sharing tab and select Share As.<br />
To map a drive to the shared directory:<br />
E On the server, right-click on the My Computer icon.
E Select Map Network Drive from the context menu.<br />
E Choose a drive letter for the network drive.<br />
293<br />
Designing a File for Use As a Master File<br />
E Select the appropriate computer and directory from the Shared Directories list.<br />
E Make sure that Reconnect at Logon is selected. If the drive does not automatically<br />
connect, this will cause problems for users who want to connect to the file.<br />
Editing a Master File<br />
If you need to make changes to the master file: unregister it, make the changes using<br />
Builder, and then reregister the file. Like registering, unregistering a master file<br />
requires physical access to the server.<br />
If users have connected to the master file and sent cases to it, you should notify them<br />
that you are making changes to the file. Once the master file is changed and<br />
reregistered, they will not be able to send cases back to the server via the file they<br />
originally connected to and saved locally. They must reconnect and get a copy of the<br />
new master file. If the users have saved cases in the local files, they cannot send those<br />
cases back to the master file if it has been modified since they originally connected to<br />
it. The local files, however, can be merged with the master file using the ADDFILES<br />
utility.<br />
Note: There is a limitation to using ADDFILES to add cases to the master file. To use<br />
ADDFILES, you must unregister the master file. When you are finished using<br />
ADDFILES, you must open the file in release 1.0.4 or later of Builder and resave it<br />
before you can register it as a master file. The best course of action is to wait until the<br />
end of the data collection process to use ADDFILES.<br />
If you decide it is necessary to make changes to the master file, following these steps<br />
should provide a smooth transition:<br />
� Establish a time period during which you will change the master file.<br />
� Inform the users of this time period and encourage them to send their cases to the<br />
server before the master file arrives.<br />
� After the new master file is registered, allow the users to connect to the new master<br />
file.<br />
For more information on ADDFILES, see Chapter 17.
294<br />
Appendix B<br />
Double-<strong>Entry</strong> Verification and Master Files<br />
The Network Server is designed only to receive data; it cannot send data to Builder or<br />
Station. If you want to perform double-entry verification on a master file, you must<br />
follow this procedure:<br />
E Create a file with variables designated for double entry.<br />
E Register the file as a master file on the Network Server.<br />
E Ask a user to connect to the master file on the Network Server.<br />
E When the user finishes entering the data, he or she sends all of the cases to the Network<br />
Server.<br />
E Unregister the master file and make a copy of it.<br />
E Delete all of the cases from the copy of the file.<br />
E Register the copy of the file as a master file on the Network Server.<br />
E Give the copy of the file to a second user.<br />
E The second user opens the file locally and switches to double-entry mode.<br />
E The second user enters data into the file and all variables designated for double entry<br />
are verified.<br />
E When the second user has finished entering the data, he or she sends all of the cases to<br />
the Network Server.<br />
E You have now verified data in the master file.
Sending <strong>Data</strong> to the<br />
Network Server<br />
This appendix explores:<br />
� Connecting to the network server using Builder and Station<br />
� Sending data to the network server<br />
� Dealing with send failures<br />
Connecting to the Server<br />
295<br />
Appendix<br />
C<br />
You can connect to the <strong>Data</strong> <strong>Entry</strong> Network Server using either Builder or Station.<br />
When you start Station, the initial dialog box allows you to choose between opening<br />
a local file or a master file. The master files are stored on the server.<br />
Figure C-1<br />
<strong>Data</strong> <strong>Entry</strong> Station dialog box
296<br />
Appendix C<br />
Double-clicking More Files under Connect to a master file on the <strong>Data</strong> <strong>Entry</strong> Server will<br />
open the Select Server Master File dialog box, which will allow you to specify a server<br />
address and view the names of the master files.<br />
If you are using Builder or if you already have Station open, you can connect to the<br />
server by choosing Connect to Master File on the File menu, which will open the Select<br />
Server Master File dialog box.<br />
Figure C-2<br />
Select Server Master File dialog box<br />
The first time that you connect to the server, you must set the server system address.<br />
The server system address is the name or the IP address of the system on which the<br />
<strong>Data</strong> <strong>Entry</strong> Network Server is installed. Contact your survey administrator if you do<br />
not know the server system address. Once you have specified a server system address,<br />
you will not have to do so again unless the server location changes or you need to<br />
connect to a different network server on a different system.<br />
Note: If you use the server name for the address, do not use slashes. For example, if the<br />
server name is DESERVR, you should enter DESERVR. Your survey administrator<br />
may specify a port number. If you should use DESERVR, port 1277, you should enter<br />
DESERVR:1277 as the address.<br />
After you specify the server address, click the Refresh File List button. Then you can<br />
select the master file that you want to open.<br />
When you open a file on the server, you are actually creating a local copy of the file<br />
without any cases in it. If you save the copy immediately, you can then access that copy<br />
for subsequent entry sessions. This allows you to download the copy only once and<br />
enter data for as long as the master file is registered.
To Connect to a Master File<br />
297<br />
Sending <strong>Data</strong> to the Network Server<br />
E In the Station dialog box, double-click More Files under Connect to a master file on the<br />
<strong>Data</strong> <strong>Entry</strong> Server.<br />
or<br />
E From the Station window menus choose:<br />
File<br />
Connect to Master File...<br />
E In the Server dialog box, enter the server system’s name or IP address.<br />
E Click the Refresh File List button.<br />
E In the Master files list, double-click the file that you want to open.<br />
E You can now enter cases into your copy of the master file.<br />
Sending Cases Back to the Server<br />
The data you enter are stored in your copy of the master file. Periodically, you should<br />
send your data back to the server. When you send cases to the server, they are stored in<br />
the master file and are not available for recall or viewing.<br />
When you begin a session, send your first completed case to the server to make sure<br />
the server and the file are both available. You can send cases to the server as often as<br />
you wish. When you end the session, you will be asked if you want to save the file.<br />
Although you can save the file and send the cases back later (as long as the registered<br />
file has not changed), it is recommended that you send any remaining cases to the<br />
server before ending a session.<br />
Note: If you receive the error message Cannot connect to the <strong>Data</strong> <strong>Entry</strong> Server, you<br />
should save your file locally. Contact your survey administrator. When the network<br />
server is available, you should restart Builder or Station, open the local file, and send<br />
your cases to the server.
298<br />
Appendix C<br />
To Send Cases Back to the Server<br />
E From the Form window menus choose:<br />
<strong>Data</strong><br />
Send Case<br />
or<br />
<strong>Data</strong><br />
Send All Cases<br />
E Alternatively, to send just one case, you can use the Send Case icon on the toolbar.<br />
Note: After you send cases to the server, you are unable to access them.<br />
Dealing with Send Failures<br />
There may be occasions in which you will receive notices of send failures. The server<br />
may be unreachable, in which case you should try to send the cases at a later time.<br />
If you receive a warning indicating that there is no matching master file on the<br />
server, you should contact the survey administrator. It is possible that the master file<br />
was moved or changed. Save your file locally, since your survey administrator can use<br />
the ADDFILES facility to combine the data with the file.
Creating and Deploying a<br />
Web Survey<br />
299<br />
Appendix<br />
D<br />
With <strong>Data</strong> <strong>Entry</strong> Web Server, you can create surveys, deploy them on the Web, and<br />
automatically manage your data collection and cleaning.<br />
<strong>Data</strong> <strong>Entry</strong> Web Server works in conjunction with your Web server software and<br />
our data collection server, known as the Network Server. Your Web server displays<br />
your survey as a normal HTML page. When an Internet user answers your survey and<br />
submits the information, the <strong>Data</strong> <strong>Entry</strong> Web Server collects the data and sends it to<br />
the Network Server, where it is saved in a master file in .sav format. When your<br />
survey is complete, you can open the .sav file in <strong>SPSS</strong> for data analysis or in <strong>SPSS</strong><br />
<strong>Data</strong> <strong>Entry</strong> Builder for cleaning.<br />
This appendix explores:<br />
� Creating a survey for the Web<br />
� Rules and the Web<br />
� Exporting your file to HTML<br />
� Registering a master file<br />
� Deploying your survey on the Web<br />
Creating a Survey for the Web<br />
The process for creating a form for the Web is the same as that for creating any form.<br />
Place questions on the form, define your variables, and, if you choose, create rules.<br />
When you export a form to HTML, the questions on your form are exported in the<br />
order in which they appear on the form. Questions are exported from left to right. The
300<br />
Appendix D<br />
order in which you create the questions and the tab order of the questions have no<br />
bearing on the order of questions when they are exported. The browser controls the tab<br />
order of questions.<br />
Question numbers are exported. Lines and rectangles are not exported. If you want<br />
to include lines in your HTML page, you can edit the HTML file.<br />
When you create a form that you plan to export to HTML, you should keep in mind<br />
certain browser limitations. Although you can achieve two-dimensional layout in<br />
HTML, browsers do not support pinpoint placement of controls the way Builder does.<br />
Also, do not overlap questions or place controls inside one another.<br />
People are more likely to fill out a form if it is easy to use. Following are some tips for<br />
making an online form easier to use:<br />
� The <strong>SPSS</strong> <strong>Data</strong> <strong>Entry</strong> Web Server works with Microsoft Internet Explorer<br />
(versions <strong>4.0</strong> and higher). Although Netscape Navigator (versions <strong>4.0</strong> and higher)<br />
is generally supported, certain versions may not function optimally. You may want<br />
to include a text annotation on your survey that tells users which browser to use.<br />
� Add instructions in text annotations to aid the user. You should instruct the user to<br />
use the Previous Form and Next Form buttons to navigate between pages, instead of<br />
the Web browser’s Back and Next buttons. (The Previous Form and Next Form<br />
buttons are created automatically when you export your survey to HTML.)<br />
Note: If users use the Web browser’s Back and Next buttons, rules may not behave as<br />
expected.<br />
� Break the form into pages by inserting forms.<br />
� Design the form with plenty of white space so that it does not appear cluttered.<br />
Unlike paper forms, you are not restricted to a single page or a single form. You<br />
can place many questions on a form and when the form appears in the browser,<br />
respondents can scroll easily through the questions.<br />
� Avoid creating disabled questions, since there is no way to disable and enable<br />
questions in the Web browser.<br />
� Use only the letters A–Z and numbers 0–9 in your filenames. Avoid using spaces.<br />
� Lines and rectangles are not exported to HTML. If you want lines in your form, you<br />
can edit the HTML file to include lines.<br />
� If you want to password-protect your survey, ask your Webmaster or system<br />
administrator to create a login and password facility compatible with your Internet<br />
server software. You can also specify that the survey is secure when you export. If<br />
you do this, contact your <strong>Data</strong> <strong>Entry</strong> Enterprise Server administrator.
Graphics and the Web<br />
301<br />
Creating and Deploying a Web Survey<br />
You can include graphics on a form you are designing for the Web. The graphic file<br />
must be in either .jpg or .gif format.<br />
When you export a file that contains images, the graphics files are copied to the<br />
exported WebFiles folder. The graphics files are renamed according to their Form and<br />
Name properties in Builder. For example, a graphics file may be named<br />
Form1Picture1.jpg.<br />
Tip: Use the Name property in the Properties window to change the default name for<br />
pictures to something more descriptive or more closely matching the original filename<br />
of the graphic.<br />
Defining Variables for a Web-Based Survey<br />
Defining variables for a Web-based survey is essentially the same as defining variables<br />
for an online or paper-based survey. You specify the name and type of the variable and<br />
can then specify variable values, missing values, and valid values.
302<br />
Appendix D<br />
Figure D-1<br />
Variable Properties General tab<br />
However, there is one major difference in defining variables for Web-based surveys.<br />
When you select the default value using the General tab of the Variable Properties<br />
window, you may only use System missing or a defined number or string, such as 0 or<br />
Internet user. Same as previous case and Increment previous by 1 are not supported in<br />
surveys when exported to HTML and will be replaced with System missing during export.<br />
Creating Rules for the Web<br />
Rules behave slightly differently for Web forms than for conventional data entry forms.<br />
To account for these differences, you must set your Rule Options carefully. The special<br />
settings are as follows:
Figure D-2<br />
Rules Options dialog box<br />
303<br />
Creating and Deploying a Web Survey<br />
<strong>Data</strong> Checking. When <strong>Data</strong> are checked automatically is selected, Validation rules are<br />
activated when the Internet user answers the question, and Checking rules are activated<br />
when the Internet user submits a case or uses the Next Page button to advance to<br />
another form. If you do not select <strong>Data</strong> are checked automatically, your Validation and<br />
Checking rules are not exported to HTML. If you select <strong>Data</strong> are checked when filled by<br />
a rule, Validation rules are activated when a question is filled as part of a Skip & Fill<br />
rule. This setting is optional for forms that you want to export to HTML.<br />
Action for Invalid New <strong>Data</strong>. You do not need to select Allow an override for new entries.<br />
This option is not applicable to Web forms. Allow new cases with checking rule violations<br />
to be saved controls whether a user can submit a case when a Checking rule is violated.<br />
How you set this option is a matter of personal preference. However, you may want your<br />
rules to be lenient for the Internet user, since people may not take the time to correct<br />
answers and may just abandon the survey if their initial answers are not accepted.<br />
Skip & Fill Properties. If Test Skip & Fill rules is not selected, none of your Skip & Fill<br />
rules are exported to HTML. When a question loses focus and Upon tabbing from a field<br />
are not applicable to rules on the Web.
304<br />
Appendix D<br />
You should also keep the following guidelines in mind to create better rules for the Web:<br />
� You are strongly encouraged to use the Rule Wizard to create rules that you plan<br />
to export with Web surveys. Rules created with the Wizard will always work on<br />
the Web.<br />
� People are going to fill out surveys only if they are easy to use and efficiently<br />
designed. If you create rules that are too strict, you may not get a good response<br />
rate because people may abandon a survey that is difficult or demanding.<br />
� To avoid confusion when you use Checking rules, questions that are being checked<br />
in relation to each other should appear on the same form.<br />
� When you create a Checking or Validation rule, always specify a custom alert<br />
message that will make sense to a Web user. In your custom alert, you should<br />
specify the question number or question text as well as a hint that will help the user<br />
enter a correct value. Two examples are: Your answer to question 5 is invalid; please<br />
enter a number only or Your answer to the question “How old are you” is invalid; you<br />
must enter a number between 1 and 100.<br />
Note: Before exporting your file to HTML, you should always test your rules in Builder<br />
to ensure that they are working correctly.<br />
Advanced Issues in Rule Creation<br />
You can use the Rule Scripts window to create rules for the Web or to edit rules created<br />
in the Rules Wizard. You must be familiar with JScript to create complex or custom rules,<br />
and you should take special care in testing your rules in Builder and then on the Web.<br />
Note: You can use all functions, methods, and constants to create rules for the Web,<br />
with the exception of the color constants. For example, NMiss, Any, or NotAny are<br />
functions you can use in rules for the Web.<br />
The following global methods are supported:<br />
FormCount()<br />
GetCurrentForm()<br />
SetCurrentForm(name)
The following global properties are supported:<br />
Forms<br />
Vars<br />
The following properties and methods are supported for forms:<br />
FormObjects<br />
Name(+ Question, Set, Matrix Objects)<br />
SetFocus()<br />
GetFirstResponseGlyph()<br />
GetNextResponseGlyph()<br />
305<br />
Creating and Deploying a Web Survey<br />
The following properties and methods are supported for questions:<br />
Name<br />
Varset<br />
SetFocus()<br />
GetDictItem()<br />
The following properties and methods are supported for matrix questions:<br />
Name(+ Question Objects)<br />
The following properties and methods are supported for multiple response set<br />
questions:<br />
Name(+ Question Objects)<br />
VarSet<br />
SetFocus()<br />
GetDictItem()
306<br />
Appendix D<br />
The following properties and methods are supported for variables:<br />
Value<br />
Name(only get...)<br />
IsValid()<br />
IsNotValid()<br />
IsMissing()<br />
IsLabeled()<br />
To Export to HTML<br />
E From the Builder menus choose:<br />
File<br />
Export<br />
To HTML...<br />
Figure D-3<br />
Export to HTML dialog box
307<br />
Creating and Deploying a Web Survey<br />
E In the Export to HTML dialog box, select the forms that you want to export.<br />
E If necessary, click the arrow buttons to change the order of the forms. The order in<br />
which they appear on the list is the order in which they will be exported and linked<br />
together with the Previous Form and Next Form buttons. The Previous Form and Next<br />
Form buttons are created automatically when you export your survey to HTML.<br />
E Select the options for the chart export:<br />
Prevent multiple submissions by the same user. This option prevents ballot stuffing.<br />
When the user submits a survey, the <strong>Data</strong> <strong>Entry</strong> Web Server puts a cookie on the user's<br />
computer to prevent the user from accessing the survey again.<br />
Display the question focus marker. This option displays an arrow in the HTML survey<br />
to indicate the current question.<br />
Secure survey. This option limits access to the survey to only specific users. A user list<br />
must be imported into the mySQL database for <strong>Data</strong> <strong>Entry</strong> Enterprise Server. For more<br />
information about importing users, refer to the <strong>SPSS</strong> <strong>Data</strong> <strong>Entry</strong> Enterprise Server<br />
Administrator's <strong>Guide</strong>. The user will be prompted for a user name and password when<br />
accessing the Web survey. Secure surveys also provide users with a button for backing<br />
up the user's current responses and stopping the survey. When the user logs back in, the<br />
survey begins where the user left off.<br />
E In the <strong>Data</strong> <strong>Entry</strong> Collection Server section, type the address of the <strong>Data</strong> <strong>Entry</strong> Network<br />
Server—for example, deserver. If you do not know the address of the Network Server,<br />
contact your system administrator.<br />
E Click OK.
308<br />
Appendix D<br />
Exported Files<br />
When you export to HTML, you create two folders: WebFiles and Master. The two<br />
folders are created as subfolders of a folder named after the survey.<br />
Figure D-4<br />
Files for the Web server<br />
The files found in the WebFiles folder include:<br />
Formname.jsp. For each form in the survey that you export, you generate a JavaServer<br />
Page (JSP) file, which is named after a specific form. For example, if your survey<br />
contains two forms named GenderFrom and AgeForm, the name of the JSP files is<br />
GenderForm.jsp and AgeForm.jsp, respectively.<br />
Index.htm. Sets up the frames and controls how the form files are displayed in the<br />
browser.<br />
Thankyou.htm. The final file that the user sees after submitting answers. You may want<br />
to edit this file to display contact or company information or to provide additional links<br />
to direct users after they have finished taking your survey. For example, you can<br />
provide a link to take users back to your company’s home page.<br />
Wait.htm. The message that the user sees while waiting for the browser to load the survey.<br />
Filename.js. A JavaScript (JS) file that contains the rules for the survey. It is named after<br />
the name of the file you exported to HTML. For example, if the file you exported was<br />
named CustSat.sav, the Java Script file is named CustSat.js. You should not edit this file.
309<br />
Creating and Deploying a Web Survey<br />
Image Files. If your survey includes images, copies of the files are placed in the<br />
WebFiles folder.<br />
Figure D-5<br />
Files for the network server<br />
The files found in the Master folder include:<br />
Filename.ser. An important file that must reside with the .sav file in order to collect data<br />
properly.<br />
Filename.sav. When you export a file to HTML, you create a copy of your original data<br />
entry file (.sav) in the Master folder. This is the file that you will register as a master<br />
file on the Network Server.<br />
Filename.js. For each file that you export, you generate a JavaScript (JS) file, which is<br />
named after your file. For example, if the name of your file is WebSurvey, the name of<br />
your JS file is WebSurvey.js.<br />
Note: The original file remains on your system after your export to HTML, in addition<br />
to the copy in the Master folder. If you want to make substantial changes, such as<br />
deleting a variable, you should delete your exported folders, open your original file in<br />
Builder, make the changes, and export your file to HTML. When making changes, it is<br />
recommended that you edit your original .sav file and reexport instead of editing the<br />
copy of the survey created during the export process.
310<br />
Appendix D<br />
Export Log<br />
Figure D-6<br />
Export log<br />
You can use the export log as a diagnostic tool for examining problems with your<br />
exported forms and also to see exactly what was and was not exported.<br />
After you export your file to HTML, you can view the log by clicking the View Log<br />
button in the Export Status dialog box and save the log by clicking the Save Log button.<br />
It is recommended that you save your logs with unique names to avoid overwriting<br />
previous logs.
Editing Your HTML<br />
311<br />
Creating and Deploying a Web Survey<br />
Once you export your file into HTML, you can view the file locally on your browser<br />
by dragging the file from an Explorer window into your browser. Open filename.htm<br />
instead of index.htm because index.htm will not allow you to see your questions. If you<br />
want to make changes to the way it looks, you can edit the HTML file. Before you edit<br />
your HTML file, you should save a copy of it.<br />
You can edit your HTML files in an HTML editor or in a text editor. When<br />
manually editing HTML files, you should make only minor or cosmetic changes. For<br />
example, you can add lines to enhance the appearance of your survey or change the<br />
colors. If you want to make substantial changes, such as deleting a question or<br />
changing the order of the questions, you should delete your exported folders, open the<br />
original file in Builder, make your revisions, and reexport the file to HTML.<br />
Deploying Your Survey Online<br />
Deploying your survey online is a two-step process:<br />
� Register your data entry file as a master file on the Network Server.<br />
� Place the WebFiles folder in your Web server’s public HTML directory.<br />
Registering Your Master File<br />
In order to receive data into your file, you must register it as a master file on the<br />
Network Server.<br />
To register a master file, the following conditions must be met:<br />
� The file must be a data entry file created in release 1.0.4 or later of Builder.<br />
� If the file is stored anywhere other than the server system, you must map a drive to<br />
that system.<br />
� You must have physical access to the server to register a master file.<br />
To access the Network Server, double-click the <strong>SPSS</strong> <strong>Data</strong> <strong>Entry</strong> Network Server icon<br />
in the Control Panel.
312<br />
Appendix D<br />
To Register a Master File<br />
E From the Windows Start menu choose:<br />
Settings<br />
Control Panel<br />
E Double-click the <strong>SPSS</strong> <strong>Data</strong> <strong>Entry</strong> Network Server icon.<br />
E On the Files tab of the Server dialog box, click the Add button.<br />
E In the dialog box, browse to find the file you want to register as a master file.<br />
E Select the file and click Open.<br />
Note: If the file you want to register is stored anywhere other than on the server system,<br />
you must map a drive to that system.<br />
For more information on registering files and the Network Server, see Appendix A.<br />
Deploying Your Survey on the Web<br />
After you export your data file to HTML, you must place the WebFiles folder in your<br />
Web server’s designated public directory, which is the area where your Web server<br />
software stores the files it displays on the Web. If you do not know which directory this<br />
is, contact your system administrator. Once the survey is deployed on the Web, you can<br />
then publicize the link. Internet users will take the survey and submit the data to the<br />
Web server, which will then transmit the data to the master file on the Network Server,<br />
where it is saved in <strong>SPSS</strong> format.<br />
If the survey designer identified the survey as a secure survey when exporting it to<br />
HTML, users must enter the correct user names and passwords before being able to<br />
access the survey. Additionally, users can exit the secure survey at any time by clicking<br />
Stop and return later. Clicking this button saves the user’s responses up to that point.<br />
When the user logs back in to the survey, the survey starts where the user left off.<br />
Clicking Stop and return later does not transmit the survey responses to the master file.<br />
Completion of <strong>Data</strong> Collection<br />
Once you have completed your Web survey, you can clean your data in Builder or<br />
<strong>SPSS</strong>, or you can analyze them in <strong>SPSS</strong>.
accelerator keys<br />
entering data, 262<br />
ADDFILES, 281, 282<br />
command syntax, 283<br />
aliases, 127<br />
multiple response sets, 168<br />
aligning<br />
form objects, 96, 99, 101<br />
form text, 117<br />
annotations<br />
adding to forms, 188<br />
Any operator, 216<br />
arrows<br />
drawing on forms, 189<br />
autosave, 253<br />
AutoTab, 180, 260<br />
background color, 116<br />
background style, 116<br />
backup file<br />
saving automatically, 253<br />
bitmap graphic files, 189<br />
borders<br />
matrices, 139<br />
bring to front, 102<br />
Builder window, 41<br />
multiple files, 43<br />
caption alignment, 117<br />
caption position, 117<br />
cases<br />
committing, 265, 266<br />
313<br />
deleting, 265<br />
entering, 258, 259<br />
inserting, 265<br />
moving to specific, 261<br />
printing, 268<br />
cell borders<br />
matrices, 139<br />
changing question type, 113<br />
check box controls<br />
caption alignment, 117<br />
caption position, 117<br />
checking data<br />
automatic checking, 222<br />
by case, 271, 272<br />
by file, 271<br />
by rule, 271, 272<br />
existing data files, 271<br />
overriding errors, 261<br />
report, 273<br />
single case, 273<br />
Checking report<br />
by case, 272<br />
by rule, 272<br />
Checking rules, 202<br />
copying and pasting, 223<br />
creating, 204<br />
example, 207<br />
specifications, 203<br />
cleaning data, 271, 272, 273<br />
ClearViolation method, 233<br />
cloning variables<br />
color<br />
form objects, 116<br />
form text, 114<br />
comparing files, 275, 279, 280<br />
Index
314<br />
Index<br />
control properties<br />
specifying, 49, 50<br />
control types<br />
list boxes, 85<br />
matrix, 129, 130, 131, 132<br />
option buttons, 87<br />
scale button matrix, 129, 130, 131, 132<br />
controls<br />
adding to questions, 105, 106, 107, 108, 109, 110<br />
aligning, 96, 99, 101<br />
copying and pasting, 107<br />
customizing, 93<br />
disabling, 118<br />
hiding, 119<br />
removing, 112<br />
resizing, 98<br />
selecting, 93<br />
copying, 73<br />
cases, 263<br />
Checking rules, 223<br />
controls, 107<br />
forms, 183<br />
previous case, 264<br />
values, 263, 264<br />
variables, 154, 155<br />
counted values, 168<br />
creating<br />
forms, 182<br />
questions, 55, 59<br />
rules, 194<br />
currency formats<br />
customizing, 254<br />
data, 258, 259, 266, 269<br />
automatic checking, 222<br />
checking, 271<br />
entering, 258, 259, 266<br />
exporting, 248<br />
failures sending, 298<br />
printing, 269<br />
sending to the server, 297<br />
<strong>Data</strong> <strong>Entry</strong> Builder, 7<br />
<strong>Data</strong> <strong>Entry</strong> Station, 8<br />
data files<br />
comparing, 275, 279, 280<br />
data types<br />
display formats, 148<br />
date formats<br />
properties, 255<br />
dates, 268<br />
finding, 267<br />
default font<br />
setting for form, 115<br />
default tool properties, 120<br />
default value<br />
variables, 153<br />
deleting<br />
response controls, 112, 119<br />
rules, 219<br />
Design view, 42<br />
switching between views, 43<br />
disabling controls, 118<br />
displaying page breaks, 185, 186<br />
docking toolbars, 47<br />
double entry, 275, 277<br />
master files, 294<br />
double-entry verification, 275, 279, 280<br />
drawing<br />
arrows, 189<br />
lines, 189<br />
rectangles, 189<br />
enabling controls, 118<br />
entering data<br />
export log, 310<br />
exporting, 306<br />
exporting data, 248<br />
files, 251<br />
copying, 250<br />
exported to HTML, 308<br />
managing, 249<br />
managing multiple, 43
opening, 247<br />
properties, 251, 252<br />
registering, 311, 312<br />
saving, 247<br />
without cases, 251<br />
finding<br />
dates, 268<br />
strings, 267, 268<br />
text in the Form window, 184<br />
value during entry, 267, 268<br />
flat style<br />
questions and controls, 116<br />
font<br />
form text, 114, 115<br />
size, 115<br />
footers<br />
creating, 186<br />
Form <strong>Entry</strong> view, 42<br />
entering data, 258<br />
printing, 268<br />
switching between views, 43<br />
form layout grid, 101<br />
form objects<br />
aligning, 96, 99, 101<br />
layering, 102<br />
resizing, 98<br />
selecting, 93<br />
form properties<br />
specifying, 49, 50, 183<br />
title bar text, 183<br />
form text<br />
alignment, 117<br />
editing, 96<br />
sizing automatically, 98, 117<br />
specifying font, 114, 115<br />
form toolbox, 47<br />
displaying, 48<br />
specifying tool properties, 50<br />
Form window size, 183<br />
fixed, 185, 186<br />
forms, 191, 192<br />
adding pictures, 189<br />
adding questions, 177<br />
auto-creating, 62<br />
copying, 179, 183<br />
creating, 182<br />
designing, 180, 181<br />
headers and footers, 186<br />
initial form, 253<br />
naming, 183<br />
page size, 185, 186<br />
renaming, 177<br />
selecting, 93<br />
using the question libraries, 173<br />
Functions/Methods/Constants window, 234<br />
graphic files<br />
adding to forms, 189<br />
grid<br />
aligning form objects, 101<br />
group, 103, 104<br />
headers<br />
creating, 186<br />
hiding<br />
columns in Table <strong>Entry</strong> view, 259<br />
controls on forms, 119<br />
toolbars, 46<br />
HTML files<br />
editing, 311<br />
icon graphic files, 189<br />
inserting<br />
cases, 265<br />
multiple response sets, 165<br />
new forms, 182<br />
rules, 227<br />
invisible controls, 119<br />
IsLabeled operator, 216<br />
IsMissing operator, 216<br />
IsNotValid operator, 216<br />
IsValid operator, 216<br />
315<br />
Index
316<br />
Index<br />
JavaScript. See JScript<br />
JScript, 194<br />
aliases, 168<br />
operators, 216<br />
justification<br />
form text, 117<br />
keyboard shortcuts<br />
entering data, 262<br />
labels<br />
adding to forms, 188<br />
layering form objects<br />
bring to front, 102<br />
send to back, 102<br />
layout grid, 101<br />
lines<br />
drawing on forms, 189<br />
list box controls, 85, 86<br />
creating, 85<br />
list items, 86<br />
locking controls, 118<br />
master files<br />
double entry, 294<br />
editing, 293<br />
failures sending data, 298<br />
registering, 292<br />
rules firing, 289<br />
sending data to, 297<br />
tracking entries, 290<br />
matrix<br />
cell borders, 139<br />
creating, 129, 130, 131, 132<br />
deleting rows and columns, 136<br />
displaying caption text, 137<br />
inserting rows and columns, 135<br />
reordering rows and columns, 136<br />
response items, 137, 138<br />
row and column markers, 138<br />
selecting, 134<br />
matrix properties<br />
specifying, 49, 50<br />
merging files, 281, 282<br />
command syntax, 283<br />
log file, 284<br />
metafile graphic files, 189<br />
methods<br />
ClearViolation, 233<br />
RuleViolation, 232<br />
missing values, 153<br />
defining, 153<br />
moving<br />
between forms using rule scripts, 243<br />
form objects, 97<br />
to a new case using rule scripts, 245<br />
multiple response questions, 160, 161, 163<br />
adding subquestions, 105, 106, 107, 108, 109, 111<br />
adding variables, 108<br />
creating for sets coded as categories, 164<br />
creating for sets coded as dichotomies, 161<br />
creating from existing sets, 165<br />
multiple response sets<br />
coded as categories, 163<br />
coded as dichotomies, 160, 161<br />
copying and pasting, 154<br />
creating, 165<br />
deleting, 166<br />
properties, 167, 168, 169<br />
network server<br />
connecting to the server, 295<br />
send failures, 298<br />
sending data back, 297<br />
new forms<br />
inserting, 182<br />
NotAny operator, 216<br />
object properties, 49, 50<br />
specifying, 49, 50<br />
Objects window, 231<br />
open-ended questions, 79
opening<br />
databases, 247<br />
files, 247<br />
spreadsheets, 247<br />
operators<br />
in the Rule Wizard, 216<br />
logical, 216<br />
Operators window, 236<br />
option button controls<br />
caption alignment, 117<br />
caption position, 117<br />
square style, 116<br />
ordering form objects, 102<br />
other response<br />
adding to questions, 90, 92<br />
page breaks, 186<br />
displaying, 185, 186<br />
page size<br />
forms, 185, 186<br />
pasting, 154<br />
cases, 263<br />
controls, 107<br />
previous case, 264<br />
values, 263, 264<br />
variables, 154<br />
pictures<br />
adding to forms, 189<br />
primary selection, 93<br />
printing<br />
cases, 268, 269<br />
data, 268, 269<br />
forms, 181, 268<br />
procedures, 239<br />
creating, 240<br />
debugging, 242<br />
deleting, 242<br />
example, 241<br />
printing, 242<br />
Procedures window, 240<br />
program components<br />
<strong>Data</strong> <strong>Entry</strong> Builder, 7, 10<br />
<strong>Data</strong> <strong>Entry</strong> Station, 7, 8<br />
<strong>SPSS</strong> <strong>Data</strong> <strong>Entry</strong> Enterprise Server, 9<br />
properties, 49, 50<br />
file properties, 251, 252<br />
form objects, 95<br />
number properties, 122<br />
specifying, 49, 50, 95<br />
using in rule scripts, 245, 246<br />
variables, 144<br />
Properties window, 49, 50<br />
317<br />
Index<br />
question libraries, 10, 171<br />
adding files to, 175<br />
adding folders to, 175<br />
adding questions to forms, 173<br />
copying questions to forms, 173<br />
searching, 173<br />
using, 171<br />
question properties<br />
specifying, 49, 50<br />
question text<br />
alignment, 117<br />
editing, 96<br />
multiple response sets, 168<br />
selecting, 93<br />
specifying font, 114<br />
question types<br />
changing, 113<br />
list box questions, 85<br />
matrix, 129, 130, 131, 132<br />
scale button matrix, 129, 130, 131, 132<br />
questionnaires<br />
designing, 177<br />
multiple forms, 179<br />
printed, 181<br />
questions, 53, 122<br />
adding response controls, 105, 106, 107, 108, 109,<br />
110<br />
connection with variables, 66, 67, 69, 71<br />
copying and pasting, 72, 73, 74<br />
copying from question libraries, 173<br />
creating, 54, 55, 57, 59, 63, 65
318<br />
Index<br />
creating from variables, 63, 65, 66<br />
customizing, 93<br />
cutting, 75, 76<br />
deleting, 76<br />
disabling, 118<br />
grouping, 103, 104<br />
hiding, 119<br />
moving, 73<br />
numbering, 54, 121, 122<br />
question libraries, 171<br />
requiring a response, 59<br />
resizing, 98<br />
selecting, 93<br />
toolbox, 57, 59<br />
ungrouping, 105<br />
raised style<br />
questions and controls, 116<br />
Range operator, 216<br />
rectangles<br />
drawing on forms, 189<br />
relations<br />
grouping, 217<br />
negating, 217<br />
removing, 217<br />
separating, 217<br />
removing response controls, 112, 119<br />
reordering variables, 156<br />
replacing<br />
data values, 267, 268<br />
strings, 267, 268<br />
text in the Form window, 184<br />
resizing form objects, 98<br />
response control types<br />
changing, 113<br />
check boxes, 82, 83<br />
drop-down lists, 83, 84<br />
list boxes, 85<br />
long text box controls, 80<br />
matrix, 129, 130, 131, 132<br />
option buttons, 80, 81, 87<br />
scale button matrix, 129, 130, 131, 132<br />
text box controls, 78<br />
response controls, 77<br />
adding to questions, 105, 106, 107, 108, 109, 110<br />
changing type, 113<br />
copying and pasting, 107<br />
customizing, 93<br />
disabling, 118<br />
hiding, 119<br />
removing, 112<br />
resizing, 98<br />
selecting, 93<br />
response items<br />
scale button matrix, 137, 138<br />
responses<br />
adding to questions and variables, 105, 106, 107,<br />
108, 109, 110<br />
removing from questions, 112<br />
rule options<br />
turning rules off and on, 220<br />
rule scripts<br />
components, 234<br />
creating, 227<br />
debugging, 242<br />
deleting, 242<br />
editing, 228<br />
examples, 243<br />
how scripts work, 230<br />
objects/properties/methods, 230<br />
overview, 225<br />
printing, 242<br />
windows, 229<br />
rule violations<br />
overriding, 261<br />
Rule Wizard, 195<br />
adding relations, 217<br />
creating Checking rules, 204<br />
creating Skip & Fill rules, 210<br />
creating Validation rules, 197<br />
modifying relations, 217<br />
operators, 216<br />
specifying skip options, 213<br />
viewing scripts, 196<br />
rules<br />
Checking, 202<br />
copying and pasting, 222<br />
creating for the Web, 302, 304<br />
deleting, 219
editing a rule created with Rule Wizard, 219<br />
example, 201, 206, 214<br />
JScript, 194<br />
overview, 193<br />
Rule Wizard, 195<br />
Skip & Fill, 208<br />
Validation, 196<br />
RuleViolation method, 232<br />
saving<br />
files, 247<br />
scale button matrix<br />
cell borders, 139<br />
creating, 129, 130, 131, 132<br />
deleting rows and columns, 136<br />
displaying caption text, 137<br />
inserting rows and columns, 135<br />
reordering rows and columns, 136<br />
response items, 137, 138<br />
row and column markers, 138<br />
selecting, 134<br />
security<br />
password protection, 299<br />
selecting<br />
form objects, 93<br />
form text, 93<br />
matrices, 134<br />
multiple objects, 93<br />
primary selection, 93<br />
send to back, 102<br />
server. See network server<br />
sets, 154, 165<br />
shortcut keys<br />
entering data, 262<br />
showing<br />
columns in Table <strong>Entry</strong> view, 259<br />
toolbars, 46<br />
single-selection list box controls, 85<br />
creating, 85<br />
sizing<br />
objects on forms, 98<br />
Skip & Fill rules, 208<br />
creating, 210<br />
example, 216<br />
on a printed form, 181<br />
specifications, 208<br />
specifying skip options, 213<br />
skip pattern, 208<br />
creating, 210<br />
snap to grid, 101<br />
spell checking, 185<br />
spreadsheet view of data, 180<br />
<strong>SPSS</strong> <strong>Data</strong> <strong>Entry</strong>, 7, 8<br />
<strong>SPSS</strong> <strong>Data</strong> <strong>Entry</strong> Enterprise Server, 9<br />
square style<br />
Statements window, 237<br />
status bar text<br />
specifying for questions, 119<br />
subquestions<br />
adding, 105, 106, 107, 108, 109, 111<br />
copying and pasting, 107<br />
sunken style<br />
questions and controls, 116<br />
surveys<br />
designing, 177<br />
multiple forms, 179<br />
on the Web, 311, 312<br />
printed, 181<br />
system-missing value, 153<br />
tab order, 191, 192<br />
Table <strong>Entry</strong> view, 42, 260<br />
displaying hidden columns, 259<br />
entering data, 259<br />
printing, 268<br />
switching between views, 43<br />
text<br />
adding to forms, 188<br />
alignment, 117<br />
editing on forms, 96<br />
sizing automatically, 98, 117<br />
specifying font, 114, 115<br />
text annotations<br />
number aliases, 127<br />
numbering, 124<br />
319<br />
Index
320<br />
Index<br />
text box controls<br />
caption alignment, 117<br />
3-D appearance<br />
questions and controls, 116<br />
title bar text<br />
specifying for form, 183<br />
tool defaults, 120<br />
tool properties, 120<br />
toolbars, 46<br />
docking, 47<br />
form toolbox, 47<br />
moving, 47<br />
Navigation toolbar, 261<br />
showing and hiding, 46<br />
toolbox, 47, 57, 60<br />
creating questions, 59<br />
displaying, 48<br />
ungroup, 105<br />
user-missing values, 153<br />
Validation rules, 196<br />
creating, 197<br />
creating from variable properties, 200<br />
example, 202<br />
specifications, 197<br />
value labels<br />
multiple response sets, 168<br />
variable properties<br />
display format, 147<br />
level of measurement, 149<br />
missing values, 151, 153<br />
name, 145<br />
valid values, 153<br />
value labels, 150, 151<br />
Variable Properties window, 51<br />
variables, 141, 143<br />
cloning, 154<br />
computing using rule scripts, 246<br />
connection with questions, 67, 71<br />
copying and pasting, 154, 155<br />
creating, 144<br />
defining, 144<br />
defining for the Web, 301<br />
naming, 146<br />
vertical alignment, 117<br />
viewing page breaks, 185, 186<br />
views<br />
Design, 42<br />
Form <strong>Entry</strong>, 42, 257<br />
Table <strong>Entry</strong>, 42, 257<br />
Visible property, 119<br />
Web Server<br />
data collection, 312<br />
images, 301<br />
window style<br />
Form window, 185, 186<br />
Windows metafile graphic files, 189