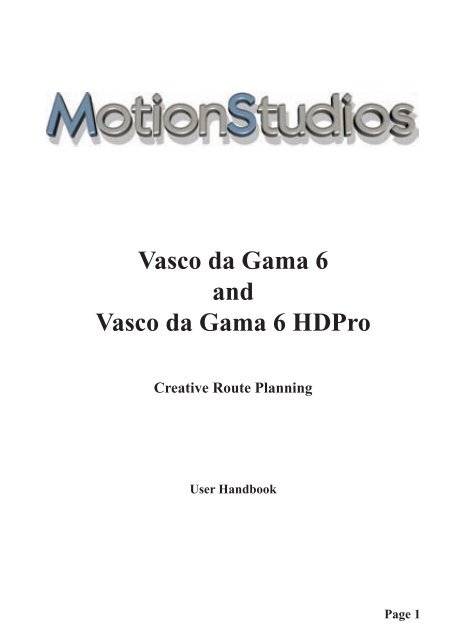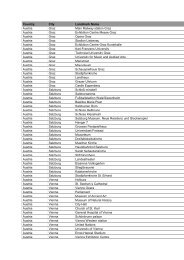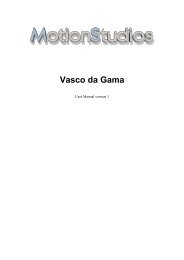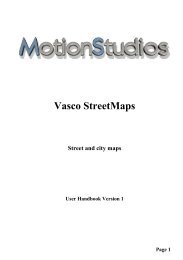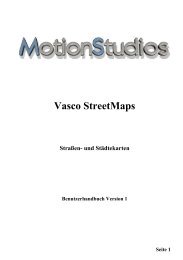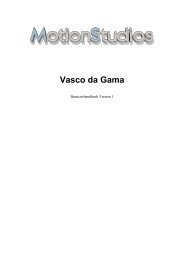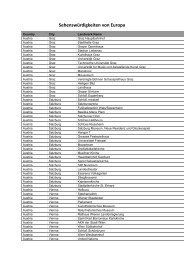Vasco da Gama 5 - MotionStudios
Vasco da Gama 5 - MotionStudios
Vasco da Gama 5 - MotionStudios
Create successful ePaper yourself
Turn your PDF publications into a flip-book with our unique Google optimized e-Paper software.
<strong>Vasco</strong> <strong>da</strong> <strong>Gama</strong> 6<br />
and<br />
<strong>Vasco</strong> <strong>da</strong> <strong>Gama</strong> 6 HDPro<br />
Creative Route Planning<br />
User Handbook<br />
Page 1
Page 2<br />
Information<br />
Copyright © 2010 <strong>MotionStudios</strong>, Osterholzer Dorfstr. 73a, 28307 Bremen,<br />
Deutschland<br />
This manual may not be copied, translated, or otherwise used, in whole or in part, without<br />
prior written permission of <strong>MotionStudios</strong>, unless the owner of the copyright agrees, or<br />
copyright laws permit it.<br />
Internet Page: http://www.motionstudios.de<br />
Email: support@motionstudios.de<br />
Concept and Development: Ingo Kleefeld<br />
Liability Disclaimer:<br />
The information contained in this instruction manual was prepared carefully, but errors<br />
cannot be completely ruled out.<br />
<strong>MotionStudios</strong> accepts no liability for direct, indirect, accidental, or other <strong>da</strong>mages or<br />
consequences that arise from the use of application of the information contained in this<br />
instruction manual.<br />
MotinonStudios reserves the right to modify the information in this instruction manual<br />
without notice. No liability is accepted for the error-free status of the program, or the<br />
correctness of the statements made. In particular, no guarantee is made that the program<br />
meets the requirements and purposes of the purchaser, or is compatible with other programs<br />
selected by the user.<br />
No liability is accepted for consequential <strong>da</strong>mages. This also applies if the license issuer<br />
has been informed of the <strong>da</strong>nger of such <strong>da</strong>mages. In all cases, liability is limited to the<br />
amount that the licensee paid for the program. Liability for gross negligence is denied<br />
for business persons.Claims that are based on man<strong>da</strong>tory legal regulations for product<br />
liability are not affected.<br />
Trademarks used:<br />
Windows is a trademark of Microsoft Inc. USA.<br />
Other product and trademark names may be trademarks or registered trademarks of their<br />
respective owners.
Table of contents<br />
Information 2<br />
Foreword 6<br />
What is <strong>Vasco</strong> <strong>da</strong> <strong>Gama</strong> 7<br />
New Features 8<br />
Extended range of functions from<br />
<strong>Vasco</strong> <strong>da</strong> <strong>Gama</strong> 6 HD Professional 13<br />
Chapter 1 „Installation of <strong>Vasco</strong> <strong>da</strong> <strong>Gama</strong>“ 14<br />
Installation 15<br />
Registration 20<br />
Chapter 2 „User interface“ 21<br />
Introduction 22<br />
Start the program 23<br />
Editor area 24<br />
Camera area 26<br />
Lower bar 27<br />
Chapter 3 „Basic functions“ 28<br />
Mouse configuration 29<br />
Keyboard shortcuts 30<br />
Keyboard shortcuts „Preview“ 32<br />
Chapter 4 „Main menu Route“ 33<br />
Route, Object and Global Tabs 34<br />
Base/Stop over points 36<br />
Settings for the head object 39<br />
Settings for the stop over object 42<br />
Settings of the text object 45<br />
Camera settings 49<br />
Page 3
Page 4<br />
Table of contents<br />
Chapter 5 „Main menu Object“ 50<br />
Settings for free objects 51<br />
Settings for free objects 55<br />
Chapter 6 „Main menu Global“ 60<br />
Route line 61<br />
Size setting for objects 63<br />
Text Attributes 64<br />
Light, shadows and particles 66<br />
Camera settings 69<br />
Chapter 7 „Main menu Tools“ 71<br />
Tools 72<br />
Chapter 8 „Further Dealogue windows“ 73<br />
Main settings 74<br />
Project settings 76<br />
Map selection 79<br />
Select own maps 82<br />
A<strong>da</strong>pt the map 83<br />
Location search 86<br />
Import a GPS-Tracking route 88<br />
3D Object selection 89<br />
Real time preview 90<br />
Video output settings 91<br />
Information, warning and error messages 95
Table of contents<br />
Chapter 9 „Creating a Travel route“ 96<br />
Create a route 97<br />
Position a head object 104<br />
Change the head object 108<br />
Setting the stopping time 110<br />
Route speed 111<br />
Positioning free objects 112<br />
Camera settings 115<br />
Chapter 10 „3D-Object Gallery“ 116<br />
2D-Objects 117<br />
Cars 118<br />
Busses and Vans 119<br />
Aircrafts 120<br />
Watercrafts 121<br />
Trains 122<br />
Peoples and Animals 122<br />
Buildings 123<br />
Miscellaneous 124<br />
Trees and palms 125<br />
Flags 126<br />
Objects of interest 127<br />
Sport 129<br />
Other vehicles 129<br />
Chapter 11 „Important Informatio“ 130<br />
Quality Settings 131<br />
System requirements 133<br />
Troubleshooting 133<br />
Support 134<br />
Glossary 135<br />
FAQ 137<br />
Index 139<br />
Page 5
Dear Customer, thank you for choosing our <strong>Vasco</strong> <strong>da</strong> <strong>Gama</strong> software.<br />
<strong>Vasco</strong> <strong>da</strong> <strong>Gama</strong> 4 offers a series of new functions for the PC for increasing your video<br />
production values.<br />
This operation manual will introduce you to the expansive capabilities of the software<br />
and give you tips for using it effectively in practice. This manual is divided into the main<br />
sections Installation and Fun<strong>da</strong>mentals and Creating Routes with <strong>Vasco</strong> <strong>da</strong> <strong>Gama</strong> 4.<br />
At the end of the manual you will find a small glossary, in which technical terms are explained.If<br />
you find a term in the text that you dont understand, you can check the glossary.<br />
We wish you much enjoyment with your new <strong>Vasco</strong> <strong>da</strong> <strong>Gama</strong> 4 software.<br />
Your <strong>MotionStudios</strong> Team<br />
Page 6<br />
Foreword
<strong>Vasco</strong> <strong>da</strong> <strong>Gama</strong> 6 – The latest step in route animation<br />
Experience the new possibilities offered by <strong>Vasco</strong> <strong>da</strong> <strong>Gama</strong> 6 and create even more diverse<br />
travel route animations. Start in Hamburg at grey <strong>da</strong>ybreak with a camper, drive into the<br />
sunset to Munich and then from there fly towards the sun again…<br />
Generate comfortable and intuitive travel routes on your PC - without the aid of pen and<br />
paper! Enter your location in <strong>Vasco</strong> <strong>da</strong> <strong>Gama</strong> 6 through a GPS <strong>da</strong>ta base or turn the globe<br />
to the suitable position, in order to start fantastic journeys. Exciting 3D-elements provide<br />
for a vivid and attractive route organisation which supports your presentation to family<br />
and friends or in front of a specialised public.<br />
Produce your travel route<br />
The method of the route organisation is completely in your hands. Plan your cruise,<br />
demonstrate how your dream journey should look using high-quality objects. Did you<br />
make your way into deepest Africa for research or documentary reasons? Present your<br />
journey in a presentation or in a documentary film. With the help of <strong>Vasco</strong> <strong>da</strong> <strong>Gama</strong> 6<br />
you can create sophisticated travel films for TV or lectures with an animated journey over<br />
the entire globe. Pep up your film material and guarantee the attention of your spectators.<br />
<strong>Vasco</strong> <strong>da</strong> <strong>Gama</strong> 6 in practice<br />
What is <strong>Vasco</strong> <strong>da</strong> <strong>Gama</strong>?<br />
Let your fantasy run wild! Organise your route according to your individual criteria whilst<br />
using the options of numerous and versatile effects. Take advantage of the real time preview,<br />
in order to make direct and precise changes. Use the professional, high-resolution<br />
technology to make your high quality videos. After you have made your videos you can<br />
put them all together without any further ado using any current video editing system!<br />
Bring your shots together with the <strong>Vasco</strong> <strong>da</strong> <strong>Gama</strong> 6 to produce holi<strong>da</strong>y and travel films,<br />
which are otherwise only known in TV productions!<br />
Page 7
New Features<br />
Stereo 3D: High-quality travel route animations which jump out at you<br />
With <strong>Vasco</strong> <strong>da</strong> <strong>Gama</strong> 6 it is now possible to produce travel route animations with a spatial<br />
impression of depth. We even go a further step: In the preview you can already examine<br />
the animation with 3D effect and optimise the animation before the actual computation<br />
in order to emphasise the desired Stereo 3D-Effekt even more. The globe then functions<br />
like a round ball, which floats in the area, and airplanes seem to want to leave the screen!<br />
Features:<br />
• Now output is also possible as stereo 3D, different export formats are available<br />
• You can already see the stereo 3D effect in the preview<br />
Sun animation: Even more dynamic travel routes through spectacular light and<br />
shadow play<br />
Many journeys take hours or even <strong>da</strong>ys and lead you into different time zones. In order<br />
to create an even more realist route animation, it is important that different hours of the<br />
<strong>da</strong>y can be indicated for the different stopping points on the route. So you can start your<br />
journey, for example, with sunrise and steer towards the evening. During the course of<br />
the <strong>da</strong>y the light and shadow changes. And this in quick-motion! A really stunning effect.<br />
Features:<br />
• The position of the sun can be statically specified for the entire route<br />
• Dynamic adjustment of the sun position at each stopping point and thereby<br />
different times of <strong>da</strong>y can be selected for the respective section.<br />
• Soft focus transitions between different time periods<br />
Page 8
New Features<br />
GPS functions: Important upgrades to the popular GPS functionalities<br />
<strong>Vasco</strong> <strong>da</strong> <strong>Gama</strong> 5 already ensured that travel routes, for example, could be produced<br />
simply and precisely from imported GPS tracks. We have extended these functionalities<br />
even further with version 6. You can now, for example, enter GPS <strong>da</strong>ta by hand and<br />
select different representation formats of the GPS coordinates. The import possibilities<br />
were also extended and multi-tracks are recognised automatically and united in a route.<br />
Features:<br />
• different representation formats for the GPS coordinates<br />
• automatic format recognition during the input of GPS coordinates<br />
• revised GPS <strong>da</strong>ta base now covers more than 238,000 entries (in the HDPro<br />
version)<br />
• extended filter functions help when looking for places<br />
• now the direct input of GPS coordinates by hand is possible<br />
• found place names can now be changed directly in the search window<br />
• further variants of the different format are now supported<br />
• Multi-tracks are now recognised and united in a route<br />
City layer: Efficient and effective simplification of the production of route animations<br />
A further important function extension which many of our <strong>Vasco</strong> <strong>da</strong> <strong>Gama</strong> users wanted:<br />
With our new City layer it is now possible to indicate approx. 30,000 city names at their<br />
exact position through existing basic maps or imported maps as well. You no longer,<br />
therefore, need to register cities which are on your travel route by hand. Both you as<br />
well as the viewer of the animation always know exactly where you are on the globe.<br />
Features:<br />
• A City layer with approx. 30,000 city names can now be entered on each basic<br />
map<br />
• The representation colour of the city names can be individually a<strong>da</strong>pted<br />
Page 9
New Features<br />
Optimisations: Improved performance, facilitation during work and improvement<br />
in the details<br />
Thanks to talks with many of our customers, we have integrated many new functions and<br />
detail improvements in <strong>Vasco</strong> <strong>da</strong> <strong>Gama</strong> 6 so that you can create your travel route animation<br />
even faster and simpler. The heavily revised functions which enable you to simply place<br />
your own maps on the globe must surely rank amongst the absolute highlights, whereby<br />
even imported maps will automatically blend in with transparent edges. You will even learn<br />
to love the window to search for locations widely extended by functionalities. Moreover,<br />
there is also, for example, a revised Render engine, a further optimised user interface,<br />
simplification in the setting of the video output and much more besides.<br />
Completely revised Render Engine:<br />
• smaller memory consumption<br />
• clearly smaller CCU load with same performance<br />
• improved representation quality of the maps (sharper)<br />
• clearly more stable even with older graphics maps<br />
“Location search” window:<br />
• completely revised surface<br />
• faster search algorithm, now 10 times faster<br />
• pre-filtration by country, region and number of inhabitants<br />
• search now also possible directly, without input of the location, via<br />
country > region > Local list<br />
• direct input of the GPS coordinates is now also possible<br />
• place name modification possible<br />
User surface:<br />
• revised user interface<br />
• within texts (with input fields) the mouse can be used to directly click on the<br />
required letters<br />
• with draw bars you can now click above/underneath the bars, to scroll sideways.<br />
Page 10
New Features<br />
User surface:<br />
• revised user interface<br />
• within texts (with input fields) the mouse can be used to directly click on the<br />
required letters<br />
• with draw bar can be clicked now also upper/underneath bars, around by page<br />
to sheets.<br />
Video output:<br />
• the desired video output format is now only queried with the creation of the<br />
video<br />
• video width/height can now be changed independent of the selected video output<br />
format.<br />
• all video templates (HD formats indicated) are now always indicated independent<br />
of video output format<br />
• with storing of the video only video output formats which are possible with the<br />
video width/height are indicated.<br />
• Video output has now been accelerated by factor 2<br />
• video output format is now also possible in QuickTime (different codecs<br />
selectable)<br />
• now Windows Media Video, video output format (wmv) is also possible<br />
Route courses:<br />
• arrival time can be turned off so that an even trip is possible over several stopping<br />
points.<br />
• revised course computation meaning, amongst other things, the forming of loops<br />
is prevented.<br />
• now representation of the route course as Loxodrome or Orthodrome is possible<br />
• multi colour route courses which overlap are now drawn correctly one above<br />
the other.<br />
Page 11
New Features<br />
A<strong>da</strong>pting maps:<br />
• simplified map a<strong>da</strong>ption - by pressing the left or right mouse button the map or<br />
the reference picture can be simply shifted and a<strong>da</strong>pted<br />
• improved orientation possibilities through additional display of boun<strong>da</strong>ry lines<br />
and city points<br />
• maps can now be provided with an alpha transition at the edge of map in order<br />
to avoid hard edges with the transition from basic map to own map<br />
• Dialogue window a<strong>da</strong>pts to the size of the main window so that the space is<br />
optimally used, by pressing the Strg key, the map can be proportionally enlarged<br />
or downsized.<br />
• Different GPS format are now automatically recognised for the input of<br />
coordinates<br />
New tools:<br />
• The route process can now be inverted so that, for example, the route can be<br />
driven in the opposite direction.<br />
• Copy or shifting of a route to another route space<br />
Font/text representation:<br />
• clearly improved representation quality of the indicated texts<br />
Page 12
The following functions are only included in the “HD Professional”<br />
version:<br />
Page 13<br />
Extended range of functions from<br />
<strong>Vasco</strong> <strong>da</strong> <strong>Gama</strong> 6 HD Professional<br />
• Add from up to 3 of your own maps to the respective basis map.<br />
• GPS <strong>da</strong>tabase with approx. 238,000 positions of cities, capitals and villages.<br />
• Import from GPS tracking routes (formats such as CRS, G7T, GPX, KML, TCX,<br />
OVL and others).<br />
• Evaluation of GPS <strong>da</strong>ta from pictures, with which pictures can be automatically<br />
placed at the location where the picture was taken.<br />
• Support of high definition video HDV, high definition television HDTV and<br />
resolutions of up to 3840 x 2880.<br />
• Start of the route with exact time <strong>da</strong>ta.<br />
• Simulate up to 10 independent routes at the same time (rallies).<br />
• Different speeds can be set for the selected objects from stop to stop.<br />
• Extended dual monitor support.<br />
• Improved preview perspective, among other things setting MarkIn/Out points.<br />
• Supports ShuttlePro and compatible input devices.
Chapter 1<br />
Installation of <strong>Vasco</strong> <strong>da</strong> <strong>Gama</strong><br />
This chapter focuses on the installation of <strong>Vasco</strong> <strong>da</strong> <strong>Gama</strong> 6 and<br />
<strong>Vasco</strong> <strong>da</strong> <strong>Gama</strong> 6 HDPro software<br />
Page 14
In your <strong>Vasco</strong> <strong>da</strong> <strong>Gama</strong> software package are the instructions, a registration card with<br />
serial number, and a CD (Not included in the download version). Before you start working<br />
with <strong>Vasco</strong> <strong>da</strong> <strong>Gama</strong>, the software must be installed.<br />
Note for PC Configuration:<br />
Your PC should have at least an 2-GHz-processor, 2GB RAM system memory, and a<br />
3D-capable graphics card. Also use one of the following operating systems: Windows<br />
XP (32/64Bit), Windows Vista (32/64Bit) oder Windows 7 (32/64Bit).<br />
Your desktop resolution should be at least: 1024x768 Pixel, 24/32Bit colour depth.<br />
If you have an installation DVD insert it in your DVD drive, otherwise start the download<br />
file.<br />
Page 15<br />
Installation<br />
After the automatic installation of the DVD<br />
has started or the download file is opened<br />
and started, a window appears with the<br />
language selection.<br />
Select your language preference here, by<br />
moving the mouse arrow to one of the flags<br />
and click on the left mouse button<br />
.<br />
The <strong>Vasco</strong> <strong>da</strong> <strong>Gama</strong> - Installshield Wizard<br />
starts automatically.<br />
Now click Next.
Installation<br />
You will now see information in the<br />
assistant on which software should be<br />
installed.<br />
Click on Next again.<br />
The license agreement now appears. In<br />
order to use <strong>Vasco</strong> <strong>da</strong> <strong>Gama</strong> 4, you must<br />
confirm by clicking I accept the License<br />
Agreement.<br />
If you do not accept the license agreement,<br />
the installation is halted.<br />
Click on Next again<br />
A dialog now appears requesting you to<br />
enter the User, the Organization and the<br />
Serial Number.<br />
You can find the “serial number” in the<br />
DVD box. Alternatively you can receive<br />
your “serial number” by e-mail.<br />
Page 16
Note:<br />
Take care to enter the serial number exactly as it appears. Otherwise <strong>Vasco</strong> <strong>da</strong> <strong>Gama</strong><br />
will not be enabled. If you release the fields for the serial number, „<strong>Vasco</strong> <strong>da</strong> <strong>Gama</strong>“ is<br />
automatically installed as a demo version.<br />
You can also determine whether only you want to use the software, or whether others<br />
should also be authorized to use the software.<br />
Click on Next again.<br />
Page 17<br />
Installation<br />
In the following dialog, you can set the<br />
target directory for installation.<br />
Hier werden alle notwendigen Informationen<br />
für <strong>da</strong>s Programm gespeichert.<br />
Here you can Use the Default Path or<br />
click on Browse to select your own path.<br />
Then, click on Next.<br />
In the following dialogue you can determine<br />
the target directory for the <strong>da</strong>ta. All<br />
the information (3D objects, etc.) needed<br />
for the program is stored here.<br />
Here you can Use the Default Path or<br />
click on Browse to select your own path.<br />
Then, click on Next.
Installation<br />
A dialog is now displayed that summarizes<br />
all the selected settings.<br />
Using the Back button, you can go back<br />
and change any of the settings.<br />
Now click on Install.<br />
The installation begins.<br />
Depending on the DVD drive the installation<br />
can take up from 30 to 90 minutes.<br />
Page 18
Page 19<br />
Installation<br />
In order to be able to open the instruction<br />
manual on your PC, you should install<br />
Acrobat Reader. If you already have it on<br />
your PC, you can skip this part.<br />
After installation is complete, click on the<br />
Finish button.<br />
Finally, the system components that are<br />
needed for <strong>Vasco</strong> <strong>da</strong> <strong>Gama</strong> are installed.
Registration<br />
You should register your <strong>Vasco</strong> <strong>da</strong> <strong>Gama</strong>. This has some advantages: If you lose your<br />
serial number, we can find out what it is and inform you free of charge through your<br />
registration. Furthermore you can take advantage of some attractive offers, which are<br />
exclusively available for our registered customers. Likewise if you send any questions<br />
to our support team, you need to have already registered.<br />
Page 20
Page 21<br />
Chapter 2<br />
User interface
Introduction<br />
In this chapter, the focus is on the basic functions and the user interface of <strong>Vasco</strong> <strong>da</strong> <strong>Gama</strong><br />
4 software, a creative tool for editing an interesting travel video.<br />
You can use it to recreate your vacation route - that is, you can fly or drive through your<br />
trip,step by step, using extensive mapping materi-als and various 3D objects (such as<br />
airplanes, vehicles, or ships).<br />
You can set stops (such as a layover stop on a trip), and later insert your actual video<br />
footage from a video editor.<br />
The video project created in <strong>Vasco</strong> <strong>da</strong> <strong>Gama</strong> 4 is then exported as a DV.avi. When creating<br />
the DV.avi file, you can insert separations that corr-spond to stop points in the video.<br />
Several scenes are then stored in the created file, which can beedited further individually<br />
in your video cutting system.<br />
Page 22
Page 23<br />
Start the program<br />
After successfully installing the software you can start <strong>Vasco</strong> <strong>da</strong> <strong>Gama</strong> by<br />
clicking on the icon displayed on the Desktop.<br />
The user interface of <strong>Vasco</strong> <strong>da</strong> <strong>Gama</strong> appears.
User interface<br />
Editor area<br />
In the following you can arrange the course of your travel route, position objects and texts.<br />
1 2 3 4 5 6 7 8 9<br />
10 11 12 13 14 15 16 17 18 19 20 21 22 23 24 25<br />
26 27 28 29 30 31 32 33<br />
Page 24
Page 25<br />
User interface<br />
Editor area<br />
1. Create your route and place the objects in editor.<br />
2. In the camera mode you can set the points of view and zoom for the later video.<br />
3. Specify a starting point for the route.<br />
4. Select any location from the GPS <strong>da</strong>ta base.<br />
5. Shift the current waypoint on the basis of the GPS <strong>da</strong>ta base.<br />
6. Determine a starting or a further waypoint from the GPS <strong>da</strong>ta base.<br />
7. Import a GPS tracking route.<br />
8. Selection of the route to be processed using several routes.<br />
9. Delete an individual route.<br />
10. Indicate broken line.<br />
11. Indicate head objects.<br />
12. Indicate stop objects.<br />
13. Indicate text objects.<br />
14. Set chronological sequence of the route.<br />
15. Convert a stopping point in a support point.<br />
16. Convert a support point into a stopping point.<br />
17. Alignment with angular process.<br />
18. Alignment with rounded off process.<br />
19. Undo: Cancel last change.<br />
20. Change to starting point.<br />
21. Change to previous camera point.<br />
22. Change to previous support/stopping point.<br />
23. Change to next support/stopping point.<br />
24. Change to next camera point.<br />
25. Change to end point.<br />
26. Align map northwards.<br />
27. Set size of the control point on the map.<br />
28. Set next way point with angular alignment.<br />
29. Set next way point with round alignment.<br />
30. Set next way point as support point.<br />
31. Set next way point as stopping point.<br />
32. Set from end points On/Off.<br />
33. Setting of the camera zoom.
User interface<br />
Camera area<br />
In the camera area you can change the perspective and zoom so that it is identically<br />
displayed in the video later on.<br />
Depending on the setting you can also still determine whether the camera is to be automatically<br />
centrally positioned towards the respective waypoint or whether you would<br />
like to adjust it manually.<br />
Note:<br />
You carry out all the camera settings in the camera mode. Using the keyboard shortcuts<br />
“Pos 1” (select starting point), “end” (select end point), “picture up” (select previous<br />
point) and “picture down” (select next point) you can switch between the individual<br />
points. Begin with the starting point and select the desired camera zoom shot as well<br />
as the perspective. Then you set your next stop and choose your desired settings again.<br />
You use this method to define all the stops as well as finally for the appropriate end point.<br />
In the camera mode you will always see the clipping, which is to be seen later on in the<br />
video 1:1 at this point in time.<br />
Page 26
On the lower bar you will find all the functions needed to load/secure a project, to save<br />
the video or end the program. Moreover one you can navigate from here to the project<br />
and main settings of the program.<br />
1 2 3 4 5 6 7 8 9 10 11 12 13 14<br />
1. Create a new project.<br />
2. Open an existing project.<br />
3. Save the current project.<br />
4. Save the current project with a file selection window.<br />
5. Save the current map as a picture.<br />
6. Save the project as a video.<br />
7. Display a preview of the project.<br />
8. Navigate to the project settings.<br />
9. Select, create and delete maps.<br />
10. Reset all values.<br />
11. Navigate to the main settings of the program.<br />
12. Open the help file.<br />
13. Navigate to the program information.<br />
14. End the program.<br />
Page 27<br />
User interface<br />
Lower bar
Chapter 3<br />
Basic functions<br />
Page 28
Left mouse button:<br />
The left mouse button can perform various actions.<br />
1. On the route line<br />
Here you can select waypoints, shift and set new waypoints.<br />
2. On the globe<br />
If point on the globe with the mouse, you can freely turn the globe.<br />
3. With free objects<br />
If you selected free objects in the menu, you can select and move them accordingly.<br />
Right mouse button:<br />
Various actions are possible likewise with the right mouse button:<br />
1. On the route line<br />
If you follow the route line and click with the right mouse button on the waypoints already<br />
set, you delete them.<br />
2. On the globe<br />
Here you can set the perspective and the tilt angle.<br />
3. Different button-actions:<br />
If you made a change e.g. with a pop-up or a wheel button and did not confirm them yet,<br />
you can stop the change by using the right mouse button and resume the previous value.<br />
Middle mouse wheel:<br />
With the middle mouse wheel (between the left and right mouse button) you can set the<br />
camera zoom.<br />
Page 29<br />
Basic function<br />
Mouse configuration
<strong>Vasco</strong> <strong>da</strong> <strong>Gama</strong> is operated using the mouse, unless you are entering text. Aside from<br />
this there are also keyboard commands. These facilitate the operation for the advanced<br />
user, as there are some actions that can be performed more quickly.<br />
In „<strong>Vasco</strong> <strong>da</strong> <strong>Gama</strong>“ there are the following keyboard commands:<br />
Ctrl - C: (Copy Key)<br />
Using Ctrl - C the most important <strong>da</strong>ta of a stop are copied into the cache.<br />
Ctrl - D: (Copy Camera)<br />
Using this keyboard shortcut the position and setting of the camera are copied into the<br />
cache.<br />
Ctrl - V: (Paste)<br />
Here the cache (of Ctrl C or Ctrl D) is copied into the stop.<br />
Ctrl - Z: (Undo)<br />
The Undo function (reset).<br />
Basic function<br />
Keyboard shortcuts<br />
Ctrl - I:<br />
You can hereby insert a base/stop on the map, the mouse position is important here. The<br />
<strong>da</strong>ta from Ctrl C are used.<br />
Picture up:<br />
With this shortcut key you activate the previous base/stop.<br />
Picture down:<br />
With this shortcut key you activate the next base/stop.<br />
Shift- Picture up:<br />
With this shortcut key you activate the previous base/stop, which contains a camera point.<br />
Shift- Picture down:<br />
With this shortcut key you activate the next base/stop, which contains a camera point.<br />
Page 30
Pos 1:<br />
Activate the starting point.<br />
End:<br />
Activate the end point.<br />
Ins (-ert key): (set the base)<br />
A base is hereby set on the map; the position of the mouse is to be noted.<br />
Del: (Delete Key)<br />
Using Del you delete the base/stop.<br />
Esc: (Cancel)<br />
Using Esc you can cancel an action. If you move, for example, a free object with the<br />
mouse, but you did not release the mouse button, then the object is still in “limbo” and<br />
you can press the ESC key to cancel the procedure and the object goes back to its starting<br />
position. You can do the same thing, if you click on the right mouse button, while the<br />
left is continuously held down.<br />
1-9 and 0:<br />
With these keys you can select the respective route 1 to route 10.<br />
Q:<br />
Specify the representation of the route line.<br />
W:<br />
Display head object: on/off<br />
E:<br />
Display retaining object: on/off<br />
R:<br />
Display text object: on/off<br />
Page 31<br />
Basic function<br />
Keyboard shortcuts
I: (only in the preview)<br />
Set the MarkIn position<br />
O: (only in the preview)<br />
Set the MarkOut position<br />
P: (only in the preview)<br />
Start/stop preview<br />
Ctrl-P: (only in the preview)<br />
Start/stop preview of the marked area (MarkIn/MarkOut)<br />
+: (only in the preview)<br />
fast forward-wind (10 Frames)<br />
-: (only in the preview)<br />
fast rewind (10 Frames)<br />
Right arrow: (only in the preview)<br />
Single frame advance (1 Frame)<br />
Left arrow: (only in the preview)<br />
Single frame return (1 Frame)<br />
Basic function<br />
Keyboard shortcuts (Preview)<br />
Page 32
Page 33<br />
Chapter 4<br />
Main menu<br />
Route
You can perform all the settings for the route, objects and texts in the main menu.<br />
Route:<br />
Here you can make the adjustments for the route, head object, retaining object and texts<br />
on the respective stop.<br />
1 2 3 4 5<br />
1. Menu: Base/Stop<br />
2. Menu: Settings of the head object<br />
3. Menu: Object on the stop<br />
4. Menu: Text on the stop<br />
5. Menu: camera focusing<br />
Object:<br />
To carry out adjustment for the free Objects/Texts, select the “Object” tab.<br />
1 2<br />
1. Menu: Setting free objects<br />
2. Menu: Setting free texts<br />
Main menu<br />
Route, Object, Global and Tools Tabs<br />
Page 34
Global:<br />
Here you can make global adjustments such as light, shadows and particles.<br />
1 2 3 4 5<br />
1. Menu: Settings for the route line<br />
2. Menu Size setting for attributes<br />
4. Menu: Settings for light, shadows and particles<br />
5. Camera settings<br />
Tools:<br />
Here you will find the functions with which to invert or copy a route. This could be very<br />
useful if the route was, for example, set wrongly or you would like to drive off a similar<br />
route at the same time with another head object.<br />
1 2<br />
Main menu<br />
Route, Object, Global and Tools Tabs<br />
1. Tool, to invert the route course<br />
2. Tool, to copy or shift a route<br />
Page 35
Page 36<br />
Route main menu<br />
Base/Stop over points<br />
The Route Register makes it possible<br />
for you to make adjustments to the stop<br />
and base points. In order to carry out any<br />
adjustments in this menu click on the<br />
„convert base to stop“ button.<br />
Now the Settings Menu appears at the<br />
stop.<br />
Time and <strong>da</strong>te at the stopping point:<br />
The time and <strong>da</strong>te can be only made if<br />
the time calculation was set on “absolute”<br />
or “relative” times in the project<br />
settings<br />
Use arrical time:<br />
Indicate here whether you would like<br />
to indicate an arrival time at the current<br />
stopping point. With this you can make<br />
different speeds from stopping point to<br />
stopping point or select an even speed<br />
over several stopping points.<br />
Time of arrival:<br />
Here you specify the arrival time, when<br />
the head object (e.g. airplane) reaches<br />
the stop.<br />
Stopping time:<br />
Here you specify the time for how long<br />
a head object stays at a stop until the<br />
journey continues to a further stop. If the<br />
stopping time lasts longer than 2 pictures, <strong>Vasco</strong> <strong>da</strong> <strong>Gama</strong> can make a cut in the middle<br />
of the stopping time. This makes it easier later on when merging further video clips in a<br />
video editing program whilst it is stopped.
Page 37<br />
Route main menu<br />
Base/Stop over points<br />
Sun position:<br />
To use this dynamically the light must<br />
previously be set at a dynamic variant<br />
in the global settings. Otherwise you<br />
receive the message as indicated in the<br />
left picture.<br />
After you have selected dynamic light<br />
the time and <strong>da</strong>te switch in the menu<br />
is indicated. Now you can provide the<br />
current stopping point with the required<br />
sun position. The different sun positions<br />
make a smooth progress over the route.<br />
With this function you can simulate<br />
different times of <strong>da</strong>y at run-time and<br />
produce dynamic and very beautiful<br />
travel routes.
Page 38<br />
Route main menu<br />
Base/Stop over points<br />
Advanced line settings:<br />
Layout of the line:<br />
This can be selected as follows:<br />
Colour:<br />
When selecting a local or global line<br />
layout you can make colour adjustments.<br />
To do this click on the select colour<br />
button. In the colour selection dialogue<br />
you can set your chosen colours for the<br />
course of the line.<br />
When you click on Ok the colour setting<br />
is adopted (e.g. the colour yellow).<br />
Style:<br />
Next select the style of the line.<br />
Length:<br />
If you have selected a broken line, you<br />
can furthermore specify the length of<br />
the <strong>da</strong>shes.<br />
Note:<br />
Please note that when you have selected the option No change and Off in the settings for<br />
the layout of the line, it is not possible to make any adjustments to the colour and style.
Route main menu<br />
Settings for the head object<br />
The Route register, adjustments to the<br />
stop and base points, the settings menu<br />
for the head object.<br />
Object selection for the head object:<br />
Head object (moving object):<br />
When you click on the button No<br />
change, further options appear. In the No<br />
change mode, it is not possible to make<br />
any adjustments.<br />
The options 3D Object or Image Object<br />
allows you to select a new head object.<br />
When you press Change setting you<br />
can change the currently selected object<br />
(but an object must have already been<br />
selected). Switch off object removes the<br />
object from the route.<br />
Select:<br />
After you have selected the option 3D<br />
Object or Image Object the Select object<br />
button will appear.<br />
Now click on the Select object, button<br />
and a dialogue appears Object selection<br />
or file selection window depending on<br />
the respective selection of the head<br />
object.<br />
It is recommended that your turn on the<br />
auto direction option, so that the head<br />
object moves in the direction of the<br />
course of the route.<br />
Size:<br />
Here you can specify the setting of the object size (from 1 % to 1000 %). Please also note<br />
the global settings for the object size of 3D objects, pictures and text.<br />
Page 39
Route main menu<br />
Settings for the head object<br />
Position setting<br />
Angle, distance and height:<br />
With these automatic controllers you can<br />
specify the exact position of the object<br />
at the selected stop.<br />
Angle:<br />
Here you indicate, in a clockwise direction,<br />
in which direction the object is to<br />
distance from the stop. In doing so 0° stands for the direction of north, 90° is east, 180°<br />
is south and 270° is west.<br />
Distance:<br />
The greater the distance the further away the object moves from the stop.<br />
Height:<br />
Here you can specify the relative height of the object on the map. This is particularly<br />
interesting, if you would like, for example, to have an airplane fly along the ground.<br />
View setting<br />
Camera direction:<br />
Select On if you liked to have the objects<br />
always turned towards the camera. This<br />
is very useful in order to for example<br />
always turn a picture at the optimal angle<br />
to the camera.<br />
Angle X, Angle Y and Angle Z:<br />
With these automatic controllers you can move the object in X/Y/Z direction.<br />
Page 40
Route main menu<br />
Settings for the head object<br />
Fading out time:<br />
Here you specify how long it will take to fade out the object.<br />
Blending time setting<br />
Fading in effect:<br />
Click on the Fading in effect, in order to<br />
call up and choose from a selection fade<br />
in / out effects.<br />
Select, for example, Soft fade.<br />
Fading in effect:<br />
Here you specify how long it will take<br />
to fade in the object.<br />
Fading out effect:<br />
Click on the Fading out effect button<br />
in order to call up and choose from a<br />
selection fade in / out effects. Select, for<br />
example, Soft fade.<br />
Journey setting<br />
Accelerations:<br />
In order to define acceleration, you<br />
click on the Off button. Now select the<br />
On option.<br />
Acceleration distance:<br />
You can now define acceleration with the<br />
assistance of the automatic controller.<br />
Brake:<br />
To define a deceleration of the head object before a stop, click to critical point on the Off<br />
button. Now select the On option.<br />
Braking distance:<br />
You can now define the braking of a head object with the assistance of the automatic<br />
controller.<br />
Page 41
Route main menu<br />
Settings for the stop over object<br />
The Route register, adjustments to the<br />
stop and base points, the Object at the<br />
stop menu.<br />
Object selection for stop:<br />
Object:<br />
When you have selected the Off option,<br />
you cannot make adjustments in this<br />
menu.<br />
For each individual stop in your travel<br />
route you can integrate another object.<br />
To do this select the 3D Object or picture<br />
object option. This activates further<br />
setting possibilities.<br />
Press on Select object, in order to open<br />
the object selection (with 3D Object) or<br />
the file selection (with Image object).<br />
Select the object, which you would like<br />
to place at the stop.<br />
Object size setting:<br />
Size:<br />
Here you specify the setting of the object<br />
size (up to 1000%). Please consider also<br />
the global settings of the object size for<br />
3D objects, pictures and texts.<br />
Page 42
Page 43<br />
Route main menu<br />
Settings for the stop over object<br />
Position setting<br />
Angle, distance and height:<br />
With these automatic controllers you can<br />
specify the exact position of the object<br />
at the selected stop.<br />
Angle:<br />
Here you indicate, in a clockwise direction,<br />
in which direction the object is to<br />
distance from the stop. In doing so 0° stands for the direction of north, 90° is east, 180°<br />
is south and 270° is west.<br />
Distance:<br />
The greater the distance the further away the object moves from the stop.<br />
Height:<br />
Here you can specify the relative height of the object on the map. This is particularly<br />
interesting, if you would like, for example, to have an airplane fly along the ground.<br />
View setting<br />
Camera direction:<br />
Select On if you liked to have the objects<br />
always turned towards the camera. This<br />
is very useful in order to for example<br />
always turn a picture at the optimal angle<br />
to the camera.<br />
Angle X, Angle Y and Angle Z:<br />
With these automatic controllers you can move the object in X/Y/Z direction.
Route main menu<br />
Settings for the stop over object<br />
Fading out time:<br />
Here you specify how long it will take to fade out the object.<br />
Blending time setting<br />
Fading in effect:<br />
Click on the Fading in effect, in order to<br />
call up and choose from a selection fade<br />
in / out effects.<br />
Select, for example, Soft fade.<br />
Fading in effect:<br />
Here you specify how long it will take<br />
to fade in the object.<br />
Fading out effect:<br />
Click on the Fading out effect button<br />
in order to call up and choose from a<br />
selection fade in / out effects. Select, for<br />
example, Soft fade.<br />
Stopping time:<br />
Here you can set a stopping time of the object at a stop/base. With the stopping time you<br />
can specify on the one hand for how long the object should be visible at the stop. On the<br />
other hand you can determine additional stopping time.<br />
Page 44
you reject it.<br />
Page 45<br />
Route main menu<br />
Settings of the text object<br />
The Route register, adjustments to the<br />
stop and base points, the Object at the<br />
stop menu.<br />
Every stop can be labelled with a text<br />
element, in order to label stations, for<br />
example, that still have no name within<br />
the points used so far.<br />
Text <strong>da</strong>ta for the stop:<br />
Display text:<br />
Here you can select whether you would<br />
like to insert a text element at the stop.<br />
If you would like to insert a text, select<br />
the On option.<br />
Activate text entry:<br />
Open a new window in which you can<br />
work on the text. By pressing Ok you<br />
can confirm the entry and with Cancel<br />
Please also note the keyboard shortcuts on the next page for the entry of text!<br />
Font:<br />
Select the character font to be used to display the text. You carry out the respective<br />
configuration of the font in the global settings. Here you can freely select the font, size,<br />
colour, etc..
Downward arrow:<br />
To arrive at the text line one row below.<br />
Upward arrow:<br />
To arrive at the text line one row above.<br />
Esc:<br />
To cancel the entry.<br />
Return:<br />
To end text entry.<br />
Control - C (Ctrl - C):<br />
To copy the text of a line into a file.<br />
Route main menu<br />
Settings of the text object<br />
Control - V (Ctrl - V):<br />
To copy the text from the file into a text line<br />
Keyboard shortcuts for the entry:<br />
Pos 1:<br />
To arrive at the beginning of the text line.<br />
End:<br />
To arrive at the end of the text line.<br />
Remove:<br />
To delete the characters on the right.<br />
Delete:<br />
To delete the characters on the left.<br />
With the last two key combinations you can very easily copy texts from other programs<br />
and insert them in <strong>Vasco</strong> <strong>da</strong> <strong>Gama</strong>. Thereby you can also insert and represent Asian<br />
characters, by selecting a character font that also contains these characters!<br />
Page 46
Page 47<br />
Route main menu<br />
Settings of the text object<br />
Alignment:<br />
Here you can specify the alignment of<br />
the text (useful only if you have several<br />
lines of text)<br />
Left:<br />
The text is aligned to the left.<br />
Centre:<br />
The text is aligned to the centre.<br />
Right:<br />
The text is aligned to the right.<br />
Position setting<br />
Angle, distance and height:<br />
With these automatic controllers you can<br />
specify the exact position of the object<br />
at the selected stop.<br />
Angle:<br />
Here you indicate, in a clockwise direction,<br />
in which direction the object is to distance from the stop. In doing so 0° stands for<br />
the direction of north, 90° is east, 180° is south and 270° is west.<br />
Distance:<br />
The greater the distance the further away the object moves from the stop.<br />
Height:<br />
Here you can specify the relative height of the object on the map. This is very useful, for<br />
example if you would like to place text over a retaining object (picture or 3D object).
Route main menu<br />
Settings of the text object<br />
View setting<br />
Camera direction:<br />
Select On if you liked to have the objects<br />
always turned towards the camera. This<br />
is very useful in order to for example<br />
always turn a picture at the optimal angle<br />
to the camera.<br />
Angle X, Angle Y and Angle Z:<br />
With these automatic controllers you can move the object in X/Y/Z direction.<br />
Fading out time:<br />
Here you specify how long it will take to fade out the object.<br />
Blending time setting<br />
Fading in effect:<br />
Click on the Fading in effect, in order to<br />
call up and choose from a selection fade<br />
in / out effects.<br />
Select, for example, Soft fade.<br />
Fading in effect:<br />
Here you specify how long it will take<br />
to fade in the object.<br />
Fading out effect:<br />
Click on the Fading out effect button<br />
in order to call up and choose from a<br />
selection fade in / out effects. Select, for<br />
example, Soft fade.<br />
Stopping time:<br />
Here you can set a stopping time of the object at a stop/base. With the stopping time you<br />
can specify on the one hand for how long the object should be visible at the stop. On the<br />
other hand you can determine additional stopping time.<br />
Page 48
Hauptmenü Route<br />
Camera settings<br />
Camera position Information<br />
No camera position is indicated in the<br />
editor mode. Change to camera mode<br />
by simply pressing the “Activate camera<br />
mode” button for this.<br />
The view will change and you will see<br />
further setting possibilities with which<br />
to a<strong>da</strong>pt the camera according to your<br />
requirements<br />
.<br />
Camera position at the way point<br />
Camera control:<br />
There are three possibilities if “manual”<br />
is set in the <strong>Vasco</strong> <strong>da</strong> <strong>Gama</strong> global<br />
settings.<br />
Off: No camera position is made at this<br />
way point.<br />
Manual: You can manually carry out<br />
camera zoom, - angles, - inclination and<br />
the camera position.<br />
Centred: The camera position is centred<br />
automatically on the way point by <strong>Vasco</strong><br />
<strong>da</strong> <strong>Gama</strong>. Camera zoom, - angles and -<br />
inclination can be made manually.<br />
Page 49
Page 50<br />
Chapter 5<br />
Main menu<br />
Object
1 2<br />
Main menu for objects<br />
Settings for free objects<br />
The Objects register, positioning of free<br />
objects and text, the menu Settings for<br />
free objects.<br />
In this menu you can select objects,<br />
which you can freely position (align) in<br />
the respectively used map in the work<br />
monitor.<br />
Note:<br />
In the Objects register you can select<br />
the base and stop points, which however<br />
cannot be moved.<br />
Object selection:<br />
Type of object:<br />
Here you enter whether you would like<br />
to use a 3D object or an Image object.<br />
Press on Add new object, in order to<br />
open the object selection (with 3D<br />
object) or the file selection (with Image<br />
object). Select the object you would like<br />
to place on the map.<br />
After you have selected the object, the Change (1) and Delete (2) buttons are active.<br />
By using Change (1) you can a<strong>da</strong>pt the current object or replace it with another object.<br />
If you would like to remove the object from the globe, press on the Delete (2) button.<br />
A<strong>da</strong>pt the names of some objects individually, in order to make it quick and easy to find<br />
them again for when you use them another time.<br />
Page 51
Now you can indicate the positioning<br />
of the objects.<br />
„Dynamic positioning“ means that the<br />
objects ‚walk along together‘ on the globe and the same on the route. In contrast to this<br />
there are static objects, which are fixed in the selected position and remain fixed, even if<br />
the globe is moved. So, for example, pictures can be placed at the top right hand corner<br />
in a static position and they will remain in the same position during the whole process.<br />
Caution:<br />
Static objects (3D objects, pictures or texts) can only be worked on in the camera mode,<br />
since an indication of the position is only possible here! When working in the editor<br />
mode all static objects are faded out so that they are invisible.<br />
If you would like to work on the static objects switch to the camera mode. However<br />
dynamic objects are also displayed in the editor mode so that they can be modified.<br />
Positioning:<br />
Dynamic:<br />
The selected object is set in a dynamic positioning. The dynamic objects walk along<br />
with the map.<br />
Static:<br />
The selected object is set in a static positioning. The static objects stop in the video at<br />
the selected fixed position and do not walk with the map. This is suitable particularly for<br />
sub-titles and stationary pictures (for example in the top right hand corner).<br />
Page 52<br />
Main menu for objects<br />
Settings for free objects<br />
Linking to the stop<br />
Here you can set, display or delete a link<br />
to the free object.<br />
Setting object size<br />
Size:<br />
With this automatic controller you can<br />
specify the display size of the free object.<br />
After the change by the automatic<br />
controller, the size of the free object has<br />
changed as follows.
Main menu for objects<br />
Settings for free objects<br />
Position setting (dynamic)<br />
For dynamic objects the respective position<br />
is indicated on the basis of longitude,<br />
latitude and height. Thus you can<br />
place the object at any place on the map.<br />
Longitude:<br />
The longitude determines the position from west to east, whereby 180° 00’ 00” W represents<br />
the westernmost point and 180° 00’ 00” E the easternmost point on the map.<br />
Latitude:<br />
The latitude determines the position from north to south, whereby 90° 00’ 00” N represents<br />
the northernmost point and 90° 00’ 00” S the southernmost point on the map.<br />
Height:<br />
Here you can specify the relative height of the object on the map. So you can, for example,<br />
position a hot-air balloon at a certain height.<br />
Position setting (static)<br />
For static objects the position is indicated<br />
relative to the width and height of<br />
the video.<br />
Horizontal:<br />
Here you can specify the horizontal (x axis) position of the object over the map.<br />
Vertical:<br />
Here you can specify the vertical (y axis) position of the object over the map.<br />
Page 53
Angle X, Angle Y and Angle Z:<br />
for example, Soft fade.<br />
Main menu for objects<br />
Settings for free objects<br />
Fading out time:<br />
Here you specify how long it will take to fade out the object.<br />
View setting<br />
Camera direction:<br />
Select On if you liked to have the objects<br />
always turned towards the camera. This<br />
is very useful in order to for example<br />
always turn a picture at the optimal angle<br />
to the camera.<br />
With these automatic controllers you<br />
can move the object in X/Y/Z direction.<br />
Blending time setting<br />
Fading in effect:<br />
Click on the Fading in effect, in order to<br />
call up and choose from a selection fade<br />
in / out effects.<br />
Select, for example, Soft fade.<br />
Fading in effect:<br />
Here you specify how long it will take<br />
to fade in the object.<br />
Fading out effect:<br />
Click on the Fading out effect button<br />
in order to call up and choose from a<br />
selection fade in / out effects. Select,<br />
Stopping time:<br />
Here you can set a stopping time of the object at a stop/base. With the stopping time you<br />
can specify on the one hand for how long the object should be visible at the stop. On the<br />
other hand you can determine additional stopping time.<br />
Page 54
Main menu for objects<br />
Settings for free text<br />
Register of objects, positioning of free<br />
object and text menu, the Settings for<br />
free text menu.<br />
In this menu you can insert texts, which<br />
you can freely position in the work monitor<br />
on the respectively used globe section<br />
- independently of a base or a stop.<br />
Text object selection<br />
1 2 3<br />
1. You can insert a new text object in the<br />
current position.<br />
2. Click on this if you would like to add<br />
a text object from the GPS <strong>da</strong>tabase in<br />
a certain position.<br />
3. Remove the current text object from<br />
the map.<br />
Activate text entry:<br />
Open a new window in which you can work on the text. By pressing Ok you can confirm<br />
the entry and with Cancel you reject it.<br />
Please also note the keyboard shortcuts on the next page for the entry of text!<br />
Page 55
Downward arrow:<br />
To arrive at the text line one row below.<br />
Upward arrow:<br />
To arrive at the text line one row above.<br />
Esc:<br />
To cancel the entry.<br />
Return:<br />
To end text entry.<br />
Control - C (Ctrl - C):<br />
To copy the text of a line into a file.<br />
Page 56<br />
Main menu for objects<br />
Settings for free text<br />
Control - V (Ctrl - V):<br />
To copy the text from the file into a text line<br />
Keyboard shortcuts for the entry:<br />
Pos 1:<br />
To arrive at the beginning of the text line.<br />
End:<br />
To arrive at the end of the text line.<br />
Remove:<br />
To delete the characters on the right.<br />
Delete:<br />
To delete the characters on the left.<br />
With the last two key combinations you can very easily copy texts from other programs<br />
and insert them in <strong>Vasco</strong> <strong>da</strong> <strong>Gama</strong>. Thereby you can also insert and represent Asian<br />
characters, by selecting a character font that also contains these characters!
Now you can indicate the positioning<br />
of the objects.<br />
„Dynamic positioning“ means that the<br />
objects ‚walk along together‘ on the globe and the same on the route. In contrast to this<br />
there are static objects, which are fixed in the selected position and remain fixed, even if<br />
the globe is moved. So, for example, pictures can be placed at the top right hand corner<br />
in a static position and they will remain in the same position during the whole process.<br />
Caution:<br />
Static objects (3D objects, pictures or texts) can only be worked on in the camera mode,<br />
since an indication of the position is only possible here! When working in the editor<br />
mode all static objects are faded out so that they are invisible.<br />
If you would like to work on the static objects switch to the camera mode. However<br />
dynamic objects are also displayed in the editor mode so that they can be modified.<br />
Positioning:<br />
Dynamic:<br />
The selected object is set in a dynamic positioning. The dynamic objects walk along<br />
with the map.<br />
Static:<br />
The selected object is set in a static positioning. The static objects stop in the video at<br />
the selected fixed position and do not walk with the map. This is suitable particularly for<br />
sub-titles and stationary pictures (for example in the top right hand corner).<br />
Font:<br />
Select the character font to be used to display the text. You carry out the respective<br />
configuration of the font in the global settings. Here you can freely select the font, size,<br />
colour, etc..<br />
Alignment:<br />
Here you can specify the alignment of the text (useful only if you have several lines of text)<br />
Left:<br />
The text is aligned to the left.<br />
Centre:<br />
The text is aligned to the centre.<br />
Right:<br />
The text is aligned to the right.<br />
Main menu for objects<br />
Settings for free text<br />
Page 57
Page 58<br />
Main menu for objects<br />
Settings for free text<br />
Linking to the stop<br />
Here you can set, display or delete a link<br />
to the free object.<br />
Position setting (dynamic)<br />
For dynamic objects the respective position<br />
is indicated on the basis of longitude,<br />
latitude and height. Thus you can<br />
place the object at any place on the map.<br />
Longitude:<br />
The longitude determines the position from west to east, whereby 180° 00’ 00” W represents<br />
the westernmost point and 180° 00’ 00” E the easternmost point on the map.<br />
Latitude:<br />
The latitude determines the position from north to south, whereby 90° 00’ 00” N represents<br />
the northernmost point and 90° 00’ 00” S the southernmost point on the map.<br />
Height:<br />
Here you can specify the relative height of the object on the map. So you can, for example,<br />
position a hot-air balloon at a certain height.<br />
Position setting (static)<br />
For static objects the position is indicated<br />
relative to the width and height of<br />
the video.<br />
Horizontal:<br />
Here you can specify the horizontal (x axis) position of the object over the map.<br />
Vertical:<br />
Here you can specify the vertical (y axis) position of the object over the map.
Main menu for objects<br />
Settings for free text<br />
View setting<br />
Camera direction:<br />
Select On if you liked to have the objects<br />
always turned towards the camera. This<br />
is very useful in order to for example<br />
always turn a picture at the optimal angle<br />
to the camera.<br />
Angle X, Angle Y and Angle Z:<br />
With these automatic controllers you can move the object in X/Y/Z direction.<br />
Fading out time:<br />
Here you specify how long it will take to fade out the object.<br />
Blending time setting<br />
Fading in effect:<br />
Click on the Fading in effect, in order to<br />
call up and choose from a selection fade<br />
in / out effects.<br />
Select, for example, Soft fade.<br />
Fading in effect:<br />
Here you specify how long it will take<br />
to fade in the object.<br />
Fading out effect:<br />
Click on the Fading out effect button<br />
in order to call up and choose from a<br />
selection fade in / out effects. Select, for<br />
example, Soft fade.<br />
Stopping time:<br />
Here you can set a stopping time of the object at a stop/base. With the stopping time you<br />
can specify on the one hand for how long the object should be visible at the stop. On the<br />
other hand you can determine additional stopping time.<br />
Page 59
Page 60<br />
Chapter 6<br />
Main menu<br />
Global
Main menu Global<br />
Route line<br />
The global register, settings of the head<br />
object and global objects, the Settings<br />
for the route line menu.<br />
In the global register you can enter unique<br />
settings for all points of your travel<br />
route. The settings are then globally<br />
adopted.<br />
It is different in the route register: Here<br />
you always refer to the settings of the<br />
respectively activated point of your<br />
travel route.<br />
Settings for the course of the line<br />
Course:<br />
Here switch the Display line function On<br />
and/or Off. This line indicates the course<br />
of the travel route. Select for example,<br />
an airplane as a head object, it leaves a<br />
line behind it as it travels from A to B<br />
Colour:<br />
By using the colour button you determine the colour of the course line. A yellow line<br />
is stan<strong>da</strong>rd.<br />
Style:<br />
Click on the style button. You can choose from different forms for the arrangement of<br />
the course line.<br />
Length:<br />
If you are working with a broken line, then you can indicate the respective length of<br />
the lines here. Depending on, from which distance you are viewing the earth, it may be<br />
necessary to change the length of the lines so that these can also be clearly recognised<br />
from far away.<br />
Width:<br />
Using the automatic controller specify the width of the line.<br />
Page 61
emains the same.<br />
Page 62<br />
Static width:<br />
Here you can indicate whether the line<br />
width is the same as the camera zoom<br />
shot or if should increase or decrease.<br />
Alternatively you can adjust it so that<br />
the line is not affected by the zoom and<br />
Fade out:<br />
Here you can select 3 conditions: Off, On (still) and On (consecutive). When you select<br />
the Off setting, the line course remains faded in for the entire course of the journey.<br />
In contrast to this, with the other settings the line course is only displayed immediately<br />
after the head object. You can see the difference at a stop with stopping time: With still<br />
the line remains as it is, with consecutive the line is faded out further on.<br />
Fade out duration:<br />
This function is active, if On (still) and On (consecutive) were selected before fading out.<br />
With this setting you specify, how long the line course lasts for, before it is faded out.<br />
the course of the route.<br />
Main menu Global<br />
Route line<br />
Settings to mark the line<br />
Distance:<br />
. If you switched this option to On, the<br />
complete route is shown as a line. Provided<br />
that the line course is also turned on,<br />
the distance is displayed over it during<br />
Colour:<br />
By using the Select colour button you determine the colour of the distance.
Main menu Global<br />
Size setting for objects<br />
Global register, settings for the head object<br />
and global objects, the Size settings<br />
for objects menu.<br />
Apart from the possibility of individually<br />
modifying the size for each object<br />
(head object, stop, free object) you can<br />
set the size for all respective 3D objects,<br />
image objects and text objects. This<br />
can be very useful if you would like to<br />
illustrate a route close to the ground or<br />
from a great height.<br />
3D objects:<br />
Here you can modify all 3D objects, which are present on the map.<br />
Image objects:<br />
Here you can set the global size of all Image objects.<br />
Text objects:<br />
Here you can modify the global size of the Text objects.<br />
Page 63
in the work monitor.<br />
Page 64<br />
Main menu Global<br />
Text Attributes<br />
Global register, settings for the stop and<br />
base points, the Text attributes menu<br />
In this menu you can enter the settings<br />
related to the inserted text in the selected<br />
map in the work monitor.<br />
Settings for the font<br />
Font:<br />
Click on the Font 1 button, you will then<br />
see Font 1 – 5 displayed.<br />
Note:<br />
It is imperative that you note the link into<br />
register for route / text <strong>da</strong>ta for the stop.<br />
If you select Font 1 in the font menu,<br />
then you must likewise select Font 1 in<br />
the register global / text attributes / font.<br />
Only when the font sizes agree, you will<br />
determine a change of the inserted text<br />
Upload:<br />
With this function you can upload font settings that you have previously saved. Thus<br />
you can use settings saved for other projects and you do not have to select these again<br />
every time.<br />
Save:<br />
With this function you can save font settings that you would like to use more frequently.
Main menu Global<br />
Text Attributes<br />
Settings for the style of text<br />
Font:<br />
If you click on the Select font, a dialogue<br />
appears so you change the font. Here you<br />
can select a suitable font.<br />
Font size:<br />
Set desired font size here. The changes<br />
are immediately visible on the world<br />
globe.<br />
Font colour:<br />
By clicking on the Select colour button<br />
you define the colour of the text on your<br />
globe.<br />
Settings for the framework<br />
Framework:<br />
Here you can specify whether there is<br />
to be a frame around the existing text.<br />
Framework colour:<br />
By clicking on the Select colour button<br />
you define the colour of the text framework<br />
in the following colour selection<br />
dialogue.<br />
Page 65
Australia.<br />
Page 66<br />
Main menu Global<br />
Light, shadows and particles<br />
Global register, settings for the stop and<br />
base points, the Light, shadows and<br />
particles of the objects menu.<br />
In this menu you can enter the global<br />
settings for light, shadows and particles<br />
related to all objects used in your travel<br />
route<br />
Settings for the light<br />
Light:<br />
The following settings can be made: Off,<br />
On (local time) and On (GMT time).<br />
Off: Select this option, if you do not want<br />
any lighting on the objects.<br />
Static (local time): The sun position is<br />
always a<strong>da</strong>pted to the respective location<br />
on earth. This setting is particularly suitable<br />
if you wish to create a route around<br />
the globe and always represent a certain<br />
time of <strong>da</strong>y which is valid at all points.<br />
Static (GMT time): The sun position is<br />
always calculated based on the Greenwich<br />
position (GMT = Greenwich Mean<br />
time). So you can set the mid<strong>da</strong>y sun<br />
in Europe and simultaneously night in<br />
Dynamically (local time): As is the case with “static (local time)”, the sun position is<br />
a<strong>da</strong>pted to the respective place. The sun position (time and <strong>da</strong>te) will be indicated for the<br />
respective stopping point and can thus be changed dynamically with the route.<br />
Dynamically (GMT time): Here the sun position is likewise indicated via the stopping<br />
point and calculated dynamically based on the Greenwich position.
Page 67<br />
Main menu Global<br />
Light, shadows and particles<br />
Time:<br />
Set the desired time here. The position of<br />
the sun will change accordingly thereby.<br />
The changes are displayed immediately.<br />
Month:<br />
Here you can modify the season. Thus the <strong>da</strong>ys become shorter in the winter and longer<br />
in the summer. The position of the sun a<strong>da</strong>pts accordingly.<br />
Light colour:<br />
By clicking on the Select colour button<br />
you define the colour of the light, which<br />
radiates on the objects already integrated<br />
on your globe.<br />
Surrounding light:<br />
Here you can select the colour of the surrounding light. The surrounding light is radiated<br />
on the side turned away from the sun.<br />
on every dynamic object.<br />
Shadows for dynamic objects<br />
Shadows:<br />
The use of the shadow option can be<br />
switched on and off. When the shadow<br />
option is switched on it casts a shadow<br />
Intensity:<br />
With the intensity you can indicate how <strong>da</strong>rk the shadow is to be displayed.
Main menu Global<br />
Light, shadows and particles<br />
Shadow for static objects<br />
Distance:<br />
Set the distance of the shadow to the respective static object.<br />
Angle:<br />
You can determine the direction of the shade.<br />
Shadows:<br />
The use of the shadow option can be<br />
switched on and off. When the shadow<br />
option is switched it generates a shadow<br />
for each static object.<br />
Intensity:<br />
With the intensity you can indicate how <strong>da</strong>rk the shadow is to be displayed.<br />
Use of setting particles<br />
Particle:<br />
This concerns the main switch for the<br />
particles: By using Off with all objects the particles are switched off. By using On only<br />
particles with the objects are turned on, which also switched on particles with the local<br />
settings.<br />
Page 68
Page 69<br />
Main menu Global<br />
Camera settings<br />
Global register, global settings for the<br />
route, the Camera settings menu.<br />
<strong>Vasco</strong> <strong>da</strong> <strong>Gama</strong> 6 follows the course of<br />
a travel route with a virtual camera. Set<br />
how it is to be controlled here.<br />
Camera gui<strong>da</strong>nce:<br />
<strong>Vasco</strong> <strong>da</strong> <strong>Gama</strong> 6 offers you three options<br />
for camera gui<strong>da</strong>nce: automatic,<br />
manual and static. It is recommended<br />
that you select the automatic camera<br />
gui<strong>da</strong>nce in your first <strong>Vasco</strong> <strong>da</strong> <strong>Gama</strong> projects. In this mode <strong>Vasco</strong> <strong>da</strong> <strong>Gama</strong> 6 adjusts<br />
the camera in such a way that it follows the route. You can set the camera zoom and the<br />
perspective for each point of your route.<br />
With “manual” you can specify whether a camera position is to be set at each waypoint.<br />
Moreover you can freely select and place the camera position as you wish.<br />
In the third variant there is only one camera position, which is valid for the entire distance.<br />
Rigid camera positions are also easily possible.<br />
Camera point:<br />
In this option you can select whether only stops or all points are to be used as bases for<br />
the camera gui<strong>da</strong>nce.<br />
If only stops (this also includes the starting and finishing points) are used as bases, it is<br />
not possible to edit the camera at route bases. The corresponding control elements are<br />
then <strong>da</strong>rkened.
this effect is particularly important.<br />
Page 70<br />
Main menu Global<br />
Camera settings<br />
<strong>Vasco</strong> <strong>da</strong> <strong>Gama</strong> 6 now offers you the<br />
possibility of displaying the picture,<br />
and naturally also the later video, as<br />
stereoscopic 3D and thereby simulating<br />
a spatial effect. If you work with many<br />
3D models (car, trees, houses etc.), then<br />
3D mode:<br />
In order to see a stereoscopic 3D picture already in editor or in preview, select the “Anaglyph<br />
(red/cyan) mode. Appropriate “red/green” or “red/cyan” eyeglasses are required<br />
in order to see the stereoscopic effect. The “only left eye” and/or “only right eye” mode<br />
are only a control, in order to regard the respective picture for the right or left eye. No<br />
stereoscopic effect is obtained. With “out” you can reset the normal mode.<br />
Eye distance:<br />
Here you can change the value of the viewing distance, whereby the distance between<br />
the left and right eye is meant. The default value is 60mm.
Page 71<br />
Chapter 7<br />
Main menu<br />
Tools
Page 72<br />
Inverting route<br />
With this tool you can very simply invert<br />
your route. This can, for example,<br />
be very useful if you have already set a<br />
route and only now notice that you have<br />
exchanged the start and end point. In this<br />
case you can simply invert the route and<br />
the route immediately runs in the desired<br />
direction. Another area of application would be if wish to drive a route in both directions,<br />
then can you simply the copy the route and convert with this tool. This enables you to<br />
drive the route first in one direction and then back again in the other direction<br />
.<br />
Main menu Tools<br />
Tools<br />
Copying/shifting routes<br />
Copying or shifting of a route can be<br />
very useful in different cases. The one<br />
possibility would be, as already mentioned<br />
with “inverting route”, if you want<br />
to drive a route in both directions and<br />
do not want to register the route twice.<br />
A further possibility would be to use<br />
the camera position independent of<br />
the route. So you can simply apply an<br />
already entered route on “route 2” and<br />
thereby apply “route 1” independent<br />
of the camera position. In practice you<br />
will undoubtedly find further application<br />
possibilities.<br />
Mode:<br />
Here you select whether the function should “copy” or “shift” the route.<br />
Source:<br />
Indicate here which route you would like to copy or shift.<br />
Destination:<br />
Indicate here in which route the <strong>da</strong>ta are to be copied/shifted.<br />
Start copy/ shifting:<br />
Here the selected function is implemented.
Chapter 8<br />
Further<br />
Dialogue windows<br />
Page 73
Page 74<br />
Further Dialogue windows<br />
Main settings<br />
Main Program Settings:<br />
Move to the program’s project toolbar. Start the Settings Dialog with the To<br />
the Main Settings button.<br />
A Dual Monitor Mode button has been<br />
added to the main settings. Here you<br />
can switch to Dual Monitor operation.<br />
An extra preview window opens on<br />
the right side (in the second monitor.)<br />
This mode is not only used for dual<br />
monitor operation, however, but is also<br />
interesting for a PC monitor with resolution<br />
>=2048x768.<br />
Activate the secure area for the video.<br />
Display the button area and the secure<br />
area is shown in camera mode and in<br />
the preview.<br />
The non-secure area is <strong>da</strong>rkened. If the<br />
button is on „OFF“, the video secure area<br />
is not displayed. Here you should note that the video-secure area is not used when saving<br />
the video. You can therefore continuously work with the video secure area without later<br />
affecting the video. With the size area adjuster, you can set the secure area in the video<br />
from 5%-25%. The greater the selected value, the greater the <strong>da</strong>rk edge around the video<br />
which is considered a video non-secure area.<br />
With GPS format you can change the output format for the representation of the GPS<br />
coordinates according to your wishes. You can select between “degrees, minute, seconds“,<br />
“degrees, decimal minutes” and “decimal degrees”. At locations where you can enter<br />
GPS coordinates, all three variants are always recognised automatically and converted,<br />
independent of this setting.
Further Dialogue windows<br />
Main settings<br />
GPU mode:<br />
With <strong>Vasco</strong> <strong>da</strong> <strong>Gama</strong> 6 we now offer<br />
you an optimised GPU acceleration,<br />
with which the representation is clearly<br />
accelerated and GPU load simultaneously decreases. These optimisations are, however,<br />
unfortunately not compatible with all graphic map types, meaning errors in the representation<br />
can occur here. If this should be case, then you set this value on “compatible”<br />
“and start the programme again.<br />
to be changed, you can adjust it manually.<br />
Select language:<br />
<strong>Vasco</strong> <strong>da</strong> <strong>Gama</strong> comes in German, English<br />
and French. The selected language<br />
is read out automatically by <strong>Vasco</strong> <strong>da</strong><br />
<strong>Gama</strong> in the Windows system.<br />
If the automatically selected language is<br />
Use Mini Help:<br />
Additional help texts are displayed in the lower bar for symbol button, which assist in<br />
helping the user understand. If you would not like to use this additional feature, switch<br />
the mini help to Off.<br />
Ok:<br />
With Ok you confirm the selected settings and exit the dialogue window.<br />
Cancel:<br />
All selected settings are rejected; the dialogue window is closed.<br />
Page 75
Further Dialogue windows<br />
Project settings<br />
Project Settings:<br />
Start the Project Settings Dialog with the To the Project<br />
Settings button.<br />
Here you can enter the project-related<br />
settings, such as for example the selection<br />
of the video template (PAL, NTSC,<br />
HDV and HDTV-Format) as well as the<br />
video settings (the video format 720 x<br />
576, images/sec amongst other things).<br />
Furthermore you can enter the settings<br />
for the type of picture (lower half of the<br />
image first) and the aspect ratio (4:3 or<br />
16:9).<br />
Note: (only HD Professional)<br />
In order to be able to use the video templates<br />
for HDV/HDTV, you must first<br />
change the video output format to “AVI<br />
(Direct show)” in the main settings!<br />
With the type of picture it is to be noted<br />
that this must be correspondingly<br />
adjusted according to the video output<br />
format used. If you would like to work<br />
with Interlace videos, set the type of<br />
picture for the format of DV-RAW, AVI<br />
DV Type 1 and AVI DV Type 2 on the<br />
„lower half of the image first“; for Video for Windows and AVI (Direct¬Show) on the<br />
„upper half of the image first“.<br />
As the video is nearly always only displayed as a full screen (progressive) with modern<br />
PC monitors, projectors, and LCD and plasma television sets, it is recommended to place<br />
the type of picture on full screen (Progressive Scan). Simply try all 3 variants out and<br />
use the variant that is best for you. Note: (only HD Professional). In order to be able to<br />
use the video templates for HDV/HDTV, you must first change the video output format<br />
to “AVI (Direct show)” in the main settings!<br />
Pixel ratio:Fun<strong>da</strong>mentally you should always work with the video templates, as all the<br />
necessary settings (up to the type of picture, see more above) are correctly preset here.<br />
If on a certain occasion you need different settings, it is to be noted here that the pixel<br />
relationship is not identical to aspect ratio! For example, the pixel relationship is square<br />
with HDTV 1920x1080 (1:1), but the aspect ratio is 16: 9<br />
Page 76
With the selection of the line calculation<br />
you indicate the method with which <strong>Vasco</strong><br />
<strong>da</strong> <strong>Gama</strong> should calculate the line on<br />
the globe. Here we differentiate between<br />
Loxodrome and Orthodrome. With the Orthodrome calculation the shortest path between<br />
two points on a globe is calculated. The Loxodrome calculation resembles a spiral route<br />
line over large distances.<br />
The Automatic separation with stops<br />
option should be turned on, so that for<br />
each course between 2 stops, a video clip<br />
can be generated. This has the advantage<br />
later when you further process the video you do not have to make any more cuts. The<br />
entire video is created in a number of video clip frames whereby each clip would be a<br />
section of the journey (from stop to stop). The automatic separation takes place, however,<br />
only if a stopping time has been given<br />
Page 77<br />
Further Dialogue windows<br />
Project settings<br />
Within the field for the time calculation<br />
of the entire route you now have 3<br />
options:<br />
1. Total route corresponds to the time<br />
calculated for an entire route. Here you<br />
can very easily set the length and thus<br />
also the speed of the entire route.<br />
2. With relative times and 3. absolute<br />
times corresponding times can be set in addition at the stops (to do this use the automatic<br />
controller for the arrival time in the Route register > Settings for the base/stop).<br />
With relative times a time is set from stop to stop. With absolute times the exact time is<br />
specified from the start of the route. Here all stopping time and fading in and out of the<br />
objects are also added in automatically. The minimum running time from stop to stop<br />
amounts to 1 sec. Previous sections are shortened or extended with absolute times, which<br />
automatically changes the time of all stops behind it, e.g.:
Further Dialogue windows<br />
Project settings<br />
Absolute time Relative time<br />
Starting point: 0 seconds 0 seconds<br />
Stop 1: 5 seconds 5 seconds<br />
Stop 2: 10 seconds 5 seconds<br />
Stop 3: 15 seconds 5 seconds<br />
Stop 4: 20 seconds 5 seconds<br />
If you change stop 2 to 12 sec., the table changes as follows:<br />
Absolute time Relative time<br />
Starting point: 0 seconds 0 seconds<br />
Stop 1: 5 seconds 5 seconds<br />
Stop 2: 12 seconds 7 seconds<br />
Stop 3: 17 seconds 5 seconds<br />
Stop 4: 22 seconds 5 seconds<br />
The times always correspond to the arrival time, i.e.: Object fade out and stopping time<br />
at the respective stop are not considered here.<br />
A further example with 2 sec. stopping time at stop 2:<br />
stopping time Absolute time Relative time<br />
Starting point: 0 seconds 0 seconds<br />
Stop 1: 5 seconds 5 seconds<br />
Stop 2: 2 seconds 10 seconds 5 seconds<br />
Stop 3: 17 seconds 5 seconds<br />
Stop 4: 22 seconds 5 seconds<br />
If you change stop 2 to 12 sec., the table changes as follows:<br />
stopping time Absolute time Relative time<br />
Starting point: 0 seconds 0 seconds<br />
Stop 1: 5 seconds 5 seconds<br />
Stop 2: 2 seconds 12 seconds 7 seconds<br />
Stop 3: 19 seconds 5 seconds<br />
Stop 4: 24 seconds 5 seconds<br />
Page 78
Page 79<br />
Further Dialogue windows<br />
Map selection<br />
Map selection:<br />
Here you can select the desired basis map, give it with boun<strong>da</strong>ries<br />
and add your own maps.<br />
Select basis map:<br />
In the basic package from <strong>Vasco</strong> <strong>da</strong><br />
<strong>Gama</strong> 6 there are two basis maps of<br />
the earth (ClassicEarth and ClassicSat),<br />
which are based on the classic maps by<br />
<strong>Vasco</strong> <strong>da</strong> <strong>Gama</strong> 4. However it rejects the<br />
use of individual map parts, as an image<br />
of the whole world is present.<br />
Settings for the boun<strong>da</strong>ries<br />
Boun<strong>da</strong>ries:<br />
Here you can decide whether you would<br />
like to represent the borders in between<br />
countries or not. Select On if these are<br />
to be displayed.<br />
Colour:<br />
You can likewise select the colour of the<br />
borders. The change becomes immediately<br />
visible in the small preview<br />
City names:<br />
Set a checkmark here if you would like to indicate a prefabricated template for city names<br />
on your globe. This template already covers approx. 30,000 city names.<br />
Note: The character font or - form cannot be changed and no individual city names can<br />
be removed.<br />
Colour selection:<br />
Here you can set the writing colour of the city names.
Page 80<br />
Select your own maps<br />
Add a new map:<br />
If you would like to add your own map,<br />
which is to be later placed on the basis<br />
map click on the Add new map button.<br />
Now a further dialogue window opens up<br />
where you can make further adjustments. For this see also “Select own map”.<br />
Select map 1 to map 3:<br />
Here you can select your own map. Depending on the version of <strong>Vasco</strong> <strong>da</strong> <strong>Gama</strong> 6, you<br />
can use up to 3 of your own maps at the same time, in order to supplement the basis map.<br />
If you now select one of your a<strong>da</strong>pted<br />
maps with the “map 1 selection”, then<br />
you can make further settings for this<br />
map by pressing the button to the right<br />
of the map selection.<br />
Visibility settings<br />
Here you can now indicate within which<br />
zoom range of the camera your map is<br />
to be indicated.<br />
Visibility:<br />
Select “Always visible” if your map is<br />
always to be indicated independent of<br />
the camera zoom. With “Fading in” the<br />
map only becomes visible with the zoom in on the map. In contrast to this, with “Fading<br />
out” the map becomes invisible with the zoom in.<br />
With camera zoom values over or under the start and final height, your map is completely<br />
visible or invisible depending on the selected visibility.<br />
With ok you confirm your input.<br />
Further Dialogue windows<br />
Map selection
Further Dialogue windows<br />
Map selection<br />
Delete the map <strong>da</strong>ta from the hard<br />
drive:<br />
Here you can delete your own maps,<br />
which you do not need any longer. In<br />
doing so the map from <strong>Vasco</strong> <strong>da</strong> <strong>Gama</strong><br />
is discharged and the hard drive memory<br />
(cache) is free again. The original map is not affected and remains as it was.<br />
Note:<br />
If you want to delete a map that you used in the meantime in a project, these project <strong>da</strong>ta<br />
are deleted! In this case you should recreate the deleted map.<br />
Delete map:<br />
Select the map you would like to discharge from <strong>Vasco</strong> <strong>da</strong> <strong>Gama</strong> and remove from the<br />
hard drive.<br />
Discharge map <strong>da</strong>ta and delete cache<br />
After you have selected the map you would like to remove, click on the map <strong>da</strong>ta to<br />
deliver and cache Discharge map <strong>da</strong>ta and delete cache.<br />
Now a warning appears, whereby you are requested to reconfirm that you want to delete<br />
the map <strong>da</strong>ta.<br />
Press on Yes in order to irrevocably<br />
delete the maps.<br />
Page 81
Page 82<br />
Further Dialogue windows<br />
Select own maps<br />
Select own maps:<br />
There are 3 input fields, with which<br />
you can insert your own maps in <strong>Vasco</strong><br />
<strong>da</strong> <strong>Gama</strong>.<br />
In the first field you can enter a directory<br />
and file name. To the right of this field<br />
there is the to the File selection window<br />
button. With one click you open the<br />
stan<strong>da</strong>rd Windows file selection window.<br />
Here you can now select your map. This should be present in a common graphics format<br />
(PNG, JPG, TIF, GeoTiff, BMP, etc.).<br />
Note:<br />
<strong>Vasco</strong> <strong>da</strong> <strong>Gama</strong> supports different graphics formats with additional coordinates for the<br />
geo-referencing of the display window, like for example, GeoTiff or XML files. Hereby<br />
<strong>Vasco</strong> <strong>da</strong> <strong>Gama</strong> can automatically assign the maps and insert them on the basis map.<br />
Select the directory for the cache:<br />
The map is converted into a rea<strong>da</strong>ble format for <strong>Vasco</strong> <strong>da</strong> <strong>Gama</strong>; the <strong>da</strong>ta is stored in a<br />
so-called cache. Select a directory on your hard drive with sufficient memory. Depending<br />
on your map, the volume of <strong>da</strong>ta can quickly amount to several 100 MByte. If you work<br />
with a lot of your own maps, save them in a directory with several free Gbyte of memory.<br />
You can enter the cache separately in addition, for each map, in order to distribute the<br />
<strong>da</strong>ta over several hard drives.<br />
Enter the map name for the selection list:<br />
Finally you enter the map name, which is to appear later in the selection list of <strong>Vasco</strong> <strong>da</strong><br />
<strong>Gama</strong>. Without specific user settings, <strong>Vasco</strong> <strong>da</strong> <strong>Gama</strong> automatically uses the file names<br />
as the map name. They can amend this however as desired. It is advisable to select a<br />
name, which describes the contents of the map and so making it easier to find it later on<br />
.
Further Dialogue windows<br />
A<strong>da</strong>pt the map<br />
A<strong>da</strong>pting own map<br />
In this dialogue window you can a<strong>da</strong>pt your map so that this is later indicated in the<br />
correct place on the globe.<br />
Settings with the left mouse button:<br />
You can a<strong>da</strong>pt the area of your map by clicking on the corner or peripheral points with<br />
the left mouse button and pulling these in the required direction with the pressed mouse<br />
button. If you click on the corner points and simultaneously keep the “STRG” key pressed<br />
down on your keyboard, the proportions of the map are maintained. In order to move<br />
the whole area, simply click with the left mouse button within the area and pull the map<br />
to the desired place.<br />
Settings with the right mouse button:<br />
With the right mouse button you can shift the reference map (the background map) and,<br />
with higher map zoom, shift the reference map to the required position.<br />
Page 83
Page 84<br />
Further Dialogue windows<br />
A<strong>da</strong>pt the map<br />
Transparency:<br />
Set the transparency of your map here, you can see your map through the reference map<br />
and a<strong>da</strong>pt your own map better. This value is only used for a<strong>da</strong>pting the map and has no<br />
influence on the later appearance on the globe.<br />
City names:<br />
As a guideline, when a<strong>da</strong>pting the map you can additionally indicate the city names so<br />
that you can adjust your map accordingly on the basis of the city points. Set a checkmark<br />
to indicate the city names.<br />
Boun<strong>da</strong>ries:<br />
Likewise, the borders serve as an orientation guideline and are indicated with the setting<br />
of a checkmark.<br />
Map zoom:<br />
With the buttons “- “and “+ “you can set the map level and thereby the zoom factor of<br />
the reference map. Thereby you can a<strong>da</strong>pt your map even more exactly to the reference<br />
map and increase the correspondence.<br />
Alpha edge:<br />
If you have not already allocated your map with a Malprogram a soft focus transition area,<br />
then you can carry this out at a later <strong>da</strong>te using this function. The map will no longer be<br />
indicated on the globe with a hard edge but will insert itself with a soft transition in the<br />
basic map. Set the checkmark to use this function.<br />
Alpha area:<br />
Select here the area meaning the thickness of the alpha edge, which is to be set around<br />
your map. Please ensure that your map has sufficient reserves all around, otherwise<br />
important information could be lost in the alpha area.
Page 85<br />
Further Dialogue windows<br />
A<strong>da</strong>pt the map<br />
You can also register the coordinates of your map in the<br />
fields by hand. The fields are laid out so that they reflect<br />
the appropriate edge of your map in each case.<br />
With the left and right entry field you can enter the longitude degree and in the upper and<br />
lower input field the degree of latitude.<br />
Note:<br />
Please consider the input format, so that <strong>Vasco</strong> <strong>da</strong> <strong>Gama</strong> can read your <strong>da</strong>ta correctly.<br />
Three variants are available for the input of the coordinates.<br />
Degree, minutes, seconds<br />
Latitude: 30° 26‘ 20“ N (N = north) or S (S = south)<br />
or N 30° 26‘ 20“ or S 30° 26‘ 20“<br />
Longitude: 100° 13‘ 50“ W (W = west) or O (O = East, here the<br />
English E = East is possible)<br />
or W 100° 13‘ 50“ or O 100° 13‘ 50“<br />
Degree, decimal minutes<br />
Latitude: N 30° 26.54326 or S 30° 26.54326<br />
or 30° 26.54326 or -30° 26.54326<br />
Longitude: W 100° 13.5564 or O 100° 13.5564<br />
or -100° 13.5564 or 100° 13.5564<br />
Decimal degree<br />
Latitude: N 30.7554326° or S 30.7554326°<br />
or 30.7554326° or -30.7554326°<br />
Longitude: W 100.853532° or O 100.853532°<br />
or -100.853532° or 100.853532°<br />
Note:<br />
The abbreviations “N “, “S “, “W “ and “O” (or the English variant “E” for east) can be<br />
indicated at the beginning or at the end of the coordinates.
Further Dialogue windows<br />
Location search<br />
Ort suchen:<br />
Sie können die GPS-Datenbank an diversen Stellen im Programm aufrufen, um nach bestimmten<br />
Orten zu suchen. Hierzu geben Sie oben links in <strong>da</strong>s Eingabefeld den gesuchten<br />
Ort ein und drücken Sie <strong>da</strong>nn die „Eingabe“-Taste auf Ihrer Tastertur, um die Suche zu<br />
starten. Natürlich werden Sie hierbei von verschiedenen Suchfiltern unterstützt, so <strong>da</strong>ss<br />
Sie die Suche besser einschränken können und so die gewünschte Stadt schneller finden.<br />
Sollte Sie die Schreibweise des Ortes nicht wissen, können Sie z.B. über die Land und<br />
Region einschränken und so die Anzahl der gefundenen Orte minimieren. Oder Sie nutzen<br />
diese Möglichkeit, um nur die Orte einer bestimmten Region anzuzeigen, indem Sie z.B.<br />
für <strong>da</strong>s Land „Deutschland“ wählen und als Region „Bayern“. Nun werden Ihnen nur<br />
die Orte in der Region „Bayern“ angezeigt und Sie können selber entscheiden, welchen<br />
Ort Sie wünschen.<br />
Page 86
Further Dialogue windows<br />
Location search<br />
Population:<br />
A further possibility with which to limit the<br />
number of places is by permitting only locations<br />
which have over a minimum number<br />
of inhabitants. Thereby you can completely<br />
exclude small locations with a low number of<br />
inhabitants.<br />
Degree of longitude, degree of latitude and place name<br />
Here you see the exact coordinates of the location searched for. You can additionally enter<br />
coordinates and a<strong>da</strong>pt the position to your requirements. In combination with the input<br />
field for the place name, you can also set your own places at certain positions on the globe.<br />
Note:<br />
As soon as you click a place from the search list, the input fields “degree of longitude,<br />
degree of latitude and place name” are overwritten with the <strong>da</strong>ta from the GPS <strong>da</strong>ta base!<br />
If you only want to change the place name but maintain the coordinates of a place from<br />
the search list, then first select the place from the search list and thereafter change the<br />
desired input fields!<br />
Create text at the stop<br />
This button appears if you called up the GPS <strong>da</strong>tabase, in order to create a further waypoint.<br />
Place a tick here in order to simultaneously enter the name of the location as text<br />
at the stop.<br />
In the end confirm your entries with Ok so that they are adopted. Select Cancel in order<br />
to reject all entries.<br />
Page 87
Page 88<br />
Further Dialogue windows<br />
Import a GPS-Tracking route<br />
Create a route from a GPS-Track:<br />
To import a GPS Tracking route you press on the symbol<br />
displayed above the editor. Now the file selection window<br />
opens, in which you can select your GPS Tracking route. <strong>Vasco</strong> <strong>da</strong> <strong>Gama</strong> supports the<br />
most common formats used by different manufacturers, including formats such as GPX,<br />
KML, G7T, CRS, OVL, TCX, TK, TRK and TXT.<br />
Note: Since other manufacturers constantly developing their own formats, it may be that<br />
<strong>Vasco</strong> <strong>da</strong> Gamma does not recognise or cannot read the <strong>da</strong>ta format properly. If this is the<br />
case simply contact our support team and send us an example file. We will then up<strong>da</strong>te<br />
the changed format in <strong>Vasco</strong> <strong>da</strong> <strong>Gama</strong> if possible.<br />
Optimise waypoints:<br />
In other cases it may be that the number<br />
of waypoints is too great in a GPS<br />
Tracking route and is of no use to you.<br />
<strong>Vasco</strong> <strong>da</strong> <strong>Gama</strong> offers the possibility of<br />
optimising this route and of reducing the<br />
number of waypoints.<br />
At first you see the number of found<br />
waypoints in the dialogue window in the GPS Tracking route<br />
Optimise:<br />
Select the number of desired waypoints on which the route is to be optimised. Values<br />
between 100-250 waypoints are completely sufficient in most cases. <strong>Vasco</strong> <strong>da</strong> <strong>Gama</strong><br />
supports a maximum of up to 2,500 waypoints for each route.<br />
Number of stops:<br />
You have the option of also indicating a stop at each superfluous waypoint. This function<br />
could be very useful, in order to set camera points at the stops at the same time, so that<br />
this follows the route instead.
type (category).<br />
Further Dialogue windows<br />
3D Object selection<br />
Product:<br />
If you have installed further object<br />
packages, you can select these with the<br />
button shown here. If you use the object<br />
selection of <strong>Vasco</strong> <strong>da</strong> <strong>Gama</strong>, in the basic<br />
package stan<strong>da</strong>rdised objects appear.<br />
Type:<br />
If necessary, each product is divided<br />
still further into sub-categories to make<br />
it easier to find certain objects.<br />
Now you can select one of the objects by<br />
simply clicking on the left mouse button<br />
on the desired object: The selection is<br />
highlighted with a red border. To the<br />
right is the pull down bar (scroll bar)<br />
with which you can navigate, if necessary,<br />
by the objects of the respective<br />
Appearance:<br />
You can use this option if the selected object has various visual appearances or if the<br />
colour can be a<strong>da</strong>pted.<br />
Use particle effects:<br />
You can use this option with different objects that contain particles. You can decide<br />
whether individual objects are to use particles or not.<br />
In the end you confirm your inputs with Ok so that they are adopted. Select Cancel in<br />
order to reject all inputs.<br />
Page 89
1 2 3 4<br />
In the real time preview you can examine your past work and watch it as a video.<br />
In the HD Professional version of <strong>Vasco</strong> <strong>da</strong> <strong>Gama</strong>, aside from the real time preview you<br />
still have further possibilities in order to specifically control the display.<br />
1. The actual time is shown here.<br />
2. On the one hand the time is represented visually here; on the other hand you can drive<br />
off by clicking on the left mouse button in this area in order to be able to comfortably<br />
wind backwards and forwards.<br />
3. Here you will see some of the following stan<strong>da</strong>rd buttons: (a) to the start or end of the<br />
route, (b) fast forward wind or rewind, (c) frame advance and return, (d) play button to<br />
playback the video.<br />
4. With this button you can set the MarkIn and MarkOut position and playback this<br />
fixed area.<br />
Page 90<br />
Further Dialogue windows<br />
Real time preview
output formats provided:<br />
Further Dialogue windows<br />
Video output settings<br />
Before you produce a video the following<br />
window is indicated where you can make<br />
further settings. Asides from the desired<br />
video output format, you can also select<br />
the settings for a possible DeInterlacing<br />
of the video. A further function offers<br />
you the possibility of creating videos in<br />
the so-called “Stereo 3D” format. This<br />
stereoscopically simulates spatial depth<br />
which you can then see using special 3D<br />
eyeglasses.<br />
Video output format:<br />
<strong>Vasco</strong> <strong>da</strong> <strong>Gama</strong> now offers you 8 different<br />
output formats so that you can use<br />
the video produced on all common video<br />
editing systems. Here is a list of the video<br />
DV-RAW: Data processing format (only for PAL/NTSC), is, for<br />
example, used with iMove with, Final Cut and QuickTime)<br />
AVI DV-Typ 1: Data processing format (only for PAL/NTSC) in an AVI<br />
file, the Audio trace is stored in an extra file. As<br />
<strong>Vasco</strong> <strong>da</strong> <strong>Gama</strong> does not support audio no extra file is provided.<br />
AVI DV-Typ 2: Data processing format (only for PAL/NTSC) in an AVI<br />
file, the Audio trace is embedded in the Data processing-<br />
Stream. As <strong>Vasco</strong> <strong>da</strong> <strong>Gama</strong> does not support audio no<br />
extra file is provided.<br />
AVI(Video für Windows):Out<strong>da</strong>ted video format which produces an AVI file.<br />
Only video files smaller than 2 GByte can be produced<br />
here. This format should only be used in exceptional cases if,<br />
for example other formats do not function. The AVI format<br />
(DirectShow) should be preferred here!<br />
Page 91
Further Dialogue windows<br />
Video output settings<br />
Quicktime: With this format you can select different codecs from the<br />
QuickTime format and create videos which offer High<br />
quality but clearly require less fixed disk storage. This<br />
format is particularly suitable for users who want to further<br />
process their videos on Apple computers (e.g. FinalCut Pro).<br />
Note: In order to use this video output format, you must<br />
install the QuickTime Components on your Windows<br />
system. These are provided free of charge by Apple on the<br />
Internet:<br />
http://www.apple.com/de/quicktime/download/<br />
Windows Media Video: This format provided by Microsoft likewise offers high<br />
quality with the requirement of small fixed disks.<br />
Frames: In rare cases it is necessary to produce the video as a<br />
sequence of frames to be imported on another system<br />
which cannot work with modern formats.<br />
Further options:<br />
Here further options are indicated for the<br />
respectively selected video output formats<br />
where you can, for example, adjust the<br />
codec and set the desired quality.<br />
DeInterlace:<br />
Here before saving a video you can decide<br />
whether a DeInterlace filter is to be applied<br />
to the video. A DeInterlace filter works on<br />
certain areas in the video, which are prone<br />
to flickering, are treated accordingly,<br />
thereby minimising the flickering. A special a<strong>da</strong>ptive DeInterlace filter is used that only<br />
works on areas that exceed a certain threshold value.<br />
Page 92
Further Dialogue windows<br />
Video output settings<br />
The advantage is that the image definition remains and the flickering is greatly reduced.<br />
DeInterlace:<br />
Off: The DeInterlace filter is not used for the video to be saved. On: The DeInterlace<br />
filter is used.<br />
Threshold value:<br />
The threshold value indicates from which value the DeInterlace filters is to intervene.<br />
Effect:<br />
If a certain threshold value is reached or exceeded, the video is treated within this range.<br />
The effect now indicates to what extent the video is to be treated within this range.<br />
The greater the value, the more intense the treatment and thus settling any possible<br />
flickering. This value should not be set too high however, since the image definition can<br />
consequently suffer.<br />
particularly important.<br />
Stereo 3D settings:<br />
<strong>Vasco</strong> <strong>da</strong> <strong>Gama</strong> 6 now offers the possibility<br />
of outputting the picture, and naturally<br />
also the later video, as stereoscopic 3D<br />
and of thereby simulating a spatial effect.<br />
If you work with many 3D models (car,<br />
trees, houses etc.), the effect becomes<br />
Stereo3D mode:<br />
Off: If you did not want to use any Stereo3D effect then switch<br />
the button to “out”.<br />
Anaglyph (red / cyan): With the classical format you can produce a video file which<br />
can be played with any video-player. In order to see the<br />
spatial effect special “Red/green” or “red/cyanogen“<br />
eyeglasses are required.<br />
Page 93
Further Dialogue windows<br />
Video output settings<br />
Side by Side: With this format half of the dissolution of the left and/or<br />
(half-width) right picture is used. This procedure is actually used by<br />
many television stations as the receiver does not require<br />
any additional hardware for the conversion of the pictures<br />
and the provided video can be treated like a normal video.<br />
For this format you need a 3D indicator with appropriate<br />
3D eyeglasses.<br />
Side by Side: With this format the selected output width is doubled, so<br />
(full width) that a video is produced from a 1920x1080 picture which<br />
corresponds to a 3840x1080 pixel, which is then<br />
represented on the left and right side of the respective video<br />
picture for the appropriate eye. For further processing<br />
video editing software is required which can handle this<br />
format.<br />
Left eye only: Hereby you produce a video file which only produces one<br />
point of view of the eye. This video behaves like any other<br />
video. A Stereo3D video be only be produced in<br />
connection with the video of the right eye. Video editing<br />
software which contains this function is required for this.<br />
Right eye only: Like “Only left eye”, only here a file for the right eye is<br />
produced.<br />
Eye distance:<br />
Hereby you can change the viewing distance value, whereby the distance between the<br />
left and right eye is intended. The default value is 60mm.<br />
The video is then created after clicking the Ok button.<br />
Page 94
Page 95<br />
Further Dialogue windows<br />
Information, warning and error messages<br />
Whilst working with <strong>Vasco</strong> <strong>da</strong> <strong>Gama</strong> you<br />
will probably see a sign at one time or<br />
another that informs you of an information,<br />
warning or error message.<br />
The signs are divided into 3 categories:<br />
Information:<br />
Information is always symbolised by a<br />
green warning triangle. Here you will<br />
receive useful information about the<br />
program.<br />
Warning:<br />
Warnings are symbolised by a yellow<br />
warning triangle. You will receive<br />
warnings if you are trying for example<br />
to overwrite an old project <strong>da</strong>ta with<br />
new project in the program (not on the<br />
hard drive!) or if a certain file, which is<br />
needed for a project is no longer present.<br />
Error message:<br />
Error messages are symbolised by a red<br />
warning triangle. If you receive instructions<br />
with a red warning triangle, then<br />
there is a serious error whereby the program must be terminated in most cases immediately.<br />
Do not display warnings:<br />
With some instructions you have the option of no longer displaying them by putting a<br />
tick next to the message.
Chapter 9<br />
Creating a<br />
Travel route<br />
Page 96
When you start working with <strong>Vasco</strong> <strong>da</strong> <strong>Gama</strong> the first clip you’ll see is of Europe. In<br />
order to set a starting point, <strong>Vasco</strong> <strong>da</strong> <strong>Gama</strong> gives you two options: Either you use Create<br />
GPS <strong>da</strong>tabase button.<br />
Page 97<br />
Create a route<br />
the starting point of a new route button, in doing so<br />
a starting point is set in the current position. Or you<br />
use the Create a waypoint from the GPS <strong>da</strong>tabase<br />
button, and then you can look for a specific place in<br />
the GPS <strong>da</strong>tabase. Thus the starting point is immediately<br />
set in the correct position. We start with the<br />
latter and click on the Create a waypoint from the
Create a route<br />
The Location search dialogue window now opens. Enter the location you are looking for,<br />
in our case we are now looking for the city of Bremen. After you confirmed the input with<br />
Enter, all entries containing the name Bremen, are displayed. The city we are looking for<br />
is already correctly selected so that no further inputs must be made here.<br />
Since we would like to use the location name as Text at the stop at the same time also<br />
we place a tick on the Create text at the stop button.<br />
The specified input is now adopted with the Ok button.<br />
Page 98
The Starting point is set now on the map. As you can see the name of the city, Bremen<br />
is likewise entered in the map.<br />
Moreover there are additional functions available in the main menu, e.g. set or change<br />
objects or text in the waypoint (starting point, stop or end point).<br />
Note:<br />
It is currently not possible to see a preview as at least a starting point and an end point<br />
must be set.<br />
Now we can set a further waypoint with the Create a waypoint from the GPS <strong>da</strong>tabase<br />
button<br />
Page 99<br />
Create a route
Create a route<br />
We have selected the city of Munich as the second waypoint. Enter Munich in the upper<br />
search field and confirm your input by pressing the enter key (Enter key on your keyboard).<br />
You can now see the search results in the lower field. The city we are looking<br />
for is not correctly selected yet. You can find it manually by clicking either directly on<br />
the desired location with the mouse or to the right of the search results to the pull down<br />
menu (scroll bar) or use the arrow buttons.<br />
We want to display the name of the city again this time as text at the stop so we place a<br />
tick for the Create text at the stop.<br />
In the end we confirm our input again with the Ok button.<br />
Page 100
Now we already successfully created the first travel route. Now, if you like, you can<br />
adjust the camera zoom using the mouse wheel (which is in between the left and right<br />
mouse button), to implement more exact inputs or changes in your journey, for example.<br />
Note:<br />
The camera zoom in the editor mode is used exclusively to better view certain areas and<br />
to make settings easier. Camera settings for the future video are carried out exclusively<br />
in camera mode (click up on the left on the Camera tab).<br />
Now you can already see an initial preview of the travel route. To do this click on the<br />
Show a preview of the project button.<br />
Page 101<br />
Create a route
Create a route<br />
Our journey is to continue still. Now we select a further location and this time the journey<br />
takes us to Las Palmas. Open the Location search dialogue window again and enter the<br />
name: Las Palmas. This time a whole series of search results are shown.<br />
Now select the location Las Palmas in Spain and then press the ok button.<br />
We would like the names of the location to show up automatically here also as text at<br />
the stop, therefore we leave the ticks highlighted.<br />
Page 102
The travel route is now finished. Start the preview in order to simulate the route process.<br />
Now we would like different vehicles to drive along the route. First select the starting<br />
point again by pressing either the Change the starting point button or the Pos 1 key on<br />
your keyboard. The starting point should be shown now green.<br />
Note:<br />
First always activate the desired waypoint so that it is shown in green. Only then can you<br />
make any changes and further adjustments to this waypoint!<br />
Page 103<br />
Create a route
Position a head object<br />
In order to have a vehicle driving along<br />
the route you must select a head object.<br />
In addition you click on the Route tab and<br />
afterwards the Menu button: Settings for<br />
the head object.<br />
Afterwards you place the Head object<br />
button to No change on 3D object.<br />
Now you can click on the Select object<br />
button, then the selection window for 3D<br />
objects opens where you can select the<br />
desired vehicle.<br />
Page 104
For the first section of the travel route we have selected a jeep as the vehicle. You can<br />
find this in the object selection under Product <strong>Vasco</strong> <strong>da</strong> <strong>Gama</strong>, Type car.<br />
Confirm the selection with the enter key (Enter) on your keyboard.<br />
Note:<br />
For further information on the object selection window please refer to the chapter Further<br />
dialogue windows - > 3D Object selection.<br />
Page 105<br />
Position a head object
Position a head object<br />
Start the preview now in order to check the results to <strong>da</strong>te.<br />
Note:<br />
The head object can hardly be seen on the current map in the editor, but it is recommended<br />
that you do not change the size of the object now in the editor mode since this does not<br />
correspond to the future video and/or the preview. You can best measure the size of the<br />
object in the camera mode - more about this later on.<br />
In order to be able to recognize the object better, simply zoom into the map by turning<br />
the mouse wheel.<br />
Page 106
Next we position the head object in such a<br />
way that it starts to fade in at the starting<br />
point and only appears after the journey.<br />
<strong>Vasco</strong> <strong>da</strong> <strong>Gama</strong> gives you two options: On<br />
the one hand you can let the object appear<br />
through a Soft fade in, on the other hand<br />
illustrate it by Scaling (enlargement of<br />
the object from completely small to the<br />
full size). For our example we have used<br />
Scaling. First click on the Fade time tab and then on the Fading in effect button and select<br />
Scaling. The fading in time shows how long the fading in effect will last. We leave this<br />
value on 1 second.<br />
Now you can view the result in preview.<br />
Page 107<br />
Position a head object
Change the head object<br />
Now we select the second waypoint. In this case<br />
it concerns a stop. Click either with the left mouse<br />
button on the desired waypoint, so that it becomes<br />
active (green) or click on the Change to the next base /stop button, if the starting point<br />
is still selected.<br />
We would like to have another head object drive along the route now. Select the menu<br />
from the Route tab for the Head objects and adjust the Head object button again from<br />
No change to 3D object. Finally you select the desired object in the Object selection.<br />
We choose the airplane. Now we can go to the preview again to check our work.<br />
We are still not happy with the change of vehicles yet; we would like a fading in and out<br />
of the objects. We want to do this in the next step.<br />
Page 108
First we click the Fade time tab, afterwards we set the Fading in effect and Fading out<br />
effect to Scaling. Of course, depending on your wishes, you can also use the Soft fade in.<br />
Naturally you can use also different settings for the Fading in effect and Fading out effect.<br />
We leave the Fading in time and Fading out time at 1 second.<br />
With the preview we can check our current changes.<br />
Page 109<br />
Change the head object
to save the project.<br />
Setting the stopping time<br />
We would also like to specify a further<br />
stopping time of 2 seconds. To do this click<br />
on the Route tab and then on the Menu<br />
button: Base/stop. Now you can set the<br />
stopping time to 2 seconds.<br />
Now we have almost already finished the<br />
basic structure for our travel route. In the<br />
next step we accentuate and refine the<br />
route in order to decorate the route arrangement<br />
visually.<br />
At this point in time you should save the project. To do<br />
this click on the Save the current project with file selection<br />
button. Afterwards enter the project name in the file<br />
selection window and select the path where you would like<br />
Page 110
Page 111<br />
Route speed<br />
First we set the speed of the route. Until now this has been<br />
played back much too quickly. Click on the To project<br />
settings button.<br />
You can set the route time in the section entitled Time calculation of the entire route.<br />
The longer the route time the more slowly we drive along the route.<br />
For our travel route we have set a travel<br />
time of 30 seconds. Now confirm the<br />
changes with the Ok button<br />
In the preview you will see that the route<br />
now travels much more slowly. You can change or a<strong>da</strong>pt the travel time at any time you<br />
want.
Positioning free objects<br />
Now we would like to place a few more objects of interest<br />
on the globe. On the one hand to give to our viewer a helpful<br />
guideline and on the other hand to clearly optimize the visual<br />
effects. First click on the Place a position from the GPS <strong>da</strong>tabase button. Now open the<br />
dialogue window for Location search, which is well known to you by now. First we are<br />
looking for the location, Paris. Select the<br />
city of Paris and confirm with Ok. The<br />
world now automatically turns to the<br />
selected location.<br />
Now we go to the free objects, to do this<br />
click on the Objects tab and then on the<br />
Add new object button. In the Object<br />
selection we select the Eiffel Tower.<br />
Page 112
The Eiffel Tower is now positioned in Paris just as it should be. We now repeat this procedure<br />
with further capital cities such as Berlin, Madrid and London. First we always<br />
look for the location, in order to determine the position on the map. From this we then<br />
select the appropriate object in the Object selection.<br />
Note:<br />
To get a different perspective, you can simply click on the globe with the right mouse<br />
button and move then the mouse. That is how to change the tilt angle and the perspective<br />
as you wish.<br />
Page 113<br />
Positioning free objects
Positioning free objects<br />
Now your travel route should look somewhat as in the picture above.<br />
In order to optimize the travel route further, you can click for example directly on the route<br />
line with the left mouse button and create more stops or bases. Move the new waypoint<br />
(bases/stops) by clicking on it with the left mouse button and keeping it pressed down.<br />
Note:<br />
Zoom in on the globe section in order to place waypoints more accurately.<br />
Page 114
Finally we adjust the camera for the future video. To do this you first go into camera<br />
mode by clicking above right on the Camera tab. In order to make sure that we are at<br />
the starting point, press the Change to the starting<br />
point button.<br />
Now you can specify the settings for the camera<br />
zoom, perspective and angle of tilt for the Starting point. You can set the camera zoom<br />
with the mouse wheel (located between the left and right mouse button). You specify<br />
the perspective and angle of tilt by clicking with the right mouse button on the map and<br />
keeping it pressed down. You move the mouse horizontal or vertically.<br />
If you are content with the settings go on to the<br />
next point for the camera by clicking on the To the<br />
next camera point button. Here you can make any<br />
changes you wish to the settings for this waypoint.<br />
Repeat these steps until you have dealt with all the<br />
camera points. Your travel route is now finished.<br />
Page 115<br />
Camera settings
Chapter 10<br />
3D-Object<br />
Gallery<br />
Page 116
Page 117<br />
3D-Objekt Gallery<br />
2D-Objects
3D-Objekt Gallery<br />
Cars<br />
Page 118
Page 119<br />
3D-Objekt Gallery<br />
Busses and Vans
3D-Objekt Gallery<br />
Aircrafts<br />
Page 120
Page 121<br />
3D-Objekt Gallery<br />
Watercrafts
3D-Objekt Gallery<br />
Trains / Peoples and Animals<br />
Page 122
Page 123<br />
3D-Objekt Gallery<br />
Buildings
3D-Objekt Gallery<br />
Miscellaneous<br />
Page 124
Page 125<br />
3D-Objekt Gallery<br />
Trees and palms
3D-Objekt Gallery<br />
Flags<br />
Page 126
Page 127<br />
3D-Objekt Gallery<br />
Objects of interest
3D-Objekt Gallery<br />
Objects of interest<br />
Page 128
Page 129<br />
3D-Objekt Gallery<br />
Sport / other vehicles
Chapter 11<br />
Important<br />
Information<br />
Page 130
This chapter deals mainly with graphics card settings. Quality improvements in the<br />
objects integrated in your travel route can be obtained. The higher the AntiAlias-Faktor,<br />
the better the object will appear while calculating.<br />
A problem with this is that, if you are using, for example, a graphics card with 64 MB, the<br />
4x anti-aliasing factor is maybe just barely usable, depending on the desktop resolution<br />
and the <strong>Vasco</strong> <strong>da</strong> <strong>Gama</strong> window. Test your graphics card settings to see which settings<br />
are possible, and which are not. Start with a small anti-aliasing factor, then increase the<br />
factor step by step..<br />
If <strong>Vasco</strong> <strong>da</strong> <strong>Gama</strong> does not display the calculation correctly, or long processing times result<br />
(several seconds for a picture,) then the graphics card does not have enough memory!<br />
Most graphics cards that have 32 MB (Please note that the <strong>Vasco</strong> <strong>da</strong> <strong>Gama</strong> 6 requires a<br />
128 MB graphics card memory as a minimum!) or less do not even allow anti-aliasing.<br />
In conclusion, the more memory the graphics card has on board, the higher the anti-alias<br />
factor can be set and still get better results with <strong>Vasco</strong> <strong>da</strong> <strong>Gama</strong>.<br />
The AntiAlias settings are changed in the settings for the graphics card. If, for instance,<br />
you use a GeForce chip-based graphics<br />
card (Nvidia), the do the following to<br />
change Anti-aliasing Settings::<br />
Page 131<br />
Quality Settings<br />
1. Click with the right mouse on the<br />
Desktop.<br />
2. Select NVIDIA System control in the<br />
pull-down menu.<br />
3. A dialogue window opens with detailed<br />
setting options for the graphics<br />
card. Click on the menu option 3D<br />
Settings - > A<strong>da</strong>pt image settings with preview.<br />
4. Now an automatic controller appears, among other things, so you can adjust the quality.<br />
Select the optimum quality.
Quality Settings<br />
For ATI and Matrox graphics cards, the anti-alias factor settings are also made in the<br />
Monitor and Video Card Properties dialog.<br />
A small sample calculation may help:<br />
The Desktop has 1600x1200 Pixel at 32Bit. Without Anti-Alias, therefore , 1600*1200*4<br />
pixels would be needed to grab one buffer, without textures of 3D objects. This makes<br />
7.680.000 Pixel (ca. 7.4 MB). At 4x AntiAlias, this becomes 122.880.000 Pixel (ca. 117.2<br />
MB), since the width and height are multiplied by 4.<br />
Note:<br />
It is recommended that you upgrade to a PCIExpress graphics card, since they are particularly<br />
well-suited for video editing. The reason is that the bottleneck AGP Bus is no<br />
longer a choke point. PCI Express is significantly faster and <strong>da</strong>ta can therefore be read<br />
from the graphics card much more quickly.<br />
Depending on the model, up to 2-10 times as fast!!<br />
Page 132
System requirements:<br />
• Intel® Pentium® IV 1200 MHz or higher<br />
• Microsoft® Windows® XP, Vista and Windows 7<br />
• 2 GByte RAM or higher<br />
• 3 GByte hard drive for the program installation<br />
• 3D graphics card with the following minimum requirements:<br />
• 256 MB RAM or more<br />
• Supports OpenGL 2.1 or higher<br />
• Supports ShaderModel 3.0 or higher<br />
• Supports 8 Texture mapping units or higher<br />
• Laptop graphics card or Onboard-cards with these minimum requirements can work,<br />
but they are not officially supported!<br />
Troubleshooting:<br />
If <strong>Vasco</strong> <strong>da</strong> <strong>Gama</strong> has a problem when starting, or while working on a problem, this is<br />
reported to you in an error message.<br />
Most error messages will never see the light of <strong>da</strong>y. These error messages refer to tight<br />
system resources, such as working memory. If your Windows system is configured properly,<br />
then it will send <strong>da</strong>ta to the hard drive (virtual memory) when needed. This type<br />
of error therefore only occurs with a full hard drive. It is generally recommended that<br />
you ensure that enough free memory is in place on the C:\Partition (5 GB are enough).<br />
<strong>Vasco</strong> <strong>da</strong> <strong>Gama</strong> requires a powerful graphics card. If the program does not start for you,<br />
or gives an error message immediately after start, please contact our support.<br />
If you create videos in the Video for Windows format, your video may not be correctly<br />
created. In this format, extreme compression algorithms are used, which sometimes don’t<br />
work with all programs. In such cases, try the DV format type 2 or 1..<br />
Page 133<br />
System requirements and<br />
Troubleshooting
More help with problems with <strong>Vasco</strong> <strong>da</strong> <strong>Gama</strong> 4, and information on current software<br />
up<strong>da</strong>tes, can be found on our website, or sent by mail:<br />
Internet Page: www.motionstudios.de<br />
Email: support@motionstudios.de<br />
Support<br />
Please note that you must be a registered user of <strong>Vasco</strong> <strong>da</strong> <strong>Gama</strong> Software to take advantage<br />
of our support. In order that we can process your email request quickly, please<br />
send the following information:<br />
• <strong>Vasco</strong> <strong>da</strong> <strong>Gama</strong> software version number: This is found in the information window,<br />
which you can call up by pressing a button on the toolbar.<br />
• Your serial number:<br />
This number is on the registration card, and on the back cover of the booklet. It is displayed<br />
in the information window as well.<br />
• Your address:<br />
Please also send us your address, so that we can compare it with your registration <strong>da</strong>ta.<br />
Page 134
Page 135<br />
Glossary<br />
16:9<br />
Widescreen format, also used in theatres. There are also lots of TV sets with widescreen<br />
format.<br />
4:3<br />
Screen format of most TV sets. The image is only slightly wider than it is high.<br />
AVI<br />
The stan<strong>da</strong>rd file format for videos on Windows systems. The AVI format describes the<br />
construction of the file, and can accept different video formats Thus AVI is also called<br />
a container format.<br />
DV<br />
Digital video, stan<strong>da</strong>rd for digital notation of videos with a camcorder.<br />
Colour space<br />
Different colour spaces are defined in the industry. In our case the colour space is determined<br />
by three values. The colouring that is relevant here goes through the colours<br />
from 0° to 360° as the rainbow does along with the brightness and the colour saturation.<br />
Colour saturation<br />
With colour saturation you determine whether a colour (e.g. red) is only easily discernible<br />
or if it appears brightly coloured. With 0% colour saturation there is no hue to the colour<br />
and you see all in grey.<br />
HD, HDV, HDTV<br />
It deals with the new high-resolution video formats, which attain a resolution of up to<br />
1920 x 1080.<br />
NTSC<br />
Video stan<strong>da</strong>rd used primarily in the USA, but also in countries like Japan, e.g. 720x480<br />
pixels at a refresh rate of 60 Hz.<br />
PAL<br />
This video stan<strong>da</strong>rd is used mostly in European countries, e.g. 720x 576 pixels at a<br />
refresh rate of 50 Hz.
Glossary<br />
RAW-DV<br />
This is not a ‘real’ file format. A file with video <strong>da</strong>ta as RAW-DV contains only blank video<br />
<strong>da</strong>ta, without a file header in which additional <strong>da</strong>ta, such as video resolution, is noted.<br />
RGB<br />
Additive colour model consisting of the components Red, Green, and Blue. If all three<br />
sections are null, the colour black results. With all three at the highest brightness, the<br />
result is white. Thus the designation ‘additive’ – white is made by adding colour components<br />
together.<br />
Video for Windows<br />
Stan<strong>da</strong>rd video format for Microsoft Windows Systems. Files in this format typically<br />
have the extender ‘.avi’. Video <strong>da</strong>ta can be stored in such a file using different processes.<br />
Widescreen (2,35:1)<br />
Wide screen, also known as Cinemascope and Panavision. This format is somewhat wider<br />
than the 16:9 widescreen format of modern TV sets.<br />
Zoom<br />
Enlarge (more details) or reduce (better overview) part of an image.<br />
Page 136
How can I make an object run along the route?<br />
Actually it is very easy. There is a difference between stop objects and head objects. Stop<br />
objects only stand at stop points and therefore do not move. If you use a header object,<br />
it moves along the line. You can place a stop object at every stop point. For example, if<br />
you would like to fly an airplane along the line, do the following:<br />
1. Select the starting point (Important because header objects start with the selected<br />
break point!).<br />
2. Select the map tab „Route“ at the top right.<br />
3. Select the menu „Header objects“ (That is the button next to the stop objects, i.e. the<br />
3rd blue button.<br />
4. Now set the „Header object“ from „Keep Settings“ to „3D object“.<br />
5. Select object.<br />
Finished. It should work now.<br />
Is there a version of <strong>Vasco</strong> <strong>da</strong> <strong>Gama</strong> or comparable software for Mac, for Final Cut<br />
Pro? Can you give me a tip?<br />
No. The only way to use <strong>Vasco</strong> <strong>da</strong> <strong>Gama</strong> for Mac or for Final Cut is to install <strong>Vasco</strong> <strong>da</strong><br />
<strong>Gama</strong> onto a Windows PC and to transfer the videos you have created onto a Mac and<br />
edit them there with FinalCut.<br />
The PDF help file will not start via the „help button“ on the main menu<br />
It is possible that the program „Adobe Acrobat Reader“ is not correctly installed or the file<br />
extension „.pdf“ was not assigned correctly so that the help file is not being recognised<br />
correctly and therefore cannot be displayed.<br />
You should therefore re-install the Adobe Acrobat reader. This should solve the problem.<br />
http://get.adobe.com/de/reader/<br />
Can you import your own objects (and from which programs)?<br />
Only images/graphics can be imported as objects, i.e. only 2D objects. The most common<br />
graphics formats are supported here, e.g. BMP, PNG, JPEG, TGA, TIFF etc..<br />
16:9 Format for Canopus Edius and Let’s Edit:<br />
Select “AVI (DirectShow)” for the output format and 1024 x 576 for the project size,<br />
pixel ratio “square (1,000)”. When saving the video select the Canopus DV Codec. When<br />
loading up the video in Canopus it now appears in the 16:9 format.<br />
Page 137<br />
FAQ
FAQ<br />
What do you do to be able to see the dual monitor mode on 2 monitors.<br />
The dual monitor mode only works if one or both monitors has/have a resolution of<br />
2048x768. If not, the program switches automatically back to SingleMonitor. You can<br />
carry out this setting in the main settings of VdG.<br />
Unfortunately I am not able to integrate my projects into „Let‘s Edit 2“. My attempts<br />
were all via the provided formats: AVI 1; AVI 2; WIn etc. Let`s Edit then displays :<br />
„This AVI format is not supported“. Even changing to the „detection settings“ was<br />
not successful.<br />
The following applies for Let`s Edit 2 and Edius 3 (both by Canopus): Select „AVI<br />
(DirectShow)“ as a video output format and then select the Canopus DV or HDV Codec<br />
when saving the video.<br />
Page 138
Symbole<br />
3D Object 42,51,104<br />
3D-Object Gallery 116<br />
3D Object selection 89<br />
3D Objects 63<br />
A<br />
Absolute time 77<br />
Accelerations 41<br />
Acceleration distance 41<br />
Activate text entry 45,55<br />
A<strong>da</strong>pt the map 83<br />
Add a new map 80<br />
Alignment 47,57<br />
AntiAlias 131<br />
Aspect ratio 76<br />
B<br />
Basic functions 22,28<br />
Basis map 79,82<br />
Boun<strong>da</strong>ries 79<br />
Brake 41<br />
Braking distance 41<br />
C<br />
Camera 26<br />
Camera area 26<br />
Camera direction 40,48,54,59<br />
Camera gui<strong>da</strong>nce 69<br />
Camera mode 26,52,57<br />
Camera points 69,115<br />
Camera position 30, 69<br />
Camera setttings 26, 69<br />
Camera zoom 29,69,101,115<br />
Characters 56<br />
Color 38,61,62,79<br />
Page 139<br />
Index
Color depth 15<br />
Color settings 38<br />
Coordinates 85<br />
Country 10<br />
Create route 97<br />
Creating a Travel route 96<br />
D<br />
DeInterlace 92<br />
Desktop 23<br />
Desktop resolution 15,131<br />
Dialogue windows 73<br />
Dynamic Objects 52, 53<br />
Dynamic Texts 57<br />
E<br />
Editor area 24<br />
Editor mode 52,57,101<br />
End point 26,69,99<br />
F<br />
Fade out 62<br />
Fade time 41,44,48,54,59,107<br />
Fading in effect 41,44,48,54,59,107<br />
Fading in time 41,44,48,54,59,107<br />
Fading out effect 41,44,48,54,59<br />
Fading out time 41,44,48,54,59<br />
FAQ 137<br />
Font 45,57,64,65<br />
Font color 65<br />
Font settings 64<br />
Font size 64,65<br />
Foreword 6<br />
Full screen 76<br />
Free objects 51<br />
Index<br />
Page 140
G<br />
G7T 13,88<br />
Geo-referencing 82,83<br />
Global 34,35,60<br />
Globe 29<br />
Glossary 135<br />
GMT 66<br />
GPS <strong>da</strong>tabase 13,25,55,86,97,99,112<br />
GPS Tracking 13,88<br />
GPX 13,88<br />
Graphic cards 131<br />
Greenwich Mean Time 66<br />
H<br />
HD Professional 13<br />
HDTV 76<br />
Head object 34,36,39,61,63,106<br />
Height 53,58<br />
Horizontal 53,58<br />
I<br />
Image object 42,51,63<br />
Information 2,130<br />
Installation 14,15<br />
Internetpage 2,134<br />
Introduction 22<br />
K<br />
Keyboard shortcuts 30,45,55<br />
KML 13,88<br />
Page 141<br />
Index
L<br />
Language selection 15<br />
Latitude 53,58<br />
Length 61<br />
Liability Disclaimer 2<br />
License Agreement 16<br />
Light 66<br />
Linking to the stop 58<br />
Location search 86,98,112<br />
Longitude 53,58,85<br />
Lower bar 27<br />
M<br />
Main settings 27,74,76<br />
Main menu 33<br />
Map selection 79<br />
MarkIn 32,90<br />
MarkOut 32,90<br />
Memory 82<br />
Mouse button 31,114<br />
Mouse configuration 29<br />
Mouse wheel 29,114<br />
N<br />
New Functions 8,9,10,11,12<br />
O<br />
Object selection 42,51<br />
Objects 29,34,35,50<br />
Objects size 42<br />
Operating systems 15<br />
Optimise 88<br />
Index<br />
Page 142
P<br />
Particle 66,68<br />
Perspective 29,69,113,115<br />
Pixel ratio 76<br />
Place object 51<br />
Position 58<br />
Program start 23<br />
Program information 27<br />
Program exit 27<br />
Progressive Scan 76<br />
Projects settings 27,76,111<br />
Preview 27,32,90,99,103<br />
Q<br />
Quality settings 131<br />
R<br />
Registration 20<br />
Relative time 77<br />
Route 34,35<br />
Route line 29,31,61<br />
Route time 111<br />
Page 143<br />
Index
S<br />
Index<br />
Save video 27<br />
Select own maps 82<br />
Serial number 15,16,17,134<br />
Settings for free text 55,56,57,58<br />
Shadow 66,67<br />
Size settings 35,63<br />
Software package 15<br />
Static objects 52,53<br />
Static texts 57<br />
Static width 62<br />
Starting point 26,69,97,99,103,107<br />
Stop over object 31,34,42<br />
Stop over points 34,36,42,52,63,69,87,88,98,99<br />
Stop time 36,44,48,54,59<br />
Style 61<br />
Sun position 67<br />
Support 134<br />
Surrounding light 67<br />
System requirements 133<br />
T<br />
Table of contents 3<br />
Tabs 34,35<br />
Text Attributes 35<br />
Text <strong>da</strong>ta for the stop 45<br />
Text objects 63<br />
Time calculation 77,111<br />
Time of arrival 36<br />
Tilt angle 29,113,115<br />
Travel route 114<br />
Troubleshooting 133<br />
Type of picture 76<br />
Page 144
U<br />
Use Mini Help 75<br />
User interface 21,23,24,26,27<br />
V<br />
Vehicles 103<br />
Versions number 134<br />
Vertical 53,58<br />
Video output format 76<br />
Video template 76<br />
W<br />
Waypoint 26,29,87,88,97,99,114<br />
Width 61<br />
Page 145<br />
Index
Page 146