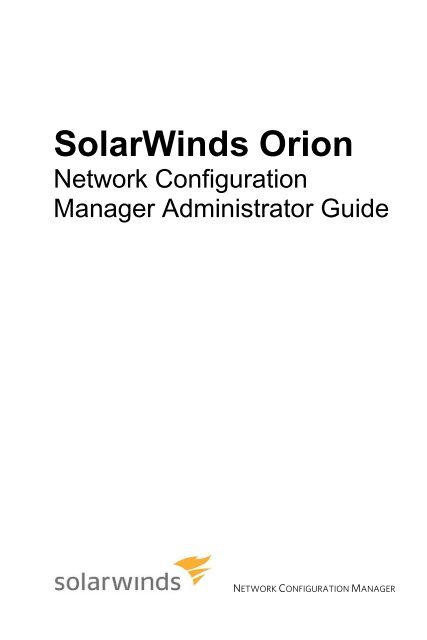SolarWinds Orion Network Configuration Manager ... - Micromail
SolarWinds Orion Network Configuration Manager ... - Micromail
SolarWinds Orion Network Configuration Manager ... - Micromail
Create successful ePaper yourself
Turn your PDF publications into a flip-book with our unique Google optimized e-Paper software.
<strong>SolarWinds</strong> <strong>Orion</strong><br />
<strong>Network</strong> <strong>Configuration</strong><br />
<strong>Manager</strong> Administrator Guide<br />
NETWORK CONFIGURATION MANAGER
Copyright© 2005-2010 <strong>SolarWinds</strong>, Inc., all rights reserved worldwide. No part of this document<br />
may be reproduced by any means nor modified, decompiled, disassembled, published or<br />
distributed, in whole or in part, or translated to any electronic medium or other means without the<br />
written consent of <strong>SolarWinds</strong> All right, title and interest in and to the software and<br />
documentation are and shall remain the exclusive property of <strong>SolarWinds</strong> and its licensors.<br />
<strong>SolarWinds</strong> <strong>Orion</strong> and <strong>SolarWinds</strong> Toolset are trademarks of <strong>SolarWinds</strong> and<br />
<strong>SolarWinds</strong>.com® and the <strong>SolarWinds</strong> logo are registered trademarks of <strong>SolarWinds</strong> All other<br />
trademarks contained in this document and in the Software are the property of their respective<br />
owners.<br />
SOLARWINDS DISCLAIMS ALL WARRANTIES, CONDITIONS OR OTHER TERMS,<br />
EXPRESS OR IMPLIED, STATUTORY OR OTHERWISE, ON SOFTWARE AND<br />
DOCUMENTATION FURNISHED HEREUNDER INCLUDING WITHOUT LIMITATION THE<br />
WARRANTIES OF DESIGN, MERCHANTABILITY OR FITNESS FOR A PARTICULAR<br />
PURPOSE AND NONINFRINGEMENT. IN NO EVENT SHALL SOLARWINDS, ITS<br />
SUPPLIERS OR ITS LICENSORS BE LIABLE FOR ANY DAMAGES, WHETHER ARISING IN<br />
TORT, CONTRACT OR ANY OTHER LEGAL THEORY EVEN IF SOLARWINDS HAS BEEN<br />
ADVISED OF THE POSSIBILITY OF SUCH DAMAGES.<br />
Microsoft, Windows 2000, Windows XP, Windows 7, Windows Server 2003, Windows 2005,<br />
Windows Server 2008 are either registered trademarks or trademarks of Microsoft Corporation in<br />
the United States and/or other countries.<br />
Graph Layout Toolkit and Graph Editor Toolkit © 1992 - 2001 Tom Sawyer Software, Oakland,<br />
California. All Rights Reserved.<br />
Portions Copyright © ComponentOne, LLC 1991-2002. All Rights Reserved.<br />
<strong>SolarWinds</strong> <strong>Orion</strong> <strong>Network</strong> <strong>Configuration</strong> <strong>Manager</strong> 04.01.2010 version 6.0
<strong>SolarWinds</strong> <strong>Orion</strong> <strong>Network</strong> <strong>Configuration</strong> <strong>Manager</strong> � Administrator Guide<br />
About <strong>SolarWinds</strong><br />
<strong>SolarWinds</strong>, Inc develops and markets an array of network management, monitoring, and<br />
discovery tools to meet the diverse requirements of today’s network management and consulting<br />
professionals. <strong>SolarWinds</strong> products continue to set benchmarks for quality and performance and<br />
have positioned the company as the leader in network management and discovery technology.<br />
The <strong>SolarWinds</strong> customer base includes over 45 percent of the Fortune 500 and customers from<br />
over 90 countries. Our global business partner distributor network exceeds 100 distributors and<br />
resellers.<br />
Contacting <strong>SolarWinds</strong><br />
You can contact <strong>SolarWinds</strong> in a number of ways, including the following:<br />
Team Contact Information<br />
Sales<br />
sales@solarwinds.com<br />
www.solarwinds.com<br />
1.866.530.8100<br />
+353.21.5002900<br />
Technical Support www.solarwinds.com/support<br />
User Forums thwack.com<br />
Conventions<br />
The documentation uses consistent conventions to help you identify items throughout the printed<br />
and online library.<br />
Convention Specifying<br />
Bold Window items, including buttons and fields<br />
Italics Book and CD titles, variable names, new terms<br />
Fixed font<br />
Straight brackets, as<br />
in [value]<br />
Curly braces, as in<br />
{value}<br />
Logical OR, as in<br />
value1|value2<br />
File and directory names, commands and code examples,<br />
text typed by you<br />
Optional command parameters<br />
Required command parameters<br />
Exclusive command parameters where only one of the<br />
options can be specified<br />
About <strong>SolarWinds</strong> � iii
Administrator Guide � <strong>SolarWinds</strong> <strong>Orion</strong> <strong>Network</strong> <strong>Configuration</strong> <strong>Manager</strong><br />
<strong>Orion</strong> <strong>Network</strong> <strong>Configuration</strong> <strong>Manager</strong> Documentation<br />
Library<br />
The following documents are included in the <strong>SolarWinds</strong> <strong>Orion</strong> <strong>Network</strong> <strong>Configuration</strong> <strong>Manager</strong><br />
documentation library:<br />
Document Purpose<br />
Administrator Guide<br />
Page Help<br />
Quick Start Guide<br />
Release Notes<br />
Provides detailed setup, configuration, and conceptual<br />
information.<br />
Provides help for each resource in the Web Console<br />
accessed through the Help button.<br />
Provides installation, setup, and common scenarios for<br />
which <strong>Orion</strong> <strong>Network</strong> <strong>Configuration</strong> <strong>Manager</strong> provides a<br />
simple, yet powerful, solution.<br />
Provides late-breaking information, known issues, and<br />
updates. The latest Release Notes can be found at<br />
www.solarwinds.com.<br />
iv � <strong>Orion</strong> <strong>Network</strong> <strong>Configuration</strong> <strong>Manager</strong> Documentation Library
Contents<br />
<strong>SolarWinds</strong> <strong>Orion</strong> <strong>Network</strong> <strong>Configuration</strong> <strong>Manager</strong> � Administrator Guide<br />
About <strong>SolarWinds</strong> ........................................................................................... iii<br />
Contacting <strong>SolarWinds</strong> ................................................................................... iii<br />
Conventions .................................................................................................... iii<br />
<strong>Orion</strong> <strong>Network</strong> <strong>Configuration</strong> <strong>Manager</strong> Documentation Library ..................... iv<br />
Chapter 1<br />
Introduction .................................................................................................... 1<br />
Why Install <strong>SolarWinds</strong> <strong>Orion</strong> <strong>Network</strong> <strong>Configuration</strong> <strong>Manager</strong> ...................... 1<br />
Key Features of <strong>Orion</strong> <strong>Network</strong> <strong>Configuration</strong> <strong>Manager</strong> ............................. 2<br />
How Does <strong>Orion</strong> NCM Work? .......................................................................... 4<br />
Chapter 2<br />
Installing <strong>Orion</strong> <strong>Network</strong> <strong>Configuration</strong> <strong>Manager</strong> ...................................... 7<br />
Requirements .................................................................................................. 7<br />
Server Sizing ............................................................................................... 9<br />
About the <strong>Orion</strong> <strong>Network</strong> <strong>Configuration</strong> <strong>Manager</strong> Database .................... 10<br />
SNMP Communication .............................................................................. 10<br />
Licensing <strong>Orion</strong> <strong>Network</strong> <strong>Configuration</strong> <strong>Manager</strong> .......................................... 10<br />
Installing <strong>Orion</strong> <strong>Network</strong> <strong>Configuration</strong> <strong>Manager</strong> ........................................... 11<br />
Obtaining a Software License Key ................................................................ 12<br />
Configuring <strong>Orion</strong> <strong>Network</strong> <strong>Configuration</strong> <strong>Manager</strong> ...................................... 13<br />
Using SSL Communication with <strong>Orion</strong> NCM ................................................. 15<br />
Configuring User Access Control .................................................................. 16<br />
Enabling User Access Control .................................................................. 17<br />
Adding Windows Active Directory Account Users ..................................... 18<br />
Modifying Account Properties ................................................................... 19<br />
Setting Node Communication Defaults.......................................................... 20<br />
Configuring Event Logging ............................................................................ 21<br />
Installing the <strong>Orion</strong> NCM Integration for NPM ............................................... 22<br />
Configuring the <strong>Orion</strong> NPM Website Integration ....................................... 23<br />
Additional <strong>Orion</strong> NPM Web Consoles and the Integration Component .... 24<br />
Uninstalling the NCM Integration Module ................................................. 26<br />
Contents � v
Administrator Guide � <strong>SolarWinds</strong> <strong>Orion</strong> <strong>Network</strong> <strong>Configuration</strong> <strong>Manager</strong><br />
Moving <strong>Orion</strong> <strong>Network</strong> <strong>Configuration</strong> <strong>Manager</strong> ........................................ 26<br />
Migration Requirements ............................................................................ 27<br />
Migrating <strong>Orion</strong> <strong>Network</strong> <strong>Configuration</strong> <strong>Manager</strong> ..................................... 27<br />
Resetting Your License ............................................................................. 28<br />
Migrating Jobs .......................................................................................... 29<br />
Migrating Scripts ....................................................................................... 30<br />
Migrating Reports ..................................................................................... 30<br />
Migrating Device Command Templates ................................................... 30<br />
Chapter 3<br />
Managing Nodes ......................................................................................... 33<br />
Adding Nodes ................................................................................................ 33<br />
Adding Nodes with the Discovery Engine ................................................. 34<br />
Adding Individual Nodes ........................................................................... 36<br />
Adding Nodes Connected through a Serial Terminal Server ................... 38<br />
Importing Nodes ....................................................................................... 39<br />
Editing Nodes ................................................................................................ 41<br />
Editing Multiple Nodes .............................................................................. 41<br />
Unmanaging and Remanaging Nodes .......................................................... 42<br />
Viewing Node Interface Details ..................................................................... 42<br />
Adding Custom Node Properties................................................................... 43<br />
Searching for <strong>Network</strong> Addresses................................................................. 43<br />
Finding IP Addresses ................................................................................ 44<br />
Finding MAC Addresses ........................................................................... 44<br />
Finding Hostnames ................................................................................... 45<br />
Understanding How Addresses are Found ............................................... 45<br />
Find Connected Port for Host (<strong>Orion</strong> Web Console)..................................... 47<br />
Download Configs ......................................................................................... 48<br />
Execute Script ............................................................................................... 49<br />
Upload Config................................................................................................ 49<br />
Discovering Node Connections ..................................................................... 49<br />
Chapter 4<br />
Managing <strong>Configuration</strong> Files .................................................................... 51<br />
Downloading <strong>Configuration</strong> Files .................................................................. 51<br />
Editing <strong>Configuration</strong> Files ............................................................................ 52<br />
vi � Contents
<strong>SolarWinds</strong> <strong>Orion</strong> <strong>Network</strong> <strong>Configuration</strong> <strong>Manager</strong> � Administrator Guide<br />
Decrypting Cisco Type 7 Passwords ........................................................ 52<br />
Comparing <strong>Configuration</strong>s ............................................................................. 53<br />
Using the Comparison Overview ............................................................... 53<br />
Importing <strong>Configuration</strong> Files ......................................................................... 53<br />
Understanding Baselines ............................................................................... 54<br />
Setting a Baseline <strong>Configuration</strong> ............................................................... 54<br />
Removing Baseline Status ........................................................................ 54<br />
Baselining Your Entire <strong>Network</strong> ................................................................ 54<br />
Clearing All Baselines ............................................................................... 55<br />
Running Change Reports .............................................................................. 55<br />
Creating New Config Change Report Exclusions ..................................... 56<br />
Creating Config Snippets ............................................................................... 57<br />
Uploading <strong>Configuration</strong> Changes ................................................................. 57<br />
Uploading an Entire <strong>Configuration</strong> ............................................................ 58<br />
Uploading Selected Lines ......................................................................... 58<br />
Uploading a Config Snippet ...................................................................... 59<br />
Configuring a Config Archive ......................................................................... 59<br />
Enabling Realtime <strong>Configuration</strong> Change Detection ..................................... 60<br />
Requirements ............................................................................................ 60<br />
Configuring Realtime <strong>Configuration</strong> Change Detection ............................ 61<br />
Running Syslog and Trap Services as Administrator ................................ 65<br />
Searching for <strong>Configuration</strong> Files .................................................................. 66<br />
Deleting <strong>Configuration</strong> Files from the Database ............................................ 67<br />
Automating <strong>Configuration</strong> File Purges ...................................................... 68<br />
Chapter 5<br />
Modifying Device Templates ...................................................................... 71<br />
Gathering the Information You Need ............................................................. 71<br />
Device Command Template Best Practices .................................................. 72<br />
Communication Process Diagrams ............................................................... 74<br />
Creating or Modifying Device Templates....................................................... 76<br />
Example CLI Device Command Templates .................................................. 77<br />
Cisco IOS Example ................................................................................... 77<br />
Nortel BayStack 380 Example .................................................................. 78<br />
Contents � vii
Administrator Guide � <strong>SolarWinds</strong> <strong>Orion</strong> <strong>Network</strong> <strong>Configuration</strong> <strong>Manager</strong><br />
Creating a Menu-Based Command Template .............................................. 80<br />
Command Template Commands .................................................................. 83<br />
Pre-Command and Command Template Variables ...................................... 85<br />
Example Pre-Command Device Template Entry ...................................... 86<br />
Using Command Template Variables to Preclude Pseudoterminal Setup 87<br />
Using Command Template Variables to Declare a Special Command<br />
Prompt ...................................................................................................... 87<br />
Using Command Template Variables to Switch User Context ................. 87<br />
Using Command Template Variables to Respond to Post-Login Interaction<br />
Requests ................................................................................................... 88<br />
Troubleshooting Device Connections ........................................................... 88<br />
Chapter 6<br />
Working with Command Scripts ................................................................ 91<br />
Executing Command Scripts ......................................................................... 91<br />
Using Variables within Scripts ....................................................................... 93<br />
Example Variable Script ........................................................................... 93<br />
Chapter 7<br />
Working with Config Change Templates .................................................. 96<br />
Executing a Config Change Template ...................................................... 96<br />
Creating a Config Change Template ........................................................ 97<br />
Importing a Config Change Template ....................................................... 98<br />
Editing a Config Change Template ........................................................... 99<br />
Tagging a Config Change Template ....................................................... 100<br />
Exporting a Config Change Template (to thwack) .................................. 101<br />
Exporting a Config Change Template (as a file)..................................... 102<br />
Deleting a Config Change Template ...................................................... 102<br />
Understanding Config Change Template Semantics ............................. 103<br />
<strong>SolarWinds</strong> Information Services Data Entities .......................................... 118<br />
Chapter 8<br />
Managing Inventory .................................................................................. 151<br />
Running a Complete Inventory Scan .......................................................... 151<br />
Running Inventory Scans ............................................................................ 151<br />
Scheduling an Inventory Scan .................................................................... 151<br />
Adjusting Inventory Settings ........................................................................ 154<br />
viii � Contents
<strong>SolarWinds</strong> <strong>Orion</strong> <strong>Network</strong> <strong>Configuration</strong> <strong>Manager</strong> � Administrator Guide<br />
Viewing Inventory ........................................................................................ 154<br />
Chapter 9<br />
Managing Inventory Reports .................................................................... 155<br />
Viewing Reports ........................................................................................... 155<br />
Creating and Editing Reports ...................................................................... 157<br />
Scheduling Reports ..................................................................................... 158<br />
Deleting Reports .......................................................................................... 161<br />
Exporting Reports ........................................................................................ 161<br />
Printing Reports ........................................................................................... 161<br />
Chapter 10<br />
Using Policy Reports................................................................................. 163<br />
Launching Policy Reporting ......................................................................... 163<br />
Using the Policy Creation Wizard ................................................................ 163<br />
Executing a Policy Report ........................................................................... 166<br />
Rules ............................................................................................................ 166<br />
Editing Rules ........................................................................................... 167<br />
Deleting Rules ......................................................................................... 167<br />
Policies ........................................................................................................ 167<br />
Editing Policies ........................................................................................ 167<br />
Deleting Policies ...................................................................................... 168<br />
Reports ........................................................................................................ 168<br />
Editing Reports ........................................................................................ 168<br />
Deleting Reports...................................................................................... 168<br />
Scheduling a Policy Report ......................................................................... 169<br />
Modifying Policy Reporting Settings ............................................................ 171<br />
Understanding the Policy Cache ................................................................. 171<br />
Chapter 11<br />
Scheduling Jobs ........................................................................................ 173<br />
Creating a New Job ..................................................................................... 173<br />
Creating a <strong>Configuration</strong> Download Job ................................................. 179<br />
Contents � ix
Administrator Guide � <strong>SolarWinds</strong> <strong>Orion</strong> <strong>Network</strong> <strong>Configuration</strong> <strong>Manager</strong><br />
Viewing Job Logs ........................................................................................ 182<br />
Viewing and Modifying Scheduled Jobs ..................................................... 182<br />
Chapter 12<br />
Understanding the Web Console ............................................................ 183<br />
Launching and Logging On to the Web Console ........................................ 183<br />
Understanding Web Console Resources .................................................... 183<br />
Home ...................................................................................................... 184<br />
Node Details Pages ................................................................................ 185<br />
<strong>Configuration</strong> Management .................................................................... 186<br />
Config Change Templates ...................................................................... 187<br />
Inventory ................................................................................................. 188<br />
Compliance ............................................................................................. 188<br />
Searching ................................................................................................ 188<br />
Personalizing the Web Console .................................................................. 188<br />
Integrating with Engineer’s Toolset ............................................................. 188<br />
Chapter 13<br />
Integrating NCM Actions into <strong>Orion</strong> Alerts ............................................. 190<br />
Types of NCM Alert Actions ........................................................................ 190<br />
Using the Default NCM Alert ....................................................................... 191<br />
Adding Scripted Commands to the Default NCM Alert ........................... 193<br />
Chapter 14<br />
Configuring Secure Copy /SFTP Server ................................................. 195<br />
Using Secure Copy /SFTP Server .............................................................. 195<br />
Using a Third-Party SCP server. ................................................................. 196<br />
Chapter 15<br />
Managing EnergyWise Entities ................................................................ 197<br />
What is EnergyWise? .................................................................................. 197<br />
Managing and Enabling EnergyWise Nodes .............................................. 197<br />
Managing Your PoE Ports ........................................................................... 198<br />
x � Contents
Chapter 16<br />
<strong>SolarWinds</strong> <strong>Orion</strong> <strong>Network</strong> <strong>Configuration</strong> <strong>Manager</strong> � Administrator Guide<br />
Example Scenarios .................................................................................... 199<br />
Customizing the Login Banner of a Device ................................................. 199<br />
Configuring Automated Nightly Backups ..................................................... 200<br />
Changing the Community String on Multiple Nodes .................................... 201<br />
Changing Wireless Settings on All Access Points ....................................... 202<br />
Changing an Interface Description .............................................................. 203<br />
Upgrading IOS and Firmware ...................................................................... 204<br />
Blocking All Private Addresses with an Access List .................................... 205<br />
Blocking a MAC Address on a Wireless Access Point ................................ 206<br />
Appendix A<br />
Node and Archive Variables ..................................................................... 209<br />
Node Variables ............................................................................................ 210<br />
<strong>Configuration</strong> Archive Variables .................................................................. 211<br />
Appendix B<br />
Regular Expression Pattern Matching..................................................... 213<br />
Characters ................................................................................................... 213<br />
Character Classes or Character Sets [abc] ................................................. 214<br />
Dot ............................................................................................................... 214<br />
Anchors ........................................................................................................ 215<br />
Word Boundaries ......................................................................................... 215<br />
Alternation .................................................................................................... 216<br />
Quantifiers ................................................................................................... 216<br />
Regular Expression Pattern Matching Examples ........................................ 218<br />
Appendix C<br />
Using the Database <strong>Manager</strong> ................................................................... 219<br />
Starting Database <strong>Manager</strong> ......................................................................... 219<br />
Adding a Server ........................................................................................... 219<br />
Creating Database Backups ........................................................................ 220<br />
Contents � xi
Administrator Guide � <strong>SolarWinds</strong> <strong>Orion</strong> <strong>Network</strong> <strong>Configuration</strong> <strong>Manager</strong><br />
Restoring a Database ................................................................................. 220<br />
Compacting your Database ......................................................................... 221<br />
Compacting Individual Tables ..................................................................... 221<br />
Viewing Database Details ........................................................................... 222<br />
Viewing Table Details .................................................................................. 222<br />
Creating a Database Maintenance Plan ..................................................... 223<br />
Appendix D<br />
Monitoring SNMP Traps ........................................................................... 225<br />
The SNMP Trap Protocol ............................................................................ 225<br />
Configuring the Trap Viewer ....................................................................... 226<br />
Trap Viewer Settings .............................................................................. 226<br />
Configuring Trap Viewer Filters and Alerts ............................................. 227<br />
Available Trap Alert Actions ........................................................................ 229<br />
Working with Traps ..................................................................................... 230<br />
Viewing Current Traps ............................................................................ 230<br />
Searching for Traps ................................................................................ 231<br />
Trap Alert Variables .................................................................................... 231<br />
Trap Date/Time Variables ....................................................................... 231<br />
Other Trap Variables .............................................................................. 232<br />
Appendix E<br />
Monitoring Syslog Messages................................................................... 233<br />
Understanding the Syslog Protocol ............................................................. 233<br />
Syslog Priorities ...................................................................................... 233<br />
Configuring Syslog Server .......................................................................... 236<br />
Syslog Server Settings ........................................................................... 236<br />
Configuring Syslog Viewer Filters and Alerts ......................................... 237<br />
Available Syslog Alert Actions ................................................................ 239<br />
Using Syslog Server .................................................................................... 240<br />
Viewing and Acknowledging Current Messages .................................... 240<br />
Searching for Syslog Messages ............................................................. 241<br />
Syslog Alert Variables ................................................................................. 241<br />
xii � Contents
<strong>SolarWinds</strong> <strong>Orion</strong> <strong>Network</strong> <strong>Configuration</strong> <strong>Manager</strong> � Administrator Guide<br />
Syslog Date/Time Variables .................................................................... 242<br />
Other Syslog Variables ........................................................................... 243<br />
Appendix F<br />
Browsing MIBs ........................................................................................... 245<br />
Browsing a MIB Tree ................................................................................... 245<br />
Searching the MIB Tree ............................................................................... 245<br />
Index<br />
Index ........................................................................................................... 247<br />
Contents � xiii
Chapter 1<br />
Introduction<br />
<strong>Orion</strong> <strong>Network</strong> <strong>Configuration</strong> <strong>Manager</strong> � Administrator Guide<br />
<strong>SolarWinds</strong> <strong>Orion</strong> <strong>Network</strong> <strong>Configuration</strong> <strong>Manager</strong> is a comprehensive, intuitive<br />
solution designed to streamline and automate network configuration<br />
management. <strong>Orion</strong> <strong>Network</strong> <strong>Configuration</strong> <strong>Manager</strong> increases availability, saves<br />
time, improves security, and ensures policy adherence. <strong>Orion</strong> <strong>Network</strong><br />
<strong>Configuration</strong> <strong>Manager</strong> features automation capabilities that reduce the amount<br />
of time network engineers spend on mundane network tasks, allowing them to<br />
focus on business-critical network projects.<br />
Why Install <strong>SolarWinds</strong> <strong>Orion</strong> <strong>Network</strong> <strong>Configuration</strong><br />
<strong>Manager</strong><br />
Out of the box, <strong>SolarWinds</strong> <strong>Orion</strong> <strong>Network</strong> <strong>Configuration</strong> <strong>Manager</strong> offers<br />
numerous management features, including the ability to:<br />
• Control access based on user roles<br />
• Schedule device configuration backups<br />
• Implement configuration changes in bulk (IOS and firmware updates)<br />
• Manage configuration changes to multiple devices from different vendors<br />
with change management templates<br />
• Generate detailed configuration reports for inventory, change, and policy<br />
management<br />
• Receive notification of device configuration changes<br />
• Identify configuration violations through policy management reporting<br />
• Automatically receive results of appropriate NCM actions with the <strong>Orion</strong><br />
notification of an alerting device (Requires Integration Module)<br />
• View detailed change history and side-by-side comparison of configurations<br />
• Perform detailed device inventory for each managed device<br />
• Track and view configuration changes made by users<br />
• Access to your device configurations and configuration changes from either<br />
an NCM or <strong>Orion</strong> web console (Requires Integration Module)<br />
• Map the port connections for a specific network switch<br />
Introduction � 1
Administrator Guide � <strong>Orion</strong> <strong>Network</strong> <strong>Configuration</strong> <strong>Manager</strong><br />
<strong>Orion</strong> <strong>Network</strong> <strong>Configuration</strong> <strong>Manager</strong> allows you to easily manage<br />
configurations on heterogeneous, multi-vendor networks. <strong>Orion</strong> <strong>Network</strong><br />
<strong>Configuration</strong> <strong>Manager</strong> supports routers, switches, firewalls, load balancers, and<br />
wireless access points from numerous vendors, including Cisco, Cisco ASA, Dell,<br />
Adtran, Arris, Aruba, Nortel, Nortel Alteon, Nortel BayStack, Extreme, Marconi,<br />
Radware, Netscreen, Motorola, HP, Netscalar, Juniper and Foundry. You gain a<br />
single point of management. Whether you are faced with managing network<br />
configurations for 50 or 5,000 devices, <strong>Orion</strong> <strong>Network</strong> <strong>Configuration</strong> <strong>Manager</strong><br />
provides you with an intuitive solution that immediately impacts the bottom line.<br />
Key Features of <strong>Orion</strong> <strong>Network</strong> <strong>Configuration</strong> <strong>Manager</strong><br />
Considering the previously mentioned benefits of <strong>Orion</strong> <strong>Network</strong> <strong>Configuration</strong><br />
<strong>Manager</strong>, coupled with the following features, <strong>Orion</strong> <strong>Network</strong> <strong>Configuration</strong><br />
<strong>Manager</strong> is the clear choice to make:<br />
Scheduled <strong>Configuration</strong> Backups<br />
You can schedule configuration downloads, configuration uploads, device<br />
reboots, command scripts execution, and more. In addition, configuration<br />
backups are stored both in a relational database for archival history and as<br />
flat files in an intuitive folder structure for easy viewing.<br />
Policy Management<br />
You can ensure device compliance with federal regulations, as well as<br />
corporate standards. The Policy Reporting <strong>Manager</strong> comes with several outof-the-box<br />
policy reports, including SOX, HIPAA, CISP, and Cisco Security.<br />
Role-Based Access Control<br />
You can integrate your Windows Active Directory or local system user<br />
accounts with <strong>Orion</strong> <strong>Network</strong> <strong>Configuration</strong> <strong>Manager</strong>. You can manage users<br />
based on their role and establish individual device login credentials per user.<br />
<strong>Orion</strong> <strong>Network</strong> <strong>Configuration</strong> <strong>Manager</strong> logs all user activity allowing you to<br />
keep an archive of changes and activity.<br />
Multivendor Support<br />
You can monitor network devices from multiple hardware vendors. As a<br />
monitor and manager of routers, switches, firewalls, VPN concentrators,<br />
wireless access points and more, <strong>Orion</strong> <strong>Network</strong> <strong>Configuration</strong> <strong>Manager</strong> is a<br />
robust solution that is fully capable of managing your hybrid vendor network.<br />
2 � Introduction
Bulk Changes<br />
<strong>Orion</strong> <strong>Network</strong> <strong>Configuration</strong> <strong>Manager</strong> � Administrator Guide<br />
Across many devices you can quickly make changes to community strings,<br />
passwords, and black lists. With <strong>Orion</strong> <strong>Network</strong> <strong>Configuration</strong> <strong>Manager</strong>, you<br />
can execute bulk changes either in realtime or within a scheduled change<br />
window. Uploads, changes, and global command scripting can be scheduled<br />
by device type, physical location, by owner, or by any custom property you<br />
create.<br />
<strong>Configuration</strong> Change History<br />
You can receive reports on what devices have had configuration changes<br />
over any time period you specify. <strong>Configuration</strong> change reports can also<br />
compare current configurations with a baseline configuration alerting you<br />
whenever a change is discovered.<br />
Web-Based <strong>Configuration</strong> Viewing, Tracking, and Comparing<br />
You can remotely view, track changes, and compare network device<br />
configurations without logging on to the physical <strong>Orion</strong> <strong>Network</strong> <strong>Configuration</strong><br />
<strong>Manager</strong> server. The <strong>Orion</strong> NCM Web Console offers these powerful<br />
functions to the users you select.<br />
<strong>Orion</strong> Web Console Integration<br />
With the NCM extension for the <strong>Orion</strong> Web Console you gain these important<br />
resources to the Device Details view for the <strong>Orion</strong> Web Console:<br />
• Discovered Connection Reports (New)<br />
• Find Connected Port for End Host (New)<br />
• Recent <strong>Configuration</strong>s<br />
• Recent <strong>Configuration</strong> Changes<br />
• Node <strong>Configuration</strong> History<br />
• Last 10 Conf Changes<br />
• Last X Config Changes<br />
• Last XX <strong>Configuration</strong>s<br />
<strong>Orion</strong> Alerts Integration<br />
With the <strong>Orion</strong> NCM integration module you can use a default NCM alert in<br />
the <strong>Orion</strong> Alert <strong>Manager</strong>; and you can specify NCM actions to run when this<br />
alert triggers, viewing the results of those actions along with the notification.<br />
Introduction � 3
Administrator Guide � <strong>Orion</strong> <strong>Network</strong> <strong>Configuration</strong> <strong>Manager</strong><br />
Device <strong>Configuration</strong> Change Templates<br />
You can use templates to generate an appropriate sequence of CLI<br />
commands for all relevant devices for which you need to make a specific<br />
configuration change.<br />
How Does <strong>Orion</strong> NCM Work?<br />
<strong>Orion</strong> <strong>Network</strong> <strong>Configuration</strong> <strong>Manager</strong> utilizes a scripting engine that parses<br />
individual commands across several different platforms. Combining this scripting<br />
engine with the Windows Task Scheduler allows <strong>Orion</strong> NCM to schedule nightly<br />
backups, configuration changes, inventory scans, and more. There are no agents<br />
installed on your servers and no remote software to maintain. All configuration<br />
changes and user activity is stored in the <strong>Orion</strong> NCM database and accessible<br />
from the <strong>Orion</strong> NCM application console and the <strong>Orion</strong> NCM Web Console.<br />
4 � Introduction
<strong>Orion</strong> <strong>Network</strong> <strong>Configuration</strong> <strong>Manager</strong> � Administrator Guide<br />
Introduction � 5
Chapter 2<br />
<strong>Orion</strong> <strong>Network</strong> <strong>Configuration</strong> <strong>Manager</strong> � Administrator Guide<br />
Installing <strong>Orion</strong> <strong>Network</strong> <strong>Configuration</strong><br />
<strong>Manager</strong><br />
<strong>Orion</strong> <strong>Network</strong> <strong>Configuration</strong> <strong>Manager</strong> provides a simple, wizard-driven<br />
installation process. For an enterprise-class product, the requirements are<br />
nominal.<br />
Requirements<br />
The requirements for <strong>Orion</strong> <strong>Network</strong> <strong>Configuration</strong> <strong>Manager</strong> vary based on a<br />
number of factors, including the following:<br />
• The number of nodes<br />
• The frequency of configuration downloads<br />
• The length of time that configurations are maintained in the database<br />
The following table provides the general requirements for an <strong>Orion</strong> <strong>Network</strong><br />
<strong>Configuration</strong> <strong>Manager</strong> installation.<br />
Software/Hardware Requirements<br />
Operating System Windows 2003 Server SP2 or later (32-bit and 64-bit) including R2,<br />
with IIS installed and running in 32-bit mode.<br />
Windows 2008 Server Enterprise or Standard (32-bit or 64-bit)<br />
Note: <strong>SolarWinds</strong> does not support installation of <strong>Orion</strong> NCM on<br />
Windows XP, Vista or Windows 7 in production environments.<br />
<strong>Orion</strong> NCM Server<br />
Hardware<br />
Installing Windows<br />
Account<br />
File System Access<br />
Permissions<br />
<strong>SolarWinds</strong> <strong>Orion</strong> NCM<br />
Syslog Service Account<br />
CPU Speed 3GHz dual core dual processor<br />
Memory 3GB<br />
Hard Drive Space 20GB<br />
Requires administrator permission on the target server<br />
Ensure the <strong>Network</strong> Service account has modify access to the system<br />
temp directory (%systemroot%\temp).<br />
If you want realtime change detection triggered through devices<br />
sending Syslog messages, the account must have read-write access<br />
to the <strong>Orion</strong> NCM database. For more information, see “Enabling<br />
Realtime <strong>Configuration</strong> Change Detection” on page 60 and<br />
“Monitoring Syslog Messages” on page 233.<br />
Installing <strong>Orion</strong> <strong>Network</strong> <strong>Configuration</strong> <strong>Manager</strong> � 7
Administrator Guide � <strong>Orion</strong> <strong>Network</strong> <strong>Configuration</strong> <strong>Manager</strong><br />
Software/Hardware Requirements<br />
<strong>SolarWinds</strong> <strong>Orion</strong> NCM<br />
Trap Service Account<br />
Microsoft SNMP Trap<br />
Service<br />
If you want realtime change detection triggered through devices<br />
sending SNMP traps, the account must have read-write access to the<br />
<strong>Orion</strong> NCM database. For more information, see “Enabling Realtime<br />
<strong>Configuration</strong> Change Detection” on page 60 and “Monitoring SNMP<br />
Traps” on page 225.<br />
Must be installed if you want realtime change detection triggered<br />
through devices sending SNMP traps. For more information, see<br />
“Enabling Realtime <strong>Configuration</strong> Change Detection” on page 60 and<br />
“Monitoring SNMP Traps” on page 225.<br />
Microsoft IIS Version 6 or later. DNS specifications require hostnames to be<br />
composed of alphanumeric characters (A-Z, 0-9), the minus sign (-),<br />
and periods (.). Underscore characters (_) are not allowed. For more<br />
information, see RFC 952.<br />
Note: <strong>SolarWinds</strong> neither recommends nor supports the installation of<br />
<strong>Orion</strong> NCM on the same server or using the same database server as<br />
a Research in Motion (RIM) Blackberry server.<br />
Microsoft ASP .NET 2.0<br />
Ajax Extension<br />
Microsoft .NET<br />
Framework<br />
Version 1 or later (if this is not found on the target computer, the setup<br />
program downloads and installs the component)<br />
Version 3.5 or later (if this is not found on the target computer, the<br />
setup program downloads and installs the component)<br />
Database The following database servers are supported as the <strong>Orion</strong> <strong>Network</strong><br />
<strong>Configuration</strong> <strong>Manager</strong> datastore:<br />
• SQL Server 2008 Standard or Enterprise<br />
• SQL Server 2005 SP1 or later of Express, Standard, or Enterprise<br />
You can use the following database select statement to check your<br />
SQL Server version, service pack or release level, and edition:<br />
select SERVERPROPERTY ('productversion'),<br />
SERVERPROPERTY ('productlevel'),<br />
SERVERPROPERTY ('edition')<br />
Your database server must support mixed-mode authentication or<br />
SQL authentication and have the following protocols enabled:<br />
• Shared memory<br />
• TCP/IP<br />
• Named Pipes<br />
SQL Server 2005 Express Edition does not enable these protocols.<br />
The following x86 components must be installed (if the components<br />
are not found on the target computer, the setup program downloads<br />
and installs the components):<br />
• SQL Server System Common Language Runtime (CLR) Types<br />
• Microsoft SQL Server Native Client<br />
• Microsoft SQL Server Management Objects<br />
Enabling Full-Text Search on your <strong>Orion</strong> NCM database significantly<br />
increases search performance.<br />
Browser To access the <strong>Orion</strong> <strong>Network</strong> <strong>Configuration</strong> <strong>Manager</strong> website, use one<br />
of the following browsers:<br />
• Microsoft Internet Explorer 6 or later<br />
• Mozilla Firefox 3 or later<br />
8 � Installing <strong>Orion</strong> <strong>Network</strong> <strong>Configuration</strong> <strong>Manager</strong>
Notes:<br />
<strong>Orion</strong> <strong>Network</strong> <strong>Configuration</strong> <strong>Manager</strong> � Administrator Guide<br />
• By default, Windows 2008 sets scheduled tasks to run only when the user<br />
context it is set to run under is logged on and requires Windows credentials<br />
for every change. Any job changes made through the NCM client application<br />
may require the entering of credentials on the Security tab prior to saving.<br />
You may also use the Windows Task Scheduler to directly enable/disable<br />
jobs, execute jobs, and update schedules.<br />
• <strong>SolarWinds</strong> does not support installation of <strong>Orion</strong> NCM on Windows XP,<br />
Vista or Windows 7 in production environments. If you are installing <strong>Orion</strong><br />
NCM on Windows Vista, ensure you enable the appropriate database<br />
protocols. See the database section of the requirements.<br />
• The <strong>Orion</strong> <strong>Network</strong> <strong>Configuration</strong> <strong>Manager</strong> Information Service requires the<br />
Net. Tcp Port Sharing Service to be enabled and port 17777 open for<br />
TCP traffic to the <strong>Orion</strong> NCM computer. By default, this service is disabled.<br />
The setup program sets the service to manual. Resetting the service setting<br />
to disabled will adversely affect your installation.<br />
• To take advantage of the numerous integration points in <strong>Orion</strong> <strong>Network</strong><br />
<strong>Configuration</strong> <strong>Manager</strong>, install the <strong>SolarWinds</strong> Engineer’s Toolset on the<br />
same server. You can also take advantage of integration points built into the<br />
Web Console by installing the Toolset on computers used to access the Web<br />
Console.<br />
Server Sizing<br />
<strong>Orion</strong> <strong>Network</strong> <strong>Configuration</strong> <strong>Manager</strong> can perform configuration management<br />
for any sized network, from small corporate LANs to large enterprise and service<br />
provider networks. Most <strong>Orion</strong> NCM implementations perform well on<br />
Pentium-class 3GHz systems with 3GB of RAM using the default simultaneous<br />
transfer settings and no modification to node monitoring settings.<br />
Should scalability issues arise, consider adjusting the following variables:<br />
• Number of simultaneous transfers<br />
• Frequency of uploads, downloads, and inventory jobs<br />
• Node polling interval for up-down monitoring<br />
In larger environments, inventory jobs may run longer than expected. To remedy<br />
this situation, consider breaking large inventory jobs into smaller jobs that do not<br />
include as many nodes and spacing these jobs over a larger period of time.<br />
Adjusting server CPU and memory will enhance user interface performance and<br />
job execution speed.<br />
Installing <strong>Orion</strong> <strong>Network</strong> <strong>Configuration</strong> <strong>Manager</strong> � 9
Administrator Guide � <strong>Orion</strong> <strong>Network</strong> <strong>Configuration</strong> <strong>Manager</strong><br />
About the <strong>Orion</strong> <strong>Network</strong> <strong>Configuration</strong> <strong>Manager</strong><br />
Database<br />
A copy of Microsoft SQL Server 2005 Express Edition is distributed with each<br />
copy of <strong>Orion</strong> <strong>Network</strong> <strong>Configuration</strong> <strong>Manager</strong>. SQL Server 2005 Express Edition<br />
supports a maximum database size of 4GB, is limited to 1 GB of RAM use, and<br />
takes advantage of only 1 CPU in a multi-processor server. For more information<br />
about SQL Server installation, see the Microsoft website at<br />
http://www.microsoft.com/sql.<br />
If you are installing <strong>Orion</strong> NCM on the same server as <strong>Orion</strong> NPM, consider<br />
using a remote database server for your databases. You will gain a number of<br />
performance enhancements through implementing this installation scenario, as<br />
the <strong>Orion</strong> server will no longer need to share resources with SQL Server.<br />
Warnings:<br />
• The following characters cannot be included in the database name:<br />
asterisk (*), closing square bracket (]), colon (:), semicolon (;), single quote<br />
('), double quote ("), backward slash (\), forward slash (/), less than (), and question mark (?).<br />
• Do not include the single quote (') or the semicolon (;) in the username or<br />
password of the database account.<br />
SNMP Communication<br />
<strong>Orion</strong> <strong>Network</strong> <strong>Configuration</strong> <strong>Manager</strong> takes advantage of SNMP communication<br />
to collect inventory information. Ensure all devices from which you want to collect<br />
detailed information have SNMP properly configured.<br />
Licensing <strong>Orion</strong> <strong>Network</strong> <strong>Configuration</strong> <strong>Manager</strong><br />
<strong>Orion</strong> <strong>Network</strong> <strong>Configuration</strong> <strong>Manager</strong> can manage almost any network device,<br />
including routers, switches, and firewalls. You can collect and archive<br />
configuration files from any of your version 3 or earlier SNMP-enabled devices.<br />
<strong>Orion</strong> <strong>Network</strong> <strong>Configuration</strong> <strong>Manager</strong> is licensed by the number of nodes. A<br />
node is defined as an entire device, that is, a router, a switch, a server, an<br />
access point, or a modem.<br />
The following list provides the different types of <strong>Orion</strong> <strong>Network</strong> <strong>Configuration</strong><br />
<strong>Manager</strong> licenses available:<br />
• Up to 50 devices (DL50)<br />
• Up to 100 devices (DL100)<br />
• Up to 200 devices (DL200)<br />
10 � Installing <strong>Orion</strong> <strong>Network</strong> <strong>Configuration</strong> <strong>Manager</strong>
• Up to 500 devices (DL500)<br />
• Up to 1000 devices (DL1000)<br />
• Up to 3000 devices (DL3000)<br />
• Unlimited devices (DLX)<br />
<strong>Orion</strong> <strong>Network</strong> <strong>Configuration</strong> <strong>Manager</strong> � Administrator Guide<br />
Installing <strong>Orion</strong> <strong>Network</strong> <strong>Configuration</strong> <strong>Manager</strong><br />
Complete the following procedure to install <strong>Orion</strong> <strong>Network</strong> <strong>Configuration</strong><br />
<strong>Manager</strong>.<br />
Note: If you are installing on Windows XP or Windows 7 and want to use the<br />
<strong>Orion</strong> NCM Web Console, ensure you have installed Microsoft Internet<br />
Information Server 6 or later. The setup program stops the default website and<br />
starts the <strong>Orion</strong> NCM Web Console. Only one website can be active on IIS when<br />
installed on Windows XP or Windows 7.<br />
To install <strong>Orion</strong> <strong>Network</strong> <strong>Configuration</strong> <strong>Manager</strong>:<br />
1. Log on with a local administrator account to the computer on which you want<br />
to install <strong>Orion</strong> <strong>Network</strong> <strong>Configuration</strong> <strong>Manager</strong>.<br />
Note: To ensure that <strong>Orion</strong> <strong>Network</strong> <strong>Configuration</strong> <strong>Manager</strong> runs properly, do<br />
not install <strong>Orion</strong> <strong>Network</strong> <strong>Configuration</strong> <strong>Manager</strong> on a domain controller.<br />
2. Navigate to your download location and launch the executable.<br />
3. Review the Welcome text, and then click Next.<br />
4. Accept the license agreement displayed on the License Agreement window,<br />
and then click Next.<br />
5. Type the user name and organization on the Customer Information window.<br />
6. Select whether you want to limit <strong>Orion</strong> <strong>Network</strong> <strong>Configuration</strong> <strong>Manager</strong> to the<br />
currently logged in account, and then click Next.<br />
7. Click Typical, and then click Next. If you need to change the installation<br />
path, click Custom.<br />
8. Click Install.<br />
9. If you are prompted to license <strong>Orion</strong> NCM, provide the appropriate<br />
information on the Install Software License Key window, and then click<br />
Continue. You need a customer ID and password to successfully install the<br />
key. For more information, see “Obtaining a Software License Key” on<br />
page 12.<br />
10. Click Finish on the InstallShield Wizard Completed window.<br />
Installing <strong>Orion</strong> <strong>Network</strong> <strong>Configuration</strong> <strong>Manager</strong> � 11
Administrator Guide � <strong>Orion</strong> <strong>Network</strong> <strong>Configuration</strong> <strong>Manager</strong><br />
Obtaining a Software License Key<br />
If you are prompted for your name, email address, phone number, customer ID,<br />
and password, complete the following procedure.<br />
To license your product:<br />
1. If the computer on which you are installing <strong>Orion</strong> <strong>Network</strong><br />
<strong>Configuration</strong> <strong>Manager</strong> is connected to the Internet, complete the<br />
following procedure:<br />
a. Enter the required information on the Install Software License Key<br />
window.<br />
b. Click Continue. The <strong>SolarWinds</strong> license registration server will issue a<br />
license key that will allow <strong>Orion</strong> <strong>Network</strong> <strong>Configuration</strong> <strong>Manager</strong> to<br />
operate.<br />
2. If the computer on which you are installing <strong>Orion</strong> <strong>Network</strong><br />
<strong>Configuration</strong> <strong>Manager</strong> is not connected to the Internet, your system can<br />
not be authenticated by the <strong>SolarWinds</strong> license registration server. Complete<br />
the following procedure:<br />
a. Click Skip This and Enter Software License Key Now on the Install<br />
Software License Key window.<br />
b. Obtain a license using a computer that is connected to the Internet.<br />
Login to the customer area of the <strong>SolarWinds</strong> website at<br />
www.solarwinds.com/support, and then click Software Keys in the left<br />
navigation of the customer portal. Choose the product for which you<br />
need a key and follow the instructions on the page to obtain a key. The<br />
key can then be entered in the Enter Software License Key text box on<br />
the Install Software License Key window.<br />
c. Click Continue to complete your software license key installation.<br />
12 � Installing <strong>Orion</strong> <strong>Network</strong> <strong>Configuration</strong> <strong>Manager</strong>
<strong>Orion</strong> <strong>Network</strong> <strong>Configuration</strong> <strong>Manager</strong> � Administrator Guide<br />
Configuring <strong>Orion</strong> <strong>Network</strong> <strong>Configuration</strong> <strong>Manager</strong><br />
After installing <strong>Orion</strong> NCM, the configuration wizard launches automatically. If it<br />
does not start automatically or you need to rerun the wizard, start it from the<br />
<strong>SolarWinds</strong> <strong>Orion</strong> <strong>Network</strong> <strong>Configuration</strong> <strong>Manager</strong> program group in the Start<br />
menu.<br />
Warning: If you install the Web Console, the <strong>Configuration</strong> wizard will reboot<br />
your IIS server. Any websites hosted by the server will be stopped and restarted<br />
during this process.<br />
To configure <strong>Orion</strong> <strong>Network</strong> <strong>Configuration</strong> <strong>Manager</strong>:<br />
1. Review the Welcome window, and then click Next.<br />
2. Specify the SQL Server instance you want to use for storing configurations<br />
and node details and the authentication method used to communicate with<br />
the instance, and then click Next. The SQL Server instance must support<br />
SQL authentication or mixed mode.<br />
Notes:<br />
• If you are using a local instance of SQL Server Express, use the<br />
following syntax to use the default instance: (local)\SQLEXPRESS.<br />
• If you select SQL Authentication, provide an account with sufficient rights<br />
to create new databases on the server instance. For example, specify<br />
the SQL administrator (sa) account.<br />
3. If this is the first time you are installing <strong>Orion</strong> NCM, click Create a new<br />
database, and then click Next. Otherwise, select the existing <strong>Orion</strong> NCM<br />
database you want to use, and then click Next.<br />
4. Create a new database account and password or select an existing account<br />
with owner rights on the database you created or selected.<br />
Note: You must supply a strong password. For more information about<br />
strong passwords, see http://msdn.microsoft.com/enus/library/ms143705.aspx.<br />
5. If you need to specify a particular IP Address for your <strong>Orion</strong> NCM Web<br />
Console installation, provide the IP address you want to use for the Web<br />
Console.<br />
Note: <strong>SolarWinds</strong> recommends that you retain the default IP address setting<br />
of All Unassigned, unless your environment requires the designation of a<br />
specific IP address for your <strong>Orion</strong> NCM Web Console.<br />
Installing <strong>Orion</strong> <strong>Network</strong> <strong>Configuration</strong> <strong>Manager</strong> � 13
Administrator Guide � <strong>Orion</strong> <strong>Network</strong> <strong>Configuration</strong> <strong>Manager</strong><br />
6. Specify both the port through which you want to access the Web Console<br />
and the volume and folder in which you want to install the Web Console files.<br />
By default, this port is set to 8888 to avoid conflicts with other websites on<br />
the server.<br />
Note: If you accept the default port or you specify any port other than 80, you<br />
must include that port in the URL used to access the Web Console. For<br />
example, if you specify an IP address of 192.168.0.3 and port 8080, the<br />
URL used to access the Web Console is http://192.168.0.3:8080.<br />
7. Click Next.<br />
8. Review the services the wizard will install, and then click Next<br />
Note: If you want to use the Trap Viewer tool or trigger realtime configuration<br />
change alerts based on traps, ensure the SNMP Trap Service is running. If<br />
the SNMP Trap Service is not listed as a running service in the service<br />
control manager (services.msc), you can enable Simple <strong>Network</strong><br />
Management Protocol in the Management and Monitoring Tools through<br />
Add/Remove Windows Components in the Add/Remove Programs<br />
application. For more information, see “Enabling Realtime <strong>Configuration</strong><br />
Change Detection” on page 60 and “Monitoring SNMP Traps” on page 225.<br />
9. Read the summary of what the configuration wizard will configure, and then<br />
click Next.<br />
10. Review the information on the System Defaults window. This section of the<br />
wizard allows you to specify a number of default values used when<br />
accessing devices in your network. For example, this section of the wizard<br />
allows you to set default SNMP community strings.<br />
11. Type the default read-only and read-write community strings for nodes on<br />
your network, and then click Next. This default string is tried first, before<br />
interactively requesting one.<br />
12. If your network devices use SNMPv3, check Specify SNMP v3, provide<br />
the appropriate values, and then click Next.<br />
13. Provide the default user name, password, enable level, and password for<br />
your network devices, and then click Next. If you need to specify a custom<br />
enable command and enable level, you can customize the device template<br />
for the device. For more information, see "Modifying Device Templates" on<br />
page 71.<br />
14. Specify how you would like to group your nodes in the <strong>Orion</strong> NCM Client<br />
node tree and in the Web Console.<br />
15. Type a Windows user account to use when running scheduled jobs installed<br />
with <strong>Orion</strong> NCM, and then click Next. Use the following syntax:<br />
domain\username.<br />
14 � Installing <strong>Orion</strong> <strong>Network</strong> <strong>Configuration</strong> <strong>Manager</strong>
16. Click OK on the Credentials Set dialog.<br />
<strong>Orion</strong> <strong>Network</strong> <strong>Configuration</strong> <strong>Manager</strong> � Administrator Guide<br />
17. If you want to populate the Node List with your network devices, check<br />
Populate the Node List with devices, and then select a method to populate<br />
the list:<br />
• Import devices<br />
• Discover devices.<br />
A separate wizard launches to guide you through importing or discovering<br />
devices. For more information about importing or adding devices, see<br />
“Adding Nodes” on page 33.<br />
Note: If you choose not to import or discover devices, <strong>Orion</strong> NCM provides<br />
the ability to import or discover devices from within the application also. For<br />
more information, see “Adding Nodes” on page 33.<br />
18. If you want to synchronize your <strong>Orion</strong> NPM nodes with those you have<br />
in <strong>Orion</strong> NCM, check Do you have <strong>Orion</strong> NPM and want to synchronize<br />
the nodes into <strong>Orion</strong> NCM, and then specify your <strong>Orion</strong> NPM database<br />
information. Click Next.<br />
Note: Ensure the SQL Server Browser service is running on your <strong>Orion</strong> NPM<br />
database server.<br />
19. Review the <strong>Configuration</strong> Summary, and then click Finish.<br />
20. Click LOGIN on the First-Time Login Prompt window, and then provide an<br />
administrator password. This password controls administrator level access to<br />
the user interface. For more information, see “Configuring User Access<br />
Control” on page 16.<br />
Using SSL Communication with <strong>Orion</strong> NCM<br />
<strong>Orion</strong> NCM supports the use of Secure Sockets Layer certificates to enable<br />
secure communications with the <strong>Orion</strong> NCM Web Console. The following<br />
procedure enables SSL connections to the Web Console.<br />
Notes:<br />
• Secure SSL communications are conducted over port 443.<br />
• The following procedure does not detail the process of either obtaining a<br />
required certificate or generating a certificate signing request for a third-party<br />
certificate authority. It is assumed that the required SSL certificate has<br />
already been installed on your <strong>Orion</strong> NCM server. For more information<br />
about acquiring and installing a required server certificate for SSL<br />
communications, see http://support.microsoft.com/kb/298805, from which this<br />
procedure was adapted.<br />
Installing <strong>Orion</strong> <strong>Network</strong> <strong>Configuration</strong> <strong>Manager</strong> � 15
Administrator Guide � <strong>Orion</strong> <strong>Network</strong> <strong>Configuration</strong> <strong>Manager</strong><br />
To enforce SSL connections to the <strong>Orion</strong> NCM Web Console:<br />
1. Log on as an administrator to your <strong>Orion</strong> NCM server.<br />
2. Click Start > Control Panel > Administrative Tools > Computer<br />
Management.<br />
3. Expand Services and Applications > Internet Information Services (IIS)<br />
<strong>Manager</strong> > Web Sites.<br />
4. Click <strong>SolarWinds</strong> <strong>Orion</strong> <strong>Network</strong> <strong>Configuration</strong> <strong>Manager</strong>, and then click<br />
Action > Properties.<br />
5. Click the Web Site tab.<br />
6. Confirm that SSL port is set to 443, and then click Apply.<br />
7. Click Advanced.<br />
8. If the Multiple SSL identities for this Web site field does not list the IP<br />
address for the <strong>Orion</strong> Web Console with SSL port 443, complete the<br />
following steps:<br />
a. Click Add, and then select the IP address of the <strong>Orion</strong> Web Console.<br />
Note: As it was set initially in the <strong>Configuration</strong> Wizard, this option is<br />
usually set to (All Unassigned). If the IP address of the <strong>Orion</strong> NCM Web<br />
Console was not initially set to (All Unassigned), select the actual,<br />
configured IP address of the <strong>Orion</strong> NCM Web Console.<br />
b. Type 443 as the TCP port, and then click OK.<br />
9. Click the Directory Security tab.<br />
10. Click Edit in the Secure communications section.<br />
11. Check Require secure channel (SSL), and then click OK.<br />
12. Click Apply, and then click OK to exit.<br />
Configuring User Access Control<br />
<strong>Orion</strong> <strong>Network</strong> <strong>Configuration</strong> <strong>Manager</strong> provides role-based user access control to<br />
manage permissions for each user. User access control allows you to limit<br />
access to the application through enabling access control and through the<br />
assignment of the following access roles:<br />
Administrator<br />
Grants access to the entire <strong>Orion</strong> <strong>Network</strong> <strong>Configuration</strong> <strong>Manager</strong><br />
application. All Web resources are available to this user role.<br />
Note: You must be logged on to the NCM server as an administrator to run<br />
the local (win32) NCM software.<br />
16 � Installing <strong>Orion</strong> <strong>Network</strong> <strong>Configuration</strong> <strong>Manager</strong>
Engineer<br />
<strong>Orion</strong> <strong>Network</strong> <strong>Configuration</strong> <strong>Manager</strong> � Administrator Guide<br />
Grants access to the <strong>Orion</strong> <strong>Network</strong> <strong>Configuration</strong> <strong>Manager</strong> application<br />
excluding the ability to create, modify, or delete user accounts, modify<br />
security settings, or alter device connectivity methods. All Web resources are<br />
available to this user role.<br />
WebDownloader<br />
Grants access to the Web Console, Download, and View Transfer Status<br />
operations. No access is grated to the native application installed on the<br />
<strong>Orion</strong> NCM server.<br />
WebUploader<br />
Grants access to the Web Console, Download, Upload, View Transfer<br />
Status, Execute Script, and Edit Config operations. No access is grated to<br />
the native application installed on the <strong>Orion</strong> NCM server.<br />
WebViewer<br />
Grants access to the <strong>Orion</strong> <strong>Network</strong> <strong>Configuration</strong> <strong>Manager</strong> Web Console<br />
only. No access is granted to the native application installed on the <strong>Orion</strong><br />
NCM server.<br />
Enabling User Access Control<br />
Complete the following task to limit access to <strong>Orion</strong> NCM through the definition of<br />
application-based users and Windows Active Directory users.<br />
To enable user access control:<br />
1. Click File > Settings > Security.<br />
2. Check Require a login to use <strong>Orion</strong> <strong>Network</strong> <strong>Configuration</strong> <strong>Manager</strong>.<br />
3. If you want to assign device login credentials to user accounts,<br />
complete the following procedure:<br />
a. Click Device Connectivity Method.<br />
b. Click Manage devices using a combination of individual login<br />
credentials per device and user account device login credentials.<br />
c. Click OK in the Warning window<br />
4. Click OK in the <strong>Orion</strong> <strong>Network</strong> <strong>Configuration</strong> <strong>Manager</strong> Settings window.<br />
Installing <strong>Orion</strong> <strong>Network</strong> <strong>Configuration</strong> <strong>Manager</strong> � 17
Administrator Guide � <strong>Orion</strong> <strong>Network</strong> <strong>Configuration</strong> <strong>Manager</strong><br />
Adding Windows Active Directory Account Users<br />
<strong>Orion</strong> NCM integrates with Windows Active Directory and local system accounts<br />
to simplify the user management process.<br />
To add Windows Active Directory Account users:<br />
1. Click File > Manage <strong>Orion</strong> NCM Users.<br />
2. Click Add.<br />
3. Click Locations, browse to the domain that includes the user, and then click<br />
OK.<br />
4. Type the user name including the domain, for example domain\username.<br />
5. Click Check Names to ensure the user name is typed properly.<br />
6. Click OK.<br />
7. Select a role from the Role list on the Manage <strong>Orion</strong> NCM Users window<br />
Administrator<br />
Grants access to the entire <strong>Orion</strong> <strong>Network</strong> <strong>Configuration</strong> <strong>Manager</strong><br />
application.<br />
Engineer<br />
Grants access to the <strong>Orion</strong> <strong>Network</strong> <strong>Configuration</strong> <strong>Manager</strong> application<br />
excluding the ability to create, modify, or delete user accounts, modify<br />
security settings, or alter device connectivity methods.<br />
WebDowloader<br />
Grants access to the Web Console, Download, and View Transfer Status<br />
operations. No access is grated to the native application installed on the<br />
<strong>Orion</strong> NCM server.<br />
WebUploader<br />
Grants access to the Web Console, Download, Upload, View Transfer<br />
Status, Execute Script, and Edit Config operations. No access is granted<br />
to the native application installed on the <strong>Orion</strong> NCM server.<br />
Web Viewer<br />
Grants access to the <strong>Orion</strong> <strong>Network</strong> <strong>Configuration</strong> <strong>Manager</strong> Web<br />
Console only. No access is granted to the native application installed on<br />
the local computer.<br />
18 � Installing <strong>Orion</strong> <strong>Network</strong> <strong>Configuration</strong> <strong>Manager</strong>
<strong>Orion</strong> <strong>Network</strong> <strong>Configuration</strong> <strong>Manager</strong> � Administrator Guide<br />
8. If you are assigning device login credentials to user accounts, type the<br />
user name and password used to access nodes for this user, and then type<br />
the enable level and enable password, if necessary.<br />
9. If you want to add another user, click Apply, and then restart the<br />
procedure at Step 2.<br />
10. Click OK.<br />
Modifying Account Properties<br />
You can change a number of properties associated with your defined <strong>Orion</strong> NCM<br />
user accounts. For Windows accounts provided access to the applications, you<br />
can change the following:<br />
• Role<br />
• Associated device user name and password<br />
• Associated device enable level and password<br />
For built-in <strong>Orion</strong> NCM devices, you can modify the following:<br />
• Account password<br />
• Associated device user name and password<br />
• Associated device enable level and password<br />
To edit a user account:<br />
1. Click File > Manage <strong>Orion</strong> NCM Users.<br />
2. If you want to modify access or roles assigned to a Windows user<br />
account, complete the following procedure.<br />
a. Select the Windows user account you want to modify in the Users list.<br />
b. In the Manage <strong>Orion</strong> NCM Users window, select a role from the Role list.<br />
c. Type the user name and password used to access nodes for this user,<br />
and then type the enable level and enable password, if necessary. If you<br />
need to specify a custom enable command and enable level, you can<br />
customize the device template for the device. For more information, see<br />
"Modifying Device Templates" on page 71.<br />
d. If you want to modify another user account, click Apply, and then<br />
repeat this procedure.<br />
Installing <strong>Orion</strong> <strong>Network</strong> <strong>Configuration</strong> <strong>Manager</strong> � 19
Administrator Guide � <strong>Orion</strong> <strong>Network</strong> <strong>Configuration</strong> <strong>Manager</strong><br />
3. If you want to modify a built-in <strong>Orion</strong> <strong>Network</strong> <strong>Configuration</strong> <strong>Manager</strong><br />
user account, complete the following procedure.<br />
a. Click the Built-In <strong>Orion</strong> NCM Users tab.<br />
b. Select the user account you want to modify in the Users list.<br />
c. If you want to change the password, click Change Password, type<br />
and verify the new password, and then click OK.<br />
d. Type the user name and password used to access nodes for this user,<br />
and then type the enable level and enable password, if necessary. If you<br />
need to specify a custom enable command and enable level, you can<br />
customize the device template for the device. For more information, see<br />
"Modifying Device Templates" on page 71.<br />
e. If you want to modify another user account, click Apply, and then<br />
repeat this procedure.<br />
4. Click OK.<br />
Setting Node Communication Defaults<br />
A number of variables can be set globally and applied to all new nodes added to<br />
<strong>Orion</strong> NCM. Of course, when adding nodes, you can override the defaults.<br />
To set default node configuration parameters:<br />
1. Click File > Settings.<br />
2. Navigate to and expand Global Macro Settings.<br />
3. Select one of the following tree options and specify the appropriate default<br />
vaules:<br />
• Community String<br />
• SNMPv3 Settings<br />
• Login Information<br />
• Transfer Protocols<br />
• Transfer Ports<br />
To override default settings for a particular node:<br />
1. Right click the node in the Node List and click Edit Selected Node.<br />
2. Device Details select the tree options and specify an appropriate value.<br />
20 � Installing <strong>Orion</strong> <strong>Network</strong> <strong>Configuration</strong> <strong>Manager</strong>
Configuring Event Logging<br />
<strong>Orion</strong> <strong>Network</strong> <strong>Configuration</strong> <strong>Manager</strong> � Administrator Guide<br />
Logging events associated with a specific function of <strong>Orion</strong> <strong>Network</strong><br />
<strong>Configuration</strong> <strong>Manager</strong> allows you to keep a detailed record of events and helps<br />
you troubleshoot any anomalies you may encounter.<br />
A number of functional areas within <strong>Orion</strong> NCM provide verbose logging options,<br />
including the following:<br />
Database Updates<br />
Logs database events, including backup and connectivity events.<br />
Inventory Monitor<br />
Logs inventory events, including SNMP timeouts, SNMP community string<br />
error messages, and status changes.<br />
Node Monitor<br />
Logs node events, including ICMP timeouts and node status changes.<br />
Realtime Config Change Detection<br />
Logs relatime configuration change detection events, including change<br />
events, notification success and failure messages, and device connectivity<br />
events.<br />
Scheduled Jobs<br />
Logs scheduled job events, including time completed and individual item<br />
success or failure, for example, the failure to download an individual<br />
configuration file included in the job.<br />
Security<br />
Logs security events, including login failures, account modifications, and<br />
global security setting changes.<br />
To enable logging for <strong>Orion</strong> <strong>Network</strong> <strong>Configuration</strong> <strong>Manager</strong> events:<br />
1. Click File > Settings.<br />
2. Click Advanced > Logging.<br />
3. Check the <strong>Orion</strong> <strong>Network</strong> <strong>Configuration</strong> <strong>Manager</strong> events you wish to monitor,<br />
and then click OK.<br />
Note: Logs are stored in the Logging folder found in your installation<br />
directory. By default, the Logging folder can be found in \Program<br />
Files\<strong>SolarWinds</strong>\<strong>Configuration</strong> Management\Logging\.<br />
Installing <strong>Orion</strong> <strong>Network</strong> <strong>Configuration</strong> <strong>Manager</strong> � 21
Administrator Guide � <strong>Orion</strong> <strong>Network</strong> <strong>Configuration</strong> <strong>Manager</strong><br />
Installing the <strong>Orion</strong> NCM Integration for NPM<br />
<strong>Orion</strong> <strong>Network</strong> <strong>Configuration</strong> <strong>Manager</strong> provides a module-like integration for your<br />
current <strong>Orion</strong> <strong>Network</strong> Performance Monitor website. The following diagram<br />
provides a pictoral representation of the integration and how it fits within your<br />
existing <strong>Orion</strong> NPM and <strong>Orion</strong> NPM architectures.<br />
If you want to add <strong>Orion</strong> <strong>Network</strong> <strong>Configuration</strong> <strong>Manager</strong> specific information to<br />
your Node Details and other views, complete the following procedure.<br />
Notes:<br />
• The integration requires <strong>Orion</strong> NPM version 9.5 or later.<br />
• You do not need to use different servers for <strong>Orion</strong> NCM and <strong>Orion</strong> NPM.<br />
They can coexist on the same server.<br />
To install the integration:<br />
1. Log on to your <strong>Orion</strong> server with a local administrator account.<br />
2. If you downloaded <strong>Orion</strong> NCM from the <strong>SolarWinds</strong> website, navigate to<br />
your download location and launch the executable.<br />
3. If you received physical media, navigate to the <strong>Orion</strong> NCM Integration for<br />
the <strong>Orion</strong> Web Console or browse to the <strong>SolarWinds</strong>-<strong>Orion</strong>-NCMversion#-NPM-Integration.exe<br />
executable file and launch it.<br />
22 � Installing <strong>Orion</strong> <strong>Network</strong> <strong>Configuration</strong> <strong>Manager</strong>
<strong>Orion</strong> <strong>Network</strong> <strong>Configuration</strong> <strong>Manager</strong> � Administrator Guide<br />
4. Review the Welcome window, and then click Next.<br />
5. Read and accept the license agreement, and then click Next.<br />
6. Click Install.<br />
7. Click Finish when the setup wizard completes.<br />
8. Complete the <strong>Orion</strong> <strong>Configuration</strong> Wizard, launched automatically after the<br />
extension installs.<br />
The integration adds all the functionality of the <strong>Orion</strong> NCM Web Console to the<br />
<strong>Orion</strong> NPM Web Console, with the exception of search. For more information<br />
about the resources, click Help on the individual resource. Functionality remains<br />
the same, including the need to be in the appropriate <strong>Orion</strong> NCM roles. For more<br />
information, see "Configuring User Access Control" on page 16. The integration<br />
is also governed by configurable account and view limitations in <strong>Orion</strong> NPM. For<br />
more information about account limitation, see the <strong>Orion</strong> NPM Administrator<br />
Guide.<br />
Configuring the <strong>Orion</strong> NPM Website Integration<br />
After installing the extension, you need to point the <strong>Orion</strong> website to your <strong>Orion</strong><br />
NCM location. Complete the following procedure to update the website with your<br />
<strong>Orion</strong> NCM location.<br />
To configure the <strong>Orion</strong> NCM Extension:<br />
1. Log on to the <strong>Orion</strong> NPM website with an administrator account, and then<br />
click Settings in the top right corner.<br />
2. Locate the Settings grouping, and then click NCM Settings.<br />
3. Click Connection Information.<br />
4. Type the hostname or IP address of the server hosting the <strong>Orion</strong> NCM<br />
information service in the Hostname or IP Address field. Do not designate a<br />
port in this field.<br />
5. Click Configs in the menu bar.<br />
6. Click Credentials in the Node List resource, and then specify a user name<br />
and password used to access the <strong>Orion</strong> NCM Web Console. For example,<br />
type Administrator and the administrator password used to access the<br />
<strong>Orion</strong> NCM client application. For more information, see "Configuring User<br />
Access Control" on page 16.<br />
Installing <strong>Orion</strong> <strong>Network</strong> <strong>Configuration</strong> <strong>Manager</strong> � 23
Administrator Guide � <strong>Orion</strong> <strong>Network</strong> <strong>Configuration</strong> <strong>Manager</strong><br />
Additional <strong>Orion</strong> NPM Web Consoles and the Integration<br />
Component<br />
The <strong>Orion</strong> NCM integration component encrypts your sensitive data with a<br />
security certificate stored on the original <strong>Orion</strong> NPM server. To grant the<br />
additional web console access to this encrypted data:<br />
• Export the <strong>Orion</strong> NCM Integration Engine certificate file from the <strong>Orion</strong> NPM<br />
server.<br />
• Import the certificate file to the <strong>Orion</strong> NPM additional web console.<br />
• Grant the ASPNET and NETWORK SERVICE objects read, write, and<br />
execute permissions to the imported certificate file.<br />
Export the <strong>Orion</strong> NCM Integration Engine certificate from the <strong>Orion</strong> NPM<br />
server.<br />
1. Click Start > Run, type MMC, and then click OK.<br />
2. Click File > Add/Remove Snapin, and then click Add.<br />
3. Select Certificates, and then click Add.<br />
4. Select Computer account, and then click Next.<br />
5. Select Local computer, and then click Finish.<br />
6. Click Close.<br />
7. Click OK.<br />
8. Expand Certificates (Local Computer) > Personal > Certificates, and then<br />
right-click <strong>Orion</strong> NCM Integration Engine.<br />
9. Select All Tasks > Export.<br />
10. Click Next in the Certificate Export Wizard.<br />
11. Select Yes, export the private key, click Next, and then click Next again.<br />
12. Type and confirm a password for this private key, and then click Next.<br />
13. Specify the file name to which you want to save the certificate, click Next,<br />
and then click Finish. The certificate is saved with the .pfx file extension.<br />
Import the certificate file to the <strong>Orion</strong> NPM additional web console.<br />
1. Copy the .pfx certificate file to the computer running the <strong>Orion</strong> NPM<br />
additional web console.<br />
2. Click Start > Run, and then type MMC and click OK.<br />
3. Click File > Add/Remove Snapin > Add.<br />
24 � Installing <strong>Orion</strong> <strong>Network</strong> <strong>Configuration</strong> <strong>Manager</strong>
4. Select Certificates, and then click Add.<br />
5. Select Computer account, and then click Next.<br />
6. Select Local computer, and then click Finish.<br />
7. Click Close.<br />
8. Click OK.<br />
<strong>Orion</strong> <strong>Network</strong> <strong>Configuration</strong> <strong>Manager</strong> � Administrator Guide<br />
9. Expand Certificates (Local Computer) > Personal > Expand the<br />
Certificates.<br />
10. If there is an <strong>Orion</strong> NCM Integration Engine item in the list, right-click<br />
<strong>Orion</strong> NCM Integration Engine, and then click Delete.<br />
11. Right-click Certificates, and then click All Tasks > Import.<br />
12. Click Next in the Certificate Import Wizard.<br />
13. Specify the .pfx certificate file you copied to the server, and then click Next.<br />
14. Enter the password for the private key, check Mark this key as exportable,<br />
and then click Next.<br />
15. Select Place all certificates in the following store, and then select Personal as<br />
the Certificate Store.<br />
16. Click Next, and then click Finish.<br />
Grant the ASPNET and NETWORK SERVICE objects read, write, and<br />
execute permissions to the imported certificate file.<br />
1. Navigate to the folder C:\Documents and Settings\All<br />
Users\Application Data\Microsoft\Crypto\RSA\MachineKeys using<br />
Windows Explorer.<br />
2. Click View > Details on the Windows Explorer menu.<br />
3. Right-click the file with the most recent Date Modified time, and then click<br />
Properties.<br />
4. Click the Security tab.<br />
5. Click Add.<br />
6. Type ASPNET in the Enter the object names to select field, and then click<br />
OK.<br />
7. Select ASPN.NET Machine Account.<br />
8. Check Allow for Read & Execute, Read, and Write.<br />
9. Click Add.<br />
Installing <strong>Orion</strong> <strong>Network</strong> <strong>Configuration</strong> <strong>Manager</strong> � 25
Administrator Guide � <strong>Orion</strong> <strong>Network</strong> <strong>Configuration</strong> <strong>Manager</strong><br />
10. Type NETWORK SERVICE in the Enter the object names to select field, and<br />
then click OK.<br />
11. Select NETWORK SERVICE.<br />
12. Check Allow for Read & Execute, Read, and Write.<br />
13. Click OK.<br />
14. To finish Run the <strong>Configuration</strong> Wizard.<br />
Uninstalling the NCM Integration Module<br />
Complete the following procedure to remove the NCM integration components<br />
from your <strong>Orion</strong> server.<br />
1. On you <strong>Orion</strong> server, go to the <strong>SolarWinds</strong> <strong>Orion</strong> Web Site root directory (by<br />
default C:\Inetpub\<strong>SolarWinds</strong>) -> <strong>Orion</strong> folder and Delete NCM folder.<br />
2. Start <strong>Orion</strong> Web console. In menu select Settings -> Manage Views. Select<br />
“<strong>Network</strong> Summary Home” view and click Edit. Select “Enabled<br />
EnergyWise Nodes” and “Getting Started with <strong>Orion</strong> NCM Integration”<br />
resources from Resources lists and click “X” (Delete).<br />
3. In Manage Views select Node Details view and click Edit.<br />
Delete these resources from the Resources lists:<br />
• Last XX <strong>Configuration</strong>s<br />
• Download Configs<br />
• Recent <strong>Configuration</strong>s<br />
• <strong>Orion</strong> NCM Events<br />
• Last 10 Config Changes<br />
• Config Change Report<br />
• Find Connected Port for End Host<br />
4. Delete “<strong>SolarWinds</strong>.<strong>Configuration</strong>Wizard.Plugin.Cirrus.dll” and<br />
“CirrusWebsitePackage.zip” files from application installation C:\Program<br />
Files\<strong>SolarWinds</strong>\\<strong>SolarWinds</strong>\<strong>Orion</strong> directory.<br />
5. Start->Run->“iisreset”.<br />
Moving <strong>Orion</strong> <strong>Network</strong> <strong>Configuration</strong> <strong>Manager</strong><br />
The time necessary to move <strong>Orion</strong> <strong>Network</strong> <strong>Configuration</strong> <strong>Manager</strong> to a different<br />
computer depends on how long the database backup procedure takes.<br />
<strong>SolarWinds</strong> recommends scheduling an appropriate maintenance window to<br />
perform the migration procedure.<br />
26 � Installing <strong>Orion</strong> <strong>Network</strong> <strong>Configuration</strong> <strong>Manager</strong>
Migration Requirements<br />
<strong>Orion</strong> <strong>Network</strong> <strong>Configuration</strong> <strong>Manager</strong> � Administrator Guide<br />
To move your <strong>Orion</strong> <strong>Network</strong> <strong>Configuration</strong> <strong>Manager</strong> installation to a new server,<br />
you will need the following items.<br />
• A computer meeting the minimum requirements for the new installation of<br />
<strong>Orion</strong> <strong>Network</strong> <strong>Configuration</strong> <strong>Manager</strong>. For more information on<br />
requirements, see “Requirements” on page 7.<br />
• User accounts with administrative rights on both servers.<br />
• You will need to reset your license using the License <strong>Manager</strong>. For more<br />
information, see “Resetting Your License” on page 28.<br />
• A temporary storage area for custom scripts and reports. This can be any<br />
storage device able to hold the information and accessible from each <strong>Orion</strong><br />
<strong>Network</strong> <strong>Configuration</strong> <strong>Manager</strong> computer; for example, a network drive<br />
accessible by each computer, a memory stick, or an external hard drive.<br />
Migrating <strong>Orion</strong> <strong>Network</strong> <strong>Configuration</strong> <strong>Manager</strong><br />
Complete the following procedure to move <strong>Orion</strong> <strong>Network</strong> <strong>Configuration</strong><br />
<strong>Manager</strong>.<br />
To move <strong>Orion</strong> <strong>Network</strong> <strong>Configuration</strong> <strong>Manager</strong> to another computer:<br />
1. Log on with an administrator account to your current <strong>Orion</strong> <strong>Network</strong><br />
<strong>Configuration</strong> <strong>Manager</strong>.<br />
2. Close <strong>Orion</strong> <strong>Network</strong> <strong>Configuration</strong> <strong>Manager</strong> and any other running<br />
applications.<br />
3. Start Database <strong>Manager</strong>: Click Start > All Programs > <strong>SolarWinds</strong> <strong>Orion</strong><br />
<strong>Network</strong> <strong>Configuration</strong> <strong>Manager</strong> > SQL Database <strong>Manager</strong>.<br />
4. If your SQL Server is not listed, add your server to the list. For more<br />
information, see “Adding a Server” on page 219.<br />
5. Click your <strong>Orion</strong> <strong>Network</strong> <strong>Configuration</strong> <strong>Manager</strong> database in the left pane of<br />
the Database <strong>Manager</strong> window, and then click Database > Backup<br />
Database.<br />
6. Type a description of the database backup and specify a path and filename<br />
for the backup file. Save your database backup to a temporary storage area.<br />
This can be a network drive accessible from each <strong>Orion</strong> <strong>Network</strong><br />
<strong>Configuration</strong> <strong>Manager</strong> computer, a memory stick, or an external hard drive.<br />
Note: Ensure the target location for the database backup has sufficient<br />
available disk space.<br />
7. Click OK.<br />
Installing <strong>Orion</strong> <strong>Network</strong> <strong>Configuration</strong> <strong>Manager</strong> � 27
Administrator Guide � <strong>Orion</strong> <strong>Network</strong> <strong>Configuration</strong> <strong>Manager</strong><br />
8. Run License <strong>Manager</strong> to reset your current license, making it available for<br />
your new implementation. For more information, see “Using License<br />
<strong>Manager</strong>” on page 29.<br />
9. Log on to the new computer, and then install <strong>Orion</strong> <strong>Network</strong> <strong>Configuration</strong><br />
<strong>Manager</strong>. For more information, see “Installing <strong>Orion</strong> <strong>Network</strong> <strong>Configuration</strong><br />
<strong>Manager</strong>” on page 7.<br />
10. Click Start > All Programs > <strong>SolarWinds</strong> <strong>Orion</strong> <strong>Network</strong> <strong>Configuration</strong><br />
<strong>Manager</strong> > <strong>Orion</strong> <strong>Network</strong> <strong>Configuration</strong> <strong>Manager</strong>.<br />
11. Click File > New/Open Database Wizard.<br />
12. Review the Welcome window, and then click Next<br />
13. Click Open an Existing Database, and then click Next.<br />
14. If you are using a SQL database, complete the following procedure:<br />
a. Click SQL Server Database.<br />
b. Select the appropriate authentication method and, if necessary, provide<br />
your user login credentials.<br />
c. Select your SQL Server from the list.<br />
d. Select your database from the list, and then click OK.<br />
e. Click Finished.<br />
Resetting Your License<br />
You can easily install the <strong>SolarWinds</strong> License <strong>Manager</strong>, a free utility that gives<br />
you the ability to easily migrate <strong>Orion</strong> licenses from one computer to another<br />
without contacting <strong>SolarWinds</strong> Customer Service.<br />
Note: You must install License <strong>Manager</strong> on a computer with the correct time. If<br />
the time on the computer is off 5 minutes, in either direction, from Greenwich<br />
Mean Time, you will be unable to reset licenses. Time zone settings do not affect<br />
and do not cause this issue.<br />
Installing License <strong>Manager</strong><br />
Install License <strong>Manager</strong> on the computer from which you are migrating currently<br />
licensed products.<br />
To install License <strong>Manager</strong>:<br />
1. Click Start > All Programs > <strong>SolarWinds</strong> > <strong>SolarWinds</strong> License <strong>Manager</strong><br />
Setup.<br />
2. Click I Accept to accept the <strong>SolarWinds</strong> EULA.<br />
28 � Installing <strong>Orion</strong> <strong>Network</strong> <strong>Configuration</strong> <strong>Manager</strong>
<strong>Orion</strong> <strong>Network</strong> <strong>Configuration</strong> <strong>Manager</strong> � Administrator Guide<br />
3. Click Install. After installation completes, the program launches. For more<br />
information about using License <strong>Manager</strong>, see “Using License <strong>Manager</strong>” on<br />
page 29.<br />
Using License <strong>Manager</strong><br />
You must run License <strong>Manager</strong> on the computer where the currently licensed<br />
<strong>SolarWinds</strong> product is installed.<br />
To deactivate currently installed licenses:<br />
1. Click Start > All Programs > <strong>SolarWinds</strong> > <strong>SolarWinds</strong> License <strong>Manager</strong>.<br />
2. Check the products you want to deactivate on this computer.<br />
3. Click Deactivate.<br />
4. Specify your <strong>SolarWinds</strong> Customer ID and password when prompted, and<br />
then click Deactivate.<br />
Note: Deactivated licenses are now available for activation on a new<br />
computer.<br />
When you have successfully deactivated your products, log on to the computer<br />
on which you want to install your products and begin the installation procedure.<br />
When asked to specify your licenses, provide the appropriate information. The<br />
license you deactivated earlier is assigned to the new installation.<br />
Migrating Jobs<br />
If you are running any scheduled jobs, you will need to copy them to the new<br />
computer. Complete the following procedure to move your scheduled jobs.<br />
To move jobs to new hardware:<br />
1. Log on to the old computer.<br />
2. Copy the files in the Jobs folder. By default, this folder is located at<br />
C:\Program Files\<strong>SolarWinds</strong>\<strong>Configuration</strong> Management.<br />
3. Paste the files into the Jobs folder on the new server. By default, this folder is<br />
located at C:\Program Files\<strong>SolarWinds</strong>\<strong>Configuration</strong> Management.<br />
4. Click Start > All Programs > Accessories > Windows Explorer.<br />
5. Browse to My Computer > Control Panel > Scheduled Tasks.<br />
6. Select all of your <strong>Orion</strong> <strong>Network</strong> <strong>Configuration</strong> <strong>Manager</strong> jobs, and then click<br />
Edit > Copy.<br />
7. Paste the job files into the Scheduled Tasks folder on the new server. By<br />
default, this folder is located at C:\Program<br />
Files\<strong>SolarWinds</strong>\<strong>Configuration</strong> Management.<br />
Installing <strong>Orion</strong> <strong>Network</strong> <strong>Configuration</strong> <strong>Manager</strong> � 29
Administrator Guide � <strong>Orion</strong> <strong>Network</strong> <strong>Configuration</strong> <strong>Manager</strong><br />
Migrating Scripts<br />
If you have created any custom scripts, it will be necessary to copy them to the<br />
new computer. Complete the following procedure to move your scripts.<br />
To move scripts to new hardware:<br />
1. Log on to the old computer.<br />
2. Copy the files in the Scripts folder. By default, this folder is located at<br />
C:\Program Files\<strong>SolarWinds</strong>\<strong>Configuration</strong> Management.<br />
3. Paste the files into the Scripts folder on the new server. By default, this<br />
folder is located at C:\Program Files\<strong>SolarWinds</strong>\<strong>Configuration</strong><br />
Management.<br />
Migrating Reports<br />
If you have created any custom reports, it will be necessary to copy them to the<br />
new computer. Complete the following procedure to move your reports.<br />
To move reports to new hardware:<br />
1. Log on to the old computer.<br />
2. Copy the files in the Reports folder. By default, this folder is located at<br />
C:\Program Files\<strong>SolarWinds</strong>\<strong>Configuration</strong> Management.<br />
3. Paste the files into the Reports folder on the new server. By default, this<br />
folder is located at C:\Program Files\<strong>SolarWinds</strong>\<strong>Configuration</strong><br />
Management.<br />
Migrating Device Command Templates<br />
If you have created any custom device command templates, it will be necessary<br />
to copy them to the new computer. Complete the following procedure to move<br />
your templates.<br />
To move device command templates to new hardware:<br />
1. Log on to the old computer.<br />
2. Copy the files in the DeviceTypes folder. By default, this folder is located at<br />
C:\Program Files\<strong>SolarWinds</strong>\<strong>Configuration</strong> Management.<br />
3. Paste the files into the DeviceTypes folder on the new server. By default, this<br />
folder is located at C:\Program Files\<strong>SolarWinds</strong>\<strong>Configuration</strong><br />
Management.<br />
30 � Installing <strong>Orion</strong> <strong>Network</strong> <strong>Configuration</strong> <strong>Manager</strong>
<strong>Orion</strong> <strong>Network</strong> <strong>Configuration</strong> <strong>Manager</strong> � Administrator Guide<br />
Installing <strong>Orion</strong> <strong>Network</strong> <strong>Configuration</strong> <strong>Manager</strong> � 31
Chapter 3<br />
Managing Nodes<br />
<strong>Orion</strong> <strong>Network</strong> <strong>Configuration</strong> <strong>Manager</strong> � Administrator Guide<br />
<strong>Orion</strong> <strong>Network</strong> <strong>Configuration</strong> <strong>Manager</strong> helps you manage, organize, and track<br />
changes to your network devices, including switches, routers, firewalls, and<br />
Windows servers. These devices are known collectively as nodes within <strong>Orion</strong><br />
NCM. To begin managing your nodes, review the following sections:<br />
• “Adding Nodes”<br />
• “Importing Nodes”<br />
• “Editing Nodes”<br />
• “Unmanaging and Remanaging Nodes”<br />
• “Adding Custom Node Properties”<br />
Adding Nodes<br />
You can add nodes using the <strong>SolarWinds</strong> Discovery Engine, add them<br />
individually, or import a list of nodes from a file. The following procedures guide<br />
you through these methods:<br />
• “Adding Nodes with the Discovery Engine” on page 34<br />
• “Adding Individual Nodes” on page 36<br />
• “Adding Nodes Connected through a Serial Terminal Server” on page 38<br />
• “Importing Nodes” on page 39<br />
Managing Nodes � 33
Administrator Guide � <strong>Orion</strong> <strong>Network</strong> <strong>Configuration</strong> <strong>Manager</strong><br />
Adding Nodes with the Discovery Engine<br />
<strong>SolarWinds</strong> Discovery Engine is a high performance network discovery tool,<br />
allowing you to build a database of the structure and devices found in your<br />
TCP/IP network.<br />
To start the wizard:<br />
1. Click File > Discover Devices.<br />
2. Specify your SNMP community strings in the New SNMP Community String<br />
field, and then click Add.<br />
Note: The more community strings you add, the longer you may have to wait<br />
for your network discovery. Ensure the most frequently used community<br />
strings appear first in the list. Use the arrows to arrange the order of the<br />
strings.<br />
3. If you want to modify Discovery settings, click File > Settings, and then<br />
select the following tabs:<br />
Subnet Auto-Selection<br />
Allows you to select whether subnets, other than those you specify, that<br />
are discovered should be automatically added to the network scan.<br />
<strong>Network</strong> Scan<br />
SNMP<br />
Allows you to specify the following settings:<br />
• Delay between PINGs<br />
• PINGs per IP Address<br />
• PING Timeout<br />
• Maximum number of concurrent PINGs<br />
PING is used to identify responding devices before attempting an SNMP<br />
connection.<br />
Allows you to specify the following settings:<br />
• SNMP Retries<br />
• SNMP Packet Timeout<br />
• Maximum number of concurrent SNMP sessions<br />
4. Click Next Step.<br />
34 � Managing Nodes
5. Click one of the following:<br />
Add Subnets<br />
<strong>Orion</strong> <strong>Network</strong> <strong>Configuration</strong> <strong>Manager</strong> � Administrator Guide<br />
Allows you to manually add a subnet using a subnet address and subnet<br />
mask.<br />
Discover Subnets using Seed Routers<br />
Allows you to specify a router IP address and use the specified router to<br />
discover subnets and devices. A seed router is any router in your<br />
network. A server, switch, or workstation that supports SNMP can also<br />
be used. Though for best results, use a core router.<br />
Note: Discovering the network topology may take a few minutes. If a<br />
small number of subnets are missing from the list, <strong>Network</strong> Sonar can<br />
pick them up during the network discovery. If entire networks are<br />
missing, rerun the topology discovery using a seed router in the missing<br />
network. Click Previous to get back to the Discover subnets from a seed<br />
router window.<br />
6. Check the subnets you want to include, and then click Next Step.<br />
Note: If you are planning on discovering a portion of the Internet, such as a<br />
national or local ISP network, add the networks or subnets manually and set<br />
limits on the discovery. If you do specify desired subnets, <strong>Network</strong> Sonar<br />
may attempt to discover the entire Internet.<br />
7. Click Start <strong>Network</strong> Discovery. The faster you set the discovery slider, the<br />
more traffic generated. If you are discovering a network across a dial-up line<br />
or low bandwidth circuits, increasing the discovery speed will also increase<br />
the chances of congestion and dropped packets.<br />
8. Click Close when the Discover completes.<br />
9. Click File > Exit.<br />
10. Specify the columns you want to import to <strong>Orion</strong> NCM by clicking on the<br />
column headings and selecting the appropriate name. The default columns<br />
are already named. Click Next.<br />
11. Check the devices you want to import on the Select Import Rows window.<br />
12. Check the appropriate options on the Import Options window, and then click<br />
Import. You can use these options to skip previously defined nodes and<br />
discover device details immediately after the import.<br />
13. Click Done.<br />
Managing Nodes � 35
Administrator Guide � <strong>Orion</strong> <strong>Network</strong> <strong>Configuration</strong> <strong>Manager</strong><br />
Adding Individual Nodes<br />
Complete the following procedure to add one of your network devices as a<br />
managed node.<br />
To add individual nodes:<br />
1. Click Nodes > Add New Node.<br />
2. Type the hostname or IP address of the node.<br />
Note: IPv6 addresses can be added to <strong>Orion</strong> NCM, though IPv6 addresses<br />
cannot currently be inventoried and cannot be communicated with through<br />
SNMP. You can execute scripts, upload, and download configuration files on<br />
IPv6 addresses. Telnet and SSH communication are supported.<br />
3. Select the SNMP version of the node, and then type the SNMP read-only<br />
and read-write community strings.<br />
4. If the device uses SNMPv3, expand the SNMPv3 category, and then<br />
provide the appropriate values needed to login to the device.<br />
5. Click Verify SNMP Community.<br />
6. Select the device template from the list.<br />
Note: Try Auto Detect first. If <strong>Orion</strong> <strong>Network</strong> <strong>Configuration</strong> <strong>Manager</strong> is<br />
unable to determine the appropriate device command template, or assigns<br />
the wrong template, then select the template from the list.<br />
7. If you want to add the node to a group, type or select a node group from<br />
the list. If you do not select a group, your new node is grouped in the<br />
Unknown group.<br />
8. If you are using individual device login credentials, set the Login<br />
Credentials field to Device, and then type the user name and password<br />
used to access the node. Type the enable level and enable password, if<br />
necessary.<br />
Notes:<br />
• Use the Telnet or Web Browse buttons to connect to the node and view<br />
node information.<br />
• When typing the login information, type values just as they would be<br />
typed during manual login. For example, if 15 represents enable level 15,<br />
then type 15 for the value.<br />
• If you need to specify a custom enable command and enable level, you<br />
can customize the device template for the device. For more information,<br />
see "Modifying Device Templates" on page 71.<br />
36 � Managing Nodes
<strong>Orion</strong> <strong>Network</strong> <strong>Configuration</strong> <strong>Manager</strong> � Administrator Guide<br />
9. If you want to use <strong>Orion</strong> NCM user account device login credentials, set the<br />
Login Credentials field to User.<br />
10. Select the protocol you want to use to run scripts in the Execute scripts<br />
using list. You can override the global setting or accept the default. For more<br />
information about global settings, see "Setting Node Communication<br />
Defaults" on page 20.<br />
Notes:<br />
• Four options are available: TELNET, SSH1, SSH2, and SSH Auto. When<br />
selecting SSH Auto, <strong>Orion</strong> NCM will first attempt to negotiate an SSH2<br />
connection. If SSH2 is not supported, <strong>Orion</strong> NCM defaults to SSH1.<br />
• If your SSH connection requires user credential authentication after<br />
certificate negotiation, ensure you define device login credentials or<br />
associate login credentials with your user account.<br />
11. Select the protocol you want to use to send requests for transfers to your<br />
device. The following options are available: TELNET, SNMP, SSH1, SSH2,<br />
and SSH Auto. You can override the global setting or accept the default. For<br />
more information about global settings, see "Setting Node Communication<br />
Defaults" on page 20.<br />
Notes: When selecting SSH Auto, <strong>Orion</strong> NCM will first attempt to negotiate<br />
an SSH2 connection. If SSH2 is not supported, <strong>Orion</strong> NCM defaults to SSH1.<br />
SNMP is only supported on Cisco devices.<br />
12. Select the protocol you want to use to transfer configuration files to <strong>Orion</strong><br />
<strong>Network</strong> <strong>Configuration</strong> <strong>Manager</strong>. You can override the global setting or<br />
accept the default. For more information about global settings, see "Setting<br />
Node Communication Defaults" on page 20.<br />
Note:<br />
• Five options are available for the command execution protocol and the<br />
config transfer protocol: TELNET, TFTP, SSH1, SSH2, and SSH Auto.<br />
When selecting SSH Auto, <strong>Orion</strong> NCM will first attempt to negotiate an<br />
SSH2 connection. If SSH2 is not supported, <strong>Orion</strong> NCM defaults to<br />
SSH1.<br />
• If your SSH connection requires user credential authentication after<br />
certificate negotiation, ensure you define device login credentials or<br />
associate login credentials with your user account.<br />
13. Specify the Telnet port and SSH port, as appropriate. You can override the<br />
global setting or accept the default. For more information about global<br />
settings, see "Setting Node Communication Defaults" on page 20.<br />
14. Click Verify Login Information.<br />
Managing Nodes � 37
Administrator Guide � <strong>Orion</strong> <strong>Network</strong> <strong>Configuration</strong> <strong>Manager</strong><br />
15. If the node uses HTTPS to connect to the web interface, select Yes in the<br />
Browse via HTTPS field.<br />
16. If you want the device to reflect property updates made in <strong>Orion</strong> NPM,<br />
select Yes in the <strong>Orion</strong> Node Import field. To set up these updates, you<br />
need to create a custom property in <strong>Orion</strong> NPM, and then modify your import<br />
job to only import nodes with this property set to true. For more information,<br />
see "Creating a New Job" on page 173.<br />
17. Click OK to add the node.<br />
Note: To keep the window open and add additional nodes, check Keep this<br />
window open so I can add more nodes.<br />
Adding Nodes Connected through a Serial Terminal<br />
Server<br />
When adding devices connected through a serial terminal server, you need to<br />
specify certain information that is specific to the terminal server device and other<br />
information that is specific to the device attached to the terminal server to which<br />
you want to connect. Complete the following procedure, paying close attention to<br />
the credential sections.<br />
To add a device connected through a serial terminal server:<br />
1. Click Nodes > Add New Node.<br />
2. Type the IP address of the node assigned through the terminal server. For<br />
example, the Cisco terminal server device used in the <strong>SolarWinds</strong> lab, a<br />
Cisco 2500 Access Server, uses ports appended to the end of the loopback<br />
IP address to specify different devices. In this case, type 10.10.29.1 2001.<br />
Some devices allow you to specify unique IP addresses, in which case,<br />
specify the assigned IP address in this field.<br />
3. Ignore the community string information, as it does not apply when<br />
connecting through a terminal server device.<br />
4. Select the device template for the connected device, not for the terminal<br />
server device.<br />
5. If you want to add the node to a group, type or select a node group from<br />
the list. If you do not select a group, your new node is grouped in the<br />
Unknown group.<br />
6. Specify the login credentials, enable level, and enable password for the<br />
target device. Again, do not specify the password for the terminal server<br />
device.<br />
38 � Managing Nodes
<strong>Orion</strong> <strong>Network</strong> <strong>Configuration</strong> <strong>Manager</strong> � Administrator Guide<br />
7. Select Yes in the Terminal Server Support field.<br />
8. Click OK. When the Add Device dialog states that the IP address does not<br />
respond to SNMP queries, click Yes.<br />
Importing Nodes<br />
You can import a list of nodes using several different file formats. Nodes can be<br />
imported from the following file formats:<br />
• Text files<br />
• Excel spreadsheets<br />
• <strong>Network</strong> Sonar Discovery Database<br />
• <strong>SolarWinds</strong> <strong>Orion</strong> <strong>Network</strong> Performance Monitor databases<br />
• <strong>SolarWinds</strong> Engineer’s Edition <strong>Network</strong> Performance Monitor databases<br />
• Cirrus <strong>Configuration</strong> Management Database – Enterprise Edition – SQL<br />
Server<br />
• Cirrus <strong>Configuration</strong> Management Database – Desktop Edition – Access<br />
• SQL Server databases<br />
• Microsoft Access databases<br />
• CiscoWorks database exports<br />
• Kiwi CatTools database exports<br />
To import nodes:<br />
1. Click File > Import Devices.<br />
2. Select the file type from the list, and then click Next.<br />
3. Type or browse to the path and filename, and then click Next.<br />
Managing Nodes � 39
Administrator Guide � <strong>Orion</strong> <strong>Network</strong> <strong>Configuration</strong> <strong>Manager</strong><br />
4. If you are importing a text file, check the column delimiters used to<br />
separate each field, and then click Next. Columns align based on the<br />
selections made.<br />
5. If you are importing an Excel spreadsheet, select the worksheet from the<br />
list, and then click Next.<br />
6. If you are importing a SQL database, complete the following steps:<br />
a. Select the SQL server from the list, or type the server IP address<br />
b. Type or select the database name.<br />
c. Select the type of authentication required for the connection, and then<br />
click Next.<br />
7. Assign each column a field name. Click on the column header, and then<br />
select a field from the list. Selecting allows you to bypass the<br />
column.<br />
8. Ensure you are importing the appropriate data, and then click Next.<br />
9. If you want to exclude certain nodes, clear the associated checkbox, and<br />
then click Next.<br />
40 � Managing Nodes
<strong>Orion</strong> <strong>Network</strong> <strong>Configuration</strong> <strong>Manager</strong> � Administrator Guide<br />
10. If you want exclude previously added nodes, check Do not import nodes<br />
with IP addresses that already exist in the <strong>Configuration</strong> Management<br />
database.<br />
11. If you are importing a large list of nodes, uncheck Discover device<br />
details immediately after Import.<br />
12. Click Import.<br />
13. Click Done after the process completes.<br />
Editing Nodes<br />
You can easily edit the properties of a node after adding it to <strong>Orion</strong> <strong>Network</strong><br />
<strong>Configuration</strong> <strong>Manager</strong>.<br />
To edit node properties:<br />
1. Click the node or nodes you want to modify in the node tree.<br />
2. Click Nodes > Edit Selected Nodes. If you selected more than one node in<br />
the node tree, click Edit Multiple Nodes.<br />
3. If you are editing a single node, click the Device Details tab<br />
4. Modify the appropriate information, and then click anywhere else in the<br />
application to save the modifications. If you edited multiple nodes, click<br />
Done.<br />
Note: Gray fields can be edited by double-clicking the field.<br />
Editing Multiple Nodes<br />
<strong>Orion</strong> <strong>Network</strong> <strong>Configuration</strong> <strong>Manager</strong> allows you to change shared properties of<br />
multiple nodes.<br />
To modify the properties of two or more nodes simultaneously:<br />
1. Click the devices in the node tree while pressing the Shift or Ctrl key to<br />
select multiple devices.<br />
2. Click Nodes > Edit Multiple Nodes.<br />
3. Make the appropriate changes to the nodes, and then click Done.<br />
Note: To refresh the node tree and show the changes, click Refresh at the<br />
top of the node tree.<br />
Managing Nodes � 41
Administrator Guide � <strong>Orion</strong> <strong>Network</strong> <strong>Configuration</strong> <strong>Manager</strong><br />
Unmanaging and Remanaging Nodes<br />
When you need to perform maintenance on nodes, such as upgrading firmware,<br />
installing new hardware, or updating security, you may want <strong>Orion</strong> <strong>Network</strong><br />
<strong>Configuration</strong> <strong>Manager</strong> to discontinue downloading configurations and reporting<br />
information about the nodes while the devices are down. Unmanaging nodes<br />
while node maintenance is being performed helps maintain the accuracy of your<br />
data and prevents unnecessary and inaccurate reports.<br />
Another reason to unmanage a node is if you want to keep configuration files for<br />
a decommissioned device. <strong>Configuration</strong> data for unmanaged nodes will remain<br />
in the <strong>Orion</strong> <strong>Network</strong> <strong>Configuration</strong> <strong>Manager</strong> database.<br />
To unmanage nodes:<br />
Select the nodes you want to unmanage in the nodes list, and then click Nodes ><br />
Unmanage Selected Nodes.<br />
When nodes are unmanaged, <strong>Orion</strong> <strong>Network</strong> <strong>Configuration</strong> <strong>Manager</strong> will not<br />
perform actions on the nodes such as downloading configuration files, running<br />
scheduled jobs on the nodes, including the unmanaged nodes in reports.<br />
To remanage nodes:<br />
Select the nodes you want to manage in the nodes list, and then click Nodes ><br />
Manage Selected Nodes.<br />
Viewing Node Interface Details<br />
You can view the following interface details about a node:<br />
• Interface / Port Status<br />
• Interface Traffic<br />
• Interface / Port <strong>Configuration</strong><br />
• Time data was last transmitted / received<br />
• Cisco Discovery Protocol (CDP)<br />
• <strong>Orion</strong> NCM user activity<br />
• Realtime ARP cache<br />
Complete the following procedure to view interface details.<br />
42 � Managing Nodes
To view the interface details of a specific node:<br />
<strong>Orion</strong> <strong>Network</strong> <strong>Configuration</strong> <strong>Manager</strong> � Administrator Guide<br />
1. Click the Interfaces tab.<br />
2. Select a category from the Interface Details list, and then click Refresh to<br />
view the selected statistics.<br />
3. Check Auto Refresh to update statistics every 30 seconds.<br />
4. To change the Auto Refresh time interval:<br />
a. Click File > Settings.<br />
b. Click Interfaces under Node Details.<br />
c. Adjust the slider to the appropriate interval.<br />
d. Click OK to save the changes.<br />
Adding Custom Node Properties<br />
<strong>Orion</strong> <strong>Network</strong> <strong>Configuration</strong> <strong>Manager</strong> allows you to add custom properties to<br />
each node. You can define and store custom fields in the <strong>Orion</strong> <strong>Network</strong><br />
<strong>Configuration</strong> <strong>Manager</strong> database. For example, you can define fields for country,<br />
physical location, asset tag, and serial number.<br />
<strong>Orion</strong> <strong>Network</strong> <strong>Configuration</strong> <strong>Manager</strong> provides a collection of the most<br />
commonly used properties. New custom properties can also be defined. After<br />
creating a custom property, you can edit the property by editing node details. For<br />
more information, see “Importing Nodes” on page 39.<br />
To define a custom property:<br />
1. Click File > Settings.<br />
2. Click Custom Properties in the left pane.<br />
3. Select a property from the list or type a new property in the right pane.<br />
4. Click Add New Property.<br />
Searching for <strong>Network</strong> Addresses<br />
<strong>Orion</strong> <strong>Network</strong> <strong>Configuration</strong> <strong>Manager</strong> provides the ability to search the entire<br />
database (nodes, configuration files, and inventory) for specific network<br />
addresses.<br />
Managing Nodes � 43
Administrator Guide � <strong>Orion</strong> <strong>Network</strong> <strong>Configuration</strong> <strong>Manager</strong><br />
Finding IP Addresses<br />
It can be important to find an IP address in <strong>Orion</strong> <strong>Network</strong> <strong>Configuration</strong><br />
<strong>Manager</strong>. For example, you may need to search all of your nodes to see if a<br />
node to which you need to make changes is managed by <strong>Orion</strong> <strong>Network</strong><br />
<strong>Configuration</strong> <strong>Manager</strong>.<br />
To find an IP address:<br />
1. Click Edit > Find IP Address.<br />
2. To ensure that the most complete results are available, click Update<br />
Inventory at the bottom of the Find Address tab to rescan all nodes in the<br />
database for any updated information. For more information on performing<br />
inventory scans, see “Managing Inventory” on page 151.<br />
3. Type the address pattern you want to find in the IP Address Pattern field.<br />
4. Click Find.<br />
Finding MAC Addresses<br />
It can be necessary to find an MAC address in <strong>Orion</strong> <strong>Network</strong> <strong>Configuration</strong><br />
<strong>Manager</strong>. For example, you may need to search all of your configuration files to<br />
see if a MAC address is included in any black lists.<br />
To find a MAC address:<br />
1. Click Edit > Find MAC Address.<br />
2. To ensure that the most complete results are available, click Update<br />
Inventory at the bottom of the Find Address tab to rescan all nodes in the<br />
database for any updated information. For more information on performing<br />
inventory scans, see “Managing Inventory” on page 151.<br />
3. Type the address pattern you want to find in the MAC Address Pattern field.<br />
4. Click Find.<br />
44 � Managing Nodes
Finding Hostnames<br />
<strong>Orion</strong> <strong>Network</strong> <strong>Configuration</strong> <strong>Manager</strong> � Administrator Guide<br />
It can be vital to find a hostname in <strong>Orion</strong> <strong>Network</strong> <strong>Configuration</strong> <strong>Manager</strong>. For<br />
example, you may need to search all of your configuration files to see if a<br />
hostname is included in all of your allow lists.<br />
To find a hostname:<br />
1. Click Edit > Find IP<br />
2. To ensure that the most complete results are available, click Update<br />
Inventory at the bottom of the Find Address tab to rescan all nodes in the<br />
database for any updated information. For more information on performing<br />
inventory scans, see “Managing Inventory” on page 151.<br />
3. Select Hostname from the Type of Address list.<br />
4. Type a fully qualified hostname in the Hostname field.<br />
5. Click Find.<br />
Understanding How Addresses are Found<br />
During node inventory, the following tables are populated in the <strong>Orion</strong> NCM<br />
database:<br />
Nodes Table<br />
Stores a list of all nodes managed by <strong>Orion</strong> NCM, along with the declared<br />
node properties.<br />
IpAddresses Table<br />
Stores a list of IP addresses mapped to interface and node IDs.<br />
Interfaces Table<br />
Stores a list of interfaces, interface indices, interface types, and interface<br />
descriptions mapped to node IDs.<br />
BridgePorts Table<br />
Stores a list of bridge ports, spanning tree status, spanning tree state, VLAN<br />
type, and VLAN ID mapped to node IDs.<br />
MACForwarding Table<br />
Stores a list of MAC addresses, ports, and how the address was discovered<br />
mapped to node IDs<br />
Managing Nodes � 45
Administrator Guide � <strong>Orion</strong> <strong>Network</strong> <strong>Configuration</strong> <strong>Manager</strong><br />
ARPTables<br />
Stores a list of data returned from ARP tables and mapped back to node IDs.<br />
This information includes interface index, interface ID, MAC address, IP<br />
address, and whether the IP address is static or dynamic.<br />
When you search for an IP address, a hostname, or a MAC address, <strong>Orion</strong> NCM<br />
searches these tables for the value and returns all matches.<br />
The following screen capture illustrates a typical search result.<br />
46 � Managing Nodes
<strong>Orion</strong> <strong>Network</strong> <strong>Configuration</strong> <strong>Manager</strong> � Administrator Guide<br />
Where appropriate, returned values include a ranking which reflects how often a<br />
MAC address appears in the ARP table for a given port.<br />
Notes:<br />
• If you are searching for a MAC address that is part of a VLAN, the returned<br />
results may incorrectly display a rank of 0 for the address.<br />
• If you are only managing switches with <strong>Orion</strong> NCM, IP addresses will not be<br />
returned by the search.<br />
Find Connected Port for Host (<strong>Orion</strong> Web Console)<br />
The NCM integration with <strong>Orion</strong> allows you to search for currently connected<br />
ports on wired or wireless end hosts.<br />
The information returned is based on the data available in the <strong>Orion</strong> database as<br />
of the last scheduled discovery of network nodes, which is specified at the top of<br />
the table in which search results are presented, in this form:<br />
As of last discovery [MM/DD/YYYY] [HH:MM:SS] [AM/PM] .<br />
You can search for connected ports by these node properties:<br />
• IP Address<br />
• DNS Hostname<br />
• MAC Address<br />
• Port Description<br />
To search for connected ports:<br />
1. Go to the <strong>Orion</strong> web console.<br />
2. Click Configs.<br />
3. Locate the Find Connected Port for End Host resource.<br />
4. Select the Search By filter and enter an appropriate value in Find.<br />
5. Use the Edit button to adjust the columns of data to include in your search<br />
results.<br />
6. Click Find.<br />
Results are presented as rows in a table (one for each connection within the<br />
reach of hop of the context node) with default columns listed below.<br />
Managing Nodes � 47
Administrator Guide � <strong>Orion</strong> <strong>Network</strong> <strong>Configuration</strong> <strong>Manager</strong><br />
Column Description<br />
(For Wired Devices)<br />
Node Vendor and model of context node<br />
IP Address Of the context node<br />
MAC Address Of the context node<br />
Connected Via Interface On the context node<br />
To This Interface On a connection point<br />
On This Node Vendor and model of device supporting the<br />
connection point<br />
IP Address Of a connection point<br />
MAC Address Of a connection point<br />
(For Wireless Devices)<br />
Mapped Host Name Vendor and model of context node<br />
Mapped MAC Address Of context node<br />
Mapped Device Type Of context node<br />
Source Interface Of the wireless access point<br />
Controller Source IP Address Of the wireless access point<br />
Controller Description Of the wireless access point<br />
Controller Host Name Source SSID Of the wireless access point<br />
Source Channel Of the wireless access point<br />
Source Interface Alias Of the wireless access point<br />
Source Radio Type Of the wireless access point<br />
Source Host Name Of the wireless access point<br />
Source Device Type Of the wireless access point<br />
Source IP Address Of the wireless access point<br />
Download Configs<br />
Allows you to download the startup or running configuration from the current<br />
node. Select the configuration type from the list, and then click Download.<br />
Downloaded configuration files are stored on your server in the location specified<br />
in the local <strong>Orion</strong> NCM client.<br />
This resource is available to users with the <strong>Orion</strong> NCM WebDownloader,<br />
WebUploader, Engineer, or Administrator role.<br />
Note: <strong>Orion</strong> NPM Web Console resources only display data representative of the<br />
intersection of nodes between the <strong>Orion</strong> NPM Web Console and the <strong>Orion</strong> NCM<br />
Web Console.<br />
48 � Managing Nodes
Execute Script<br />
<strong>Orion</strong> <strong>Network</strong> <strong>Configuration</strong> <strong>Manager</strong> � Administrator Guide<br />
Allows you to execute a script against the current node. The script you execute<br />
needs to be saved as a text file that can be browsed to on the client computer.<br />
The results of your script can be found on the <strong>Configuration</strong> Management view<br />
by clicking Transfer Status in the left navigation pane. Transfer Status provides<br />
the most resent status of an action taken on a node through <strong>Orion</strong> NCM. Click<br />
Script Results to view the results of executing your script.<br />
This resource is available to users with the WebUploader, Engineer, or<br />
Administrator role. For more information, see "Configuring User Access Control"<br />
in the <strong>Orion</strong> NCM Administrator Guide.<br />
Note: <strong>Orion</strong> NPM Web Console resources only display data representative of the<br />
intersection of nodes between the <strong>Orion</strong> NPM Web Console and the <strong>Orion</strong> NCM<br />
Web Console.<br />
Upload Config<br />
Allows you to upload a configuration file you have previously downloaded from<br />
this node. This resource helps you easily correct unauthorized or incorrect<br />
changes made to a device configuration. You can also write the uploaded<br />
configuration to NVRAM, essentially making it the startup configuration for the<br />
device. If you need to reboot the device for changes to be recognized, check<br />
Reboot Device. Checking Reboot Device also checks Write config to NVRAM<br />
after upload. If you do not write the configuration to NVRAM before rebooting,<br />
your changes will be lost.<br />
This resource is available to users with the WebUploader, Engineer, or<br />
Administrator role. For more information, see "Configuring User Access Control"<br />
in the <strong>Orion</strong> NCM Administrator Guide.<br />
Note: <strong>Orion</strong> NPM Web Console resources only display data representative of the<br />
intersection of nodes between the <strong>Orion</strong> NPM Web Console and the <strong>Orion</strong> NCM<br />
Web Console.<br />
Discovering Node Connections<br />
Through NCM integration with <strong>Orion</strong> the network discovery engine automatically<br />
finds connections among discovered nodes. However, you must add nodes with<br />
the network discovery engine to have connections scanned and recorded in the<br />
database.<br />
For detailed information on adding nodes with the discovery engine, see Adding<br />
Nodes with the Discovery Engine<br />
Managing Nodes � 49
Administrator Guide � <strong>Orion</strong> <strong>Network</strong> <strong>Configuration</strong> <strong>Manager</strong><br />
Currently, two types of reports are automatically generated based on discovered<br />
connections:<br />
• Discovered Links<br />
This report shows all the port level connections to network switches.<br />
• Wireless Host Mapping<br />
This report shows all hosts wirelessly connected to your network.<br />
You can view these reports in the Reports resources of the <strong>Orion</strong> web console.<br />
To view the Discovered Links report:<br />
1. Go to the Reports resource of the <strong>Orion</strong> web console.<br />
2. Click Topology Reports in the tree.<br />
3. Click Discovered Links.<br />
To view the Wireless Hosts Mapping report:<br />
1. Go to the Reports resource of the <strong>Orion</strong> web console.<br />
2. Click Wireless Reports in the tree.<br />
3. Click Wireless Host Mapping.<br />
50 � Managing Nodes
Chapter 4<br />
Managing <strong>Configuration</strong> Files<br />
<strong>Orion</strong> <strong>Network</strong> <strong>Configuration</strong> <strong>Manager</strong> � Administrator Guide<br />
<strong>Configuration</strong> files can be downloaded, edited, compared, and uploaded using<br />
<strong>Orion</strong> <strong>Network</strong> <strong>Configuration</strong> <strong>Manager</strong>. The following procedures guide you<br />
through various tasks that simplify configuration file management.<br />
Downloading <strong>Configuration</strong> Files<br />
You can download configuration files to view the current configuration of your<br />
device, compare the current to a previous configuration, or just to archive<br />
configuration files for backup purposes. <strong>Orion</strong> <strong>Network</strong> <strong>Configuration</strong> <strong>Manager</strong><br />
can transfer files using both direct and indirect transfers. Complete the following<br />
procedure to download configuration files from your devices.<br />
Notes:<br />
• On some Nortel devices, you may need to enable CLI mode before the<br />
command templates supplied with <strong>Orion</strong> NCM work correctly. Most BayStack<br />
devices allow you to choose command line from the system menu and type<br />
cmd-interface cli to enable CLI mode. For more information, see your<br />
Nortel device documentation.<br />
• IPv6 addresses can be added to <strong>Orion</strong> NCM, though IPv6 addresses cannot<br />
currently be inventoried and cannot be communicated with through SNMP.<br />
You can execute scripts, upload, and download configuration files on IPv6<br />
addresses.<br />
To download a configuration file:<br />
1. Right-click a node, group, or selection of nodes, and then click Download<br />
Configs.<br />
Note: Additional nodes can be added or removed from the list by using the<br />
associated buttons below the list of nodes.<br />
2. Select the type of configuration file to download. For example, select<br />
Startup.<br />
3. Check post download options. For example, you can select View / Edit<br />
Downloaded Config or Compare to Last Config Downloaded.<br />
4. Click Download.<br />
Once the download completes, the configuration files are written to the database<br />
and any post download actions are performed.<br />
Managing <strong>Configuration</strong> Files � 51
Administrator Guide � <strong>Orion</strong> <strong>Network</strong> <strong>Configuration</strong> <strong>Manager</strong><br />
Editing <strong>Configuration</strong> Files<br />
When you need to update access lists, modify community strings, or make any<br />
other configuration changes, you will need to edit the configuration files you have<br />
already downloaded with <strong>Orion</strong> <strong>Network</strong> <strong>Configuration</strong> <strong>Manager</strong>. Complete the<br />
following procedure to edit a configuration file.<br />
To edit an existing configuration file:<br />
1. Click the configuration file in the left pane, and then click Configs > Edit<br />
Configs.<br />
2. After making any changes to the configuration file, click Save Changes.<br />
3. Type any details regarding the changes made to the configuration file.<br />
4. Click OK to save the configuration file.<br />
Note: The revision is saved below the existing configuration file as a<br />
separate file with the revision comments as the name.<br />
5. If you have made all necessary changes, upload your configuration. For<br />
more information, see "Uploading <strong>Configuration</strong> Changes" on page 57.<br />
Decrypting Cisco Type 7 Passwords<br />
When viewing a configuration file, all encrypted Cisco Type 7 passwords in the<br />
file can be decrypted. This is helpful when trying to recover lost passwords.<br />
To decrypt Cisco Type 7 passwords:<br />
1. Click on the configuration file in the left pane, and then click Configs > Edit<br />
Configs.<br />
2. Click Actions, and then click Decrypt Type 7 Passwords.<br />
Notes:<br />
• All passwords that have been decrypted will appear in green text.<br />
• Decrypting Type 7 Passwords alters the text of the configuration file. If<br />
the configuration file is saved after decrypting the passwords, the<br />
passwords will be saved without encryption.<br />
52 � Managing <strong>Configuration</strong> Files
Comparing <strong>Configuration</strong>s<br />
<strong>Orion</strong> <strong>Network</strong> <strong>Configuration</strong> <strong>Manager</strong> � Administrator Guide<br />
<strong>Orion</strong> <strong>Network</strong> <strong>Configuration</strong> <strong>Manager</strong> provides the ability to compare<br />
configuration files. <strong>Configuration</strong> files can be compared between two nodes; or<br />
older configurations can be compared with the current configuration.<br />
To compare two configurations, select the two configuration files in the left pane,<br />
and then click Configs > Compare Selected Configs.<br />
To change the number of lines to be displayed before and after each config<br />
change, click File > Settings > Configs> Config Comparisons and enter the<br />
number to display.<br />
Notes:<br />
• Compared files are shown side-by-side.<br />
• Lines that have been changed are highlighted in yellow.<br />
• Missing lines are highlighted in red.<br />
• A green highlight indicates that the line has been added.<br />
Using the Comparison Overview<br />
A comparison overview is displayed to the left of the side-by-side comparison.<br />
This overview scales to fit the size of the window allowing for an overview of the<br />
entire comparison. Click anywhere on the comparison overview to jump to the<br />
associated sections of the configuration files.<br />
Importing <strong>Configuration</strong> Files<br />
You can import configuration files you have already downloaded from your<br />
devices into <strong>Orion</strong> <strong>Network</strong> <strong>Configuration</strong> <strong>Manager</strong>. <strong>Configuration</strong> files can be<br />
imported using the following file formats:<br />
• <strong>SolarWinds</strong> <strong>Orion</strong> <strong>Network</strong> <strong>Configuration</strong> <strong>Manager</strong> Archive (.Config)<br />
• <strong>SolarWinds</strong> Cisco Config Downloader (.CiscoConfig)<br />
• Text File (.txt)<br />
• <strong>Configuration</strong> File (.cfg)<br />
• Any file in ASCII text<br />
To import a configuration file to <strong>Orion</strong> <strong>Network</strong> <strong>Configuration</strong> <strong>Manager</strong>:<br />
1. Select the node in the node list to which you want to import a configuration<br />
file.<br />
Managing <strong>Configuration</strong> Files � 53
Administrator Guide � <strong>Orion</strong> <strong>Network</strong> <strong>Configuration</strong> <strong>Manager</strong><br />
2. Open the Windows Explorer file browser and browse to the folder containing<br />
your configuration file.<br />
3. Drag the file from the Windows Explorer to the <strong>Orion</strong> <strong>Network</strong> <strong>Configuration</strong><br />
<strong>Manager</strong> node list.<br />
4. Type a name for the configuration file, and then click OK.<br />
Understanding Baselines<br />
A baseline is a configuration file that is known to be good for a particular<br />
application. When making node configuration changes, it is a good idea to<br />
establish a known-good configuration as a baseline.<br />
Setting a Baseline <strong>Configuration</strong><br />
To set an existing configuration file as a baseline, click the configuration file in<br />
the left pane, and then click Configs > Set/Clear Baseline Setting.<br />
Note: When downloading new configuration files, check Compare to Last<br />
Baseline Config in the Download Config window to automatically compare the<br />
new configuration file to the baseline. If no baseline is found, the configuration is<br />
compared against the previous downloaded configuration file.<br />
Removing Baseline Status<br />
To remove the baseline flag from a configuration file, click the configuration file in<br />
the left pane and then click Configs > Set/Clear Baseline Setting.<br />
Baselining Your Entire <strong>Network</strong><br />
In some situations, it may be appropriate to establish a baseline configuration for<br />
every node managed by <strong>Orion</strong> <strong>Network</strong> <strong>Configuration</strong> <strong>Manager</strong> on your network.<br />
You can use either of the following options to create your baseline:<br />
• Set to the last configuration file downloaded<br />
• Set to the configuration files downloaded on a specific date<br />
To create a baseline for your entire network:<br />
1. Click Configs > Baseline Entire <strong>Network</strong>.<br />
2. Select the appropriate option.<br />
3. Click Set Baseline.<br />
54 � Managing <strong>Configuration</strong> Files
Clearing All Baselines<br />
<strong>Orion</strong> <strong>Network</strong> <strong>Configuration</strong> <strong>Manager</strong> � Administrator Guide<br />
To remove all baselines from your database, click Configs > Baseline Entire<br />
<strong>Network</strong>, click Clear all Baselines, and then click OK.<br />
Running Change Reports<br />
A change report shows all modifications made to each configuration file over a<br />
specific time period. Change reports can show you changes made during a<br />
specific date range, or all differences between the latest downloaded<br />
configuration file and the baseline configuration file.<br />
To run a config change report:<br />
1. Click Configs > Config Change Report.<br />
2. Select the type of change report to generate:<br />
Compare most recent download to the last running config<br />
Displays all differences between the most recent running configuration<br />
and the latest downloaded configuration file.<br />
Compare most recent download to the last startup config<br />
Displays all differences between the most recent startup configuration<br />
and the latest downloaded configuration file.<br />
Compare most recent download to the last baseline config<br />
Displays all differences between the most recent baseline and the latest<br />
downloaded configuration file.<br />
Compare the most recent download to the configuration on date<br />
Displays all differences between the most recent downloaded<br />
configuration file and a configuration file from the specified date.<br />
Note: If no configuration file was downloaded on the specified date, the<br />
configuration file following that date is used.<br />
Show changes made over the past ## days<br />
Displays all changes made over the specified number of days.<br />
Show changes made between dates<br />
Displays all the changes made through the specified date range.<br />
Managing <strong>Configuration</strong> Files � 55
Administrator Guide � <strong>Orion</strong> <strong>Network</strong> <strong>Configuration</strong> <strong>Manager</strong><br />
3. If you want the config change report to ignore specific changes,<br />
complete the following procedure:<br />
a. Click Edit Comparison Criteria.<br />
b. Check the appropriate exclusions.<br />
c. If you want to create a new exclusion, see “Creating New Config<br />
Change Report Exclusions” on page 56.<br />
d. Click Done.<br />
4. If you want to see detailed changes between each configuration file,<br />
click , and then check Show detailed changes. This shows each change<br />
from one configuration file to the next. For example, if there were 14<br />
configuration changes made during a specific date range, the report will<br />
show the differences in the first configuration file as compared to the second<br />
configuration, and then show the differences in the second configuration file<br />
as compared to the third, and so on.<br />
5. Click Generate Report.<br />
Creating New Config Change Report Exclusions<br />
When viewing config change reports, some changes can be ignored. For<br />
example, the !Last <strong>Configuration</strong> change line in Cisco configuration files can<br />
safely be ignored.<br />
To specify sections of configuration files that can be ignored, <strong>Orion</strong> <strong>Network</strong><br />
<strong>Configuration</strong> <strong>Manager</strong> uses regular expression patterns. The following are some<br />
of the regular expression pattern combinations <strong>Orion</strong> <strong>Network</strong> <strong>Configuration</strong><br />
<strong>Manager</strong> recognizes:<br />
^! Last<br />
Ignores the !Last <strong>Configuration</strong> change line in Cisco configurations.<br />
^ntp clock-period<br />
Ignores the ntp clock-period line in Cisco configurations.<br />
^wlccp ap username cisco<br />
Ignores the wlccp line in Cisco access point configurations.<br />
Exclusions specified with regular expressions are global, and used for all<br />
comparison operations throughout <strong>Orion</strong> NCM, including scheduled jobs. For<br />
more information about regular expression patterns, see “Regular Expression<br />
Pattern Matching” on page 213.<br />
56 � Managing <strong>Configuration</strong> Files
To create a new exclusion:<br />
1. Click Add Pattern.<br />
<strong>Orion</strong> <strong>Network</strong> <strong>Configuration</strong> <strong>Manager</strong> � Administrator Guide<br />
2. Type a name for the new comparison criteria in the Title field.<br />
3. Type the regular expression pattern in the RegEx Pattern field you want<br />
<strong>Orion</strong> <strong>Network</strong> <strong>Configuration</strong> <strong>Manager</strong> to ignore when running change<br />
reports.<br />
4. Type any comments you have in the Comment field.<br />
Creating Config Snippets<br />
A config snippet is a string of text that can be saved to a file, allowing you to<br />
easily merge sections of configuration files. For example, a config snippet is<br />
created from a router with the string snmp-server community 123@dm1n RO.<br />
When editing another router configuration, the config snippet can be reused.<br />
Config snippets can be used to edit an existing configuration file, or they can be<br />
uploaded directly to a node or group of nodes. For more information, see<br />
“Uploading a Config Snippet” on page 59.<br />
To create a new Config snippet:<br />
1. Click Configs > Config Snippets.<br />
2. Click New Snippet.<br />
3. Type a name in the Snippet field.<br />
4. Type configuration lines for the new config snippet in the large text box<br />
provided, and then click Save Changes.<br />
Uploading <strong>Configuration</strong> Changes<br />
After editing your configuration files, you can easily upload changes to a node or<br />
group of nodes. There are three different ways to upload configuration changes:<br />
• Upload an entire configuration<br />
• Upload selected lines<br />
• Upload a config snippet.<br />
Note: IPv6 addresses can be added to <strong>Orion</strong> NCM, though IPv6 addresses<br />
cannot currently be inventoried and cannot be communicated with through<br />
SNMP. You can execute scripts, upload, and download configuration files on<br />
IPv6 addresses. Telnet and SSH communication are supported.<br />
Managing <strong>Configuration</strong> Files � 57
Administrator Guide � <strong>Orion</strong> <strong>Network</strong> <strong>Configuration</strong> <strong>Manager</strong><br />
Uploading an Entire <strong>Configuration</strong><br />
Complete the following procedure to upload an entire configuration file.<br />
To upload an entire configuration file:<br />
1. Click the configuration file in the left pane, and then click Configs ><br />
Upload Entire Config.<br />
Note: Additional nodes can be added or removed from the list by using the<br />
associated buttons below the list of nodes.<br />
2. If you want to write the configuration to memory, check Write Config to<br />
NVRAM.<br />
3. If your device needs to be rebooted following the upload, check Reboot<br />
Device.<br />
Warning: Rebooting a device may cause momentary connectivity outages.<br />
4. Click Create Upload Script.<br />
5. Click Execute Command Script.<br />
6. If you want to save the results of the script when the upload finishes,<br />
click Save Results.<br />
Uploading Selected Lines<br />
There are times when you only need to upload part of a configuration file. <strong>Orion</strong><br />
<strong>Network</strong> <strong>Configuration</strong> <strong>Manager</strong> includes the ability to upload specific lines of a<br />
configuration.<br />
To upload specific lines:<br />
1. Click a configuration file in the left pane, and then click Configs > Edit<br />
Configs.<br />
2. Select the lines you want to upload, and then click Actions > Upload<br />
Selected Lines.<br />
Note: Additional nodes can be added or removed from the list by using the<br />
associated buttons below the list of nodes.<br />
3. If you want to write the configuration to memory, check Write Config to<br />
NVRAM.<br />
4. If you need to reboot your device following the upload, check Reboot<br />
Device.<br />
Warning: Rebooting a device may cause momentary connectivity outages.<br />
58 � Managing <strong>Configuration</strong> Files
5. Click Create Upload Script.<br />
6. Click Execute Command Script.<br />
<strong>Orion</strong> <strong>Network</strong> <strong>Configuration</strong> <strong>Manager</strong> � Administrator Guide<br />
7. If you want to save the results of the script when the upload finishes,<br />
click Save Results.<br />
Uploading a Config Snippet<br />
Complete the following procedure to upload a config snippet. For information on<br />
how to create config snippets, see “Creating Config Snippets” on page 57.<br />
To upload a Config Snippet:<br />
1. Click Configs > Config Snippets.<br />
2. Right-click the snippet in the Config Snippets window, and then click Upload<br />
to Devices.<br />
Note: Additional nodes can be added or removed from the list by using the<br />
associated buttons below the list of nodes.<br />
3. If you want to write the configuration to memory, check Write Config to<br />
NVRAM.<br />
4. If you need to reboot your device following the upload, check Reboot<br />
Device.<br />
Warning: Rebooting a device may cause momentary connectivity outages.<br />
5. Click Create Upload Script.<br />
6. Click Execute Command Script.<br />
7. If you want to save the results of the script when the upload finishes,<br />
click Save Results.<br />
Configuring a Config Archive<br />
<strong>Orion</strong> <strong>Network</strong> <strong>Configuration</strong> <strong>Manager</strong> can copy every configuration file<br />
downloaded to an archive location for backup purposes.<br />
To configure a configuration archive:<br />
1. Click File > Settings.<br />
2. Click Configs > Config Archive.<br />
3. Check Save a copy of each Config to the Config-Archive directory when<br />
it is downloaded.<br />
4. Type or browse to the folder you want to store the configuration files using<br />
the Config-Archive directory field.<br />
Managing <strong>Configuration</strong> Files � 59
Administrator Guide � <strong>Orion</strong> <strong>Network</strong> <strong>Configuration</strong> <strong>Manager</strong><br />
5. Type the template you want to use when naming the configuration files. For<br />
more information, see “<strong>Configuration</strong> Archive Variables” on page 211.<br />
6. If you want to archive your existing configuration files, click Export all<br />
Configs to the Config-Archive directory now.<br />
7. Click OK.<br />
Enabling Realtime <strong>Configuration</strong> Change Detection<br />
The Realtime <strong>Configuration</strong> Change Detection feature provides notification<br />
through email whenever a change to any of your device configurations occurs.<br />
Unlike the Config Change Report, changes are detected only on the same<br />
configuration type. For example, if you download a startup configuration, make<br />
changes to it and upload it as a running configuration, the change will be<br />
detected against the previous running configuration. A comparison is not made<br />
between running and startup configuration types.<br />
Requirements<br />
To utilize realtime configuration change detection you will need the following<br />
items.<br />
• A Windows user accounts with administrative rights.<br />
• <strong>Network</strong> devices configured to send Syslog or SNMP Trap messages when<br />
configurations change.<br />
• The <strong>SolarWinds</strong> Syslog Service account must have read-write access to the<br />
<strong>Orion</strong> NCM database. For example, if your SQL Server resides on the same<br />
server as <strong>Orion</strong> NCM, consider using a local administrator account for the<br />
<strong>SolarWinds</strong> <strong>Orion</strong> NCM Syslog Service.<br />
• The <strong>SolarWinds</strong> Trap Service account must have read-write access to the<br />
<strong>Orion</strong> NCM database. For example, if your SQL Server resides on the same<br />
server as <strong>Orion</strong> NCM, consider using a local administrator account for the<br />
<strong>SolarWinds</strong> Trap Service.<br />
• Both the <strong>SolarWinds</strong> Syslog and Trap Services must be configured to run as<br />
administrator so that their scheduled jobs are processed correctly. For<br />
detailed steps, see Running Syslog and Trap Services as Administrator.<br />
• Ensure the SNMP Trap Service is running. If the SNMP Trap Service is not<br />
listed as a running service in the service control manager (services.msc),<br />
you can enable Simple <strong>Network</strong> Management Protocol in the Management<br />
and Monitoring Tools through Add/Remove Windows Components in the<br />
Add/Remove Programs application.<br />
60 � Managing <strong>Configuration</strong> Files
<strong>Orion</strong> <strong>Network</strong> <strong>Configuration</strong> <strong>Manager</strong> � Administrator Guide<br />
Configuring Realtime <strong>Configuration</strong> Change Detection<br />
Complete the following procedure to enable realtime configuration change<br />
detection using <strong>SolarWinds</strong> <strong>Orion</strong> <strong>Network</strong> Performance Monitor.<br />
Note: Both the <strong>SolarWinds</strong> Syslog and Trap Services must be configured to run<br />
as administrator so that their scheduled jobs are processed correctly. For<br />
detailed steps, see Running Syslog and Trap Services as Administrator.<br />
To enable realtime configuration change detection:<br />
1. Configure your network devices to send syslog or SNMP trap messages to<br />
your server when configuration changes are detected. For more information,<br />
see the vendor documentation for each network device.<br />
2. Start <strong>Orion</strong> <strong>Network</strong> <strong>Configuration</strong> <strong>Manager</strong>. Click Start > All Programs ><br />
<strong>SolarWinds</strong> <strong>Orion</strong> <strong>Network</strong> <strong>Configuration</strong> <strong>Manager</strong> > <strong>Orion</strong> <strong>Network</strong><br />
<strong>Configuration</strong> <strong>Manager</strong>.<br />
3. Click File > Settings.<br />
4. Click Realtime Change Detection in the left pane.<br />
5. Check Enable Realtime Config Change Notifications.<br />
6. Click Config Change Settings in the left pane.<br />
7. If you want to login to all devices with a single set of account<br />
credentials, check Use a single set of device login credentials to login<br />
to all of your devices, and then type the appropriate login credentials.<br />
8. Type the Windows account credentials you want to use to execute the job.<br />
Note: To use the Windows account you are currently logged in as, leave the<br />
User Name and Password fields blank.<br />
9. If you want to save the log file in another location, browse to the new<br />
location.<br />
10. Click Download Options in the left pane.<br />
11. Select the configuration type you want to download.<br />
12. If you want to be notified if the new configuration is different than the<br />
previously downloaded configuration, select Last Config.<br />
13. If you want to be notified if the new configuration is different than the<br />
baseline configuration, select Baseline Config.<br />
Managing <strong>Configuration</strong> Files � 61
Administrator Guide � <strong>Orion</strong> <strong>Network</strong> <strong>Configuration</strong> <strong>Manager</strong><br />
14. Click Email Addresses in the left pane, and then provide the appropriate<br />
email address information. To suppress email notification, leave the email<br />
address fields blank.<br />
Note: You can use a custom property as an email address allowing you to<br />
assign different email addresses for each of your devices.<br />
15. Click Email Server Details in the left pane, and then provide the appropriate<br />
email server information.<br />
16. Click OK.<br />
17. If your device sends change notifications using Syslog messages,<br />
complete the following procedure:<br />
a. Click Start > All Programs > <strong>SolarWinds</strong> <strong>Orion</strong> <strong>Network</strong><br />
<strong>Configuration</strong> <strong>Manager</strong> > <strong>Orion</strong> NCM Syslog Server.<br />
b. Click View > Alerts/Filter Rules.<br />
c. Click Add New Rule.<br />
d. Provide the appropriate information on the General tab and DNS<br />
Hostname tab.<br />
e. Click the Message tab, and then type the message pattern to look for in<br />
the Message Type Pattern field. The message pattern will vary by<br />
device type. For example, when a change is made to a Cisco router, a<br />
syslog message containing SYS-5-CONFIG_I: is sent. For more<br />
information about what messages are sent, see the documentation<br />
provided by the vendor of your device.<br />
f. Click the Alert Actions tab, and then click Add New Action.<br />
g. Select Execute an external program, and then click OK.<br />
h. Type the following in the Program to execute field:<br />
Path\<strong>Configuration</strong> Management\ConfigAutoDownload.exe ${IP},<br />
RealtimeNotification,${DateTime},${Message}<br />
Where:<br />
Path<br />
Declares the location of the <strong>Configuration</strong> Management folder. For<br />
example, “C:\Program Files\<strong>SolarWinds</strong>”. If the path contains<br />
spaces, enclose the path section of the statement in quotation marks (“).<br />
${IP}<br />
Variable that includes the IP of the triggering device.<br />
RealtimeNotification<br />
62 � Managing <strong>Configuration</strong> Files
<strong>Orion</strong> <strong>Network</strong> <strong>Configuration</strong> <strong>Manager</strong> � Administrator Guide<br />
This text is displayed as the username value. Currently, there is no<br />
means to parse the message text for the username. The text is required<br />
to include the Message variable.<br />
${DateTime}<br />
Variable that includes the current date and time, this is equavalent to the<br />
Windows control panel defined Short Date and Short Time format.<br />
${Message}<br />
Variable that includes the Syslog message in the realtime detection<br />
notification. If your Syslog message contains the user making the<br />
change, the user name is included through the use of this variable.<br />
Note: You must include the commas and, if including Message, you must<br />
include placeholder text in the second comma delimited location and the<br />
DateTime variable.<br />
i. Click OK.<br />
j. Ensure the new rule is checked in the Alerts / Filter Rules tab of the<br />
Syslog Server Settings window, and then click OK.<br />
18. If your device sends change notifications using SNMP Trap messages,<br />
complete the following procedure:<br />
a. Click Start > All Programs > <strong>SolarWinds</strong> <strong>Orion</strong> <strong>Network</strong><br />
<strong>Configuration</strong> <strong>Manager</strong> > <strong>Orion</strong> NCM Trap Server.<br />
b. Click View > Alerts/Filter Rules.<br />
c. Click Add Rule.<br />
d. Provide the appropriate information on the General tab and DNS<br />
Hostname tab.<br />
e. Click the Conditions tab, and then click Add a condition.<br />
f. Click SNMPv2-MIB:snmpTrapOID, and then browse to the MIB that<br />
contains the trap message. For example, browse to CISCO-CONFIG-<br />
MAN-MIB:ccmHistoryEventConfigDestination<br />
(1.3.6.1.4.1.9.9.43.1.1.6.1.5).<br />
g. Click the asterisk, and then type the message pattern to match. For<br />
example, when a change is made to the running config the<br />
HistoryEventMedium is 3. Changes to the startup config are designated<br />
by the integer 4.<br />
Managing <strong>Configuration</strong> Files � 63
Administrator Guide � <strong>Orion</strong> <strong>Network</strong> <strong>Configuration</strong> <strong>Manager</strong><br />
h. If you need to match on more than one condition, click the Browse<br />
(…) next to your last condition, and then click the appropriate conjunction<br />
(and or or). Repeat Steps f through g for as many conditions as you<br />
need to match. For example, along with the change history event value,<br />
consider matching the command source CISCO-<br />
CONFIG_MAN_MIB:ccmHistoryEventCommandSource<br />
(1.3.6.1.4.1.9.9.43.1.1.6.1.3) and select 1 (command line) or 2<br />
(snmp) as the value. For more information about what messages are<br />
sent from your devices, see the documentation provided by the vendor of<br />
your device.<br />
i. Click the Alert Actions tab, and then click Add Action.<br />
j. Select Execute an external program, and then click OK.<br />
k. Type the following in the Program to execute field:<br />
“Path\<strong>Configuration</strong> Management\ConfigAutoDownload.exe”<br />
${IP}<br />
Where Path is the location of the <strong>Configuration</strong> Management folder.<br />
For example, “C:\Program Files\<strong>SolarWinds</strong>”. If the path contains<br />
spaces, enclose the path section of the statement in quotation marks (“).<br />
l. Click OK.<br />
m. Ensure the new rule is checked in the Alerts / Filter Rules tab of the Trap<br />
Server Settings window, and then click OK.<br />
19. If your device sends change notifications to a system other than <strong>Orion</strong><br />
<strong>Network</strong> <strong>Configuration</strong> <strong>Manager</strong>, complete the following procedure:<br />
a. Start your third-party Syslog or SNMP Trap receiver.<br />
b. Setup an alert that executes an external program.<br />
64 � Managing <strong>Configuration</strong> Files
<strong>Orion</strong> <strong>Network</strong> <strong>Configuration</strong> <strong>Manager</strong> � Administrator Guide<br />
c. Type the following in the program to execute field:<br />
Path\<strong>Configuration</strong> Management\ConfigAutoDownload.exe ${IP}<br />
Where Path is the location of the <strong>Configuration</strong> Management folder.<br />
For example, “C:\Program Files\<strong>SolarWinds</strong>”. If the path contains<br />
spaces, enclose the path section of the statement in quotation marks (“).<br />
d. Save the alert and ensure it is enabled.<br />
Running Syslog and Trap Services as Administrator<br />
Although the <strong>SolarWinds</strong> Syslog Server and Trap Server are installed and<br />
launched with Administrator access, you must manually grant them such access<br />
in order for them and their jobs to run correctly.<br />
To grant Administrator access to the <strong>SolarWinds</strong> Syslog Server and Trap<br />
Server:<br />
1. Navigate to the location where <strong>SolarWinds</strong> NCM software is installed. The<br />
default installation path is C:\Program Files\<strong>SolarWinds</strong>\<strong>Configuration</strong><br />
Management.<br />
2. Right click NCMSyslogService in the right pane and select Properties.<br />
3. Select the Compatibility tab.<br />
4. Click Run this program as an administrator in Privilege Level, click Apply,<br />
then click OK.<br />
5. Right click NCMTrapService in the right pane and select Properties<br />
6. Click the Compatibility tab<br />
7. Click Run this program as an administrator in Privilege Level, click Apply,<br />
and then click OK.<br />
Managing <strong>Configuration</strong> Files � 65
Administrator Guide � <strong>Orion</strong> <strong>Network</strong> <strong>Configuration</strong> <strong>Manager</strong><br />
Searching for <strong>Configuration</strong> Files<br />
Complete the following procedure to search for specific strings of text within the<br />
configuration files stored in the <strong>Orion</strong> <strong>Network</strong> <strong>Configuration</strong> <strong>Manager</strong> database.<br />
If you want to complete detailed searches using Regular Expression pattern<br />
matching or if you want to ensure your configurations follow appropriate<br />
configuration standards, use the <strong>Orion</strong> NCM Policy <strong>Manager</strong>. For more<br />
information, see “Using Policy Reports” on page 163.<br />
To search for text within configuration files:<br />
1. Click Edit > Search Configs.<br />
2. If you want to select which nodes to search, complete the following<br />
procedure:<br />
a. Click Add Devices.<br />
b. Select the devices you want to search.<br />
c. Click OK.<br />
3. If you want to search all nodes, click Select Nodes Directly, and then<br />
click All Nodes in the Database.<br />
4. If you want to search a group of nodes that meet specific criteria,<br />
complete the following procedure:<br />
a. Click Select Nodes Directly<br />
b. Click Specify a Selection Criteria.<br />
c. Click Browse, and then click Add a Simple Condition.<br />
d. Click the first asterisk, and then click the appropriate field.<br />
e. If you want to change the comparison operator, click is equal to, and<br />
then select the comparison operator you want to use.<br />
f. Click the second asterisk, and then type the value or select it from the<br />
list.<br />
Note: All values currently in the database for the field are displayed<br />
when you browse the list.<br />
5. Type the string of text you want to find in the Find field.<br />
6. If you want to specify a date range for your search, complete the<br />
following procedure:<br />
a. Click to expand the search criteria pane.<br />
b. Set the date range for your search.<br />
66 � Managing <strong>Configuration</strong> Files
<strong>Orion</strong> <strong>Network</strong> <strong>Configuration</strong> <strong>Manager</strong> � Administrator Guide<br />
7. If you want to specify the type of configuration files to search, complete<br />
the following procedure:<br />
a. Click to expand the search criteria pane.<br />
b. Check the configuration types you want to search.<br />
8. Click Start Search.<br />
9. If you want to save the results of the search, click Save Results.<br />
Deleting <strong>Configuration</strong> Files from the Database<br />
As the <strong>Orion</strong> NCM database grows in size, you can delete existing configuration<br />
files from the database. If there is any chance you may need information you<br />
want to delete, back up your database. For more information, see “Creating<br />
Database Backups” on page 220.<br />
To purge configs from the database:<br />
1. Click Configs > Purge Old Configs.<br />
2. If you want to delete configuration files from selected nodes, complete<br />
the following procedure:<br />
a. Click Add Devices.<br />
b. Select the devices you want to add to the list.<br />
c. Click OK.<br />
3. If you want to delete configuration files from all nodes, click Select<br />
Nodes Directly, and then click All Nodes in the database.<br />
4. If you want to delete configuration files from a group of nodes that meet<br />
specific criteria, complete the following procedure:<br />
a. Click Select Nodes Directly<br />
b. Click Specify a Selection Criteria.<br />
c. Click Browse, and then click Add a Simple Condition.<br />
d. Click the first asterisk and then click the appropriate field.<br />
e. If you want to change the comparison operator, click is equal to, and<br />
then click the comparison operator you want to use.<br />
f. Click the second asterisk, and then type the value or select it from the<br />
list.<br />
Note: All values currently in the database for the field are displayed<br />
when you browse the list.<br />
5. Click the Select Purge Method tab.<br />
Managing <strong>Configuration</strong> Files � 67
Administrator Guide � <strong>Orion</strong> <strong>Network</strong> <strong>Configuration</strong> <strong>Manager</strong><br />
6. If you want to remove configuration files older than a specific date,<br />
complete the following procedure:<br />
a. Click Purge all Configs downloaded before.<br />
b. Type the date or click the arrow to browse.<br />
c. If you want to specify the time of day, check Include Time, and then<br />
type or select a time from the list.<br />
7. If you want to specify the number of configuration files to keep,<br />
complete the following procedure:<br />
a. Click Purge all Configs except the last 10.<br />
b. Adjust the slider to adjust the number of configuration files that should be<br />
kept in the database.<br />
8. Click Purge.<br />
9. When the purge completes, click Purge More Configs to delete more files,<br />
or click Done to close the window.<br />
Automating <strong>Configuration</strong> File Purges<br />
If you do not need to keep historical configuration files and want to ensure<br />
excellent database performance, you can automate the removal of unnecessary<br />
configuration files. If your database is not stored on a performance tuned SQL<br />
Server or is running on a locally installed instance of SQL Server Express,<br />
ensure you regularly purge unused config history. For more information, see<br />
"About the <strong>Orion</strong> <strong>Network</strong> <strong>Configuration</strong> <strong>Manager</strong> Database" on page 10.<br />
To schedule database configuration file purges:<br />
1. Click Schedule > Create New Job.<br />
2. Click Purge Old Configs from Database, and then click Next.<br />
3. Specify a descriptive job name, and then click Next.<br />
4. Provide a schedule that governs when you want the job to run, and then click<br />
Next. This schedule does not specify the span of configuration files to delete,<br />
only the time to run the job.<br />
5. Provide credentials for the job, and then click Finish. These credentials<br />
provide the context under which the job is executed and the specified<br />
account must have write, modify, and delete access to the <strong>Orion</strong> NCM<br />
database and be a member of one of the following Windows security groups:<br />
Administrators, Backup Operators, or Server Operators.<br />
6. Review the information on the General tab; it should reflect the schedule you<br />
specified in Step 4.<br />
68 � Managing <strong>Configuration</strong> Files
<strong>Orion</strong> <strong>Network</strong> <strong>Configuration</strong> <strong>Manager</strong> � Administrator Guide<br />
7. Click the Nodes tab. If necessary, use the All Nodes in the Database button<br />
to change what nodes are affected by the purge job.<br />
8. Click the Purge Configs tab, and then specify the time after which you want<br />
to delete unnecessary configuration files. If you are comparing to baselines<br />
or want to preserve your baselines, ensure you check Do not purge<br />
baseline configs.<br />
9. Click the Notification tab, and then specify the type of notification you want<br />
when this job runs.<br />
10. If you want to change the context under which the scheduled job runs,<br />
click the security tab and specify a different user name and password.<br />
11. Click OK.<br />
Managing <strong>Configuration</strong> Files � 69
Chapter 5<br />
Modifying Device Templates<br />
<strong>Orion</strong> <strong>Network</strong> <strong>Configuration</strong> <strong>Manager</strong> � Administrator Guide<br />
It may be necessary to create a new device template or modify a supplied<br />
template to add support for your device. Before attempting to create or modify<br />
device templates, review the following sections to ensure you have the<br />
information you need to succeed.<br />
Gathering the Information You Need<br />
Before attempting to modify or create a new template, ensure you can answer all<br />
of the following questions about your device:<br />
• What are the Machine Type and System OID values displayed in the Device<br />
Details tab of the node properties? You will use this information to save the<br />
device template with a unique name <strong>Orion</strong> NCM recognizes, ensuring its use<br />
when connecting to the device.<br />
• What command is used to disable pagination? This command is the value<br />
used in the template RESET command, for example, terminal pager 0.<br />
• What command is used to reboot the device? This command is the value<br />
used in the template Reboot command, for example, reload noconfirm.<br />
• What command is used to enter configuration mode? This command is the<br />
value used in the template EnterConfigMode command, for example,<br />
config terminal.<br />
• What command is used to exit configuration mode? This command is the<br />
value used in the template ExitConfigMode command, for example, quit.<br />
• What command is used to specify the startup configuration? This command<br />
is the value used in the template Startup command, for example, startup.<br />
• What command is used to specify the running configuration? This command<br />
is the value used in the template Running command, for example, running.<br />
• What command sequence is used to directly download the configuration<br />
using telnet or SSH? This command sequence is the value used in the<br />
template DownloadConfig command, for example, show ${ConfigType}.<br />
For more information about variables that can be used in command scripts<br />
and device command templates, see “Pre-Command and Command<br />
Template Variables” on page 85.<br />
Modifying Device Templates � 71
Administrator Guide � <strong>Orion</strong> <strong>Network</strong> <strong>Configuration</strong> <strong>Manager</strong><br />
• What command sequence is used to upload the configuration using telnet or<br />
SSH? This command sequence is the value used in the template<br />
UploadConfig command, for example,<br />
${EnterConfigMode}${CRLF}${ConfigText}${CRLF}${ExitConfigMode}.<br />
For more information about variables that can be used in command scripts<br />
and device command templates, see “Pre-Command and Command<br />
Template Variables” on page 85.<br />
• What command sequence is used to download the configuration using<br />
SNMP, that is, indirect transfer? This command sequence is used in the<br />
template DownloadConfigIndirect command, for example, copy<br />
${TransferProtocol}://${StorageAddress}/${StorageFilename}$Conf<br />
igType}${CRLF}${CRLF}. For more information about variables that can be<br />
used in command scripts and device command templates, see “Pre-<br />
Command and Command Template Variables” on page 85.<br />
• What command sequence is used to erase the configuration? This command<br />
sequence is used in the template EraseConfig command, for example,<br />
write erase ${CRLF}Yes.<br />
• What command sequence is used to commit a configuration to memory?<br />
This command sequence is used in the template SaveConfig command, for<br />
example, write memory.<br />
• What command sequence is used to show the version information? This<br />
command sequence is used in the template Version command, for example,<br />
show version.<br />
Device Command Template Best Practices<br />
Consult the following best practices before modifying device command<br />
templates.<br />
• Review several device templates and familiarize yourself with the appropriate<br />
command syntax before creating a new template.<br />
• Write down a list of all the commands you need to include in the new device<br />
template, including whether or not you have to press Enter after you type the<br />
command to ensure the device recognizes the command.<br />
• Telnet to your device to find the pre-commands you need. A pre-command<br />
can be used for any device which requires input before prompting for<br />
credentials. A pre-command is used before loging in. For example, when you<br />
connect to a router and before you are asked for a password, you must press<br />
Enter to wake up the connection. Add the following line to the template:<br />
.<br />
• Create a new device template by modifying an existing device template.<br />
72 � Modifying Device Templates
<strong>Orion</strong> <strong>Network</strong> <strong>Configuration</strong> <strong>Manager</strong> � Administrator Guide<br />
• Before modifying a device template, make a copy of the original.<br />
• If you have a device that indicates enable mode with any character other<br />
than a number sign (#), add the following line to the template: , where * is the character used to<br />
indicate the enable privilege level.<br />
• Ensure that you do not have two command templates with the same System<br />
OID.<br />
• If the value for the Command Device Template field within the Node Details<br />
view is set to Auto Determine, <strong>Orion</strong> NCM will choose the command template<br />
with the System OID value that is closest to the system OID of the device.<br />
For example, if the System OID for the device is 1.3.6.1.9.25.5.4, then <strong>Orion</strong><br />
NCM will start the search for a template that includes 1.3.6.1.9.25.5.4 as the<br />
System OID. If no template is found, <strong>Orion</strong> NCM will then look for a template<br />
with 1.3.6.1.9.25.5, and then 1.3.6.1.9.25, and so on. To be safe, you want to<br />
use the full System OID when building templates.<br />
• If you need to declare the ready prompt for your device, use the<br />
VirtualPrompt command to designation the prompt: , where unc-dsf% is the<br />
prompt used by the device to designate it is ready for commands to be sent.<br />
You can use the Virtual Prompt to avoid issue with special characters in<br />
banners, for example, to avoid <strong>Orion</strong> NCM recognizing the number sign # as<br />
an enable prompt. Ensure you use the MenuBased command when using<br />
the VirtualPrompt command: or .<br />
• Some devices (such as VPN concentrators) may require a null value for the<br />
Reset command to function properly. If you receive an out of range error,<br />
change the value of the Reset command from 0 to blank ( ). For example,<br />
.<br />
• Not all commands are supported on all devices.<br />
Modifying Device Templates � 73
Administrator Guide � <strong>Orion</strong> <strong>Network</strong> <strong>Configuration</strong> <strong>Manager</strong><br />
Communication Process Diagrams<br />
74 � Modifying Device Templates
<strong>Orion</strong> <strong>Network</strong> <strong>Configuration</strong> <strong>Manager</strong> � Administrator Guide<br />
Modifying Device Templates � 75
Administrator Guide � <strong>Orion</strong> <strong>Network</strong> <strong>Configuration</strong> <strong>Manager</strong><br />
Creating or Modifying Device Templates<br />
To add support for additional devices, you may need to create a new device<br />
template. You can also modify existing templates to add commands and to<br />
accommodate any custom commands your devices may have.<br />
Note: Altering device command templates changes the way that <strong>Orion</strong> <strong>Network</strong><br />
<strong>Configuration</strong> <strong>Manager</strong> communicates with network devices. <strong>SolarWinds</strong> does<br />
not recommend altering a device command template file unless you have<br />
advanced knowledge and experience with device commands and variables.<br />
To create or modify a device command template:<br />
1. Close all <strong>Orion</strong> <strong>Network</strong> <strong>Configuration</strong> <strong>Manager</strong> applications.<br />
2. Open an existing device command template using a text editor, for example,<br />
notepad.exe. The default directory for device command templates is<br />
C:\Program Files\<strong>SolarWinds</strong>\<strong>Configuration</strong><br />
Management\DeviceTypes.<br />
3. If you want to modify an existing command, apply the changes where<br />
applicable. For example, a device shows version information when you type<br />
show sys info. The current device command template shows . The value needs to be<br />
changed to show sys info. The updated command is .<br />
4. If you want to create a new command, start a new line that opens with a<br />
command tag using the following format: . For example, when you are manually logged into a<br />
device, you would type config terminal to enter the configuration mode.<br />
Therefore, the final command would be: . For a list of<br />
commands and their descriptions, see “Command Template Commands” on<br />
page 83.<br />
Notes:<br />
Any command you add is available to the execute script engine. If you define<br />
some custom actions in the template and name them DO_MY_STUFF, you can<br />
use the variable ${DO_MY_STUFF} in a script, and <strong>Orion</strong> NCM will resolve it to<br />
your commands.<br />
Any unresolved commands are left alone and the macro identifier<br />
(${Command}) will be sent to the device. Where Command is the name of the<br />
command. This will usually cause the device to lock-up or behave erratically.<br />
5. If you are modifying an existing template, save the file.<br />
76 � Modifying Device Templates
<strong>Orion</strong> <strong>Network</strong> <strong>Configuration</strong> <strong>Manager</strong> � Administrator Guide<br />
6. If you are creating a new device command template, save the file with a<br />
filename using the following format: DeviceType-SystemOID.ConfigMgmt-<br />
Commands. The DeviceType is available under Machine Type within the Node<br />
Details screen for SNMP enabled devices. The SystemOID can be found by<br />
clicking on the device in the <strong>Orion</strong> NCM node tree and then clicking MIBs ><br />
System Info.<br />
Note: You can set up cascading templates by creating a series that targets<br />
slightly different OIDs. For example:<br />
1.3.6.1.4.1.9 = Cisco (All)<br />
1.3.6.1.4.1.9.1.23 = Cisco 2507<br />
You can specify a specific device with a more exact OID, and <strong>Orion</strong> NCM will<br />
try to find the closest match. If <strong>Orion</strong> NCM is talking to a device with a system<br />
OID of 1.3.6.1.4.1.9.1.25, it will use the Cisco (All) template, but if the system<br />
OID is 1.3.6.1.4.1.9.1.23, it uses the Cisco 2507 template.<br />
7. Open <strong>Orion</strong> <strong>Network</strong> <strong>Configuration</strong> <strong>Manager</strong> and connect to the device to<br />
test the new commands.<br />
Note: You may need to override the automatically selected template in the<br />
Device Details window to one you have customized.<br />
Example CLI Device Command Templates<br />
Two example device command templates for CLI devices are provided below.<br />
For a list of commands and their descriptions, see “Command Template<br />
Commands” on page 83.<br />
Cisco IOS Example<br />
This is an example device command template for a Cisco IOS device.<br />
File Name<br />
Cisco IOS-1.3.6.1.4.1.9.ConfigMgmt-Commands<br />
Contents<br />
<br />
<br />
<br />
<br />
<br />
Modifying Device Templates � 77
Administrator Guide � <strong>Orion</strong> <strong>Network</strong> <strong>Configuration</strong> <strong>Manager</strong><br />
<br />
terminal"/><br />
78 � Modifying Device Templates<br />
<strong>Orion</strong> <strong>Network</strong> <strong>Configuration</strong> <strong>Manager</strong> � Administrator Guide<br />
<br />
terminal"/><br />
<br />
<br />
<br />
Administrator Guide � <strong>Orion</strong> <strong>Network</strong> <strong>Configuration</strong> <strong>Manager</strong><br />
Creating a Menu-Based Command Template<br />
<strong>Orion</strong> <strong>Network</strong> <strong>Configuration</strong> <strong>Manager</strong> also supports menu based devices that do<br />
not have command-line interfaces. Complete the following procedure to create a<br />
menu-based device command template.<br />
All Telnet commands for menu-based devices should be described in the device<br />
command template XML file (*.ConfigMgmt-Commands). For more information<br />
about file contents, see “Command Template Commands” on page 83.<br />
The following example provides the values declared for menu-driven indirect<br />
transfer:<br />
<br />
80 � Modifying Device Templates<br />
<br />
<br />
<br />
<br />
<br />
<br />
<br />
<br />
<br />
<br />
<br />
<br />
<strong>Orion</strong> <strong>Network</strong> <strong>Configuration</strong> <strong>Manager</strong> � Administrator Guide<br />
To create a menu-based device command template:<br />
1. Manually Telnet to your device to discover the pre-commands you must send<br />
before the device presents the login screen. Pre-commands are used for any<br />
device which requires input before prompting for credentials. For example,<br />
when you connect to a router and before you are asked for password, you<br />
must press Enter to wake up the connection. Add the following line to the<br />
template: .<br />
2. <strong>Orion</strong> <strong>Network</strong> <strong>Configuration</strong> <strong>Manager</strong> also sends a Version command during<br />
the validate login action. To set this command value, complete the following<br />
procedure:<br />
a. To determine this command, find the option in the menu which shows<br />
device version information. For example, if the System Information menu<br />
shows device version information and to access this menu item you<br />
press the down arrow key two times and then press Enter, then type the<br />
following line into the device command template: .<br />
b. Find the string that is received when the command is complete. For<br />
example, if the command is complete when the device responds with<br />
System Characteristic, then you must add the following attribute to<br />
the command: RegEx="System Characteristic".<br />
c. Add a delay between keystrokes by adding the following attribute:<br />
Delay="300".<br />
d. The complete command line for the Version command will now be:<br />
.<br />
3. Access the configuration file menu, and then download a configuration<br />
manually. During this operation, note the keys you press to complete this<br />
process. For example, on a Nortel Baystack 552048T you would press the<br />
following keys to download a configuration:<br />
a. Down arrow (↓) 9 times – Highlights configuration file menu item<br />
b. Enter – Opens <strong>Configuration</strong> file menu<br />
c. Enter – Opens file Download/Upload menu<br />
d. ConfigName + Enter - Sets the name of configuration file<br />
e. Down arrow (↓) + TFTP IP Address + Enter – Sets the TFTP server<br />
address<br />
f. Down arrow (↓) + Space + Enter – Starts downloading process<br />
Modifying Device Templates � 81
Administrator Guide � <strong>Orion</strong> <strong>Network</strong> <strong>Configuration</strong> <strong>Manager</strong><br />
4. Translate all these command into <strong>Orion</strong> NCM variables. In this example, the<br />
following commands are used:<br />
${Downarrow}${Downarrow}${Downarrow}${Downarrow}${Downarrow}<br />
${Downarrow}${Downarrow}${Downarrow}${Downarrow}<br />
${CRLF}<br />
${CRLF}<br />
${StorageFilename}${CRLF}<br />
${DownArrow}${StorageAddress}${CRLF}<br />
${DownArrow} ${CRLF}<br />
Note: For a list of commands and their descriptions, see “Command<br />
Template Commands” on page 83.<br />
5. Find the string that is received when the command is complete. For example,<br />
the command is complete when the device responds with written. In this<br />
case, you must add the following attribute to the command:<br />
RegEx="written".<br />
6. Add a delay between keystrokes by adding the following attribute:<br />
Delay="300".<br />
7. The complete download command is as follows: .<br />
82 � Modifying Device Templates
Command Template Commands<br />
<strong>Orion</strong> <strong>Network</strong> <strong>Configuration</strong> <strong>Manager</strong> � Administrator Guide<br />
The following commands are used to modify and declare the behavior of <strong>Orion</strong><br />
NCM device templates. These commands modify the interaction between <strong>Orion</strong><br />
NCM and your network devices. Ensure you fully understand what modifications<br />
will do before modifying a device in production using these commands.<br />
Property Description<br />
DownloadConfig<br />
DownloadConfigIndirect<br />
EnableCommand<br />
EnableIdentifier<br />
EnterCLI<br />
EnterConfigMode<br />
ExitConfigMode<br />
IPAddress<br />
MenuBased<br />
MenuDrivenConfigStart<br />
More<br />
Precommand<br />
Series of commands used to download a configuration from a<br />
device<br />
Series of commands used to download a configuration indirectly<br />
from a device using TFTP.<br />
Allows you to declare a custom enable command for those<br />
devices that do not use Enable as the command.<br />
Only used when a device does not return the "#" symbol at the end<br />
of a prompt to indicate enable mode. Declare the value displayed<br />
while in enable mode for a device.<br />
Specifies the commands to send upon receiving the VirtualPrompt<br />
value to enter the CLI mode of the menu driven device. Use precommand<br />
variables to declare the command values. For more<br />
information, see “Pre-Command and Command Template<br />
Variables” on page 85.<br />
Series of commands used to enter the configuration mode of a<br />
device<br />
Series of commands used to exit the configuration mode of a<br />
device<br />
The IP address of the server where <strong>Orion</strong> <strong>Network</strong> <strong>Configuration</strong><br />
<strong>Manager</strong> is installed<br />
Specifies whether the device is menu or cli based. If a device is<br />
menu based and you can switch it to CLI from the menu, use the<br />
VirtualPrompt and EnterCLI commands to do so. Valid values are<br />
true or false.<br />
Allows you to declare a value after which the transmitted data is<br />
considered the config requested from the menu-driven device. For<br />
example, in the Cisco VPN Concentrator device template, the<br />
declared value is ##########. The information sent after the<br />
ten hash signs is saved as the requested configuration file.<br />
Specifies the more prompt in the rare instance that this prompt is<br />
not recognized automatically. Do not specify this command unless<br />
you are experiencing issues with paging.<br />
Specifies the device requires a pre-command. For more<br />
information and valid pre-command variables, see “Pre-Command<br />
and Command Template Variables” on page 85.<br />
Reboot Series of commands used to reboot the device<br />
Modifying Device Templates � 83
Administrator Guide � <strong>Orion</strong> <strong>Network</strong> <strong>Configuration</strong> <strong>Manager</strong><br />
Property Description<br />
RebootAt<br />
RESET<br />
84 � Modifying Device Templates<br />
Series of commands used to reboot a device at a specified time.<br />
Use the variables listed in the “<strong>Configuration</strong> Archive Variables”<br />
section on page 211 to assign the date and time.<br />
Series of commands used to set the length and pagination of the<br />
session<br />
Running Value used to specify a running configuration type<br />
SaveConfig<br />
Series of commands used to write the configuration to the devices<br />
memory<br />
Startup Value used to specify a startup configuration type.<br />
UploadConfig Series of commands used to upload a configuration to a device<br />
UploadConfigIndirect<br />
Version<br />
VirtualEnablePrompt<br />
VirtualPrompt<br />
Series of commands used to upload a configuration indirectly to a<br />
device using TFTP.<br />
Series of commands used to display the software version of the<br />
device.<br />
Allows you to specify a regular expression and search for the<br />
defined value in the entirety of a device response. This command<br />
is often used with menu-based devices, allowing you to locate a<br />
specific phrase returned by the device. When specified, ensure<br />
you also declare the MenuBased command as true or false, also.<br />
Specifies the command prompt that will be sent when the device is<br />
ready for command input. Use this command along with the<br />
MenuBased command to specify the exact prompt <strong>Orion</strong> NCM<br />
should wait to receive before sending commands.
<strong>Orion</strong> <strong>Network</strong> <strong>Configuration</strong> <strong>Manager</strong> � Administrator Guide<br />
Pre-Command and Command Template Variables<br />
Pre-Command variables are used within command scripts as well as within<br />
device command templates. The Pre-Command variables mimic keyboard<br />
strokes that are normally entered in the command interface. For more information<br />
on creating command scripts, see “Working with Command Scripts” on page 91.<br />
Property Description<br />
${ConfigType} Value used to insert the type of configuration<br />
${CR} Carriage return<br />
${CRLF} Carriage return - linefeed combination<br />
${CTRL+@} CTRL + @<br />
${CTRL+A} CTRL + A<br />
${CTRL+B} CTRL + B<br />
${CTRL+C} CTRL + C<br />
${CTRL+D} CTRL + D<br />
${CTRL+E} CTRL + E<br />
${CTRL+F} CTRL + F<br />
${CTRL+G} CTRL + G<br />
${CTRL+H} CTRL + H<br />
${CTRL+I} CTRL + I<br />
${CTRL+J} CTRL + J<br />
${CTRL+K} CTRL + K<br />
${CTRL+L} CTRL + L<br />
${CTRL+M} CTRL + M<br />
${CTRL+N} CTRL + N<br />
${CTRL+O} CTRL + O<br />
${CTRL+P} CTRL + P<br />
${CTRL+Q} CTRL + Q<br />
${CTRL+R} CTRL + R<br />
${CTRL+S} CTRL + S<br />
${CTRL+T} CTRL + T<br />
${CTRL+U} CTRL + U<br />
${CTRL+V} CTRL + V<br />
${CTRL+W} CTRL + W<br />
Modifying Device Templates � 85
Administrator Guide � <strong>Orion</strong> <strong>Network</strong> <strong>Configuration</strong> <strong>Manager</strong><br />
Property Description<br />
${CTRL+X} CTRL + X<br />
${CTRL+Y} CTRL + Y<br />
${CTRL+Z} CTRL + Z<br />
${CTRL+[} CTRL + [<br />
${CTRL+\} CTRL + \<br />
${CTRL+]} CTRL + ]<br />
${CTRL+CTRL} CTRL + CTRL<br />
${CTRL+_} CTRL + _<br />
${UPARROW} Up Arrow<br />
${DOWNARROW} Down Arrow<br />
${RIGHTARROW} Right Arrow<br />
${LEFTARROW} Left Arrow<br />
${StorageAddress} Value used to insert the TFTP server IP address or hostname.<br />
${StorageFilename}<br />
${TransferProtocol}<br />
86 � Modifying Device Templates<br />
Value used to insert the name generated by <strong>Orion</strong> NCM for the<br />
downloaded configuration file.<br />
Value used to insert the transfer protocol used during indirect<br />
transfer.<br />
Example Pre-Command Device Template Entry<br />
The following line from a device command template specifies the pre-command,<br />
the delay, and the text that triggers the pre-command. Delay and trigger text<br />
(RegEx) are optional variables.<br />
<br />
Note: Device command templates are located in the DeviceTypes folder of your<br />
installation folder. By default, you can find this folder in the following location:<br />
\Program Files\<strong>SolarWinds</strong>\<strong>Configuration</strong> Management\DeviceTypes\.
<strong>Orion</strong> <strong>Network</strong> <strong>Configuration</strong> <strong>Manager</strong> � Administrator Guide<br />
Using Command Template Variables to Preclude<br />
Pseudoterminal Setup<br />
If your device does not support pseudoterminal device pairs, you can prevent<br />
Telnet from attempting to negotiate pseudoterminal setup by using the following<br />
command variable.<br />
<br />
Specifies that the command script will be run with pseudoterminal mode<br />
disabled.<br />
Using Command Template Variables to Declare a Special<br />
Command Prompt<br />
If the command prompt is not > or #, or you need to specify more than one<br />
character to designate the command prompt, as in the case of banners using the<br />
# symbol, you can declare the command prompt using the following command<br />
variables.<br />
<br />
Specifies that the template logic should run in CLI mode<br />
<br />
Specifies the exact value of the command prompt designating the device is<br />
ready to receive commands.<br />
Using Command Template Variables to Switch User<br />
Context<br />
If you Log on to a device and must switch user context to execute a command,,<br />
resulting in a different command prompt, use the following example to guide you<br />
in how to handle switching context and recognize the new command prompt.<br />
<br />
Specifies that the template logic should run in CLI mode<br />
<br />
Specifies the reset command to switch the context of the switch and the new<br />
prompt to expect. Use pre-command variables to designate the switch<br />
context commands and specify the entire new prompt in the RegEx value.<br />
Modifying Device Templates � 87
Administrator Guide � <strong>Orion</strong> <strong>Network</strong> <strong>Configuration</strong> <strong>Manager</strong><br />
Using Command Template Variables to Respond to<br />
Post-Login Interaction Requests<br />
If you Log on to a device and perform an action and are then prompted for<br />
interaction (for example, you receive a press any key prompt) consult the<br />
following example commands in the command template to avoid timing out.<br />
<br />
Sent when the device does not respond for 3 seconds<br />
<br />
Sent when the device does not respond for more than 3 seconds<br />
<br />
Sent when the device does not respond for more than 3 seconds and the last<br />
received data was press any key.<br />
Troubleshooting Device Connections<br />
When you experience problems connecting to a device, you may need to perform<br />
a session trace to troubleshoot the issue. A session trace shows all<br />
communication sent to and from the network device to which you are trying to<br />
connect. The session trace log will contain any error messages as well as the<br />
commands sent that generated the error.<br />
To troubleshoot a device connection issue with a session trace:<br />
1. Click File > Settings.<br />
2. Click Advanced > Session Tracing.<br />
3. Check Turn on Session Tracing, and then click OK.<br />
4. Perform the steps to recreate the issue you are troubleshooting.<br />
5. Open the session trace file to discover what is causing the error. The default<br />
location for session trace files is C:\Program<br />
Files\<strong>SolarWinds</strong>\<strong>Configuration</strong> Management\Session-Trace.<br />
6. Apply the necessary changes to the device command template to resolve the<br />
issue. For more information, see “Creating or Modifying Device Templates”<br />
on page 76.<br />
88 � Modifying Device Templates
<strong>Orion</strong> <strong>Network</strong> <strong>Configuration</strong> <strong>Manager</strong> � Administrator Guide<br />
Modifying Device Templates � 89
Chapter 6<br />
<strong>Orion</strong> <strong>Network</strong> <strong>Configuration</strong> <strong>Manager</strong> � Administrator Guide<br />
Working with Command Scripts<br />
<strong>Orion</strong> <strong>Network</strong> <strong>Configuration</strong> <strong>Manager</strong> allows you to accomplish several tasks<br />
through the creation and execution of command scripts. Consider the following<br />
tasks you can simplify by using command scripts.<br />
• Downloading configuration files<br />
• Uploading configuration files<br />
• Uploading IOS images<br />
• Updating login banners<br />
• Updating access control lists (ACLs)<br />
With the appropriate use of variables, a single script can be executed on several<br />
different devices, without concern for syntax differences.<br />
Note: Scripts are delivered one line at a time to the target devices.<br />
Executing Command Scripts<br />
Complete the following procedure to create and execute a command script.<br />
Note: IPv6 addresses can be added to <strong>Orion</strong> NCM, though IPv6 addresses<br />
cannot currently be inventoried and cannot be communicated with through<br />
SNMP. You can execute scripts, upload, and download configuration files on<br />
IPv6 addresses. Telnet and SSH communication are supported.<br />
To create and execute a command script:<br />
1. Click Nodes > Execute Command Script.<br />
2. If you want to select the nodes on which to run the script, complete the<br />
following procedure:<br />
a. Click Add Devices.<br />
b. Select the devices on which you want to run your command script.<br />
c. Click OK.<br />
3. If you want to run the script on all nodes, click Select Nodes Directly,<br />
and then click All Nodes in the Database.<br />
Working with Command Scripts � 91
Administrator Guide � <strong>Orion</strong> <strong>Network</strong> <strong>Configuration</strong> <strong>Manager</strong><br />
4. If you want to run the script on a group of nodes that meet specific<br />
criteria, complete the following procedure:<br />
a. Click Select Nodes Directly.<br />
b. Click Specify a Selection Criteria.<br />
c. Click Browse, and then click Add a Simple Condition.<br />
d. Click the first asterisk, and then click the appropriate field.<br />
e. If you want to change the comparison operator, click is equal to, and<br />
then select the comparison operator you want to use.<br />
f. Click the second asterisk, and then type the value or select it from the<br />
list.<br />
Note: All values currently in the database for the field are displayed<br />
when you browse the list.<br />
5. If you want to type a new script, type the script in the Command Script to<br />
Execute field.<br />
Note: Scripts can consist of a single command or list of commands to be<br />
executed sequentially. Scripts should mirror commands entered when<br />
manually typing instructions from the command prompt. For example, when<br />
sending the show version command to a router via a TELNET session, the<br />
prompt requires the user to type sh version. The command script must<br />
mimic this entry. For example, type sh version with a carriage return at the<br />
end of the line.<br />
6. If you want to load a previously saved script, complete the following<br />
procedure:<br />
a. Click Load Script.<br />
b. Browse to the script you want to load, and then click Open.<br />
Note: To view sample scripts, browse to the \Sample Scripts folder.<br />
7. If you want to see results that meet specific criteria, complete the<br />
following procedure:<br />
a. Click .<br />
b. Check Filter Results that Match a Pattern.<br />
c. Type the string you want <strong>Orion</strong> <strong>Network</strong> <strong>Configuration</strong> <strong>Manager</strong> to use<br />
for filtering. For example, adding the word Serial to the filter displays<br />
lines that start with the word Serial. For more information on pattern<br />
matching, see “Regular Expression Pattern Matching” on page 213.<br />
Note: The example script Get Serial Number from each Device.txt<br />
demonstrates this feature.<br />
92 � Working with Command Scripts
<strong>Orion</strong> <strong>Network</strong> <strong>Configuration</strong> <strong>Manager</strong> � Administrator Guide<br />
8. If you want to write the results of a script to a file, complete the following<br />
procedure:<br />
a. Click .<br />
b. Check Save Results to a File.<br />
c. Type or browse to the path and filename for the log file.<br />
9. If you want to hide script commands when the script is executed,<br />
complete the following procedure:<br />
a. Click .<br />
b. Uncheck Show Commands in Output.<br />
10. Click Execute Command Script.<br />
11. If you want to save the results of the script, click Save Results.<br />
Note: Unchecking Outline View displays results without formatting.<br />
12. If you want to save the script for later use, complete the following<br />
procedure:<br />
a. Click the Execute Script tab.<br />
b. Click Save Script.<br />
c. Type a filename, and then click Save.<br />
Using Variables within Scripts<br />
The power of the <strong>Orion</strong> <strong>Network</strong> <strong>Configuration</strong> <strong>Manager</strong> scripting engine is<br />
highlighted by the ability to use variables within scripts. Variables always begin<br />
with a dollar sign and a curly brace (${) and end with a curly brace (}).<br />
Script variables substitute the appropriate commands based on the device type.<br />
For example, the variable ${EnterConfigMode} parses as "config terminal"<br />
when communicating with Cisco IOS devices, but parses as "configure" when<br />
communicating with an HP Procurve Switch.<br />
For more information about variables that can be used in command scripts and<br />
device command templates, see “Command Template Commands” on page 83.<br />
Example Variable Script<br />
The following script contains commands with variables to remove the public readonly<br />
community string.<br />
${EnterConfigMode}<br />
no snmp-server community public RO<br />
Working with Command Scripts � 93
Administrator Guide � <strong>Orion</strong> <strong>Network</strong> <strong>Configuration</strong> <strong>Manager</strong><br />
${ExitConfigMode}<br />
${SaveConfig}<br />
${Reboot}<br />
Parsed for Cisco IOS devices:<br />
config terminal<br />
no snmp-server community public RO<br />
end<br />
write memory<br />
reload${CRLF}y${CRLF}y<br />
Parsed for a Dell PowerConnect Switch:<br />
config<br />
no snmp-server community public RO<br />
end<br />
copy running-config startup-config${CRLF}${CRLF}<br />
reload${CRLF}Yes<br />
Note: The ${CRLF} variable equals a carriage return line feed for all devices.<br />
Script variables are defined in device command templates. Templates are<br />
located in the <strong>Configuration</strong> Management\DeviceTypes folder. Each<br />
.ConfigMgmt-Commands file contains a System OID that is used to uniquely<br />
identify a device. A list of command names and the corresponding commands to<br />
be sent to the device when the command name is called are also included in the<br />
templates. These command names are the variables used when creating a<br />
script.<br />
Consider the following line taken from the Cisco IOS device command template:<br />
<br />
When a script is run on a Cisco IOS device, the variable ${EnterConfigMode}<br />
parses as config terminal. New command names can be added and existing<br />
command names can be modified within these files.<br />
94 � Working with Command Scripts
<strong>Orion</strong> <strong>Network</strong> <strong>Configuration</strong> <strong>Manager</strong> � Administrator Guide<br />
The script engine also allows you to reference variables with variables. For<br />
example, you can define a complex variable in the device template, ShowInt =<br />
running | include interface, and then define another variable that includes<br />
the first, Reveal = show ${ShowInt}. When you call the Reveal variable,<br />
${Reveal}, it equals show running | include interface. For more<br />
information about variables that can be used in command scripts and device<br />
command templates, see “Command Template Commands” on page 83.<br />
Working with Command Scripts � 95
Administrator Guide � <strong>Orion</strong> <strong>Network</strong> <strong>Configuration</strong> <strong>Manager</strong><br />
Chapter 7<br />
Working with Config Change Templates<br />
<strong>Orion</strong> <strong>Network</strong> <strong>Configuration</strong> <strong>Manager</strong> allows you to create, use, and manage<br />
config change templates that significantly streamline making recurrent and<br />
complex configuration changes.<br />
With a single config change template you can generate and execute accurate<br />
sets of CLI commands to perform a specific task on many different machine<br />
types in a network of variable size.<br />
Consider the following tasks you can simplify by using config change templates.<br />
• Changing VLAN membership by device port<br />
• Configuring device interfaces based on description<br />
• Enabling IPSLA for VOIP implementations<br />
• Managing NetFlow collection at the source devices<br />
Consult these topics as needed:<br />
Understanding Config Change Template Semantics<br />
Executing a Config Change Template<br />
Creating a Config Change Template<br />
Editing a Config Change Template<br />
Executing a Config Change Template<br />
Use the following steps to generate and execute a list of CLI commands that can<br />
appropriately change your network device configurations.<br />
To execute a config change template:<br />
1. Navigate to the Config Change Templates resource on either the <strong>Orion</strong> NCM<br />
Web Console or the <strong>Orion</strong> Web Console (Configs > Config Change<br />
Templates).<br />
2. Find the template in the alphanumerically sorted Config Change Template<br />
Name list.<br />
Alternately, if the list is long, click a relevant tag in the left pane and find the<br />
template in the filtered list.<br />
96 � Working with Command Scripts
<strong>Orion</strong> <strong>Network</strong> <strong>Configuration</strong> <strong>Manager</strong> � Administrator Guide<br />
Templates are displayed by the tags applied to them at their time of creation<br />
or through editing.<br />
3. Check the relevant template in the Config Change Template Name list.<br />
If you want to edit the template, click Advanced Modify and make your<br />
changes.<br />
As needed, consult Understanding Config Change Template Semantics<br />
4. Click Define Variables and Run.<br />
5. Click all target devices in the Nodes list.<br />
Use the Group By controls to sort the list more efficiently.<br />
6. Click Next.<br />
7. Enter the appropriate values in the input fields.<br />
Input fields for a change configuration template are defined and managed<br />
through the Edit Config Template resource. For example, in a template that<br />
turns on NetFlow data exporting for a set of Cisco devices, you might be<br />
asked to enter in one field the IP address of the a relevant NetFlow collector,<br />
and in another the port on which your target device exports flow data.<br />
For more information, see Editing a Config Change Template.<br />
8. Click Next.<br />
9. [Optional] Click a relevant node in the tree and click Preview in a New<br />
Window to see the CLI commands for that device.<br />
If you choose to open a new window to view CLI commands, you will need to<br />
minimize or close it to return to the Execute resource.<br />
10. Copy the commands to a text file if desired.<br />
11. Return to the Execute resource and click Execute when<br />
you are ready to issue the CLI commands to all selected devices.<br />
Creating a Config Change Template<br />
Use the following steps to create a config change template that can guide<br />
network engineers in producing accurate sequences of CLI commands for<br />
enacting changes across multiple network devices.<br />
To create a config change template:<br />
1. Navigate to the Config Change Templates resource on the <strong>Orion</strong> web<br />
console (Configs > Config Change Templates).<br />
2. Click Create New Config Change Template.<br />
Working with Command Scripts � 97
Administrator Guide � <strong>Orion</strong> <strong>Network</strong> <strong>Configuration</strong> <strong>Manager</strong><br />
3. Enter an appropriate name for this template in Config Change Template<br />
Name.<br />
This is the name that appears in the Config Change Template Name list.<br />
4. Provide a succinct sentence or phrase in Description that will help users<br />
quickly understand what your template helps them do.<br />
This description appears when a user checks a config change template in the<br />
resource list and clicks on its name.<br />
5. Enter one or more Tags that will help users easily find your template by its<br />
tags.<br />
Templates can be displayed by the tags applied to them at their time of<br />
creation or through editing.<br />
To be useful, your tagging scheme should be known to the user community<br />
and applied as consistently as possible.<br />
6. Create your Config Change Template.<br />
As needed, consult Understanding Config Change Template Semantics<br />
7. Click Validate to check syntax in your new template.<br />
8. Click Submit to save the template or Execute to save and run it.<br />
If you choose the execute the template, NCM validates the syntax of the<br />
template. If validation succeeds, NCM saves a copy of the template and<br />
loads the relevant interface for user input. If validation fails, NCM displays an<br />
error in red that serves as a guide make changes.<br />
Importing a Config Change Template<br />
Use the following steps to import a config change template into NCM from an<br />
accessible file system.<br />
To import a config change template:<br />
1. In the Config Change Template resource on the <strong>Orion</strong> web console, click<br />
Import.<br />
2. Click Browse to find the file on your computer. Config change templates<br />
have the extension .ncm-template.<br />
3. Click Submit.<br />
4. Change the template name as needed.<br />
This is the name as it appears in the Config Change Template Name list.<br />
98 � Working with Command Scripts
<strong>Orion</strong> <strong>Network</strong> <strong>Configuration</strong> <strong>Manager</strong> � Administrator Guide<br />
5. Modify the description as needed to help users quickly understand what your<br />
template helps them do.<br />
This description appears when a user checks a config change template in the<br />
resource list and clicks on it.<br />
6. Enter one or more Tags that will help users easily find your template by its<br />
tags.<br />
Templates can be displayed by the tags applied to them at their time of<br />
creation or through editing.<br />
To be useful, your tagging scheme should be known to the user community<br />
and applied as consistently as possible.<br />
7. Modify the logic of your Config Change Template.<br />
As needed, consult Understanding Config Change Template Semantics<br />
8. Click Validate to check the new logic.<br />
9. Click Submit.<br />
Editing a Config Change Template<br />
Use the following steps to modify how an existing config change template<br />
generates a list of CLI commands that can appropriately change your network<br />
device configurations.<br />
To edit a config change template:<br />
1. On the Config Change Templates resource in the <strong>Orion</strong> web console<br />
(Configs > Config Change Templates), find the template in the<br />
alphanumerically sorted Config Change Template Name list.<br />
Alternately, if the list is long, click a relevant tag in the left pane and find the<br />
template in the filtered list.<br />
Templates are displayed by the tags applied to them at their time of creation<br />
or through editing.<br />
2. Check the relevant template in the Config Change Template Name list.<br />
3. Click Advanced Modify.<br />
As needed, consult Understanding Config Change Template Semantics<br />
4. Change the template name as needed.<br />
This is the name as it appears in the Config Change Template Name list.<br />
Working with Command Scripts � 99
Administrator Guide � <strong>Orion</strong> <strong>Network</strong> <strong>Configuration</strong> <strong>Manager</strong><br />
5. Modify the description as needed to help users quickly understand what your<br />
template helps them do.<br />
This description appears when a user checks a config change template in the<br />
resource list and clicks on it.<br />
6. Enter one or more Tags that will help users easily find your template by its<br />
tags.<br />
Templates can be displayed by the tags applied to them at their time of<br />
creation or through editing.<br />
To be useful, your tagging scheme should be known to the user community<br />
and applied as consistently as possible.<br />
7. Modify the logic of your Config Change Template.<br />
As needed, consult Understanding Config Change Template Semantics<br />
8. Click Validate to check the new logic.<br />
9. Click Submit.<br />
Tagging a Config Change Template<br />
Use the following steps to manage tags for config change templates.<br />
To add tags to a config change template:<br />
1. On the Config Change Templates resource in the <strong>Orion</strong> web console<br />
(Configs > Config Change Templates), find and check the relevant<br />
template(s) in the alphanumerically sorted Config Change Template Name<br />
list.<br />
Alternately, if the list is long, click a relevant tag(s) in the left pane and find<br />
the template in the filtered list.<br />
Templates are displayed by the tags applied to them at their time of creation<br />
or through editing.<br />
2. Click Tags.<br />
3. In the Edit Tags for resource, add tags.<br />
• To add an existing tag, click a tag in the list.<br />
• To add a new tag, click Add new tag(s) and type your tags in the highlighted<br />
text field, separating them from each other with commas.<br />
100 � Working with Command Scripts
<strong>Orion</strong> <strong>Network</strong> <strong>Configuration</strong> <strong>Manager</strong> � Administrator Guide<br />
Templates can be displayed by the tags applied to them at their time of<br />
creation or through editing, as in this case. Either way, to be useful, your<br />
tagging scheme should be known to the user community and applied as<br />
consistently as possible.<br />
4. Click Submit.<br />
To delete tags from a config change template:<br />
1. On the Config Change Templates resource in the <strong>Orion</strong> web console<br />
(Configs > Config Change Templates), find the template in the<br />
alphanumerically sorted Config Change Template Name list.<br />
Alternately, if the list is long, click a relevant tag in the left pane and find the<br />
template in the filtered list.<br />
Templates are displayed by the tags applied to them at their time of creation<br />
or through editing.<br />
2. Click Tags.<br />
3. In the Edit Tags for resource, click a valid tag in the<br />
existing tag list and then click the Remove tag(s) option.<br />
4. In the highlighted list select the tag(s) to remove.<br />
5. Click Submit.<br />
Exporting a Config Change Template (to thwack)<br />
Use the following steps to share a config change template with your user<br />
community on thwack.com.<br />
To export a config change template:<br />
1. On the Config Change Templates resource in the <strong>Orion</strong> web console<br />
(Configs > Config Change Templates), find the template in the<br />
alphanumerically sorted Config Change Template Name list.<br />
Alternately, if the list is long, click a relevant tag in the left pane and find the<br />
template in the filtered list.<br />
Templates are displayed by the tags applied to them at their time of creation<br />
or through editing.<br />
2. Check the template and click Export to thwack.<br />
3. If prompted enter your user information and click Login.<br />
Working with Command Scripts � 101
Administrator Guide � <strong>Orion</strong> <strong>Network</strong> <strong>Configuration</strong> <strong>Manager</strong><br />
Exporting a Config Change Template (as a file)<br />
Use the following steps to save a config change template on a file system and to<br />
share it with your user community on thwack.com.<br />
To export a config change template:<br />
1. On the Config Change Templates resource in the <strong>Orion</strong> web console<br />
(Configs > Config Change Templates), find the template in the<br />
alphanumerically sorted Config Change Template Name list.<br />
Alternately, if the list is long, click a relevant tag in the left pane and find the<br />
template in the filtered list.<br />
Templates are displayed by the tags applied to them at their time of creation<br />
or through editing.<br />
2. Check the template and click Export as File. Verify that a popup blocker is<br />
not preventing the file from being downloaded.<br />
3. Download the file to a local directory.<br />
4. Click Return to Config Change Templates if you are finished.<br />
5. Click Share Now if you want to upload the template to thwack.com.<br />
6. Click Upload a File in the content sharing area.<br />
7. Click Specify File and browse to it on your local system.<br />
8. Click Save.<br />
9. Enter a name and description.<br />
10. Select or enter tags.<br />
11. Click Save.<br />
Deleting a Config Change Template<br />
Use the following steps to delete config change templates that are no longer<br />
needed.<br />
To delete a config change template:<br />
1. On the Config change templates resource in the <strong>Orion</strong> web console (Configs<br />
> Config Change Templates), find the template in the alphanumerically<br />
sorted Config Change Template Name list.<br />
Alternately, if the list is long, click a relevant tag in the left pane and find the<br />
template in the filtered list.<br />
102 � Working with Command Scripts
<strong>Orion</strong> <strong>Network</strong> <strong>Configuration</strong> <strong>Manager</strong> � Administrator Guide<br />
Templates are displayed by the tags applied to them at their time of creation<br />
or through editing.<br />
2. Check the template and click Delete.<br />
3. Click Yes.<br />
Understanding Config Change Template Semantics<br />
Most fundamentally, the framework for creating config change templates<br />
depends on the <strong>SolarWinds</strong> Information Service (SWIS), an API installed with<br />
NCM that interacts with inventory data in the NCM database. Any device that has<br />
not been inventoried in NCM cannot be targeted with a config change template.<br />
Each object in a device inventory is a SWIS entity that can be referenced in<br />
specific ways within scripts.<br />
Viewed as parsable code, a config change template consists of two parts:<br />
• Parameters<br />
This part defines names and descriptions of the interface wizard fields<br />
associated with the variables that the user delimits when the config change<br />
template is executed.<br />
• Commands<br />
This part defines the variables and their data structures on which the script<br />
command operates when the config change template is executed, and how<br />
the relevant data is parsed. Currently variables can be of type int, string, or<br />
entity. It is also possible to have a list type of int, string, or entity. The<br />
context node is the node that is targeted for the config change and of whose<br />
inventory data (in the NCM database) the config change template makes use<br />
at runtime.<br />
This part also includes native CLI commands that are parsed inline.<br />
Parameters<br />
For every default template there are parameters that define each input field with<br />
a label and description and the command variable (an integer, string, or SWIS<br />
entity) associated with the field.<br />
.PARAMETER_LABEL @<br />
Input field label (for example, “Node Name”)<br />
.PARAMETER_DESCRIPTION @<br />
A description of what the user should do with the input field<br />
Working with Command Scripts � 103
Administrator Guide � <strong>Orion</strong> <strong>Network</strong> <strong>Configuration</strong> <strong>Manager</strong><br />
There are three other parameters included in each template:<br />
.CHANGE_TEMPLATE_DESCRIPTION (a description of the template itself),<br />
.CHANGE_TEMPLATE_TAGS (tags by which templates can be viewed as functional<br />
groups) and .PLATFORM_DESCRIPTION (the type of device for which the template<br />
is designed). These parameters are defined in the interface by which you create<br />
and edit config change templates.<br />
Arguments and Commands<br />
At runtime, the scripting engine generates a list of CLI commands which can be<br />
sent to the device. The commands section is where you declare the<br />
arguments/variables that prompt for user interaction and write the logic for<br />
generating device specific lists of CLI commands.<br />
Input Arguments<br />
The script declaration includes all the variables for which the template prompts<br />
the user to provide input. The declarations are made in this form:<br />
script (<br />
where,<br />
104 � Working with Command Scripts<br />
@<br />
@<br />
@ )<br />
can be ‘swis.entity’ (for example, ‘NCM.Nodes’), ‘int’ (integer), or<br />
‘string’.<br />
CLI Statements<br />
CLI statements are passed through to your CLI output directly. Any variables<br />
referenced within CLI commands will be parsed inline.<br />
CLI commands are initiated with the CLI command, and then wrapped by<br />
brackets { }. Any variables contained within the command {} will be parsed when<br />
the overall script is run and the CLI commands are presented in sequence in a<br />
preview window. (For information on executing a config change template, see<br />
Executing a Config Change Template.)<br />
This first example shows a very basic use of a CLI statement within a change<br />
config template command section:<br />
CLI{ vlan database
exit }<br />
This statement parses to the following output:<br />
vlan database<br />
exit<br />
<strong>Orion</strong> <strong>Network</strong> <strong>Configuration</strong> <strong>Manager</strong> � Administrator Guide<br />
This second example shows a similar CLI statement but with variables to specify<br />
VLAN properties.<br />
CLI<br />
{<br />
vlan database<br />
vlan @vlanid<br />
description @vlandesc<br />
exit<br />
}<br />
For purposes of demonstration, we assume that the variable @vlanid has been<br />
set to 1 and @vlandesc has been set to Local-Office. So the code parses with<br />
the following output:<br />
vlan database<br />
vlan 1<br />
description Local-Office<br />
exit<br />
Conditional Statements<br />
Requirements for defining conditional statements within your templates are:<br />
• Follow the traditional if/else logical pattern<br />
If (condition is true)<br />
CLI<br />
{<br />
execute commands<br />
}<br />
Else<br />
CLI<br />
Working with Command Scripts � 105
Administrator Guide � <strong>Orion</strong> <strong>Network</strong> <strong>Configuration</strong> <strong>Manager</strong><br />
{<br />
execute other commands<br />
}<br />
• Enclose the statement within parentheses<br />
If (condition is true)…<br />
• Limit use of operators to these:<br />
== Is Equal To<br />
> Is Greater Than<br />
>= Is Greater Or Equal To<br />
< Is Less Than<br />
}<br />
<strong>Orion</strong> <strong>Network</strong> <strong>Configuration</strong> <strong>Manager</strong> � Administrator Guide<br />
This first example would iterate through every interface on a node:<br />
foreach (@ITF in @Node.Interfaces)<br />
{<br />
}<br />
CLI<br />
{<br />
}<br />
interface (@ITF.InterfaceName)<br />
switchport access (@vlanid)<br />
exit<br />
This second example would iterate through every interface within the @ifs list:<br />
script iterateInterfaces(<br />
)<br />
{<br />
}<br />
NCM.Nodes @ContextNode,<br />
int @vlanid,<br />
NCM.Interfaces[] @ifs<br />
foreach (@ITF in @ifs)<br />
{<br />
}<br />
CLI<br />
{<br />
}<br />
interface @ITF.InterfaceName<br />
switchport access @vlanid<br />
exit<br />
Working with Command Scripts � 107
Administrator Guide � <strong>Orion</strong> <strong>Network</strong> <strong>Configuration</strong> <strong>Manager</strong><br />
Example 1: Enable NetFlow on Cisco ASAs<br />
The Enable NetFlow on Cisco ASAs config change template automatically<br />
installs with the NCM software. It configures your Cisco ASA for NetFlow export.<br />
A sample output of CLI commands from executing this template would look like<br />
this:<br />
configure terminal<br />
flow-export destination inside 10.10.18.157 2055<br />
flow-export template timeout-rate 1<br />
flow-export delay flow-create 60<br />
logging flow-export syslogs disable<br />
access-list netflow-export extended permit ip any any<br />
class-map netflow-export-class<br />
match access-list netflow-export<br />
policy-map netflow-policy<br />
class netflow-export-class<br />
flow-export event-type all destination 10.10.18.157<br />
service-policy netflow-policy global<br />
flow-export enable<br />
exit<br />
end<br />
You could execute this set of CLI commands on your target device and the result<br />
would be config changes in the status of NetFlow data processing by the device.<br />
The config change template that produces this output of CLI commands would<br />
be:<br />
/*<br />
.CHANGE_TEMPLATE_DESCRIPTION<br />
This change template configures your Cisco ASA for NetFlow<br />
export. This was verified on an ASA 5505 running ASA software<br />
version 8.2(1)12.<br />
.CHANGE_TEMPLATE_TAGS<br />
108 � Working with Command Scripts
Cisco, ASA, NetFlow<br />
.PLATFORM_DESCRIPTION<br />
Cisco ASA<br />
.PARAMETER_LABEL @ContextNode<br />
NCM Node<br />
.PARAMETER_DESCRIPTION @ContextNode<br />
<strong>Orion</strong> <strong>Network</strong> <strong>Configuration</strong> <strong>Manager</strong> � Administrator Guide<br />
The node the template will operate on. All templates require<br />
this by default. The target node is selected during the first part<br />
of the wizard so it will not be available for selection when<br />
defining variable values.<br />
.PARAMETER_LABEL @NetFlowCollectorIPAddress<br />
NetFlow Collector IP Address<br />
.PARAMETER_DESCRIPTION @NetFlowCollectorIPAddress<br />
Enter the IP address of the server running the NetFlow traffic<br />
analysis solution (e.g. <strong>SolarWinds</strong> <strong>Orion</strong> NetFlow Traffic Analyzer)<br />
.PARAMETER_LABEL @NetFlowExportPort<br />
NetFlow Export Port<br />
.PARAMETER_DESCRIPTION @NetFlowExportPort<br />
Enter the NetFlow export port (default for <strong>SolarWinds</strong> <strong>Orion</strong><br />
NTA is 2055).<br />
*/<br />
script EnableNetflowOnCiscoASA (<br />
{<br />
NCM.Nodes @ContextNode,<br />
string @NetFlowCollectorIPAddress,<br />
int @NetFlowExportPort )<br />
// Enter config terminal mode and generate NetFlow commands<br />
CLI<br />
{<br />
Working with Command Scripts � 109
Administrator Guide � <strong>Orion</strong> <strong>Network</strong> <strong>Configuration</strong> <strong>Manager</strong><br />
configure terminal<br />
flow-export destination inside @NetFlowCollectorIPAddress<br />
@NetFlowExportPort<br />
flow-export template timeout-rate 1<br />
flow-export delay flow-create 60<br />
logging flow-export syslogs disable<br />
access-list netflow-export extended permit ip any any<br />
class-map netflow-export-class<br />
match access-list netflow-export<br />
policy-map netflow-policy<br />
class netflow-export-class<br />
flow-export event-type all destination<br />
@NetFlowCollectorIPAddress<br />
}<br />
}<br />
service-policy netflow-policy global<br />
flow-export enable<br />
exit<br />
end<br />
Parameters<br />
The parameters defined at the beginning of this script create an interface in<br />
which the user types the IP address and port of the NetFlow receiver.<br />
.PARAMETER_LABEL @NetFlowCollectorIPAddress<br />
NetFlow Collector IP Address<br />
.PARAMETER_DESCRIPTION @NetFlowCollectorIPAddress<br />
Enter the IP address of the server running the NetFlow traffic<br />
analysis solution (e.g. <strong>SolarWinds</strong> <strong>Orion</strong> NetFlow Traffic Analyzer)<br />
.PARAMETER_LABEL @NetFlowExportPort<br />
NetFlow Export Port<br />
110 � Working with Command Scripts
.PARAMETER_DESCRIPTION @NetFlowExportPort<br />
<strong>Orion</strong> <strong>Network</strong> <strong>Configuration</strong> <strong>Manager</strong> � Administrator Guide<br />
Enter the NetFlow export port (default for <strong>SolarWinds</strong> <strong>Orion</strong><br />
NTA is 2055).<br />
The first line defines the parameter or variable name (in this case,<br />
@NetFlowCollectorIPAddress) for which the user enters a value in a wizard<br />
interface text box at runtime. The second line defines the label (in this case,<br />
NetFlow Collector IP Address) that appears in the wizard interface to prompt the<br />
user to enter the appropriate IP address. The third and fourth lines define the<br />
description that appears below the wizard interface text box.<br />
The parameters for NetFlow Export Port (in lines 5-12) function exactly the same<br />
way as the first four. Together, by taking in specific user input, the parameter<br />
variables, labels, and descriptions guide the config change template’s runtime<br />
execution.<br />
Arguments and Commands<br />
The script declaration includes all the variables for which the template prompts<br />
the user to provide input. In this case, three variables and their data types are<br />
declared:<br />
script EnableNetflowOnCiscoASA (<br />
{<br />
NCM.Nodes @ContextNode,<br />
string @NetFlowCollectorIPAddress,<br />
int @NetFlowExportPort )<br />
NCM.Nodes is applied to the @ContextNode variable. NCM.Nodes refers to the<br />
Nodes entity in the <strong>SolarWinds</strong> Information Service (SWIS). In the interface<br />
wizard, the user will enter a string value for the NetFlow Collector IP Address and<br />
an integer value for the NetFlow Export Port on the device.<br />
For a complete list of entities and properties, see <strong>SolarWinds</strong> Information<br />
Services Data Entities.<br />
Native Commands<br />
The majority of config change template code outputs original CLI commands with<br />
only a few parsed variables. Any time a variable is referenced, a value is used in<br />
its place. For example, in this case, since the the user has typed 10.10.18.157 as<br />
the IP address, and 2055 as the collector port number,<br />
NetFlowCollectorIPAddress will be replaced with 10.10.18.157 and<br />
@NetFlowExportPort will be replaced with 2055 when the script runs.<br />
Working with Command Scripts � 111
Administrator Guide � <strong>Orion</strong> <strong>Network</strong> <strong>Configuration</strong> <strong>Manager</strong><br />
flow-export destination inside @NetFlowCollectorIPAddress<br />
@NetFlowExportPort<br />
The previous line of code would generate the following output:<br />
flow-export destination inside 10.10.18.157 2055<br />
Example2: Change VLAN Membership on Ports - Cisco IOS<br />
The Change VLAN Membership on Ports – Cisco IOS config change template<br />
automatically installs with the NCM integration module. It configures membership<br />
on your Cisco IOS devices.<br />
The output generated using this config change template would look like this:<br />
configure terminal<br />
interface FastEthernet0/0<br />
no switchport access vlan 1004<br />
switchport access vlan 1002<br />
exit<br />
interface FastEthernet0/1<br />
no switchport access vlan 1004<br />
switchport access vlan 1002<br />
exit<br />
exit<br />
end<br />
You could execute this set of CLI commands on your target device and the result<br />
would be config changes in the VLAN membership of ports on that device.<br />
The config change template that produces this output of CLI commands would<br />
be:<br />
The config change template is written as follows:<br />
/*<br />
.CHANGE_TEMPLATE_DESCRIPTION<br />
This change template configures VLAN membership on Cisco<br />
IOS devices. The template was verified on Cisco 2950 Catalyst<br />
Switch running IOS software version 12.1(12c).<br />
.CHANGE_TEMPLATE_TAGS<br />
112 � Working with Command Scripts
Cisco, IOS, VLAN Membership<br />
.PLATFORM_DESCRIPTION<br />
Cisco IOS<br />
.PARAMETER_LABEL @ContextNode<br />
NCM Node<br />
.PARAMETER_DESCRIPTION @ContextNode<br />
<strong>Orion</strong> <strong>Network</strong> <strong>Configuration</strong> <strong>Manager</strong> � Administrator Guide<br />
The node the template will operate on. All templates<br />
require this by default. The target node is selected during the<br />
first part of the wizard so it will not be available for selection<br />
when defining values of variables.<br />
.PARAMETER_LABEL @TargetPorts<br />
Select Port(s)<br />
.PARAMETER_DESCRIPTION @TargetPorts<br />
Select the port(s) for which you would like to change VLAN<br />
membership.<br />
.PARAMETER_LABEL @VlansToRemove<br />
VLAN(s) to remove<br />
.PARAMETER_DESCRIPTION @VlansToRemove<br />
Select the VLAN(s) you would like to remove. Selecting<br />
VLANs irrelevant to interfaces simply will result in no actions<br />
taken for those interfaces.<br />
.PARAMETER_LABEL @VlanToAssign<br />
VLAN to assign<br />
.PARAMETER_DESCRIPTION @VlanToAssign<br />
*/<br />
Select the VLAN you would like to assign.<br />
Working with Command Scripts � 113
Administrator Guide � <strong>Orion</strong> <strong>Network</strong> <strong>Configuration</strong> <strong>Manager</strong><br />
script ConfigureVLANmembershipCiscoIOS (<br />
@TargetPorts,<br />
@VlansToRemove,<br />
)<br />
{<br />
// Enter configuration mode<br />
CLI<br />
{<br />
}<br />
configure terminal<br />
// Loop through selected ports<br />
foreach (@portItem in @TargetPorts)<br />
{<br />
CLI<br />
{<br />
}<br />
interface @portItem.InterfaceDescription<br />
// Loop through list of vlans to remove<br />
foreach (@vlanRemove in @VlansToRemove)<br />
{<br />
CLI<br />
114 � Working with Command Scripts<br />
NCM.Nodes @ContextNode,<br />
NCM.Interfaces[]<br />
NCM.VLANs[]<br />
NCM.VLANs @VlanToAssign
}<br />
}<br />
}<br />
CLI<br />
{<br />
}<br />
CLI<br />
{<br />
}<br />
{<br />
}<br />
<strong>Orion</strong> <strong>Network</strong> <strong>Configuration</strong> <strong>Manager</strong> � Administrator Guide<br />
no switchport access vlan @vlanRemove.VLANID<br />
switchport access vlan @VlanToAssign.VLANID<br />
exit<br />
// Exit configuration mode<br />
CLI<br />
{<br />
}<br />
exit<br />
The parameters defined at the beginning of the script prompt the user to select<br />
the ports that are to be changed, the VLAN to remove, and the VLAN to assign.<br />
The first line defines the parameter or variable name, in this case, @TargetPorts.<br />
The second line defines the label that appears next to the button that will prompt<br />
the user for information. The third and fourth lines define the description that<br />
appears when the user is prompted to select values. The following parameters<br />
(lines 5-12) are setup exactly the same way.<br />
.PARAMETER_LABEL @TargetPorts<br />
Select port(s)<br />
Working with Command Scripts � 115
Administrator Guide � <strong>Orion</strong> <strong>Network</strong> <strong>Configuration</strong> <strong>Manager</strong><br />
.PARAMETER_DESCRIPTION @TargetPorts<br />
Select the port(s) for which you would like to change VLAN<br />
membership<br />
.PARAMETER_LABEL @VlansToRemove<br />
VLAN(s) to remove<br />
.PARAMETER_DESCRIPTION @VlansToRemove<br />
Select the VLAN(s) you would like to remove. Please note,<br />
if you select VLANs not currently assigned to the interface, it<br />
will not cause any issues as the command will simply fail when run<br />
on that interface<br />
.PARAMETER_LABEL @VlanToAssign<br />
VLAN to assign<br />
.PARAMETER_DESCRIPTION @VlanToAssign<br />
Select the VLAN you would like to assign<br />
The next lines of code create four variables (@ContextNode, @TargetPort,<br />
@VLANsToRemove, and @VLANToAssign) and pass values from the device<br />
inventory tables through SWIS to the associated variables. In this example,<br />
NCM.Nodes is applied to the @ContextNode variable. NCM.Nodes refers to the<br />
Nodes entity in SWIS.<br />
script ConfigureVLANmembershipCiscoIOS (<br />
NCM.Nodes @ContextNode,<br />
NCM.Interfaces[] @TargetPorts,<br />
NCM.VLANs[] @VlansToRemove,<br />
NCM.VLANs[] @VlanToAssign<br />
)<br />
The template code opens the configuration terminal on the network device, just<br />
as if you were typing it in the CLI.<br />
CLI<br />
{<br />
}<br />
configure terminal<br />
116 � Working with Command Scripts
<strong>Orion</strong> <strong>Network</strong> <strong>Configuration</strong> <strong>Manager</strong> � Administrator Guide<br />
The looping code contains the bulk of the script work, running once for every port<br />
selected by the user. The foreach (value in object) command iterates the code<br />
based on the number of items found in the object. Any variable parses to its<br />
value. For example, in this case, the user selected "FastEthernet0/0" as a port to<br />
change. So, when the script runs, FastEthernet0/0 replaces<br />
@portItem.InterfaceDescription.<br />
foreach (@portItem in @TargetPorts)<br />
{<br />
}<br />
CLI<br />
{<br />
}<br />
interface @portItem.InterfaceDescription<br />
foreach (@vlanRemove in @VlansToRemove)<br />
{<br />
}<br />
CLI<br />
{<br />
}<br />
CLI<br />
{<br />
}<br />
CLI<br />
{<br />
}<br />
no switchport access vlan @vlanRemove.VLANID<br />
switchport access vlan @VlanToAssign.VLANID<br />
exit<br />
Working with Command Scripts � 117
Administrator Guide � <strong>Orion</strong> <strong>Network</strong> <strong>Configuration</strong> <strong>Manager</strong><br />
The last lines of code end the configuration session on the network device:<br />
CLI<br />
{<br />
}<br />
exit<br />
For a complete list of entities and properties, see <strong>SolarWinds</strong> Information<br />
Services Data Entities.<br />
<strong>SolarWinds</strong> Information Services Data Entities<br />
The following tables document all the SWIS entities and properties that you can<br />
use in developing config change templates.<br />
118 � Working with Command Scripts
NCM.ArpTables<br />
<strong>Orion</strong> <strong>Network</strong> <strong>Configuration</strong> <strong>Manager</strong> � Administrator Guide<br />
Property Name Datatype Description<br />
The interface on which this entry's equivalence is<br />
InterfaceIndex System.Int32<br />
effective. The interface identified by a particular value of<br />
this index is the same interface as identified by the<br />
same value of RFC 1573's ifIndex.<br />
InterfaceID System.String A unique GUID ID from ncm.Interfaces table.<br />
MAC System.String The media dependent `physical' address.<br />
IPAddress System.String<br />
The IP address corresponding to the media dependent<br />
physical address.<br />
IPSort System.Double<br />
A list of IP addresses sorted with octet markers (dots)<br />
omitted.<br />
The type of IP address associated with an ARP<br />
operation and media dependent address.<br />
Possible Values:<br />
Other (1)<br />
Invalid (2)<br />
Dynamic (3)<br />
Static (4)<br />
Source System.String<br />
Setting this object to the value invalid (2) has the effect<br />
of invalidating the corresponding entry in the<br />
ipNetToMediaTable. That is, it effectively disassociates<br />
the interface identified with said entry from the mapping<br />
identified with said entry. It is an implementation specific<br />
matter as to whether the agent removes an Invalidated<br />
entry from the table. Accordingly, management stations<br />
must be prepared to receive tabular information from<br />
agents that corresponds to entries not currently in use.<br />
Proper interpretation of such entries requires<br />
examination of the relevant ipNetToMediaType object.<br />
RDNSLookup System.String Result of DNS lookup on IPAddress.<br />
A SWIS-generated unique identifier of a network node<br />
NodeID System.String<br />
in the current inventory. (Instances of this property recur<br />
in this table according to the number of interfaces for<br />
which ARP data is reported.)<br />
LastDiscovery System.DateTime<br />
A SWIS-generated date and time marker for when NCM<br />
last discovered the device during inventory.<br />
FirstDiscovery System.DateTime<br />
A SWIS-generated date and time marker for when NCM<br />
first discovered the device during inventory.<br />
NCM.ARPTables Entity Relationships<br />
Type Entity Joined Data Entity<br />
Node NCM.Nodes NCM.NodeHostsArpTables (System.Hosting)<br />
NCM.BridgePorts<br />
Property Name Datatype Description<br />
InterfaceIndex System.Int32<br />
The value of the instance of the ifIndex object, defined<br />
in MIB-II, for the interface corresponding to this port.<br />
Port System.Int32<br />
The port number of the port for whichthis entry contains<br />
bridge management information.<br />
Working with Command Scripts � 119
Administrator Guide � <strong>Orion</strong> <strong>Network</strong> <strong>Configuration</strong> <strong>Manager</strong><br />
Property Name Datatype Description<br />
The enabled/disabled status of the port.<br />
SpanningTreeEnabled System.String<br />
SpanningTreeState System.String<br />
VlanType System.String<br />
VLANID System.Int32<br />
PortStatus System.String<br />
NodeID System.String<br />
LastDiscovery<br />
FirstDiscovery<br />
System.DateT<br />
ime<br />
System.DateT<br />
ime<br />
120 � Working with Command Scripts<br />
Possible Values:<br />
Enabled (1)<br />
Disabled (2)<br />
The port's current state as defined by application of the<br />
Spanning Tree Protocol. This state controls what action<br />
a port takes on reception of a frame. If the bridge has<br />
detected a port that is malfunctioning it will place that<br />
port into the broken(6) state. For ports which are<br />
disabled (see dot1dStpPortEnable), this object will<br />
have a value of disabled(1).<br />
The type of VLAN membership assigned to this port. A<br />
port with static VLAN membership is assigned to a<br />
single VLAN directly. A port with dynamic membership<br />
is assigned a single VLAN based on content of packets<br />
received on the port and through VQP queries to<br />
VMPS. A port with multiple VLAN membership may be<br />
assigned to one or more VLANs directly. A static or<br />
dynamic port membership is specified by the value of<br />
vmVlan. A multiVlan port membership is specified by<br />
the value of vmVlans.<br />
Possible Values:<br />
Static(1)<br />
Dynamic(2)<br />
MultiVlan(3)<br />
The VLAN id of the VLAN the port is assigned to<br />
when vmVlanType is set to static or dynamic. This<br />
object is not instantiated if not applicable.<br />
The value may be 0 if the port is not assigned to a<br />
VLAN.<br />
An indication of the current VLAN status of the port. A<br />
status of inactive(1) indicates that a dynamic port does<br />
not yet have a VLAN assigned, or a port is assigned to<br />
a VLAN that is currently not active. A status of active(2)<br />
indicates that the currently assigned VLAN is active. A<br />
status of shutdown(3) indicates that the port has been<br />
disabled as a result of VQP shutdown response.<br />
Possible Values:<br />
inactive(1)<br />
active(2)<br />
shutdown(3)<br />
A SWIS-generated unique identifier of a network node<br />
in the current inventory. (Instances of this property<br />
recur in this table according to the number of interfaces<br />
for which bridge port data is reported.)<br />
A SWIS-generated date and time marker for when<br />
NCM last discovered the device during inventory.<br />
A SWIS-generated date and time marker for when<br />
NCM first discovered the device during inventory.
NCM.BridgePorts Entity Relationships<br />
<strong>Orion</strong> <strong>Network</strong> <strong>Configuration</strong> <strong>Manager</strong> � Administrator Guide<br />
Type Entity Joined Data Entity<br />
Node NCM.Nodes NCM.NodeHostsBridgePorts (System.Hosting)<br />
NCM.CatalystCards<br />
Property Name Datatype Description<br />
CardIndex System.Int32<br />
A unique value for each module within the<br />
chassis.<br />
The type of module.<br />
CardType System.Int32<br />
Possible Values:<br />
notdefined(0), version1(1), version2(2),<br />
version3(3),version4(4),version5(5),version6(6),version7(<br />
7),version8(8),version9(9),version10(10),vi2(11), vi4(12),<br />
vi30(13), s1b(14), sa2(15), as16(16), new8as(17),<br />
lsa(18), fxs2(19), fxo2(20), em2(21), fxs4(22), fxo4(23),<br />
em4(24), sab(25), e1vi(26), am12(27), am6(28),<br />
ndec(29), newsa2(30), aux(31), console(32), sic-wan(33),<br />
sic-1fe(34), sic-1sa(35), sic-3as(36), sic-1e1(37), sic-<br />
1t1(38), sic-1bu(39), sic-2bu(40), sic-1bs(41), sic-2bs(42),<br />
sic-1am(43), sic-2am(44), sic-1em(45), sic-2em(46), sic-<br />
1fxs(47), sic-2fxs(48), sic-1fxo(49), sic-2fxo(50),<br />
fcm6(51), sa8(52), t11(53), t12(54), t14(55), t1vi(56),<br />
fcm4(57), fcm2(58), rtb21ce3(59), ame6(60), ame12(61),<br />
wsx5162(62), e11-f(65), e12-f(66), e14-f(67), t11-f(68),<br />
t12-f(69), t14-f(70), e11-f-17(71), t11-f-17(72),<br />
rtb21ct3(73), atmadsl1(74), atmadsl2(75), atm155m(76),<br />
ase8(77), ase16(78), sae4(79), sae2(80), wsx5012a(81),<br />
wsx5167(82), wsx5239(83), wsx5168(84), wsx5305(85),<br />
wsx5550(87), wsf5541(88), atmshdsl1(90),<br />
atmshdsl2(91), atmshdsl4(92), atm25m(93), atme3(94),<br />
atmt3(95), xdsl-fec(96), xdsl-adsl(97), xdsl-gshdsl(98),<br />
xdsl-bri(99), xdsl-scc(100), ge1(101), pos155m(102),<br />
cpos(103), fe1op(104), sae8(105), atm155m-mm(106),<br />
atm155m-sm(107), atm155m-sml(108), fe1op-sfx(109),<br />
fe1op-mfx(110), cpos-t1(111), ge1-op(112), ge2-op(113),<br />
ge2(114),fix-1wan(115), fix-1sae(116), cavium(117), sic-<br />
1Eth(118), atm1ADSLI(119), atm2ADSLI(120), fixe11(121),<br />
fix-t11(122), e18-75(123), e18-120(124),<br />
t18(125), sic-1vifxs(126), sic-1vifxo(127), sic-2vifxs(128),<br />
sic-2vifxo(129), xdsl-fec-new(130), xdsl-sa(131),<br />
bs4(132), ima-8e175(133), ima-8e1120(134).ima-<br />
4e175(135),ima-4e1120(136), ima-8t1(137), ima-<br />
4t1(138), sic-1t1f(139), sic-1e1f(140). fe4(149),<br />
atm1shdsl4wire(151), atmIma4shdsl(152). ls4(153).<br />
ls8(154), ls16(155). sic-adls2plus-isdn(156). sicadls2plus-pots(157),<br />
ft3(158), ce32(159), bsv2(160),<br />
bsv4(161). rpu(162). erpu(163). ssl(164), nsa(165),<br />
wsx6ksup12ge(200), wsx6408gbic(201).<br />
wsx6224mmmt(202). wsx6248rj45(203).<br />
wsx6248tel(204). wsx6302msm(206), wsf6kmsfc(207),<br />
wsx6024flmt(208), wsx6101oc12mmf(209),<br />
wsx6101oc12smf(210), wsx6416gemt(211),<br />
wsx61822pa(212), osm2oc12AtmMM(213),<br />
osm2oc12AtmSI(214), osm4oc12PosMM(216),<br />
Working with Command Scripts � 121
Administrator Guide � <strong>Orion</strong> <strong>Network</strong> <strong>Configuration</strong> <strong>Manager</strong><br />
Property Name Datatype Description<br />
osm4oc12PosSI(217), osm4oc12PosSL(218),<br />
wsx6ksup1a2ge(219), fe18-75(220). fe18-120(221).<br />
ft18(222), cf-card(223), bsv2-v2(224). e1vi1-v2(225),<br />
e1vi2(226), t1vi1-v2(227), t1vi2(228). osm(229),<br />
sd707(230), dm-epri(231), dm-tpri(232), erpu-h(233),<br />
wsf6kmsfc2(234), wsx6324mmmt(235),<br />
wsx6348rj45(236), wsx6ksup22ge(237),<br />
wsx6324sm(238), wsx6516gbic(239),<br />
osm4geWanGbic(240), osm1oc48PosSS(241),<br />
osm1oc48PosSI(242), osm1oc48PosSL(243),<br />
wsx6381ids(244), wsc6500sfm(245),<br />
osm16oc3PosMM(246), osm16oc3PosSI(247),<br />
osm16oc3PosSL(248), osm2oc12PosMM(249),<br />
osm2oc12PosSI(250), osm2oc12PosSL(251),<br />
wsx650210ge(252), osm8oc3PosMM(253),<br />
osm8oc3PosSI(254), osm8oc3PosSL(255),<br />
wsx6548rj45(258), wsx6524mmmt(259),<br />
wsx6066SlbApc(260), wsx6516getx(261),<br />
osm2oc48OneDptSS(265), osm2oc48OneDptSI(266),<br />
osm2oc48OneDptSL(267),<br />
osm2oc48OneDptSSDual(268),<br />
osm2oc48OneDptSIDual(269),<br />
osm2oc48OneDptSLDual(270), wsx6816gbic(271).<br />
osm4choc12T3MM(272), osm4choc12T3SI(273),<br />
osm8choc12T3MM(274), osm8choc12T3SI(275),<br />
osm1choc48T3SS(276), osm2choc48T3SS(277).<br />
wsx6500sfm2(278). osm1choc48T3SI(279),<br />
osm2choc48T3SI(280), wsx6348rj21(281),<br />
wsx6548rj21(282), wsSvcCmm(284),<br />
wsx650110gex4(285), osm4oc3PosSI(286).<br />
osm4oc3PosMM(289), wsSvcIdsm2(290),<br />
wsSvcNam2(291), wsSvcFwm1(292), wsSvcCe1(293).<br />
wsSvcSsl1(294). osm8choc3DS0SI(295),<br />
osm4choc3DS0SI(296), osm1choc12T1SI(297).<br />
wsx4012(300). wsx4148rj(301). wsx4232gbrj(302),<br />
wsx4306gb(303), wsx4418gb(304), wsx44162gbtx(305),<br />
wsx4912gb(306), wsx2948gbrj(307), wsx2948(309),<br />
wsx4912(310), wsx4424sxmt(311). wsx4232rjxx(312).<br />
wsx4148rj21(313), wsx4124fxmt(317), wsx4013(318).<br />
wsx4232l3(319), wsx4604gwy(320). wsx44122Gbtx(321).<br />
wsx2980(322), wsx2980rj(323), wsx2980gbrj(324).<br />
wsx4019(325). wsx4148rj45v(326), wsx4424gbrj45(330),<br />
wsx4148fxmt(331), wsx4448gblx(332),<br />
wsx4448gbrj45(334), wsx4148lxmt(337),<br />
wsx4548gbrj45(339). wsx4548gbrj45v(340).<br />
wsx4248rj21v(341), wsx4302gb(342),<br />
wsx4248rj45v(343), wsx2948ggetx(345),<br />
wsx2948ggetxgbrj(346), wsx6516aGbic(502),<br />
wsx6148getx(503), wsx6148x2rj45(506),<br />
wsx6196rj21(507), wssup32ge3b(509),<br />
wssup3210ge3b(510), mec6524gs8s(511),<br />
mec6524gt8s(512), me6524msfc2a(598),<br />
osm12ct3T1(600), osm12t3e3(601). osm24t3e3(602),<br />
osm4GeWanGbicPlus(603), osm1choc12T3SI(604).<br />
osm2choc12T3SI(605), osm2oc12AtmMMPlus(606),<br />
osm2oc12AtmSIPlus(607), osm2oc12PosMMPlus(608),<br />
122 � Working with Command Scripts
<strong>Orion</strong> <strong>Network</strong> <strong>Configuration</strong> <strong>Manager</strong> � Administrator Guide<br />
Property Name Datatype Description<br />
osm2oc12PosSIPlus(609). osm16oc3PosSIPlus(610),<br />
osm1oc48PosSSPlus(611), osm1oc48PosSIPlus(612),<br />
osm1oc48PosSLPlus(613), osm4oc3PosSIPlus(614).<br />
osm8oc3PosSLPlus(615), osm8oc3PosSIPlus(616),<br />
osm4oc12PosSIPlus(617), wsSvcIpSec1(903),<br />
wsSvcCsg1(911), wsx6148rj45v(912),<br />
wsx6148rj21v(913), wsSvcNam1(914),<br />
wsx6548getx(915), wsx6066SlbSk9(920),<br />
wsx6148agetx(921), wsx6148arj45(923),<br />
wsSvcWlan1k9(924), wsSvcAon1k9(925),<br />
ace106500k9(926). wsSvcWebVpnk9(927).<br />
wsx6148FeSfp(928), wsSvcAdm1k9(929),<br />
wsSvcAgm1k9(930), ace046500k9(936),<br />
wssup720(1001), wssup720base(1002).<br />
m7600Sip600(1004). wsx6748getx(1007).<br />
wsx670410ge(1008). wsx6748sfp(1009).<br />
wsx6724sfp(1010), wsx670810ge(1016).<br />
wsx65822pa(1101), m7600Sip200(1102).<br />
m7600Sip400(1103). c7600ssc400(1104).<br />
c7600ssc600(1105). esm2x10ge(1106), rsp720(1800).<br />
rsp720base(1801). c7600msfc4(1805)<br />
CardName<br />
ModuleModel<br />
System.String<br />
System.String<br />
A descriptive string used by the network administrator to<br />
name the module.<br />
The manufacturer's model number for the module.<br />
CardSerial System.String<br />
The serial number of the module. This MIB object will<br />
return the module serial number for any module that<br />
either a numeric or an alphanumeric serial number is<br />
being used.<br />
HWVersion System.String The hardware version of the module.<br />
FWVersion System.String The firmware version of the module.<br />
SWVersion System.String The software version of the module.<br />
Slot System.Int32<br />
Parent System.Int32<br />
This value is determined by the chassis slot number<br />
where the module is located. Valid entries are 1 to the<br />
value of chassisNumSlots<br />
The value of the instance of the entPhysicalIndex object,<br />
defined in ENTITY-MIB, for the entity physical index<br />
corresponding to this module<br />
The operational status of the module. If the status is not<br />
ok, the value of moduleTestResult gives more detailed<br />
information about the module's failure condition(s).<br />
OperStatus System.String Possible Values:<br />
other(1)<br />
ok(2)<br />
minorFault(3)<br />
majorFault(4)<br />
SlotsOnCard System.Int32 The number of ports supported by the module.<br />
A SWIS-generated unique identifier of a network node in<br />
NodeID System.String<br />
the current inventory. (Instances of this property recur in<br />
this table according to the number of interfaces for which<br />
card data is reported.)<br />
LastDiscovery System.DateTime<br />
A SWIS-generated date and time marker for when NCM<br />
FirstDiscovery System.DateTime<br />
last discovered the device during inventory.<br />
A SWIS-generated date and time marker for when NCM<br />
first discovered the device during inventory.<br />
Working with Command Scripts � 123
Administrator Guide � <strong>Orion</strong> <strong>Network</strong> <strong>Configuration</strong> <strong>Manager</strong><br />
NCM.CatalystCards Entity Relationships<br />
Type Entity Joined Data Entity<br />
Node NCM.Nodes NCM.NodeHostsCatalystCards (System.Hosting)<br />
NCM.CiscoCards<br />
Property<br />
Name<br />
CardIndex System.Int32<br />
Datatype Description<br />
124 � Working with Command Scripts<br />
Index into cardTable (not physical chassis<br />
slot number).<br />
CardType System.Int32 Functional type of this card. (integer value)<br />
CardName System.String<br />
Functional type of this card. (Parsed from type name<br />
value).<br />
CardDescr System.String Text description of this card.<br />
CardSerial System.String The serial number of this card, or zero if unavailable.<br />
HWVersion System.String<br />
Hardware revision level of this card, or an empty string if<br />
unavailable.<br />
SWVersion System.String<br />
Version of the firmware or microcode installed on this card,<br />
or an empty string if unavailable.<br />
Slot System.Int32<br />
Number of slots on this card, or 0 if no slots or not<br />
applicable, or -1 if not determinable.<br />
cardIndex of the parent card which directly contains this<br />
Parent System.Int32<br />
card, or 0 if<br />
contained by the chassis, or -1 if not applicable nor<br />
determinable.<br />
The operational status of the card. cardOperStatus is up<br />
when a card is recognized by the device and is enabled for<br />
operation. cardOperStatus is down if the card is not<br />
recognized by the device, or if it is not enabled for<br />
operation. cardOperStatus is standby if the card is enabled<br />
and acting as a standby slave.<br />
OperStatus System.String<br />
SlotsOnCard System.Int32<br />
NodeID System.String<br />
LastDiscovery System.DateTime<br />
FirstDiscovery System.DateTime<br />
Possible Values:<br />
not-specified(1)<br />
up (2)<br />
down (3)<br />
standby (4)<br />
standbyMaster (5)<br />
activeMaster (6)<br />
outOfService (7)<br />
masterBooting(8)<br />
activeMasterBooting(9)<br />
standbyMasterBooting(10)<br />
slaveBooting(11)<br />
Number of slots on this card, or 0 if no slots or not<br />
applicable, or -1 if not determinable<br />
A SWIS-generated unique identifier of a network node in<br />
the current inventory. (Instances of this property recur in<br />
this table according to the number of interfaces for which<br />
card data is reported.)<br />
A SWIS-generated date and time marker for when NCM<br />
last discovered the device during inventory.<br />
A SWIS-generated date and time marker for when NCM<br />
first discovered the device during inventory.
NCM.CiscoCards Entity Relationships<br />
<strong>Orion</strong> <strong>Network</strong> <strong>Configuration</strong> <strong>Manager</strong> � Administrator Guide<br />
Type Entity Joined Data Entity<br />
Node NCM.Nodes NCM.NodeHostsCiscoCards (System.Hosting)<br />
NCM.CiscoCdp<br />
Property Name Datatype Description<br />
An indication of the type of address contained in<br />
ifIndex System.Int32 the corresponding instance of cdpCacheAddress<br />
(parse just ifIndex from value for example 1,2,3)<br />
An indication of the type of address contained in<br />
CDPIndex System.String the corresponding instance of cdpCacheAddress<br />
(full value. For example 1.6, 2.108, 2.3<br />
The Device-ID string as reported in the most<br />
RemoteDevice System.String<br />
recent CDP message. The zero-length string<br />
indicates no Device-ID field (TLV) was reported in<br />
the most recent CDP message.<br />
The (first) network-layer address of the device's<br />
SNMP-agent as reported in the most recent CDP<br />
RemoteIPAddress System.String message. For example, if the the corresponding<br />
instance of cacheAddressType had the value<br />
'ip(1)', then this object would be an IP address.<br />
The Version string as reported in the most recent<br />
RemoteVersion System.String<br />
CDP message. The zero-length string indicates no<br />
Version field (TLV) was reported in the most<br />
recent CDP message.<br />
The Port-ID string as reported in the most recent<br />
CDP message. This will typically be the value of<br />
RemotePort System.String the ifName object (e.g., 'Ethernet0'). The zerolength<br />
string indicates no Port-ID field (TLV) was<br />
reported in the most recent CDP message<br />
The Device's Functional Capabilities as reported<br />
in the most recent CDP message. For latest set of<br />
RemoteCapability System.String<br />
specific values, see the latest version of the CDP<br />
specification. The zero-length string indicates no<br />
Capabilities field (TLV) was reported in the most<br />
recent CDP message.<br />
The Device's Hardware Platform as reported in<br />
RemotePlatform System.String<br />
the most recent CDP message. The zero-length<br />
string indicates that no Platform field (TLV) was<br />
reported in the most recent CDP message.<br />
The remote device's interface's duplex mode, as<br />
reported in the most recent CDP message. The<br />
value unknown(1) indicates no duplex mode field<br />
(TLV) was reported in the most recent CDP<br />
RemoteDuplex System.String<br />
message.<br />
Possible Values:<br />
unknown(1)<br />
halfduplex(2)<br />
fullduplex(3)<br />
The remote device's interface's native VLAN, as<br />
RemoteNativeVLAN System.Int32<br />
reported in the most recent CDP message. The<br />
value 0 indicates no native VLAN field (TLV) was<br />
reported in the most recent CDP message<br />
NodeID System.String A SWIS-generated unique identifier of a network<br />
Working with Command Scripts � 125
Administrator Guide � <strong>Orion</strong> <strong>Network</strong> <strong>Configuration</strong> <strong>Manager</strong><br />
Property Name Datatype Description<br />
node in the current inventory. (Instances of this<br />
property recur in this table according to the<br />
number of remote devices for which remote<br />
device data is reported.)<br />
LastDiscovery System.DateTime<br />
A SWIS-generated date and time marker for when<br />
FirstDiscovery System.DateTime<br />
NCM.CiscoCdp Entity Relationships<br />
126 � Working with Command Scripts<br />
NCM last discovered the device during inventory.<br />
A SWIS-generated date and time marker for when<br />
NCM first discovered the device during inventory.<br />
Type Entity Joined Data Entity<br />
Node NCM.Nodes NCM.NodeHostsCiscoCdp (System.Hosting)
NCM.CiscoChassis<br />
<strong>Orion</strong> <strong>Network</strong> <strong>Configuration</strong> <strong>Manager</strong> � Administrator Guide<br />
Property Name Datatype Description<br />
Chassis type (integer value).<br />
chassisType System.Int32<br />
chassisName System.String<br />
chassisVersion System.String<br />
chassisID System.String<br />
Possible Values:<br />
unknown(1)<br />
multibus(2)<br />
agsplus(3)<br />
Chassis type (parsed string value).<br />
Possible Values:<br />
unknown(1)<br />
multibus(2)<br />
agsplus(3)<br />
Chassis hardware revision level, or an<br />
empty string if unavailable.<br />
Unique ID string. Defaults to chassis serial<br />
number if available, otherwise empty. Can<br />
also be set with 'snmp-server chassis-id'.<br />
chassisSerialNumberString System.String<br />
The serial number of the chassis. This MIB<br />
object will return the chassis serial number<br />
for any chassis that either a numeric or an<br />
alphanumeric serial number is being used.<br />
romVersion System.String ROM monitor version.<br />
romSysVersion System.String<br />
ROM system software version or an empty<br />
string if unavailable.<br />
processorRAM System.Int32 Bytes of RAM available to CPU.<br />
nvRAMSize System.Int32 Bytes of nonvolatile configuration memory.<br />
nvRAMUsed System.Int32<br />
Bytes of non-volatile configuration memory<br />
in use.<br />
chassisSlots System.Int32<br />
Number of slots in this chassis, or -1 of<br />
romID System.String<br />
whyReload System.String<br />
freeMem System.Int32<br />
NodeID System.String<br />
LastDiscovery System.DateTime<br />
FirstDiscovery System.DateTime<br />
neither applicable nor determinable.<br />
This variable contains a printable octet<br />
string which contains the System Bootstrap<br />
description and version identification.<br />
This variable contains a printable octet<br />
string which contains the reason why the<br />
system was last restarted.<br />
Return the amount of free memory in bytes.<br />
Note: This MIB object is obsolete as of IOS<br />
release 11.1. IOS release 11.1 introduced<br />
the CISCO-MEMORY-POOL-MIB which<br />
better instruments all of the memory pools.<br />
A SWIS-generated unique identifier of a<br />
network node in the current inventory.<br />
(Instances of this property recur in this table<br />
according to the number of nodes for which<br />
data is reported.)<br />
A SWIS-generated date and time marker<br />
for when NCM last discovered the device<br />
during inventory.<br />
A SWIS-generated date and time marker<br />
for when NCM first discovered the device<br />
during inventory.<br />
Working with Command Scripts � 127
Administrator Guide � <strong>Orion</strong> <strong>Network</strong> <strong>Configuration</strong> <strong>Manager</strong><br />
NCM.CiscoChassis Entity Relationships<br />
Type Entity Joined Data Entity<br />
Node NCM.Nodes NCM.NodeHostsCiscoChassis (System.Hosting)<br />
NCM.CiscoFlash<br />
Property Name Datatype Description<br />
FlashSize System.Int32<br />
Total size of the Flash device. For a removable device,<br />
the size will be zero if the device has been removed.<br />
Flash device name. This name is used to refer to the<br />
device within the system. Flash operations get directed<br />
to a device based on this name. The system has a<br />
concept of a default device. This would be the primary<br />
or most used device in case of multiple devices. The<br />
Name System.String<br />
system directs an operation to the default device<br />
whenever a device name is not specified. The device<br />
name is therefore mandatory except when the<br />
operation is being done on the default devic, or the<br />
system supports only a single Flash device. The<br />
device name will always be available for a removable<br />
device, even when the device has been removed.<br />
Description of a Flash device. The description is meant<br />
to explain what the Flash device and its purpose is.<br />
Current values are: System flash - for the primary<br />
Flash used to store full system images. Boot flash: for<br />
the secondary Flash used to store bootstrap images.<br />
FlashDescription System.String<br />
The ciscoFlashDeviceDescr,<br />
CiscoFlashDeviceController (if applicable), and<br />
ciscoFlashPhyEntIndex objects are expected to<br />
collectively give all information about a Flash device.<br />
The device description will always be available for a<br />
removable device, even when the device has been<br />
removed.<br />
Flash device partitions actually present. Number of<br />
partitions cannot exceed the minimum of<br />
ciscoFlashDeviceMaxPartitions and<br />
(ciscoFlashDeviceSize /<br />
PartitionCount System.Int32<br />
ciscoFlashDeviceMinPartitionSize). Will be equal to at<br />
least 1, the case where the partition spans the entire<br />
device (actually no partitioning). A partition will contain<br />
one or more minimum partition units (where a<br />
minimum partition unit is defined by<br />
ciscoFlashDeviceMinPartitionSize).<br />
128 � Working with Command Scripts
<strong>Orion</strong> <strong>Network</strong> <strong>Configuration</strong> <strong>Manager</strong> � Administrator Guide<br />
Property Name Datatype Description<br />
This object will give the minimum partition size<br />
supported for this device. For systems that execute<br />
code directly out of Flash, the minimum partition size<br />
needs to be the bank size. (Bank size is equal to the<br />
size of a chip multiplied by the width of the device. In<br />
most cases, the device width is 4 bytes, and so the<br />
bank size would be four times the size of a chip). This<br />
has to be so because all programming commands<br />
affect the operation of an entire chip (in our case, an<br />
entire bank because all operations are done on the<br />
entire width of the device) even though the actual<br />
command may be localized to a small portion of each<br />
chip. So when executing code out of Flash, one needs<br />
to be able to write and erase some portion of Flash<br />
MinPartitionSize System.Int32 without affecting the code execution. For systems that<br />
execute code out of DRAM or ROM, it is possible to<br />
partition Flash with a finer granularity (for eg., at erase<br />
sector boundaries) if the system code supports such<br />
granularity.<br />
Controller System.String<br />
This object will let a management entity know the<br />
minimum partition size as defined by the system. If the<br />
system does not support partitioning, the value will be<br />
equal to the device size in ciscoFlashDeviceSize. The<br />
maximum number of partitions that could be<br />
configured will be equal to the minimum of<br />
ciscoFlashDeviceMaxPartitions and<br />
(ciscoFlashDeviceSize /<br />
CiscoFlashDeviceMinPartitionSize)<br />
Flash device controller. The h/w card that actually<br />
controls Flash read/write/erase. Relevant for the AGS+<br />
systems where Flash may be controlled by the MC+,<br />
STR or the ENVM cards, cards that may not actually<br />
contain the Flash chips. For systems that have<br />
removable PCMCIA flash cards that are controlled by<br />
a PCMCIA controller chip, this object may contain a<br />
description of that controller chip. Where irrelevant<br />
(Flash is a direct memory mapped device accessed<br />
directly by the main processor), this object will have an<br />
empty (NULL) string.<br />
Working with Command Scripts � 129
Administrator Guide � <strong>Orion</strong> <strong>Network</strong> <strong>Configuration</strong> <strong>Manager</strong><br />
Property Name Datatype Description<br />
This object gives the state of a jumper (if present and<br />
can be determined) that controls the programming<br />
voltage called Vpp to the Flash device. Vpp is required<br />
for programming (erasing and writing) Flash. For<br />
certain older technology chips it is also required for<br />
identifying the chips (which in turn is required to<br />
identify which programming algorithms to use; different<br />
chips require different algorithms and commands). The<br />
purpose of the jumper, on systems where it is<br />
available, is to write protect a Flash device. On most of<br />
the newer remote access routers, this jumper is<br />
unavailable since users are not expected to visit<br />
remote sites just to install and remove the jumpers<br />
when upgrading software in the Flash device. The<br />
unknown(3) value will be returned for such systems<br />
WriteProtectJumper System.String and can be interpreted to mean that a programming<br />
jumper is not present or not required on those<br />
systems. On systems where the programming jumper<br />
state can be read back through a hardware register,<br />
the installed (1) or notInstalled (2) value will be<br />
returned. This object is expected to be used in<br />
conjunction with the ciscoFlashPartitionStatus object<br />
whenever that object has the readOnly(1) value. In<br />
such a case, this object will indicate whether the<br />
programming jumper is a possible reason for the<br />
readOnly state.<br />
MaxPartitions System.Int32<br />
130 � Working with Command Scripts<br />
Possible Values:<br />
installed(1)<br />
notInstalled(2)<br />
unknown(3)<br />
Max number of partitions supported by the system for<br />
this Flash device. Default will be 1, which actually<br />
means that partitioning is not supported. Note that this<br />
value will be defined by system limitations, not by the<br />
flash device itself (for eg., the system may impose a<br />
limit of 2 partitions even though the device may be<br />
large enough to be partitioned into 4 based on the<br />
smallest partition unit supported). On systems that<br />
execute code out of Flash, partitioning is a way of<br />
creating multiple file systems in the Flash device so<br />
that writing into or erasing of one file system can be<br />
done while executing code residing in another file<br />
system. For systems executing code out of DRAM,<br />
partitioning gives a way of sub-dividing a large Flash<br />
device for easier management of files.
<strong>Orion</strong> <strong>Network</strong> <strong>Configuration</strong> <strong>Manager</strong> � Administrator Guide<br />
Property Name Datatype Description<br />
System time at which device was initialized. For fixed<br />
devices, this will be the system time at boot up. For<br />
removable devices, it will be the time at which the<br />
device was inserted, which may be boot up time, or a<br />
later time (if device was inserted later). If a device<br />
(fixed or removable) was repartitioned, it will be the<br />
time of repartitioning. The purpose of this object is to<br />
Initialized System.DateTime help a management station determine if a removable<br />
device has been changed. The application should<br />
retrieve this object prior to any operation and compare<br />
with the previously retrieved value. Note that this time<br />
will not be real time but a running time maintained by<br />
the system. This running time starts from zero when<br />
the system boots up. For a removable device that has<br />
been removed, this value will be zero.<br />
Whether Flash device is removable. Generally, only<br />
PCMCIA Flash cards will be treated as removable.<br />
Socketed Flash chips and Flash SIMM modules will<br />
not be treated as removable. Simply put, only those<br />
Removable System.String<br />
Flash devices that can be inserted or removed without<br />
opening the hardware casing will be considered<br />
removable. Further, removable Flash devices are<br />
expected to have the necessary hardware support: 1)<br />
on-line removal and insertion; 2) interrupt generation<br />
on removal or insertion.<br />
A SWIS-generated unique identifier of a network node<br />
NodeID System.String<br />
in the current inventory. (Instances of this property<br />
recur in this table according to the number of Cisco<br />
devices for which data is reported.)<br />
LastDiscovery System.DateTime<br />
A SWIS-generated date and time marker for when<br />
NCM last discovered the device during inventory.<br />
FirstDiscovery System.DateTime<br />
A SWIS-generated date and time marker for when<br />
NCM first discovered the device during inventory.<br />
NCM.CiscoFlash Entity Relationships<br />
Type Entity Joined Data Entity<br />
Node NCM.Nodes NCM.NodeHostsCiscoFlash (System.Hosting)<br />
NCM.CiscoFlashFiles<br />
Property Name Datatype Description<br />
Flash file name as specified by the user copying in the<br />
FlashFileName System.String<br />
file. The name should not include the colon (:) character<br />
as it is a special separator character used to delineate<br />
the device name, partition name, and the file name.<br />
Size of the file in bytes. Note that this size does not<br />
FlashFileSize System.Int32 include the size of the filesystem file header. File size will<br />
always be non-zero.<br />
File checksum stored in the file header. This checksum is<br />
computed and stored when the file is written into Flash. It<br />
serves to validate the data written into Flash. Whereas<br />
FlashCheckSum System.String the system will generate and store the checksum<br />
internally in hexadecimal form, this object will provide the<br />
checksum in a string form. The checksum will be<br />
available for all valid and invalid-checksum files.<br />
Working with Command Scripts � 131
Administrator Guide � <strong>Orion</strong> <strong>Network</strong> <strong>Configuration</strong> <strong>Manager</strong><br />
Property Name Datatype Description<br />
Status of a file. A file could be explicitly deleted if the file<br />
system supports such a user command facility.<br />
Alternately, an existing good file would be automatically<br />
deleted if another good file with the same name were<br />
copied in. Note that deleted files continue to occupy<br />
prime Flash real estate.<br />
FlashFileStatus System.String<br />
NodeID System.String<br />
LastDiscovery System.DateTime<br />
FirstDiscovery System.DateTime<br />
132 � Working with Command Scripts<br />
A file is marked as having an invalid checksum if any<br />
checksum mismatch was detected while writing or<br />
reading the file. Incomplete files (files truncated either<br />
because of lack of free space or a network download<br />
failure) are also written with a bad checksum and marked<br />
as invalid.<br />
Possible Values:<br />
deleted(1)<br />
invalidChecksum(2)<br />
valid(3)<br />
NCM.CiscoFlashFiles Entity Relationships<br />
A SWIS-generated unique identifier of a network node in<br />
the current inventory. (Instances of this property recur in<br />
this table according to the number of Cisco devices for<br />
which data is reported.)<br />
A SWIS-generated date and time marker for when NCM<br />
last discovered the device during inventory.<br />
A SWIS-generated date and time marker for when NCM<br />
first discovered the device during inventory.<br />
Type Entity Joined Data Entity<br />
Node NCM.Nodes NCM.NodeHostsCiscoFlashFiles (System.Hosting)<br />
NCM.CiscoImageMIB<br />
Property Name Datatype Description<br />
Name System.String The string of this entry.<br />
Value System.String The string of this entry.<br />
A SWIS-generated unique identifier of a<br />
network node in the current inventory.<br />
NodeID System.String (Instances of this property recur in this<br />
table according to the number of Cisco<br />
LastDiscovery System.DateTime<br />
FirstDiscovery System.DateTime<br />
NCM.CiscoImageMIB Entity Relationships<br />
devices for which data is reported.)<br />
A SWIS-generated date and time marker<br />
for when NCM last discovered the device<br />
during inventory.<br />
A SWIS-generated date and time marker<br />
for when NCM first discovered the device<br />
during inventory.<br />
Type Entity Joined Data Entity<br />
Node NCM.Nodes NCM.NodeHostsCiscoImageMIB (System.Hosting)
NCM.CiscoMemoryPools<br />
<strong>Orion</strong> <strong>Network</strong> <strong>Configuration</strong> <strong>Manager</strong> � Administrator Guide<br />
Property Name Datatype Description<br />
A textual name assigned to the memory<br />
pool. This object is suitable for output to a<br />
PoolName System.String human operator, and may also be used to<br />
distinguish among the various pool types,<br />
especially among dynamic pools.<br />
Indicates the number of bytes from the<br />
PoolUsed System.Int32<br />
memory pool that are currently in use by<br />
applications on the managed device.<br />
Indicates the number of bytes from the<br />
memory pool that are currently unused on<br />
PoolFree System.Int32<br />
the managed device. Note that the sum of<br />
ciscoMemoryPoolUsed and<br />
ciscoMemoryPoolFree is the total amount<br />
of memory in the pool<br />
Indicates the largest number of contiguous<br />
PoolLargestFree System.Int32<br />
bytes from the memory pool that are<br />
currently unused on the managed device.<br />
A SWIS-generated unique identifier of a<br />
network node in the current inventory.<br />
NodeID System.String (Instances of this property recur in this<br />
table according to the number of Cisco<br />
devices for which data is reported.)<br />
A SWIS-generated date and time marker<br />
LastDiscovery System.DateTime for when NCM last discovered the device<br />
during inventory.<br />
A SWIS-generated date and time marker<br />
FirstDiscovery System.DateTime for when NCM first discovered the device<br />
during inventory.<br />
NCM.CiscoMemoryPools Entity Relationships<br />
Type Entity Joined Data Entity<br />
Node NCM.Nodes<br />
NCM.NodeHostsCiscoMemoryPools<br />
(System.Hosting)<br />
NCM.EntityLogical<br />
Property Name Datatype Description<br />
A textual description of the logical entity. This<br />
object should contain a string which identifies the<br />
Name System.String<br />
manufacturer's name for the logical entity , and<br />
should be set to a distinct value for each version of<br />
the logical entity.<br />
Indicates the kind of transport service by which<br />
thelogical entity receives network management<br />
TDomain System.String<br />
traffic. Possible values for this object are presently<br />
found in the Transport Mappings for SNMPv2<br />
document (RFC 1906 [RFC1906]).<br />
Working with Command Scripts � 133
Administrator Guide � <strong>Orion</strong> <strong>Network</strong> <strong>Configuration</strong> <strong>Manager</strong><br />
Type System.String<br />
Community System.String<br />
TAddress System.String<br />
NodeID System.String<br />
LastDiscovery System.DateTime<br />
FirstDiscovery System.DateTime<br />
NCM.EntityLogical Entity Relationships<br />
134 � Working with Command Scripts<br />
An indication of the type of logical entity. This will<br />
typically be the OBJECT-IDENTIFIER name of the<br />
node in the SMI's naming hierarchy which<br />
represents the major MIB module, or the majority of<br />
the MIB modules, supported by the logical entity.<br />
For example: a logical entity of a regular<br />
host/router > mib-2 a logical entity of a 802.1d<br />
bridge -> dot1dBridge a logical entity of a 802.3<br />
repeater -> snmpDot3RptrMgmt If an appropriate<br />
node in the SMI's naming hierarchy cannot be<br />
identified , the value 'mib-2' should be used.<br />
An SNMPv1 or SNMPv2C community-string which<br />
can be used to access detailed management<br />
information for this logical entity. The agent should<br />
allow read access with this community string (to an<br />
appropriate subset of all managed objects) and<br />
may also return a community string based on the<br />
privileges of the request used to read this object.<br />
Note that an agent may return a community string<br />
with read-only privileges, even if this object is<br />
accessed with a read-write community string.<br />
However, the agent must take care not to return a<br />
community string which allows more privileges than<br />
the community string used to access this object.<br />
The transport service address by which the logical<br />
entity receives network management traffic,<br />
formatted according to the corresponding value of<br />
entLogicalTDomain. For snmpUDPDomain, a<br />
TAddress is 6 octets long, the initial 4 octets<br />
containing the IP-address in network-byte order<br />
and the last 2 containing the UDP port in networkbyte<br />
order. Consult 'Transport Mappings for<br />
Version 2 of the Simple <strong>Network</strong> Management<br />
Protocol' (RFC 1906 [RFC1906]) for further<br />
information on snmpUDPDomain.<br />
A SWIS-generated unique identifier of a network<br />
node in the current inventory. (Instances of this<br />
property recur in this table according to the number<br />
of Cisco devices for which data is reported.)<br />
A SWIS-generated date and time marker for when<br />
NCM last discovered the device during inventory.<br />
A SWIS-generated date and time marker for when<br />
NCM first discovered the device during inventory.<br />
Type Entity Joined Data Entity<br />
Node NCM.Nodes NCM.NodeHostsEntityLogical (System.Hosting)
NCM.EntityPhysical<br />
<strong>Orion</strong> <strong>Network</strong> <strong>Configuration</strong> <strong>Manager</strong> � Administrator Guide<br />
Property Name Datatype Description<br />
The textual name of the physical entity. The value of<br />
this object should be the name of the component as<br />
assigned by the local device and should be suitable<br />
for use in commands entered at the device's<br />
`console'. This might be a text name, such as<br />
`console' or a simple component number (e.g. port or<br />
module number) , such as `1' , depending on the<br />
physical component naming syntax of the device.<br />
EntityName System.String<br />
If there is no local name, or this object is otherwise<br />
not applicable, then this object contains a zero-length<br />
string.<br />
EntityDescription System.String<br />
EntityType System.String<br />
ContainedIn System.String<br />
EntityClass System.String<br />
Note: The value of entPhysicalName for two physical<br />
entities will be the same in the event that the console<br />
interface does not distinguish between them, e.g.,<br />
slot-1 and the card in slot-1.<br />
A textual description of physical entity. This object<br />
should contain a string which identifies the<br />
manufacturer's name for the physical entity, and<br />
should be set to a distinct value for each version or<br />
model of the physical entity.<br />
An indication of the vendor-specific hardware type of<br />
the physical entity. Note that this is different from the<br />
definition of MIB-II's sysObjectID.<br />
An agent should set this object to a enterprise-specific<br />
registration identifier value indicating the specific<br />
equipment type in detail. The associated instance of<br />
entPhysicalClass is used to indicate the general type<br />
of hardware device.<br />
If no vendor-specific registration identifier exists for<br />
this physical entity, or the value is unknown by this<br />
agent then the value { 0 0 } is returned.<br />
The value of entPhysicalIndex for the physical entity<br />
which 'contains' this physical entity. A value of zero<br />
indicates this physical entity is not contained in any<br />
other physical entity. Note that the set of 'containment'<br />
relationships define a strict hierarchy; that is,<br />
recursion is not allowed.<br />
In the event a physical entity is contained by more<br />
than one physical entity (e.g. , double-wide modules) ,<br />
this object should identify the containing entity with<br />
the lowest value of entPhysicalIndex.<br />
An indication of the general hardware type of the<br />
physical entity. An agent should set this object to the<br />
standard enumeration value which most accurately<br />
indicates the general class of the physical entity or the<br />
primary class if there is more than one. If no<br />
appropriate standard registration identifier exists for<br />
this physical entity, then the value 'other(1)' is<br />
returned. If the value is unknown by this agent, then<br />
the value 'unknown(2)' is returned.<br />
Working with Command Scripts � 135
Administrator Guide � <strong>Orion</strong> <strong>Network</strong> <strong>Configuration</strong> <strong>Manager</strong><br />
Property Name Datatype Description<br />
An indication of the relative position of this 'child'<br />
component among all its 'sibling' components. Sibling<br />
Position System.Int32<br />
components are defined as entPhysicalEntries which<br />
share the same instance values of each of the<br />
entPhysicalContainedIn and entPhysicalClass<br />
objects.<br />
The vendor-specific hardware revision string for the<br />
physical entity. The preferred value is the hardware<br />
revision identifier actually printed on the component<br />
itself (if present).<br />
HardwareRevision System.String<br />
FirmwareRevision System.String<br />
SoftwareRevision System.String<br />
Serial System.String<br />
Manufacturer System.String<br />
Model System.String<br />
136 � Working with Command Scripts<br />
Note that if revision information is stored internally in<br />
a non-printable (e.g. binary) format, then the agent<br />
must convert such information to a printable format, in<br />
an implementation-specific manner. If no specific<br />
hardware revision string is associated with the<br />
physical component, or this information is unknown to<br />
the agent, then this object will contain a zero-length<br />
string.<br />
The vendor-specific firmware revision string for the<br />
physical entity.<br />
Note that if revision information is stored internally in<br />
a non-printable (e.g., binary) format , then the agent<br />
must convert such information to a printable format ,<br />
in an implementation-specific manner. If no specific<br />
firmware programs are associated with the physical<br />
component, or this information is unknown to the<br />
agent, then this object will contain a zero-length<br />
string.<br />
The vendor-specific software revision string for the<br />
physical entity.<br />
Note that if revision information is stored internally in<br />
a non-printable (e.g., binary) format, then the agent<br />
must convert such information to a printable format ,<br />
in an implementation-specific manner. If no specific<br />
software programs are associated with the physical<br />
component, or this information is unknown to the<br />
agent, then this object will contain a zero-length<br />
string.<br />
The vendor-specific serial number string for the<br />
physical entity. The preferred value is the serial<br />
number string actually printed on the component itself<br />
(if present).<br />
The name of the manufacturer of this physical<br />
component. The preferred value is the manufacturer<br />
name string actually printed on the component itself (if<br />
present).<br />
The vendor-specific model name identifier string<br />
associated with this physical component. The<br />
preferred value is the customer-visible part number,<br />
which may be printed on the component itself. If the<br />
model name string associated with the physical<br />
component is unknown to the agent, then this object<br />
will contain a zero-length string.
<strong>Orion</strong> <strong>Network</strong> <strong>Configuration</strong> <strong>Manager</strong> � Administrator Guide<br />
Property Name Datatype Description<br />
This object is an 'alias' name for the physical entity as<br />
Alias System.String specified by a network manager, and provides a nonvolatile<br />
'handle' for the physical entity.<br />
This object is a user-assigned asset tracking identifier<br />
AssetID System.String<br />
for the physical entity as specified by a network<br />
manager, and provides non-volatile storage of this<br />
information.<br />
This object indicates whether or not this physical<br />
entity is considered a 'field replaceable unit' by the<br />
vendor. If this object contains the value 'true(1)' then<br />
FieldReplaceable System.String<br />
this entPhysicalEntry identifies a field replaceable<br />
unit. For all entPhysicalEntries which represent<br />
components that are permanently contained within a<br />
field replaceable unit, the value 'false(2)' should be<br />
returned for this object.<br />
A SWIS-generated unique identifier of a network node<br />
NodeID System.String<br />
in the current inventory. (Instances of this property<br />
recur in this table according to the number of Cisco<br />
devices for which data is reported.)<br />
LastDiscovery<br />
System.DateTi<br />
me<br />
A SWIS-generated date and time marker for when<br />
NCM last discovered the device during inventory.<br />
FirstDiscovery<br />
System.DateTi<br />
me<br />
A SWIS-generated date and time marker for when<br />
NCM first discovered the device during inventory.<br />
NCM.EntityPhysical Entity Relationships<br />
Type Entity Joined Data Entity<br />
Node NCM.Nodes NCM.NodeHostsEntityPhysical (System.Hosting)<br />
NCM. Interfaces<br />
Property Name Datatype Description<br />
InterfaceID System.String [Swis]<br />
A unique value, greater than zero, for each<br />
interface. It is recommended that values are<br />
assigned contiguously starting from 1. The value<br />
InterfaceIndex System.Int32 for each interface sub-layer must remain<br />
constant at least from one reinitialization of the<br />
entity's network management system to the next<br />
reinitialization.<br />
A textual string containing information about the<br />
InterfaceDescription System.String<br />
interface. This string should include the name of<br />
the manufacturer, the product name and the<br />
version of the interface hardware/software.<br />
The set of the device's member ports that belong<br />
to the VLAN. Each octet within the value of this<br />
object specifies a set of eight ports, with the first<br />
octet specifying ports 1 through 8, the second<br />
octet specifying ports 9 through 16, etc. Within<br />
VLANID System.Int32 each octet, the most significant bit represents<br />
the lowest numbered port, and the least<br />
significant bit represents the highest numbered<br />
port. Thus, each port of the VLAN is represented<br />
by a single bit within the value of this object. If<br />
that bit has a value of '1' then that port is<br />
Working with Command Scripts � 137
Administrator Guide � <strong>Orion</strong> <strong>Network</strong> <strong>Configuration</strong> <strong>Manager</strong><br />
Property Name Datatype Description<br />
included in the set of ports ; the port is not<br />
included if its bit has a value of '0'. A port<br />
number is the value of dot1dBasePort for the<br />
PortStatus System.String<br />
138 � Working with Command Scripts<br />
port in the BRIDGE-MIB (RFC 1493).<br />
An indication of the current VLAN status of the<br />
port. A status of inactive(1) indicates that a<br />
dynamic port does not yet have a VLAN<br />
assigned, or a port is assigned to a VLAN that is<br />
currently not active. A status of active(2)<br />
indicates that the currently assigned VLAN is<br />
active. A status of shutdown(3) indicates that the<br />
port has been disabled as a result of VQP<br />
shutdown response.<br />
VLANType System.Int32<br />
Possible Values:<br />
inactive(1)<br />
active(2)<br />
shutdown(3)<br />
The type of this VLAN<br />
The textual name of the interface. The value of<br />
this object should be the name of the interface<br />
as assigned by the local device and should be<br />
suitable for use in commands entered at the<br />
device's `console'. This might be a text name,<br />
such as `le0' or a simple port number, such as<br />
InterfaceName System.String `1' , depending on the interface naming syntax of<br />
the device. If several entries in the ifTable<br />
together represent a single interface as named<br />
by the device, then each will have the same<br />
value of ifName. If there is no local name, or this<br />
object is otherwise not applicable, then this<br />
InterfaceAlias System.String<br />
InterfaceType System.Int32<br />
InterfaceTypeName System.String<br />
InterfaceTypeDescription System.String<br />
InterfaceSpeed System.Single<br />
object contains a 0-length string.<br />
This object is an 'alias' name for the interface as<br />
specified by a network manager, and provides a<br />
non-volatile 'handle' for the interface.<br />
The type of interface. Additional values for ifType<br />
are assigned by the Internet Assigned Numbers<br />
Authority (IANA), through updating the syntax of<br />
the IANAifType textual convention.<br />
The type of interface. Additional values for ifType<br />
are assigned by the Internet Assigned Numbers<br />
Authority (IANA), through updating the syntax of<br />
the IANAifType textual convention.<br />
The type of interface. Additional values for ifType<br />
are assigned by the Internet Assigned Numbers<br />
Authority (IANA), through updating the syntax of<br />
the IANAifType textual convention.<br />
An estimate of the interface's current bandwidth<br />
in bits per second. For interfaces which do not<br />
vary in bandwidth or for those where no accurate<br />
estimation can be made, this object should<br />
contain the nominal bandwidth. If the bandwidth<br />
of the interface is greater than the maximum<br />
value reportable by this object then this object<br />
should report its maximum value (4, 294, 967,<br />
295) and ifHighSpeed must be used to report the
<strong>Orion</strong> <strong>Network</strong> <strong>Configuration</strong> <strong>Manager</strong> � Administrator Guide<br />
Property Name Datatype Description<br />
interace's speed. For a sub-layer which has no<br />
MACAddress System.String<br />
AdminStatus System.String<br />
OperStatus System.String<br />
InterfaceMTU System.Int32<br />
LastChange<br />
System.DateTim<br />
e<br />
PhysicalInterface System.Char<br />
Promiscuous System.Char<br />
concept of bandwidth, this object should be zero.<br />
The interface's address at its protocol sublayer.<br />
The interface's media specific MIB must define<br />
the bit and byte ordering and format of the value<br />
contained by this object. For interfaces which do<br />
not have such an address (e.g. a serial line), this<br />
object should contain an octet string of zero<br />
length.<br />
The desired state of the interface. The testing(3)<br />
state indicates that no operational packets can<br />
be passed. When a managed system initializes,<br />
all interfaces start with ifAdminStatus in the<br />
down(2) state. As a result of either explicit<br />
management action or per configuration<br />
information retained by the managed system,<br />
ifAdminStatus is then changed to either the up<br />
(1) or testing (3) states (or remains in the down<br />
(2) state).<br />
The current operational state of the interface.<br />
The testing (3) state indicates that no operational<br />
packets can be passed. If ifAdminStatus is down<br />
(2) then ifOperStatus should be down (2). If<br />
ifAdminStatus is changed to up (1) then<br />
ifOperStatus should change to up (1) if the<br />
interface is ready to transmit and receive<br />
network traffic; it should change to dormant(5) if<br />
the interface is waiting for external actions (such<br />
as a serial line waiting for an incomming<br />
connection) ; it should remain in the down (2)<br />
state if and only if there is a fault that prevents if<br />
from going to the up (1) state.<br />
The size of the largest packet which can be<br />
sent/received on the interface, specified in<br />
octets. For interfaces that are used for<br />
transmitting network datagrams, this is the size<br />
of the largest network datagram that can be sent<br />
on the interface.<br />
The value of sysUpTime at the time the interface<br />
entered its current operational state. If the<br />
current state was entered prior to the last reinitialization<br />
of the local network management<br />
subsystem, then this object contains a zero<br />
value.<br />
This object has the value 'true(1)' if the interface<br />
sublayer has a physical connector and the value<br />
'false(2)' otherwise.<br />
This object has a value of false(2) if this interface<br />
only accepts packets/frames that are addressed<br />
to this station. This object has a value of true(1)<br />
when the station accepts all packets/frames<br />
transmitted on the media. The value true(1) is<br />
only legal on certain types of media. If legal,<br />
setting this object to a value of true(1) may<br />
require the interface to be reset before becoming<br />
effective.<br />
Working with Command Scripts � 139
Administrator Guide � <strong>Orion</strong> <strong>Network</strong> <strong>Configuration</strong> <strong>Manager</strong><br />
Property Name Datatype Description<br />
NodeID System.String<br />
LastDiscovery<br />
FirstDiscovery<br />
System.DateTim<br />
e<br />
System.DateTim<br />
e<br />
NCM.Interfaces Entity Relationships<br />
140 � Working with Command Scripts<br />
The value of ifPromiscuousMode does not affect<br />
the reception of broadcast and multicast<br />
packets/frames by the interface.<br />
A SWIS-generated unique identifier of a network<br />
node in the current inventory. (Instances of this<br />
property recur in this table according to the<br />
number of Cisco devices for which data is<br />
reported.)<br />
A SWIS-generated date and time marker for<br />
when NCM last discovered the device during<br />
inventory.<br />
A SWIS-generated date and time marker for<br />
when NCM first discovered the device during<br />
inventory.<br />
Type Entity Joined Data Entity<br />
Node NCM.Nodes NCM.NodeHostsInterfaces (System.Hosting)<br />
IpAddresses NCM.IpAddresses NCM.InterfaceHostsIpAddresses (System.Hosting)<br />
NCM.IpAddresses<br />
Property Name Datatype Description<br />
The index value which uniquely identifies<br />
the interface to which this entry is<br />
InterfaceIndex System.Int32<br />
applicable. The interface identified by<br />
a particular value of this index is the same<br />
interface as identified by the same value<br />
of RFC 1573's ifIndex.<br />
The IP address to which this entry's<br />
IPAddress System.String addressing information<br />
pertains.<br />
IPAddrIPSort System.Double Store IP address in double representation<br />
The subnet mask associated with the IP<br />
SubnetMask System.String<br />
address of this entry. The value of the<br />
mask is an IP address with all the network<br />
bits set to 1 and all the hosts bits set to 0.<br />
InterfaceID System.String InterfaceId from interfaces table<br />
A SWIS-generated unique identifier of a<br />
network node in the current inventory.<br />
NodeID System.String (Instances of this property recur in this<br />
table according to the number of Cisco<br />
devices for which data is reported.)<br />
A SWIS-generated date and time marker<br />
LastDiscovery System.DateTime for when NCM last discovered the device<br />
during inventory.<br />
A SWIS-generated date and time marker<br />
FirstDiscovery System.DateTime for when NCM first discovered the device<br />
during inventory.
NCM.IpAddresses Entity Relationships<br />
<strong>Orion</strong> <strong>Network</strong> <strong>Configuration</strong> <strong>Manager</strong> � Administrator Guide<br />
Type Entity Joined Data Entity<br />
Interfaces NCM.Interfaces NCM.InterfaceHostsIpAddresses (System.Hosting)<br />
NCM.MacForwarding<br />
Property Name Datatype Description<br />
Either the value '0' , or the port number of<br />
the port on which a frame having a source<br />
address equal to the value of the<br />
corresponding instance of<br />
dot1dTpFdbAddress has been seen. A<br />
value of '0' indicates that the port number<br />
has not been learned but that the bridge<br />
Port System.Int32<br />
does have some forwarding/filtering<br />
information about this address (e.g. in the<br />
dot1dStaticTable). Implementors are<br />
encouraged to assign the port value to this<br />
object whenever it is learned even for<br />
addresses for which the corresponding<br />
value of dot1dTpFdbStatus is not<br />
learned(3).<br />
A unicast MAC address for which the<br />
MAC System.String bridge has forwarding and/or filtering<br />
information.<br />
The status of this entry. The meanings of<br />
the values are: other(1) : none of the<br />
following. This would include the case<br />
where some other MIB object (not the<br />
Source System.String<br />
corresponding instance of<br />
dot1dTpFdbPort, nor an entry in the<br />
dot1dStaticTable) is being used to<br />
determine if and how frames addressed to<br />
the value of the corresponding instance of<br />
dot1dTpFdbAddress are being forwarded.<br />
A SWIS-generated unique identifier of a<br />
network node in the current inventory.<br />
NodeID System.String (Instances of this property recur in this<br />
table according to the number of Cisco<br />
devices for which data is reported.)<br />
A SWIS-generated date and time marker<br />
LastDiscovery System.DateTime for when NCM last discovered the device<br />
during inventory.<br />
A SWIS-generated date and time marker<br />
FirstDiscovery System.DateTime for when NCM first discovered the device<br />
during inventory.<br />
NCM.MacForwarding Entity Relationships<br />
Type Entity Joined Data Entity<br />
Node NCM.Nodes NCM.NodeHostsMacForwarding (System.Hosting)<br />
NCM.Nodes<br />
Property Name Datatype Description<br />
AgentIP System.String Ip address of device entered by customer<br />
Working with Command Scripts � 141
Administrator Guide � <strong>Orion</strong> <strong>Network</strong> <strong>Configuration</strong> <strong>Manager</strong><br />
Property Name Datatype Description<br />
manually<br />
NCM only specific status of device:<br />
Unknown = 0 (not polled yet)<br />
Up = 1 (based on ICMP pool)<br />
Down = 2 (based on ICMP pool)<br />
Status System.Byte<br />
Warning = 3 (based on ICMP pool)<br />
MonitoringDisabled = 10 (NCM node<br />
monitoring is disabled by user)<br />
UnManaged = 9 (device is unmanaged in<br />
NCM)<br />
Community System.String SNMP community string entered by user<br />
ReverseDNS System.String DNS name of device<br />
An administratively-assigned name for this<br />
SysName System.String managed node. By convention, this is the<br />
node's fully-qualified domain name.<br />
A textual description of the entity. This<br />
value should include the full name and<br />
version identification of the system's<br />
SysDescr System.String hardware type, software operating-system,<br />
and networking software. It is mandatory<br />
that this only contains printable ASCII<br />
characters.<br />
The textual identification of the contact<br />
SysContact System.String<br />
person for this managed node , together<br />
with information on how to contact this<br />
person<br />
SysLocation System.String<br />
The physical location of this node (e.g.,<br />
`telephone closet, 3rd floor').<br />
The vendor's authoritative identification of<br />
the network management subsystem<br />
contained in the entity. This value is<br />
allocated within the SMI enterprises<br />
subtree (1.3.6.1.4.1) and provides an easy<br />
SystemOID System.String and unambiguous means for determining<br />
`what kind of box' is being managed. For<br />
example, if vendor `Flintstones , Inc.' was<br />
assigned the subtree 1.3.6.1.4.1.4242 , it<br />
could assign the identifier<br />
1.3.6.1.4.1.4242.1.1 to its `Fred Router'.<br />
Vendor System.String<br />
Vendor of device- determined based on<br />
SystemOID.<br />
VendorIcon System.String<br />
Vendor icon of device- determined based<br />
on SystemOID.<br />
MachineType System.String<br />
Machine Type - determined based on<br />
SystemOID.<br />
The time (in hundredths of a second)<br />
LastBoot System.DateTime since the network management portion of<br />
the system was last re-initialized.<br />
OSImage System.String Determined based on SysDescr<br />
OSVersion System.String Determined based on SysDescr<br />
SNMPLevel System.Byte SNMP version selected by user (1,2 or 3)<br />
SNMPContext System.String SNMPv3 credentials entered by user<br />
SNMPUsername System.String SNMPv3 credentials entered by user<br />
SNMPAuthType System.String SNMPv3 credentials entered by user<br />
SNMPAuthPass System.String SNMPv3 credentials entered by user<br />
142 � Working with Command Scripts
<strong>Orion</strong> <strong>Network</strong> <strong>Configuration</strong> <strong>Manager</strong> � Administrator Guide<br />
Property Name Datatype Description<br />
SNMPEncryptType System.String SNMPv3 credentials entered by user<br />
SNMPEncryptPass System.String SNMPv3 credentials entered by user<br />
status of SNMP connection to device<br />
SNMPStatus System.String (OK,No SNMP support, SNMP error<br />
NodeID System.String<br />
LastDiscovery System.DateTime<br />
FirstDiscovery System.DateTime<br />
NCM.Nodes Entity Relationships<br />
description if any)<br />
A SWIS-generated unique identifier of a<br />
network node in the current inventory.<br />
(Instances of this property recur in this<br />
table according to the number of devices<br />
for which data is reported.)<br />
A SWIS-generated date and time marker<br />
for when NCM last discovered the device<br />
during inventory.<br />
A SWIS-generated date and time marker<br />
for when NCM first discovered the device<br />
during inventory.<br />
Type Entity Joined Data Entity<br />
Interfaces NCM.Interfaces NCM.NodeHostsInterfaces (System.Hosting)<br />
MacForwarding NCM.MacForwarding<br />
NCM.NodeHostsMacForwarding<br />
(System.Hosting)<br />
VLANs NCM.VLANs NCM.NodeHostsVLANs (System.Hosting)<br />
BridgePorts NCM.BridgePorts<br />
NCM.NodeHostsBridgePorts<br />
(System.Hosting)<br />
ArpTables NCM.ArpTables<br />
NCM.NodeHostsArpTables<br />
(System.Hosting)<br />
CiscoCards NCM.CiscoCards<br />
NCM.NodeHostsCiscoCards<br />
(System.Hosting)<br />
CiscoCdp NCM.CiscoCdp NCM.NodeHostsCiscoCdp (System.Hosting)<br />
CiscoChassis NCM.CiscoChassis<br />
NCM.NodeHostsCiscoChassis<br />
(System.Hosting)<br />
CiscoFlash NCM.CiscoFlash<br />
NCM.NodeHostsCiscoFlash<br />
(System.Hosting)<br />
CiscoFlashFiles NCM.CiscoFlashFiles<br />
NCM.NodeHostsCiscoFlashFiles<br />
(System.Hosting)<br />
CiscoImageMIB NCM.CiscoImageMIB<br />
NCM.NodeHostsCiscoImageMIB<br />
(System.Hosting)<br />
CiscoMemoryPools NCM.CiscoMemoryPools NCM.NodeHostsCiscoMemoryPools<br />
(System.Hosting)<br />
EntityLogical NCM.EntityLogical<br />
NCM.NodeHostsEntityLogical<br />
(System.Hosting)<br />
EntityPhysical NCM.EntityPhysical<br />
NCM.NodeHostsEntityPhysical<br />
(System.Hosting)<br />
PortsTcp NCM.PortsTcp NCM.NodeHostsPortsTcp (System.Hosting)<br />
PortsUdp NCM.PortsUdp NCM.NodeHostsPortsUdp (System.Hosting)<br />
RouteTable NCM.RouteTable<br />
NCM.NodeHostsRouteTable<br />
(System.Hosting)<br />
Working with Command Scripts � 143
Administrator Guide � <strong>Orion</strong> <strong>Network</strong> <strong>Configuration</strong> <strong>Manager</strong><br />
NCM.PortsTcp<br />
Property Name Datatype Description<br />
NodeID System.String<br />
The unique identifier of a network node<br />
subject to configuration actions.<br />
LastDiscovery System.DateTime<br />
Date and time NCM last discovered the<br />
device during inventory.<br />
FirstDiscovery System.DateTime<br />
Date and time NCM first discovered the<br />
device during inventory.<br />
The local IP address for this TCP<br />
connection. In the case of a connection in<br />
TCPLocalAddress System.String<br />
the listen state which is willing to accept<br />
connections for any IP interface<br />
associated with the node , the value<br />
0.0.0.0 is used.<br />
TCPLocalPort System.Int32<br />
The local port number for this TCP<br />
connection.<br />
TCPLocalPortName System.String<br />
Port description based on TCPLocalPort<br />
value<br />
TCPRemoteAddress System.String<br />
The remote IP address for this TCP<br />
connection.<br />
TCPRemotePort System.Int32<br />
The remote port number for this TCP<br />
connection.<br />
The state of this TCP connection.<br />
The only value which may be set by a<br />
management station is deleteTCB(12).<br />
Accordingly, it is appropriate for an agent<br />
to return a `badValue' response if a<br />
management station attempts to set this<br />
object to any other value.<br />
TCPState System.String<br />
TCPRemotePortName System.String<br />
NCM.PortsTcp Entity Relationships<br />
144 � Working with Command Scripts<br />
If a management station sets this object to<br />
the value deleteTCB(12) , then this has<br />
the effect of deleting the TCB (as defined<br />
in RFC 793) of the corresponding<br />
connection on the managed node,<br />
resulting in immediate termination of the<br />
connection.<br />
As an implementation-specific option, a<br />
RST segment may be sent from the<br />
managed node to the other TCP endpoint<br />
(note however that RST segments are not<br />
sent reliably).<br />
Port description based on<br />
TCPRemotePort value<br />
Type Entity Joined Data Entity<br />
Node NCM.Nodes NCM.NodeHostsPortsTcp (System.Hosting)<br />
NCM.PortsUdp<br />
Property Name Datatype Description<br />
NodeID System.String<br />
The unique identifier of a network node<br />
subject to configuration actions.
<strong>Orion</strong> <strong>Network</strong> <strong>Configuration</strong> <strong>Manager</strong> � Administrator Guide<br />
Property Name Datatype Description<br />
LastDiscovery System.DateTime<br />
Date and time NCM last discovered the<br />
device during inventory.<br />
FirstDiscovery System.DateTime<br />
Date and time NCM first discovered the<br />
device during inventory.<br />
The local IP address for this UDP listener.<br />
In the case of a UDP listener which is<br />
UDPAddress System.String willing to accept datagrams for any IP<br />
interface associated with the node, the<br />
value 0.0.0.0 is used.<br />
UDPPort System.Int32<br />
The local port number for this UDP<br />
listener.<br />
UDPPortName System.String<br />
Port description based on UDPPort value<br />
(like 161- SNMP)<br />
NCM.PortsUdp Entity Relationships<br />
Type Entity Joined Data Entity<br />
Node NCM.Nodes NCM.NodeHostsPortsUdp (System.Hosting)<br />
NCM.RouteTable<br />
Property Name Datatype Description<br />
NodeID System.String<br />
The unique identifier of a network node<br />
subject to configuration actions.<br />
LastDiscovery System.DateTime<br />
Date and time NCM last discovered the<br />
device during inventory.<br />
FirstDiscovery System.DateTime<br />
Date and time NCM first discovered the<br />
device during inventory.<br />
The index value which uniquely identifies<br />
the local interface through which the next<br />
InterfaceIndex System.Int32<br />
hop of this route should be reached. The<br />
interface identified by a particular value of<br />
this index is the same interface as<br />
identified by the same value of ifIndex.<br />
Indicate the mask to be logical-ANDed<br />
with the destination address before being<br />
compared to the value in the ipRouteDest<br />
field. For those systems that do not<br />
support arbitrary subnet masks , an agent<br />
constructs the value of the ipRouteMask<br />
by determining whether the value of the<br />
correspondent ipRouteDest field belong to<br />
a class-A , B , or C network , and then<br />
using one of:<br />
InterfaceID System.String<br />
mask network<br />
255.0.0.0 class-A<br />
255.255.0.0 class-B<br />
255.255.255.0 class-C<br />
If the value of the ipRouteDest is 0.0.0.0<br />
(a default route) , then the mask value is<br />
also 0.0.0.0. It should be noted that all IP<br />
routing subsystems implicitly use this<br />
mechanism.<br />
Working with Command Scripts � 145
Administrator Guide � <strong>Orion</strong> <strong>Network</strong> <strong>Configuration</strong> <strong>Manager</strong><br />
Property Name Datatype Description<br />
The type of route. Note that the values<br />
direct(3) and indirect(4) refer to the notion<br />
of direct and indirect routing in the IP<br />
architecture. Setting this object to the<br />
value invalid(2) has the effect of<br />
invalidating the corresponding entry in the<br />
ipRouteTable object. That is, it effectively<br />
dissasociates the destination identified<br />
with said entry from the route identified<br />
with said entry. It is an implementationspecific<br />
matter as to whether the agent<br />
removes an invalidated entry from the<br />
Destination System.String<br />
table.<br />
Accordingly, management stations must<br />
be prepared to receive tabular information<br />
from agents that corresponds to entries<br />
not currently in use. Proper interpretation<br />
of such entries requires examination of the<br />
relevant ipRouteType object.<br />
Mask System.String<br />
NextHop System.String<br />
RouteType System.String<br />
146 � Working with Command Scripts<br />
Possible Values:<br />
other(1)<br />
invalid(2)<br />
direct(3)<br />
indirect(4)<br />
The routing mechanism via which this<br />
route was learned. Inclusion of values for<br />
gateway routing protocols is not intended<br />
to imply that hosts should support those<br />
protocols.<br />
Possible Values:<br />
other(1)<br />
local(2)<br />
netmgmt(3)<br />
icmp(4)<br />
egp(5)<br />
ggp(6)<br />
hello(7)<br />
rip(8)<br />
is-is(9)<br />
es-is(10)<br />
ciscoIgrp(11)<br />
bbnSpfIgp(12)<br />
ospf(13)<br />
bgp(14)<br />
The number of seconds since this route<br />
was last updated or otherwise determined<br />
to be correct. Note that no semantics of<br />
`too old' can be implied except through<br />
knowledge of the routing protocol by<br />
which the route was learned.<br />
The IP address of the next hop of this<br />
route. (In the case of a route bound to an<br />
interface which is realized via a broadcast
<strong>Orion</strong> <strong>Network</strong> <strong>Configuration</strong> <strong>Manager</strong> � Administrator Guide<br />
Property Name Datatype Description<br />
media, the value of this field is the agent's<br />
RouteProtocol System.String<br />
RouteAge System.Int32<br />
NextHopAS System.Int32<br />
Metric1 System.Int32<br />
Metric2 System.Int32<br />
Metric3 System.Int32<br />
IP address on that interface.)<br />
The primary routing metric for this route.<br />
The semantics of this metric are<br />
Zetermined by the routing-protocol<br />
specified in the route's ipRouteProto<br />
value. If this metric is not used, its value<br />
should be set to -1.<br />
An alternate routing metric for this route.<br />
The semantics of this metric are<br />
determined by the routing-protocol<br />
specified in the route's ipRouteProto<br />
value. If this metric is not used, its value<br />
should be set to -1.<br />
An alternate routing metric for this route.<br />
The semantics of this metric are<br />
determined by the routing-protocol<br />
specified in the route's ipRouteProto<br />
value. If this metric is not used, its value<br />
should be set to -1.<br />
An alternate routing metric for this route.<br />
The semantics of this metric are<br />
determined by the routing-protocol<br />
specified in the route's ipRouteProto<br />
value. If this metric is not used, its value<br />
should be set to -1.<br />
An alternate routing metric for this route.<br />
The semantics of this metric are<br />
determined by the routing-protocol<br />
specified in the route's ipRouteProto<br />
value. If this metric is not used, its value<br />
should be set to -1.<br />
The index value which uniquely identifies<br />
the local interface through which the next<br />
hop of this route should be reached. The<br />
interface identified by a particular value of<br />
this index is the same interface as<br />
identified by the same value of ifIndex.<br />
Working with Command Scripts � 147
Administrator Guide � <strong>Orion</strong> <strong>Network</strong> <strong>Configuration</strong> <strong>Manager</strong><br />
Property Name Datatype Description<br />
Indicate the mask to be logical-ANDed<br />
with the destination address before being<br />
compared to the value in the ipRouteDest<br />
field. For those systems that do not<br />
support arbitrary subnet masks, an agent<br />
constructs the value of the ipRouteMask<br />
by determining whether the value of the<br />
correspondent ipRouteDest field belong to<br />
a class-A, B, or C network, and then using<br />
one of:<br />
Metric4 System.Int32<br />
mask network<br />
255.0.0.0 class-A<br />
255.255.0.0 class-B<br />
255.255.255.0 class-C<br />
Metric5 System.Int32<br />
NCM.RouteTable Entity Relationships<br />
148 � Working with Command Scripts<br />
If the value of the ipRouteDest is 0.0.0.0<br />
(a default route) , then the mask value is<br />
also 0.0.0.0. It should be noted that all IP<br />
routing subsystems implicitly use this<br />
mechanism.<br />
The type of route. Note that the values<br />
direct(3) and indirect(4) refer to the notion<br />
of direct and indirect routing in the IP<br />
architecture.<br />
Setting this object to the value invalid(2)<br />
has the effect of invalidating the<br />
corresponding entry in the ipRouteTable<br />
object. That is, it effectively dissasociates<br />
the destination identified with said entry<br />
from the route identified with said entry. It<br />
is an implementation-specific matter as to<br />
whether the agent removes an invalidated<br />
entry from the table. Accordingly,<br />
management stations must be prepared to<br />
receive tabular information from agents<br />
that corresponds to entries not currently in<br />
use. Proper interpretation of such entries<br />
requires examination of the relevant<br />
ipRouteType object.<br />
Possible Values:<br />
other(1)<br />
invalid(2)<br />
direct(3)<br />
indirect(4)<br />
Type Entity Joined Data Entity<br />
Node NCM.Nodes NCM.NodeHostsRouteTable (System.Hosting)<br />
NCM.VLANs
<strong>Orion</strong> <strong>Network</strong> <strong>Configuration</strong> <strong>Manager</strong> � Administrator Guide<br />
Property Name Datatype Description<br />
NodeID System.String<br />
The unique identifier of a network node<br />
subject to configuration actions.<br />
LastDiscovery System.DateTime<br />
Date and time NCM last discovered the<br />
device during inventory.<br />
FirstDiscovery System.DateTime<br />
Date and time NCM first discovered the<br />
device during inventory.<br />
The set of the device's member ports that<br />
belong to the VLAN. Each octet within the<br />
value of this object specifies a set of eight<br />
ports, with the first octet specifying ports 1<br />
through 8, the second octet specifying ports<br />
9 through 16, etc. Within each octet, the<br />
most significant bit represents the lowest<br />
VLANID System.Int32<br />
numbered port, and the least significant bit<br />
represents the highest numbered port.<br />
Thus, each port of the VLAN is represented<br />
by a single bit within the value of this object.<br />
If that bit has a value of '1' then that port is<br />
included in the set of ports ; the port is not<br />
included if its bit has a value of '0'. A port<br />
number is the value of dot1dBasePort for<br />
the port in the BRIDGE-MIB (RFC 1493).<br />
The name of this VLAN. This name is used<br />
VLANName System.String as the ELAN-name for an ATM LAN-<br />
Emulation segment of this VLAN.<br />
The MTU size on this VLAN, defined as the<br />
VLANMTU System.Int32<br />
size of largest MAC-layer (information field<br />
portion of the) data frame which can be<br />
transmitted on the VLAN.<br />
VLANType System.Int32 The type of this VLAN<br />
The state of this VLAN.<br />
VLANState System.Int32<br />
NCM.VLANs Entity Relationships<br />
Possible Values:<br />
operational(1)<br />
suspended(2)<br />
mtuTooBigForDevice(3)<br />
mtuTooBigForTrunk(4)<br />
Type Entity Joined Data Entity<br />
Node NCM.Nodes NCM.NodeHostsVLANs (System.Hosting)<br />
Working with Command Scripts � 149
Administrator Guide � <strong>Orion</strong> <strong>Network</strong> <strong>Configuration</strong> <strong>Manager</strong><br />
150 � Working with Command Scripts
Chapter 8<br />
Managing Inventory<br />
<strong>Orion</strong> <strong>Network</strong> <strong>Configuration</strong> <strong>Manager</strong> � Administrator Guide<br />
The robust inventory engine of <strong>Orion</strong> <strong>Network</strong> <strong>Configuration</strong> <strong>Manager</strong><br />
compliments the configuration management functions of the product. Inventory<br />
can be performed on all of your nodes, on node groups, or on single nodes. You<br />
can view collected inventory statistics in the detail view of each device.<br />
Running a Complete Inventory Scan<br />
To perform an inventory of all nodes managed by <strong>Orion</strong> <strong>Network</strong> <strong>Configuration</strong><br />
<strong>Manager</strong>, click Inventory > Start Full Inventory.<br />
Note: A full inventory scan can take anywhere from a few minutes to several<br />
hours to complete. The time period varies based on the number of nodes and the<br />
type of statistics you want to collect. For more information on how to establish<br />
which statistics are collected, see “Adjusting Inventory Settings” on page 154.<br />
Running Inventory Scans<br />
Complete the following procedure to run an individual inventory scan.<br />
To complete an individual inventory scan:<br />
1. Click a node or a group of nodes in the left pane.<br />
2. Click Inventory > Inventory Selected Nodes.<br />
Scheduling an Inventory Scan<br />
A full inventory scan can be set to run on a schedule. Scheduled inventory scans<br />
are referred to as inventory jobs.<br />
To create a new inventory job:<br />
1. Click Inventory > Schedule Inventory.<br />
2. Type a name for the job, and then click Continue.<br />
3. Select the frequency of your job from the Schedule Job list.<br />
4. Type or select a time in the Start Time field.<br />
5. Type or select a date in the Starting On field.<br />
Managing Inventory � 151
Administrator Guide � <strong>Orion</strong> <strong>Network</strong> <strong>Configuration</strong> <strong>Manager</strong><br />
6. Type or select a date in the Ending On field. To assign a job to run with no<br />
end date, leave this field blank.<br />
7. If you want to run the job daily, type a number in the Every days field to<br />
set the daily frequency.<br />
8. If you want to run the job weekly, complete the following procedure:<br />
a. Type a number in the Every weeks on field to set the frequency.<br />
b. Check the days of the week on which you want to run your job.<br />
9. If you are running your job monthly, complete the following procedure:<br />
a. Type a number in the Every months on field to set the frequency.<br />
b. Check each month in which you want to run your job.<br />
10. Click Continue.<br />
11. Type the Windows account name used to run the job.<br />
Note: The Windows user account under which the job will run must have<br />
database owner rights on the <strong>Orion</strong> NCM database.<br />
12. Type the password for the Windows account in the appropriate password<br />
fields.<br />
13. Click Finish.<br />
14. Type any comments in the Comments field.<br />
15. Click the Nodes tab.<br />
16. If you want to select the nodes on which the job will be run, complete<br />
the following procedure:<br />
a. Click All Nodes in the Database.<br />
b. Click Select Nodes Directly.<br />
c. Click Add Devices.<br />
d. Select the devices you want to add to the list.<br />
e. Click OK.<br />
17. If you want to run the job on a group of nodes that meet specific<br />
criteria, complete the following procedure:<br />
a. Click Select All Nodes in the Database.<br />
b. Click Specify a Selection Criteria.<br />
c. Click Browse, and then click Add a Simple Condition.<br />
d. Click the first asterisk, and then click the appropriate field.<br />
152 � Managing Inventory
<strong>Orion</strong> <strong>Network</strong> <strong>Configuration</strong> <strong>Manager</strong> � Administrator Guide<br />
e. If you want to change the comparison operator, click is equal to, and<br />
then click the comparison operator you want to use.<br />
f. Click the second asterisk, and then type the value or select it from the<br />
list.<br />
Note: All values currently in the database for the field are displayed<br />
when you browse the list.<br />
18. Click the Notifications tab.<br />
19. If you want to print the results, complete the following procedure:<br />
a. Check Print Results.<br />
b. Select a printer from the Printer list on the Printer Settings tab.<br />
20. If you want to write the results to a file, do the following<br />
a. Check Save Results To File.<br />
b. Click the File Settings tab.<br />
c. Type or browse to the file in which you want to write the results in the<br />
Path and Filename field.<br />
d. If you want to ignore results that do not contain errors, check Only<br />
save results if this job encounters an error during execution.<br />
21. If you want to email the results, complete the following procedure:<br />
a. Check E-Mail Results.<br />
b. Click the Email Settings tab.<br />
c. Type the email addresses to which you want to send the results in the<br />
To, CC and BCC fields. Use a semicolon to separate multiple email<br />
addresses.<br />
d. Type the subject of the email in the Subject field.<br />
22. If you want to log the job steps to a log file, check Log job steps to JOB-<br />
#####.log.<br />
23. If you want to ensure that all Notification settings are configured<br />
properly, click Test Notifications.<br />
Managing Inventory � 153
Administrator Guide � <strong>Orion</strong> <strong>Network</strong> <strong>Configuration</strong> <strong>Manager</strong><br />
24. If you need to change the Windows account information, complete the<br />
following procedure:<br />
a. Click the Security tab.<br />
b. Type the Windows account name that will be used to run the job.<br />
c. Click Set Password.<br />
d. Type the password for the Windows account in the appropriate password<br />
fields, and then click OK.<br />
Adjusting Inventory Settings<br />
Complete the following procedure to change your inventory settings.<br />
To change the statistics to collect during an inventory scan:<br />
1. Click Inventory > Inventory Settings.<br />
2. Check the statistics you want to collect, and then click OK.<br />
3. Click Inventory Engine Settings in the left pane.<br />
4. Adjust the slider to set the number of devices you want <strong>Orion</strong> <strong>Network</strong><br />
<strong>Configuration</strong> <strong>Manager</strong> to scan concurrently.<br />
Note: Increasing the number of devices <strong>Orion</strong> <strong>Network</strong> <strong>Configuration</strong><br />
<strong>Manager</strong> can scan concurrently increases the amount of system resources<br />
need during a scan.<br />
Viewing Inventory<br />
Complete the following procedure to view your inventory statistics. For more<br />
information, see “Running Inventory Scans” on page 151.<br />
To view your inventory statistics:<br />
1. Click a node in the left pane, and then click Nodes > Edit Selected Node.<br />
2. Click the Inventory tab.<br />
3. Click Inventory Details, and then click an inventory category.<br />
154 � Managing Inventory
Chapter 9<br />
Managing Inventory Reports<br />
<strong>Orion</strong> <strong>Network</strong> <strong>Configuration</strong> <strong>Manager</strong> � Administrator Guide<br />
<strong>Orion</strong> <strong>Network</strong> <strong>Configuration</strong> <strong>Manager</strong> includes several standard reports. These<br />
reports display configuration information for each node and statistics collected by<br />
the inventory engine.<br />
Viewing Reports<br />
Complete the following task to view a report.<br />
To view a report:<br />
1. Click Reports > View Report.<br />
2. Click the report you want to view, and then click OK.<br />
The available reports include the following:<br />
• Node Details<br />
o All Nodes<br />
o Current IOS Image and Version<br />
o Last Boot Time for each Device<br />
o Last Inventory of each Device<br />
o Backup Status of Running Config<br />
o Backup Status of Startup Config<br />
o System Information of each Device<br />
• Cisco Inventory<br />
o Cisco Card Data<br />
o Cisco Discovery Protocol<br />
o Cisco 3750 Stack – Physical Entity<br />
o Cisco Chassis IDs<br />
o Cisco Flash File System<br />
o Cisco Flash Memory<br />
o Cisco IOS Image Details<br />
o Memory in Cisco Devices<br />
Managing Reports � 155
Administrator Guide � <strong>Orion</strong> <strong>Network</strong> <strong>Configuration</strong> <strong>Manager</strong><br />
o Cisco Memory Pools<br />
o ROM bootstrap for Cisco devices<br />
• Inventory<br />
o ARP Tables<br />
o IP Addresses on each Interface<br />
o Last status change for each Interface<br />
o Interfaces<br />
o Logical Entities<br />
o Physical Entities<br />
o Switch Ports<br />
o TCP Services<br />
o UDP Services<br />
• Audit<br />
o User Activity Tracking Report<br />
o Syslog Tracking Report<br />
• Security<br />
o Community Strings for each Node<br />
o Login Failure Report<br />
o Login information for each Device<br />
o Login Status<br />
• Polling Status<br />
o Device Polling Details<br />
o Down Nodes<br />
o Devices that do not respond to SNMP<br />
o Rediscovery and Polling<br />
o Current Response time of each Device<br />
• Route Tables Inventory<br />
o Route Tables<br />
156 � Managing Reports
• Windows Servers Inventory<br />
o Windows Accounts<br />
o Installed Services<br />
o Installed Software<br />
Creating and Editing Reports<br />
<strong>Orion</strong> <strong>Network</strong> <strong>Configuration</strong> <strong>Manager</strong> � Administrator Guide<br />
If the report you are looking for is not included with <strong>Orion</strong> <strong>Network</strong> <strong>Configuration</strong><br />
<strong>Manager</strong>, new reports can be created. Complete the following procedure to<br />
create and modify your reports.<br />
To create a new report or edit an existing report:<br />
1. If you want to create a new report, complete the following procedure:<br />
a. Click Reports > New Report.<br />
b. Click Browse next to the Filename field<br />
c. Browse to a folder, and then type a filename.<br />
d. Click Save.<br />
Note: For a report to be included with the list of existing reports, it must<br />
be saved in the default folder (\Reports).<br />
2. If you want to edit an existing report, complete the following procedure:<br />
a. Click Reports > View Report.<br />
b. Click the report you want to view, and then click OK.<br />
c. Click Modify Report.<br />
3. Type a name for the report in the Report Title field.<br />
4. If you want a subtitle for your report, type the subtitle it in the Sub Title<br />
field.<br />
5. Type the name of the category into which you want to group the report in the<br />
Category field.<br />
6. If you want to add a description of the report, type a description and any<br />
other comments in the Description field.<br />
7. Click Portrait or Landscape to set the print orientation.<br />
8. If you want to include device status in your report, click Display current<br />
device Up/Down Status<br />
9. If you want to group rows containing like values, click Group/Merge<br />
similar rows.<br />
Managing Reports � 157
Administrator Guide � <strong>Orion</strong> <strong>Network</strong> <strong>Configuration</strong> <strong>Manager</strong><br />
10. Click Horizontal Lines, and then click the option you want to use in your<br />
report.<br />
11. Click the Select Fields tab.<br />
12. Click Type of Report, and then click the type of report you want to run.<br />
13. Click Group the Routers/Switches by, and then click a category by which<br />
to group your devices. You can use custom node properties when grouping<br />
nodes. For more information on how to create custom properties, see<br />
“Adding Custom Node Properties” on page 43.<br />
14. Select the properties you want to add in the All Properties list, and then click<br />
the Right Arrow to add them to the Selected Properties list.<br />
15. If you want to filter the results of your report, complete the following<br />
procedure:<br />
a. Click the Filter Results tab.<br />
b. Click Add Condition, and then click Add a Simple Condition.<br />
c. Click the first asterisk, and then click the appropriate field.<br />
d. If you want to change the comparison operator, click is equal to, and<br />
then click the comparison operator you want to use.<br />
e. Click the second asterisk, and then type the value or select it from the<br />
list.<br />
Note: All values currently in the database for the field are displayed<br />
when you browse the list.<br />
f. If you want to see the list of filtered nodes, click View Selected<br />
Nodes.<br />
g. If you want to limit the number of records by count, click Show only<br />
the Top XX Records, and then type the number of records you want to<br />
display.<br />
h. If you want to limit the number of records by percentage, click Show<br />
the Top ##% of Records to display, and then type the percentage of<br />
records you want to display.<br />
16. Click OK.<br />
17. If you want to save the report, click Save Changes.<br />
Scheduling Reports<br />
<strong>Orion</strong> <strong>Network</strong> <strong>Configuration</strong> <strong>Manager</strong> allows you to schedule reports enabling<br />
you to send/receive email reports regularly. Complete the following task to<br />
schedule a report.<br />
158 � Managing Reports
To schedule a report:<br />
1. Click Reports > Schedule Report.<br />
2. Type a name for the job, and then click Next.<br />
<strong>Orion</strong> <strong>Network</strong> <strong>Configuration</strong> <strong>Manager</strong> � Administrator Guide<br />
3. Select the frequency of your job from the Schedule Job list.<br />
4. Type or select a time in the Start Time field.<br />
5. Type or select a date in the Starting On field.<br />
6. Type or select a date in the Ending On field. To assign a job to run with no<br />
end date, leave this field blank.<br />
7. If you want to run the job daily, type a number in the Every days field to<br />
set the daily frequency.<br />
8. If you want to run the job weekly, complete the following procedure:<br />
a. Type a number in the Every weeks on field to set the frequency.<br />
b. Check the days of the week on which you want to run your job.<br />
9. If you are running your job monthly, complete the following procedure:<br />
a. Type a number in the Every months on field to set the frequency.<br />
b. Check each month in which you want to run your job.<br />
10. Click Next.<br />
11. Type the Windows account name that will be used to run the job.<br />
Note: The Windows user account under which the job will run must have<br />
database owner rights on the <strong>Orion</strong> NCM database.<br />
12. Type the password for the Windows account in the appropriate password<br />
fields.<br />
13. Click Finish.<br />
14. Type any comments in the Comments field.<br />
15. Click the Report tab.<br />
16. Select the appropriate report. Only one report can be executed at a time. To<br />
execute more than one report, create a job for each additional report.<br />
17. Click the Report Destinations tab.<br />
18. If you want to print the results, complete the following procedure:<br />
a. Check Print Results.<br />
b. Select a printer from the Printer list on the Printer Settings tab.<br />
Managing Reports � 159
Administrator Guide � <strong>Orion</strong> <strong>Network</strong> <strong>Configuration</strong> <strong>Manager</strong><br />
19. If you want to write the results to a file, complete the following procedure:<br />
a. Check Save Results To File.<br />
b. Click the File Settings tab.<br />
c. Type or browse to the file in which you want to write the results in the<br />
Path and Filename field.<br />
d. If you want to ignore results that do not contain errors, check Only<br />
save results if this job encounters an error during execution.<br />
20. If you want to email the results, complete the following procedure:<br />
a. Check E-Mail Results.<br />
b. Click the Email Settings tab.<br />
c. Type the email addresses to which you want to send the results in the<br />
To, CC and BCC fields. Use a semicolon to separate multiple email<br />
addresses.<br />
d. Type the subject of the email in the Subject field.<br />
e. If you want to attach a PDF copy of the report, check Attach copy of<br />
Report in PDF format, and then specify a name for the pdf file. The<br />
name you provide will be the name of the generated pdf file.<br />
21. If you want to log the job steps to a log file, check Log job steps to JOB-<br />
#####.log.<br />
22. If you want to ensure that all notification settings are configured<br />
properly, click Test Notifications.<br />
23. If you need to change the Windows account information, complete the<br />
following procedure:<br />
a. Click the Security tab.<br />
b. Type the Windows account name that will be used to run the job.<br />
c. Click Set Password.<br />
d. Type the password for the Windows account in the appropriate password<br />
fields.<br />
24. Click OK.<br />
160 � Managing Reports
Deleting Reports<br />
<strong>Orion</strong> <strong>Network</strong> <strong>Configuration</strong> <strong>Manager</strong> � Administrator Guide<br />
Complete the following procedure to delete a report.<br />
To delete an existing report:<br />
1. Click Reports > View Report.<br />
2. Click the report you want to delete, and then click Delete Selected Reports.<br />
Exporting Reports<br />
Complete the following procedure to export a report.<br />
To export report results:<br />
1. Launch the <strong>Orion</strong> NCM client application on your <strong>Orion</strong> NCM server.<br />
2. Click Reports > View Report.<br />
3. Select the report you want to export, and then click OK.<br />
4. Click File > Export, and then select the type of export you want. For<br />
example, click Export to Text File.<br />
5. Check or clear the appropriate fields, and then click OK.<br />
6. Provided a name and location for the exported file, and then click Save.<br />
7. Click OK on the Export status window.<br />
Printing Reports<br />
Complete the following procedure to print a report.<br />
To print report results:<br />
1. Launch the <strong>Orion</strong> NCM client application on your <strong>Orion</strong> NCM server.<br />
2. Click Reports > View Report.<br />
3. Select the report you want to print, and then click OK.<br />
4. Click File > Print.<br />
5. If you want to select specific columns to print, click File > Print Preview.<br />
1. Check or clear the appropriate fields, and then click OK.<br />
2. Review the Print Preview, and then click Print.<br />
Managing Reports � 161
Administrator Guide � <strong>Orion</strong> <strong>Network</strong> <strong>Configuration</strong> <strong>Manager</strong><br />
162 � Managing Reports
Chapter 10<br />
Using Policy Reports<br />
<strong>Orion</strong> <strong>Network</strong> <strong>Configuration</strong> <strong>Manager</strong> � Administrator Guide<br />
Policy reports help ensure device configurations conform to both internal<br />
business practices and federal regulations, such as Sarbanes-Oxley Act (SOX),<br />
Health Insurance Portability and Accountability (HIPAA), and Computer Inventory<br />
of Survey Plans (CISP). Policy reports scan configuration files and report any<br />
discovered rule violations. For example, a rule requires configurations do not<br />
include the read-only community string public. You can run a report on your<br />
configuration files, and then display any configurations that violate the rule. Your<br />
policy report lists violations, including the line number where the violation<br />
occurred if applicable. Several example reports, policies, and rules are included<br />
with <strong>Orion</strong> <strong>Network</strong> <strong>Configuration</strong> <strong>Manager</strong>.<br />
A policy report is a report that includes a collection of policies. A policy is a<br />
collection of rules. A report can contain several policies which, in turn, can<br />
contain several rules.<br />
Launching Policy Reporting<br />
The <strong>Orion</strong> <strong>Network</strong> <strong>Configuration</strong> <strong>Manager</strong> Policy Reporting application is<br />
launched by clicking Reports > <strong>Orion</strong> <strong>Network</strong> <strong>Configuration</strong> <strong>Manager</strong> Policy<br />
Reporter from the <strong>Orion</strong> <strong>Network</strong> <strong>Configuration</strong> <strong>Manager</strong> application.<br />
Using the Policy Creation Wizard<br />
The Policy Creation wizard allows you to create a complete policy report,<br />
including the creation of rules and policies. Complete the following procedure to<br />
create a policy report using the Policy Creation wizard.<br />
To create a policy report:<br />
1. Click File > Policy Creation Wizard.<br />
2. Review the welcome text, and then click Next.<br />
3. Review the introduction to rules, and then click Next.<br />
Using Policy Reports � 163
Administrator Guide � <strong>Orion</strong> <strong>Network</strong> <strong>Configuration</strong> <strong>Manager</strong><br />
4. Click Walk me through creating a new Rule, and then click Next.<br />
5. Type a name for your new rule, and then click Next.<br />
6. Type any comments in the Comment field.<br />
7. If you want to assign this rule to a group, type a new group name in the<br />
Grouping field or select an existing group from the list.<br />
8. Click Next.<br />
9. If you want to use a regular expression for your search pattern,<br />
complete the following procedure:<br />
a. Set the Search Pattern Type to RegEx Expression.<br />
b. Type the expression in the Search Pattern field. For more information<br />
see “Regular Expression Pattern Matching” on page 213.<br />
Note: To view examples, click Example Search Patterns.<br />
10. If you want to use a simple expression for your search pattern, complete<br />
the following procedure:<br />
a. Select Simple Find for the search pattern type. The simple find<br />
expressions allow you to use the asterisk and question mark (?)<br />
characters as wildcard characters.<br />
b. Type the expression in the Search Pattern field.<br />
11. Click Found or Not Found to determine how violation is defined, and then<br />
click Next.<br />
12. Click Informational, Warning, or Critical to set the severity of your rule, and<br />
then click Next.<br />
13. Review the Rule Details, check Save This Rule, and then click Next.<br />
14. Review the introduction to policies, and then click Next.<br />
15. Click Yes, Let’s Create a New Policy, and then click Next.<br />
16. Type a name for your new policy.<br />
17. Type any comments in the Comment field.<br />
18. If you want to assign this policy to a group, type a new group name in the<br />
Grouping field or select an existing group from the list.<br />
19. Click Next.<br />
164 � Using Policy Reports
<strong>Orion</strong> <strong>Network</strong> <strong>Configuration</strong> <strong>Manager</strong> � Administrator Guide<br />
20. If you want to select which devices the policy applies to, complete the<br />
following procedure:<br />
a. Click Add Devices.<br />
b. Select the devices you want to add to the list.<br />
c. Click OK.<br />
21. If you want your policy to apply to all devices, click Select Nodes<br />
Directly, and then click All Nodes in the Database.<br />
22. If you want your policy to apply to a specific group of nodes, complete<br />
the following procedure:<br />
a. Click Select Nodes Directly<br />
b. Click Specify Selection Criteria.<br />
c. Click Browse, and then click Add a Simple Condition.<br />
d. Click the first asterisk, and then click the appropriate field.<br />
e. If you want to change the comparison operator, click is equal to, and<br />
then click the comparison operator you want to use.<br />
f. Click the second asterisk, and then type the value or select it from the<br />
list.<br />
Note: All values currently in the database for the field are displayed<br />
when you browse the list.<br />
23. Click Next, and then check the configuration file types you want to search<br />
when executing this policy. Any searches the last downloaded configuration<br />
file, regardless of type.<br />
24. Click Next, and then select the rules in the All Rules list you want to add to<br />
your policy, and then click the Right Arrow to add the rules to the Assigned<br />
Rules list.<br />
25. Click Next, and then click Yes to save the new policy.<br />
26. Click Next, and then click Yes, Let’s Create a New Report, and then click<br />
Next.<br />
27. Type a name for your new report.<br />
28. Type any comments in the Comment field.<br />
29. If you want to assign this report to a group, type a new group name in the<br />
Grouping field or select an existing group from the list.<br />
30. Click Next, and then select the policies in the All Policies list you want to<br />
add to your report, and then click the Right Arrow to add your selection to<br />
the Assigned Policies list.<br />
Using Policy Reports � 165
Administrator Guide � <strong>Orion</strong> <strong>Network</strong> <strong>Configuration</strong> <strong>Manager</strong><br />
31. Click Next, and then click Yes to save the new report.<br />
32. Click Exit.<br />
Executing a Policy Report<br />
A policy report shows rule violations contained within the policies of the report.<br />
To execute a policy report:<br />
1. Select the policy report you want to execute in the Policy Reports list.<br />
2. Click Reports > Execute Selected Reports.<br />
Note: When viewing a report, mouse over any rule or violation icon to display<br />
a description of the item.<br />
3. To display and make changes to a configuration file that has violated a rule,<br />
right-click the violation icon, and then click View / Edit Config.<br />
4. If you find a violation and want to execute a script on the device to<br />
make a change, right-click the device name, and then click Remediate Rule<br />
Violation. For more information, see “Executing Command Scripts” on<br />
page 91.<br />
Rules<br />
Rules describe what is to be found (or not found) in device configuration files.<br />
Rules contain the following properties:<br />
Property Description<br />
Name How the rule will be shown in display lists and Reports<br />
Comment Description of the rule<br />
Grouping Category to which the rule belongs<br />
Pattern<br />
166 � Using Policy Reports<br />
Regular expression or find string that defines the search<br />
object<br />
Pattern Type Type of search expression (regular expression or find string)<br />
Pattern Must Exist Whether the pattern should be found or not
Editing Rules<br />
<strong>Orion</strong> <strong>Network</strong> <strong>Configuration</strong> <strong>Manager</strong> � Administrator Guide<br />
If you need to modify a rule to update a change in your policies, you will need to<br />
edit the rule. Complete the following procedure to modify your rule.<br />
To edit a rule:<br />
1. Click Rules > View All Rules.<br />
2. Click the rule you want to edit.<br />
3. Edit the appropriate values.<br />
4. Review the rule details, and then click Save Changes.<br />
Deleting Rules<br />
Complete the following procedure to delete a rule.<br />
To delete an existing rule:<br />
1. Click Rules > View All Rules.<br />
2. Click the rule you want to delete, and then click Delete Selected Reports.<br />
3. Click Yes.<br />
Policies<br />
A policy is a collection of one or more rules. These rules define the type of<br />
configuration file to search and the nodes that are included in the search.<br />
Editing Policies<br />
If you need to modify a policy, complete the following procedure.<br />
To edit a policy:<br />
1. Click Policies > View All Policies.<br />
2. Click the policy you want to edit.<br />
3. Edit the appropriate values.<br />
4. Review the policy details, and then click Save Changes.<br />
Using Policy Reports � 167
Administrator Guide � <strong>Orion</strong> <strong>Network</strong> <strong>Configuration</strong> <strong>Manager</strong><br />
Deleting Policies<br />
Complete the following procedure to delete a policy.<br />
To delete a policy:<br />
1. Click Policies > View All Policies.<br />
2. Click the policy you want to delete, and then click Delete Selected Policy.<br />
3. Click Yes.<br />
Reports<br />
Reports provide a way to group policies, either by the devices that they will be<br />
executed against or by the type of report in which they are used. Report<br />
properties include Name, Comment, Grouping, and the policies included in the<br />
Report.<br />
Editing Reports<br />
If you need to modify a report to update a change in your policies, complete the<br />
following procedure.<br />
To edit a report:<br />
1. Click Report > View All Reports.<br />
2. Click the report you want to edit in the list of reports, and then click<br />
Reports > Edit Selected Reports.<br />
3. Edit the appropriate values.<br />
4. Review the report details, and then click Save Changes.<br />
Note: When viewing a report, mouse over any rule or violation icon to display<br />
a description of the item.<br />
5. To display and make changes to a configuration file that has violated a rule,<br />
right-click the violation icon, and then click View / Edit Config.<br />
Deleting Reports<br />
Complete the following procedure to delete a report.<br />
To delete an existing report:<br />
1. Click Reports > View All Reports.<br />
2. Click the policy you want to delete, and then click Delete Selected Policy.<br />
3. Click Yes.<br />
168 � Using Policy Reports
Scheduling a Policy Report<br />
A policy report can be scheduled to run at any time.<br />
To schedule a policy report:<br />
1. Click Schedule > Schedule a Policy Report.<br />
2. Type a name for the job, and then click Next.<br />
<strong>Orion</strong> <strong>Network</strong> <strong>Configuration</strong> <strong>Manager</strong> � Administrator Guide<br />
3. Select the frequency of the job from the Schedule Job list.<br />
4. Type or select a time in the Start Time field.<br />
5. Type or select a date in the Starting On field.<br />
6. Type or select a date in the Ending On field. To assign a job to run with no<br />
end date, leave this field blank.<br />
7. If you want to run the job daily, type a number in the Every days field to<br />
set the daily frequency.<br />
8. If you want to run the job weekly, complete the following procedure:<br />
a. Type a number in the Every weeks on field to set the frequency.<br />
b. Check the days of the week you want to run your job.<br />
9. If you are running your job monthly, complete the following procedure:<br />
a. Type a number in the Every months on field to set the frequency.<br />
b. Check each month you want to run your job.<br />
10. Click Next.<br />
11. Type the Windows user account name for the job.<br />
Note: The Windows user account under which the job will run must have<br />
database owner rights on the <strong>Orion</strong> NCM database.<br />
12. Type the password for the user account in the appropriate password fields.<br />
13. Click Finish.<br />
14. Type any comments in the Comments field.<br />
15. Click the Policy Report tab.<br />
16. Select the policy report that is to be executed when the job is run.<br />
17. If you want to suppress notifications if violations are not found, check<br />
Send Notification only when Policy Violations are present.<br />
18. If you want to launch the Policy Reporting application, click Edit Policy<br />
Reports.<br />
19. Click the Notifications tab.<br />
Using Policy Reports � 169
Administrator Guide � <strong>Orion</strong> <strong>Network</strong> <strong>Configuration</strong> <strong>Manager</strong><br />
20. If you want to print the results, complete the following procedure:<br />
a. Check Print Results.<br />
b. Select a printer from the Printer list on the Printer Settings tab.<br />
21. If you want to write the results to a file, complete the following procedure:<br />
a. Check Save Results To File.<br />
b. Click the File Settings tab.<br />
c. Type or browse to the file in which you want to write the results in the<br />
Path and Filename field.<br />
d. If you want to ignore results that do not contain errors, check Only save<br />
results if this job encounters an error during execution.<br />
22. If you want to email the results, complete the following procedure:<br />
a. Check E-Mail Results.<br />
b. Click the Email Settings tab.<br />
c. Type the email addresses to which you want to send the results in the<br />
To, CC and BCC fields. Use a semicolon to separate multiple email<br />
addresses.<br />
d. Type the subject of the email in the Subject field.<br />
23. If you want to log the job steps to a log file, check Log job steps to JOB-<br />
#####.log.<br />
24. If you want to ensure that all Notification settings are configured<br />
properly, click Test Notifications.<br />
25. If you need to change the Windows account information, complete the<br />
following procedure:<br />
a. Click the Security tab.<br />
b. Type the Windows account name that will be used to run the job.<br />
c. Click Set Password.<br />
d. Type the password for the Windows account in the appropriate password<br />
fields.<br />
26. Click OK.<br />
170 � Using Policy Reports
<strong>Orion</strong> <strong>Network</strong> <strong>Configuration</strong> <strong>Manager</strong> � Administrator Guide<br />
Modifying Policy Reporting Settings<br />
Complete the following procedure to modify the <strong>Orion</strong> <strong>Network</strong> <strong>Configuration</strong><br />
<strong>Manager</strong> Policy Reporting settings.<br />
To adjust policy reporting settings:<br />
1. Click File > Settings.<br />
2. Check the tabs you want to display on startup in the Startup Options group.<br />
3. If you want to group reports by the report group, check Use Grouping<br />
on Report List.<br />
4. Check the report display options you want to enable in the Report Options<br />
group.<br />
Understanding the Policy Cache<br />
The policy cache is automatically updated at 11:55 pm every evening. This<br />
refresh time is not modifiable. The policy cache data is used to display policy and<br />
compliance information in the Web Console. On the Compliance tab of the Web<br />
Console, Update Now allows you to immediately refresh the policy cache and<br />
display the most up-to-date information in the website.<br />
When you run a policy report or a scheduled job from the <strong>Orion</strong> NCM client, the<br />
data returned is a snapshot of the current policy compliance and does not rely on<br />
the policy cache.<br />
Using Policy Reports � 171
Administrator Guide � <strong>Orion</strong> <strong>Network</strong> <strong>Configuration</strong> <strong>Manager</strong><br />
172 � Using Policy Reports
Chapter 11<br />
Scheduling Jobs<br />
<strong>Orion</strong> <strong>Network</strong> <strong>Configuration</strong> <strong>Manager</strong> � Administrator Guide<br />
<strong>Orion</strong> <strong>Network</strong> <strong>Configuration</strong> <strong>Manager</strong> provides configuration management job<br />
scheduling to help automate the management of network devices.<br />
You can schedule numerous operations, including configuration file uploads and<br />
downloads, node reboots, and command script execution.<br />
Creating a New Job<br />
Complete the following procedure to create a new job. <strong>Orion</strong> <strong>Network</strong><br />
<strong>Configuration</strong> <strong>Manager</strong> takes advantage of proven Microsoft task scheduling<br />
technology and leverages it for the management of scheduled jobs.<br />
To create a new job:<br />
1. Click Schedule > Create New Job.<br />
2. Click the type of job you want to create, and then click Continue.<br />
3. Type a name for the job, and then click Continue.<br />
4. Select the frequency of the job from the Schedule Job list.<br />
5. Type or select a time in the Start Time field.<br />
6. Type or select a date in the Starting On field.<br />
7. Type or select a date in the Ending On field.<br />
Note: To assign a job to run with no end date, leave the Ending On field<br />
blank.<br />
8. If you want to run the job daily, type a number in the Every days field to<br />
set the daily frequency.<br />
9. If you want to run the job weekly, complete the following procedure:<br />
a. Type a number in the Every weeks on field to set the frequency.<br />
b. Check the days of the week on which you want to run your job.<br />
10. If you are running your job monthly, complete the following procedure:<br />
a. Type a number in the Every months on field to set the monthlyfrequency.<br />
b. Check each month in which you want to run your job.<br />
11. Click Next.<br />
Scheduling Tasks � 173
Administrator Guide � <strong>Orion</strong> <strong>Network</strong> <strong>Configuration</strong> <strong>Manager</strong><br />
12. Type the Windows account name that will be used to run the job.<br />
Note: The Windows user account under which the job will run must have<br />
database owner rights on the <strong>Orion</strong> NCM database.<br />
13. Type the password for the Windows account in the appropriate password<br />
fields.<br />
14. Click Finish.<br />
15. Type any comments in the Comments field.<br />
16. If the job you are editing does not have a Nodes tab, skip to Step 20.<br />
17. Click the Nodes tab.<br />
18. If you want to select the nodes on which the job will run, complete the<br />
following procedure:<br />
a. Click All Nodes in the Database.<br />
b. Click Select Nodes Directly.<br />
c. Click Add Devices.<br />
d. Select the devices you want to add to the list.<br />
e. Click OK.<br />
19. If you want to run the job on a group of nodes that meet specific<br />
criteria, complete the following procedure:<br />
a. Click Select All Nodes in the Database.<br />
b. Click Specify Selection Criteria.<br />
c. Click Browse, and then click Add a Simple Condition.<br />
d. Click the first asterisk, and then click the appropriate field.<br />
e. If you want to change the comparison operator, click is equal to, and<br />
then click the comparison operator you want to use.<br />
f. Click the second asterisk, and then type the value or select it from the<br />
list.<br />
Note: All values currently in the database for the field are displayed<br />
when you browse the list.<br />
20. If the job you are editing does not have an Import Tab, skip to Step 26.<br />
21. Click the Import tab.<br />
22. Specify an authentication method, SQL Server instance, database name,<br />
and, if appropriate, the user name and password to use for SQL<br />
authentication. Click Next. The default user name for <strong>Orion</strong> NPM is<br />
<strong>SolarWinds</strong>NPM and the default database name is NetPerfMon.<br />
174 � Scheduling Tasks
<strong>Orion</strong> <strong>Network</strong> <strong>Configuration</strong> <strong>Manager</strong> � Administrator Guide<br />
23. Specify the columns you want to import, and then click Next. The appropriate<br />
columns are chosen by default.<br />
24. Specify the rows you want to import, and then click Next. The appropriate<br />
rows are chosen by default.<br />
25. Check the appropriate options on the Import Options window, and then click<br />
Finish. You can use these options to add only newly detected nodes, mark<br />
newly detected nodes as unmanaged, import devices from specific vendors,<br />
and import devices based on machine type.<br />
26. If the job you are editing does not have a Download Config tab, skip to<br />
step 33.<br />
27. Click the Download Config tab.<br />
28. Check the configuration types you want to download.<br />
29. If you want to be notified when the downloaded configuration file is<br />
different from the last configuration, check Last Config.<br />
30. If you want to be notified when the downloaded configuration file is<br />
different from the baseline configuration, check Baseline Config.<br />
31. Check Send config change notification details in a separate text email<br />
and Send config change notification details in a separate HTML email as<br />
appropriate. These options allow you to separate change details from change<br />
notification.<br />
32. If you want the notification to ignore specific changes, complete the<br />
following procedure:<br />
a. Click Edit Comparison Criteria.<br />
b. Check the exclusions you want to enable.<br />
c. If you want to create a new exclusion, see “Creating New Config<br />
Change Report Exclusions” on page 56.<br />
d. Click Done.<br />
33. If you only want to save the configuration file when changes are found,<br />
check Only save Configs that have changed.<br />
34. If the job you are editing does not have a Command Script tab, skip to<br />
step 37.<br />
35. Click the Command Script tab.<br />
36. If you want to type a new script, type the command script that is to be<br />
executed in the text box provided.<br />
Scheduling Tasks � 175
Administrator Guide � <strong>Orion</strong> <strong>Network</strong> <strong>Configuration</strong> <strong>Manager</strong><br />
37. If you want to load an existing command script, complete the following<br />
procedure:<br />
a. Click Load Script From File.<br />
b. Browse to your command script file, and then click Open.<br />
38. If the job you are editing does not have a Reports tab, skip to step 40.<br />
39. Click the Reports tab.<br />
40. Select the report that is to be executed.<br />
Note: Only one report can be executed at a time. To execute more than one<br />
report, a new job will have to be created for each additional report.<br />
41. If the job you are editing does not have a Config Archive tab, skip to<br />
step 46.<br />
42. Click the Config Archive tab.<br />
43. Type a path for exporting the configuration files.<br />
44. Set the template for the filename structure.<br />
45. Select the types of configuration file to export.<br />
46. Choose whether to export all configurations, or only the last downloaded for<br />
each node.<br />
47. If the job you are editing does not have a Program tab, skip to step 49.<br />
48. Click the Program tab.<br />
49. Click Browse, browse to the application that must be executed, and then click<br />
Open.<br />
50. If the job you are editing does not have a Config Change Report tab,<br />
skip to step 54.<br />
51. Click the Config Change Report tab.<br />
176 � Scheduling Tasks
<strong>Orion</strong> <strong>Network</strong> <strong>Configuration</strong> <strong>Manager</strong> � Administrator Guide<br />
52. Select the type of config change report to generate. The choices are as<br />
follows:<br />
• Compare most recent Download to the last Baseline Config: This will<br />
display all the differences between the most recent baseline<br />
configuration, and the last downloaded configuration file.<br />
• Compare the most recent Download to the <strong>Configuration</strong> on: This will<br />
show you all differences between the most recent downloaded<br />
configuration file and a configuration file from the specified date.<br />
Note: If no configuration file was downloaded on the specified date, the<br />
next configuration file downloaded after that date will be used.<br />
• Show changes made over the past ## days: Shows you all changes that<br />
were made over the specified amount of days.<br />
• Show changes made between: Shows you all changes that were made<br />
over the specified date range.<br />
53. If you want the config change report to ignore specific changes,<br />
complete the following procedure:<br />
a. Click Edit Comparison Criteria.<br />
b. Check the exclusions you want to enable.<br />
c. If you want to create a new exclusion, see “Creating New Config<br />
Change Report Exclusions” on page 56.<br />
d. Click Done.<br />
54. If you want to see detailed changes between each configuration file,<br />
check Show detailed changes.<br />
Note: This will show each change from one configuration file to the next. For<br />
example, if there were 4 configuration changes made within a specific date<br />
range, the report will show the differences in the first configuration file as<br />
compared to the second configuration, and then show the differences in the<br />
second configuration file as compared to the third, and so on.<br />
55. If the job you are editing does not have a Policy Report tab, skip to<br />
Step 59.<br />
56. Click the Policy Report tab.<br />
57. Select the policy report that is to be executed when the job is run.<br />
58. If you want to suppress notifications when no violations are found,<br />
check Send Notification only when Policy Violations are present.<br />
59. If you want to launch the Policy Reporting application, click Edit Policy<br />
Reports.<br />
Scheduling Tasks � 177
Administrator Guide � <strong>Orion</strong> <strong>Network</strong> <strong>Configuration</strong> <strong>Manager</strong><br />
60. If the job you are editing does not have an Inventory Settings tab, go to<br />
Step 61.<br />
61. Check the information types you want to include in your Inventory job.<br />
62. Click the Notifications tab.<br />
63. If you want to print the results, complete the following procedure:<br />
a. Check Print Results.<br />
b. Select a printer from the Printer list on the Printer Settings tab.<br />
64. If you want to write the results to a file, complete the following procedure:<br />
a. Check Save Results To File.<br />
b. Click the File Settings tab.<br />
c. Type or browse to the file in which you want to write the results in the<br />
Path and Filename field.<br />
d. If you do not want to write the results when no changes are found,<br />
check Only save results if this job encounters an error during<br />
execution.<br />
65. If you want to email the results, complete the following procedure:<br />
a. Check E-Mail Results.<br />
b. Click the Email Settings tab.<br />
c. Type the email addresses to which you want to send the results in the<br />
To, CC and BCC fields. Use a semicolon to separate multiple email<br />
addresses.<br />
d. Type the subject of the email in the Subject field.<br />
66. If you want to log the job steps to a log file, check Log job steps to JOB-<br />
#####.log.<br />
67. If you want to ensure that all Notification settings are configured<br />
properly, click Test Notifications.<br />
68. If you want to change the Windows account information, complete the<br />
following procedure:<br />
a. Click the Security tab.<br />
b. Type the Windows account name that will be used to run the job.<br />
c. Click Set Password.<br />
d. Type the password for the Windows account in the appropriate password<br />
fields.<br />
Notes:<br />
178 � Scheduling Tasks
<strong>Orion</strong> <strong>Network</strong> <strong>Configuration</strong> <strong>Manager</strong> � Administrator Guide<br />
• The Windows account you specify must have write access to the<br />
database and be a member of one of the following groups:<br />
Administrators, Backup Operators, or Server Operators.<br />
• The Windows account is set to reflect the credentials of the last<br />
individual to edit the job. <strong>Orion</strong> NCM also uses the device credentials<br />
associated with the last individual to edit the job when logging onto the<br />
device. For example, the scheduled job runs as AustinLocal\User123<br />
and the credentials used to Log onto the devices are those credentials<br />
associated with the AustinLocal\User123 user account.<br />
69. Click OK.<br />
Creating a <strong>Configuration</strong> Download Job<br />
You can easily setup and use <strong>Orion</strong> NCM to download configuration files on a<br />
schedule from your nodes. Complete the following procedure to automate one of<br />
the most common network configuration tasks.<br />
To create a configuration download job:<br />
1. Click Schedule > Create New Job.<br />
2. Click Download Configs from Devices.<br />
3. Type a name for the job, and then click Continue.<br />
4. Select the frequency of the job from the Schedule Job list.<br />
5. Type or select a time in the Start Time field.<br />
6. Type or select a date in the Starting On field.<br />
7. Type or select a date in the Ending On field.<br />
Note: To assign a job to run with no end date, leave the Ending On field<br />
blank.<br />
8. If you want to run the job daily, type a number in the Every days field to<br />
set the daily frequency.<br />
9. If you want to run the job weekly, complete the following procedure:<br />
a. Type a number in the Every weeks on field to set the frequency.<br />
b. Check the days of the week on which you want to run your job.<br />
10. If you are running your job monthly, complete the following procedure:<br />
a. Type a number in the Every months on field to set the monthlyfrequency.<br />
b. Check each month in which you want to run your job.<br />
Scheduling Tasks � 179
Administrator Guide � <strong>Orion</strong> <strong>Network</strong> <strong>Configuration</strong> <strong>Manager</strong><br />
11. Click Next.<br />
12. Type the Windows account name that will be used to run the job.<br />
Note: The Windows user account under which the job will run must have<br />
database owner rights on the <strong>Orion</strong> NCM database.<br />
13. Type the password for the Windows account in the appropriate password<br />
fields, and then click Finish.<br />
14. Type any comments in the Comments field, and then click the Nodes tab.<br />
15. If you want to select the nodes on which the job will run, complete the<br />
following procedure:<br />
a. Click All Nodes in the Database.<br />
b. Click Select Nodes Directly.<br />
c. Click Add Devices.<br />
d. Select the devices you want to add to the list.<br />
e. Click OK.<br />
16. If you want to run the job on a group of nodes that meet specific<br />
criteria, complete the following procedure:<br />
a. Click Select All Nodes in the Database.<br />
b. Click Specify Selection Criteria.<br />
c. Click Browse, and then click Add a Simple Condition.<br />
d. Click the first asterisk, and then click the appropriate field.<br />
e. If you want to change the comparison operator, click is equal to, and<br />
then click the comparison operator you want to use.<br />
f. Click the second asterisk, and then type the value or select it from the<br />
list.<br />
Note: All values currently in the database for the field are displayed<br />
when you browse the list.<br />
17. Click the Download Config tab, and then check the configuration types you<br />
want to download.<br />
18. If you want to be notified when the downloaded configuration file is<br />
different from the last configuration, check Last Config.<br />
19. If you want to be notified when the downloaded configuration file is<br />
different from the baseline configuration, check Baseline Config.<br />
180 � Scheduling Tasks
<strong>Orion</strong> <strong>Network</strong> <strong>Configuration</strong> <strong>Manager</strong> � Administrator Guide<br />
20. Check Send config change notification details in a separate text email<br />
and Send config change notification details in a separate HTML email as<br />
appropriate. These options allow you to separate change details from change<br />
notification.<br />
21. If you want the notification to ignore specific changes, complete the<br />
following procedure:<br />
a. Click Edit Comparison Criteria.<br />
b. Check the exclusions you want to enable.<br />
c. If you want to create a new exclusion, see “Creating New Config<br />
Change Report Exclusions” on page 56.<br />
d. Click Done.<br />
22. If you only want to save the configuration file when changes are found,<br />
check Only save Configs that have changed.<br />
23. Click the Notifications tab.<br />
24. If you want to print the results, complete the following procedure:<br />
a. Check Print Results.<br />
b. Select a printer from the Printer list on the Printer Settings tab.<br />
25. If you want to write the results to a file, complete the following procedure:<br />
a. Check Save Results To File.<br />
b. Click the File Settings tab.<br />
c. Type or browse to the file in which you want to write the results in the<br />
Path and Filename field.<br />
d. If you do not want to write the results when no changes are found,<br />
check Only save results if this job encounters an error during<br />
execution.<br />
26. If you want to email the results, complete the following procedure:<br />
a. Check E-Mail Results.<br />
b. Click the Email Settings tab.<br />
c. Type the email addresses to which you want to send the results in the<br />
To, CC and BCC fields. Use a semicolon to separate multiple email<br />
addresses.<br />
d. Type the subject of the email in the Subject field.<br />
27. If you want to log the job steps to a log file, check Log job steps to JOB-<br />
#####.log.<br />
Scheduling Tasks � 181
Administrator Guide � <strong>Orion</strong> <strong>Network</strong> <strong>Configuration</strong> <strong>Manager</strong><br />
28. If you want to ensure that all Notification settings are configured<br />
properly, click Test Notifications.<br />
29. If you want to change the Windows account information, complete the<br />
following procedure:<br />
a. Click the Security tab.<br />
b. Type the Windows account name that will be used to run the job.<br />
c. Click Set Password.<br />
d. Type the password for the Windows account in the appropriate password<br />
fields.<br />
Notes:<br />
• The Windows account you specify must have write access to the<br />
database and be a member of one of the following groups:<br />
Administrators, Backup Operators, or Server Operators.<br />
• The Windows account is set to reflect the credentials of the last<br />
individual to edit the job. <strong>Orion</strong> NCM also uses the device credentials<br />
associated with the last individual to edit the job when logging onto the<br />
device. For example, the scheduled job runs as AustinLocal\User123<br />
and the credentials used to Log onto the devices are those credentials<br />
associated with the AustinLocal\User123 user account.<br />
30. Click OK.<br />
Viewing Job Logs<br />
If you ever need to verify that a job was run as scheduled, or to view the history<br />
of the job, view the job log.<br />
To view a job log:<br />
1. Click Schedule > Display/Edit Jobs.<br />
2. Click the job, and then click Schedule > View Selected Job’s Log.<br />
Viewing and Modifying Scheduled Jobs<br />
Any job created with <strong>Orion</strong> <strong>Network</strong> <strong>Configuration</strong> <strong>Manager</strong> can be viewed and<br />
modified with the Windows Task Scheduler. You can launch the Windows Task<br />
Scheduler from the Control panel. For more information, see your Windows<br />
documentation.<br />
182 � Scheduling Tasks
Chapter 12<br />
<strong>Orion</strong> <strong>Network</strong> <strong>Configuration</strong> <strong>Manager</strong> � Administrator Guide<br />
Understanding the Web Console<br />
The Web Console, provided with <strong>Orion</strong> <strong>Network</strong> <strong>Configuration</strong> <strong>Manager</strong>, offers<br />
you access to your device configs without requiring physical access to your <strong>Orion</strong><br />
NCM server. Through the Web Console, you gain flexibility and power. You can<br />
perform any of the following actions, provided you have the appropriate role:<br />
• View configurations<br />
• Check configuration backup status<br />
• Compare configurations and view differences<br />
• Download configurations<br />
• Upload configurations<br />
• Execute scripts on nodes<br />
• Create and manage config change templates<br />
Launching and Logging On to the Web Console<br />
To launch the Web Console, you can either log on to the <strong>Orion</strong> NCM server and<br />
click Start > Program Files > <strong>SolarWinds</strong> <strong>Orion</strong> <strong>Network</strong> <strong>Configuration</strong> <strong>Manager</strong> ><br />
<strong>Orion</strong> NCM Web Console or point any remote browser to the <strong>Orion</strong> NCM server:<br />
http://hostnameOrIPAddress:port. Where, hostnameOrIPAddress is either<br />
the hostname or IP address of the <strong>Orion</strong> NCM server and port is the Web<br />
Console port defined for the website. By default, the port is 8888.<br />
To log on to the Web Console, you can use either Windows credentials or an<br />
<strong>Orion</strong> NCM credential set. You must have previously defined the credentials<br />
using the user access control settings and associated the credentials with the<br />
Web Viewer role. For more information, see “Configuring User Access Control”<br />
on page 16<br />
Understanding Web Console Resources<br />
Each view within the Web Console provides a number of resources. The<br />
following sections are divided by the view on which the resources can be<br />
displayed. You can customize your views, adding and removing resources based<br />
on the account with which you Log on. For more information about customizing<br />
your views, see “Personalizing the Web Console” on page 188.<br />
Understanding the Web Console � 183
Administrator Guide � <strong>Orion</strong> <strong>Network</strong> <strong>Configuration</strong> <strong>Manager</strong><br />
Home<br />
The Home view allows you to display the following resources. For more<br />
information about any of these resources, click Help on the resource in the Web<br />
Console.<br />
All Nodes<br />
Provides an expandable and customizable list of the nodes which have been<br />
added to <strong>Orion</strong> NCM. Expanding groups, and then devices, allows you to<br />
reveal individual configurations.<br />
Devices Backed Up vs. Not Backed Up<br />
Provides a pie chart representing the percentage of backed up devices<br />
versus devices which have not been backed up over a specific period of<br />
time.<br />
<strong>Configuration</strong> History<br />
Allows you to set a time period and see an overview of the events that<br />
occurred during that time period.<br />
Custom HTML<br />
Allows you to add your own iframe web resource to the <strong>Orion</strong> NCM Web<br />
Console.<br />
Baseline vs. Running Config Conflicts<br />
Provides a pie chart representing the percentage of baseline configs versus<br />
running config conflicts over a specific period of time.<br />
<strong>Configuration</strong>s Changes Snapshot<br />
Provides a pie chart representing the percentage of changed versus<br />
unchanged configurations over a specific period of time.<br />
Last 10 Config Changes<br />
Provides a list of detected configuration changes, listing the user committing<br />
the change, the time of upload, and the type of configuration.<br />
Devices Backed Up vs. All Devices<br />
Provides a pie chart designating the percentage of device that have been<br />
backed up using the <strong>Orion</strong> NCM application in comparison to those that have<br />
not been backed up.<br />
184 � Understanding the Web Console
Most Recent <strong>Orion</strong> NCM Thwack Posts<br />
<strong>Orion</strong> <strong>Network</strong> <strong>Configuration</strong> <strong>Manager</strong> � Administrator Guide<br />
Provides an RSS feed driven list of the most recent Thwack posts for <strong>Orion</strong><br />
NCM.<br />
Policy Report Violations<br />
Provides a stacked bar chart of status of your devices in relation to a specific<br />
policy report.<br />
Policy Violations<br />
Provides a list of the policy reports available and a brief overview of the<br />
contents of each report.<br />
Running vs. Startup Config Conflicts<br />
Provides a pie chart designating the percentage of devices running different<br />
configurations than their startup configurations.<br />
Devices Inventoried vs. Not Inventoried<br />
Provides a pie chart designating the percentage of devices inventoried in<br />
relation to those that have not.<br />
Node Details Pages<br />
The Node Details view allows you to display the following resources. You<br />
navigate to the Node Details view by clicking the name of a node in the <strong>Orion</strong><br />
NCM Web Console. For more information about any of these resources, click<br />
Help on the resource in the Web Console.<br />
Node Details<br />
Provides an overview of the device you selected, including the IP Address,<br />
OS Version, Location, OS image, among other information.<br />
Config List<br />
Provides a list of the last X number of configurations downloaded from this<br />
device.<br />
Download Config<br />
Allows you to download the startup or running configuration from the current<br />
node. For more information about the role required to view this resource, see<br />
"Configuring User Access Control" on page 16.<br />
Understanding the Web Console � 185
Administrator Guide � <strong>Orion</strong> <strong>Network</strong> <strong>Configuration</strong> <strong>Manager</strong><br />
Execute Script<br />
Allows you to execute a script against the current node. For more information<br />
about the role required to view this resource, see "Configuring User Access<br />
Control" on page 16.<br />
Upload Config<br />
Allows you to upload a configuration file you have previously downloaded<br />
from the selected node. For more information about the role required to view<br />
this resource, see "Configuring User Access Control" on page 16.<br />
Inventory Details<br />
Provides a list of inventory reports that pertain to the selected device.<br />
Policy Violations<br />
Provides a list of the policy reports available that pertain to the selected<br />
device.<br />
Last 10 Config Changes<br />
Provides a list of detected configuration changes, listing the user committing<br />
the change, the time of upload, and the type of configuration.<br />
Compare <strong>Configuration</strong>s<br />
Allows you to select two configurations from different time periods to<br />
compare to one another.<br />
Config Change Report<br />
Allows you to specify a time period and a node, and then display a change<br />
report that covers the set time range.<br />
NCM Events<br />
Allows you to set a time period and see an overview of the <strong>Orion</strong> NCM<br />
events that occurred during that time period.<br />
<strong>Configuration</strong> Management<br />
The <strong>Configuration</strong> Managment view allows you to display the following<br />
resources. For more information about any of these resources, click Help on the<br />
resource in the Web Console.<br />
View Changes<br />
Allows you to specify a time period and a node, and then display a change<br />
report that covers the set time range.<br />
186 � Understanding the Web Console
Compare Selected Configs<br />
<strong>Orion</strong> <strong>Network</strong> <strong>Configuration</strong> <strong>Manager</strong> � Administrator Guide<br />
Allows you to select any two configurations to compare to one another. You<br />
can select configurations from the same device archived at different times, a<br />
startup versus a running configuration, or you can select configuration from<br />
differing devices.<br />
Compare to Baseline<br />
Allows you to select a single configuration to compare to a set baseline. You<br />
must set a baseline to use this feature. For more information, see<br />
"Understanding Baselines" on page 54.<br />
Download Config<br />
Allows you to select nodes and download the currently running or startup<br />
configurations for those nodes. For more information about the role required<br />
to view this resource, see "Configuring User Access Control" on page 16.<br />
Execute Script<br />
Allows you to enter or load a script from a text file to execute against the<br />
nodes you select. For more information about the role required to view this<br />
resource, see "Configuring User Access Control" on page 16.<br />
Upload Config – Multi Node<br />
Allows you to select a configuration you want to upload to multiple nodes. For<br />
more information about the role required to view this resource, see<br />
"Configuring User Access Control" on page 16.<br />
Upload Config – Single Node<br />
Allows you to select a configuration you want to upload to the source node.<br />
For more information about the role required to view this resource, see<br />
"Configuring User Access Control" on page 16.<br />
Transfer Status<br />
Provides the most recent actions taken on a node.<br />
Config Change Templates<br />
The Config Change Templates view allows you to display the following<br />
resources. For more information about these resources, click Help or see<br />
Working with Config Change Templates.<br />
Config Change Templates<br />
Allows you to create, edit, import, export, tag, and delete config change<br />
templates.<br />
Understanding the Web Console � 187
Administrator Guide � <strong>Orion</strong> <strong>Network</strong> <strong>Configuration</strong> <strong>Manager</strong><br />
Shared Config Change Templates on thwack<br />
Allows you to view and download config change templates from thwack.<br />
Inventory<br />
The Inventory view allows you to view both the supplied inventory reports and<br />
those you have created with the <strong>Orion</strong> NCM application. <strong>Orion</strong> NCM provides 40<br />
unique inventory reports and allows you to create your own. For more<br />
information, see “Managing Inventory Reports” on page 155.<br />
Compliance<br />
The Compliance view allows you to view both the supplied policy reports and<br />
those you have created with the <strong>Orion</strong> NCM application. <strong>Orion</strong> NCM provides<br />
numerous policy compliance tests, while also allowing you to create your own. To<br />
ensure you are viewing the most up-to-date information, click Update Now on<br />
the Compliance view. For more information, see “Using Policy Reports” on<br />
page 163.<br />
Searching<br />
The Advanced Search function allows you to search node properties, specific<br />
node configurations, all node configurations, and only the most recent<br />
downloaded configurations for specific text. You can also search within your<br />
search results.<br />
Personalizing the Web Console<br />
You can select the resource you want to display on a particular view. To do so,<br />
click Personalize on the view you want to customize. You can then check the<br />
resources to include, drag-and-drop them from one column to another, or dragand-drop<br />
them in a different order in the same column. Changes are saved as<br />
preferences associated with the logged on user account. For more information<br />
about user accounts and roles, see “Configuring User Access Control” on<br />
page 16.<br />
Integrating with Engineer’s Toolset<br />
When you navigate to a Node Details page, if you have the Toolset installed on<br />
the local computer, you can take advantage of a number of integration points,<br />
including the following:<br />
• Web browse to the selected node<br />
• Telnet to the selected node<br />
• Ping the selected node<br />
188 � Understanding the Web Console
• Run a trace route to the selected node<br />
Remote desktop to the selected node<br />
<strong>Orion</strong> <strong>Network</strong> <strong>Configuration</strong> <strong>Manager</strong> � Administrator Guide<br />
Understanding the Web Console � 189
Administrator Guide � <strong>Orion</strong> <strong>Network</strong> <strong>Configuration</strong> <strong>Manager</strong><br />
Chapter 13<br />
Integrating NCM Actions into <strong>Orion</strong> Alerts<br />
You must have the NCM integration for <strong>Orion</strong> NPM module to leverage NCM<br />
features in your <strong>Orion</strong> advanced alert monitoring workflow. For information on<br />
installing and configuring NCM integration, refer to Installing the <strong>Orion</strong> NCM<br />
Integration for NPM in this guide.<br />
<strong>Orion</strong> alerting software can alert on polled, syslog, and trap data. Alerts are<br />
defined in terms of thresholds related to data in the <strong>Orion</strong> database. Scans in the<br />
form of SQL queries at set intervals detect recorded values that exceed<br />
thresholds, triggering an alert if relevant conditions pertain.<br />
When an <strong>Orion</strong> alert is triggered, the software evaluates suppression criteria. If<br />
an alert is not qualified to be suppressed, the software executes a defined action.<br />
If no action is defined, the software merely displays the alert on the web console.<br />
Throughout this workflow timers are used to allow the software to do its work at<br />
each step and to ensure that the alerting workflow had appropriate redundancy<br />
for timely reporting of alerts.<br />
For an excellent overview of alerting in <strong>Orion</strong> advanced alerts, see<br />
Understanding <strong>Orion</strong> Advanced Alerts. For all specific information on <strong>Orion</strong> basic<br />
and advanced alerts, including detailed instructions for creating and managing<br />
them with the <strong>Orion</strong> Alert <strong>Manager</strong>, see Chapter 11, “Creating and Managing<br />
Alerts,” in the <strong>Orion</strong> Performance <strong>Manager</strong> Administrator’s Guide.<br />
Types of NCM Alert Actions<br />
You can use three types of NCM actions in processing an <strong>Orion</strong> advanced alert:<br />
• Backup Running Config<br />
• Execute Config Script<br />
• Show Last Config Changes<br />
190 � Understanding the Web Console
Backup Running Config<br />
<strong>Orion</strong> <strong>Network</strong> <strong>Configuration</strong> <strong>Manager</strong> � Administrator Guide<br />
With this action NCM simply downloads the latest configuration from the context<br />
node. It is the same as running Nodes > Download Configs for a selected node.<br />
Unlike a normal execution of this action, however, the results of this download<br />
are written to an alerts table in the <strong>Orion</strong> database and this data is used when an<br />
alert is processed.<br />
Execute Config Script<br />
With this action NCM executes the command(s) that you have entered into the<br />
Command Script to Execute field. For example, if you enter show version,and<br />
include it as a Trigger Action on an alert, NCM will run the show command as<br />
part of alert processing and include the results with the alert notification.<br />
Show Last Config Changes<br />
With this action NCM performs a SQL query to find the most recent changes and<br />
compares those changes either to the baseline config or the penultimately<br />
downloaded config, depending on how you setup your alert action.<br />
When the alert triggers, the results of the NCM action are stored in the <strong>Orion</strong><br />
database (in ${Notes}) and used as part of runtime processing of an alert. You<br />
can also view this information as part of the Alert Details on any relevant alert<br />
reported through the <strong>Orion</strong> Web Console (Home > Alerts). For detailed<br />
information on in <strong>Orion</strong>, see Chapter 12 of the <strong>Orion</strong> Administrator Guide.<br />
If an alert is triggered for a node without relevant config history, NCM cannot<br />
contribute any data and the <strong>Orion</strong> alert is processed without it. So selecting this<br />
action only makes sense if you already have a history of device configurations.<br />
Using the Default NCM Alert<br />
When you install <strong>Orion</strong> NCM 6.0 and integrate it with <strong>Orion</strong> 10, the software<br />
automatically creates in the <strong>Orion</strong> Alert <strong>Manager</strong> a predefined alert called “Alert<br />
me and trigger an NCM action”.<br />
The primary purpose of this alert is to determine if the changes in device<br />
configuration are responsible for the alert triggering issue.<br />
Accordingly, by default, this predefined alert does these three things in order:<br />
• Backs up the running config on the alerting device<br />
• Determines the last config changes made on the device<br />
Understanding the Web Console � 191
Administrator Guide � <strong>Orion</strong> <strong>Network</strong> <strong>Configuration</strong> <strong>Manager</strong><br />
• Sends an email regarding the alert to a relevant administrator that includes<br />
the results of both NCM actions<br />
The instructions in this section assume you are familiar with the <strong>Orion</strong> Alert<br />
<strong>Manager</strong> and already know how to setup an advanced alert.<br />
For steps on creating an advanced alert see the sections on advanced alerts in<br />
Chapter 11, “Creating and Managing Alerts,” in the <strong>Orion</strong> Performance <strong>Manager</strong><br />
Administrator’s Guide.<br />
To use the default NCM alert:<br />
1. Open the <strong>Orion</strong> Alert <strong>Manager</strong> in the <strong>Orion</strong> program group.<br />
2. Navigate to the Manage Alerts resource resource (View > Configure Alerts).<br />
3. Select “Alert me and trigger an NCM action” and click Edit.<br />
a. On General, check Enable this Alert and select an appropriate Alert<br />
Evalutation Frequency.<br />
b. On Trigger Condition, define the conditions in which the software<br />
launches the alert.<br />
The default condition is a node that responds in 200 ms or more. You<br />
can adjust this condition or add conditions.<br />
c. On Reset Condition, define the conditions in which the software resets<br />
the alert.<br />
The default condition the node responds in 100 ms or less. You can<br />
adjust this condition or add conditions.<br />
d. On Alert Suppression, define the conditions in which the software<br />
suppresses the alert.<br />
The default condition is no suppression.<br />
e. On Time of Day, define the days and times during which the software<br />
actively evaluates the database for trigger conditions.<br />
The default range is 24/7.<br />
f. On Trigger Actions, create actions to execute when the software triggers<br />
the alert, and enter your NCM credentials.<br />
As discussed, the default actions are to back up the config running on<br />
the alerting device, determine the last config changes, and send an email<br />
to an appropriate contact.<br />
192 � Understanding the Web Console
<strong>Orion</strong> <strong>Network</strong> <strong>Configuration</strong> <strong>Manager</strong> � Administrator Guide<br />
Note: For the NCM credentials you enter here to work, you must already<br />
have the location of the NCM server itself correctly setup in the <strong>Orion</strong><br />
web console. For more information setting up and configuration NCM<br />
with <strong>Orion</strong>, see Configuring the <strong>Orion</strong> NPM Website Integration.<br />
g. On Reset Conditions, define actions to execute when the software resets<br />
the alert.<br />
4. Click OK and then click Done.<br />
Adding Scripted Commands to the Default NCM Alert<br />
You can modify the default NCM advanced alert to execute specific command<br />
scripts at the time the alert is triggered.<br />
The following example adds a simple show version command as a scripted<br />
action.<br />
To add a scripted command to the default NCM alert:<br />
1. Open the <strong>Orion</strong> Alert <strong>Manager</strong> in the <strong>Orion</strong> program group.<br />
2. Navigate to the Manage Alerts resource resource (View > Configure Alerts).<br />
3. Select “Alert me and trigger an NCM action” and click Edit.<br />
4. On Trigger Actions, click Execute Config Script and enter the relevant<br />
command in Command Script to Execute.<br />
show version<br />
When executed, this command runs on the context node, receives detailed<br />
software and hardware information, and includes it in the ${Notes}macro of<br />
an <strong>Orion</strong> database alerts table.<br />
5. Use the up/down arrows to move the new action into the desired position in<br />
the list.<br />
By default, the software positions a new action at the end of the action list. In<br />
this case, it makes sense to position this action third, after NCM backs up the<br />
running config and determines the last config changes.<br />
6. Click OK, then click Done.<br />
Understanding the Web Console � 193
Administrator Guide � <strong>Orion</strong> <strong>Network</strong> <strong>Configuration</strong> <strong>Manager</strong><br />
194 � Understanding the Web Console
Chapter 14<br />
<strong>Orion</strong> <strong>Network</strong> <strong>Configuration</strong> <strong>Manager</strong> � Administrator Guide<br />
Configuring Secure Copy /SFTP Server<br />
The following section describes how to configure the Secure Copy SFTP Server.<br />
Using Secure Copy /SFTP Server<br />
The SFTP/SCP server runs as a service, but some basic configuration may be<br />
necessary to ensure the SFTP/SCP server behaves in a way that works best<br />
within your environment. Complete the following procedure to configure your<br />
server.<br />
To configure your SFTP/SCP server:<br />
1. Start <strong>SolarWinds</strong> SFTP & SCP Server from the <strong>SolarWinds</strong> SFTP & SCP<br />
Server folder.<br />
2. Click File > Configure.<br />
3. Type or browse to the location you want to use as your root folder in the Root<br />
Directory field.<br />
4. Select the protocols you want the server to support from the Allowed<br />
Protocols list.<br />
5. Select the options you want to enable in the Permitted File Transfer<br />
Operations section.<br />
6. Click the TCP/IP Settings tab, and then type the port number you want to use<br />
in the TCP Port field.<br />
7. If you want to specify the IP address configuration, click Use Custom IP<br />
Address Binding, and then select the IP address you want to use.<br />
8. If you want to enable user authentication on the server, complete the<br />
following procedure.<br />
a. Click the Users tab.<br />
b. Click New User.<br />
c. Type the username and password, and then click Apply Changes.<br />
d. If you want to remove any users, select the username, and then click<br />
Remove.<br />
9. Click the Startup and System Tray tab.<br />
10. If you want to start the SFTP/SCP server when Windows starts, check<br />
Autom atically run this application when I log on to Windows.<br />
Understanding the Web Console � 195
Administrator Guide � <strong>Orion</strong> <strong>Network</strong> <strong>Configuration</strong> <strong>Manager</strong><br />
11. Specify if you want the application to close or minimize to the system tray in<br />
the Clicking the Close Button section.<br />
12. Click OK.<br />
Using a Third-Party SCP server.<br />
The following section details the steps necessary to configure NCM to use a<br />
third-party SCP server for config transfers.<br />
To configure NCM to use a third-party SCP server:<br />
1. Click File > Settings.<br />
2. Select SCP Server from the left menu tree.<br />
3. Check ‘Use third-party SCP Server’ option on the SCP Server settings<br />
dialog.<br />
4. Confirm that valid user credentials are provided on the same screen.<br />
5. Validate that the SCP Root Directory is set to be the same as the third-party<br />
server.<br />
Note: User must have Receive\Transmit permissions configured in the third-party<br />
SCP server.<br />
196 � Understanding the Web Console
Chapter 15<br />
<strong>Orion</strong> <strong>Network</strong> <strong>Configuration</strong> <strong>Manager</strong> � Administrator Guide<br />
Managing EnergyWise Entities<br />
The following sections explore how you can use <strong>Orion</strong> <strong>Network</strong> <strong>Configuration</strong><br />
<strong>Manager</strong> in conjunction with <strong>Orion</strong> <strong>Network</strong> Performance <strong>Manager</strong> to enable and<br />
manage your Cisco EnergyWise entities.<br />
What is EnergyWise?<br />
EnergyWise is Cisco's response to the call to cut energy costs, address<br />
environmental concerns, and adhere to government directives around green<br />
technologies. By purchasing EnergyWise capable devices and enabling their<br />
energy-saving features, you can retain business critical systems in a fully<br />
powered state while allowing less critical power over ethernet (PoE) devices to<br />
power down or drop into standby during off hours.<br />
EnergyWise gives you the ability to control your energy cost. <strong>Orion</strong> NCM gives<br />
you the ability to remotely apply recurrence policies and schedule power usage,<br />
helping you use less power. And, <strong>Orion</strong> NPM allows you to monitor your energy<br />
use and power levels. <strong>SolarWinds</strong> perfectly partners with Cisco and the<br />
EnergyWise technologies to help you save more and monitor your savings.<br />
Managing and Enabling EnergyWise Nodes<br />
Cisco devices that support the EnergyWise technology can be enabled and their<br />
EnergyWise settings managed through the <strong>Orion</strong> NCM Integration for <strong>Orion</strong><br />
NPM. Before completing the following procedure, you must have installed the<br />
<strong>Orion</strong> NCM Integration for <strong>Orion</strong> NPM on your <strong>Orion</strong> NPM server and added your<br />
EnergyWise capable nodes to both <strong>Orion</strong> NCM and <strong>Orion</strong> NPM. For more<br />
information about installing the integration component, see "Installing the <strong>Orion</strong><br />
NCM Integration for NPM" on page 22. For more information about adding nodes<br />
to <strong>Orion</strong> NCM, see "Adding Nodes" on page 33. For more information about<br />
discovering and adding nodes to <strong>Orion</strong> NPM, see the <strong>Orion</strong> NPM Administrator<br />
Guide.<br />
To enable or manage EnergyWise on an <strong>Orion</strong> NPM node:<br />
1. Navigate to your <strong>Orion</strong> NPM Web Console. For example, type<br />
http://NameOf<strong>Orion</strong>Server in the address bar of your web browser.<br />
2. Log on to <strong>Orion</strong> NPM.<br />
3. Click Settings.<br />
4. Click Manage Nodes.<br />
Understanding the Web Console � 197
Administrator Guide � <strong>Orion</strong> <strong>Network</strong> <strong>Configuration</strong> <strong>Manager</strong><br />
5. Check the Cisco node you want EnergyWise enable, and then click<br />
More Actions > Manage EnergyWise.<br />
6. Click enable EnergyWise on these nodes.<br />
7. Specify the appropriate values on the Manage EnergyWise Node page. For<br />
more information about a field, click Help.<br />
8. Click Execute Config Actions.<br />
Note: To manage or modify node-level EnergyWise settings, repeat this<br />
procedure omitting Step 6.<br />
Managing Your PoE Ports<br />
Power over ethernet (PoE) devices are connected to your devices on an<br />
interface and are managed at the interface level. Before completing the following<br />
procedure, you must have installed the <strong>Orion</strong> NCM Integration for <strong>Orion</strong> NPM on<br />
your <strong>Orion</strong> NPM server and added your EnergyWise capable nodes to both <strong>Orion</strong><br />
NCM and <strong>Orion</strong> NPM. For more information about installing the integration<br />
component, see "Installing the <strong>Orion</strong> NCM Integration for NPM" on page 22. For<br />
more information about adding nodes to <strong>Orion</strong> NCM, see "Adding Nodes" on<br />
page 33.<br />
The following procedure guides you through enabling and configuring your<br />
EnergyWise interfaces. For more information about recurrence policies or the<br />
interaction between recurrence importance and entity importance, see the Help.<br />
To enable or manage EnergyWise on an <strong>Orion</strong> NPM interface:<br />
1. Navigate to your <strong>Orion</strong> NPM Web Console. For example, type<br />
http://NameOf<strong>Orion</strong>Server in the address bar of your web browser.<br />
2. Log on to <strong>Orion</strong> NPM.<br />
3. Click Settings in the Views menu bar.<br />
4. Click Manage Nodes.<br />
5. Expand the Cisco node contaning the interface you want to configure.<br />
6. Check the interface you want to EnergyWise enable, and then click<br />
More Actions > Manage EnergyWise.<br />
7. Click enable EnergyWise on these nodes.<br />
8. Specify the appropriate values on the Manage EnergyWise Interface page.<br />
For more information about a field, click Help.<br />
9. Click Execute Config Actions.<br />
Note: To manage or modify interface-level EnergyWise settings, repeat this<br />
procedure omitting Step 7.<br />
198 � Understanding the Web Console
Chapter 16<br />
Example Scenarios<br />
<strong>Orion</strong> <strong>Network</strong> <strong>Configuration</strong> <strong>Manager</strong> � Administrator Guide<br />
The following sections present example scenarios to help demonstrate how you<br />
can use <strong>Orion</strong> <strong>Network</strong> <strong>Configuration</strong> <strong>Manager</strong> in different network environments.<br />
Customizing the Login Banner of a Device<br />
You can easily change the login banner for a router, switch, or firewall using<br />
<strong>Orion</strong> <strong>Network</strong> <strong>Configuration</strong> <strong>Manager</strong>. This customization can be rolled out to a<br />
single or multiple devices. The following procedure references other sections of<br />
the guide:<br />
• “Downloading <strong>Configuration</strong> Files” on page 51<br />
• “Comparing <strong>Configuration</strong>s” on page 53<br />
• “Executing Command Scripts” on page 91<br />
To update a login banner:<br />
1. Back up your running configuration prior to making changes.<br />
2. Click the node or group of nodes you want to update, and then click Nodes ><br />
Download Configs.<br />
3. Click Download.<br />
4. Click the node or group of nodes you want to update, and then click Nodes ><br />
Execute Command Script.<br />
5. Type the following command script:<br />
config t<br />
no banner login<br />
banner login ^Unauthorized use of these systems is punishable<br />
by law^<br />
exit<br />
wr mem<br />
Where Unauthorized use of these systems is punishable by law is<br />
the new banner.<br />
6. Click Execute Command Script.<br />
Example Scenarios � 199
Administrator Guide � <strong>Orion</strong> <strong>Network</strong> <strong>Configuration</strong> <strong>Manager</strong><br />
7. To verify the script executed successfully using a Telnet session, complete<br />
the following procedure:<br />
a. Select the nodes from the node tree.<br />
b. Click Nodes > Tools > Telnet. A new window with a Telnet session<br />
command prompt will open, displaying the new login banner.<br />
8. To verify the script executed successfully by comparing the current<br />
configuration to the previous configuration, complete the following procedure:<br />
a. Select the nodes from the node tree.<br />
b. Click the node or group of nodes you updated, and then click Nodes ><br />
Download Configs.<br />
c. Check Compare to last Config Downloaded.<br />
d. Click Download. When the download completes, a comparison window<br />
opens. Changes to the login banner are highlighted in yellow if the<br />
banner is different from a previous login banner. If no login banner was<br />
previously specified, changes are highlighted in red and green.<br />
Configuring Automated Nightly Backups<br />
A powerful feature of <strong>Orion</strong> <strong>Network</strong> <strong>Configuration</strong> <strong>Manager</strong> is the ability to<br />
schedule daily configuration file backups. <strong>Orion</strong> <strong>Network</strong> <strong>Configuration</strong> <strong>Manager</strong><br />
installs an example job which downloads the configuration files nightly for all<br />
nodes in the database. You can modify the example for your specific needs, or<br />
you can create a new job. The following procedure creates a new nightly<br />
configuration backup job. For more information on creating jobs, see “Creating a<br />
New Job” on page 173.<br />
To setup nightly configuration backups for all nodes:<br />
1. Click Schedule > Create New Job.<br />
2. Click Download Configs from Devices, and then click Next.<br />
3. Type a name for the job, and then click Continue.<br />
4. Select Daily in the Schedule Job list.<br />
5. Type or select a time in Start Time.<br />
6. Type or select a date in Starting On.<br />
7. Type or select a date in Ending On. To assign a job to run with no end date,<br />
leave this field blank.<br />
8. Click Continue.<br />
9. Type the Windows account name that will be used to run the job.<br />
200 � Example Scenarios
<strong>Orion</strong> <strong>Network</strong> <strong>Configuration</strong> <strong>Manager</strong> � Administrator Guide<br />
10. Type the password for the Windows account in the appropriate password<br />
fields.<br />
11. Click Finish.<br />
12. Type any comments in the Comments field.<br />
13. Click the Download Config tab.<br />
14. Check the configuration types you want to download.<br />
15. Check Last Config to be notified when the downloaded configuration file is<br />
different from the last configuration.<br />
16. Check Baseline Config to be notified when the downloaded configuration<br />
file is different from the baseline configuration.<br />
17. Click OK.<br />
Changing the Community String on Multiple Nodes<br />
The following procedure replaces the public read-only community string with a<br />
new read-only community string on several network nodes at the same time. The<br />
procedure references other sections of the guide:<br />
• “Downloading <strong>Configuration</strong> Files” on page 51<br />
• “Comparing <strong>Configuration</strong>s” on page 53<br />
• “Executing Command Scripts” on page 91<br />
To update the community string for a group of nodes:<br />
1. Back up the running configuration prior to making any changes.<br />
2. Click the node or group of nodes you want to update, and then click Nodes ><br />
Download Configs.<br />
3. Click Download.<br />
4. Right-click a node or group of nodes, and then click Execute Command<br />
Script.<br />
5. Type the following command script:<br />
config t<br />
no snmp-server community public RO<br />
snmp-server community 123@dm1n RO<br />
exit<br />
wr mem<br />
Where 123@dm1n is the new community string.<br />
Example Scenarios � 201
Administrator Guide � <strong>Orion</strong> <strong>Network</strong> <strong>Configuration</strong> <strong>Manager</strong><br />
6. Click Execute Command Script.<br />
7. To verify that the script executed successfully,<br />
a. Click the node or group of nodes you updated, and then click Nodes ><br />
Download Configs.<br />
b. Check Compare to last Config Downloaded.<br />
c. Click Download. When the download completes, a comparison window<br />
opens. Changes to the community string are highlighted in red and<br />
green.<br />
Changing Wireless Settings on All Access Points<br />
The following procedure changes the interface for a wireless access point, and<br />
then pushes that same change to additional access points by uploading only the<br />
lines in the configuration file that have changed. The procedure references other<br />
sections of the guide:<br />
• “Downloading <strong>Configuration</strong> Files” on page 51<br />
• “Comparing <strong>Configuration</strong>s” on page 53<br />
• “Uploading Selected Lines” on page 58<br />
• “Executing Command Scripts” on page 91<br />
To change wireless settings on all access points:<br />
1. Back up the running configuration prior to making any changes.<br />
2. Click the group of nodes you want to update, and then click Nodes ><br />
Download Configs.<br />
3. Click Download.<br />
4. Click an access point in the node tree, and then click Nodes > Browse<br />
Node.<br />
5. Use the web user interface of the access point to make changes, and then<br />
close the browser tab.<br />
6. Click the access point in the node tree, and then click Nodes > Download<br />
Configs.<br />
7. Check Compare to last Config Downloaded.<br />
8. Click Download. When the download completes, a comparison window<br />
opens. Changes to the wireless settings are highlighted in yellow if the<br />
settings are different from previous. If the settings were not previously<br />
specified, changes are highlighted in red and green.<br />
202 � Example Scenarios
<strong>Orion</strong> <strong>Network</strong> <strong>Configuration</strong> <strong>Manager</strong> � Administrator Guide<br />
9. Select the lines that changed, and then click Actions > Upload Selected<br />
Lines.<br />
10. Click Add Devices.<br />
11. Select all the access points you want to update, and then click OK.<br />
12. Click Create Upload Script.<br />
13. Click Execute Command Script.<br />
14. If you want to verify the script executed successfully, complete the<br />
following procedure:<br />
a. Right-click the node or group of nodes, and then click Download<br />
Configs.<br />
b. Check Compare to last Config Downloaded.<br />
c. Click Download.<br />
d. Review the comparison window. Changes to the community string are<br />
highlighted in red and green.<br />
Changing an Interface Description<br />
Updating interface descriptions with <strong>Orion</strong> <strong>Network</strong> <strong>Configuration</strong> <strong>Manager</strong> saves<br />
time because you do not have to remember IP addresses or login credentials for<br />
the device you are updating. Complete the following procedure to modify an<br />
interface description. The procedure references other sections of the guide:<br />
• “Importing Nodes” on page 39<br />
• “Downloading <strong>Configuration</strong> Files” on page 51<br />
• “Comparing <strong>Configuration</strong>s” on page 53<br />
• “Executing Command Scripts” on page 91<br />
To update an interface description on a node:<br />
1. Back up the running configuration prior to making any changes.<br />
2. Click the node that is to be updated, and then click Nodes > Download<br />
Configs.<br />
3. Click Download.<br />
4. Click the node that you want to update, and then click Nodes > Execute<br />
Command Script.<br />
Example Scenarios � 203
Administrator Guide � <strong>Orion</strong> <strong>Network</strong> <strong>Configuration</strong> <strong>Manager</strong><br />
5. Type the following command script:<br />
config t<br />
interface Ethernet0<br />
no description<br />
description Link to Upstairs Lab<br />
exit<br />
exit<br />
wr mem<br />
Where Link to Upstairs Lab is the new description.<br />
6. Click Execute Command Script.<br />
7. Verify the script was executed successfully by complete the following<br />
procedure:<br />
a. Click the node that was updated, and then click Nodes > Edit Selected<br />
Nodes.<br />
b. Click the Interfaces tab.<br />
c. Select Interface / Port <strong>Configuration</strong> in the Interface Details list.<br />
d. Click Refresh.<br />
e. Verify that the new description has been applied to the interface you<br />
modified.<br />
Upgrading IOS and Firmware<br />
IOS images can be uploaded using the <strong>Orion</strong> <strong>Network</strong> <strong>Configuration</strong> <strong>Manager</strong><br />
internal scripting engine. You can transfer these image files using TFTP, FTP,<br />
HTTP, or any other transfer protocol.<br />
The following example takes advantage of the <strong>SolarWinds</strong> TFTP Server,<br />
included with <strong>Orion</strong> <strong>Network</strong> <strong>Configuration</strong> <strong>Manager</strong>, to transfer an IOS image to<br />
the router. The TFTP Server must be running and configured to send and receive<br />
files. Also, the IOS image file must reside in the TFTP Root Directory.<br />
IOS image management can be very complex. <strong>SolarWinds</strong> recommends you<br />
follow the upgrade guidelines outlined by your hardware manufacturer.<br />
The following procedure references other sections of the guide:<br />
• “Downloading <strong>Configuration</strong> Files” on page 51<br />
• “Executing Command Scripts” on page 91<br />
204 � Example Scenarios
To push an IOS image to a network device:<br />
<strong>Orion</strong> <strong>Network</strong> <strong>Configuration</strong> <strong>Manager</strong> � Administrator Guide<br />
1. Back up the running configuration prior to making any changes.<br />
2. Click the node that is to be updated, and then click Nodes > Download<br />
Configs.<br />
3. Click Download.<br />
4. Click the node that is to be updated, and then click Nodes > Execute<br />
Command Script.<br />
5. Type the following command script:<br />
copy tftp flash<br />
10.10.2.17<br />
c2500-i-l.123-9a.bin<br />
Y<br />
Where 10.10.2.17 is the location of the IOS image to copy using TFTP.<br />
6. Click Execute Command Script.<br />
Note: This script can be scheduled. For more information, see “Scheduling Jobs”<br />
on page 173.<br />
Blocking All Private Addresses with an Access List<br />
Routers connected the Internet are normally configured to discard any traffic<br />
using private IP addresses. This isolation gives your private network a basic form<br />
of security as it is not usually possible for the outside world to establish a<br />
connection directly one of your network devices using these addresses. The<br />
following procedure updates the access control list (ACL) to block all private IP<br />
addresses on several devices at the same time. The procedure references other<br />
sections of the guide:<br />
• “Downloading <strong>Configuration</strong> Files” on page 51<br />
• “Comparing <strong>Configuration</strong>s” on page 53<br />
• “Executing Command Scripts” on page 91<br />
To update the ACL for a group of nodes:<br />
1. Back up the running configuration prior to making any changes.<br />
2. Click the group of routers that are to be updated, and then click Nodes ><br />
Download Configs.<br />
3. Click Download.<br />
Example Scenarios � 205
Administrator Guide � <strong>Orion</strong> <strong>Network</strong> <strong>Configuration</strong> <strong>Manager</strong><br />
4. Click the group of routers that you want to update, and then click Nodes ><br />
Execute Command Script.<br />
5. Type the following command script:<br />
${EnterConfigMode}<br />
access-list 102 deny ip 10.0.0.0 0.255.255.255 any log<br />
access-list 102 deny ip 172.16.0.0 0.15.255.255 any log<br />
access-list 102 deny ip 192.168.0.0 0.0.255.255 any log<br />
exit<br />
write memory<br />
Where 102 is the name of the ACL. ${EnterConfigMode} is a variable that is<br />
equivalent to Config Terminal on Cisco devices.<br />
6. Verify the script executed successfully by completing the following<br />
procedure:<br />
a. Click the router or group of routers you updated, and then click Nodes ><br />
Download Configs.<br />
b. Check Compare to last Config Downloaded.<br />
c. Click Download. When the download completes, a comparison window<br />
opens. Changes are highlighted in red and green.<br />
Blocking a MAC Address on a Wireless Access Point<br />
If you discover a device utilizing unauthorized access through your wireless<br />
network, you can block the MAC address to prevent future access. The following<br />
procedure uses an access control list (ACL) on a wireless access point to block a<br />
specific MAC address. The procedure references other sections of the guide:<br />
• “Downloading <strong>Configuration</strong> Files” on page 51<br />
• “Comparing <strong>Configuration</strong>s” on page 53<br />
• “Executing Command Scripts” on page 91<br />
To update the ACL for a node:<br />
1. Back up the running configuration prior to making any changes.<br />
2. Click the group of routers that are to be updated, and then click Nodes ><br />
Download Configs.<br />
3. Click Download.<br />
4. Click the group of routers that you want to update, and then click Nodes ><br />
Execute Command Script.<br />
206 � Example Scenarios
5. Type the following command script:<br />
<strong>Orion</strong> <strong>Network</strong> <strong>Configuration</strong> <strong>Manager</strong> � Administrator Guide<br />
${EnterConfigMode}<br />
access-list 724 deny 000e.0ca1.a2b4 0000.0000.0000<br />
exit<br />
wr mem<br />
Where 724 is the ACL you are modifying, and where 000E.0CA1.A2B4 is the<br />
MAC address to block. ${EnterConfigMode} is a variable that is equivalent<br />
to Config Terminal on Cisco devices.<br />
6. Verify the script executed successfully by complete the following procedure:<br />
a. Click the node or group of nodes, and then click Download Configs.<br />
b. Check Compare to last Config Downloaded.<br />
c. Click Download.<br />
d. When the download completes, a comparison window opens<br />
automatically. Changes to the access list are highlighted in red and<br />
green.<br />
Example Scenarios � 207
Administrator Guide � <strong>Orion</strong> <strong>Network</strong> <strong>Configuration</strong> <strong>Manager</strong><br />
208 � Example Scenarios
Appendix A<br />
Node and Archive Variables<br />
<strong>Orion</strong> <strong>Network</strong> <strong>Configuration</strong> <strong>Manager</strong> � Administrator Guide<br />
<strong>Orion</strong> <strong>Network</strong> <strong>Configuration</strong> <strong>Manager</strong> uses a variable system that is similar to<br />
the one used in <strong>Orion</strong> <strong>Network</strong> Performance Monitor. Variables always begin with<br />
a dollar sign and a curly brace (${), and always end with a curly brace (}).<br />
Variables may be used within almost any custom property. They may also be<br />
used in any of the user editable system properties.<br />
Variables can also be nested and recursive. That is, a single variable can refer to<br />
a Node property that contains more variables that then contain even more<br />
variables. The following example demonstrates nested variables.<br />
Node Property Value of Property<br />
Location Rack ${Rack} on ${Floor} floor of ${Building} - ${SysLocation}<br />
Building Building C<br />
SysLocation Data Center A<br />
Rack 15<br />
Floor Second<br />
The database value of Location is Rack ${Rack} on ${Floor} floor of<br />
${Building} - ${SysLocation}. The displayed value of Location is Rack 15<br />
on Second floor of Building C – Data Center A.<br />
For more information about Syslog, Trap, and Template variables, see the<br />
following sections:<br />
• “Command Template Commands” on page 83<br />
• "Pre-Command and Command Template Variables” on page 85<br />
• "Trap Alert Variables” on page 231<br />
• "Syslog Alert Variables” on page 241<br />
Variables � 209
Administrator Guide � <strong>Orion</strong> <strong>Network</strong> <strong>Configuration</strong> <strong>Manager</strong><br />
Node Variables<br />
All fields in the nodes table may be used as variables, including any custom<br />
properties added to your nodes.<br />
Nodes Table Field Description<br />
NodeID Unique ID assigned to each <strong>Network</strong> Node<br />
NodeCaption<br />
NodeGroup<br />
AgentIP<br />
AgentIPSort<br />
210 � Variables<br />
Displayed name for the node. The default for NodeCaption is a<br />
variable. ${SysName}<br />
Group to which this node belongs. Some group examples include<br />
Routers, Accounting, or simply ${Building}. The last<br />
example refers to a custom property named Building.<br />
The IP address used when communicating with the node. A router<br />
or server may have many IP addresses. This IP address is the one<br />
used when <strong>Orion</strong> <strong>Network</strong> <strong>Configuration</strong> <strong>Manager</strong> makes SNMP<br />
requests or transfers configuration files.<br />
Numeric equivalent of the AgentIP. Used for sorting by IP address<br />
in reports.<br />
ReverseDNS Reverse lookup of the AgentIP<br />
ResponseTime Current response time of the node in milliseconds<br />
ResponseError<br />
Status<br />
OK if the node is responding. Returns an error message if the node<br />
is not responding.<br />
Numeric status of the node.<br />
1 = Up<br />
2 = Down<br />
Community SNMP community string<br />
SNMPLevel<br />
The version of SNMP supported by the Node.<br />
0 = SNMP not supported<br />
1 = SNMP V1<br />
2 = SNMP V2<br />
3 = SNMP V3<br />
SysName System name of the node.<br />
SysDescr System description of the node.<br />
SysContact System contact information collected from the node.<br />
SysLocation System location information collected from the node.<br />
SystemOID System OID discovered from the node.<br />
Vendor Hardware vendor of this network node.<br />
VendorIcon Name of the vendor icon used.<br />
MachineType<br />
Type of hardware. This information is discovered by <strong>SolarWinds</strong><br />
Discovery Engine.
Nodes Table Field Description<br />
<strong>Orion</strong> <strong>Network</strong> <strong>Configuration</strong> <strong>Manager</strong> � Administrator Guide<br />
LastBoot Last time the node rebooted.<br />
OSImage Operating system running on the node<br />
OSVersion Version of the operating system running on the node<br />
ConfigTypes Types of configuration files supported by this node<br />
NodeComments Any comments about this node entered by the user.<br />
NextDiscovery Time for next complete discovery of this node<br />
NextPoll Time for next poll (up/down and response time)<br />
Username Login username<br />
Password Login password<br />
EnableLevel Enable level used when transferring configs or running scripts<br />
EnablePassword Enable level password<br />
ExecProtocol<br />
TransferProtocol<br />
The protocol used when executing scripts. This is set to<br />
${GlobalExecProtocol} by default.<br />
<strong>Configuration</strong> Archive Variables<br />
The protocol used when downloading configs. This is set to<br />
${GlobalTransferProtocol} by default.<br />
<strong>Orion</strong> <strong>Network</strong> <strong>Configuration</strong> <strong>Manager</strong> stores all downloaded configurations in a<br />
database. It can also store a copy of them in the configuration archive directory.<br />
The directory structure can be specified using any of the previous variables.<br />
Additional variables may also be used when specifying the configuration archive<br />
directory. Many of these variables use the localization settings for the current<br />
language and region.<br />
Property Description<br />
DateTime Local date and time in short date and local time format<br />
Date Date in short date format<br />
LongDate Date in long date format<br />
MediumDate Date in medium date format<br />
Time Time in short time format<br />
LongTime Time in long time format<br />
MediumTime Time in "medium time" format<br />
ShortTime Time in "short time" format<br />
DOW Day of the week (spelled out)<br />
Variables � 211
Administrator Guide � <strong>Orion</strong> <strong>Network</strong> <strong>Configuration</strong> <strong>Manager</strong><br />
Property Description<br />
D Day of the month<br />
DD Day of the month (with leading zero, if needed)<br />
ABREVIATEDDOW Day of the week in abbreviated format<br />
LocalDow Day of the week in the local language<br />
Month Number of the current month<br />
M Number of the current month<br />
MM Number of the current month (with leading zeros, if needed)<br />
MMM Abbreviated name of the month<br />
MMMM Name of the month<br />
LocalMonthName Name of the month in the local language<br />
DAYOFYEAR Day number of the year<br />
YYYY 4 digit year<br />
YY 2 digit year<br />
YEAR2 2 digit year<br />
YEAR4 4 digit year<br />
H Hour<br />
HH 2 digit hour (with leading zero, if needed)<br />
N Minute<br />
NN 2 digit minute (with leading zero, if needed)<br />
S Seconds<br />
SS 2 digit seconds (with leading zero, if needed)<br />
AMPM AM or PM<br />
CRLF Carriage return - linefeed combination<br />
ConfigType Type of configuration ( running, startup, etc )<br />
Caption Caption of the node (NodeCaption)<br />
212 � Variables
Appendix B<br />
<strong>Orion</strong> <strong>Network</strong> <strong>Configuration</strong> <strong>Manager</strong> � Administrator Guide<br />
Regular Expression Pattern Matching<br />
When editing comparison criteria, the following regular expressions can be used<br />
for pattern matching. Examples are provided at the end of this section.<br />
Characters<br />
Character Description Example<br />
Any character<br />
except<br />
[,\,^,$,.,|,?,*,+,(,),<br />
\ (backslash)<br />
followed by any of<br />
[,\,^,$,.,|,?,*,+,(,),<br />
\xFF where FF are<br />
2 hexadecimal<br />
digits<br />
\n, \r and \t<br />
All characters except the listed special<br />
characters match a single instance of<br />
themselves.<br />
A backslash escapes special characters to<br />
suppress their special meaning.<br />
Matches the character with the specified<br />
ASCII/ANSI value, which depends on the<br />
code page used. Can be used in character<br />
classes.<br />
Match an LF character, CR character and a<br />
tab character respectively. Can be used in<br />
character classes.<br />
a matches a<br />
\+ matches +<br />
\xA9 matches ©<br />
when using the<br />
Latin-1 code page.<br />
\r\n matches a<br />
DOS/Windows<br />
CRLF line break.<br />
Regular Expression Pattern Matching � 213
Administrator Guide � <strong>Orion</strong> <strong>Network</strong> <strong>Configuration</strong> <strong>Manager</strong><br />
Character Classes or Character Sets [abc]<br />
Dot<br />
Character Description Example<br />
[ (opening square<br />
bracket)<br />
Any character<br />
except ^,-,],\ add<br />
that character to<br />
the possible<br />
matches for the<br />
character class.<br />
\ (backslash)<br />
followed by any of<br />
^,-,],\<br />
- (hyphen) except<br />
immediately after<br />
the opening [<br />
^ (caret)<br />
immediately after<br />
the opening [<br />
\d, \w and \s<br />
214 � Regular Expression Pattern Matching<br />
Starts a character class. A character class<br />
matches a single character out of all of the<br />
possibilities offered by the character class.<br />
Inside a character class, different rules<br />
apply. The rules in this section are only valid<br />
inside character classes. The rules outside<br />
this section are not valid in character<br />
classes, except \n, \r, \t and \xFF<br />
All characters except the listed special<br />
characters.<br />
A backslash escapes special characters to<br />
suppress their special meaning.<br />
Specifies a range of characters. (Specifies a<br />
hyphen if placed immediately after the<br />
opening [)<br />
Negates the character class, causing it to<br />
match a single character not listed in the<br />
character class. (Specifies a caret if placed<br />
anywhere except after the opening [)<br />
Shorthand character classes matching digits<br />
0-9, word characters (letters and digits) and<br />
whitespace respectively. Can be used inside<br />
and outside character classes<br />
[abc] matches a, b<br />
or c<br />
[\^\]] matches ^ or ]<br />
[a-zA-Z0-9]<br />
matches any letter<br />
or digit<br />
Character Description Example<br />
. (dot)<br />
Matches any single character except line<br />
break characters \r and \n.<br />
[^a-d] matches x<br />
(any character<br />
except a, b, c or d)<br />
[\d\s] matches a<br />
character that is a<br />
digit or whitespace<br />
. matches x or<br />
most any other<br />
character
Anchors<br />
<strong>Orion</strong> <strong>Network</strong> <strong>Configuration</strong> <strong>Manager</strong> � Administrator Guide<br />
Character Description Example<br />
^ (caret)<br />
$ (dollar)<br />
\A<br />
\Z<br />
\z<br />
Word Boundaries<br />
Matches at the start of the string to which<br />
the regular expression pattern is applied.<br />
Matches a position rather than a character.<br />
Most regular expression flavors have an<br />
option to make the caret match after line<br />
breaks (i.e. at the start of a line in a file) as<br />
well.<br />
Matches at the end of the string to which the<br />
regular expression pattern is applied.<br />
Matches a position rather than a character.<br />
Most regular expression flavors have an<br />
option to make the dollar match before line<br />
breaks (i.e. at the end of a line in a file) as<br />
well. Also matches before the very last line<br />
break if the string ends with a line break.<br />
Matches at the start of the string to which<br />
the regular expression pattern is applied to.<br />
Matches a position rather than a character.<br />
Never matches after line breaks.<br />
Matches at the end of the string to which the<br />
regular expression pattern is applied.<br />
Matches a position rather than a character.<br />
Never matches before line breaks, except<br />
for the very last line break if the string ends<br />
with a line break.<br />
Matches at the end of the string to which the<br />
regular expression pattern is applied.<br />
Matches a position rather than a character.<br />
Never matches before line breaks.<br />
^. matches a in<br />
abc\ndef. Also<br />
matches d in<br />
"multi-line" mode.<br />
.$ matches f in<br />
abc\ndef. Also<br />
matches c in<br />
"multi-line" mode.<br />
\A. matches a in<br />
abc<br />
.\Z matches f in<br />
abc\ndef<br />
.\z matches f in<br />
abc\ndef<br />
Character Description Example<br />
\b<br />
\B<br />
Matches at the position between a word<br />
character (anything matched by \w) and a<br />
non-word character (anything matched by<br />
[^\w] or \W) as well as at the start and/or<br />
end of the string if the first and/or last<br />
characters in the string are word characters.<br />
Matches at the position between two word<br />
characters (i.e the position between \w\w)<br />
as well as at the position between two nonword<br />
characters (i.e. \W\W).<br />
.\b matches c in<br />
abc<br />
\B.\B matches b in<br />
abc<br />
Regular Expression Pattern Matching � 215
Administrator Guide � <strong>Orion</strong> <strong>Network</strong> <strong>Configuration</strong> <strong>Manager</strong><br />
Alternation<br />
Character Description Example<br />
|<br />
(vertical bar or<br />
“pipe”)<br />
|<br />
(vertical bar or<br />
“pipe”)<br />
Quantifiers<br />
216 � Regular Expression Pattern Matching<br />
Causes the regular expression engine to<br />
match either the part on the left side or the<br />
part on the right side. Can be strung<br />
together into a series of options.<br />
The vertical bar has the lowest precedence<br />
of all operators. Use grouping to alternate<br />
only part of the regular expression.<br />
abc|def|xyz<br />
matches abc, def<br />
or xyz<br />
abc(def|xyz)<br />
matches abcdef or<br />
abcxyz<br />
Character Description Example<br />
? (question mark)<br />
??<br />
* (star)<br />
Makes the preceding item optional. The<br />
optional item is included in the match, if<br />
possible.<br />
Makes the preceding item optional. The<br />
optional item is excluded in the match, if<br />
possible. This construct is often excluded<br />
from documentation because of its limited<br />
use.<br />
Repeats the previous item zero or more<br />
times. As many items as possible will be<br />
matched before trying permutations with<br />
fewer matches of the preceding item, up to<br />
the point where the preceding item is not<br />
matched at all.<br />
abc? matches ab<br />
or abc<br />
abc?? matches ab<br />
or abc<br />
.* matches "def"<br />
"ghi" in abc "def"<br />
"ghi" jkl
<strong>Orion</strong> <strong>Network</strong> <strong>Configuration</strong> <strong>Manager</strong> � Administrator Guide<br />
Character Description Example<br />
*? (lazy star)<br />
#NAME?<br />
+? (lazy plus)<br />
{n} where n is an<br />
integer >= 1<br />
{n,m} where n >= 1<br />
and m >= n<br />
{n,m}? where n >=<br />
1 and m >= n<br />
{n,} where n >= 1<br />
{n,}? where n >= 1<br />
Repeats the previous item zero or more<br />
times. The engine first attempts to skip the<br />
previous item before trying permutations<br />
with ever increasing matches of the<br />
preceding item.<br />
Repeats the previous item once or more. As<br />
many items as possible will be matched<br />
before trying permutations with fewer<br />
matches of the preceding item, up to the<br />
point where the preceding item is matched<br />
only once.<br />
Repeats the previous item once or more.<br />
The engine first matches the previous item<br />
only once, before trying permutations with<br />
ever increasing matches of the preceding<br />
item.<br />
.*? matches "def"<br />
in abc "def" "ghi"<br />
jkl<br />
.+ matches "def"<br />
"ghi" in abc "def"<br />
"ghi" jkl<br />
.+? matches "def"<br />
in abc "def" "ghi"<br />
jkl<br />
Repeats the previous item exactly n times. a{3} matches aaa<br />
Repeats the previous item between n and m<br />
times. Will try to repeat m times before<br />
reducing the repetition to n times.<br />
Repeats the previous item between n and m<br />
times. Will try to repeat n times before<br />
increasing the repetition to m times.<br />
Repeats the previous item at least n times.<br />
Will try to match as many items as possible<br />
before trying permutations with fewer<br />
matches of the preceding item, up to the<br />
point where the preceding item is matched<br />
only m times.<br />
Repeats the previous item between n and m<br />
times. The engine first matches the previous<br />
item n times before trying permutations with<br />
ever increasing matches of the preceding<br />
item.<br />
a{2,4} matches aa,<br />
aaa or aaaa<br />
a{2,4}? matches<br />
aaaa, aaa or aa<br />
a{2,} matches<br />
aaaaa in aaaaa<br />
a{2,}? matches aa<br />
in aaaaa<br />
Regular Expression Pattern Matching � 217
Administrator Guide � <strong>Orion</strong> <strong>Network</strong> <strong>Configuration</strong> <strong>Manager</strong><br />
Regular Expression Pattern Matching Examples<br />
The following examples illustrate some of the uses of Regular Expression pattern<br />
matching.<br />
snmp-server community public<br />
Finds any line that includes the text snmp-server community public. There<br />
can be text before and/or after the string on the same line.<br />
service tcp-keepalives-in.*\n(.*\n)*.*service tcp-keepalives-out<br />
Finds the first line service tcp-keepalives-in and then looks for service<br />
tcp-keepalives-out on any line after that. The regular expression string<br />
.*\n(.*\n)*.* is used to search any number of lines between strings.<br />
access-list 105 deny.*tcp any any eq 139 log<br />
Finds the line with access-list 105 deny, followed by any number of<br />
characters of any type, followed by tcp any any eq 139 log on the same<br />
line. The regular expression string .* finds any character, and any number of<br />
characters on the same line. So, this could be used to find spaces, tabs,<br />
numbers, letters, or special characters.<br />
ntp clock-period \d*<br />
Finds any line that includes ntp clock-period followed by any number. The<br />
regular expression string \d* will find any number at any length, such as 3,<br />
48, or 2394887.<br />
user \x2a<br />
Finds any line that includes user *. The regular expression string \x<br />
followed by a hexadecimal value specifies an individual character. In this<br />
example, \x2a represents the asterisk character, which has a hexadecimal<br />
value of 2a.<br />
218 � Regular Expression Pattern Matching
Appendix C<br />
Using the Database <strong>Manager</strong><br />
<strong>Orion</strong> <strong>Network</strong> <strong>Configuration</strong> <strong>Manager</strong> � Administrator Guide<br />
The Database <strong>Manager</strong> can be used to perform queries, view database and table<br />
details, export data, and edit database values. The Database <strong>Manager</strong> can also<br />
be used to repair, compact, restore, or back up the database.<br />
Starting Database <strong>Manager</strong><br />
To perform any maintenance on your database, the Database <strong>Manager</strong> must be<br />
used. Complete the following procedure to start the Database <strong>Manager</strong>.<br />
To open Database <strong>Manager</strong>, click Start > All Programs > <strong>SolarWinds</strong> <strong>Orion</strong><br />
<strong>Network</strong> <strong>Configuration</strong> <strong>Manager</strong> > SQL Database <strong>Manager</strong>.<br />
Adding a Server<br />
The following procedure adds a SQL server to the <strong>Orion</strong> NCM Database<br />
<strong>Manager</strong>.<br />
To add a SQL server:<br />
1. Start Database <strong>Manager</strong>. For more information, see “Starting Database<br />
<strong>Manager</strong>” on page 219.<br />
2. Click File > Add Server.<br />
3. Select the SQL server from the list or enter the IP address of the SQL Server<br />
machine.<br />
4. Provide the appropriate login type:<br />
• Windows NT Integrated Security automatically passes Windows account<br />
credentials to the SQL server<br />
• SQL Server user ID and password<br />
5. Click Connect to Database Server. The left pane navigation tree populates<br />
with your database server information.<br />
Using the Database <strong>Manager</strong> � 219
Administrator Guide � <strong>Orion</strong> <strong>Network</strong> <strong>Configuration</strong> <strong>Manager</strong><br />
Creating Database Backups<br />
It is very important you periodically back up your <strong>Orion</strong> <strong>Network</strong> <strong>Configuration</strong><br />
<strong>Manager</strong> database. Regular backups enable you to recover your <strong>Orion</strong> <strong>Network</strong><br />
<strong>Configuration</strong> <strong>Manager</strong> data in case of hardware failure. For more information<br />
about scheduling a maintenance plan, see “Creating a Database Maintenance<br />
Plan” on page 223.<br />
To create a database backup:<br />
1. Start Database <strong>Manager</strong>. For more information, see “Starting Database<br />
<strong>Manager</strong>” on page 219.<br />
2. Click the database in the left pane of the Database <strong>Manager</strong> window, and<br />
then click Database > Backup Database.<br />
3. Type a description of the database backup and specify a path and filename<br />
for the backup file.<br />
Note: Ensure the target location for the database backup has sufficient<br />
available disk space.<br />
Restoring a Database<br />
If you need to restore a database due to corruption, disaster recovery, or some<br />
other unexpected occurrence, <strong>Orion</strong> <strong>Network</strong> <strong>Configuration</strong> <strong>Manager</strong> allows you<br />
to do so with the Database <strong>Manager</strong>. Complete the following procedure to<br />
restore a database from a backup.<br />
To restore a database from backup:<br />
1. Start Database <strong>Manager</strong>. For more information, see “Starting Database<br />
<strong>Manager</strong>” on page 219.<br />
2. Click Database > Restore Database.<br />
3. Browse to the location of the appropriate database, or type a valid SQL<br />
backup database name and path in the text box. Typically the default is<br />
<strong>SolarWinds</strong>\Data\<strong>Configuration</strong>Management.BAK.<br />
Note: Databases that are currently in use can not be restored.<br />
4. Click Verify to ensure you have specified a valid SQL backup database<br />
name.<br />
5. Click OK to restore the selected database.<br />
220 � Using the Database <strong>Manager</strong>
Compacting your Database<br />
<strong>Orion</strong> <strong>Network</strong> <strong>Configuration</strong> <strong>Manager</strong> � Administrator Guide<br />
Run the database compact procedure to remove whitespace, reindex, and shrink<br />
your database. <strong>SolarWinds</strong> recommends you compact your database as it<br />
approaches capacity. If you are using SQL Express, the maximum database size<br />
is 4GB.<br />
To compact your database:<br />
1. Start Database <strong>Manager</strong>. For more information, see “Starting Database<br />
<strong>Manager</strong>” on page 219.<br />
2. Select a database to compact.<br />
3. Click Database > Compact Database.<br />
4. If the before and after sizes are the same value, compact tables within<br />
your database. For more information, see “Compacting Individual Tables” on<br />
page 221.<br />
5. You can review the details of the compacting by viewing the log. By default,<br />
the log is stored in \<strong>SolarWinds</strong>\<strong>Orion</strong> <strong>Network</strong> <strong>Configuration</strong><br />
<strong>Manager</strong>\NetPerfMon-Compact-YYYYMMDD.log.<br />
Compacting Individual Tables<br />
You can use the Database <strong>Manager</strong> to compact individual tables. You can use<br />
this functionality when compacting the database does not shrink the database<br />
enough.<br />
To compact a table:<br />
1. Start Database <strong>Manager</strong>. For more information, see “Starting Database<br />
<strong>Manager</strong>” on page 219.<br />
2. Drill into your database to display the tables.<br />
3. Click the appropriate table in the left pane, and then click Table ><br />
Compact/Rebuild Indexes.<br />
Using the Database <strong>Manager</strong> � 221
Administrator Guide � <strong>Orion</strong> <strong>Network</strong> <strong>Configuration</strong> <strong>Manager</strong><br />
Viewing Database Details<br />
Details about your database can be viewed in Database <strong>Manager</strong>. To maintain<br />
peak performance, monitor the value in the Total Space Used field. <strong>SolarWinds</strong><br />
recommends you compact your database as it approaches capacity. If you are<br />
using SQL Express, the maximum database size is 4GB. For more information,<br />
see “Compacting your Database” on page 221.<br />
The Last Backup field should also be noted to ensure you are adhering to a<br />
regular database maintenance plan. If this field is blank, you do not have a<br />
backup of your database. For details on how to schedule a regular database<br />
backup, see “Creating a Database Maintenance Plan” on page 223.<br />
To view database details:<br />
1. Start Database <strong>Manager</strong>. For more information, see “Starting Database<br />
<strong>Manager</strong>” on page 219.<br />
2. Select your database from the Database <strong>Manager</strong>.<br />
3. Click Database > Database Details<br />
4. Review the Properties tab.<br />
Viewing Table Details<br />
Details about a table in a selected database can be viewed in Database<br />
<strong>Manager</strong>. The Properties tab includes general statistics pertaining to table size<br />
and creation date. The Columns tab describes table columns, keys, and field<br />
types. The Indexes tab provides a list of indexes used within the table.<br />
To view table details:<br />
1. Start Database <strong>Manager</strong>. For more information, see “Starting Database<br />
<strong>Manager</strong>” on page 219.<br />
2. Select your table from the Database <strong>Manager</strong>.<br />
3. Click Table > Table Details.<br />
4. Click the Properties, Columns, or Indexes tabs to view details about<br />
respective aspects of your table.<br />
222 � Using the Database <strong>Manager</strong>
<strong>Orion</strong> <strong>Network</strong> <strong>Configuration</strong> <strong>Manager</strong> � Administrator Guide<br />
Creating a Database Maintenance Plan<br />
You can create a database maintenance plan to compact and back up the<br />
database on a schedule. To create a database maintenance plan for the <strong>Orion</strong><br />
<strong>Network</strong> <strong>Configuration</strong> <strong>Manager</strong> database, complete the following procedure.<br />
Note: SQL Server Agent must be running in order to execute your database<br />
maintenance plan.<br />
To create a database maintenance plan:<br />
1. Start Database <strong>Manager</strong>. For more information, see “Starting Database<br />
<strong>Manager</strong>” on page 219.<br />
2. Click the database you want to create a maintenance plan for, and then click<br />
Database > Database Backup Schedule.<br />
3. Select the frequency with which to run the backup.<br />
4. Set the time for the backup to run, and then click Next.<br />
5. Check Compact and Shrink the database before the backup.<br />
6. Specify the database backup file and backup report locations.<br />
7. Click Finish.<br />
Using the Database <strong>Manager</strong> � 223
Administrator Guide � <strong>Orion</strong> <strong>Network</strong> <strong>Configuration</strong> <strong>Manager</strong><br />
224 � Using the Database <strong>Manager</strong>
Appendix D<br />
Monitoring SNMP Traps<br />
<strong>Orion</strong> <strong>Network</strong> <strong>Configuration</strong> <strong>Manager</strong> � Administrator Guide<br />
SNMP traps signal the occurrence of significant events by sending unsolicited<br />
SNMP messages to a monitoring device. The <strong>SolarWinds</strong> Trap Server listens for<br />
incoming trap messages on UDP port 161 and then decodes, displays, and<br />
stores the messages in the <strong>Orion</strong> NCM database. The <strong>SolarWinds</strong> Trap Service<br />
allows <strong>Orion</strong> NCM to receive and process SNMP traps from any type of<br />
monitored network device, and, because the <strong>SolarWinds</strong> Trap Service is multithreaded,<br />
it can handle large numbers of simultaneously incoming traps.<br />
You can view SNMP traps in the Trap Viewer application. The Trap Viewer<br />
application allows you to configure trap-specific alerts, to view and search traps,<br />
and to apply powerful trap filtering.<br />
Note: When configuring devices to send SNMP traps, confirm that traps are sent<br />
to the IP address assigned to the <strong>Orion</strong> NCM server. To ensure proper<br />
configuration, refer to the documentation supplied by the vendor of your devices.<br />
The SNMP Trap Protocol<br />
SNMPv1 (Simple <strong>Network</strong> Management Protocol) and SNMPv2c, along with the<br />
associated Management Information Base (MIB), allow you to take advantage of<br />
trap-directed notification. When monitoring a large number of devices, where<br />
each device may have a large number of its own connected objects, it can<br />
become impractical to request information from every object on every device.<br />
Consider having each managed device notify the <strong>Orion</strong> NCM SNMP Trap Server<br />
of any issues without solicitation. In this configuration, a problem device notifies<br />
the server by sending a message. This message is known as a trap of the event.<br />
After receiving the event, the Trap Viewer displays it, allowing you to choose to<br />
take action or automatically trigger an action based on the nature of the event.<br />
Monitoring SNMP Traps � 225
Administrator Guide � <strong>Orion</strong> <strong>Network</strong> <strong>Configuration</strong> <strong>Manager</strong><br />
Configuring the Trap Viewer<br />
Before you can monitor SNMP traps, the Microsoft SNMP Trap service must be<br />
installed and devices must be configure to send traps to the <strong>Orion</strong> NCM SNMP<br />
Trap Server. To ensure proper configuration, refer to the documentation supplied<br />
by the vendor of your network devices.<br />
If you want to use the Trap Viewer tool or trigger realtime configuration change<br />
alerts based on traps, ensure the SNMP Trap Service is running. If the SNMP<br />
Trap Service is not listed as a running service in the service control manager<br />
(services.msc), you can enable Simple <strong>Network</strong> Management Protocol in the<br />
Management and Monitoring Tools through Add/Remove Windows Components<br />
in the Add/Remove Programs application.<br />
Note: The SNMP port used to monitor traps is UDP port 162.<br />
Trap Viewer Settings<br />
Use the following procedure to start and configure the Trap Viewer.<br />
To start and configure the Trap Viewer:<br />
1. Click Start > All Programs > <strong>SolarWinds</strong> <strong>Orion</strong> <strong>Network</strong> <strong>Configuration</strong><br />
<strong>Manager</strong> > <strong>Orion</strong> NCM SNMP Trap Server.<br />
2. Click File > Settings.<br />
3. Select the General tab on the Trap Server Settings window.<br />
4. Adjust the Maximum number of traps to display in Current Traps view to<br />
the number you want.<br />
5. If you want to automatically refresh the Current Traps view, check the<br />
appropriate option, and then adjust the refresh rate.<br />
6. Adjust the Retain Trap messages for how many days? to set the length of<br />
time traps remain in the database.<br />
7. Select the Displayed Columns tab.<br />
8. Use the arrow keys to select and order the columns of information that you<br />
want to see in the Current Traps view.<br />
9. Click the Message Parsing tab.<br />
10. If you do not need the domain name from your trap messages, check<br />
Remove Domain Name from DNS Lookups.<br />
Note: Checking this option will remove the domain name from your trap<br />
messages, and this will help to reduce the size of the database.<br />
226 � Monitoring SNMP Traps
<strong>Orion</strong> <strong>Network</strong> <strong>Configuration</strong> <strong>Manager</strong> � Administrator Guide<br />
Configuring Trap Viewer Filters and Alerts<br />
The Trap Viewer can be configured to trigger alert actions when trap messages<br />
match defined rules. The following steps establish rules to filter trap messages<br />
and initiate alert actions as you determine.<br />
To configure Trap Viewer filters and alerts:<br />
1. Click Start > All Programs > <strong>SolarWinds</strong> <strong>Orion</strong> <strong>Network</strong> <strong>Configuration</strong><br />
<strong>Manager</strong> > <strong>Orion</strong> NCM SNMP Trap Server.<br />
2. Click View > Alerts / Filter Rules.<br />
3. If you are creating a new rule, click Add Rule.<br />
4. If you are editing an existing rule, select the rule, and then click Edit Rule.<br />
5. Select the General tab, and then type a Rule Name.<br />
6. Check Enabled to enable the rule.<br />
7. Select appropriate servers from the Apply this Rule to list.<br />
8. Enter the IP addresses or subnets to which this rule applies.<br />
Note: Use the examples listed on this tab to format the list properly.<br />
9. If you want the rule to be limited to messages from specific hosts,<br />
domains, or hostname patterns, click DNS Hostname, and then enter a<br />
DNS Hostname Pattern.<br />
Note: When Use Regular Expressions in this Rule is checked, regular<br />
expressions can be used in place of “like” statements. For more information<br />
about regular expressions, see “Regular Expression Pattern Matching” on<br />
page 213.<br />
10. If you want the rule to be limited to specific community strings or text<br />
within a trap message, click Message, and then enter rules Community<br />
String Pattern.<br />
Notes:<br />
• Use the examples listed on this tab to format the list properly.<br />
• When Use Regular Expressions in this Rule is checked, regular<br />
expressions can be used in place of “like” statements. For more<br />
information about regular expressions, see “Regular Expression Pattern<br />
Matching” on page 213.<br />
Monitoring SNMP Traps � 227
Administrator Guide � <strong>Orion</strong> <strong>Network</strong> <strong>Configuration</strong> <strong>Manager</strong><br />
11. Select the Conditions tab, and then generate trigger conditions for rule<br />
application in the text field as follows:<br />
• Select appropriate object identifiers and comparison functions from the<br />
linked context menus.<br />
• Click Browse (…) to insert an or condition, to insert an and condition, or<br />
to delete a condition.<br />
For more information about how to configure conditions, see “Configuring<br />
Realtime <strong>Configuration</strong> Change Detection” on page 61.<br />
12. If you want to limit rule application to within a specific period of time,<br />
select the Time of Day tab, check Enable Time of Day checking, enter the<br />
time period, and then select days of the week on which to apply the rule.<br />
Notes:<br />
• Enabling time of day checking creates more overhead for the CPU.<br />
• Messages received outside the specified timeframe will not trigger alerts.<br />
13. If you want to suppress alert actions until a specified number of traps<br />
arrive that match the rule, select the Trigger Threshold tab, check Define a<br />
Trigger Threshold for this Rule, and then enter option values as<br />
appropriate.<br />
Note: When Suspend further Alert Actions for is checked, alert actions<br />
are not sent until the specified amount of time has expired. Once the time<br />
period has expired, only new alerts are sent. All alerts that are suppressed<br />
during the time period are discarded.<br />
14. Select the Alert Actions tab.<br />
15. If you are associating a new action to the rule, click Add New Action,<br />
and then select an action from the list to configure. For more information<br />
about alert actions, see “Available Trap Alert Actions” on page 229.<br />
16. If you are editing an existing action for the rule, select an action from the<br />
list, click Edit Action, and then configure the action. For more information<br />
about alert actions, see “Available Trap Alert Actions” on page 229.<br />
17. Use the arrow buttons to arrange the order in which actions are performed.<br />
Note: Actions are processed in the order that they appear in this list, from top<br />
to bottom.<br />
18. If you need to delete an action, select the action, and then click Delete<br />
Action.<br />
228 � Monitoring SNMP Traps
<strong>Orion</strong> <strong>Network</strong> <strong>Configuration</strong> <strong>Manager</strong> � Administrator Guide<br />
19. Click OK to save all changes and return to Trap Viewer Settings.<br />
20. Use the arrow buttons to arrange the order in which the rules are applied.<br />
Note: Rules are processed in the order they appear, from top to bottom.<br />
Available Trap Alert Actions<br />
The following list provides definitions of the actions available for each trap alert<br />
type. For more information about how to assign alert actions, see “Configuring<br />
Trap Viewer Filters and Alerts” on page 227.<br />
Discard the Trap<br />
Allows you to delete unwanted traps sent to the SNMP Trap server.<br />
Tag the Trap<br />
Allows you to add a custom tag to received traps. Ensure you include the<br />
Tag column in the viewer when assigning a tag.<br />
Flag the Trap with a specific color<br />
Allows you to assign a specific color to flag traps matching the rule.<br />
Log the Trap to a file<br />
Allows you to specify a file and a series of variables with which to tag traps<br />
sent to the file. Ensure you have already created the log file you want to use.<br />
The alert cannot create a file.<br />
Windows Event Log<br />
Allows you to write a message to the local Windows Event Log or to a remote<br />
Windows Event Log.<br />
Forward the Trap<br />
Allows you to specify the IP address or hostname and the port on which to<br />
forward the trap.<br />
Play a sound<br />
Allows you to play a sound when a matching SNMP trap is received.<br />
Text to Speech output<br />
Allows you to define a specific speech engine, the speed, pitch, volume, and<br />
message to read.<br />
Monitoring SNMP Traps � 229
Administrator Guide � <strong>Orion</strong> <strong>Network</strong> <strong>Configuration</strong> <strong>Manager</strong><br />
Execute an external program<br />
Allows you to specify an external program to launch. This action is used<br />
when creating realtime change notifications in <strong>Orion</strong> NCM.<br />
Execute an external VB Script<br />
Allows you to lauch a VB Script using the selected script interpreter engine<br />
and a saved script file.<br />
Send a Windows Net Message<br />
Allows you to send a net message to a specific computer or an entire domain<br />
or workgroup.<br />
Send an E-mail / Page<br />
Allows you to send an email from a specified account to a specified address,<br />
using a specific SMTP server, and containing a customizable subject and<br />
message.<br />
Stop Processing Trap Rules<br />
Stops the processing of SNMP trap rules for the matching trap.<br />
Working with Traps<br />
Trap Viewer collects traps from your network and presents them in a readily<br />
reviewable and searchable list so that you can easily monitor network health. The<br />
following sections provide a guide to working with trap messages within the Trap<br />
Viewer.<br />
Viewing Current Traps<br />
Trap Viewer makes it easy to view trap messages.<br />
To view current trap messages:<br />
1. Click Start > All Programs > <strong>SolarWinds</strong> <strong>Orion</strong> > Trap Viewer.<br />
2. Click View > Current Traps.<br />
230 � Monitoring SNMP Traps
Searching for Traps<br />
<strong>Orion</strong> <strong>Network</strong> <strong>Configuration</strong> <strong>Manager</strong> � Administrator Guide<br />
Collected trap messages may be searched within Trap Viewer. The following<br />
steps search for trap messages and format the search results list.<br />
To search the trap message list:<br />
1. Click Start > All Programs > <strong>SolarWinds</strong> <strong>Orion</strong> <strong>Network</strong> <strong>Configuration</strong><br />
<strong>Manager</strong> > <strong>Orion</strong> NCM SNMP Trap Server.<br />
2. Click View > Search Traps.<br />
3. Enter appropriate search criteria, and then click Search Database.<br />
4. If you want to group messages for easier navigation, select the type of<br />
grouping from the Grouping list.<br />
5. If you want to limit the number of messages that are shown, enter or<br />
select a number in the Maximum number of messages to display field.<br />
6. If you want to view messages that meet your search criteria as they<br />
arrive, select a number for the Auto Refresh every number seconds field.<br />
Note: Auto Refresh is only available when you are viewing current<br />
messages. The Date/Time Range must be set to Today, Last 24 Hours,<br />
Last 2 Hours, or Last Hour.<br />
Trap Alert Variables<br />
The following variables can be used in trap alert messages with the <strong>Orion</strong> NCM<br />
Trap Server. You must begin each variable with a dollar sign and enclose each<br />
variable identifier in curly braces as, for example, ${VariableName}.<br />
Trap Date/Time Variables<br />
Trap Date/Time<br />
Variable<br />
Description<br />
${AbreviatedDOW} Current day of the week. Three character abbreviation.<br />
${AbreviatedMonth} Current month of the year. Three character abbreviation.<br />
${AMPM} AM or PM corresponding to current time (before or after noon)<br />
${D} Current day of the month<br />
${DD} Current day of the month (two digit number, zero padded)<br />
${Date} Current date. (MM/DD/YYYY format)<br />
${DateTime} Current date and time. (MM/DD/YYYY HH:MM format)<br />
${Day} Current day of the month<br />
${DayOfWeek} Current day of the week.<br />
Monitoring SNMP Traps � 231
Administrator Guide � <strong>Orion</strong> <strong>Network</strong> <strong>Configuration</strong> <strong>Manager</strong><br />
Trap Date/Time<br />
Variable<br />
232 � Monitoring SNMP Traps<br />
Description<br />
${DayOfYear} Numeric day of the year<br />
${H} Current hour<br />
${HH} Current hour. Two digit format, zero padded.<br />
${Hour} Current hour. 24-hour format<br />
${LocalDOW} Current day of the week. Localized language format.<br />
${LongDate} Current date. (DAY NAME, MONTH DAY, YEAR format)<br />
${LongTime} Current Time. (HH:MM:SS AM/PM format)<br />
${M} Current numeric month<br />
${MM} Current month. Two digit number, zero padded.<br />
${MMM} Current month. Three character abbreviation.<br />
${MMMM} Full name of the current month<br />
${MediumDate} Current date. (DD-MMM-YY format)<br />
${MediumTime} Current timee. (HH:MM AM/PM format)<br />
${Minute} Current minute. Two digit format, zero padded.<br />
${MonthName} Full name of the current month<br />
${S} Current second.<br />
${Second} Current second. Two digit format, zero padded.<br />
${Time} Current Time. (HH:MM format)<br />
${Year} Four digit year<br />
${Year2} Two digit year<br />
Other Trap Variables<br />
Trap Variable Description<br />
${Application} <strong>SolarWinds</strong> application information<br />
${Community} Node community string<br />
${Copyright} Copyright information<br />
${DNS} Fully qualified node name<br />
${IP } IP address of device triggering alert
Appendix E<br />
Monitoring Syslog Messages<br />
<strong>Orion</strong> <strong>Network</strong> <strong>Configuration</strong> <strong>Manager</strong> � Administrator Guide<br />
Syslog messages are realtime messages network devices generate to notify you<br />
about specific device events. The <strong>SolarWinds</strong> Syslog Service allows you to<br />
receive and process Syslog messages from any type of network device. Because<br />
the <strong>SolarWinds</strong> Syslog Service has the ability to open multiple connections, it can<br />
handle large numbers of simultaneously incoming Syslog messages.<br />
The Syslog Server allows you to view, acknowledge, and alert on Syslog<br />
messages you receive. By utilizing the built-in flexible message filtering, you can<br />
easily create message-specific alerts.<br />
Note: When configuring network devices to send Syslog messages, confirm that<br />
messages are sent to the IP address assigned on which the Syslog Server is<br />
installed. To ensure proper configuration, refer to the documentation supplied by<br />
the vendor for each network device.<br />
Understanding the Syslog Protocol<br />
The Syslog service listens for incoming Syslog messages on UDP port 514 and<br />
then decodes, displays, and stores the message in a database. Many network<br />
devices can be configured to generate Syslog messages, allowing you to receive<br />
and process the messages generated by these network devices. For details on<br />
enabling Syslog message on a particular device, refer to the vendor's<br />
documentation.<br />
Syslog Priorities<br />
Included at the beginning of each Syslog message is a priority value. The priority<br />
value range spans between 0 and 191 and is enclosed in angle bracket (< and >)<br />
delimiters. The priority value is calculated using the following formula:<br />
Priority = Facility * 8 + Severity<br />
Monitoring Syslog Messages � 233
Administrator Guide � <strong>Orion</strong> <strong>Network</strong> <strong>Configuration</strong> <strong>Manager</strong><br />
Syslog Facilities<br />
The facility value is used to determine which process of the machine created the<br />
message. Since the Syslog protocol was originally written on BSD Unix, the<br />
Facilities reflect the names of UNIX processes and daemons. The following<br />
tables list Syslog facilities and levels.<br />
Number Source Number Source<br />
0 kernel messages 12 NTP subsystem<br />
1 user-level messages 13 log audit<br />
2 mail system 14 log alert<br />
3 system daemons 15 clock daemon<br />
4 security/authorization messages 16 local use 0 (local0)<br />
5<br />
messages generated internally<br />
by Syslog<br />
234 � Monitoring Syslog Messages<br />
17 local use 1 (local1)<br />
6 line printer subsytem 18 local use 2 (local2)<br />
7 network news subsytem 19 local use 2 (local3)<br />
8 UUCP subsystem 20 local use 2 (local4)<br />
9 clock daemon 21 local use 2 (local5)<br />
10 security/authorization messages 22 local use 2 (local6)<br />
11 FTP daemon 23 local use 2 (local7)<br />
Note: If you are receiving messages from a UNIX system, consider using the<br />
User Facility as your first choice. Local0 through Local7 are not used by UNIX<br />
and are traditionally used by networking equipment. Cisco routers, for example,<br />
use Local6 or Local7.
<strong>Orion</strong> <strong>Network</strong> <strong>Configuration</strong> <strong>Manager</strong> � Administrator Guide<br />
Syslog Severities<br />
The following table provides a list of Syslog severity levels with descriptions and<br />
suggested actions for each.<br />
Number Severity Suggested Actions<br />
0 Emergency<br />
1 Alert<br />
2 Critical<br />
3 Error<br />
4 Warning<br />
5 Notice<br />
6 Informational<br />
7 Debug<br />
A "panic" condition affecting multiple applications, servers, or<br />
sites. System is unusable. Notify all technical staff on call.<br />
A condition requiring immediate correction, for example, the<br />
loss of a backup ISP connection. Notify staff who can fix the<br />
problem.<br />
A condition requiring immediate correction or indicating a<br />
failure in a primary system, for example, a loss of a primary<br />
ISP connection. Fix CRITICAL problems before ALERT-level<br />
problems.<br />
Non-urgent failures. Relay errors to developers or<br />
administrators. Each item must be resolved within a given<br />
time.<br />
Warning messages are not errors, but they indicate that an<br />
error will occur if required action is not taken. An example is a<br />
file system that is 85% full. Each item must be resolved within<br />
a given time.<br />
Events that are unusual but are not error conditions. These<br />
items might be summarized in an email to developers or<br />
administrators to spot potential problems. No immediate<br />
action is required.<br />
Normal operational messages. These may be harvested for<br />
network maintenance functions like reporting and throughput<br />
measurement. No action is required.<br />
Information useful to developers for debugging an application.<br />
This information is not useful during operations.<br />
Monitoring Syslog Messages � 235
Administrator Guide � <strong>Orion</strong> <strong>Network</strong> <strong>Configuration</strong> <strong>Manager</strong><br />
Configuring Syslog Server<br />
You can use the Syslog Server application for viewing, acknowledging, and<br />
triggering alerts in response to Syslog messages on your network.<br />
Syslog Server Settings<br />
Use the following procedure as a guide to starting and configuring the Syslog<br />
Server.<br />
To start and configure the Syslog Server:<br />
1. Click Start > All Programs > <strong>SolarWinds</strong> <strong>Orion</strong> <strong>Network</strong> <strong>Configuration</strong><br />
<strong>Manager</strong> > Syslog Viewer.<br />
2. Click File > Settings.<br />
3. Select the General tab in the Syslog Server Settings window.<br />
4. Adjust the Maximum number of messages to display in Current<br />
Messages view to show the number of messages you want.<br />
5. If you want to Automatically Refresh the Current Messages View, check<br />
the option accordingly, and then position the middle slider to set the refresh<br />
rate.<br />
6. Adjust Retain Syslog messages for how many days? to set the length of<br />
time Syslog messages should stay in the database.<br />
7. Select the Displayed Columns tab, and then use the arrow keys to select and<br />
order the fields of information that you want to see in the Current Messages<br />
view.<br />
Note: You can make it easier to acknowledge Syslog messages by selecting<br />
the Acknowledged column to add to your view. For more information, see<br />
“Viewing and Acknowledging Current Messages” on page 240.<br />
8. If you want to wrap Syslog messages text in the Current Messages<br />
view, check Word wrap long messages.<br />
9. If you do not expect to use Syslog Server as your primary viewer for<br />
Syslog messages, select the Message Parsing tab, and then complete the<br />
following steps:<br />
Note: The following data points are saved within the Syslog tables in your<br />
<strong>Orion</strong> NCM database, removing the added data from each record helps you<br />
proactively reduce the size of your database.<br />
a. Check Remove embedded Date/Time from Syslog Messages.<br />
b. Check Remove Message Type from Syslog Messages.<br />
c. Check Remove Domain Name from DNS Lookups.<br />
236 � Monitoring Syslog Messages
<strong>Orion</strong> <strong>Network</strong> <strong>Configuration</strong> <strong>Manager</strong> � Administrator Guide<br />
Configuring Syslog Viewer Filters and Alerts<br />
The Syslog Viewer can be configured to signal <strong>Orion</strong> NPM alert actions when<br />
Syslog messages that are received from network devices match defined rules.<br />
The steps in the following procedure establish rules that filter Syslog messages<br />
and initiate alert actions as you determine.<br />
To configure Syslog Viewer filters and alerts:<br />
1. Click Start > All Programs > <strong>SolarWinds</strong> <strong>Orion</strong> <strong>Network</strong> <strong>Configuration</strong><br />
<strong>Manager</strong> > Syslog Viewer.<br />
2. Click File > Settings.<br />
3. Click View > Alerts/Filter Rules.<br />
4. If you are creating a new rule, click Add New Rule.<br />
5. If you are editing an existing rule, select the rule, and then click Edit Rule.<br />
6. Select the General tab.<br />
7. Type a Rule Name, and then check Enabled to enable the rule.<br />
8. Select appropriate servers from the Apply this Rule to list.<br />
9. Enter the IP addresses or subnets to which this rule applies.<br />
Note: Use the examples listed on this tab to properly format the list.<br />
10. If you want to limit the rule to only messages from specific hosts,<br />
domains, or hostname patterns, select the DNS Hostname tab, and then<br />
enter a DNS Hostname Pattern.<br />
Note: When Use Regular Expressions in this Rule is checked, regular<br />
expressions can be used in place of “like” statements. For more information<br />
about regular expressions, see “Regular Expression Pattern Matching” on<br />
page 213.<br />
11. If you want to limit the rule to only specific message types or text within<br />
a Syslog message, select the Message tab, and then enter rules for one or<br />
both of Message Type Pattern and Syslog Message Pattern.<br />
Notes:<br />
• Use the examples listed on this tab to format the list properly.<br />
• When Use Regular Expressions in this Rule is checked, regular<br />
expressions can be used in place of “like” statements. For more<br />
information about regular expressions, see “Regular Expression Pattern<br />
Matching” on page 213.<br />
Monitoring Syslog Messages � 237
Administrator Guide � <strong>Orion</strong> <strong>Network</strong> <strong>Configuration</strong> <strong>Manager</strong><br />
12. Select the Severity / Facility tab, and then check the severity and facility<br />
types you want to apply.<br />
Note: By default, all message severities and facilities are selected.<br />
13. If you want to limit rule application to within a specific period of time,<br />
select the Time of Day tab, check Enable Time of Day checking, enter the<br />
time period, and then select days of the week on which to apply the rule.<br />
Notes:<br />
• Enabling Time of Day checking creates more overhead for the CPU.<br />
• Messages received outside the specified timeframe will not trigger alerts.<br />
14. If you want to suppress alert actions until a specified number of<br />
messages arrive that match the rule, complete the following procedure:<br />
a. Select the Trigger Threshold tab.<br />
b. Check Define a Trigger Threshold for this Rule.<br />
c. Enter option values as appropriate.<br />
Note: When Suspend further Alert Actions for is checked, alert actions<br />
are not sent until the specified amount of time has expired. Once the time<br />
period has expired, only new alerts are sent. All alerts suppressed during the<br />
time period are discarded.<br />
15. Select the Alert Actions tab.<br />
16. If you are associating a new action to the rule, click Add New Action,<br />
and then select an action from the list to configure. For more information<br />
about available actions, see “Available Syslog Alert Actions” on page 239.<br />
Note: Syslog alerts use a unique set of variables. For more information about<br />
available Syslog variables, see “Syslog Alert Variables” on page 241.<br />
17. If you are editing an existing action for the rule, complete the following<br />
steps:<br />
a. Select an action from the list.<br />
b. Click Edit Selected Action.<br />
c. Configure the action as appropriate. For more information about<br />
available actions, see “Available Syslog Alert Actions” on page 239.<br />
Note: Syslog alerts use a unique set of variables. For more information about<br />
available Syslog variables, see “Syslog Alert Variables” on page 241.<br />
18. If you need to delete an action, select the action, and then click Delete<br />
Action.<br />
238 � Monitoring Syslog Messages
<strong>Orion</strong> <strong>Network</strong> <strong>Configuration</strong> <strong>Manager</strong> � Administrator Guide<br />
19. Use the arrow buttons to arrange the order in which actions are performed.<br />
Note: Actions are processed in the order that they appear in this list, from top<br />
to bottom.<br />
20. Click OK to save all changes and return to Syslog Viewer Settings.<br />
21. Use the arrow buttons to arrange the order in which the rules are applied.<br />
Note: Rules are processed in the order they appear, from top to bottom.<br />
Available Syslog Alert Actions<br />
The following list provides definitions of the actions available for each Syslog<br />
alert type. For more information about how to assign alert actions, see<br />
“Configuring Syslog Viewer Filters and Alerts” on page 237.<br />
Discard the Syslog Message<br />
Allows you to delete unwanted Syslog messages sent to the Syslog server.<br />
Tag the Syslog Message<br />
Allows you to add a custom tag to received Syslog messages. Ensure you<br />
include the Tag column in the viewer when assigning a tag.<br />
Modify the Syslog Message<br />
Allows you to modify severity, facility, type and contents of a Syslog<br />
message.<br />
Log the Message to a file<br />
Allows you to specify a file and a series of variables with which to tag Syslog<br />
messages sent to the file. Ensure you have already created the log file you<br />
want to use. The alert cannot create a file.<br />
Windows Event Log<br />
Allows you to write a message to the local Windows Event Log or to a remote<br />
Windows Event Log.<br />
Forward the Syslog message<br />
Allows you to specify the IP address or hostname and the port on which to<br />
forward the Syslog event.<br />
Send a new Syslog message<br />
Allow you to trigger a new Syslog message to a specific IP address or<br />
hostname, on a specific port, with a customizable severity, facility, and<br />
message.<br />
Monitoring Syslog Messages � 239
Administrator Guide � <strong>Orion</strong> <strong>Network</strong> <strong>Configuration</strong> <strong>Manager</strong><br />
Send an SNMP Trap<br />
Allows you to send a trap to an IP address following a specific trap template<br />
and using a specific SNMP community string.<br />
Play a sound<br />
Allows you to play a sound when a matching Syslog message is received.<br />
Text to Speech output<br />
Allows you to define a specific speech engine, the speed, pitch, volume, and<br />
message to read.<br />
Execute an external program<br />
Allows you to specify an external program to launch. This action is used<br />
when creating realtime change notifications in <strong>Orion</strong> NCM.<br />
Execute an external VB Script<br />
Allows you to lauch a VB Script using the selected script interpreter engine<br />
and a saved script file.<br />
Send a Windows Net Message<br />
Allows you to send a net message to a specific computer or an entire domain<br />
or workgroup.<br />
Send an E-mail / Page<br />
Allows you to send an email from a specified account to a specified address,<br />
using a specific SMTP server, and containing a customizable subject and<br />
message.<br />
Stop Processing Syslog Rules<br />
Stops the processing of Syslog rules for the matching Syslog message.<br />
Using Syslog Server<br />
Syslog Server collects Syslog messages from your network and presents them in<br />
a readily reviewable and searchable list so that you can easily monitor your<br />
network. The following sections provide a guide to working with Syslog<br />
messages within the Syslog Server application.<br />
Viewing and Acknowledging Current Messages<br />
The main Syslog Server window, Syslog Viewer, makes it easy to view and<br />
acknowledge messages. The following procedure views and then acknowledges<br />
current Syslog messages.<br />
240 � Monitoring Syslog Messages
<strong>Orion</strong> <strong>Network</strong> <strong>Configuration</strong> <strong>Manager</strong> � Administrator Guide<br />
To view and acknowledge current Syslog messages:<br />
1. Click View > Current Messages.<br />
2. Acknowledge current messages by either of the following methods:<br />
• Right-click any message, and then select Acknowledge Selected.<br />
• Add an Acknowledged column to the Syslog Viewer, and then check<br />
each message that you want to acknowledge. For more information, see<br />
“Syslog Server Settings” on page 236.<br />
Searching for Syslog Messages<br />
Collected Syslog messages may be searched within Syslog Viewer. The<br />
following steps both search for Syslog messages and format search results.<br />
To search the Syslog message list:<br />
1. Click View > Search Messages.<br />
2. Enter appropriate search criteria, and then click Search Database.<br />
3. If you want to group messages for easier navigation, select the type of<br />
grouping from the Grouping list.<br />
Note: Messages can be acknowledged in the search results just as they can<br />
be acknowledged in the Current Messages view. For more information, see<br />
“Viewing and Acknowledging Current Messages” on page 240.<br />
4. If you want to limit the number of messages that are shown, enter or<br />
select a number in the Maximum number of messages to display field.<br />
5. If you want to view messages that meet your search criteria as they<br />
arrive, select a number for the Auto Refresh every number seconds field.<br />
Note: Auto Refresh is only available when you are viewing current<br />
messages. The Date/Time Range must be set to Today, Last 24 Hours,<br />
Last 2 Hours, or Last Hour.<br />
Syslog Alert Variables<br />
The following variables can be used in Syslog alert messages. You must begin<br />
each variable with a dollar sign and enclose each variable identifier in curly<br />
braces as, for example, ${VariableName}.<br />
Monitoring Syslog Messages � 241
Administrator Guide � <strong>Orion</strong> <strong>Network</strong> <strong>Configuration</strong> <strong>Manager</strong><br />
Syslog Date/Time Variables<br />
Syslog Date/Time<br />
Variable<br />
242 � Monitoring Syslog Messages<br />
Description<br />
${AbreviatedDOW} Current day of the week. Three character abbreviation.<br />
${AMPM} AM or PM corresponding to current time (before or after noon)<br />
${D} Current day of the month<br />
${DD} Current day of the month (two digit number, zero padded)<br />
${Date} Current date. (Short Date format)<br />
${DateTime}<br />
${DayOfWeek} Current day of the week.<br />
${DayOfYear} Numeric day of the year<br />
${H} Current hour<br />
Current date and time. (Windows control panel defined “Short<br />
Date” and “Short Time” format)<br />
${HH} Current hour. Two digit format, zero padded.<br />
${Hour} Current hour. 24-hour format<br />
${LocalDOW} Current day of the week. Localized language format.<br />
${LongDate} Current date. (Long Date format)<br />
${LocalMonthName} Current month name in the local language.<br />
${LongTime} Current Time. (Long Time format)<br />
${M} Current numeric month<br />
${MM} Current month. Two digit number, zero padded.<br />
${MMM} Current month. Three character abbreviation.<br />
${MediumDate} Current date. (Medium Date format)<br />
${Minute} Current minute. Two digit format, zero padded.<br />
${Month} Full name of the current month<br />
${N} Current month and day<br />
${S} Current second.<br />
${Second} Current second. Two digit format, zero padded.<br />
${Time} Current Time. (Short Time format)<br />
${Year2} Two digit year<br />
${Year} Four digit year
Other Syslog Variables<br />
<strong>Orion</strong> <strong>Network</strong> <strong>Configuration</strong> <strong>Manager</strong> � Administrator Guide<br />
Syslog Variable Description<br />
${Application} <strong>SolarWinds</strong> application information<br />
${Copyright} Copyright information<br />
${DNS} Fully qualified node name<br />
${Hostname} Host name of the device triggering the alert<br />
${IP_Address} IP address of device triggering alert<br />
${Message} Status of device triggering alert<br />
${MessageType} Assigned alert name<br />
${Release} Release information<br />
${Severity}<br />
A network health score providing 1 point for<br />
an interface in a warning state, 1000 points<br />
for a down interface, and 1 million points for a<br />
down node.<br />
${Version} Version of the <strong>SolarWinds</strong> software package<br />
Monitoring Syslog Messages � 243
Administrator Guide � <strong>Orion</strong> <strong>Network</strong> <strong>Configuration</strong> <strong>Manager</strong><br />
244 � Monitoring Syslog Messages
Appendix F<br />
Browsing MIBs<br />
<strong>Orion</strong> <strong>Network</strong> <strong>Configuration</strong> <strong>Manager</strong> � Administrator Guide<br />
<strong>Orion</strong> <strong>Network</strong> <strong>Configuration</strong> <strong>Manager</strong> Inventory functions use SNMP to<br />
communicate with the MIBs on your managed devices. If you are running into<br />
issues or are interested in learning more about the type of changes supported<br />
and values reported by your devices, the MIB Browser allows you to find and<br />
explore MIBs.<br />
The <strong>SolarWinds</strong> Engineer’s Toolset provides a fully functional MIB Browser tool<br />
that allows you to log on to devices and change values using a read-write SNMP<br />
string. For more information, see the <strong>SolarWinds</strong> website (www.solarwinds.com)<br />
Browsing a MIB Tree<br />
Complete the following procedure to begin browsing the MIB tree.<br />
To browse the MIB tree for a specific device:<br />
1. Click MIBs > Add/Edit MIBS.<br />
2. Click New on the <strong>Configuration</strong> Management Customization window.<br />
3. Click Browse (…).<br />
4. Select an OID from the MIB Tree on the left.<br />
5. If you are not sure which OID to select, complete the following procedure<br />
to view a number of useful values:<br />
a. Expand iso > org > dod > internet > mgmt > mib-2.<br />
b. Expand system.<br />
c. If you do not see the OID information you want, consider browsing the<br />
Interfaces folder.<br />
Searching the MIB Tree<br />
The MIB Browser incorporates a powerful MIB Tree OID search capability. This<br />
search capability allows you to search for a specific OID, OID name pattern, or<br />
keyword in the descriptions.<br />
To search the MIB Tree:<br />
1. Click MIBs > Add/Edit MIBS.<br />
2. Click New on the <strong>Configuration</strong> Management Customization window.<br />
Browsing MIBs � 245
Administrator Guide � <strong>Orion</strong> <strong>Network</strong> <strong>Configuration</strong> <strong>Manager</strong><br />
3. Click Browse (…).<br />
4. Click Search MIB Tree.<br />
5. Select the appropriate tab:<br />
• Search by OID<br />
• Search by Name<br />
• Search Descriptions<br />
6. You can use asterisks (*) as a wildcard character. For example, sys* finds<br />
all OIDs that start with sys, and *number finds all OIDs that end with number.<br />
7. Type the search criteria, and then click Search.<br />
8. Click Show in MIB Tree to view the OID in the MIB tree.<br />
9. If you want to copy or print the OID information you find, click the<br />
appropriate button.<br />
Note: When using the description tab, the first 500 OIDs that match the<br />
pattern will be displayed. Click the OID to display details about it.<br />
246 � Browsing MIBs
Index<br />
Index<br />
A<br />
acknowledging<br />
Syslog messages in Syslog<br />
Viewer 243<br />
actions 229, 241<br />
discard message 241<br />
discard trap 229<br />
executing an external program<br />
230, 242<br />
flagging traps 229<br />
logging alerts to a file 242<br />
logging alerts to Windows Event<br />
Log 242<br />
logging traps to a file 229<br />
logging traps to Windows Event<br />
Log 229<br />
modifying Syslog message 241<br />
playing a sound 230, 242<br />
send email/page 230, 243<br />
send SNMP trap 242<br />
send Windows net messages 230<br />
send Windows Net messages<br />
243<br />
sending syslog messages 242<br />
sending traps 230<br />
tag message 241<br />
tag trap 229<br />
text-to-speech 230, 242<br />
visual basic scripts 230<br />
Visual Basic scripts 243<br />
adding nodes 36, 38<br />
alert actions<br />
discard message 241<br />
discard trap 229<br />
executing an external program<br />
230, 242<br />
flagging traps 229<br />
logging alerts to a file 242<br />
<strong>Orion</strong> <strong>Network</strong> <strong>Configuration</strong> <strong>Manager</strong> � Administrator Guide<br />
logging alerts to Windows Event<br />
Log 242<br />
logging traps to a file 229<br />
logging traps to Windows Event<br />
Log 229<br />
modifying Syslog message 241<br />
playing a sound 230, 242<br />
send email/page 230, 243<br />
send SNMP trap 242<br />
send Windows net messages 230<br />
send Windows Net messages<br />
243<br />
sending Syslog messages 242<br />
sending traps 230<br />
tagging message 241<br />
tagging traps 229<br />
text-to-speech 230, 242<br />
visual basic scripts 230<br />
Visual Basic scripts 243<br />
alert variables<br />
date/time (Syslog) 245<br />
date/time (traps) 232<br />
other (Syslog) 246<br />
other (traps) 233<br />
Syslog 244<br />
traps 232<br />
alerts<br />
executing an external program<br />
230, 242<br />
log files 242<br />
logging to Windows Event Log<br />
242<br />
playing a sound 230<br />
visual basic scripts 230<br />
Visual Basic scripts 243<br />
Index � 247
Administrator Guide � <strong>Orion</strong> <strong>Network</strong> <strong>Configuration</strong> <strong>Manager</strong><br />
ARP table 45<br />
B<br />
baselines<br />
clearing 53<br />
entire network 52<br />
removing 52<br />
setting 52<br />
blocking<br />
MAC address 206<br />
private addresses 205<br />
BridgePorts table 45<br />
C<br />
change reports<br />
exclusions 54<br />
running 53<br />
chron jobs 195, 196<br />
Cisco EnergyWise 195, 196<br />
Cisco passwords 50<br />
command scripts<br />
executing 89<br />
IPv6 89<br />
using variables 91<br />
variable example 92<br />
command templates<br />
about 89<br />
banner problems 71<br />
best practices 70<br />
commands 81<br />
creating 74<br />
enable prompt 71<br />
example CLI 75<br />
example menu-based 78<br />
login process 73<br />
modifying 74<br />
necessary data 69<br />
pre-command 70<br />
process diagrams 72<br />
questions 69<br />
ready prompt 71<br />
reset 71<br />
tips 70<br />
troubleshooting 86<br />
variables 83<br />
virtual prompt 71<br />
248 � Index<br />
config archive 57<br />
config change templates 95<br />
about 95<br />
creating 96<br />
deleting 100<br />
editing 98<br />
executing 95<br />
exporting 100<br />
importing 97<br />
saving as file 101<br />
semantics 102<br />
SWIS 102<br />
SWIS entities 116<br />
tagging 99<br />
configuration files<br />
backing up 49<br />
baselines 52<br />
change reports 53<br />
comparing 51<br />
config snippets 55<br />
deleting 65, 66<br />
downloading 49<br />
editing 50<br />
importing 51<br />
IPv6 49, 55<br />
nightly backup 200<br />
Nortel 49<br />
realtime change detection 58<br />
searching 64<br />
uploading 55<br />
uploading all 56<br />
uploading selected lines 56<br />
uploading snippets 57<br />
configuring<br />
community strings 20, 36<br />
device login 20, 36<br />
SNMPv3 20, 36<br />
SSL 15<br />
transfer ports 20, 36<br />
transfer protocols 20, 36
Configuring <strong>Orion</strong> NCM 13<br />
contact <strong>SolarWinds</strong> iii<br />
custom properties 43<br />
customizing the Web Console 186<br />
D<br />
database<br />
importing from 39<br />
location 10<br />
moving 27<br />
permissions 58, 149, 157, 167,<br />
171<br />
purging 65, 66<br />
requirement 8<br />
searching 43<br />
tables 45<br />
database event logging 21<br />
database manager<br />
adding a server 219<br />
backing up database 220<br />
compact database 221<br />
compact tables 221<br />
database details 222<br />
maintenance plan 223<br />
restore database 220<br />
starting 219<br />
table details 222<br />
deactivating licenses 28<br />
decrypting passwords 50<br />
device event logging 21<br />
device templates 89<br />
discarding<br />
syslog messages 241<br />
traps 229<br />
discovering node connections 47<br />
discovering nodes 34<br />
documentation conventions iii<br />
documentation library iv<br />
E<br />
editing nodes 41<br />
energy consumption 195, 196<br />
EnergyWise<br />
enabling interfaces 196<br />
enabling nodes 195<br />
event logging 21<br />
example scenarios<br />
block MAC address 206<br />
<strong>Orion</strong> <strong>Network</strong> <strong>Configuration</strong> <strong>Manager</strong> � Administrator Guide<br />
block private addresses 205<br />
changing community string 201<br />
interface description 203<br />
login banner 199<br />
nightly backup 200<br />
upgrading IOS 204<br />
wireless settings 202<br />
F<br />
facility 236<br />
H<br />
hostnames 45<br />
HTTPS 15<br />
I<br />
importing nodes 39<br />
Installing <strong>Orion</strong> NCM 11<br />
interface details 42<br />
interfaces<br />
managing EnergyWise 196<br />
table 45<br />
inventory<br />
complete scan 149<br />
individual scan 149<br />
scheduling 149<br />
settings 152<br />
viewing 152<br />
Inventory<br />
Viewing 152<br />
inventory event logging 21<br />
IP addresses<br />
finding 44<br />
IP addresses table 45<br />
IPv6<br />
adding nodes 36<br />
downloading configurations 49<br />
executing scripts 89<br />
support 36, 49, 55, 89<br />
uploading configuration files 55<br />
J<br />
jobs<br />
creating 171<br />
database purge 66<br />
logs 180<br />
modifying 180<br />
scheduling 171<br />
viewing 180<br />
Index � 249
Administrator Guide � <strong>Orion</strong> <strong>Network</strong> <strong>Configuration</strong> <strong>Manager</strong><br />
L<br />
License <strong>Manager</strong><br />
installing 28<br />
using 28, 29<br />
licenses<br />
deactivating 29<br />
licensing 10, 12<br />
logging<br />
alerts to a file 242<br />
alerts to Windows Event Log 242<br />
database events 21<br />
enabling 21<br />
inventory events 21<br />
node events 21<br />
realtime change events 21<br />
scheduled job events 21<br />
security events 21<br />
traps to a file 229<br />
traps to Windows Event Log 229<br />
login banner 199<br />
M<br />
MAC<br />
address finding 44<br />
forwarding table 45<br />
managing nodes 42, 47<br />
MIBs<br />
browsing 249<br />
searching 249<br />
migrating<br />
device command templates 30<br />
jobs 29<br />
<strong>Orion</strong> NCM 26<br />
reportts 30<br />
requirements 27<br />
scripts 30<br />
server database 27<br />
modifying syslog messages 241<br />
moving <strong>Orion</strong> NCM See migrating<br />
N<br />
net messages 230<br />
Net messages 243<br />
nightly configuration backup 200<br />
node event logging 21<br />
nodes<br />
adding 36, 38<br />
250 � Index<br />
custom properties 43<br />
definition 33<br />
discovering 34<br />
discovering connections 47<br />
editing 41<br />
importing 39<br />
interfaces 42<br />
IPv6 36<br />
managing and unmanaging 42<br />
managing EnergyWise 195<br />
searching for 43<br />
serial terminal server 38<br />
table 45<br />
Nortel 49<br />
O<br />
<strong>Orion</strong> Alerts<br />
scripting NCM actions 191<br />
triggering NCM actions 188<br />
types of NCM actions 188<br />
using default NCM alert 189<br />
<strong>Orion</strong> NPM integration<br />
configuring 23<br />
installing 22<br />
Web Console 22<br />
P<br />
parking licenses 28<br />
performance 9<br />
personalizing 186<br />
playing a sound 230, 242<br />
PoE ports 196<br />
policy cache 170<br />
policy reports<br />
configuring 169<br />
creation 162<br />
deleting policies 166<br />
deleting reports 167<br />
deleting rules 165<br />
editing policies 166<br />
editing reports 166<br />
editing rules 165<br />
launching tool 161<br />
policies 166<br />
policy cache 170<br />
policy creation wizard 162<br />
reports 166<br />
rules 165
unning 164<br />
scheduling 167<br />
settings 169<br />
port<br />
17777 9<br />
443 15<br />
8888 14<br />
R<br />
realtime change detection 227, 230,<br />
242<br />
realtime change event logging 21<br />
Realtime config detection<br />
<strong>SolarWinds</strong> Trap and Syslog<br />
services 63<br />
realtime configuration change<br />
configuring 58, 59, 63<br />
requirements 58<br />
regular expression<br />
alternation 216<br />
anchors 215<br />
character classes 214<br />
character sets 214<br />
characters 213<br />
dot 214<br />
examples 218<br />
pattern matching 213<br />
quantifiers 216<br />
word boundaries 215<br />
remanaging nodes 42, 47<br />
reports<br />
creating 155<br />
deleting 159<br />
editing 155<br />
exporting 159<br />
policy compliance 161<br />
printing 159<br />
scheduling 157<br />
viewing 153<br />
requirements<br />
2008 9<br />
vista 9<br />
<strong>Orion</strong> <strong>Network</strong> <strong>Configuration</strong> <strong>Manager</strong> � Administrator Guide<br />
requirements 7<br />
resetting licenses 28<br />
S<br />
scheduled job event logging 21<br />
scheduling database purges 66<br />
scheduling energy consumption<br />
195, 196<br />
scheduling tasks<br />
creating a job 171<br />
modifying 180<br />
view job logs 180<br />
SCP<br />
managing Secure Copy 193<br />
SCP Third-Party option 194<br />
search<br />
hostnames 45<br />
IP addresses 44<br />
MAC addresses 44<br />
rank 47<br />
understanding results 45<br />
security event logging 21<br />
sending<br />
email/page 230, 243<br />
SNMP trap 242<br />
syslog messages 242<br />
traps 230<br />
serial terminal server 38<br />
server requirements 7<br />
server sizing 9<br />
SFTP<br />
configuring 193<br />
SNMP<br />
defined 225<br />
snmp traps See traps<br />
software license key 12<br />
SSL communication 15<br />
Syslog<br />
acknowledging messages in<br />
Syslog Viewer 243<br />
alert actions 229, 241<br />
alert variables 244<br />
alerts 239, 242<br />
configuring Syslog Server 238<br />
daemons 235<br />
facility 236<br />
filters 239<br />
Index � 251
Administrator Guide � <strong>Orion</strong> <strong>Network</strong> <strong>Configuration</strong> <strong>Manager</strong><br />
monitoring 235<br />
priority value 235<br />
processes 235<br />
protocol 235<br />
searching messages 244<br />
server 238<br />
server settings 238<br />
severity 237<br />
understanding 235<br />
viewing messages in Syslog<br />
Viewer 243<br />
system requirements 7<br />
T<br />
tagging<br />
syslog messages 241<br />
traps 229<br />
templates 89, 95, 96, 97, 98, 99,<br />
100, 101<br />
terminal server See serial terminal<br />
server<br />
text-to-speech 230, 242<br />
Third-Party SCP Server 194<br />
Toolset integration<br />
application 9<br />
website 186<br />
traps<br />
alert actions 227<br />
alert actions 242<br />
alert variables 232<br />
alerts 227, 230<br />
alerts actions 229<br />
community string 227<br />
conditions 227<br />
defined 225<br />
DNS hostname 227<br />
email/page 230<br />
executing an external program<br />
230<br />
filters 227<br />
log files 229<br />
logging to Windows Event Log<br />
229<br />
microsoft service dependency 14,<br />
58, 226<br />
playing a sound 230<br />
port 226<br />
252 � Index<br />
protocol 225<br />
searching 231<br />
text-to-speech 230<br />
time of day 227<br />
Trap Server settings 226<br />
Trap Viewer configuration 226<br />
Trap Viewer settings 226<br />
trigger thresholds 227<br />
viewing 231<br />
visual basic scripts 230<br />
U<br />
understanding<br />
baselines 52<br />
policy cache 170<br />
rank 47<br />
user access control 16<br />
Web Console 181<br />
unmanaging nodes 42<br />
update now 170<br />
user access control<br />
configuring 16<br />
enabling 17<br />
modifying 19<br />
Windows accounts 18<br />
V<br />
variables<br />
command script 83<br />
command templates 83<br />
configuration archive 211<br />
date/time (Syslog alerts) 245<br />
date/time (trap alerts) 232<br />
declare command prompt 85<br />
delay 86<br />
managing Telnet connections 85<br />
node 210<br />
other (Syslog alerts) 246<br />
other (trap alerts) 233<br />
post-login interaction 86<br />
pre-command 83<br />
pre-command example 84<br />
reset 85<br />
switch user context 85<br />
Syslog alerts 244<br />
trap alerts 232<br />
turnoff pseudoterminal setup 85<br />
using 91
VirtualPrompt 85<br />
views<br />
compliance 186<br />
config change templates 185<br />
configuration management 184<br />
home 182<br />
inventory 186<br />
node details 183<br />
visual basic scripts 230<br />
Visual Basic scripts 243<br />
W<br />
web console<br />
policy cache 170<br />
<strong>Orion</strong> <strong>Network</strong> <strong>Configuration</strong> <strong>Manager</strong> � Administrator Guide<br />
Web Console<br />
customizing 186<br />
launching 181<br />
logging on 181<br />
<strong>Orion</strong> NCM 181<br />
<strong>Orion</strong> NPM integration 22<br />
resources 182<br />
searching from 186<br />
Toolset integration 186<br />
Windows<br />
Event Log alerts 229, 242<br />
net messages 230<br />
Net messages 243<br />
Index � 253