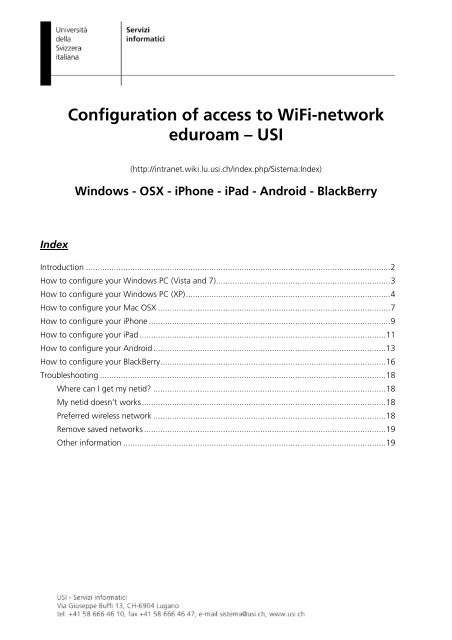Configuration of access to WiFi-network eduroam – USI - Intranet
Configuration of access to WiFi-network eduroam – USI - Intranet
Configuration of access to WiFi-network eduroam – USI - Intranet
Create successful ePaper yourself
Turn your PDF publications into a flip-book with our unique Google optimized e-Paper software.
Index<br />
<strong>Configuration</strong> <strong>of</strong> <strong>access</strong> <strong>to</strong> <strong>WiFi</strong>-<strong>network</strong><br />
<strong>eduroam</strong> <strong>–</strong> <strong>USI</strong><br />
(http://intranet.wiki.lu.usi.ch/index.php/Sistema:Index)<br />
Windows - OSX - iPhone - iPad - Android - BlackBerry<br />
Introduction ................................................................................................................................... 2<br />
How <strong>to</strong> configure your Windows PC (Vista and 7) ........................................................................... 3<br />
How <strong>to</strong> configure your Windows PC (XP) ........................................................................................ 4<br />
How <strong>to</strong> configure your Mac OSX .................................................................................................... 7<br />
How <strong>to</strong> configure your iPhone ........................................................................................................ 9<br />
How <strong>to</strong> configure your iPad .......................................................................................................... 11<br />
How <strong>to</strong> configure your Android .................................................................................................... 13<br />
How <strong>to</strong> configure your BlackBerry ................................................................................................. 16<br />
Troubleshooting ........................................................................................................................... 18<br />
Where can I get my netid? .................................................................................................... 18<br />
My netid doesn’t works ......................................................................................................... 18<br />
Preferred wireless <strong>network</strong> .................................................................................................... 18<br />
Remove saved <strong>network</strong>s ........................................................................................................ 19<br />
Other information ................................................................................................................. 19
Introduction<br />
Outline<br />
<strong>USI</strong> plans <strong>to</strong> further expand the WLAN infrastructure. Our goal for the future is that all significant<br />
(in-house) traffic zones be covered by WLAN. However, our primary focus will remain on<br />
conference rooms, seminar audi<strong>to</strong>riums and lecture halls.<br />
Service benefits<br />
The <strong>USI</strong> Wireless <strong>network</strong> works with new the following SSIDs:<br />
• <strong>USI</strong><br />
• <strong>USI</strong>-5<br />
• Eduroam<br />
• Public-<strong>USI</strong><br />
<strong>USI</strong><br />
• primary SSID<br />
• SSID <strong>USI</strong>-5 on the 5 GHz band (available only on some campus location)<br />
• SSID <strong>USI</strong> on the 2,4 GHz band (campus wide available)<br />
• encryption over WPA2<br />
• authentication by means <strong>of</strong> IEEE802.1x with <strong>USI</strong> USERNAME AND PASSWORD<br />
• guaranteed standard: IEEE802.11 g/n<br />
SWITCHconnect<br />
• SSID public on the 2,4 GHz band<br />
• http and https pro<strong>to</strong>cols available at <strong>USI</strong> without authentication<br />
• Internet <strong>access</strong> via VPN or landing page, both requiring authentication<br />
• <strong>of</strong>f campus, visi<strong>to</strong>rs or guests can connect <strong>to</strong> VPN servers any time (VPN ports are open)<br />
• private IP number, which allows no direct Internet connection<br />
• connection <strong>to</strong> hotspot providers Monzoon Networks, TheNet and Swisscom, can be established<br />
via landing page<br />
• SWITCHmobile compatible<br />
<strong>eduroam</strong><br />
• SSID used by <strong>eduroam</strong> members<br />
• encryption over WPA/WPA2<br />
• guaranteed standard: IEEE802.11b/g/n<br />
2
How <strong>to</strong> configure your Windows PC (Vista and 7)<br />
1. Turn-on your WI-Fi and select the Wi-Fi-<strong>network</strong> <strong>eduroam</strong> or <strong>USI</strong>. Then click “Connect”.<br />
2. Insert your username and password. Then click “OK”.<br />
<strong>eduroam</strong>:<br />
NetID Username and NetID Password<br />
3. Accept the certificate on clicking “Connect”.<br />
4. Now you're connected <strong>to</strong> <strong>eduroam</strong> or <strong>USI</strong>.<br />
<strong>USI</strong>:<br />
<strong>USI</strong> Username and <strong>USI</strong> Password<br />
3
How <strong>to</strong> configure your Windows PC (XP)<br />
1. Select Control panel from menu Start.<br />
2. Open Network connections.<br />
3. Click on Manage wireless <strong>network</strong> and then Add.<br />
4. Select Manually create a <strong>network</strong> pr<strong>of</strong>ile.<br />
5. Insert the data.<br />
Network name (SSID)<br />
<strong>eduroam</strong> or <strong>USI</strong><br />
Network Authentication<br />
WPA2 (o, in alternativa, WPA con AES o<br />
TKIP)<br />
Data encryption<br />
AES<br />
4
6. In the same window select Authentication and insert: EAP type: Protected EAP (PEAP)<br />
Then click on Properties.<br />
7. Do not select anything and click on Configure.<br />
8. In the windows EAP MSCHAPv2 Properties uncheck Au<strong>to</strong>matically use my Windows logon<br />
name and password and then click OK.<br />
5
9. Close all windows.<br />
10. Select Control panel from menu Start.<br />
11. Open Network connections.<br />
12. Open Wireless <strong>network</strong> connection<br />
13. Select your Wi-Fi-<strong>network</strong> connection like <strong>eduroam</strong> or <strong>USI</strong> and click on “Connect”.<br />
14. Insert you Username and Password<br />
<strong>USI</strong>:<br />
<strong>USI</strong> Username and <strong>USI</strong> Password<br />
OR<br />
<strong>eduroam</strong>:<br />
NetID Username and NetID Password<br />
15. Now you're connected <strong>to</strong> <strong>eduroam</strong> or<br />
<strong>USI</strong>.<br />
6
How <strong>to</strong> configure your Mac OSX<br />
1. Turn-on your WIFI and select the Wi-Fi-<strong>network</strong> <strong>eduroam</strong> or <strong>USI</strong>.<br />
2. Now appears a window where you must insert your Username and Password. Then click “Join”.<br />
<strong>eduroam</strong>:<br />
NetID Username and NetID Password<br />
<strong>USI</strong>:<br />
<strong>USI</strong> Username and <strong>USI</strong> Password<br />
3. After you inserted your credentials, you have <strong>to</strong> accept and install a certificate.<br />
Click “Continue”.<br />
7
4. To install the certificate on your PC you have <strong>to</strong> insert your “OSX Username” and your “OSX<br />
password” (the same you use <strong>to</strong> <strong>access</strong> on your computer). Click on “Update Settings”.<br />
5. Now you're connected <strong>to</strong> <strong>eduroam</strong> or <strong>USI</strong>.<br />
8
How <strong>to</strong> configure your iPhone<br />
1. Select the Wi-Fi-<strong>network</strong> <strong>eduroam</strong> or <strong>USI</strong> on your iPhone settings.<br />
2. Insert your Username and Password. Then click “Access”.<br />
<strong>eduroam</strong>:<br />
NetID Username and NetID Password<br />
3. Accept the certificate on clicking “Accept”.<br />
<strong>USI</strong>:<br />
<strong>USI</strong> Username and <strong>USI</strong> Password<br />
9
4. At this point the connection <strong>to</strong> the Wi-Fi-<strong>network</strong> <strong>eduroam</strong> or <strong>USI</strong> will be active.<br />
10
How <strong>to</strong> configure your iPad<br />
1. Select the Wi-Fi-<strong>network</strong> <strong>eduroam</strong> or <strong>USI</strong> on your iPad settings.<br />
2. Insert your Username and Password. Then click “Access”.<br />
<strong>eduroam</strong>:<br />
NetID Username and NetID Password<br />
<strong>USI</strong>:<br />
<strong>USI</strong> Username and <strong>USI</strong> Password<br />
11
3. Accept the certificate on clicking “Accept”.<br />
4. At this point the connection <strong>to</strong> the Wi-Fi-<strong>network</strong> <strong>eduroam</strong> or <strong>USI</strong> will be active.<br />
12
How <strong>to</strong> configure your Android<br />
1. Enter in your Settings panel.<br />
2. Select the Wi-Fi-<strong>network</strong> <strong>eduroam</strong> or <strong>USI</strong> on your Android settings.<br />
13
3. Don’t change anything, leave the settings as proposed and insert your Username and Password.<br />
Then click “Access”.<br />
Scroll down…the window continue..<br />
<strong>eduroam</strong>:<br />
NetID Username and NetID Password<br />
Scroll down…the window continue..<br />
<strong>USI</strong>:<br />
<strong>USI</strong> Username and <strong>USI</strong> Password<br />
14
4. At this point the connection <strong>to</strong> the Wi-Fi-<strong>network</strong> <strong>eduroam</strong> or <strong>USI</strong> will be active.<br />
15
How <strong>to</strong> configure your BlackBerry<br />
1. Enter in your Connection settings panel.<br />
2. Search the Wi-Fi-<strong>network</strong> with “Search <strong>network</strong>”.<br />
3. Select the Wi-Fi-<strong>network</strong> <strong>eduroam</strong> or <strong>USI</strong> on your BlackBerry settings.<br />
16
3. Insert your Username and Password. IMPORTANT: deactivate the certificate!<br />
Then click “Connect”.<br />
Scroll down…the window continue..<br />
<strong>eduroam</strong>:<br />
NetID Username and NetID Password<br />
Scroll down…the window continue..<br />
<strong>USI</strong>:<br />
<strong>USI</strong> Username and <strong>USI</strong> Password<br />
4. At this point the connection <strong>to</strong> the Wi-Fi-<strong>network</strong> <strong>eduroam</strong> or <strong>USI</strong> will be active.<br />
17
Troubleshooting<br />
Where can I get my netid?<br />
Open: http://www.usilu.net using your <strong>USI</strong> login and Usi Password<br />
Warning: you can’t use alias <strong>to</strong> connect <strong>to</strong> <strong>eduroam</strong>. You must use the real username!<br />
My netid doesn’t works<br />
Open: http://www.usilu.net using your <strong>USI</strong> login and Usi Password<br />
Click on “Richiedi Account AAI/Netid and follow the directions. Suggestion: if your<br />
password has not been changed since years, reset your password!<br />
Preferred wireless <strong>network</strong><br />
Wireless <strong>network</strong>s in order for your connection.<br />
- <strong>USI</strong>-5: authenticated wireless 5Ghz for PC and latest generation devices.<br />
- <strong>USI</strong>: authenticated wireless.<br />
- <strong>eduroam</strong>: authenticated wireless for external guests.<br />
18
Remove saved <strong>network</strong>s<br />
Windows:<br />
Open Control Panel -> All Control Panel Items -> Network and Sharing Center -> Change adapter<br />
settings. Then right click on you connection and remove.<br />
OSX:<br />
Write on your search box ‘Keychain’ and find in your list the <strong>eduroam</strong> or <strong>USI</strong> password, right click<br />
and remove.<br />
Other information<br />
If you have problems connecting <strong>to</strong> <strong>eduroam</strong> or <strong>USI</strong>, check that you are not connected <strong>to</strong> any other<br />
Wi-Fi <strong>network</strong> (example <strong>USI</strong> Wireless).<br />
19