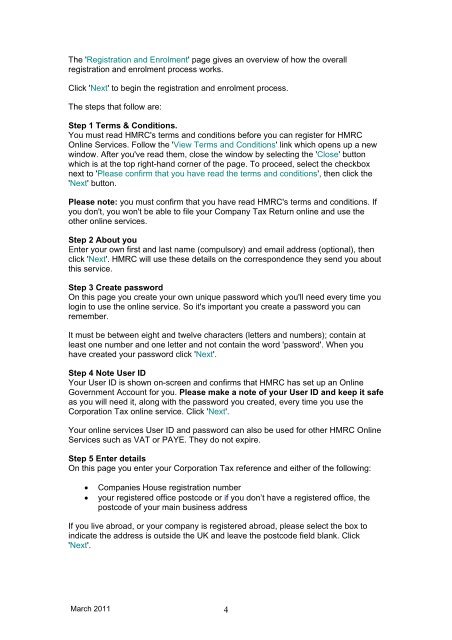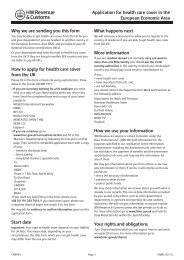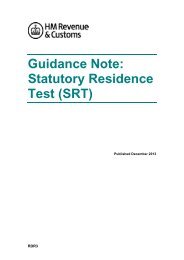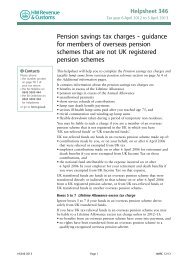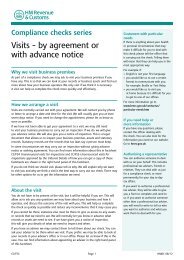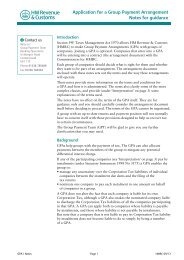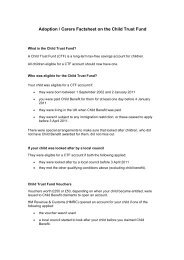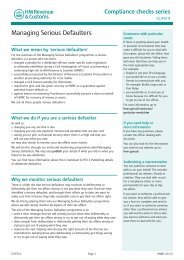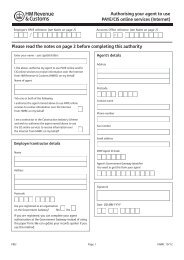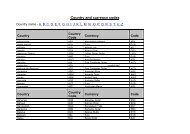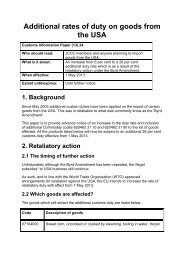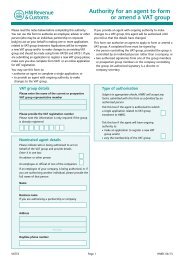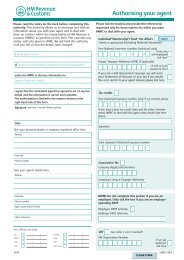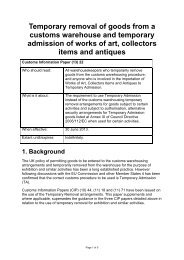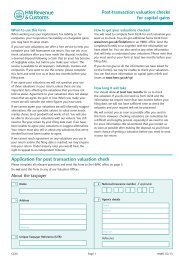Signing up for Corporation Tax Online - HM Revenue & Customs
Signing up for Corporation Tax Online - HM Revenue & Customs
Signing up for Corporation Tax Online - HM Revenue & Customs
You also want an ePaper? Increase the reach of your titles
YUMPU automatically turns print PDFs into web optimized ePapers that Google loves.
The 'Registration and Enrolment' page gives an overview of how the overall<br />
registration and enrolment process works.<br />
Click 'Next' to begin the registration and enrolment process.<br />
The steps that follow are:<br />
Step 1 Terms & Conditions.<br />
You must read <strong>HM</strong>RC's terms and conditions be<strong>for</strong>e you can register <strong>for</strong> <strong>HM</strong>RC<br />
<strong>Online</strong> Services. Follow the 'View Terms and Conditions' link which opens <strong>up</strong> a new<br />
window. After you've read them, close the window by selecting the 'Close' button<br />
which is at the top right-hand corner of the page. To proceed, select the checkbox<br />
next to 'Please confirm that you have read the terms and conditions', then click the<br />
'Next' button.<br />
Please note: you must confirm that you have read <strong>HM</strong>RC's terms and conditions. If<br />
you don't, you won't be able to file your Company <strong>Tax</strong> Return online and use the<br />
other online services.<br />
Step 2 About you<br />
Enter your own first and last name (compulsory) and email address (optional), then<br />
click 'Next'. <strong>HM</strong>RC will use these details on the correspondence they send you about<br />
this service.<br />
Step 3 Create password<br />
On this page you create your own unique password which you'll need every time you<br />
login to use the online service. So it's important you create a password you can<br />
remember.<br />
It must be between eight and twelve characters (letters and numbers); contain at<br />
least one number and one letter and not contain the word 'password'. When you<br />
have created your password click 'Next'.<br />
Step 4 Note User ID<br />
Your User ID is shown on-screen and confirms that <strong>HM</strong>RC has set <strong>up</strong> an <strong>Online</strong><br />
Government Account <strong>for</strong> you. Please make a note of your User ID and keep it safe<br />
as you will need it, along with the password you created, every time you use the<br />
<strong>Corporation</strong> <strong>Tax</strong> online service. Click 'Next'.<br />
Your online services User ID and password can also be used <strong>for</strong> other <strong>HM</strong>RC <strong>Online</strong><br />
Services such as VAT or PAYE. They do not expire.<br />
Step 5 Enter details<br />
On this page you enter your <strong>Corporation</strong> <strong>Tax</strong> reference and either of the following:<br />
� Companies House registration number<br />
� your registered office postcode or if you don’t have a registered office, the<br />
postcode of your main business address<br />
If you live abroad, or your company is registered abroad, please select the box to<br />
indicate the address is outside the UK and leave the postcode field blank. Click<br />
'Next'.<br />
March 2011 4