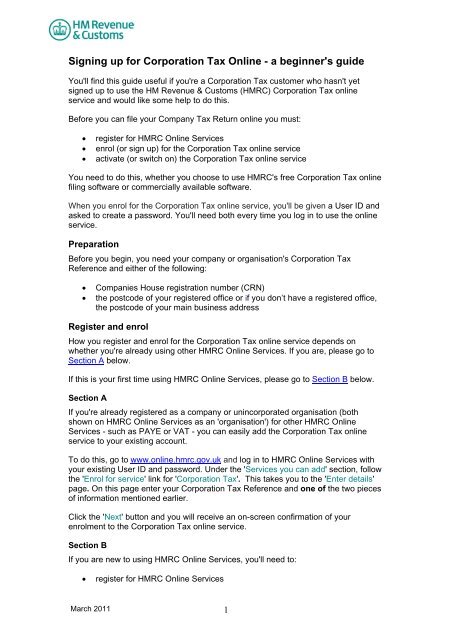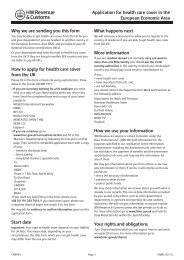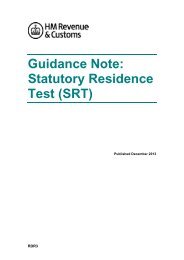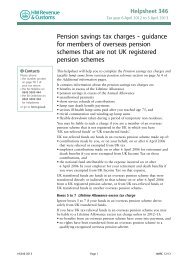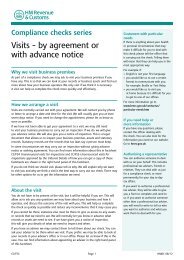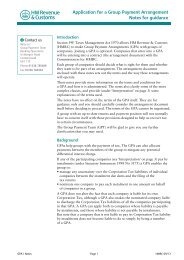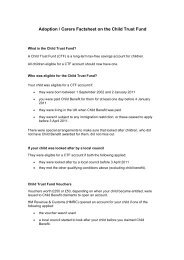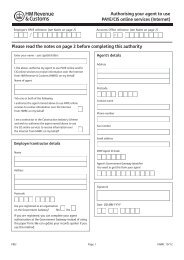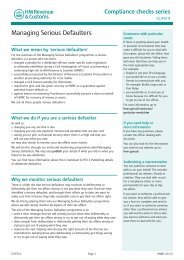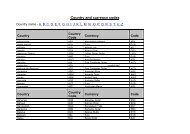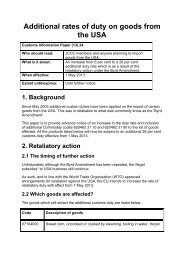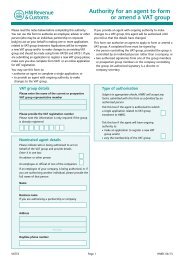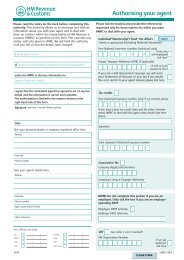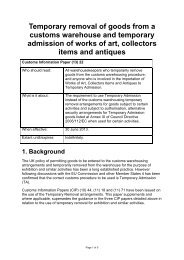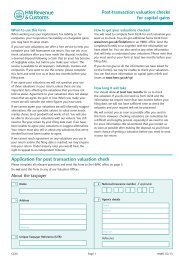Signing up for Corporation Tax Online - HM Revenue & Customs
Signing up for Corporation Tax Online - HM Revenue & Customs
Signing up for Corporation Tax Online - HM Revenue & Customs
You also want an ePaper? Increase the reach of your titles
YUMPU automatically turns print PDFs into web optimized ePapers that Google loves.
<strong>Signing</strong> <strong>up</strong> <strong>for</strong> <strong>Corporation</strong> <strong>Tax</strong> <strong>Online</strong> - a beginner's guide<br />
You'll find this guide useful if you're a <strong>Corporation</strong> <strong>Tax</strong> customer who hasn't yet<br />
signed <strong>up</strong> to use the <strong>HM</strong> <strong>Revenue</strong> & <strong>Customs</strong> (<strong>HM</strong>RC) <strong>Corporation</strong> <strong>Tax</strong> online<br />
service and would like some help to do this.<br />
Be<strong>for</strong>e you can file your Company <strong>Tax</strong> Return online you must:<br />
� register <strong>for</strong> <strong>HM</strong>RC <strong>Online</strong> Services<br />
� enrol (or sign <strong>up</strong>) <strong>for</strong> the <strong>Corporation</strong> <strong>Tax</strong> online service<br />
� activate (or switch on) the <strong>Corporation</strong> <strong>Tax</strong> online service<br />
You need to do this, whether you choose to use <strong>HM</strong>RC's free <strong>Corporation</strong> <strong>Tax</strong> online<br />
filing software or commercially available software.<br />
When you enrol <strong>for</strong> the <strong>Corporation</strong> <strong>Tax</strong> online service, you'll be given a User ID and<br />
asked to create a password. You'll need both every time you log in to use the online<br />
service.<br />
Preparation<br />
Be<strong>for</strong>e you begin, you need your company or organisation's <strong>Corporation</strong> <strong>Tax</strong><br />
Reference and either of the following:<br />
� Companies House registration number (CRN)<br />
� the postcode of your registered office or if you don’t have a registered office,<br />
the postcode of your main business address<br />
Register and enrol<br />
How you register and enrol <strong>for</strong> the <strong>Corporation</strong> <strong>Tax</strong> online service depends on<br />
whether you're already using other <strong>HM</strong>RC <strong>Online</strong> Services. If you are, please go to<br />
Section A below.<br />
If this is your first time using <strong>HM</strong>RC <strong>Online</strong> Services, please go to Section B below.<br />
Section A<br />
If you're already registered as a company or unincorporated organisation (both<br />
shown on <strong>HM</strong>RC <strong>Online</strong> Services as an 'organisation') <strong>for</strong> other <strong>HM</strong>RC <strong>Online</strong><br />
Services - such as PAYE or VAT - you can easily add the <strong>Corporation</strong> <strong>Tax</strong> online<br />
service to your existing account.<br />
To do this, go to www.online.hmrc.gov.uk and log in to <strong>HM</strong>RC <strong>Online</strong> Services with<br />
your existing User ID and password. Under the 'Services you can add' section, follow<br />
the 'Enrol <strong>for</strong> service' link <strong>for</strong> '<strong>Corporation</strong> <strong>Tax</strong>'. This takes you to the 'Enter details'<br />
page. On this page enter your <strong>Corporation</strong> <strong>Tax</strong> Reference and one of the two pieces<br />
of in<strong>for</strong>mation mentioned earlier.<br />
Click the 'Next' button and you will receive an on-screen confirmation of your<br />
enrolment to the <strong>Corporation</strong> <strong>Tax</strong> online service.<br />
Section B<br />
If you are new to using <strong>HM</strong>RC <strong>Online</strong> Services, you'll need to:<br />
� register <strong>for</strong> <strong>HM</strong>RC <strong>Online</strong> Services<br />
March 2011 1
� enrol (or sign <strong>up</strong>) <strong>for</strong> the <strong>Corporation</strong> <strong>Tax</strong> online service<br />
� activate (or switch on) the <strong>Corporation</strong> <strong>Tax</strong> online service<br />
The following section gives an overview of this process, with a few sample screens to<br />
show you how this works.<br />
You must set <strong>up</strong> your account at least seven days be<strong>for</strong>e you can complete and file<br />
your Company <strong>Tax</strong> Return online. This is especially important if you choose to file<br />
your return close to your company or organisation's filing deadline.<br />
Go to the 'Welcome to <strong>Online</strong> Services' page at www.online.hmrc.gov.uk<br />
Click the 'Register' button in the 'New users' section.<br />
This will take you to the first 'New user' page. Please select 'Organisation'.<br />
March 2011 2
On the next page select the entry on the list marked '<strong>Corporation</strong> <strong>Tax</strong> (CT)'. Then<br />
click 'Next'.<br />
You're then taken to the 'What you will need to enrol' page, which lists the<br />
in<strong>for</strong>mation you need to have to hand to complete the enrolment process.<br />
Then click 'Next'.<br />
March 2011 3
The 'Registration and Enrolment' page gives an overview of how the overall<br />
registration and enrolment process works.<br />
Click 'Next' to begin the registration and enrolment process.<br />
The steps that follow are:<br />
Step 1 Terms & Conditions.<br />
You must read <strong>HM</strong>RC's terms and conditions be<strong>for</strong>e you can register <strong>for</strong> <strong>HM</strong>RC<br />
<strong>Online</strong> Services. Follow the 'View Terms and Conditions' link which opens <strong>up</strong> a new<br />
window. After you've read them, close the window by selecting the 'Close' button<br />
which is at the top right-hand corner of the page. To proceed, select the checkbox<br />
next to 'Please confirm that you have read the terms and conditions', then click the<br />
'Next' button.<br />
Please note: you must confirm that you have read <strong>HM</strong>RC's terms and conditions. If<br />
you don't, you won't be able to file your Company <strong>Tax</strong> Return online and use the<br />
other online services.<br />
Step 2 About you<br />
Enter your own first and last name (compulsory) and email address (optional), then<br />
click 'Next'. <strong>HM</strong>RC will use these details on the correspondence they send you about<br />
this service.<br />
Step 3 Create password<br />
On this page you create your own unique password which you'll need every time you<br />
login to use the online service. So it's important you create a password you can<br />
remember.<br />
It must be between eight and twelve characters (letters and numbers); contain at<br />
least one number and one letter and not contain the word 'password'. When you<br />
have created your password click 'Next'.<br />
Step 4 Note User ID<br />
Your User ID is shown on-screen and confirms that <strong>HM</strong>RC has set <strong>up</strong> an <strong>Online</strong><br />
Government Account <strong>for</strong> you. Please make a note of your User ID and keep it safe<br />
as you will need it, along with the password you created, every time you use the<br />
<strong>Corporation</strong> <strong>Tax</strong> online service. Click 'Next'.<br />
Your online services User ID and password can also be used <strong>for</strong> other <strong>HM</strong>RC <strong>Online</strong><br />
Services such as VAT or PAYE. They do not expire.<br />
Step 5 Enter details<br />
On this page you enter your <strong>Corporation</strong> <strong>Tax</strong> reference and either of the following:<br />
� Companies House registration number<br />
� your registered office postcode or if you don’t have a registered office, the<br />
postcode of your main business address<br />
If you live abroad, or your company is registered abroad, please select the box to<br />
indicate the address is outside the UK and leave the postcode field blank. Click<br />
'Next'.<br />
March 2011 4
Step 6 Receive Activation Code (PIN)<br />
This page lets you know that you've successfully enrolled <strong>for</strong> the <strong>Corporation</strong> <strong>Tax</strong><br />
<strong>Online</strong> service. It also tells you that you'll be sent a letter containing an Activation<br />
Code (also known as Activation PIN). You need this code to activate your<br />
<strong>Corporation</strong> <strong>Tax</strong> account.<br />
This will be sent within seven days, in an envelope marked 'Government Gateway' to<br />
the address held on record by <strong>HM</strong>RC. The Activation Code is only valid <strong>for</strong> the<br />
<strong>Corporation</strong> <strong>Tax</strong> online service and you have to use it within 28 days of the date on<br />
the letter or it will expire and you'll have to request a new one, online.<br />
How to activate your <strong>Corporation</strong> <strong>Tax</strong> <strong>Online</strong> account<br />
The first time you use the <strong>Corporation</strong> <strong>Tax</strong> online service, you'll need to activate it. To<br />
do this you'll need the following three pieces of in<strong>for</strong>mation:<br />
� Your User ID - this was displayed on the page when you registered to use<br />
the online service.<br />
� Your password that you created when you registered <strong>for</strong> <strong>Corporation</strong> <strong>Tax</strong><br />
<strong>Online</strong>.<br />
� Your unique Activation Code that was sent to you, by letter, from the<br />
Government Gateway.<br />
To activate the service, go to the 'Welcome to <strong>Online</strong> Services' page at<br />
www.online.hmrc.gov.uk/registration<br />
On this page, go to 'Existing users' on the left and type in your User ID and<br />
password. Then click 'Login'. After you've logged in you'll see the 'Your <strong>HM</strong>RC<br />
services' page.<br />
Follow the 'Activate service' link to the right of <strong>Corporation</strong> <strong>Tax</strong>. This will take you to<br />
the 'Service activation' page.<br />
Type in your Activation Code (also known as an Activation PIN) and click 'Activate'<br />
The next page confirms that you have successfully activated the <strong>Corporation</strong> <strong>Tax</strong><br />
<strong>Online</strong> service.<br />
You won't need your Activation Code again and can destroy it. But you must keep<br />
your User ID and password details in a safe place, as you'll need them every time<br />
you want to use the online service.<br />
Click 'Next' to go back to the 'Your <strong>HM</strong>RC services' page. Once there, select 'Access<br />
service' <strong>for</strong> <strong>Corporation</strong> <strong>Tax</strong>.<br />
<strong>HM</strong>RC <strong>Online</strong> Services Helpdesk<br />
If you experience a problem enrolling <strong>for</strong> the <strong>Corporation</strong> <strong>Tax</strong> online service, there's a<br />
dedicated helpdesk you can call or email <strong>for</strong> assistance. Contact details and opening<br />
times <strong>for</strong> the helpdesk are available at: www.hmrc.gov.uk/olshelpdesk<br />
Filing your Company <strong>Tax</strong> Return online<br />
If you intend to use <strong>HM</strong>RC's free online filing software the 'Filing your Company <strong>Tax</strong><br />
Return online beginner’s guide' provides help to submit your Company <strong>Tax</strong> Return<br />
online <strong>for</strong> the first time. You'll find it at: www.hmrc.gov.uk/ct/online-return.pdf<br />
If you decide to use commercially available software, you'll need to speak to your<br />
March 2011 5
software company about how to complete your return and what to do if you need any<br />
further help.<br />
March 2011 6