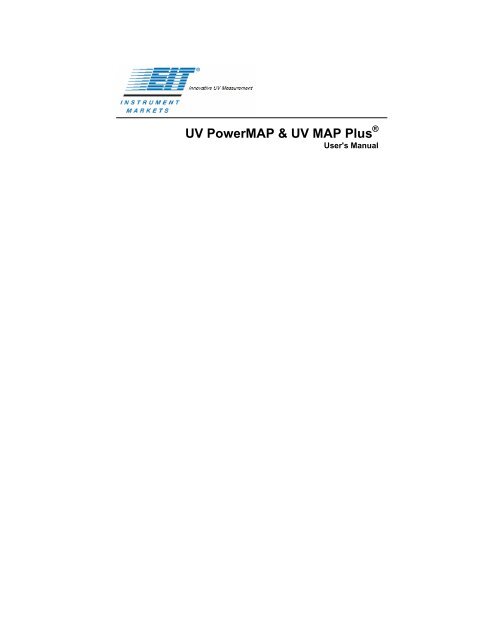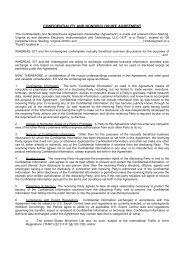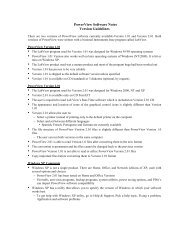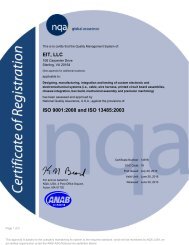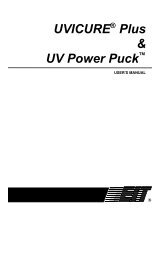UV PowerMAP & UV MAP Plus® User's Manual - EIT Inc.
UV PowerMAP & UV MAP Plus® User's Manual - EIT Inc.
UV PowerMAP & UV MAP Plus® User's Manual - EIT Inc.
- TAGS
- powermap
- manual
- www.eit.com
Create successful ePaper yourself
Turn your PDF publications into a flip-book with our unique Google optimized e-Paper software.
<strong>UV</strong> <strong>Power<strong>MAP</strong></strong> & <strong>UV</strong> <strong>MAP</strong> Plus ®<br />
<strong>User's</strong> <strong>Manual</strong>
Table of Contents<br />
Introduction.......................................................................................................... 4<br />
Controls, Connections, and Indicators............................................................. 5<br />
Theory of Operation ........................................................................................ 6<br />
Preparation For Use ............................................................................................. 7<br />
Equipment Markings........................................................................................ 7<br />
Initial Charging................................................................................................ 8<br />
Installing the Thermocouple Probe.................................................................. 8<br />
PowerView Software and Computer Preparation ................................................ 9<br />
PowerView Software Versions........................................................................ 9<br />
File Conversion of PowerView Version 1.01 Files ....................................... 10<br />
Connecting the <strong>UV</strong> <strong>Power<strong>MAP</strong></strong> and <strong>UV</strong> Map Plus to PC............................. 10<br />
PowerView Software Installation .................................................................. 10<br />
Identifying and Setting COM Ports ............................................................... 11<br />
Setup and Setup View........................................................................................ 12<br />
Map Configuration......................................................................................... 12<br />
Map Clock ..................................................................................................... 13<br />
Map Status ..................................................................................................... 13<br />
PC Communication Errors............................................................................. 14<br />
Language........................................................................................................ 14<br />
Basic Operation ................................................................................................. 15<br />
Pushbutton Operation .................................................................................... 15<br />
Audible Alarm ............................................................................................... 15<br />
LED Indicator ................................................................................................ 16<br />
The Basic Data Run ....................................................................................... 16<br />
Transfer View .................................................................................................... 17<br />
Uploading Data.............................................................................................. 17<br />
Graph View........................................................................................................ 18<br />
Viewing the Data in Graph Format................................................................ 18<br />
Graph View Controls..................................................................................... 19<br />
Scaling Controls............................................................................................. 20<br />
Zoom Controls ............................................................................................... 21<br />
Position Controls ........................................................................................... 22<br />
Cursor Controls.............................................................................................. 22<br />
Plot Overlay Controls .................................................................................... 24<br />
Overlaying Plots ............................................................................................ 25<br />
Sample and Reference Blocks ....................................................................... 27<br />
Data View .......................................................................................................... 27
Total Energy Density..................................................................................... 28<br />
Peak Power Density....................................................................................... 29<br />
Smooth On/Off .............................................................................................. 29<br />
Cursors On/Off .............................................................................................. 29<br />
Threshold On/Off........................................................................................... 32<br />
Manipulating Files in PowerView ..................................................................... 33<br />
Opening Files................................................................................................. 33<br />
Closing Files .................................................................................................. 33<br />
Saving Files ................................................................................................... 33<br />
Exporting Files............................................................................................... 34<br />
Printing Data.................................................................................................. 34<br />
Exiting PowerView........................................................................................ 34<br />
Basic Applications ............................................................................................. 34<br />
Evaluating <strong>UV</strong> Lamp Output......................................................................... 34<br />
Focusing Lamps............................................................................................. 35<br />
Monitoring Temperature................................................................................ 35<br />
Discussion on Sample Rates .............................................................................. 35<br />
Maintenance....................................................................................................... 37<br />
Battery Charging............................................................................................ 37<br />
Cleaning......................................................................................................... 37<br />
Optics Head Removal and Installation........................................................... 38<br />
Calibration ..................................................................................................... 38<br />
Standard Accessories ......................................................................................... 39<br />
Specifications..................................................................................................... 39<br />
Spectral Response Curves.................................................................................. 41<br />
Optics Locations ................................................................................................ 42<br />
Warranty and Returns ........................................................................................ 42<br />
New Product Warranty .................................................................................. 42<br />
Calibration and Repair Warranty................................................................... 44<br />
Returning the Instrument to <strong>EIT</strong> Instrument Markets.................................... 44<br />
Address for Returning All Instruments to <strong>EIT</strong>-IM ............................................ 45<br />
Appendix A........................................................................................................ 46<br />
Optics Cleaning Instructions.......................................................................... 46<br />
Appendix B........................................................................................................ 48<br />
Locating, identifying, and changing the Keyspan COM port in Windows<br />
2000 and XP Operating Systems. .................................................................. 48<br />
Appendix C........................................................................................................ 49<br />
Troubleshooting Communication Errors ....................................................... 49
List of Figures<br />
Figure 1. <strong>UV</strong> <strong>Power<strong>MAP</strong></strong> and <strong>UV</strong> <strong>MAP</strong> Plus. .................................................... 4<br />
Figure 2. <strong>UV</strong> <strong>Power<strong>MAP</strong></strong> and <strong>UV</strong> <strong>MAP</strong> Plus top and end views. ...................... 5<br />
Figure 3. <strong>UV</strong> <strong>Power<strong>MAP</strong></strong> and <strong>UV</strong> <strong>MAP</strong> Plus block diagram. ............................ 7<br />
Figure 4. <strong>UV</strong> <strong>Power<strong>MAP</strong></strong> and <strong>UV</strong> <strong>MAP</strong> Plus calibration labels......................... 8<br />
Figure 5. Setup View ......................................................................................... 12<br />
Figure 6. Language Selection ............................................................................ 14<br />
Figure 7. Transfer View Screen......................................................................... 17<br />
Figure 8. Graph View Screen ............................................................................ 18<br />
Figure 9. Channel Option Menu ........................................................................ 19<br />
Figure 10. Graph View Controls........................................................................ 20<br />
Figure 11. X and Y Scale Structure ................................................................... 21<br />
Figure 12. Zoom Controls.................................................................................. 22<br />
Figure 13. Cursor Menu Structure ..................................................................... 23<br />
Figure 14. Cursor Lock Menu ........................................................................... 24<br />
Figure 15. Overlaying Two Traces.................................................................... 26<br />
Figure 16. Separating Two Traces..................................................................... 26<br />
Figure 17. Sample and Reference Blocks.......................................................... 27<br />
Figure 18. Data View Screen............................................................................. 28<br />
Figure 19. Peak Comparisons (Graph View and Data View)............................ 30<br />
Figure 20. Cursor Measurement (Graph View and Data View) ....................... 31<br />
Figure 21. Cursor Measurement (Cursors on either side of a peak) ................. 31<br />
Figure 22. Graph View With Threshold at 5mW .............................................. 32<br />
Figure 23. Graph View With Threshold at 10mW ............................................ 32<br />
Figure 24. Spectral Response Curves. ............................................................... 41<br />
Figure 25. <strong>UV</strong> Channel Locations. .................................................................... 42<br />
List of Tables<br />
Table 1. Item descriptions.................................................................................... 6<br />
Table 2. Sample rate comparisons. .................................................................... 36<br />
Table 3. Electrical and mechanical specifications (subject to change).............. 39
Introduction<br />
The <strong>UV</strong> <strong>Power<strong>MAP</strong></strong> ® and <strong>UV</strong> <strong>MAP</strong> Plus ® are advanced <strong>UV</strong> radiometers that<br />
measure energy, irradiance, and temperature in <strong>UV</strong> curing systems. These<br />
units are excellent tools for the research and development of <strong>UV</strong> curing<br />
processes in a laboratory environment.<br />
These curing processes easily translate to the production environment after<br />
the production curing systems are evaluated. Feedback from the <strong>UV</strong><br />
<strong>Power<strong>MAP</strong></strong> or <strong>UV</strong> <strong>MAP</strong> Plus help in maintaining process efficiency and<br />
product quality by providing the quantitative data necessary to apply<br />
statistical process control (SPC/SQC) methods.<br />
The <strong>UV</strong> <strong>Power<strong>MAP</strong></strong> measures <strong>UV</strong> energy and <strong>UV</strong> irradiance in four distinct<br />
wavelength ranges: <strong>UV</strong>A (320-390nm), <strong>UV</strong>B (280-320nm), <strong>UV</strong>C (250-<br />
260nm), and <strong>UV</strong>V (395-445nm). The <strong>UV</strong> <strong>MAP</strong> Plus measures one single <strong>UV</strong><br />
range. Both units monitor and record temperature.<br />
After a measurement is taken, the data is transferred to a computer where it is<br />
presented in graphical and tabular forms for analysis. The measurement data<br />
represents the total energy and peak irradiance that would be impinged on an<br />
actual work piece exposed to a <strong>UV</strong> curing process.<br />
Figure 1. <strong>UV</strong> <strong>Power<strong>MAP</strong></strong> and <strong>UV</strong> <strong>MAP</strong> Plus.
1<br />
2<br />
Controls, Connections, and Indicators<br />
The assembled radiometer appears as in Figure 2, below. The physical<br />
features, controls, connectors, and indicators are briefly described in Table<br />
1.<br />
Top View<br />
3<br />
4<br />
5<br />
6<br />
7<br />
8<br />
End View<br />
9 10<br />
11<br />
Figure 2. <strong>UV</strong> <strong>Power<strong>MAP</strong></strong> and <strong>UV</strong> <strong>MAP</strong> Plus top and end views.<br />
12
# Name Description<br />
1 Optics Head Contains optics and A/D conversion circuits<br />
2 <strong>UV</strong> Date Processes readings and configurations in digital<br />
Collector (UDC) form<br />
3 Thermocouple<br />
Jack<br />
Jack for J Type Thermocouple connector<br />
4 Optics Optical input to the Optics Head<br />
5 Interface Pins Electrically connect Optics Head to DCU<br />
6 Connecting Pins Mechanically connect Optics Head to DCU<br />
7 Set Screws Secure Connecting Pins in DCU<br />
8 Audible Alarm Provides audible feedback to user and alarms<br />
9 Charging Jack Provides connection for battery charger plug<br />
10 LED Indicator Provides visual feedback of unit status and alarms<br />
11 Input/ Output<br />
(I/O) Port<br />
Jack for radiometer-to-PC Interface Cable<br />
12 Pushbutton Main operating switch. (Functions described in<br />
text).<br />
Theory of Operation<br />
Table 1. Item descriptions.<br />
Figure 3, on the next page, shows the block diagram of the <strong>UV</strong> <strong>Power<strong>MAP</strong></strong><br />
and <strong>UV</strong> <strong>MAP</strong> Plus for <strong>UV</strong> light measurement and temperature plotting.<br />
Ultraviolet Light Measurement<br />
The radiometer is comprised of two assemblies- the <strong>UV</strong> Data Collector<br />
(UDC) and the Optics Head. Ultraviolet, visible, and infrared light radiation<br />
of all wavelengths impinge on the optics as it is exposed to a <strong>UV</strong> light<br />
source. The optical stacks, each a series of attenuators, filters, and<br />
diffusers, block the visible and infrared spectra and pass the <strong>UV</strong> channels of<br />
interest to photodetectors. Each photodetector converts each channel’s light<br />
energy to a current that is proportional to its irradiance. This current is<br />
converted to a voltage, digitized, processed, and stored in the UDC. The<br />
data is then transferred to a computer for subsequent analysis.<br />
Temperature Plotting
Temperature is measured through a J Type thermocouple probe. This input<br />
is connected directly to circuits for conditioning and amplification. The<br />
resulting analog voltage is digitized and processed in the same manner as<br />
the light data.<br />
Light<br />
Optical Stack<br />
Photodetector<br />
Thermocouple Probe<br />
Figure 3. <strong>UV</strong> <strong>Power<strong>MAP</strong></strong> and <strong>UV</strong> <strong>MAP</strong> Plus block diagram.<br />
Preparation For Use<br />
Equipment Markings<br />
Current Voltage<br />
Conversion<br />
Amplifier/Conditioning<br />
Circuit<br />
Analog to<br />
Digital<br />
Memory<br />
Microprocessor<br />
Communication<br />
Optics Head Data Collection Unit<br />
The <strong>UV</strong> Data Collection Units and the Optics Heads of the <strong>UV</strong> <strong>Power<strong>MAP</strong></strong><br />
and <strong>UV</strong> <strong>MAP</strong> Plus are serialized independently. Their serial numbers are<br />
etched into the sides of their cases.
The Optics Heads have calibration labels affixed to them. The calibration<br />
labels appear as in Figure 4.<br />
Figure 4. <strong>UV</strong> <strong>Power<strong>MAP</strong></strong> and <strong>UV</strong> <strong>MAP</strong> Plus calibration labels.<br />
The calibration labels contain the initials of the calibrating technician, the<br />
date of calibration, and the calibration’s expiration date.<br />
The calibration labels have designators for which channels are installed in<br />
the Optics Head. For <strong>Power<strong>MAP</strong></strong>, all four channels (A, B, C, and V) should<br />
be indicated. For <strong>UV</strong> <strong>MAP</strong> Plus, the channel that is installed will show. All<br />
other channels will be marked out.<br />
The labels also designate whether the heads are high power or low power.<br />
The “H” indicates a high-power unit. “L” indicates a low-power unit. (The<br />
“X” is reserved for future use).<br />
Initial Charging<br />
1. Plug the charger into an AC outlet that matches the charger’s input<br />
ratings. The input ratings are embossed in the charger’s case.<br />
2. Insert the charger’s plug into the UDC’s charging jack.<br />
3. Allow the radiometer to charge for 1 hour.<br />
Installing the Thermocouple Probe<br />
1. Insert the thermocouple probe’s pins into the holes in the curved end of<br />
the Optics Head.<br />
2. Secure the probe to keep it from catching on any equipment.
PowerView Software and Computer Preparation<br />
The <strong>EIT</strong> Instrument Markets PowerView Software is a powerful program<br />
used for displaying, manipulation, and analysis of the collected data. The<br />
software CD can be found in the mesh pouch on the inside cover of the<br />
Carrying Case. Refer to the “Specifications” section for minimum computer<br />
requirements.<br />
PowerView Software Versions<br />
<strong>EIT</strong> Instrument Markets has multiple versions of the PowerView software,<br />
which uses LabView from National Instruments as its base program. From<br />
a user standpoint, the differences are slight between the versions. <strong>EIT</strong><br />
Instrument Markets ships the latest version of the PowerView software<br />
available at the time of shipment. Current users of PowerView can request a<br />
previous software version to be consistent with existing software, if desired.<br />
Visible differences between Versions 1.01 and the higher versions include:<br />
• The appearance and location of some graphical control icons.<br />
• Added features such as language and printer selection on version<br />
2.01 and higher. Version 2.02 and higher includes improved<br />
communications, ‘Save File’ prompt when exiting, and additional<br />
COM ports to support Windows XP.<br />
If PowerView is already installed on your computer, the version that you<br />
are running can be found:<br />
• On the original installation CD's.<br />
• While in PowerView, by selecting About PowerView from the<br />
HELP pull-down menu on the top.<br />
Microsoft Corporation has created many versions of the Windows operating<br />
system and associated products. The Windows XP platform has many<br />
versions available depending on your computing and networking needs.
NOTE: PowerView is tested on different computers with different versions<br />
of Windows, but we cannot duplicate all conceivable setups, options, and<br />
types of programs. Whether or not PowerView will run completely and<br />
successfully on your particular computer depends on several factors,<br />
including the Windows platform and version, computer settings, user<br />
settings, port settings, processor, network connections and network settings.<br />
It is possible that software or equipment connected to the computer can<br />
cause conflicts, and may need to be removed or settings need to be changed<br />
in order to allow our radiometers to communicate with the program. At<br />
times, for example, software used with Personal Digital Assistants (PDA’s)<br />
can interfere with communication protocols.<br />
File Conversion of PowerView Version 1.01 Files<br />
The file structure for files created using PowerView Version 1.01 is slightly<br />
different than higher PowerView versions. Higher versions above 1.01 are<br />
able to read Version 1.01 files after converting them to the new format. The<br />
conversion is permanent and the files cannot be changed back to the<br />
previous version. PowerView Version 1.01 is not able to read or utilize<br />
Version 2.01 or higher files.<br />
NOTE:<br />
Copy important files before converting them from Version 1.01, as they<br />
will not be able to be read or utilized with Version 1.01 once converted.<br />
Connecting the <strong>UV</strong> <strong>Power<strong>MAP</strong></strong> and <strong>UV</strong> Map Plus to PC<br />
The <strong>UV</strong> <strong>Power<strong>MAP</strong></strong> and <strong>UV</strong> Map Plus can be connected to your PC via the<br />
supplied USB Serial Port Adapter or via a serial COM port on your PC. <strong>EIT</strong><br />
Instrument Markets recommends that you use the supplied Keyspan USB<br />
Serial Port Adapter to connect your instrument to the PC.<br />
PowerView Software Installation<br />
1. Load the PowerView Installation CD in an available drive.<br />
2. From the Program Manager screen, click on the Start button.<br />
3. Click on Run.
4. Click on Browse.<br />
5. Select the drive where the Installation CD is located and double-click<br />
setup.exe.<br />
6. A RUN dialog box will appear with the path and file you selected.<br />
Click on OK.<br />
7. Follow the screen prompts to complete installation<br />
USB Port Users<br />
Install the Keyspan Software for your USB Serial Port adapter as per<br />
manufacturer's instructions. Attach the supplied Interface Cable from your<br />
<strong>Power<strong>MAP</strong></strong> or <strong>UV</strong> <strong>MAP</strong> Plus to the USB Serial Port Adapter. Connect the<br />
USB Adapter cables to the USB port on your PC.<br />
Serial COM Port Users<br />
Attach the supplied Interface Cable to the serial COM Port to be used and<br />
to the <strong>UV</strong> <strong>Power<strong>MAP</strong></strong> or <strong>UV</strong> <strong>MAP</strong> Plus.<br />
Identifying and Setting COM Ports<br />
1. Identify which COM port is designated in the Device Manager of<br />
the Windows Control Panel, under System. USB Serial Port<br />
Adapter users with Windows 2000 and XP can change the COM<br />
port utilized. (For more detailed instructions for USB connection<br />
users, refer to Appendix B on how to locate, identify, or change<br />
the designated COM port).<br />
2. In the “PC Setup” section Of PowerView, set the Port Number by<br />
scrolling up or down, or overwrite the current entry to match the<br />
port designated on your PC.<br />
3. Scroll up or down to select the Baud Rate in kilobits per second<br />
(the default baud rate likely does not need to be changed).<br />
4. Click on the SAVE button in the PC Setup section to store these<br />
settings.
Setup and Setup View<br />
The <strong>UV</strong> <strong>Power<strong>MAP</strong></strong> and <strong>UV</strong> <strong>MAP</strong> Plus are configured at the factory prior<br />
to shipping. These settings can be changed so the user can configure the<br />
radiometer for their application. The sampling rate, active <strong>UV</strong> bandwidths,<br />
and other features can be adjusted in this menu. The Setup view can be<br />
found by selecting it from the TOOLS pull-down menu on the top. It is<br />
divided into sections as shown in Figures 5 and 6.<br />
Start the PowerView program and select SETUP from the TOOLS pulldown<br />
menu to continue with setup and configuration.<br />
Map Configuration<br />
Figure 5. Setup View<br />
1. The GET CONFIG button retrieves the radiometer’s current<br />
configuration. Each enabled <strong>UV</strong> channel button will appear green,<br />
disabled ones will appear gray. The <strong>UV</strong> Sample Rate is also<br />
displayed.<br />
2. To change which channels are enabled, click on each channel’s<br />
button to turn it on or off. For the <strong>UV</strong> <strong>MAP</strong> Plus, only one channel<br />
can be enabled. Verify that the correct channel is enabled<br />
according to the calibration label on the unit.
3. To change the <strong>UV</strong> Sample Rate, click on the scroll buttons to the<br />
left of the box or click on the box and select the desired rate. The<br />
<strong>UV</strong> Sample Rate selected will determine the amount of time that<br />
the <strong>Power<strong>MAP</strong></strong>/Map Plus is available to collect data. PowerView<br />
automatically calculates and displays the resulting sample period.<br />
Faster sample rates collect information that is more detailed but<br />
also create larger files. Additional discussion on sample rates is<br />
found in the "Sample Rates" section on page 35.<br />
4. The THRESHOLD SETTINGS section gives the option of turning<br />
the Start Threshold on or off and setting the temperature limit for<br />
the Over Temp alarm. The Start Threshold is used when the<br />
operator does not want the unit to trigger on low-level <strong>UV</strong> light. It<br />
acts as a delay for an application that has a long distance between<br />
the beginning of the process and the first <strong>UV</strong> source. The Over<br />
Temp (C) sets the temperature at which the internal overtemperature<br />
alarm will trigger.<br />
5. Click on the SAVE CONFIG button to store the Map<br />
Configuration. The Settings will not be saved unless the SAVE<br />
CONFIG button is clicked.<br />
Map Clock<br />
This section defaults to and displays the clock settings of the PC. This clock<br />
is used to time and date stamp the unit’s readings. This feature is useful<br />
when tracking systems over time.<br />
1. To manually set the radiometer’s clock, toggle the PC CLOCK<br />
button to MANUAL, and enter the clock settings directly.<br />
2. Store the settings in the radiometer by clicking on the SET <strong>MAP</strong><br />
CLOCK button.<br />
Map Status<br />
Click on the GET STATUS button to retrieve the unit’s information and<br />
data configuration. In the window under the GET STATUS button you will<br />
find:<br />
“Collection Unit:” lists the type, firmware revision level and serial number<br />
of the <strong>UV</strong> Data Collector (UDC).
“Optics Unit:” lists the same information about the Optics Head (DOB) and<br />
includes the available channels.<br />
“Data Config:” lists the sample rate setting (Hz) and the enabled channels.<br />
“Start:” shows the unit’s date and time settings, its internal temperature and<br />
its battery voltage. This information is also shown under the window.<br />
PC Communication Errors<br />
If your <strong>UV</strong> <strong>Power<strong>MAP</strong></strong> or <strong>UV</strong> Map Plus does not respond to PowerView<br />
commands, refer to the Troubleshooting Communication Errors section in<br />
Appendix C for possible errors.<br />
Language<br />
Versions 2.01 and higher of PowerView allows the user to select a language<br />
other than English for the button names and icons. Language choices other<br />
than English include Spanish, French, Portuguese, and German. Once a<br />
new language has been selected, press SAVE. The PowerView program<br />
will restart in order for the language to become the default language choice.<br />
Figure 6. Language Selection
Basic Operation<br />
After the radiometer is configured for the run, it is disconnected from the<br />
PC, then exposed to the <strong>UV</strong> environment just as the actual product would<br />
be. Descriptions of the pushbutton operation, audible alarm, and LED<br />
indicator are given to aid in equipment familiarization.<br />
Pushbutton Operation<br />
A single pushbutton on the unit acts as the main operating switch. Its<br />
operation is based on pressing it for a short or long period.<br />
A short press turns the unit on and puts it in standby.<br />
A second short press resets the unit, clears any stored data, and then puts<br />
the unit in its run mode.<br />
A long press will turn the unit off.<br />
Audible Alarm<br />
The audible alarm gives the operator audio feedback to register button<br />
presses and error conditions.<br />
Each time the pushbutton is pressed, the audible alarm will give a short<br />
“beep”.<br />
When the pushbutton is pressed and held, the audible alarm will beep<br />
longer and stop. When the beep stops, the pushbutton is released.<br />
The audible alarm will “chirp” once approximately every five seconds to<br />
indicate a low battery condition. Re-charge the batteries as described later<br />
in this manual.<br />
The audible alarm will beep approximately once every 1.5 seconds to<br />
indicate an over-temperature condition. (The alarm triggers when the unit’s<br />
internal temperature exceeds 70°C). Allow the unit to cool prior to any<br />
further use.
If the audible alarm beeps at a fast rate, an error has been detected. Contact<br />
<strong>EIT</strong> Instrument Markets per the Warranty and Returns section of this<br />
manual for further assistance.<br />
LED Indicator<br />
In standby mode, the LED will flash red at about one flash per second. The<br />
period (time-on) of the LED indicates the memory fill status. As the<br />
memory fills, the LED flashes at the same rate, but remains on for a longer<br />
period. If the LED remains on, the memory is full.<br />
When the unit is switched to run mode, the LED changes from red to green,<br />
and continues to show the memory status.<br />
If the LED flashes red or green at a constant, fast rate with the audible<br />
alarm, an error has been detected. Contact <strong>EIT</strong> Instrument Markets per the<br />
Warranty and Returns section of this manual for further assistance.<br />
The Basic Data Run<br />
From the standby mode, short-press the pushbutton to toggle the radiometer<br />
into its run mode. Verify that the memory is not full.<br />
1. Expose the radiometer to the <strong>UV</strong> source to be measured.<br />
Ultraviolet Radiation<br />
Although this product is not a source of <strong>UV</strong> light, it is used in a <strong>UV</strong><br />
environment. Refer to the <strong>UV</strong> source's documentation for<br />
recommended protective measures against <strong>UV</strong> radiation present in<br />
the <strong>UV</strong> environment.<br />
2. Upon removal from the <strong>UV</strong> environment, short-press the button to put<br />
the unit back into standby.<br />
3. Connect the unit to the computer with the cable provided.
Transfer View<br />
The run data is uploaded into the PowerView software through the Transfer<br />
View screen. The Transfer View screen can be viewed by selecting<br />
Transfer View from the VIEW pull-down menu on the top.<br />
Uploading Data<br />
Figure 7. Transfer View Screen.<br />
1. Connect the unit to your PC.<br />
2. From the VIEW pull-down list, click on TRANSFER. The Transfer<br />
View screen will appear as shown in Figure 7.<br />
3. Click on the BEGIN TRANSFER button to start the upload. The<br />
transfer can be paused by clicking on PAUSE, or halted by clicking on<br />
STOP. (Halting the transfer allows the data already transferred to be<br />
stored). The TRANSFER STATUS, BYTES TRANSFERRED, TIME<br />
REMAINING, and % COMPLETE show the transfer’s progress.<br />
4. In the right side of the screen, click on the PREVIEW button to see a<br />
preliminary view of the plot. A detailed look at the graph is available<br />
once the transfer is complete in the Graph View screen.<br />
5. The Unit Configuration and User Information is displayed in the<br />
bottom right of the Transfer View screen. The Unit Configuration<br />
loads in from the radiometer as part of the upload and cannot be edited.
6. User Information, such as <strong>UV</strong> system identification and test conditions,<br />
can be entered at this time.<br />
Graph View<br />
After the plot is uploaded, it can be viewed graphically by selecting Graph<br />
View from the VIEW pull-down menu on the top.<br />
Figure 8. Graph View Screen<br />
Viewing the Data in Graph Format<br />
In the Graph View screen, the display of the <strong>UV</strong> channels and temperature<br />
can be toggled on or off as desired.<br />
The Sample and Reference buttons in the upper left of the screen control<br />
which active channels (channels that were enabled during the run) will be<br />
displayed. Clicking on these buttons toggles the display of their respective<br />
channels.<br />
The table in the upper right corner of the screen lists the channels that were<br />
enabled for the run. Disabled channels are listed “N/A”.
To change the color and/or appearance of a trace in the plot, click on the<br />
trace’s name in the upper right and choose the desired options from the<br />
pop-up lists like shown below.<br />
Figure 9. Channel Option Menu<br />
Once the channels are set, click on the SAVE button to store the settings.<br />
Click on the DEFAULT button to restore the trace options to the original<br />
factory settings.<br />
The SMOOTH ON/OFF button provides a filtering function to reduce<br />
“noise” in the plot.<br />
Click on the SMOOTH ON/OFF button to toggle it on or off. The button<br />
color and name change to indicate whether this function is on.<br />
Graph View Controls<br />
An important feature of PowerView is the ability to simultaneously<br />
compare two runs in its Graph View screen. The Graph View controls are<br />
located under the graph area, and appear as shown in Figure 10. Scaling,<br />
Zoom, Cursor, Plot Overlay, and Position are the major sections of the<br />
Graph View controls. A list of their descriptions follows.
Scaling Zoom<br />
Cursor<br />
Plot Overlay<br />
Position<br />
Scaling Controls<br />
Figure 10. Graph View Controls.<br />
When a plot is transferred or opened, PowerView automatically sets the X<br />
and Y axes to fit the plot in the viewing area. The first two pairs of controls<br />
are used to scale and format these axes.<br />
Auto Scale Sets the plot horizontally and/or vertically to<br />
fit the entire plot in the viewable area. These<br />
are used mostly for aborting zoom<br />
functions.<br />
X and Y Axis Scale Activates pop-up menu to change the<br />
Format, Precision, or Mapping Mode of the<br />
X or Y axis.<br />
"Format" - Allows the user to change the presentation of the<br />
axis numbering.<br />
"Precision"- Sets the number of decimal places in the axis<br />
numbering.<br />
"Mapping Mode" - Scales the axes either linearly or<br />
logarithmically.
Zoom Controls<br />
(Default Settings Shown)<br />
Figure 11. X and Y Scale Structure<br />
These controls are accessed in a pop-up activated by the Zoom control.<br />
Zoom Activates pop-up menu to select zoom<br />
functions. The types of zoom functions are:<br />
area, horizontal, and vertical zoom; undo<br />
zoom; and zoom in and out. When a zoom<br />
function is selected, the mouse pointer will<br />
change to a magnifying glass.<br />
To use the first three types of zoom, select<br />
the type desired, then click and drag the<br />
pointer to define the zoom area (dashed<br />
lines will border the area). The zoom occurs<br />
when the mouse button is released.<br />
“Undo Zoom” undoes the last zoom<br />
performed.<br />
The remaining two functions provide<br />
repeated zooming in or out, respectively.
Area<br />
Undo Zoom<br />
Position Controls<br />
Figure 12. Zoom Controls<br />
The operator can move the plot through the viewing area using the Plot<br />
Position control.<br />
Plot Position When selected, the pointer changes to a<br />
hand. Click and drag the pointer to move the<br />
plot across the viewable area.<br />
Cursor Controls<br />
Horizontal<br />
Zoom In<br />
Vertical<br />
Zoom Out<br />
Cursor measurement helps the operator analyze run data by facilitating both<br />
absolute and relative measurement.<br />
Cursor When the Cursor control is active, the<br />
pointer will appear as a crosshatch that<br />
changes when placed on a cursor. Click and<br />
drag the cursor to the location desired.<br />
Cursor Name REF- The reference cursor.<br />
SMPL- The sample cursor.
X Position Displays the horizontal coordinate of the<br />
cursor. The user can overwrite the<br />
coordinate to manually place the cursor.<br />
Y Position Displays the vertical coordinate of the<br />
cursor. The user can overwrite the<br />
coordinate to manually place the cursor.<br />
Fine Adjust On/Off Toggles the Fine Adjust control for the<br />
cursor. A black box indicates the Fine<br />
Adjust is enabled.<br />
Cursor Option Activates pop-up menu to change the cursor<br />
appearance, show/hide the cursor name, or<br />
locate the cursor.<br />
Figure 13. Cursor Menu Structure
Cursor Lock Activates pop-up menu to select free cursor<br />
movement or to lock it to a plot or point.<br />
When “free”, the cursor(s) can be placed<br />
anywhere in the viewing area. To lock the<br />
cursor to a plot or point, select the channel<br />
to lock to from the list in the bottom of the<br />
menu. Select Snap to point or Lock to plot.<br />
The horizontal axis of the cursor will go to<br />
the trace specified. The vertical axis of the<br />
cursor will stay in place.<br />
Figure 14. Cursor Lock Menu<br />
Fine Adjust When enabled (see Fine Adjust On/Off,<br />
above), the cursor(s) can be moved slightly<br />
up or down, or side to side by clicking on<br />
the appropriate diamond. When the Fine<br />
Adjust is enabled for both cursors, it will<br />
move them simultaneously.<br />
Plot Overlay Controls<br />
SYNC PLOTS The SYNC PLOTS button is used to overlay<br />
two points in the plot area. It does this by<br />
horizontally aligning the Reference and<br />
Sample cursors. Move the cursors to the two
points to overlay, then click on SYNC<br />
PLOTS. A pop-up will appear with two<br />
options: “Adjust by x.xx Sec.” and “Reset to<br />
0 Offset”. Click on “Adjust by...” to overlay<br />
the Sample cursor on the Reference cursor.<br />
Clicking on the “Reset to...” button reverses<br />
this function.<br />
Cursor Diff(s) The distance between the Reference and<br />
Sample cursors. (-3.48 is an example)<br />
Overlaying Plots<br />
Overlaying plots is demonstrated in Figure 15. Move the cursors to the two<br />
points to overlay. In this example, the <strong>UV</strong>(A) (sample) and REF(A)<br />
(reference) cursors are both placed on their respective curve's peaks.<br />
Click on SYNC PLOTS. A pop-up box will appear with two options:<br />
"Adjust by 7.96 Sec" and "reset to 0 offset". Note that the "7.96" seconds is<br />
shown in the "Cursor Diff(s)" box and is unique to this example.<br />
Click on "Adjust by 7.96 (example) Sec" to overlay the <strong>UV</strong>(A) and the<br />
REF(A) cursors.<br />
Click on the "Reset to 0 Offset" button to reverse the overlaying function.<br />
Figure 16 shows the two plots being separated. Place the <strong>UV</strong>(A) cursor to<br />
the right of the Sample trace (solid line) and the REF(A) cursor to the left<br />
of the Reference trace (dashed line).<br />
Click on SYNC PLOTS and click on "Adjust by -9.33 (example) Sec".<br />
When the <strong>UV</strong>(A) cursor moves left and the REF(A) cursor moves right, the<br />
traces are shifted outward and can be viewed individually.<br />
NOTE: The numbers referred to are applicable to this example.
Figure 15. Overlaying Two Traces<br />
Figure 16. Separating Two Traces
Sample and Reference Blocks<br />
The upper block of the Sample section shows the unit identification and<br />
certain test conditions for the sample plot. First, it lists the Collection Unit<br />
name, firmware revision, and serial number. Secondly, it lists the same<br />
information for the Optics Unit plus the <strong>UV</strong> channels installed in it. Next,<br />
the Data Configuration gives the sample rate and which <strong>UV</strong> channels were<br />
enabled for the run. Lastly, the start date and time stamp for the run is<br />
displayed, along with the unit’s internal temperature and battery voltage.<br />
All the information in this part of the Sample section is automatically<br />
generated by the unit and cannot be edited.<br />
The upper block of the Reference section shows the unit identification and<br />
certain test conditions for the reference plot. First, it lists the Collection<br />
Unit name, firmware revision, and serial number. Secondly, it lists the same<br />
information for the Optics Unit plus the <strong>UV</strong> channels installed in it. Next,<br />
the Data Configuration gives the sample rate and which <strong>UV</strong> channels were<br />
enabled for the run. Lastly, the Start date and time stamp for the run is<br />
displayed, along with the unit’s internal temperature and battery voltage.<br />
All the information in this part of the Reference section is automatically<br />
generated by the unit and cannot be edited.<br />
The lower Sample and Reference blocks can be edited and used by the<br />
operator to add comments such as lamp settings, line speed, materials used,<br />
or lot numbers to the data file.<br />
Data View<br />
Figure 17. Sample and Reference Blocks<br />
The Data View screen displays the <strong>UV</strong> and temperature readings for the<br />
active channels numerically. The Data View screen can be viewed by<br />
selecting Data View from the VIEW pull-down menu on the top. It has five
main sections- Total Energy Density, Peak Power Density, a section<br />
containing Smooth, Cursor, and Threshold controls, and Sample and<br />
Reference blocks (as described on p. 27).<br />
Total Energy Density<br />
Figure 18. Data View Screen<br />
The Total Energy Density readings are shown in Joules/cm 2 . These<br />
readings represent the calculation of power density over time- the<br />
mathematical integral under the plot curve. The Average Temperature is the<br />
mathematical integral under the temperature curve.<br />
1. Click on the J/mJ button to toggle between Joules/cm 2 and<br />
milliJoules/cm 2 .<br />
2. Click on the C/F/K button to change the Average Temperature scale<br />
between Celsius, Fahrenheit, and Kelvin scales.<br />
3. The Sample, Ref., Diff., and % Diff. columns list the energy densities<br />
and temperature for the sample plot and reference plot, the numerical<br />
difference between them (Sample - Reference = Difference), and the<br />
Difference as a percentage ([Sample ÷ Reference] X 100 = %Diff.).<br />
PowerView does not calculate the %Diff. for Peak Temperature).
Peak Power Density<br />
The Peak Power Density readings are shown in Watts/cm 2 . These readings<br />
represent the peak irradiance of each channel measured. The Peak<br />
Temperature is the highest temperature recorded for the run.<br />
1. Click on the W/mW button to toggle between Watts/cm 2 and<br />
milliWatts/cm 2 .<br />
2. Click on the C/F/K button to change the Peak Temperature scale<br />
between Celsius, Fahrenheit, and Kelvin scales.<br />
3. The Sample, Ref., Diff., and % Diff. columns list the peak power<br />
densities and temperature for the sample plot and reference plot, the<br />
numerical difference between them (Sample - Reference = Difference),<br />
and the Difference as a percentage ( [Sample ÷ Reference] X 100 =<br />
%Diff.). PowerView does not calculate the %Diff. for Peak<br />
Temperature.<br />
Smooth On/Off<br />
The Smooth On/Off control provides a filtering function to reduce “noise”<br />
in the plot. The control’s name and color change to indicate whether the<br />
function is on or off.<br />
Cursors On/Off<br />
The Cursors On/Off control toggles the cursors on for measurement<br />
between where the cursors are set.<br />
The two boxes to the right of the Cursors control show the horizontal (X)<br />
coordinates of the Reference (REF) and Sample (SMPL) cursors. When the<br />
cursors are turned on, the measurement data is limited to the section of the<br />
plot that is bound by the cursors. This is useful in measuring the total<br />
energy density of one lamp in a multiple-lamp system.<br />
Figure 19 shows the cursors being used for comparing the peak power<br />
densities of two different runs.
Figure 19. Peak Comparisons (Graph View and Data View)<br />
With the <strong>UV</strong>(A) and REF(A) cursors on their respective peaks, the<br />
difference between the two peaks can be seen in the Y Coordinate boxes<br />
(0.474 and 0.455 for this example).<br />
To see the measurement more accurately, go to the Data View Screen by<br />
selecting it from the VIEW tab above. With the cursors on, the Total<br />
Energy Density, Peak Power Density and Temperature readings are taken<br />
from between the cursors. Note that the Peak Power Density of the Sample<br />
trace is about the same as the Y-coordinate of the <strong>UV</strong>(A) cursor. The same<br />
is true for the Reference trace and REF(A) cursor. The "Diff" column<br />
shows the difference between the readings.<br />
Figure 20, on the next page, shows the <strong>UV</strong>(A) cursor locked to the sample<br />
<strong>UV</strong>(A) trace. The Reference traces are off, so the REF(X) cursor is labeled<br />
OFF. The Peak Power Density is at the OFF cursor, the highest point<br />
between the cursors. In Figure 21, the cursors are on either side of the<br />
peak. The Peak Power Density is no longer at the OFF cursor's position, but<br />
the Total Energy Density is still taken from between the cursors. The Peak<br />
Power Density is now the highest point on the trace.
Figure 20. Cursor Measurement (Graph View and Data View)<br />
Figure 21. Cursor Measurement (Cursors on either side of a peak)
Threshold On/Off<br />
The Threshold On/Off control turns the threshold function on or off. When<br />
the Threshold is off, the entire plot, including any negative excursions, is<br />
tabulated.<br />
When the Threshold is on, it can be adjusted using the Threshold (mW)<br />
control to the right. Type in the threshold desired or click on the<br />
increment/decrement arrows on the left side of the box.<br />
NOTE: There is a difference between Threshold Off and a “0” Threshold.<br />
When the threshold is off, everything is calculated. When the threshold is<br />
on, but is set to 0.00, only data with positive values are used in calculations.<br />
The figures below demonstrate how the Threshold function works. The<br />
shaded areas in both figures represent where data is collected with the<br />
Threshold set at 5mW and 10mW respectively.<br />
0.035<br />
0.030<br />
0.025<br />
0.020<br />
0.015<br />
0.010<br />
0.005<br />
0.000<br />
-0.003<br />
Figure 22. Graph View With Threshold at 5mW<br />
0.035<br />
0.030<br />
0.025<br />
0.020<br />
0.015<br />
0.010<br />
0.005<br />
0.000<br />
-0.003<br />
Figure 23. Graph View With Threshold at 10mW
Manipulating Files in PowerView<br />
Clicking on the FILE button opens a pull-down list with the following<br />
selections: OPEN, CLOSE, SAVE, EXPORT, PRINT, and EXIT.<br />
Opening Files<br />
When OPEN is selected, a pop-up will ask whether to open the file as a<br />
sample or reference plot. Check the appropriate box or click on Exit to<br />
abort.<br />
If the operator wants to see a different file as the Sample or Reference file,<br />
the operator can open a file on top of the one to be changed. The “new” file<br />
is displayed and the other file is closed.<br />
NOTE: A run must be saved as a file before a file is opened on top of it.<br />
Otherwise, the run data will be lost.<br />
Closing Files<br />
To close a file, click on CLOSE. A pop-up will ask which file to close (the<br />
sample or reference). Select the appropriate box or click on Exit to abort.<br />
A run must be saved as a file before closing it or the run data will be lost.<br />
Saving Files<br />
To save a run as a file, click on SAVE. A pop-up will ask whether to save<br />
the run as a sample or reference file.<br />
Check the appropriate box or click on Exit to abort.<br />
Enter a name for the file before the numeric suffix. (The suffix<br />
appears as “_x” where x is a number that automatically<br />
increments with each file save on that day).
Exporting Files<br />
Files can be exported into spreadsheets from PowerView as follows.<br />
1. Click on the FILE pull-down menu and select Export.<br />
2. A File Export dialog will appear. Select which file (Sample or<br />
Reference) to export. An Enter Filename dialog will appear.<br />
3. Select a location for the file.<br />
4. PowerView defaults to the file's current name. It can be changed if<br />
desired. If the file already exists, you will be prompted whether to<br />
overwrite the existing file.<br />
5. PowerView also defaults to a Custom Pattern (*.txt) file type. Do not<br />
change the file type.<br />
6. Click on Save. The data run file is now a tab-delimited text file, which<br />
can be imported into a spreadsheet program.<br />
Printing Data<br />
Click on PRINT to print the current screen to your active default printer.<br />
Exiting PowerView<br />
Save any data runs before exiting. Version 2.02 and higher will prompt you<br />
to “Save File” when exiting. When using Version 2.01 or lower, remember<br />
to save your data runs before exiting, otherwise, they will be lost.. Click on<br />
EXIT to close the PowerView application.<br />
Basic Applications<br />
Evaluating <strong>UV</strong> Lamp Output<br />
The trace in the Graph View screen allows you to compare the peak <strong>UV</strong><br />
irradiance of each lamp in a multi-lamp curing system. If you expect<br />
similar peak intensities from each bulb in a multi-lamp system, you will be<br />
able to clearly see when one bulb is not outputting at the same rate as the<br />
others. The PowerView software allows you to save the information from<br />
a lamp system when the bulbs are new and the reflectors are clean as the<br />
reference for comparison to a later sample. <strong>UV</strong> <strong>Power<strong>MAP</strong></strong> allows you to
profile and compare the output in the four spectral channels that it<br />
measures. <strong>UV</strong> <strong>MAP</strong> Plus does the same on one specific channel.<br />
Focusing Lamps<br />
The shape of the trace in Graph View is indicative of whether or not the<br />
lamp is focused. A non-uniform or jagged curve indicates that the lamp is<br />
not physically located at the focus of the reflector. The trace will also allow<br />
you to compare reflector materials, reflector shapes and wavelength specific<br />
degradation over time and to other systems.<br />
Monitoring Temperature<br />
Many substrates and compounds used in <strong>UV</strong> curing will deteriorate or<br />
undergo physical change when subjected to excessive temperatures. High<br />
infrared temperatures accompany the <strong>UV</strong> in many curing systems.<br />
Temperature measurement will help you maintain the balance of getting the<br />
necessary amount of <strong>UV</strong> while not exceeding the temperature range of the<br />
product. Temperature results from the thermocouple are best utilized if the<br />
thermocouple can be placed on the same plane as the optical window on the<br />
Optics Head.<br />
Discussion on Sample Rates<br />
NOTE: This discussion uses the <strong>UV</strong> <strong>Power<strong>MAP</strong></strong> as an example. Comparisons<br />
for the <strong>UV</strong> <strong>MAP</strong> Plus can be drawn from this discussion as well.<br />
Technological improvements allow the <strong>UV</strong> <strong>Power<strong>MAP</strong></strong> to sample much faster<br />
and store more information than radiometers designed just a few years ago.<br />
Earlier <strong>EIT</strong> Instrument Markets radiometers had sample rates of up to 160<br />
samples per second and could store a maximum of 6000 <strong>UV</strong> and temperature<br />
data points. The <strong>UV</strong> <strong>Power<strong>MAP</strong></strong> has a maximum sample rate of 2048 samples<br />
per second and can store up to 180,000 data points in its memory.<br />
In the PowerView Setup screen, the user can enable or disable any of the four<br />
<strong>UV</strong> channels in the <strong>Power<strong>MAP</strong></strong> (A, B, C, and V). The user can also select <strong>UV</strong><br />
sample rates from 128 to 2048 samples per second. As the channels and<br />
sample rates are set, the maximum sample time available is displayed in
minutes. Faster sample rates and more enabled channels will decrease the time<br />
available to take data. With the fastest sample rate set and all four channels<br />
enabled, the maximum sample time is 1.4 minutes.<br />
Higher sample rates will cause some differences in readings. First, the<br />
increased number of instantaneous measurements yields a higher integral<br />
resolution. The measurement curve is sharper and more defined. This increase<br />
in resolution will likely result in a reading slightly higher than a reading taken<br />
with a radiometer having a slower sampling rate. Secondly, the peak<br />
irradiance is more accurately measured. The variance when measuring peak<br />
irradiance lies in the sample rate versus the time spent under the focal point of<br />
the lamp. Table 2 shows the comparison between <strong>EIT</strong> Instrument Markets'<br />
<strong>UV</strong> Power Puck (at 25 samples per second) and a <strong>Power<strong>MAP</strong></strong> sampling at<br />
1024 and 2048 samples per second. For the purpose of this comparison, we<br />
assume that the <strong>UV</strong> lamp has a 3/4-inch focal plane and that the conveyor<br />
speed is a constant 10 meters per minute. Similar calculations can be made for<br />
any system if the conveyor speed and the focal plane are known.<br />
Calculation Power Puck @<br />
25 S/s<br />
Conversion from 10m/minute =<br />
m/min to in/sec 6.5 inches/second<br />
Samples/inch 25 samples ÷ 6.5 in.<br />
unit can measure<br />
= 3.85 samples/in.<br />
Samples<br />
measured under<br />
the focal plane<br />
<strong>Power<strong>MAP</strong></strong> @<br />
1024 S/s<br />
10m/minute =<br />
6.5 inches/second<br />
1024 samples ÷ 6.5 in.<br />
= 157.54 samples/in.<br />
<strong>Power<strong>MAP</strong></strong> @<br />
2048 S/s<br />
10m/minute =<br />
6.5 inches/second<br />
2048 samples ÷ 6.5 in.<br />
= 315.08 samples/in.<br />
3.85 x 0.75 = 2.88 157.54 x 0.75 = 118.16 315.08 x 0.75 = 236.31<br />
Table 2. Sample rate comparisons.<br />
Another difference with a higher sample rate appears in the Graph View of<br />
the system profile. Some <strong>UV</strong> lamp systems have power sources that cycle the<br />
lamps on and off many times per second. The <strong>Power<strong>MAP</strong></strong> can actually detect<br />
and record this cycling. To reduce the effects of this sensitivity on the plot,<br />
the Graph View screen contains a SMOOTH BUTTON. The SMOOTH<br />
BUTTON filters and minimizes these effects to make the profile more<br />
readable.
Maintenance<br />
The user should perform routine maintenance. It consists of battery charging,<br />
cleaning, removing/installing the Optics Head, and returning the unit for<br />
calibration.<br />
Battery Charging<br />
1. The <strong>Power<strong>MAP</strong></strong> and <strong>UV</strong> <strong>MAP</strong> Plus instruments are supplied with<br />
a universal 100-240VAC, 50/60 Hz switching power supply<br />
(charger), and 4 interchangeable input plug adaptors that securely<br />
lock into position and quickly release by depressing the adaptor<br />
button.<br />
2. Insert the charger’s plug into the UDC’s charging jack.<br />
3. Attach the country specific plug adaptor to the power supply, and<br />
insert into an AC outlet.<br />
WARNING!<br />
Risk of electric shock. Make certain that the AC outlet is the correct<br />
voltage and configuration for the charger. Personal injury and/or<br />
damage to the unit may occur if the voltage is incorrect.<br />
Cleaning<br />
4. Allow the radiometer to charge for 1 hour.<br />
To clean the optical surfaces, refer to the Cleaning Instructions provided in<br />
the Appendix.<br />
To clean the case of the radiometer, use a soft cloth and isopropyl alcohol.<br />
For the Thermocouple probe tip, use a soft cloth with acetone if needed.
Optics Head Removal and Installation<br />
ESD Sensitive Device<br />
The gold pins on the Optics Head connect directly to circuitry that is<br />
sensitive to electrostatic discharge. Personnel should follow proper ESD<br />
handling procedures when installing or removing the Optics Head.<br />
1. TURN OFF THE <strong>UV</strong> DATA COLLECTOR (UDC) PRIOR TO<br />
REMOVING OR INSTALLING THE OPTICS HEAD. Press and hold<br />
the pushbutton until the UDC turns off.<br />
2. Using the 1/16” hex driver provided, loosen the set-screws in the sides<br />
of the UDC.<br />
3. Carefully pull the Optics Head off the UDC.<br />
4. Put the Optics Head in the transport case provided or equivalent ESDsafe<br />
packaging for storage or transportation.<br />
5. To re-install the Optics Head, align its mechanical alignment pins with<br />
their holes in the UDC.<br />
6. Making sure that all of the gold pins are aligned with their respective<br />
holes, push the Optics Head and the UDC together.<br />
7. Re-tighten the set screws.<br />
Calibration<br />
<strong>EIT</strong> Instrument Markets recommends that the Optics Head be calibrated<br />
every six months. The calibration expiration date can be found in two<br />
places:<br />
1. It is located on the calibration label on the optics head.<br />
2. It is displayed on the Certificate of Calibration under Calibration Results<br />
as Next Calibration Due: [Date Inserted]<br />
Only the Optics Head needs to be returned for calibration. Refer to the<br />
"Returning the Instrument to <strong>EIT</strong> Instrument Markets" section, for<br />
instructions on how to ship your unit to <strong>EIT</strong>-IM for calibration.
Standard Accessories<br />
These accessories are included with a <strong>UV</strong> <strong>Power<strong>MAP</strong></strong> or <strong>UV</strong> <strong>MAP</strong> Plus set.<br />
1. PowerView Software CD<br />
2. Universal Battery charger, 110-240 VAC, 50/60 Hz, with plug adaptors<br />
5. Computer interface cable<br />
6. Serial-to-USB adaptor with software CD<br />
4. Thermocouple probe<br />
5. Carrying Case<br />
6. <strong>User's</strong> <strong>Manual</strong><br />
7. Optics Head Transport Case<br />
8. Hex key<br />
Optics Heads and standard accessories are available for individual sale.<br />
Contact <strong>EIT</strong> Instrument Markets or an <strong>EIT</strong> Instrument Markets authorized<br />
representative for ordering information.<br />
Specifications<br />
Electrical Specifications<br />
Configuration<br />
<strong>UV</strong> Ranges<br />
2 Part: Detachable Optics Head and <strong>UV</strong><br />
Data Collector<br />
Optics Head: Supports optics to measure 4<br />
spectral regions<br />
UDC: 256 bytes non-volatile memory<br />
High Power: 200mW to 20W (<strong>UV</strong>A,<br />
<strong>UV</strong>B, <strong>UV</strong>V ) ; 20mW-2W ( <strong>UV</strong>C)<br />
Low Power: 2mW to 200mW (<strong>UV</strong>A,<br />
<strong>UV</strong>B, <strong>UV</strong>V) ; 1mW to 100mW (<strong>UV</strong>C)<br />
Spectral Response <strong>UV</strong>A (320-390nm), <strong>UV</strong>B (280-320nm),<br />
<strong>UV</strong>C (250-260nm), <strong>UV</strong>V (395-445nm)<br />
<strong>UV</strong> Accuracy +/-5% typical, +/- 10% maximum<br />
Temperature Measurement Type J; Input Range: 500 o C Maximum<br />
(Thermocouple range determined by<br />
thermocouple wire used); Sample rate: 32<br />
samples per second<br />
<strong>UV</strong> Sample Rates User-adjustable from 128 to 2048 samples<br />
per second
<strong>UV</strong> Sample Period Maximum of 1 hour, determined by<br />
configuration<br />
Operating Temperature Range 0-70 o C; over-temperature alarm @ 65 o C<br />
Unit Operation One Push Button Switch<br />
Indicators<br />
One Single Tone Audible Indicator<br />
Dual-Color LED (Red/Green)<br />
Battery Nickel Metal Hydride (NiMH)<br />
Battery Cycles 500 typical<br />
Charging Period 1 hour quick charge at temperatures below<br />
35 o C<br />
Universal Charging Adapter AC input: 100-240VAC, 50/60Hz. 12 VDC<br />
@ 250 mA<br />
Operating Time Determined by configuration. Guideline:<br />
four channels on @ 512 Samples/ second<br />
for a 2-minute sample period yields 30+<br />
readings on one charge.<br />
Communication to PC<br />
Format RS232 Serial Port<br />
Speed 9600 to 115k baud<br />
PowerView Software<br />
Minimum Computer<br />
Requirements<br />
Pentium 60MHz, 16MB RAM, one serial<br />
port, one parallel port; 20MB space<br />
available on hard drive; CD-ROM drive;<br />
Windows 95 operating system<br />
Interface Windows-based fully graphical interface<br />
Mechanical Specifications<br />
Unit Dimensions 3.50”W X 9.0”L X 0.5”D (8.89cm X<br />
22.86cm X 1.27cm)<br />
Weight 20.2 ounces (570 grams)<br />
Materials Aluminum chassis with stainless<br />
steel covers<br />
Table 3. Electrical and mechanical specifications (subject to change).
Spectral Response Curves<br />
The Spectral Response Curves for the four <strong>UV</strong> channels are shown in<br />
Figure 24 below. The <strong>UV</strong> <strong>Power<strong>MAP</strong></strong> has all four channels, the <strong>UV</strong> <strong>MAP</strong><br />
Plus has only one channel.<br />
300 325 350 375 400 425<br />
Wavelength (nm)<br />
<strong>UV</strong>-A<br />
230 240 250 260<br />
270<br />
Wavelength (nm)<br />
<strong>UV</strong>-C<br />
Figure 24. Spectral Response Curves.<br />
250 275 300 325 350 375<br />
Wavelength (nm)<br />
<strong>UV</strong>-B<br />
375 400 425 450<br />
Wavelength (nm)<br />
<strong>UV</strong>-V
Optics Locations<br />
The locations of the optics for each <strong>UV</strong> channel are shown in Figure 25.<br />
The <strong>UV</strong> <strong>Power<strong>MAP</strong></strong> has all four channels, the <strong>UV</strong> <strong>MAP</strong> Plus has only one<br />
channel.<br />
B C<br />
A V<br />
Warranty and Returns<br />
New Product Warranty<br />
Top<br />
Optics Head<br />
Figure 25. <strong>UV</strong> Channel Locations.<br />
<strong>EIT</strong> Instrument Markets warrants that all goods described in this manual<br />
(except consumables) shall be free from defects in material and<br />
workmanship. Such defects must become apparent within six months after<br />
delivery of the goods to the buyer.<br />
<strong>EIT</strong> Instrument Markets' liability under this warranty is limited to replacing<br />
or repairing the defective goods at our option. <strong>EIT</strong> Instrument Markets shall<br />
provide all materials and labor required to adjust, repair, and/or replace the<br />
defective goods at no cost to the buyer only if the defective goods are<br />
returned, freight prepaid, to <strong>EIT</strong> Instrument Markets during the warranty<br />
period.<br />
<strong>EIT</strong> Instrument Markets shall be relieved of all obligations and liability<br />
under this warranty if:
1. The user operates the device with any accessory, equipment,<br />
or part not specifically approved, manufactured, or specified<br />
by <strong>EIT</strong> Instrument Markets, unless the buyer furnishes<br />
reasonable evidence that such installations were not a cause of<br />
the defect. This provision shall not apply to any accessory,<br />
equipment, or part that does not affect the proper operation of<br />
the device.<br />
2. Upon inspection, the goods show evidence of becoming<br />
defective or inoperable due to abuse, mishandling, misuse,<br />
accident, alteration, negligence, improper installation, lack of<br />
routine maintenance, or other causes beyond our control.<br />
3. The goods have been repaired, altered, or modified by anyone<br />
other than <strong>EIT</strong> Instrument Markets authorized personnel.<br />
4. The buyer does not return the defective goods, freight prepaid,<br />
to <strong>EIT</strong> Instrument Markets within the applicable warranty<br />
period.<br />
There are no warranties that extend beyond the description on the face<br />
hereof. This warranty is in lieu of - and is exclusive of - any and all other<br />
expressed, implied, or statutory warranties or representations. This<br />
exclusion includes merchantability and fitness, as well as any and all other<br />
obligations or liabilities of <strong>EIT</strong> Instrument Markets. <strong>EIT</strong> Instrument<br />
Markets shall not be responsible for consequential damages resulting from<br />
malfunctions of the goods described in this manual.<br />
No person, firm, or corporation is authorized to assume for <strong>EIT</strong> Instrument<br />
Markets, any additional obligation or liability not expressly provided for<br />
herein except in writing duly executed by an officer of <strong>EIT</strong> Instrument<br />
Markets.<br />
If any portion of this agreement is invalidated, the remainder of the<br />
agreement shall remain in full force and effect.<br />
This warranty shall not apply to any instrument or component not<br />
manufactured by <strong>EIT</strong> Instrument Markets.
Calibration and Repair Warranty<br />
<strong>EIT</strong> Instrument Markets will warranty calibration and/or repair services just<br />
performed, for 90 days. This Calibration and Repair Warranty does not<br />
apply to nor cover repairs that may otherwise occur to the instrument. Such<br />
repairs may be covered under the New Product Warranty based on the age<br />
of the instrument.<br />
Returning the Instrument to <strong>EIT</strong> Instrument Markets<br />
1. Warranty Repair:<br />
Contact <strong>EIT</strong> Instrument Markets before returning your unit for<br />
warranty repair. An RMA is not required.<br />
When returning the equipment under warranty, include the cabling,<br />
software, and charger sent with the equipment so that <strong>EIT</strong> Instrument<br />
Markets can evaluate the system.<br />
Please return the equipment in the original (or equivalent) packaging.<br />
You will be responsible for damage incurred from inadequate<br />
packaging, if the original packaging is not used.<br />
The customer is responsible for insuring the unit during<br />
transportation to <strong>EIT</strong> Instrument Markets.<br />
Equipment repaired under warranty will be returned to the user with no<br />
charge for the repair or shipping. <strong>EIT</strong> Instrument Markets will notify<br />
you of repairs not covered by warranty and their cost prior to<br />
performing any work on the equipment.<br />
<strong>EIT</strong> Instrument Markets reserves the right to make changes in design at<br />
any time without incurring any obligation to install the same on units<br />
previously purchased.<br />
2. Non-Warranty Repair or Instruments Returned for Calibration:<br />
You do not need to contact <strong>EIT</strong> Instrument Markets before returning<br />
your unit for repair or calibration. An RMA is not required.
Please return the equipment in the original packaging (or equivalent)<br />
to the address provided below (Specify "Non-Warranty Returns<br />
Department"). You will be responsible for damage incurred from<br />
inadequate packaging, if the original packaging is not used.<br />
The customer is responsible for insuring the unit during<br />
transportation to <strong>EIT</strong> Instrument Markets.<br />
<strong>EIT</strong> Instrument Markets will contact you with the needed repairs and<br />
the cost of repair before service begins. Repair service on calibrated<br />
units includes calibration.<br />
Address for Returning All Instruments to <strong>EIT</strong>-IM<br />
Ship the unit, freight prepaid, to the address below:<br />
<strong>EIT</strong>-IM<br />
108 Carpenter Drive<br />
Sterling, VA 20164 USA<br />
Attention: Returns Department<br />
<strong>Inc</strong>lude your company name, address, telephone number, fax number, and<br />
e-mail address on your shipping documents. <strong>EIT</strong> Instrument Markets will<br />
contact you if any additional information is needed.
Appendix A<br />
Optics Cleaning Instructions<br />
The following guidelines are for cleaning the optical surfaces on <strong>EIT</strong><br />
Instrument Markets instruments. However, <strong>EIT</strong> Instrument Markets cannot<br />
have full knowledge of contaminants present in all applications and as a result<br />
cannot test for their effects. Therefore, we cannot assume responsibility for<br />
damage to customer instruments, which results from following these<br />
directions once the warranty period has expired. Also, customers are advised<br />
to obtain and read the MSDS for any chemical used for cleaning optics, and<br />
for taking necessary precautions. <strong>EIT</strong> Instrument Markets makes no claim for<br />
the safety of any of these chemicals.<br />
1. LOOK.<br />
Closely examine the optical surface. If no contaminant is visible, it is best not<br />
to clean the instrument. The optics are delicate and handling should be<br />
minimized. The two exceptions to this rule are when:<br />
a.) It is known that a process chemical has come in contact with the<br />
instrument's optics, or<br />
b.) A shift in readings has been observed with the instrument, and the design<br />
of the <strong>UV</strong> system is such that contamination of the radiometer is a<br />
possible cause of the measurement error.<br />
2. BLOW.<br />
The next step is to use compressed gas to remove any loose material from the<br />
surface of the optics. This step is necessary because loose material, especially<br />
silicates and other abrasive components, can cause scratching of the optical<br />
surface during the remaining steps. Compressed gasses we recommend, in<br />
order of preference, are:<br />
(a) Dry nitrogen<br />
(b) Chemtronics® Duster (p/n's ES1017, ES1217, ES1617) or similar<br />
tetrafluoroethane-based products<br />
(c) A rubber air bulb (typically found in camera supply shops)<br />
(d) Compressed air from an oil-free, instrument grade system, sometimes<br />
referred to as instrument air
In the case of any compressed gas, it is best to avoid making the optic too<br />
cold. The resulting condensation, while typically easy to remove, presents<br />
added difficulty in the cleaning process.<br />
Two common practices are not recommended. Blowing on the optics with the<br />
mouth is not recommended; various components of saliva are extremely<br />
difficult to remove from the optics. Ordinary compressed air (sometimes<br />
referred to as shop air) should also be avoided because of the difficulty in<br />
removing oil from the optical surface.<br />
3. FLOOD.<br />
Apply a liberal amount of solvent to the window. The purpose of the solvent<br />
is to loosen the contaminants from the surface, so surface tension can remove<br />
the contaminant in step 4. The solvents used depend on what the user has<br />
available, and what contaminants are expected in the field. <strong>EIT</strong> Instrument<br />
Markets recommends cleaning the optic once with isopropyl alcohol, and<br />
once with acetone for best results. Other suitable solvents include de-ionized<br />
water, methyl alcohol, and ethyl alcohol. Customers working with non-polar<br />
chemicals may find Methyl-ethyl-ketone (MEK) to be an effective solvent.<br />
Customers should avoid using solutions containing detergents.<br />
4. WIPE<br />
Using a lint-free wipe or a cotton swab, wipe the surface clean. Either the<br />
wipe or swab needs to be thoroughly wet with the solvent, so the surface<br />
tension of the solvent will allow the contaminant to be captured on the wipe.<br />
Users may find it convenient to start again at step 3 with a second solvent. A<br />
source for lint free wipes is Kimberly Clark, <strong>Inc</strong>.'s Kimwipes.<br />
<strong>EIT</strong> Instrument Markets does not recommend wiping the surface with a dry<br />
wipe or swab of any kind. The absence of solvent greatly increases the<br />
chance for the optical surface to be abraded.<br />
<strong>EIT</strong> Instrument Markets can provide cleaning advice, assistance, and repair or<br />
replacement in cases where these guidelines fail to remove contaminants.<br />
Following these guidelines will help customers get long life and accurate<br />
readings from their radiometers.
Appendix B<br />
Locating, identifying, and changing the Keyspan COM port<br />
in Windows 2000 and XP Operating Systems.<br />
1. Go to the Start Menu.<br />
2. Click on Control Panel.<br />
3. Windows 2000: Click on “System” Icon.<br />
Windows XP: Click on “Performance and Maintenance”. Or, in Classic<br />
Mode, click on the “System” Icon from the Control Panel window.<br />
4. The System Properties Window will appear.<br />
5. Click the Hardware tab.<br />
6. Click on Device Manager.<br />
7. Click on + Ports (COM and LPT). The active COM Port will be<br />
identified here, for 2000 and XP users, continue with Step 8 to<br />
change COM port.<br />
8. Double-click Keyspan USB Serial Port (COM4)<br />
9. Click on Keyspan USB Serial Port (COM4) Properties.<br />
10. Click on Port Settings.<br />
11. Click the Start Assistant button.<br />
12. The Keyspan USB Serial Adapter Assistant window will appear.<br />
13. Click on Port Mapping.<br />
14. Click on the drop down box next to "COM port mapping for selected<br />
adapter port".<br />
15. Select COM5 (or higher)<br />
16. A window will pop up asking: "Keyspan Serial Adapter - COM Port<br />
name setting change. Do you want to continue?" Click YES.<br />
17. A window will pop up: "Keyspan Serial Adapter - COM Port Remap.<br />
The Port Remapping request succeeded." Click OK.<br />
18. The Device Manager and the Keyspan USB Serial Port Properties<br />
window will now display the COM Port selected.<br />
19. Close all Keyspan Windows and the Device Manager and Control Panel<br />
windows.<br />
20. Open PowerView Software (21026).<br />
21. Click on Tools, then click Setup.<br />
22. Click on PC Setup.<br />
23. Set Port Number to the same number as the COM Port selected above.<br />
24. Click SAVE.
Appendix C<br />
Troubleshooting Communication Errors<br />
Sample PC Error Prompt<br />
Common Communication problems are Errors 37, 38, and 5000. Errors 37<br />
and 38 indicate a serial port conflict or incorrect port selected. Error 5000<br />
indicates communication has failed. Follow the instructions below to<br />
troubleshoot any communication error.<br />
1. Ensure that the battery of the unit is charged.<br />
2. Check all communication cable connections.<br />
3. Confirm that the COM port designated by your PC matches<br />
the COM port selected in PowerView.<br />
4. If using the USB serial adapter, ensure the adapter software<br />
has been installed per the manufacturer's instructions.<br />
5. In PowerView, Tools, Set-up, slow the Baud Rate<br />
settings down to see if the slower speeds allow<br />
communication. Try adjusting the Baud Rate one<br />
step at a time. See the reference on the right.<br />
6. If you are still unable to communicate, on your computer,<br />
click on the Advanced Tab on your Communications Port<br />
Properties Window and adjust the Transmit and Receive<br />
Buffers to the lowest setting.
7. Communication to and from your radiometer was checked<br />
during calibration at <strong>EIT</strong> Instrument Markets. If you are still<br />
having problems, try communicating with the unit on another<br />
computer, preferably one without potential conflicts from<br />
networks or other devices such as PDA’s.<br />
8. Windows XP contains a utility that allows you to specify the<br />
version of Windows in which your software best performs.<br />
For more information, click the Start button and click Help<br />
and Support. In the Help and Support Center window under<br />
help topics, click Fixing a Problem. Then click Application<br />
and software problems. Select the task you are attempting.<br />
Other Errors<br />
Other common errors users may experience are Error 71 and 8.<br />
Error 71 is a result of opening a Version 2.01 or higher file version of<br />
PowerView with Version 1.01.software. Ensure that you have safely<br />
converted the file (instructions on p.10) to view in a newer version of<br />
PowerView.<br />
Error 8 is a file permission error resulting from the "read-only" attribute<br />
being selected. To reset this attribute, open Windows Explorer and open<br />
the folder that the .eit file is located in. Right-click on the file, select<br />
properties, and ensure the "read-only" box is not checked.
Regulatory Statements<br />
United States:<br />
NOTE: This equipment has been tested and found to comply with the<br />
limits for a Class A digital device, pursuant to part 15 of the FCC Rules.<br />
These limits are designed to provide reasonable protection against<br />
harmful interference when the equipment is operated in a commercial<br />
environment. This equipment generates, uses, and can radiate radio<br />
frequency energy and, if not installed and used in accordance with the<br />
instruction manual, may cause harmful interference to radio<br />
communications. Operation of this equipment in a residential area is<br />
likely to cause harmful interference in which case the user will be<br />
required to correct the interference at his own expense.<br />
European Union Countries:<br />
This equipment is a Class A device, suitable for use in all establishments<br />
other than domestic and those directly connected to a low voltage power<br />
supply network which supplies buildings used for domestic purposes.<br />
This equipment is in conformity with the following standards and<br />
therefore bears CE marking:<br />
IEC 61326-1:2005<br />
EN55011: 1998<br />
EN61000-4-2: 1995, A1: 1998, A2: 2001<br />
EN 61000-4-3: 2002, A1: 2002<br />
following the provisions of the applicable directives:<br />
98/34/EEC and amendments<br />
89/336/EEC and amendments.<br />
Designed and manufactured in the USA. Patent Pending.
Electronic Instrumentation & Technology, <strong>Inc</strong>.,<br />
Instrument Markets Group<br />
108 Carpenter Drive, Sterling, VA 20164 USA<br />
Telephone: 703-707-9067 • Fax: 703-478-0815<br />
www.eitinc.com<br />
100200PWR Rev E