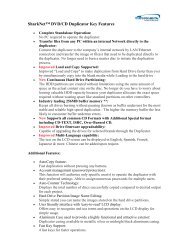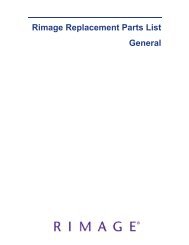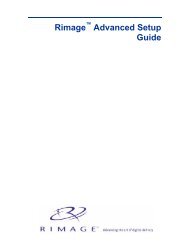Rimage 360i Knowledge Base - LegendCPS.com
Rimage 360i Knowledge Base - LegendCPS.com
Rimage 360i Knowledge Base - LegendCPS.com
- TAGS
- rimage
- legendcps.com
You also want an ePaper? Increase the reach of your titles
YUMPU automatically turns print PDFs into web optimized ePapers that Google loves.
<strong>Rimage</strong> <strong>360i</strong> <strong>Knowledge</strong> <strong>Base</strong><br />
� Important! This document is designed to be viewed online. It<br />
contains links to several online processes and procedures, which<br />
are not available in the printed version.<br />
July 31, 2007 <strong>Rimage</strong> 2007
<strong>Rimage</strong> <strong>360i</strong> <strong>Knowledge</strong> <strong>Base</strong><br />
Table of Contents<br />
Introduction....................................................................................................1<br />
Lift Arm...........................................................................................................2<br />
The lift arm is unable to pick from the printer or recorder. ................................................. 3<br />
The lift arm is unable to place the disc in the output bin. ................................................... 3<br />
Recorder.........................................................................................................4<br />
There are recording failures. .............................................................................................. 4<br />
Print Quality ...................................................................................................6<br />
There are noticeable bands on the printed disc. ................................................................ 7<br />
The print has streaks. ......................................................................................................... 7<br />
Ink does not dry. ................................................................................................................. 8<br />
Prints are smearing. ........................................................................................................... 8<br />
There is banding on the print.............................................................................................. 8<br />
Nothing prints on the disc................................................................................................... 8<br />
All the jobs are rejected. ..................................................................................................... 8<br />
The print is grainy. .............................................................................................................. 9<br />
The print is not masking or prints on the hub. .................................................................... 9<br />
The print is “off” color or is printing “faint.”........................................................................ 10<br />
Gripper .........................................................................................................11<br />
The gripper fingers are not clamping properly.................................................................. 11<br />
Printer does not print ..................................................................................12<br />
The printer sounds like it is printing, but it does not print the disc.................................... 12<br />
Serial Number ..............................................................................................13<br />
Where can I find the serial number? ................................................................................ 14<br />
Can I print serial numbers on labels?............................................................................... 14<br />
Why does not my serial number increment? .................................................................... 14<br />
Software .......................................................................................................15<br />
QuickDisc does not recognize the <strong>Rimage</strong> <strong>360i</strong>............................................................... 16<br />
This goes at the end of the documentWhat other software can I use to create my labels?<br />
.......................................................................................................................................... 18<br />
Can the <strong>Rimage</strong> software record video files on a DVD to be played in a DVD player for<br />
television?......................................................................................................................... 18<br />
Can <strong>Rimage</strong> software record a pre-built ISO disc image file? ......................................... 19<br />
What operating systems are <strong>com</strong>patible with my <strong>Rimage</strong> software?............................... 19<br />
Why is my throughput slow when using QuickDisc?........................................................ 19<br />
QuickDisc crashes............................................................................................................ 19<br />
Graphics.......................................................................................................21<br />
What graphic formats are supported by CD Designer? ................................................... 21<br />
Hardware ......................................................................................................22<br />
July 31, 2007 <strong>Rimage</strong> 2007
<strong>Rimage</strong> <strong>360i</strong> <strong>Knowledge</strong> <strong>Base</strong><br />
What do the status lights on the front of the <strong>Rimage</strong> <strong>360i</strong> indicate?................................ 23<br />
Can I have other USB devices plugged into the same USB card as the <strong>Rimage</strong> <strong>360i</strong>? .. 23<br />
Can I plug the <strong>Rimage</strong> <strong>360i</strong> into a USB hub?................................................................... 23<br />
Can I send jobs from a remote <strong>com</strong>puter to the <strong>Rimage</strong> <strong>360i</strong>?........................................ 23<br />
Can I place files on my cache hard drive? ....................................................................... 23<br />
Can the <strong>Rimage</strong> <strong>360i</strong> print on the hub of the disc? .......................................................... 23<br />
The <strong>Rimage</strong> <strong>360i</strong> has less output than expected. ............................................................ 23<br />
Printer Driver................................................................................................25<br />
After changing a printer driver setting, the next print did not reflect the change.............. 25<br />
Labels ...........................................................................................................26<br />
What label formats does my <strong>Rimage</strong> <strong>360i</strong> print?.............................................................. 27<br />
How can I merge data on my label?................................................................................. 27<br />
Why does not my label print when I select a label? ......................................................... 27<br />
Ink Cartridges ..............................................................................................28<br />
Can I use ink cartridges other than <strong>Rimage</strong> authentic cartridges in the <strong>Rimage</strong> <strong>360i</strong>? ... 29<br />
Can I refill my ink cartridges? ........................................................................................... 29<br />
How do I use only the black cartridge for printing a label?............................................... 29<br />
Media ............................................................................................................30<br />
Can I use thermal printable CDs or DVDs on the <strong>Rimage</strong> <strong>360i</strong>? ..................................... 31<br />
Can I use rewritable media?............................................................................................. 31<br />
Can I copy a DVD to a CD or a CD to a DVD? ................................................................ 31<br />
If all else fails ...............................................................................................32<br />
July 31, 2007 <strong>Rimage</strong> 2007
<strong>Rimage</strong> <strong>360i</strong> <strong>Knowledge</strong> <strong>Base</strong><br />
Introduction<br />
� Important! This document is<br />
designed to be viewed online.<br />
It contains links to several<br />
online processes and<br />
procedures, which are not<br />
available in the printed<br />
version.<br />
This document provides answers for the most frequently asked questions about the <strong>Rimage</strong> <strong>360i</strong><br />
printer.<br />
Before you walk through any of these troubleshooting steps, refer to the <strong>Rimage</strong> <strong>360i</strong> Setup and<br />
Installation Guide to verify that the equipment is set up correctly.<br />
Select the type of problem you are experiencing from the list below.<br />
• Lift Arm<br />
• Recorder<br />
• Print Quality<br />
• Gripper<br />
• Printer does not print.<br />
• Serial Number<br />
• Software<br />
• Hardware<br />
• Printer Driver<br />
• Labels<br />
• Ink Cartridges<br />
• Media<br />
July 31, 2007 ©<strong>Rimage</strong> 2007 1
<strong>Rimage</strong> <strong>360i</strong> <strong>Knowledge</strong> <strong>Base</strong><br />
Lift Arm<br />
Select a problem to view the solution.<br />
• The lift arm is unable to pick from the printer or recorder.<br />
• The lift arm is unable to place the disc in the output bin.<br />
July 31, 2007 ©<strong>Rimage</strong> 2007 2
<strong>Rimage</strong> <strong>360i</strong> <strong>Knowledge</strong> <strong>Base</strong><br />
The lift arm is unable to pick from the printer or recorder.<br />
� Important! Try these solutions in the order they are presented.<br />
• Update the firmware. To find the latest firmware, refer to the Downloads tab on the Support<br />
website. Navigate: www.rimage.<strong>com</strong> > Support > Desktop > <strong>360i</strong>. Select the Downloads tab.<br />
Download the latest firmware.<br />
• Center the disc in the tray. This is a one-time solution. If this solution does not work, your<br />
<strong>Rimage</strong> <strong>360i</strong> requires the attention of an authorized <strong>Rimage</strong> Repair Technician. Contact your<br />
<strong>Rimage</strong> reseller for repair and service options.<br />
• <strong>Rimage</strong> offers media kits that provide superior performance and exceptional convenience at<br />
a <strong>com</strong>petitive price. For more information, see <strong>Rimage</strong> Media Kits.<br />
The lift arm is unable to place the disc in the output bin.<br />
• Your <strong>360i</strong> requires the attention of an authorized <strong>Rimage</strong> Repair Technician. Contact your<br />
<strong>Rimage</strong> reseller for repair and service options.<br />
July 31, 2007 ©<strong>Rimage</strong> 2007 3
<strong>Rimage</strong> <strong>360i</strong> <strong>Knowledge</strong> <strong>Base</strong><br />
Recorder<br />
There are recording failures.<br />
� Important! Try these solutions in the order they are presented.<br />
• Restart the <strong>com</strong>puter.<br />
• Update the firmware. To find the latest firmware, refer to the Downloads tab on the Support<br />
website. Navigate: www.rimage.<strong>com</strong> > Support > Desktop > <strong>360i</strong>. Select the Downloads tab.<br />
Download the latest firmware.<br />
• Reseat the USB connection at the <strong>Rimage</strong> <strong>360i</strong> and the <strong>com</strong>puter.<br />
1. Power off the <strong>Rimage</strong> <strong>360i</strong>.<br />
2. Disconnect the USB cable.<br />
3. Connect the USB cable, ensuring that it is secure.<br />
4. Power on the <strong>Rimage</strong> <strong>360i</strong>.<br />
• Reseat the power cable on the <strong>Rimage</strong> <strong>360i</strong> and at the power source.<br />
1. Power off the <strong>Rimage</strong> <strong>360i</strong>.<br />
2. Disconnect the power cable.<br />
3. Connect the power cable, ensuring that it is secure.<br />
4. Power on the <strong>Rimage</strong> <strong>360i</strong>.<br />
• Use a different USB port. Sometimes Windows loses its connection to the port.<br />
July 31, 2007 ©<strong>Rimage</strong> 2007 4
<strong>Rimage</strong> <strong>360i</strong> <strong>Knowledge</strong> <strong>Base</strong><br />
There may be an issue with your media. <strong>Rimage</strong> offers media kits that provide superior<br />
performance and exceptional convenience at a <strong>com</strong>petitive price. For more information, see<br />
<strong>Rimage</strong> Media Kits.<br />
July 31, 2007 ©<strong>Rimage</strong> 2007 5
<strong>Rimage</strong> <strong>360i</strong> <strong>Knowledge</strong> <strong>Base</strong><br />
Print Quality<br />
Select a problem to view the solution.<br />
• The finished disc has noticeable bands in the printed disc.<br />
• The print is streaky.<br />
• Ink does not dry.<br />
• Prints are smearing.<br />
• There is banding on the print.<br />
• Nothing prints on the disc.<br />
• All the jobs are rejected.<br />
• The print is grainy.<br />
• The print is not masking or prints on the hub.<br />
• The print is “off” color or is printing “faint.”<br />
July 31, 2007 ©<strong>Rimage</strong> 2007 6
<strong>Rimage</strong> <strong>360i</strong> <strong>Knowledge</strong> <strong>Base</strong><br />
There are noticeable bands on the printed disc.<br />
Banding can be improved by increasing the ink saturation in the <strong>Rimage</strong> 480i printer driver.<br />
Select the appropriate instructions to change the ink saturation:<br />
Printing labels from CD Designer<br />
� Note: If you are using CD Designer, printing preferences are saved with the label file and are<br />
used instead of the printer driver settings.<br />
1. Open the label file with CD Designer.<br />
2. Select Print. The Printer window opens.<br />
3. Select the Document Properties button.<br />
4. Select the Colors tab.<br />
5. Move the Saturation slider toward “vibrant.”<br />
6. Select OK.<br />
7. Close the Printer window.<br />
8. Save the label file.<br />
9. Print the label again.<br />
Printing PDF files<br />
When printing with Acrobat (.PDF) files, change the Printing Defaults in the printer driver.<br />
1. From the Windows Start menu:<br />
� Navigate: Settings > Printers in Windows 2000.<br />
� Navigate: Settings > Printers and Faxes in Windows XP.<br />
2. Right-click on the Disc Color Printer 480i.<br />
3. From the drop-down menu, select Properties. The Disc Color Printer 480i Printing Properties<br />
window opens.<br />
4. Navigate: Advanced tab > Printing Defaults > Color tab<br />
5. On the Color tab, move the Saturation slider toward “vibrant.”<br />
6. Select OK.<br />
7. Print the label again.<br />
The print has streaks.<br />
Be sure you are using <strong>Rimage</strong> media. <strong>Rimage</strong> offers media kits that provide superior<br />
performance and exceptional convenience at a <strong>com</strong>petitive price. For more information, see<br />
<strong>Rimage</strong> Media Kits.<br />
• Clean or replace the ink cartridge. Refer to the Maintain the <strong>Rimage</strong> <strong>360i</strong> section of the<br />
<strong>Rimage</strong> <strong>360i</strong> User Guide.<br />
July 31, 2007 ©<strong>Rimage</strong> 2007 7
<strong>Rimage</strong> <strong>360i</strong> <strong>Knowledge</strong> <strong>Base</strong><br />
Ink does not dry.<br />
Be sure you are using ink jet media. <strong>Rimage</strong> offers media kits that provide superior performance<br />
and exceptional convenience at a <strong>com</strong>petitive price. For more information, see <strong>Rimage</strong> Media<br />
Kits.<br />
• Lower the print quality settings. Refer to the Operate the <strong>Rimage</strong> <strong>360i</strong> section of the<br />
<strong>360i</strong> User Guide.<br />
Prints are smearing.<br />
<strong>Rimage</strong><br />
Be sure you are using ink jet media. <strong>Rimage</strong> offers media kits that provide superior performance<br />
and exceptional convenience at a <strong>com</strong>petitive price. For more information, see <strong>Rimage</strong> Media<br />
Kits.<br />
• Clean or replace the ink cartridge. Refer to the Maintain the <strong>Rimage</strong> <strong>360i</strong> section of the<br />
<strong>Rimage</strong> <strong>360i</strong> User Guide.<br />
There is banding on the print.<br />
� Important! Try these solutions in the order they are presented.<br />
• Replace ink cartridge. Refer to the Maintain the <strong>Rimage</strong> <strong>360i</strong> section of the <strong>Rimage</strong> <strong>360i</strong> User<br />
Guide.<br />
Nothing prints on the disc.<br />
� Important! Try these solutions in the order they are presented.<br />
• Reset the mask settings. Refer to the Operate the <strong>Rimage</strong> <strong>360i</strong> section of the <strong>Rimage</strong> <strong>360i</strong><br />
User Guide.<br />
•<br />
1. Navigate to the Printer folder in Windows.<br />
2. Right-click on the <strong>Rimage</strong> <strong>360i</strong>.<br />
3. Select Printing Preferences.<br />
4. Select the Mask Settings<br />
tab.<br />
5. Select Set Default.<br />
6. Select OK.<br />
Recreate the label file. Refer to the Create a Label topic in the QuickDisc Online Help.<br />
All the jobs are rejected.<br />
� Important! Try these solutions in the order they<br />
are presented.<br />
• Deselect enable recording modifications.<br />
1. In the QuickDisc window,<br />
select Preferences.<br />
2. Select Recording.<br />
3. Clear the Enable Recording Modifications checkbox.<br />
July 31, 2007 ©<strong>Rimage</strong> 2007 8
•<br />
<strong>Rimage</strong> <strong>360i</strong> <strong>Knowledge</strong> <strong>Base</strong><br />
Install a hard drive that meets the following optimum <strong>com</strong>puter specifications.<br />
The print is grainy.<br />
� Important! Try these solutions in the order they are presented.<br />
Be sure you are using<br />
<strong>Rimage</strong> media. <strong>Rimage</strong> offers media kits that provide superior<br />
performance and exceptional convenience at a <strong>com</strong>petitive price. For more information, see<br />
<strong>Rimage</strong> Media Kits.<br />
•<br />
Replace the ink cartridges. Refer to the Maintain the <strong>Rimage</strong> <strong>360i</strong> section of the <strong>Rimage</strong> <strong>360i</strong><br />
Printer User Guide.<br />
The print is not masking or prints on the hub.<br />
� Important! Try these solutions in the order they are presented.<br />
•<br />
Follow these steps to adjust the mask settings:<br />
Printing<br />
labels from CD Designer<br />
� Note: If using CD Designer, printing preferences<br />
are saved with the label file and are<br />
used instead of the printer driver settings.<br />
1. Open the label file with CD Designer.<br />
2. Select Print. The Printer window opens.<br />
3. Select the Document Properties button.<br />
4. Select the Mask Settings tab.<br />
5. Make your changes to the inner and outer hub diameter under the Standard Area<br />
settings.<br />
� Note: If your discs have a stacking ring (raised area on the disc for stacking), you will<br />
need to make changes to the<br />
hub area setting appropriately.<br />
6. Select OK.<br />
7. Close the Printer window.<br />
8.<br />
Save the label file.<br />
9. Print the label again.<br />
Printing PDF files<br />
When printing with .PDF files, change the Printing Defaults<br />
in the printer driver.<br />
1.<br />
From the Windows Start menu:<br />
� Navigate: Settings > Printers in Windows<br />
2000.<br />
� Navigate: Settings > Printers and Faxes in Windows XP.<br />
2. Right-click on Disc Color Printer<br />
480i.<br />
3. From the dropdown menu, select Preferences. The Disc Color Printer 480i Printing<br />
Preferences window opens.<br />
July 31, 2007 ©<strong>Rimage</strong> 2007 9
<strong>Rimage</strong> <strong>360i</strong> <strong>Knowledge</strong> <strong>Base</strong><br />
4. Select the Mask Settings tab.<br />
5. Make your changes to the inner and outer hub diameter under the Standard Area<br />
settings.<br />
� Note: If your discs have a stacking ring (raised area on the disc for stacking), you will<br />
need to make<br />
changes to the hub area setting appropriately.<br />
6. Select OK.<br />
7. Close the Printer window.<br />
8. Save the label file.<br />
9.<br />
Print the label again.<br />
� Note: If that doesn’t work, reinstall the printer driver. Link to that process<br />
The print is “off” color or is printing “faint.”<br />
Replace<br />
the ink cartridges. Refer to the Maintain the <strong>Rimage</strong> <strong>360i</strong> section of the <strong>Rimage</strong> <strong>360i</strong><br />
Printer User Guide.<br />
July 31, 2007 ©<strong>Rimage</strong> 2007 10
Gripper<br />
<strong>Rimage</strong> <strong>360i</strong> <strong>Knowledge</strong> <strong>Base</strong><br />
The gripper fingers are not clamping properly.<br />
You could have warped or defective media.<br />
Be sure you are using <strong>Rimage</strong> media. <strong>Rimage</strong> offers media kits that provide superior<br />
performance and exceptional convenience at a <strong>com</strong>petitive price. For more information, see<br />
<strong>Rimage</strong> Media Kits.<br />
July 31, 2007 ©<strong>Rimage</strong> 2007 11
<strong>Rimage</strong> <strong>360i</strong> <strong>Knowledge</strong> <strong>Base</strong><br />
Printer does not print<br />
The printer sounds like it is printing, but it does not print the disc.<br />
1. Download and install the latest Service Pack. To find the latest service pack, refer to the<br />
Downloads tab on the Support website. Navigate: www.rimage.<strong>com</strong> > Support > Desktop ><br />
<strong>360i</strong>. Select the Downloads tab. Download the latest service pack.<br />
2. Open the Disc Color printer driver.<br />
� Using Windows 2000, navigate: Start > Printers. The Printers window opens.<br />
� Using Windows XP, navigate: Start > Printers and Faxes. The Printers and Faxes<br />
window opens.<br />
3. Right-click on Disc Color 480i. A dropdown menu displays.<br />
4. From the dropdown menu, select Printing Preferences. The Disc Color 480i Printing<br />
Preferences dialog box opens.<br />
5. Select the Mask Settings tab.<br />
6. Select Set Default. All mask settings are changed to the default settings.<br />
� Note: If you are printing on the discs from the <strong>Rimage</strong> media kits, set the Inner Diameter<br />
setting to 24 mm.<br />
7. To save the change, select OK.<br />
8. Close the Printers window.<br />
9. Restart the <strong>com</strong>puter.<br />
10. Resubmit your job.<br />
July 31, 2007 ©<strong>Rimage</strong> 2007 12
<strong>Rimage</strong> <strong>360i</strong> <strong>Knowledge</strong> <strong>Base</strong><br />
Serial Number<br />
Select a problem to view the solution.<br />
• Where can I find my serial number?<br />
• Can I print serial numbers on labels?<br />
• Why does not my serial number increment?<br />
July 31, 2007 ©<strong>Rimage</strong> 2007 13
<strong>Rimage</strong> <strong>360i</strong> <strong>Knowledge</strong> <strong>Base</strong><br />
Where can I find the serial number?<br />
The Locate Your <strong>Rimage</strong> Product Serial Number document shows the possible locations for a<br />
serial number label and what the label looks like.<br />
Can I print serial numbers on labels?<br />
Yes, you can print serial numbers on labels. To add a serial number to your label, refer to the CD<br />
Designer Online Help. Configure QuickDisc so the serial number increments.<br />
1. In QuickDisc, select Preferences. The Preferences window opens.<br />
2. Select Printing. The Printing Preferences display.<br />
3. From the Save label counter when printing dropdown list, select Save.<br />
4. To save the change, select OK.<br />
Why does not my serial number increment?<br />
Configure QuickDisc so the serial number increments.<br />
1. In QuickDisc, select Preferences. The Preferences window opens.<br />
2. Select Printing. The Printing Preferences display.<br />
3. From the Save label counter when printing dropdown list, select Save.<br />
4. To save the change, select OK.<br />
July 31, 2007 ©<strong>Rimage</strong> 2007 14
<strong>Rimage</strong> <strong>360i</strong> <strong>Knowledge</strong> <strong>Base</strong><br />
Software<br />
Select a problem to view the solution.<br />
• QuickDisc does not recognize the <strong>Rimage</strong> <strong>360i</strong>.<br />
• What other software can I use to create my labels?<br />
• Can the <strong>Rimage</strong> software record video files on a DVD to be played in a DVD player for<br />
television?<br />
• Can <strong>Rimage</strong> software record a pre-built ISO disc image file?<br />
• What operating systems are <strong>com</strong>patible with my <strong>Rimage</strong> software?<br />
• What graphic formats are supported by CD Designer?<br />
• Why is my throughput slow when using QuickDisc?<br />
• QuickDisc crashes.<br />
• CD Designer crashes.<br />
July 31, 2007 ©<strong>Rimage</strong> 2007 15
<strong>Rimage</strong> <strong>360i</strong> <strong>Knowledge</strong> <strong>Base</strong><br />
QuickDisc does not recognize the <strong>Rimage</strong> <strong>360i</strong>.<br />
This may be a problem with the printer, autoloader, or recorder. (link to printer, autoloader, and<br />
recorder processes here. Select the appropriate section to view solutions.<br />
Printer<br />
� Important! Try these solutions in the order they are presented.<br />
• Ensure that the <strong>Rimage</strong> <strong>360i</strong> is powered on.<br />
• Ensure that the USB cable is firmly connected to the <strong>com</strong>puter and the autoloader.<br />
• Ensure that the ink cartridges are installed and latches are closed.<br />
• Ensure that the protective tape is removed from the ink cartridges.<br />
• Ensure that the installation was <strong>com</strong>pleted properly.<br />
July 31, 2007 ©<strong>Rimage</strong> 2007 16
<strong>Rimage</strong> <strong>360i</strong> <strong>Knowledge</strong> <strong>Base</strong><br />
� In Windows 2000, a warning message that the software you are about to install does not<br />
contain a digital signature displays. To install the software, select Yes.<br />
� In Windows XP, a warning message that the software has not passed Windows Logo<br />
testing displays. To install the software, select Continue Anyway.<br />
Autoloader<br />
� Important! Try these solutions in the order they are presented.<br />
• Restart QuickDisc.<br />
• Use a different USB port because Windows sometimes loses connection to the port. See<br />
previous verbiage<br />
• Reseat the USB connection at the <strong>Rimage</strong> <strong>360i</strong> and the <strong>com</strong>puter. Then reseat the power<br />
cable at the <strong>Rimage</strong> <strong>360i</strong> and at the power source.<br />
1. Power off the <strong>Rimage</strong> <strong>360i</strong>.<br />
2. Disconnect the cables.<br />
3. Connect the cables, ensuring that they are all secure.<br />
4. Power on the <strong>Rimage</strong> <strong>360i</strong>.<br />
• Reinstall CP2101 device.<br />
1. Navigate to the Device Manager.<br />
a. Right click on My Computer.<br />
b. Select Properties. The System Properties window opens.<br />
c. Select the Hardware tab.<br />
d. Click Device Manager. The Device Manager window opens.<br />
2. Select the Ports.<br />
3. Select and delete the CP2101 device.<br />
4. Restart the <strong>com</strong>puter to reinstall the device.<br />
Recorder<br />
• Restart the <strong>com</strong>puter.<br />
• Update the firmware. To find the latest firmware, refer to the Downloads tab on the Support<br />
website. Navigate: www.rimage.<strong>com</strong> > Support > Desktop > <strong>360i</strong>. Select the Downloads tab.<br />
Download the latest firmware.<br />
July 31, 2007 ©<strong>Rimage</strong> 2007 17
<strong>Rimage</strong> <strong>360i</strong> <strong>Knowledge</strong> <strong>Base</strong><br />
• Reseat all of the cables connecting to the <strong>Rimage</strong> <strong>360i</strong>.<br />
1. Power off the <strong>Rimage</strong> <strong>360i</strong>.<br />
2. Unplug all of the cables.<br />
3. Plug in all of the cables, ensuring that they are all secure.<br />
4. Power on the <strong>Rimage</strong> <strong>360i</strong>.<br />
• Use a different USB port because Windows sometimes loses connection to the port. See<br />
previous<br />
What other software can I use to create my labels?<br />
You can use any graphics program that can save to a PDF file.<br />
� Note: Using PDF files does not allow serial numbers or merge fields. <strong>Rimage</strong> re<strong>com</strong>mends<br />
using CD Designer to use these features.<br />
Can the <strong>Rimage</strong> software record video files on a DVD to be played in a DVD<br />
player for television?<br />
You must use a DVD authoring program to produce the video files and convert them to the<br />
correct format for DVD players.<br />
• If you have the global video image file created, follow these steps:<br />
1. From the QuickDisc 7.x toolbar select New.<br />
2. Select the More Tasks tab.<br />
3. Select Record an Image File to Disc.<br />
4. Follow the wizard prompts to <strong>com</strong>plete the order.<br />
• If you have the pre-authored video files and folder created, follow these steps:<br />
1. From the QuickDisc 7.x toolbar, select New.<br />
2. Select the DVD tab.<br />
3. Select Video DVD.<br />
4. Follow the wizard prompts to <strong>com</strong>plete the order.<br />
July 31, 2007 ©<strong>Rimage</strong> 2007 18
<strong>Rimage</strong> <strong>360i</strong> <strong>Knowledge</strong> <strong>Base</strong><br />
Can <strong>Rimage</strong> software record a pre-built ISO disc image file?<br />
All versions of <strong>Rimage</strong> software can record standard ISO image files. To record a standard ISO<br />
image file, use the Image File to Disc function in QuickDisc. <strong>Rimage</strong> software cannot record<br />
non-standard disc image files.<br />
What operating systems are <strong>com</strong>patible with my <strong>Rimage</strong> software?<br />
<strong>Rimage</strong> <strong>360i</strong> Software versions 7.0 and later are supported only on the following Windows<br />
operating systems:<br />
• Windows 2000 Professional with SP4<br />
• Windows XP Professional with SP1 or SP2<br />
• Windows 2003 Server<br />
Why is my throughput slow when using QuickDisc?<br />
Some USB 2.0 cards do not support the high speed mode.<br />
• Use a high quality USB 2.0 adaptor card that supports the high speed mode.<br />
• Shut down all other applications when using QuickDisc.<br />
QuickDisc crashes.<br />
• QuickDisc may crash if you are using a graphic file as your label instead of a BTW or PDF.<br />
• <strong>Rimage</strong> supports the <strong>Rimage</strong> <strong>360i</strong> only on the following operating systems: Windows 2000<br />
Professional SP4, Windows XP Professional SP1 or SP2, Windows Server 2003. Ensure that<br />
you are using one of the supported operating systems. To view information about your<br />
operating system:<br />
1. From the Start menu, right-click on My Computer.<br />
2. Select Properties.<br />
3. The system information is displayed on the General tab.<br />
• Reseat USB cables.<br />
1. Power off the <strong>Rimage</strong> <strong>360i</strong>.<br />
2. Unplug all of the cables.<br />
July 31, 2007 ©<strong>Rimage</strong> 2007 19
<strong>Rimage</strong> <strong>360i</strong> <strong>Knowledge</strong> <strong>Base</strong><br />
3. Plug in all of the cables, ensuring that they are all secure.<br />
4. Power on the <strong>Rimage</strong> <strong>360i</strong>.<br />
• Disable any antivirus software that is running.<br />
� Caution! This workaround may make your <strong>com</strong>puter or your network more vulnerable to<br />
attack by malicious users or by malicious software such as viruses. <strong>Rimage</strong> does not<br />
re<strong>com</strong>mend this workaround but we are providing this information so that you can<br />
implement this workaround at your own discretion. Use this workaround at your own risk.<br />
� Important:<br />
An antivirus program is designed to help protect your <strong>com</strong>puter from viruses. You must<br />
not download or open files from sources that you do not trust, visit Web sites that you do<br />
not trust, or open e-mail attachments when your antivirus program is disabled. If you are<br />
connected to the Internet or a network during the time your antivirus software is disabled,<br />
your <strong>com</strong>puter is vulnerable to attacks.<br />
A firewall is software or hardware that creates a protective barrier between your <strong>com</strong>puter<br />
and potentially damaging content on the Internet or network. A firewall can help prevent<br />
hackers or malicious software (such as viruses and worms) from gaining access to your<br />
<strong>com</strong>puter through a network or the Internet.<br />
• Connect your <strong>Rimage</strong> <strong>360i</strong> to a different <strong>com</strong>puter.<br />
July 31, 2007 ©<strong>Rimage</strong> 2007 20
<strong>Rimage</strong> <strong>360i</strong> <strong>Knowledge</strong> <strong>Base</strong><br />
Graphics<br />
What graphic formats are supported by CD Designer?<br />
• <strong>Rimage</strong> re<strong>com</strong>mends using BMP, TIF, WMF, and JPG files. All files, including JPG files,<br />
should be saved at 300 DPI.<br />
• TIF files must be in an RGB color model without LZW <strong>com</strong>pression. If a CYMK TIF file is the<br />
only file available, convert the file to an RGB format with a graphics application.<br />
� Note: Transparency in graphic files will appear white in CD Designer and is not supported.<br />
July 31, 2007 ©<strong>Rimage</strong> 2007 21
<strong>Rimage</strong> <strong>360i</strong> <strong>Knowledge</strong> <strong>Base</strong><br />
Hardware<br />
Select a problem to view the solution.<br />
• What do the status lights on the front of the <strong>Rimage</strong> <strong>360i</strong> indicate?<br />
• Can I have other USB devices plugged into the same USB card as the <strong>Rimage</strong> <strong>360i</strong>?<br />
• Can I plug the <strong>Rimage</strong> <strong>360i</strong> into a USB hub?<br />
• Can I send jobs from a remote <strong>com</strong>puter to the <strong>Rimage</strong> <strong>360i</strong>?<br />
• Can I place files on my cache hard drive?<br />
• Can the <strong>Rimage</strong> <strong>360i</strong> print on the hub of the disc?<br />
• The <strong>Rimage</strong> <strong>360i</strong> has less output than expected.<br />
July 31, 2007 ©<strong>Rimage</strong> 2007 22
<strong>Rimage</strong> <strong>360i</strong> <strong>Knowledge</strong> <strong>Base</strong><br />
What do the status lights on the front of the <strong>Rimage</strong> <strong>360i</strong> indicate?<br />
Refer to the Identify the Parts section of the <strong>Rimage</strong> <strong>360i</strong> User Guide.<br />
Can I have other USB devices plugged into the same USB card as the<br />
<strong>Rimage</strong> <strong>360i</strong>?<br />
<strong>Rimage</strong> re<strong>com</strong>mends that you reserve the USB 2.0 card for the <strong>Rimage</strong> <strong>360i</strong>.<br />
Can I plug the <strong>Rimage</strong> <strong>360i</strong> into a USB hub?<br />
You must connect the <strong>Rimage</strong> <strong>360i</strong> USB cable directly into a USB 2.0 port on the <strong>com</strong>puter that is<br />
attached to the <strong>Rimage</strong> <strong>360i</strong>.<br />
Can I send jobs from a remote <strong>com</strong>puter to the <strong>Rimage</strong> <strong>360i</strong>?<br />
You must create jobs from the <strong>Rimage</strong> <strong>360i</strong> Software on the <strong>com</strong>puter that is attached to the<br />
<strong>Rimage</strong> <strong>360i</strong>.<br />
Can I place files on my cache hard drive?<br />
No, cache drives should be reserved for recording purposes only. Placing files on the cache drive<br />
adversely affects performance. <strong>Rimage</strong> re<strong>com</strong>mends that you use your cache hard drive only for<br />
recording purposes.<br />
Can the <strong>Rimage</strong> <strong>360i</strong> print on the hub of the disc?<br />
Yes. Refer to Changing the printable area settings section in the <strong>Rimage</strong> <strong>360i</strong> User Guide.<br />
The <strong>Rimage</strong> <strong>360i</strong> has less output than expected.<br />
• Ensure that your <strong>com</strong>puter meets the requirements listed in the <strong>Rimage</strong> <strong>360i</strong> User Guide.<br />
Refer to the Learn More section of the user guide.<br />
� Note: If you are producing DVDs, your <strong>com</strong>puter must meet the optimum <strong>com</strong>puter<br />
requirements for maximum output.<br />
• Ensure that your <strong>com</strong>puter has a USB 2.0 port.<br />
� Refer to your <strong>com</strong>puter documentation.<br />
� If your <strong>com</strong>puter has a USB 2.0 port, ensure the USB card has the high speed mode.<br />
<strong>Rimage</strong> re<strong>com</strong>mends purchasing the <strong>Rimage</strong> USB 2.0 Kit.<br />
• Use the <strong>Rimage</strong> USB 2.0 kit for better performance. Contact your <strong>Rimage</strong> reseller.<br />
� USB 2.0 cards <strong>com</strong>e in three transfer modes: Low, full and high. The <strong>Rimage</strong> <strong>360i</strong> card<br />
provides the high speed mode.<br />
July 31, 2007 ©<strong>Rimage</strong> 2007 23
<strong>Rimage</strong> <strong>360i</strong> <strong>Knowledge</strong> <strong>Base</strong><br />
� The <strong>Rimage</strong> USB2 kit has been thoroughly tested with the <strong>Rimage</strong> <strong>360i</strong>. The <strong>Rimage</strong><br />
USB2 card performed best in these tests and provided the maximum output.<br />
July 31, 2007 ©<strong>Rimage</strong> 2007 24
<strong>Rimage</strong> <strong>360i</strong> <strong>Knowledge</strong> <strong>Base</strong><br />
Printer Driver<br />
After changing a printer driver setting, the next print did not reflect the<br />
change.<br />
If you are using CD Designer labels, the printer driver settings are saved with the label files. You<br />
will need to change the settings in the label files in order to have the print reflect the change.<br />
Change Printer Driver Settings<br />
If you are using CD Designer, you must change the printer driver settings through CD Designer<br />
with the label file open. The CD Designer label file settings override the printer driver settings.<br />
1. From CD Designer, open the label file.<br />
2. Navigate: File > Print. The Print window opens.<br />
3. Select Printer Properties.<br />
4. Make any desired changes to the printer settings.<br />
5. Select OK.<br />
6. Close the Print window.<br />
7. Save the label file.<br />
8. Print the disc.<br />
Change Label Templates<br />
You can change the label template so all labels created afterward will have the desired change.<br />
1. Open the <strong>Rimage</strong>.btw file, located in “C:\Program Files\<strong>Rimage</strong>\CD Designer\”<br />
2. Navigate: File > Print. The Print window opens.<br />
3. Select Document Properties.<br />
4. Make any desired changes to the printer settings.<br />
5. Select OK.<br />
6. Close the Print window.<br />
7. Save the label file as <strong>Rimage</strong>.btw.<br />
July 31, 2007 ©<strong>Rimage</strong> 2007 25
Labels<br />
<strong>Rimage</strong> <strong>360i</strong> <strong>Knowledge</strong> <strong>Base</strong><br />
Select a problem to view the solution.<br />
• What label formats does my <strong>Rimage</strong> <strong>360i</strong> print?<br />
• How can I merge data on my label?<br />
• Why does not my label print when I selected a label?<br />
July 31, 2007 ©<strong>Rimage</strong> 2007 26
<strong>Rimage</strong> <strong>360i</strong> <strong>Knowledge</strong> <strong>Base</strong><br />
What label formats does my <strong>Rimage</strong> <strong>360i</strong> print?<br />
• <strong>Rimage</strong> re<strong>com</strong>mends using BMP, TIF, WMF, and JPG files. All files, including JPG files,<br />
should be saved at 300 DPI.<br />
• TIF files must be in an RGB color model without LZW <strong>com</strong>pression. If a CYMK TIF file is the<br />
only file available, convert the file to an RGB format with a graphics application.<br />
� Note: Transparency in graphic files will appear white in CD Designer and is not supported.<br />
How can I merge data on my label?<br />
• If you are using CD Designer 7.51 or later, open the Using merge fields document for<br />
instructions.<br />
• If you are using CD Designer 7.5 or earlier, open the Using advanced merge fields for<br />
instructions.<br />
Why does not my label print when I select a label?<br />
Simulate printing may be enabled.<br />
To clear this option:<br />
1. In QuickDisc, select Preferences.<br />
2. Select Printing.<br />
3. Clear the Simulate printing checkbox.<br />
4. To save the change, select OK.<br />
July 31, 2007 ©<strong>Rimage</strong> 2007 27
<strong>Rimage</strong> <strong>360i</strong> <strong>Knowledge</strong> <strong>Base</strong><br />
Ink Cartridges<br />
Select a problem to view the solution.<br />
• Can I use ink cartridges other than <strong>Rimage</strong> authentic cartridges in the <strong>Rimage</strong> <strong>360i</strong>?<br />
• Can I refill my ink cartridges?<br />
• How do I use only the black cartridge for printing a label?<br />
July 31, 2007 ©<strong>Rimage</strong> 2007 28
<strong>Rimage</strong> <strong>360i</strong> <strong>Knowledge</strong> <strong>Base</strong><br />
Can I use ink cartridges other than <strong>Rimage</strong> authentic cartridges in the<br />
<strong>Rimage</strong> <strong>360i</strong>?<br />
The printer will operate only with authentic <strong>Rimage</strong> ink cartridges. These are available from your<br />
<strong>Rimage</strong> reseller.<br />
Can I refill my ink cartridges?<br />
If you refill your <strong>Rimage</strong> ink cartridges, you may void your warranty and maintenance contract.<br />
You must use only authentic <strong>Rimage</strong> ink cartridges. For more information, see <strong>Rimage</strong> Media<br />
Kits.<br />
How do I use only the black cartridge for printing a label?<br />
You have two options:<br />
• Install only the black ink cartridge.<br />
OR<br />
• Set printing to grayscale. With the label file open in CD Designer:<br />
1. Navigate: File > Print.<br />
2. Select Document Properties.<br />
3. Select the Color tab.<br />
4. Select the Grayscale checkbox.<br />
5. Select the Black Print Cartridge Only option.<br />
July 31, 2007 ©<strong>Rimage</strong> 2007 29
Media<br />
<strong>Rimage</strong> <strong>360i</strong> <strong>Knowledge</strong> <strong>Base</strong><br />
Select a problem to view the solution.<br />
• Can I use thermal printable CDs or DVDs on the <strong>Rimage</strong> <strong>360i</strong>?<br />
• Can I use rewritable media?<br />
• Can I copy a DVD to a CD or a CD to a DVD?<br />
July 31, 2007 ©<strong>Rimage</strong> 2007 30
<strong>Rimage</strong> <strong>360i</strong> <strong>Knowledge</strong> <strong>Base</strong><br />
Can I use thermal printable CDs or DVDs on the <strong>Rimage</strong> <strong>360i</strong>?<br />
You must use inkjet printable discs. <strong>Rimage</strong> offers media kits that provide superior performance<br />
and exceptional convenience at a <strong>com</strong>petitive price. For more information, see <strong>Rimage</strong> Media<br />
Kits.<br />
Can I use rewritable media?<br />
You can use rewritable media, but <strong>Rimage</strong> systems do not allow you to write to the media more<br />
than once. In other words, you lose the rewritable functionality of the media. <strong>Rimage</strong> offers media<br />
kits that provide superior performance and exceptional convenience at a <strong>com</strong>petitive price. For<br />
more information, see <strong>Rimage</strong> Media Kits.<br />
Can I copy a DVD to a CD or a CD to a DVD?<br />
You can copy the data from one media type to another media type by moving all the data files to<br />
the local hard disk and selecting a Data CD or Data DVD function.<br />
July 31, 2007 ©<strong>Rimage</strong> 2007 31
<strong>Rimage</strong> <strong>360i</strong> <strong>Knowledge</strong> <strong>Base</strong><br />
If all else fails<br />
• Your <strong>Rimage</strong> <strong>360i</strong> requires the attention of an authorized <strong>Rimage</strong> Repair Technician. Contact<br />
your <strong>Rimage</strong> reseller for repair and service options.<br />
• Contact <strong>Rimage</strong> Technical Support .<br />
July 31, 2007 ©<strong>Rimage</strong> 2007 32