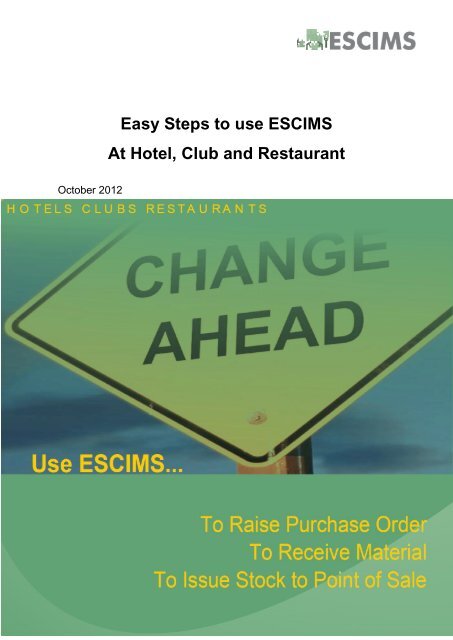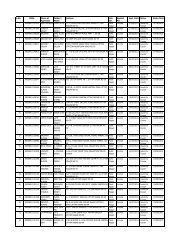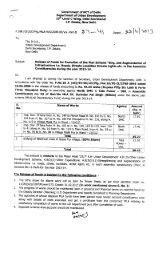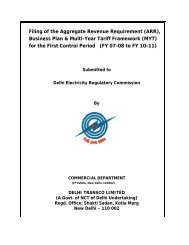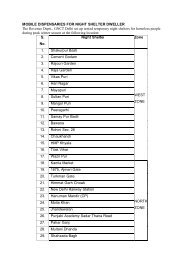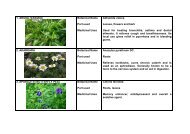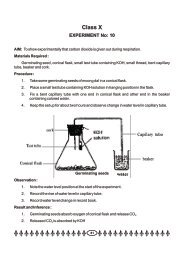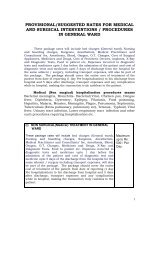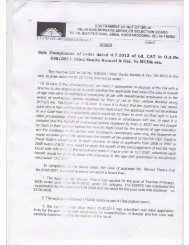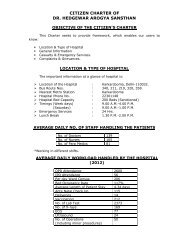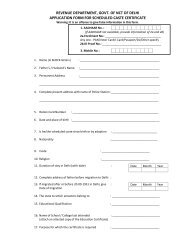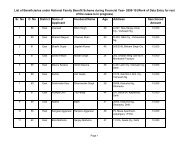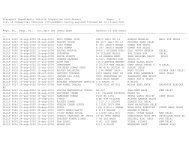Easy Steps to use ESCIMS At Hotel, Club and Restaurant - Delhi
Easy Steps to use ESCIMS At Hotel, Club and Restaurant - Delhi
Easy Steps to use ESCIMS At Hotel, Club and Restaurant - Delhi
- TAGS
- escims
- delhi
- delhi.gov.in
Create successful ePaper yourself
Turn your PDF publications into a flip-book with our unique Google optimized e-Paper software.
Oc<strong>to</strong>ber 2012<br />
<strong>Easy</strong> <strong>Steps</strong> <strong>to</strong> <strong>use</strong> <strong>ESCIMS</strong><br />
<strong>At</strong> <strong>Hotel</strong>, <strong>Club</strong> <strong>and</strong> <strong>Restaurant</strong>
# HCR Processes<br />
1 Log-In<br />
2 Apply Licence<br />
3 Renew Licence<br />
4 Raise Purchase Order<br />
5 Receive Supplies<br />
HCR Process List<br />
6 Upload Sales Details at HCR<br />
7 Apply for Additional Components<br />
8 Apply for Additional <strong>Restaurant</strong>s<br />
<strong>Easy</strong> <strong>Steps</strong> <strong>to</strong> <strong>use</strong> <strong>ESCIMS</strong> at <strong>Hotel</strong>, <strong>Club</strong> <strong>and</strong> <strong>Restaurant</strong> 1
1. LOG IN<br />
POS Terminal<br />
1. Enter your Licence ID in „User Name‟ Field.<br />
2.<br />
Enter the corresponding password in „Password‟<br />
field <strong>and</strong> click „Submit‟<br />
2. Apply Licence<br />
<strong>ESCIMS</strong> Application<br />
1.<br />
2.<br />
3.<br />
4.<br />
5.<br />
6.<br />
Select „Apply Licence‟ option from the Licence<br />
Menu.<br />
Select „Branch‟, „Type of Licence‟ <strong>and</strong> click<br />
„Submit‟<br />
Fill in the first page of application form. After filling<br />
the required fields, click Save‟ <strong>and</strong> then click<br />
„Next‟.<br />
Fill the second page of application form <strong>and</strong> click<br />
„Submit‟.<br />
Note down your Application Reference Number,<br />
<strong>and</strong> click „Print Application Form <strong>and</strong> Checklist‟ <strong>to</strong><br />
take the prin<strong>to</strong>ut of the filled application form.<br />
Take the prin<strong>to</strong>ut of the application, attach the<br />
documents, as per checklist, with the application<br />
<strong>and</strong> submit it <strong>to</strong> the Department<br />
Department will scrutinize the application <strong>and</strong><br />
issue an offer letter after the approval. The offer<br />
letter will be sent <strong>to</strong> you via email.<br />
<strong>Easy</strong> <strong>Steps</strong> <strong>to</strong> <strong>use</strong> <strong>ESCIMS</strong> at <strong>Hotel</strong>, <strong>Club</strong> <strong>and</strong> <strong>Restaurant</strong> 2
7.<br />
8.<br />
9.<br />
On receiving the offer letter, go <strong>to</strong> <strong>ESCIMS</strong><br />
application <strong>and</strong> select „HCR Worklist‟ option.<br />
Click the hyperlink on “Application Reference<br />
Number” for the application with status „Offer<br />
Letter Issued <strong>and</strong> Payment Awaited‟<br />
Click „Make Payment‟ option <strong>to</strong> pay the required<br />
licence fee.<br />
10. Select the „Mode of Payment‟ <strong>and</strong> click „Confirm‟.<br />
11.<br />
12.<br />
On successful payment, click „Generate<br />
Acknowledgement‟ <strong>to</strong> take the prin<strong>to</strong>ut of the<br />
acknowledgement receipt.<br />
After the department approves the application, the<br />
hard copy of Licence Certificate will be provided <strong>to</strong><br />
you.<br />
3. Renewal of Licence<br />
<strong>ESCIMS</strong> Application<br />
1. Select „Apply Renew‟ option from „Licence‟ menu.<br />
2. Select the licence you want <strong>to</strong> renew.<br />
3.<br />
Click „Make Payment‟ option <strong>to</strong> proceed for<br />
payment of the associated fee.<br />
<strong>Easy</strong> <strong>Steps</strong> <strong>to</strong> <strong>use</strong> <strong>ESCIMS</strong> at <strong>Hotel</strong>, <strong>Club</strong> <strong>and</strong> <strong>Restaurant</strong> 3
4. Select the mode of payment <strong>and</strong> click „Confirm‟<br />
5.<br />
6.<br />
On successful payment, note down your ARN <strong>and</strong><br />
click „Print Application Form <strong>and</strong> Checklist‟ <strong>to</strong> take<br />
the prin<strong>to</strong>ut of the filled application form.<br />
Take the prin<strong>to</strong>ut of the application, attach the<br />
documents, as per checklist, with the application<br />
<strong>and</strong> submit it <strong>to</strong> the Department.<br />
After the department approves the application, the<br />
hard copy of Licence Certificate will be provided <strong>to</strong><br />
you.<br />
4. Raise Purchase Order<br />
4.1. Deposit Fund<br />
<strong>ESCIMS</strong> Application<br />
1. Select „Deposit Funds‟ option from „Payment Menu‟<br />
2.<br />
Enter the amount you want <strong>to</strong> deposit in favor of<br />
Excise Duty or P-13 Fee <strong>and</strong> click „Confirm<br />
Payment‟<br />
3. Select the „Mode of Payment‟ <strong>and</strong> click „Confirm‟.<br />
4.<br />
On successful payment, click „Generate<br />
Acknowledgement‟ <strong>to</strong> take the prin<strong>to</strong>ut of the<br />
acknowledgement receipt.<br />
4.2. Raise Purchase Order<br />
<strong>ESCIMS</strong> Application<br />
1.<br />
Select „Place Purchase Order‟ option from<br />
„Purchase Order‟ menu.<br />
<strong>Easy</strong> <strong>Steps</strong> <strong>to</strong> <strong>use</strong> <strong>ESCIMS</strong> at <strong>Hotel</strong>, <strong>Club</strong> <strong>and</strong> <strong>Restaurant</strong> 4
2. Select the required liquor type <strong>and</strong> click „Submit‟.<br />
3.<br />
4.<br />
Enter the details of the material required <strong>and</strong> click<br />
„Submit‟.<br />
The request is submitted <strong>to</strong> the department for<br />
approval, after the approval TPs are generated <strong>and</strong><br />
can be printed at the respective wareho<strong>use</strong>s.<br />
5. Receive Supplies<br />
5.1. Using <strong>ESCIMS</strong> Application<br />
<strong>ESCIMS</strong> Application<br />
1.<br />
Select „Receive Supplies at HCR‟ from „SCM‟<br />
menu.<br />
2. Click the hyperlink on „Transport Permit Number‟<br />
3.<br />
4.<br />
Select Checkbox against „Receive S<strong>to</strong>ck<br />
Manually‟. The list of material dispatched from<br />
BWH against the TP will appear in a list<br />
Select the status of each Case from the<br />
dropdown under „Status‟ <strong>and</strong> click „Save‟.<br />
Also in case a Case is damaged, mark the<br />
status of individual bottles in that Case.<br />
5.2. Using <strong>ESCIMS</strong> Application<br />
<strong>ESCIMS</strong> Application<br />
1.<br />
Select „Receive Supplies at HCR‟ from „SCM‟<br />
menu.<br />
2. Click the hyperlink on „Transport Permit Number‟<br />
<strong>Easy</strong> <strong>Steps</strong> <strong>to</strong> <strong>use</strong> <strong>ESCIMS</strong> at <strong>Hotel</strong>, <strong>Club</strong> <strong>and</strong> <strong>Restaurant</strong> 5
3.<br />
HHT<br />
Click „Download ASN Details‟ but<strong>to</strong>n <strong>and</strong> save the<br />
XML file in the predefined folder<br />
4. On the HHT, select „Receive Supplies‟ option <strong>and</strong> press „Enter‟ but<strong>to</strong>n.<br />
5.<br />
Enter the number of TPs for which the material is <strong>to</strong> be received <strong>and</strong> press „OK‟<br />
but<strong>to</strong>n.<br />
6. Scan all the TPs for which material is <strong>to</strong> be received <strong>and</strong> press „OK‟ but<strong>to</strong>n.<br />
7.<br />
8.<br />
9.<br />
10.<br />
11.<br />
12.<br />
Scan all the intact Cases that are received corresponding <strong>to</strong> the selected TPs.<br />
After all the intact Cases are scanned press „OK‟ but<strong>to</strong>n.<br />
Press „OK‟ but<strong>to</strong>n on the confirmation screen. (in case quantity of material received<br />
does not match with quantity as per TP)<br />
If any damaged Case is mistakenly scanned, press „OK‟ on „Remove any Scanned<br />
Cases‟ screen<br />
If the correct material is scanned press „No‟ but<strong>to</strong>n <strong>and</strong> jump <strong>to</strong> step 12.<br />
To remove any extra Case, scan it again <strong>and</strong> press „OK‟ but<strong>to</strong>n.<br />
After all the required Cases are deleted again press „OK‟ but<strong>to</strong>n when „Scan/ Enter<br />
Case Number‟ field is blank.<br />
Press „No‟ but<strong>to</strong>n on „Start Rescanning Intact Cases‟ screen if no further intact<br />
Cases are left<br />
Press „OK‟ but<strong>to</strong>n on summary screen <strong>to</strong> transfer the information <strong>to</strong> a predefined<br />
folder in the desk<strong>to</strong>p.<br />
<strong>ESCIMS</strong> Application<br />
13.<br />
14.<br />
15.<br />
On the „Receive Supplies at HCR‟ screen (Repeat<br />
steps 1-2 <strong>to</strong> reach <strong>to</strong> this screen) corresponding <strong>to</strong><br />
received TP click „Browse‟, select the file<br />
corresponding <strong>to</strong> the selected TP from the<br />
predefined folder <strong>and</strong> click „Upload‟<br />
In case there is a mismatch in the quantity<br />
received <strong>and</strong> quantity as per TP, update the<br />
status of remaining Cases (that were not scanned<br />
through HHT) by selecting the right option from<br />
„Status‟ dropdown<br />
Click „Save‟ but<strong>to</strong>n <strong>to</strong> complete the receiving<br />
process.<br />
<strong>Easy</strong> <strong>Steps</strong> <strong>to</strong> <strong>use</strong> <strong>ESCIMS</strong> at <strong>Hotel</strong>, <strong>Club</strong> <strong>and</strong> <strong>Restaurant</strong> 6
6. Upload Sales Details at HCR<br />
6.1. Using HHT<br />
HHT<br />
1. On the HHT, select „Sale‟ option <strong>and</strong> press „Enter‟ but<strong>to</strong>n.<br />
2.<br />
3.<br />
Scan all the Cases/ bottles that you want <strong>to</strong> issue <strong>to</strong> the sale point <strong>and</strong> press „OK‟<br />
But<strong>to</strong>n.<br />
Connect the device <strong>to</strong> desk<strong>to</strong>p <strong>and</strong> press „OK‟ but<strong>to</strong>n <strong>to</strong> send the information <strong>to</strong> the<br />
desk<strong>to</strong>p.<br />
<strong>ESCIMS</strong> Application<br />
4. Select „Sales Details at HCR‟ from „SCM‟ menu.<br />
5.<br />
Click „Browse‟, select the file, that is <strong>to</strong> be<br />
uploaded (prepared using HHT), from the<br />
predefined folder <strong>and</strong> click „Process‟.<br />
6. The material gets issued <strong>to</strong> the sales area.<br />
6.2. Using <strong>ESCIMS</strong> Application<br />
<strong>ESCIMS</strong> Application<br />
1. Select „Sales Details at HCR‟ from „SCM‟ menu.<br />
2.<br />
Enter the barcode number of the Cases/ bottles<br />
that need <strong>to</strong> be issued <strong>to</strong> the selling area in<br />
„Barcode of Sold SKU‟ <strong>and</strong> click „Submit‟<br />
3. The material gets issued <strong>to</strong> the sales area.<br />
7. Apply for Additional Components<br />
<strong>ESCIMS</strong> Application<br />
1.<br />
Select „Apply Additional Components‟ option from<br />
„Licence‟ menu.<br />
<strong>Easy</strong> <strong>Steps</strong> <strong>to</strong> <strong>use</strong> <strong>ESCIMS</strong> at <strong>Hotel</strong>, <strong>Club</strong> <strong>and</strong> <strong>Restaurant</strong> 7
2.<br />
3.<br />
4.<br />
5.<br />
6.<br />
7.<br />
8.<br />
Click the hyperlink on „Licence ID‟ <strong>to</strong> open the<br />
relevant options as per licence type (Number of<br />
Room for L15, Number of Seat Covers for L16 or<br />
Number of members for L28).<br />
Fill in the required fields as displayed <strong>and</strong> click<br />
„Save‟<br />
Note down your ARN <strong>and</strong> click „Print Application<br />
Form <strong>and</strong> Checklist‟ <strong>to</strong> take the prin<strong>to</strong>ut of the filled<br />
application form.<br />
Take the prin<strong>to</strong>ut of the application, attach the<br />
documents, as per checklist, with the application<br />
<strong>and</strong> submit it <strong>to</strong> the Department.<br />
If no additional fee is <strong>to</strong> be paid, the department<br />
approves the application <strong>and</strong> approval letter is sent<br />
<strong>to</strong> you via email<br />
If some additional fee needs <strong>to</strong> be paid,<br />
department issues the offer letter <strong>to</strong> make the<br />
payment of the dues.<br />
The payment is made by selecting „HCR Worklist‟<br />
from licence menu.<br />
Click the hyperlink on “Application Reference<br />
Number” for the application with status „Offer Letter<br />
Issued <strong>and</strong> Payment Awaited‟<br />
Click „Make Payment‟ option <strong>to</strong> pay the required<br />
fee.<br />
9. Select the „Mode of Payment‟ <strong>and</strong> click „Confirm‟.<br />
10.<br />
11.<br />
On successful payment, click „Generate<br />
Acknowledgement‟ <strong>to</strong> take the prin<strong>to</strong>ut of the<br />
acknowledgement receipt.<br />
After the department approves the application, the<br />
approval letter is sent via email<br />
<strong>Easy</strong> <strong>Steps</strong> <strong>to</strong> <strong>use</strong> <strong>ESCIMS</strong> at <strong>Hotel</strong>, <strong>Club</strong> <strong>and</strong> <strong>Restaurant</strong> 8
8. Add Additional <strong>Restaurant</strong><br />
<strong>ESCIMS</strong> Application<br />
1.<br />
2.<br />
3.<br />
Select „Apply Additional <strong>Restaurant</strong>‟ option from<br />
„Licence‟ menu.<br />
Click the hyperlink on „Licence ID‟ <strong>to</strong> enter the<br />
new restaurant details.<br />
Enter the details of the additional place, click<br />
„Save‟ <strong>and</strong> then „Next‟.<br />
4. Enter the required details <strong>and</strong> click „Submit‟.<br />
5.<br />
6.<br />
7.<br />
8.<br />
9.<br />
Note down your ARN <strong>and</strong> click „Print Application<br />
Form <strong>and</strong> Checklist‟ <strong>to</strong> take the prin<strong>to</strong>ut of the<br />
filled application form.<br />
Take the prin<strong>to</strong>ut of the application, attach the<br />
documents, as per checklist, with the application<br />
<strong>and</strong> submit it <strong>to</strong> the Department.<br />
Department will scrutinize the application <strong>and</strong><br />
issue an offer letter after the approval. The offer<br />
letter will be sent <strong>to</strong> you via email.<br />
On receiving the offer letter, go <strong>to</strong> <strong>ESCIMS</strong><br />
application <strong>and</strong> select „HCR Worklist‟ option.<br />
Click the hyperlink on „Application Reference<br />
Number‟ for the application type „Additional<br />
<strong>Restaurant</strong>‟ with status „Offer Letter Issued <strong>and</strong><br />
Payment Awaited‟<br />
Click „Make Payment‟ option <strong>to</strong> pay the required<br />
licence fee.<br />
<strong>Easy</strong> <strong>Steps</strong> <strong>to</strong> <strong>use</strong> <strong>ESCIMS</strong> at <strong>Hotel</strong>, <strong>Club</strong> <strong>and</strong> <strong>Restaurant</strong> 9
10. Select the „Mode of Payment‟ <strong>and</strong> click „Confirm‟.<br />
11.<br />
12.<br />
On successful payment, click „Generate<br />
Acknowledgement‟ <strong>to</strong> take the prin<strong>to</strong>ut of the<br />
acknowledgement receipt.<br />
After the department approves the application, the<br />
approval letter will be given <strong>to</strong> you.<br />
<strong>Easy</strong> <strong>Steps</strong> <strong>to</strong> <strong>use</strong> <strong>ESCIMS</strong> at <strong>Hotel</strong>, <strong>Club</strong> <strong>and</strong> <strong>Restaurant</strong> 10
<strong>Easy</strong> <strong>Steps</strong> <strong>to</strong> <strong>use</strong> <strong>ESCIMS</strong> at <strong>Hotel</strong>, <strong>Club</strong> <strong>and</strong> <strong>Restaurant</strong> 11<br />
For Queries <strong>and</strong> Suggestions contact us at: escimsexcise.delhi@nic.in