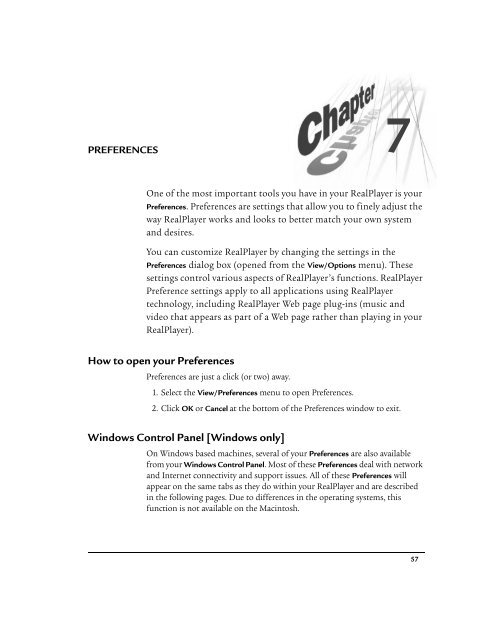How to open your Preferences Windows Control Panel ... - RealPlayer
How to open your Preferences Windows Control Panel ... - RealPlayer
How to open your Preferences Windows Control Panel ... - RealPlayer
You also want an ePaper? Increase the reach of your titles
YUMPU automatically turns print PDFs into web optimized ePapers that Google loves.
������� �� PREFERENCES<br />
7<br />
One of the most important <strong>to</strong>ols you have in <strong>your</strong> <strong>RealPlayer</strong> is <strong>your</strong><br />
<strong>Preferences</strong>. <strong>Preferences</strong> are settings that allow you <strong>to</strong> finely adjust the<br />
way <strong>RealPlayer</strong> works and looks <strong>to</strong> better match <strong>your</strong> own system<br />
and desires.<br />
You can cus<strong>to</strong>mize <strong>RealPlayer</strong> by changing the settings in the<br />
<strong>Preferences</strong> dialog box (<strong>open</strong>ed from the View/Options menu). These<br />
settings control various aspects of <strong>RealPlayer</strong>’s functions. <strong>RealPlayer</strong><br />
Preference settings apply <strong>to</strong> all applications using <strong>RealPlayer</strong><br />
technology, including <strong>RealPlayer</strong> Web page plug-ins (music and<br />
video that appears as part of a Web page rather than playing in <strong>your</strong><br />
<strong>RealPlayer</strong>).<br />
<strong>How</strong> <strong>to</strong> <strong>open</strong> <strong>your</strong> <strong>Preferences</strong><br />
<strong>Preferences</strong> are just a click (or two) away.<br />
1. Select the View/<strong>Preferences</strong> menu <strong>to</strong> <strong>open</strong> <strong>Preferences</strong>.<br />
2. Click OK or Cancel at the bot<strong>to</strong>m of the <strong>Preferences</strong> window <strong>to</strong> exit.<br />
<strong>Windows</strong> <strong>Control</strong> <strong>Panel</strong> [<strong>Windows</strong> only]<br />
On <strong>Windows</strong> based machines, several of <strong>your</strong> <strong>Preferences</strong> are also available<br />
from <strong>your</strong> <strong>Windows</strong> <strong>Control</strong> <strong>Panel</strong>. Most of these <strong>Preferences</strong> deal with network<br />
and Internet connectivity and support issues. All of these <strong>Preferences</strong> will<br />
appear on the same tabs as they do within <strong>your</strong> <strong>RealPlayer</strong> and are described<br />
in the following pages. Due <strong>to</strong> differences in the operating systems, this<br />
function is not available on the Macin<strong>to</strong>sh.<br />
57
CHAPTER 7: <strong>Preferences</strong> <strong>RealPlayer</strong> 8 Plus User Manual<br />
General <strong>Preferences</strong><br />
58<br />
General <strong>Preferences</strong> is the first tab shown. It contains the most common<br />
options.<br />
Figure 7-1: General tab<br />
Home Clip: (Default is Off)<br />
When selected, <strong>RealPlayer</strong> will au<strong>to</strong>matically begin playing the clip you<br />
select whenever you launch the program similar <strong>to</strong> the Home page for<br />
<strong>your</strong> browser. You can choose <strong>to</strong> use a Channel or a specific clip in the<br />
Settings dialog. If the clip or channel you are currently playing is the one<br />
you would like <strong>to</strong> use, simply select Use Current Clip.<br />
Recent Clips: (Default is 8)<br />
You can quickly replay clips by selecting <strong>your</strong> most recently played clips at<br />
the bot<strong>to</strong>m of the File menu. This setting controls how many clips are<br />
displayed.<br />
Location Bar his<strong>to</strong>ry<br />
Click Clear Location Bar <strong>to</strong> clear the list of previously played clips; similar<br />
<strong>to</strong> clearing the his<strong>to</strong>ry in <strong>your</strong> browser.
<strong>RealPlayer</strong> 8 Plus User Manual CHAPTER 7: <strong>Preferences</strong><br />
StartCenter [<strong>Windows</strong> only]: (Default is On)<br />
<strong>RealPlayer</strong> can be launched when you start <strong>Windows</strong> and stay active in<br />
<strong>your</strong> System Tray so that it responds more quickly when you want <strong>to</strong> play a<br />
clip. The System Tray is opposite <strong>your</strong> Window’s Start but<strong>to</strong>n in the same<br />
area that you see the Time and Date. The StartCenter icon also gives you<br />
quick access <strong>to</strong> <strong>RealPlayer</strong> functions and content. While you are connected<br />
<strong>to</strong> the Internet, StartCenter will also keep <strong>your</strong> Channel Headlines and<br />
Live Stations updated as well as check for Real.com Message Flashes and<br />
<strong>RealPlayer</strong> updates while you are connected <strong>to</strong> the Internet even when you<br />
don’t have <strong>RealPlayer</strong> <strong>open</strong>.<br />
To change <strong>your</strong> StartCenter behavior, click Settings... Check or uncheck<br />
Enable StartCenter and then select the behavior that is most convenient,<br />
whether <strong>to</strong> always display the StartCenter icon or <strong>to</strong> only display it when<br />
you receive a Flash (see Real.com Message Service on page 29).<br />
Scan time: (Default is 20 seconds)<br />
This setting affects all Scan options (Favorites, Playlist, and Stations).<br />
Each clip in the selection will be played from its beginning for the<br />
specified amount of time.<br />
59
CHAPTER 7: <strong>Preferences</strong> <strong>RealPlayer</strong> 8 Plus User Manual<br />
Display <strong>Preferences</strong><br />
60<br />
Display <strong>Preferences</strong> change the look of <strong>RealPlayer</strong>.<br />
Figure 7-2: Display tab<br />
(PC version) (Mac version)<br />
Colors:<br />
Audio Analyzer levels (Mac only): These choices allow you <strong>to</strong> color code<br />
the sound levels (low, medium, high) in <strong>your</strong> Audio Analyzer. The “High”<br />
Audio Analyzer level setting will also be the color for Wave mode.<br />
Status message text: Choose the color of the text that appears in the<br />
Status bar.<br />
Audio Analyzer (Mac only):<br />
Sampling rate: Default is midway between “Low” and “High.” Higher<br />
sampling rates provide more accurate visual information about the sound<br />
you are receiving.<br />
Full Screen test (PC only):<br />
To run in Full Screen mode, <strong>RealPlayer</strong> must first test <strong>your</strong> moni<strong>to</strong>r’s and<br />
computer's capabilities. The best display mode will be listed or the<br />
message: Full screen mode untested. The test will be run au<strong>to</strong>matically if<br />
you attempt <strong>to</strong> get in<strong>to</strong> Full screen mode by using the Zoom control. If<br />
you wish <strong>to</strong> run the test again for any reason or <strong>to</strong> run it manually, click<br />
Full screen test... Follow the prompting on <strong>your</strong> screen <strong>to</strong> test <strong>your</strong><br />
computer.
<strong>RealPlayer</strong> 8 Plus User Manual CHAPTER 7: <strong>Preferences</strong><br />
Content <strong>Preferences</strong><br />
Content <strong>Preferences</strong> affect how content is displayed, when it is updated and<br />
whether or not you subscribe <strong>to</strong> Real.com News and Entertainment Flashes.<br />
Figure 7-3: Content tab<br />
Language: (Default is Language initially installed)<br />
By default, <strong>RealPlayer</strong> will display any text components in the language of<br />
the version you installed. If you prefer another language be displayed or<br />
played by content that provides more than one language, specify <strong>your</strong><br />
preference here from the drop down list.<br />
Channels: (Default is On)<br />
Click Settings... <strong>to</strong> enable or disable the au<strong>to</strong>matic updating of <strong>your</strong><br />
Channel Headlines, as well as enable or disable the au<strong>to</strong>matic scrolling of<br />
Headlines in <strong>your</strong> Channels tab.<br />
Channel Headlines will only be updated while you are connected <strong>to</strong> the<br />
Internet. <strong>RealPlayer</strong> will not attempt <strong>to</strong> establish a dial-up connection<br />
solely for the purpose of updating <strong>your</strong> headlines even if you have<br />
au<strong>to</strong>matic updating enabled.<br />
61
CHAPTER 7: <strong>Preferences</strong> <strong>RealPlayer</strong> 8 Plus User Manual<br />
62<br />
Real.com News and Entertainment Flashes: (Default for all is Off)<br />
Click Settings <strong>to</strong> subscribe or change <strong>your</strong> subscription <strong>to</strong> either Real.com<br />
Take 5 and Real.com New Flashes (see Real.com Message Service on page<br />
29).<br />
You can also set the Alert level for Flashes. By choosing a level, you<br />
control how frequently the StartCenter icon blinks when it indicates that<br />
you have received a Flash.<br />
Web browser: (Default is On)<br />
Some clips contain synchronized multimedia events that display Web<br />
pages or images in <strong>your</strong> browser while you are playing a clip. This setting<br />
controls whether <strong>RealPlayer</strong> applications enable these events.<br />
Preferred Web browser: If you have more than one browser installed, you<br />
can select which will be used by default when there is a synchronized<br />
event.<br />
Accessibility<br />
Content providers can use <strong>RealPlayer</strong>’s abilities <strong>to</strong> offer accessibility<br />
features (such as Closed Captioning). Click Settings... <strong>to</strong> turn on specific<br />
options.<br />
Select Use accessibility features when available <strong>to</strong> activate either the Show<br />
captions or Display descriptive audio track options. When selected,<br />
<strong>RealPlayer</strong> will either display closed captioning or use a descriptive audio<br />
track. If the clip has been authored without captioning or a descriptive<br />
track, this setting will have no effect.
<strong>RealPlayer</strong> 8 Plus User Manual CHAPTER 7: <strong>Preferences</strong><br />
Upgrade <strong>Preferences</strong><br />
Using the Upgrade tab of the <strong>Preferences</strong> window, you can cus<strong>to</strong>mize how<br />
often the application talks <strong>to</strong> RealNetworks <strong>to</strong> check for available upgrades,<br />
change <strong>your</strong> installed components, correct file-type issues, and whether or not<br />
you subscribe <strong>to</strong> Real.com Product News flashes.<br />
Figure 7-4: Upgrade tab<br />
Update notification: (Default is On)<br />
While on, <strong>RealPlayer</strong> periodically contacts RealNetworks in the background<br />
<strong>to</strong> determine if a newer version or necessary new components are available<br />
for <strong>your</strong> <strong>RealPlayer</strong>. If an upgrade is available, <strong>RealPlayer</strong> offers <strong>to</strong><br />
download the new files. If you choose <strong>to</strong> accept any or all of the offered<br />
downloads, they will be authenticated and installed au<strong>to</strong>matically.<br />
Real.com Product Flashes: (Default for all is Off)<br />
Click Settings... <strong>to</strong> subscribe or change <strong>your</strong> subscription <strong>to</strong> either<br />
<strong>RealPlayer</strong> Tips and Tricks and Real.com Product News and Special Offers<br />
(see Real.com Message Service on page 29).<br />
You can also set the Alert level for Flashes. By choosing a level, you<br />
control how frequently the StartCenter icon blinks when it indicates that<br />
you have received a Flash.<br />
63
CHAPTER 7: <strong>Preferences</strong> <strong>RealPlayer</strong> 8 Plus User Manual<br />
64<br />
<strong>RealPlayer</strong> Plug-ins<br />
Click Settings... <strong>to</strong> see a listing of the different components and the files<br />
you can use with <strong>your</strong> <strong>RealPlayer</strong> (e.g. AVI, WAV, etc.). To remove a<br />
component highlight it and click Remove. You will not be allowed <strong>to</strong><br />
remove core components of <strong>RealPlayer</strong>. Core components are those<br />
components that are considered essential for the operation of <strong>RealPlayer</strong>.<br />
Warn before installing new components: (Default is On) While checked,<br />
<strong>RealPlayer</strong> will alert you before continuing with the installation of any<br />
new components or updates. If unchecked, <strong>RealPlayer</strong> will au<strong>to</strong>matically<br />
begin installation of any new components that it downloads.<br />
Media Types<br />
When programs are installed, certain file-types are associated with that<br />
program. A file’s “type” is described at the front of every file and alerts<br />
<strong>your</strong> computer <strong>to</strong> what programs can use the file (see What types of files<br />
can <strong>RealPlayer</strong> play? on page 85). Some programs can use other program’s<br />
file-types (for example, word processors can often read other word<br />
processor documents). When you click on a link or a file, <strong>Windows</strong> checks<br />
<strong>to</strong> see what program is associated with that file-type and au<strong>to</strong>matically<br />
launches that program (for example, double-clicking on a .ram file should<br />
launch <strong>RealPlayer</strong> and begin <strong>to</strong> play a clip).<br />
Re-associate: Occasionally the installation of a new program causes these<br />
file-types <strong>to</strong> no longer be associated with <strong>RealPlayer</strong>. Clicking Re-associate<br />
will allows <strong>RealPlayer</strong> <strong>to</strong> au<strong>to</strong>matically use RealNetworks file-types again.<br />
Au<strong>to</strong>-Res<strong>to</strong>re Settings...: If there are file-types you always want <strong>RealPlayer</strong><br />
<strong>to</strong> use, you can select those types by clicking Au<strong>to</strong>-Res<strong>to</strong>re Settings... and<br />
selecting the file-types you wish manually.<br />
Always play RealNetworks’ Media with <strong>RealPlayer</strong>: (Default is On) By<br />
selecting this option <strong>RealPlayer</strong> au<strong>to</strong>matically selects RealNetworks’<br />
media in the Au<strong>to</strong>-Res<strong>to</strong>re Settings list. You can alter what is selected.<br />
Additional Information<br />
Often, the terms file-type and file extension (such as. ram<br />
or .doc) can be used interchangeably. In actuality,<br />
extensions are not always an indication of file-type. Filetype<br />
is determined by code in the file header, that<br />
portion of the file that is read first when the file is<br />
<strong>open</strong>ed or accessed.
<strong>RealPlayer</strong> 8 Plus User Manual CHAPTER 7: <strong>Preferences</strong><br />
Connection <strong>Preferences</strong><br />
The Connection tab in the <strong>Preferences</strong> window contains information about<br />
the speed of <strong>your</strong> connection and how long <strong>RealPlayer</strong> will continue <strong>to</strong> try <strong>to</strong><br />
connect before telling you it can’t.<br />
Figure 7-5: Connection tab<br />
Bandwidth: (Default is set during installation)<br />
<strong>RealPlayer</strong> au<strong>to</strong>matically selects which content can be delivered in realtime<br />
over <strong>your</strong> connection. (See Figure 6-4: Bandwidth on page 45.)<br />
Normal bandwidth: This is set during installation. If this setting is <strong>to</strong>o high<br />
you will experience extended buffering as <strong>RealPlayer</strong> attempts <strong>to</strong> play clips<br />
intended for higher (faster) bandwidths.<br />
Maximum bandwidth: Gives <strong>RealPlayer</strong> the upper limit for streams it<br />
should “upshift” <strong>to</strong> through SureStream (see SureStream on page 51).<br />
Buffered Play: (Default is Entire Clip)<br />
Set how much <strong>RealPlayer</strong> should buffer before playing a clip. Increase for<br />
a better quality experience on slower connections.<br />
Network time-out: (Default is 20 sec. for Connection and 90 sec. for Server)<br />
These settings determine how long <strong>RealPlayer</strong> will continue <strong>to</strong> try <strong>to</strong><br />
connect <strong>to</strong> a server. If this time is exceeded, <strong>your</strong> <strong>RealPlayer</strong> will tell you it<br />
cannot connect or that it has lost its connection.<br />
65
CHAPTER 7: <strong>Preferences</strong> <strong>RealPlayer</strong> 8 Plus User Manual<br />
Transport <strong>Preferences</strong><br />
66<br />
The Transport tab in the <strong>Preferences</strong> window allows you <strong>to</strong> cus<strong>to</strong>mize <strong>your</strong><br />
network connection for <strong>RealPlayer</strong>. Most likely, if you are connecting <strong>to</strong> the<br />
Internet through a commercial Internet Service Provider (ISP), you will not<br />
have <strong>to</strong> set any of the items on this tab.<br />
Warning<br />
Unless you have specific transport problems, do not<br />
change these values.<br />
The description of these preferences assumes a basic knowledge of Internet<br />
pro<strong>to</strong>cols and firewalls. For more information about firewalls, refer <strong>to</strong> our<br />
Web site at: http://service.real.com/firewall/<br />
Figure 7-6: Transport tab<br />
Network transport<br />
Au<strong>to</strong>-Configure... : (Default) Use this setting if you are not aware of any<br />
problems that require you <strong>to</strong> specify a transport method. <strong>RealPlayer</strong> will<br />
au<strong>to</strong>matically configure itself <strong>to</strong> use the most efficient mode of transport<br />
for <strong>your</strong> connection. Do not change this setting unless you are aware of<br />
specific transport problems.
<strong>RealPlayer</strong> 8 Plus User Manual CHAPTER 7: <strong>Preferences</strong><br />
Use specified Transports: RTSP, PNA. Use this setting if <strong>your</strong> computer<br />
has problems using some network transports. (Consult <strong>your</strong> network<br />
administra<strong>to</strong>r for the appropriate settings.)<br />
Select Use specified transport... and then click either PNA or RTSP <strong>to</strong><br />
access the Specify Transports dialog (described on next page) for each<br />
pro<strong>to</strong>col.<br />
UDP port: (Default is Off)<br />
Some networks have limited ports available for Internet applications. This<br />
setting controls which port <strong>RealPlayer</strong> applications use for receiving data.<br />
(Consult <strong>your</strong> network administra<strong>to</strong>r for the appropriate settings.)<br />
Specify Transports dialog<br />
Additional Information<br />
The UDP port setting does not affect TCP packets, which<br />
can only be received through Port 7070.<br />
Figure 7-7: RTSP Transport Settings<br />
The Transport Settings dialog allows you <strong>to</strong> select the different modes of<br />
network transport that you can receive. You can have different settings for<br />
PNA and RTSP. (Since these settings are network specific there are no meaningful<br />
defaults. Consult <strong>your</strong> network administra<strong>to</strong>r for the appropriate settings.)<br />
Use TCP <strong>to</strong> Connect <strong>to</strong> Server<br />
Select this option if you want <strong>RealPlayer</strong> <strong>to</strong> use TCP for the initial<br />
connection <strong>to</strong> RealServer.<br />
67
CHAPTER 7: <strong>Preferences</strong> <strong>RealPlayer</strong> 8 Plus User Manual<br />
68<br />
Attempt <strong>to</strong> use Multicast for live content: Select this option if you want<br />
<strong>RealPlayer</strong> <strong>to</strong> attempt <strong>to</strong> receive live content through Multicast.<br />
If you select this option, indicate how many milliseconds <strong>RealPlayer</strong><br />
should attempt <strong>to</strong> use this type of transport before switching <strong>to</strong> UDP.<br />
Attempt <strong>to</strong> use UDP for static content: Select this option if you want<br />
<strong>RealPlayer</strong> <strong>to</strong> attempt <strong>to</strong> use UDP for static content and live content not<br />
available via Multicast.<br />
If you select this option, indicate how many milliseconds <strong>RealPlayer</strong><br />
should attempt <strong>to</strong> use this type of transport before switching <strong>to</strong> TCP.<br />
Attempt <strong>to</strong> use TCP for all content: Select this option if you want<br />
<strong>RealPlayer</strong> <strong>to</strong> use TCP for all content.<br />
Use HTTP Only<br />
Select this option if you are behind a firewall and cannot receive data<br />
through TCP. All data will be streamed through HTTP.<br />
Note<br />
You may not be able <strong>to</strong> receive some content if you select<br />
the HTTP Only option.
<strong>RealPlayer</strong> 8 Plus User Manual CHAPTER 7: <strong>Preferences</strong><br />
Proxy <strong>Preferences</strong><br />
A proxy is a server that acts as an intermediary between a company’s protected<br />
LAN (local area network) and the Internet (see Firewalls and Security on page<br />
54). <strong>RealPlayer</strong> can be configured <strong>to</strong> work with different proxy servers.<br />
(Because these settings are network specific, there are no meaningful<br />
defaults. Consult <strong>your</strong> network administra<strong>to</strong>r for the appropriate<br />
settings.)<br />
Warning<br />
Unless you have specific proxy problems, do not change<br />
these values.<br />
For more about proxies and firewalls see: http://service.real.com/firewall/<br />
Figure 7-8: Proxy tab<br />
PNA and RTSP Options<br />
Click <strong>to</strong> select either or both of these proxies if <strong>RealPlayer</strong> should use<br />
them <strong>to</strong> connect <strong>to</strong> the server. For each applicable proxy enter the<br />
appropriate domain name or IP address of the server and the port number<br />
that <strong>RealPlayer</strong> should use <strong>to</strong> communicate with the proxy server.<br />
HTTP Options: (Default is “Use my web browser’s HTTP proxy”)<br />
Select appropriate HTTP proxy. You can have different proxy information<br />
for HTTP than you have for PNA or RTSP.<br />
69
CHAPTER 7: <strong>Preferences</strong> <strong>RealPlayer</strong> 8 Plus User Manual<br />
70<br />
Exceptions:<br />
Do Not Use Proxy for: (host1, host2, host3...) You can exclude certain local<br />
hosts (domain names or IP addresses) with which you do not need <strong>to</strong><br />
communicate using the proxy server. Enter these hosts in this field. This<br />
field is only available if you have enabled one of the Use proxy options.
<strong>RealPlayer</strong> 8 Plus User Manual CHAPTER 7: <strong>Preferences</strong><br />
Performance <strong>Preferences</strong><br />
Settings on the Performance tab tailor system compatibility. In most cases you<br />
should not change them. <strong>How</strong>ever, you may find them helpful if you have an<br />
older system or if you are experiencing specific video problems (see<br />
Video/Display Problems on page 75).<br />
Figure 7-9: Performance tab<br />
Playback performance<br />
<strong>RealPlayer</strong> uses this setting <strong>to</strong> optimize the performance of clip playback.<br />
Change this performance setting only if <strong>your</strong> computer seems sluggish or<br />
has problems while playing content.<br />
Clip Cache: (Default is On)<br />
Some content is created so that frequently used media can be cached, or<br />
temporarily saved, so you don’t have <strong>to</strong> stream the information again only<br />
a short time later. The next time you play the clip or other clips that use<br />
the cached information they will begin playing sooner than if you had <strong>to</strong><br />
stream that information again.<br />
Settings... From this dialog you can Enable cache, select the cache file size<br />
(by using the slider) and clear the cache, by clicking Empty clip cache...<br />
71
Additional Information<br />
Emptying the clip cache will not free up additional disk<br />
space. Empty clip cache... simply purges the saved images<br />
and sound from the file much like emptying a drawer of<br />
old papers.<br />
Playback from Web links [Internet Explorer only]: (Default is Enabled, Play)<br />
Sometimes links are authored <strong>to</strong> download a clip rather than streaming.<br />
Settings...<br />
Enable instant playback allows you <strong>to</strong> select a specific default behavior.<br />
Clicking on a link can either Play and save, Play, or simply Save the clip.<br />
By selecting Always Ask, <strong>RealPlayer</strong> will ask how <strong>to</strong> handle a link when you<br />
click on it. The default action will be au<strong>to</strong>matically selected, but you will<br />
have the opportunity <strong>to</strong> change the selection before <strong>RealPlayer</strong> acts.<br />
Default folder for save lists where files will be saved. To choose a new<br />
direc<strong>to</strong>ry for saving, click Change Location..., navigate <strong>to</strong> a new place, and<br />
click OK.<br />
Sound card compatibility [<strong>Windows</strong> only]<br />
Modify sound card settings <strong>to</strong> overcome audio problems.<br />
Settings...<br />
Disable 16-bit sound (use 8-bit only): Use this setting if you have an older<br />
sound card and clips sound scratchy or dis<strong>to</strong>rted.<br />
Disable cus<strong>to</strong>m sampling rates: Use this setting if clips play at the wrong<br />
speed or sound scratchy or dis<strong>to</strong>rted.<br />
Video card compatibility<br />
Some video cards are not compatible with <strong>RealPlayer</strong>’s optimized video.<br />
(See also Why is my video playback ugly? on page 76 for a list of symp<strong>to</strong>ms<br />
and solutions or come <strong>to</strong> http://service.real.com/ for the latest<br />
information.)<br />
Use optimized video display: When selected, <strong>RealPlayer</strong> uses <strong>Windows</strong><br />
DirectX capabilities on the PC and similar enhancements on the<br />
Macin<strong>to</strong>sh <strong>to</strong> deliver the best video possible. In some cases, older cards or<br />
versions of DirectX can cause dis<strong>to</strong>rted or bad video. Uncheck this option<br />
and attempt <strong>to</strong> play the video again <strong>to</strong> determine if this Preference is the<br />
issue.
<strong>RealPlayer</strong> 8 Plus User Manual CHAPTER 7: <strong>Preferences</strong><br />
Support <strong>Preferences</strong><br />
Support <strong>Preferences</strong> determine how much information you share with<br />
content providers. To learn more about any of these options click Tell Me<br />
More... <strong>RealPlayer</strong> will <strong>open</strong> <strong>your</strong> Browser and take you <strong>to</strong> the appropriate<br />
Web page (the Registration location section has a link in its dialog box).<br />
Figure 7-10:Support tab<br />
Supply info <strong>to</strong> content providers<br />
This data helps content providers refine their methods and improve their<br />
quality and service.<br />
Supply connection-quality data <strong>to</strong> RealServers (Default is On) If you do not<br />
wish <strong>to</strong> share <strong>your</strong> information with content providers, do not check this<br />
box. Information about <strong>your</strong> connection quality is used <strong>to</strong> improve data<br />
encoding and transmission methods.<br />
Supply GUID when playing streaming content (Default is Off) sends <strong>your</strong><br />
<strong>RealPlayer</strong>’s unique identifier (GUID, see below) <strong>to</strong> RealServers. Your GUID<br />
is sometimes <strong>your</strong> ticket <strong>to</strong> view secure or otherwise ‘members only’<br />
content (see additional information on next page). You must select this<br />
option <strong>to</strong> view this type of secure content, but you can uncheck this box<br />
for other viewing.<br />
73
CHAPTER 7: <strong>Preferences</strong> <strong>RealPlayer</strong> 8 Plus User Manual<br />
74<br />
Additional Information<br />
A Globally Unique Identifier (GUID) is an<br />
alphanumeric identifier in <strong>RealPlayer</strong> that is disabled by<br />
default and is only enabled if you turn on the feature in<br />
<strong>Preferences</strong>. A GUID is randomly generated by<br />
<strong>RealPlayer</strong> during installation. RealNetworks uses<br />
publicly documented standards <strong>to</strong> create a GUID. A<br />
GUID is used <strong>to</strong> indicate a unique installation of a<br />
product, and is found in many popular software<br />
applications.<br />
<strong>RealPlayer</strong> has GUIDs disabled by default (set <strong>to</strong> all<br />
zeroes so that it is not unique). Some content providers<br />
require that you enable <strong>your</strong> GUID in order <strong>to</strong> play their<br />
content. (You will receive an error from the RealServer if<br />
a GUID is required <strong>to</strong> access the content.) This is<br />
typically because their content is limited-access, such as<br />
pay-per-view, or for registered members only. If you<br />
enable the GUID, it will be sent <strong>to</strong> all streaming media<br />
servers when you play a clip or broadcast.<br />
Send support info<br />
If selected, <strong>RealPlayer</strong> will send information about <strong>your</strong> computer <strong>to</strong> our<br />
support database when you have a connection or program error in order<br />
<strong>to</strong> provide better information and possible solutions <strong>to</strong> any problems that<br />
may arise. If you do not check the box, you may only receive general error<br />
messages.<br />
Cookies: (Default is Enabled)<br />
By s<strong>to</strong>ring information about previous media sessions, content providers<br />
can better cus<strong>to</strong>mize <strong>your</strong> experience and provide better connectivity.<br />
Registered location<br />
Use this setting <strong>to</strong> change <strong>your</strong> physical location in our registration<br />
database. By having accurate information, RealNetworks can connect you<br />
<strong>to</strong> the nearest possible server for updates (see Figure 7-4: Upgrade tab on<br />
page 63) and other connections.