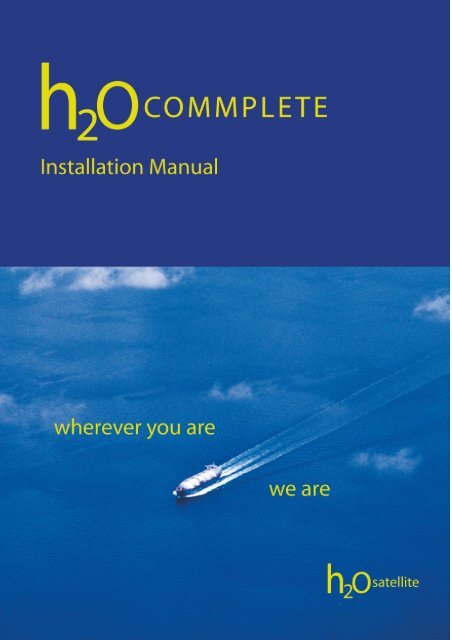H2OCommplete Installation Manual - H2OSatellite
H2OCommplete Installation Manual - H2OSatellite
H2OCommplete Installation Manual - H2OSatellite
You also want an ePaper? Increase the reach of your titles
YUMPU automatically turns print PDFs into web optimized ePapers that Google loves.
<strong>H2OCommplete</strong> <strong>Installation</strong> <strong>Manual</strong><br />
© 2009 Global Technology Ltd<br />
All rights reserved. No parts of this work may be reproduced in any form or<br />
by any means - graphic, electronic, or mechanical, including<br />
photocopying, recording, taping, or information storage and retrieval<br />
systems - without the written permission of the publisher.<br />
Products that are referred to in this document may be either trademarks<br />
and/or registered trademarks of the respective owners. The publisher and<br />
the author make no claim to these trademarks.<br />
While every precaution has been taken in the preparation of this<br />
document, the publisher and the author assume no responsibility for<br />
errors or omissions, or for damages resulting from the use of information<br />
contained in this document or from the use of programs and source code<br />
that may accompany it. In no event shall the publisher and the author be<br />
liable for any loss of profit or any other commercial damage caused or<br />
alleged to have been caused directly or indirectly by this document.<br />
Printed: December 2009
Table of Contents<br />
Introduction ..........................................................................1<br />
Descriptions ..........................................................................2<br />
& Abbreviations<br />
H2OMail ..........................................................................4<br />
How to Install ............................................................................. H2OMail<br />
5<br />
How to Configure ............................................................................. H2OMail Server<br />
6<br />
How to Configure ............................................................................. Outlook with H2OMail<br />
11<br />
How to Configure ............................................................................. H2OMail Network Clients<br />
18<br />
LaunchPad ............................................................................. 25<br />
How to Install ........................................................................................................ Launchpad<br />
26<br />
How to Configure ........................................................................................................ Launchpad<br />
27<br />
How to setup ............................................................................. your Hardware with H2OMail<br />
29<br />
Hardw are ........................................................................................................ Wizard<br />
30<br />
Iridium ........................................................................................................ 32<br />
Standard ......................................................................................................... 32<br />
OpenPort ......................................................................................................... 35<br />
Inmarsat ........................................................................................................ 38<br />
Mini-M ......................................................................................................... 38<br />
Sat B 9.6 ......................................................................................................... 40<br />
Sat B 64K ......................................................................................................... 42<br />
Fleet ......................................................................................................... 44<br />
Fleet 9.6.........................................................................................................<br />
44<br />
Fleet MPDS ......................................................................................................... 46<br />
Configuring ......................................................................................................... MPDS Dial Up Netw orking<br />
52<br />
Configure ......................................................................................................... H2OMail w ith MPDS<br />
62<br />
Fleet ISDN ......................................................................................................... 66<br />
FleetBroadBand ......................................................................................................... 68<br />
Internet ........................................................................................................ & VSAT<br />
72<br />
H2OAntivirus<br />
..........................................................................75<br />
How to Install ............................................................................. H2OAntivirus<br />
76
How to enable ............................................................................. Network Updates<br />
82<br />
H2OE-NOAD<br />
..........................................................................85<br />
How to Install ............................................................................. H2OE-NOAD<br />
86<br />
H2OPicsFix<br />
..........................................................................87<br />
How to Install ............................................................................. H2OPicsFix<br />
88<br />
H2OComms4Crew<br />
..........................................................................89<br />
How to Install ............................................................................. H2OComms4Crew<br />
90<br />
How to Configure ............................................................................. H2OComms4Crew<br />
91<br />
How to Access ............................................................................. H2OComms4Crew<br />
96<br />
How to Access ............................................................................. From Remote Computers<br />
97<br />
<strong>H2OSatellite</strong> ..........................................................................99<br />
Support
1 Introduction<br />
Technology with a human face<br />
Introduction 1<br />
<strong>H2OSatellite</strong> is the complete maritime communications partner with<br />
more than 2000 ships already relying on its fully integrated, simple<br />
and cost effective solution. Comprising a full suite of packages from<br />
commercial messaging, spam, virus protection and crew messaging,<br />
to hardware sales, installation and airtime <strong>H2OSatellite</strong> enable their<br />
customers to communicate via any transmission package available<br />
including major satellite systems such as Inmarsat, Iridium and VSAT<br />
and also GSM, broadband and ISDN.<br />
Since 1998 as Global Technology Ltd the company has been in the<br />
vanguard of satellite communications software development offering<br />
customers industry leading returns on their communications<br />
investment. Key to the company’s success is its focus on providing<br />
technology with a human face via its market leading 24/7 365<br />
customer support, and a genuinely personal touch which ensures<br />
each customer has a solution tailored for their specific needs.<br />
<strong>H2OSatellite</strong> is headquartered in the UK and has a comprehensive<br />
network of partners with offices worldwide.
2<br />
<strong>H2OCommplete</strong> <strong>Installation</strong> <strong>Manual</strong><br />
2 Descriptions & Abbreviations<br />
Please use the below as a reference for some of the descriptions and<br />
abbreviations that will be utilized within this document.<br />
Global Area Network - (GAN)<br />
The Inmarsat Global Area Netw ork uses the Inmarsat satellite netw ork to<br />
provide virtual global coverage, and an interface to the w orld's<br />
telecommunication netw orks.<br />
Local Area Network - (LAN)<br />
A computer netw ork dedicated to sharing data among several single-user<br />
w orkstations or personal computers, each of w hich is called a node.<br />
Integrated Services Digital Network - (ISDN)<br />
ISDN is a communications standard for sending voice and data over telephone<br />
lines. ISDN supports data transfer rates of 64 Kbps (64,000 bits per second).<br />
Land Earth Station / Land Earth Station Operator - (LES/<br />
LESO)<br />
A Land Earth Station acts as the gatew ay or sw itch betw een a satellite<br />
system and the terrestrial telecommunications netw orks. Examples of land<br />
earth station operators are Stratos, Vizada, Singapore Telecom, etc.<br />
Mobile Packet Data Service – (MPDS)<br />
MPDS is a packet data service optimized for use over the Inmarsat satellite<br />
communications link. In essence, it gives the same connectivity over the<br />
satellite that land-based Internet users enjoy, including "alw ays on" access.<br />
MPDS offers a price structure based on the amount of data sent and received,<br />
rather than on call time.
Descriptions & Abbreviations 3<br />
Subscriber Identifier Module Card – (SIM Card)<br />
A card that can be inserted into Iridium/Inmarsat units such that calls can be<br />
received/initiated. There are various types of SIM card w ith the main<br />
differences being in the w ay the card is billed e.g. postpaid, pre-paid, crew<br />
calling, etc.<br />
Satellite Communication Equipment – (SatCom)<br />
The satcom is basically the satellite phone that w ill be used to connect the<br />
netw ork server to the outside w orld. Typical examples of satcom are Mini-M,<br />
RST-100, Fleet33/55/77, ECI, Inm B, FleetBroadband etc.<br />
Message Handling System – (MHS)<br />
The message handling system is the overall mail solution incorporated on the<br />
netw ork including the client/server applications and all related services.<br />
MHS Directory<br />
The MHS Directory is the program used to configure/maintain the message<br />
handling system. It provides an interface to add/delete accounts, edit<br />
passw ords/email addresses, alter communications parameters, etc.<br />
Message Transfer Agent – (MTA)<br />
The program responsible for receiving incoming e-mails and delivering<br />
messages to individual users. The MTA transfers messages betw een<br />
computers. The MTA is commonly referred to as the mail server program. UNIX<br />
sendmail and Microsoft Exchange Sever are tw o examples of MTAs.<br />
Message Journaling<br />
The process by w hich all mail coming into or out of the server is copied to a<br />
supervisor account. This allow s an administrator of the netw ork to ensure<br />
proper usage of the mail services
4<br />
3 H2OMail<br />
<strong>H2OCommplete</strong> <strong>Installation</strong> <strong>Manual</strong><br />
A robust and fully tested commercial email package specifically<br />
designed for satellite communications.<br />
System Requirements<br />
1GB RAM<br />
Pentium III processor<br />
CDROM drive<br />
Microsoft Windows 2000/XP/2003/Vista or 2008<br />
Microsoft Outlook 98/2000/XP/2003 or 2007<br />
If you have any queries regarding your system suitability, please<br />
contact our Support Centre prior to install.<br />
Pre-Configuration Check List<br />
Before configuring your H2OMail account please ensure:<br />
MS Outlook has been installed in corporate/workgroup<br />
mode<br />
Your satcom terminal is connected<br />
The satcom has been tested with voice<br />
communications<br />
You have your mailbox details available
3.1 How to Install H2OMail<br />
H2OMail 5<br />
1. Insert the <strong>H2OCommplete</strong> CD into any CD Rom Drive<br />
2. After a few moments the <strong>H2OCommplete</strong> Installer Menu will<br />
appear<br />
3. Click on the H2OMail Icon.<br />
4. The Setup Type Screen will now appear<br />
5. Click Next to start the Install<br />
6. Click Yes to accept the license agreement<br />
7. Click Next to accept Program Folder name: Message Handling<br />
System<br />
8. The program files for Message Handling System will now be<br />
installed from the CD-ROM<br />
9. Click Finish when the install is complete to exit the installation
6<br />
<strong>H2OCommplete</strong> <strong>Installation</strong> <strong>Manual</strong><br />
3.2 How to Configure H2OMail Server<br />
After installation the MHS Setup Wizard starts. This will customize<br />
settings based on your mailbox details and allow additional email<br />
addresses to be created for vessel use.<br />
Go to Start > All Programs > Message Handling System<br />
Click MHS Setup<br />
The MHS system setup window will now appear. Click Next
H2OMail 7<br />
Please refer to the separate Mailbox Details handout for your<br />
specific account information. Click Next
8<br />
<strong>H2OCommplete</strong> <strong>Installation</strong> <strong>Manual</strong><br />
Once entered, check the box to "Confirm the above details are<br />
correct". Click Next<br />
Enter the appropriate client accounts. Click Next<br />
Note: -<br />
any addresses can be added provided the email suffix is as per the<br />
mailbox account details<br />
e.g. If the mailbox account is vesselx@gtships.com examples of<br />
allowable address are<br />
master.vesselx@gtships.com or engineer.vesselx@gtships.com
H2OMail 9<br />
The MHS/Communications Server is now installed. Click Next
10<br />
Click Finish<br />
<strong>H2OCommplete</strong> <strong>Installation</strong> <strong>Manual</strong>
H2OMail 11<br />
3.3 How to Configure Outlook with H2OMail<br />
H2OMail is designed to work seamlessly with Microsoft Outlook<br />
The Mail Profile wizard will customize Outlook for the Chosen Email<br />
Address.<br />
The Mail Wizard will take you through the steps of setting up your<br />
Outlook Profile.<br />
Go to Start > All Programs > Mobile Communicator<br />
Click Mail Wizard<br />
The Mail Profile Setup Wizard window will now appear. Click Next
12<br />
<strong>H2OCommplete</strong> <strong>Installation</strong> <strong>Manual</strong><br />
The wizard will check that your system is correctly configured with<br />
MS Outlook. Once complete click Next
Now Select the Account you Wish to Setup and click Next<br />
H2OMail 13
14<br />
<strong>H2OCommplete</strong> <strong>Installation</strong> <strong>Manual</strong><br />
Please confirm the details you selected, and click Next
H2OMail 15<br />
Accept the default values for your mail settings and file locations.<br />
Click Next
16<br />
<strong>H2OCommplete</strong> <strong>Installation</strong> <strong>Manual</strong><br />
Once the final profile configuration is complete click Finish<br />
Click Yes<br />
Click Finish
H2OMail 17
18<br />
<strong>H2OCommplete</strong> <strong>Installation</strong> <strong>Manual</strong><br />
3.4 How to Configure H2OMail Network Clients<br />
H2OMail Network Clients can be installed on additional PCs on the<br />
vessel network. Additional email addresses (as described in section<br />
2.2) can be configured on a network client allowing email to be used<br />
on PCs other than the main communications PC.<br />
The Mail Profile wizard will customize Outlook for the Chosen Email<br />
Address<br />
1. Insert the <strong>H2OCommplete</strong> CD into any CD-Rom Drive<br />
2. After a few moments the h2OCommplete Installer Menu will<br />
appear.<br />
3. Click on the H2OMail Network Client install icon.<br />
4. The H2OMail Network Client installation process will now begin.<br />
5. Click Yes to accept the license agreement.<br />
6. Click Next to accept the default installation dir: C:\Program<br />
files\Mobile Communicator<br />
7. Click Finish when the install is complete to exit the installation<br />
program.<br />
The Mail Wizard will take you through the steps of setting your<br />
Outlook Profile<br />
Go to Start > All Programs > Mobile Communicator<br />
Click Mail Wizard
H2OMail 19<br />
The Mail Profile Setup Wizard window will now appear. Click Next
20<br />
<strong>H2OCommplete</strong> <strong>Installation</strong> <strong>Manual</strong><br />
The installer will check that your system is correctly configured with<br />
MS Outlook. Once complete click Next
H2OMail 21<br />
From the list of accounts, please select which account you wish to<br />
use and click Next
22<br />
<strong>H2OCommplete</strong> <strong>Installation</strong> <strong>Manual</strong><br />
Please confirm the details you selected, and click Next
H2OMail 23<br />
Accept the default values for your mail settings and file locations.<br />
Click Next<br />
Once the final profile configuration is complete click Finish<br />
Click Yes<br />
Click Finish
24<br />
<strong>H2OCommplete</strong> <strong>Installation</strong> <strong>Manual</strong>
3.5 LaunchPad<br />
H2OMail 25<br />
The Launch pad is used on pcs that wish to access remote comms or<br />
be updated with H2OAntivirus.<br />
Note: H2OLaunch pad is already installed on the H2OMail Server<br />
PC<br />
System Requirements<br />
1GB RAM<br />
Pentium III processor<br />
CDROM drive<br />
Microsoft Windows 2000/XP/2003/Vista or 2008<br />
If you have any queries regarding your system suitability, please<br />
contact our Support Centre prior to install.<br />
Pre-Configuration Check List<br />
Before configuring the H2OLaunch Pad please ensure:<br />
H2OMail Server is Installed and Configured on the<br />
Network<br />
The server satcom has been tested with both voice/data<br />
connections<br />
You have your mailbox details/server ip address or<br />
name available
26<br />
<strong>H2OCommplete</strong> <strong>Installation</strong> <strong>Manual</strong><br />
3.5.1 How to Install Launchpad<br />
1. Insert the <strong>H2OCommplete</strong> CD into any CD Rom Drive<br />
2. After a few moments the <strong>H2OCommplete</strong> Menu will appear<br />
3. Click on the H2OLaunch Pad Icon.<br />
4. The Setup Type Screen will now appear<br />
5. Click Next to start the Install<br />
6. Click I Accept the Terms of the license agreement<br />
7. Click Next<br />
8. Click Complete<br />
9. Click Next<br />
10.Click Install<br />
11.Click Finish when then install is complete to exit the installation
3.5.2 How to Configure Launchpad<br />
H2OMail 27<br />
In the Windows Taskbar you will see the H2OLaunch pad Icon,<br />
Right Click on the Icon and Click on “Login”<br />
You will now see the Message Transfer Server Window.<br />
Login with the One of the below Usernames<br />
Name Username Password<br />
Bridge XX01 password<br />
Master XX02 password<br />
Office XX03 password<br />
Engineer XX04 password<br />
Note: these usernames and password are the default username and
28<br />
<strong>H2OCommplete</strong> <strong>Installation</strong> <strong>Manual</strong><br />
passwords. If you made any changes when running the MHS Setup<br />
the above details may not work.<br />
Click Ok<br />
You will now see a Mail Server Popup Window.<br />
This means you are now connected to the MHS Directory and H2O<br />
Launch Pad has been installed correctly.
H2OMail 29<br />
3.6 How to setup your Hardware with H2OMail<br />
Once H2OMail has been installed in the Chapter "How to Install<br />
H2OMail Server" it is possible to setup connections over a variety of<br />
Circuits. Your vessel may have several circuit options. Please see the<br />
relevant sections for your vessel for details on how to set up these<br />
connections.<br />
Pre-Configuration Check List<br />
Before setting up your hardware please ensure:<br />
The antenna is in the best possible position with signal<br />
strength strong and consistent<br />
The equipment is powered on and able to make<br />
reliable voice calls<br />
The cabling connecting your satellite equipment to<br />
your PC is tight and secure
30<br />
<strong>H2OCommplete</strong> <strong>Installation</strong> <strong>Manual</strong><br />
3.6.1 Hardware Wizard<br />
In the Windows Taskbar you will see the H2OLaunch Pad Icon,<br />
Right Click on the Icon and Click on “Communications”<br />
Click Next
When prompted to create a new connection click Yes<br />
H2OMail 31<br />
For more detailed instructions please go to the<br />
section for your satcom.
32<br />
3.6.2 Iridium<br />
3.6.2.1 Standard<br />
<strong>H2OCommplete</strong> <strong>Installation</strong> <strong>Manual</strong><br />
The Hardware Set Up Wizard dialog will appear, Click Next<br />
To accept the recommended selection click Yes
H2OMail 33<br />
Leave the default description and choose a preferred icon. Click<br />
Finish<br />
You will now be prompted as to whether you have a crew calling SIM<br />
card. If you are unsure, please contact Your Iridium Supplier.
34<br />
<strong>H2OCommplete</strong> <strong>Installation</strong> <strong>Manual</strong><br />
The Circuit Selection window will now appear. Highlight the new<br />
circuit then click Next then click Dial<br />
The configuration of Iridium is now complete.
3.6.2.2 OpenPort<br />
H2OMail 35<br />
You will need to make sure that before setting up H2OMail for use with<br />
OpenPort that your computer is connected to the OpenPort via a<br />
Ethernet cable and that the OpenPort Is operational.<br />
Check the box “Don’t detect my device”. Click Next
36<br />
<strong>H2OCommplete</strong> <strong>Installation</strong> <strong>Manual</strong><br />
Choose Iridium OpenPort as “Device Type”. Click Next
H2OMail 37<br />
Leave the description as Iridium OpenPort and choose a preferred<br />
icon. Click Finish<br />
The Circuit Selection window will now appear. Highlight the new circuit<br />
then click Next then Dial<br />
The configuration of Iridium - OpenPort is now complete.
38<br />
3.6.3 Inmarsat<br />
3.6.3.1 Mini-M<br />
<strong>H2OCommplete</strong> <strong>Installation</strong> <strong>Manual</strong><br />
The following example is based on the Thrane & Thrane TT-3064A,<br />
though other manufacturers e.g. Nera, are supported.<br />
The Auto Device Detection window will now appear and locate your<br />
Mini-M unit.<br />
To accept the recommended selection click Yes
H2OMail 39<br />
Leave the default description and choose a preferred icon. Click<br />
Finish<br />
The Circuit Selection window will now appear.<br />
Highlight the new circuit then click Next then click Dial<br />
The configuration of Inmarsat Mini-M is now complete.
40<br />
3.6.3.2 Sat B 9.6<br />
<strong>H2OCommplete</strong> <strong>Installation</strong> <strong>Manual</strong><br />
The following example is based on the Nera Saturn B, though other<br />
manufacturers e.g. Thrane & Thrane, are supported.<br />
The Hardware Set Up Wizard dialog will appear, Click Next<br />
To accept the recommended selection click Yes
H2OMail 41<br />
Leave the default description and choose a preferred icon. Click<br />
Finish<br />
The Circuit Selection window will now appear. Highlight the new<br />
circuit then click Next then click Dial<br />
The configuration of Inmarsat Sat B - LSD is now complete.
42<br />
3.6.3.3 Sat B 64K<br />
<strong>H2OCommplete</strong> <strong>Installation</strong> <strong>Manual</strong><br />
You will require a Ramsat Modem to use Sat B HSD.<br />
The Hardware Set Up Wizard dialog will appear, Click Next<br />
To accept the recommended selection click Yes
H2OMail 43<br />
Leave the default description and choose a preferred icon. Click<br />
Finish<br />
The Circuit Selection window will now appear. Highlight the new<br />
circuit, click Next then click Dial<br />
The configuration of Inmarsat Sat B - HSD is now complete.
44<br />
3.6.3.4 Fleet<br />
3.6.3.4.1 Fleet 9.6<br />
<strong>H2OCommplete</strong> <strong>Installation</strong> <strong>Manual</strong><br />
Fleet 9.6 is only available on Fleet 33 Terminals<br />
The Hardware Set Up Wizard dialog will appear, Click Next<br />
To accept the recommended selection click Yes
H2OMail 45<br />
Leave the default description and choose a preferred icon. Click<br />
Finish<br />
The Circuit Selection window will now appear. Highlight the new<br />
circuit, click Next then click Dial<br />
The configuration of Fleet 9.6 is now complete.
46<br />
3.6.3.4.2 Fleet MPDS<br />
<strong>H2OCommplete</strong> <strong>Installation</strong> <strong>Manual</strong><br />
Fleet MPDS is only available on Fleet 33/55/77 Terminals<br />
MPDS must also be activated on your terminal before proceeding<br />
with this installation – please check with your airtime provider<br />
for details<br />
Before using MPDS with H2OMail, the high speed terminal must be<br />
configured as a standard modem. The example below is for<br />
Windows XP – for other operating systems please consult the vendor<br />
documentation.<br />
Installing an MPDS Modem<br />
Go to the Start > Control Panel > Phone and Modem Options
Select the Modems tab. Click Add<br />
H2OMail 47<br />
In the install new modem dialog check the “Don’t detect my<br />
modem; I will select it from a list" box. Click Next
48<br />
<strong>H2OCommplete</strong> <strong>Installation</strong> <strong>Manual</strong><br />
Select modem type “Standard 28800 bps Modem”. Click Next
H2OMail 49<br />
Select the appropriate COM port. Click Next. Click Finish
50<br />
<strong>H2OCommplete</strong> <strong>Installation</strong> <strong>Manual</strong><br />
The modem should now be installed similar to above. Click<br />
Properties
H2OMail 51<br />
Under the “Modem” tab, ensure “Maximum Port Speed” is set to<br />
115200.<br />
Click OK
52<br />
<strong>H2OCommplete</strong> <strong>Installation</strong> <strong>Manual</strong><br />
3.6.3.4.2.1 Configuring MPDS Dial Up Netw orking<br />
Go to Start > Control Panel > Network Connections<br />
Select “Create a new connection”
Click Next<br />
H2OMail 53
54<br />
<strong>H2OCommplete</strong> <strong>Installation</strong> <strong>Manual</strong><br />
Select “Connect to the network at my workplace”. Click Next
Select “Dial-up connection”. Click Next<br />
H2OMail 55
56<br />
<strong>H2OCommplete</strong> <strong>Installation</strong> <strong>Manual</strong><br />
For company name enter MPDS. Click Next
H2OMail 57<br />
In the phone number dialog enter 1234 for T&T terminals – enter **94#<br />
for Nera. For other terminal types please consult the<br />
manufacturer documentation. Click Next
58<br />
<strong>H2OCommplete</strong> <strong>Installation</strong> <strong>Manual</strong><br />
Select “Anyone’s use”. Click Next
Click Finish<br />
H2OMail 59
60<br />
<strong>H2OCommplete</strong> <strong>Installation</strong> <strong>Manual</strong><br />
For username/password fields please check the documentation for your<br />
preferred land earth station. Some LESO’s require a username/<br />
password while others do not. Once entered, click Properties<br />
Ensure “Connect Using” is set to the standard modem just added.<br />
Click on the Options Tab
Uncheck the Box “Redial if Line is dropped”<br />
Click “Ok”<br />
H2OMail 61<br />
The configuration of the dial-up networking is now complete.
62<br />
<strong>H2OCommplete</strong> <strong>Installation</strong> <strong>Manual</strong><br />
3.6.3.4.2.2 Configure H2OMail w ith MPDS<br />
Open MS Outlook.<br />
Click the Send/Receive button on the top menu bar.<br />
You will now see the Send Message List Click Next<br />
When prompted to create a new connection click YES<br />
Check the box “Don’t detect my device”. Click Next
H2OMail 63<br />
Choose Internet/Wan-Lan Internet TCP as the Device Type. Click<br />
Next
64<br />
<strong>H2OCommplete</strong> <strong>Installation</strong> <strong>Manual</strong><br />
Change the description to MPDS and choose a preferred icon. Click<br />
Finish<br />
The Circuit Selection window will now appear. Highlight the new<br />
circuit then click Properties.
H2OMail 65<br />
Click “IP Settings” Select Always dial using Connection “MPDS”<br />
Under Extra Initialization commands Enter +WS45=4 (This command<br />
informs the Fleet Terminal to go into MPDS Data Mode)<br />
Click Apply.<br />
Click OK.<br />
On Circuit Selection click Next<br />
Click Dial<br />
The configuration of MPDS is now complete.
66<br />
3.6.3.4.3 Fleet ISDN<br />
<strong>H2OCommplete</strong> <strong>Installation</strong> <strong>Manual</strong><br />
Fleet ISDN is only available on Fleet 55/77 & FBB500 Terminals<br />
The external adaptor would need to be installed and configured with<br />
Windows prior to installing the H2OMail software. The example<br />
provided here is for the Eicon Diva ISDN using a USB connection if<br />
you have any problems installing the external adaptor, please consult<br />
the vendor documentation.<br />
The Hardware Set Up Wizard dialog will appear, Click Next
To accept the recommended selection click Yes<br />
H2OMail 67<br />
Leave the default description and choose a preferred icon. Click<br />
Finish<br />
The Circuit Selection window will now appear. Highlight the new circuit<br />
then click Next then click Dial<br />
The configuration of ISDN HDLC is now complete.
68<br />
3.6.3.4.4 FleetBroadBand<br />
<strong>H2OCommplete</strong> <strong>Installation</strong> <strong>Manual</strong><br />
You will need to make sure that before setting up H2OMail for use with<br />
FBB that your computer is connected to the FBB via a Ethernet cable<br />
and that the FBB Is operational.<br />
The Hardware Set Up Wizard dialog will appear, Check Don’t detect<br />
my device; I will select it from the list. Click Next
On the Right Menu Select FleetBroadband<br />
On the Left Menu Select Your FBB Type<br />
H2OMail 69
70<br />
<strong>H2OCommplete</strong> <strong>Installation</strong> <strong>Manual</strong><br />
Leave the default description and choose a preferred icon. Click<br />
Finish<br />
The Circuit Selection window will now appear. Highlight the new circuit<br />
then click Properties<br />
On the Properties Screen click on BGAN/FBB Tab
H2OMail 71<br />
Note: If you don’t have a firewall between your FBB and your<br />
PC please follow the below steps.<br />
On the BGAN/FBB Tab uncheck “Always deactivate connection<br />
(Firewalled)”<br />
In the APN Name, enter the APN Name of your provider e.g xantic.<br />
bgan.inmarsat.com<br />
Click Apply then Ok<br />
Note: If you do have a firewall between your FBB and your PC<br />
please follow the below steps.<br />
On the BGAN/FBB Tab uncheck “Always deactivate connection<br />
(No Firewall)”<br />
In the APN Name, enter the APN Name of your provider e.g xantic.<br />
bgan.inmarsat.com<br />
Click Apply then Ok<br />
The Circuit Selection window will now appear. Highlight the new circuit<br />
then click Next then Dial
72<br />
<strong>H2OCommplete</strong> <strong>Installation</strong> <strong>Manual</strong><br />
3.6.4 Internet & VSAT<br />
You will need to make sure that before setting up H2OMail for use with<br />
your VSAT or Internet Connection that your computer is connected to<br />
the Terminal via a Ethernet cable and that it is operational.<br />
Check the box “Don’t detect my device”. Click Next
H2OMail 73<br />
Choose Internet/Wan-Lan Internet TCP as the Device Type. Click<br />
Next
74<br />
<strong>H2OCommplete</strong> <strong>Installation</strong> <strong>Manual</strong><br />
Change the description to Internet or VSAT depending on your setup<br />
and choose a preferred icon. Click Finish<br />
The Circuit Selection window will now appear. Highlight the new<br />
circuit then click Next. Click Dial
4 H2OAntivirus<br />
H2OAntivirus 75<br />
Optimized for the maritime market and based on Sophos , our antivirus<br />
solution has been designed for use over low bandwidth<br />
networks.<br />
The automated download protects ships against malware, viruses and<br />
dialers and can update all the PCs onboard seamlessly.<br />
System Requirements<br />
1GB RAM<br />
Pentium III processor<br />
CDROM drive<br />
Microsoft Windows 2000/XP/2003/Vista or 2008<br />
If you have any queries regarding your system suitability, please<br />
contact our Support Centre prior to install.<br />
Pre-Configuration Check List<br />
Before configuring H2OAntivirus please ensure:<br />
H2OLaunch Pad Is Installed<br />
You have Subscribed to the H2OAntivirus Service
76<br />
<strong>H2OCommplete</strong> <strong>Installation</strong> <strong>Manual</strong><br />
4.1 How to Install H2OAntivirus<br />
You will need to follow the below steps on all pcs onboard that you<br />
wish to be protected with H2OAntivirus.<br />
Insert the <strong>H2OCommplete</strong> CD into any CD Rom Drive and wait.<br />
After a few moments the <strong>H2OCommplete</strong> Menu will appear.<br />
Click on the H2OAntivirus install icon.<br />
The installation process will now begin. Click Next
H2OAntivirus 77<br />
Click “I accept the terms in the license agreement” Click Next
78<br />
<strong>H2OCommplete</strong> <strong>Installation</strong> <strong>Manual</strong><br />
Click Next to accept the default installation dir: C:\Program<br />
Files\Sophos
Click “I Will enter these details later” Click Next<br />
H2OAntivirus 79
80<br />
Click Next<br />
<strong>H2OCommplete</strong> <strong>Installation</strong> <strong>Manual</strong>
H2OAntivirus 81<br />
Click Finish when the install is complete to exit the installation<br />
program.
82<br />
<strong>H2OCommplete</strong> <strong>Installation</strong> <strong>Manual</strong><br />
4.2 How to enable Network Updates<br />
If you are installing the H2OAntivirus on Networked computers you will<br />
need to install the Launch Pad First. Once you have Installed the H2<br />
OLaunch Pad please follow the below steps.<br />
Note: You do not need to follow these steps on the pc<br />
connected to the satcom.<br />
In the Windows Taskbar you will see the H2OLaunch pad Icon,<br />
Right Click on the Icon and Click on “Sophos Antivirus Service”<br />
You will now see the Sophos Antivirus Screen<br />
Tick the Box “Enable Sophos Updates”<br />
If the Communications Server has been automatically Detected it will<br />
show in the Communications Server Box<br />
Click Ok You will now receive the daily updates for Sophos-Antivirus<br />
for this PC.
H2OAntivirus 83<br />
This will need to be repeated for each PC you wish to Protect using<br />
H2OAntivirus.<br />
If the Communications Server is not automatically detected please<br />
follow the below steps.<br />
Next to the Communications Server Click on the … Button<br />
You will now see the Browse for Computer Screen,<br />
In the Directory Server Box you can either Type in the Name of the PC<br />
that has the H2OMail Server Installed or select it from the Network<br />
List.<br />
Click Ok<br />
On the Sophos Update Service Settings<br />
Click Ok<br />
You will now receive the daily updates for Sophos-Antivirus for this<br />
PC.
84<br />
<strong>H2OCommplete</strong> <strong>Installation</strong> <strong>Manual</strong>
5 H2OE-NOAD<br />
H2OE-NOAD 85<br />
USCG Electronic Notice of Arrival/Departure E-Forms are easy to use<br />
and specifically designed to avoid user error and therefore large fines<br />
from USCG. Concise structure complies with USCG for faster<br />
completion with delivery notification returned to the Captain.<br />
System Requirements<br />
256MB RAM<br />
Pentium III processor<br />
CDROM drive<br />
Microsoft Windows 2000/XP/2003/Vista or 2008<br />
Microsoft Outlook 98/2000/XP/2003 or 2007<br />
If you have any queries regarding your system suitability, please<br />
contact our Support Centre prior to install.<br />
Pre-Configuration Check List<br />
Before Installing the US eNOA/D Form please ensure:<br />
For Electronic Notification of Arrival/Departure to the<br />
USA<br />
H2OMail Is Installed and Working Correctly
86<br />
<strong>H2OCommplete</strong> <strong>Installation</strong> <strong>Manual</strong><br />
5.1 How to Install H2OE-NOAD<br />
Insert the <strong>H2OCommplete</strong> CD into any CD Rom Drive and wait.<br />
After a few moments the <strong>H2OCommplete</strong> Menu will appear.<br />
Click on the H2OE-NOAD install icon.<br />
Please Wait while the eNOA/D Form is installed<br />
When Prompted with “All Items Installed” Click Ok
6 H2OPicsFix<br />
H2OPicsFix 87<br />
Reduce airtime costs for image transmission by up to 80%. A simple,<br />
automatic interface strips out pixels whilst maintaining the integrity of<br />
the image whilst the Captain maintains full control of the quality of the<br />
final image transmitted.<br />
System Requirements<br />
256MB RAM<br />
Pentium III processor<br />
CDROM drive<br />
Microsoft Windows XP/2003/Vista or 2008<br />
Microsoft Outlook 2000/XP/2003 or 2007<br />
If you have any queries regarding your system suitability, please<br />
contact our Support Centre prior to install.<br />
Pre-Configuration Check List<br />
Before Installing H2OPicsFix please ensure:<br />
You have your Licence Details<br />
H2OMail Is Installed and Working Correctly
88<br />
<strong>H2OCommplete</strong> <strong>Installation</strong> <strong>Manual</strong><br />
6.1 How to Install H2OPicsFix<br />
1. Insert the <strong>H2OCommplete</strong> CD into any CD Rom Drive and wait.<br />
2. After a few moments the <strong>H2OCommplete</strong> Menu will appear.<br />
3. Click on the H2OPicsFix install icon.<br />
4. The Setup Type Screen will now appear<br />
5. Click Next to start the Install<br />
6. Click Next on the Customer Information Screen<br />
7. Make Sure Complete is Selected and Click Next<br />
8. Click Install<br />
9. The program files for H2OPicsFix will now be installed from the<br />
CD-ROM<br />
10. Click Finish when the install is complete to exit the installation<br />
For Details on how to use H2OPicsFix Please refer to the<br />
<strong>H2OCommplete</strong> User Guide
7 H2OComms4Crew<br />
H2OComms4Crew 89<br />
Send email, SMS, postal letters and even browse the web.<br />
The ultimate crew communications package from <strong>H2OSatellite</strong>.<br />
Standalone or networked this low cost, high end solution involves no<br />
administration and gives you a significant advantage in crew retention.<br />
System Requirements<br />
1GB RAM<br />
Pentium III processor<br />
CDROM drive<br />
Microsoft Windows 2000/XP/2003/Vista or 2008<br />
If you have any queries regarding your system suitability, please<br />
contact our Support Centre prior to install.<br />
Pre-Configuration Check List<br />
Before configuring H2OComms4Crew please ensure:<br />
Your satcom terminal is connected<br />
The satcom has been tested with voice<br />
communications<br />
You have your mailbox details available
90<br />
<strong>H2OCommplete</strong> <strong>Installation</strong> <strong>Manual</strong><br />
7.1 How to Install H2OComms4Crew<br />
Please Note: If you have already installed H2OMail then you<br />
already have H2OComms4Crew Installed on your computer. If<br />
you don't wish to use H2OMail and just wish to use the H2<br />
OComms4Crew features please continue with the information in<br />
this chapter.<br />
1. Insert the <strong>H2OCommplete</strong> CD into any CD Rom Drive<br />
2. After a few moments the <strong>H2OCommplete</strong> Installer Menu will<br />
appear<br />
3. Click on the H2OMail Icon.<br />
4. The Setup Type Screen will now appear<br />
5. Click Next to start the Install<br />
6. Click Yes to accept the license agreement<br />
7. Click Next to accept Program Folder name: Message Handling<br />
System<br />
8. The program files for Message Handling System will now be<br />
installed from the CD-ROM<br />
9. Click Finish when the install is complete to exit the installation
H2OComms4Crew 91<br />
7.2 How to Configure H2OComms4Crew<br />
After installation the MHS Setup Wizard starts. This will customize<br />
settings based on your mailbox details.<br />
Go to Start > All Programs > Message Handling System<br />
Click MHS Setup<br />
The MHS system setup window will now appear. Click Next
92<br />
<strong>H2OCommplete</strong> <strong>Installation</strong> <strong>Manual</strong><br />
Please refer to the separate Mailbox Details handout for your<br />
specific account information. Click Next
H2OComms4Crew 93<br />
Once entered, check the box to "Confirm the above details are<br />
correct". Click Next<br />
Click Next
94<br />
<strong>H2OCommplete</strong> <strong>Installation</strong> <strong>Manual</strong><br />
The MHS/Communications Server is now installed. Click Next<br />
Click Finish
H2OComms4Crew 95<br />
You will now need to setup Hardware for making Connections with<br />
H2OComms4Crew - Please see the Chapter "How to setup<br />
Hardware for making Connections with H2OMail"
96<br />
<strong>H2OCommplete</strong> <strong>Installation</strong> <strong>Manual</strong><br />
7.3 How to Access H2OComms4Crew<br />
For more Detailed Information on how to Access H2OComms4Crew<br />
and how to use the System please see the <strong>H2OCommplete</strong> User<br />
Guide in Section H2OComms4Crew
H2OComms4Crew 97<br />
7.4 How to Access From Remote Computers<br />
Before you can access H2OComms4Crew from a remote Computer<br />
you will need to make sure both the Remote Computer and the Main<br />
H2OComms4Crew pc are connected to the same network and are<br />
communicating properly. If you are unsure if they are connected<br />
please contact our Support Centre prior to continuing with the<br />
below.<br />
On the Computer where H2OComms4Crew Is installed follow the<br />
below steps<br />
Click on Start<br />
Click Run<br />
In the Run Box Type in CMD<br />
Click Ok<br />
On the Command Prompt Window Type in IPCONFIG and press<br />
Enter<br />
Make a Note of the IP Address<br />
You can now Close the Command Prompt Window<br />
Now go the the Remote Computer where you wish to setup Remote<br />
H2OComms4Crew Access.<br />
Open an Internet Explorer window<br />
In the Address Bar enter You will need to enter the below address<br />
HTTP://IPADDRESS:3500/CREWMAIL/<br />
Replace IPADDRESS with the IP Address you obtained from the Main<br />
H2OComms4Crew PC<br />
Press Enter
98<br />
<strong>H2OCommplete</strong> <strong>Installation</strong> <strong>Manual</strong><br />
You will now see the H2OComms4Crew System<br />
To Make it so Each time you open Internet Explorer Follow the Below<br />
Steps<br />
In Internet Explorer Click on Tools<br />
Click on Internet Options<br />
Under Homepage Click on Use Current<br />
Click Apply<br />
Click Ok<br />
Now each time a user opens Internet Explorer they will see the<br />
H2OComms4Crew System.
8 <strong>H2OSatellite</strong> Support<br />
<strong>H2OSatellite</strong> Support 99<br />
Wherever you are…. we are<br />
<strong>H2OSatellite</strong> has a dedicated team of support engineers ready to<br />
assist with technical issues and queries. Our support team have<br />
many years of practical knowledge in the field of satellite<br />
communications and messaging.<br />
We pride ourselves on providing a quality professional service.<br />
We understand that communications can often be crucial in shipping<br />
and due to the global nature of our customer base we also offer a<br />
24/7/365 telephone support service for urgent queries and<br />
emergencies.<br />
Support Line: +44 (0) 1925 818 940<br />
Email: support@h2osatellite.com<br />
Fax: +44 (0) 1925 814192