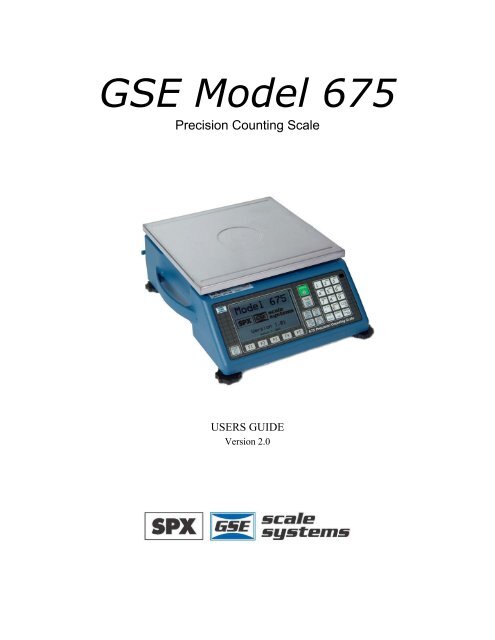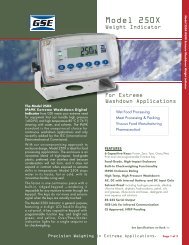GSE Model 675 - GSE Scales, Digital Indicators and Load Cells
GSE Model 675 - GSE Scales, Digital Indicators and Load Cells
GSE Model 675 - GSE Scales, Digital Indicators and Load Cells
Create successful ePaper yourself
Turn your PDF publications into a flip-book with our unique Google optimized e-Paper software.
<strong>GSE</strong> <strong>Model</strong> <strong>675</strong><br />
Precision Counting Scale<br />
USERS GUIDE<br />
Version 2.0
<strong>Model</strong> <strong>675</strong><br />
USERS GUIDE<br />
Version 2.0
<strong>GSE</strong> <strong>675</strong> Precision Parts Counter Quick Reference Guide<br />
Copyright © 2004 <strong>GSE</strong> Scale Systems. All rights reserved.<br />
Published by:<br />
<strong>GSE</strong> Scale Systems<br />
42860 Nine Mile Road<br />
Novi, MI 48375<br />
USA<br />
Information in this Users Guide is subject to change without notice due to correction or<br />
enhancement. The information described in this manual is solely the property of <strong>GSE</strong>. No<br />
part of this manual may be reproduced or transmitted in any form or by any means,<br />
electronic or mechanical, including photocopying <strong>and</strong> recording <strong>and</strong> sold for any<br />
monetary figure without the express written permission of <strong>GSE</strong>.<br />
<strong>GSE</strong> Locations<br />
<strong>GSE</strong> Scale Systems<br />
42860 Nine Mile Road<br />
Novi, MI 48375<br />
U.S.A.<br />
Phone: (800) 755-7875<br />
www.gse-inc.com<br />
<strong>GSE</strong> Canada, Inc.<br />
617 East Lake Road<br />
Airdrie, Alberta Canada T4B 2B8<br />
Phone:(403) 948-9921<br />
Fax: (403) 948-1449
TABLE OF CONTENTS<br />
CHAPTER 1: REFERENCE........................................................................................... 1<br />
KEYPAD FUNCTIONS ........................................................................................................ 1<br />
BACK PANEL CONNECTIONS ............................................................................................ 2<br />
CHAPTER 2: CONFIGURATION................................................................................. 4<br />
F1 SOFT KEY- QUICK COUNT.......................................................................................... 4<br />
F2 SOFT KEY- <strong>GSE</strong> CUSTOM........................................................................................... 5<br />
Apw Lookup ................................................................................................................ 5<br />
F3 SOFT KEY- <strong>GSE</strong> DEFAULT ......................................................................................... 6<br />
QUICK COUNT CONFIGURATION SETUP MENU ................................................................ 7<br />
Setup............................................................................................................................ 7<br />
Setup Menus................................................................................................................ 8<br />
CAL (Calibration)....................................................................................................... 8<br />
Display Style ............................................................................................................... 8<br />
Preset Printouts .......................................................................................................... 9<br />
APW LOOKUP CONFIGURATION SETUP MENU .............................................................. 10<br />
Setup.......................................................................................................................... 11<br />
Setup Menus.............................................................................................................. 11<br />
CAL (Calibration)..................................................................................................... 11<br />
Display Style ............................................................................................................. 12<br />
Print Menu ................................................................................................................ 13<br />
Preset Printouts ........................................................................................................ 14<br />
Advanced Setup Menu............................................................................................... 15<br />
Time/Date.................................................................................................................. 16<br />
Setup Mode Access (Setup) ....................................................................................... 16<br />
CHAPTER 3: OPERATION ......................................................................................... 17<br />
QUICK COUNT................................................................................................................ 17<br />
Without Auto Tare ................................................................................................ 18<br />
APW LOOKUP ............................................................................................................... 19<br />
Sample <strong>and</strong> Count..................................................................................................... 19<br />
Without Auto Tare ................................................................................................ 19<br />
Store a New Part Number......................................................................................... 20<br />
Update a Part Number.............................................................................................. 20<br />
Recall a Part Number ............................................................................................... 20<br />
Delete a Part Number ............................................................................................... 21<br />
SIMPLE KEYPAD SAMPLE............................................................................................... 21<br />
Without Auto Tare ................................................................................................ 22<br />
CHAPTER 4: CALIBRATION..................................................................................... 23<br />
CALIBRATION METHODS................................................................................................ 23<br />
General Notes on Calibration................................................................................... 23<br />
New Zero .............................................................................................................. 24<br />
i
Last Zero ............................................................................................................... 25<br />
Temporary Zero .................................................................................................... 26<br />
Only Zero.............................................................................................................. 27<br />
Calibration Reset................................................................................................... 27<br />
Known <strong>Load</strong>cell Output........................................................................................ 28<br />
Multi - Scale Calibration....................................................................................... 29<br />
CHAPTER 5: LEGAL FOR TRADE ........................................................................... 30<br />
NTEP REQUIREMENTS .................................................................................................. 30<br />
NTEP Custom Setup.................................................................................................. 31<br />
Accessing the Custom Setup List ......................................................................... 31<br />
Custom Setup Parameters ..................................................................................... 31<br />
Additional Conformance Considerations.............................................................. 32<br />
SEALING AND AUDIT TRAILS......................................................................................... 32<br />
Physical Seal............................................................................................................. 33<br />
Audit Trails ............................................................................................................... 33<br />
OIML Audit Trail ................................................................................................. 34<br />
Calibration Audit Trail.......................................................................................... 34<br />
Setup Audit Trail................................................................................................... 34<br />
Viewing Audit Trail Parameters ........................................................................... 34<br />
OMIL REQUIREMENTS .................................................................................................. 34<br />
Enabling OIML Operation.................................................................................... 35<br />
OTHER REQUIREMENTS.................................................................................................. 35<br />
CHAPTER 6: TROUBLESHOOTING ........................................................................ 36<br />
OPERATIONAL ERRORS .................................................................................................. 36<br />
SETUP MODE ERRORS.................................................................................................... 36<br />
HARDWARE ERRORS ...................................................................................................... 37<br />
CALIBRATION ERRORS................................................................................................... 38<br />
COMMUNICATION ERRORS............................................................................................. 38<br />
ii
iii
CHAPTER 1: REFERENCE<br />
This chapter describes the function of the keypad. Also tables show the connections for<br />
the second scale <strong>and</strong> comm ports.<br />
Keypad Functions<br />
All of the keys perform different functions. Some keys have more than one<br />
function.<br />
�����<br />
Act as soft keys which will perform a specific function. Refer to the text on the<br />
display for the function of each soft key.<br />
�<br />
Subtracts the weight of the tare from the displayed weight. Commonly used for<br />
removing the weight of a container.<br />
�<br />
Performs a gross zero <strong>and</strong> displays the gross mode.<br />
�<br />
Performs a sample for an accurate parts counting <strong>and</strong> calculates an average piece<br />
weight.<br />
�<br />
Toggles the units of measure between lb, kg, g, ounce, etc.<br />
�<br />
Selects between all enabled scales. Will display current scale number.<br />
�<br />
Print data from a specified communication port.<br />
�<br />
Select among modes such as Gross, Net, Tare, Quantity <strong>and</strong> Average Piece<br />
Weight.<br />
�<br />
Clear the entry buffer or answer “NO” to a question.<br />
1
�<br />
Enter data or answer “YES” to a question.<br />
�<br />
Enter alpha or numeric characters or a combination of both depending on the<br />
ALPHA key parameter configuration..<br />
�<br />
Turn the scale on or off.<br />
�- �, �<br />
Numeric keys used to manually enter a value for tare weight, average piece<br />
weight, sample size etc.<br />
Back Panel Connections<br />
Connections for a second scale, Com1 <strong>and</strong> Com 2 ports are st<strong>and</strong>ard with the <strong>Model</strong> <strong>675</strong>.<br />
Connector pin outs are provided in the tables below. Refer to Table 2 below for the pin of<br />
Com 3 <strong>and</strong> Com 4 ports (optional).<br />
Table 1: Scale 2 DB 9 Connector Pin Out<br />
DB9 pin designation Function <strong>Load</strong> Cell Cable<br />
1 + Signal 4 or 6 wire<br />
2 - Signal 4 or 6 wire<br />
3 + Sense 4 wire (connect a wire jumper to pin 8)<br />
4 - Sense 4 wire (connect a wire jumper to pin 9)<br />
5 - Excitation 4 or 6 wire<br />
6 + Excitation 4 or 6 wire<br />
7 Chassis Ground 4 or 6 wire<br />
8 + Excitation 4 wire (connect a wire jumper to pin 3)<br />
9 - Excitation 4 wire (connect a wire jumper to pin 4)<br />
If a load cell with a 4 wire cable is being used jumpers will need to be installed between<br />
the sense <strong>and</strong> excitation. The jumpers will be installed on the DB9 connector being<br />
installed on the load cell cable. Refer to Table 1 for pin number designation.<br />
2
Table 2: Communication Ports 1 -4 Pin Out<br />
DB9 pin Function Function Function Function<br />
designation Com 1<br />
Com 2<br />
Com 3 Com 4<br />
1 No connection TTL No connection No connection<br />
2 RXD RXD RXD RXD<br />
3 TXD TXD TXD TXD<br />
4 + 5V + 5V + 5V + 5V<br />
5 ISO Ground Ground Ground Ground<br />
6 Ground Ground Ground Ground<br />
7 RTS RTS No connection No connection<br />
8 CTS CTS CTS No connection<br />
9 Remote Key 1 Remote Key 2 No connection No connection<br />
3
CHAPTER 2: CONFIGURATION<br />
The <strong>GSE</strong> <strong>675</strong> Precision Counting Scale comes from the factory with the Application<br />
Menu enabled. This is where you will choose the preferred method of parts counting. See<br />
the explanations of each method below. After each counting method are the instructions<br />
for setting up that method.<br />
Refer to Chapter 3: Operation for operating instructions of each method.<br />
F1 Soft Key- Quick Count<br />
Figure 1: Counting Method Choices<br />
The QUICK COUNT mode is designed for performing a quick sample <strong>and</strong> count. The<br />
soft keys are used in secession from left to right to increase speed <strong>and</strong> ease of parts<br />
counting. Basic functionality is offered to simplify operation. Below are the available soft<br />
keys <strong>and</strong> an explanation of their purpose in the QUICK COUNT mode.<br />
F1<br />
F2<br />
F3<br />
F4<br />
F5<br />
Sample – Uses default sample size <strong>and</strong> prompts user to add that many pieces<br />
Count – Gives access to the quantity mode.<br />
Accum (accumulate) – Maintains a total of quantity accumulations. The<br />
current quantity is added to this total each time an accumulation is done.<br />
Print – Send specific information to a printer, computer or other peripheral<br />
devices.<br />
Setup – Access setup menus, see page 7 for further details.<br />
4
Setup the QUICK COUNT Mode<br />
1. Press � from the APPLICATION MENU. The display will come up with an<br />
explanation of the QUICK COUNT menu.<br />
2. At this time you can choose the QUICK COUNT mode by pressing the �<br />
(YES) or return to the APPLICATION MENU by pressing the � softkey<br />
(Exit) or � (NO).<br />
3. The QUICK COUNT file will load automatically <strong>and</strong> return to the QUICK<br />
COUNT mode.<br />
F2 Soft Key- <strong>GSE</strong> Custom<br />
Presently APW LOOKUP is the only application offered under <strong>GSE</strong> Custom. New<br />
modes will be added in the near future. Please check out the <strong>GSE</strong> website gse-inc.com for<br />
new updates.<br />
The APW LOOKUP offers the flexibility of storing <strong>and</strong> recalling part numbers. The<br />
average piece weight <strong>and</strong> part description will be stored <strong>and</strong> recalled with the part<br />
number.<br />
APW LOOKUP<br />
F1<br />
F2<br />
F3<br />
F4<br />
F5<br />
Sample - Uses default sample size <strong>and</strong> prompts user to add that many pieces.<br />
Store – Store a part number with average piece weight <strong>and</strong> description.<br />
Rec/New – Add a new part number or recall a part number from the database.<br />
Desc – Add a part description.<br />
Setup - Access setup menus, see page 10 for further details.<br />
5
Setup the APW LOOKUP Mode<br />
1. Press the � from the APPLICATION MENU. The display will come up with<br />
an explanation of the APW LOOKUP menu.<br />
2. At this time you can choose the APW LOOKUP mode by pressing the �<br />
(YES) or return to the menu choices by pressing the � softkey (Exit) or �<br />
(NO).<br />
3. The APW LOOKUP file will load <strong>and</strong> will return to the APW LOOKUP mode.<br />
F3 Soft Key- <strong>GSE</strong> Default<br />
If the preprogrammed applications are not going to be used, than the <strong>Model</strong> <strong>675</strong> should<br />
be factory defaulted. This mode will reset the <strong>Model</strong> <strong>675</strong> to <strong>GSE</strong> factory default status.<br />
The preset applications will be lost but can be reestablished at parameter 65002 (See<br />
technical reference manual for more details).<br />
The <strong>Model</strong> <strong>675</strong> can still be used as a parts counter after it is factory defaulted. Refer to<br />
page 21 for more details on simple counting.<br />
Setup the <strong>GSE</strong> DEFAULT Mode<br />
1. Press � from the APPLICATION MENU prompt. The display will give an<br />
explanation of the <strong>GSE</strong> DEFAULT.<br />
2. Press � (YES) to accept the choice of <strong>GSE</strong> DEFAULT <strong>and</strong> continue or press<br />
� to cancel the default <strong>and</strong> return to the APPLICATION MENU.<br />
3. If you chose to continue with the default in step 2 the display will ask ARE YOU<br />
SURE? Either press � (YES) to default the unit or press � to cancel the<br />
default <strong>and</strong> return to the APPLICATION MENU.<br />
6
Quick Count Configuration Setup Menu<br />
Use the F5 Setup key from the QUICK COUNT screen to gain access to different menus.<br />
SETUP<br />
This menu was designed for accessing the items that will need to be changed the most<br />
often. Below is an explanation of the choices in the menu. Follow the instructions on the<br />
display for each key.<br />
PARAMETER DESCRIPTION DEFAULT SETTING KEYPRESSES<br />
CHANGE<br />
SAMPLE<br />
CLEAR<br />
TOTALS<br />
KEY-IN APW<br />
SETUP MENUS<br />
�<br />
Setup<br />
F5<br />
Change the default<br />
sample size<br />
Clears the<br />
accumulation registers<br />
Key in an average<br />
piece weight for<br />
sample<br />
Continues on to the<br />
Setup Menus<br />
Change<br />
Sample<br />
The YES key is � the NO key is �.<br />
7<br />
Clear<br />
Totals<br />
Key-In<br />
APW<br />
Setup<br />
Menus<br />
10 Key in new sample size<br />
<strong>and</strong> press Enter to<br />
accept or F5 to escape<br />
Not applicable Press Enter to clear<br />
totals or Clr to escape<br />
0 Key in new average<br />
piece weight <strong>and</strong> press<br />
Enter or F5 to escape<br />
Not applicable<br />
Exit<br />
F1 F2 F3 F4 F5<br />
Cal Display<br />
Style<br />
Print<br />
Formats<br />
Advance<br />
Setup<br />
Exit<br />
F1 F2 F3 F4 F5<br />
See page 15 for complete<br />
details on the Advanced<br />
Setup Menu.
SETUP MENUS<br />
This is the next level of menus, which offer more advanced setup.<br />
PARAMETER DESCRIPTION DEFAULT SETTING KEYPRESSES<br />
CAL<br />
DISPLAY<br />
STYLE<br />
PRINT<br />
FORMATS<br />
ADVANCE<br />
SETUP<br />
CAL (CALIBRATION)<br />
Calibration any of the<br />
enabled scales<br />
Chose how the display<br />
will appear<br />
Chose a preformatted<br />
printout<br />
Continues on to the<br />
Advanced Setup Menu<br />
8<br />
Not applicable Key in access code <strong>and</strong><br />
press Enter or press F5<br />
to escape<br />
Display Style 2 Press either F1 or F2 to<br />
chose the desired<br />
display style or F5 to<br />
escape<br />
Print Style 1 Use F3 <strong>and</strong> F4 to view<br />
print format choices.<br />
Press F5 to save the<br />
format<br />
Not applicable See page 15<br />
Refer to Chapter 4: Calibration on page 23 for complete instructions on calibrating the<br />
<strong>Model</strong> <strong>675</strong>.<br />
DISPLAY STYLE<br />
Choose one of the display types <strong>and</strong> press � (EXIT) to save the change <strong>and</strong> return to<br />
the main menu.<br />
STYLE 1 – This is the classic <strong>GSE</strong> 2x5 display. The weight or quantity will be displayed<br />
in larger font while the prompts will be to the right of the weight display.<br />
STYLE 2 – This style incorporates the classic <strong>GSE</strong> 2x5 display along with two smaller<br />
displays which will show other parameters. Press the � key from the QUICK COUNT<br />
to toggle through the different parameter choices.<br />
Large display Small Display Small Display<br />
Gross Net Tare<br />
Quantity Net Tare<br />
Quantity Net Piece Weight<br />
Quantity Tare Piece Weight<br />
Quantity Accuracy Piece Weight<br />
Quantity Accuracy Sample Size<br />
Quantity Sample Size Piece Weight<br />
Quantity Quantity Total Number of Accums
PRESET PRINTOUTS<br />
The preset print formats are viewable on the LCD display. Use the � left arrow <strong>and</strong><br />
� right arrow keys to view all transmit styles. Chose the desired format by viewing it<br />
on the screen. Press the � (EXIT) key to save the format <strong>and</strong> return to the main menu.<br />
Choice 1 Choice 2<br />
Quantity: 30<br />
APW: 0.1234<br />
Tare: 1.515 lb<br />
Choice 3 Choice 4<br />
Quantity: 30<br />
Tare: 1.515<br />
Scale # 2<br />
Choice 5 Choice 6<br />
10.025 lb Gross<br />
2.500 lb Tare<br />
7.525 lb Net<br />
Choice 7<br />
Part#:<br />
Quantity 55<br />
APW 0.4481<br />
Tare 1.623<br />
10:10:00 07/10/2003<br />
9<br />
Quantity: 30<br />
APW: 0.1234<br />
Tare: 1.515<br />
10:10:00 07/10/2003<br />
Part#:<br />
Quantity 55<br />
APW 0.4481<br />
Tare 1.623<br />
Quantity: 55<br />
QTY Total: 510<br />
Total Accums: 10
APW Lookup Configuration Setup Menu<br />
Use the F5 Setup key from the APW LOOKUP screen to gain access to different menus.<br />
Comm<br />
1<br />
Comm<br />
2<br />
Change<br />
Sample<br />
Delete<br />
Part#<br />
Key-In<br />
APW<br />
10<br />
Setup<br />
Menus<br />
Exit<br />
F1 F2 F3 F4 F5<br />
Print<br />
Part#s<br />
D-<strong>Load</strong><br />
Part#s<br />
Cal Display<br />
Style<br />
Print<br />
Menu<br />
Advance<br />
Setup<br />
Exit<br />
F1 F2 F3 F4 F5<br />
Print<br />
Formats<br />
Exit<br />
F1 F2 F3 F4 F5<br />
Display Exit<br />
F1 F2 F3 F4 F5<br />
Comm<br />
1<br />
Setup<br />
F5<br />
Comm<br />
2<br />
See page 15<br />
for complete<br />
details.<br />
Exit<br />
F1 F2 F3 F4 F5
SETUP<br />
This menu was designed for accessing the items that will need to be changed the most<br />
often. Below is an explanation of the choices in the menu. Follow the instructions on the<br />
display for each key.<br />
PARAMETER DESCRIPTION DEFAULT SETTING KEYPRESSES<br />
CHANGE<br />
SAMPLE<br />
DELETE PART<br />
#<br />
KEY-IN APW<br />
SETUP MENUS<br />
�<br />
SETUP MENUS<br />
Change the default<br />
sample size<br />
Delete specified part<br />
number<br />
Key in an average<br />
piece weight for<br />
sample<br />
Continues on to the<br />
Setup Menus<br />
The YES key is � the NO key is �.<br />
11<br />
10 Key in new sample size<br />
<strong>and</strong> press Enter to accept<br />
or F5 to escape<br />
Will not show until a part<br />
number is established<br />
This is the next level of menus, which offer more advanced setup.<br />
Key in part # <strong>and</strong> press<br />
F3. Press F5 to enter the<br />
setup. Press F2 to delete<br />
part #.<br />
0 Key in new average piece<br />
weight <strong>and</strong> press Enter or<br />
F5 to escape<br />
Not applicable Press F4 to continue<br />
PARAMETER DESCRIPTION DEFAULT SETTING KEYPRESSES<br />
CAL<br />
DISPLAY<br />
STYLE<br />
PRINT MENU<br />
ADVANCE<br />
SETUP<br />
CAL (CALIBRATION)<br />
Calibration any of the<br />
enabled scales<br />
Chose how the display<br />
will appear<br />
Choose what<br />
information to print<br />
out<br />
Continues on to the<br />
Advanced Setup Menu<br />
Not applicable Key in access code <strong>and</strong><br />
press Enter or press F5<br />
to escape<br />
Style 2 Press either F1 – F4 to<br />
chose the desired<br />
display style or F5 to<br />
escape<br />
Not applicable Continues on to the<br />
Print Menu selections<br />
Not applicable See page 15<br />
Refer to Chapter 4: Calibration on page 23 for complete instructions on calibrating the<br />
<strong>Model</strong> <strong>675</strong>.
DISPLAY STYLE<br />
Different display styles are offered to help customize the <strong>Model</strong> <strong>675</strong> parts counter to fit<br />
your needs. Choose one of the display types <strong>and</strong> press � (EXIT) to save the change<br />
<strong>and</strong> return to the main menu. By using the � select key several modes can be viewed<br />
from the APW LOOKUP screen. See the section on Set Modes on page 13.<br />
STYLE 1<br />
The top display will show the weight or quantity in larger font while the second display<br />
will show the part number in medium font. Press the � key from the APW LOOKUP<br />
screen to toggle through the different parameter choices.<br />
Large display Medium display<br />
Gross Part #<br />
Net Part #<br />
Tare Part #<br />
APW (average piece weight) Part #<br />
% Accuracy Part #<br />
Last Sample Part #<br />
Quantity Total Part #<br />
# Accumulations Part #<br />
Quantity Part #<br />
STYLE 2<br />
This style incorporates the classic <strong>GSE</strong> 2x5 display <strong>and</strong> a second display, which will<br />
show three other parameters. Press the � key from the APW LOOKUP screen to<br />
toggle through the different parameter choices.<br />
Large display Small display Small display Small Display<br />
Quantity Part# APW Description<br />
Gross Part# APW Description<br />
Net Part# APW Description<br />
Tare Part# APW Description<br />
STYLE 3<br />
This style incorporates the classic <strong>GSE</strong> 2x5 display along with three smaller displays<br />
which will show four other parameters. Press the � key from the APW LOOKUP<br />
screen to toggle through the different parameter choices.<br />
12
Large display Small display Small display Small display<br />
Quantity Gross Net Tare<br />
Quantity Part# Piece Weight Tare<br />
Quantity Net Tare Gross Total<br />
Gross Part# % Accuracy Piece Weight<br />
Quantity Part# % Accuracy APW x 100<br />
Quantity Piece Weight % Accuracy Tare<br />
SET MODES<br />
After choosing a display style there are several modes of operation (such as Gross <strong>and</strong><br />
Quantity) to choose from. These modes are accessible by using the � while viewing<br />
the APW LOOKUP mode. The ability exists to enable or disable each choice.<br />
1. Press � to access the SET MODES menu.<br />
2. Use the � Next Mode key to toggle through the available modes.<br />
3. Use the � Enable Mode key to enable the mode.<br />
4. Use the � Disable Mode key to disable the mode.<br />
5. Press � to exit back into the APW LOOKUP screen.<br />
PRINT MENU<br />
PARAMETER DESCRIPTION DEFAULT SETTING KEYPRESSES<br />
Print Part#s Print stored part<br />
numbers to printer or<br />
computer<br />
D-<strong>Load</strong> Part#s Download part<br />
number, description,<br />
average piece weight<br />
<strong>and</strong> tare weight in<br />
comma delimited<br />
format<br />
Print Formats Chose a preformatted<br />
printout style<br />
13<br />
Not applicable Print data to comm. 1, 2<br />
or display. Use F1, F2<br />
or F3<br />
Not applicable Print data to comm. 1or<br />
2. Use F1 or F2<br />
Print Style 1 Use F3 <strong>and</strong> F4 to view<br />
print format choices.<br />
Press F5 to save the<br />
format
PRESET PRINTOUTS<br />
The preset print formats are viewable on the LCD display. Use the � left arrow <strong>and</strong><br />
� right arrow keys to view all transmit styles. Chose the desired format by viewing it<br />
on the screen. Press the � (EXIT) key to save the format <strong>and</strong> return to the main menu.<br />
Print# 1 Print# 2<br />
P/N: ABCD123WXYZ<br />
Qty: 30<br />
Print# 3 Print# 4<br />
P/N: ABCD123WXYZ<br />
Qty: 30<br />
Tare: 1.515 lb<br />
10:10:00 09/13/2003<br />
Print# 5 Print# 6<br />
P/N: ABCD123WXYZ<br />
Qty: 30<br />
APW: 0.0123456<br />
Gross 26.456 lb<br />
Tare: 1.515 lb<br />
Net: 24.941 lb<br />
10:10:00 09/13/2003<br />
Print# 7 Print# 8<br />
P/N: ABCD123WXYZ<br />
Desc: Red Cable Ties<br />
Qty: 30<br />
10:10:00 09/13/2003<br />
14<br />
P/N: ABCD123WXYZ<br />
Qty: 30<br />
Tare: 1.02 lb<br />
10:10:00 09/13/2003<br />
P/N: ABCD123WXYZ<br />
Qty: 30<br />
APW: 0.0123456<br />
Tare: 1.515 lb<br />
10:10:00 09/13/2003<br />
Quantity: 55<br />
#3 Tot: 165<br />
P/N: ABCD123WXYZ<br />
Desc: Red Cable Ties<br />
APW: 0.0123456<br />
Sc#:1 Sampled 2<br />
%Accy 98.555<br />
10:10:00 09/13/2003
ADVANCED SETUP MENU<br />
Print# 9<br />
Reserved for future use.<br />
Custom<br />
CREATE A CUSTOM TRANSMIT FORMAT!<br />
� See the Tech Manual for details<br />
� Create <strong>and</strong> load as transmit #130<br />
� Your custom transmit will appear in place of<br />
this instruction tab.<br />
The advanced menu will allow access to the time/date, setup mode <strong>and</strong> application files.<br />
Use the arrow keys to navigate to the desired tab. This is common on the preprogrammed<br />
methods of counting such as QUICK COUNT <strong>and</strong> APW LOOKUP.<br />
Figure 2: Advanced Setup Menu<br />
15
TIME/DATE<br />
1. From the time/date tab, press � to access the configuration screen. The time<br />
can be changed with the � key. The date can be changed with the � key.<br />
2. Key in the time or date by following the format on the display <strong>and</strong> press � to<br />
accept the entry.<br />
3. Press � (EXIT) to return to the main menu.<br />
SETUP MODE ACCESS (SETUP)<br />
This tab allows access to the setup mode to make changes to parameters such as full<br />
scale, count accuracy <strong>and</strong> baud rate etc. Please refer to the <strong>675</strong> Series Technical<br />
Reference Manual for details on more advanced setups <strong>and</strong> configurations. An access<br />
code is required to enter the <strong>Model</strong> <strong>675</strong> setup mode.<br />
16
CHAPTER 3: OPERATION<br />
This chapter will give detailed operation instructions on how to use each preprogrammed<br />
mode.<br />
The <strong>Model</strong> <strong>675</strong> is designed to operate from the 5 soft keys or the dedicated keys of the<br />
keypad. The advantage of using the soft keys is they are placed in succession for easy<br />
operation.<br />
TIP<br />
Bypass the <strong>GSE</strong> splash screen on power up by pressing the � key<br />
when the splash screen appears.<br />
Quick Count<br />
Auto Tare Method<br />
1. Sampling Pieces:<br />
(a) If a container is used:<br />
(i) Place an empty container on scale <strong>and</strong> press the � Sample or<br />
� key. The scale will automatically tare the container.<br />
- or -<br />
(b) If a container is not used:<br />
(i) Press the � Sample or � key without the sample pieces on the<br />
scale. The scale will tare to establish a net zero reference.<br />
2. Add the sample pieces <strong>and</strong> press the � Accept key to accept the sample.<br />
3. Continue to add pieces to count.<br />
4. Press � to accumulate the current quantity to the total quantity.<br />
5. Press � to print to a computer, printer or another peripheral device.<br />
17
�<br />
�<br />
Without Auto Tare<br />
1. Sampling pieces:<br />
(a) If the sample size is known <strong>and</strong> a container is used:<br />
(i) Place an empty container on the scale <strong>and</strong> press � key.<br />
(ii) Place the sample in the container.<br />
(iii) Key in the sample size <strong>and</strong> then press the � Sample or �<br />
key. The scale will accept the current weights as a sample <strong>and</strong> will<br />
display the quantity.<br />
-or-<br />
(b) If the sample size is known <strong>and</strong> no container is used:<br />
(i) Place the sample on the scale.<br />
(ii) Key in the sample size <strong>and</strong> then press the � Sample or �<br />
key. The scale will accept the current weights as a sample <strong>and</strong> will<br />
display the quantity.<br />
Example: � � � or �<br />
Use the � key to check other modes such as the Tare weight <strong>and</strong> Average Piece<br />
Weight. The � (Count) can be pressed to return to the count mode at any time.<br />
After accumulating, the weight must return to zero before another accumulation<br />
will be added. The display will show CLEAR WGHT! if the weight is not within<br />
the zero threshold. Remove weight <strong>and</strong> try again. This feature is necessary to avoid<br />
double accumulations.<br />
18
APW Lookup<br />
Follow the steps below to perform a sample <strong>and</strong> count parts.<br />
SAMPLE AND COUNT<br />
Auto Tare Method<br />
1. Sampling Pieces:<br />
(a) If a container is used:<br />
(i) Place container on scale <strong>and</strong> press the � Sample or � key.<br />
The scale will automatically tare the container.<br />
- or -<br />
(b) If a container is not used:<br />
(i) Press the � Sample or � key without the sample pieces on the<br />
scale. The scale will tare to establish a net zero reference.<br />
2. Add the sample pieces <strong>and</strong> press the � Accept key to accept the sample.<br />
3. Continue to add pieces to count.<br />
Without Auto Tare<br />
1) If the sample size is known <strong>and</strong> a container is used:<br />
a. Place an empty container on the scale <strong>and</strong> press � key.<br />
b. Place the sample in the container.<br />
c. Key in the sample size <strong>and</strong> then press the � Sample or � key. The<br />
scale will accept the current weights as a sample <strong>and</strong> will display the<br />
quantity.<br />
-or-<br />
19
1) If the sample size is known <strong>and</strong> no container is used:<br />
a. Place the sample on the scale.<br />
b. Key in the sample size <strong>and</strong> then press the � Sample or � key. The<br />
scale will accept the current weights as a sample <strong>and</strong> will display the<br />
quantity.<br />
STORE A NEW PART NUMBER<br />
Example: � � � or �<br />
Part numbers can be stored in a database <strong>and</strong> can be recalled later with necessary data<br />
such as the average piece weight <strong>and</strong> description.<br />
1. Key in the new part number <strong>and</strong> press the � (Rec/New) key. The other data<br />
fields will be cleared.<br />
2. Follow the directions for sample <strong>and</strong> count above.<br />
3. If you want to add a part description key in the description <strong>and</strong> press �<br />
(Desc.). Skip this step if the description is not necessary.<br />
4. Press � to store the part number, APW, <strong>and</strong> description.<br />
UPDATE A PART NUMBER<br />
It is possible to update the data that is stored with a part number.<br />
1. While viewing the part number <strong>and</strong> data press � (Store). The data will be<br />
updated in the database.<br />
RECALL A PART NUMBER<br />
A part number that was stored previously can be recalled to count parts without having to<br />
sample the part.<br />
1. Key in the part number to recall <strong>and</strong> press � (Rec/New).<br />
2. Place pieces on the platform to count.<br />
20
DELETE A PART NUMBER<br />
Any part number that is stored may be deleted.<br />
1. Recall the part number to be deleted by keying in the part number <strong>and</strong><br />
pressing � (Rec/New). The part number does not have to be recalled if it<br />
already being viewed.<br />
2. Press � (Setup).<br />
3. Press � (Delete Part#). You will be prompted with the part number to be<br />
deleted <strong>and</strong> the choice of deleting the part number or aborting the process.<br />
This key will not appear if a part number has not been recalled.<br />
4. Press � to cancel <strong>and</strong> return to the APW LOOKUP screen or � to<br />
continue deleting the part number.<br />
Simple Keypad Sample<br />
Auto Tare Method<br />
1. Sampling Pieces:<br />
(a) If a container is used - Place container on scale <strong>and</strong> press the � key.<br />
The scale will automatically tare the container.<br />
- or -<br />
(b) If a container is not used - Press the � key without the sample pieces<br />
on the scale. The scale will tare to establish a net zero reference.<br />
2. Add the sample pieces <strong>and</strong> press the � key to accept the sample.<br />
3. Continue to add pieces to count.<br />
21
Without Auto Tare<br />
1) If the sample size is known <strong>and</strong> a container is used:<br />
a. Place an empty container on the scale <strong>and</strong> press � key.<br />
b. Place the sample in the container.<br />
c. Key in the sample size <strong>and</strong> then press the � key. The scale will accept<br />
the current weights as a sample <strong>and</strong> will display the quantity.<br />
-or-<br />
1) If the sample size is known <strong>and</strong> no container is used:<br />
a. Place the sample on the scale.<br />
b. Key in the sample size <strong>and</strong> then press the � key. The scale will accept<br />
the current weights as a sample <strong>and</strong> will display the quantity.<br />
Example: � � �<br />
22
CHAPTER 4: CALIBRATION<br />
The calibration mode is accessible through the configuration menu or from the weigh<br />
mode.<br />
Access Calibration from the configuration menu<br />
1. From the main menu press the � (Setup) key.<br />
2. Press � (Setup Menus) key.<br />
3. Press � (CAL) key.<br />
4. Enter the access code <strong>and</strong> press �<br />
Calibration Methods<br />
There are six methods of calibration. Press � to select a calibration method. Press �<br />
to begin the calibration method selected. Refer to the appropriate section for calibration<br />
instructions.<br />
• New Zero - Establishes a new zero (no load) <strong>and</strong> span (test load) calibration<br />
reference.<br />
• Last Zero - Performs a span re-calibration without removing the test load. (This<br />
selection is not available with linearization enabled.)<br />
• Temp Zero - Performs a calibration without removing the current gross weight.<br />
The zero reference determined during the last calibration is maintained. (This<br />
selection is not available with linearization enabled.)<br />
• Only Zero - Establishes a new zero reference without affecting span.<br />
• Cal Reset - Adjusts the zero <strong>and</strong> gain factors of the A/D amplifier to default<br />
values for maximum sensitivity.<br />
• Known LCOut - Calibrates without the use of test weights. The mV/V value <strong>and</strong><br />
full scale capacity of each load cell must be known.<br />
GENERAL NOTES ON CALIBRATION<br />
• Pressing � at any point in the calibration routine moves back one step.<br />
• Pressing � at the New Zero? prompt exits calibration mode.<br />
23
• A calibration weight can be applied before or after entering the calibration weight<br />
value. The display prompts you to Keyin CalWt (key in calibration weight) or<br />
Add CalWT (add calibration weight) at the appropriate time.<br />
• The digital filter is automatically set to 4 seconds during calibration.<br />
• A motion delay is enforced during zero <strong>and</strong> span calibration.<br />
• New calibration values are not permanently saved until the calibration mode is<br />
exited <strong>and</strong> changes are saved by pressing � at the ENTER=SAVE prompt. If<br />
power is lost during calibration, the previously saved calibration values will be in<br />
effect when power is restored.<br />
• If replacing one indicator with another, it is possible to set the total gain value<br />
(P61108) of the new indicator with that of the original. This will optimize the<br />
coarse <strong>and</strong> fine gain values, greatly increasing the likelihood of a successful<br />
calibration on the first attempt.<br />
New Zero<br />
The most common calibration procedure, New Zero establishes a new zero (no load) <strong>and</strong><br />
span (test load) calibration reference. Use this method for first-time calibration <strong>and</strong><br />
complete re-calibration.<br />
TO PERFORM A NEW ZERO CALIBRATION:<br />
1. Remove all weight from the scale.<br />
2. Enter calibration as described on page 23.<br />
3. Select the New Zero calibration method as described in Calibration Methods on<br />
page 23.<br />
4. Press � at the New Zero? prompt to establish the new zero reference.<br />
5. After establishing the zero reference, the default calibration units are displayed<br />
momentarily followed by the Keyin CalWt prompt.<br />
6. Apply the calibration weight, key in the calibration weight value in terms of the<br />
default calibration units <strong>and</strong> press � to establish span.<br />
If the calibration weight value was entered before the weight was applied, the<br />
display will prompt Add CalWT. Add the calibration weight <strong>and</strong> press �.<br />
7. After establishing span, CAL OK? is displayed suggesting that the calibration is<br />
acceptable, or ReCal??? is displayed suggesting that the calibration procedure<br />
should be repeated.<br />
8. Accept the calibration by pressing � at the CAL OK? prompt or � at the<br />
ReCal??? prompt.<br />
~ or ~<br />
Repeat the calibration by pressing � at the CAL OK? prompt or � at the<br />
ReCal??? prompt.<br />
24
9. Once the calibration is accepted in step 6, press � at the ENTER=SAVE<br />
prompt <strong>and</strong> again at the ENTER=EXIT prompt to save the new calibration <strong>and</strong><br />
exit the calibration mode.<br />
~ or ~<br />
To exit the calibration mode without saving the new calibration, press � at<br />
theENTER=SAVE prompt. Then press � at the ENTER=UNDO prompt <strong>and</strong><br />
again at the ENTER=EXIT prompt to exit the calibration mode.<br />
Last Zero<br />
Last Zero allows span re-calibration without removing the applied test weight. The last<br />
zero established by pressing � from the weigh mode will be used as the zero reference.<br />
This procedure is especially useful when performing routine tolerance checks on large<br />
capacity scales. A scale found to be out-of-tolerance can be easily calibrated without<br />
having to remove the test weights to reestablish a zero reference.<br />
TO PERFORM A LAST ZERO CALIBRATION:<br />
1. Remove all weight from the scale.<br />
2. Press � to zero the scale in the weigh mode.<br />
3. Apply the calibration test weight.<br />
4. Access the calibration mode as described on page 23.<br />
5. Select the Last Zero calibration method as described in Calibration Methods on<br />
page 23 .<br />
6. Press � at the Last Zero? prompt to display the Keyin CalWT prompt.<br />
7. Key in the calibration weight value in terms of the default calibration units <strong>and</strong><br />
press � to establish span.<br />
8. After establishing span, CAL OK? is displayed suggesting that the calibration is<br />
acceptable, or ReCal??? is displayed suggesting that the calibration procedure<br />
should be repeated.<br />
Accept the calibration by pressing � at the CAL OK? prompt or � at the<br />
ReCal??? prompt.<br />
~ or ~<br />
Repeat the calibration by pressing � at the CAL OK? prompt or � at the<br />
ReCal??? prompt.<br />
9. Once the calibration is accepted in step 6, press � at the ENTER=SAVE<br />
prompt <strong>and</strong> again at the ENTER=EXIT prompt to save the new calibration <strong>and</strong><br />
exit the calibration mode.<br />
~ or ~<br />
To exit the calibration mode without saving the new calibration, press � at the<br />
ENTER=SAVE prompt. Then press � at the ENTER=UNDO prompt <strong>and</strong><br />
again at the ENTER=EXIT prompt to exit the calibration mode.<br />
25
�<br />
If you choose to “undo” the calibration when exiting the setup mode, you<br />
will also undo any unsaved changes made to the setup parameters.<br />
Temporary Zero<br />
Temp Zero is used to calibrate without establishing a new zero. Calibration can<br />
be performed without removing the currently applied gross load. A temporary<br />
zero is established so that test weights can be added during calibration. The<br />
original zero reference determined during the previous calibration is not affected.<br />
This procedure is commonly used to calibrate hopper scales where it is<br />
impractical to empty the product before calibrating.<br />
TO PERFORM A TEMP ZERO CALIBRATION:<br />
1. Access the calibration mode as described on page 23.<br />
2. Select the Temp Zero calibration method as described in Calibration Methods on<br />
page 23.<br />
3. Press � at the Temp Zero? prompt to establish a temporary zero reference.<br />
4. After establishing the temporary zero reference, the default calibration units are<br />
displayed momentarily followed by the Keyin CalWT prompt.<br />
5. Apply the calibration weight, key in the calibration weight value in terms of the<br />
default calibration units <strong>and</strong> press � to establish span.<br />
If the calibration weight value was entered before the weight was applied, the<br />
display will prompt Add CalWT. Add the calibration weight <strong>and</strong> press �.<br />
6. After establishing span, CAL OK? is displayed suggesting that the calibration is<br />
acceptable, or ReCal??? is displayed suggesting that the calibration procedure<br />
should be repeated.<br />
Accept the calibration by pressing � at the CAL OK? prompt or � at the<br />
ReCal??? prompt.<br />
~ or ~<br />
Repeat the calibration by pressing � at the CAL OK? prompt or � at the<br />
ReCal??? prompt.<br />
7. Once the calibration is accepted in step 6, press � at the ENTER=SAVE<br />
prompt <strong>and</strong> again at the ENTER=EXIT prompt to save the new calibration <strong>and</strong><br />
exit the calibration mode.<br />
~ or ~<br />
To exit the calibration mode without saving the new calibration, press � at the<br />
ENTER=SAVE prompt. Then press �at the ENTER=UNDO prompt <strong>and</strong><br />
again at the ENTER=EXIT prompt to exit the calibration mode.<br />
26
Only Zero<br />
Only Zero is used for zero calibration only. This calibration procedure is primarily used<br />
for the zero reference after changing a scale’s dead-load, such as adding safety rails to a<br />
scale deck or installing a mixer motor on a hopper scale. Because the full scale capacity<br />
is referenced from the last zero calibration, performing a zero calibration helps to ensure<br />
that the full scale over-load will not occur prematurely due to the additional dead-load.<br />
TO PERFORM AN ONLY ZERO CALIBRATION:<br />
1. Remove all weight from the scale.<br />
2. Access the calibration mode as described on page 23.<br />
3. Select the Only Zero calibration method as described in Calibration Methods on<br />
page 23.<br />
4. Press � at the Only Zero? prompt to establish the new zero reference.<br />
5. After establishing zero, CAL OK? is displayed suggesting that the calibration is<br />
acceptable.<br />
Accept the calibration by pressing � at the CAL OK? prompt.<br />
~ or ~<br />
Repeat the calibration by pressing � at the CAL OK? prompt.<br />
6. Once the calibration is accepted in step 5, press � at the ENTER=SAVE<br />
prompt <strong>and</strong> again at the ENTER=EXIT prompt to save the new calibration <strong>and</strong><br />
exit the calibration mode.<br />
~ or ~<br />
To exit the calibration mode without saving the new calibration, press � at the<br />
ENTER=SAVE prompt. Then press �at the ENTER=UNDO prompt <strong>and</strong><br />
again at the ENTER=EXIT prompt to exit the calibration mode.<br />
�<br />
If you choose to “undo” the calibration when exiting the setup mode, you will also<br />
undo any unsaved changes made to the setup parameters.<br />
Calibration Reset<br />
Cal Reset sets the gain factors of the A/D amplifier to minimum values <strong>and</strong> clears the<br />
A/D’s zero offset. These gain values are stored in the Information Parameters at P61104<br />
� P61107 (see the Calibration Parameters section). A Cal Reset should be performed<br />
if calibration is not possible due to an over-load condition, or if the displayed weight<br />
value does not change when the test weight is applied.<br />
TO PERFORM A CALIBRATION RESET:<br />
1. Access the calibration mode as described on page 23.<br />
2. Select the Cal Reset calibration method as described in Calibration Methods on<br />
page23.<br />
27
3. Press � at the Cal Reset prompt reset the A/D amplifier.<br />
4. The display prompts New Zero?. Proceed with calibration.<br />
� If an over-load condition exists at the time of calibration, the calibration method prompts are replaced by an<br />
Over load! message. Press � to proceed directly to the Cal Reset procedure.<br />
Known <strong>Load</strong>cell Output<br />
Known LCOut is used to calibrate without test weights. The exact full scale mV/V<br />
rating must be known for each load cell. All load cells must be of the same full scale<br />
capacity. This procedure works best for hopper scales where weight is evenly distributed<br />
<strong>and</strong> signal trimming is not required.<br />
TO PERFORM A KNOWN LOADCELL OUTPUT CALIBRATION:<br />
1. Access the calibration mode as described on page 23.<br />
2. Select the Known LCOut calibration method as described in Calibration Methods<br />
on page 23.<br />
3. Press � at the Known LCOut prompt to display #of LC.<br />
The number of load cells specified during the last calibration will also be<br />
displayed. A value of zero (0) indicates that this calibration method has not yet<br />
been performed.<br />
4. Key in the number of load cells (8 maximum) <strong>and</strong> press �.<br />
~ or ~<br />
Press � to accept the displayed value.<br />
5. The display prompts LC#x mVv (where ‘x’ is the load cell number) <strong>and</strong> then<br />
shows the mV/V value (0.1 � 5.0) last entered for this load cell.<br />
6. Key in the load cell’s mV/V value <strong>and</strong> press �.<br />
~ or ~<br />
Press � to accept the displayed value.<br />
7. Steps 5-6 will be repeated for as many load cells as specified in step 4.<br />
8. The display prompts LC FS showing the value last entered for the load cell full<br />
scale.<br />
9. Key in the full scale capacity for the load cell(s) <strong>and</strong> press �.<br />
~ or ~<br />
Press � to accept the displayed value.<br />
10. The display briefly shows Updtg Gains as it updates the gain values, then<br />
prompts CurWt Zero?.<br />
11. Press � to establish the current input signal as the zero reference.<br />
~ or ~<br />
28
Press � to display Zero=0mVv?. Press � to use a 0mV/V output as the zero<br />
reference.<br />
~ or ~<br />
Press � to display Keyin CurWt. Key in the known gross weight already<br />
applied to the scale <strong>and</strong> press �.<br />
~ or ~<br />
Press � to bypass the zeroing option.<br />
12. The display shows CAL OK? suggesting that the calibration is acceptable.<br />
Accept the calibration by pressing � at the CAL OK? prompt.<br />
~ or ~<br />
Repeat the calibration by pressing � at the CAL OK? prompt.<br />
13. Once the calibration is accepted in step5, press � at the ENTER=SAVE prompt<br />
<strong>and</strong> again at the ENTER=EXIT prompt to save the new calibration <strong>and</strong> exit the<br />
calibration mode.<br />
~ or ~<br />
To exit the calibration mode without saving the new calibration, press � at the<br />
ENTER=SAVE prompt. Then press � at the ENTER=UNDO prompt <strong>and</strong> again at<br />
the ENTER=EXIT prompt to exit the calibration mode.<br />
Multi - Scale Calibration<br />
When more than one scale is enabled, the prompt Keyin Scl# appears before accessing<br />
the calibration method selections. Key in the scale number to be calibrated <strong>and</strong> press �.<br />
Proceed with a calibration method as described in Calibration Methods on page 23. After<br />
completing a calibration, the Keyin Scl# appears once again. Enter the next scale<br />
number to be calibrated, or press � to exit the calibration mode <strong>and</strong> save the new<br />
calibration data.<br />
29
CHAPTER 5: LEGAL FOR TRADE<br />
The <strong>Model</strong> <strong>675</strong> default parameter setup does not ensure compliance with legal-for-trade<br />
installations as m<strong>and</strong>ated by local weights <strong>and</strong> measures authorities. This chapter<br />
contains information on NTEP <strong>and</strong> OIML regulations, sealing <strong>and</strong> audit trails, <strong>and</strong> other<br />
requirements.<br />
Since legal-for-trade requirements may vary, you must ensure that the <strong>Model</strong> <strong>675</strong><br />
installed in accordance with all local regulations.<br />
NTEP Requirements<br />
The National Type Evaluation Program (NTEP) is a widely accepted weights <strong>and</strong><br />
measures st<strong>and</strong>ard in the United States, with most states abiding by some or all of the<br />
NTEP requirements. A complete list of these regulations is available in the “H<strong>and</strong>book<br />
44” publication distributed by the National Institute of St<strong>and</strong>ards <strong>and</strong> Technology<br />
(NIST). For more information, call (301) 975-3058, or visit http://www.nist.gov.<br />
�<br />
The <strong>Model</strong> <strong>675</strong> NTEP Certificate of Conformance (C.O.C.) is pending.<br />
In order to configure the <strong>Model</strong> <strong>675</strong> to comply with NTEP requirements, parameter P440<br />
(NTEP) must be enabled. This ensures the following:<br />
• Serial data will not be received while in the Setup Mode.<br />
• Weight values that exceed the minimum width specified at P240 will be<br />
transmitted as dashes “-------“.<br />
• Pressing � with a gross weight of zero (0) pressing 0 � will not<br />
automatically switch to the net mode.<br />
• Printing using the � key is only possible from the gross, net or quantity<br />
mode.<br />
• Numeric tare entries cannot be received through the serial port.<br />
• Pressing � with a gross weight of zero (0) will not automatically switch<br />
to the net mode.<br />
• Negative tare values are not accepted regardless of the selection for the<br />
“Negative Tare Enable” parameter (P162).<br />
• Tare values are automatically rounded regardless of the selection for the<br />
“Tare Rounding Enable” parameter (P163).<br />
• Accumulations using the � � method can only be performed from the<br />
gross, net or quantity mode.<br />
Where applicable, enabling the restrict parameter will over-ride the current setting of<br />
other parameters.<br />
30
�<br />
If the counting feature is enabled, NTEP requires a label on the front of the<br />
indicator stating “The counting feature is not legal for trade”. See Other<br />
Requirements on page 35 for other application specific considerations.<br />
NTEP CUSTOM SETUP<br />
The “Custom Setup” parameter, P60205 of the information parameters, displays a list of<br />
parameters which, if configured improperly, could facilitate fraud in a legal-for-trade<br />
installation. A weights & measures inspector might check this parameter <strong>and</strong> inquire<br />
about the configuration of any parameters that appear in this list.<br />
Accessing the Custom Setup List<br />
DO NOT ATTEMPT TO ACCESS THE CUSTOM SETUP LIST DURING<br />
CRITICAL WEIGHT PROCESSING! It is important to note that all functions of the<br />
operating mode will be suspended immediately upon accessing the information<br />
parameters. This includes suspension of weight conversions, deactivation of all setpoints<br />
<strong>and</strong> cancellation of custom transmits. The “Custom Setup” list may be accessed from the<br />
weigh mode as shown in the example – Accessing the NTEP Custom Setup List. An<br />
access code is not required to view this list.<br />
To access the custom setup list:<br />
1. From the weigh mode, key in ����� �.<br />
2. The Custom Setup list begins scrolling through each parameter to check. If<br />
there are no parameters to check, Std. Setup is displayed.<br />
3. The Custom Setup list may be repeated by pressing � at P60205.<br />
4. Press � to return to the weigh mode.<br />
Custom Setup Parameters<br />
A setup parameter that appears in the “Custom Setup” does not imply that it is<br />
improperly configured. Consider the application <strong>and</strong> refer to the following descriptions<br />
to determine if the parameter is configured appropriately.<br />
P205 – Receive Mode<br />
If the receive mode is enabled for any of the four communication ports, any device<br />
connected to that port should not be used to transmit data to the indicator which could<br />
facilitate fraud.<br />
P205 will appear in the “Custom Setup” list for each receive port enabled. For example,<br />
if the receive mode is enabled for all four ports, the list will display P205—, P205˜,<br />
P205, <strong>and</strong> P205š.<br />
31
P240 – Minimum Transmit Width<br />
A weight value that cannot be displayed due to the 6-digit limitation of the st<strong>and</strong>ard VF<br />
display may not be printed. To ensure this is not possible, P240 must be set to a width of<br />
not greater than 7 (6 digits <strong>and</strong> a decimal point). NTEP must also be enabled at P440.<br />
Any weight value that exceeds the minimum width specified will be printed as dashes "--<br />
-----".<br />
P440 – NTEP Enable<br />
P440 appears in the “Custom Setup” list if disabled.<br />
P9990 – Macro Instance Selection<br />
P9990 appears in the “Custom Setup” list if at least one macro is configured. Macro<br />
operation should be checked to verify its conformance to all regulations.<br />
Additional Conformance Considerations<br />
Several parameters must be considered on an individual basis as their configuration may<br />
vary with different applications. These parameters include, but are not limited to those<br />
listed in Table 3.<br />
Table 3: Additional Conformance Parameters<br />
PARAMETER DESCRIPTION COMMENT<br />
P110 Full Scale Capacity Verify proper scale capacity.<br />
P111 Division Size Verify allowable scale divisions.<br />
P112 Zero Track Verify required selection.<br />
P114 Motion Verify required selection.<br />
P118 Zero Range Verify required selection.<br />
P212 Print Stability Verify required selection.<br />
P126 � P130 Multi-Range Verify proper configuration.<br />
P131 � P134 Unit selection Verify certifiable unit selection. †<br />
P151 � P154 Custom Units Verify name <strong>and</strong> conversion factor.<br />
P600 � P646 Rename Parameters Verify acceptable names.<br />
† Custom units must be site approved. Lb/oz is not approved for legal-for-trade<br />
installations.<br />
Sealing And Audit Trails<br />
Most legal-for-trade installations will require the <strong>Model</strong> <strong>675</strong> to be sealed. A sealed<br />
indicator cannot be accessed for setup or calibration changes without breaking a physical<br />
seal or incrementing an event counter, thus providing evidence of tampering.<br />
The <strong>Model</strong> <strong>675</strong> has two types of sealing provisions, a physical seal <strong>and</strong> a three event<br />
audit trail counter. Check with your local weights <strong>and</strong> measures authority to determine<br />
your requirements.<br />
32
PHYSICAL SEAL<br />
The most common sealing method is a lead-wire seal. The <strong>Model</strong> <strong>675</strong> provides an easy<br />
means of applying this type of seal as shown in Figure 4.<br />
Before applying a wire seal, move the program jumper to the ‘NO’ position as shown in<br />
Figure 3. This will prevent access to the Setup <strong>and</strong> Calibration Modes.<br />
AUDIT TRAILS<br />
Figure 3: Program Jumper<br />
Figure 4: Physical Seal<br />
Three separate incrementing, non-resetable audit trail parameters are used by the <strong>Model</strong><br />
<strong>675</strong> to indicate changes to various parameters, P60201 – OIML, P60203 – Calibration ,<br />
<strong>and</strong> P60204 – Setup. An audit trail counter will increment only once upon exiting the<br />
Setup Mode <strong>and</strong> saving changes regardless of how many settings were changed.<br />
33
OIML Audit Trail<br />
Changes to any of the following parameters will increment the OIML (Euro) audit trail at<br />
P60201:<br />
• P109 – P119 (Scale Setup)<br />
• P122 (Return to Zero)<br />
• P131 – P134 (Units)<br />
• P150 – P154 (Calibration <strong>and</strong> Custom Units)<br />
• P162, P163 (Negative Tare Enable, Tare Rounding Enable)<br />
• P300 – P309 (Selectable Modes)<br />
• P410, P412 (OIML Enable, Preset Enable)<br />
• P420 (St<strong>and</strong>ard VF Display Mode)<br />
• P600 – P646 (Rename Parameters)<br />
• P800 – P820 (Key Functions)<br />
• P989 – P4999 (Custom Transmit)<br />
• P61101 – 61140 (Calibration <strong>and</strong> Linearization)<br />
• P65001, P65002 (Default All, Default –Cal)<br />
Calibration Audit Trail<br />
Any changes to the existing calibration will increment the Calibration (CAL) audit trail at<br />
P60203. This includes any changes to P60101 – P61140 of the information parameters.<br />
Setup Audit Trail<br />
Changes to any of the Setup Mode parameters will increment the setup audit trail at<br />
P60204.<br />
Viewing Audit Trail Parameters<br />
Audit trail parameters may be viewed at any time.<br />
To view audit trail parameters:<br />
1. Press ����� �.<br />
DISPLAY READS � Audit ~ Trail~CAL. ~ 00001<br />
2. Press � again to view the Setup Audit Trail parameter.<br />
DISPLAY READS � Audit ~ Trail~Setup. ~ 00003<br />
3. Press � to return to the Weigh Mode.<br />
DISPLAY READS � 0.00<br />
OMIL Requirements<br />
The International Organization of Legal Metrology is an inter-governmental body which<br />
harmonizes the national metrology regulations of its worldwide members. A list of<br />
34
egulation publications can be obtained from the Bureau International de Métrologie<br />
Légale (BIML) in Paris, France.<br />
In order to configure the indicator to comply with OIML requirements, P410 must be<br />
enabled in the setup mode. Doing this will ensure the following:<br />
• An over-load condition will result when the gross weight exceeds nine (9)<br />
graduations over the full scale capacity.<br />
• Full scale capacity is always referenced from the last zero calibration<br />
reference, not the last zero acquired by pressing �.<br />
• Presettable parameters will give indication that a value has been entered<br />
manually<br />
Most NTEP requirements will also apply. See the NTEP section of this chapter for<br />
additional considerations.<br />
Enabling OIML Operation<br />
See the <strong>Model</strong> <strong>675</strong> Technical Reference Manual for details on enabling the OIML<br />
parameters.<br />
Other Requirements<br />
Several parameters must be considered on an individual basis as their configuration may<br />
vary with different applications. These parameters include, but are not limited to:<br />
Parameter Description COMMENT<br />
P110 Full Scale Capacity Verify proper scale capacity.<br />
P111 Division Size Verify that the maximum allowable number of scale divisions are not exceeded.<br />
P112 Zero Track Verify required selection.<br />
P114 Stability Verify required selection.<br />
P118 Zero Range Verify required selection.<br />
P212 Print Stability Verify required selection.<br />
35
CHAPTER 6: TROUBLESHOOTING<br />
Operational Errors<br />
MESSAGE DESCRIPTION<br />
Code02 Under<br />
<strong>Load</strong>!<br />
CoDE03 Over-<br />
<strong>Load</strong>!<br />
CoDE04 #><br />
Dsply<br />
CoDE05 Zero><br />
Max.!<br />
CoDE06 Tare><br />
F.S.!<br />
CoDE07 Tare<<br />
0!<br />
CoDE08 Check<br />
Conn<br />
Setup Mode Errors<br />
Input signal less than negative full scale. If this is due to excessive<br />
loading, reduce the load. Otherwise check the load cell connections. If a<br />
4 wire load cell cable is being used, check that the sense jumpers are in<br />
place. Verify that the capacity selection P110 is correct. Use the<br />
information parameters, especially P61103 <strong>and</strong> P61104, to check the<br />
setup <strong>and</strong> input signal.<br />
Input signal is greater than positive full scale. Use same check as for<br />
underload.<br />
Number to be displayed will not fit within 6 digits. This will not normally<br />
occur for the Gross, Net or Tare Weights but may result while displaying<br />
the accumulated totals if the amount exceeds 999,999. Either clear the<br />
totals or settle for only being able to transmit the totals.<br />
An attempt was made to zero out more than allowed per P118 selection.<br />
Use the � key for subtracting off container weights or if large deadload<br />
is always to be present, apply this dead-load during the No <strong>Load</strong>?<br />
prompt during calibration to permanently eliminate the offset.<br />
Tare entry was greater than full scale. Most likely the entered tare value<br />
was incorrect.<br />
Negative tare attempted, but not allowed per P162. For auto-tares, the<br />
GROSS Weight must be greater than zero unless P162 is changed to<br />
allow negative tares.<br />
The signal into the A/D is greater than +/- 2 times the expected full scale<br />
signal. For example if the full scale capacity at P110 is 100, then the<br />
error message will be displayed at +/- 208 taking into consideration the<br />
4% overload. This error usually indicates a defective or incorrectly wired<br />
load cell.<br />
MESSAGE DESCRIPTION<br />
CoDE10 Entry<br />
>Max!<br />
CoDE11 WRONG<br />
CODE!<br />
CoDE12 No<br />
Mods!<br />
CoDE13 Outof<br />
Range<br />
An entry was made which had more characters than allowed. The most<br />
likely cause is making an entry for an ID that is longer than the<br />
programmed size of that ID.<br />
The incorrect access code was entered, thus preventing changes. In<br />
order to access the Setup Mode, either the proper code must be entered<br />
or the � key must be pressed alone (to view selections without making<br />
changes).<br />
The Setup Mode is being accessed, but changes are prevented.<br />
An entry made for a selection was beyond the range of valid choices.<br />
Also, an out of range error will occur during the execution of a macro<br />
utilizing the “%m” comm<strong>and</strong>. For example, If the comm<strong>and</strong> wants to strip<br />
out characters 5 through 8 <strong>and</strong> the string is only set for 2 characters, this<br />
error will occur.
MESSAGE DESCRIPTION<br />
CoDE14 Must<br />
Keyin<br />
CoDE15 Size<br />
>Max!<br />
CoDE16 CHECK<br />
JUMPR<br />
Hardware Errors<br />
The choice for the current parameter must be keyed in.<br />
The size of one of the input interpreter, macro or custom transmit tables<br />
has exceeded it’s limit. Input interpreter size is limited to 198 for 660<br />
Series, 98 for all other products; macro size is limited to 9996; custom<br />
transmit size is limited to 3997.<br />
A programming operation was attempted when the program jumper is<br />
installed. Installation of this jumper will prohibit any programming<br />
changes.<br />
MESSAGE DESCRIPTION<br />
No<br />
Macro<br />
An attempt was made to abort a macro when no macros were defined.<br />
Macro<br />
error<br />
No<br />
Start<br />
Must<br />
Free<br />
Wrong<br />
parm<br />
CoDE81 Macro<br />
Stack<br />
CoDE82 Macro<br />
Abort<br />
CoDE83 Macro<br />
UnDef<br />
CoDE84 Math<br />
error<br />
CoDE85 Syntx<br />
Error<br />
CoDE86 Macro<br />
Brace<br />
CoDE87 NoTag<br />
Found<br />
An error occurred during macro execution. Check for proper syntax.<br />
Analyze the macro debug buffer to help determine the cause of the error.<br />
A serial or A/D database collection comm<strong>and</strong> (%’ or %*) was executed<br />
prior to the “start collection” comm<strong>and</strong>.<br />
A serial or database start collection comm<strong>and</strong> (S%’ or S%*) was issued<br />
without first freeing memory with the F%’ or F%* comm<strong>and</strong>.<br />
The parameter specified for data collection using the %* comm<strong>and</strong> was<br />
invalid or not of type float.<br />
The maximum number of macros pushed onto the stack has been<br />
exceeded. This error usually indicates that macros are being invoked<br />
faster than they can be executed (for example, macros invoked by<br />
continuous, short-interval input setpoints, multiple macro “calls”, etc.)<br />
The maximum number of macros on the stack is 200.<br />
A macro was aborted from within a macro via one of the macro abort<br />
operations or from the front keypad by pressing � + �<br />
A call or similar reference to an undefined macro occurred. Make sure<br />
the intended macro is configured beginning at P9990.<br />
An incorrect math operation has been performed. This could be caused<br />
by trying to divide by zero or any other non-acceptable algebraic<br />
operation. This message will also occur if trying to take the negative or<br />
zero modulus of a number.<br />
An error occurred during macro execution as the result of invalid syntax.<br />
Re-check the macro or analyze the macro debug table to find out where<br />
the error occurred. Refer to Chapter 9 for proper macro syntax.<br />
The number of opening <strong>and</strong> closing braces within a macro are different.<br />
When nesting conditional statements or grouping conditional Boolean<br />
statements, make sure the proper use the %{ <strong>and</strong> %} brace comm<strong>and</strong>s.<br />
An attempt was made to jump to an undefined tag. When using simple<br />
jump-tag comm<strong>and</strong>s, make sure the intended tag is properly specified<br />
<strong>and</strong> that the tag comm<strong>and</strong> is executed before the jump. When using<br />
macro-independent jump-tag comm<strong>and</strong>s, make sure the correct macro<br />
number is specified <strong>and</strong> that the jump text matches that of the tag.
Calibration Errors<br />
MESSAGE DESCRIPTION<br />
Code92 „Stpt<br />
Setup<br />
CoDE95 SyErr<br />
NvRam<br />
CoDE95 SyErr<br />
HSR00<br />
CoDE95 SyErr<br />
Typ04<br />
Code96 Erase<br />
Boot!<br />
CoDE99 Can't<br />
Set!<br />
P___<br />
Invld<br />
Mode!<br />
Mode<br />
MESSAGE DESCRIPTION<br />
portX<br />
error<br />
NoTxX<br />
Allow<br />
tx on<br />
hold<br />
tx<br />
abort<br />
tx<br />
Con'd<br />
BadTx<br />
Port<br />
Wrong<br />
Comm#<br />
The indicator did not check its receive data register in time, thus<br />
missing a character. To prevent the problem, try reducing the baud<br />
rate (P200). The ‘X’ in the error message represents the COMM port<br />
number on which the problem occurred.<br />
Associated with Modbus. This is selected at P205. This message<br />
indicates that a transmission out the specified port was attempted.<br />
This is not acceptable if the port is set for Modbus. The ‘X’ in the<br />
error message represents the COMM port number on which the<br />
problem occurred.<br />
Occurs if a data transmission is held up for two seconds of more due<br />
to a deasserted h<strong>and</strong>shake. Refer to the description of parameter<br />
P209 for more information.<br />
Occurs if the � key is pressed when the tx on hold error message<br />
is shown or if P209 is set for abort <strong>and</strong> the transmit buffer becomes<br />
full.<br />
Appear briefly when the h<strong>and</strong>shake is re-asserted after the tx on hold<br />
message occurs.<br />
Appears briefly after an attempt was made to put a byte in an invalid<br />
comm port receive buffer.<br />
An invalid communication port number was specified.
Part Number<br />
39-10-40879